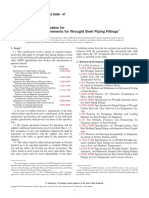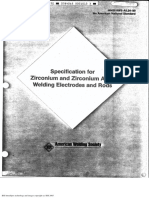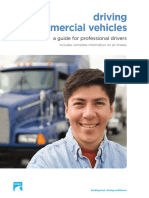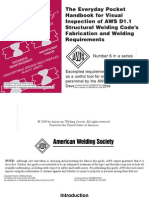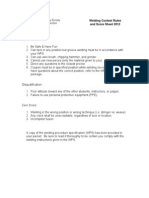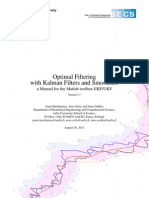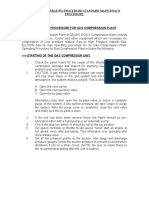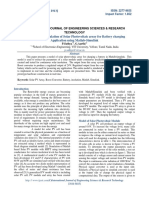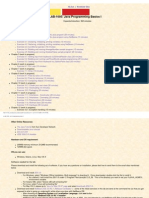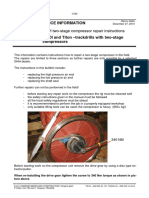Escolar Documentos
Profissional Documentos
Cultura Documentos
Advanced Welding System Manual
Enviado por
xaviereduardo0 notas0% acharam este documento útil (0 voto)
31 visualizações59 páginasAdvanced Welding System is copyrighted by Computer Engineering, Inc. (CEI). All rights are reserved worldwide. This manual may not, in whole or part, be copied, photocopied, reproduced, translated, or reduced to any electronic medium of machine-readable form. CEI may make improvements and / or changes to both this manual and the program at any time.
Descrição original:
Direitos autorais
© © All Rights Reserved
Formatos disponíveis
PDF, TXT ou leia online no Scribd
Compartilhar este documento
Compartilhar ou incorporar documento
Você considera este documento útil?
Este conteúdo é inapropriado?
Denunciar este documentoAdvanced Welding System is copyrighted by Computer Engineering, Inc. (CEI). All rights are reserved worldwide. This manual may not, in whole or part, be copied, photocopied, reproduced, translated, or reduced to any electronic medium of machine-readable form. CEI may make improvements and / or changes to both this manual and the program at any time.
Direitos autorais:
© All Rights Reserved
Formatos disponíveis
Baixe no formato PDF, TXT ou leia online no Scribd
0 notas0% acharam este documento útil (0 voto)
31 visualizações59 páginasAdvanced Welding System Manual
Enviado por
xaviereduardoAdvanced Welding System is copyrighted by Computer Engineering, Inc. (CEI). All rights are reserved worldwide. This manual may not, in whole or part, be copied, photocopied, reproduced, translated, or reduced to any electronic medium of machine-readable form. CEI may make improvements and / or changes to both this manual and the program at any time.
Direitos autorais:
© All Rights Reserved
Formatos disponíveis
Baixe no formato PDF, TXT ou leia online no Scribd
Você está na página 1de 59
2004-2008 Computer Engineering, Inc.
All Rights Reserved Worldwide
Manual Version: 2008-7.1
Web Site
www.computereng.com
This page intentionally left blank.
ii
Copyright Notice
Advanced Welding System is copyrighted by Computer Engineering, Inc. (CEI).
All rights are reserved worldwide.
This manual is also copyrighted and all rights are reserved. This document may
not, in whole or part, be copied, photocopied, reproduced, translated, or reduced
to any electronic medium of machine-readable form without prior consent in
writing from Computer Engineering, Inc. CEI may make improvements and/or
changes to both this manual and the program at any time.
Trademark Notice
Advanced Welding System, Advanced Pressure Vessel, Heat Exchanger Module,
Advanced Tower Design, Zick Saddles & Seismic, Legs Lugs & Seismic,
FormPro, Welding Pro-Write, FormPro, Quality Control Suite, WeldDocs,
RWCE, Remote Welding Continuity Entry, and Welder Management System are
trademarks of Computer Engineering, Inc.
Microsoft, Microsoft Windows, Windows 2000, Windows XP, and Windows
Vista are registered trademarks of the Microsoft Corporation.
BDE, and Borland Database Engine are trademarks or registered trademarks of
Borland Corp.
ASMEis the Trademark of the American Society of Mechanical Engineers.
National Boardis the Trademark of the National Boardof Boiler and Pressure
Vessel Inspectors.
AWSis the Trademark of the American Welding Society.
All other trademarks are the property of their respective owners.
iii
This page intentionally left blank.
iv
Software License Agreement
1. LICENSE
THIS IS A LICENSE AGREEMENT ANDNOT ANAGREEMENT FOR SALE. PLEASE READTHIS LICENSE AGREEMENT
(AGREEMENT) CAREFULLY ANDBE SURE YOU ACCEPT ITS TERMS BEFORE YOU OPENTHE ENVELOPE. IF YOU (as
defined hereunder) OPENTHE ENVELOPE AND/OR DOWNLOADTHE SOFTWARE AND/OR INSTALL THE SOFTWARE ONA
COMPUTER AND/OR USE THE SOFTWARE INANY WAY, THIS WILL SIGNIFY THAT YOU CONSENT TO BE BOUNDBY THE
TERMS OF THIS AGREEMENT ANDTHE APPLICABLE PORTIONS OF ALADDINKNOWLEDGE SYSTEMSDEVELOPERS
LICENSE AGREEMENT, ADOBESLICENSE AGREEMENT, MICROSOFTSSQL SERVER EXPRESS 2005 LICENSE
AGREEMENT, MICROSOFTS.NET 2.0 LICENSE AGREEMENT, MICROSOFTSWINDOWSINSTALLER 3.1, AND
MICROSOFTSMICROSOFTAGENT LICENSE AGREEMENT (ACCESSIBLE AT WWW.COMPUTERENG.COM) AS THEY MAY
APPLY. IF YOU DO NOT AGREE WITHTHE TERMS ANDCONDITIONS OF THESE AGREEMENTS, DO NOT OPENTHE
ENVELOPE, DO NOT INSTALL THE SOFTWARE ON YOUR COMPUTER, AND RETURN THE SOFTWARE AND ALL
ASSOCIATEDMATERIALS INFULL WORKING ORDER WITHIN10BUSISNESS DAYS FROMTHE DATE OF PURCHASE TO
RECEIVE A REFUNDINTHE AMOUNT YOU PAID(MINUS ANY APPLICABLE SHIPPING ANDHANDLING).
COMPUTER ENGINEERING grants a license to the Person or Entity (YOU/YOUR) that has opened the envelope, downloaded the
SOFTWARE, installed the SOFTWARE on a computer, and/or used the SOFTWARE and YOUaccept a nonexclusive license to use
the SOFTWARE and related materials, including but not limited to any hardware locking/licensing devices (HARDWARE KEY(S)),
delivered with this AGREEMENT for YOUR exclusive internal use and purposes subject to the terms and conditions of this
AGREEMENT.
For the purposes of this document, a SEATis defined as one concurrent instance of the SOFTWARE. A LAN(local area network) is
defined as a systemthat links together electronic office equipment, such as printers, workstations, and server(s), and forms a network
within a single office or building. A WAN(wide area network) will be defined by workstation connection type, as follows: Leased line,
Broadband (DSL, Cable, ISDN, etc.), Dial-up (56k or slower connections), or any other wired network connection outside of the building
containing the network server.
There are technological measures in this SOFTWARE that are designed to prevent unlicensed or illegal use of the SOFTWARE. YOU
agree that COMPUTER ENGINEERING may use those measures. Any attempt to circumvent said measures, regardless of outcome,
on any COMPUTER ENGINEERING SOFTWARE may result in the revocation of all of YOUR licenses to operate any and all
COMPUTER ENGINEERING SOFTWARE and the suspension of any and all technical and logistical support by COMPUTER
ENGINEERING, at COMPUTER ENGINEERINGs sole discretion.
Through periodic updates or other means, YOUmay receive multiple copies of the SOFTWARE. Any copies of the SOFTWARE
acquired in such a manner, or via any other means, are provided to you on a license exchange basis. YOUmay only use the copies of
the SOFTWARE that are appropriate to YOURlicense (see Section 2 of this AGREEMENT). YOUmay not use any additional/elapsed
copies of the SOFTWARE on another system or network, nor may those copies of the SOFTWARE be loaned, rented, leased, or
transferred to any other party. The acceptance of this AGREEMENTfor any SOFTWARE that was licensed to YOUwith a discount
based, in whole or in part, on a prior AGREEMENT between YOUand COMPUTER ENGINEERING for said SOFTWARE, shall
terminate that prior AGREEMENT and this AGREEMENT shall be in force in its stead. Any previous versions used as the basis for
such a discount which were previously classified as Multi-user, LAN Pack, or LAN-Seat versions now must comply with the below
Single-Seat stipulations (see Section 2 of this AGREEMENT).
The SOFTWARE is updated on a yearly basis. Upon the release of a new version of the SOFTWARE all previous versions of the
SOFTWARE are immediately considered Out of Date and are no longer considered current and supported (VALID). The provision of a
grace period and the length of any grace period provided, in which services, discounts, and other offers may be provided by
COMPUTER ENGINEERING to YOU following the release of a new version of the SOFTWARE is solely at the discretion of
COMPUTER ENGINEERING.
Any and all supplementary products or services (SOFTWARE EXTENSIONS) provided as supplements to the SOFTWARE are
provided on a time limited basis and require a VALIDlicense of the SOFTWARE they extend. Internet access may be required to utilize
the SOFTWARE EXTENSIONS to verify compliance with this license. All provisions of this license that apply to SOFTWARE also
apply to any and all SOFTWARE EXTENSIONSas they are applicable.
The supplied HARDWARE KEYcontains, and is therefore the embodiment of, YOURSOFTWARESlicense. Its replacement, including
any costs or fees levied by Computer Engineering for said replacement, is YOURexclusive responsibility. This policy applies regardless
of cause, including but not limited to: loss, theft, physical damage, or the rendering of said device inoperable through any means.
2. OUR RIGHTS
COMPUTER ENGINEERING retains all intellectual property rights to the SOFTWARE including all trademarks and copyrights.
YOUagree not to transfer the SOFTWARE in any form to any party without the prior written consent of COMPUTER ENGINEERING.
The assent or prohibition of said consent shall be solely at the discretion of COMPUTER ENGINEERING with the understanding that the
receiving party in such a circumstance must consent to be bound by the terms of this AGREEMENT.
Except as provided in this AGREEMENT, YOUmay not sublicense, lease, rent, time-share, lend or provide commercial hosting services
related to the SOFTWARE or any related materials or any of YOURrights under this AGREEMENTexcept by prior written consent from
COMPUTER ENGINEERING.
YOUmay not alter, decompile, reverse engineer, disassemble, reverse translate or in any other way derive any source code or
v
proprietary database information from the SOFTWARE. YOUmay not remove, obscure, or alter YOURcompany name or serial number
in either hardcopy (including, but not limited to, printed documents and reports) or machine-readable portions (including, but not limited
to, SOFTWARE files, files created by the SOFTWARE, and electronic files) of the SOFTWARE except with prior written consent from
COMPUTER ENGINEERING. The assent or prohibition of said consent shall be solely at the discretion of COMPUTER ENGINEERING.
YOUacknowledge and agree that due to the nature of the proprietary information contained within the SOFTWARE, there can be no
adequate remedy at law for any breach of the obligations hereunder, which breach may result in irreparable harm. Upon any such
breach or any threat thereof, COMPUTER ENGINEERING shall be entitled to appropriate equitable relief in addition to whatever
remedies it might have at law.
COMPUTER ENGINEERING is permitted the right to audit YOUR use of the SOFTWARE, both electronically and physically, by
providing no less than (5) days prior written or electronic notice of its intention to conduct a physical audit of YOURfacilities during
normal business hours. Electronic audits require no such notice and are preformed at the sole discretion of COMPUTER
ENGINEERING. In the event that such audit reveals any use of the SOFTWARE by YOUother than that specified by the terms of this
AGREEMENT, YOUshall reimburse COMPUTER ENGINEERING for expenses related to such audit in addition to any other liabilities
YOUmay incur as a result of such non-compliance.
Through the course of supporting the SOFTWARE COMPUTER ENGINEERING may require that system information relating to the
computers, servers, or networks on which the SOFTWARE and/or HARDWARE KEYare installed be sent through electronic means or
may require YOUto allow remote access to the computers on which the SOFTWARE and/or HARDWARE KEYare installed. Any
information obtained thru this process will remain private.
No SOFTWARE or information provided as part of a Beta Program (BETA/BETA SOFTWARE) or produced by the BETA
SOFTWARE may be utilized for production purposes or shared with any third party. YOUagree to provide timely feedback, which may
include bug reports, conferences with COMPUTER ENGINEERINGS representatives and/or written evaluations and that COMPUTER
ENGINEERING will have no confidentiality obligations with respect to such feedback. YOUagree that COMPUTER ENGINEERING and
its designees will be free to copy, modify, create derivative works, publicly display, disclose, distribute, license and sublicense through
multiple tiers of distribution and licensees, incorporate and otherwise use the feedback, including derivative works thereto, for any and
all commercial and non-commercial purposes.
This is the only agreement between YOUand COMPUTER ENGINEERING. It cannot and shall not be modified unless in writing and
signed by both YOU (or an authorized officer of YOURcompany) and an authorized officer of COMPUTER ENGINEERING.
3. YOUR RIGHTS
COMPUTER ENGINEERING warrants the HARDWARE KEY and physical media on which the SOFTWARE is distributed to be free
from defects in material and workmanship upon receipt.
Demonstration/Lite versions of the SOFTWARE may be used on any system by any number of users.
Beta versions of the software may be installed and used only by the recipient of the BETAinvitation and are provided for the sole
purpose of obtaining customer feedback during the period of time allotted for the BETArelease. No information entered into the BETA
SOFTWARE will be accessible following the completion of the BETAperiod.
Single-seat versions of the SOFTWARE, and the associated HARDWARE KEY, may be used only on a single personal computer or
single workstation at a time. Program data files may be stored remotely or locally and may be shared between multiple Single Seat
Licenses. The installation or use of the SOFTWARE or HARDWARE KEYon the Internet or over a WAN, including, without limitation,
use in connection with Web hosting, terminal server, or remote access software of any kind is expressly forbidden.
Campus, Corporate, and International Corporateversions of the SOFTWARE are subject to their own specific license agreements.
4. WARRANTY
COMPUTER ENGINEERING PROVIDES THE SOFTWARE AS IS WITHOUT WARRANTY OF ANY KIND, EITHER EXPRESSED OR
IMPLIED, INCLUDING, BUT NOT LIMITED TO, THE IMPLIED WARRANTIES OF FITNESS FOR A PARTICULAR PURPOSE.
COMPUTER ENGINEERING SHALL NOT BE LIABLE FOR ANY TORT, INDIRECT, PUNITIVE, SPECIAL, OR CONSEQUENTIAL
DAMAGES SUCH AS LOSS OF PROFITS, OR LOSS OF GOODWILL FROM THE USE OR THE INABILITY TO USE THE
SOFTWARE FOR ANY PURPOSE OR THE PROVISION OF, OR FAILURE TO PROVIDE, ANY SERVICE, SOFTWARE OR
CONTENT, EVEN IF COMPUTER ENGINEERING HAS BEEN ADVISED OF THE POSSIBILITY OF SUCH DAMAGE. ALSO, THERE
IS NO WARRANTY OR CONDITION OF TITLE, QUIET ENJOYMENT, QUIET POSSESSION, OR CORRESPONDENCE TO
DESCRIPTION. SOME STATES DO NOT ALLOWTHE EXCLUSION OF IMPLIED WARRANTIES SO THIS LANGUAGE MAY NOT
APPLY TO YOU. IN SUCH CASE, COMPUTER ENGINEERING'S LIABILITIES SHALL BE LIMITED TO A REFUND OF THE
SOFTWARE'SPURCHASE PRICE.
COMPUTER ENGINEERING PROVIDES NO WARRANTY THAT THE SOFTWARE DOES NOT INFRINGE ANY PATENTS OR
OTHER INTELLECTUAL PROPERTY OF THIRD PARTIES AND WILL NOT INDEMNIFY YOUIF YOUARE CHARGED WITH PATENT
INFRINGEMENT OR INFRINGEMENT OF ANY OTHER INTELLECTUAL PROPERTY HELD BY THIRD PARTIES.
This AGREEMENT applies to any and all updates, supplements, add-on components, or Internet-based components, of the
SOFTWARE that COMPUTER ENGINEERING may provide to YOUor make available to YOUafter the date YOUobtain YOURinitial
copy of the SOFTWARE, unless COMPUTER ENGINEERING provides other terms along with said update, supplement, add-on
component, or Internet-based component. This AGREEMENTsupersedes all prior or contemporaneous agreements or understandings,
whether oral or written. The failure or delay of COMPUTER ENGINEERING to exercise any or all of its rights under this AGREEMENT
or upon any infringement of this AGREEMENTshall not be deemed a waiver of those rights or of said infringement. COMPUTER
ENGINEERING reserves all rights not expressly granted. COMPUTER ENGINEERING reserves the right to discontinue any Internet-
vi
based services provided to YOUor made available to YOUthrough the use of the SOFTWARE.
5. OTHER
YOUacknowledge that the SOFTWARE is of U.S. origin and subject to U.S. export jurisdiction. YOUagree to comply with all applicable
international and national laws that apply to the SOFTWARE, including the U.S. Export Administration Regulations, as well as end-user,
end-use, and destination restrictions issued by U.S. and other governments.
This AGREEMENTshall be governed by the laws of the State of Missouri and shall inure to the benefit of COMPUTER ENGINEERING,
its successors, and assigns. The invalidity or unenforceability of any provisions of this AGREEMENTshall not affect the remaining
provisions hereof.
Note: If this license to utilize the SOFTWARE is designated as a Leased or Subscription license, the following paragraph also applies
to YOU:
This SOFTWARE is made available for the time period for which you have paid and will cease to operate upon the expiration of that
time period. Use of this SOFTWARE after that expiration, or any attempt to defeat the disabling of the software in any manner, is a
violation of this AGREEMENT.
Note: If this license to utilize the SOFTWARE is designated as an Educational, Authorized Inspector, or Beta license, the following
paragraph also applies to YOU:
This SOFTWARE is made available for use in non-production applications only. An image or text indicating Not For Commercial Use,
Beta, or a similar image or portion of text (WATERMARK) may appear on any or all output from the SOFTWARE. Any attempt to
defeat or remove this WATERMARKin any manner, is a violation of this AGREEMENT.
COMPUTER ENGINEERING, INC.
Blue Springs, MO
www.computereng.com
vii
Additional Warranty
Computer Engineering, Inc. warrants the distribution media to be free of defects
in material and workmanship on receipt. In the event of notification within the
warranty period of defects in material or workmanship, Computer Engineering,
Inc. will replace the defective media.
Computer Engineering, Inc. warrants the satisfaction of this program to the
original purchaser. If you are not satisfied within ten (10) days, return the manual
and media with License for a full refund, less shipping and handling and a
restocking fee. Please contact Computer Engineering, Inc. for a Return Material
Authorization (RMA) number. Shipping and handling is non-refundable.
Software must be uninstalled to the satisfaction of Computer Engineering, Inc.
No returns will be accepted without prior written authorization from Computer
Engineering, Inc., and in no case will return authorization be granted after ten
(10) days from date of purchase.
Disclaimer
Computer Engineering, Inc. strives to provide the highest quality software
possible at an affordable price. Absolutely no software program can replace an
engineer. Advanced Welding System assumes that the user has a working
knowledge of the American Welding Society (AWS) D1.1 Code and sound
metallurgical engineering skills or welding experience. If you have any questions
regarding the software or its abilities, please feel free to contact us.
viii
Table of Contents
PREFACE..................................................................................................................................... XI
Manual Conventions.............................................................................................................. xi
WELCOME.................................................................................................................................. 13
INTRODUCTION........................................................................................................................... 13
SOFTWARE REGISTRATION......................................................................................................... 14
TECHNICAL SUPPORT ................................................................................................................. 14
Maintenance Releases........................................................................................................... 14
Updates................................................................................................................................. 15
ADDITIONAL PRODUCTS............................................................................................................. 15
Upgrades ................................................................................. Error! Bookmark not defined.
Welding Pro-Write................................................................................................................ 15
Welding Bundle..................................................................................................................... 15
Welder Management System................................................................................................. 16
FormPro ............................................................................................................................... 16
Advanced Pressure Vessel .................................................................................................... 16
INSTALLATION......................................................................................................................... 19
SYSTEM REQUIREMENTS............................................................................................................ 19
SOFTWARE LICENSING............................................................................................................... 19
USB KEY ................................................................................................................................... 20
UPDATING THE SOFTWARE ......................................................................................................... 20
INSTALLING THE SOFTWARE....................................................................................................... 20
CD ROM Installation............................................................... Error! Bookmark not defined.
Download Installation .......................................................................................................... 21
Installation Types..................................................................... Error! Bookmark not defined.
NETWORK .................................................................................................................................. 21
Workstation........................................................................................................................... 22
Server.................................................................................................................................... 22
UNINSTALLING........................................................................................................................... 22
CONVENTIONS.......................................................................................................................... 23
DEFINITIONS............................................................................................................................... 23
COMMON MENU COMMANDS..................................................................................................... 23
TOOLBAR ................................................................................................................................... 24
BUILT-IN CALENDAR.................................................................................................................. 24
DEFAULTS & OPTIONS ........................................................................................................... 27
DEFAULTS.................................................................................................................................. 27
General tab........................................................................................................................... 28
Company Logo...................................................................................................................... 29
PQR/WPS tab........................................................................................................................ 31
WPQ tab ............................................................................................................................... 32
Welder tab............................................................................................................................. 33
Signatures tab....................................................................................................................... 34
OPTIONS..................................................................................................................................... 36
ELECTRONIC SIGNATURES.......................................................................................................... 36
Signature Information........................................................................................................... 37
Personal Identification Data................................................................................................. 37
Password Information........................................................................................................... 37
Adding a Signature to a Document ....................................................................................... 38
QUICK START............................................................................................................................ 39
TYPICAL STEPS FOR INITIAL DATA ENTRY ................................................................................. 39
ix
WELDER..................................................................................................................................... 39
PQR........................................................................................................................................... 40
WPS Number......................................................................................................................... 40
Code Assistance.................................................................................................................... 40
Saving a PQR........................................................................................................................ 41
PQR QUALIFIED WPS................................................................................................................ 41
PQR Selection....................................................................................................................... 41
Code Assistance.................................................................................................................... 42
PREQUALIFIED WPS................................................................................................................... 42
PREQUALIFIED PER SECTION 3 WPS.......................................................................................... 42
WPQR....................................................................................................................................... 42
Properties tab ....................................................................................................................... 43
Process tabs.......................................................................................................................... 43
MISCELLANEOUS INFORMATION...................................................................................... 45
DATA TRANSFER........................................................................................................................ 45
Export ................................................................................................................................... 45
Import ................................................................................................................................... 46
REPORTS .................................................................................................................................... 47
Report Selection.................................................................................................................... 48
ASSIGN WELDERS...................................................................................................................... 51
CHANGE WELDER ID................................................................................................................. 52
CONTINUITY UPDATE................................................................................................................. 52
Creating a Continuity Update report.................................................................................... 52
Completing an Update Report .............................................................................................. 53
SECURITY ................................................................................................................................... 55
Adding and Editing Security records.................................................................................... 55
APPENDIX................................................................................................................................... 58
FREQUENTLY ASKED QUESTIONS............................................................................................... 58
General Questions ................................................................................................................ 58
x
Preface
Welcome to Advanced Welding System. This manual is intended to complement
the extensive help system within the program. The chapters in this manual are
presented in an order intended to help new users understand the program as
quickly as possible.
Manual Conventions
This manual is designed for printing on 8 1/2 x 11 paper or A4 paper. If you
want additional copies of the manual you may print them from the Microsoft
Word document or Adobe PDF document that were installed in the main program
directory.
Keystrokes are designated by a [square bracket] around keyboard keys and the
keys are bold. For example, the Escape key is shown as [Esc] and function key
F1 is shown as [F1].
Graphics are placed in the margin for emphasis. The following graphics and their
meaning are:
Help or Technical Support
Warning Be careful.
Something that is noteworthy is mentioned in the paragraph.
A mouse command is discussed in the paragraph.
Additional information is discussed in the paragraph.
Network information.
xi
This page intentionally left blank.
xii
Welcome
1
Introduction
Advanced Welding System is a sophisticated welding documentation program
that will assist in the creation of Welding Procedure Specifications (WPSs),
Procedure Qualification Records (PQRs), and Welder Performance Qualifications
(WPQRs) in accordance with the AWSCode. Welder management is also an
important feature of the program that will save time. Whatever AWS Code
proficiency the user has, Advanced Welding System will increase productivity.
Advanced Welding System does not profess to take the place of a welding
engineer, but assists in the document creating process. We make the assumption
that the engineer has a working knowledge of the AWSD1.1 Welding Code and
knowledge of welding principles.
Our goal in providing a product is to maintain a customer-orientated atmosphere
wherein software may be developed, maintained, and distributed with customer
satisfaction as the driving force. To meet that objective, a well-trained staff is
maintained to develop new programs, update existing programs, and to provide
technical support.
An important facet of any computer program is reliability. Our software is
thoroughly tested for usability as well as AWSCode requirements. Quality
control is taken very seriously at Computer Engineering.
Satisfying the needs of our customers is a core principle of our philosophy at CEI.
We will do everything in our power to create a product that is accurate, reliable,
and beneficial to our customers. We encourage you to contact us with your
comments and suggestions regarding any of our products, as well as those about
programs you would like to have available.
- 13 -
Software Registration
Completion of the on-line product registration process ensures that you are
eligible for the benefits available, such as special offers, updates, and upgrades.
Remember that registering your copy of Advanced Welding System also lets us
know where to send update information and other important information, as it
becomes available.
Technical Support
Program help and AWSCode references are available throughout the program
through the use of function key [Fl] or clicking on the Help toolbar button.
Detailed information on the use of the program is contained in the help system. If
additional help or information is needed, contact CEI through one of the
following methods:
e-mail: support@computereng.com
FAX: 1 (877) 228-0680 (toll free inside the US)
VOICE: 1 (816) 228-2976
Technical Support hours are Monday through Friday, 9:00 AM to 4:00 P.M.,
Central time, excluding major holidays.
Technical support is also available through our web site at:
www.computereng.com
Maintenance Releases
The latest revisions and maintenance releases are available at the web site. In
addition, information about training classes and demonstration programs can be
found there. Maintenance releases are free for the current version.
You can also receive the latest revision through the internet by using Live!
Update. This can be accessed by clicking the Windows Start button, Programs,
Computer Engineering, Advanced Welding System, Live! Update. After starting
Live! Update, your software will be checked for any Maintenance Releases. If a
Maintenance Release is available, follow the instructions on the screen
Alternatively, CEIs web site can be accessed directly at www.computereng.com.
Once on the web site, click Downloads, Maintenance Releases, and manually
search the site for any maintenance releases that may be available.
- 14 -
Updates
Updates are changes to the software that accommodate new AWSCode, allow
compatibility with the newer versions of the Welding Pro-Write software and
provide new features. Updates are available for purchase before the changes
become mandatory. As a registered user, you will be sent notification when these
updates are available.
The Update fee varies from year to year depending upon the number of changes to
the program. The Update fee includes free technical support and free website
maintenance revisions made to the program until the next Update is available.
Technical Support is available until 30 days after the next Update is released.
Additional Products
Computer Engineering provides software to assist engineers and quality control
personnel in many facets of their jobs. This includes vessel design, welding, and
data reports.
Welding Pro-Write
Welding Pro-Write is the most widely used, best selling welding management and
documentation program of all time. In addition to maintaining individual welder
continuity, it also makes quick work of writing accurate WPSs, PQRs, & WPQs
in accordance with the ASMECode. In addition to welding, the program also
includes brazing in accordance with the ASMECode.
This fast, easy-to-use program eliminates errors and mind-numbing table
references because Code-Checking, compliant to the latest ASMESection IX
guidelines, and a massive materials database are built right into the program. Like
all our welding software Welding Pro-Write has the highest level of Code-
checking available in the industry, so dont settle for a superficial imitation
designed to just look good without the ability to give a perceptible return on
your investment. If you perform welds in accordance with AWS D1.1 as well,
please take a look at our Welding Bundle.
Welding Bundle
Welding Bundle is a combination that includes a license for both Welding Pro-
Write Enhanced and Advanced Welding System at a substantial savings. When
you have both programs, they share welder information and continuity making
data entry faster.
- 15 -
Welder Management System
When you dont need the ability to create procedures, Welder Management
System is the perfect choice. You can create fully Code-checked WPQs in
accordance with the ASME Section IX and AWS D1.1 Codes, as well as
maintaining your welders qualifications. The management reports included are
worth the price of the program alone. They can help you find the right welder for
every job, track defect percentages, and make sure you dont let a welders
qualification expire, resulting in a costly re-qualification!
RWCE
Remote Welding Continuity Entry allows welders continuity to be updated in a
welding database via a standard web browser. Web/Internet setup requires
configuration by your IT department or internet/website service provider.
FormPro
Electronically create clean, accurate data reports in accordance with ASMEor
National Boardspecifications. Templates, defaults and dropdowns help you fill
reports in a fraction of the time normally required. Some versions will even
import data from Advanced Pressure Vessel to save even more of your valuable
time. P, H, U, A, & R forms are available in various combinations to suit
virtually any budget.
Advanced Pressure Vessel
Advanced Pressure Vessel is a design by calculation program for pressure vessels
in accordance with the ASMESection VIII Division 1 Code. Data input is
extremely simple, and you can perform hundreds of calculations using either
metric or English measurements. Calculations are performed in strict compliance
with the Code. Interactive error checking notifies users of design problems as they
occur so they can be corrected immediately. A tree structure similar to Windows
Explorermakes vessel design fast and easy. Adding a new component or an
attachment is as easy as just right-clicking on a component and selecting it from a
list. You can even do analysis on a single component without creating an entire
vessel. Tell the program what type of vessel you are designing and it will gather
only the data needed by generating self-prompting input screens. A 3-D graphical
representation of your design that you can rotate through all 3 axis, scale, re-
orient, or view from inside helps you keep designs in perspective. If you wish, the
3-D graphics can be turned off revealing the Summary View screen. It offers a
quick overview of the current design, or highlighted component, displaying
geometry, pressure, or component specific information. If you own a support
module it will also display support type, wind code, and seismic code.
- 16 -
Calculations included with the base program include Head Design, Shells &
Cones, Stiffening Rings, Nozzle Calculations, Nozzle Loadings, J acket Closure
Design, Clamp Design, Flange Design, External Pressure (Vacuum), and MDMT
(Minimum Design Metal Temperature).
Advanced Pressure Vessel has many other features, such as, built-in blueprinting,
the most clear, concise, well-thought-out reports in our industry (in algebraic
format), and built-in smart, searchable & customizable materials database.
Add-in Modules for Advanced Pressure Vessel
There are four add-in modules available for Advanced Pressure Vessel. By
offering add-in modules, the user can pick which features they need. The ability
to choose modules saves unnecessary cost since you only purchase what you
need. You can purchase Pressure Vessel Suite, which includes the first three
modules, at a substantial savings.
All modules except Heat Exchanger have the ability to perform wind and seismic
analysis. Wind analysis and seismic shear calculations can be performed in
accordance with ASCE/ANSI, the International Building Code (IBC), or with user
specified data. The add-in modules available are:
Zick, Saddles, & Seismic (ZSS) This module calculates stresses in
horizontal vessels resting on saddle supports according to Zicks
analysis. You can also design saddles thereby saving on materials
instead of relying on standard design table specifications. Multiple
configurations of saddle design are possible; for example, a variable
contact angle from 90 to 180, with or without a wear plate, can be
designed. Base plate, wear plate, web, and stiffener thickness can be
calculated for your specific requirements. Weight calculations are
performed from user specified data, such as vessel diameter, length,
wall thickness, head type, liquid level & density, and attachments.
Calculations for stiffening rings and concrete foundation stresses may
also be performed.
Legs, Lugs, & Seismic (LLS) This module calculates component
stresses for vessels supported by unbraced legs, support lugs, or
support rings attached to shells. Leg support calculations determine
bending and compressive stresses, maximum bending and
comprehensive stresses for worst case and specified angles for up to
twelve leg supports and several different leg configurations.
Calculations for support lugs determine lug reaction, gusset reaction,
moments about base plate, maximum and allowable weld stresses,
shell stress induced by supports, and shell buckling stress. Ring
support calculations determine maximum stresses and bending
moments at gusset locations and between gusset locations. Gusset
stresses and shell buckling stresses are also calculated. Leg support
configurations include: Pipe, angle, w-beam, t-bar, channel, and tube.
Lug support configurations include: single or double gusset with or
- 17 -
without top plate. Ring support configurations include: single or
double gusset with or without top ring.
Advanced Tower Design (ATD) This module calculates component
stresses for tall tower vessels supported by base plates and skirts. It
determines an accurate weight distribution for the vessel and calculates
the First Natural Period of Vibration (FNPV) based on Rayleighs un-
dampened beam method utilizing superposition. Seismic shear force is
calculated utilizing the FNPV and the included or user specified
seismic data. Base plate configurations include: base ring only, base
ring with gussets only, base ring with centered anchor bolt, base ring
with gussets and continuous compression ring, base ring with gussets
and compression plate (anchor bolt chair). Cylindrical and conical
skirts may also be designed.
Heat Exchanger (HE) (Not bundled with Pressure Vessel Suite).
This module performs calculations for heat exchangers under the
mandatory Part UHX of the ASMESection VIII Division 1 Code.
U-tube tubesheets, fixed tubesheets, and floating tubesheets are
calculated per Part UHX. Tube to tubesheet welds may be calculated
per Part UHX or Appendix A. Design calculations for thick-walled
expansion joints both flanged and flued or flanged only are completed
per Appendix 5. Design calculations for thin-walled expansion joints
are performed per Appendix 26. Special Features: Fast vessel design
with Heat Exchanger Setup, based on standard TEMA
configurations. Simply pick the components from a list, and the
program creates the heat exchanger for you. Tweak a few variables and
your design is completed.
- 18 -
Installation
Please read the entire installation chapter before attempting to install the software.
If you are installing a LAN Seat or desire to keep the data on a server, there is a
section in this chapter devoted to networking.
System Requirements
Advanced Welding System has the following system requirements:
Windows XP or Windows Vista
Approximately 60 Megabytes of storage space.
Processor: Min. Pentium 266; Recommended Pentium IV 1.6.
Memory: Min. 256 Megabytes; Recommended 512 Megabytes
or greater
One (1) USB port.
2
Software Licensing
Computer Engineering, Inc. takes software piracy very seriously. And we will
take measures to protect our copyrighted intellectual property. Most people are
unaware that when you purchase software, unless it is specifically stated in a
written agreement, you are purchasing the right to use the software under certain
restrictions imposed by the copyright owner. The rules imposed by the copyright
owner are listed in the License Agreement.
Most people are also unaware of the various types of software piracy. End User
piracy is when a copy of a software program is reproduced without authorization.
This includes copying the software from one computer to multiple computers,
copying the distribution media, taking advantage of upgrade offers without having
a legal copy of the version to be upgraded, using academic or other restricted
versions for commercial use and swapping media in or outside the workplace.
Hard disk loading piracy occurs when a copy or an image of a hard drive is made.
Then the pirate pushes that image to other computers without a license for the
copyrighted software. Finally, software counterfeiting occurs when an end user
creates an illegal duplication and/or tries to sell copyright material with the intent
of directly imitating a copyrighted product. For more information on software
piracy see www.bsa.org/usa/antipiracy/.
- 19 -
United States copyright laws carry stiff penalties for violators. If the government
prosecutes a violator for copyright infringement and they are convicted they could
face fines up to $250,000 US dollars and/or a jail sentence of up to 5 years.
Additionally, the copyright owner can bring a civil suit against the violator where
they can pursue the following course of action: 1) Have the violator immediately
stop using the software. 2) Request monetary damages up to $150,000 U.S. dollar
per pirated copy of the software.
USB Key
A USB Key is a hardware device that contains software license information. A
USB Key is provided for protection against unauthorized use of the software.
Protecting against unauthorized use allows Computer Engineering, Inc. to keep
your costs as low as possible.
The USB Key must be connected to the computer when running the program(s).
If it is disconnected while a program that requires the key is running, the program
will change to Demonstration mode.
The USB Key is the embodiment of your software license(s); therefore, it is
YOUR responsibility to insure it for the full replacement value of the license(s)
contained within.
Updating the software
One of the benefits of utilizing a piece Computer Engineering, Inc. software is the
ability to update that software to include the latest code changes. Now with the
use of the aforementioned USB Key that process can be done without waiting for
the delivery of a form of license media. If you have an existing Advanced
Welding System USB Key, when you update from one version of Advanced
Welding System to the next an encrypted string will be emailed to you. You need
only follow the instructions in that email and run the License Manager program
to update your key to the new version. Once your key is updated you need only
follow the below Download Installation, and you will have the latest version of
the software.
Installing the software
CD ROM DVD ROM USB Key Installation
After inserting the CD/DVD/USB Key, a browser for installing your CEI software
should be displayed. Move the mouse over Welding and click in it. The
browser will display a list of program groups that are available for installation.
Click on Advanced Welding System and select Install.
- 20 -
If the browser does not start automatically then use Windows Explorer to start it
by double clicking on START.EXE in the root directory of the CD. For
example, if the CD ROM drive is D: then the root directory would be D:\.
To install Advanced Welding System without using the CD Browser, use
Windows Explorer and double click on SETUP.EXE located in the
X:\Advanced Welding System\Install\Standard folder of the CD (X represents
the letter of the CD-ROM drive).
To install the software, you must have administrator privileges and the user must
have Power User rights (or better) to run the software.
Download Installation
You may download the latest version of Advanced Welding System from our web
site (www.computereng.com) and install the program directly from the download.
Not e
If this is a single user with a network, we recommend that the data and
support files be installed on the server. The Application files will always be
installed on a workstation.
The installation program defaults to installing Advanced Welding System on the
C: drive in the Program Files, CEI folder, and in a subfolder named to
correspond to the current version. These settings may be changed to the desired
drive and path during the initial installation setup. The installation program will
uncompress and copy program files to the designated directories.
We strongly recommend the program be installed in the default directory. DO
NOT install it in a previous years directory. Doing this may corrupt the
databases!
Network
Advanced Welding System is shipped network ready. The single user version is
licensed for a single user on a single workstation but allows Data and Support
files to be stored on a central file server if desired.
- 21 -
Workstation
To minimize network traffic and to improve performance, it is required that
program files be installed on local computers. The data files and supporting
databases are then stored on a file server. This allows all users to have access to
the documents and current supporting data.
Server
After installation of the required files on the server, the network administrator
must insure all users have the following privileges for the directories where files
are stored:
Read
Write
Create
Delete
All data and support databases are encrypted in order to maintain document
integrity. There are two files created on the server titled PDOXUSRS.NET and
PDOXUSRS.LCK. This is where information regarding the files and record
locking is maintained. DO NOT DELETE THESE FILES WHILE THE
PROGAM IS IN USE!
Uninstalling
Select the Windows Control Panel and Add/Remove Programs. Highlight
Advanced Welding System with the appropriate version number and click on
the Add/Remove button.
Remove the USB Key and store it in a safe place.
- 22 -
Conventions
Data input screens are designed like a notebook with tabs for various sections of
data. Each tab can have a different pop-up menu or set of keystrokes, depending
upon the purpose of the screen.
Definitions
The following terms are presented here to help clarify the manual and the usage of
the program.
Browser
A pop-up screen that allows selection of an item. Browsers are used for such
things as selecting a welder or document from a list.
Database
A file or files where information is stored.
Record
One item of a table. For example, SA-516, Grade 70 in the Material database is a
record.
3
Common Menu Commands
The following items are common to most pop-up menus. To the right of each
description is the shortcut key stroke available.
New [Ctrl] [N] Displays the Create New Form dialog.
Delete [Ctrl] [D] Deletes the current record.
Save [Ctrl] [S] Writes current information to the hard disk and
returns the user to the form in edit mode. When a screen is exited,
the data is automatically saved.
Cancel When adding a record, Cancel assumes the user no
longer wants to add a record and exits to the main menu. When
editing a record, Cancel will undo all changes since the last save
and keep the user in the data entry form in edit mode.
- 23 -
Exit [Ctrl] [F4] Close the current data screen and save
changes. [Alt][F4] will close the current data screen, save
changes, and exit the program.
Refresh [Ctrl] [R] Used in a network situation. This will
update the screen with the most current information from the
shared data.
Toolbar
For convenience, the main screen toolbar is available on all screens. If the Default
setting for Hints is checked, hover the mouse over the button to display the
purpose of the button.
The following is a description of the most common toolbar buttons:
New Creates a new component. The user will be placed in the new
record ready for data input.
Save Writes current information to the hard disk and returns the user to
the form in edit mode.
Database Search Allows the user to search for information in a
specific database. A character is shown in the button to identify the type
of supporting database that will be browsed. The hint will display the
database that will be browsed.
Calculator Brings up the Windows calculator.
Delete Deletes the current record. Once a record is deleted, it cannot
be recovered unless the data has been backed up.
Cancel When adding a record, Cancel assumes the user no longer
wants to add a record and exits to the main menu. When editing a
record, Cancel will undo all changes since the last save and keeps the
user in the data entry form in edit mode.
Help Starts the Windows help system and provides general help for the
current form or topic.
Close Leave the current data screen and save any changes. You may
also click on the X in the upper right corner of the window.
Built-in Calendar
To make entering dates easier a built-in calendar is provided. To use the calendar,
click on the down arrow icon on the right of the date input box. When the
calendar is activated a screen is displayed to select a date.
- 24 -
Clicking on the right arrow in the top
margin will advance the calendar one
month and clicking on the left arrow will
move the month back.
To select a month from a list, click on the month that is displayed in the top
margin.
To select a year from a list, click on the year that is displayed in the top margin.
- 25 -
This page intentionally left blank.
- 26 -
Defaults & Options
4
Defaults
Prior to entering data, you should review and set the Defaults. The program is
shipped with preset default values and selections. However, these settings may
not be the most desirable choices for your company.
Defaults are used in Advanced Welding System to make data entry quicker and
allow your company to standardize your information. Most Default items can be
changed during data entry.
To modify or review defaults, click on Tools Defaults from the main menu.
The defaults are grouped in notebook tabs to organize information. Help is
available by pressing [F1] after you have selected a tab or data field.
- 27 -
General tab
This notebook tab contains information regarding the company, location of files
used by Advanced Welding System, Test Facilities, User Defined Weld
Processes, and User Defined Inspection Types.
Company Information
The company name and address will print on reports and documents. Verify the
information is correct. If the information is not correct, contact us immediately
and we will send you a corrected file.
Paths
Use the Browse buttons to help you generate the complete path to these
locations. These folder paths should have been established when Advanced
Welding System was installed.
Data The location where WPS, PQR, and WPQ data is stored.
For LAN Pack versions, this must be in a common area of the file
server hard drive so that any modifications made to the data are
available to all users.
Welder Data The location where Welder data is stored. This is
usually the same location as where the data is stored. For LAN
Pack versions, this must be in a common area of the file server
Test Facilities
These fields let you enter up to three default test facilities. They will appear in a
drop down list any time you are asked for a test facility.
- 28 -
User Defined Weld Processes
These fields allow you to define up to four custom weld processes. Their purpose
is to allow you to maintain welder continuity for weld processes that are not
included in Advanced Welding System.
NOTE: These are only used in the Welder Logs and Reports. These will not be
available on the Document (WPS, PQR, WPQR) input screens.
User Defined Inspection Types
Advanced Welding System includes most inspection types. Companies that use
additional inspection types can enter them here. These items will then appear in
all appropriate dropdown lists and reports.
NOTE: These are only used in the Welder Logs and Reports.
Company Logo
You can add a company logo to your documents. For example, a Computer
Engineering, Inc. logo was used on this PQR.
The Default screen where you set up the logo has provisions to set the location of
the logo and set the image to be used for the logo.
- 29 -
The fields on the Company Logo screen are described as follows:
Left Margin This field allows you to indicate how far your logo
will appear from the left hand side of a page. This position is
independent of the margins set in the Tools\ Options section of the
program. If you place your logo outside of the margins set in the
Tools\ Options section, it will print the logo.
Top Margin This field allows you to indicate how far your logo
will appear from the top of a page. This position is independent of
the margins set in the Tools\ Options section of the program. If you
place your logo outside of the margins set in the Tools\ Options
section, it will print the logo.
Logo Width Use this field to indicate how wide your logo
appears on a page.
Logo Height Use this field to indicate how tall your logo appears
on a page.
Print Logo on First Page Checking this box will show the logo
on the first page of a multi-page document.
Here is an illustration of the logo positions.
Button uses on the Company Logo screen are as follows:
Select Image Used to select an image. This only copies the file
to the program, so the file will still be in its original location.
Delete Image Used to remove images. This only removes the
image from the Advanced Welding System.
- 30 -
Paste Image Allows the user to paste an image from the
windows clipboard.
Copy Image Allows the user to copy an image to the windows
clipboard.
PQR/WPS tab
The defaults for the PQR and WPS are set in this screen.
The checkbox for Print "Witnessed by" statement is used if you want to add a
Witnessed by statement to the PQR. The Witnessed by Statement is the
statement that will print if this checkbox is checked.
The Give User responsibility for Heat Input Requirements is a checkbox
that is normally not checked.
When heat input applies and you have this Unchecked, then the program will
control the voltage, amperage, and travel speed fields so the maximum heat input
can never be exceeded.
By checking this box, the user is allowed to enter ranges of voltage, amperage,
and travel speed so that certain combinations of these variables could exceed the
maximum heat input. If your welders are experienced and can be trusted not to
exceed heat input limits, then it is safe to check this box.
- 31 -
WPQ tab
This tab is used for WPQ defaults.
Label for WPQ No.
This field will allow you to replace the description WPQ No. throughout the
program with your own designation.
WPQ Expiration Exception Report
These fields will determine whether or not you want the Expiration Exception
Report to print or not.
Welder Image
Select the check box to print a welder image on your WPQs. Input the desired
values for the top and right margins (in inches) to determine the placement of the
image on the page.
- 32 -
Welder tab
This tab allows you to set up defaults for the welder.
Inspection, Continuity
These areas are used for signing Inspection and Continuity reports.
Signature Header - The "header" will appear in front of the
signature line.
Signature Title - The "title" will appear behind the signature line.
Signature - The "signature" will appear under the signature line
and is typically the printed name of the person signing the
document.
NOTE: If you leave any of the signature fields here blank, they will print out
blank. If all signature fields are blank, the signature information will not print on
the reports.
General
Before welder data entry begins you need to decide how you want the program to
keep track of welders. Each welder record must be unique so that the proper
record is used throughout the program, so each record must have a unique Welder
ID. This information may be automatically completed depending upon your
selection here. The Welder ID field cannot be blank.
There are three choices available. The most common (and the setting that ships
with Advanced Welding System) is Use Stamp Number as Welder ID. If you
- 33 -
use Stamp Number then it should never be reassigned to another welder even
after the welder stops working for the company.
The choice Use another form of unique Welder ID is available for companies
that wish to use a method of uniquely identifying welders other than Stamp
Number or SSN. This can be useful for companies that do not want to use the
Social Security Number because of identity theft and they do not want to use the
welders stamp number because they reassign stamp numbers from one job site to
another.
For example you could use employee number or clock number. This field can be
used if you want to use the equivalent of the United States SSN and you need a
different format or number of digits then this that our SSN uses.
The Label for Welder ID is used on input screens and reports. For example, if
you use employee number as the unique identification then you could enter
Employee No..
Label for Location, Foreman
These items are used for sorting and grouping welders. You can set the
description to anything you desire such as Crew, J ob Site, or Shift. The
maximum length is 12 characters.
Signatures tab
The PQR and WPQ each require at least one signature. If you set the PQR or
WPQ to one signature, the information for the second signature will not print.
The WPS does not require any signature; however, many companies want their
WPS signed by one or two responsible people. If the WPS signature lines is set to
zero then no signature lines will be printed on the WPS.
- 34 -
These areas are used for signing the various documents.
Signature Header - The header will appear in front of the
signature line.
Signature Title - The title will appear behind the signature line.
Signature - The signature will appear under the signature line
and is typically the printed name of the person signing the
document.
Names placed in the Additional Signatures area will be available in the drop
down list on all documents.
The Signature browser button will allow you to add or remove an electronic
signature from a set of documents.
Changing all the documents in a group needs to be done carefully. For example,
if you are correcting the spelling of a persons name that signs the document, a
confirmation window will appear to be sure you want to continueso you would
want to answer Yes. If there has been a change of personnel and someone new
will be signing the document, you would answer No to continue because the old
documents with the previous persons name are still valid documents.
- 35 -
Options
Options are for setting local items such as Reports and Hints as well as ancillary
application paths.
Paths
If you are running the network configuration, and more than one person can enter
data, you must have your Data and Support directories on a network drive. The
rest of the program files must be installed on individual workstations.
Electronic Signatures
Advanced Welding System allows you to add electronic signatures to your
documentation. The Signature Database is the repository for all of your electronic
signatures. You can add or delete signatures for this database using the Signature
Database screen which is accessed from the main menu by selecting Tools |
Electronic Signature.
Note: You must have Administrative privileges in the Security Database to
manage signature bitmaps.
- 36 -
The screen is divided into three sections, each of which are explained as follows.
Signature Information
Signature Name This is the name that will appear beneath the
signature line.
Title The title appears to the right of the signature.
Signature This field is a visual representation of the signature.
Load Bitmap Use this button to search for and select a bitmap
(BMP) image file. The signature image should fit into a 380 x 30
pixel rectangle.
Delete Bitmap Use this button to remove the bitmap (BMP) file
associated with this Signature.
Personal Identification Data
First Name Enter the first name for the user.
Middle Name Enter the middle name for the user.
Last Name Enter the users last name.
Password Information
Signature ID Type a description into this field that will identify
the person who is electronically signing the document. This ID
will be used in the documentation to determine which signature
should be added to the document. The Signature ID is not required
to be the same as the User Name in the Security system.
Enter Pin Number Click on this button to assign a PIN number
for this signature. The PIN can be from one to fifteen characters
and is required for security purposes.
- 37 -
Adding a Signature to a Document
When you click on the button, located in your documents signature
section, you can choose a Signature from the Select Signature browser by double-
clicking on the signature you want to add to your document.
Once you select your signature, a Signature ID and PIN Number window will be
displayed. You are to enter the security information for the selected signature,
enabling it to be added to the document.
The explanation of the fields on this screen is as follows:
Signature ID Type the Signature ID for the signature you
selected. This is the same Signature ID that is stored in the
Signature Database for this particular signature.
PIN Number Type the PIN Number for the signature selected.
This is the same Pin Number that is stored in the Signature
Database for this particular signature.
Save Signature ID When you select this box, the Signature ID
will automatically enter the last Signature ID used to sign a
document. You will still have to enter the PIN Number to add a
signature to a document.
- 38 -
Quick Start
Program defaults should be set prior to entering data. See Chapter 3 for
conventions and Chapter 4 for information about setting defaults.
If you have not reviewed the tutorial that is included with the program, we
strongly urge you to go through it before proceeding. The tutorial will give you a
good basic understanding of the program. To access the tutorial, select Help |
Getting Started from the main menu then click on Tutorial.
Typical Steps for Initial Data Entry
After Defaults are set, the typical data entry plan would be as follows:
1. Gather current information such as Welder Information, Procedure
Qualification Records (PQR), Welding Procedure Specifications (WPS)
[both prequalified and supported by PQRs], Welder Performance
Qualifications (WPQRs), current Continuity Logs, etc.
2. Enter welder information.
3. Enter PQR Information and verify against existing documents.
4. Enter Prequalified WPSs and verify against existing documents.
5. Create WPSs supported by PQRs.
6. Create WPQs and verify against existing documents.
7. Enter Welder Continuity History.
8. Print WPQs, update reports, continuity reports, etc.
9. Enter new PQRs, WPSs, or WPQs as required.
This outline is only an illustration of one approach to organizing and performing
initial data input.
5
Welder
Prior to entering Welder information the unique Welder ID must be selected in
Defaults. For information about selecting the Welder ID, see Chapter 4.
Welder information must be entered before entering WPQRs.
- 39 -
Location
The label for this field can be changed in Defaults. Some examples for the use of
this field other than Location are: City, Plant, Project, Shift, etc. Although the use
of this field is optional, it will assist the user when searching for welder records
and organizing reports.
Foreman
The label for this field can be changed in Defaults. Some examples for the use of
this field other than Foreman are: Supervisor, Crew, Shift, etc. The use of this
field is also optional.
PQR
A Procedure Qualification Record may be entered directly into Advanced
Welding System from actual test data. Since a PQR is a record of the actual weld
test, there are no default values or preset information.
All information on the PQR Properties tab must be completed before proceeding
to the other tabs. This is necessary because fields are set based upon values
entered on the Properties tab.
Some helpful information regarding the PQR follows. As always, help is
available by pressing the [F1] key.
WPS Number
If you leave this field blank and you print a WPS with a supporting PQR, that
WPS number will be automatically inserted in this field on the PQR. If you print
just the PQR, nothing will be printed in this field.
If you put a WPS number in this field only that number will be printed. If a WPS
is printed with supporting PQRs, and the PQRs have a WPS number entered on
them then only the number that was manually entered will be printed.
Since most companies prefer to have a PQR reflect the WPS number of the WPS
that it is supporting when they print a WPS, it is recommended that the WPS
Number field on the PQR be left blank.
Code Assistance
This check box is used to turn off Code assistance on the PQR. Turning off
Code assistance can be helpful if you have an old PQR that does not meet the
current AWSCode requirements.
If the user is required to turn off Code assistance, we recommend completing
everything on the PQR except the one or two fields that are a problem, prior to
- 40 -
turning it off. By doing this, the majority of the PQR will be created with Code
assistance thereby reducing the possibility of Code errors.
Ti p
Once Code Assistance has been turned off, it cannot be turned back on for
that PQR. If a PQR has Code Assistance turned off a WPS cannot be
created from it.
Saving a PQR
A PQR may be saved at any time during data input. An incomplete PQR will
print with a watermark indicating that it is not complete. If the PQR is not
complete when you save it, a dialog box will be displayed informing you of which
item has missing or incomplete data.
When the user exits PQR data input, the document is checked for completeness
and is automatically saved. To exit without saving use the Cancel button on
the toolbar.
Ti p
A PQR Qualified WPS cannot be created from an incomplete PQR and will not
be displayed on the browser when creating a WPS.
PQR Qualified WPS
Because a PQR Qualified Welding Procedure Specification is limited by the PQR
on which it is based, a PQR must be entered into the system before creating a
PQR Qualified WPS.
WPS fields that are not accessible are preset based on selections made during data
entry.
PQR Selection
All Welding Procedure Specifications in Advanced Welding System are based on
one PQR. If a PQR is not in the PQR window, it is either not a complete PQR or
that PQR has had Code assistance turned off.
- 41 -
Code Assistance
The Qualification Type is used to turn off Code Checking on the WPS.
Turning off Code checking allows old Welding Procedures that do not meet the
current AWSCode requirements and Welding Procedures outside the letter of
D1.1 to be entered into Advanced Welding System.
Prequalified WPS
A Prequalified WPS and a non-code checked WPS are very similar in Advanced
Welding System. In a Prequalified WPS all fields are available for data entry,
unlike the PQR Qualified WPS. The WPS can be entered entirely by hand or by
utilizing one of the Prequalified J oints from the AWScode. Once a Prequalified
J oint is selected Advanced Welding System will limit the Welding Procedures
available inputs per the specifications of that joint.
Prequalified WPSs are normally purchased from the American Welding Society.
Depending on the Prequalified J oint that is selected--the Base Metal Thicknesses,
Groove Type, J oint Type, Backing Material, Backing Method, Groove Angle,
Root Opening, Root Face, and Groove Radius may be set or limited.
Prequalified Per Section 3 WPS
In a Prequalified per Section 3 WPS all fields are initially available for data entry
and after a Base Metal is selected the Filler Metals available are limited based
upon Section 3 of the AWScode. Advanced Welding System also allows the
user to select which prequalified joint they wish to use for their groove welds. In
addition, Advanced Welding System allows the user to select applicable preheat
and minimum interpass information per Section 3.
WPQR
Welder Performance Qualification Records (WPQR) must be entered after welder
information. Most companies already have WPQRs that were completed
manually. Those WPQRs should be entered followed by any new WPQRs.
Although Weld Procedure Specification (WPS) Information is not required when
entering a new WPQ into Advanced Welding System, it is STRONGLY
recommended! By entering WPS Information the possibility of error is reduced,
proper ranges can be established, and various reports will be more complete.
- 42 -
Properties tab
After selecting the welder from the drop down list, the Welder ID, Stamp
Number, Foreman, and Location will be inserted into their fields. The Foreman
and Location are informational only and are not printed on the WPQ.
Supported by
Click on the WPS Browser button and select the WPS that will be used to
support the WPQ. After a document is selected, information from the WPS will
be inserted into the WPQs corresponding fields.
If pipe was used for the test., you may make a selection from the pipe table on the
Base Material tab. When you use the pipe table, the pipe OD and thickness will
be inserted into the proper fields.
Process tabs
Some of the Actual Values may be disabled and therefore data input not
allowed. A filler metal can be selected by clicking on the search button
(flashlight icon) on the right side of the AWSClassification field. After a
selection is made, the corresponding fields will be updated.
- 43 -
This page intentionally left blank.
- 44 -
Miscellaneous
Information
This chapter will provide you with information on aspects of the program other
than PQR, WPS, WPQR, and welder records.
6
Data Transfer
The data transfer feature allows you to transfer Welder, PQR, WPS, and WPQR
information from the program to a folder that can be on a floppy, Writable CD,
Zip disk or any other medium.
When you select Data Transfer, there are two options Import and Export. After
selecting one, you will be prompted to select a location of the Import or Export
file. Use the standard Windows browser to locate the destination to export to or
import from.
Export
To export records, select Export from the main menu.
When you select Export from the main menu a screen will be displayed that
allows you to select the type of information you want to export.
- 45 -
When exporting certain types of data, supporting information is automatically
included.
When exporting a WPS, the supporting PQRs (if any) are included
When exporting a WPQR, the welder information and welder
continuity is included.
When exporting welder data, the welders continuity is included.
On each tab, select the records you would like to export. If you have a lot of data
you may find it helpful to use the Show only selected records? checkbox after
you have selected the records and before you export.
This is a toggle On/Off checkbox that will only display the selected records when
it is checked and if unchecked it will show all records. If you want all PQRs,
WPSs, WPQRs and Welders you must address each tab individually then click
the Import or Export button.
Clicking the Select All or Select None effects the records on the currently
selected tab. After you have finished selecting records to export, click on the
Export button. A standard Windows dialog will be displayed allowing you to
enter the file name and select the location for the file. Upon completion of the
export, a summary will be displayed informing you of the results. Click the
Close button to return to the main menu.
Import
To import records, select Import from the main menu. This is essentially the
inverse of exporting records. Some points of which you need to be aware are:
When importing WPSs, the PQRs (if any) will also be imported. If
there are duplicate WPS numbers, you will be asked if you want to
overwrite the WPS. If you answer No, the WPS and PQR will
not be imported.
When importing a welder, their continuity will also be imported.
If a duplicate welder is found, you will be asked if you want to
overwrite the record. If you answer No, you will then be asked
if you want to import WPQs and continuity (only if specifically
selected) for that welder.
- 46 -
Reports
When Reports is selected from the main menu, a screen similar to this will be
displayed:
Not e:
Line Reports are available from the Open Dialog and are intended to be self
evident.
The Report Selection Menu contains items that are the same as the buttons on the
toolbar. The selections are as follows:
New Folder - This is for creating a new folder. The folder will
appear as a bar in Report Selection.
Save Report As - This feature is used to save the report currently
on screen as a specific name. This will need to be done if you want
to modify the settings on one of the CEI Standard Reports.
Save Report Settings - This is used to save the settings you have
selected on the criteria tab. For example, if you have grouped and
sorted and filtered, clicking this option will save the grouping,
sorting, and filtering so the next time you select the report it will be
set for you. Note: Only the reports saved by the user can have the
settings saved. The Standard CEI Reports will not allow you to
- 47 -
access this option. A report will need to be "Saved As" before this
option is available.
Create PDF File - This allows you to save the report as a PDF
file.
View Report - This shows a print preview of the report.
Print - Clicking this button sends the report to the printer and
creates a paper copy of the report.
Exit - Exits the Report Selection screen.
Report Selection
The left side of the screen is used to list the reports available in the program,
which are arranged in specific folders. To see the reports listed in a particular
folder, click the Title Bar for that folder. The program has a few default folders
and reports to get you started, plus you can create up to 20 additional folders to
store multiple reports. The default folders and reports are:
Welder Reports Folder
The reports in this folder that are included with Advanced Welding System are:
Continuity Report For the selected welders, this report shows
the current continuity status for each process.
Expiration Summary For the selected welders, this report will
show processes that will be expired on or before the date selected.
Continuity History 2 or 3 Column For the welders selected,
this report shows all continuity history information in either 2 or 3
columns.
Stamp Summary - For the welders selected, this report shows the
Stamp number assigned to each welder.
Inspection Defect Percentage For the welders selected, this
report shows the defect percentages for any inspection information
entered for each welder.
Personal Information Summary For the selected welders, this
report shows the personal information, such as address and phone
number.
Quick Reference Reports
The Quick Reference is a listing of important information from each document
that allows you to get the information from several documents onto a single page.
The Quick Reference reports are:
D1.1 PQR Quick Reference
D1.1 WPS Quick Reference
D1.1 WPQ Quick Reference
- 48 -
Folders
To add a new folder, click the New Folder button on the toolbar or click File
then New in the File Menu. After you enter the name of the folder it will be
added to the bottom of the folders list.
To delete a folder, click the folder so it has focus. Next, click the Delete Selected
Folder/Report button on the toolbar or go to the Edit menu and select Delete
Selected Items. In order to delete a folder you must have all the Reports either
moved out of the folder or deleted from the folder. Additionally, you cannot
delete a CEI Standard Folder.
Reports
If you want to create a custom report, select an existing report and change the
Grouping, Sorting, or Filtering fields to generate your specific report. Once you
have selected all of the preferred fields, click on the Save Report As button on
the toolbar. Enter the name and click OK. Next click and drag the report to the
folder where you want the new report to be located.
To delete a new report - Click on the report you wish to delete and then click on
the Delete Selected Folder/ Report Button on the toolbar. A confirmation screen
appears asking if you would like to delete the report. Click Yes.
Not e:
You can not delete a CEI Standard Report, only the custom reports you have
created.
Welder Reports
There are two tabs in the report selection area. One will show all the welders.
The other tab is used to establish the criteria for the report.
- 49 -
Criteria Tab
The Criteria Tab has three areas of interest:
Grouping - Grouping will be displayed on the reports as subtitles.
For example, if you group by welder Active date--all that were
active on the same date will be grouped together. They can be
sorted within the groups as explained below. Grouping can be set
to two levels. For example you can Group information then sub-
group the information in that group further.
Sorting - This is used to sort the report information. Sorting will
not display a title of the sort as a Grouping will. Sorting can set to
three levels in ascending or descending order, as in the grouping
you can sort information and sub sort that information and yet
again sub-sort that information.
Filtering - This is a very powerful tool. You can set this for Four
Separate Filtering criteria.
If filtering on a date, the center field will give these options: "is
after", "is on", "is before ", "is not equal to" all of which are self-
explanatory. The other option is "is between". This last option will
give a fourth field to enter another date; these dates are inclusive.
For example, if you select "is between" and set the dates to
1/5/2001 and 5/6/2001, all values that are on 1/5/2001 and
5/6/2001 and all the dates between will be returned.
If filtering on any other type, the choices in the center field are: "is
between", "is equal to", "is greater than", "is less than", and "is not
- 50 -
equal to". Again, when "is between" is selected a fourth box
appears.
The "and" and "or" buttons are used for standard logical and or
searches. If "and" is selected all criteria have to be met, if "or" is
selected either of the criteria must be met.
Not e:
Grouping and sorting are not dependant upon one another.
The Defaults settings affect report criteria (for more information about Defaults,
please see Chapter 4). For example, a report will not show inactive welders if you
have not selected Show Inactive Welders in the programs Defaults.
Assign Welders
This dialog can be used to quickly update elements of your welder information for
multiple welders at the same time. The fields that can be updated include:
Foreman (the title may have been changed in Defaults).
Location (the title may have been changed in Defaults).
Local Number.
Status.
Date of status change.
Start by clicking on the Select Welders button and use the selection dialog to
choose the welders you wish to update. The usual Windows keys such as holding
the [Shift] or [Ctrl] key while clicking on a welder with the mouse to select
multiple welders is available. When the welders you want are selected, click the
Select button and you will return to the Assign Welders screen.
Make any changes you desire and after all changes are made, click OK to
complete the changes and exit the screen.
- 51 -
Change Welder ID
This will allow you to change the Unique ID of an existing welder. You can
change the Unique ID from an existing ID to a new onebut they must be of the
same type. If you want to change the source for Unique ID from stamp number to
social security number for instance, you must do this in the Defaults section.
The choices for this feature are:
Welder Name- Select the welder using the browse button.
Current ID -This will be entered automatically when the welder is
selected from the database.
Change ID to - Enter the new Welder ID.
Not e:
This feature will go through all the documents and change the existing ID to the
new ID entered. For example, if your Unique ID is set to social security number
in the welder defaults, you should be careful to enter a social security number in
this field so that the SSN fields on documents will contain a social security
number and not another value.
Continuity Update
Continuity Update is a tool used to quickly update the welders continuity. To
create a new Continuity Update, select Tools | Continuity Update | Create New.
Creating a Continuity Update report
When Create New is selected from the main menu, the following screen will be
displayed:
- 52 -
This screen will allow you to filter on Location or Foreman. These labels can be
changed in the defaults. Select one of the options in either or both fields or leave
them set to <ALL>and click OK.
Once you have a report created you will not be able to make a new report with the
same filtering options on the same day.
The next screen displays the report showing the welders, their stamp number,
processes, and expiration dates. The most common practice is to print the report
and complete it by hand.
After youve created an Update Report, you can then print it out and use the
blanks supplied to write in information about new tests, qualifications, and
procedures. An uncompleted report will look similar to the following:
This report can then be sent to a job site or foreman for them to enter the
appropriate information. The completed report can then be used to assist with
data entry updating the welders continuity.
Completing an Update Report
Data entry is completed by selecting Tools | Continuity Update | Open/Delete
from the main menu then completing the information on screen. In this screen,
you should see the various rows and columns that correspond with the rows and
- 53 -
columns on the printed Update Report. By design, some of the information is
inaccessible.
In the empty fields, enter the information from the printed Update Report that was
filled out by hand. Be sure to click on the edit button under Insp. to set up the
Inspection Type, Length Inspected, and the amount of Defects found.
There are some data entry shortcuts available in Advanced Welding System.
After entering a test date, the name of the person who witnessed the test, and the
job number for one record, simply double-clicking in the date field on the next
line down will enter that same information for that record. If there are multiple
records with the same date and inspector, this makes it easy to update them all.
Also, when you enter a Weld date, a name in the Certified by field, or a job
number, the program will remember the information and automatically enter it for
you when you select the same date again and tab out of the field. Furthermore, if
you enter a name in the Certified by field and a job number it will be added to
the dropdown. This allows you to quickly choose information from a dropdown
menu instead of typing it again and again.
Not e:
Any information added to the Update Report drop down lists will be
permanently cleared when you exit the screen. This is done to prevent the
creation of large cumbersome drop down lists.
Update Report-Check Marks
On the left side of the screen, youll notice that there are checks and Os. The Os
will be green; the checks may be yellow or green. Heres what they mean:
Green Os - This means a record is open, and hasnt been edited or
changed.
Yellow Checks - This means a record has been edited, but hasnt
been saved and updated.
Green Checks - This means a record has been edited, saved, and
updated.
After all of the data has been entered, click the Update button and the program
will automatically update every appropriate log.
You are not required to enter all the data for every welder. You may complete
some of the welders information and update their continuity then at a later date
reopen the form and complete additional welders information. When you exit
the form, data is automatically saved but the logs are not updated.
- 54 -
Security
You access the security database from the Tools menu. If Security is not
established, users will not be required to log into the program. After a security
record is added, users will be required to log into the program. Once a user logs
in, the features the Administrator established for that user will be available.
Adding and Editing Security records
Use the toolbar buttons to add, edit, or delete security records.
- 55 -
Global Settings
Global settings affect the behavior for all users throughout the entire program.
Disable Program Security Checking this box will turn Welding
Pro-Write Security off, until this box is unchecked again.
Disable Signatures This box controls the Electronic Signature
function for the program. If checked, Electronic Signatures will not
be available for documents.
Disable Signature Removal Checking this box disables the
ability to remove signatures from documentation.
User Settings
User ID The User ID can be a name, department, or any
designation desired.
Password The password can be a mixture of characters and
numbers and should be something easy to remember.
Note: The User ID and password are both case sensitive.
User Type
Administrative Privileges This user is authorized to set up and
modify the access rights of other users. If security is being used,
there must be at least one user with this privilege.
Power User Privileges Members with Power User privileges
automatically have access rights to create welders, documents, and
reports. They can also edit information in the Support Database.
Power Users also have the access rights to add and remove
signatures from documentation.
Inactive You can mark a user as Inactive, which disables the
user from accessing the program. An Inactive user can be re-
authorized by unchecking this box. Marking a user as Inactive does
not delete the user from the Security Database.
Enable Import/Export Checking this will allow the ability to
Import or Export information from the program using the Transfer
Feature.
Note: Users must have Administrative privileges to manage
Signature bitmaps. Normally an Administrator will add the
bitmap signature to the table and set the password. Then
the user will change their password so that it is undisclosed.
Access Rights
Any combination of Access Rights may be used.
View This user can only view data in this area. They cannot
make any kind of changes.
Edit This user can view and edit existing data only.
New This user can add new data but they still cant delete any
data.
- 56 -
Delete This user can delete existing data but they cannot add any
new data.
Signature Rights
Add Signature This right allows a user to add an electronic
signature to documentation.
Remove Signatures This right allows the user to remove
electronic signatures from documentation.
When you have finished editing the information for a user, you can close the
screen by clicking on the X in the upper right corner. When you close the
screen all information is saved automatically. If you have additional users to add,
click on the Save icon then the New icon.
- 57 -
Appendix
A
Frequently Asked Questions
The following questions and answers have been compiled to assist the user with
operation of Advanced Welding System.
General Questions
Q. How can I find out if there are any updates or modifications to the
program?
A. CEI maintains a web site that has all of the latest information and maintenance
releases for our programs. The address is www.computereng.com.
Q. What is the BDE ?
A. The Borland Database Engine, commonly referred to as BDE, provides a
way for the program to communicate with database files. Most programs that
use Paradox database files will use the BDE for database communications.
Q. I received an error message when starting the program that includes the
phrase EDBEngine somewhere in the error text. What do I need to do
to correct this?
A. Install the BDE files directly off of the CD. Theyre in the BDE_INSTALL
and BDE_Upgrade folders on the CD.
Q. What causes the message Network Error ?
A. This error is returned by your network, and is not a program error. Please
contact your network administrator or MIS department for assistance.
Q. The program seems to run extremely slow, taking minutes just to open
or save a WPS.
A. Many things can cause this, but a very common cause is over-aggressive anti-
virus software. Many popular brands, such as McAfee, have the ability to
exclude certain files or directories from scanning. Try excluding the CEI
folder on your hard drive from constant scanning. (Dont forget to exclude
the remote data and support folders on your server, if you are running a
networked version.) This can often result in a 25-50% speed increase, even
more on networked systems.
Q. Is there any thing else I can do to make Advanced Welding System run
faster?
A. There are several things you can do to help the program run faster. The best is
to add more memory and the more the better. With memory prices low, this is
- 58 -
a good solution. Another solution is to replace your hard drive with a drive
that has faster access and transfer rates. A third solution is to upgrade your
processor. All of your Windows programs will benefit from these changes!
Q. Why should I enter WPS information before WPQs?
A. Certain items on the WPQ are established from the WPS. If this information
is not entered before adding WPQs, the ranges may be incorrect. Also, some
reports use the WPS number so you will receive more complete information
from Advanced Welding System if the WPS information is entered.
Q. How do I email a report to a customer (or How do I print to a PDF
file?)?
A. Advanced Welding System has the ability to email all the reports generated.
This is achieved by going to Reports, Document Selection. Select the type of
report you want and click OK. Another window will appear for you to select
the actual report, by highlighting it, then click the Save As Button to the right
of the window. A Save As Window will appear; at the bottom notice that
Save as type: has already entered PDF Files. At the right end of the Save
in: field you will see a drop down arrow to change the location of the folder,
if needed. Select the location to save the file. Type a name. Click Save. This
will close the "Save As" window and your report has now been saved in the
location specified under the name specified. You can now email this file to
anyone or post it on your website.
Q. Is there any way to transfer the information from Advanced Welding
System to a separately licensed version of Advanced Welding System on my
Laptop without copying the entire data folder?
A. Under the File Menu there is an option for Transfer. This can be used to
Export or Import information. The Help system and Tutorial have more
detailed information on this feature.
Q. Can more than one key be plugged into a computer at a time or more than
one program be stored on a single key?
A. Only one CEI key can be plugged into a computer at a time but more than one
program can indeed utilize a single key. Please contact CEI Shipping
Department regarding this process.
If you have any additional questions, please contact our technical support
department through one of the following methods:
e-mail: support@computereng.com
FAX: 1 (877) 228-0680 (toll free inside the US)
VOICE: 1 (816) 228-2976
Technical Support hours are Monday through Friday, 9:00 AM to 4:00 P.M.,
Central time, excluding major holidays.
Technical support is also available through our web site at:
www.computereng.com
- 59 -
Você também pode gostar
- The Subtle Art of Not Giving a F*ck: A Counterintuitive Approach to Living a Good LifeNo EverandThe Subtle Art of Not Giving a F*ck: A Counterintuitive Approach to Living a Good LifeNota: 4 de 5 estrelas4/5 (5794)
- A 960 PDFDocumento9 páginasA 960 PDFEnrique L BlancoAinda não há avaliações
- Comlhdbk PDFDocumento208 páginasComlhdbk PDFPaul DuncanAinda não há avaliações
- Aws5 24-1990Documento18 páginasAws5 24-1990xaviereduardoAinda não há avaliações
- The Yellow House: A Memoir (2019 National Book Award Winner)No EverandThe Yellow House: A Memoir (2019 National Book Award Winner)Nota: 4 de 5 estrelas4/5 (98)
- Drive Commercial Veh FullDocumento282 páginasDrive Commercial Veh FullGladys TseAinda não há avaliações
- Hidden Figures: The American Dream and the Untold Story of the Black Women Mathematicians Who Helped Win the Space RaceNo EverandHidden Figures: The American Dream and the Untold Story of the Black Women Mathematicians Who Helped Win the Space RaceNota: 4 de 5 estrelas4/5 (895)
- A307 PDFDocumento5 páginasA307 PDFxaviereduardoAinda não há avaliações
- The Hard Thing About Hard Things: Building a Business When There Are No Easy AnswersNo EverandThe Hard Thing About Hard Things: Building a Business When There Are No Easy AnswersNota: 4.5 de 5 estrelas4.5/5 (344)
- Astm A 036 2005Documento4 páginasAstm A 036 2005gorgonoidemarcoAinda não há avaliações
- The Little Book of Hygge: Danish Secrets to Happy LivingNo EverandThe Little Book of Hygge: Danish Secrets to Happy LivingNota: 3.5 de 5 estrelas3.5/5 (399)
- AWS Inspection Pocket BookDocumento40 páginasAWS Inspection Pocket BookBrant AkkanAinda não há avaliações
- CWI Application FormDocumento3 páginasCWI Application FormxaviereduardoAinda não há avaliações
- The Emperor of All Maladies: A Biography of CancerNo EverandThe Emperor of All Maladies: A Biography of CancerNota: 4.5 de 5 estrelas4.5/5 (271)
- Steel Rivets and Bars For Rivets, Pressure VesselsDocumento4 páginasSteel Rivets and Bars For Rivets, Pressure VesselsxaviereduardoAinda não há avaliações
- Devil in the Grove: Thurgood Marshall, the Groveland Boys, and the Dawn of a New AmericaNo EverandDevil in the Grove: Thurgood Marshall, the Groveland Boys, and the Dawn of a New AmericaNota: 4.5 de 5 estrelas4.5/5 (266)
- AWS Inspection Pocket BookDocumento40 páginasAWS Inspection Pocket BookBrant AkkanAinda não há avaliações
- Never Split the Difference: Negotiating As If Your Life Depended On ItNo EverandNever Split the Difference: Negotiating As If Your Life Depended On ItNota: 4.5 de 5 estrelas4.5/5 (838)
- Visual Acuity RecordDocumento1 páginaVisual Acuity RecordSANTYAGO85Ainda não há avaliações
- A Heartbreaking Work Of Staggering Genius: A Memoir Based on a True StoryNo EverandA Heartbreaking Work Of Staggering Genius: A Memoir Based on a True StoryNota: 3.5 de 5 estrelas3.5/5 (231)
- 13 BridgeDocumento23 páginas13 BridgexaviereduardoAinda não há avaliações
- Astm A36 - A36mDocumento3 páginasAstm A36 - A36mBruno Rocha100% (4)
- CASTI - Guide-to-International-Certification-of-Welding-Inspectors PDFDocumento20 páginasCASTI - Guide-to-International-Certification-of-Welding-Inspectors PDFxaviereduardoAinda não há avaliações
- Elon Musk: Tesla, SpaceX, and the Quest for a Fantastic FutureNo EverandElon Musk: Tesla, SpaceX, and the Quest for a Fantastic FutureNota: 4.5 de 5 estrelas4.5/5 (474)
- 13 BridgeDocumento23 páginas13 BridgexaviereduardoAinda não há avaliações
- Team of Rivals: The Political Genius of Abraham LincolnNo EverandTeam of Rivals: The Political Genius of Abraham LincolnNota: 4.5 de 5 estrelas4.5/5 (234)
- 2236 Price List 2016 20160610Documento1 página2236 Price List 2016 20160610xaviereduardoAinda não há avaliações
- The World Is Flat 3.0: A Brief History of the Twenty-first CenturyNo EverandThe World Is Flat 3.0: A Brief History of the Twenty-first CenturyNota: 3.5 de 5 estrelas3.5/5 (2259)
- Public-: Rev. D E English 03 / 2014Documento33 páginasPublic-: Rev. D E English 03 / 2014xaviereduardoAinda não há avaliações
- Asme B 31.3Documento343 páginasAsme B 31.3xaviereduardo67% (3)
- Astm A106 Ts EnglDocumento4 páginasAstm A106 Ts EnglxaviereduardoAinda não há avaliações
- API 6A Purchasing Guide 2015-08-29Documento20 páginasAPI 6A Purchasing Guide 2015-08-29xaviereduardo100% (1)
- American Welding Society Chattanooga Section: Welding Contest Rules and Score Sheet 2013 3GDocumento8 páginasAmerican Welding Society Chattanooga Section: Welding Contest Rules and Score Sheet 2013 3GxaviereduardoAinda não há avaliações
- The Unwinding: An Inner History of the New AmericaNo EverandThe Unwinding: An Inner History of the New AmericaNota: 4 de 5 estrelas4/5 (45)
- 2012 2G Welding PackageDocumento8 páginas2012 2G Welding PackagexaviereduardoAinda não há avaliações
- 13 BridgeDocumento23 páginas13 BridgexaviereduardoAinda não há avaliações
- Wt-Acfm R2Documento1 páginaWt-Acfm R2xaviereduardoAinda não há avaliações
- The Gifts of Imperfection: Let Go of Who You Think You're Supposed to Be and Embrace Who You AreNo EverandThe Gifts of Imperfection: Let Go of Who You Think You're Supposed to Be and Embrace Who You AreNota: 4 de 5 estrelas4/5 (1090)
- Protection For HV Line BayDocumento3 páginasProtection For HV Line BayhasaladAinda não há avaliações
- V 112Documento4 páginasV 112simon_someone217Ainda não há avaliações
- Silo Culture at SonyDocumento2 páginasSilo Culture at Sonydasarup24123Ainda não há avaliações
- Intro To Neutron ScatteringDocumento191 páginasIntro To Neutron ScatteringEleni MitsiAinda não há avaliações
- The Sympathizer: A Novel (Pulitzer Prize for Fiction)No EverandThe Sympathizer: A Novel (Pulitzer Prize for Fiction)Nota: 4.5 de 5 estrelas4.5/5 (120)
- WPH02 01 Que 20160120Documento24 páginasWPH02 01 Que 20160120Omar HashemAinda não há avaliações
- DocumentationDocumento131 páginasDocumentationm_adnane_dz3184Ainda não há avaliações
- Review On Development of Polypropylene Manufacturing ProcessDocumento11 páginasReview On Development of Polypropylene Manufacturing ProcessShweta Yadav100% (1)
- I20 Key Features Technical Specifications: DimensionsDocumento4 páginasI20 Key Features Technical Specifications: Dimensionsvaibhavsaini88Ainda não há avaliações
- Analysis of Water and Wastewater (Importantíssimo)Documento61 páginasAnalysis of Water and Wastewater (Importantíssimo)carrielocamaraAinda não há avaliações
- Qinhuangdao Red Ribbon ParkDocumento18 páginasQinhuangdao Red Ribbon Parkjaya saputraAinda não há avaliações
- Iam MicroprojectDocumento2 páginasIam MicroprojectGabber IsbackAinda não há avaliações
- 008 Cat-6060 Attachment Functions FSDocumento37 páginas008 Cat-6060 Attachment Functions FSenrico100% (3)
- Motor TestingDocumento26 páginasMotor TestingGas Gas DucatiAinda não há avaliações
- New Concept in AC Power TheoryDocumento8 páginasNew Concept in AC Power TheoryGabor PeterAinda não há avaliações
- MANSAVER Catalog PDFDocumento155 páginasMANSAVER Catalog PDFDejanAinda não há avaliações
- SE160 e BrochureDocumento2 páginasSE160 e BrochureAprilia KrisnawatiAinda não há avaliações
- CV PDFDocumento4 páginasCV PDFSIVA0% (1)
- Standard Operating Procedure-Standard Maintenace ProcedureDocumento11 páginasStandard Operating Procedure-Standard Maintenace ProcedureVikram JitAinda não há avaliações
- (Lab Report Operation Unit) Experiment 3: Separation of An Ordinary Binary Mixture Consisting of Acetic Acid and Water by Using Simple Batch Distillation Technique.Documento8 páginas(Lab Report Operation Unit) Experiment 3: Separation of An Ordinary Binary Mixture Consisting of Acetic Acid and Water by Using Simple Batch Distillation Technique.Fazsroul100% (9)
- Harsh SukhramaniDocumento6 páginasHarsh SukhramaniHarsh SukhramaniAinda não há avaliações
- Ijesrt: Modelling and Simulation of Solar Photovoltaic Array For Battery Charging Application Using Matlab-SimulinkDocumento5 páginasIjesrt: Modelling and Simulation of Solar Photovoltaic Array For Battery Charging Application Using Matlab-Simulinksrinureddy2014Ainda não há avaliações
- Google Gender Pay LawsuitDocumento31 páginasGoogle Gender Pay LawsuitUSA TODAYAinda não há avaliações
- Lanko 753 - TdsDocumento1 páginaLanko 753 - TdskalslingamAinda não há avaliações
- 2935 9720 02 enDocumento8 páginas2935 9720 02 enemai2012Ainda não há avaliações
- Lab-Java Programming Intro IDocumento83 páginasLab-Java Programming Intro IHeavenlyPlanetEarth80% (5)
- Technological University of The Philippines ManilaDocumento1 páginaTechnological University of The Philippines Manilalesterginno de guzmanAinda não há avaliações
- Database Design Concepts Introduction NotesDocumento42 páginasDatabase Design Concepts Introduction NotesmunatsiAinda não há avaliações
- TSI 271210 GHH Two-Stage Compressor Repair InstructionsDocumento18 páginasTSI 271210 GHH Two-Stage Compressor Repair InstructionsMax HudsonAinda não há avaliações
- Network Protocol TutorialDocumento43 páginasNetwork Protocol TutorialGiovanni RadiciAinda não há avaliações
- Java Professional Interview Guide: Learn About Java Interview Questions and Practise Answering About Concurrency, JDBC, Exception Handling, Spring, and HibernateNo EverandJava Professional Interview Guide: Learn About Java Interview Questions and Practise Answering About Concurrency, JDBC, Exception Handling, Spring, and HibernateAinda não há avaliações
- Kali Linux - An Ethical Hacker's Cookbook - Second Edition: Practical recipes that combine strategies, attacks, and tools for advanced penetration testing, 2nd EditionNo EverandKali Linux - An Ethical Hacker's Cookbook - Second Edition: Practical recipes that combine strategies, attacks, and tools for advanced penetration testing, 2nd EditionNota: 5 de 5 estrelas5/5 (1)
- RHCSA Red Hat Enterprise Linux 9: Training and Exam Preparation Guide (EX200), Third EditionNo EverandRHCSA Red Hat Enterprise Linux 9: Training and Exam Preparation Guide (EX200), Third EditionAinda não há avaliações
- Azure DevOps Engineer: Exam AZ-400: Azure DevOps Engineer: Exam AZ-400 Designing and Implementing Microsoft DevOps SolutionsNo EverandAzure DevOps Engineer: Exam AZ-400: Azure DevOps Engineer: Exam AZ-400 Designing and Implementing Microsoft DevOps SolutionsAinda não há avaliações