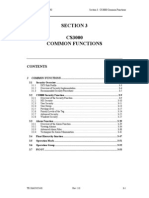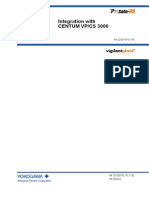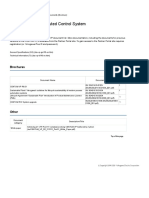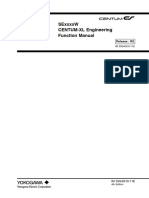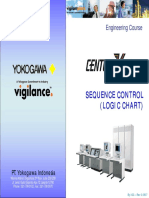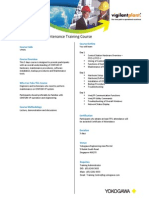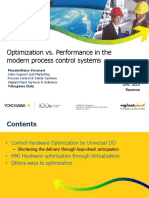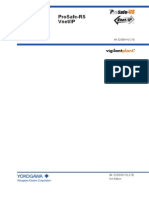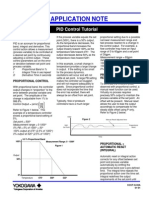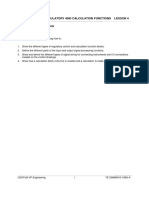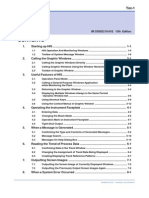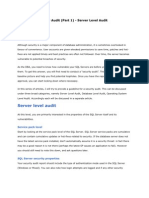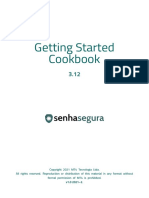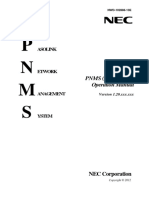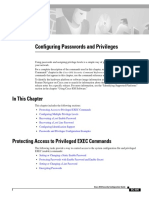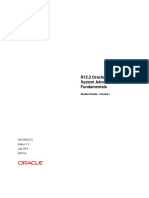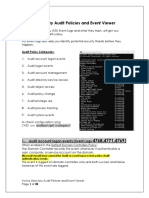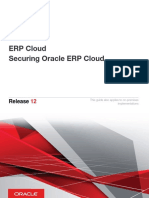Escolar Documentos
Profissional Documentos
Cultura Documentos
S4 HIS Functions
Enviado por
plim5oll100%(1)100% acharam este documento útil (1 voto)
203 visualizações41 páginasYOKOGAWA TRAINING Section 4. CS3000 HIS Functions TE 33AU1C3-01 4-1 4 HIS FUNCTIONS Objectives: the students learns how to create and define a HIS Operator Station, including Trend Definition.
Descrição original:
Direitos autorais
© © All Rights Reserved
Formatos disponíveis
PDF, TXT ou leia online no Scribd
Compartilhar este documento
Compartilhar ou incorporar documento
Você considera este documento útil?
Este conteúdo é inapropriado?
Denunciar este documentoYOKOGAWA TRAINING Section 4. CS3000 HIS Functions TE 33AU1C3-01 4-1 4 HIS FUNCTIONS Objectives: the students learns how to create and define a HIS Operator Station, including Trend Definition.
Direitos autorais:
© All Rights Reserved
Formatos disponíveis
Baixe no formato PDF, TXT ou leia online no Scribd
100%(1)100% acharam este documento útil (1 voto)
203 visualizações41 páginasS4 HIS Functions
Enviado por
plim5ollYOKOGAWA TRAINING Section 4. CS3000 HIS Functions TE 33AU1C3-01 4-1 4 HIS FUNCTIONS Objectives: the students learns how to create and define a HIS Operator Station, including Trend Definition.
Direitos autorais:
© All Rights Reserved
Formatos disponíveis
Baixe no formato PDF, TXT ou leia online no Scribd
Você está na página 1de 41
YOKOGAWA TRAINING Section 4.
CS3000 HIS Functions
TE 33AU1C3-01 4-1
SECTION 4
CS3000
HIS FUNCTIONS
CONTENTS
4 HI S FUNCTI ONS_____________________________________________________ 4-2
4.1 CREATING THE HIS _______________________________________________ 4-2
4.2 HIS PROPERTY CONFIGURATION___________________________________ 4-3
4.3 HIS CONSTANTS __________________________________________________ 4-4
4.4 FUNCTION KEY DEFINITION _______________________________________ 4-6
4.5 SEQUENCE MESSAGE REQUEST DEFINITION________________________ 4-14
4.6 SCHEDULER DEFINITION_________________________________________ 4-16
4.7 TREND ACQUISITION FUNCTION __________________________________ 4-17
4.8 TREND DATA DISPLAY FUNCTION _________________________________ 4-20
4.9 CLOSING PROCESSING FUNCTION_________________________________ 4-22
4.10 MISCELLANEOUS TREND FUNCTIONS____________________________ 4-25
4.11 USER-DEFINABLE HELP_________________________________________ 4-26
4.12 WINDOW HIERARCHY__________________________________________ 4-26
4.13 HIS SETUP WINDOW____________________________________________ 4-29
4.14 HIS-TSE Configuration____________________________________________ 4-31
YOKOGAWA TRAINING Section 4. CS3000 HIS Functions
TE 33AU1C3-01 4-2
4 HIS FUNCTIONS
Objectives: In this section, the students learns how to create and define a HIS Operator
Station, including Trend Definition.
4.1 CREATING THE HIS
When a project is created, an HIS is automatically created. A new HIS can be added in one of
two ways:
1. Select [FILE] [CREATE NEW] [HIS]
2. Click on an existing HIS in the System View and drag it to the Project Name.
A dialog box will appear titled Create New HIS. The items to configure are as follows:
Type
Constant
Network
See below for detailed information on configuration of these items. A new folder within the
project will appear titled: HISxxyy, where xx is the Domain number and yy is the Station
number.
Within this folder are three sub-folders:
CONFIGURATION contains the HIS configuration items
WINDOW contains graphic windows for display
HELP contains user-definable help windows
In addition to these items, there are configuration items available through the Operator
Display.
This section covers configuration items and help displays. Graphic displays are covered in
section 9.
YOKOGAWA TRAINING Section 4. CS3000 HIS Functions
TE 33AU1C3-01 4-3
4.2 HIS PROPERTY CONFIGURATION
The PROPERTIES dialog box appears for a HIS under the following circumstances:
1. The HIS is first created
2. Clicking on OpeconDef in the Configuration Folder of an existing HIS with the right
mouse button and selecting properties.
There are three tabs in the dialog box and the configuration items within each are as follows:
Type
Station type
1. PHIS Yokogawa brand OPS, a console type HIS
2. PC with Operation and Monitoring Functions, the more common PC
based version.
Station Address
1. Station Number a number between 1 and 64. Note that it is the
convention to start from 64 and countdown for each new HIS. This
address must match the address on the V-Net card.
2. Domain Number this number must match the domain on the V-Net
card
Constant
BuzzerACK - When there is a message originating from the HIS, the buzzer
sounds in the tone corresponding to the message type. When operator
acknowledges the alarm on one HIS, the buzzer sound is reset on all the HISs
that have the same ACK ID defined for the buzzer. The definition for ACK ID
is limited to 8 alphanumeric characters.
Operation Group Identifier Identifies the HIS as belonging to a particular
operation group. Operation groups are discussed in more detail in section 3.
Network
Refer to the section on System Configuration (Section 2) for more details.
YOKOGAWA TRAINING Section 4. CS3000 HIS Functions
TE 33AU1C3-01 4-4
4.3 HIS CONSTANTS
The HIS Opecon Definition panel appears when the OpenDef icon is double clicked. Note
that not all the tabs appear when first called up. These appear when Detailed Setting Items
in the View menu is selected. The following tab items appear:
Printer
Open I/F
Closing Process
Long-Term Data Save
4.3.1 Printer
HIS Printer Name
Message output may be assigned to different printers, according to the message
type. The messages output to printer may be assigned as [None], [MSG1],
[MSG2], [MSG3], [MSG4], [MSG5] according to the message type. The
default setting is all types of message are assigned to MSG1.
User Group
When printing, the scope of operation and monitoring of the designated user
group decides the scope of the message to print out. The message outside of
the operation and monitoring scope can not be printed. The default user group
is DEFGRP (all), messages of all stations may be printed out.
TAB
To make the message printout easier to read, different types of messages can
be indented. By setting the number of tabs for each message type, the
indentation can be set individually.
Print Wait Time
The messages are not sent to printer until they are piled up to fit one page for
print. With definition of the queuing time, the message may be sent to printer
when the defined queuing time has elapsed. When Queuing time is specified as
0, the auto print does not function. Auto print queuing time may be defined on
the HIS Message Print Wait Time definition tab strip of the HIS constant
definition builder. Printer queuing time: Define in minutes per HIS printer.
The default is 5 minutes.
YOKOGAWA TRAINING Section 4. CS3000 HIS Functions
TE 33AU1C3-01 4-5
4.3.2 Open I/F
Defines the user group in which the HIS resides.
4.3.3 Closing Process
Hourly Closing Data Processing
In the hourly closing data processing, the trend data of the previous one hour
are gathered from the saved trend data file, in which the trend gathering pens
specified for closing processing are also saved. The hourly closing data such as
the average, total, maximum and minimum values are calculated for this one
hour based on the gathered valid data. The calculated hourly closing data are
stored into the hourly closing data files created for each trend gathering pen.
Hourly closing data processing is performed at the closing time of every hour.
The number of data points used for the hourly closing processing vary
depending on the trend sampling period.
Daily Closing Data Processing
In the daily closing data processing, the hourly closing data of the previous 24
hours are gathered and the daily closing data are calculated for the day,
including the average, total, maximum and minimum values. The calculated
daily closing data are stored into the daily closing data files created for each
trend gathering pen. Daily closing processing is performed after the hourly
closing processing at the daily closing time every day. The default daily
closing time is 0:00 am. Unlike the hourly and monthly closing times which
are fixed by the system, the daily closing time may be adjusted within the
range of 0:00 to 23:00 (in hour units).
Monthly Closing Processing
In the monthly closing processing, the daily closing data of the previous one
month are gathered, and the monthly closing data are calculated for the month.
The calculated monthly data are stored into the monthly data files created for
each trend gathering pen. Monthly closing processing is performed after the
daily closing processing on the last day of each month.
YOKOGAWA TRAINING Section 4. CS3000 HIS Functions
TE 33AU1C3-01 4-6
4.3.4 Long-Term Data Save
After trend data, closing data and historical messages are saved using the HIS standard
function, they are automatically stored via the long-term data archive function. The
storage period in the Long-term archive function is depended on the data type and data
storage unit defined on the trend acquisition pen assignment definition builder or on
the HIS constants definition builder. When the storage period is defined, the required
total hard disk space is calculated automatically. As long as 5 % free space is reserved
in the hard disk, the data storage may take as much space as desired.
4.4 FUNCTION KEY DEFINITION
The types of functions assignable to the function keys include the following:
4.4.1 Calling Windows
Calls the operation and monitoring windows. The window call function is assigned using the
format below.
O Window name {Function type} {-Window size} {=Display
position} {Generic parameter}
{ }: Can be omitted
*1: Generic parameter is used to call up a graphic window with data bind
function.
Example: O FIC101 TUN -SL =+200+100
In the above example, the tuning window for displaying the tag name
FIC101 is called as a large-size window located at X coordinate 200 and Y
coordinate 100 from the upper left edge of the display.
Example: O .AL FCS01 -SM
In the above example, the process alarm window displaying the process alarm
generated at station 01 is called up as a medium-size window.
YOKOGAWA TRAINING Section 4. CS3000 HIS Functions
TE 33AU1C3-01 4-7
4.4.2 Execution of system function keys
Executes the functions provided by the system function keys. A system function key is
assigned using the format given below:
K system function key name
Example: K USIN
In the above example, the user-in dialog box is called.
Set one of the system function key types shown below:
Hard copy (HDCP)
Outputs hard copy of all windows displayed including Windows general
application windows.
Print (PRNT)
Prints the active window. This is valid only when there is a print button in the
control and monitoring window to be printed.
Message printout (MSPR)
Forces all printers assigned to MSG1 to MSG5 to print messages currently
generated.
Buzzer reset (BUZZ)
Executes buzzer reset operation. Stops all the buzzer output.
Stop voice play (VOIC)
Pauses the voice play for checking.
Isolate (ISOL)
Turn on/off isolate status. The isolate function, as described below,
prevents window calls from other HIS. It changes only the isolate status of
its own HIS, not other HIS.
Request from other HIS to execute the panel set function.
Request to display a window automatically due to notification of process
alarm occurrence from FCS.
Request to display a window automatically due to occurrence of operator
guide message.
Request to display a window due to sequence message request.
Panel set (PSET)
YOKOGAWA TRAINING Section 4. CS3000 HIS Functions
TE 33AU1C3-01 4-8
Calls up the panel set related to the active window. The panel set in which the
active window is listed first of the group in the panel set definition builder is
called up.
Window set store (WSSV)
Stores the dynamic window set.
Window set delete (WSCL)
Deletes the dynamic window set.
Window down (CRDN)
Moves the front window of the stack to the back. However, the primary
window is not effected.
Window up (CRUP)
Moves the back window of the stack to the front. However, the primary
window is not effected.
Focus (FOCS)
Switches the active window sequentially between the primary window and the
topmost auxiliary window. This key becomes effective only in full-screen
mode.
Primary window focus (FCSF)
Makes the primary window the active window. This key becomes effective
only in full- screen mode.
Circulate (CIRC)
Transposes the front to back relationship of the operation and monitoring
window group and Windows-based application window group.
Acknowledgement (ACKN)
Acknowledges alarms for the active window.
Clear Windows (ERAS)
Closes all currently displayed windows.
YOKOGAWA TRAINING Section 4. CS3000 HIS Functions
TE 33AU1C3-01 4-9
Primary windowclose (CLFS)
Closes only the primary window. This key becomes effective only in full-
screen mode.
Primary window clear (ERFS)
Clear the display contents of the primary window and displays it as an empty
window. This key becomes effective only in full-screen mode.
Active window erase (ERAW)
Closes the active window.
History file calling forward (RECF)
Sequentially calls the operation windows displayed in the past, starting with
the oldest one. Up to 30 windows can be called up.
History file calling backward (RECB)
Sequentially calls the operation windows displayed in the past, starting with
the latest one. Up to 30 windows can be called up.
Navigator (NAVI)
Calls the navigator window.
User-in (USIN)
Calls the user- in dialog box.
Clear (CLER)
Cancels the selection mode and input data.
YOKOGAWA TRAINING Section 4. CS3000 HIS Functions
TE 33AU1C3-01 4-10
4.4.3 Starting, stopping or restarting of trend data
Controls the starting, stopping or restarting of trend data acquisition targeted at the specified
trend groups.
The trend data acquisition function is assigned using the format given below:
T_trend window name_START
T_trend window name_STOP
T_trend window name_CONT
_: Space
(Example) T_TG0001_START
In the above example, trend data acquisition starts for the trend window
TG0001.
4.4.4 Flashing or turning ON/OFF of LEDs
Controls the flashing or turning ON/OFF of LEDs.
Assign the LED function to the function keys in the following manner.
E LEDNumber F
E LEDNumber ON
E LEDNumber OFF
Example: E 1 ON
In the example above, the LED of LED number 1 is turned on.
4.4.5 Execution of programs by their file names
Executes programs by specifying their file names.
The program execution function is assigned using the format given below:
F program name {parameter}
{ }: Can be omitted
Example: F Excel.exe report.xls
YOKOGAWA TRAINING Section 4. CS3000 HIS Functions
TE 33AU1C3-01 4-11
4.4.6 Execution of the multimedia function
Plays the specified voice message files.
The multimedia function is assigned using the format given below:
When designating multimedia message file, an arbitrary and absolute path
from the root directory cannot be specified. Specify the relative path
\His\Media\User from the CS 1000/CS 3000 installed directory.
X_PLAY{n} multimedia startup message file name
X_REPEAT multimedia startup message file name
X_STOP multimedia startup message file name
{ }: Can be omitted
n: Number of times
Example: X PLAY2 buzz1.wav
In the above example, the multimedia startup message stored in the multimedia
startup message file buzz1.wav is played two times.
4.4.7 Report output
The report may be printed out by designating the report file beforehand.
Assign the report output function to a function key in the following manner.
F program name {parameter}
{ }: may be omitted
Example: F_BKHRPT nShift1 f p
In the above example, the report function is used to print the report Shift1 to
the default printer, and at the same time the report is set as an object for
historical management.
YOKOGAWA TRAINING Section 4. CS3000 HIS Functions
TE 33AU1C3-01 4-12
4.4.8 Panel set calling
The pre-defined panel set may be called up.
Assign the panel set function to a function key in the following manner.
P panel set name
Example: P PSET001
In the above example, the panel set PSET001 is called up.
4.4.9 Conditions for Function Key LED Flashing
The following function blocks or windows can be set to the LED of the function keys as LED
flashing conditions.
Alarm display by the tag name or an annunciator message.
Alarm display by the window name. (graphic window, process alarm
window, operation guide window, system alarm window)
When the function block or window set as conditions for flashing changes to an alarm state,
the LED flashes. When the acknowledgment operation is performed, the LED changes from a
flashing display to a lit display. When the alarm returns to normal, the LED turns off. When
the window name is set as the condition, an argument can be specified. Arguments can be
specified for windows (process alarm window, system alarm window, etc.) that accept
arguments when called up.
To configure the LED function of the function keys, enter the following into the LED column
of the function key configuration:
A NAME
where NAME is the tagname or window name as described above.
YOKOGAWA TRAINING Section 4. CS3000 HIS Functions
TE 33AU1C3-01 4-13
4.4.10 Change Privilege
Specify whether or not the function key assignment can be temporarily changed in the HIS
setup window, by using the following changing authorities provided by the security function.
Ordinary
Important
System operation
The function key assignment may or may not be changed depending upon the above change
authorization specification and the privilege level of the logged- in user.
The user of the privilege level S1 can temporarily change the functions that
are as-signed to the function keys for which ordinary has been set.
The user of the privilege level S2 can temporarily change the functions that
are as-signed to the function keys for which both ordinary and
important have been set.
The user of the privilege level S3 can temporarily change the functions
assigned to any function keys.
YOKOGAWA TRAINING Section 4. CS3000 HIS Functions
TE 33AU1C3-01 4-14
4.5 SEQUENCE MESSAGE REQUEST DEFINITION
The sequence message request is sent by the process sequence control function at a certain
process timing to HIS to execute certain operation and monitoring functions. The functions to
be executed for the corresponding request message numbers may be defined in the operation
and monitoring functions. After the operation and monitoring functions execution, the
request messages are logged into the historical message log files.
The trigger of request messages is shown as below:
Calling up windows
Execution of system function key
Start/Stop/Resume data trend
Calling up panel set (*1)
LED on the operation keyboard Flashes
Execution of programs
Log to historical message file
Printout report
*1: Panel set is a function of CS 3000.
Figure 4.1 Occurrence of a Request Message
The commands available are the same as those for function keys.
YOKOGAWA TRAINING Section 4. CS3000 HIS Functions
TE 33AU1C3-01 4-15
Designate Station Name
The sequence message request is managed in the HIS. Usually, ALL is
specified in the station name item thus, the request received from all FCSs may
be executed. If a station name is designated, only the request from the
designated station is executed.
YOKOGAWA TRAINING Section 4. CS3000 HIS Functions
TE 33AU1C3-01 4-16
4.6 SCHEDULER DEFINITION
The commands available in the scheduler are the same as those for function keys, except that
they are executed automatically according to the timing specified in the Scheduler Builder.
4.6.1 Execution Syntax of the Functions Defined on Scheduler
The defined functions may be executed by scheduler in the following manner:
Execute once when startup the operation and monitoring functions.
Execute once at the specified time and specified day every month.
Execute once at the specified time and the specified day every week.
Execute at the specified time every day.
As shown below, the start date, start time, period, number of times that can be defined vary
startup method of the function.
Table 4.1 Scheduler Definition Method for Each Type of Function Startup
Type Start Definition Start Time Period
Daily - 00:00 - 23:59 In minutes*
Weekly MON - SUN 00:00 - 23:59 -
Monthly 1-31 or END 00:00 - 23:59 -
Yearly Specify month no. (1-12) and day of month 00:00 - 23:59 -
* For daily execution, it is possible to specify a period, and number of times it is
executed during the day. For example, if the period is set to 60 minutes and the
number of times per day is 24, then it will print a report on an hourly basis.
Use the date and time displayed in the system message window as reference when
defining the date and time of execution. Starting time is specified in minutes, and
seconds are always set to 0 (zero).
When multiple functions are specified for execution at the same time, the functions
are executed in the defined order. To define a function to be executed at the end of
every month, specify end with Monthly. If 31 is defined with Monthly,
the scheduler will not execute the function in February, April, June, September and
November.
If the defined function is to be executed everyday, the execution period and
number of times should be defined. However, an error occurs if the product of the
execution period and number of times exceeds 24 hours.
For example, an error will not occur if a function with period of 1 hour is defined
to be executed for 10 times, but an error will occur if the same function is defined
to be executed for 25 times, because the 1- hour period times number of times
equals 25 hours.
YOKOGAWA TRAINING Section 4. CS3000 HIS Functions
TE 33AU1C3-01 4-17
4.7 TREND ACQUISITION FUNCTION
The Configuration folder of the HIS contains 50 trend blocks (8 for CS1000). Each block
contains upto 16 pages of 8 pen trends.
Setup of these blocks is accessed by clicking on the trend block with the right
mouse button. This opens the Trend Block Properties.
Setup of the trend points is accessed by double clicking on the trend block.
This opens the Trend Assignment Definition Builder.
The figure below shows the flow of the trend recording function:
Figure 4.2 Flow of the Trend Recording Function
4.7.1 Trend Block
A trend block is comprised of 16 units of trend windows.
There are fifty trend blocks (*1). The format and sampling period of trend are
defined per trend block.
*1: 50 blocks for CS 3000. Among the 50 trend blocks, only 20 of them may be specified as
rotary trend blocks or batch type trend blocks. The other blocks may be specified as the trend
blocks for other stations.
YOKOGAWA TRAINING Section 4. CS3000 HIS Functions
TE 33AU1C3-01 4-18
4.7.2 Trend Window
Eight pens of trend data can be assigned to a trend window.
There are 800 trend windows for each HIS.
4.7.3 Trend Point Window
The trend point window is opened from the trend window. One trend pen is
displayed in each trend point window.
There are 6400 trend point windows for each HIS.
4.7.4 Trend Data Acquisition Types
The acquisition type of process data are defined for each trend block. The data acquisition
include the following 4 types:
4.7.4.1 Continuous-Rotary Type
By this mode, process data are acquired constantly. Data acquisition starts
automatically after starting the operation and monitoring function. Data
acquisition stops when the operation and monitoring function stops.
Acquired data will not be erased after the operation and monitoring function
stops. When the storage capacity becomes full, the oldest data is deleted and
replaced by new data.
4.7.4.2 Batch-Stop Type
By this type, data acquisition starts and stops according to the received
command. If no stop instruction is given, data acquisition will stop
automatically when the storage capacity becomes full.
The acquisition start and stop commands may be sent from:
Button on the tool bar of the trend windows,
Function key or graphic window, or
Sequence messages.
4.7.4.3 Batch-Rotary Type
By this type, data acquisition starts and stops according to the received
command. If no stop instruction is given, data acquisition will continue until
the storage capacity becomes full. Once it is full, the oldest data are deleted
and replaced by new data.
The acquisition start and stop commands may be sent from:
YOKOGAWA TRAINING Section 4. CS3000 HIS Functions
TE 33AU1C3-01 4-19
Button on the tool bar of the trend window,
Function key or graphic window, or
Sequence messages.
4.7.4.4 Trend Acquired by other HIS
By this type, trend data acquired by other HIS may be referenced in blocks.
On the trend gathering pen assignment definition builder, define the name of
other HIS and the number of trend block to be acquired.
4.7.5 Sampling Period and Recording Span of Trend Data
The sampling period of process data are specified for each trend block. The sampling period
can be selected from 1 second, 10 seconds, 1 minute, 2 minutes, 5 minutes or 10 minutes. No
more than 2 trend blocks can be specified with the sampling period 1 second or 10 seconds.
The trend data may be used as closing data are 1 minute, 2 minutes, 5 minutes and 10
minutes, 4 types.
The recording span indicates the time to acquire 2,880 samples for each trend graph
(maximum number of samples) in the specified sampling period.
The table below shows the relationship between trend sampling periods and recording span:
Table 4.2 Trend Sampling Periods and Maximum Recording Span
Sampling
period
1 second 10 seconds 1 minute 2 minutes 5 minutes 10 minutes
Recording
Span
48 minutes 8 hours 2 days 4 days 10 days 20 days
For example, if the trend sampling period is 1 minute,
1 (minute)32,880 samples = 2,880 minutes = 48 hours = 2 days
2 days of process data may be recorded.
YOKOGAWA TRAINING Section 4. CS3000 HIS Functions
TE 33AU1C3-01 4-20
4.8 TREND DATA DISPLAY FUNCTION
The trend data display function displays acquired or saved trend data on the trend window. To
display trend data on the trend window or trend point window, trend data must be assigned to
each trend gathering pen of the trend groups.
4.8.1 Trend Data Display Unit
Trend data are displayed in trend groups in a graph. Up to eight recording
points can be displayed per trend group.
4.8.2 Trend Pen Assignment
To display trend data in a trend or a trend point window, trend data must be assigned to each
recording point (trend gathering pen) in trend groups. Up to 8 trend data, 8 trend gathering
pens, can be assigned to each trend group.
On the trend gathering pen assignement definition builder, the following 4 items may be
defined.
Tag name and Data Item name
Define the tag name and data item of process data in the following format.
Tag Name. Data Item
Data axis span change
For each trend, user can specify whether or not to change data axis span.
When data axis span change is not specified, the range of the data item of the
function block which is assigned to the pen is applied.
The default of the data axis span change is no check.
High limit, Low limit
Define the high limit and low limit each trend data displayed in trend window
when data axis span changes. However, the trend data acquired from other
consoles are displayed in accordance with that defined in the original console.
Defining the Display Data Type
The display data type of each trend gathering pen is defined to display data in
the trend window.
YOKOGAWA TRAINING Section 4. CS3000 HIS Functions
TE 33AU1C3-01 4-21
The data display for the trend gathering pen include the following types:
Table 4.3 Display Data Types of the Trend Gathering Pen
Data type Display type
Default Acquired data are displayed in the default data type
in the instrument faceplate showing the function
block of the acquisition source.
Analog type Acquired process data are displayed in the data axis
range 0 to 100 % of the trend graph.
Discrete type Acquired ON/OFF data are displayed in the fixed
data axis range 6 % of the trend graph.
Totalizer value
(analog type)
Acquired process data are displayed in the data axis
range 0 to 100 % of the trend graph. Process data
acquired are not single-precision data but double-
precision data.
Process data are normally acquired as single-precision data (numerical value with about 6
effective digits). If more than 6 effective digits are required, specify the totalizer value
as the display data type to acquire double-precision data (with 9 effective digits).
CAUTION
If data are acquired in double-precision data type, the data storage space
equivalent to that of 2 trend gathering pens will be used for each one trend
gathering pen. For this reason, totalizer value display data type can be
specified only for the trend gathering pens with odd numbers.
When using closing function to calculate the closed area total value, the data
item SUM should be specified for the trend gathering pen and the totalizer
value should be specified for the data display.
YOKOGAWA TRAINING Section 4. CS3000 HIS Functions
TE 33AU1C3-01 4-22
4.9 CLOSING PROCESSING FUNCTION
Closing Processing is configured through the Trend Acquisition Definition Builder, by
selecting [Closing Definition] from the VIEW menu.
The closing processing function creates closing data for statistical processing, such as average
values and total values, based on trend data acquired by the trend recording function.
4.9.1 Closing Processing
The closing processing function calculates the data acquired from trend
recording function into the statistical data for report function such as the
hourly, daily or monthly average, sum or other type of closing data.
The closing data saved as files can be used via OPC interface or DDE interface
for report function (Logging Report Package) or other functions. Furthermore,
via OPC interface or DDE interface, Microsoft Excel or other MS Windows
application can access the saved data.
The following figure shows the positioning of the closing processing function.
Figure 4.3 Positioning of the Closing Processing Function
YOKOGAWA TRAINING Section 4. CS3000 HIS Functions
TE 33AU1C3-01 4-23
4.9.2 Flow of Closing Processing
With the closing processing function, hourly closing data is created by
calculating the average, total, maximum and minimum values of one hour.
Daily closing data is also created using the hourly closing data for 24 hours,
and the monthly closing data using the daily closing data for one month.
The following figure shows the flow of the closing processing.
Figure 4.4 Flow of the Closing Processing
YOKOGAWA TRAINING Section 4. CS3000 HIS Functions
TE 33AU1C3-01 4-24
4.9.3 Structure of the Closing Data
Closing data are configured in units of record. One record consists of data items such as
average, total and quality flag for closing processing. By the quality flag, the data status of
acquired data is classified into GOOD, BAD and QUESTIONABLE, then saved.
4.9.3.1 Number of Closing Data
Up to 1000 data items (hourly, daily and monthly closing data) can be
processed per HIS.
(Up to 200 data items for CS 1000.)
4.9.3.2 Type of Closing Data
The type of closing data that is available is as follows:
Average
Total
Minimum
Maximum
4.9.3.3 Save Period of Closing Data
Each type of closing data may be saved for the following period:
Table 4.4 Save Period of Closing Data
Closing data Save period (*1) Number of records
Hourly closing data 48 hours 9600
Daily closing data 62 days 12400
Monthly closing data 24 months 4800
*1: The above indicates the save period for saving 1000 data trends.
For more information, see IM
33S1B30-01E Section K8.3
YOKOGAWA TRAINING Section 4. CS3000 HIS Functions
TE 33AU1C3-01 4-25
4.10 MISCELLANEOUS TREND FUNCTIONS
4.10.1 Trend Save Function Using Save As
Acquired process data can be saved into other files under the designated names. Data are
saved in trend groups.
Saving Trend Data
Call up the trend data save dialog from the trend group window to save trend
data.
Using Saved Trend Data
The saved trend data can be used for the following purpose:
Used as batch trend reference patterns.
4.10.2 Using Reference Pattern
A reference pattern is a trend pattern model used in trend graph. It can be displayed on a
graph with trend data acquired in batch type. To create a reference pattern, the acquired batch
trend data are used.
Creating Reference Pattern
To use acquired data as a reference pattern, save the acquired trend data into a
file using the Save As.. function. Specify the data in the saved file as the
reference pattern. Saving the data into a file and specifying the data in the
saved file can be carried out from the trend window tool bar.
Reference Pattern
When trend data are acquired in batch type, the reference pattern and trend
data can be displayed on one graph by allocating the reference pattern to each
recorded locus of the trend pen.
Figure 4.5 Acquired Batch Type Trend Data and Reference Pattern
YOKOGAWA TRAINING Section 4. CS3000 HIS Functions
TE 33AU1C3-01 4-26
4.11 USER-DEFINABLE HELP
This is a help message that the user can freely define. The user can define help
messages to explain the function and operating procedure for user defined
windows or help messages to explain the function block.
The user can search for user-defined help by entering the window name, tag
name or help number as the keyword.
The user-definable help message is defined in the help message definition
builder. Define an arbitrary number between 0001 to 9999 as help number.
The maximum number of characters allowed in one help message is up to 21
lines, each line containing 70 single-byte characters.
4.12 WINDOW HIERARCHY
In the operation and monitoring functions, the operation and monitoring windows can be
organized systematically based on the concept of window hierarchy. The window hierarchy
enables top-down window calling and alarm monitoring operations.
4.12.1 Concept of Window Hierarchy
When a window hierarchy is used, the desired window can be called directly
without having to remember the window name. Also, the hierarchical
relationship of the windows can be understood visually.
For user-defined windows, a new window can be created in the folder
representing a window, or a window in one folder can be moved to another
folder, allowing the user to define the position within the window hierarchy in
system view as desired. There is no need to define upper and lower windows
for each window. However, the process alarm window and other system
windows provided by the operation and monitoring functions occupy
predefined positions in the window hierarchy. These positions in the window
hierarchy are fixed.
YOKOGAWA TRAINING Section 4. CS3000 HIS Functions
TE 33AU1C3-01 4-27
The figure below illustrates the concept of window hierarchy. Each icon shown
in the figure represents a window.
Figure 4.6 Window Hierarchy Built around Process Overviews
4.12.2 Building Window Hierarchies
During system generation, windows can be created top-down, intended for
window hierarchy. Or, individually created windows can be organized later in
a hierarchical structure using the system view.
4.12.3 Organizing the Windows Hierarchically around Alarm Monitoring
The overview object, which is one of the constituent elements of a graphic, has
functions such as process status list display, alarm status acknowledgment
operation, and calling related windows. By organizing the windows
hierarchically using this overview objects, alarm status and other information
in the lower window can be consolidated in the upper graphic window and
monitored. Therefore, the alarm status of the entire plant can be grasped at a
glance in the uppermost graphic window.
YOKOGAWA TRAINING Section 4. CS3000 HIS Functions
TE 33AU1C3-01 4-28
4.12.4 Example of Alarm Notification Using the Overview Objects
Alarm status windows can be called easily by clicking the overview object that
represents the occurrence of an alarm.
Figure 4.7 Alarm Notification Using Overview Objects
The objects capable of notifying an alarm include the following:
Overview objects to which a tag name or window name (graphic window, process
alarm window, operator guide window, or system alarm window) is assigned.
Instrument faceplate objects
Objects for which alarm-triggered blinking is defined in the graphic modifier
condition.
YOKOGAWA TRAINING Section 4. CS3000 HIS Functions
TE 33AU1C3-01 4-29
4.13 HIS SETUP WINDOW
The HIS setup window is used for displaying and changing the current stations information
and operation settings.
4.13.1 Types of HIS Setup Windows
The HIS setup window can perform settings specific to the operation and monitoring function
such as the operation and monitoring window display size setting, printer setup and operation
panel mode setting.
The tab strips for each setting item in the HIS setup window are provided.
Station
Displays the project name and the revision of HIS software.
Printer
Print specification for messages and reports, and settings for printing screen
image.
Buzzer
Setting of the volume, tone, sound source of a buzzer.
Display
Switching of a full screen mode/window mode and the font size setting.
Window Switching
Size setting of a window which is called from the system message window,
and the setting of the automatic window switching at an alarm activation.
Control Bus
Displays the control bus communication status.
Alarm
Setting of the process alarm display mode and the alarm confirmation method.
Preset Menu
Setting of the preset menu.
Equalize
Settings of the equalization execution and environment.
Function Keys
Assignment of function keys on the operation keyboard.
Operation Mark
Setting of operation marks.
YOKOGAWA TRAINING Section 4. CS3000 HIS Functions
TE 33AU1C3-01 4-30
Multimedia
Settings of Multimedia Function.
Long-Term
Settings of long-term data archive package function.
External Recorder
Settings of the recorder output package.
ITV
Settings of the ITV window package.
Full details are given in IM 33S1B30-01E
section K6.3
YOKOGAWA TRAINING Section 4. CS3000 HIS Functions
TE 33AU1C3-01 4-31
4.14 HIS-TSE Configuration
Remote HIS operation and monitoring is possible using the HIS-TSE function. This makes
use of the standard remote connection function available in Windows XP and Windows 2003
Server.
To use this function, a HIS-TSE Server must be installed onto the Vnet, so that TSE clients
can connect over a remote connection. The package to be installed into the server is:
LHS1150 - Server for Remote Operation and Monitoring Function.
YOKOGAWA TRAINING Section 4. CS3000 HIS Functions
TE 33AU1C3-01 4-32
4.14.1 Operation and Monitoring through HIS-TSE
When a client logs on to the HIS-TSE server, the HIS function automatically starts. In
addition, the client can display HIS windows in two different modes:
Desktop Mode where the windows are displayed in an identical way to a HIS.
Panel Mode only specific HIS windows are displayed, without the System Status
Display window. This is much faster and used in the event of low bandwidth in the
remote connection.
Desktop Mode
The operation and monitoring windows can be displayed in the same style as the standard HIS
as well as the system message windows. The windows used as the operation panels can also
be displayed in window mode or full-screen mode, same as the standard HIS.
Up to five windows can be displayed at the same time. This limitation can be adjusted on the
HIS-TSE tab of HIS Utility.
YOKOGAWA TRAINING Section 4. CS3000 HIS Functions
TE 33AU1C3-01 4-33
Starting a remote desktop session:
1. In your remote PC, click on:
Start Programs Accessories Communications Remote Desktop Connection
2. Click on Options and select the General tab. Set the following settings:
Computer: Computer name of the HIS-TSE Server
User name: CENTUM
Password: empty
Domain: empty
YOKOGAWA TRAINING Section 4. CS3000 HIS Functions
TE 33AU1C3-01 4-34
3. Click on Programs and set up as shown below:
This assumes that CS3000 has been installed into the C:\CS3000 on the server. In
some cases it may have been installed onto another disk, in which case, specify that
disk instead.
4. Save this configuration. Go back to the General tab and click on Save As. If you
save this configuration to the Desktop, then by double-clicking on the icon on the
desktop, you can immediately connect to the HIS-TSE server.
5. Connect. Click on the Connect button to connect to the server.
6. Edit you settings. Right-click on the icon on the desktop and select Edit from the
desktop menu.
Note: when the connection is made, the batch file: startdesktop.bat is executed on
the HIS-TSE server. This batch file can be modified to include other applications you
may wish to start. However, it must contain the following as a minimum:
start explorer.exe
start BKHBos.exe -D
YOKOGAWA TRAINING Section 4. CS3000 HIS Functions
TE 33AU1C3-01 4-35
Starting a remote desktop session:
To terminate a HIS-TSE remote desktop session, do the following:
i. In the HIS desktop, open the USER_IN dialog and select Logoff
ii. In Windows on your client PC, click on:
Start Shut Down CENTUM Logoff
iii. If there has been no activity for a period of time, you will be logged off
automatically.
YOKOGAWA TRAINING Section 4. CS3000 HIS Functions
TE 33AU1C3-01 4-36
Panel Mode
In panel mode, a single faceplate of function block, a designated trend window or graphic
window can be displayed on clients desktop. However, when establishing the session
with HIS-TSE, the HIS starting window and the system message window will not be
displayed.
Moreover, only two designated windows can be displayed on a client. Thus, the session
can be established much faster.
YOKOGAWA TRAINING Section 4. CS3000 HIS Functions
TE 33AU1C3-01 4-37
Starting a remote panel session:
Configuration:
The procedure is the same as for starting a session in Desktop mode. However, instead of
invoking the startdesktop.bat file, run the BKHBos.exe program with the -P argument,
followed by the window name. Some exampled are given below:
C:\CS3000\program\BKHBos.eve P O BKPID TUN display the tuning window of the
BKPID function block.
C:\CS3000\program\BKHBos.eve P O .AL display the process alarm page.
C:\CS3000\program\BKHBos.eve P O GR0001 display the graphic GR0001
C:\CS3000\program\BKHBos.eve P K NAVI display the navigator window
In this way, a specific window will be called, rather than the whole HIS desktop. This
is particularly useful if the bandwidth of your remote connection is low, as there is a
minimal overhead in the data communication.
Note that the method for displaying specific windows is the same as that for a function
key or preset menu. Refer to the CS3000 Engineering Training manual (section 4) for
a description of the available commands.
Connecting:
Click the Connect button to begin the session.
The HIS User-In dialog box will appear. Enter a user name and password as defined in
the CS3000 Common builder.
Operation:
It is not possible to change to other displays in this mode. To do this, connect again
with another configuration as described above. Remember that a maximum of two
sessions can be initiated from the one client.
It is possible to switch user. Since there is no direct access to the User-In dialog box,
you need to press: [Ctrl] + [Alt] + [Backspace].
The HIS buzzer for the alarm function does not work in panel mode because there is
no way of silencing it.
Terminating a session:
Terminating a session is the same as described for terminating a Desktop session.
Remember that to log out, you need to press: [Ctrl] + [Alt] + [Backspace].
YOKOGAWA TRAINING Section 4. CS3000 HIS Functions
TE 33AU1C3-01 4-38
4.14.2 Basic Settings
Register a HIS-TSE in the Project
At the first, register the HIS-TSE station for the project in System View.
YOKOGAWA TRAINING Section 4. CS3000 HIS Functions
TE 33AU1C3-01 4-39
Basic Configuration
The settings regarding to the HIS-TSE can be set on the HIS Utility. The basic settings of
HIS-TSE and their main features are explained as follows. The basic setting items of HIS-
TSE are:
Enable or disable automatic logoff and the inactive period for automatic logoff.
Refresh rate of remote windows
Maximum number of remote windows
These settings are required separately for both desktop mode and panel mode and need to
be set on the HIS-TSE tab of HIS Utility. The HIS-TSE tab becomes available after the
package Server for Remote Operation and Monitoring Function is installed. The HIS
Utility can be started from either HIS-TSE server or HIS-TSE client, however, limited to
one session only. The settings on General tab of HIS Utility are the local settings of the
HIS-TSE server (same as the settings for the standard HIS that is not supporting remote
connection).
0 means that
there is no
time out.
This value
cannot be
changed.
YOKOGAWA TRAINING Section 4. CS3000 HIS Functions
TE 33AU1C3-01 4-40
4.14.3 Errors and Precautions
System Load
The communication load of HIS-TSE is much higher than HIS, thus the session
management becomes very important.
For the HIS-TSE information regarding to CS 3000 sessions, a dedicated tool is available.
This tool is located in the HIS-TSE server but can be started either from the HIS-TSE
server or from the HIS-TSE client.
On the command prompt, type the following command can start this command:
C:\CS3000\His\Tool\BKHTseTool.exe
For session management, the [Terminal Service Manager] in Administrative Tools of
Windows Server 2003 should be used.
Error Messages
Starting Error
If a HIS-TSE client is trying to establish remote connection with the PC where HIS-TSE
server package is not installed, the following warning message will be displayed when the
HIS-TSE client is logging on.
Error When the Reaching the Maximum Number of Sessions
If a HIS-TSE client is trying to logon to the HIS-TSE server where the server has reached
the maximum number of sessions it supports, a warning message box will be displayed
and the HIS will not be connected. However, since the logon is valid thus it is necessary to
logoff after clicking [OK] button on this warning message box. After another client logs
off and a session is released, you can logon again to start HIS-TSE.
The warning message is shown as follows:
YOKOGAWA TRAINING Section 4. CS3000 HIS Functions
TE 33AU1C3-01 4-41
Exclusive Connection Error
1.
The applications such as HIS Utility or System View in the HIS-TSE server can be
started either from the HIS-TSE server or from the HIS-TSE client. However, only
one session can be executed. When a client is sending a command to start an
application while another client is using the same application, a warning message will
be displayed as follows:
Você também pode gostar
- Centum VP His Builders Lesson 2: Objectives of This LessonDocumento22 páginasCentum VP His Builders Lesson 2: Objectives of This LessonhalifAinda não há avaliações
- S3 Common FunctionsDocumento54 páginasS3 Common Functionsplim5ollAinda não há avaliações
- S9 Graphics BuilderDocumento75 páginasS9 Graphics Builderplim5ollAinda não há avaliações
- S5 FCS FunctionsDocumento45 páginasS5 FCS Functionsplim5ollAinda não há avaliações
- S2 System ConfigurationDocumento19 páginasS2 System Configurationplim5oll100% (1)
- Im32q01e10 31eDocumento86 páginasIm32q01e10 31eDo HungAinda não há avaliações
- Yokogawa Centum VP Hmi Graphics Design PDFDocumento33 páginasYokogawa Centum VP Hmi Graphics Design PDFAnonymous X7WdfpfwgAinda não há avaliações
- Exercise FR Centum VPDocumento5 páginasExercise FR Centum VPBudhi PrasetiyoAinda não há avaliações
- Yokogawa CENTUM - Open-PlantDocumento80 páginasYokogawa CENTUM - Open-PlantRidouane OulhiqAinda não há avaliações
- Centum VP Hmi Overview - Ti33j01a11-01en - 004Documento42 páginasCentum VP Hmi Overview - Ti33j01a11-01en - 004xhche7Ainda não há avaliações
- DCS YOKOGAWA CS3000 System Configuration GuideDocumento61 páginasDCS YOKOGAWA CS3000 System Configuration GuidehbahriioAinda não há avaliações
- REGULATORY INSIGHTSDocumento22 páginasREGULATORY INSIGHTSplim5ollAinda não há avaliações
- Prosafe Rs Installation ProcedureDocumento306 páginasProsafe Rs Installation ProcedureNiyi AdetunjiAinda não há avaliações
- Yokogowa Centum VP Licence Manager Activation Step by Step PDFDocumento25 páginasYokogowa Centum VP Licence Manager Activation Step by Step PDFseifAinda não há avaliações
- S02B1021Documento75 páginasS02B1021salaAinda não há avaliações
- Prosafe-Rs System Test Reference: User'S ManualDocumento93 páginasProsafe-Rs System Test Reference: User'S Manualtest003Ainda não há avaliações
- Fcs PerformanceDocumento4 páginasFcs Performanceaden mngAinda não há avaliações
- Centum VP HIS OperationDocumento94 páginasCentum VP HIS OperationYana AbdurrahmanAinda não há avaliações
- Performance Tuning Fundementals Version 1Documento49 páginasPerformance Tuning Fundementals Version 1j2pabloAinda não há avaliações
- CENTUM VP - Distributed Control System DocumentationDocumento1 páginaCENTUM VP - Distributed Control System DocumentationDhirender DagarAinda não há avaliações
- NVigilance VPEG Day4 Rev1 VnetIPDocumento126 páginasNVigilance VPEG Day4 Rev1 VnetIPAnh Tài NguyễnAinda não há avaliações
- S611-021501e - Cams For His Engineering GuideDocumento89 páginasS611-021501e - Cams For His Engineering GuideLinx Lux SteiphsAinda não há avaliações
- CENTUM XL Engineering Function Manual-IM33G4Q10 11E 004Documento65 páginasCENTUM XL Engineering Function Manual-IM33G4Q10 11E 004Ahmad Fadhil Reviansyah100% (2)
- Voting LogicDocumento8 páginasVoting LogicMoralba Seijas100% (1)
- S10 ExercisesDocumento101 páginasS10 Exercisesplim5ollAinda não há avaliações
- CENTUM VP Document MapDocumento1 páginaCENTUM VP Document MapBeobi SoànhAinda não há avaliações
- 1.laboratory Cs3000 Eng FinalDocumento142 páginas1.laboratory Cs3000 Eng FinalTrí NguyễnAinda não há avaliações
- HIS Configuration: Day 4 - Engineering CourseDocumento81 páginasHIS Configuration: Day 4 - Engineering CoursechoirulAinda não há avaliações
- NVigilance VPEG Day3 Rev1 VnetIPDocumento96 páginasNVigilance VPEG Day3 Rev1 VnetIPAnh Tài NguyễnAinda não há avaliações
- VPEG Sequence Control LC64Documento48 páginasVPEG Sequence Control LC64Hammad Ashraf100% (1)
- Centum VP Engineering PDFDocumento2 páginasCentum VP Engineering PDFdaviqueirozdemedeirosAinda não há avaliações
- Profibus Yokogawa Master Siemens SlaveDocumento6 páginasProfibus Yokogawa Master Siemens SlaveCarlos Magno Cardoso CantagalliAinda não há avaliações
- CAMS For HIS Operation - 261113 PDFDocumento26 páginasCAMS For HIS Operation - 261113 PDFใบบอนสิชลAinda não há avaliações
- Centum VP 1B30 - 01Documento314 páginasCentum VP 1B30 - 01atif010100% (2)
- Yokogawa IO Interfaces Catalogue 2009 PDFDocumento40 páginasYokogawa IO Interfaces Catalogue 2009 PDFShawn WilsonAinda não há avaliações
- Centum VP 2015Documento192 páginasCentum VP 2015Juan Roa100% (2)
- Centum VP MaintenanceDocumento2 páginasCentum VP MaintenanceLaurence Malanum0% (1)
- STARDOM Faceplate Library OverviewDocumento13 páginasSTARDOM Faceplate Library Overviewj2pabloAinda não há avaliações
- S7 Calculation FunctionsDocumento27 páginasS7 Calculation Functionsplim5ollAinda não há avaliações
- Centum VP Graphics Lesson 9: Objectives of This LessonDocumento28 páginasCentum VP Graphics Lesson 9: Objectives of This LessonadamsAinda não há avaliações
- DCS Connector Board DetailDocumento29 páginasDCS Connector Board Detailsajid789Ainda não há avaliações
- VPEG Day3 R6.03Documento44 páginasVPEG Day3 R6.03Bilal MubashirAinda não há avaliações
- Centum VP - System ConfigurationDocumento6 páginasCentum VP - System ConfigurationDang Ngoc AnhAinda não há avaliações
- 1 OMC2015 ISA YOKOGAWA Optimization Vs PerformanceDocumento43 páginas1 OMC2015 ISA YOKOGAWA Optimization Vs PerformanceWalid AissaAinda não há avaliações
- CENTUM VP R6.06.15 Installation: User's Manual User's ManualDocumento9 páginasCENTUM VP R6.06.15 Installation: User's Manual User's ManualPaulJohnPosadasGimena100% (1)
- Im32p01c50 01enDocumento288 páginasIm32p01c50 01enserg elisAinda não há avaliações
- CS3000 R3 Engineering Course Day 1: Yokogawa Engineering Asia Singapore Training CentreDocumento60 páginasCS3000 R3 Engineering Course Day 1: Yokogawa Engineering Asia Singapore Training CentreNuman100% (1)
- S56H1021Documento50 páginasS56H1021saAinda não há avaliações
- Yokogawa PID TutorialDocumento2 páginasYokogawa PID TutorialAldeline SungahidAinda não há avaliações
- Yokogawa Modbus Communication TrainingDocumento37 páginasYokogawa Modbus Communication TrainingShiva Prasad M Pattar67% (3)
- License Management: User's ManualDocumento90 páginasLicense Management: User's ManualmanikandanAinda não há avaliações
- VPEG Software Input Output Functions PDFDocumento21 páginasVPEG Software Input Output Functions PDFdgfggfhghgdfhtAinda não há avaliações
- Yokogawa DCS System Maintenance Procedures - Inst ToolsDocumento31 páginasYokogawa DCS System Maintenance Procedures - Inst ToolsCarlos Jimenez100% (1)
- 1 - CentumVP Engineering Course Day 1Documento74 páginas1 - CentumVP Engineering Course Day 1Alessandro RobotecAinda não há avaliações
- Messages: User's ManualDocumento72 páginasMessages: User's ManualMohsen KouraniAinda não há avaliações
- Centum VPDocumento43 páginasCentum VPFachri AbdillaAinda não há avaliações
- Regulatory and Calculation Functions OverviewDocumento36 páginasRegulatory and Calculation Functions OverviewAhmed KhairiAinda não há avaliações
- DeltaV ModbusTCP AppNoteDocumento18 páginasDeltaV ModbusTCP AppNotegcjhaAinda não há avaliações
- Centum VP 2 ENG HIS Builder - GlobalDocumento22 páginasCentum VP 2 ENG HIS Builder - GlobalNikhilesh Muraleedharan100% (1)
- HIS Operation and Monitoring GuideDocumento84 páginasHIS Operation and Monitoring GuidePrasad SreedheranAinda não há avaliações
- S8 Sequence Control FunctionsDocumento49 páginasS8 Sequence Control Functionsplim5ollAinda não há avaliações
- S1 System OverviewDocumento31 páginasS1 System Overviewplim5ollAinda não há avaliações
- S10 ExercisesDocumento101 páginasS10 Exercisesplim5ollAinda não há avaliações
- REGULATORY INSIGHTSDocumento22 páginasREGULATORY INSIGHTSplim5ollAinda não há avaliações
- S7 Calculation FunctionsDocumento27 páginasS7 Calculation Functionsplim5ollAinda não há avaliações
- Student Information Management System for Blue Nile CollegeDocumento91 páginasStudent Information Management System for Blue Nile CollegeChala GetaAinda não há avaliações
- Gartner Reprint PAMDocumento33 páginasGartner Reprint PAMOussèma SouissiAinda não há avaliações
- FSU-Secure Access Manager (FSU-SAM) 4.9 User Guide: Silver Spring Networks 555 Broadway Street Redwood City, CA 94063Documento27 páginasFSU-Secure Access Manager (FSU-SAM) 4.9 User Guide: Silver Spring Networks 555 Broadway Street Redwood City, CA 94063Elisa XuAinda não há avaliações
- Casper Suite 9.82 Installation Guide For LinuxDocumento71 páginasCasper Suite 9.82 Installation Guide For LinuxbeezeeAinda não há avaliações
- PEGACPLSA88V1 PDF Dumps Questions Your Key To Certification SuccessDocumento15 páginasPEGACPLSA88V1 PDF Dumps Questions Your Key To Certification SuccessCerts4ExamAinda não há avaliações
- Exacqvision Users Manual PDFDocumento117 páginasExacqvision Users Manual PDFprofessorgadgetAinda não há avaliações
- Proficy HMI/SCADA - iFIX: Onfiguring Ecurity EaturesDocumento129 páginasProficy HMI/SCADA - iFIX: Onfiguring Ecurity Eatureschris75726Ainda não há avaliações
- Privileged Access Management (PAM), What Does This Mean?Documento1 páginaPrivileged Access Management (PAM), What Does This Mean?Said AmmarAinda não há avaliações
- Synology Cloud Station White Paper-Based On DSM 6.0Documento28 páginasSynology Cloud Station White Paper-Based On DSM 6.0marian_costache_2Ainda não há avaliações
- SQL Server Security AuditDocumento13 páginasSQL Server Security AuditVamsi SagAr100% (1)
- Configure Audit PoliciesDocumento2 páginasConfigure Audit PoliciesmichaelAinda não há avaliações
- IT3004 - Operating Systems and Computer Security 06 - Trusted Operating SystemsDocumento28 páginasIT3004 - Operating Systems and Computer Security 06 - Trusted Operating SystemsMangala SemageAinda não há avaliações
- Privilege Manager For macOS User GuideDocumento21 páginasPrivilege Manager For macOS User GuideHeavilessAinda não há avaliações
- Installing The Common Array Manager SoftwareDocumento31 páginasInstalling The Common Array Manager SoftwareBruce LeeAinda não há avaliações
- 2023 - Magic Quadrant For Privileged Access ManagementDocumento46 páginas2023 - Magic Quadrant For Privileged Access ManagementGabriel ObaAinda não há avaliações
- TIB BW 5.12.0 InstallationDocumento26 páginasTIB BW 5.12.0 InstallationrajuvallipAinda não há avaliações
- Senhasegura 3.12 Cookbook en UsDocumento57 páginasSenhasegura 3.12 Cookbook en UsJurica ParsicAinda não há avaliações
- Implementing Oracle User ManagementDocumento58 páginasImplementing Oracle User ManagementLaurie BrewerAinda não há avaliações
- PNMS Manual EngDocumento287 páginasPNMS Manual EngКарим ГтиAinda não há avaliações
- SAS RequirementDocumento90 páginasSAS RequirementSanjib GangulyAinda não há avaliações
- Privileges in Cisco Packet TracerDocumento14 páginasPrivileges in Cisco Packet TracerAnonymous iAvt1fRPJAinda não há avaliações
- Chapter 3 - Operating Systems SecurityDocumento33 páginasChapter 3 - Operating Systems SecurityMohammad Rafsun IslamAinda não há avaliações
- System Administration - Student GuideDocumento786 páginasSystem Administration - Student GuideMarcelo Santa AnaAinda não há avaliações
- Active Directory Audit Policies and Event Viewer 1685205906Documento38 páginasActive Directory Audit Policies and Event Viewer 1685205906Mohammed ElshorbagyAinda não há avaliações
- M04 SpreadsheetDocumento51 páginasM04 SpreadsheetbayushAinda não há avaliações
- R12 Create UserDocumento184 páginasR12 Create Usersridhar_eeAinda não há avaliações
- ENM Identity and Access Management Programmers Guide: User InstructionsDocumento83 páginasENM Identity and Access Management Programmers Guide: User InstructionsGaga ChubinidzeAinda não há avaliações
- NIS ElementsDocumento245 páginasNIS ElementswalkerbhoAinda não há avaliações
- 27001-2013 To Cybersecurity Framework-1.0Documento29 páginas27001-2013 To Cybersecurity Framework-1.0Alex MejiaAinda não há avaliações
- Information Technology Security Policies and StandardsDocumento59 páginasInformation Technology Security Policies and StandardsrdelmarrAinda não há avaliações