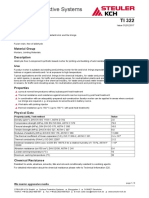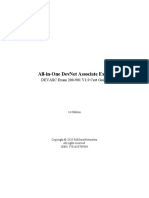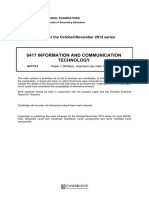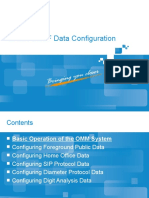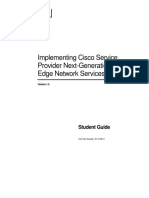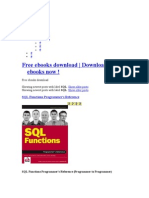Escolar Documentos
Profissional Documentos
Cultura Documentos
SB4200 User Manual E
Enviado por
gonzalogvargas01Descrição original:
Direitos autorais
Formatos disponíveis
Compartilhar este documento
Compartilhar ou incorporar documento
Você considera este documento útil?
Este conteúdo é inapropriado?
Denunciar este documentoDireitos autorais:
Formatos disponíveis
SB4200 User Manual E
Enviado por
gonzalogvargas01Direitos autorais:
Formatos disponíveis
Title
Next page
SURFboard Cable Modem User Guide SURFboard Cable Modem User Guide SURFboard Cable Modem User Guide SURFboard Cable Modem User Guide
Click your selection:
Introduction
Introduces your SURFboard cable modem and the controls on the Top and Front Panel
and Rear Panel.
Before You Begin
Lists the items needed to install your SURFboard cable modem and describes
Precautions, Signing Up for Service, and Computer System Requirements.
Installation and Configuration Overview
Provides an overview and links to cable and configure your SURFboard cable modem,
including Setting Up a USB Driver.
Troubleshooting
Provides suggestions to fix common problems.
Contact Us
Provides contact information.
Frequently Asked Questions
Provides answers to common questions about the SURFboard cable modem.
SURFboard
R
Cable Modem
ii SURFboard Cable Modem User Guide
X
Home Print Exit
WARNING: TO PREVENT FIRE OR SHOCK HAZARD, DO NOT EXPOSE THIS DEVICE TO RAIN OR MOISTURE. THE DEVICE SHALL NOT BE
EXPOSED TO DRIPPING OR SPLASHING AND NO OBJECTS FILLED WITH LIQUIDS, SUCH AS VASES, SHALL BE PLACED ON THE DEVICE.
CAUTION: TO ENSURE REGULATORY AND SAFETY COMPLIANCE, USE ONLY THE PROVIDED POWER AND INTERFACE CABLES. TO
PREVENT ELECTRICAL SHOCK, DO NOT USE THIS PLUG WITH AN EXTENSION CORD, RECEPTACLE, OR OTHER OUTLET UNLESS THE
BLADES CAN BE FULLY INSERTED TO PREVENT BLADE EXPOSURE.
CAUTION: DO NOT OPEN THE CABLE MODEM. DO NOT PERFORM ANY SERVICING OTHER THAN THAT CONTAINED IN THE
INSTALLATION AND TROUBLESHOOTING INSTRUCTIONS UNLESS YOU ARE QUALIFIED TO DO SO. REFER ALL SERVICING TO
QUALIFIED SERVICE PERSONNEL.
It is recommended that the customer install an AC surge arrestor in the AC outlet to which this device is connected. This is to avoid damaging the
equipment by local lightning strikes and other electrical surges.
This product was qualified under test conditions that included the use of the supplied cable between system components. To be in
compliance with regulations, the user must use this cable and install it properly.
Different types of cord sets may be used for connections to the main supply circuit. Use only a main line cord that complies with all
applicable product safety requirements of the country of use.
Installation of this product must be in accordance with national wiring codes.
To prevent overheating, do not block the ventilation holes on the sides of the cable modem.
Wipe the cable modem with a clean, dry cloth. Never use cleaning fluid or similar chemicals. Do not spray cleaners directly on the unit or use forced
air to remove dust.
iii SURFboard Cable Modem User Guide
X
Home Print Exit
This product is provided with a separate Regulatory and Safety Information and Software License and Warranty Information card. If one is not
provided with this product, please ask your service provider or point-of-purchase representative, as the case may be.
I THIS PRODUCT IS IN COMPLIANCE WITH ONE OR MORE OF THE STANDARDS LISTED ON THE REGULATORY AND SAFETY
INFORMATION CARD. NOT ALL STANDARDS APPLY TO ALL MODELS.
I NO WARRANTIES OF ANY KIND ARE PROVIDED BY MOTOROLA WITH RESPECT TO THIS PRODUCT, EXCEPT AS STATED ON THE
SOFTWARE LICENSE AND WARRANTY INFORMATION CARD. MOTOROLAS WARRANTIES DO NOT APPLY TO PRODUCT THAT
HAS BEEN REFURBISHED OR REISSUED BY YOUR SERVICE PROVIDER.
Copyright 2002 by Motorola, Inc.
All rights reserved. No part of this publication may be reproduced in any form or by any means or used to make any derivative work (such as translation, transformation or adaptation)
without written permission from Motorola, Inc.
Motorola reserves the right to revise this publication and to make changes in content from time to time without obligation on the part of Motorola to provide notification of such revision or
change. Motorola provides this guide without warranty of any kind, either implied or expressed, including, but not limited to, the implied warranties of merchantability and fitness for a
particular purpose. Motorola may make improvements or changes in the product(s) described in this manual at any time.
MOTOROLA and the Stylized M Logo are registered in the US Patent & Trademark Office. Microsoft and Windows are registered trademarks and Windows Me and Windows XP are
trademarks of Microsoft Corporation. Microsoft Windows screen shots are used by permission of Microsoft Corporation. Macintosh is a registered trademark of Apple Computer, Inc.
Netscape and Navigator are registered trademarks of Netscape Communications Corporation. UNIX is a registered trademark of the Open Group in the United States and other countries. All
other product or service names are the property of their respective owners. Motorola, Inc. 2002.
iv SURFboard Cable Modem User Guide
X
Home Print Exit
Contents
Introduction .............................................................................................................................. 1
Top and Front Panel ................................................................................................................. 2
Rear Panel ................................................................................................................................. 3
Before You Begin ..................................................................................................................... 4
Precautions ............................................................................................................................... 5
Signing Up for Service ............................................................................................................. 6
Computer System Requirements ............................................................................................ 7
Ethernet Card ........................................................................................................................ 7
USB Connection ...................................................................................................................7
Installation and Configuration Overview ............................................................................... 8
Cabling and Startup for a Single User .................................................................................... 9
Setting Up a USB Driver ........................................................................................................11
Setting Up a USB Driver in Windows 98 .............................................................................. 12
Setting Up a USB Driver in Windows 2000 .......................................................................... 16
Setting Up a USB Driver in Windows Me ............................................................................. 20
Setting Up a USB Driver in Windows XP .............................................................................. 21
Configuring TCP/IP ................................................................................................................ 22
v SURFboard Cable Modem User Guide
X
Home Print Exit
Configuring TCP/IP in Windows 95, 98, or Me ..................................................................... 23
Configuring TCP/IP in Windows 2000 or XP ........................................................................ 26
Verifying the IP Address in Windows 95, 98, or Me ........................................................... 30
Verifying the IP Address in Windows 2000 or XP ............................................................... 31
Cabling for Multiple Users ..................................................................................................... 33
Ethernet and USB ............................................................................................................... 33
Ethernet .............................................................................................................................. 34
Troubleshooting ..................................................................................................................... 35
Front-Panel Lights and Error Conditions ............................................................................. 37
Removing the USB Driver from Windows 98 or Me ............................................................ 38
Removing the USB Driver from Windows 2000 ...................................................................42
Removing the USB Driver from Windows XP ...................................................................... 47
Contact Us .............................................................................................................................. 54
Frequently Asked Questions ................................................................................................. 55
Glossary .................................................................................................................................. 57
Software License .................................................................................................................... 59
1 SURFboard Cable Modem User Guide
X
Home Print Exit
Introduction Before You Begin Installation & Configuration FAQ Troubleshooting Glossary License
Introduction
Congratulations, you have a new Motorola
SURFboard cable modem! It provides
high-speed access to the Internet and other online services. This cable modem transmits
and receives data much faster than traditional dial-up or ISDN modems. Unlike a dial-up
modem, your SURFboard cable modem is always online. Just open your browser and
surf!
You can use your high-speed, upgradeable cable modem to connect one or more
computers in your home or business to the Internet. You can connect:
I A single computer equipped with a Universal Serial Bus (USB) port directly to the
USB port on the SURFboard cable modem
I A single computer equipped with an Ethernet adapter directly to the Ethernet port on
the SURFboard cable modem
I Two computers; one to the USB port and one to the Ethernet port
I Up to 32 computers to a single SURFboard cable modem using an Ethernet hub
Easier!
Unlike dial-up modems or ISDN, youre always on,
always connected. For easiest set-up, use the
Installation Assistant on the SURFboard Cable
Modem CD-ROM.
Faster!
Your cable modem is up to 100 times faster than a
dial-up modem. It lets you enjoy surfing the web
without the long wait. Because many network and
other factors can affect performance, the actual
speed will vary.
Better!
Your cable modem is made by the company with
over 50 years of cable TV expertise.
2 SURFboard Cable Modem User Guide
X
Home Print Exit
Introduction Before You Begin Installation & Configuration FAQ Troubleshooting Glossary License
Top and Front Panel
For added security, you can press the Standby button (1) to suspend your Internet
connection. No data is transmitted or received and the Standby button lights. All other
lights turn off until you press the Standby button again. The Standby button may be
located on the top of the SURFboard cable modem (as illustrated) or on the front.
The lights provide information about power, communications, and errors:
During normal operation, the Power, Receive, Send, and Online lights are on and the
Activity light flashes when the cable modem is transferring data.
Key Light Flashing On
2 Power Startup diagnostics in progress The cable modem is powered on
3 Receive Scanning for a receive
(downstream) channel connection
The downstream channel is
connected
4 Send Scanning for a send (upstream)
channel connection.
The upstream channel is connected
5 Online Scanning for a network
connection
The startup process is complete
6 Activity Transmitting or receiving data Transferring a large amount of data
7 Standby This light does not flash Internet service is blocked because
the Standby button was pressed. If
this light is on, all other lights are off.
2
1
3
4
5
6
7
The model number and Standby button position
on your cable modem may be different than in
the illustrations and screen images in this guide.
3 SURFboard Cable Modem User Guide
X
Home Print Exit
Introduction Before You Begin Installation & Configuration FAQ Troubleshooting Glossary License
Rear Panel
The rear panel provides cabling connectors, status lights, and the power receptacle.
Key Item Description
1 The Ethernet port provides a connection to Ethernet equipped computers
using a cable terminated with an RJ-45 connector. The adjacent lights are:
LINK/ACT On when the Ethernet connection is available. It blinks during
data transfer.
100 On if there is a 100Base-T link and off for a 10Base-T link.
2 USB The USB port provides a connection to USB equipped computers.
3
If you experience a problem, you can push this recessed button to reset the
cable modem (see Troubleshooting on page 35). Resetting may take 5 to
30 minutes because the cable modem must find and lock on the appropriate
communications channels.
4 CABLE The CABLE port provides a connection to the coaxial cable (coax) outlet.
5 POWER The POWER connector provides power to the cable modem.
3
4
2
5
1
4 SURFboard Cable Modem User Guide
X
Home Print Exit
Introduction Before You Begin Installation & Configuration FAQ Troubleshooting Glossary License
Before You Begin
Before you begin the installation, check that you received the following items with your
SURFboard cable modem:
You will need 75-ohm coaxial cable (coax) with F-type connectors to connect your cable
modem to the nearest cable outlet. If a TV is connected to the cable outlet, you may
need a 5-900 MHz RF splitter and two additional coaxial cables to use both the TV and
the cable modem. The coaxial cable and RF splitter are available at consumer electronic
stores.
Item Description
Power cord Connects the SURFboard cable modem to the AC
electrical outlet
10/100Base-T
Ethernet cable
Connects to the Ethernet port
USB cable Connects to the USB port
SURFboard Cable
Modem CD-ROM
Contains the User Guide and USB drivers
5 SURFboard Cable Modem User Guide
X
Home Print Exit
Introduction Before You Begin Installation & Configuration FAQ Troubleshooting Glossary License
Precautions
Postpone cable modem installation until there is no risk of thunderstorm or lightning
activity in the area.
To avoid damaging the cable modem with static electricity:
I Always first connect the coaxial cable to the grounded cable TV wall outlet.
I Before you connect or disconnect the USB or Ethernet cable from your cable
modem or PC, always touch the coaxial cable connector on the cable modem to
release any static charges.
To prevent overheating the cable modem, do not block the ventilation holes on its sides.
Do not open the cable modem. Refer all service to your cable service provider.
Wipe the cable modem with a clean, dry cloth. Never use cleaning fluid or similar
chemicals. Do not spray cleaners directly on the unit or use forced air to remove dust.
To avoid damaging your cable
modem or PC with static electricity:
Always make the
wall connection first.
Before you connect or disconnect the USB or
Ethernet cable, always touch the coaxial
cable connector on the cable modem.
6 SURFboard Cable Modem User Guide
X
Home Print Exit
Introduction Before You Begin Installation & Configuration FAQ Troubleshooting Glossary License
Signing Up for Service
You must sign up with a cable service provider to access the Internet and other online
services.
To activate your service, call your local cable service provider.
You need to provide the MAC address printed on the bar code label marked HFC MAC
ID on the rear panel. You can record your cable modem MAC address here:
00 : ______ : ______ : ______ : ______ : ______
You should ask your cable service provider the following questions:
I Do you have any special system requirements?
I When can I begin to use my cable modem?
I Are there any files I need to download after I am connected?
I Do I need a user name or password to access the Internet or use e-mail?
7 SURFboard Cable Modem User Guide
X
Home Print Exit
Introduction Before You Begin Installation & Configuration FAQ Troubleshooting Glossary License
Computer System Requirements
Your SURFboard cable modem is compatible with Microsoft Windows
, Macintosh
, and
UNIX
computers.
Ethernet Card
You can use the Ethernet connection with any Windows, Macintosh, or UNIX computer
equipped with a 10Base-T or 10/100Base-T Ethernet card.
Windows 95, UNIX, or Macintosh computers must use the Ethernet connection.
If you use an Ethernet card, it must be installed in your computer before you install the
cable modem. If it is not installed, follow the installation instructions provided with your
Ethernet card.
USB Connection
You can use the USB connection with any PC running Windows 98, Windows 2000,
Windows Me, or Windows XP that has a USB interface. The USB connection requires
special USB driver software that is supplied on the SURFboard Cable Modem CD-ROM.
You can upgrade the USB drivers from the Internet. For information, check our website
http://www.motorola.com/broadband.
You can use any web browser such as Microsoft
Internet Explorer or Netscape
Navigator
with
your SURFboard cable modem.
For Microsoft Windows computers, the Installation
Assistant application automatically checks your
system configuration. You can start the Installation
Assistant from the Main Menu on the SURFboard
Cable Modem CD-ROM.
8 SURFboard Cable Modem User Guide
X
Home Print Exit
Introduction Before You Begin Installation & Configuration FAQ Troubleshooting Glossary License
Installation and Configuration Overview
To install and configure your cable modem for a single PC running Microsoft Windows,
you can use the Installation Assistant.
Otherwise, to install and configure your cable modem:
1 Install the cables as described in one of:
I Cabling and Startup for a Single User on page 9
I Cabling for Multiple Users on page 33
2 If you are using the USB port only, go to Setting Up a USB Driver on page 11.
Ethernet users can skip this step.
3 Configure TCP/IP and verify the IP address for your computer following one of:
I Configuring TCP/IP on page 22
I Your Macintosh or UNIX user manual
To connect a single PC running Microsoft Windows
to a SURFboard cable modem, we recommend
using the Installation Assistant application.
You can start the Installation Assistant from the
Main Menu on the SURFboard Cable Modem
CD-ROM. In most cases, the Installation Assistant
automatically configures your cable modem
9 SURFboard Cable Modem User Guide
X
Home Print Exit
Introduction Before You Begin Installation & Configuration FAQ Troubleshooting Glossary License
Cabling and Startup for a Single User
Allow 5 to 30 minutes to power up the first time because the SURFboard cable modem
must find and lock on the appropriate channels for communications.
1 Be sure your computer is on and the cable modem is unplugged.
2 Connect one end of the coaxial cable to the cable outlet or splitter. Connect the
other end of the coaxial cable to the CABLE connector on the cable modem.
Hand-tighten the connectors to avoid damaging them.
3 Insert the SURFboard Cable Modem CD-ROM into your CD-ROM drive.
4 Plug the power cord into the POWER connector on the cable modem and the
electrical outlet. This turns your SURFboard cable modem on. You do not need to
unplug it when not in use.
5 Check that the lights on the front of the cable modem cycle through this sequence:
I Power flashes during the self-test and changes to solid green when the self-test
is successfully complete.
I Receive flashes while scanning for the receive channel and changes to solid
green when the receive channel is locked.
I Send flashes while scanning for the send channel and changes to solid green
when the send channel is locked.
I Online flashes while the cable modem downloads configuration data and
changes to solid green when the download is complete.
SURFboard cable modem
To electrical
outlet (step 4)
To cable
outlet (step 2)
10 SURFboard Cable Modem User Guide
Cabling and Startup for a Single User, continued
Introduction Before You Begin Installation & Configuration FAQ Troubleshooting Glossary License
X
Home Print Exit
6 Connect your computer to the cable modem using USB or Ethernet:
USB: Be sure the SURFboard Cable Modem CD-ROM is inserted in your CD-ROM
drive. Connect the USB cable to the USB port on the cable modem. Connect the
other end to the USB port on your computer. Then perform Setting Up a USB
Driver on page 11.
Ethernet: Connect the provided straight-through Ethernet cable to the Ethernet
connector on the cable modem. Connect the other end to the Ethernet port on your
computer. Ethernet users do not need to set up USB.
7 Perform the procedures for Configuring TCP/IP on page 22.
Caution
Do not connect both the Ethernet
and USB cables to the same
computer.
Computer SURFboard cable modem
Connect to either
Ethernet or USB
11 SURFboard Cable Modem User Guide
X
Home Print Exit
Introduction Before You Begin Installation & Configuration FAQ Troubleshooting Glossary License
Setting Up a USB Driver
The following subsections describe setting up a USB driver. Perform the appropriate
procedure for your Windows version:
I Setting Up a USB Driver in Windows 98 on page 12
I Setting Up a USB Driver in Windows 2000 on page 16
I Setting Up a USB Driver in Windows Me on page 20
I Setting Up a USB Driver in Windows XP on page 21
The SURFboard cable modem USB driver does not support Macintosh or UNIX
computers. For those systems, you can connect through Ethernet only.
Be sure the SURFboard Cable Modem
CD-ROM is inserted in your CD-ROM drive
before you plug in the USB cable.
12 SURFboard Cable Modem User Guide
X
Home Print Exit
Introduction Before You Begin Installation & Configuration FAQ Troubleshooting Glossary License
Setting Up a USB Driver in Windows 98
Be sure the SURFboard Cable Modem CD-ROM is inserted in your CD-ROM drive
before you plug in the USB cable. This CD contains the USB drivers and must be
inserted and read by the PC before you connect the cable modem to the PC.
A few seconds after you complete the USB connection, the Add New Hardware Wizard
window is displayed.
1 Click Next.
2 Be sure Search for the best driver for your device is selected as in the window at
bottom left.
3 Click Next.
13 SURFboard Cable Modem User Guide
Setting Up a USB Driver in Windows 98, continued
Introduction Before You Begin Installation & Configuration FAQ Troubleshooting Glossary License
X
Home Print Exit
4 Be sure CD-ROM drive is the only box checked, as in the window at top left.
5 Click Next. The message Please wait while Windows searches for a new driver for
this device is displayed.
If your computer successfully locates the driver, you can skip to step 8.
6 If your computer does not locate the driver, the previous window is displayed again.
Select Specify a location and type the location of your CD-ROM drive as shown at
bottom left.
To load the driver successfully, you may need to click Browse to manually select the
NetMotCM.sys file on the CD-ROM.
7 Click Next.
14 SURFboard Cable Modem User Guide
Setting Up a USB Driver in Windows 98, continued
Introduction Before You Begin Installation & Configuration FAQ Troubleshooting Glossary License
X
Home Print Exit
8 Select The updated driver... and click Next.
If this window is not displayed, verify that the SURFboard Cable Modem CD-ROM is
properly inserted in the CD-ROM drive. If you still cannot find the correct driver file,
click Cancel to cancel the installation and perform the procedure for Removing the
USB Driver from Windows 98 or Me on page 38. Then repeat this procedure.
9 After the window at bottom left is displayed, click Next.
If a window with the message Copying Files... displays and asks for your CD-ROM
drive, type your CD-ROM drive letter (for example, D:) and click OK.
If an Insert Disk window similar to the one below is displayed, Windows 98 system
files are needed to complete the installation. To install the files, insert your
Windows 98 CD-ROM is in the CD-ROM drive and click OK.
Although your SURFboard cable modem model number may
be different than in the images in this guide, the procedure is
the same.
15 SURFboard Cable Modem User Guide
Setting Up a USB Driver in Windows 98, continued
Introduction Before You Begin Installation & Configuration FAQ Troubleshooting Glossary License
X
Home Print Exit
After all the necessary files are loaded, the window at upper left is displayed
confirming a successful installation.
10 Click Finish. The window at bottom left is displayed.
11 Click Yes to restart your computer.
When you finish setting up the USB driver, you can continue with Configuring TCP/IP on
page 22.
If you have difficulties setting up the USB driver, perform Removing the USB Driver from
Windows 98 or Me on page 38 and repeat this procedure. If that does not correct your
problem, see the Software License and Warranty Information card provided with your
SURFboard cable modem for information about obtaining warranty service.
16 SURFboard Cable Modem User Guide
X
Home Print Exit
Introduction Before You Begin Installation & Configuration FAQ Troubleshooting Glossary License
Setting Up a USB Driver in Windows 2000
Be sure the SURFboard Cable Modem CD-ROM is inserted into the CD-ROM drive
before you plug in the USB cable. A few seconds after you complete the USB
connection, the Found New Hardware window is displayed.
1 Click Next.
2 Be sure Search for a suitable driver for my device is selected.
3 Click Next.
Although your SURFboard cable modem model number may
be different than in the images in this guide, the procedure is
the same.
17 SURFboard Cable Modem User Guide
Setting Up a USB Driver in Windows 2000, continued
Introduction Before You Begin Installation & Configuration FAQ Troubleshooting Glossary License
X
Home Print Exit
4 Be sure CD-ROM drives is the only box checked, as in the window at top left.
5 Click Next. The lower window is displayed.
6 Click Next.
If the Insert Disk window is displayed, be sure the SURFboard Cable Modem
CD-ROM is in the CD-ROM drive and follow steps 7 to 12. Otherwise, you can skip
to step 13.
18 SURFboard Cable Modem User Guide
Setting Up a USB Driver in Windows 2000, continued
Introduction Before You Begin Installation & Configuration FAQ Troubleshooting Glossary License
X
Home Print Exit
7 On the Insert Disk window, click OK. The Files Needed window is displayed.
8 If necessary, select your CD-ROM drive in the Copy files from list.
9 Click Browse.
10 Locate the NetMotCM.sys file in the CD-ROM root directory.
11 Double-click the NetMotCM.sys file. The Files Needed window is displayed.
12 Click OK. The Found New Hardware Wizard window is displayed.
19 SURFboard Cable Modem User Guide
Setting Up a USB Driver in Windows 2000, continued
Introduction Before You Begin Installation & Configuration FAQ Troubleshooting Glossary License
X
Home Print Exit
13 Click Finish to complete the installation.
When you finish setting up the USB driver, you can continue with Configuring TCP/IP on
page 22.
If you have any difficulties setting up the USB driver, perform Removing the USB Driver
from Windows 2000 on page 42 and repeat this procedure.
20 SURFboard Cable Modem User Guide
X
Home Print Exit
Introduction Before You Begin Installation & Configuration FAQ Troubleshooting Glossary License
Setting Up a USB Driver in Windows Me
Be sure the SURFboard Cable Modem CD-ROM is inserted into the CD-ROM drive
before you plug in the USB cable. A few seconds after you complete the USB
connection, the Add New Hardware Wizard window is displayed.
1 Click Next. Windows automatically searches for the correct USB drivers and installs
them. If the installation is successful, the window at bottom left is displayed.
2 If the window at bottom left is displayed, click Finish. Otherwise, be sure the
SURFboard Cable Modem CD-ROM is correctly inserted in your CD-ROM drive.
When you finish setting up the USB driver, you can continue with Configuring TCP/IP
on page 22.
Although your SURFboard cable modem model number may
be different than in the images in this guide, the procedure is
the same.
21 SURFboard Cable Modem User Guide
X
Home Print Exit
Introduction Before You Begin Installation & Configuration FAQ Troubleshooting Glossary License
Setting Up a USB Driver in Windows XP
Be sure the SURFboard Cable Modem CD-ROM is inserted into the CD-ROM drive
before you plug in the USB cable. A few seconds after you complete the USB
connection, the Found New Hardware Wizard window is displayed.
1 Be sure Install the software automatically is selected.
2 Click Next. Windows automatically searches for the correct USB drivers and installs
them. If the installation is successful, the window at bottom left is displayed.
3 Click Finish to complete the installation. Otherwise, be sure the SURFboard Cable
Modem CD-ROM is correctly inserted in your CD-ROM drive.
When you finish setting up the USB driver, you can continue with Configuring TCP/IP
on page 22.
.
Although your SURFboard cable modem model number may
be different than in the images in this guide, the procedure is
the same.
22 SURFboard Cable Modem User Guide
X
Home Print Exit
Introduction Before You Begin Installation & Configuration FAQ Troubleshooting Glossary License
Configuring TCP/IP
The SURFboard cable modem contains all required software. You do not need to
configure the cable modem, but you must be sure that your computer is configured for
TCP/IP (a protocol for communication between computers). Perform one of:
I Configuring TCP/IP in Windows 95, 98, or Me on page 23
I Configuring TCP/IP in Windows 2000 or XP on page 26
I Follow the instructions in your Macintosh or UNIX user manual
After configuring TCP/IP, perform one of the following to verify the IP address:
I Verifying the IP Address in Windows 95, 98, or Me on page 30
I Verifying the IP Address in Windows 2000 or XP on page 31
I Follow the instructions in your Macintosh or UNIX user manual
Your cable service provider may provide additional instructions to set up your computer.
23 SURFboard Cable Modem User Guide
X
Home Print Exit
Introduction Before You Begin Installation & Configuration FAQ Troubleshooting Glossary License
Configuring TCP/IP in Windows 95, 98,
or Me
The following instructions are for Windows 95, 98 and Me. For Windows 2000 or XP, see
Configuring TCP/IP in Windows 2000 or XP on page 26. For a Macintosh or UNIX
system, refer to your user guide.
1 On the Windows Desktop, click Start.
2 Select Settings and then Control Panel from the pop-up menus.
3 Double-click the Network icon on the Control Panel window.
4 Select the Configuration tab on the Network window.
5 If TCP/IP is displayed in the list of network components, it is installed and you can
skip to step 10. If TCP/IP is not displayed on the list, continue with step 6.
Although your SURFboard cable modem model number may
be different than in the images in this guide, the procedure is
the same.
24 SURFboard Cable Modem User Guide
Configuring TCP/IP in Windows 95, 98, or Me, continued
Introduction Before You Begin Installation & Configuration FAQ Troubleshooting Glossary License
X
Home Print Exit
6 Click Add.
7 Double-click the Protocol option on Select Network Component Type window.
8 Click Microsoft in the Manufacturers section and click TCP/IP in the Network
Protocol section of Select Network Protocol window.
9 Click OK.
25 SURFboard Cable Modem User Guide
Configuring TCP/IP in Windows 95, 98, or Me, continued
Introduction Before You Begin Installation & Configuration FAQ Troubleshooting Glossary License
X
Home Print Exit
10 Click TCP/IP on the Network window. If there is more than one TCP/IP entry, choose
the one for the Ethernet card or USB port connected to the cable modem.
11 Click Properties. The TCP/IP window is displayed.
12 Click the IP Address tab.
13 Click Obtain an IP address automatically.
14 Click OK to accept the TCP/IP settings.
15 Click OK to close the Network window.
16 Click OK when prompted to restart your computer and click OK again.
When you complete TCP/IP configuration, go to Verifying the IP Address in
Windows 95, 98, or Me on page 30.
26 SURFboard Cable Modem User Guide
X
Home Print Exit
Introduction Before You Begin Installation & Configuration FAQ Troubleshooting Glossary License
Configuring TCP/IP in Windows 2000 or XP
The following instructions are for Windows 2000 or XP. For Windows 95, 98, or Me, see
Configuring TCP/IP in Windows 95, 98, or Me on page 23. For a Macintosh or UNIX
system, refer to your user guide.
1 On the Windows Desktop, click Start.
2 Select Settings and then Control Panel from the pop-up menus.
3 Double-click the Network and Dial-up Connections icon on the Control Panel
window.
4 On the Network and Dial-up Connections window, click Local Area Connection
number. The value of number varies from system to system. The Local Area
Connection number Status window is displayed.
27 SURFboard Cable Modem User Guide
Configuring TCP/IP in Windows 2000 or XP, continued
Introduction Before You Begin Installation & Configuration FAQ Troubleshooting Glossary License
X
Home Print Exit
5 Click Properties. Information similar to the lower window is displayed.
6 If Internet Protocol (TCP/IP) is in the list of components, TCP/IP is installed. You can
skip to step 10.
If Internet Protocol (TCP/IP) is not in the list, click Install. The Select Network
Component Type window is displayed. Continue with step 7.
28 SURFboard Cable Modem User Guide
Configuring TCP/IP in Windows 2000 or XP, continued
Introduction Before You Begin Installation & Configuration FAQ Troubleshooting Glossary License
X
Home Print Exit
7 Click Protocol on the Select Network Component Type window and click Add. The
Select Network Protocol window is displayed.
8 Click Internet Protocol (TCP/IP) in the Network Protocol section on the Select
Network Protocol window.
9 Click OK. The Local Area Connection number Properties window is re-displayed.
29 SURFboard Cable Modem User Guide
Configuring TCP/IP in Windows 2000 or XP, continued
Introduction Before You Begin Installation & Configuration FAQ Troubleshooting Glossary License
X
Home Print Exit
10 On the Local Area Connection number Properties window, be sure the box next to
Internet Protocol (TCP/IP) is checked.
11 Click Properties. The Internet Protocol (TCP/IP) Properties window is displayed as
shown at bottom left.
12 Be sure Obtain IP address automatically and Obtain DNS server address
automatically are selected.
13 Click OK to accept the TCP/IP settings.
14 Click OK to close the Local Area Connection number Properties window.
15 Click OK when prompted to restart your computer and click OK again.
When you complete the TCP/IP configuration, go to Verifying the IP Address in
Windows 2000 or XP on page 31.
30 SURFboard Cable Modem User Guide
X
Home Print Exit
Introduction Before You Begin Installation & Configuration FAQ Troubleshooting Glossary License
Verifying the IP Address in Windows 95,
98, or Me
The following instructions are for Windows 95, 98, or Me. For information about
Windows 2000 or XP, see Verifying the IP Address in Windows 2000 or XP on
page 31. For a Macintosh or UNIX system, refer to your user guide.
To check the IP address:
1 On the Windows Desktop, click Start.
2 Select Run. The Run window is displayed.
3 Type winipcfg.exe and click OK. A window similar to the example at top left is
displayed.
4 Select your adapter name the Ethernet card or USB device.
5 Click Renew.
6 Click OK after the system displays an IP address.
If after performing this procedure your computer cannot access the Internet, call your
cable service provider for help.
The values for Adapter Address, IP Address,
Subnet Mask, and Default Gateway on your PC
will be different than in the image above.
In Windows 98, if autoconfiguration is displayed
before the IP Address, call your service provider.
31 SURFboard Cable Modem User Guide
X
Home Print Exit
Introduction Before You Begin Installation & Configuration FAQ Troubleshooting Glossary License
Verifying the IP Address in Windows 2000
or XP
The following instructions are for Windows 2000 or Windows XP. For information about
Windows 95, 98, or Me, see Verifying the IP Address in Windows 95, 98, or Me on
page 30. For a Macintosh or UNIX system, refer to your user guide.
To check the IP address:
1 On the Windows Desktop, click Start.
2 Select Run. The Run window is displayed.
3 Type cmd and click OK. A window like the one at upper left is displayed.
4 Type ipconfig and press ENTER to display your IP configuration. A display, like the
window at upper left, indicates a normal configuration.
If an Autoconfiguration IP Address is displayed as in the window at bottom left, there
is an incorrect connection between your PC and the cable modem or there are cable
network problems. Check:
I Your cable connections
I Whether you can see cable-TV channels on your television
After verifying your cable connections and proper cable-TV operation, you can renew
your IP address.
32 SURFboard Cable Modem User Guide
Verifying the IP Address in Windows 2000 or XP, continued
Introduction Before You Begin Installation & Configuration FAQ Troubleshooting Glossary License
X
Home Print Exit
To renew your IP address:
1 Type ipconfig /renew and press ENTER. If a valid IP address is displayed as shown
at left, Internet access should be available.
2 Type exit and press ENTER to return to Windows.
If after performing this procedure your computer cannot access the Internet, call your
cable service provider for help.
33 SURFboard Cable Modem User Guide
X
Home Print Exit
Introduction Before You Begin Installation & Configuration FAQ Troubleshooting Glossary License
Cabling for Multiple Users
The SURFboard cable modem supports several multiple user configurations. Along with
an optional hub or router, it can serve as an Internet gateway for up to 32 computers.
For information about multiple user service, contact your cable service provider.
Ethernet and USB
You can connect the USB port on one computer and the Ethernet port on another
computer directly to the cable modem, as shown at top left.
Caution
You can connect a single computer to the USB port and from one to 31 remaining users
to an Ethernet hub, as shown at bottom left. You cannot connect more than one
computer to the cable modem through the USB port.
Do not connect both the Ethernet and USB cables to the same computer.
Cable outlet
SURFboard
cable modem
Coaxial cable
Computer
USB cable
Ethernet cable
Computer
Cable outlet
SURFboard
cable modem
Coaxial cable
Computer
Ethernet hub
USB cable
Computer Computer Computer
Ethernet cable
Ethernet cable
34 SURFboard Cable Modem User Guide
Cabling for Multiple Users, continued
Introduction Before You Begin Installation & Configuration FAQ Troubleshooting Glossary License
X
Home Print Exit
Ethernet
You can connect up to 32 computers to an Ethernet hub connected to a SURFboard
cable modem, as shown at left.
Cable outlet
SURFboard
cable modem
Coaxial cable
Ethernet cable
Ethernet hub
Computer Computer Computer
Ethernet cable
35
Introduction Before You Begin Installation & Configuration FAQ Troubleshooting Glossary License
35 SURFboard Cable Modem User Guide
X
Home Print Exit
Troubleshooting
If the solutions listed here do not solve your problem, contact your cable service provider. Before calling your service provider, try pressing the
reset button on the rear panel. Resetting the cable modem may take 5 to 30 minutes. Your service provider may ask for the status of the
front-panel lights as described in Front-Panel Lights and Error Conditions on page 37.
Problem Possible Solutions
Green POWER light is off Check that the power cord is properly plugged into the electrical outlet and the cable modem.
Check that the electrical outlet is working.
If the Standby light is on, the Internet connection is off. Press the Standby button to reconnect to the Internet.
Press the Reset button.
36
Introduction Before You Begin Installation & Configuration FAQ Troubleshooting Glossary License
36 SURFboard Cable Modem User Guide
X
Home Print Exit
Cannot send or receive data Check the lights on the front panel. Note the first light from top to bottom that is off. This light indicates where
the error occurred as described in Front-Panel Lights and Error Conditions on page 37.
If all lights are off except the Standby light, the cable modem is in Standby mode. Press the Standby button to
reconnect your Internet service.
If you have cable TV, check that your TV is working and the picture is clear. If you cannot receive your regular
TV channels, your data service will not function.
Check the coaxial cable at the cable modem and wall outlet. Hand-tighten if necessary.
Check the IP address. Follow the steps in Verifying the IP Address in Windows 95, 98, or Me on page 30 or
Verifying the IP Address in Windows 2000 or XP on page 31. Call your cable service provider if you need an
IP address.
Check that the USB or Ethernet cable is properly connected to the cable modem and your computer.
Problems related to unsuccessful
USB driver installation
Remove the USB driver. Follow the instructions in one of:
I Removing the USB Driver from Windows 98 or Me on page 38
I Removing the USB Driver from Windows 2000 on page 42
Problem Possible Solutions
37
Introduction Before You Begin Installation & Configuration FAQ Troubleshooting Glossary License
37 SURFboard Cable Modem User Guide
X
Home Print Exit
Front-Panel Lights and Error Conditions
For more information about the lights, see Top and Front Panel on page 2.
Light Turns Off During Startup If Turns Off During Normal Operation If
Receive The receive channel cannot be acquired The receive channel is lost
Send The send channel cannot be acquired The send channel is lost
Online IP registration is unsuccessful The IP registration is lost
Power The cable modem is not properly plugged into
the power outlet
The cable modem is unplugged or is in standby
mode. Press the Standby button
38 SURFboard Cable Modem User Guide
X
Home Print Exit
Introduction Before You Begin Installation & Configuration FAQ Troubleshooting Glossary License
Removing the USB Driver from Windows 98
or Me
1 On your Windows Desktop, right-click the Network Neighborhood icon and select
Properties. The Network window is displayed.
2 Click the Motorola SurfBoard USB Cable Modem.
Although your SURFboard cable modem model number may
be different than in the images in this guide, the procedure is
the same.
39 SURFboard Cable Modem User Guide
Removing the USB Driver from Windows 98 or Me, continued
Introduction Before You Begin Installation & Configuration FAQ Troubleshooting Glossary License
X
Home Print Exit
3 Click Remove. The Network window no longer displays Motorola SurfBoard USB
Cable Modem in the list.
4 Click OK. The System Settings Change window is displayed.
5 Disconnect the USB cable from your PC or cable modem.
6 Click Yes to restart your computer.
40 SURFboard Cable Modem User Guide
Removing the USB Driver from Windows 98 or Me, continued
Introduction Before You Begin Installation & Configuration FAQ Troubleshooting Glossary License
X
Home Print Exit
7 Insert the SURFboard Cable Modem CD-ROM in the CD-ROM drive. After a short
time, a window with language choices is displayed.
8 Press the Esc key on the keyboard to exit the start-up screens.
9 To start Windows Explorer, click Start and select Run.
10 In the Run window, type explorer and click OK. The Exploring window is displayed.
11 Select your CD-ROM drive (D: in the image at left).
12 Double-click remove or remove.exe to run the Remove utility from the SURFboard
Cable Modem CD-ROM. The SURFboard Cable Modem USB Driver Removal
window is displayed.
Your Windows Explorer may appear slightly different than in the image
on this page. There are slight variations between Windows versions
and you can configure Windows Explorer as you like.
41 SURFboard Cable Modem User Guide
Removing the USB Driver from Windows 98 or Me, continued
Introduction Before You Begin Installation & Configuration FAQ Troubleshooting Glossary License
X
Home Print Exit
13 Click Remove Driver to remove the USB driver.
After you remove the USB driver, re-install the USB driver on your computer:
I Setting Up a USB Driver in Windows 98 on page 12
I Setting Up a USB Driver in Windows Me on page 20
If you continue to have problems, contact your cable service provider.
42 SURFboard Cable Modem User Guide
X
Home Print Exit
Introduction Before You Begin Installation & Configuration FAQ Troubleshooting Glossary License
Removing the USB Driver from
Windows 2000
1 On your Windows desktop, click Start.
2 Click Settings.
3 Click Control Panel to display the Control Panel window.
4 Double-click System to display the System Properties window.
43 SURFboard Cable Modem User Guide
Removing the USB Driver from Windows 2000, continued
Introduction Before You Begin Installation & Configuration FAQ Troubleshooting Glossary License
X
Home Print Exit
5 On the System Properties window, click the Hardware tab.
6 Click the Device Manager button to display the Device Manager window:
44 SURFboard Cable Modem User Guide
Removing the USB Driver from Windows 2000, continued
Introduction Before You Begin Installation & Configuration FAQ Troubleshooting Glossary License
X
Home Print Exit
7 On the Device Manager window, double-click Network Adapters.
8 Click the Motorola SurfBoard USB Cable Modem. The Uninstall icon is displayed
on the window near the top.
9 Click the Uninstall icon.
10 Close the Device Manager window.
11 Close the Control Panel window.
Although your SURFboard cable modem model number may
be different than in the images in this guide, the procedure is
the same.
45 SURFboard Cable Modem User Guide
Removing the USB Driver from Windows 2000, continued
Introduction Before You Begin Installation & Configuration FAQ Troubleshooting Glossary License
X
Home Print Exit
12 Insert the SURFboard Cable Modem CD-ROM in the CD-ROM drive. After a short
time, a window with language choices is displayed.
13 Press the Esc key on the keyboard to exit the start-up screens.
14 To start Windows Explorer, click Start and select Run.
15 In the Run window, type explorer and click OK.
16 Double-click My Computer.
17 Double-click the Motorola CD icon (D: in the image).
18 Double-click remove or remove.exe to run the Remove utility from the SURFboard
Cable Modem CD-ROM. The SURFboard Cable Modem USB Driver Removal
window is displayed.
Your Windows Explorer may appear slightly different than in the image
on this page. There are slight variations between Windows versions
and you can configure Windows Explorer as you like.
46 SURFboard Cable Modem User Guide
Removing the USB Driver from Windows 2000, continued
Introduction Before You Begin Installation & Configuration FAQ Troubleshooting Glossary License
X
Home Print Exit
19 The window on the left is displayed. Be sure the USB cable is disconnected.
20 Click Remove Driver.
Informational messages similar to the ones shown at left are displayed on the
SURFboard Cable Modem USB Driver Removal window.
After you remove the USB driver, re-install the USB driver following Setting Up a USB
Driver in Windows 2000 on page 16. If you continue to have problems, contact your
cable service provider.
47 SURFboard Cable Modem User Guide
X
Home Print Exit
Introduction Before You Begin Installation & Configuration FAQ Troubleshooting Glossary License
Removing the USB Driver from
Windows XP
1 On the Windows desktop, click Start to display the Start window shown at left.
2 Click Control Panel to display the Control Panel window. The display varies,
depending on your Windows XP view options.
3 If a Category view similar to below is displayed, click Performance and
Maintenance. Otherwise, skip to step 5.
48 SURFboard Cable Modem User Guide
Removing the USB Driver from Windows XP, continued
Introduction Before You Begin Installation & Configuration FAQ Troubleshooting Glossary License
X
Home Print Exit
4 On the Performance and Maintenance window, click System to display the System
Properties window. Skip to step 6.
49 SURFboard Cable Modem User Guide
Removing the USB Driver from Windows XP, continued
Introduction Before You Begin Installation & Configuration FAQ Troubleshooting Glossary License
X
Home Print Exit
5 If a classic view similar to at left is displayed, click System to display the System
Properties window.
50 SURFboard Cable Modem User Guide
Removing the USB Driver from Windows XP, continued
Introduction Before You Begin Installation & Configuration FAQ Troubleshooting Glossary License
X
Home Print Exit
6 On the System Properties window, click the Hardware tab.
7 Double-click the Device Manager button to display the Device Manager window.
51 SURFboard Cable Modem User Guide
Removing the USB Driver from Windows XP, continued
Introduction Before You Begin Installation & Configuration FAQ Troubleshooting Glossary License
X
Home Print Exit
8 On the Device Manager window, double-click Network adapters.
9 Click the Motorola SurfBoard USB Cable Modem. The Uninstall icon is displayed
on the window near the top.
10 Click the Uninstall icon.
11 Close the Device Manager window.
12 Close the Control Panel window.
Although your SURFboard cable modem model number may
be different than in the images in this guide, the procedure is
the same.
52 SURFboard Cable Modem User Guide
Removing the USB Driver from Windows XP, continued
Introduction Before You Begin Installation & Configuration FAQ Troubleshooting Glossary License
X
Home Print Exit
13 Insert the SURFboard Cable Modem CD-ROM in the CD-ROM drive. After a short
time, a window with language choices is displayed.
14 Press the Esc key on the keyboard to exit the start-up screens.
15 To start Windows Explorer, click Start and select Run.
16 In the Run window, type explorer and click OK.
17 Double-click My Computer.
18 Double-click the Motorola CD icon (D: in the image).
19 Double-click remove or remove.exe to run the Remove utility from the SURFboard
Cable Modem CD-ROM. The SURFboard Cable Modem USB Driver Removal
window is displayed.
Your Windows Explorer may appear slightly different than in the image
on this page. There are slight variations between Windows versions
and you can configure Windows Explorer as you like.
53 SURFboard Cable Modem User Guide
Removing the USB Driver from Windows XP, continued
Introduction Before You Begin Installation & Configuration FAQ Troubleshooting Glossary License
X
Home Print Exit
20 The window on the left is displayed. Be sure the USB cable is disconnected.
21 Click Remove Driver.
Informational messages similar to the ones shown at left are displayed on the
SURFboard Cable Modem USB Driver Removal window.
After you remove the USB driver, re-install the USB driver following Setting Up a USB
Driver in Windows XP on page 21. If you continue to have problems, contact your cable
service provider.
54 SURFboard Cable Modem User Guide
X
Home Print Exit
Introduction Before You Begin Installation & Configuration FAQ Troubleshooting Glossary License
Contact Us
For information about customer service, technical support, or warranty claims, see the
Software License and Warranty Information card provided with your SURFboard cable
modem.
For answers to typical questions, see Frequently Asked Questions on page 55.
For information about Motorola consumer cable products, education, and support, visit
http://www.motorola.com/broadband.
55
Introduction Before You Begin Installation & Configuration FAQ Troubleshooting Glossary License
55 SURFboard Cable Modem User Guide
X
Home Print Exit
Frequently Asked Questions
Here are answers to questions our customers frequently ask.
Q What is high-speed cable Internet access?
A Cable Internet access uses cable television wires instead of telephone lines to connect to the Internet. It is extremely fast and affordable and
does not tie up telephone lines for incoming or outgoing calls and faxes.
Q How fast are cable modems?
A Cable modems offer Internet access at speeds up to 100 times faster than a traditional phone modem. You can experience speeds of over
1,000 Kbps. Due to network condition such as traffic volume and the speed of the sites you visit, actual speed may vary. Many network and
other factors can affect download speeds.
Q Can I still watch cable TV while using my cable modem?
A Yes, your cable TV line can carry the TV signal while you send and receive information on the Internet.
Q What are CableLabs Certified, DOCSIS and Euro-DOCSIS?
A CableLabs
Certified
, DOCSIS
, and Euro-DOCSIS
are the industry standards for high-speed data distribution over cable television
system networks. They are intended to ensure that all compliant cable modems interface with all compliant cable systems. Your Motorola
SURFboard cable modem is DOCSIS or Euro-DOCSIS certified.
56
Introduction Before You Begin Installation & Configuration FAQ Troubleshooting Glossary License
56 SURFboard Cable Modem User Guide
X
Home Print Exit
Q If I have a cable modem, can I still use my old 28.8 Kbps or 56 Kbps modem?
A Yes! Although once youve experienced the speed of cable Internet access, youll never again want to wait for traditional dial-up services.
Q I have more than one computer. Do I need more than one SURFboard cable modem?
A No, not if your computers are connected on a network. The SURFboard cable modem supports current Internet connection sharing
technologies to enable you to connect up to 32 PCs to the Internet using a single cable modem.
Q Do I need to change my Internet service provider (ISP)?
A Currently, most Internet service providers do not provide cable Internet access. Contact your cable company for your specific information.
Q Do I need to subscribe to cable TV to get cable Internet access?
A No, but you will need to subscribe to cable Internet service. Some systems require that you subscribe to basic service before you can get
Internet access and/or offer a discount when you use your own cable modem. Check with your local cable company for specific information.
Q What type of technical support is available?
A For questions about your Internet service, connection, or cable modem, call your cable service provider.
Q What do I do if my SURFboard cable modem stops working?
A Troubleshooting on page 35 provides tips to diagnose problems and simple solutions. If you continue to have problems, call your cable
service provider.
57
Introduction Before You Begin Installation & Configuration FAQ Troubleshooting Glossary License
57 SURFboard Cable Modem User Guide
X
Home Print Exit
Glossary
coaxial cable
(coax)
A type of wire consisting of a center wire surrounded by insulation and a grounded shield of braided wire. The shield minimizes
electrical and radio frequency interference.
DOCSIS The CableLabs Data-Over-Cable Service Interface Specification defines interface standards for cable modems and supporting
equipment.
download To copy a file from one computer to another. You can use the Internet to download files from a server to your home PC. A DOCSIS
cable modem downloads its configuration from a server during start-up.
downstream In a cable data network, downstream describes the direction of data received by your computer from the Internet.
Ethernet The most widely used type of local area network (LAN). The most commonly installed Ethernet networks are called 10Base-T.
10Base-T provides transmission speeds up to 10 megabits per second (Mbps), usually over twisted-pair wire. Fast Ethernet
(100Base-T) provides transmission speeds up to 100 Mbps.
expansion slot An opening in a computer where a circuit board can be inserted to add new capabilities.
F-type connector A connector used to connect coaxial cable to equipment.
IP address An Internet Protocol address is an identifier for a computer or device on a TCP/IP network. Networks using the TCP/IP protocol route
messages based on the destination IP address. Your cable service provider assigns your cable modem an IP address to provide a
continuous Internet connection.
58
Introduction Before You Begin Installation & Configuration FAQ Troubleshooting Glossary License
58 SURFboard Cable Modem User Guide
X
Home Print Exit
MAC address The Media Access Control Address uniquely identifies each device that can be connected to an Ethernet network. It is permanently
written to read-only memory (ROM) at the factory and printed on the rear panel of your SURFboard cable modem. You need to
provide the MAC address to your cable service provider.
MHz Mega Hertz. A measure of radio frequency - millions of cycles per second. One MHz means one million cycles per second.
splitter A splitter is a device that divides the signal power from an input cable equally between two or more signals, each carrying a selected
frequency range.
TCP/IP Transmission Control Protocol/Internet Protocol is a set of protocols that provides standards and rules for communication between
networks.
upstream In a cable data network, upstream describes the direction of data sent from your computer to the Internet.
USB Universal Serial Bus is a computer interface for add-on devices such as printers, scanners, and cable modems. When you connect
your SURFboard cable modem to the USB port, Windows 98 and later versions automatically recognize the cable modem.
59 SURFboard Cable Modem User Guide
X
Home Print Exit
Software License
SURFboard Cable Modems
Motorola, Inc., Broadband Communications Sector (Motorola)
Cable Data Division
101 Tournament Drive
Horsham, PA 19044
IMPORTANT: PLEASE READ THIS SOFTWARE LICENSE (LICENSE) CAREFULLY BEFORE YOU INSTALL, DOWNLOAD OR USE ANY
APPLICATION SOFTWARE, USB DRIVER SOFTWARE, FIRMWARE AND RELATED DOCUMENTATION (SOFTWARE) PROVIDED WITH
MOTOROLAS CABLE DATA PRODUCT (THE CABLE DATA PRODUCT). BY USING THE CABLE DATA PRODUCT AND/OR INSTALLING,
DOWNLOADING OR USING ANY OF THE SOFTWARE, YOU INDICATE YOUR ACCEPTANCE OF EACH OF THE TERMS OF THIS LICENSE.
UPON ACCEPTANCE, THIS LICENSE WILL BE A LEGALLY BINDING AGREEMENT BETWEEN YOU AND MOTOROLA. THE TERMS OF
THIS LICENSE APPLY TO YOU AND TO ANY SUBSEQUENT USER OF THIS SOFTWARE.
IF YOU DO NOT AGREE TO ALL OF THE TERMS OF THIS LICENSE (I) DO NOT INSTALL OR USE THE SOFTWARE AND (II) RETURN THE
CABLE DATA PRODUCT AND THE SOFTWARE (COLLECTIVELY, PRODUCT), INCLUDING ALL COMPONENTS, DOCUMENTATION AND
ANY OTHER MATERIALS PROVIDED WITH THE PRODUCT, TO YOUR POINT OF PURCHASE OR SERVICE PROVIDER, AS THE CASE
MAY BE, FOR A FULL REFUND. BY INSTALLING OR USING THE SOFTWARE, YOU AGREE TO BE BOUND BY THE PROVISIONS OF THIS
LICENSE AGREEMENT.
The Software includes associated media, any printed materials, and any on-line or electronic documentation. Software provided by third parties
may be subject to separate end-user license agreements from the manufacturers of such Software.
The Software is never sold. Motorola licenses the Software to the original customer and to any subsequent licensee for personal use only on the
terms of this License. Motorola and its 3
rd
party licensors retain the ownership of the Software.
60 SURFboard Cable Modem User Guide
X
Home Print Exit
You may:
USE the Software only in connection with the operation of the Product.
TRANSFER the Software (including all component parts and printed materials) permanently to another person, but only if the person agrees to
accept all of the terms of this License. If you transfer the Software, you must at the same time transfer the Product and all copies of the Software
(if applicable) to the same person or destroy any copies not transferred.
TERMINATE this License by destroying the original and all copies of the Software (if applicable) in whatever form.
You may not:
(1) Loan, distribute, rent, lease, give, sublicense or otherwise transfer the Software, in whole or in part, to any other person, except as permitted
under the TRANSFER paragraph above. (2) Copy or translate the User Guide included with the Software, other than for personal use. (3) Copy,
alter, translate, decompile, disassemble or reverse engineer the Software, including but not limited to, modifying the Software to make it operate
on non-compatible hardware. (4) Remove, alter or cause not to be displayed, any copyright notices or startup message contained in the Software
programs or documentation. (5) Export the Software or the Product components in violation of any United States export laws.
The Product is not designed or intended for use in on-line control of aircraft, air traffic, aircraft navigation or aircraft communications; or in design,
construction, operation or maintenance of any nuclear facility. MOTOROLA AND ITS 3
RD
PARTY LICENSORS DISCLAIM ANY EXPRESS OR
IMPLIED WARRANTY OF FITNESS FOR SUCH USES. YOU REPRESENT AND WARRANT THAT YOU SHALL NOT USE THE PRODUCT
FOR SUCH PURPOSES.
Title to this Software, including the ownership of all copyrights, mask work rights, patents, trademarks and all other intellectual property rights
subsisting in the foregoing, and all adaptations to and modifications of the foregoing shall at all times remain with Motorola and its 3
rd
party
licensors. Motorola retains all rights not expressly licensed under this License. The Software, including any images, graphics, photographs,
animation, video, audio, music and text incorporated therein is owned by Motorola or its 3
rd
party licensors and is protected by United States
copyright laws and international treaty provisions. Except as otherwise expressly provided in this License, the copying, reproduction, distribution
or preparation of derivative works of the Software, any portion of the Product or the documentation is strictly prohibited by such laws and treaty
provisions. Nothing in this License constitutes a waiver of Motorolas rights under United States copyright law.
This License and your rights regarding any matter it addresses are governed by the laws of the Commonwealth of Pennsylvania, without
reference to conflict of laws principles. THIS LICENSE SHALL TERMINATE AUTOMATICALLY if you fail to comply with the terms of this License.
Motorola is not responsible for any third party software provided as a bundled application, or otherwise, with the Software.
U.S. GOVERNMENT RESTRICTED RIGHTS
The Product and documentation is provided with RESTRICTED RIGHTS. The use, duplication or disclosure by the Government is subject to
restrictions as set forth in subdivision (c)(1)(ii) of The Rights in Technical Data and Computer Software clause at 52.227-7013. The contractor/
manufacturer is Motorola, Inc., Broadband Communications Sector, 101 Tournament Drive, Horsham, PA 19044.
497302-001
5/02
English
MGBI
Você também pode gostar
- The Subtle Art of Not Giving a F*ck: A Counterintuitive Approach to Living a Good LifeNo EverandThe Subtle Art of Not Giving a F*ck: A Counterintuitive Approach to Living a Good LifeNota: 4 de 5 estrelas4/5 (5794)
- The Little Book of Hygge: Danish Secrets to Happy LivingNo EverandThe Little Book of Hygge: Danish Secrets to Happy LivingNota: 3.5 de 5 estrelas3.5/5 (399)
- TI Oxydur PTB 206 - en PDFDocumento5 páginasTI Oxydur PTB 206 - en PDFgonzalogvargas01100% (1)
- Furadur Mortar Technical InfoDocumento3 páginasFuradur Mortar Technical Infogonzalogvargas01Ainda não há avaliações
- Brass Meeting 08/07/14 - Inquery List Instrument Discipline - MR Will BW Updated As Required? Brass Will Inform This Needs Next WeekDocumento1 páginaBrass Meeting 08/07/14 - Inquery List Instrument Discipline - MR Will BW Updated As Required? Brass Will Inform This Needs Next Weekgonzalogvargas01Ainda não há avaliações
- Chile Market Forecast 2015 and Current Lithium ProductionDocumento5 páginasChile Market Forecast 2015 and Current Lithium Productiongonzalogvargas01Ainda não há avaliações
- Chilean Lithium BackgroundDocumento4 páginasChilean Lithium Backgroundgonzalogvargas01Ainda não há avaliações
- Project Delays & Overruns Study - KPMGDocumento162 páginasProject Delays & Overruns Study - KPMGgonzalogvargas01Ainda não há avaliações
- A Heartbreaking Work Of Staggering Genius: A Memoir Based on a True StoryNo EverandA Heartbreaking Work Of Staggering Genius: A Memoir Based on a True StoryNota: 3.5 de 5 estrelas3.5/5 (231)
- Hidden Figures: The American Dream and the Untold Story of the Black Women Mathematicians Who Helped Win the Space RaceNo EverandHidden Figures: The American Dream and the Untold Story of the Black Women Mathematicians Who Helped Win the Space RaceNota: 4 de 5 estrelas4/5 (894)
- The Yellow House: A Memoir (2019 National Book Award Winner)No EverandThe Yellow House: A Memoir (2019 National Book Award Winner)Nota: 4 de 5 estrelas4/5 (98)
- Elon Musk: Tesla, SpaceX, and the Quest for a Fantastic FutureNo EverandElon Musk: Tesla, SpaceX, and the Quest for a Fantastic FutureNota: 4.5 de 5 estrelas4.5/5 (474)
- Never Split the Difference: Negotiating As If Your Life Depended On ItNo EverandNever Split the Difference: Negotiating As If Your Life Depended On ItNota: 4.5 de 5 estrelas4.5/5 (838)
- Devil in the Grove: Thurgood Marshall, the Groveland Boys, and the Dawn of a New AmericaNo EverandDevil in the Grove: Thurgood Marshall, the Groveland Boys, and the Dawn of a New AmericaNota: 4.5 de 5 estrelas4.5/5 (265)
- The Emperor of All Maladies: A Biography of CancerNo EverandThe Emperor of All Maladies: A Biography of CancerNota: 4.5 de 5 estrelas4.5/5 (271)
- The Hard Thing About Hard Things: Building a Business When There Are No Easy AnswersNo EverandThe Hard Thing About Hard Things: Building a Business When There Are No Easy AnswersNota: 4.5 de 5 estrelas4.5/5 (344)
- Team of Rivals: The Political Genius of Abraham LincolnNo EverandTeam of Rivals: The Political Genius of Abraham LincolnNota: 4.5 de 5 estrelas4.5/5 (234)
- The Unwinding: An Inner History of the New AmericaNo EverandThe Unwinding: An Inner History of the New AmericaNota: 4 de 5 estrelas4/5 (45)
- The World Is Flat 3.0: A Brief History of the Twenty-first CenturyNo EverandThe World Is Flat 3.0: A Brief History of the Twenty-first CenturyNota: 3.5 de 5 estrelas3.5/5 (2219)
- The Gifts of Imperfection: Let Go of Who You Think You're Supposed to Be and Embrace Who You AreNo EverandThe Gifts of Imperfection: Let Go of Who You Think You're Supposed to Be and Embrace Who You AreNota: 4 de 5 estrelas4/5 (1090)
- The Sympathizer: A Novel (Pulitzer Prize for Fiction)No EverandThe Sympathizer: A Novel (Pulitzer Prize for Fiction)Nota: 4.5 de 5 estrelas4.5/5 (119)
- CCC RevisionDocumento6 páginasCCC RevisionRahul PambharAinda não há avaliações
- OCCAMS: Optimized Command and Control Aerial Management SystemDocumento29 páginasOCCAMS: Optimized Command and Control Aerial Management Systemnebp.educationAinda não há avaliações
- HUAWEI UDM 21.3.0 PGW MML Command ProtocolDocumento1.056 páginasHUAWEI UDM 21.3.0 PGW MML Command ProtocolErvin Palencia100% (2)
- Programming Test Sample PaperDocumento5 páginasProgramming Test Sample PaperRakesh MalhanAinda não há avaliações
- SQL Server 2012Documento73 páginasSQL Server 2012Anonymous iUW0JL6O5Ainda não há avaliações
- VDH 412BS PDFDocumento2 páginasVDH 412BS PDFLuis Florian SalasAinda não há avaliações
- SmartPlant Format Manager Users GuideDocumento44 páginasSmartPlant Format Manager Users Guides_baishyaAinda não há avaliações
- Smart Grid Control in Distributed PowerDocumento10 páginasSmart Grid Control in Distributed PowerNedel LabileAinda não há avaliações
- Virtual Controller OverviewDocumento2 páginasVirtual Controller OverviewAsnake TegenawAinda não há avaliações
- Review of Secure BootDocumento8 páginasReview of Secure BootHarshAinda não há avaliações
- Mukhebi Carolyne Attachment ReportDocumento21 páginasMukhebi Carolyne Attachment ReportAMANANG'OLE BENARD ILENY100% (1)
- All-In-One Devnet Associate Exam: Devasc Exam 200-901 V1.0 Cert GuideDocumento29 páginasAll-In-One Devnet Associate Exam: Devasc Exam 200-901 V1.0 Cert GuideJean Carlos MercadoAinda não há avaliações
- GW1000-ABEIP: Datalink Ethernet IP To DH+ Datalink AB Ethernet To DH+Documento25 páginasGW1000-ABEIP: Datalink Ethernet IP To DH+ Datalink AB Ethernet To DH+Alamsyah SyamsuddinAinda não há avaliações
- Computer Profile Summary: Plan For Your Next Computer Refresh... Click For Belarc's System Management ProductsDocumento6 páginasComputer Profile Summary: Plan For Your Next Computer Refresh... Click For Belarc's System Management ProductsSahilJain0% (1)
- 0417 Information and Communication Technology: MARK SCHEME For The October/November 2013 SeriesDocumento7 páginas0417 Information and Communication Technology: MARK SCHEME For The October/November 2013 Series王涛Ainda não há avaliações
- Tl-sx3008f Jetstream 8-Port 10ge SFP+ l2+ ManagDocumento1 páginaTl-sx3008f Jetstream 8-Port 10ge SFP+ l2+ ManagVrujesh BhattAinda não há avaliações
- BSNL Ar 2021-22 PDFDocumento516 páginasBSNL Ar 2021-22 PDFSanjayAinda não há avaliações
- QC - Remote Monitoring Setup GuideDocumento43 páginasQC - Remote Monitoring Setup GuidedelmarioAinda não há avaliações
- CVD - Veeam Availability Suite 9.5 and Cisco UCS S3260Documento145 páginasCVD - Veeam Availability Suite 9.5 and Cisco UCS S3260kinan_kazuki104Ainda não há avaliações
- IMS-ZXUN CSCF-BC-EN-Installation and Commissioning-Data Configuration-1-PPT-201010-87Documento87 páginasIMS-ZXUN CSCF-BC-EN-Installation and Commissioning-Data Configuration-1-PPT-201010-87BSSAinda não há avaliações
- SPEDGE10SGDocumento366 páginasSPEDGE10SGRobertAinda não há avaliações
- Configure Managed Switches, Routers, APsDocumento5 páginasConfigure Managed Switches, Routers, APsOliver C SilvanoAinda não há avaliações
- Mikrotik HAP ACDocumento106 páginasMikrotik HAP ACJesus FrancoAinda não há avaliações
- PPSC Lecturer of Computer Science Past Paper QuestionsDocumento19 páginasPPSC Lecturer of Computer Science Past Paper QuestionsMian Ejaz0% (2)
- Management Information Systems Managing The Digital Firm 15th Edition Laudon Test Bank DownloadDocumento30 páginasManagement Information Systems Managing The Digital Firm 15th Edition Laudon Test Bank Downloadjordangonzaleswqigpzmcst100% (31)
- TL WR940N (EU) 6.0 DatasheetDocumento5 páginasTL WR940N (EU) 6.0 DatasheetValentin Lopez JacoboAinda não há avaliações
- CCNA2 VoucherDocumento10 páginasCCNA2 VoucheryesmikencrAinda não há avaliações
- Linux CommandsDocumento21 páginasLinux CommandsskAinda não há avaliações
- Links Book AllDocumento44 páginasLinks Book AllAnonymous hTmjRsiCp100% (1)
- MDPF DocumentationDocumento60 páginasMDPF DocumentationSai KarthikAinda não há avaliações