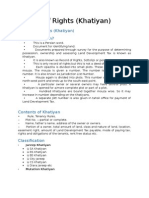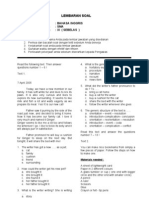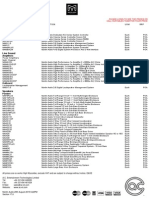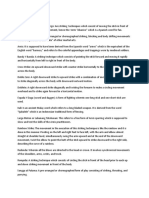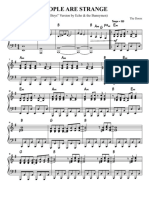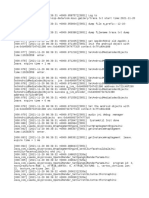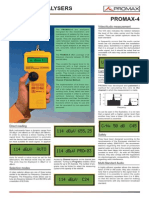Escolar Documentos
Profissional Documentos
Cultura Documentos
Transfer Contacts Using A Google Account US
Enviado por
diptonsuDescrição original:
Título original
Direitos autorais
Formatos disponíveis
Compartilhar este documento
Compartilhar ou incorporar documento
Você considera este documento útil?
Este conteúdo é inapropriado?
Denunciar este documentoDireitos autorais:
Formatos disponíveis
Transfer Contacts Using A Google Account US
Enviado por
diptonsuDireitos autorais:
Formatos disponíveis
Transfer contacts | Bluetooth
1 March 2013
Transfer contacts using
a Google account
August 2013
Transfer contacts | Table of contents
1 August 2013
Please give us feedback
Did this guide help you?
Table of contents
Why use a Google account? ......................................................................................2
Transferring contacts from an Android phone to your new Xperia device .......3
How it works .............................................................................................................3
What you need ..........................................................................................................4
How to do it ...............................................................................................................5
Transferring contacts using PC Companion and your Google account ................9
How it works .............................................................................................................9
What you need ........................................................................................................10
How to do it .............................................................................................................11
Trademarks and acknowledgements
All product and company names mentioned herein are the trademarks or registered trademarks of their
respective owners. Any rights not expressly granted herein are reserved. All other trademarks are property
of their respective owners.
Transfer contacts | Why Google Account
2 August 2013
Please give us feedback
Did this guide help you?
Why use a Google account?
There are two ways to use a Google account to transfer contacts from an old phone to your new Xperia
device from Sony:
If your old phone is an Android phone, you can sync the contacts on the old phone to your Google
account and then sync the Google account with your new Xperia device. See Transferring contacts
from an Android phone to your new Xperia device on page 2
If your old phone not an Android phone, you can use the PC Companion application on a computer to
upload the contacts from your old phone and then synchronise them with your Google account and
your new Xperia device. See Transferring contacts using PC Companion and your Google account
on page 9
A Google account lets you organise and access your contacts from any computer or mobile device. After
successfully uploading your contacts to your Google account you can access your contacts from your
Xperia device, your computer via http://www.google.com/contacts, and from any device or service
using the same Google account. The data in the Google account is saved securely online. Also, any
changes made to a contact from any device connected to your Google account will be synced to the
account and reflected on all other units.
Having a Google account is key to using a range of applications and services with your Android phone.
You need a Google account, for example, to use the Gmail application in your phone, to chat with friends
using Google Hangout, to synchronise your phone calendar with your Google Calendar, and to download
applications and games, music, movies and books from Google Play.
If you have not yet set up a Google account, you can do so by selecting Settings > Account & Sync >
Add account > Google on your Xperia device. You can also register online at
http://accounts.google.com/SignUp.
Transfer contacts | Android phone
3 August 2013
Please give us feedback
Did this guide help you?
Transferring contacts from an
Android phone to your new
Xperia device
This guide shows you how to transfer contacts from your old Android phone to your new Xperia device
from Sony using a Google account.
If your old phone is a not an Android phone, see Transferring contacts using PC Companion and your
Google account on page 9
How it works
You will use the same Google account on both your devices to transfer the contacts to your Xperia
device. Below is a general overview of the process:
1. Set up the Google account on your old phone.
2. Copy all your contacts on the old phone first to your memory card and then to your Google account.
3. From your old phone, synchronise the Google account so that all contacts on the old phone get
uploaded to your Google account online.
4. From your new Xperia device, log in to the same Google account as on your old phone and sync the
account so that the latest contact information gets downloaded to your device.
Transfer contacts | Android phone
4 August 2013
Please give us feedback
Did this guide help you?
What you need
You need the following to transfer your contacts to your Google account:
An old phone with Android 2.1 or later with a Google account set up.
An Internet connection on both phones.
Transfer contacts | Android phone
5 August 2013
Please give us feedback
Did this guide help you?
How to do it
On old phone:
Note! You need a Google account set up on old phone to do this step. The procedure described below to
export the contacts to your memory card depends on the brand and model of your old phone. Below are
general instructions only. Refer to the manual for your old phone for more specific instructions.
1. Make sure you have set up a Google account and that you can log in to it.
2. Go to Phone book application. This application may also be called Contacts, People, Address book,
or something similar on your old phone.
3. Select all contacts. This is usually done by selecting Select all in the menu.
4. Select to export the contacts to the memory card in the menu.
5. Select to restore the contacts. Depending on the phone, this option might be referred to as Restore,
Import contacts or something similar.
6. Select your Google account as the destination for the backup.
7. Synchronise the Google account. If necessary, refer to the manual for the old phone for more details on
how to do this on your phone.
On new Xperia device:
If you have already set up your existing Google account on your new Xperia device, go straight to step 15
below. If you do not have your Google account set up on your new Xperia device, continue on directly
from here.
The procedure for setting up a Google account for synchronisation might vary depending on the model of
the Xperia device. See the manual for the new device for more specific information on how this is done
on your phone.
8. Tap .
Transfer contacts | Android phone
6 August 2013
Please give us feedback
Did this guide help you?
9. Tap Settings.
10. Tap Add account.
11. Tap Google.
Transfer contacts | Android phone
7 August 2013
Please give us feedback
Did this guide help you?
12. Tap Existing.
13. Sign in using the Google account
you used on your old phone.
14. Tap OK to accept terms of service
for the Google account.
Transfer contacts | Android phone
8 August 2013
Please give us feedback
Did this guide help you?
Note! If this method did not work, try using the method described in Transferring contacts from an
Android phone to your new Xperia device on page 3.
15. Under Settings > Accounts, tap
Google.
16. Tap Sync Contacts.
All your Google contacts, including those that you synced from your old phone, are now available in the
Contacts application on your Xperia device.
Please give us feedback
Did this guide help you?
Transfer contacts | PC Companion
9 August 2013
Please give us feedback
Did this guide help you?
Transferring contacts using
PC Companion and your Google
account
This guide shows you how to transfer contacts in your old phone without Android to your new Xperia
device using the PC Companion application and a Google account.
If your old phone is an Android phone, please see Transferring contacts from an Android phone to your
new Xperia device on page 3
How it works
PC Companion is a PC application that helps you upload the contacts in your old mobile phone to your
new Xperia device. Below is a general overview of the process:
1. Copy all your contacts on the old phone to your memory card.
2. Upload the contacts from the memory card on your old phone to your Google account using the PC
Companion application.
3. From your new Xperia device, log in to your Google account and sync the account so that the latest
contact information gets downloaded to your device.
For more information about Google accounts, see Why use a Google account? on page 2
Transfer contacts | PC Companion
10 August 2013
Please give us feedback
Did this guide help you?
What you need
You need the following to transfer your contacts to your new device from Sony using PC Companion:
A PC with PC Companion installed - see http://www.sonymobile.com/global-en/tools/pc-companion.
A USB cable for your old phone.
A Google account.
An Internet connection.
Transfer contacts | PC Companion
11 August 2013
Please give us feedback
Did this guide help you?
How to do it
1. Connect your old phone to the computer.
2. Computer: Start PC Companion application. If this is your first time starting the application, select
Skip on the first screen.
3. Select Contact Setup > Start.
4. Select Start.
Transfer contacts | PC Companion
12 August 2013
Please give us feedback
Did this guide help you?
5. Select the brand of the old phone.
6. Select Next.
7. For Sony Ericsson/Sony phones:
Connect your old phone to the
computer then follow the
instructions on the screen
Transfer contacts | PC Companion
13 August 2013
Please give us feedback
Did this guide help you?
7 For other phones:
This step varies depending on phone
type. Refer to the manual for the phone
for more details. Below are general
instructions on how to save contacts
to a memory card:
a) Disconnect the old phone from
the computer.
b) Old phone: Open the Phone
book application. This may also
be called Contacts, Address
book,
People or something similar.
c) Select all contacts.
d) Select the relevant menu option
to export the contacts to the
memory card.
e) Connect the old phone to the
computer.
f) Computer: Select Next in the PC
Companion application.
All phones:
A list appears on the left hand side
shows all contacts saved on the old
phone and the computer.
8. Check Phone contacts in the left
window.
9. Uncheck all other groups of
contacts (if any).
10. Select Next to import all contacts.
Tip: You can uncheck any contact in
the list on the middle window to skip
transferring it to your Xperia device.
Transfer contacts | PC Companion
14 August 2013
Please give us feedback
Did this guide help you?
11. Select Set up Google Sync to
keep your contacts online.
12. Select Next.
13. Select Next.
Note: Ignore the instructions on the
screen. These steps will be covered
later in this guide.
14. Enter the username and password
for the Google account that you
used on your old phone.
15. Select Next.
Transfer contacts | PC Companion
15 August 2013
Please give us feedback
Did this guide help you?
16. Select Add selected contacts to
existing contacts on my Google
account (recommended).
17. Select Next.
18. Select Next.
19. Select Close.
Transfer contacts | PC Companion
16 August 2013
Please give us feedback
Did this guide help you?
On new Xperia device:
If you have already set up your existing Google account on your new Xperia device, go straight to step 27
below. If you do not have your Google account set up on your new Xperia device, continue on directly
from here.
The procedure for setting up a Google account for synchronisation might vary depending on the model of
the Xperia device. See the manual for the new device for more specific information on how this is done
on your phone.
20. From the home screen, tap .
21. Tap Settings.
Transfer contacts | PC Companion
17 August 2013
Please give us feedback
Did this guide help you?
22. Tap Add account.
23. Tap Google.
24. Tap Existing.
Transfer contacts | PC Companion
18 August 2013
Please give us feedback
Did this guide help you?
25. Sign in using the Google account
you used on your old phone.
26. Tap OK to accept terms of service
for the Google account.
27. Under Settings > Accounts, tap
Google
Transfer contacts | PC Companion
19 August 2013
Please give us feedback
Did this guide help you?
28. Tap Sync Contacts.
All your Google contacts, including those that you synced from your old phone, are now available in the
Contacts application on your Xperia device.
Please give us feedback
Did this guide help you?
Você também pode gostar
- Courses Offered by EdtechsDocumento3 páginasCourses Offered by EdtechsdiptonsuAinda não há avaliações
- Khatian LearningDocumento3 páginasKhatian LearningdiptonsuAinda não há avaliações
- Individual Assignment: "How To Handle Unfamiliar Responsibilities"Documento2 páginasIndividual Assignment: "How To Handle Unfamiliar Responsibilities"diptonsuAinda não há avaliações
- DPE Thana Code PDFDocumento14 páginasDPE Thana Code PDFdiptonsu100% (1)
- News Archive of DSEDocumento46 páginasNews Archive of DSEdiptonsuAinda não há avaliações
- Pizza ReportDocumento30 páginasPizza Reportdiptonsu50% (6)
- The Subtle Art of Not Giving a F*ck: A Counterintuitive Approach to Living a Good LifeNo EverandThe Subtle Art of Not Giving a F*ck: A Counterintuitive Approach to Living a Good LifeNota: 4 de 5 estrelas4/5 (5795)
- Hidden Figures: The American Dream and the Untold Story of the Black Women Mathematicians Who Helped Win the Space RaceNo EverandHidden Figures: The American Dream and the Untold Story of the Black Women Mathematicians Who Helped Win the Space RaceNota: 4 de 5 estrelas4/5 (895)
- Never Split the Difference: Negotiating As If Your Life Depended On ItNo EverandNever Split the Difference: Negotiating As If Your Life Depended On ItNota: 4.5 de 5 estrelas4.5/5 (838)
- The Yellow House: A Memoir (2019 National Book Award Winner)No EverandThe Yellow House: A Memoir (2019 National Book Award Winner)Nota: 4 de 5 estrelas4/5 (98)
- A Heartbreaking Work Of Staggering Genius: A Memoir Based on a True StoryNo EverandA Heartbreaking Work Of Staggering Genius: A Memoir Based on a True StoryNota: 3.5 de 5 estrelas3.5/5 (231)
- Devil in the Grove: Thurgood Marshall, the Groveland Boys, and the Dawn of a New AmericaNo EverandDevil in the Grove: Thurgood Marshall, the Groveland Boys, and the Dawn of a New AmericaNota: 4.5 de 5 estrelas4.5/5 (266)
- Elon Musk: Tesla, SpaceX, and the Quest for a Fantastic FutureNo EverandElon Musk: Tesla, SpaceX, and the Quest for a Fantastic FutureNota: 4.5 de 5 estrelas4.5/5 (474)
- The Little Book of Hygge: Danish Secrets to Happy LivingNo EverandThe Little Book of Hygge: Danish Secrets to Happy LivingNota: 3.5 de 5 estrelas3.5/5 (400)
- The Emperor of All Maladies: A Biography of CancerNo EverandThe Emperor of All Maladies: A Biography of CancerNota: 4.5 de 5 estrelas4.5/5 (271)
- Team of Rivals: The Political Genius of Abraham LincolnNo EverandTeam of Rivals: The Political Genius of Abraham LincolnNota: 4.5 de 5 estrelas4.5/5 (234)
- The Hard Thing About Hard Things: Building a Business When There Are No Easy AnswersNo EverandThe Hard Thing About Hard Things: Building a Business When There Are No Easy AnswersNota: 4.5 de 5 estrelas4.5/5 (345)
- The World Is Flat 3.0: A Brief History of the Twenty-first CenturyNo EverandThe World Is Flat 3.0: A Brief History of the Twenty-first CenturyNota: 3.5 de 5 estrelas3.5/5 (2259)
- The Unwinding: An Inner History of the New AmericaNo EverandThe Unwinding: An Inner History of the New AmericaNota: 4 de 5 estrelas4/5 (45)
- The Gifts of Imperfection: Let Go of Who You Think You're Supposed to Be and Embrace Who You AreNo EverandThe Gifts of Imperfection: Let Go of Who You Think You're Supposed to Be and Embrace Who You AreNota: 4 de 5 estrelas4/5 (1091)
- The Sympathizer: A Novel (Pulitzer Prize for Fiction)No EverandThe Sympathizer: A Novel (Pulitzer Prize for Fiction)Nota: 4.5 de 5 estrelas4.5/5 (121)
- Soal Bhs Inggris Kls Xi Sma Examsworld - UsDocumento6 páginasSoal Bhs Inggris Kls Xi Sma Examsworld - UsIlham Reynard0% (1)
- Beginner 13 WBDocumento5 páginasBeginner 13 WBYapzor LoveAinda não há avaliações
- Catalogoweb NewDocumento32 páginasCatalogoweb NewIsmdark DarkAinda não há avaliações
- Songs by Category: Sitting In: Rock GuitarDocumento6 páginasSongs by Category: Sitting In: Rock GuitargabouruAinda não há avaliações
- WCA Handbook 2022Documento16 páginasWCA Handbook 2022Dean SchaffAinda não há avaliações
- Cathode Ray TubeDocumento12 páginasCathode Ray TubemaxxagainAinda não há avaliações
- Tle 8Documento31 páginasTle 8Leah Marie GonzalesAinda não há avaliações
- Sheiko Advanced Large LoadDocumento35 páginasSheiko Advanced Large LoadMán EdeAinda não há avaliações
- Adidas Project-1Documento7 páginasAdidas Project-1AjithAinda não há avaliações
- The Art of Deduction Taz Rai PDF Download MassiveDocumento1 páginaThe Art of Deduction Taz Rai PDF Download MassiveMaria PeinAinda não há avaliações
- ISM Guide To Music LessonsDocumento18 páginasISM Guide To Music LessonsReinerAinda não há avaliações
- Health Benefits of Prebiotics and Probiotics: Specialty "Food "Documento18 páginasHealth Benefits of Prebiotics and Probiotics: Specialty "Food "Alexandra Ioan100% (1)
- Martin Audio AudioDocumento3 páginasMartin Audio Audiojoe_anesAinda não há avaliações
- Brief Summary: Coffee Project Offerings That Continue To Impress CustomersDocumento3 páginasBrief Summary: Coffee Project Offerings That Continue To Impress CustomersAngelu DepusoyAinda não há avaliações
- Devoir N°8 ADocumento4 páginasDevoir N°8 Aezekile44Ainda não há avaliações
- Brochures Wisenet PTZ Plus 210108 enDocumento6 páginasBrochures Wisenet PTZ Plus 210108 enEduardo CalvaAinda não há avaliações
- 3 Idiots Case StudyDocumento3 páginas3 Idiots Case StudycswaminathaniyerAinda não há avaliações
- Top 5 Popular Hawaiian Shirts For Menosfjp PDFDocumento2 páginasTop 5 Popular Hawaiian Shirts For Menosfjp PDFhosepeace8Ainda não há avaliações
- Shikara (2020 Film) - WikipediaDocumento4 páginasShikara (2020 Film) - WikipediaManishAinda não há avaliações
- Play Sax by Ear CheatsheetDocumento23 páginasPlay Sax by Ear Cheatsheetneslekkim80% (5)
- TERMINOLOGIESdsawDocumento2 páginasTERMINOLOGIESdsawDIANE EDRAAinda não há avaliações
- Vlans: Switching, Routing, and Wireless Essentials v7.0 (SRWE)Documento36 páginasVlans: Switching, Routing, and Wireless Essentials v7.0 (SRWE)Richard CheccaAinda não há avaliações
- People Are Strange: E G F A B B A EDocumento5 páginasPeople Are Strange: E G F A B B A EСофия БаскуридзеAinda não há avaliações
- Chipset PC Motherboard Southbridge Sandy Bridge: Northbridge (Computing)Documento6 páginasChipset PC Motherboard Southbridge Sandy Bridge: Northbridge (Computing)risky_asAinda não há avaliações
- Deep Security - What's New DatasheetDocumento3 páginasDeep Security - What's New DatasheetMaung Wa MgAinda não há avaliações
- Bisou ChocolateDocumento4 páginasBisou ChocolateAnahita BhattAinda não há avaliações
- Brigade Metropolis BrochureDocumento2 páginasBrigade Metropolis BrochureKrishna RajendraAinda não há avaliações
- Randy C de Lara 2.1Documento2 páginasRandy C de Lara 2.1Jane ParaisoAinda não há avaliações
- TraceDocumento101 páginasTraceEmalyn MorataAinda não há avaliações
- Cable TV Analysers Promax-4: V/A 13 DB C55Documento2 páginasCable TV Analysers Promax-4: V/A 13 DB C55Ngọc LợiAinda não há avaliações