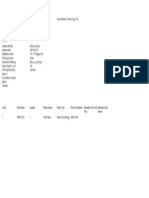Escolar Documentos
Profissional Documentos
Cultura Documentos
Manual Ricoh MPC 5000
Enviado por
Khir MohdDescrição original:
Título original
Direitos autorais
Formatos disponíveis
Compartilhar este documento
Compartilhar ou incorporar documento
Você considera este documento útil?
Este conteúdo é inapropriado?
Denunciar este documentoDireitos autorais:
Formatos disponíveis
Manual Ricoh MPC 5000
Enviado por
Khir MohdDireitos autorais:
Formatos disponíveis
Ricoh Product Line Segment 2 thru 6
www.ricoh-usa.com
MP/5000/5001, MP C5000/C6000/C6501, MP7000/8000, MP6001/7001, MP8001/9001, MP907EX
Hard function
keys have
Red/Yellow
status LEDs
To access system administrator tools and
counter information
Ready Not Ready
Simplified display magnifies fonts
for easy viewing. See page 2 for
example
Understanding Your Ricoh Control Panel
The program button allows you to store
frequently used job settings and screen
display defaults
Clears screen to default
settings
Allows user to
interrupt job in
progress for new job
8.5 Full Color W-VGA Screen
Color Copier Display Panel
Simplified Display
Key color is only
available in simplified
display mode.
Paper tray status.
Frequently used
reduce/enlarge ratios. These
can be adjusted to suit users
needs.
Finishing options. Sort, Stack,
Staple and punch.
Short cut
keys. Register
keys in user
tools General
Settings
Batch & Mixed
Originals.
Extended feature options including; margins, stamps,
page numbering, covers & slip sheets.
Specify color mode
and quality.
Confirm current settings.
Black & White Display
Finishing options may be added to this screen.
Copying Documents
Place Originals in the document
Feeder
Adjust paper guides
Remove paperclips, staples or other loose objects before placing originals in feeder. Be sure to
straighten bent or curled edges
If using the Glass Platen, Lift the lid and place documents face
down on the glass at the position of arrow regardless of size
Select any additional copy settings
Press original document type, i.e. Text, Text/Photo, Photo, etc.
Press [sort] to collate document (if not highlighted)
Enter any finishing options
Enter desired number of copies
Press [Sample Copy] copier will print one completed set and
prompt you [Suspend] to cancel job or change settings
[Continue] if job is correct to complete remaining copy sets
Or press START to skip [Sample Copy]
Note: When copying from the glass and requesting multiple copies,
press the # key after feeding your last original to release the
additional copies
Copy Enhancements
Select an original type that is suitable for your originals to
enhance
your copies.
There are five original types available:
Text
For originals that contain mainly text or printed characters.
Text / Photo
For originals that contain both text and photographs or
pictures.
Photo
For Photographs or pictures choose from the following types.
Glossy Photo:
Use when copying developed photographs
Printed Photo:
Use when copying photographs or pictures that are
printed on
paper e.g. magazines)
Copied Photo:
Use when copying copies or originals generated by color
copiers
Pale
For originals that have lighter lines written in pencil, or faintly
copied slips.
Generation Copy
For originals that are copied repeatedly. The copy image can
be reproduced sharply and clearly
Auto Image Density is highlighted
Press the Right or Left arrow to lighten or darken
document
Press [] or [] to adjust the image density
Select your Original document type
You may also select the [Auto Density] option
to further lighten or darken your document
settings.
Sort/Stack & Rotate Sort Output
SORT Rotate/Sort the machine assembles copies as sets in sequential order. Use [Sort] when
placing multiple page document to maintain page order - Same as [Collate]. When a finisher is installed
with the device the machine will output the document in the Sort/Shift Sort order, separating the first set
from the next set.
STACK groups together copies of each page in a multi-page
original. Use Stack when setting multiple pages in the document
feeder and requiring the same copy number count per page to be
stacked.
ROTATE SORT Use Rotate Sort when your machine does not have
a finisher to keep jobs separated . To use this option you must have
one paper tray loaded with 8.5x11 paper in landscape orientation and
the other tray loaded with 11x8.5 portrait and select this option from
the finishing mode or from the short cut menu on copier screen.
Stapling Documents
1. Place Documents in the document Feeder
2. On bottom of touch screen - select the staple
position that match your job output.
Select Top Left (straight)
Top Left Slant
Bottom Left (for landscape documents fed through
feeder in portrait orientation)
Double Staple Left (portrait Orientation)
Double Staple Top (landscape orientation)
Booklet stapling (for booklet folded at center
stapling)
3. Press [OK]
4. Press [Start]
2. Select desired staple position
3. Press [OK]
4. Place documents in feeder
5. Press [START]
Note: The number of pages stapled and stapling positions will vary by
machine model type and type of finisher installed.
Single Slant Top
Double LTR
BOOKLET CENTER
SADDLESTICH
Double Ledger
2 & 3 Hole Punch
Duplex Copying (2 Sided Output)
Place Originals in Feeder
Landscape orientation or
Portrait orientation
Press OK
Enter desired options
Select copy count
Press START
Select
or
You can select these
options from the main
copier panel
Select
Copying Mixed Originals
1. Place Originals in the Document Feeder
Place the smaller sizes at the top of the stack as shown in the image
Adjust the Side Guide flush against the largest original.
Ensure that the right edges of all the sheets are aligned against the
right side guide .
Ensure that all originals are lying face up.
2. Check the condition of the paper stack:
All sheets should lie flat, with no curled or bent edges,
Paper should be clean and feel dry to the touch,
Attachments such as staples, tags or tapes must be removed.
3. Press [Special Original]
4. Press [Mixed Sizes] then touch [OK]
5. Select any additional options
3. If there are multiple paper sizes you must either have all the
sizes in different paper trays, or select the size paper you want
them all to be or they will output al the default auto paper select.
6. Enter desired number of copies
7. Press [Start]
8. Press [Clear Modes] key when you have
finished.
Selecting Duplexing must all be output on the same size.
This will return the document feeder to normal copy mode ready for the
next user.
Acceptable sizes in Inch:11" x 17 ; 8" x14" ; 8" x 11" ;5" x 8"
Create Margin
Reduces the image to 93% of its original size and places the reduced image at
the center By combining it with the Reduce / Enlarge functions, you can further
increase a margin.
1. Press [Create Margin].
2. Select the reproduction ratio, if necessary.
3. Press START
Reduction/Enlargement
Select the option that matches your output
Place originals, Press START
Directional Size Magnification%
Use this feature to enlarge a document by placing percentage proportions in the horizontal and
vertical fields.
Place document on platen glass
Press [Reduce/Enlarge]
Press [Direct. Mag. %].
Press [Horizontal)
Enter the desired ratio with the number keys, and then
press [ ].
Press [Vertical].
Enter the desired ratio with the number keys, and then
press [ ].
Press [OK] twice.
Place the originals, and then press the [Start] key.
Edit/Stamp or Edit/Color Tab
Options
Vary by machine type and hard drive installed
Edit Color
erase color, change or adjust color
Scan Position -
Used for moving copy image up or down on page
Margin Adjustments
used to move margins for hole-punching, stapling or
binding
Stamps
used for background numbering, page numbering,
watermarks, date stamping
Erase
used for cleaning edges and borders, page centers
Edit Image
used to replicate images, center images, invert images or
duplicate images
Copy Quality
used to adjust contrast and image background
Designate
Use this function to have certain pages of your original copied onto designation sheets or to insert a
designation sheet for each page specified. Before using this option you must set up the paper trays under
paper tray settings.
Copy Blank
Press [Cover/Slip Sheet].
Press [Designate / Chapter].
Select [Designate: Copy] to copy designated
page on the designated number page or
Press [Designate: Blank]. Not to copy
anything on the specified page.
Press the key to select the chapter number.
Enter the page number of the first
chapter using the numbers key, and then
press the [#] key.
You can continue to specify additional
page location numbers, up the 20
locations may be selected.
After making all settings, press [OK]
twice.
Press [Start] or [Sample Copy].
Preset Stamp
Allows users to place a watermark on documents being copied. Users
Can choose stamp option, placement, size and density. Users and also
choose to place on first page only or on all pages being copied. If using
A color unit, these options may be printed in color, on units with
60+ page speeds have the option to create a desired stamp.
(Options may vary by machine types)
Image Repeat
Allows users place a single page on the glass and have the
image repeated multiple times on a single page
Place image on glass
Press [Edit/Stamp]
Press [Edit Image]
Press [Image Repeat]
Press [OK]
Press [Reduce/Enlarge]
Press [Numbers Key]
Enter the reproduction ratio
Press [OK]
Select the paper size
Press [Start]
4 Repeats (50%)
8 Repeats (35%)
16 Repeats (25%)
Image Repeat
Original:,5
1
/
2
8
1
/
2
/Copy paper: 8
1
/
2
11 , or Original: 5
1
/
2
8
1
/
2
/Copy paper: 8
1
/
2
11 Original: 5
1
/
2
8
1
/
2
/Copy paper: 8
1
/
2
11, or Original: 5
1
/
2
8
1
/
2
/ Copy paper: 8
1
/
2
11
This feature allow you to take an original image and copy the image repeatedly on the same page.
Select the size of copy paper and the reproduction ratio.
Press [Edit/Stamp] Key
Press [Edit Image] key
Press [Image Repeat] key
Press [OK]
Press [Reduction/Enlargement]
Enter the Percentage amounts to repeat the image on
the page.
See examples for original sizes below:-
4 repeats 50%
8 repeats 35%
25 repeats 35%
Margin Adjustment
Allows users to move the margins of a document being copied
for better placement of documents being copied, i.e. used to
move the margins to the top, bottom, right or left of the page. When
using this option, the system does not reduce the image being copied
Therefore users must have adequate blank space when moving
Images.
Document Centering
Note:
You cannot use the bypass tray
with this function.
You can make copies with the image moved to the center of the copy paper.
Place the document
Select the paper size.
Press [Edit / Stamp].
Press [Edit Image].
Press [Centering].
Press [OK].
Double Copies
Press [Edit / Stamp].
Press [Edit Image].
Press [Double Copies].
Press [OK].
Select the paper size.
Enter desired number of copies
Press [Start]
Place Original in Document or lift the lid and place face down on Glass Platen
Original Feed Copy Output orientation
Edit/Stamp [Scan Position]
Allows users to adjust image (books) being
copied on the glass for better image
placement output without moving the document.
Use directional arrows to move the image in the
Desired Direction. users can elect to move
image on both sides of a page.
Place image on Glass
Press [Start]
Review output but do not move
image
Press [Edit/Stamp]
Press [Scan Position]
Using directional arrows, move the
image in the desired direction and
them press [Start]
Repeat as necessary until desired
placement is made.
Edit Stamp/Edit Color [Erase]
Allows users to clean edges, borders, centers of documents being copied.
Users can use feature to clean single or multiple pages. Single or multiple
Edges may also be selected for a cleaner output of your documents
Page Numbering
Allows users to keep track of documents being copied for projects, etc. Users can choose numbering
Sequence and position of placement of numbers.
Place Documents in Feeder
Press [Edit /Stamp]
Select [Stamp]
Select [Page Numbering]
Press [Change] >Select [Page Numbering] Format>OK
Press Change (opposite side) Select Page Number Placement>OK
Touch [First Printing Page] >indicate page to start number sequence
Touch [Last Number]>Enter information
Touch First [Printing Number] >enter information
Touch [Total Pages] >enter information
Select any other finishing options including the desired number of copies
Press [SAMPLE COPY] or [Start]
Page Number Format
Number Page Position
Starting Page, Starting Number
and Ending number,
Date Stamp
Place documents in feeder or on glass platen
Press [Edit Stamp] or [Edit color]
Press [Stamp]
Press [Change Format], select desired format,
Press [OK]
Press [Change] Select desired stamp placement,
Press [OK]
Select [First Page Only] or
Select [All Pages],
Press [OK]
Press [Start]
Allows users to date stamp documents being copied for time sensitive documents, e.g. projects, deliver tickets, etc.
Users can select different formats, stamp placement and if stamp should be place on front page ONLY or all pages
.
Dup./Combine/Series
Full menu for short cuts on panel
Duplex 1 sided+2 Sided
2 Sided+ 2 Sided
Combine Combine multiple pages on single pages
with options for 2 sided or single sided output and options
of placing 2, 4, 8 or pages on a single page. Users can choose
different size pager for output.
Series output documents from 2 Sided to 1 Sided
Copy 2 face forwarding pages of a book to 2 single pages.
Book Create a magazine output (use booklet for 4 page output) use
Magazine for 5 or more pages. When the booklet finisher is installed,
Users can choose to have the job stapled and folded.
Use to copy 2 face forwarding pages of a book as a duplex output.
Default Screen
Settings
Combine Pages
Some of these options are available from
the main copier panel. You cannot use
the Bypass tray with this option.
Use this option to combine multiple single pages or 2 sided pages for multiple pages copied on each side of a
page. Originals can be copied in portrait or landscape orientation.
Cover/Slip Sheets
Allows users to add covers, slip sheets, chaptering of documents and page inserts
of different color paper. Users can choose to insert blank pages or copy info on pages.
Adding Covers
To set the Bypass tray as the
cover paper source:-
Press "User Tools"
Select "System Settings"
Select the "Paper Size" Settings" tab
Select "Bypass"
Select "Display"
Select "Cover"
Select "Mode Selected"
Select "OK"
Press "User Tools" again to exit
On the main screen:-
Select "Cover/Slip sheet"
Select "Front Cover"
Select "Blank" or "Copy"
Press "OK"
Set the paper for the cover sheet on the bypass tray
For 2 sided covers select "Duplex"
Set the originals on the document feeder
Select any additional options
Enter desired number of copies
Press Sample Copy
Press Continue if sample set is correct.
To change between 1 and 2
sided covers:-
Press "User Tools"
Select "Copy Features"
Select "Page Format"
Select "Cover Mode"
Select 1 or 2 sided covers
Select "OK"
Press "User Tools" to exit
Odd sized books may require some manual adjustments
Book Copying
Place open Book on Glass Platen
Press [Dup./Combine/Series ]button
Select [SERIES] button
Press [Book - 1 sided] for single pages
Outputs 2 single pages for the right and left pages
Press [OK]
OR
Press the [BOOK ]button
Select [BOOK TO 2 SIDED]
Copies the left and right pages and place front and back to a single page
Press [OK]
Press Page size Paper tray
Enter desired sets
Press [Start]
Book 1-Sided
Book 2-Sided
Booklets & Magazine Modes
1. Place all originals in ADF face up, portrait orientation or Landscape orientation
2. Select [Dup./Combine/Series]
3. Select [Book]
4. Select [Magazine] *
4. 1 - Sided for Simplex originals or
5. Magazine 2 - Sided for Duplexed originals
5. Touch [OK] twice
6. Select [Edit/Stamp]
7. Select [Centering]
8. Select [OK]
9. Select the [Paper size] for output
10. Enter desired number of sets
11. Press [Start]
Optional
Press [Sample Copy] to preview job before running multiple sets
1 4
2 3
1
2
3
1
2
5 6
3
4
7 8
4
Use [*Booklet] mode for 4 page originals
Use [*Magazine] Mode for 5 or more page originals
1
4
Using the By-pass Tray
2. Place copy paper in tray
Adjust tray paper guides to
fit paper size
3. On copier panel press the # key
4. Press Paper Type, Select
Paper option, Press OK
6. Press OK
7. Place originals, enter desired number of copies, press START, Press Clear Modes
5. Press Paper Size
How to Program a Preset Function
1.On the initial scanner screen, make the settings you want to
set as default.
2.Press [Program].
3.Press [Program as Defaults].
4.Press [Program].
5.A confirmation screen appears. Press [Yes].
The current settings are set as defaults, and then the initial
screen reappears.
Note:
To restore the initial screen's original default settings, press
[Restore Factory Defaults].
Default settings for the initial screen can be registered for
normal screens and simplified displays respectively.
TAB Copying
Set tab stock so that it will
be fed from the side without
the tab edges first.
Adjust the back fence
position so that the tab sheet
holder will fit the tab stock.
To Copy Tabs
Place the Tab Copy Originals in the Document Feeder
Select the Paper Tray containing the Tab Paper (tray 2 or tray 3)
Press START
Using INTERUPT Option
Use the INTERUPT function when you want to interrupt a long copy job, to make urgently needed
copies.
Sample Copy
Screen settings will change and display continue or Suspend.
Use this option to check the copy settings before making a
long copy run.
Place originals
Select any other necessary functions for copy job
Enter number of desire copies
Instead of [START] press [Sample Copy] key
-One set is delivered as a sample
If Sample Copy is acceptable, press [Continue]
-The number of copies made is the number of copies
requested minus the proof copy.
If you press [Suspend] after checking the results, return
to step 1 to adjust the copy settings as necessary.
-Depending on the combination of functions, you may
not be able to change some settings.
You can press [Sample Copy] again or press [Start] to
output the job
Note: This feature can only be used when [sort] is
selected. This feature is not available from the
[Simplified screen].
Job Preset
New
Job
Simplified Display
Pressing the Simplified Display button will cause letters and
keys to be displayed at a larger size, making operations
easier.
To access the [Simplified Display]
Press the Simplified Display on the Main Screen
Display s the basic copier functions
Finishing options may be added to this screen for ease of
use. Not all functions are available with this screen.
Key color is only available in simplified display mode.
Accessing Document Server
From Copy Panel Select Document Server Option
Used for storing documents for easy access, confidential printing etc.
Document Server Usage
Documents may be scanned or
Printed to Document Server for:
-Confidential Printing
-Print and Hold
-Sample Printing
-Forms printing
-File Merge (different types)
-Electronic Distribution
-HIPPA Compliancy
-Label Printing
-Cost Savings
Document Server Displays
List view Preview document
Edit user & file Info
Print one or multiple pages
of a stored document
Search by user name
Search by file name
Displays scan options
Displays printing options of a
stored file
Preview
File Management
Delete File
Print Specified Page
Details
To Printing Screen
Scan a Job To Document Server
Shows a list view of documents stored in Document Server. You can also view documents in the thumbnail view to see the first page of the document stored.
Place document in feeder or on the glass
Press [Document Server]
Press [Scan Original]
Select any appropriate document options
Touch [User Name] enter your name or select from
list - optional
Touch [File Name] delete the default name and
enter new document name using keyboard
Touch [Password] enter a password for your
document if required - optional
Press [OK] after each entry
Press [Start]
Document is stored
Continue the above process for each additional document you wish to store
Print a Job From Document Server
Shows a list view of documents stored in Document Server. You can also view documents in the thumbnail view to see the first page of the document stored.
Press [Document Server]
Select the document you wish to print
Press [Start]
To [Sort], [Staple] or add any additional print
options
Press the [to Printing Screen]
Select any appropriate feature
Enter the number of desired copies
Note:
If document is password protected a password is required
before a document can be accessed
If only a single copy of the document is required with no
finishing options, press [Start)
Document is Printed
Continue the above process for each additional document you wish to Print.
Multiple files may be selected to be printed. If you select multiple files and
press the to printing screen, files will be merged. This action vary from
machine to machine.
To Printing Screen
Delete a Job From Document Server
Shows a list view of documents stored in Document Server. You can also view documents in the thumbnail view to see the first page of the document stored.
Press [Document Server]
Select the document you wish to delete
Press [File Management)
Press [Delete File]
Confirm deletion [Yes]
File is deleted
Note:
If document is password protected a password is
required before document can be accessed
Continue the above process for each additional document you
wish to Delete. Multiple documents may be selected to be deleted.
Delete File
Delete File
Printing
How to Print Documents from your PC
Printing a Document
Open your document to Print
Select [File>Print]
Select the Ricoh Print driver
Enter desired number of copiers
Press [OK]
To add any finishing options to the document
Open your document to Print
Select [File>Print)
Select the Ricoh Print driver
[Staple, hole punch or duplex]
Press [Properties]
Select the desired finishing option
Press [OK] repeatedly to print
Printing To Document Server
Open your document to Print
Select [File>Print]
Select the Ricoh Print driver
Press [Properties]
At [Job Type] open the drop down window
and choose [Document Server]
Press [OK]
Press [Details]
Enter user Information:
User ID (if applicable) or leave blank
File Name
Password (if applicable)
User Name
Press [OK] repeatedly to print
Printer Properties
Job Type
Locked Print: Temporarily holds print jobs in the memory until a valid password is entered at the control
panel. Files are automatically deleted from the system HDD after printing.
Hold Print: Temporarily holds multiple print files in the memory until selected. Does not require the user to
enter a password.
Sample Print: Outputs the first set of a multiple-set print job so that output settings can be checked for
accuracy prior to printing the entire job.
Stored Print/Store and Print: Identical in functionality to Hold Print, except files are not immediately deleted
after printing. Store and Print enables users to print files immediately while simultaneously storing data. 4-8
digit password is optional.
Document Server: Sends files directly to the document server for storage and printing at a later date.
Accessing Confidential Documents
Press Printer to access
the list of stored files from
your computer as listed
on right:-
Retrieving Confidential Document at Copier
Printer must be online to be
able to submit work via
desktop
Main Display
Print Jobs List
Highlight
file and
select
print.
If you submitted
your print job via
the locked Print
feature, you will
now be prompted
for your password.
At Copier Panel
Press [Printer]
Press [Print Jobs]
Select the [Locked Print Job List]
Select the job you want to print
Press [Print] enter password
Press [Start]
Document will print and erase!
Note: You cannot makes changes or reprint this job.
Scanning Documents
From Copier Panel, Select Scanner Place the documents to be scanned
in the Document Feeder or on the Platen Glass and Select the
appropriate options for your Documents where necessary.
Scanner Display Panel
Preview scan before sending.
Select tabs to switch between
email and folder scan
destinations.
Add email message.
Add subject heading.
Add security features to document
i.e. encryption & signature.
Set up notification when
your email is opened.
Set sender from list of
registered users.
Check file status.
Select file stored in the
document server.
Set resolution, scan size &
scan type.
One or two sided original.
Set file types between multi
and single page PDF, TIFF
and JPEG*
* JPEG scanning in single page mode only.
Program email destinations into
one touch buttons. Groups and
individual addresses can be
programmed.
For manual email entry
1. Place originals in Feeder or on Glass Platen
2. Select desired destination[s] e-mail or Folder Tab
3. Select any additional document enhancements
1. Select [Scan Settings], select original document Type, Press [OK]
2. Press [Resolution] select desired resolution, Press [OK]
3. Press [Scan Size] select document size or [Mixed size], Press [OK]
4. Press [Original Feed Type] if originals are [2 sided or Duplexed]
5. Select original orientation if applicable
6. Select [Batch] if feeding from feeder and glass or originals exceed document feeder limits. If using the glass
platen, press the # key after last page is scanned
4. Press [File Name/Type] Name your document and select [File Type] if necessary
5. Press [Start]
User selectable options may be changed prior to scanning for
better document output
Scanning Options
Change File Type based on
Document Type
Drop out Color from Documents
Viewing the Job at your Desktop
Faxing Documents From Copier
Select Stored Fax Destination(s) or enter a New Destination using the
Numeric Key Pad on Right Side of Copier
Use to Store a FAX Destination
Users can send single document to one or more users simultaneously. Use
The Original Feed type to select 2 sided when originals are 2 sided and copier
Will scan and send both sides. When Networked, users have the option of
Installing the LAN fax driver for faxing documents from the desktop with fax
Covers and other options. Confirmations can print automatically, selectively,
for errors only or off.
Enhanced Fax Capabilities
Cover Sheet Editor: Users can create personalized fax cover sheets that may contain the company logo, slogan,
To, From, and Comments areas. Cover sheets can be edited and saved to users PCs as a fixed form.
Address Book Import/Export: Data can be extracted from or poured into other LAN-Fax drivers. This removes
customer resistance to switching from existing LAN-Fax solutions to Ricohs, as the primary task of manually
re-entering address book entries is now automated.
Transmission Status: Transmission results can be checked via SmartDeviceMonitor or Web Image Monitor, so
users are assured faxes reached their destination.
Preview: Users can check how the document will appear on paper directly from the LAN-Fax driver.
Duplex Printing: Inbound fax documents can be printed on both sides of paper from the LAN-Fax driver, saving
paper.
Simultaneous Save: Users can save the fax document as a TIFF file directly to a designated folder on their PC
while the system is sending the fax in one operation.
Wireless Faxing: If the Aficio MP 6001/MP 7001/MP 8001/MP 9001 Series is connected to the network via the
Wireless LAN option, faxing from the desktop can still be performed.
Fax Forwarding via Email: In addition to the inbound paperless fax to SAF/HDD, the Aficio MP 6001/MP 7001/
MP 8001/MP 9001 Series have the ability to forward all incoming faxes directly to an administrators email
address or folder, or you can program the Aficio MP 6001/MP 7001/MP 8001/MP 9001 Series to forward faxes
from specific senders directly to designated receivers. Fax users can receive fax documents anywhere, anytime,
as long as a PC and Internet infrastructure are available.
Note: To enable LAN Fax capability, the Printer/Scanner Unit Type 9001 must be installed (standard on SP
models) in addition to the
Fax Option Type 9001. LAN Fax software is available with the Printer/Scanner Unit Type 9001 and standard with
the SP versions of the
main units.
Você também pode gostar
- The Subtle Art of Not Giving a F*ck: A Counterintuitive Approach to Living a Good LifeNo EverandThe Subtle Art of Not Giving a F*ck: A Counterintuitive Approach to Living a Good LifeNota: 4 de 5 estrelas4/5 (5794)
- Mini Matrix Ricoh TAB US July 2011Documento2 páginasMini Matrix Ricoh TAB US July 2011Pham Cong ThuAinda não há avaliações
- The Little Book of Hygge: Danish Secrets to Happy LivingNo EverandThe Little Book of Hygge: Danish Secrets to Happy LivingNota: 3.5 de 5 estrelas3.5/5 (400)
- RicohTestFiles12x18 26pgDocumento26 páginasRicohTestFiles12x18 26pgPham Cong ThuAinda não há avaliações
- DCC ExamDocumento24 páginasDCC ExamPham Cong ThuAinda não há avaliações
- Hidden Figures: The American Dream and the Untold Story of the Black Women Mathematicians Who Helped Win the Space RaceNo EverandHidden Figures: The American Dream and the Untold Story of the Black Women Mathematicians Who Helped Win the Space RaceNota: 4 de 5 estrelas4/5 (895)
- Fiery Production Print Training Standard ModulesDocumento853 páginasFiery Production Print Training Standard ModulesPham Cong Thu100% (1)
- The Yellow House: A Memoir (2019 National Book Award Winner)No EverandThe Yellow House: A Memoir (2019 National Book Award Winner)Nota: 4 de 5 estrelas4/5 (98)
- PM Kit List New041211Documento32 páginasPM Kit List New041211Pham Cong ThuAinda não há avaliações
- The Emperor of All Maladies: A Biography of CancerNo EverandThe Emperor of All Maladies: A Biography of CancerNota: 4.5 de 5 estrelas4.5/5 (271)
- PM Kit List New041211Documento32 páginasPM Kit List New041211Pham Cong ThuAinda não há avaliações
- A Heartbreaking Work Of Staggering Genius: A Memoir Based on a True StoryNo EverandA Heartbreaking Work Of Staggering Genius: A Memoir Based on a True StoryNota: 3.5 de 5 estrelas3.5/5 (231)
- Core Technology ManualDocumento1.211 páginasCore Technology ManualAl Worrell100% (2)
- Never Split the Difference: Negotiating As If Your Life Depended On ItNo EverandNever Split the Difference: Negotiating As If Your Life Depended On ItNota: 4.5 de 5 estrelas4.5/5 (838)
- Echnical Ulletin: Model: Date: No.: Subject: Prepared By: From: ClassificationDocumento8 páginasEchnical Ulletin: Model: Date: No.: Subject: Prepared By: From: ClassificationPham Cong ThuAinda não há avaliações
- Order ConfirmationDocumento1 páginaOrder ConfirmationPham Cong ThuAinda não há avaliações
- Support Service PDF PackDocumento15 páginasSupport Service PDF PackAnderson CostaAinda não há avaliações
- Order ConfirmationDocumento1 páginaOrder ConfirmationPham Cong ThuAinda não há avaliações
- Elon Musk: Tesla, SpaceX, and the Quest for a Fantastic FutureNo EverandElon Musk: Tesla, SpaceX, and the Quest for a Fantastic FutureNota: 4.5 de 5 estrelas4.5/5 (474)
- C754 V68 FirmwareDocumento10 páginasC754 V68 FirmwarePham Cong ThuAinda não há avaliações
- Devil in the Grove: Thurgood Marshall, the Groveland Boys, and the Dawn of a New AmericaNo EverandDevil in the Grove: Thurgood Marshall, the Groveland Boys, and the Dawn of a New AmericaNota: 4.5 de 5 estrelas4.5/5 (266)
- Security Reference: Operating InstructionsDocumento164 páginasSecurity Reference: Operating InstructionsPham Cong ThuAinda não há avaliações
- The Unwinding: An Inner History of the New AmericaNo EverandThe Unwinding: An Inner History of the New AmericaNota: 4 de 5 estrelas4/5 (45)
- Security Reference: Operating InstructionsDocumento164 páginasSecurity Reference: Operating InstructionsPham Cong ThuAinda não há avaliações
- How To Upgrade TP-LINK ADSL Modem Router (TrendChip Solution)Documento2 páginasHow To Upgrade TP-LINK ADSL Modem Router (TrendChip Solution)Pham Cong ThuAinda não há avaliações
- Team of Rivals: The Political Genius of Abraham LincolnNo EverandTeam of Rivals: The Political Genius of Abraham LincolnNota: 4.5 de 5 estrelas4.5/5 (234)
- HP CIFS Server and Terminal Server: Version 1.04 March, 2004Documento18 páginasHP CIFS Server and Terminal Server: Version 1.04 March, 2004Pham Cong ThuAinda não há avaliações
- How To Recover A Deleted File or Folder From A Network DriveDocumento3 páginasHow To Recover A Deleted File or Folder From A Network DrivePham Cong ThuAinda não há avaliações
- MP C6000 C7500 Ricoh Sales HandbookDocumento72 páginasMP C6000 C7500 Ricoh Sales HandbookPham Cong ThuAinda não há avaliações
- The World Is Flat 3.0: A Brief History of the Twenty-first CenturyNo EverandThe World Is Flat 3.0: A Brief History of the Twenty-first CenturyNota: 3.5 de 5 estrelas3.5/5 (2259)
- Ricoh Aficio MP6000 Service ManualDocumento1.619 páginasRicoh Aficio MP6000 Service ManualFlacop Salazar71% (7)
- The Gifts of Imperfection: Let Go of Who You Think You're Supposed to Be and Embrace Who You AreNo EverandThe Gifts of Imperfection: Let Go of Who You Think You're Supposed to Be and Embrace Who You AreNota: 4 de 5 estrelas4/5 (1090)
- Lanier Ld325Documento849 páginasLanier Ld325Carlos EstribiAinda não há avaliações
- SSTv201E OpManualDocumento104 páginasSSTv201E OpManualSantosh KamAinda não há avaliações
- The Hard Thing About Hard Things: Building a Business When There Are No Easy AnswersNo EverandThe Hard Thing About Hard Things: Building a Business When There Are No Easy AnswersNota: 4.5 de 5 estrelas4.5/5 (344)
- 327016Documento10 páginas327016Pham Cong ThuAinda não há avaliações
- Ricoh AF 2035 2045 Service ManualDocumento852 páginasRicoh AF 2035 2045 Service Manualacecopyinc100% (5)
- Manual de Codigo de Error para SST Ver 1.7Documento9 páginasManual de Codigo de Error para SST Ver 1.7Cecilia SaucedaAinda não há avaliações
- EPL N2700 Service ManualDocumento165 páginasEPL N2700 Service ManualPham Cong ThuAinda não há avaliações
- The Sympathizer: A Novel (Pulitzer Prize for Fiction)No EverandThe Sympathizer: A Novel (Pulitzer Prize for Fiction)Nota: 4.5 de 5 estrelas4.5/5 (121)