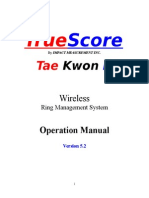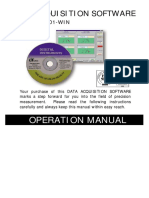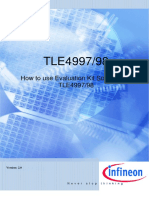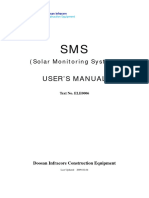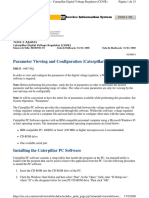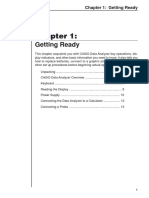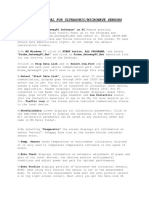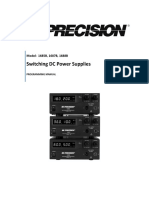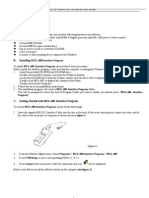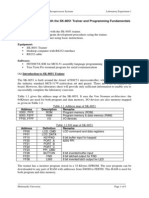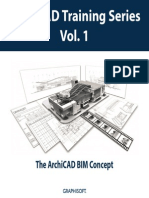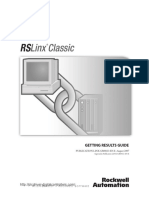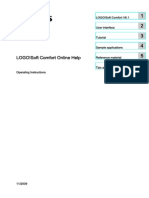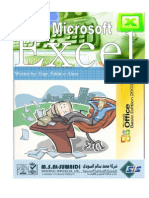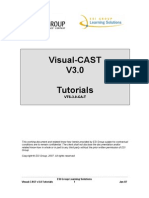Escolar Documentos
Profissional Documentos
Cultura Documentos
880 Mate Manual v123 12012009
Enviado por
nguyenphu2003920 notas0% acharam este documento útil (0 voto)
62 visualizações42 páginasMetertech Inc. Provides this publication "as is" without warranty of any kind. Information in this publication is subject to change without notice. Computer system requirements: IBM compatible with CPU Pentium 3 or above, and equipped with CD-ROM drive. Display card supporting 800X600 resolution, 16bit high color, or above.
Descrição original:
Direitos autorais
© © All Rights Reserved
Formatos disponíveis
PDF, TXT ou leia online no Scribd
Compartilhar este documento
Compartilhar ou incorporar documento
Você considera este documento útil?
Este conteúdo é inapropriado?
Denunciar este documentoMetertech Inc. Provides this publication "as is" without warranty of any kind. Information in this publication is subject to change without notice. Computer system requirements: IBM compatible with CPU Pentium 3 or above, and equipped with CD-ROM drive. Display card supporting 800X600 resolution, 16bit high color, or above.
Direitos autorais:
© All Rights Reserved
Formatos disponíveis
Baixe no formato PDF, TXT ou leia online no Scribd
0 notas0% acharam este documento útil (0 voto)
62 visualizações42 páginas880 Mate Manual v123 12012009
Enviado por
nguyenphu200392Metertech Inc. Provides this publication "as is" without warranty of any kind. Information in this publication is subject to change without notice. Computer system requirements: IBM compatible with CPU Pentium 3 or above, and equipped with CD-ROM drive. Display card supporting 800X600 resolution, 16bit high color, or above.
Direitos autorais:
© All Rights Reserved
Formatos disponíveis
Baixe no formato PDF, TXT ou leia online no Scribd
Você está na página 1de 42
Operational Manual
Provide Accurate Results
Metertech Inc.
Version 1.2.3
SP-880 Mate
PC Software
Visible Spectrophotometer
Metertech Inc.
Metertech Inc. provides this publication as is without warranty of any kind, either express or
implied, including, but not limited to the implied warranties of merchantability or fitness for a
particular purpose.
All rights are reserved, including those to reproduce this publication or parts thereof in any
form without permission in writing from Metertech Inc.
Information in this publication is subject to change without notice and does not represent a
commitment on the part of the vender.
Any errors or omissions which may have occurred in this publication despite the utmost care
taken in its production will be corrected as soon as possible, but not necessarily immediately
upon detection.
Copyright Metertech Inc. 2005
Metertech Inc. 63-2 Cheng Gong Rd. Sec. 1 Nangang, Taipei, Taiwan, R.O.C.
E-Mail: info@metertech-inc.com Web Site: www.metertech-inc.com
Tel.: 886-2-2783-2854 Fax.: 886-2-2783-1764
Metertech Inc.
0
Contents
Chapter 1 Installation
-------------------- 1
Chapter 2 Start Connection and Operation
-------------------- 2
Chapter 3 Lambda
-------------------- 5
Chapter 4 Photometry
-------------------- 6
Chapter 5 Spectrum
-------------------- 10
Chapter 6 Time Scan
-------------------- 17
Chapter 7 Kinetic
-------------------- 21
Chapter 8 Quantitative
-------------------- 24
Chapter 9 Protein Analysis
-------------------- 27
Chapter 10 System Setup
-------------------- 30
Chapter 11 File Management
-------------------- 33
Appendix A Setting of USB Serial Port
-------------------- 35
Metertech Inc.
1
Chapter 1
Installation
1. PC system requirements:
IBM compatible with CPU Pentium 3 or above, and equipped with CD-ROM drive.
Microsoft Windows XP/98SE.
16M RAM and 20Mbytes hard disk space for installing SP880mate program.
Display card supporting 800X600 resolution, 16bit high color, or above.
Mouse, keyboard, RS-232 serial com port, and a 9-pin connection cable (one male
and one female with all pins wired).
2. From the CD ROM that is accompanied with SP880 machine, select Setup.exe in
SP880mate directory and execute it (skip this step if it has been done before).
3. Follow instructions to go through installation. Usually all files will be installed under
directory C:\Programfiles\SP880mate and the executable file is
SP880_mate.exe. A database SP880_mate.mdb is also created for storing batch
files. There are samples in each batch file, and the SP880mate can be operated alone
by loading these files without connecting to an instrument.
Metertech Inc.
2
Chapter 2
Start Connection and Operation
1. Connect com ports between SP880 instrument and PC with RS232 cable( If your PC only
has USB ports, please plug in an USB to RS232 converter and follow explanation in
Appendix A).
2. Switching a standard alone SP880 machine to PC controlled machine(or vice
versa) by pressing ESC key while powering on SP880, then releasing ESC key
after hearing two beep sounds. LCD displays SP880: pc_mode, off_line. (If LCD
shows --SP880--, Metertech Inc., power off and power on again the machine with
ESC pressed). The instrument has completed the initialization procedure and is waiting
for connection with PC.
3. In the Program files under Start menu of PC windows, there is a short-cut named
SP880mate under Metertech. Click it and SP880mate.exe can be executed.
4. After the program executed, a dialog box COM Port Setting will show up (picture at
next page). The default setting is COM2 and users can select whichever is suitable in
real circumstances.
!!! Reminder !!!
During execution of SP880mate, please close other application programs those might
interrupt the data transfer at PC com port, and cause SP880mate execution error. If the
program is halted by this reason, please press keys Ctrl_Alt_Delete to terminate
execution of SP880mate and restart it again.
Note:
The fixed baud rate settings for COM port are 57600, 8, N, 1.
5. Press Port Open button and the status bar will change Off-line into On-line. The
SP880 display also changes from Off_line into On_line. It represents a successful
connection.
Metertech Inc.
3
6. After successful connection, The SP880 machine is starting to find optical zero
position(it takes 1~2 minutes), reading dark voltages, reading and saving baseline data
from 330nm to 1100 nm, and finally back to preset wavelength. The status bar at right
hand will show current message at each process. After reaching final position, users can
see OK showing in the status bar and . will keep cycling for well communication
between instrument and PC. Users can start to execute measurement functions as
described from chapter 3 to chapter 9.
Metertech Inc.
4
7. Users may choose not scanning baseline during initialization after the first successful
operation.
8. If there is warning message shown below during zero search, please correct the mistake,
and execute SP880 mate again.
9. The window of SP880mate software shows, from the above, program title, menu bar,
toolbar, status bar, and the rest of area for curves and data. Brief explanations are as
follows:
a. File of menu bar has options for Load parameter, Load data, Save
parameter, Save data, Data export to Excel, Report preview, Report
print, and Exit.
b. Setting of menu bar has Set Com port for opening dialog box of
communication port.
c. Function of menu bar has different functions for selection: Photometry,
Spectrum, Time scan, Kinetic, Quantitative, Protein analysis, and System.
In option System, there are sub functions: Property setup and Verify
bandwidth.
d. Help of menu bar has About for introduction of this program.
e. Icons in toolbar, from left to right, are: Parameter setup, Zero/Baseline,
Data reading, Stop data reading, Auto zoom data for auto scaling data,
Zoom in/out data, Original data for restoring original data scale,
Peak/valley search, Data smoothing, Data derivative, Data
manipulation, Color setup for assigning color of different data curve,
Report preview, and Print.
f. Fields in status bar, from left to right, are Present wavelength, Present data
for current reading, Lambda parameter setup, Connecting status, Com
port setup, and Present status for the instrument.
Metertech Inc.
5
Chapter 3
Lambda
1. Press the icon in the status bar, a window for function Lambda will show in the
screen. Explanations of this function are as follows.
2. Field Wavelength(nm)= is used for keying in the desired value of wavelength. The
input value of wavelength will be recorded in the current wavelength field in order to
pick up rapidly by using mouse.
3. Field Measure mode= is for selecting the proper unit during measurement and this
field can not accept input from keyboard.
4. Field Factor= will be enabled (turning into white) for accepting key-in value when
Factor*ABS is chosen in Measure mode field.
5. The Goto lambda button will accept the key-in value in Wavelength field and will
run the instrument to the desired wavelength.
6. The Zero button will force the instrument to perform the blanking function.
7. The Toggle digits button will switch digit numbers from the current measurement; for
example, 0.012A 0.0124A.
8. The Exit button will close the Lambda function.
9. After close the Lambda function, the status bar will still show the current wavelength
and the corresponding reading in a real-time manner.
Metertech Inc.
6
Chapter 4
Photometry
1. Choose Photometry from Function of menu bar and a screen for function
Photometry will show up. A dialog box of Setup Photometry also shows up. Press
OK after setting to execute the program according to new parameters.
Press Quick print to print out current parameter setting. Press Cancel to cancel
settings and the program runs according to old parameters, or press Clear data to
clear last measured data. There are three tabs for setting in this window: Instrument,
Option and Report.
a. Tab Instrument refers to basic parameters of this function. More details are
described below:
Number of lambda represents the desired number of wavelength for
measurement.
Input the desired wavelength according to Number of lambda.
In Measure mode, there are three choices: ABS, %T, or Factor*ABS.
In Unit, users can select the unit only when Measure mode= Factor*ABS.
In Factor, users can key in the value of factor. It is functional only when
Metertech Inc.
7
Measure mode= Factor*ABS.
Cycle number sets up total number of cycle for measurement.
Cycle interval (sec) defines the holding time between each cycle.
Selecting Enable advance equation, a mathematical formula will show up.
User can key in parameter K1 and K2, and fill in selected wavelength at WL1,
WL2, WL3, and WL4. The calculated value R is displayed in data table.
b. Tab Option is not available for this function.
c. Tab Report is to set up options for printing reports in this function.
Laboratory is for input of users company or name of laboratory.
Subject is for input of the subject of this experiment.
Operator is for input of users name or comprehensive code.
Remark is for input of information or notes of the experiment.
Print present date will print the current date in computer.
Print page number will print the page number of each page.
Print parameter setup will print all settings of parameters.
Print selected data will print selected data of readings (marked with V).
All measured data is default as V.
Metertech Inc.
8
2. After setting up parameters for function Photometry, press icon in toolbar for
blanking, then put sample in cell holder and press icon . Program will start to read
and record data accordingly. Symbol V after serial numbers in table means that the
data will be printed in report. If users dont want the data in the report, please click left
button of mouse in that field and the symbol will change into X. Current measured
data can be printed out by pressing Quick print at upper right corner of the screen.
Metertech Inc.
9
3. Press icon in the toolbar and users can preview the report for printing. In this
screen, icon can zoom in the report and icon can zoom out the report. If there
is more than one page of report contents, press icon to view next pages and
press icon to return to previous pages.
4. In the toolbar, press icon to execute function of printing the report. During the
printing process, the default printer will be selected by system. If there is no printer in
the system, an error message will show up.
5. The contents of report for Photometry include report headers, settings of parameters,
and selected measurements.
Metertech Inc.
10
Chapter 5
Spectrum
1. Choose Spectrum from Function of menu bar and a screen for function Spectrum
will show up. A dialog box of Setup Spectrum also shows up. Press OK after setting
to execute the program according to new parameters. Press Quick print to print out
current parameter setting. Press Cancel to cancel settings and the program runs
according to old parameters, or press Clear data to remove the last measured data.
There are three tabs for setting in this screen: Instrument, Option, and Report.
a. Tab Instrument refers to basic parameters of this function. More details are
described below:
Start wavelength represents the start wavelength for measurement.
Input range from 330 ~1098 nm.
Stop wavelength represents the stop wavelength for measurement. Input
range from 332 ~1100 nm.
In Measure mode, there are two choices: ABS, and %T.
In Low value, users can set up the low value in scale of graph and the unit
will change depending on measure mode.
Metertech Inc.
11
In High value, users can set up the high value in scale of graph and the
unit will change depending on measure mode.
In Scan speed, users can select low(300nm/min), normal (600nm/min) or
high speed(1200nm/min) for grating motion. The default speed is normal.
b. Tab Option refers to special options. Details are described below.
Auto zoom in/out data will zoom data curve to fit in the optimal scale
automatically after reading data.
Auto search peak point will search for local maximum automatically after
reading data, and display their values
Auto search valley point will search for local minimum automatically after
reading data, and display their values.
Overlay screen will not clear previous read curves when doing multiple
scans.
c. Tab Report is to set up options for printing reports in this function. Most options
are described in chapter 4 except following items.
Print track data will print selected data in track (marked with V).
Print peak data will print selected data of peaks (marked with V).
Print valley data will print selected data of valleys (marked with V).
Print read data will print original data of the latest scanned curve (marked
with V).
Metertech Inc.
12
2. After completing above parameter setup, press icon in the toolbar for baseline
scanning. Then put in sample and press icon for sample scanning. Program will
start reading data and show those in a graph.
3. After readings, users can select desired area in graph by holding down left button of
mouse, moving the mouse in right and down directions, and then releasing the left
button. The selected area of graph will be zoomed in automatically.
4. Moving mouse to any position in the graph and then hitting right button of the mouse,
this can record data of that point of active curve to the right field Track data. Every
record will be numbered accordingly.
Metertech Inc.
13
5. Press icon in the toolbar and users can manually zoom in or out data of active
curve according to parameter setting. This function can perform precise work in zoom.
6. Press icon in the toolbar and users can restore all data to the original scale.
7. In the toolbar, press icon to execute function for searching Peaks and Valleys of
active curve automatically. All details of searching results will be recorded in the data
area to the right.
8. In the toolbar, press icon to execute function for smoothing data of active curve.
There are two ways for smoothing data Smooth low and Smooth high. The
difference between these two methods is the total number of data points used for
smoothing calculation.
9. Press Quick print at top of graphic or data area to print out current displayed
information.
Metertech Inc.
14
10. Press icon in the toolbar and a dialog box of Set Color will show up. In the box,
all scanned data segments will be shown. For those to be shown in the graph, mark v
in the Visible option for each segment. If special treatment is needed for specific data
segment, mark in the Active option field. Such that, when performing functions like
Zoom, Peak/Valley, or Track and so on, it will only take the Active segment as the
base. If there are too many data segments, press Reset curve button to reset the
numbering system.
Data Curves marked with v can be saved in data file or exported as Excel file.
Metertech Inc.
15
11. In the toolbar, press icon to execute function for taking derivative for active curve.
First to fourth derivative can be calculated and the derived spectrum will be displayed in
a separate figure right beneath the original figure. Tracking data by hitting right button
of mouse will display original data and derivative data on the right table.
Metertech Inc.
16
12. Press icon in the toolbar and a dialog box for spectrum manipulation will show up.
Users can manipulate existing spectra to get a new spectrum. In the box, all spectra will
be identified by pre-determined colors (up to 20 spectra). Those spectra can be added,
subtracted, or multiplied through the equation:
New scan = (Scan I C1) +/-/ (Scan J C2) +/-/ C3
Where Scan I and Scan J are known spectrum data, C1 and C2 are coefficients for Scan
I and Scan J, separately. And C3 is an additional factor for the new spectrum.
13. Press icon in the toolbar and users can preview the report for printing. In the
screen, icon can zoom in the report and icon can zoom out the report. If there
is more than one page of the report content, press icon to view next pages and
press icon to return to previous pages.
14. In the toolbar, press icon to execute function of printing the report. During the
printing process, the default printer will be selected by system. If there is no printer in
the system, an error message will show up.
15. The contents of report for Spectrum include report headers, graphs, settings of
parameters, and tables for Track data, Peak data, Valley data and scanned data of
active curve.
16. All scanned curves shown in the graph can be saved in database. It takes a while for
data storage and exporting. For file saving, loading and export, please go to chapter 12
for explanation.
Metertech Inc.
17
Chapter 6
Time Scan
1. Choose Time scan from Function of menu bar and a screen for function
Spectrum will show up. A dialog box of Setup Timescan-Fixed span also
shows up. The setup procedure is almost the same as that in previous chapters.
a. Tab Instrument refers to basic parameters of this function. More details
are described below:
Wavelength represents the wavelength for measurement.
Two kinds of data sampling are featured: fixed span and fixed
interval.
Span Time represents the total time needed for measurement. The
sampling interval of data is proportional to span time.
Select Fixed interval to set up Sampling interval and Stop
time. Sampling interval represents the sampling time for each
measurement. Stop time defines the time to quit constant
sampling.
Delay time represents the delay time before taking readings.
In Measure mode, there are two choices: ABS, and %T.
Metertech Inc.
18
In Low value, users can set up the low value in scale of graph and the unit
will change depending on Measure mode.
In High value, users can set up the high value in scale of graph and the
unit will change depending on Measure mode.
b. Tab Option refers to special options. Details are described below.
Auto zoom in/out data will zoom datum to fit in the optimal scale
automatically after reading data.
Overlay screen will not clear previous readings when doing multiple scans.
c. Tab Report is to set up options for printing reports in this function. Please refer to
chapter 4 for explanation.
Metertech Inc.
19
2. After setting up parameters of Time scan by fixed span, press icon in the toolbar to
start reading data and drawing curve in a graph. Users can press icon
to stop scanning process. After readings, users can zoom in/out curve either by
pressing mouse, or icon , or icon with the same methods as described in
function Spectrum.
3. Moving mouse to any position in the graph and then hitting right button of the mouse,
this can record data of that point to field Track data. Every record will be numbered
accordingly.
4. In this function, operations for Zoom, Smooth, and Set color are the same of
those in function Spectrum.
5. For data saving, loading and export, please go to chapter 11 for explanation.
Metertech Inc.
20
(Time scan by fixed span)
6. For fixed interval operation of Time scan (shown below), press icon in the toolbar
to start reading data and drawing curve in a graph. Users can stop scanning process by
pressing icon , or it will continue drawing until reach stop time. Each sampled data
is also recorded in the right table simultaneously.
7. If the data number is more than one page (280 points per drawing screen), press icon
Prev screen under graph to review previous curves or press icon Next screen to
back to current curve. Users can only zoom in/out curve in Y direction with methods
described in previous chapters.
8. The entire recorded data can be printed out, or saved in file, or exported to Excel.
Note:
Before loading stored parameter/data files at fixed interval operation, please select
Fixed interval at instrument setup window first. Unselect Fixed interval will allow
loading stored parameter/data files at fixed span operation.
Metertech Inc.
21
(Time scan by fixed interval)
Metertech Inc.
22
Chapter 7
Kinetic
1. Choose Kinetic from Function of menu bar and a screen for function Kinetic will
show up. A dialog box of Setup Kinetic also shows up. The setup procedure is similar
to that in previous chapters.
a. Tab Instrument refers to basic parameters of this function. More details are
described below:
Wavelength represents the wavelength for measurement.
Sampling number represents the number of samples.
Lag time represents the lag time needed in measurement.
Rate time represents the rate time needed in measurement.
Delay time represents the delay time before taking readings.
In Low value, users can set up the low value in scale of graph and the unit
is ABS.
In High value, users can set up the high value in scale of graph and the
unit is ABS.
In Factor, users can set up value for factor.
In Unit, users can select different unit as necessary.
Metertech Inc.
23
b. Tab Option refers to special options. Details are described below.
Auto zoom in/out data will zoom data to fit in the optimal scale
automatically after reading data.
c. Tab Report is to set up options for printing reports in this function. Most options
have same definitions as previous chapters except for following items.
Print track data will print selected data in track of current test(marked
with V).
Print sampled data will print sampled data in constant time interval of
current test(marked with V).
Print output data will print activities for total tests(marked with V).
Metertech Inc.
24
2. After setting up parameters for function Kinetic, press icon in the toolbar and
program will start reading data and will show those in a graph. After measurement,
program will find data for sampling point and record in the right field Sampled data
automatically. Note that data in this area are always marked with V and can not be
altered partially for printing by users.
3. For every measurement, program will store data like activity, Lambda, ABS0, etc. in
the field of Output data.
4. Moving mouse to any position in the graph and then hitting right button of the mouse,
this can record data of that point to field Track data. Every record will be numbered
accordingly.
Metertech Inc.
25
Chapter 8
Quantitative
1. Choose Quantitative from Function of menu bar and a screen for function
Quantitative will show up. A dialog box of Setup Quantitative also shows up.
a. Tab Instrument refers to basic parameters of this function. More details are
described below:
Wavelength(nm) represents the wavelength for measurement.
In Low value, users are not allowed to set up the low value in scale of
graph and the unit is ABS.
In High value, users are not allowed to set up the high value in scale of
graph and the unit is ABS.
In Unit, users can select different unit as necessary.
Metertech Inc.
26
b. Tab Standard refers to options for setting up standard. Details are described
below.
Three standard types for user to choose: Known Conc. and read ABS for
known concentrations with unknown ABS for measurement, Known Conc.
and keyin ABS for known concentrations with user-decided ABS to key in,
and Known factor for known factor.
Four fit types for users to choose; from left to right, 1
st
order equation
passing origin, 1
st
order equation without passing origin, 2
nd
order equation
passing origin, and 2
nd
order equation without passing origin.
Standard number is for users to input number of standards.
Followed by the above three selections, users will key in proper values for
standards.
c. Tab Report is to set up options for printing reports in this function. Please follow
explanations in chapter 4.
Metertech Inc.
27
2. After setting up parameters for function Quantitative, press icon in the toolbar to
run the function. If standard type Known conc. and read ABS is selected, it will
start to measure standards and set up the standard table. Otherwise, it can start to
measure samples.
3. Data of standards will be in field Standard data. Note that those data in this area are
always marked with V and can not be altered partially for printing by users.
4. For every measurement, program will store data in field Sample data.
5. If users completed a standard curve by standard type Known conc. and read ABS,
then leave this measurement function. The standard type will become Known conc.
and keyin ABS next time users return to this function, and can start sample
measurement.
Metertech Inc.
28
Chapter 9
Protein Analysis
1. Select Protein Analysis from Function of menu bar and a function screen Protein
Analysis will show up. A dialog box of Setup Protein Analysis also shows up.
a. Tab Instrument refers to basic parameters in this application. More details are
described below:
In Assay type, there are seven choices:
Bradford Protein Analysis
Lowry Protein Analysis-High Sensitivity
Lowry Protein Analysis-Low Sensitivity
Biuret protein Analysis
Colloidal Gold
Bicinchoninate(BCA)
General
Metertech Inc.
29
No of standard replicates represents the standard solution number for
known concentration.
No of sample replicates represents the sample solution number for
unknown concentration.
Delay time(sec) represents the delay time before taking readings.
Unit represents concentration unit applied, totally there are 15 units
available.
b. Tab Standard is for setting up standard solution. Details are described below.
Four fit types for users to choose; from left to right, 1
st
order equation
passing origin, 1
st
order equation without passing origin, 2
nd
order equation
passing origin, and 2
nd
order equation without passing origin.
Standard number is for users to input number of standards.
Followed by above selections, users will key in proper values for standards.
c. Tab Report is to set up options for printing reports in this application. Please
follow explanations in chapter 4.
Metertech Inc.
30
2. After setting up parameters for protein analysis, press icon in the toolbar
and program will start reading standard. In the standard table, readings and results of
calculation will show up accordingly.
3. Three types of calculations are done. They are concentration obtained from fitted
equation(Cal-Conc), difference between Cal-Conc and input concentration(Diff), and
coefficient of variance from Cal-Conc(CV) for standard replicates greater than 2.
4. Two colors in the drawings distinguish between individual data(blue) and average
data(red).
Metertech Inc.
31
Chapter 10
System Setup
1. Under System Setup from Function of menu bar, select Verify bandwidth and a
function screen Verify Bandwidth will show up.
2. In this screen, press icon in the toolbar and this function will be executed. The
machine will approach optical zero position, read light intensity (%I) from 14.0nm to
+14.0nm, and calculate optical bandwidth at zero position with result shown in the
graph. Lambda(1) and Lambda(2) are wavelength at half of maximum light intensity. In
normal situation, the bandwidth is to be 2.0nm
Metertech Inc.
32
3. Under System Setup from Function of menu bar, select Property Setup and a
function screen Property Setup will show up. Explanations of this function are
described below:
In the blank area of Initial wavelength, users can key in desired
wavelength so that it will go to this position every time powering-up the
instrument. Press Send request after key in value to confirm data saving.
Press Search zero position button and the instrument will run into the
optical zero position. Users can inspect a rectangular light spot in the space
of cell holder. If the lamp is malfunctioned or the cell compartment has
sample inside, the zero position can not be found. There will be a warning
message shown below and Error-1 at instrument LCD. Please do proper
correction and repeat searching until both messages disappear. Users are not
allowed to execute other function if the warning is still there.
Metertech Inc.
33
Press Scan baseline button and the instrument will perform measurement
for baseline, then save data in data base file. In order to get stable readings,
turn on the instrument half an hour before doing this measurement.
Press Check light intensity button, the instrument will go to 500nm
position, measure the light intensity and compare with reference voltage
(0.1V). There will be a warning message if the intensity is too low.
Metertech Inc.
34
Chapter 11
File Management
1. At each measurement function, users can save/load parameters/data by following
procedures. The file management can not be activated under system function.
2. Choose Load parameter from File of menu bar and a dialog box of Select a batch
name shows up. Users can select a parameter file in this batch. The file includes all
setting values for a function in a specific experiment. Users can also delete saved batch
files here.(figure 11-1)
3. Choose Load data from File of menu bar, and a dialog box of Select a batch
name shows up. Users can select the needed data file in this batch. The file includes
all setting values for a function and data obtained in a specific experiment. Users can
also delete saved batch files here. (figure 11-1)
4. Choose Save parameter from File of menu bar, and a dialog box of Save
parameter shows up. Users can key in desired name and press OK to save all setting
values in a file of a selected function. (figure 11-2)
5. Choose Save data from File of menu bar, and a dialog box of Save data shows up.
Users can key in desired name and press OK to save parameter settings and measured
data in a file. (figure 11-3)
Metertech Inc.
35
6. Choose Data export to Excel from File of menu bar, and a dialog box of Export
data shows up. Users can key in desired name and press OK to save measured data in
an Excel file.(figure 11-4) Several sheets will be generated in this file to separate
different types of data obtained in the measurement.
(Figure 11-1)
Metertech Inc.
36
(Figure 11-2)
(Figure 11-3)
(Figure 11-4)
Metertech Inc.
37
Appendix A
Setting of USB Serial Port
If your Windows(XP/98SE) PC does not support RS232 com ports, and only has USB ports.
An USB to RS232 converter is required to connect between RS232 output of
spectrophotometer and USB input of PC. After successfully installing this converter and its
driver to PC, and before connecting its RS232 connector to spectrophotometer, please set up
your Windows(XP) computer as follow.
Under Systems Tasks of My Computer screen, press View system information. In
System Properties, select icon Hardware and press button Device Manager(figure A-1).
In Device Manager, double click USB Serial Port(figure A-2) to enter port setting(figure
A-3). Fill in 57600,8,None,1,None in those blanks. Press button Advanced.. to enter
advanced COM setting(figure A-4). USB transfer size is to be selected as max number(4096).
Latency timer is to be smallest number(1)
Upon finishing above procedure, user can start connecting the converter to machine for
further operation.
(Figure A-1)
Metertech Inc.
38
(Figure A-2)
(Figure A-3)
Metertech Inc.
39
(Figure A-4)
Você também pode gostar
- U2020 PC Control Software Uvmate User'S Manual: Irmeco GermanyDocumento53 páginasU2020 PC Control Software Uvmate User'S Manual: Irmeco GermanyM Abdullah QureshiAinda não há avaliações
- TRUESCORE v5.2 - Operation ManualDocumento12 páginasTRUESCORE v5.2 - Operation ManualPedro Póvoa Oly0% (1)
- Manual Book SW-U801Documento22 páginasManual Book SW-U801SersanassAinda não há avaliações
- 3.2.2.6 Frame For Rotor Temperature Alarm Value SetupDocumento51 páginas3.2.2.6 Frame For Rotor Temperature Alarm Value SetupClip nhungcaunoihayAinda não há avaliações
- Lubmonpc: PC Visualisation Software For Condition SensorsDocumento19 páginasLubmonpc: PC Visualisation Software For Condition SensorsRicardo RoquettiAinda não há avaliações
- How To Use Evalkit TLE4997 - 98Documento26 páginasHow To Use Evalkit TLE4997 - 98KhangLeAinda não há avaliações
- 110758-W2-US LCR-Meter Operating Instructions enDocumento13 páginas110758-W2-US LCR-Meter Operating Instructions enadamatozAinda não há avaliações
- Software Manual Software Manual: 2921 S La Cienega Blvd. Suite A 2921 S La Cienega Blvd. Suite ADocumento57 páginasSoftware Manual Software Manual: 2921 S La Cienega Blvd. Suite A 2921 S La Cienega Blvd. Suite AThanh TranAinda não há avaliações
- P1 IotDocumento19 páginasP1 IotAmsalSilaban40% (5)
- Mug33 Alta Egw 868 MHZ Users GuideDocumento29 páginasMug33 Alta Egw 868 MHZ Users GuideVictor VillavicencioAinda não há avaliações
- M300 Quick Start GuideDocumento16 páginasM300 Quick Start GuideindianxplorerAinda não há avaliações
- ELE0006 Solar Diagnostic Tool SMSDocumento30 páginasELE0006 Solar Diagnostic Tool SMSCinthya CollaguazoAinda não há avaliações
- Test Tool User's Manual Pico RepeaterDocumento12 páginasTest Tool User's Manual Pico RepeaterKHOA NGUYEN DANGAinda não há avaliações
- CT700 HBDocumento25 páginasCT700 HBwayhawang02Ainda não há avaliações
- Quick Start Guide STVI With SMRTDocumento39 páginasQuick Start Guide STVI With SMRTRK KAinda não há avaliações
- Tracker Software Instructions: Cience OF EnsingDocumento19 páginasTracker Software Instructions: Cience OF EnsingOscar GarciaAinda não há avaliações
- HT365 ManualDocumento26 páginasHT365 Manualdanvoinea100% (1)
- Parameter Viewing and Configuration (Caterpillar PC Software)Documento15 páginasParameter Viewing and Configuration (Caterpillar PC Software)wagner_guimarães_1Ainda não há avaliações
- Acroprinttqpbio Manual enDocumento44 páginasAcroprinttqpbio Manual enShay FriedmanAinda não há avaliações
- Truescore Installation and Operation ManualDocumento5 páginasTruescore Installation and Operation ManualVictor MéndezAinda não há avaliações
- Ea100 ch1 ENDocumento14 páginasEa100 ch1 ENKarthikeyanAinda não há avaliações
- Alarm ClockDocumento8 páginasAlarm ClockRomwald LihakangaAinda não há avaliações
- Home System Studies Short Circuit Calculation Using ETAPDocumento49 páginasHome System Studies Short Circuit Calculation Using ETAPJoseph B Delos Reyes100% (3)
- K35 Touchpanel ManualDocumento15 páginasK35 Touchpanel ManualSamuel YipAinda não há avaliações
- 100279MP 08MeteringPocketGuideDocumento131 páginas100279MP 08MeteringPocketGuideRoger CabaloAinda não há avaliações
- Parameter Viewing and Configuration (Caterpillar PC Software)Documento29 páginasParameter Viewing and Configuration (Caterpillar PC Software)wagner_guimarães_1Ainda não há avaliações
- ECANTools Software User ManualDocumento36 páginasECANTools Software User ManualCƠ TỬ NGỌCAinda não há avaliações
- Lubmon Config: PC Configuration Software For Condition SensorsDocumento19 páginasLubmon Config: PC Configuration Software For Condition SensorsRicardo RoquettiAinda não há avaliações
- Manual For ELNetWebDocumento25 páginasManual For ELNetWebAlberto Suazo BasaezAinda não há avaliações
- Altronics CPU-2000 PRGMMNG IOM 09-2001 PDFDocumento5 páginasAltronics CPU-2000 PRGMMNG IOM 09-2001 PDFSMcAinda não há avaliações
- FCA Basic SetupDocumento15 páginasFCA Basic Setupliew99Ainda não há avaliações
- Media Search - RENR7941 - Caterpillar Digital Voltage Regulator (CDVR)Documento37 páginasMedia Search - RENR7941 - Caterpillar Digital Voltage Regulator (CDVR)József NagyAinda não há avaliações
- RS232 DNCDocumento21 páginasRS232 DNChungAinda não há avaliações
- Rapport Sem-Series-3-InstructionsDocumento34 páginasRapport Sem-Series-3-Instructionsandrei belgiumAinda não há avaliações
- Instruction Manual For Ultrasonic/Microwave SensorsDocumento8 páginasInstruction Manual For Ultrasonic/Microwave SensorsdwikyAinda não há avaliações
- Ups Smart Manual UsuarioDocumento28 páginasUps Smart Manual UsuarioJORGE ANDRES AVENDAÑOAinda não há avaliações
- ProtoCycler Command Center Overview - 3.10Documento20 páginasProtoCycler Command Center Overview - 3.10axisd47Ainda não há avaliações
- Sigma New Features Quick ManualDocumento24 páginasSigma New Features Quick ManualAlexandre HesslerAinda não há avaliações
- Data ViewDocumento21 páginasData ViewAlterSon Grafi KalayAinda não há avaliações
- Ub 5Documento28 páginasUb 51erodeelectro2022Ainda não há avaliações
- Remote Control Software Manual: Digital Multimeters DMK-DMG SeriesDocumento39 páginasRemote Control Software Manual: Digital Multimeters DMK-DMG SeriesTung NguyenAinda não há avaliações
- Vacon NX Lift Application Manual UD00758L enDocumento69 páginasVacon NX Lift Application Manual UD00758L enTanuTiganuAinda não há avaliações
- SB685-EVOLUTION Service-Tool R2 PDFDocumento33 páginasSB685-EVOLUTION Service-Tool R2 PDFKenny CreechAinda não há avaliações
- Switchyard SCADA ManualDocumento20 páginasSwitchyard SCADA Manualsunilmvgr5Ainda não há avaliações
- REAM HMI With Military ConnectorsDocumento23 páginasREAM HMI With Military ConnectorsVirnando NainggolanAinda não há avaliações
- Track: Microcontroller Based Wagon CounterDocumento7 páginasTrack: Microcontroller Based Wagon CounterKarthikAinda não há avaliações
- Switching DC Power Supplies: Model: 1685B, 1687B, 1688BDocumento15 páginasSwitching DC Power Supplies: Model: 1685B, 1687B, 1688Bedgartepe4324Ainda não há avaliações
- Instruction Manual For BLT Armeg Group Control System: SERIAL NO. GNCG0002Documento33 páginasInstruction Manual For BLT Armeg Group Control System: SERIAL NO. GNCG0002Cristian de LeonAinda não há avaliações
- Neware Tester User Manual BTS-7.6.X: Issac Zhu Neware Technology LimitedDocumento18 páginasNeware Tester User Manual BTS-7.6.X: Issac Zhu Neware Technology LimitedNaresh KubadiaAinda não há avaliações
- Egg Timer TutorialDocumento8 páginasEgg Timer Tutorials3th137Ainda não há avaliações
- Catman Professional and Catman Express: Short GuideDocumento20 páginasCatman Professional and Catman Express: Short GuidefanevasileAinda não há avaliações
- Heidelberg Primesetter: Plug-In ManualDocumento12 páginasHeidelberg Primesetter: Plug-In ManualGRABADOS EXPRESAinda não há avaliações
- EEPM7000 User'SManual V10Documento58 páginasEEPM7000 User'SManual V10edgarcooAinda não há avaliações
- File 1 Proteus Tutorial For Digital Circuit Design PDFDocumento8 páginasFile 1 Proteus Tutorial For Digital Circuit Design PDFmesraeAinda não há avaliações
- DMM Computer Interface SoftwareDocumento4 páginasDMM Computer Interface SoftwareMario A Ruiz ZAinda não há avaliações
- 8051 Io PortsDocumento8 páginas8051 Io Portsdanz1994Ainda não há avaliações
- Introduction to the simulation of power plants for EBSILON®Professional Version 15No EverandIntroduction to the simulation of power plants for EBSILON®Professional Version 15Ainda não há avaliações
- Archicad 18 Training Vol.1Documento45 páginasArchicad 18 Training Vol.1Mihai Schiopu100% (3)
- Allen Bradley RsLinx Classic Manual Book PDFDocumento60 páginasAllen Bradley RsLinx Classic Manual Book PDFAgus TrionoAinda não há avaliações
- GUI NotesDocumento27 páginasGUI NotesSatvik GuptaAinda não há avaliações
- fx-CG10 20soft E PDFDocumento601 páginasfx-CG10 20soft E PDFManuel Beraun EspirituAinda não há avaliações
- FDPP How-To-updatedDocumento85 páginasFDPP How-To-updatedgulp_burpAinda não há avaliações
- CDR RolloutDocumento38 páginasCDR RolloutmbhagavanprasadAinda não há avaliações
- DSPRobotics FlowStone User GuideDocumento287 páginasDSPRobotics FlowStone User GuidefcaballerogAinda não há avaliações
- LED Editor Operation Manual PDFDocumento36 páginasLED Editor Operation Manual PDFBucur BaleanuAinda não há avaliações
- FORGE Batch Application Generator (8 - Series)Documento200 páginasFORGE Batch Application Generator (8 - Series)radmilhfAinda não há avaliações
- LOGO SoftComfort V6Documento232 páginasLOGO SoftComfort V6MakamboAinda não há avaliações
- Unity DIF V14.0: User ManualDocumento70 páginasUnity DIF V14.0: User ManualIancu ConstantinAinda não há avaliações
- Microsoft Excel TutorialDocumento66 páginasMicrosoft Excel TutorialFakhr-e-Alam88% (8)
- Dm00629856 Stm32cubeide User Guide StmicroelectronicsDocumento237 páginasDm00629856 Stm32cubeide User Guide StmicroelectronicsVioletta GonzálezAinda não há avaliações
- Red Hat Enterprise MRG-2-Programming in Apache Qpid-En-USDocumento70 páginasRed Hat Enterprise MRG-2-Programming in Apache Qpid-En-USBuland Kumar SinghAinda não há avaliações
- Loadcap enDocumento35 páginasLoadcap enAhmed ArafaAinda não há avaliações
- (User Manual Ecdispilot Platinum - BasicDocumento338 páginas(User Manual Ecdispilot Platinum - BasicMustaca Bogdan100% (2)
- Fastran Tut 05 StagingDocumento79 páginasFastran Tut 05 StagingYousaf SaidalaviAinda não há avaliações
- ParaviewGUI 01Documento42 páginasParaviewGUI 01GustavoYippeekayyayGusAinda não há avaliações
- OOAD-Lab 1Documento7 páginasOOAD-Lab 1Sonu SachdevAinda não há avaliações
- NovaLCT-LED Synchronous Control System User Manual V5.3.01Documento125 páginasNovaLCT-LED Synchronous Control System User Manual V5.3.01SeenananAinda não há avaliações
- Møire 4.01 Docs (1993)Documento15 páginasMøire 4.01 Docs (1993)VintageReadMeAinda não há avaliações
- WS500 Getting Started PDFDocumento23 páginasWS500 Getting Started PDFkhalid100% (1)
- Demonstration 1 A First Look at ABAQUS: Note To InstructorsDocumento5 páginasDemonstration 1 A First Look at ABAQUS: Note To InstructorsTuğberkDayanAinda não há avaliações
- AnyDesk UserManualDocumento56 páginasAnyDesk UserManualtrashmailattrashmailAinda não há avaliações
- ColorLinx 8 ManualDocumento65 páginasColorLinx 8 ManualLalo GutierrezAinda não há avaliações
- Visual Cast v30 TutorialsDocumento98 páginasVisual Cast v30 Tutorialschochel1985100% (1)
- NET-i Viewer v1.39 UserManualDocumento93 páginasNET-i Viewer v1.39 UserManualSeijuurou HikoAinda não há avaliações
- B1 90 TB1000 01 02Documento13 páginasB1 90 TB1000 01 02dabrandAinda não há avaliações
- 2D/3D ProblemsDocumento14 páginas2D/3D ProblemsJUANAinda não há avaliações
- Tutorial: The Basic Elements of NEPLANDocumento28 páginasTutorial: The Basic Elements of NEPLANAndrés GarcíaAinda não há avaliações