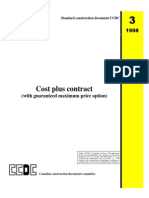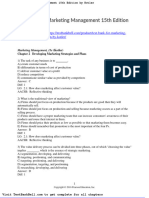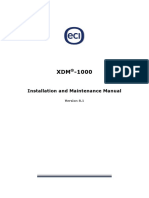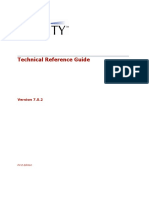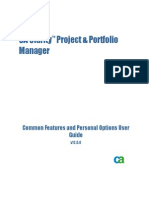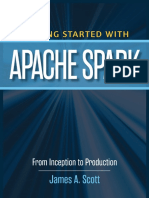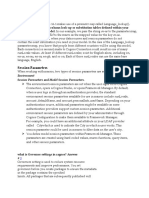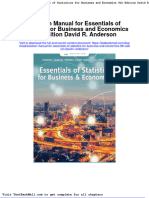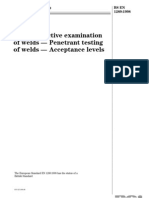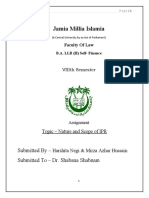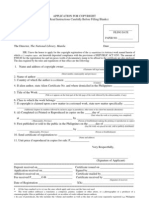Escolar Documentos
Profissional Documentos
Cultura Documentos
Common Features and Personal Options User Guide
Enviado por
Arpan Gupta0 notas0% acharam este documento útil (0 voto)
78 visualizações280 páginasResource Management
Direitos autorais
© © All Rights Reserved
Formatos disponíveis
PDF, TXT ou leia online no Scribd
Compartilhar este documento
Compartilhar ou incorporar documento
Você considera este documento útil?
Este conteúdo é inapropriado?
Denunciar este documentoResource Management
Direitos autorais:
© All Rights Reserved
Formatos disponíveis
Baixe no formato PDF, TXT ou leia online no Scribd
0 notas0% acharam este documento útil (0 voto)
78 visualizações280 páginasCommon Features and Personal Options User Guide
Enviado por
Arpan GuptaResource Management
Direitos autorais:
© All Rights Reserved
Formatos disponíveis
Baixe no formato PDF, TXT ou leia online no Scribd
Você está na página 1de 280
CA Clarity
Project & Portfolio
Manager
Common Features and Personal Options User
Guide
v12.0.0
This documentation and any related computer software help programs (hereinafter referred to as the
Documentation) is for the end users informational purposes only and is subject to change or withdrawal by CA at
any time.
This Documentation may not be copied, transferred, reproduced, disclosed, modified or duplicated, in whole or in
part, without the prior written consent of CA. This Documentation is confidential and proprietary information of CA
and protected by the copyright laws of the United States and international treaties.
Notwithstanding the foregoing, licensed users may print a reasonable number of copies of the Documentation for
their own internal use, and may make one copy of the related software as reasonably required for back-up and
disaster recovery purposes, provided that all CA copyright notices and legends are affixed to each reproduced copy.
Only authorized employees, consultants, or agents of the user who are bound by the provisions of the license for
the Product are permitted to have access to such copies.
The right to print copies of the Documentation and to make a copy of the related software is limited to the period
during which the applicable license for the Product remains in full force and effect. Should the license terminate for
any reason, it shall be the users responsibility to certify in writing to CA that all copies and partial copies of the
Documentation have been returned to CA or destroyed.
EXCEPT AS OTHERWISE STATED IN THE APPLICABLE LICENSE AGREEMENT, TO THE EXTENT PERMITTED BY
APPLICABLE LAW, CA PROVIDES THIS DOCUMENTATION AS IS WITHOUT WARRANTY OF ANY KIND, INCLUDING
WITHOUT LIMITATION, ANY IMPLIED WARRANTIES OF MERCHANTABILITY, FITNESS FOR A PARTICULAR PURPOSE
OR NONINFRINGEMENT. IN NO EVENT WILL CA BE LIABLE TO THE END USER OR ANY THIRD PARTY FOR ANY
LOSS OR DAMAGE, DIRECT OR INDIRECT, FROM THE USE OF THIS DOCUMENTATION, INCLUDING WITHOUT
LIMITATION, LOST PROFITS, BUSINESS INTERRUPTION, GOODWILL, OR LOST DATA, EVEN IF CA IS EXPRESSLY
ADVISED OF SUCH LOSS OR DAMAGE.
The use of any product referenced in the Documentation is governed by the end users applicable license
agreement.
The manufacturer of this Documentation is CA.
Provided with Restricted Rights. Use, duplication or disclosure by the United States Government is subject to the
restrictions set forth in FAR Sections 12.212, 52.227-14, and 52.227-19(c)(1) - (2) and DFARS Section 252.227-
7014(b)(3), as applicable, or their successors.
All trademarks, trade names, service marks, and logos referenced herein belong to their respective companies.
Copyright 2008 CA. All rights reserved.
Contact CA
Contact Technical Support
For online technical assistance and a complete list of locations, primary service
hours, and telephone numbers, contact Technical Support at
http://ca.com/support.
Provide Feedback
If you have comments or questions about CA product documentation, you can
send a message to techpubs@ca.com.
If you would like to provide feedback about CA product documentation, please
complete our short customer survey, which is also available on the CA Support
website.
Contents
Chapter 1: Introduction 13
Personal Options and Views Overview .................................................................................... 14
Company-wide Information and Views ................................................................................... 14
Common Features............................................................................................................... 15
Access Right Types.............................................................................................................. 16
Configuration Versus Customization....................................................................................... 17
Content in Guides ............................................................................................................... 18
Chapter 2: Working with Departments 19
About Departments ............................................................................................................. 19
How to Get Started with Departments .............................................................................. 20
Department Access Rights .............................................................................................. 20
Create Departments ............................................................................................................ 22
How to Manage General Department Information..................................................................... 23
Manage Department General Properties ............................................................................ 23
Define Department Budgets ............................................................................................ 25
View a List of Sub-Departments ............................................................................................ 26
Manage Department Locations .............................................................................................. 27
Manage Subscribed Services................................................................................................. 28
View and Analyze Department Portfolios................................................................................. 30
Manage Department Resources ............................................................................................. 31
View a List of Department Investments and Services................................................................ 32
Delete Departments ............................................................................................................ 33
Chapter 3: Organizer 35
Organizer Overview............................................................................................................. 35
View the Organizer.............................................................................................................. 36
Action Items....................................................................................................................... 36
View Action Items and Item Details.................................................................................. 37
Create Action Items ....................................................................................................... 37
Modify Action Items ....................................................................................................... 39
Add and Remove Action Item Assignees............................................................................ 40
Delete Action Items ....................................................................................................... 41
Contents 5
Tasks ................................................................................................................................ 42
Calendar Events.................................................................................................................. 43
View Calendar Events..................................................................................................... 43
Create Calendar Events .................................................................................................. 44
Modify Calendar Events .................................................................................................. 46
Remove Participants from Calendar Events........................................................................ 46
Delete Calendar Events .................................................................................................. 47
Change the Calendar View .............................................................................................. 47
Processes .......................................................................................................................... 48
View Initiated or Available Processes ................................................................................ 49
Start Processes ............................................................................................................. 50
Modify Processes ........................................................................................................... 51
View and Correct Process Run-time Errors......................................................................... 52
Delete Processes and Process Instances............................................................................ 53
Cancel Process Instances................................................................................................ 54
Notifications ....................................................................................................................... 55
View Notifications and Details.......................................................................................... 56
Delete Notifications........................................................................................................ 56
Chapter 4: Your Overview Page 57
View the Overview Page....................................................................................................... 57
How to Personalize the Overview Page ................................................................................... 58
Access Personalize Pages................................................................................................ 58
Change the Title of a Portlet............................................................................................ 59
Add Portlets to Your Overview Page.................................................................................. 60
Manage Filter Portlets on Your Overview Page.................................................................... 61
Remove Portlets from Your Overview Page ........................................................................ 62
Restore Overview Page Defaults ...................................................................................... 63
Overview Page Tabs ............................................................................................................ 63
Overview Page Contents ...................................................................................................... 66
Action Items Portlet ....................................................................................................... 67
My Projects Portlet......................................................................................................... 67
Events Portlet ............................................................................................................... 68
Favorite Links Portlet ..................................................................................................... 68
Notifications Portlet........................................................................................................ 69
Event Invitations Portlet ................................................................................................. 69
Favorite Photos Portlet ................................................................................................... 69
Site Links Portlet ........................................................................................................... 70
Chapter 5: Documents and Folders 71
Document Repository Overview............................................................................................. 71
6 Common Features and Personal Options User Guide
Knowledge Store Access Rights........................................................................................ 72
Knowledge Store Permissions .......................................................................................... 72
View the Knowledge Store .............................................................................................. 73
Access the Document Manager ........................................................................................ 74
Folders .............................................................................................................................. 74
Create Folders............................................................................................................... 75
Add Documents to Folders .............................................................................................. 76
Download Files from Folders............................................................................................ 78
Edit Folder Properties ..................................................................................................... 79
Edit Folder Permissions................................................................................................... 80
Delete Folders............................................................................................................... 81
How to Manage Documents .................................................................................................. 81
Open Documents for Viewing Only ................................................................................... 82
Save Documents to your Desktop .................................................................................... 82
Check Out Documents.................................................................................................... 83
Undo Document Checkout............................................................................................... 83
Check In Documents ...................................................................................................... 84
Edit Document Properties ............................................................................................... 85
Edit Document Permissions ............................................................................................. 85
Review Document History ............................................................................................... 86
Copy Documents ........................................................................................................... 86
Move Documents to Different Folders ............................................................................... 87
Work with Document Versions ......................................................................................... 88
Work with Document Processes ....................................................................................... 89
Delete Documents ......................................................................................................... 91
Chapter 6: Timesheets 93
Timesheet Overview............................................................................................................ 93
Timesheets Access Rights ............................................................................................... 93
How to Get Started with Timesheets................................................................................. 95
Specify Entry Type and Charge Codes............................................................................... 96
How to Enter Time .............................................................................................................. 97
How to Add Tasks to Timesheets...................................................................................... 97
Enter Work Hours into Timesheets ................................................................................... 99
Split Entry Type Codes and Charge Codes ........................................................................100
Time Entry ETC ............................................................................................................100
Delete Entries from Timesheets ......................................................................................101
Submit, Approve, and Adjust Timesheets .........................................................................101
Timesheet Notes ................................................................................................................105
Add Notes to Task Entries or Timesheets..........................................................................105
View and Edit Timesheet Notes.......................................................................................106
Delete Timesheet Notes.................................................................................................107
Contents 7
How to Approve and Analyze Timesheets...............................................................................107
Approve Submitted Timesheets ......................................................................................108
Return Timesheets........................................................................................................108
Notify Resources about Overdue Timesheets.....................................................................109
Compare Adjusted and Original Timesheets ......................................................................109
Compare Actuals to Estimates ........................................................................................110
Delete Timesheets ........................................................................................................110
Receive Notifications for Submitted Timesheets.................................................................110
CA Clarity PPM Offline Timesheets ........................................................................................110
Prerequisites for Downloading CA Clarity PPM Offline Timesheets.........................................111
Enter Server Information into CA Clarity PPM Offline Timesheets .........................................111
Download and Install CA Clarity PPM Offline Timesheets .....................................................112
Open and Update CA Clarity PPM Offline Timesheets ..........................................................113
Chapter 7: Reports 119
Stock Reports....................................................................................................................119
About Report Security.........................................................................................................120
Reports Access Rights.........................................................................................................120
Jobs Affecting Report Data ..................................................................................................122
View a List of Reports .........................................................................................................122
Run or Schedule Reports To Run ..........................................................................................122
Scheduled Report Runs .......................................................................................................123
Define or Edit Scheduled Report Run Properties ................................................................123
View the Status of Scheduled Report Runs .......................................................................126
Pause or Resume Scheduled Report Runs.........................................................................127
Cancel Scheduled Report Runs .......................................................................................127
Delete Scheduled Report Runs........................................................................................128
Delete Saved Report Parameters.....................................................................................128
Add Reports to the My Reports Portlet...................................................................................129
Set Up Report Status Notifications ........................................................................................129
Grant View Permissions to Report Runs .................................................................................130
View Generated Reports......................................................................................................131
Delete Generated Reports ...................................................................................................131
Chapter 8: Account Settings 133
How to Manage your Account...............................................................................................133
Update Personal Information ...............................................................................................134
Designate Proxies ..............................................................................................................136
Change the Font Size..........................................................................................................137
Notifications Setup .............................................................................................................137
Notification Functional Areas ..........................................................................................137
8 Common Features and Personal Options User Guide
Manage Your Notification Settings ...................................................................................139
Specify Notification Methods...........................................................................................139
Software Downloads...........................................................................................................140
Software Download Access Rights ...................................................................................140
Download Software.......................................................................................................141
Chapter 9: Searches and Filters 143
About Filters......................................................................................................................143
Filter and Sort Lists.......................................................................................................144
Save Filters .................................................................................................................144
Use Saved Filters..........................................................................................................145
Clear Filter Fields..........................................................................................................145
Show All Items in Lists ..................................................................................................145
Build Power Filters ........................................................................................................145
Use Filter Portlets .........................................................................................................147
Delete Saved Filters......................................................................................................147
Global Search Tool .............................................................................................................148
Perform Basic Searches .................................................................................................148
Perform Advanced Searches...........................................................................................149
Global Search Techniques ..............................................................................................150
Chapter 10: Page and Portlet Configuration 155
Configuration Overview.......................................................................................................156
Fields and Page, Portlet, and Filter Layouts.......................................................................157
Gantt Chart Data and Layout..........................................................................................157
Time-Scaled Data and Layout .........................................................................................158
How to Configure List Pages and Portlets..........................................................................158
How to Configure List Filters ................................................................................................168
Access List Filters .........................................................................................................168
Add and Remove List Filter Fields....................................................................................169
Change List Filter Field Display Settings ...........................................................................169
Change List Filter Field Names and Display Properties ........................................................170
Change List Filter Field Properties ...................................................................................171
Change Gantt Chart Data Display Settings .............................................................................173
How to Configure Time-Scaled Values ...................................................................................176
Change Time Periods on Portlets.....................................................................................176
Configure Column Settings.............................................................................................177
How to Configure Graph Portlets ..........................................................................................179
Temporarily Apply or Remove Consistent Colors Usage from Graphs ....................................179
Configure Graph Portlets to Use Consistent Colors and Color Key.........................................180
Contents 9
Chapter 11: Viewing and Posting Discussion Topics 181
About Discussions ..............................................................................................................181
How to Manage Project or Programs Discussions.....................................................................182
Create New Discussion Topics ..............................................................................................183
Post Messages to Discussion Topics ......................................................................................184
Post Replies to Messages.....................................................................................................185
View Discussion Threads .....................................................................................................186
Expand and Collapse Discussion Threads..........................................................................187
Display the Participants of a Discussion Topic.........................................................................187
Modify Topics and Messages ................................................................................................188
Chapter 12: Lists 189
Hierarchical Lists................................................................................................................189
Sort Hierarchical Lists ...................................................................................................189
Expand and Collapse Rows in Hierarchical Lists .................................................................190
Filter Hierarchical Lists ..................................................................................................190
Configure Hierarchical Lists ............................................................................................190
Actions Menu.....................................................................................................................191
Access the Actions Menu................................................................................................191
Change Column Sort Order ............................................................................................192
Data Export .................................................................................................................193
Edit Data Fields ............................................................................................................197
Select All Items in Lists .................................................................................................198
Chapter 13: Audit Records 199
Audit Overview..................................................................................................................199
View Audit Records.............................................................................................................201
Appendix A: Crystal Reports Stock Report Descriptions 203
Budget/Forecast Analysis Report ..........................................................................................203
Chargeback GL Account Activity Report .................................................................................207
Customer & Provider Chargeback Report ...............................................................................210
Customer Invoice Report.....................................................................................................213
Key Tasks and Milestone Status Report .................................................................................217
Missing Time Report ...........................................................................................................219
Portfolio Alignment Report...................................................................................................222
Investment Status Report ...................................................................................................226
Project Transactions Inquiry Report ......................................................................................231
Resource Assignments Report ..............................................................................................237
Resource by Role Description Report.....................................................................................240
10 Common Features and Personal Options User Guide
Contents 11
Timesheet Detail Report......................................................................................................243
Appendix B: Actuate Stock Report Descriptions 247
Budget/Forecast Analysis Report ..........................................................................................248
Company Listing Report ......................................................................................................249
Customer Invoice Report.....................................................................................................250
Key Tasks and Milestone Status Report .................................................................................251
Missing Time Report ...........................................................................................................252
OBS Listing Report .............................................................................................................253
Portfolio Alignment Report...................................................................................................253
Pre-Billing Report ...............................................................................................................254
Project Analysis and Profitability Report.................................................................................255
Project Listing Report .........................................................................................................256
Project Snapshot Report......................................................................................................258
Project Stoplight Report ......................................................................................................259
Project Transactions Inquiry Report ......................................................................................260
Resource Assignments Report ..............................................................................................261
Resource Bench Report .......................................................................................................262
Resource Calendar Report ...................................................................................................263
Resource Listing Report ......................................................................................................264
Resource Utilization History Report .......................................................................................265
Resources by Skill Report ....................................................................................................266
Revenue Forecast Report ....................................................................................................267
Skills Listing Report............................................................................................................268
Timesheet Detail Report......................................................................................................269
Transactions Inquiry Report.................................................................................................270
Unfilled Roles Report ..........................................................................................................271
WIP Aging By Customer Report ............................................................................................273
WIP Summary Report .........................................................................................................274
XDM Issues Report .............................................................................................................275
Index 277
Chapter 1: Introduction
A number of options and features are common to all of the user modules.
Access to these features and options depend on your access rights, and on
your companys use of the product. These options and features are designed
to help you use the application more efficiently and effectively.
This section contains the following topics:
Personal Options and Views Overview (see page 14)
Company-wide Information and Views (see page 14)
Common Features (see page 15)
Access Right Types (see page 16)
Configuration Versus Customization (see page 17)
Content in Guides (see page 18)
Chapter 1: Introduction 13
Personal Options and Views Overview
Personal Options and Views Overview
With personal options and views you can quickly access information about
yourself or work-related information that important to you. You can access the
following:
Overview
A home page to quickly access the action items to which you have been
assigned, and to view notifications about various events and alerts you
have received. You can customize this page according to your needs by
changing its contents and layout.
Organizer
Access your daily work by viewing and managing your action items, tasks,
and events. You can monitor your progress on tasks from this page.
Timesheets
Complete and submit your time spent on the tasks to which you have been
assigned.
Reports and Jobs
Run reports and jobs that are related to the work you perform.
Note: See the Administration Guide for more information on running jobs.
Account Settings
Change your contact information, revise the application font settings, and
to download related software.
The personal options and views that are available depend on your access
rights.
You can access personal options and views from the Personal menu in the
product. You can access the organizational options from the Organization
menu.
Company-wide Information and Views
You can access information about your company by accessing documents that
all users can view.
Knowledge Store
View, edit, download, and delete documents and folders to which you have
access.
Document Manager
View, edit, download and delete documents and folders available from
projects.
14 Common Features and Personal Options User Guide
Common Features
Common Features
Common features are available throughout CA Clarity PPM. Using common
features is the same regardless of how you accessed them.
The following lists the common features:
Search and Filter
You can perform basic and advanced searches from many pages within the
product. In addition, CA Clarity PPM provides a number of search filters
that allow you to search for specific objects using search filters with
specific criteria.
Hierarchical list navigation
You can sort, filter, or configure standard flat lists and hierarchical lists.
Configuration options
Allows you to perform a number of configurations to change the pages and
portlets you use to better suit your needs.
Discussion boards
You can create discussion topics within certain objects to allow you to
discuss the particulars of that object with those who have access to it.
User actions
You can perform a number of user actions from most list pages. You can
either configure these lists to change their layout, sort them by multiple
columns, export the data to an Excel spreadsheet, or edit the data in the
list columns.
Audit
You can view audit records that show deletions, additions, and updates to
data in the object.
Chapter 1: Introduction 15
Access Right Types
Access Right Types
Access to CA Clarity PPM and its features are managed through access rights.
Access rights are available from many levels to offer maximum flexibility and
protection to users.
Access rights can be assigned by CA Clarity PPM administrators, resource
managers, and project managers. If you are unsure of your access rights,
contact your manager or your CA Clarity PPM administrator.
Each CA Clarity PPM user guide describes the access rights you need to work
with the features described in the guide.
The following describes the available access right types:
Global
A global access right is often followed by All, such as Reports - View
Output - All. All means you can perform the action on all instances of that
object. For example, the Reports - View Output - All access right allows
you to view the output of all reports. Similarly, the Process - Manage - All
access right allows you to manage all processes.
Instance
Instance access rights are given by specifying the instance of an object,
such as the Report - View Output right enables you to view the output of a
specific report. Typically, most users are given instance-level access rights
to the specific object instances they work with.
Group
Your CA Clarity PPM administrator can grant instance and global access
rights at the group level, so that if you are a member of a group, you will
receive whatever access rights the group has been given.
OBS
Your CA Clarity PPM administrator can grant instance and global access
rights at the OBS unit or department level, so that if you are member of
an OBS unit or department, you will receive whatever access rights your
OBS unit or department has been given.
16 Common Features and Personal Options User Guide
Configuration Versus Customization
Configuration Versus Customization
Many pages and portlets are configurable. In this context, configure means
using the user-interface to change field and column appearance on a page or
portlet, or to add or remove fields, columns, or portlets to a page. No special
programming or software knowledge is required.
Users with the appropriate access rights and with some programming skills
can use Studio to make more complex configurations and to create user-
designed fields, pages, and portlets.
Note: See the Studio Developer's Guide for more information about using
Studio.
Default, Out-of-the-box, and Custom Values and Fields
As you use the various modules, and configure them to better suit your needs,
it is important to understand the distinction between default, out-of-the-box,
and custom values, fields, portlets, and pages.
Default
Default values, fields, portlets, and pages are those that are displayed
right after you have installed CA Clarity PPM, and before your
administrator has made any configurations or customizations.
Out-of-the-box
These values and fields are included with CA Clarity PPM. Many of the out-
of-the-box fields, portlets, and pages display for you, but others may not
appear on pages or portlets until you choose them while configuring the
page or portlet. For example, the Project Properties: Baseline page
displays the Usage and BCWP (Budgeted Cost of Work Performed) columns
by default. However, CA Clarity PPM also provides a number of related
columns, such as ACWP (Actual Cost of Work Performed) and EAC
(Estimated At Completion), that you can add to the page. These columns
are examples of out-of-the-box values. The columns on a page tell the
application which data to retrieve and/or calculate for display.
Custom
Custom values, fields, pages, and portlets are user designed, typically
using Studio. Your CA Clarity PPM administrator can make custom values
and fields available for selection as configuration options on the
appropriate pages.
Chapter 1: Introduction 17
Content in Guides
18 Common Features and Personal Options User Guide
Content in Guides
The content in the CA Clarity PPM guides is based on the out-of-the-box
versions of CA Clarity PPM. If you or your CA Clarity PPM administrator has
configured a page or portlet, the procedures for that page or feature in the
guide may be different.
Chapter 2: Working with Departments
With departments, you can manage department resources, financials, and
other department-related information from one central location.
This section contains the following topics:
About Departments (see page 19)
Create Departments (see page 22)
How to Manage General Department Information (see page 23)
View a List of Sub-Departments (see page 26)
Manage Department Locations (see page 27)
Manage Subscribed Services (see page 28)
View and Analyze Department Portfolios (see page 30)
Manage Department Resources (see page 31)
View a List of Department Investments and Services (see page 32)
Delete Departments (see page 33)
About Departments
CA Clarity PPM departments represent units in the organizational structure of
your company. You can centrally manage and have access to a variety of
information about your department, including:
Resources, the members of a department.
Investments such as projects, services, assets, or applications that your
department manages.
Income statements to monitor and approve charges for delivered services
or investments.
Note: See the Financial Management User Guide for more information on
income statements.
Portfolio management to build scenarios and analyze your departments
health and alignment.
Subscriptions to services or investments managed by other departments
whose resources help support your department functions.
Recovery statements to monitor credit received or pending for services
your department delivered to other departments.
Note: See the Financial Management User Guide for more information on
recovery statements.
Audit trail of changes made to your department.
Chapter 2: Working with Departments 19
About Departments
How to Get Started with Departments
The following must be set up before you can work with departments:
An entity must exist.
Note: Contact your CA Clarity PPM administrator or see the Administration
Guide for more information on managing entities.
Users must be granted department access rights.
Department Access Rights
You need the following access rights to work with departments.
Department - Create
Allows the user to create departments. This right also includes the
Department - Navigate right.
Type: Global
Department - Edit
Allows the user to edit and delete specific departments. This access right
includes the Department - View access right, but not the Department -
Navigate access right.
Type: Instance
Department - Edit - All
Allows the user to edit and delete all departments. This access right
includes the Department - View - All access right.
Type: Global
Department - Edit Access Rights
Allows users to edit the access rights for a specific department. This right
does not include the Department - Navigate right or the Department -
View rights.
Type: Instance
Department - Edit Access Rights - All
Allows the user to edit access rights for all departments. This access right
does not include the Department - Navigate access right or the
Department - View access right.
Type: Global
20 Common Features and Personal Options User Guide
About Departments
Department - Navigate
Allows the user to navigate to department pages. The user will need
additional access rights to view the list of available departments.
Type: Global
Department - View
Allows the user to view only specified departments. This access right does
not include the Department - Navigate access right.
Type: Instance
Department - View - All
Allows the user to view all departments. This right also includes the
Department - Navigate right.
Type: Global
Department - View Chargeback Information
Allows the user to view invoices and recovery statements of specific
departments.
Type: Instance
Department - View Chargeback Information
Allows the user to view invoices and recovery statements of all
departments.
Type: Global
Department Invoice - Approve and Reject
Allows the user to approve or reject invoices of specific departments.
Type: Instance
Department Invoice - Lock, Regenerate and Submit for Approval
Allows the user to lock, regenerate, and submit invoices for approval of
specific departments.
Type: Instance
Chapter 2: Working with Departments 21
Create Departments
Create Departments
You can create and initially define a department by naming it, associating it
with an entity, and optionally selecting a parent department, department
manager, and business relationship manager.
When you create a department, a corresponding OBS unit is also created
based on the selected entity and the parent department. Only CA Clarity PPM
administrators can view OBS hierarchies.
To create a department
1. Select Departments from the Organization menu.
A list of existing departments appears on the Departments page.
2. Click New.
The Create Department page appears.
3. Enter the following required information:
Name
Defines the name of the department.
Limits: 50 characters
ID
Defines the unique department ID. Once the department is created,
this field cannot be changed.
Your CA Clarity PPM administrator can set the ID for autonumbering.
Note: Contact your CA Clarity PPM administrator or see the Studio
Developer's Guide for more information.
Limits: 32 characters
Entity
Defines the entity used to associate an organizational structure and
financial defaults with the department. Once the department is
created, this field cannot be changed.
Parent Department
Indicates if this department is a child (or sub-department). Required
only if this department is a child to another department.
Description
Defines the detailed information about the department.
Limits: 240 characters.
22 Common Features and Personal Options User Guide
How to Manage General Department Information
4. Enter or change the following fields as needed.
Change the department manager.
Select a business relationship manager.
Delegate invoice approval to sub-departments.
5. Save or submit to create the department.
How to Manage General Department Information
You can do the following to manage general department information:
Create Departments (see page 22).
Update Department General Properties (see page 23), such as department
name, department manager, and business relationship manager.
Define Department Budget Properties (see page 25).
Manage Department General Properties
To manage department general properties
1. Select Departments from the Organization menu and then click the name
of the department you want to edit.
The Department Properties: Main - General page appears.
2. Edit the following information as needed:
Name
Defines the name of the department. Required when creating a new
department. You can change the name after submitting.
ID
Defines the ID that uniquely identifies the department. Required when
creating a new department. Read only after submitting the new
department.
Note: Contact your CA Clarity PPM administrator or see the Studio
Developer's Guide for more information on setting this ID for
autonumbering.
Entity
Defines the entity that is used to associate an organizational structure
and financial defaults with the department. Required when creating a
new department. Read only after submitting the new department.
Chapter 2: Working with Departments 23
How to Manage General Department Information
Parent Department
Defines the parent department name. Optionally, click the Browse icon
to select a parent department.
Example: The Retail Banking IT department is a parent to the
Application Development group.
Description
Defines the detailed department description. Required when creating a
new department. You can update the description after submitting.
IT Consumer
Display only. Specifies whether this department has subscribed to at
least one service.
Default: Cleared
IT Provider
Display only. Specifies whether this department manages or owns at
least one service.
Default: Cleared
Department Manager
Defines the department manager. By default, this field is populated
with the resource ID of the user who created the new department. The
user selected as the department manager is automatically granted the
Department - Edit access right.
Business Relationship Manager
Defines the user who is a liaison between this department and other
departments. The user selected as the business relationship manager
is automatically granted the Department - View access right.
Delegate Invoice Approval
Specifies whether you want to allow sub-departments to approve
invoices. You can select this option only if the parent department has
delegated invoice approval to the sub-department.
Default: Cleared
3. Submit your changes.
24 Common Features and Personal Options User Guide
How to Manage General Department Information
Define Department Budgets
You can plan for and keep track of budgeted and forecasted costs, and
benefits for your department.
You can define budget properties to evaluate metrics such as the investments
budgeted cost, NPV, ROI, and breakeven information, or you can let the
application calculate this for you, using the cost of capital. You can also set the
start and end date over which the budget will be experienced. The application
assumes that the money flows constantly and evenly over this period.
To define budget properties
1. Select Departments from the Organization menu and then click the name
of the department you want to edit.
The Department Properties: Main page appears.
2. Click Budget from the content menu.
The Department Properties: Main - Budget page appears.
3. Complete the following fields:
Currency
Displays the home currency. If multi-currency is enabled, select the
currency.
Planned Cost
Defines the budgeted and forecasted costs. This value is distributed
between the Planned Cost Start and the Planned Cost Finish dates.
Planned Cost Start and Planned Cost Finish
Defines the dates when the planned cost starts and finishes.
Planned Benefit
Defines the total planned benefit the department will receive.
Planned Benefit Start and Planned Benefit Finish
Defines the dates when planned benefit starts and finishes.
NPV
Displays the net present value (NPV). NPV is calculated based on the
following formula: NPV = Benefit - Cost Over Time.
ROI
Displays the Return on Investment (ROI). ROI is calculated based on
the following formula: NPV/Benefit.
Chapter 2: Working with Departments 25
View a List of Sub-Departments
Planned Breakeven
Displays the date when the planned cost will equal the planned
benefit.
Calculate NPV Data
Indicates that budget dates follow the department dates.
4. Submit changes.
View a List of Sub-Departments
You can view a list of sub-departments associated with your department.
The department hierarchy is established by selecting parent department when
creating departments or editing department details.
To view sub-departments
1. Select Departments from the Organization menu and then click the name
of the department you want to edit.
The Department Properties: Main page appears.
2. Click the Sub-department subtab on the Properties tab.
The Department Properties: Sub-department page appears.
3. View the list of sub-departments.
26 Common Features and Personal Options User Guide
Manage Department Locations
Manage Department Locations
You can view a list of department locations, and add or remove locations from
a department. A department can have multiple locations.
Note: Contact your CA Clarity PPM administrator or see the Administration
Guide for more information if your location is not available or listed, or for
more information on managing locations.
Your administrator can also associate locations with departments.
View Department Locations
To view list of department locations
1. Select Departments from the Organization menu and then click the name
of the department you want to edit.
The Department Properties: Main page appears.
2. Click Locations subtab on the Properties tab.
The Department Properties: Locations page appears.
3. Do the following:
a. Add a new department location.
b. Browse or filter department locations.
c. Delete a department location from the list.
Add Department Locations
You can only add locations to a department that are from the same entity.
To add department locations
1. On the Department Properties: Locations page, click Add.
The Add Locations page appears.
2. Select the check box next to each location you want to add.
3. Click Add to add the location to the list.
Remove Department-Locations Associations
You can remove the association between department and location if the
following is true for either the department and location:
Not referenced in the rate matrix
Not used by financially enabled investments
No financial transactions exist for the department
Chapter 2: Working with Departments 27
Manage Subscribed Services
Not used by financially enabled company
Not set as a default system department
Not used by a financially enabled resource
To remove a department location from the list
1. On the Department Properties: Locations page, select the check box next
to the location you want to remove from the list.
2. Click Remove.
The location is removed from the list.
Manage Subscribed Services
You can view a list of services the department has subscribed to, subscribe to
services, and remove subscriptions. When a department subscribes to at least
one service, the department becomes an IT consumer. You can also define
subscription properties and key metrics by which to measure the performance
of the services to which you are subscribing.
View the Subscription List
To view the subscription list
1. Select Departments from the Organization menu and then click the name
of the department you want to edit.
The Department Properties: Main page appears.
2. Click the Subscriptions tab.
The Department Subscriptions page appears.
Subscribe to Services
To subscribe to a service
1. On the Department Subscriptions page, click Add.
The Service List page appears.
2. Browse for or filter available services.
3. Select the check box next to each service you want to subscribe to.
4. Click Add.
The selections appear in the subscription list.
28 Common Features and Personal Options User Guide
Manage Subscribed Services
Remove Subscriptions
To remove a subscription
1. On the Department Subscriptions page, select the check box next to each
subscription you want to remove the list.
2. Click Delete.
3. At the confirmation, click Yes.
Define Subscription Properties
To define properties for a subscription
1. On the Department Subscriptions page, click the Properties icon next to a
subscription.
The Subscription Properties: Main page appears.
2. Enter the values in the property fields as applicable.
Note: See the IT Service Management User Guide for more information on
each property field.
3. Submit your entries.
Define Subscription Key metrics
To define key metrics for a subscription
1. On the Department Subscriptions page, click the Properties icon next to a
subscription.
The Subscription Properties: Main page appears.
2. Select the Key Metrics subtab.
3. Click New.
The Create Key Metric page appears.
4. Enter the following information for each key metric:
Code
Name
Target start date, target finish date and target value
Actual start date, actual finish date, and actual value
Chapter 2: Working with Departments 29
View and Analyze Department Portfolios
View and Analyze Department Portfolios
You can access your department portfolios, create scenarios, and evaluate the
performance of the department from the Department: Properties page.
There are two types of department portfolios:
Customer Department Portfolios. The portfolios for departments that fund
investments. Customer portfolios allow you to see the costs of shared
investments in each related portfolio. If the portfolio type is Customer, all
of the investments for which the department is charged are included in the
portfolio. Investments are included in the customer department portfolios
as long as chargeback rules exist to charge that department.
Provider Department Portfolios. The portfolios for departments that own
the investments. If the portfolio type is Provider, all of the investments
that the department owns are included in the portfolio. Investments are
included in the provider department portfolios as long as they are owners
of those investments.
Department portfolios can be either Provider or Customer but not both at the
same time. Departments that own investments and fund investments can
potentially have provider and customer department portfolios.
You can create one or more portfolios for your department.
Note: See the Portfolio Management User Guide for more information on how
to create department portfolios.
To access department portfolios
1. Select Departments from the Organization menu and then click the name
of the department whose portfolio you want to analyze.
The Department: Properties: Main - General page appears.
2. Click the Portfolios subtab.
The Department: Properties page appears displaying the list of portfolios
associated with that department.
3. Click the name of the portfolio.
The Portfolio: Properties: General page appears.
Note: See the Portfolio Management User Guide for more information on
how to manage portfolios, building scenarios, and analyzing data.
30 Common Features and Personal Options User Guide
Manage Department Resources
Manage Department Resources
You can view a list of department member and access resource information,
such as capacity and demand. From your department you are better able to
manage and plan for a resources workload.
Resources become members of a department when they are associated with a
department OBS. A resource can belong to only one department.
Note: See the Resource Management User Guide for more information.
Plan Capacity for Department Resources
To plan for department resource capacity
1. Select Departments from the Organization menu and the name of the
department you want to edit.
The Department Properties: Main page appears.
2. Click the Resources tab.
The Department Resources page appears.
3. Use the Scenario toolbar to create or access capacity planning and
portfolio scenarios.
Note: See the Portfolio Management User Guide for more information on
using scenarios.
View Aggregate Resource Capacity and Demand
The Department Resource Aggregation portlet shows the aggregated demand
versus capacity for the department and all included sub-departments.
Demand is comprised of all the work that resources in the department are
allocated to do plus all the work that roles are allocated to do that is specified
as coming from the department. Capacity is the aggregation of the availability
of all resources allocated to the department.
To view aggregate resource capacity and demand
1. On the Department Resources page, view the Department Resource
Aggregation portlet:
Department
Displays the department or any of its sub-departments.
Allocation
Displays the aggregated full-time employee availability for each time
period. Click the arrow icons to view previous or next time periods.
Chapter 2: Working with Departments 31
View a List of Department Investments and Services
2. Do one of the following:
Click the Resources icon to view the list of resources that are members
of the department, or edit a resources properties or allocations.
Click the Role icon for a department or sub-department to view the
roles in that department or sub-department, or edit a roles properties
or allocations.
Note: See the Resource Management User Guide for more information on
resource or role properties and allocations.
View a List of Department Resources
The Department Resource portlet shows a list of all resources who are
members of the selected department and optionally subdepartments.
To view the list of department resources
1. On the Department Resources page, view the Department Resource
portlet.
2. Browse or filter resources as needed.
3. Select the Show Resources in Subdepartments check box if you want to
include resources from subdepartments.
View a List of Department Investments and Services
You can view a list of investments and services that your department owns or
manages. From this page, you can access, view, and edit investment or
service details.
Investments and services are tied to a department when they are associated
with a department OBS. An investment or service can belong to only one
department.
When your department owns at least one service, the department becomes an
IT provider.
Note: See the Project Management User Guide for more information on
associating projects to a department.
Note: See the Portfolio Management User Guide for more information on
associating other investments to a department.
Note: See the IT Service Management User Guide for more information on
associating services to a department.
32 Common Features and Personal Options User Guide
Delete Departments
Chapter 2: Working with Departments 33
View Investments
To view department investments
1. Select Departments from the Organization menu and then click the name
of the department you want to edit.
The Department Properties: Main page appears.
2. Click the Investments tab.
The Department Investments page appears.
3. Filter or browse for the investment or service.
4. Click the Investment link to view and edit the selected investment or
service.
Delete Departments
You can delete a department if it is not associated with a location. When you
delete a department, its sub-departments are also deleted.
To delete a department
1. Select Departments from the Organization menu.
A list of departments appears on the Departments page.
2. Browse or filter the departments you want to delete.
3. Remove any location association from the departments you wish to delete.
4. Select the check box next to each department.
5. Click Delete.
6. At the confirmation, click Yes.
Chapter 3: Organizer
You can use the Organizer to access your action items, tasks, calendar events,
processes, and notifications from a single location.
This section contains the following topics:
Organizer Overview (see page 35)
View the Organizer (see page 36)
Action Items (see page 36)
Tasks (see page 42)
Calendar Events (see page 43)
Processes (see page 48)
Notifications (see page 55)
Organizer Overview
The Organizer provides you with a central access point for all of the action
items, tasks, calendar events, processes, and alert notifications to which you
have been assigned or invited. This allows you to see the big picture from a
single location without having to access different areas within CA Clarity PPM.
Use the Organizer to do your daily work. The Organizer contains the following
tabs for you to access different functional areas:
Action Items. Access, view, and manage all of your action items.
Tasks. View and track the progress of the tasks to which you have been
assigned.
Calendar. Manage calendar events that you create and those to which you
have been invited.
Processes. View, run, filter, and delete the processes to which you have
access.
Notifications. View your received alert notifications.
Chapter 3: Organizer 35
View the Organizer
View the Organizer
To view the Organizer
1. Select Organizer from the Personal menu.
The Organizer: Action Items page appears.
2. To view another page, click the tab.
The contents of the tab appear. For example, to view a list of all the
notifications that have been assigned to you, click the Notifications tab.
Action Items
Action items are units of non-task work that you assign to yourself or to others
and that others assign to you. You can use action items to track the progress
of projects and to ensure that a project is complete and on time.
While you create your personal action items from the Organizer, you create
your project-specific action items from within a project. The Organizer: Action
Items page lists all of the personal and project-specific action items that you
create and those that others created and assigned to you.
A check mark in the Is Proxy column indicates if the person assigned to the
item was assigned by proxy. A check mark in the Is Escalated column
indicates that the action item has been escalated to you from someone else.
The last column on the right may contain one of two colored icons. The Over
Due Action Item icon indicates the action item is overdue, the On Schedule
icon indicates the action item is on time.
36 Common Features and Personal Options User Guide
Action Items
View Action Items and Item Details
You can view a list of your action items and their details and accordingly take
actions on them.
To view your list of action items and item details
1. Select Organizer from the Personal menu.
The Organizer: Action Items page appears.
2. From this page, you can do the following:
Change the status for an action item and save it.
Create a new action item.
Delete an action item.
3. Click an action items name to view its details.
The Action Item Details page for that action item appears. You can take
the following actions for this action item:
Set status for all assignees. Select a status for all assignees and click
Apply. Click Submit to return to the Organizer: Action Items page and
view the change of status applied to all action item assignees.
Remove assignees.
Edit action item properties.
Delete the action item.
Create Action Items
You can create both personal and project-related action items. Personal action
items are those that you create from the Organizer. Project-related action
items are those that you create from within a project. This section describes
how to create a personal action item.
To create a new personal action item
1. Select Organizer from the Personal menu.
The Organizer: Action Items page appears.
2. Click New.
The Action Item Properties: Create page appears.
3. In the General section, complete the following fields:
Subject
Defines the name for this action item.
Chapter 3: Organizer 37
Action Items
Description
Defines the description of the action item.
Priority
Specifies the priority level of the action item.
Values: Low, Medium, or High
Due Date
Defines the date the action item is due for completion. If desired,
select the hour and minute the action item is due.
Recurring
Indicates if the action item to occur at regular intervals. If the action
item is to occur only once, clear this check box.
Frequency
Specifies how often the action item to reoccur. For example, enter 1 in
the Frequency field if you need to create a status report each week.
Units
Specifies the time period during which the action item will reoccur.
Values: Days, Weeks, Months, and Years
Until
Indicate the last date on which you want the action item to reoccur.
4. In the Notify section, complete the following fields:
Notify Assignees
Indicates if a notification is sent (via email message, to the Overview:
General page, or via SMS) to the assigned resource.
Send Reminder
Indicates if a reminder email notification is sent to the assigned
resource (or resources) when the action item is due.
Time Before Reminder
If the Send Reminder check box is selected, defines the amount of
time before the item is due that you want the reminder to occur. For
example, enter 15 in this field, and select Minutes in the Units field.
38 Common Features and Personal Options User Guide
Action Items
Units
If the Send Reminder check box is selected, specifies the time unit you
want to use for the reminder.
5. In the Assignees section, click the Browse icon to select the resources to
whom you want to assign the action item.
6. Click Submit.
Modify Action Items
You can modify an action items general, notification, and assignee properties
from the Action Item Properties page. Note that you cannot modify the details
of action items created by and assigned to you by other resources except to
update your status on those action items.
You can change any of the fields on this page including adding and removing
assignees.
To modify an action item
1. Select Organizer from the Personal menu.
The Organizer: Action Items page appears.
2. Click the action item name that you want to modify.
The Action Item Details page appears. The fields on this page are read-
only versions of those that appear on the Action Item Properties: Create
page. From this page, you can do the following:
Remove assignees from the action item.
Set action item status for all assignees. Click the Select menu for all
assignees and select a status that you want to apply to all assignees.
Set the action item status for an individual assignee. Click the Status
menu for an individual assignee and select a status that you want to
apply to only that assignee. Then, click Save.
Remove one or more assignees from the action item. Select the
assignee that you want to remove and click Remove.
Delete the action item.
3. Click Edit.
The Action Item Properties page appears.
4. To apply your modifications to all occurrences of this action item, select
the All Occurrences of this action item field at the bottom of the page.
5. Click Submit.
Chapter 3: Organizer 39
Action Items
Add and Remove Action Item Assignees
When you create an action item, you assign it to resources who will access the
item. You can also add or remove assignees from an existing action item. Use
the Action Item Properties page to add and remove action item assignees.
You can also select an assignee directly from the Action Item Details page and
click Remove. The assignees name is removed from the Action Item Details
page. Click Submit to save your changes and return the Organizer: Action
Items page.
To add or remove an assignee
1. Select Organizer from the Personal menu.
The Organizer: Action Items page appears.
2. Click an action item name.
The Action Item: Details page appears.
3. Click Edit.
The Action Item Properties page appears.
4. In the Assign To list field, do one of the following:
Click the Browse icon to browse and add assignees. The Select
Resources window opens. Select the names of the desired resource(s)
and click Add. The Select Resources window closes. The names of the
newly assigned resources appear in the Assign To list field on the
Action Item Properties page.
Select the assignee you want to remove and click the Remove icon.
5. Click Submit.
40 Common Features and Personal Options User Guide
Action Items
Delete Action Items
When you create an action item, you become the action items owner. As the
owner, you can modify and delete it. Use the Organizer: Action Items page or
the Action Item Details page to delete action items.
To delete multiple action items
1. Select Organizer from the Personal menu.
The Organizer: Action Items page appears.
2. Select each action item you want to delete.
3. Click Delete.
The Delete Confirmation page appears.
4. Confirm the prompt by clicking Yes.
The action item is deleted.
To delete an individual action item
1. From the Organizer: Action Items page, click the action items name.
The Action Items Details page appears.
2. Click Delete at the bottom of the page.
The Delete Confirmation page appears.
3. Confirm the prompt by clicking Yes.
The Organizer: Action Items page appears displaying the action item as
deleted.
Chapter 3: Organizer 41
Tasks
Tasks
Use the Organizer: Tasks - Personal page to view all personal tasks that you
created and those others assigned to you. You can also use this page to view a
projects work breakdown structure, and view and to modify task details.
You cannot be assigned tasks on other investments, such as applications,
services, or ideas.
To view your list of personal and assigned tasks
Select Organizer from the Personal menu, and then click the Tasks tab.
The Organizer: Tasks - Personal page appears and a task entry will appear on
your task list for each assigned task.
The following columns appear on the task list:
Task
Displays the name of the task. Click this link to view and edit task details.
Your access rights to the investment will determine the fields you can edit.
Start, Finish
Displays the start and finish date of the assigned task.
Actuals
Displays the number of hours posted to the resources timesheet. Actuals
will appear after the Post Timesheets job is run.
Pending Actuals
Displays the number of hours entered on the resources timesheet that are
waiting to be posted. Pending Actuals appear after the resource submits
time against the tasks.
ETC
Displays the estimated hours to complete the task.
Status
Displays the state of the task.
Values:
Not Started. No time has been posted against the task.
Started. Automatically changes the status to "Started" when time was
posted against the task.
Completed. Automatically changes the status to "Completed" when the
task ETC has zero hours and the task status is updated to
"Completed".
42 Common Features and Personal Options User Guide
Calendar Events
Calendar Events
Calendar events are milestones, such as meetings or appointments, that are
scheduled for a specific time and location. A calendar event can include one or
more participants.
The Organizer: Calendar page lists all of the calendar events to which you
have been invited or you have created.
View Calendar Events
You can view all of your scheduled calendar events on the Organizer: Calendar
pages.
To access your calendar
Select Organizer from the Personal menu, and click the Calendar tab.
The Organizer: Calendar Day View - Personal page appears by default.
You can also access the Organizer: Calendar page from other organizer pages
by selecting the Calendar tab. To view a list of all events along with date and
time of event, duration, and other information, from the Organizer: Calendar
pages toolbar, click the Events link.
Chapter 3: Organizer 43
Calendar Events
Create Calendar Events
You can create calendar events from any calendar viewday, week, or month
from the Organizer: Calendar Events page. You can complete just the required
fields and then return to complete the remaining fields as you have the
information available.
Use the Event Properties page to define your new calendar event. You can
access the Event Properties page by clicking Events from the Organizer:
Calendar Day View - Personal page, and then clicking New.
To create a new calendar event
1. Select Organizer from the Personal menu.
The Organizer: Action Items page appears.
2. Click the Calendar tab.
The Organizer: Calendar Day View - Personal page appears.
3. Click the + (plus sign) next to the hour on which the event will occur.
The Event Properties page appears.
4. In the General section of the page, complete the following fields:
Subject
Defines the name for the event.
Location
Defines the location for the event.
Description
Defines the description of the event.
5. In the When section of the page, complete the following fields:
Date
Specifies the date on which the event is to occur.
Start Time
Specifies the time at which the event is to start.
Duration
Indicates the events duration.
Recurring
Indicates if you want the event to reoccur.
44 Common Features and Personal Options User Guide
Calendar Events
Recur Every
Specifies the time period in which the event will reoccur.
Values: Days, Weeks, Months, and Years
Until
Specifies the last date on which the event will reoccur.
6. To select participants for the event, in the Participants section, do one of
the following:
If you know the user name for each project participant you want to
invite, or if you know the name of the group, enter the names in the
Quick Add field, then click Add. Use commas to separate each name.
To view the list of project participants or groups available for the
event, do the following:
a. Click Add below the Quick Add field.
The Browse Resources page appears.
b. Select the participants you want to invite to the event and then,
click Add.
The Event Properties page appears.
c. In the Participants section, select the required participants and
click Add next to the Quick Add field.
7. To check the availability of the selected participants, click Check
Availability.
The Check Availability page appears. The final invited project participants
or groups display in the participants list.
8. In the Notify section, complete the following fields to notify participants of
the event :
Notify Participants
Indicates if an email notification is sent to invitees.
Send Reminder
Indicates if a reminder is sent to invitees about the event.
Reminder time before event
Specifies when the reminder is sent.
Values: minutes, hours, days, or weeks
9. Click Submit.
The Organizer: Calendar Day View - Personal page appears. The event
displays on your calendar on the event date, and is listed on the
Organizer: Calendar Events page.
Chapter 3: Organizer 45
Calendar Events
Modify Calendar Events
Use the Event Properties page to modify an existing calendar event.
To modify a calendar event
1. Select Organizer from the Personal menu.
The Organizer: Action Items page appears.
2. Click the Calendar tab.
The Organizer: Calendar Day View - Personal page appears.
3. From the toolbar, click Events.
The Organizer: Calendar Events page appears.
4. Click the subject of the event that you want to modify.
The Event Properties page appears.
5. Modify the events general, time, participant, or notification attributes as
desired.
Remove Participants from Calendar Events
Use the Event Properties page to remove a participant from a calendar event.
Select the participant you want to remove and click Remove.
46 Common Features and Personal Options User Guide
Calendar Events
Delete Calendar Events
Use the Event Properties page to delete an existing calendar event.
To delete a calendar event
1. Select Organizer from the Personal menu.
The Organizer: Action Items page appears.
2. Click the Calendar tab.
The Organizer: Calendar Day View - Personal page appears.
3. On the toolbar, click Events.
The Organizer: Calendar Events page appears.
4. Click the subject of the event that you want to delete.
The Event Properties page appears.
5. Click Delete.
A confirmation page appears.
6. Click Yes.
The event is removed from the Organizer: Calendar Events page.
Change the Calendar View
Use the Organizer: Calendar Day View - Personal page to view the calendar.
By default calendar view is the day view. This view displays each hour of the
day, listing each event in the allotted time period it is taking place or due.
To change the calendar to the week or month view
1. Select Organizer from the Personal menu.
The Organizer: Action Items page appears by default.
2. Click the Calendar tab.
The Organizer: Calendar Day View - Personal page appears.
3. Click Week or Month from the page toolbar.
The page refreshes to display one of the following selected views:
Day
Displays calendar events for a specific day.
Week
Displays calendar events for a given week.
Chapter 3: Organizer 47
Processes
Month
Displays calendar events for a given month.
Processes
A process is a series of actions resulting in an end. Steps comprise the series
of actions. All processes have the following underlying characteristics:
A start step and finish step.
Post-conditions and pre-conditions to connect the steps.
Each step performs a single action that is intended to move the process
toward its completion. Each time a process is startedeither via a manual
action or automated triggera process instance is created.
Note: Processes are not explicitly mark as complete. The completeness of a
process instance depends on the status of the steps it contains. When the
Finish step is completed, the process instance ends.
You can view the following processes from the Organizer:
Initiated. Process instances that you started or to which you have view
access.
Available. Processes available for you to initiate and to edit their
definitions.
Note: See the Administration Guide for more information about how to create
processes and the different access rights you need to start processes.
48 Common Features and Personal Options User Guide
Processes
View Initiated or Available Processes
You can filter and view a list of initiated or available process. From these lists,
you can do the following:
For initiated processes, view status, or click a process link to view the step
details.
For available processes, start processes, or click a process link to edit its
definition. You can also create new processes.
Note: To view a list of all global available processes, you must be a process
administrator.
To view initiated or available processes
1. Select Organizer from the Personal menu.
The Organizer: Action Items page appears.
2. Click the Processes tab.
The Organizer: Initiated Processes page appears.
3. Click the Initiated subtab or Available subtab as needed to view processes
you initiated and to view processes that are available for you to view.
A list page with initiated or available processes appears.
Chapter 3: Organizer 49
Processes
Start Processes
Use the Organizer: Available Processes page to start processes. Each time you
start a process, a process instance is created.
From this page, you can start non-object based processes for which you have
access rights:
Note: To start object-based processes, you must access these processes from
the Processes tab within the object.
To start a process
1. Select Organizer from the Personal menu.
The Organizer: Action Items page appears.
2. Select the Processes tab.
The Organizer: Initiated Processes page appears.
3. Select the Available subtab.
The Organizer: Available Processes page appears.
4. Select the check box next to the process you want to start.
5. Click Start.
The Organizer: Initiated Processes page appears displaying the new
process instance.
50 Common Features and Personal Options User Guide
Processes
Modify Processes
You can modify processes when the mode is set to "Draft or On Hold. You
cannot modify processes with the mode is set to Active.
To modify a process
1. Select Organizer from the Personal menu.
The Organizer: Action Items page appears.
2. Click the Processes tab.
The Organizer: Initiated Processes page appears.
3. Select the Available subtab from the page toolbar.
The Organizer: Available Processes page appears.
4. Click the name of the process you want to modify.
The Process Definition: Properties page appears for that process.
5. Do the following:
a. Modify the generic attributes for this process.
b. Update the process steps as desired by adding, renaming, deleting,
adding conditions to, or altering actions.
c. Update groups by adding, removing, reorganizing, or renaming them.
d. Update escalation properties by changing escalation type, level, grace
period, or additional notifications.
e. Click the Validation link to validate the process modifications. If errors
are identified, correct them and re-validate the process. If no errors
are identified, click Exit.
6. Click Save and Exit.
Chapter 3: Organizer 51
Processes
View and Correct Process Run-time Errors
Use the Process Instance: Messages page to view process run-time errors.
This page displays a current list of all unresolved run-time errors and warnings
for the process instance in ascending order by step name. Once the process
resumes, those run-time errors and warnings that you have resolved no longer
display in the list.
To view and correct run-time errors
1. Select Organizer from the Personal menu.
The Organizer: Action Items page appears.
2. Click the Processes tab.
The Organizer: Available Processes page appears.
3. Next to the process instance containing a run-time error, click the Error
icon.
The Processes Instance: Messages page appears.
4. Resolve the error specified in the message. Then, back on the Process
Instance: Messages page, select the step and click Retry.
The step is executed again.
5. To skip the step associated with a run-time error or warning, select the
step and click Skip Problem. The step associated with the run-time error is
skipped and the next step in the process is executed.
When you choose to skip a step with a run-time error, you may get
unexpected results. For example, the process may take another path and not
complete as you expected, or the process may not be able to continue as the
next step in the process needs this step to complete as a pre-condition. CA
does not recommend skipping a step defined with a manual action.
To delete the run-time error or warning
1. Select the step associated with the error or warning and click Delete.
2. Click Back to return to the Organizer: Initiated Processes page.
52 Common Features and Personal Options User Guide
Processes
Delete Processes and Process Instances
You cannot delete process instances that are currently in Running status. If
the process instance is running, you can stop it from the step currently in
progress by cancelling the process instance.
To delete a process instance that is not currently running
1. Select Organizer from the Personal menu.
The Organizer: Action Items page appears.
2. Click the Processes tab.
The Organizer: Available Processes page appears.
3. Click the Initiated subtab.
The Organizer: Initiated Processes page appears.
4. Select the process instance that you want to delete and click Delete.
The Confirm Process Instance Delete page appears.
5. Click Yes.
Delete Processes
With the appropriate access rights, you can delete processes. However, you
cannot do this from the Organizer. Your CA Clarity PPM administrator can
delete global processes.
Note: See the Administration Guide for more information on deleting global
processes.
Chapter 3: Organizer 53
Processes
Cancel Process Instances
You can only cancel active and incomplete processes. When you cancel a
process instance, the process instance stops at the step that is currently in
progress. Canceled process instances remain in CA Clarity PPM for reference
purposes. You cannot reinstate a canceled process.
To cancel a process instance
1. Select Organizer from the Personal menu.
The Organizer: Action Items page appears.
2. Click the Processes tab.
The Organizer: Available Processes page appears.
3. Click the Initiated subtab.
The Organizer: Initiated Processes page appears.
4. Select the process instance you want to cancel and click Cancel Process.
The Confirm Instances Abort page appears.
5. Click Yes.
The process instance is cancelled.
54 Common Features and Personal Options User Guide
Notifications
Notifications
Notifications can be alerts, emails, or SMS messages that you receive notifying
you of new activities or changes in CA Clarity PPM. You receive alert
notifications in your Organizer on the Organizer: Notifications page and in the
Notifications portlet on the Overview: General page.
The method in which you receive notifications depends on the notification
method you specify on the Account Settings: Notifications page. For example,
you can choose to receive process notifications via an alert, email, and/or
SMS. To receive alert notifications in the Notifications portlet and on the
Organizer: Notifications page, you must have selected the Alert check box for
each functional area to which you want to receive alert notifications.
The Organizer: Notifications page lists all of the alert notifications according to
the notification's functional area, message content, date sent, senders last
name, or senders first name. You can receive notifications for the following
functional areas:
Action items
Change requests
Discussions
Documents
Escalations
Events
Finance
Incidents
Issues
Processes
Projects
Reports and Jobs
Requisitions
Risks
Timesheets
Chapter 3: Organizer 55
Notifications
56 Common Features and Personal Options User Guide
View Notifications and Details
You can view your personal alert notifications on the Organizer: Notifications
page. You can also use this page to sort your alert notifications. The alerts that
display are those action items to which you have been assigned, calendar
events to which you have been invited, or timesheets that are overdue.
You can access alert notification details from the Message column for an alert
item, such as clicking a link to the timesheet or event. The link or links that
display in the Message column are dependent on the notification template's
configuration settings. Alert notifications display details on the properties
page. For example, if you receive an alert that you have been assigned to an
action item, then clicking the Properties icon opens the Action Item Details
page.
To view a notification's details
1. Click Organizer from the Personal menu.
The Organizer: Action Items page appears.
2. Click the Notifications tab.
The Organizer: Notifications page appears.
3. Do the following to view details:
Click the link in Message column.
Click the Properties icon.
Delete Notifications
You can delete notifications that you no longer need.
To delete a notification
1. Select Organizer from the Personal menu.
The Organizer: Action Items page appears by default.
2. Select the Notifications tab.
The Organizer: Notifications page appears.
3. Select each notification you want to delete and click Delete.
The Delete Confirmation page appears.
4. Click Yes.
The notification is deleted.
Chapter 4: Your Overview Page
Organizer pages provide a common work area for you to access and manage
all your action items and tasks, and also serve as a customizable work area.
From these pages, you can see an overview of your tasks, action items, and
notifications, and also additional content and layout based on your changing
needs and preferences
This section contains the following topics:
View the Overview Page (see page 57)
How to Personalize the Overview Page (see page 58)
Overview Page Tabs (see page 63)
Overview Page Contents (see page 66)
View the Overview Page
When you first log in to CA Clarity PPM, the Overview: General page appears
as the home page.
The content that appears on the Overview: General page is customizable.
What you see on this page is what you have selected to display and where you
see them is the location where you selected to display them on the page.
To view the Overview page from any CA Clarity PPM page
Click Overview from the Personal menu.
If your CA Clarity PPM administrator has installed the PMO Accelerator add-in,
additional tabs appear on this page. You can use these tabs to perform most of
the actions as described in this section.
Note: See the PMO Accelerator Product Guide for more information on how to
use these additional tabs.
Chapter 4: Your Overview Page 57
How to Personalize the Overview Page
How to Personalize the Overview Page
You can create your customized work space by personalizing the contents of
the Overview: General page. Use the personalize pages to change the
appearance of your Overview: General page.
You can do the following:
Change the page content by:
Changing the title of portlets (see page 59)
Adding portlets (see page 60)
Adding and mapping filter portlets (see page 61)
Removing portlets (see page 62)
Change the page layout by:
Changing the number of columns in which the portlets appear
Changing the location of the portlets on the page
You can only view the tab name and the description of the Overview: General
page; the pages properties cannot be personalized.
Access Personalize Pages
To access the Personalize pages
1. Click Overview from the Personal menu.
The Overview: General page appears.
2. At the top right of the Overview: General page, click the [Personalize] link.
The Personalize: Content page appears, from which you can add and
remove portlets and change portlet names.
3. To change page layout, click the Layout link.
4. To view page properties, click the Page Properties link.
58 Common Features and Personal Options User Guide
How to Personalize the Overview Page
Change the Title of a Portlet
You can change a portlets title to something more meaningful to you.
To change a portlets title
1. Click Overview from the Personal menu.
The Overview: General page appears.
2. From the top right of the Overview: General page, click the [Personalize]
link.
The Personalize: Page Content page appears.
3. Click the title of the portlet you want to change.
The Content Title page appears.
4. Complete the following fields:
Title
Defines the new title for the portlet.
Click the Translate icon to translate the title into a different language
such as German, French, or Japanese.
Description
Defines the description of the portlet.
5. Click Submit and then click Exit to return to the Overview: General page
and view the new title.
Chapter 4: Your Overview Page 59
How to Personalize the Overview Page
Add Portlets to Your Overview Page
With the required access rights, you can add a portlet to the Overview:
General page. For example, if you have access to Ideas, then you can add an
Ideas portlet to the Overview: General page.
To add a portlet
1. Open the Overview: General page.
2. Click the [Personalize] link at the top of the page.
The Personalize: Content page appears.
3. Click Add.
The Select Content window opens.
Depending on your access rights, the Select Content window displays a list
of portlets.
4. Select the portlets you want to add.
5. Do one of the following:
Click Add to add the selected portlets.
Click Add and Select More to add the selected portlet and continue
adding more portlets. Click the page links at the top or bottom of the
window to navigate to additional contents. When you are done, click
Close.
6. From the Personalize: Content page, click Exit to return to the Overview:
General page.
7. To move the portlets around the page, return to the Personalize: Content
page and click Continue.
60 Common Features and Personal Options User Guide
How to Personalize the Overview Page
Manage Filter Portlets on Your Overview Page
Add Filter Portlets
With the required access rights, you can add a filter portlet that coordinates
filtering operations between portlets to any tab that appears on the Overview:
General page. You can add multiple filter portlets to a page. Your CA Clarity
PPM administrator can create new filter portlets are using Studio.
Note: See the Studio Developer's Guide for more information on creating filter
portlets.
To add a filter portlet
1. From any overview page, click Personalize.
The Personalize: Content page appears.
2. Click Page Filters in the content menu.
The Personalize: Page Filters page appears.
3. Click Add.
The Select Content page appears.
4. Select the check box next to the filter portlet you want to add to the page
and click Add.
The Personalize: Filter Content page appears showing the filter portlet
name in the list.
5. Make the following adjustments.
(Optional) Select the Persist check box if you want the portlet filter
values to persist across pages that use the same filter portlet.
(Optional) Select the Default option for the desired page filter default.
The first filter published to the page is the page filter default unless a
selection indicates otherwise.
Chapter 4: Your Overview Page 61
How to Personalize the Overview Page
Map Filter Portlet Fields
Use the Page: Filter Content Mappings page to map corresponding portlet
fields. This page shows the filter portlet fields listed under each portlet on the
page and allows you to enter a value in a filter portlet field and use it in a
corresponding portlet field as filter criteria. You can map multiple portlets and
only enter filter criteria for the portlets once in the filter portlet fields instead
of entering the filter values separately in each portlet.
To view this page, on the Personalize: Filter Content page, click the Filter
Mappings icon next to the filter portlet name for which you want to map fields.
To map a filter portlet field
1. In the Mapping Field drop-down, for each entry, select the portlet attribute
that you want to map to the filter portlet field. The values that appear in
the drop-down are filtered based on the data type of the filter portlet field
being mapped.
If you are mapping lookup attributes, the filter portlet field and the
portlet attribute must have the same lookup ID.
If a portlet filter field is not mapped to at least one portlet attribute on
the page, the field does not display in the filter portlet.
If a filter portlet does not have at least one field mapped, the filter
portlet does not display on the page.
2. Select the Hide If Empty check box to hide the portlet if a value is not
entered in the corresponding filter portlet field during a filter request.
If you select the check box for multiple attributes in a portlet, a blank
corresponding filter portlet field for any of the attributes will cause the
portlet not to appear.
3. Click Submit.
Remove Portlets from Your Overview Page
To remove a portlet
1. From the Personalize: Content page, select the portlet you want to
remove.
2. Click Remove.
This removes the portlets name from the Content page and from the
Overview: General page. If desired, you can follow the steps for adding
portlets and return the portlet to both the Content page and Overview:
General page.
62 Common Features and Personal Options User Guide
Overview Page Tabs
Restore Overview Page Defaults
Use the Restore Defaults option to return both the content and the layout of
the Overview: General page to its default settings.
To restore the Overview General Page
From the Personalize: Content page, click Restore Defaults. This restores all of
the content and layout defaults and takes you to the Overview: General page,
where you can view the changes.
Overview Page Tabs
You can create your personalized work space by managing the tabs that
appear on the Overview: General page and the portlets appear on each tab.
Use the Manage Tabs page to add new tabs and select the portlets for these
tabs. In addition, you can view and edit the details of existing tabs and
portlets from this page.
If you are using the default version of CA Clarity PPM, your Overview: General
page contains only the General tab.
If you have the PMO Accelerator add-in installed, a number of additional tabs
display on the page. New tabs that you add appear next to the last tab on the
page.
Note: See the PMO Accelerator Product Guide for more information on how to
use the PMO Accelerator.
Chapter 4: Your Overview Page 63
Overview Page Tabs
Add New Tabs and Portlets
To add a new tab and portlets
1. Click Overview from the Personal menu.
The Overview: General page appears.
2. Click the Manage My Tabs link.
The Manage Tabs page appears.
3. Click New.
The Personalize: Page Properties page appears.
4. Enter a tab name and description.
5. Click Save and Continue to save your changes.
The Personalize: Content page appears where you can add portlets for this
tab.
6. Click Add.
The Select Content window appears.
7. Select the portlets you want to appear on the new tab and click Add.
The Personalize: Content page appears, where you will see the portlets
listed on the page.
8. Click Save and Exit.
The Manage Tabs page appears.
9. Click Overview from the Personal menu.
The new tab and its contents appear. If needed, use the Manage My Tabs
link to return to the Personalize: Layout page to change column
proportions and move the portlets to a different column.
64 Common Features and Personal Options User Guide
Overview Page Tabs
Remove a Tab
You can remove the tabs that you create. You cannot remove the General tab
or the tabs installed with the PMO Accelerator.
To remove a tab
1. Click Overview from the Personal menu.
The Overview: General page appears.
2. Click the Manage My Tabs link.
The Manage Tabs page appears.
3. Select the tab you want to delete.
4. Click Delete.
This removes the tab from the Manage Tabs page and from your
Overview: General page.
Reorder Tabs
You cannot change the order of the default or installed tabs. However, once
you have added at least two personal tabs, the application allows you to
change the order of those tabs. The application automatically adds your
personal tabs next to the last default or installed tab.
To reorder your personal tabs
1. Click Overview from the Personal menu.
The Overview: General page appears.
2. Click the Manage My Tabs link.
The Manage Tabs page appears.
3. Click Reorder.
Note: This button only appears when you have added at least two
personal tabs. The Reorder Tabs page appears listing the tabs that you
created in the Tabs menu.
4. Select the tab you want to move and click the Move Up or Move Down
arrow as needed to change the order.
5. When you have completed your changes, click Submit.
The order of the tabs has changed on the Manage Tabs page and on the
Overview: General page.
Chapter 4: Your Overview Page 65
Overview Page Contents
View Tab Details
You can view the property, portlet, and layout information for all of the tabs
that appear on the Manage Tabs page.
To view tab details
1. Click Overview from the Personal menu.
The Overview: General page appears.
2. Click the Manage My Tabs link.
The Manage Tabs page appears.
3. Click the name of the tab whose details you want to view.
The Personalize: Page Properties page appears for that tab.
4. Click the Content and Layout links to view tab details as needed.
Overview Page Contents
The following portlets are available out-of-the-box from the Overview: General
page:
Action Items
My Projects
Events
Favorite Links
Notifications
Event Invitations
Favorite Photo
Site Links
Depending on your column layout (three-column or two-column), you may see
all or only some of these portlets. You can change your default work area by
adding or remove contents as available and according to your needs.
Note: To receive alert notifications in the portlets on this page, you must have
selected the Alert check box for each functional area (notification category) for
which you want to receive alerts.
66 Common Features and Personal Options User Guide
Overview Page Contents
Action Items Portlet
You can view and create action items from three locations:
From the Action Items portlet on the Overview: General page
From the Action Items tab in your personal Organizer
From within a project or a program
The Action Items portlet on the Overview: General page lists the action items
to which you are assigned. You can also create new action items from this
portlet, and change the view to display only the action items you created. To
do this, choose Action Items I Created from the View drop-down.
This portlet is a subset of the Action Items page that is available from your
personal Organizer. The Organizer: Action Items page provides more options
and functionality.
My Projects Portlet
The My Projects portlet displays a list of projects to which you have either
been assigned or which you have added to your My Projects portlet from the
Project Properties page. Use this portlet to quickly access projects for viewing
and editing, and to create new projects. In addition, you can access the
following collaboration tools for each project from this portlet:
Click the projects Document Manager icon to go to the Project Document
Manager page for that project.
Click the projects Calendar icon to go to the Project Collaboration: Day
View page for that project
Click the projects Discussions icon to go to the Project Collaboration:
Topics page for that project
View and Edit Projects from the My Projects portlet
To view and edit a project, click the projects name.
Add and Remove Projects to the My Projects portlet
Use the Project Properties: Main - General page to add or remove projects to
the My Projects portlet.
Note: See the Project Management User Guide for more information on how to
add or remove projects to the My Projects portlet and how to edit project
properties.
Chapter 4: Your Overview Page 67
Overview Page Contents
Events Portlet
The Events portlet displays a list of events which you created and which you
have accepted to attend. An event can be a meeting or a special occasion, and
you can invite multiple resources to attend. Use the Events portlet to see at a
glance the date, time, and duration of the events to which you have accepted.
In addition, you can view event details, edit the events you created, and
create new ones.
New events to which you are invited are only listed on the Organizer: Calendar
Events page. If you decide to accept the event, it is also listed in the Events
portlet. Declined events do not appear in this portlet. You can also view, edit,
and create events from the Organizer: Calendar Events page.
View Event Details
Though you cannot edit events you did not create, you can view their details
and decline them, even after you have accepted them. To view the event
details from the Events portlet, click the name of the event you want to open.
Favorite Links Portlet
The Favorite Links portlet displays a list of your favorite or often-used Web site
links. You can add and delete the links that display in the list.
To add a favorite link
1. Open the Overview: General page and click the Configure icon in the
Favorite Links section.
The Links page appears.
2. Click New.
The Link Properties page appears.
3. Enter a link name and the URL, and click Submit.
The Links page appears, where the name of the link you created displays
on the page.
4. Click Back.
The Overview: General page appears, where you will see the link in the
Favorite Links portlet.
68 Common Features and Personal Options User Guide
Overview Page Contents
To delete a favorite link
1. From the Links page, select the link you want to delete, and click Delete.
The Confirm Links Delete page appears.
2. Click Yes and then click Back.
The Overview: General page appears, where you will see that the link has
been deleted.
Notifications Portlet
You can view your alert notifications listed in the Notifications portlet of your
Overview: General page. This portlet displays the number of notifications you
have received by category. You can also view your alerts in your Organizer on
the Organizer: Notifications page.
Event Invitations Portlet
The Event Invitations portlet allows you to see at a glance how many new
invitations have been sent to you, and how many existing ones have changed.
Favorite Photos Portlet
You can add and remove the photos or other type of images that display in the
Favorite Photo portlet on your Overview: General page. The photos you add
are sized approximately 2" by 2".
To add a favorite photo
1. Open the Overview: General page, and in the Favorite Photo portlet, click
the Configure icon.
The Favorite Photo page appears.
2. Click the Browse icon to select a folder and file from your desktop or a
network location, and click Submit.
The photo or image file is attached and displays in the portlet.
To remove a favorite photo
1. Open the Overview: General page.
2. In the Favorite Photo portlet, click the Configure icon.
The Favorite Photo page appears.
3. Clear the File Name field and click Submit.
The photo disappears.
Chapter 4: Your Overview Page 69
Overview Page Contents
70 Common Features and Personal Options User Guide
Site Links Portlet
The Site Links portlet contains links to relevant web sites. This portlet is
maintained by your administrator. You can view and go to the web sites listed
in the portlet, but you cannot add or remove links.
To view a site link, click the link you want to view. This opens the web site in a
separate window.
Chapter 5: Documents and Folders
You can access and manage your documents from two repositories:
The Knowledge Store
The Document Manager
This section contains the following topics:
Document Repository Overview (see page 71)
Folders (see page 74)
How to Manage Documents (see page 81)
Document Repository Overview
The Knowledge Store and the Document Manager are maintained by your
administrator. These repositories contain documents on policies or procedures
that pertain to a large number of people.
You can use the Knowledge Store for saving and accessing your generic
documents. You can use the Document Manager to do the following:
To build a repository for project-related forms and documents
To build a repository for program-related forms and documents
To attach documents, such as a resume or an application form, to a
resources profile
Though most users can access these repositories, their access to the folders
and documents within it vary. With the appropriate permissions, users can
create new folders, add documents to them, and edit both documents and
folders. There are some key differences in the two repositories access rights.
Chapter 5: Documents and Folders 71
Document Repository Overview
Knowledge Store Access Rights
Access to the Knowledge Store and to its folders and documents are provided
at the following levels:
Access rights at the Knowledge Store level
Permissions at the folder and document levels
The following rights to access may be required to manage or view content in
the Knowledge Store:
Knowledge Store - Administrate
Allows you to access all of the folders and documents in the Knowledge
Store. Only users with the Knowledge Store - Administrate access right
can create folders at the very top-level of the Knowledge Store folder tree.
Users with the Knowledge Store - Access access right and with the
appropriate permissions can add subfolders and documents to those
folders.
Knowledge Store - Access
Allows you to create, edit, and view documents and folders in the
Knowledge Store to which you have access. Allows you to delete the
folders you created, and the documents you added.
Knowledge Store - View All
Allows you to view all documents in the Knowledge Store.
Knowledge Store Permissions
Knowledge Store access rights are granted by your CA Clarity PPM
administrator. Access to folders and documents are granted on a case-by-case
basis. When you create or administer a folder or document, you must identify
the resources who can access the folder or document, and give them
permission to read, read/write, or read/write/delete on the folder or
document. The permission level determines the actions resources can take on
a folder or document.
The following table describes the permissions you need to take action in the
Knowledge Store or Document Manager:
Permission Description
Read You can do the following:
Open current and prior versions of a document
Check out current and prior versions of a
document
72 Common Features and Personal Options User Guide
Document Repository Overview
Chapter 5: Documents and Folders 73
Permission Description
Read/Write You can do the following:
Open, read, copy, and move documents
Check in or check documents
View checkin/checkout history
View document versions
View and modify document properties
View and modify document permissions
Attach processes for documents
Add new folders and documents
Read/Write/Delete You have all the read/write permissions, plus you
can move and delete documents and folders.
All Document Manager participants are automatically given the Read
permission. The other permissions to Document Manager are granted by the
project manager, the program manager, the resource manager, or CA Clarity
PPM administrator.
View the Knowledge Store
You can view the folders to which you have access using the Knowledge Store
page.
Note: If you do not see the Knowledge Store link, you do not have access to
the Knowledge Store. See your CA Clarity PPM administrator for access.
To view the documents in a folder
1. Click Knowledge Store from the Organization menu.
The Knowledge Store page appears.
2. Click the folders name.
This expands the folder tree so you can see the subfolders and documents
beneath it.
Folders
Access the Document Manager
To access documents in the Document Manager related to a specific project,
program, or resource, do one of the following from the main menu:
Select Projects from the Portfolio Management menu. The Projects list
page appears. Click the projects Document Manager icon. The Project
Document Manager page appears for that project
Select Programs from the Portfolio Management menu. The Programs list
page appears. Click the programs Document Manager icon. The Project
Document Manager page appears for that program.
Select Resources from the Resource Management menu. The Resource List
page appears. Click the name of the resource for which you would like to
view documents. The Resource Properties: Main - General page appears.
Select the Document Manager tab to access the Resource Document
Manager page.
Note: See the Project Management User Guide for more information on using
the Document Manager with projects or programs.
Note: See the Resource Management User Guide for more information on
using the Document Manager with resources.
Folders
Folders can stand-alone and contain documents, or a folder can serve as a
top-level folder that contains subfolders. Both top-level folders and subfolders
can contain documents.
To view the list of actions you can take with a folder, from the Knowledge
Store page or from a Document Manager page, click the Actions menu for a
folder. The actions that display are determined by your access rights and
permissions.
If you do not have the appropriate access for a particular action, the action
does not appear in the Actions menu for that folder.
74 Common Features and Personal Options User Guide
Folders
Create Folders
A folder can stand-alone and contain documents, or it can house subfolders
with documents. Only users with Knowledge Store - Administrate access can
create folders at the very top of the folder tree. When you create a top-level
folder, you select the resources whom you want to have access to this folder.
Make sure you are at the correct level where you want to create the folder. For
example, to create a top-level folder, click the Top link on the left side of page
to get to the top-most level, and choose New Folder from the Top folders
Actions menu.
If you are adding a folder from a project, program, or resource document
page, choosing New Folder from the Actions menu takes you to the
Documents: Add Folder page. From this page you can specify the folder name,
the default owner, and the resources who can access this folder.
Create Subfolders
You can create multiple subfolders for a top-level folder, and subfolders for a
subfolder. When you create a subfolder, the application automatically gives
read/write access to that subfolder to those resources you selected at the top-
level. These resources are called participants. You can select individual
resources from the existing participant group and give access to additional
users as well.
To create a folder
1. Select Knowledge Store from the Organization menu.
The Knowledge Store page appears.
2. Choose New Folder from the folders Actions menu.
The Documents: Add Folder page appears.
3. Complete the following fields:
Folder Name
Defines the folders unique name.
Access
Defines the resources who have access to this folder. Click the Browse
icon to select additional resources from a list of resources to which you
have access. You can also remove an existing resource.
Resources are automatically grouped as participants. You to grant
them access to any of its subfolders as a group.
Allow Non-participants to Access Folder
Indicates if you want non-participants to have access to this folder.
Chapter 5: Documents and Folders 75
Folders
4. Click Submit.
The Knowledge Store page appears, where the folder you created is
displayed in the list.
Add Documents to Folders
The Add Documents page allows you to add up to five files to a folder at a
time. If you are adding files from a page in the Document Manager, choosing
Add Documents from a folders Actions menu opens the Documents: Add
Multiple Documents page.
To add a document to a folder
1. Select Knowledge Store from the Organization menu.
The Knowledge Store page appears.
2. Choose Add Documents from the folders Actions menu.
The Add Documents page appears.
3. Change the following fields as needed:
Select Files
Specifies the files are adding to the folder. At each field, click the
Browse icon to attach a file.
Limits: Five files at a time
Status
Indicate whether the documents are Approved, Rejected, or
Submitted.
Category
Defines the documents category. For example, choose "Proposal" from
the drop-down if the document is a proposal.
Date Created
Defines the documents creation date. This can be an actual creation
date or the date you add the file to the folder.
76 Common Features and Personal Options User Guide
Folders
Access
Indicates the type of access for this folder
Values
All Participants. Indicates that you want to grant read/write access
to this folder to all participants in the group.
Select Participants. Indicates that individual resources are from the
existing participant group.
Default: All Participants selected.
Allow Non-Participants to Access Documents
Indicates non-participants can access this folder.
Enable Check Out
Indicates if resources with appropriate access can check out and edit
the file.
Enable Versioning
Indicates resources with appropriate access can create another version
of the file.
Notify Resources/Groups
Indicates if resources who have access to the files are notified when
documents are added.
Description
Defines the description of the files.
Comments
Specifies any comments about the files.
4. Click Add.
The Knowledge Store page appears, where the files you added are
displayed beneath the selected folder.
Chapter 5: Documents and Folders 77
Folders
Download Files from Folders
Use the Download All or the Incremental Download option to download files
from a selected folder to a local zip file. If these options are not available on
the Actions menu, you do not have the required permissions to perform the
action.
You can choose to download:
All the files and subfolders in a selected folder, or
A subset of files from the selected folder, including those files that have
changed since you last downloaded them and those that you have not yet
downloaded.
The zip file name is the name of the folder by default. You can choose where
to download the file. When you download files from a folder, the file structure
is not maintained in the saved zip file.
Important! The document download setting must be enabled before you can
download files.
Note: Contact your CA Clarity PPM administrator or see the Administration
Guide for more information on how to manage these system options.
Download All Files
Use the following procedure if you want to download all the files you have
selected, including those in subfolders.
To download all the files from a selected folder
1. Select Knowledge Store from the Organization menu.
The Knowledge Store page appears.
2. Choose Download All from the folders Actions menu.
The File Download window opens.
If the size for all selected files exceeds the amount set by your
administrator as the maximum file size for document download, you must
choose to do download a subset of files from the selected folder.
3. Click Save to save the zip file to a location on your computer.
The Save As dialog box opens.
4. Choose the location, and click Save.
The zip file is saved to the specified location on your computer.
78 Common Features and Personal Options User Guide
Folders
Download Files Incrementally
Use the following procedure if you want to download a subset of files from a
selected folder. This zip file will include only those files that have changed
since you last downloaded them and those that you have not yet downloaded.
The file structure is not maintained in the saved zip file.
To download a subset of files from a selected folder
1. Select Knowledge Store from the Organization menu.
The Knowledge Store page appears.
2. Choose Incremental Download from the folders Actions menu.
The File Download window opens.
If the size for the file subset exceeds the maximum file size set by your
administrator for document download, you can download one file at a
time.
3. Click Save to save the zip file to a location on your computer.
The Save As dialog box opens.
4. Choose the location, and click Save.
The zip file is saved to the location specified on your computer.
Edit Folder Properties
Use the Folder Properties page to edit the folders properties. The fields that
display on this page are the same fields that displayed when you first created
the folder, on the Create Folder page.
To view this page, open the Knowledge Store, and choose Properties from the
folders Actions menu.
If you edit folder properties from a Document Manager page, choosing
Properties from a folders Action menu opens the Documents: Modify Folder
page.
You can edit the following folder properties:
Folder Name
Defines the folders unique name.
Owner
Defines the owner for the folder. Click the Browse icon to select a different
owner. The new owner can edit the folder and add documents and
subfolders to it.
Chapter 5: Documents and Folders 79
Folders
Access
Defines the level of folder access.
Options:
All Participants. Indicates if read/write access is given to the
participant group created when the top-level folder for this subfolder is
created.
Select Participants. Indicates if individual resources are selected from
the existing participant group. Click the Browse icon to select the
participants.
Edit Folder Permissions
When you add resources to a folder, they are automatically grouped as
participants with read/write access to this folder. The user who creates the
folder is automatically given read, write, and delete access to the folder.
You can change these permissions at any time from the Documents: Folder
Permissions page.
To edit folder permissions
1. Select Knowledge Store from the Organization menu.
The Knowledge Store page appears.
2. Choose Permissions from the folders Actions menu.
The Documents: Folder Permissions page appears.
3. Select the permission you want to allocate to a resource. Values are:
Read, Read/Write, and Read/Write/Delete.
4. Select Cascade Permissions if you want to allow a resource to transfer the
new rights you selected for that resource to any of the current folders
documents and subfolders.
5. Click Submit to save your changes and return to the Knowledge Store
page.
80 Common Features and Personal Options User Guide
How to Manage Documents
Delete Folders
You can delete the folders you have created. If the Delete option is not
available, you do not have the required permissions to perform the action. All
documents, document versions, and subfolders in a folder are deleted when
you delete the folder.
To delete a folder
1. Select Knowledge Store from the Organization menu.
The Knowledge Store page appears.
2. Choose Delete from the folders Actions menu.
The Confirm Folder Delete page appears.
3. Confirm the deletion by clicking Yes.
The folder and all of its contents are deleted from the Knowledge Store.
How to Manage Documents
Use the Actions menu to view a list of the actions available to you for that
document. The actions you can take with a document are determined by your
access rights and permissions.
To view this menu, from the Knowledge Store or from a Document Manager
page, open the folder containing the document you want to view, and click the
documents Actions menu.
If no documents appear when you click a folders name, then no documents
have been added to the folder.
1. Select Knowledge Store from the Organization menu.
The Knowledge Store page appears.
Chapter 5: Documents and Folders 81
How to Manage Documents
2. From this page or from a Document Manager page, click a folders name.
The folder opens so you can view its documents. Do any of the following
Open documents as view only (see page 82).
Save documents to your desktop (see page 82).
Check out documents (see page 83).
Undo document check out (see page 83).
Check in documents (see page 84).
Edit document properties (see page 85).
Edit document permissions (see page 85).
Review document history (see page 86).
Copy documents (see page 86).
Move documents to another folder (see page 87).
Work with document versions (see page 88).
Work with document processes (see page 89).
Delete documents (see page 91).
Open Documents for Viewing Only
While you can check out a document to edit it, you can also open it in read-
only mode for viewing purposes only. To view a document, choose Open from
the documents Actions menu, and click Open when prompted on the File
Download window. This option restricts your access to read-only for that
document.
Save Documents to your Desktop
While you can check out a document to edit it, you can also open and save it
to your local machine. To save a document, choose Open from the documents
Actions menu and click Save when prompted on the File Download window.
This option restricts your access to read-only for that document, just as
opening the document for read-only restricts your access. If you want to make
changes to the document and then save them back to the application, make
sure you first check out the document.
82 Common Features and Personal Options User Guide
How to Manage Documents
Check Out Documents
To edit a document, you must first check it out of a folder. When you are
finished, check it back in. If document versioning is enabled, this will
automatically create another version of the document.
Your checked-out document cannot be edited by other users until you check it
back in. The Check In option is available from the documents Actions menu
for checked-out documents.
The steps for checking out a document from a Document Manager page are
similar to the steps described in this section.
To check out a document
The document must be enabled for check out before you can proceed.
1. Select Knowledge Store from the Organization menu.
The Knowledge Store page appears.
2. Choose Check Out from the documents Actions menu.
The File Download windows appears.
3. Click Save to save the document to your desktop, and select a location for
the file.
4. Click OK.
Undo Document Checkout
Only the resource that checked out the document originally can undo a
document checkout. Performing this action unlocks the document, allowing
others to checkout the document. Choose Undo Check Out from the
documents Actions menu to undo a documents check out status.
Chapter 5: Documents and Folders 83
How to Manage Documents
Check In Documents
Use the Check In option from the Actions menu to check in documents. After
checking out a document for editing purposes, you must check it back in. Only
the resource that checked out the document originally can check in the
document.
The steps for checking in a document from a Document Manager page are
similar to the steps described in this section.
To check in a document
1. Select Knowledge Store from the Organization menu.
The Knowledge Store page appears.
2. Choose Check In from the documents Actions menu.
The Documents: Check In Document page appears.
3. Complete the following fields:
File
Click the Browse icon to indicate the location of the file.
Comment
Specifies comments used to help track edits to the document. If
versioning is enabled for this document, comments are displayed for
each version of the document shown on the Document Versions page.
If versioning is disabled for this document, only the latest comments
display on the Document Versions page.
Notify Resources/Group
Indicates if a notification message is sent to those with access to the
document letting them know there has been a change.
4. Click Submit.
The document is checked in.
84 Common Features and Personal Options User Guide
How to Manage Documents
Edit Document Properties
Use the Document Properties page to edit the documents name, owner,
description, and participant information. The resource who added the
document can update the document properties.
To view this page, open the Knowledge Store, and choose Properties from the
documents Actions menu.
The steps for editing document properties from a Document Manager page are
similar to the steps described in this section.
To view and edit document properties
1. Select Knowledge Store from the Organization menu.
The Knowledge Store page appears.
2. Choose Properties from the documents Actions menu.
The Document Properties page appears.
3. Edit the available fields as needed, and click Submit.
Your changes are saved and the Knowledge Store page appears.
Edit Document Permissions
When you add a document, you also select the resources who can access it.
You can select from a list of participants who were granted access to the
folder that contains the document, and you can also allow non-participants to
access the document. CA Clarity PPM Participants are automatically given
read/write access to the document. The user who owns the folder and added
documents is automatically given read/write/delete access. With the
appropriate rights, you can change these document permissions.
The steps for editing document permissions from a Document Manager page
are similar to the steps described in this section.
To edit document permissions
1. Select Knowledge Store from the Organization menu.
The Knowledge Store page appears.
2. Choose Permissions from the documents Actions menu.
The Document Permissions page appears.
Chapter 5: Documents and Folders 85
How to Manage Documents
3. Select the permission that you want to allocate to a resource.
Values include Read, Read/Write, and Read/Write/Delete.
4. Click Submit to save your changes and return to the Knowledge Store
page.
Review Document History
The Document History page lists the names of the resources who have
accessed the document, and the date and time of their most recent visit.
To view this page, open the Knowledge Store, and choose History from the
documents Actions menu.
The steps for reviewing document history from a Document Manager page are
similar to the steps described in this section.
To view a documents history
1. Select Knowledge Store from the Organization menu.
The Knowledge Store page appears.
2. Choose History from the documents Actions menu.
The Document History page appears.
3. Click Cancel to return to the Knowledge Store page.
Copy Documents
Use the Copy Document: Select Folder page to copy a document to additional
folders. After you do so, the document appears in the folder(s) you copied it to
as well as the folder you copied it from.
You can also copy a document directly from the Knowledge Store page by
selecting the document and clicking Copy.
The steps for copying a document to a different folder location from the
document Manager are similar to the steps described in this section.
To copy a document
1. Select Knowledge Store from the Organization menu.
The Knowledge Store page appears.
2. Locate the document you want to copy to a different folder. Choose Copy
from the documents Actions menu.
The Copy Document: Select Folder page appears.
86 Common Features and Personal Options User Guide
How to Manage Documents
3. From the Select Placement section, select the folder to which you want to
copy the document.
4. Select the Notify Resources/Groups option if you want the resources with
access to this document to be notified about the copy action.
5. Click Copy.
The Knowledge Store page reappears.
Move Documents to Different Folders
When you move a document from a folder to another folder, a copy is not left
behind. The document only appears in the folder to which you moved it.
To move a document to a different folder
1. Select Knowledge Store from the Organization menu.
The Knowledge Store page appears.
2. Choose Move from the documents Actions menu.
The Move Document: Select Folder page appears.
3. Select the folder where you want to move the document.
4. Click Move.
The Knowledge Store page reappears.
Chapter 5: Documents and Folders 87
How to Manage Documents
Work with Document Versions
Use document versioning to save a separate version of a document each time
you check it in. To use document versioning, the document must be enabled
for versioning.
Use the Document Versions page to open and copy previous document
versions. To view this page, open the Knowledge Store, and choose Versions
from the documents Actions menu.
The steps for opening and copying document versions from a Document
Manager page are similar to the steps described in this section.
Open Previous Document Versions
Though you cannot make changes to a previous version of a document, you
can open and view it.
To open to a previously-saved version of a document
1. Select Knowledge Store from the Organization menu.
The Knowledge Store page appears.
2. Choose Versions from the documents Actions menu.
The Document Versions page appears and lists all the versions of the
document.
3. Choose Open from the document versions Actions menu.
The File Download window appears.
4. Click Open.
88 Common Features and Personal Options User Guide
How to Manage Documents
Copy a Document Version to a Different Folder
You can copy a specific version of a document to a different folder. If you do
this, you may need to revise the documents permissions after copying it.
To copy a version of a document to a different folder
1. Select Knowledge Store from the Organization menu.
The Knowledge Store page appears.
2. Choose Versions from the documents Actions menu.
The Document Versions page appears and lists all the versions of the
document.
3. Choose Copy from the document versions Actions menu.
The Documents: Copy Document page appears.
4. Select the folder to which you want to copy the document, and click Copy.
The Knowledge Store page appears.
Work with Document Processes
If your CA Clarity PPM administrator has created document-related processes,
they are listed on the Document: Available Processes page. Document
processes can be very effective when routing a document through an approval
process. This is because a document process can link to any associated project
or program. This allows you to send notifications and action items from the
document process to the project roles and resources.
Note: See the Administration Guide for more information on creating
document processes and linking them to projects.
The Document: Initiated Processes page lists processes that have completed
or that are running. To view this page, open the Knowledge Store, and choose
Processes from the documents Actions menu.
The steps for starting, stopping, and deleting document processes from a
Document Manager page are similar to the steps described in this section.
Chapter 5: Documents and Folders 89
How to Manage Documents
Start a Document Process
To start a document process
1. Select Knowledge Store from the Organization menu.
The Knowledge Store page appears.
Choose Processes from the documents Actions menu.
The Document: Initiated Processes page appears.
2. Click the Available tab.
The Document: Available Processes page appears.
3. Select the process you want to start and click Start.
This takes you to the Document: Initiated Processes page, where you can
view the status of the process.
Stop a Document Process
The Document: Initiated Processes page lists processes that have completed
or that are running. To stop a document process, select the process you want
to stop and click Cancel Process. The application stops the process.
Delete Processes
You can only delete completed or cancelled processes; not the ones that are
still running.
To delete a process
1. Select Knowledge Store from the Organization menu.
The Knowledge Store page appears.
2. Choose Processes from the documents Actions menu.
The Document: Initiated Processes page appears.
3. Select the process you want to delete, and click Delete.
A Confirm Process Instance Delete page appears.
4. Click Yes to confirm the deletion.
90 Common Features and Personal Options User Guide
How to Manage Documents
Chapter 5: Documents and Folders 91
Delete Documents
Deleting documents from the Knowledge Store removes all versions of the
document from CA Clarity PPM (but not from your computer or network drive).
You can delete a document in two ways:
Select Knowledge Store from your Organization menu. From the
Knowledge Store page, locate and select the document you want to delete
and click Delete. On the Confirm Document Delete page, click Yes to
confirm the deletion.
Choose the document you want to delete, choose Delete from the
documents Actions menu. On the Confirm Document Delete page, click
Yes to confirm the deletion.
The steps for deleting documents from a Document Manager page are similar
to the steps described in this section.
Chapter 6: Timesheets
Use timesheets to access your current timesheet, record your actuals, manage
your timesheets, and use CA Clarity PPM Offline Timesheets.
This section contains the following topics:
Timesheet Overview (see page 93)
How to Enter Time (see page 97)
Timesheet Notes (see page 105)
How to Approve and Analyze Timesheets (see page 107)
CA Clarity PPM Offline Timesheets (see page 110)
Timesheet Overview
You can use timesheets to record time booked on assignments: project tasks,
incidents associated to investments, indirect work, and time allocated to other
activities. For projects and investments, your time is recorded at the task level
by time periods based on the tasks duration and on the overall duration of the
investment.
Once a timesheet is approved, it is posted by the Post Timesheets job. Posting
integrates the actuals (recorded number of hours worked) into the plan so that
managers can compare actuals with estimates, and modify their plan as
needed.
Note: See the Project Management User Guide for more information on using
actuals and estimates with projects.
Note: See the Portfolio Management User Guide for more information on using
actuals and estimates with investments.
Note: Contact your CA Clarity PPM administrator or see the Administration
Guide for more information on jobs.
Timesheets Access Rights
The following access rights are available for timesheets:
Timesheets - Navigate
Allows you to navigate to the Timesheets list page. This page displays all
of the timesheets to which you have access rights to view, edit, or
approve.
Type: Global
Chapter 6: Timesheets 93
Timesheet Overview
Timesheets - Edit All
Allows you to edit all timesheets.
Timesheets - Approve All
Allows you to approve all submitted timesheets.
Offline Timesheet - Download
Allows a user to download CA Clarity PPM Offline Timesheets from the
Account Settings: Software Downloads page.
Type: Global
Administration - Application Setup
Allows user to edit CA Clarity PPM options and settings, including OBS,
Time, Data Administration and General Settings. This access right includes
those rights provided by the Administration - Access access right.
Type: Global
Resource - Approve Time
Allows the user to approve and reject timesheets for a specific resource.
The right does not imply the Resource - Enter Time access right. The
Timesheets link will appear on the personal page.
Type: Instance
Resource - Enter Time
This right allows user to complete, submit, and reject timesheets for a
resource. The Timesheets link appear on the Personal page.
Type: Instance
94 Common Features and Personal Options User Guide
Timesheet Overview
How to Get Started with Timesheets
Before you can record time spent working on projects, incidents, or other
activities, and before managers can view and approve timesheets, a supervisor
or administrator must have completed or set up the following:
For each resource who submits time, the following fields on a resources
Resource Properties: Main - General page must be set.
The Open for Time Entry check box is selected.
The Track Mode field is set to CA Clarity PPM.
Note: See the Resource Management User Guide for more information on
how to learn and manage these resource settings.
For each project on which you spend time, the following fields on the
Project Properties: Main - Schedule page must be set:
Time Entry check box is selected.
Track Mode is set to Clarity.
Note: See the Project Management User Guide for more information on
enabling projects for time entry on project settings.
Timesheet time periods
Note: See the Administration Guide for more information on defining
timesheet time periods.
Assigned project tasks
Access rights. You may need the following:
The Project - Edit Project Plan access right.
The Resource - Enter Time access right for other resources, if you are
to enter time for them.
The Timesheets - Edit All access rights to edit any timesheet. You can
enter time for any labor or non-labor resource (for example,
equipment, materials, and expenses) for which you have Resource -
Enter Time access rights.
Defined type codes and charge codes (if used by your company) and
communicated them to you.
Chapter 6: Timesheets 95
Timesheet Overview
View Your List of and Open Unsubmitted Timesheets
Use the Timesheets list page to view a list of all of your unsubmitted
timesheets. If necessary, use the fields in the Timesheet Filter section of the
page to help you locate a timesheet. The Timesheet Status column displays
the status of each listed timesheet. The Total column displays the total
number of hours entered for that timesheet.
To view your list of and open unsubmitted timesheets
1. Click Timesheets from the Personal menu.
The Timesheets list page appears. A list of all of your unsubmitted
timesheets display.
2. Click the Timesheet icon next to the timesheet you want to open.
The Timesheet page appears.
Access Your Unsubmitted Timesheet
To quickly access your unsubmitted timesheet for the most recent weeks
timesheet period, click the Current Timesheet icon. This icon appears on the
toolbar that displays at the top of every page.
Note: See the CA Clarity PPM Overview Guide for more information about
Current Timesheet icon.
You can also open your timesheet by clicking the Timesheet icon
corresponding to the time period you want to open from the Timesheets page.
Specify Entry Type and Charge Codes
Once you have recorded time booked on assignments to your timesheet, you
can specify type and/or charge codes for timesheet entries, if applicable. Type
and charge codes are used for billing and payroll purposes. If your company
uses type or charge codes, your administrator will load this information into
the application so it will be available for use in your timesheets. Make sure you
know your companys policy on type and/or charge codes before submitting
your timesheets.
To specify a timesheet entrys type and charge codes
1. Open the timesheet for which you want to specify type and charge codes.
The Timesheet page appears.
2. In the row for the timesheet entry you want to specify a type or charge
code, choose a type code and/or charge code from the Type Code or
Charge Code drop-down.
3. Click Save.
96 Common Features and Personal Options User Guide
How to Enter Time
How to Enter Time
Timesheets track time at the task level on a daily basis. Though you might
complete your timesheet on a weekly, bi-weekly, or even monthly basis, you
enter time into cells on your timesheet for each day of the week, for each
timesheet period. If you tend to work the same number of hours on each day
for the same task, you can add tasks automatically to duplicate your
timesheets from week to week.
Do the following to enter time:
1. Add entries to your timesheet (see page 97).
2. Enter the number of hours you worked each day on each task (see
page 99).
3. Add type codes and charge codes to your timesheet entries (see page 96).
4. If applicable, enter or change the task ETC (see page 100).
5. Submit your timesheet for approval (see page 102).
How to Add Tasks to Timesheets
When you open a timesheet for the first time, it contains no timesheet entries.
Because time is entered at the task-level, you must add tasks to the timesheet
before you can enter the number of hours you worked on them.
Adding tasks to timesheets adds time entries to timesheets. You can manually
add time entries to your timesheet or you can pre-populate your timesheet. To
view the Timesheet page, from the Timesheets list page, click the Timesheet
icon corresponding to the time period you want to open. The timesheets time
period displays in the Time Period drop-down at the top of the page.
Chapter 6: Timesheets 97
How to Enter Time
Pre-populate your Current Timesheet
Use the Populate button on the Timesheet page to pre-populate your current
timesheet with tasks to which you are assigned. You can make adjustments to
your current timesheet as needed. Depending on how your administrator has
set up your timesheet options, pre-populating a timesheet does one of the
following:
Copies the timesheet entries and actuals from your most recently
submitted timesheet into your current timesheet.
Copies all of your assignments into the timesheet.
Pre-populating your current timesheet does not copy assignments whose finish
dates precede the start date of the current timesheets time period. For
example, if the timesheet period is 10/01/06 to 10/07/06 and the
assignments finish date is 9/15/06, the assignment will not display on your
current timesheet. If you want to add that assignment, you will have to add
that task manually. If you did not work on all of your assignments during the
current timesheet period, you can delete those you did not work on.
Add Entries to Your Timesheet Manually
To add timesheet entries to your timesheet manually, use the Add Task, Add
Other Time, and Add Indirect Row buttons. These buttons display on the
Timesheet page. To view this page, open your timesheet.
You may need to add a task to your timesheet to account for the time you
spent on assignments that are not part of the current project plan. Use indirect
timesheet entries when you want to log time directly against a charge code.
Indirect timesheet entries contain predefined, general descriptions and type
codes, from which you can choose the one that best suits the work you
performed.
The time you spend on indirect task entries is not counted as part of the
project plan. Your project manager must convert the indirect entry into a
project task by adding it to the project plan.
To add the following timesheet entry types, do the following:
Project Task Entries
Click Add Task. Newly added tasks display under the Tasks category in the
timesheet list.
Other Time
Click Add Other Time. Newly added rows display under the Other Time
category in the timesheet list.
98 Common Features and Personal Options User Guide
How to Enter Time
Incidents associated to an investment
Click Add Incident. Newly added incidents display under the Incidents
category in the timesheet list.
Indirect timesheet entries
Click New Indirect Row. Newly added indirect entries display under the
Indirect category in the timesheet list.
Enter Work Hours into Timesheets
Use the current periods Timesheet page to record the time in hours you
worked each day on assignments during that period. Enter timesheet
information for a non-labor resource the same way you do for a labor
resource.
You can also distribute the number of hours evenly across all working days
(typically based on a five-day work week) for a single task by entering the
total number of hours you worked in the time entry rows Total column and
saving your timesheet.
If you enter values in both the time entrys Date and Total cell, the value in
the Date cell will override the number in the Total cell.
To enter time on your timesheet
1. Open the timesheet for which you want to enter time.
The Timesheet page appears.
2. Enter the number of hours you worked on each assignment each day in
the time entrys Date cells, and click Save.
Your time entry recordings are saved.
Chapter 6: Timesheets 99
How to Enter Time
Split Entry Type Codes and Charge Codes
You can split the time you work on an assignment between multiple type
codes and charge codes. For example, you might need to record four hours of
booked time on an assignment to one type code, and four hours of time on the
same assignment to a different type code. If your company uses both type and
charge codes, you can split an entry between both.
Use the Split button on the Timesheet page.
To split a timesheet entry
1. Open the timesheet for which you want to split time.
The Timesheet page appears.
2. Select the check box next to the timesheet entry you want to split.
3. Click Split.
A new timesheet row appears beneath the one you selected.
4. In the new timesheet entry row, choose a type code and/or charge code
from the Type Code or Charge Code drop-down.
Time Entry ETC
The Estimate to Completion (ETC) indicates how much time is expected to
complete a project task. Project managers can enter this value when they set
up their project. If they do so, you can view this value in the time entry rows
ETC column on your timesheet. The ETC changes each week according to the
actuals you entered the previous week; it indicates the number of expected
hours left to complete the task. For example, an ETC value of 60 means that
an estimated 60 more work hours are required to complete the task or
assignment.
You can edit the ETC, though you should only change it if you complete the
assignment ahead of schedule or if you need more hours. When you change
the ETC, it is in a pending state. The pending ETC is used until the project
manager accepts or rejects the new value. If the time entry rows ETC displays
"0", the project manager has decided not to accept the new value.
Note: See the Project Management User Guide for more information on how to
use project estimating.
Timesheets are temporarily locked when you save them. The timesheet
unlocks when the save is complete. This prevents two users from updating a
timesheet at the same time. If you attempt to save a previous version of a
timesheet, an alert message appears. You must close and then re-open the
timesheet to display the most recent version.
100 Common Features and Personal Options User Guide
How to Enter Time
Delete Entries from Timesheets
You can delete time entries from you timesheet prior to submitting it using the
Timesheet page. Deleting time entries only removes the time entry from your
timesheet and does not delete the task from the project.
To delete a timesheet entry
1. Open the timesheet from which you want to delete a task.
The Timesheet page appears.
2. Select the check box next to the timesheet entry you want to delete, and
click Delete.
The Delete Time Entry Confirmation page appears.
3. Click Yes to confirm the deletion.
The time entry is removed from your timesheet.
Submit, Approve, and Adjust Timesheets
Until you submit a timesheet for approval, it displays in your timesheet list and
remains unapproved. Submitting your timesheet sends the timesheet to your
manager for approval.
Once your manager approves your timesheet, the data is posted and entered
into the project plan. Project managers can then compare actuals to estimates
and change the project plan accordingly. Submitted and approved timesheets
have a status of "Approved," and can be viewed in a list of approved
timesheets by resources with the appropriate access rights.
Chapter 6: Timesheets 101
How to Enter Time
Submit Timesheets
You can submit your timesheet from the Timesheets list page or from the
Timesheets page. Submitted timesheets are sent to your manager for
approval. Your manager receives a notification that you have submitted your
timesheet.
After you submit a timesheet, a timesheet approval process is kicked off, the
timesheet status is locked, and only the designated timesheet approvers can
return the timesheet. However, there is a short window (before the timesheet
process kicks off) when you can return the timesheet yourself, but once the
process has been initiated, the timesheet status is locked by the process.
To submit your timesheet for approval
1. Do one of the following:
From the Timesheets list page, select the timesheet you want to
submit, and click Submit for Approval.
Open your timesheet and click Submit for Approval.
Your timesheet is sent to your manager for approval.
Edit Timesheets Before Approval
You can edit the timesheets that you have submitted but that have not yet
been approved by your manager.
To edit a timesheet before it has been approved
1. Open the timesheet for which you want to edit.
The Timesheet page appears.
2. Edit the timesheet.
3. Click Save or Submit for Approval.
102 Common Features and Personal Options User Guide
How to Enter Time
Correct Returned Timesheets
If your manager returns a timesheet to you due to errors, you will receive a
notification that the timesheet has been returned. The method in which you
are notified is dependent on the settings you specified on your Account
Settings: Notifications page.
To correct your returned timesheet
1. If you are notified by email, open the timesheet from the URL within the
email notification, or you can open the timesheet from the Timesheets list
page.
The Timesheet page appears.
2. If your manager has added a note about an error on a timesheet entry,
click the Time Entry Note icon in that time entry row to open and read the
note.
3. Make corrections to your timesheet as needed.
4. Click Submit for Approval.
Your manager is notified that the corrected timesheet is ready for review
and approval.
Adjust Approved or Posted Timesheets
You can adjust your approved or posted timesheets. When you adjust your
timesheet, a copy of the posted timesheet is created so that you can edit and
resubmit it. The original is recorded in the application.
When you submit your adjusted timesheet, a check mark displays in the
Adjustment column on the Timesheets page for that timesheet until your
manager approves it. Once your manager approves and posts the adjusted
timesheet, a check mark in the Adjusted column is displayed.
To adjust and resubmit your approved or posted timesheet
1. Select Timesheets from the Personal menu.
The Timesheets page appears.
2. Open the approved or posted timesheet you want to adjust.
The Timesheet page appears.
3. Click Adjust.
The time entry cells become editable.
4. Adjust your timesheet.
5. Click Submit for Approval to resubmit the timesheet.
Chapter 6: Timesheets 103
How to Enter Time
Delete Adjusted Timesheets
When you delete an adjusted timesheet, it no longer displays on the
Timesheets list page; it is replaced by the original timesheet. You can only
delete the adjusted timesheets that you create.
To delete an adjusted timesheet
1. From the Timesheets page, select the check box for the adjusted
timesheet you want to delete.
2. Click Delete Adjustment.
A confirmation page appears.
3. Click Yes to confirm the deletion.
Print Timesheets
You can print a timesheet directly from your browser.
To print a timesheet
1. Select Timesheets from the Personal menu.
The Timesheets page appears.
2. Open the timesheet you want to print.
The Timesheet page appears.
3. Click the [Printable Version] link, which appears at the top right and
bottom right of the page.
A new Timesheet window opens with a read-only version of the timesheet.
4. Use your browsers print command to print the timesheet.
Email Resources from Within Timesheets
To send an email from within your timesheet, click the Send To icons that
appear next to the Resource Name or the Modified by name fields on the
Timesheet page. If someone else, such as your manager, modifies your
timesheet (by approving it), his or her name appears in the Modified by name
field on your timesheet. Click the Send To icon that appears next to your
managers name to send an email to your manager. An email message opens
in your default email application. The name of the recipient appears in the To:
field. Your manager can also send you an email from within your timesheet by
clicking the Send To icon that appears next to your name.
104 Common Features and Personal Options User Guide
Timesheet Notes
Timesheet Notes
You can add notes to timesheets to create a reminder for yourself, or to
communicate something to someone else. Your manageror someone else
with time entry access rights to your timesheetcan add notes as well.
You can add notes at two levels: for the entire timesheet or for a singe
timesheet entry. Notes are listed in the order in which they were created, with
the most recent note appearing at the top of the list.
Add Notes to Task Entries or Timesheets
You can add notes at two levels: for the entire timesheet or for a singe
timesheet entry. Notes are listed in the order in which they were created, with
the most recent note appearing at the top of the list.
Add Notes to Task Entries
To add a note to a timesheet task entry
1. Select Timesheets from the Personal menu.
The Timesheets page appears.
2. Open the timesheet to which you want to add a note to a task.
The Timesheet page appears.
3. Click the Time Entry Notes icon for a timesheet entry.
The Time Entry Notes window opens.
4. Enter the text for the note. Enter a category for the note, if desired.
5. Enter a date in the Note Date field.
This is the date the note pertains to. You can type the date in using the
format mm/dd/yyyy or you can use the Date Picker to select the date.
6. Click Add.
The new note is listed in the Time Entry Notes window.
Chapter 6: Timesheets 105
Timesheet Notes
Add Notes to Timesheets
To add a timesheet-level note
1. Select Timesheets from the Personal menu.
The Timesheets page appears.
2. Open the timesheet to which you want to add a note.
The Timesheet page appears.
3. Click the Timesheet Notes icon at the top right of the page.
The Timesheet Notes window opens.
4. Enter the text for the note.
5. Enter a date in the Note Date field.
This is the date the note pertains to. You can type the date in using the
format mm/dd/yyyy or you can use the Date Picker to select the date.
6. Click Add.
The new note is listed in the Timesheet Notes window.
View and Edit Timesheet Notes
To view a timesheet or time entry note
Open your timesheet and click the Timesheet Notes icon at the top right of the
page, or click the Time Entry Notes icon that displays next to each task to view
a time entry note, open your timesheet.
You will know that a note has been added to a timesheet or a time entry
because the icons blank page image changes to a used page image.
To edit the note
You cannot send a reply to a note, but you can edit the notes that you have
added to your timesheet or timesheet entries. You can only edit the time entry
notes that you created. Use the Edit Note icon to edit a time entry or
timesheet note.
To edit notes, open your timesheet, click the Timesheet Notes icon, and then
click the Edit Note icon next to the note you want to edit.
106 Common Features and Personal Options User Guide
How to Approve and Analyze Timesheets
Delete Timesheet Notes
You can delete only the notes that you create.
To delete a time entry or timesheet note
1. Click the Note icon to open the Notes window.
2. Select the note you want to delete.
3. Click Delete.
The Delete Confirmation page appears.
4. Confirm the prompt by clicking Yes.
The note is deleted.
5. To close the Notes window, click Close.
How to Approve and Analyze Timesheets
A timesheet manager is anyone who has the right to approve timesheets
and/or to analyze timesheet data. Typically, this is the project manager, but
on occasion another resource might be responsible for approving timesheets.
Timesheet managers perform the following management tasks for resources
whose timesheets they approve:
Review timesheets of any status (such as Submitted, Posted, or
Approved).
Return timesheets that need correction (see page 108).
Approve timesheets (see page 108).
Notify resources that their timesheets are overdue (see page 109).
Analyze timesheet data by doing any of the following:
Compare adjusted and original timesheets (see page 109).
Compare actuals to estimates (see page 110).
Chapter 6: Timesheets 107
How to Approve and Analyze Timesheets
Approve Submitted Timesheets
You can approve timesheets for resources to which you have Resource -
Approve Time access rights. Actuals from the approved timesheets are posted
to the application and distributed to the project plan the next time the Post
Timesheets job runs.
To approve a submitted timesheet
1. Select Timesheets from the Personal menu.
The Timesheets page appears.
2. Open the timesheet you want to approve, or select the check box next to
the timesheet you want to approve.
3. Click Approve.
The timesheet you approved is now ready for posting and can be viewed
from your list of approved timesheets.
Return Timesheets
On occasion, you may need to return a timesheet to a resource for correction.
A resource may have selected the wrong time period, or added time to the
wrong task. When you return a timesheet, the resource receives a notification
that the timesheet has been returned. The resource can resubmit the
timesheet after making the correction.
You can return timesheets for resources to which you have Resource - Approve
Time access rights.
To return a timesheet
1. Select Timesheets from the Personal menu.
The Timesheets page appears.
2. Open the timesheet you want to return.
3. Click Return Timesheet.
The Timesheet Notes page appears.
4. Enter an explanation in the Note field about why the timesheet is being
returned.
5. Click Add to save the note.
This lists the note on the Time Entry Notes page.
6. Click Submit to return the timesheet.
The resource will receive a notification that the timesheet has been
returned. The Status of the timesheet remains "Open".
108 Common Features and Personal Options User Guide
How to Approve and Analyze Timesheets
Notify Resources about Overdue Timesheets
Click Notify to let your resources know that a timesheet is overdue. The
notification is sent to the resources email address.
To notify a resource about an overdue timesheet
1. Select Timesheets from the Personal menu.
The Timesheets page appears.
2. Select the overdue timesheet.
3. Click Notify.
This sends a notification to the resource stating their timesheet is overdue.
Example overdue notification:
Timesheet for resource Chapman, Katie in time period starting 8/8/06 is
overdue. Please submit the timesheet.
Compare Adjusted and Original Timesheets
You can compare the data from an adjusted timesheet to its original. Use the
Timesheet - Delta View page to do this. The arrow next to the description of
the task indicates a line added for adjustment.
Time entries from the posted and adjusted timesheets are displayed in
different colors. Original time entries are displayed below adjusted entries and
are identified with an indent arrow.
To compare an adjusted timesheet to its original
1. Select Timesheets from the Personal menu.
The Timesheets page appears.
2. Open the adjusted timesheet.
The Timesheet page appears.
3. Click the [Delta View] link at the bottom right of the page.
The read-only Timesheet - Delta View page appears.
4. To edit the timesheet, click the [Edit View] link.
A toggle option lets you go back and forth between edit mode and the
delta view.
5. Click Cancel when you are finished to return to the previous page.
Chapter 6: Timesheets 109
CA Clarity PPM Offline Timesheets
Compare Actuals to Estimates
Once actuals have been posted, those with the appropriate access rights can
compare actuals to estimates from the following locations:
The Project Dashboard page.
The Project Team: Staff page.
The Project Tasks: Assignments page.
Note: See the Project Management User Guide for more information.
Delete Timesheets
You cannot delete the timesheets of any user, even your own. However, you
can delete adjusted timesheets that you create.
Receive Notifications for Submitted Timesheets
An automated notification process called the Project Manager Approval process
is included with CA Clarity PPM. Each time you submit your timesheet for
approval this process automatically generates an action item for the managers
associated to the timesheet tasks. The manager can click the URL within the
action item to link to the timesheet.
If the resource responsible for approving your timesheet is not a manager
associated to one of the timesheet tasks, this resource will not receive the
generated action item. If this process is not active, then the resource with
Resource - Approve Time access rights for that user receives a notification that
the timesheet has been submitted.
Note: Contact your CA Clarity PPM administrator or see the Administration
Guide for more information on activating this process, and for more
information on this and other CA Clarity PPM processes.
CA Clarity PPM Offline Timesheets
If you are unable to access the Internet or CA Clarity PPM, you can use CA
Clarity PPM Offline Timesheets. This application allows you to maintain your
timesheet while working remotely or offline. Later, when you are able to
connect to CA Clarity PPM, you can upload the data from CA Clarity PPM Offline
Timesheets to CA Clarity PPM. Once logged on to CA Clarity PPM, you can view
and edit the uploaded timesheets.
110 Common Features and Personal Options User Guide
CA Clarity PPM Offline Timesheets
Prerequisites for Downloading CA Clarity PPM Offline Timesheets
Before you can download and install CA Clarity PPM Offline Timesheets, you
need the following:
A CA Clarity PPM user ID and password.
The Offline Timesheet - Download access right.
Microsoft Windows Script installed.
Note: To download this application, go to Microsoft's Download Center
website.
CA Clarity PPM Offline Timesheets, downloaded from CA Clarity PPM. This
application allows you to create and work with offline timesheets and
transfer timesheet data to CA Clarity PPM.
CA Clarity PPM XML Open Gateway (XOG). This application allows you to
export time periods, timesheet export, and timesheet import. This
application is automatically installed when you install CA Clarity PPM
Offline Timesheets.
Note: Contact your CA Clarity PPM administrator or see the Integration
Guide for more information on how to use the XOG.
Enter Server Information into CA Clarity PPM Offline Timesheets
After you download and install the CA Clarity PPM Offline Timesheets, you will
be prompted to enter the following server information.
Note: Contact your CA Clarity PPM administrator for more information on the
correct information to enter.
You will need the following:
CA Clarity PPM Host Name
CA Clarity PPM Port address (by default, the value is 80)
SSL (enabled or not)
Additionally, if the proxy server is enabled, you need the following:
Proxy server name
Port username
Password information
Chapter 6: Timesheets 111
CA Clarity PPM Offline Timesheets
Download and Install CA Clarity PPM Offline Timesheets
Important! If you are upgrading from a previous version of CA Clarity PPM
Offline Timesheets, you must uninstall the old version before downloading and
installing the latest one. Use your Windows Add or Remove Programs option to
perform the uninstall.
Note: Contact your CA Clarity PPM administrator to get your CA Clarity PPM
Offline Timesheets login information.
To download and install CA Clarity PPM Offline Timesheets
1. Click Account Settings from the Personal menu.
The Account Settings: Personal Information page appears.
2. Click Software Downloads from the content menu.
The Account Settings: Software Downloads page appears.
3. Click Download next to Offline Timesheets.
You are prompted to save the executable file.
4. Click Save, and save the following executable file in a location of your
choice:
OLTSClientSetup.exe
The executable file is saved.
5. Click the executable file to open the install wizard.
The install wizard appears.
6. Follow the steps in the install wizard.
At the beginning of the install process, you will be asked to select the
language you want to see on the install wizard. The language you select
only applies to the install wizard. The offline timesheet appears in the
language indicated in your Windows Program settings.
112 Common Features and Personal Options User Guide
CA Clarity PPM Offline Timesheets
Open and Update CA Clarity PPM Offline Timesheets
To open your timesheet offline, first start CA Clarity PPM Offline Timesheets.
The Timesheet List page is refreshed each time you retrieve, save, or submit a
timesheet.
To open an offline timesheet and update it
1. From your Windows Programs menu, select CA Clarity PPM Offline
Timesheets.
The first time you select it, you will be prompted to enter the CA Clarity
PPM server information you received from your administrator. After the
first time, you will only be prompted to enter your password.
Microsoft Excel opens up and the Timesheet List page appears.
2. Click the following as needed:
Retrieve. Transfers timesheet data into CA Clarity PPM Offline
Timesheets to work offline.
Save to Server. Transfers timesheet data from CA Clarity PPM Offline
Timesheets to CA Clarity PPM.
Submit. Transfers timesheet data to CA Clarity PPM and submits the
timesheet for approval.
Chapter 6: Timesheets 113
CA Clarity PPM Offline Timesheets
Retrieve Timesheet Data to Work Offline
Retrieving timesheet data transfers data into CA Clarity PPM Offline
Timesheets to work offline. You must retrieve timesheet data every time you
want to transfer CA Clarity PPM data into CA Clarity PPM Offline Timesheets.
Once you have retrieved the data, you can work on the timesheet and save it
in the offline timesheet. Later, when you are done, you can save your work to
CA Clarity PPM.
Use the Timesheets page to retrieve timesheets that are new, created, and
modified, or that have been returned by a timesheet approver. You can
retrieve multiple timesheets at once.
After you retrieve a timesheet, the timesheet and its Work Breakdown
Structure (WBS) appear as separate tabs (that is, on separate sheets). You
can click the Go To link to go directly to the timesheet, or you can click the
tab.
After you retrieve a timesheet for the first time, its status changes from "New"
to "Created," and the Go To link appears next to the timesheets start and
finish dates. Click the link to go to the timesheet.
If applicable, type and charge codes are displayed in a separate tab. No matter
how many timesheets you add to CA Clarity PPM Offline Timesheets, you will
retain only one type and charge code sheet. Codes for different timesheets are
simply added to the same sheet.
To transfer your timesheet to CA Clarity PPM Offline Timesheets to
work offline
1. From your Windows Programs menu, select CA Clarity PPM Offline
Timesheets.
Microsoft Excel opens up and the Timesheet List page appears.
2. Click Retrieve.
Your timesheet data is transferred and displayed in CA Clarity PPM Offline
Timesheets so that you can work offline.
114 Common Features and Personal Options User Guide
CA Clarity PPM Offline Timesheets
Enter Time into CA Clarity PPM Offline Timesheets
Once you have retrieved the timesheet, you can record time for the tasks you
worked on during that time period.
To enter time in an offline timesheet
1. Click Timesheets from the Personal menu.
The Timesheets list page appears.
2. Select the check box next to the timesheet you want to update, and click
GoTo.
The timesheet opens in CA Clarity PPM Offline Timesheets.
3. Put your cursor in the Project column of the line for which you want to
enter time. A drop-down menu appears.
4. Select the project for which you want to enter time.
The project opens.
5. Do the following:
Place your cursor in the Phase column to select a phase for the
project, if applicable.
Place your cursor in the Description column to select the task for which
you want to enter time.
Place your cursor in the Type Code and/or Charge Code columns to
select type or charge codes, as applicable. Select the Type And Charge
Codes tab if you need help identifying the type and charge code
information you need.
Enter the number of hours you worked each day for the project and
task.
Change the ETC number, if appropriate.
6. Click Save to Server.
The data is saved and transferred to CA Clarity PPM.
Chapter 6: Timesheets 115
CA Clarity PPM Offline Timesheets
Save Offline Timesheets to CA Clarity PPM
You can save timesheets from CA Clarity PPM Offline Timesheets to CA Clarity
PPM using the Timesheets page (best for saving several timesheets
simultaneously) or from the timesheet itself (best for saving a single
timesheet). Either way, the following events occur when you save an offline
timesheet to CA Clarity PPM:
Data from the offline timesheet is written to the application server. Data
for the timesheet is now identical to that in CA Clarity PPM Offline
Timesheets.
The version number of the timesheet in CA Clarity PPM is increased by one
to ensure that no one checks in an out-dated timesheet. The version
number of the offline timesheet in CA Clarity PPM Offline Timesheets is
also increased by one to further ensure that timesheet data is protected.
The Timesheets list page is updated to reflect the status of the saved and
submitted timesheets.
Note: If another user updates the timesheet in CA Clarity PPM before you
submit your changes, a status message appears indicating the condition. Go to
the Timesheets page and retrieve that timesheet again.
To save an offline timesheet to CA Clarity PPM
1. From your Windows Programs menu, select CA Clarity PPM Offline
Timesheets.
Microsoft Excel opens up and the Timesheet List page appears.
2. Click Save to Server.
The timesheet is saved to CA Clarity PPM.
Submit Offline Timesheets
Submit your timesheets when you are ready to have them approved.
The following events occur when you submit a timesheet for approval:
The timesheet is scanned for errors.
If the timesheet contains no errors, it is submitted for approval.
If the timesheet contains errors, it is returned to you so you can
correct the errors. Errors are logged in the Messages tab of the
timesheet when it is open in CA Clarity PPM Offline Timesheets. In
addition, the status of the timesheet on the Timesheets page is
marked "Returned".
116 Common Features and Personal Options User Guide
CA Clarity PPM Offline Timesheets
Data from the offline timesheet is transferred to CA Clarity PPM.
Your timesheet in CA Clarity PPM is then identical to your offline
timesheet.
The version number of the online timesheet is increased by one to ensure
that no one checks in an outdated timesheet. The version number of the
timesheet on the local hard drive is also increased by one to further ensure
that timesheet data is protected.
The Timesheets page is updated to reflect the status of the saved and
submitted timesheet.
To submit your offline timesheet
1. From your Windows Programs menu, select CA Clarity PPM Offline
Timesheets.
Microsoft Excel opens up and the Timesheet List page appears.
2. Click Submit.
Your offline timesheet data is transferred to CA Clarity PPM and is ready
for approval.
Add Direct or Indirect Time to your Offline Timesheet
You can add rows to your timesheet for indirect time, such the hours billed
against general assignments and tasks such as administration, holidays, and
meetings. Direct time consists of hours logged against billable tasks to which
you are assigned.
To add direct or indirect time to your offline timesheet
1. Open CA Clarity PPM Offline Timesheets.
The offline timesheet opens.
2. Do one of the following:
To add a new row to add direct time, Click New Direct Row.
A new row appears in the Direct Time section of your timesheet.
To add a new row to add indirect time, Click New Indirect Row.
A new row appears in the Indirect Time section of your timesheet.
Chapter 6: Timesheets 117
CA Clarity PPM Offline Timesheets
118 Common Features and Personal Options User Guide
Delete Rows from Offline Timesheet
To delete a row from an offline timesheet
1. Open CA Clarity PPM Offline Timesheets.
The offline timesheet opens.
2. Select the row you want to delete, and click Delete Row.
A confirmation message appears.
3. Click Yes to confirm the deletion and remove the row.
Refresh Assignments from Offline Timesheet
To refresh an assignment from an offline timesheet
1. Open CA Clarity PPM Offline Timesheets.
The offline timesheet opens.
2. Click Refresh Assignments.
The timesheet is updated with any new information that may have been
added to the project in CA Clarity PPM while you have been working on
your offline timesheet.
Chapter 7: Reports
Reports are documents that organize and display extracted data into
meaningful information. With reports, you can capture and analyze data
related to your work. You can run and view out-of-the-box reports or reports
designed for your specific needs.
Note: Contact your CA Clarity PPM administrator or see the Administration
Guide for more information on developing a customer-specific report.
This section contains the following topics:
Stock Reports (see page 119)
About Report Security (see page 120)
Reports Access Rights (see page 120)
Jobs Affecting Report Data (see page 122)
View a List of Reports (see page 122)
Run or Schedule Reports To Run (see page 122)
Scheduled Report Runs (see page 123)
Add Reports to the My Reports Portlet (see page 129)
Set Up Report Status Notifications (see page 129)
Grant View Permissions to Report Runs (see page 130)
View Generated Reports (see page 131)
Delete Generated Reports (see page 131)
Stock Reports
Stock CA Clarity PPM reports are provided to address many of your reporting
needs. You must be granted the appropriate access rights to view and work
with reports.
Note: Contact your CA Clarity PPM administrator or see the Administration
Guide for more information.
Chapter 7: Reports 119
About Report Security
About Report Security
Security for reports has three levels and affects what you are able to do with
reports. The following levels describe what occurs at each level of access.
Access rights to specific features are made available by your CA Clarity PPM
administrator.
Report access
This access level allows you to view reports in CA Clarity PPM. When you
have access at this level, you can open the Reports: Available Reports
page. The Reports - Access access right includes this level of access.
You can be granted instance access right to view and run a specific report.
The Report - Run access right allows you to run a report and view the
output, but it does not allow changes to the parameters that filter data for
a report. The Report - Run access right requires that the Reports - Access
right also be granted.
Report definition
This access level allows you to edit a specific report definition in CA Clarity
PPM. When you have this level of access, changes can be made to the
report parameters to filter data for a report. The Reports and Jobs - Edit
Definition instance access right allows you to edit a specific report
definition. Some changes to stock reports are limited, but greater changes
are allowed for custom reports. This right requires that you also have the
Reports and Jobs - Administrator Access access right granted.
Row-level security within a report
The row content that appears in each report varies depending on the
access rights you have to items contained in the report. For example, if
you run a report that lists data for multiple projects, only those projects
you have rights to appear on the report. This level of security ensures that
data is provided only if you have the right to see it.
Reports Access Rights
The following access rights are available for users who run and review reports:
Reports - Access
Allows you to access the reports pages if you have the Reports - Run - All
access right or instance-level access rights such as Report - Run, Report -
View Output or Report - Edit Properties.
Type: Global
120 Common Features and Personal Options User Guide
Reports Access Rights
Reports - Edit Properties
Allows you to edit the properties of reports to which you have access, and
to reschedule and review report output.
Type: Global
Reports - Run - All
Allows you to run any report. Allows scheduling of any report, editing of
the report properties for any report and viewing the output of any report.
You must also have the Reports - Access access right.
Type: Global
Report - Run
Allows you to run the reports to which you have access, and to edit report
properties and review report output. You must also have the Reports -
Access access right.
Type: Instance
Reports - View Output - All
Allows you to view the output of any report. This right is dependent on the
Reports - Access access right being granted.
Type: Global
Report - View Output
Allows you to review the output of the reports to which you have access.
Must also have the Reports - Access access right.
Type: Global
Reports and Jobs - Administrator Access
Allows you to view report and job definitions. This right also allows you to
view the reports and jobs categories.
Type: Global
Reports and Jobs - Create Definition
Allows you to create, edit, and view report or job definitions. This right is
dependent on the Report and Jobs - Administer Access access right being
granted.
Type: Global
Reports and Jobs - Edit Definition - All
Allows you to edit any report or job definition. You must also have the
Report and Jobs - Administer Access access right.
Type: Global
Chapter 7: Reports 121
Jobs Affecting Report Data
Jobs Affecting Report Data
The Datamart Extraction and Time Slicing jobs generate report data and may
affect reports if these jobs fail. If report data is not displaying as expected,
one of these jobs may have failed to run.
Note: Contact your CA Clarity PPM administrator or see the Administration
Guide for more information on jobs.
View a List of Reports
Use the Reports: Available Reports page to view a list of all reports to which
you have access to run.
To view a list of available reports
Select Reports and Jobs from the Personal menu. The Reports: Available
Reports list page appears.
Run or Schedule Reports To Run
You can run and view reports from the Reports: Available Reports page. You
cannot delete or remove available reports.
If you have configured your Overview: General page to display the My Reports
portlet, you can run reports from this portlet.
Note: Contact your CA Clarity PPM administrator or see the Administration
Guide for more information on removing reports from the Reports: Available
Reports list page or to request that access to these reports be revoked.
To run or schedule a report run
1. Select Reports and Jobs from the Personal menu.
The Reports: Available Reports page appears.
2. Browse for or filter the reports you want to run.
The reports display in the list.
3. Click the name of the report you want to run.
The Report Properties page appears.
4. Define the report's run properties and click Submit.
The report runs based on the run properties you set.
122 Common Features and Personal Options User Guide
Scheduled Report Runs
Scheduled Report Runs
Scheduled report runs provide the ability to set up recurring schedules for your
frequently-viewed reports. By scheduling the reports to run in advance, the
updated reports are available when you need them.
Define or Edit Scheduled Report Run Properties
You can edit the properties of scheduled report runs that have statuses of
"Cancelled" or "Completed" using the Report Properties page. Otherwise, you
can only view report run properties.
Report run properties include scheduling and notification information, and any
parameters that lets you tailor the data gathered by the report.
Note: If a report is scheduled to run only once, you can only edit its properties
prior to the scheduled run time.
To define or edit a scheduled reports run's properties
1. Select Reports and Jobs from the Personal menu.
The Reports: Available Reports page appears by default.
2. If you are editing the schedule of an existing report run, click Scheduled
Reports subtab.
The Reports: Scheduled Reports page appears.
3. Browse for or filter available reports or scheduled runs.
The reports display in the list.
4. Click the name of the report you want to define or edit the run properties.
The Report Properties page appears.
5. Change the properties as desired in the following sections of the page:
General
Defines the name of the report to run. For submitted scheduled runs, a
display only report ID and status is displayed.
Chapter 7: Reports 123
Scheduled Report Runs
Parameters
Specifies the parameters used to run the report. The parameters that
are displayed vary based on the report you have open. If this section
is not displayed, then no parameters were defined by your CA Clarity
PPM administrator. Click Save Parameters to save the defined set of
parameters for reuse and then complete the following fields, and click
Submit:
Saved Parameters Name. Defines the name for the set of
parameters you are saving.
Add To My Reports. Indicates if this report is added to your My
Reports portlet.
The saved report parameters display on the Reports: Available Reports
list page below the report type from which it is based.
6. In the When section, complete the following:
Immediately
Specifies if you want to run the report now.
Default: Selected
Scheduled
Specifies if you want to schedule the report to run later.
Default: Cleared
7. If you schedule the report to run, enter the following:
Start Date
Defines the date when the report will run.
Start Time
Defines the time in hours and minutes when the report will start to
run.
8. To run the report at a recurring time, do the following:
a. Click the Set Recurrence link.
The Recurrence window opens.
b. Define the reoccurrence of the selected report run:
Weekly
On. Defines the day of the week (Sunday through Saturday) on
which the report run starts.
Months. Defines the month (January through December) on which
the report run starts.
Recur Until. Defines the date until which the report run is to recur.
124 Common Features and Personal Options User Guide
Scheduled Report Runs
Monthly
Days of the Month (1-31). Defines the specific day (range 1-31)
each month on which the report run is to start.
Months. Defines the month (January through December) on which
the report run starts.
Recur Until. Defines the date until which the report run is to recur.
Use UNIX crontab entry format
Defines the schedule in UNIX Crontab format. For example: 0 0
1,15 * * tells CA Clarity PPM to run the report at midnight on the
1st and 15th of every month.
Note: See Sun Microsystems documentation web site for more
information on the UNIX Crontab format and special character
usage.
c. Click Submit.
Changes are saved and the Reports: Available Reports page appears.
9. Change the properties as desired in the following sections of the page as
desired:
Notify
Select the users or groups who should receive report status
notifications.
Sharing
Specify the users and groups who can view the generated report.
10. Submit your changes.
Chapter 7: Reports 125
Scheduled Report Runs
View the Status of Scheduled Report Runs
You can check report scheduled run times and check report run statuses using
the Reports: Scheduled Reports page. All scheduled report runs (except those
that you have deleted) are displayed in the list regardless of their status.
Scheduled report runs can have the following statuses:
Cancelled. The scheduled run is stopped and future recurring runs
permanently cancelled.
Completed. The single, non-recurring scheduled run is complete and the
generated report output is available.
Recurring scheduled runs never show a status of "Completed".
Paused. The scheduled run is stopped temporarily.
Resumed. The paused run is restarted and runs at its next scheduled time.
Running. The scheduled run is in progress.
Scheduled. The scheduled run starts generating the report on its
prescribed date and time.
Waiting. The scheduled run is reached at its scheduled run date and time,
but cannot start generating the report until an incompatible report or job
run is completed.
To view the status of a scheduled report run
1. Select Reports and Jobs from the Personal menu.
The Reports: Available Reports page appears.
2. Click the Scheduled Reports subtab.
The Reports: Scheduled Reports page appears.
3. Browse for or filter the scheduled runs to check their status.
The reports display in the list.
126 Common Features and Personal Options User Guide
Scheduled Report Runs
Pause or Resume Scheduled Report Runs
Pausing scheduled report runs temporarily stops the report from running.
When in this state, the report cannot run at its scheduled time until you
resume it. When you resume the report runs, it runs at its next scheduled run
time. You can pause reports that have a status of "Scheduled".
To pause or resume a scheduled report run
1. Select Reports and Jobs from the Personal menu.
The Reports: Available Reports page appears by default.
2. Click the Scheduled Reports subtab.
The Reports: Scheduled Reports page appears.
3. Select the check box next to the scheduled report run you want to pause
or resume, and do one of the following:
Click Pause.
The report run's status changes to "Paused".
Click Resume.
The report run's status changes to "Resumed". The report runs at the
next scheduled time.
The scheduled report run is paused or resumed.
Cancel Scheduled Report Runs
Canceling scheduled runs stops the run immediately and cancels any future
runs. A cancelled run remains listed on the Reports: Scheduled Reports list
page with a status of "Cancelled". Once you cancel a run, you cannot change
its status or edit any of its properties.
To cancel a scheduled run
1. Select Reports and Jobs from the Personal menu.
The Reports: Available Reports page appears.
2. Click the Scheduled Reports subtab.
The Reports: Scheduled Reports page appears.
3. Browse for or filter the scheduled runs.
4. Select the check box next to the scheduled run you want to cancel.
5. Click Cancel.
The status changes to "Cancelled".
Chapter 7: Reports 127
Scheduled Report Runs
Delete Scheduled Report Runs
You can delete scheduled runs with a status of "Cancelled" or "Completed".
Deleting a scheduled run does not delete the report type or any completed
generated reports listed in the Reports Library.
To delete a scheduled report run
1. Select Reports and Jobs from the Personal menu.
The Reports: Available Reports page appears.
2. Click the Scheduled Reports subtab.
The Reports: Scheduled Reports page appears.
3. Select the check box next to the run you want to delete, and click Delete.
The selected run is removed from the Reports: Scheduled Reports page.
Delete Saved Report Parameters
You can delete saved report parameters from the Reports: Available Reports
list page. Saved report parameters display on the page below the report type
from which it is based.
To delete a report's saved parameters
1. Select Reports and Jobs from the Personal menu.
The Reports: Available Reports page appears by default.
2. Browse for or filter available reports.
The reports display in the list.
3. Click the check box next to the name of the report parameter you want to
delete, and click Delete.
128 Common Features and Personal Options User Guide
Add Reports to the My Reports Portlet
Add Reports to the My Reports Portlet
If you have configured your Overview: General page to display the My Reports
portlet, you can add any available report to this portlet and run reports from
this page.
To add a report to the My Reports portlet
1. Select Reports and Jobs from the Personal menu.
The Reports: Available Reports page appears.
2. Browse for or filter for the report you want to add to the portlet.
The report display in the list.
3. Click the name of the report you want to add.
The Report Properties page appears.
4. Define the report's run properties and click Save Parameters.
The Save Parameters page appears.
5. Select the Add to My Reports check box, and click Submit.
Default: Cleared
The Report Properties page appears.
6. Click Submit.
The report is added to the My Reports portlet.
Set Up Report Status Notifications
You can have notifications sent to recipients whenever a report you run or that
was assigned to you completes successfully or fails. If a report fails, check the
status of scheduled runs for additional information or contact your
administrator for assistance.
To select the users or groups who should receive report status
notifications
1. Select Reports and Jobs from the Personal menu.
The Reports: Available Reports page appears by default.
2. Click the name of the report you want to edit.
The Report Properties page appears.
Chapter 7: Reports 129
Grant View Permissions to Report Runs
3. In the Notify section, complete the following:
Resources to Notify on Failure
Specifies the users who should receive report status notifications when
the report run fails.
Resources to Notify on Completion
Specifies the users who should receive report status notifications when
the report run successfully completes.
Groups to Notify on Failure
Specifies the groups who should receive report status notifications
when the report run fails.
Groups to Notify on Completion
Specifies the groups who should receive report status notifications
when the report run successfully completes.
4. Submit your changes.
Grant View Permissions to Report Runs
Permission to view a report on the Report Library page occurs when you select
other users or groups from the Sharing section on the Report Properties page.
To grant view permissions to a report run
1. Select Reports and Jobs from the Personal menu.
The Reports: Available Reports page appears by default.
2. Click the name of the report you want to grant view permissions.
The Report Properties page appears.
3. In the Sharing section, complete the following:
Resources
Specify the users who can view the generated report.
Groups
Specify the groups who can view the generated report.
4. Submit your changes.
130 Common Features and Personal Options User Guide
View Generated Reports
Chapter 7: Reports 131
View Generated Reports
Use the Report Library page to review generated report output to which you
have access or to view the run properties of generated reports. You must have
Adobe Acrobat Reader 4.0 or higher installed to view reports. You must be
granted view permission to a report in order to view the report in the Report
Library page.
If you ran the report immediately, the output appears in a separate window, or
if you scheduled the run, you can access the report output from the Report
Library page.
Note: For reports that run immediately, you have the option to view the
report immediately, or save the report and view it later from the Report
Library page.
To view a generated report
1. Select Reports and Jobs from the Personal menu.
The Reports: Available Reports page appears.
2. Click the Report Library subtab.
The Report Library page appears.
3. Do one of the following:
Click the Open Report icon next to the report you want to review. The
report output is displayed. Review the report and close when you are
done.
Click the Report link to view run properties.
Delete Generated Reports
You can delete generated reports as needed. You can also request to have the
Remove Job Logs and Report Library entries job run to remove outdated
reports periodically from the Reports Library.
Note: See the Administration Guide for more information.
Chapter 8: Account Settings
This section contains the following topics:
How to Manage your Account (see page 133)
Update Personal Information (see page 134)
Designate Proxies (see page 136)
Change the Font Size (see page 137)
Notifications Setup (see page 137)
Software Downloads (see page 140)
How to Manage your Account
The account settings pages allow you to change elements of your resource
profile, change the font size displayed on your screen, assign your action items
to a different user, and to download software.
You can do the following to manage your account settings:
Update your contact and location information (see page 134)
Update your proxy settings (see page 136).
Change the font size (see page 137).
Change the method in which you receive notifications (see page 139).
Download software (see page 141).
Use the Account Settings: Personal Information page to manage your account
settings. All users have access to their own account settings.
Chapter 8: Account Settings 133
Update Personal Information
Update Personal Information
Use the Account Settings: Personal Information page to update your contact
and password information, to reset your home page, or to set the current
timesheet as your home page.
To edit the user name, first name, last name, and email fields that appear on
this page, you must access your resource profile.
Note: See the Resource Management User Guide for more information on
changing your resource profile.
Manage Your General Information
To manage your general information
1. Select Account Settings from the Personal menu.
The Account Settings: Personal Information page appears.
2. In the General Information section, complete the following fields:
SMS Address
Defines your SMS (Short Messaging Service) address. The SMS
transmits short messages to mobile communications devices such as
cellular telephones. By providing your SMS address, you can receive
notifications from the application on your cell phone, PDA, or other
mobile device.
Note: Contact your mobile service provider for details about using the
SMS.
Work Phone
Defines your work phone number.
Home Phone
Defines your home phone number.
Time Zone
Defines your time zone. You can modify this information from your
resource profile.
Locale
Defines your work locale. You can modify this information from your
resource profile.
Language
Defines the language in which you want to use CA Clarity PPM.
134 Common Features and Personal Options User Guide
Update Personal Information
Home Page
Defines your home page.
Default: System Default
To reset you home page to the system default home page, which is
the Overview: General page, click Reset Home Page. Otherwise, to set
the current timesheet as your home page, click Set to Current
Timesheet.
3. Click Save.
Your changes are saved.
Manage Your Password Information
While there are no limitations to the number of characters you can include in
your application password, to ensure your data remains secure, we
recommend that you select a combination of letters and numbers.
To change your password
1. Select Account Settings from the Personal menu.
The Account Settings: Personal Information page appears.
2. In the Change Passwords section, complete the following fields:
Old Password
Defines your current password.
New Password
Defines your new password.
Confirm Password
Defines your new password.
3. Click Save.
Your password changes are saved.
Chapter 8: Account Settings 135
Designate Proxies
Designate Proxies
You can temporarily designate another resource as your action items proxy
using the Account Settings: Proxy page. As a proxy, the assigned resource
receives, during the specified proxy period, action items, such as handling
your regularly scheduled or urgent actions items while you are busy or away
from the office.
During the period that an action item is due, the designated proxy sees the
action item in their Action Items portlet on their Overview: General page.
View Your List of Proxies
If other resources have designated you as their action items proxy, then their
names are listed in the Resources field on the Account Settings: Proxy page.
Any action items that become due during the proxy period display in your
Action Items portlet on your Overview: General page. One or more resources
can designate you as a proxy.
Designate Resources as Your Proxy
To temporarily designate a resource as a proxy
1. Select Account Settings from the Personal menu.
The Account Settings: Personal Information page appears.
2. Click the Proxy link from the content menu.
The Account Settings: Proxy page appears.
3. In the Setup section, complete the following:
Proxy
Specifies if you want to use a proxy.
Values: Do not use a proxy and Use a proxy
Default: Do not use a proxy
Resource
Specifies the resource being designated as your proxy. Click the
Browse icon to select the resource you want to use as a proxy.
Start Date
Defines the start date for the proxy period.
End Date
Defines the end date for the proxy period.
4. Click Save.
Your changes are saved.
136 Common Features and Personal Options User Guide
Change the Font Size
Change the Font Size
Use the Account Settings: Font Settings page to enlarge or reduce the size of
the font that is displayed on pages and portlets in the application. By default,
the font is set at small.
To change the font size
1. Select Account Settings from the Personal menu.
The Account Settings: Personal Information page appears.
2. Click the Font Settings link from the content menu.
The Account Settings: Font Settings page appears.
3. Select a font size option (Small, Medium, or Large).
4. Click Apply.
The page refreshes and the application displays in the font size that you
selected.
Notifications Setup
Notifications are automatically generated when certain actions or events are
triggered. For example, you can choose to be notified by email when someone
responds to a discussion topic or creates a rely.
Use the Accounts Settings: Notifications page to specify the type of
notifications you received by functional area.
Notification Functional Areas
The following list describes examples of situations that trigger notifications for
each functional area:
Action Items
A notification is sent out when a new action item is assigned to you and
when one is due.
Change Request
A notification is sent when you have been assigned to a change request.
Discussion
A notification is sent when a resource replies to a discussion topic or
message you have posted.
Chapter 8: Account Settings 137
Notifications Setup
Document
A notification is sent when a resource adds a new document to the
Knowledge Store or Document Manager.
Escalation
A notification is sent when a process fails or stalls and you have been
identified as the person to notify for escalations.
Event
A notification is sent when a resource invites you to a new event or when
it is time or near time for you to attend one.
Finance
A notification is sent when an external bill is approved and the invoice is
generated and you have the finance approval access rights to view it.
Incidents
A notification is sent when you are identified as a contact person for an
incident.
Issue
A notification is sent when you have been assigned to an issue.
Processes
A notification is sent when a resource identifies you as the person to
contact when a certain step in a process has been reached.
Projects
A notification is sent when a resource adds you to or removes you from a
project.
Reports and Jobs.
A notification is sent when a report or job you initiated, scheduled, or have
been assigned to has completed or failed.
Requisitions
A notification is sent when the status of a requisition to which you have
access has changed.
Risk
A notification is sent when you have been assigned to a risk.
Timesheets
A notification is sent when you receive notification when a timesheet is
submitted. If you submitted a timesheet you may receive notification that
it is overdue or has been returned.
138 Common Features and Personal Options User Guide
Notifications Setup
Manage Your Notification Settings
Use the Account Settings: Notifications page to specify or change the types of
notifications you want to receive and the method in which you want to receive
them.
By default, all of the method check boxes for each functional area are
selected.
To manage your notification settings
1. Click Account Settings from the Personal menu.
The Account Settings: Personal Information page appears.
2. Click the Notifications link from the content menu.
The Account Settings: Notifications page appears.
3. Do the following:
Select the check box next to each notification and method you want to
receive.
Clear the check box next to each notification and method you do not
want to receive.
4. Click Save.
You notification settings are saved.
Specify Notification Methods
You can view and manage the method in which you receive your notifications
when their associated events are triggered. Choose from the following types of
notification methods:
Alert. Sends alerts to the Notifications portlet on the Overview: General
page and to the Organizer: Notifications page.
Email. Sends emails to your email account.
You must specify your email address in your resource profile to use this
notification method.
Note: See the Resource Management User Guide for more information
about your resource profile.
SMS. Transmits short messages to mobile communications devices such as
cellular telephones.
You must specify your Short Message Service (SMS) address to use this
notification method.
Chapter 8: Account Settings 139
Software Downloads
To specify your notification methods
1. Select Account Settings from the Personal menu.
The Account Settings: Personal Information page appears by default.
2. Click the Notifications link from the content menu.
The Account Settings: Notifications page appears.
3. Clear the check box next to each notification and method you do not want
to receive and click Save.
You notification settings are saved.
Software Downloads
You can download the following software from CA Clarity PPM:
Open Workbench
This is an open source project management software application. You can
use it as a stand-alone application or in conjunction with CA Clarity PPM or
Microsoft Project.
Sun Java Runtime Environment
Use Sun Java Runtime Environment when you want to use CA Clarity PPM
XML Open Gateway (XOG) to pass data between CA Clarity PPM and other
programs.
Adobe SVG Viewer
Allows you to view graphical portlets and processes.
Microsoft Project Interface
Use CA Clarity PPM Microsoft Project Interface to connect Microsoft Project
with the CA Clarity PPM.
Offline Timesheets
Allows you to create offline timesheets in CA Clarity PPM Offline
Timesheets and download them to CA Clarity PPM.
Software Download Access Rights
The following CA Clarity PPM access rights are available for downloading
software:
Software Download - JRE
Required to download the Sun Java Runtime Environment.
Type: Global
140 Common Features and Personal Options User Guide
Software Downloads
Chapter 8: Account Settings 141
Software Download - SVG Viewer
Required to download the SVG viewer.
Type: Global
Software Download - Microsoft Project Interface
Required to download the CA Clarity PPM Microsoft Project Interface.
Type: Global
Software Download - Open Workbench
Required to download Open Workbench.
Type: Global
Offline Timesheet - Download
Allows a user to download CA Clarity PPM Offline Timesheets from the
Account Settings: Software Downloads page.
Type: Global
Download Software
Use the Account Settings: Software Downloads page to download software.
See your CA Clarity PPM administrator if you have any questions about the
download process.
To download software
1. Select Account Settings from the Personal menu.
The Account Settings: Personal Information page appears.
2. Click the Software Downloads link from the content menu.
The Account Settings: Software Downloads page appears.
3. Click the Download link next to the name of the software you want to
download.
Depending on the software you select, a series of file download, "Save As",
and install windows open.
4. Follow the download instructions.
Be sure to make a note of the folder location to which you install the
software.
Chapter 9: Searches and Filters
This section contains the following topics:
About Filters (see page 143)
Global Search Tool (see page 148)
About Filters
List pages consist of two sections. At the top of the page, the filter section
contains search fields that allows you to specify search criteria. Below the filter
section is the list section. This section displays an itemized list of application
itemsprojects, resources, portfolios, timesheetsbased on the filtering
criteria entered. If no filtering criteria is entered, all items display in the list.
The filter section is either expanded or collapsed by default. When collapsed,
the filter fields are hidden from view. You can use the Collapse Filter or Expand
Filter links on the sections toolbar to change the sections state.
To initiate a search, enter filtering criteria into the fields in the filter section of
the page, and then click Filter. All items that match the filtering criteria are
displayed in the list. When no matches occur, no results are displayed. You can
then sort the list using the available tools.
Filters are not case sensitive. For example, Acme, acme, and ACME return the
same results.
Chapter 9: Searches and Filters 143
About Filters
Filter and Sort Lists
When there are a large number of items displayed on a list page such as the
Organizer: Action Items list page or the Organizer: Calendar Events list page,
the list can be very long and span multiple pages. Use the pages filter fields
Filter By, View, or Showlocated on the pages toolbar, to filter the list down
to only those items or events you want to view or to locate a specific item or
event. The Filter By option displays items specific to its type, and the View or
Show option displays items based on a particular view.
By default, items on a list page are grouped and sorted in a specific way. For
example, on the Organizer: Action Items list page, the action items are
grouped by type (Personal or Project) and sorted in ascending order by their
due dates.
You can sort your action items or events on a list page by column name. To
sort the list, click a column header. For example, to sort the Organizer: Action
Items list page by subject, click the Action Item column header. When sorted,
an arrow appears in the column header. To reverse the sort order, click the
column header again. Do the same to sort by any other column header.
Save Filters
Once you have entered filtering criteria, you can save the filter to use it later.
To save the filtering criteria you entered
1. Open a list page.
2. Enter filtering criteria in the filter section of the page, and click Save Filter.
The Save Filter page appears.
3. Enter a name for the filter.
4. To make this filter the default filter, select Default.
5. Click Submit.
The list page appears with the name of the saved filter appearing in the
Filter drop-down.
144 Common Features and Personal Options User Guide
About Filters
Use Saved Filters
You can use a saved filter to filter list pages. Saved filters can be chosen from
the Filter drop-down that appears in the sections toolbar.
To use a saved filter
1. Open a list page, and in the filter section of the page, choose the name of
the filter you want to use from the Filter drop-down.
The page refreshes and the appropriate fields display the criteria.
2. Click Filter.
Clear Filter Fields
At any time while entering filtering criteria in a filter section, you can choose to
clear the filter fields and start again. To do this, in the filter section of the
page, click Clear.
Show All Items in Lists
When you have applied a filter to a list page, you can choose to restore the
page by displaying the complete list of items. To do this, in the filter section of
the page, click Show All.
Build Power Filters
A power filter is a custom filter that you create to search the list by criteria you
define. Power filters can be used alone or can work in conjunction with the
other filter fields on the page. Saved power filters appear in the list of filters
and can be reused at any time.
You will design and build your power filter using an expression, usually in two
parts. The following procedure explains how to create a power filter.
To build a power filter
1. Open a list page, and in the filter section of the page, next to Power Filter,
click the [Build Power Filter] link.
The Power Filter page appears.
2. Build the first part of the expression by completing the following fields:
Object
Select the type of object for which you want to filter. The page
refreshes.
Chapter 9: Searches and Filters 145
About Filters
Field
Select the field you want to display in the Filter section. For this
example, choose Active. The page refreshes.
Operator
Choose "=" (equal sign).
Constant
Choose Yes.
3. Click Add.
The expression is added to the Expression field.
4. To build the second part of the expression, complete the following fields:
And/Or
Choose whether you want the second half of the expression to be an
either/or equation (in which case, you would choose Or), or an
equation with multiple clauses (in which case, you would choose And).
For this example, choose And.
Object
Select the type of object for which you want to filter. The page
refreshes.
Field
Select the field you want to display in the Filter section. The page
refreshes.
Operator
Choose "=" (equal sign).
Constant
Choose Yes.
5. Click Add.
The second part of the formula is added to the expression and displays in
the Expression field.
6. Click Submit.
The list page appears. The name of the new power filter is displayed next
to the Power Filter.
146 Common Features and Personal Options User Guide
About Filters
Use Filter Portlets
Some pages have filter portlets that coordinate filtering across portlets on a
single page or across multiple pages. Filter portlets can appear on pages in a
section or in a toolbar.
To filter using a filter portlet, enter values in the filter portlet fields and click
Filter. The portlets configured to work with the filter portlet are filtered using
the values you enter in the filter portlet fields.
To filter an individual portlet on a page, enter selection criteria in that portlets
filter section and click Filter.
Delete Saved Filters
You can delete saved filters using the Manage Filters page. You can also delete
saved power filters.
To delete a saved filter from the Manage Filters page
1. Open a list page.
2. In the filter section of the page, choose Manage Filters from the Filter
drop-down.
The Manage Filters page appears.
3. Check the box next to the name of the filter you want to delete.
4. Click Delete.
The list page appears and the filter no longer displays in the Filter drop-
down.
To delete a saved power filter
1. Open a list page.
2. In the filter section of the page, next to Power Filter, click the power
filters name.
The Power Filter page appears.
3. Click Delete.
The list page appears and the power filter is deleted.
Chapter 9: Searches and Filters 147
Global Search Tool
Global Search Tool
The Global Search tool appears on the global toolbar. Use the global search
field to perform a simple global search to look for specific documents and
forms or use the Advanced link to perform an advanced search to set
additional search criteria to refine your search results.
Search for Newly Entered Information
You can search for information saved in the application at any time. However,
by default, five minutes must elapse before new information can be searched.
The amount of time is determined and can be changed by your administrator.
Note: Contact your CA Clarity PPM administrator or see the Administration
Guide for more information.
Perform Basic Searches
To perform a basic search from the global toolbar, enter all or part of the term
you want to search for in the global search field, and then click Search. The
Search Results page appears displaying a list of all items to which you have
rights to view and that match the criteria you specified. Search results are
listed in reverse chronological order.
Keep these guidelines in mind when entering terms in the global search field:
To perform a wildcard search, enter all or part of the search criteria. You do
not need to append your entry with a wildcard character (*). Basic search is
not case sensitive. For example, "Orange", "orange", and "ORANGE" all return
the same results.
If you enter the search phrase Resource Profile List without quotations, the
application searches for items that contain any of these words in any order.
However, if you enter the search phrase in quotation marks, such as Resource
Profile List, only instances of the exact string are returned.
Do not use the following characters in basic searches:
@ = [] {} <>
148 Common Features and Personal Options User Guide
Global Search Tool
Perform Advanced Searches
Use the Advanced Search page to set additional criteria to refine your search
results.
Use the fields and options on the page to narrow your search. You can search
according to one or any combination of the criteria. Search results display only
for those items you have permissions to view or edit.
To perform an advanced search
1. On the global toolbar, click the Advanced link.
The Advanced Search page appears.
2. In the General section, enter the following:
Text
Defines the text to search. To perform a wildcard search, enter an
asterisk (*) at the end of the text. Searches are not case sensitive.
Mode
Specifies the mode from which to search.
Values: All Words, Any Words, or Exact Phrase
Owner
Specifies the owner type.
Values: All Owners or Selected Owners
Created Date
Defines the creation date of the item for which you are searching. You
can enter a range of From Date and To Date.
Modified Date
Defines the modification date of the item for which you are searching.
You can enter a range of From Date and To Date.
3. In the What to Search section, enter the following:
Documents
Specifies the type of document for which you are searching.
Values: All, None, or a specific type
Include File Contents
Indicates if the document contents will be included in the search
results.
Chapter 9: Searches and Filters 149
Global Search Tool
Include Prior Versions
Indicates if a prior version of a document will be included in the search
results.
Forms
Specifies the forms you would like to include in the search results.
Values: All, None, or a specific form
Events
Indicates if calendar events are included in the search results.
Action Items
Indicates if action items are included in the search results.
Discussions
Indicates if discussions are included in the search results.
4. In the Where to Search section, for Areas to Search, check the box of each
CA Clarity PPM module you would like to search. For example, Knowledge
Store or Resources.
5. Click Search.
The Search Results page displays a list of all items that match the criteria
you specified in reverse chronological order to which you have permissions
to view.
6. Do one of the following:
To perform another advanced search, click Revise Search.
The Advanced Search page appears where you can revise the fields.
To return to the Overview: General page, click Back.
Global Search Techniques
You can use the following techniques for performing global searches:
Wildcard characters
Boolean operators
Subqueries
150 Common Features and Personal Options User Guide
Global Search Tool
Use Wildcard Characters in Global Searches
With the Global Search tool, you can perform single and multiple character
wildcard searches. Do not to use the "*" or "?" symbols as the first character
of a search.
Single Character Wildcard Search
The single character wildcard search looks for terms that match that with
the single character replaced. To perform a single character wildcard
search, use the "?" symbol.
Example: To search for text or test, enter the query:
te?t
Multiple Character Wildcard Search
Multiple character wildcard searches look for zero or more characters. To
perform a multiple character wildcard search, use the "*" symbol.
Example: to search for test, tests, or tester, enter the following:
test*
You can also use wildcard searches in the middle of a term. To do this, use
the following query:
te*t
Use Boolean Operators in Global Searches
Boolean operators allow you to perform global searches using multiple terms
that are combined through logic operators. The following boolean operators
are supported: AND, +, OR, NOT, and -.
You must enter Boolean operators in all caps.
OR
OR is the default conjunction operator, which means that if there is no
boolean operator between two terms, OR is used. The OR operator links
two terms and finds a matching document if either of the terms exist in a
document. This is equivalent to a union using sets. You can use the
symbol || in place of the OR operator.
Example: To search for documents and forms that contain either "jakarta
apache" or just "jakarta" use the query:
"jakarta apache" "jakarta"
or,
"jakarta apache" OR "jakarta"
or,
"jakarta apache" || "jakarta"
Chapter 9: Searches and Filters 151
Global Search Tool
AND
The AND operator matches documents in which both terms exist anywhere
in the text of a single document. This is equivalent to an intersection using
sets. You can use the special character && in place of the AND operator.
Example: To search for "jakarta apache" and "jakarta CA Clarity PPM",
use the query:
"jakarta apache" AND "jakarta CA Clarity PPM"
or,
"jakarta apache" && "jakarta CA Clarity PPM"
+ (required)
The +, or required, operator requires that the term after the + operator to
exist somewhere in a field of a single document or form.
Example: To search for documents and forms that must contain "jakarta"
and may contain "CA Clarity PPM", use the query:
+"jakarta CA Clarity PPM"
NOT
The NOT operator excludes documents or forms that contain the term after
the NOT operator. You can use the symbol ! in place of the NOT operator.
Example: To search for documents and forms that contain "jakarta
apache" but not "jakarta CA Clarity PPM", use the query:
"jakarta apache" NOT "jakarta CA Clarity PPM"
or,
"jakarta apache" ! "jakarta CA Clarity PPM"
The NOT operator cannot be used with just one term. This query returns
no results:
NOT "jakarta apache"
- (prohibit)
The -, or prohibit, operator excludes documents or forms that contain the
term after the - operator.
Example: To search for documents and forms that contain "jakarta
apache" but not "jakarta CA Clarity PPM", use the query:
"jakarta apache" - "jakarta CA Clarity PPM"
152 Common Features and Personal Options User Guide
Global Search Tool
Form Sub-queries in Global Searches
Sub-queries allow you to control the boolean logic during global searches by
grouping clauses with parentheses. For example, to search for documents and
forms that contain either "jakarta" or "apache" and "website", include the
following sub-query in the query:
("jakarta" OR "apache") AND "website"
The above query ensures that "website" exists and that either term, "jakarta"
or "apache", may exist.
Escape Special Characters in Global Searches
You must escape special characters in global searches properly. To escape
these characters, use the "\" (backslash) character before the special
character. For example, to escape the special characters in a global search for
(1+1):2, use the following query:
\(1\+1\)\:2
The following table lists the special characters:
Special Character Description Rule
+ plus sign \+
- minus sign \-
&& double ampersand \&&
|| double solid vertical bars \||
! exclamation point \!
( left parenthesis \(
) right parenthesis \)
{ left curly brace \{
} right curly brace \}
[ left square bracket \[
] right square bracket \]
^ circumflex \^
" quotes \"
~ tilde \~
* asterisk \*
Chapter 9: Searches and Filters 153
Global Search Tool
154 Common Features and Personal Options User Guide
Special Character Description Rule
? question mark \?
: colon \:
\ backslash \\
Chapter 10: Page and Portlet
Configuration
All of the pages and portlets in CA Clarity PPM are formatted as tables with
columns and rows. The configuration options allow you to reorder, move, add,
and hide the columns and fields that appear on pages and portlets. In
addition, you can use Gantt chart and time-scale value configuration options to
change the way data is displayed on portlets.
This section contains the following topics:
Configuration Overview (see page 156)
How to Configure List Filters (see page 168)
Change Gantt Chart Data Display Settings (see page 173)
How to Configure Time-Scaled Values (see page 176)
How to Configure Graph Portlets (see page 179)
Chapter 10: Page and Portlet Configuration 155
Configuration Overview
Configuration Overview
Many pages and portlets contain lists that can be configured. Pages, portlets,
and filters of the following can be configured:
Portfolios
Projects
Programs
Products
Applications
Assets
Other Work
Services
Tasks
Baselines
Subprojects
Resources
Requisitions
Requirements
Releases
Release Plans
Ideas
Incidents
You can change the type of data that is displayed on a list page or portlet, and
you can edit the filtering options and layout. For example, the default
Resource List page displays resource data by resource name, ID, email
address, and resource and employee type. You might find it more helpful to
add a column that displays the resources role on the page as well. Similarly,
the Resource List filter allows you to search by resource name and ID and
other factors.
Several options are available to change the appearance of fields and columns
on a page or portlet. You can delete fields or portlets from a page, or move
them to a different part of the page. You may want to add fields or portlets to
a page. No special programming or software knowledge is required.
156 Common Features and Personal Options User Guide
Configuration Overview
You can configure page/portlet layout and graphic displays:
Fields and page, portlet, and filter layouts
Gantt chart data and layouts
Time-scaled data and layouts
Note: If a page or portlet contains too many columns, filters, and aggregated
fields, the dynamic query that searches for and displays data for your page
might be overwhelmed by the amount of data it is asked to search for. This
occurs when there are too many columns or too many aggregate functions for
the query to manage in the database block to which it is allotted. A generic
system error can occur during the query. You must remove some columns or
aggregate functions from the page or portlet layout.
Fields and Page, Portlet, and Filter Layouts
Use the Configure: List Column Layout page to change the fields and layout of
list pages, portlets, and filters. You can also access the list filter configuration
options from this page.
To access this page, on the page you want to configure, click the Actions menu
and choose Configure. This menu is available near the top right of list pages.
Your administrator can secure individual portlets so that other users cannot
configure field labels or make other changes. If the portlet is unavailable for
configuration, the Configure option does not appear in a list of actions that you
can perform.
Gantt Chart Data and Layout
Gantt charts also display data by time period. Like the time-scaled value
option, you can use the Gantt configuration option to change the time period
displayed, and the kind of data displayed to a different available option.
Use the Gantt Chart Column Settings page to change the layout and data
displayed on a Gantt chart. You can find Gantt charts on a number of pages in
the application. Use this page to change Gantt chart layout and data display.
Chapter 10: Page and Portlet Configuration 157
Configuration Overview
Time-Scaled Data and Layout
Time-scaled value graphs display data in cells that represent time periods. For
example, the Resource Planning Workloads and Weekly Detail portlets display
resource allocation data by week. You can use the time-scaled value option to
change the time period to months or quarters, and to change the data
displayed to a different available option.
Use the Time Period Settings page to change the layout and data displayed on
portlets with time scaled values (that is, time period cells). Time scale values
are used on a number of portlets.
How to Configure List Pages and Portlets
You can configure list pages and most portlet pages by doing the following:
Change the column layout (see page 158).
Change column names or edit display properties (see page 160).
Change display options (see page 163).
Add aggregation rows (see page 164).
Change aggregation row properties (see page 167).
Change the Column Layout
You can change the column layout by adding columns or removing the
columns displayed, and by changing the sort order of the columns.
Add and Remove Columns
You can add or remove columns from a page using the Configure: List Column
Layout page. Use the Layout section of the page to add and remove columns.
The Selected Columns field lists the names of the columns that appear on the
page portlet by default. The Available Columns field lists the names of
additional columns that you can add to the page or portlet. Available columns
are those fields that are included with CA Clarity PPM out of the box but that
are not used as defaults, and those custom-made by your CA Clarity PPM
administrator.
158 Common Features and Personal Options User Guide
Configuration Overview
To add or remove columns from display
1. On the list page you want to configure, click the Actions menu and choose
Configure.
The Configure: List Column Layout page appears.
2. Do one or both of the following:
To add an available column, select the name of the column you want
to add in the Available Columns field and click the Move Right (right
arrow) icon to move it to the Selected Columns field.
To remove a column from display, select the name of the column you
want to remove in the Selected Columns field and click the Move Left
(left arrow) to move it to the Available Columns field.
3. Click Save and Exit to return to the page or portlet you started from,
where you can view the changes you made.
Change the Column Sort Order
By default, list pages are configured to display data by object name in
ascending order. For example, resources and roles are listed in alphabetical
order by resource or role name. Use the sort order option to change the order
in which the columns display data. For example, you might want data to be
listed by ID rather than by object name.
To change column sort order
1. On the page you want to configure, click the Actions menu and choose
Configure.
The Configure: List Column Layout page appears.
2. In the Column Sorting section of the page, complete the following fields:
Next to each Sort By field, choose the name of the column by which
you want to sort from the Column drop-down. Do this for each of the
fields by which you want to sort. For example, to sort first by ID then
by priority, choose "External ID" from the Column drop-down for the
First "Sort By" Field, and then choose "Priority" from the Column drop-
down for the Second "Sort By" Field.
For each Sort By field, select the direction of the sort type. Your
choices are "Ascending" and "Descending".
3. Click Save and Exit to return to the page or portlet you started from,
where you can view the changes you made.
Chapter 10: Page and Portlet Configuration 159
Configuration Overview
Change Column Names and Edit Display Properties
Use the Configure: List Column Fields page to change the column names on a
page or portlet, and to edit column display properties.
Select Columns to Display
By default, the Configure: List Column Fields page lists the names of the
default columns for a page or portlet (referred to as selected). You can change
this page to display only available columns, or both available and selected
columns. Available columns are those columns that come with CA Clarity PPM
out of the box but do not appear on pages or portlets until you or your CA
Clarity PPM administrator configures them to do so.
To select the display columns
On the page you want to select display columns, click the Actions menu
and choose Configure.
The Configure: List Column Layout page appears.
1. From the content menu, click Fields.
The Configure: List Column Fields page appears.
2. From the Display menu, choose the type of columns you want to appear
on the page.
Selected columns appear by default. Your other choices are "Available"
and "All," which displays both selected and available columns.
3. Click Go to refresh the page to display the type of columns you selected.
Change Column Names
To change a columns name
1. From the Actions menu on the page or portlet you want to change, choose
Configure.
The Configure: List Column Layout page appears.
2. From the content menu, click the Fields link.
The Configure: List Column Fields page appears.
The Column Label fields display the names of the columns on the page or
portlet you started from.
3. Modify the column name to the new name.
4. Click Save and Exit to save your changes and view the new labels on the
page or portlet you started from.
160 Common Features and Personal Options User Guide
Configuration Overview
Change Column Properties
You can change a number of display options for each column that appears on
the page or portlet you started from.
To change column display properties
1. From the Actions menu on the page or portlet you want to change, choose
Configure.
The Configure: List Column Layout page appears.
2. From the content menu, click the Fields link.
The Configure: List Column Fields page appears.
The Column Label fields display the names of the columns on the page or
portlet you started from.
3. Click the Properties icon next to the desired columns name.
The List Column Field page for that column appears.
The Attribute field, which displays the name of the column, and the Data
Type field, which displays the type of data the column displays, are view-
only.
4. Complete the following fields as needed:
Column Label
Defines the column label. Click the Translate icon if you want to
display the label in a different language.
Show Column Label
Indicates if the name of column will display on the page. Clear this
check box to hide the column name.
Display Type
Specifies the way in which you want data to display in this column.
Values:
Number. Displays the field as a number
Percent. Displays the field as a value with a percent sign (for
example, .34% or 34%)
Calculated Percent. Displays the field as a calculated value (100 x
field value) with a percent sign (for example, 34% or 3400%)
Column Graph. Displays the field as a column graph
Bar Graph. Displays the field as a bar graph.
Chapter 10: Page and Portlet Configuration 161
Configuration Overview
Decimal Places
Specifies the number of decimal places you want any numbers in the
column to have.
Default: 2
Secondary Value
If you want to display stacked data in the column cells, defines the
secondary value to appear with the column data.
Alignment
Specifies the location of the column on the page or portlet you started
from.
Column Width
Defines the relative column width, in percentages. If left blank, the
column width is system-calculated relative to the width of the other
columns on the page.
Allow Word Wrapping in Column Header
Indicates if the column label can wrap.
Allow Word Wrapping in Column
Indicates if all text in this columns cells can wrap.
Link
Specifies the page in which to link to. The list of available pages are
those that are relevant and related to the column name.
Open as Pop-Up
If you make the column name a link, indicates if the linked page opens
as a pop-up. If this check box is clear, the link takes you directly to
the page.
Default: cleared.
Disable Link Attribute
Select an attribute to indicate whether the value in the Link field
appears in a list or grid as text only or as a hyperlink.
If the value of the attribute selected equals zero, the text in the
corresponding Link field appears as text only. If the value selected in
the field is not zero or if a value is not selected, the value selected in
the Link field appears as a hyperlink.
This field applies only when the Link field has a value selected.
5. Click Submit to view your changes and return to the Configure: List
Options page.
162 Common Features and Personal Options User Guide
Configuration Overview
Change Display Options of List Pages
Use the Configure: List Options page to:
Change the way mouseovers appear in a column. Mouseovers refer to the
text that sometimes appears when you scroll over data in a cell.
Change the number of rows you want to appear on the page or portlet.
Display secondary values (even if they are null).
Use red-lining to compare list column values with their secondary values (if
any).
To change the display options of a list page
1. Open a list page, and from the Actions menu, choose Configure.
The Configure: List Column Layout page appears.
2. From the content menu, click the Options link.
The Configure: List Options page appears.
3. Complete the following fields:
Secondary Value Display
Specifies the Mouseover and redline text value when you want to
highlight the data in that field in red.
Default: Mouseover only, which means that text displays in a small
note when you scroll over certain cells.
Show Null Secondary Values
Indicates if secondary values will display even if they are null. You may
want to display secondary values for a specific column for comparison
purposes.
Highlight Row by Attribute
Specifies the attribute value that you want to highlight on the page or
portlet.
Example: Some list pages have a Risk column that uses a colored
symbol to indicate whether the project or portfolio is at risk. If you
choose "Risk", each row in the list is highlighted that contains a risk
symbol.
4. When you are finished, do one of the following:
Click Save to remain on the page or portlet.
Click Save and Exit to return to the page or portlet you started from,
where you can view the changes you made.
Click Cancel to return to the previous page or portlet without saving.
Chapter 10: Page and Portlet Configuration 163
Configuration Overview
Add Aggregation Rows
Aggregation rows let you view statistical data for an attribute or compare data
to another attribute. The variance row shows the difference between two rows
and is available when you show exactly two aggregation rows.
Use the Aggregation Row Properties page to add aggregation cells to the
bottom of columns on list pages. Aggregation cells provide a total for all of the
items in a column. You can configure the aggregation cell to provide a sum of
all of the items in the row, an average, or a standard deviation. For example,
you could add an aggregation cell to the end of a Risk column that would show
the total number of projects at risk in that list. Or you could add an
aggregation cell at the end of a % Complete column to sum up the total
percent complete of all the project tasks on the page.
You can also add multiple aggregation cells on a page to compare totals for
multiple columns. For example, on the Project: Baseline page, you could add
an aggregation cell for the Budgeted Cost of Work Performed (BCWP) and
Actual Cost of Work Performed (ACWP) columns and compare totals for the
two.
To add an aggregate row to the grid
1. From the Actions menu on the page or portlet you want to change, choose
Configure.
The Configure: List Column Layout page appears.
2. From the content menu, click the Aggregation link.
The Configure: List Aggregation page appears.
3. Click New.
The Aggregation Row Properties page appears.
The current name of all of the columns on the page or portlet you selected
is displayed in the read-only Column fields.
4. Complete the following fields as needed:
Label
Defines the label for the row, such as "Total" or "Average".
Show
Indicates if the aggregation row will display on the page. You can
review aggregate data from the Configure: List Aggregation page.
164 Common Features and Personal Options User Guide
Configuration Overview
Attribute
Specifies the attribute that relates to the value you want to display in
the field on the row.
Example: If the column is titled Allocation, choose "Allocation
Percentage" from the drop-down.
Function
Specifies the aggregation function for each columns aggregation row.
The function selected specifies the type of calculation that you want to
perform on the attribute.
Values: Sum, Average, Count, Maximum, Minimum, Standard
Deviation, or Variance
If FTE is selected as the work effort unit of measure, and you select
the Sum function, the FTE data is summed up by dividing the total
hours in the month by the total work hours in the month (according to
the standard calendar).
For example, if you set the timescale to two decimal places and if
Resource A is allocated 8.58 hours or FTE of .047, you see .05 (after
rounding). If Resource B is allocated 128.0 hours or FTE of .696, you
see .70 (after rounding).
The sum is totaled prior to rounding each resource (.047 plus .696),
then rounding is applied .
5. Click Submit.
The Configure: List Aggregation page appears. The newly added row
displays in the list.
When you add another row, you can choose to show the variance between
the two columns.
6. Click Exit to view the aggregate row on the page or portlet you started
from.
This returns you to that page or portlet where you can see how the new
row looks and works.
Chapter 10: Page and Portlet Configuration 165
Configuration Overview
Reorder Aggregation Rows
After creating multiple aggregation rows, you may want to reorder their
appearance on the page or portlet.
To reorder aggregation rows
1. On the Configure: List Aggregation page, select the row you want to move,
then click Reorder.
The Reorder Aggregation Rows page appears.
2. Click the row you want to move, then use the Move Up (up arrow) or Move
Down (down arrow) arrows to move them ahead or behind another row.
3. Click Submit.
Remove Aggregation Rows
To remove an aggregation row
1. Select the row you want to remove.
2. Click Remove.
The row is removed from the Configure: List Aggregation page.
Hide a Row from View
You can keep a row on the Configure: List Aggregation page, but hide it from
view on the page or portlet you created it for.
To hide an aggregation row
1. Remove the check mark from the Show field next to the rows name.
2. Click Save.
This saves your action and hides the row from view.
You can return to the Configure: List Aggregation page and select the Show
field to make the row reappear on the page or portlet.
166 Common Features and Personal Options User Guide
Configuration Overview
Change Aggregation Row Properties
You can change a number of display options for each aggregation row that
appears on the list page from which you started. You can change the display
name of the row and the columns that are aggregated and displayed.
To change aggregation row properties
1. From a list page you want to change aggregation row properties, select
Configure from the Actions menu.
The Configure: List Column Layout page appears.
2. On the content menu, click Aggregation.
The Configure: List Aggregation page appears.
3. Click the Properties icon next to the rows name.
The Aggregation Row Properties page for that row appears.
4. Change the following fields as needed:
Label
Defines the name of the aggregation row label. Click the Translate icon
to display the label in a different language.
Show
Indicates if the aggregation row will display on the page.
Attribute
Specifies the attribute that relates to the value you want to display in
the field on the row.
Example: If the column is titled Allocation, choose "Allocation
Percentage" from the drop-down.
Function
Specifies the aggregation function for each columns aggregation row.
The function selected specifies the type of calculation that you want to
perform on the attribute.
Values: Sum, Average, Count, Maximum, Minimum, Standard
Deviation, or Variance.
5. Click Submit to view your changes and return to the Configure: List
Options page.
Chapter 10: Page and Portlet Configuration 167
How to Configure List Filters
How to Configure List Filters
Use the Configure: List Filter Layout page to configure the layout of list filter
fields. You can do the following to configure filters for list pages:
Add and remove list filter fields (see page 169).
Change field setting display options (see page 169).
Change filter field names and display properties (see page 170).
Change field properties (see page 171).
The Available field displays a list of the available field names that you can add
to the page or portlet. Available fields are those fields that are included with
CA Clarity PPM out of the box but that are not used as defaults, and those that
are custom made by your CA Clarity PPM administrator.
The Selected (Left Column) and Selected (Right Column) fields displays a list
of the filter field names that appear in those columns (whose borders are
hidden). If the number of fields displayed in a filter section are small, they
may all be listed in the Selected (Left Column) field. You can split those up
between the Selected right and left columns if desired.
Access List Filters
Filters sections always appear at the top of list pages.
To access a list filter
1. Go to the list page you want to filter.
For example, the Timesheets page or the Resource List page.
2. If the filter fields are not displayed, the filter has been collapsed. Click the
[Expand Filter] link to display all of the filter fields. Once you expand the
filter, the links name changes to [Collapse Filter].
You can configure filter fields when the filter is either collapsed or
expanded.
168 Common Features and Personal Options User Guide
How to Configure List Filters
Add and Remove List Filter Fields
To add or remove fields from a list filter
1. From a list page you want to add or remove list filter fields, select
Configure from the Actions menu.
The Configure: List Column Layout page appears by default.
2. Select Layout under List Filter Section on the content menu.
The Configure: List Filter Layout page appears.
3. Make the following changes, as desired:
To add an available field to the filter, select the name of the field you
want to add in the Available Columns field and click the Move Right
(right arrow) to move it to the Selected (Left Column) field.
To move a field from the Selected (Left Column) field to Selected (Left
Column) field, select it and click the Move Right (right arrow) beneath
the Selected (Left Column) field.
To remove a field from the filter, select the name of the field you want
to remove in one of the Selected Columns fields and click the Move
Left (left arrow) as needed to move it to the Available Columns field.
To change the order of the fields in one of the Selected columns, select
it and click the Move Up (up arrow) or Move Down (down arrow)
arrows next to the field until the field appears where you want it in the
list.
4. Click Save and Exit.
Change List Filter Field Display Settings
To change list filter field display settings
1. From a list page you want to change list filter field display settings, select
Configure from the Actions menu.
The Configure: List Column Layout page appears by default.
2. Select Layout under List Filter Section on the content menu.
The Configure: List Filter Layout page appears.
3. In the Settings section, complete the following fields:
Section Title
Defines the name of the filter.
Translate
Specifies the language to display the title.
Chapter 10: Page and Portlet Configuration 169
How to Configure List Filters
Default Filter State
Specifies if the default filter state is expanded or collapsed. When the
filter is expanded, all of its fields are displayed. When it is collapsed,
its fields are hidden.
Allow Power Filter
Indicates if users can create and use power filters.
4. Click Save and Exit.
Change List Filter Field Names and Display Properties
Use the Configure: List Filter Fields page to change the filter field names, and
to edit field display properties. The Filter Label fields display the names of the
fields on the list page you started from. The Attribute field is a read-only field
that displays the system name of the field. The Data Type field is a read-only
field that displays the fields data type.
Change the fields to display and edit
By default, the Configure: List Filter Fields page lists the names of the default
filter fields (referred to as selected). You can change this page to display only
available fields, or both Available and Selected fields. Available fields are those
fields that come with CA Clarity PPM out of the box but do not appear in a filter
until someone configures them to do so.
To change the type of fields to display and edit
1. From a list page you want to change the type of fields to display and edit,
select Configure from the Actions menu.
The Configure: List Column Layout page appears.
2. Select Fields under List Filter Section on the content menu.
The Configure: List Filter Fields page appears. The change display options
appear in the Display field.
3. In the Display field, choose the type of fields you want to appear on the
page.
Selected fields appear by default. Your other choices are Available and All,
which displays both Selected and Available fields.
170 Common Features and Personal Options User Guide
How to Configure List Filters
Change Filter Field Names
To change the names of the fields that appear in the filter
1. From a list page you want to change the names of the fields that appear in
the filter, select Configure from the Actions menu.
The Configure: List Column Layout page appears.
2. Select Fields under List Filter Section on the content menu.
The Configure: List Filter Fields page appears.
3. In the field that contains the label you want to change, enter a new name,
and click Save and Exit.
Your changes are saved. The new labels are displayed on the filter page
you started from.
Change List Filter Field Properties
You can change a number of display options for each field that appears on the
list page from which you started. Use the List Filter Field page to a change list
filter fields properties.
To change field display properties
1. From a list page you want to change fields display properties, select
Configure from the Actions menu.
The Configure: List Column Layout page appears.
2. Select Fields under List Filter Section on the content menu.
The Configure: List Filter Fields page appears.
3. Click the Properties icon next to the fields name you want to change.
The List Filter Field page for that field appears.
4. Change the following fields as needed:
Filter Label
Defines the name of the filter label as needed. Click the Translate icon
to display the label in a different language.
Display Type
Indicates if the field will display with a drop-down menu from which
users select a menu option, or a check box.
Default
Indicates if default fields are available on the filter, but can hidden.
Chapter 10: Page and Portlet Configuration 171
How to Configure List Filters
Required in Filter
Indicates if this field is required.
Hidden in Filter
Indicates if this field is not visible in the filter.
Read-Only in Filter
Indicates if this field is a read-only in the filter.
Hint
Defines a short instructional or informational sentence for this field.
This text will appear below the field name in the filter. Click the
Translate icon if you want the hint to appear in a different language.
Tooltip
Defines a short tip for this field. Click the Translate icon if you want
the hint to appear in a different language.
5. Click Submit.
172 Common Features and Personal Options User Guide
Change Gantt Chart Data Display Settings
Change Gantt Chart Data Display Settings
Use the Gantt Chart Column Settings page to configure Gantt charts. Gantt
charts can be found on a number of pages. The steps for changing Gantt chart
settings are the same when starting from any page with a Gantt chart.
By default, Gantt charts display only one bar, the primary bar. You can change
the data displayed in that bar (Total Effort, by default), and can add a
secondary bar to display complimentary or contrasting data. You can also
change the time configurations that display in the chart.
To change the way data displays in the Gantt chart
1. From a page or portlet that contains a Gantt chart, choose Configure from
the Actions menu.
The Configure: List Column Layout page appears.
2. Select Fields from the content menu.
The Configure: List Column Fields page appears.
3. Click the Properties icon next to the Gantt column label (for example, the
Gantt column label can be "Weekly Schedule").
The Gantt Chart Column Settings page appears.
4. Change the following General settings on this page as needed:
Column Label
Defines the name for the main column header, which spans multiple
columns.
Default: Weekly Schedule
Column Width
Defines the percentage of the columns total width should be given to
the Gantt columns.
Show Column Label
Indicates if the name of the column will display on the page or portlet.
Allow Word Wrapping in Column Header
Indicates if you want text in the column label to wrap.
5. Change the following Time Scale settings on this page as needed:
Start Date
Specifies the type of start date that begins the column spread. You can
select a particular date, or a rolling date such as Start of Previous
Month.
Chapter 10: Page and Portlet Configuration 173
Change Gantt Chart Data Display Settings
Time Scale
Specifies the time period (e.g. weekly, monthly, quarterly, etc.) by
which data displays.
Number of Time Periods
Defines the number of time periods you want to see displayed.
Time Period Offset
Shifts the beginning of the Gantt bar relative to the Start Date. Enter a
positive or negative number of time periods into the field. You must
enter a Start Date first.
Show Group Header Row
Indicates if the timescale will display above the Gantt bar. If selected,
you must select Year, Quarter, Month, or Week.
6. Change the following Primary Bar settings as needed:
Item Name Attribute
Specifies the type of data to display in the primary bar.
Default: Total Effort.
Values: Total Effort, Actuals, Baseline, and Cost Information.
Start Date Attribute
Defines the start date of the primary bar display. The default start
date is the task start date.
Finish Date Attribute
Defines the finish date of the primary bar display.
Default: task finish date
Milestone Attribute
Specifies the attribute to designate a milestone. If this field contains a
non-zero value, the Gantt chart displays a diamond.
Progress Through Date Attribute
Specifies the attribute to define when to stop drawing the black
overlay line that indicates how much work is complete. If you choose a
Progress Through Date Attribute, it overrides the Progress Percent
Attribute.
Progress Percent Attribute
Defines the percentage used to move the progress line relative to the
bars length.
Color Attribute
Specifies the color for the primary bar.
174 Common Features and Personal Options User Guide
Change Gantt Chart Data Display Settings
Show Mouseover
Defines the information you want to display in a text note when the
mouse scrolls over an area of the Gantt chart.
7. Change the following Secondary Bar settings if you want the Gantt chart to
display a secondary bar:
Show Secondary Bar
Indicates if the chart will display a second bar below the primary bar.
Item Name Attribute
Specifies the type of data to display in the secondary bar.
Values: Actuals, baseline, and cost information
Start Date Attribute
Defines the start date of the secondary bar display.
Default: task start date.
Finish Date Attribute
Defines the finish date of the secondary display.
Default: task finish date.
Progress Through Date Attribute
Specifies the attribute use to stop drawing the black overlay line that
indicates how much work is complete. If you choose a Progress
Through Date Attribute, it overrides the Progress Percent Attribute.
Progress Percent Attribute
Defines the percentage used to move the progress line relative to the
bars length.
Show Mouseover
Defines the information you want to display in a text note when the
mouse scrolls over an area of the Gantt chart.
8. Click Submit.
Chapter 10: Page and Portlet Configuration 175
How to Configure Time-Scaled Values
How to Configure Time-Scaled Values
Time-scaled values are used in portlets that display data by time periods.
Time-scaled values are used on a number of portlets including most of the
resource planning portlets.
The steps for changing time-scaled value settings are the same when starting
from any page that contains these values.
You can do the following:
Change time periods (see page 176).
Change column settings (see page 177).
Change Time Periods on Portlets
You administrator can configure additional time scale values.
Note: See the Administration Guide for more information.
To change the time period settings on a portlet
1. From a portlet that contains time-scaled values, choose Time-scaled Value
from the Actions drop-down.
The Time Period Settings page appears.
2. Change the following settings as desired:
Start Date
Select the type of start date that begins the column spread. You can
select a particular date, or a rolling date such as Start of Previous
Month.
Time Scale
Select the time period (e.g. weekly, monthly, quarterly, etc.) by which
data displays.
Number of Time Periods
Enter the number of time periods you want to see displayed.
Time Period Offset
Use this field to shift the first time period in the graph by a positive or
negative number of weeks or months (or whatever time period you
select).
3. Click Submit.
Your changes are saved.
176 Common Features and Personal Options User Guide
How to Configure Time-Scaled Values
Configure Column Settings
This procedure explains how to configure column settings for time-sliced
values in a single column in a list display.
To configure column settings for time-sliced values
1. From a portlet that contains time-scaled values, choose Configure from the
Actions drop-down.
The Configure: List Column Layout page appears.
2. Click Fields in the content menu.
The Configure: List Column Fields page appears. Select All from the
Display drop-down, then edit the labels of the columns you want to
update.
3. Click the Properties icon in the row that represents the column you want to
configure.
The column represented by the row must have a Display Type of "Time
Scaled Value".
The Time Scaled Value Column Settings page appears.
4. Change the following settings as desired in the General section:
Value Attributes
Select the primary values you want to display in the time period cells.
Column Label
Enter the label you want to display above the time scale column.
Display Type
Select Number, Bar Graph, or Column Graph from the drop down list.
Decimal Places
Select the number of decimal places you want to use in numeric
displays. The default is two.
Allow Word Wrapping in Column Header
Select this field to allow words to automatically wrap in the column
header.
Secondary Value
If you want to display stacked data in the column cells, choose a
secondary value to appear with the column data.
Link
You can make the data in the column work as a link to another related
page. The relevant, related pages are listed in this field for you to
select.
Chapter 10: Page and Portlet Configuration 177
How to Configure Time-Scaled Values
Allow Editing
Select this check box to enable edit mode (from the Actions menu)
and allow editing of the values that display in the column.
Show Legend Column
Select this check box to label the individual values that display stacked
in the column.
Show Column Label
Select this check box to label the virtual column that displays time-
sliced values.
5. Change the following settings as desired in the Time Scale section:
Start Date
Specifies the type of start date that begins the column spread. You can
select a particular date, or a rolling date such as Start of Previous
Month.
Time Scale
Specifies the time period (e.g. weekly, monthly, quarterly, and so on)
by which data displays.
Number of Time Periods
Defines the number of time periods you want to see displayed.
Time Period Offset
Use this field to shift the first time period in the graph by a positive or
negative number of weeks or months (or whatever time period you
select).
Show Group Header Row
Select the check box and select the Year, Quarter, Semi-Month,
Month, or Week (if you want to display a time scale above a Gantt
bar).
6. Click Submit.
178 Common Features and Personal Options User Guide
How to Configure Graph Portlets
How to Configure Graph Portlets
If your CA Clarity PPM administrator has enabled the option Use Consistent
Graph Colors at the system level, then as a default, all graphs are set to use
the consistent color option. However, you can change this default setting at
the individual graph portlet level.
Note: Contact your CA Clarity PPM administrator or see the Administration
Guide for more information on how to manage manage system options.
Enabling the usage of consistent graph colors at the system level allows you to
do the following at the graph portlet level:
Enable consistent colors on a temporary (per session) basis (see
page 179).
Configure a consistent color key and consistent colors usage (see
page 180).
Temporarily Apply or Remove Consistent Colors Usage from Graphs
If the Use Consistent Graph Colors option is enabled at the system level, you
can toggle between applying and not applying consistent colors at the graph
level. This gives you flexibility when the colors assigned to the graph make it
unreadable (for example, more than one data set displays the same color).
Toggling between color states is useful when graphs with multiple metrics are
used and the legend displays only one color.
If consistent colors are currently applied to a graph, you can toggle to the
Default Colors (that is, non-consistent colors) option in the Actions menu.
Conversely, if consistent colors is currently not applied to a graph, you can
toggle to the Consistent Colors option in the Actions menu.
The changes you make at a graph portlet level during a CA Clarity PPM session
are only available in that session. Once you log out, these changes are lost. To
make the changes available outside a session, you must configure the graph
portlet.
To Temporarily Apply or Remove Consistent Colors from a Graph
1. Click the Actions menu for a graph portlet.
2. Select Consistent Colors or Default Colors depending on the setting
(Default or Consistent) that is currently applied to the graph.
Chapter 10: Page and Portlet Configuration 179
How to Configure Graph Portlets
180 Common Features and Personal Options User Guide
Configure Graph Portlets to Use Consistent Colors and Color Key
If the Use Consistent Graph Colors option is selected at the system level, you
can configure a graph portlet to do the following:
Use consistent colors in that graph portlet.
Use a consistent color key when assigning colors to that graph portlet.
Note: To configure a graph portlet to use or not use consistent colors at the
application-level (and not just for a particular user), you must make the
change using Studio.
Note: See the Studio Developer's Guide for more information.
To configure a graph portlet to use consistent colors and color key
1. Click the Actions menu for a graph portlet and select the Configure option.
The Configure Options page appears.
2. In the Options section, do the following and save your changes:
Click the Consistent Color Key drop-down and select a key. The list of
available keys depends on the source date of the specific graph. Once
a key is selected, the color palette (out-of-the-box or custom) assigns
colors based on this key.
Select Yes or No from the Use Consistent Colors drop-down menu.
Your selection will override the selection (for this graph only) at the
system level.
Chapter 11: Viewing and Posting
Discussion Topics
Users with the appropriate access rights can access Discussions from within
certain objects. Discussion allows its users to post discussion topics and reply
to topics and messages.
This section contains the following topics:
About Discussions (see page 181)
How to Manage Project or Programs Discussions (see page 182)
Create New Discussion Topics (see page 183)
Post Messages to Discussion Topics (see page 184)
Post Replies to Messages (see page 185)
View Discussion Threads (see page 186)
Display the Participants of a Discussion Topic (see page 187)
Modify Topics and Messages (see page 188)
About Discussions
Use the Discussion feature to exchange ideas and communicate in a common
location on subjects relevant to the participating resources. This feature is
available from the following locations:
Projects and Programs
Requisitions
Note: See the Resource Management User Guide for more information on
requisition discussions.
You must have certain access rights to use discussions from these locations.
Note: See the Project Management User Guide for more information on
project-related access rights.
Chapter 11: Viewing and Posting Discussion Topics 181
How to Manage Project or Programs Discussions
Discussion Terminology
The following provides definitions of the standard message board terms you
will see when using discussions:
Topic
A topic is the top-level grouping for a message. Topics consist of a topic
name (subject) and participants. Each topic can contain any number of
threads.
Thread
A thread consists of a message and all of the responses to it.
Message
A message is the conversation part of a thread.
Reply
A reply is a response to a message, or to another response.
How to Manage Project or Programs Discussions
Depending on your access rights, you can take the following actions from a
Discussions tab:
Create a new discussion topic (see page 183).
Post replies (see page 185).
View the discussion thread (see page 186).
The steps and actions you can take from a Discussions tab are the same
regardless of whether you start from within a project or program.
Use the Project or Program Collaboration: Topics page to access your projects
discussion topics. To view this page, open the Projects list page, and click the
Discussions icon for the project you would like to access discussions.
182 Common Features and Personal Options User Guide
Create New Discussion Topics
Create New Discussion Topics
Only users who are collaboration managers can create new discussion topics.
By default, the user who creates projects or programs is the collaboration
manager. Additional collaboration managers can be designated.
Use the Project Discussion: Topics page to create new discussion topics. To
view this page, open the project, and select the Discussions tab.
Note: See the Project Management User Guide for more information about
project participants and Collaboration Managers.
To create a new discussion topic
1. On the Projects list page, click the Discussions icon.
The Project Collaboration: Topics page appears.
2. Click New.
The Discussion Topic: Properties page appears.
3. Complete the following fields:
Topic Name
Defines the name of the topic.
Access
Specifies the access applied to this discussion. To grant discussion
access to all of the projects or programs participants, click All
Resources/Groups.
Default: All Resources/Groups
Selected Resources/Groups
Specifies the individuals who can participate in the discussion. Click
the Browse icon to select the resources you want to add.
4. Click Submit.
The topic you created displays in the list on the Project Discussions: Topics
page.
Chapter 11: Viewing and Posting Discussion Topics 183
Post Messages to Discussion Topics
Post Messages to Discussion Topics
Only project or programs participants with the appropriate access rights can
view and post messages to discussion topics. The messages you post display
indented beneath the related discussion topic on the Project Discussions:
Messages page.
To view this page, open the project, and select the Discussions tab.
To post a message to a discussion topic
1. On the Projects or Programs list page, click the Discussions icon next to
the project or program to which you want to post a message.
The Project/Program: Collaboration: Topics page appears.
2. Click the name of the topic to which you want to respond.
The Project/Program: Collaboration Project Discussions: Messages page
appears.
3. Click New.
The Discussion Message: Properties page appears.
4. Complete the following fields:
Subject
Defines the message's subject.
Message Text
Defines the message's text.
Access
Defines the resources to which have access to this message.
Values:
All Resources/Groups. To add all of the projects participants.
Selected Resources/Groups. To locate and add specific individuals
to the discussion, and then click the Browse icon. The Browse
Resources window appears, from which you can select the
resources you want to add.
Default: All Resources/Groups
Attach a Document
Defines the path of the document you want to attach to this message.
Click the Browse icon to find and attach a document for other
discussion participants to view.
184 Common Features and Personal Options User Guide
Post Replies to Messages
Notify Participants
Specifies whether you want discussion recipients to receive an email
notification that a new message has arrived for their review.
Default: Selected
5. Click Submit.
This message displays in the list on the Project Discussions: Messages
page beneath the topic name.
Post Replies to Messages
Only project or programs participants with the appropriate access rights can
view and post replies to posted messages on a discussion topic. The replies
you post display indented beneath the related message on the Project
Discussions: Messages Replies page.
To view this page, open the project, select the Discussions tab, and click the
name of the message to which you want to reply.
To post a reply to a message
1. On the Projects list page, click the Discussions icon.
The Project Collaboration: Topics page appears.
2. Click the name of the message to which you want to reply.
The Project Discussions: Messages Replies page appears.
3. Click New.
The Discussion Reply Message: Properties page opens.
4. Complete the following fields:
Subject
Defines the subject for your reply.
Message Text
Specifies your reply.
Attach a Document
Specifies the document attachment for other discussion participants to
view. Click the Browse icon to attach a document.
Notify Participants
Indicates if discussion recipients will receive notification by email that
a new discussion message has arrived for their review. When this
check box is clear, participants will not receive a notification.
Chapter 11: Viewing and Posting Discussion Topics 185
View Discussion Threads
5. Click Submit.
The message you created displays in the list on the Discussion: Messages
Replies page. Click the name of the subject to open and read it.
View Discussion Threads
A discussion thread consists of a topic, messages, and replies to the message.
Use the Project or Program Discussions: Messages page or the Project or
Program Discussions: Messages Replies page to view discussion threads. To
view this page, open the project, select the Discussions tab, and click the
name of the topic to which you want to view a discussion thread.
In the Replies column, you can view the number of responses that have been
posted to the message. Use this page to view the content of messages,
including the name of the topic and any posted replies.
To view a discussion thread for a project or program
1. On the Projects list page, click the Discussions icon.
The Project or Program Collaboration: Topics page appears.
2. Click the name of the topic to which you want to view a discussion thread.
The Project or Program Discussions: Messages page appears.
3. Click the name of a message or reply to open it. You can view or reply to
open messages or replies.
You can create a new reply at any thread level. For example, you can reply to
a reply. Click New to respond to the message that is open on that page. You
can view one open message or reply at a time.
186 Common Features and Personal Options User Guide
Display the Participants of a Discussion Topic
Expand and Collapse Discussion Threads
You can expand the thread to view all of the replies to a message, and
collapse it back up to the message level when you are finished. Use the
messages check box to select the message, and then the Collapse button to
expand messages and replies, or the Expand button to collapse them.
Expanding a thread
When you expand a thread, you can see the expanded view of the message
you selected. To expand a thread, select the message or reply whose contents
you want to view, and click Expand.
Collapsing a thread
When you collapse a thread, the message or reply displays only its subject
line. To collapse a thread, select the message or reply whose contents you
want to collapse, and click Collapse.
Display the Participants of a Discussion Topic
To view the discussion participants
1. On the Projects or Programs list page, click the Discussions icon.
The Project or Program Collaboration: Topics page appears.
2. Click the View Participants icon to the left of the topic for which you want
to view participants.
The View Discussion Participants window opens and displays a list of the
resources who have access to that discussion.
You can click the View Participants icon from the Message level as well.
3. To close the View Discussion Participants window, click Close.
This returns you to the Discussions tab.
Chapter 11: Viewing and Posting Discussion Topics 187
Modify Topics and Messages
188 Common Features and Personal Options User Guide
Modify Topics and Messages
Once posted, authors can change the resources who have access to discussion
topics or messages. Authors cannot change topic or message or topic once it is
posted. Only resources who are collaboration managers for the specified
investment can delete discussion topics and messages.
Change a Resources Access to Discussions
Use the Project Discussions: Messages page to modify the resource access at
the topic and message level.
To change a resources access to a message or topic
1. On the Projects or Programs list page, click the Discussions icon.
The Project Collaboration: Topics page appears.
2. Click the Modify Message icon to modify a message or topic.
The Discussion Message: Properties page (or the Discussion Topic:
Properties page, if you are modifying a topic) opens.
3. Modify resource access as needed.
4. Click Submit.
Delete Discussion Topics or Messages
Only the resource who is the collaboration manager can delete discussion
topics or messages. When you delete a topic, its messages and replies are also
deleted. When you delete a message, all of its replies are deleted.
To delete a topic or message
1. On the Projects list page, click the Discussions icon.
The Project Collaboration: Topics page appears.
2. Select the topic or message you want to delete, and click Delete.
The Delete Confirmation page displays.
3. Confirm the prompt by clicking Yes.
The topic or message no longer appears on the Discussions tab.
Chapter 12: Lists
This section contains the following topics:
Hierarchical Lists (see page 189)
Actions Menu (see page 191)
Hierarchical Lists
A hierarchical list, like a standard list, displays a list of items on a list page
that you can sort, filter, or configure. Unlike standard flat lists, hierarchical
lists are expandable and collapsible.
The items or records in the list are displayed in levels and may have
relationships to lower level items or records. A relationship exists between a
parent and a child item when an item is indented to the right of and below its
parent. At the top level of the hierarchy is the parent and at the lowest level
are the child items.
Sort Hierarchical Lists
You can sort the top level rows, the parent items, in hierarchical lists. When
sorted, the child items inherit the sorting criteria. For example, if you sort the
list in ascending order, the parent and child items are sorted in ascending
order.
You can sort any of the columns in an hierarchical list. To sort a column, click
the column header. For example, to sort the Service Hierarchy: Financial
Rollup list page by investment name, click the Child column header. When
sorted, an arrow appears in the column header. To reverse the sort order, click
the column header again. Do the same to sort by any other column header.
When you sort hierarchical lists, all levels are collapsed.
Chapter 12: Lists 189
Hierarchical Lists
Expand and Collapse Rows in Hierarchical Lists
You can expand a row to view all of the child items, and collapse it back up to
the parent level when you are finished. Click the rows Plus or Minus icon to
expand or collapse the rows child items.
To expand a row in a hierarchical list
1. Open the page containing the hierarchical list.
The page appears.
2. Click the Plus icon next to the row whose contents you want to view.
The expanded view of the row you selected appears with a list of the child
items beneath it.
To collapse a row in a hierarchical list
1. Open the page containing the hierarchical list.
The page appears.
2. Click the minus box next to the row whose contents you want to hide.
The collapsed view of the row you selected appears with only the parent
item displaying.
Filter Hierarchical Lists
When you apply a filter to an hierarchical list, any existing expanded rows
collapse. The matching items or records include its parent and up the
hierarchy to the top level item; all of these rows display collapsed.
Configure Hierarchical Lists
You can do many of the same tasks from hierarchical lists as you can do from
standard flat lists:
Configuring the hierarchical list.
Editing cells in hierarchical lists.
Exporting CA Clarity PPM data in hierarchical lists to Excel.
190 Common Features and Personal Options User Guide
Actions Menu
Actions Menu
All list pages display the Actions menu that includes options which allow you to
manipulate the lists displayed on these pages by performing certain actions.
For example, you can configure the Resources page to add a new Department
field to your list of resources, or set it in edit mode so you can edit the records
in the list directly on the list.
You can change list pages in the following using the Actions menu:
Edit the fields on the page
Configure the page layout
Sort the page by multiple columns
Export the data on the page to Microsoft Excel
Similarly, you can sort list pages by multiple columns or export and view all
the listed data at once in an Excel spreadsheet format. If the page includes a
Gantt chart or time scaled values, additional options appear in the Actions
menu for manipulating the charts or the time scale values.
The Actions menu is available from all list pages that allow configuration.
Access the Actions Menu
The Actions menu appears on all list pages that allows configuration (for
example, a list of resources).
To access the Actions menu from a list page
1. Open the list page from which you want to access the Actions menu.
2. Click the Actions menu near the top-right of the page.
3. Select the user action you want to take:
Configure
A number of fixed options are provided that you can use to change the
appearance of the fields and columns on a page. You can delete fields
or portlets from a page, or move them to a different part of the page.
Or you may want to add fields or portlets to a page. Use the Configure
option to configure your page layout.
Multisort
You can change the order in which data is displayed on a page by
changing the sort order of the columns on the page. Use the Multisort
option to change your page layout.
Chapter 12: Lists 191
Actions Menu
Export to Excel
To fully utilize the application and to perform statistical operations,
such as SUM and AVERAGE, you can export column and fields to
Microsoft Excel. Use the Export to Excel option to export data from the
CA Clarity PPM page to an Excel spreadsheet.
Edit Mode
You can edit some of the fields on a list page. Editable fields vary from
page to page but typically include fields where you can enter data
manually or select data from a list. Use the Edit Mode option to edit
the data fields on a page.
Gantt
This option appears on a page that includes a Gantt chart or time
scaled values. Use this option to change the data or layout on a Gantt
chart.
Time Scaled Value
This option appears on a page that includes a Gantt chart or time-
scaled values. Use this option to change time scaled values or time
period cells.
Change Column Sort Order
You can change the sort order of the columns on list pages to sort by multiple
columns.
To change the sort order of the columns
1. Open a list page.
2. Click the Actions menu and choose Multisort.
The Sort By Multiple Columns page appears.
3. Complete the following fields:
First Field
Select the column that will lead the sort order. Data on the page will
display in the alphabetical or numeric order indicated by the type of
data in this column (if text, alphabetical; if numbers, numeric).
Second Field
Select the column that will define the second order of the sort. For
example, if you choose User Name in the first field, and ID in the
second, the application will first sort the list by user name and then by
ID name or number.
192 Common Features and Personal Options User Guide
Actions Menu
Third Field
Choose the column that will define the third order of the sort.
Fourth Field
Choose the column that will define the fourth order of the sort.
4. For each selection you make in a Column field, indicate the direction of the
sort for that column (that is, ascending or descending).
5. Click Submit.
This returns you to the page you started. In addition to the multiple sort
order page, you can initiate a sort directly from the list page.
To initiate a sort directly from a list page
1. Open a list page.
2. In the list section of the page, click the name of a column header.
An arrow appears next to the columns name to indicate the direction of
the sort. Data on the page is listed in alphabetical or numeric order
according to the data in this field.
3. To reverse the sort order, click the column header again.
Data Export
The list page for an object in the CA Clarity PPM that displays a list of all
filtered results. The returned list of results can sometimes be long and span
multiple pages. To see all of the results, you must click each pagination link.
To fully utilize statistical operations within the application, such as SUM and
AVERAGE, you can export column and field data from a CA Clarity PPM page
containing a list to a Microsoft Excel spreadsheet. This is especially helpful
when the list extends over multiple pages in the application.
There is no limit to the number of rows that you can export from CA Clarity
PPM to Excel.
Chapter 12: Lists 193
Actions Menu
Before exporting data to Excel, make sure to do the following:
You are exporting the returned results and have not applied any
pagination.
You are running Microsoft Excel, Version 2002 or higher.
To export data from a list page to an Excel spreadsheet
1. Open a list page containing the data you want to export.
2. Click the Actions menu and choose Export to Excel.
The File Download page appears.
3. Open the list as an Excel spreadsheet or save it to your local desktop.
How Data Transfers from CA Clarity PPM to Excel
When you export CA Clarity PPM data to Microsoft Excel, the format settings
for each column in the application are also exported to Microsoft Excel. Any
formulas used for aggregating or comparing column values are also exported.
You can expect certain changes in how data is displayed in Excel.
The following list describes what to expect when exporting data from CA
Clarity PPM to Excel.
String
String
URL
Hyperlinked string
Grid columns with links
If the link is an image then the column data in Excel is the image
description (alternate text).
Boolean image or value
Yes/No
Number or formula or virtual icon column (such as image, stoplight,
value or range description
Up to three columns: one for value (number), one for range description,
and one narrow column with background color if stoplights are displayed.
Formulas export actual values, not the formulas themselves.
Date
Date formatting is preserved.
Money
Two columns: numeric value and currency code. Correct number of
decimal places is preserved.
194 Common Features and Personal Options User Guide
Actions Menu
Virtual Gantt primary bar data
Three columns: item name, start date, and end date, in addition to a Gantt
chart column header prefix to show they all belong together.
Virtual Gantt secondary bar data
Three columns: item name, start date, and end date, in addition to a Gantt
column header prefix to show they all belong together and are different
from the primary bar.
Virtual progress bar
Three columns: current stage name, current stage number, and number of
stages, in addition to a Progress column header prefix to show they all
belong together.
Column header(s)
If present in CA Clarity PPM, this value is shown.
Secondary value
Appears in a separate column; the column header title uses the attribute
name.
Time scale values
One column for each time slice (years, months, quarters, weeks, or days)
in addition to a Gantt column header prefix to show they all belong
together.
Aggregation, comparison, and variance rows
The actual values or results are displayed in gray rows. The row headers
do not display. When you select an actual value or result, you can view the
formula used for calculating the value on the Excel formula bar.
Highlighted row by attribute
The row is not highlighted in Excel.
Linked pages
If the column contains one document, a link to the document is exported.
If the column contains more than one document, no documents are
exported.
Chapter 12: Lists 195
Actions Menu
Samples of Exported Data (Before and After)
The following shows a section of the Resource list page (before exporting to
Excel):
The Resource list page (after exporting to Excel). Note how the resource
names appear hyperlinked. Clicking a link takes you to the Resource:
Properties: Main - General for that specific resource.
The following shows the Projects list page (before exporting to Excel):
196 Common Features and Personal Options User Guide
Actions Menu
The following shows the Projects list page (after exporting to Excel). Note how
the risk and status indicator icons are each represented by a value and a color
field. Also the Document Manager, Calendar, and Discussions image links are
replaced by texts links to those applications.
Note the following:
The Progress bar column is replaced by the following columns in Excel
(taken from the alternate text descriptions of the progress bar icons):
Current Stage Name
Current Stage Number
Number of Stages
The Gantt bars are replaced by the following columns in Excel, grouped
together under the Gantt column heading:
Item Name
Start Date
End Date
The aggregation and comparison rows appear in gray (without their
corresponding row headers). Select an aggregation or comparison value to
see the actual formula (used for calculating the value) in the Excel formula
bar.
The two highlighted rows in Excel do not appear highlighted in Excel.
Edit Data Fields
You can edit some of the data fields on list pages.
To edit the data fields on a list page
1. Open the list page you want to edit, and choose Edit Mode from the
Actions menu.
The page switches to edit mode and some of the fields become editable.
2. Make your changes as needed, and click Save.
Your changes are saved.
3. From the Actions menu, choose Display Mode to return the page to display
mode.
Chapter 12: Lists 197
Actions Menu
198 Common Features and Personal Options User Guide
Select All Items in Lists
You can use the Select All icon on standard list pages to select all items on the
page before performing an action. For example, if you want to add all items
that are displayed in the list on a page, click the Select All icon and then click
Add.
Note: Lists can be long and span multiple pages. You must repeat this process
on each page for which you want to select all items.
Chapter 13: Audit Records
Use Audit to record object activities, such as your resources, projects,
applications, products, ideas, and other work.
This section contains the following topics:
Audit Overview (see page 199)
View Audit Records (see page 201)
Audit Overview
Audit provides a record of an objects activity. The addition of the object, its
deletion, and any updates can be captured and stored for analysis or
compliance requirements.
Auditing is set up by your CA Clarity PPM administrator. The administrator
selects objects to be audited, then narrows the data to be collected and stored
to specific fields within the selected object.
For example, your administrator might set up auditing on projects with
information collected on the following fields: Name, Project ID, Stage,
Description, and Manager. For each project, the Audit tab shows a log of all
changes, additions, and deletions to any of the fields chosen, depending on
the configuration your administrator selects.
Some audited objects can have sub-objects that are also audited. You can
view audit records of any audit-enabled feature directly from the object. For
example, you can view risk audit records from the project's Audit tab.
To see the Audit tab with information, your CA Clarity PPM administrator must
set up the following:
Access rights. You must have the Audit Trail - View access right to view
the data on audit page. If you do not have access rights, the audit page
appears blank.
Audit configuration for the object. If the object is not configured for
auditing, the Audit tab does not appear.
Note: Contact your CA Clarity PPM administrator or see the Studio Developer's
Guide for more information on setting up audit trail for an object.
Note: Contact your CA Clarity PPM administrator or see the Administration
Guide for more information on viewing the global audit trail.
Chapter 13: Audit Records 199
Audit Overview
You can view audit records on the following objects:
Application
Asset
Assignment
Baseline
Change Request
Company
Department
Idea
Incident
Investment Allocation
Investment Hierarchy
Issue
Location
Other Investment
Portfolio
Product
Release
Release Plan
Project
Requirement
Requisition
Requisition Resource
Resource
Risk
Service
Support Activity
Task
Team
200 Common Features and Personal Options User Guide
View Audit Records
Chapter 13: Audit Records 201
View Audit Records
To view an Audit record for an object
1. Navigate to the object whose audit records you want to view.
For example, if you want to view the audit data for a specific project,
select Projects from the Portfolio Management menu and open the project
from the list.
2. Click the Audit tab.
Filter or browse to narrow your selections.
To view an Audit record for a sub-object
1. Click the Audit tab for the object.
For example, if your master object is a project and the sub-object is a risk,
select the Audit tab for the project.
2. To view audit records on the sub-object, do one of the following:
Select a sub-object from the Sub Object drop-down list.
Select the tab for the sub-object, then select the sub-objects Audit tab
to show the audit records.
Appendix A: Crystal Reports Stock
Report Descriptions
Stock reports are included with CA Clarity PPM out of the box. In this section
you will find a list of these reports, their descriptions, the requirements needed
to run the report, and the parameters to filter data.
Note: Contact your CA Clarity PPM administrator or see the Administration
Guide for more information if you cannot find a report, cannot run a report, or
want to create a new customer-specific report.
This section contains the following topics:
Budget/Forecast Analysis Report (see page 203)
Chargeback GL Account Activity Report (see page 207)
Customer & Provider Chargeback Report (see page 210)
Customer Invoice Report (see page 213)
Key Tasks and Milestone Status Report (see page 217)
Missing Time Report (see page 219)
Portfolio Alignment Report (see page 222)
Investment Status Report (see page 226)
Project Transactions Inquiry Report (see page 231)
Resource Assignments Report (see page 237)
Resource by Role Description Report (see page 240)
Timesheet Detail Report (see page 243)
Budget/Forecast Analysis Report
Description
This report provides an analysis of budget, actual, and forecast costs by
investment manager. Amounts display in the currency that is set in the report
parameter. For projects with a detailed budget, the forecast feature is used to
determine Estimate at Complete (EAC) based on the following: (Actuals Posted
+ Remaining Forecast). Otherwise, a prorated simple budget is used to
determine the remaining forecast.
The graph shows the percentage of budget at completion by investment
manager.
Appendix A: Crystal Reports Stock Report Descriptions 203
Budget/Forecast Analysis Report
Run this report if you work with the following:
Project management.
Note: See the Project Management User Guide for more information.
Financial management.
Note: See the Financial Management User Guide for more information.
Service management.
Note: See the IT Service Management User Guide for more information.
Demand management.
Note: See the Demand Management User Guide for more information.
Portfolio management.
Note: See the Portfolio Management User Guide for more information.
Prerequisites
The project must be financially enabled to generate the report.
Note: See the Project Management User Guide for more information on
financially enabling projects.
A simple budget, a forecast, or a detailed budget must exist for data to
display on this report.
For actual costs to display, transactions must be entered and posted
through financial processing.
For Estimate at Complete (EAC) data to display, projects must be
scheduled and cost rates must be set up in a cost/rate matrix with the
matrix assigned to the projects.
To use the OBS Unit parameter to filter the report, at least one OBS must
be added to the system and an OBS unit must be assigned to the
programs or projects.
Exchange Rate (Type=Average) must exist to do the calculation from
investment to reporting currency.
Parameters
Investment Approval
Indicates the status of the investments that are to be included in the
report. Select the appropriate status from the drop-down.
Investment Manager
Identifies the investment manager whose data displays in the report. Click
the Browse icon to select the investment manager's name.
204 Common Features and Personal Options User Guide
Budget/Forecast Analysis Report
OBS Unit
Indicates the OBS unit that the report will be filtered by. Click the Browse
icon and select the OBS unit from the list that appears.
Reporting Currency
Defines the currency type that appears on the report for amounts and
totals.
Start Date
Defines the start date of the report. To select a specific day, select the
Specific Date option and type a date in the text field in the mm/dd/yyyy
format or click the Date Picker to select a day from the calendar that
displays. To select a relative date such as Start of Next Month, select the
Relative Date option and select the relative date that applies from the
drop-down list for the field.
Report Fields
% Spent
Displays the percentage of the actual budget that has been spent to date.
Calculation: (Actual to Date /Budget Total) x 100
Database Tables and Columns:
This is a calculated field. For more information, see the report's SQL
statement.
% Total Budget
Displays the amount spent as opposed to the amount budgeted.
Calculation: (EAC / Budget Total) x 100
Database Tables and Columns:
This is a calculated field. For more information, see the report's SQL
statement.
Actual to Date
Displays the actual amount of the budget spent to date. The data is taken
from the aggregated actuals posted in WIP.
Database Tables and Columns:
ppa_wip_values.total_cost
Appendix A: Crystal Reports Stock Report Descriptions 205
Budget/Forecast Analysis Report
Budget Total
Displays the total amount of the budget for the investment.
Database Tables and Columns:
If the investment has a detail budget, this value is taken from
fin_financials.budget_cst_total, else it is taken from
fin_financials.planned_cst_total.
EAC
Displays the estimated actuals at completion.
Calculation: Actual to Date + Month (1 to 3) + Remainder
Database Tables and Columns:
This is a calculated field. For more information, see the report's SQL
statement.
Forecast (Months 1-3)
Displays the budget forecast for selected months (1-3). The Forecast fields
must have either a detail or a simple budget entered for the investment
for data to appear in these fields.
If a detail budget exists, the forecast plan of record is used for the
parameter Start Date and the totals posted in the fields.
If only a simple budget exists, the single budget amount is evenly
distributed over the duration of the project. For example: If the simple
budget=12,000 and the project duration is 6 months, the monthly
budget/forecast is 2,000.
Database Tables and Columns:
If the investment has a detailed budget, this value is taken from the slice
table odf_ssl_cst_dtl_cost.slice.
If the investment has simple budget and has forecast cost, the report does
its slicing during the runtime based on the forecast cost. If the forecast
cost is not present, the same calculation is done based on the planned
cost.
Manager
Displays the name of the manager whose projects are being reported on.
Database Tables and Columns:
nbi_project_current_facts.manager_last_name
nbi_project_current_facts.manager_first_name
206 Common Features and Personal Options User Guide
Chargeback GL Account Activity Report
Plan/Budget Variance
Displays the difference between the actuals budgeted and the actuals
posted at completion.
Calculation: Budget Total - EAC
Database Tables and Columns:
This is a calculated field. For more information, see the report's SQL
statement.
Project
Displays the project being reported on.
Database Tables and Columns:
nbi_project_current_facts. project_name
Remainder
Displays the remaining months where actuals have not yet been posted.
Database Tables and Columns:
The same as Forecast (Months 1-3), but it includes the slice values
remaining after month 3.
Chargeback GL Account Activity Report
Description
This GL-centric report provides a summary that shows debits and credits for a
GL period. Below the summary-level presentation, a detailed presentation
shows transactions. This report is used for auditing. The report provides
different layouts, depending on the option selected for the Group-By
parameter (Investment or Resource).
The report includes information on the following: active and inactive
investments, all investment types, approved and unapproved investments (if
transactions exist).
Prerequisites
The investment must be financially enabled.
Note: See the Project Management User Guide for more information on
financially enabling a project.
Transactions must exist for the investment.
Invoices must be approved to show on the Credit to Allocation.
GL-Period End and GL-Period Start must belong to the same entity and
same period type ( for example, monthly).
Appendix A: Crystal Reports Stock Report Descriptions 207
Chargeback GL Account Activity Report
Parameters
GL-Period End
Indicates the end of the reporting period for the report. Click the Browse
icon and select a date from the list that appears.
GL-Period Start
Indicates the start of the reporting period for the report. Click the Browse
icon and select a start time from the list that appears.
Group By
Indicates how the information is to be grouped and presented on the
report. Select an option from the drop-down to show how you want the
information grouped.
Investment
Indicates the name of the investment that the report will provide data for.
Click the Browse icon and select the investment from the list that appears.
Resource
Indicates the name of the resources that the report will provide data for.
Click the Browse icon and select names from the list that appears.
Report Fields
Account
Displays the account identifier.
Database Tables and Columns:
cbk_gl_account.main_account_id
cbk_gl_account.sub_account_id
Account Description
Displays in text what the corresponding account number represents.
Database Tables and Columns:
cbk_gl_account.sub_account_id
Charge to Allocation
Displays the share (or allocation) that a customer will be charged based on
the transaction amount and the debit-rule, which may split the total
transaction cost between accounts.
Database Tables and Columns:
If cbk_gl_txns.chargeback_type = THEN
cbk_scaled_gl_txns.scaled_amount
208 Common Features and Personal Options User Guide
Chargeback GL Account Activity Report
Credit to Allocation
Displays the share of transactions of approved invoices that will be
credited back to a provider. Total cost is split between provider accounts
according to credit rules.
Database Tables and Columns:
If cbk_gl_txns.chargeback_type = THEN
cbk_scaled_gl_txns.scaled_amount
GL-Period
Displays the GL time period that the report covers using a yyyy/mm
format.
Database Tables and Columns:
biz_com_periods.period_name
Investment
Displays the name of the investment being reported on.
Database Tables and Columns:
inv_investments.name
Resource
Displays the resource associated with charges at the detailed level in the
report.
Database Tables and Columns:
srm_resources.last_name
srm_resources.first_name
Task
Displays a project task being reported on.
Database Tables and Columns:
prtask.prname
Transaction Date
Displays the date in mm/dd/yyyy format when the transaction listed
occurred.
Database Tables and Columns:
cbk_scaled_gl_txns.transaction_date
Appendix A: Crystal Reports Stock Report Descriptions 209
Customer & Provider Chargeback Report
Customer & Provider Chargeback Report
Description
This report displays financial customer and provider portfolio status and
chargeback information. By design, the report displays only one entitys
information at a time. It does not support displaying investments from
multiple entities. GL periods are required field parameters, and they are tied to
a specific entity. Therefore, only that entitys details are displayed. If GL
period start is from one entity and GL period end is from another entity, the
report will display no results.
Prerequisites
Chargeback data for the investment must exist for the investment and its
actuals to show on a report.
A budget or planned cost must exist to display budget or planned cost
data.
An All-* debit rule must be in effect for the investment or system-wide to
show a pro-rated budget for the customer.
The All-* rule must be in effect to calculate budget/planned cost and
forecast costs split across departments. If a department has actual
charges but is not defined in the All-* rule, the department will not be in
the report.
If the budget/planned cost/forecast's start date does not have an
allocation in the All-* rule, the investment will not be displayed in the
report.
Every investment should have the following dates with a corresponding
allocation in the All-* rule:
Planned dates
Budget dates
Forecast dates
If not, the investment does not display in the report.
An entity must be defined and the project must be financially enabled.
Parameters
Customer
Indicates the department that will be charged with the investment cost
according to the debit rule allocation. Click the Browse icon and select a
name from the list that appears.
210 Common Features and Personal Options User Guide
Customer & Provider Chargeback Report
GL-Period End
Indicates the end of the reporting period for the report. Click the Browse
icon and select a date from the list that appears.
GL-Period Start
Indicates the start of the reporting period for the report. Click the Browse
icon and select a start time from the list that appears.
Group By
Indicates how the information is to be grouped and presented on the
report. Select an option from the drop-down to show how you want the
information grouped.
Plan Type
Indicates the plan type to filter the report by. Select the plan type from
the drop-down list in the field.
Provider
Indicates the department that is providing the service. Click the Browse
icon and select a name from the list that appears.
Report Fields
Budget
Displays the prorated budget/planned cost for a specific customer based
on the total investment budget split using the All-* debit rule.
Database Tables and Columns:
fin_financials.budget_cst_total* odf_ssl_gl_all_dtl_pct.slice
Customer
Displays the department receiving and paying for a service.
Database Tables and Columns:
departments.description
Entity
Displays the entity the investment belongs to.
Database Tables and Columns:
entity.entity
Appendix A: Crystal Reports Stock Report Descriptions 211
Customer & Provider Chargeback Report
Forecast-to-Date (FTD)
Displays the prorated forecast (Actuals + Remaining Planned Cost) as of
the current date, based on the total investment forecast split using the All-
* debit rule.
Database Tables and Columns:
fin_financials.forecast_cst_total* odf_ssl_gl_al_dt_pct.slice
GL-Period
Displays the GL time period that the report covers using a yyyy/mm
format.
Database Tables and Columns:
biz_com_periods.period_name
Inception-to-Date (ITD)
Displays all actuals charged to a customer from the beginning of an
investment to the current date.
Database Tables and Columns:
cbk_scaled_gl_txns.scaled_amount
Investment
Displays the name of the investment being reported on.
Database Tables and Columns:
inv_investments.name
Period-to-Date (PTD)
Displays the actuals charged to a customer from the beginning of an
investment's start period to the current date.
Database Tables and Columns:
cbk_scaled_gl_txns.scaled_amount
Planned Cost
Displays the plan of record for the investment pro-rated using the All-*
rule.
Database Tables and Columns:
fin_financials.planned_cst_total* odf_ssl_gl_all_dtl_pct.slice
Provider
Displays the department responsible for the investment.
Database Tables and Columns:
departments.description
212 Common Features and Personal Options User Guide
Customer Invoice Report
Year-to-Date (YTD)
Displays the actuals charged to a customer from the beginning of the year
to the current date.
Database Tables and Columns:
cbk_scaled_gl_txns.scaled_amount
Customer Invoice Report
This report is used to view customer invoices or credit memos by project,
transaction, and class. It can be sent to a customer for billing purposes or to
reprint an invoice previously sent to a customer.
Run this report if you work with:
Project Management
Note: See the Project Management User Guide for more information.
Billing or chargebacks
Note: See the Financial Management User Guide for more information.
Prerequisites
The project must be financially enabled to generate this report.
Note: See the Project Management User Guide for more information on
financially enabling projects.
You must have billing access to the project.
Note: See the Project Management User Guide for more information on
financially enabling projects.
Transactions must be posted to WIP and bills must be generated and
approved.
Note: See the Financial Management User Guide for more information.
Parameters
The following filtering parameters are associated with this report. These
parameters define the data range with which the report should be run.
Beginning Invoice Number (Required)
Defines the beginning invoice number range with which to filter this report.
Click the Browse icon to select to the invoice.
Appendix A: Crystal Reports Stock Report Descriptions 213
Customer Invoice Report
Ending Invoice Number (Required)
Defines the ending invoice number range with which to filter this report.
Click the Browse icon to select to the invoice.
Level of Detail (Required)
Select the level of detail you want to see on the report from the drop-down
list.
Invoice Date
Defines the invoice date range with which to filter this report. You can
define a Specific Date by clicking the Select Date icon, or a Relative Date
from the drop-down.
Fields
Activity
Displays the charge code.
Database Tables and Columns:
prchargecode.prName
Admin Charges
Displays the administrative charge on an invoice.
Database Tables and Columns:
invoiceheader_values.admincharge
Amount
Displays the amount associated with the invoice.
Database Tables and Columns:
invoiceheader_values.invoiceamount
Invoice Date
Displays the date the invoice was created.
Database Tables and Columns:
invoiceheader.invoicedate
Invoice Number
Displays the invoice number being reported on.
Database Tables and Columns:
invoiceheader.invoiceno
214 Common Features and Personal Options User Guide
Customer Invoice Report
Company Information
Displays the company or customer name and address.
Database Tables and Columns:
armaster.address_name
armaster.addr1
armaster.addr2
armaster.addr3
armaster.addr4
armaster.addr5
armaster.addr6
Credit Memo
Displays whether an invoice was converted to a credit memo.
Database Tables and Columns:
invoiceheader.invoiceno_applyto
Please Remit Payment To:
Displays the name and address of the party the customer is to pay.
Database Tables and Columns:
locations.locationdescription
locations.address1
locations.address2
locations.address3
locations.city
locations.stateprov
locations.zip
locations.countryid
locations.phone
Project Code
Displays the project code
Database Tables and Columns:
ppa_billings.project_code
Appendix A: Crystal Reports Stock Report Descriptions 215
Customer Invoice Report
Project Description
Displays a description of the project.
Database Tables and Columns:
srm_projects.name
Quantity
Displays the number of units from the transactions.
Database Tables and Columns:
ppa_billings.quantity
Resource
Displays the resource associated with charges at the detailed level in the
report.
Database Tables and Columns:
srm_resources.last_name
srm_resources.first_name
Tax Amount
Displays the tax amount associated with the invoice.
Database Tables and Columns:
invoiceheader_values.taxamount
Transaction Class
Displays the transaction class associated with the charges on a customer
invoice.
Database Tables and Columns:
ppa_wip.transclass
Transaction Class Description
Displays a description of the transaction class.
Database Tables and Columns:
transclass.description
216 Common Features and Personal Options User Guide
Key Tasks and Milestone Status Report
Key Tasks and Milestone Status Report
Description
This report provides a status and variance for project key tasks, milestones,
phases, or the full work breakdown structure. The pie chart compares late and
on-time task starts and finishes.
Run this report if you work with project management.
Note: See the Project Management User Guide for more information.
Requirements
At least one key task or milestone must be created on the project.
Data for each WBS type, as selected in the parameters, displays if you
have entered the appropriate data into the project schedule.
To use the OBS Unit parameter to filter the report, at least one OBS must
be added to the system and an OBS unit must be assigned to the
programs or projects.
Parameters
Include Completed Tasks
Indicates if you want completed tasks included in report data.
Group By
Indicates how the information is to be grouped and presented on the
report. Select an option from the drop-down to show how you want the
information grouped.
OBS Unit
Indicates the OBS unit that the report will be filtered by. Click the Browse
icon and select the OBS unit from the list that appears.
Print Late Items Only
Indicates that data on the report is to include only items identified as late.
Project
Indicates the project or projects whose data will be reported on. Click the
Browse icon and select the projects from the list that appears.
Threshold
Indicates the number of days that pass before a project shows a yellow or
red stoplight status.
Appendix A: Crystal Reports Stock Report Descriptions 217
Key Tasks and Milestone Status Report
WBS Type
Indicates the level of WBS data you want to see on the report. Select the
option you want from the drop-down list.
Charts
Two pie charts indicate the number of late starts and finishes compared to on-
time starts and finishes.
Report Fields
% Complete
Displays the portion of the task, milestone, or phase that has been
completed. This is a not a calculated field but is taken from a value users
enter manually.
Database Tables and Columns:
prtask.prpctcomplete
Finish Date
Displays the finish date for the task.
Database Tables and Columns:
prtask.prfinish
Finish Variance
Displays any difference between the planned finish date and either the
actual finish date or the date of the report if the finish has not occurred.
Database Tables and Columns:
This is a calculated field. For more information, see the report's SQL
statement.
Performance
Displays through stoplights the performance for the task, milestone, or
phase according to the threshold set.
Database Tables and Columns:
This is a calculated field. For more information, see the report's SQL
statement.
Start Date
Displays the start date for the task, phase, or milestone.
Database Tables and Columns:
prtask.prstart
218 Common Features and Personal Options User Guide
Missing Time Report
Start Variance
Displays the difference between the planned start date and the actual start
date or the date of the report if the start has not occurred.
Database Tables and Columns:
This is a calculated field. For more information, see the report's SQL
statement.
Task
Displays a project task being reported on.
Database Tables and Columns:
prtask.prname
Task Status
Displays whether a task, milestone, or phase is started, not started, or
complete.
Database Tables and Columns:
prtask.prstatus
Type
Displays whether the report item is a task, milestone, or a phase.
Database Tables and Columns:
prtask.pristask, prtask.priskey, prtask.prismilestone
Missing Time Report
Description
This report lists all resources who have submitted less time than the available
hours on their calendar during a specified time period and resources that
provided no timesheet hours at all.
Run this report if you work with resource management.
Note: See the Resource Management User Guide for more information.
Prerequisites
Resources must be assigned a calendar.
To use the OBS Unit parameter to filter the report, at least one OBS must
be added to the system and an OBS unit must be assigned to the
programs or projects.
Appendix A: Crystal Reports Stock Report Descriptions 219
Missing Time Report
Parameters
Group By
Indicates how the information is to be grouped and presented on the
report. Select an option from the drop-down to show how you want the
information grouped.
OBS Unit
Indicates the OBS unit that the report will be filtered by. Click the Browse
icon and select the OBS unit from the list that appears.
Resource Manager
Identifies the Resource manager or managers whose data displays in the
report. Click the Browse icon to select names.
Resource Type
Indicates the category of resource that is desired on the report. You can
select multiple categories.
Status
Indicates the status of resource timesheets that are to be included on the
report. You can select multiple statuses.
Time Period
Defines the time period date range with which to filter this report. You can
define a Specific Date by clicking the Select Date icon, or a Time Period
relative to the current date from the drop-down.
If you enter a date as a parameter, the application scans all of the time
periods to find the time period where that date fits in and assigns that
time period.
Charts
Two pie charts indicate the following:
The number of resources that completed time entry, had partial entry, or
had no time entry.
The actual hours entered compared against the missing hours.
Report Fields
Actual
Displays the number of hours the resource charged during the reporting
time period.
Database Tables and Columns:
prtimeentry.practsum
220 Common Features and Personal Options User Guide
Missing Time Report
Available
Displays the number of hours that the resource had available to charge
during the reporting time period.
Database Tables and Columns:
nbi_resource_facts.available_hours
Displays the email address of the resource.
Database Tables and Columns:
srm_resources.email
Missing
Displays the number of hours that are missing (not charged) by the
resource.
Calculation: Available - Actual
Database Tables and Columns:
This is a calculated field. For more information, see the report's SQL
statement.
Resource ID
Displays the unique identifier for the resource.
Database Tables and Columns:
srm_resources.id
Resource Name
Displays the resource being reported on.
Database Tables and Columns:
nbi_resource_facts.full_name
Status
Displays the status of the timesheet for the reporting time period.
Database Tables and Columns:
prtimesheet.prstatus
Time Period
Displays the reporting time period that has missing time for the resource.
It indicates the start and end dates of the time period.
Database Tables and Columns:
prtimeperiod.prstart
prtimeperiod.prfinish - 1
Appendix A: Crystal Reports Stock Report Descriptions 221
Portfolio Alignment Report
Portfolio Alignment Report
This report indicates how a portfolio of projects is aligned with a company's
priorities based on a consistent project scoring mechanism. The report
contains graphics that provide views of:
The distribution of total investment an organization has already made and
currently has scheduled
How an organization's resources are scheduled to spend time based on the
goal alignment scores.
Requirements
Projects, services, or other investment types must exist in CA Clarity PPM.
For projects, project scoring data and graphics are displayed if you are
using the project goals and alignment activity features.
Note: See the Project Management User Guide for more information.
Parameters
End Date
Defines the end date of the report. To select a specific end date, select the
Specific Date option and type a date in the text field in the mm/dd/yyyy
format or click the Date Picker to select a day from the calendar that
displays. To select a relative date, select the Relative Date option and
select the relative date that applies from the drop-down list for the field.
Investment Type
Indicates which investment type's projects are be included on the report.
Click the Browse icon and select the investment type from the list that
appears.
Manager
Indicates the manager whose projects are to appear on the report.
OBS Unit
Indicates the OBS unit that the report will be filtered by. Click the Browse
icon and select the OBS unit from the list that appears.
Plan Type
Indicates the plan type to filter the report by. Select the plan type from
the drop-down list in the field.
Project Approval
Indicates the approval status of the projects you want included on the
report.
222 Common Features and Personal Options User Guide
Portfolio Alignment Report
Reporting Currency
Indicates the currency in which the financial information will display.
Start Date
Defines the start date of the report. To select a specific day, select the
Specific Date option and type a date in the text field in the mm/dd/yyyy
format or click the Date Picker to select a day from the calendar that
displays. To select a relative date such as Start of Next Month, select the
Relative Date option and select the relative date that applies from the
drop-down list for the field.
Charts
Alignment by Budget shows the distribution of projects according to cost
(bubble size), risk (color), alignment (horizontal axis), and goal (vertical
axis).
Alignment by Effort shows the distribution of projects according to effort
(bubble size), risk (color), alignment (horizontal axis) and goal (vertical
axis).
Report Fields
Actual Hours
Displays the number of hours charged to the project for the time period
selected.
Database Tables and Columns:
nbi_project_current_facts.actual_hours
Alignment Score
Displays how well an investment is aligned with the organization's
business goal. This value displays in the form of a stoplight symbol (red,
yellow, or green). The stoplight is a range defined as red (033), yellow
(3467) and green (68-100). Alignment score of 100 indicates the
investment is in perfect alignment with the organization's business goal.
This value is assigned and can be changed on the properties page for an
investment.
Database Tables and Columns:
nbi_project_current_facts. goal_score
Budget Cost
Displays the budgeted cost for a project or any other investment. The
budget cost is based on the budget cost plan. If no detailed budget exists,
the budget cost is taken from planned cost.
Database Tables and Columns:
nbi_project_forecast.cost_budget_total
Appendix A: Crystal Reports Stock Report Descriptions 223
Portfolio Alignment Report
Budget Hours
Displays the number of hours budgeted for the project.
Database Tables and Columns:
nbi_project_current_facts.budget_hours
Cost Variance
Displays the difference between the budgeted cost and the estimate at
complete (EAC) cost.
Calculation: Budgeted Cost - Estimated Cost at Completion
Database Tables and Columns:
(nbi_project_forecast.cost_budget_total)
(nbi_project_current_facts.cost_act_total +
nbi_project_current_facts.cost_etc_total)
EAC Cost
Displays the estimate at completion (EAC) in cost.
Calculation: ETC Total Cost + Total Actual Cost
Database Tables and Columns:
This is a calculated field. For more information, see the report's SQL
statement.
EAC Hours
Displays the estimate at completion (EAC) in hours.
Calculation: Estimate to Complete (ETC) Hours + Actual Hours
Database Tables and Columns:
This is a calculated field. For more information, see the report's SQL
statement.
Forecast Cost
Displays the forecast cost for a project or any other investment. Forecast
is based on the plan or record (POR) cost plan. If no POR exists, forecast is
equal to planned cost.
Database Tables and Columns:
fin_financials.forecast_cst_total
224 Common Features and Personal Options User Guide
Portfolio Alignment Report
Hours Variance
Displays the difference between the hours budgeted for a project and the
hours that are estimated at completion.
Calculation: Budgeted Hours - Estimate at Completion Hours
Database Tables and Columns:
This is a calculated field. For more information, see the report's SQL
statement.
Manager
Displays the name of the manager whose projects are being reported on.
Database Tables and Columns:
nbi_project_current_facts.manager_last_name
nbi_project_current_facts.manager_first_name
Project
Displays the project being reported on.
Database Tables and Columns:
nbi_project_current_facts. project_name
Risk
Displays using stoplights whether a project is at risk. Mouse over a
stoplight to see a tooltip on what the stoplight represents.
Database Tables and Columns:
If the Investment type is Project then
(inv_projects.rcf_flexibility * 1.0 +
inv_projects.rcf_funding * 1.0 +
inv_projects.rcf_human_interface * 1.0 +
inv_projects.rcf_implementation * 1.0 +
inv_projects.rcf_interdependency * 1.0 +
inv_projects.rcf_objectives * 1.0 +
inv_projects.rcf_org_culture * 1.0 +
inv_projects.rcf_resource_avail * 1.0 +
inv_projects.rcf_sponsorship * 1.0 +
inv_projects.rcf_supportability * 1.0 +
inv_projects.rcf_technical * 1.0) / (11.0)
For other investment types, the value is taken from inv_investment.risk.
Appendix A: Crystal Reports Stock Report Descriptions 225
Investment Status Report
Investment Status Report
This report produces a listing of investments and key investment attributes.
You can run this report to view a list all active investments associated with a
specific resource manager.
Run this report is you work with the following:
Application Management
Asset Management
Demand Management
Note: See the Demand Management User Guide for more information.
Project management
Note: See the Project Management User Guide for more information.
Resources
Note: See the Resource Management User Guide for more information.
Service Management
Note: See the IT Service Management User Guide for more information.
Requirements
Investments must exist in CA Clarity PPM.
To use the OBS Unit parameter to filter the report, at least one OBS must
be added to the system and an OBS unit must be assigned to the
programs or projects.
Parameters
Investment Type
Indicates the investment types that are to be included on the report. You
can select multiple investment types.
Project Approval
Indicates the approval status of the projects you want included on the
report.
Project Name
Indicates the project or projects whose data will be reported on. Click the
Browse icon and select the projects from the list that appears.
Project Manager
Indicates the manager or managers whose projects are to appear on the
report. Click the Browse icon and select the managers whose data you
want to see.
226 Common Features and Personal Options User Guide
Investment Status Report
Reporting Currency
Defines the currency type that appears on the report for amounts and
totals.
Resource OBS
Indicates the OBS unit that the report will be filtered by. Click the Browse
icon and select the OBS from the list that appears.
Status
Indicates whether a project is active or inactive. Click the appropriate
status in the field.
Report Fields
Actual Hours
Displays the number of hours charged to the project for the time period
selected.
Database Tables and Columns:
nbi_project_current_facts.actual_hours
Budget Cost
Displays the amount budgeted for the project.
Database Tables and Columns:
nbi_project_current_facts.cost_budget_total
Budget Hours
Displays the number of hours budgeted for the project.
Database Tables and Columns:
nbi_project_current_facts.budget_hours
Changes
Displays the level of changes for a project using stoplights. See the legend
in the report for stoplight values.
Database Tables and Columns:
Maximum of odf_change_v2.priority_code
Cost Variance
Displays the percentage of variance from the budget cost.
Calculation: ((EAC Cost - Budget Cost)/ Budget Cost) x 100)
Database Tables and Columns:
This is a calculated field. For more information, see the report's SQL
statement.
Appendix A: Crystal Reports Stock Report Descriptions 227
Investment Status Report
Currency Code
Displays the currency for the project totals.
Database Tables and Columns:
nbi_project_current_facts.currency_code
EAC Cost
Displays the estimate at completion (EAC) in cost.
Calculation: ETC Total Cost + Total Actual Cost
Database Tables and Columns:
This is a calculated field. For more information, see the report's SQL
statement.
EAC Hours
Displays the estimate at completion (EAC) in hours.
Calculation: Estimate to Complete (ETC) Hours + Actual Hours
Database Tables and Columns:
This is a calculated field. For more information, see the report's SQL
statement.
Finish Date
Displays the scheduled finish date for the project.
Database Tables and Columns:
inv_investments.schedule_finish
Finish Variance
Displays the difference between the scheduled finish date and the actual
finish date.
Calculation: (Base Finish Date - Finish Date).
Database Tables and Columns:
This is a calculated field. For more information, see the report's SQL
statement.
Hours Variance
Displays the difference between the hours budgeted for a project and the
hours that are estimated at completion.
Calculation: Budgeted Hours - Estimate at Completion Hours
Database Tables and Columns:
This is a calculated field. For more information, see the report's SQL
statement.
228 Common Features and Personal Options User Guide
Investment Status Report
Issues
Displays the level of open issues for a project using stoplights. See the
legend on the report for stoplight values.
Database Tables and Columns:
Maximum of odf_issue_v2.priority_code
OBS
Displays the organizational breakdown structure for the projects on the
report.
Database Tables and Columns:
nbi_dim_obs.obs_unit_id
Progress
Displays using a progress bar how complete the project is.
Database Tables and Columns:
odf_inv_v.stage
odf_inv_v.stage_number
Project Manager
Displays the name of the manager whose projects are being compared
against set goals.
Database Tables and Columns:
nbi_project_current_facts.manager_last_name
nbi_project_current_facts.manager_first_name
Project Name
Displays the name of project being reported on.
Database Tables and Columns:
nbi_project_current_facts. project_name
Appendix A: Crystal Reports Stock Report Descriptions 229
Investment Status Report
Risk
Displays the open risks for a project using stoplights. See the legend on
the report for stoplight values.
Database Tables and Columns:
If the Investment type is Project then
(inv_projects.rcf_flexibility * 1.0 +
inv_projects.rcf_funding * 1.0 +
inv_projects.rcf_human_interface * 1.0 +
inv_projects.rcf_implementation * 1.0 +
inv_projects.rcf_interdependency * 1.0 +
inv_projects.rcf_objectives * 1.0 +
inv_projects.rcf_org_culture * 1.0 +
inv_projects.rcf_resource_avail * 1.0 +
inv_projects.rcf_sponsorship * 1.0 +
inv_projects.rcf_supportability * 1.0 +
inv_projects.rcf_technical * 1.0) / (11.0)
For other investment types, the value is taken from inv_investment.risk.
S1
Displays the overall health of the project using a stoplight. See the legend
on the report for stoplight values.
Database Tables and Columns:
Based on budget flags (S2 and S3).
S2
Displays the hour variance of a project using stoplights. See the legend on
the report for stoplight values.
Database Tables and Columns:
Based on Hours Variance.
S3
Displays using a stoplight the cost variance between the budgeted cost
and the EAC cost. See the legend on the report for stoplight values.
Database Tables and Columns:
Based on Cost Variance.
230 Common Features and Personal Options User Guide
Project Transactions Inquiry Report
S4
Displays the schedule variance using stoplights. See the legend on the
report for stoplight values.
Database Tables and Columns:
nbi_project_current_facts.currency_code
Start Date
Displays the date the project started.
Database Tables and Columns:
inv_investments.schedule_start
Start Variance
Displays the difference between the scheduled start and the actual start of
a project.
Calculation: (Base Start Date - Start Date).
Database Tables and Columns:
This is a calculated field. For more information, see the report's SQL
statement.
Project Transactions Inquiry Report
Description
This report provides a list of the detailed posted or unposted financial
transactions for a project over a specified date range. For example, you can
view the following:
All the financial transactions for all projects managed by "Kate Jones" in
the last six months.
All the financial transactions for the "Online Bill Presentment" project from
inception to date.
Run this report if you work with the following:
Project management to analyze WIP
Note: See the Project Management User Guide for more information.
Financial management
Note: See the Financial Management User Guide for more information.
Service management
Note: See the IT Service Management User Guide for more information.
Appendix A: Crystal Reports Stock Report Descriptions 231
Project Transactions Inquiry Report
Demand management
Note: See the Demand Management User Guide for more information.
Portfolio management
Note: See the Portfolio Management User Guide for more information.
Requirements
The project must be financially enabled to generate this report.
Note: See the Project Management User Guide for more information on
financially enabling projects.
Transactions must have been entered and posted through financial
processing.
To use the OBS Unit parameter to filter the report, at least one OBS must
be added to the system and an OBS unit must be assigned to the
programs or projects.
Parameters
Charge Code
Displays the identification code that the transaction was charged against.
Database Tables and Columns:
ppa_wip.charge_code
ppa_transcontrol.charge_code
End Date
Defines the end date of the report. To select a specific end date, select the
Specific Date option and type a date in the text field in the mm/dd/yyyy
format or click the Date Picker to select a day from the calendar that
displays. To select a relative date, select the Relative Date option and
select the relative date that applies from the drop-down list for the field.
OBS Unit
Indicates the OBS unit that the report will be filtered by. Click the Browse
icon and select the OBS unit from the list that appears.
Project Manager
Indicates the manager or managers whose projects are to appear on the
report. Click the Browse icon and select the managers whose data you
want to see.
Project
Indicates the project or projects whose data will be reported on. Click the
Browse icon and select the projects from the list that appears.
232 Common Features and Personal Options User Guide
Project Transactions Inquiry Report
Start Date
Defines the start date of the report. To select a specific day, select the
Specific Date option and type a date in the text field in the mm/dd/yyyy
format or click the Date Picker to select a day from the calendar that
displays. To select a relative date such as Start of Next Month, select the
Relative Date option and select the relative date that applies from the
drop-down list for the field.
Transaction Status
Indicates whether the transactions to be included on the report should be
active or inactive.
Report Fields
Amount Billed
Displays the total amount billed to the project.
Database Tables and Columns:
nbi_project_current_facts.act_billing
Approved By
Displays the project approver.
Database Tables and Columns:
pac_mnt_projects.resourcecode
Approved Date
Displays when the project was approved.
Database Tables and Columns:
pac_mnt_projects.approvedatetime
Bill Rate
Displays the billing rate for the transaction.
Calculation: Quantity/Revenue
Database Tables and Columns:
This is a calculated field. For more information, see the report's SQL
statement.
Charge Code
Displays the identification code that the transaction was charged against.
Database Tables and Columns:
ppa_wip.charge_code
ppa_transcontrol.charge_code
Appendix A: Crystal Reports Stock Report Descriptions 233
Project Transactions Inquiry Report
Chargeable
Displays the chargeable hours for the project.
Database Tables and Columns:
ppa_wip.chargeable (= 1)
ppa_transcontrol.chargeable (= 1)
Company Name
Displays the name of the company whose transactions are being reported.
Database Tables and Columns:
nbi_project_current_facts.customer
Contract Amount
Displays the amount of the contract.
Database Tables and Columns:
nbi_project_current_facts.contractamount
Contract Date
Displays the date the contract started.
Database Tables and Columns:
nbi_project_current_facts.contract_date
Contract Number
Displays the identifier of a contract associated with a project.
Database Tables and Columns:
nbi_project_current_facts.contract_number
Contract Remain
Displays the remaining amount of the contract.
Calculation: (Contract Amount - Amount Billed).
Database Tables and Columns:
This is a calculated field. For more information, see the report's SQL
statement.
Manager
Displays the name of the manager whose projects are being reported on.
Database Tables and Columns:
nbi_project_current_facts.manager_last_name
nbi_project_current_facts.manager_first_name
234 Common Features and Personal Options User Guide
Project Transactions Inquiry Report
Margin
Displays the difference between revenue and total cost of the transaction
at the detail level. At the summary level, indicates the difference between
total revenue and total cost of all transactions on the report.
Calculation: Revenue - Total Cost
Database Tables and Columns:
This is a calculated field. For more information, see the report's SQL
statement.
Non-Chargeable
Displays the nonchargeable hours for the project.
Database Tables and Columns:
ppa_transcontrol.chargeable (<> 1)
ppa_wip.chargeable (<> 1)
Project ID
Displays the project identifier of the project whose transactions are
included on the report.
Database Tables and Columns:
nbi_project_current_facts.project_id
Project Status
Displays whether the project is active or inactive.
Database Tables and Columns:
nbi_project_current_facts.fm_status
Quantity
Displays the number of units of labor or other items within the activity in
this transaction.
Database Tables and Columns:
ppa_wip.quantity
ppa_transcontrol.quantity
Resource
Displays the resource associated with charges at the detailed level of the
report.
Database Tables and Columns:
ppa_transcontrol.resource_code
ppa_wip.resource_code
Appendix A: Crystal Reports Stock Report Descriptions 235
Project Transactions Inquiry Report
Revenue
Displays the revenue generated by the transaction.
Database Tables and Columns:
ppa_transcontrol.totalamount
ppa_wip.totalamount
Role
Displays the project role a resource performs.
Database Tables and Columns:
prteam.prroleid
Total Cost
Displays in the detail section of the report the total cost of the transaction.
In the summary section, it displays the total cost for all transactions listed
on the report.
Database Tables and Columns:
ppa_wip_values.totalcost
ppa_transcontrol_values.totalcost
Total Hours
Displays the total hours charged for the transactions included on the
report.
Database Tables and Columns:
This is a calculated field. For more information, see the report's SQL
statement.
Total Revenue
Displays the total revenue generated for the transactions included on the
report.
Database Tables and Columns:
ppa_transcontrol.totalamount
ppa_wip.totalamount
Total WIP
Displays the total work in progress for the project.
Database Tables and Columns:
ppa_transcontrol.totalamount
ppa_wip.totalamount
236 Common Features and Personal Options User Guide
Resource Assignments Report
Transaction Date
Displays the date the transaction listed occurred in mm/dd/yyyy format.
Database Tables and Columns:
ppa_wip.transdate
ppa_transcontrol.transdate
WIP Cleared
Displays the amount of work in progress that has been completed.
Calculation: (Total WIP - WIP Remain).
Database Tables and Columns:
This is a calculated field. For more information, see the report's SQL
statement.
WIP Remain
Displays the remaining work to be done on the transaction.
Database Tables and Columns:
ppa_transcontrol.amountremaining
ppa_wip. amountremaining
Resource Assignments Report
Description
This report shows resources assigned to projects and tasks including actual
hours and ETC hours.
Run this report if you work with resources.
Note: See the Resource Management User Guide for more information.
Prerequisites
For projects, the resource must be assigned to project tasks from Open
Workbench or Microsoft Project to display assigned hours.
To use the OBS Unit parameter to filter the report, at least one OBS must
be added to the system and an OBS unit must be assigned to the
programs or projects.
Appendix A: Crystal Reports Stock Report Descriptions 237
Resource Assignments Report
Parameters
Group By
Indicates how the information is to be grouped and presented on the
report. Select an option from the drop-down to show how you want the
information grouped.
Period Type
Indicates whether the weekly or monthly period type will be reported.
Project
Indicates the project or projects whose data will be reported on. Click the
Browse icon and select the projects from the list that appears.
Resource
Indicates the name of the resources that the report will provide data for.
Click the Browse icon and select names from the list that appears.
Resource Manager
Identifies the Resource manager or managers whose data displays in the
report. Click the Browse icon to select names.
Resource OBS
Indicates the OBS unit that the report will be filtered by. Click the Browse
icon and select the OBS from the list that appears.
Starting Period
Defines the start date of the report. To select a specific day, select the
Specific Date option and type a date in the text field in the mm/dd/yyyy
format or click the Date Picker to select a day from the calendar that
displays. To select a relative date such as Start of Next Month, select the
Relative Date option and select the relative date that applies from the
drop-down list.
Type of Hours
Indicates the type of hours to be included on the report (allocated or
assigned). You can select multiple items for this field.
Graph
The report contains a graph that shows the assigned hours for resources on
the report compared to the allocated hours for resources.
238 Common Features and Personal Options User Guide
Resource Assignments Report
Report Fields
Actuals (h)
Displays the hours charged to the project for the time period selected.
Database Tables and Columns:
nbi_project_res_task_facts.actual_qty
Assigned (h)
Displays the assigned hours.
Database Tables and Columns:
This is a calculated field. For more information, see the report's SQL
statement.
End Date
Displays the end date for the reporting period.
Database Tables and Columns:
prtask.finish
ETC Hours
Displays the number of hours estimated to complete the task.
Database Tables and Columns:
nbi_project_res_task_facts.etc_qty
Project Name
Displays the name of project being reported on.
Database Tables and Columns:
nbi_project_current_facts. project_name
Resource Name
Displays the resource being reported on.
Database Tables and Columns:
nbi_resource_facts.full_name
Start Date
Displays the start date for the reporting period.
Database Tables and Columns:
prtask.prstart
Appendix A: Crystal Reports Stock Report Descriptions 239
Resource by Role Description Report
Task Name
Displays a project task being reported on.
Database Tables and Columns:
prtask.prname
Type
Displays the type of hours. The value is either Allocated or Assigned.
Database Tables and Columns:
This value is not stored in a database table and column. It is passed as a
parameter.
Variance
Displays the percentage of difference between the hours allocated for a
project and the hours assigned to resources.
Calculation: ((Assigned Hours - Allocated Hours)/Allocated Hours).
Database Tables and Columns:
This is a calculated field. For more information, see the report's SQL
statement.
Resource by Role Description Report
Description
This report displays the following information:
Capacity by role
Resource allocation by role
Remaining Capacity by role
Run this report if you work with resources.
Note: See the Resource Management User Guide for more information.
Prerequisites
To use the OBS Unit parameter to filter the report, at least one OBS must
be added to the system and an OBS unit must be assigned to the
programs or projects.
Parameters
Period Type
Indicates whether the weekly or monthly period type will be reported.
240 Common Features and Personal Options User Guide
Resource by Role Description Report
Resource Manager
Identifies the Resource manager or managers whose data displays in the
report. Click the Browse icon to select names.
Resource OBS
Indicates the OBS unit that the report will be filtered by. Click the Browse
icon and select the OBS from the list that appears.
Role
Indicates the role or roles to be included on the report. Click the Browse
icon and select roles.
Starting Period
Defines the start date of the report. To select a specific day, select the
Specific Date option and type a date in the text field in the mm/dd/yyyy
format or click the Date Picker to select a day from the calendar that
displays. To select a relative date such as Start of Next Month, select the
Relative Date option and select the relative date that applies from the
drop-down list.
Report Fields
Alloc
Displays the percentage of the capacity hours that have been allocated.
Database Tables and Columns:
prj_blb_slices.slice for request_name = dailyresourcealloccurve.
Avail
Displays the available capacity remaining.
Calculation: (Capacity Hours - Allocation Hours).
Database Tables and Columns:
This is a calculated field. For more information, see the report's SQL
statement.
Cap
Displays the capacity available in hours.
Database Tables and Columns:
prj_blb_slices.slice for request_name = dailyresourceavailcurve.
Investment
Displays the name of the investment being reported on.
Database Tables and Columns:
prteam.prprojectid
Appendix A: Crystal Reports Stock Report Descriptions 241
Resource by Role Description Report
Role
Displays the primary role being reported on.
Database Tables and Columns:
srm_resources.last_name where prprimaryroleid of the resource name
equals srm_resources.id.
OBS
Displays the organizational breakdown structure for the projects on the
report.
Database Tables and Columns:
nbi_dim_obs.obs_unit_id
Resource Name
Displays the resource being reported on.
Database Tables and Columns:
nbi_resource_facts.full_name
242 Common Features and Personal Options User Guide
Timesheet Detail Report
Timesheet Detail Report
This report provides a listing of the hours a resource worked for a specified
period based on the timesheet. Use this report to view all hours worked during
certain time periods at certain regions or locations.
Run this report if you work with the following:
Resource Management to oversee a resources time
Note: See the Resource Management User Guide for more information.
Project management
Note: See the Project Management User Guide for more information.
Financial management
Note: See the Financial Management User Guide for more information.
Service management
Note: See the IT Service Management User Guide for more information.
Demand management
Note: See the Demand Management User Guide for more information.
Portfolio management
Note: See the Portfolio Management User Guide for more information
Prerequisites
Resources must be set up and assigned a track mode of "Time". Resources
must have entered hours worked into their timesheet in CA Clarity PPM for
the time period that is selected.
To use the OBS Unit parameter to filter the report, at least one OBS must
be added to the system and an OBS unit must be assigned to the
programs or projects.
Parameters
From Period
Defines the end date of the report. To select a specific end date, select the
Specific Date option and type a date in the text field in the mm/dd/yyyy
format or click the Date Picker to select a day from the calendar that
displays. To select a relative date, select the Relative Date option and
select the relative date that applies from the drop-down list for the field.
Resource OBS
Indicates the OBS unit that the report will be filtered by. Click the Browse
icon and select the OBS from the list that appears.
Appendix A: Crystal Reports Stock Report Descriptions 243
Timesheet Detail Report
Project Manager
Indicates the manager or managers whose projects are to appear on the
report. Click the Browse icon and select the managers whose data you
want to see.
Resource Name
Indicates the names of the resource that the report will provide data for.
Click the Browse icon and select names from the list that appears.
To Period
Defines the start date of the report. To select a specific day, select the
Specific Date option and type a date in the text field in the mm/dd/yyyy
format or click the Date Picker to select a day from the calendar that
displays. To select a relative date, select the Relative Date option and
select the relative date that applies from the drop-down list for the field.
Report Fields
Hours
Displays in hours the time worked by a resource.
Database Tables and Columns:
prj_blb_slices.slice
Manager
Displays the name of the manager whose resources are being reported on.
Database Tables and Columns:
srm_resources.manager_id
Note Category
Displays a category for the note (for example: Project or Personal),
Database Tables and Columns:
prnote.prcategory
Note Description
Displays the contents of the note.
Database Tables and Columns:
prnote.prvalue
Project Name
Displays the name of the project being reported on.
Database Tables and Columns:
inv_investments.name
244 Common Features and Personal Options User Guide
Timesheet Detail Report
Appendix A: Crystal Reports Stock Report Descriptions 245
Resource ID
Displays the unique identifier for the resource.
Database Tables and Columns:
srm_resources.id
Resource Name
Displays the resource being reported on.
Database Tables and Columns:
nbi_resource_facts.full_name
Status
Displays the status of the timesheet for the reporting time period.
Database Tables and Columns:
prtimesheet.prstatus
Task Name
Displays a project task being reported on.
Database Tables and Columns:
prtask.prname
Time Period
Displays the reporting time period that has missing time for the resource.
It indicates the start and end dates of the time period.
Database Tables and Columns:
prtimeperiod.prstart
prtimeperiod.prfinish - 1
Appendix B: Actuate Stock Report
Descriptions
This section contains the following topics:
Budget/Forecast Analysis Report (see page 248)
Company Listing Report (see page 249)
Customer Invoice Report (see page 250)
Key Tasks and Milestone Status Report (see page 251)
Missing Time Report (see page 252)
OBS Listing Report (see page 253)
Portfolio Alignment Report (see page 253)
Pre-Billing Report (see page 254)
Project Analysis and Profitability Report (see page 255)
Project Listing Report (see page 256)
Project Snapshot Report (see page 258)
Project Stoplight Report (see page 259)
Project Transactions Inquiry Report (see page 260)
Resource Assignments Report (see page 261)
Resource Bench Report (see page 262)
Resource Calendar Report (see page 263)
Resource Listing Report (see page 264)
Resource Utilization History Report (see page 265)
Resources by Skill Report (see page 266)
Revenue Forecast Report (see page 267)
Skills Listing Report (see page 268)
Timesheet Detail Report (see page 269)
Transactions Inquiry Report (see page 270)
Unfilled Roles Report (see page 271)
WIP Aging By Customer Report (see page 273)
WIP Summary Report (see page 274)
XDM Issues Report (see page 275)
Appendix B: Actuate Stock Report Descriptions 247
Budget/Forecast Analysis Report
Budget/Forecast Analysis Report
This report provides an analysis of investment budget, actual, and forecast
costs by investment manager. It displays amounts in the currency set for the
data warehouse. The graph shows percentage of budget at completion by
investment manager.
Run this report if you work with the following:
Project management.
Note: See the Project Management User Guide for more information.
Financial management.
Note: See the Financial Management User Guide for more information.
Service management.
Note: See the IT Service Management User Guide for more information.
Demand management.
Note: See the Demand Management User Guide for more information
Portfolio management.
Prerequisites
The project must be financially enabled to generate this report.
Note: See the Project Management User Guide for more information on
financially enabling projects.
A budget must exist for data to display on this report.
For actual costs to display, transactions must have been entered and
posted through financial processing.
For Estimate at Complete (EAC) data to display, projects must be
scheduled and cost rates must have been set up in a cost/rate matrix and
the matrix assigned to the projects.
Parameters
The following filtering parameters are associated with this report. These
parameters define the data range with which the report should be run.
Plan Type (Required)
Choose the plan type with which to filter this report from the drop-down.
OBS Unit
Click the Browse icon to select the OBS unit with which to filter this report.
To filter on this parameter, at least one OBS unit must exist in the
application and assigned to the projects.
248 Common Features and Personal Options User Guide
Company Listing Report
Project Manager
Click the Browse icon to select the project manager with which to filter this
report.
As of Date (Required)
Defines the "as of" date range with which to filter this report. You can
define a Specific Date by clicking the Select Date icon, or a Relative Date
from the drop-down.
Type of Hours (Required)
Indicates the type of hours to be included on the report (allocated or
assigned).
Company Listing Report
This report produces a listing of companies and some of their key attributes.
For example, you can run this report to display the following information:
List all active customers whose relationship the account manager supports.
List all active customers supported from the New York office.
Run this report if you work with Financial Management.
Note: See the Financial Management User Guide for more information.
Prerequisites
Companies must be created in the application.
Parameters
The following filtering parameters are associated with this report. These
parameters define the data range with which the report should be run.
OBS Unit
Click the Browse icon to select the OBS unit with which to filter this report.
To filter on this parameter, at least one OBS unit must exist in the
application and assigned to the projects.
Account Manager
Click the Browse icon to select the account manager with which to filter
this report.
Company Type
Indicates the category for the companies to be included on the report.
Select the type of companies you want included from the drop-down list.
Appendix B: Actuate Stock Report Descriptions 249
Customer Invoice Report
Include Inactive Companies
Select this check box to include inactive companies in the report.
Include OBS Units
Select this check box to include OBS units on the report.
Group By Account Executive
Select this check box to group report information by account executive.
Customer Invoice Report
This report is used to view customer invoices by project, transaction, and
class. It can be sent to a customer for billing purposes or to reprint an invoice
previously sent to a customer.
Run this report if you work with:
Project Management.
Note: See the Project Management User Guide for more information.
Billing or chargebacks.
Note: See the Financial Management User Guide for more information.
Prerequisites
The project must be financially enabled to generate this report.
Note: See the Project Management User Guide for more information on
financially enabling projects.
You must have billing access to the project.
Note: See the Project Management User Guide for more information.
Transactions must be posted to WIP and bills must be generated and
approved.
Note: See the Financial Management User Guide for more information.
Parameters
The following filtering parameters are associated with this report. These
parameters define the data range with which the report should be run.
Beginning Invoice Number (Required)
Defines the beginning invoice number range with which to filter this report.
Click the Browse icon to select to the invoice.
250 Common Features and Personal Options User Guide
Key Tasks and Milestone Status Report
Ending Invoice Number (Required)
Defines the ending invoice number range with which to filter this report.
Click the Browse icon to select to the invoice.
Level of Detail (Required)
Select the level of detail you want to see on the report from the drop-down
list.
Invoice Date
Defines the invoice date range with which to filter this report. You can
define a Specific Date by clicking the Select Date icon, or a Relative Date
from the drop-down.
Key Tasks and Milestone Status Report
This report provides a status and variance for project key tasks, milestones,
phases, or the full work breakdown structure. The pie chart compares late and
on time task starts and finishes.
Run this report if you work with project management.
Note: See the Project Management User Guide for more information.
Prerequisites
At least one key task or milestone must be created on the project.
Data for each WBS type, as selected in the parameters, will display if you
have entered the appropriate data into the project schedule.
For category data to display, the task category field in either Open
Workbench or Microsoft Project must be populated.
Parameters
The following filtering parameters are associated with this report. These
parameters define the data range with which the report should be run.
OBS Unit
Click the Browse icon to select the OBS unit with which to filter this report.
To filter on this parameter, at least one OBS unit must exist in the
application and assigned to the projects.
WBS Type
Select the work breakdown structure type you want to see on the report
from the drop-down list.
Appendix B: Actuate Stock Report Descriptions 251
Missing Time Report
Project
Click the Browse icon to select the project with which to filter this report.
Include Completed Tasks
Select the check box to include completed tasks on the report.
Print Late Items Only
Select the check box to include only late items on the report.
Missing Time Report
This report lists all resources who have submitted less time than the available
hours on their calendar during a specified time period.
Run this report if you work with resource management.
Prerequisites
Resources must be assigned a calendar.
Note: See the Resource Management User Guide for more information.
Parameters
The following filtering parameters are associated with this report. These
parameters define the data range with which the report should be run.
OBS Unit
Click the Browse icon to select the OBS unit with which to filter this report.
To filter on this parameter, at least one OBS unit must exist in the
application and assigned to the projects.
Resource Manager
Click the Browse icon to select the resource manager with which to filter
this report.
Time Period (Required)
Defines the time period date range with which to filter this report. You can
define a Specific Date by clicking the Select Date icon, or a Time Period
relative to the current date from the drop-down.
If you enter a date as a parameter, the application scans all of the time
periods to find the time period where that date fits in and assigns that
time period.
252 Common Features and Personal Options User Guide
OBS Listing Report
OBS Listing Report
This report lists all OBS units in an OBS. For example, this report can list all
branches and units in the Retail Banking OBS.
Prerequisites
At least one OBS must exist.
Parameters
OBS Type
Click the Browse icon to select the OBS unit with which to filter this report.
To filter on this parameter, at least one OBS unit must exist in the
application and assigned to an object.
Portfolio Alignment Report
This report indicates the alignment of a portfolio of projects with a
corporations prioritizes. Run this report if you are a project manager, service
manager, or a manager of other investment types.
Prerequisites
Projects, services, or other investment types must exist.
For projects, project scoring data and graphics are displayed if you are using
the project goals and alignment activity features.
Note: See the Project Management User Guide for more information.
Parameters
The following filtering parameters are associated with this report. These
parameters define the data range with which the report should be run.
Plan Type (Required)
Choose the plan type with which to filter this report from the drop-down.
OBS Unit
Click the Browse icon to select the OBS unit with which to filter this report.
To filter on this parameter, at least one OBS unit must exist in the
application and assigned to the projects.
Project Approval
Select the project approval status you want to see on the report from the
drop-down list.
Appendix B: Actuate Stock Report Descriptions 253
Pre-Billing Report
Project Sponsor
Indicates the name of the project sponsor you want to see on the report.
Manager
Click the Browse icon to select the manager with which to filter this report.
Pre-Billing Report
This report provides a detailed analysis of transactions available to be billed.
Run this report if you work with billing.
Note: See the Financial Management User Guide for more information.
Prerequisites
The Financial Management module must be setup.
Note: Contact your CA Clarity PPM administrator or see the Administration
Guide for more information if you are unable to run this report.
To display data on this report:
The project must be financially enabled to generate this report.
Note: See the Project Management User Guide for more information.
The project cannot be project type "Internal".
For T/M data to display, transactions must be posted through financial
processing. Transactions must have billing rates. Rates must be added to
rates matrices and these matrices must be assigned to projects.
Note: See the Financial Management User Guide for more information.
For contract data to display, the contracts page in project financial
properties must be complete.
Billed to date displays if there have been previously invoiced amounts
for a project.
Scheduled billing displays if scheduled bills must be set up for projects.
Parameters
The following filtering parameters are associated with this report. These
parameters define the data range with which the report should be run.
OBS Unit
Click the Browse icon to select the OBS unit with which to filter this report.
To filter on this parameter, at least one OBS unit must exist in the
application and assigned to the projects.
254 Common Features and Personal Options User Guide
Project Analysis and Profitability Report
Company
Click the Browse icon to select the company with which to filter this report.
Project
Click the Browse icon to select the project with which to filter this report.
Manager
Click the Browse icon to select the manager with which to filter this report.
Ending Date
Defines the ending date range with which to filter this report. You can
define a Specific Date by clicking the Select Date icon, or a Relative Date
from the drop-down.
Project Analysis and Profitability Report
This report provides an analysis of project budget, actual and forecast costs by
project manager.
Run this report if you work with the following:
Project management.
Note: See the Project Management User Guide for more information.
Financial management.
Note: See the Financial Management User Guide for more information.
Service management.
Note: See the IT Service Management User Guide for more information.
Demand management.
Note: See the Demand Management User Guide for more information.
Portfolio management.
Note: See the Portfolio Management User Guide for more information.
Appendix B: Actuate Stock Report Descriptions 255
Project Listing Report
Prerequisites
The project must be financially enabled to generate this report.
Note: See the Project Management User Guide for more information on
financially enabling projects.
A budget must have been entered.
To display actual costs, transactions must have been entered and posted
through financial processing.
To display EACH (Estimate at Completion), projects must be scheduled and
cost rates must have been set up in a cost/rate matrix and the matrix
assigned to the projects.
Parameters
The following filtering parameters are associated with this report. These
parameters define the data range with which the report should be run.
Plan Type (Required)
Choose the plan type with which to filter this report from the drop-down.
OBS Unit
Click the Browse icon to select the OBS unit with which to filter this report.
To filter on this parameter, at least one OBS unit must exist in the
application and assigned to the projects.
Project
Click the Browse icon to select the project with which to filter this report.
Project Manager
Click the Browse icon to select the project manager with which to filter this
report.
Project Listing Report
This report produces a listing of projects and some of their key attributes. You
can run this report to view a list all active projects associated with specific
resources manager from specific locations.
Run this report is you work with the following:
Project management.
Note: See the Project Management User Guide for more information.
Resources.
Note: See the Resource Management User Guide for more information.
256 Common Features and Personal Options User Guide
Project Listing Report
Prerequisites
Projects must exist.
Parameters
The following filtering parameters are associated with this report. These
parameters define the data range with which the report should be run.
OBS Unit
Click the Browse icon to select the OBS unit with which to filter this report.
To filter on this parameter, at least one OBS unit must exist in the
application and assigned to the projects.
Project Manager
Click the Browse icon to select the project manager with which to filter this
report.
Company
Click the Browse icon to select the company with which to filter this report.
Include Inactive Projects
Select the check box to include data for inactive projects in the report.
Include OBS Units
Select the check box to include OBS units in the report.
Beginning Project Start Date
Defines the beginning project start date range with which to filter this
report. You can define a Specific Date by clicking the Select Date icon, or a
Relative Date from the drop-down.
Ending Project Start Date
Defines the ending project start date range with which to filter this report.
You can define a Specific Date by clicking the Select Date icon, or a
Relative Date from the drop-down.
Group By (Required)
Choose the group by which to filter this report from the drop-down.
Appendix B: Actuate Stock Report Descriptions 257
Project Snapshot Report
Project Snapshot Report
This report provides a current summary view of various project cost, revenue,
billing, and schedule statistics. The report charts show a comparison of margin
percent by project manager and a comparison of budgeted margin by project
manager.
Run this report if you work with the following:
Project management.
Note: See the Project Management User Guide for more information.
Financial management.
Note: See the Financial Management User Guide for more information.
Service management.
Note: See the IT Service Management User Guide for more information.
Demand management.
Note: See the Demand Management User Guide for more information.
Portfolio management.
Note: See the Portfolio Management User Guide for more information.
Prerequisites
Many of the statistics on this report require that at least a project schedule
and budget exist.
For cost, revenue, and billing statistics, transactions must be posted via
financial processing.
Note: See the Financial Management User Guide for more information.
Parameters
The following filtering parameters are associated with this report. These
parameters define the data range with which the report should be run.
Plan Type (Required)
Choose the plan type with which to filter this report from the drop-down.
OBS Unit
Click the Browse icon to select the OBS unit with which to filter this report.
To filter on this parameter, at least one OBS unit must exist in the
application and assigned to the projects.
Project
Click the Browse icon to select the project with which to filter this report.
258 Common Features and Personal Options User Guide
Project Stoplight Report
Company
Click the Browse icon to select the company with which to filter this report.
Manager
Click the Browse icon to select the manager with which to filter this report.
Project Stoplight Report
This report provides a current summary view of various project budget,
schedule, milestone, issue, and risk status data.
Parameters
The following filtering parameters are associated with this report. These
parameters define the data range with which the report should be run.
Plan Type (Required)
Choose the plan type with which to filter this report from the drop-down.
OBS Unit
Click the Browse icon to select the OBS unit with which to filter this report.
To filter on this parameter, at least one OBS unit must exist in the
application and assigned to the projects.
Project
Click the Browse icon to select the project with which to filter this report.
Project Manager
Click the Browse icon to select the project manager with which to filter this
report.
Company
Click the Browse icon to select the company with which to filter this report.
Manager
Click the Browse icon to select the manager with which to filter this report.
Appendix B: Actuate Stock Report Descriptions 259
Project Transactions Inquiry Report
Project Transactions Inquiry Report
This report provides a list of the detailed posted or un-posted financial
transactions for a project over a specified date range. For example, you can
view the following:
All the financial transactions for all projects managed by "Kate Jones" in
the last six months.
All the financial transactions for the "Online Bill Presentment" project from
inception to date.
Run this report if you work with the following:
Project management to analyze WIP.
Note: See the Portfolio Management User Guide for more information.
Financial management.
Note: See the Financial Management User Guide for more information.
Service management.
Note: See the IT Service Management User Guide for more information.
Demand management.
Note: See the Demand Management User Guide for more information.
Portfolio management.
Note: See the Portfolio Management User Guide for more information.
Prerequisites
The project must be financially enabled to generate this report.
Note: See the Project Management User Guide for more information on
financially enabling projects.
Transactions must have been entered and posted through financial
processing.
Parameters
The following filtering parameters are associated with this report. These
parameters define the data range with which the report should be run.
OBS Unit
Click the Browse icon to select the OBS unit with which to filter this report.
To filter on this parameter, at least one OBS unit must exist in the
application and assigned to the projects.
260 Common Features and Personal Options User Guide
Resource Assignments Report
Project Manager
Click the Browse icon to select the project manager with which to filter this
report.
Project
Click the Browse icon to select the project with which to filter this report.
Transaction Status
Select the transaction status to be included on the report from the drop-
down list.
Start Date
Defines the starting date range with which to filter this report. You can
define a Specific Date by clicking the Select Date icon, or a Relative Date
from the drop-down.
End Date
Defines the ending date range with which to filter this report. You can
define a Specific Date by clicking the Select Date icon, or a Relative Date
from the drop-down.
Resource Assignments Report
This report lists the projects and tasks, or investments and services to which
resources are assigned. This report displays the task names, actual hours, and
ETC hours.
Run this report if you work with resources.
Note: See the Resource Management User Guide for more information.
Prerequisites
For projects, the resource must be assigned to project tasks from Open
Workbench or Microsoft Project to display assigned hours.
Parameters
The following filtering parameters are associated with this report. These
parameters define the data range with which the report should be run.
OBS Unit
Click the Browse icon to select the OBS unit with which to filter this report.
To filter on this parameter, at least one OBS unit must exist in the
application and assigned to the projects.
Appendix B: Actuate Stock Report Descriptions 261
Resource Bench Report
Manager
Click the Browse icon to select the manager with which to filter this report.
Project
Click the Browse icon to select the project with which to filter this report.
Resource
Click the Browse icon to select the resource with which to filter this report.
Starting Date (Required)
Defines the starting date range with which to filter this report. You can
define a Specific Date by clicking the Select Date icon, or a Relative Date
from the drop-down.
Resource Bench Report
This report provides a four-week view of the daily allocation or assignment
calendar for a specific resource. It shows a summary view of all of a resource's
allocations or assignments at the investment, service, or idea level. A
resource's allocation or assignment calendar displays on this report.
Run this report is you are responsible for managing resource allocation.
Note: See the Resource Management User Guide for more information.
Prerequisites
To display allocated hours, a resource must be allocated to at least one
investment, service, or idea.
To display assigned hours, a resource must be assigned to project tasks
from Open Workbench or Microsoft Project.
Parameters
The following filtering parameters are associated with this report. These
parameters define the data range with which the report should be run.
OBS Unit
Click the Browse icon to select the OBS unit with which to filter this report.
To filter on this parameter, at least one OBS unit must exist in the
application and assigned to the projects.
Beginning Date (Required)
Defines the beginning date range with which to filter this report. You can
define a Specific Date by clicking the Select Date icon, or a Relative Date
from the drop-down.
262 Common Features and Personal Options User Guide
Resource Calendar Report
Available Hours (Required)
Type of Hours (Required)
Select the type of hours for the report from the drop-down list.
Available Time Frame (Required)
Select a time frame from the drop-down list.
Resource Manager
Click the Browse icon to select the resource manager with which to filter
this report.
Resource Role
Click the Browse icon to select the resource role with which to filter this
report.
Resource Calendar Report
This report provides a monthly and weekly calendar for specific resources. Run
this report if you manage resources.
Note: See the Resource Management User Guide for more information.
Prerequisites
To display allocated hours, a resource must be allocated to at least one
project, service, or other investment type.
For projects, a resource must be assigned to project tasks from either
Open Workbench or Microsoft Project to display assigned hours,
Parameters
The following filtering parameters are associated with this report. These
parameters define the data range with which the report should be run.
Resource (Required)
Click the Browse icon to select the resource with which to filter this report.
Beginning Date (Required)
Defines the beginning date range with which to filter this report. You can
define a Specific Date by clicking the Select Date icon, or a Relative Date
from the drop-down.
Type of Hours (Required)
Select the type of hours from the drop-down list.
Appendix B: Actuate Stock Report Descriptions 263
Resource Listing Report
Resource Listing Report
This report lets you view resources by attribute such as role, OBS unit,
employment status, and skills.
Run this report if you manage the allocation of resources.
Note: See the Resource Management User Guide for more information on
resource allocations.
Parameters
The following filtering parameters are associated with this report. These
parameters define the data range with which the report should be run.
OBS Unit
Click the Browse icon to select the OBS unit with which to filter this report.
To filter on this parameter, at least one OBS unit must exist in the
application and assigned to the projects.
Manager
Click the Browse icon to select the manager with which to filter this report.
Include Inactive Resources
Select the check box to include inactive resources on the report.
Include OBS Units
Select the check box to include OBS units on the report.
Resource Role
Click the Browse icon to select the resource role with which to filter this
report.
Employee Type
Choose the employee type with which to filter this report from the drop-
down.
Resource Type
Choose the resource type with which to filter this report from the drop-
down.
Group By (Required)
Choose the group by which to filter this report from the drop-down.
264 Common Features and Personal Options User Guide
Resource Utilization History Report
Resource Utilization History Report
The report lets you view the utilization history for one or more resources over
a user-defined period of time. A resources utilization is derived by the
chargeable hours divided by availability. The resources are categorized by OBS
and resource manager. The report provides different utilization calculations
depending upon whether you are PSA- or internally-based. Resources are
grouped by OBS and manager and are displayed by the time period requested.
Run this report if you manage the allocation and availability of resources.
Note: See the Resource Management User Guide for more information.
Prerequisites
Entities, fiscal time periods, financial classes, and currencies must be set
up.
Note: See the Financial Management User Guide for more information.
Financially enabled resources with chargeable hours on an investment,
service, or idea must exist for this report to be useful.
Note: See the Resource Management User Guide for more information on
financially enabling resources.
Parameters
The following filtering parameters are associated with this report. These
parameters define the data range with which the report should be run.
OBS Unit
Click the Browse icon to select the OBS unit with which to filter this report.
To filter on this parameter, at least one OBS unit must exist in the
application and assigned to the projects.
Type of Period (Required)
Select the period type from the drop-down list.
Number of Periods (Required)
Enter the number of periods to be included in the report.
Appendix B: Actuate Stock Report Descriptions 265
Resources by Skill Report
Starting Date (Required)
Defines the starting date range with which to filter this report. You can
define a Specific Date by clicking the Select Date icon, or a Relative Date
from the drop-down.
You must pick a "Monday" as the Starting Date parameter or the results of
the report will not be as expected. The Datamart calendar table stores the
weekly date ranges using the ISO standard week format that uses Monday
through Sunday. Hence, if you select a "Sunday" date for the starting
date, the report generates a zero value for the weekly period, because you
selected the last day within the first week to report.
Resource Manager
Click the Browse icon to select the resource manager with which to filter
this report.
Resource
Click the Browse icon to select the resource with which to filter this report.
Resources by Skill Report
This report lets you view skills and skill levels for particular resources. You can
view skill information by a number of filters including location and skill. For
example, you can view all West Coast resources who are classified as
developers.
Run this report if you manage resources or projects requiring resources with
particular skill sets.
Note: See the Resource Management User Guide for more information.
Note: See the Project Management User Guide for more information.
Parameters
The following filtering parameters are associated with this report. These
parameters define the data range with which the report should be run.
OBS Unit
Click the Browse icon to select the OBS unit with which to filter this report.
To filter on this parameter, at least one OBS unit must exist in the
application and assigned to the projects.
Resource Skill
Click the Browse icon to select the resource skill with which to filter this
report.
266 Common Features and Personal Options User Guide
Revenue Forecast Report
Revenue Forecast Report
This report provides a view of the revenue and utilization forecast by resource.
The report provides a summary of the revenue and utilization for each level of
an OBS. It includes additional drill downs into the detail for resources and the
projects to which each resource is assigned.
The revenue forecast graph shows forecasted revenue by period for each level
of the drill-down based on the data included in the drill-down. The resource
utilization graph shows utilization percentage for by period for each level of
the drill-down based on the data included in the drill-down.
Run this report if you are responsible for forecasting resource utilization.
Note: See the Resource Management User Guide for more information.
Prerequisites
The project must be financially enabled to generate this report.
Note: See the Project Management User Guide for more information.
Projects must be scheduled using Open Workbench or Microsoft Project
and resources must be assigned to the projects/tasks.
Projects must be associated with a rate matrix to get rates for the
forecasted revenue.
Parameters
The following filtering parameters are associated with this report. These
parameters define the data range with which the report should be run.
OBS Unit (Required)
Click the Browse icon to select the OBS unit with which to filter this report.
To filter on this parameter, at least one OBS unit must exist in the
application and assigned to the projects.
Type of Hours (Required)
Select the type of hours (allocated or assigned) from the drop-down list.
Periods (Required)
Select the period (monthly or weekly) from the drop-down list.
Manager
Click the Browse icon to select the manager with which to filter this report.
Project
Click the Browse icon to select the project with which to filter this report.
Appendix B: Actuate Stock Report Descriptions 267
Skills Listing Report
Starting Date (Required)
Defines the starting date range with which to filter this report. You can
define a Specific Date by clicking the Select Date icon, or a Relative Date
from the drop-down.
Skills Listing Report
This report displays a full or partial list of the skills entered for your company.
You can view skills by parent skill or skill code.
Run this report you are responsible for managing resources.
Note: See the Resource Management User Guide for more information.
Parameters
The following filtering parameters are associated with this report. These
parameters define the data range with which the report should be run.
Beginning Skill Code
Choose the beginning skill code with which to filter this report from the
drop-down.
Ending Skill Code
Choose the ending skill code with which to filter this report from the drop-
down.
Parent Skill
Choose the parent skill with which to filter this report from the drop-down.
Skill Name
Enter the skill name in the text box.
Sort By (Required)
Choose the skill by which to filter this report from the drop-down.
268 Common Features and Personal Options User Guide
Timesheet Detail Report
Timesheet Detail Report
This report provides a listing of the hours a resource worked for a specified
period based on their timesheet. Use this report to view all hours worked
during certain time periods at certain regions or locations.
Run this report if you work with the following:
Resource Management to oversee a resources time.
Note: See the Resource Management User Guide for more information
Note: See the Common Features and Personal Options User Guide for
more information.
Project management.
Note: See the Project Management User Guide for more information.
Financial management.
Note: See the Financial Management User Guide for more information.
Service management.
Note: See the IT Service Management User Guide for more information.
Demand management.
Note: See the Demand Management User Guide for more information.
Portfolio management.
Note: See the Portfolio Management User Guide for more information.
Prerequisites
Resources must be set up and assigned a track mode of "Time". Resources
must have entered hours worked into their timesheet for the time period that
is selected.
Parameters
The following filtering parameters are associated with this report. These
parameters define the data range with which the report should be run.
Time Period (Required)
Click the Browse icon to select the time period with which to filter this
report.
OBS Unit
Click the Browse icon to select the OBS unit with which to filter this report.
To filter on this parameter, at least one OBS unit must exist in the
application and assigned to the projects.
Appendix B: Actuate Stock Report Descriptions 269
Transactions Inquiry Report
Resource Manager
Click the Browse icon to select the resource manager with which to filter
this report.
Timesheet Status
Choose a timesheet status with which to filter this report from the drop-
down.
Transactions Inquiry Report
This report displays the detailed posted or un-posted transactions about a
project or resource over a date range. Use this to view time transactions by
month and resource, and financial transactions by project. For example, you
can view the following:
All the time booked by "Kate Jones" in the last 6 months.
All the detailed costs for the "Online Bill Presentment" project from
inception to date.
Run this report if you work with the following:
Resource Management to analyze WIP.
Note: See the Resource Management User Guide for more information.
Financial management.
Note: See the Financial Management User Guide for more information.
Service management.
Note: See the IT Service Management User Guide for more information
Demand management.
Note: See the Demand Management User Guide for more information.
Portfolio management.
Note: See the Portfolio Management User Guide for more information.
Prerequisites
The project must be financially enabled to generate this report.
Note: See the Project Management User Guide for more information on
financially enabling projects.
Transactions must be posted through CA Clarity PPM.
A least one project, resource, and company must exist with financial
properties enabled.
270 Common Features and Personal Options User Guide
Unfilled Roles Report
Parameters
The following filtering parameters are associated with this report. These
parameters define the data range with which the report should be run.
Beginning Date (Required)
Defines the beginning date range with which to filter this report. You can
define a Specific Date by clicking the Select Date icon, or a Relative Date
from the drop-down.
Ending Date (Required)
Defines the ending date range with which to filter this report. You can
define a Specific Date by clicking the Select Date icon, or a Relative Date
from the drop-down.
Transaction Status (Required)
Select the transaction status (posted or unposted) that is to appear on the
report from the drop-down list.
Transaction Type
Select the transaction type for the report from the drop-down list.
Resource
Click the Browse icon to select the resource with which to filter this report.
Project
Click the Browse icon to select the project with which to filter this report.
Group By (Required)
Choose the group by which to filter this report from the drop-down.
Unfilled Roles Report
This report lists all roles that have been defined, but no resources are
associated with them. Multiple instances of a single role can be added to the
same investment, service, or idea. Use this report to list unfilled roles by
investment.
Appendix B: Actuate Stock Report Descriptions 271
Unfilled Roles Report
Run this report if you work with the following:
Resource Management.
Note: See the Resource Management User Guide for more information.
Project management.
Note: See the Project Management User Guide for more information.
Financial management.
Note: See the Financial Management User Guide for more information.
Service management.
Note: See the IT Service Management User Guide for more information.
Demand management.
Note: See the Demand Management User Guide for more information.
Portfolio management.
Note: See the Portfolio Management User Guide for more information.
Prerequisites
Roles were created on the project roster and they remain unfilled.
Parameters
The following filtering parameters are associated with this report. These
parameters define the data range with which the report should be run.
OBS Unit
Click the Browse icon to select the OBS unit with which to filter this report.
To filter on this parameter, at least one OBS unit must exist in the
application and assigned to the projects.
Resource Manager
Click the Browse icon to select the resource manager with which to filter
this report.
Resource Role
Click the Browse icon to select the resource role with which to filter this
report.
Project
Click the Browse icon to select the project with which to filter this report.
272 Common Features and Personal Options User Guide
WIP Aging By Customer Report
WIP Aging By Customer Report
This report provides an aged summary of all work in progress. For example,
this report does the following:
Lists unbilled work in the Eastern Region based on a specified aging date.
Displays the aging of all unbilled work for Online Bill Presentment project.
Run this report if you work with billing or analyze the work-in-progress of
projects.
Note: See the Financial Management User Guide for more information.
Note: See the Project Management User Guide for more information.
Prerequisites
The project must be financially enabled to generate this report.
Note: See the Project Management User Guide for more information on
financially enabling projects.
Transactions must have been posted through financial processing and
must be un-billed.
Parameters
The following filtering parameters are associated with this report. These
parameters define the data range with which the report should be run.
OBS Unit
Click the Browse icon to select the OBS unit with which to filter this report.
To filter on this parameter, at least one OBS unit must exist in the
application and assigned to the projects.
Company
Click the Browse icon to select the company with which to filter this report.
Project
Click the Browse icon to select the project with which to filter this report.
Aging Date (Required)
Defines the aging date range with which to filter this report. You can
define a Specific Date by clicking the Select Date icon, or a Relative Date
from the drop-down.
Appendix B: Actuate Stock Report Descriptions 273
WIP Summary Report
WIP Summary Report
This report provides a summary of work-in-progress activities between user
specified dates.
Run this report if you work with billing or analyze the work-in-progress of
projects.
Note: See the Financial Management User Guide for more information.
Note: See the Project Management User Guide for more information.
Prerequisites
The Financial Management module is setup.
Note: See the Financial Management User Guide for more information.
Transactions must be posted through financial processing to WIP.
Parameters
The following filtering parameters are associated with this report. These
parameters define the data range with which the report should be run.
Plan Type
Choose the plan type with which to filter this report from the drop-down.
OBS Unit
Click the Browse icon to select the OBS unit with which to filter this report.
To filter on this parameter, at least one OBS unit must exist in the
application and assigned to the projects.
Company
Click the Browse icon to select the company with which to filter this report.
Project
Click the Browse icon to select the project with which to filter this report.
Start Date (Required)
Defines the starting date range with which to filter this report. You can
define a Specific Date by clicking the Select Date icon, or a Relative Date
from the drop-down.
End Date (Required)
Defines the ending date range with which to filter this report. You can
define a Specific Date by clicking the Select Date icon, or a Relative Date
from the drop-down.
274 Common Features and Personal Options User Guide
XDM Issues Report
Appendix B: Actuate Stock Report Descriptions 275
XDM Issues Report
This report shows information about project issues grouped by the resource
assigned to the issue and provides information enables users to better manage
those issues. This report displays two graphs: the first one shows percentage
of open issues by priority. The second graph shows issue count by person
assigned. For example, a resource can do the following:
List all issues assigned to specific resources.
List all issues for the by region or location.
List all issues by project.
Prerequisites
The Datamart Extraction job has been executed.
Projects were added to the application and are using the issue activity form.
This report is supported only if XDM forms were installed prior to CA Clarity
PPM 7.5.1.
Note: Contact your CA Clarity PPM administrator or see the Administration
Guide for more information on XDM.
Parameters
The following filtering parameters are associated with this report. These
parameters define the data range with which the report should be run.
Date Required
Sort Issues By
OBS Unit
Click the Browse icon to select the OBS unit with which to filter this report.
To filter on this parameter, at least one OBS unit must exist in the
application and assigned to the projects.
Project
Click the Browse icon to select the project with which to filter this report.
Issue Assigned To
Index 277
Index
A
access rights
types 16
access rights (Department) 20
access rights (Knowledge Store) 72
access rights (Reports) 120
access rights (Software Downloads) 140
access rights (Timesheets) 93
account settings
changing font size on pages 137
designating proxies 136
downloading software 141
managing 133
action items
accessing 35
deleting 41
deleting assignees 40
editing 39
viewing 67
actions menu
accessing 191
configuring 191
overview 191
adjusted timesheets
deleting 104
updating approved or posting 103
aggregations
adding rows 164
changing row properties 167
audit trail
viewing 201
B
basic searches, performing 148
C
calendars
changing view 47
managing 43
modifying 46
common features, about 15
company-wide information 14
configuration
configuration versus customization 17
D
data exports
about 193
examples of 196
how to transfer data 194
data fields, editing 197
department locations, managing 27
department portfolios, viewing and analyzing
30
department resources
planning capacity 31
viewing aggregated capacity/demand 31
viewing list of 31
departments
about 19
access rights 20
creating 22
creating portfolios 30
deleting 33
managing budgets 25
managing general properties 23
managing investments 32
prerequisites 20
subscribing to services 28
viewing sub-departments 26
discussions
about 181
accessing from project 182
creating topics 183
posting messages 184
posting replies to messages 185
display options
changing column properties 160
configuring 163
Document Manager
about 71
creating folders 75
document processes, working with 89
documentation in guides 18
documents
about 71
checking in 84
checking out 83
copying 86
copying a version to a different folder 88
G
deleting 91
editing permissions 80
Gantt charts
editing properties 85
Actions menu option 191
managing 81
configuring 173
managing versions 88
global search tool
managing via document processes 89
about 148
moving to another folder 87
escaping special characters 153
opening for view only 82
searching for newly entered information
148
opening previous versions 88
reviewing history 86
using the - (dash) operator 151
saving to your desktop 82
using the + operator 151
E using the AND operator 151
using the NOT operator 151
entry type in timesheets 96
using the OR operator 151
events
global searches
accessing 43
techniques 151
creating 44
using boolean characters 151
deleting 46
using wildcard characters in 151
viewing a list of 68
H
export to Excel
about 193
hierarchical lists
how data transfers 194
about 189
F configuring 190
expanding and collapsing rows 190
favorites
filtering 190
viewing a list of favorite links 68
home page, resetting 134
viewing a list of favorite photos 69
I
filters
about 143
indirect rows, adding to timesheets 98
changing filter field properties 171
indirect time, adding to timesheets 117
clearing filter fields 145
invoices, delegated approval 23
configuring filter field display settings 169
IT consumer, subscribing to services 28
configuring list filters 168
deleting saved filters 147
J
saving 144
jobs, affecting report data 122 showing all items in 145
sorting lists 144
K
using saved 145
folders
Knowledge Store
creating in Knowledge Store 75
access rights 72
creating subfolders 75
accessing 73
deleting in Knowledge Store 81
adding documents 76
editing permissions in Knowledge Store 80
managing documents 81
editing properties in Knowledge Store 79
permissions 72
permissions 72
L
working with 74
font size, changing 137
lists
Actions menu 191
editing fields 191
278 Common Features and Personal Options User Guide
reordering 63 managing list filters 169
viewing details 63
M
P
managing on overview page 61
multisort page and portlet configuration
changing column sort order 192 adding aggregation rows 164
hierarchical lists 189 changing column names 160
in Actions menu 191 changing display options 163
my projects, viewing 67 editing aggregation row properties 167
editing display properties 160
N
paused report runs, resuming 127
performing 149
notes, adding to timesheets 105
portlets
notifications
Event Invitations 69
deleting 56
Events 68
viewing 56
My Projects 67
O
Site Links 70
power filters, building 145
offline timesheets
process instances
downloading and installing 112
cancelling 54
entering time 97
deleting 53
refreshing assignments 118
processes
requirements 111
managing 48
retrieving 114
modifying in organizer 51
saving to CA Clarity PPM 116
starting 50
setting up 111
projects, viewing a list of 67
submitting 116
proxies for action items, designating 136
using offline 110
R
organizer
accessing 36
report runs
correcting run-time errors 52
cancelling 127
viewing available processes 49
defining run properties 123
viewing in 56
deleting 128
Overview page
running at future time 123
about 57
scheduling 123
adding new 63
setting parameters 123
changing content 61
reports
changing portlet titles 61
accessing 122
content 61
running 122
customizing 57
making personal 58
S
managing 63
managing tabs 63 software, downloading 141
personalizing 58
T
removing portlets 61
restoring defaults 61
tasks
using 66
about 42
Overview page tabs
adding manually 98
adding 63
time-scaled values
removing 63
Actions menu option 191
Index 279
280 Common Features and Personal Options User Guide
changing time periods 176
configuring 176
configuring columns 177
timesheets
access rights 93
adjusting approved or posted 103
approving submitted 108
changing ETC 100
comparing actual hours to estimates 110
comparing adjusted to original 109
correcting returned 103
deleting 110
deleting a row 118
deleting adjusted 104
deleting notes 105
deleting tasks 101
editing 102
emailing resources from 104
entering time 115
entering time in date cells 99
managing 107
notifying project managers 110
overdue 109
prepopulating 98
printing 104
returning 108
selecting type codes 96
setting as Home page 134
specifying entry type and charge codes in
96
splitting entries 100
submitting 101, 102
submitting for approval 101
usage requirements 95
using 93
viewing notes 105
Você também pode gostar
- A Heartbreaking Work Of Staggering Genius: A Memoir Based on a True StoryNo EverandA Heartbreaking Work Of Staggering Genius: A Memoir Based on a True StoryNota: 3.5 de 5 estrelas3.5/5 (231)
- The Sympathizer: A Novel (Pulitzer Prize for Fiction)No EverandThe Sympathizer: A Novel (Pulitzer Prize for Fiction)Nota: 4.5 de 5 estrelas4.5/5 (119)
- Never Split the Difference: Negotiating As If Your Life Depended On ItNo EverandNever Split the Difference: Negotiating As If Your Life Depended On ItNota: 4.5 de 5 estrelas4.5/5 (838)
- Devil in the Grove: Thurgood Marshall, the Groveland Boys, and the Dawn of a New AmericaNo EverandDevil in the Grove: Thurgood Marshall, the Groveland Boys, and the Dawn of a New AmericaNota: 4.5 de 5 estrelas4.5/5 (265)
- The Little Book of Hygge: Danish Secrets to Happy LivingNo EverandThe Little Book of Hygge: Danish Secrets to Happy LivingNota: 3.5 de 5 estrelas3.5/5 (399)
- The World Is Flat 3.0: A Brief History of the Twenty-first CenturyNo EverandThe World Is Flat 3.0: A Brief History of the Twenty-first CenturyNota: 3.5 de 5 estrelas3.5/5 (2219)
- The Subtle Art of Not Giving a F*ck: A Counterintuitive Approach to Living a Good LifeNo EverandThe Subtle Art of Not Giving a F*ck: A Counterintuitive Approach to Living a Good LifeNota: 4 de 5 estrelas4/5 (5794)
- Team of Rivals: The Political Genius of Abraham LincolnNo EverandTeam of Rivals: The Political Genius of Abraham LincolnNota: 4.5 de 5 estrelas4.5/5 (234)
- The Emperor of All Maladies: A Biography of CancerNo EverandThe Emperor of All Maladies: A Biography of CancerNota: 4.5 de 5 estrelas4.5/5 (271)
- The Gifts of Imperfection: Let Go of Who You Think You're Supposed to Be and Embrace Who You AreNo EverandThe Gifts of Imperfection: Let Go of Who You Think You're Supposed to Be and Embrace Who You AreNota: 4 de 5 estrelas4/5 (1090)
- The Hard Thing About Hard Things: Building a Business When There Are No Easy AnswersNo EverandThe Hard Thing About Hard Things: Building a Business When There Are No Easy AnswersNota: 4.5 de 5 estrelas4.5/5 (344)
- Hidden Figures: The American Dream and the Untold Story of the Black Women Mathematicians Who Helped Win the Space RaceNo EverandHidden Figures: The American Dream and the Untold Story of the Black Women Mathematicians Who Helped Win the Space RaceNota: 4 de 5 estrelas4/5 (890)
- Elon Musk: Tesla, SpaceX, and the Quest for a Fantastic FutureNo EverandElon Musk: Tesla, SpaceX, and the Quest for a Fantastic FutureNota: 4.5 de 5 estrelas4.5/5 (474)
- Intellectual Property Law Bar Questions and Suggested AnswersDocumento24 páginasIntellectual Property Law Bar Questions and Suggested AnswersVictoria Escobal93% (15)
- The Unwinding: An Inner History of the New AmericaNo EverandThe Unwinding: An Inner History of the New AmericaNota: 4 de 5 estrelas4/5 (45)
- The Yellow House: A Memoir (2019 National Book Award Winner)No EverandThe Yellow House: A Memoir (2019 National Book Award Winner)Nota: 4 de 5 estrelas4/5 (98)
- CCDC 3 (1998) Cost Plus ContractDocumento35 páginasCCDC 3 (1998) Cost Plus ContractAjay Dev100% (2)
- BS en Iso 10545-3-1997Documento10 páginasBS en Iso 10545-3-1997Ahmet Selim Çağin100% (1)
- Troubleshooting Active Directory Lingering ObjectsDocumento147 páginasTroubleshooting Active Directory Lingering ObjectsStephanie WilcoxAinda não há avaliações
- Test Bank For Marketing Management 15th Edition by KotlerDocumento18 páginasTest Bank For Marketing Management 15th Edition by Kotlerrobertblackmwjkpnyfrq100% (45)
- Eric Carle Freebie: Includes Activities For Multiple Books: Literacy, Science, Math & Social StudiesDocumento20 páginasEric Carle Freebie: Includes Activities For Multiple Books: Literacy, Science, Math & Social StudiesVijay VenkatAinda não há avaliações
- Cambridge Secondary Checkpoint - English (1111) April 2020 Paper 2 FictionDocumento8 páginasCambridge Secondary Checkpoint - English (1111) April 2020 Paper 2 FictionKelsey KyaloAinda não há avaliações
- XDM-1000 IMM ETSI A08 8.1 enDocumento508 páginasXDM-1000 IMM ETSI A08 8.1 enVossKarr100% (1)
- Sample Insights Discovery Personal Profile All ChaptersDocumento39 páginasSample Insights Discovery Personal Profile All ChaptersVahmi Brian Owen D'sullivansevenfoldimerzAinda não há avaliações
- Cloudera Developer Training For Apache Hadoop Instructor Guide PDFDocumento726 páginasCloudera Developer Training For Apache Hadoop Instructor Guide PDFArpan GuptaAinda não há avaliações
- Ibm Infosphere Admin CourseDocumento4 páginasIbm Infosphere Admin CourseArpan GuptaAinda não há avaliações
- Bedroom furniture catalogueDocumento324 páginasBedroom furniture catalogueArpan GuptaAinda não há avaliações
- Aws Pricing Overview - 1511297453 PDFDocumento22 páginasAws Pricing Overview - 1511297453 PDFShahid ShabbirAinda não há avaliações
- Know Ur Database-Clarity Technical Reference Guide PDFDocumento484 páginasKnow Ur Database-Clarity Technical Reference Guide PDFArpan GuptaAinda não há avaliações
- Wells Fargo Teradata Physical Database Design CourseDocumento4 páginasWells Fargo Teradata Physical Database Design CourseArpan GuptaAinda não há avaliações
- Know Ur Database-Clarity Technical Reference Guide PDFDocumento484 páginasKnow Ur Database-Clarity Technical Reference Guide PDFArpan GuptaAinda não há avaliações
- Applying a Method to the MadnessDocumento137 páginasApplying a Method to the Madnessbinosp2Ainda não há avaliações
- Common Features and Personal Options User GuideDocumento280 páginasCommon Features and Personal Options User GuideArpan GuptaAinda não há avaliações
- Getting Started With Apache Spark PDFDocumento88 páginasGetting Started With Apache Spark PDFvisha_sAinda não há avaliações
- Resource ManagementDocumento10 páginasResource ManagementArpan GuptaAinda não há avaliações
- Edu Catalog Clarity v12 206373Documento24 páginasEdu Catalog Clarity v12 206373Arpan GuptaAinda não há avaliações
- CA Clarity PPM v12 Product Architecture StackDocumento9 páginasCA Clarity PPM v12 Product Architecture StackArpan GuptaAinda não há avaliações
- Earned Value Manager Release NotesDocumento5 páginasEarned Value Manager Release NotesArpan GuptaAinda não há avaliações
- Interview CognosDocumento9 páginasInterview Cognosraj.bl111Ainda não há avaliações
- Netezza ArchitectureDocumento18 páginasNetezza Architecturevimalva1Ainda não há avaliações
- IBM Netezza 1000: High-Performance Business Intelligence and Advanced Analytics For The EnterpriseDocumento6 páginasIBM Netezza 1000: High-Performance Business Intelligence and Advanced Analytics For The EnterpriseArpan GuptaAinda não há avaliações
- Earned Value Manager Product GuideDocumento170 páginasEarned Value Manager Product GuideArpan GuptaAinda não há avaliações
- Netezza ArchitectureDocumento18 páginasNetezza Architecturevimalva1Ainda não há avaliações
- Muiltimedeia OldDocumento119 páginasMuiltimedeia Oldisrael teshomeAinda não há avaliações
- Solution Manual For Essentials of Statistics For Business and Economics 9th Edition David R AndersonDocumento14 páginasSolution Manual For Essentials of Statistics For Business and Economics 9th Edition David R Andersonbemasterdurga.qkgo100% (48)
- Ntcip 8005Documento22 páginasNtcip 8005Hesham badawyAinda não há avaliações
- 1289 UnlockedDocumento8 páginas1289 UnlockedAidan ShortAinda não há avaliações
- DD Env 12537-2-1998Documento14 páginasDD Env 12537-2-1998mossamorrisAinda não há avaliações
- Jamia Millia Islamia: Submitted by - Submitted To - Dr. Shabana ShabnamDocumento20 páginasJamia Millia Islamia: Submitted by - Submitted To - Dr. Shabana Shabnamharshita0% (1)
- Angles and PolygonsDocumento38 páginasAngles and PolygonsSyeda Inaaya TalhaAinda não há avaliações
- Copyright in MalaysiaDocumento3 páginasCopyright in MalaysiaMohd Irfan Rusyaidi ShahidanAinda não há avaliações
- Rapinchuk - Universal Sin and Salvation in Romans 5-12-21Documento6 páginasRapinchuk - Universal Sin and Salvation in Romans 5-12-21kansas07Ainda não há avaliações
- Non - Authoritative Applications - 1Documento33 páginasNon - Authoritative Applications - 1Saeed NasharAinda não há avaliações
- Letters of Franz Liszt, Vol 2Documento257 páginasLetters of Franz Liszt, Vol 2Classics1770Ainda não há avaliações
- Alberta Employment and Immigration (Contributors) - Assessing You - The First Step in Career Planning (Formerly The Skills Plus Handbook) PDFDocumento64 páginasAlberta Employment and Immigration (Contributors) - Assessing You - The First Step in Career Planning (Formerly The Skills Plus Handbook) PDFcristian chesaAinda não há avaliações
- PMP 450x Configuration and User Guide 15.2 - Update - 10-Sept-18 PDFDocumento930 páginasPMP 450x Configuration and User Guide 15.2 - Update - 10-Sept-18 PDFjedossousAinda não há avaliações
- Contract of Employment - India - Sumeet Gururaj Dabade - 18-10-2021.LLPDocumento13 páginasContract of Employment - India - Sumeet Gururaj Dabade - 18-10-2021.LLPxop0887Ainda não há avaliações
- Assignment: User ExperienceDocumento13 páginasAssignment: User ExperienceKoneru KrishnakantAinda não há avaliações
- The Big EngineDocumento19 páginasThe Big Enginevakulavenkataswarna100% (1)
- Class SoulknifeDocumento15 páginasClass Soulknifes-hadeAinda não há avaliações
- UT Dallas Syllabus For Stat3332.001.09f Taught by Robert Serfling (Serfling)Documento4 páginasUT Dallas Syllabus For Stat3332.001.09f Taught by Robert Serfling (Serfling)UT Dallas Provost's Technology GroupAinda não há avaliações
- Protection of Celebrity Rights A Comparative Analysis of Relevant Ipr Laws in Us, Uk and IndiaDocumento39 páginasProtection of Celebrity Rights A Comparative Analysis of Relevant Ipr Laws in Us, Uk and IndiaAditi BanerjeeAinda não há avaliações
- Copyright Application FormDocumento2 páginasCopyright Application FormRoberto Evangelista EspinoAinda não há avaliações
- Detroit Lakes Police Department Preliminary Body Camera Policy, Feb. 8, 2022Documento7 páginasDetroit Lakes Police Department Preliminary Body Camera Policy, Feb. 8, 2022Michael AchterlingAinda não há avaliações