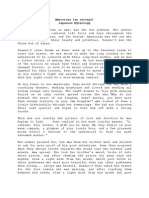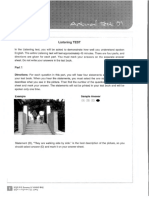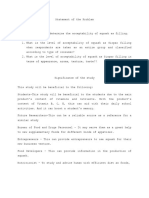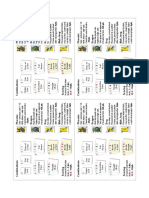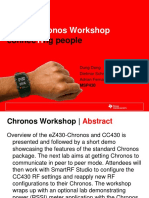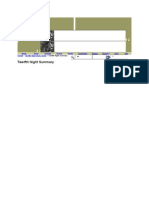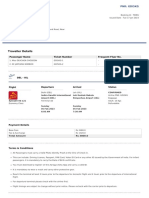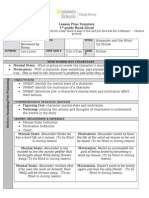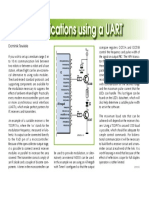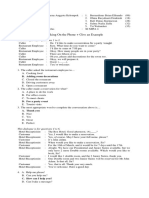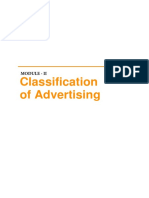Escolar Documentos
Profissional Documentos
Cultura Documentos
Fic Path 300 1 1192116824
Enviado por
Hai Nguyen Dang0 notas0% acharam este documento útil (0 voto)
23 visualizações264 páginasRISO EUROPE LIMITED and European Subsidiaries 1 Riso shall not be responsible for any damage or expense that might result from the use of This Manual. As we are constantly improving our products, the machine may differ in some respects from the illustrations used in This Manual. - this product contains RFID (Radio Frequency Identification) System. - the information contained in this document is subject to change without notice.
Descrição original:
Título original
FIC_PATH_300_1_1192116824
Direitos autorais
© © All Rights Reserved
Formatos disponíveis
PDF, TXT ou leia online no Scribd
Compartilhar este documento
Compartilhar ou incorporar documento
Você considera este documento útil?
Este conteúdo é inapropriado?
Denunciar este documentoRISO EUROPE LIMITED and European Subsidiaries 1 Riso shall not be responsible for any damage or expense that might result from the use of This Manual. As we are constantly improving our products, the machine may differ in some respects from the illustrations used in This Manual. - this product contains RFID (Radio Frequency Identification) System. - the information contained in this document is subject to change without notice.
Direitos autorais:
© All Rights Reserved
Formatos disponíveis
Baixe no formato PDF, TXT ou leia online no Scribd
0 notas0% acharam este documento útil (0 voto)
23 visualizações264 páginasFic Path 300 1 1192116824
Enviado por
Hai Nguyen DangRISO EUROPE LIMITED and European Subsidiaries 1 Riso shall not be responsible for any damage or expense that might result from the use of This Manual. As we are constantly improving our products, the machine may differ in some respects from the illustrations used in This Manual. - this product contains RFID (Radio Frequency Identification) System. - the information contained in this document is subject to change without notice.
Direitos autorais:
© All Rights Reserved
Formatos disponíveis
Baixe no formato PDF, TXT ou leia online no Scribd
Você está na página 1de 264
024-36004-004
RISO EUROPE LIMITED & European Subsidiaries
blank page
RISO EUROPE LIMITED & European Subsidiaries
1
Riso shall not be responsible for any damage or expense that might result from the use of
this manual.
As we are constantly improving our products, the machine may differ in some respects
from the illustrations used in this manual.
Riso shall not be liable for any direct, incidental, or consequential damages of any nature,
or losses or expenses resulting from the use of this product or included manuals.
BCaution:
Make sure to read the important operational safety information.
Store this manual close-by, and fully acquaint yourself with the printing machine.
is a registered trademark of RISO KAGAKU CORPORATION in Japan and other countries.
is a trademark of RISO KAGAKU CORPORATION.
is a trademark of RISO KAGAKU CORPORATION.
- This product contains RFID (Radio Frequency Identification) System.
- The information contained in this document is subject to change without notice.
Countries of intended use
Austria/Belgium/Denmark/Finland/France/Germany/Greece/Iceland/Ireland/Italy/Luxembourg/Netherlands/
Norway/Portugal/Spain/Sweden/Switzerland/U.K.
Copyright 2005 RISO KAGAKU CORPORATION
RISO EUROPE LIMITED & European Subsidiaries
2
Contents
Welcome to the MZ7 Series Model ..................................................................................... 7
About This Users Guide...................................................................................................... 7
Icons Used in This Manual .................................................................................................. 8
Before Starting to Use 10
Safety Guide - Installation ................................................................................................. 10
Installation ......................................................................................................................... 10
Power connection............................................................................................................... 10
Safety Guide - Handling and Operation............................................................................. 11
Operation Environment....................................................................................................... 11
Machine Handling...............................................................................................................11
Consumables...................................................................................................................... 12
Ink Handling........................................................................................................................ 12
Connection with a Computer ............................................................................................. 13
Paper Recommendations.................................................................................................. 14
Size and Weight Restrictions.............................................................................................. 14
Tips for Better Paper Feeding ............................................................................................ 15
Storing Environment ........................................................................................................... 15
Originals ............................................................................................................................ 16
Size and Weight Restrictions.............................................................................................. 16
Maximum Printing Areas and Margins................................................................................ 17
Materials Not to Be Printed ................................................................................................ 17
Getting Acquainted 18
Function and Name of Each Part ...................................................................................... 18
Control Panel..................................................................................................................... 20
Display............................................................................................................................... 22
The Screens and their Various Stages............................................................................... 22
Basic Screen Layout........................................................................................................... 25
Basic Operations 30
Preparing to Print............................................................................................................... 30
Turning the power ON........................................................................................................ 30
Setting up the Paper Feed Tray and Loading Paper .......................................................... 31
Setting up the Paper Receiving Tray.................................................................................. 33
Basic Process.................................................................................................................... 35
2-Colour Printing with 2 Originals...................................................................................... 38
2-Colour Printing with 1 Original [Easy 2Colour] ............................................................... 44
Easy 2Colour Types ........................................................................................................... 44
Operating Procedures for Easy 2Colour............................................................................. 49
Printing with 1-Colour ........................................................................................................ 57
Printing from a Computer Data [Direct Print] ................................................................... 62
Printing Computer Data...................................................................................................... 63
Changing Output Directions ............................................................................................... 66
Changing Stop Timing........................................................................................................ 67
RISO EUROPE LIMITED & European Subsidiaries
Contents
3
Functions for Master-Making 68
Selecting Image Processing Mode [Image] ...................................................................... 68
Processing Photos with Dot Screen [Dot Process] ........................................................... 70
Adjusting Photo Contrast [Contrast Adj] ............................................................................ 72
Adjusting Photo Gradation [Tone Curve]........................................................................... 73
Selecting Scanning Contrast for the Original [Contrast] .................................................. 75
Enlarging/Reducing Originals [Standard Ratio] [Free] [Margin+] [Zoom] ........................ 76
Enlargement and Reduction by Standard Ratio [Standard Ratio] [Margin+] ...................... 77
Magnification/Reduction of a Changed Aspect Ration [Free] ............................................. 78
Enlarging and Reducing with the Zoom Function [Zoom] .................................................. 79
Using Custom-Sized Paper [Paper] .................................................................................. 80
Automatic Printing [Auto-Process] .................................................................................... 81
Printing from Bound Documents [Book Shadow] ............................................................. 82
Saving Ink [Ink Saving] ..................................................................................................... 84
Printing Side-by-Side on One Sheet [2 Up] [Multi-Up Print] ............................................ 85
Original Orientation and Print Results ................................................................................ 86
Orientation of Print Paper ................................................................................................... 88
Multi-Up Interval ................................................................................................................. 88
Enlargement/Reduction Ratio............................................................................................. 89
2 Up Operation ................................................................................................................... 90
Operation for Multi-Up Printing........................................................................................... 91
Operation for Multi-Up Tickets............................................................................................ 94
Switching Masters of Just One Drum [OneSide MasterMake] .......................................... 96
Making a Master that Utilizes the Maximum Printing Area [Max. Scan] ........................... 99
Reproducing the Master [Renew Page]........................................................................... 100
Recreating a Master ......................................................................................................... 101
Using Auto Page Renewal................................................................................................ 102
Cutting the Top Margin of the Original and Printing [Top Margin] ................................... 103
Adjusting the Side Margins of the Master [Side Margin].................................................. 105
Checking the Print Image Prior to Making Master [Preview] ........................................... 107
Actions Available on the Preview Screen......................................................................... 108
Setting and Printing the Preview Display.......................................................................... 108
RISO EUROPE LIMITED & European Subsidiaries
Contents
4
Functions for Printing 110
Changing the Print Speed [Print Speed Adjustment] ..................................................... 110
Printing at High Speed [150ppm]..................................................................................... 111
Setting 150ppm .............................................................................................................. 111
Adjusting the Print Density [Print Density Adjustment] ................................................. 112
Adjusting the Print Position [Print Position Adjustment] [1=2 Alignment] ....................... 113
Adjusting the Print Position of Both Drums Together ...................................................... 114
Printing Proof Copies [Proof] .......................................................................................... 116
Prevent Paper Jams When Using Special Paper [D-Feed Check].................................. 117
Keeping Printed Copies Dry [Interval] ............................................................................ 118
Ejecting Paper Using Pre Configured Setting [Eject Wing Control] ............................... 120
Turning the Air Blower and Separation Fan OFF [Paper Eject Adj] ................................ 121
Advanced Features 122
Automatic Sorting Into Groups [Programme] ................................................................. 122
How to Programme Print .................................................................................................. 125
Setting Up for Programmed Printing................................................................................. 126
Saving Programmes ........................................................................................................ 129
Renaming a Programme ................................................................................................. 131
Clearing Programmes ...................................................................................................... 133
Retrieving a Programme .................................................................................................. 134
Making changes to Stored Programmes .......................................................................... 135
Programming Example..................................................................................................... 136
Using Job Memory Functions [Job Memory] ................................................................... 140
Storing Job Memory ......................................................................................................... 141
Renaming a Job Memory ................................................................................................. 143
Retrieving a Job Memory and Printing ............................................................................. 145
Clearing Job Memory ....................................................................................................... 147
Extending the Reserve Period [Reservation] .................................................................. 149
Idling Action [Idling Action] ............................................................................................ 150
Protecting Confidential Documents [Confidential] .......................................................... 152
Showing Usage Status [Digital Copy Count] .................................................................. 154
Rotating the Original 180 Degrees to Make a Master [Rotate]........................................ 155
Proof and Print (with the Optional ADF unit installed) [ADF Semi-Auto] ........................ 156
Changing Default Settings [Admin.] ................................................................................ 158
Configurable Functions..................................................................................................... 158
Customising the Default Settings ..................................................................................... 164
Setting Up Direct Access Area and Selections Tab
[DirectAccess Entry] [Selections Entry] ........................................................................... 167
Registering a Custom Paper Size [Custom Paper Entry] ................................................ 171
Entering sizes and changing names................................................................................. 171
Deleting a Custom Paper Size ......................................................................................... 174
RISO EUROPE LIMITED & European Subsidiaries
Contents
5
Storage and Scan Modes (Option) 176
About Storage ................................................................................................................. 176
Storable Original Data ...................................................................................................... 176
Retrieving Storage Data ................................................................................................... 177
Converting Hard-copy to Stored Data (Scan Mode)........................................................ 178
About Scan Mode............................................................................................................. 178
Scanning an Original for 1-Colour Printing....................................................................... 179
Scanning Originals (2) for 2-Colour Printing..................................................................... 181
Setting Data Information................................................................................................... 183
Specifying Paper Size ...................................................................................................... 185
Retrieving Stored Data and Printing [Storage Memory] .................................................. 186
Retrieving Storage Data ................................................................................................... 186
Using the Storage Retrieve Screen.................................................................................. 188
Changing the Data Order ................................................................................................. 189
Overlaying Storage Data onto a 1-Colour Print Job [Overlay]......................................... 190
2-Colour Printing with the Original and Storage Data [Stamp] ........................................ 192
Specify the name data to insert. ....................................................................................... 193
2-Colour Printing with [Stamp] .......................................................................................... 195
When using a Linked Printer (sold separately) 196
Print Functions for Using Linked Printers ........................................................................ 196
Setting up a Linked Printer [Link Properties] .................................................................. 198
Linked Printer Setup List .................................................................................................. 198
Setting up a Linked Printer ............................................................................................... 201
Printing Scanned Original from a Linked Printer [Link Mode].......................................... 202
Using Optional Functions on a Linked Printer ................................................................. 205
Configurable Functions..................................................................................................... 206
Duplex Printing [Duplex] ................................................................................................. 208
Replacing Consumables 212
Check for Remaining Amount of Consumables............................................................... 212
Replacing the Master Roll ............................................................................................... 213
Replacing the Ink Cartridge ............................................................................................ 216
Emptying the Master Disposal Box ................................................................................. 218
Replacing the Print Drum................................................................................................ 220
Removing the Print Drum................................................................................................. 220
Installing the Print Drum................................................................................................... 222
Disposal of Depleted Consumables ................................................................................ 223
RISO EUROPE LIMITED & European Subsidiaries
Contents
6
Maintenance 226
Cleaning .......................................................................................................................... 226
Thermal Print Head .......................................................................................................... 227
Platen Glass and Platen Cover Pad................................................................................. 227
Scanner Glass and White Sheet of ADF unit (Option) ..................................................... 228
Pressure Roller ................................................................................................................. 228
The Exterior ...................................................................................................................... 229
Troubleshooting 230
When a Message Displays.............................................................................................. 230
Error Message Layout ...................................................................................................... 230
Pop-Up Message Layout .................................................................................................. 239
Consumable Information Screen...................................................................................... 244
Troubleshooting............................................................................................................... 247
Appendix 254
Optional Accessories....................................................................................................... 254
Specifications .................................................................................................................. 255
Index ............................................................................................................................... 258
RISO EUROPE LIMITED & European Subsidiaries
Welcome to the MZ7 Series Model
7
Welcome to the MZ7 Series Model
Thank you for your purchase of this printing machine.
This machine is a digital duplicator with the following functions.
This machine is equipped with two colour drums, allowing anyone to easily print in two colours.
This machine also is equipped with an LCD display and features an easy-to-use Touch Screen operated by touch-
ing buttons displayed on the screen.
With an interactive guidance system, highly-sophisticated printer settings can be made with ease.
About This Users Guide
This machine comes with the following 4 users guides.
RISO MZ770 Users Guide (this manual)
This users guide explains basic printer operations, handy tips, and how to set up the high-speed print function. It
also contains user cautions, information on storing and changing consumables, and troubleshooting procedures.
It also contains an explanation for using [Link Mode] when an optional linked printer is attached.
RISO Editor Users Guide
This users guide explains the RISO Editor functions.
Reference Guide NAVIGATION BOOK
This book explains in easy-to-understand language the mechanisms and operational flow of 2-Colour printing and
Easy 2Colour, as well as tips for printing.
RISO Printer Driver Users Guide (included as a PDF file in the attached CD-ROM)
This users guide explains the procedures for printing from a computer.
This manual shows you the machines basic and advanced operations using various functions. It also contains cau-
tionary notes, usage and replacement information on consumable supplies and troubleshooting tips.
Please read this manual carefully before using this machine. Reference at any time as needed for more tips and
ideas.
RISO EUROPE LIMITED & European Subsidiaries
Icons Used in This Manual
8
Icons Used in This Manual
The following icons are used in this manual.
About the Notation
The following icons are used throughout the document.
AWARNING:
Ignoring this warning could cause death or serious injury.
BCaution:
Ignoring this caution could cause injury or damage to property.
Important!: Indicates items that require special attention or that are prohibited actions.
Read carefully and follow the directions as instructed.
Note:
Gives you useful information.
Tip: Gives you additional hints for more convenience.
Indicates a reference page.
[ ] Indicates a button or item name on the LCD display.
Indicates which button to touch on the LCD display.
Indicates the original document.
Indicates printed copies.
RISO EUROPE LIMITED & European Subsidiaries
Icons Used in This Manual
9
The notation for Operational Instructions and Function Descriptions
The following conventions are used to explain functions and operations.
1) Chapter Title
2) Operation Procedure
The operational procedures are outlined in steps. Follow
these steps.
3) Display
Shows the screen as seen on each step.
About the content of this manual and the illustrations
Displays are illustrated as if currently activated. Some buttons presented in this manual may not be available by
default setting, or when the optional device is not installed.
The examples in this users guide generally assume that Drum 1 is Black and Drum 2 is Red.
RISO EUROPE LIMITED & European Subsidiaries
Safety Guide - Installation
10
Before Starting to Use
Safety Guide - Installation
This section describes the precautions to be observed when installing the machine. Read this section before install-
ing the machine.
Note:
Your dealer will help you to determine a proper location for the machine at the time of delivery.
Installation
AWARNING:
Place the machine on the dedicated stand for this model or on a flat and stable surface (maximum of 10 mm dif-
ferential allowed). Injury might occur if the machine falls.
Install the machine in a well-ventilated area. Failure to do so may result in serious health problems.
BCaution:
Install the machine near the wall socket to avoid using an extension cord between the machine and the wall socket.
If an extension cord is absolutely required, do not use one longer than 5 m.
Allow at least 10 cm or more of clearance behind the machine so that you can unplug the machine in case of tech-
nical difficulties.
Keep the machine away from dusty environments. Failure to do so may result in fire.
Important!:
Avoid installing the machine in the locations listed below. Failure to observe this precaution may lead to machine failure.
Locations with exposure to direct sunlight, such as locations close to windows (Curtain all windows that might
expose the machine to direct sunlight)
Locations that are subject to sudden changes in temperature
Extremely hot and humid locations or cold and dry locations
Heated locations
Locations exposed to direct cold air, direct hot air, or direct radiant heat
Power connection
AWARNING:
Do not overload the wall socket or extension cord, nor damage the power cord by placing heavy objects on it or
pulling or bending it. This can result in fire or electric shock.
Do not pull the power cord but hold the plug itself when unplugging it. This can damage the cord and result in fire
or electric shock.
Do not plug or unplug the power cord if your hands are wet. This can result in electric shock.
BCaution:
Pull out the power cord plug from the wall socket more than once a year and clean the prongs of the plug and their
surroundings. Dust collected on these areas can result in fire.
Important!:
Check the power cord and plug for poor connections. Plug the power cord securely into a nearby wall socket.
Be sure to turn off the POWER switch when connecting or disconnecting a cable.
RISO EUROPE LIMITED & European Subsidiaries
Before Starting to Use
Safety Guide - Handling and Operation
11
Safety Guide - Handling and Operation
This section describes the precautions to be observed when handling the machine. Read this section before operat-
ing the machine.
Operation Environment
Important!:
Operate the machine under the following appropriate environment conditions.
Temperature range: 15C to 30C
Humidity range: 40% to 70% (noncondensing)
Machine Handling
AWARNING:
Do not place water containers or metallic objects on the machine. Fire or electric shock may occur if water or metal-
lic objects fall into the machine.
Do not insert any metallic material or flammable substance into the machine through any opening. This can result
in fire or electric shock.
Do not remove machine covers. Exposing internal parts may result in electric shock.
Do not disassemble or rebuild the machine by yourself. This can result in fire or electric shock.
If the machine emits excessive heat, smoke or foul odor, immediately turn off the POWER, unplug the power cord
and contact your service representative. Failure to do so can result in fire or electric shock.
If something drops inside the machine, immediately turn off the POWER, unplug the power cord and contact your
service representative. Failure to do so can result in fire or electric shock.
Never stick your hands or fingers in the openings of the machine during operation.
Keep loose clothing or long hair away from moving parts to avoid becoming entangled.
Do not place heavy objects on the machine. The objects might fall and cause injury.
Contact your service representative before moving the machine.
BCaution:
Do not open any covers or move the machine during operation.
Unplug the power cord, if you do not use the machine for a long time.
The machine has precision parts and driving parts inside. Do not handle the machine in other ways than described
in this manual.
Do not apply any shock to the machine.
Important!:
Do not unplug the power cord or turn off the power during operation.
Be sure to open and close all machine covers gently.
RISO EUROPE LIMITED & European Subsidiaries
Before Starting to Use
Safety Guide - Handling and Operation
12
Consumables
Important!:
For ink and Master Roll, it is recommended to use the products specified by RISO.
Store consumables such as Master Roll and ink properly.
Do not store consumables in the following places:
Locations that are subject to direct sunlight or bright locations that are close to windows
(If there is no other choice, curtain the window.)
Locations that are subject to rapid changes in temperature
Extremely hot and humid locations or extremely cold and dry locations
Ink Handling
BCaution:
If ink gets into your eyes, flush it out immediately with plenty of water. If irritation continues, seek medical attention.
If ink comes into contact with your skin, wash it off thoroughly using soap.
Allow plenty of ventilation during printing.
If you feel unwell during use, seek medical advice.
Only use the ink for printing purposes.
Keep the ink out of the reach of children.
RISO EUROPE LIMITED & European Subsidiaries
Before Starting to Use
Connection with a Computer
13
Connection with a Computer
You can directly send data from a connected computer to the machine as an original for printing. Because digital data
itself is used for making a master, the finish of prints becomes outstanding.
Important!:
Before making the connections, turn off both the machine and computer.
The maximum allowable voltage for parallel connector input and output is 5 V.
Connection Method Option Needed Cable
One-to-one connection
with a Windows PC
Parallel printer cable IEEE1284 conformed
One-to-one connection
with a Macintosh
(Windows PC also
acceptable)
RISORINC-NET Ethernet cable (cross) Shielded cable that
supports 10BASE-T or
100BASE-TX
Network connections RISORINC-NET Ethernet cable (straight)
RISO EUROPE LIMITED & European Subsidiaries
Before Starting to Use
Paper Recommendations
14
Paper Recommendations
Size and Weight Restrictions
The table shows the specifications of the usable print paper.
Note:
Up to 555 mm of vertical paper dimension may be used (loaded) by setting up "Custom Paper Entry".
p.171
The minimum size paper that can be used differs for 1-Colour and 2-Colour printing.
2-Colour Print
Min. 182 mm 257 mm (B5)
1-Colour print with Drum 1 only
Min. 100mm 148mm
1-Colour print with Drum 2 only
If Drum 1 is set to Confidential: Min. 182 mm 257 mm (B5)
If Drum 1 is removed: Min. 182 mm 257 mm (B5)
If Drum 1 is removed, and the print speed is high (150 ppm): Min. 257 mm 364 mm (B4)
Important!:
Even when using paper whose specifications are supported size and weight, it may not pass through the machine
depending on such factors as paper finish, ambient conditions, and storage conditions. Keep this in mind when
using the machine. For more information, consult your dealer.
Do not use the following types of paper, as they can cause jams or misfeeds:
Extremely thin paper (less than 46 g/m
2
)
Extremely thick or heavy paper (greater than 210 g/m
2
)
Wrinkled, curled, folded, or torn paper
Chemically treated or coated paper (such as thermal or carbon paper)
Paper having a sticky section or holes (such as an envelope and label paper)
Usable Printing Paper
Size Weight
100 mm 148 mm to 297 mm 432 mm 46g/m
2
to 210g/m
2
RISO EUROPE LIMITED & European Subsidiaries
Before Starting to Use
Paper Recommendations
15
Note:
Paper with a horizontal grain direction can cause problems with paper pass. Use paper with a vertical grain direc-
tion.
Images are not output onto the entire area of usable print paper. p.17
RISO does not assure that paper outside the above specifications pass through the machine and can be used for
printing.
Tips for Better Paper Feeding
To prevent paper jams and misfeeds, follow the directions below:
When using standard or light-weight paper, set the Paper Feed Pressure Adjustment Lever to . Then open
all four Paper Arrangers. p.31, p.33
When using thick paper (such as card stock), set the Paper Feed Pressure Adjustment Lever to , and open
the two inner Paper Arrangers. p.31, p.33
When using slippery paper, set the Paper Feed Pressure Adjustment Lever to . p.31, p.33
Slide the Feed Tray Paper Guides, Receiving Tray Paper Guides, and Paper Stopper to fit the paper size. p.31
Use flat printing paper that is free of folds. If curled paper is unavoidable, place the printing paper so that the curl
faces down.
Paper may stick to the drum surface if the top margin is too narrow on the original or if the upper portion of the orig-
inal uses a large amount of ink. To solve this problem, lower the print position to provide a wider top margin or
reverse the top and bottom of the original. Then restart printing from the beginning.
Storing Environment
Store printing paper in a level, dry area. Storing the paper in an excessively humid area can result in paper jams or
poor print quality.
After unpacking printing paper, keep the remaining paper wrapped and store it in a moisture-proof box. It is highly rec-
ommended to put silica gel in the paper storage box.
RISO EUROPE LIMITED & European Subsidiaries
Before Starting to Use
Originals
16
Originals
Size and Weight Restrictions
Usable originals are as follows.
Originals are scanned according to the size of paper placed on the Paper Feed Tray when masters are made; for
the same width, the positions of the Feed Tray Paper Guides.
When the placed paper is smaller than an original, not the entire original will be scanned.
When the placed paper is larger than an original, dirt on the glass or shade of the original, for example, may result
in unexpected dirt in the area beyond the size of the original.
Bound originals can also be used on the Platen Glass.
You can feed automatically up to 50 original sheets when using the optional ADF (Auto Document Feeder) unit.
Note:
Use the Platen Glass when printing the following originals:
Patched or worn originals
Wrinkled, curled, folded, or torn originals
Transparent originals (such as tracing paper or OHP transparencies)
Chemically treated originals (such as thermal or carbon paper)
Originals with correction fluid or glue
Extremely thin originals (less than 50 g/m
2
)
Extremely thick originals (greater than 128 g/m
2
)
Heavy drawing paper
Originals with staples or clips
If an original is wrinkled, curled, or creased flatten it thoroughly so that the originals can be pressed directly onto
the Platen Glass during processing.
If correction fluid or glue is used on an original, thoroughly dry it before placement.
For an original patched with thick paper, the shade of the patched paper may also be printed.
Using the Platen Glass Using the Optional ADF unit
Size Weight Size Weight
50 mm 90 mm
to
297 mm 432 mm
Max. 10kg
90 mm 140 mm
to
297 mm 432 mm
50g/m
2
to 128 g/m
2
RISO EUROPE LIMITED & European Subsidiaries
Before Starting to Use
Originals
17
Maximum Printing Areas and Margins
The maximum printing areas are as follows.
Important!:
No matter which size of originals is printed, the margins indicated on the figure are required for the originals.
Reduce the original if necessary to fit it inside of the margins. Place an original so that its end having a 5 mm margin
at least comes to the left of the Platen Glass.
Tip:
About Printing Areas
Printing area for the master is determined by the actual paper size detected on the Paper Feed Tray, regardless
of whether the original is being scanned, or sent from a computer.
As shown in the illustration above, the printing area on the master will be smaller than the paper size (allowing 7mm
total margins for top and bottom, 6 mm for left and right). Peripheral areas in the original document exceeding the
printing area for the master will not be printed.
The maximum printing area can be applied to the scanned image, regardless of the print paper size.
p.99
Materials Not to Be Printed
Do not use the machine in any manner which violates the law or infringes on established copyrights, even when mak-
ing copies for personal use. Consult your local authorities for further details. In general, use discretion and common
sense.
Maximum Printing Area Usable Maximum Print Paper Size
291 mm 413 mm 297 mm 432 mm
RISO EUROPE LIMITED & European Subsidiaries
Function and Name of Each Part
18
Getting Acquainted
Function and Name of Each Part
1) Master Disposal Box 1 (p.218)
Holds discarded masters.
2) Feed Tray Descent Button (p.32)
Lowers the Paper Feed Tray when changing or adding
paper.
3) Paper Feed Pressure Adjustment Lever
(p.31)
Adjusts the paper feed pressure according to paper in
use.
4) Paper Feed Tray (p.31)
Load print paper on this tray.
5) Feed Tray Paper Guide (p.31)
Holds and guides paper.
Slide to fit to the sides of paper.
6) Platen Cover
Opened and closed when placing the original.
7) Platen Cover Pad (p.227)
8) Platen Glass (p.39, p.227)
Place the original face-down.
9) Control Panel (p.20, p.21)
Press the keys to perform various print operations.
10) Display (p.22 p.28)
Displays various screens needed for print operations.
Touch the buttons on the screen to execute various print
operations.
11) Auto Document Feeder (Option)
12) ADF Original Receiving Tray (Option)
Scanned originals are ejected into this tray.
13) ADF Original Stopper (Option)
Receives and stops the scanned original.
14) ADF Original Release Lever (Option)
If an original is jammed, pull this lever to the right to eject
from ADF unit.
15) ADF Original Guide (Option)
Slides and adjusts to the width of the original to hold
together.
RISO EUROPE LIMITED & European Subsidiaries
Getting Acquainted
Function and Name of Each Part
19
16) Print Drum Release Button (p.220)
Unlocks the Print Drum for removal.
17) Print Drum 1 (p.220)
18) Front Cover
19) Ink Cartridge (p.216)
20) Print Drum Handle (p.220)
21) Counter
Counts the number of copies (total print counter) and the
number of made masters (master counter).
22) Print Drum 2 (p.220)
23) Master Making Unit Release Button (p.213)
Unlocks the Master Making Unit for removal.
24) Master Making Unit Removal Lever (p.213)
Grasp the lever to open Master Making Unit Removal
cover.
25) Ink Cartridge Cap Holder (p.217)
Secure the Ink Cartridge cap.
26) Master Making Unit Removal Cover (p.213)
Once the cover is open, the Master Making Unit can be
removed.
27) Master Disposal Box 2 (p.218)
28) Paper Ejection Wing (p.120)
Automatically adjusts to keep printed paper neatly
stacked.
29) Receiving Tray Paper Guides (p.33)
Aligns printed paper neatly.
Slide according to the width of paper to be printed.
30) Paper Stopper (p.33)
Slide to adjust to the length of print paper size.
31) Paper Receiving Tray (p.33)
Printed copies are output to this tray.
32) Paper Arranger (p.33)
Press to open for aligning printed paper.
33) Power Switch (p.31)
34) Master Making Unit Cover (p.213)
Open and close to install Master Roll.
35) Master Guide Flap (p.214)
36) Master Roll (p.213)
37) Thermal Print Head (p.227)
38) Master Roll Holder (p.214)
39) Master Making Unit Lever (p.213)
Use the lever to pull out the Master Making Unit.
RISO EUROPE LIMITED & European Subsidiaries
Getting Acquainted
Control Panel
20
Control Panel
The Control Panel features permanent keys such as and . It also has a large-size display that shows var-
ious messages and function buttons.
This section introduces hardware Key names and functions, as well as the display window and its functions.
1) Mode Key
Use to change modes.
2) Display (p.22 p.28)
3) Print Quantity Display
Displays the number of copies, or numeric values
entered for various settings.
4) P Key (p.126)
Use to retrieve stored programmes. The indicator on the
key lights when set.
5) Key (p.126)
Use to move between fields in setup screens, or set up
programmed printing.
6) + Key (p.126)
Use to move between fields in setup screens, or set up
programmed printing.
7) C Key
Cancels entered numerical values, or reset the counter
to 0.
8) Print Quantity Keys (0 to 9 Keys)
Use to enter the number of copies, or the numerical val-
ues for various settings.
9) Key (p.126, p.140)
Use to move between items in a setup screen, or retrieve
stored memory.
10) Print Speed Adjustment Keys/Indicator
(p.110)
Select the print speed from five levels.
The indicator above the keys shows the current speed
level.
11) Print Density Adjustment Keys/Indicator
(For Drum 1, For Drum 2) (p.112)
Select the print density from five levels.
The indicator above the keys shows the current density
level.
12) Print Position Adjustment Keys/Indicator
(For Drum 1, For Drum 2) (p.113)
Adjust the print position in the vertical direction (within
15 mm) and/or in the horizontal direction (within 10
mm) after making a master.
The indicator above the keys shows the offset amount
from the centre.
To clear the offset amount, press .
1 2 3 4
5 6 7 8 9
RISO EUROPE LIMITED & European Subsidiaries
Getting Acquainted
Control Panel
21
13) Start Key
Starts master-making or printing process or executes
specified operations.
The key is lighted only when the key is active.
14) Proof Key (p.116)
Use when you want to check print result after adjusting
the print position, for example.
This allows you to print proof copies without affecting the
value on the Print Quantity Display.
15) Stop Key
Stops current operation in progress. During the master-
making procedure, the machine will not stop until the
master-making process is completed.
16) Reset Key
Returns all settings to the initial settings.
17) Wake-Up Key
Wakes up the printer in Energy Saving mode.
18) Auto-Process Key (p.81)
Performs non-stop operation from master-making
through printing. When activated, the indicator besides
the key lights.
19) Print Key
Makes the printer be ready for printing.
20) Master-Making Key
Makes the printer be ready for making masters.
21) Progress Arrows
Indicates master-making and printing progress status.
Ready to make a master (Auto ON): when 1 is blinking
Ready to make a master: when 1,2 are blinking
Ready to print: when 3,4 are blinking
The indicator increases one bar at a time from the left,
indicating the progress of the current master-making or
printing job.
If a master-making or printing job is halted, the
progress bar stays lit at that position. (Ready for
resume)
12 11
10
14 15 16
20 21 19 18 17
13
1) Master-Making
Indicator
2) Master-Making
Stop Bar
3) Print Indicator
4) Printing Stop Bar
RISO EUROPE LIMITED & European Subsidiaries
Getting Acquainted
Display
22
Display
The Screens and their Various Stages
When the power is turned on, after a brief display of the start-up screen, the initial screen appears.
Power ON
Start-Up Screen (Ex.) Note:
Start-Up Screen settings
Select [Start-Up Screen] on the Admin. screen.
Initial Screen (Ex.) The Mode Screen is normally displayed as shown in the
diagram on the left.
Note:
When an optional Document Storage Card is installed and
a Linked Printer (sold separately) is connected, the Mode
Screen is displayed as shown below.
RISO EUROPE LIMITED & European Subsidiaries
Getting Acquainted
Display
23
Selecting a Mode
Touch the Mode button on the Mode Screen to view the basic screens of the various modes.
1) Colour Mode
Select the print type (2-Colour Print/1-Colour Print (Drum 1 only or Drum 2 only)) to display the Operation Selec-
tion Screen (MasterMake/Printing).
Note:
The diagram above shows the basic screen for 2-Colour printing. The screen for 1-Colour printing is different.
Touch [MasterMake] to display the Master
Making Basic Screen.
Touch [Printing] to display the Print Basic Screen.
1) Colour
Mode
2) Scan
Mode
3) Link
Mode
RISO EUROPE LIMITED & European Subsidiaries
Getting Acquainted
Display
24
2) Scan Mode (Option)
Touch [Scanning] to display the Scan Basic Screen.
Note:
See Storage and Scan Modes (p.176) for information about Scan Mode.
3) Link Mode (Option)
Touch [Link Print] to display the Link Basic Screen.
Note:
Refer to When using a Linked Printer (sold separately) (p.196) for information on connecting and using a
Linked Printer (sold separately).
Note:
Pressing the will open the Mode Screen no matter which screen you are currently on.
RISO EUROPE LIMITED & European Subsidiaries
Getting Acquainted
Display
25
Basic Screen Layout
The name and function of each area of the basic screens are explained below. The display of the basic screen differs
depending on whether you are scanning a paper document or printing from a computer.
Note:
The display for each basic screen differs depending upon the mode.
Scanning and Printing from a Paper Document
1) Message Area
Displays the printer status and operational instructions. If
functions such as Programme (p.122) or Ink Saving
are used to print, the programme information and/or
function icons are displayed.
2) Tab Area
Touch a tab to display its screen.
3) Functions Area
The main functions for master-making/printing steps.
Each button shows the current setting.
Touch the button to make changes.
4) Direct Access Area
Up to four buttons can be selected in advance. Use this
area to store most frequently-used functions.
You can make selections on the Admin. screen.
p.167
5) Status Area
Displays the current status of the machine and the
Linked Printer (sold separately).
/ : Colour of the currently installed Print Drums.
: Current status of the Linked Printer.
(A Linked Printer must be specified in the Admin. screen
first. Otherwise, it will not be displayed.)
[ERROR]: Error in network, etc..
[- - -]: Linked Printer information cannot be retrieved.
[READY]: Linked Printer is ready
: Status of data sent from a computer.
Touch to display the list of data being received.
[Idle]: Ready to receive data
[Data-Map]: Processing data for printing.
[Pause]: Ready for output.
[Error]: Error in data transmission.
[Blocked]: Cannot receive data
: Touch to display information (consum-
ables information, Disposable Box Space, Print Drum
information, date/time).
p.212
1
2
3
4
5
RISO EUROPE LIMITED & European Subsidiaries
Getting Acquainted
Display
26
Printing from a Computer Data
1) Tab Area
(Selections and Admin. tabs are disabled)
Touch a tab to display its screen.
2) Job Properties Area
Properties of the current print job is displayed.
Refers to the computer data ready for print output.
3) Job Operation Area
[Preview]: Displays the master making image of the
page currently awaiting creation. (Available only in the
Master Making Basic Screen.)
[Renew Page]: Create another master when current
one is damaged or compromised, without having to
download data from the computer. (Available only in
the Print Basic Screen.)
[Skip Page]: Stops processing the current page and
moves on to process the next page.
[Clear All]: Stops the current process altogether.
4) Paper Button
p.80
5) Auto Print
A printing operation can be set to stop at certain points.
(overrides driver settings)
6) Optional Device Area
Displays when an optional device is attached.
Touch to activate.
Note:
When no optional device is attached, 150ppm button
is displayed.
7) Status Area
Displays the current status of the machine and its Linked
Printer (sold separately).
This area shows the same information as that on the
Printing from the Original Document screen. (p.25)
Note:
Depending upon the usage environment, some of the Admin. features may not be available (Admin. tab may not
be displayed). Consult your dealer (or authorised service representative) for details.
For information on other screens and their functions or settings, refer to corresponding pages.
7
6 5
4
3
2
1
RISO EUROPE LIMITED & European Subsidiaries
Getting Acquainted
Display
27
Other Screens
Selections Screen
Quickly change settings for a function or open its screen.
Up to 9 functions can be displayed for quick access. (p.167)
Functions Screen
Access to a variety of functions.
Admin. Screen
Changes the default values of various functions.
RISO EUROPE LIMITED & European Subsidiaries
Getting Acquainted
Display
28
Buttons on Touch Screen
Select buttons by lightly touching with a finger.
Touch again to cancel the selection. Avoid pressing with excessive force.
Not Selected. Frequently Used Buttons
Selected. Activates/Executes a setting.
Buttons in grey cannot be
selected.
Cancels a setting.
Closes a current window.
Press a button with a + on the right
side to expand options or display
Setup screens.
Switch pages.
Increases/decreases selected values
(numbers, location, etc.).
Scrolls through screens.
RISO EUROPE LIMITED & European Subsidiaries
Getting Acquainted
Display
29
RISO EUROPE LIMITED & European Subsidiaries
Preparing to Print
30
Basic Operations
Preparing to Print
First, set up the Paper Feed Tray and Paper Receiving Tray of the machine.
Turning the power ON
1
Turn the power ON.
2
Select a mode.
This example is for Dual-Colour Printing.
3
Touch [MasterMake] on the Opera-
tion Selection Screen.
The Master Making Basic Screen appears.
ON
OFF
RISO EUROPE LIMITED & European Subsidiaries
Basic Operations
Preparing to Print
31
Setting up the Paper Feed Tray and Loading Paper
Important!:
Do not use unsuitable paper, or mix paper of different sizes.
Doing so can cause paper jams and damage the machine.
p.14
1
Open the Paper Feed Tray.
Pull the Paper Feed Tray to open until it comes to
a rest.
2
Load paper.
1) Place paper in the printing orientation.
2) Slide the Feed Tray Paper Guides to fit to the
sides of the paper. Then turn the right and left
Feed Tray Paper Guide Levers to lock the
guides.
: Unlock
: Lock
Important!:
Make sure that the Feed Tray Paper Guides fit
tight up against the paper.
Failure to do so can produce undesired results.
Note:
Custom size paper must be registered on the
Admin. screen before use.
p.171
Failure to do so may create an incomplete mas-
ter.
3
Select the paper feed pressure.
Position the Paper Feed Pressure Adjustment
Lever according to the finish of the paper.
: For standard paper
: For thick or smooth-surface paper
4
Check the Basic Screen.
Note:
Paper size is automatically detected. When
size display shows Custom, custom size
paper is loaded, or Feed Tray Paper Guides are
not properly set against the paper.
Make sure that the paper fits tightly against the
Feed Tray Paper Guides. When using custom-
sized paper, touch [Paper] and select the size.
p.80
RISO EUROPE LIMITED & European Subsidiaries
Basic Operations
Preparing to Print
32
Adding or Replacing Paper
When you add paper or replace with paper of a different size at the time of printing, press the Feed Tray Descent But-
ton to lower the Paper Feed Tray.
Press the Feed Tray Descent Button to lower the Paper Feed Tray.
If you press and hold the button, the Paper Feed Tray will be lowered until you
depress the button.
When the tray runs out of paper or you remove all paper, the tray is automat-
ically lowered to the bottom.
Important!:
When changing to a different paper size, remember to readjust the Receiving
Tray Paper Guides and Paper Stopper.
When changing to a different quality paper, remember to adjust the Paper Feed Pressure Adjustment Lever.
Closing the Paper Feed Tray
Before closing the Paper Feed Tray, remove the paper and widen the Feed Tray Paper Guides to the limits. Then
close the Paper Feed Tray.
Paper Feed Descent Button
RISO EUROPE LIMITED & European Subsidiaries
Basic Operations
Preparing to Print
33
Setting up the Paper Receiving Tray
1
Open the Paper Receiving Tray.
Pull the Paper Receiving Tray down until it comes
to a rest.
2
Position the Receiving Tray Paper
Guides.
1) Raise the Receiving Tray Paper Guides.
2) Hold their lower part and slide them to fit the
paper width.
Important!:
For thick paper such as drawing paper, position
the Receiving Tray Paper Guides a little wider
than the actual paper width.
3
Set the Paper Stopper.
1) Raise the Paper Stopper.
2) Slide to fit the length of the paper.
4
Adjust the Paper Arrangers.
Alignment of paper is affected by sizes and
strength of paper. Adjust the Paper Arrangers so
that printed paper is aligned.
Press the Paper Arranger to push the plates out,
pull up to pull them in.
For plain paper
Press to open all of the four Paper Arrangers.
For plain paper with images
lopsided on page
Press to open the two Paper Arrangers on the
more heavily printed side.
For thick paper
Press to open the two Paper Arrangers (right
and left) closer to the machine.
Push out plates Push in
RISO EUROPE LIMITED & European Subsidiaries
Basic Operations
Preparing to Print
34
Closing the Paper Receiving Tray
Remove all printed copies and follow the steps below to
close the Paper Receiving Tray.
1) Slide the Paper Stopper to the edge of the Paper
Receiving Tray.
2) Fold in the Paper Stopper.
3) Pull up the Paper Arrangers, slide the Receiving
Tray Paper Guides to the left and right as far as
they will go.
4) Fold in the Receiving Tray Paper Guides.
5) Close the Paper Receiving Tray.
RISO EUROPE LIMITED & European Subsidiaries
Basic Operations
Basic Process
35
Basic Process
The general print job flow for 2-Colour printing is explained here.
There are two methods for 2-Colour printing: Preparing two originals separated by colour (For Drum 1 and For Drum
2), or separating the colours of one original into two.
Process Operation Flow
For 2-Colour printing with 2 originals
separated by colour:
For 2-Colour printing by separating the
colours of a single original
(when using Easy 2Colour)
Master-Making Place the original for Drum 1.
Place the original on Platen Glass or in ADF unit (option).
Place the original.
Place the original on Platen Glass or in ADF unit (option).
Scanning the Original
The scanner scans the original.
Master Making on Drum 1
A master for Drum 1 is made and wrapped around Drum 1.
Original for
Drum 1
Original for
Drum 2
Print Result
Print Result Original
RISO EUROPE LIMITED & European Subsidiaries
Basic Operations
Basic Process
36
Master-Making Proof Copy (1)
A one colour proof copy is printed using only Drum 1.
Place the original for Drum 2.
Scan the Original.
Makes a master on Drum 2.
A master for Drum 2 is made and wrapped around Drum 2.
Process Operation Flow
For 2-Colour printing with 2 originals
separated by colour:
For 2-Colour printing by separating the
colours of a single original
(when using Easy 2Colour)
RISO EUROPE LIMITED & European Subsidiaries
Basic Operations
Basic Process
37
Master-Making Proof Copy (2)
A 2-colour proof copy is printed.
Printing Print
The specified number of copies are printed.
Process Operation Flow
For 2-Colour printing with 2 originals
separated by colour:
For 2-Colour printing by separating the
colours of a single original
(when using Easy 2Colour)
RISO EUROPE LIMITED & European Subsidiaries
Basic Operations
2-Colour Printing with 2 Originals
38
2-Colour Printing with 2 Originals
A total of 2 originals (For Drum 1, For Drum 2) are printed.
Important!:
Use paper that is 182 mm 257 mm (B5) or larger.
1
Turn the power ON.
Note:
When the power is OFF, both the Display and
the key are off. Turn the power ON.
If the key is lit, the machine is in Energy
Saving mode. Press the key to cancel
Energy Saving mode.
2
Selecting Dual-Colour Printing.
1) Touch [Dual-Colour].
Note:
If a basic screen other than the dual-colour
printing screen is showing, press the
key to display the Mode Screen.
2) Touch [MasterMake] on the Operation
Selection Screen.
The Master Making Basic Screen appears.
Original for
Drum 1
Original for
Drum 2
Print Result
RISO EUROPE LIMITED & European Subsidiaries
Basic Operations
2-Colour Printing with 2 Originals
39
3
Load paper.
See p.31 for details on how to load the paper.
4
Set up the Paper Receiving Tray.
See p.33 for details on how to set up the Paper
Receiving Tray.
5
Place the original for Drum 1.
Place the original on the Platen Glass or in the
optional ADF (Auto Document Feeder) unit.
When placing on the Platen Glass
Place the original face down on Platen Glass.
Align centre on the top edge, and close Platen
Cover.
Magazines, books, scrap books, etc. should be
placed on Platen Glass.
Tip:
Using the Gauge Cover
The Gauge Cover allows you to align original
images precisely on the Platen Glass even if
they are not squared on the sheet. Shift the
original sheet along the grid lines printed on the
cover, touching it through the openings on the
cover.
When placing in the ADF unit
(Option)
Use the ADF unit if you are printing multiple
originals in succession. Place originals face-
down and then adjust the ADF Original Guides
to the width of the originals. Insert the originals
as far into the ADF unit as possible.
If you are using the ADF unit, both originals for
Drum 1 and Drum 2 can be set together. If you
choose to do so, place the original for Drum 1
on top and the original for Drum 2 on the bot-
tom.
Note:
If you are placing the originals one at a time,
for the procedures below, place them in the
same way you would when placing on the
platen glass. If two originals are placed at
once, the procedures differ, since masters
are consecutively made from Drum 1 and
Drum 2.
Gauge Cover
Grasp here
and lift up the
gauge cover
Place the original
face-down
RISO EUROPE LIMITED & European Subsidiaries
Basic Operations
2-Colour Printing with 2 Originals
40
Important!:
The ADF unit can accommodate originals of
90mm 140 mm and above. Smaller originals
should be placed on the Platen Glass.
Do not place multiple originals of differing sizes or
otherwise unsuitable originals into the ADF unit.
Doing so can cause paper jams and damage
the machine.
p.14
Once the original is placed into the ADF unit,
Auto Process setting is turned ON. Press the
key to turn it OFF.
Default Auto Process setting for the ADF unit
can be changed on the Admin. screen.
p.159
Tip:
When placing multiple sets of originals in the
ADF unit
If you want to set multiple sets of originals of 2
sheets per set (for Drum 1 and Drum 2), place as
indicated below.
In each set, place the originals for Drum 1 on
top and the originals for Drum 2 on bottom.
Place so that the last set is on top and the first
set is on bottom.
Ex.)
To create a total of 2 dual-coloured sheets, place
a total of 4 sheets as shown in the diagram below.
Note:
Up to 50 sheets of 64g/m
2
paper can be placed
in the ADF unit.
6
Configure print functions.
In the Master Making Basic Screen, select func-
tions as needed. See the item for each printer
function for further information about print func-
tions. If it is not displayed, press to display
the Master Making Basic Screen.
7
Press the key.
The scan of the original for Drum 1 begins.
Once the scan has completed, the master is made
for Drum 1.
B
C
A
D
C
D A B
1st set
1st set
2nd set
2nd set
RISO EUROPE LIMITED & European Subsidiaries
Basic Operations
2-Colour Printing with 2 Originals
41
Once the masters are made, one proof copy from
Drum 1 alone is printed, and the Master Making
Basic Screen for Drum 2 appears.
In step 5, if two originals have been placed
together in the ADF unit, one proof copy from
Drum 1 only is printed, and the master is subse-
quently made on Drum 2. Continue on to step 11.
Tip:
Auto Idling
When Auto Idling is set to ON, idling operations
may occur when master-making process is initi-
ated.
Factory default is set to idle automatically at the
beginning of the master-making when the
machine is inactive for over 12 hours.
To toggle Auto Idling ON/OFF, or to modify
number of hours before activating next idling, go
to the Admin. screen.
p.161
Idling can also be manually initiated when making
a master.
p.150
8
Place the original for Drum 2.
When Placing on Platen Glass
Remove the original for Drum 1 from the platen
glass and place the original for Drum 2 in the
same way as indicated in step 5.
When placing one original at a time
in the ADF unit (when [Auto
Process] is turned off)
You do not need to remove the Drum 1 original.
Place the original for Drum 2 in the same way
indicated in step 5.
9
Set the print functions for the Drum 2
original.
You can set print functions of the original for Drum
2 as needed.
If you make no settings, the same settings as the
first original are applied.
Note:
The print functions that can be set for the Drum
2 original are as shown below.
Auto Process (p.81)
Making a master and printing in one pass
Image Processing mode (p.68)
Selecting Image Processing mode for the
document
Scanning Contrast (p.75)
Selecting Scanning Contrast for the original
Size (p.76)
Enlarging/Reducing the Image
Dot Process (p.70)
Applying Dot Process to photos
Tone Curve (p.73)
Adjusts the gradation of a photo original.
Top Margin (p.103)
Cuts the top margin of an original with a mar-
gin and creates a master.
Side Margin (p.105)
Adjusts the side margins and creates a mas-
ter.
This setting is available when the ADF (Auto
Document Feeder) unit (Option) is installed.
Max. Scan (p.99)
Making a master that utilizes the maximum
printing area
10
Press the key.
The scan of the original for Drum 2 begins.
RISO EUROPE LIMITED & European Subsidiaries
Basic Operations
2-Colour Printing with 2 Originals
42
Once the scan has completed, the master is made
for Drum 2.
Once the masters are made, a 2-Colour proof
copy is printed, then the Print Basic Screen
appears.
Note:
When Auto Process is selected, the process
will be different.
p.81
11
Check the proof copy result.
When a proof copy is printed, the Print Basic
Screen will be displayed automatically.
Check the proof copy; e.g., print position and den-
sity.
If necessary, change print position and density.
Print Position (p.113)
Print Density (p.112)
After adjustment, press the key to print a
proof copy.
Important!:
When the machine has not been used for a long
period of time, the print quality may suffer due
to dry ink on the Print Drum.
Press the key to print proof copies sev-
eral times.
Note:
You can also adjust the print position, the den-
sity, and the speed while print process is in
progress.
12
Enter the number of copies using
the Print Quantity Keys.
The specified number is displayed on the Print
Quantity Display.
Note:
To change the number, press the key,
then re-enter the correct number.
13
Press the key.
The specified number of copies will be printed.
RISO EUROPE LIMITED & European Subsidiaries
Basic Operations
2-Colour Printing with 2 Originals
43
Note:
Press the key to interrupt printing opera-
tion currently underway.
If the machine is inactive for a certain period of
time, it determines that the current job is com-
pleted, even if the actual printing is still in
progress. When the machine is connected to a
computer, and if another person accidentally
sends a job from the computer, this causes a
new master to be made, discarding the current
one. To prevent this from occurring, you may
set a Reserve Period. We recommend that
you activate the Reservation setting when
printing leaflets etc. to prevent interruption.
p.149
Easily restore current settings by saving them
into memory. Saved settings can be retrieved
even when the key is pressed, or after turn-
ing the power off.
p.140
14
Press the key when print job is
complete.
The setting returns to its default value.
Note:
After printing is completed, the master remains
on the Print Drum. To protect confidential docu-
ments from unauthorised duplication, use the
Confidential feature to discard the master after
printing.
p.152
15
Remove the printed paper.
Open the Receiving Tray Paper Guides and
remove the paper.
RISO EUROPE LIMITED & European Subsidiaries
Basic Operations
2-Colour Printing with 1 Original [Easy 2Colour]
44
2-Colour Printing with 1 Original [Easy 2Colour]
One original is scanned, is divided into Drum 1 and Drum 2, and a dual-colour print is made.
Important!:
Use paper that is 182 mm 257 mm (B5) or larger.
Easy 2Colour Types
There are two ways of separating colours for Easy 2Colour.
Separating by contrast of the original
In this separation method, the dark and light sections of the original are automatically detected.
You can use 3 functions with this method: Red Colour, Hand Writing--1, and Hand Writing--2.
Separating by specified area
Draw around the part of the original that you want to separate by using a recommended pen.
You can use 2 functions with this method: Specified Area and Separation Sheet.
This function cannot be used with the following functions.
Multi-Up Print
Size (enlargement/reduction)
Stamp
OneSide MasterMake
Printing from a computer data
2 Up
Book Shadow
Auto-Link function
Important!:
If you use Red Colour, Hand Writing--1 or Hand Writing--2, Contrast is set to Auto and Image is set to
Line.
If you use Specified Area or Separation Sheet, adjust the Contrast.
If you use Specified Area, place the original on the platen glass.
Print Result Original
RISO EUROPE LIMITED & European Subsidiaries
Basic Operations
2-Colour Printing with 1 Original [Easy 2Colour]
45
Red Colour
Separates the colours of an original printed in black and light red.
The master of the black portion of the original is created on Drum 1, the red portion on Drum 2 (drums are reversed
if [Sw.Colour] is selected).
Note:
If you are creating an original on a computer, use orange for red.
Hand Writing--1
Separates lighter images written with the recommended pen, pencil or mechanical pencil from black printed images
by copier or a laser printer.
The master of the prior original is created on Drum 1, the handwritten portion on Drum 2 (drums are reversed if
[Sw.Colour] is selected).
Note:
Do not use a ballpoint pen to write.
Red writing may be detected as black.
Use H to 2B for mechanical pencils.
For details about Contrast, see About Red Colour, Hand Writing--1, Hand Writing--2 Originals (p.46).
Original Print Results
Drum 1
(black portion)
Drum 2
(red portion)
Original Print Results
Drum 1
(dark portion)*
Drum 2
(light portion)*
RISO EUROPE LIMITED & European Subsidiaries
Basic Operations
2-Colour Printing with 1 Original [Easy 2Colour]
46
Hand Writing--2
Separates handwriting written using the recommended pen or red pencil on originals from black printed images by a
RISO printer or ink-jet printer (documents printed with a lighter shade of black, or with water-based ink, etc.).
The master of the prior original is created on Drum 1, the handwritten portion on Drum 2 (drums are reversed if
[Sw.Colour] is selected).
Tip:
About Red Colour, Hand Writing--1, Hand Writing--2 Originals
The Easy 2Colour function separates colours by detecting light and dark portions of the original. This function does
not detect colours. The master of the dark portion of the original is created on Drum 1 (black) and the light portion on
Drum 2 (red).
Even if the pen is red, the contrast of the writing is dark, so it will be detected as black. In addition, if the contrast
is extremely light, neither a red nor black master will be made.
We recommend a Sans-Serif fonts of 10.5 point or larger for the original. For Serif fonts, please use 18 point or
larger font. If the text is too small, it will be detected as red.
Text that is of average contrast (not dark and not light) will be created on both a black and red master. This will
cause the text edges to appear fuzzy (text will be both red and black, text will be missing, etc.).
Contrast and tone level will determine whether photos, gradations or shaded areas are printed in black or red.
Specified Area
Separates the original that has been written directly upon with the recommended pen in the desired area.
The master of the portion outside the specified area is created on Drum 1, the portion within on Drum 2 (drums are
reversed if [Sw.Colour] is selected).
Important!:
Use Separation Sheet if the original contains photos or colour images.
Original Print Results
Drum 1
(dark portion)
Drum 2
(light portion)
Original Print Results
Drum 1
(outside area)
Drum 2
(inside area)
RISO EUROPE LIMITED & European Subsidiaries
Basic Operations
2-Colour Printing with 1 Original [Easy 2Colour]
47
Separation Sheet
Separates the original using a separate sheet (Area Specification Sheet) that is written on using the recommended
pen for the desired area. The master of the portion outside the specified area is created on Drum 1, the portion within
on Drum 2 (drums are reversed if [Sw.Colour] is selected).
Note:
About the Area Specification Sheet
Use the area specification sheet if you are using an original that cannot be written on. Also use the area specifica-
tion sheet for separating originals with photos or colour images. The Area Specification Sheet should be a white
sheet of paper the same size as the original. Place the sheet on the original and draw around the area to be sep-
arated (the area to be printed in colour) with the pen.
Area Specification
Sheet
Original
Print Results
Drum 1
(outside area)
Drum 2
(inside area)
Area Specification
Sheet
Original
RISO EUROPE LIMITED & European Subsidiaries
Basic Operations
2-Colour Printing with 1 Original [Easy 2Colour]
48
Tip:
About the Specified Area, Separation Sheet
Use the recommended pen to create the area to be specified. If you specify the area with a non-recommended pen,
separation may not properly occur.
Make sure to properly connect the edges of the area you draw with the pen. If the edges are not connected, the
specified area may not be recognized.
The line width of the specified area should be between 1 mm to 3 mm (2.25 to 4.5 points). Lines less than 1 mm
or wider than 3 mm will not be recognized as a specified area.
Areas that are 10 mm 10 mm or less will not be recognized as a specified area.
If the area specified by the pen exceeds A3 size, it will not be recognized.
Do not create dark points on the pen line.
Up to 20 pen areas can be created on one original. An error will occur if you select more than 20 areas.
Do not overlap the pen areas. If the edges touch, the specified area may not be recognized.
Leave 3 mm or more of space between pen-enclosed areas.
Make sure the pen line is approximately 3 mm away from text or an image of the original. Sections within 3 mm of
the pen line will be lost.
Do not enclose an area within an area. If you do so, the inner pen area will not be recognized.
Specified areas outside of the scanned area (size of the print paper being used) will not be separated.
Valid
Invalid
1 mm (2.25 pt)
3 mm (4.5 pt)
Invalid
Valid 3 mm Invalid
3 mm
Invalid
RISO EUROPE LIMITED & European Subsidiaries
Basic Operations
2-Colour Printing with 1 Original [Easy 2Colour]
49
Operating Procedures for Easy 2Colour
1
Turn the power ON.
Note:
If the key is lit, the machine is in Energy
Saving mode. Press the key to cancel
Energy Saving mode.
2
Select Dual-Colour Printing.
1) Touch [Dual-Colour].
Note:
If a basic screen other than the Mode
Screen is showing, press the key to
display the Mode Screen.
2) Touch [MasterMake] on the Operation
Selection Screen.
The Master Making Basic Screen appears.
3
Load paper.
See p.31 for details on how to load the paper.
4
Set up the Paper Receiving Tray.
See p.33 for details on how to set up the Paper
Receiving Tray.
5
Place the original.
Note:
The procedures for Separation Sheet are dif-
ferent.
See p.54 for details.
When placing on the Platen Glass
Place the original face down on Platen Glass.
Align centre on the top edge, and close Platen
Cover.
Important!:
Do not remove the original until a 2-Colour
proof copy has been printed (step 9).
Note:
Scrap books, etc. should be placed on
Platen Glass.
RISO EUROPE LIMITED & European Subsidiaries
Basic Operations
2-Colour Printing with 1 Original [Easy 2Colour]
50
Tip:
Using the Gauge Cover
The Gauge Cover allows you to align original
images precisely on the Platen Glass even if
they are not squared on the sheet. Shift the
original sheet along the grid lines printed on the
cover, touching it through the openings on the
cover.
6
Select Easy 2Colour.
1) Touch [Functions].
The Functions screen appears.
2) Touch [Easy 2Colour].
The Easy 2Colour screen appears.
3) Touch the button of the separation to use.
Note:
The part for which a master is being made
(either the Original Image portion or the
Hand-Writing portion) is displayed in the
lower right section of the screen at Drum 1
( ) and Drum 2 ( ).
Touch [Sw.Colour] to switch the colour
separations.
4) Touch [OK].
The Functions screen appears.
7
Configure print functions.
Make various settings as needed.
For further information, see the section for each
print function.
If it is not displayed, press to display the
Master Making Basic Screen.
Note:
Set Preview to confirm the colour separation.
p.107
Gauge Cover
Grasp here
and lift up the
gauge cover
Place the original
face-down
RISO EUROPE LIMITED & European Subsidiaries
Basic Operations
2-Colour Printing with 1 Original [Easy 2Colour]
51
8
Press the key.
The machine scans the original, separates col-
ours, then creates masters in a sequence.
Note:
If you set Preview in step 7, the print process
will temporarily stop once separation is com-
plete.
p.107
Once the master is made on Drum 1, one proof
copy will print from Drum 1 only. A master will then
be made on Drum 2.
Once the master is made on Drum 2, a single 2-
colour proof copy will print from Drum 2.
When a proof copy copy is printed, the Print Basic
Screen appears.
Tip:
Auto Idling
Wait for a moment if Idling is displayed. Once
idling has stopped, making of the master begins.
Factory default is set to idle automatically at the
beginning of the master-making when the
machine is inactive for over 12 hours.
p.150
RISO EUROPE LIMITED & European Subsidiaries
Basic Operations
2-Colour Printing with 1 Original [Easy 2Colour]
52
9
Check the proof copy result.
When a proof copy is printed, the Print Basic
Screen will be displayed automatically.
Check the proof copy; e.g., print position and den-
sity.
If necessary, change print position and density.
Print Position (p.113)
Print Density (p.112)
After adjustment, press the key to print a
proof copy.
Important!:
When the machine has not been used for a long
period of time, the print quality may suffer due
to dry ink on the Print Drum.
Press the key to print proof copies sev-
eral times.
Note:
You can also adjust the print position, the den-
sity, and the speed while print process is in
progress.
10
Enter the number of copies using
the Print Quantity Keys.
The specified number is displayed on the Print
Quantity Display.
Note:
To change the number, press the key,
then re-enter the correct number.
11
Press the key.
The specified number of copies will be printed.
Note:
Press the key to interrupt printing opera-
tion currently underway.
If the machine is inactive for a certain period of
time, it determines that the current job is com-
pleted, even if the actual printing is still in
progress. When the machine is connected to a
computer, and if another person accidentally
sends a job from the computer, this causes a
new master to be made, discarding the current
one. To prevent this from occurring, you may
set a Reserve Period. We recommend that
you activate the Reservation setting when
printing leaflets etc. to prevent interruption.
p.149
Easily restore current settings by saving them
into memory. Saved settings can be retrieved
even when the key is pressed, or after turn-
ing the power off.
p.140
RISO EUROPE LIMITED & European Subsidiaries
Basic Operations
2-Colour Printing with 1 Original [Easy 2Colour]
53
12
Press the key when print job is
complete.
The setting returns to its default value.
Note:
After printing is completed, the master remains
on the Print Drum. To protect confidential docu-
ments from unauthorised duplication, use the
Confidential feature to discard the master after
printing.
p.152
13
Remove the printed paper.
Open the Receiving Tray Paper Guides and
remove the paper.
RISO EUROPE LIMITED & European Subsidiaries
Basic Operations
2-Colour Printing with 1 Original [Easy 2Colour]
54
Setting an Original with the Separation Sheet
For the Separation Sheet, you must scan the Area Specification Sheet prior to scanning the original.
1
Place the Area Specification Sheet.
When placing on the Platen Glass
Place the original face down on Platen Glass.
Align centre on the top edge, and close Platen
Cover.
Tip:
Using the Gauge Cover
The Gauge Cover allows you to align original
images precisely on the Platen Glass even if
they are not squared on the sheet. Shift the
original sheet along the grid lines printed on the
cover, touching it through the openings on the
cover.
When placing in the ADF unit
(Option)
Place originals face-down and then adjust the
ADF Original Guides to the width of the origi-
nals. Insert the originals as far into the ADF unit
as possible.
If you are using the ADF unit, you can set the
original and the Area Specification Sheet at the
same time. If you do so, place the sheet on top
of the original.
Important!:
See Originals (p.16) for the types of
paper that you can use with the ADF unit.
2
Select Easy 2Colour.
1) Touch [Functions].
The Functions screen appears.
Gauge Cover
Grasp here
and lift up the
gauge cover
Place the original
face-down
RISO EUROPE LIMITED & European Subsidiaries
Basic Operations
2-Colour Printing with 1 Original [Easy 2Colour]
55
2) Touch [Easy 2Colour].
The Easy 2Colour screen appears.
3) Touch the button of the separation to use.
Note:
The part for which a master is being made
(either the Outside of Area or the Inside
of Area) is displayed in the lower right sec-
tion of the screen at Drum 1 ( ) and
Drum 2 ( ).
Touch [Sw.Colour] to switch the colour
separations.
4) Touch [OK].
The Functions screen appears.
3
Configure print functions.
Make various settings as needed.
For further information, see the section for each
print function.
If it is not displayed, press to display the
Master Making Basic Screen.
4
Press the key.
A scan of the Area Specification Sheet begins.
Once the scan has completed, the Master Making
Basic Screen appears. The original is next
scanned.
RISO EUROPE LIMITED & European Subsidiaries
Basic Operations
2-Colour Printing with 1 Original [Easy 2Colour]
56
5
Place the original.
When placing on the Platen Glass
Remove the Area Specification Sheet from the
platen glass and place the original as
described in step 1.
Note:
Scrap books, etc. should be placed on
Platen Glass.
When placing one sheet at a time
into the ADF unit:
Place the original as described in step 1.
When placing two sheets together
into the ADF unit:
You are not required to do anything. The origi-
nal is automatically scanned.
6
Follow from step 8 of Operation
Procedure for Easy 2Colour
(p.51).
RISO EUROPE LIMITED & European Subsidiaries
Basic Operations
Printing with 1-Colour
57
Printing with 1-Colour
Either Drum 1 or Drum 2 is used to print one colour.
Important!:
For 1-colour printing, either Drum 1 or Drum 2 may be used, but we recommend using mainly Drum 1.
1
Turn the power ON.
Note:
If the key is lit, the machine is in Energy
Saving mode. Press the key to cancel
Energy Saving mode.
2
Select 1 Colour Printing.
1) Touch the button of the drum to use.
Note:
The button uses Drum 1 for 1-Colour
printing, the button uses Drum 2 for 1-
Colour printing.
Printing with Drum 1 is explained here.
To use Drum 2, see 1-Colour Printing with
Drum 2 (p.61).
Note:
If the 1-Colour printing basic screen is not
showing, press the key to display the
Mode Screen.
The colours currently set for Drum and
Drum is displayed correctly on this
screen.
2) Touch [MasterMake] on the Operation
Selection Screen.
The Master Making Basic Screen appears.
3
Load paper.
See p.31 for details on how to load the paper.
RISO EUROPE LIMITED & European Subsidiaries
Basic Operations
Printing with 1-Colour
58
4
Set up the Paper Receiving Tray.
Seep.33 for details on how to set up the Paper
Receiving Tray.
5
Place the original.
When placing on the Platen Glass
Place the original face down on Platen Glass.
Align centre on the top edge, and close Platen
Cover.
Note:
Scrap books, etc. should be placed on
Platen Glass.
Tip:
Using the Gauge Cover
The Gauge Cover allows you to align original
images precisely on the Platen Glass even if
they are not squared on the sheet. Shift the
original sheet along the grid lines printed on the
cover, touching it through the openings on the
cover.
When placing in the ADF unit
(Option)
Place originals face-down and then adjust the
ADF Original Guides to the width of the origi-
nals. Insert the originals as far into the ADF unit
as possible.
Important!:
See Originals (p.16) for the types of
paper that you can use with the ADF unit.
Note:
Up to 50 sheets of 64g/m
2
paper can be
placed in the ADF unit.
6
Configure print functions.
Make various settings as needed.
For further information, see the section for each
print function.
If it is not displayed, press to display the
Master Making Basic Screen.
Gauge Cover
Grasp here
and lift up the
gauge cover
Place the original
face-down
RISO EUROPE LIMITED & European Subsidiaries
Basic Operations
Printing with 1-Colour
59
7
Press the key.
The original is scanned, separated, and a master
made.
Tip:
Auto Idling
Wait for a moment if Idling is displayed. Once
idling has stopped, making of the master begins.
Factory default is set to idle automatically at the
beginning of the master-making when the
machine is inactive for over 12 hours.
p.150
When a master is made, a proof copy will be
printed.
When a proof copy is printed, the Print Basic
Screen appears.
8
Check the proof copy result.
Check the proof copy; e.g., print position and den-
sity.
If necessary, change print position and density.
Print Position (p.113)
Print Density (p.112)
After adjustment, press the key to print a
proof copy.
Important!:
When the machine has not been used for a long
period of time, the print quality may suffer due
to dry ink on the Print Drum.
Press the key to print proof copies sev-
eral times.
Note:
You can also adjust the print position, the den-
sity, and the speed while print process is in
progress.
9
Enter the number of copies using the
Print Quantity Keys.
The specified number is displayed on the Print
Quantity Display.
Note:
To change the number, press the key,
then re-enter the correct number.
RISO EUROPE LIMITED & European Subsidiaries
Basic Operations
Printing with 1-Colour
60
10
Press the key.
The specified number of copies will be printed.
Note:
Press the key to interrupt printing opera-
tion currently underway.
If the machine is inactive for a certain period of
time, it determines that the current job is com-
pleted, even if the actual printing is still in
progress. When the machine is connected to a
computer, and if another person accidentally
sends a job from the computer, this causes a
new master to be made, discarding the current
one. To prevent this from occurring, you may
set a Reserve Period. We recommend that
you activate the Reservation setting when
printing leaflets etc. to prevent interruption.
p.149
11
Press the key when print job is
complete.
The setting returns to its default value.
Note:
After printing is completed, the master remains
on the Print Drum. To protect confidential docu-
ments from unauthorised duplication, use the
Confidential feature to discard the master after
printing.
p.152
12
Remove the printed paper.
Open the Receiving Tray Paper Guides and
remove the paper.
Note:
Easily restore current settings by saving them
into memory. Saved settings can be retrieved
even when the key is pressed, or after turn-
ing the power off.
p.140
RISO EUROPE LIMITED & European Subsidiaries
Basic Operations
Printing with 1-Colour
61
Tip:
1-Colour Printing with Drum 2
We generally recommend that Drum 1 be used for
1-Colour printing, but you can also use only Drum
2. However the procedure differs slightly from
Drum 1. The following restrictions apply:
When removing Drum 1 and using only
Drum 2:
The following paper sizes cannot be used.
Standard sizes: A4 landscape, card
Custom sizes: Paper smaller than 182 mm
257 mm (B5)
Do not use paper smaller than 257 mm 364
mm (B4) when using the high-speed function
(150ppm).
When leaving in Drum 1 and only using
Drum 2:
Drum 1 is automatically set to Confidential
when a master is made (the master wrapped
around the current drum is discarded and
replaced by a dummy master.
If a non-confidential master is placed on Drum 1
for printing, a warning message is displayed.
Follow the instructions on the screen.
RISO EUROPE LIMITED & European Subsidiaries
Basic Operations
Printing from a Computer Data [Direct Print]
62
Printing from a Computer Data
[Direct Print]
The machine can receive and print the original data created on a computer.
The data will be digitally processed, thus achieving high quality prints.
Important!:
First, install a proper printer driver on your computer. See the RISO Printer Driver Users Guide for installation
details.
Note:
You can save original data created on a computer in the storage memory of the machine.
p.176
Auto Process and Stop Timing
Auto Process: Auto Process is a combined automated steps of receiving data from the computer, making a master,
and printing.
Stop Timing: During each process, in order to adjust settings or to change paper, you can stop the operation.
To activate Auto Process, open the printer properties dialog box on the computer and select Full Auto. (When Full
Auto is activated, however, proof copy printing and subsequent adjustment steps will be disabled.)
To temporarily halt an operation during the creation of a master or during print process, select one of the following
three options for Process in the printer properties dialog box.
Semi-Auto(Print)
Halts the operation before master-making:
To change settings, to change paper and to change Print Drum
Semi-Auto(Master)
Halts the operation before printing:
To print proof copy, to adjust ink density, to adjust positioning and to change printing speed
Manual
Stops twice; before making a master, and again before printing.
Note:
The stop timing can also be specified from the machine.
p.67
This manual provides only a summary of functions available when printing from a computer.
See Riso Printer Driver Users Guide for further details on sending data and other settings.
Receive data
from computer
Stop before
making a master
Master Making Stop before
printing
Printing
Full Auto --- ---
Semi-Auto(Print) Yes ---
Semi-Auto(Master) --- Yes
Manual Yes Yes
RISO EUROPE LIMITED & European Subsidiaries
Basic Operations
Printing from a Computer Data [Direct Print]
63
Printing Computer Data
1
Make sure the machine is ON.
Check the Control Panel.
Note:
When the power is OFF, both the Display and
the key are off. Turn the power ON.
p.31
If the key is lit, the machine is in Energy
Saving mode. The machine automatically
wakes up from Energy Saving mode when data
is sent from a computer, and it starts processing
the data.
If you are using RISORINC-NET (Option), you
can check the machine status (power ON/OFF,
paper settings, etc.) remotely from your compu-
ter monitor.
2
Check for printing paper.
Make sure paper is loaded.
To load or to change the paper, see the following
page:
p.31
After replacing with paper of a different size,
adjust the position of the Receiving Tray Paper
Guides and Paper Stopper.
p.33
3
Set printing options from your com-
puter screen.
Important!:
Make sure to uncheck the Collate option in the
Print dialog box.
When the machine has not been used for a long
period of time, the print quality may suffer due
to dry ink.
Before printing, either perform an Idling Action
(p.150) (especially when using Full Auto
mode) or press the key to print proof cop-
ies several times.
4
Click [OK] on the print dialog box.
Data is sent from the computer.
When the machine receives data, a print job auto-
matically starts in accordance with the printer
driver settings.
Continue to step 5 if you are printing in the Semi-
Auto (Print) mode or in the Manual mode.
Skip to step 7 if you are printing in the Semi-Auto
(Master) mode.
Skip to step 10 if you are printing in Full Auto.
Note:
If the data contains multiple pages, all pages
are printed at once.
To manually stop a job during master-making or
printing operation, press the key. In mas-
ter-making process, the machine will stop after
the master is made. In the printing process, the
machine will stop printing.
Press the key to resume the job.
You can also adjust Print Position, the density,
and the speed while Print process is in
progress.
Entering the number of copies from the Print
Quantity Keys will override the number speci-
fied in the printer driver dialog.
RISO EUROPE LIMITED & European Subsidiaries
Basic Operations
Printing from a Computer Data [Direct Print]
64
5
Check the Display.
Check the owner name and preview to make sure
that the received data is the data to be printed.
Set other functions as needed.
Note:
The following functions can be used here:
Preview
Skip Page
Clear All
Paper Size
Auto Print
Sorter
Job Separation
150ppm
Renew Page
Rotate
Programme (1-Colour original only. Combi-
nation can be used when 2-Colour printing)
Job Memory
Max. Scan
= Alignment (only for 2-Colour print-
ing)
D-Feed Check
Idling Action
Confidential
Interval
Auto Page Renewal
After developing a job, press the key or the
key to display the screen for deleting the
developed job.
Tip:
Job List Screen
Once the data is received, touch on the
Basic Screen to review current Job List. From the
Job List screen, you can initiate output for jobs
pausing for output, or cancel jobs that are
Paused/Data-Mapping/Waiting.
6
Press the key.
A master is made, and a proof copy will be printed.
7
Check the proof copy result.
When a proof copy is printed, the Print Basic
Screen will be displayed automatically.
Check the proof copy; e.g., print position and den-
sity.
If necessary, change print position and density.
Print Position (p.113)
Print Density (p.112)
After adjustment, press the key to print a
proof copy.
Important!:
When the machine has not been used for a long
period of time, the print quality may suffer due
to dry ink on the Print Drum.
Press the key to print proof copies sev-
eral times.
RISO EUROPE LIMITED & European Subsidiaries
Basic Operations
Printing from a Computer Data [Direct Print]
65
Note:
You can also adjust the print position, the den-
sity, and the speed while print process is in
progress.
Entering the number of copies using the Print
Quantity Keys will override the number sup-
ported by the print driver.
8
Press the key.
The job prints using the specified printer driver
settings.
When Destination is set to Print Only, original
data is automatically deleted after printing.
9
For jobs with multiple pages, data
from the 2nd page prints.
Data from the 2nd page on prints in accordance
with Auto Print settings.
Subsequent steps are the same as printing from
the 1st page.
Use the Received Data screen to change settings
from the 2nd page on.
10
Remove the printed paper.
Open the Receiving Tray Paper Guides and
remove the paper.
Note:
After printing is completed, the master remains
on the Print Drum. To protect confidential docu-
ments from unauthorised duplication, use the
Confidential feature to discard the master after
printing.
p.152
Tip:
When using a Linked Printer (sold separately)
When Auto Process is activated, Online Auto-
Link can be selected to specify output device in
accordance with the print quantity.
p.163
p.196
RISO EUROPE LIMITED & European Subsidiaries
Basic Operations
Printing from a Computer Data [Direct Print]
66
Changing Output Directions
Output can be controlled from the Master Making/Print Basic Screens.
Master Making Basic Screen
[Preview]
You can check the master making image of the page currently
awaiting creation.
Note:
In Preview, all received original data is displayed as a
master making image. Portions outside the print area do not
actually print.
[Skip Page]
Cancels a pending page, and start processing the next page.
Use this button when current file has extra, unwanted pages.
[Clear All]
Deletes all currently queued jobs. Use this button to delete a job sent by a mistake, or pending jobs no longer
needed.
Print Basic Screen
[Renew Page]:
You can recreate another master when the current one is damaged without having to receive original data from
the computer.
Note:
When 2-Colour printing, you can select the drum on which to recreate the master. When 1-Colour printing, the
current drum is used to recreate the master.
When recreating masters for 2-Colour printing, Drum1 and Drum 2 can be switched by selecting Sw.Colour.
If multiple pages exist, only the last page will be processed.
Rotate can also be specified.
The confirmation screen for each respective button appears when touched. Touch [OK] to implement the instruc-
tions.
Important!:
[Skip Page] and [Clear All] are disabled during master-making or printing processes.
Press the key to modify directions while master-making or printing is in progress.
(In master-making process, the operation will stop after the master is made. In print process, the print job is halted.)
Note:
Pressing either the key or the key while waiting for a command (under Ready to Make Master/Ready to
Print screens) will delete the pending job.
RISO EUROPE LIMITED & European Subsidiaries
Basic Operations
Printing from a Computer Data [Direct Print]
67
Changing Stop Timing
Stop timing as set on the printer driver takes priority by default.
However, the settings can be changed on the machine while the machine is halted.
Note:
If Auto Print is set to ON on the machine driver, press the key to stop the operation and to make changes.
1
Touch the Auto Print function but-
ton.
The Auto Print screen appears.
2
Select the desired function.
[ON]: Makes a master then automatically prints.
[Semi-Auto(Print)]: After the data is received,
the operation stops before making a master.
[Semi-Auto(Master)]: After a master is made
and a proof copy is printed, the operation stops.
[Auto Process OFF]: Stops before making a
master, and then again before printing.
Note:
See p.62 for details regarding operations
after each stop.
3
Touch [OK].
The following screen appears.
Returns to Basic Screen. Auto Print setting is
updated.
RISO EUROPE LIMITED & European Subsidiaries
Selecting Image Processing Mode [Image]
68
Functions for Master-Making
Selecting Image Processing Mode [Image]
In order to make a master best suited for the original document, select an appropriate mode depending on whether
original contain only text (Line), photo, or both of them.
Note:
Default Image Processing mode can be set on the Admin. screen.
p.159
1
Touch [Image] on the Master Making
Basic Screen.
2
Select the appropriate Image
Processing mode for the original.
[Line]: Only text contained; e.g., text docu-
ment, newspaper
[Photo]: Only photos contained
[Duo]: Both text and photos contained
[Pencil]: pencil drawings or lightly printed doc-
uments
Touch [Photo] to select the type of photo.
[Standard]: Select for photos other than [Por-
trait] or [Group].
[Portrait]: Use this setting for pictures of one or
two individuals from the bust up. This type of
image processing is particularly good for print-
ing photos of faces.
[Group]: This setting is for group photos that
are over-exposed. This process is effective for
restoring facial features that have become
washed out by a flash.
The Group setting is not for photos with faces
that are overly dark. It may be more effective to
select [Standard] for such photos.
RISO EUROPE LIMITED & European Subsidiaries
Functions for Master-Making
Selecting Image Processing Mode [Image]
69
3
Touch [OK].
The following screen appears.
Returns to the Master Making Basic Screen.
Image Processing mode is updated.
Note:
Some functions are not available in certain
Image Processing mode settings.
: available : not available
Line Photo Duo Pencil
Dot Process
Contrast (Auto)
Contrast (1-5)
Contrast Adj
Tone Curve
RISO EUROPE LIMITED & European Subsidiaries
Functions for Master-Making
Processing Photos with Dot Screen [Dot Process]
70
Processing Photos with Dot Screen
[Dot Process]
Dot Process function processes photo originals with dot screening in order to print more clearly.
Select from four types of dot patterns.
Note:
Dot Process is not available when Image Processing mode has been set to Line or Pencil.
1
Touch [Functions] on the Master
Making Basic Screen.
2
Touch [Dot Process].
3
Select a dot pattern.
Note:
Touch [OFF] to cancel the Dot Process.
4
Touch [OK].
Message
Number 1 2 3 4
Equivalent Lpi 106 71 53 34
RISO EUROPE LIMITED & European Subsidiaries
Functions for Master-Making
Processing Photos with Dot Screen [Dot Process]
71
The following screen appears.
Returns to the Functions screen. Dot Process set-
ting is updated.
RISO EUROPE LIMITED & European Subsidiaries
Functions for Master-Making
Adjusting Photo Contrast [Contrast Adj]
72
Adjusting Photo Contrast [Contrast Adj]
For originals that have ill-defined photos, adjust the contrast to print more clearly.
There are two ways to adjust contrast.
Important!:
If the Image is set to Line, Duo or Pencil, Contrast Adj cannot be used.
1
Touch [Functions] on the Master
Making Basic Screen.
2
Touch [Contrast Adj].
3
Touch the button of the contrast to use.
[Lighter]: Lightens dark sections.
Use this setting if the entire photo is underex-
posed and the target subject of the photo is ill-
defined.
[Darker]: Clarifies lighter portions.
Use this setting if the entire photo is overex-
posed and the target subject of the photo is ill-
defined.
4
Touch [OK].
Returns to the Functions screen. Contrast Adj set-
ting is updated.
RISO EUROPE LIMITED & European Subsidiaries
Functions for Master-Making
Adjusting Photo Gradation [Tone Curve]
73
Adjusting Photo Gradation [Tone Curve]
You can adjust the light and shadow portions of a photo by 3 tones respectively.
Important!:
If the Image is set to Line, Tone Curve cannot be used.
1
Touch [Functions] on the Master
Making Basic Screen.
2
Touch [Tone Curve].
3
Touch the Lights and Shadows
adjustment buttons.
Use [+1] or [-1] to strengthen or weaken each
respectively.
Lights: Adjusts the portion of the picture most
exposed to light.
Shadows: Adjusts the portion of the picture
least exposed to light.
4
Touch [OK].
RISO EUROPE LIMITED & European Subsidiaries
Functions for Master-Making
Adjusting Photo Gradation [Tone Curve]
74
Returns to the Functions screen. Tone Curve set-
ting is updated.
RISO EUROPE LIMITED & European Subsidiaries
Functions for Master-Making
Selecting Scanning Contrast for the Original [Contrast]
75
Selecting Scanning Contrast for the Original
[Contrast]
Scanning contrast can be adjusted to accommodate background colour or ink density of the original.
Specify by selecting Auto or numeric levels (1-5).
In the Auto mode, Contrast is automatically adjusted to the background colour of the original for printing.
Important!:
Auto is available only when Image Processing mode has been set to Line.
p.68
Note:
Default Scanning Contrast can be set on the Admin. screen.
p.159
1
Touch [Contrast] on the Master Mak-
ing Basic Screen.
2
Touch the desired contrast or
[Auto].
Levels of scanning contrast
1) : Very Light
2) : Light
3) : Standard
4) : Dark
5) : Very Dark
3
Touch [OK].
The following screen appears.
Returns to the Master Making Basic Screen. Con-
trast is updated.
RISO EUROPE LIMITED & European Subsidiaries
Functions for Master-Making
Enlarging/Reducing Originals [Standard Ratio] [Free] [Margin+] [Zoom]
76
Enlarging/Reducing Originals
[Standard Ratio] [Free] [Margin+] [Zoom]
The document can be printed enlarged or reduced. The following methods can be used to enlarge/reduce the origi-
nal.
Auto
Automatically adjusts zoom ratio to accommodate the paper size in the Paper Feed Tray.
Standard Ratio
Enlarging or reducing a standard-sized original (A4, B5 etc.) to print in another standard size.
Margin+
Reducing the original slightly. This feature is useful when allowing binding margins, or when text or diagram
extends beyond the printing area.
p.17
Specify reduction rate of 90%-99% on the Admin. screen.
p.160
Free
The top/bottom and left/right of the original can be magnified or reduced and printed as desired.
Specify the zoom ratio between 50% and 200% in increments of 1%.
Zoom
Allows you to specify numerical resize ratio.
Specify the zoom ratio between 50% and 200% in increments of 1%.
Note:
Blank margins on edges are necessary in order to avoid paper jam and ink smudges on the back side. The
machine will not print without margins. The top edge in particular needs 5 mm of margin space.
p.17
5 mm wide area on the top edge (marked ) of the Platen Glass (or the ADF unit) cannot be scanned, regardless
of enlargement or reduction settings.
Do not position the original within 5 mm of the top edge, or the top edge of its printed image will be cut off.
This 5mm margin will remain even in the Max. Scan setting.
p.99
If the original document has no margin on its top edge, the top 5mm of its print will be cut off even when [Margin+]
is selected. Move the original about 5 mm inwards from the top edge of the platen glass and reduce the size.
RISO EUROPE LIMITED & European Subsidiaries
Functions for Master-Making
Enlarging/Reducing Originals [Standard Ratio] [Free] [Margin+] [Zoom]
77
Enlargement and Reduction by Standard Ratio
[Standard Ratio] [Margin+]
1
Touch [Size] on the Master Making
Basic Screen.
2
Touch the button corresponding to
the desired size.
Touch [100%] to restore the original size.
Important!:
The Margin+ setting is not available when
Auto, Zoom or Free is selected.
Note:
Standard Ratio and Margin+ can be selected
at the same time. The Current field will indi-
cate the combined result of Standard Ratio
Margin-Plus Rate when both are selected.
3
Touch [OK].
The following screen appears.
Returns to the Master Making Basic Screen. Size
is updated.
RISO EUROPE LIMITED & European Subsidiaries
Functions for Master-Making
Enlarging/Reducing Originals [Standard Ratio] [Free] [Margin+] [Zoom]
78
Magnification/Reduction of a Changed Aspect Ration [Free]
1
Touch [Size] on the Master Making
Basic Screen.
2
Touch [Free].
3
Touch or to adjust zoom ratio
in horizontal or vertical directions.
The reproduction size can be increased/
decreased in increments of 1%.
Note:
Print Quantity Keys can also be used to enter
numbers.
Press the key to restore the original size
(100%).
4
Touch [OK].
Returns to the Master Making Basic Screen. Size
is updated.
RISO EUROPE LIMITED & European Subsidiaries
Functions for Master-Making
Enlarging/Reducing Originals [Standard Ratio] [Free] [Margin+] [Zoom]
79
Enlarging and Reducing with the Zoom Function [Zoom]
1
Touch [Size] on the Master Making
Basic Screen.
2
Touch [Zoom].
3
Touch or to change ratio.
The reproduction size can be increased/
decreased in increments of 1%.
Note:
Print Quantity Keys can also be used to enter
numbers.
Press the key to restore the original size
(100%).
4
Touch [OK].
The following screen appears.
Returns to the Master Making Basic Screen. Size
is updated.
RISO EUROPE LIMITED & European Subsidiaries
Functions for Master-Making
Using Custom-Sized Paper [Paper]
80
Using Custom-Sized Paper [Paper]
The machine automatically detects standard-sized paper in the Paper Feed Tray to create a correct size master for
printing. However, because non-standard paper sizes cannot be detected, they must be manually specified before a
master can be made.
Important!:
Custom paper size must be registered on the Admin. screen. Failure to do so may make an incomplete master.
p.171
1
Touch [Paper] on the Master Making
Basic Screen.
2
Touch the desired paper size.
Note:
Touch [Auto] to use standard-size paper.
Important!:
Previously recorded custom paper sizes is dis-
played on this screen. Make sure to register any
custom sizes not displayed here prior to use.
p.171
3
Touch [OK].
The following screen appears.
Returns to the Master Making Basic Screen.
Paper size is updated.
RISO EUROPE LIMITED & European Subsidiaries
Functions for Master-Making
Automatic Printing [Auto-Process]
81
Automatic Printing [Auto-Process]
Master-making and printing can be performed automatically in sequence.
When Auto-Process is selected, simply enter number of copies to print, then press the key.
Important!:
If you are using the ADF unit (option) for 2-Colour printing, pay close attention to the order in which you place the original.
p.40
Note:
On the Admin. screen, you can make such a setting that Auto-Process is always set to ON when you reset or start
the machine.
p.159
ADF Semi-Auto is another handy function when using the ADF unit (option).
1
Press the key.
The Auto-Process Indicator turns on, and Select
Print Quantity is displayed on the Master Making
Basic Screen.
Input the number of copies prior to creating the
master, because when Auto-Process is set, the
job will be printed as soon as the master is created
on Drum 1 or Drum 2.
2
Enter the number of copies using the
Print Quantity Keys.
Note:
To change the number, press the key,
then re-enter the correct number.
3
Press the key.
Creation of the master starts.
Once the masters are made on Drum 1 and Drum
2, printing automatically starts, and the number of
copies indicated prints.
Note:
To cancel Auto-Process, press the key
again. The indicator turns off.
When printing is completed, Print Quantity will
restore the number originally entered.
If multiple originals are placed on the ADF unit
(option), Auto-Process is automatically set to
"ON" by default, and all the originals are printed
using Auto-Process.
This setting can be changed in Admin..
p.159
RISO EUROPE LIMITED & European Subsidiaries
Functions for Master-Making
Printing from Bound Documents [Book Shadow]
82
Printing from Bound Documents
[Book Shadow]
This function erases the shadows appearing in the binding spine in the centre as well as in the peripheral area when
printing from magazines and books.
The printer automatically determines the area to delete.
Important!:
If Book Shadow is selected during colour printing, the settings are applied to both Drum 1 and Drum 2 (the setting
cannot be applied to just Drum 1 or just Drum 2).
The original must be placed as shown below. Align centre on the top edge. The shadows will be erased.
Book Shadow is not available for bound books or magazines with images placed on the edge of the page or on
the binding as shown below.
A continuous black image area (non-white) from the edge of the original
A continuous black image area from the centre of the original
Ink Saving, Contrast and Easy 2Colour functions are not available when Book Shadow is selected.
RISO EUROPE LIMITED & European Subsidiaries
Functions for Master-Making
Printing from Bound Documents [Book Shadow]
83
1
Touch [Functions] on the Master
Making Basic Screen.
2
Touch [Book Shadow].
3
Touch the shadow processing
method.
[Erase]: Erases shadows near the centre and
around the original.
[Halftone]: Photo processes the centre
shadow for a natural feel and deletes shadows
that it can around the original.
4
Touch [OK].
The following screen appears.
Returns to the Functions screen. Book Shadow
setting is updated.
Note:
If you are scanning a thick book such as an
encyclopedia, raise the hinge of the platen
glass cover and press down for best results.
RISO EUROPE LIMITED & European Subsidiaries
Functions for Master-Making
Saving Ink [Ink Saving]
84
Saving Ink [Ink Saving]
Selecting Ink Saving makes a master that requires less ink when printing.
Important!:
The ink conservation process may result in lighter prints than usual.
Contrast and Print Density Adjustment functions are not available when [Ink Saving] is selected.
This function is not available when printing the data from a computer.
1
Touch [Functions] on the Master
Making Basic Screen.
2
Touch [Ink Saving].
Ink Saving is set.
Ink Saving will appear in the message area.
RISO EUROPE LIMITED & European Subsidiaries
Functions for Master-Making
Printing Side-by-Side on One Sheet [2 Up] [Multi-Up Print]
85
Printing Side-by-Side on One Sheet
[2 Up] [Multi-Up Print]
Multi-Up function prints multiple originals on one sheet.
2 Up
Prints two copies of the same original side-by-side on one sheet of paper.
Multi-Up Print
One or multiple originals (up to 4) can be printed on a single sheet of paper.
Multi-Up Print has the following three types:
Single-Original: A single original is printed multiple times.
Multiple-Original: Multiple originals are printed multiple times.
Multi-Up Tickets: You can print multiple long, thin custom originals such as tickets.
Single-Original and Multiple-Original can print in quantities of 2, 4, 8 and 16 respectively.
Important!:
Use standard-sized paper when using the Multi-Up function. With custom size paper placed, you cannot per-
form Multi-Up printing even when the size is stored on the Admin. screen.
If you change Image between originals in Multiple-Original, you cannot use Ink Saving.
Note:
These functions cannot be used with the following functions.
Link-Free Volume
Top Margin
Book Shadow
Side Margin
Size (Auto)
Format (Auto) (in Scan Mode)
RISO EUROPE LIMITED & European Subsidiaries
Functions for Master-Making
Printing Side-by-Side on One Sheet [2 Up] [Multi-Up Print]
86
Original Orientation and Print Results
The orientation of the original differs depending upon the number of images.
The orientation and print results for each possibility is shown below.
Important!:
Leave a margin of at least 5mm on the top edge of the Platen Glass. Allowing a proper margin is critical in well-bal-
anced Multi-Up positioning.
p.14
2 Up
Prints two copies of the same original side-by-side on one sheet of paper.
Multi-Up Print
For Single-Original and Multiple-Original:
2 Up (2 on 1)
Prints two images of the original on one sheet of paper.
Platen Glass
Platen Glass
1st original 2nd original
Single original
For multiple originals
RISO EUROPE LIMITED & European Subsidiaries
Functions for Master-Making
Printing Side-by-Side on One Sheet [2 Up] [Multi-Up Print]
87
4 Up (4 on 1)
Prints four images of the original on one sheet of paper.
8 Up (8 on 1)
Prints eight images of the original on one sheet of paper.
16 Up (16 on 1)
Prints 16 images of the original on one sheet of paper.
Platen Glass
1st original 2nd original
Single original
For multiple originals
Platen Glass
1st original
2nd original
3rd original
4th original
Single original
For multiple originals
Platen Glass
1st original
2nd original
3rd original
4th original
Single original
For multiple originals
RISO EUROPE LIMITED & European Subsidiaries
Functions for Master-Making
Printing Side-by-Side on One Sheet [2 Up] [Multi-Up Print]
88
For Multi-Up Tickets:
Multi-Up Tickets cannot be used with multiple originals.
The number of images printed is determined by the width of the ticket.
Orientation of Print Paper
Always place paper in the Paper Feed Tray as shown below.
Multi-Up Interval
For Multiple-Original, the number of originals is scanned. There is a limit to the time interval for replacing the first
scanned original with the next original. This time restriction is called the Multi-Up Interval. You can set the Multi-Up
Interval to 30s and 15s (the factory setting is 15s).
You must change the original and make any necessary settings during the Multi-Up Interval. If the key is not
pressed within the Multi-Up Interval, masters are not made for subsequent originals.
Note:
Default Multi-Up Interval can be set on the Admin. screen.
p.160
Platen Glass
Paper feeding direction
RISO EUROPE LIMITED & European Subsidiaries
Functions for Master-Making
Printing Side-by-Side on One Sheet [2 Up] [Multi-Up Print]
89
Enlargement/Reduction Ratio
For Multi-Up Print, the magnification/reduction ratio of the original differs depending upon the original size and the
multi-up type, as well as the size of the print paper. The side-dependent change ratios are shown below.
2 Up
4 Up
8 Up
16 Up
Note:
See p.94 for information about Multi-Up Tickets.
Original
A4 B5 A5 B6 A6 B7 A7 B8
Printing
Paper
A3 100% 116% 141% 163% 200% --- --- ---
B4 87% 100% 123% 142% 173% 200% --- ---
A4 71% 82% 100% 116% 138% 163% 200% ---
B5 61% 71% 87% 100% 122% 141% 173% 200%
Original
A3 B4 A4 B5 A5 B6 A6 B7 A7 B8
Printing
Paper
A3 50% 58% 71% 82% 100% 116% 141% 163% 200% ---
B4 --- 50% 61% 70% 87% 100% 122% 141% 173% 200%
A4 --- --- 50% 58% 71% 82% 100% 115% 142% 164%
B5 --- --- --- 50% 61% 71% 87% 100% 123% 142%
Original
A4 B5 A5 B6 A6 B7 A7 B8
Printing
Paper
A3 50% 58% 71% 82% 100% 116% 141% 163%
B4 --- 50% 61% 71% 87% 100% 123% 142%
A4 --- --- 50% 58% 71% 81% 100% 116%
B5 --- --- --- 50% 61% 70% 87% 100%
Original
A5 B6 A6 B7 A7 B8
Printing
Paper
A3 50% 58% 71% 81% 100% 116%
B4 --- 50% 61% 70% 87% 100%
A4 --- --- 50% 57% 70% 81%
B5 --- --- --- 50% 60% 70%
RISO EUROPE LIMITED & European Subsidiaries
Functions for Master-Making
Printing Side-by-Side on One Sheet [2 Up] [Multi-Up Print]
90
2 Up Operation
1
Select a colour mode.
Select 1-Colour or 2-Colour print.
Note:
See p.23 for how to select a colour mode.
2
Place an original and load paper.
When 2-Colour printing with 2 originals p.38
When printing with 1 colour p.57
Important!:
Pay attention to the orientation of the original.
For 2 Up, make sure to place the original as
the diagram demonstrates.
The same is true when using the ADF unit.
3
Touch [Functions] on the Master
Making Basic Screen.
4
Touch [2 Up].
5
Make necessary settings.
Make various settings as needed.
After this, please follow the same operations for
normally making a master and 1-Colour and 2-
Colour printing.
6
Press the key.
Starts scanning of the original.
RISO EUROPE LIMITED & European Subsidiaries
Functions for Master-Making
Printing Side-by-Side on One Sheet [2 Up] [Multi-Up Print]
91
Operation for Multi-Up Printing
1
Select a colour mode.
Select 1-Colour or 2-Colour print.
Note:
See p.23 for how to select a colour mode.
2
Place an original and load paper.
If you set the original and print paper prior to set-
ting Multi-Up Print, the printer will automatically
set the size ratio.
See an explanation of the various modes for infor-
mation on the respective ways to set the original.
When 2-Colour printing with 2 originals p.38
When printing with 1 colour p.57
Note:
Pay attention to the orientation of the original.
p.86
Placing an original when setting is
Single-Original
When using 2 originals for 2-colour printing,
place the original to be printed in the colour of
Drum 1 face down
Placing an original when setting is
Multiple-Original
When scanning 2 originals in 2-Colour mode,
follow the steps below.
1) Original 1 being printed in the colour of
Drum 1
2) Original 2 being printed in the colour of
Drum 1
3) Original 1 being printed in the colour of
Drum 2
4) Original 2 being printed in the colour of
Drum 2
After scanning all of the originals noted above,
masters are created one after the other on
Drum 1 and Drum 2.
When placing original on the
platen glass:
Place Original 1-1) being printed in the col-
our of Drum 1 face down.
When placing within ADF unit
(option):
You can place all originals together. To do
so, place face down in the order shown
below.
3
Touch [Functions] on the Master
Making Basic Screen.
4
Touch [Multi-Up Print].
Original orientation
1)
2)
3)
4)
RISO EUROPE LIMITED & European Subsidiaries
Functions for Master-Making
Printing Side-by-Side on One Sheet [2 Up] [Multi-Up Print]
92
5
Touch [Single] for Single-Original,
touch [Multiple] for Multiple-Origi-
nal.
Except for the original placement method, opera-
tions for Single-Original and Multiple-Original
are basically the same. This example is for Sin-
gle-Original.
6
Touch the button of the number of
images to use.
To cancel the Multi-Up Print settings, return to
the previous screen and touch [Cancel].
7
Touch [OK].
The following screen appears.
Returns to the Functions screen. Multi-Up Print
setting is updated.
An error will occur in the following instances.
Following the instructions on the screen.
An original is not set
Paper is not set
The correct size paper is not set
8
Make necessary settings.
Make various settings as needed.
RISO EUROPE LIMITED & European Subsidiaries
Functions for Master-Making
Printing Side-by-Side on One Sheet [2 Up] [Multi-Up Print]
93
9
Press the key.
Starts scanning of the original.
After this, please follow the same operations for
normally making a master for 1-Colour and 2-Col-
our mode.
Important!:
To change the original, replace it within the
Multi-Up Interval and press the key. A
master will not be made of the original if the
Multi-Up Interval is exceeded.
RISO EUROPE LIMITED & European Subsidiaries
Functions for Master-Making
Printing Side-by-Side on One Sheet [2 Up] [Multi-Up Print]
94
Operation for Multi-Up Tickets
For Multi-Up Tickets, the specification of the short edge size of the original (the width) is used to calculate the
number of images that can be printed on one sheet of paper (print paper size divided by short edge size of the orig-
inal). A ticket width of between 50 mm and print paper size divided by 2 (remainder is eliminated) mm can be spec-
ified.
Ex.)
Short edge of the original 50 mm
Long edge of the print paper 297 mm (A4 size)
29750=5 with a remainder of 47
In this example, 5 images print on one sheet of paper.
1
Select a colour mode.
Select 1-Colour or 2-Colour print.
Note:
See -p.23 for how to select a colour mode.
2
Place an original and load paper.
Place the original on the Platen Glass.
For 2-Colour printing, place the original for
Drum 1.
Important!:
Pay attention to the orientation of the original.
3
Touch [Functions] on the Master
Making Basic Screen.
4
Touch [Multi-Up Print].
5
Touch [Ticket].
Paper output
direction
Original Printed paper
Blank
More than
5 mm
RISO EUROPE LIMITED & European Subsidiaries
Functions for Master-Making
Printing Side-by-Side on One Sheet [2 Up] [Multi-Up Print]
95
6
Touch or to specify the short
edge size of the original (the width).
Important!:
If you have enlarged/reduced size in step 8
(setting print functions), be careful about the fol-
lowing points.
Specify the ticket width after enlarging/reduc-
ing.
If you magnified the size, make sure that the
bigger size does not exceed the specified
Page Width or the short edges of the print
paper.
When magnifying, make sure to prepare paper
that fits the enlarged size.
7
Touch [OK].
The following screen appears.
Returns to the Functions screen. Multi-Up Tickets
setting is updated.
An error will occur in the following instances.
Following the instructions on the screen.
An original is not set
Paper is not set
The correct size paper is not set
8
Make necessary settings.
Make various settings as needed.
9
Press the key.
Starts scanning of the original.
For 2-Colour printing, place the original for Drum
2.
After this, please follow the same operations for
normally making a master for 1-Colour and 2-Col-
our mode.
RISO EUROPE LIMITED & European Subsidiaries
Functions for Master-Making
Switching Masters of Just One Drum [OneSide MasterMake]
96
Switching Masters of Just One Drum
[OneSide MasterMake]
When 2-Colour printing, you can switch just one of the two originals and print.
This is a handy function when printing different letters using the same letterhead. Simply create another master for
the text, retaining the original master for the letterhead.
1
The first of the 2-Colour print is exe-
cuted.
2-Colour Printing with 2 Originals (p.38)
Note:
If you are connecting the printer with a compu-
ter, we recommend that you set Reservation .
The master in use will be discarded if data is
received from the computer during a print job.
You can prevent this type of interruption from
occurring.
p.149
2
Once the initial printing is com-
pleted, touch [Functions] on the
Print Basic Screen.
3
Touch [OneSide MasterMake].
4
Touch the button of the drum for
which you are changing the original.
-1-
-2-
-1-
-2-
RISO EUROPE LIMITED & European Subsidiaries
Functions for Master-Making
Switching Masters of Just One Drum [OneSide MasterMake]
97
The following screen appears.
Returns to the Functions screen. OneSide Mas-
terMake setting is updated.
5
Place the changed original.
Place on Platen Glass or in ADF unit (option).
See 2-Colour Printing with 2 Originals (p.38).
6
Make necessary settings.
You can configure functions to apply to the new
original as needed.
If you make no settings, the same settings as the
first print are used.
7
Press the key.
A master is made on the drum specified in step 4.
Once the master is made, a proof copy using only
Drum 2 is printed, and then a 2-Colour proof copy
is printed.
When a proof copy is printed, the Print Basic
Screen appears.
8
Check the proof copy result.
Check the proof copy; e.g., print position and den-
sity.
If necessary, change print position and density.
Print Position (p.113)
Print Density (p.112)
Interval Printing (p.118)
Eject Wing Control (p.120)
After adjustment, press the key to print a
proof copy.
Note:
You can also adjust the print position, the den-
sity, and the speed while print process is in
progress.
9
Enter the number of copies using the
Print Quantity Keys.
The specified number is displayed on the Print
Quantity Display.
Note:
To change the number, press the key,
then re-enter the correct number.
RISO EUROPE LIMITED & European Subsidiaries
Functions for Master-Making
Switching Masters of Just One Drum [OneSide MasterMake]
98
10
Press the key.
The specified number of copies will be printed.
Note:
Press the key to interrupt printing opera-
tion currently underway.
RISO EUROPE LIMITED & European Subsidiaries
Functions for Master-Making
Making a Master that Utilizes the Maximum Printing Area [Max. Scan]
99
Making a Master that Utilizes the Maximum
Printing Area [Max. Scan]
When a master is made, automatic paper size detection and image size adjustment applies to allow appropriate print
margins. This is to prevent paper jams, and to keep internal roller free of ink stains.
By selecting Max. Scan, maximum printing area will apply to the scanned image, regardless of the print paper size
or original document size.
Maximum Printing Area: 291 mm 413 mm
Important!:
Be sure to check the sizes of the original document and the printing paper first.
p.14
The 5mm margin on the top cannot be scanned even in the Max. Scan setting.
Do not use print paper smaller than the area of the image made on the master.
The entire surface of the Platen Glass must be clean.
By scanning the maximum size, dirt found outside the original document area will also be included in the master.
This may cause the internal roller to be stained with ink.
1
Touch [Functions] on the Master
Making Basic Screen.
2
Touch [Max. Scan].
Max. Scan is selected.
RISO EUROPE LIMITED & European Subsidiaries
Functions for Master-Making
Reproducing the Master [Renew Page]
100
Reproducing the Master [Renew Page]
The data from the last master-making process is temporarily stored on the machine.
Using this data, another master can be reproduced without repeating steps to scan the same original.
Auto Page Renewal is a function that automatically recreates a master when a specified number of pages are
printed. If you are printing a high-volume job of thousands or tens of thousands of copies, the master may degrade
before the job is completed.
If you set Auto Page Renewal to ON prior to starting a large-volume print job, a master will be automatically rec-
reated when the specified number of copies is reached (Auto Renewal Point). This allows you to maintain a consist-
ent print quality from start to finish.
Note:
When 2-Colour printing, you can select the drum on which to recreate the master. When 1-Colour printing, the cur-
rent drum is used to recreate the master.
When 2-Colour printing, you can change Drum 1 and the master on Drum 2 and recreate the master (change print
colour).
Renew Page works with data sent from a computer as well. However, if multiple pages exist, only the last page
will be processed with Renew Page.
When direct printing, you can Rotate the original and recreate a master.
Renew Page function is not available:
immediately after startup
after pressing the key
after performing Confidential
after master-making for Data Output Mode (when the optional Key Card Counter is installed.)
when an error has occurred during master-making
after performing Link Print
RISO EUROPE LIMITED & European Subsidiaries
Functions for Master-Making
Reproducing the Master [Renew Page]
101
Recreating a Master
1
Touch [Functions] on the Print Basic
Screen.
2
Touch [Renew Page].
The display screen for 2-Colour and 1-Colour
printing are different.
For 2-Colour Printing
The Drum selection screen appears.
Touch the button of the drum used to recreate
the master.
Note:
If you touch and select [Sw.Colour], you
can change the masters on Drum 1 and
Drum 2 (a handy function if you've inadvert-
ently misplaced the original order).
For 1-Colour Printing
The following screen appears.
3
Touch [OK].
Renew Page begins reproducing the master.
RISO EUROPE LIMITED & European Subsidiaries
Functions for Master-Making
Reproducing the Master [Renew Page]
102
Using Auto Page Renewal
In order to use Auto Page Renewal, you must enable it in Admin. prior to use.
If Auto Page Renewal is activated and Auto Page Renewal is set to ON , Auto Page Renewal can be executed
during a print job.
Important!:
If Auto Page Renewal is not activated in Admin. , Auto Page Renewal cannot be set to ON.
p.161
The Auto Page Renewal is set to "OFF" in the following instances.
When printing with Programme
When the is pressed
When attempting to process the next job with direct print
Note:
The factory settings are such that a master is recreated every 1000 copies, with a setting to print 3 proofs. This set-
ting can be changed in Admin..
Turning ON Auto Page Renewal
1
Touch [Functions] on the Print Basic
Screen.
2
Touch [Auto Page Renewal].
Auto Page Renewal is activated.
When you print with these settings, Auto Page
Renewal will be executed after the specified
number of copies are printed.
RISO EUROPE LIMITED & European Subsidiaries
Functions for Master-Making
Cutting the Top Margin of the Original and Printing [Top Margin]
103
Cutting the Top Margin of the Original and
Printing [Top Margin]
You can cut the top portion of the margin to between 0 to 99 mm and make a master.
This feature enables you to skip the registration marks
*
on the original and print on the finish-sized paper without any
of these marks.
* About the Registration Mark
In the field of commercial printing, it is normal to print on paper that is larger than the finished size and then cut down
to the finished size afterwards. The symbol that indicates the position to cut in this event is known as the registration
mark.
Important!:
When you are setting the Size, magnify/reduce using the area that skips the set value.
Do not use Auto.
Note:
This function cannot be used with 2 Up.
Drum 1 is used for the Top Margin when 2-Colour printing. You can set Drum 2 to be used for individual originals.
Multiple settings are available depending upon the drum's ink colour and print aim. For example, you can set both
originals or just one original.
1
Place an original and load paper.
Place the original face down on the Platen Glass.
Align centre on the top edge, and close Platen
Cover.
Important!:
An ADF unit (option) cannot be used with Top
Margin.
2
Touch [Functions] on the Master
Making Basic Screen.
3
Touch [Top Margin].
RISO EUROPE LIMITED & European Subsidiaries
Functions for Master-Making
Cutting the Top Margin of the Original and Printing [Top Margin]
104
4
Touch [ON].
5
Touch or to specify the cut
width.
You can set from 0 to 99 mm.
Note:
Print Quantity Keys can also be used to enter a
value.
6
Touch [OK].
Returns to the Functions screen. Top Margin set-
ting is updated.
RISO EUROPE LIMITED & European Subsidiaries
Functions for Master-Making
Adjusting the Side Margins of the Master [Side Margin]
105
Adjusting the Side Margins of the Master
[Side Margin]
If you are using the ADF unit to print multiple originals and need to move the left and right margins to make a master,
use Side Margin for one simple operation to offset the margins for all the originals (up to 10 mm left/right).
You can also use Side Margin to create side margins when printing an original from the platen glass.
Important!:
Side Margin is a function intended to adjust the location of the master.
If there are no white margins on the left or right of the original, a margin will not be created (the function is not
intended to add and print a margin).
Note:
This function cannot be used with the following functions.
Multi-Up Print
2 Up
If Side Margin and the print location controls on the control panels are used together, the final print location of the
original can be adjusted up to 20 mm.
1
Touch [Functions] on the Master
Making Basic Screen.
2
Touch [Side Margin].
3
Touch [Left] or [Right] to adjust.
4
Touch or to specify the shift
distance.
You can set from 0 to 10 mm.
RISO EUROPE LIMITED & European Subsidiaries
Functions for Master-Making
Adjusting the Side Margins of the Master [Side Margin]
106
Note:
Print Quantity Keys can also be used to enter a
value.
5
Touch [OK].
Returns to the Functions screen. Side Margin set-
ting is updated.
Important!:
By using Side Margin, the opposite side of the
side margin may be pushed out of the print area
and not print. Check the margins of the original
prior to setting
RISO EUROPE LIMITED & European Subsidiaries
Functions for Master-Making
Checking the Print Image Prior to Making Master [Preview]
107
Checking the Print Image Prior to Making
Master [Preview]
You can check what the actual master will look like by previewing an image of the scanned original or an image of
data sent from a computer. This function is handy for making sure that the Easy 2Colour separation was successful,
and for checking the layout or final image of a Multi-Up job.
The operation and display timing differ depending upon the mode.
Note:
Preview shows an image oriented towards output after printing.
It shows the scanned original as-is. A margin is required when actually printing. Check to make sure that the mar-
gins are sufficient.
If you are 2-Colour printing, a 2-Colour preview will be displayed after the original has been scanned on Drum 1
and Drum 2.
Even if a single original has been separated using the Easy 2Colour function, each of the separated results is dis-
played.
In Direct Print operation, [Preview] will be displayed on the Master Making Basic Screen when data is received
from the computer.
p.66
When in Link mode (when a linked printer (sold separately) is connected), the original image after scanning and
prior to output from the linked printer is previewed.
Mode name
(original type)
When set When to display If Auto Processing is ON
Printing from the Original
Document
When setting functions
related to Master Making
(settings from Functions)
After Scanning the
Original
Scans the original, then
temporarily stops to display
preview.
Scan Mode When setting functions
(master making functions)
related to Scanning (setting
from Functions)
After Scanning the
Original
When in scan mode, an
original is scanned and then
saved, so there is no Auto
Process operation.
However, if multiple originals
are placed in an ADF unit,
you can touch [Continue]
after reviewing the preview
to start the scan of the next
original.
Printing Original Data
from a Computer
Stopping the print job prior to
making a master (Semi-
Auto(Print)/Auto Process
OFF), after the machine has
received the original data
Displays when touched A preview is not shown if
data is sent from the printer
driver with Auto Print ON.
Retrieving Stored Data
and Printing
When retrieving stored data
(set on the Storage Basic
Screen)
Displays when touched If you touch [Preview], it
displays immediately.
Touch [Continue] to make a
master/print with Auto
Process.
RISO EUROPE LIMITED & European Subsidiaries
Functions for Master-Making
Checking the Print Image Prior to Making Master [Preview]
108
Actions Available on the Preview Screen
1) Rotate Image Button
Allows you to rotate the displayed image 90 degrees.
2) Drum 1 Original
3) Drum 2 Original
4) Scroll Button
The image moves in the direction of the displayed arrow.
5) Show All Button
Shows the entire image.
6) Reduce Button
Shrinks the preview display each time it is touched.
7) Magnify Button
Magnifies the preview display each time it is touched.
8) Displays the size of the current display.
Setting and Printing the Preview Display
The operational procedures for Printing Hardcopy are explained below.
1
Place an original and load paper.
2
Touch [Functions] on the Master
Making Basic Screen.
3
Touch [Preview].
Preview setting is updated.
1
2 3
4 5 6 7 8
RISO EUROPE LIMITED & European Subsidiaries
Functions for Master-Making
Checking the Print Image Prior to Making Master [Preview]
109
4
Make necessary settings.
You can configure print functions to apply to the
new original as needed.
5
Press the key.
A scan of the original begins, and can be pre-
viewed on the Preview screen.
6
Check the preview image.
7
Touch [Continue].
A master is created using the settings configured
in step 4.
After this, please follow the same operations for
normally making a master for 1-Colour and 2-Col-
our mode.
Note:
Touching [Cancel] will cancel the image,
returning to the Master Making Basic Screen.
To resume preview operation, repeat from
step 4.
RISO EUROPE LIMITED & European Subsidiaries
Changing the Print Speed [Print Speed Adjustment]
110
Functions for Printing
Changing the Print Speed
[Print Speed Adjustment]
You can select the print speed from five levels; from 60 to 120 copies/minute.
The print speed may be adjusted while printing is in progress.
Note:
Set the default print speed on the Admin. screen.
The factory default is level 3 (approximately 100 copies/minute).
p.159
Press the or key to adjust the
print speed.
1) Print Speed Indicator
Shows the current print speed.
2) Key
Increases the print speed incrementally.
3) Key
Decreases the print speed incrementally.
Indicator level and print speed
*1: These are approximate ppm values.
*2: High-speed printing is set from "Functions" on the
display.
1
2 3
Indicator
Level
1 2 3 4 5 150
ppm
*2
Speed
*1
(copies/
minute)
60 80 100 110 120 150
RISO EUROPE LIMITED & European Subsidiaries
Functions for Printing
Printing at High Speed [150ppm]
111
Printing at High Speed [150ppm]
By using 150ppm, you can print faster than if you were to simply adjust the Print Speed.
Setting 150ppm
By registering to the Direct Access area, you can set 150ppm by a single touch during a printing process.
p.167
150ppm cannot be used in the following cases:
When Printing with A4, B5, Letter sizes, using only Drum 2 for 1-Colour printing
When used in an environment in which the temperature is less than 15C.
Important!:
Use the normal print speed adjustment (1 to 5) until the internal temperature of the machine is higher than 15C.
The time it takes for the internal temperature to rise depends upon the machine environment.
1
Touch [Functions] on the Master
Making Basic Screen or the Print
Basic Screen.
2
Touch [150ppm].
150ppm setting is updated.
Note:
To slow down printing speed from 150ppm,
press the key on Print Speed
adjustment keys/indicator.
RISO EUROPE LIMITED & European Subsidiaries
Functions for Printing
Adjusting the Print Density [Print Density Adjustment]
112
Adjusting the Print Density
[Print Density Adjustment]
You can select the print density from five levels, by each drum.
The print density may be adjusted while printing is in progress.
Important!:
Print Density is not available when [Ink Saving] is selected.
p.84
Note:
The default print density can be set on the Admin. screen.
The factory default is set at level 3 (Standard).
p.159
Press the or key to adjust the
print density.
1) Adjusting the print density used for Drum 1
2) Adjusting the print density used for Drum 2
3) Print Density Indicator
Shows the current print density.
4) Key
Increases the print density incrementally.
5) Key
Decreases the print density incrementally.
1 2
5 4
3
RISO EUROPE LIMITED & European Subsidiaries
Functions for Printing
Adjusting the Print Position [Print Position Adjustment] [1=2 Alignment]
113
Adjusting the Print Position
[Print Position Adjustment] [1=2 Alignment]
The print position on the paper can be adjusted for each drum.
Adjustment range Vertical direction: 15mm Horizontal direction: 10mm
The positioning may be adjusted while Printing is in progress.
Note:
After adjusting the print position, print a proof copy to check the result.
p.116
The numerical value formed by Print Position Adjustment is the target. Set the actual position by verifying and
adjusting the printed material.
Just after adjusting the print position of only one drum, traces of the previous print position remain, which may
cause blurred printing. If this occurs, make several proofs until the remaining image disappears.
p.116
When adjusting the print position of both drums to the same location, you can do so by simply adjusting one drum.
The other will be adjusted to the same print position.
p.114
Print position adjustment values for each drum are retained after printing is completed, to be applied for subse-
quent master making processes. The values will retained until the key is pressed or power is turned off.
Press the , , or key to
move up or down.
1) Adjusting the print location for Drum 1
2) Adjusting the print location for Drum 2
3) Key
Each press shifts the print position downward in steps of
about 0.5 mm.
4) Key
Press the key to move the print image about 0.5 mm to
the left on the paper.
5) Original Position Indicator
Indicates when positioning has not changed.
6) Key
Each press shifts the print position upward in steps of
about 0.5 mm.
7) Key
Press to return to original position.
8) Key
Press the key to move the print image about 0.5 mm to
the right on the paper.
8
7
6
5
4 3
2 1
Bottom Top
Left Side
Right Side
Bottom Top
Left Side
Right Side
RISO EUROPE LIMITED & European Subsidiaries
Functions for Printing
Adjusting the Print Position [Print Position Adjustment] [1=2 Alignment]
114
The Print Basic Screen shows current vertical/horizon-
tal adjustment.
Adjusting the Print Position of Both Drums Together
1
Adjust the print position of one of
the drums.
The adjustments display on the Print Basic
Screen.
2
Touch [Functions] on the Print Basic
Screen.
Ex: When adjusting Drum 1
3
Touch [ = Alignment].
The other drum is adjusted to the same print posi-
tion.
4
Touch [Basic] to check the Print
Basic Screen.
RISO EUROPE LIMITED & European Subsidiaries
Functions for Printing
Adjusting the Print Position [Print Position Adjustment] [1=2 Alignment]
115
Note:
If both drums were adjusted separately, it is
adjusted to match the position of the last-
adjusted drum.
Tip:
Making Fined Adjustments to the Print Posi-
tion
If the settings are such that Fine Adjust Mode
can be set, the print position can be finely
adjusted in 0.1 mm increments (the normal incre-
ment is 0.5 mm).
Note:
If you want to use Fine Adjust Mode, please con-
tact your dealer (or service/maintenance pro-
vider).
[Fine Adjust Mode] is displayed on the Functions
screen if Fine Adjust Mode can be used.
If you press and highlight (in b/w) [Fine Adjust
Mode], Fine Adjust Mode is activated and you
can make print position adjustments in increments
of 0.1 mm. The increments return to 0.5 mm when
set to OFF.
RISO EUROPE LIMITED & European Subsidiaries
Functions for Printing
Printing Proof Copies [Proof]
116
Printing Proof Copies [Proof]
After making adjustments to the print position or density, check the print quality in a proof copy.
Proof copies are not counted towards the number of copies displayed on the Print Quantity Display.
Note:
The machine will continue to print proof copies if the key is held down.
A proof copy cannot be printed from a Linked Printer (sold separately).
Press the key.
A single proof copy is printed.
RISO EUROPE LIMITED & European Subsidiaries
Functions for Printing
Prevent Paper Jams When Using Special Paper [D-Feed Check]
117
Prevent Paper Jams When Using Special
Paper [D-Feed Check]
This printer monitors for multiple paper feeds. If a feed of more than one sheet is detected, the print job automatically
stops and D-Feed Check is executed.
The multiple paper feed detector is calibrated for normal print paper. Paper jams or errors may be displayed depend-
ing upon the type of paper used. In the following instances, please set D-Feed Check to OFF.
When a multi-feed detection message is occasionally displayed, even though no multi-feed has occurred
When using dark paper (black, red, dark blue)
When using paper already printed on the back side
Note:
In the factory setting, D-Feed Check is set to ON.
p.159
1
Touch [Functions] on the Print Basic
Screen.
2
Touch [D-Feed Check].
The button changes from being highlighted (b/w)
to the normal display, and D-Feed Check is set
to OFF.
RISO EUROPE LIMITED & European Subsidiaries
Functions for Printing
Keeping Printed Copies Dry [Interval]
118
Keeping Printed Copies Dry [Interval]
By allowing the drum to skip a rotation during printing and extend the printed paper ejection interval, the ink has time
to dry, preventing it from leaving marks on the back of the next sheet.
Skip Rotation can be set from 1-10.
1
Touch [Functions] on the Print Basic
Screen.
2
Touch [Interval].
3
Touch [ON].
4
Touch or to set the number of
Skip Rotations for the Print Drum.
Note:
Print Quantity Keys can also be used to enter
numbers.
If you are using extended paper and set the
drum skip rotation to an odd number, the actual
skip rotation is the Set Number +1.
p.173
5
Touch [OK].
RISO EUROPE LIMITED & European Subsidiaries
Functions for Printing
Keeping Printed Copies Dry [Interval]
119
The following screen appears.
Returns to the Functions screen. Interval setting is
updated.
RISO EUROPE LIMITED & European Subsidiaries
Functions for Printing
Ejecting Paper Using Pre Configured Setting [Eject Wing Control]
120
Ejecting Paper Using Pre Configured Setting
[Eject Wing Control]
The following steps retrieves pre-configured custom settings for the Paper Ejection Wing. Use this feature to eject
certain printing paper that is hard to eject with automatically adjusted normal Paper Ejection Wing setting.
Important!:
Eject Wing Control feature is not available unless pre-configured.
Only one setting can be pre-configured.
To pre-configure or to change settings, please contact your dealer
(or authorised service representative).
Note:
The Paper Ejection Wing is a device which helps eject printed
paper onto the Paper Receiving Tray.
It automatically adjusts according to the position of the Paper Feed Pressure Adjustment Lever (standard or thick).
1
Touch [Functions] on the Print Basic
Screen.
2
Touch [Eject Wing Control].
Eject Wing Control is selected.
Paper Ejection Wing
RISO EUROPE LIMITED & European Subsidiaries
Functions for Printing
Turning the Air Blower and Separation Fan OFF [Paper Eject Adj]
121
Turning the Air Blower and Separation Fan
OFF [Paper Eject Adj]
The machine normally uses an air blower and a separation fan to eject the printed paper from the drum (using a jet
of air). When printing flyers, etc., the air blower and/or separation fan may cause the print image to become uneven
for certain image locations and types of original, or may cause ghost images. If this occurs, you can adjust the air
blower and separation fan when printing.
Note:
If the air blower or separation fan are turned OFF, you may experience trouble ejecting the paper. Consult your
dealer (or authorised service representative) for further advice.
The default Paper Eject Adj settings can be changed using Admin..
p.159
1
Touch [Functions] on the Master
Making Basic Screen or the Print
Basic Screen.
2
Touch [Paper Eject Adj].
3
Set the [Air Blow] and [Separation
Fan].
For 2-Colour printing, you can set each drum.
For 1-Colour printing, you can only set the drum
being used.
4
Touch [OK].
Returns to the Functions screen. Air Blow and
Separation Fan settings are updated.
RISO EUROPE LIMITED & European Subsidiaries
Automatic Sorting Into Groups [Programme]
122
Advanced Features
Automatic Sorting Into Groups [Programme]
You can use Programme to divide one original into several groups and programme each group to print a different
number of copies or sets. For multiple originals, you can change the number of copies for each original and then print.
Programme consists of three types: Single Page, Multi-Page, and Combination.
Once a setting has been programmed, it can be registered to the Programme List and can be retrieved and repeat-
edly used (up to 12 programmes of the combined 3 groups can be stored)
Note:
After printing with Programme, press the key to deactivate Programme.
Single Page Mode
From a single original document, print into multiple groups of sets.
A maximum of 50 groups can be created, each having up to 99 sets. Each set can be up to 9999 copies.
The machine can be configured to specify how many copies (sheets) per set, then how many sets are to be cre-
ated for each group.
Important!:
If you are printing multiple originals with Single Page programme, place multiple originals (up to 50) in the ADF
unit (option), and as long as Auto Process is ON, the set programme can be repeated and all the originals
are divided into groups to print the various number of copies specified.
Original
2-Colour Printing
for
Drum 1
for
Drum 2
1st group
2nd group
3rd group
4th group
A maximum of
50 groups
A maximum of
99 sets
20 sheets 20 sheets
40 sheets 40 sheets
50 sheets
30 sheets
2 sets
2 sets
1 set
1 set
A maximum of
9999 sheets
RISO EUROPE LIMITED & European Subsidiaries
Advanced Features
Automatic Sorting Into Groups [Programme]
123
Multi-Page Mode
For multiple originals (multiple copies for 1-Colour printing, multiple groups of 2 originals for 2-Colour printing), a
different number of copies are printed for each original.
From a single original, up to 9999 copies can be made.
Each original can reproduce a pre-assigned number of sheets (up to 20 originals).
1-Colour Printing
2-Colour Printing with 2 Originals
Note:
This function cannot be used for printing from a computer data (direct print).
Programme may be used in conjunction with the Easy 2Colour in 2-Colour printing.
1st original
2nd original
3rd original
A maximum of
20 originals
20 sheets
10 sheets
30 sheets
A maximum of
9999 sheets
1st original
2nd original
3rd original
A maximum of
20 originals
for
Drum 1
for
Drum 2
for
Drum 1
for
Drum 2
for
Drum 1
for
Drum 2
for
Drum 1
for
Drum 2
20 sheets
10 sheets
30 sheets
A maximum of
9999 sheets
RISO EUROPE LIMITED & European Subsidiaries
Advanced Features
Automatic Sorting Into Groups [Programme]
124
Combination (only possible with 2-Colour printing)
A 2-Colour original is used to make a master on Drum 1 and Drum 2. The 1-Colour print for just Drum 1 is grouped
in the same way as for Single Page programme and prints. The 2-Colour print object is inserted based upon the
copy number set as the group separation.
The Combination programme is useful for printing material that has Questions and Answers.
For example, it can be used to print multiple test questions for students in one colour and then print one copy of
the teachers answer key in red.
Up to 50 groups can be set, and each group can have a maximum of 9999 copies.
Important!:
The Combination programme is a function for setting the number of print copies. It is not intended to separate
colours into red and black. Use Easy 2Colour for this. (p.136)
2-Colour
Original
1-Colour
2-Colour
1-Colour
2-Colour
1-Colour
2-Colour
1st group
2nd group
3rd group
A maximum of
50 groups
20 sheets 1 sheet
1 sheet
1 sheet
30 sheets
40 sheets
A maximum of
9999 sheets
RISO EUROPE LIMITED & European Subsidiaries
Advanced Features
Automatic Sorting Into Groups [Programme]
125
How to Programme Print
There are two ways to print in sets using Programme printing feature.
Programme, then print (without saving the settings)
Retrieve a saved programme, then print (when programme is registered)
Tip:
Choose from the following actions on the Print Basic Screen.
Touch a button to proceed.
[Renew Page]: Creates a master from the last Master-Making data.
[Next Page] or [Go to Next]: Stops current print job, skips to the next original, set or group.
[Cancel Job]: Cancels execution of the Programme.
Note:
The Job Separator (option) is useful for Programmed Printing.
The Job Separator releases a piece of tape after each set or original document, thereby automatically separating
sets or groups. It eliminates the need to manually remove a stack of sheets or insert a marker between sets.
Remember to activate Job Separation in the Functions screen when printing with the Job Separator.
You must remove each stack from the Paper Receiving Tray, or insert a marker during the pause if not using the
Job Separator.
RISO EUROPE LIMITED & European Subsidiaries
Advanced Features
Automatic Sorting Into Groups [Programme]
126
Setting Up for Programmed Printing
Note:
Both the Touch Screen and Print Quantity Keys (and related keys) may be used for this operation.
1
Press the key.
Note:
Press the key and skip to step 3) of the
Single Page Mode. Press the key and
skip to step 3) of the Multi-Page Mode.
Alternatively, from the Master Making Basic
Screen, touch [Functions] then [Programme]
to display the Programme Type screen.
2
Touch the button of the programme
to set.
The input screen for that programme displays.
3
Enter the numbers using the Print
Quantity Keys.
For Single Page Mode
1) Enter the number of copies using the Print
Quantity Keys.
2) Press the key or the key.
3) Enter the number of sets (in the group)
using the Print Quantity Keys.
4) Press the key or the key.
To programme more than one group, repeat
steps 1) - 4).
Note:
Touch the desired input box. You can input
the page/set number with the Print Quantity
Keys.
To cancel or change a number, press the
key and enter again.
To clear all (number of copies and number of
sets), touch [Clear All].
The total number of all copies to be printed is
shown on the top of the screen.
RISO EUROPE LIMITED & European Subsidiaries
Advanced Features
Automatic Sorting Into Groups [Programme]
127
Important!:
To save the current Programmed Printing
setting, touch [Entry/Call].
Once [OK] is touched, the setting cannot be
saved. See Saving Programmes (p.129)
for further information.
For Multi-Page Mode
1) Enter the number of copies using the Print
Quantity Keys.
2) Press the key or the key.
3) Repeat steps 1) and 2) above to enter the
number of copies for each original.
Note:
Touch the desired input box. You can input
the page/set number with the Print Quantity
Keys.
To cancel or change a number, press the
key and enter again.
To clear all (number of copies and number of
sets), touch [Clear All].
The total number of all copies to be printed is
shown on the top of the screen.
Important!:
To save the current Programmed Printing
setting, touch [Entry/Call].
Once [OK] is touched, the setting cannot be
saved.
See Saving Programmes (p.129) for fur-
ther information.
For Combination Print
1) Enter the number of copies using the Print
Quantity Keys.
Note:
If you specify Combination programme
when using direct print to print a job with
multiple pages, the first page stops prior
to printing. Use the control panel to input
the number of print copies to print.
The remaining pages are handled as fol-
lows:
When Auto Print is set to Semi-
Auto(Master) or Manual (Auto Proc-
ess OFF):
Subsequent pages also stop prior to
printing. Press the key after con-
firming the settings on display.
When Auto Print is set to Semi-
Auto(Print) or Full Auto (ON):
Printing does not stop for subsequent
pages. Pages print at the setting spec-
ified for the first page.
2) When using 2-Colour printing to print two
or more copies, touch [ Print].
This operation is not required if you are
only printing one 2-Colour copy.
RISO EUROPE LIMITED & European Subsidiaries
Advanced Features
Automatic Sorting Into Groups [Programme]
128
3) Touch or to specify the number of
2-Colour copies to print.
Note:
The Print Quantity Keys can also be used
to enter a value.
The number of copies assigned for
Print will apply to all groups and
cannot be changed from group to group.
If you are printing the same number of 2-
Colour copies as 1-Colour copies, touch
[Same Number as ].
4) Touch [OK] and the Print screen closes.
5) Repeat steps 1) and 4) above to enter the
number of copies for each original.
Important!:
To save the current Programmed Printing
setting, touch [Entry/Call].
Once [OK] is touched, the setting cannot be
saved.
See Saving Programmes (p.129) for fur-
ther information.
4
Touch [OK].
The following screen appears.
Returns to the original screen. Ready to print in
accordance with the programme.
Note:
Alternatively, after entering number of copies or
sets, press the key to start printing without
touching [OK].
RISO EUROPE LIMITED & European Subsidiaries
Advanced Features
Automatic Sorting Into Groups [Programme]
129
Saving Programmes
Store frequently-used Programme settings for later retrieval and printing.
A total of 12 settings (Single Page Mode, Multi-Page Mode Mode or Combination Print) can be stored.
1
Create and enter a Programmed
Printing settings.
Follow steps 1-3 in Setting Up for Programmed
Printing (p.126).
2
Touch [Entry/Call] on the Pro-
gramme screen.
3
Touch an unused button.
Touch a button displayed with solid lines. Greyed-
out buttons are not available (already associated
with another programme).
4
Touch [OK].
The following screen appears.
Returns to the Programme List screen. The Pro-
gramme is stored.
Each Programme can be named for your con-
venience. See step 3 in Renaming a Pro-
gramme (p.131).
Note:
After saving the Programme, touch [Close] on
the Programme List screen to return to the Pro-
gramme screen.
RISO EUROPE LIMITED & European Subsidiaries
Advanced Features
Automatic Sorting Into Groups [Programme]
130
Touch [OK] on the Programme screen to print
from a saved Programme.
RISO EUROPE LIMITED & European Subsidiaries
Advanced Features
Automatic Sorting Into Groups [Programme]
131
Renaming a Programme
Programme names can be changed to better describe their usage or purpose.
1
Touch [Programme] on the Func-
tions screen.
Note:
If [Programme] is already highlighted, touching
it will again display the Programme screen, and
not the Rename a Programme screen.
Touch [Cancel Job] then [OK] to return to
Functions screen. Touch [Programme] again.
2
Touch [Programme List].
3
Touch [Rename].
Note:
Each Programme button has an icon on top left.
indicates Single Page Mode Programme,
indicates Multi-Page Mode Programme and
indicates Combination Print.
4
Select a programme to rename.
RISO EUROPE LIMITED & European Subsidiaries
Advanced Features
Automatic Sorting Into Groups [Programme]
132
5
Touch to delete the current name
Note:
You can also press the key to delete.
6
Touch character buttons to enter a
new name.
Change capitalization be selecting [Small] or
[Capital] button.
p.132
7
When entered, touch [OK].
The following screen appears.
Returns to the Programme List screen. The pro-
gramme is renamed.
Tip:
Rename Screen
Small
Capital
Note:
You can enter up to 10 characters.
Print Quantity Keys may also be used for enter-
ing numbers.
button clears previously saved or current
entry. Touch to clear one character at a time.
RISO EUROPE LIMITED & European Subsidiaries
Advanced Features
Automatic Sorting Into Groups [Programme]
133
Clearing Programmes
1
Press the key.
Note:
Alternatively, from the Master Making Basic
Screen, touch [Functions] then [Programme]
to display the Programme Type screen.
2
Touch [Programme List].
3
Touch [Clear].
4
Select a programme to delete.
5
Touch [OK].
The following screen appears.
Returns to the Programme List screen. The pro-
gramme is deleted.
RISO EUROPE LIMITED & European Subsidiaries
Advanced Features
Automatic Sorting Into Groups [Programme]
134
Retrieving a Programme
Retrieve a stored programme and modify its settings.
1
Press the key.
Note:
Alternatively, from the Master Making Basic
Screen, touch [Functions] then [Programme]
to display the Programme Type screen.
2
Touch [Programme List].
3
Touch a button to select a Pro-
gramme to retrieve.
Note:
When printing with 1-Colour, the Combination
programme cannot be retrieved.
4
Touch [OK].
The following screen appears.
Returns to the original screen. Ready to print
using the retrieved programme.
RISO EUROPE LIMITED & European Subsidiaries
Advanced Features
Automatic Sorting Into Groups [Programme]
135
Making changes to Stored Programmes
1
Retrieve a programme to modify.
Follow steps 1 and 3 in Retrieving a Programme
(p.134).
2
Make changes to the Programme.
Modify number of copies or sets in the current
screen.
Note:
See Setting Up for Programmed Printing
(p.126) for details on how to set up a pro-
gramme.
3
Touch [Revise].
4
Touch [OK].
The following screen appears.
Returns to the Programme screen. Programme
settings are updated (overwritten).
RISO EUROPE LIMITED & European Subsidiaries
Advanced Features
Automatic Sorting Into Groups [Programme]
136
Programming Example
Printing questions and answers divided by class
This example uses Easy 2Colour and Programme together.
The original is a sheet of paper with test questions (black, 1 colour) with the answers written in using a recommended
pen. 5 groups are printed using the following conditions.
For use by the student, by each group (class): Group 1: 50 copies, Group 2: 45 copies, Group 3: 55 copies, Group
4: 52 copies, Group 5: 48 copies. The printed document consists of the one-colour problem sheet.
2 copies of the answers written in with the questions (2-Colour Print) are inserted between each set.
The colours are separated using Easy 2Colour Hand Writing--1 and the job prints as a combination.
1
Place an original and load paper.
2-Colour Printing with 1 Original [Easy 2Colour]
(p.44)
2
Setting [Hand Writing--1].
1) Touch [Functions].
2) Touch [Easy 2Colour].
3) Touch [Hand Writing--1].
4) Touch [OK].
Returns to the Functions screen.
RISO EUROPE LIMITED & European Subsidiaries
Advanced Features
Automatic Sorting Into Groups [Programme]
137
3
Setting [Combination].
1) Press the key.
Note:
Alternatively, from the Master Making
Basic Screen, touch [Functions] then
[Programme] to display the Programme
Type screen.
2) Touch [Combination].
3) Input the number of test copies for each 5
groups into the 5 input boxes (1G to 5G)
Touch the input box and use the Print Quan-
tity Keys to enter a value.
Note:
The screen above is displayed if a compu-
ter is used to send original data. The follow-
ing steps are performed from the Control
Panel.
4) Touch [ Print].
RISO EUROPE LIMITED & European Subsidiaries
Advanced Features
Automatic Sorting Into Groups [Programme]
138
5) Touch and specify 2 (the number of cop-
ies for the answer key to each group)
The Print Quantity Keys can also be used to
enter a value.
6) Touch [OK] and the Print screen
closes.
The screen returns to the Combination Print
screen.
Note:
The settings made here are cleared if
Programme is used. If you plan on using
the same settings on a regular basis, touch
[Entry/Call] to save the settings for later
use.
See p.129 for details.
7) Touch [OK].
Returns to the original screen. Ready to print
in accordance with the programme.
4
Start the printing process.
1) Press the key.
The print job is scanned, separated, and a
master created in accordance with Easy
2Colour settings.
RISO EUROPE LIMITED & European Subsidiaries
Advanced Features
Automatic Sorting Into Groups [Programme]
139
Once the master is made on Drum 1, one
proof copy will be printed from Drum 1 only. A
master will then be made on Drum 2.
Once the master is made on Drum 2, a single
2-colour proof copy will be printed.
After a proof copy has been printed, the Print
Basic Screen appears.
2) Check the proof copy result.
Check the proof copy; e.g., print position and
density.
If necessary, change print position and den-
sity.
Print Position (p.113)
Print Density (p.112)
Interval Printing (p.118)
Eject Wing Control (p.120)
3) Press the key.
Prints in accordance with Combination pro-
gramme settings.
RISO EUROPE LIMITED & European Subsidiaries
Advanced Features
Using Job Memory Functions [Job Memory]
140
Using Job Memory Functions [Job Memory]
Save the settings of the last print job into Job Memory. Simply retrieve those Job Memory settings when doing a sim-
ilar print job. Up to 10 jobs can be saved.
The following attributes can be saved to Job Memory.
2-Colour/1-Colour Printing (MasterMaking/Print)
*: Available with optional device
Link Mode (available with Linked Printer)
*: Available with optional device
Image Multi-Up Print Paper Feed Adj. Easy 2Colour
Dot Process Top Margin D-Feed Check Auto Page Renewal
Contrast Contrast Adj Eject Wing Control Air Blow
Ink Saving Tone Curve Auto Process Separation Fan
Size Side Margin Interval
Margin+ Print Quantity ADF Semi-Auto
*
Paper Size Print Speed Sorter
*
Max. Scan Print Density Job Separation
*
Book Shadow Print Position Stamp
*
Image Feed Tray Print Quantity Punch
*
Dot Process Book Shadow Duplex
*
Mailbox
*
Contrast Top Margin Printer Collate
*
Face-up Tray
*
Size Contrast Adj Offset Pages
*
Output Reversal
*
Margin+ Tone Curve Staple
*
RISO EUROPE LIMITED & European Subsidiaries
Advanced Features
Using Job Memory Functions [Job Memory]
141
Storing Job Memory
1
Set various settings for a print job.
2
Touch [Functions] on the Master
Making Basic Screen.
Note:
Job Memory screen can also be invoked by
pressing the key on the Print Quantity
Keys. Skip to step 4.
3
Touch [Job Memory].
4
Touch an unused button.
A button in solid lines is available.
Buttons already associated with another job set-
ting are greyed out.
Note:
If you pressed the key to open the screen,
first touch [Register] then select an available
button.
5
Confirm settings.
Touch and scroll down to check all items.
Note:
To change a setting, touch [Cancel] and start
over again. (Return to step 1.)
RISO EUROPE LIMITED & European Subsidiaries
Advanced Features
Using Job Memory Functions [Job Memory]
142
6
Touch [OK].
The following screen appears.
Returns to the Job Memory screen. Settings are
updated.
Each job memory can be named for your con-
venience. See step 3 in Renaming a Job Mem-
ory (p.143).
RISO EUROPE LIMITED & European Subsidiaries
Advanced Features
Using Job Memory Functions [Job Memory]
143
Renaming a Job Memory
1
Touch [Functions] on the Master
Making Basic Screen.
Note:
Job Memory screen can also be invoked by
pressing the key on the Print Quantity
Keys. Skip to step 4.
2
Touch [Job Memory].
3
Touch [Rename].
4
Select a Job Memory to rename.
Greyed out buttons are not available (no job mem-
ory has been registered yet).
5
Touch to delete the current
name.
You can also press the key to delete.
RISO EUROPE LIMITED & European Subsidiaries
Advanced Features
Using Job Memory Functions [Job Memory]
144
6
Touch character buttons to enter a
new name.
Change capitalization by selecting [Small] or
[Capital] button.
p.132
7
When entered, touch [OK].
Returns to the Job Memory screen. The name is
updated.
8
Touch [Close].
The following screen appears.
Returns to the Functions screen.
RISO EUROPE LIMITED & European Subsidiaries
Advanced Features
Using Job Memory Functions [Job Memory]
145
Retrieving a Job Memory and Printing
1
Place an original and load paper.
When 2-Colour printing with 2 originals p.38
When 2-Colour printing (Easy 2Colour) with 1
original p.44
When printing with 1 colour p.57
2
Touch [Functions] on the Master
Making Basic Screen.
Note:
Job Memory screen can also be invoked by
pressing the key on the Print Quantity
Keys. Skip to step 4.
3
Touch [Job Memory].
4
Touch [Retrieve].
Greyed out buttons are not available (associated
with a job setting).
5
Select a Job Memory to retrieve.
Note:
A job setting can also be retrieved using the
Print Quantity Keys.
M-1 to 9: to
M-10:
RISO EUROPE LIMITED & European Subsidiaries
Advanced Features
Using Job Memory Functions [Job Memory]
146
6
Confirm the settings and touch [OK].
The following screen appears.
Returns to the Functions screen. Ready to print
using the retrieved job settings.
7
Press the key.
The master is made and copies printed in accord-
ance with the Job Memory setting.
Tip:
Quick Retrieval
A job setting can be retrieved via hardware keys
without touching the Touch Screen.
For example, to retrieve and print job M-2, press
the , , key in that order. M-2 is
retrieved and starts the master-making process.
Registered Number
RISO EUROPE LIMITED & European Subsidiaries
Advanced Features
Using Job Memory Functions [Job Memory]
147
Clearing Job Memory
1
Touch [Functions] on the Master
Making Basic Screen.
Note:
Job Memory screen can also be invoked by
pressing the key on the Print Quantity
Keys. Skip to step 3.
2
Touch [Job Memory].
3
Touch [Clear].
4
Select a Job Memory to delete.
Important!:
Make sure it is the job setting you want to
delete.
This operation cannot be undone.
Once deleted, it cannot be restored.
RISO EUROPE LIMITED & European Subsidiaries
Advanced Features
Using Job Memory Functions [Job Memory]
148
5
Touch [OK].
6
Touch [Close].
The following screen appears.
Returns to the Functions screen.
RISO EUROPE LIMITED & European Subsidiaries
Advanced Features
Extending the Reserve Period [Reservation]
149
Extending the Reserve Period [Reservation]
This function is useful when the machine is connected to a computer. When the machine is inactive for a certain
period of time, it determines that the current job is completed, even if the actual printing is still under way.
If another person accidentally initiates another job from the computer, this will cause a new master to be made, dis-
carding the current one.
By extending Reserve Period, such interruption can be prevented. We recommend that you activate the Reserva-
tion setting when temporarily pausing a job to prevent interruption.
Note:
Select from 5, 10, or 30 minutes as the Reservation period on the Admin. screen. The factory default is 5 minutes.
p.160
The following operations do not count towards reservation period.
When the machine is operating (making a master, printing, confidential action, idling, etc.)
When the Job Separator (option) is operating
When Control Panel buttons are being entered
Auto Sleep and Auto Power-OFF will be disabled during the reservation period.
Auto Sleep/Auto Power-OFF: timer re-activates after the reservation period is up.
Power-OFF Schedule: Will not shut off until next day on time.
p.161
1
Touch [Functions] on the Basic
Screen.
2
Touch [Reservation].
Reservation period is extended.
RISO EUROPE LIMITED & European Subsidiaries
Advanced Features
Idling Action [Idling Action]
150
Idling Action [Idling Action]
When the machine has not been used for an extended period of time, or when the Print Drum is replaced, the first
several copies may be printed too light. By performing Idling Action before making a master, high print quality may
be instantly achieved and reduce paper waste.
Important!:
Idling Action is effective only in conjunction with the master-making process. When performing print processes
only, Idling Action will have no effect.
Note:
If both Drum 1 and Drum 2 are set, you can select Idling Action for either.
If you are only using Drum 1 or Drum 2, the Idling Action is only applied to the drum that is set.
To perform Idling Action automatically when making a master after a specified period of time since the last print
job, set Auto Idling on the Admin. screen. Idling Rotation can be set from 1 to 3.
p.161
1
Touch [Functions] on the Master
Making Basic Screen.
2
Touch [Idling Action].
appears on screen.
3
Press the key.
Note:
Be sure to set the original in place and confirm
settings before pressing the key.
The following screen appears.
After Idling Action has been finished, the master-
making process is started.
RISO EUROPE LIMITED & European Subsidiaries
Advanced Features
Idling Action [Idling Action]
151
Note:
If displays in the screen message area, this
indicates that the Auto Idling time has
elapsed. If you make a master in this status,
Idling Action is executed.
RISO EUROPE LIMITED & European Subsidiaries
Advanced Features
Protecting Confidential Documents [Confidential]
152
Protecting Confidential Documents
[Confidential]
Master left on the Print Drum is capable of printing even after the print job is completed. By using the Confidential
feature, the master on the Print Drum is discarded, thus preventing unauthorised reproduction of confidential docu-
ments such as academic tests or customer lists.
Note:
When Confidential is performed, the discarded master may no longer be reproduced, and Renew Page feature
is disabled.
If Idling Action is set to ON, Idling Action is executed using a confidential master (use this function when not
using the drum for extended periods of time).
1
Make sure printing is completed.
Confirm that everything is printed.
2
Touch [Functions] on the Print Basic
Screen.
3
Touch [Confidential].
The display screen for 2-Colour and 1-Colour
printing are different.
For 2-Colour Printing:
The Drum selection screen appears.
Touch the button of the drum whose master
you want to discard.
For 1-Colour Printing:
The following screen appears.
RISO EUROPE LIMITED & European Subsidiaries
Advanced Features
Protecting Confidential Documents [Confidential]
153
4
Touch [OK].
The following screen appears.
The current master is discarded, and a new mas-
ter is set on the Print Drum.
RISO EUROPE LIMITED & European Subsidiaries
Advanced Features
Showing Usage Status [Digital Copy Count]
154
Showing Usage Status
[Digital Copy Count]
The machine can record and display the following information:
A4 and Under: Total number of copies A4-sized and smaller that have been printed.
Above A4: Total number of copies larger than A4 that have been printed.
Master Count: The total number of masters made by the machine.
Print Drum 1 (2) Meter: Total number of copies that have been printed with the current drum.
Job Count: Start and stop as needed.
For example, to keep track of the number of prints made in a day, set Job Count to 0 in the morning, and check the
counter at the end of the work day to get the count.
Note:
When using more than one Print Drum, install the Print Drum for which you need information before displaying the
Digital Copy Count screen.
1
Touch [Functions] on the Master
Making Basic Screen.
2
Touch [Digital Copy Count].
3
Review counts.
Note:
Using the Job Count
1) Touch to set the counter to 0.
2) Touch [Close] to close the Digital Copy
Count screen. Operate the machine as nor-
mal.
3) To display and review the Job Count, follow
steps 1 and 2.
4
Touch [Close] to close the window.
Returns to the Functions screen.
RISO EUROPE LIMITED & European Subsidiaries
Advanced Features
Rotating the Original 180 Degrees to Make a Master [Rotate]
155
Rotating the Original 180 Degrees to Make a
Master [Rotate]
When you are direct printing, you can rotate the original data received from a computer 180 degrees to make a mas-
ter.
Important!:
Rotate can also be set from the printer driver, but if it is set on both the machine and printer driver, the job will print
without rotating.
1
Touch [Functions] on the Master
Make Basic Screen.
2
Touch [Rotate].
Rotate setting is updated.
RISO EUROPE LIMITED & European Subsidiaries
Advanced Features
Proof and Print (with the Optional ADF unit installed) [ADF Semi-Auto]
156
Proof and Print
(with the Optional ADF unit installed)
[ADF Semi-Auto]
Selecting Auto Process with the optional ADF unit installed automatically performs the complete printing job, but
you cannot check proof copies, or any necessary adjustments of each master. To pause for check after printing a
proof copy of each master, select ADF Semi-Auto. After the printing is done, the machine continues to scan and cre-
ate the next master, then print a proof copy before coming to a stop.
Important!:
Turn Auto Process OFF when using ADF Semi-Auto.
p.81
Note:
The default ADF Semi-Auto can be set on the Admin. screen.
p.159
1
Touch [Functions] on the Master
Making Basic Screen.
2
Touch [ADF Semi-Auto].
ADF Semi-Auto is selected.
3
Place original(s) in the ADF unit.
The ADF unit detects the document, and automat-
ically opens the Master Making Basic Screen
4
Enter the number of copies using the
Print Quantity Keys.
The number is displayed on the Print Quantity Dis-
play.
Note:
To change the number, press the key,
then re-enter the correct number.
RISO EUROPE LIMITED & European Subsidiaries
Advanced Features
Proof and Print (with the Optional ADF unit installed) [ADF Semi-Auto]
157
5
Press the key.
After a master is made, a proof copy is printed and
the job stops.
6
Check the proof copy.
Make adjustments if needed.
7
Press the key.
The machine prints specified number of copies.
Master for the next original is made, its proof copy
is printed, then the machine stops again.
Repeat steps 6 and 7.
RISO EUROPE LIMITED & European Subsidiaries
Advanced Features
Changing Default Settings [Admin.]
158
Changing Default Settings [Admin.]
The default settings can be modified to best suit your needs.
They may be edited as needed.
Important!:
Depending upon the usage environment, some of the Admin. features may not be available (the Admin. tab may
not be displayed).
Consult your dealer (or authorised service representative) for details.
Note:
The default settings are the values restored when the machine is turned ON or when the key is pressed.
Configurable Functions
:Initial setting (factory default)
Display Access
Button
Functions Description
[Display]
DirectAccess Entry
Store frequently-used functions on the Basic Screen
for each mode.
p.167
Selections Entry
Store frequently-used functions on the Selections
screen for each mode.
p.167
Display Priority
Select first screen to display following the Startup.
Mode Screen/Dual-Colour/
1 Colour/ 2 Colour/ Scanning/Link
Mode
Start-Up Screen
Select an animation to display at Start-up.
Logo(RISO)/Logo(MZ)/
Character
Display Adjustment
Change background colour, density and brightness of
the Touch Screen.
Background:Blue/White
Display Density:
-5, -4 ... -1, 0, +1 ... +4, +5
Backlight Lightness:
-2, -1, 0, +1, +2
Displayed Language
Select the language displayed on the screen.
Important!:
Contact your dealer (or authorised service
representative) to change the settings.
#01, #02, #03 ...
RISO EUROPE LIMITED & European Subsidiaries
Advanced Features
Changing Default Settings [Admin.]
159
[Default]
Image Processing
Change the default setting for the image processing
mode.
Line/Photo/Duo (Text and
Photo)/Pencil
Scanning Contrast
Change the default setting for the scanning contrast.
Contrast Range:
Lighter/Standard/Darker
Contrast:
1, 2, 3, 4, 5, Auto
Reproduction Size
Change the default setting for the size.
100%, Auto
Print Speed
Change the default setting for the print speed.
1, 2, 3 ,4 ,5
Print Density
Change the default setting for the print density.
Print Drum 1: 1, 2, 3 ,4 ,5
Print Drum 2: 1, 2, 3 ,4 ,5
OP Auto Process
Change the default setting for the Auto Process when
an optional ADF unit or Job Separator is installed.
ON, OFF
ADF Semi-Auto
Change the default setting for the ADF Semi-Auto
when the ADF unit (option) is installed.
ON, OFF
Auto Process Mode
Change the default setting for the Auto Process.
ON, OFF
Double Feed Check
Change the default setting for the Double Feed
Check.
ON, OFF
Job Separation
Change the default setting for the Job Separation
when the Job Separator (option) is installed.
ON, OFF
Eject Wing Control
Change the default positioning of the Paper Ejection Wing.
Important!:
This option is available only when the special paper
setting is pre-configured. Contact your dealer (or
authorised service representative) to pre-configure
this setting.
ON, OFF
Paper Ejection Adj
Change the default settings for Air Blow and
Separation Fan.
Air Blow 1: OFF, ON
Air Blow 2: OFF, ON
Separation Fan 1: OFF, Low,
Standard
Separation Fan 2: OFF, Low,
Standard
Default Folder
Specifies the folder in which to save the data read in
scanner mode and the folder to save the data sent
from the computer.
Scan Data Folder: 6 folders
PC Job Folder: 6 folders
Display Access
Button
Functions Description
RISO EUROPE LIMITED & European Subsidiaries
Advanced Features
Changing Default Settings [Admin.]
160
[System]
Custom Paper Entry
Specify paper dimensions before using non-standard
sized paper.
p.171
Irregular Fitter
Specifies to scan custom-size originals as standard-
sized.
OFF, A3, B4, A4, A4R, B5, B5R
Folder Renaming
Changes the folder name of the folder used to save
data.
6 folders
Stamp Data
Specifies the stored data to overlay with the Stamp.
p.192
Base IP Address
Set the IP address for connecting the machine to a
network.
IP address settings differ depending on the type of
network.
Note:
To change an input source, touch the applicable
box, or press the key to rotate options.
When using a DHCP server
[Use DHCP]
When entering IP address
manually
[Manual Input]
or the Print Quantity
Keys.
Margin-Plus Rate
Specify default size-reduction rate for the Margin+
setting.
90 to 99 %
(Factory default is 94%)
Clock/Calendar
Set the internal clock of the machine.
The time/date displays on the Info screen.
p.212
Year/Month/Day Hour:Minute
Multi-Up Interval
Select the interval time (seconds) between each scan
when using Multi-Up Printing.
15s/30s
Scanning Interval
When 2-Colour printing, sets the time interval to wait
for placing the original for Drum 2.
5mn, Limitless
Reserve Period
Select a duration of time (seconds) for the inactive
machine to receive data from a computer but restricts
processing any output command.
OFF/15s/30s/60s
Ex. Reserve Period
When Reserve Period is set, extends the Reserve
Period (minutes) to prevent data interruption.
5mn/10mn/30mn
Auto Clear
Select whether to reset all settings to default
automatically when the machine is inactive for a set
period (minutes).
Auto Clear
OFF/ON
Waiting Time
1-60 mn (factory default is 5
mn)
Display Access
Button
Functions Description
RISO EUROPE LIMITED & European Subsidiaries
Advanced Features
Changing Default Settings [Admin.]
161
[System]
Energy Saving Mode
Select to activate Sleep Mode or Shutdown Power
when the machine is inactive for a set period of time.
OFF
Energy Saving Mode is not activated. Power is
turned ON/OFF using the power switch.
Auto Sleep
The machine is standing by to receive data from the
computer, but the rest of its functions are powered
off.
Auto Power-OFF
Automatically shuts the power off. (Data cannot be
received.)
Energy Saving Mode
OFF/Auto Sleep/Auto Power-
OFF
Waiting Time
1-60 mn (factory default is 5
mn)
Power-OFF Schedule
Set a time of the day to automatically shut power to the
machine off.
If the machine (or its Linked Printers) are in use, or
receiving data, power will not shut off.
Power-OFF Schedule
OFF/ON
Shut-Off time
Hour: Minute
Auto Idling
Select whether to perform Auto Idling when making a
master after a set period of non-use.
Also selects a period of non-use before initiating Auto
Idling, as well as the number of idle rotations.
Auto Idling
OFF/ON
Non-Use Time
1-12 hour
Rotation
1-3 (times)
Auto Page Renewal
Allows you to set when to recreate a new master. Once
the specified number of copies is reached, the master
in use is automatically discarded and a new one
created.
You can also specify the number of proof copies to
make after recreating the master.
Auto Page Renewal
OFF, ON
Auto Renewal Point
1-9999 copies (Factory default
is 1000 copies)
Sample Copy Output
0-99 copies (Factory default is
3 copies)
Display Access
Button
Functions Description
RISO EUROPE LIMITED & European Subsidiaries
Advanced Features
Changing Default Settings [Admin.]
162
[System]
Minimum Print Qty
Set minimum number of copies to print.
This prevents master from being made when a smaller
quantity is entered for printing.
Important!:
This setting can be locked to prevent alteration.
Consult your dealer (or authorised service
representative) for details.
OFF/ON (2-99 copies)
Stock Management
In order to check current stock quantity, insert the
number of consumables purchased.
Note:
When stock quantity falls below the Remaining Qty
to be notified, a message will appear on the display.
This setting is disabled by factory default.
Consult your dealer (or authorised service
representative) for details.
Purchase Qty
0-99 Pcs.
Remaining Qty to be notified
0-99 Pcs.
Beep Sound
Select whether to activate a beep sound when a key/
button is pressed, or when an error occurs.
ON
Beeps when any key/button is pressed. Beeps when
an event is caused/completed.
Limited
Does not beep when keys/buttons are pressed.
Does not beep when restarting the machine.
OFF
Does not beep.
OFF/Limited/ON
Display Access
Button
Functions Description
RISO EUROPE LIMITED & European Subsidiaries
Advanced Features
Changing Default Settings [Admin.]
163
[Link Mode]
Only displayed when
a Linked Printer is
connected.
Link Properties p.198
Linked Printer
If only one linked printer (sold separately) is attached
to the machine (there are no other linked printers or
networked computers), it is One-to-One.
PC Network, One-to-One
Link-Free Volume
Set a number of copies by which the output device is
determined. When print quantity does not reach the set
value, the job is to be output from a Linked Printer.
When printing more copies than Link-Free Volume, the
machine will perform printing.
Note:
The default value is 20 copies.
Minimum Print Qty cannot be set when Link-Free
Volume is ON.
ON [Link-Free Volume]
2-99 copies/OFF
(Factory default is 20 copies)
Duplex Interval
Select the interval time (seconds) between first and
second scans when using Double-sided Printing.
15 seconds/30 seconds
Online Auto-Link
Select whether to automatically output a job from the
Linked Printer when print quantity is less than Link-
Free Volume.
Note:
When Link-Free Volume is OFF, this item is
greyed out and not available.
ON, OFF
Colour Auto-Link
If another drum besides the black one is set when
printing with 1-colour, set Link-Free Volume to
specify whether or not to print with the currently set
drum colour.
ON, OFF
Link Info Refresh
Set how frequently the machine receives data from a
Linked Printer.
1-999 seconds
(Factory Default is 15 seconds)
[Editor]
Print Colours See the RISO Editor Users
Guide for details.
Tool Bar Position
Sub Tool Bar
Page Orientation
Display Access
Button
Functions Description
RISO EUROPE LIMITED & European Subsidiaries
Advanced Features
Changing Default Settings [Admin.]
164
Customising the Default Settings
The default settings can be changed when the machine is not in operation.
Make sure there is no pending or current Print Job operation.
Note:
On the Admin. screen, the current setting is displayed on the right side of each button.
1
Touch [Admin.] on the Basic Screen
for each mode.
2
Touch [OK].
3
Select a function to modify.
Display Access Buttons
Display Access Buttons allow for quick selection
of desired functions by displaying only relevant
groups of function buttons.
[All]: All Functions
[Display]: Functions related to Screen Display
[Default]: Basic Operational Functions
[System]: Functions affecting the entire System
[Link Mode]: Functions related to Linked Printer
[Editor]: Functions related to Editor
[Link Mode] is only displayed when a Linked
Printer (sold separately) is connected.
4
Change settings.
Some functions have their own Setup screens,
some don't. There are several styles for setting
values. Following samples demonstrate different
value setting styles.
No additional Setup Screen
(2 or more options to choose from)
Touch the function name button to change the
value displayed to the right.
Once the settings have been changed, con-
tinue on to step 6.
RISO EUROPE LIMITED & European Subsidiaries
Advanced Features
Changing Default Settings [Admin.]
165
Additional Setup Screen Available
Button Style
Choosing a button makes it the default.
Additional Setup Screen Available
Numeric Value Style
Touch to increase/decrease value.
Numbers may be entered using the Print
Quantity Keys.
Additional Setup Screen Available
Multi Level Entry Style
Select a button, then set its values either by
touching more buttons or entering a value
numerically.
Touch [ON] to display more options on the right.
Additional Setup Screen Available
Text Input Type
Input the name after touching the button of the
name to change.
Touch the button and the Rename screen
appears.
Touch the character buttons to enter text.
Change capitalization by selecting [Small] or
[Capital] button.
p.132
RISO EUROPE LIMITED & European Subsidiaries
Advanced Features
Changing Default Settings [Admin.]
166
Additional Setup Screen Available
Data Specification Type
A screen to specify the stored data displays.
See p.186 for details on specifying the data.
5
Touch [OK].
Skip to step 6 if there is no additional setup
screen.
Note:
Touch [Cancel] to cancel the changes and
return to the Admin. screen.
The selected value is displayed to the right of
the button (for most functions).
6
Touch .
Returns to the original Basic Screen.
RISO EUROPE LIMITED & European Subsidiaries
Advanced Features
Setting Up Direct Access Area and Selections Tab [DirectAccess Entry] [Selections Entry]
167
Setting Up Direct Access Area and
Selections Tab
[DirectAccess Entry] [Selections Entry]
Frequently-accessed functions for each mode can be placed on Direct Access area in the Basic Screen, or on
Selections screen.
This allows quick changes and direct access to each function's Setup screens, eliminating the need to search from
a long list of functions.
Each mode (Master Making/Print/Scanning/Link) is capable of storing its own unique settings. Direct Access area
can store up to 4 items, Selections screen can store up to 9 items (6 in the Link Mode, no item in the Scan Mode).
Note:
Choose functions that are relevant to each mode.
The machine comes with factory default Direct Access area and Selections screen entries, which can be
changed.
Any functions available in the Functions screen can be selected.
When there are multiple Linked Printers, select a device first, then make changes in the Admin. tab to select/mod-
ify Direct Access area and Selections screen.
Optional attachment is automatically added to the Direct Access area and Selections tab if a space is available
for another button.
(Optional devices to a Linked Printer must be entered on the Admin. screen.)
Direct Access Area Selections Screen
RISO EUROPE LIMITED & European Subsidiaries
Advanced Features
Setting Up Direct Access Area and Selections Tab [DirectAccess Entry] [Selections Entry]
168
In the following steps, the Direct Access area configuration screen is shown in the upper-left, and the Selections
configuration screen is shown in the bottom-right. When both screens are the same, only one image will be shown.
1
Touch [Admin.] on the Basic Screen
for each mode.
2
Touch [OK].
3
Touch [DirectAccess Entry] or
[Selections Entry] on the Admin.
screen.
4
Select a mode tab to store new but-
tons.
RISO EUROPE LIMITED & European Subsidiaries
Advanced Features
Setting Up Direct Access Area and Selections Tab [DirectAccess Entry] [Selections Entry]
169
5
Select a button to assign a function.
Note:
If the button has a function already assigned,
the newly selected function will overwrite.
6
Select a function to assign.
Note:
Touch or to display more func-
tions if necessary.
To remove a function accidentally assigned,
touch [No Entry].
Functions already assigned are greyed out and
not available for selection.
Some functions display only when optional
devices are installed.
7
Touch [OK].
Returns to Direct Access area or Selections
screen. Selected functions are added.
To add more functions, or to replace a button with
another function, repeat steps 4 and 5.
8
Touch [OK].
Returns to the Admin. screen. Direct Access
area or Selections screen is updated.
RISO EUROPE LIMITED & European Subsidiaries
Advanced Features
Setting Up Direct Access Area and Selections Tab [DirectAccess Entry] [Selections Entry]
170
9
Touch .
Returns to the Original Basic Screen.
RISO EUROPE LIMITED & European Subsidiaries
Advanced Features
Registering a Custom Paper Size [Custom Paper Entry]
171
Registering a Custom Paper Size
[Custom Paper Entry]
Non-standard paper sizes must be pre-entered into memory. Once a paper size is stored into memory, it can be
retrieved with the [Paper] button from the Master Making Basic Screen.
Up to 6 different sizes may be entered. Previously stored sizes can be modified or deleted.
You can register paper sizes between 100 mm 148 mm to 340 mm 555 mm. However, any paper longer than
436 mm prints in extended paper mode.
p.173
Important!:
Custom paper sizes must be entered. Failure to do so may result in incorrect scanning.
2-Colour printing is not possible for paper lengths of 246 mm or less.
Entering sizes and changing names
1
Touch [Admin.] on the Basic Screen
for each mode.
2
Touch [OK].
3
Touch [System] or to display
[Custom Paper Entry] on the screen.
4
Touch [Custom Paper Entry].
RISO EUROPE LIMITED & European Subsidiaries
Advanced Features
Registering a Custom Paper Size [Custom Paper Entry]
172
5
Touch an unused button.
A button already associated with another size is
greyed out.
6
Enter the paper size.
Facing towards the paper feeding direction (into
Paper Feed Tray), enter W (width) and H (height).
Touch either , or use Print Quantity Keys.
7
Touch [OK].
Rename as necessary.
Touch [Close] to skip renaming the size.
8
Touch [Rename].
9
Select a button to rename.
10
Touch to delete the current
name.
11
Touch character buttons to enter a
new name.
Change capitalization by selecting [Small] or
[Capital] button.
p.132
RISO EUROPE LIMITED & European Subsidiaries
Advanced Features
Registering a Custom Paper Size [Custom Paper Entry]
173
12
Touch [OK] when done.
Note:
To change a name, repeat from step 8.
13
Confirm the name and touch
[Close].
The following screen appears.
Returns to the Admin. screen. Paper size is
updated.
Tip:
Printing on Extended Paper
The machine can print on paper 436 mm-555 mm
long (top to bottom facing the paper feeding direc-
tion) by storing the size as a custom-size.
When entering a size longer than 436 mm (top to
bottom facing the paper feed direction) on the
Custom Paper Entry screen, the paper will be
treated as Extended Paper.
When Extended Paper is selected on the Cus-
tom Paper Entry screen, the machine switches
into Extended Paper mode.
Important!:
Some Extended Paper may fail to pass through
the machine due to its paper characteristics, or
may get smudged with ink due to its image posi-
tioning. Consult your dealer (or authorised serv-
ice representative) for advice.
Extended Paper Mode
When the machine is on Extended Paper
mode, it is indicated in the message area as
either Ready to Make Master <Ext.Paper> or
Ready to Print <Ext.Paper>.
On Extended Paper mode, the machine can
print papers measuring 436 mm-555 mm
lengthwise from top to bottom facing the paper
feed direction. However, maximum printing
area and top/bottom Print Positioning range
remains as usual.
p.17
p.113
Print timing and speed is different on Extended
Paper mode in comparison to normal printing.
This is to be expected, so do not be alarmed.
Contact your dealer (or authorised service rep-
resentative) for suggestions about placing
paper on the Paper Receiving Trays when on
Extended Paper mode.
RISO EUROPE LIMITED & European Subsidiaries
Advanced Features
Registering a Custom Paper Size [Custom Paper Entry]
174
Deleting a Custom Paper Size
1
Touch [Custom Paper Entry] on the
Admin. screen.
2
Touch [Clear].
3
Select the paper size to delete.
4
Touch [OK].
Returns to the Custom Paper Entry screen. The
selected paper size is deleted.
5
Touch [Close].
The following screen appears.
Returns to the Admin. screen. Paper size is
updated.
RISO EUROPE LIMITED & European Subsidiaries
Advanced Features
Registering a Custom Paper Size [Custom Paper Entry]
175
RISO EUROPE LIMITED & European Subsidiaries
About Storage
176
Storage and Scan Modes
(Option)
About Storage
Storage is a function that allows you to save original data to memory.
Storage memory is available when optional Document Storage Card DM-32CF or Document Storage Card DM-
128CF is attached.
You can use the Editor function to edit scanned data and to save it into memory.
Storable Original Data
Original data created on a computer and sent to the printer, as well as original data scanned in scan mode can be
stored.
See the Printer Driver User's Guide for information on storing original data sent from a computer.
See p.178 for information about scan mode.
Stored data is managed as "Storage Data", and unless expressly deleted, will not be cleared if you press the key
or turn the machine off.
Important!:
We cannot not guarantee stored data against loss caused by disasters or unforeseen events. We recommend that
you use your computer to back up any important documents.
Note:
You can easily delete unnecessary storage data when remaining memory is limited. The remaining memory is
displayed in the bottom right corner of the Storage Selection screen.
p.188
6 folders exist for storing data. If you plan to use folders in common with others, we suggest that you create folder
storage conventions (for example, categorized by department or data type).
Folder names can be changed in Admin..
p.160
You can change the order of the storage data.
p.189
Original data sent from
a computer
Originals scanned in
scan mode
Original
data storage
Storage memory
RISO EUROPE LIMITED & European Subsidiaries
Storage and Scan Modes (Option)
About Storage
177
Retrieving Storage Data
You can do the following when printing with stored data.
Repeatedly retrieve and print previously stored data. This saves you the trouble of rescanning documents when
printing the same materials.
p.177
If the stored data contains multiple pages, you can choose to output all pages, only odd or even pages, or even
indicate the specific pages to print using Output.
You can also combine and print stored data with a hard-copy original.
p.190, p.192
Retrieve
storage data
Storage memory
RISO EUROPE LIMITED & European Subsidiaries
Storage and Scan Modes (Option)
Converting Hard-copy to Stored Data (Scan Mode)
178
Converting Hard-copy to Stored Data (Scan
Mode)
About Scan Mode
Scan mode is a function that allows you to scan a hard-copy original with the machine's scanner to save as storage
data.
You can repeatedly retrieve and print previously scanned and stored original data. This saves you the trouble of res-
canning documents when repeatedly printing the same materials.
p.177
This function also prevents documents from getting lost or damaged over time.
Note:
You can easily delete unnecessary storage data when remaining memory is limited.
The following functions can be used in scan mode: See the explanation of each function for more details.
Image (p.68)
Contrast (p.75)
Size (enlargement/reduction) (p.76)
Dot Process (p.70)
Contrast Adj (p.72)
Tone Curve (p.73)
Multi-Up Print (p.85)
Easy 2Colour (p.44)
Preview (p.107)
Book Shadow (p.82)
The following functions are specific to scan mode.
Format (p.185)
Colour (p.179, p.181)
RISO EUROPE LIMITED & European Subsidiaries
Storage and Scan Modes (Option)
Converting Hard-copy to Stored Data (Scan Mode)
179
Scanning an Original for 1-Colour Printing
1
Select a scan mode.
See p.23 for information about selecting a scan
mode.
2
Place the original.
See step 5 of "1-Colour Printing" (p.49).
Go to step 4 if you are not specifying folder, data,
or owner name. If no settings are configured, data
is stored by default (Data Name: scan_001, Save
Location:1_folder, Owner:Owner-1).
3
Setting data information.
Sets the data name, save location and owner
name.
p.183
4
Setting required functions.
Set the required functions for scanning the origi-
nal.
Note:
See the previous section for the functions that
can be set.
You can instantly check scanned data by ena-
bling Preview.
Important!:
Set Format when scanning custom-sized orig-
inals.
p.185
To specify the original colour:
You can specify the print colour of the data you
retrieve for printing.
If a drum of a colour differing from the print col-
our selected is present, a message is displayed.
Note:
The factory setting is [No Entry].
There is no particular need to set if printing
1-Colour originals.
1) Touch [Functions].
2) Touch [Colour].
The Colour screen appears.
3) Touch [Mono-Colour].
RISO EUROPE LIMITED & European Subsidiaries
Storage and Scan Modes (Option)
Converting Hard-copy to Stored Data (Scan Mode)
180
4) Touch [Change].
5) Touch the button of the colour to set and
then touch [OK].
Note:
The previously set colour name displays
on the Change screen.
Returns to the Colour screen. The Colour
setting is updated.
6) Touch [OK].
5
Press the key.
The scan starts.
Note:
After scanning the original, a preview shows on
the display if Preview is set.
6
Repeat steps 2, 4 and 5 if the original
has multiple pages.
Note:
If multiple originals are combined on the ADF
unit (option) and Auto Process is set to ON, all
originals will be scanned using the same set-
tings.
Check the key indicator to determine if
Auto Process is ON or OFF (illuminated indi-
cates ON).
If Auto Process is OFF, press the key for
each original.
7
Touch .
Once the original to be saved as one set of data is
scanned, touch .
A confirmation screen appears.
8
Touch [Yes].
The data is saved.
Press the key to exit scan mode.
RISO EUROPE LIMITED & European Subsidiaries
Storage and Scan Modes (Option)
Converting Hard-copy to Stored Data (Scan Mode)
181
Scanning Originals (2) for 2-Colour Printing
Originals from Drum 1 and Drum 2 are read and stored as one piece of data.
1
Select a scan mode.
See p.23 for information about selecting a scan
mode.
2
Place the Original for Drum 1.
See step 5 of 2-Colour Printing (p.39).
Procedures are the same for using the ADF unit
(option).
Go to step 4 if you are not specifying folder, data,
or owner name. If no settings are configured, data
is stored by default (Data Name: scan_001, Save
Location:1_folder, Owner:Owner-1).
3
Set data information.
Sets the data name, save location and owner
name.
p.183
4
Touch [Functions].
5
Touch [Colour].
The Colour screen appears.
6
Touch [Dual-Colour].
7
Check the drum colour.
To change the ink colours on Drum 1 and Drum 2,
touch [Change] for each and choose from among
the displayed colours.
Note:
The previously set colour name displays on the
Change screen.
RISO EUROPE LIMITED & European Subsidiaries
Storage and Scan Modes (Option)
Converting Hard-copy to Stored Data (Scan Mode)
182
8
Touch [OK].
The colour specified for the original is confirmed
and the screen returns to the Scan Basic Screen.
9
Apply the required settings to the
original for Drum 1.
Set the required functions for scanning the origi-
nal.
Note:
See (p.178) for the functions that can be set.
You can instantly check scanned data by ena-
bling Preview.
Important!:
Set Format when scanning custom originals.
(p.185)
10
Press the key.
Scan of the original for Drum 1 starts.
Note:
After scanning the original, a preview appears
on the display if Preview is set.
11
Place the original for Drum 2.
Step 8 of 2-Colour Printing with 2 Originals
(p.41)
This step is not needed if the originals for Drum 1
and Drum 2 are placed together on the ADF unit
(option).
12
Apply the required settings to the
original for Drum 2.
13
Press the key.
Scan of the original for Drum 2 starts.
Note:
A preview appears on the display if Preview is
set.
14
Repeat steps 2, and 9-13 if the origi-
nal has multiple pages.
15
Touch .
Once the original to be saved as one set of data is
scanned, touch .
A confirmation screen appears.
16
Touch [Yes].
The data is saved.
Press the key to exit scan mode.
RISO EUROPE LIMITED & European Subsidiaries
Storage and Scan Modes (Option)
Converting Hard-copy to Stored Data (Scan Mode)
183
Setting Data Information
Settings for the data to be scanned and stored are configured on the Scan Basic Screen.
1
Select a scan mode.
See p.178 for information about selecting a
scan mode.
The data name, save location and owner name
are automatically allocated when scan mode is
started, but you can change this preset informa-
tion if needed.
Note:
Default settings for the Directory folder can be
changed in Admin..
(p.159)
2
Enter a data name.
1) Touch the data name input box.
The Rename screen appears.
2) Touch the button to delete the current
name.
Note:
You can also press the key to delete.
3) Touch the text button and enter the data
name one character at a time.
Touch the Text Type button to change the
display, and look for the text you want to
enter.
(p.132)
4) Touch [OK].
The data name is confirmed and the screen
returns to the Scan Basic Screen.
3
Specifying a Save Location
1) Touch the save location input box.
The Directory screen appears.
RISO EUROPE LIMITED & European Subsidiaries
Storage and Scan Modes (Option)
Converting Hard-copy to Stored Data (Scan Mode)
184
2) Touch the button of the folder in which to save
data.
Note:
The folder name of the Directory folder
can be changed in Admin..
(p.160)
3) Touch [OK].
The Directory folder is confirmed and the
screen returns to the Scan Basic Screen.
4
Specifying an Owner.
1) Touch the owner input box.
The Owner screen appears.
2) Touch the button of the owner to set.
The owner name is confirmed and the screen
returns to the Scan Basic Screen.
Tip:
Changing the Owner Name
1) Touch [Rename] on the Owner screen.
Touch the button of the owner to rename.
The Rename screen appears.
2) Touch the button to delete the current
name.
3) Enter the Owner name.
4) Touch [OK].
The owner name is confirmed and the screen
returns to the Owner screen.
RISO EUROPE LIMITED & European Subsidiaries
Storage and Scan Modes (Option)
Converting Hard-copy to Stored Data (Scan Mode)
185
Specifying Paper Size
Specify the size at which to save the scanned original.
If the original is standard-sized, it will be saved as-is with [Auto].
If the original is custom-sized, use the Format screen to save at size that differs from the size of the original.
1
Touch [Format] on the Scan Basic
Screen.
The Format screen appears.
2
Touch the paper size button to be
set.
If you select [Auto], the same size as the original
will automatically be set.
3
Touch [OK].
The paper size is confirmed and the screen
returns to the Scan Basic Screen.
RISO EUROPE LIMITED & European Subsidiaries
Storage and Scan Modes (Option)
Retrieving Stored Data and Printing [Storage Memory]
186
Retrieving Stored Data and Printing
[Storage Memory]
Retrieving Storage Data
1
Touch [Functions] on the Master
Making Basic Screen.
2
Touch [Storage Memory].
The Storage Selection screen appears.
3
Touch the stored data to print.
If you are selecting data stored in a different
folder, touch that folder's tab.
Note:
is displayed at the beginning of the data
name for 2-Colour originals.
If the stored data is not shown on the screen,
touch or to display.
The Storage Retrieve screen appears.
4
Confirm the retrieved data.
Use the thumbnail to determine whether the
retrieved data is the data desired.
Note:
For 2-Colour print data, you can switch thumbnails
using the colour name tab to the bottom right.
RISO EUROPE LIMITED & European Subsidiaries
Storage and Scan Modes (Option)
Retrieving Stored Data and Printing [Storage Memory]
187
From the Storage Retrieve, you can confirm
retrieved data and specify output settings.
See p.188 for operational details.
5
Touch [Retrieve].
The storage data is retrieved and Storage Mode
Basic Screen appears.
6
Press the key.
A master is made from the data.
After this, please follow the same operations for
normally making a master/printing for 1-Colour
and 2-Colour modes.
RISO EUROPE LIMITED & European Subsidiaries
Storage and Scan Modes (Option)
Retrieving Stored Data and Printing [Storage Memory]
188
Using the Storage Retrieve Screen
Each section of the Storage Retrieve screen is shown below.
1) A thumbnail is displayed for each page.
2) If the data contains multiple pages, touch to
change page.
3) Touch to rotate the storage data 180 degrees
and output.
4) For 2-colour originals, select the tab for each
colour to display its thumbnails.
5) Output Range
If the storage data consists of multiple pages, you can
specify which pages to print. Touch [Output] and the
Output screen appears.
Touch the corresponding buttons to print all pages, only
odd pages, or only even pages .You can also specify
whether to print the selected pages in [Ascend] or
[Descend] order.
To specify a page range, touch the page input box and
touch either or to specify the pages.
6) Clear
Touch [Clear] and a confirmation screen appears.
Touch [OK] to delete the data.
1 2
3
5
6
4
RISO EUROPE LIMITED & European Subsidiaries
Storage and Scan Modes (Option)
Retrieving Stored Data and Printing [Storage Memory]
189
Changing the Data Order
You can change the order of the storage data displayed on the storage data selection screen.
Note:
The factory setting is Date - Ascend.
1
Touch [Sorting].
Note:
[Sorting] is inactive if there is no storage data
or only one stored item.
2
On the Sorting screen, touch the but-
ton of the order you want.
3
Touch [OK].
Returns to the Storage Retrieve screen.
RISO EUROPE LIMITED & European Subsidiaries
Storage and Scan Modes (Option)
Overlaying Storage Data onto a 1-Colour Print Job [Overlay]
190
Overlaying Storage Data onto a 1-Colour
Print Job [Overlay]
When 1-Colour printing, you can overlay stored data onto a hard-copy original.
For example, this function can be used to overlay a stamp over multiple originals indicating Sample.
This function cannot be used with the following functions.
Ink Saving
Top Margin
Side Margin
Storage Memory (Overlay images cannot be stored.)
When sending original data from the computer
1
Place an original and load paper.
Place the original on Platen Glass or in ADF unit
(option).
See the Basic Operations chapter for informa-
tion on placing the original.
2
Touch [Functions] on the Master
Making Basic Screen.
3
Touch [Overlay].
The Storage Selection screen appears.
4
Select the storage data to overlay.
The Storage Retrieve screen appears.
5
Confirm the storage data and touch
[Retrieve].
Note:
If the storage data is separated into two colours,
specify the colour (drum) of the side you want to
print.
RISO EUROPE LIMITED & European Subsidiaries
Storage and Scan Modes (Option)
Overlaying Storage Data onto a 1-Colour Print Job [Overlay]
191
Overlay is set and the screen returns to the
Functions screen.
6
Print.
For subsequent operations, see step 6 of 1-Col-
our Printing (p.58).
Tip:
Overlaying Storage Data
The stored data overlays at the size it was saved. You cannot magnify/decrease the size to match the original or
paper size.
The storage data is overlaid after being centred at the top of the original. You cannot adjust the overlay position.
Storage data Original
Original Storage data
RISO EUROPE LIMITED & European Subsidiaries
Storage and Scan Modes (Option)
2-Colour Printing with the Original and Storage Data [Stamp]
192
2-Colour Printing with the Original and
Storage Data [Stamp]
When 2-Colour printing, you can create a master of the hard-copy original on one Drum 1 and a master of the storage
data on Drum 2 in order to 2-Colour print.
For example, if you specify data for Company logo, etc., that colour insignia can be printed on consecutive pages.
Important!:
When Stamp is used, the printer automatically scans the hard-copy original and creates a master on Drum 1 (the
black drum), and creates a master of the storage data on Drum 2 (the colour drum).
If both drums are colour drums, the original is automatically allocated to Drum 1 and the storage data to Drum 2.
You cannot set a specific drum.
This function cannot be used with the following functions.
Easy 2Colour
Storage Memory (Stamp images cannot be stored.)
When sending original data from the computer
Original
Stamp
data
RISO EUROPE LIMITED & European Subsidiaries
Storage and Scan Modes (Option)
2-Colour Printing with the Original and Storage Data [Stamp]
193
Specify the name data to insert.
Stamp data must be pre-specified from storage data.
See p.176 for information on creating storage data.
1
Touch [Stamp Data] on the Admin.
screen.
See p.158 for operational details of the Admin.
screen.
The Stamp Data screen appears.
2
Touch [Select Data].
The Storage Selection screen appears.
Note:
This screen is used when Stamp data is not set.
If data is already specified, the screen from step
5 displays.
3
Touch the data to use as the
[Stamp].
Note:
See p.186 for details on using the Storage
Selection screen.
4
Confirm the storage data and touch
[Retrieve].
Note:
See p.188 for information about the Storage
Retrieve screen.
Returns to the Stamp Data screen.
RISO EUROPE LIMITED & European Subsidiaries
Storage and Scan Modes (Option)
2-Colour Printing with the Original and Storage Data [Stamp]
194
5
Touch [Close].
Note:
To deselect the Stamp data, touch [Unselect].
To change the Stamp data, touch [Change
Data].
The Storage Selection screen appears.
6
Touch .
Note:
Once specified, the Stamp data will remain the
same until changed (or deselected) on the
screen in step 5.
RISO EUROPE LIMITED & European Subsidiaries
Storage and Scan Modes (Option)
2-Colour Printing with the Original and Storage Data [Stamp]
195
2-Colour Printing with [Stamp]
Pre-select 2-Colour Printing.
1
Place an original and load paper.
Place the original on Platen Glass or in ADF unit
(option).
See the Basic Operations chapter for informa-
tion on placing the original.
2
Touch [Functions] on the Master
Making Basic Screen.
3
Touch [Stamp].
Important!:
If data for the Stamp is not specified, the
[Stamp] button does not display on the Func-
tions screen.
The Stamp is set.
4
Set the print functions.
You can make adjustments to the print functions
as needed.
5
Press the key.
A master is made from the hard-copy original and
the stamp data, and a proof printed.
For subsequent operations, follow the same pro-
cedures from step 11 (p.42) of 2-Colour Print-
ing with 2 Originals.
RISO EUROPE LIMITED & European Subsidiaries
Print Functions for Using Linked Printers
196
When using a Linked Printer
(sold separately)
Print Functions for Using Linked Printers
The machine may be connected with Linked Printers for more economical printing operations.
Important!:
The optional RISORINC-NET is required in order to connect the machine and Linked Printers.
2 special printing functions Auto-Link Function and Link Mode are available;
Auto-Link Function
Automatically select an output device, the machine or a Linked Printer, based on a pre-determined number of cop-
ies (Link-Free Volume).
p.163
Auto Link can only be used for 1-Colour printing. It cannot be used for 2-Colour printing.
In order to create and use storage data, the printer must be equipped with storage memory.
p.176
Automatically select an output device based on number of copies when printing from a computer.
(When Online Auto-Link is enabled)
p.163
Original
Linked Printer
Printed Paper
Storage
Memory
Low volume printing
High volume
printing
Linked Printer
Printed Paper
Low volume printing
High volume
printing
RISO EUROPE LIMITED & European Subsidiaries
When using a Linked Printer (sold separately)
Print Functions for Using Linked Printers
197
Link Mode Function
The original is scanned on the machine and printed from the Linked Printer.
p.202
Special Linked Printer functions such as double-sided printing can be achieved.
Original
Linked Printer
Printed Paper
RISO EUROPE LIMITED & European Subsidiaries
When using a Linked Printer (sold separately)
Setting up a Linked Printer [Link Properties]
198
Setting up a Linked Printer [Link Properties]
Linked Printer data must be entered in the machine in order to operate.
Important!:
Make sure that the Linked Printer is physically connected to the machine. A Linked Printer cannot be recognized
by the machine unless physically connected.
Unless the Linked Printer data is entered in the machine, the device will not print, and its optional features will not
be available.
Enter information for each attached Linked Printer one device at a time.
When theres only one Linked Printer (sold separately) to the machine, set Linked Printer as One-to-One.
Note:
Link Properties are explained below.
See Link Mode (p.163) for more information about Link Mode and other Admin. settings.
Linked Printer Setup List
: Initial setting (factory default)
Functions Description How to Enter
Printer Name
Enter a name for the Linked Printer.
Note:
The entered name will be displayed on the
Link Mode screen.
Touch character button to enter a new
name. Once the name is entered, touch
[OK] to store it as the Printer Name. See
Rename Screen (p.132) for more
details.
IP Address
Enter the IP address of the Linked Printer to
connect to the network.
Note:
Touch [Proof Printing] to execute a data
transmission test to the Linked Printer.
When successful, the test results will print
from the Linked Printer. If the test fails, a
Pop-Up Message displays.
Touch [Cancel] and re-enter correct
settings.
[Proof Printing] is disabled until Base IP
Address is correctly entered on the
Admin. screen.
p.160
Use , or enter using the Print
Quantity Keys.
To move to another field, touch the field,
or press the key to move.
RISO EUROPE LIMITED & European Subsidiaries
When using a Linked Printer (sold separately)
Setting up a Linked Printer [Link Properties]
199
Functions Description How to Enter
Total Trays
Enter total number of trays other than the
Standard Tray.
Important!:
If the number is less than the number of
trays set in other options, other options will
be disabled.
Enter the actual number of trays available
for the linked printer. Entering incorrect
number will cause an error and the linked
printer will not print.
0-99
When printing from the standard tray
of the Linked Printer, enter [0].
Use , or enter using the Print
Quantity Keys.
Staple
Set Staple ON if the device has the
capability. Also set the tray number
*1
used by
the Staple function and whether it is fixed/
variable.
OFF: No Staple
capability
(disabled)
ON: Staple function
available
Tray number used,
Invariable/variable
Touch to select a button.
Use , or enter using the Print
Quantity Keys for Tray No..
Offset Pages
Set Offset Pages ON if the device has the
capability. Also set the tray number
*1
used by
the Offset Pages function.
OFF: No Offset Pages
function
(disabled)
ON: Offset Pages
available
Tray number used
Touch to select a button.
Use , or enter using the Print
Quantity Keys for Tray No..
Offset Pages and Punch may be
configured using similar steps.
RISO EUROPE LIMITED & European Subsidiaries
When using a Linked Printer (sold separately)
Setting up a Linked Printer [Link Properties]
200
*1 The tray number may differ depending upon the model of the Linked Printer.
Punch
Set Punch ON if the device has the
capability.
Also set the tray number
*1
used by the
Punch function.
OFF: No Punch
capability
ON: Punch function
available
Tray number used
Touch to select a button.
Use , or enter using the Print
Quantity Keys for Tray No..
Offset Pages and Punch may be
configured using similar steps.
Duplex
Set Duplex ON if the device has the
capability.
ON/OFF
Duplex, Printer Collate, Output
Reversal, ADF Auto Reversal and
Mailbox may be configured using
similar steps.
Touch button to switch between OFF/
ON.
Printer Collate
Set Printer Collate ON if the device has the
capability.
Output Reversal
Set Output Reversal ON if the device has the
capability.
ADF Auto Reversal
Set ADF Auto Reversal ON if the device has
the capability.
Mailbox
Set Mailbox ON if the device has the
capability.
Functions Description How to Enter
RISO EUROPE LIMITED & European Subsidiaries
When using a Linked Printer (sold separately)
Setting up a Linked Printer [Link Properties]
201
Setting up a Linked Printer
1
Touch [Link Mode] on the Admin.
screen.
2
Touch [Link Properties].
3
Select a tab for the Linked Printer.
Note:
Up to 6 Linked Printers may be entered.
4
Select the button to enter informa-
tion.
Note:
To display other functions that are not visible on
the screen, touch or .
5
Change settings.
See Linked Printer Setup List (p.198) to
change settings.
Note:
If the function has additional Setup screens,
enter necessary settings then touch [OK].
Returns to the Link Properties screen. The
changes are updated. Touch [Cancel] to can-
cel the changes and return to the Link
Properties screen.
6
Touch .
Returns to the Basic Screen. Admin. settings are
updated.
RISO EUROPE LIMITED & European Subsidiaries
When using a Linked Printer (sold separately)
Printing Scanned Original from a Linked Printer [Link Mode]
202
Printing Scanned Original from a Linked
Printer [Link Mode]
The mode in which an original is scanned into the machine and printed from a Linked Printer is called Link Mode.
In Link Mode, the original is printed from the Linked Printer, regardless of the number of copies to print.
1
Switch to Link Mode.
Press the key on the machine to switch to
Link Mode.
From Mode Screen, touch [Link Print] to switch
to the Link Basic Screen.
p.22
Note:
While the message Starting Up RISORINC-
NET / Acquiring Linked Printer Configuration
Data Please Wait a Moment is displayed on
the machine, the Linked Printer information is
being retrieved via the network. Wait until the
message disappears.
2
Place the original.
Place the original on Platen Glass or in the ADF
unit (option).
For information about placing the original, see
step 4 in Printing from a Paper Document or
Book (p.39).
3
Select printing paper.
If the Linked Printer has multiple feed trays, touch
[Paper] to specify the tray (paper size).
1) Touch [Paper] in the Link Basic Screen.
2) Select the desired paper size.
RISO EUROPE LIMITED & European Subsidiaries
When using a Linked Printer (sold separately)
Printing Scanned Original from a Linked Printer [Link Mode]
203
3) Touch [OK].
Tip:
Using a Linked Printer's Universal Tray
If the Linked Printers paper feed tray is set to
Universal, the Universal button is displayed on
the machine's Feed Tray screen. Follow the steps
below to specify the paper size loaded in the
Linked Printer's Universal Tray.
1) Touch [Universal] on the Feed Tray screen.
2) Touch the button corresponding to the size of
the paper loaded in the Universal tray.
3) Touch [Portrait] or [Landscape].
Note:
When Universal, A3, B4, Ledger,
Foolscap, Legal or Folio is selected in
step 2, Portrait/Landscape options are
not displayed.
If the paper size specified in Universal is
different to the size of the paper actually
set, correct printing will not be possible.
4) Touch [OK].
Returns to the Feed Tray screen. Paper size
is updated.
4
Select the print functions as needed.
The following functions are available:
Image Processing mode (p.68)
Scanning Contrast (p.75)
Size (p.76)
Dot Process (p.70)
Memory (p.140)
Contrast Adj (p.72)
Tone Curve (p.73)
Book Shadow (p.82)
Top Margin (p.103)
Preview (p.107)
Overlay (p.190)
Storage Memory (p.186)
Digital Copy Count (p.154)
Note:
If the Linked Printer has optional devices such
as a duplex unit, the optional functions are also
available.
p.205
Print Speed, Contrast, or Positioning cannot be
adjusted.
When a computer sends an output signal to the
machine while it is in operation, such interrupt-
ing data may take priority, initiating a new print
job over current one.
We recommend that you set Reservation on
the Admin. screen to set higher priority on out-
put jobs from Linked Printers. Data received
from the computer within specified time frame
will not be processed.
p.149
A4
1
L
Ready f or Li nk Pr i nt
I mage Paper
Basi c Admi n.
LBP1
MP
I dl e
1 2
A4 A3 B4
Line
Paper Si ze
Cancel OK
A5
Ledger
Legal
Fol i o
St at ement
A3
A4
B5
Fool scap
Let t er
Uni ver sal Landscape
Execut i ve
Por t r ai t
B4
RISO EUROPE LIMITED & European Subsidiaries
When using a Linked Printer (sold separately)
Printing Scanned Original from a Linked Printer [Link Mode]
204
5
Enter the number of copies using the
Print Quantity Keys.
The number is displayed on the Print Quantity Dis-
play.
Note:
To change the number, press the key,
then re-enter the correct number.
6
Press the key.
The scan of the original begins.
The scanned original data is sent to the Linked
Printer, and the specified number of copies is
printed from the Linked Printer.
Note:
The current settings can be stored in Job Mem-
ory for future retrieval of the same settings.
p.140
7
Press the key when the print job
is complete.
The setting returns to its default value.
Tip:
When multiple Linked Printers are connected
to the network
When multiple Linked Printers are connected to
the network, output device can be selected as
needed.
To output to another Linked Printer, follow the
steps below:
1) Touch [Printer Name] in the Link Basic
Screen.
2) Select the Linked Printer to print from.
Note:
If a Linked Printer is experiencing an error,
that device is not available to be selected.
3) Touch [OK].
Note:
If an error occurs on the selected Linked
Printer while in Link Mode, the Link Sw.
screen opens. Reselect another Linked
Printer currently available for printing.
For information on purchasing additional
Linked Printers, contact your dealer (or
authorised service representative).
RISO EUROPE LIMITED & European Subsidiaries
When using a Linked Printer (sold separately)
Using Optional Functions on a Linked Printer
205
Using Optional Functions on a Linked
Printer
Steps for setting up optional functions are shown below. These are available when the Linked Printer has an optional
device such as a sorter or a duplex unit installed.
Note:
See Linked Printer Users Guide for further details on each function.
1
Touch [Functions] in the Link Basic
Screen.
2
Select a function to modify.
3
Make changes as needed.
See Configurable Functions (p.206) to select
correct settings.
RISO EUROPE LIMITED & European Subsidiaries
When using a Linked Printer (sold separately)
Using Optional Functions on a Linked Printer
206
Configurable Functions
: Initial setting (factory default)
Functions Description Screens and Steps Related Admin. Settings
Counter Display
Displays the number of
printed copies for each
Linked Printer recognized
by the machine. --- ---
Mailbox
Select a paper receiving
tray as an Output Tray.
Tray No. 0 to n (n is the
total number of trays set
on [Total Trays] on the
Admin. screen.)
Touch or enter using
the Print Quantity Keys.
Total Trays:
The total number of
trays. Set at 1 or more.
Offset Pages
Enable a feature to
alternately eject multiple-
page print copies.
ON/OFF
---
Offset Pages:
Available only when
Offset Pages option is
ON.
Staple
Specify the positioning of
staples on printed copies.
Differs depending on
how the [Staple Position]
is set on the Admin.
screen.
When set to
[Invariable]:
ON/OFF
When set to [Variable]:
OFF /Front/Centre/
Rear
Touch to select a button.
Staple:
Available only when
Staple option is ON.
Punch
Select whether to punch
holes on the printed
copies.
ON/OFF
---
Punch:
Available only when
Punch option is ON.
Output Reversal
Sets a function to print in
reverse order the originals
were scanned from the
ADF unit.
ON/OFF
---
Output Reversal:
Available only when
Output Reversal option
is ON.
RISO EUROPE LIMITED & European Subsidiaries
When using a Linked Printer (sold separately)
Using Optional Functions on a Linked Printer
207
Important!:
Some optional functions may not be enabled concurrently, depending on the model and option configuration of the Linked Printer.
Printer Collate
Select to retain original
page order of the multi-
page prints while ejecting
into a single tray.
ON/OFF
---
Printer Collate:
Available only when
Printer Collate option is
ON.
Duplex
Print on both sides of the
paper.
Different screens and
steps apply depending on
whether or not the ADF
unit (option) is installed.
Note:
For instructions on how
to print double-sided,
See Duplex Printing
(p.208).
When the ADF unit is
installed
OFF/Long Edge/Short
Edge
Page Total:
Odd/Even
When the ADF unit is
not installed
OFF/Long Edge/Short
Edge
When the ADF unit is
installed
Touch to select a button.
When the ADF unit is not installed
Touch to select a button.
---
Functions Description Screens and Steps Related Admin. Settings
RISO EUROPE LIMITED & European Subsidiaries
When using a Linked Printer (sold separately)
Duplex Printing [Duplex]
208
Duplex Printing [Duplex]
Double-sided printing is possible when a Duplex Unit (option) is installed to a Linked Printer.
Note:
The Duplex settings can be made from either Master Making or Print Functions screens.
Linked Printer will print following the specifics set via either of these screens.
1
Touch [Duplex] on the Functions
screen.
2
Set duplex binding direction.
Set the binding direction as shown below. The
combination of scanning orientation and binding
direction will result in different styles.
Scanning orientations and duplex
binding directions
3
Select the number of originals.
When scanning an original from the ADF unit
(option), select either [Even] or [Odd] numbers to
match the number of original sheets.
Important!:
This step is not necessary unless using the
ADF unit. Continue on to step 4.
4
Touch [OK].
Note:
To cancel Duplex Printing, touch [OFF] then
[OK].
Original
Orientation
Vertical
(Portrait)
Horizontal
(Landscape)
Binding
Direction
Long Edge
Short Edge
RISO EUROPE LIMITED & European Subsidiaries
When using a Linked Printer (sold separately)
Duplex Printing [Duplex]
209
5
Place the original.
Note:
For information about placing the original, see
step 4, Printing from a Paper Document or
Book.(p.39)
To scan a single sheet of an original, place it on
the Platen Glass.
When Duplex Printing from odd number of orig-
inals scanned in the ADF unit, the reverse side
of the last page will be blank.
6
Select Print functions as needed.
The following functions are available:
Image Processing mode (p.68)
Scanning Contrast (p.75)
Size (enlargement/reduction) (p.76)
Dot Process (p.70)
Memory (p.140)
Contrast Adj (p.72)
Tone Curve (p.73)
Book Shadow (p.82)
Top Margin (p.103)
Preview (p.107)
Overlay (p.190)
Storage Memory (p.186)
Digital Copy Count (p.154)
7
Enter the number of copies using the
Print Quantity Keys.
The number is displayed on the Print Quantity Dis-
play.
Note:
To change the number, press the key,
then re-enter the correct number.
8
Press the key.
The next steps are different, depending on
whether the original is scanned from Platen Glass,
or from the ADF unit.
Perform one of the following steps:
Important!:
Either Platen Glass or ADF unit may be used,
but not both at a time.
Using the Platen Glass
Place the first original document on the Platen
Glass, wait for the message Duplex Process-
ing for Linked Printer to disappear, then place
the second original and press the key.
Once data for both sides of the paper is trans-
mitted, the Linked Printer will print the specified
number of copies.
To print multiple Duplex Print copies, repeat
steps 5-7 of Duplex Printing.
Important!:
Once the first original is scanned, the next orig-
inal must be placed within pre-determined
Duplex Interval period on the Admin. screen
(p.163). Failure to do so will result in the
Linked Printer printing one side only.
RISO EUROPE LIMITED & European Subsidiaries
When using a Linked Printer (sold separately)
Duplex Printing [Duplex]
210
Note:
Pressing the key without placing the sec-
ond original will also result in the Linked Printer
printing one side only.
Setting adjustment can be made on the follow-
ing functions after placing the second original
and before its scan starts:
Image Processing mode (p.68)
Scanning Density (p.75)
Size (enlargement/reduction) (p.76)
Dot Process (p.70)
Contrast Adj (p.72)
Tone Curve (p.73)
Digital Copy Count (p.154)
Using the ADF unit
The top sheet is scanned first.
As each original page is scanned, the Linked
Printer prints specified number of copies.
RISO EUROPE LIMITED & European Subsidiaries
When using a Linked Printer (sold separately)
Duplex Printing [Duplex]
211
RISO EUROPE LIMITED & European Subsidiaries
Check for Remaining Amount of Consumables
212
Replacing Consumables
Check for Remaining Amount of
Consumables
The machine checks and reports on remaining amount of ink, master, as well as the space left in the disposal box.
Note:
The report may not be displayed if detection fails.
The reported amount is for reference only and may not be perfectly accurate.
1
Touch [i Info] on the Basic Screen.
2
Check for remaining amount of con-
sumables.
When running low, be sure to restock supply.
Master (p.213)
Ink (p.216)
Master Disposal (used master) (p.218)
Display Details
Tip:
Information Button
icon on the Information Button displays cur-
rent status of the consumables as detected by the
machine.
The icon will change depending on the match-
ing information detected from the consumable.
When matching information was correctly
retrieved from the consumable (normal dis-
play)
When matching information is not available
(grey display)
When the icon is greyed, the remaining
amount of master/ink cannot be displayed.
When the master material or ink runs low,
(master) or (ink) icon blinks on the right of
the button to let you know that the item should
soon be replaced.
Note:
If the machine is unable to retrieve matching
data from the consumable, you must enter the
correct setting value.
p.244
Indicator/Message Description
The black bar indicates
the remaining amount.
Ex:
approximately 10% left
(Unknown),
---,
no display
Indicates that consumable
data is not available, is not
set, etc.
RISO EUROPE LIMITED & European Subsidiaries
Replacing Consumables
Replacing the Master Roll
213
Replacing the Master Roll
When the Master Roll is depleted, a message is displayed and the machine stops. Replace with a new Master Roll.
Important!:
For the Master Roll, it is recommended to use the products specified by RISO.
Keep the power ON while replacing the master.
1
Check the indicator of the Master
Making Unit Release Button is ON.
If the indicator is off, press the Master Making Unit
Release Button to turn it on.
Important!:
While the Print Drum is pulled out, Master Mak-
ing Unit cannot be pulled out. Return the Print
Drum into position and press the Master Making
Unit Release Button.
p.220
2
Open the Master Making Unit
Removal Cover.
Grasp the Master Making Unit Removal Lever and
pull out to open.
3
Pull out the Master Making Unit.
Grasp the Master Making Unit Handle and pull for-
ward.
Pull out slowly until it stops.
4
Open the Master Making Unit Cover.
Grasp the Master Making Unit Cover Lever and
open the Master Making Unit Cover.
Master Making
Unit Release
Button
Master Making
Unit Removal
Lever
Master Making
Unit Handle
Master Making Unit Cover
Master Making Unit Cover Lever
RISO EUROPE LIMITED & European Subsidiaries
Replacing Consumables
Replacing the Master Roll
214
5
Open the Master Roll Holder.
6
Remove the depleted Master core.
Note:
Dispose the depleted master core according to
the disposal rule of your local community.
p.223
7
Install a new Master Roll.
Remove the plastic shrink wrap from the new
Master Roll, and place in with the mark to the
left.
Important!:
Take care not to damage the section when
removing the shrink wrap.
If the section is bent or the perforation cut,
the master will become unusable.
Do not remove the tape yet.
8
Close the Master Roll Holder.
Remove the tape once the Master Roll Holder has
been closed.
9
Insert the leading edge of the master
under the Master Guide Flap.
Insert the leading edge of the master into its
entrance under the Master Guide Flap and
advance it as far in as it will go ( ). If the Master
is loose, turn the flange at the right towards the
rear and rewind ( ).
Master Roll Holder
Do not remove
the tape
Master Guide Flap
Flange
RISO EUROPE LIMITED & European Subsidiaries
Replacing Consumables
Replacing the Master Roll
215
Tip:
If You Cannot Insert the Master
Insert the leading edge of the Master using the fol-
lowing steps.
1) Raise the Master Guide Flap
Turn the dial on the edge of the Master Guide
Flap towards the rear and raise the Master
Guide Flap.
2) Pull out the master to the line indicated by the
arrow.
3) Lower the Master Guide Flap.
10
Return each part to its original posi-
tion.
Close the Master Making Unit Cover.
Slowly return the Master Making Unit to the posi-
tion where a beep sounds.
11
Close the Master Making Unit
Removal Cover.
RISO EUROPE LIMITED & European Subsidiaries
Replacing Consumables
Replacing the Ink Cartridge
216
Replacing the Ink Cartridge
When the ink is depleted, a message is displayed and the machine stops.
Replace with a new Ink Cartridge.
BCaution:
Ink may be left on the area around the Print Drum, so take care not to smudge your hands or clothes.
Wash immediately with soap if you should get ink on your hands, etc.
Important!:
For the Ink Cartridge, it is recommended to use the products specified by RISO.
Keep the power ON while replacing the Ink Cartridge.
Replace with an Ink Cartridge of the same ink colour. If you want to change the ink colour, replace the Print Drum
itself.
p.220
1
Open the Front Cover.
2
Pull the empty Ink Cartridge out of
the holder.
Turn the Ink Cartridge to the counter clockwise
( ) and then pull it out.
Note:
Dispose the empty Ink Cartridge according to
the disposal rule of your local community.
3
Remove the cap on the new Ink Car-
tridge.
Turn the Ink Cartridge cap to remove.
Important!:
Do not touch or give impact to the outlet surface
of the new Ink Cartridge.
Do not peel off the label beside the Ink Car-
tridge opening.
Unlock
RISO EUROPE LIMITED & European Subsidiaries
Replacing Consumables
Replacing the Ink Cartridge
217
Note:
You can store the ink cartridge cap on the right
side of the platen glass.
4
Insert the new Ink Cartridge.
Align the arrow on the Ink Cartridge to the
mark on the drum unit, and insert until it stops.
5
Lock the Ink Cartridge.
Turn the Ink Cartridge clockwise ( ) and lock in
position.
6
Close the Front Cover.
Ink Cartridge
Cap Holder
Lock
RISO EUROPE LIMITED & European Subsidiaries
Replacing Consumables
Emptying the Master Disposal Box
218
Emptying the Master Disposal Box
Used masters are held in the Master Disposal Box. When the Master Disposal Box is full, a message displays and
the machine stops. Discard the used masters.
BCaution:
Wash immediately with soap if you should get ink on your hands, etc.
This machine has two master disposal boxes, one for Drum 1 and one for Drum 2. The procedures are same for both.
The master disposal box for Drum 1 is explained here.
1
Remove the Master Disposal Box.
Grasp the Master Disposal Box handle and pull
the box forward.
2
Discard the ejected masters.
Tilt the Master Disposal Box down and discard the
used masters.
Note:
Dispose the ejected masters according to the
disposal rule of your local community.
p.223
If used masters get stuck, hold the Master Dis-
posal Box tilted downward and squeeze the
push-out lever to release any remaining mas-
ters.
Master Disposal
Box Handle
Master Disposal Box for Drum 1
Master Disposal Box
for Drum 2
Push Out
Lever
RISO EUROPE LIMITED & European Subsidiaries
Replacing Consumables
Emptying the Master Disposal Box
219
3
Place the Master Disposal Box into
position.
Insert the Master Disposal Box until it stops.
RISO EUROPE LIMITED & European Subsidiaries
Replacing Consumables
Replacing the Print Drum
220
Replacing the Print Drum
When replacing with a Colour Drum to change colours, or when removing jammed paper, follow the steps to remove
Print Drum. Be sure to use a Colour Drum specifically designed and approved for use with this machine.
BCaution:
Do not stand the Print Drum upright. Doing so may stain the floor, etc.
Important!:
Use only Print Drums specifically designed and approved for use with this machine.
Keep the power ON while removing or replacing the Print Drum.
Make sure to place the changed Print Drum into the drum case and store horizontally.
Removing the Print Drum
Note:
The drum is removed from the printer to be changed, and to remove paper jams.
The procedure for changing Drum 1 and Drum 2 is the same. The procedure for changing Drum 1 is explained here.
1
Open the Front Cover.
2
Check that the indicator of the Print
Drum Release Button is ON.
If the indicator is off, press the Print Drum Release
Button to turn it on.
Important!:
When the Master Making Unit is out, the Print
Drum cannot be pulled out. Return the Master
Making Unit into position and press the Print
Drum Release button.
p.213
Note:
Only one of the drums may be slightly forward,
but both drums can be removed.
3
Pull out the Print Drum.
Grasp the Print Drum Handle and slowly pull until
the Print Drum is completely extended.
Print Drum
Release
Button
Drum Handle
RISO EUROPE LIMITED & European Subsidiaries
Replacing Consumables
Replacing the Print Drum
221
4
Remove the Print Drum.
Use both hands to lift the Print Drum straight up to
remove from the rail.
Proceed with replacing the drum, removing the
paper jam, etc..
BCaution:
Do not touch the connector on the Print Drum.
Neglecting this may result in malfunction of the
Print Drum because of static electricity or other
factors.
Firmly grasp the Green Handle
RISO EUROPE LIMITED & European Subsidiaries
Replacing Consumables
Replacing the Print Drum
222
Installing the Print Drum
1
Place the Print Drum on the Rail.
Align the mark on the Print Drum with the
mark on the guide, and place the Print Drum hori-
zontally onto the guide.
Note:
If the Print Drum was manually rotated, be sure
to turn it back so that and marks align,
after it is placed on the guide.
2
Return the Print Drum to its original
position.
Push the Print Drum in as far as it will go, and then
close the Front Cover.
Important!:
Do not grasp the Print Drum Handle when
pushing in the Print Drum.
RISO EUROPE LIMITED & European Subsidiaries
Replacing Consumables
Disposal of Depleted Consumables
223
Disposal of Depleted Consumables
Dispose of depleted Ink Cartridges, Master cores, ejected masters according to the regulations in your local commu-
nity.
If required, separate the specific components using the following procedures to dispose them properly.
Ink Cartridge
Remove the label (metal included) at the arrow from the outlet surface of the Ink Cartridge, and then dispose them
separately.
Because ink may have adhered to the outlet surface of the Ink Cartridge, be careful not to smudge your clothes.
Master core
A metallic component has been attached to the bottom of the end section having the mark stamped.
Because the component section has been perforated for cutout convenience, tear along the perforation for proper
disposal.
Parts Materials
Ink Cartridge material plastic (polypropylene/polyethylene)
Label material plastic (metal included)
Ink Soy oil, petroleum hydrocarbons, water, pigments
Parts Materials
Core material Paper
Master material plastic, Japanese paper
Material of the cutout component plastic (metal included) and paper
RISO EUROPE LIMITED & European Subsidiaries
Replacing Consumables
Disposal of Depleted Consumables
224
Ejected Master
Note:
It is made of carbon and hydrogen compounds. If fully combusted, it will turn into water and carbon dioxide.
Parts Materials
Master material plastic, Japanese paper
Ink material Soy oil, petroleum hydrocarbons, water, pigments
RISO EUROPE LIMITED & European Subsidiaries
Replacing Consumables
Disposal of Depleted Consumables
225
RISO EUROPE LIMITED & European Subsidiaries
Cleaning
226
Maintenance
Cleaning
The print quality may suffer if parts such as Thermal Print Head of the Master Making Unit, Scanner Glass of the ADF
unit (option), White Roller, etc. are contaminated with dust, dirt, ink, white-out, etc..
Follow the steps below for periodic cleaning.
AWARNING:
Before cleaning any part of the machine, turn off the power.
Do not remove any fixed covers.
Contact your service representative immediately if you suspect any dangerous situations or have questions or
problems with the machine.
Contact your service representative before moving the machine.
Do not allow unauthorised persons to make adjustments or repairs.
BCaution:
The machine has precision moving parts inside. Do not handle the machine in any other way than described in this
manual.
Be careful of the edge of metal parts, otherwise it may cause an injury.
Do not make any modifications to the machine or remove any parts.
Neither RISO nor its dealer is responsible for maintenance service performed by non-RISO-authorised personnel.
RISO EUROPE LIMITED & European Subsidiaries
Maintenance
Cleaning
227
Thermal Print Head
Clean the Thermal Print Head each time you replace the Master Roll.
Open the Master Making Unit Cover, and gently wipe the Thermal Print Head in the back of the unit several times with
a soft cloth or tissue.
BCaution:
Since the Thermal Print Head is very delicate, avoid shocks or scratches with a hard object.
Since Thermal Print Head is susceptible to (damage by) static electricity, please be sure to remove the static elec-
tricity charged in the body before cleaning.
Platen Glass and Platen Cover Pad
If the Platen Glass and/or Platen Cover Pad is stained, gently wipe them with a soft cloth or tissue.
BCaution:
Since the Platen Glass is very delicate, avoid shocks or scratches with a hard object.
RISO EUROPE LIMITED & European Subsidiaries
Maintenance
Cleaning
228
Scanner Glass and White Sheet of ADF unit (Option)
Gently wipe the Scanner Glass, and the White Sheet several times with a soft cloth or tissue.
BCaution:
Since the Platen Glass is very delicate, avoid shocks or scratches with a hard object.
Pressure Roller
If the Pressure Roller, which presses print paper against the Print Drum, is stained, smudged strips may appear on
the back of copies.
If this happens, gently wipe the Pressure Roller with a soft cloth dampened with alcohol.
BCaution:
Be sure to turn OFF power to the machine when cleaning the Pressure Roller.
When putting your hand into the unit, do not touch the paper separation hook. The sharp tip of the hook can hurt
your hand.
Ink may be left on the area near the Print Drum, so take care not to smudge your hands or clothes. Wash imme-
diately with soap if you should get ink on your hands, etc.
Separation Hook
RISO EUROPE LIMITED & European Subsidiaries
Maintenance
Cleaning
229
The Exterior
Use a soft cloth to gently wipe down the entire printer on a regular basis in order to prevent the exterior from getting
dirty.
If using a cleaning agent, use one recommended by your authorised service representative.
BCaution:
Because the machine exterior is plastic, never use alcohol or solvent when cleaning.
The Display may be cleaned by gently wiping with a dry cloth. Dampen a cloth with a small amount of cleaner and
gently wipe to remove any ink.
Do not spray or pour cleaner solution directly onto the display. Doing so can cause damage.
RISO EUROPE LIMITED & European Subsidiaries
When a Message Displays
230
Troubleshooting
When a Message Displays
Refer to the following information to determine the cause and take appropriate actions when the machine stops oper-
ating and a message is displayed.
Error Message Layout
A message and a troubleshooting illustration will be displayed in accordance with the message type to show how to
resolve the problem.
1) Error Number
error type and error ID number
2) Error Messages
description of the error and actions to resolve the
problem
3) Graphic Area
visually demonstrates how to resolve the problem
4) Counter Display
Touch to display the Counter Display window
Error Number Error Types Description Reference
page
T00-000 Service Call Error
Errors that require repair or inspection by a
authorised service representative.
To resolve a Service Call Error, contact your dealer
(or authorised service representative) with the
error number.
p.231
A00-000 Jam Error Displays when the master is jammed, etc.. p.231
B00-000
Optional Device
Error
Displays when an error occurs on the optional
device or Linked Printer.
p.232
C00-000 Consumable Error
Displays when a consumable such as ink or master
roll is depleted.
p.234
D00-000 Installation Error
Displays when a part or unit is not properly
installed.
p.234
J00-000 Paper Jam Error
Displays when an original document or printing
paper is jammed.
p.237
RISO EUROPE LIMITED & European Subsidiaries
Troubleshooting
When a Message Displays
231
T00-000:Service Call Error (in alphabetical order)
A00-000:Paper Jam Errors (in alphabetical order)
Message Possible Cause Action
!!Battery Replacement!!
Call Service
The battery is low or depleted. Contact your dealer (or authorised service
representative) and have the battery
replaced.
Press the key or the key to clear
the error message display.
!!System Error!!
Press Reset Key
If Recovery has Failed, Call Service
A system error has occurred. Press the key.
If the problem persists, contact your dealer
(or authorised service representative).
!!System Error!!
Turn Main Power SW OFF Then ON
If Recovery has Failed, Call Service
Shut off power, then restart.
If the problem persists, contact your dealer
(or authorised service representative).
Message Possible Cause Action
Master Disposal Error
Pull Out Print Drum 1 and
Discard Master
The master was not properly
discarded.
1) Pull out the Print Drum and remove
the master from the drum.
If a master is not wrapped around the
drum, check the disposal unit and
remove the master.
p.220
2) Return the Print Drum in place.
3) Press the key.
Master Disposal Error
Pull Out Print Drum 2 and
Discard Master
Master Jammed in Disposal Unit
Pull Out Master Disposal Box 1 and
Remove Jammed Master
The master is jammed in the
Master Disposal Unit.
Pull out the Master Disposal Box and
remove the jammed master.
If the masters are difficult to remove, pull
out the drum and then remove.
p.218
p.220
If the error persists, contact your dealer (or
authorised service representative).
Master Jammed in Disposal Unit
Pull Out Master Disposal Box 2 and
Remove Jammed Master
Master Loading Error
Pull Out Print Drum 1 and
Discard Master
The master did not properly
attach to the Print Drum.
1) Pull out the Print Drum and remove
the master from the drum.
p.220
2) Return the Print Drum in place.
3) Pull out the Master Making Unit and
reinstall the master.
4) Press the key.
Master Loading Error
Pull Out Print Drum 2 and
Discard Master
RISO EUROPE LIMITED & European Subsidiaries
Troubleshooting
When a Message Displays
232
B00-000:Optional Device Error (in alphabetical order)
Master Mis-Feed
Pull Out Master Making Unit and
Rewind Master Roll, then
Reset Master in Place
The master is improperly
installed.
Pull out the Master Making Unit, rewind
the master and reinstall.
p.213
Important!:
If the leading edge of the master is
wrinkled or torn, cut the edge straight
and reinstall.
Master Not Set in Place
Insert Lead Edge of Master into
Master
Entrance and Close Master Making
Unit
The master is improperly
installed or is missing.
Pull out the Master Making Unit and
reinstall the master.
p.213
Important!:
If the leading edge of the master is
wrinkled or torn, cut the edge straight
and reinstall.
Master Remains on Print Drum 1
Pull Out Print Drum 1 and
Remove Master
An unnecessary master
remains on the Print Drum.
1) Pull out the Print Drum and remove
the master from the drum.
p.220
2) Return the Print Drum in place.
Master Remains on Print Drum 2
Pull Out Print Drum 2 and
Remove Master
Safety SW on Standard Feed Tray
is Activated
Reset paper on Standard Feed Tray
The safety switch for the Paper
Feed Tray has been activated.
Check underneath the Paper Feed Tray
and on top of the printing paper for any
obstructions. Remove if any exist.
System Error in Master Making Unit
Take Out Master and then
Close Master Making Unit Cover
The cutter mechanism for the
master malfunctioned.
1) Either remove the drum and the
master on the drum, or cut evenly and
remove.
2) Pull out the Master Making Unit and
remove the master.
p.213
3) Closing the Master Making Unit Cover
will reset the error. Setup the master
again.
Message Possible Cause Action
Data Transfer Error for Linked
Printer
Check Network and Linked Printer
Then Transfer Data Again
Cannot transmit data to Linked
Printer.
Check connections from Linked Printer
and the machine to the hub. If they are
properly connected, check the server and
network communication status and
consult with the network administrator.
Insert Card in Key/Card Counter No card in the Key Card
Counter (option).
Insert Card in the Key Card Counter.
!! Job Separator is OFF !!
Turn On Power Switch of it
The Job Separator (option) is
turned OFF.
Turn on the Job Separator.
Message Possible Cause Action
RISO EUROPE LIMITED & European Subsidiaries
Troubleshooting
When a Message Displays
233
Linked Printer in Error A Service Call Error has
occurred on the Linked Printer.
Check the Linked Printer and resolve the
error.
No IP Address Assigned to This
Printer
Contact Your Network
Administrator
IP address for the machine is
not properly set.
Contact your system administrator and set
the machine IP address correctly.
p.160
!! No Linked Printer Detected !!
Check Cable Connection and
Power
Supply for Linked Printer
Linked Printer may not be
turned ON; cable may not be
properly connected; connection
may be interrupted.
Check that the Linked Printer has been
switched on.
Check to make sure all cables are
properly connected. If properly connected,
check for damaged cable.
No Paper Tape in Job Separator
Replace Tape Roll
No tape in the Job Separator
(option).
Load new tape into the Job Separator.
No Toner in Linked Printer No toner in the Linked Printer. Replace toner in the Linked Printer.
Paper Tape Jam in Job Separator
Remove Paper Tape
Tape jam occurred in the Job
Separator (option).
Check the Job Separator and remove
jammed tape.
Message Possible Cause Action
RISO EUROPE LIMITED & European Subsidiaries
Troubleshooting
When a Message Displays
234
C00-000:Consumable Errors (in alphabetical order)
D00-000:Installation Error (in alphabetical order)
Message Possible Cause Action
Load Paper in
Standard Feed Tray
No printing paper in the Paper
Feed Tray.
Load paper into the Paper Feed Tray.
p.31
Master Disposal Box 1 is Full
Empty Master Disposal Box
The Master Disposal Box is full. Empty the Master Disposal Box.
p.218
Install a new Master Roll.
Master Disposal Box 2 is Full
Empty Master Disposal Box
No Ink in Print Drum 1
Replace Ink Cartridge
The ink is depleted. Replace and install a new Ink Cartridge.
Use the Ink Cartridge specifically
designed and approved for use with this
machine
p.216
Important!:
If the error persists after replacing the
Ink Cartridge, check for proper
installation of the Ink Cartridge.
No Ink in Print Drum 2
Replace Ink Cartridge
No Master
Replace Master Roll
The Master Roll is depleted. Install a new Master Roll.
Use Master Roll specifically designed and
approved for use with this machine
p.213
Message Possible Cause Action
Close Front Cover The Front Cover is open or
improperly closed.
Check for the magnet underneath the
Front Cover and firmly close.
Close Master Making Unit Cover The Master Making Unit Cover
is open or is improperly
installed.
Pull out the Master Making Unit, check
and firmly close its cover.
Install Ink Cartridge
in Print Drum 1
The Ink Cartridge is improperly
installed or is missing.
Properly install the Ink Cartridge.
p.216
Install Ink Cartridge
in Print Drum 2
Master Making Unit has been
Unlocked
The Master Making Unit is
ready to be pulled out.
Pull out the Master Making Unit.
Print Drum 1 has been Unlocked The Print Drum is ready to be
pulled out.
Pull out the Print Drum.
Print Drum 2 has been Unlocked
RISO EUROPE LIMITED & European Subsidiaries
Troubleshooting
When a Message Displays
235
Print Drum 1 is not Set in Place
Press Drum Release Button and
Pull Out Print Drum Once
after Button Lights
The Print Drum is locked but not
pushed in properly.
Press the Print Drum Release Button .
Remove the Print Drum after the button is
lit and reinstall.
Print Drum 2 is not Set in Place
Press Drum Release Button and
Pull Out Print Drum Once
after Button Lights
Rear Cover of Main Body is Off
Call Service
The machine rear cover is
removed.
Contact your dealer (or authorised service
representative).
Set Master Disposal Box 1 in Place The Master Disposal Box is
improperly set or is missing.
Properly set the Master Disposal Box.
p.218
Set Master Disposal Box 2 in Place
Set Master in Place No master is installed. Install a Master Roll.
p.213
Set Master Making Unit in Place The Master Making Unit is
missing or is improperly
installed.
Properly install the Master Making Unit.
p.213
Set Print Drum 1 in Place The Print Drum is improperly
set or is missing.
Properly install the Print Drum.
p.220
Set Print Drum 2 in Place
Wrong-type Ink Cartridge Installed in
Print Drum 1 or Cannot Read Ink Info
Replace Ink Cartridge
or Contact Dealer/Riso Office
Inappropriate Ink Cartridge is
installed.
Properly install a correct Ink Cartridge.
p.216
Important!:
Use the Ink Cartridge specifically
designed and approved for use with this
machine. Failure to do so may cause
problems or damage to the machine.
The label on the Ink Cartridge
outlet surface has come off or
surface is with dirt.
The label on the Ink Cartridge outlet
surface contains information needed for
printing. If the machine cannot read the
information, it does not operate.
Set an Ink Cartridge that is specific to the
machine and that is with label attachment
and free from dirt.
Message Possible Cause Action
RISO EUROPE LIMITED & European Subsidiaries
Troubleshooting
When a Message Displays
236
Wrong-type Ink Cartridge Installed in
Print Drum 2 or Cannot Read Ink Info
Replace Ink Cartridge
or Contact Dealer/Riso Office
Inappropriate Ink Cartridge is
installed.
Properly install a correct Ink Cartridge.
p.216
Important!:
Use the Ink Cartridge specifically
designed and approved for use with this
machine. Failure to do so may cause
problems or damage to the machine.
The label on the Ink Cartridge
outlet surface has come off or
surface is with dirt.
The label on the Ink Cartridge outlet
surface contains information needed for
printing. If the machine cannot read the
information, it does not operate.
Set an Ink Cartridge that is specific to the
machine and that is with label attachment
and free from dirt.
Wrong-type Master Installed
or Cannot Read Master Info
Replace Master Roll
or Contact dealer/Riso office
Incorrect master is installed. Set a correct Master Roll.
p.213
Important!:
Use a Master Roll specifically designed
and approved for use with this machine.
Failure to do so may cause problems or
damage to the machine.
The section on the master
core is missing, or it has worn
off, or it has been tilted.
The section on the master core
contains information needed for making
masters.
If the machine cannot read the
information, it does not operate. Set a
dedicated Master Roll that has the
mark and is free from wear and tilt.
Wrong-Type Print Drum
Installed in Drum Position 1
Replace with Correct Type
Incorrect Print Drum is
installed.
Install a correct Print Drum.
p.220
Important!:
Use a Print Drum specifically designed
and approved for use with this machine.
Failure to do so may cause problems or
damage to the machine.
Wrong-Type Print Drum
Installed in Drum Position 2
Replace with Correct Type
Message Possible Cause Action
RISO EUROPE LIMITED & European Subsidiaries
Troubleshooting
When a Message Displays
237
J00-000:Paper Jam Error
Displays when the original document or printing paper is jammed
inside the machine or the ADF unit (option).
The location of the paper jam is indicated by the flashing icon ( -
) in the illustration. Refer to the table below ( - ) and resolve
the issue as indicated.
Note:
Use appropriate printing paper to prevent paper jams. Also select
appropriate original document suitable for the ADF unit.
p.14
p.16
Area
Indicated/
Blinking
Possible Cause Action
Paper is jammed in the Paper Feed area. 1) Check the paper feed side and remove the
jammed paper.
2) Touch [OK].
Note:
When using special paper, adjust the
Paper Feed Pressure Adjustment Lever
according to the paper characteristics.
p.31
The original is jammed in the ADF unit (option). When removing in the document insertion direction
Pull the ADF Original Release Lever to the right,
and pull out the original.
When removing in the document ejection direction
Raise Platen Cover, turn the ADF Original
Release Dial and remove the original.
Paper Jam
Remove Paper i n I ndi cat ed Ar eas
and Pr ess [ OK] But t on
ADF Original Release Lever
Original Release Dial
RISO EUROPE LIMITED & European Subsidiaries
Troubleshooting
When a Message Displays
238
Paper is jammed in the Print Drum area. 1) Pull out the Print Drum.
p.220
2) Remove the jammed paper.
3) Return the Print Drum in place.
4) Touch [OK].
BCaution:
Be careful not to touch the separation hook
when putting your hands inside to remove
paper. The edge of the separation hook is
sharp and can cause injury.
Paper did not eject correctly. 1) Check for any jammed paper on the paper
exit area.
2) Touch [OK].
Note:
When using special paper, adjust the
Paper Arranger on the Receiving Tray
Paper Guides according to the paper
characteristics.
p.33
Area
Indicated/
Blinking
Possible Cause Action
Separation Hook
RISO EUROPE LIMITED & European Subsidiaries
Troubleshooting
When a Message Displays
239
Pop-Up Message Layout
Pop-Up Messages communicates various operational statuses.
You can continue operation over some of them, but depending upon the context, others will require your action before
operations can be resumed.
E00-000:Maintenance Call (in alphabetical order)
1) Error Number
A reference letter (E/F) and an ID number.
2) Pop-Up Messages
Content of the message.
Error Number Error Types Description Referen
ce page
E00-000 Maintenance Call
Pops up when battery replacement or a routine
inspection by a service personnel is required.
p.239
F00-000 Warning Messages
Pops up when printing job cannot proceed due to a
conflict between a Control Panel setting and the
status of the machine or the Linked Printer.
p.240
Message Symptom Action
!!Low Battery!!
Call Service
Low battery. Touch [Close].
(Alternatively, press the key or the
key to clear.)
Contact your dealer (or authorised
service representative) and have the
battery replaced.
!!Maintenance!!
Call Service
Notifies user of need for a periodic
maintenance.
Touch [Close].
(Alternatively, press the key or the
key to clear.)
Consult your dealer (or authorised service
representative).
Cont i nue
Page For mat i s Lar ger
t han Paper Si ze
! ! Possi bl e I nk Smudges
on Pr i nt s ! !
Cancel
F02
1
2
RISO EUROPE LIMITED & European Subsidiaries
Troubleshooting
When a Message Displays
240
F00-000:Warning Messages (in alphabetical order)
Message Symptom Action
Acquiring Linked Printer
Configuration Data
Please Wait a Moment
The machine system is retrieving Linked
Printer information. Link Mode printing is
disabled while the retrieval is underway.
Touch [Close] to clear the Pop-Up
Message and return to the previous
screen.
When printing from the machine;
Press the key or the
key.
When printing from a Linked
Printer;
Wait until the information has been
retrieved. (This may take several
minutes.)
!!Auto-Link Operation is
Not Available!!
Specified Linked Printer
may be in Error or
Turned OFF
Linked Printer is sending an error signal.
Link Mode has been activated due to
low print volume since Link-Free
Volume is currently set to ON.
When returning to the Master
Screen;.
Touch [Cancel].
(Alternatively, press the key or
the key to clear.)
When changing to another
available Linked Printer;
Touch [Link Switch] and select
another Linked Printer on the Link Sw.
screen.
([Link Switch] will not display if no
other Linked Printer is available.)
p.204
!! Book Shadow Editor
is Not Available
with ADF !!
Place Original on
Platen Glass
ADF unit is disabled while Book Shadow
function is active.
Touch [Close].
(Alternatively, press the key or the
key to clear.)
Place the original on the Platen Glass.
p.82
Check Stock of
Required Ink and
Please Order If Needed
The remaining quantity of Ink Cartridge
or Master Roll has become less than
specified on Stock Management.
p.162
Touch [Close].
(Alternatively, press the key or the
key to clear.)
Order Ink Cartridges or Master Rolls if
necessary.
Check Stock of
Required Master and
Please Order If Needed
!! Complicated Area Form !!
Re-circle Editing Areas and
Redo Colour Separation
The shape of the selected area is too
complicated to be recognised.
Multi-Point tool can connect up to 32
points to enclose an area. Please place
dots to form a simple shape.
Dual-Colour Printing is Not
Available for This Paper
Size
Load Paper Larger than
B5 (Portrait)
This machine cannot perform 2-Colour
printing on paper smaller than B5 size.
Touch [Close] and proceed to load
paper with vertical dimention larger than
that of B5 (257 mm).
RISO EUROPE LIMITED & European Subsidiaries
Troubleshooting
When a Message Displays
241
Either of Masters is Made
in Ink Saving Process
Operate Dual-Colour
Printing?
One of the masters on either Drum 1 or
Drum 2 was created in Ink Saving
mode, while the other master is of
regular printing quality.
Proceeding to print with existing set of
masters by simply touching [Continue]
button will result in poor colour balance,
i.e., one of the colours may be too dark
or too light.
To correct this problem, touch [Cancel]
and create another set of masters in the
same mode.
Enter Print Quantity Over
[nn],
Programmed Minimum
Value
You are trying to print fewer copies than
previously specified on Minimum Print
Quantity.
Touch [Close], and specify the number
of copies higher than the number
displayed on the message.
or
You can change Minimum Print Qty on
the Admin. screen.
p.162
!! Exceeding Number of
Editing Areas Selected !!
Deselect Some Areas and
Redo Colour Separation
Too many areas are selected. Up to 50 Diagonal Corner areas and 50
Multi-Point areas may be selected.
Reduce number of selected areas.
!! Multi-Up is Not Available
with This Paper Size !!
Replace with Proper Paper
of Standard Size
Multi-up functions cannot be used when
custom-sized paper is in the Paper Feed
Tray.
Touch [Close].
(Alternatively, press the key or the
key to clear.)
Load standard size paper in the Paper
Feed Tray.
No Master on
Print Drum 1
Make a New Master
You are attempting to print, but there is
no master on the Print Drum.
Touch [Close].
Set the original and create a master.
Important!:
Do not leave the Print Drum without a
master. This dries out the drum and
causes damage. You must either
create a master or perform a
Confidential operation to wrap a
master around the Print Drum.
No Master on
Print Drum 2
Make a New Master
!! Number of Copies
is set to "0"!!
Printing Operation will
Start on this Printer
Number of print copies is set to "0", yet
Link-Free Volume is set to ON when
Linked Printer is connected.
When printing from the machine;
Touch [Continue].
(Alternatively, press the key to
print.)
When stopping the print job;
Touch [Cancel].
(Alternatively, press the key or
the key to clear.)
Then, enter print quantity.
p.163
Message Symptom Action
RISO EUROPE LIMITED & European Subsidiaries
Troubleshooting
When a Message Displays
242
Original Undetected
Reset Original
The machine failed to detect the original
document. The original document may
not be placed.
Re-position the original to clear the Pop-
Up Message.
When resuming the print job;
Touch [Continue].
(Alternatively, press the key to print.)
When stopping the print job;
Touch [Cancel].
(Alternatively, press the key or
the key to clear.)
!! Outlines of Editing Areas
are Too Long !!
Divide Large Areas into
Several Smaller Areas and
Redo Colour Separation
Selected area is too large. Reduce the size, or select smaller
areas.
Page Format is Larger
than Paper Size
!! Possible Ink Smudges
on Prints !!
The printing paper is smaller than the
Master.
To override the message and to print
with possible ink smears on the roller;
Touch [Continue].
(You can also print by pressing the
key or the key.)
When stopping the print job;
Touch [Cancel].
(You can also stop by pressing the
key or the key.)
Load the correct size printer paper.
Page Format is Larger
than Paper Size
!! Possible Ink Smudges
on Prints !!
(Continue->PROOF Key)
The printing paper is smaller than the
Master.
To override the message and to print
with possible ink smears on the roller;
Press the key.
When stopping the print job;
Touch [Cancel].
(You can also stop by pressing the
key or the key.)
Load the correct size printer paper.
Printer Temperature is Low
150ppm" is Not Available
Current temperature is too low for
150ppm printing.
You may operate the machine with
regular speed by touching [Continue],
until temperature within the machine
reaches 15C.
To return to Print Basic Screen, touch
[Cancel].
Printing is Not Available
for This Paper Size with
Print Drum 2
Set Print Drum to be Used in
Drum Position 1 and
Re-select Printing Mode
Drum 2 may be used for single colour
printing, but only on certain paper size.
Paper size currently loaded does not
support single colour printing with
Drum 2.
Touch [Close].
Remove Drum 2 from its current
position, and replace it in place of
Drum 1.
See p.14 for paper size limitation
when printing single colour using
Drum 2.
Message Symptom Action
RISO EUROPE LIMITED & European Subsidiaries
Troubleshooting
When a Message Displays
243
Printing is Not Available
for This Setting with
Print Drum 2
Set Print Drum to be Used in
Drum Position 1 and
Re-select Printing Mode
Drum 2 may be used for single colour
printing, but certain limitations apply.
Current settings do not support single
colour printing with Drum 2.
Touch [Close].
Remove Drum 2 from its current
position, and replace it in place of
Drum 1.
Processing Other Operation
Retry after a while
Colour separation cannot be performed
while system is busy processing another
operation.
Please wait until the current operation is
completed.
Processing Print Data
from PC
Scanning Mode is Not
Available while Process-
ing Current Data
The machine is receiving the document
data from the computer.
While the data is being transmitted, Link
Mode printing and Scan mode are
disabled.
Touch [Close].
Initiate the Print job after the
transmission is complete, or print from
the machine.
Processing Print Data
from PC
This Function is Not
Available while Process-
ing Current Data
Starting Up RISORINC-NET
Please Wait a Moment
RISORINC-NET is starting up. Touch [Close].
(Alternatively, press the key or the
key to clear.)
Please wait a moment.
Alternatively, print from the machine.
!! Unmatched Colour --
Data Colour and
Drum Colour 1 !!
Change Print Drum
The colour of the drum is different from
the colour specified on printer driver.
To ignore printer driver setting and to
print with the colour currently installed
on the drum, touch [Continue].
To change colour, touch [Cancel]
and replace drum.
!! Unmatched Colour --
Data Colour and
Drum Colour 2 !!
Change Print Drum
!! Unmatched Colour --
Data Colour and
Drum Colours !!
Change Print Drums
!! Unmatched Size--
Current Page and
Printing Paper !!
Check Paper Size
The original data sent from the computer
does not match the print paper size.
When resuming the print job;
Touch [Continue].
(Alternatively, press the key to
print.)
When stopping the print job;
Touch [Cancel].
(Alternatively, press the key or
the key to clear.)
Check the print paper size and change
paper or size as needed.
Message Symptom Action
RISO EUROPE LIMITED & European Subsidiaries
Troubleshooting
When a Message Displays
244
Consumable Information Screen
In order to assure optimum printing, the machine acquires information from the consumables.
If acquired matching information is not proper, the Consumable Information screen is shown.
Enter appropriate values.
The icon on the Info Button will be greyed out when this occurs.
p.212
Note:
Entering an inappropriate value does not affect usual operations but may result in bad print quality.
When you perform the following operations, the values set on the "Consumables Information Input Wizard" screen
disappears and thus you need to enter the values again.
After the power switch is set to (OFF), the switch is set to (ON) again
After the machine is placed into the Sleep status, the key is pressed
If you are not sure the best setting for the consumables used in the machine, we may suggest that you use "1"
(default setting) except for "H1" setting and adjust from there if necessary based on the result of the printed copies.
Riso takes no responsibility, and cannot advise as to the best setting, for particular consumables not manufactured
and sold by Riso.
Ink Information Input Screen
This screen pops up when data could not be obtained from the Ink Cartridge.
Touch [OK] and enter values as shown below.
Screen Display Description Values
[H1] Ink Colour Setting (for Print Drum 1)
[H7] Ink Colour Setting (for Print Drum 2)
Select the same colour as the Print Drum
currently in use.
1: Black 2: Colour
Cannot Get Consumabl es I nf o
I nput Val ues Requi r ed
I nk
OK
1: Bl ack 2: Col our
Consumabl es I nf or mat i on I nput Wi zar d
Next >
I nk I nf or mat i on I nput ( Dr um 1)
H1 I nk Col our Set t i ng
RISO EUROPE LIMITED & European Subsidiaries
Troubleshooting
When a Message Displays
245
A confirmation screen displays when done.
Press the key to approve selection.
Returns to the Basic Screen.
Note:
Master Information Input screen may also display. If so, enter Master Information as well.
p.245
Master Information Input Screen
This screen pops up when data could not be obtained from the Master Roll.
Touch [OK] and enter values as shown below.
[H2] Print Density Fine Adjustment (for Print
Drum 1)
[H8] Print Density Fine Adjustment (for Print
Drum 2)
Select a Print Density level to match the ink to
fine-tune print result.
1 (Light) - 5 (Dark)
[H3] First Print Density Adjustment (for Print
Drum 1)
[H9] First Print Density Adjustment (for Print
Drum 2)
Select a Print Density level of the first print to
match the ink.
1 (Light) - 5 (Dark)
Screen Display Description Values
2 3 4 5 1
Consumabl es I nf or mat i on I nput Wi zar d
<Back
I nk I nf or mat i on I nput ( Dr um 1)
Next >
H2 Pr i nt Densi t y Fi ne Adj ust ment
2 3 4 5 1
Consumabl es I nf or mat i on I nput Wi zar d
<Back
I nk I nf or mat i on I nput ( Dr um 1)
Next >
H3 Fi r st Pr i nt Densi t y Adj ust ment
Conf i r m t he i nput dat a shown bel ow.
Pr ess t he START key i f t hose set val ues ar e OK.
1
1
1
I t em Val ue
Consumabl es I nf or mat i on I nput Wi zar d
<Back
I nk I nf or mat i on I nput ( Dr um 1)
H1 I nk Col our Set t i ng
H2 Pr i nt Densi t y Fi ne Adj ust ment
H3 Fi r st Pr i nt Densi t y Adj ust ment
Cannot Get Consumabl es I nf o
I nput Val ues Requi r ed
Mast er
OK
RISO EUROPE LIMITED & European Subsidiaries
Troubleshooting
When a Message Displays
246
A confirmation screen displays when done.
Press the key to approve selection.
Returns to the Basic Screen.
Screen Display Description Values
[H4] Master Density
Select the standard density to be applied
during creation of the master.
1 (Light) - 10 (Dark)
[H5] Print Density Fine Adjustment
Select a Print Density level to match the
master to fine-tune print result.
1 (Light) - 5 (Dark)
[H6] First Print Density Adjustment
Select a Print Density level of the first print to
match the master.
1 (Light) - 5 (Dark)
2 3 4 5 1
7 8 9 10 6
Consumabl es I nf or mat i on I nput Wi zar d
Mast er I nf or mat i on I nput
Next >
H4 Mast er Densi t y
2 3 4 5 1
Consumabl es I nf or mat i on I nput Wi zar d
<Back
Mast er I nf or mat i on I nput
Next >
H5 Pr i nt Densi t y Fi ne Adj ust ment
2 3 4 5 1
Consumabl es I nf or mat i on I nput Wi zar d
<Back
Mast er I nf or mat i on I nput
Next >
H6 Fi r st Pr i nt Densi t y Adj ust ment
Conf i r m t he i nput dat a shown bel ow.
Pr ess t he START key i f t hose set val ues ar e OK.
1
1
1
I t em Val ue
Consumabl es I nf or mat i on I nput Wi zar d
<Back
Mast er I nf or mat i on I nput
H4 Mast er Densi t y
H5 Pr i nt Densi t y Fi ne Adj ust ment
H6 Fi r st Pr i nt Densi t y Adj ust ment
RISO EUROPE LIMITED & European Subsidiaries
Troubleshooting
Troubleshooting
247
Troubleshooting
If you run into a problem, consult the following chart first to find answers before calling for a repair.
Problem Possible Cause Action
The machine does not start up
when the power switch is
pressed.
You may have pressed the power
switch while the machine was in the
Sleep Mode.
Try pressing the power switch again.
Before pressing the power switch, you
may want to find out whether the machine
is indeed in the Sleep Mode, by checking
the indicator on the Control Panel. If
the key is lit, the machine is in sleep
mode. Press the key to end sleep
mode and to activate the machine.
Power has been disconnected. Check the power cord for proper
connection to both the machine and the
power outlet.
Check the power breaker.
The front cover is closed, but
the error message still does
not clear.
The Front Cover has not been firmly
closed.
Completely close the Front Cover. The
magnetic latch should properly engage.
The Paper Feed Tray cannot
be closed.
The Feed Paper Tray Guides have
not been widen up to the limit.
Turn the power on and lower the Paper
Feed Tray to the bottom. Set the Feed
Tray Paper Guide Lock Lever to ,
widen the Feed Tray Paper Guides up to
the limit, and close the Paper Feed Tray.
The power was turned off before the
Paper Feed Tray was lowered to the
bottom.
The Print Drum cannot be
placed into position.
The Print Drum was stopped at an
inappropriate position after rotation.
After manually rotating the drum, make
sure that the mark and the mark
meet as shown.
The Print Drum has not been
correctly set to the guide.
Set the drum to the guide correctly.
p.222
RISO EUROPE LIMITED & European Subsidiaries
Troubleshooting
Troubleshooting
248
An error indication does not
disappear even though
consumables (ink, master roll)
are set.
The consumables (ink, master roll)
have not been correctly set.
After inserting the Ink Cartridge, turn it
clockwise ( ) to lock. Or set the Ink
Cartridge again.
p.216
Set a master roll so that the mark
comes to the left, and set the Master
Making Unit.
p.213
The Ink Cartridge does not contain
ink information.
Do not remove the label attached on the
Ink Cartridge outlet section. If you did so,
set a new Ink Cartridge.
p.213
The master roll does not contain
master information.
Do not remove the section from the
master core. If you did so, set a new
master roll.
p.213
There is no image on copies. The original is placed face up. Place the original face down. (This is also
true for the ADF unit)
Some areas are missing in the
printed copy.
The Platen Glass (and/or the ADF
Scanner Glass) is not clean.
Clean the Platen Glass (and/or the ADF
Scanner Glass).
p.226
A foreign object may exist on the
master.
Pull out the Print Drum and check if any
object exists on the master. If a foreign
object exists between the master and the
drum, remove the master. Then set the
drum and perform the master-making
operation again.
The paper size placed on the
Paper Feed Tray was not the same
as the size of the original at the
time of the master-making process.
The Feed Tray Paper Guides were
not fit to the width of paper at the
time of the master-making process.
A master is made according to the size of
paper placed on the Paper Feed Tray;
namely the width of the Feed Tray Paper
Guides and the length of paper. If the size
of paper placed on the tray is smaller than
the size of the original, a master is not
made for the entire original. Set the same
size of paper on the tray as the original
and perform the master-making operation.
Vertical blank lines are found
on printed copies.
The Thermal Print Head of the Master
Making Unit or the Scanner Glass of
ADF unit has been stained with dirt,
white-out, etc.
Gently wipe the Thermal Print Head or
Scanner Glass with a soft cloth.
p.226
Problem Possible Cause Action
RISO EUROPE LIMITED & European Subsidiaries
Troubleshooting
Troubleshooting
249
The unwanted background of
an original is picked up on
copies.
If newspaper or coloured paper is
used as an original, the background is
picked up on copies.
Lighten the Contrast and create a new
master.
p.75
Dirt is found on printed copies. The Platen Glass (and/or the ADF
Scanner Glass) is not clean.
Clean the Platen Glass (and/or the ADF
Scanner Glass).
p.226
The edges of printed copies
are smudged with ink.
Larger size of paper than the original
was placed on the Paper Feed Tray
at the time of the master-making
process.
Because a master was made according to
a larger size than the original, the edges of
the original were processed as shadows.
Set the same size of paper as the original
and perform the master-making operation
again. Or attach tape as described below
to solve the problem.
Did you use [Max. Scan] setting when
making the master?
When printing thick paper such as
cards, corners of the paper contacted
and damaged the master.
Make another master and print with the
new master. Or pull out the Print Drum and
attach cellophane tape to the damaged
section on the master. However, if
attached with cellophane tape, a master
may not been properly sent to the Master
Disposal Box.
The back of the printed paper
is smudged with ink
The Pressure Roller has been stained
with ink.
Remove the Print Drum and clean the
Pressure Roller.
p.226
If the print position is outside the print
paper, this may cause the Pressure Roller
to be stained with ink.
Be careful when changing the size of print
paper or shifting the print position.
The Feed Tray Paper Guides were
not fit to the width of paper at the time
of the master-making process.
Adjust the Feed Tray Paper Guides to the
width of the paper.
If the Feed Tray Paper Guides are set
wider than the width of the paper, a master
will become wider than necessary.
p.31
Are you using a paper that does not
efficiently absorb ink?
The ink did not dry fast enough, marking
onto the reverse side of the next paper.
Either change the paper or try Ink Saving
or Interval features.
p.84
p.118
Problem Possible Cause Action
RISO EUROPE LIMITED & European Subsidiaries
Troubleshooting
Troubleshooting
250
Printed images are faint.
Printed texts are blurred.
If the machine is not used for an
extended period of time, ink on the
surface of the Print Drum may dry.
This results in faint or blurred printing
just after printing is started.
The ink on the Print Drum will dry when the
machine is not in use for an extended
period. Printing with dried ink will produce
light or faded copies.
Press the key and make several
copies before making copies to be actually
used. Or use the Idling Action.
p.150
Faint originals result in faint images. Increase the scanning level and perform
the master-making operation again.
p.75
For originals written with a pencil, select
the Pencil mode.
p.68
If the temperature is low (below 15C)
in a place where the machine is
installed or Ink Cartridges are stored,
ink does not flow smoothly.
Use the machine after keeping it at room
temperature for a while.
p.10
The Ink Saving mode has been set. With the Ink Saving mode selected, the
ink on printed copies is fainter than usual.
p.84
Multi-up did not function.
There is nothing printed on
one side.
Did you place the second original in
time after the beep, while the
message Place Another Original and
Press Start Key was showing?
When you print using Multi-Up, the
machine will beep during the Multi-Up
Interval. Place the second original during
that interval.
If the machine starts scanning for the
second time without a beep, even when
you are scanning from the Platen Glass,
you will need to adjust Multiple-Original
Interval settings on the Admin. screen.
p.160
Did you accidentally press the
key while the original was being
scanned?
The print operation will stop if the
key is pressed while scanning is in
progress. Do not press the key until
all originals have been scanned.
In the Book shadow editing,
the position for shadow
erasure is shifted.
The original is not centred. Place a book or magazine on the Platen
Glass so that its binding section comes to
the centre of the paper size placed on the
Paper Feed Tray (or the size specified for
the Size of originals for Book shadow
editing using the Custom Setting mode).
Problem Possible Cause Action
RISO EUROPE LIMITED & European Subsidiaries
Troubleshooting
Troubleshooting
251
Paper sticks to the surface of
the Print Drum.
The margin at the top of the original or
print is too small.
The margin of the original (top of the print
in the paper output direction) must be 5
mm at least. Lower the vertical print
position. If this adjustment is impossible,
reproduce an original with enough margin
and perform the master-making operation
again.
p.76
The print paper is inappropriate. Use the recommended paper.
p.14
The original has a solid black portion
at its top.
If an original has a solid black portion at
the top, printed copies may not properly
output. Replace the original in the reverse
direction and restart the master-making
process.
Printed and curled copies are
output.
The print paper is loaded at a
horizontal grain direction.
Load print paper with a vertical grain
direction.
Paper gets jammed in the ADF
unit (option).
There is any paper caught in the ADF
unit.
Pull the ADF Original Release Lever to the
right or turn the Release Original Dial and
remove the jammed paper.
Printed copies are not neatly
aligned in the Paper Receiving
Tray.
The positions of the Receiving Tray
Paper Guides and the Paper Stopper
are inappropriate.
Adjust the Receiving Tray Paper Guides
and the Paper Stopper to the size of
paper. For thick paper, slightly widen them
as necessary.
If you have adjusted the horizontal
position on the Paper Feed Tray, shift the
Receiving Tray Paper Guides in the same
direction.
p.33
The Paper Arrangers are not properly
set.
Set the Paper Arrangers properly.
p.33
Problem Possible Cause Action
ADF Original Release Lever
Original Release Dial
RISO EUROPE LIMITED & European Subsidiaries
Troubleshooting
Troubleshooting
252
Paper is not smoothly fed
from the Paper Feed Tray.
(skipped paper, or multiple-
sheet feeding)
There is a lot of paper
powder
Multiple sheets of paper
were fed
Construction paper or
postcard was skipped
The back side of the
postcard is turned up
The print paper is inappropriate. Use paper that falls within the
recommended range.
p.14
The position of the Paper Feed
Pressure Adjustment Lever was
inappropriate.
When using thick or slippery paper, set the
Paper Feed Pressure Adjustment Lever to
Thick Paper.
p.31
The angle of the Stripper Plate is
inappropriate.
Turn the Stripper Plate Angle Adjustment
dial as follows;
When the feeding skips
Turn the dial to the left.
When multiple sheets are fed
Turn the dial to the right.
Important!:
Before making the adjustment, be sure
to remove all paper from the Paper
Feed Tray and confirm that the tray has
lowered to the bottom.
Problem Possible Cause Action
RISO EUROPE LIMITED & European Subsidiaries
Troubleshooting
Troubleshooting
253
Paper is not smoothly fed
from the Paper Feed Tray.
(skipped paper, or multiple-
sheet feeding)
There is a lot of paper
powder
Multiple sheets of paper
were fed
Construction paper or
postcard was skipped
The back side of the
postcard is turned up
Paper handling pressure is not
correctly adjusted.
For paper that easily creates paper
powder, skips, or for the back side of
postcards that is turn up:
Turn the dial to the left.
If paper is being multi-fed:
Turn the dial to the right.
Important!:
Before making the adjustment, be sure
to remove all paper from the Paper
Feed Tray and confirm that the tray has
lowered to the bottom.
The Paper Feed Adjustment on the
Functions screen is not properly set.
Adjust the Paper Feed Adj.. Contact your
dealer (or authorised service
representative) for details on making the
adjustment.
An error message displays
even though there is no paper
jam.
Is the lifted paper getting ejected at
the second rotation of the Print
Drum?
Check the printed copy, and if the top
margin is less than 5mm, slightly lower
Print Position.
Is sunlight directly hitting the
machine?
The sensor is affected by direct sunlight.
Install shades or curtains, or move the
machine out of direct sunlight.
When printing a multiple page
computer file, the machine
repeats the master-making
process one page at a time.
Is Print in Units option selected in
the Printer Driver?
Delete the current print job. Deselect Print
in Units, and resend the data to the
machine.
See p.62, step 3.
p.66
The computer sent the file, but
it was not received by the
machine.
Is the Admin. screen currently
showing on the display?
Touch and switch to the Basic Screen
from the Admin. screen.
Problem Possible Cause Action
: Normal
: Strong
: Medium
: Weak
RISO EUROPE LIMITED & European Subsidiaries
Optional Accessories
254
Appendix
Optional Accessories
A variety of optional accessories are available to enhance the capabilities of the machine.
For details about the optional accessories, see your dealer (or authorised service representative).
Auto Document Feeder
Feed up to 50 sheets of originals automatically.
Colour Drum
Simply change the Drum to print in multiple colours. (Case included)
Key Card Counter
With a single button press, shows the numbers of printed copies and consumed masters within a given period of
time. This can help you manage costs.
Job Separator
With the Programmed Printing function, allows the machine to print and sort into groups separated by tape.
Stand
RISO PRINTER Network Interface Card RISORINC-NET
Use to directly connect the machine to the network.
This comes with the RISO-MONITOR software that allows you to check the status of the machine from computers.
Special Paper Feed Kit
This unit allows you to feed thicker paper such as cards and envelopes.
Ink/Master Holder
A rack kit for storing supply such as ink and masters.
Document Storage Card DM-32CF/128CF
Wide Stacking Tray
Paper Receiving Tray for sizes A6 - A3/Ledger (340 mm470 mm).
RISO Colour Separation Software CS-2000
Easy to use application software for printing multi-colored, computer-generated images on your RISO printer.
RISO EUROPE LIMITED & European Subsidiaries
Appendix
Specifications
255
Specifications
RISO MZ770
Master-making/printing methods High-speed digital master-making/full automatic stencil printing
Original Type Book (10 kg or less), sheet
Original Size (max./min.) When using the Platen Glass : 50mm 90mm - 297mm 432mm
When using the ADF unit (option) : 90mm 140mm - 297mm 432mm
Original Paper Weight When using the Platen Glass : 10 kg or less
When using the ADF unit (option) : 50g/m
2
- 128g/m
2
Print Paper Size (max./min.) When simultaneously 2-Colour printing:
182 mm 257 mm - 297 mm 432 mm
When 1-Colour printing (using Drum 1):
100mm 148mm - 297mm 432mm
When 1-Colour printing (using Drum 2):
182 mm 257 mm - 297 mm 432 mm
Paper Supply Capacity 1000 sheets (64 g/m
2
)
Print Paper Weight 46g/m
2
- 210g/m
2
Image Processing mode Line, Photo (Standard/Portrait/Group), Duo, Pencil
Resolution D600dpi
Master-making Time
(for A4/portrait/100% reproduction ratio)
Approx. 57 seconds (for dual-colour print)
Approx. 24 seconds (for single-colour print (Drum 1))
Approx. 34 seconds (for single-colour print (Drum 2))
Printing Area (max.) 291mm 413mm
Print Reproduction Ratio Zoom : 50 - 200%
Standard reproduction ratio (enlargement) : 163%, 141%, 122%, 116%
Standard reproduction ratio (reduction) : 87%, 82%, 71%, 61%
Margin+ : 90 - 99 %
Print Speed Approx. 60 - 150 sheets per minute (Control panel: five steps variable,
touch panel: 150ppm)
Print Position Adjustment Vertical : 15mm Horizontal : 10mm
Ink Supply Full automatic (1000 ml per cartridge)
Master Supply/Disposal Full automatic (approx. 220 sheets per roll)
Master Disposal Capacity 80 sheets
User Interface LCD Touch Panel with Progress Arrow indicators, front-side operation
Optional Accessories Auto Document Feeder, Job Separator, Key Card Counter, Colour Drum,
Network Interface Card RISORINC-NET, Special Paper Feed Kit, Stand,
Document Storage Card DM-32CF/128CF, Wide Stacking Tray, RISO
Colour Separation Software CS-2000
Power Source MZ770E : 220V-240V AC, 50/60Hz <3.0A>
Dimensions When in use : 1605mm(W) 725mm(D) 730mm(H)
When in storage : 1010mm(W) 725mm(D) 730mm(H)
Weight Approx. 168 kg
RISO EUROPE LIMITED & European Subsidiaries
Appendix
Specifications
256
Note:
Please note that due to improvements and changes to the machine, some images and explanations in this manual
may not correspond to your machine.
The specifications are subject to change without prior notice.
RISO EUROPE LIMITED & European Subsidiaries
Appendix
Specifications
257
RISO EUROPE LIMITED & European Subsidiaries
258
Index
Symbols
* Key ............................................................... 20, 126
+ Key .............................................................. 20, 126
Key ............................................................... 20, 126
Numerics
150ppm ................................................................ 111
2 Up .................................................................. 85, 90
2-Colour Printing with 1 Original .......................... 44
2-Colour Printing with 2 Originals ......................... 38
A
ADF Original Guide ............................................... 18
ADF Original Receiving Tray ................................ 18
ADF Original Release Dial .................................. 237
ADF Original Release Lever ......................... 18, 237
ADF Original Stopper ............................................ 18
ADF Semi-Auto ............................................ 156, 159
ADF unit ...............................................18, 39, 54, 58
Admin. .................................................................. 158
Admin. Screen ....................................................... 27
Advanced Features ............................................. 122
Air Blow ................................................................ 121
Area Specification Sheet ....................................... 47
Auto Clear ............................................................ 160
Auto Document Feeder ................................. 18, 254
Auto Idling ..............................................41, 150, 161
Auto Page Renewal ............................................ 161
Auto Print ......................................................... 26, 67
Auto Process Mode ............................................. 159
Auto Shut-Off ....................................................... 161
Auto-Link .............................................................. 196
Auto-Process ................................................... 62, 81
Auto-Process Indicator .......................................... 81
Auto-Process Key .................................................. 21
B
Base IP Address .................................................. 160
Basic Process ........................................................ 35
Basic Screen .......................................................... 25
Beep Sound ......................................................... 162
Book Shadow ......................................................... 82
C
C Key ......... 20, 42, 52, 59, 79, 81, 97, 126, 127, 156
Changing Output Directions ................................. 66
Checking Remaining Consumable Amount ....... 212
Cleaning ............................................................... 226
Clear All .................................................................. 66
Clock/Calendar .................................................... 160
Closing the Paper Feed Tray ................................ 32
Closing the Paper Receiving Tray ........................ 34
Colour Auto-Link .................................................. 163
Colour Drum ................................................ 220, 254
Colour Mode .......................................................... 23
Combination ................ 124, 127, 129, 131, 133, 134
Common Buttons ...................................................28
Computer Connection ............................................13
Confidential ..........................................................152
Configurable Functions (Link Mode) ..................206
Consumable Error ....................................... 230, 234
Consumables .........................................................12
Contrast Adjustment ..............................................72
Control Panel .................................................. 18, 20
Counter ...................................................................19
Custom Paper Entry ................................... 160, 171
D
Data Information ..................................................183
Data-Map ................................................................25
Default Folder .......................................................159
Default Settings ........................................... 158, 164
Density (Print Density) .........................................112
D-Feed Check ......................................................117
Digital Copy Count ...............................................154
Direct Access .........................................................25
Direct Print ..............................................................62
DirectAccess Entry ..................................... 158, 167
Display ....................................................... 18, 20, 22
Display Adjustment ..............................................158
Display Priority .....................................................158
Displayed Language ............................................158
Disposing of Consumables .................................223
Document Storage Card ......................................254
Dot Process ............................................................70
Double Feed Check .............................................159
Drums 1 and 2 Print Position Alignment ............114
Dual-Colour Printing ..............................................38
Duo .........................................................................68
Duplex Interval .....................................................163
Duplex Printing .....................................................208
E
Easy 2Colour ..........................................................44
Eject Wing Control ...................................... 120, 159
Energy Saving Mode ...........................................161
Error Messages ....................................................230
Ex. Reserve Period ..................................... 149, 160
Extended Paper ...................................................173
F
Feed Tray Descent Button ............................. 18, 32
Feed Tray Paper Guide .........................................18
Flanges .................................................................214
Folder Renaming .................................................160
Format ..................................................................185
Free .................................................................. 76, 78
Front Cover ............................................................19
Function and Name of Each Part .........................18
Functions Area .......................................................25
Functions Screen ...................................................27
RISO EUROPE LIMITED & European Subsidiaries
Index
259
G
Gauge Cover .......................................39, 50, 54, 58
Group ................................................................... 122
H
Hand Writing--1 ...................................................... 45
Hand Writing--2 ...................................................... 46
High Speed .......................................................... 111
Humidity Range ..................................................... 11
I
i Information ................................................... 25, 212
Icons Used in This Manual ..................................... 8
Idling Action ......................................................... 150
Image Processing ................................................ 159
Image Processing Mode ....................................... 68
Initial Screen .......................................................... 22
Ink ................................................................. 216, 223
Ink Cartridge ..........................................19, 216, 223
Ink Cartridge Cap Holder .............................. 19, 217
Ink Handling ........................................................... 12
Ink Information Input ........................................... 244
Ink Saving .............................................................. 84
Ink/Master Holder ................................................ 254
Installation .............................................................. 10
Installation Error .......................................... 230, 234
Installation Location ............................................... 10
Interval .................................................................. 118
Irregular Fitter ...................................................... 160
J
Jam Error ............................................................. 230
Job .......................................................................... 26
Job Information Display ........................................ 26
Job Memory .........................140, 141, 143, 145, 147
Job Operation Area ............................................... 26
Job Separation ..................................................... 159
Job Separator .............................................. 125, 254
K
Key Card Counter ................................................ 254
L
Line ......................................................................... 68
Link Info Refresh ................................................. 163
Link Mode ..............................................24, 197, 202
Link Properties ............................................. 163, 198
Linked Printer ............................................... 163, 196
Linked Printer Setup List ..................................... 198
Link-Free Volume ................................................ 163
Loading Paper ....................................................... 31
M
Machine Handling .................................................. 11
Maintenance ........................................................ 226
Maintenance Call ................................................. 239
Malfunctions ......................................................... 247
Margin+ ............................................................ 76, 77
Margin-Plus Rate .................................................160
Margins ...................................................................17
Master ...................................................................224
Master core ................................................. 214, 223
Master Disposal Box ............................................218
Master Disposal Box 1 ..........................................18
Master Disposal Box 2 ..........................................19
Master Disposal Box Handle ...............................218
Master Guide Flap ........................................ 19, 214
Master Information Input .....................................245
Master Making Unit ..............................................213
Master Making Unit Cover ............................ 19, 213
Master Making Unit Cover Lever ........................213
Master Making Unit Handle .................................213
Master Making Unit Lever .....................................19
Master Making Unit Release Button ............ 19, 213
Master Making Unit Removal Cover ............ 19, 213
Master Making Unit Removal Lever ............ 19, 213
Master Replacement ...........................................213
Master Roll .............................................................19
Master Roll Holder ........................................ 19, 214
Master-Making Key ................................................21
Materials Not to Be Printed ...................................17
Max. Scan ..............................................................99
Maximum Printing Area .........................................17
Message ...............................................................230
Message Area ........................................................25
Minimum Print Qty ..............................................162
Mode Key ...............................................................20
Multi-Page Mode ......... 123, 127, 129, 131, 133, 134
Multiple Paper Feed Detection ...........................117
Multi-Up function ............................................. 85, 91
Multi-Up Interval ............................................ 88, 160
Multi-Up Print .........................................................85
Multi-Up Tickets .............................................. 88, 94
O
OneSide MasterMake ............................................96
Online Auto-Link ..................................................163
OP Auto Process .................................................159
Operation Environment .........................................11
Operation Pattern Display .......................................9
Operation Safety Guide .........................................11
Optional Accessories ...........................................254
Optional Device Area .............................................26
Optional Device Error ................................. 230, 232
Optional Functions (Linked Printer) ....................205
Original ...................................................................16
Original Guide ........................................... 39, 54, 58
Original Margin .......................................................17
Original Position Indicator ...................................113
Original Restrictions ..............................................17
Original Scan Density ............................................75
Overlay .................................................................190
RISO EUROPE LIMITED & European Subsidiaries
Index
260
P
P Key ...................................................................... 20
Page Orientation .................................................. 163
Paper Arranger ................................................ 19, 33
Paper Eject Adj .................................................... 121
Paper Ejection Adj ............................................... 159
Paper Ejection Wing ...................................... 19, 120
Paper Feed Pressure Adjustment Lever ....... 18, 32
Paper Feed Tray ........................................18, 31, 32
Paper Guide ........................................................... 31
Paper Jam Error ..................................230, 231, 237
Paper Receiving Tray ................................19, 33, 34
Paper Recommendations ..................................... 14
Paper Size ............................................................. 80
Paper Stopper ............................................19, 33, 34
Pencil ...................................................................... 68
Photo ...................................................................... 68
Photo Contrast ....................................................... 72
Photo Gradation .................................................... 73
Photo (Group) ........................................................ 68
Photo (Portrait) ...................................................... 68
Photo (Standard) ................................................... 68
Platen Cover .......................................................... 18
Platen Cover Pad .......................................... 18, 227
Platen Glass ............................................18, 39, 227
Power Connection ................................................. 10
Power Switch ................................................... 19, 30
Power-OFF Schedule .......................................... 161
Pressure Roller .................................................... 228
Preview ............................................................ 26, 66
Print Colours ........................................................ 163
Print Density ..........................................20, 112, 159
Print Density Adjustment Keys ..................... 20, 112
Print Density Indicator ................................... 20, 112
Print Drum ............................................................ 220
Print Drum 1 ........................................................... 19
Print Drum 2 ........................................................... 19
Print Drum Handle ......................................... 19, 220
Print Drum Release Button ........................... 19, 220
Print Drum Replacement .................................... 220
Print Key ................................................................. 21
Print Paper ....................................................... 14, 32
Print Paper Handling ............................................. 15
Print Position Adjustment .................................... 113
Print Position Adjustment Keys ............................ 20
Print Position Centre Key .................................... 113
Print Position Indicator .......................................... 20
Print Quantity Display ............................................ 20
Print Quantity Keys (0 to 9 Keys)
................................................. 20, 42, 52, 59, 81, 97
Print Speed ............................................20, 110, 159
Print Speed Adjustment Keys ....................... 20, 110
Print Speed Indicator ..................................... 20, 110
Printer Exterior ..................................................... 229
Printing Cautions ................................................... 17
Printing from Computer ................................... 26, 62
Printing from Paper Document ...................... 25, 38
Printing with 1-Colour ............................................57
Programme ...........................................................122
Programme Key .....................................................20
Progress Bar ..........................................................21
Proof copy ............................. 42, 52, 59, 64, 97, 116
Proof Key ....................................................... 21, 116
R
Receiving Tray Paper Guides .................. 19, 33, 34
Red Colour .............................................................45
Rename screen ....................................................132
Renew Page ............................................ 26, 66, 100
Replacing Batteries ..................................... 231, 239
Replacing Consumables .....................................212
Reproduction Size ...............................................159
Reservation ..........................................................149
Reserve Period ....................................................160
Reset Key ...............................................................21
RISO PRINTER Network Interface Card RISORINC-
NET .......................................................................254
S
Safety Guide ..........................................................10
Scan Mode .................................................... 24, 178
Scanner Glass ......................................................228
Scanning Contrast ........................................ 75, 159
Scanning Interval .................................................160
Selecting a Mode ...................................................23
Selections ...............................................................27
Selections Entry .......................................... 158, 167
Semi-Auto (Master) ......................................... 62, 67
Semi-Auto (Print) ............................................ 62, 67
Separation Fan ....................................................121
Separation Hook ......................................... 228, 238
Separation Sheet ............................................ 47, 54
Service Call Error ........................................ 230, 231
Setting the Paper Receiving Tray .........................33
Single Page Mode ...... 122, 126, 129, 131, 133, 134
Size and Weight Restrictions ......................... 14, 16
Skip Page ........................................................ 26, 66
Special Paper Feed Kit ........................................254
Specifications .......................................................255
Specified Area ........................................................46
Speed (print speed) .............................................110
Stamp ........................................................... 192, 195
Stamp Data ...........................................................160
Stand .....................................................................254
Standard Ratio ................................................ 76, 77
Start Key .................................................................21
Start-Up Screen ...................................................158
Status Area ...................................................... 25, 26
Stock Management ..............................................162
Stop Key .................................................................21
Stop Timing ..................................................... 62, 67
Storage Memory .......................................... 176, 186
RISO EUROPE LIMITED & European Subsidiaries
Index
261
Storing Environment .............................................. 15
Sub Tool Bar ........................................................ 163
T
Tab Area ........................................................... 25, 26
Temperature Range .............................................. 11
Text and Photo (Image Processing mode) .......... 68
Text (Image Processing mode) ............................. 68
The Screens and their Various Stages ................ 22
Thermal Print Head ....................................... 19, 227
Tips for Better Paper Feeding .............................. 15
Tone Curve ............................................................. 73
Tool Bar Position .................................................. 163
Troubleshooting ................................................... 230
U
Usage Status ....................................................... 154
W
Wake-Up Key ......................................................... 21
Warning Messages .............................................. 240
White Sheet ......................................................... 228
Z
Zoom ................................................................ 76, 79
RISO EUROPE LIMITED & European Subsidiaries
024-36004-004
RISO EUROPE LIMITED & European Subsidiaries
Você também pode gostar
- A Heartbreaking Work Of Staggering Genius: A Memoir Based on a True StoryNo EverandA Heartbreaking Work Of Staggering Genius: A Memoir Based on a True StoryNota: 3.5 de 5 estrelas3.5/5 (231)
- The Sympathizer: A Novel (Pulitzer Prize for Fiction)No EverandThe Sympathizer: A Novel (Pulitzer Prize for Fiction)Nota: 4.5 de 5 estrelas4.5/5 (121)
- Never Split the Difference: Negotiating As If Your Life Depended On ItNo EverandNever Split the Difference: Negotiating As If Your Life Depended On ItNota: 4.5 de 5 estrelas4.5/5 (838)
- The Little Book of Hygge: Danish Secrets to Happy LivingNo EverandThe Little Book of Hygge: Danish Secrets to Happy LivingNota: 3.5 de 5 estrelas3.5/5 (400)
- Devil in the Grove: Thurgood Marshall, the Groveland Boys, and the Dawn of a New AmericaNo EverandDevil in the Grove: Thurgood Marshall, the Groveland Boys, and the Dawn of a New AmericaNota: 4.5 de 5 estrelas4.5/5 (266)
- The Subtle Art of Not Giving a F*ck: A Counterintuitive Approach to Living a Good LifeNo EverandThe Subtle Art of Not Giving a F*ck: A Counterintuitive Approach to Living a Good LifeNota: 4 de 5 estrelas4/5 (5795)
- The Gifts of Imperfection: Let Go of Who You Think You're Supposed to Be and Embrace Who You AreNo EverandThe Gifts of Imperfection: Let Go of Who You Think You're Supposed to Be and Embrace Who You AreNota: 4 de 5 estrelas4/5 (1090)
- The World Is Flat 3.0: A Brief History of the Twenty-first CenturyNo EverandThe World Is Flat 3.0: A Brief History of the Twenty-first CenturyNota: 3.5 de 5 estrelas3.5/5 (2259)
- The Hard Thing About Hard Things: Building a Business When There Are No Easy AnswersNo EverandThe Hard Thing About Hard Things: Building a Business When There Are No Easy AnswersNota: 4.5 de 5 estrelas4.5/5 (345)
- The Emperor of All Maladies: A Biography of CancerNo EverandThe Emperor of All Maladies: A Biography of CancerNota: 4.5 de 5 estrelas4.5/5 (271)
- Team of Rivals: The Political Genius of Abraham LincolnNo EverandTeam of Rivals: The Political Genius of Abraham LincolnNota: 4.5 de 5 estrelas4.5/5 (234)
- Hidden Figures: The American Dream and the Untold Story of the Black Women Mathematicians Who Helped Win the Space RaceNo EverandHidden Figures: The American Dream and the Untold Story of the Black Women Mathematicians Who Helped Win the Space RaceNota: 4 de 5 estrelas4/5 (895)
- Egun - Spirits of The DeadDocumento22 páginasEgun - Spirits of The DeadSar Originarius100% (6)
- Elon Musk: Tesla, SpaceX, and the Quest for a Fantastic FutureNo EverandElon Musk: Tesla, SpaceX, and the Quest for a Fantastic FutureNota: 4.5 de 5 estrelas4.5/5 (474)
- Jazz Blues - Solo Technique - Chord Voicing - Jens LarsenDocumento35 páginasJazz Blues - Solo Technique - Chord Voicing - Jens Larsenrla9762380% (5)
- The Yellow House: A Memoir (2019 National Book Award Winner)No EverandThe Yellow House: A Memoir (2019 National Book Award Winner)Nota: 4 de 5 estrelas4/5 (98)
- The Unwinding: An Inner History of the New AmericaNo EverandThe Unwinding: An Inner History of the New AmericaNota: 4 de 5 estrelas4/5 (45)
- AmaterasuDocumento3 páginasAmaterasuLance SayurinAinda não há avaliações
- Sách Economy TOEIC 3 - Phần NgheDocumento130 páginasSách Economy TOEIC 3 - Phần NgheAnh Túc VàngAinda não há avaliações
- Solenoid IDocumento33 páginasSolenoid IŁukasz BobekAinda não há avaliações
- Expedia.comDocumento9 páginasExpedia.comapi-3845182Ainda não há avaliações
- Halbert Expedition Sales LetterDocumento6 páginasHalbert Expedition Sales LetterObiAinda não há avaliações
- DS Mechanical Pressure GaugesDocumento81 páginasDS Mechanical Pressure GaugesZoranAinda não há avaliações
- Lesson Plan 6 - Painting EmotionsDocumento4 páginasLesson Plan 6 - Painting Emotionsapi-384945439Ainda não há avaliações
- Direct TVStations Hand EntererdDocumento16 páginasDirect TVStations Hand EntererdAndrew SanClementeAinda não há avaliações
- Background of The StudyDocumento6 páginasBackground of The Studyjemimah kezia pastoleroAinda não há avaliações
- Tichu AidDocumento1 páginaTichu AidJeff SniderAinda não há avaliações
- Jadoo User ManualDocumento77 páginasJadoo User ManualSyed Qadir100% (3)
- P8 II Handheld Controller Brochure EN 20200319 PDFDocumento2 páginasP8 II Handheld Controller Brochure EN 20200319 PDFdaniel buitragoAinda não há avaliações
- ConnecTIng People EZ430 Chronos WorkshopDocumento33 páginasConnecTIng People EZ430 Chronos WorkshopHannes FouldsAinda não há avaliações
- William Shakespeare Course 1Documento7 páginasWilliam Shakespeare Course 1علي عبد الحمزهAinda não há avaliações
- Expanding On InterventionDocumento17 páginasExpanding On InterventionWarren DjemalAinda não há avaliações
- Twelfth Night SummaryDocumento7 páginasTwelfth Night SummaryDemoda Kebaya BaliAinda não há avaliações
- Agnetha FältskogDocumento8 páginasAgnetha Fältskog-'maяiannis aaQ'zAinda não há avaliações
- Humber College Cover Letter Resuma Thank You Leter DraftDocumento4 páginasHumber College Cover Letter Resuma Thank You Leter Draftapi-401811891Ainda não há avaliações
- Deachen Chosdon Del Ixl - Voucher - 817062Documento2 páginasDeachen Chosdon Del Ixl - Voucher - 817062རིག་འཇིག ཅ་ར་སAinda não há avaliações
- Rochester Prep Lesson ScriptDocumento6 páginasRochester Prep Lesson ScriptRochester Democrat and ChronicleAinda não há avaliações
- Fallout Chap 4 NewDocumento16 páginasFallout Chap 4 NewMaksymilian Antoni MakowskiAinda não há avaliações
- IR Communications Using A UART: Dominik TewieleDocumento1 páginaIR Communications Using A UART: Dominik TewieleAg CristianAinda não há avaliações
- Dialog Telepon Bahasa Sastra InggrisDocumento3 páginasDialog Telepon Bahasa Sastra InggrisAdnan Tri AtmajaAinda não há avaliações
- Aveyond Quick StartDocumento3 páginasAveyond Quick StartWillya RandikaAinda não há avaliações
- DR GilroyRosario ClassificationofAdvertaisingDocumento34 páginasDR GilroyRosario ClassificationofAdvertaisingShahzad BashirAinda não há avaliações
- Cs 3000 MaintenanceDocumento36 páginasCs 3000 MaintenanceBassey EkpoAinda não há avaliações
- NEA-Live and NEA-DVR - Deep DiveDocumento59 páginasNEA-Live and NEA-DVR - Deep DiveRobertAinda não há avaliações
- Test Unit 1Documento7 páginasTest Unit 1Hà ThuAinda não há avaliações