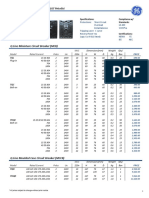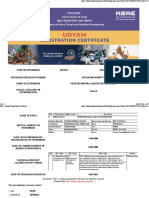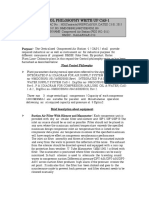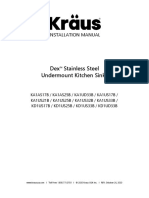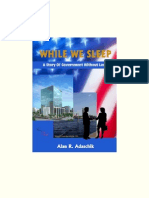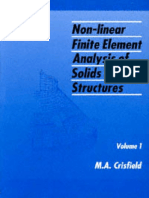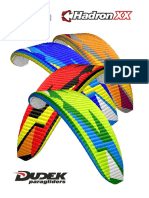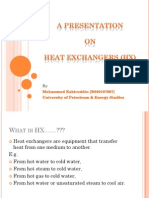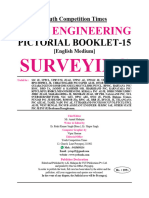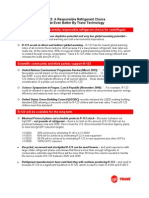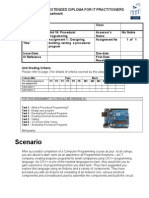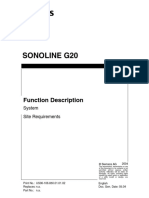Escolar Documentos
Profissional Documentos
Cultura Documentos
Manual Operation Cisco Phone 8961
Enviado por
Rafael Reche0 notas0% acharam este documento útil (0 voto)
10 visualizações2 páginasQUICK START Cisco Unified IP Phone 9951 and 8961 1 dial 2 Hang up 3 answer 4 Mute 5 hold 6 Forward All 7 Do Not Disturb. Press a line button or All Calls at any time to switch views.
Descrição original:
Direitos autorais
© © All Rights Reserved
Formatos disponíveis
PDF, TXT ou leia online no Scribd
Compartilhar este documento
Compartilhar ou incorporar documento
Você considera este documento útil?
Este conteúdo é inapropriado?
Denunciar este documentoQUICK START Cisco Unified IP Phone 9951 and 8961 1 dial 2 Hang up 3 answer 4 Mute 5 hold 6 Forward All 7 Do Not Disturb. Press a line button or All Calls at any time to switch views.
Direitos autorais:
© All Rights Reserved
Formatos disponíveis
Baixe no formato PDF, TXT ou leia online no Scribd
0 notas0% acharam este documento útil (0 voto)
10 visualizações2 páginasManual Operation Cisco Phone 8961
Enviado por
Rafael RecheQUICK START Cisco Unified IP Phone 9951 and 8961 1 dial 2 Hang up 3 answer 4 Mute 5 hold 6 Forward All 7 Do Not Disturb. Press a line button or All Calls at any time to switch views.
Direitos autorais:
© All Rights Reserved
Formatos disponíveis
Baixe no formato PDF, TXT ou leia online no Scribd
Você está na página 1de 2
QUICK START
Cisco Unified IP Phone
9951 and 8961
1 Dial
2 Hang up
3 Answer
4 Mute
5 Hold
6 Forward All
7 Do Not Disturb
8 Conference
9 Transfer
10 Divert
11 Call History
12 Directories
13 Shared Lines
14 Voicemail
15 Tips
Note For best results, print on 8.5 x 14
(legal-sized) paper.
1 Dial
To dial, lift the handset and enter a number. Or:
Press an unlit session button (right side).
Press the New Call softkey.
Press the (unlit) headset button or
speakerphone button .
Dial from call history
As you enter a phone number, matching numbers
display from your call history.
To dial, scroll to a number and press the Select
button in the Navigation pad or the Call softkey.
Redial the last number
Press the Redial softkey.
Speed dial
Press a speed-dial button (if available). Or,
enter a speed-dial code while on-hook (no dial
tone), then press the Speed Dial softkey.
Your system administrator can help you set up
speed dials from your User Options web pages.
2 Hang up
To end a call, replace the handset. Or:
Press the Release button .
Press the End Call softkey.
Press the (lit) headset button or
speakerphone button .
3 Answer
To answer a ringing call , lift the handset. Or:
Press the flashing amber session button
(right side).
Press the Answer softkey.
Press the (unlit) headset button or
speakerphone button .
Press the Select button in the
Navigation pad.
Call waiting
If you get a second call while the first call is active,
a second session label displays.
To connect the second call and put the first call on
hold automatically, press the flashing amber
session button (right side).
Multiple lines
If you use multiple lines, keep these basics in mind:
Press the All Calls button to see all calls on
all lines (oldest first). Otherwise, your phone
displays calls that are on the selected line only.
All Calls is recommended for multiple lines.
To see which line is selected, look for a blue
icon on the line label and the line extension in
the header bar. (All Calls uses your primary
extension.)
Press a line button or All Calls at any time to
switch views; doing so does not affect calls.
4 Mute
Press the Mute button to toggle Mute on and
off. When Mute is on, the Mute button glows red.
5 Hold
1. Press the Hold button .
The hold icon displays and the session
button pulses green.
2. To resume the highlighted call, press the
pulsing green button , the Resume
softkey, or the Navigation pad Select button.
6 Forward All
1. Press the Forward All softkey.
2. Enter a phone number, select a number from
Call History, or press the Messages button
(to forward to voicemail).
3. Look for Forward All icon on your screen.
4. To cancel call forwarding, press the
Forward Off softkey.
Your system administrator can help you forward
calls remotely from your User Options web pages.
Americas Headquarters
Cisco Systems, Inc.
170 West Tasman Drive
San Jose, CA 95134-1706
USA
http://www.cisco.com
Tel: 408 526-4000
800 553-NETS (6387)
Fax: 408 527-0883
Cisco, Cisco Systems, the Cisco logo, and the Cisco Systems logo are registered trademarks or
trademarks of Cisco Systems, Inc. and/or its affiliates in the United States and certain other countries.
All other trademarks mentioned in this document or Website are the property of their respective
owners. The use of the word partner does not imply a partnership relationship between Cisco and any
other company. (0705R)
2009 Cisco Systems, Inc. All rights reserved.
Published December 2, 2009, OL-20434-01
7 Do Not Disturb
Press the DND button (if available) to toggle DND
on or off .
When on, Do Not Disturb (DND) mutes the ringer
and may block visual notification for new calls.
8 Conference
1. From a connected call (not on hold), press
the Conference button .
2. Make a new call.
3. Press the Conference button or the Conference
softkey (before or after the party answers).
The conference begins and the phone displays
Conference instead of caller ID.
4. Repeat these steps to add more participants.
The conference ends when all participants hang up.
Conference in a held call
1. From a connected call (not on hold), press
the Conference button .
2. Press the pulsing green session button for
the held call that you want to add.
Or, if the held call is on another line, press the
Active Calls softkey, choose a call from the list,
and press the Conference softkey.
The conference ends when all participants hang up.
View & remove conference participants
During a conference, press the Show Details
softkey. To remove a participant from the
conference, highlight a name and press Remove.
9 Transfer
1. From a connected call (not on hold), press
the Transfer button .
2. Call the transfer recipient.
3. Wait for the recipient to answer, or skip to
Step 4 while the call is ringing.
4. Press the Transfer button or the Transfer
softkey.
The transfer is complete. Confirmation
displays on your phone screen.
10 Divert
Press the Divert softkey to redirect a ringing or
active call to voicemail or to another phone
number (set up by your system administrator). You
must resume a held call before you can use Divert.
Divert affects the highlighted call only. If necessary,
scroll to the call before pressing Divert.
11 Call History
Press the Applications button and select
Call History.
The last 150 calls display:
Missed calls
Placed calls
Received calls
To dial, scroll to a call and press the Select button
in the Navigation pad or the Call softkey.
To view details for a call, highlight the call and
press these softkeys: More > Details.
View new missed calls
Press the session button next to the Missed
Calls icon on the right side of the screen (may
include a count of missed calls). The Missed Calls
icon displays in this location when you have new
(not yet viewed) missed calls.
Or, view your missed calls history by opening call
history and pressing the Missed Calls softkey.
12 Directories
1. Press the Contacts button and select a
directory.
2. Enter search criteria and press Submit.
3. Select the listing and press the Dial softkey.
13 Shared Lines
If you share a line with your co-worker:
Either you or your co-worker can answer a
ringing call on the shared line.
When your co-worker has a call on the shared
line, your shared line button is solid red
and the call displays on your screen.
When your co-worker puts a call on hold, the
session button on your phone pulses red.
You or your co-worker can resume the call.
If your co-worker enables the Privacy feature,
his or her calls do not display on your screen.
14 Voicemail
New message indicators:
A solid red light on your handset.
A stutter dial tone on the line (if enabled).
A voicemail icon next to the line label and
session button (may include message count).
Listen to messages
Press the Messages button and follow the
voice prompts. Or, press the session button
next to the voicemail icon .
15 Tips
What are the buttons next to my screen?
The buttons on the left side of your screen are
line (and feature) buttons. Line buttons change
line views but do not affect calls.
The buttons on the right side of your screen are
session buttons. Each call correlates to a
session button. Use session buttons to answer
and resume calls or to view call details.
How do I silence my ringing phone?
Press the left side of the volume button
one time while the phone is ringing.
How do I change my ringtone?
1. Select Applications > Preferences >
Ringtone, then select a line and press Edit.
2. Select a ringtone and press Play, then press Set.
How do I change my wallpaper?
Select Applications > Preferences >
Wallpaper. To add custom wallpaper, see your
system administrator.
What does the Back button do?
Press the Back button to back out of
applications and menus.
Can I use my Bluetooth headset?
The Cisco Unified IP Phone 9951 supports
Bluetooth. Your system administrator has details.
Where can I find a complete User Guide?
http://www.cisco.com/en/US/products/ps10453/pr
oducts_user_guide_list.html
Você também pode gostar
- The Subtle Art of Not Giving a F*ck: A Counterintuitive Approach to Living a Good LifeNo EverandThe Subtle Art of Not Giving a F*ck: A Counterintuitive Approach to Living a Good LifeNota: 4 de 5 estrelas4/5 (5794)
- The Gifts of Imperfection: Let Go of Who You Think You're Supposed to Be and Embrace Who You AreNo EverandThe Gifts of Imperfection: Let Go of Who You Think You're Supposed to Be and Embrace Who You AreNota: 4 de 5 estrelas4/5 (1090)
- Never Split the Difference: Negotiating As If Your Life Depended On ItNo EverandNever Split the Difference: Negotiating As If Your Life Depended On ItNota: 4.5 de 5 estrelas4.5/5 (838)
- Hidden Figures: The American Dream and the Untold Story of the Black Women Mathematicians Who Helped Win the Space RaceNo EverandHidden Figures: The American Dream and the Untold Story of the Black Women Mathematicians Who Helped Win the Space RaceNota: 4 de 5 estrelas4/5 (895)
- The Hard Thing About Hard Things: Building a Business When There Are No Easy AnswersNo EverandThe Hard Thing About Hard Things: Building a Business When There Are No Easy AnswersNota: 4.5 de 5 estrelas4.5/5 (345)
- Elon Musk: Tesla, SpaceX, and the Quest for a Fantastic FutureNo EverandElon Musk: Tesla, SpaceX, and the Quest for a Fantastic FutureNota: 4.5 de 5 estrelas4.5/5 (474)
- The Emperor of All Maladies: A Biography of CancerNo EverandThe Emperor of All Maladies: A Biography of CancerNota: 4.5 de 5 estrelas4.5/5 (271)
- The Sympathizer: A Novel (Pulitzer Prize for Fiction)No EverandThe Sympathizer: A Novel (Pulitzer Prize for Fiction)Nota: 4.5 de 5 estrelas4.5/5 (121)
- The Little Book of Hygge: Danish Secrets to Happy LivingNo EverandThe Little Book of Hygge: Danish Secrets to Happy LivingNota: 3.5 de 5 estrelas3.5/5 (400)
- The World Is Flat 3.0: A Brief History of the Twenty-first CenturyNo EverandThe World Is Flat 3.0: A Brief History of the Twenty-first CenturyNota: 3.5 de 5 estrelas3.5/5 (2259)
- The Yellow House: A Memoir (2019 National Book Award Winner)No EverandThe Yellow House: A Memoir (2019 National Book Award Winner)Nota: 4 de 5 estrelas4/5 (98)
- Devil in the Grove: Thurgood Marshall, the Groveland Boys, and the Dawn of a New AmericaNo EverandDevil in the Grove: Thurgood Marshall, the Groveland Boys, and the Dawn of a New AmericaNota: 4.5 de 5 estrelas4.5/5 (266)
- A Heartbreaking Work Of Staggering Genius: A Memoir Based on a True StoryNo EverandA Heartbreaking Work Of Staggering Genius: A Memoir Based on a True StoryNota: 3.5 de 5 estrelas3.5/5 (231)
- Team of Rivals: The Political Genius of Abraham LincolnNo EverandTeam of Rivals: The Political Genius of Abraham LincolnNota: 4.5 de 5 estrelas4.5/5 (234)
- The Unwinding: An Inner History of the New AmericaNo EverandThe Unwinding: An Inner History of the New AmericaNota: 4 de 5 estrelas4/5 (45)
- GE Pricelist 2017Documento2 páginasGE Pricelist 2017Rolando Cawaling100% (4)
- Floor Plans & ElevationsDocumento6 páginasFloor Plans & Elevationsbryan cardonaAinda não há avaliações
- Udyam Registration Certificate UDYAM-MH-26-0097771Documento3 páginasUdyam Registration Certificate UDYAM-MH-26-0097771Suresh D ChemateAinda não há avaliações
- 1.1 Control Philosophy CAS-1 NMDCDocumento36 páginas1.1 Control Philosophy CAS-1 NMDCkoushik42000Ainda não há avaliações
- Dex Stainless Steel Undermount Kitchen Sinks: Installation ManualDocumento18 páginasDex Stainless Steel Undermount Kitchen Sinks: Installation ManualRrsc RamsAinda não há avaliações
- While We Sleep - A Story of Government Without Law by Alan R. AdaschikDocumento165 páginasWhile We Sleep - A Story of Government Without Law by Alan R. Adaschikwbradleyjr18739100% (2)
- Crisfield - Vol1 - NonLinear Finite Element Analysis of Solids and Structures EssentialsDocumento360 páginasCrisfield - Vol1 - NonLinear Finite Element Analysis of Solids and Structures EssentialsAnonymous eCD5ZRAinda não há avaliações
- Fuel Handling SystemDocumento4 páginasFuel Handling SystemRoel FranciscoAinda não há avaliações
- Bombas Pentax SADocumento48 páginasBombas Pentax SAAgustin CahuanaAinda não há avaliações
- Language Processing System:-: CompilerDocumento6 páginasLanguage Processing System:-: CompilerRenganathan rameshAinda não há avaliações
- Hadron XX ManualDocumento41 páginasHadron XX ManualEverton DenardiAinda não há avaliações
- Heat ExchangersDocumento25 páginasHeat ExchangersMohammed Kabiruddin100% (7)
- Design Procedures For Dynamically Loaded Foundations Choice of Parameters For Equivalent Lumped SystemsDocumento11 páginasDesign Procedures For Dynamically Loaded Foundations Choice of Parameters For Equivalent Lumped SystemsAnonymous osfiXqUkAinda não há avaliações
- Surveying Civil Engineering Pictorial Booklet 15 English MediumDocumento125 páginasSurveying Civil Engineering Pictorial Booklet 15 English MediumtnstcnpalanisamyAinda não há avaliações
- R123 UpdateDocumento2 páginasR123 Updateasayed_1@hotmail.comAinda não há avaliações
- Cable Ties DatasheetDocumento7 páginasCable Ties DatasheetGovind ChaudhariAinda não há avaliações
- CTLG MINI08engDocumento48 páginasCTLG MINI08enggadacz111Ainda não há avaliações
- Interfacing Seven Segment Display With LPC1769Documento18 páginasInterfacing Seven Segment Display With LPC1769Gurudatta Palankar0% (1)
- Lifting Plan For CranesDocumento9 páginasLifting Plan For CranesBibin JohnAinda não há avaliações
- Drying AgentDocumento36 páginasDrying AgentSo MayeAinda não há avaliações
- Compressed Air Treatment EquipmentDocumento12 páginasCompressed Air Treatment EquipmentSAUL OSPINOAinda não há avaliações
- Kaltreparatur-Textil WT2332 enDocumento20 páginasKaltreparatur-Textil WT2332 enFerAK47aAinda não há avaliações
- On-Farm Composting Methods 2003 BOOKDocumento51 páginasOn-Farm Composting Methods 2003 BOOKlalibAinda não há avaliações
- University of Tennessee - ChattanoogaDocumento34 páginasUniversity of Tennessee - ChattanoogaMALIK ZARYABBABARAinda não há avaliações
- AWV39 EAR42W: Acoustic Wall Ventilator Acoustic Window VentilatorDocumento1 páginaAWV39 EAR42W: Acoustic Wall Ventilator Acoustic Window Ventilatorrita_mendes_1Ainda não há avaliações
- Electrical SubstationsDocumento16 páginasElectrical SubstationsEngr Syed Numan ShahAinda não há avaliações
- Logcat 1693362990178Documento33 páginasLogcat 1693362990178MarsAinda não há avaliações
- Unit 16 AssignmentDocumento15 páginasUnit 16 AssignmentRavi Gajenthran100% (1)
- Us06-106 850 01 01 02 PDFDocumento6 páginasUs06-106 850 01 01 02 PDFF2CANALESAinda não há avaliações
- CST 336 Final Project Computown DocumentationDocumento12 páginasCST 336 Final Project Computown Documentationapi-461214598Ainda não há avaliações