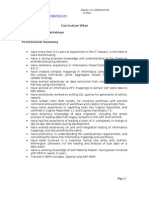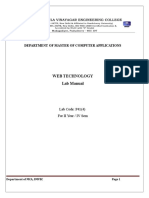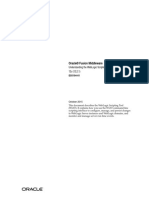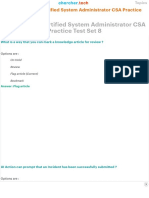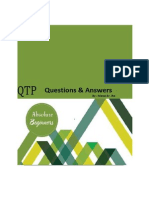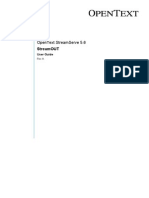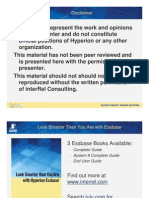Escolar Documentos
Profissional Documentos
Cultura Documentos
Tkcanvas PDF
Enviado por
Henrique Alvares Chamorra0 notas0% acharam este documento útil (0 voto)
24 visualizações7 páginasThe canvas widget in the Tk toolkit is a free software tool used to present graphical data. It is accessible from most modern scripting languages including tcl, erl and ython. It can be thought of as a blank piece of paper, upon which can be drawn lines, shapes, text, images and other Tk widgets. These items, once drawn, can be reconfigured in order to change their positions, colour, si"e, format or contents.
Descrição original:
Título original
tkcanvas.pdf
Direitos autorais
© © All Rights Reserved
Formatos disponíveis
PDF, TXT ou leia online no Scribd
Compartilhar este documento
Compartilhar ou incorporar documento
Você considera este documento útil?
Este conteúdo é inapropriado?
Denunciar este documentoThe canvas widget in the Tk toolkit is a free software tool used to present graphical data. It is accessible from most modern scripting languages including tcl, erl and ython. It can be thought of as a blank piece of paper, upon which can be drawn lines, shapes, text, images and other Tk widgets. These items, once drawn, can be reconfigured in order to change their positions, colour, si"e, format or contents.
Direitos autorais:
© All Rights Reserved
Formatos disponíveis
Baixe no formato PDF, TXT ou leia online no Scribd
0 notas0% acharam este documento útil (0 voto)
24 visualizações7 páginasTkcanvas PDF
Enviado por
Henrique Alvares ChamorraThe canvas widget in the Tk toolkit is a free software tool used to present graphical data. It is accessible from most modern scripting languages including tcl, erl and ython. It can be thought of as a blank piece of paper, upon which can be drawn lines, shapes, text, images and other Tk widgets. These items, once drawn, can be reconfigured in order to change their positions, colour, si"e, format or contents.
Direitos autorais:
© All Rights Reserved
Formatos disponíveis
Baixe no formato PDF, TXT ou leia online no Scribd
Você está na página 1de 7
The canvas widget in the Tk toolkit is a powerful free software tool for creating and
manipulating structured graphics.
The Tk Canvas Widget
The canvas widget in the Tk Graphical User Interface toolkit is a free software tool
used to present graphical data. Like the Tk text widget, which I discussed in my
previous article, the canvas widget is accessible from most modern scripting
languages including Tcl, erl and ython. It provides those languages with a best of
breed facility for structured graphics work.
! canvas widget can be thought of as a blank piece of paper, upon which can be
drawn lines, shapes, text, images and other Tk widgets. These items, once drawn, can
be reconfigured in order to change their positions, colour, si"e, format or contents.
They can also be given abilities to respond to inputs from the user or to react to
changes to data manipulated elsewhere in the script.
The canvas widget isn#t a solution to any particular problem$ rather it is an extremely
flexible tool which allows developers to %uickly and easily build solutions to all sorts
of problems. This article will describe some of the facilities it provides, and suggest
some of the uses those facilities can be put to.
Items - The Building Blocks
The basic idea when using the canvas widget is to draw on it what are known as
items. !n item can be a line, an image, some text, one of a number of geometric
shapes, and so on. &ee the sidebar for a description of the item types which can be
drawn and manipulated. 'igure ( shows a screenshot of a canvas widget displaying
some of these items.
Item type )escription
!rc !n arc shaped region, empty or filled
*itmap ! simple, two colour image as is often used for an icon
Image ! full colour image such as a +,G image
Line ! line or se%uence of lines, straight or be"ier smoothed
-val !n oval or circle, empty or filled
olygon ! multi.sided, irregular shaped region, empty or filled
/ectangle ! rectangle or s%uare, empty or filled
Text &ome text, either static or editable
0indow ! Tk widget or set of widgets
-ther ! user defined item type which must be coded in 1
,xactly how an item is drawn depends on the options it is configured with. There are
many do"ens of options available and this article will discuss and demonstrate some
of them. &ee the canvas widget man page for a comprehensive list of all the options
available.
IDs, Tags and Binding
0hen an item is drawn on a canvas it becomes an independent entity. ,ach individual
item is given a uni%ue I) which the developer can use to reconfigure the item#s
options. 0hen any of an item#s options are changed, the canvas widget will ensure the
item is redrawn with its new configuration. 2ot only does this redrawing happen
immediately, it is also %uick enough to support animations and direct mouse control of
hundreds or possibly thousands of items.
!s well as their uni%ue Tk.assigned I), items can also be tagged with one or more
names chosen by the developer. Tags work in the same way as those offered by the Tk
text widget. !s well as providing an easier way to reference a single item 3a sensible
name instead of a number4, this tagging mechanism also allows items to be logically
grouped together. !ll items given the same tag can be treated as one single item.
-nce an item has been given one or more tags, the canvas widget allows pieces of
code to be bound to those tags. This is the feature of the canvas widget which enables
dynamic behaviour. I covered the tag and bind approach in some detail in my article
on the Tk text widget, and since the principles and implementation are virtually
identical for the canvas widget I won#t repeat the information here. ! simple example
of tag and bind applied to a canvas item should suffice5
.canvas create line 0 0 100 100 tag diagonal_line
.canvas bind diagonal_line <Double-Button-1> {
puts Leave that alone!
"
This creates a line item on the canvas from point 6,6 to point (66,(66 and tags it with
the name diagonal7line. If the user double clicks mouse button one on the line 3or any
other item with the tag diagonal7line4 a message gets printed. 8ost uses of the canvas
widget use this tag and bind approach extensively
Developing Applications with the Tk Canvas Widget
Given a problem which re%uires a graphical solution, the Tk canvas widget is often
the first tool experienced script writers reach for. 1omplex problems can often be
solved using a canvas widget and a few do"en lines of script. 'igure 9 shows a
screenshot of a script which uses a canvas to present an interactive editor for the
shapes of the arrowheads which can terminate line items. This program is part of the
demonstration suite which comes with Tcl:Tk, and takes about 966 lines of code.
Useful as the canvas widget is for small applications and tools, it also has the
flexibility and scalability to work well as a solution to enterprise level problems. Let#s
consider, using an example, how a canvas widget can be used to solve a re%uirement I
once came across while working in the oil industry.
An Example script
1onsider an oil refining installation, where oil is pumped through a series of machines
under the control of a number of valves. !s a software developer you might have
written the code which drives the machines and their controlling valves, and now
you#d like to write a graphical front end where the operator can click on a valve or
machine, and have it open or close, start or stop.
I have written a script to demonstrate how the Tk canvas widget can be used to
implement a solution to ;ust such a scenario. &ee the resources section for the U/L
where the script can be downloaded. 'igure < shows a screenshot.
In my simple, fictitious oil installation there are = machines5 a pump, a filter, a refiner
and a machine for taking oil samples. These are all controlled by a set of valves, any
one of which can be open, closed or in the process of moving. There#s also a
temperature sensor which can be positioned over any point of the installation.
The demonstration script enables the graphical representations of the machines and
valves to respond to mouse clicks, and the temperature sensor to be moved around. In
a real world scenario, integrating the machine and valve controlling code with a front
end like this would be a fairly straightforward task.
Let#s have a closer look at how the canvas widget is used to represent and control this
hardware.
The machines
The machines are drawn on the canvas as a simple rectangle with the name as a text
string inside it. The rectangle is filled with a colour to indicate the machine#s status.
.canvas create rect #list $% $& $' $h( )
-tag #list *achine $na*e( -'idth + -,ill green
.canvas create te%t #e%pr $% - $'./( #e%pr $& - $h./( -te%t $te%t )
-tag #list *achine $na*e( -anchor c -,ont $,ont(
The text is placed in the calculated centre of the rectangle. 2ote how both items are
given two tags .. >machine? and the actual machine name itself. The machine tag puts
the items in a group which includes all machines. This is ensures a mouse click on
any item which is part of any machine is caught and handled by the correct piece of
code. This is the binding5
.canvas bind *achine <Button-1> { operate0achine 12 #12 canvas% 1%( )
#12 canvas& 1&( "
In a real situation, the operate8achine procedure would call the code which drives the
machine hardware. In my example I ;ust change the status of the machine in the
script, which in turn changes the colour of the machine in the display.
The valves
The valves are represented on screen by an icon made of = triangles. The colour of
these triangles shows whether the valve is open, closed or moving. I draw a valve as =
filled polygon items, each triangle shaped. These = polygons are given a shared tag so
I can control a valve icon with one command when necessary. ,ach polygon is also
given a uni%ue tag so I can control the colour of each individual triangle.
,ach valve icon is wrapped in an invisible box which is si"ed and placed so it ;ust
encloses the = triangle items. The purpose of this item is to catch mouse clicks.
0ithout it, the user might try to click on the valve icon, but might actually hit one of
the gaps between the triangles, in which case the mouse click would be ignored.
Using an invisible wrapper item over the top of the displayed items is a common
techni%ue for ensuring all mouse clicks are caught.
The canvas widget has a useful subcommand which returns the coordinates of a box
which ;ust encloses the specified item or tagged items. 'or example, to get the
bounding box which encloses the = triangles which make up the instream valve5
set bo%3oords #.canvas bbo% instrea*4alve(
Given the information in box1oords, an unfilled polygon item with line width of "ero
pixels can be placed over the valve icon. It#s this polygon item which the valve
handling code is bound to.
Temperature Sensor
The temperature sensor is drawn as a small red rectangle item at the intersection of
two dashed lines5
.canvas create line $% $top $% $botto* -'idth / )
-tag #list sensor_v sensor_line sensor( -dash { / / "
.canvas create line $le,t $& $right $& -'idth / )
-tag #list sensor_h sensor_line sensor( -dash { / / "
.canvas create rect #e%pr $%-+( #e%pr $&-+( #e%pr $%-+( #e%pr $&-+( )
-tag #list sensor_bo% sensor( -'idth 1 -,ill red
The dash pattern a line item can be drawn with is configurable. In this case I#ve used a
pattern of 9 pixels on and 9 pixels off. /egularly updating a dash pattern is a simple
way to animate the marching ants effect found on many selection mechanisms.
The canvas contains a binding for dragging 3i.e. mouse motion with button ( pressed4
these items, so the sensor can be moved by dragging it directly, or by dragging the
lines which control it5
.canvas bind sensor <B1-0otion> )
{ operate5ensor 12 *ove #12 canvas% 1%( #12 canvas& 1&( "
This binding applies to all items which make up the sensor graphic @ both lines and
the centre rectangle. In order to find out which item is being dragged, the
operate&ensor code asks the canvas which item is currently under the mouse pointer
using the special >current? tag5
set dragged6te* #.canvas ,ind 'ithtag current(
In a real application, the operate&ensor code would call the hardware which
repositions the sensor. The sensor would also be polled on occasion, whereas in my
demonstration script a random number is used for temperature display purposes.
Tcl Traces
8y demonstration script uses Tcl#s very useful ability to attach a procedure to variable
accesses. This >tracing? is often used when a canvas widget is employed to maintain a
graphical representation of a data set in a program. Tracing can be used to ensure that
whenever data is changed, the routine to update the canvas is called automatically. !
simple example from my demonstration script is the way I keep the sensor status text
up to date. ! trace is set in place5
trace add variable sensor5tate 'rite set5ensor7e%t
which ensures that whenever the variable sensor&tate is written to, the procedure
set&ensorText is called automatically. This procedure updates the text displayed on
the canvas widget. -ther languages have features which can be used in similar ways.
Users of erl:Tk might want to look at erl#s tie mechanism, for example.
Other Interesting Canvas Features
The canvas widget has a few more features in its toolbox which can occasionally
prove huge time savers.
caling
!ll items on a canvas which have been drawn using vectors 3i.e. items with specified
coordinates such as polygons and rectangles4 can be dynamically scaled @ i.e. resi"ed.
! single command can be issued to the canvas widget to re%uest that it rescale any or
all such items. 'or example, this command will rescale all the items on the canvas by
(.(5
.canvas scale all 0 0 1.1 1.1
In other words, this single line of code is a A(6B "oom facility.
!ostscript "utput
The canvas widget also has a built in ability to generate a postscript representation of
its current display. There are many options available to control the postscript output.
The simplest way of getting a postscript dump of a canvas display is to call the
postscript generation procedure with its default parameters from a specified keypress5
bind .canvas <8e&9ress-p> .canvas postscript ,ile .t*p.canvas.ps!
Conclusion
The Tk canvas widget has largely succeeded in hitting the perfect balance point
between functionality and usability. It provides pretty much everything similar
widgets from other toolkits do, plus a whole lot more in most cases. Cet, partnered
with any one of a number of scripting languages, it is simple to use and incredibly
efficient in terms of developer effort and lines of code needed to drive it.
Given its ability to provide solutions to a wide range of problems, the Tk canvas
widget is a tool that all application software developers should be familiar with.
References
Tcl:Tk head%uarters5
http5::www.tcl.tk
The Tcl:Tk canvas widget man page5
http5::www.tcl.tk:man:tclD.=:Tk1md:canvas.htm
The Tkinter canvas widget reference page5
http5::www.pythonware.com:library:tkinter:introduction:canvas.htm
)emonstration scripts used in this article5
ftp5::ftp.scc.com:somewhere(.tar.g"
The 0iki canvas widget page, with lots of uses and examples5
http5::mini.net:tcl:canvas
Você também pode gostar
- The Yellow House: A Memoir (2019 National Book Award Winner)No EverandThe Yellow House: A Memoir (2019 National Book Award Winner)Nota: 4 de 5 estrelas4/5 (98)
- The Subtle Art of Not Giving a F*ck: A Counterintuitive Approach to Living a Good LifeNo EverandThe Subtle Art of Not Giving a F*ck: A Counterintuitive Approach to Living a Good LifeNota: 4 de 5 estrelas4/5 (5794)
- The Little Book of Hygge: Danish Secrets to Happy LivingNo EverandThe Little Book of Hygge: Danish Secrets to Happy LivingNota: 3.5 de 5 estrelas3.5/5 (400)
- Elon Musk: Tesla, SpaceX, and the Quest for a Fantastic FutureNo EverandElon Musk: Tesla, SpaceX, and the Quest for a Fantastic FutureNota: 4.5 de 5 estrelas4.5/5 (474)
- A Heartbreaking Work Of Staggering Genius: A Memoir Based on a True StoryNo EverandA Heartbreaking Work Of Staggering Genius: A Memoir Based on a True StoryNota: 3.5 de 5 estrelas3.5/5 (231)
- Hidden Figures: The American Dream and the Untold Story of the Black Women Mathematicians Who Helped Win the Space RaceNo EverandHidden Figures: The American Dream and the Untold Story of the Black Women Mathematicians Who Helped Win the Space RaceNota: 4 de 5 estrelas4/5 (895)
- Team of Rivals: The Political Genius of Abraham LincolnNo EverandTeam of Rivals: The Political Genius of Abraham LincolnNota: 4.5 de 5 estrelas4.5/5 (234)
- Never Split the Difference: Negotiating As If Your Life Depended On ItNo EverandNever Split the Difference: Negotiating As If Your Life Depended On ItNota: 4.5 de 5 estrelas4.5/5 (838)
- The Emperor of All Maladies: A Biography of CancerNo EverandThe Emperor of All Maladies: A Biography of CancerNota: 4.5 de 5 estrelas4.5/5 (271)
- Devil in the Grove: Thurgood Marshall, the Groveland Boys, and the Dawn of a New AmericaNo EverandDevil in the Grove: Thurgood Marshall, the Groveland Boys, and the Dawn of a New AmericaNota: 4.5 de 5 estrelas4.5/5 (266)
- The Unwinding: An Inner History of the New AmericaNo EverandThe Unwinding: An Inner History of the New AmericaNota: 4 de 5 estrelas4/5 (45)
- The Hard Thing About Hard Things: Building a Business When There Are No Easy AnswersNo EverandThe Hard Thing About Hard Things: Building a Business When There Are No Easy AnswersNota: 4.5 de 5 estrelas4.5/5 (345)
- The World Is Flat 3.0: A Brief History of the Twenty-first CenturyNo EverandThe World Is Flat 3.0: A Brief History of the Twenty-first CenturyNota: 3.5 de 5 estrelas3.5/5 (2259)
- The Gifts of Imperfection: Let Go of Who You Think You're Supposed to Be and Embrace Who You AreNo EverandThe Gifts of Imperfection: Let Go of Who You Think You're Supposed to Be and Embrace Who You AreNota: 4 de 5 estrelas4/5 (1090)
- The Sympathizer: A Novel (Pulitzer Prize for Fiction)No EverandThe Sympathizer: A Novel (Pulitzer Prize for Fiction)Nota: 4.5 de 5 estrelas4.5/5 (121)
- Foxboro Control Software: ® Product SpecificationsDocumento8 páginasFoxboro Control Software: ® Product Specificationsabdel taibAinda não há avaliações
- Freshman Engineering Problem Solving With MATLABDocumento83 páginasFreshman Engineering Problem Solving With MATLABjamey_mork1Ainda não há avaliações
- Mcafee Epolicy Orchestrator 5.1.0 Software: Reference GuideDocumento43 páginasMcafee Epolicy Orchestrator 5.1.0 Software: Reference GuidelblancarteAinda não há avaliações
- Dupont ResumeDocumento9 páginasDupont ResumeManoj VaddeAinda não há avaliações
- AppLocker Design GuideDocumento82 páginasAppLocker Design GuideMSFTSIR100% (1)
- Data Analysis Using RDocumento78 páginasData Analysis Using RBD VERMA100% (1)
- Graphics User Guide RevBDocumento520 páginasGraphics User Guide RevBwever85Ainda não há avaliações
- Gfk1189n - CIMPLICITY HMI-Version 4.01 PresentationDocumento32 páginasGfk1189n - CIMPLICITY HMI-Version 4.01 PresentationEduardo NascimentoAinda não há avaliações
- 1208C003 Gopal Rao Ambeer ResumeDocumento3 páginas1208C003 Gopal Rao Ambeer ResumeHaritha RekhapalliAinda não há avaliações
- Poser 9 Python Methods ManualDocumento366 páginasPoser 9 Python Methods ManualmetatonycoAinda não há avaliações
- (Treading On Python 1) Matt Harrison-Treading On Python Volume 1 - Foundations of Python. 1 (2011)Documento170 páginas(Treading On Python 1) Matt Harrison-Treading On Python Volume 1 - Foundations of Python. 1 (2011)Anonymous b14XRyAinda não há avaliações
- Advanced IBM Rational Functional Tester, Java ScriptingDocumento76 páginasAdvanced IBM Rational Functional Tester, Java ScriptingHiram Alva100% (1)
- Ipwt Lab ManualDocumento98 páginasIpwt Lab ManualPreethi BalamuruganAinda não há avaliações
- Hari ResumeDocumento4 páginasHari ResumerthottempudiAinda não há avaliações
- Lab 1 - Introduction To The Fundamentals of Google Earth Engine APIDocumento13 páginasLab 1 - Introduction To The Fundamentals of Google Earth Engine APIGeo SpatialistAinda não há avaliações
- WLSTGDocumento92 páginasWLSTGevakingsAinda não há avaliações
- Regression Testing and Conformance Testing Interactive ProgramsDocumento10 páginasRegression Testing and Conformance Testing Interactive ProgramsLea DevAinda não há avaliações
- ServiceNow Certified System Administrator CSA Practice Test Set 8Documento101 páginasServiceNow Certified System Administrator CSA Practice Test Set 8Apoorv DiwanAinda não há avaliações
- Vijeo Designer ManualDocumento74 páginasVijeo Designer Manualmaster2104100% (1)
- A Basic Guide To The InternetDocumento23 páginasA Basic Guide To The Internetapi-3705156Ainda não há avaliações
- Autodesk Maya Modeling, Animation, Scripting and C++ Programming 2016-17Documento18 páginasAutodesk Maya Modeling, Animation, Scripting and C++ Programming 2016-17ej victoriaAinda não há avaliações
- Python SynopsisDocumento4 páginasPython SynopsisAayush MahantAinda não há avaliações
- Resume-Vinay Kumar AkulaDocumento7 páginasResume-Vinay Kumar AkulaRocky RayAinda não há avaliações
- DigSilent Training ModuleDocumento18 páginasDigSilent Training Moduletosikur rahmanAinda não há avaliações
- Unity Script Basics For NoobsDocumento107 páginasUnity Script Basics For NoobsDaniel Hernán Vargas100% (2)
- QTP Interview Question and AnswersDocumento76 páginasQTP Interview Question and AnswersManas Jha100% (1)
- Testing QTP NotesDocumento38 páginasTesting QTP NotesAbhishekAinda não há avaliações
- OpenText StreamServe 5.6 StreamOUT User GuideDocumento32 páginasOpenText StreamServe 5.6 StreamOUT User GuideRaj VeerAinda não há avaliações
- C Vinod Kumar: Contact: 8978294813Documento4 páginasC Vinod Kumar: Contact: 8978294813Dileep KumarAinda não há avaliações
- AfDocumento45 páginasAfdmdunlapAinda não há avaliações