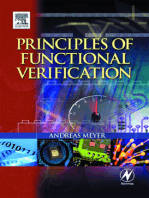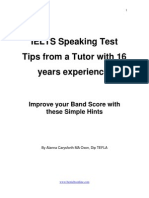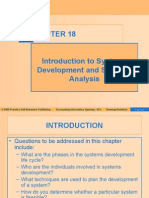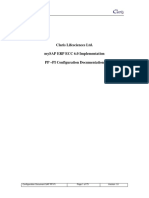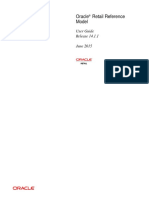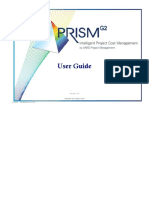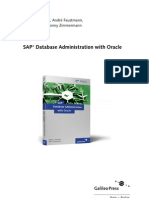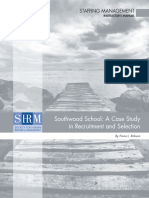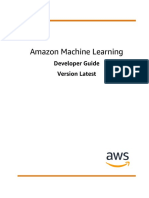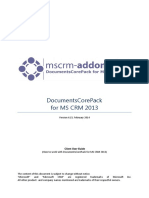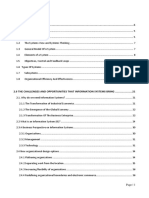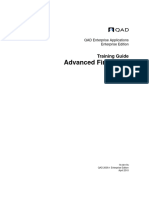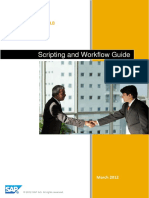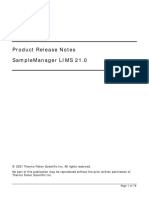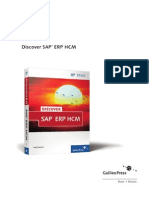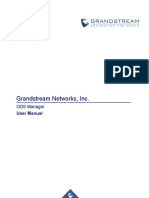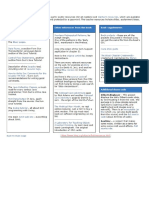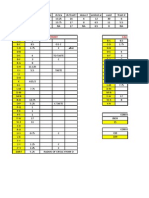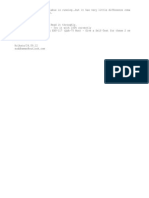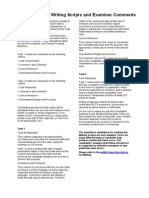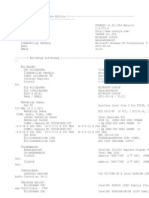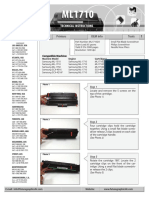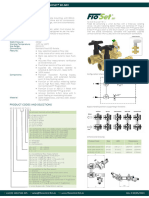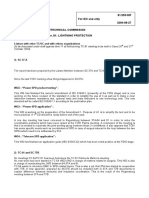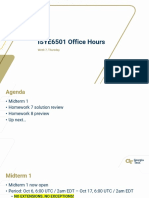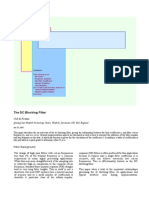Escolar Documentos
Profissional Documentos
Cultura Documentos
CRM Rules User Guide v302
Enviado por
kittydolDireitos autorais
Formatos disponíveis
Compartilhar este documento
Compartilhar ou incorporar documento
Você considera este documento útil?
Este conteúdo é inapropriado?
Denunciar este documentoDireitos autorais:
Formatos disponíveis
CRM Rules User Guide v302
Enviado por
kittydolDireitos autorais:
Formatos disponíveis
CRM Rules!
User Guide
Version 3.0.2
Prepared October, 2012
By: David L. Carr, President, Visionary Software
Table Of Contents
Chapter 1: Overview ..................................................................................................................................... 5
Whats a CRM Rule? .................................................................................................................................. 5
What Can I Do With CRM Rules!? ............................................................................................................. 5
Glossary of Terms...................................................................................................................................... 7
Chapter 2: Form Help .................................................................................................................................... 8
Rules Definition ......................................................................................................................................... 8
CRM Rules Status Values ..................................................................................................................... 10
Rule Types ........................................................................................................................................... 11
Rule Conditions ....................................................................................................................................... 12
Logical Operators ................................................................................................................................ 12
Automatically Created Conditions ...................................................................................................... 16
Conditions ............................................................................................................................................... 18
Rule Actions ............................................................................................................................................ 22
Actions .................................................................................................................................................... 23
Rule Action Types .................................................................................................................................... 24
Action Type Categories ....................................................................................................................... 25
Visual Actions Explained: Hide/Show Fields, Sections, Tab ................................................................ 25
Set Value Actions Explained: Set Field Value ...................................................................................... 27
Process Actions Explained ................................................................................................................... 28
Technical Actions Explained ................................................................................................................ 29
Individual Action Types Explained .............................................................................................................. 30
Enable All Fields, Disable All Fields ......................................................................................................... 30
Hide Field, Show Field, Enable Field, and Disable Field .......................................................................... 30
Set Focus ................................................................................................................................................. 30
Fire On Change ........................................................................................................................................ 31
Always Submit Field ................................................................................................................................ 31
Field Evaluation ....................................................................................................................................... 31
Invoke Process Dialog ............................................................................................................................. 32
Run Workflow ......................................................................................................................................... 32
Run Rule! ................................................................................................................................................. 33
Format Phone Number ........................................................................................................................... 34
Expand Tab, Collapse Tab, Show Tab, Hide Tab...................................................................................... 35
Hide Section, Show Section .................................................................................................................... 35
Required Fields........................................................................................................................................ 36
Custom JScript ......................................................................................................................................... 37
Set Option Set List ................................................................................................................................... 37
Set Field Value Action Types ................................................................................................................... 40
Set Field to Now ...................................................................................................................................... 40
Fire On Change .................................................................................................................................... 40
Set Field to Null ....................................................................................................................................... 41
Set Field to Mathematically Derived Value............................................................................................. 41
Example Equation ............................................................................................................................... 42
Set Field to Derived String Concatenation value .................................................................................... 42
When to Run Rules .............................................................................................................................. 45
Set Field Value (to a constant) ................................................................................................................ 46
Set Field to Other Field Value ................................................................................................................. 49
Set Field Value to Field on Other Entity .................................................................................................. 50
Copy Fields From Lookup Entity .............................................................................................................. 51
CRM Rules! Technical Architecture ............................................................................................................. 53
Overview ................................................................................................................................................. 53
CRM Rules Entity Summary .................................................................................................................... 53
Sub Area: Rule Management ............................................................................................................. 53
Sub Area: Rule Creation ..................................................................................................................... 54
Sub Area: Rule Deployment ............................................................................................................... 54
Sub Area: Rule Details ........................................................................................................................ 55
Sub Area: Rule Metadata ................................................................................................................... 55
Sub Area: Rule Reference ................................................................................................................... 56
Your CRMs Metadata Inside CRM Rules! ............................................................................................... 56
Refreshing Metadata .............................................................................................................................. 57
If your Lookup values dont refresh ................................................................................................. 58
CRM Rules! Javascript Generator For Microsoft Dynamics CRM 2011
Visionary Software, Company Confidential, All Rights Reserved, Oct 2012 v. 3.0.1 Page 5 of 59
Chapter 1: Overview
CRM Rules! is a managed solution add-on product from Visionary Software that enhances the toolbox
for CRM 2011 system administrators by enabling them to modify CRM form behavior without writing
JavaScript code.. This document is designed to assist CRM Rules! clients design and build rules. Our
CRM Rules! engine will then generate JavaScript code and deploy and publish this code to the target
form.
Whats a CRM Rule?
A CRM Rules! user uses our custom forms (built in CRM) to specify criteria, by defining conditions, and
the actions to take if those conditions are true, or alternatively, actions to take if the condition set is
false. One CRM Rule affects the form behavior for one or more forms on an entity. A rule consists of
five main components:
CRM Rule Components Description
Rule Header Identify the entity and a function name
IF Conditions One or more conditions, such as IF Contact Type = Customer
THEN Actions One or more actions that are taken if the Condition(s) are true
ELSE Actions One or more actions taken if the Condition(s) are false.
Rule Event Handlers Event handlers specify when the rule should run. Values are onLoad of a
form, onSave of a form, or onChange of a field value.
What Can I Do With CRM Rules!?
Our target users are business analysts, CRM System Administrators, and developers who want to modify
CRM form behavior. Out of the box, using the CRM Customization tools, you can add entities, fields,
views, and modify form layout. But, until now, you must learn and code JavaScript to modify the
behavior of the form. Now, with CRM Rules!, you can expand your toolbox to include over 30 actions
that you can inject into your forms.
By form behavior, we refer to anything that happens in response to data or events, like:
- Showing and hiding fields, sections, and tabs.
- Changing a field to be required, based on the data on the form
- Creating hierarchical picklists, or option sets
- Setting field values
Hint: Check the Table of Contents for specific topics. Some of the most frequently
asked are visible in that list, for example:
Refreshing Metadata
When you add new fields to a CRM entity, or add or change option set values, or add
sections or tabs to forms anything that you might want to write a rule for - to get
them into CRM you have to click the Create/Update Entity Data button.
CRM Rules! Javascript Generator For Microsoft Dynamics CRM 2011
Visionary Software, Company Confidential, All Rights Reserved, Oct 2012 v. 3.0.1 Page 6 of 59
Now, you can use CRM Rules! to implement these features without laboriously coding JAvascript. For
example, with CRM Rules! you can do things like:
- Conditionally set a field to be required. If the Contact Type = Customer, require an email
address.
- Format a phone number immediately after you enter the phone number.
- Derive the Name of the entity from the value of several fields on the form. Very useful for
creating a standard naming convention: see all Hot Opportunities by just looking at the name.
- Perform mathematical calculations, conditionally, when fields change. If you use custom
entities and want to calculate price times quantity, not a problem
- You can now even Count Children! Automatically update and display in your Account header
the number of Contacts and Opportunities linked to this Account.
o And, if you use the Count Children feature, you could then solve the Not In problem,
and find all Accounts with no Opportunities, or no Contacts! Something you cannot do
in CRM Advanced Find today.
- Our latest feature lets you Sum Fields Across Child Entities! You can now calculate the total
expected value of all opportunities tied to each account.
- Conditionally set one of several fields to be required. If the Email is blank and the Main Phone is
blank, disallow the save and display an error message.
- Make only certain option set values appear, again based on any conditions. If the Account
Status is Suspect, do not allow the user to select Hot from the priority field.
o You can implement hierarchical picklists (option sets in CRM): make the State / Region
list dependent on the Country that is selected.
- You can copy many fields from one entity to another, to show the Product Master custom field
values on the Order Product form, to help your users know more about their products with less
clicking.
- Taking this further, when they choose the product, you can change the look of the entire form:
hiding tabs, showing one section out of many in one tab, etc.
- You can show fields or hide them. If the contact is a prospect then hide the Account Manager
field.
- Combine actions in your rules to then show that field AND make it required if the contact is a
customer!
- Conditionally run workflow, so you only run the workflow when it has something to do. This
makes that workflow left nav bar item a useful history of automation applied to this record,
instead of a cluttered mess.
- Conditionally Invoke a Process Dialog, based on data! OOB, you can only invoke a process dialog
when a user clicks a button. Now, you can run it based on the change event of any field on your
form. This could enable you to create an incredibly extended form that guides the user down a
problem-solving path, without cluttering your main form.
CRM Rules! Javascript Generator For Microsoft Dynamics CRM 2011
Visionary Software, Company Confidential, All Rights Reserved, Oct 2012 v. 3.0.1 Page 7 of 59
Glossary of Terms
Term Meaning/Usage
Rule A collection of conditions and actions that affect CRM 2011 form behavior.
Rule Type We have 6 Rule Types, listed in a table below, that generate different Javascript code,
and require different information from the rule designer in order to be executed.
Condition Set One Rule Definition can have many conditions attached to it. This is referred to as the
Condition Set.
Action Type Also referred to as a CAT (CRM Rule Action Type), this defines the desired form
behavior. Each Action Type can require different information from the rule designer,
and the Action form dynamically changes to ask for just what is needed.
OOB Out of the box, typically referring to the standard functionality contained within CRM.
CRM Rules! greatly extends the capabilities of a System Administrator from what exists
OOB.
Rule Event
Handler
In CRM, a form can have many events (onLoad, OnSave, or OnChange of all fields.) You
can also specify many things that happen when a certain event occurs: these are called
event handlers. You specify when rules run with Rule Event Handlers. We then create
CRM event handlers from this data.
CRM Rules! Javascript Generator For Microsoft Dynamics CRM 2011
Visionary Software, Company Confidential, All Rights Reserved, Oct 2012 v. 3.0.1 Page 8 of 59
Chapter 2: Form Help
This section is designed to assist a user in filling out CRM Rules! forms. These forms are presented in the
logical order of when you might encounter them while building a rule.
Rules Definition
The Rule Definition entity is the header for a rule. Each rule has one Rule Definition record. Rule
Definition identifies the entity, function name, status, rule type and rule number. . As each rule
definition refers to one rule, we use the terms interchangeably, but a rule really consists of other things
other than just the rule definition entity.
A rule can have many conditions; and a condition can be used in more than one rule. This is a many-to-
many condition that is resolved through the Rule Condition entity. This links a condition with a rule.
Similarly, a rule can have many actions, and an action can be used in more than one rule. This many to
many condition is resolved through the Rule Action entity. The Rule Action entity, then, links an action
to a rule.
The Rule Definition form is a lengthy form, the top of which appears as follows. Below the screen print
we discuss each of the fields on this header portion of the form
CRM Rules! Javascript Generator For Microsoft Dynamics CRM 2011
Visionary Software, Company Confidential, All Rights Reserved, Oct 2012 v. 3.0.1 Page 9 of 59
.
Rule Definition
Field Name
Explanation
Name Describes the rule in English terms (FYI only)
Entity Defines the CRM entity, custom or system, where this rule runs.
Rule Type See the table below to see the Rule Types that are currently supported. Each
rule type requires different information from the designer of the rule so that
we can code the appropriate JavaScript.
Function Name Each JavaScript function in CRM has a function name. This is technically what
is called when this rule is executed.
Comments A field to capture more information about the rule that will not fit in the Name
field. You can also use Notes to record other free text information about the
rule. Comments and notes are for informational purposes only.
Rule Number This allows the user to specify a unique number for each rule. This allows you
to map a CRM Rule to a spec document, for example. This field is for
informational purposes only.
Rule Status See the table below for the CRM Rules! Status values, and their meaning.
User Defined Status We have added an option set field into the Rule Definition form so that you
can specify an alternative pipeline. You can use this, for example, to specify
that a rule has passed your internal QA process, or not.
CRM Rules! Javascript Generator For Microsoft Dynamics CRM 2011
Visionary Software, Company Confidential, All Rights Reserved, Oct 2012 v. 3.0.1 Page 10 of 59
CRM Rules Status Values
Each CRM Rule moves from Draft status, to Validated, Ready to Deploy and Deploy. These status values
can be set either manually, or by clicking one of the four buttons on the CRM toolbar ribbon that
appears when the Rule Definition form is loaded.
Status Value Explanation
Draft A rule that is in progress. These new rules do not yet exist in the CRM form. This is
similar to a Disabled status for a workflow.
Validated When the user click the Validated button, or sets a rule status to Validated, we
review your conditions to ensure they make sense, and then degenerate the
JavaScript code and Event Handlers needed to carry out your rule.
Ready to Deploy You create rules one at a time, but deploy them one entity at a time. This status
allows you to mark rules as ready to be deployed to the CRM target form. Only
rules in Deployed or Ready to Deploy status are sent to the CRM form.
Deployed This status indicates that the JavaScript for this rule has been entered into the CRM
form, and published, and now active. This rule will now be implemented on the
CRM form(s) on the specified entity.
Validation Error IF your rule contains a syntax error (for example, unbalanced parenthesis), your
rule will be placed in this status, and will not be deployed to CRM until you fix the
error.
CRM Rules! Javascript Generator For Microsoft Dynamics CRM 2011
Visionary Software, Company Confidential, All Rights Reserved, Oct 2012 v. 3.0.1 Page 11 of 59
Rule Types
CRM Rules! currently contains the following Rule Types. The IF/THEN/ELSE and CASE rule types allows a
rule designer to specify more than 30 actions to take when the specified conditions are true pr false.
Rule Type Usage
IF/THEN/ELSE
Standard Rule
The typical CRM Rule involves a series of IF conditions that if True will cause the
THEN actions to be executed. If the set of conditions evaluates to false, the ELSE
Actions will be executed.
CASE Also known as Switch/CASE this rule evaluates an option set and allows you to
specify a different action depending on which value exists in this field on the
current record. This enables you to more quickly defines rules based on an option
set value. (Anything you can create in a CASE rule type can also be created in the
IF/THEN/ELSE rule type.)
Custom JavaScript Allows you to paste in JavaScript code that you have manually written, outside of
CRM Rules! This enables you to define a complete library of rules that are in effect
for a given entity.
Count Children Allows a rule designer to count the number of records linked to a parent. For
example, you can count the number of Contacts linked to each Account. When
you deploy this rule type, you can specify if you want this to run on all existing
data. This Rule Type uses a post-save plug-in that reads our custom entities to do
these operations.
Sum Values Across
Children
The rule designer can specify a field to sum, and the parent entity field to store the
summation. For example, you can total the sum of all opportunities linked to an
account. When you deploy this rule type, you can specify if you want this to run on
all existing data. This Rule Type uses a post-save plug-in that reads our custom
entities to do these operations.
Clone This rule type requires a bit of customizations outside of CRM to define a toolbar
button that will execute the Clone action. This Clone rule type allows the rule
designer to define the fields that are cloned from one entity to another. Note: this
rule type is very similar to CRM OOB Relationship Mapping. It was introduced to
allow one of our clients to clone the same record type, e.g., create a new account
record from the existing account record.
CRM Rules! Javascript Generator For Microsoft Dynamics CRM 2011
Visionary Software, Company Confidential, All Rights Reserved, Oct 2012 v. 3.0.1 Page 12 of 59
Rule Conditions
A rule can have many conditions. One of the important design features of CRM Rules! is the ability to
re-use conditions across many rules. Therefore, we have built the Rule Conditions table to identify the
conditions applicable to each rule, called the Condition set. The Rule Condition entries appear in a
grid on the Rule Definition form.
You can see above that there are three conditions, linked by OR operators. This means that if any of
these three conditions are true, then the THEN actions will be taken. If ALL of them are false, then any
ELSE actions will be taken,
Logical Operators
Conditions are about one field value equaling a certain value. You can combine these conditions in a
number of ways. (And, given you can use a Run Rule Action to nest rules, you can structure an equation
of any complexity.)
CRM Rules! Javascript Generator For Microsoft Dynamics CRM 2011
Visionary Software, Company Confidential, All Rights Reserved, Oct 2012 v. 3.0.1 Page 13 of 59
The first field you enter in the Rule Condition form is to select, or create, one condition. You order the
conditions by sequence number which is only important, and then critically so, when using the complex
Pre Condition Values.
Symbol Usage
( IF you have mixed AND/OR conditions, you typically should use parenthesis to ensure
proper order of operation.
OR If any conditions linked by OR are true, the result is true
AND If ALL conditions linked by AND are true, the result is true
OR ( Used to create conditions like
(A and B) or (C and D)
AND ( Used to create conditions like
(A or B) AND (C or D)
(( To allow nested conditions
OR (( OR with nested conditions
AND (( AND with nested conditions
While this cant cover all possible combinations, please remember that with the Run Rule Action, you
can have a set of conditions lead to rule run that has a set of conditions So you should be able to
match any condition complexity.
On the Rule Condition form, you can specify the order in which conditions are evaluated, fire, and how
they are related (and/or). Each condition tests one or more field values. If all conditions are true, then
the Then Actions listed are executed. If the condition set is not true, then any Else Actions are executed.
The condition set is all of the conditions linked to one Rule Definition. These conditions can be linked via
OR, AND, and uses parenthesis to ensure the proper order of operation amongst the conditions. You
define condition sets by selecting a condition, and linking it to the other conditions, on the Rule
Conditions form.
CRM Rules! Javascript Generator For Microsoft Dynamics CRM 2011
Visionary Software, Company Confidential, All Rights Reserved, Oct 2012 v. 3.0.1 Page 14 of 59
CRM Rules! Javascript Generator For Microsoft Dynamics CRM 2011
Visionary Software, Company Confidential, All Rights Reserved, Oct 2012 v. 3.0.1 Page 15 of 59
The Rule Condition form appears as follows when you Add New Condition.
On the Rule Condition Form are the following fields. This table identifies how to fill these fields in.
Rule Condition
Field Name
Explanation
Condition Select or build one condition. By selecting it here, you are linking that condition
to this rule. Said another way, a rule can have one or more conditions, that you
select from this lookup field.
Sequence Number An optional field that will determine the order in which your conditions are
applied. It doesnt make any difference if all conditions are linked by OR or
AND, but if you have mixed conditions, or use parenthesis, this number
becomes crucial. The grid of Rule Conditions displayed on the Rule Definition
form is sorted by this number, for easier visibility into your condition set.
Your Rule Number An optional, FYI only, field. Often, specs have rules defined by number, so that
you can more easily discuss them, or report bugs, etc. Rule numbers are
defined as a quick search field, so using rule numbers enables you to quickly
search and find a specific rule.
Rule Condition
Name
This displays on the grid, but is for informational purposes only. We have built
code behind that form that will automatically derive this name field based on
the condition and sequence number
Pre Condition
Value
This links together multiple conditions in your condition set. See the table
below for a list of possible values here. As the name implies, these conditional
values are applied before the condition. In other words, if you have two
conditions, and you want to combine them via an OR operator, then you
would specify OR as the pre condition value on the second condition, because
the syntax should be Condition OR Condition.
Post Condition
Parens
If you use parenthesis in the pre-condition value field to create complex
conditions, close the parenthesis using this field.
CRM Rules! Javascript Generator For Microsoft Dynamics CRM 2011
Visionary Software, Company Confidential, All Rights Reserved, Oct 2012 v. 3.0.1 Page 16 of 59
Automatically Created Conditions
When you run the CRM Rules! setup option for an entity, we automatically generate many conditions.
We generate conditions for each value in all option set fields in that entity. We also generate conditions
for some values from some lookup fields. There is a setting in the CRM Rules! Setting entity that
determines how many conditions we create for lookups. The default setting is 50. So, any lookups that
have fewer than 50 records will have conditions created for those. If you have lookups that have more
than 50 values, and you want to create conditions for all of them, set this setting to the number of
records in that field you want to create lookups for. You can also manually create lookup entries in the
Entity Field Values table if you want to create conditions on a specific lookup value, in those fields that
have more than 50 distinct values.
You can select any of these pre-built conditions from the Condition lookup button on the Rule Condition
form.
Special Global Conditions (Form_Create, e.g.)
We also automatically create four special conditions that you can use just by selecting them.
When you create a new condition, and enter the entity and select a field, that list is filtered by the entity
you entered. We have four what we call global conditions that are not entity specific. These
conditions allow you to , e.g., only perform an action when the record is being created.
To create a rule that will only run the THEN actions when the form is loaded because the user clicked on
the Add New button, the FORM_CREATE mode,
a) create a new condition, and click on the Field Name lookup.
b) Enter the word Form in the Search box.
c) Uncheck the filter by related entity box. You should see the following conditions:
CRM Rules! Javascript Generator For Microsoft Dynamics CRM 2011
Visionary Software, Company Confidential, All Rights Reserved, Oct 2012 v. 3.0.1 Page 17 of 59
The rest is easy. If you want your THEN actions to fire only when the user is creating a New record, then
select the Form Type equals FORM_TYPE_CREATE condition, and add it to any other conditions you
may need with an AND condition.
Obviously, if the actions should only fire when the record is being updated, and has already been saved
once), then you can use the FORM_UPDATE condition. Read Only will let you know if the form type is
one of the new read-only ones, and if the record is disabled, you can write a rule that only fires in that
instance by using the FORM_TYPE_DISABLED condition.
ONE ENTITY for the Rule Definition, Conditions, and Actions
Because of how CRM treats 1:N and then N:1 conditions, we can pass the entity from the Rule Definition
entity down to the Rule Condition entity, but were unable to pass the entity Up to the Condition entity.
So, when you create a new Condition, it asks you for the entity again. (Please remember that you can
type in the first few characters of a lookup fields, in it will usually resolve it for you, to reduce the time
this takes.)
However, you cannot currently execute a condition built in one entity for a Rule Definition in another
entity. If you, for example, select the Account entity in the Rule Definition record, and save it, that will
be passed to the Rule Definition entity. If you then select a new Condition, it will ask you for the entity.
If you select Contact instead of Account, youll be able to build and save that Condition. However,
because we check the box that applies the entity filter, you cant see the Condition you just built on a
different entity. The fix is to rebuild the rule in the correct (in this case, Account), entity.
Similarly, you can only execute Actions on the same entity that you built the Rule Definition record on.
If you try to build it against a different entity, you can built that action, but you wont be able to select it
in the Rule Action lookup grid.
The exception to this rule is that you can use global conditions in a rule written against any entity.
So, while this may change in the future, right now, the rule is: one Entity per Rule!
CRM Rules! Javascript Generator For Microsoft Dynamics CRM 2011
Visionary Software, Company Confidential, All Rights Reserved, Oct 2012 v. 3.0.1 Page 18 of 59
Conditions
A Rule (Rule Definition) can have many Rule Conditions. Each Rue Condition links to one Condition.
When you add a new Rule Condition, your first step is to click on the Condition lookup icon.
Clicking on that Condition lookup icon opens the Condition Lookup View, which displays all of the
conditions that have been either built when you clicked on Create/Update Entity Data, or created by
you. In the screenshot above, you can see that I can select from among 666 conditions that have been
created. You can use the search field, and use wildcards, to find an existing condition. If you do not find
the condition you are looking for, then click the New button to create a New Condition.
When you create a new Condition, this form appears. The table below identifies what to enter in each
field.
CRM Rules! Javascript Generator For Microsoft Dynamics CRM 2011
Visionary Software, Company Confidential, All Rights Reserved, Oct 2012 v. 3.0.1 Page 19 of 59
Condition Field
Name
Explanation
Entity Select the same entity that you are building this rule for from this lookup field.
Field Name Once you enter the entity, that is the filter for this filtered lookup for the Field
Name field, so that you only see Fields from this entity. (If the desired field is
not there, you probably added it to CRM since the last time you clicked on the
Create/Update Entity Data button, so to fix just click the entity hyperlink to
open that entity record, and click that button. Wait until the Deployment
HJistory grid shows that the conditions were created, then reload this form,
your field name should now appear.)
Operator When you fill in the field name, that runs a rule that prefills the field type on
this form from the Entity Fields table. That field type value is another filtered
lookup that restricts the list of operators to only those appropriate for this field
type.
Owner Your user name is prefilled as the creator, and thus owner, of the rule. You can
change this if desired, it is not critical in the building of our rule code.
Name The Condition Name is prefilled from the field name and operator and field
value selected. You may modify this name, but in most cases we suggest you
dont, as this standard naming convention makes existing conditions easier to
find, and re-use.
Field Type As stated above, this field is derived from the field name, and should not be
changed.
Once you enter the Field Name and Operator, some of our internal CRM Rules! fire, and the form may
display a field appropriate for the field type, to capture the input. For some fields, only the operator is
required.
CRM Rules! Javascript Generator For Microsoft Dynamics CRM 2011
Visionary Software, Company Confidential, All Rights Reserved, Oct 2012 v. 3.0.1 Page 20 of 59
For example, for Boolean (checkbox) fields, there are only two operators: checked and not checked.
For date fields, you can either use just an operator to see if any date exists. If you use On, After, or
Before, you will specify a Date in the date field provided.
CRM Rules! Javascript Generator For Microsoft Dynamics CRM 2011
Visionary Software, Company Confidential, All Rights Reserved, Oct 2012 v. 3.0.1 Page 21 of 59
For integer fields, you have 6 operators that require a value, and allow you to do all of the basic integer
comparison operations: =, <>, <, >, <=. >=.
For Lookup and Option Set fields, you can see if they contain data or not, or are equal or are not equal
to a specific lookup/option set value.
The value field is a filtered lookup that only shows valid options for that field. Notice that for Option Sets
you have defined in CRM, we translate them into lookups. Each option is stored as one record in the
Entity Field Values table. Then, we create filtered lookups against that table so we can show you the
friendly name of the options as you make your selection. We then translate those selections back into
the number that is stored in CRM, and build our condition.
CRM Rules! Javascript Generator For Microsoft Dynamics CRM 2011
Visionary Software, Company Confidential, All Rights Reserved, Oct 2012 v. 3.0.1 Page 22 of 59
Rule Actions
Each Rule can have more than one Action. Each Action identifies the entity, field, and other information
that is required for that action. As one Rule (Rule Definition record) can have many Actions, and as each
Action can be re-used across many rules, the Rule Action entity is the intersection of this many-to-many
that identifies the actions to be invoked for this one rule. You can also specify the sequence number if
the order of operations is important.
Rule Action Field
Name
Explanation
Action Select or build one action. By selecting it here, you are linking that action to
this rule. Said another way, a rule can have one or more actions, and you select
one from this lookup field.
Sequence Number An optional field that will determine the order in which your actions are
applied. The grid of Rule Actions displayed on the Rule Definition form is sorted
by this number, for easier visibility into the sequence of your actions.
Internal Rule
Number
An optional, FYI only, field. Often, specs have rules defined by number, so that
you can more easily discuss them, or report bugs, etc. Rule numbers are
defined as a quick search field, so using rule numbers enables you to quickly
search and find a specific action.
Rule Action Name This displays on the grid, but is for informational purposes only. We have built
code behind that form that will automatically derive this name field based on
the action and sequence number
Post Condition
Parens
If you use parenthesis in the pre-condition value field to create complex
conditions, close the parenthesis using this field.
CRM Rules! Javascript Generator For Microsoft Dynamics CRM 2011
Visionary Software, Company Confidential, All Rights Reserved, Oct 2012 v. 3.0.1 Page 23 of 59
Actions
Each Action makes one change to your current CRM form. These Actions can be undertaken when the
form is loaded or saved or when a field value changes. Note that when building a rule you do not need
to specify a condition (often, for onLoad rules, the loading of the form is essentially the condition), but
you must always specify at least one THEN Action for each rule.
When you install our system, we automatically generate the following actions:
- Hide Section
- Show Section
- Hide Tab
- Show Tab
You can re-use an action across many rules, so you only need to build each action once. The Action form
appears as below when you add a new Action.
Action Field Name Explanation
Action Type See below; this is the key component of an action. When you select an Action
Type, the form will change to show only the fields you need to fill in for us to
generate the code to carry out that action type.
Entity Each Action must be linked to one CRM entity. This field drives filtered lookups,
so that you, for example, only need to choose fields from this entity.
Name The Name is prefilled (for most action types) to promote consistency in naming
so that you can easily re-use rules. You can change this at any time, but if you
change the rule components again, our rules will kick in and re-set the Name
field value.
Owner You could decide to set up CRM Security so that users can only modify the rules
they own.
Each Action Type has different requirements. If you want to hide a field, all we need to know is the
entity and field name. If you want to show a section, then we need to know the entity and Form, Tab
and Section.
Interestingly, our CRM Rules! action form uses CRM rules! to hide and show the fields we need to
capture values in to write the code to invoke that action.
CRM Rules! Javascript Generator For Microsoft Dynamics CRM 2011
Visionary Software, Company Confidential, All Rights Reserved, Oct 2012 v. 3.0.1 Page 24 of 59
Rule Action Types
The key to understanding CRM Rules! are the Rule Action Types: these define the actions that you can
take in response to conditions. Our goal is to continuously expand the Rule Action Types available, until
we support all JavaScript functions outlined in the CRM SDK. We plan to prioritize new rule action type
development based on customer request, and hope to release a new CRM Rules! version each month, to
continually provide added value for your maintenance or subscription dollars.
This table summarizes the 26 Rule Action Types currently available in CRM Rules! v2.0. The second
column identifies the CRM Rules! version you need to purchase to gain availability to this rule. Following
this overview, we divide the rules into different categories based on expected usage.
# Version Rule Action Type Name Brief Description
1 Pro Always Submit Field Submits the field when the record is saved.
2 Pro Custom JavaScript Enter custom JavaScript
3 Std Disable Field Make a field not available for input (grayed out)
4 Std Enable Field Enable a field for input.
5 Pro Display Message Display an alert and stop the save, or a warning msg.
6 Std Format Phone Number Format Phone Number: 123456789 = 123-456-7890
7 Std Hide Field Hide a field from the now visible form
8 Std Hide Section Hide a section
9 Std Hide Tab Hide a tab
10 Std Required Fields Set a field to be required, recommended, or none.
11 Pro RUN RULE! Run another CRM Rules (so you can nest)
12 Pro Run Workflow Run a CRM workflow
13 Pro Set Field to Derived String
Concatenation value
Set a field to any number of fields and text values
14 Pro Set Field to Other Field Value Set a field to the value of another field on the same entity.
15 Pro Set Field to Value From Other
Entity
Set a field to the value of a field on a related entity
16 Pro Set Field Value Set a field value to a constant value
17 Pro Set Option Set List Define which values appear in an option set.
18 Std Show Field Show a field
19 Std Show Section Show a section
20 Std Show Tab Show a Tab
21 Std Collapse Tab Make the tab one line
22 Pro Fire OnChange Technical: when you set a value, run that fields onChange
event
23 Std Expand Tab Expand the tab from one line to a full tab
24 Pro Set Focus Move the cursor to a specified field for input
25 Pro Set to Null Clear out a field; set it to blanks; or nulls.
26 Pro Set Field To Mathematical Function Can add, subtract, multiply and divide field values
27 Pro Copy Field<s) From Lookup Entity Copy one or more fields from an entity (in one call)
28 Std Disable All Fields Disable all fields on a form
29 Std Enable All Fields Enable all fields on a form.
30 Pro Set Field to Now Set a date field to the current date and time
31 Pro Invoke Process Dialog Begin a process dialog
CRM Rules! Javascript Generator For Microsoft Dynamics CRM 2011
Visionary Software, Company Confidential, All Rights Reserved, Oct 2012 v. 3.0.1 Page 25 of 59
Action Type Categories
The current list of action types can be divided into the following categories:
Action Category Description
Visual Change the appearance of a form
Set Value Set the value of a field
Process Set required fields, available option sets, Count Children, etc.
Technical For more technical developers, these rules offer additional control over the
processing flow
The visual actions are all available in the Standard version, while the rest are available in the
Professional version. We have new features in development that will be available only in the Enterprise
version.
Visual Actions Explained: Hide/Show Fields, Sections, Tab
These Action Types enable administrators to simplify forms by hiding Tabs, Sections, and Fields from
view, typically done onLoad of the form. You then build data driven rules to make the Tab, Section, or
Field display when it is relevant.
Expand/Collapse Tab can make a tab collapsed or expanded, if your specified conditions are true. The
Set Focus command then allows you to direct input to a specific field, useful when there are data errors.
Disable Field makes the text in it gray, and nobody can make any changes to it. Enable Field makes the
field available for input. Disable All Fields will essentially lock a form; it is typically used in conjunction
with one or two Enable Field actions following the Disabling of all fields, to quickly disable all but a few
fields. Enable All Fields allows you to open everything, most often used as an ELSE Action to one that
disables all fields.
CRM Rules! Javascript Generator For Microsoft Dynamics CRM 2011
Visionary Software, Company Confidential, All Rights Reserved, Oct 2012 v. 3.0.1 Page 26 of 59
# Rule Action
Type Name
Description/Usage
3 Disable Field No longer allows input into this field. Useful to show derived field. Note: you
can do this through the CRM interface by checking Read Only. If you want
it disabled most of the time, check this box and create Enable Field rules for
the exceptions.
4 Enable Field Allows data input into this field. Opposite of Disable Field. Useful to only
allow data to be entered under specific circumstances.
7 Hide Field Removes the field from view. Same effect as UNchecking the Visible by
default box on the Field Properties.
8 Hide Section Removes the section from view. Again, can do this in the form, which avoids
a screen flash. But, after you show the section, another rule may hide it
again.
9 Hide Tab Removes the tab from view.
18 Show Field Shows the field, after it has been hidden. (To always show it, or to show it
when the form loads, check the Visible by default box on Field Properties.)
19 Show Section Shows the section, after it has been hidden.
20 Show Tab Shows the tab, after it has been hidden.
21 Collapse Tab Makes the selected tab collapsed. Could use this to shrink the form length on
load. Opposite of Expand Tab.
23 Expand Tab Expands the tab. Same as if user clicked the arrow next to a tab. Opposite
of Collapse tab. Note: Can set the tabs property in CRM; if it should usually
be open, set it there.
28 Disable All
Fields
Will set all fields on the form to read-only mode.
29 Enable All
Fields
Will set all fields on the form to accept input.
Each Field, Section and Tab has a
property box in CRM. (Open any
form, and double-click any field,
section or tab to view.)
Show has the same effect as
checking this visibility box.
Hide has the same effect as
UNchecking this Visible box.
CRM Rules! Javascript Generator For Microsoft Dynamics CRM 2011
Visionary Software, Company Confidential, All Rights Reserved, Oct 2012 v. 3.0.1 Page 27 of 59
Set Value Actions Explained: Set Field Value
These Action Types enable administrators to dynamically set the value of fields on the current form.
Format Phone Number changes the data stored in the database to include dashes, e.g.. You can
concatenate strings together, and assign the result to a field on the form.
# Rule Action Type Name Description/Usage
6 Format Phone Number Format Phone Number: 123456789 = 123-456-7890
13 Set Field to Derived String Concatenation
value
Set a field to any number of fields and text values. Very
useful for setting Name fields to a derived value.
14 Set Field to Other Field Value Set a field to the value of another field on the same entity.
Useful if you want users to select lookups, or enter
custom text. This enables you to set the text field to the
lookup value. Then, you can use the text value on views
to show custom and lookup values in one column.
15 Set Field to Value From Other Entity Set a field to the value of a field on a related entity.
Mapping only works for the Create of a record. This can
sync values in a child entity after they have changed in
the parent entity.
16 Set Field Value Set a field value to a constant value. Based on the field
type, CRM Rules! shows a field of the proper type to
store the value.
25 Set to Null Clear out a field; set it to blanks; or nulls.
26 Set Field To Mathematical Function Can add, subtract, multiply and divide field values.
27 Copy Field<s) From Lookup Entity You can traverse any lookup on any form, and bring in
values from that parental (lookup) entity onto the current
form.
30 Set Field to Now Set the value of a date field to the current date and time
CRM Rules! Javascript Generator For Microsoft Dynamics CRM 2011
Visionary Software, Company Confidential, All Rights Reserved, Oct 2012 v. 3.0.1 Page 28 of 59
Process Actions Explained
These Action Types enable administrators to modify the flow of the CRM form, and initiate other
actions.
# Rule Action Type
Name
Brief Description
5 Display Message Display an alert and stop the save, or display a warning message and allow
the save.
10 Required Fields Set a field to be required, recommended, or none. This is a powerful way to
improve the quality of your data, as you can easily write rules to require
more fields based on the fields already filled in. (Note: this is for
conditionally required fields; if a field is ALWAYS required, you can set it
using the field properties in native CRM.)
11 RUN RULE! Run another CRM Rules (so you can nest rules). This enables you to
generate rules of any complexity, and also can simplify your code libraries,
and the efficiency of your code. For example, if you have a number of rules
to fire if 3 conditions are true, you can write one rule with those three
conditions, and then add Run Rule actions to apply additional conditions
and actions.
12 Run Workflow Run a CRM workflow. You can write a CRM workflow and indicate it should
fire on save, and you check the boxes indicating which fields, if changed, will
fire the workflow. Well, if any of those fields are changed, this workflow will
run. If the workflow conditions are not met, then the workflow doesnt really
do anything; but you have a record in the Workflow item on the form.
Instead, you can use CRM Rules! to write those conditions, and indicate the
workflow to run. Now, that workflow will only fire WHEN the conditions that
cause the workflow to actually do something are met. Users can then see
workflows that actually modified data in the left nav bar.
17 Set Option Set List Define which values appear in an option set. If you have 20 values in an
option set, you may not always want all of them to appear. Using this rule,
you can identify which of the options are available, when the conditions you
specify are met. This enables you to create hierarchical option sets; or
option sets that depend on the value of another option set (or any other
field).
24 Set Focus Move the cursor to a specified field for input. Very useful when paired with
rules that validate data. If your conditions arent met, use the display
message action to tell the user what is wrong, then set focus to that field.
31 Invoke Process
Dialog
OOB, users must click a button to invoke a workflow. Now, you can invoke
one based on the data values of any field on a form.
CRM Rules! Javascript Generator For Microsoft Dynamics CRM 2011
Visionary Software, Company Confidential, All Rights Reserved, Oct 2012 v. 3.0.1 Page 29 of 59
Technical Actions Explained
These Action Types are more esoteric, and our used to exert greater control over how CRM behaves.
While they are more technical in nature, knowing how these rule types work, and when to apply them,
can be critical to your rule behaving as expected in all situations.
For example, one of our most common support calls is when developers build a rule to update a read-
only field, but then dont force submit. So, if you see the value appear on the form, in a read-only
field, but when you refresh that form, it doesnt show the new value, you need to add the Always
submit action just after you set that field value.
# Rule Action Type
Name
Description/Usage
1 Always Submit Field If you set a field value of a field that is disabled, that change wont be sent to the
CRM Save event. To fix this, create a rule that always submits that field to the
CRM Save event, and your change will be preserved in the DB.
2 Custom JavaScript If you already have JavaScript on your forms, but want to integrate all rules
within the CRM framework, you could move all existing code into one Custom
JavaScript rule. In this way, youll be able to add new rules, and integrate them
with the event handlers that run your custom script. It can be a good starting
point for getting all of your rules into CRM; move all code into custom JavaScript
rules, and
you could then later re-write individual rules as CRM Rules! as time permits.
22 Fire OnChange This will cause the specified fields onChange event to fire. If you set a field
value in an action, then you should set this fire on change checkbox on the
action, if you want the onChange events for that field to fire.
CRM Rules! Javascript Generator For Microsoft Dynamics CRM 2011
Visionary Software, Company Confidential, All Rights Reserved, Oct 2012 v. 3.0.1 Page 30 of 59
Chapter 3: Individual Action Types Explained
In this section, we give you details behind the individual CRM Rule Action Types, and what you need to
enter to make them work properly. Note that all actions need an action type and an entity. The
following section defines what else you need to specify to make a rule work. These are arranged by
order of how much you need to specify to make these rules work, the rules that require the least
additional info are discussed first.
Enable All Fields, Disable All Fields
We only need to know what entity and form you are disabling (or enabling) all fields for. The form will
be specified in the Event Handler section, so all we need on the action is the entity.
Hide Field, Show Field, Enable Field, and Disable Field
These rule types hide or show or disable or enable one field. All we need to know is the Field Name.
When you enter the Field Name, we will identify the Field Type, even though that information is not
required to carry out these action types.
Set Focus
If you want to give one field the focus (define on what field the cursor is to be placed), you simply need
to give us the field name. Typically, this is used in an onLoad event, so when a form is displayed, the
field you want gets the focus. (Note: the existing CRM bug, that does not allow the focus to be set to a
lookup field if it is the first field on the form, still applies here. In other words, we dont solve that bug.
In this case, the field will have focus, but you cant click into it.)
CRM Rules! Javascript Generator For Microsoft Dynamics CRM 2011
Visionary Software, Company Confidential, All Rights Reserved, Oct 2012 v. 3.0.1 Page 31 of 59
Fire On Change
If you update a field manually in CRM, the CRM engine will automatically run all of the event handlers
you have tied to this fields onChange Event.
If you update a field through code (a/k/a a CRM Rule action), and you have onChange code attached to
the field you update, then you often want to add this action, so that all of the actions linked to the
updated fields onChange event will fire. For example, if you update the Contact Type, then you may
want to run the code that would run when a user updated the Contact Type. To achieve that, just add
this Fire On Change action, specifying the same field that a previous rule updated.
Always Submit Field
Similarly, when you select the Always Submit Field action, all we need to know is the field name. This
action will be required if you create an action that updates a read-only, or disabled, field, AND you want
that updated value to be stored in the database for that record. If you dont add this action, then the
update will take place, but will only be valid while that form is open. When the form is closed, that
update would be lost.
Field Evaluation
This (poorly named) action will allow you to specify an alert message, and indicate if the save operation
should be rolled back. This is most commonly used for Data Validation. You specify the conditions that
are invalid in the Rule Conditions part of the Rule Definition form. Then, you add a Field Evaluation
message that will display an alert message to the user whenever those conditions are true.
If you set Allow Record Save to No, then this update will not be allowed to continue. The form
contents are not saved. This is similar to an Error Message.
CRM Rules! Javascript Generator For Microsoft Dynamics CRM 2011
Visionary Software, Company Confidential, All Rights Reserved, Oct 2012 v. 3.0.1 Page 32 of 59
If you set Allow Record Save to Yes, then the update will be allowed to continue. This equates to a
Warning Message.
Invoke Process Dialog
You first need to build the process dialog using the OOB CRM Settings / Processes dialog. Then, you can
invoke that dialog in response to any form event! You can also ensure that a record is saved (data on
an unsaved form is not available to a process dialog), or save it after the dialog runs, by checking the
appropriate boxes.
Run Workflow
You first need to create the workflow using the OOB CRM Settings / Processes dialog. Then, you can run
it in response to any form event.
CRM Rules! Javascript Generator For Microsoft Dynamics CRM 2011
Visionary Software, Company Confidential, All Rights Reserved, Oct 2012 v. 3.0.1 Page 33 of 59
Run Rule!
You can nest CRM Rules! rules. This will duplicate a nested IF type of programmatic structure:
IF <conditions true>
THEN <run rule>
IF <conditions true>
THEN <take action>
To create this type of rule, just enter the entity, which you give you a filtered list of the rules you have
built attached to this entity. (Note: you can only run rules in the same entity that you are writing this
rule for.)
Run rule can be used to save you a great deal of time. Lets assume you have a dozen rules that only
apply when the Case status is In Progress, and the Case Type is Bug. They all may have an additional
condition, but they share those two conditions. You can write one rule that has those two conditions,
and then use the Run Rule action to call another rule that perhaps has a condition of Priority = High,
and another Run Rule Action to call another rule that has a condition of Priority = Medium.
Note that there is an Event Handler selection of Run Rule. This reminds you that you dont need to
deploy a rule, as another rule will call it. This is similar to a child workflow: you dont allow the user to
select it directly, but it is called by another process. So, with CRM Rules!, you would place the event
handler on the rule that CALLS the Run Rule actions, NOT on the rules that are called.
CRM Rules! Javascript Generator For Microsoft Dynamics CRM 2011
Visionary Software, Company Confidential, All Rights Reserved, Oct 2012 v. 3.0.1 Page 34 of 59
Format Phone Number
Currently, we offer two ways to format a US Phone Number. We hope to add support for regex
expressions in early 2013 that will enable international users to format their phone numbers. For now,
the option set provides you with two options, shown below. Just specify the field name, pick the
format, and youre done!
CRM Rules! Javascript Generator For Microsoft Dynamics CRM 2011
Visionary Software, Company Confidential, All Rights Reserved, Oct 2012 v. 3.0.1 Page 35 of 59
Expand Tab, Collapse Tab, Show Tab, Hide Tab
When performing actions that affect a tabs appearance, all we need to know is the form and tab name.
The Rule Target Form is a filtered lookup, based on the Entity entered, so it will only show you forms for
this entity. (If you only have one form per entity, just type the letter I in this field, and hit tab, and the
default Information form will be selected.) The Tab is a filtered lookup, based on the form selected.
Hide Section, Show Section
When hiding or showing the section, all we need to know is the Form, Tab, and Section name.
The Form and Tab are the same filtered lookups as used for Tab actions; now, you must add the section
within a form and tab that you want to hide or show. The Rule Target Section field is also a filtered
lookup based on the Tab selected.
CRM Rules! Javascript Generator For Microsoft Dynamics CRM 2011
Visionary Software, Company Confidential, All Rights Reserved, Oct 2012 v. 3.0.1 Page 36 of 59
Required Fields
You can set a field to required, recommended, or none, just like you can on a CRM Field Attribute page.
But now, you can conditionally set a field to required (or not) based on data and events. All we need to
know is the field name, and if you want to set it to be required, or not.
Note that this action will display the red asterisk to indicate that a field is required, and therefore uses
the OOB CRM alert <Field Name> Required. That means that the required field will only be enforced
onSave. If you wanted to give them an alert at the same time you made the field required, you would
need to use the Field Evaluation method to display the alert.
Programming Design Note: if you create a condition and set a field to be required in the THEN action
section, you should typically set it to be NOT required in the ELSE action section. The only time when
this shouldnt apply is if you have many rules that set a field to be required. But even then, Id suggest
finding a way to combine the conditions so that you have one and only one rule to set one field
required. Otherwise, you run the risk of two competing rules that set it to be required, then another
that might set it back to not required.
CRM Rules! Javascript Generator For Microsoft Dynamics CRM 2011
Visionary Software, Company Confidential, All Rights Reserved, Oct 2012 v. 3.0.1 Page 37 of 59
Custom JScript
You can create a custom JScript Rule Type, which means that the entire rule is custom code. But you
can also create a standard IF/THEN rule that has as one of its actions, your piece of custom code. To add
this action, just paste in the code in the box provided. Important Note! As CRM Rules! automatically
surrounds custom code with a function name and the flower box at the top of every rule, this code block
should NOT include the function name. This means that you cannot pass parameters to a custom JScript
action. If you have a function that requires parameters to be passed to it, that must be created as a
standalone Custom JScript rule type.
Set Option Set List
First, build a CRM option set, either a global one or not, that contains all of the possible selectable
values. Then, if you only want some options available, you can set a rule to do that.
To build this action, all you need to specify is the field name.
CRM Rules! Javascript Generator For Microsoft Dynamics CRM 2011
Visionary Software, Company Confidential, All Rights Reserved, Oct 2012 v. 3.0.1 Page 38 of 59
Then, SAVE this action record. (Notice the grid reminds you.) OnSave, our system will look into our
Entity Field Value table and create one Option Set record for each value available in that option set, and
refresh the grid.
You then simply need to select the options you do NOT want to be visible, click the Edit button, and
uncheck the VisibleYN box.
When you click save, the grid will show the options that will be visible first, followed by those that will
not be visible.
CRM Rules! Javascript Generator For Microsoft Dynamics CRM 2011
Visionary Software, Company Confidential, All Rights Reserved, Oct 2012 v. 3.0.1 Page 39 of 59
When this rule runs, only the Bill To, Ship To, and Primary options will be displayed.
Note that this Action Type enables you to create dependent picklists (a/k/a Hierarchical picklists or
hierarchical option sets, or dependent option sets). To do this, you need to create one rule for each
option in the first option set, each with an action that sets the applicable values in the second,
dependent, option set.
CRM Rules! Javascript Generator For Microsoft Dynamics CRM 2011
Visionary Software, Company Confidential, All Rights Reserved, Oct 2012 v. 3.0.1 Page 40 of 59
Set Field Value Action Types
We have a number of Action Types that allow you to set a field value. All of them of course require that
you specify which field is to be updated. Each then require different information to carry out the action,
and display different fields, to capture input for the appropriate field type.
The ways in which you can set a field value include:
Set Field Value Type Explanation
Set Field Value Set a field value to a constant value
Set Field to Derived String
Concatenation value
Set a field to any number of fields and text values, linked
together. (e.g., Set the Opportunity Name to: <Company>:
<Probability>: <Est Close Date>: <Expected Value>)
Set Field to Other Field Value Set a field to the value of another field on the same entity.
Set Field to Value From Other Entity Set a field to the value of a field on a related entity
Set to Null Clear out a field; set it to blanks; or nulls.
Set Field To Mathematical Function Can add, subtract, multiply and divide field values
Copy Field<s) From Lookup Entity Copy one or more fields from an entity (in one call)
Set Field to Now Set a date field to the current date and time
There are also two new Rule Types that can set field values: Count Children, and Sum Fields Across
Children.
Set Field to Now
This will set a date field to the current date and time.
Fire On Change
Note that you can elect to Fire On Change after setting this field value. This appears regardless of the
field type. Best practice is to Fire On Change; if there are no events attached to that field, CRM will
gracefully exit; if there are, they will run. Perhaps more importantly if you later add an event to that
other field, you dont have to later come back to this rule and remember to set fire on change then.
CRM Rules! Javascript Generator For Microsoft Dynamics CRM 2011
Visionary Software, Company Confidential, All Rights Reserved, Oct 2012 v. 3.0.1 Page 41 of 59
Set Field to Null
This action will blank any field. You just need to specify the field name.
Set Field to Mathematically Derived Value
This action lets you add, subtract, multiple, and divide fields and other fields, and/or constants. You can
do things like:
C=A+B, C=A+2, C=A-B, C=A-2, C=A/B, C=A/100, C=A*B, C=A*100
In addition, Parenthesis enable you to combine these operators in any way, e.g.
C = (((A+B)/100)*(((A-B)*45))/100))/100.
CRM Rules! Javascript Generator For Microsoft Dynamics CRM 2011
Visionary Software, Company Confidential, All Rights Reserved, Oct 2012 v. 3.0.1 Page 42 of 59
Example Equation
To set up an equation, you build it line by line. Lets assume we take the standard estimated revenue
equation and add a 90% fudge factor..
My Revenue = Probability * Expected Amount * 90 / 100
To create a rule that will perform this calculation:
1) Select the *math Action Type (you can enter *math into the Rule Type to select it)
2) Enter the entity, and select the field name you want to store the calculation in. In the example
shown above, My Revenue was selected as the target field. (A custom field added to the
Opportunity entity). Save it.
3) Click into the grid area to enable the toolbar so you can click Add New Rule Math.
4) On the New Rule Math form, you can add, subtract, multiply, or divide two fields, or one field
and one constant. In the example above (Im going to say via the Transitive Property?), I can
rewrite it to be Expected Amount * 90 * Probability / 100.
The end result will look like this:
Set Field to Derived String Concatenation value
I know, thats a long action type name What you can do with this is combine field values and other
text strings to derive a fields value. The best example is that companies often want to set the
opportunity topic field to a concatenation of fields, to give sales reps a quick view of the Opportunity in
one field. For example:
Set the Opportunity Topic to: <Account>: <Probability>: <Est Close Date>: <Expected Value>)
We can build a rule that combines the name of the Account linked to the opportunity, add a colon and a
space between that and the Probability field, then add the Estimated Close Date field value, and the
Expected Value field value.
CRM Rules! Javascript Generator For Microsoft Dynamics CRM 2011
Visionary Software, Company Confidential, All Rights Reserved, Oct 2012 v. 3.0.1 Page 43 of 59
To set up this rule:
1) Select the Set Field to Derived String Concatenation Value action type.
2) Select the Entity (in this example, Opportunity)
3) Select the Field (in this example, Topic)
4) And Save the action (not save and close, were not done)
5) Now that we have saved our Action header, we can get to work building the string. To start,
move the cursor into the grid, and click the Add New Rule Derivation button.
6) On this form, enter the sequence number. The string will be built in sequence number order,
left to right. So, the first thing we want to do is show the name of the Account this Opportunity
is linked to, so we select that field name in the Field name box. I also want to append a colon
and a space after the name, so I click the String After Field lookup.
CRM Rules! Javascript Generator For Microsoft Dynamics CRM 2011
Visionary Software, Company Confidential, All Rights Reserved, Oct 2012 v. 3.0.1 Page 44 of 59
7) The String After Field and String Before Field each let you build the text portions of your
derived strings. In this case, were going to add a colon, and check the space after text box, so
we add a space. (This adds : to the text string.)
8) OK, weve finished our first part, but it will get easier
9) We now want to add the Probability field value, and another colon and a space. Click Add
New Rule Value again.
CRM Rules! Javascript Generator For Microsoft Dynamics CRM 2011
Visionary Software, Company Confidential, All Rights Reserved, Oct 2012 v. 3.0.1 Page 45 of 59
10) This time, we add 1 to the sequence number (you can add 10, or 100 if you like, to leave room in
case you change your mind, or the requirement changes not that that ever happens).
11) We also select the Probability field, and as we want the same colon / space combination, I can
just select that string.
12) Save and Close that, and our grid now looks like this:
13) Now, repeat: click the Add New Rule Derivation button, enter sequence number 3, and add the
Estimated Close Date, and select the colon/space in the String After Field.
14) Repeat, adding sequence number 4 and the Estimated Value fields. (As this is the end of the
string, do NOT select the colon/space value.)
15) Your grid should look like this:
When you Validate this rule (to generate the code), youll see the code is combing these
values.
When to Run Rules
You can run this (and any) rule one of three ways: onLoad, onChange, or onSave. It may make sense to
run this derivation rule one way over another, depending on how you (and your sales guys) operate.
Typically, youd run this on the OnChange events of the components fields (Account Name, Probability,
Est Close Date and Est Revenue), if you want to make it update immediately (and/or if users typically
modify it after you prefill it).
The end result: if any of those fields are changed, the Topic will be immediately updated, and will always
be set to the same, standardized, components. The other possibilities and impacts are described in the
table below.
CRM Rules! Javascript Generator For Microsoft Dynamics CRM 2011
Visionary Software, Company Confidential, All Rights Reserved, Oct 2012 v. 3.0.1 Page 46 of 59
When to run rules:
Event Effect When to use Caveat
OnLoad Refreshes the
field value upon
loading.
Typically, not a good
idea.
If you only run this onLoad, it wont
show the effects of your most recent
update. And if you run it onSave, so
its stored, then why bother running
it again onLoad?
OnSave Will update the
Field just before
sending the data
to the database.
Rarely. If you only want
to run this calculation
once, and not
immediately show the
effects of the changes in
the UI.
Dont set the name field to required,
as CRM will catch that it is blank
before your onSave rule runs.
onChange
of each
component
field
Will update the
field each time
any of the
component parts
change.
Most immediate
feedback to the user.
Also enables them to
change it after they enter
the component parts (so
that it becomes a
prefilled value, not a
derived and non-
modifiable value.
One reason you may not be able to
use this approach is if you have a
divisor that isnt the first field you fill
in, so you could get divide by 0
errors.
OnChange
AND
OnSave
Update the field
each time any
part changes, and
when record
saved.
If you want to ensure the
value is always equal to
the formula. In other
words, user cannot
overwrite this derivation.
Users arent typically a fan when they
cant overwrite something, but if you
have another field for them, this can
work.
Set Field Value (to a constant)
You can see the power of CRM Rules! at work when you use the Set Field Value rule, as we have many
rules that run, and, based on the field type, display a different field, so you can enter the field value as
you would expec. This is used by the Set Field Value rule to show:
- An integer field for any numeric data type
- A date selector for a date field
- A text field to a text data type
- A lookup field when the field type is either lookup or option set (we gather all of your option set
data into our Entity Field Value table so we can have a filtered lookup based on field name to
show you the valid values for your option set fields).
CRM Rules! Javascript Generator For Microsoft Dynamics CRM 2011
Visionary Software, Company Confidential, All Rights Reserved, Oct 2012 v. 3.0.1 Page 47 of 59
In the screen example above, you can see that we selected a lookup field. The lookup field that appears
is a filtered lookup that shows, in this case, the price lists.
For checkboxes, you can uncheck it or check it.
CRM Rules! Javascript Generator For Microsoft Dynamics CRM 2011
Visionary Software, Company Confidential, All Rights Reserved, Oct 2012 v. 3.0.1 Page 48 of 59
To set an integer or text field, you enter that value in the CRM Field Value field
If we instead set the value of a date field, you see that the date control appears.
CRM Rules! Javascript Generator For Microsoft Dynamics CRM 2011
Visionary Software, Company Confidential, All Rights Reserved, Oct 2012 v. 3.0.1 Page 49 of 59
Set Field to Other Field Value
You can set one field to another fields value.
In the lookup field, you select the field that contains the value you want to set the (Job Title, in this
example) Field Name to. In other words, if your equation was:
Set Job Title = Track
Or, Set the Job Title equal to the Track field, the Field Name would be Job Title and you would select the
Track field in the Set to this Fields Value field.
Most often this is used if there are, e.g., three similar fields, and the user can only select one of them.
You could then set another text field to the value of any of those three fields, whenever they changed.
Then, you could just place this one field on views, and it would show the value from whichever of those
three fields were filled in.
CRM Rules! Javascript Generator For Microsoft Dynamics CRM 2011
Visionary Software, Company Confidential, All Rights Reserved, Oct 2012 v. 3.0.1 Page 50 of 59
Set Field Value to Field on Other Entity
There are two ways you can set a field on an entity to a field from another entity. This Action Type does
it for one field. The other action type is called Copy Field(s) From Lookup Entity. This action type was
written first, then when users wanted to copy more than one field, we built the other action type, so
that you only make one database call to retrieve that information.
So, if you have more than one field to copy, you should use the other action type. Therefore, we just
recommend you always use Copy Field(s) From Lookup Entity, instead of this action type.
CRM Rules! Javascript Generator For Microsoft Dynamics CRM 2011
Visionary Software, Company Confidential, All Rights Reserved, Oct 2012 v. 3.0.1 Page 51 of 59
Copy Fields From Lookup Entity
CRM Rules! latest enhancement is an Action Type we call Copy Field(s) from Lookup Entity, which will
enable you to copy fields from the Account down to the Contact form, e.g., without coding. It will copy
fields from the entity behind any lookup field onto your current form. For example, on the Opportunity
Product field, you have a lookup to the Product entity. You can now copy any of the fields on the
Product form to the Opportunity Product form, to show information about that product, or to use fields
in calculations on that opportunity product form.
And we make it really easy: just name the source and target fields the same, and we will automatically
map them when you create the action. If they are named differently, you can quickly add that
source/target mapping yourself, using the familiar CRM interface that underlies all of CRM Rules!
To create this type of rule in CRM Rules!:
a) Select the Action Type.
b) Select the Entity you want to copy fields to. (Any entity in your CRM system that has a form)
c) Select the name of the Lookup field that links back to the entity you want to copy data from.
d) The Lookup Entity identifies the table that you want to copy data from.
e) When you save the new action, CRM Rules! will search the entity and the lookup entity, and will
automatically map fields that have the same name. Now, as you may only want to map custom
fields with the same name, or not do this at all, you can select one of those three options here.
(We also exclude things like createdon, etc. and you can alter that list on our custom entity we
called Entity.)
CRM Rules! Javascript Generator For Microsoft Dynamics CRM 2011
Visionary Software, Company Confidential, All Rights Reserved, Oct 2012 v. 3.0.1 Page 52 of 59
f) The mapped records can be deleted in bulk if you dont want some, or you can easily add new
fields to sync up. To add new fields, just click on the subgrid and click Add New Copy Fields,
and the following form will appear.
Fields on the Copy Fields Form Usage
Sequence The Sequence number just orders the order in which the field values
are copied.
Getting Data Form Prefilled with the entity you selected on the Action form (b above)
This Entity Field The field you want to copy data into. (You have to first create a new
custom (or use an existing) field to store this copied data. If the field
doesnt appear, you need to click the Update Existing Fields button
to refresh the metadata.)
Field Type When you enter This Entity Field, we will figure out the field type, and
display that
Fire on Change Should be checked if you have any events running against This Entity
Field, so they can respond to the (possible) change in value.
Get Fields From The entity the lookup refers to, and is filled in from the Action form.
Lookup Entity Field The field that you want top copy data from.
Force Submit Should be checked if you want to force a read-only field to be
updated in the database.
CRM Rules! Javascript Generator For Microsoft Dynamics CRM 2011
Visionary Software, Company Confidential, All Rights Reserved, Oct 2012 v. 3.0.1 Page 53 of 59
Chapter 4: CRM Rules! Technical Architecture
This section identifies the entities used in CRM Rules!, what they contain, and the intended usage for
the data contained within these tables.
Overview
CRM Rules! is a managed solution that creates over 20 custom entities in the CRM System in which it is
installed.. These tables are populated by our installation code, and by the metadata from your system,
as detailed below.
CRM Rules Entity Summary
When you install our product, you need to first kick off our general setup process. This process is
detailed in the appendix, and is also sent to you in the Quick Start Guide when you receive your solution
and license key. Our CRM Rules solution contains the following entities. The content of these entities is
detailed in the following sections, but is summarized directly below. We have grouped these entities by
sub-areas for easier navigation. These tables present the entities in the order in which they appear in
the left nav bar within the CRM Rules! area.
Sub Area: Rule Management
Most of your work will be done by clicking on the entries in this sub-area, and by opening record
contained within them.
CRM Rules Entity General Purpose
Rule Definitions Each record contains all the information for one rule.
Deployment History An audit log of CRM Rules! operations such as Update Entity, Validation, and
Deploying rules to CRM
Entities Each entity in your system (that contains at least one form) as one record in
this entity. You open these records to click a button that captures the
metadata for this entity from your CRM system.
CRM Rules! Setup One record exists in this entity to capture system-wide settings.
Licensed Users Each developer, or rule creator, needs to have an active record in this entity.
Our license key, and your purchas amount, determines how many records can
be active at one time. By default, you can activate one licensed user at a
time. (More developer licenses can be purchased at a discount.) Note that
our pricing does NOT vary based on the number of end users in your system.
CRM Rules! Javascript Generator For Microsoft Dynamics CRM 2011
Visionary Software, Company Confidential, All Rights Reserved, Oct 2012 v. 3.0.1 Page 54 of 59
Sub Area: Rule Creation
This area contains entities that are involved in the specification of a CRM Rule! You will typically not
need to review the data at this level, but you can search these tables to search, for example, one
condition, and find out what rules a condition is attached to.
CRM Rules Entity General Purpose
Rule Conditions Each rule can contain 0, 1 or many conditions. A rule can have many
conditions, and each condition can be re-used across many rules,. This table is
the intersection of this many-to-many relationship and contains one record
for each condition linked to a rule.
Conditions Each condition has one record in this entity.
THEN Actions Each rule can contain 1 or many THEN actions. These actions are taken if the
condition set within the rule evaluates to true. A rule can contain many
actions, and actions can be re-used across rules, so this table is the
intersection of this many-to-many relationship and conditions one record for
each THEN action linked to a rule.
Actions Each action has one record in this entity. Note that both the THEN Actions
and the ELSE actions re-use actions from this one entity.
ELSE Actions Each rule can contain 0 1 or many ELSE Actions. These actions are taken if the
condition set within the rule evaluates to false. A rule can contain many
actions, and actions can be re-used across rules, so this table is the
intersection of this many-to-many relationship and conditions one record for
each ELSE action linked to a rule.
Sub Area: Rule Deployment
This area contains the Rule Event Handlers, which indicate when each rule is to be run. You can,
however, use these entities to find out what events are triggered when. You can also see this
information for deployed rules within the OOB CRM Form Properties tab within a form.
CRM Rules Entity General Purpose
Rule Events Each form has one onLoad event and one onSave event, and each field can
contain one onChange event. Typically, these records are created
automatically by specifying the Rule Event Handlers in the Rule Definition
form.
Rule Event Handler Each rule can be triggered by one or more events. Each event can contain
many event handlers (you can run more than one rule when the form loads,
e.g.). Each rule can be triggered by one or more events. Therefore, this entity
is the intersection table, and defines the events that will trigger each rule.
CRM Rules! Javascript Generator For Microsoft Dynamics CRM 2011
Visionary Software, Company Confidential, All Rights Reserved, Oct 2012 v. 3.0.1 Page 55 of 59
Sub Area: Rule Details
Some of our Rule Types and Action Types contain more than one record per rule. These values are
stored in these tables.
CRM Rules Entity General Purpose
Option Sets When you create an Option Set Rule Type, we populate this table with all of
the possible values for the option set field identified in the Action.
Rule Derivations When you create a String Concatenation Action Type, the details of those
actions are stored in this entity.
Clone Details When you specify a Clone Rule Type, the details behind the field mappings
are contained here.
Rule Case When you use the CASE Rule Type, this table contains one record for each
option set value for the field specified in the Rule Definition form.
Rule Math When you create a Mathematical Formula Action Type, the details are stored
in this entity.
Copy Fields When you use the Copy Field(s) from :Lookup Entity Action Type, each field
that you copy will have one record in this entity.
Rule Count Sum When you use the Count Children Rule Type, or the Sum Field(s) Across
Child Entities Rule Type, the details of that operation are stored here.
Rule Workflow When you use the Run Workflow Action Type, this entity captures the
information for the workflows invoked by each rule.
Rule Process Dialogs When you use the Invoke Process Dialog Action Type, the details are
captured in this entity.
Sub Area: Rule Metadata
The entities in this section contain the metadata from the CRM system into which CRM Rules! has been
installed. Note that these entities can be very useful for finding rules attached to a certain field, for
example. As CRM Rules! is a relational database, each rule that contains a condition for Field A can be
seen by clicking on the Entity Fields nav bar item, opening the Field A record and looking at the
Used in Conditions left nav bar entry within that record.
CRM Rules Entity General Purpose
Entity Fields Each field that can be used in a rule has one record in this entity. Again, you
can use standard OOB CRM search function to find fields, and then you can
open one record to see how that field is being used (or not) within CRM Rules.
Entity Field Values All option set value are stored here, as are (by default, the first 50) values
from lookup fields. Another valuable entity to open, search, and review, to
see what rules are using what fields.
Rule Target Forms Each form in your system (for all entities for which you have clicked the
Update Entity button) are stored here. If you want to know what rules are
attached to a form, you can see that here (as well as in your OOB CRM
Customization Form Properties tab.)
Rule Target Tabs Each Tab within a form has one record in this entity.
Rule Target Sections Each Section (within a tab) within a form has one record in this entity.
CRM Rules! Javascript Generator For Microsoft Dynamics CRM 2011
Visionary Software, Company Confidential, All Rights Reserved, Oct 2012 v. 3.0.1 Page 56 of 59
Sub Area: Rule Reference
CRM Rules Entity General Purpose
Rule Action Types Each Action Type has one record here. You typically dont need to review this
data, but you can, for example, see all of the rules that Set Required Fields
by clicking on that Action Type and reviewing the Rule Actions that use this
Action Type.
Operators When creating conditions, each field type allows you to enter certain
operators. This entity simply contains one record for each possible operator,
regardless of field type.
Rule Types Each Rule Type has one record here. Again, you can then use this to find all
rules that use the Count Children feature.
Field Type
Operators
Each Field Type (int, text, etc.) has many possible operators that can be used
in conditions. This entity contains that data.
Field Types Each field has a field type. This short table identifies the fields types available
today within CRM, and CRM Rules!
Rule Strings
NOTE! This really
belongs under Rule
Details sub-area!
When you create a String Derivation rule type, you can link together many
stringlets, or bits of text. You can re-use this rule strings across many rules,
so the base string is stored here.
Math Operators We currently support add, subtract, multiply and divide operators. As we
expect to expand this list in the future, we created an entity to store the
information we need to properly process each type, and to enable us to
expand the types we support without code changes.
Your CRMs Metadata Inside CRM Rules!
When you install our product, we identify all of the entities in your system, and store them in our
Entities table. To create rules for an entity, you need to open that entity record, and click the Update
Entity Data button (s/s).
When you click that button, we capture all of the metadata for that entity, and store them in the
following custom entities (created when you install our CRM Rules! managed solution.) These tables are
all empty until you click on the Update Entity button for the first entity.
Note: You need to click the Update Entity button once for each entity that you want to build a rule on.
CRM Object Stored in our custom
CRM Rules! tables called
Explanation
Entity Entity Each entity (that contains a form) is stored in this table.
Forms Rule Forms Each (non mobile) CRM form creates one record in this table.
Tabs Rule Tabs (?) Each tab on each of the forms for this entity is stored here.
Sections Rule Sections Each section, within each tab, is stored here
Fields Entity Fields Each field on the entity creates one record in this table.
Field Values Entity Field Values The values for each option set are stored in this table, as well
as the (by default, first 50) records from a lookup entity.
CRM Rules! Javascript Generator For Microsoft Dynamics CRM 2011
Visionary Software, Company Confidential, All Rights Reserved, Oct 2012 v. 3.0.1 Page 57 of 59
Refreshing Metadata
When you add new fields to a CRM entity, or add or change option set values, or add sections or tabs to
forms anything that you might want to write a rule for - to get them into CRM you have to click the
Create/Update Entity Data button. This will create or refresh the form, tab, section, and field names,
and field values from option sets and (the first 50) lookup field values.
That will refresh the metadata for this entity. You can check the progress of this operation by clicking
the Deployment History left nav bar. The default view for the Deployment History entity will show you
the progress of this operation.
So, when you make a change in the CRM Customization section, to make that appear in CRM Rules:
1) Click the OOB CRM button Publish All Customizations.
2) Click the Entities tab in the CRM Rules! Area
3) Double-Click to open the Entity to refresh, and
4) Click the Create/Update Entity Data button.
5) Check Deployment History for status. You may need to refresh a few times, or wait 30-45
seconds for the operation to complete. You will see a number of status messages while you
refresh and wait:
CRM Rules! Javascript Generator For Microsoft Dynamics CRM 2011
Visionary Software, Company Confidential, All Rights Reserved, Oct 2012 v. 3.0.1 Page 58 of 59
You should see 7 lines in this grid, with the last one being the Conditions. When conditions shows a
status of success, your new fields, etc. are now ready to be worked with in CRM Rules!.
If your Lookup values dont refresh
You probably have more than 50 of them. There are two things you can do:
1) If your lookup has More than 50 values, and less than a lot
As people often use lookups instead of longer option sets, we wanted to be able to make it easy to
create rules using those values as conditions. So, we bring in the first 50 records we find on the
lookup entity. If you have more than 50, but less than 100 or so, you may want to increase the limit
in the Settings entity.
2) If you have a lot of different values, build your own Entity Field Value lookup records!
Key point: ALL of the option set and lookup field type lookups in CRM Rules! go against the Entity
Field Values table. You can create new records in this table.
If you want to create a specific rule for just one account, you could modify that number in step 1 above,
but it might have to be a pretty big number to get all of the accounts in there. So, you can build your
own Entity Field Value record, and it will be used just like any other option set or lookup value.
CRM Rules! Javascript Generator For Microsoft Dynamics CRM 2011
Visionary Software, Company Confidential, All Rights Reserved, Oct 2012 v. 3.0.1 Page 59 of 59
The critical fields are of course the Entity, which you should enter first so you field the field names, the
field name, in this example, the Account Name, and the Field Value. The Field Value is the name on the
account that you want to create a rule for. (Note that hopefully there are better ways, like using an
Account Number, but this is there in case you need it.)
Você também pode gostar
- CompTIA Security+ Certification Study Guide: Exam SY0-201 3ENo EverandCompTIA Security+ Certification Study Guide: Exam SY0-201 3EAinda não há avaliações
- CompTIA Network+ Certification Study Guide: Exam N10-004: Exam N10-004 2ENo EverandCompTIA Network+ Certification Study Guide: Exam N10-004: Exam N10-004 2ENota: 4 de 5 estrelas4/5 (4)
- General Ledger ManualDocumento329 páginasGeneral Ledger Manualgeorgebabyc100% (1)
- SAP Database Administration With Oracle: Michael Höding, André Faustmann, Gunnar Klein, Ronny ZimmermannDocumento117 páginasSAP Database Administration With Oracle: Michael Höding, André Faustmann, Gunnar Klein, Ronny ZimmermannskkAinda não há avaliações
- Lex DGDocumento448 páginasLex DGrhab13Ainda não há avaliações
- Digital Media Processing: DSP Algorithms Using CNo EverandDigital Media Processing: DSP Algorithms Using CAinda não há avaliações
- Dynamics SL SoftwaredevelopmentkitDocumento347 páginasDynamics SL Softwaredevelopmentkitarturo gonzalez ponceAinda não há avaliações
- ERP Systems For Manufacturing Supply Chains-Applications, Configuration, and Performance (2019)Documento242 páginasERP Systems For Manufacturing Supply Chains-Applications, Configuration, and Performance (2019)Laura FlorentinaAinda não há avaliações
- ControlLogix Training ManualDocumento136 páginasControlLogix Training ManualTensaigaAinda não há avaliações
- Learn SEO in 12 Baby StepsDocumento124 páginasLearn SEO in 12 Baby StepsJoel Katona100% (2)
- Adobe Analytics Implementation GuideDocumento292 páginasAdobe Analytics Implementation Guidenaresh100% (2)
- IELTS Speaking Test Tips Free ReportDocumento9 páginasIELTS Speaking Test Tips Free ReportkittydolAinda não há avaliações
- Implementing Technology To Support SOA Governance and ManagementDocumento354 páginasImplementing Technology To Support SOA Governance and ManagementRupesh Kumar100% (1)
- CompTIA Linux+ Certification Study Guide (2009 Exam): Exam XK0-003No EverandCompTIA Linux+ Certification Study Guide (2009 Exam): Exam XK0-003Ainda não há avaliações
- Sap BW Reporting and Analysis CDN Ttgtmedia ComDocumento49 páginasSap BW Reporting and Analysis CDN Ttgtmedia ComBach MrAinda não há avaliações
- Version 1: Winter '13Documento50 páginasVersion 1: Winter '13Suman CherukuriAinda não há avaliações
- Breakthrough Improvement with QI Macros and Excel: Finding the Invisible Low-Hanging Fruit: Finding the Invisible Low-Hanging FruitNo EverandBreakthrough Improvement with QI Macros and Excel: Finding the Invisible Low-Hanging Fruit: Finding the Invisible Low-Hanging FruitAinda não há avaliações
- Programmers GuideDocumento558 páginasProgrammers GuideHenry100% (1)
- AnalyticsDocumento285 páginasAnalyticsChandrasekhar KothuriAinda não há avaliações
- Cisco CCNA/CCENT Exam 640-802, 640-822, 640-816 Preparation KitNo EverandCisco CCNA/CCENT Exam 640-802, 640-822, 640-816 Preparation KitNota: 2.5 de 5 estrelas2.5/5 (8)
- AIS Romney 2006 Slides 18 Introduction To Systems DevelopmentDocumento153 páginasAIS Romney 2006 Slides 18 Introduction To Systems Developmentsharingnotes123Ainda não há avaliações
- Semantics in Business Systems: The Savvy Manager's GuideNo EverandSemantics in Business Systems: The Savvy Manager's GuideNota: 3.5 de 5 estrelas3.5/5 (3)
- Course TOC ControllingDocumento5 páginasCourse TOC ControllingKhalid Mahmood QammarAinda não há avaliações
- Configuration Document SAP PP PI mySAP E PDFDocumento75 páginasConfiguration Document SAP PP PI mySAP E PDFibrahimAinda não há avaliações
- Oracle Retail Reference Model: User Guide Release 14.1.1 June 2015Documento54 páginasOracle Retail Reference Model: User Guide Release 14.1.1 June 2015kuullaurAinda não há avaliações
- Datadomain Management CenterDocumento132 páginasDatadomain Management CenterUmit ArslanAinda não há avaliações
- SampleManager User GuideDocumento164 páginasSampleManager User GuideLuis Muchaki100% (3)
- Neuromarketing in the B-to-B-Sector: Importance, potential and its implications for Brand ManagementNo EverandNeuromarketing in the B-to-B-Sector: Importance, potential and its implications for Brand ManagementAinda não há avaliações
- Globe Alarm Check Valve Installation and Maintenance GuideDocumento36 páginasGlobe Alarm Check Valve Installation and Maintenance GuideAbdul Majeed KottaAinda não há avaliações
- BPC Embebido PDFDocumento160 páginasBPC Embebido PDFDiana Marcela Maya PatinoAinda não há avaliações
- EML3500 CH 8 SlidesDocumento134 páginasEML3500 CH 8 SlidesGanesh Dongre100% (1)
- VLSM Workbook Instructors Edition - V1 - 0Documento27 páginasVLSM Workbook Instructors Edition - V1 - 0genny91100% (4)
- VLSM Workbook Instructors Edition - V1 - 0Documento27 páginasVLSM Workbook Instructors Edition - V1 - 0genny91100% (4)
- Prism g2 User GuideDocumento883 páginasPrism g2 User GuideTu Nguyen100% (2)
- Microsoft Windows Server 2008 R2 Administrator's Reference: The Administrator's Essential ReferenceNo EverandMicrosoft Windows Server 2008 R2 Administrator's Reference: The Administrator's Essential ReferenceNota: 4.5 de 5 estrelas4.5/5 (3)
- eXtremeDB User GuideDocumento266 páginaseXtremeDB User GuideakingaonkarAinda não há avaliações
- MATLAB Programming for Biomedical Engineers and ScientistsNo EverandMATLAB Programming for Biomedical Engineers and ScientistsNota: 4.5 de 5 estrelas4.5/5 (4)
- Sappress Database Admin With OracleDocumento117 páginasSappress Database Admin With OracleJagroopSinghBalhraAinda não há avaliações
- Case - Study On Recruitment and SelectionDocumento29 páginasCase - Study On Recruitment and SelectionDonasian Mbonea Elisante Mjema100% (1)
- Machine Learning en Amazon - TutorialDocumento145 páginasMachine Learning en Amazon - TutorialHernan Sagastegui ChigneAinda não há avaliações
- Client Needs and Software Requirements V2.2Documento43 páginasClient Needs and Software Requirements V2.2Mehmet DemirezAinda não há avaliações
- BBU - Maintenance User GuideDocumento578 páginasBBU - Maintenance User GuideSibte Hassan100% (2)
- The Unified Process The Inception PhaseDocumento285 páginasThe Unified Process The Inception Phasejavedsajid100% (1)
- Dictionary of VB NETDocumento136 páginasDictionary of VB NETphilipjohncerbasAinda não há avaliações
- Aam HelpDocumento503 páginasAam Helpanupamb82Ainda não há avaliações
- DFC Development GuideDocumento192 páginasDFC Development GuideaaaAinda não há avaliações
- Contents Workflow for Sap s4hanaDocumento12 páginasContents Workflow for Sap s4hanaadusbodsAinda não há avaliações
- DocumentsCorePack Client For MS CRM 2013Documento121 páginasDocumentsCorePack Client For MS CRM 2013Djord AndraAinda não há avaliações
- QCStandardProcesses LatestDocumento63 páginasQCStandardProcesses Latestminoo61Ainda não há avaliações
- Dynamics SL SystemmanagerDocumento254 páginasDynamics SL Systemmanagerarturo gonzalez ponceAinda não há avaliações
- Xerox FreeFlowCore Help En-UsDocumento144 páginasXerox FreeFlowCore Help En-UsHELYAinda não há avaliações
- INFORMATION SYSTEMS I NewDocumento99 páginasINFORMATION SYSTEMS I NewEnoch AidooAinda não há avaliações
- AdvanceddFinancials TG 2009 1Documento440 páginasAdvanceddFinancials TG 2009 1patologicoAinda não há avaliações
- Documentum Workflow Manager 5.2 User GuideDocumento60 páginasDocumentum Workflow Manager 5.2 User GuideДенис БоднарAinda não há avaliações
- Progress 4 GLDocumento328 páginasProgress 4 GLkcireddy100% (1)
- Scripting and Workflow Guide: SAP Sourcing 9.0Documento38 páginasScripting and Workflow Guide: SAP Sourcing 9.0Aldo AlejandroAinda não há avaliações
- CURSUS SCCM2012 R2 Met SQL2012 Op Server2012 R2 Versie 25 MRT 2018Documento178 páginasCURSUS SCCM2012 R2 Met SQL2012 Op Server2012 R2 Versie 25 MRT 2018Artem KishlarAinda não há avaliações
- Emr MGMTDocumento585 páginasEmr MGMTAnil ReddyAinda não há avaliações
- Samplemanager 2100 Release NotettsDocumento76 páginasSamplemanager 2100 Release NotettsShubham KumarAinda não há avaliações
- DynamicsAX2012 ImplementationPlanningGuideDocumento202 páginasDynamicsAX2012 ImplementationPlanningGuideMaheshAinda não há avaliações
- Workflow and Worklets PC - 1040 - WorkflowBasicsGuide - enDocumento262 páginasWorkflow and Worklets PC - 1040 - WorkflowBasicsGuide - enVivek PrasadAinda não há avaliações
- DataConduIT PDFDocumento196 páginasDataConduIT PDFLuis AlmonteAinda não há avaliações
- Sappress Discover Sap Erp HCMDocumento46 páginasSappress Discover Sap Erp HCMeduardolinarespAinda não há avaliações
- Siperian XU Administrator's Guide SP1Documento1.096 páginasSiperian XU Administrator's Guide SP1neeta_khatriAinda não há avaliações
- GDSManager User GuideDocumento46 páginasGDSManager User GuideteknickleAinda não há avaliações
- CHARMDocumento42 páginasCHARMSahitram KumarAinda não há avaliações
- Securing Windows Server 2008: Prevent Attacks from Outside and Inside Your OrganizationNo EverandSecuring Windows Server 2008: Prevent Attacks from Outside and Inside Your OrganizationAinda não há avaliações
- Lab 1 Intro To ScriptDocumento6 páginasLab 1 Intro To ScriptkittydolAinda não há avaliações
- Lab 02Documento7 páginasLab 02kittydolAinda não há avaliações
- 04 Java OOP BasicsDocumento26 páginas04 Java OOP BasicsFernando WonAinda não há avaliações
- MYSQL CommandsDocumento1 páginaMYSQL CommandskittydolAinda não há avaliações
- Creating Objects in Code, Strings and StaticDocumento30 páginasCreating Objects in Code, Strings and StatickittydolAinda não há avaliações
- Java Book ResourcesDocumento1 páginaJava Book ResourceskittydolAinda não há avaliações
- JEDI Slides-Intro1-Chapter 10-Creating Your Own ClassesDocumento60 páginasJEDI Slides-Intro1-Chapter 10-Creating Your Own ClassesAudee VelascoAinda não há avaliações
- Java - Book - Chapter Sequence PDFDocumento2 páginasJava - Book - Chapter Sequence PDFkittydolAinda não há avaliações
- Java - Book - Chapter SequenceDocumento2 páginasJava - Book - Chapter SequencekittydolAinda não há avaliações
- Object CollaborationDocumento28 páginasObject CollaborationkittydolAinda não há avaliações
- Java GuidelinessDocumento3 páginasJava GuidelinesskittydolAinda não há avaliações
- Soluciones ch01 PDFDocumento3 páginasSoluciones ch01 PDFIsrael LucasAinda não há avaliações
- Pocket Linux GuideDocumento67 páginasPocket Linux GuidenewsblitzAinda não há avaliações
- Circuit Training WorkoutsDocumento1 páginaCircuit Training WorkoutskittydolAinda não há avaliações
- VMware VSphere Platform Whats NewishDocumento18 páginasVMware VSphere Platform Whats NewishStephanie CampbellAinda não há avaliações
- Lemon Chicken IngredientsDocumento1 páginaLemon Chicken IngredientskittydolAinda não há avaliações
- Sewing Pattern Measurements Chart with ConversionsDocumento2 páginasSewing Pattern Measurements Chart with ConversionskittydolAinda não há avaliações
- Bash Beginners GuideDocumento173 páginasBash Beginners GuideCarin IoanaAinda não há avaliações
- To Get 100%Documento1 páginaTo Get 100%kittydolAinda não há avaliações
- IELTS General Training Writing Sample ScriptsDocumento7 páginasIELTS General Training Writing Sample ScriptsHarktheDarkAinda não há avaliações
- Ielts Essay IntroDocumento4 páginasIelts Essay IntrokittydolAinda não há avaliações
- Sewing Pattern Measurements Chart with ConversionsDocumento2 páginasSewing Pattern Measurements Chart with ConversionskittydolAinda não há avaliações
- To Get 100%Documento1 páginaTo Get 100%kittydolAinda não há avaliações
- ITIL 2011 Edition Quick Reference GuideDocumento2 páginasITIL 2011 Edition Quick Reference GuideMadhur Sawant100% (2)
- Sample Skills ExamDocumento6 páginasSample Skills ExamAnkit PatelAinda não há avaliações
- ReportDocumento329 páginasReportHovik ManvelyanAinda não há avaliações
- Suzuki 660 K6aDocumento88 páginasSuzuki 660 K6aJames Wayne BarkerAinda não há avaliações
- Virial Equation of State2Documento46 páginasVirial Equation of State2ShainaBagonAinda não há avaliações
- MBA Final ProjectDocumento108 páginasMBA Final ProjectMindy Thomas67% (3)
- Xeon c5500 c3500 Non Transparent Bridge PaperDocumento28 páginasXeon c5500 c3500 Non Transparent Bridge Papersureshr_42Ainda não há avaliações
- General DataDocumento8 páginasGeneral DataGurvinderpal Singh MultaniAinda não há avaliações
- Samsung ML-1710 Recarga PDFDocumento6 páginasSamsung ML-1710 Recarga PDFarkittoAinda não há avaliações
- G08 Gauss MeterDocumento16 páginasG08 Gauss MeterrinthusAinda não há avaliações
- IEC 61850 and ION Technology: Protocol DocumentDocumento52 páginasIEC 61850 and ION Technology: Protocol DocumentCristhian DíazAinda não há avaliações
- Data FNC BatteriesDocumento20 páginasData FNC BatteriessalmanahmedmemonAinda não há avaliações
- General CRT tester notesDocumento64 páginasGeneral CRT tester notesImran AliAinda não há avaliações
- Specification (General) Road Concreting ProjectDocumento66 páginasSpecification (General) Road Concreting ProjectMARK RANEL RAMOSAinda não há avaliações
- FloSet 80 ABVDocumento1 páginaFloSet 80 ABVHector TosarAinda não há avaliações
- Modern Control Technology Components & Systems (2nd Ed.)Documento2 páginasModern Control Technology Components & Systems (2nd Ed.)musarraf172Ainda não há avaliações
- 9489 Enp Mexico Akal Ofa Rev1Documento47 páginas9489 Enp Mexico Akal Ofa Rev1Mijail David Felix Narvaez100% (1)
- Ds - PDF Circuito Integrado Driver Par La Bobina D IgnicionDocumento8 páginasDs - PDF Circuito Integrado Driver Par La Bobina D Ignicionjavy_846058987Ainda não há avaliações
- The Service Owner Role in ITIL v3: by Kai HolthausDocumento6 páginasThe Service Owner Role in ITIL v3: by Kai HolthausSavitha MohanAinda não há avaliações
- Project ReportDocumento10 páginasProject ReportKaljayee singhAinda não há avaliações
- 81/253/INF For IEC Use Only 2004-08-27 International Electrotechnical Commission Technical Committee No. 81: Lightning ProtectionDocumento3 páginas81/253/INF For IEC Use Only 2004-08-27 International Electrotechnical Commission Technical Committee No. 81: Lightning ProtectionAndres Felipe Muñoz AAinda não há avaliações
- Prof TVKB Propeller TheoryDocumento26 páginasProf TVKB Propeller TheorytvkbhanuprakashAinda não há avaliações
- Isye6501 Office Hour Fa22 Week07 ThuDocumento10 páginasIsye6501 Office Hour Fa22 Week07 ThuXuan KuangAinda não há avaliações
- Avista - Vegetation Management Frequently Asked QuestionsDocumento5 páginasAvista - Vegetation Management Frequently Asked QuestionslgaungAinda não há avaliações
- The DC Blocking Filter - J de Freitas Jan 2007Documento7 páginasThe DC Blocking Filter - J de Freitas Jan 2007Hiếu Trung HoàngAinda não há avaliações
- Altera 5M1270ZF256C5N DatasheetDocumento30 páginasAltera 5M1270ZF256C5N DatasheetIonut Daniel FigherAinda não há avaliações