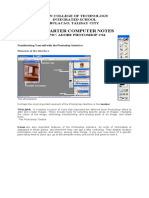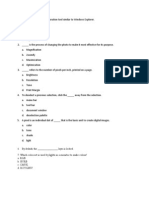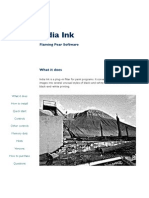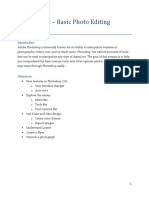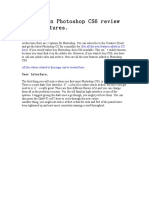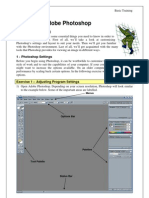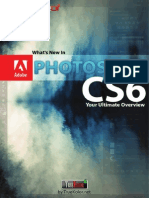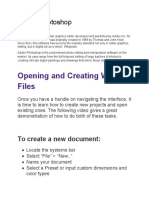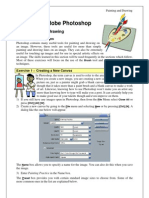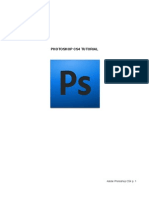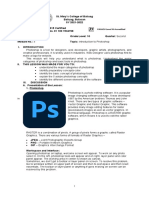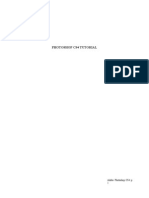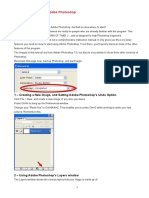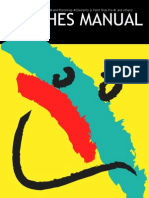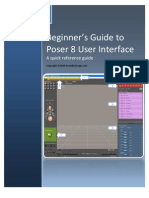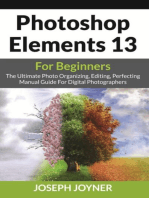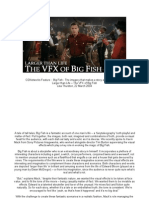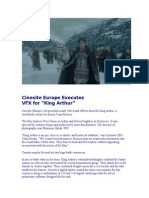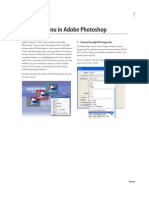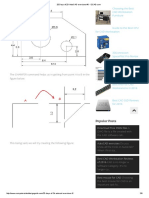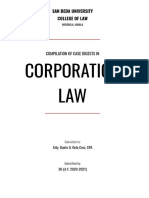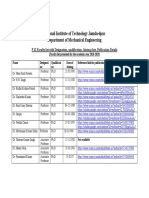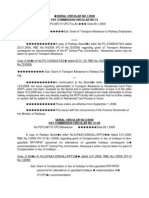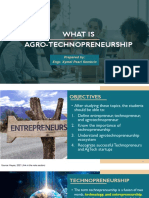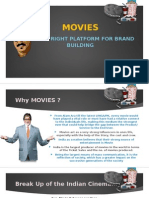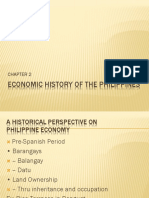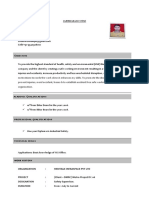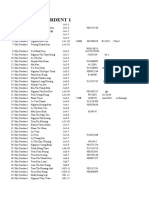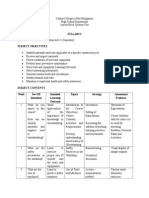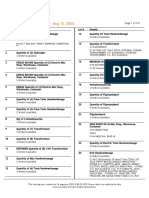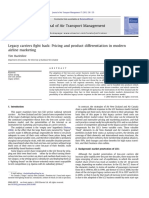Escolar Documentos
Profissional Documentos
Cultura Documentos
Adobe: Photoshop 7.0
Enviado por
Rio Ranjit WayneTítulo original
Direitos autorais
Formatos disponíveis
Compartilhar este documento
Compartilhar ou incorporar documento
Você considera este documento útil?
Este conteúdo é inapropriado?
Denunciar este documentoDireitos autorais:
Formatos disponíveis
Adobe: Photoshop 7.0
Enviado por
Rio Ranjit WayneDireitos autorais:
Formatos disponíveis
Adobe Photoshop 7.
0
The Top 7 Tips and Tricks - by Julieanne Kost
1 2
So by now, youve probably heard all about the major features of Photoshop 7.0. Youve been awed by the Healing Brush
and Patch tool, impressed with the File Browser and Painting engine, thrilled with the enhancements to Liquify and the
ability to easily create seamless pattern with the Pattern Maker. Not to mention the ability to defne tool presets and
workspaces, automatically correct color and publish images to both print and web with terrifc ease. Youre no doubt
speechless. Well, the reality is that, as with any new version of Photoshop, there are far more features than youll fnd on
the box. You just KNOW the Photoshop engineers have adjusted and tweaked, honed and shuffed. But wait, how can you
possibly learn them all before your next major deadline? Simple. Ive put together my top 7 tips to make the transition
from Photoshop 6.0 to Photoshop 7.0 as easy as possible. So lets take the insiders look at all of the enhancements that
didnt make the front page, but will make a dramatic difference in your workfow. Some are obvious, but others are more
subtle. Others are so smooth, you might miss them.
Batch Ranking
Well, after looking at the File Browser for a while, I knew that there must be a way to quickly rank or tag more
than one image at a time. Certainly we cant expect you to tab through each fle when you have hundreds of
them!!! But alas, when I checked the menus, there didnt seem to be any way to accomplish this. The secret? Well,
this option is only available using the context sensitive menus. To batch rank, select the fles that you want (by
clicking on one, then shift-clicking to add others that are contiguous, or use Command (Mac)/ Control (Win) for
adding discontiguous images) Then, Control (Mac)/ right mouse (Win) click in one of the image thumbnails. From
the context sensitive list, choose one of the rankings (A, B, C, D, or E). I know that it seems like a limited list, bur
remember, the batch rank sorts fles alphabetically so keep that in mind when ranking fles.
Creating New File Presets
In addition to being able to choose from a new selection of predefned new Document sizes, you have the ability
in Photoshop 7.0 to create your own. To create your own, navigate to the Presets folder in Photoshop 7.0, open the
New Doc Sizes.txt fle and follow the instructions to add custom sizes. When fnished making your edits, save the
New Doc Sizes.txt back as a text fle. Your new presets will appear at the bottom of the pre-defned (built in) list.
In addition, you can net a New Document Preset Resolution in the Units and Rulers preferences for either Print or
Screen work. FYI, check out the instructions for building your own custom Picture Packages as well! (Photoshop
7.0 > Presets > Layouts > found in the ReadMe.txt fle)
Automation
When running an action (a series of prerecorded commands) on multiple fles, the File Browser can now be chosen
as a source in the Batch dialog box. If, you have rotated fles in the File Browser, when the batch command opens
the fles to run the action, it will automatically rotate them, eliminating the need to include recording the rotation
step in an action. This is especially useful if only a select number of images in the folder need to be rotated.
The Layers Palette
The Fill opacity command in the advanced blending area of the Layer Styles dialog box was so popular in
Photoshop 6.0, we decided to make it more easily accessible by including it on the Layers palette in Photoshop
7.0. The Fill opacity command differs form the Layer opacity in that it only affects the inner contents of the layer.
For example, if you assign a layer effect to a layer, and decrease the opacity of the layer, both the layer and the
effect are changed. If, on the other hand, you decrease the Fill opacity of the layer, only the contents of the layer is
affected, the layer style applied remains at full opacity.
Adobe Photoshop 7.0
The Top 7 Tips and Tricks - by Julieanne Kost
1 2
The Preset Manager
You can now re-order any of the items in a palette by simply dragging them to a new location in the presets
manager! Hello? Did you hear that? Ever want to change the order of your brushes? This is huge.
Multi User Environments
For those of you who teach Photoshop or work in a shared or multi-user environment, if you Control (Mac)/ right
mouse (win) click on the tool presets icon in the Options bar you can choose to reset the current tool or all of the
tools to their default settings. You can also choose to reset your preferences and scratch disks on launch by doing
the following:
On MacOS systems, press Command-Option-Shift and then start Adobe Photoshop. A prompt appears, asking if
you want to delete the Adobe Photoshop Settings File. Click Yes to restore Photoshop 7.0 to its default settings.
On Windows systems, launch Adobe Photoshop 7.0; then hold down Ctrl-Alt-Shift. A prompt appears, asking if
you want to delete the Adobe Photoshop Settings File. Click Yes to restore Photoshop 7.0 to its default settings.
Copy and Pasting Paths From Illustrator to Photoshop
I loved the new option to paste either as paths, a shape layer, or pixels when moving back and forth between
Photoshop and Illustrator. However, when I tried this in Photoshop 7.0, I didnt get the options and instead, it
appeared as if I had used the place command. What happened? Well, its actually not a modifcation in Photoshop,
its a change that was made to Illustrator 10 and I just hadnt noticed it before I upgraded to Photoshop 7.0. You
see, by default, Illustrator 10 copies and pastes using the Adobe PDF format. More than likely, this is not what
youre looking for if youre trying to maintain the vector shapes! To force Illustrator to retain the paths, youll need
to modify Illustrators Preferences. In Illustrator, go to the Files and Clipboard preferences and, in the clipboard
area, select copy as AICB. Voila!
But wait, theres more... here are three additional three shortcuts. (I just couldnt let you get away without knowing these
as well!)
Sampling Colors
If youve ever tried to sample a color from the desktop without any luck, well, youre destiny has changed! Photoshop
7.0 can sample colors off of the desktop with the eyedropper tool
The Crop Tool
When using the crop tool, you might need to toggle on and off the shields option to hide and view the area that you
are discarding. (I fnd this especially useful when using the Perspective option.) The forward slash key in Photoshop
is the shortcut to toggle on and off the shields in the crop tool.
The Healing Brush
Using the Healing brush with the blending mode set to Replace makes it behave more like the Clone Stamp tool
(in that it doesnt automatically try to blend the source and destination), and blends noise more effectively while
cloning. These are great settings to try if you notice a slightly mushy or soft area near the parameter of your brush
when using the clone tool in grainy or noisy images.
Você também pode gostar
- Adobe Photoshop: Learn Photoshop In 20 Hours Or Less!No EverandAdobe Photoshop: Learn Photoshop In 20 Hours Or Less!Nota: 3.5 de 5 estrelas3.5/5 (6)
- Photoshop TutorialDocumento15 páginasPhotoshop TutorialKrishna SapkotaAinda não há avaliações
- Photoshop Terms and DefintionsDocumento6 páginasPhotoshop Terms and DefintionsKajal RaghuwanshiAinda não há avaliações
- Getting To Know The Photoshop InterfaceDocumento12 páginasGetting To Know The Photoshop InterfaceElla Cassandra AngeliaAinda não há avaliações
- Familiarizing Yourself With The Photoshop InterfaceDocumento14 páginasFamiliarizing Yourself With The Photoshop InterfaceChrisha TadiosAinda não há avaliações
- Photoshop CS5 TutorialDocumento27 páginasPhotoshop CS5 TutorialMks AsarAinda não há avaliações
- Adobe Photoshop ToolsDocumento16 páginasAdobe Photoshop ToolsJoana BoadillaAinda não há avaliações
- Photoshop CS6Documento36 páginasPhotoshop CS6atzori79Ainda não há avaliações
- Photoshop - Stupid. Simple. Photoshop: A Noobie's Guide to Using Photoshop TODAYNo EverandPhotoshop - Stupid. Simple. Photoshop: A Noobie's Guide to Using Photoshop TODAYNota: 3 de 5 estrelas3/5 (5)
- (Cliqueapostilas - Com.br) Adobe Photoshop cs6 TutorialDocumento27 páginas(Cliqueapostilas - Com.br) Adobe Photoshop cs6 TutorialAngel AngelAinda não há avaliações
- Basic Adobe Photoshop CS6 TutorialDocumento28 páginasBasic Adobe Photoshop CS6 TutorialofanitriAinda não há avaliações
- Photoshop CC17 Tutorial 2016-07-28Documento24 páginasPhotoshop CC17 Tutorial 2016-07-28MohammadAssabiAinda não há avaliações
- PractiCal Photoshop CS6 Level1Documento18 páginasPractiCal Photoshop CS6 Level1porqAinda não há avaliações
- Photoshop Interface PDFDocumento8 páginasPhotoshop Interface PDFUpAinda não há avaliações
- And Introduction To Photoshop: Group IDocumento51 páginasAnd Introduction To Photoshop: Group ILyka BunuanAinda não há avaliações
- Belajar PhotoshopDocumento196 páginasBelajar PhotoshopBudiman ChandraAinda não há avaliações
- Adobe Photoshop CS5 TutorialDocumento27 páginasAdobe Photoshop CS5 TutorialZnutTunzAinda não há avaliações
- Presentasi B. InggrisDocumento11 páginasPresentasi B. InggrisWismorodjati100% (1)
- QP PhotoshopDocumento3 páginasQP PhotoshopkarithkakarthikaAinda não há avaliações
- Adobe Photoshop Guides, Tools & HelpsDocumento27 páginasAdobe Photoshop Guides, Tools & HelpsRazvan ScarlatAinda não há avaliações
- Photoshop CS3 TuotrialDocumento11 páginasPhotoshop CS3 TuotrialrbalitreAinda não há avaliações
- Tutorial Photosop CS6 PDFDocumento27 páginasTutorial Photosop CS6 PDFmulyadiAinda não há avaliações
- Adobe Photoshop CompiledDocumento102 páginasAdobe Photoshop CompiledMichael ChukwuAinda não há avaliações
- Desktop Publishing AdobeDocumento22 páginasDesktop Publishing AdobeIrshadAinda não há avaliações
- India Ink GuideDocumento15 páginasIndia Ink GuideRoland PõAinda não há avaliações
- Photoshop Basic Photo EditingDocumento65 páginasPhotoshop Basic Photo EditingharakkAinda não há avaliações
- What Is in Photoshop CS6 Review and FeaturesDocumento16 páginasWhat Is in Photoshop CS6 Review and Featureslaur33nAinda não há avaliações
- 0156 Adobe Photoshop Cs6 TutorialDocumento27 páginas0156 Adobe Photoshop Cs6 Tutorialpradhan13Ainda não há avaliações
- Using Adobe Photoshop: 2 - Basic TrainingDocumento11 páginasUsing Adobe Photoshop: 2 - Basic TrainingNatabatasangaAinda não há avaliações
- Adobe Photoshop NotesDocumento22 páginasAdobe Photoshop NotesUsman AliAinda não há avaliações
- Ten Steps To Creating A Poster Illustration With Adobe Photoshop CS6 - Adobe Inspire MagazineDocumento12 páginasTen Steps To Creating A Poster Illustration With Adobe Photoshop CS6 - Adobe Inspire MagazineruimribeiroAinda não há avaliações
- Adobe Photoshop CS5 - King of All Image Manipulation Programs ?Documento7 páginasAdobe Photoshop CS5 - King of All Image Manipulation Programs ?Achal VarmaAinda não há avaliações
- PS Overview PhotoshopDocumento10 páginasPS Overview PhotoshopQ brgAinda não há avaliações
- Photoshop CS6Documento40 páginasPhotoshop CS6SofíaAinda não há avaliações
- Learn Photoshop With ExnihilooDocumento74 páginasLearn Photoshop With Exnihiloofjonamuca2002Ainda não há avaliações
- Adobe Photoshop ModuleDocumento15 páginasAdobe Photoshop ModuleMjhay MacaraegAinda não há avaliações
- Photoshop: A Step by Step Ultimate Beginners’ Guide to Mastering Adobe Photoshop in 1 WeekNo EverandPhotoshop: A Step by Step Ultimate Beginners’ Guide to Mastering Adobe Photoshop in 1 WeekAinda não há avaliações
- Basic Photoshop SkillsDocumento9 páginasBasic Photoshop SkillsDaneshwar KumarAinda não há avaliações
- Quiz in Lesson 2 Overview of Adobe Photoshop Lesson 1 and 2 NhaDocumento3 páginasQuiz in Lesson 2 Overview of Adobe Photoshop Lesson 1 and 2 NhaShannara21Ainda não há avaliações
- Matapos Kana Lang PLS PDFDocumento34 páginasMatapos Kana Lang PLS PDFVirgilio JoseAinda não há avaliações
- Flash Tutorial For Beginners Lesson 1 PDFDocumento10 páginasFlash Tutorial For Beginners Lesson 1 PDFadmin atesnoAinda não há avaliações
- Module 14 Teaching Common Competencies in ICTDocumento23 páginasModule 14 Teaching Common Competencies in ICTJosh What100% (1)
- Lesson 1Documento19 páginasLesson 1scribdpamoreAinda não há avaliações
- Using Adobe Photoshop: 3 - Painting and DrawingDocumento11 páginasUsing Adobe Photoshop: 3 - Painting and DrawingGeonarri O. SolmeranoAinda não há avaliações
- Photoshop TutorialDocumento29 páginasPhotoshop TutorialMohd Khairul ZakirinAinda não há avaliações
- Tutorial PhotoshopDocumento27 páginasTutorial Photoshopzaidar mAinda não há avaliações
- Computer 10 Module 3Documento14 páginasComputer 10 Module 3Lester LaurenteAinda não há avaliações
- Photoshop Cs4 TutorialDocumento30 páginasPhotoshop Cs4 TutorialDito De LaroccaAinda não há avaliações
- Photoshop Beginner GuideDocumento6 páginasPhotoshop Beginner GuideSoe Moe WinAinda não há avaliações
- Photoshop GuidelinesDocumento5 páginasPhotoshop GuidelinesImran AliAinda não há avaliações
- Brushes Manual: by Andrew BuckleDocumento56 páginasBrushes Manual: by Andrew BuckleJoao Paulo CoutoAinda não há avaliações
- Poser 08 For BeginnersDocumento10 páginasPoser 08 For BeginnersBruno MelasAinda não há avaliações
- Adobe Photoshop Free Download 70 SoftonicDocumento4 páginasAdobe Photoshop Free Download 70 Softonicimtiaz qadirAinda não há avaliações
- Photoshop PDFDocumento26 páginasPhotoshop PDFblob232Ainda não há avaliações
- Visual Communication and Adobe PhotoshopDocumento32 páginasVisual Communication and Adobe PhotoshopMhel Andrew Valbuena MelitanteAinda não há avaliações
- Photoshop Elements 13 For Beginners: The Ultimate Photo Organizing, Editing, Perfecting Manual Guide For Digital PhotographersNo EverandPhotoshop Elements 13 For Beginners: The Ultimate Photo Organizing, Editing, Perfecting Manual Guide For Digital PhotographersAinda não há avaliações
- Untitled 3Documento1 páginaUntitled 3Rio Ranjit WayneAinda não há avaliações
- Visual Effects Houses Use Eyetronics Scans On "Blade: Trinity"Documento1 páginaVisual Effects Houses Use Eyetronics Scans On "Blade: Trinity"Rio Ranjit WayneAinda não há avaliações
- Blade TrinityDocumento5 páginasBlade TrinityRio Ranjit WayneAinda não há avaliações
- Big FishDocumento11 páginasBig FishRio Ranjit WayneAinda não há avaliações
- Cinesite Europe Executes VFX For "King Arthur"Documento3 páginasCinesite Europe Executes VFX For "King Arthur"Rio Ranjit WayneAinda não há avaliações
- Programming The Nintendo Game Boy Advance: The Unofficial GuideDocumento16 páginasProgramming The Nintendo Game Boy Advance: The Unofficial GuideAbhishek SinghAinda não há avaliações
- Adobe Encore DVD MenusDocumento4 páginasAdobe Encore DVD MenusRuben TavaresAinda não há avaliações
- pscs2 FaqDocumento6 páginaspscs2 FaqRio Ranjit WayneAinda não há avaliações
- Match Result: Ring Announcer: Ring AnnouncerDocumento17 páginasMatch Result: Ring Announcer: Ring AnnouncerRio Ranjit WayneAinda não há avaliações
- JSSG-2010-7 - Crash Systems Handbook PDFDocumento155 páginasJSSG-2010-7 - Crash Systems Handbook PDFdaymonAinda não há avaliações
- Type SAP Usage / Definition Example Procurement RotablesDocumento4 páginasType SAP Usage / Definition Example Procurement Rotablessabya1411Ainda não há avaliações
- 04 Handout 1 (Midterms)Documento14 páginas04 Handout 1 (Midterms)Emmanuel DelarosaAinda não há avaliações
- Best of Thekkady (Periyar) Recommended by Indian Travellers: Created Date: 27 December 2015Documento8 páginasBest of Thekkady (Periyar) Recommended by Indian Travellers: Created Date: 27 December 2015sk_kannan26Ainda não há avaliações
- Internal/External Permanent Opportunity: P: S: $51,487.97 - $62,766.29 D: F #: TCHC#10LS29 L: # P: 1Documento3 páginasInternal/External Permanent Opportunity: P: S: $51,487.97 - $62,766.29 D: F #: TCHC#10LS29 L: # P: 1a4agarwalAinda não há avaliações
- Geometric Latent Diffusion ModelDocumento18 páginasGeometric Latent Diffusion ModelmartaAinda não há avaliações
- Company of Heroes Opposing Fronts Manual PCDocumento12 páginasCompany of Heroes Opposing Fronts Manual PCMads JensenAinda não há avaliações
- Exercise For AutoCADDocumento3 páginasExercise For AutoCADnavri_nalhadAinda não há avaliações
- Art Research Paper OutlineDocumento8 páginasArt Research Paper Outlinefyr90d7m100% (1)
- 3H Case DigestsDocumento296 páginas3H Case DigestsMark Jorrel BautistaAinda não há avaliações
- Evaporative Cooling Design Spreadsheet 2014 - MetricDocumento1 páginaEvaporative Cooling Design Spreadsheet 2014 - MetricCristian MoratayaAinda não há avaliações
- Key GroupsDocumento11 páginasKey GroupsJose RodríguezAinda não há avaliações
- P12. & P.13 Faculty List With Designation, Qualification, Joining Date, Publication, Citation, R&D, Interaction DetailsDocumento11 páginasP12. & P.13 Faculty List With Designation, Qualification, Joining Date, Publication, Citation, R&D, Interaction DetailsNeelamani SamalAinda não há avaliações
- Transportation Problem 2Documento11 páginasTransportation Problem 2Chasity WrightAinda não há avaliações
- Railway CircularsDocumento263 páginasRailway CircularsDrPvss Gangadhar80% (5)
- Lesson 2. WHAT IS AGROTECHNOPRENEURSHIPDocumento23 páginasLesson 2. WHAT IS AGROTECHNOPRENEURSHIPRhea Jane DugadugaAinda não há avaliações
- In-Film BrandingDocumento27 páginasIn-Film BrandingSantosh Parachuri0% (1)
- CS8792 CNS Unit5Documento17 páginasCS8792 CNS Unit5024CSE DHARSHINI.AAinda não há avaliações
- Economic History of The PhilippinesDocumento21 páginasEconomic History of The PhilippinesBench AndayaAinda não há avaliações
- 2019 Specimen Paper 3 Mark SchemeDocumento6 páginas2019 Specimen Paper 3 Mark SchemeProjeck HendraAinda não há avaliações
- ION 900 Series Owners ManualDocumento24 páginasION 900 Series Owners ManualParosanu IonelAinda não há avaliações
- City of London SWM Guidelines 2Documento22 páginasCity of London SWM Guidelines 2Dotan NutodAinda não há avaliações
- Krishna Yadav Cell#+91-9540308010: BjectiveDocumento6 páginasKrishna Yadav Cell#+91-9540308010: BjectiveIssac JohnAinda não há avaliações
- Sevana - Hospital Kiosk ConceptNoteDocumento103 páginasSevana - Hospital Kiosk ConceptNotemanojAinda não há avaliações
- Sky 1Documento14 páginasSky 1Vũ Quang HưngAinda não há avaliações
- Woodworking SyllabusDocumento3 páginasWoodworking SyllabusLeonard Andrew ManuevoAinda não há avaliações
- Ergonomics and Facilities Planning For The Hospitality IndustryDocumento5 páginasErgonomics and Facilities Planning For The Hospitality IndustryJulie Fe de AlcaAinda não há avaliações
- ImpulZ DocumentationDocumento9 páginasImpulZ DocumentationexportcompAinda não há avaliações
- RBA Catalog Maltby GBR Aug 16 2023 NL NLDocumento131 páginasRBA Catalog Maltby GBR Aug 16 2023 NL NLKelvin FaneyteAinda não há avaliações
- Journal of Air Transport Management: Tim HazledineDocumento3 páginasJournal of Air Transport Management: Tim HazledineRumaisa HamidAinda não há avaliações