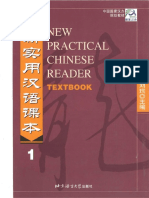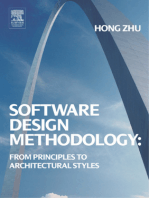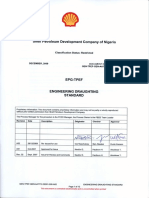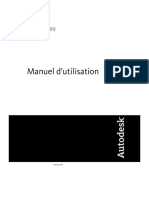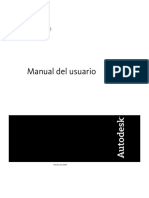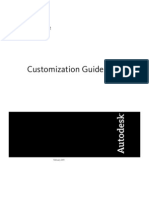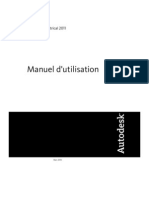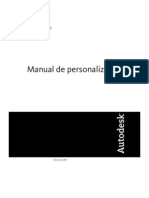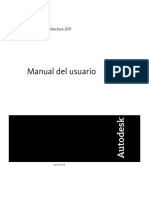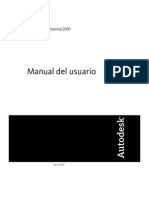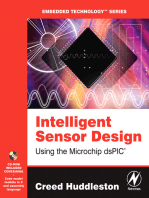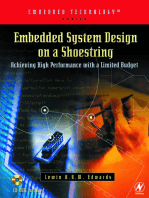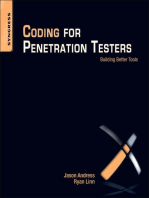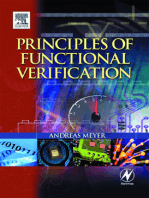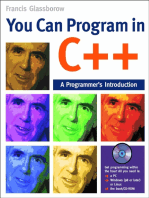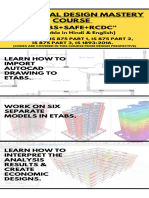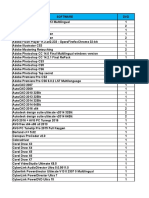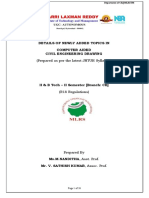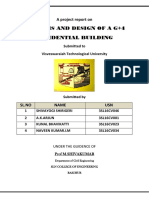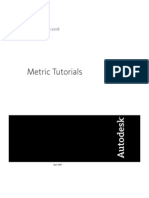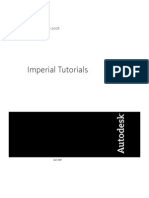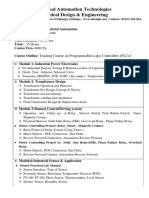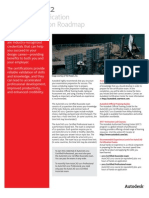Escolar Documentos
Profissional Documentos
Cultura Documentos
AutocadLT PDF Users-Guide Ita
Enviado por
ilariofabbianTítulo original
Direitos autorais
Formatos disponíveis
Compartilhar este documento
Compartilhar ou incorporar documento
Você considera este documento útil?
Este conteúdo é inapropriado?
Denunciar este documentoDireitos autorais:
Formatos disponíveis
AutocadLT PDF Users-Guide Ita
Enviado por
ilariofabbianDireitos autorais:
Formatos disponíveis
AutoCAD LT 2012
Manuale dell'utente
Settembre 2010
2011 Autodesk, Inc. All Rights Reserved. Except as otherwise permitted by Autodesk, Inc., this publication, or parts thereof, may not be
reproduced in any form, by any method, for any purpose.
Certain materials included in this publication are reprinted with the permission of the copyright holder.
Trademarks
The following are registered trademarks or trademarks of Autodesk, Inc., and/or its subsidiaries and/or affiliates in the USA and other countries:
3DEC (design/logo), 3December, 3December.com, 3ds Max, Algor, Alias, Alias (swirl design/logo), AliasStudio, Alias|Wavefront (design/logo),
ATC, AUGI, AutoCAD, AutoCAD Learning Assistance, AutoCAD LT, AutoCAD Simulator, AutoCAD SQL Extension, AutoCAD SQL Interface,
Autodesk, Autodesk Intent, Autodesk Inventor, Autodesk MapGuide, Autodesk Streamline, AutoLISP, AutoSnap, AutoSketch, AutoTrack, Backburner,
Backdraft, Beast, Built with ObjectARX (logo), Burn, Buzzsaw, CAiCE, Civil 3D, Cleaner, Cleaner Central, ClearScale, Colour Warper, Combustion,
Communication Specification, Constructware, Content Explorer, Dancing Baby (image), DesignCenter, Design Doctor, Designer's Toolkit,
DesignKids, DesignProf, DesignServer, DesignStudio, Design Web Format, Discreet, DWF, DWG, DWG (logo), DWG Extreme, DWG TrueConvert,
DWG TrueView, DXF, Ecotect, Exposure, Extending the Design Team, Face Robot, FBX, Fempro, Fire, Flame, Flare, Flint, FMDesktop, Freewheel,
GDX Driver, Green Building Studio, Heads-up Design, Heidi, HumanIK, IDEA Server, i-drop, Illuminate Labs AB (design/logo), ImageModeler,
iMOUT, Incinerator, Inferno, Inventor, Inventor LT, Kynapse, Kynogon, LandXplorer, LiquidLight, LiquidLight (design/logo), Lustre, MatchMover,
Maya, Mechanical Desktop, Moldflow, Moldflow Plastics Advisers, MPI, Moldflow Plastics Insight, Moldflow Plastics Xpert, Moondust, MotionBuilder,
Movimento, MPA, MPA (design/logo), MPX, MPX (design/logo), Mudbox, Multi-Master Editing, Navisworks, ObjectARX, ObjectDBX, Opticore,
Pipeplus, PolarSnap, PortfolioWall, Powered with Autodesk Technology, Productstream, ProMaterials, RasterDWG, RealDWG, Real-time Roto,
Recognize, Render Queue, Retimer, Reveal, Revit, RiverCAD, Robot, Showcase, Show Me, ShowMotion, SketchBook, Smoke, Softimage,
Softimage|XSI (design/logo), Sparks, SteeringWheels, Stitcher, Stone, StormNET, StudioTools, ToolClip, Topobase, Toxik, TrustedDWG, U-Vis,
ViewCube, Visual, Visual LISP, Volo, Vtour, WaterNetworks, Wire, Wiretap, WiretapCentral, XSI.
All other brand names, product names or trademarks belong to their respective holders.
Disclaimer
THIS PUBLICATION AND THE INFORMATION CONTAINED HEREIN IS MADE AVAILABLE BY AUTODESK, INC. "AS IS." AUTODESK, INC. DISCLAIMS
ALL WARRANTIES, EITHER EXPRESS OR IMPLIED, INCLUDING BUT NOT LIMITED TO ANY IMPLIED WARRANTIES OF MERCHANTABILITY OR
FITNESS FOR A PARTICULAR PURPOSE REGARDING THESE MATERIALS.
Published by:
Autodesk, Inc.
111 McInnis Parkway
San Rafael, CA 94903, USA
Sommario
Reperimento di informazioni . . . . . . . . . . . . . . . . 1
Capitolo 1 Ricerca delle informazioni desiderate . . . . . . . . . . . . . . . 3
Accesso alla Guida e ad altre fonti di informazioni . . . . . . . . . . . . 3
Introduzione a InfoCenter e Autodesk Exchange . . . . . . . . . . 3
Informazioni sull'utilizzo del prodotto . . . . . . . . . . . . . . . . . . . 4
Visualizzazione del file Readme del prodotto . . . . . . . . . . . . . . . 6
Adesione al Programma Partecipazione attiva . . . . . . . . . . . . . . . 6
Capitolo 2 Reperimento di informazioni dai disegni . . . . . . . . . . . . . 7
Informazioni generali sul disegno . . . . . . . . . . . . . . . . . . . . . 7
Conteggio degli oggetti all'interno di un disegno . . . . . . . . . . . . . 8
Interfaccia utente . . . . . . . . . . . . . . . . . . . . . . 11
Capitolo 3 Strumenti nella finestra dell'applicazione . . . . . . . . . . . . 13
Menu dell'applicazione . . . . . . . . . . . . . . . . . . . . . . . . . . 13
Ricerca di comandi . . . . . . . . . . . . . . . . . . . . . . . . . 13
Accesso agli strumenti comuni . . . . . . . . . . . . . . . . . . . 14
Ricerca di file . . . . . . . . . . . . . . . . . . . . . . . . . . . . 15
Barra degli strumenti Accesso rapido . . . . . . . . . . . . . . . . . . . 20
iii
Barra multifunzione . . . . . . . . . . . . . . . . . . . . . . . . . . . . 23
Introduzione alla barra multifunzione . . . . . . . . . . . . . . . 23
Visualizzazione e organizzazione della barra multifunzione . . . . 24
Personalizzazione della barra multifunzione . . . . . . . . . . . . 30
Cursori nell'area di disegno . . . . . . . . . . . . . . . . . . . . . . . . 32
Controlli della finestra . . . . . . . . . . . . . . . . . . . . . . . . . . 33
Lo strumento ViewCube . . . . . . . . . . . . . . . . . . . . . . . . . 34
L'icona UCS . . . . . . . . . . . . . . . . . . . . . . . . . . . . . . . . 35
Capitolo 4 Posizioni degli altri strumenti . . . . . . . . . . . . . . . . . . . 37
Come accedere alla barra dei menu classica . . . . . . . . . . . . . . . 37
Barre degli strumenti . . . . . . . . . . . . . . . . . . . . . . . . . . . 39
Barre di stato . . . . . . . . . . . . . . . . . . . . . . . . . . . . . . . . 40
Barra di stato dell'applicazione . . . . . . . . . . . . . . . . . . . 40
Barra di stato Disegno . . . . . . . . . . . . . . . . . . . . . . . . 43
Descrizioni scelte rapide . . . . . . . . . . . . . . . . . . . . . . . . . . 44
La finestra della riga di comando . . . . . . . . . . . . . . . . . . . . . 44
Immissione di comandi alla riga di comando . . . . . . . . . . . 44
Immissione di variabili di sistema alla riga di comando . . . . . . 49
Spostamento e modifiche nella finestra dei comandi . . . . . . . 50
Passaggio dalle finestre di dialogo alla riga di comando e
viceversa . . . . . . . . . . . . . . . . . . . . . . . . . . . . . . 53
Ancoraggio, ridimensionamento e disattivazione della finestra
dei comandi . . . . . . . . . . . . . . . . . . . . . . . . . . . . 55
Menu di scelta rapida . . . . . . . . . . . . . . . . . . . . . . . . . . . 58
Tavolozze degli strumenti . . . . . . . . . . . . . . . . . . . . . . . . . 63
Creazione e uso di strumenti da oggetti e immagini . . . . . . . . 63
Creazione e uso degli strumenti per comandi . . . . . . . . . . . 68
Modifica delle impostazioni delle tavolozze degli
strumenti . . . . . . . . . . . . . . . . . . . . . . . . . . . . . 71
Controllo delle propriet degli strumenti . . . . . . . . . . . . . . 73
Personalizzazione delle tavolozze degli strumenti . . . . . . . . . 78
Organizzazione delle tavolozze degli strumenti . . . . . . . . . . 82
Salvataggio e condivisione di tavolozze degli strumenti e gruppi
di tavolozze degli strumenti . . . . . . . . . . . . . . . . . . . . 85
DesignCenter . . . . . . . . . . . . . . . . . . . . . . . . . . . . . . . 87
Introduzione a DesignCenter . . . . . . . . . . . . . . . . . . . . 88
Finestra di DesignCenter . . . . . . . . . . . . . . . . . . . . . . 89
Accesso al contenuto con DesignCenter . . . . . . . . . . . . . . 91
Aggiunta di contenuto con DesignCenter . . . . . . . . . . . . . 95
Recupero di contenuto dal Web con DesignCenter Online . . . . 99
Content Explorer . . . . . . . . . . . . . . . . . . . . . . . . . . . . . 106
Introduzione a Content Explorer . . . . . . . . . . . . . . . . . 106
Informazioni sulla relazione tra Content Explorer e Content
Service . . . . . . . . . . . . . . . . . . . . . . . . . . . . . . 107
Finestra di Content Explorer . . . . . . . . . . . . . . . . . . . . 109
iv | Sommario
Informazioni sull'indicizzazione del contenuto . . . . . . . . . . 114
Informazioni sulle cartelle controllate . . . . . . . . . . . . . . . 117
Gestione delle origini contenuto . . . . . . . . . . . . . . . . . 119
Ricerca di base con Content Explorer . . . . . . . . . . . . . . . 132
Ricerca avanzata con Content Explorer . . . . . . . . . . . . . . 133
Gestione di ricerche salvate in Content Explorer . . . . . . . . . 135
Esplorazione di cartelle con Content Explorer . . . . . . . . . . 138
Filtraggio dei risultati in Content Explorer . . . . . . . . . . . . 139
Ordinamento e raggruppamento dei risultati in Content
Explorer . . . . . . . . . . . . . . . . . . . . . . . . . . . . . 141
Personalizzazione della vista in Content Explorer . . . . . . . . 142
Esecuzione di attivit con i file in Content Explorer . . . . . . . 143
Esecuzione di attivit con gli oggetti in Content Explorer . . . . 145
Semplificazione delle ricerche con propriet create dall'utente
in Content Explorer . . . . . . . . . . . . . . . . . . . . . . . 147
Risoluzione dei problemi relativi a Content Explorer . . . . . . . 151
Capitolo 5 Personalizzazione dell'ambiente di disegno . . . . . . . . . . 157
Impostazione delle opzioni dell'interfaccia . . . . . . . . . . . . . . . 157
Impostazione dell'area di disegno . . . . . . . . . . . . . . . . . 157
Passaggio dal layout Modello ai layout con nome e
viceversa . . . . . . . . . . . . . . . . . . . . . . . . . . . . . 167
Selezione dei font dell'applicazione . . . . . . . . . . . . . . . . 172
Definizione del funzionamento delle finestre ancorabili . . . . . 178
Controllo della visualizzazione delle barre degli strumenti . . . . 187
Regolazione delle prestazioni . . . . . . . . . . . . . . . . . . . 194
Creazione di aree di lavoro basate sulle attivit . . . . . . . . . . . . . 196
Personalizzazione dell'avvio . . . . . . . . . . . . . . . . . . . . . . . 200
Migrazione delle impostazioni e dei file personalizzati . . . . . . . . . 202
Avvio e salvataggio di disegni . . . . . . . . . . . . . . . 205
Capitolo 6 Inizio di un disegno . . . . . . . . . . . . . . . . . . . . . . . 207
Introduzione alla creazione di un nuovo disegno . . . . . . . . . . . . 207
Specifica di unit e di formati delle unit . . . . . . . . . . . . . . . . 209
Determinazione delle unit di misura . . . . . . . . . . . . . . . 209
Impostazione delle convenzioni relative al formato delle
unit . . . . . . . . . . . . . . . . . . . . . . . . . . . . . . . 212
Uso di un file modello di disegno . . . . . . . . . . . . . . . . . . . . 214
Aggiunta di informazioni di identificazione ai disegni . . . . . . . . . 216
Definizione della posizione geografica del disegno . . . . . . . . . . . 219
Capitolo 7 Apertura o salvataggio di un disegno . . . . . . . . . . . . . . 223
Sommario | v
Apertura di un disegno . . . . . . . . . . . . . . . . . . . . . . . . . . 223
Uso di pi disegni aperti . . . . . . . . . . . . . . . . . . . . . . . . . 228
Visualizzazione in anteprima di layout e disegni aperti . . . . . . 228
Passaggio da un disegno aperto all'altro . . . . . . . . . . . . . . 229
Passaggio da un layout all'altro nel disegno corrente . . . . . . . 234
Trasferimento di informazioni tra disegni aperti . . . . . . . . . 237
Salvataggio di un disegno . . . . . . . . . . . . . . . . . . . . . . . . 238
Ricerca di un file di disegno . . . . . . . . . . . . . . . . . . . . . . . 245
Specifica dei percorsi di ricerca e delle posizioni dei file . . . . . . . . 246
Capitolo 8 Riparazione, ripristino o recupero dei file di disegno . . . . . . 249
Riparazione di un file di disegno danneggiato . . . . . . . . . . . . . 249
Creazione e ripristino di file di backup . . . . . . . . . . . . . . . . . 253
Recupero dei file dopo un'interruzione dell'alimentazione . . . . . . . 255
Controllo delle viste del disegno . . . . . . . . . . . . . 259
Capitolo 9 Modifica delle viste . . . . . . . . . . . . . . . . . . . . . . . 261
Panoramica o zoom di una vista . . . . . . . . . . . . . . . . . . . . . 261
Esecuzione della panoramica e dello zoom mediante
SteeringWheels . . . . . . . . . . . . . . . . . . . . . . . . . . . . . 266
Introduzione a SteeringWheels . . . . . . . . . . . . . . . . . . 267
Disco Navigazione 2D . . . . . . . . . . . . . . . . . . . . . . . 268
Strumenti di navigazione . . . . . . . . . . . . . . . . . . . . . 269
Salvataggio e ripristino di viste . . . . . . . . . . . . . . . . . . . . . 273
Controllo dello stile di proiezione 3D . . . . . . . . . . . . . . . . . . 276
Definizione di una proiezione parallela . . . . . . . . . . . . . . 277
Scelta di viste 3D preimpostate . . . . . . . . . . . . . . . . . . 278
Definizione di una vista 3D con valori di coordinate o
angoli . . . . . . . . . . . . . . . . . . . . . . . . . . . . . . . 278
Passaggio ad una vista del piano XY . . . . . . . . . . . . . . . . 281
Nascondere linee o ombreggiare oggetti 3D . . . . . . . . . . . . . . . 282
Applicazione di linee nascoste in oggetti 3D . . . . . . . . . . . 282
Aggiunta di ombreggiature agli oggetti 3D . . . . . . . . . . . . 286
Capitolo 10 Utilizzo di strumenti di visualizzazione 3D . . . . . . . . . . . 289
Navigazione con gli strumenti SteeringWheels . . . . . . . . . . . . . 289
Introduzione agli strumenti SteeringWheels . . . . . . . . . . . 289
Strumenti di navigazione . . . . . . . . . . . . . . . . . . . . . 291
Utilizzo della barra di navigazione . . . . . . . . . . . . . . . . . . . . 297
Strumenti di navigazione disponibili . . . . . . . . . . . . . . . 298
Modifica della posizione e dell'orientamento della barra di
navigazione . . . . . . . . . . . . . . . . . . . . . . . . . . . 299
vi | Sommario
Controllo della visualizzazione degli strumenti sulla barra di
navigazione . . . . . . . . . . . . . . . . . . . . . . . . . . . 300
Utilizzo di un mouse 3D 3Dconnexion per la navigazione nelle
vi ste . . . . . . . . . . . . . . . . . . . . . . . . . . . . . . . 302
Capitolo 11 Visualizzazione di pi viste nello spazio modello . . . . . . . . 305
Impostazione delle finestre dello spazio modello . . . . . . . . . . . . 305
Selezione e uso della finestra corrente . . . . . . . . . . . . . . . . . . 308
Salvataggio e ripristino delle disposizioni di finestre nel layout
Modello . . . . . . . . . . . . . . . . . . . . . . . . . . . . . . . . . 310
Organizzazione di layout e disegni . . . . . . . . . . . . 313
Capitolo 12 Creazione di disegni con vista singola (spazio modello) . . . . 315
Riferimento rapido per i disegni dello spazio modello . . . . . . . . . 315
Disegno, messa in scala e annotazione nello spazio modello . . . . . . 317
Capitolo 13 Creazione di layout di disegno con pi viste (spazio carta) . . 323
Riferimento rapido per i layout . . . . . . . . . . . . . . . . . . . . . 323
Informazioni sul processo di layout . . . . . . . . . . . . . . . . . . . 325
Uso di spazio modello e spazio carta . . . . . . . . . . . . . . . . . . 328
Operazioni nello spazio modello . . . . . . . . . . . . . . . . . 328
Utilizzo di un layout con nome . . . . . . . . . . . . . . . . . . 329
Accesso allo spazio modello da una finestra di layout . . . . . . 333
Esportazione di un layout nello spazio modello . . . . . . . . . 336
Creazione e modifica di finestre di layout . . . . . . . . . . . . . . . . 339
Aggiunta di indicatori data e ora ai layout . . . . . . . . . . . . . . . 343
Controllo delle viste nelle finestre di layout . . . . . . . . . . . . . . 345
Messa in scala delle viste nelle finestre di layout . . . . . . . . . 345
Controllo della visibilit nelle finestre di layout . . . . . . . . . 348
Scalatura dei tipi di linea nelle finestre di layout . . . . . . . . . 355
Allineamento delle viste nelle finestre di layout . . . . . . . . . 356
Rotazione delle viste nelle finestre di layout . . . . . . . . . . . 359
Riuso di layout e impostazioni di layout . . . . . . . . . . . . . . . . 360
Creazione e modifica degli oggetti . . . . . . . . . . . . 365
Capitolo 14 Controllo delle propriet degli oggetti . . . . . . . . . . . . . 367
Utilizzo delle propriet degli oggetti . . . . . . . . . . . . . . . . . . . 367
Introduzione alle propriet degli oggetti . . . . . . . . . . . . . 367
Visualizzazione e modifica delle propriet degli oggetti . . . . . 369
Copia delle propriet tra oggetti . . . . . . . . . . . . . . . . . . 373
Sommario | vii
Uso di layer . . . . . . . . . . . . . . . . . . . . . . . . . . . . . . . . 374
Introduzione ai layer . . . . . . . . . . . . . . . . . . . . . . . . 374
Uso dei layer per gestire elementi complessi . . . . . . . . . . . 376
Creazione e denominazione dei layer . . . . . . . . . . . . . . . 382
Modifica delle impostazioni e delle propriet di un layer . . . . . 386
Modifica locale delle propriet dei layer nelle finestre . . . . . . 389
Filtro e ordinamento dell'elenco dei layer . . . . . . . . . . . . . 397
Riconciliazione di nuovi layer . . . . . . . . . . . . . . . . . . . 403
Utilizzo della funzione di notifica di nuovi layer . . . . . . . . . 405
Utilizzo degli stati layer . . . . . . . . . . . . . . . . . . . . . . 409
Uso di colori . . . . . . . . . . . . . . . . . . . . . . . . . . . . . . . 417
Impostazione del colore corrente . . . . . . . . . . . . . . . . . 417
Modifica del colore di un oggetto . . . . . . . . . . . . . . . . . 421
Uso dei cataloghi colori . . . . . . . . . . . . . . . . . . . . . . 423
Uso di tipi di linea . . . . . . . . . . . . . . . . . . . . . . . . . . . . 426
Introduzione ai tipi di linea . . . . . . . . . . . . . . . . . . . . 426
Caricamento dei tipi di linea . . . . . . . . . . . . . . . . . . . 427
Impostazione del tipo di linea corrente . . . . . . . . . . . . . . 430
Modifica del tipo di linea di un oggetto . . . . . . . . . . . . . . 432
Controllo della scala dei tipi di linea . . . . . . . . . . . . . . . 434
Visualizzazione dei tipi di linea su polilinee e segmenti
brevi . . . . . . . . . . . . . . . . . . . . . . . . . . . . . . . 436
Controllo degli spessori di linea . . . . . . . . . . . . . . . . . . . . . 437
Introduzione agli spessori di linea . . . . . . . . . . . . . . . . . 438
Visualizzazione degli spessori di linea . . . . . . . . . . . . . . . 441
Impostazione dello spessore di linea corrente . . . . . . . . . . . 443
Modifica dello spessore di linea di un oggetto . . . . . . . . . . 445
Controllo delle propriet di visualizzazione di alcuni oggetti . . . . . . 446
Controllo della visualizzazione di polilinee, tratteggi,
riempimenti sfumati, spessori di linea e testo . . . . . . . . . . 447
Controllo della trasparenza degli oggetti . . . . . . . . . . . . . 450
Controllo della visualizzazione degli oggetti sovrapposti . . . . . 452
Controllo della visualizzazione degli oggetti . . . . . . . . . . . 454
Capitolo 15 Uso degli strumenti di precisione . . . . . . . . . . . . . . . . 457
Uso del sistema di coordinate utente (UCS) . . . . . . . . . . . . . . . 457
Panoramica del sistema di coordinate utente (UCS) . . . . . . . 457
Controllare il sistema di coordinate utente (UCS) . . . . . . . . 460
Uso di definizioni UCS con nome e orientamenti
preimpostati . . . . . . . . . . . . . . . . . . . . . . . . . . . 462
Controllo della visualizzazione dell'icona del sistema di
coordinate utente . . . . . . . . . . . . . . . . . . . . . . . . 464
Immettere le coordinate per specificare i punti . . . . . . . . . . . . . 468
Introduzione all'immissione delle coordinate . . . . . . . . . . . 468
Immissione delle coordinate 2D . . . . . . . . . . . . . . . . . . 470
Immissione di coordinate 3D . . . . . . . . . . . . . . . . . . . 475
viii | Sommario
Uso dell'Input dinamico . . . . . . . . . . . . . . . . . . . . . . . . . 481
Snap a posizioni sugli oggetti (snap ad oggetto) . . . . . . . . . . . . 488
Uso di Snap ad oggetto . . . . . . . . . . . . . . . . . . . . . . 488
Menu Snap ad oggetto . . . . . . . . . . . . . . . . . . . . . . . 492
Impostazione dell'assistenza visuale per gli snap ad oggetto
(AutoSnap) . . . . . . . . . . . . . . . . . . . . . . . . . . . . 493
Modifiche locali temporanee alle impostazioni degli snap ad
oggetto . . . . . . . . . . . . . . . . . . . . . . . . . . . . . . 495
Limitazione del movimento del cursore . . . . . . . . . . . . . . . . . 497
Impostazione della griglia e dello snap di griglia . . . . . . . . . 497
Uso del blocco ortogonale (modalit orto) . . . . . . . . . . . . 504
Uso di Puntamento polare e PolarSnap . . . . . . . . . . . . . . 506
Blocco di un angolo per un punto (angolo) . . . . . . . . . . . . 511
Combinazione o offset di punti e coordinate . . . . . . . . . . . . . . 511
Combinazione di valori di coordinate (filtri di coordinate) . . . . 511
Puntamento a punti su oggetti (puntamento snap ad
oggetto) . . . . . . . . . . . . . . . . . . . . . . . . . . . . . . 514
Puntamento per l'offset delle posizioni di punti
(puntamento) . . . . . . . . . . . . . . . . . . . . . . . . . . 518
Specificazione delle distanze . . . . . . . . . . . . . . . . . . . . . . . 519
Immissione diretta delle distanze . . . . . . . . . . . . . . . . . 519
Offset dai punti di riferimento temporanei . . . . . . . . . . . . 521
Specificazione di intervalli su oggetti . . . . . . . . . . . . . . . 521
Estrazione di informazioni geometriche dagli oggetti . . . . . . . . . . 527
Informazioni sulle distanze, sugli angoli e sulle posizioni dei
punti . . . . . . . . . . . . . . . . . . . . . . . . . . . . . . . 527
Come ottenere informazioni sulle propriet di massa e
area . . . . . . . . . . . . . . . . . . . . . . . . . . . . . . . . 529
Uso di una calcolatrice . . . . . . . . . . . . . . . . . . . . . . . . . . 534
Uso della calcolatrice CalcRapida . . . . . . . . . . . . . . . . . 535
Utilizzo della calcolatrice alla riga di comando . . . . . . . . . . 551
Capitolo 16 Creare oggetti . . . . . . . . . . . . . . . . . . . . . . . . . . 555
Disegno di oggetti lineari . . . . . . . . . . . . . . . . . . . . . . . . 555
Disegno di linee . . . . . . . . . . . . . . . . . . . . . . . . . . 555
Disegno di polilinee . . . . . . . . . . . . . . . . . . . . . . . . 557
Disegno di rettangoli e poligoni . . . . . . . . . . . . . . . . . . 562
Disegno di linee doppie . . . . . . . . . . . . . . . . . . . . . . 565
Disegno a mano libera . . . . . . . . . . . . . . . . . . . . . . . 570
Disegno di oggetti curvi . . . . . . . . . . . . . . . . . . . . . . . . . 572
Disegno di archi . . . . . . . . . . . . . . . . . . . . . . . . . . 572
Disegno di cerchi . . . . . . . . . . . . . . . . . . . . . . . . . . 578
Disegno di archi di polilinee . . . . . . . . . . . . . . . . . . . . 580
Disegno di anelli . . . . . . . . . . . . . . . . . . . . . . . . . . 585
Disegno di ellissi . . . . . . . . . . . . . . . . . . . . . . . . . . 587
Disegno di spline . . . . . . . . . . . . . . . . . . . . . . . . . . 589
Sommario | ix
Disegno della geometria di costruzione e della geometria di
riferimento . . . . . . . . . . . . . . . . . . . . . . . . . . . . . . . 595
Disegno di punti di riferimento . . . . . . . . . . . . . . . . . . 595
Disegno di linee di costruzione (e raggi) . . . . . . . . . . . . . 597
Creazione e combinazione di aree (Regioni) . . . . . . . . . . . . . . 599
Creazione di fumetti di revisione . . . . . . . . . . . . . . . . . . . . 604
Capitolo 17 Selezione e modifica degli oggetti . . . . . . . . . . . . . . . 609
Selezionare oggetti . . . . . . . . . . . . . . . . . . . . . . . . . . . . 609
Selezione dei singoli oggetti . . . . . . . . . . . . . . . . . . . . 609
Selezione di pi oggetti . . . . . . . . . . . . . . . . . . . . . . 612
Come impedire la selezione degli oggetti . . . . . . . . . . . . . 616
Selezione di oggetti in base alle propriet . . . . . . . . . . . . . 618
Personalizzazione della selezione degli oggetti . . . . . . . . . . 622
Raggruppamento di oggetti . . . . . . . . . . . . . . . . . . . . 629
Correzione degli errori . . . . . . . . . . . . . . . . . . . . . . . . . . 636
Cancellazione di oggetti . . . . . . . . . . . . . . . . . . . . . . . . . 638
Tagliare, copiare e incollare con gli Appunti . . . . . . . . . . . . . . 642
Modifica degli oggetti . . . . . . . . . . . . . . . . . . . . . . . . . . 646
Scelta di un metodo di modifica degli oggetti . . . . . . . . . . . 646
Modifica degli oggetti tramite l'utilizzo dei grip . . . . . . . . . 648
Spostamento o rotazione di oggetti . . . . . . . . . . . . . . . . 658
Copia, creazione di serie, offset o riflessione di oggetti . . . . . . 666
Modifica della forma e della dimensione di oggetti . . . . . . . . 690
Raccordo, cimatura, divisione o unione di oggetti . . . . . . . . 701
Dissociazione di oggetti composti (Esplosione) . . . . . . . . . . 714
Modifica di polilinee . . . . . . . . . . . . . . . . . . . . . . . . 715
Modifica delle spline . . . . . . . . . . . . . . . . . . . . . . . . 721
Capitolo 18 Aggiunta di vincoli alla geometria . . . . . . . . . . . . . . . . 727
Introduzione ai vincoli . . . . . . . . . . . . . . . . . . . . . . . . . . 727
Applicazione di vincoli geometrici ad oggetti . . . . . . . . . . . . . . 731
Introduzione ai vincoli geometrici . . . . . . . . . . . . . . . . 732
Applicazione o rimozione di vincoli geometrici . . . . . . . . . 734
Visualizzazione e verifica dei vincoli geometrici . . . . . . . . . 738
Modifica di oggetti con vincoli geometrici . . . . . . . . . . . . 742
Applicazione di vincoli a distanze e ad angoli tra oggetti . . . . . . . . 745
Introduzione ai vincoli dimensionali . . . . . . . . . . . . . . . 745
Controllo della visualizzazione dei vincoli dimensionali . . . . . 748
Modifica di oggetti con vincoli dimensionali . . . . . . . . . . . 750
Applicazioni di vincoli ad un progetto mediante formule ed
equazioni . . . . . . . . . . . . . . . . . . . . . . . . . . . . . . . . 755
Introduzione alle formule ed equazioni . . . . . . . . . . . . . . 755
Controllo della geometria con Gestione parametri . . . . . . . . 757
Organizzazione dei parametri in gruppi . . . . . . . . . . . . . . 761
x | Sommario
Definizione di blocchi e creazione di riferimenti . . . . . 765
Capitolo 19 Utilizzo dei blocchi . . . . . . . . . . . . . . . . . . . . . . . . 767
Introduzione ai blocchi . . . . . . . . . . . . . . . . . . . . . . . . . 767
Inserimento di blocchi . . . . . . . . . . . . . . . . . . . . . . . . . . 769
Utilizzo dei blocchi dinamici nei disegni . . . . . . . . . . . . . . . . 774
Introduzione ai blocchi dinamici . . . . . . . . . . . . . . . . . 774
Utilizzo dei parametri azione nei blocchi . . . . . . . . . . . . . 776
Utilizzo dei parametri del vincolo nei blocchi . . . . . . . . . . 779
Eliminazione delle definizioni dei blocchi . . . . . . . . . . . . . . . 780
Capitolo 20 Creazione e salvataggio di blocchi . . . . . . . . . . . . . . . 783
Definizione di blocchi . . . . . . . . . . . . . . . . . . . . . . . . . . 783
Creazione di blocchi all'interno di un disegno . . . . . . . . . . 783
Creazione di file di disegno da usare come blocchi . . . . . . . . 785
Controllo delle propriet del colore e dei tipi di linea nei
blocchi . . . . . . . . . . . . . . . . . . . . . . . . . . . . . . 788
Nidificazione dei blocchi . . . . . . . . . . . . . . . . . . . . . 791
Creazione di librerie di blocchi . . . . . . . . . . . . . . . . . . 791
Uso delle tavolozze degli strumenti per organizzare i
blocchi . . . . . . . . . . . . . . . . . . . . . . . . . . . . . . 793
Creazione di geometria di costruzione in un blocco . . . . . . . 793
Come associare dati ai blocchi (attributi dei blocchi) . . . . . . . . . . 794
Introduzione agli attributi dei blocchi . . . . . . . . . . . . . . 794
Definizione degli attributi dei blocchi . . . . . . . . . . . . . . . 797
Estrazione dei dati degli attributi di un blocco (Avanzato) . . . . 801
Modifica dei blocchi . . . . . . . . . . . . . . . . . . . . . . . . . . . 807
Modifica della definizione di un blocco . . . . . . . . . . . . . . 808
Modifica dei dati negli attributi di un blocco . . . . . . . . . . . 811
Modifica della definizione di un attributo di blocco . . . . . . . 812
Disassemblaggio di un riferimento di blocco (Esplodi) . . . . . . 817
Capitolo 21 Aggiunta di funzionalit ai blocchi (blocchi dinamici) . . . . . 819
Introduzione ai blocchi dinamici . . . . . . . . . . . . . . . . . . . . 819
Riferimento rapido per la creazione di blocchi dinamici . . . . . . . . 820
Creazione e modifica di blocchi dinamici . . . . . . . . . . . . . . . . 822
Introduzione all'Editor blocchi . . . . . . . . . . . . . . . . . . 822
Creazione di strumenti di creazione blocchi personalizzati . . . . 825
Verifica di blocchi nell'Editor blocchi . . . . . . . . . . . . . . . 827
Modifica delle definizioni dei blocchi dinamici . . . . . . . . . . 828
Aggiunta di parametri azione ai blocchi dinamici . . . . . . . . . . . 831
Introduzione ad azioni e parametri . . . . . . . . . . . . . . . . 831
Aggiunta di parametri ai blocchi dinamici . . . . . . . . . . . . 835
Aggiunta di azioni ai blocchi dinamici . . . . . . . . . . . . . . 836
Sommario | xi
Definizione delle propriet per i blocchi dinamici . . . . . . . . 851
Specifica dei gruppi di valori per i blocchi dinamici . . . . . . . 856
Impostazione dei valori della distanza e dell'angolo . . . . . . . 859
Specifica dei grip per i blocchi dinamici . . . . . . . . . . . . . . 860
Controllo della visibilit degli oggetti di un blocco . . . . . . . . 866
Utilizzo dei modelli 3D . . . . . . . . . . . . . . . . . . 873
Capitolo 22 Creazione di modelli 3D . . . . . . . . . . . . . . . . . . . . . 875
Creazione di modelli wireframe . . . . . . . . . . . . . . . . . . . . . 875
Aggiunta di spessore 3D agli oggetti . . . . . . . . . . . . . . . . . . . 877
Annotazione dei disegni . . . . . . . . . . . . . . . . . 881
Capitolo 23 Utilizzo delle annotazioni . . . . . . . . . . . . . . . . . . . . 883
Introduzione alle annotazioni . . . . . . . . . . . . . . . . . . . . . . 883
Scalatura delle annotazioni . . . . . . . . . . . . . . . . . . . . . . . 884
Introduzione alla scalatura delle annotazioni . . . . . . . . . . . 885
Impostazione della scala di annotazione . . . . . . . . . . . . . 887
Creazione di oggetti annotativi . . . . . . . . . . . . . . . . . . 889
Visualizzazione degli oggetti annotativi . . . . . . . . . . . . . . 913
Aggiunta e modifica delle rappresentazioni in scala . . . . . . . 914
Impostazione dell'orientamento per le annotazioni . . . . . . . . . . 917
Capitolo 24 Tratteggi, riempimenti ed entit coprenti . . . . . . . . . . . 921
Introduzione ai modelli di tratteggio e ai riempimenti . . . . . . . . . 921
Definizione delle aree di tratteggio e di riempimento . . . . . . . . . . 930
Controllo dell'aspetto dei tratteggi . . . . . . . . . . . . . . . . . . . 935
Selezione di un modello di tratteggio o di un riempimento . . . 935
Controllo dell'origine del tratteggio . . . . . . . . . . . . . . . . 942
Controllo della scala dei modelli di tratteggio . . . . . . . . . . 945
Impostazione delle modifiche locali delle propriet di tratteggi
e riempimenti . . . . . . . . . . . . . . . . . . . . . . . . . . 948
Controllo della visualizzazione dei contorni di tratteggio . . . . 951
Controllo dell'ordine di visualizzazione di tratteggi e
riempimenti . . . . . . . . . . . . . . . . . . . . . . . . . . . 954
Modifica di tratteggi e riempimenti . . . . . . . . . . . . . . . . . . . 955
Modifica delle propriet di tratteggio . . . . . . . . . . . . . . . 955
Modifica dell'allineamento, della scala e della rotazione del
tratteggio . . . . . . . . . . . . . . . . . . . . . . . . . . . . . 957
Modifica della forma d un tratteggio o riempimento . . . . . . . 958
Ricreazione del contorno di un tratteggio o riempimento . . . . 960
Creazione di un'area vuota per coprire gli oggetti . . . . . . . . . . . . 962
xii | Sommario
Capitolo 25 Note ed etichette . . . . . . . . . . . . . . . . . . . . . . . . 965
Introduzione a note ed etichette . . . . . . . . . . . . . . . . . . . . . 965
Creazione di testi . . . . . . . . . . . . . . . . . . . . . . . . . . . . . 968
Introduzione alla creazione di testo . . . . . . . . . . . . . . . . 969
Creazione di una riga singola di testo . . . . . . . . . . . . . . . 973
Creazione del testo multilinea . . . . . . . . . . . . . . . . . . . 977
Creazione e modifica di colonne nel testo multilinea . . . . . . 1003
Importazione di testo da file esterni . . . . . . . . . . . . . . . 1006
Creazione di direttrici . . . . . . . . . . . . . . . . . . . . . . . . . 1008
Introduzione agli oggetti direttrice . . . . . . . . . . . . . . . . 1008
Creazione e modifica di direttrici . . . . . . . . . . . . . . . . 1010
Modificare direttrici tramite grip . . . . . . . . . . . . . . . . . 1018
Utilizzo degli stili di direttrice . . . . . . . . . . . . . . . . . . 1021
Aggiunta di contenuto ad una direttrice . . . . . . . . . . . . . 1024
Uso di campi nel testo . . . . . . . . . . . . . . . . . . . . . . . . . 1027
Inserimento di campi . . . . . . . . . . . . . . . . . . . . . . . 1028
Aggiornamento di campi . . . . . . . . . . . . . . . . . . . . . 1033
Uso dei collegamenti ipertestuali nei campi . . . . . . . . . . . 1036
Uso di stili di testo . . . . . . . . . . . . . . . . . . . . . . . . . . . 1038
Introduzione agli stili di testo . . . . . . . . . . . . . . . . . . 1038
Assegnazione di font per il testo . . . . . . . . . . . . . . . . . 1041
Impostazione dell'altezza del testo . . . . . . . . . . . . . . . . 1049
Impostazione dell'angolo di inclinazione del testo . . . . . . . 1051
Impostazione dell'orientamento orizzontale o verticale . . . . . 1052
Modifica del testo . . . . . . . . . . . . . . . . . . . . . . . . . . . . 1053
Introduzione alla modifica del testo . . . . . . . . . . . . . . . 1053
Modifica di una riga singola di testo . . . . . . . . . . . . . . . 1054
Modifica del testo multilinea . . . . . . . . . . . . . . . . . . . 1056
Individuazione e sostituzione del testo . . . . . . . . . . . . . 1059
Modifica di scala e giustificazione del testo . . . . . . . . . . . 1062
Controllo ortografico . . . . . . . . . . . . . . . . . . . . . . . . . . 1064
Uso di un editor di testo alternativo . . . . . . . . . . . . . . . . . . 1069
Introduzione all'uso di editor di testo alternativi . . . . . . . . 1069
Formattazione di un testo multilinea in un editor di testo
alternativo . . . . . . . . . . . . . . . . . . . . . . . . . . . 1070
Capitolo 26 Tabelle . . . . . . . . . . . . . . . . . . . . . . . . . . . . . 1075
Creazione e modifica di tabelle . . . . . . . . . . . . . . . . . . . . . 1075
Collegamento di una tabella a dati esterni . . . . . . . . . . . . . . 1080
Uso degli stili di tabella . . . . . . . . . . . . . . . . . . . . . . . . . 1083
Aggiunta di testo e blocchi alle tabelle . . . . . . . . . . . . . . . . . 1086
Utilizzo delle formule nelle celle di tabella . . . . . . . . . . . . . . . 1090
Capitolo 27 Quote e tolleranze . . . . . . . . . . . . . . . . . . . . . . . 1097
Sommario | xiii
Concetti di base della quotatura . . . . . . . . . . . . . . . . . . . . 1097
Introduzione alla quotatura . . . . . . . . . . . . . . . . . . . 1097
Parti di una quota . . . . . . . . . . . . . . . . . . . . . . . . 1100
Quote associative . . . . . . . . . . . . . . . . . . . . . . . . . 1101
Uso degli stili di quota . . . . . . . . . . . . . . . . . . . . . . . . . 1104
Introduzione agli stili di quota . . . . . . . . . . . . . . . . . . 1104
Confronto tra gli stili di quota e le variabili . . . . . . . . . . . 1105
Controllo della geometria di quota . . . . . . . . . . . . . . . 1107
Controllo del testo di quota . . . . . . . . . . . . . . . . . . . 1118
Controllo dei valori di quota . . . . . . . . . . . . . . . . . . . 1130
Impostazione della scala per le quote . . . . . . . . . . . . . . . . . 1144
Creazione di quote . . . . . . . . . . . . . . . . . . . . . . . . . . . 1147
Creazione di quote lineari . . . . . . . . . . . . . . . . . . . . 1147
Creazione di quote raggio . . . . . . . . . . . . . . . . . . . . 1156
Creazione di quote angolari . . . . . . . . . . . . . . . . . . . 1163
Creazione di quote coordinata . . . . . . . . . . . . . . . . . . 1166
Creazione di quote lunghezza arco . . . . . . . . . . . . . . . . 1168
Modifica di quote esistenti . . . . . . . . . . . . . . . . . . . . . . . 1170
Modifica di una quota . . . . . . . . . . . . . . . . . . . . . . 1170
Applicazione di nuovi stili di quota a quote esistenti . . . . . . 1195
Come ignorare uno stile di quota . . . . . . . . . . . . . . . . 1196
Aggiunta di tolleranze geometriche . . . . . . . . . . . . . . . . . . 1199
Introduzione alle tolleranze geometriche . . . . . . . . . . . . 1199
Condizioni materiali . . . . . . . . . . . . . . . . . . . . . . . 1202
Riquadri di riferimento . . . . . . . . . . . . . . . . . . . . . . 1203
Zone di tolleranza proiettate . . . . . . . . . . . . . . . . . . . 1203
Tolleranze composte . . . . . . . . . . . . . . . . . . . . . . . 1204
Stampa e pubblicazione di disegni . . . . . . . . . . . 1207
Capitolo 28 Specifica delle impostazioni per la stampa e la
pubblicazione . . . . . . . . . . . . . . . . . . . . . . . . . 1209
Salvare le impostazioni di stampa come impostazioni di pagina
definita dall'utente . . . . . . . . . . . . . . . . . . . . . . . . . . 1209
Riutilizzare le impostazioni di pagina definita dall'utente . . . . . . . 1212
Specifica delle impostazioni di pagina . . . . . . . . . . . . . . . . . 1217
Selezione di una stampante o di un plotter per un layout . . . . 1217
Selezione delle dimensioni del foglio per un layout . . . . . . . 1219
Determinazione dell'orientamento del disegno di un
layout . . . . . . . . . . . . . . . . . . . . . . . . . . . . . . 1224
Impostazione dell'area di stampa di un layout . . . . . . . . . . 1225
Regolazione dell'offset di stampa di un layout . . . . . . . . . . 1227
Impostazione della scala di stampa di un layout . . . . . . . . 1228
xiv | Sommario
Impostazione della scala degli spessori di linea di un
layout . . . . . . . . . . . . . . . . . . . . . . . . . . . . . . 1230
Selezione di una tabella stili di stampa per un layout . . . . . . 1231
Impostazione delle opzioni di ombreggiatura finestra e di stampa
per un layout . . . . . . . . . . . . . . . . . . . . . . . . . . 1234
Altri modi per creare impostazioni di pagina . . . . . . . . . . . . . 1236
Utilizzare Crea layout per specificare le impostazioni di
pagina . . . . . . . . . . . . . . . . . . . . . . . . . . . . . . 1236
Importazione in un layout delle impostazioni salvate in un file
PCP o PC2 . . . . . . . . . . . . . . . . . . . . . . . . . . . . 1237
Capitolo 29 Stampare disegni . . . . . . . . . . . . . . . . . . . . . . . . 1239
Introduzione alla stampa . . . . . . . . . . . . . . . . . . . . . . . . 1239
Uso di un'impostazione di pagina per specificare le impostazioni di
stampa . . . . . . . . . . . . . . . . . . . . . . . . . . . . . . . . 1245
Selezione di una stampante o di un plotter . . . . . . . . . . . . . . 1247
Specificazione dell'area da stampare . . . . . . . . . . . . . . . . . . 1248
Impostazione delle dimensioni del foglio . . . . . . . . . . . . . . . 1249
Posizionamento del disegno sul foglio . . . . . . . . . . . . . . . . . 1253
Specifica dell'area di stampa . . . . . . . . . . . . . . . . . . . 1253
Impostazione della posizione per la stampa . . . . . . . . . . . 1254
Impostazione dell'orientamento del disegno . . . . . . . . . . 1255
Controllo della stampa degli oggetti . . . . . . . . . . . . . . . . . . 1256
Impostazione della scala di stampa . . . . . . . . . . . . . . . 1256
Impostazione delle opzioni per gli oggetti stampati . . . . . . . 1259
Uso degli stili di stampa per controllare gli oggetti
stampati . . . . . . . . . . . . . . . . . . . . . . . . . . . . . 1263
Uso delle tabelle stili di stampa dipendenti dal colore . . . . . . 1272
Uso delle tabelle stili di stampa con nome . . . . . . . . . . . . 1274
Modifica delle impostazioni dello stile di stampa . . . . . . . . 1282
Anteprima di stampa . . . . . . . . . . . . . . . . . . . . . . . . . . 1295
Stampa di file in altri formati . . . . . . . . . . . . . . . . . . . . . . 1296
Stampa di file DWF . . . . . . . . . . . . . . . . . . . . . . . . 1297
Stampa di file DWFx . . . . . . . . . . . . . . . . . . . . . . . 1298
Stampa in formati di file DXB . . . . . . . . . . . . . . . . . . 1299
Stampa in formati di file raster . . . . . . . . . . . . . . . . . . 1300
Stampa di file PDF di Adobe . . . . . . . . . . . . . . . . . . . 1302
Stampa di file PostScript di Adobe . . . . . . . . . . . . . . . . 1304
Creazione di file di stampa . . . . . . . . . . . . . . . . . . . . 1305
Capitolo 30 Pubblicazione di disegni . . . . . . . . . . . . . . . . . . . . 1309
Introduzione alla pubblicazione . . . . . . . . . . . . . . . . . . . . 1309
Creazione e modifica di un gruppo di disegni per la
pubblicazione . . . . . . . . . . . . . . . . . . . . . . . . . . . . . 1312
Creazione di un gruppo di disegni su carta o su file di stampa . . . . 1316
Sommario | xv
Pubblicazione di un gruppo di disegni elettronici . . . . . . . . . . . 1317
Nuova pubblicazione di un gruppo di disegni . . . . . . . . . . . . . 1323
Visualizzazione di gruppi di disegni elettronici con Autodesk Design
Review . . . . . . . . . . . . . . . . . . . . . . . . . . . . . . . . . 1324
Impostazione delle opzioni di pubblicazione . . . . . . . . . . . . . 1326
Condivisione dei dati tra i file . . . . . . . . . . . . . . 1333
Capitolo 31 Riferimenti ad altri file di disegno . . . . . . . . . . . . . . . 1335
Informazioni sui disegni di riferimento (xrif) . . . . . . . . . . . . . 1335
Associazione e dissociazione di disegni di riferimento . . . . . . . . . 1338
Associazione di riferimenti di disegno (xrif) . . . . . . . . . . . 1338
Nidificazione e sovrapposizione di disegni di riferimento . . . . 1344
Impostazione dei percorsi dei disegni di riferimento . . . . . . 1347
Dissociazione di disegni di riferimento . . . . . . . . . . . . . 1349
Aggiornare e archiviare disegni di riferimento . . . . . . . . . . . . . 1350
Aggiornamento di disegni di riferimento associati . . . . . . . 1350
Archiviazione di disegni che contengono disegni di riferimento
(unione) . . . . . . . . . . . . . . . . . . . . . . . . . . . . . 1353
Taglio di riferimenti esterni e blocchi . . . . . . . . . . . . . . . . . 1354
Modifica di disegni di riferimento . . . . . . . . . . . . . . . . . . . 1359
Modifica di un disegno di riferimento in una finestra
distinta . . . . . . . . . . . . . . . . . . . . . . . . . . . . . 1359
Modifica di oggetti selezionati in blocchi e disegni di
riferimento . . . . . . . . . . . . . . . . . . . . . . . . . . . 1361
Uso del gruppo di lavoro per modificare blocchi e disegni di
riferimento . . . . . . . . . . . . . . . . . . . . . . . . . . . 1365
Salvataggio di blocchi e disegni di riferimento modificati . . . . 1367
Modifica di blocchi e disegni di riferimento con nidificazione,
oggetti OLE o attributi . . . . . . . . . . . . . . . . . . . . . 1369
Risoluzione degli errori dei disegni di riferimento . . . . . . . . . . . 1370
Risoluzione dei riferimenti esterni mancanti . . . . . . . . . . 1370
Risoluzione dei riferimenti esterni circolari . . . . . . . . . . . 1372
Risoluzione dei conflitti di nomi nei riferimenti esterni . . . . . 1373
Individuazione delle operazioni di riferimento esterno (file di
registro) . . . . . . . . . . . . . . . . . . . . . . . . . . . . . 1375
Ottimizzazione delle prestazioni con disegni di riferimento
estesi . . . . . . . . . . . . . . . . . . . . . . . . . . . . . . . . . 1378
Introduzione al caricamento a richiesta . . . . . . . . . . . . . 1378
Scaricare xrif in disegni di grandi dimensioni . . . . . . . . . . 1379
Utilizzare il caricamento a richiesta in disegni di grandi
dimensioni . . . . . . . . . . . . . . . . . . . . . . . . . . . 1380
Uso degli indici per layer e spaziali . . . . . . . . . . . . . . . . 1382
Impostazione di percorsi di memorizzazione per le copie
temporanee dei file di xrif . . . . . . . . . . . . . . . . . . . 1383
xvi | Sommario
Capitolo 32 Collegamento e incorporamento di dati (OLE) . . . . . . . . 1385
Introduzione al collegamento e all'incorporamento di dati . . . . . . 1385
Importazione di oggetti OLE . . . . . . . . . . . . . . . . . . . . . . 1388
Introduzione all'importazione di oggetti OLE nei disegni . . . . 1388
Collegamento di oggetti OLE nei disegni . . . . . . . . . . . . 1390
Incorporamento di oggetti OLE nei disegni . . . . . . . . . . . 1393
Esportazione di oggetti OLE dai disegni . . . . . . . . . . . . . . . . 1396
Modifica di oggetti OLE nei disegni . . . . . . . . . . . . . . . . . . 1398
Capitolo 33 Uso di dati in altri formati . . . . . . . . . . . . . . . . . . . 1403
Conversione dei formati di file di disegno . . . . . . . . . . . . . . . 1403
Effetto della variazione di formato . . . . . . . . . . . . . . . . 1405
Salvataggio delle impostazioni di conversione per uso
futuro . . . . . . . . . . . . . . . . . . . . . . . . . . . . . . 1411
Salvataggio di elenchi di file per le conversioni batch . . . . . 1412
Importazione di altri formati di file . . . . . . . . . . . . . . . . . . 1414
Conversione di file DXF nel formato DWG . . . . . . . . . . . 1414
Importazione di file DGN MicroStation . . . . . . . . . . . . . 1415
Inserimento di file WMF . . . . . . . . . . . . . . . . . . . . . 1422
Attaccare i file come sottoposti . . . . . . . . . . . . . . . . . . . . . 1424
Introduzione ai sottoposti . . . . . . . . . . . . . . . . . . . . 1424
Attaccare, mettere in scala e staccare i sottosti . . . . . . . . . . 1425
Uso dei sottoposti . . . . . . . . . . . . . . . . . . . . . . . . . 1436
Gestione e pubblicazione di disegni contenenti sottoposti . . . 1451
Collegamento di file di immagini raster . . . . . . . . . . . . . . . . 1459
Introduzione alle immagini raster . . . . . . . . . . . . . . . . 1459
Allegare, mettere in scala e distaccare immagini raster . . . . . 1462
Modifica delle immagini raster e dei relativi contorni . . . . . . 1466
Gestione delle immagini raster . . . . . . . . . . . . . . . . . . 1473
Ottimizzazione delle prestazioni delle immagini raster . . . . . 1479
Uso di disegni di diverse versioni e applicazioni . . . . . . . . . . . . 1483
Utilizzo dei disegni nelle release precedenti . . . . . . . . . . . 1483
Salvataggio di disegni in formati di file di disegno delle versioni
precedenti . . . . . . . . . . . . . . . . . . . . . . . . . . . . 1487
Uso di disegni di AutoCAD in AutoCAD LT . . . . . . . . . . . 1490
Uso di oggetti personalizzati e sostitutivi . . . . . . . . . . . . 1494
Capitolo 34 Accesso ai database esterni . . . . . . . . . . . . . . . . . . 1497
Gestione di file con Autodesk Vault . . . . . . . . . . . . . . . . . . 1497
Collaborazione con altri utenti . . . . . . . . . . . . . 1499
Capitolo 35 Protezione e firma dei disegni . . . . . . . . . . . . . . . . . 1501
Sommario | xvii
Crittografia disegno . . . . . . . . . . . . . . . . . . . . . . . . . . . 1501
Introduzione alla crittografia . . . . . . . . . . . . . . . . . . . 1501
Visualizzazione di disegni protetti da password . . . . . . . . . 1502
Firma dei disegni . . . . . . . . . . . . . . . . . . . . . . . . . . . . 1504
Introduzione alle firme digitali . . . . . . . . . . . . . . . . . . 1505
Firma personale dei disegni . . . . . . . . . . . . . . . . . . . 1506
Visualizzazione di disegni con firme digitali . . . . . . . . . . . 1514
Capitolo 36 Collaborazione mediante Internet . . . . . . . . . . . . . . . 1521
Introduzione all'accesso ad Internet . . . . . . . . . . . . . . . . . . 1521
Aggiunta di collegamenti ipertestuali ad un disegno . . . . . . . . . 1522
Introduzione all'uso di collegamenti ipertestuali in un
disegno . . . . . . . . . . . . . . . . . . . . . . . . . . . . . 1522
Uso di un collegamento ipertestuale per accedere ad un file o
ad una pagina Web . . . . . . . . . . . . . . . . . . . . . . . 1523
Uso di collegamenti ipertestuali per creare un messaggio di
posta elettronica . . . . . . . . . . . . . . . . . . . . . . . . 1529
Uso dei collegamenti ipertestuali nei blocchi . . . . . . . . . . 1530
Uso di un collegamento ipertestuale per la creazione di un
nuovo disegno . . . . . . . . . . . . . . . . . . . . . . . . . 1531
Uso di file di disegno su Internet . . . . . . . . . . . . . . . . . . . . 1533
Apertura e salvataggio di file di disegno su Internet . . . . . . . 1533
Condivisione interna dei file di disegno . . . . . . . . . . . . . 1538
Accesso a Buzzsaw per la condivisione dei progetti . . . . . . . 1540
Utilizzo di AutoCAD WS per la condivisione di file di
disegno . . . . . . . . . . . . . . . . . . . . . . . . . . . . . 1546
Uso di riferimenti esterni su Internet . . . . . . . . . . . . . . 1550
Preparazione di un pacchetto di un gruppo di file per la
trasmissione via Internet . . . . . . . . . . . . . . . . . . . . 1552
File di revisione in Design Review . . . . . . . . . . . . . . . . . . . 1559
Uso dell'autocomposizione Pubblica sul Web per creare pagine
Web . . . . . . . . . . . . . . . . . . . . . . . . . . . . . . . . . . 1561
Aggiunta e condivisione di disegni con Autodesk Seek . . . . . . . . 1563
Capitolo 37 Utilizzo delle revisioni per la revisione del disegno . . . . . . 1567
Introduzione all'utilizzo delle revisioni per la revisione del
disegno . . . . . . . . . . . . . . . . . . . . . . . . . . . . . . . . 1567
Pubblicazione dei disegni per la revisione . . . . . . . . . . . . . . . 1568
Inserimento delle revisioni . . . . . . . . . . . . . . . . . . . . . . . 1569
Visualizzazione delle revisioni . . . . . . . . . . . . . . . . . . . . . 1569
Risposta alle revisioni . . . . . . . . . . . . . . . . . . . . . . . . . . 1575
Nuova pubblicazione di un gruppo di revisioni . . . . . . . . . . . . 1577
Esecuzione del rendering di disegni . . . . . . . . . . . 1579
xviii | Sommario
Capitolo 38 Disegno di viste assonometriche 2D . . . . . . . . . . . . . . 1581
Impostazione di griglia e snap assonometrici . . . . . . . . . . . . . 1581
Disegno di cerchi assonometrici . . . . . . . . . . . . . . . . . . . . 1583
Glossario . . . . . . . . . . . . . . . . . . . . . . . . . . . . 1585
Indice . . . . . . . . . . . . . . . . . . . . . . . . . . . . . . 1615
Sommario | xix
xx
Reperimento di
informazioni
1
2
Ricerca delle informazioni
desiderate
Le informazioni relative all'utilizzo di questo programma, nonch numerose risorse di altro
tipo, possono essere reperite in vari modi.
Questa versione di AutoCAD LT spesso intuitiva ma dispone di una Guida in linea che
consente di risparmiare tempo nella ricerca delle informazioni desiderate. La Guida in linea
strutturata in modo da facilitare la ricerca delle informazioni.
Accesso alla Guida e ad altre fonti di informazioni
possibile utilizzare InfoCenter per eseguire la ricerca di informazioni e accedere
ad Autodesk Exchange per i servizi e le risorse online.
Introduzione a InfoCenter e Autodesk Exchange
InfoCenter rappresenta un comodo metodo per cercare argomenti della Guida
in linea, accedere all'ID Autodesk, aprire Autodesk Exchange e visualizzare le
opzioni del menu della Guida. Consente inoltre di visualizzare annunci relativi
ai prodotti, aggiornamenti e notifiche.
SUGGERIMENTO Per risultati ottimali quando si utilizza la casella di ricerca in
InfoCenter o in Autodesk Exchange, immettere almeno due parole chiave.
1
3
Autodesk Exchange per AutoCAD LT
Autodesk Exchange offre un'esperienza basata sul Web direttamente all'interno
del prodotto. Le schede incluse consentono di accedere alle seguenti fonti di
informazioni:
Inizio. Fornisce una vasta gamma di contenuti, tra cui annunci relativi ai
prodotti, suggerimenti degli esperti, video e collegamenti a blog. Quando
attivata per l'accesso tramite Web, la scheda Inizio include anche l'accesso
a Knowledge Base, Communication Center e Subscription Center.
Guida. Consente di accedere alla Guida in linea di AutoCAD LT.
NOTA Le schede relative alle fonti di informazioni in linea non sono disponibili in
tutte le lingue, per tutti i prodotti e per tutte le installazioni. possibile configurare
Autodesk Exchange per il solo utilizzo non in linea. In tal caso verranno visualizzate
solo le schede Inizio e Guida.
Ricezione di aggiornamenti e annunci relativi ai prodotti
Ogni volta che sono disponibili nuove informazioni, InfoCenter invia una
notifica all'utente visualizzando un messaggio a bolla. Fare clic sul collegamento
all'interno della bolla per aprire l'articolo o l'annuncio.
Se non si desidera ricevere notifiche bolla, nella scheda Sistema della finestra
di dialogo Opzioni, disattivare l'opzione Notifica bolla.
Riferimento rapido
Comandi
OPZIONI
Personalizza le impostazioni del programma.
Informazioni sull'utilizzo del prodotto
Per ottenere informazioni aggiornate sui corsi di formazione Autodesk, visitare
il sito Web all'indirizzo http://www.autodesk.com/training-ita o rivolgersi alla
sede locale di Autodesk.
4 | Capitolo 1 Ricerca delle informazioni desiderate
Sono disponibili oltre 1.200 ATC in tutto il mondo
per soddisfare le esigenze di formazione specifica
di tutti gli utenti.
----- Centri di formazione autorizzati
AOTC (Autodesk Official Training Courseware)
il materiale di formazione tecnica messo a punto
----- Corsi di formazione ufficiali Autodesk
da Autodesk. possibile acquistare il materiale
AOTC dal proprio rivenditore o distributore di
zona oppure possibile ordinarlo in linea presso
l'Autodesk Store.
Autodesk e-Learning per clienti Autodesk
Subscription fornisce lezioni interattive,
organizzate in cataloghi di prodotti,
----- e-Learning
Il programma Autodesk Developer Network
(ADN) fornisce assistenza per sviluppatori
----- Autodesk Developer Network
professionisti a tempo pieno che desiderano
creare software basato su prodotti Autodesk.
Autodesk Consulting una serie di servizi utili per
impostare i processi e ottenere la formazione
----- Consulting
necessaria per migliorare la produttivit in modo
da sfruttare al meglio i prodotti acquistati.
Visitare la pagina Partner Products & Services
(Prodotti e servizi dei partner) per un elenco di
----- Partner Products and Services
risorse disponibili relative al proprio prodotto
Autodesk e al proprio settore.
Informazioni sull'utilizzo del prodotto | 5
Visualizzazione del file Readme del prodotto
Le informazioni pi recenti relative al software sono contenute nel file Readme
in linea.
Per informazioni sui requisiti hardware, istruzioni aggiornate per l'installazione
e problemi noti del software pi recenti, si consiglia di leggere il file Readme
in linea.
Visualizzare il file Readme in linea
Adesione al Programma Partecipazione attiva
Se si aderisce al Programma Partecipazione attiva (CIP), vengono inviate ad
Autodesk informazioni specifiche sulle modalit di impiego di AutoCAD LT
da parte dell'utente. Tra queste informazioni figurano le funzionalit utilizzate
pi di frequente, i problemi riscontrati e altre informazioni che possano
contribuire allo sviluppo futuro del prodotto.
Per ulteriori informazioni, visitare i seguenti collegamenti.
Ulteriori informazioni sul Programma Partecipazione attiva di Autodesk:
http://www.autodesk.com/cip
Informativa sulla privacy di Autodesk: http://www.autodesk.com/cipprivacy
Dopo l'adesione sar possibile visualizzare vari rapporti, utili per
l'ottimizzazione dell'utilizzo di AutoCAD LT.
Come attivare o disattivare il Programma Partecipazione attiva
1 Nella barra degli strumenti InfoCenter, fare clic sulla freccia a discesa a
destra del pulsante ?.
2 Fare clic su Programma Partecipazione attiva.
3 Nella finestra di dialogo Programma Partecipazione attiva scegliere se si
desidera iniziare a partecipare o terminare la partecipazione.
4 Fare clic su OK.
6 | Capitolo 1 Ricerca delle informazioni desiderate
Reperimento di
informazioni dai disegni
Da un disegno possibile recuperare informazioni generali, incluse informazioni di
identificazione e numero di oggetti in esso contenuti.
In un disegno vengono memorizzati tipi di informazioni non specifici degli oggetti presenti
all'interno del disegno stesso. Tali informazioni consentono di comprendere pi facilmente
il funzionamento del disegno, le impostazioni delle variabili di sistema, il numero di oggetti,
le informazioni descrittive e cos via.
Informazioni generali sul disegno
possibile recuperare informazioni generali relative al file di disegno.
Tali informazioni includono quanto segue:
Informazioni descrittive personalizzate sul disegno (PROPDIS)
Periodo di utilizzo del disegno (TEMPO)
Tali informazioni possono essere utili per documentare un disegno e forniscono
il periodo di utilizzo totale del file di disegno.
Vedere anche:
Immissione di variabili di sistema alla riga di comando a pagina 49
Aggiunta di informazioni di identificazione ai disegni a pagina 216
Estrazione di informazioni geometriche dagli oggetti a pagina 527
Confronto tra gli stili di quota e le variabili a pagina 1105
2
7
Riferimento rapido
Comandi
PROPDIS
Imposta e visualizza le propriet del file del disegno corrente.
TEMPO
Visualizza le statistiche relative alla data e all'ora di un disegno.
Variabili di sistema
CDATE
Memorizza la data e l'ora correnti in un formato decimale.
DATE
Memorizza la data e l'ora correnti in un formato di data giuliana modificata.
SAVENAME
Visualizza il nome file e il percorso di directory dell'ultimo disegno salvato.
Conteggio degli oggetti all'interno di un disegno
possibile conteggiare gli oggetti all'interno di un disegno utilizzando il
comando SELERAPID.
Con il comando SELERAPID possibile visualizzare la finestra di dialogo
Selezione rapida che consente di creare un gruppo di selezione in base a criteri
di filtraggio. possibile filtrare gruppi di selezione per propriet, ad esempio
colore o tipo di linea, e per tipo di oggetto.
La creazione di un gruppo di selezione basato su criteri di filtraggio nella
finestra di dialogo Selezione rapida consente di conteggiare tipi di oggetti
specificati all'interno del disegno.
Come conteggiare tipi di oggetti specificati all'interno di un disegno
1 Fare clic su scheda Inizio gruppo Utilit Selezione rapida.
2 Nella finestra di dialogo Selezione rapida, effettuare una delle seguenti
operazioni:
Nell'elenco Applica a, selezionare Disegno intero.
8 | Capitolo 2 Reperimento di informazioni dai disegni
Fare clic sul pulsante Seleziona oggetti per selezionare un gruppo di
oggetti. Premere INVIO. Nell'elenco Applica a, selezionare Selezione
corrente.
3 Nell'elenco Tipo oggetto, selezionare il tipo di oggetto che si desidera
conteggiare.
4 Nell'elenco Propriet, selezionare una propriet appartenente al tipo di
oggetti che si desidera conteggiare.
5 Nell'elenco Operatore, selezionare = Uguale a.
6 Nell'elenco Valore, selezionare il valore della propriet del tipo di oggetti
che si desidera conteggiare.
7 Fare clic su OK.
Il numero di oggetti viene visualizzato alla riga di comando.
Riferimento rapido
Comandi
SELERAPID
Crea un gruppo di selezione in base a criteri di filtraggio.
Conteggio degli oggetti all'interno di un disegno | 9
10
Interfaccia utente
11
12
Strumenti nella finestra
dell'applicazione
Utilizzare il menu dell'applicazione, la barra multifunzione e altri elementi della finestra
dell'applicazione per accedere ai comandi utilizzati pi di frequente e controllare il
funzionamento del prodotto.
Menu dell'applicazione
Fare clic sul pulsante del menu dell'applicazione per cercare comandi e per
accedere agli strumenti che consentono di creare, aprire e pubblicare un file.
Ricerca di comandi
possibile cercare comandi in tempo reale nella barra degli strumenti Accesso
rapido, nel menu dell'applicazione e nella barra multifunzione.
Il campo di ricerca viene visualizzato nella parte superiore del menu
dell'applicazione. I risultati della ricerca possono includere comandi di menu,
descrizioni comandi di base e stringhe di testo della riga di comando. possibile
immettere un termine di ricerca in qualsiasi lingua.
3
13
Riferimento rapido
Comandi
IUPERS
Gestisce gli elementi dell'interfaccia utente personalizzati nel prodotto.
OPZIONI
Personalizza le impostazioni del programma.
Accesso agli strumenti comuni
Utilizzare gli strumenti comuni del menu dell'applicazione per aprire o
pubblicare un file.
Fare clic sul pulsante del menu dell'applicazione per eseguire rapidamente le
seguenti operazioni:
Creare, aprire o salvare un file
Verificare, recuperare ed eliminare un file
14 | Capitolo 3 Strumenti nella finestra dell'applicazione
Stampare o pubblicare un file
Aprire la finestra di dialogo Opzioni
Chiudere AutoCAD LT
NOTA possibile chiudere AutoCAD LT anche facendo doppio clic sul pulsante
del menu dell'applicazione.
Riferimento rapido
Comandi
IUPERS
Gestisce gli elementi dell'interfaccia utente personalizzati nel prodotto.
OPZIONI
Personalizza le impostazioni del programma.
Ricerca di file
possibile visualizzare, ordinare e accedere ai file supportati aperti pi di
recente.
Documenti recenti
Nell'elenco Documenti recenti vengono visualizzati i file utilizzati pi di
recente.
Per default, all'inizio dell'elenco viene visualizzato l'ultimo file utilizzato.
Ricerca di file | 15
File bloccati
Il pulsante a forma di puntina visualizzato a destra consente di continuare a
visualizzare un file nell'elenco indipendentemente dai file che verranno salvati
successivamente. Il file viene visualizzato nella parte inferiore dell'elenco fino
a quando non viene disattivato il pulsante a forma di puntina.
Opzioni di ordinamento e raggruppamento
Utilizzare l'elenco a discesa nella parte superiore dell'elenco Documenti recenti
per ordinare o raggruppare i file in base a
Nome file
Dimensione file
Tipo di file
Data dell'ultima modifica
Come modificare le opzioni di visualizzazione dell'anteprima dei documenti
recenti
1 Fare clic sul pulsante del menu dell'applicazione, quindi su Documenti
recenti.
2 Sotto alla casella di testo Trova, fare clic sul menu delle opzioni di
visualizzazione.
3 Selezionare un'opzione di visualizzazione.
16 | Capitolo 3 Strumenti nella finestra dell'applicazione
NOTA L'opzione di visualizzazione dell'anteprima selezionata verr mantenuta in
entrambi gli elenchi Documenti recenti e Documenti aperti.
Come modificare il numero di documenti recenti elencati
1 Fare clic su Strumenti Opzioni.
2 Nella finestra di dialogo Opzioni, fare clic sulla scheda Apri e salva.
3 In Menu applicazione Numero di file utilizzati di recente, immettere
il numero di documenti recenti da elencare. possibile scegliere un
numero qualsiasi compreso tra 0 e 50.
Riferimento rapido
Comandi
IUPERS
Gestisce gli elementi dell'interfaccia utente personalizzati nel prodotto.
OPZIONI
Personalizza le impostazioni del programma.
Documenti attualmente aperti
Nell'elenco Documenti aperti vengono visualizzati solo i file correntemente
aperti.
Ricerca di file | 17
Per default, all'inizio dell'elenco viene visualizzato il file aperto pi di recente.
Per rendere un file corrente, farvi clic nell'elenco.
Come modificare le opzioni di visualizzazione dell'anteprima dei documenti
correntemente aperti
1 Fare clic sul pulsante del menu dell'applicazione, quindi su Documenti
aperti.
2 Sotto alla casella di testo Trova, fare clic sul menu delle opzioni di
visualizzazione.
3 Selezionare un'opzione di visualizzazione.
18 | Capitolo 3 Strumenti nella finestra dell'applicazione
NOTA L'opzione di visualizzazione dell'anteprima selezionata verr mantenuta in
entrambi i menu rapidi Documenti recenti e Documenti aperti.
Riferimento rapido
Comandi
IUPERS
Gestisce gli elementi dell'interfaccia utente personalizzati nel prodotto.
OPZIONI
Personalizza le impostazioni del programma.
Anteprima dei documenti
Negli elenchi Documenti recenti e Documenti aperti possibile visualizzare
un'anteprima dei file.
Ricerca di file | 19
Passando con il puntatore del mouse su uno degli elenchi, viene visualizzata
l'anteprima dei file insieme alle seguenti informazioni:
Percorso di salvataggio del file
Data dell'ultima modifica del file
Versione del prodotto utilizzato per creare il file
Nome dell'ultimo utente che ha eseguito il salvataggio
Nome dell'utente che sta correntemente modificando il file
possibile includere anche un'anteprima nell'elenco accanto a ciascun file.
Per cambiare l'icona del file in un'immagine di anteprima, fare clic sull'elenco
a discesa nella parte superiore degli elenchi Documenti recenti e Documenti
aperti, quindi scegliere Icone piccole, Icone grandi, Immagini piccole o
Immagini grandi.
Riferimento rapido
Comandi
IUPERS
Gestisce gli elementi dell'interfaccia utente personalizzati nel prodotto.
OPZIONI
Personalizza le impostazioni del programma.
Barra degli strumenti Accesso rapido
La barra degli strumenti Accesso rapido consente di accedere agli strumenti
utilizzati pi frequentemente.
20 | Capitolo 3 Strumenti nella finestra dell'applicazione
Visualizzazione della cronologia delle operazioni di annullamento e
ripetizione
La barra degli strumenti Accesso rapido contiene opzioni che consentono di
annullare o ripetere le modifiche eseguite in un file. Per annullare o ripetere
una modifica meno recente, fare clic sul pulsante a discesa a destra dei pulsanti
Annulla e Ripeti.
Aggiunta di comandi e controlli
Nella barra degli strumenti Accesso rapido possibile aggiungere un numero
illimitato di strumenti. Una volta raggiunta la lunghezza massima della barra
degli strumenti, possibile visualizzare gli strumenti in pi mediante un
pulsante a comparsa.
Barra degli strumenti Accesso rapido | 21
Per aggiungere pulsanti della barra multifunzione, fare clic con il pulsante
destro del mouse sulla barra multifunzione, quindi scegliere Aggiungi alla
barra degli strumenti Accesso rapido. I pulsanti vengono aggiunti a destra dei
comandi di default nella barra degli strumenti Accesso rapido.
Spostamento della barra degli strumenti Accesso rapido
Il pulsante di personalizzazione consente di posizionare la barra degli strumenti
Accesso rapido al di sopra o al di sotto della barra multifunzione.
Vedere anche:
Barre degli strumenti Accesso rapido
Barre degli strumenti a pagina 39
Come aggiungere un comando alla barra degli strumenti Accesso rapido
1 Fare clic con il pulsante destro del mouse nella barra degli strumenti
Accesso rapido.
2 Fare clic su Personalizza barra strumenti Accesso rapido.
3 Nell'editor CUI, trascinare un comando dall'elenco Comando nella
posizione di visualizzazione desiderata nella barra degli strumenti Accesso
rapido.
Per spostare pi comandi, tenere premuto CTRL e selezionare i comandi
desiderati.
4 Fare clic su OK.
Come rimuovere un comando dalla barra degli strumenti Accesso rapido
1 Fare clic con il pulsante destro del mouse sul comando da rimuovere.
2 Fare clic su Rimuovi da barra strumenti Accesso rapido.
22 | Capitolo 3 Strumenti nella finestra dell'applicazione
Riferimento rapido
Comandi
IUPERS
Gestisce gli elementi dell'interfaccia utente personalizzati nel prodotto.
Barra multifunzione
La barra multifunzione una tavolozza nella quale strumenti e controlli sono
raggruppati in base all'attivit.
Introduzione alla barra multifunzione
La barra multifunzione viene visualizzata per default quando si crea o si apre
un file e fornisce in uno spazio ridotto tutti gli strumenti necessari per la
creazione e la modifica di un disegno.
Riferimento rapido
Comandi
IUPERS
Gestisce gli elementi dell'interfaccia utente personalizzati nel prodotto.
BARRAMULTIF
Apre la finestra della barra multifunzione.
CHIUDIBARRAMULTIF
Chiude la finestra della barra multifunzione.
Barra multifunzione | 23
Variabili di sistema
MTEXTTOOLBAR
Controlla la visualizzazione della barra degli strumenti Formattazione testo.
RIBBONCONTEXTSELECT
Controlla la visualizzazione delle schede contestuali della barra multifunzione
quando si fa clic o doppio clic su un oggetto.
RIBBONCONTEXTSELLIM
Limita il numero di oggetti che possono essere modificati
contemporaneamente mediante i controlli della barra multifunzione o una
scheda contestuale.
RIBBONDOCKEDHEIGHT
Determina se la barra multifunzione orizzontale fissa impostata all'altezza
della scheda corrente o ad un'altezza predefinita.
RIBBONSELECTMODE
Specifica se il gruppo di selezione in modalit PICKFIRST continua ad essere
selezionato anche dopo che la scheda contestuale della barra multifunzione
stata richiamata e il comando completato.
RIBBONSTATE
Indica se la tavolozza della barra multifunzione aperta o chiusa.
TABLETOOLBAR
Controlla la visualizzazione della barra degli strumenti Tabella.
Visualizzazione e organizzazione della barra multifunzione
La barra multifunzione pu essere visualizzata in orizzontale o in verticale.
Nel primo caso viene visualizzata lungo la parte superiore della finestra del
file, mentre nel secondo caso pu essere ancorata a destra o a sinistra della
finestra del file.
La barra multifunzione verticale pu inoltre essere spostata nella posizione
desiderata all'interno della finestra del file o su un secondo schermo.
Schede e gruppi della barra multifunzione
La barra multifunzione composta da una serie di gruppi, organizzati in schede
etichettate in base all'attivit. I gruppi della barra multifunzione contengono
24 | Capitolo 3 Strumenti nella finestra dell'applicazione
molti strumenti e controlli disponibili anche in barre degli strumenti e finestre
di dialogo.
Per alcuni gruppi della barra multifunzione possibile visualizzare una finestra
di dialogo associata. L'utilit di avvio della finestra di dialogo indicata da
un'icona a forma di freccia nell'angolo inferiore destro del gruppo. L'utilit
di avvio della finestra di dialogo indica che al gruppo associata una finestra
di dialogo. Per visualizzare la finestra di dialogo correlata, fare clic sull'utilit
di avvio della finestra di dialogo.
Per specificare le schede e i gruppi della barra multifunzione che si desidera
visualizzare, fare clic con il pulsante destro del mouse sulla barra multifunzione
e selezionare o deselezionare i nomi delle schede o dei gruppi desiderati nel
menu di scelta rapida.
Gruppi mobili
Se si rimuove un gruppo da una scheda della barra multifunzione e lo si trascina
nell'area di disegno o su un altro schermo, possibile ancorarlo nella posizione
desiderata. Il gruppo mobile resta aperto finch non viene ricollocato nella
barra multifunzione, anche nel caso in cui si cambi scheda.
Visualizzazione e organizzazione della barra multifunzione | 25
Gruppi ad espansione
Una freccia al centro del titolo di un gruppo, , indica che possibile
espandere il gruppo per visualizzare strumenti e controlli aggiuntivi. Fare clic
sulla barra del titolo di un gruppo aperto per visualizzare il gruppo ad
espansione. Per default, un gruppo ad espansione si chiude automaticamente
quando si fa clic su un altro gruppo. Per mantenere un gruppo espanso, fare
clic sull'icona a forma di puntina, , nell'angolo inferiore sinistro del
gruppo ad espansione.
Schede contestuali della barra multifunzione
Quando si seleziona un tipo di oggetto o si esegue un comando specifico,
anzich una barra degli strumenti o una finestra di dialogo viene visualizzata
una scheda contestuale speciale della barra multifunzione, che viene chiusa
non appena si termina il comando.
Caselle di controllo
Le caselle di controllo consentono di attivare o disattivare un'opzione. Se
un'impostazione varia per pi oggetti si verifica un terzo stato non determinato.
26 | Capitolo 3 Strumenti nella finestra dell'applicazione
Pulsanti di opzione
A seconda dello spazio disponibile nella barra multifunzione orizzontale o
verticale, i pulsanti di opzione possono essere ridotti in un unico pulsante.
Un unico pulsante di opzione funziona come un pulsante di
attivazione/disattivazione che consente di attivare in sequenza ciascuna voce
dell'elenco oppure come un pulsante multiplo, in cui la parte superiore
rappresenta un pulsante di attivazione/disattivazione, mentre la parte inferiore
un'icona a freccia sulla quale si fa clic per visualizzare un elenco a discesa di
tutte le voci.
Dispositivi di scorrimento
Quando un'opzione pu essere eseguita con gradi di intensit variabili, il
dispositivo di scorrimento consente di passare gradualmente dal grado di
intensit minimo al grado massimo o viceversa.
Vedere anche:
Creazione di aree di lavoro basate sulle attivit a pagina 196
Visualizzazione e organizzazione della barra multifunzione | 27
Come visualizzare la barra multifunzione
Fare clic sul menu Strumenti Tavolozze Barra multifunzione.
NOTA La barra multifunzione visualizza i gruppi associati all'ultima area di
lavoro di lavoro utilizzata.
Per visualizzare i gruppi della barra multifunzione associati ad un'area di
lavoro specifica, fare clic sul menu Strumenti Aree di lavoro.
Come ridurre a icona la barra multifunzione
1 Il primo pulsante consente di attivare in sequenza la barra multifunzione
completa, la barra multifunzione predefinita e la barra multifunzione
ridotta ad icona.
2 Il secondo pulsante a discesa consente di scegliere gli elementi visibili
nella barra multifunzione ridotta ad icona. Sono disponibili quattro
opzioni:
Riduci a schede: riduce la barra multifunzione in modo che siano
visibili solo i titoli delle schede.
Riduci a titoli gruppi: riduce la barra multifunzione in modo che siano
visibili solo i titoli delle schede e dei gruppi.
Riduci a pulsanti gruppi: riduce la barra multifunzione in modo che
siano visibili solo i titoli delle schede e i pulsanti dei gruppi.
Scorri tutte le opzioni: attiva in sequenza tutti e quattro gli stati della
barra multifunzione, nell'ordine seguente: barra multifunzione
completa, barra multifunzione ridotta a pulsanti gruppi, barra
multifunzione ridotta a titoli gruppi e barra multifunzione ridotta a
schede.
Come visualizzare o nascondere un gruppo della barra multifunzione
Fare clic con il pulsante destro del mouse in un punto qualsiasi all'interno
della barra multifunzione. In Gruppi selezionare o deselezionare il nome
di un gruppo.
NOTA Alcune schede contengono gruppi aggiuntivi che sono nascosti per default.
28 | Capitolo 3 Strumenti nella finestra dell'applicazione
Riferimento rapido
Comandi
IUPERS
Gestisce gli elementi dell'interfaccia utente personalizzati nel prodotto.
BARRAMULTIF
Apre la finestra della barra multifunzione.
CHIUDIBARRAMULTIF
Chiude la finestra della barra multifunzione.
Variabili di sistema
MTEXTTOOLBAR
Controlla la visualizzazione della barra degli strumenti Formattazione testo.
RIBBONBGLOADRIBBONCONTEXTSELECT
Controlla se le schede della barra multifunzione vengono caricate nella
memoria da un processo in background durante i tempi di inattivit del
processore.
RIBBONCONTEXTSELECT
Controlla la visualizzazione delle schede contestuali della barra multifunzione
quando si fa clic o doppio clic su un oggetto.
RIBBONCONTEXTSELLIM
Limita il numero di oggetti che possono essere modificati
contemporaneamente mediante i controlli della barra multifunzione o una
scheda contestuale.
RIBBONDOCKEDHEIGHT
Determina se la barra multifunzione orizzontale fissa impostata all'altezza
della scheda corrente o ad un'altezza predefinita.
RIBBONSELECTMODE
Specifica se il gruppo di selezione in modalit PICKFIRST continua ad essere
selezionato anche dopo che la scheda contestuale della barra multifunzione
stata richiamata e il comando completato.
RIBBONSTATE
Indica se la tavolozza della barra multifunzione aperta o chiusa.
Visualizzazione e organizzazione della barra multifunzione | 29
TABLETOOLBAR
Controlla la visualizzazione della barra degli strumenti Tabella.
Personalizzazione della barra multifunzione
possibile eseguire la personalizzazione nei seguenti modi:
possibile creare e modificare gruppi della barra multifunzione utilizzando
l'editor CUI. Vedere Barra multifunzione nel Manuale di personalizzazione.
possibile associare un gruppo di tavolozze degli strumenti personalizzabile
a ciascuna scheda della barra multifunzione. Fare clic con il pulsante destro
del mouse sulla scheda della barra multifunzione per visualizzare l'elenco
di gruppi di tavolozze degli strumenti disponibili.
possibile modificare l'ordine delle schede della barra multifunzione. Fare
clic sulla scheda che si desidera spostare e trascinarla nella posizione
desiderata.
possibile cambiare l'ordine dei gruppi della barra multifunzione. Fare clic
sul gruppo da spostare e trascinarlo nella posizione desiderata, quindi
rilasciare il pulsante del mouse.
Le barre degli strumenti possono essere convertite in gruppi della barra
multifunzione utilizzando l'editor CUI (Customize User Interface). Vedere
Barra multifunzione nel Manuale di personalizzazione.
Vedere anche:
Barra multifunzione
Come associare un gruppo di tavolozze degli strumenti ad una scheda della
barra multifunzione
1 Fare clic su scheda Gestisci gruppo Personalizzazione Interfaccia
utente.
2 Nella scheda Personalizza dell'editor CUI (Customize User Interface), nel
riquadro Personalizzazioni in <nome file>, fare clic sul segno pi (+) accanto
al nodo Aree di lavoro per espanderlo.
30 | Capitolo 3 Strumenti nella finestra dell'applicazione
3 Selezionare l'area di lavoro che contiene la scheda della barra
multifunzione alla quale si desidera assegnare un gruppo di tavolozze
degli strumenti.
4 Nel riquadro Contenuto dell'area di lavoro, fare clic sul segno pi (+)
accanto al nodo Schede della barra multifunzione per espanderlo.
5 Selezionare la scheda della barra multifunzione alla quale si desidera
assegnare un gruppo di tavolozze degli strumenti.
6 Nel campo Gruppo tavolozza degli strumenti del riquadro Propriet, fare
clic sulla freccia rivolta verso il basso e selezionare il gruppo di tavolozze
degli strumenti che si desidera assegnare alla scheda della barra
multifunzione.
7 Fare clic su OK.
Come visualizzare il gruppo di tavolozze degli strumenti associato alla scheda
della barra multifunzione
Fare clic con il pulsante destro del mouse su una scheda della barra
multifunzione e scegliere Mostra gruppo di tavolozze degli strumenti
correlato.
Riferimento rapido
Comandi
IUPERS
Gestisce gli elementi dell'interfaccia utente personalizzati nel prodotto.
BARRAMULTIF
Apre la finestra della barra multifunzione.
CHIUDIBARRAMULTIF
Chiude la finestra della barra multifunzione.
Variabili di sistema
MTEXTTOOLBAR
Controlla la visualizzazione della barra degli strumenti Formattazione testo.
Personalizzazione della barra multifunzione | 31
RIBBONCONTEXTSELECT
Controlla la visualizzazione delle schede contestuali della barra multifunzione
quando si fa clic o doppio clic su un oggetto.
RIBBONCONTEXTSELLIM
Limita il numero di oggetti che possono essere modificati
contemporaneamente mediante i controlli della barra multifunzione o una
scheda contestuale.
RIBBONDOCKEDHEIGHT
Determina se la barra multifunzione orizzontale fissa impostata all'altezza
della scheda corrente o ad un'altezza predefinita.
RIBBONSELECTMODE
Specifica se il gruppo di selezione in modalit PICKFIRST continua ad essere
selezionato anche dopo che la scheda contestuale della barra multifunzione
stata richiamata e il comando completato.
RIBBONSTATE
Indica se la tavolozza della barra multifunzione aperta o chiusa.
TABLETOOLBAR
Controlla la visualizzazione della barra degli strumenti Tabella.
Cursori nell'area di disegno
Nell'area di disegno, l'aspetto del cursore cambia a seconda dell'operazione in
corso.
Se viene richiesto di specificare la posizione di un punto, il cursore assume
l'aspetto di un puntatore a croce
Se viene richiesto di selezionare un oggetto, il cursore assume l'aspetto di
un quadratino denominato riquadro di selezione
Quando non attivo alcun comando, il cursore visualizzato costituito
da una combinazione di puntatore a croce e riquadro di selezione
Se viene richiesto di digitare del testo, il cursore assume la forma di una
barra verticale
Nelle figure che seguono, i cursori sono illustrati nell'ordine sopra descritto.
32 | Capitolo 3 Strumenti nella finestra dell'applicazione
possibile modificare le dimensioni del puntatore a croce e del riquadro di
selezione nella finestra di dialogo Opzioni (comando OPZIONI). Per ulteriori
informazioni sulla personalizzazione di questi e di altri elementi dell'interfaccia,
vedere Impostazione delle opzioni dell'interfaccia a pagina 157.
Riferimento rapido
Comandi
OPZIONI
Personalizza le impostazioni del programma.
Variabili di sistema
CURSORSIZE
Determina le dimensioni del puntatore a croce come percentuale della
dimensione dello schermo.
PICKBOX
Imposta l'altezza in pixel del quadratino di selezione degli oggetti.
Controlli della finestra
I controlli della finestra vengono visualizzati nell'angolo superiore sinistro di
ogni finestra e consentono di modificare facilmente viste, stili di visualizzazione
e altre impostazioni.
Le impostazioni della finestra corrente sono visualizzate sulle etichette. Ad
esempio, possibile che sulle etichette sia indicato:
Controlli della finestra | 33
[+] [Alto] [Wireframe 2D]
possibile fare clic all'interno di ciascuna delle tre aree racchiuse tra parentesi
per modificare le impostazioni.
Fare clic su + per visualizzare le opzioni per ingrandire la finestra, modificare
la configurazione della finestra o controllare la visualizzazione degli
strumenti di navigazione.
Fare clic su Alto per scegliere tra diverse viste standard e personalizzate.
Fare clic su Wireframe 2D per scegliere uno dei diversi stili di visualizzazione
disponibili. La maggior parte degli altri stili di visualizzazione viene
utilizzata per la visualizzazione 3D.
Vedere anche:
Salvataggio e ripristino di viste a pagina 273
Uso di uno stile di visualizzazione per visualizzare il modello
Riferimento rapido
Comandi
VISTA
Salva e ripristina le viste con nome dello spazio modello, di layout e
preimpostate.
STILEVISCORRENTE
Imposta lo stile di visualizzazione per la finestra corrente.
Variabili di sistema
VPCONTROL
Controlla se sono visualizzati i menu degli strumenti delle finestre, delle viste
e degli stili di visualizzazione che si trovano nell'angolo superiore sinistro di
ogni finestra.
Lo strumento ViewCube
Il ViewCube uno strumento utile per controllare l'orientamento delle viste
3D.
34 | Capitolo 3 Strumenti nella finestra dell'applicazione
Questo strumento, disponibile nella maggior parte dei prodotti Autodesk,
risulta particolarmente utile per orientarsi quando si passa da un prodotto
all'altro.
In alternativa, possibile utilizzare il comando 3DORBITA per trascinare viste
3D, quindi fare clic con il pulsante destro del mouse per accedere a ulteriori
opzioni di visualizzazione 3D.
Vedere anche:
Uso degli strumenti di navigazione 3D
Riferimento rapido
Comandi
NAVCUBO
L'icona UCS
Nell'area di disegno viene visualizzata un'icona che rappresenta l'asse XY di
un sistema di coordinate rettangolari, denominato Sistema di coordinate
utente o UCS.
L'icona UCS | 35
possibile selezionare, spostare e ruotare l'icona UCS per modificare il sistema
UCS corrente. Il sistema UCS risulta utile in ambito 2D ed essenziale in ambito
3D. Per ulteriori informazioni sul sistema UCS, vedere Uso del sistema di
coordinate utente (UCS) a pagina 457.
possibile controllare se l'icona UCS visibile e modificarne l'aspetto con
l'opzione Propriet del comando UCSICON.
Vedere anche:
Panoramica del sistema di coordinate utente (UCS) a pagina 457
Controllare il sistema di coordinate utente (UCS) a pagina 460
Controllo della visualizzazione dell'icona del sistema di coordinate utente
a pagina 464
Riferimento rapido
Comandi
PIANA
Visualizza una vista ortogonale del piano XY dell'UCS specificato.
UCS
Imposta l'origine e l'orientamento del sistema UCS corrente.
UCSICON
Controlla la visibilit, la posizione, l'aspetto e la selezionabilit dell'icona
UCS.
36 | Capitolo 3 Strumenti nella finestra dell'applicazione
Posizioni degli altri
strumenti
Per trovare altri comandi, impostazioni e modalit, utilizzare gli strumenti comuni della barra
dei menu, delle barre degli strumenti, delle barre di stato, dei menu di scelta rapida e di
DesignCenter.
Come accedere alla barra dei menu classica
Per visualizzare i menu a discesa della barra dei menu classica, utilizzare uno
dei metodi illustrati di seguito. possibile specificare anche menu alternativi.
La barra dei menu classica viene visualizzata nella parte superiore dell'area di
disegno. La barra dei menu classica visualizzata per default nell'area di lavoro
Classica di AutoCAD LT.
NOTA La barra dei menu classica disattivata per default nelle aree di lavoro Disegno
2D e annotazione e Modellazione 3D.
4
37
possibile specificare i menu da visualizzare nel browser dei menu per tutte
le aree di lavoro personalizzando un file CUIx e caricandolo nel programma.
Vedere anche:
Creazione di aree di lavoro basate sulle attivit a pagina 196
"Menu a discesa e menu di scelta rapida" nel Manuale di personalizzazione
Come visualizzare la barra dei menu classica
Nella barra degli strumenti Accesso rapido, fare clic sul menu a discesa
Personalizza barra degli strumenti Accesso rapido e scegliere Mostra
barra dei menu.
Riferimento rapido
Variabili di sistema
MENUBAR
Controlla la visualizzazione della barra dei menu.
38 | Capitolo 4 Posizioni degli altri strumenti
Barre degli strumenti
Per eseguire i comandi, visualizzare le barre degli strumenti a comparsa e le
descrizioni dei comandi, utilizzare i pulsanti situati sulle barre degli strumenti.
possibile visualizzare o nascondere, ancorare e ridimensionare le barre degli
strumenti.
Le barre degli strumenti contengono i pulsanti per eseguire i comandi. Quando
si sposta il dispositivo di puntamento o il mouse su un pulsante della barra
degli strumenti, viene visualizzata una descrizione del pulsante. Ai pulsanti
con un piccolo triangolo nero nell'angolo in basso a destra sono associate
barre degli strumenti a comparsa che contengono comandi correlati. Con il
cursore posizionato sull'icona, tenere premuto il pulsante sinistro del mouse
fino a quando non viene visualizzata la barra degli strumenti a comparsa.
La barra degli strumenti Accesso rapido nella parte superiore della finestra
dell'applicazione visualizzata per default. simile alla barra degli strumenti
dei programmi di Microsoft
Office e contiene comandi di AutoCAD LT
utilizzati di frequente come STAMPA, ANNULLA e RIPETI, oltre ai comandi
standard di Microsoft Office come Nuovo, Apri e Salva. Per ulteriori
informazioni sulla barra degli strumenti Accesso rapido, vedere Barra degli
strumenti Accesso rapido a pagina 20
NOTA possibile trasformare una barra degli strumenti in un gruppo della barra
multifunzione utilizzando l'editor CUI (Customize User Interface).
Visualizzare o nascondere, ancorare e ridimensionare le barre degli strumenti
possibile visualizzare o nascondere le barre degli strumenti, nonch salvare
le selezioni come area di lavoro. inoltre possibile creare barre degli strumenti
personalizzate.
NOTA possibile scegliere da un elenco di barre degli strumenti nella scheda
Vista del gruppo Finestre nella barra multifunzione.
Le barre degli strumenti possono essere mobili o agganciate. Una barra degli
strumenti mobile si trova in un punto qualsiasi dell'area di disegno e pu
essere trascinata in una nuova posizione, ridimensionata o agganciata. Una
barra degli strumenti agganciata fissata ad un bordo qualunque dell'area di
disegno. Al di sotto della barra multifunzione disponibile una barra degli
strumenti agganciata al bordo superiore dell'area di disegno. Per spostare una
barra degli strumenti agganciata, occorre trascinarla in una nuova posizione
di ancoraggio.
Barre degli strumenti | 39
Vedere anche:
Creazione di aree di lavoro basate sulle attivit a pagina 196
"Barre degli strumenti" nel Manuale di personalizzazione
Barra multifunzione nel Manuale di personalizzazione
Come visualizzare una barra degli strumenti
1 Fare clic sulla scheda Vista gruppo Finestre Barre degli strumenti.
2 Selezionare una barra degli strumenti dall'elenco.
SUGGERIMENTO anche possibile fare clic con il pulsante destro su una
barra degli strumenti e selezionare una barra degli strumenti dal menu di
scelta rapida.
Riferimento rapido
IUPERS
Gestisce gli elementi dell'interfaccia utente personalizzati nel prodotto.
Variabili di sistema
TOOLTIPS
Controlla la visualizzazione delle descrizioni dei comandi per la barra
multifunzione, le barre degli strumenti e altri elementi dell'interfaccia utente.
Barre di stato
Nelle barre di stato dell'applicazione e del disegno sono disponibili pulsanti
e informazioni utili per l'attivazione e la disattivazione di strumenti di disegno.
Barra di stato dell'applicazione
Nella barra di stato dell'applicazione sono visualizzati i valori di coordinata
del cursore, gli strumenti di disegno, gli strumenti Vista rapida e di messa in
scala delle annotazioni.
40 | Capitolo 4 Posizioni degli altri strumenti
possibile visualizzare i pulsanti degli strumenti di disegno come icone o
testo, nonch modificare le impostazioni di snap, polari, osnap e opuntamento
dai menu di scelta rapida di tali strumenti.
possibile visualizzare l'anteprima e passare da un disegno aperto o da un
layout del disegno all'altro. inoltre possibile visualizzare strumenti per la
messa in scala delle annotazioni.
Il pulsante Area di lavoro consente di passare da un'area di lavoro all'altra e
di visualizzare il nome dell'area di lavoro corrente. Il pulsante di blocco blocca
le posizioni correnti di barre degli strumenti e finestre. Per espandere l'area di
visualizzazione del disegno, fare clic sul pulsante Schermo intero.
possibile aggiungere o rimuovere un pulsante dalla barra di stato
dell'applicazione dal menu di scelta rapida della barra di stato.
NOTA Quando la barra di stato dell'applicazione disattivata, il pulsante Schermo
intero non visualizzato sullo schermo.
Come controllare la visualizzazione di icone e notifiche nel cassetto della
barra di stato
1 Fare clic sulla scheda Vista gruppo Finestre Barra di stato.
2 Nel menu a discesa della barra di stato, clic su Impostazioni cassetto.
Barra di stato dell'applicazione | 41
3 Nella finestra di dialogo Impostazioni cassetto, selezionare o deselezionare
le seguenti opzioni di visualizzazione:
Visualizza icone dai servizi. Visualizza il cassetto all'estremit destra
della barra di stato e visualizza le icone dai servizi. Se questa opzione
deselezionata, il cassetto non viene visualizzato.
Visualizza notifiche dai servizi. Visualizza le notifiche prodotte da
servizi, quali Communication Center. Quando l'opzione Visualizza
icone dai servizi deselezionata, questa opzione non disponibile.
4 Se selezionata l'opzione Visualizza notifiche dai servizi, impostare il
tempo di visualizzazione delle notifiche oppure selezionare Visualizza fin
quando non viene chiuso.
5 Fare clic su OK.
Come controllare la visualizzazione dei pulsanti nella barra di stato
1 Fare clic sulla scheda Vista gruppo Finestre Barra stato.
2 Nel menu a discesa della barra di stato, selezionare un nome di pulsante
per attivarne o disattivarne la visualizzazione.
Come controllare la visualizzazione delle coordinate del cursore nella barra
di stato
1 Fare clic sulla scheda Vista gruppo Finestre Barra stato.
2 Nel menu a discesa della barra di stato, selezionare o deselezionare Valori
coordinate cursore.
Riferimento rapido
CONFIGCASSETTO
Controlla la visualizzazione di icone e notifiche nel cassetto della barra di
stato.
42 | Capitolo 4 Posizioni degli altri strumenti
Variabili di sistema
STATUSBAR
Controlla la visualizzazione delle barre di stato dell'applicazione e del disegno.
WORKSPACELABEL
Controlla se visualizzare il nome dell'area di lavoro corrente nella barra di
stato.
Barra di stato Disegno
La barra di stato Disegno consente di visualizzare numerosi strumenti per la
messa in scala delle annotazioni.
Vengono visualizzati strumenti differenti per lo spazio modello e lo spazio
carta.
Quando la barra di stato Disegno attivata, viene visualizzata nella parte
inferiore dell'area di disegno. In caso contrario, gli strumenti presenti nella
barra di stato Disegno vengono spostati nella barra di stato dell'applicazione.
Quando la barra di stato Disegno attivata, possibile utilizzare il menu Barra
di stato disegno per selezionare lo strumento da visualizzare nella barra di
stato.
Come attivare o disattivare la barra di stato Disegno
Fare clic sulla scheda Vista gruppo Finestre Barra di stato Disegno.
Come controllare la visualizzazione dei pulsanti nella barra di stato Disegno
Fare clic sulla freccia a destra della barra di stato Disegno e selezionare o
deselezionare le opzioni desiderate.
Gli elementi selezionati sono visualizzati nella barra di stato del disegno.
Barra di stato Disegno | 43
Riferimento rapido
Variabili di sistema
STATUSBAR
Controlla la visualizzazione delle barre di stato dell'applicazione e del disegno.
Descrizioni scelte rapide
possibile accedere al menu dell'applicazione, alla barra degli strumenti
Accesso rapido e alla barra multifunzione mediante la tastiera.
Premere il tasto ALT per visualizzare i tasti di scelta rapida degli strumenti
comuni nella finestra dell'applicazione.
Quando si seleziona una descrizione scelta rapida, per tale strumento vengono
visualizzate anche altre descrizioni di scelte rapide.
La finestra della riga di comando
Immissione di comandi alla riga di comando
possibile immettere un comando tramite la tastiera. Alcuni comandi hanno
anche nomi abbreviati denominati alias dei comandi.
I comandi, le variabili di sistema, le opzioni, i messaggi e i messaggi di richiesta
vengono visualizzati in una finestra agganciabile e ridimensionabile
denominata finestra dei comandi. Al fondo della finestra dei comandi viene
visualizzata una riga denominata riga di comando. Nella riga di comando viene
visualizzata l'operazione in esecuzione ed possibile controllare il
funzionamento del programma.
44 | Capitolo 4 Posizioni degli altri strumenti
Per immettere un comando tramite la tastiera, digitarne il nome completo
alla riga di comando e premere INVIO o BARRA SPAZIATRICE.
Per ripetere il comando precedente, premere INVIO o BARRA SPAZIATRICE
senza immettere un comando.
NOTA Quando l'Input dinamico attivo e impostato per la visualizzazione delle
righe di comando dinamiche, possibile immettere comandi in una descrizione
comandi accanto al cursore.
Visualizzazione di comandi e variabili di sistema validi
Per default, in AutoCAD LT il nome del comando o della variabile di sistema
viene completato automaticamente durante la digitazione. Viene inoltre
visualizzato un elenco di opzioni in cui possibile effettuare una selezione.
Utilizzare il comando COMPLETAUTO per controllare le funzioni automatiche
desiderate.
Se la funzione di completamento automatico disattivata, possibile digitare
una lettera nella riga di comando e premere TAB per scorrere tutti i comandi
e le variabili di sistema che iniziano per tale lettera. Premere INVIO o BARRA
SPAZIATRICE per avviare il comando o variabile di sistema.
Immissione di comandi alla riga di comando | 45
Immissione di nomi abbreviati dei comandi
Alcuni comandi hanno anche nomi abbreviati. Ad esempio, anzich digitare
linea per avviare il comandoLINEA, possibile digitare l. I nomi abbreviati dei
comandi vengono denominati alias dei comandi e vengono definiti nel file
acadlt.pgp.
Per definire alias dei comandi personalizzati, vedere Creazione di alias dei
comandi nel Manuale di personalizzazione.
Specifica delle opzioni dei comandi
Quando si digitano i comandi alla riga di comando, viene visualizzata una
serie di opzioni o una finestra di dialogo. Ad esempio, se si digita cerchio,
vengono visualizzati i seguenti messaggi alla riga di comando:
Specificare centro del cerchio o [3P/2P/Ttr (tangente tangente raggio)]:
possibile specificare il centro immettendo una coordinata X,Y o utilizzando
il dispositivo di puntamento per fare clic su un punto sullo schermo.
Per scegliere un'opzione diversa, digitare le lettere in maiuscolo di una delle
opzioni tra parentesi. Queste lettere possono essere digitate indifferentemente
in maiuscolo o in minuscolo. Ad esempio, per scegliere l'opzione tre punti
(3P), digitare 3p.
Esecuzione dei comandi
Per eseguire i comandi, premere BARRA SPAZIATRICE o INVIO; in alternativa,
fare clic con il pulsante destro del mouse dopo aver specificato i nomi dei
comandi o le risposte ai messaggi di richiesta. Nella presente guida si
presuppone che questo passaggio venga eseguito e pertanto non viene indicato
espressamente di premere INVIO dopo ciascuna immissione.
Ripetizione e annullamento di comandi
Per ripetere un comando appena utilizzato, premere INVIO o BARRA
SPAZIATRICE oppure fare clic con il pulsante destro del mouse sulla riga di
comando.
possibile ripetere un comando anche digitando multiplo, uno spazio e il
nome del comando, come illustrato nel seguente esempio:
Comando: multiplo cerchio
Per annullare l'esecuzione di un comando, premere ESC.
46 | Capitolo 4 Posizioni degli altri strumenti
Interruzione di un comando dopo l'immissione di un altro comando o variabile
di sistema
Molti comandi possono essere utilizzato in modo trasparente. In altre parole,
possono essere digitati alla riga di comando mentre in uso un altro comando.
I comandi trasparenti modificano frequentemente le impostazioni o la
visualizzazione del disegno, ad esempio GRIGLIA o ZOOM. Nella Guida di
riferimento dei comandi, i comandi trasparenti vengono indicati con un apostrofo
posto prima del nome del comando.
Per utilizzare in modo trasparente un comando, scegliere il relativo pulsante
della barra degli strumenti o digitare un apostrofo (') prima del comando ad
ogni messaggio di richiesta. Alla riga di comando, i messaggi di richiesta relativi
ai comandi trasparenti sono preceduti da parentesi angolari doppie (>>). Al
termine dell'esecuzione del comando trasparente, viene ripresa l'esecuzione
del comando originario. Nell'esempio riportato di seguito viene illustrato come
attivare la griglia di punti e impostarne l'intervallo di spaziatura su una unit
durante il disegno di una linea, senza interrompere tale operazione.
Comando: linea
Specificare primo punto: 'grid
>>Specificare spaziatura griglia (X) o [ON/OFF/Snap/Aspetto] <0,000>: 1
Ripristino del comando LINEA
Specificare primo punto:
In genere, i comandi che non selezionano oggetti, non creano nuovi oggetti
o non concludono una sessione di disegno possono essere usati in modo
trasparente. Le modifiche effettuate in una finestra di dialogo aperta in modo
trasparente non potranno tuttavia avere effetto finch non sar stato
completato il comando interrotto. Analogamente, se una variabile di sistema
viene reimpostata in modo trasparente, il nuovo valore non sar attivo finch
non verr avviato il comando successivo.
Vedere anche:
"Tasti di scelta rapida" nel Manuale di personalizzazione
Come copiare un comando gi utilizzato
1 Fare clic con il pulsante destro del mouse sulla riga di comando.
2 Fare clic su Comandi recenti.
3 Fare clic sul comando da utilizzare.
Immissione di comandi alla riga di comando | 47
Come modificare le opzioni di completamento automatico per la riga di
comando
1 Fare clic con il pulsante destro del mouse su un punto qualsiasi all'interno
della finestra dei comandi.
2 Nel menu, fare clic su Completamento automatico.
3 Fare clic su un'opzione.
Riferimento rapido
COMPLETAUTO
Controlla i tipi di funzioni automatiche della tastiera disponibili dalla riga
di comando.
MULTIPLO
Ripete il comando successivo finch non viene annullato.
OPZIONI
Personalizza le impostazioni del programma.
INCOLLACLIP
Incolla gli oggetti dagli Appunti al disegno corrente.
Variabili di sistema
AUTOCOMPLETEDELAY
Controlla il tempo trascorso prima che le funzionalit di tastiera vengano
visualizzate sulla riga di comando.
AUTOCOMPLETEMODE
Controlla i tipi di funzioni automatiche della tastiera disponibili dalla riga
di comando.
CMDNAMES
Visualizza i nomi dei comandi attivi e trasparenti.
TOOLTIPSIZE
Imposta le dimensioni di visualizzazione per le descrizioni dei disegni e per
il completamento automatico del testo alla riga di comando.
48 | Capitolo 4 Posizioni degli altri strumenti
Immissione di variabili di sistema alla riga di comando
Le variabili di sistema sono impostazioni che controllano il funzionamento
di determinati comandi.
Esse consentono di attivare e disattivare modalit quali Snap, Griglia e Orto,
permettono di impostare le scale di default dei modelli di tratteggio e
consentono di memorizzare informazioni sul disegno corrente e sulla
configurazione del programma. In alcuni casi, le variabili di sistema vengono
utilizzate per modificare delle impostazioni. Altre volte, invece, consentono
di visualizzare lo stato corrente.
Ad esempio, il valore della variabile di sistema GRIDMODE controlla la
visualizzazione della griglia. In questo caso, la variabile di sistema GRIDMODE
, da un punto di vista funzionale, equivalente al comando GRIGLIA. DATE
una variabile di sistema di sola lettura che memorizza la data corrente. Il suo
valore pu essere visualizzato ma non modificato.
Variabili bitcode
Alcune variabili di sistema sono controllate tramite bitcode. Tali variabili
vengono utilizzate per aggiungere valori che consentono di specificare una
combinazione univoca di comportamenti. La variabile di sistema LOCKUI, ad
esempio, fornisce i seguenti valori bitcode:
Barre degli strumenti e finestre non bloccate 0
Barre degli strumenti fisse bloccate 1
Finestre fisse o ancorate bloccate 2
Barre degli strumenti mobili bloccate 4
Finestre mobili bloccate 8
In questo modo, se LOCKUI impostata su 1 + 4 = 5, vengono bloccate solo
le barre degli strumenti agganciate e mobili. Le finestre agganciate, ancorate
e mobili, invece, non vengono bloccate.
NOTA L'impostazione di una variabile di sistema pu essere esaminata o modificata
in modo trasparente, vale a dire durante l'esecuzione di un altro comando; tuttavia,
i nuovi valori diverranno effettivi solo dopo la conclusione del comando interrotto.
Immissione di variabili di sistema alla riga di comando | 49
Come modificare l'impostazione di una variabile di sistema
1 Alla riga di comando, digitare il nome della variabile di sistema. Ad
esempio, digitare gridmode per modificare l'impostazione della griglia.
2 Per cambiare lo stato di GRIDMODE, immettere 1 per l'attivazione o 0
per la disattivazione. Per mantenere il valore corrente della variabile di
sistema, premere INVIO.
Come visualizzare un elenco completo delle variabili di sistema
1 Fare clic sul menu Strumenti Interroga Imposta variabile..
2 Al messaggio di richiesta Digitare nome della variabile, digitare ?.
3 Al messaggio di richiesta Digitare variabile/i da elencare, premere INVIO.
Riferimento rapido
MODIVAR
Elenca o modifica i valori delle variabili di sistema.
Spostamento e modifiche nella finestra dei comandi
Nella finestra dei comandi possibile modificare il testo per correggere o
ripetere i comandi.
Utilizzare i tasti standard:
Freccia Su, Gi, Sinistra e Destra
Ins, Canc
PGSU, PGGI
Home, Fine
Backspace
possibile ripetere qualsiasi comando eseguito nella sessione corrente
selezionandolo nella finestra dei comandi tramite i tasti freccia su e freccia
gi, quindi premendo INVIO. Per default, se si preme CTRL+C, il testo
evidenziato viene copiato negli Appunti di Windows. Premendo CTRL+V, il
testo viene incollato nella finestra di testo o dei comandi.
50 | Capitolo 4 Posizioni degli altri strumenti
Se si fa clic con il pulsante destro del mouse nella finestra dei comandi o nella
finestra di testo, verr visualizzato un menu di scelta rapida da cui sar possibile
accedere ai sei comandi utilizzati pi recentemente, copiare testo selezionato
o l'intera cronologia dei comandi, incollare testo e accedere alla finestra di
dialogo Opzioni.
Per visualizzare o modificare la maggior parte dei comandi, sufficiente una
riga di comando con due o tre righe dei messaggi di richiesta precedenti, ossia
la cronologia dei comandi. Per visualizzare un numero maggiore di righe nella
cronologia dei comandi, possibile eseguire uno scorrimento della cronologia
o ridimensionare la finestra dei comandi trascinandone il bordo. Per i comandi
con output di testo, quale LISTA, pu essere necessaria una finestra dei comandi
pi ampia, oppure possibile premere F2 per utilizzare la finestra di testo.
Uso della finestra di testo
La finestra di testo simile alla finestra dei comandi, nella quale possibile
digitare i comandi e visualizzare messaggi di richiesta e messaggi del
programma. Nella finestra di testo viene visualizzata una cronologia dei
comandi completa per la sessione corrente. Utilizzare questa finestra per
visualizzare i comandi con output pi esteso, come il comando LISTA, che
mostra informazioni dettagliate sugli oggetti selezionati. Per spostarsi in avanti
o indietro nella cronologia dei comandi, possibile fare clic sulle frecce di
scorrimento che si trovano lungo il bordo destro della finestra.
Premere MAIUSC pi un tasto per evidenziare il testo. Ad esempio, premere
MAIUSC+HOME nella finestra di testo per evidenziare tutto il testo compreso
tra la posizione del cursore e l'inizio della riga.
Per copiare negli Appunti tutto il testo presente nella finestra, utilizzare il
comando COPIACRONO.
Per salvare i comandi in un file di registro, utilizzare il comando LOGFILEON.
Vedere anche:
Ancoraggio, ridimensionamento e disattivazione della finestra dei comandi
a pagina 55
Uso dell'Input dinamico a pagina 481
Come chiudere la finestra di testo
Alla riga di comando, digitare schgraf.
Spostamento e modifiche nella finestra dei comandi | 51
NOTA inoltre possibile chiudere la finestra di testo premendo F2 oppure
utilizzando i controlli di Windows standard.
Come copiare il testo dalla finestra di testo alla riga di comando
1 Se la finestra di testo non visualizzata, fare clic sulla scheda Vista
gruppo Finestre Finestra di testo.
2 Selezionare il testo che si desidera copiare.
3 Fare clic con il pulsante destro del mouse nella finestra dei comandi o di
testo. Fare clic su Incolla a riga di comando.
Il testo viene copiato negli Appunti e quindi incollato sulla riga di
comando. Dopo aver premuto INVIO, i comandi vengono eseguiti in
sequenza, come uno script. Per copiare e incollare il testo possibile
utilizzare anche le combinazioni di tasti CTRL+C e CTRL+V.
Come visualizzare la finestra di testo
Fare clic sulla scheda Vista gruppo Finestre Finestra di testo.
La finestra di testo viene visualizzata in primo piano rispetto all'area di disegno.
Riferimento rapido
COPIACLIP
Copia gli oggetti selezionati negli Appunti.
COPIACRONO
Copia negli Appunti il testo relativo alla cronologia della riga di comando.
SCHGRAF
Passa dalla finestra di testo all'area di disegno.
LOGFILEOFF
Chiude il file di registro della cronologia comandi aperto con il comando
LOGFILEON.
52 | Capitolo 4 Posizioni degli altri strumenti
LOGFILEON
Scrive il contenuto della cronologia dei comandi in un file.
INCOLLACLIP
Incolla gli oggetti dagli Appunti al disegno corrente.
SCHTESTO
Apre la finestra di testo.
Variabili di sistema
LOGFILEMODE
Specifica se il contenuto della cronologia dei comandi viene scritto in un file
di registro.
LOGFILENAME
Specifica il percorso e il nome del file di registro della cronologia dei comandi
per il disegno corrente.
LOGFILEPATH
Specifica il percorso per i file di registro della cronologia dei comandi di tutti
i disegni di una sessione.
Passaggio dalle finestre di dialogo alla riga di comando e
viceversa
possibile visualizzare i messaggi di richiesta nella riga di comando anzich
utilizzare una finestra di dialogo. Questa opzione utile soprattutto quando
si utilizzano gli script.
Alcune funzioni sono disponibili sia nella riga di comando sia in una finestra
di dialogo. In molti casi, possibile digitare un trattino prima del comando
per fare in modo che, in sostituzione della finestra di dialogo, vengano
visualizzati i messaggi alla riga di comando. Ad esempio, immettendo layer
alla riga di comando, viene visualizzato il Gestore propriet layer. Immettendo
-layer, invece, vengono visualizzate le opzioni equivalenti della riga di
comando. Non utilizzare la finestra di dialogo risulta utile per la compatibilit
con le versioni precedenti di AutoCAD LT
e per l'utilizzo dei file di script. Vi
possono essere lievi differenze fra le opzioni di una finestra di dialogo e quelle
disponibili alla riga di comando.
Passaggio dalle finestre di dialogo alla riga di comando e viceversa | 53
Le seguenti variabili di sistema influiscono sulla visualizzazione delle finestre
di dialogo:
ATTDIA controlla se INSER utilizza una finestra di dialogo per l'immissione
dei valori degli attributi.
CMDNAMES visualizza il nome (in inglese) del comando attualmente
attivo e del comando trasparente.
EXPERT controlla la visualizzazione di alcune finestre di avvertimento.
FILEDIA controlla la visualizzazione delle finestre di dialogo utilizzate con
i comandi per la lettura e la scrittura dei file. Ad esempio, se FILEDIA
impostata su 1, SALVACOME viene visualizzata la finestra di dialogo Salva
con nome. Se FILEDIA impostata su 0, SALVACOME visualizza i messaggi
di richiesta alla riga di comando. La procedura illustrata in questa
documentazione presuppone che la variabile di sistema FILEDIA sia
impostata su 1. Tuttavia, anche se FILEDIA impostata su 0, possibile
visualizzare la finestra di dialogo di un file immettendo un segno di tilde
(~) in risposta al primo messaggio di richiesta.
FILEDIA ed EXPERT sono utili quando si utilizzano degli script per eseguire i
comandi.
Come utilizzare la versione da riga di comando di un comando
Per la maggior parte dei comandi, digitare meno (-) prima del comando.
Impostare la variabile di sistema FILEDIA su 0 per le finestre di dialogo che
consentono di aprire e salvare i file.
Riferimento rapido
SCHGRAF
Passa dalla finestra di testo all'area di disegno.
Variabili di sistema
ATTDIA
Controlla se il comando INSER utilizza una finestra di dialogo per l'immissione
dei valori degli attributi.
54 | Capitolo 4 Posizioni degli altri strumenti
CMDNAMES
Visualizza i nomi dei comandi attivi e trasparenti.
EXPERT
Controlla la visualizzazione di determinati messaggi di richiesta.
FILEDIA
Sopprime la visualizzazione delle finestre di dialogo di navigazione.
Ancoraggio, ridimensionamento e disattivazione della finestra
dei comandi
possibile adattare la posizione e la visualizzazione della finestra dei comandi
alle proprie esigenze.
Agganciare la finestra dei comandi
Per default, la finestra dei comandi fissa. La finestra dei comandi fissa ha la
stessa larghezza della finestra di AutoCAD LT. Se il testo digitato supera la
larghezza della riga di comando, la finestra viene portata in primo piano
rispetto a tale riga per mostrare il testo completo.
Per rendere mobile la finestra dei comandi, trascinarla al di fuori dell'area di
aggancio. L'area di aggancio uno dei bordi della finestra dell'applicazione
AutoCAD che consente di agganciare una barra degli strumenti, una tavolozza
o la finestra dei comandi. possibile spostare una finestra dei comandi mobile
in qualsiasi punto dello schermo e ridimensionarne la larghezza e l'altezza
con il dispositivo di puntamento.
Per agganciare di nuovo la finestra dei comandi mobile, trascinarla sull'area
di aggancio della finestra di AutoCAD LT.
Ancoraggio della finestra dei comandi
La finestra dei comandi pu essere ancorata al bordo sinistro o destro della
finestra di AutoCAD LT. Quando viene ancorata, la finestra dei comandi
continua ad essere visualizzata, ma in modalit ridotta, e pu essere ripristinata
alla modalit normale in caso di necessit. In questo modo aumenta la quantit
di spazio visibile nell'area di disegno. Per poter selezionare un lato di
ancoraggio, necessario che la finestra dei comandi sia mobile. Per ancorare
la finestra dei comandi, accertarsi che sia mobile, quindi fare clic con il pulsante
destro del mouse nella barra del titolo e selezionare Ancora a sinistra o Ancora
a destra.
Ancoraggio, ridimensionamento e disattivazione della finestra dei comandi | 55
Ridimensionare la finestra dei comandi
possibile ridimensionare verticalmente la finestra dei comandi trascinando
la barra di divisione che si trova sul bordo superiore della finestra quando
questa agganciata al bordo inferiore dello schermo e al bordo inferiore della
finestra quando questa agganciata al bordo superiore dello schermo.
Nascondere la finestra dei comandi
possibile nascondere e visualizzare nuovamente la riga di comando eseguendo
una delle operazioni seguenti:
Fare clic sulla scheda Vista gruppo Tavolozze Riga di comando.
Fare clic sul menu Strumenti Riga di comando.
Premere CTRL+9.
Quando la riga di comando nascosta, possibile comunque digitare comandi.
Tuttavia, poich alcuni comandi e variabili di sistema restituiscono dei valori
sulla riga di comando, possibile visualizzarla nuovamente in queste occasioni.
NOTA Per informazioni sulle opzioni di visualizzazione per le finestre agganciabili,
ad esempio Nascondi automaticamente o Trasparenza, vedere "Controllo della
visualizzazione delle finestre agganciabili" nell'argomento Impostazione delle
opzioni dell'interfaccia a pagina 157.
Come rendere mobile la finestra dei comandi
Fare clic sul grip di spostamento, ovvero le doppie barre, sul bordo sinistro
della finestra dei comandi agganciata e trascinare la finestra fuori dall'area
di aggancio finch non sar visibile un contorno spesso. Quindi rilasciarla
nell'area di disegno della finestra di AutoCAD LT.
Come rendere trasparente la finestra dei comandi mobile
1 Nella finestra dei comandi mobile, fare clic sul pulsante Propriet e
selezionare Trasparenza.
2 Nella finestra di dialogo Trasparenza, spostare la barra di scorrimento
verso sinistra per rendere la finestra dei comandi meno trasparente e verso
sinistra per renderla pi trasparente.
L'intervallo va da opaco a trasparente. Quando selezionata l'opzione
Disattiva trasparenza finestra (globale), non possibile rendere trasparente
la finestra dei comandi.
56 | Capitolo 4 Posizioni degli altri strumenti
Come agganciare la finestra dei comandi
Fare clic sulla barra del titolo e trascinare la finestra dei comandi fino a
che non si trova sopra la regione superiore o inferiore di ancoraggio della
finestra di AutoCAD LT. Quando la larghezza della finestra dei comandi
corrisponde alla larghezza della finestra di AutoCAD, rilasciare il pulsante
del mouse per agganciarla.
L'area di aggancio uno dei bordi della finestra dell'applicazione AutoCAD
che consente di agganciare una barra degli strumenti, una tavolozza o la
finestra dei comandi.
Fare clic con il pulsante destro del mouse sulla barra del titolo della finestra
dei comandi e selezionare Consenti ancoraggio.
NOTA possibile definire se la finestra dei comandi viene agganciata facendo
clic con il pulsante destro del mouse sulla barra del titolo e facendo clic su
Consenti ancoraggio.
Come ridimensionare la finestra dei comandi quando fissa
1 Posizionare il cursore sulla barra di divisione orizzontale in modo che il
cursore assuma l'aspetto di una linea doppia con frecce.
2 Trascinare verticalmente la barra di divisione fino a quando la finestra
dei comandi non raggiunge la dimensione desiderata.
Come nascondere la finestra dei comandi
Fare clic sulla scheda Vista gruppo Tavolozze Riga di comando.
NOTA Poich alcuni comandi e variabili di sistema restituiscono dei valori alla riga
di comando, si consiglia di visualizzarla durante il loro uso. Per visualizzare la riga
di comando quando nascosta, premere CTRL+9. Metodo alternativo:
Riferimento rapido
LINEACOM
Visualizza la finestra della riga di comando.
Ancoraggio, ridimensionamento e disattivazione della finestra dei comandi | 57
NASCLINEACOM
Nasconde la finestra della riga di comando.
Variabili di sistema
PALETTEOPAQUE
Controlla se le tavolozze possono essere rese trasparenti.
Menu di scelta rapida
Visualizzare un menu di scelta rapida per accedere rapidamente ai comandi
relativi all'operazione corrente.
possibile visualizzare i menu di scelta rapida facendo clic con il pulsante
destro del mouse su varie aree dello schermo. In genere i menu di scelta rapida
comprendono varie opzioni per eseguire le operazioni riportate di seguito:
Ripetere l'ultimo comando
Annullare il comando corrente
Visualizzare un elenco dell'input dell'utente recente
Tagliare, copiare e incollare dagli Appunti
Selezionare un'opzione di comando diversa
Visualizzare una finestra di dialogo, quale Opzioni o Personalizza
Annullare l'ultimo comando
possibile personalizzare l'utilizzo del pulsante destro del mouse in modo che
risponda in base alla durata della pressione; in questo modo possibile fare
in modo che un clic rapido con il pulsante destro del mouse corrisponda alla
pressione di INVIO e un clic prolungato visualizzi un menu di scelta rapida.
I menu di scelta rapida possono essere personalizzati mediante un file di
personalizzazione (CUIx). Il nome di default del file di personalizzazione CUIx
acadlt.cuix.
Vedere anche:
"Creazione di sottomenu" nel Manuale di personalizzazione
58 | Capitolo 4 Posizioni degli altri strumenti
Come visualizzare un menu di scelta rapida
1 Posizionare il cursore su un'area, una lavorazione o un'icona.
2 Fare clic con il pulsante destro del mouse oppure premere il pulsante
equivalente sul dispositivo di puntamento.
Verr visualizzato il menu di scelta rapida relativo alla posizione del
cursore. Se, quando si fa clic con il pulsante destro del mouse nell'area di
disegno, uno o pi oggetti sono stati selezionati, viene visualizzato un
menu di scelta rapida che consente di apportare delle modifiche.
possibile visualizzare un menu di scelta rapida anche durante PAN o
ZOOM.
Come disattivare i menu di scelta rapida nell'area di disegno
1 Fare clic sul menu Strumenti Opzioni.
2 Nella finestra di dialogo Opzioni, all'interno della scheda Preferenze
utente, nell'area Funzionamento standard di Windows, deselezionare
Menu di scelta rapida nell'area di disegno.
3 Per controllare singolarmente i menu di scelta rapida Default, Modifica
e Comando, selezionare Menu di scelta rapida nell'area di disegno. Fare
clic con il pulsante destro del mouse su Personalizzazione.
4 Nella finestra di dialogo Personalizzazione pulsante destro del mouse,
nell'area Modalit Default o Modalit Modifica, selezionare una delle
seguenti opzioni per specificare l'operazione che verr eseguita quando
si fa clic con il pulsante destro del mouse nell'area di disegno e non in
esecuzione alcun comando:
Ripete l'ultimo comando. Ripete l'ultimo comando. Selezionando
questa opzione, i menu di scelta rapida Default e Modifica vengono
disattivati. Fare clic con il pulsante destro del mouse equivale a
premere INVIO.
Menu di scelta rapida. Visualizza il menu di scelta rapida Default o
Modifica.
5 Nell'area Modalit Comando, selezionare una delle seguenti opzioni per
specificare l'operazione che verr eseguita quando si fa clic con il pulsante
destro del mouse nell'area di disegno e non in esecuzione alcun
comando:
Invio.Disattiva il menu di scelta rapida Comando. Fare clic con il
pulsante destro del mouse equivale a premere INVIO.
Menu di scelta rapida | 59
Attiva sempre i menu di scelta rapida. Visualizza il menu di scelta
rapida Comando.
Attiva i menu di scelta rapida quando sono presenti le opzioni di
comando. Visualizza il menu di scelta rapida Comando solo se le
opzioni sono attualmente disponibili nel messaggio di richiesta della
riga di comando. Nella riga di comando, le opzioni sono racchiuse tra
parentesi quadre. Se non disponibile alcuna opzione, fare clic con
il pulsante destro del mouse equivale a premere INVIO.
Oltre ad attivare e disattivare i menu di scelta rapida Default, Modifica e
Comando, possibile personalizzarne le relative opzioni. Ad esempio,
possibile aggiungere al menu di scelta rapida Modifica delle opzioni che
vengono visualizzate solo quando vengono selezionati i cerchi.
Come attivare l'utilizzo differenziato del pulsante destro del mouse in base
alla durata di pressione
1 Fare clic sul menu Strumenti Opzioni.
2 Nella finestra di dialogo Opzioni, all'interno della scheda Preferenze
utente, fare clic su Personalizzazione pulsante destro del mouse al di sotto
di Funzionamento standard di Windows.
3 Nella finestra di dialogo Funzionamento standard di Windows, selezionare
Attiva clic con pulsante destro del mouse sensibile alla durata.
possibile specificare la durata del clic pi lungo. Il valore di default
250 millisecondi.
4 Fare clic su Applica e chiudi.
5 Nella finestra di dialogo Opzioni, fare clic su OK.
Come controllare la visualizzazione dell'input recente
1 Alla riga di comando, digitare INPUTHISTORYMODE.
2 Digitare una somma di uno o pi valori tra quelli riportati di seguito:
0. Non viene visualizzata la cronologia dell'input recente.
1. La cronologia dell'input recente viene visualizzata alla riga di
comando; utilizzare i tasti Freccia su e Freccia gi per scorrere l'elenco.
2. La cronologia dell'input recente per il comando corrente
visualizzato nel menu di scelta rapida.
60 | Capitolo 4 Posizioni degli altri strumenti
4. La cronologia dell'input recente per tutti i comandi nella sessione
viene visualizzata nel menu di scelta rapida.
8. I contrassegni per l'input recente delle posizioni dei punti vengono
visualizzati nel disegno.
Il valore di default 15.
3 (Facoltativo) Alla riga di comando, digitare CMDINPUTHISTORYMAX.
4 Digitare un valore per verificare quanti valori univoci immessi alla riga
di comando sono ricordati e disponibili per una visualizzazione come
input recente.
Riferimento rapido
COPIACLIP
Copia gli oggetti selezionati negli Appunti.
COPIACRONO
Copia negli Appunti il testo relativo alla cronologia della riga di comando.
IUPERS
Gestisce gli elementi dell'interfaccia utente personalizzati nel prodotto.
TAGLIACLIP
Copia gli oggetti selezionati negli Appunti e li rimuove dal disegno.
OPZIONI
Personalizza le impostazioni del programma.
PAN
Sposta la vista parallelamente allo schermo.
INCOLLACLIP
Incolla gli oggetti dagli Appunti al disegno corrente.
PROPRIETA
Controlla le propriet degli oggetti esistenti.
Menu di scelta rapida | 61
CONFIGCASSETTO
Controlla la visualizzazione di icone e notifiche nel cassetto della barra di
stato.
A
Annulla l'ultima operazione eseguita.
ZOOM
Aumenta o riduce il fattore di ingrandimento della vista nella finestra
corrente.
Variabili di sistema
CMDINPUTHISTORYMAX
Imposta il numero massimo di valori di input precedenti memorizzati in un
comando per un messaggio.
INPUTHISTORYMODE
Controlla il contenuto e la posizione della cronologia degli 'input utente.
PICKFIRST
Controlla se la selezione degli oggetti viene effettuata prima (selezione
nome-verbo) o dopo l'emissione di un comando.
SHORTCUTMENU
Controlla se i menu di scelta rapida delle modalit Default, Modifica e
Comando sono disponibili nell'area di disegno.
TRAYICONS
Controlla se viene visualizzato un cassetto sulla barra di stato.
TRAYNOTIFY
Controlla se sul cassetto della barra di stato vengono visualizzate notifiche
dei servizi.
TRAYTIMEOUT
Controlla la durata di visualizzazione delle notifiche dei servizi, espressa in
secondi.
62 | Capitolo 4 Posizioni degli altri strumenti
Tavolozze degli strumenti
Le tavolozze degli strumenti sono aree suddivise in schede all'interno della
finestra Tavolozze degli strumenti e rappresentano un metodo efficace per
organizzare, condividere e posizionare blocchi, tratteggi e altri strumenti.
Possono contenere anche strumenti personalizzati forniti da sviluppatori
partner.
Creazione e uso di strumenti da oggetti e immagini
possibile creare uno strumento trascinando gli oggetti dal disegno su una
tavolozza degli strumenti. quindi possibile utilizzare il nuovo strumento per
creare oggetti con le stesse propriet dell'oggetto trascinato sulla tavolozza
degli strumenti.
Le tavolozze degli strumenti sono aree suddivise in schede all'interno della
finestra Tavolozze degli strumenti. Gli elementi aggiunti ad una tavolozza
degli strumenti sono denominati strumenti. possibile creare uno strumento
trascinando, uno alla volta, uno dei seguenti elementi sulla tavolozza degli
strumenti.
Oggetti geometrici, quali linee, cerchi e polilinee
Quote
Blocchi
Tratteggi
Riempimenti solidi
Riempimenti sfumati
Immagini raster
Riferimenti esterni (xrif)
Tabelle
NOTA Quando si trascina un oggetto in una tavolozza degli strumenti, possibile
passare ad una scheda diversa tenendo fermo il puntatore del mouse su di essa
per alcuni secondi.
quindi possibile utilizzare il nuovo strumento per creare oggetti nel disegno
con le stesse propriet dell'oggetto trascinato sulla tavolozza degli strumenti.
Se, ad esempio, si trascina un cerchio rosso con uno spessore linea di 0,05 mm
Tavolozze degli strumenti | 63
dal disegno sulla tavolozza degli strumenti, il nuovo strumento crea un cerchio
rosso con tale spessore. Se si trascina un blocco o un xrif su una tavolozza
degli strumenti, il nuovo strumento inserisce il blocco o l'xrif con le stesse
propriet nel disegno.
Quando si trascina un oggetto geometrico o una quota su una tavolozza degli
strumenti, il nuovo strumento viene automaticamente creato con l'icona a
comparsa appropriata. I gruppi di strumenti a comparsa per la quotatura, ad
esempio, rappresentano una serie di stili di quota. Fare clic sulla freccia a destra
dell'icona dello strumento sulla tavolozza degli strumenti per visualizzare le
icone a comparsa. Quando si utilizza uno strumento incluso in un'icona a
comparsa, l'oggetto nel disegno avr le stesse propriet dello strumento
originale presente nella tavolozza degli strumenti.
Inserimento di blocchi e collegamento di riferimenti
possibile scegliere di visualizzare un messaggio di richiesta dell'angolo di
rotazione (a partire da 0) quando si fa clic e si inserisce un blocco o un xrif.
Questa opzione ignora l'angolo specificato in Rotazione nella finestra di dialogo
Propriet strumento. Il messaggio di richiesta dell'angolo di rotazione non
viene visualizzato se si trascina il blocco o il riferimento esterno o se si digita
Ruota alla riga di comando dell'inserimento iniziale.
Spesso i blocchi posizionati mediante trascinamento da una tavolozza degli
strumenti devono essere ruotati e scalati dopo il posizionamento. Durante il
trascinamento dei blocchi da una tavolozza degli strumenti possibile utilizzare
gli snap ad oggetto, lo snap griglia invece disabilitato. possibile impostare
una scala ausiliaria per uno strumento per blocchi o di tratteggio, che consente
di sostituire l'impostazione della scala standard durante l'utilizzo dello
strumento. Una scala ausiliaria moltiplica l'impostazione della scala corrente
per la scala di stampa o di quota.
I blocchi inseriti da una tavolozza degli strumenti vengono scalati
automaticamente in base al rapporto tra le unit sia nel blocco che nel disegno
corrente. Se ad esempio il disegno corrente utilizza come unit i metri e un
blocco utilizza i centimetri, il rapporto tra unit sar 1 m/100 cm. Quando
viene trascinato nel disegno, il blocco viene inserito con scala 1/100.
NOTA Nella scheda Preferenze utente della finestra di dialogo Opzioni, le
impostazioni Unit disegno di origine e Unit disegno di destinazione vengono
utilizzate quando l'opzione Scala per trascinamento selezione impostata su Senza
unit per il blocco di origine o il disegno di destinazione.
64 | Capitolo 4 Posizioni degli altri strumenti
Aggiornamento delle definizioni di blocco sulle tavolozze degli strumenti
Le definizioni dei blocchi nel disegno corrente non si aggiornano
automaticamente quando i blocchi vengono modificati nel disegno di origine.
Per aggiornare una definizione di blocco nel disegno corrente, fare clic con il
pulsante destro del mouse sullo strumento per blocchi e sulla tavolozza degli
strumenti e scegliere Ridefinisci dal menu di scelta rapida.
Se l'opzione Ridefinisci non disponibile, l'origine della definizione di blocco
un file di disegno anzich un blocco all'interno di un file di disegno. Per
aggiornare una definizione di blocco creata mediante l'inserimento di un file
di disegno, utilizzare DesignCenter. Per ulteriori informazioni, vedere Aggiunta
di contenuto con DesignCenter a pagina 95
NOTA Se il file di un disegno di origine di uno strumento per blocchi viene spostato
in una cartella diversa, modificare lo strumento di riferimento facendo clic con il
pulsante destro del mouse su di esso, quindi specificando la nuova cartella del file
di origine nella finestra di dialogo Propriet strumento.
Vedere anche:
Controllo delle propriet degli strumenti a pagina 73
Personalizzazione delle tavolozze degli strumenti a pagina 78
Creazione di aree di lavoro basate sulle attivit a pagina 196
Aggiunta di contenuto con DesignCenter a pagina 95
Definizione del funzionamento delle finestre ancorabili a pagina 178
Come aprire un blocco su una tavolozza degli strumenti nell'Editor blocchi
1 Se la finestra Tavolozze degli strumenti non aperta, fare clic sulla scheda
Vista gruppo Tavolozze Tavolozze degli strumenti .
2 Nel menu di scelta rapida dell'icona del blocco, fare clic su Editor blocchi.
NOTA Un blocco su una tavolozza degli strumenti pu risiedere in un altro disegno.
Nell'Editor blocchi viene aperto il disegno contenente la definizione di blocco.
Creazione e uso di strumenti da oggetti e immagini | 65
Come aggiungere o rimuovere un gruppo di strumenti a comparsa
1 Su una tavolozza degli strumenti, fare clic con il pulsante destro del mouse
sullo strumento oggetto geometrico o sullo strumento di quotatura di cui
si desidera aggiungere o rimuovere le icone a comparsa. Fare clic su
Propriet.
2 Nella finestra di dialogo Propriet strumento, nell'area Comando,
selezionare la casella Usa icone a comparsa.
3 Nell'elenco a discesa, selezionare S per aggiungere un gruppo di icone a
comparsa oppure No per rimuoverne uno.
4 Fare clic su OK.
NOTA Se si rimuove e si aggiunge nuovamente l'icona a comparsa ad uno
strumento, l'immagine, il nome e la descrizione del comando visualizzati sulla
tavolozza degli strumenti per ciascuno strumento nell'icona a comparsa
potrebbero non essere corretti. Per risolvere il problema, necessario
ripristinare l'immagine, il nome e la descrizione di default. Per ulteriori
informazioni, vedere To change the image, name, and description of a flyout
tool to the default settings.
Come personalizzare un gruppo di strumenti a comparsa
1 Su una tavolozza degli strumenti, fare clic con il pulsante destro del mouse
sullo strumento oggetto geometrico o sullo strumento di quotatura di cui
si desidera personalizzare le icone a comparsa. Fare clic su Propriet.
2 Nella finestra di dialogo Propriet strumento, nell'area Comando,
selezionare la casella Opzioni icone a comparsa. Fare clic sul pulsante [].
3 Nella finestra di dialogo Opzioni icone a comparsa, selezionare gli
strumenti che si desidera visualizzare o nascondere sull'icona a comparsa.
Fare clic su OK. necessario selezionare almeno uno strumento.
4 Nella finestra di dialogo Propriet strumento, scegliere OK.
Come ottenere un messaggio di richiesta dell'angolo di rotazione quando
si inserisce un blocco o un xrif da una tavolozza degli strumenti
1 In una tavolozza degli strumenti, fare clic con il pulsante destro del mouse
su uno strumento blocco o xrif Fare clic su Propriet.
2 Nella finestra di dialogo Propriet strumento, scegliere Messaggio di
richiesta di rotazione in Inserisci.
66 | Capitolo 4 Posizioni degli altri strumenti
3 Fare clic su S nell'elenco a discesa.
4 Fare clic su OK.
NOTA Questa opzione ignora l'angolo specificato nella casella Rotazione
della finestra di dialogo Propriet strumento. Il messaggio di richiesta
dell'angolo di rotazione non viene visualizzato se si trascina il blocco o il
riferimento esterno o se si digita ruota alla riga di comando per l'inserimento
iniziale.
Riferimento rapido
PERSONALIZZA
Personalizza le tavolozze degli strumenti e i gruppi di tavolozze degli
strumenti.
TAVOLOZZESTRUMENTI
Apre la finestra Tavolozze degli strumenti.
CHIUDITAVOLOZZESTRUMENTI
Chiude la finestra Tavolozze degli strumenti
UNITA
Determina i formati di visualizzazione e la precisione delle coordinate e
dell'angolo.
Variabili di sistema
INSUNITSDEFSOURCE
Imposta il valore delle unit disegno di origine quando INSUNITS impostata
su 0.
INSUNITSDEFTARGET
Imposta il valore delle unit disegno di destinazione quando INSUNITS
impostata su 0.
PALETTEOPAQUE
Controlla se le tavolozze possono essere rese trasparenti.
TPSTATE
Determina se la finestra Tavolozze degli strumenti aperta o chiusa.
Creazione e uso di strumenti da oggetti e immagini | 67
Creazione e uso degli strumenti per comandi
possibile creare uno strumento su una tavolozza degli strumenti per
l'esecuzione di un singolo comando o di una stringa di comandi.
Ad una tavolozza degli strumenti possibile aggiungere i comandi utilizzati
pi di frequente. Quando la finestra di dialogo Personalizza aperta, possibile
trascinare strumenti da una barra degli strumenti o dall'editor CUI (Customize
User Interface) ad una tavolozza degli strumenti.
NOTA Non possibile trascinare i comandi dalla barra degli strumenti Accesso
rapido ad una tavolozza degli strumenti.
Una volta aggiunto un comando ad una tavolozza degli strumenti, possibile
fare clic sul relativo strumento per eseguire il comando. Ad esempio, possibile
salvare un disegno facendo clic su uno strumento Salva in una tavolozza degli
strumenti anzich utilizzare il pulsante Salva sulla barra degli strumenti Accesso
rapido.
anche possibile creare uno strumento che esegua una stringa di comandi o
uno script.
NOTA Anche se possibile fare clic sugli strumenti delle tavolozze quando l'editor
CUI (Customize User Interface) visualizzato, i risultati finali potrebbero essere
imprevedibili. Quando l'editor CUI (Customize User Interface) visualizzato, si
consiglia di non utilizzare gli strumenti di una tavolozza.
Come creare uno strumento per comandi da un pulsante di una barra degli
strumenti
NOTA Non possibile trascinare comandi dalla barra degli strumenti Accesso
rapido.
1 Assicurarsi che sia visualizzata la barra degli strumenti che contiene il
comando da aggiungere alla tavolozza degli strumenti.
Se la barra degli strumenti desiderata non visualizzata, nella barra
multifunzione, fare clic sulla scheda Vista gruppo Finestre Barre
degli strumenti , quindi su un gruppo di personalizzazione caricato e
infine sulla barra degli strumenti da visualizzare. inoltre possibile fare
clic su Strumenti Barre degli strumenti dalla barra dei menu e
selezionare una barra degli strumenti nell'elenco.
68 | Capitolo 4 Posizioni degli altri strumenti
2 Fare clic sulla scheda Gestisci gruppo Personalizzazione Tavolozze
degli strumenti.
NOTA Anche se in questa procedura non verranno apportate modifiche nella
finestra di dialogo Personalizza, necessario che tale finestra sia visualizzata
quando si aggiungono strumenti per comandi ad una tavolozza degli
strumenti.
3 All'interno del programma, trascinare un comando (pulsante) sulla
tavolozza degli strumenti, quindi, senza rilasciare il pulsante del
dispositivo di puntamento, spostare il cursore nel punto della tavolozza
in cui si desidera inserire lo strumento.
Viene visualizzata una linea orizzontale per indicare il punto in cui verr
inserito lo strumento.
4 Rilasciare il pulsante del dispositivo di puntamento.
5 Nella finestra di dialogo Personalizza, fare clic su Chiudi.
Come creare uno strumento per comandi nell'editor CUI (Customize User
Interface)
1 Fare clic sulla scheda Gestisci gruppo Personalizzazione Interfaccia
utente.
Se l'editor CUI (Customize User Interface) copre la finestra Tavolozze
degli strumenti, spostarlo di lato.
2 Nel riquadro Elenco comandi, trascinare un comando sulla tavolozza
degli strumenti quindi, senza rilasciare il pulsante del dispositivo di
puntamento, spostare il cursore nel punto della tavolozza in cui si desidera
inserire lo strumento.
Viene visualizzata una linea orizzontale per indicare il punto in cui verr
inserito lo strumento.
3 Rilasciare il pulsante del dispositivo di puntamento.
4 Nell'editor CUI (Customize User Interface), fare clic su OK.
Creazione e uso degli strumenti per comandi | 69
Come creare uno strumento per comandi per l'esecuzione di una sequenza
di comandi personalizzata (Avanzate)
1 Fare clic sulla scheda Gestisci gruppo Personalizzazione Tavolozze
degli strumenti.
2 All'interno del programma, trascinare un comando di una barra degli
strumenti sulla tavolozza degli strumenti, quindi, senza rilasciare il
pulsante del dispositivo di puntamento, spostare il cursore nel punto
della tavolozza in cui si desidera inserire lo strumento.
3 Rilasciare il pulsante del dispositivo di puntamento.
4 Sulla tavolozza degli strumenti, fare clic con il pulsante destro del mouse
sullo strumento. Fare clic su Propriet.
5 Nella finestra di dialogo Propriet strumento, modificare il nome e la
descrizione come desiderato in base alla macro o allo script.
6 Nell'area Comando della casella Stringa comando, digitare una stringa di
comandi o uno script.
7 Fare clic su OK.
Come utilizzare uno strumento per comandi
1 Su una tavolozza degli strumenti, fare clic su uno strumento per comandi
o trascinare lo strumento nel disegno da utilizzare.
2 Seguire i messaggi di richiesta visualizzati alla riga di comando.
Riferimento rapido
IUPERS
Gestisce gli elementi dell'interfaccia utente personalizzati nel prodotto.
PERSONALIZZA
Personalizza le tavolozze degli strumenti e i gruppi di tavolozze degli
strumenti.
TAVOLOZZESTRUMENTI
Apre la finestra Tavolozze degli strumenti.
70 | Capitolo 4 Posizioni degli altri strumenti
CHIUDITAVOLOZZESTRUMENTI
Chiude la finestra Tavolozze degli strumenti
Modifica delle impostazioni delle tavolozze degli strumenti
Alle opzioni e impostazioni delle tavolozze degli strumenti possibile accedere
dai menu di scelta rapida visualizzati facendo clic con il pulsante destro del
mouse nelle diverse aree della finestra Tavolozza degli strumenti.
possibile ancorare la finestra Tavolozze degli strumenti al bordo destro o
sinistro della finestra dell'applicazione. Tenere premuto CTRL per impedirne
l'ancoraggio durante lo spostamento.
Il menu di scelta rapida della finestra Tavolozze degli strumenti include
Consenti ancoraggio. Attiva/disattiva la capacit di fissare o ancorare la
finestra della tavolozza. Se questa opzione selezionata, possibile
agganciare la finestra della tavolozza trascinandola su un'area di aggancio
al lato della finestra dell'applicazione. Una finestra fissa aderisce al lato
della finestra dell'applicazione e determina il ridimensionamento dell'area
di disegno. Selezionando questa opzione, diventano disponibili anche
Ancora a destra e Ancora a sinistra.
Ancora a sinistra o Ancora a destra. Fissa la finestra della tavolozza ad una
scheda di ancoraggio sul lato destro o sinistro della finestra
dell'applicazione. La finestra della tavolozza si apre e si chiude al passaggio
del cursore su di essa. Quando una finestra della tavolozza ancorata aperta,
il relativo contenuto si sovrappone all'area di disegno. Non possibile
impostare una finestra della tavolozza ancorata in modo che resti aperta.
Nascondi automaticamente. Controlla la visualizzazione della finestra della
tavolozza quando mobile. Se questa opzione selezionata, quando si
sposta il cursore all'esterno della finestra della tavolozza viene visualizzata
solo la barra del titolo della finestra. Se questa opzione deselezionata, la
finestra della tavolozza resta sempre aperta. possibile visualizzare la barra
del titolo della finestra della tavolozza come icone o come testo dal menu
di scelta rapida della barra.
Trasparenza. Consente di impostare la trasparenza della finestra della
tavolozza in modo che non nasconda gli oggetti sottostanti.
Viste. Consente di modificare lo stile di visualizzazione e la dimensione
delle icone in una tavolozza degli strumenti.
Modifica delle impostazioni delle tavolozze degli strumenti | 71
Vedere anche:
Definizione del funzionamento delle finestre ancorabili a pagina 178
Come modificare la modalit di annullamento automatico della
visualizzazione della finestra Tavolozze degli strumenti
Nella parte superiore della barra del titolo della finestra Tavolozze degli
strumenti, fare clic sul pulsante Nascondi automaticamente.
NOTA L'opzione di annullamento automatico della visualizzazione disponibile
solo quando la finestra Tavolozze degli strumenti non ancorata.
Come modificare la trasparenza della finestra Tavolozze degli strumenti
1 Nella parte superiore della barra del titolo della finestra Tavolozze degli
strumenti, fare clic sul pulsante Propriet. Fare clic su Trasparenza.
2 Nella finestra di dialogo Trasparenza, in Generale, regolare il livello di
trasparenza per la finestra Tavolozze degli strumenti quando non attiva.
3 In Passaggio del mouse, regolare il livello di trasparenza per la finestra
Tavolozze degli strumenti quando attiva.
4 Fare clic su OK.
NOTA La trasparenza disponibile quando la finestra Tavolozze degli
strumenti ancorata o non ancorata.
72 | Capitolo 4 Posizioni degli altri strumenti
Come modificare lo stile di visualizzazione delle icone nella finestra
Tavolozze degli strumenti
1 Fare clic con il pulsante destro del mouse in un'area vuota all'interno
della finestra Tavolozze strumenti. Scegliere Opzioni di visualizzazione.
2 Nella finestra di dialogo Opzioni di visualizzazione, fare clic sull'opzione
di visualizzazione delle icone che si desidera impostare. possibile inoltre
modificare la dimensione delle icone.
3 Fare clic sulla casella di riepilogo sotto Applica a, quindi scegliere
Tavolozza corrente o Tutte le tavolozze.
4 Fare clic su OK.
Riferimento rapido
IUPERS
Gestisce gli elementi dell'interfaccia utente personalizzati nel prodotto.
TAVOLOZZESTRUMENTI
Apre la finestra Tavolozze degli strumenti.
CHIUDITAVOLOZZESTRUMENTI
Chiude la finestra Tavolozze degli strumenti
Variabili di sistema
PALETTEOPAQUE
Controlla se le tavolozze possono essere rese trasparenti.
TPSTATE
Determina se la finestra Tavolozze degli strumenti aperta o chiusa.
Controllo delle propriet degli strumenti
possibile modificare le propriet di qualsiasi strumento di una tavolozza
degli strumenti.
Dopo aver aggiunto uno strumento ad una tavolozza degli strumenti,
possibile modificarne le propriet. possibile ad esempio modificare la scala
di inserimento di un blocco o l'angolo di un modello di tratteggio.
Controllo delle propriet degli strumenti | 73
Per modificare le propriet di uno strumento, fare clic con il pulsante destro
del mouse su di esso, quindi scegliere Propriet per visualizzare la finestra di
dialogo Propriet strumento. Questa finestra di dialogo contiene le seguenti
categorie di propriet:
Comando. Controlla la visualizzazione di un gruppo di strumenti a
comparsa e la stringa di comando per gli strumenti.
Tabella. Controlla lo stile di tabella, il numero di righe e di colonne, nonch
la direzione di flusso.
Propriet di tipo Inserisci, Attacca o Modello. Controllano le propriet
specifiche degli oggetti, quali scala, rotazione e angolo.
Propriet di tipo Generale. Le impostazioni effettuate in questa scheda
sostituiscono le propriet del disegno correnti, quali layer, colore e tipo di
linea.
Per espandere e comprimere le categorie di propriet possibile fare clic sui
pulsanti freccia.
Specificare un'icona diversa per uno strumento
possibile sostituire l'icona di uno strumento con un'immagine specificata
dall'utente. Questa opzione risulta utile quando l'icona generata
automaticamente poco riconoscibile.
Per sostituire l'immagine, fare clic con il pulsante destro del mouse nella
tavolozza degli strumenti e scegliere Specifica immagine.
74 | Capitolo 4 Posizioni degli altri strumenti
Per ripristinare l'immagine di default per uno strumento, fare clic con il
pulsante destro del mouse sullo strumento e scegliere Rimuovi immagine
specificata.
Aggiornamento dell'icona di uno strumento
L'icona di un blocco, di un xrif o di un'immagine raster in una tavolozza degli
strumenti non viene aggiornata automaticamente alla modifica della relativa
definizione. Se si modifica la definizione per un blocco, un xrif o un'immagine
raster, possibile aggiornare l'icona facendo clic con il pulsante destro del
mouse sullo strumento nella tavolozza e scegliendo Aggiorna immagine
strumento. Prima di aggiornare l'immagine dello strumento, necessario
salvare il disegno.
In alternativa, possibile eliminare lo strumento e sostituirlo utilizzando
DesignCenter
.
Specifica delle modifiche per le propriet dello strumento
In alcuni casi potrebbe essere necessario assegnare ad uno strumento modifiche
di propriet specifiche. possibile ad esempio che sia necessario posizionare
automaticamente un tratteggio in un layer specificato in precedenza,
indipendentemente dall'impostazione corrente del layer. Questa funzione
consente di risparmiare tempo e di ridurre la possibilit di errore grazie
all'impostazione automatica delle propriet durante la creazione di determinati
oggetti.
Nella finestra di dialogo Propriet strumento sono disponibili aree per ogni
possibile modifica di propriet.
Le modifiche delle propriet dei layer interessano il colore, il tipo di linea, lo
spessore della linea, lo stile di stampa e la trasparenza. Le modifiche delle
propriet dei layer vengono risolte come riportato di seguito:
Se manca un layer nel disegno, verr creato automaticamente.
Se un layer cui si sta aggiungendo contenuto disattivato o congelato,
viene attivato o scongelato temporaneamente.
Come modificare la propriet di uno strumento su una tavolozza degli
strumenti
1 Su una tavolozza degli strumenti, fare clic con il pulsante destro del mouse
su uno strumento. Fare clic su Propriet.
Controllo delle propriet degli strumenti | 75
2 Nella finestra di dialogo Propriet strumento, fare clic su una qualsiasi
propriet dell'elenco e specificare il nuovo valore o l'impostazione.
Le propriet elencate nella categoria Inserisci, Attacca o Modello
controllano le propriet specifiche degli oggetti, quali scala, rotazione
e angolo.
Le propriet elencate nella categoria Generale sostituiscono le
impostazioni delle propriet del disegno corrente, quali layer, colore
e tipo di linea.
La scala ausiliaria per uno strumento per blocchi o di tratteggio
sostituisce l'impostazione di scala normale durante l'uso dello
strumento. Una scala ausiliaria moltiplica l'impostazione della scala
corrente per la scala di stampa o la scala di quota.
possibile ridimensionare la finestra di dialogo Propriet strumento
trascinandone il bordo oppure espandere e comprimere le categorie di
propriet facendo clic sui pulsanti freccia.
3 Fare clic su OK.
NOTA Se si specifica un'immagine, un nome o una descrizione per uno
strumento cui sono associate delle icone a comparsa, l'immagine, il nome e
la descrizione vengono visualizzate sulla tavolozza degli strumenti per ciascuno
strumento presente nel gruppo di icone a comparsa. Per ripristinare le
impostazioni di default per l'immagine, il nome e la descrizione dello
strumento associato a icone a comparsa, lasciare vuote le caselle corrispondenti
nella finestra di dialogo Propriet strumento.
Come aggiornare l'immagine di uno strumento per blocchi su una tavolozza
degli strumenti
1 Su una tavolozza degli strumenti, fare clic con il pulsante destro del mouse
su uno strumento.
2 Scegliere Aggiorna immagine strumento.
NOTA Prima di aggiornare l'immagine dello strumento, necessario salvare
il disegno.
76 | Capitolo 4 Posizioni degli altri strumenti
Come modificare l'immagine di uno strumento su una tavolozza degli
strumenti
1 Su una tavolozza degli strumenti, fare clic con il pulsante destro del mouse
su uno strumento. Fare clic su Specifica immagine.
2 Nella finestra di dialogo Seleziona immagine, individuare e selezionare
il file di immagine da utilizzare.
3 Fare clic su Apri per assegnare la nuova immagine.
NOTA Se si specifica un'immagine per uno strumento cui sono associate
delle icone a comparsa, l'immagine viene visualizzata sulla tavolozza degli
strumenti per ciascuno strumento presente nel gruppo di icone a comparsa.
Come ripristinare le impostazioni di default per l'immagine, il nome e la
descrizione di uno strumento in un gruppo di icone a comparsa
1 Su una tavolozza degli strumenti, fare clic con il pulsante destro del mouse
su uno strumento. Fare clic su Propriet.
2 Nella finestra di dialogo Propriet strumento, fare clic con il pulsante
destro del mouse nell'area dell'immagine. Fare clic su Rimuovi immagine
specificata.
3 Fare clic all'interno della casella Nome ed eliminare il testo.
4 Fare clic all'interno della casella Descrizione ed eliminare il testo.
5 Fare clic su OK.
NOTA Se si lasciano vuote le caselle Immagine, Nome e Descrizione nella
finestra di dialogo Propriet strumento, verranno ripristinate le relative
impostazioni di default per lo strumento nel gruppo di icone a comparsa.
Riferimento rapido
PERSONALIZZA
Personalizza le tavolozze degli strumenti e i gruppi di tavolozze degli
strumenti.
TAVOLOZZESTRUMENTI
Apre la finestra Tavolozze degli strumenti.
Controllo delle propriet degli strumenti | 77
CHIUDITAVOLOZZESTRUMENTI
Chiude la finestra Tavolozze degli strumenti
NAVIGTS
Visualizza la tavolozza degli strumenti o il gruppo di tavolozze specificato.
Variabili di sistema
PALETTEOPAQUE
Controlla se le tavolozze possono essere rese trasparenti.
TPSTATE
Determina se la finestra Tavolozze degli strumenti aperta o chiusa.
Personalizzazione delle tavolozze degli strumenti
Sono disponibili vari metodi per aggiungere strumenti ad una tavolozza degli
strumenti.
Per creare nuove tavolozze degli strumenti utilizzando il pulsante Propriet
sulla barra del titolo della finestra Tavolozze degli strumenti e aggiungere
strumenti a una tavolozza degli strumenti, possibile utilizzare i seguenti
metodi:
Trascinare uno dei seguenti elementi nella tavolozza degli strumenti: oggetti
geometrici quali linee, cerchi e polilinee, quote, tratteggi, riempimenti
sfumati, blocchi, xrif, immagini raster, tabelle.
Trascinare disegni, blocchi e tratteggi da DesignCenter alla tavolozza degli
strumenti. I disegni aggiunti ad una tavolozza degli strumenti vengono
inseriti come blocchi quando vengono trascinati nel disegno.
Utilizzare la finestra di dialogo Personalizza per trascinare i pulsanti della
barra degli strumenti in una tavolozza degli strumenti.
Nell'editor CUI (Customize User Interface), trascinare i comandi dal
riquadro Elenco comandi ad una tavolozza degli strumenti.
Utilizzare i comandi Taglia, Copia e Incolla per spostare o copiare gli
strumenti da una tavolozza degli strumenti ad un'altra.
Gestire le tavolozze degli strumenti creando nuove tavolozze,
ridenominando, eliminando o spostando tavolozze con il menu di scelta
rapida.
78 | Capitolo 4 Posizioni degli altri strumenti
NOTA Non consigliabile creare o rinominare le tavolozze degli strumenti
quando l'editor CUI (Customize User Interface) visualizzato.
Per creare una scheda di tavolozza degli strumenti gi contenente gli
strumenti, fare clic con il pulsante destro del mouse su una cartella, un file
di disegno o un blocco nella struttura di DesignCenter, quindi fare clic su
Crea tavolozza degli strumenti nel menu di scelta rapida.
possibile associare un gruppo di tavolozze degli strumenti personalizzabile
ad ogni gruppo della barra multifunzione. Fare clic con il pulsante destro
del mouse sul gruppo della barra multifunzione per visualizzare un elenco
dei gruppi di tavolozze degli strumenti disponibili.
NOTA Se il file di un disegno di origine di uno strumento per blocchi, xrif o
immagini raster viene spostato in una cartella diversa, sar necessario modificare
lo strumento di riferimento facendo clic con il pulsante destro del mouse su di
esso, quindi, nella finestra di dialogo Propriet strumento, specificando la nuova
cartella del file di origine.
Personalizzazione delle tavolozze degli strumenti | 79
Riorganizzazione di strumenti e tavolozze degli strumenti
Dopo aver posizionato gli strumenti in una tavolozza degli strumenti,
possibile ridisporli trascinandoli o ordinandoli. anche possibile aggiungere
testo e linee di separazione alle tavolozze degli strumenti.
possibile spostare una scheda di una tavolozza degli strumenti verso l'alto
e verso il basso nell'elenco di schede utilizzando il menu di scelta rapida della
tavolozza degli strumenti o la finestra di dialogo Personalizza. Analogamente,
possibile eliminare le tavolozze degli strumenti che non sono pi necessarie.
Le tavolozze degli strumenti eliminate vengono perse a meno che non vengano
prima salvate esportandole in un file. possibile controllare il percorso delle
tavolozze degli strumenti nella scheda File della finestra di dialogo Opzioni.
possibile che si tratti di un percorso ad una posizione di rete condivisa.
Tavolozze degli strumenti di sola lettura
Se il file di una tavolozza degli strumenti viene impostato con un attributo di
sola lettura, nell'angolo inferiore della tavolozza degli strumenti verr
visualizzata un'icona di blocco, ad indicare che non possibile modificare la
tavolozza degli strumenti ad eccezione delle impostazioni di visualizzazione
e della disposizione delle icone.
Per applicare un attributo di sola lettura ad una tavolozza degli strumenti, fare
clic con il pulsante destro del mouse sul file della tavolozza degli strumenti
(ATC) in uno dei seguenti percorsi:
Windows XP: <unit>:\Documents and Settings\<nome utente>\Dati
applicazioni\Autodesk\AutoCAD LT
2012\<release>\<lingua>\Support\ToolPalette\Palettes
Windows Vista o Windows 7: <unit>:\Utenti\<nome
utente>\AppData\Roaming\Autodesk\AutoCAD LT
2012\<release>\<lingua>\Support\ToolPalette\Palettes
Nel menu di scelta rapida, selezionare Propriet. Nella scheda Generale,
selezionare Sola lettura e scegliere OK.
Come creare una tavolozza degli strumenti
1 Fare clic sulla scheda Vista gruppo Tavolozze Tavolozze degli
strumenti.
2 Nella parte superiore della barra del titolo della finestra Tavolozze degli
strumenti, fare clic sul pulsante Propriet. Fare clic su Nuova tavolozza.
80 | Capitolo 4 Posizioni degli altri strumenti
3 Nella casella di modifica diretta del testo, immettere il nome della nuova
tavolozza.
Come associare un gruppo di tavolozze degli strumenti ad un gruppo della
barra multifunzione
1 Fare clic sulla scheda Vista gruppo Tavolozze Tavolozze degli
strumenti.
2 Nella barra multifunzione, fare clic con il pulsante destro del mouse su
una scheda e scegliere Gruppo di tavolozze degli strumenti.
3 Fare clic su un gruppo di tavolozze degli strumenti disponibile nell'elenco.
4 Fare clic sul menu Strumenti Aree di lavoro Salva corrente come.
5 Nella finestra di dialogo Salva area di lavoro, digitare un nome per la
nuova area di lavoro o selezionarne uno dall'elenco a discesa. Fare clic su
Salva.
Come visualizzare il gruppo di tavolozze degli strumenti associato ad un
gruppo della barra multifunzione
Fare clic con il pulsante destro del mouse su un gruppo della barra
multifunzione e scegliere Mostra gruppo di tavolozze degli strumenti
correlato.
Come aggiungere testo ad un tavolozza degli strumenti
1 Fare clic con il pulsante destro del mouse in un'area vuota all'interno
della finestra Tavolozze strumenti. Scegliere Aggiungi testo.
2 Nella casella di testo, aggiungere il testo da visualizzare nella finestra.
3 Se necessario, trascinare il testo nella posizione appropriata all'interno
della finestra.
Come aggiungere una linea di separazione in una tavolozza degli strumenti
1 Fare clic con il pulsante destro del mouse in un'area vuota all'interno
della finestra Tavolozze strumenti. Scegliere Aggiungi separatore.
2 Se necessario, trascinare il separatore nella posizione appropriata
all'interno della finestra.
Personalizzazione delle tavolozze degli strumenti | 81
Riferimento rapido
PERSONALIZZA
Personalizza le tavolozze degli strumenti e i gruppi di tavolozze degli
strumenti.
TAVOLOZZESTRUMENTI
Apre la finestra Tavolozze degli strumenti.
CHIUDITAVOLOZZESTRUMENTI
Chiude la finestra Tavolozze degli strumenti
Variabili di sistema
PALETTEOPAQUE
Controlla se le tavolozze possono essere rese trasparenti.
TPSTATE
Determina se la finestra Tavolozze degli strumenti aperta o chiusa.
Organizzazione delle tavolozze degli strumenti
possibile organizzare le tavolozze degli strumenti in gruppi e controllare i
gruppi da visualizzare.
Se ad esempio sono presenti pi tavolozze degli strumenti che contengono
modelli di tratteggio, utilizzare PERSONALIZZA per creare un nuovo gruppo
di tavolozze denominato Modelli di tratteggio. Aggiungere quindi al gruppo
Modelli di tratteggio tutte le tavolozze degli strumenti contenenti modelli di
tratteggio.
Quando si imposta il gruppo Modelli di tratteggio corrente, nella finestra
Tavolozze degli strumenti vengono visualizzate solo le tavolozze degli strumenti
presenti in tale gruppo.
Posizione delle tavolozze degli strumenti e dei gruppi di tavolozze degli
strumenti
Il percorso di default dei file delle tavolozze degli strumenti viene impostato
nella scheda File della finestra di dialogo Opzioni, sotto Posizioni file tavolozze
degli strumenti. Le tavolozze degli strumenti possono essere memorizzate in
pi posizioni. In tal modo possibile utilizzare tavolozze degli strumenti sia
definite dall'utente che specifiche di una societ.
82 | Capitolo 4 Posizioni degli altri strumenti
I gruppi di tavolozze degli strumenti vengono salvati nelle impostazioni
dell'applicazione dell'utente.
Per informazioni sulla condivisione di tavolozze degli strumenti e gruppi di
tavolozze degli strumenti, vedere Salvataggio e condivisione di tavolozze degli
strumenti e gruppi di tavolozze degli strumenti a pagina 85.
Come creare un gruppo di tavolozze degli strumenti
1 Fare clic sulla scheda Gestisci gruppo Personalizzazione Tavolozze
degli strumenti.
2 Nella finestra di dialogo Personalizza, in Gruppi di tavolozze, fare clic
con il pulsante destro del mouse nell'area vuota in basso. Fare clic su
Nuovo gruppo.
NOTA Se nell'area Gruppi di tavolozze non elencato alcun gruppo,
possibile crearne uno anche trascinando una tavolozza degli strumenti dall'area
Tavolozze all'area Gruppi di tavolozze.
3 Immettere un nome per il gruppo di tavolozze degli strumenti.
4 Fare clic su Chiudi.
Come aggiungere una tavolozza degli strumenti ad un gruppo di tavolozze
degli strumenti
1 Fare clic sulla scheda Gestisci gruppo Personalizzazione Tavolozze
degli strumenti.
2 Nella finestra di dialogo Personalizza, trascinare una tavolozza degli
strumenti dall'area Tavolozze in un gruppo nell'area Gruppi di tavolozze.
3 Fare clic su Chiudi.
Come copiare una tavolozza degli strumenti da un gruppo ad un altro
1 Fare clic sulla scheda Gestisci gruppo Personalizzazione Tavolozze
degli strumenti.
Organizzazione delle tavolozze degli strumenti | 83
2 Nella finestra di dialogo Personalizza, nell'area Gruppi di tavolozze,
selezionare la tavolozza degli strumenti che si desidera copiare.
3 Tenere premuto CTRL durante il trascinamento della tavolozza degli
strumenti selezionata in un altro gruppo.
Una copia della tavolozza degli strumenti viene visualizzata nella nuova
posizione.
4 Fare clic su Chiudi.
Come visualizzare un gruppo di tavolozze degli strumenti
1 Fare clic con il pulsante destro del mouse sulla barra del titolo della
finestra Tavolozze degli strumenti.
2 Fare clic sul nome del gruppo di tavolozze degli strumenti che si desidera
visualizzare.
Come visualizzare tutte le tavolozze degli strumenti
Fare clic con il pulsante destro del mouse sulla barra del titolo della finestra
Tavolozze degli strumenti. Scegliere Tutte le tavolozze.
Come eliminare un gruppo di tavolozze degli strumenti
1 Fare clic sulla scheda Gestisci gruppo Personalizzazione Tavolozze
degli strumenti.
2 Nella finestra di dialogo Personalizza, in Gruppi di tavolozze, fare clic
con il pulsante destro del mouse su un gruppo di tavolozze degli
strumenti. Fare clic su Elimina.
3 Fare clic su Chiudi.
Riferimento rapido
PERSONALIZZA
Personalizza le tavolozze degli strumenti e i gruppi di tavolozze degli
strumenti.
TAVOLOZZESTRUMENTI
Apre la finestra Tavolozze degli strumenti.
84 | Capitolo 4 Posizioni degli altri strumenti
CHIUDITAVOLOZZESTRUMENTI
Chiude la finestra Tavolozze degli strumenti
NAVIGTS
Visualizza la tavolozza degli strumenti o il gruppo di tavolozze specificato.
Salvataggio e condivisione di tavolozze degli strumenti e gruppi
di tavolozze degli strumenti
possibile esportare e importare file di tavolozze degli strumenti (XTP) e di
gruppi di tavolozze degli strumenti (XPG) da condividere con altri utenti.
NOTA Per i file delle tavolozze degli strumenti di sola lettura, viene visualizzata
un'icona di blocco nell'angolo inferiore della tavolozza degli strumenti ad indicare
che non possibile modificare la tavolozza degli strumenti ad eccezione delle
impostazioni di visualizzazione e della disposizione delle icone.
Esportazione di tavolozze degli strumenti e di gruppi di tavolozze degli
strumenti
In alcuni casi, quando si esporta una tavolozza degli strumenti personalizzata,
nello stesso percorso del file XTP viene creata automaticamente una cartella
di immagini con lo stesso nome della tavolozza degli strumenti esportata. Tale
cartella di immagini contiene le immagini delle icone utilizzate nella tavolozza
degli strumenti esportata. La cartella viene creata quando si esporta una
tavolozza degli strumenti contenente uno dei seguenti elementi:
Strumenti per contenuti creati dall'utente
Strumenti per comandi contenenti icone (immagini) delle tavolozze degli
strumenti definite dall'utente
AVVERTIMENTO Evitare di copiare file di tavolozze degli strumenti (ATC) tra
release diverse. Ci pu causare problemi potenziali durante la migrazione ad una
release futura. Per ulteriori informazioni, vedere Migrazione delle impostazioni
personalizzate nel Manuale di personalizzazione.
Importazione di tavolozze degli strumenti e di gruppi di tavolozze degli
strumenti
Se si intende importare tavolozze degli strumenti e gruppi di tavolozze degli
strumenti, importare prima tutte le tavolozze degli strumenti. Dopo aver
Salvataggio e condivisione di tavolozze degli strumenti e gruppi di tavolozze degli strumenti | 85
importato tutte le tavolozze degli strumenti, possibile importare i gruppi di
tavolozze degli strumenti esportati.
Quando si importa una tavolozza degli strumenti personalizzata, la cartella di
immagini deve trovarsi nello stesso percorso del file XTP importato per
consentire la visualizzazione delle icone sulla tavolozza degli strumenti.
Le tavolozze degli strumenti possono essere utilizzate solo nella release di
AutoCAD LT in cui sono state create. Ad esempio, non possibile utilizzare
in AutoCAD 2005 una tavolozza degli strumenti creata in AutoCAD LT 2012.
possibile eseguire la migrazione delle tavolozze degli strumenti da release
precedenti alla release corrente utilizzando Migrazione delle impostazioni
personalizzate.
AVVERTIMENTO Se si condividono tavolozze degli strumenti ad un utente che
non utilizza lo stesso prodotto basato su AutoCAD o la stessa release in cui sono
state create, possibile che gli strumenti non funzionino correttamente o che non
siano accessibili.
Come esportare una tavolozza degli strumenti o un gruppo di tavolozze
degli strumenti
1 Fare clic sulla scheda Gestisci gruppo Personalizzazione Tavolozze
degli strumenti.
2 Nella finestra di dialogo Personalizza, effettuare una delle seguenti
operazioni:
Esportare una tavolozza degli strumenti. Nell'area Tavolozze, fare clic
con il pulsante destro del mouse su una tavolozza degli strumenti.
Fare clic su Esporta.
Esportare un gruppo di tavolozze degli strumenti. Nell'area Gruppi
di tavolozze, fare clic con il pulsante destro del mouse su un gruppo
di tavolozze degli strumenti. Fare clic su Esporta o su Esporta tutto
per esportare tutti i gruppi di tavolozze degli strumenti.
3 Nella finestra di dialogo Esporta <elemento>, specificare un nome file e
una posizione. Fare clic su Salva.
4 Fare clic su Chiudi.
86 | Capitolo 4 Posizioni degli altri strumenti
Come importare una tavolozza degli strumenti o un gruppo di tavolozze
degli strumenti
1 Fare clic sulla scheda Gestisci gruppo Personalizzazione Tavolozze
degli strumenti.
2 Nella finestra di dialogo Personalizza, effettuare una delle seguenti
operazioni:
Importare una tavolozza degli strumenti. Nell'area Tavolozze, fare
clic con il pulsante destro del mouse e scegliere Importa.
Importare un gruppo di tavolozze degli strumenti. Nell'area Gruppi
di tavolozze, fare clic con il pulsante destro del mouse su un qualsiasi
gruppo di tavolozze degli strumenti o in un'area vuota, quindi scegliere
Importa.
3 Nella finestra di dialogo Importa <elemento>, individuare il file da
importare. Fare clic su Apri.
4 Fare clic su Chiudi.
Riferimento rapido
PERSONALIZZA
Personalizza le tavolozze degli strumenti e i gruppi di tavolozze degli
strumenti.
TAVOLOZZESTRUMENTI
Apre la finestra Tavolozze degli strumenti.
CHIUDITAVOLOZZESTRUMENTI
Chiude la finestra Tavolozze degli strumenti
DesignCenter
possibile trascinare il contenuto da qualsiasi disegno di origine al disegno
corrente. possibile trascinare disegni, blocchi e tratteggi in una tavolozza
degli strumenti. I disegni di origine possono trovarsi nel computer locale, in
una posizione di rete o in un sito Web. Inoltre, tenendo pi disegni aperti,
possibile utilizzare DesignCenter per rendere pi rapido ed efficiente il processo
DesignCenter | 87
di creazione di un disegno copiando e incollando contenuto, ad esempio
definizioni di layer, layout e stili di testo, tra i diversi disegni.
Introduzione a DesignCenter
Con DesignCenter possibile eseguire le seguenti operazioni:
Sfogliare il contenuto, ad esempio disegni o librerie di simboli, disponibile
nel computer locale, in un'unit connessa in rete o in una pagina Web
Visualizzare le tabelle delle definizioni di oggetti con nome, ad esempio
blocchi e layer, di qualsiasi file di disegno e quindi inserire, associare oppure
copiare e incollare le definizioni nel disegno corrente
Aggiornare (ridefinire) una definizione di blocco.
Creare dei collegamenti a disegni, cartelle e indirizzi Internet di uso
frequente.
Aggiungere contenuto, ad esempio xrif, blocchi e tratteggi, ad un disegno
Aprire file di disegno in una nuova finestra
Trascinare disegni, blocchi e tratteggi in una tavolozza degli strumenti per
accedervi con facilit.
Riferimento rapido
ADCENTER
Gestisce e inserisce oggetti quali blocchi, riferimenti esterni e modelli di
tratteggio.
NAVIGAADC
Carica il percorso di rete, la cartella o il file di disegno di DesignCenter
specificato.
Variabili di sistema
ADCSTATE
Indica se la finestra di DesignCenter aperta o chiusa.
88 | Capitolo 4 Posizioni degli altri strumenti
Finestra di DesignCenter
possibile controllare le dimensioni, la posizione e l'aspetto di DesignCenter.
Organizzazione della finestra di DesignCenter
La finestra di DesignCenter divisa in vista struttura a sinistra e area contenuto
a destra. Utilizzare la vista struttura per sfogliare le origini del contenuto che
verr visualizzato nell'area contenuto. Utilizzare l'area contenuto per aggiungere
elementi ad un disegno o ad una tavolozza degli strumenti.
Se non ancorata, la finestra di DesignCenter viene visualizzata come mostrato
di seguito.
Sotto l'area contenuto possibile visualizzare un'anteprima o una descrizione
del disegno, del blocco, del modello di tratteggio o del xrif selezionato. Nella
parte superiore della finestra una barra degli strumenti consente di scegliere
fra varie opzioni e funzioni.
Controllo delle dimensioni, della posizione e dell'aspetto di DesignCenter
possibile controllare le dimensioni, la posizione e l'aspetto di DesignCenter.
Molte di queste opzioni possono essere impostate facendo clic con il pulsante
destro del mouse e selezionando un'opzione dal menu di scelta rapida.
Per ridimensionare DesignCenter, trascinare la barra che si trova fra l'area
contenuto e la vista struttura oppure trascinare un bordo della finestra.
Per agganciare la finestra di DesignCenter, trascinarla sull'area di aggancio
destra o sinistra della finestra dell'applicazione finch non viene eseguito
lo snap alla posizione agganciata. possibile anche agganciare la finestra
di DesignCenter facendo doppio clic sulla relativa barra del titolo.
Per rendere mobile la finestra di DesignCenter, trascinare l'area sopra la
barra degli strumenti lontano dalla regione di ancoraggio. Tenere premuto
CTRL durante il trascinamento per impedirne l'ancoraggio.
Per ancorare la finestra di DesignCenter, dal menu di scelta rapida scegliere
Ancora a destra oppure Ancora a sinistra. La finestra di DesignCenter
ancorata si apre e si chiude con il passaggio del cursore su di essa. Quando
aperta la finestra di DesignCenter ancorata, il relativo contenuto si
sovrappone all'area di disegno. Non pertanto possibile impostarla in
modo che rimanga aperta.
Se la finestra di DesignCenter mobile, utilizzare la funzione Nascondi
automaticamente per impostarla in modo che si apra e si chiuda al
passaggio del cursore su di essa.
Finestra di DesignCenter | 89
Barra degli strumenti di DesignCenter
La barra degli strumenti di DesignCenter consente di controllare la navigazione
e la visualizzazione delle informazioni nella struttura e nell'area contenuto.
Per ulteriori informazioni su questi pulsanti, vedere il comando ADCENTER.
Le stesse opzioni di navigazione e visualizzazione sono disponibili nel menu
di scelta rapida. Fare clic con il pulsante destro del mouse sull'area contenuto
della finestra di DesignCenter per visualizzare il menu.
Vedere anche:
Definizione del funzionamento delle finestre ancorabili a pagina 178
Come modificare la modalit di annullamento automatico della
visualizzazione di DesignCenter
1 Fare clic sulla scheda Vista gruppo Tavolozze DesignCenter.
2 Fare clic con il pulsante destro del mouse sulla barra del titolo di
DesignCenter. Fare clic su Nascondi automaticamente.
Se l'opzione di annullamento automatico della visualizzazione di
DesignCenter attivata, la struttura e l'area contenuto di DesignCenter
scompariranno quando si sposter il cursore fuori dalla finestra di
DesignCenter. Rimarr visualizzata solo la barra del titolo. Quando si
sposter il cursore sulla barra del titolo, la finestra di DesignCenter verr
ripristinata.
Come impedire l'ancoraggio di DesignCenter
1 Fare clic sulla scheda Vista gruppo Tavolozze DesignCenter.
2 Nella barra del titolo DesignCenter, fare clic su Propriet. Premere CTRL
mentre si sposta il mouse.
Come visualizzare e nascondere la vista struttura di DesignCenter
1 Fare clic sulla scheda Vista gruppo Tavolozze DesignCenter.
2 Sulla barra degli strumenti di DesignCenter, fare clic sul pulsante
Commuta struttura.
90 | Capitolo 4 Posizioni degli altri strumenti
Riferimento rapido
ADCENTER
Gestisce e inserisce oggetti quali blocchi, riferimenti esterni e modelli di
tratteggio.
NAVIGAADC
Carica il percorso di rete, la cartella o il file di disegno di DesignCenter
specificato.
Variabili di sistema
ADCSTATE
Indica se la finestra di DesignCenter aperta o chiusa.
Accesso al contenuto con DesignCenter
La vista struttura nella parte sinistra della finestra di DesignCenter e le quattro
schede di DesignCenter consentono di individuare e caricare il contenuto
nell'area contenuto.
Scheda Cartelle
Nella scheda Cartelle viene visualizzata una gerarchia di icone di navigazione,
tra cui:
Reti e computer
Indirizzi Web (URL)
Unit
Cartelle
Disegni e file di supporto correlati
Xrif, layout, stili di tratteggio e oggetti con nome, compresi blocchi, layer,
tipi di linea, stili di testo, stili di quota, stili di tabella, stili di multidirettrice
e stili di stampa all'interno di un disegno
Accesso al contenuto con DesignCenter | 91
Fare clic su un elemento nella vista struttura per visualizzarne il contenuto
nell'area contenuto. Per visualizzare e nascondere altri livelli nella gerarchia,
fare clic sul segno pi (+) o meno (-). possibile anche fare doppio clic su un
elemento per visualizzare i livelli inferiori. Facendo clic con il pulsante destro
del mouse nella vista struttura, viene visualizzato un menu di scelta rapida
con varie opzioni correlate.
Schede di DesignCenter e Autodesk Seek
Le schede Disegni aperti, Cronologia e DC Online, nonch Autodesk Seek,
forniscono metodi alternativi per accedere al contenuto.
Disegni aperti. Consente di visualizzare un elenco dei disegni attualmente
aperti. Fare clic su un file di disegno, quindi su una delle tabelle delle
definizioni nell'elenco per caricarne il contenuto nell'area contenuto.
Cronologia. Consente di visualizzare un elenco dei file aperti
precedentemente con DesignCenter. Fare doppio clic su un file di disegno
nell'elenco per visualizzarlo nella struttura della scheda Cartelle e caricarne
il contenuto nell'area contenuto.
DC Online. Fornisce il contenuto proveniente dalla pagina Web in linea
di DesignCenter, compresi blocchi, librerie di simboli, contenuto del
produttore e cataloghi in linea.
Autodesk Seek. Fornisce il contenuto proveniente dalla pagina Web di
Autodesk Seek, compresi blocchi, librerie di simboli, contenuto del
produttore e cataloghi in linea. Autodesk Seek non disponibile in tutti i
paesi e in tutti i prodotti.
NOTA DesignCenter Online (scheda DC Online) disattivato per default. possibile
attivarlo mediante l'utilit CAD Manager Control a pagina 102. Tuttavia, non
disponibile nelle versioni in lingua inglese del prodotto.
Inserimento di segnalibri per il contenuto di uso pi frequente
DesignCenter fornisce una soluzione ottimale per trovare il contenuto di uso
pi frequente a cui occorre accedere in modo rapido. Sia la vista struttura sia
l'area contenuto comprendono opzioni che consentono di attivare la cartella
Preferiti. La cartella Preferiti pu contenere collegamenti a contenuti che si
trovano in unit locali o di rete e ad indirizzi Internet.
Quando si seleziona un disegno, una cartella o un altro tipo di contenuto e si
sceglie Aggiungi a Preferiti, viene aggiunto alla cartella Preferiti un collegamento
all'elemento selezionato, senza che questo venga effettivamente spostato. Tutti
92 | Capitolo 4 Posizioni degli altri strumenti
i collegamenti creati vengono infatti memorizzati nella cartella Preferiti. In
Esplora risorse possibile spostare, copiare o eliminare i collegamenti salvati
nella cartella Preferiti.
Come modificare l'origine del contenuto visualizzato in DesignCenter
1 Fare clic sulla scheda Vista gruppo Tavolozze DesignCenter.
2 Nella finestra di dialogo DesignCenter, fare clic su una delle seguenti
schede:
Cartelle. Visualizza l'elenco delle unit locali e di rete.
Disegni aperti. Visualizza l'elenco dei disegni attualmente aperti.
Cronologia. Visualizza l'elenco degli ultimi 20 percorsi utilizzati tramite
DesignCenter.
DC Online. Visualizza il contenuto in linea proveniente dal Web.
Autodesk Seek. Fornisce il contenuto proveniente dalla pagina Web
di Autodesk Seek, compresi blocchi, librerie di simboli, contenuto del
produttore e cataloghi in linea. Autodesk Seek non disponibile in
tutti i paesi e in tutti i prodotti.
NOTA DesignCenter Online (scheda DC Online) disattivato per default.
possibile attivarlo mediante l'utilit CAD Manager Control a pagina 102.
Tuttavia, non disponibile nelle versioni in lingua inglese del prodotto.
Come modificare la cartella del pulsante Pagina iniziale in DesignCenter
1 Fare clic sulla scheda Vista gruppo Tavolozze DesignCenter.
2 Nella vista struttura di DesignCenter, spostarsi alla cartella da impostare
come pagina iniziale.
3 Fare clic con il pulsante destro del mouse sulla cartella. Fare clic su Imposta
come pagina iniziale.
Quando si fa clic sul pulsante Pagina iniziale, verr automaticamente caricata
questa cartella.
Accesso al contenuto con DesignCenter | 93
Come aggiungere elementi alla cartella Preferiti in DesignCenter
1 Fare clic sulla scheda Vista gruppo Tavolozze DesignCenter.
2 Fare clic con il pulsante destro del mouse sull'elemento nella struttura o
nell'area contenuto di DesignCenter. Fare clic su Aggiungi a Preferiti.
Come visualizzare il contenuto della cartella Preferiti in DesignCenter
1 Fare clic sulla scheda Vista gruppo Tavolozze DesignCenter.
2 In DesignCenter, fare clic sul pulsante Preferiti.
Nella vista struttura possibile utilizzare la scheda Cartelle per spostarsi
alla cartella Preferiti.
Come organizzare la cartella Preferiti di DesignCenter
1 Fare clic sulla scheda Vista gruppo Tavolozze DesignCenter.
2 In DesignCenter, fare clic sul pulsante Preferiti.
3 Fare clic con il pulsante destro del mouse sullo sfondo dell'area contenuto.
Fare clic su Organizza Preferiti.
In una finestra verr aperta la cartella Preferiti di Autodesk.
Riferimento rapido
ADCENTER
Gestisce e inserisce oggetti quali blocchi, riferimenti esterni e modelli di
tratteggio.
NAVIGAADC
Carica il percorso di rete, la cartella o il file di disegno di DesignCenter
specificato.
SEEK
Apre il browser Web e visualizza la home page di Autodesk Seek.
94 | Capitolo 4 Posizioni degli altri strumenti
Variabili di sistema
ADCSTATE
Indica se la finestra di DesignCenter aperta o chiusa.
Aggiunta di contenuto con DesignCenter
La parte destra della finestra di DesignCenter consente di eseguire varie
operazioni sul contenuto visualizzato.
Facendo doppio clic su un elemento dell'area contenuto, vengono visualizzati
i livelli di dettaglio superiori. Ad esempio, facendo doppio clic su un'immagine
di un disegno vengono visualizzate numerose icone, tra cui una per i blocchi.
Facendo doppio clic sull'icona Blocchi verranno visualizzate le immagini di
ciascun blocco nel disegno.
Aggiunta di contenuto ad un disegno
Sono disponibili vari metodi per aggiungere contenuto dall'area contenuto al
disegno corrente:
Trascinare un elemento nell'area grafica di un disegno per aggiungerlo
utilizzando le eventuali impostazioni di default.
Fare clic con il pulsante destro del mouse su un elemento presente nell'area
contenuto per visualizzare un menu di scelta rapida con varie opzioni.
Fare doppio clic su un blocco per visualizzare la finestra di dialogo Inserisci.
Fare doppio clic su un tratteggio per visualizzare la finestra di dialogo
Tratteggio e sfumatura.
Nell'area contenuto possibile visualizzare in anteprima elementi grafici, quali
disegni, xrif o blocchi, nonch descrizioni, quando queste sono disponibili.
Aggiornamento delle definizioni dei blocchi con DesignCenter
A differenza di quanto accade per gli xrif, quando viene modificato il file di
origine della definizione di un blocco, le definizioni del blocco presenti nei
disegni che contengono il blocco in questione non vengono aggiornati
automaticamente. Con DesignCenter possibile decidere se aggiornare la
definizione di un blocco nel disegno corrente. Il file di origine della definizione
di un blocco pu essere un file di disegno o un blocco nidificato in un disegno
di libreria di simboli.
Aggiunta di contenuto con DesignCenter | 95
Dal menu di scelta rapida visualizzato quando si fa clic con il pulsante destro
del mouse su un blocco o un file di disegno nell'area contenuto, fare clic su
Ridefinisci o su Inserisci e ridefinisci per aggiornare il blocco selezionato.
Apertura dei disegni con DesignCenter
In DesignCenter, possibile aprire un disegno dall'area contenuto utilizzando
il menu di scelta rapida, premendo CTRL durante il trascinamento o
trascinandone l'icona in una posizione qualsiasi all'esterno dell'area grafia
dell'area di disegno. Il nome del disegno viene aggiunto alla cronologia di
DesignCenter in modo da potervi accedere rapidamente nelle sessioni
successive.
Aggiunta di elementi da DesignCenter ad una tavolozza degli strumenti
possibile trascinare disegni, blocchi e tratteggi da DesignCenter alla tavolozza
degli strumenti corrente.
possibile trascinare uno o pi elementi dall'area contenuto di
DesignCenter alla tavolozza degli strumenti corrente.
Dalla vista struttura di DesignCenter possibile fare clic con il pulsante
destro del mouse, quindi scegliere l'opzione dal menu di scelta rapida per
creare una nuova tavolozza degli strumenti dalla cartella, dal file di disegno
o dall'icona del blocco corrente.
I disegni aggiunti ad una tavolozza degli strumenti vengono inseriti come
blocchi quando li si trascina nel disegno corrente.
NOTA possibile selezionare pi blocchi o tratteggi dall'area contenuto per
aggiungerli ad una tavolozza degli strumenti.
Come creare una tavolozza degli strumenti che contenga il contenuto di
DesignCenter
1 Fare clic sulla scheda Vista gruppo Tavolozze DesignCenter.
2 Eseguire una delle seguenti operazioni:
Fare clic con il pulsante destro del mouse su un elemento nella vista
struttura di DesignCenter. Fare clic su Crea tavolozza degli strumenti.
La nuova tavolozza degli strumenti conterr i disegni, i blocchi o i
tratteggi dell'elemento selezionato.
96 | Capitolo 4 Posizioni degli altri strumenti
Fare clic con il pulsante destro del mouse sullo sfondo dell'area
contenuto di DesignCenter. Fare clic su Crea tavolozza degli strumenti.
La nuova tavolozza degli strumenti conterr i disegni, i blocchi o i
tratteggi dell'area contenuto di DesignCenter.
Fare clic con il pulsante destro del mouse su un disegno nella vista
struttura o nell'area contenuto di DesignCenter. Fare clic su Crea
tavolozza degli strumenti (blocchi). La nuova tavolozza degli strumenti
conterr i blocchi del disegno selezionato.
possibile trascinare altri disegni, blocchi o tratteggi dall'area contenuto
di DesignCenter alla tavolozza degli strumenti.
Come caricare l'area contenuto dalla finestra di dialogo Cerca di
DesignCenter
1 Fare clic sulla scheda Vista gruppo Tavolozze DesignCenter.
2 In DesignCenter possibile utilizzare uno dei seguenti metodi:
Trascinare l'elemento dall'elenco dei risultati della ricerca all'area
contenuto
Fare doppio clic sull'elemento nell'elenco dei risultati della ricerca
Fare clic con il pulsante destro del mouse sull'elemento nell'elenco
dei risultati della ricerca. Fare clic su Carica nell'area contenuto.
3 Nell'area contenuto di DesignCenter, fare doppio clic sull'icona Blocchi.
Come caricare una libreria di simboli nell'area contenuto di DesignCenter
1 Fare clic sulla scheda Vista gruppo Tavolozze DesignCenter.
2 Nella barra degli strumenti di DesignCenter, fare clic su Pagina iniziale.
3 Nell'area contenuto, fare doppio clic sul disegno della libreria di simboli
da caricare in DesignCenter, quindi fare doppio clic sull'icona Blocchi.
La libreria di simboli selezionata verr caricata nell'area contenuto di
DesignCenter.
Aggiunta di contenuto con DesignCenter | 97
NOTA possibile impostare la cartella iniziale su qualsiasi cartella che contenga
i disegni delle librerie di simboli. Se la cartella iniziale impostata su un percorso
diverso, spostarsi ad una cartella che contenga i disegni delle librerie di simboli,
quindi fare clic con il pulsante destro del mouse sulla cartella. Fare clic su Imposta
come pagina iniziale.
Come caricare modelli di tratteggio nell'area contenuto di DesignCenter
1 Fare clic sulla scheda Vista gruppo Tavolozze DesignCenter.
2 Nella barra degli strumenti di DesignCenter, fare clic su Cerca.
3 Nella finestra di dialogo Trova, fare clic sulla casella Cerca. Fare clic su
File modello di tratteggio.
4 Nella scheda File modello di tratteggio, nella casella Cerca il nome,
immettere *.
5 Fare clic su Cerca.
6 Fare doppio clic su uno dei file modello di tratteggio trovati.
Il file modello di tratteggio selezionato verr caricato in DesignCenter.
Come aprire un disegno da DesignCenter
1 Fare clic sulla scheda Vista gruppo Tavolozze DesignCenter.
2 In DesignCenter, effettuare una delle seguenti operazioni:
Fare clic con il pulsante destro del mouse sull'icona del disegno
nell'area contenuto di DesignCenter. Fare clic su Apri in finestra
dell'applicazione.
Premere CTRL e trascinare l'icona del disegno dall'area contenuto di
DesignCenter all'area di disegno.
Trascinare l'icona del disegno dall'area contenuto di DesignCenter ad
una posizione qualsiasi esterna all'area di disegno della finestra
dell'applicazione. Se si trascina l'icona del disegno nell'area di disegno,
verr creato un blocco nel disegno corrente.
98 | Capitolo 4 Posizioni degli altri strumenti
Come aggiornare una definizione di blocco con DesignCenter
1 Fare clic sulla scheda Vista gruppo Tavolozze DesignCenter.
2 Fare clic con il pulsante destro del mouse su un blocco nell'area contenuto
di DesignCenter. Fare clic su Ridefinisci o su Inserisci e ridefinisci.
NOTA Se l'origine del blocco da aggiornare un intero file di disegno anzich
una definizione di blocco all'interno di un file di disegno, fare clic con il
pulsante destro del mouse sull'icona del disegno nell'area contenuto di
DesignCenter. Fare clic su Inserisci come blocco.
Come aprire un blocco dalla finestra DesignCenter nell'Editor blocchi
1 Fare clic su scheda Vista gruppo Tavolozze DesignCenter
.
2 Nel menu di scelta rapida dell'icona del blocco, fare clic su Editor blocchi.
Riferimento rapido
ADCENTER
Gestisce e inserisce oggetti quali blocchi, riferimenti esterni e modelli di
tratteggio.
NAVIGAADC
Carica il percorso di rete, la cartella o il file di disegno di DesignCenter
specificato.
Variabili di sistema
ADCSTATE
Indica se la finestra di DesignCenter aperta o chiusa.
Recupero di contenuto dal Web con DesignCenter Online
DesignCenter Online fornisce l'accesso al contenuto predisegnato, ad esempio
blocchi, librerie di simboli, contenuti di produttori e cataloghi in linea.
Recupero di contenuto dal Web con DesignCenter Online | 99
Introduzione a DesignCenter Online
DesignCenter Online fornisce l'accesso al contenuto predisegnato, ad esempio
blocchi, librerie di simboli, contenuti di produttori e cataloghi in linea.
possibile utilizzare questi contenuti in applicazioni di progettazione comuni
per facilitare la creazione dei disegni.
Per accedere a DesignCenter Online, fare clic sulla scheda DC Online in
DesignCenter. Una volta aperta la finestra di DesignCenter Online, sar
possibile sfogliare, cercare e scaricare contenuti da utilizzare nei disegni.
NOTA DesignCenter Online (scheda DC Online) disattivato per default. possibile
attivarlo mediante l'utilit CAD Manager Control a pagina 102. Tuttavia, non
disponibile nelle versioni in lingua inglese del prodotto.
Nella finestra di DesignCenter Online sono visualizzati due riquadri, uno a
destra e uno a sinistra. Il riquadro di destra detto area contenuto. Nell'area
contenuto vengono visualizzati gli elementi o le cartelle selezionati nel riquadro
di sinistra. Nel riquadro di sinistra possibile visualizzare una delle quattro
viste seguenti:
Elenco categorie. Consente di visualizzare cartelle contenenti librerie di
parti standard, contenuto specifico dei produttori e siti Web di contenuti.
Cerca. Consente di cercare contenuto in linea. possibile ricercare elementi
utilizzando stringhe di ricerca booleane o composte da pi parole.
Impostazioni. Consente di controllare il numero di categorie ed elementi
visualizzati in ogni pagina dell'area contenuto a seguito di una ricerca o
una navigazione tra cartelle.
100 | Capitolo 4 Posizioni degli altri strumenti
Collezioni. Consente di specificare i tipi di contenuto specifici di varie
discipline che possibile visualizzare in DesignCenter Online.
Per scegliere la vista, fare clic sull'intestazione nella parte superiore del riquadro
di sinistra.
Una volta selezionata una cartella nel riquadro di sinistra, tutto il rispettivo
contenuto verr caricato nell'area contenuto. possibile selezionare un
elemento nell'area contenuto per caricarlo nell'area di anteprima. Per scaricare
gli elementi possibile trascinarli dall'area di anteprima al disegno o alla
tavolozza degli strumenti oppure salvarli nel computer locale.
NOTA Se la scheda DC Online non disponibile in DesignCenter e si desidera
accedere a DesignCenter Online, rivolgersi all'amministratore di rete o CAD.
Privacy di DesignCenter Online
DesignCenter Online una funzione interattiva che necessita di un
collegamento ad Internet per poter recuperare contenuto o informazioni. Ad
ogni collegamento, DesignCenter Online invia informazioni ad Autodesk per
consentire la ricezione di informazioni corrette. Tutte le informazioni vengono
inviate in modo anonimo per tutelare la privacy.
Vengono inviate ad Autodesk le seguenti informazioni:
Nome prodotto. Il nome del prodotto in cui si sta utilizzando DesignCenter
Online.
Numero release prodotto. La versione del prodotto.
Lingua prodotto. La lingua del prodotto.
Identificatore numerico casuale. DesignCenter Online assegna un
identificatore numerico casuale ad ogni persona che utilizza questa
funzione. Questo identificatore viene utilizzato per mantenere le viste
Collezioni e Impostazioni dell'utente ogni volta che si utilizza DesignCenter
Online.
Autodesk compila delle statistiche utilizzando le informazioni inviate da
DesignCenter Online al fine di monitorarne l'utilizzo e consentirne il
miglioramento. Autodesk gestisce le informazioni fornite dagli utenti, o in
Recupero di contenuto dal Web con DesignCenter Online | 101
altro modo raccolte, in base all'informativa sulla privacy di Autodesk
disponibile all'indirizzo http://www.autodesk.com/privacy-ita.
Attivazione o disattivazione della scheda DC Online di DesignCenter
La scheda DesignCenter Online viene attivata e disattivata dall'utilit CAD
Manager Control. Le informazioni relative alle modalit di funzionamento
dell'utilit vengono rese disponibili dopo l'installazione effettuata attraverso
l'Installazione guidata eseguendo l'utilit e facendo clic su ? nella finestra
Utilit CAD Manager Control.
Come installare l'utilit CAD Manager Control
1 Leggere attentamente l'accordo di licenza del software Autodesk relativo
al proprio paese. Per procedere all'installazione necessario accettare
questo accordo. Scegliere il proprio paese, fare clic su I Accept (Accetto)
e quindi su Avanti.
NOTA Se non si accettano le condizioni della licenza e si desidera
interrompere l'installazione, fare clic su Annulla.
2 Nella pagina Rivedi - Configura - Installa, fare clic su Installa per accettare
il percorso di installazione di default.
Per installare l'utilit in un percorso di installazione diverso, impostare
il percorso desiderato, fare clic su Configurazione completa e quindi su
Installa.
3 Fare clic su Fine quando viene visualizzata la pagina Installazione
completa.
Riferimento rapido
ADCENTER
Gestisce e inserisce oggetti quali blocchi, riferimenti esterni e modelli di
tratteggio.
Tipi di contenuto di DesignCenter Online
In DesignCenter Online il contenuto classificato per cartelle.
102 | Capitolo 4 Posizioni degli altri strumenti
Nelle cartelle di DesignCenter Online possibile recuperare contenuto specifico
di pi discipline. Il contenuto che possibile recuperare comprende:
Parti standard. Parti standard generiche utilizzate comunemente in
progettazione. Queste parti comprendono blocchi per applicazioni di
architettura, meccanica e GIS (Geographic Information System, Sistema
di Informazioni Geografiche).
Produttori. Blocchi e modelli 3D che possibile individuare e scaricare
facendo clic su un collegamento al sito Web di un produttore.
Librerie. possibile cercare parti e blocchi in elenchi di librerie di fornitori
di cataloghi commerciali.
possibile utilizzare la vista Collezioni per selezionare le categorie di contenuto
in linea che si desidera visualizzare nella vista Elenco categorie.
NOTA DesignCenter Online (scheda DC Online) disattivato per default. possibile
attivarlo mediante l'utilit CAD Manager Control a pagina 102. Tuttavia, non
disponibile nelle versioni in lingua inglese del prodotto.
Come visualizzare le cartelle di contenuto in linea nella vista Elenco categorie
In DesignCenter Online, nella parte superiore del riquadro di sinistra, fare
clic sull'intestazione, quindi su Elenco categorie.
Nel riquadro di sinistra della finestra verranno visualizzate le cartelle delle
categorie.
Recupero di contenuto dal Web
possibile scaricare contenuto dal Web e utilizzarlo nei disegni.
Esplorazione del contenuto
Quando si utilizza la vista Elenco categorie, possibile fare clic sulle cartelle
presenti nel riquadro di sinistra per visualizzarne il contenuto. possibile che
queste cartelle contengano altre cartelle.
Recupero di contenuto dal Web con DesignCenter Online | 103
Quando si fa clic su una cartella o un elemento all'interno di una cartella, i
rispettivi contenuti vengono visualizzati nell'area contenuto. Quando si fa
clic su un blocco, le informazioni grafiche e descrittive relative al blocco
vengono visualizzate nell'area di anteprima.
Ricerca di contenuto
Quando si cerca contenuto in linea con DesignCenter Online, possibile
utilizzare la vista Cerca per eseguire query sugli elementi con stringhe di ricerca
booleane o composte da pi parole. Per accedere alla ricerca possibile fare
clic sulla lente di ingrandimento o scegliere Cerca dall'intestazione a discesa
nella parte superiore del riquadro di sinistra.
Controllo del numero di categorie ed elementi in una pagina
La vista Impostazioni consente di controllare la quantit di categorie o elementi
visualizzati in ogni pagina dell'area contenuto a seguito di una ricerca o una
navigazione fra cartelle.
Collezioni
possibile scegliere il tipo di contenuto da esplorare e cercare. Nel riquadro
Collezioni possibile specificare i tipi di contenuto che verranno visualizzati
ogni volta che si aprir DesignCenter Online. Se, ad esempio, nei disegni si
utilizzano blocchi architettonici, possibile selezionare le collezioni che
contengono elementi architettonici. Una volta effettuata la selezione, verranno
visualizzate le categorie specificate.
104 | Capitolo 4 Posizioni degli altri strumenti
Scaricamento di contenuto
Per scaricare contenuto dal Web, individuare la cartella che contiene il
contenuto da utilizzare, quindi fare clic su un'immagine ridotta del contenuto
nell'area contenuto. Il contenuto verr visualizzato nell'area di anteprima,
unitamente alle relative informazioni. possibile trascinare il blocco
direttamente dall'area di anteprima ad un disegno o una tavolozza degli
strumenti oppure salvarlo nel computer locale e utilizzarlo in seguito.
Vedere anche:
Aggiunta e condivisione di disegni con Autodesk Seek a pagina 1563
Come cercare contenuto in DesignCenter Online
1 In DesignCenter Online, nella parte superiore del riquadro di sinistra,
fare clic sull'intestazione, quindi su Cerca.
2 Nella vista Cerca, immettere una stringa composta da una o pi parole.
NOTA Il collegamento Assistenza fornisce ulteriori informazioni sulle ricerche
e comprende esempi di ricerche booleane.
Come specificare le collezioni di contenuto
1 In DesignCenter Online, nella parte superiore del riquadro di sinistra,
fare clic sull'intestazione, quindi su Collezioni.
2 Nella vista Collezioni, fare clic sulle caselle di controllo delle collezioni
da utilizzare.
3 Fare clic su Aggiorna collezioni.
Le categorie selezionate verranno visualizzate nel riquadro di sinistra.
Come scaricare contenuto nel computer locale
1 In DesignCenter Online, nella parte superiore del riquadro di sinistra,
fare clic sull'intestazione, quindi su Elenco categorie.
2 Nelle cartelle Categoria, fare clic su un elemento di contenuto.
3 Nell'area Anteprima, sotto l'immagine dell'elemento di contenuto, fare
clic su Salva simbolo con nome.
4 Nella finestra di dialogo Salva con nome, specificare la posizione nel
computer locale e il nome del file.
Recupero di contenuto dal Web con DesignCenter Online | 105
5 Fare clic su Salva.
Il contenuto verr scaricato nel computer locale.
Come scaricare contenuto nei disegni
1 In DesignCenter Online, nella parte superiore del riquadro di sinistra,
fare clic sull'intestazione, quindi su Elenco categorie.
2 Nelle cartelle Categoria, fare clic su un elemento di contenuto per
visualizzarlo nell'area Anteprima.
3 Trascinare l'immagine dall'area Anteprima al disegno o alla tavolozza
degli strumenti.
Riferimento rapido
ADCENTER
Gestisce e inserisce oggetti quali blocchi, riferimenti esterni e modelli di
tratteggio.
Content Explorer
Con Content Explorer, possibile cercare file di progettazione e oggetti di
progettazione e accedervi localmente o su server di rete senza uscire
dall'ambiente CAD.
Introduzione a Content Explorer
Content Explorer riunisce contenuti di progettazione di diverse cartelle che
sono state specificate per il monitoraggio in Content Service.
Content Explorer consente di indicizzare il contenuto della progettazione per
accedere rapidamente, catalogare gli oggetti di ciascun file e cercare contenuto
nelle cartelle locali e di rete e nella libreria Autodesk Seek.
Con Content Explorer possibile eseguire le seguenti operazioni:
Sfogliare e cercare contenuto di progettazione in cartelle locali, cartelle di
rete e nella libreria Autodesk Seek, nonch accedere immediatamente a
file e oggetti dall'interno dell'ambiente AutoCAD.
106 | Capitolo 4 Posizioni degli altri strumenti
Sfogliare file DWG e accedervi, nonch inserire blocchi, layer, tipi di linea,
stili e cos via.
Eseguire ricerche in oggetti, in tutto il testo, in attributi (inclusi gli attributi
di blocco) e in file memorizzati in cartelle locali e di rete specificate.
NOTA Impostare come controllata la cartella di dowload della libreria di
Autodesk Seek, in modo da includere nell'indicizzazione anche tutti i file
scaricati.
Individuare riferimenti di blocco o stringhe di testo specifiche e passare
automaticamente al file che li contiene.
Aprire un qualsiasi file da Content Explorer ed eseguire lo zoom su qualsiasi
attributo in esso contenuto.
Salvare i parametri di ricerca per l'accesso immediato a contenuti di
progettazione che soddisfano esigenze di progettazione specifiche.
Personalizzare la modalit di visualizzazione dei risultati della ricerca per
ottimizzare l'ambiente di lavoro.
NOTA Per consentire la catalogazione e l'indicizzazione, necessario che le cartelle
sul computer locale o su un computer di rete siano specificate come controllate.
Informazioni sulla relazione tra Content Explorer e Content
Service
Content Service un componente integrativo del client di ricerca Content
Explorer installato con Autodesk AutoCAD e con le applicazioni verticali di
AutoCAD.
Content Service un servizio di indicizzazione che consente di monitorare
l'attivit delle cartelle controllate che si trovano nel computer in cui
installato. Durante il monitoraggio, Content Service aggiorna continuamente
un indice con metadati critici associati a tutti i file di progetto e agli oggetti
di progetto che si trovano in tali cartelle controllate.
Quando si esegue una ricerca con Content Explorer, l'indice gestito da Content
Service viene esaminato per individuare le corrispondenze con i criteri di
ricerca. Poich l'indice viene continuamente aggiornato da Content Service,
i risultati della ricerca vengono visualizzati immediatamente. Con questa
funzionalit di ricerca in tempo reale possibile creare ricerche personalizzate
Informazioni sulla relazione tra Content Explorer e Content Service | 107
di migliaia di file di progetto e oggetti di progetto e vengono visualizzati
immediatamente solo i file e gli oggetti necessari per la progettazione.
Se si prevede di eseguire la ricerca in cartelle presenti in diversi computer di
rete, necessario che Content Service sia installato in tutti i computer di rete
e che le cartelle siano aggiunte all'elenco delle cartelle controllate per
l'indicizzazione. Qualsiasi computer in cui esecuzione AutoCAD o
un'applicazione verticale di AutoCAD con Content Explorer pu accedere ai
computer di rete in cui in esecuzione Content Service per ottenere risultati
di ricerca in tempo reale.
NOTA Per ulteriori informazioni sugli oggetti, vedere la Guida di Content Service.
Confronto tra Content Service pubblico e Content Service personale
Content Service viene installato come servizio personale o pubblico, a seconda
del modo in cui verr utilizzato.
Servizio personale
Quando si installa AutoCAD, Content Service viene installato
automaticamente sul sistema locale come servizio personale. Ci indica
108 | Capitolo 4 Posizioni degli altri strumenti
che si intende utilizzare AutoCAD per accedere ai file di progetto e gestire
le cartelle controllate con Content Explorer in AutoCAD.
Servizio pubblico
Se non si intende utilizzare AutoCAD su un computer di rete, ma si desidera
aggiungere cartelle controllate sul computer, Content Service verr utilizzato
come servizio pubblico. Ci indica che necessario installare Content
Service sul computer di rete. Sar quindi possibile gestire le cartelle
controllate tramite la console di amministrazione di Autodesk Content
Service. Tuttavia, gli utenti di AutoCAD su altri computer potranno
comunque cercare tali cartelle e accedervi.
NOTA Per ulteriori informazioni sull'utilizzo di Content Service su un computer
di rete, fare riferimento al file della Guida di Content Service.
Finestra di Content Explorer
Content Explorer una potente applicazione per l'indicizzazione e la ricerca
caratterizzata da un design compatto ed efficiente simile a quello della finestra
di AutoCAD External Reference Manager.
Come con altre finestre secondarie di AutoCAD, possibile configurare la
trasparenza, la compressione automatica e le preferenze di ancoraggio. Vedere
Definizione del funzionamento delle finestre ancorabili a pagina 178 per ulteriori
informazioni sulla configurazione della finestra di Content Explorer.
Finestra di Content Explorer | 109
Descrizione Funzione Immagine
Consente di richiamare gli ultimi
risultati visualizzati. Tali risultati
Indietro
possono essere quelli ottenuti
mediante esplorazione, ricerca o
richiamo di una ricerca salvata.
Si supponga ad esempio che una
ricerca eseguita abbia restituito pi
risultati e che sia stato fatto doppio
clic su un file per sfogliarne il
110 | Capitolo 4 Posizioni degli altri strumenti
Descrizione Funzione Immagine
contenuto. Fare clic su Indietro per
tornare ai risultati della ricerca.
possibile fare clic su Indietro fino
a raggiungere la prima ricerca
eseguita dall'inizio della sessione di
Content Explorer.
Torna indietro di una cartella alla
volta nel percorso di navigazione.
Cartella superiore
possibile fare clic su Cartella
superiore fino a raggiungere il
primo livello dell'origine contenuto
specificata.
Fare clic su Inizio per tornare al
livello superiore della vista iniziale.
Inizio
Questa vista consente di
visualizzare le cartelle locali
attualmente controllate e
indicizzate.
Le cartelle controllate sul computer
locale possono essere aggiunte e
rimosse nel livello superiore della
vista iniziale.
Fare clic su Autodesk Seek per
passare alla libreria di Autodesk
Autodesk Seek
Seek. Questa origine contenuto
consente di accedere ai prodotti
disponibili sul sito Web di Autodesk
Seek.
Fare clic su Computer di rete per
tornare al livello superiore di un
Computer di rete
computer di rete. Questa vista
consente di visualizzare le cartelle
di rete attualmente controllate e
indicizzate.
Le cartelle controllate sul computer
di rete possono essere aggiunte e
rimosse nella console di
Finestra di Content Explorer | 111
Descrizione Funzione Immagine
amministrazione di Autodesk
Content Service. Per ulteriori
informazioni, vedere la Guida di
Content Service.
Digitare una stringa di ricerca nel
campo Trova per individuare i file
Campo Trova
e gli oggetti che soddisfano i criteri
specificati. La ricerca viene eseguita
solo nell'origine contenuto
corrente.
I risultati vengono visualizzati in
base alle impostazioni di filtro
correnti.
Fare clic su Trova per eseguire una
ricerca. Fare clic sulla freccia
Ricerche recenti
dell'elenco a discesa di Trova per
visualizzare le ricerche precedenti.
Fare clic su Ricerche salvate per
salvare la stringa di ricerca corrente.
Ricerche salvate
Per visualizzare l'elenco delle
ricerche salvate, selezionare l'elenco
a discesa corrispondente. In questo
menu contestuale, inoltre
possibile eliminare le ricerche
salvate, modificare i nomi di
ricerche e salvare nuove ricerche.
Fare clic su Aggiungi cartella
controllata per aggiungere alla vista
Aggiungi cartella controllata
iniziale una nuova cartella locale da
includere nel monitoraggio e
nell'indicizzazione. inoltre
possibile aggiungere una cartella
trascinandola da una finestra di
Esplora risorse di Windows in Inizio.
Le cartelle vengono indicizzate
costantemente in modo da
Visualizzazione dei risultati e
degli elementi in sospeso
112 | Capitolo 4 Posizioni degli altri strumenti
Descrizione Funzione Immagine
registrare tutte le operazioni di
modifica, aggiunta ed eliminazione.
Quando in corso l'indicizzazione
di una cartella e non tutte le
informazioni sono ancora
disponibili, in questa finestra verr
visualizzata un'icona relativa a
elementi in sospeso.
Fare clic su Filtro per attivare le
impostazioni di filtro correnti. Fare
Filtro
NOTA La funzione Filtro viene
disattivata durante le operazioni
di esplorazione e ricerca in
Autodesk Seek.
clic sull'elenco a discesa di Filtro per
specificare i tipi di file e oggetti
visualizzati quando si sfoglia una
cartella o si effettuano ricerche.
Se attivo un filtro, l'icona viene
evidenziata per indicare che, in
base ai requisiti di filtro, non tutti i
componenti sono visualizzati.
Fare clic su Opzioni di
visualizzazione per scorrere le
Opzioni di visualizzazione
dimensioni delle icone disponibili.
Fare clic sulla freccia dell'elenco a
discesa Opzioni di visualizzazione
per configurare le dimensioni delle
icone, scegliere se visualizzare le
cartelle nella vista di anteprima o
dettagliata, selezionare le etichette
visualizzate e scegliere la modalit
di raggruppamento dei risultati.
Fare clic su Configura impostazioni
per aggiungere, rimuovere, attivare
e disattivare origini contenuto.
Configura impostazioni
Come avviare Content Explorer
possibile accedere a Content Explorer in uno dei due modi seguenti:
Passare alla scheda Plug-in e fare clic su Esplora.
Finestra di Content Explorer | 113
Alla riga di comando, digitare CONTENTEXPLORER.
Come chiudere Content Explorer
possibile chiudere Content Explorer in uno dei due modi seguenti:
Selezionare l'icona Chiudi nella finestra di Content Explorer.
Alla riga di comando, digitare CHIUDICONTENTEXPLORER.
inoltre possibile disattivare la finestra in modo che non venga visualizzata
facendo di nuovo clic sul pulsante Esplora.
Come determinare lo stato della finestra Content Explorer
Immettere CONTENTEXPLORERSTATE nella riga di comando per recuperare
una variabile di sola lettura che indica se la finestra di Content Explorer
aperta o chiusa.
Informazioni sull'indicizzazione del contenuto
Quando una cartella viene specificata come cartella controllata, in Content
Service, un componente complementare di Content Explorer, vengono
indicizzati tutti i file di progetto e gli oggetti di progetto che si trovano nella
cartella, inclusi i metadati associati.
Content Service continua a monitorare le cartelle in background e gli
aggiornamenti dell'indice per riflettere le eventuali modifiche apportate agli
oggetti di progetto e ai file di progetto, tra cui i nuovi oggetti e le nuove cartelle,
le modifiche apportate ai file esistenti e le eliminazioni.
Quando Content Explorer esegue una ricerca, fa riferimento all'indice gestito.
Poich l'indice viene costantemente aggiornato con le modifiche apportate,
Content Explorer ottiene immediatamente risultati in tempo reale.
114 | Capitolo 4 Posizioni degli altri strumenti
Fasi di indicizzazione
L'indicizzazione avviene in tre fasi e a ciascuna fase corrisponde un livello di
indicizzazione pi approfondito. Le fasi possono essere determinate mediante
le anteprime visualizzate nella finestra Content Explorer.
Descrizione Icona visualizzata Fase
Il file stato rilevato dal programma di
indicizzazione.
1
Al termine di questa fase, il nome file e le
propriet standard di Windows sono state
estratte. possibile cercare nomi file e
propriet di Windows, ma non esplorare il
contenuto del file.
NOTA Poich il testo e gli attributi dei file
sono indicizzati, il completamento
dell'indice iniziale dei file contenuti nelle
cartelle controllate potrebbe richiedere
molto tempo.
Sono state rilevate propriet di file DWG
specifici e di anteprima. In questa fase, tutti
2
gli oggetti e l'eventuale testo nel disegno,
inclusi gli attributi dei blocchi, vengono
indicizzati.
ora possibile cercare propriet DWG, ma
non esplorare il contenuto del file.
Il file viene completamente indicizzato. 3
ora possibile eseguire ricerche o esplorare
il contenuto del file.
Si verificato un problema durante
l'indicizzazione del file.
!
Selezionare il file e premere CTRL+I per
ulteriori informazioni relative al problema.
Informazioni sull'indicizzazione del contenuto | 115
Contenuto indicizzato
Vengono indicizzati tutto il testo e gli attributi dei file, inclusi gli attributi dei
blocchi. Inoltre, quando si seleziona una cartella per il monitoraggio, vengono
indicizzati i seguenti oggetti:
Definizioni di blocco
Riferimenti di blocco
Stili di quota
Layer
Layout
Tipi di linea
Stili multidirettrice
Stili tabella
Stili di testo
Xrif
Collegamenti ipertestuali
Visualizzazione delle statistiche di indicizzazione in Content Explorer
possibile esaminare lo stato di indicizzazione dei file nella scheda Statistiche
della finestra di dialogo Configurazione delle impostazioni.
Come esaminare le statistiche di indicizzazione in Content Explorer
1 In Content Explorer, fare clic su Configura impostazioni.
2 Nella finestra di dialogo Configura impostazioni, selezionare il computer
locale o un'origine contenuto di rete e fare clic sulla scheda Statistiche.
116 | Capitolo 4 Posizioni degli altri strumenti
3 Esaminare la percentuale di cartelle che sono state indicizzate e la
percentuale di file indicizzati in tali cartelle.
Ad esempio, nell'immagine precedente, il 100% delle cartelle stato
indicizzato senza errori, ma al momento stato indicizzato solo il 21%
dei file.
4 Fare clic sul pulsante Visualizza file di registro per esaminare un elenco
pi dettagliato degli eventi di indicizzazione e determinare eventuali
problemi.
5 Se il servizio di indicizzazione si blocca senza nessuna delle azioni correnti,
rimuovere la cartella controllata e aggiungerla nuovamente per
l'indicizzazione.
Questa azione consente di riavviare il processo di indicizzazione e di
risolvere la maggior parte dei problemi.
NOTA La scheda Statistiche disponibile anche nella console di
amministrazione di Autodesk Content Service. Per ulteriori informazioni sugli
oggetti, vedere la Guida della console di amministrazione di Autodesk Content
Service.
Informazioni sulle cartelle controllate
Una cartella controllata una cartella che stata selezionata per essere
monitorata e indicizzata da Content Service.
Un'origine contenuto pu essere il computer locale, Autodesk Seek o una
posizione di rete specificata. Quando si eseguono ricerche in un'origine
contenuto disponibile in un computer locale o di rete, la ricerca viene estesa
a tutte le cartelle controllate. Vengono quindi restituiti i file di progetto o gli
Informazioni sulle cartelle controllate | 117
oggetti di progetto presenti in tali cartelle e che corrispondono ai criteri di
ricerca.
Le cartelle controllate possono essere presenti nel computer locale in cui
installato AutoCAD o un'applicazione verticale di AutoCAD o in un computer
di rete in cui in esecuzione Content Service. possibile configurare le cartelle
controllate in due posizioni diverse, a seconda che le cartelle siano locali o di
rete.
Cartelle locali
Se vengono aggiunte cartelle locali all'indice di ricerca per il controllo o se
verranno monitorate le cartelle di download di Autodesk Seek, possibile
configurare le cartelle controllate utilizzando Content Explorer.
Cartelle di rete
Le cartelle su un computer di rete devono essere indicizzate e monitorate da
Content Service. Content Service viene eseguito in background ed effettua il
monitoraggio delle attivit nelle cartelle controllate e l'aggiornamento di un
singolo indice per riflettere eventuali modifiche. In Autodesk Content Service
- Console di amministrazione possibile aggiungere ed eliminare le cartelle
controllate in un computer di rete.
Sono disponibili diverse regole relative al modo in cui in Content Service viene
effettuato il controllo delle cartelle in un computer di rete. importante
conoscere queste regole prima di selezionare una cartella come cartella
controllata.
Regole per le cartelle controllate su un computer di rete
La cartella di destinazione deve essere configurata come condivisa. Se la
cartella non condivisa, non viene visualizzata nell'elenco Selezionare una
cartella da controllare, pertanto non selezionabile.
Consentendo a Content Service di indicizzare una cartella condivisa, si
consente a qualsiasi utente di eseguire la ricerca nel contenuto di tale
cartella controllata, anche se alcuni file sono di sola lettura. Tuttavia, gli
utenti non potranno accedere al contenuto di sola lettura; il contenuto
sar visibile solo se viene esplorato o se soddisfa i criteri di ricerca.
Se il livello superiore di una gerarchia di cartelle condiviso e specificato
come cartella controllata, tutte le sottocartelle vengono controllate e
indicizzate, indipendentemente dall'impostazione di condivisione. Se non
si desidera che il contenuto all'interno di una gerarchia di cartelle venga
118 | Capitolo 4 Posizioni degli altri strumenti
condiviso, spostarlo in una posizione privata oppure creare una nuova
gerarchia di dati da condividere.
Se una cartella di livello superiore condivisa, il contenuto al suo interno
viene indicizzato ma i dati paralleli a tale cartella di livello superiore non
vengono indicizzati.
Aggiunta di cartelle controllate
possibile aggiungere cartelle all'elenco delle cartelle controllate in Content
Explorer o tramite la console di amministrazione di Autodesk Content Service.
In genere, preferibile aggiungere le cartelle all'elenco delle cartelle controllate
tramite Content Explorer. Se, tuttavia, necessario aggiungere cartelle a un
elenco controllato e non installato AutoCAD o un'applicazione verticale di
AutoCAD, possibile utilizzare la console di amministrazione di Autodesk
Content Service per specificare le cartelle controllate.
NOTA Per ulteriori informazioni sugli oggetti, vedere la Guida di Autodesk Content
Service.
possibile aggiungere una cartella da controllare tramite Content Explorer in
base all'origine contenuto selezionata. Per ulteriori informazioni, fare
riferimento a Gestione delle origini contenuto a pagina 119.
Vedere anche:
Informazioni sull'indicizzazione del contenuto a pagina 114
Gestione delle origini contenuto a pagina 119
Origine contenuto Inizio a pagina 123
Origine contenuto di rete a pagina 128
Gestione delle origini contenuto
Per origini contenuto si intendono le posizioni in cui viene memorizzato il
contenuto di progettazione.
Un'origine contenuto pu essere l'unit locale, un computer di rete o un sito
Web, ad esempio Autodesk Seek.
possibile eseguire la ricerca solo in un'origine contenuto alla volta. Quando
si esegue la ricerca nell'unit locale o in un computer di rete, possibile
ricercare l'origine contenuto in tutte le cartelle controllate
Gestione delle origini contenuto | 119
contemporaneamente o specificare una cartella specifica per limitare la ricerca
a un numero inferiore di file e oggetti.
Selezionare le origini contenuto dal menu a discesa Origine.
Il tipo di origine contenuto attualmente selezionato rappresentato da un'icona
univoca.
Origine contenuto Icona
Inizio. L'origine contenuto Inizio
rappresenta tutte le cartelle controllate
nell'unit locale.
NOTA Se il computer locale funge anche
da computer di rete per altri utenti, verr
visualizzata solo l'icona Rete.
Rete. L'origine contenuto Rete rappresenta
le cartelle controllate in un computer di
rete. Il computer di rete viene identificato
in base al relativo nome di rete.
Autodesk Seek. Il contenuto Autodesk Seek
pu essere selezionato, esaminato e
scaricato da questa vista.
Le origini contenuto possono essere aggiunte, rimosse, attivate o disattivate
nella finestra di dialogo Configura impostazioni.
120 | Capitolo 4 Posizioni degli altri strumenti
Vedere anche:
Origine contenuto Inizio a pagina 123
Origine contenuto Seek a pagina 125
Origine contenuto di rete a pagina 128
Come aggiungere un'origine contenuto
Aggiungere una nuova origine contenuto all'elenco di origini disponibili per
la ricerca.
1 Nella finestra Content Explorer, fare clic sull'icona Configura impostazioni
.
2 Nella finestra di dialogo Configura impostazioni, fare clic sul pulsante
Aggiungi contenuto di rete.
3 Immettere il nome del computer di rete che si desidera aggiungere
all'elenco delle origini contenuto. In questo computer deve essere in
esecuzione Autodesk Content Service.
NOTA Per ulteriori informazioni sulla configurazione di cartelle controllate
in un computer di rete, vedere la Guida di Autodesk Content Service.
Gestione delle origini contenuto | 121
4 Fare clic su OK.
Il computer di rete viene aggiunto come origine contenuto disponibile.
Come rimuovere un'origine contenuto
Rimuovere le origini contenuto che non si desidera pi utilizzare per
l'esplorazione o la ricerca o che non sono pi disponibili.
1 Nella finestra Content Explorer, fare clic sull'icona Configura impostazioni
.
2 Nell'elenco di origini contenuto, fare clic con il pulsante destro del mouse
sull'origine contenuto, quindi selezionare Rimuovi.
L'origine contenuto viene rimossa dall'elenco e non pi disponibile per
l'esplorazione o la ricerca.
Come disattivare temporaneamente un'origine contenuto
Se un computer di rete non pi disponibile e si desidera rimuoverlo
dall'elenco per la ricerca, possibile disattivare temporaneamente l'origine
contenuto.
1 Nella finestra Content Explorer, fare clic sull'icona Configura impostazioni
.
2 Nell'elenco delle origini contenuto, deselezionare la casella di controllo
accanto all'origine contenuto da disattivare.
L'origine contenuto disattivata per la ricerca e l'esplorazione, ma non
viene rimossa dall'elenco delle origini contenuto disponibili.
Come attivare un'origine contenuto
1 Nella finestra Content Explorer, fare clic sull'icona Configura impostazioni
.
2 Nell'elenco delle origini contenuto, selezionare la casella di controllo
accanto all'origine contenuto da attivare.
L'origine contenuto viene attivata per la ricerca e l'esplorazione.
122 | Capitolo 4 Posizioni degli altri strumenti
Origine contenuto Inizio
Inizio rappresenta le cartelle del file system locale attualmente indicizzate e
monitorate.
Le cartelle aggiunte alla vista iniziale vengono controllate per segnalare eventi
di sistema relativi al file system, quali l'aggiunta, il salvataggio e l'eliminazione.
Un processo di indicizzazione mantiene un catalogo corrente dei file e degli
oggetti presenti nelle cartelle controllate. possibile individuare facilmente i
file nelle cartelle specificate in base a criteri di ricerca, quali la data dell'ultimo
aggiornamento, l'autore, il valore di una propriet o il tipo di file.
possibile configurare una singola posizione come cartella di origine per il
monitoraggio di tutto il contenuto. inoltre possibile creare posizioni di file
univoche in base alle esigenze, ad esempio una cartella per il contenuto
archiviato e una cartella per il contenuto del progetto corrente.
NOTA Le posizioni di rete non sono considerate origini dati locali.
La vista iniziale costituita dalle cartelle locali che sono state identificate per
l'indicizzazione. possibile aggiungere alla vista iniziale altre cartelle per
l'indicizzazione e l'esplorazione o rimuovere quelle che non sono pi necessarie
Per configurare la vista iniziale, sufficiente aggiungere e rimuovere le cartelle.
Le cartelle presenti nella vista iniziale verranno monitorate per verificare la
disponibilit di aggiornamenti e indicizzate. Quando si esegue una ricerca,
viene considerato solo il contenuto delle cartelle controllate.
Descrizione Funzione
Nell'origine contenuto della vista iniziale
sono elencate le cartelle indicizzate e sono
Origine contenuto della vista iniziale
visualizzate informazioni aggiuntive a
seconda della vista selezionata.
Fare clic su Aggiungi cartella controllata
per aggiungere all'origine contenuto della
Aggiungi cartella controllata
vista iniziale una nuova cartella da
includere nel monitoraggio e
nell'indicizzazione. inoltre possibile
aggiungere una cartella trascinandola da
una finestra di Esplora risorse di Windows
nell'origine contenuto della vista iniziale.
Gestione delle origini contenuto | 123
Descrizione Funzione
NOTA L'aggiunta di una cartella alla vista
iniziale non implica lo spostamento della
cartella o del relativo contenuto.
Durante aver fatto clic sul pulsante
Aggiungi cartella controllata, viene
visualizzata la finestra di dialogo Sfoglia
per cartelle in cui possibile individuare
facilmente la cartella desiderata. inoltre
possibile creare una nuova cartella nella
gerarchia facendo clic sul pulsante Nuova
cartella nella finestra di dialogo Sfoglia per
cartelle.
NOTA Le cartelle gi aggiunte alla vista
iniziale per l'indicizzazione sono
contraddistinte da un segno di spunta
rosso e vengono visualizzate in grigio.
Fare clic con il pulsante destro del mouse
su una cartella e selezionare Rimuovi per
Rimuovi
rimuovere la posizione della cartella
selezionata dall'origine contenuto della
vista iniziale. inoltre possibile trascinare
una cartella dall'origine contenuto della
vista iniziale e rilasciarla all'esterno della
finestra per rimuoverla.
Una cartella rimossa non pi indicizzata.
NOTA La rimozione di una cartella dalla
vista iniziale non implica l'eliminazione
della cartella dal file system.
Vedere anche:
Informazioni sulle cartelle controllate a pagina 117
Gestione delle origini contenuto a pagina 119
Origine contenuto Seek a pagina 125
Origine contenuto di rete a pagina 128
Ricerca di base con Content Explorer a pagina 132
124 | Capitolo 4 Posizioni degli altri strumenti
Come aggiungere una cartella alla vista iniziale
1 Aprire la finestra di Content Explorer.
2 Fare clic sull'icona Inizio per passare all'origine contenuto della
vista iniziale.
3 Fare clic su Aggiungi cartella controllata per aprire la finestra di dialogo
Sfoglia per cartelle.
4 Passare alla cartella che si desidera aggiungere all'indice e fare clic su OK.
La cartella viene aggiunta alla vista iniziale.
inoltre possibile fare clic su Nuova cartella e creare una nuova cartella
nella gerarchia di file specificata. Selezionare la nuova cartella e fare clic
su OK per aggiungerla alla vista iniziale.
NOTA L'aggiunta di una cartella alla vista iniziale non implica lo spostamento
della cartella o del relativo contenuto.
Come rimuovere una cartella dalla vista iniziale
1 Avviare Content Explorer.
2 Fare clic sull'icona Inizio per passare all'origine contenuto della
vista iniziale.
3 Fare clic con il pulsante destro del mouse sulla cartella che si desidera
rimuovere dalla vista iniziale e scegliere Rimuovi dal menu contestuale.
La cartella viene rimossa dalla vista iniziale e non pi indicizzata.
NOTA Le cartelle rimosse dalla vista iniziale non vengono eliminate dal file
system.
Origine contenuto Seek
L'origine contenuto Seek di Content Explorer consente di esplorare e cercare
prodotti in Autodesk Seek.
possibile esaminare le specifiche dettagliate di ogni prodotto o selezionare
i file di progettazione da scaricare e trascinare nel disegno aperto.
Gestione delle origini contenuto | 125
Esame di prodotti con Autodesk Seek
Fare doppio clic sui prodotti per visualizzare ulteriori informazioni relative a
tali prodotti, ad esempio la descrizione e le specifiche tecniche. inoltre
possibile indicare i file disponibili per il download.
NOTA Al momento possibile scaricare solo i file .dwg.
Esecuzione di ricerche con Autodesk Seek
Quando si eseguono ricerche con l'origine contenuto Seek, possibile
individuare i file in base al produttore o alle specifiche di prodotto. inoltre
possibile inserire i file direttamente nel disegno senza accedere al sito Web
esterno.
Accesso ad Autodesk Seek in linea
L'origine contenuto Seek consente di visualizzare il contenuto in linea trovato
in Autodesk Seek (http://seek.autodesk.com). Con l'origine contenuto Seek
possibile scaricare contenuto e inserirlo direttamente nel disegno. inoltre
possibile accedere al sito Web esterno facendo clic su Vista prodotti in Autodesk
Seek.
possibile accedere ai prodotti in linea facendo clic su Vista prodotti in
Autodesk Seek. Viene visualizzato un browser Web direttamente sul sito in
linea di Autodesk Seek. I risultati vengono visualizzati in base alla ricerca
immessa in Content Explorer.
NOTA Per ulteriori informazioni, fare riferimento alla sezione su Autodesk Seek.
Descrizione Funzione
L'origine contenuto Seek consente di
cercare contenuto in linea su Autodesk
Origine contenuto Seek
Seek e di inserire contenuto direttamente
nel disegno aperto senza uscire
dall'ambiente di progettazione.
Consente di aprire un browser distinto per
accedere direttamente al sito Autodesk
Vista prodotti in Autodesk Seek
Seek, in cui possibile esplorare il
contenuto disponibile.
126 | Capitolo 4 Posizioni degli altri strumenti
Vedere anche:
Aggiunta e condivisione di disegni con Autodesk Seek a pagina 1563
Gestione delle origini contenuto a pagina 119
Origine contenuto Inizio a pagina 123
Origine contenuto di rete a pagina 128
Come esplorare il contenuto
1 Aprire la finestra di Content Explorer.
2 Fare clic sull'icona Seek per passare all'origine contenuto Seek.
3 Immettere i parametri di ricerca nel campo di ricerca.
4 Passare al prodotto da esaminare.
5 Fare clic con il pulsante destro del mouse sul prodotto e scegliere Esplora.
Vengono visualizzati la descrizione e le specifiche del prodotto. inoltre
possibile visualizzare i file DWG disponibili per il download.
NOTA Fare clic su Indietro per tornare alla vista precedente.
Come inserire e aprire contenuto
1 Aprire la finestra di Content Explorer.
2 Fare clic sull'icona Seek per passare all'origine contenuto Seek.
3 Immettere i parametri di ricerca nel campo di ricerca.
4 Passare al prodotto da inserire nel disegno.
5 Effettuare una delle seguenti operazioni:
Per aprire e inserire: fare clic con il pulsante destro del mouse sul file e
scegliere Apri per scaricare e aprire il file.
Per inserire: trascinare e rilasciare il file nell'ambiente CAD o fare clic
con il pulsante destro del mouse sul file e selezionare Inserisci.
Gestione delle origini contenuto | 127
Per scaricare: fare clic con il pulsante destro del mouse sul file e
scegliere Scarica.
Con tutte le azioni sopra descritte, il file viene aggiunto alla cartella di
download specificato per il contenuto di Autodesk Seek.
NOTA Se la cartella di download per il contenuto di Autodesk Seek
controllata, le ricerche eseguite dall'origine contenuto della vista iniziale
includeranno il contenuto Seek scaricato.
Come accedere ad Autodesk Seek in linea
1 Avviare Content Explorer.
2 Fare clic sull'icona Seek per passare all'origine contenuto Seek.
3 Fare clic su Vista prodotti in Autodesk Seek.
Viene visualizzata una finestra distinta che consente di accedere
direttamente al sito Web di Autodesk Seek.
NOTA Per ulteriori informazioni, vedere la sezione su Autodesk Seek.
Origine contenuto di rete
Un'origine contenuto di rete rappresenta le cartelle del file system attualmente
indicizzate e monitorate su un computer di rete.
Le cartelle visualizzate nell'origine contenuto di rete vengono controllate per
segnalare eventi relativi al file system, quali l'aggiunta, il salvataggio e
l'eliminazione. Un processo di indicizzazione mantiene un catalogo corrente
dei file e degli oggetti presenti nelle cartelle controllate. possibile individuare
facilmente i file nelle cartelle specificate in base a criteri di ricerca, quali la
data dell'ultimo aggiornamento, l'autore, il valore di una propriet o il tipo
di file.
possibile configurare le cartelle controllate nel computer di rete in due modi:
Se sul computer di rete installato AutoCAD o un'applicazione verticale
di AutoCAD, avviare Content Explorer e aggiungere le cartelle tramite la
finestra di dialogo Autodesk Explorer- Configura impostazioni.
128 | Capitolo 4 Posizioni degli altri strumenti
Se sul computer di rete NON installato AutoCAD o un'applicazione
verticale di AutoCAD, avviare la console di amministrazione di Autodesk
Content Service e aggiungere le cartelle tramite la finestra di dialogo
Aggiungi cartella controllata.
Quando si eseguono ricerche in un'origine contenuto di rete, vengono
esaminate solo le cartelle controllate presenti nel computer di rete. Per eseguire
la ricerca in un altro computer di rete, necessario selezionare tale origine
contenuto dall'elenco da discesa Origine contenuto.
Se sul computer di rete in cui si desidera aggiungere cartelle controllate
installato AutoCAD o un'applicazione verticale di AutoCAD, possibile
aggiungere e rimuovere cartelle controllate con Content Explorer nella finestra
di dialogo Autodesk Content Explorer - Configura impostazioni.
NOTA Per poter essere aggiunte come controllate, le cartelle presenti su un
computer di rete devono essere impostate come condivise in tale computer.
possibile aggiungere come origine contenuto di rete in Content Explorer solo un
computer in cui in esecuzione Content Service.
Gestione delle origini contenuto | 129
Se sul computer di rete non installato AutoCAD o un'applicazione verticale
di AutoCAD, possibile specificare le cartelle controllate per tale computer
tramite la console di amministrazione di Autodesk Content Service.
Queste cartelle devono essere impostate come condivise prima di poterle
aggiungere come cartelle controllate. Le cartelle non configurate per la
condivisione non verranno visualizzate nell'elenco delle cartelle disponibili
da aggiungere per il controllo.
NOTA consigliabile utilizzare Content Explorer per aggiungere cartelle controllate,
a meno che non sia necessario aggiungere cartelle di questo tipo in un computer
in cui non installato AutoCAD o un'applicazione verticale di AutoCAD.
Vedere anche:
Informazioni sulle cartelle controllate a pagina 117
Gestione delle origini contenuto a pagina 119
Origine contenuto Inizio a pagina 123
Origine contenuto Seek a pagina 125
Come aggiungere o rimuovere cartelle controllate con Content Explorer
1 Nella finestra Content Explorer, fare clic sull'icona Configura impostazioni
.
2 Fare clic su Aggiungi cartella controllata per aprire la finestra di dialogo
corrispondente.
3 Passare alla cartella da aggiungere, selezionarla e fare clic su OK.
La cartella viene aggiunta all'elenco delle cartelle controllate.
4 Per rimuovere una cartella, fare clic con il pulsante destro del mouse sulla
cartella nell'elenco delle cartelle controllate e scegliere Rimuovi.
La cartella non pi disponibile per la ricerca o l'esplorazione con Content
Explorer.
Come aggiungere o rimuovere cartelle controllate con la console di
amministrazione di Autodesk Content Service
1 Aprire Esplora risorse di Windows e individuare la cartella che si desidera
aggiungere come cartella controllata.
130 | Capitolo 4 Posizioni degli altri strumenti
2 Fare clic con il pulsante destro del mouse sulla cartella e scegliere Propriet.
3 Selezionare la scheda Condivisione e verificare che la cartella sia impostata
come condivisa. Fare clic su OK per chiudere la finestra di dialogo
Propriet.
4 Per avviare la console di amministrazione di Autodesk Content Service,
effettuare una delle seguenti operazioni:
Per Windows XP:
Passare al menu Start Programmi Autodesk Content Service
Content Service: console di amministrazione.
Per Windows 7:
Passare al menu Start Tutti i programmi Autodesk Content
Service Content Service: console di amministrazione.
5 Fare clic su Aggiungi cartella controllata.
6 Nella finestra di dialogo Seleziona cartelle controllate, selezionare la
cartella che si desidera venga controllata o fare clic su Nuova per creare
una nuova cartella.
NOTA Se la cartella cercata non presente nell'elenco, verificare che sia
configurata come cartella condivisa.
7 Fare clic su OK per aggiungere la cartella selezionata all'elenco delle cartelle
controllate. In Content Service verranno eseguiti l'indicizzazione e il
controllo di tutte le attivit della cartella.
8 Ripetere i passaggi da 5 a 7 per ogni cartella che si desidera venga
controllata in Content Service.
Le nuove cartelle controllate vengono visualizzate automaticamente
nell'origine contenuto di rete in Content Explorer.
9 Per rimuovere una cartella dall'elenco delle cartelle controllate, fare clic
con il pulsante destro del mouse sulla cartella e scegliere Rimuovi.
10 Fare clic su S nella finestra di dialogo Rimuovi cartella.
La cartella non pi controllata e non pu essere cercata o selezionata
tramite Content Explorer.
Gestione delle origini contenuto | 131
Ricerca di base con Content Explorer
La funzione di ricerca consente di individuare rapidamente i file che soddisfano
i criteri di ricerca.
Quando si immette una stringa di ricerca nel campo di ricerca, Content
Explorer esamina l'indice e restituisce i file in cui il nome file, l'autore, la parola
chiave, il commento, il nome, l'argomento o il titolo soddisfa i criteri di ricerca.
Vengono restituiti anche gli oggetti il cui nome file soddisfa la stringa di
ricerca.
Oltre alle propriet di file e agli oggetti, possibile cercare testo contenuto in:
Testo multilinea
Tabelle
Campi dati
Multidirettrici
Quote
Collegamenti ipertestuali
Vengono restituiti anche tutti gli attributi dei blocchi che soddisfano i criteri
di ricerca.
NOTA La funzione di ricerca relativa. Se stata selezionata una sottocartella,
Content Explorer esegue la ricerca solo nei file e nelle cartelle presenti nella cartella
corrente.
In ogni pagina vengono visualizzati fino a 100 risultati della ricerca per le
origini contenuto locali e di rete.
In ogni pagina vengono invece visualizzati fino a 20 risultati della ricerca per
l'origine contenuto Seek.
Esecuzione di ricerche con caratteri jolly
Per specificare i criteri di ricerca, possibile utilizzare i caratteri jolly.
Caratteri jolly
Rappresenta qualsiasi numero di caratteri all'interno di una stringa. *
Rappresenta un singolo carattere all'interno di una stringa. ?
132 | Capitolo 4 Posizioni degli altri strumenti
Il motore di ricerca presuppone un asterisco finale (*), pertanto non necessario
inserire un asterisco alla fine di una frase da cercare.
Come eseguire una ricerca di base con Content Explorer
1 Immettere la stringa di testo da cercare nel campo Trova.
Per effettuare ricerche, possibile utilizzare caratteri jolly.
2 Premere INVIO o fare clic su Trova.
Vengono visualizzati i file che soddisfano i criteri di ricerca.
NOTA Se i risultati della ricerca non corrispondono a quelli previsti, provare
a modificare le impostazioni del filtro o ad affinare la ricerca.
Ricerca avanzata con Content Explorer
possibile eseguire ricerche avanzate utilizzando coppie propriet-valore o
operatori booleani.
possibile definire con precisione le ricerche utilizzando combinazioni di
stringhe e coppie di valori.
Utilizzo di coppie di nomi e valori di propriet
Una coppia propriet-valore costituita dal nome della propriet e dal valore
specifico in base ai quali eseguire la ricerca. Per cercare una propriet con un
valore specifico, immettere i dati come propriet:valore nel campo Trova.
Ad esempio, immettere author:MRossi nel campo Trova per trovare tutti i
file DWG il cui autore MRossi.
In una stringa di ricerca possibile utilizzare pi coppie propriet-valore.
ad esempio possibile cercare tutti i file di disegno identificati come posto creati
da mrossi immettendo objecttype:posto author:mrossi nel campo
Trova.
possibile creare valori e propriet personalizzate per i file nella finestra di
dialogo Propriet di AutoCAD. Per ulteriori informazioni, vedere
Semplificazione delle ricerche con propriet create dall'utente in Content
Explorer a pagina 147.
Utilizzo di coppie di attributi e valori
Una coppia attributo-valore costituita dall'attributo di blocco e dal valore
specifico in base ai quali eseguire la ricerca. Per cercare un attributo di blocco
Ricerca avanzata con Content Explorer | 133
con un valore specifico, immettere i dati come attributo:valore nel
campo Trova.
Ad esempio, immettere Designedby:MRossi nel campo Trova per trovare
tutti gli oggetti progettati da Mario Rossi.
Ricerca di testo in base ad un valore specifico
Quando si immette una stringa di testo da cercare con la funzionalit di ricerca,
il motore di ricerca restituir tutti i file in cui il nome file, la parola chiave,
l'autore o altre propriet soddisfano i criteri della stringa, nonch tutti i file
contenenti la stringa e oggetti i cui nomi corrispondono alla stringa di testo.
In alcuni casi il numero di risultati restituiti con questo tipo di ricerca di stringa
di gran lunga superiore a quello necessario.
Utilizzare la coppia testo:stringa per cercare solo entit testo, quali direttrici,
campi, collegamenti ipertestuali, Testom, tabelle o eventuale altro testo
visualizzabile in un disegno. Questo tipo di parametro di ricerca non consente
di cercare propriet a livello di file, ad esempio Author o Title.
Per cercare una stringa di testo specifica, immettere i dati come text:stringa
nel campo Trova.
Ad esempio, immettere text:revisionato nel campo Trova per individuare
tutti i file con entit di testo contenenti la stringa "revisionato".
Esecuzione di ricerche con operatori booleani
possibile utilizzare gli operatori per definire con maggior precisione i risultati
della ricerca.
Ad esempio, per cercare tutti i file identificati come posto che non sono stati
creati da MRossi, immettere objecttype:posto NOT author:MRossi nel
campo Trova.
Operatori
Esegue la ricerca di x e (AND) y in qualsiasi ordine. La ricerca "mela AND cotogna"
restituisce qualsiasi risultato contenente entrambi i termini.
AND
Esegue la ricerca di x o (OR) y. La ricerca "mela OR cotogna" restituisce qualsiasi
risultato contenente uno di questi termini.
OR
Esegue la ricerca di x ma non (NOT) di y. La ricerca "mela NOT cotogna" restituisce
qualsiasi risultato contenente il termine mela ma non il termine cotogna.
NOT
134 | Capitolo 4 Posizioni degli altri strumenti
Ricerca l'occorrenza esatta dell'espressione racchiusa tra virgolette. La ricerca "mela
cotogna" restituisce tutti i risultati contenenti esattamente tale espressione.
" "
Come eseguire una ricerca avanzata in Content Explorer
1 Immettere la stringa di testo o la coppia propriet-valore da cercare nel
campo Trova.
Includere eventuali operatori per definire con maggior precisione la
ricerca.
2 Premere INVIO o fare clic su Trova.
NOTA Se i risultati della ricerca non corrispondono a quelli previsti, provare
a modificare le impostazioni del filtro o ad affinare la ricerca.
Gestione di ricerche salvate in Content Explorer
La funzione per le ricerche predefinite consente di acquisire una determinata
stringa di ricerca con un singolo clic.
possibile eliminare tutti i passaggi necessari per la ricerca di oggetti o file
specifici salvando la stringa di ricerca.
ad esempio possibile salvare una ricerca che consente di individuare tutti
gli arredi creati da un determinato progettista. In tal modo, ogni volta che si
desidera accedere rapidamente agli arredi, sufficiente selezionare la ricerca
salvata. Poich l'indice continuamente aggiornato, tutti i nuovi file che
soddisfano i criteri di ricerca vengono visualizzati ogni volta che si richiama
la ricerca.
inoltre possibile eliminare le ricerche salvate, modificare i nomi di ricerche
salvate esistenti e salvare nuove ricerche nel menu a discesa Ricerche salvate.
Salvataggio, modifica ed eliminazione di ricerche in Content
Explorer
Il salvataggio e il riutilizzo di ricerche precedenti consente di risparmiare
tempo. Per gestire le ricerche salvate, utilizzare l'elenco a discesa Ricerche
salvate.
Le ultime cinque stringhe di ricerca immesse vengono memorizzate nell'elenco
a discesa del campo Trova. Quando si immette testo corrispondente ai caratteri
Gestione di ricerche salvate in Content Explorer | 135
iniziali di una stringa di ricerca immessa in precedenza, tale stringa viene
visualizzata come suggerimento.
I risultati della ricerca salvata visualizzati nella vista principale vengono filtrati
e raggruppati in base alle impostazioni correnti. possibile utilizzare le funzioni
di ordinamento e raggruppamento per definire con maggior precisione la
modalit di visualizzazione dei risultati della ricerca.
Per eliminare ricerche salvate o modificare i nomi delle ricerche, utilizzare il
menu a discesa delle ricerche salvate e recenti .
Come salvare una ricerca in Content Explorer
1 Eseguire una ricerca, quindi fare clic su Salva ricerca .
2 Digitare un nome per la ricerca salvata e premere INVIO.
La ricerca viene salvata.
Come rinominare una ricerca in Content Explorer
1 Nell'elenco a discesa delle ricerche salvate, fare clic su Modifica
accanto alla stringa di una ricerca recente che si desidera rinominare.
2 Digitare un nuovo nome per la ricerca salvata e premere INVIO.
La ricerca viene rinominata.
Come eliminare una ricerca salvata in Content Explorer
Fare clic su Elimina accanto alla ricerca che si desidera rimuovere
dall'elenco a discesa delle ricerche salvate.
Come creare una ricerca salvata in Content Explorer
1 Eseguire una ricerca oppure individuare e selezionare un file.
2 Fare clic sull'icona Salva ricerche .
136 | Capitolo 4 Posizioni degli altri strumenti
3 Immettere un nome per la ricerca salvata nel campo. La ricerca viene
aggiunta all'elenco delle ricerche salvate.
Come utilizzare una ricerca salvata in Content Explorer
possibile utilizzare le ricerche salvate in qualsiasi momento per accedere
rapidamente a file e oggetti indicizzati.
Fare clic sul menu a discesa delle ricerche salvate , quindi
selezionare una ricerca salvata. La ricerca viene eseguita. Configurare
l'ordinamento, le dimensioni delle icone o altre impostazioni in base alle
proprie esigenze.
Come impostare una ricerca di default in Content Explorer
La ricerca di default viene eseguita ogni volta che si apre la finestra di Content
Explorer per la prima volta. possibile modificare la ricerca di default nel
menu a discesa delle ricerche salvate.
Fare clic sul menu a discesa delle ricerche salvate , quindi fare clic
a sinistra della ricerca salvata che si desidera impostare come di default.
Un segno di spunta indica che la ricerca salvata sar la vista di default alla
successiva apertura della finestra di Content Explorer.
Fare clic sul segno di spunta accanto ad una ricerca salvata per
deselezionarla e rimuovere la ricerca di default.
Gestione di ricerche salvate in Content Explorer | 137
SUGGERIMENTO Eseguire una ricerca di file modificati di recente, quindi salvare
la configurazione come ricerca di default. Ogni volta che si apre la finestra di
Content Explorer, viene eseguita una nuova ricerca e vengono visualizzati gli ultimi
file utilizzati.
Navigazione in una ricerca salvata in Content Explorer
Dopo l'esecuzione di una ricerca salvata, possibile visualizzare la ricerca
eseguita esaminando il percorso di navigazione. inoltre possibile tornare a
una ricerca precedente o determinare il percorso delle cartelle in cui stata
eseguita la ricerca.
Determinazione del percorso di ricerca
Passare il mouse sul nome della ricerca salvata nella sezione del percorso
di navigazione. Viene visualizzata una descrizione comandi in cui indicato
il percorso delle cartelle in cui stata eseguita la ricerca.
Ritorno alla ricerca precedente
Quando si opera in una ricerca salvata, fare clic sul pulsante Indietro
per chiudere la ricerca salvata e tornare ai risultati della ricerca
precedenti.
Esplorazione di cartelle con Content Explorer
possibile esplorare facilmente i file di progettazione e gli oggetti contenuti
in tali file.
Fare doppio clic su una cartella per esplorarne il contenuto.
Fare doppio clic su un file per esplorare gli oggetti contenuti nel file.
Fare doppio clic su una definizione di blocco per esplorare i riferimenti di
blocco.
Fare clic sul pulsante Su per passare alla cartella, al file o all'oggetto
principale dei risultati di esplorazione correnti.
138 | Capitolo 4 Posizioni degli altri strumenti
Se, ad esempio, si stanno esplorando gli oggetti inclusi in un file, fare clic
sul pulsante Su per tornare al file principale. Se si stanno esplorando i
riferimenti di blocco, fare clic sul pulsante Su per passare alla definizione
di blocco.
NOTA Fare clic sul pulsante Su equivale a fare un passo indietro nel percorso
di navigazione.
Fare clic sul pulsante Indietro per tornare ai risultati di esplorazione
precedenti.
NOTA Se i risultati dell'esplorazione non sono quelli previsti, provare a modificare
le impostazioni di filtro.
Utilizzo delle sezioni dei percorsi di navigazione
Durante l'esplorazione, tutti i passaggi vengono registrati in un percorso
di navigazione.
Fare clic su una sezione del percorso di navigazione per passare direttamente
a tale posizione.
Fare clic sulla prima sezione del percorso di navigazione per tornare al
livello superiore dell'origine contenuto in cui in corso la ricerca o
l'esplorazione.
Filtraggio dei risultati in Content Explorer
Il filtro consente di scegliere i tipi di oggetto, nonch date specifiche, intervalli
di date e date relative da visualizzare nei risultati della ricerca o
dell'esplorazione.
Le impostazioni di filtro vengono mantenute tra diverse operazioni di ricerca
ed esplorazione finch non vengono modificate o il filtro non viene disattivato.
Se non si ottengono i risultati previsti per la ricerca o l'esplorazione, provare
a controllare le impostazioni di filtro per assicurarsi che siano aggiornate.
Filtraggio dei risultati in Content Explorer | 139
NOTA La funzione di filtro viene disattivata quando si utilizza l'origine contenuto
Seek.
Come controllare se il filtro attivato o disattivato
L'icona Filtro attivabile/disattivabile. Quando l'icona Filtro
illuminata , tutti i risultati della ricerca e dell'esplorazione vengono
restituiti in base alle impostazioni di filtro.
Se l'icona Filtro non illuminata , fare clic sul filtro per
visualizzare i risultati in base alle relative impostazioni.
Se l'icona Filtro illuminata , farvi clic sopra per disattivarla e
visualizzare tutti gli oggetti, indipendentemente dalla data e dall'ora.
Come filtrare in base al tipo in Content Explorer
1 Fare clic sul menu a discesa Filtro e selezionare la scheda Tipo.
2 Selezionare le caselle di controllo per i tipi di oggetti che si desidera
visualizzare quando si eseguono ricerche o esplorazioni.
Per default, quando si eseguono ricerche o esplorazioni vengono
visualizzati tutti gli oggetti.
3 Dopo aver determinato tutte le impostazioni, fare clic all'esterno del menu
di filtro per applicare i risultati.
Come filtrare in base alla data in Content Explorer
1 Fare clic sul menu a discesa Filtro e selezionare la scheda Data.
2 Scegliere se si desidera filtrare i risultati in base alla data di creazione o
di modifica del file.
3 Selezionare una data relativa dal menu a discesa.
140 | Capitolo 4 Posizioni degli altri strumenti
4 Dopo aver determinato tutte le impostazioni, fare clic all'esterno del menu
di filtro per applicare i risultati.
Ordinamento e raggruppamento dei risultati in Content Explorer
possibile controllare la modalit di visualizzazione dei risultati tramite le
opzioni di ordinamento e raggruppamento.
Quando un filtro consente di definire con precisione gli oggetti visualizzati
durante l'esplorazione o la ricerca, le opzioni di ordinamento e raggruppamento
consentono di controllare la modalit di visualizzazione di tali risultati.
Ordinamento dei risultati
Per default, possibile ordinare i risultati in base a cinque colonne:
Nome
Tipo
Data di creazione
Data di modifica
Posizione
Fare clic su una colonna per ordinare i risultati in base a tale colonna. Fare di
nuovo clic sulla colonna per invertire l'ordinamento.
Raggruppamento dei risultati
Talvolta, anche dopo aver definito con previsione una ricerca, pu essere utile
raggruppare i risultati in base ad un determinato tipo di propriet. possibile
raggruppare i risultati in base a nome, tipo, data di creazione o di modifica.
Quando attivata l'opzione Raggruppa per, i risultati vengono raggruppati in
base alla colonna selezionata. Ad esempio, se l'opzione Raggruppa per attivata
ed selezionata la colonna Tipo, i risultati vengono raggruppati in base al tipo
di oggetto, ovvero blocchi, stili di quota, layer e cos via. Se selezionata la
colonna Nome, i risultati vengono raccolti in base a raggruppamenti alfabetici:
A-H, I-P, Q-Z, 0-9 e cos via.
Dopo aver definito la propriet in base a cui raggruppare i risultati, possibile
comprimere o espandere i gruppi in base alle preferenze di visualizzazione.
Ordinamento e raggruppamento dei risultati in Content Explorer | 141
Come ordinare i risultati
Fare clic su un'intestazione di colonna per ordinare i risultati in base a tale
colonna.
Fare di nuovo clic sulla colonna per invertire l'ordinamento.
Come visualizzare i risultati in gruppi
1 Fare clic sul menu a discesa Opzioni di visualizzazione e
selezionare l'opzione Raggruppa per.
2 Nel menu Raggruppa per, selezionare le propriet in base a cui raggruppare
i risultati dell'esplorazione e della ricerca.
3 Scegliere se visualizzare i risultati in ordine crescente o decrescente.
4 Fare clic all'esterno del menu Raggruppa per per applicare le impostazioni.
Come visualizzare i risultati senza raggrupparli
1 Fare clic sul menu a discesa Opzioni di visualizzazione
Raggruppa per Nessuno per disattivare tutti i raggruppamenti.
2 Fare clic all'esterno del menu Raggruppa per per applicare le modifiche.
Come espandere e comprimere gruppi
Dopo aver selezionato la modalit di raggruppamento dei risultati, possibile
controllare se i risultati raggruppati sono nascosti o visualizzati.
Fare clic su un'intestazione di gruppo per espandere o comprimere tale
gruppo.
Fare clic con il pulsante destro su un'intestazione di gruppo, quindi scegliere
Espandi tutto o Comprimi tutto per agire su tutti i gruppi presenti nella
pagina.
Personalizzazione della vista in Content Explorer
Ogni volta che si effettua una ricerca o un'esplorazione, i risultati vengono
visualizzati sotto il campo Trova.
142 | Capitolo 4 Posizioni degli altri strumenti
Fare clic sull'icona Opzioni di visualizzazione per configurare le
dimensioni delle icone e scegliere se visualizzare le cartelle nella vista di
anteprima o dettagliata. Quando selezionata la vista di anteprima, possibile
scegliere le intestazioni di colonna e le etichette degli oggetti visualizzate.
inoltre possibile scegliere le intestazioni di colonna da visualizzare.
Come configurare le dimensioni delle icone
Fare clic sull'icona Opzioni di visualizzazione per scorrere le
dimensioni delle icone disponibili.
Sono disponibili cinque dimensioni:
Molto grande
Grande
Media
Piccola
Molto piccola
Come configurare la visualizzazione dei risultati della cartella
1 Fare clic sul menu a discesa Opzioni di visualizzazione e
scegliere Vista anteprima o Vista dettagli dal menu contestuale.
2 Se si seleziona Vista anteprima, inoltre possibile scegliere di visualizzare
le intestazioni di colonna o il testo delle etichette per le cartelle
selezionando le rispettive caselle di controllo.
Esecuzione di attivit con i file in Content Explorer
Dopo aver individuato il contenuto, possibile eseguire sui file diverse attivit
di AutoCAD.
Esecuzione di attivit con i file in Content Explorer | 143
Accesso Attivit
Fare clic con il pulsante destro del mouse
e scegliere Esplora per visualizzare il
contenuto del file.
Esplora
NOTA inoltre possibile fare doppio clic
sul file per visualizzarne il contenuto.
Questa l'azione di default per tutti i file.
Fare clic con il pulsante destro del mouse
su un file, quindi scegliere Vai alla cartella
Vai alla cartella
per passare direttamente alla cartella
contenente il file.
Fare clic con il pulsante destro del mouse,
quindi scegliere Apri disegno per
Apri disegno
visualizzare il file nella sessione corrente di
AutoCAD. inoltre possibile trascinare un
file dalla finestra di visualizzazione nella
sessione di AutoCAD per aprirlo, purch
non siano aperti altri file.
Fare clic con il pulsante destro del mouse
e selezionare Apri e trova testo per aprire
Apri e trova testo
il disegno e individuare eventuale testo
presente.
NOTA Se l'opzione disattivata, il file di
disegno non contiene testo.
In genere, il comando evidenzia il testo e
ne esegue automaticamente lo zoom in
avvicinamento, ad eccezione dei seguenti
casi:
Il testo una propriet a livello di file,
pertanto sullo schermo non viene
evidenziato nulla.
Il testo una propriet di definizione
oggetto per la quale non stata creata
alcuna istanza nel file. Ad esempio, un
attributo di blocco relativo a un blocco
non inserito non verr evidenziato.
144 | Capitolo 4 Posizioni degli altri strumenti
Accesso Attivit
NOTA In alternativa possibile
esaminare le propriet nel blocco
per visualizzare il testo.
Fare clic con il pulsante destro del mouse
sul file e scegliere Inserisci per inserire il file
Inserisci
nel documento AutoCAD corrente.
inoltre possibile trascinare il file dalla
finestra di visualizzazione nella finestra del
documento corrente per inserirlo.
Fare clic con il pulsante destro del mouse
sul file e scegliere Associa per associare il
Associa
file come xrif al documento AutoCAD
corrente.
Fare clic con il pulsante destro del mouse
sul file e scegliere Propriet per visualizzare
Propriet
un elenco di sola lettura delle propriet
memorizzate nell'indice per il file.
Esecuzione di attivit con gli oggetti in Content Explorer
Dopo aver individuato un oggetto, possibile eseguire sugli oggetti diverse
attivit di AutoCAD.
Accesso Attivit
Fare doppio clic su una definizione di
blocco o fare clic con il pulsante destro del
Esplora
NOTA Questa funzione disponibile solo
per i riferimenti di blocco.
mouse e scegliere Esplora per visualizzare
le istanze della definizione di blocco.
Fare clic con il pulsante destro del mouse
su un oggetto e scegliere Vai alla cartella
Vai alla cartella
per passare direttamente alla cartella
contenente l'oggetto.
Fare clic con il pulsante destro del mouse
su una definizione di blocco e scegliere Vai
Esecuzione di attivit con gli oggetti in Content Explorer | 145
Accesso Attivit
alla cartella per passare direttamente al file
principale contenente la definizione di
blocco.
Fare clic con il pulsante destro del mouse
su un oggetto e scegliere Apri per aprire il
disegno contenente l'oggetto selezionato.
Apri disegno
Fare clic con il pulsante destro del mouse
e selezionare Apri e trova testo per aprire
Apri e trova testo
il disegno e individuare eventuale testo
presente.
NOTA Se l'opzione disattivata, il file di
disegno non contiene testo.
In genere, il comando evidenzia il testo e
ne esegue automaticamente lo zoom in
avvicinamento, ad eccezione dei seguenti
casi:
Il testo una propriet a livello di file,
pertanto sullo schermo non viene
evidenziato nulla.
Il testo una propriet di definizione
oggetto per la quale non stata creata
alcuna istanza nel file. Ad esempio, un
attributo di blocco relativo a un blocco
non inserito non verr evidenziato.
NOTA In alternativa possibile
esaminare le propriet nel blocco
per visualizzare il testo.
Fare clic con il pulsante destro del mouse
sull'oggetto e scegliere Apri ed esegui lo
Apri ed esegui lo zoom
zoom per aprire il disegno nella sessione
corrente di AutoCAD ed evidenziare
l'oggetto selezionato.
Fare clic con il pulsante destro del mouse
sull'oggetto e scegliere Inserisci per inserire
Inserisci
146 | Capitolo 4 Posizioni degli altri strumenti
Accesso Attivit
l'oggetto nel documento AutoCAD
corrente. inoltre possibile trascinare
l'oggetto dalla finestra di visualizzazione
nella finestra del documento corrente per
inserirlo.
Fare clic con il pulsante destro del mouse
sull'oggetto e scegliere Propriet per
Propriet
visualizzare un elenco di sola lettura delle
propriet memorizzate nell'indice per
l'oggetto.
Semplificazione delle ricerche con propriet create dall'utente
in Content Explorer
Le ricerche possono essere definite con precisione in base alle propriet
associate ai file di disegno.
Aggiungendo propriet personalizzate ad un file di disegno, possibile creare
tag univoci per la ricerca ed il raggruppamento.
Se, ad esempio, si dispone di diversi file di arredi che si utilizzano regolarmente
durante la progettazione, possibile aggiungere una propriet a ciascun file
denominato TIPO ARREDO e assegnare a ciascuno un valore appropriato, ad
esempio SEDIA. Quando, in seguito, si eseguono ricerche su file con propriet
TIPO ARREDO e valore SEDIA, verranno recuperati solo i file che soddisfano
questo criterio.
Finestra di dialogo Propriet del disegno in AutoCAD
La finestra di dialogo Propriet del disegno di AutoCAD contiene quattro
schede che consentono di organizzare le propriet.
Di seguito riportata la descrizione di ciascuna scheda:
Descrizione Scheda
Include le propriet di base a livello di
sistema.
Generale
Semplificazione delle ricerche con propriet create dall'utente in Content Explorer | 147
Descrizione Scheda
Include le propriet del file che possono
essere immesse dall'utente. Tali propriet
Riepilogo
includono il titolo, l'argomento, l'autore,
le parole chiave e i commenti sul file.
Quando si salva un file contenuto in una
cartella controllata, queste propriet
vengono indicizzate e possono essere
utilizzate per ricerche tramite Content
Explorer.
SUGGERIMENTO Per eseguire
automaticamente ricerche nei valori di
propriet incluse nella scheda Riepilogo,
viene utilizzata una stringa di ricerca
generica. Immettere questi valori non
appena possibile in modo che sia possibile
definire con precisione ricerche tramite la
funzione di ricerca con coppie propriet-
valore.
In questa scheda sono visualizzate le date
di creazione e di modifica del file. Sono
Statistiche
inoltre visualizzati il nome dell'ultimo
utente che ha salvato il file, nonch
eventuali informazioni sulle revisioni
relative al file.
In questa scheda vengono visualizzate tutte
le propriet create dall'utente per il file.
Personalizzato
Fare clic su Aggiungi per creare una coppia
propriet-valore, quindi fare clic su Salva.
Se il file contenuto in una cartella
controllata, le nuove propriet vengono
indicizzate e possono essere utilizzate per
ricerche tramite Content Explorer.
possibile creare valori di propriet personalizzati per i diversi file di disegno.
Questi valori di propriet possono essere utilizzati per individuare i file in
cartelle controllate quando si eseguono ricerche con Content Explorer.
148 | Capitolo 4 Posizioni degli altri strumenti
Come aggiungere propriet ad un file di disegno
1 Dal menu dell'applicazione AutoCAD, selezionare Utilit disegno
Propriet del disegno.
2 Fare clic sulla scheda Riepilogo e immettere i valori desiderati in ciascuno
dei campi.
3 Fare clic sulla scheda Personalizza.
4 Nella scheda Personalizzato, fare clic su Aggiungi.
5 Digitare una nuova propriet e il valore desiderato per questo file.
6 Fare clic su Salva per aggiungere la propriet e il valore specificato per il
file.
Se il file gi contenuto in una cartella controllata, la nuova propriet
viene automaticamente indicizzata. quindi possibile cercare la propriet
e il valore tramite Content Explorer.
Visualizzazione delle propriet relative a un file o un oggetto indicizzato
possibile visualizzare le propriet indicizzate in un file o in un oggetto.
Disponendo delle informazioni sulle propriet indicizzate, sar possibile creare
stringhe di ricerca pi efficaci.
1 Fare clic con il pulsante destro del mouse sull'oggetto o sul file di cui si
desidera visualizzare le propriet, quindi scegliere Propriet.
In una finestra sono visualizzate tutte le propriet che sono state
indicizzate, incluse quelle di default e quelle create dall'utente.
Semplificazione delle ricerche con propriet create dall'utente in Content Explorer | 149
NOTA Le propriet in grassetto sono quelle di default.
SUGGERIMENTO Per aggiungere propriet personalizzate all'elenco delle
ricerche di base, gli utenti esperti possono accedere al file
Connect.Service.exe.config e attenersi alle istruzioni riportate nella sezione
<BasicSearchProperties>.
150 | Capitolo 4 Posizioni degli altri strumenti
2 Selezionare un altro oggetto o file per visualizzarne le propriet.
La finestra Propriet viene aggiornata automaticamente in modo da
visualizzare le propriet indicizzate nel file o nell'oggetto selezionato.
Utilizzo di ricerche salvate con propriet create dall'utente in
Content Explorer
Quando si utilizza la funzione Ricerche salvate insieme a propriet e ricerche,
possibile creare un rapido accesso ai file utilizzati pi di frequente.
Se, ad esempio, se si utilizzano spesso file di arredi durante la progettazione,
possibile aggiungere per tali file una propriet TIPO ARREDI con i valori
appropriati, ad esempio SEDUTE. quindi possibile creare una ricerca che
consenta di individuare tutti i file con propriet TIPO ARREDI e valore SEDUTE
e salvare tale ricerca per richiamarla pi rapidamente nei casi in cui in futuro
si desideri individuare opzioni relative alle sedute per il progetto in corso.
possibile definire con maggior precisione la ricerca raggruppando e filtrando
i risultati in base alle preferenze di lavoro. ad esempio possibile raggruppare
i risultati TIPO ARREDI per SEDUTE nella finestra di visualizzazione a seconda
o meno che siano stati modificati di recente.
Vedere anche:
Ricerca avanzata con Content Explorer a pagina 133
Gestione di ricerche salvate in Content Explorer a pagina 135
Risoluzione dei problemi relativi a Content Explorer
In questa sezione vengono forniti utili suggerimenti per risolvere eventuali
problemi riscontrati durante l'uso di Content Explorer.
Content Service non installato
Sono due i componenti che consentono di individuare i file. Content Explorer
l'interfaccia che consente di esplorare ed eseguire ricerche in cartelle
controllate. Content Service il servizio che indicizza i file e consente di
eseguire ricerche. Quando AutoCAD viene installato per la prima volta, la
funzione Autodesk Content Explorer viene automaticamente inclusa
nell'installazione. In tale occasione viene installato anche Content Service.
Tuttavia, poich il servizio viene eseguito indipendentemente da AutoCAD,
Risoluzione dei problemi relativi a Content Explorer | 151
viene visualizzato come un programma distinto nell'elenco Installazione
applicazioni.
Se per errore si disinstalla il servizio, l'interfaccia di Content Explorer non
funzioner pi all'interno di AutoCAD.
Come reinstallare Content Service
1 Avviare l'installazione guidata di AutoCAD.
2 Fare clic sul pulsante Strumenti e utilit.
3 Nella schermata Configura impostazioni, selezionare una delle seguenti
opzioni in Autodesk Content Service:
Per accesso personale: selezionare questa opzione se si intende
utilizzare AutoCAD con Content Explorer nel proprio computer.
Per accesso pubblico: selezionare questa opzione se si desidera
indicizzare i file nel computer locale, in modo che tutti gli utenti di
Content Explorer possano connettersi al computer ed esplorare i file,
nonch eseguirne la ricerca.
NOTA Per ulteriori informazioni su come pianificare l'installazione, vedere
il file della Guida di Content Service.
4 Fare clic su Installa per avviare l'installazione.
Visualizzazione di un messaggio di errore di tipo Impossibile eseguire
l'operazione
Se nella finestra di Content Explorer viene visualizzato un messaggio di errore
in cui si informa che non possibile eseguire un'operazione, possibile che
si sia verificato quanto segue:
Se si tenta di accedere a un'origine contenuto di rete o ad Autodesk Seek,
potrebbe non essere possibile connettersi poich la connessione a Internet
stata interrotta. Verificare la connessione a Internet per assicurarsi di
essere ancora connessi.
Se si sta tenta di accedere a un'origine contenuto di rete o ad Autodesk
Seek e NON si dispone di una connessione a Internet valida:
Potrebbe non essere possibile connettersi a causa di un errore DNS. Per
verificare se questa la causa del problema, provare a connettersi al
computer di rete utilizzando Esplora risorse di Windows, ad esempio,
provando a connettersi a \\NOMECOMPUTER. Se non si riesce a
152 | Capitolo 4 Posizioni degli altri strumenti
connettersi, possibile che il problema dipenda dalle autorizzazioni,
da DNS o da un problema di rete in generale. Verificare sempre prima
che sia possibile accedere al computer di rete utilizzando Esplora risorse
di Windows. Se infatti non si riesce a connettersi in questo modo, non
sar possibile accedere al computer di rete neanche con Content
Explorer.
possibile che Content Service non sia pi in esecuzione. Verificare
che sia ancora in esecuzione digitando Servizi nel campo di ricerca del
menu Start di Windows. Nella finestra Servizi, individuare Autodesk
Content Service nell'elenco dei servizi e assicurarsi lo stato sia Avviato
e che il tipo di avvio sia Automatico.
Quando si tenta di stabilire una connessione a un computer di rete,
possibile riscontrare problemi correlati alla presenza di un firewall. Se
installato, viene creata una regola connessione in entrata per Windows
Firewall che consente a Autodesk Content Service di utilizzare la porta
50248 utilizzando il protocollo TCP (impostazione valida per il profilo
questa valida per il profilo di dominio). possibile controllare queste
impostazioni nell'elenco delle regole connessioni in entrata per
Windows Firewall.
1 Immettere Windows Firewall nella casella di ricerca del menu Start
di Windows.
2 Se viene visualizzata la finestra Windows Firewall, fare clic su
Regole connessioni in entrata nel riquadro di sinistra, quindi
individuare Autodesk Content Service nell'elenco delle regole.
3 Fare clic con il pulsante destro del mouse su Autodesk Content
Service e scegliere Propriet.
4 Selezionare la scheda Avanzate.
5 Selezionare la scheda Protocolli e porte per visualizzare le
impostazioni di Autodesk Content Service.
Assicurarsi che Autodesk Content Service impostato sulla porta
50248 e utilizza il protocollo TCP. L'utilizzo di impostazioni diverse
potrebbe causare problemi di connessione.
Risoluzione dei problemi relativi a Content Explorer | 153
Impossibile aprire o inserire un file da un computer di rete in Content
Explorer
Autodesk Content Service viene eseguito come sistema locale sul computer in
cui installato e consente di indicizzare tutti i file a cui ha accesso all'interno
delle cartelle controllate specificate. La ricerca basata sulle autorizzazioni del
sistema locale anche se si esegue la ricerca da un client remoto.
Durante la ricerca, tutti gli utenti saranno in grado di visualizzare tutti i file
indicizzati. Se un utente non riesce ad aprire e inserire questi file, verificare
che le autorizzazioni di Windows per tali file consentano l'accesso al sistema
locale.
Non possibile eseguire ricerche su testo e oggetti inclusi in un xrif
Se il file contiene riferimenti esterni, il testo e gli oggetti all'interno di tali
riferimenti non verranno estratti per il file principale. Di conseguenza, il testo
e gli oggetti in un xrif non verranno inclusi nelle ricerche effettuate sul
contenuto del file principale.
Impossibile trovare la scheda Plug-in nella barra multifunzione oppure il
pulsante Esplora non viene visualizzato nella scheda Plug-in
Se la scheda Plug-in non presente nella barra multifunzione o il pulsante
Esplora non viene visualizzato nella scheda Plug-in della barra multifunzione,
possibile che Content Explorer non sia caricato come modulo aggiuntivo.
Come ricaricare manualmente Content Explorer come un modulo aggiuntivo
1 Passare alla riga di comando di AutoCAD.
2 Digitare CARICAIUPERS.
3 Se CONTENTEXPLORER incluso nell'elenco, fare clic sul pulsante Scarica
per scaricarlo.
4 Individuare il file contentexplorer.cuix.
5 Dopo aver individuato il file, fare clic sul pulsante Carica per ricaricarlo.
La scheda Plug-in dovrebbe ora essere presente nella barra multifunzione
e dovrebbe contenere il pulsante Esplora.
NOTA comunque possibile avviare Content Explorer dalla riga di comando
digitando CONTENTEXPLORER.
154 | Capitolo 4 Posizioni degli altri strumenti
Viene visualizzata la finestra di dialogo Gestione gruppo di fogli ogni volta
che si apre un file in Content Explorer
Se la finestra di dialogo Gestione gruppo di fogli viene visualizzata ogni volta
che si apre un file in Content Explorer, il problema dipende dall'impostazione
della variabile di sistema SSMAUTOOPEN. Modificare l'impostazione per
disattivare la visualizzazione della finestra di dialogo. Per ulteriori informazioni,
fare riferimento a SSMAUTOOPEN.
Accesso alla barra multifunzione non disponibile in AutoCAD ecscad per
Content Explorer
AutoCAD ecscad non supporta l'interfaccia della barra multifunzione. Utilizzare
i seguenti comandi per aprire e chiudere la finestra Content Explorer.
Per aprire Content Explorer, immettere CONTENTEXPLORER alla riga di
comando.
Per chiudere Content Explorer, immettere CHIUDICONTENTEXPLORER
alla riga di comando.
Errori durante il processo di indicizzazione
Sono diversi i motivi per cui possono verificarsi errori durante il processo di
indicizzazione. Se si ritiene che si siano verificati errori durante l'indicizzazione
delle cartelle controllate, possibile esaminare le statistiche di indicizzazione
per ottenere ulteriori informazioni sugli errori.
Come esaminare le statistiche di indicizzazione in Content Explorer
1 In Content Explorer, fare clic su Configura impostazioni.
2 Nella finestra di dialogo Configura impostazioni, selezionare il computer
locale o un'origine contenuto di rete e fare clic sulla scheda Statistiche.
Risoluzione dei problemi relativi a Content Explorer | 155
3 Espandere le statistiche di indicizzazione per un file o su una cartella per
visualizzare un elenco di problemi noti.
4 Se il servizio di indicizzazione si blocca senza nessuna delle azioni correnti,
rimuovere la cartella controllata e aggiungerla nuovamente per
l'indicizzazione.
Questa azione consente di riavviare il processo di indicizzazione e di
risolvere la maggior parte dei problemi.
NOTA La scheda Statistiche disponibile anche nella console di
amministrazione di Autodesk Content Service. Per ulteriori informazioni sugli
oggetti, vedere la Guida della console di amministrazione di Autodesk Content
Service.
156 | Capitolo 4 Posizioni degli altri strumenti
Personalizzazione
dell'ambiente di disegno
Per modificare numerose impostazioni relative alle finestre e all'ambiente di disegno, possibile
utilizzare la finestra di dialogo Opzioni. Ad esempio, possibile modificare la frequenza del
salvataggio automatico di un disegno in un file temporaneo e collegare il programma alle
cartelle contenenti i file utilizzati pi frequentemente.
possibile anche creare aree di lavoro in modo da personalizzare l'ambiente di disegno. Si
consiglia di sperimentare diverse impostazioni fino a creare l'ambiente di disegno pi adatto
alle proprie esigenze.
Impostazione delle opzioni dell'interfaccia
possibile adattare l'interfaccia dell'applicazione e l'area di disegno alle proprie
esigenze.
Impostazione dell'area di disegno
possibile regolare il colore e gli schemi di visualizzazione nelle finestre
dell'applicazione e del disegno, nonch controllare il funzionamento di
caratteristiche generali, ad esempio la modifica grip.
Molte delle impostazioni sono disponibili nei menu di scelta rapida e nella
finestra di dialogo Opzioni.
Alcuni elementi dell'interfaccia utente, ad esempio la presenza e la posizione di
voci di menu e tavolozze, possono essere specificati e salvati utilizzando la Editor
di personalizzazione dell'interfaccia utente.
5
157
Alcune impostazioni incidono sulla modalit di lavoro nell'area di disegno:
Schema colori (finestra di dialogo Opzioni, scheda Visualizzazione, Colori).
Specificare una combinazione di colori chiari o scuri per l'interfaccia utente
complessiva. Le impostazioni determinano lo sfondo del riquadro della
finestra, la barra di stato, la barra del titolo, il menu dell'applicazione, le
barre degli strumenti e le tavolozze.
Colori di sfondo (finestra di dialogo Opzioni, scheda Visualizzazione).
Specificare i colori di sfondo da utilizzare nelle schede Layout e Modello
e il colore da utilizzare per i messaggi di richiesta e i puntatori a croce.
Icona UCS e puntatori a croce (finestra di dialogo Opzioni, scheda
Modellazione 3D). possibile specificare che le opzioni di visualizzazione
3D e le etichette per l'icona UCS possono essere impostate nella scheda
Modellazione 3D della finestra di dialogo Opzioni.
Stile, dimensione e colore icona UCS (finestra di dialogo Icona UCS).
possibile controllare l'aspetto dell'icona UCS nello spazio modello e nello
spazio carta.
Assegnazioni di colori per gli assi X, Y e Z (finestra di dialogo Opzioni,
scheda Visualizzazione, Colori). Nelle viste 3D, gli elementi dell'interfaccia
associati agli assi X, Y e Z del sistema UCS utilizzano assegnazioni di colori
speciali. L'asse X visualizzato in rosso, l'asse Y in verde e l'asse Z in blu.
Queste tinte possono essere attivate o disattivate nella finestra di dialogo
Colori della finestra di disegno.
Schermo intero. Il pulsante Schermo intero della barra di stato
dell'applicazione consente di espandere l'area di visualizzazione del disegno
rendendo visibili solo la barra dei menu, la barra di stato e la finestra dei
comandi. Fare clic nuovamente sul pulsante per ripristinare la
visualizzazione precedente.
Transizioni vista. possibile scegliere se le transizioni della vista devono
essere graduali o istantanee quando si eseguono panoramiche e zoom o si
passa da una vista all'altra (comando OPZIONITV). L'impostazione di
default la transizione omogenea.
Descrizioni comandi
Diversi tipi di descrizioni comandi forniscono informazioni a comparsa per
consentire l'interazione con barre degli strumenti, snap ad oggetto e operazioni
di disegno.
158 | Capitolo 5 Personalizzazione dell'ambiente di disegno
possibile visualizzare le descrizioni comandi nelle barre degli strumenti, nel
menu dell'applicazione, nella barra multifunzione e nelle finestre di dialogo.
Inizialmente, viene visualizzata una descrizione comandi base. Se si mantiene
il cursore del mouse sul comando, la descrizione si espande per visualizzare
ulteriori informazioni. possibile personalizzare la visualizzazione e il
contenuto di una descrizione comandi.
Vedere anche:
Scheda Visualizzazione (finestra di dialogo Opzioni) nella Guida di riferimento
dei comandi
Personalizzazione dell'interfaccia utente nel Manuale di personalizzazione
Descrizioni comandi al passaggio del mouse nel Manuale di personalizzazione
Creazione di descrizioni comandi e di una Guida complementare per i
comandi nel Manuale di personalizzazione
Come impostare le opzioni
1 Fare clic sul menu dell'applicazione. Nella parte inferiore del menu
dell'applicazione, fare clic su Opzioni.
2 Nella finestra di dialogo Opzioni, fare clic su una scheda.
3 Impostare le opzioni desiderate.
4 Effettuare una delle due operazioni seguenti oppure entrambe:
Fare clic su Applica per memorizzare le impostazioni delle opzioni
correnti nel registro di sistema.
Fare clic su OK per memorizzare le impostazioni delle opzioni correnti
nel registro di sistema e chiudere la finestra di dialogo Opzioni.
Come personalizzare i colori degli elementi della finestra dell'applicazione
1 Fare clic sul menu dell'applicazione. Nella parte inferiore del menu
dell'applicazione, fare clic su Opzioni.
2 Nella finestra di dialogo Opzioni, all'interno della scheda Visualizzazione,
fare clic su Colori.
3 Nella finestra di dialogo Colori della finestra di disegno, selezionare il
contesto, quindi l'elemento dell'interfaccia che si desidera modificare.
4 Selezionare il colore da utilizzare dall'elenco Colore.
Impostazione dell'area di disegno | 159
Per specificare un colore personalizzato, scegliere Seleziona colore
dall'elenco Colore.
5 Se si desidera ripristinare i colori di default, fare clic su Ripristina elemento
corrente, Ripristina contesto corrente o Ripristina tutti i contesti.
6 Scegliere Applica e chiudi per memorizzare le impostazioni delle opzioni
correnti nel registro di configurazione del sistema e chiudere la finestra
di dialogo.
7 Fare clic su OK per chiudere la finestra di dialogo Opzioni.
Come modificare l'aspetto delle transizioni vista
1 Alla riga di comando, digitare opzionitv.
2 Nella finestra di dialogo Transizioni vista, selezionare una o pi opzioni
tra quelle riportate di seguito:
Abilita animazione per pan e zoom. Determina una transizione vista
omogenea durante la panoramica e lo zoom.
Abilita animazione durante la rotazione della vista. Determina una
transizione vista omogenea quando viene modificato l'angolo di
visualizzazione.
Abilita animazione durante gli script. Determina una transizione vista
omogenea durante l'esecuzione di uno script.
3 Impostare la velocit di transizione mediante il dispositivo di scorrimento.
4 Per mantenere un livello di prestazioni elevato, impostare il numero
minimo di fotogrammi al secondo per ottenere transizioni omogenee
della vista. Quando una transizione omogenea della vista non riesce a
mantenere questa velocit, viene utilizzata una transizione immediata.
5 Fare clic su OK.
Come visualizzare le finestre di dialogo dei messaggi nascoste
1 Fare clic sul menu dell'applicazione. Nella parte inferiore del menu
dell'applicazione, fare clic su Opzioni.
2 Nella finestra di dialogo Opzioni, nella scheda Sistema, in Opzioni
generali, fare clic sul pulsante Impostazioni messaggi nascosti.
3 Viene visualizzata la finestra di dialogo Impostazioni messaggi nascosti.
160 | Capitolo 5 Personalizzazione dell'ambiente di disegno
4 Selezionare il nome della finestra di dialogo corrispondente dalla directory
della struttura.
5 Fare clic su OK.
Come attivare o disattivare le descrizioni comandi
1 Fare clic sul menu Strumenti Opzioni.
2 Nella finestra di dialogo Opzioni, all'interno della scheda Visualizzazione,
in Elemento della finestra, fare clic su Mostra descrizioni.
3 Fare clic su OK.
Riferimento rapido
Comandi
ATTSCHINT
Elimina dallo schermo le barre degli strumenti e le finestre ancorabili, ad
eccezione della finestra di comando.
DISATTSCHINT
Ripristina lo stato della visualizzazione prima dell'utilizzo di
CLEANSCREENON.
TRASCINA
Determina la modalit di visualizzazione degli oggetti trascinati.
OPZIONI
Personalizza le impostazioni del programma.
VISTARIS
Imposta la risoluzione degli oggetti nella finestra corrente.
OPZIONITV
Visualizza una modifica alla vista sotto forma di transizione omogenea.
Variabili di sistema
APPLYGLOBALOPACITIES
Applica le impostazioni di trasparenza a tutte le tavolozze.
Impostazione dell'area di disegno | 161
CALCINPUT
Controlla se le espressioni matematiche e le costanti globali vengono valutate
nelle caselle di immissione numerica e di testo di finestre e finestre di dialogo.
CLEANSCREENSTATE
Indica se lo stato di schermo intero attivato o disattivato.
CURSORSIZE
Determina le dimensioni del puntatore a croce come percentuale della
dimensione dello schermo.
TRASCINA
Controlla la visualizzazione degli oggetti durante il trascinamento.
DRAGP1
Quando si utilizza l'accelerazione hardware, controlla il numero di vettori
tracciati dal sistema quando si trascinano gli oggetti all'interno di una finestra
2D prima di verificare l'esistenza di un nuovo esempio di input dal mouse.
DRAGP2
Quando si utilizza l'accelerazione software, controlla il numero di vettori
tracciati dal sistema quando si trascinano gli oggetti all'interno di una finestra
2D prima di verificare l'esistenza di un nuovo esempio di input dal mouse.
EXEDIR
Visualizza il percorso della cartella del file eseguibile di AutoCAD LT.
EXTNAMES
Imposta i parametri per i nomi degli oggetti con nome, quali i layer e i tipi
di linea, memorizzati nelle tabelle delle definizioni.
GLOBALOPACITY
Controlla il livello di trasparenza per tutte le tavolozze.
GRIPCOLOR
Controlla il colore dei grip non selezionati.
GRIPHOT
Controlla il colore dei grip selezionati.
GRIPS
Controlla la visualizzazione dei grip sugli oggetti selezionati.
162 | Capitolo 5 Personalizzazione dell'ambiente di disegno
HELPPREFIX
Imposta il percorso dei file della Guida in linea.
INSUNITS
Specifica un valore in unit disegno per la messa in scala automatica dei
blocchi, delle immagini o dei riferimenti esterni inseriti o collegati ad un
disegno.
INSUNITSDEFSOURCE
Imposta il valore delle unit disegno di origine quando INSUNITS impostata
su 0.
INSUNITSDEFTARGET
Imposta il valore delle unit disegno di destinazione quando INSUNITS
impostata su 0.
INTELLIGENTUPDATE
Controlla la frequenza di aggiornamento degli elementi grafici.
ISAVEBAK
Aumenta la velocit dei salvataggi incrementali, soprattutto per i disegni di
grandi dimensioni.
ISAVEPERCENT
Determina la quantit di spazio inutilizzato sul disco tollerata per un file di
disegno.
LOCALE
Visualizza un codice che indica le impostazioni internazionali correnti.
LOCALROOTPREFIX
Memorizza il percorso completo della cartella principale in cui sono stati
installati i file personalizzabili locali.
LOCKUI
Blocca la posizione e le dimensioni di barre degli strumenti e finestre
ancorabili, quali la tavolozza Propriet e DesignCenter.
LOGFILEMODE
Specifica se il contenuto della cronologia dei comandi viene scritto in un file
di registro.
Impostazione dell'area di disegno | 163
LOGFILENAME
Specifica il percorso e il nome del file di registro della cronologia dei comandi
per il disegno corrente.
LOGFILEPATH
Specifica il percorso per i file di registro della cronologia dei comandi di tutti
i disegni di una sessione.
MTEXTED
Imposta l'applicazione per la modifica di oggetti testo multilinea.
OLEQUALITY
Imposta la qualit di stampa di default degli oggetti OLE.
OLESTARTUP
Controlla se viene caricata l'applicazione di origine di un oggetto OLE
incorporato al momento della stampa.
OSNAPCOORD
Determina se le coordinate inserite nella riga di comando sostituiscono gli
snap ad oggetto in corso.
PAPERUPDATE
Controlla la visualizzazione della finestra di dialogo di avvertimento che
appare quando si tenta di stampare un layout su una dimensione foglio
diversa da quella di default definita nel file di configurazione del plotter.
PALETTEOPAQUE
Controlla se le tavolozze possono essere rese trasparenti.
PICKADD
Controlla se le selezioni successive sostituiscono il gruppo di selezione
corrente o vengono aggiunte ad esso.
PICKAUTO
Controlla la possibilit di utilizzare automaticamente una finestra per la
selezione degli oggetti.
PICKBOX
Imposta l'altezza in pixel del quadratino di selezione degli oggetti.
164 | Capitolo 5 Personalizzazione dell'ambiente di disegno
PICKDRAG
Controlla il metodo di disegno di una finestra di selezione.
PICKFIRST
Controlla se la selezione degli oggetti viene effettuata prima (selezione
nome-verbo) o dopo l'emissione di un comando.
PICKSTYLE
Controlla l'uso della selezione di gruppo e della selezione di tratteggio
associativo.
PSTYLEPOLICY
Controlla la modalit stile di stampa, dipendente dal colore o con nome,
che viene utilizzata per aprire un disegno creato in una release precedente
ad AutoCAD 2000 o per creare ex-novo un nuovo disegno senza un modello
di disegno
QTEXTMODE
Controlla la modalit di visualizzazione del testo.
RASTERPREVIEW
Controlla se le immagini BMP di anteprima vengono salvate con il disegno.
ROLLOVEROPACITY
Controlla la trasparenza della tavolozza quando vi si passa sopra il cursore.
ROLLOVERTIPS
Controlla la visualizzazione delle descrizioni comandi al passaggio del mouse
quando il cursore passa sopra un oggetto.
SAVEFILE
Memorizza il nome del file corrente per il salvataggio automatico.
SAVEFILEPATH
Specifica il percorso di directory per tutti i file di salvataggio automatico della
sessione corrente.
SAVETIME
Imposta la frequenza del salvataggio automatico, espressa in minuti.
Impostazione dell'area di disegno | 165
SHORTCUTMENU
Controlla se i menu di scelta rapida delle modalit Default, Modifica e
Comando sono disponibili nell'area di disegno.
SHORTCUTMENUDURATION
Specifica per quanto tempo il pulsante destro di un dispositivo di puntamento
deve rimanere premuto per visualizzare un menu di scelta rapida nell'area
di disegno.
SPLINESEGS
Imposta il numero di segmenti di linea per ogni polilinea di adattamento
spline generata dall'opzione Spline del comando EDITPL.
TDUSRTIMER
Memorizza il timer del tempo trascorso.
TOOLTIPMERGE
Combina le descrizioni dei disegni in una singola descrizione.
TOOLTIPS
Controlla la visualizzazione delle descrizioni dei comandi per la barra
multifunzione, le barre degli strumenti e altri elementi dell'interfaccia utente.
USERNAME
Specifica il nome dell'utente.
VISRETAIN
Controlla le propriet dei layer dipendenti da xrif.
VTDURATION
Imposta la durata di una transizione omogenea della vista, espressa in
millisecondi.
VTENABLE
Controlla quando vengono utilizzate transizioni omogenee della vista.
VTFPS
Imposta la velocit minima di una transizione omogenea della vista, espressa
in frame al secondo.
166 | Capitolo 5 Personalizzazione dell'ambiente di disegno
XLOADCTL
Attiva e disattiva il caricamento su richiesta degli xrif e controlla se viene
aperto il disegno di riferimento o una copia.
Passaggio dal layout Modello ai layout con nome e viceversa
possibile definire la modalit di passaggio dal layout Modello ad uno o pi
layout con nome.
Nell'interfaccia classica sono disponibili una scheda Modello e una o pi schede
di layout. Per ottimizzare lo spazio nell'area di disegno, possibile disattivare
tali schede e utilizzare i pulsanti corrispondenti nella barra di stato. Per passare
da un tipo di interfaccia all'altro, utilizzare il menu di scelta rapida della scheda
Modello e delle schede di layout, nonch il pulsante Carta/Modello nella barra
di stato.
NOTA L'accesso a tutte le opzioni del menu di scelta rapida disponibile solo
dalle schede.
Come visualizzare i pulsanti della barra di stato anzich le schede Modello
e di layout
Fare clic con il pulsante destro del mouse sulla scheda Modello o su una
scheda di layout. Fare clic su Nascondi schede Layout e Modello.
Come attivare le schede Modello e di layout
Nella barra di stato, fare clic con il pulsante destro del mouse sul pulsante
Modello o Layout. Fare clic su Visualizza schede Layout e Modello.
Riferimento rapido
Comandi
TRASCINA
Determina la modalit di visualizzazione degli oggetti trascinati.
OPZIONI
Personalizza le impostazioni del programma.
VISTARIS
Imposta la risoluzione degli oggetti nella finestra corrente.
Passaggio dal layout Modello ai layout con nome e viceversa | 167
Variabili di sistema
APERTURA
Imposta in pixel le dimensioni di visualizzazione della casella di selezione
dello snap ad oggetto.
CALCINPUT
Controlla se le espressioni matematiche e le costanti globali vengono valutate
nelle caselle di immissione numerica e di testo di finestre e finestre di dialogo.
CLEANSCREENSTATE
Indica se lo stato di schermo intero attivato o disattivato.
CURSORSIZE
Determina le dimensioni del puntatore a croce come percentuale della
dimensione dello schermo.
DCTCUST
Visualizza il percorso e il nome file del dizionario ortografico personalizzato
corrente.
DCTMAIN
Visualizza la parola chiave di tre lettere del dizionario ortografico principale
corrente.
DEFPLSTYLE
Specifica lo stile di stampa di default dei nuovi oggetti all'apertura di un
disegno creato in una release precedente ad AutoCAD 2000 o durante la
creazione ex-novo di un disegno, cio senza utilizzare un modello.
TRASCINA
Determina la modalit di visualizzazione degli oggetti trascinati.
EXEDIR
Visualizza il percorso della cartella del file eseguibile di AutoCAD LT.
EXTNAMES
Imposta i parametri per i nomi degli oggetti con nome, quali i layer e i tipi
di linea, memorizzati nelle tabelle delle definizioni.
FILLMODE
Specifica il riempimento di tratteggi e riempimenti, solidi 2D e polilinee
spesse.
168 | Capitolo 5 Personalizzazione dell'ambiente di disegno
GRIPBLOCK
Controlla la visualizzazione dei grip all'interno dei blocchi.
GRIPCOLOR
Controlla il colore dei grip non selezionati.
GRIPHOT
Controlla il colore dei grip selezionati.
GRIPS
Controlla la visualizzazione dei grip sugli oggetti selezionati.
INSUNITS
Specifica un valore in unit disegno per la messa in scala automatica dei
blocchi, delle immagini o dei riferimenti esterni inseriti o collegati ad un
disegno.
INSUNITSDEFSOURCE
Imposta il valore delle unit disegno di origine quando INSUNITS impostata
su 0.
INSUNITSDEFTARGET
Imposta il valore delle unit disegno di destinazione quando INSUNITS
impostata su 0.
INTELLIGENTUPDATE
Controlla la frequenza di aggiornamento degli elementi grafici.
ISAVEBAK
Aumenta la velocit dei salvataggi incrementali, soprattutto per i disegni di
grandi dimensioni.
ISAVEPERCENT
Determina la quantit di spazio inutilizzato sul disco tollerata per un file di
disegno.
LOCALE
Visualizza un codice che indica le impostazioni internazionali correnti.
LOCALROOTPREFIX
Memorizza il percorso completo della cartella principale in cui sono stati
installati i file personalizzabili locali.
Passaggio dal layout Modello ai layout con nome e viceversa | 169
LOCKUI
Blocca la posizione e le dimensioni di barre degli strumenti e finestre
ancorabili, quali la tavolozza Propriet e DesignCenter.
LOGFILEMODE
Specifica se il contenuto della cronologia dei comandi viene scritto in un file
di registro.
LOGFILENAME
Specifica il percorso e il nome del file di registro della cronologia dei comandi
per il disegno corrente.
LOGFILEPATH
Specifica il percorso per i file di registro della cronologia dei comandi di tutti
i disegni di una sessione.
MTEXTED
Imposta l'applicazione per la modifica di oggetti testo multilinea.
OLEQUALITY
Imposta la qualit di stampa di default degli oggetti OLE.
OLESTARTUP
Controlla se viene caricata l'applicazione di origine di un oggetto OLE
incorporato al momento della stampa.
OSNAPCOORD
Determina se le coordinate inserite nella riga di comando sostituiscono gli
snap ad oggetto in corso.
PAPERUPDATE
Controlla la visualizzazione della finestra di dialogo di avvertimento che
appare quando si tenta di stampare un layout su una dimensione foglio
diversa da quella di default definita nel file di configurazione del plotter.
PALETTEOPAQUE
Controlla se le tavolozze possono essere rese trasparenti.
PICKADD
Controlla se le selezioni successive sostituiscono il gruppo di selezione
corrente o vengono aggiunte ad esso.
170 | Capitolo 5 Personalizzazione dell'ambiente di disegno
PICKAUTO
Controlla la possibilit di utilizzare automaticamente una finestra per la
selezione degli oggetti.
PICKBOX
Imposta l'altezza in pixel del quadratino di selezione degli oggetti.
PICKDRAG
Controlla il metodo di disegno di una finestra di selezione.
PICKFIRST
Controlla se la selezione degli oggetti viene effettuata prima (selezione
nome-verbo) o dopo l'emissione di un comando.
PICKSTYLE
Controlla l'uso della selezione di gruppo e della selezione di tratteggio
associativo.
PSTYLEPOLICY
Controlla la modalit stile di stampa, dipendente dal colore o con nome,
che viene utilizzata per aprire un disegno creato in una release precedente
ad AutoCAD 2000 o per creare ex-novo un nuovo disegno senza un modello
di disegno
QTEXTMODE
Controlla la modalit di visualizzazione del testo.
RASTERPREVIEW
Controlla se le immagini BMP di anteprima vengono salvate con il disegno.
ROLLOVERTIPS
Controlla la visualizzazione delle descrizioni comandi al passaggio del mouse
quando il cursore passa sopra un oggetto.
SAVEFILEPATH
Memorizza il nome del file corrente per il salvataggio automatico.
SAVEFILEPATH
Specifica il percorso di directory per tutti i file di salvataggio automatico della
sessione corrente.
Passaggio dal layout Modello ai layout con nome e viceversa | 171
SAVETIME
Imposta la frequenza del salvataggio automatico, espressa in minuti.
SPLINESEGS
Imposta il numero di segmenti di linea per ogni polilinea di adattamento
spline generata dall'opzione Spline del comando EDITPL.
TDUSRTIMER
Memorizza il timer del tempo trascorso.
TOOLTIPMERGE
Combina le descrizioni dei disegni in una singola descrizione.
TOOLTIPS
Controlla la visualizzazione delle descrizioni dei comandi per la barra
multifunzione, le barre degli strumenti e altri elementi dell'interfaccia utente.
USERNAME
Specifica il nome dell'utente.
VISRETAIN
Controlla le propriet dei layer dipendenti da xrif.
VTDURATION
Imposta la durata di una transizione omogenea della vista, espressa in
millisecondi.
VTENABLE
Controlla quando vengono utilizzate transizioni omogenee della vista.
VTFPS
Imposta la velocit minima di una transizione omogenea della vista, espressa
in frame al secondo.
XLOADCTL
Attiva e disattiva il caricamento su richiesta degli xrif e controlla se viene
aperto il disegno di riferimento o una copia.
Selezione dei font dell'applicazione
possibile cambiare i font utilizzati nella finestra dell'applicazione e nella
finestra di testo.
172 | Capitolo 5 Personalizzazione dell'ambiente di disegno
possibile specificare il font da utilizzare per la finestra dell'applicazione e la
finestra di testo. Per cambiare il font dell'applicazione, utilizzare la scheda
Visualizzazione (finestra di dialogo Opzioni).
NOTA La modifica non influisce comunque sul testo dei disegni.
Come modificare il font visualizzato nella finestra dei comandi
1 Fare clic sul menu dell'applicazione. Nella parte inferiore del menu
dell'applicazione, fare clic su Opzioni.
2 Nella finestra di dialogo Opzioni, nella scheda Visualizzazione, nell'area
Elementi finestra, fare clic su Font.
3 Nella finestra di dialogo Font finestra riga di comando, selezionare le
opzioni desiderate in Font, Stile del font e Dimensione.
In Esempio font riga di comando, viene visualizzato un esempio delle
scelte correnti.
4 Scegliere Applica e chiudi per memorizzare le impostazioni correnti nel
registro di sistema e chiudere la finestra di dialogo.
5 Nella finestra di dialogo Opzioni, fare clic su OK.
Riferimento rapido
Comandi
OPZIONI
Personalizza le impostazioni del programma.
Variabili di sistema
APERTURA
Imposta in pixel le dimensioni di visualizzazione della casella di selezione
dello snap ad oggetto.
CALCINPUT
Controlla se le espressioni matematiche e le costanti globali vengono valutate
nelle caselle di immissione numerica e di testo di finestre e finestre di dialogo.
CLEANSCREENSTATE
Indica se lo stato di schermo intero attivato o disattivato.
Selezione dei font dell'applicazione | 173
CURSORSIZE
Determina le dimensioni del puntatore a croce come percentuale della
dimensione dello schermo.
DCTCUST
Visualizza il percorso e il nome file del dizionario ortografico personalizzato
corrente.
DCTMAIN
Visualizza la parola chiave di tre lettere del dizionario ortografico principale
corrente.
DEFPLSTYLE
Specifica lo stile di stampa di default dei nuovi oggetti all'apertura di un
disegno creato in una release precedente ad AutoCAD 2000 o durante la
creazione ex-novo di un disegno, cio senza utilizzare un modello.
TRASCINA
Determina la modalit di visualizzazione degli oggetti trascinati.
EXEDIR
Visualizza il percorso della cartella del file eseguibile di AutoCAD LT.
EXTNAMES
Imposta i parametri per i nomi degli oggetti con nome, quali i layer e i tipi
di linea, memorizzati nelle tabelle delle definizioni.
FILLMODE
Specifica il riempimento di tratteggi e riempimenti, solidi 2D e polilinee
spesse.
GRIPBLOCK
Controlla la visualizzazione dei grip all'interno dei blocchi.
GRIPCOLOR
Controlla il colore dei grip non selezionati.
GRIPHOT
Controlla il colore dei grip selezionati.
GRIPS
Controlla la visualizzazione dei grip sugli oggetti selezionati.
174 | Capitolo 5 Personalizzazione dell'ambiente di disegno
INSUNITS
Specifica un valore in unit disegno per la messa in scala automatica dei
blocchi, delle immagini o dei riferimenti esterni inseriti o collegati ad un
disegno.
INSUNITSDEFSOURCE
Imposta il valore delle unit disegno di origine quando INSUNITS impostata
su 0.
INSUNITSDEFTARGET
Imposta il valore delle unit disegno di destinazione quando INSUNITS
impostata su 0.
INTELLIGENTUPDATE
Controlla la frequenza di aggiornamento degli elementi grafici.
ISAVEBAK
Aumenta la velocit dei salvataggi incrementali, soprattutto per i disegni di
grandi dimensioni.
ISAVEPERCENT
Determina la quantit di spazio inutilizzato sul disco tollerata per un file di
disegno.
LOCALE
Visualizza un codice che indica le impostazioni internazionali correnti.
LOCALROOTPREFIX
Memorizza il percorso completo della cartella principale in cui sono stati
installati i file personalizzabili locali.
LOCKUI
Blocca la posizione e le dimensioni di barre degli strumenti e finestre
ancorabili, quali la tavolozza Propriet e DesignCenter.
LOGFILEMODE
Specifica se il contenuto della cronologia dei comandi viene scritto in un file
di registro.
LOGFILENAME
Specifica il percorso e il nome del file di registro della cronologia dei comandi
per il disegno corrente.
Selezione dei font dell'applicazione | 175
LOGFILEPATH
Specifica il percorso per i file di registro della cronologia dei comandi di tutti
i disegni di una sessione.
MTEXTED
Imposta l'applicazione per la modifica di oggetti testo multilinea.
OLEQUALITY
Imposta la qualit di stampa di default degli oggetti OLE.
OLESTARTUP
Controlla se viene caricata l'applicazione di origine di un oggetto OLE
incorporato al momento della stampa.
OSNAPCOORD
Determina se le coordinate inserite nella riga di comando sostituiscono gli
snap ad oggetto in corso.
PAPERUPDATE
Controlla la visualizzazione della finestra di dialogo di avvertimento che
appare quando si tenta di stampare un layout su una dimensione foglio
diversa da quella di default definita nel file di configurazione del plotter.
PALETTEOPAQUE
Controlla se le tavolozze possono essere rese trasparenti.
PICKADD
Controlla se le selezioni successive sostituiscono il gruppo di selezione
corrente o vengono aggiunte ad esso.
PICKAUTO
Controlla la possibilit di utilizzare automaticamente una finestra per la
selezione degli oggetti.
PICKBOX
Imposta l'altezza in pixel del quadratino di selezione degli oggetti.
PICKDRAG
Controlla il metodo di disegno di una finestra di selezione.
176 | Capitolo 5 Personalizzazione dell'ambiente di disegno
PICKFIRST
Controlla se la selezione degli oggetti viene effettuata prima (selezione
nome-verbo) o dopo l'emissione di un comando.
PICKSTYLE
Controlla l'uso della selezione di gruppo e della selezione di tratteggio
associativo.
PSTYLEPOLICY
Controlla la modalit stile di stampa, dipendente dal colore o con nome,
che viene utilizzata per aprire un disegno creato in una release precedente
ad AutoCAD 2000 o per creare ex-novo un nuovo disegno senza un modello
di disegno
QTEXTMODE
Controlla la modalit di visualizzazione del testo.
RASTERPREVIEW
Controlla se le immagini BMP di anteprima vengono salvate con il disegno.
ROLLOVERTIPS
Controlla la visualizzazione delle descrizioni comandi al passaggio del mouse
quando il cursore passa sopra un oggetto.
SAVEFILEPATH
Memorizza il nome del file corrente per il salvataggio automatico.
SAVEFILEPATH
Specifica il percorso di directory per tutti i file di salvataggio automatico della
sessione corrente.
SAVETIME
Imposta la frequenza del salvataggio automatico, espressa in minuti.
SPLINESEGS
Imposta il numero di segmenti di linea per ogni polilinea di adattamento
spline generata dall'opzione Spline del comando EDITPL.
TDUSRTIMER
Memorizza il timer del tempo trascorso.
Selezione dei font dell'applicazione | 177
TOOLTIPMERGE
Combina le descrizioni dei disegni in una singola descrizione.
TOOLTIPS
Controlla la visualizzazione delle descrizioni dei comandi per la barra
multifunzione, le barre degli strumenti e altri elementi dell'interfaccia utente.
USERNAME
Specifica il nome dell'utente.
VISRETAIN
Controlla le propriet dei layer dipendenti da xrif.
VTDURATION
Imposta la durata di una transizione omogenea della vista, espressa in
millisecondi.
VTENABLE
Controlla quando vengono utilizzate transizioni omogenee della vista.
VTFPS
Imposta la velocit minima di una transizione omogenea della vista, espressa
in frame al secondo.
XLOADCTL
Attiva e disattiva il caricamento su richiesta degli xrif e controlla se viene
aperto il disegno di riferimento o una copia.
Definizione del funzionamento delle finestre ancorabili
Le finestre come la barra multifunzione, la tavolozza Propriet, le tavolozze
degli strumenti e DesignCenter possono essere ancorate o mobili.
Queste e altre opzioni vengono spesso modificate tramite un menu di scelta
rapida disponibile facendo clic con il pulsante destro del mouse sulla barra
del titolo della tavolozza o della finestra.
Ridimensiona. Trascinare uno spigolo della finestra per modificarne le
dimensioni. Se la finestra contiene riquadri, trascinare la barra tra di essi
per ridimensionarli.
Consenti ancoraggio. Selezionare questa opzione se si desidera agganciare
o ancorare una finestra che permette di eseguire questa operazione. Una
178 | Capitolo 5 Personalizzazione dell'ambiente di disegno
finestra fissa aderisce ad un lato della finestra dell'applicazione, provocando
il conseguente ridimensionamento dell'area di disegno.
Ancora a sinistra/Ancora a destra. Fissa o ancora una finestra o una
tavolozza ancorabile a sinistra o a destra dell'area di disegno. Una finestra
ancorata si apre e si chiude al passaggio del cursore su di essa. Quando una
finestra ancorata aperta, il relativo contenuto si sovrappone all'area di
disegno. Non pertanto possibile impostarla in modo che rimanga aperta.
Per ancorare una finestra, prima necessario selezionare l'opzione Consenti
ancoraggio.
Nascondi automaticamente. Una finestra mobile si apre e si chiude al
passaggio del cursore su di essa. Se si deseleziona questa opzione, la finestra
resta sempre aperta. Le finestre fisse per le quali stata selezionata l'opzione
Nascondi automaticamente appaiono come una barra all'interno
dell'applicazione.
Trasparenza. Imposta il grado di trasparenza della finestra e al passaggio
del mouse. La finestra diventa trasparente in modo da non coprire gli
oggetti sottostanti. La finestra diventa pi opaca al passaggio del mouse.
Questa opzione non disponibile per tutte le finestre.
possibile nascondere o visualizzare tutte le tavolozze contemporaneamente
rispettivamente con i comandi NASCPAL e MOSTRAPAL.
Definizione del funzionamento delle finestre ancorabili | 179
NOTA Se una tavolozza stata gi riattivata manualmente e spostata, il comando
MOSTRAPAL non produrr alcun effetto su di essa.
Come ancorare una finestra agganciabile
1 Nella parte superiore della finestra o della barra del titolo della tavolozza,
fare clic sul pulsante Propriet. Fare clic su Consenti ancoraggio.
2 Fare di nuovo clic sul pulsante Propriet. Fare clic su Ancora a destra o
Ancora a sinistra.
Come rendere mobile una finestra ancorata
Effettuare una delle seguenti operazioni:
Nella parte superiore della finestra o della barra del titolo della tavolozza,
fare clic sul pulsante Propriet. Deselezionare Consenti ancoraggio.
Con la finestra ancorata aperta, trascinare la barra del titolo allontanandola
dalla base di ancoraggio.
Fare doppio clic sulla barra del titolo.
Come ancorare una finestra o una tavolozza
1 Nella parte superiore della finestra o della barra del titolo della tavolozza,
fare clic sul pulsante Propriet. Fare clic su Consenti ancoraggio.
2 Fare clic e trascinare la finestra o la tavolozza nella posizione di ancoraggio
desiderata sul lato destro o sinistro dell'area di disegno.
3 Quando il contorno della finestra viene visualizzato nell'area di
ancoraggio, rilasciare il pulsante.
NOTA Per posizionare una barra degli strumenti in un'area di ancoraggio
senza agganciarla, tenere premuto CTRL durante il trascinamento.
Come rendere mobile una finestra o una tavolozza
Utilizzare uno dei metodi seguenti:
Nella parte superiore della finestra o della barra del titolo della tavolozza,
fare clic sul pulsante Propriet. Deselezionare Consenti ancoraggio.
Fare doppio clic sulle doppie barre nella parte laterale o superiore della
finestra.
180 | Capitolo 5 Personalizzazione dell'ambiente di disegno
Posizionare il cursore sulle doppie barre nella parte superiore o laterale
della finestra, tenere premuto il pulsante sinistro del dispositivo di
puntamento, quindi trascinare la finestra allontanandola dalla posizione
di ancoraggio.
Come attivare o disattivare Nascondi automaticamente per una tavolozza
o una finestra mobile
Nella parte superiore della finestra o della barra del titolo della tavolozza,
fare clic sul pulsante Nascondi automaticamente.
Se l'opzione Nascondi automaticamente selezionata, la finestra mobile si
apre e si chiude al passaggio del cursore su di essa. Se questa opzione
deselezionata, la finestra resta sempre aperta.
NOTA Questa procedura valida per la tavolozza degli strumenti, DesignCenter,
la tavolozza Propriet e numerose altre tavolozze.
Riferimento rapido
Comandi
TRASCINA
Determina la modalit di visualizzazione degli oggetti trascinati.
NASCPAL
Nasconde tutte le tavolozze attualmente visualizzate, compresa la finestra
dei comandi.
LOGFILEOFF
Chiude il file di registro della cronologia comandi aperto con il comando
LOGFILEON.
LOGFILEON
Scrive il contenuto della cronologia dei comandi in un file.
OPZIONI
Personalizza le impostazioni del programma.
REVDATE
Inserisce o aggiorna un blocco contenente il nome utente, la data e l'ora
correnti e il nome del disegno.
Definizione del funzionamento delle finestre ancorabili | 181
MOSTRAPAL
Ripristina la visualizzazione delle tavolozze nascoste.
VISTARIS
Imposta la risoluzione degli oggetti nella finestra corrente.
OPZIONITV
Visualizza una modifica alla vista sotto forma di transizione omogenea.
Variabili di sistema
APERTURA
Imposta in pixel le dimensioni di visualizzazione della casella di selezione
dello snap ad oggetto.
CALCINPUT
Controlla se le espressioni matematiche e le costanti globali vengono valutate
nelle caselle di immissione numerica e di testo di finestre e finestre di dialogo.
CLEANSCREENSTATE
Indica se lo stato di schermo intero attivato o disattivato.
CURSORSIZE
Determina le dimensioni del puntatore a croce come percentuale della
dimensione dello schermo.
DCTCUST
Visualizza il percorso e il nome file del dizionario ortografico personalizzato
corrente.
DCTMAIN
Visualizza la parola chiave di tre lettere del dizionario ortografico principale
corrente.
DEFPLSTYLE
Specifica lo stile di stampa di default dei nuovi oggetti all'apertura di un
disegno creato in una release precedente ad AutoCAD 2000 o durante la
creazione ex-novo di un disegno, cio senza utilizzare un modello.
TRASCINA
Determina la modalit di visualizzazione degli oggetti trascinati.
182 | Capitolo 5 Personalizzazione dell'ambiente di disegno
EXEDIR
Visualizza il percorso della cartella del file eseguibile di AutoCAD LT.
EXTNAMES
Imposta i parametri per i nomi degli oggetti con nome, quali i layer e i tipi
di linea, memorizzati nelle tabelle delle definizioni.
FILLMODE
Specifica il riempimento di tratteggi e riempimenti, solidi 2D e polilinee
spesse.
GRIPBLOCK
Controlla la visualizzazione dei grip all'interno dei blocchi.
GRIPCOLOR
Controlla il colore dei grip non selezionati.
GRIPHOT
Controlla il colore dei grip selezionati.
GRIPS
Controlla la visualizzazione dei grip sugli oggetti selezionati.
INSUNITS
Specifica un valore in unit disegno per la messa in scala automatica dei
blocchi, delle immagini o dei riferimenti esterni inseriti o collegati ad un
disegno.
INSUNITSDEFSOURCE
Imposta il valore delle unit disegno di origine quando INSUNITS impostata
su 0.
INSUNITSDEFTARGET
Imposta il valore delle unit disegno di destinazione quando INSUNITS
impostata su 0.
INTELLIGENTUPDATE
Controlla la frequenza di aggiornamento degli elementi grafici.
ISAVEBAK
Aumenta la velocit dei salvataggi incrementali, soprattutto per i disegni di
grandi dimensioni.
Definizione del funzionamento delle finestre ancorabili | 183
ISAVEPERCENT
Determina la quantit di spazio inutilizzato sul disco tollerata per un file di
disegno.
LOCALE
Visualizza un codice che indica le impostazioni internazionali correnti.
LOCALROOTPREFIX
Memorizza il percorso completo della cartella principale in cui sono stati
installati i file personalizzabili locali.
LOCKUI
Blocca la posizione e le dimensioni di barre degli strumenti e finestre
ancorabili, quali la tavolozza Propriet e DesignCenter.
LOGFILEMODE
Specifica se il contenuto della cronologia dei comandi viene scritto in un file
di registro.
LOGFILENAME
Specifica il percorso e il nome del file di registro della cronologia dei comandi
per il disegno corrente.
LOGFILEPATH
Specifica il percorso per i file di registro della cronologia dei comandi di tutti
i disegni di una sessione.
MTEXTED
Imposta l'applicazione per la modifica di oggetti testo multilinea.
OLEQUALITY
Imposta la qualit di stampa di default degli oggetti OLE.
OLESTARTUP
Controlla se viene caricata l'applicazione di origine di un oggetto OLE
incorporato al momento della stampa.
OSNAPCOORD
Determina se le coordinate inserite nella riga di comando sostituiscono gli
snap ad oggetto in corso.
184 | Capitolo 5 Personalizzazione dell'ambiente di disegno
PAPERUPDATE
Controlla la visualizzazione della finestra di dialogo di avvertimento che
appare quando si tenta di stampare un layout su una dimensione foglio
diversa da quella di default definita nel file di configurazione del plotter.
PALETTEOPAQUE
Controlla se le tavolozze possono essere rese trasparenti.
PICKADD
Controlla se le selezioni successive sostituiscono il gruppo di selezione
corrente o vengono aggiunte ad esso.
PICKAUTO
Controlla la possibilit di utilizzare automaticamente una finestra per la
selezione degli oggetti.
PICKBOX
Imposta l'altezza in pixel del quadratino di selezione degli oggetti.
PICKDRAG
Controlla il metodo di disegno di una finestra di selezione.
PICKFIRST
Controlla se la selezione degli oggetti viene effettuata prima (selezione
nome-verbo) o dopo l'emissione di un comando.
PICKSTYLE
Controlla l'uso della selezione di gruppo e della selezione di tratteggio
associativo.
PSTYLEPOLICY
Controlla la modalit stile di stampa, dipendente dal colore o con nome,
che viene utilizzata per aprire un disegno creato in una release precedente
ad AutoCAD 2000 o per creare ex-novo un nuovo disegno senza un modello
di disegno
QTEXTMODE
Controlla la modalit di visualizzazione del testo.
RASTERPREVIEW
Controlla se le immagini BMP di anteprima vengono salvate con il disegno.
Definizione del funzionamento delle finestre ancorabili | 185
ROLLOVERTIPS
Controlla la visualizzazione delle descrizioni comandi al passaggio del mouse
quando il cursore passa sopra un oggetto.
SAVEFILEPATH
Memorizza il nome del file corrente per il salvataggio automatico.
SAVEFILEPATH
Specifica il percorso di directory per tutti i file di salvataggio automatico della
sessione corrente.
SAVETIME
Imposta la frequenza del salvataggio automatico, espressa in minuti.
SPLINESEGS
Imposta il numero di segmenti di linea per ogni polilinea di adattamento
spline generata dall'opzione Spline del comando EDITPL.
TDUSRTIMER
Memorizza il timer del tempo trascorso.
TOOLTIPMERGE
Combina le descrizioni dei disegni in una singola descrizione.
TOOLTIPS
Controlla la visualizzazione delle descrizioni dei comandi per la barra
multifunzione, le barre degli strumenti e altri elementi dell'interfaccia utente.
USERNAME
Specifica il nome dell'utente.
VISRETAIN
Controlla le propriet dei layer dipendenti da xrif.
VTDURATION
Imposta la durata di una transizione omogenea della vista, espressa in
millisecondi.
VTENABLE
Controlla quando vengono utilizzate transizioni omogenee della vista.
186 | Capitolo 5 Personalizzazione dell'ambiente di disegno
VTFPS
Imposta la velocit minima di una transizione omogenea della vista, espressa
in frame al secondo.
XLOADCTL
Attiva e disattiva il caricamento su richiesta degli xrif e controlla se viene
aperto il disegno di riferimento o una copia.
Controllo della visualizzazione delle barre degli strumenti
possibile controllare il funzionamento delle barre degli strumenti in modo
analogo a quello delle finestre ancorabili.
Per visualizzare o nascondere le barre degli strumenti, fare clic con il pulsante
destro del mouse su una di esse per visualizzare l'elenco delle barre degli
strumenti disponibili. Le barre degli strumenti visualizzate sono indicate da
un segno di spunta accanto al nome. Fare clic sul nome di una barra degli
strumenti per visualizzare o eliminare il segno di spunta.
Una barra degli strumenti pu essere ancorata o mobile. Una barra degli
strumenti agganciata fissata ad un bordo qualunque dell'area di disegno. Al
di sotto della barra multifunzione disponibile una barra degli strumenti
agganciata al bordo superiore dell'area di disegno. Per rendere mobile una
barra degli strumenti, fare clic sulle doppie barre e trascinarla nell'area di
disegno. possibile fare clic sulla barra del titolo e trascinarla in una nuova
posizione o ancorarla. Ridimensionare una barra degli strumenti mobile
trascinandone un bordo.
Blocco della posizione delle barre degli strumenti e delle finestre ancorabili
Dopo aver disposto come desiderato le barre degli strumenti e le finestre mobili
o ancorate, possibile bloccarne la posizione. comunque possibile aprire e
chiudere le barre degli strumenti e le finestre bloccate, nonch aggiungervi
elementi o eliminarli da esse. Per sbloccarle temporaneamente, tenere premuto
CTRL.
Come bloccare la posizione e le dimensioni delle barre degli strumenti e
delle finestre ancorabili
Effettuare una delle seguenti operazioni:
Fare clic su scheda Vista gruppo Finestre Blocco finestra Barre
degli strumenti/gruppi mobili.
Controllo della visualizzazione delle barre degli strumenti | 187
Fare clic su scheda Vista gruppo Finestre Blocco finestra Barre
degli strumenti/gruppi fissi.
Fare clic sulla scheda Vista gruppo Finestre Blocco finestra
Finestre mobili.
Fare clic sulla scheda Vista gruppo Finestre Blocco finestra
Finestre fisse.
Un'icona del lucchetto nella barra delle applicazioni indica se le barre degli
strumenti o le finestre ancorabili sono bloccate. Per sbloccarle
temporaneamente, tenere premuto CTRL.
Riferimento rapido
Comandi
ATTSCHINT
Elimina dallo schermo le barre degli strumenti e le finestre ancorabili, ad
eccezione della finestra di comando.
DISATTSCHINT
Ripristina lo stato della visualizzazione prima dell'utilizzo di
CLEANSCREENON.
TRASCINA
Determina la modalit di visualizzazione degli oggetti trascinati.
NASCPAL
Nasconde tutte le tavolozze attualmente visualizzate, compresa la finestra
dei comandi.
LOGFILEOFF
Chiude il file di registro della cronologia comandi aperto con il comando
LOGFILEON.
LOGFILEON
Scrive il contenuto della cronologia dei comandi in un file.
OPZIONI
Personalizza le impostazioni del programma.
188 | Capitolo 5 Personalizzazione dell'ambiente di disegno
REVDATE
Inserisce o aggiorna un blocco contenente il nome utente, la data e l'ora
correnti e il nome del disegno.
MOSTRAPAL
Ripristina la visualizzazione delle tavolozze nascoste.
VISTARIS
Imposta la risoluzione degli oggetti nella finestra corrente.
OPZIONITV
Visualizza una modifica alla vista sotto forma di transizione omogenea.
Variabili di sistema
APERTURA
Imposta in pixel le dimensioni di visualizzazione della casella di selezione
dello snap ad oggetto.
CALCINPUT
Controlla se le espressioni matematiche e le costanti globali vengono valutate
nelle caselle di immissione numerica e di testo di finestre e finestre di dialogo.
CLEANSCREENSTATE
Indica se lo stato di schermo intero attivato o disattivato.
CURSORSIZE
Determina le dimensioni del puntatore a croce come percentuale della
dimensione dello schermo.
DCTCUST
Visualizza il percorso e il nome file del dizionario ortografico personalizzato
corrente.
DCTMAIN
Visualizza la parola chiave di tre lettere del dizionario ortografico principale
corrente.
DEFPLSTYLE
Specifica lo stile di stampa di default dei nuovi oggetti all'apertura di un
disegno creato in una release precedente ad AutoCAD 2000 o durante la
creazione ex-novo di un disegno, cio senza utilizzare un modello.
Controllo della visualizzazione delle barre degli strumenti | 189
TRASCINA
Determina la modalit di visualizzazione degli oggetti trascinati.
EXEDIR
Visualizza il percorso della cartella del file eseguibile di AutoCAD LT.
EXTNAMES
Imposta i parametri per i nomi degli oggetti con nome, quali i layer e i tipi
di linea, memorizzati nelle tabelle delle definizioni.
FILLMODE
Specifica il riempimento di tratteggi e riempimenti, solidi 2D e polilinee
spesse.
GRIPBLOCK
Controlla la visualizzazione dei grip all'interno dei blocchi.
GRIPCOLOR
Controlla il colore dei grip non selezionati.
GRIPHOT
Controlla il colore dei grip selezionati.
GRIPS
Controlla la visualizzazione dei grip sugli oggetti selezionati.
INSUNITS
Specifica un valore in unit disegno per la messa in scala automatica dei
blocchi, delle immagini o dei riferimenti esterni inseriti o collegati ad un
disegno.
INSUNITSDEFSOURCE
Imposta il valore delle unit disegno di origine quando INSUNITS impostata
su 0.
INSUNITSDEFTARGET
Imposta il valore delle unit disegno di destinazione quando INSUNITS
impostata su 0.
INTELLIGENTUPDATE
Controlla la frequenza di aggiornamento degli elementi grafici.
190 | Capitolo 5 Personalizzazione dell'ambiente di disegno
ISAVEBAK
Aumenta la velocit dei salvataggi incrementali, soprattutto per i disegni di
grandi dimensioni.
ISAVEPERCENT
Determina la quantit di spazio inutilizzato sul disco tollerata per un file di
disegno.
LOCALE
Visualizza un codice che indica le impostazioni internazionali correnti.
LOCALROOTPREFIX
Memorizza il percorso completo della cartella principale in cui sono stati
installati i file personalizzabili locali.
LOCKUI
Blocca la posizione e le dimensioni di barre degli strumenti e finestre
ancorabili, quali la tavolozza Propriet e DesignCenter.
LOGFILEMODE
Specifica se il contenuto della cronologia dei comandi viene scritto in un file
di registro.
LOGFILENAME
Specifica il percorso e il nome del file di registro della cronologia dei comandi
per il disegno corrente.
LOGFILEPATH
Specifica il percorso per i file di registro della cronologia dei comandi di tutti
i disegni di una sessione.
MTEXTED
Imposta l'applicazione per la modifica di oggetti testo multilinea.
OLEQUALITY
Imposta la qualit di stampa di default degli oggetti OLE.
OLESTARTUP
Controlla se viene caricata l'applicazione di origine di un oggetto OLE
incorporato al momento della stampa.
Controllo della visualizzazione delle barre degli strumenti | 191
OSNAPCOORD
Determina se le coordinate inserite nella riga di comando sostituiscono gli
snap ad oggetto in corso.
PAPERUPDATE
Controlla la visualizzazione della finestra di dialogo di avvertimento che
appare quando si tenta di stampare un layout su una dimensione foglio
diversa da quella di default definita nel file di configurazione del plotter.
PALETTEOPAQUE
Controlla se le tavolozze possono essere rese trasparenti.
PICKADD
Controlla se le selezioni successive sostituiscono il gruppo di selezione
corrente o vengono aggiunte ad esso.
PICKAUTO
Controlla la possibilit di utilizzare automaticamente una finestra per la
selezione degli oggetti.
PICKBOX
Imposta l'altezza in pixel del quadratino di selezione degli oggetti.
PICKDRAG
Controlla il metodo di disegno di una finestra di selezione.
PICKFIRST
Controlla se la selezione degli oggetti viene effettuata prima (selezione
nome-verbo) o dopo l'emissione di un comando.
PICKSTYLE
Controlla l'uso della selezione di gruppo e della selezione di tratteggio
associativo.
PSTYLEPOLICY
Controlla la modalit stile di stampa, dipendente dal colore o con nome,
che viene utilizzata per aprire un disegno creato in una release precedente
ad AutoCAD 2000 o per creare ex-novo un nuovo disegno senza un modello
di disegno
QTEXTMODE
Controlla la modalit di visualizzazione del testo.
192 | Capitolo 5 Personalizzazione dell'ambiente di disegno
RASTERPREVIEW
Controlla se le immagini BMP di anteprima vengono salvate con il disegno.
ROLLOVERTIPS
Controlla la visualizzazione delle descrizioni comandi al passaggio del mouse
quando il cursore passa sopra un oggetto.
SAVEFILEPATH
Memorizza il nome del file corrente per il salvataggio automatico.
SAVEFILEPATH
Specifica il percorso di directory per tutti i file di salvataggio automatico della
sessione corrente.
SAVETIME
Imposta la frequenza del salvataggio automatico, espressa in minuti.
SPLINESEGS
Imposta il numero di segmenti di linea per ogni polilinea di adattamento
spline generata dall'opzione Spline del comando EDITPL.
TDUSRTIMER
Memorizza il timer del tempo trascorso.
TOOLTIPMERGE
Combina le descrizioni dei disegni in una singola descrizione.
TOOLTIPS
Controlla la visualizzazione delle descrizioni dei comandi per la barra
multifunzione, le barre degli strumenti e altri elementi dell'interfaccia utente.
USERNAME
Specifica il nome dell'utente.
VISRETAIN
Controlla le propriet dei layer dipendenti da xrif.
VTDURATION
Imposta la durata di una transizione omogenea della vista, espressa in
millisecondi.
Controllo della visualizzazione delle barre degli strumenti | 193
VTENABLE
Controlla quando vengono utilizzate transizioni omogenee della vista.
VTFPS
Imposta la velocit minima di una transizione omogenea della vista, espressa
in frame al secondo.
XLOADCTL
Attiva e disattiva il caricamento su richiesta degli xrif e controlla se viene
aperto il disegno di riferimento o una copia.
Regolazione delle prestazioni
La funzione di regolazione delle prestazioni di AutoCAD esamina la scheda
grafica e il driver video 3D in uso e determina se necessario utilizzare
un'implementazione software o hardware per le funzionalit che supportano
entrambi.
Le funzionalit che non possono essere eseguite correttamente nel sistema
vengono disattivate. Alcune funzionalit potrebbero essere eseguite
correttamente, ma non se ne consiglia l'utilizzo con la scheda grafica o il driver
video 3D di cui si dispone. Attivare queste funzionalit a proprio rischio. Per
informazioni sulle opzioni disponibili, vedere CONFIG3D.
NOTA Se si utilizza una scheda grafica che non supporta tutti gli effetti hardware
disponibili, possibile stampare un disegno mediante l'emulazione software.
La funzione di regolazione delle prestazioni crea un registro in cui vengono
riportati la scheda grafica e il driver video 3D rilevati nel sistema, nonch gli
effetti attivati. Nella sezione Stato effetto corrente sono visualizzate le
impostazioni del driver video corrente. Di seguito viene mostrato un esempio
dell'aspetto che pu avere la sezione Stato effetto corrente:
Prestazioni 3D avanzate: disponibili e attivate
Visualizzazione uniforme: disponibile e disattivata
Shader di Gooch: disponibile e hardware in uso
Illuminazione per pixel: disponibile e disattivata
Visualizzazione ombra completa: disponibile e disattivata
Compressione composizione: disponibile e disattivata
Effetti materiale avanzato: disponibili e disattivati
Il file di registro che viene creato da Regolazione prestazioni visualizza non
solo informazioni relative al driver di applicazione corrente, ma anche
informazioni su tutti i driver di applicazione disponibili e su quali effetti sono
194 | Capitolo 5 Personalizzazione dell'ambiente di disegno
supportati. Tali informazioni sono disponibili nella sezione Driver di
applicazione e supporto effetti disponibile. Le informazioni visualizzate
consentono di scegliere il driver dell'applicazione pi adatto per le schede
grafiche o il software driver. Di seguito riportato un esempio dell'aspetto che
pu avere la sezione Driver di applicazione e supporto effetti disponibile:
Driver Software
Supporto effetti:
Prestazioni 3D avanzate: Non applicabile
Visualizzazione uniforme: non applicabile
Shader di Gooch: Solo emulazione software
Illuminazione per pixel: Non applicabile
Visualizzazione ombra completa: Non applicabile
Compressione composizione: Non applicabile
effetti materiale avanzato:non applicabile
Driver Autodesk: Certificato
Supporto effetti:
Prestazioni 3D avanzate: disponibile
Visualizzazione uniforme: disponibile
Shader di Gooch: disponibile
illuminazione per pixel: disponibile
Visualizzazione ombra completa: disponibile
Compressione composizione: disponibile
effetti materiale avanzato: disponibile
NOTA Per visualizzare le ombre di oggetti mappati nelle finestre e utilizzare
l'illuminazione per pixel, necessaria l'accelerazione hardware.
Aggiornamenti delle certificazioni
Le nuove schede grafiche e i nuovi driver video 3D che vengono testati
vengono aggiunti ad un elenco disponibile nel sito Web di Autodesk. possibile
ricercare gli aggiornamenti e scaricare l'elenco pi recente in qualsiasi
momento. Nella finestra di dialogo Regolazione prestazioni, fare clic su Verifica
aggiornamenti.
Come attivare o disattivare l'accelerazione hardware
1 Nella barra di stato, fare clic su Regolazione prestazioni.
2 Nella finestra di dialogo Regolazione delle prestazioni, selezionare o
deselezionare la casella di controllo Attiva accelerazione hardware per
attivare o disattivare l'accelerazione hardware.
Regolazione delle prestazioni | 195
3 Fare clic su OK per chiudere la finestra di dialogo.
Come visualizzare il registro di Regolazione prestazioni
1 Nella barra di stato, fare clic su Regolazione prestazioni.
2 Nella finestra di dialogo Regolazione prestazioni, fare clic su Visualizza
registro regolazione.
3 Fare clic su OK per chiudere tutte le finestre di dialogo.
Come ricercare gli aggiornamenti delle certificazioni della scheda e del
driver video
1 Nella barra di stato, fare clic su Regolazione prestazioni.
2 Nella finestra di dialogo Regolazione prestazioni, fare clic su Verifica
aggiornamenti.
Viene visualizzata una pagina Web in cui viene descritto il programma
di certificazione.
3 Ricercare nell'elenco la scheda e il driver video di cui si dispone. Se sono
presenti nell'elenco, seguire le istruzioni per il download.
4 Fare clic su OK per chiudere tutte le finestre di dialogo.
Riferimento rapido
Comandi
CONFIG3D
Attiva o disattiva l'accelerazione hardware e consente di verificare la
disponibilit di aggiornamenti dei driver.
Creazione di aree di lavoro basate sulle attivit
Le aree di lavoro sono insiemi di menu, barre degli strumenti, tavolozze e
gruppi di controllo della barra multifunzione raggruppati e organizzati in
modo da offrire un ambiente di disegno personalizzato in base all'attivit da
eseguire.
196 | Capitolo 5 Personalizzazione dell'ambiente di disegno
Quando si utilizza un'area di lavoro, vengono visualizzati solo i menu, le barre
degli strumenti e le tavolozze inerenti ad un'attivit specifica. In un'area di
lavoro pu inoltre essere visualizzata automaticamente la barra multifunzione,
ovvero una speciale tavolozza con gruppi di comandi basati su attivit.
Per ulteriori informazioni sull'utilizzo della barra multifunzione, vedere Barra
multifunzione a pagina 23.
possibile passare facilmente da un'area di lavoro ad un'altra. Nel prodotto
sono gi definite le seguenti aree di lavoro basate sulle attivit:
Disegno 2D e annotazione
Classica di AutoCAD.
Quando si apportano modifiche alla visualizzazione del disegno (si sposta, si
nasconde o si visualizza una barra degli strumenti o un gruppo di tavolozze
degli strumenti) e si desidera mantenere le impostazioni di visualizzazione per
utilizzarle in un momento successivo, possibile salvare le impostazioni
correnti in un'area di lavoro.
Passaggio da un'area di lavoro all'altra
L'icona dell'area di lavoro nella barra di stato consente di passare ad un'area
di lavoro diversa ogni volta che necessario lavorare su un diverso tipo di
attivit.
NOTA Le aree di lavoro salvate sono inoltre accessibili dalla barra degli strumenti
Accesso rapido.
Creazione di aree di lavoro basate sulle attivit | 197
Creazione o modifica di un'area di lavoro
possibile creare aree di lavoro personalizzate e modificare quelle di default.
Per creare o modificare un'area di lavoro, utilizzare uno dei metodi seguenti:
Visualizzare, nascondere e ridisporre le barre degli strumenti e le finestre,
modificare le impostazioni della barra multifunzione e quindi salvare l'area
di lavoro corrente dall'icona Aree di lavoro nella barra degli strumenti
Accesso rapido, nella barra di stato, nella barra degli strumenti Aree di
lavoro o nel menu Finestra oppure utilizzare il comando AREALAVORO.
Per apportare modifiche pi estese, aprire l'editor CUI (Customize User
Interface) per impostare l'ambiente dell'area di lavoro.
possibile impostare l'ordine di visualizzazione delle aree di lavoro salvate e
altre opzioni utilizzando la finestra di dialogo Impostazioni area di lavoro.
NOTA Per ulteriori informazioni sulla creazione o la modifica delle aree di lavoro
e sulla modalit di interazione delle barre degli strumenti e dei menu con le aree
di lavoro, vedere Personalizzazione delle aree di lavoro nel nel Manuale di
personalizzazione.
198 | Capitolo 5 Personalizzazione dell'ambiente di disegno
Selezione di un'area di lavoro di esempio
possibile esercitarsi con l'area di lavoro di esempio inclusa nel prodotto.
Quest'area di lavoro predefinita ha la funzione di illustrare un impiego ottimale
che consente di semplificare le attivit di lavoro.
L'area di lavoro di esempio disponibile nel seguente percorso:
<unit>:\Documents and Settings\<nome utente>\Dati
applicazioni\Autodesk\AutoCAD LT 2012\<release>\<lingua
prodotto>\Support\acadltSampleWorkspaces.cuix
Per utilizzare quest'area di lavoro di esempio, necessario prima trasferirla nel
file di personalizzazione principale (CUIx). Per ulteriori informazioni sul
trasferimento di un'area di lavoro, vedere Trasferimento e migrazione di
personalizzazioni nel Manuale di personalizzazione.
Come passare da un'area di lavoro all'altra
1 Nella barra di stato, fare clic su Passaggio da un'area di lavoro ad un'altra.
2 Dall'elenco delle aree di lavoro, selezionare l'area da attivare.
L'area di lavoro corrente quella indicata da un segno di spunta.
Come modificare le impostazioni dell'area di lavoro
1 Fare clic sul menu Strumenti Aree di lavoro Impostazioni area di
lavoro.
2 Nella finestra di dialogo Impostazioni area di lavoro, modificare le
impostazioni in base alle proprie esigenze.
3 Fare clic su OK.
Come salvare un'area di lavoro
1 Strumenti Aree di lavoro Salva corrente con nome.
2 Nella finestra di dialogo Salva area di lavoro, digitare un nome per la
nuova area di lavoro o selezionarne uno dall'elenco a discesa.
3 Fare clic su Salva.
Creazione di aree di lavoro basate sulle attivit | 199
Riferimento rapido
Comandi
AREALAVORO
Crea, modifica e salva le aree di lavoro e consente di rendere corrente un'area
di lavoro.
SALVAADL
Salva un'area di lavoro.
IMPOSTAZADL
Imposta le opzioni delle aree di lavoro.
Variabili di sistema
WORKSPACELABEL
Controlla se visualizzare il nome dell'area di lavoro corrente nella barra di
stato.
WSAUTOSAVE
Salva le modifiche apportate ad un'area di lavoro quando si passa ad un'area
diversa.
WSCURRENT
Restituisce il nome dell'area di lavoro corrente alla riga di comando e imposta
un'area di lavoro come corrente.
Personalizzazione dell'avvio
Utilizzando le opzioni della riga di comando possibile specificare una routine
di avvio diversa per ciascun progetto.
La riga di comando consente di specificare diverse opzioni all'avvio del
programma. Ad esempio, possibile eseguire uno script, avviare il programma
con un modello di disegno specifico e visualizzare la vista specificata
all'apertura di un disegno. Con le opzioni della riga di comando, inoltre
possibile impostare diverse icone del programma, ognuna con diverse opzioni
di avvio.
I parametri della riga di comando sono parametri che possibile aggiungere
alla riga di comando di acadlt.exe associata all'icona di un collegamento
Microsoft
Windows
o alla finestra di dialogo Esegui di Windows. In una
200 | Capitolo 5 Personalizzazione dell'ambiente di disegno
sola riga di comando, possibile includere pi parametri. Nella tabella riportata
di seguito vengono elencati i parametri validi.
Esegue uno script dopo l'avvio del
programma (b corrisponde ad elaborazione
Nome script /b
batch). Gli script possono essere utilizzati
per impostare dei parametri di disegno in
un nuovo file di disegno. Al file viene
automaticamente assegnata l'estensione
SCR.
Crea un nuovo disegno basato su un
modello o un prototipo. Al file viene
Nome file modello /t
automaticamente assegnata l'estensione
DWT.
Specifica il percorso del file di configurazione
hardware che si desidera utilizzare.
Cartella di configurazione /c
possibile specificare una directory o un file.
Al file viene automaticamente assegnata
l'estensione CFG.
Specifica una vista particolare del disegno
che verr visualizzata all'avvio.
Nome vista /v
Specifica quale area di lavoro contenuta nei
file CUIx caricati verr ripristinata all'avvio.
Area di lavoro di default /w
La sintassi per l'utilizzo dei parametri della riga di comando
"unit:nomepercorso\acadlt.exe" ["nomedisegno"] [/parametro "nome"]
Quando si usa un parametro, necessario aggiungere uno spazio dopo di esso,
quindi il nome di un file, un percorso o una vista tra virgolette. Ad esempio,
la sintassi che segue consente di avviare il programma da una cartella
denominata AutoCAD LT 2012 con il modello di disegno arch1.dwt, di ripristinare
una vista denominata PLAN1 e di eseguire il file di script startup.scr.
"d:\ AutoCAD LT 2012\acadlt.exe/t "d:\AutoCAD LT 2012\template\arch1"
/v "plan1" /b "startup"
NOTA I parametri della riga di comando sovrascrivono i valori della finestra Opzioni
solo per la sessione corrente. Come modificare un parametro della riga di comando
Personalizzazione dell'avvio | 201
Come avviare il programma con un parametro della riga di comando
1 Fare clic con il pulsante destro del mouse sull'icona del programma nel
desktop di Windows. Fare clic su Propriet.
2 Nella finestra di dialogo Propriet di AutoCAD LT, all'interno della scheda
Collegamento, nella casella Destinazione, modificare i parametri relativi
all'opzione utilizzando la seguente sintassi:
"unit:nomepercorso\acadlt.exe" ["nome disegno"] [/parametro "nome"]
I parametri validi sono i seguenti:
Nome script (b corrisponde ad elaborazione batch) /b
Nome file modello /t
Cartella di configurazione /c
Nome vista /v
Area di lavoro di default /w
Ad esempio, digitare "d:\AutoCAD LT 2012\acadlt.exe" /t "d:\AutoCAD
LT 2012\template\arch1" /v "plan1" /b "startup"
3 Fare clic su OK.
Migrazione delle impostazioni e dei file personalizzati
La migrazione da una release precedente di AutoCAD LT consente di utilizzare
impostazioni e file personalizzati nella release pi recente.
Quando si passa da una release precedente di AutoCAD LT a quella pi recente,
la sfida principale riprodurre nella nuova versione l'aspetto e il
funzionamento della versione precedente. possibile utilizzare Migrazione
delle impostazioni personalizzate e l'editor CUI (Customize User Interface)
per migrare e trasferire molte delle impostazioni e dei file personalizzati nella
release pi recente.
Vedere anche:
Migrazione delle impostazioni e dei file personalizzati dalle release
precedenti nel Manuale di personalizzazione
Personalizzazione di base nel Manuale di personalizzazione
202 | Capitolo 5 Personalizzazione dell'ambiente di disegno
Personalizzazione dell'interfaccia utente nel Manuale di personalizzazione
Migrazione delle impostazioni e dei file personalizzati | 203
204
Avvio e salvataggio di
disegni
205
206
Inizio di un disegno
Il punto di partenza per la creazione di qualsiasi disegno un file modello di disegno di default
o personalizzato. Nei file modello di disegno sono memorizzate le impostazioni di default,
gli stili e i dati aggiuntivi.
Introduzione alla creazione di un nuovo disegno
Prima di iniziare a disegnare, necessario stabilire quale sistema di unit di disegno
si desidera utilizzare e quindi scegliere un modello di disegno adatto a tali unit.
Scelta delle unit di disegno
Un'unit di disegno pu equivalere ad un pollice, un millimetro o a qualsiasi
altro sistema di misura. Per ulteriori informazioni sulle unit di disegno, vedere
Determinazione delle unit di misura a pagina 209.
Selezione di un file modello di disegno
Quando si inizia un nuovo disegno, svariate impostazioni di default quali
precisione delle unit, stili di quota, nomi dei layer, cartiglio e altri valori
vengono determinate in base ad un file modello di disegno. Molte di queste
impostazioni variano a seconda che il file modello di disegno sia inteso per l'uso
con un disegno creato in pollici, piedi, millimetri, centimetri o altre unit di
misura.
6
207
Personalizzazione di un file modello di disegno
La personalizzazione di un file modello di disegno elimina la necessit di
modificare continuamente le impostazioni e assicura inoltre l'utilizzo di
impostazioni standard.
Iniziare un nuovo disegno, quindi scegliere un file
modello di disegno simile al disegno adatto al
-----
Selezione di un file modello di
disegno
proprio campo di attivit e alle unit di misura
richieste.
Specificare un formato e la precisione per le unit.
-----
Selezione delle unit di misura e
della precisione
Specificare i valori e le impostazioni relative a
testo, quote e altri stili.
----- Definizione dei vari stili
Specificare le altre impostazioni, tra cui layer,
spaziatura della griglia, tipi di linea e layout.
----- Selezione di ulteriori impostazioni
Salvare il file nella cartella dei modelli utilizzando
l'estensione di file DWT.
-----
Salvataggio del file modello di
disegno
possibile creare pi file modello di disegno per diversi progetti e scegliere
quello di cui si ha bisogno facendo clic su Nuovo.
208 | Capitolo 6 Inizio di un disegno
Riferimento rapido
Comandi
NUOVO
Crea un nuovo disegno.
OPZIONI
Personalizza le impostazioni del programma.
SALVACOME
Salva una copia del disegno corrente con un nuovo nome di file.
Variabili di sistema
MEASUREMENT
Controlla se per il disegno corrente vengono utilizzati i file dei tipi di linea
o dei modelli di tratteggio metrici o imperiali.
Specifica di unit e di formati delle unit
Prima di iniziare un disegno, necessario decidere le unit di misura da
utilizzare e impostare il formato, la precisione e altre convenzioni da applicare
alle coordinate e alle distanze.
Determinazione delle unit di misura
Prima di iniziare a disegnare, necessario stabilire cosa rappresenta un'unit
di disegno in base al tipo di disegno che si intende realizzare. possibile
convertire un disegno da un sistema di misurazione all'altro scalandolo.
Ogni oggetto creato viene misurato in unit di disegno. Prima di iniziare,
necessario stabilire cosa rappresenta un'unit di disegno in base al tipo di
disegno che si intende creare. Dopodich, possibile creare un disegno nelle
dimensioni reali con la convenzione scelta.
Ad esempio, gli oggetti nell'illustrazione potrebbero rappresentare due edifici
di 125 piedi ciascuno oppure la sezione di una parte meccanica misura in
millimetri.
Specifica di unit e di formati delle unit | 209
Conversione delle unit di disegno
Se si crea un disegno con un sistema di unit di misura (imperiale o metrico)
e in seguito si desidera passare all'altro sistema, utilizzare SCALA per mettere
in scala la geometria del modello in base al fattore di conversione appropriato
e ottenere cos le distanze e le quote corrette.
Ad esempio, per convertire in centimetri un disegno creato in pollici, la
geometria del modello viene scalata in base ad un fattore di 2.54. Per effettuare
la conversione da centimetri a pollici, il fattore di scala 1/2.54 o circa 0.3937.
Vedere anche:
Impostazione della scala per le quote a pagina 1144
Come convertire un disegno da pollici in centimetri
1 Fare clic sulla scheda Inizio gruppo Edita Scala.
2 Al messaggio di richiesta Selezionare oggetti, digitare tutto.
Tutti gli oggetti nel disegno vengono selezionati.
3 Immettere un punto base di *0,0.
La messa in scala sar relativa all'origine del sistema di coordinate globali
in cui rimarr anche l'origine del disegno.
4 Immettere un fattore di scala di 2.5 (un pollice equivale a 2,54 centimetri).
Tutti gli oggetti nel disegno sono ora 2,54 volte pi grandi, in base alla
distanza equivalente in centimetri.
Come convertire un disegno da centimetri in pollici
1 Fare clic sulla scheda Inizio gruppo Edita Scala.
210 | Capitolo 6 Inizio di un disegno
2 Al messaggio di richiesta Selezionare oggetti, digitare tutto.
Tutti gli oggetti nel disegno vengono selezionati.
3 Immettere un punto base di *0,0.
La messa in scala viene eseguita relativamente all'origine del sistema di
coordinate globali in cui rimarr anche l'origine del disegno.
4 Immettere un fattore di scala di 0.3937 (l'inverso di 2,54 centimetri per
pollice).
Tutti gli oggetti nel disegno sono ora pi piccoli, in base alla distanza
equivalente in pollici.
Riferimento rapido
Comandi
UNITA
Determina i formati di visualizzazione e la precisione delle coordinate e
dell'angolo.
SCALA
Ingrandisce o riduce gli oggetti selezionati, mantenendo le proporzioni
dell'oggetto anche dopo la messa in scala.
Variabili di sistema
LUNITS
Imposta le unit lineari.
LUPREC
Imposta la precisione di visualizzazione per unit lineari e coordinate.
MEASUREINIT
Controlla se vengono utilizzate impostazioni imperiali o metriche di default
per un disegno nuovo.
MEASUREMENT
Controlla se per il disegno corrente vengono utilizzati i file dei tipi di linea
o dei modelli di tratteggio metrici o imperiali.
Determinazione delle unit di misura | 211
UNITMODE
Controlla il formato di visualizzazione per le unit.
Impostazione delle convenzioni relative al formato delle unit
possibile impostare il formato e il numero di posizioni decimali da utilizzare
quando si digitano e visualizzano unit lineari e angolari.
Impostazione di unit lineari
possibile scegliere tra diverse convenzioni comuni per rappresentare il
formato e la precisione delle coordinate e distanze lineari visualizzate nella
tavolozza Propriet, nell'input dinamico, nella barra di stato e in altre posizioni.
Ad esempio, di seguito sono riportate tre variazioni di input dinamico.
Impostazione di unit angolari
possibile specificare che i valori positivi degli angoli vengano misurati in
senso orario o antiorario e che la direzione dell'angolo sia 0 (generalmente Est
o Nord). Inoltre, gli angoli possono essere specificati in gradi centesimali,
radianti o unit topografiche, oppure in gradi, minuti e secondi.
Se per specificare le coordinate polari si utilizzano degli angoli topografici,
indicare se questi sono orientati a nord, a sud, ad est o ad ovest. Ad esempio,
per immettere le coordinate relative per una linea di propriet lunga 72 piedi
e 8 pollici con un orientamento di 45 gradi nord, 20 minuti e 6 secondi est,
digitare @72'8"<n45d20'6"e.
Nozioni di base sull'arrotondamento e sulla precisione
Quando si specifica la precisione delle unit da visualizzare, i valori relativi
alle coordinate e alle distanze vengono arrotondati. Tuttavia, la precisione
interna di coordinate e distanze viene sempre mantenuta, indipendentemente
dalla precisione della visualizzazione.
212 | Capitolo 6 Inizio di un disegno
Ad esempio, se si imposta la precisione della visualizzazione delle unit in
formato decimale su 1 (o 0.0), la visualizzazione delle coordinate viene
arrotondata di una posizione dopo il punto decimale. In questo modo, le
coordinate 0.000,1.375 vengono visualizzate come 0.0,1.4, ma la precisione
interna viene comunque mantenuta.
Riferimento rapido
Comandi
UNITA
Determina i formati di visualizzazione e la precisione delle coordinate e
dell'angolo.
Variabili di sistema
ANGBASE
Imposta l'angolo di base su 0 rispetto al sistema UCS corrente.
ANGDIR
Imposta la direzione degli angoli positivi.
AUNITS
Imposta le unit per gli angoli.
AUPREC
Imposta la precisione di visualizzazione per unit angolari e coordinate.
LUNITS
Imposta le unit lineari.
LUPREC
Imposta la precisione di visualizzazione per unit lineari e coordinate.
MEASUREINIT
Controlla se vengono utilizzate impostazioni imperiali o metriche di default
per un disegno nuovo.
MEASUREMENT
Controlla se per il disegno corrente vengono utilizzati i file dei tipi di linea
o dei modelli di tratteggio metrici o imperiali.
Impostazione delle convenzioni relative al formato delle unit | 213
UNITMODE
Controlla il formato di visualizzazione per le unit.
Uso di un file modello di disegno
Un file modello di disegno assicura uniformit nei disegni grazie all'utilizzo
di stili e impostazioni standard.
Selezione di un file modello di disegno
AutoCAD LT viene fornito con un gruppo di file modello di disegno
preinstallati. Molti di questi file sono disponibili in unit imperiali o metriche,
mentre altri sono ottimizzati per la modellazione 3D. Tutti i file modello di
disegno hanno estensione .dwt.
Sebbene i modelli di disegno consentano di creare rapidamente nuovi disegni,
si consiglia di creare modelli di disegno specifici per la propria azienda e i tipi
di disegno creati.
Creazione di un file modello di disegno
Se necessario creare pi disegni che utilizzano le stesse convenzioni e
impostazioni di default, per ridurre i tempi di lavorazione possibile creare o
personalizzare un file modello di disegno, anzich specificare ogni volta le
convenzioni e le impostazioni. Le convenzioni e le impostazioni comunemente
memorizzate nei file modello includono:
Formato e precisione delle unit a pagina 209
Cartigli e bordi a pagina 769
Nomi di layer a pagina 376
Snap e spaziatura della griglia a pagina 497
Stili di testo a pagina 1038
Stili di quota a pagina 1104
Stili di multidirettrice a pagina 1021
Stili di tabella a pagina 1083
Tipi di linea a pagina 426
Spessore di linea a pagina 437
214 | Capitolo 6 Inizio di un disegno
Layout a pagina 325
Impostazioni di pagina a pagina 1217
Per default, i file modello di disegno vengono memorizzati nella cartella dei
modelli, da cui sono facilmente accessibili. possibile utilizzare la finestra di
dialogo Opzioni per impostare un valore di default per la cartella dei modelli
e il file modello di disegno.
Vedere anche:
Uso di un collegamento ipertestuale per la creazione di un nuovo disegno
a pagina 1531
Come creare un disegno selezionando un file modello
1 Fare clic sul menu dell'applicazione, quindi scegliere Nuovo Disegno.
2 Nella finestra di dialogo Seleziona modello, selezionare un modello
dall'elenco.
3 Fare clic su Apri.
Per iniziare un nuovo disegno senza utilizzare un file modello, fare clic
sulla freccia accanto al pulsante Apri. Selezionare una delle opzioni che
non prevedono l'utilizzo dei modelli dall'elenco.
Come creare un file modello di disegno da un disegno esistente
1 Fare clic sul menu dell'applicazione, quindi scegliere Apri Disegno.
2 Nella finestra di dialogo Seleziona file, selezionare il file da utilizzare come
modello. Fare clic su OK.
3 Cancellare tutti gli oggetti del disegno che non si desidera conservare.
4 Fare clic sul menu dell'applicazione, quindi scegliere Salva con nome
Modello di disegno AutoCAD.
I file DWT devono essere salvati nel formato del file di disegno corrente.
Per creare un file DWT in un formato precedente, salvarlo nel formato
DWG desiderato, quindi rinominare il file DWG utilizzando l'estensione
DWT.
5 Nel campo Nome file della finestra di dialogo Salva con nome, immettere
il nome del modello di disegno.
6 Fare clic su Salva.
Uso di un file modello di disegno | 215
7 Specificare una descrizione per il modello di disegno.
8 Fare clic su OK.
Il nuovo modello viene salvato nella cartella Template.
Riferimento rapido
Comandi
NUOVO
Crea un nuovo disegno.
APRI
Apre un file di disegno esistente.
OPZIONI
Personalizza le impostazioni del programma.
SALVACOME
Salva una copia del disegno corrente con un nuovo nome di file.
Variabili di sistema
MEASUREMENT
Controlla se per il disegno corrente vengono utilizzati i file dei tipi di linea
o dei modelli di tratteggio metrici o imperiali.
Aggiunta di informazioni di identificazione ai disegni
possibile tenere traccia dei propri disegni con maggiore facilit assegnando
loro parole chiave o altre informazioni.
Uso di Esplora risorse
Le propriet di un disegno ne consentono l'identificazione. Alcune propriet
del disegno sono memorizzate dal sistema operativo, ad esempio il tipo di
disegno, la posizione e le dimensioni. Questi valori sono di sola lettura nel
file di disegno e possono essere modificati solo da Esplora risorse.
216 | Capitolo 6 Inizio di un disegno
Uso dello strumento Trova
Lo strumento Trova in una finestra di dialogo standard per la selezione dei
file pu utilizzare queste informazioni. possibile, ad esempio, cercare tutti i
file creati in una determinata data o i file modificati il giorno precedente.
Utilizzo di Finder
possibile utilizzare Finder per trovare file di disegno. possibile, ad esempio,
cercare tutti i file creati in una determinata data o i file modificati il giorno
precedente.
Uso di DesignCenter
possibile creare propriet aggiuntive nei file di disegno. come l'autore, il
titolo e l'oggetto. Pu inoltre assegnare ai disegni parole chiave, indirizzi di
collegamenti ipertestuali o percorsi di directory, nonch propriet
personalizzate. La scheda Avanzate nello strumento Trova in DesignCenter
pu utilizzare queste propriet per trovare i file di disegno. Per ulteriori
informazioni su DesignCenter, vedere Accesso al contenuto con DesignCenter
a pagina 91.
Visualizzazione delle propriet nei campi
Le propriet del disegno possono essere assegnate ai campi degli oggetti testo.
Per ulteriori informazioni sui campi, vedere Uso di campi nel testo a pagina
1027.
Come visualizzare le propriet del disegno attivo
1 Fare clic sul menu dell'applicazione, quindi scegliere Utilit disegno
Propriet del disegno.
2 Nella finestra di dialogo Propriet, scegliere le schede relative ai diversi
tipi di informazioni.
Come definire le propriet del disegno
1 Fare clic sul menu dell'applicazione, quindi scegliere Utilit disegno
Propriet del disegno.
Aggiunta di informazioni di identificazione ai disegni | 217
2 Nella finestra di dialogo Propriet, specificare le informazioni desiderate
nelle seguenti schede:
Scheda Riepilogo. Specificare il titolo, l'argomento, l'autore, le parole
chiave, i commenti e un indirizzo di default dei dati con collegamento
ipertestuale nel disegno. Ad esempio, possibile aggiungere la parola
chiave Autodesk a determinati file di disegno, quindi utilizzare
DesignCenter per ricercare tutti i file di disegno contenenti la parola
chiave specificata. La base per il collegamento ipertestuale pu essere
costituita da un indirizzo Internet o dal percorso di una cartella in
un'unit di rete.
Scheda Personalizzato. Scegliere Aggiungi. Nella finestra di dialogo
Aggiungi propriet personalizzata, digitare un nome e un valore per
la propriet personalizzata. Fare clic su OK. La nuova propriet
personalizzata e il relativo valore verranno visualizzati nella scheda
Personalizza. possibile utilizzare queste informazioni per effettuare
ricerche avanzate in DesignCenter.
3 Fare clic su OK.
Riferimento rapido
Comandi
PROPDIS
Imposta e visualizza le propriet del file del disegno corrente.
Variabili di sistema
CDATE
Memorizza la data e l'ora correnti in un formato decimale.
DATE
Memorizza la data e l'ora correnti in un formato di data giuliana modificata.
TDCREATE
Memorizza l'ora e la data locali di creazione del disegno.
TDINDWG
Memorizza il tempo totale di modifica, ovvero il tempo totale trascorso tra
i salvataggi del disegno corrente.
218 | Capitolo 6 Inizio di un disegno
TDUCREATE
Memorizza l'ora e la data di Greenwich di creazione del disegno.
TDUPDATE
Memorizza l'ora e la data locali dell'ultimo aggiornamento o salvataggio.
TDUUPDATE
Memorizza la data e l'ora di Greenwich dell'ultimo aggiornamento o
salvataggio.
Definizione della posizione geografica del disegno
possibile specificare la posizione geografica, l'orientamento e l'elevazione
degli oggetti in un disegno.
Queste informazioni sono utili per eseguire studi solari, analisi ambientali,
esportazioni in AutoCAD Map 3D e da utilizzare con Google Earth.
Le informazioni relative alla posizione geografica possono essere specificate
in uno dei seguenti modi:
Immettendo la latitudine, la longitudine e l'altitudine manualmente
Importando un file KML o KMZ con le informazioni sulla posizione
geografica
Importando una posizione da Google Earth
Quando si specifica la posizione geografica di un disegno, viene creato un
indicatore geografico. L'indicatore geografico una rappresentazione visiva
delle informazioni sulla posizione che viene creato in corrispondenza del
punto specificato nel disegno.
Definizione della posizione geografica del disegno | 219
Sebbene questo contrassegno non possa essere selezionato, possibile
controllarne la visualizzazione mediante la variabile di sistema
GEOMARKERVISIBILITY.
possibile visualizzare la latitudine e la longitudine del cursore nell'area di
visualizzazione coordinate della barra di stato.
Come specificare la posizione geografica di un disegno
1 Alla riga di comando, digitare posgeografica.
2 Fare clic su Digita valori posizione.
3 (Facoltativo) Selezionare il formato per la latitudine e la longitudine
oppure fare clic su Usa mappa per specificare la citt pi vicina e il fuso
orario.
4 Nel disegno, specificare le coordinate X, Y e Z corrispondenti ai dati
geografici.
L'angolo della direzione nord viene calcolato quando si seleziona un
punto con riferimento alla posizione geografica.
5 Fare clic su OK.
Come importare un file con estensione KML o KMZ in un disegno
1 Alla riga di comando, digitare posgeografica.
2 Fare clic su Importa un file .kml o .kmz.
3 Selezionare la posizione del file KML o KMZ. Fare clic su Apri.
NOTA Se il file KML o KMZ fa riferimento a pi posizioni, viene utilizzata solo
la prima. Se viene visualizzata la finestra di dialogo Pi posizioni trovate, fare
clic su Chiudi.
4 Fare clic o specificare le coordinate per la posizione nel formato X, Y e Z
del sistema WCS (World coordinate System, Sistema di Coordinate
Globali).
5 Fare clic per specificare la posizione nord.
Un indicatore geografico viene inserito in corrispondenza della posizione
specificata.
220 | Capitolo 6 Inizio di un disegno
Come importare la posizione geografica da Google Earth
1 Avviare Google Earth e selezionare una posizione.
2 Alla riga di comando, digitare posgeografica.
3 Fare clic su Importa posizione corrente da Google Earth.
4 Fare clic su Continua.
5 Fare clic o specificare le coordinate per la posizione nel formato X, Y e Z
del sistema WCS (World coordinate System, Sistema di Coordinate
Globali).
6 Fare clic per specificare la posizione nord.
L'indicatore geografico verr creato nel punto specificato nel disegno.
Come modificare o eliminare un indicatore geografico
1 Alla riga di comando, digitare posgeografica.
2 Eseguire una delle seguenti operazioni:
Fare clic su Modifica posizione geografica.
Fare clic su Rimuovi posizione geografica.
Riferimento rapido
Comando
POSGEOGRAFICA
Specifica le informazioni sulla posizione geografica per un file di disegno.
INSER
Inserisce un blocco o un disegno nel disegno corrente.
XATTACCA
Inserisce file DWG come riferimenti esterni (xrif).
Definizione della posizione geografica del disegno | 221
Variabili di sistema
GEOLATLONGFORMAT
Controlla il formato dei valori di latitudine e longitudine nella finestra di
dialogo Posizione geografica e nella barra di stato delle coordinate in modalit
Geografiche.
GEOMARKERVISIBILITY
Controlla la visibilit dei contrassegni geografici.
222 | Capitolo 6 Inizio di un disegno
Apertura o salvataggio di
un disegno
Per ricercare e aprire i disegni, anche danneggiati, sono disponibili diversi metodi. possibile
salvare i file di disegno ed eseguirne il backup automaticamente.
Apertura di un disegno
possibile aprire un disegno utilizzando una procedura analoga a quella utilizzata
per altre applicazioni. Sono disponibili anche molti metodi alternativi.
Per aprire un disegno possibile
Scegliere Apri dal menu File per visualizzare la finestra di dialogo Seleziona
file. Se la variabile di sistema FILEDIA impostata su 0, al posto della finestra
di dialogo di selezione dei file vengono visualizzati i messaggi alla riga di
comando.
Utilizzare l'opzione Apri della barra degli strumenti Accesso rapido per
visualizzare la finestra di dialogo Seleziona file.
Fare doppio clic sul disegno in Esplora risorse per avviare AutoCAD LT
e
aprire il disegno. Se il programma gi in esecuzione, il disegno si apre nella
sessione corrente.
Trascinare un disegno da Esplora risorse ad AutoCAD LT.
Rilasciando il disegno in un punto qualsiasi al di fuori dell'area di disegno,
ad esempio sulla riga di comando o nell'area vuota accanto alle barre degli
strumenti, il disegno si apre. Non viene invece aperto, ma viene inserito
come riferimento di blocco, un singolo disegno trascinato sull'area di un
disegno aperto.
Utilizzare DesignCenter per aprire i disegni.
7
223
Uso dei disegni durante il caricamento
possibile utilizzare i disegni anche prima che siano completamente aperti.
Questa funzionalit risulta utile quando si utilizzano disegni molto grandi e
si desidera iniziare a lavorare immediatamente. Per poter sfruttare questa
funzionalit, necessario che siano soddisfatte tre condizioni.
Il disegno deve essere stato salvato nello spazio carta.
La variabile di sistema OPENPARTIAL deve essere impostata su 1.
La variabile di sistema INDEXCTL deve essere impostata su un valore
diverso da zero.
Se queste condizioni sono soddisfatte, possibile creare o modificare gli oggetti
visibili, eseguire zoom o panoramica, disattivare o congelare i layer ed eseguire
qualsiasi altra operazione che non richieda la visualizzazione degli oggetti che
non erano visibili l'ultima volta che il disegno stato salvato.
NOTA Durante il caricamento con queste condizioni, la funzionalit Vista rapida
non completamente operativa.
Risoluzione dei riferimenti mancanti
Quando si apre un disegno e non possibile caricare un riferimento, vengono
visualizzati messaggi e finestre di dialogo di attivit. Nella finestra di dialogo
Riferimenti - File di riferimento non risolti, fare clic su Aggiorna la posizione
dei file di riferimento per aprire la tavolozza Riferimenti esterni, nella quale
possibile modificare i riferimenti esterni.
Nella seguente tabella vengono descritti alcuni riferimenti che potrebbero
risultare mancanti e come risolvere il problema.
Descrizione Tipi di riferimenti
mancanti
I riferimenti esterni risultano mancanti quando
AutoCAD LT non in grado di individuare l'ultima
Riferimenti esterni
posizione nota di un riferimento esterno, di
un'immagine raster o di un sottoposto. Per risolvere
un riferimento esterno mancante, individuare il file e
aggiornarne la posizione tramite la tavolozza
Riferimenti esterni.
Per informazioni sulla risoluzione di file di riferimento
mancanti, vedere
224 | Capitolo 7 Apertura o salvataggio di un disegno
Descrizione Tipi di riferimenti
mancanti
Risoluzione dei riferimenti esterni mancanti a
pagina 1370
Collegamento di file di immagini raster a pagina
1459
Attaccare i file come sottoposti a pagina 1424
I file di forma risultano mancanti quando un tipo di
linea utilizza forme personalizzate. Individuare il file
Forme
del tipo di linea mancante o copiare il file di forma
nella cartella del disegno o in uno dei percorsi di
supporto definiti nella finestra di dialogo Opzioni. Per
ulteriori informazioni sui file di forma personalizzati
nei tipi di linea, vedere Forme in tipi di linea
personalizzati nel Manuale di personalizzazione.
possibile utilizzare eTransmit per evitare il problema dei file mancanti durante
la condivisione di disegni con altri utenti all'esterno dell'azienda. Per ulteriori
informazioni su eTransmit, vedere Preparazione di un pacchetto di un gruppo
di file per la trasmissione via Internet a pagina 1552.
Utilizzo di oggetti grandi
Le dimensioni massime degli oggetti supportate in sono superiori a quelle
consentite nelle release precedenti, rendendo possibile la creazione di modelli
pi grandi e complessi. L'aumento delle dimensioni massime degli oggetti pu
creare problemi con i formati di file di disegno esistenti (AutoCAD LT 2007 e
release precedenti).
Se si prevede di scambiare disegni con altri utenti che utilizzano AutoCAD LT
2009 e release precedenti, impostare la variabile di sistema
LARGEOBJECTSUPPORT su 0. Quando LARGEOBJECTSUPPORT impostata
su 0, viene visualizzato un avviso se il disegno contiene oggetti grandi che
non possono essere aperti da una release del programma precedente ad .
File di disegno TrustedDWG
I file DWG, DWT e DWS creati con applicazioni Autodesk e applicazioni basate
su RealDWG
sono considerati attendibili da Autodesk. Quando si apre un
file TrustedDWG, nella barra di stato dell'applicazione o del disegno viene
visualizzata l'icona seguente.
Apertura di un disegno | 225
Se la variabile di sistema DWGCHECK impostata su On (1), viene visualizzata
una casella di avviso se:
Il formato del file di disegno AutoCAD Release 14 o successiva e
Il file di disegno non stato creato in un'applicazione Autodesk, n in una
basata su RealDWG.
Per ulteriori informazioni su TrustedDWG, fare clic sull'icona TrustedDWG.
Recupero dei file di disegno difettosi
In alcune circostanze, possibile che un file di disegno diventi difettoso, a
causa di problemi hardware o di errori di trasmissione. Se un file di disegno
danneggiato, potrebbe essere possibile recuperarlo. Per ulteriori informazioni,
vedere Riparazione, ripristino o recupero dei file di disegno a pagina 249.
Modifica della cartella dei disegni di default
Ad ogni avvio di AutoCAD LT, la cartella Documenti il percorso di default in
ciascuna finestra di dialogo di selezione file standard.
In alternativa, possibile avviare AutoCAD LT nella cartella specificata nella
propriet "Avvia in" del collegamento. Impostare REMEMBERFOLDERS su 0 e
utilizzare il collegamento modificato per avviare AutoCAD LT dalla cartella
specificata nella propriet "Avvia in".
Vedere anche:
Introduzione a DesignCenter a pagina 88
Apertura e salvataggio di file di disegno su Internet a pagina 1533
Introduzione all'utilizzo delle revisioni per la revisione del disegno a pagina
1567
Come modificare la cartella dei disegni di default
1 Alla riga di comando, digitare rememberfolders, quindi digitare 0.
2 Sul desktop di Windows, fare clic con il pulsante destro del mouse
sull'icona di AutoCAD LT. Fare clic su Propriet.
3 Fare clic sulla scheda Scelta rapida.
4 Nella casella Da, digitare il percorso della cartella che si desidera specificare
come cartella di default per l'apertura e il salvataggio dei file di disegno.
226 | Capitolo 7 Apertura o salvataggio di un disegno
5 Fare clic su OK.
Come attivare il supporto delle dimensioni massime degli oggetti grandi
1 Fare clic sul pulsante del menu dell'applicazione e scegliere Opzioni.
2 Nella scheda Apri e salva della finestra di dialogo Opzioni, in Salvataggio
file, deselezionare Mantieni compatibilit dimensioni disegno.
3 Fare clic su OK.
Riferimento rapido
CHIUDI
Chiude il disegno corrente.
CHIUDITUTTI
Chiude tutti i disegni attualmente aperti.
ETRANSMIT
Crea pacchetti di un insieme di file per la trasmissione Internet.
APRI
Apre un file di disegno esistente.
OPZIONI
Personalizza le impostazioni del programma.
INFOPROP
Visualizza le informazioni relative ai proprietari dei file di disegno aperti.
DWGCHECK
All'apertura dei disegni, controlla che essi non presentino potenziali problemi.
FILEDIA
Sopprime la visualizzazione delle finestre di dialogo di navigazione.
INDEXCTL
Controlla se gli indici spaziali e dei layer vengono creati e salvati nei file di
disegno.
Apertura di un disegno | 227
LARGEOBJECTSUPPORT
Determina le dimensioni massime degli oggetti grandi supportate quando si
apre e salva un disegno.
OPENPARTIAL
Controlla se possibile eseguire operazioni in un file di disegno parzialmente
aperto.
REMEMBERFOLDERS
Controlla il percorso di default visualizzato nelle finestre di dialogo standard
per la selezione dei file.
ROAMABLEROOTPREFIX
Memorizza il percorso completo della cartella principale in cui sono stati
installati i file personalizzabili che possono essere soggetti al roaming.
Uso di pi disegni aperti
possibile visualizzare in anteprima e passare da un layout e disegno aperto
all'altro in un disegno e trasferire informazioni tra disegni aperti.
Visualizzazione in anteprima di layout e disegni aperti
Vista rapida consente di visualizzare in anteprima i disegni aperti, lo spazio
modello e i layout di un disegno aperto e passare dagli uni agli altri facilmente.
Tali elementi vengono visualizzati in immagini di anteprima denominate
immagini Vista rapida nella parte inferiore della finestra dell'applicazione.
Gli strumenti di Vista rapida nella barra di stato dell'applicazione consentono
di effettuare le seguenti operazioni:
Disegni Vista rapida
Visualizza tutti i disegni attualmente aperti in una riga di immagini di
disegno Vista rapida. Spostando il cursore sull'immagine di un disegno
Vista rapida, inoltre possibile visualizzare in anteprima lo spazio modello
e i layout di un disegno aperto e passare dagli uni agli altri. Per ulteriori
informazioni, vedere Passaggio da un disegno aperto all'altro a pagina 229.
Layout Vista rapida
228 | Capitolo 7 Apertura o salvataggio di un disegno
Visualizza lo spazio modello e i layout nel disegno corrente in una riga di
immagini di layout Vista rapida. possibile visualizzare le opzioni di layout
facendo clic con il pulsante destro del mouse su un'immagine di layout
Vista rapida. Per ulteriori informazioni, vedere Passaggio da un layout
all'altro nel disegno corrente a pagina 234.
I formati di file supportati sono DWG, DWT, DXF e DWS.
NOTA Per visualizzare gli strumenti di Vista rapida, necessario che la barra di
stato dell'applicazione sia visualizzata.
Riferimento rapido
VISRAPDIS
Visualizza i disegni e i layout in essi aperti in immagini di anteprima.
VISRAPDISCHIUDI
Chiude le immagini di anteprima dei disegni aperti e dei layout di un disegno.
VISRAPLAYOUT
Visualizza le immagini di anteprima dello spazio modello e dei layout in un
disegno.
VISRAPLAYOUTCHIUDI
Chiude le immagini di anteprima dello spazio modello e dei layout di un
disegno.
STATUSBAR
Controlla la visualizzazione delle barre di stato dell'applicazione e del disegno.
Passaggio da un disegno aperto all'altro
Lo strumento Disegni Vista rapida consente di visualizzare in anteprima tutti
i disegni aperti e i layout e passare dagli uni agli altri in una struttura di disegno
a due livelli.
Nel primo livello sono visualizzate le immagini dei disegni aperti mentre nel
secondo sono visualizzate le immagini per lo spazio modello e tutti i layout
di un disegno.
Quando si fa clic sul pulsante Disegni Vista rapida nella barra di stato, ogni
disegno aperto viene visualizzato come immagine di anteprima in una riga.
Passaggio da un disegno aperto all'altro | 229
L'immagine del disegno corrente viene evidenziata per default. Se si sposta il
cursore su un'immagine, tutti i layout e il modello relativi al disegno vengono
visualizzati in una riga di immagini al di sopra del disegno Vista rapida.
Barra degli strumenti Vista rapida
La barra degli strumenti visualizzata al di sotto dei disegni Vista rapida presenta
le seguenti opzioni:
Disegni Vista rapida in primo piano
Blocca la riga delle immagini Vista rapida dei disegni in modo che sia
sempre visibile mentre si lavora nell'editor dei disegni.
Nuovo
Crea un disegno che viene visualizzato anche all'estremit della riga di
immagini Vista rapida
Apri
Apre un disegno che viene visualizzato anche all'estremit della riga di
immagini Vista rapida
Chiudi
Chiude tutte le immagini Vista rapida.
Utilizzo dello strumento Disegni Vista rapida
Con lo strumento Disegni Vista rapida, possibile effettuare una qualsiasi
delle seguenti operazioni:
Fare clic sull'immagine di un disegno Vista rapida per rendere corrente il
disegno.
230 | Capitolo 7 Apertura o salvataggio di un disegno
Spostare il cursore sull'immagine del disegno Vista rapida per visualizzare
i pulsanti Salva e Chiudi negli angoli superiori dell'immagine per salvare
o chiudere il disegno.
Spostare il cursore su un disegno Vista rapida per visualizzare le immagini
di anteprima dello spazio modello e i layout del disegno.
Chiudere tutti i disegni, ad eccezione di quello con il quale si intende
lavorare, dal menu di scelta rapida.
Chiudere e salvare tutti i disegni aperti.
Gestire la visualizzazione dei disegni nelle finestre in modo da affiancarli
verticalmente o orizzontalmente oppure da disporli a cascata.
possibile accedere a pi opzioni relative ai layout dall'immagine di layout
Vista rapida. Per ulteriori informazioni, vedere Passaggio da un layout all'altro
nel disegno corrente a pagina 234.
SUGGERIMENTO Se si lavora spesso con molti layout o disegni aperti all'interno
di un disegno, possibile utilizzare pi monitor per visualizzare righe complete di
immagini Vista rapida.
Aggiornamento delle immagini Vista rapida
Le immagini Vista rapida non vengono aggiornate dinamicamente quando si
lavora su di esse, ma vengono aggiornate quando si passa dallo spazio modello
ai layout o quando si utilizza il comando AGGVISANTEPRIMA.
Se un disegno non include un'immagine memorizzata per uno spazio modello,
al suo posto viene visualizzata un'immagine segnaposto.
Passaggio da un disegno aperto all'altro | 231
Tale immagine viene visualizzata nei seguenti casi:
Quando lo spazio modello non viene inizializzato
Quando la variabile di sistema UPDATETHUMBNAIL impostata su 0. In
questo caso, l'immagine non viene aggiornata anche se si utilizza il
comando AGGVISANTEPRIMA.
Ai disegni salvati in formato DXF non associata alcuna immagine
memorizzata. L'immagine non viene aggiornata neanche se si utilizza il
comando AGGVISANTEPRIMA; viene invece visualizzata un'immagine statica.
Come visualizzare un'anteprima e passare da un disegno aperto all'altro
1 Fare clic su nella barra di stato.
Una riga di immagini Vista rapida viene visualizzata nella parte inferiore
dell'applicazione.
2 Fare clic sull'immagine Vista rapida da utilizzare.
Come visualizzare in anteprima e passare da un layout all'altro in un disegno
1 Fare clic su nella barra di stato.
Una riga di immagini Vista rapida viene visualizzata nella parte inferiore
dell'applicazione.
2 Spostare il cursore sull'immagine di un disegno per visualizzare in
anteprima il modello e i layout in un disegno.
232 | Capitolo 7 Apertura o salvataggio di un disegno
3 Fare clic su un'immagine Vista rapida per rendere corrente il disegno o
il layout.
Come ridimensionare un'immagine Vista rapida
1 Nella barra di stato, fare clic su .
Una riga di immagini Vista rapida viene visualizzata nella parte inferiore
dell'applicazione.
2 Per ridimensionare le immagini Vista rapida, tenere premuto CTRL e fare
scorrere la rotellina del mouse su un'immagine.
Riferimento rapido
VISRAPDIS
Visualizza i disegni e i layout in essi aperti in immagini di anteprima.
VISRAPDISCHIUDI
Chiude le immagini di anteprima dei disegni aperti e dei layout di un disegno.
SISFIN
Dispone le finestre e le icone quando la finestra dell'applicazione condivisa
con applicazioni esterne.
AGGVISANTEPRIMA
Aggiorna manualmente le anteprime per le viste con nome, i disegni e i
layout.
QVDRAWINGPIN
Controlla lo stato di visualizzazione di default delle immagini di anteprima
dei disegni.
UPDATETHUMBNAIL
Controlla l'aggiornamento delle anteprime delle miniature per i layout e le
viste.
Passaggio da un disegno aperto all'altro | 233
Passaggio da un layout all'altro nel disegno corrente
Lo strumento Layout Vista rapida consente di visualizzare un'anteprima dello
spazio modello e dei layout e di passare da uno all'altro nel disegno corrente.
Quando si fa clic sul pulsante Layout vista rapida nella barra di stato,
lo spazio modello e i layout presenti nel disegno vengono visualizzati in una
riga orizzontale.
Quando si sposta il cursore su un'immagine Vista rapida di un layout,
possibile stampare e pubblicare. La barra degli strumenti visualizzata al di sotto
delle immagini Vista rapida dei disegni presenta le seguenti opzioni:
Layout Vista rapida in primo piano
Blocca la riga delle immagini Vista rapida dei layout in modo che sia sempre
visibile mentre si lavora nell'editor dei disegni.
Nuovo layout
Crea un layout che viene visualizzato anche come immagine Vista rapida
all'estremit della riga.
Pubblica
Avvia la finestra di dialogo Pubblica per pubblicare i layout.
Chiude i layout Vista rapida
Chiude tutte le immagini layout Vista rapida.
234 | Capitolo 7 Apertura o salvataggio di un disegno
Con le immagini Vista rapida di layout possibile effettuare una qualsiasi
delle seguenti operazioni:
Fare clic sull'immagine per visualizzare il layout o il modello associato
nell'area di disegno
Spostare il cursore sull'immagine per visualizzare i pulsanti Stampa e
Pubblica
Fare clic con il pulsante destro del mouse per visualizzare un menu di scelta
rapida con opzioni aggiuntive
Tenere premuto CTRL e fare scorrere la rotellina del mouse per
ridimensionare le immagini Vista rapida in modo dinamico.
SUGGERIMENTO Se si lavora spesso con molti layout o disegni aperti all'interno
di un disegno, possibile utilizzare pi monitor per visualizzare righe complete di
immagini Vista rapida.
Se una riga di immagini Vista rapida si estende oltre l'area di visualizzazione
dell'applicazione, le frecce di scorrimento vengono visualizzate sul lato sinistro
o destro della riga. possibile scorrere per visualizzare le altre immagini.
NOTA La funzionalit Vista rapida non completamente operativa se il disegno
ancora in fase di apertura e non del tutto caricato.
Aggiornamento delle immagini Vista rapida di layout
Le immagini Vista rapida non vengono aggiornate dinamicamente quando si
lavora su un layout, ma vengono aggiornate quando si passa da un layout
all'altro o quando si utilizza il comando AGGVISANTEPRIMA.
Se un disegno non include un'immagine memorizzata per un layout, al suo
posto viene visualizzata un'immagine segnaposto.
Passaggio da un layout all'altro nel disegno corrente | 235
Tale immagine viene visualizzata nei seguenti casi:
Quando il layout non viene inizializzato
Quando la variabile di sistema UPDATETHUMBNAIL impostata su 0. In
questo caso, l'immagine non viene aggiornata anche se si utilizza il
comando AGGVISANTEPRIMA.
Come aggiornare un'immagine di anteprima
NOTA Verificare che updatethumbnail non sia impostata su 0
1 Alla riga di comando, digitare aggvisanteprima.
2 Nella barra di stato, fare clic su .
Riferimento rapido
STAMPA
Stampa il disegno su plotter, stampante o file.
PUBBLICA
Pubblica i disegni su file DWF, DWFx e PDF o su plotter.
VISRAPLAYOUT
Visualizza le immagini di anteprima dello spazio modello e dei layout in un
disegno.
236 | Capitolo 7 Apertura o salvataggio di un disegno
VISRAPLAYOUTCHIUDI
Chiude le immagini di anteprima dello spazio modello e dei layout di un
disegno.
AGGVISANTEPRIMA
Aggiorna manualmente le anteprime per le viste con nome, i disegni e i
layout.
QVLAYOUTPIN
Controlla lo stato di visualizzazione di default delle immagini di anteprima
dello spazio modello e dei layout in un disegno.
UPDATETHUMBNAIL
Controlla l'aggiornamento delle anteprime delle miniature per i layout e le
viste.
Trasferimento di informazioni tra disegni aperti
possibile trasferire agevolmente informazioni tra disegni aperti in un'unica
sessione.
Quando si aprono pi disegni in un'unica sessione, possibile:
Creare riferimenti ad altri disegni
Copiare e incollare elementi tra i disegni
Trascinare da un disegno all'altro gli oggetti selezionati utilizzando il
pulsante destro del dispositivo di puntamento
Utilizzare Corrispondenza con propriet (CORRISPROP) per copiare
propriet dagli oggetti di un disegno agli oggetti di un altro.
Utilizzare gli snap ad oggetto, il comando Copia con punto base
(COPIAPUNTOB) e il comando Incolla sulle coordinate originali
(INCOLLAORIG) per eseguire un posizionamento accurato.
Come passare da un disegno aperto all'altro
Per passare da un disegno aperto all'altro, effettuare una delle operazioni
descritte di seguito:
Nella barra di stato, fare clic sullo strumento Disegni Vista rapida.
Trasferimento di informazioni tra disegni aperti | 237
Fare clic in un punto qualsiasi di un disegno per renderlo attivo.
Utilizzare CTRL+F6 oppure CTRL+TAB.
Riferimento rapido
COPIAPUNTOB
Copia gli oggetti selezionati negli Appunti insieme al punto base specificato.
INCOLLAORIG
Incolla gli oggetti dagli Appunti al disegno corrente utilizzando le coordinate
originali.
OPZIONI
Personalizza le impostazioni del programma.
BARRAAPPLICAZIONI
Determina se pi disegni aperti vengono visualizzati separatamente o
raggruppati nella barra delle applicazioni di Windows.
Salvataggio di un disegno
possibile salvare i file di disegno per utilizzi successivi utilizzando una
procedura analoga a quella utilizzata per altre applicazioni. inoltre possibile
impostare il salvataggio automatico e il backup dei file e salvare solo gli oggetti
selezionati.
Quando si apportano modifiche ad un disegno, opportuno salvarlo spesso.
Il salvataggio impedisce la perdita dei dati nel caso in cui dovesse verificarsi
un'interruzione di corrente o qualsiasi altro inconveniente. Per creare una
nuova versione di un disegno senza modificare l'originale, necessario salvarlo
con un altro nome.
L'estensione per i file di disegno .dwg e, se non si cambia il formato file di
default per i disegni, questi verranno salvati nell'ultimo formato file di disegno
utilizzato. Questo formato ottimizzato per la compressione dei file e per l'uso
in rete.
Il numero massimo di caratteri per il nome di un file DWG 256, incluso il
percorso.
238 | Capitolo 7 Apertura o salvataggio di un disegno
NOTA Se la variabile di sistema FILEDIA impostata su 0, al posto della finestra
di dialogo di selezione dei file vengono visualizzati i messaggi alla riga di comando.
Per salvare una parte di un file di disegno
Per creare un nuovo file di disegno utilizzando una parte di un disegno
esistente, utilizzare il comando MBLOCCO. Questo comando consente di
selezionare gli oggetti o di specificare la definizione del blocco nel disegno
corrente e di salvarli in un nuovo file di disegno. possibile salvare anche una
descrizione insieme al nuovo disegno.
Per salvare i file di disegno in un altro tipo di file
possibile salvare un disegno ad una versione precedente del formato di
disegno (DWG) o del formato di interscambio dei disegni (DXF) oppure come
file modello. Scegliere il formato nella finestra di dialogo Salva con nome.
Salvataggio con fedelt visiva per gli oggetti annotativi
Se si utilizzano oggetti annotativi, questa opzione consente di garantirne la
fedelt visiva quando tali oggetti vengono visualizzati in AutoCAD LT 2007
e nelle versioni precedenti. La fedelt visiva controllata dalla variabile di
sistema SAVEFIDELITY.
Se si lavora essenzialmente nello spazio modello, consigliabile disattivare la
fedelt visiva impostando SAVEFIDELITY su 0. Se invece si ha necessit di
scambiare disegni con altri utenti, la fedelt visiva diventa estremamente
importante e deve essere pertanto attivata. In altre parole, SAVEFIDELITY deve
essere impostata su 1.
NOTA La variabile di sistema SAVEFIDELITY non ha alcun effetto sul salvataggio
di un disegno nei formati di file di o DXF.
Gli oggetti annotativi possono avere pi rappresentazioni in scala. Quando
la fedelt visiva attivata, gli oggetti annotativi vengono scomposti e le
rappresentazioni in scala vengono salvate (in un blocco anonimo) in layer
separati, a cui viene assegnato un nome in base al rispettivo layer originale e
aggiunto un numero. Se si esplode il blocco in AutoCAD LT 2007 o in release
precedenti e quindi si apre il disegno in AutoCAD LT 2008 o in release
successive, ogni rappresentazione in scala diventa un oggetto annotativo
separato con una scala di annotazione. Non consigliabile modificare o creare
oggetti su questi layer quando si utilizza un disegno creato in AutoCAD LT
2008 e nelle versioni successive in AutoCAD LT 2007 e versioni precedenti.
Salvataggio di un disegno | 239
Quando questa opzione non selezionata, nel layout Modello visualizzata
un'unica rappresentazione in scala. A seconda dell'impostazione di
ANNOALLVISIBLE possibile che nel layout Modello siano visualizzati altri
oggetti di annotazione. inoltre possibile che nelle finestre dello spazio carta
vengano visualizzati altri oggetti annotativi con dimensioni diverse rispetto
a quelli di AutoCAD LT 2008 e release successive.
Riduzione del tempo richiesto per il salvataggio di un file di disegno
Se si specificano salvataggi incrementali invece di salvataggi completi, sar
possibile ridurre il tempo richiesto per salvare un file di disegno. Con un
salvataggio incrementale si aggiornano solo le parti del file di disegno salvato
modificate.
Quando si utilizzano i salvataggi incrementali, i file di disegno conterranno
una percentuale di spazio potenzialmente sprecato. Tale percentuale aumenta
dopo ogni salvataggio incrementale fino a raggiungere un valore massimo
specificato. A questo punto verr eseguito un salvataggio completo. possibile
impostare la percentuale di salvataggio incrementale nella scheda Apri e salva
della finestra di dialogo Opzioni o impostando il valore della variabile di
sistema ISAVEPERCENT. Se si imposta il valore di ISAVEPERCENT su 0, tutti
i salvataggi saranno completi.
Per ridurre le dimensioni dei file di disegno, si consiglia di eseguire un
salvataggio completo (con la variabile di sistema ISAVEPERCENT impostata
su 0) prima di trasmettere o archiviare un disegno.
Condivisione dei file per lavorare su scala internazionale
Se si condividono file di disegno con societ di altri paesi, i nomi dei file
potrebbero contenere caratteri non disponibili in altre lingue.
Se un file di disegno viene creato con una versione del sistema operativo in
un'altra lingua, si verifica quanto segue:
Se il supporto per la lingua installato, i caratteri del nome del file risultano
visibili in Esplora risorse.
Se invece il supporto per la lingua non installato, i caratteri del nome del
file vengono visualizzati come una serie di quadratini in Esplora risorse e
viene visualizzata una finestra di dialogo con la possibilit di installare il
Language Pack.
In entrambi i casi, sar possibile aprire il file di disegno a partire da AutoCAD
LT 2007, poich il prodotto conforme a Unicode.
240 | Capitolo 7 Apertura o salvataggio di un disegno
NOTA Se si condividono file di disegno con societ che utilizzano versioni meno
recenti del prodotto, possibile ovviare ai problemi relativi ai nomi dei file per le
lingue asiatiche o che utilizzano caratteri accentati. In questi casi, non utilizzare
valori ASCII elevati o valori di 80 o pi esadecimali per la creazione del nome del
file.
Compatibilit con le dimensioni massime degli oggetti
I disegni salvati in un formato di file di disegno esistente (AutoCAD LT 2007
o versioni precedenti) non supporta oggetti con dimensioni maggiori di 256
MB. Nel formato di file di disegno di , tali limitazioni sono state rimosse
consentendo di salvare oggetti di dimensioni pi grandi.
I disegni salvati in un formato di file di disegno esistente (AutoCAD LT 2007
o versioni precedenti) non possono contenere oggetti di grandi dimensioni;
in caso contrario, potrebbero verificarsi problemi di compatibilit all'apertura
del disegno. La variabile di sistema LARGEOBJECTSUPPORT controlla le
dimensioni massime degli oggetti attualmente valide, nonch i messaggi di
avviso visualizzati durante il salvataggio di un disegno.
Di seguito vengono descritti i criteri adottati per determinare le dimensioni
massime degli oggetti per i disegni:
I file di disegno non possono superare la dimensione massima interna di
4 GB. Tale dimensione basata sulla dimensione totale di tutti gli oggetti
di un disegno non compressi. Poich un file di disegno normalmente
compresso, le dimensioni finali di un file di disegno salvato sul disco
variano in base alle dimensioni e al numero di oggetti nel disegno.
Le dimensioni dei singoli oggetti non compressi contenuti in un disegno
non possono essere superiori a 256 MB. Ad esempio, se le dimensioni di
un oggetto mesh salvato in un file e compresso sono 75 MB; le dimensioni
dello stesso oggetto non compresso potrebbero raggiungere 257 MB.
In casi simili, il disegno non pu essere salvato nel formato di file di AutoCAD
LT 2007 o di una release precedente finch questo problema non trova
soluzione. Per risolvere tale problema, suddividere il disegno o gli oggetti in
pi disegni o oggetti.
NOTA La versione a 64 bit di AutoCAD LT consente di lavorare con oggetti e
disegni di grandi dimensioni in modo pi efficiente. Tenere tuttavia presente che
i file di disegno creati potrebbero essere troppo grandi per essere aperti con una
versione a 32 bit di AutoCAD LT.
Salvataggio di un disegno | 241
Vedere anche:
Salvataggio di disegni in formati di file di disegno delle versioni precedenti
a pagina 1487
Utilizzo dei disegni nelle release precedenti a pagina 1483
Esportazione di disegni in altri formati
Creazione di file di disegno da usare come blocchi a pagina 785
Aggiunta di informazioni di identificazione ai disegni a pagina 216
Creazione e ripristino di file di backup a pagina 253
Condivisione interna dei file di disegno a pagina 1538
Apertura e salvataggio di file di disegno su Internet a pagina 1533
Come salvare un disegno automaticamente
1 Fare clic sul menu dell'applicazione. Nella parte inferiore del menu
dell'applicazione, fare clic su Opzioni.
2 Nella finestra di dialogo Opzioni, all'interno della scheda Apri e salva,
selezionare l'opzione Salvataggio automatico.
3 Digitare un numero in Minuti tra due salvataggi. Fare clic su OK.
Come salvare un backup della versione precedente a ogni salvataggio del
disegno
1 Fare clic sul menu dell'applicazione. Nella parte inferiore del menu
dell'applicazione, fare clic su Opzioni.
2 Nella finestra di dialogo Opzioni, all'interno della scheda Apri e salva,
selezionare Crea copia di backup ad ogni salvataggio. Fare clic su OK.
Come mantenere la fedelt visiva per gli oggetti annotativi
1 Fare clic sul pulsante del menu dell'applicazione e scegliere Opzioni.
2 Nella finestra di dialogo Opzioni, all'interno della scheda Apri e Salva, in
Salvataggio file, selezionare Mantieni fedelt visiva per gli oggetti
annotativi.
3 Fare clic su OK.
242 | Capitolo 7 Apertura o salvataggio di un disegno
Come mantenere la compatibilit di oggetti grandi con formati di file di
disegno precedenti
1 Fare clic sul pulsante del menu dell'applicazione e scegliere Opzioni.
2 Nella finestra di dialogo Opzioni, all'interno della scheda Apri e Salva, in
Salvataggio file, selezionare Mantieni compatibilit dimensioni disegno.
3 Fare clic su OK.
Riferimento rapido
BLOCCO
Crea una definizione di blocco dagli oggetti selezionati.
OPZIONI
Personalizza le impostazioni del programma.
SALVAVEL
Salva il disegno corrente utilizzando il formato file di default.
ESCI
Chiude il programma
SALVA
Salva il disegno con il nome del file corrente o con il nome specificato.
SALVACOME
Salva una copia del disegno corrente con un nuovo nome di file.
MBLOCCO
Salva gli oggetti selezionati o converte un blocco in un file di disegno
specificato.
DWGCHECK
All'apertura dei disegni, controlla che essi non presentino potenziali problemi.
DWGNAME
Memorizza il nome del disegno corrente.
DWGPREFIX
Memorizza il prefisso dell'unit e della cartella del disegno.
Salvataggio di un disegno | 243
DWGTITLED
Indica se al disegno corrente stato assegnato un nome.
FILEDIA
Sopprime la visualizzazione delle finestre di dialogo di navigazione.
ISAVEBAK
Aumenta la velocit dei salvataggi incrementali, soprattutto per i disegni di
grandi dimensioni.
ISAVEPERCENT
Determina la quantit di spazio inutilizzato sul disco tollerata per un file di
disegno.
LARGEOBJECTSUPPORT
Determina le dimensioni massime degli oggetti grandi supportate quando si
apre e salva un disegno.
RASTERPREVIEW
Controlla se le immagini BMP di anteprima vengono salvate con il disegno.
SAVEFIDELITY
Controlla se il disegno viene salvato con la fedelt visiva.
SAVEFILE
Memorizza il nome del file corrente per il salvataggio automatico.
SAVEFILEPATH
Specifica il percorso di directory per tutti i file di salvataggio automatico della
sessione corrente.
SAVENAME
Visualizza il nome file e il percorso di directory dell'ultimo disegno salvato.
SAVETIME
Imposta la frequenza del salvataggio automatico, espressa in minuti.
244 | Capitolo 7 Apertura o salvataggio di un disegno
Ricerca di un file di disegno
possibile effettuare la ricerca di un disegno servendosi dei filtri data, nome
e posizione, di propriet quali parole chiave aggiunte al disegno o stringhe di
testo contenenti una parola o una frase specifica.
Lo strumento Cerca di Microsoft
Windows
consente di trovare i disegni
mediante i filtri data, posizione e nome. possibile, inoltre, specificare
una parola o una frase contenuta nel file di disegno. Si pu effettuare la
ricerca di tutti i dati testuali ad eccezione del testo contenuto in tabelle e
campi e dei riferimenti esterni all'interno dei file di disegno. Tra i tipi di
file di disegno supportati sono inclusi DWG, DWF, DWT e DWS.
La finestra di dialogo Cerca per DesignCenter
consente di effettuare la
ricerca delle propriet dei file di Microsoft Windows, quali titolo o parola
chiave, aggiunte ai disegni.
La finestra di dialogo Seleziona file per il comando APRI consente di
visualizzare l'anteprima dei file di disegno. Quando la variabile di sistema
RASTERPREVIEW attiva, viene generata automaticamente un'immagine
raster di anteprima che viene salvata insieme al disegno.
Vedere anche:
Aggiunta di informazioni di identificazione ai disegni a pagina 216
Accesso al contenuto con DesignCenter a pagina 91
Come cercare i file
1 Fare clic sul menu dell'applicazione, quindi scegliere Apri Disegno.
2 Nella finestra di dialogo Seleziona file, fare clic su Strumenti Trova.
3 Nella finestra di dialogo Trova, all'interno della scheda Nome e posizione,
specificare il tipo, il nome e il percorso del file.
Per specificare il nome del file, possibile utilizzare i caratteri jolly.
4 Nella scheda Data di modifica, scegliere Tutti i file oppure specificare un
filtro di data scegliendo Trova tutti i file creati o modificati.
possibile cercare i disegni modificati in un determinato intervallo
specificato da due date o in un numero specificato di mesi o giorni.
5 Fare clic su Trova.
Ricerca di un file di disegno | 245
6 Selezionare uno o pi file dai risultati della ricerca. Fare clic su OK.
7 Nella finestra di dialogo Seleziona file, scegliere Apri.
Riferimento rapido
APRI
Apre un file di disegno esistente.
Specifica dei percorsi di ricerca e delle posizioni dei file
possibile impostare il percorso di ricerca per file di supporto del disegno ad
esempio font di testo, disegni, tipi di linea e modelli di tratteggio. inoltre
possibile specificare la posizione dei file temporanei, importante quando si
lavora in ambiente di rete.
Nella scheda File della finestra di dialogo Opzioni possibile impostare il
percorso di ricerca utilizzato dal programma per trovare i file di supporto del
disegno, quali font di testo, disegni, tipi di linee e modelli di tratteggio. Con
la variabile di sistema MYDOCUMENTSPREFIX viene memorizzata la posizione
della cartella Documenti per l'utente corrente.
Il percorso di ricerca di lavoro per i file di supporto del disegno elenca i percorsi
validi e disponibili nella struttura della cartella di sistema corrente, incluse le
connessioni di rete del sistema. Queste opzioni consentono di migliorare le
prestazioni quando vengono caricati tali file.
Utilizzando la scheda File (finestra di dialogo Opzioni applicazione), inoltre
possibile specificare la posizione dei file temporanei. I file temporanei vengono
creati su disco, quindi eliminati quando si chiude il programma. La cartella
temporanea impostata sul percorso utilizzato dal sistema operativo. Se si
prevede di eseguire il programma da una cartella protetta da scrittura, ad
esempio quando si collegati ad una rete o quando si aprono i file da un CD,
necessario specificare un percorso differente per i file temporanei.
La cartella temporanea specificata non deve essere protetta da scrittura e
sull'unit in cui memorizzata deve essere disponibile una quantit di spazio
sufficiente per contenere i file temporanei. Si consiglia di cancellare
manualmente i file da questa cartella con regolarit per garantire la
disponibilit di spazio sufficiente per i file temporanei. Se lo spazio disponibile
non sufficiente per i file temporanei, potrebbero verificarsi errori o instabilit
del programma.
246 | Capitolo 7 Apertura o salvataggio di un disegno
Se si desidera utilizzare un file contenente elementi di interfaccia personalizzati,
specificarlo in File di personalizzazione all'interno della scheda File della
finestra di dialogo Opzioni. Il file di personalizzazione di default acadlt.cuix.
Come modificare un percorso di ricerca
1 Fare clic sul menu dell'applicazione. Nella parte inferiore del menu
dell'applicazione, fare clic su Opzioni.
2 Nella finestra di dialogo Opzioni, all'interno della scheda File, fare clic
sul segno pi (+) a sinistra del tipo di percorso che si desidera modificare.
3 Selezionare il percorso che si desidera modificare.
4 Fare clic su Sfoglia, quindi eseguire una ricerca all'interno delle unit e
delle cartelle fino ad individuare l'unit e la directory desiderate.
5 Selezionare l'unit e la cartella che si desidera utilizzare. Fare clic su OK.
Riferimento rapido
OPZIONI
Personalizza le impostazioni del programma.
MYDOCUMENTSPREFIX
Memorizza il percorso completo della cartella Documenti per l'utente
connesso.
Specifica dei percorsi di ricerca e delle posizioni dei file | 247
248
Riparazione, ripristino o
recupero dei file di disegno
Se un file di disegno danneggiato o il programma si chiude in modo imprevisto, possibile
recuperare tutti i dati, o almeno una parte di essi, attraverso una serie di comandi che
consentono di trovare e correggere gli errori attraverso il ripristino di un file di backup.
Riparazione di un file di disegno danneggiato
Se un file di disegno danneggiato, possibile recuperare tutti i dati, o almeno
una parte di essi, attraverso una serie di comandi che consentono di trovare e
correggere gli errori.
Ripristino e recupero
Quando si verifica un errore, le informazioni diagnostiche vengono memorizzate
nel file acad.err che possibile utilizzare per segnalare un problema.
Un file di disegno viene contrassegnato come danneggiato se vengono rilevati
dati non validi o se viene richiesto il salvataggio del file in seguito ad un errore
nel programma. Se l'entit del danno minima, talvolta possibile recuperare
il disegno semplicemente aprendolo. Viene visualizzata una notifica relativa al
recupero durante l'apertura dei file di disegno danneggiati da recuperare.
possibile:
RECUPERA. Esegue un controllo e tenta di aprire qualsiasi file di disegno.
RECUPERATUTTO. Analogo al recupero, con la differenza che agisce su tutti
gli xrif nidificati. I risultati vengono visualizzati nella finestra Registro di
recupero del disegno.
VERIFICA. Trova e corregge gli errori nel disegno corrente.
8
249
RECOVERAUTO. Controlla la visualizzazione delle notifiche di recupero
prima o dopo l'apertura di un file di disegno danneggiato.
Esempio: controllo dei file
La verifica di un file genera una descrizione dei problemi riscontrati in un file
di disegno e dei suggerimenti proposti per correggerli. Quando si avvia la
verifica, possibile specificare se si desidera che venga tentato di correggere
automaticamente i problemi incontrati. Di seguito viene riportato un esempio
di rapporto:
Controllo dell'intestazione
NOME DXF Valore corrente Convalida Default
PDMODE 990 - 2040
UCSFOLLOW 811 o 0
Errori trovati durante il controllo delle variabili di intestazione
4 Blocchi verificati
Fase 1 4 oggetti controllati
Fase 2 4 oggetti controllati
Totale di 2 errori trovati: 2 corretti
Se si sceglie di non correggere gli errori, al termine della verifica viene
visualizzato il seguente messaggio
Totale di 2 errori trovati: 0 corretti
Se la variabile di sistema AUDITCTL impostata su 1, cio attivata, i risultati
del controllo vengono scritti in un file di registro (ADT).
Il recupero non preserva necessariamente la concordanza ad alto livello del
file di disegno. Dal file danneggiato viene estratto quanto pi materiale
possibile.
Come riparare un file di disegno danneggiato
1 Fare clic sul menu dell'applicazione, quindi scegliere Utilit disegno
Recupera Recupera.
2 Nella finestra di dialogo Seleziona file, selezionare un file. Fare clic su
Apri.
Dopo una verifica, tutti gli oggetti che presentano errori vengono inseriti
nel gruppo di selezione precedente per facilitarne l'accesso. Se la variabile
di sistema AUDITCTL impostata su 1, cio attivata, i risultati del
controllo vengono scritti in un file di registro (ADT).
250 | Capitolo 8 Riparazione, ripristino o recupero dei file di disegno
Come riparare un file di disegno danneggiato a causa di un errore di sistema
1 Se viene riscontrato un problema che non consente di proseguire, verr
visualizzato un messaggio di errore e, in alcuni casi, un codice di errore.
Prendere nota del numero del codice di errore, se possibile salvare le
modifiche e tornare al sistema operativo.
2 Riavviare il programma.
3 Nella finestra di dialogo Recupero disegni, nell'area File di backup, fare
doppio clic sul nodo del disegno per espanderlo. All'interno dell'elenco,
fare doppio clic su uno dei file di disegno o di backup per aprirlo.
Se il programma rileva che il disegno stato danneggiato, viene
visualizzato un messaggio in cui viene chiesto se si desidera continuare.
4 Digitare s per continuare.
Durante il tentativo di riparazione del disegno, viene visualizzato un
rapporto diagnostico. Se la variabile di sistema AUDITCTL impostata
su 1, cio attivata, i risultati del controllo vengono scritti in un file di
registro (ADT).
5 In base all'esito del tentativo di riparazione, effettuare una delle seguenti
operazioni:
Se il processo di riparazione viene completato correttamente, il disegno
viene aperto. Salvare il file di disegno.
Se non stato possibile riparare il file, viene visualizzato un messaggio
di errore. In tal caso, scegliere uno degli altri file di disegno o di backup
nella finestra Recupero disegni partendo dalla fase 3.
Come riparare un disegno aperto
1 Fare clic sul menu dell'applicazione, quindi scegliere Utilit disegno
Verifica.
2 Al messaggio di richiesta Correggere qualsiasi errore trovato?,digitare
s o n.
Mediante il comando VERIFICA, tutti gli oggetti che presentano errori
vengono inseriti nel gruppo di selezione precedente per facilitarne
l'accesso. Se la variabile di sistema AUDITCTL impostata su 1, cio
attivata, i risultati del controllo vengono scritti in un file di registro (ADT).
Riparazione di un file di disegno danneggiato | 251
NOTA Se il disegno contiene errori che non possono essere corretti con il
comando VERIFICA, provare ad utilizzare il comando RECUPERA. Il comando
RECUPERA consente di riparare i file DWG specificati non presenti nel file di
disegno corrente.
Come ripristinare un disegno da un file di backup
1 In Esplora risorse, individuare il file di backup con l'estensione .bak.
2 Fare clic con il pulsante destro del mouse sul file di backup. Fare clic su
Rinomina.
3 Digitare un nuovo nome con l'estensione .dwg.
4 Aprire il file come un qualsiasi altro file di disegno.
Riferimento rapido
Comandi
VERIFICA
Valuta l'integrit di un disegno e corregge alcuni errori.
RECDISEGNO
Visualizza un elenco di file di disegno che possibile recuperare dopo un
errore di programma o di sistema.
OPZIONI
Personalizza le impostazioni del programma.
RECUPERA
Ripara e quindi apre un file di disegno danneggiato.
RECUPERATUTTO
Ripara e quindi apre un file di disegno danneggiato.
Variabili di sistema
AUDITCTL
Controlla se il comando VERIFICA crea un file di sommario di verifica (ADT).
252 | Capitolo 8 Riparazione, ripristino o recupero dei file di disegno
RECOVERAUTO
Controlla la visualizzazione delle notifiche di recupero prima o dopo l'apertura
di un file di disegno danneggiato.
REPORTERROR
Consente di inviare un rapporto errori ad Autodesk in caso di chiusura
imprevista del programma.
Creazione e ripristino di file di backup
I file di backup consentono di garantire la sicurezza dei dati del disegno. Se si
verifica un errore, possibile recuperare un file di backup del disegno.
I problemi hardware del computer, le interruzioni dell'alimentazione o gli
episodi di sovracorrente, gli errori degli utenti o i problemi di software possono
determinare la presenza di errori in un disegno. Salvando spesso il proprio
lavoro, possibile ridurre al minimo la perdita di dati in caso di errori di
sistema. Se si verifica un errore, possibile recuperare un file di backup del
disegno.
Uso dei file di backup
Nella scheda Apri e salva (finestra di dialogo Opzioni applicazione), possibile
specificare che vengano creati file di backup durante il salvataggio dei disegni.
Selezionando questa opzione, ogni volta che si salva un disegno, la versione
precedente viene salvata in un file con lo stesso nome e con l'estensione .bak.
Il file di backup si trova nella stessa cartella del file di disegno.
possibile recuperare la versione di backup rinominando il file.bak presente
in Esplora risorse in un file conl'estensione .dwg. Per evitare di sovrascrivere
il file originale, potrebbe essere necessario copiare il file in una cartella diversa.
Salvataggio automatico del disegno a intervalli specificati
Se si attiva l'opzione di salvataggio automatico, i disegni verranno salvati a
intervalli di tempo specifici. Per default, ai file salvati automaticamente viene
assegnato il nome nomefile_a_b_nnnn.sv$.
Nome file il nome del disegno corrente.
a il numero di istanze aperte dello stesso file di disegno nella stessa
sessione di lavoro.
b il numero di istanze aperte dello stesso disegno in sessioni di lavoro
diverse.
Creazione e ripristino di file di backup | 253
nnnn un numero casuale.
Questi file temporanei vengono eliminati automaticamente alla chiusura
regolare di un disegno. Qualora si verifichi un errore del programma o
un'interruzione dell'alimentazione, questi file non verranno eliminati.
Per ripristinare la versione precedente del disegno dal file salvato
automaticamente, rinominare il file utilizzando l'estensione .dwg invece
dell'estensione .sv$ prima di chiudere il programma.
Vedere anche:
Recupero dei file dopo un'interruzione dell'alimentazione a pagina 255
Come ripristinare un disegno da un file di backup
1 In Esplora risorse, individuare il file di backup con l'estensione .bak.
2 Selezionare il file che si desidera rinominare. Non necessario aprirlo.
3 Fare clic sul menu File Rinomina
4 Digitare un nuovo nome con l'estensione .dwg.
5 Aprire il file come un qualsiasi altro file di disegno.
Riferimento rapido
Comandi
OPZIONI
Personalizza le impostazioni del programma.
Variabili di sistema
ISAVEBAK
Aumenta la velocit dei salvataggi incrementali, soprattutto per i disegni di
grandi dimensioni.
254 | Capitolo 8 Riparazione, ripristino o recupero dei file di disegno
Recupero dei file dopo un'interruzione
dell'alimentazione
Un problema hardware o software oppure un'interruzione dell'alimentazione
pu causare la chiusura imprevista del programma. Qualora ci accada,
possibile recuperare i file di disegno che erano aperti.
Se il programma si chiude, possibile salvare il lavoro corrente in un altro
file. Questo file utilizza il formato, NomeFileDisegno_recover.dwg, dove
NomeFileDisegno il nome file del disegno corrente.
Risoluzione dei file di disegno
Quando si verifica un errore del programma o del sistema, Gestione recupero
disegni si apre al successivo avvio di AutoCAD LT e riporta un elenco di tutti
i file di disegno che erano aperti, inclusi i seguenti tipi di disegno:
File di disegno (DWG)
File modello di disegno (DWT)
NOTA I disegni non salvati che erano aperti al momento dell'errore imprevisto
non vengono registrati da Gestione recupero disegni. Salvare il lavoro dopo averlo
iniziato e continuare a salvarlo con regolarit.
Per ogni disegno, possibile aprire e scegliere tra i file riportati di seguito, se
disponibili:
NomeFileDisegno_recover.dwg
NomeFileDisegno_a_b_nnnn.sv$
NomeFileDisegno.dwg
NomeFileDisegno.bak
NOTA I file di disegno, di backup e di recupero vengono elencati in base all'ora
dell'ultimo salvataggio.
Fare doppio clic sul nodo di un disegno di livello superiore riportato nell'area
File di backup per visualizzare fino a quattro file come sopra riportato. Fare
clic con il pulsante destro del mouse in File di backup per visualizzare le opzioni
del menu di scelta rapida.
Recupero dei file dopo un'interruzione dell'alimentazione | 255
Se si chiude la finestra Gestione recupero disegni prima di risolvere i problemi
di tutti i disegni interessati, possibile aprirla in un secondo momento con il
comando RECDISEGNO.
Invio automatico di un rapporto errori ad Autodesk
Se nel programma viene riscontrato un problema che causa la chiusura
imprevista del programma, sar possibile inviare un rapporto errori per
consentire ad Autodesk di diagnosticare i problemi del software. Il rapporto
errori comprende informazioni sullo stato del sistema nel momento in cui si
verificato l'errore. anche possibile aggiungere altre informazioni, come
l'operazione in esecuzione quando si verificato l'errore. La variabile di sistema
REPORTERROR controlla la disponibilit della funzione di generazione dei
rapporti sugli errori.
Come aprire Gestione recupero disegni
Fare clic sul menu dell'applicazione, quindi scegliere Utilit disegno
Apri Gestione recupero disegni.
Tutti i disegni che necessario recuperare dopo un errore imprevisto del
programma o del sistema sono elencati in File di backup.
Come recuperare un disegno mediante Gestione recupero disegni
1 Se necessario, fare clic sul menu dell'applicazione, quindi scegliere Utilit
disegno Apri Gestione recupero disegni.
2 In Gestione recupero disegni, nell'area File di backup, fare doppio clic sul
nodo di un disegno per elencare tutti i file di disegno e di backup
disponibili.
3 Fare doppio clic su un file per aprirlo.
Se il file di disegno danneggiato, il disegno verr automaticamente
riparato, se possibile.
Come rimuovere un disegno da Gestione recupero disegni
1 Se necessario, fare clic sul menu dell'applicazione, quindi scegliere Utilit
disegno Apri Gestione recupero disegni.
256 | Capitolo 8 Riparazione, ripristino o recupero dei file di disegno
2 Eseguire una delle seguenti operazioni:
Ripristinare il disegno e salvarlo.
Fare clic con il pulsante destro del mouse sul nodo di un disegno. Fare
clic su Rimuovi.
Come espandere o comprimere tutti i nodi in Gestione recupero disegni
Sotto all'ultimo nodo dell'elenco, fare clic con il pulsante destro del mouse
nell'area File di backup. Fare clic su Comprimi tutto.
Come attivare o disattivare i rapporti errori
1 Alla riga di comando, digitare reporterror.
2 Immettere 0 per disattivare i rapporti errori oppure 1 per attivarli.
Riferimento rapido
Comandi
RECDISEGNO
Visualizza un elenco di file di disegno che possibile recuperare dopo un
errore di programma o di sistema.
NASCRECDISEGNO
Chiude Gestione recupero disegni.
OPZIONI
Personalizza le impostazioni del programma.
RECUPERA
Ripara e quindi apre un file di disegno danneggiato.
Variabili di sistema
DRSTATE
Indica se la finestra Gestione recupero disegni aperta o chiusa
ISAVEBAK
Aumenta la velocit dei salvataggi incrementali, soprattutto per i disegni di
grandi dimensioni.
Recupero dei file dopo un'interruzione dell'alimentazione | 257
RECOVERYMODE
Controlla se, in seguito ad un errore di sistema, vengono registrate le
informazioni sul recupero disegni.
REPORTERROR
Consente di inviare un rapporto errori ad Autodesk in caso di chiusura
imprevista del programma.
258 | Capitolo 8 Riparazione, ripristino o recupero dei file di disegno
Controllo delle viste del
disegno
259
260
Modifica delle viste
possibile ingrandire i dettagli nel disegno per una vista pi ravvicinata oppure spostare la
vista in una diversa posizione del disegno. Se si salvano le viste con nome, possibile
ripristinarle successivamente.
Panoramica o zoom di una vista
Eseguendo una panoramica, possibile riposizionare la vista nell'area di disegno,
mentre con uno zoom possibile cambiare il fattore di ingrandimento.
L'opzione Tempo reale del comando PAN consente di eseguire la panoramica
in modo dinamico spostando il dispositivo di puntamento. Come durante
l'utilizzo di una telecamera, il comando PAN non modifica la posizione o
l'ingrandimento degli oggetti presenti nel disegno; ne cambia soltanto la vista.
Per modificare l'ingrandimento di una vista possibile eseguire lo zoom in e lo
zoom out, analogamente a quanto avviene con un apparecchio fotografico. Il
comando ZOOM non modifica le dimensioni assolute degli oggetti nel disegno,
ma solo l'ingrandimento della vista.
Quando si utilizzano le parti pi piccole del disegno, pu essere necessario
eseguire di frequente uno zoom in allontanamento per avere una visione globale.
Per tornare rapidamente alla vista precedente, utilizzare l'opzione ZOOM
Precedente.
Le opzioni qui riportate sono quelle pi comunemente utilizzate.
9
261
Esecuzione del comando Zoom per ingrandire un'area rettangolare
specificata
Per eseguire rapidamente uno zoom di un'area rettangolare del disegno
sufficiente specificare due angoli diagonali dell'area che si desidera ingrandire.
L'angolo inferiore sinistro della finestra specificato diventa l'angolo inferiore
sinistro della nuova vista. La forma dell'area di zoom specificata non
corrisponde esattamente alla nuova vista, che si adatta alla forma della finestra.
Esecuzione del comando Zoom in tempo reale
L'opzione Tempo reale consente di eseguire uno zoom dinamico spostando
in alto o in basso il dispositivo di puntamento. Facendo clic con il pulsante
destro del mouse, possibile visualizzare un menu di scelta rapida con ulteriori
opzioni di visualizzazione.
Esecuzione del comando Zoom per ingrandire uno o pi oggetti
L'opzione Oggetti del comando ZOOM consente di visualizzare una vista
utilizzando il massimo fattore di ingrandimento in grado di contenere tutti
gli oggetti selezionati.
Esecuzione del comando Zoom per visualizzare tutti gli oggetti di un disegno
L'opzione Estensioni del comando ZOOM consente di visualizzare una vista
utilizzando il massimo fattore di ingrandimento in grado di contenere tutti
gli oggetti del disegno. La vista conterr gli oggetti dei layer disattivati ma non
quelli dei layer congelati.
262 | Capitolo 9 Modifica delle viste
L'opzione Tutto del comando ZOOM consente di visualizzare le estensioni del
disegno, ovvero il disegno intero, oppure l'area dei limiti della griglia definiti
dall'utente, a seconda di quale di queste due viste risulti pi estesa.
Vedere anche:
Messa in scala delle viste nelle finestre di layout a pagina 345
Dispositivi di puntamento
Barre degli strumenti a pagina 39
Come eseguire una panoramica tramite trascinamento
1 Fare clic su scheda Vista gruppo Navigazione Pan.
2 Quando il cursore a forma di mano viene visualizzato, tenere premuto il
pulsante del dispositivo di puntamento durante lo spostamento.
NOTA Se si utilizza un mouse con rotellina, tenere premuta la rotellina e
spostare il mouse.
3 Per uscire, premere INVIO, ESC oppure fare clic con il pulsante destro del
mouse.
Panoramica o zoom di una vista | 263
Come eseguire una panoramica specificando i punti
1 Fare clic sul menu Visualizza Pan Spostamento.
2 Specificare un punto base. Questo il punto che si desidera modificare.
3 Specificare un secondo punto. Questa la nuova posizione del punto
selezionato in precedenza.
Come eseguire uno zoom tramite trascinamento
1 Fare clic su scheda Vista gruppo Navigazione menu a discesa Zoom
Tempo reale.
2 Quando il cursore a forma di lente di ingrandimento viene visualizzato,
tenere premuto il pulsante del dispositivo di puntamento e trascinare in
senso verticale per eseguire lo zoom in avvicinamento e in
allontanamento.
3 Per uscire, premere INVIO, ESC oppure fare clic con il pulsante destro del
mouse.
Come eseguire uno zoom in avvicinamento su un'area specificandone i limiti
1 Fare clic su scheda Vista gruppo Navigazione menu a discesa Zoom
Finestra.
2 Specificare un angolo dell'area che si desidera visualizzare.
3 Specificare l'angolo opposto.
Se si specifica un punto immediatamente dopo aver eseguito il comando
ZOOM, verr selezionata automaticamente l'opzione Finestra.
Come visualizzare le estensioni del disegno eseguendo uno zoom
Fare clic su scheda Vista gruppo Navigazione menu a discesa Zoom
Estensioni.
264 | Capitolo 9 Modifica delle viste
Tutti gli oggetti del disegno verranno visualizzati alla massima grandezza
possibile, senza per oltrepassare i limiti della finestra o dell'area di disegno.
Come visualizzare l'area dei limiti della griglia eseguendo uno zoom
Fare clic su scheda Vista gruppo Navigazione menu a discesa Zoom
Tutto.
I limiti della griglia del disegno riempiono la finestra o l'area di disegno
correnti. Se vi sono oggetti al di fuori dei limiti della griglia, verranno inclusi
anch'essi.
Come ripristinare la vista precedente
Fare clic su scheda Vista gruppo Navigazione menu a discesa Zoom
Precedente.
L'opzione Zoom Precedente consente di ripristinare l'ingrandimento e la
posizione della vista, ma non il contenuto precedente di un disegno modificato.
Riferimento rapido
Comandi
PAN
Sposta la vista parallelamente allo schermo.
ANNULLA
Annulla l'effetto dei comandi
VISTARIS
Imposta la risoluzione degli oggetti nella finestra corrente.
OPZIONITV
Visualizza una modifica alla vista sotto forma di transizione omogenea.
ZOOM
Aumenta o riduce il fattore di ingrandimento della vista nella finestra
corrente.
Panoramica o zoom di una vista | 265
Variabili di sistema
EXTMAX
Memorizza il punto superiore destro dell'estensione del disegno.
EXTMIN
Memorizza il punto inferiore sinistro dell'estensione del disegno.
MBUTTONPAN
Controlla il funzionamento del terzo pulsante o della rotellina del dispositivo
di puntamento.
RTDISPLAY
Controlla la visualizzazione delle immagini raster e degli oggetti OLE quando
si utilizza il comando ZOOM o PAN in tempo reale.
VTENABLE
Controlla quando vengono utilizzate transizioni omogenee della vista.
VTDURATION
Imposta la durata di una transizione omogenea della vista, espressa in
millisecondi.
VTFPS
Imposta la velocit minima di una transizione omogenea della vista, espressa
in frame al secondo.
WHIPARC
Controlla l'accuratezza di visualizzazione di archi e cerchi.
ZOOMFACTOR
Controlla il variare del livello di ingrandimento quando la rotellina del mouse
si sposta in avanti o all'indietro.
Esecuzione della panoramica e dello zoom mediante
SteeringWheels
SteeringWheels un menu dinamico che consente di accedere a diversi
strumenti di navigazione 2D da un'unica interfaccia.
266 | Capitolo 9 Modifica delle viste
Introduzione a SteeringWheels
Lo strumento SteeringWheels consentono di ridurre i tempi di esecuzione
delle operazioni consentendo di accedere agli strumenti di navigazione 2D da
un'unica interfaccia.
Un disco diviso in varie sezioni, denominate settori. Ogni settore rappresenta
uno strumento di navigazione.
Disco Navigazione
2D
Visualizzazione e utilizzo dei dischi
Il metodo di utilizzo pi semplice consiste nel fare clic sul settore desiderato
di un disco e trascinare. Una volta visualizzato un disco, fare clic su uno dei
settori e tenere premuto il pulsante del dispositivo di puntamento per attivare
lo strumento di navigazione. Trascinare per riorientare la vista corrente. Per
tornare al disco, sufficiente rilasciare il pulsante.
Come visualizzare un disco
Effettuare una delle seguenti operazioni:
Fare clic sul menu Visualizza SteeringWheels.
Fare clic con il pulsante destro del mouse nella finestra di disegno e scegliere
SteeringWheels.
Nella barra di stato, fare clic su SteeringWheels.
Come chiudere un disco
Utilizzare uno dei metodi seguenti per chiudere il disco:
Premere ESC o INVIO.
Fare clic sul pulsante Chiudi.
Introduzione a SteeringWheels | 267
Fare clic con il pulsante destro del mouse sul disco e scegliere Chiudi
disco.
Riferimento rapido
Comandi
NAVDISCO
Fornisce accesso a strumenti di navigazione avanzati che sono facilmente
selezionabili mediante il cursore.
Disco Navigazione 2D
Il disco Navigazione 2D consente di eseguire operazioni di navigazione di base
delle viste 2D.
Questo disco consente di accedere a strumenti di navigazione 2D di base ed
particolarmente utile quando il dispositivo di puntamento utilizzato non
dotato di rotellina. Include gli strumenti di panoramica e zoom.
I settori del disco di navigazione 2D presentano le seguenti opzioni:
Pan. Riposiziona la vista corrente mediante una panoramica.
Zoom. Regola il fattore di ingrandimento della vista corrente.
Riavvolgi. Ripristina l'orientamento della vista pi recente. possibile
spostarsi in avanti o indietro facendo clic e trascinando il puntatore del
mouse verso destra o sinistra.
268 | Capitolo 9 Modifica delle viste
Riferimento rapido
Comandi
NAVDISCO
Fornisce accesso a strumenti di navigazione avanzati che sono facilmente
selezionabili mediante il cursore.
Strumenti di navigazione
Gli strumenti di navigazione consentono di cambiare l'orientamento della
vista corrente di un modello.
possibile regolare la visualizzazione di un modello aumentando o diminuendo
il fattore di ingrandimento impostato per la visualizzazione degli oggetti
oppure ruotando il modello mediante gli strumenti SteeringWheels e il mouse
3Dconnexion. possibile creare una vista che definisca un'area del modello
come vista iniziale, quindi utilizzare le viste predefinite per ripristinare i punti
di vista noti di un modello con lo strumento di navigazione ViewCube
di
Autodesk
.
Riferimento rapido
Comandi
NAVDISCO
Fornisce accesso a strumenti di navigazione avanzati che sono facilmente
selezionabili mediante il cursore.
Strumento Pan
Lo strumento Pan riposiziona la vista corrente del modello mediante
l'esecuzione di una panoramica.
Quando lo strumento Pan attivo, viene visualizzato il relativo cursore a forma
di una freccia a quattro direzioni. Trascinando il dispositivo di puntamento,
il modello viene spostato nella stessa direzione. Se, ad esempio, si trascina
verso l'alto, il modello viene spostato in quella direzione, se invece si trascina
verso il basso, il modello seguir la stessa direzione.
Strumenti di navigazione | 269
SUGGERIMENTO Se il cursore raggiunge il bordo dello schermo, possibile
continuare la panoramica trascinandolo ulteriormente in modo da farlo andare a
capo nell'area di disegno e visualizzarlo al lato opposto dello schermo.
Come eseguire la panoramica della vista con lo strumento Pan del disco
1 Visualizzare il disco Navigazione 2D.
2 Fare clic sulla sezione Pan. Tenere premuto il pulsante del dispositivo di
puntamento e trascinare per riposizionare il modello.
3 Rilasciare il pulsante del dispositivo di puntamento per tornare al disco.
4 Fare clic su Chiudi per uscire dal disco.
Riferimento rapido
Comandi
NAVDISCO
Fornisce accesso a strumenti di navigazione avanzati che sono facilmente
selezionabili mediante il cursore.
Strumento Riavvolgi
Lo strumento Riavvolgi ripristina la vista pi recente. Consente anche di
spostarsi in avanti o all'indietro nelle viste precedenti.
Ogni volta che si riorienta la vista di un modello mediante gli strumenti di
navigazione, la vista precedente viene salvata nella cronologia di navigazione.
La cronologia di navigazione contiene una rappresentazione delle viste
precedenti del modello insieme ad un'anteprima. Per ogni finestra viene creata
una cronologia distinta, che tuttavia non viene salvata alla chiusura della
finestra. La cronologia di navigazione dello strumento Riavvolgi specifica
della vista.
270 | Capitolo 9 Modifica delle viste
Lo strumento Riavvolgi consente di recuperare viste precedenti specifiche
oppure scorrere tutte le viste precedenti salvate nella cronologia.
Come ripristinare la vista precedente
1 Visualizzare il disco Navigazione 2D.
2 Fare clic sul settore Riavvolgi.
Come ripristinare una vista precedente mediante il gruppo di viste della
cronologia del comando Riavvolgi
1 Visualizzare il disco Navigazione 2D.
2 Fare clic e tenere premuto il pulsante del mouse sul settore Riavvolgi.
Viene visualizzato il gruppo di viste della cronologia del comando
Riavvolgi.
3 Tenendo premuto il pulsante del dispositivo di puntamento, eseguire il
trascinamento a sinistra o a destra per ripristinare una vista precedente.
Il trascinamento a sinistra consente di ripristinare una vista precedente
meno recente. Il trascinamento a destra consente di ripristinare una vista
pi recente di quella corrente. Le viste a destra sono disponibili solo se
lo strumento Riavvolgi stato utilizzato in precedenza. Nella cronologia
di navigazione la posizione corrente indicata dalla cornice arancione
che viene trascinata insieme al gruppo di viste della cronologia del
comando Riavvolgi.
Riferimento rapido
Comandi
NAVDISCO
Fornisce accesso a strumenti di navigazione avanzati che sono facilmente
selezionabili mediante il cursore.
Strumenti di navigazione | 271
Strumento Zoom
Lo strumento Zoom regola il fattore di ingrandimento della vista corrente di
un modello.
Lo strumento Zoom viene utilizzato per modificare il livello di ingrandimento
di un modello. Per controllare il comportamento dello strumento Zoom,
utilizzare le seguenti combinazioni di tasti e pulsanti del mouse:
Premendo MAIUSC e facendo clic.Tenendo premuto MAIUSC e facendo clic
sullo strumento Zoom di un disco, possibile eseguire lo zoom indietro
della vista corrente in base ad un fattore del 25%. Lo zoom viene eseguito
rispetto alla posizione corrente del cursore anzich rispetto al punto perno
corrente.
NOTA Quando si attiva lo strumento Zoom dal disco Navigazione completa,
per utilizzare le combinazioni di tasti CTRL+ clic e MAIUSC+ clic, necessario
attivare lo zoom incrementale nella finestra di dialogo delle propriet relative
allo strumento SteeringWheels.
Premendo CTRL e facendo clic.Tenendo premuto CTRL e facendo clic sullo
strumento Zoom di un disco, possibile eseguire lo zoom in avvicinamento
della vista corrente in base ad un fattore del 25%. Lo zoom viene eseguito
rispetto al punto perno corrente anzich rispetto alla posizione del cursore.
Facendo clic e trascinando. Se si fa clic sullo strumento Zoom e si tiene
premuto il pulsante del dispositivo di puntamento, possibile regolare il
fattore di ingrandimento del modello mediante trascinamento verso l'alto
e il basso.
Quando si modifica il fattore di ingrandimento di un modello con lo strumento
Zoom, non possibile eseguire lo zoom in avvicinamento oltre il punto attivo
o lo zoom in allontanamento oltre le estensioni del modello.
272 | Capitolo 9 Modifica delle viste
Come eseguire lo zoom della vista con un singolo clic
1 Visualizzare il disco Navigazione 2D.
2 Fare clic sul settore Zoom.
3 Fare clic su Chiudi per uscire dal disco.
Come eseguire lo zoom in avvicinamento o in allontanamento di una vista
mediante trascinamento
1 Visualizzare il disco Navigazione 2D.
2 Fare clic e tenere premuto il pulsante del mouse sul settore Zoom.
Il puntatore del mouse assume la forma dello strumento Zoom.
3 Trascinare il dispositivo di puntamento verticalmente per eseguire lo
zoom in avvicinamento o in allontanamento.
4 Rilasciare il pulsante del dispositivo di puntamento per tornare al disco.
Riferimento rapido
Comandi
NAVDISCO
Fornisce accesso a strumenti di navigazione avanzati che sono facilmente
selezionabili mediante il cursore.
Salvataggio e ripristino di viste
Quando si salvano viste con nome specifiche, possibile ripristinarle per il
layout e la stampa o visualizzarne dettagli specifici.
Una vista con nome creata con il comando VISTA costituita da un fattore
di ingrandimento, una posizione e un orientamento specifici. In ogni sessione
di disegno, possibile ripristinare fino a 10 viste precedenti visualizzate in
ogni finestra mediante ZOOM precedente.
Le viste con nome vengono salvate con il disegno e possono essere utilizzate
in qualsiasi momento. Quando si compone un layout, possibile ripristinare
una vista con nome ad una finestra sul layout.
Salvataggio e ripristino di viste | 273
Salvataggio di una vista
Quando si denomina e salva una vista, vengono salvate le seguenti
impostazioni:
L'ingrandimento, il centro e la direzione della vista
La posizione della vista (layout Modello o un layout con nome specifico)
La visibilit dei layer nel disegno al salvataggio della vista
Sistema di coordinate utente
Ripristino di una vista con nome
possibile utilizzare le viste con nome per eseguire le seguenti operazioni:
Ripristinare una vista utilizzata di frequente quando attivo lo spazio
modello.
Ripristinare una vista in un layout su cui viene eseguito lo zoom su un'area
di interesse del layout.
Con pi finestre modello o layout, ripristinare una vista diversa in ciascuna
di esse.
Come ripristinare la vista precedente
Fare clic su scheda Vista gruppo Navigazione menu a discesa Zoom
Precedente.
L'opzione Zoom Precedente consente di ripristinare l'ingrandimento e la
posizione della vista, ma non il contenuto precedente di un disegno modificato.
Come visualizzare la vista precedente durante la panoramica e lo zoom in
tempo reale
Fare clic su scheda Vista gruppo Navigazione menu a discesa Zoom
Precedente
274 | Capitolo 9 Modifica delle viste
Come ripristinare una vista salvata
1 Effettuare una delle seguenti operazioni:
Se nello spazio modello sono aperte pi finestre, fare clic all'interno
della finestra che contiene la vista che si desidera ripristinare.
Se si lavora in un layout, selezionare la finestra.
2 Fare clic sulla scheda Vista gruppo Viste Gestione viste.
3 Nell'elenco Viste di Gestione viste, selezionare la vista da ripristinare.
4 Fare clic su Imposta corrente. Fare clic su OK.
Come rinominare una vista
1 Fare clic sulla scheda Vista gruppo Viste Gestione viste.
2 In Gestione viste, fare clic sul nome della vista che si desidera modificare.
Se la vista non visualizzata, espandere l'elenco Viste appropriato e fare
clic sul nome di una vista.
3 Selezionare il nome della vista nella sezione Generale del riquadro delle
propriet. Digitare il nuovo nome.
4 Fare clic su OK.
Come modificare le propriet di una vista
1 Fare clic sulla scheda Vista gruppo Viste Gestione viste.
2 In Gestione viste, fare clic sul nome della vista che si desidera modificare.
Se la vista non visualizzata, espandere l'elenco Viste appropriato e fare
clic sul nome di una vista.
3 Nel riquadro delle propriet, fare clic sulla propriet da modificare.
4 Digitare un nuovo valore per la propriet o selezionarne uno dall'elenco.
Fare clic su OK.
Salvataggio e ripristino di viste | 275
Come eliminare una vista con nome
1 Fare clic sulla scheda Vista gruppo Viste Gestione viste.
2 In Gestione viste, fare clic su una vista, quindi fare clic su Elimina.
3 Fare clic su OK.
Come visualizzare l'elenco delle disposizioni delle finestre salvate
Fare clic su scheda Vista gruppo Finestre di layout Con nome.
L'elenco delle finestre salvate viene visualizzato nella scheda Finestre con
nome della finestra di dialogo Finestre.
Come ripristinare la vista e l'UCS di default
Fare clic sul menu Visualizza Punti di vista 3D Vista
piana Globale.
Riferimento rapido
Comandi
VISTA
Salva e ripristina le viste con nome dello spazio modello, di layout e
preimpostate.
FINESTRE
Crea pi finestre nello spazio carta e nello spazio modello.
ZOOM
Aumenta o riduce il fattore di ingrandimento della vista nella finestra
corrente.
Controllo dello stile di proiezione 3D
possibile visualizzare un modello 3D in proiezione sia parallela sia prospettica.
276 | Capitolo 9 Modifica delle viste
Definizione di una proiezione parallela
possibile definire una proiezione parallela.
Per determinare il punto o l'angolo nello spazio modello, possibile:
Scegliere una vista 3D preimpostata dalla barra degli strumenti Vista.
Digitare una coordinata o gli angoli che rappresentano la posizione della
vista 3D.
Passare ad una vista del piano XY dell'UCS corrente, di un UCS salvato o
del WCS.
La visualizzazione in 3D disponibile solo nello spazio modello. Se si lavora
in uno spazio carta, non possibile definirne le viste mediante i comandi di
visualizzazione 3D, quali PVISTA o PIANA. Le viste dello spazio carta
rimangono sempre viste piane. Utilizzare la variabile di sistema PERSPECTIVE
per disattivare le viste prospettiche nei disegni creati in AutoCAD.
Riferimento rapido
Comandi
PIANA
Visualizza una vista ortogonale del piano XY dell'UCS specificato.
PVISTA
Imposta la direzione di visualizzazione per una visualizzazione 3D del disegno.
Variabili di sistema
PERSPECTIVE
Specifica se la finestra corrente visualizza una vista prospettica.
VIEWDIR
Memorizza la direzione di visualizzazione nella finestra corrente, espressa in
coordinate UCS.
WORLDVIEW
Determina se l'input per il comando PVISTA relativo al WCS (default) o
all'UCS corrente.
Definizione di una proiezione parallela | 277
Scelta di viste 3D preimpostate
possibile selezionare viste ortogonali e assonometriche predefinite standard
in base al nome e alla descrizione.
Un metodo rapido per impostare una vista consiste nella scelta di una delle
viste 3D predefinite. possibile selezionare viste ortogonali e assonometriche
predefinite standard in base al nome e alla descrizione. Queste viste
rappresentano opzioni di uso comune: Alto, Basso, Fronte, Sinistra, Destra e
Retro. inoltre possibile impostare le viste dalle opzioni assonometriche: SO
(sud-ovest) assonometrico, SE (sud-est) assonometrico, NE (nord-est)
assonometrico e NO (nord-ovest) assonometrico.
Per comprendere il funzionamento delle viste assonometriche, si immagini
di guardare verso il basso l'estremit superiore di una scatola. Se ci si sposta
verso l'angolo inferiore sinistro della scatola, la si visualizza dalla vista
assonometrica SO. Spostandosi verso l'angolo superiore destro, si visualizza la
scatola dal NE assonometrico.
Come utilizzare una vista 3D predefinita
Fare clic sulla scheda Vista gruppo Viste Gestione viste.
Selezionare una vista predefinita (Alto, Basso, Sinistra e cos via).
Riferimento rapido
Comandi
VISTA
Salva e ripristina le viste con nome dello spazio modello, di layout e
preimpostate.
Definizione di una vista 3D con valori di coordinate o angoli
possibile definire una direzione di visualizzazione immettendo i valori delle
coordinate di un punto oppure le misure di due angoli di rotazione.
278 | Capitolo 9 Modifica delle viste
Questo punto rappresenta la posizione nello spazio 3D visualizzando il modello
verso l'origine (0,0,0). I valori delle coordinate del punto di vista sono relative
al sistema di coordinate globali (WCS), a meno che non si modifichi la variabile
di sistema WORLDVIEW. Le convenzioni per la definizione di viste standard
sono diverse per la progettazione AEC (architettonico) e meccanica. Nella
progettazione AEC, la vista perpendicolare del piano XY la vista dall'alto o
piana; nella progettazione meccanica, la vista perpendicolare del piano XY
la vista anteriore.
Per ruotare una vista, utilizzare il comando DDVPOINT. Nella figura riportata
di seguito viene mostrata una vista definita da due angoli rispetto all'asse X e
al piano XY del sistema WCS.
Come impostare una vista con le coordinate di un punto di vista
1 Fare clic sul menu Visualizza Punti di vista 3D Punto di vista.
2 Fare clic all'interno della bussola per specificare il punto di vista. Il punto
di vista selezionato viene utilizzato per la visualizzazione del disegno
nella direzione 0,0,0.
Come impostare una vista con due angoli di rotazione
1 Fare clic sul menu Visualizza Punti di vista 3D Punto di vista.
2 Digitare R (Ruota) per specificare una nuova direzione utilizzando due
angoli.
3 Digitare un angolo nel piano XYmisurato dall'asse X positivo.
4 Digitare un angolo dal piano XYche rappresenti la propria posizione
durante la visualizzazione del modello nella direzione di 0,0,0.
Definizione di una vista 3D con valori di coordinate o angoli | 279
Come impostare viste standard con il comando PVISTA (convenzioni AEC)
1 Fare clic sul menu Visualizza Punti di vista 3D Punto di vista.
2 Digitare una coordinata in base al punto di vista desiderato:
Digitare 0,0,1 per una vista dall'alto (piana).
Digitare 0,-1,0 per una vista frontale.
Digitare 1,0,0 per una vista dal lato destro.
Digitare 1,-1,1per una vista assonometrica.
Come impostare viste standard con il comando PVISTA (convenzioni per il
disegno meccanico)
1 Fare clic sul menu Visualizza Punti di vista 3D Punto di vista.
2 Digitare una coordinata in base al punto di vista desiderato:
Digitare 0,1,0 per una vista dall'alto.
Digitare 0,0,1 per una vista frontale.
Digitare 1,0,0 per una vista dal lato destro.
Digitare 1,1,1per una vista assonometrica. Questa vista uguale a
quella con un'angolazione destra di 45 gradi e superiore di 35,267
gradi.
Riferimento rapido
Comandi
VISTA
Salva e ripristina le viste con nome dello spazio modello, di layout e
preimpostate.
PVISTA
Imposta la direzione di visualizzazione per una visualizzazione 3D del disegno.
280 | Capitolo 9 Modifica delle viste
Variabili di sistema
WORLDVIEW
Determina se l'input per il comando PVISTA relativo al WCS (default) o
all'UCS corrente.
Passaggio ad una vista del piano XY
possibile passare dal punto di vista corrente alla vista piana dell'UCS corrente,
ad un UCS salvato in precedenza o al WCS.
Una vista piana segue la direzione verso l'origine (0,0,0) da un punto sull'asse
Z positivo. Viene cos ottenuta una vista del piano XY.
possibile ripristinare la vista e il sistema di coordinate di default della maggior
parte dei disegni impostando l'orientamento UCS su Globale, quindi
impostando la vista 3D su Vista piana.
Come passare dalla vista corrente al piano XY
1 Fare clic sul menu Visualizza Punti di vista 3D Vista piana.
2 Selezionare una delle seguenti opzioni:
Corrente (per l'UCS corrente)
Globale (per WCS)
Altri UCS (per UCS salvati)
NOTA Il comando PIANA cambia la direzione di visualizzazione, non il sistema
UCS corrente. Tutte le coordinate immesse o visualizzate dopo il comando
PIANA continuano ad essere relative al sistema UCS corrente.
Riferimento rapido
Comandi
PIANA
Visualizza una vista ortogonale del piano XY dell'UCS specificato.
Passaggio ad una vista del piano XY | 281
Variabili di sistema
BACKZ
Memorizza l'offset in unit disegno del piano di ritaglio posteriore rispetto
al piano di destinazione per la finestra corrente.
FRONTZ
Memorizza, in unit disegno, l'offset del piano di ritaglio anteriore rispetto
al piano di destinazione per la finestra corrente.
VIEWDIR
Memorizza la direzione di visualizzazione nella finestra corrente, espressa in
coordinate UCS.
VIEWTWIST
Memorizza l'angolo di rotazione della vista per la finestra corrente, misurata
rispetto al WCS.
WORLDVIEW
Determina se l'input per il comando PVISTA relativo al WCS (default) o
all'UCS corrente.
Nascondere linee o ombreggiare oggetti 3D
possibile creare una rappresentazione delle linee nascoste o una semplice
immagine ombreggiata degli oggetti visualizzati nella finestra corrente.
Applicazione di linee nascoste in oggetti 3D
Annulla la visualizzazione degli oggetti, interamente o in parte, che si trovano
dietro altri oggetti in viste 3D.
possibile creare una rappresentazione delle linee nascoste degli oggetti
visualizzati nella finestra corrente. Nelle rappresentazioni delle linee nascoste
vengono eliminate, interamente o in parte, linee, spigoli e altri oggetti situati
dietro i seguenti tipi di oggetti:
Oggetti con spessore diverso da zero
Cerchi
Solidi a due dimensioni
Polilinee spesse
282 | Capitolo 9 Modifica delle viste
Superfici e solidi 3D (nella visualizzazione di modelli creati in AutoCAD).
Nell'illustrazione che segue le linee sono state estruse assegnando ad esse
un'altezza diversa da zero.
Anche gli oggetti che si trovano su layer disattivati ma non congelati possono
nascondere altri oggetti.
possibile regolare la visualizzazione delle linee nascoste modificando le
impostazioni della finestra di dialogo Impostazioni linee nascoste.
Visualizzazione con rimozione delle linee nascoste
Ai fini della visualizzazione, possibile utilizzare NASCONDI per rimuovere
temporaneamente le linee nascoste.
NASCONDI elimina tutte le linee nascoste in una vista. Una volta che la vista
rigenerata, tutti gli oggetti vengono visualizzati normalmente.
Vedere anche:
Impostazione delle opzioni per gli oggetti stampati a pagina 1259
Come rimuovere tutte le linee nascoste da una vista
Fare clic sul menu Visualizza Nascondi.
Le linee nascoste vengono nuovamente visualizzate quando il disegno
viene rigenerato.
Come modificare le propriet di visualizzazione delle linee nascoste
1 Alla riga di comando, digitare impostlineenascoste.
2 Nella finestra di dialogo Impostazioni linee nascoste, modificare le
impostazioni desiderate.
3 Fare clic su OK.
Applicazione di linee nascoste in oggetti 3D | 283
Come ripristinare le linee nascoste in una vista
Fare clic sul menu Visualizza Rigenera.
Gli oggetti nascosti presenti nella finestra corrente vengono riportati alla
visualizzazione normale.
Come nascondere le linee nelle viste di layout
1 Selezionare la finestra in cui si desidera applicare le linee nascoste.
2 Fare clic sulla scheda Vista gruppo Tavolozze tavolozza Propriet.
3 Nell'area Varie della tavolozzza Propriet, selezionare l'opzione Nascosta
dall'elenco Stampa ombra.
Come mostrare le linee nascoste nella vista corrente
1 Selezionare la finestra in cui si desidera mostrare le linee nascoste.
2 Fare clic sulla scheda Vista gruppo Tavolozze tavolozza Propriet.
3 Selezionare l'opzione Come visualizzata dall'elenco Stampa ombra dell'area
Varie della tavolozza Propriet.
Come attivare o disattivare le linee nascoste per la stampa di oggetti non
in finestre di layout
1 Fare clic su scheda Output gruppo Stampa Gestione impostazioni
pagina.
2 In Gestione impostazioni pagina, selezionare un'impostazione di pagina
e fare clic su Modifica.
3 Nell'area Opzioni di stampa della finestra di dialogo Imposta pagina,
selezionare Nascondi oggetti spazio carta.
284 | Capitolo 9 Modifica delle viste
Riferimento rapido
Comandi
NASCONDI
Rigenera un modello wireframe 3D senza visualizzare le linee nascoste.
IMPOSTLINEENASCOSTE
Modifica le propriet di visualizzazione delle linee nascoste.
FINMUL
Crea e controlla le finestre di layout.
IMPOSTAPAG
Determina il layout di pagina, il dispositivo di stampa, le dimensioni del
foglio e altre impostazioni per ogni nuovo layout.
RIGEN
Rigenera l'intero disegno dalla finestra corrente.
Variabili di sistema
HALOGAP
Specifica la visualizzazione di uno spazio nel punto in cui un oggetto
nascosto da un altro oggetto.
HIDEPRECISION
Controlla il livello di precisione dell'ombreggiatura e delle parti nascoste.
HIDETEXT
Determina se gli oggetti di testo creati di comandi TESTO o TESTOM vengono
elaborati durante un comando NASCONDI.
INTERSECTIONCOLOR
Specifica il colore delle polilinee di intersezione.
INTERSECTIONDISPLAY
Specifica la visualizzazione delle polilinee di intersezione.
OBSCUREDCOLOR
Specifica il colore delle linee oscurate.
Applicazione di linee nascoste in oggetti 3D | 285
OBSCUREDLTYPE
Specifica il tipo di linea delle linee oscurate.
Aggiunta di ombreggiature agli oggetti 3D
Creare una semplice immagine ombreggiata degli oggetti visualizzati nella
finestra corrente.
possibile creare una semplice immagine ombreggiata degli oggetti visualizzati
nella finestra corrente. L'ombreggiatura riempie determinati oggetti con un
colore uniforme e rimuove la visualizzazione delle linee che si trovano dietro
gli oggetti ombreggiati. Ciascun oggetto viene ombreggiato con il
corrispondente colore corrente.
In tutte le viste, possibile ombreggiare i seguenti tipi di oggetti:
Oggetti con spessore 3D diverso da zero
Cerchi
Poligoni con riempimento solido
Polilinee spesse
Superfici e solidi 3D (nella visualizzazione di modelli creati in AutoCAD).
Scelta di opzioni di ombreggiatura
Nei sistemi che visualizzano meno di 256 colori, nell'immagine prodotta da
OMBRA, le linee nascoste vengono rimosse e le facce presentano il colore
originale senza alcun effetto di illuminazione.
Sono disponibili quattro opzioni di ombreggiatura:
256 Colori. Crea facce ombreggiate senza evidenziazione degli spigoli.
necessario un monitor a 256 colori perch venga visualizzato l'esatto effetto
di questa opzione.
256 colori contorni evidenziati. Crea facce ombreggiate con spigoli
evidenziati sul colore di sfondo. Perch venga visualizzato l'effetto completo
di questa opzione, necessario un monitor a 256 colori con la
corrispondente mappa dei colori standard del programma.
16 Colori linee nascoste. Simula una visualizzazione a linee nascoste. Alle
facce dei poligoni viene assegnato il colore di sfondo e il colore degli spigoli
286 | Capitolo 9 Modifica delle viste
visibili determinato dal colore dell'oggetto. possibile utilizzare qualsiasi
tipo di monitor, inclusi quelli monocromatici.
16 colori di riempimento. Disegna le facce nel colore originale, ma non le
ombreggia. Il programma nasconde le linee nascoste e traccia gli spigoli
visibili nel colore di sfondo. possibile utilizzare questa impostazione con
qualsiasi tipo di monitor.
NOTA Il comando OMBRA crea solo ombreggiature piatte.
Come creare una vista ombreggiata
Fare clic sul menu Visualizza Ombra. Selezionare un metodo di
ombreggiatura.
Gli oggetti presenti nella finestra corrente vengono ombreggiati con il
corrispondente colore corrente.
Come rimuovere un'ombreggiatura piatta da una vista
Fare clic sul menu Visualizza Rigenera.
Gli oggetti ombreggiati presenti nella finestra corrente vengono riportati
alla visualizzazione normale.
Riferimento rapido
Comandi
NASCONDI
Rigenera un modello wireframe 3D senza visualizzare le linee nascoste.
RIGEN
Rigenera l'intero disegno dalla finestra corrente.
OMBRA
Visualizza un'immagine ad ombreggiatura piatta del disegno nella finestra
corrente.
MODOOMBRA
Controlla la visualizzazione dell'ombreggiatura degli oggetti solidi nella
finestra corrente.
Aggiunta di ombreggiature agli oggetti 3D | 287
Variabili di sistema
INTERSECTIONCOLOR
Controlla il colore delle polilinee nel punto di intersezione delle superfici
3D quando lo stile di visualizzazione impostato su Wireframe 2D.
INTERSECTIONDISPLAY
Controlla la visualizzazione delle polilinee nel punto di intersezione delle
superfici 3D quando lo stile di visualizzazione impostato su Wireframe 2D.
SHADEDGE
SHADEDIF
Imposta il rapporto tra la luce riflettente diffusa e la luce circostante.
288 | Capitolo 9 Modifica delle viste
Utilizzo di strumenti di
visualizzazione 3D
Aprire il disegno in diverse viste con gli strumenti di visualizzazione.
Navigazione con gli strumenti SteeringWheels
Gli strumenti SteeringWheels sono menu di rilevamento che consentono di
accedere a diversi strumenti di navigazione 2D e 3D da un singolo strumento.
Introduzione agli strumenti SteeringWheels
Gli strumenti SteeringWheels sono menu mobili divisi in quattro diverse sezioni,
note come sezioni del disco. Ogni settore rappresenta uno strumento di
navigazione.
Gli strumenti SteeringWheels, noti anche come dischi, consentono di risparmiare
tempo mediante la combinazione dei comuni strumenti di navigazione in
un'unica interfaccia. Gli strumenti SteeringWheels variano in base all'attivit
in corso. Consentono di navigare in un modello e orientarlo in viste diverse.
NOTA Nello spazio carta disponibile solo il disco 2D.
Visualizzazione e utilizzo dei dischi
Il metodo di utilizzo pi semplice consiste nel fare clic sul settore desiderato di
un disco e trascinare. Una volta visualizzato un disco, fare clic su uno dei settori
e tenere premuto il pulsante del dispositivo di puntamento per attivare lo
strumento di navigazione. Trascinare per riorientare la vista corrente. Per tornare
al disco, sufficiente rilasciare il pulsante.
10
289
Aspetto dei dischi
possibile controllare l'aspetto dei dischi selezionando i diversi stili di dischi
disponibili oppure modificandone le dimensioni e l'opacit. I dischi, ad
eccezione del disco di navigazione 2D, sono disponibili in due diversi stili,
ovvero in versione mini e maxi.
Le dimensioni di un disco controllano la grandezza dei settori e delle etichette
visualizzati sul disco, mentre il livello di opacit determina la visibilit degli
oggetti del modello coperti dal disco.
Descrizioni comando dei dischi, messaggi degli strumenti e testo associato
al cursore
Le descrizioni comandi vengono visualizzate quando si posiziona il cursore
sui singoli pulsanti di un disco. Le descrizioni vengono visualizzate al di sotto
del disco e indicano l'azione che verr eseguita facendo clic sul settore o sul
pulsante.
Analogamente alle descrizioni comandi, i messaggi degli strumenti e il testo
associato al cursore vengono visualizzati quando si utilizza uno degli strumenti
di navigazione di un disco. I messaggi vengono visualizzati quando lo
strumento di navigazione attivo e forniscono istruzioni di base sul suo
utilizzo. Il testo associato al cursore visualizza il nome dello strumento di
navigazione attivo in corrispondenza del cursore. La disattivazione dei messaggi
degli strumenti e del testo associato al cursore interessa solo i messaggi
visualizzati durante l'utilizzo dei dischi mini o del disco Navigazione completa
maxi.
Come visualizzare un disco
Fare clic sulla barra di navigazione menu a discesa SteeringWheels
Disco 2D.
Come chiudere un disco
Effettuare una delle seguenti operazioni:
Premere ESC o INVIO.
Fare clic sul pulsante Chiudi.
290 | Capitolo 10 Utilizzo di strumenti di visualizzazione 3D
Riferimento rapido
Comandi
NAVDISCO
Fornisce accesso a strumenti di navigazione avanzati che sono facilmente
selezionabili mediante il cursore.
Variabili di sistema
Strumenti di navigazione
Gli strumenti di navigazione consentono di cambiare l'orientamento della
vista corrente di un modello.
possibile regolare la visualizzazione di un modello aumentando o diminuendo
il fattore di ingrandimento impostato per la visualizzazione degli oggetti
oppure ruotando il modello mediante gli strumenti SteeringWheels e il mouse
3Dconnexion. possibile creare una vista che definisca un'area del modello
come vista iniziale, quindi utilizzare le viste predefinite per ripristinare i punti
di vista noti di un modello con lo strumento di navigazione ViewCube
di
Autodesk
.
Strumento Pan
Lo strumento Pan riposiziona la vista corrente del modello mediante
l'esecuzione di una panoramica.
Quando lo strumento Pan attivo, viene visualizzato il relativo cursore a forma
di una freccia a quattro direzioni. Trascinando il dispositivo di puntamento,
il modello viene spostato nella stessa direzione. Se, ad esempio, si trascina
verso l'alto, il modello viene spostato in quella direzione, se invece si trascina
verso il basso, il modello seguir la stessa direzione.
Strumenti di navigazione | 291
SUGGERIMENTO Se il cursore raggiunge il bordo dello schermo, possibile
continuare la panoramica trascinandolo ulteriormente in modo da farlo andare a
capo nell'area di disegno e visualizzarlo al lato opposto dello schermo.
Come eseguire la panoramica della vista mediante lo strumento Pan
1 Visualizzare il disco Navigazione 2D, uno dei dischi Navigazione completa
oppure il disco Vista oggetto mini.
2 Fare clic e tenere premuto il pulsante del mouse sul settore Pan.
Il cursore assume l'aspetto specifico dello strumento.
3 Trascinare per riposizionare il modello.
4 Rilasciare il pulsante del dispositivo di puntamento per tornare al disco.
Come attivare lo strumento Pan mediante il pulsante centrale
1 Visualizzare il disco Navigazione 2D, il disco Navigazione completa oppure
uno dei dischi mini.
2 Tenere premuto il pulsante centrale o la rotellina del dispositivo di
puntamento.
Il cursore assume l'aspetto specifico dello strumento.
3 Trascinare per riposizionare il modello.
4 Rilasciare il pulsante centrale o la rotellina del dispositivo di puntamento
per tornare al disco.
Riferimento rapido
Comandi
NAVDISCO
Fornisce accesso a strumenti di navigazione avanzati che sono facilmente
selezionabili mediante il cursore.
Strumento Riavvolgi
Lo strumento Riavvolgi ripristina la vista pi recente. Consente anche di
spostarsi in avanti o all'indietro nelle viste precedenti.
292 | Capitolo 10 Utilizzo di strumenti di visualizzazione 3D
Ogni volta che si riorienta la vista di un modello mediante gli strumenti di
navigazione, la vista precedente viene salvata nella cronologia di navigazione.
La cronologia di navigazione contiene una rappresentazione delle viste
precedenti del modello insieme ad un'anteprima. Per ogni finestra viene creata
una cronologia distinta, che tuttavia non viene salvata alla chiusura della
finestra. La cronologia di navigazione dello strumento Riavvolgi specifica
della vista.
Lo strumento Riavvolgi consente di recuperare viste precedenti specifiche
oppure scorrere tutte le viste precedenti salvate nella cronologia.
Quando si cambia vista, la vista precedente viene registrata nella cronologia
di navigazione. Se si cambia vista con un disco, viene automaticamente
generata un'anteprima che viene aggiunta all'interfaccia utente dello strumento
Riavvolgi. Per i cambiamenti di vista effettuati senza l'utilizzo di un disco,
viene generata un'anteprima solo quando la variabile di sistema
CAPTURETHUMBNAILS impostata sul valore 2. possibile specificare quando
vengono generate anteprime per i cambiamenti di vista nella finestra di dialogo
Impostazioni SteeringWheels.
Come ripristinare la vista precedente
1 Visualizzare un disco.
2 Fare clic sul settore Riavvolgi.
Come ripristinare una vista precedente mediante il gruppo di viste della
cronologia del comando Riavvolgi
1 Visualizzare un disco.
2 Fare clic e tenere premuto il pulsante del mouse sul settore Riavvolgi.
Viene visualizzato il gruppo di viste della cronologia del comando
Riavvolgi.
3 Tenendo premuto il pulsante del dispositivo di puntamento, eseguire il
trascinamento a sinistra o a destra per ripristinare una vista precedente.
Strumenti di navigazione | 293
Il trascinamento a sinistra consente di ripristinare una vista precedente
meno recente. Il trascinamento a destra consente di ripristinare una vista
pi recente di quella corrente. Le viste a destra sono disponibili solo se
lo strumento Riavvolgi stato utilizzato in precedenza. Nella cronologia
di navigazione la posizione corrente indicata dalla cornice arancione
che viene trascinata insieme al gruppo di viste della cronologia del
comando Riavvolgi.
Come specificare la visualizzazione delle anteprime dello strumento
Riavvolgi
1 Visualizzare un disco.
2 Fare clic con il pulsante destro del mouse sul disco, quindi scegliere
Impostazioni SteeringWheels.
3 Nella finestra di dialogo Impostazioni Opzioni SteeringWheels, selezionare
una delle seguenti opzioni:
Mai: visualizza solo le anteprime dei cambiamenti di vista effettuati
con i dischi SteeringWheels.
Su richiesta quando la parentesi viene spostata su una cornice vuota:
visualizza su richiesta le anteprime per un cambiamento di vista
precedente quando si utilizza l'interfaccia utente dello strumento
Riavvolgi.
Automaticamente quando si verifica la modifica di una vista: visualizza
le anteprime di tutti i cambiamenti di vista salvati nella cronologia
di navigazione.
4 Fare clic su OK.
Riferimento rapido
Comandi
NAVDISCO
Fornisce accesso a strumenti di navigazione avanzati che sono facilmente
selezionabili mediante il cursore.
294 | Capitolo 10 Utilizzo di strumenti di visualizzazione 3D
Variabili di sistema
Strumento Zoom
Lo strumento Zoom regola il fattore di ingrandimento della vista corrente di
un modello.
Lo strumento Zoom viene utilizzato per modificare il livello di ingrandimento
di un modello. Per controllare il comportamento dello strumento Zoom,
utilizzare le seguenti combinazioni di tasti e pulsanti del mouse:
Premendo MAIUSC e facendo clic.Tenendo premuto MAIUSC e facendo clic
sullo strumento Zoom di un disco, possibile eseguire lo zoom indietro
della vista corrente in base ad un fattore del 25%. Lo zoom viene eseguito
rispetto alla posizione corrente del cursore anzich rispetto al punto perno
corrente.
NOTA Quando si attiva lo strumento Zoom dal disco Navigazione completa,
per utilizzare le combinazioni di tasti CTRL+ clic e MAIUSC+ clic, necessario
attivare lo zoom incrementale nella finestra di dialogo delle propriet relative
allo strumento SteeringWheels.
Premendo CTRL e facendo clic.Tenendo premuto CTRL e facendo clic sullo
strumento Zoom di un disco, possibile eseguire lo zoom in avvicinamento
della vista corrente in base ad un fattore del 25%. Lo zoom viene eseguito
rispetto al punto perno corrente anzich rispetto alla posizione del cursore.
Facendo clic e trascinando. Se si fa clic sullo strumento Zoom e si tiene
premuto il pulsante del dispositivo di puntamento, possibile regolare il
fattore di ingrandimento del modello mediante trascinamento verso l'alto
e il basso.
Premendo CTRL e facendo clic e trascinando. Se si utilizzano i dischi
Navigazione completa o il disco Vista oggetto mini, possibile controllare
il punto di mira dello strumento Zoom. Tenendo premuto il tasto CTRL, lo
strumento Zoom utilizza la posizione del punto perno precedente definito
mediante lo strumento Zoom, Orbita o Centra.
NOTA Quando si attiva lo strumento Zoom dal disco Navigazione completa, per
utilizzare le combinazioni di tasti CTRL+ clic e MAIUSC+ clic, necessario attivare
lo zoom incrementale nella finestra di dialogo delle propriet relative allo strumento
SteeringWheels.
Strumenti di navigazione | 295
NOTA Quando si utilizza lo strumento Zoom del disco Navigazione completa o
Vista oggetto, il punto della vista in cui si fa clic per eseguire lo zoom diventa il
punto centrale per rotazioni future fino a quando non si utilizza nuovamente lo
strumento Zoom o Centra. Se si preme CTRL prima di fare clic sul settore Zoom,
il punto centrale non cambia.
Vincoli dello strumento Zoom
Quando si modifica il fattore di ingrandimento di un modello con lo strumento
Zoom, non possibile eseguire lo zoom in avvicinamento oltre il punto attivo
o lo zoom in allontanamento oltre le estensioni del modello. La direzione
consentita per lo zoom in avvicinamento e in allontanamento determinata
dal punto centrale impostato dallo strumento Centra.
Quando si modifica il fattore di ingrandimento di un modello con lo strumento
Zoom, non possibile eseguire lo zoom in avvicinamento oltre il punto attivo
o lo zoom in allontanamento oltre le estensioni del modello.
Come eseguire lo zoom della vista con un singolo clic
1 Visualizzare un disco.
2 Fare clic con il pulsante destro del mouse sul disco, quindi scegliere
Impostazioni SteeringWheels.
3 Nella finestra di dialogo Impostazioni SteeringWheels, in Strumento
Zoom, selezionare Abilita zoom in avanti tramite singolo clic.
4 Fare clic su OK.
5 Visualizzare uno dei dischi Navigazione completa o il disco Vista oggetto
mini.
6 Fare clic sul settore Zoom.
Il fattore di ingrandimento del modello viene aumentato e viene eseguito
lo zoom in avvicinamento del modello. Se si tiene premuto MAIUSC
mentre si fa clic sul settore Zoom, viene eseguito lo zoom in
296 | Capitolo 10 Utilizzo di strumenti di visualizzazione 3D
allontanamento del modello. In alternativa, premere CTRL per eseguire
lo zoom in avvicinamento.
7 Fare clic su Chiudi per uscire dal disco.
Come eseguire lo zoom in avvicinamento o in allontanamento di una vista
mediante trascinamento
1 Vsualizzare il disco Navigazione 2D, uno dei dischi Navigazione completa
oppure il disco Vista oggetto mini.
2 Fare clic e tenere premuto il pulsante del mouse sul settore Zoom.
Il cursore assume l'aspetto specifico dello strumento.
3 Trascinare verticalmente per eseguire lo zoom in avvicinamento o in
allontanamento.
4 Rilasciare il pulsante del dispositivo di puntamento per tornare al disco.
Per eseguire lo zoom in avanti e indietro utilizzando la rotellina del mouse
quando visualizzato un disco
1 Visualizzare un disco diverso dal disco Tour edificio maxi.
2 Fare scorrere la rotellina in avanti o indietro per eseguire lo zoom in
avvicinamento o in allontanamento.
3 Rilasciare il pulsante del dispositivo di puntamento per tornare al disco.
Riferimento rapido
Comandi
NAVDISCO
Fornisce accesso a strumenti di navigazione avanzati che sono facilmente
selezionabili mediante il cursore.
Utilizzo della barra di navigazione
Nella barra di navigazione possibile accedere agli strumenti di navigazione
unificati e specifici dei prodotti.
Utilizzo della barra di navigazione | 297
Strumenti di navigazione disponibili
La barra di navigazione un elemento dell'interfaccia utente che consente di
accedere a strumenti di navigazione unificati e specifici dei prodotti.
Gli strumenti di navigazione unificati (ad esempio ShowMotion
,
3Dconnexion
e SteeringWheels
) sono disponibili in molti prodotti Autodesk.
Alcuni strumenti sono invece specifici di determinati prodotti e disponibili
solo in essi. La barra di navigazione mobile e pu essere spostata sopra e
lungo uno dei lati della finestra del modello corrente.
Per avviare uno strumento di navigazione, fare clic su uno dei pulsanti della
barra di navigazione oppure selezionare lo strumento dall'elenco visualizzato
quando si fa clic sulla parte pi piccola di un pulsante multiplo.
Di seguito sono elencati gli strumenti di navigazione unificati disponibili nella
barra di navigazione:
SteeringWheels. Si tratta di una raccolta di dischi che consentono di
selezionare rapidamente vari strumenti di navigazione specializzati.
3Dconnexion. Insieme di strumenti di navigazione utilizzati per riorientare
la vista corrente di un modello mediante un mouse 3D 3Dconnexion.
Di seguito sono elencati gli strumenti di navigazione specifici dei prodotti,
disponibili nella barra di navigazione:
Pan. Consente di spostare la vista parallelamente allo schermo.
Strumenti di zoom. Insieme di strumenti di navigazione che consentono
di aumentare o ridurre il fattore di ingrandimento della vista corrente del
modello.
Utilizzo della barra di navigazione nello spazio carta
Nello spazio carta, possibile accedere solo agli strumenti di navigazione 2D,
quali SteeringWheels 2D, Pan, Zoom e gli strumenti 3Dconnexion Modalit
2D.
298 | Capitolo 10 Utilizzo di strumenti di visualizzazione 3D
Vedere anche:
Navigazione con gli strumenti SteeringWheels a pagina 289
Panoramica o zoom di una vista a pagina 261
Riferimento rapido
Comando
BARNAV
Fornisce accesso agli strumenti di navigazione e orientamento da un'unica
interfaccia.
Variabile di sistema
NAVBARDISPLAY
Controlla la visualizzazione della barra di navigazione in tutte le finestre.
Modifica della posizione e dell'orientamento della barra di
navigazione
La barra di navigazione pu essere allineata liberamente lungo i bordi della
finestra corrente.
Trascinare il grip disponibile sulla barra di navigazione per riposizionare la
barra lungo uno dei lati della finestra corrente.
Se il bordo della finestra al quale viene allineata la barra non sufficientemente
lungo da contenerla interamente, la barra viene troncata. In questo caso, al
posto del pulsante Personalizza, viene visualizzato un pulsante che consente
di visualizzare controlli aggiuntivi. Se si fa clic sul pulsante Pi controlli, viene
visualizzato un menu che contiene gli strumenti di navigazione correntemente
non visualizzati.
Come riposizionare liberamente la barra di navigazione lungo il bordo della
finestra corrente
1 Fare clic sul grip visualizzato nella parte superiore della barra di
navigazione.
2 Trascinare la barra di navigazione lungo il bordo della finestra nel punto
in cui si desidera visualizzarla.
Modifica della posizione e dell'orientamento della barra di navigazione | 299
3 Rilasciare il pulsante del dispositivo di puntamento per orientare la barra
di navigazione lungo il bordo della finestra.
4 Trascinare la barra di navigazione lungo il bordo della finestra per
posizionarla nel punto desiderato.
Come visualizzare o nascondere la barra di navigazione
1 Fare clic su scheda Vista gruppo Finestre menu a discesa Interfaccia
utente Barra di navigazione.
2 Selezionare o deselezionare Barra di navigazione.
Riferimento rapido
Comando
BARNAV
Fornisce accesso agli strumenti di navigazione e orientamento da un'unica
interfaccia.
Variabili di sistema
NAVBARDISPLAY
Controlla la visualizzazione della barra di navigazione in tutte le finestre.
Controllo della visualizzazione degli strumenti sulla barra di
navigazione
possibile impostare la visualizzazione di strumenti unificati e specifici dei
prodotti nella barra di navigazione nel menu Personalizza.
Per visualizzare tale menu, fare clic sul pulsante Personalizza nell'angolo
inferiore destro della barra di navigazione. Nei menu Personalizza, fare clic
sugli strumenti che si desidera visualizzare nella barra di navigazione. La
posizione degli strumenti nella barra di navigazione predefinita e non pu
essere modificata.
300 | Capitolo 10 Utilizzo di strumenti di visualizzazione 3D
Il pulsante 3Dconnexion viene visualizzato nella barra di navigazione solo se
il driver 3Dconnexion stato installato e attivato.
Come personalizzare la barra di navigazione
1 Nella barra di navigazione, fare clic su Personalizza.
2 Nel menu Personalizza, fare clic sullo strumento che si desidera
visualizzare nella barra di navigazione.
Se accanto al nome di uno strumento di navigazione visualizzato un
segno di spunta, significa che tale strumento visualizzato nella barra di
navigazione. Deselezionare lo strumento di navigazione per rimuoverlo
dalla barra di navigazione.
In alternativa, fare clic con il pulsante destro su uno strumento dalla barra di
navigazione e scegliere Rimuovi dalla barra di navigazione.
Riferimento rapido
Comando
BARNAV
Fornisce accesso agli strumenti di navigazione e orientamento da un'unica
interfaccia.
Variabili di sistema
NAVBARDISPLAY
Controlla la visualizzazione della barra di navigazione in tutte le finestre.
Controllo della visualizzazione degli strumenti sulla barra di navigazione | 301
Utilizzo di un mouse 3D 3Dconnexion per la navigazione nelle
viste
possibile utilizzare un mouse 3D 3Dconnexion per il riorientamento e la
navigazione nella vista di un modello. Il dispositivo include una sfera del
controller sensibile alla pressione in grado di spostarsi in tutte le direzioni.
possibile spingere, tirare, ruotare o inclinare la sfera per effettuare la
panoramica, lo zoom e la rotazione della vista corrente.
Quando si cambia vista mediante il mouse 3D 3Dconnexion, il ViewCube
viene riorientato per riflettere la vista corrente. possibile modificare il
funzionamento del mouse tridimensionale 3Dconnexion mediante la barra
di navigazione.
possibile modificare il funzionamento del mouse tridimensionale
3Dconnexion mediante la barra di navigazione.
Opzioni 3Dconnexion nella barra di navigazione
Esempio Descrizione Opzione
Spostare la sfera del controller per
effettuare la panoramica e lo zoom nella
vista.
Consente di navigare nella vista utilizzando
soltanto le opzioni di navigazione 2D. La
vista si sposta nella direzione della sfera del
controller.
Modalit 2D
Regola la velocit di navigazione utilizzata
per le modifiche alla vista.
Visualizza la finestra di dialogo
Impostazioni 3Dconnexion per modificare
Impostazioni 3Dconnexion
302 | Capitolo 10 Utilizzo di strumenti di visualizzazione 3D
Esempio Descrizione Opzione
le impostazioni del mouse 3D
3Dconnexion.
Nelle finestre bloccate, le opzioni della barra di navigazione, incluse le opzioni
di 3Dconnexion, sono disattivate. Spostando la sfera del controller del mouse
tridimensionale 3Dconnexion possibile eseguire solo la panoramica e lo
zoom degli oggetti.
NOTA Sebbene 3Dconnexion e altri strumenti di navigazione siano sincronizzati,
quando si utilizza uno di questi strumenti, gli altri vengono temporaneamente
disattivati.
Utilizzo dei tasti di gestione della vista con un mouse 3D 3Dconnexion
I pulsanti disponibili in determinati modelli di mouse 3D 3Dconnexion
consentono di accedere a diverse viste, ad esempio Alto, Fronte, Sinistra, Destra
o Inizio. Per personalizzare le operazioni di tali pulsanti, possibile utilizzare
l'Editor dei pulsanti. Facendo clic su un pulsante qualsiasi del dispositivo,
possibile:
Adattare la vista alle estensioni modello. La vista dell'oggetto viene ruotata
attorno al centro della scena e viene eseguito lo zoom indietro per adattare
la scena alla finestra.
Riorientare la vista corrente su una vista preimpostata. Ripristinare una
vista predeterminata per l'oggetto.
Mantenere la sensibilit della selezione. Riorienta il modello ruotandolo
intorno ad un punto perno definito in base alla selezione corrente.
Riferimento rapido
Comando
BARNAV
Fornisce accesso agli strumenti di navigazione e orientamento da un'unica
interfaccia.
Utilizzo di un mouse 3D 3Dconnexion per la navigazione nelle viste | 303
Variabili di sistema
NAVBARDISPLAY
Controlla la visualizzazione della barra di navigazione in tutte le finestre.
304 | Capitolo 10 Utilizzo di strumenti di visualizzazione 3D
Visualizzazione di pi viste
nello spazio modello
Per visualizzare contemporaneamente pi finestre, suddividere l'area di disegno del layout
Modello in pi aree di visualizzazione, denominate finestre dello spazio modello. possibile
salvare la disposizione delle finestre dello spazio modello per un utilizzo successivo.
Impostazione delle finestre dello spazio modello
Nel layout Modello, possibile suddividere l'area di disegno in pi viste
rettangolari adiacenti denominate finestre dello spazio modello.
Le finestre sono aree contenenti viste diverse di un modello. Quando si utilizza
il layout Modello, possibile suddividere l'area di disegno in pi viste rettangolari
adiacenti denominate finestre dello spazio modello. Nei disegni di grosse dimensioni
o complessi, la visualizzazione di viste diverse riduce il tempo necessario per
eseguire lo zoom o la panoramica di una singola vista. Gli errori che potrebbero
sfuggire in una vista diventano evidenti in altre viste.
Le finestre create nel layout Modello riempiono interamente l'area di disegno
e non si sovrappongono. Se vengono effettuate delle modifiche in una finestra,
le altre vengono aggiornate simultaneamente. Nell'illustrazione seguente
vengono mostrate tre finestre dello spazio modello.
11
305
inoltre possibile creare finestre in un layout con nome (spazio carta). Tali
finestre, denominate finestre di layout, possono essere utilizzate per disporre le
viste del disegno in un foglio. possibile spostare e ridimensionare le finestre
di layout. Le finestre di layout forniscono un controllo maggiore sulla
visualizzazione. ad esempio possibile congelare determinati layer in una
finestra di layout senza causare alcun effetto sugli altri. Per ulteriori
informazioni sui layout e sulle finestre di layout, vedere Creazione di layout
di disegno con pi viste (spazio carta) a pagina 323.
Uso delle finestre dello spazio modello
Le finestre dello spazio modello consentono di eseguire le seguenti operazioni:
Eseguire una panoramica, uno zoom, impostare le modalit snap, griglia
e icona UCS e ripristinare viste con nome.
Passare da una finestra all'altra durante l'esecuzione di un comando.
Assegnare un nome ad una disposizione di finestre in modo che sia possibile
riutilizzarla nel layout Modello o inserirla in un layout con nome.
L'impostazione di sistemi di coordinate diversi nelle singole finestre risulta
particolarmente utile quando si utilizzano modelli 3D. Per ulteriori
informazioni, vedere Assegnare le definizioni UCS alle finestre.
Suddivisione e unione di finestre dello spazio modello
Nelle illustrazioni seguenti vengono mostrate alcune configurazioni di default
delle finestre dello spazio modello.
306 | Capitolo 11 Visualizzazione di pi viste nello spazio modello
possibile modificare facilmente le finestre dello spazio modello
suddividendole e unendole. Per essere unite, due finestre devono condividere
un bordo della stessa lunghezza.
Come suddividere una finestra nel layout Modello
1 Se sono disponibili pi finestre, fare clic all'interno della finestra che si
desidera suddividere.
2 Per indicare quante finestre dello spazio modello devono essere create,
eseguire una delle operazioni seguenti:
Fare clic sul menu Visualizza Finestre 2 finestre.
Fare clic sul menuVisualizza Finestre 3 finestre.
Fare clic su Visualizzamenu Finestre 4 finestre.
3 Alla riga di comando, specificare la configurazione delle nuove finestre.
Come unire due finestre nel layout Modello
1 Fare clic sulla scheda Vista gruppo Finestre di layout Finestre, Unisci.
2 Fare clic all'interno della finestra dello spazio modello che contiene la
vista da mantenere.
3 Fare clic all'interno di una finestra adiacente per unirla alla prima finestra.
Impostazione delle finestre dello spazio modello | 307
Come ripristinare una singola finestra nel layout Modello
Fare clic sulla scheda Vista gruppo Finestre Finestre Elenco
configurazioni finestra Singola
Come passare da un layout con nome al layout Modello e viceversa
Fare clic sulla scheda Modello nella parte inferiore dell'area di disegno.
Riferimento rapido
Comandi
MODELLO
Consente di passare da un layout con nome (spazio carta) al layout del
modello.
FINESTRE
Crea pi finestre nello spazio carta e nello spazio modello.
Variabili di sistema
MAXACTVP
Imposta il numero massimo di finestre attive contemporaneamente in un
layout.
CTAB
Restituisce il nome del layout corrente nel disegno.
TILEMODE
Rende corrente la scheda Modello o l'ultima scheda di layout.
Selezione e uso della finestra corrente
Quando si utilizzano pi finestre, una sola la finestra corrente che risponde
all'input del cursore e ai comandi di visualizzazione.
Quando una finestra corrente, il cursore viene visualizzato come puntatore
a croce anzich come freccia e il contorno della finestra viene evidenziato.
possibile cambiare finestra corrente in qualunque momento tranne quando
in esecuzione un comando di visualizzazione.
308 | Capitolo 11 Visualizzazione di pi viste nello spazio modello
Per rendere corrente una finestra, fare clic al suo interno oppure premere
CTRL+R per selezionare ciclicamente le finestre disponibili.
Ad esempio, per disegnare una linea utilizzando due finestre dello spazio
modello, iniziare la linea nella finestra corrente, rendere corrente un'altra
finestra facendo clic al suo interno, quindi specificare il punto finale della
linea nella seconda finestra. In una finestra di grandi dimensioni, possibile
utilizzare il metodo descritto per disegnare una linea da un dettaglio di un
angolo ad un dettaglio in un angolo distante.
Come rendere corrente una finestra
Fare clic all'interno dei bordi della finestra.
Come passare da una finestra all'altra senza fare clic
Premere CTRL+R ripetutamente.
Riferimento rapido
Variabili di sistema
CVPORT
Visualizza il numero identificativo della finestra corrente.
VIEWCTR
Memorizza il centro della vista nella finestra corrente.
Selezione e uso della finestra corrente | 309
VIEWSIZE
Memorizza l'altezza della vista presente nella finestra corrente, misurata in
unit disegno.
Salvataggio e ripristino delle disposizioni di finestre nel
layout Modello
possibile salvare e ripristinare le disposizioni delle finestre modello in base
al nome.
Non necessario impostare le finestre e le viste ogni volta che si desidera
utilizzarle. Il comando FINESTRE consente di salvare le disposizioni delle
finestre e di ripristinarle in un secondo momento in base al nome. Le
impostazioni salvate insieme alle finestre affiancate comprendono:
Il numero e la posizione delle finestre
Le viste contenute nelle finestre
Le impostazioni della griglia e dello snap di ciascuna finestra
L'impostazione di visualizzazione dell'icona UCS per ciascuna finestra
possibile elencare, ripristinare ed eliminare le disposizioni di finestre
disponibili. Le disposizioni di finestre salvate nel layout Modello possono
essere inserite in un layout con nome.
Come salvare una disposizione di finestre e assegnarle un nome
1 Fare clic sulla scheda Vista gruppo Finestre di layout Con nome.
2 Nella scheda Nuove finestre della finestra di dialogo Finestre, digitare un
nome per la configurazione di finestra nella casella Nuovo nome.
Il nome pu essere composto da un massimo di 255 caratteri e contenere
lettere, numeri e caratteri speciali quali il segno di dollaro ($), il trattino
(-) e il segno di sottolineatura (_).
3 Fare clic su OK.
NOTA possibile salvare una disposizione di finestre solo nel layout Modello.
310 | Capitolo 11 Visualizzazione di pi viste nello spazio modello
Come ripristinare una disposizione di finestre salvata
1 Fare clic sulla scheda Vista gruppo Finestre di layout Con nome.
2 Nella finestra di dialogo Finestre, all'interno della scheda Finestre con
nome, selezionare il nome della configurazione di finestre dall'elenco.
3 Fare clic su OK.
Come eliminare una disposizione di finestre salvata
1 Fare clic sulla scheda Vista gruppo Finestre di layout Con nome.
2 Nella finestra di dialogo Finestre, all'interno della scheda Finestre con
nome, selezionare il nome della configurazione della finestra da eliminare.
3 Premere CANC.
Come visualizzare l'elenco delle disposizioni delle finestre salvate
Fare clic sulla scheda Vista gruppo Finestre di layout Con nome.
Verr visualizzata la finestra di dialogo Finestre.
L'elenco di tutte le disposizioni di finestre salvate nel disegno vengono
visualizzate nella scheda Finestre con nome in Finestre con nome.
Riferimento rapido
Comandi
RINOMINA
Modifica i nomi assegnati agli elementi, quali layer e stili di quota.
FINESTRE
Crea pi finestre nello spazio carta e nello spazio modello.
Salvataggio e ripristino delle disposizioni di finestre nel layout Modello | 311
312
Organizzazione di layout e
disegni
313
314
Creazione di disegni con
vista singola (spazio
modello)
Se si intende creare un disegno bidimensionale con una vista, possibile creare il disegno e
la relativa annotazione interamente nello spazio modello. Si tratta del metodo tradizionale
per creare disegni con AutoCAD LT
.
Questo metodo consente di creare un edificio, una parte meccanica o un'area geografica da
rappresentare in scala completa (1:1). Il testo, le quote e il cartiglio del disegno vengono invece
creati con un fattore di scala corrispondente a quello di stampa previsto.
Riferimento rapido per i disegni dello spazio modello
Il processo di creazione e stampa di un file di disegno nello spazio modello
molto diverso da quello utilizzato nel disegno manuale.
In AutoCAD LT sono disponibili due distinti ambienti di lavoro, rappresentati
dal layout Modello e dai layout con nome.
Se si intende creare un disegno bidimensionale con una vista, possibile creare
il disegno e la relativa annotazione interamente nello spazio modello, senza
utilizzare un layout. Si tratta del metodo tradizionale per la creazione dei disegni
con AutoCAD LT. Questo metodo semplice ma presenta diverse limitazioni
tra cui quelle indicate di seguito.
adatto ai soli disegni 2D
Non supporta pi viste e impostazioni di layer dipendenti dalla vista
La messa in scala dell'annotazione e del cartiglio richiede dei calcoli a meno
che non vengano utilizzati oggetti di tipo .
12
315
Questo metodo consente di disegnare sempre oggetti geometrici in scala
completa (1:1), mentre il testo, le quote e altre annotazioni con un fattore di
scala che verr visualizzato con le dimensioni corrette alla stampa del disegno.
Per informazioni sull'utilizzo di oggetti annotativi e sulla messa in scala
automatica delle annotazioni, vedere Scalatura delle annotazioni a pagina 884.
Vedere anche:
Creazione di layout di disegno con pi viste (spazio carta) a pagina 323
Riferimento rapido
Comandi
MODELLO
Consente di passare da un layout con nome (spazio carta) al layout del
modello.
RINOMINA
Modifica i nomi assegnati agli elementi, quali layer e stili di quota.
FINESTRE
Crea pi finestre nello spazio carta e nello spazio modello.
Variabili di sistema
CVPORT
Visualizza il numero identificativo della finestra corrente.
MAXACTVP
Imposta il numero massimo di finestre attive contemporaneamente in un
layout.
TILEMODE
Rende corrente la scheda Modello o l'ultima scheda di layout.
VIEWCTR
Memorizza il centro della vista nella finestra corrente.
316 | Capitolo 12 Creazione di disegni con vista singola (spazio modello)
VIEWSIZE
Memorizza l'altezza della vista presente nella finestra corrente, misurata in
unit disegno.
Disegno, messa in scala e annotazione nello spazio
modello
Se si disegna e si stampa dallo spazio modello, necessario determinare e
applicare un fattore di scala per l'annotazione degli oggetti prima della stampa.
possibile eseguire le operazioni di disegno e stampa interamente dallo spazio
modello. Questo metodo utile principalmente per i disegni bidimensionali
con vista singola. L'applicazione di questo metodo implica l'esecuzione del
seguente processo:
Definizione dell'unit di misura (unit di disegno) per il disegno.
Specifica dello stile di visualizzazione per l'unit di disegno.
Calcolo e impostazione della scala per quote, annotazioni e blocchi.
Disegno in scala completa (1:1) nello spazio modello.
Creazione dell'annotazione e inserimento dei blocchi nello spazio modello.
Stampa del disegno con il fattore di scala predefinito.
possibile anche utilizzare oggetti se si desidera la messa in scala automatica
delle annotazioni. Per informazioni sull'utilizzo di oggetti annotativi e sulla
messa in scala automatica delle annotazioni, vedere Scalatura delle annotazioni
a pagina 884.
Definizione dell'unit di misura
Prima di creare il disegno nello spazio modello, occorre innanzitutto definire
l'unit di misura (unit di disegno) da utilizzare stabilendo cosa rappresenta
ogni unit sullo schermo, ovvero un pollice, un millimetro, un chilometro o
altre unit di misura. Se, ad esempio, si disegna una parte di motore, possibile
stabilire che un'unit di disegno corrisponda ad un millimetro. Se invece si
disegna una mappa, possibile decidere che a ogni unit equivalga un
chilometro.
Disegno, messa in scala e annotazione nello spazio modello | 317
Specifica dello stile di visualizzazione delle unit di disegno
Dopo aver definito l'unit di disegno, necessario specificarne lo stile di
visualizzazione che comprende il tipo di unit e la precisione. Il valore 14.5
pu ad esempio essere visualizzato come 14.500, 14-1/2 o 1'2-1/2".
Specificare lo stile di visualizzazione delle unit di disegno con il comando
UNITA. Il tipo di unit di disegno di default decimale.
Impostazione della scala per le annotazioni e i blocchi
Prima di avviare l'operazione di disegno, occorre impostare la scala delle quote,
delle annotazioni e dei blocchi dei disegni. La messa in scala preliminare di
questi elementi ne garantisce la correttezza delle dimensioni nel disegno al
momento della stampa.
Occorre digitare il fattore di scala per i seguenti oggetti:
Testo. Impostare l'altezza del testo al momento della creazione o specificare
un'altezza fissa nello stile di testo (STILE).
Quote. Impostare la scala di quota in uno stile di quota
(DIMSTILEDIMSCALE) o mediante la variabile di sistema.
Tipi di linea. Impostare la scala per i tipi di linea non continui con le
variabili di sistema CELTSCALE e LTSCALE.
Modelli di tratteggio. Impostare la scala per i modelli di tratteggio nella
finestra di dialogo Tratteggio e sfumatura (HATCH) oppure utilizzando la
variabile di sistema HPSCALE).
Blocchi. Specificare la scala di inserimento dei blocchi durante l'operazione
di inserimento oppure nella finestra di dialogo Inserisci (INSER) o in
DesignCenter (ADCENTER).
Le variabili di sistema utilizzate per l'inserimento dei blocchi sono
INSUNITS, INSUNITSDEFSOURCE e INSUNITSDEFTARGET. Ci valido
anche per il bordo e il cartiglio del disegno.
possibile anche utilizzare oggetti se si desidera la messa in scala automatica
delle annotazioni. Per informazioni sull'utilizzo di oggetti annotativi e sulla
messa in scala automatica delle annotazioni, vedere Scalatura delle annotazioni
a pagina 884.
Definizione del fattore di scala per la stampa
Per stampare i disegni dal layout Modello, necessario calcolare il fattore di
scala esatto convertendo la scala del disegno ad un rapporto di 1 a n. Questo
318 | Capitolo 12 Creazione di disegni con vista singola (spazio modello)
rapporto confronta le unit di stampa con le unit del disegno e rappresenta
le dimensioni effettive degli oggetti disegnati.
Ad esempio, se si intende eseguire la stampa con un rapporto di 1/4 di pollice
= 1 piede, il fattore di scala (48) verr calcolato nel modo seguente:
1/4" = 12"
1 = 12 x 4
1 (unit di stampa) = 48 (unit di disegno)
Utilizzando la stessa formula, il rapporto di scala per 1 centimetro = 1 metro
corrisponde a 100, mentre il rapporto di scala per 1 pollice = 20 piedi
corrisponde a 240.
Rapporti di scala di esempio
possibile utilizzare i rapporti di scala architettonici di esempio riportati nella
tabella per calcolare le dimensioni del testo nello spazio modello.
Impostare la
dimensione del
testo del disegno
su
Per stampare il
testo con
dimensioni
Fattore di scala Scala
30 cm 3 mm 100 1 cm = 1 m
12" 1/8" 96 1/8" = 1'-0"
8" 1/8" 64 3/16" = 1'-0"
6" 1/8" 48 1/4" = 1'-0"
4" 1/8" 32 3/8" = 1'-0"
3" 1/8" 24 1/2" = 1'-0"
2" 1/8" 16 3/4" = 1'-0"
1.5" 1/8" 12 1" = 1'-0"
1.0" 1/8" 8 1 1/2" = 1'-0"
Se sono impostate le unit metriche e se si utilizza un foglio da 210 x 297 mm
(formato A4) e un rapporto di scala pari a 20, i limiti della griglia vengono
calcolati nel modo seguente:
Disegno, messa in scala e annotazione nello spazio modello | 319
210 x 20 = 4200 mm
297 x 20 = 5900 mm
Vedere anche:
Specifica di unit e di formati delle unit a pagina 209
Come specificare lo stile di visualizzazione per le unit di disegno
1 Fare clic sul menu Formato Unit.
2 Nella finestra di dialogo Unit disegno, impostare i valori desiderati per
le unit del disegno.
3 Se si modificano le impostazioni delle unit, verranno mostrati degli
esempi in Esempio di output.
Nell'area Lunghezza, selezionare un tipo di unit e un livello di
precisione. In questo modo viene definito lo stile di visualizzazione
delle unit di disegno lineari.
Nella sezione Unit di disegno per i blocchi di DesignCenter,
selezionare l'unit che dovr essere utilizzata per mettere in scala
blocchi, immagini o altri contenuti inseriti nel disegno. Se non si
desidera che il contenuto inserito venga messo in scala, selezionare
Senza unit.
Nell'area Angolo, selezionare un tipo di angolo e la relativa precisione.
In questo modo viene definito lo stile di visualizzazione delle unit
di disegno angolari. L'angolo iniziale di default (0 gradi) rivolto verso
le tre, ovvero verso Est.
Per specificare la direzione di un angolo, fare clic su Direzione, quindi
selezionare l'angolo di base nella finestra di dialogo Direzione. La
direzione dell'angolo controlla il punto da cui vengono misurati gli
angoli, nonch la direzione in cui vengono misurati. possibile
selezionare Altro per specificare il valore dell'angolo oppure fare clic
sul pulsante Angolo per definire l'angolo mediante il dispositivo di
puntamento. La misurazione dell'angolo positivo di default avviene
in senso antiorario.
4 Fare clic su OK per chiudere tutte le finestre di dialogo.
320 | Capitolo 12 Creazione di disegni con vista singola (spazio modello)
Riferimento rapido
Comandi
ADCENTER
Gestisce e inserisce oggetti quali blocchi, riferimenti esterni e modelli di
tratteggio.
DIMSTILE
Crea e modifica gli stili di quota.
INSER
Inserisce un blocco o un disegno nel disegno corrente.
TLINEA
Carica, imposta e modifica i tipi di linea.
STAMPA
Stampa il disegno su plotter, stampante o file.
STILE
Crea, modifica o specifica gli stili di testo.
UNITA
Determina i formati di visualizzazione e la precisione delle coordinate e
dell'angolo.
Variabili di sistema
CELTSCALE
Imposta il fattore di scala per il tipo di linea dell'oggetto corrente.
DIMSCALE
Imposta il fattore di scala generale applicato alle variabili di quotatura che
specificano dimensioni, distanze o offset.
HPSCALE
Imposta il fattore di scala del modello di tratteggio.
HPSPACE
Imposta la spaziatura di linea dei modelli di tratteggio per i modelli definiti
dall'utente.
Disegno, messa in scala e annotazione nello spazio modello | 321
INSUNITS
Specifica un valore in unit disegno per la messa in scala automatica dei
blocchi, delle immagini o dei riferimenti esterni inseriti o collegati ad un
disegno.
INSUNITSDEFSOURCE
Imposta il valore delle unit disegno di origine quando INSUNITS impostata
su 0.
INSUNITSDEFTARGET
Imposta il valore delle unit disegno di destinazione quando INSUNITS
impostata su 0.
LTSCALE
LUNITS
Imposta le unit lineari.
TEXTSIZE
Imposta l'altezza di default per i nuovi oggetti di testo disegnati con lo stile
di testo corrente.
322 | Capitolo 12 Creazione di disegni con vista singola (spazio modello)
Creazione di layout di
disegno con pi viste
(spazio carta)
Lo spazio carta un ambiente di layout di foglio in cui possibile specificare le dimensioni
del foglio, aggiungere un cartiglio, visualizzare pi viste di un modello e creare quote e note
per un disegno.
Riferimento rapido per i layout
Esistono due distinti ambienti di lavoro, definiti anche spazi, in cui possibile
creare oggetti all'interno di un disegno.
In genere, viene creato un modello composto da oggetti geometrici in uno spazio
tridimensionale denominato spazio modello. Viene poi creato un layout finale
di viste e annotazioni specifiche del modello in uno spazio bidimensionale
denominato spazio carta.
A questi spazi possibile accedere da due o pi schede presenti nella parte
inferiore dell'area di disegno: la scheda Modello e una o pi schede di layout
con nome.
NOTA possibile rappresentare i layout come schede che possono essere nascoste
ed essere visualizzate al posto dei pulsanti nella barra di stato in basso al centro della
finestra dell'applicazione.
Quando si lavora nello spazio modello, possibile disegnare il modello di un
oggetto con un fattore di scala 1:1. Quando si lavora in un layout con nome,
possibile creare una o pi finestre di layout, quote, note e un cartiglio per
rappresentare un foglio di disegno.
13
323
Ogni finestra di layout come la cornice di un quadro contenente una
"fotografia" del modello nello spazio modello. Ogni finestra di layout contiene
una vista in cui visualizzato il modello con la scala e l'orientamento
specificati. anche possibile specificare i layer visibili in ogni finestra di layout.
Dopo aver disposto il layout, possibile disattivare il layer che contiene gli
oggetti delle finestre di layout. Le viste sono comunque visibili ed possibile
stampare il layout senza visualizzare i contorni delle finestre.
Riferimento rapido
LAYOUT
Crea e modifica i layout di disegno.
AUTOCOMLAYOUT
Consente di creare una nuova scheda di layout e di specificare le impostazioni
di pagina e di stampa.
MODELLO
Consente di passare da un layout con nome (spazio carta) al layout del
modello.
SPAZIOM
In un layout, passa dallo spazio carta allo spazio modello in una finestra di
layout.
FINMUL
Crea e controlla le finestre di layout.
324 | Capitolo 13 Creazione di layout di disegno con pi viste (spazio carta)
IMPOSTAPAG
Determina il layout di pagina, il dispositivo di stampa, le dimensioni del
foglio e altre impostazioni per ogni nuovo layout.
IMPOSTAPAGIN
Importa un'impostazione di pagina definita dall'utente in un nuovo layout
del disegno.
SPAZIOC
In un layout, consente di passare dallo spazio modello in una finestra allo
spazio carta.
FINESTRE
Crea pi finestre nello spazio carta e nello spazio modello.
LAYERFIN
Imposta la visibilit dei layer all'interno delle finestre.
MAXACTVP
Imposta il numero massimo di finestre attive contemporaneamente in un
layout.
PSLTSCALE
Determina la scala del tipo di linea degli oggetti visualizzati nelle finestre
dello spazio carta.
TILEMODE
Rende corrente la scheda Modello o l'ultima scheda di layout.
Informazioni sul processo di layout
L'utilizzo di un layout con nome per la preparazione della stampa di un disegno
prevede l'esecuzione di un processo costituito da una serie di passaggi.
Il soggetto del disegno viene progettato nello spazio modello e preparato per
l'output su un layout con nome nello spazio carta. Un disegno contiene sempre
almeno un layout con nome.
necessario inizializzare un layout prima di poterlo utilizzare. Un layout non
inizializzato non contiene informazioni sulle impostazioni di pagina. Dopo
l'inizializzazione, possibile utilizzare i layout per il disegno e l'output.
Informazioni sul processo di layout | 325
possibile aggiungere come fogli un layout a gruppi di fogli solo dopo che
stato inizializzato e salvato.
Riepilogo del processo
In genere, per la preparazione di un layout occorre eseguire i seguenti passaggi:
Creare un modello del soggetto nello spazio modello.
Inizializzare un layout con nome.
Specificare le impostazioni di pagina per il layout, quali il dispositivo di
output, le dimensioni del foglio, l'area di disegno, la scala di output e
l'orientamento del disegno.
Inserire un cartiglio nel layout, a meno che non sia in uso un modello gi
dotato di cartiglio.
Creare un nuovo layer da utilizzare per le finestre di layout.
Creare finestre di layout e posizionarle nel layout.
Impostare l'orientamento, la scala e la visibilit dei layer della vista in ogni
finestra di layout.
Aggiungere quote e annotazioni al layout in base alle esigenze.
Disattivare il layer contenente le finestre di layout.
Eseguire l'output del layout.
possibile anche utilizzare oggetti per annotare il disegno nello spazio modello
e scalare le annotazioni automaticamente. Per informazioni sull'utilizzo di
oggetti annotativi e sulla messa in scala automatica delle annotazioni, vedere
Scalatura delle annotazioni a pagina 884.
Gli altri argomenti di questo capitolo forniscono ulteriori dettagli relativi alle
modalit di creazione, utilizzo e modifica dei layout e delle finestre di layout.
Riferimento rapido
LAYOUT
Crea e modifica i layout di disegno.
326 | Capitolo 13 Creazione di layout di disegno con pi viste (spazio carta)
AUTOCOMLAYOUT
Consente di creare una nuova scheda di layout e di specificare le impostazioni
di pagina e di stampa.
MODELLO
Consente di passare da un layout con nome (spazio carta) al layout del
modello.
SPAZIOM
In un layout, passa dallo spazio carta allo spazio modello in una finestra di
layout.
FINMUL
Crea e controlla le finestre di layout.
IMPOSTAPAG
Determina il layout di pagina, il dispositivo di stampa, le dimensioni del
foglio e altre impostazioni per ogni nuovo layout.
STAMPA
Stampa il disegno su plotter, stampante o file.
IMPOSTAPAGIN
Importa un'impostazione di pagina definita dall'utente in un nuovo layout
del disegno.
SPAZIOC
In un layout, consente di passare dallo spazio modello in una finestra allo
spazio carta.
LAYERFIN
Imposta la visibilit dei layer all'interno delle finestre.
FINMAX
Espande la finestra di layout corrente per la modifica.
FINMIN
Ripristina la finestra di layout corrente.
FINESTRE
Crea pi finestre nello spazio carta e nello spazio modello.
Informazioni sul processo di layout | 327
MAXACTVP
Imposta il numero massimo di finestre attive contemporaneamente in un
layout.
TILEMODE
Rende corrente la scheda Modello o l'ultima scheda di layout.
Uso di spazio modello e spazio carta
L'alternanza tra lo spazio modello e lo spazio carta per l'esecuzione di
determinate operazioni comporta una serie di vantaggi. Utilizzare lo spazio
modello per la creazione e la modifica di un modello. Utilizzare lo spazio carta
per la composizione di un foglio di disegno e la definizione di viste.
Operazioni nello spazio modello
Per default, inizialmente si lavora in un'area di disegno senza limiti denominata
spazio modello. Nello spazio modello possibile disegnare, visualizzare e
modificare un modello.
dapprima necessario stabilire se ad un'unit corrisponda un millimetro, un
centimetro, un pollice, un piede o una qualsiasi unit adatta o personalizzata
per la propria azienda. Verr quindi creato il modello in scala 1:1.
Nello spazio modello, possibile visualizzare e modificare gli oggetti dello
spazio modello. Il puntatore a croce attivo sull'intera area di disegno.
Nello spazio modello anche possibile definire le viste con nome visualizzate
nelle finestre di un layout.
328 | Capitolo 13 Creazione di layout di disegno con pi viste (spazio carta)
Come attivare la scheda Modello
Per rendere corrente la scheda Modello, effettuare una delle seguenti operazioni:
Fare clic sulla scheda Modello.
Fare clic con il pulsante destro del mouse su una scheda di layout o sulla
scheda Modello. Fare clic su Attiva scheda Modello.
Se le schede Modello e di layout sono nascoste, fare clic sul pulsante
Modello nella barra di stato nella parte inferiore della finestra
dell'applicazione.
Riferimento rapido
MODELLO
Consente di passare da un layout con nome (spazio carta) al layout del
modello.
SPAZIOM
In un layout, passa dallo spazio carta allo spazio modello in una finestra di
layout.
SPAZIOC
In un layout, consente di passare dallo spazio modello in una finestra allo
spazio carta.
MAXACTVP
Imposta il numero massimo di finestre attive contemporaneamente in un
layout.
TILEMODE
Rende corrente la scheda Modello o l'ultima scheda di layout.
Utilizzo di un layout con nome
I layout con nome consentono di accedere ad un'area denominata spazio carta.
Nello spazio carta possibile inserire un cartiglio, creare finestre di layout per
la visualizzazione di viste, quotare un disegno e aggiungere note.
Nello spazio carta, ogni unit rappresenta la distanza effettiva su un foglio di
carta. Le unit corrispondono a millimetri o pollici, a seconda del modo in
cui stata configurata l'impostazione di pagina.
Utilizzo di un layout con nome | 329
In un layout con nome, possibile visualizzare e modificare gli oggetti dello
spazio carta, ad esempio le finestre di layout e i cartigli. inoltre possibile
spostare un oggetto, ad esempio una direttrice o un cartiglio, dallo spazio
modello allo spazio carta o viceversa. Il puntatore a croce attivo sull'intera
area di layout.
Creazione di altri layout con nome
Per default, in un nuovo disegno sono presenti due layout con nome, Layout1
e Layout2. Se si utilizza un modello di disegno o si apre un disegno esistente,
possibile che i nomi dei layout presenti nel disegno siano diversi.
Per creare un nuovo layout, possibile utilizzare uno dei seguenti metodi:
Aggiungere un nuovo layout senza impostazioni, quindi specificare le
impostazioni in Gestione impostazioni pagina.
Utilizzare l'autocomposizione Crea layout per creare la scheda di layout e
specificare le impostazioni.
Copiare un layout e le relative impostazioni dal file di disegno corrente.
Importare un layout da un file modello di disegno (DWT) o da un file di
disegno (DWG) esistente.
NOTA possibile creare pi layout in un disegno, ognuno con impostazioni di
pagina diverse. Tuttavia, per evitare confusione durante la trasmissione e la
pubblicazione di disegni, di solito si consiglia di creare un solo layout con nome
per ogni disegno.
Uso dell'autocomposizione Crea layout per specificare le impostazioni di
layout
possibile creare un nuovo layout mediante l'autocomposizione Crea layout.
Questa autocomposizione richiede all'utente di specificare varie informazioni
per l'impostazione del layout, incluse le seguenti:
Il nome da assegnare al nuovo layout
330 | Capitolo 13 Creazione di layout di disegno con pi viste (spazio carta)
La stampante associata al layout
Le dimensioni di foglio da utilizzare con il layout
L'orientamento del disegno sul foglio
Il cartiglio
Le informazioni per l'impostazione delle finestre
La posizione della configurazione delle finestre all'interno del layout
possibile modificare le informazioni immesse nella procedura guidata in un
secondo momento. Fare clic su scheda Output gruppo Stampa Gestione
impostazioni pagina.
Come spostare un oggetto dallo spazio modello allo spazio carta o viceversa
1 Fare clic su scheda Inizio gruppo Edita Cambia spazio.
2 Selezionare uno o pi oggetti da spostare.
3 Premere INVIO per terminare il comando.
Come attivare il layout precedente
1 Fare clic con il pulsante destro del mouse su una scheda di layout o sulla
scheda Modello.
2 Fare clic su Attiva layout precedente.
Come selezionare tutti i layout
Fare clic con il pulsante destro del mouse su una scheda di layout. Scegliere
Seleziona tutti i layout.
Riferimento rapido
LAYOUT
Crea e modifica i layout di disegno.
AUTOCOMLAYOUT
Consente di creare una nuova scheda di layout e di specificare le impostazioni
di pagina e di stampa.
Utilizzo di un layout con nome | 331
MODELLO
Consente di passare da un layout con nome (spazio carta) al layout del
modello.
SPAZIOM
In un layout, passa dallo spazio carta allo spazio modello in una finestra di
layout.
FINMUL
Crea e controlla le finestre di layout.
IMPOSTAPAG
Determina il layout di pagina, il dispositivo di stampa, le dimensioni del
foglio e altre impostazioni per ogni nuovo layout.
STAMPA
Stampa il disegno su plotter, stampante o file.
IMPOSTAPAGIN
Importa un'impostazione di pagina definita dall'utente in un nuovo layout
del disegno.
SPAZIOC
In un layout, consente di passare dallo spazio modello in una finestra allo
spazio carta.
FINESTRE
Crea pi finestre nello spazio carta e nello spazio modello.
LAYERFIN
Imposta la visibilit dei layer all'interno delle finestre.
CTAB
Restituisce il nome del layout corrente nel disegno.
CVPORT
Visualizza il numero identificativo della finestra corrente.
LAYOUTCREATEVIEWPORT
Controlla se viene creata automaticamente una finestra per ogni nuovo layout
aggiunto ad un disegno.
332 | Capitolo 13 Creazione di layout di disegno con pi viste (spazio carta)
MAXACTVP
Imposta il numero massimo di finestre attive contemporaneamente in un
layout.
PLOTROTMODE
Controlla l'orientamento dei disegni inviati al plotter.
TILEMODE
Rende corrente la scheda Modello o l'ultima scheda di layout.
Accesso allo spazio modello da una finestra di layout
possibile accedere allo spazio modello da una finestra di layout per modificare
gli oggetti, congelare e scongelare i layer e regolare la vista.
Dopo aver creato gli oggetti finestre, possibile accedere allo spazio modello
da una finestra di layout per eseguire le seguenti operazioni:
Creare e modificare gli oggetti all'interno della finestra di layout nello
spazio modello.
Eseguire una panoramica della vista all'interno della finestra di layout e
modificare la visibilit dei layer.
Il metodo utilizzato per accedere allo spazio modello dipende dalle azioni che
si desidera eseguire.
Creazione e modifica di oggetti in una finestra di layout
Se si intende creare o modificare oggetti, utilizzare il pulsante Ingrandisci
finestra nella barra di stato per fare in modo che la finestra di layout occupi
tutto lo spazio nella finestra dell'applicazione. Vengono mantenute le
impostazioni del punto centrale e della visibilit dei layer della finestra del
layout e vengono visualizzati gli oggetti circostanti.
possibile eseguire la panoramica e lo zoom mentre attivo lo spazio modello,
ma quando si ripristina la finestra per tornare allo spazio carta, vengono
ripristinate la posizione e la scala degli oggetti della finestra di layout.
NOTA Se si utilizza il comando STAMPA quando una finestra ingrandita, il layout
viene ripristinato prima della visualizzazione della finestra di dialogo Stampa. Se
si salva e chiude il disegno quando una finestra ingrandita, il disegno viene aperto
con il layout con nome ripristinato.
Accesso allo spazio modello da una finestra di layout | 333
Se si sceglie di passare allo spazio modello di default per apportare modifiche,
le impostazioni della visibilit dei layer sono relative al disegno intero, non
alla finestra di layout specifica. Inoltre, la vista non centrata o ingrandita
come nella finestra di layout.
Regolazione della vista in una finestra di layout
Per eseguire la panoramica della vista e modificare la visibilit dei layer, fare
doppio clic all'interno di una finestra di layout per accedere allo spazio modello.
Il bordo della finestra diventa pi spesso e il puntatore a croce visibile solo
nella finestra corrente. Tutte le finestre attive del layout rimangono visibili
nel corso delle operazioni. possibile congelare e scongelare i layer della
finestra corrente nella Gestore propriet layer, nonch eseguire una panoramica
della vista. Per tornare allo spazio carta, fare doppio clic su un'area vuota del
layout esterna ad una finestra. Le modifiche apportate vengono visualizzate
nella finestra.
Se si imposta la scala nella finestra di layout prima di accedere allo spazio
modello, possibile bloccare la scala per evitare le modifiche. Quando la scala
bloccata, non possibile utilizzare ZOOM mentre si lavora in spazio modello.
Per alternare tra lo spazio modello e lo spazio carta in un layout
In un layout, utilizzare uno dei seguenti metodi:
Nello spazio carta, fare doppio clic all'interno di una finestra di layout.
A questo punto ci si trova nello spazio modello. La finestra di layout
selezionata diventa la finestra corrente. Ora possibile eseguire la
panoramica della vista e modificare le propriet dei layer. Per apportare
modifiche significative al modello, si consiglia di utilizzare il comando
FINMAX per ingrandire la finestra di layout o passare alla scheda Modello.
In una finestra di layout nello spazio modello, fare doppio clic all'esterno
della finestra.
A questo punto ci si trova nello spazio carta. possibile creare e modificare
gli oggetti presenti in un layout.
334 | Capitolo 13 Creazione di layout di disegno con pi viste (spazio carta)
Se ci si trova nello spazio modello e si desidera passare ad un'altra finestra
di layout, fare doppio clic nell'altra finestra o premere CTRL+R per
visualizzare una alla volta le finestre di layout esistenti.
Come modificare una finestra di layout ingrandita
1 Fare clic sul contorno della finestra di layout per selezionarla.
NOTA possibile ingrandire una finestra bloccata e modificare gli oggetti.
Se la finestra viene ripristinata, viene bloccata nuovamente.
2 Nella barra di stato, selezionare il pulsante Ingrandisci finestra.
Per ripristinare la finestra e ingrandirne un'altra possibile fare clic su
una delle frecce accanto al pulsante Ingrandisci finestra.
3 Apportare le modifiche desiderate.
4 Per tornare alla finestra di layout, fare clic sul pulsante Riduci a icona
finestra nella barra di stato.
Vengono ripristinate le impostazioni del punto centrale e di
ingrandimento attive prima dell'ingrandimento della finestra.
Riferimento rapido
MODELLO
Consente di passare da un layout con nome (spazio carta) al layout del
modello.
SPAZIOM
In un layout, passa dallo spazio carta allo spazio modello in una finestra di
layout.
SPAZIOC
In un layout, consente di passare dallo spazio modello in una finestra allo
spazio carta.
FINMAX
Espande la finestra di layout corrente per la modifica.
FINMIN
Ripristina la finestra di layout corrente.
Accesso allo spazio modello da una finestra di layout | 335
VPMAXIMIZEDSTATE
Determina se la finestra ingrandita o meno.
Esportazione di un layout nello spazio modello
possibile esportare tutti gli oggetti visibili dal layout corrente nello spazio
modello
mediante il comando ESPORTLAYOUT. Vengono esportati anche gli oggetti
esterni ai contorni del foglio di layout.
Di seguito sono elencati alcuni oggetti che invece non vengono esportati nel
disegno dello spazio modello.
Materiali
Apparecchi fotografici
Luci
Viste con nome
Oggetti presenti su layer disattivati o congelati
Oggetti dello spazio modello non visibili in una finestra specifica
Modifiche agli oggetti esportati
Quando esportati, alcuni oggetti vengono convertiti in un tipo diverso o
vengono modificati per aumentare al massimo la fedelt visiva al layout.
Rappresentazione nel disegno esportato Tipo di oggetto
Le quote che oltrepassano i contorni della finestra di layout
vengono esplosi.
Quote
I vincoli dimensionali vengono rimossi. Vincoli
I blocchi standard o dinamici, con o senza attributi, che
oltrepassano i contorni della finestra di layout vengono
Blocco standard o
dinamico (con o
senza attributi) convertiti in un nuovo blocco anonimo, mentre gli attributi
vengono convertiti in oggetti di testo nel blocco.
NOTA Se il blocco oltrepassa i contorni della finestra di layout,
l'impostazione "Consenti esplosione" relativa alla definizione
del blocco viene ignorata.
336 | Capitolo 13 Creazione di layout di disegno con pi viste (spazio carta)
Rappresentazione nel disegno esportato Tipo di oggetto
Gli oggetti diventano non annotativi. Oggetti annotativi
Gli xrif con oggetti nidificati che oltrepassano i contorni della
finestra di layout vengono convertiti in riferimento di blocco
ed esplosi.
Riferimento esterno
(xrif)
Le finestre di layout sono rappresentate da una polilinea o da
un oggetto finestra ritagliata.
Finestra di layout
Gli oggetti personalizzati vengono esplosi e convertiti in blocchi
anonimi.
Oggetti personalizzati
Gli xrif ritagliati con il comando XRITAGLIA vengono convertiti
in riferimento di blocco ritagliato.
Xrif ritagliati con il
comando XRITAGLIA
Viene utilizzato lo stile di visualizzazione Wireframe 2D. Stili di visualizzazione
Agli oggetti all'interno di una finestra prospettica viene
applicata una proiezione parallela.
Finestre prospettiche
NOTA Nella tabella precedente non sono stati inseriti gli oggetti che possono
essere ritagliati direttamente senza che ne venga modificato il tipo.
Modifiche visive agli oggetti
Non tutti gli oggetti presentano la stessa visualizzazione sia in un layout che
nella scheda Modello del disegno esportato. Di seguito sono indicati solo
alcuni esempi al riguardo.
Lo stesso oggetto visualizzato in pi finestre si converte in pi oggetti nel
disegno dello spazio modello esportato. Gli oggetti vengono inoltre
trasformati e spesso messi in scala con conseguenze sull'estrazione dei dati
dei blocchi.
Alcuni oggetti vengono convertiti o esplosi per ritagliarli.
Le singole finestre di un layout possono presentare ciascuna uno stile di
visualizzazione diverso, laddove nello spazio modello possibile utilizzare
un solo stile di visualizzazione.
Le polilinee con spessore ritagliate dal contorno della finestra potrebbero
non essere ritagliate in modo esatto nel disegno esportato.
Esportazione di un layout nello spazio modello | 337
Suggerimenti
Quando si esporta un layout nello spazio modello, tenere presente quanto
segue.
Le prestazioni del comando ESPORTLAYOUT potrebbero essere pi lente
se attiva una finestra dello spazio modello.
Nel disegno esportato, la finestra visualizza il tipo di linea originale che
potrebbe non corrispondere all'aspetto del disegno originale. In tal caso,
assegnare il tipo di linea Continuous alle finestre del disegno originale.
Se PSLTSCALE corrisponde a 0, possibile che non venga mantenuta la
scala esatta degli oggetti presenti negli xrif e nei blocchi.
In caso di problemi con gli xrif durante l'esportazione, staccare gli xrif non
risolti o unire manualmente gli xrif, quindi utilizzare il comando
ESPORTLAYOUT.
Gli oggetti tratteggio avanzato di Express Tools vengono esportati, ma
possibile che il tratteggio non rimanga nei contorni originali. Per risolvere
eventuali problemi con l'aspetto visivo, possibile utilizzare il comando
TAGLIA nel disegno esportato.
Come esportare layout in un disegno dello spazio modello
1 Fare clic sul menu File Esporta layout nel modello.
NOTA possibile utilizzare il comando ESPORTLAYOUT soltanto se attiva
una scheda di layout.
2 Nella finestra di dialogo Esporta layout nel disegno dello spazio modello,
digitare un nome di file.
3 Specificare la posizione in cui salvare il file. La posizione di default
corrisponde a quella del disegno corrente.
4 Fare clic su Salva.
338 | Capitolo 13 Creazione di layout di disegno con pi viste (spazio carta)
Come ottenere una fedelt visiva migliore per il disegno che contiene oggetti
AEC
1 In un disegno aperto, digitare aectoacad. Il comando AECTOACAD crea
un nuovo file DWG con tutti gli oggetti AEC esplosi negli oggetti
AutoCAD di base.
NOTA Quando si utilizza il comando AECTOACAD, si consiglia inoltre di
selezionare Inserisci come tipo di binding.
2 Passare al disegno convertito. Fare clic su Apri.
3 Alla riga di comando, digitare esportlayout.
Riferimento rapido
ESPORTLAYOUT
Crea una rappresentazione visiva del layout corrente nello spazio modello
del nuovo disegno.
Creazione e modifica di finestre di layout
possibile creare una singola finestra di layout che occupi l'intero layout
oppure pi finestre di layout. Una volta create le finestre, possibile
modificarne le dimensioni, le propriet e anche la scala, nonch spostarle
come necessario.
NOTA importante creare le finestre di layout nel relativo layout. Quando si
pronti a creare l'output del disegno, possibile disattivare il layer e creare l'output
del layout senza i contorni delle finestre di layout.
Con il comando FINMUL sono disponibili diverse opzioni per la creazione di
una o pi finestre di layout. possibile inoltre utilizzare i comandi COPIA e
SERIE per creare pi finestre di layout.
Creazione e modifica di finestre di layout | 339
Creazione di finestre di layout non rettangolari
Per creare una nuova finestra con contorni non rettangolari possibile
convertire un oggetto disegnato nello spazio carta in una finestra di layout.
Per creare finestre non rettangolari possibile utilizzare il comando FINMUL.
Con l'opzione Oggetto possibile selezionare un oggetto chiuso, quale un
cerchio o una polilinea chiusa creata nello spazio carta, da convertire in
una finestra di layout. Una volta completata la creazione della finestra,
l'oggetto che definisce il contorno viene associato alla finestra.
L'opzione Poligonale consente di creare una finestra di layout non
rettangolare mediante la specifica di punti. I messaggi di richiesta sono
identici a quelli visualizzati per la creazione di una polilinea.
NOTA Per eliminare la visualizzazione del contorno di una finestra di layout,
occorre disattivare il layer della finestra non rettangolare anzich congelarlo. Se il
layer di una finestra di layout non rettangolare congelato, la finestra non viene
infatti ritagliata correttamente.
Ridefinizione dei contorni delle finestre di layout
possibile ridefinire i contorni di una finestra di layout utilizzando il comando
RITAGLIAFIN. possibile selezionare un oggetto esistente da designare come
nuovo contorno o specificare i punti di quest'ultimo. Il nuovo contorno non
ritaglia quello precedente, ma lo ridefinisce.
340 | Capitolo 13 Creazione di layout di disegno con pi viste (spazio carta)
Una finestra non rettangolare composta da due oggetti, ovvero la finestra
stessa e il contorno di ritaglio. possibile apportare modifiche alla finestra,
al contorno di ritaglio o ad entrambi.
NOTA Nella tavolozza Propriet, la selezione di default per una finestra non
rettangolare Finestra, in quanto molto pi probabile la modifica delle propriet
della finestra di quella delle propriet del contorno di ritaglio.
Ridimensionamento delle finestre di layout
Se si desidera modificare la forma o le dimensioni di una finestra di layout,
possibile utilizzare i grip per modificare i vertici con lo stesso procedimento
con cui si modificano gli oggetti.
Come creare una nuova finestra di layout
1 Fare clic su scheda Vista gruppo Finestre di layout Nuova.
2 Nella scheda Nuove finestre della finestra di dialogo Finestre, in Finestre
standard, selezionare Unica.
3 Fare clic per specificare un angolo della nuova finestra di layout.
4 Fare clic per specificare l'angolo opposto.
disponibile una nuova finestra di layout in cui viene visualizzata una
vista di default. Per regolare la vista, fare doppio clic nella finestra di
layout per accedere allo spazio modello.
Come creare una configurazione di finestra in un layout
1 Scegliere una scheda di layout.
2 Fare clic su scheda Vista gruppo Finestre di layout Nuova.
3 Nella scheda Nuove finestre della finestra di dialogo Finestre, in Finestre
standard, selezionare una configurazione di finestre dall'elenco.
4 Dalla casella Imposta, selezionare 2D o 3D.
Se si seleziona 3D, a ciascuna finestra nella configurazione viene applicato
un gruppo standard di viste 3D.
5 Nella casella Spaziatura finestra, specificare la spaziatura tra le finestre
configurate.
6 Per passare ad una vista differente, selezionare una finestra nell'immagine
di anteprima. In Cambia vista in, selezionare una vista dall'elenco
standard.
Creazione e modifica di finestre di layout | 341
Nell'elenco sono incluse le viste con nome salvate nel disegno. La vista
selezionata viene visualizzata nell'area Anteprima.
7 Fare clic su OK.
8 Nell'area di disegno, specificare due punti che indichino l'area che conterr
la configurazione della finestra.
Come posizionare in un layout una configurazione di finestra con nome
1 Scegliere una scheda di layout.
2 Fare clic su scheda Vista gruppo Finestre di layout Con nome.
3 Nella finestra di dialogo Finestre, all'interno della scheda Finestre con
nome, selezionare la configurazione della finestra con nome dall'elenco.
4 Fare clic su OK.
5 Nel layout, specificare una posizione per la configurazione di finestra con
nome.
Come modificare le propriet delle finestre di layout mediante la tavolozza
Propriet
1 Fare clic sul bordo della finestra di layout di cui si desidera modificare le
propriet.
2 Fare clic su scheda Vista gruppo Tavolozze Propriet.
3 Nella tavolozza Propriet, selezionare il valore relativo alla propriet che
si desidera modificare. Digitare un nuovo valore o selezionare una nuova
impostazione dall'elenco fornito.
Alla finestra di layout selezionata viene assegnato il nuovo valore o la
nuova impostazione di propriet.
Come ritagliare il contorno di una finestra di layout
1 Fare clic su scheda Vista gruppo Finestre di layout Ritaglia.
2 Selezionare la finestra da ritagliare.
3 (Facoltativo) Digitare e (Elimina) per eliminare un contorno di ritaglio
esistente.
4 Effettuare una delle seguenti operazioni:
342 | Capitolo 13 Creazione di layout di disegno con pi viste (spazio carta)
5 Digitare p (Poligonale) per specificare una serie di punti per la
definizione di un contorno poligonale.
Selezionare l'oggetto dello spazio carta che definir il nuovo contorno
della finestra.
Riferimento rapido
FINMUL
Crea e controlla le finestre di layout.
PROPRIETA
Controlla le propriet degli oggetti esistenti.
RITAGLIAFIN
Ritaglia gli oggetti in una finestra di layout e modifica il bordo della finestra.
FINESTRE
Crea pi finestre nello spazio carta e nello spazio modello.
MAXACTVP
Imposta il numero massimo di finestre attive contemporaneamente in un
layout.
Aggiunta di indicatori data e ora ai layout
possibile tener traccia delle revisioni ad un disegno inserendo delle
informazioni sul nome del file, l'ora e la data di revisione, nonch il nome
della persona che ha effettuato la modifica.
Le informazioni sulla revisione vengono inserite sotto forma di attributi in
un blocco denominato DATEREV e vengono aggiornate automaticamente
quando necessario. Gli attributi contengono le informazioni, mentre il blocco
un gruppo di attributi contrassegnato da un nome. Gli attributi sono i
seguenti:
DATEREV, che indica la data e l'ora.
FNAME, che indica il nome del file del disegno senza percorso ed
estensione.
Aggiunta di indicatori data e ora ai layout | 343
USER, che indica il nome della persona che ha apportato la modifica al
disegno.
Se non si inseriscono gli indicatori della data e dell'ora al momento della
creazione del disegno, possibile farlo in un secondo tempo. Un blocco viene
inserito nel punto specificato. Se necessario, possibile espandere il blocco e
riposizionare i singoli attributi. Se gli attributi riposizionati vengono salvati
in un blocco denominato DATEREV, saranno aggiornati ad ogni esecuzione
del comando DATEREV.
NOTA anche possibile utilizzare l'Editor blocchi per modificare il blocco DATEREV.
Per default, il nome utente utilizzato per l'indicatore della data e dell'ora il
nome specificato durante l'installazione. Se il disegno modificato da altre
persone, sar possibile cambiare il nome utilizzato da DATEREV.
Il formato della data e dell'ora pu essere modificato anche selezionando
l'icona Impostazioni internazionali del gruppo di controllo di Windows.
Vedere anche:
"Utilizzo dei blocchi"
Come aggiungere un indicatore data e ora ad un disegno esistente
1 Alla riga di comando, digitare revdate.
Se l'indicatore orario e della data gi stato inserito, verr aggiornato. In
caso contrario, passare alla fase 2.
2 Specificare il punto di inserimento dell'indicatore orario e della data.
3 Specificare l'angolo di rotazione dell'indicatore (0 o 90).
Come cambiare il nome utente visualizzato nell'indicatore data e ora
1 Fare clic sul menu Strumenti Opzioni .
2 Dalla scheda Sistema, modificare la voce elencata sotto Nome utente.
344 | Capitolo 13 Creazione di layout di disegno con pi viste (spazio carta)
Riferimento rapido
REVDATE
Inserisce o aggiorna un blocco contenente il nome utente, la data e l'ora
correnti e il nome del disegno.
TEMPO
Visualizza le statistiche relative alla data e all'ora di un disegno.
CDATE
Memorizza la data e l'ora correnti in un formato decimale.
DATE
Memorizza la data e l'ora correnti in un formato di data giuliana modificata.
TDCREATE
Memorizza l'ora e la data locali di creazione del disegno.
TDINDWG
Memorizza il tempo totale di modifica, ovvero il tempo totale trascorso tra
i salvataggi del disegno corrente.
TDUCREATE
Memorizza l'ora e la data di Greenwich di creazione del disegno.
TDUPDATE
Memorizza l'ora e la data locali dell'ultimo aggiornamento o salvataggio.
Controllo delle viste nelle finestre di layout
Ad ogni nuovo layout possibile aggiungere le corrispondenti finestre da
utilizzare nello spazio modello. In ogni finestra di layout possibile controllare
la vista visualizzata.
Messa in scala delle viste nelle finestre di layout
Per scalare in modo accurato e uniforme ogni vista visualizzata nell'output,
impostare la scala di ciascuna vista rispetto allo spazio carta.
Controllo delle viste nelle finestre di layout | 345
Di seguito sono elencati gli elementi che consentono la modifica della scala
vista della finestra.
Tavolozza Propriet
Opzione XP del comando ZOOM
Scala finestra sulla barra di stato
NOTA possibile modificare l'elenco delle scale visualizzate in tutti gli elenchi
delle viste e delle scale di stampa con MODIFELENCOSCALE Quando si aggiunge
una nuova scala all'elenco delle scale di default, possibile utilizzare il pulsante
Ripristina nella finestra di dialogo Modifica scale disegno per aggiungere la nuova
scala al disegno.
Quando si eseguono operazioni in un layout, il fattore di scala di una vista in
una finestra di layout rappresenta il rapporto tra le dimensioni effettive del
modello visualizzato nelle finestre e le dimensioni del layout. Il rapporto viene
determinato dividendo le unit dello spazio carta per le unit dello spazio
modello. Per ottenere un disegno con una scala pari ad un quarto della scala
originale, ad esempio, il rapporto sar un fattore di scala in cui un'unit dello
spazio carta corrisponda a quattro unit dello spazio modello (1:4).
Se si scala o si stira il bordo della finestra mobile, la scala della vista contenuta
all'interno della finestra non viene modificata.
Quando si crea un nuovo disegno basato su un modello, per esso vengono
utilizzate le scale disponibili nel modello. Le scale nel profilo utente non
vengono importate.
Bloccaggio della scala delle finestre di layout
Dopo aver impostato la scala della finestra, non possibile eseguire lo zoom
in una finestra senza modificarne la scala. Tuttavia, se prima di eseguire lo
zoom in avvicinamento per visualizzare i diversi livelli di dettaglio, si imposta
il bloccaggio della scala, quest'ultima non viene modificata.
Il bloccaggio della scala impostata per una finestra consente di modificare la
geometria presente nella finestra senza alterare la scala. Se si attiva il bloccaggio
della scala di una finestra, la maggior parte dei comandi di visualizzazione,
ad esempio PVISTA, PIANA e VISTA, non funziona pi nella finestra.
NOTA possibile attivare il bloccaggio della scala delle finestre anche per le finestre
non rettangolari. Per bloccare una finestra non rettangolare, necessario eseguire
un passaggio aggiuntivo nella tavolozza Propriet per selezionare l'oggetto finestra
anzich il contorno di ritaglio della finestra.
346 | Capitolo 13 Creazione di layout di disegno con pi viste (spazio carta)
Oggetti annotativi e messa in scala
Gli oggetti annotativi vengono definiti in base all'altezza del foglio anzich
alle dimensioni del modello e ad essi vengono assegnati una o pi scale. Questi
oggetti vengono scalati in base all'impostazione della scala di annotazione
corrente e visualizzati automaticamente nelle dimensioni corrette nel layout
o durante la stampa. La scala di annotazione controlla le dimensioni degli
oggetti annotativi rispetto alla geometria del modello nel disegno.
possibile specificare l'elenco di scale di default disponibile per le finestre di
layout, i layout di pagina e la stampa nella finestra di dialogo Elenco scale di
default.
Per ulteriori informazioni sulla scalatura delle annotazioni, vedere Scalatura
delle annotazioni a pagina 884.
Come modificare la scala di una finestra di layout mediante la tavolozza
Propriet
1 Assicurarsi di trovarsi in una scheda di layout nello spazio carta.
2 Fare clic sul bordo della finestra di cui si desidera modificare la scala.
3 Fare clic con il pulsante destro del mouse e scegliere Propriet.
4 Nella tavolozza Propriet, scegliere Scala standard, quindi selezionare una
nuova scala dall'elenco.
La scala selezionata viene applicata alla finestra.
NOTA Per utilizzare una scala personalizzata, digitare un valore nel campo
Scala personalizzata della tavolozza Propriet.
Come attivare il bloccaggio della scala in una finestra di layout
1 Nel layout, fare clic sulla finestra di cui si desidera bloccare la scala.
2 Se necessario, aprire la tavolozza Propriet.
3 Selezionare S nella tavolozza Propriet accanto a Visualizzazione bloccata.
La scala della finestra corrente viene bloccata. Se si modifica il fattore di
zoom nella finestra, vengono modificati solo gli oggetti contenuti nello
spazio carta.
Messa in scala delle viste nelle finestre di layout | 347
Riferimento rapido
MODIFELENCOSCALE
Controlla l'elenco delle scale disponibili per le finestre di layout, i layout di
pagina e la stampa.
FINMUL
Crea e controlla le finestre di layout.
PROPRIETA
Controlla le propriet degli oggetti esistenti.
FINESTRE
Crea pi finestre nello spazio carta e nello spazio modello.
ZOOM
Aumenta o riduce il fattore di ingrandimento della vista nella finestra
corrente.
Controllo della visibilit nelle finestre di layout
In AutoCAD sono disponibili diversi metodi per controllare la visibilit degli
oggetti contenuti nelle finestre di layout. Questi metodi consentono di
enfatizzare o nascondere diversi elementi di un disegno, nonch di ridurre il
tempo di rigenerazione.
Vedere anche:
Visualizzazione degli oggetti annotativi a pagina 913
Congelamento di layer specifici in una finestra di layout
Uno dei principali vantaggi offerti dalle finestre di layout consiste nella
possibilit di congelare layer specifici nelle singole finestre di layout e
specificare le impostazioni di visibilit di default per le nuove finestre e i nuovi
layer. Di conseguenza, possibile visualizzare diversi oggetti in ciascuna finestra
di layout.
possibile congelare o scongelare i layer nelle finestre di layout correnti e in
quelle future senza alterare altre finestre. I layer congelati sono invisibili e non
348 | Capitolo 13 Creazione di layout di disegno con pi viste (spazio carta)
vengono rigenerati o stampati. Nell'illustrazione, il layer del terreno stato
congelato in una finestra.
Scongelando il layer se ne ripristina la visibilit. Il modo pi semplice per
congelare o scongelare i layer nella finestra corrente consiste nell'utilizzare la
Gestore propriet layer.
Sul lato destro della Gestore propriet layer, utilizzare la colonna Congelamento
finestra per congelare uno o pi layer nella finestra di layout corrente.
possibile visualizzare la colonna Congelamento finestra solo in un layout. Per
specificare la finestra di layout corrente possibile fare doppio clic in un punto
qualsiasi all'interno dei relativi bordi.
Congelamento e scongelamento automatico dei layer nelle nuove finestre
di layout
possibile impostare valori di default di visibilit per layer specifici in tutte
le nuove finestre di layout. Ad esempio, possibile limitare la visualizzazione
delle quote congelando il layer QUOTE in tutte le nuove finestre. Se si crea
una finestra che richiede delle quote, possibile ignorare l'impostazione di
default cambiando l'impostazione della finestra corrente. Modificando
l'impostazione di default per le nuove finestre, non si alterano le finestre
esistenti.
Creazione di nuovi layer congelati in tutte le finestre di layout
possibile creare nuovi layer congelati in tutte le finestre di layout nuove ed
esistenti. quindi possibile scongelare i layer nelle finestre specificate. Si tratta
di una scorciatoia per creare un nuovo layer visibile in una sola finestra.
Come congelare o scongelare i layer nella finestra di layout corrente
1 Fare doppio clic all'interno di una finestra di layout in modo da renderla
corrente.
Controllo della visibilit nelle finestre di layout | 349
2 Fare clic su scheda Inizio gruppo Layer Propriet layer.
3 Nella finestra di dialogo Gestore propriet layer, selezionare i layer da
congelare o scongelare.
Tenere premuto CTRL per selezionare pi layer. Tenere premuto MAIUSC
per selezionare una sequenza di layer.
4 Fare clic sull'icona nella colonna Congelamento finestra per uno dei layer
selezionati.
Come visualizzare l'elenco dei layer congelati nella finestra corrente
1 Scegliere una scheda di layout.
2 Fare doppio clic all'interno di una finestra di layout in modo da renderla
corrente.
3 Fare clic su scheda Inizio gruppo Layer Propriet layer.
4 In Gestore propriet layer, nella colonna Congela finestra, cercare l'icona
Congela/Scongela nella finestra corrente.
Come congelare o scongelare i layer in tutte le finestre
1 Scegliere una scheda di layout.
2 Fare clic su scheda Inizio gruppo Layer Propriet layer.
3 Nella finestra di dialogo Gestore propriet layer, selezionare uno o pi
layer da congelare o scongelare.
Tenere premuto CTRL per selezionare pi layer. Tenere premuto MAIUSC
per selezionare una sequenza di layer.
4 Nella colonna Congela, fare clic sull'icona per congelare o scongelare.
Come congelare o scongelare i layer nello spazio carta
1 Scegliere una scheda di layout.
2 Accertarsi che sia attivato lo spazio carta. (Nella barra di stato, CARTA
attivata).
3 Fare clic su scheda Inizio gruppo Layer Propriet layer.
4 Nella finestra di dialogo Gestore propriet layer, selezionare i layer da
congelare o scongelare.
350 | Capitolo 13 Creazione di layout di disegno con pi viste (spazio carta)
5 Nella colonna Congela, fare clic sull'icona per cambiare lo stato di un
layer. L'icona a forma di sole indica che un layer stato scongelato, quella
a fiocco di neve che stato congelato.
Come congelare o scongelare i layer in tutte le nuove finestre
1 Scegliere una scheda di layout.
2 Fare clic su scheda Inizio gruppo Layer Propriet layer.
3 Nella finestra di dialogo Gestore propriet layer, selezionare i layer da
congelare o scongelare in maniera automatica nelle nuove finestre che
vengono create.
Tenere premuto CTRL per selezionare pi layer. Tenere premuto MAIUSC
per selezionare una sequenza di layer.
4 Nella colonna Congelamento nuova finestra, fare clic sull'icona per
cambiare lo stato di un layer. L'icona a forma di sole indica che un layer
stato scongelato, quella a fiocco di neve che stato congelato.
Come creare nuovi layer congelati in tutte le finestre
1 Scegliere una scheda di layout.
2 Fare clic su scheda Inizio gruppo Layer Propriet layer.
3 Fare clic sul pulsante Nuovo layer per creare un layer.
4 Rinominare il nuovo layer.
5 Fare clic sull'icona nella colonna Congela per impostare su congelato lo
stato di un layer. L'icona a forma di sole indica che un layer stato
scongelato, quella a fiocco di neve che stato congelato.
Riferimento rapido
LAYER
Consente di gestire i layer e le relative propriet.
LAYERFIN
Imposta la visibilit dei layer all'interno delle finestre.
Controllo della visibilit nelle finestre di layout | 351
Retinatura di oggetti nelle finestre di layout
Per retinatura si intende l'applicazione di una quantit inferiore di inchiostro
ad un oggetto durante la stampa. Sullo schermo e nell'output su carta il colore
dell'oggetto risulta meno intenso. Questa operazione pu essere utile per
differenziare gli oggetti in un disegno senza modificarne le propriet del colore.
Per assegnare un valore di retinatura ad un oggetto, necessario prima
specificare uno stile di stampa per tale oggetto, quindi definire il valore di
retinatura nello stile specificato.
possibile assegnare un valore di retinatura compreso tra 0 e 100. Se la
retinatura viene impostata sul valore di default 100, l'oggetto viene visualizzato
senza retinatura, ovvero con la normale intensit dell'inchiostro. Se la
retinatura viene impostata su 0, l'oggetto diventa invisibile.
Vedere anche:
Impostazione delle opzioni per gli oggetti stampati a pagina 1259
Come retinare gli oggetti in una finestra di layout
1 Fare clic sul menu File Gestione stili di stampa.
2 Fare clic con il pulsante destro del mouse su un file CTB o STB. Fare clic
su Apri.
3 Nella scheda Vista modulo dell'Editor tabella stili di stampa, selezionare
lo stile di stampa da modificare.
4 Nella casella Retinatura, digitare un valore per l'intensit compreso tra 1
e 100.
5 Scegliere Salva e chiudi.
6 Fare clic su scheda Output gruppo Stampa Gestione impostazioni
pagina.
7 Nella scheda Dispositivo di stampa della finestra di dialogo Imposta
pagina, selezionare la tabella stili di stampa modificata dall'elenco Tabella
stili di stampa (assegnazione delle penne).
8 Fare doppio clic sulla finestra di layout contenente gli oggetti di cui si
desidera modificare la retinatura.
9 Selezionare gli oggetti di cui si desidera modificare lo stile di stampa.
352 | Capitolo 13 Creazione di layout di disegno con pi viste (spazio carta)
10 Fare clic con il pulsante destro del mouse nell'area di disegno e scegliere
Propriet.
11 Nella tavolozza Propriet, effettuare una delle seguenti operazioni:
Se si fa uso di tabelle stili di stampa con nome, accanto a Stile di
stampa selezionare lo stile di stampa modificato nell'Editor tabella
stili di stampa. Se lo stile di stampa non figura nell'elenco, selezionare
Altro e impostare Tabella stili di stampa attiva sullo stile di stampa
modificato nell'Editor tabella stili di stampa. Nella finestra di dialogo
Seleziona stile di stampa, dalla casella di riepilogo Stili di stampa,
selezionare lo stile di stampa modificato.
Se si utilizzano tabelle stili di stampa dipendenti dal colore, accanto
a Colore selezionare il colore di cui si modificato lo stile di stampa
nell'Editor tabella stili di stampa.
Riferimento rapido
IMPOSTAPAG
Determina il layout di pagina, il dispositivo di stampa, le dimensioni del
foglio e altre impostazioni per ogni nuovo layout.
PROPRIETA
Controlla le propriet degli oggetti esistenti.
Attivazione e disattivazione delle finestre di layout
possibile risparmiare tempo disattivando alcune finestre o limitando il
numero di finestre attive.
La visualizzazione di un elevato numero di finestre di layout attive pu
compromettere le prestazioni del sistema nel momento in cui il contenuto
delle singole finestre viene rigenerato. possibile risparmiare tempo
disattivando alcune finestre o limitando il numero di finestre attive. Nella
figura riportata di seguito viene illustrato l'effetto che si ottiene disattivando
due finestre di layout.
Controllo della visibilit nelle finestre di layout | 353
Le nuove finestre di layout vengono attivate per default. Disattivando le finestre
di layout non utilizzate, possibile copiare le finestre senza attendere che
vengano rigenerate tutte.
Se non si desidera stampare una finestra di layout, possibile disattivarla.
Come attivare e disattivare le finestre mediante la tavolozza Propriet
1 Assicurarsi di trovarsi in una scheda di layout nello spazio carta.
2 Fare clic sul bordo della finestra da attivare o disattivare.
3 Fare clic su scheda Inizio gruppo Layer Propriet layer.
4 Nella tavolozza Propriet, nella casella Varie selezionare On, quindi S
per attivare la finestra o No per disattivarla.
Nel caso di una finestra non rettangolare, selezionare Tutto (2) nella
tavolozza Propriet, quindi Finestra (1) prima di modificare le propriet
della finestra.
Riferimento rapido
FINMUL
Crea e controlla le finestre di layout.
IMPOSTAPAG
Determina il layout di pagina, il dispositivo di stampa, le dimensioni del
foglio e altre impostazioni per ogni nuovo layout.
PROPRIETA
Controlla le propriet degli oggetti esistenti.
FINESTRE
Crea pi finestre nello spazio carta e nello spazio modello.
354 | Capitolo 13 Creazione di layout di disegno con pi viste (spazio carta)
MAXACTVP
Imposta il numero massimo di finestre attive contemporaneamente in un
layout.
Scalatura dei tipi di linea nelle finestre di layout
possibile mettere in scala tipi di linea nello spazio carta in base alle unit di
disegno dello spazio di creazione dell'oggetto oppure in base alle unit dello
spazio carta.
Per mantenere la stessa scala del tipo di linea per gli oggetti visualizzati con
fattori di zoom differenti in un layout o in una finestra di layout, utilizzare la
variabile di sistema PSLTSCALE. Ad esempio, con PSLTSCALE pari a 1 (default),
impostare il tipo di linea corrente su Tratteggiata, quindi tracciare una linea
in un layout dello spazio carta.
Nel layout, creare una finestra utilizzando un fattore di zoom pari a 1x, rendere
la finestra attiva, quindi tracciare una linea con il tipo di linea impostato
nuovamente su Tratteggiata. Le linee tratteggiate che vengono visualizzate
sono equivalenti. Se si imposta il fattore di zoom della finestra su 2x, la scala
della linea tratteggiata del layout e quella della linea tratteggiata della finestra
mobile risulteranno equivalenti, indipendentemente dalla differenza nel fattore
di zoom.
Con la variabile PSLTSCALE attivata, inoltre possibile controllare la lunghezza
dei trattini con LTSCALE e CELTSCALE. Nell'illustrazione seguente, il modello
dei tipi di linea del disegno a sinistra stato messo nella stessa scala,
indipendentemente dalla scala della vista. Nel disegno a destra, la scala dei
tipi di linea corrisponde alla scala di ogni vista.
Vedere anche:
Impostazione della scala degli spessori di linea di un layout a pagina 1230
Scalatura dei tipi di linea nelle finestre di layout | 355
Come scalare tutti i tipi di linea nello spazio carta
1 Fare clic su scheda Inizio gruppo Propriet Tipo di linea .
2 Nella finestra di dialogo Gestione tipo di linea, fare clic su Mostra dettagli.
3 Nel campo Fattore di scala globale, digitare un fattore di scala da applicare
a tutti i tipi di linea.
4 Fare clic su OK.
Riferimento rapido
TLINEA
Carica, imposta e modifica i tipi di linea.
PSLTSCALE
Determina la scala del tipo di linea degli oggetti visualizzati nelle finestre
dello spazio carta.
Allineamento delle viste nelle finestre di layout
possibile disporre gli elementi di un disegno allineando la vista di una finestra
di layout con quella di un'altra finestra di layout.
Per gli allineamenti angolati, orizzontali e verticali, possibile spostare le
singole finestre di layout rispetto alle distanze definite dalla geometria dello
spazio modello visualizzata.
356 | Capitolo 13 Creazione di layout di disegno con pi viste (spazio carta)
Per regolare in maniera precisa le viste di un layout, possibile creare una
geometria di costruzione, utilizzare gli snap ad oggetto sugli oggetti dello
spazio modello visualizzati nelle finestre di layout o utilizzare uno degli aiuti
per il disegno disponibili nella barra di stato.
Come allineare gli oggetti tra le finestre mediante una linea di costruzione
1 Assicurarsi di trovarsi in una scheda di layout.
2 Fare clic su scheda Inizio gruppo Disegna Linea di costruzione
.
3 Specificare un punto nella prima finestra. Specificare un secondo punto
per determinare una linea di allineamento.
Scegliere un punto da allineare con gli oggetti della seconda finestra. Per
eseguire l'operazione con precisione, fare uso degli snap ad oggetto.
Allineamento delle viste nelle finestre di layout | 357
4 Fare clic su scheda Inizio gruppo Edita Sposta.
5 Selezionare la finestra da allineare alla prima finestra. Premere INVIO.
6 Quando viene richiesto di specificare un punto base, specificare un punto
della seconda finestra. Scegliere un punto che corrisponda a quello
selezionato nella prima finestra.
7 Quando viene richiesto di specificare un secondo punto, tenere premuto
MAIUSC e fare clic sul pulsante destro. Fare clic sul menu Snap ad
oggetto Perpendicolare.
8 Fare clic sulla linea di costruzione creata.
La prima e la seconda finestra, nonch gli oggetti in esse contenuti,
verranno allineati.
NOTA Quando si allineano oggetti contenuti in pi finestre, la scala delle
finestre deve essere la stessa.
Riferimento rapido
SPOSTA
Sposta gli oggetti ad una distanza e nella direzione specificate.
UCS
Imposta l'origine e l'orientamento del sistema UCS corrente.
UCSICON
Controlla la visibilit, la posizione, l'aspetto e la selezionabilit dell'icona
UCS.
GESTUCS
Gestisce le definizioni UCS.
UCSICON
Controlla la visibilit, la posizione, l'aspetto e la selezionabilit dell'icona
UCS.
358 | Capitolo 13 Creazione di layout di disegno con pi viste (spazio carta)
Rotazione delle viste nelle finestre di layout
possibile ruotare un'intera vista all'interno di una finestra di layout
utilizzando la variabile di sistema VPROTATEASSOC.
Quando VPROTATEASSOC impostato su 1, la vista all'interno di una finestra
viene ruotata con essa. Quando VPROTATEASSOC impostato su 0, la vista
resta immobile quando la finestra viene ruotata.
possibile ruotare un'intera vista all'interno di una finestra di layout
cambiando il sistema UCS e utilizzando il comando PIANA.
Il comando UCS consente di ruotare il piano XY di un angolo qualsiasi rispetto
all'asse Z. Quando si immette il comando PIANA, la vista viene ruotata in base
all'orientamento del piano XY.
NOTA Il comando RUOTA consente di ruotare solo i singoli oggetti e non deve
essere utilizzato per ruotare una vista.
Come ruotare una vista all'interno di una finestra
Selezionare le finestra in cui si trova la vista da ruotare.
NOTA Quando VPROTATEASSOC impostato su 0, la vista all'interno di una
finestra non viene ruotata insieme alla finestra.
Come ruotare una vista modificando il sistema UCS
1 Assicurarsi di trovarsi in una scheda di layout.
2 Fare doppio clic all'interno della finestra di cui si desidera ruotare gli
oggetti.
3 Assicurarsi che il sistema UCS corrente sia parallelo al piano di rotazione
(l'icona del Sistema di coordinate utente deve presentare l'aspetto
normale).
4 Fare clic su scheda Vista gruppo Coordinate Globale.
Rotazione delle viste nelle finestre di layout | 359
5 Fare clic su scheda Vista gruppo Coordinate Z.
6 Per ruotare la vista di 90 gradi in senso orario, digitare 90. Per ruotare la
vista di 90 gradi in senso antiorario, immettere -90.
7 Fare clic sul menu Visualizza Punti di vista 3D Vista piana
Corrente.
L'intera vista all'interno della finestra viene ruotata. Potrebbe essere
necessario specificare nuovamente la scala della finestra.
Riferimento rapido
PIANA
Visualizza una vista ortogonale del piano XY dell'UCS specificato.
UCS
Imposta l'origine e l'orientamento del sistema UCS corrente.
UCSICON
Controlla la visibilit, la posizione, l'aspetto e la selezionabilit dell'icona
UCS.
GESTUCS
Gestisce le definizioni UCS.
UCSICON
Controlla la visibilit, la posizione, l'aspetto e la selezionabilit dell'icona
UCS.
VIEWTWIST
Memorizza l'angolo di rotazione della vista per la finestra corrente, misurata
rispetto al WCS.
VPROTATEASSOC
Quando si ruota una finestra, determina se la vista all'interno di una finestra
viene ruotata con essa.
Riuso di layout e impostazioni di layout
Ad ogni nuovo layout possibile applicare le informazioni associate ad un
modello di layout esistente.
360 | Capitolo 13 Creazione di layout di disegno con pi viste (spazio carta)
Per modello di layout si intende un layout importato da un file DWG o DWT.
Ad ogni nuovo layout possibile applicare le informazioni associate ad un
modello di layout esistente. Il programma contiene modelli di layout di
esempio da utilizzare durante la progettazione di un nuovo ambiente di layout.
L'impostazione di pagina e gli oggetti dello spazio carta del modello esistente
vengono applicate al nuovo layout. Nello spazio carta vengono quindi
visualizzati gli oggetti del layout con tutti gli oggetti della finestra. Per il nuovo
layout, possibile utilizzare qualsiasi oggetto del modello da importare oppure
eliminare gli oggetti. Gli oggetti dello spazio modello non vengono importati.
I modelli di layout vengono identificati con l'estensione file .dwt. tuttavia
possibile importare nel disegno corrente un modello di layout o un layout
proveniente da un disegno o da un modello di disegno.
Salvataggio di un modello di layout
Qualsiasi disegno pu essere salvato come modello di disegno (file DWT),
inclusi tutti gli oggetti e le impostazioni di layout in esso presenti. Per salvare
un layout in un nuovo file DWT, utilizzare l'opzione Salva con nome del
comando LAYOUT. Il file modello viene salvato nella cartella dei file modello
di disegno specificata nella scheda File (finestra di dialogo Opzioni
applicazione). Il modello di layout ha un'estensione .dwt o .dwg come un
modello o un file di disegno, ma contiene poche informazioni che non sono
indispensabili al layout.
Quando si crea un nuovo modello di layout, tutti gli elementi con nome, quali
blocchi, layer e stili di quota, utilizzati nel layout vengono salvati con il
modello. Questi oggetti delle tabelle di definizione vengono conservati come
parte delle impostazioni del layout se il modello viene importato in un nuovo
layout. Per creare un nuovo modello di layout, si consiglia di utilizzare
l'opzione Salva con nome del comando LAYOUT. In questo modo, gli oggetti
delle tabelle di definizioni non utilizzati non sono salvati con il file e non
sono aggiunti al nuovo layout quando si importa il modello.
Se si inserisce un layout tratto da un disegno o modello che non stato creato
mediante l'opzione Salva con nome del comando LAYOUT, insieme al layout
vengono inseriti gli oggetti delle tabelle di definizione utilizzati nel disegno,
ma non nel layout. Per eliminare gli oggetti delle tabelle di definizione
superflui, utilizzare il comando ELIMINA.
Inserimento di un layout mediante DesignCenter
DesignCenter
consente di trascinare un layout con i corrispondenti oggetti
da un disegno esistente a quello corrente.
Riuso di layout e impostazioni di layout | 361
Quando si utilizza DesignCenter per inserire un layout in un disegno, viene
creato un nuovo layout che contiene gli oggetti dello spazio carta, le tabelle
dei simboli e le definizioni di blocco del layout di origine. possibile eliminare
gli oggetti superflui dello spazio carta. Per eliminare dal nuovo layout eventuali
informazioni non necessarie delle tabelle di definizione, utilizzare il comando
ELIMINA.
Come creare un layout usando un modello
1 Fare clic sul menu Inserisci Layout Layout dal modello.
2 Nella finestra di dialogo Selezionare modello dal file, selezionare un file
modello di disegno dall'elenco.
3 Fare clic su Apri.
4 Nella finestra di dialogo Inserisci layout, selezionare il modello di layout
desiderato dall'elenco. Fare clic su OK.
Viene creato un nuovo layout basato sul modello di layout selezionato.
Al nuovo layout viene automaticamente assegnato il nome Layout, seguito
dal numero successivo nella sequenza dei layout creati e dal nome del
layout collegato che stato importato.
Ad esempio, se si inserisce un layout denominato ANSI D proveniente
da un modello di layout e nel disegno in cui si lavora sono gi presenti
due layout denominati Layout1 e Layout2, il nuovo layout verr
denominato Layout3 - ANSI D.
Come salvare un modello di layout
1 Alla riga di comando, digitare layout.
2 Al messaggio di richiesta, digitare sa per salvare il modello di layout
corrente.
3 Immettere il nome del layout da salvare.
4 Nella finestra di dialogo Crea file di disegno, digitare un nome per il file
modello di disegno da salvare.
5 Dalla casella Salva con nome, selezionare File modello di disegno (*.dwt).
6 Fare clic su Salva.
Come inserire un layout mediante DesignCenter
1 Fare clic su scheda Vista gruppo Tavolozze DesignCenter.
362 | Capitolo 13 Creazione di layout di disegno con pi viste (spazio carta)
2 Nella vista struttura, individuare il disegno contenente il layout che si
desidera riutilizzare.
3 Fare doppio clic sul nome del disegno per espandere le opzioni sottostanti.
4 Selezionare l'icona Layout per visualizzare i singoli layout nell'area
contenuto.
5 Per inserire il layout nel disegno corrente usare uno dei metodi descritti
di seguito:
Trascinare l'icona del layout dall'area contenuto nel disegno.
Selezionare un layout nell'area contenuto e fare clic con il pulsante
destro del mouse. Fare clic su Aggiungi layout.
Fare doppio clic sul layout presente nell'area contenuto.
Riferimento rapido
ADCENTER
Gestisce e inserisce oggetti quali blocchi, riferimenti esterni e modelli di
tratteggio.
LAYOUT
Crea e modifica i layout di disegno.
IMPOSTAPAG
Determina il layout di pagina, il dispositivo di stampa, le dimensioni del
foglio e altre impostazioni per ogni nuovo layout.
AUTOCOMPCIN
Visualizza la procedura guidata che consente di importare impostazioni di
stampa da file PCP e PC2 nel modello o nel layout corrente specifico (spazio
carta).
ELIMINA
Rimuove dal disegno gli elementi inutilizzati, quali definizioni di blocco e
layer.
TDCREATE
Memorizza l'ora e la data locali di creazione del disegno.
Riuso di layout e impostazioni di layout | 363
TDUCREATE
Memorizza l'ora e la data di Greenwich di creazione del disegno.
TDUPDATE
Memorizza l'ora e la data locali dell'ultimo aggiornamento o salvataggio.
TDUUPDATE
Memorizza la data e l'ora di Greenwich dell'ultimo aggiornamento o
salvataggio.
364 | Capitolo 13 Creazione di layout di disegno con pi viste (spazio carta)
Creazione e modifica degli
oggetti
365
366
Controllo delle propriet
degli oggetti
possibile organizzare gli oggetti contenuti nel disegno e controllarne la visualizzazione e la
stampa modificando le propriet, quali layer, tipo di linea, colore, spessore di linea, trasparenza
e stile di stampa.
Utilizzo delle propriet degli oggetti
possibile modificare le propriet degli oggetti di un disegno utilizzando la
tavolozza Propriet o la tavolozza Propriet rapide.
Introduzione alle propriet degli oggetti
Ogni oggetto disegnato dispone di propriet. Alcune propriet sono generali e
vengono applicate alla maggior parte degli oggetti, ad esempio le propriet per
layer, colore, tipo di linea, trasparenza e stile di stampa. Altre propriet sono
specifiche degli oggetti, ad esempio quelle di un cerchio comprendono il raggio
e l'area e quelle di una linea comprendono lunghezza e angolo.
possibile assegnare la maggior parte delle propriet generali ad un oggetto
direttamente o dal layer.
Quando una propriet impostata sul valore DALAYER, all'oggetto viene
assegnato lo stesso valore del layer su cui disegnato.
Se, ad esempio, ad una linea disegnata sul layer 0 viene assegnato il colore
DALAYER e al layer 0 viene assegnato il colore rosso, la linea sar rossa.
Se una propriet impostata su un valore specifico, tale valore sovrascriver
quello impostato per il layer.
14
367
Se, ad esempio, ad una linea disegnata sul layer 0 viene assegnato il colore
Blu e al layer 0 viene assegnato il colore rosso, la linea sar blu.
possibile specificare e modificare le propriet degli oggetti con le tavolozze
Propriet e Propriet rapide e con i controlli disponibili nel gruppo Propriet
della barra multifunzione della scheda Inizio.
Vedere anche:
Controllo delle propriet del colore e dei tipi di linea nei blocchi a pagina
788
Riferimento rapido
CAPROP
Cambia le propriet di un oggetto.
PROPRIETA
Controlla le propriet degli oggetti esistenti.
CHIUDIPROP
Chiude la tavolozza delle propriet
PROPRIETARAP
Visualizza i dati delle propriet rapide per gli oggetti selezionati.
CECOLOR
Imposta il colore dei nuovi oggetti.
CELTYPE
Imposta il tipo di linea dei nuovi oggetti.
CELWEIGHT
Imposta lo spessore di linea per i nuovi oggetti.
CETRANSPARENCY
Imposta il livello di trasparenza dei nuovi oggetti.
CLAYER
Imposta il layer corrente.
368 | Capitolo 14 Controllo delle propriet degli oggetti
CPLOTSTYLE
Controlla lo stile di stampa corrente per i nuovi oggetti.
PLOTTRANSPARENCYOVERRIDE
Specifica se stampare o meno la trasparenza di un oggetto.
PROPOBJLIMIT
Limita il numero di oggetti che possono essere modificati
contemporaneamente con le tavolozze Propriet e Propriet rapide.
QPMODE
Controlla se la tavolozza Propriet rapide viene visualizzata quando gli oggetti
sono selezionati.
RIBBONCONTEXTSELLIM
Limita il numero di oggetti che possono essere modificati
contemporaneamente mediante i controlli della barra multifunzione o una
scheda contestuale.
TRANSPARENCYDISPLAY
Attiva o disattiva la visualizzazione della trasparenza dell'oggetto
Visualizzazione e modifica delle propriet degli oggetti
possibile visualizzare e modificare le propriet correnti di tutti gli oggetti di
un disegno.
Uso della tavolozza Propriet
Nella tavolozza Propriet sono elencate le impostazioni correnti delle propriet
dell'oggetto o del gruppo di oggetti selezionati. Per modificare tutte le propriet
accessibili possibile specificare un nuovo valore.
Se sono selezionati pi oggetti, nella tavolozza Propriet verranno
visualizzate solo le propriet comuni a tutti gli oggetti compresi nel gruppo
di selezione.
Se non selezionato alcun oggetto, nella tavolozza Propriet verranno
visualizzati solo le propriet generali del layer corrente, il nome della tabella
degli stili di stampa associata al layer, le propriet di visualizzazione e le
informazioni relative al sistema UCS.
Visualizzazione e modifica delle propriet degli oggetti | 369
Per informazioni su come controllare la visualizzazione e il funzionamento
della tavolozza Propriet, vedere Definizione del funzionamento delle finestre
ancorabili a pagina 178.
Funzionamento del controllo doppio clic
Quando le variabili di sistema DBLCLKEDIT e PICKFIRST sono attivate
(impostazione di default), possibile aprire la tavolozza Propriet rapide
facendo doppio clic sulla maggior parte degli oggetti.
Diversi tipi di oggetti aprono un editor o avviano un comando specifico
dell'oggetto quando si fa doppio clic su di essi anzich sulla tavolozza Propriet
rapide. Tra questi tipi di oggetti sono inclusi blocchi, polilinee, spline, testo
e altro ancora.
Utilizzare la finestra di dialogo Personalizza interfaccia utente (IUPERS) per
controllare la tavolozza o il comando utilizzato quando si fa doppio clic su
ciascun tipo di oggetto.
Utilizzo del gruppo Propriet della barra multifunzione
Il gruppo Propriet della scheda Inizio fornisce un metodo efficace per
controllare o modificare le impostazioni delle propriet, quali colore, layer e
tipo di linea. Il gruppo Propriet funziona in modo analogo alla tavolozza
Propriet.
Se nessuno oggetto stato selezionato, il gruppo visualizza le propriet di
default attribuite ai nuovi oggetti al momento della loro creazione.
Se sono selezionati pi oggetti, vengono visualizzate le propriet correnti
degli oggetti selezionati.
Se sono stati selezionati uno o pi oggetti e le relative propriet vengono
modificate, i controlli per tali propriet sono disattivati.
Se sono stati selezionati uno o pi oggetti e se ne modifica una propriet
nella barra multifunzione, gli oggetti selezionati verranno modificati in
base al valore specificato.
370 | Capitolo 14 Controllo delle propriet degli oggetti
Mantenere le prestazioni durante la modifica delle propriet degli oggetti
Per motivi legati alle prestazioni, il numero di oggetti che possono essere
modificati contemporaneamente mediante il gruppo Propriet e il controllo
layer nella barra multifunzione, la tavolozza Propriet e la tavolozza Propriet
rapide limitato. I valori di default delle variabili di sistema che controllano
i limiti sono
Gruppo Propriet: 2.500 oggetti (RIBBONCONTEXTSELLIM)
Controllo layer: 2.500 oggetti (RIBBONCONTEXTSELLIM)
Tavolozza Propriet: 25.000 oggetti (PROPOBJLIMIT)
Tavolozza Propriet rapide: 25.000 oggetti (PROPOBJLIMIT)
Se necessario modificare le propriet di un numero di oggetti superiore,
possibile modificare i valori di default per le relative variabili di sistema oppure
possibile utilizzare i comandi CAMBIA o CAPROP.
Vedere anche:
Controllo delle propriet del colore e dei tipi di linea nei blocchi a pagina
788
Selezione di oggetti in base alle propriet a pagina 618
Impostazione delle opzioni dell'interfaccia a pagina 157
Vedere Propriet rapide nel Manuale di personalizzazione.
Come modificare le impostazioni di una tavolozza Propriet rapide
1 Fare clic sul menu Strumenti Impostazioni disegno.
2 Nella finestra di dialogo Impostazioni disegno, scheda Propriet rapide,
selezionare Attiva tavolozza Propriet rapide.
3 Selezionare la modalit posizione della tavolozza Propriet rapide.
4 In Modalit tavolozza, selezionare o deselezionare l'opzione Comprimi
tavolozza automaticamente per espandere o comprimere la tavolozza
Propriet rapide. Se questa opzione selezionata, specificare il valore
dell'altezza nella casella di testo.
5 Fare clic su OK.
Visualizzazione e modifica delle propriet degli oggetti | 371
Riferimento rapido
IUPERS
Gestisce gli elementi dell'interfaccia utente personalizzati nel prodotto.
IMPOSTADIS
Imposta la griglia e lo snap, il puntamento polare e con snap ad oggetto, le
modalit di snap ad oggetto, l'input dinamico e le propriet rapide.
ID
Visualizza le coordinate UCS della posizione specificata.
LISTA
Visualizza i dati delle propriet per gli oggetti selezionati.
PROPRIETA
Controlla le propriet degli oggetti esistenti.
CHIUDIPROP
Chiude la tavolozza delle propriet
PROPRIETARAP
Visualizza i dati delle propriet rapide per gli oggetti selezionati.
IMPDALAY
Imposta su DaLayer le modifiche locali alle propriet degli oggetti selezionati.
CETRANSPARENCY
Imposta il livello di trasparenza dei nuovi oggetti.
DBLCLKEDIT
Controlla il funzionamento della modifica mediante doppio clic nell'area di
disegno.
LUPREC
Imposta la precisione di visualizzazione per unit lineari e coordinate.
OPMSTATE
Indica se la tavolozza Propriet aperta, chiusa o nascosta.
PALETTEOPAQUE
Controlla se le tavolozze possono essere rese trasparenti.
372 | Capitolo 14 Controllo delle propriet degli oggetti
PICKFIRST
Controlla se la selezione degli oggetti viene effettuata prima (selezione
nome-verbo) o dopo l'emissione di un comando.
PROPOBJLIMIT
Limita il numero di oggetti che possono essere modificati
contemporaneamente con le tavolozze Propriet e Propriet rapide.
QPLOCATION
Imposta la posizione della tavolozza Propriet rapide.
QPMODE
Controlla se la tavolozza Propriet rapide viene visualizzata quando gli oggetti
sono selezionati.
RIBBONCONTEXTSELLIM
Limita il numero di oggetti che possono essere modificati
contemporaneamente mediante i controlli della barra multifunzione o una
scheda contestuale.
SETBYLAYERMODE
Determina quali propriet vengono selezionate per il comando IMPDALAY.
TRANSPARENCYDISPLAY
Attiva o disattiva la visualizzazione della trasparenza dell'oggetto
Copia delle propriet tra oggetti
Con Applica propriet possibile copiare alcune o tutte le propriet di un
oggetto in un altro oggetto.
I tipi di propriet che possibile copiare includono, ma non sono limitati a,
colore, layer, tipo di linea, scala del tipo di linea, spessore di linea, stile di
stampa, trasparenza, modifiche locali delle propriet della finestra e spessore
3D.
Per default, tutte le propriet applicabili vengono automaticamente copiate
dal primo oggetto agli altri oggetti. Se si desidera che una o pi propriet
specifiche non vengano copiate, utilizzare l'opzione Impostazione per evitare
la copia di tale o tali propriet. possibile scegliere l'opzione Impostazioni in
qualsiasi momento durante l'utilizzo del comando.
Copia delle propriet tra oggetti | 373
Come copiare propriet da un oggetto ad altri
1 Fare clic sulla scheda Inizio gruppo Appunti Corrispondenza con
propriet.
2 Selezionare l'oggetto di cui si desidera copiare le propriet.
3 Per controllare quali propriet vengono trasferite, immettere IM
(Impostazioni). Nella finestra di dialogo Impostazioni propriet,
deselezionare le voci che non si desidera vengano copiate (per default,
sono selezionate tutte). Fare clic su OK.
4 Selezionare gli oggetti ai quali si desidera applicare le propriet selezionate
e premere INVIO.
Riferimento rapido
CORRISPROP
Applica le propriet dell'oggetto selezionato ad altri oggetti.
Uso di layer
I layer sono simili a lucidi sui quali possibile organizzare e raggruppare gli
oggetti di un disegno.
Introduzione ai layer
I layer vengono utilizzati per raggruppare le informazioni in base alla funzione
e per applicare il tipo di linea, il colore e altri standard.
I layer sono l'equivalente dei fogli lucidi sovrapposti utilizzati nei disegni su
carta. I layer costituiscono il principale strumento di organizzazione utilizzato
374 | Capitolo 14 Controllo delle propriet degli oggetti
nel disegno. I layer vengono utilizzati per raggruppare le informazioni in base
alla funzione e per applicare il tipo di linea, il colore e altri standard.
La creazione di layer consente di associare oggetti di tipo simile assegnandoli
ad uno stesso layer. Linee di costruzione, testo, quote e cartigli possono ad
esempio essere inseriti su layer separati. quindi possibile controllare quanto
segue:
se gli oggetti presenti su un layer sono visibili o attenuati in qualsiasi
finestra
se e come vengono stampati gli oggetti
quale colore viene assegnato a tutti gli oggetti di un layer
quali tipo e spessore di linea di default vengono assegnati a tutti gli oggetti
presenti su un layer
se gli oggetti su un layer possono essere modificati
se nelle singole finestre di layout gli oggetti vengono visualizzati con
propriet layer diverse
In ogni disegno incluso un layer denominato 0, che non pu essere eliminato
o rinominato e che esplica due funzioni:
Garantire che ogni disegno includa almeno un layer.
Fornire un layer speciale correlato al controllo dei colori nei blocchi
NOTA Si consiglia di creare diversi layer nuovi con cui organizzare il disegno
anzich creare l'intero disegno sul layer 0.
Per informazioni su come controllare la visualizzazione e il funzionamento
di Gestore propriet layer, vedere Definizione del funzionamento delle finestre
ancorabili a pagina 178.
Introduzione ai layer | 375
Riferimento rapido
LAYERCLASSICO
Apre il Gestore propriet layer esistente.
LAYER
Consente di gestire i layer e le relative propriet.
SHOWLAYERUSAGE
Visualizza le icone in Gestore propriet layer per indicare se i layer sono in
uso.
Uso dei layer per gestire elementi complessi
I layer consentono di assegnare propriet agli oggetti e di controllarne la
visibilit. possibile bloccare i layer per impedire la modifica degli oggetti.
possibile ridurre la complessit visiva di un disegno e migliorare le prestazioni
di visualizzazione controllando come gli oggetti vengono visualizzati o
stampati. Ad esempio, possibile utilizzare i layer per controllare le propriet
e la visibilit di oggetti simili, quali parti elettriche o quote. inoltre possibile
bloccare un layer per impedire la selezione e la modifica involontarie degli
oggetti presenti su di esso.
Controllo della visibilit degli oggetti di un layer
possibile rendere invisibili dei layer di disegno disattivandoli o congelandoli.
La disattivazione o il congelamento dei layer risulta utile se si desidera avere
una visuale libera quando si lavora in dettaglio su un particolare layer o gruppo
di layer oppure se non si desidera stampare certi dettagli, ad esempio le linee
di riferimento. I layer possono essere congelati o disattivati a seconda della
propria modalit di lavoro e delle dimensioni del disegno.
Attivato/Disattivato.Gli oggetti presenti su layer disattivati sono invisibili,
ma nascondono comunque altri oggetti quando si fa clic su NASCONDI.
Quando si attivano e disattivano i layer, il disegno non viene rigenerato.
Congela/Scongela. Gli oggetti presenti su layer congelati, invece, sono
invisibili e non possono nascondere altri oggetti. Nei disegni di grandi
dimensioni il congelamento di layer non necessari velocizza le operazioni
che riguardano la visualizzazione e la rigenerazione. Lo scongelamento di
uno o pi layer pu causare la rigenerazione del disegno. Il congelamento
376 | Capitolo 14 Controllo delle propriet degli oggetti
e lo scongelamento dei layer richiede pi tempo dell'attivazione e della
disattivazione.
possibile congelare i layer nelle singole finestre di layout.
NOTA Invece di disattivare o congelare un layer, possibile sfumarlo bloccandolo.
Vedere "Bloccaggio degli oggetti di un layer" di seguito.
Impostazione della trasparenza dei layer
Impostare la trasparenza dei layer e delle finestre di layout per ridurre la
visibilit degli oggetti su layer specifici e migliorare cos la visualizzazione dei
disegni. Impostare la trasparenza del layer (o della finestra di layout) nella
Gestore propriet layer.
Dopo avere applicato la trasparenza ad un layer, tutti gli oggetti aggiunti al
layer vengono creati con lo stesso livello di trasparenza. La propriet della
trasparenza per tutti gli oggetti del layer impostata su DaLayer.
Assegnazione del colore e del tipo di linea di default ad un layer
A ciascun layer sono associate delle propriet, quali colore e tipo di linea, che
vengono applicate a tutti gli oggetti presenti sul layer quando l'impostazione
corrente DaLayer.
Se, ad esempio, la tavolozza Propriet impostata su DALAYER quando non
selezionato alcun oggetto, il colore dei nuovi oggetti dipender
dall'impostazione del colore del layer nella Gestore propriet layer.
Se si imposta un colore specifico per la tavolozza Propriet quando non
selezionato alcun oggetto, tale colore verr utilizzato per tutti i nuovi oggetti,
ignorando il colore di default per il layer corrente. Lo stesso vale per il tipo di
linea, lo spessore di linea, la trasparenza e le propriet dello stile di stampa
nella tavolozza Propriet.
L'impostazione DABLOCCO deve essere utilizzata solo per la creazione di
blocchi. Per ulteriori informazioni, vedere Controllo delle propriet del colore
e dei tipi di linea nei blocchi a pagina 788.
Modifica delle propriet dei layer in una finestra di layout
Alcune propriet dei layer possono essere modificate mediante modifiche
locali effettuate nei layout di una finestra. Le modifiche locali delle propriet
dei layer consentono di visualizzare con efficacia gli oggetti con impostazioni
di propriet diverse per colore, tipo di linea, spessore di linea, trasparenza e
Uso dei layer per gestire elementi complessi | 377
stile di stampa. Tali modifiche vengono applicate alla finestra di layout
corrente.
Se ad esempio si desidera che gli oggetti del layer Electrical vengano evidenziati
in una delle due finestre di layout, impostare una modifica locale Colore sul
layer Electrical diversa per ciascuna delle due finestre. Impostando il rosso per
una finestra e il grigio per l'altra, possibile ottenere facilmente questo risultato
senza modificare la propriet globale del colore assegnata al layer. Per ulteriori
informazioni, vedere Modifica locale delle propriet dei layer nelle finestre a
pagina 389.
Bloccaggio degli oggetti di un layer
Bloccando un layer, gli oggetti in esso contenuti non potranno essere modificati
fino al successivo sblocco del layer. Il blocco riduce la possibilit di modificare
accidentalmente gli oggetti presenti su un layer. comunque possibile applicare
degli snap ad oggetto contenuti in un layer bloccato ed eseguire altre operazioni
che non modificano tali oggetti.
possibile sfumare gli oggetti sui layer bloccati per renderli meno marcati di
altri oggetti. Ci consente di:
Vedere facilmente quali oggetti si trovano sui layer bloccati.
Semplificare l'aspetto visivo di un disegno e tuttavia mantenere le
funzionalit di snap ad oggetto e riferimento visivo a tali oggetti.
La variabile di sistema LAYLOCKFADECTL controlla la sfumatura applicata ai
layer bloccati. I layer bloccati sfumati vengono stampati normalmente.
Quando si blocca un layer che contiene oggetti trasparenti, la visibilit di tali
oggetti viene ulteriormente ridotta dal valore di sfumatura specificato per il
layer bloccato.
NOTA Per gli oggetti che si trovano sui layer bloccati non vengono visualizzati i
grip.
Come copiare un oggetto in un altro layer
1 Fare clic sulla scheda Inizio gruppo Layer Copia oggetti nel nuovo
layer.
2 Selezionare gli oggetti da copiare.
3 Premere INVIO.
378 | Capitolo 14 Controllo delle propriet degli oggetti
4 Selezionare un oggetto sul layer in cui si desidera posizionare l'oggetto
copiato.
5 Effettuare una delle seguenti operazioni:
Specificare un punto base, quindi specificare un secondo punto per
la posizione dell'oggetto sul layer di destinazione.
Specificare lo spostamento sotto forma di valore delle coordinate
cartesiane, polari, cilindriche o sferiche. Quando viene visualizzato il
messaggio di richiesta per il secondo punto di spostamento, premere
INVIO.
Come controllare la trasparenza degli oggetti o delle finestre di layout su
un layer
1 Fare clic su scheda Inizio gruppo Layer Propriet layer
2 In Gestore propriet layer, selezionare un layer. Fare clic sulla colonna
Trasparenza o Trasparenza finestra.
NOTA La colonna Trasparenza finestra disponibile solo quando attiva
una scheda di layout.
3 Nella finestra di dialogo Trasparenza layer, fare clic sull'elenco a discesa
per selezionare un livello di trasparenza, oppure immettere un valore
compreso tra 0 e 90.
4 Fare clic su OK.
SUGGERIMENTO Per impostare lo stesso livello di trasparenza per pi layer
selezionati, premere CTRL e fare clic per selezionare pi layer. Quindi fare clic sulla
colonna Trasparenza o Trasparenza finestra per visualizzare la finestra di dialogo
Trasparenza layer.
Come attivare o disattivare l'opzione Visualizza sempre nella finestra di
dialogo Percorso layer
1 Fare clic sulla scheda Inizio gruppo Layer Percorri i layer.
2 Nell'elenco Layer della finestra di dialogo Percorso layer, fare doppio clic
sul layer per il quale si desidera impostare l'opzione Visualizza sempre.
Uso dei layer per gestire elementi complessi | 379
Per selezionare pi layer, premere MAIUSC e fare doppio clic sugli altri
layer desiderati.
A sinistra di ciascun layer impostato su Visualizza sempre viene
visualizzato un asterisco (*). Questi layer vengono visualizzati nel disegno
indipendentemente dal fatto che siano inclusi o meno in un filtro attivo.
3 Fare clic su Chiudi.
Come visualizzare i layer selezionati disattivando tutti gli altri
1 Fare clic sulla scheda Inizio gruppo Layer Isola.
2 Selezionare un oggetto sul layer che si desidera isolare.
3 Premere INVIO.
Il layer selezionato viene isolato.
NOTA Per ripristinare lo stato dei layer precedente all'isolamento, utilizzare
il comando RIMISOLAY. Le eventuali modifiche apportate alle impostazioni
dei layer vengono mantenute.
Come copiare le propriet da un layer ad altri layer
1 Fare clic sulla scheda Inizio gruppo Layer Corrispondenza.
2 Selezionare l'oggetto di cui si desidera cambiare il layer. Premere INVIO.
3 Selezionare un oggetto sul layer in cui si desidera spostare l'oggetto.
L'oggetto viene spostato sul layer selezionato.
Come assegnare un colore ad un layer
1 Fare clic sulla scheda Inizio gruppo Layer Propriet layer .
2 In Gestore propriet layer, selezionare un layer. Fare clic sull'icona del
colore.
3 Nella finestra di dialogo Colore, selezionare un colore.
4 Fare clic su OK.
380 | Capitolo 14 Controllo delle propriet degli oggetti
Come modificare le propriet di pi layer
1 Fare clic sulla scheda Inizio gruppo Layer Propriet layer
2 Nell'elenco di Gestore propriet layer, utilizzare uno dei seguenti metodi
per selezionare i layer:
Tenere premuto CTRL e selezionare i nomi dei layer.
Fare clic con il pulsante destro del mouse. Fare clic su Mostra filtri in
elenco layer per visualizzare un segno di spunta, quindi selezionare
un filtro layer.
3 Fare clic sulle icone delle propriet da modificare.
4 Fare clic su OK.
Riferimento rapido
LAYERCLASSICO
Apre il Gestore propriet layer esistente.
COPIASULAY
Copia uno o pi oggetti su un altro layer.
LAYCOR
Cambia le propriet del layer degli oggetti selezionati nel layer corrente.
ELIMLAY
Elimina tutti gli oggetti di un layer e il layer stesso.
LAYER
Consente di gestire i layer e le relative propriet.
CONGLAY
Congela il layer degli oggetti selezionati.
ISOLAY
Nasconde o blocca tutti i layer, ad eccezione di quelli degli oggetti selezionati.
Uso dei layer per gestire elementi complessi | 381
MODLAYMULT
Modifica il layer di un oggetto selezionato in modo che corrisponda al layer
di destinazione.
RENDILAYCORR
Imposta il layer dell'oggetto selezionato come layer corrente.
UNISCILAY
Unisce i layer selezionati in un layer di destinazione, rimuovendo i layer
precedenti dal disegno.
LAYOFF
Disattiva il layer dell'oggetto selezionato.
LAYON
Attiva tutti i layer del disegno.
SCONGLAY
Scongela tutti i layer del disegno.
RIMISOLAY
Ripristina tutti i layer che sono stati nascosti o bloccati mediante il comando
ISOLAY.
PERCORRLAY
Visualizza gli oggetti presenti sui layer selezionati e nasconde gli oggetti
presenti su tutti gli altri layer.
LAYLOCKFADECTL
Controlla il livello di dissolvenza degli oggetti sui layer bloccati.
Creazione e denominazione dei layer
possibile creare e denominare un nuovo layer per ciascun raggruppamento
concettuale, ad esempio pareti o quote, e quindi assegnare propriet comuni
a ciascun layer.
Organizzando gli oggetti in layer, possibile controllare le propriet oggetto
e visibilit di un gran numero di oggetti separatamente per ciascun layer e
apportare modifiche rapidamente.
382 | Capitolo 14 Controllo delle propriet degli oggetti
NOTA possibile creare un numero illimitato di layer in un disegno e un numero
illimitato di oggetti in ciascun layer.
Scegliere con attenzione i nomi dei layer
Un nome di layer pu includere fino a 255 caratteri (con precisione doppia o
alfanumerici): lettere, numeri, spazi e diversi caratteri speciali. I nomi dei layer
non possono includere i caratteri seguenti:
< > / \ " : ; ? * | = '
In molti casi, i nomi scelti per i layer sono dettati da standard aziendali,
industriali o imposti dal cliente.
La Gestore propriet layer ordina i layer alfabeticamente in base al nome.
Scegliere con cura i nomi dei layer quando si organizza uno schema di layer
personalizzato. Utilizzare prefissi comuni per assegnare i nomi ai layer con
componenti di disegno correlati per semplificare l'individuazione e la
manipolazione di pi gruppi di layer alla volta.
NOTA Se si utilizza di frequente una specifica combinazione di layer, pu essere
utile impostare un modello di disegno a cui sono gi assegnati layer, tipi di linea
e colori. Per ulteriori informazioni sulla creazione di modelli, vedere Uso di un file
modello di disegno a pagina 214.
Copia di layer da un altro disegno
possibile utilizzare DesignCenter
per copiare i layer da un disegno ad un
altro mediante trascinamento. Ad esempio, se in un disegno sono memorizzati
tutti i layer standard necessari per un progetto, possibile creare un nuovo
disegno e utilizzare DesignCenter per trascinarvi i layer predefiniti, in modo
da ridurre il tempo necessario per la definizione dei layer e garantire la
compatibilit tra i disegni.
possibile trascinare o copiare layer anche facendo doppio clic o scegliendo
Inserisci dal menu di scelta rapida.
NOTA Prima di trascinare dei layer da DesignCenter necessario risolvere possibili
conflitti con nomi di layer gi esistenti.
Selezione di un layer su cui disegnare
Durante il disegno, gli oggetti appena creati vengono inseriti sul layer corrente.
possibile utilizzare il layer di default (0) oppure un layer creato dall'utente
con un nome specifico. Quando si passa ad un layer, questo diviene il layer
corrente e tutti gli oggetti creati da quel momento in avanti vengono associati
Creazione e denominazione dei layer | 383
ad esso e ne presentano il colore e il tipo di linea e altre propriet. Non
possibile rendere corrente un layer che dipende da riferimenti esterni oppure
congelato.
Eliminazione dei layer
possibile rimuovere i layer inutilizzati dal disegno con ELIMINA o eliminando
il layer dalla Gestore propriet layer. possibile eliminare soltanto i layer senza
riferimenti. I layer con riferimenti sono i layer 0 e DEFPOINTS, quelli
contenenti oggetti (compresi gli oggetti presenti nelle definizioni di blocco),
il layer corrente e quelli dipendenti da xrif.
AVVERTIMENTO necessario prestare particolare attenzione nell'eliminare layer
in un disegno di un progetto condiviso o in un disegno basato su standard di layer
specifici.
Come creare un nuovo layer
1 Fare clic sulla scheda Inizio gruppo Layer Propriet layer .
2 In Gestore propriet layer, fare clic sul pulsante Nuovo layer.
All'elenco dei layer viene aggiunto automaticamente un nome di layer,
ad esempio LAYER1.
3 Immettere il nome che si desidera assegnare al layer digitandolo sopra il
nome evidenziato.
4 Per modificare le propriet, fare clic sulle icone.
Quando si fa clic su Colore, Tipo di linea, Spessore linea o Stile di stampa,
viene visualizzata una finestra di dialogo.
5 (Facoltativo) Fare clic nella colonna Descrizione e digitare il testo
desiderato.
6 Fare clic su OK.
Come rimuovere un layer inutilizzato
1 Fare clic sulla scheda Inizio gruppo Layer Propriet layer .
2 In Gestore propriet layer, selezionare il layer. Fare clic sul pulsante
Elimina layer.
384 | Capitolo 14 Controllo delle propriet degli oggetti
I layer cui sono assegnati degli oggetti non possono essere rimossi finch
tali oggetti non vengono riassegnati ad un altro layer oppure eliminati.
I layer 0 e DEFPOINTS e il layer corrente non possono essere rimossi.
3 Fare clic su OK.
Come eliminare tutti i layer non utilizzati
1 Fare clic sulla scheda Strumenti gruppo Utilit disegno Elimina.
La finestra di dialogo Elimina visualizza una struttura dei tipi di oggetti
con elementi che possono essere eliminati (rimossi dal disegno).
2 Per eliminare layer senza riferimento, utilizzare uno dei seguenti metodi:
Per eliminare tutti i layer senza riferimento, selezionare Layer.
Per eliminare determinati layer, fare doppio clic su Layer per espandere
la vista struttura. Selezionare i layer da eliminare.
3 Se l'elemento da eliminare non presente nell'elenco, scegliere Visualizza
gli oggetti non eliminabili, selezionare il layer e leggere la spiegazione.
4 Viene richiesto di confermare l'eliminazione di ciascun elemento
dell'elenco. Se non si desidera confermare ciascuna eliminazione,
deselezionare l'opzione Conferma ogni oggetto da eliminare.
5 Fare clic su Elimina.
6 Per confermare l'eliminazione di ciascun oggetto, scegliere S, No oppure
S tutti se sono stati selezionati pi oggetti.
7 Fare clic su Chiudi.
Riferimento rapido
LAYERCLASSICO
Apre il Gestore propriet layer esistente.
LAYER
Consente di gestire i layer e le relative propriet.
Creazione e denominazione dei layer | 385
ELIMINA
Rimuove dal disegno gli elementi inutilizzati, quali definizioni di blocco e
layer.
CLAYER
Imposta il layer corrente.
Modifica delle impostazioni e delle propriet di un layer
possibile modificare il nome di un layer e le relative propriet, quali colore
e tipo di linea, quindi riassegnarne gli oggetti ad un layer differente.
Poich ogni elemento di un disegno associato ad un layer, probabile che
nel corso della pianificazione e della creazione del disegno si renda necessario
cambiare gli oggetti da inserire su un layer o variare la combinazione dei layer
visualizzati. possibile:
Riassegnare gli oggetti presenti su un layer ad un layer differente.
Modificare il nome di un layer.
Modificare il colore, il tipo di linea o altre propriet di default di un layer.
La riassegnazione di un oggetto ad un layer differente risulta utile se si crea
un oggetto sul layer errato o se si decide di modificare l'organizzazione dei
layer. Se il colore, il tipo di linea o altre propriet di un oggetto non sono state
impostate esplicitamente, tale oggetto acquisir le propriet del nuovo layer
cui viene assegnato.
possibile modificare le propriet dei layer nella Gestore propriet layer. Fare
clic sulle icone corrispondenti per modificare le impostazioni e rinominare i
layer o modificare le descrizioni.
Le modifiche apportate in Gestore propriet layer possono essere raggruppate
attivando l'opzione Combina modifica propriet layer nella scheda Preferenze
utente della finestra di dialogo Opzioni. La creazione e l'eliminazione dei layer
vengono registrate come singole voci dell'elenco Annulla.
Come modificare il layer di uno o pi oggetti
1 Selezionare gli oggetti di cui si desidera modificare il layer.
2 Fare clic sulla scheda Inizio gruppo Layer Propriet layer .
386 | Capitolo 14 Controllo delle propriet degli oggetti
3 In Gestore propriet layer, selezionare il layer da assegnare agli oggetti.
4 Premere ESC per rimuovere la selezione.
Come modificare il tipo di linea di default assegnato ad un layer
1 Fare clic sulla scheda Inizio gruppo Layer Propriet layer .
2 In Gestore propriet layer, selezionare il tipo di linea del layer da
modificare.
3 Nella finestra di dialogo Seleziona tipo di linea, se il tipo di linea
desiderato non visualizzato, fare clic su Carica e utilizzare uno dei
seguenti metodi:
Nella finestra di dialogo Carica o ricarica tipi di linea, selezionare uno
o pi tipi di linea da caricare. Fare clic su OK per tornare alla finestra
di dialogo Seleziona tipo di linea.
Nella finestra di dialogo Carica o ricarica tipi di linea, scegliere File
per aprire altri file di definizione del tipo di linea (LIN). Selezionare
uno o pi tipi di linea da caricare. Fare clic su OK per tornare alla
finestra di dialogo Seleziona tipo di linea.
4 Selezionare il tipo di linea che si desidera utilizzare. Fare clic su OK per
tornare a Gestore propriet layer.
5 Fare clic su OK.
Come rinominare un layer
1 Fare clic sulla scheda Inizio gruppo Layer Propriet layer .
2 In Gestore propriet layer, selezionare un layer. Fare clic sul nome o
premere F2.
3 Digitare il nuovo nome.
4 Fare clic su OK.
Modifica delle impostazioni e delle propriet di un layer | 387
Come rinominare pi layer
1 Fare clic su scheda Strumenti gruppo Utilit disegno Rinomina.
2 Selezionare Layer dall'elenco Oggetti con nome della finestra di dialogo
Rinomina.
3 Digitare il vecchio nome nell'apposita casella utilizzando caratteri jolly.
Immettere ad esempio scale$*.
4 In Rinomina in, digitare il nuovo nome utilizzando caratteri jolly, ad
esempio s_*.
I risultati per questo esempio sono i seguenti: i layer SCALE$LIVELLO-1,
SCALE$LIVELLO-2, SCALE$LIVELLO-3 vengono rinominati S_LIVELLO-1,
S_LIVELLO-2, S_LIVELLO-3.
5 Fare clic su OK.
Riferimento rapido
CAMBIA
Modifica le propriet degli oggetti esistenti.
CAPROP
Cambia le propriet di un oggetto.
LAYERCLASSICO
Apre il Gestore propriet layer esistente.
LAYER
Consente di gestire i layer e le relative propriet.
PROPRIETA
Controlla le propriet degli oggetti esistenti.
ELIMINA
Rimuove dal disegno gli elementi inutilizzati, quali definizioni di blocco e
layer.
388 | Capitolo 14 Controllo delle propriet degli oggetti
RINOMINA
Modifica i nomi assegnati agli elementi, quali layer e stili di quota.
IMPDALAY
Imposta su DaLayer le modifiche locali alle propriet degli oggetti selezionati.
CLAYER
Imposta il layer corrente.
LAYERMANAGERSTATE
Indica se Gestore propriet layer aperto o chiuso.
SETBYLAYERMODE
Determina quali propriet vengono selezionate per il comando IMPDALAY.
Modifica locale delle propriet dei layer nelle finestre
possibile visualizzare gli oggetti in modo diverso impostando le modifiche
locali delle propriet relative a colore, tipo di linea, spessore di linea,
trasparenza e stile di stampa e applicandole alle singole finestre di layout.
Le modifiche locali alle propriet consentono di visualizzare in modo efficace
gli oggetti con impostazioni di propriet diverse nelle singole finestre senza
che sia necessario modificare le rispettive propriet DaLayer o DaBlocco. ad
esempio possibile evidenziare gli oggetti modificandone il colore. Dal momento
che le modifiche locali non determinano un cambiamento nelle propriet
globali dei layer, possibile fare in modo che gli oggetti vengano visualizzati
in modo diverso nelle varie finestre senza che sia necessario creare una doppia
geometria o utilizzare xrif con impostazioni layer diverse.
Modifica locale delle propriet dei layer nelle finestre | 389
Le impostazioni delle modifiche locali alle propriet relative al colore e allo
spessore di linea sono state definite sul layer Cablaggio per la finestra a sinistra.
Si osservi come il cablaggio ha colore e spessore di linea diversi rispetto alla
finestra di destra.
Quando si accede alla Gestore propriet layer da una scheda di layout, vengono
visualizzate cinque colonne per le modifiche locali delle propriet dei layer
Colore finestra
Tipo linea finestra
Spessore linea finestra
Trasparenza finestra
Stile stampa finestra (disponibile solo nei disegni che utilizzano stili di
stampa con nome)
Quando viene impostata una modifica locale alle propriet per un layer, in
Gestore propriet layer viene creato automaticamente un filtro Modifiche
locali finestra.
390 | Capitolo 14 Controllo delle propriet degli oggetti
Se non si desidera visualizzare o stampare le modifiche locali alle propriet,
impostare la variabile di sistema VPLAYEROVERRIDESMODE su 0. Gli oggetti
verranno visualizzati e stampati con le rispettive propriet layer globali.
NOTA comunque possibile impostare le modifiche locali alle propriet, anche
quando VPLAYEROVERRIDESMODE impostata su 0.
Quando la variabile di sistema VISRETAIN impostata su 0, non vengono
mantenute le modifiche locali alle propriet che si trovano sui layer degli xrif.
Identificazione dei layer che presentano modifiche locali alle propriet
I layer contenenti modifiche locali alle propriet sono identificabili in Gestore
propriet layer quando si effettua l'accesso da una scheda di layout. possibile
identificare i layer che presentano modifiche locali grazie agli elementi
seguenti:
Viene visualizzato un colore di sfondo per ogni nome, modifica locale e
impostazione delle propriet globali corrispondente.
Quando viene posizionato il cursore sull'icona di stato del layer contenente
modifiche locali, viene visualizzata una descrizione comandi con
informazioni sulle modifiche locali alle propriet.
Nella colonna Stato viene visualizzata un'icona diversa.
Nella struttura in cui sono elencati tutti i layer che presentano modifiche
locali di finestra viene visualizzato un filtro predefinito denominato
Modifiche locali finestra.
I layer cui sono assegnate modifiche locali alle propriet sono identificabili
anche all'esterno di Gestore propriet layer. Di seguito sono indicate altre aree
dell'interfaccia utente che indicano i layer cui sono assegnate modifiche locali
alle propriet:
Barra degli strumenti Layer. Dietro ai nomi dei layer della finestra corrente
viene visualizzato un colore di sfondo. Per le modifiche locali relative al
colore, viene visualizzato il colore locale, non quello globale.
Barra degli strumenti Propriet. Sono visualizzati DaLayer (VP) e un colore
di sfondo per i layer o gli oggetti cui sono assegnate modifiche locali alle
propriet. Vengono visualizzate le propriet delle modifiche locali per
colore, tipo di linea e spessore di linea invece che le propriet globali.
gruppo Layer sulla barra multifunzione. Dietro ai nomi dei layer, nell'elenco
a discesa Layer, viene visualizzato un colore di sfondo. Vengono visualizzate
Modifica locale delle propriet dei layer nelle finestre | 391
le propriet delle modifiche locali per colore, tipo di linea e spessore di
linea invece che le propriet globali.
gruppo Propriet sulla barra multifunzione. Viene visualizzato un colore
di sfondo dietro ai controlli di colore, tipo di linea, spessore di linea e stile
di stampa. Vengono visualizzate le propriet delle modifiche locali per
colore, tipo di linea e spessore di linea invece che le propriet globali.
Tavolozza Propriet. Sono visualizzati DaLayer (VP) e un colore di sfondo
per i layer o gli oggetti cui sono assegnate modifiche locali alle propriet.
Vengono visualizzate le propriet delle modifiche locali per colore, tipo di
linea e spessore di linea invece che le propriet globali.
NOTA Il colore di sfondo per le modifiche locali di finestra pu essere modificato
nella finestra di dialogo Impostazioni layer.
Le modifiche locali alle propriet impostate sul layer Lighting per la finestra corrente
sono indicate da un colore di sfondo blu.
Identificazione delle finestre con modifiche locali alle propriet dei layer
Utilizzando la variabile di sistema VPLAYEROVERRIDES possibile verificare
se la finestra corrente contiene modifiche locali alle propriet dei layer. Quando
VPLAYEROVERRIDES uguale a 1, la finestra contiene modifiche locali.
Per stabilire se una finestra contiene modifiche locali inoltre possibile
utilizzare la tavolozza Propriet. Nella tavolozza Propriet viene visualizzato
il campo dati Modifiche locali propriet layer. Il valore visualizzato corrisponde
all'impostazione di VPLAYEROVERRIDES.
392 | Capitolo 14 Controllo delle propriet degli oggetti
Rimozione delle modifiche locali alle propriet dei layer
Quando si fa clic con il pulsante destro del mouse nella Gestore propriet layer
viene visualizzato un menu di scelta rapida in cui sono elencate le opzioni per
la rimozione delle modifiche locali alle propriet. possibile rimuovere
Una modifica locale singola di propriet dal layer selezionato per la finestra
selezionata o per tutte le finestre selezionate
Tutte le modifiche locali alle propriet dal layer selezionato per la finestra
selezionata o per tutte le finestre selezionate
Tutte le modifiche locali alle propriet da tutti i layer nella la finestra
selezionata o per tutte le finestre selezionate
NOTA possibile rimuovere le modifiche locali alle propriet anche mediante il
menu di scelta rapida che viene visualizzato facendo clic con il pulsante destro del
mouse sul bordo della finestra o delle finestre selezionate. Le modifiche locali di
finestra possono essere rimosse per tutti i layer della finestra interessata.
Come assegnare modifiche locali alle propriet per la finestra di layout
corrente
1 Nella scheda di layout, fare doppio clic all'interno di una finestra per
renderla corrente.
2 Fare clic sulla scheda Inizio gruppo Layer Propriet layer .
3 In Gestore propriet layer, selezionare le propriet globali da modificare
nelle colonne Colore, Tipo di linea, Spessore linea e Stile stampa di.
Come rimuovere una modifica locale da un layer per la finestra di layout
corrente
1 Nella scheda di layout, fare doppio clic all'interno di una finestra per
renderla corrente.
2 Fare clic sulla scheda Inizio gruppo Layer Propriet layer .
3 Nella finestra di dialogo Gestore propriet layer, fare clic con il pulsante
destro del mouse sulla modifica locale alle propriet sul layer da rimuovere.
Modifica locale delle propriet dei layer nelle finestre | 393
4 Fare clic su Rimuovi modifiche locali finestra per Modifica locale
propriet (Colore, Tipo di linea, Spessore linea, Stile di stampa) Solo
nella finestra corrente.
Come rimuovere una modifica locale da un layer per tutte le finestre di
layout
1 Nella scheda di layout, fare doppio clic all'interno di una finestra per
renderla corrente.
2 Fare clic sulla scheda Inizio gruppo Layer Propriet layer .
3 Nella finestra di dialogo Gestore propriet layer, fare clic con il pulsante
destro del mouse sulla modifica locale alle propriet sul layer da rimuovere.
4 Fare clic su Rimuovi modifiche locali finestra per Modifica locale
propriet (Colore, Tipo di linea, Spessore linea, Stile di stampa) In tutte
le finestre.
Come rimuovere tutte le modifiche locali da un layer per la finestra di layout
corrente
1 Nella scheda di layout, fare doppio clic all'interno di una finestra per
renderla corrente.
2 Fare clic sulla scheda Inizio gruppo Layer Propriet layer .
3 In Gestore propriet layer, fare clic con il pulsante destro del mouse sul
layer.
4 Fare clic su Rimuovi modifiche locali finestra per Layer selezionati
Solo nella finestra corrente.
Come rimuovere tutte le modifiche locali per tutte le finestre di layout
1 Scegliere una scheda di layout.
2 Fare clic sulla scheda Inizio gruppo Layer Propriet layer .
3 In Gestore propriet layer, selezionare il filtro Modifiche locali finestra.
394 | Capitolo 14 Controllo delle propriet degli oggetti
4 Fare clic con il pulsante destro del mouse su un layer qualsiasi. Fare clic
su Rimuovi modifiche locali finestra per Tutti i layer In tutte le
finestre.
Come verificare se la finestra di layout corrente contiene modifiche locali
alle propriet dei layer
1 Fare doppio clic all'interno di una finestra in modo da renderla corrente.
2 Alla riga di comando, digitare vplayeroverrides.
Se viene visualizzato 1, la finestra selezionata contiene modifiche locali della
finestra per i layer. Se viene visualizzato 0 non stata rilevata la presenza di
modifiche.
Come controllare la trasparenza degli oggetti o delle finestre di layout su
un layer
1 Fare clic su scheda Inizio gruppo Layer Propriet layer
2 In Gestore propriet layer, digitare un valore compreso tra 0 e 90 nelle
colonne Trasparenza o Trasparenza finestra per ogni layer che si desidera
rendere trasparente.
NOTA La colonna Trasparenza finestra disponibile solo quando attiva
una scheda di layout.
3 Premere INVIO.
Come evitare la visualizzazione o la stampa delle modifiche locali della
finestra per i layer
1 Alla riga di comando, digitare vplayeroverridesmode.
2 Digitare 0.
Come modificare il colore di sfondo delle modifiche locali alle propriet
1 Fare clic su scheda Inizio gruppo Layer Propriet layer .
2 In Gestore propriet layer, fare clic su Impostazioni.
Modifica locale delle propriet dei layer nelle finestre | 395
3 Nella finestra di dialogo Impostazioni layer, selezionare un colore per lo
sfondo delle modifiche locali di finestra.
4 Fare clic su OK.
Come salvare le modifiche locali di finestra per i layer in uno stato layer
1 In una scheda di layout, fare doppio clic in una finestra per renderla
attiva.
2 Fare clic su scheda Inizio gruppo Layer Propriet layer.
3 Nella finestra di dialogo Gestore stati layer, scegliere Nuovo.
4 Nella finestra di dialogo Nuovo stato layer da salvare, digitare un nome
per il nuovo stato layer o selezionare un nome dall'elenco. (Facoltativo)
Aggiungere una descrizione.
5 Fare clic su OK.
6 Fare clic su Chiudi per chiudere Gestore stati layer.
Riferimento rapido
CAPROP
Cambia le propriet di un oggetto.
LAYERCLASSICO
Apre il Gestore propriet layer esistente.
LAYER
Consente di gestire i layer e le relative propriet.
PROPRIETA
Controlla le propriet degli oggetti esistenti.
ELIMINA
Rimuove dal disegno gli elementi inutilizzati, quali definizioni di blocco e
layer.
RINOMINA
Modifica i nomi assegnati agli elementi, quali layer e stili di quota.
396 | Capitolo 14 Controllo delle propriet degli oggetti
CLAYER
Imposta il layer corrente.
VPLAYEROVERRIDES
Indica l'eventuale presenza di layer con modifiche locali alle propriet della
finestra per la finestra di layout corrente.
VPLAYEROVERRIDESMODE
Determina se le modifiche locali alle propriet layer delle finestre di layout
vengono visualizzate o stampate.
Filtro e ordinamento dell'elenco dei layer
possibile controllare quali layer sono elencati in Gestore propriet layer e
ordinarli in base al nome o alle propriet, ad esempio il colore o la visibilit.
Un filtro layer limita la visualizzazione dei nomi di layer in Gestore propriet
layer e in Controllo del layer nella barra degli strumenti Layer. Nei disegni di
grandi dimensioni possibile utilizzare i filtri layer per visualizzare i soli layer
sui quali si desidera lavorare.
Esistono due tipi di filtri layer
Filtro delle propriet dei layer. Include layer che hanno in comune nomi
o altre propriet. Ad esempio, possibile definire un filtro che includa tutti
i layer rossi e il cui nome comprenda le lettere mecc.
Filtro dei gruppi di layer. Include i layer che vengono inseriti nel filtro
quando questo viene definito, indipendentemente dai rispettivi nomi o
dalle rispettive propriet. possibile aggiungere i layer selezionati
dall'elenco trascinandoli nel filtro.
La struttura di Gestore propriet layer visualizza i filtri layer di default e i filtri
con nome creati e salvati nel disegno corrente. L'icona posta accanto ad un
filtro layer ne indica il tipo. Vengono visualizzati cinque filtri di default
Tutto. Visualizza tutti i layer del disegno corrente. (Il filtro sempre
visualizzato).
Layer in uso. Visualizza tutti i layer su cui sono disegnati gli oggetti del
disegno corrente. (Il filtro sempre visualizzato).
Xrif. Se al disegno sono associati xrif, visualizza tutti i layer cui fanno
riferimento altri disegni.
Filtro e ordinamento dell'elenco dei layer | 397
Modifiche locali finestra. Se sono presenti layer con modifiche locali per
la finestra corrente, visualizza tutti i layer contenenti modifiche locali alle
propriet.
Nuovi layer non riconciliati. Se dopo l'ultima apertura del disegno sono
stati aggiunti, salvati, ricaricati o stampati nuovi layer, visualizza un elenco
dei nuovi layer non riconciliati. Per ulteriori informazioni, vedere
Riconciliazione di nuovi layer a pagina 403.
NOTA I filtri di default non possono essere rinominati, modificati o eliminati.
Dopo aver assegnato un nome e definito un filtro layer, possibile selezionarlo
nella struttura per visualizzare i layer nell'elenco. anche possibile applicare
il filtro alla barra degli strumenti Layer, in modo che il controllo del layer
visualizzi solo i layer presenti nel filtro corrente.
Quando si seleziona un filtro nella struttura e si fa clic con il pulsante destro
del mouse, le opzioni del menu di scelta rapida consentono di eliminare,
rinominare o modificare i filtri. ad esempio possibile convertire un filtro
propriet layer in un filtro gruppo layer. anche possibile modificare una
propriet di tutti i layer di un filtro. Con l'opzione Isola gruppo possibile
disattivare tutti i layer del disegno non presenti nel filtro selezionato.
Definizione di un filtro propriet layer
Un filtro propriet layer viene definito nella finestra di dialogo Propriet filtro
layer, in cui possibile selezionare una delle propriet indicate di seguito per
la definizione del filtro:
Nomi, colori, tipi e spessori di linea e stili di stampa dei layer
Layer in uso
Layer attivati o disattivati
Layer congelati o scongelati nella finestra attiva o in tutte le finestre
Layer bloccati o sbloccati
Layer impostati per la stampa
Per filtrare i layer in base al nome possibile utilizzare caratteri jolly. Se, ad
esempio, si desidera visualizzare solo i layer che iniziano con le lettere mecc,
possibile digitare mecc*. Per un elenco completo dei caratteri jolly, vedere
"Caratteri jolly".
398 | Capitolo 14 Controllo delle propriet degli oggetti
I layer presenti in un filtro propriet possono cambiare alla modifica delle
propriet dei layer. Se, ad esempio, si definisce un filtro propriet layer
denominato Sito che comprende tutti i layer il cui nome contenga le lettere
sito e il cui tipo di linea sia CONTINUOUS e successivamente si cambia il tipo
di linea di alcuni di tali layer, i layer con il nuovo tipo di linea non fanno pi
parte del filtro Sito e non vengono visualizzati quando il filtro viene applicato.
I filtri propriet layer possono essere nidificati al di sotto di altri filtri propriet
o gruppo.
Definizione di un filtro gruppo layer
Un filtro gruppo layer include solo i layer esplicitamente assegnati al filtro.
Se si modificano le propriet dei layer assegnati al filtro, i layer fanno ancora
parte del filtro. I filtri gruppo layer possono essere nidificati solo al di sotto di
altri filtri gruppo layer.
SUGGERIMENTO possibile includere i layer dell'elenco in un filtro facendo clic
sui layer selezionati e trascinandoli nel filtro.
Inversione di un filtro layer
anche possibile invertire un filtro layer. Se, ad esempio, tutte le informazioni
sul piano del sito di un disegno sono contenute in pi layer, il cui nome
comprende la parola sito, possibile visualizzare tutte le informazioni, ad
eccezione di quelle relative al piano del sito, prima creando una definizione
di filtro che filtri i layer per nome (*sito*), poi utilizzando l'opzione Inverti
filtro.
Ordinamento dei layer
Dopo aver creato i layer, possibile ordinarli in base al nome o ad altre
propriet. In Gestore propriet layer, fare clic sull'intestazione di colonna per
ordinare i layer in base alla propriet all'interno della stessa colonna. I nomi
dei layer possono essere organizzati in ordine alfabetico crescente o decrescente.
Caratteri jolly
possibile utilizzare i caratteri globali per ordinare i layer in base al nome.
Definizione Carattere
Corrisponde a qualsiasi valore numerico. # (cancelletto)
Corrisponde a qualsiasi carattere alfabetico. @ (at)
Filtro e ordinamento dell'elenco dei layer | 399
Definizione Carattere
Corrisponde a qualsiasi carattere non alfanumerico. . (punto)
Corrisponde a qualsiasi stringa e pu essere utilizzato in
qualunque punto della stringa di ricerca.
* (asterisco)
Corrisponde a qualsiasi carattere singolo. Ad esempio, ?BC
corrisponde ad ABC, 3BC e cos via.
? (punto interrogativo)
Corrisponde a qualsiasi stringa, esclusa quella specificata. Ad
esempio, ~*AB* corrisponde a tutte le stringhe che non
contengono AB.
~ (tilde)
Corrisponde a tutti i caratteri racchiusi tra parentesi. Ad
esempio, [AB]C corrisponde ad AC e BC.
[ ]
Corrisponde ad uno qualunque dei caratteri non racchiusi tra
parentesi. Ad esempio, [~AB]C corrisponde ad XC ma non
ad AC.
[~]
Specifica un intervallo per un singolo carattere. Ad esempio
[A-G]C corrisponde ad AC, BC e cos via fino a GC, ma non
ad HC.
[-]
Indica che il carattere successivo deve essere interpretato
letteralmente. Ad esempio, `~AB corrisponde ad ~AB.
` (apice inverso)
NOTA Per eseguire il filtro di un nome di layer che contiene un carattere jolly, far
precedere il carattere da un apice inverso (`) che non venga interpretato come
carattere jolly.
Vedere anche:
Riconciliazione di nuovi layer a pagina 403
Come filtrare rapidamente la visualizzazione dei layer per nome
1 Fare clic sulla scheda Inizio gruppo Layer Propriet layer .
2 In Gestore propriet layer, fare clic su Cerca layer al di sotto della struttura.
400 | Capitolo 14 Controllo delle propriet degli oggetti
3 (Facoltativo) Per limitare la ricerca, selezionare un filtro layer nella
struttura.
4 Digitare una stringa di caratteri, inclusi quelli jolly.
L'elenco visualizza tutti i layer i cui nomi corrispondono alla stringa. Se,
ad esempio, si digita *mecc*, vengono visualizzati tutti i layer nei cui
nomi siano presenti le lettere mecc.
Questo filtro rapido viene eliminato alla chiusura di Gestore propriet
layer.
Come filtrare la visualizzazione dei layer in base ad una propriet layer
1 Fare clic sulla scheda Inizio gruppo Layer Propriet layer .
2 In Gestore propriet layer, fare clic sul pulsante Nuovo filtro propriet.
3 Nella finestra di dialogo Propriet filtro layer, digitare un nome per il
filtro.
4 In Definizione filtro, impostare le propriet layer da utilizzare per la
definizione del filtro.
Per filtrare i layer in base al nome, utilizzare i caratteri jolly.
Per filtrare i layer in base ad una propriet, fare clic nella colonna della
propriet desiderata.
Quando si seleziona il pulsante [...], per alcune propriet viene
visualizzata una finestra di dialogo.
Per selezionare pi valori per una propriet, fare clic con il pulsante
destro del mouse sulla riga nella definizione del filtro. Fare clic su
Duplica riga. Selezionare un altro valore per la propriet nella riga
successiva.
Ad esempio, la definizione di un filtro che visualizza solo i layer attivati
e gialli o rossi formata da due righe. La prima riga presenta l'icona
On e i layer rossi. La seconda riga presenta l'icona On e i layer gialli.
5 Fare clic su OK.
Filtro e ordinamento dell'elenco dei layer | 401
Come filtrare la visualizzazione dei nomi di layer mediante la selezione dei
layer
1 Fare clic sulla scheda Inizio gruppo Layer Propriet layer .
2 In Gestore propriet layer, fare clic sul pulsante Nuovo filtro gruppo.
Nella struttura viene creato un nuovo filtro gruppo denominato FILTRO
GRUPPO1.
3 Digitare un nome per il filtro.
4 Nella struttura, fare clic su Tutto o su uno degli altri nodi per visualizzare
i layer nell'elenco.
5 Nell'elenco, selezionare i layer da aggiungere al filtro, quindi trascinarli
sul nome del filtro nella struttura.
6 Fare clic su OK.
Come nidificare un filtro layer al di sotto di un altro filtro layer
1 Fare clic sulla scheda Inizio gruppo Layer Propriet layer .
2 Nella struttura di Gestore propriet layer, selezionare un filtro layer.
Un nuovo filtro propriet layer pu essere nidificato al di sotto di un
filtro gruppo o di un altro filtro propriet.
Un nuovo filtro gruppo layer pu essere nidificato solo al di sotto di
un altro filtro gruppo.
3 Fare clic con il pulsante destro del mouse. Fare clic su Nuovo filtro
propriet o Nuovo filtro gruppo.
4 Utilizzare uno dei metodi seguenti:
Per un nuovo filtro propriet viene visualizzata un'apposita finestra
di dialogo. In Definizione filtro, impostare le propriet layer da
utilizzare per la definizione del filtro. Fare clic su OK.
Per un nuovo filtro gruppo, viene aggiunto un filtro alla struttura.
Rinominarlo, selezionare il filtro principale per visualizzarne i layer
nell'elenco, quindi trascinare i layer dall'elenco al nuovo filtro gruppo
layer.
402 | Capitolo 14 Controllo delle propriet degli oggetti
5 Fare clic su OK.
Come ordinare l'elenco di layer in Gestore propriet layer
Fare clic sulla scheda Inizio gruppo Layer Propriet layer .
In Gestore propriet layer, fare clic sull'intestazione di una colonna.
Per invertire il tipo di ordinamento, fare clic una seconda volta.
Come rimuovere un layer da un filtro gruppo layer
1 Fare clic sulla scheda Inizio gruppo Layer Propriet layer .
2 Nella struttura di Gestore propriet layer, selezionare un filtro gruppo.
3 Selezionare il layer da rimuovere.
4 Fare clic con il pulsante destro del mouse nell'elenco. Fare clic su Rimuovi
da filtro gruppo.
Riferimento rapido
LAYERCLASSICO
Apre il Gestore propriet layer esistente.
LAYER
Consente di gestire i layer e le relative propriet.
MAXSORT
Imposta il numero massimo di nomi di simbolo o di blocco che possibile
ordinare mediante gli appositi comandi.
Riconciliazione di nuovi layer
I layer non riconciliati sono i nuovi layer aggiunti al disegno che l'utente non
ha ancora riconosciuto e quindi contrassegnato manualmente come riconciliati.
Riconciliazione di nuovi layer | 403
La riconciliazione dei nuovi layer consiste nella revisione da parte dell'utente
al fine di evitare errori potenziali prima della stampa del disegno o quando
viene ripristinato uno stato layer.
I layer non riconciliati sono i nuovi layer che sono stati aggiunti al disegno o
agli xrif collegati dopo l'ultima verifica eseguita nell'elenco dei layer. La verifica
nell'elenco viene eseguita quando viene utilizzato un comando, ad esempio
STAMPA. Nei nuovi disegni la linea di base dei layer viene creata quando il
disegno viene salvato o stampato per la prima volta. La prima volta che viene
salvato un nuovo disegno, viene creata la linea di base dei layer e tutti i layer
presenti nel disegno salvato vengono considerati riconciliati, ovvero non
nuovi. I layer aggiunti in seguito verranno considerati nuovi e non riconciliati.
NOTA La linea di base dei layer viene creata quando la variabile di sistema
LAYEREVAL impostata su 1 o su 2.
Quando viene utilizzato il comando che stato impostato nella finestra di
dialogo Impostazioni layer oppure viene utilizzata la variabile di sistema
LAYEREVAL, viene eseguita la verifica dell'elenco dei layer e il confronto con
la linea di base. Se sono presenti nuovi layer, verr visualizzata una notifica e
in Gestore propriet layer verr creato e attivato automaticamente il filtro
Nuovi layer non riconciliati.
Per riconciliare i layer non riconciliati, necessario fare clic con il pulsante
destro del mouse sul layer e scegliere l'opzione Riconcilia layer. Una volta
riconciliati, i layer vengono rimossi dal filtro Nuovi layer non riconciliati.
Dopo la riconciliazione di tutti i layer, tale filtro viene rimosso.
NOTA possibile riconciliare contemporaneamente pi layer non riconciliati.
Riferimento rapido
LAYERCLASSICO
Apre il Gestore propriet layer esistente.
LAYER
Consente di gestire i layer e le relative propriet.
404 | Capitolo 14 Controllo delle propriet degli oggetti
LAYERNOTIFY
Specifica il momento in cui viene visualizzato un avviso quando vengono
rilevati nuovi layer non riconciliati.
LAYEREVAL
Specifica se l'elenco di layer viene controllato per rilevare la presenza di nuovi
layer durante l'aggiunta al disegno o ai riferimenti esterni collegati.
Utilizzo della funzione di notifica di nuovi layer
possibile ricevere una notifica quando vengono aggiunti nuovi layer al
disegno prima di determinate attivit, quali la stampa, il salvataggio o il
ripristino di uno stato layer.
importante essere a conoscenza dell'aggiunta di nuovi layer ad un disegno
o ad un xrif collegato. Ci consente di evitare problemi potenziali, quali la
stampa degli oggetti che vengono aggiunti al disegno assieme al nuovo layer.
possibile controllare quando verificare se sono presenti nuovi layer in un
disegno. possibile specificare quali comandi, ad esempio SALVA o STAMPA,
attivano la verifica automatica della presenza di nuovi layer nell'elenco e la
relativa notifica all'utente. Sono inclusi anche i nuovi layer eventualmente
aggiunti agli xrif collegati.
Le variabili di sistema LAYEREVAL e LAYERNOTIFY controllano se viene
eseguita l'analisi dell'elenco dei layer e quando deve essere eseguita la notifica.
Entrambe le variabili di sistema vengono salvate nel disegno, pertanto l'utente
pu controllare in quali disegni stata eseguita la verifica della presenza di
nuovi layer. All'inizio di un progetto pu non essere importante sapere se sono
stati creati nuovi layer. Diventa invece necessario essere a conoscenza
dell'inserimento di nuove informazioni nel disegno attraverso l'aggiunta di
nuovi layer nella fase conclusiva di un disegno.
LAYEREVALCTL controlla l'elenco complessivo di filtri Nuovi layer non
riconciliati in Gestore propriet layer che viene valutato per i nuovi layer.
Quando Notifica nuovo layer selezionato (LAYEREVALCTL = 1), la funzione
di notifica di nuovo layer attivata e funziona in base alle variabili di sistema
del disegno LAYEREVAL e LAYERNOTIFY. Quando LAYEREVALCTL = 0, non
dovrebbe essere visualizzato nessun filtro (filtro layer non riconciliato).
Eventuali filtri visualizzati vengono disattivati.
Per default, LAYEREVAL rileva tutti i nuovi layer aggiunti agli xrif collegati
ma non quelli aggiunti al disegno. LAYERNOTIFY notifica la presenza di nuovi
layer all'apertura del disegno, al caricamento, ricaricamento o collegamento
di xrif oppure quando viene ripristinato uno stato layer. possibile modificare
Utilizzo della funzione di notifica di nuovi layer | 405
queste impostazioni utilizzando le variabili di sistema oppure la finestra di
dialogo Impostazioni layer.
Quando la funzione di notifica attivata, nella barra di stato viene visualizzata
un'icona di notifica Nuovi layer non riconciliati.
In questa fase possibile scegliere se visualizzare i nuovi layer facendo clic
con il pulsante destro del mouse sull'icona e scegliendo il collegamento
Visualizza nuovi layer non riconciliati dal menu. Facendo clic sul collegamento,
viene visualizzato Gestore propriet layer e viene selezionato automaticamente
il filtro Nuovi layer non riconciliati. Tutti i nuovi layer che sono stati aggiunti
al disegno o agli xrif collegati vengono visualizzati nell'elenco.
I nuovi layer sono non riconciliati in quanto non sono ancora stati revisionati.
Quando vengono contrassegnati manualmente come riconciliati, vengono
rimossi dall'elenco Nuovi layer non riconciliati. (Per ulteriori informazioni,
vedere Riconciliazione di nuovi layer a pagina 403). Fino a quando i layer non
vengono riconciliati, la bolla di notifica verr visualizzata ogni volta che viene
utilizzato il comando che attiva la funzione di notifica.
Utilizzando la variabile di sistema LAYERNOTIFY o la finestra di dialogo
Impostazioni layer, possibile disattivare la funzione di notifica dei layer e
tuttavia fare in modo che venga comunque eseguita la verifica della presenza
di nuovi layer nell'elenco. Anche se non viene visualizzata la bolla di notifica,
comunque possibile verificare la presenza di nuovi layer facendo clic con il
pulsante destro del mouse sull'icona di avviso nella barra di stato. Fare clic
sull'opzione Visualizza nuovi layer non riconciliati nel menu di scelta rapida.
Notifica di nuovi layer per la stampa
Quando il comando STAMPA impostato per la visualizzazione della notifica
di nuovi layer nella finestra di dialogo Impostazioni layer, nella barra di stato
viene visualizzata una finestra di dialogo invece che un'icona. Un messaggio
informa l'utente che dall'ultimo controllo eseguito nell'elenco dei layer sono
stati aggiunti nuovi layer al disegno. Fare clic su S nella finestra di dialogo
per visualizzare il nuovo elenco di layer in Gestore propriet layer prima della
stampa.
406 | Capitolo 14 Controllo delle propriet degli oggetti
Salvataggio di un file modello (DWT)
Quando un disegno viene salvato come un file modello (DWT), possibile
scegliere di salvare i layer nel disegno come riconciliati o non riconciliati nella
finestra di dialogo Opzioni del modello. Per default, tutti i layer vengono
salvati come non riconciliati, pertanto quando si utilizza il modello per iniziare
un nuovo disegno, non viene creata una linea di base dei layer fino a quando
il disegno non viene salvato per la prima volta come file DWG.
Se il file modello viene salvato con tutti i layer riconciliati, viene creata una
linea di base dei layer. Quando al disegno creato dal file modello vengono
aggiunti nuovi layer, tutti i nuovi layer che vengono creati sono non riconciliati
e quando il disegno viene salvato o stampato per la prima volta, viene
visualizzata una notifica relativa alla presenza di nuovi layer.
Apertura di pi disegni
Quando vengono aperti pi disegni contemporaneamente, per ciascun disegno
contenente nuovi layer viene visualizzato un avviso. Ci accade se la funzione
di notifica di nuovi layer attivata e per ciascun disegno specificato il
comando APRI nella variabile di sistema LAYERNOTIFY.
Come attivare e disattivare la funzione di notifica di nuovi layer
1 Fare clic sulla scheda Inizio gruppo Layer Propriet layer .
2 In Gestore propriet layer, fare clic su Impostazioni.
3 Nella finestra di dialogo Impostazioni layer, fare clic su Valuta nuovi layer
aggiunti al disegno.
4 Fare clic su Notifica la presenza di nuovi layer. Selezionare una o pi
opzioni.
5 Fare clic su OK.
Utilizzo della funzione di notifica di nuovi layer | 407
6 Fare clic su OK per chiudere Gestore propriet layer.
Come impostare la visualizzazione della notifica di nuovi layer
1 Fare clic sulla scheda Inizio gruppo Layer Propriet layer .
2 In Gestore propriet layer, fare clic su Impostazioni.
3 Nella finestra di dialogo Impostazioni layer, fare clic su Valuta nuovi layer
aggiunti al disegno.
4 Fare clic su Notifica la presenza di nuovi layer.
5 Selezionare i comandi che attiveranno la verifica della presenza di nuovi
layer nell'elenco.
6 Fare clic su OK.
Riferimento rapido
LAYERCLASSICO
Apre il Gestore propriet layer esistente.
LAYER
Consente di gestire i layer e le relative propriet.
LAYEREVALCTL
Controlla l'elenco complessivo di filtri Nuovi layer non riconciliati in Gestore
propriet layer, che viene valutato per i nuovi layer.
LAYERNOTIFY
Specifica il momento in cui viene visualizzato un avviso quando vengono
rilevati nuovi layer non riconciliati.
LAYEREVAL
Specifica se l'elenco di layer viene controllato per rilevare la presenza di nuovi
layer durante l'aggiunta al disegno o ai riferimenti esterni collegati.
408 | Capitolo 14 Controllo delle propriet degli oggetti
Utilizzo degli stati layer
possibile salvare le impostazioni dei layer come stati layer con nome. Sar,
quindi, possibile ripristinarle, modificarle, importarle da altri disegni e file,
nonch esportarle per consentirne l'utilizzo in altri disegni.
Salvataggio, ripristino e modifica degli stati layer
possibile salvare le impostazioni correnti dei layer in uno stato layer,
apportare modifiche allo stato layer e ripristinarlo in un momento successivo.
possibile salvare le impostazioni del layer corrente di un disegno come stato
layer con nome e ripristinarle successivamente. Il salvataggio delle impostazioni
del layer consente di ripristinare determinate impostazioni per tutti i layer in
diverse fasi del disegno o per la stampa.
Salvataggio delle impostazioni dei layer
Le impostazioni dei layer comprendono i diversi stati, ad esempio attivato o
bloccato, e le propriet, come il colore o il tipo di linea. In uno stato layer con
nome, possibile scegliere gli stati e le propriet layer da ripristinare
successivamente. possibile, ad esempio, scegliere di ripristinare soltanto
l'impostazione Congelato/Scongelato dei layer di un disegno e ignorare tutte
le altre impostazioni. Se si ripristina lo stato layer con nome, viene ripristinato
soltanto lo stato Congelato o Scongelato, mentre tutte le altre impostazioni
non vengono modificate.
Salvataggio delle impostazioni relative alle modifiche locali alle propriet
dei layer
Quando i layer contengono modifiche locali alle propriet relative ad una
finestra, tali impostazioni vengono salvate in uno stato layer quando la finestra
che contiene le modifiche locali attiva.
Se lo stato layer viene salvato dallo spazio modello, le impostazioni relative
alle modifiche locali alle propriet dei layer non vengono incluse. Ci accade
in quanto in uno stato layer possibile salvare un solo valore per ciascuna
propriet layer. Se necessario salvare nello stato layer le modifiche locali alle
propriet layer, rendere attiva la finestra nella scheda di layout e quindi salvare
lo stato layer.
Ripristino delle impostazioni dei layer
Quando si ripristina uno stato layer, vengono ripristinate le impostazioni layer
(stati e propriet) specificate al salvataggio dello stato. possibile specificare
Utilizzo degli stati layer | 409
impostazioni specifiche da ripristinare in Gestore stati layer. Le impostazioni
delle propriet layer che non vengono selezionate rimangono inalterate nel
disegno.
possibile aggiungere eventuali layer aggiunti al disegno dopo l'ultimo
salvataggio di uno stato layer. Modificando lo stato layer e utilizzando la
finestra di dialogo Seleziona layer da aggiungere allo stato layer, possibile
selezionare i layer che si desidera aggiungere allo stato layer.
NOTA Per ricevere una notifica relativa all'aggiunta di nuovi layer al disegno,
utilizzare le variabili di sistema LAYEREVAL e LAYERNOTIFY.
Quando si ripristinano gli stati layer, possono verificarsi anche i seguenti
comportamenti
Quando si ripristina uno stato layer, viene reso corrente il layer che era
corrente al momento del salvataggio dello stato layer. Se tale layer non
pi presente, il layer corrente non cambia.
Se quando viene ripristinato uno stato layer attiva una finestra di layout,
ed selezionata l'opzione Visibilit nella finestra corrente, tutti i layer che
necessario rendere visibili nella finestra verranno attivati e scongelati
nello spazio modello. I layer che non devono essere visibili nella finestra
verranno invece impostati su Congelamento finestra nella finestra corrente
e la visibilit dello spazio modello rimarr inalterata.
Il gruppo Layer sulla BARRAMULTIF contiene controlli per la selezione e il
ripristino di stati layer salvati, tra cui un pulsante per l'accesso a Gestore stati
layer. Nel gruppo Layer viene visualizzato il nome dell'ultimo stato layer
ripristinato. Quando vengono apportate modifiche ai layer per cui lo stato
layer corrente non pi aggiornato, viene visualizzato l'elenco Stato layer non
salvato invece del nome dell'ultimo stato layer ripristinato.
Ripristino delle impostazioni delle modifiche locali alle propriet
Quando in Gestore stati layer selezionata l'opzione Applica propriet come
modifiche locali finestra, le modifiche locali alla finestra vengono ripristinate
in base alla finestra corrente nel momento in cui lo stato layer stato
ripristinato.
Quando uno stato layer salvato nello spazio modello viene ripristinato nello
spazio carta,
possibile scegliere se ripristinare le propriet relative a colore, tipo di
linea, spessore di linea o stile di stampa come modifiche locali della finestra.
410 | Capitolo 14 Controllo delle propriet degli oggetti
Le modifiche locali di finestra vengono applicate alla finestra di layout
corrente.
I layer che erano stati disattivati o congelati nello spazio modello vengono
impostati su Congelamento finestra in Gestore propriet layer per la finestra
di layout attiva.
Quando uno stato layer salvato nello spazio carta viene ripristinato nello
spazio modello,
Le modifiche locali alle propriet layer vengono ripristinate come propriet
layer globali nello spazio modello.
I layer che sono stati congelati in una finestra di layout vengono congelati
anche nello spazio modello.
Modifica delle impostazioni layer salvate
Nella finestra di dialogo Modifica stato layer, possibile modificare le propriet
di ciascun layer salvato in uno stato layer.
possibile modificare tutte le propriet diverse dal nome layer. possibile
modificare contemporaneamente le propriet di pi layer.
inoltre possibile aggiungere layer ad uno stato layer mediante la finestra di
dialogo Seleziona layer da aggiungere allo stato layer. Se ad esempio sono stati
aggiunti nuovi layer dopo l'ultimo salvataggio dello stato layer, possibile
aggiungerli e salvare nuovamente lo stato layer. Per eliminare i layer, utilizzare
il pulsante Elimina nella finestra di dialogo Modifica stato layer.
Stati layer negli xrif
Quando nel disegno host viene inserito un disegno contenente stati layer, in
Gestore stati layer vengono visualizzati gli stati layer degli xrif. Gli stati layer
vengono elencati in base al nome e possono essere visualizzati nella finestra
di dialogo Modifica stato layer.
Quando al disegno host viene collegato un xrif contenente stati layer, in
Gestore stati layer vengono visualizzati anche tali stati. Questi possono essere
ripristinati ma non modificati. Gli stati layer degli xrif sono identificabili in
quanto il nome dello stato layer preceduto dal nome del disegno dell'xrif e
separato da un simbolo di sottolineatura doppio. (Esempio: Nome Xrif__Nome
Stato Layer). Quando l'xrif unito al disegno host, gli stati layer sono
identificabili dal simbolo $0$ visualizzato tra il nome dell'xrif e il nome dello
stato layer. (Esempio: Nome Xrif$0$Nome Stato Layer).
Utilizzo degli stati layer | 411
Sono inclusi anche gli stati layer degli xrif nidificati. Gli stati layer degli xrif
vengono rimossi dal disegno host quando l'xrif viene staccato o scaricato.
Come salvare le impostazioni layer in uno stato layer con nome
1 Fare clic sulla scheda Inizio gruppo Layer Stato layer.
2 Nell'elenco a discesa Stato layer, fare clic su Nuovo stato layer.
3 Nella finestra di dialogo Nuovo stato layer da salvare, digitare un nome
per il nuovo stato layer o selezionare un nome dall'elenco.
4 (Facoltativo) Aggiungere una descrizione.
5 Fare clic su Chiudi.
6 In Gestore stati layer, selezionare le propriet layer da ripristinare per
default.
7 (Facoltativo) Selezionare l'opzione Disattiva layer non trovati nello stato
layer.
Dopo aver selezionato questa opzione e ripristinato uno stato layer con
nome, il disegno avr lo stesso aspetto che presentava al momento del
salvataggio dello stato layer con nome.
8 Fare clic su Chiudi per chiudere Gestore stati layer.
Come ripristinare uno stato layer
1 Fare clic sulla scheda Inizio gruppo Layer Stato layer.
2 Nell'elenco a discesa Stato layer, selezionare Gestisci stati layer.
3 Nella finestra di dialogo Gestore stati layer, selezionare uno stato layer
con nome.
4 Fare clic su Altro per selezionare le propriet layer specifiche che si desidera
ripristinare.
5 Fare clic su Ripristina.
Come aggiungere layer ad uno stato layer
1 Fare clic sulla scheda Inizio gruppo Layer Stato layer.
2 Nell'elenco a discesa Stato layer, selezionare Gestisci stati layer.
3 Nella finestra di dialogo Gestore stati layer, selezionare lo stato layer con
nome a cui si desidera aggiungere i layer.
412 | Capitolo 14 Controllo delle propriet degli oggetti
4 Fare clic su Modifica.
5 Nella finestra di dialogo Modifica stato layer, fare clic su Aggiungi.
6 Nella finestra di dialogo Seleziona layer da aggiungere allo stato layer,
selezionare i layer da aggiungere.
7 Fare clic su OK.
8 Fare clic su OK per chiudere la finestra di dialogo Modifica stato layer.
9 Fare clic su Chiudi per chiudere Gestore stati layer.
Come eliminare layer da uno stato layer
1 Fare clic sulla scheda Inizio gruppo Layer Stato layer.
2 Nell'elenco a discesa Stato layer, selezionare Gestisci stati layer.
3 Nella finestra di dialogo Gestore stati layer, selezionare lo stato layer con
nome da cui si desidera rimuovere i layer.
4 Fare clic su Modifica.
5 Nella finestra di dialogo Modifica stato layer, selezionare i layer da
eliminare e fare clic sul pulsante Elimina.
6 Fare clic su OK.
7 Fare clic su OK per chiudere la finestra di dialogo Modifica stato layer.
8 Fare clic su Chiudi per chiudere Gestore stati layer.
Come includere una descrizione e propriet relative ai materiali in uno stato
layer importato da una release precedente
1 Fare clic sulla scheda Inizio gruppo Layer Stato layer.
2 Nell'elenco a discesa Stato layer, selezionare Gestisci stati layer.
3 In Gestore stati layer, selezionare lo stato layer importato da una release
precedente.
4 Fare clic su Ripristina per ripristinare lo stato layer.
5 Aprire Gestore stati layer. Fare clic su Nuovo.
6 Nella finestra di dialogo Nuovo stato layer da salvare, immettere un nuovo
nome per lo stato layer. Nel campo Descrizione, digitare del testo
descrittivo relativo alle impostazioni layer.
Utilizzo degli stati layer | 413
7 Fare clic su OK.
8 (Facoltativo) Fare clic su Elimina per rimuovere lo stato layer esistente.
9 Fare clic su Chiudi.
Insieme allo stato layer aggiornato vengono salvate la descrizione e le propriet
sui materiali.
Come selezionare uno stato layer da ripristinare
1 Fare clic sulla scheda Inizio gruppo Layer Stato layer.
2 Nell'elenco a discesa Stato layer, selezionare Gestisci stati layer.
3 Nella finestra di dialogo Gestore stati layer, selezionare lo stato layer da
ripristinare.
4 Fare clic su Altro e selezionare le propriet layer specifiche che si desidera
ripristinare.
5 Fare clic su Ripristina.
Viene chiuso Gestore stati layer.
Riferimento rapido
STATOLAY
Salva, ripristina e gestisce gli stati dei layer con nome.
LAYERNOTIFY
Specifica il momento in cui viene visualizzato un avviso quando vengono
rilevati nuovi layer non riconciliati.
LAYEREVAL
Specifica se l'elenco di layer viene controllato per rilevare la presenza di nuovi
layer durante l'aggiunta al disegno o ai riferimenti esterni collegati.
Importazione ed esportazione degli stati layer
possibile importare le impostazioni layer da altri disegni ed esportare gli stati
layer.
possibile importare gli stati layer che vengono salvati nei file di disegno
(DWG, DWS e DWT) e dai file stato layer (LAS). Quando si importano gli stati
414 | Capitolo 14 Controllo delle propriet degli oggetti
layer da un file di disegno, possibile scegliere pi stati layer da importare
dalla finestra di dialogo Seleziona stati layer. Quando si esportano stati layer,
questi vengono creati come file LAS.
Se lo stato layer viene importato da un disegno e contiene una propriet layer,
quale il tipo di linea o lo stile di stampa, che non caricata o disponibile nel
disegno corrente, tale propriet viene importata automaticamente dal disegno
sorgente.
Se lo stato layer viene importato da un file LAS e contiene propriet relative
al tipo di linea o allo stile di stampa che non sono presenti nel disegno, viene
visualizzato un messaggio in cui viene notificato che non possibile ripristinare
la propriet.
NOTA Quando uno stato layer contiene pi propriet che non possibile
ripristinare da un file LAS, il messaggio visualizzato indica solo che la prima propriet
incontrata non pu essere ripristinata.
Quando si importa uno stato layer da un file LAS o da un altro disegno che
rappresenta un duplicato degli stati layer del disegno corrente, possibile
scegliere di sovrascrivere lo stato layer esistente oppure di non importarlo.
Gli stati layer possono essere importati in una release precedente del
programma.
Stati layer da GESTLAY
Non possibile importare gli stati layer che sono stati creati mediante GESTLAY
degli Express Tools. Viene visualizzato un messaggio che indica che non sono
presenti stati layer da importare.
possibile accedere agli stati layer GESTLAY in un disegno mediante Gestore
stati layer. Quando Gestore stati layer viene aperto per la prima volta in un
disegno contenente stati layer GESTLAY, questi vengono automaticamente
convertiti in stati layer di AutoCAD. In una finestra di dialogo viene
visualizzato il numero di stati layer che sono stati convertiti.
Quando il disegno corrente non contiene stati layer con nome, vengono
mantenuti i nomi degli stati layer GESTLAY. Se il disegno corrente contiene
Utilizzo degli stati layer | 415
stati layer, i nomi degli stati layer GESTLAY vengono visualizzati con il prefisso
"GESTLAY" seguito dal nome dello stato layer originale.
Come importare le impostazioni dei layer salvate da un altro disegno
1 Fare clic sulla scheda Inizio gruppo Layer Stato layer.
2 Nell'elenco a discesa Stato layer, selezionare Gestisci stati layer.
3 Nella finestra di dialogo Gestore stati layer, fare clic su Importa.
4 Nella finestra di dialogo Importa stato layer, selezionare un nome file
con estensione . dwg, .dws o .dwt. Fare clic su Apri.
5 Nella finestra di dialogo Seleziona stati layer, selezionare gli stati layer da
importare. Fare clic su OK.
6 Per ripristinare lo stato layer con nome in questa fase, selezionarlo in
Gestore stati layer e fare clic su Ripristina. Fare clic su Chiudi per non
eseguire il ripristino.
Al ripristino dello stato layer con nome, viene chiuso Gestore stati layer.
7 Fare clic su Chiudi per chiudere Gestore stati layer.
Come importare le impostazioni layer salvate da un file stato layer (LAS)
1 Fare clic sulla scheda Inizio gruppo Layer Stato layer.
2 Nell'elenco a discesa Stato layer, selezionare Gestisci stati layer.
3 Nella finestra di dialogo Gestore stati layer, fare clic su Importa.
4 Nella finestra di dialogo Importa stato layer, selezionare il file LAS da cui
si desidera importare gli stati layer. Fare clic su Apri.
5 Fare clic su S per ripristinare lo stato layer con nome. Fare clic su No per
aggiungerlo a Gestore stati layer senza ripristinarlo.
Al ripristino dello stato layer con nome, viene chiuso Gestore stati layer.
6 Fare clic su Chiudi per chiudere Gestore stati layer.
Come esportare uno stato layer salvato
1 Fare clic sulla scheda Inizio gruppo Layer Stato layer.
2 Nell'elenco a discesa Stato layer, selezionare Gestisci stati layer.
416 | Capitolo 14 Controllo delle propriet degli oggetti
3 Nella finestra di dialogo Gestore stati layer, selezionare il file dello stato
layer con nome (LAS) da esportare. Fare clic su Esporta.
4 Nella finestra di dialogo Esporta stato layer, specificare la destinazione
del file stato layer da esportare.
5 Fare clic su Salva per chiudere la finestra di dialogo.
6 Fare clic su Chiudi per chiudere Gestore stati layer.
Riferimento rapido
STATOLAY
Salva, ripristina e gestisce gli stati dei layer con nome.
LAYERNOTIFY
Specifica il momento in cui viene visualizzato un avviso quando vengono
rilevati nuovi layer non riconciliati.
LAYEREVAL
Specifica se l'elenco di layer viene controllato per rilevare la presenza di nuovi
layer durante l'aggiunta al disegno o ai riferimenti esterni collegati.
Uso di colori
Il colore consente di raggruppare gli oggetti visivamente. possibile assegnare
i colori agli oggetti in base al layer o singolarmente.
Impostazione del colore corrente
possibile utilizzare il colore per identificare gli oggetti visivamente. Il colore
pu essere assegnato ad un oggetto tramite layer oppure specificandolo
esplicitamente, in modo indipendente dal layer a cui appartiene.
Se si assegnano i colori tramite layer risulta pi semplice identificare i vari
layer del disegno. Se si assegnano i colori esplicitamente si introducono ulteriori
distinzioni tra gli oggetti dello stesso layer. Il colore viene inoltre utilizzato
come metodo per indicare lo spessore di linea nella stampa dipendente dal
colore.
Uso di colori | 417
Per l'assegnazione dei colori agli oggetti possibile utilizzare numerose
tavolozze dei colori, tra cui:
AutoCAD LT Color Index (ACI)
True Color
Colori PANTONE
Cataloghi colori RAL
Classic e RAL Design
DIC
Color Guide
Colori importati da cataloghi colori.
Colori ACI
I colori ACI sono i colori standard utilizzati in AutoCAD LT. Ogni colore
identificato da un numero ACI, un intero compreso tra 1 e 255. I nomi di
colori standard sono disponibili solo per i colori da 1 a 7. L'assegnazione la
seguente: 1 Rosso, 2 Giallo, 3 Verde, 4 Ciano, 5 Blu, 6 Magenta, 7 Bianco/Nero.
Colori True Color
I colori True Color utilizzano definizioni dei colori a 24 bit per visualizzare
oltre 16 milioni di colori. Quando si definiscono i colori True Color possibile
utilizzare i modelli colori RGB o HSL. Il modello colori RGB consente di
specificare i componenti rosso, verde e blu del colore, mentre il modello colori
HSL consente di specificare tonalit, saturazione e luminanza.
Cataloghi colori
In AutoCAD LT sono disponibili numerosi cataloghi colori Pantone standard.
inoltre possibile importare altri cataloghi colori, quali la guida dei colori
DIC e i gruppi di colori RAL. L'importazione di cataloghi colori definiti
dall'utente consente di ampliare ulteriormente le selezioni di colori disponibili.
Per installare i cataloghi colori nel sistema, possibile utilizzare la scheda File
della finestra di dialogo Opzioni. Una volta caricato un catalogo colori, sar
possibile selezionare i colori e applicarli agli oggetti nei disegni.
Tutti gli oggetti vengono creati utilizzando il colore corrente visualizzato nella
propriet Colore della tavolozza Propriet quando non selezionato alcun
oggetto. inoltre possibile impostare il colore corrente con la finestra di dialogo
Seleziona colore.
418 | Capitolo 14 Controllo delle propriet degli oggetti
Se il colore corrente impostato su DALAYER, gli oggetti vengono creati nel
colore assegnato al layer corrente. Se non si desidera che il colore corrente sia
quello assegnato al layer corrente, specificare un colore diverso.
Se il colore corrente impostato su DABLOCCO, gli oggetti vengono creati
con il colore 7 (bianco o nero) finch non vengono raggruppati in un blocco.
Quando il blocco viene inserito nel disegno, assume l'impostazione di colore
corrente.
Cataloghi colore PANTONE
Pantone ha aggiornato il sistema PANTONE MATCHING SYSTEM
con la serie
di pubblicazioni PANTONE
PLUS SERIES che forniscono una disposizione
cromatica dei colori. Nei prodotti basati su AutoCAD, i valori RGB dei colori
PANTONE assegnati agli oggetti vengono conservati in tutti i file di disegno
correnti ed esistenti.
I file del catalogo colori (.acb) consentono l'accesso ai nomi di tutti i colori e
dei cataloghi colore PANTONE tramite la finestra di dialogo Seleziona colore.
Tali file .acb vengono installati nella cartella \Support\Color nella cartella di
installazione di AutoCAD LT.
Come impostare un colore ACI per tutti i nuovi oggetti
1 Fare clic sulla scheda Inizio gruppo Propriet Colore oggetto.
2 Nell'elenco a discesa Colore oggetto, fare clic su un colore per disegnare
tutti i nuovi oggetti con il colore selezionato oppure fare clic su Seleziona
colori per visualizzare la finestra di dialogo Seleziona colore ed effettuare
una delle seguenti operazioni:
Nella scheda Colore indice, fare clic su un colore o digitare il nome o
il numero del colore nella casella Colore
Nella scheda Colore indice, fare clic su DALAYER per disegnare i nuovi
oggetti con il colore assegnato al layer corrente.
Nella scheda Colore indice, fare clic su DABLOCCO per disegnare i
nuovi oggetti con il colore corrente fino a quando non vengono
raggruppati in un blocco. Quando il blocco viene inserito nel disegno,
gli oggetti del blocco erediteranno l'impostazione del colore corrente.
3 Fare clic su OK.
Il Controllo del colore indica il colore corrente.
Impostazione del colore corrente | 419
Come impostare un colore True Color per tutti i nuovi oggetti
1 Fare clic sulla scheda Inizio gruppo Propriet Colore oggetto.
2 Nell'elenco a discesa Colore oggetto, fare clic su Seleziona colori per
visualizzare la finestra di dialogo Seleziona colore.
3 Nella finestra di dialogo Seleziona colore, all'interno della scheda True
Color, effettuare una delle seguenti operazioni:
Selezionare il modello colori HSL nella casella Modello colori. Per
specificare un colore, digitare un valore nella casella Colore o definire
i valori nelle caselle Ton., Saturazione e Luminanza.
Selezionare il modello colori RGB nella casella Modello colori. Per
specificare un colore, digitare un valore nella casella Colore o definire
i valori nelle caselle Rosso, Giallo e Blu.
4 Fare clic su OK.
Il Controllo del colore indica il colore corrente.
Come impostare un colore contenuto in un catalogo colori per tutti i nuovi
oggetti
1 Fare clic sulla scheda Inizio gruppo Propriet Colore oggetto.
2 Nell'elenco a discesa Colore oggetto, fare clic su Seleziona colori.
3 Nella finestra di dialogo Seleziona colore, all'interno della scheda
Cataloghi colori, selezionare un catalogo dalla casella Catalogo colori.
4 Fare clic sul quadratino di un colore per selezionarlo. Per sfogliare il
catalogo, utilizzare le frecce su e gi nella barra di scorrimento dei colori.
5 Fare clic su OK.
Il Controllo del colore indica il colore corrente.
Riferimento rapido
COLORE
Imposta il colore dei nuovi oggetti.
420 | Capitolo 14 Controllo delle propriet degli oggetti
CECOLOR
Imposta il colore dei nuovi oggetti.
Modifica del colore di un oggetto
possibile modificare il colore di un oggetto riassegnandolo ad un altro layer,
modificando il colore del layer nel quale l'oggetto contenuto oppure
specificando esplicitamente il colore dell'oggetto.
Esistono tre metodi che consentono di modificare il colore di un oggetto.
Riassegnare l'oggetto ad un altro layer con un colore diverso. Se il colore
di un oggetto impostato su DALAYER e si riassegna l'oggetto ad un layer
differente, assumer il colore di quest'ultimo.
Cambiare il colore assegnato al layer su cui si trova l'oggetto. Se il colore
di un oggetto impostato su DALAYER, assumer il nuovo colore del layer.
Quando si cambia il colore assegnato ad un layer, tutti gli oggetti che si
trovano su di esso e che presentano l'impostazione di colore DALAYER
verranno aggiornati automaticamente.
Specificare per l'oggetto un colore che ignori il colore del layer. possibile
specificare esplicitamente il colore di ciascun oggetto. Se si desidera
assegnare ad un oggetto un colore differente da quello determinato dal
layer, cambiare il colore di tale oggetto passando da DALAYER ad un colore
specifico, ad esempio il rosso.
Se si desidera impostare un colore specifico per tutti gli oggetti che verranno
creati successivamente, modificare la propriet Colore nella tavolozza Propriet
quando da DALAYER non selezionato alcun oggetto con un colore specifico.
Vedere anche:
Modifica locale delle propriet dei layer nelle finestre a pagina 389
Come modificare il layer di un oggetto
1 Selezionare gli oggetti di cui si desidera modificare il layer.
2 Fare clic sulla scheda Inizio gruppo Layer Propriet layer .
3 In Gestore propriet layer, fare clic su Layer.
Modifica del colore di un oggetto | 421
4 Scegliere il layer che si desidera assegnare agli oggetti.
Come modificare il colore assegnato ad un layer
1 Fare clic sulla scheda Inizio gruppo Layer Propriet layer .
2 Nella finestra di dialogo Gestore propriet layer, selezionare il layer che
si desidera modificare.
3 Nella finestra di dialogo Colore, effettuare una delle seguenti operazioni:
Nella scheda Indice, fare clic su un colore, inserire un numero di colore
ACI (da 1 a 255) o un nome nella casella Colore. Fare clic su OK.
Nella scheda True Color, selezionare il modello di colori HSL
nell'opzione Modello colori e specificare un colore digitandone il
valore nella casella Colore o definendo i valori nelle caselle Ton.,
Saturazione e Luminanza. Fare clic su OK.
Nella scheda Cataloghi colori, selezionare un catalogo dalla casella
Catalogo colori. Per selezionare un colore, scorrere il catalogo con le
frecce Su e Gi, quindi fare clic sul quadratino del colore desiderato.
Fare clic su OK.
4 Fare clic su OK per chiudere tutte le finestre di dialogo.
Come modificare il colore degli oggetti, ignorando il colore del layer
1 Selezionare gli oggetti di cui si desidera cambiare il colore.
2 Fare clic sulla scheda Vista gruppo Tavolozze Propriet .
In alternativa, fare clic con il pulsante destro del mouse su uno degli
oggetti e scegliere Propriet.
3 Nella tavolozza Propriet, selezionare Colore.
Nella colonna di destra viene visualizzata una freccia.
4 Fare clic sulla freccia e selezionare un colore dall'elenco oppure fare clic
su Seleziona colore per visualizzare la finestra di dialogo Seleziona colore.
Se si fa clic su Seleziona colore, effettuare una delle seguenti operazioni:
Nella scheda Indice, fare clic su un colore, inserire un numero di colore
ACI (da 1 a 255) o un nome nella casella Colore.
422 | Capitolo 14 Controllo delle propriet degli oggetti
Nella scheda True Color, selezionare il modello di colori HSL
nell'opzione Modello colori e specificare un colore digitandone il
valore nella casella Colore o definendo i valori nelle caselle Ton.,
Saturazione e Luminanza. Fare clic su OK.
Nella scheda True Color, selezionare il modello di colori RGB nella
casella Modello colori. Per specificare un colore, digitare un valore
nella casella Colore o definire i valori nelle caselle Rosso, Giallo e Blu.
Nella scheda Cataloghi colori, selezionare un catalogo dalla casella
Catalogo colori. Per selezionare un colore, scorrere il catalogo con le
frecce Su e Gi, quindi fare clic sul quadratino del colore desiderato.
Fare clic su OK.
Riferimento rapido
CAMBIA
Modifica le propriet degli oggetti esistenti.
CAPROP
Cambia le propriet di un oggetto.
COLORE
Imposta il colore dei nuovi oggetti.
PROPRIETA
Controlla le propriet degli oggetti esistenti.
CECOLOR
Imposta il colore dei nuovi oggetti.
Uso dei cataloghi colori
Per assegnare i colori agli oggetti, possibile sceglierli dai cataloghi caricati
nel sistema.
Quando si utilizzano i cataloghi colori possibile scegliere tra una grande
variet di colori personalizzati. I cataloghi colori comprendono file di terze
parti o definiti dagli utenti che contengono campioni di colori con nome.
possibile utilizzare questi colori per migliorare i disegni di presentazione
nonch per ottimizzare la variet di colori utilizzati nei disegni. possibile
Uso dei cataloghi colori | 423
applicare i colori dei cataloghi colori agli oggetti dei disegni utilizzando la
scheda Cataloghi colori nella finestra di dialogo Seleziona colore.
necessario che i file dei cataloghi colori abbiano l'estensione .acb per poter
essere riconosciuti dal programma. Per accedere ai colori dei cataloghi colori
dalla finestra di dialogo Seleziona colore necessario copiare i file del catalogo
colori in un percorso specificato per i cataloghi colori.
possibile definire il percorso di memorizzazione dei file dei cataloghi colori
nella scheda File della finestra di dialogo Opzioni. Si possono indicare pi
posizioni per i percorsi dei cataloghi colori. Queste posizioni vengono salvate
nel profilo dell'utente.
I cataloghi colori sono organizzati in ordine alfabetico in pagine che possibile
sfogliare. In una pagina sono contenuti fino a dieci colori. Se il catalogo colori
che si sta sfogliando non gi organizzato in pagine, i colori verranno
automaticamente disposti in pagine e ciascuna conterr fino a sette colori.
Come installare un catalogo colori
1 Fare clic sul menu Strumenti Opzioni.
2 Nella finestra di dialogo Opzioni, all'interno della scheda File, fare clic
su Posizioni cataloghi colori.
3 Fare clic su Aggiungi per aggiungere una posizione per i cataloghi colori.
4 Digitare la nuova posizione nella casella vuota del percorso.
5 Fare clic su OK.
Come cercare campioni di colori in un catalogo
1 Fare clic sulla scheda Inizio gruppo Propriet Colore oggetto.
2 Nell'elenco a discesa Colore oggetto, fare clic su Seleziona colori.
3 Nella finestra di dialogo Seleziona colore, all'interno della scheda
Cataloghi colori, selezionare un catalogo colori dal corrispondente elenco
a discesa.
Per attivare la casella di modifica Colore, necessario selezionare un
campione di colori dal catalogo colori.
424 | Capitolo 14 Controllo delle propriet degli oggetti
4 Nella sezione Colore, digitare il numero del campione di colore da
individuare, quindi premere TAB.
Nella casella di modifica Colore e nel quadratino del colore Nuovo verr
visualizzato il colore richiesto o quello che vi si avvicina maggiormente.
5 Fare clic su OK per applicare il colore.
Come modificare la posizione di default dei file dei cataloghi colori
1 Fare clic sul menu Strumenti Opzioni.
2 Nella finestra di dialogo Opzioni, all'interno della scheda File, fare doppio
clic su Posizioni cataloghi colori.
3 Selezionare la seguente posizione di default per i cataloghi colori:
C:\Programmi\[numero release AutoCAD LT corrente]\support\color
4 Fare clic sul nome della posizione per modificare il percorso.
5 Digitare la nuova posizione nella casella del percorso.
6 Fare clic su OK.
Come definire pi cartelle per il percorso dei cataloghi colori
1 Fare clic sul menu Strumenti Opzioni.
2 Nella finestra di dialogo Opzioni, all'interno della scheda File, fare clic
su Posizioni cataloghi colori.
3 Fare clic su Aggiungi per aggiungere una posizione per i cataloghi colori.
4 Digitare la nuova posizione nella casella vuota del percorso.
5 Fare clic su OK.
Riferimento rapido
CAMBIA
Modifica le propriet degli oggetti esistenti.
Uso dei cataloghi colori | 425
CAPROP
Cambia le propriet di un oggetto.
COLORE
Imposta il colore dei nuovi oggetti.
PROPRIETA
Controlla le propriet degli oggetti esistenti.
CECOLOR
Imposta il colore dei nuovi oggetti.
Uso di tipi di linea
possibile utilizzare i tipi di linea per distinguere i singoli oggetti e per
migliorare la visualizzazione del disegno.
Introduzione ai tipi di linea
Un tipo di linea consiste in un modello ripetuto di lineette, punti e spazi vuoti
che disegna una linea o una curva. possibile assegnare i tipi di linea agli
oggetti tramite layer oppure specificandoli in modo esplicito,
indipendentemente dai layer su cui si trovano.
Oltre a scegliere un tipo di linea, possibile impostarne la scala per controllare
la dimensione delle lineette e degli spazi nonch creare tipi di linea
personalizzati.
NOTA Questi tipi di linea non devono essere confusi con quelli hardware forniti
da alcuni plotter. I tipi di linea tratteggiata producono risultati simili. consigliabile
tuttavia non utilizzare i due tipi di linea contemporaneamente, in quanto si
potrebbero verificare effetti non desiderati.
Alcune definizioni dei tipi di linea includono testo e simboli.
possibile definire un tipo di linea personalizzato in grado di orientare
automaticamente il testo incorporato affinch sia sempre leggibile.
426 | Capitolo 14 Controllo delle propriet degli oggetti
Per ulteriori informazioni su come controllare il testo nei tipi di linea, vedere
Testo in tipi di linea personalizzati.
Vedere anche:
"Tipi di linea personalizzati" nel Manuale di personalizzazione
Riferimento rapido
TLINEA
Carica, imposta e modifica i tipi di linea.
INVERTI
Inverte i vertici delle linee, polilinee, spline ed eliche selezionate; questa
funzionalit utile per i tipi di linea con testo incluso o polilinee spesse con
larghezza iniziale e finale diversa.
Caricamento dei tipi di linea
All'inizio di un progetto, consigliabile caricare tutti i tipi di linea necessari,
in modo da poterli avere subito a disposizione quando serviranno.
Se si desidera sapere quali tipi di linea sono gi disponibili, possibile
visualizzare l'elenco di quelli caricati nel disegno o memorizzati in un file LIN
(file di definizione del tipo di linea).
In questo programma sono inclusi i file di definizione dei tipi di linea acadlt.lin
e acadltiso.lin. Il file da utilizzare dipende dalle unit di misura utilizzate,
metriche o imperiali.
Per le unit imperiali, utilizzare il file acadlt.lin.
Per le unit di misura metriche, utilizzare il file acadltiso.lin.
Caricamento dei tipi di linea | 427
Entrambi i file di definizione del tipo di linea contengono diversi tipi di linea
complessi.
Se si seleziona un tipo di linea il cui nome inizia con ACAD_ISO, in fase di
stampa sar possibile utilizzare l'opzione di spessore della penna ISO.
possibile rimuovere le informazioni relative ai tipi di linea senza riferimento
utilizzando il comando ELIMINA o eliminando il tipo di linea da Gestione
tipo di linea. I tipi di linea DABLOCCO, DALAYER e CONTINUOUS non
possono essere rimossi.
Come caricare un tipo di linea
1 Fare clic sulla scheda Inizio gruppo Propriet Tipo di linea .
2 Nell'elenco a discesa Tipo di linea, fare clic su Altro. Nella finestra di
dialogo Gestione tipo di linea, fare clic su Carica.
3 Dalla finestra di dialogo Carica o ricarica tipi di linea, selezionare un tipo
di linea. Fare clic su OK.
Se il tipo di linea desiderato non elencato, scegliere File. Nella finestra
di dialogo Seleziona il file del tipo di linea, selezionare il file LIN di cui
si desidera visualizzare l'elenco dei tipi di linea e scegliere Apri. Nella
finestra di dialogo verranno visualizzate le definizioni del tipo di linea
memorizzate nel file LIN selezionato. Selezionare un tipo di linea. Fare
clic su OK.
Tenere premuto CTRL per selezionare pi tipi di linea oppure MAIUSC
per selezionarne una serie contigua.
4 Fare clic su OK.
Come visualizzare l'elenco dei tipi di linea caricati nel disegno corrente
1 Fare clic sulla scheda Inizio gruppo Propriet Tipo di linea .
2 Fare clic in un punto qualsiasi all'esterno della casella per chiuderla.
Come elencare i tipi di linea in un file di definizione del tipo di linea
1 Fare clic sulla scheda Inizio gruppo Propriet Tipo di linea .
428 | Capitolo 14 Controllo delle propriet degli oggetti
2 Nell'elenco a discesa Tipo di linea, fare clic su Altro. Nella finestra di
dialogo Gestione tipo di linea, fare clic su Carica.
3 Nella finestra di dialogo Carica o ricarica tipi di linea, scegliere File.
4 Nella finestra di dialogo Seleziona file tipo di linea, selezionare il file LIN
(Linetype Definition, definizione del tipo di linea) di cui si desidera
visualizzare l'elenco dei tipi di linea. Fare clic su Apri.
Nella finestra di dialogo verranno visualizzate le definizioni del tipo di
linea memorizzate nel file LIN selezionato.
5 Nella finestra di dialogo Carica o ricarica tipi di linea, scegliere Annulla.
6 Fare clic su Annulla per chiudere Gestione tipo di linea.
Come scaricare un tipo di linea non utilizzato
1 Fare clic sulla scheda Inizio gruppo Propriet Tipo di linea .
2 Nell'elenco a discesa Tipo di linea, fare clic su Altro. Nella finestra di
dialogo Gestione tipo di linea, selezionare un tipo di linea. Fare clic su
Elimina.
Il tipo di linea selezionato viene scaricato. Non possibile scaricare alcuni
tipi di linea: DALAYER, DABLOCCO, CONTINUOUS e tutti i tipi di linea
attualmente in uso.
Come eliminare un tipo di linea inutilizzato
1 Fare clic sulla scheda Strumenti gruppo Utilit disegno Elimina.
La finestra di dialogo Elimina visualizza una vista struttura dei tipi di
oggetti con elementi che possono essere eliminati.
2 Per eliminare tipi di linea senza riferimento, utilizzare uno dei seguenti
metodi:
Per eliminare tutti i tipi di linea senza riferimento, selezionare Tipi di
linea.
Per eliminare determinati tipi di linea, fare doppio clic su Tipi di linea
per espandere la vista struttura. Quindi selezionare i tipi di linea da
eliminare.
Caricamento dei tipi di linea | 429
Se l'oggetto che si desidera eliminare non visualizzato, selezionare
Visualizza gli oggetti non eliminabili.
3 Viene richiesto di confermare l'eliminazione di ciascun elemento
dell'elenco. Se non si desidera confermare ciascuna eliminazione,
deselezionare l'opzione Conferma ogni oggetto da eliminare.
4 Fare clic su Elimina.
Per confermare l'eliminazione di ciascun oggetto, scegliere S, No oppure
S tutti se sono stati selezionati pi oggetti.
5 Fare clic su Chiudi.
Riferimento rapido
TLINEA
Carica, imposta e modifica i tipi di linea.
ELIMINA
Rimuove dal disegno gli elementi inutilizzati, quali definizioni di blocco e
layer.
RINOMINA
Modifica i nomi assegnati agli elementi, quali layer e stili di quota.
MEASUREINIT
Controlla se vengono utilizzate impostazioni imperiali o metriche di default
per un disegno nuovo.
MEASUREMENT
Controlla se per il disegno corrente vengono utilizzati i file dei tipi di linea
o dei modelli di tratteggio metrici o imperiali.
Impostazione del tipo di linea corrente
Tutti gli oggetti vengono creati utilizzando il tipo di linea corrente.
possibile impostare il tipo di linea corrente utilizzando:
Il controllo Tipo di linea nel gruppo Propriet o nella barra degli strumenti
Propriet Tipo di linea nella tavolozza Propriet
430 | Capitolo 14 Controllo delle propriet degli oggetti
Gestione tipo di linea
Se il tipo di linea corrente impostato su DALAYER, gli oggetti vengono creati
con il tipo di linea assegnato al layer corrente.
Se il tipo di linea corrente impostato su DABLOCCO, gli oggetti vengono
creati con il tipo di linea CONTINUOUS fino a quando non vengono
raggruppati in un blocco. Quando il blocco viene inserito nel disegno, questi
oggetti assumono l'impostazione corrente del tipo di linea.
Se si desidera che il tipo di linea corrente sia diverso da quello assegnato al
layer corrente, possibile specificare esplicitamente un tipo di linea differente.
Il tipo di linea di determinati oggetti, vale a dire testo, punti, finestre, tratteggi
e blocchi, non viene visualizzato.
Come impostare il tipo di linea per tutti i nuovi oggetti
1 Fare clic sulla scheda Inizio gruppo Propriet Tipo di linea .
2 Nell'elenco a discesa Tipo di linea, fare clic su Altro. Nella finestra di
dialogo Gestione tipo di linea, fare clic su Carica.
Tenere premuto CTRL per selezionare pi tipi di linea oppure MAIUSC
per selezionarne una serie contigua.
3 Nella finestra di dialogo Gestione tipo di linea, effettuare una delle
seguenti operazioni:
Selezionare un tipo di linea, quindi scegliere Corrente per disegnare
tutti i nuovi oggetti con il tipo di linea selezionato.
Selezionare DALAYER per disegnare i nuovi oggetti con il tipo di linea
assegnato al layer corrente.
Selezionare DABLOCCO per disegnare i nuovi oggetti con il tipo di
linea corrente fino a quando non vengono raggruppati in un blocco.
Quando il blocco viene inserito in un disegno, gli oggetti del blocco
erediteranno il tipo di linea corrente.
4 Fare clic su OK.
NOTA Controllo tipo di linea indica il tipo di linea corrente. Se il tipo di linea che
si desidera utilizzare gi stato caricato, possibile fare clic su Controllo tipo di
linea e selezionare il tipo di linea per renderlo corrente.
Impostazione del tipo di linea corrente | 431
Come modificare il tipo di linea assegnato ad un layer
1 Fare clic sulla scheda Inizio gruppo Layer Propriet layer .
2 Nella finestra di dialogo Gestore propriet layer, selezionare il nome del
tipo di linea da modificare.
3 Nella finestra di dialogo Seleziona tipo di linea, selezionare il tipo di linea
desiderato. Fare clic su OK.
4 Fare nuovamente clic su OK.
Riferimento rapido
TLINEA
Carica, imposta e modifica i tipi di linea.
CELTYPE
Imposta il tipo di linea dei nuovi oggetti.
Modifica del tipo di linea di un oggetto
possibile modificare il tipo di linea di un oggetto riassegnandolo ad un altro
layer, modificando il tipo di linea del layer nel quale contenuto l'oggetto
oppure specificando esplicitamente il tipo di linea dell'oggetto.
Esistono tre metodi che consentono di modificare il tipo di linea di un oggetto.
Riassegnare l'oggetto ad un altro layer con un tipo di linea differente. Se
il tipo di linea di un oggetto impostato su DALAYER e si riassegna l'oggetto
ad un layer differente, tale oggetto assumer il tipo di linea del nuovo layer.
Modificare il tipo di linea assegnato al layer su cui si trova l'oggetto. Se il
tipo di linea di un oggetto impostato su DALAYER, assumer il tipo di
linea del layer su cui si trova. Quando si cambia il tipo di linea assegnato
ad un layer, tutti gli oggetti di tale layer con il tipo di linea DALAYER
verranno aggiornati automaticamente.
Specificare per l'oggetto un tipo di linea che ignori il tipo di linea del layer.
possibile specificare esplicitamente il tipo di linea di ciascun oggetto. Se
si desidera ignorare, per un oggetto, il tipo di linea determinato dal layer,
432 | Capitolo 14 Controllo delle propriet degli oggetti
sostituendolo con un tipo di linea differente, impostare per tale oggetto
un tipo di linea specifico, ad esempio Tratteggiata, anzich DALAYER.
Se si desidera impostare un tipo di linea specifico per tutti gli oggetti che
verranno creati successivamente, modificare la propriet Tipo di linea nella
tavolozza Propriet quando da DALAYER non selezionato alcun oggetto su
un colore specifico.
Vedere anche:
Modifica locale delle propriet dei layer nelle finestre a pagina 389
Come modificare il tipo di linea di default assegnato ad un layer
1 Fare clic sulla scheda Inizio gruppo Layer Propriet layer .
2 Nella finestra di dialogo Gestore propriet layer, selezionare il nome del
tipo di linea da modificare.
3 Nella finestra di dialogo Seleziona tipo di linea, selezionare un tipo di
linea.
Se il tipo di linea desiderato non presente nell'elenco, fare clic su Carica.
Selezionare il tipo di linea desiderato, quindi scegliere OK oppure scegliere
File per aprire altri file di definizione del tipo di linea (LIN).
4 Fare clic su OK per chiudere tutte le finestre di dialogo.
Come modificare il tipo di linea di un oggetto, ignorando il tipo di linea del
layer
1 Selezionare gli oggetti di cui si desidera modificare il tipo di linea.
2 Fare clic sulla scheda Vista gruppo Tavolozze Propriet .
Modifica del tipo di linea di un oggetto | 433
3 Nella tavolozza Propriet, fare clic sul controllo Tipo di linea.
4 Scegliere il tipo di linea che si desidera assegnare agli oggetti.
Riferimento rapido
CAMBIA
Modifica le propriet degli oggetti esistenti.
CAPROP
Cambia le propriet di un oggetto.
LAYER
Consente di gestire i layer e le relative propriet.
TLINEA
Carica, imposta e modifica i tipi di linea.
PROPRIETA
Controlla le propriet degli oggetti esistenti.
Controllo della scala dei tipi di linea
possibile utilizzare lo stesso tipo di linea con scale differenti modificando il
fattore di scala del tipo di linea globalmente oppure individualmente per
ciascun oggetto.
Per default, sia le scale del tipo di linea globale che quelle individuali sono
impostate su 1.0. Pi piccola la scala, maggiore sar il numero di ripetizioni
del modello generate per unit di disegno. Ad esempio, con un'impostazione
pari a 0.5, per ogni unit di disegno vengono visualizzate due ripetizioni del
modello nella definizione del tipo di linea. I segmenti di linea brevi insufficienti
a contenere un intero modello del tipo di linea vengono visualizzati come
continui. possibile utilizzare una scala del tipo di linea minore per le linee
troppo brevi per contenere anche una sequenza di lineetta.
In Gestione tipo di linea vengono visualizzati i valori relativi a Fattore di scala
globale e Scala oggetto corrente.
Il valore Fattore di scala globale controlla la variabile di sistema LTSCALE,
che modifica in modo globale il fattore di scala per i tipi di linea sia per i
nuovi oggetti che per quelli esistenti.
434 | Capitolo 14 Controllo delle propriet degli oggetti
Il valore di Scala oggetto corrente controlla la variabile di sistema
CELTSCALE, che imposta la scala del tipo di linea per i nuovi oggetti.
Il valore di CELTSCALE viene moltiplicato per il valore di SCALATL per ottenere
il fattore di scala per i tipi di linea da visualizzare. possibile modificare con
facilit le scale del tipo di linea di un disegno sia individualmente che
globalmente.
In un layout, PSLTSCALE consente di regolare la messa in scala dei tipi di linea
in diverse finestre.
Come modificare la scala del tipo di linea degli oggetti selezionati
1 Selezionare gli oggetti di cui si desidera modificare la scala del tipo di
linea.
2 Fare clic sulla scheda Vista gruppo Tavolozze Propriet .
In alternativa, fare clic con il pulsante destro del mouse su uno degli
oggetti. Fare clic su Propriet.
3 Nella tavolozza Propriet, selezionare Scala tipo di linea e digitare il nuovo
valore.
Come impostare la scala del tipo di linea per i nuovi oggetti
1 Fare clic sulla scheda Inizio gruppo Propriet Tipo di linea .
2 Nell'elenco a discesa Tipo di linea, fare clic su Altro.
3 Nella finestra di dialogo Gestione tipo di linea, scegliere Mostra dettagli
per espandere la finestra di dialogo.
4 Immettere un nuovo valore per Scala oggetto corrente.
5 Fare clic su OK.
Come modificare la scala del tipo di linea globalmente
1 Fare clic sulla scheda Inizio gruppo Propriet Tipo di linea .
Controllo della scala dei tipi di linea | 435
2 Nella finestra di dialogo Gestione tipo di linea, scegliere Mostra dettagli
per espandere la finestra di dialogo.
3 Immettere un nuovo valore per Fattore di scala globale.
4 Fare clic su OK.
Riferimento rapido
TLINEA
Carica, imposta e modifica i tipi di linea.
CELTSCALE
Imposta il fattore di scala per il tipo di linea dell'oggetto corrente.
LTSCALE
PSLTSCALE
Determina la scala del tipo di linea degli oggetti visualizzati nelle finestre
dello spazio carta.
Visualizzazione dei tipi di linea su polilinee e segmenti brevi
possibile centrare il modello di un tipo di linea su ciascun segmento di una
polilinea e controllare la visualizzazione del tipo di linea sui segmenti brevi.
Se una linea troppo breve per contenere anche una sola sequenza di trattini,
il risultato sar una riga continua tra i punti finali, come illustrato di seguito.
possibile visualizzare adeguatamente i segmenti brevi utilizzando un valore
minore per le relative scale individuali del tipo di linea. Per ulteriori
informazioni, vedere Controllo della scala dei tipi di linea a pagina 434
Per le polilinee, possibile specificare se un modello di tipo di linea debba
essere centrato su ogni segmento oppure se debba estendersi sui vertici per
l'intera lunghezza della polilinea stessa. Per eseguire questa operazione,
utilizzare la variabile di sistema PLINEGEN.
436 | Capitolo 14 Controllo delle propriet degli oggetti
Come impostare la visualizzazione del tipo di linea per tutte le nuove
polilinee
1 Alla riga di comando, digitare plinegen.
2 Immettere 1 se si desidera che il modello del tipo di linea venga applicato
all'intera lunghezza delle polilinee bidimensionali oppure 0 per
posizionare il modello del tipo di linea al centro di ciascun segmento.
Come modificare la visualizzazione del tipo di linea delle polilinee esistenti
1 Selezionare la polilinea di cui si desidera modificare la visualizzazione del
tipo di linea.
2 Fare clic sulla scheda Vista gruppo Tavolozze Propriet .
3 Nella tavolozza Propriet, fare clic su Generazione tipo di linea e
selezionare Attivato o Disattivato.
Riferimento rapido
PROPRIETA
Controlla le propriet degli oggetti esistenti.
PLINEGEN
Imposta la modalit di generazione dei modelli di tipo di linea attorno ai
vertici di una polilinea 2D.
Controllo degli spessori di linea
possibile controllare lo spessore delle linee di un oggetto nella visualizzazione
del disegno e nella stampa.
Controllo degli spessori di linea | 437
Introduzione agli spessori di linea
Gli spessori di linea sono valori assegnati agli oggetti grafici e ad alcuni tipi
di testo.
Con gli spessori di linea possibile creare linee di diversi spessori per
visualizzare i tagli nelle sezioni, la profondit nelle elevazioni, le linee di quota
e le lineette e le differenze nei dettagli. Ad esempio, assegnando spessori di
linea diversi ai layer, possibile individuare con facilit gli oggetti nuovi,
quelli esistenti e quelli eliminati. Gli spessori di linea non vengono visualizzati,
a meno che non sia selezionato il pulsante Mostra/nascondi spessore di linea
nella barra di stato.
I font True Type, le immagini raster, i punti e i riempimenti solidi (o solidi
2D) non possono essere visualizzati con gli spessori di linea. Le polilinee spesse
mostrano gli spessori di linea solo quando vengono visualizzate al di fuori
della vista piana. anche possibile esportare disegni in altre applicazioni o
tagliare gli oggetti negli Appunti e mantenere le informazioni relative allo
spessore di linea.
Nello spazio modello, gli spessori di linea vengono visualizzati in pixel e non
vengono modificati durante lo zoom in avvicinamento o in allontanamento.
Pertanto, non utilizzare gli spessori di linea per rappresentare lo spessore esatto
di un oggetto nello spazio modello. Ad esempio, se si desidera disegnare un
oggetto con uno spessore reale di 0,5 pollici, utilizzare una polilinea con uno
spessore di 0,5 pollici per rappresentare l'oggetto, anzich uno spessore di
linea.
Gli oggetti presenti nel disegno possono essere stampati utilizzando spessori
di linea personalizzati. Utilizzare la finestra di dialogo Editor tabella stili di
stampa per impostare nuovi valori per gli spessori di linea predefiniti.
Scala degli spessori di linea nei disegni
Gli oggetti con spessori di linea vengono stampati con una larghezza pari al
valore assegnato allo spessore di linea. Le impostazioni standard di questi
valori includono DALAYER, DABLOCCO e Default. Tali impostazioni vengono
visualizzate in pollici o in millimetri (impostazione di default). Tutti i layer
sono impostati inizialmente a 0,25 mm, valore controllato dalla variabile di
sistema LWDEFAULT.
Un valore di spessore di linea uguale a 0,025 mm o inferiore viene visualizzato
come un pixel nello spazio modello e viene stampato con lo spessore di linea
pi piccolo disponibile nel dispositivo di stampa specificato. I valori dello
spessore di linea digitati alla riga di comando vengono arrotondati al valore
predefinito pi vicino.
438 | Capitolo 14 Controllo delle propriet degli oggetti
Le unit dello spessore di linea e il valore di default possono essere impostati
nella finestra di dialogo Impostazioni spessore linea. possibile accedere alla
finestra di dialogo Impostazioni spessore linea utilizzando il comando
SPESSLIN, facendo clic con il pulsante destro del mouse sul pulsante
Mostra/nascondi spessore di linea nella barra di stato e scegliendo Impostazioni.
Vedere anche:
Disegno di polilinee a pagina 557
Come assegnare una larghezza alle polilinee
1 Fare clic sulla scheda Inizio gruppo Disegna Polilinea.
2 Specificare il punto di inizio del primo segmento della polilinea.
3 Digitare l (Larghezza).
4 Immettere un valore per la larghezza all'inizio del segmento di linea.
5 Immettere un valore per la larghezza al termine del segmento di linea.
6 Specificare il punto finale del primo segmento della polilinea.
7 Immettere la per specificare larghezze differenti per il segmento successivo
o premere INVIO per terminare il comando.
Come assegnare uno spessore di linea ad un layer
1 Fare clic sulla scheda Inizio gruppo Layer Propriet layer .
2 In Gestore propriet layer, selezionare un layer. Fare clic sullo spessore
di linea associato al layer.
3 Nella finestra di dialogo Spessore linea, selezionare uno spessore di linea
dall'elenco.
4 Fare clic su OK per chiudere tutte le finestre di dialogo.
Introduzione agli spessori di linea | 439
Come impostare la scala di visualizzazione degli spessori di linea nella scheda
Modello
1 Fare clic sulla scheda Inizio gruppo Propriet Spessore linea
.
2 Nell'elenco a discesa Spessore linea, selezionare Impostazioni spessore
linea.
3 Nella finestra di dialogo Impostazioni spessore linea, nell'area Regola
scala di visualizzazione, modificare la scala spostando il dispositivo di
scorrimento.
4 Fare clic su OK.
Riferimento rapido
SPESSLIN
Imposta lo spessore di linea corrente, nonch le relative opzioni di
visualizzazione e unit.
PLINEA
Crea una polilinea 2D, un oggetto singolo costituito da segmenti di linea e
di arco.
LWDEFAULT
Imposta il valore dello spessore di linea di default.
LWDISPLAY
Determina se gli spessori linea degli oggetti sono visualizzati.
LWUNITS
Controlla se le unit degli spessori di linea vengono espresse in pollici o in
millimetri.
440 | Capitolo 14 Controllo delle propriet degli oggetti
Visualizzazione degli spessori di linea
Gli spessori di linea possono essere attivati e disattivati all'interno di un disegno
e nello spazio modello vengono visualizzati diversamente da come vengono
visualizzati in un layout dello spazio carta.
Nello spazio modello, un valore di spessore di linea pari a 0 viene
visualizzato come un pixel, mentre gli altri spessori di linea utilizzano una
larghezza di un pixel in proporzione al relativo valore di unit reale.
Nel layout dello spazio carta, gli spessori di linea vengono visualizzati con
l'esatta larghezza con cui vengono stampati.
Se lo spessore di linea viene rappresentato con un numero di pixel superiore
ad uno, per la rigenerazione sono necessari tempi pi lunghi. Disattivare la
visualizzazione degli spessori di linea per ottimizzare le prestazioni del
programma.
possibile attivare o disattivare la visualizzazione degli spessori di linea facendo
clic su Mostra/nascondi spessore di linea nella barra di stato. Questa
impostazione non ha effetto sulla stampa degli spessori di linea.
Visualizzazione degli spessori di linea nello spazio modello
La visualizzazione dello spessore di linea nello spazio modello non viene
modificata dal fattore di zoom. Ad esempio, un valore di spessore di linea
rappresentato da una larghezza di quattro pixel viene sempre visualizzato
utilizzando quattro pixel, indipendentemente dal fattore di zoom in
avvicinamento. Se si desidera che gli spessori di linea degli oggetti appaiano
pi o meno accentuati nel layout Modello, utilizzare SPESSLIN per impostare
la relativa scala di visualizzazione. La modifica della scala di visualizzazione
non ha effetto sul valore di stampa dello spessore di linea.
Nello spazio modello, le linee con spessore unite formano un'unione smussata
priva di estremit. possibile utilizzare stili di stampa per applicare agli oggetti
con spessori di linea diversi stili di estremit e unione.
NOTA Gli stili di estremit e unione diversi degli oggetti con spessore di linea
vengono visualizzati soltanto in un'anteprima di stampa completa utilizzando
ANTEPRIMA o STAMPA.
Visualizzazione degli spessori di linea nei layout
Nei layout e nell'anteprima di stampa, gli spessori di linea vengono visualizzati
in unit reali e la visualizzazione dello spessore di linea viene modificata dal
fattore di zoom. possibile controllare la stampa e la scala dello spessore di
Visualizzazione degli spessori di linea | 441
linea del disegno utilizzando la finestra di dialogo Stampa o la Finestra di
dialogo Imposta pagina.
Come visualizzare o nascondere gli spessori di linea
Utilizzare uno dei metodi seguenti:
Fare clic su Mostra/nascondi spessore di linea nella barra di stato.
Selezionare o deselezionare Visualizza spessore linea nella finestra di dialogo
Impostazioni spessore linea.
Impostare la variabile di sistema LWDISPLAY su 0 o 1.
Riferimento rapido
LAYER
Consente di gestire i layer e le relative propriet.
SPESSLIN
Imposta lo spessore di linea corrente, nonch le relative opzioni di
visualizzazione e unit.
EDITPL
Modifica le polilinee.
PLINEA
Crea una polilinea 2D, un oggetto singolo costituito da segmenti di linea e
di arco.
STAMPA
Stampa il disegno su plotter, stampante o file.
LWDEFAULT
Imposta il valore dello spessore di linea di default.
LWDISPLAY
Determina se gli spessori linea degli oggetti sono visualizzati.
LWUNITS
Controlla se le unit degli spessori di linea vengono espresse in pollici o in
millimetri.
442 | Capitolo 14 Controllo delle propriet degli oggetti
PLINEWID
Memorizza lo spessore di default della polilinea.
Impostazione dello spessore di linea corrente
Lo spessore di linea corrente lo spessore di linea utilizzato per tutti gli oggetti
disegnati fino alla successiva creazione di uno spessore di linea corrente.
Tutti gli oggetti vengono creati con lo spessore di linea corrente. possibile
impostare lo spessore di linea corrente utilizzando:
Il controllo Spessore di linea nel gruppo Propriet o nella barra degli
strumenti
Propriet Spessore di linea nella tavolozza Propriet
Finestra di dialogo Impostazioni spessore linea
CELWEIGHTVariabile di sistema
Se lo spessore di linea corrente impostato su DALAYER, gli oggetti vengono
creati con lo spessore di linea assegnato al layer corrente.
Se lo spessore di linea corrente impostato su DABLOCCO, gli oggetti vengono
creati con l'impostazione di spessore di linea di default finch non vengono
raggruppati in un blocco. Quando il blocco viene inserito nel disegno, assume
l'impostazione di spessore di linea corrente.
Se si desidera che lo spessore di linea corrente sia diverso da quello assegnato
al layer corrente, possibile specificare esplicitamente uno spessore di linea
differente.
Agli oggetti dei disegni creati nelle versioni precedenti di AutoCAD LT
assegnato il valore di spessore di linea DALAYER e tutti i layer sono impostati
su DEFAULT. Lo spessore di linea assegnato agli oggetti viene visualizzato
come riempimento a tinta unita dello stesso colore assegnato all'oggetto.
Come rendere corrente uno spessore di linea per la creazione di oggetti
1 Fare clic sulla scheda Inizio gruppo Propriet Spessore linea
.
2 Nell'elenco a discesa Spessore linea, selezionare Impostazioni spessore
linea.
Impostazione dello spessore di linea corrente | 443
3 Nella finestra di dialogo Impostazioni spessore linea, selezionare uno
spessore di linea.
4 Fare clic su OK.
NOTA Per visualizzare lo spessore di linea secondo l'impostazione corrente,
necessario che sia selezionata l'opzione Visualizza spessore linea nella finestra di
dialogo Visualizza spessore linea.
Riferimento rapido
LAYER
Consente di gestire i layer e le relative propriet.
SPESSLIN
Imposta lo spessore di linea corrente, nonch le relative opzioni di
visualizzazione e unit.
EDITPL
Modifica le polilinee.
PLINEA
Crea una polilinea 2D, un oggetto singolo costituito da segmenti di linea e
di arco.
STAMPA
Stampa il disegno su plotter, stampante o file.
LWDEFAULT
Imposta il valore dello spessore di linea di default.
LWDISPLAY
Determina se gli spessori linea degli oggetti sono visualizzati.
LWUNITS
Controlla se le unit degli spessori di linea vengono espresse in pollici o in
millimetri.
PLINEWID
Memorizza lo spessore di default della polilinea.
444 | Capitolo 14 Controllo delle propriet degli oggetti
Modifica dello spessore di linea di un oggetto
possibile modificare lo spessore di linea di un oggetto riassegnandolo ad un
altro layer, modificando lo spessore di linea del layer nel quale contenuto
l'oggetto oppure specificando esplicitamente lo spessore di linea per l'oggetto.
Esistono tre metodi che consentono di modificare lo spessore di linea di un
oggetto:
Riassegnare l'oggetto ad un altro layer con uno spessore di linea differente.
Se lo spessore di linea di un oggetto impostato su DALAYER e si riassegna
l'oggetto ad un layer differente, l'oggetto assumer lo spessore di linea di
quest'ultimo.
Modificare lo spessore di linea assegnato al layer su cui si trova l'oggetto.
Se lo spessore di linea di un oggetto impostato su DALAYER, assumer
lo spessore di linea del layer su cui si trova. Quando si cambia lo spessore
di linea assegnato ad un layer, tutti gli oggetti sul layer ai quali assegnato
lo spessore di linea DALAYER vengono aggiornati automaticamente.
Per ignorare lo spessore di linea del layer, specificare un nuovo spessore
per l'oggetto. possibile specificare esplicitamente lo spessore di linea di
ciascun oggetto. Se si desidera ignorare lo spessore di linea determinato
dal layer per un oggetto, sostituire lo spessore di linea di un oggetto
esistente derivante da DALAYER con uno spessore di linea specifico.
Se si desidera impostare uno spessore di linea specifico per tutti gli oggetti che
verranno creati successivamente, modificare la propriet Spessore di linea nella
tavolozza Propriet quando da DALAYER non selezionato alcun oggetto con
uno spessore di linea specifico.
Vedere anche:
Modifica locale delle propriet dei layer nelle finestre a pagina 389
Come modificare la larghezza di linea di polilinee, anelli, rettangoli o poligoni
1 Fare clic sulla scheda Inizio gruppo Edita Edita polilinea.
2 Selezionare uno o pi oggetti polilinea.
3 Immettere l (Larghezza) e specificare una nuova larghezza per tutti i
segmenti.
4 Premere INVIO per terminare il comando.
Modifica dello spessore di linea di un oggetto | 445
Riferimento rapido
LAYER
Consente di gestire i layer e le relative propriet.
SPESSLIN
Imposta lo spessore di linea corrente, nonch le relative opzioni di
visualizzazione e unit.
EDITPL
Modifica le polilinee.
PLINEA
Crea una polilinea 2D, un oggetto singolo costituito da segmenti di linea e
di arco.
STAMPA
Stampa il disegno su plotter, stampante o file.
LWDEFAULT
Imposta il valore dello spessore di linea di default.
LWDISPLAY
Determina se gli spessori linea degli oggetti sono visualizzati.
LWUNITS
Controlla se le unit degli spessori di linea vengono espresse in pollici o in
millimetri.
PLINEWID
Memorizza lo spessore di default della polilinea.
Controllo delle propriet di visualizzazione di alcuni
oggetti
possibile controllare la visualizzazione e la stampa degli oggetti sovrapposti
e di altri oggetti.
446 | Capitolo 14 Controllo delle propriet degli oggetti
Controllo della visualizzazione di polilinee, tratteggi,
riempimenti sfumati, spessori di linea e testo
possibile semplificare la visualizzazione di alcuni oggetti per aumentare la
velocit delle prestazioni.
Le prestazioni di visualizzazione risultano migliori quando anelli e polilinee
spesse, poligoni con riempimento solido (bidimensionali), tratteggi,
riempimenti sfumati e testo sono visualizzati in forma semplificata. La
visualizzazione semplificata accresce inoltre la velocit di creazione delle
stampe di prova.
Disattivazione del riempimento solido
Quando si disattiva la modalit di riempimento, viene visualizzato solo il
contorno di polilinee spesse, poligoni pieni, riempimenti sfumati e tratteggi.
Ad eccezione dei tratteggi con modello e dei riempimenti sfumati, il
riempimento solido viene disattivato automaticamente per la vista nascosta
e per le viste non piane tridimensionali.
Uso di Testovel
Quando si attiva la modalit Testovel in disegni che contengono testi di ampie
dimensioni con font complessi, viene visualizzata o stampata soltanto una
cornice rettangolare che identifica il testo.
Controllo della visualizzazione di polilinee, tratteggi, riempimenti sfumati, spessori di linea e testo | 447
Disattivazione degli spessori di linea
Gli spessori di linea rappresentati da pi di un pixel possono causare una
riduzione delle prestazioni del programma. Per ottimizzare le prestazioni di
visualizzazione, disattivare gli spessori di linea. possibile attivare o disattivare
gli spessori di linea scegliendo il pulsante Mostra/nascondi spessore di linea
nella barra di stato. Gli spessori di linea vengono stampati sempre con il loro
valore effettivo, indipendentemente dall'attivazione o disattivazione della
visualizzazione.
Aggiornamento della visualizzazione
I nuovi oggetti utilizzano automaticamente le impostazioni correnti per la
visualizzazione di riempimento solido e testo. Ad eccezione degli spessori di
linea, per aggiornare la visualizzazione degli oggetti esistenti in base a queste
impostazioni, necessario utilizzare RIGEN.
Vedere anche:
Uso dei layer per gestire elementi complessi a pagina 376
Visualizzazione degli spessori di linea a pagina 441
Uso dei font TrueType a pagina 1042
Come attivare o disattivare la visualizzazione del riempimento solido
1 Fare clic sul menu Strumenti Opzioni.
2 Nella finestra di dialogo Opzioni, all'interno della scheda Visualizzazione,
nell'area Prestazioni di visualizzazione, selezionare Applica riempimento
solido.
Un segno di spunta indica che la modalit di riempimento attivata.
3 Fare clic su OK.
4 Per visualizzare le modifiche apportate, fare clic sul menu Visualizza
Rigenera.
Come attivare o disattivare la visualizzazione del testo
1 Fare clic su Strumenti Opzioni.
448 | Capitolo 14 Controllo delle propriet degli oggetti
2 Nella finestra di dialogo Opzioni, all'interno della scheda Visualizzazione,
nell'area Prestazioni di visualizzazione, selezionare Mostra solo cornici
dei contorni di testo.
Un segno di spunta indica che il testo viene visualizzato sotto forma di
una cornice rettangolare.
3 Fare clic su OK.
4 Per visualizzare le modifiche apportate, fare clic sul menu Visualizza
Rigenera.
Come attivare e disattivare gli spessori di linea
1 Fare clic sulla scheda Inizio gruppo Propriet Spessore linea
.
2 Nell'elenco a discesa Spessore linea, selezionare Impostazioni spessore
linea.
3 Nella finestra di dialogo Impostazioni spessore linea, selezionare o
deselezionare Visualizza spessore linea.
4 Fare clic su OK.
Riferimento rapido
IMPOSTADIS
Imposta la griglia e lo snap, il puntamento polare e con snap ad oggetto, le
modalit di snap ad oggetto, l'input dinamico e le propriet rapide.
PIENO
Controlla il riempimento di oggetti quali tratteggi, solidi 2D e polilinee
spesse.
SPESSLIN
Imposta lo spessore di linea corrente, nonch le relative opzioni di
visualizzazione e unit.
TESTOVEL
Controlla la visualizzazione e la stampa di oggetti di testo e attributi.
Controllo della visualizzazione di polilinee, tratteggi, riempimenti sfumati, spessori di linea e testo | 449
RIGEN
Rigenera l'intero disegno dalla finestra corrente.
FILLMODE
Specifica il riempimento di tratteggi e riempimenti, solidi 2D e polilinee
spesse.
LWDISPLAY
Determina se gli spessori linea degli oggetti sono visualizzati.
QTEXTMODE
Controlla la modalit di visualizzazione del testo.
TEXTFILL
Controlla il riempimento dei font TrueType durante la stampa.
TEXTQLTY
Imposta l'accuratezza della tessellazione della risoluzione per i contorni del
testo.
Controllo della trasparenza degli oggetti
possibile controllare il livello di trasparenza degli oggetti e dei layer.
L'impostazione del livello di trasparenza degli oggetti o dei layer selezionati
consente di migliorare la visualizzazione dei disegni o ridurre la visibilit delle
aree che sono incluse nei disegni solo come riferimenti.
450 | Capitolo 14 Controllo delle propriet degli oggetti
La trasparenza pu essere impostata su DaLayer, DaBlocco o un valore specifico.
la trasparenza degli oggetti selezionati impostata su 75% nessun oggetto trasparente
IMPORTANTE Per non compromettere le prestazioni, la stampa della trasparenza
disattivata per default. Per stampare gli oggetti trasparenti, selezionare l'opzione
Stampa trasparenza nella finestra di dialogo Stampa o nellafinestra di dialogo
Imposta pagina.
Come controllare il livello di trasparenza degli oggetti
1 Selezionare gli oggetti di cui si desidera modificare il livello di trasparenza.
2 Nella scheda Inizio gruppo Propriet, trascinare il dispositivo di
scorrimento Trasparenza oppure immettere un valore compreso tra 0 e
90 nella casella Trasparenza.
3 Premere ESC per impostare il livello di trasparenza e annullare la selezione.
SUGGERIMENTO inoltre possibile controllare il livello di trasparenza nella
tavolozza Propriet facendo doppio clic su un oggetto.
Facendo doppio clic su un tratteggio o un riempimento, viene visualizzata la
scheda contestuale della barra multifunzione Editor tratteggio, che contiene
un'opzione per il controllo della relativa trasparenza.
Controllo della trasparenza degli oggetti | 451
Riferimento rapido
CAPROP
Cambia le propriet di un oggetto.
CAMBIA
Modifica le propriet degli oggetti esistenti.
LAYER
Consente di gestire i layer e le relative propriet.
CETRANSPARENCY
Imposta il livello di trasparenza dei nuovi oggetti.
TRANSPARENCYDISPLAY
Attiva o disattiva la visualizzazione della trasparenza dell'oggetto
Controllo della visualizzazione degli oggetti sovrapposti
possibile controllare gli oggetti sovrapposti che verranno visualizzati in
primo piano.
Generalmente, gli oggetti sovrapposti, ad esempio il testo, le polilinee spesse
e i poligoni pieni, vengono visualizzati nell'ordine in cui sono stati creati.
Pertanto, gli oggetti nuovi si trovano davanti a quelli esistenti.
possibile utilizzare il comando ORDINEDIS per modificare l'ordine di
visualizzazione, che comprende anche quello di stampa, degli oggetti.
TESTOPRIMOPIANO consente di modificare l'ordine di visualizzazione di tutto
il testo e delle quote del disegno. HATCHTOBACK modifica l'ordine di
visualizzazione di tratteggi e riempimenti solidi e sfumati nel disegno.
452 | Capitolo 14 Controllo delle propriet degli oggetti
NOTA Non possibile controllare gli oggetti sovrapposti passando dallo spazio
modello allo spazio carta. Gli oggetti possono essere controllati soltanto all'interno
dello stesso spazio.
Come modificare l'ordine di visualizzazione degli oggetti sovrapposti
1 Fare clic su scheda Inizio gruppo Edita elenco a discesa Ordine di
visualizzazione.
2 Fare clic su una delle opzioni disponibili nell'elenco a discesa.
3 Selezionare gli oggetti di cui si desidera modificare l'ordine di
visualizzazione, quindi premere INVIO.
4 Selezionare gli oggetti di riferimento e premere INVIO. Questo passaggio
necessario solo per le opzioni Sopra oggetto e Sotto oggetto.
Riferimento rapido
ORDINEDIS
Modifica l'ordine di visualizzazione di immagini e altri oggetti.
HATCHTOBACK
Imposta l'ordine di visualizzazione per tutti i tratteggi presenti nel disegno
dietro a tutti gli altri oggetti.
SELERAPID
Crea un gruppo di selezione in base a criteri di filtraggio.
RIGEN
Rigenera l'intero disegno dalla finestra corrente.
SELEZ
Posiziona gli oggetti selezionati nel gruppo di selezione precedente.
TESTOPRIMOPIANO
Porta il testo e le quote davanti a tutti gli altri oggetti del disegno.
Controllo della visualizzazione degli oggetti sovrapposti | 453
MBLOCCO
Salva gli oggetti selezionati o converte un blocco in un file di disegno
specificato.
DRAWORDERCTL
Durante la creazione o la modifica di oggetti sovrapposti, ne controlla la
visualizzazione di default.
HPDRAWORDER
Controlla l'ordine di visualizzazione di tratteggi e riempimenti.
SORTENTS
Controlla l'ordinamento degli oggetti sul quale si basa l'ordine di
visualizzazione di diverse operazioni.
Controllo della visualizzazione degli oggetti
possibile controllare la visualizzazione degli oggetti isolando o nascondendo
un gruppo di selezione.
Utilizzare ISOLATEOBJECTS e HIDEOBJECTS per creare una vista di disegno
temporanea in cui gli oggetti selezionati risultano isolati o nascosti. In questo
modo non necessario tenere traccia degli oggetti su pi layer. Se in una vista
sono presenti oggetti isolati, questi sono gli unici ad essere visualizzati.
Utilizzare UNISOLATEOBJECTS per visualizzare nuovamente gli oggetti.
Quando si chiude e si riapre il disegno, vengono visualizzati tutti gli oggetti
precedentemente nascosti. Utilizzare la variabile di sistema
OBJECTISOLATIONMODE per controllare se gli oggetti rimangono nascosti
quando si passa da una sessione di disegno all'altra.
La presenza di uno o pi oggetti isolati o nascosti indicata da un'icona a
forma di lampadina nella barra di stato. Fare clic sull'icona a forma di
lampadina per accedere alle opzioni per isolare, rimuovere l'isolamento o
nascondere gli oggetti.
Come isolare gli oggetti
1 Selezionare gli oggetti da isolare.
2 Fare clic col pulsante destro del mouse nell'area di disegno e selezionare
Isola Isola oggetti.
Solo gli oggetti selezionati sono visualizzati, mentre tutti gli altri oggetti
risultano nascosti.
454 | Capitolo 14 Controllo delle propriet degli oggetti
3 Per visualizzare nuovamente gli oggetti nascosti, fare clic col pulsante
destro del mouse nell'area di disegno e selezionare Isola Termina
isolamento oggetti.
Come nascondere gli oggetti
1 Selezionare gli oggetti da nascondere.
2 Fare clic col pulsante destro del mouse nell'area di disegno e selezionare
Isola Nascondi oggetti.
Gli oggetti selezionati vengono nascosti.
3 Per visualizzare nuovamente gli oggetti nascosti, fare clic col pulsante
destro del mouse nell'area di disegno e selezionare Isola Termina
isolamento oggetti.
Come mantenere gli oggetti nascosti o isolati quando si passa da una sessione
di disegno all'altra
1 Prima di nascondere o isolare gli oggetti, impostare
OBJECTISOLATIONMODE su 1.
2 Nascondere o isolare gli oggetti nel disegno. Quando si salva, chiude e
riapre il disegno, gli oggetti selezionati continuano ad essere nascosti o
isolati.
Riferimento rapido
HIDEOBJECTS
Nasconde gli oggetti selezionati.
ISOLATEOBJECTS
Visualizza gli oggetti selezionati nei layer; gli oggetti non selezionati risultano
nascosti.
UNISOLATEOBJECTS
Visualizza gli oggetti precedentemente nascosti.
OBJECTISOLATIONMODE
Controlla se gli oggetti nascosti restano tali in una nuova sessione di disegno.
Controllo della visualizzazione degli oggetti | 455
456
Uso degli strumenti di
precisione
possibile utilizzare un'ampia gamma di strumenti di precisione per facilitare la creazione di
disegni accurati evitando l'esecuzione di calcoli noiosi.
Uso del sistema di coordinate utente (UCS)
Il sistema UCS il sistema di coordinate attivo che definisce il piano XY (piano
di lavoro) e la direzione dell'asse Z per il disegno e la modellazione.
Panoramica del sistema di coordinate utente (UCS)
Il sistema UCS il sistema di coordinate attivo che definisce il piano XY (piano
di lavoro) e la direzione dell'asse Z per il disegno e la modellazione. possibile
impostare l'origine UCS e i relativi assi X, Y e Z in base alle proprie esigenze. Il
sistema UCS utile nella progettazione 2D ed essenziale nella progettazione 3D
poich controlla le entit geografiche che includono
Il piano XY (o piano di lavoro) in cui gli oggetti vengono creati e modificati
L'orientamento orizzontale e verticale utilizzato per le entit geografiche,
ad esempio la modalit orto, il puntamento polare e il puntamento con snap
ad oggetto
L'allineamento e l'angolo della griglia, i modelli di tratteggio, il testo e gli
oggetti di quota
L'origine e l'orientamento per l'immissione di coordinate ed angoli di
riferimento assoluti
15
457
Sistema di coordinate globali (WCS)
Il WCS un sistema di coordinate cartesiane fisso. Internamente, tutti gli
oggetti vengono definiti in base alle coordinate WCS. I sistemi WCS e UCS
sono coincidenti in un nuovo disegno. Tuttavia, in genere pi utile creare
e modificare gli oggetti in base al sistema UCS, che pu essere personalizzato
in base alle proprie esigenze.
Icona UCS
L'icona UCS indica la posizione e l'orientamento dell'UCS corrente. possibile
manipolare l'icona UCS utilizzando i grip. Per ulteriori informazioni, vedere
i comandi L'icona UCS a pagina 35 e UCSICON.
NOTA Se la posizione dell'origine dell'UCS non visibile in una finestra, l'icona
UCS viene visualizzata nell'angolo inferiore sinistro di tale finestra.
Vedere anche:
Controllare il sistema di coordinate utente (UCS) a pagina 460
Uso di definizioni UCS con nome e orientamenti preimpostati a pagina
462
Come ripristinare il sistema UCS in modo che coincida con il sistema di
coordinate globali (WCS)
Fare clic sul grip di origine UCS e quindi fare su Globale.
Come ripristinare l'UCS precedente
Fare clic con il pulsante destro del mouse sull'icona UCS e quindi scegliere
Precedente.
458 | Capitolo 15 Uso degli strumenti di precisione
Riferimento rapido
UCS
Imposta l'origine e l'orientamento del sistema UCS corrente.
UCSICON
Controlla la visibilit, la posizione, l'aspetto e la selezionabilit dell'icona
UCS.
GESTUCS
Gestisce le definizioni UCS.
ELEVATION
Memorizza l'elevazione corrente dei nuovi oggetti rispetto all'UCS corrente.
PUCSBASE
Memorizza il nome del sistema UCS che definisce l'origine e l'orientamento
dell'UCS ortogonale solo nello spazio carta.
UCSFOLLOW
Genera una vista piana ogni volta che si passa da un sistema UCS ad un altro.
UCSNAME
Memorizza il nome del sistema di coordinate corrente per la finestra corrente
nello spazio corrente.
UCSORG
Memorizza il punto di origine del Sistema di Coordinate corrente per la
finestra corrente nello spazio corrente.
UCSORTHO
Determina se l'impostazione del sistema UCS ortogonale associato ad una
vista ortogonale viene ripristinata automaticamente insieme alla vista.
UCSXDIR
Memorizza la direzione X del sistema UCS corrente della finestra corrente
nello spazio corrente.
UCSYDIR
Memorizza la direzione Y del sistema UCS corrente della finestra corrente
nello spazio corrente.
Panoramica del sistema di coordinate utente (UCS) | 459
Controllare il sistema di coordinate utente (UCS)
Personalizzare l'origine UCS e l'orientamento utilizzando l'origine UCS e i grip
degli assi, il menu di scelta rapida dell'icona UCS o il comando UCS.
possibile allineare l'icona UCS con gli oggetti esistenti, inclusi gli spigoli o
le facce 3D.
Come allineare il sistema UCS ad un oggetto 3D esistente
1 Fare clic sull'icona UCS e quindi su Sposta e allinea.
2 Trascinare l'icona UCS sulla parte dell'oggetto con sui si desidera allinearla.
3 Fare clic per posizionare il nuovo sistema UCS.
Come definire una nuova origine UCS utilizzando il grip di origine
1 Fare clic sull'icona UCS.
2 Fare clic e trascinare il grip quadrato di origine nella nuova posizione.
L'origine del sistema UCS (0,0,0) viene ridefinita sul punto specificato.
SUGGERIMENTO Per posizionare l'origine con precisione, utilizzare gli snap
ad oggetto o gli snap di griglia oppure immettere una coordinata X, Y, Z
specifica.
Come specificare un nuovo sistema UCS con tre punti
1 Fare clic con il pulsante destro sull'icona UCS e quindi scegliere 3 punti.
2 Specificare un nuovo punto di origine.
3 Specificare un punto sull'asse X positivo del nuovo sistema UCS.
4 Specificare un punto sulla parte positiva del piano XY del nuovo sistema
UCS.
Come ruotare il sistema UCS attorno all'asse X, Y o Z
Fare clic con il pulsante destro sull'icona UCS e quindi scegliere Asse di
rotazione. Fare clic su X, Y o Z.
Quando si trascina il cursore, il sistema UCS ruota in direzione positiva
attorno all'asse specificato (vedere Apply the Right-Hand Rule). inoltre
possibile specificare un angolo di rotazione.
460 | Capitolo 15 Uso degli strumenti di precisione
SUGGERIMENTO Posizionare il cursore sui grip in corrispondenza delle
estremit degli assi X, Y e Z per accedere alle opzioni di rotazione.
Come modificare l'orientamento dell'asse Z
1 Fare clic con il pulsante destro sull'icona UCS e quindi scegliere asse-Z.
2 Specificare un punto per la nuova origine (0,0,0).
3 Specificare un punto sull'asse Z positivo.
Riferimento rapido
UCS
Imposta l'origine e l'orientamento del sistema UCS corrente.
UCSICON
Controlla la visibilit, la posizione, l'aspetto e la selezionabilit dell'icona
UCS.
GESTUCS
Gestisce le definizioni UCS.
UCSFOLLOW
Genera una vista piana ogni volta che si passa da un sistema UCS ad un altro.
UCSNAME
Memorizza il nome del sistema di coordinate corrente per la finestra corrente
nello spazio corrente.
UCSORG
Memorizza il punto di origine del Sistema di Coordinate corrente per la
finestra corrente nello spazio corrente.
UCSORTHO
Determina se l'impostazione del sistema UCS ortogonale associato ad una
vista ortogonale viene ripristinata automaticamente insieme alla vista.
UCSXDIR
Memorizza la direzione X del sistema UCS corrente della finestra corrente
nello spazio corrente.
Controllare il sistema di coordinate utente (UCS) | 461
UCSYDIR
Memorizza la direzione Y del sistema UCS corrente della finestra corrente
nello spazio corrente.
Uso di definizioni UCS con nome e orientamenti preimpostati
Creare e salvare il numero necessario di definizioni UCS. Ogni definizione
UCS pu disporre di un'origine e di assi X, Y e Z specifici. inoltre possibile
scegliere tra diversi orientamenti preimpostati.
Vedere anche:
Panoramica del sistema di coordinate utente (UCS) a pagina 457
Controllare il sistema di coordinate utente (UCS) a pagina 460
NOTA Per default, il gruppo Coordinate nascosto nell'area di lavoro Disegno e
annotazione. Per visualizzare il gruppo Coordinate, fare clic sulla scheda Vista, fare
clic con il pulsante destro del mouse e scegliere Mostra gruppi, quindi fare clic su
Coordinate.
Come salvare una definizione UCS
1 Fare clic con il pulsante destro del mouse sull'icona UCS, quindi fare clic
su Altri UCS Salva.
2 Immettere un nome.
possibile utilizzare fino a 255 caratteri: lettere, cifre e caratteri speciali
quali il segno di dollaro ($), il trattino (-) e la sottolineatura (_).
Come ripristinare una definizione UCS con nome
Fare clic con il pulsante destro del mouse sull'icona UCS, scegliere Altri
UCS e quindi fare clic sulla definizione UCS che si desidera ripristinare.
Per selezionare un orientamento UCS preimpostato
1 Fare clic su scheda Vista gruppo Coordinate UCS - Con nome.
2 Nella scheda UCS ortogonali della finestra di dialogo UCS, selezionare
un orientamento di UCS dall'elenco.
462 | Capitolo 15 Uso degli strumenti di precisione
3 Fare clic su Imposta corrente.
4 Fare clic su OK.
L'UCS viene modificato secondo l'opzione selezionata.
Come rinominare una definizione UCS
1 Fare clic su scheda Vista gruppo Coordinate UCS - Con nome.
2 Nella finestra di dialogo UCS, all'interno della scheda UCS con nome,
fare clic con il pulsante destro del mouse sulla definizione UCS che si
desidera rinominare e quindi scegliere Rinomina.
3 Digitare il nuovo nome.
4 Fare clic su OK.
Come eliminare una definizione UCS
1 Fare clic su scheda Vista gruppo Coordinate UCS - Con nome.
2 Nella finestra di dialogo UCS, all'interno della scheda UCS con nome,
selezionare la definizione UCS da eliminare.
3 Premere CANC.
Non possibile eliminare l'UCS corrente o un UCS con il nome di default
ANONIMO.
Riferimento rapido
UCS
Imposta l'origine e l'orientamento del sistema UCS corrente.
GESTUCS
Gestisce le definizioni UCS.
UCSICON
Controlla la visibilit, la posizione, l'aspetto e la selezionabilit dell'icona
UCS.
Uso di definizioni UCS con nome e orientamenti preimpostati | 463
PUCSBASE
Memorizza il nome del sistema UCS che definisce l'origine e l'orientamento
dell'UCS ortogonale solo nello spazio carta.
UCSFOLLOW
Genera una vista piana ogni volta che si passa da un sistema UCS ad un altro.
UCSNAME
Memorizza il nome del sistema di coordinate corrente per la finestra corrente
nello spazio corrente.
UCSORG
Memorizza il punto di origine del Sistema di Coordinate corrente per la
finestra corrente nello spazio corrente.
UCSORTHO
Determina se l'impostazione del sistema UCS ortogonale associato ad una
vista ortogonale viene ripristinata automaticamente insieme alla vista.
UCSXDIR
Memorizza la direzione X del sistema UCS corrente della finestra corrente
nello spazio corrente.
UCSVP
Determina se il sistema UCS nelle finestre rimane fisso oppure viene
uniformato al sistema UCS della finestra corrente.
UCSYDIR
Memorizza la direzione Y del sistema UCS corrente della finestra corrente
nello spazio corrente.
Controllo della visualizzazione dell'icona del sistema di
coordinate utente
L'icona del sistema di coordinate utente (icona UCS) consente di visualizzare
l'orientamento corrente del sistema UCS. Sono disponibili diverse versioni di
questa icona ed possibile modificarne la dimensione, la posizione e il colore.
Per indicare la posizione e l'orientamento del sistema UCS, l'icona UCS viene
visualizzata in corrispondenza del punto di origine del sistema di coordinate
o nell'angolo inferiore sinistro della finestra corrente.
464 | Capitolo 15 Uso degli strumenti di precisione
Quando si lavora in un ambiente 2D, possibile rappresentare l'icona UCS
con uno stile 2D o 3D. Nell'ambiente 3D, l'icona UCS viene rappresentata
mediante uno stile ombreggiato.
Per scegliere se visualizzare l'icona UCS 2D o 3D, utilizzare il comando
UCSICON. L'icona UCS ombreggiata viene visualizzata quando si apre un
disegno con una vista 3D ombreggiata creata in AutoCAD. Per indicare l'origine
e l'orientamento del sistema UCS, possibile visualizzare l'icona UCS in
corrispondenza del punto di origine del sistema UCS utilizzando il comando
UCSICON.
Icona UCS e finestre multiple
Se nel sistema sono presenti pi finestre, in ciascuna di esse viene visualizzata
un'icona UCS.
Come visualizzare e nascondere l'icona UCS
In alcuni casi, pu essere necessario nascondere l'icona UCS. Con il comando
UCSICON, possibile disattivare l'icona UCS in una o in tutte le finestre. In
ogni layout inclusa un'icona UCS anche nello spazio carta.
inoltre possibile nascondere l'icona UCS quando lo stile di visualizzazione
corrente impostato su Wireframe 2D con la variabile di sistema
UCS2DDISPLAYSETTING.
Varianti dei tipi di icona UCS
L'icona UCS viene visualizzata in diversi modi per rappresentare l'orientamento
del piano di lavoro. Di seguito sono riportati alcuni esempi di visualizzazione
dell'icona.
Controllo della visualizzazione dell'icona del sistema di coordinate utente | 465
Per passare alternativamente dall'icona UCS 2D all'icona UCS 3D, possibile
utilizzare il comando UCSICON. Questo comando consente inoltre di
modificare la dimensione, il colore e lo spessore di linea dell'icona UCS 3D.
L'icona UCS che raffigura una matita spezzata sostituisce l'icona UCS 2D
quando la direzione di visualizzazione parallela al piano UCS XY. L'icona di
una matita spezzata indica che lo spigolo del piano XY pressoch
perpendicolare alla direzione di visualizzazione. L'icona indica di non utilizzare
il dispositivo di puntamento per specificare le coordinate.
Se per individuare un punto si utilizza il dispositivo di puntamento, questo
normalmente posizionato nel piano XY. Se il sistema UCS ruotato in modo
tale che l'asse Z si trovi su un piano parallelo al piano della vista, ovvero se il
piano XY parallelo all'osservatore, potrebbe essere difficile visualizzare la
posizione del punto. In questo caso, il punto si trover in un piano parallelo
al piano di visualizzazione che conterr inoltre il punto di origine UCS. Ad
esempio, se la direzione di visualizzazione lungo l'asse X, le coordinate
specificate con un dispositivo di puntamento si troveranno nel piano YZ,
contenente il punto di origine UCS.
L'icona UCS 3D consente di visualizzare il piano sul quale verranno proiettate
le coordinate; questa icona non utilizza l'icona della matita spezzata.
NOTA Per default, il gruppo Coordinate nascosto nell'area di lavoro Disegno e
annotazione. Per visualizzare il gruppo Coordinate, fare clic sulla scheda Vista, fare
clic con il pulsante destro del mouse e scegliere Mostra gruppi, quindi fare clic su
Coordinate.
466 | Capitolo 15 Uso degli strumenti di precisione
Come attivare o disattivare l'icona UCS
Fare clic su scheda Vista gruppo Coordinate icona di
attivazione/disattivazione.
Il segno di spunta indica se l'icona attivata o disattivata.
Come visualizzare l'icona UCS all'origine dell'UCS
Fare clic sulla scheda Vista gruppo Coordinate Origine.
L'icona UCS appare all'origine del sistema di coordinate corrente. Il segno
di spunta indica se l'opzione attivata o disattivata.
Come modificare l'aspetto dell'icona UCS
1 Fare clic su scheda Vista gruppo Coordinate Icona UCS, Propriet.
2 Nella finestra di dialogo Icona UCS, modificare le impostazioni desiderate.
3 Fare clic su OK.
Riferimento rapido
UCSICON
Controlla la visibilit, la posizione, l'aspetto e la selezionabilit dell'icona
UCS.
STILEVISCORRENTE
Imposta lo stile di visualizzazione per la finestra corrente.
UCS2DDISPLAYSETTING
Visualizza l'icona UCS se lo stile di visualizzazione corrente Wireframe 2D.
UCSICON
Visualizza l'icona UCS per la finestra o il layout corrente.
Controllo della visualizzazione dell'icona del sistema di coordinate utente | 467
Immettere le coordinate per specificare i punti
Quando viene richiesto di specificare un punto, possibile selezionarne uno
mediante il dispositivo di puntamento oppure digitare il valore della coordinata
alla riga di comando.
Introduzione all'immissione delle coordinate
possibile immettere le coordinate 2D sotto forma di coordinate Cartesiane
(X,Y) o polari. Quando l'input dinamico attivo, possibile immettere i valori
delle coordinate nelle descrizioni comandi accanto al cursore.
Coordinate cartesiane e coordinate polari
Un sistema di coordinate cartesiane composto da tre assi, X, Y e Z. Digitando
i valori delle coordinate, si indica la distanza (in unit) e la direzione (+ o -)
di un punto lungo gli assi X, Y e Z rispetto all'origine del sistema di coordinate
(0,0,0).
In 2D, necessario specificare i punti sul piano XY, noto anche come piano di
lavoro. Il piano di lavoro simile ad un foglio di carta millimetrata. Il valore
X di una coordinata cartesiana specifica la distanza orizzontale, mentre il valore
Y specifica quella verticale. L'origine (0,0) indica il punto di intersezione dei
due assi.
Nei sistemi di coordinate polari, i punti vengono individuati in base ad una
distanza e ad un angolo. Sia con le coordinate cartesiane che con quelle polari,
possibile digitare le coordinate assolute in base all'origine (0,0) o le coordinate
relative in base all'ultimo punto specificato.
Un altro metodo per l'inserimento di una coordinata relativa consiste nello
spostare il cursore per specificare una direzione e quindi immettere
direttamente una distanza. Questo metodo detto immissione diretta della
distanza.
possibile digitare le coordinate utilizzando una notazione scientifica,
decimale, ingegneristica, architettonica o frazionaria. Gli angoli possono essere
specificati in gradi centesimali, radianti e unit topografiche oppure in gradi,
minuti e secondi. Il comando UNITA controlla il formato delle unit.
Visualizzazione delle coordinate nella barra di stato
La posizione corrente del cursore viene visualizzata come valore di coordinate
nella barra di stato.
468 | Capitolo 15 Uso degli strumenti di precisione
Sono possibili tre tipi di visualizzazione delle coordinate: statica, dinamica e
distanza e angolo.
Visualizzazione statica. Viene aggiornata solo quando si specifica un punto.
Visualizzazione dinamica. Viene aggiornata spostando il cursore.
Visualizzazione distanza ed angolo. Viene aggiornata la distanza relativa
(distanza<angolo) spostando il cursore. Questa opzione disponibile solo
quando vengono disegnate linee o altri oggetti che richiedono pi di un
punto.
Vedere anche:
Enter Cartesian Coordinates
Enter Polar Coordinates
Enter 3D Coordinates
Uso dell'Input dinamico a pagina 481
Come immettere le coordinate relative al WCS
Anteporre un asterisco (*) ai valori delle coordinate.
Digitando @*2,0,0 si specifica un punto a due unit nella direzione X
dell'ultimo punto immesso rispetto al WCS. Digitando @2,0,0 si specifica un
punto a due unit nella direzione X dell'ultimo punto immesso rispetto all'UCS.
Praticamente, la maggior parte delle coordinate che vengono immesse sono
relative all'UCS anzich al WCS.
Come visualizzare i valori delle coordinate di un punto
1 Fare clic su scheda Inizio gruppo Utilit Punto ID.
2 Selezionare il punto che si desidera individuare.
Alla riga di comando vengono visualizzati i valori di coordinata X,Y,Z.
Introduzione all'immissione delle coordinate | 469
Come individuare visivamente un punto
1 Fare clic su scheda Inizio gruppo Utilit Punto ID.
2 Alla riga di comando, digitare i valori delle coordinate del punto da
individuare.
Come modificare la visualizzazione delle coordinate nella barra di stato
Utilizzare uno dei metodi seguenti:
Fare clic sulla visualizzazione delle coordinate al messaggio di richiesta
Specificare punto successivo.
Premere CTRL+I.
Impostare la variabile di sistema COORDS su 0 per la visualizzazione statica,
su 1 per la visualizzazione dinamica o su 2 per la visualizzazione della
distanza e dell'angolo.
Riferimento rapido
ID
Visualizza le coordinate UCS della posizione specificata.
LISTA
Visualizza i dati delle propriet per gli oggetti selezionati.
COORDS
Controlla il formato e la frequenza di aggiornamento delle coordinate sulla
riga di stato.
LASTPOINT
Memorizza l'ultimo punto specificato, sotto forma di coordinate UCS per lo
spazio corrente.
Immissione delle coordinate 2D
Le coordinate cartesiane e polari 2D assolute e relative stabiliscono la posizione
corretta degli oggetti presenti in un disegno.
470 | Capitolo 15 Uso degli strumenti di precisione
Immissione di coordinate cartesiane
possibile utilizzare le coordinate cartesiane assolute o relative (rettangolari)
per individuare i punti durante la creazione degli oggetti.
Per specificare un punto utilizzando le coordinate cartesiane, digitare un valore
per X e un valore per Y separati da una virgola (X,Y). Il valore di X rappresenta
la distanza positiva o negativa lungo l'asse orizzontale. Il valore di Y rappresenta
la distanza positiva o negativa, misurata in unit, lungo l'asse verticale.
Le coordinate assolute si basano sull'origine UCS (0,0), ossia il punto di
intersezione degli assi X e Y. Utilizzare le coordinate assolute se sono noti i
valori precisi di X e Y del punto.
L'input dinamico consente di specificare le coordinate assolute con il prefisso
#. Se si digitano le coordinate nella riga di comando invece che nella
descrizione comando, il prefisso # non viene utilizzato. Ad esempio, digitando
#3,4, si specifica un punto situato 3 unit lungo l'asse X e 4 unit lungo l'asse
Y dall'origine UCS. Per ulteriori informazioni sull'input dinamico, vedere Uso
dell'Input dinamico a pagina 481.
Nell'esempio che segue viene disegnata una linea che inizia in un punto con
valore X pari a -2 e valore Y pari a 1 e il cui punto finale 3,4. Nella descrizione
comandi digitare quanto segue:
Comando: linea
Dal punto: #-2,1
Al punto: #3,4
La linea si trova nel punto indicato si seguito:
Le coordinate relative vengono calcolate rispetto all'ultimo punto specificato.
Utilizzare le coordinate relative quando nota la posizione di un punto rispetto
a quello precedente.
Immissione delle coordinate 2D | 471
Per specificare le coordinate relative, anteporle il simbolo @. Ad esempio,
digitando @3,4, si specifica un punto situato ad una distanza di 3 unit lungo
l'asse X e 4 unit lungo l'asse Y rispetto all'ultimo punto specificato.
Nell'esempio che segue vengono disegnati i lati di un triangolo. Il primo lato
costituito da una linea che inizia in corrispondenza delle coordinate assolute
-2,1 e termina in un punto situato 5 unit in direzione dell'asse X e 0 unit in
direzione dell'asse Y. Il secondo lato costituito da una linea che inizia in
corrispondenza del punto finale della prima linea e termina in un punto situato
0 unit in direzione dell'asse X e 3 unit in direzione dell'asse Y. Il segmento
linea finale utilizza le coordinate relative per tornare al punto di partenza.
Comando: linea
Dal punto: #-2,1
Al punto: @5,0
Al punto: @0,3
Al punto: @-5,-3
Come digitare le coordinate cartesiane assolute (2D)
Al messaggio di richiesta del punto, digitare le coordinate nella descrizione
comandi utilizzando il seguente formato:
#x,y
Se l'input dinamico disattivato, digitare le coordinate nella riga di
comando utilizzando il seguente formato:
x,y
Come digitare le coordinate cartesiane relative (2D)
Al messaggio di richiesta del punto, digitare le coordinate utilizzando il
seguente formato:
@x,y
472 | Capitolo 15 Uso degli strumenti di precisione
Riferimento rapido
COORDS
Controlla il formato e la frequenza di aggiornamento delle coordinate sulla
riga di stato.
Specificazione di coordinate polari
possibile utilizzare le coordinate polari assolute o relative (distanza e angolo)
per individuare i punti durante la creazione degli oggetti.
Per specificare un punto utilizzando le coordinate polari, digitare un valore
di distanza e un valore di angolo separati da una parentesi acuta (<).
Per default, gli angoli aumentano in senso antiorario e diminuiscono in senso
orario. Per specificare la direzione in senso orario, digitare un valore negativo
da assegnare all'angolo. Ad esempio, digitando 1<315, il punto viene
posizionato esattamente dove verrebbe posizionato digitando 1<-45. possibile
modificare le convenzioni per gli angoli del disegno corrente con UNITA.
Le coordinate polari assolute vengono misurate rispetto all'origine UCS (0,0),
ossia il punto di intersezione degli assi X e Y. Si consiglia l'utilizzo delle
coordinate polari assolute quando si conoscono le esatte coordinate di distanza
e angolo del punto.
L'input dinamico consente di specificare le coordinate assolute con il prefisso
#. Se si digitano le coordinate nella riga di comando invece che nella
descrizione comando, il prefisso # non viene utilizzato. Ad esempio, digitando
#3<45, si specifica un punto situato ad una distanza di 3 unit dall'origine e
con un'angolazione di 45 gradi rispetto all'asse X. Per ulteriori informazioni
sull'input dinamico, vedere Uso dell'Input dinamico a pagina 481.
Nell'esempio che segue vengono mostrate due linee disegnate con le coordinate
polari assolute e l'impostazione di default della direzione dell'angolo. Nella
descrizione comandi digitare quanto segue:
Comando: linea
Immissione delle coordinate 2D | 473
Dal punto: #0,0
Al punto: #4<120
Al punto: #5<30
Le coordinate relative vengono calcolate rispetto all'ultimo punto specificato.
Utilizzare le coordinate relative quando nota la posizione di un punto rispetto
a quello precedente.
Per specificare le coordinate relative, anteporle il simbolo @. Ad esempio,
digitando @1<45, si specifica un punto situato ad una distanza di 1 unit
dall'ultimo punto specificato e con un'angolazione di 45 gradi rispetto all'asse
X.
Nell'esempio seguente vengono mostrate due linee tracciate mediante
coordinate polari relative. In ciascuna illustrazione, la linea inizia nella
posizione etichettata come punto precedente.
Comando: linea
Dal punto: @3<45
Al punto: @5<285
Come digitare le coordinate polari assolute (2D)
Al messaggio di richiesta del punto, digitare le coordinate nella descrizione
comandi utilizzando il seguente formato:
#distanza<angolo
474 | Capitolo 15 Uso degli strumenti di precisione
Se l'input dinamico disattivato, digitare le coordinate nella riga di
comando utilizzando il seguente formato:
distanza<angolo
Come digitare le coordinate polari relative (2D)
Al messaggio di richiesta del punto, digitare le coordinate utilizzando il
seguente formato:
@distanza<angolo
Riferimento rapido
UNITA
Determina i formati di visualizzazione e la precisione delle coordinate e
dell'angolo.
COORDS
Controlla il formato e la frequenza di aggiornamento delle coordinate sulla
riga di stato.
Immissione di coordinate 3D
Le coordinate cartesiane, cilindriche o sferiche consentono di individuare i
punti durante la creazione degli oggetti in 3D.
Immissione di coordinate cartesiane 3D
Le coordinate cartesiane 3D specificano una posizione precisa mediante tre
valori di coordinata: X, Y e Z.
I valori delle coordinate cartesiane 3D (X,Y,Z) vengono digitati allo stesso modo
dei valori delle coordinate 2D (X,Y). Oltre a specificare i valori di X e Y, viene
anche definito il valore Z con il seguente formato:
X,Y,Z
NOTA Per gli esempi che seguono si presume che l'Input dinamico disattivato
oppure che le coordinate vengono immesse alla riga di comando. L'input dinamico
consente di specificare le coordinate assolute utilizzando il prefisso #.
Immissione di coordinate 3D | 475
Nell'illustrazione che segue, la coordinata 3,2,5 indica un punto che si trova
a 3 unit lungo l'asse X positivo, a 2 unit lungo l'asse Y positivo e a 5 unit
lungo l'asse Z positivo.
Uso dei valori di Z di default
Quando si digitano le coordinate nel formato X,Y il valore Z viene copiato
dall'ultimo punto immesso. Pertanto, possibile digitare una posizione nel
formato X,Y,Z, quindi le posizioni successive usando il formato X,Ycon il valore
Z costante. Ad esempio, se si digitano le seguenti coordinate di una linea
Dal punto: 0,0,5
Specificare punto successivo: 3,4
entrambe le estremit della linea presentano il valore 5 di Z. Se si inizia o si
apre un disegno, il valore di default iniziale diZ maggiore di 0.
Uso delle coordinate assolute e relative
Come per le coordinate 2D, possibile digitare valori assoluti per le coordinate,
basati sull'origine, oppure digitare valori relativi basati sull'ultimo punto
immesso. Per immettere coordinate relative, farle precedere dal simbolo @. Ad
esempio, per immettere un punto distante un'unit nella direzione positiva
delle X dal punto precedente, digitare @1,0,0. Per immettere le coordinate
assolute alla riga di comando non necessario alcun prefisso.
Digitalizzazione delle coordinate
Quando si immettono le coordinate mediante la digitalizzazione, il valore Z
dell'UCS di tutte le coordinate 0. possibile utilizzare ELEV per impostare
476 | Capitolo 15 Uso degli strumenti di precisione
un'altezza di default sopra o sotto il piano Z = 0 per digitalizzare senza spostare
l'UCS.
Come digitare le coordinate assolute (3D)
Al messaggio di richiesta del punto, digitare le coordinate nella descrizione
comandi utilizzando il seguente formato:
#x,y,z
Se l'input dinamico disattivato, digitare le coordinate nella riga di
comando utilizzando il seguente formato:
x,y,z
Come digitare le coordinate relative (3D)
Al messaggio di richiesta del punto, digitare le coordinate utilizzando il
seguente formato:
@x,y,z
Riferimento rapido
GRIGLIA
Visualizza un modello di griglia nella finestra corrente.
SNAP
Vincola lo spostamento del cursore ad intervalli specificati.
TAVOLET
Calibra, configura, attiva e disattiva una tavoletta di digitalizzazione collegata.
UCS
Imposta l'origine e l'orientamento del sistema UCS corrente.
UCSICON
Controlla la visibilit, la posizione, l'aspetto e la selezionabilit dell'icona
UCS.
UNITA
Determina i formati di visualizzazione e la precisione delle coordinate e
dell'angolo.
Immissione di coordinate 3D | 477
COORDS
Controlla il formato e la frequenza di aggiornamento delle coordinate sulla
riga di stato.
ELEVATION
Memorizza l'elevazione corrente dei nuovi oggetti rispetto all'UCS corrente.
TABMODE
Controlla l'uso della tavoletta.
Immissione di coordinate cilindriche
Le coordinate cilindriche 3D descrivono una posizione precisa in base ad una
distanza dall'origine UCS nel piano XY, ad un angolo dall'asse X nel piano XY
e ad un valore Z.
L'immissione delle coordinate cilindriche l'equivalente 3D delle coordinate
polari 2D. Consente di specificare una coordinata supplementare su un asse
perpendicolare al piano XY. Le coordinate cilindriche definiscono i punti
mediante una distanza nel piano XY dall'origine dell'UCS, un angolo dall'asse
X nel piano XY e un valore Z. Per specificare un punto mediante le coordinate
cilindriche assolute, utilizzare la sintassi seguente:
X<[angolo dall'asse X ],Z
NOTA Per gli esempi che seguono si presume che l'Input dinamico disattivato
oppure che le coordinate vengono immesse alla riga di comando. L'input dinamico
consente di specificare le coordinate assolute utilizzando il prefisso #.
Nell'illustrazione che segue, 5<30,6 indica un punto di 5 unit dall'origine
dell'UCS corrente, 30 gradi dall'asse X nel piano XY e 6 unit lungo l'asse Z.
478 | Capitolo 15 Uso degli strumenti di precisione
Quando necessario definire un punto basato su un punto precedente anzich
l'origine UCS, possibile immettere valori delle coordinate cilindriche relative
con il prefisso @. Ad esempio, @4<45,5 specifica un punto di 4 unit nel piano
XY dall'ultimo punto immesso, ad un angolo di 45 gradi dalla posizione X
positiva e che si estende di 5 unit nella direzione Z positiva.
Come digitare le coordinate cilindriche relative
Al messaggio di richiesta del punto, digitare i valori delle coordinate
utilizzando il seguente formato:
@x<angolo dall'asse X,z
Ad esempio, @4<60,2 rappresenta una posizione che si trova a 4 unit lungo
l'asse X a partire dall'ultimo punto misurato a 60 gradi dall'asse X positivo e a
2 unit nella direzione positiva Z.
Riferimento rapido
UNITA
Determina i formati di visualizzazione e la precisione delle coordinate e
dell'angolo.
COORDS
Controlla il formato e la frequenza di aggiornamento delle coordinate sulla
riga di stato.
Immissione di coordinate 3D | 479
Immissione di coordinate sferiche
Le coordinate sferiche 3D specificano una posizione in base alla distanza
dall'origine dell'UCS corrente, all'angolo rispetto all'asse X nel piano XY e
all'angolo rispetto al piano XY.
L'immissione delle coordinate sferiche in 3D simile all'immissione delle
coordinate polari in 2D. Per individuare un punto si specificano la sua distanza
dall'origine dell'UCS corrente, il suo angolo rispetto all'asse X (nel piano XY)
e il suo angolo rispetto al piano XY. I singoli valori devono essere separati da
una parentesi angolare aperta (<) come nel formato seguente:
X<[angolo dall'asse X]<[angolo dal piano XY]
NOTA Per gli esempi che seguono si presume che l'Input dinamico disattivato
oppure che le coordinate vengono immesse alla riga di comando. L'input dinamico
consente di specificare le coordinate assolute utilizzando il prefisso #.
Nella figura che segue, la coordinata 8<60<30 indica un punto che si trova a
8 unit dall'origine dell'UCS corrente nel piano XY, a 60 gradi dall'asse X nel
piano XY e a 30 gradi dall'asse Z dal piano XY. 5<45<15 indica un punto che
si trova a 5 unit dall'origine, a 45 gradi dall'asse X nel piano XY e a 15 gradi
dal piano XY.
Se occorre definire un punto in base ad un punto precedente, digitare i valori
delle coordinate sferiche relative precedute dal simbolo @.
Come digitare le coordinate sferiche relative.
Al messaggio di richiesta del punto, digitare i valori delle coordinate
utilizzando il seguente formato:
@x<angolo dall'asse x<angolo dal piano xy
480 | Capitolo 15 Uso degli strumenti di precisione
Ad esempio, @4<60<30 rappresenta una posizione che si trova a 4 unit a
partire dall'ultimo punto misurato a 60 gradi dall'asse X nel piano XY e a 30
gradi dal piano XY.
Riferimento rapido
UNITA
Determina i formati di visualizzazione e la precisione delle coordinate e
dell'angolo.
COORDS
Controlla il formato e la frequenza di aggiornamento delle coordinate sulla
riga di stato.
Uso dell'Input dinamico
L'Input dinamico fornisce un'interfaccia comandi accanto al cursore che
consente all'utente di concentrare la propria attenzione sull'area di disegno.
Quando l'input dinamico attivo, le descrizioni dei comandi visualizzano
informazioni accanto al cursore che vengono aggiornate dinamicamente in
base agli spostamenti del cursore. Quando un comando attivo, le descrizioni
dei comandi forniscono un'area per l'immissione delle voci utente.
Se si digita un valore in un campo di input e si preme TAB, nel campo viene
visualizzata un'icona lucchetto e il movimento del cursore viene limitato in
base al valore immesso. quindi possibile immettere un valore per il secondo
campo di input. In alternativa, se si digita un valore e si preme INVIO, il
secondo campo di input viene ignorato e il valore viene interpretato come
immissione diretta della distanza.
Le azioni richieste per il completamento di un comando o per l'utilizzo dei
grip sono analoghe a quelle richieste per la riga di comando. La differenza sta
nel fatto che possibile concentrare la propria attenzione in prossimit del
cursore.
L'input dinamico non stato progettato per sostituire la riga di comando.
possibile nascondere la riga di comando per aumentare l'area di disegno,
tuttavia sar necessario visualizzarla per consentire l'esecuzione di alcune
operazioni.
Premere F2 per nascondere e visualizzare i messaggi di richiesta e di errore
della riga di comando in base alle necessit. In alternativa, possibile rendere
Uso dell'Input dinamico | 481
mobile la finestra di comando e utilizzare la funzione Nascondi
automaticamente per aprirla e chiuderla.
Come attivare o disattivare l'Input dinamico
Fare clic sul pulsante Input dinamico nella barra di stato per attivare e
disattivare la funzionalit di input dinamico. L'input dinamico include tre
componenti: input puntatore, input dimensionale e righe di comando
dinamiche. Fare clic con il pulsante destro del mouse sul pulsante Input
dinamico e scegliere Impostazioni per stabilire gli elementi che verranno
visualizzati da ciascun componente quando l'input dinamico attivo.
NOTA possibile disattivare temporaneamente l'Input dinamico tenendo premuto
il tasto F12.
Input puntatore
Quando l'input del puntatore attivo ed attivo un comando, la posizione
dei puntatori a croce viene visualizzata come valori di coordinate in una
descrizione accanto al cursore. possibile immettere i valori delle coordinate
nella descrizione invece che alla riga di comando.
Il valore di default per il secondo punto e per i punti successivi costituito
dalle coordinate polari relative (Cartesiane relative per RETTANGOLO). Non
necessario digitare il simbolo di chiocciola (@). Per utilizzare le coordinate
assolute, inserire il simbolo del cancelletto (#) come prefisso. Ad esempio, per
spostare un oggetto sull'origine, alla richiesta di immissione del secondo punto,
digitare #0,0.
Utilizzare le impostazioni dell'input del puntatore per modificare il formato
di default per le coordinate e per controllare quando vengono visualizzate le
descrizioni dell'input del puntatore.
Input dimensionale
Se l'input dimensionale attivo, le descrizioni visualizzano i valori relativi alla
distanza e agli angoli quando un comando richiede un secondo punto. I valori
nelle descrizioni dimensionali cambiano in base agli spostamenti del cursore.
482 | Capitolo 15 Uso degli strumenti di precisione
Premere TAB per passare al valore da modificare. L'input dimensionale
disponibile per ARCO, CERCHIO, ELLISSE, LINEA e PLINEA.
Quando si utilizzano i grip per modificare un oggetto, le descrizioni dell'input
dimensionale possono visualizzare le seguenti informazioni:
Lunghezza originale
Lunghezza che viene aggiornata spostando il grip
Variazione della lunghezza
Angolo
Variazione dell'angolo in base allo spostamento del grip
Raggio di un arco
possibile visualizzare solo le informazioni desiderate utilizzando le
impostazioni dell'input dimensionale.
Quando si utilizzano i grip per stirare gli oggetti o quando si creano oggetti
nuovi, l'input dimensionale visualizza solo gli angoli acuti, ovvero tutti gli
angoli vengono visualizzati come angoli da 180 gradi o inferiori. Pertanto, un
angolo di 270 gradi viene visualizzato come angolo di 90 gradi,
indipendentemente dall'impostazione della variabile di sistema ANGDIR
(impostata nella finestra di dialogo Unit di disegno). Gli angoli che vengono
specificati quando si creano oggetti nuovi si basano sulla posizione del cursore
per stabilire la direzione positiva dell'angolo.
Uso dell'Input dinamico | 483
Righe di comando dinamiche
Quando le righe di comando dinamiche sono attive, i messaggi di richiesta
vengono visualizzati in una descrizione accanto al cursore. La risposta pu
essere digitata nella descrizione anzich nella riga di comando. Premere
FRECCIA GI per visualizzare e selezionare le opzioni. Premere FRECCIA SU
per visualizzare l'input recente.
NOTA Per utilizzare testo incollato in una descrizione della riga di comando
dinamica, digitare una lettera e quindi premere BACKSPACE per eliminarla prima
di incollare l'immissione. In caso contrario, l'immissione verr incollata nel disegno
come testo.
Come digitare valori di coordinate nelle descrizioni dell'Input dinamico
1 Nella barra di stato, verificare che il pulsante di input dinamico
sia attivo.
2 Utilizzare uno dei metodi descritti di seguito per digitare valori di
coordinate o selezionare opzioni:
Per immettere le coordinate polari, digitare la distanza dal primo
punto e premere TAB, quindi digitare un valore per l'angolo e premere
INVIO.
Per immettere le coordinate cartesiane, digitare il valore della
coordinata X seguito da una virgola (,), quindi digitare il valore della
coordinata Y e premere INVIO.
Se dopo il messaggio di richiesta viene visualizzata una freccia rivolta
verso il basso, premere il tasto freccia Gi fino a inserire un punto
accanto all'opzione desiderata. Premere INVIO.
Premere il tasto freccia Su per accedere alle ultime coordinate utilizzate
oppure fare clic con il pulsante destro del mouse e scegliere Input
recente per accedere alle coordinate da un menu di scelta rapida.
NOTA Per l'input dimensionale, dopo aver digitato un valore in un campo di input
e aver premuto TAB, nel campo viene visualizzata un'icona lucchetto e il movimento
del cursore viene limitato in base al valore digitato.
484 | Capitolo 15 Uso degli strumenti di precisione
Come correggere gli errori di digitazione nelle descrizioni dell'Input dinamico
Se in una descrizione comando di input dinamico viene visualizzato il
contorno di errore di colore rosso, risulta selezionata la voce corrente.
Sovrascrivere il testo selezionato per sostituirlo. anche possibile utilizzare
FRECCIA DESTRA, FRECCIA SINISTRA, BACKSPACE e CANC per correggere
l'immissione. Una volta apportata la correzione, premere TAB, la virgola
(,) o la parentesi angolare sinistra (<) per rimuovere il contorno rosso e
completare le coordinate.
Se si digita @ o # o * come prefisso in una descrizione di input puntatore
e si desidera modificare il carattere immesso, sufficiente digitare il carattere
desiderato. Non necessario premere il tasto Backspace.
Come specificare le coordinate relative o assolute nelle descrizioni dell'input
puntatore
Per utilizzare le coordinate assolute quando nella descrizione sono
visualizzate le coordinate relative, digitare # per apportare modifiche locali
temporanee alla variabile di sistema DYNPICOORDS.
Per utilizzare le coordinate relative quando sono visualizzate le coordinate
assolute, digitare @ per apportare modifiche locali temporanee alla variabile
di sistema DYNPICOORDS.
Per digitare le coordinate assolute del sistema WCS (world coordinate
system), digitare *.
NOTA Quando l'input puntatore attivo, possibile accedere ai prefissi # e *
mediante il menu di scelta rapida.
Come modificare il colore, le dimensioni o la trasparenza delle descrizioni
1 Fare clic su menu Strumenti Impostazioni disegno.
2 Nella finestra di dialogo Impostazioni disegno, all'interno della scheda
Input dinamico, fare clic su Aspetto delle descrizioni del disegno.
3 Nella finestra di dialogo Aspetto della descrizione, area Colore, fare clic
su Colore modello o su Colore layout per visualizzare la finestra di dialogo
Seleziona colore, in cui possibile specificare un colore per le descrizioni
nello spazio selezionato.
4 Nell'area Dimensioni, spostare il dispositivo di scorrimento a destra per
ingrandire le descrizioni o a sinistra per ridurle. Il valore di default 0 si
trova al centro.
Uso dell'Input dinamico | 485
5 Nell'area Trasparenza, spostare il dispositivo di scorrimento. Pi basso
il valore impostato, maggiore sar la trasparenza della descrizione. Il valore
100 imposta la descrizione su Opaco.
6 Nell'area Applica a, scegliere un'opzione:
Ignora impostazioni SO per tutte le descrizioni dei disegni. Applica
le impostazioni a tutte le descrizioni, ignorando le impostazioni del
sistema operativo.
Utilizza impostazioni solo per descrizioni di Input dinamico. Applica
le impostazioni solo alle descrizioni del disegno utilizzate in Input
dinamico.
7 Fare clic su OK.
Come modificare le impostazioni dell'input puntatore
1 Fare clic su menu Strumenti Impostazioni disegno.
2 Nella finestra di dialogo Impostazioni disegno, all'interno della scheda
Input dinamico, area Input puntatore, fare clic su Impostazioni.
3 Nella finestra di dialogo Impostazioni Input puntatore, selezionare un
formato polare o cartesiano come valore di default.
4 Selezionare un formato di coordinate relative o assolute come valore di
default.
5 Nell'area Visibilit, selezionare una delle seguenti opzioni:
Dopo la digitazione delle coordinate. Quando l'input puntatore
attivato, le descrizioni vengono visualizzate solo quando si iniziano
a digitare i dati delle coordinate.
Quando un comando chiede un punto. Quando l'input puntatore
attivato, le descrizioni vengono visualizzate ogni volta che un
comando richiede un punto.
Sempre - anche non durante un comando. Quando il puntatore
attivo, visualizza sempre le descrizioni.
6 Fare clic su OK per chiudere tutte le finestre di dialogo.
Come modificare le impostazioni dell'input quota
1 Fare clic su menu Strumenti Impostazioni disegno.
486 | Capitolo 15 Uso degli strumenti di precisione
2 Nella finestra di dialogo Impostazioni disegno, all'interno della scheda
Input dinamico, area Input quota, fare clic su Impostazioni.
3 Nella finestra di dialogo Impostazioni di input quota, selezionare il
formato Polare o Cartesiano come valore di default.
4 Nell'area Visibilit, selezionare una delle seguenti opzioni:
Mostra solo 1 campo di input quota alla volta. Visualizza solo la
descrizione dell'input dimensionale della distanza quando si utilizza
la modalit di modifica dei grip per stirare un oggetto.
Mostra 2 campi di input quota alla volta. Visualizza le descrizioni
dell'input dimensionale relative alla distanza e all'angolo quando si
utilizza la modalit di modifica dei grip per stirare un oggetto.
Mostra i seguenti campi di input quota contemporaneamente.
Visualizza le descrizioni dell'input dimensionale selezionate quando
si utilizza la modalit di modifica dei grip per stirare un oggetto.
Selezionare una o pi caselle di controllo.
5 Fare clic su OK per chiudere tutte le finestre di dialogo.
Come visualizzare i messaggi di richiesta nelle descrizioni comandi
1 Fare clic su menu Strumenti Impostazioni disegno.
2 Nella finestra di dialogo Impostazioni disegno, all'interno della scheda
Input dinamico, area Righe di comando dinamiche, selezionare Mostra
riga di comando e input del comando vicino ai puntatori a croce.
3 Fare clic su OK.
Riferimento rapido
IMPOSTADIS
Imposta la griglia e lo snap, il puntamento polare e con snap ad oggetto, le
modalit di snap ad oggetto, l'input dinamico e le propriet rapide.
DYNDIGRIP
Controlla la visualizzazione delle quote dinamiche durante la modifica dello
stiramento dei grip.
Uso dell'Input dinamico | 487
DYNDIVIS
Controlla il numero di quote dinamiche visualizzate durante la modifica
dello stiramento dei grip.
DYNMODE
Attiva e disattiva le funzioni di input dinamico.
DYNPICOORDS
Determina se l'input del puntatore utilizza un formato relativo o assoluto
per le coordinate.
DYNPIFORMAT
Determina se l'input del puntatore utilizza un formato polare o cartesiano
per le coordinate.
DYNPIVIS
Controlla quando visualizzato l'input puntatore.
DYNPROMPT
Controlla la visualizzazione dei messaggi di richiesta nelle descrizioni di
input dinamico.
DYNTOOLTIPS
Determina su quali descrizioni comandi hanno effetto le impostazioni
dell'aspetto delle descrizioni.
TEMPOVERRIDES
Attiva e disattiva i tasti delle modifiche locali temporanee.
TOOLTIPMERGE
Combina le descrizioni dei disegni in una singola descrizione.
Snap a posizioni sugli oggetti (snap ad oggetto)
Anzich immettere le coordinate, possibile specificare i punti relativi agli
oggetti esistenti, quali i punti finali delle linee o i punti centrali dei cerchi.
Uso di Snap ad oggetto
Utilizzare gli snap ad oggetto per specificare posizioni precise sugli oggetti. Ad
esempio, possibile attivare gli snap ad oggetto per disegnare rapidamente
488 | Capitolo 15 Uso degli strumenti di precisione
una linea che passa per il centro di un cerchio o il punto medio di un segmento
di polilinea.
possibile utilizzare uno snap ad oggetto ogni volta che viene richiesto di
specificare un punto. Per default, vengono visualizzati un contrassegno e una
descrizione quando si sposta il cursore sulla posizione di uno snap ad oggetto
su un oggetto. Questa funzionalit, denominata AutoSnap
, indica gli snap
ad oggetto attivi.
Per un elenco degli snap ad oggetto, vedere OSNAP.
Specifica di uno snap ad oggetto
Per specificare uno snap ad oggetto alla richiesta di un punto, possibile:
Tenere premuto MAIUSC e fare clic con il pulsante destro del mouse per
visualizzare il menu di scelta rapida Snap ad oggetto.
Quando viene richiesto di specificare un punto, fare clic con il pulsante
destro del mouse e scegliere uno snap ad oggetto dal sottomenu Sostituzioni
di snap
Fare clic sul pulsante di uno snap ad oggetto della barra degli strumenti
Snap ad Oggetto
Digitare il nome di uno snap ad oggetto alla riga di comando
Nella barra di stato, fare clic con il pulsante destro del mouse sul pulsante
dello snap ad oggetto
Quando si specifica uno snap ad oggetto alla richiesta di un punto, tale snap
resta attivo solo per il punto successivo specificato.
NOTA Gli snap ad oggetto funzionano solo quando viene richiesto di specificare
un punto. Se si tenta di utilizzare uno snap ad oggetto alla riga di comando, verr
visualizzato un messaggio di errore.
Uso della modalit di snap ad oggetto
Se necessario utilizzare uno o pi snap ad oggetto ripetutamente, possibile
attivare la modalit di snap ad oggetto. Ad esempio, se necessario connettere
Uso di Snap ad oggetto | 489
il centro di una serie di cerchi mediante una linea, possibile impostare Centro
come modalit di snap ad oggetto.
possibile specificare uno o pi snap ad oggetto attivi nella scheda Snap ad
oggetto della finestra di dialogo Impostazioni disegno accessibile dal menu
Strumenti. Se sono attivi pi snap ad oggetto, possibile che pi di uno sia
adatto per una determinata posizione. Premere TAB per scorrere in successione
le diverse possibilit prima di specificare il punto.
Fare clic sul pulsante Snap ad oggetto nella barra di stato oppure premere F3
per attivare e disattivare gli snap ad oggetto attivi.
NOTA Se si desidera che gli snap ad oggetto ignorino gli oggetti di tratteggio,
impostare la variabile di sistema OSOPTIONS su 1.
Come eseguire lo snap ad un punto geometrico su un oggetto
1 Al messaggio di richiesta di un punto, tenere premuto MAIUSC e fare clic
con il pulsante destro del mouse nell'area di disegno. Scegliere lo snap
ad oggetto da utilizzare.
2 Spostare il cursore sulla posizione di snap ad oggetto desiderata.
Se la modalit AutoSnap attivata, il cursore si blocca automaticamente
sulla posizione di snap selezionata e vengono visualizzati un contrassegno
e un suggerimento che indicano il punto di snap ad oggetto.
3 Selezionare un oggetto.
Il cursore esegue lo snap alla posizione utile pi vicina alla selezione
effettuata.
Come attivare le modalit snap ad oggetto
1 Fare clic sul menu Strumenti Impostazioni disegno.
2 Nella finestra di dialogo Impostazioni disegno, all'interno della scheda
Snap ad oggetto, selezionare gli snap ad oggetto che si desidera utilizzare.
3 Fare clic su OK.
Come attivare e disattivare la modalit di snap ad oggetto nel corso del
lavoro
Nella barra di stato, fare clic su Osnap oppure premere F3.
490 | Capitolo 15 Uso degli strumenti di precisione
Se sono state impostate delle modalit di snap ad oggetto, le impostazioni
verranno attivate o disattivate.
Per attivare o disattivare temporaneamente gli snap ad oggetto, tenere premuto
il tasto F3 mentre si lavora.
Come impostare gli snap ad oggetto in modo da ignorare gli oggetti di
tratteggio
1 Al messaggio di richiesta comandi, digitare osoptions.
2 Digitare 1.
Riferimento rapido
APERTURA
Imposta in pixel le dimensioni di visualizzazione della casella di selezione
dello snap ad oggetto.
OPZIONI
Personalizza le impostazioni del programma.
OSNAP
Imposta le modalit di snap ad oggetto in corso.
APBOX
Attiva o disattiva la visualizzazione della casella di apertura AutoSnap.
AUTOSNAP
Controlla la visualizzazione del contrassegno, della descrizione e della calamita
di AutoSnap.
OSMODE
Imposta l'esecuzione degli snap ad oggetto
OSNAPCOORD
Determina se le coordinate inserite nella riga di comando sostituiscono gli
snap ad oggetto in corso.
OSOPTIONS
Sopprime automaticamente gli snap ad oggetto sui tratteggi.
Uso di Snap ad oggetto | 491
MTP (Modificatore di comando)
Individua il punto medio tra due punti.
Menu Snap ad oggetto
Specificare rapidamente e in maniera utile uno snap ad oggetto da un menu
di scelta rapida.
Il menu di snap ad oggetto viene visualizzato in corrispondenza del cursore
quando si tiene premuto MAIUSC e si fa contemporaneamente clic con il
pulsante destro del mouse o con il pulsante equivalente di un altro dispositivo
di puntamento. anche possibile fare clic con il pulsante destro del mouse
quando viene richiesto di specificare un punto e quindi scegliere Sostituzioni
di snap.
Nel menu di snap ad oggetto di default vengono elencate le opzioni di snap
ad oggetto e di puntamento. Per modificare le opzioni, possibile modificare
un file di personalizzazione. Il file di personalizzazione principale fornito
insieme al prodotto acadlt.cuix.
Vedere anche:
Uso di Snap ad oggetto a pagina 488
"Menu a discesa e menu di scelta rapida" nel Manuale di personalizzazione
Come visualizzare il menu di snap ad oggetto
1 Digitare un comando che richieda l'inserimento di un punto. Ad esempio,
digitare linea.
2 Al messaggio di richiesta Specificare primo punto, tenere premuto MAIUSC
e fare clic con il pulsante destro del mouse.
Viene visualizzato il menu di snap ad oggetto da cui possibile scegliere
un'opzione.
Riferimento rapido
OSNAP
Imposta le modalit di snap ad oggetto in corso.
492 | Capitolo 15 Uso degli strumenti di precisione
Impostazione dell'assistenza visuale per gli snap ad oggetto
(AutoSnap)
Per gli snap ad oggetto disponibile uno strumento di aiuto visivo, chiamato
AutoSnap
, che consente di visualizzarli e utilizzarli in maniera pi efficiente.
AutoSnap visualizza un contrassegno e una descrizione quando si sposta il
cursore su una posizione di snap ad oggetto.
Strumenti di AutoSnap
AutoSnap costituito dai seguenti strumenti:
Contrassegno. Visualizza la posizione dello snap ad oggetto quando il
cursore si sposta sopra un oggetto o nelle sue vicinanze. La forma del
contrassegno dipende dallo snap che sta indicando.
Descrizione. Descrive la parte dell'oggetto alla quale si sta applicando lo
snap con un piccolo flag nella posizione del cursore.
Calamita. Attira e blocca il cursore sui punti di snap pi vicini individuati.
Costituisce una guida visiva, simile all'esecuzione dello snap alla griglia.
Casella di apertura. Circonda i puntatori a croce e definisce un'area per la
valutazione degli snap ad oggetto. possibile scegliere se visualizzare o
meno la casella di apertura ed possibile modificarne la dimensione.
I contrassegni di AutoSnap, le descrizioni e la calamita vengono attivati per
default. possibile modificare le impostazioni di AutoSnap nella scheda
Disegno della finestra di dialogo Opzioni.
Uso di AutoSnap per confermare o cambiare uno snap ad oggetto
Se le modalit di snap impostate sono pi d'una, premendo TAB sar possibile
passare da un punto di snap disponibile all'altro su un determinato oggetto.
Come modificare le impostazioni di AutoSnap
1 Fare clic sul menu Strumenti Opzioni.
2 Nella finestra di dialogo Opzioni, all'interno della scheda Disegno,
modificare le impostazioni secondo le necessit:
Contrassegno. Attiva o disattiva il contrassegno.
Calamita. Attiva o disattiva la calamita.
Impostazione dell'assistenza visuale per gli snap ad oggetto (AutoSnap) | 493
Visualizza descrizione comandi AutoSnap. Attiva o disattiva le
descrizioni dei comandi.
Visualizza casella di apertura AutoSnap. Attiva e disattiva la casella
di selezione quando si specifica uno snap ad oggetto. Questa
impostazione non interferisce con gli snap ad oggetto se non si utilizza
AutoSnap.
Colori dei contrassegni di AutoSnap 2D e 3D. Cambia il colore dei
contrassegni.
Dimensioni contrassegno di AutoSnap. Consente di regolare le
dimensioni del contrassegno.
3 Fare clic su OK.
Riferimento rapido
APERTURA
Imposta in pixel le dimensioni di visualizzazione della casella di selezione
dello snap ad oggetto.
OPZIONI
Personalizza le impostazioni del programma.
OSNAP
Imposta le modalit di snap ad oggetto in corso.
APBOX
Attiva o disattiva la visualizzazione della casella di apertura AutoSnap.
AUTOSNAP
Controlla la visualizzazione del contrassegno, della descrizione e della calamita
di AutoSnap.
OSMODE
Imposta l'esecuzione degli snap ad oggetto
494 | Capitolo 15 Uso degli strumenti di precisione
Modifiche locali temporanee alle impostazioni degli snap ad
oggetto
Mentre si lavora, possibile attivare o disattivare temporaneamente gli snap
ad oggetto attivi mediante un tasto di modifica locale. I tasti di modifica locale
temporanea possono essere utilizzati anche per altri aiuti per il disegno, ad
esempio per le modalit Orto e Polare.
Se, ad esempio, sono stati impostati degli snap ad oggetto attivi, ma si desidera
disattivarli per un punto, possibile tenere premuto F3. Quando si rilascia
questo tasto di modifica locale, gli snap ad oggetto attivi vengono ripristinati.
Sono disponibili anche tasti di modifica locale per singoli snap ad oggetto. I
tasti di modifica locale vengono impostati in modo da essere facilmente
reperibili mediante contatto, senza dover allontanare lo sguardo dal disegno.
I tasti nell'illustrazione che segue sono i tasti di default ma possibile
cambiarne le assegnazioni e aggiungere tasti personalizzati secondo le proprie
esigenze.
Tenere premuto MAIUSC e uno dei tasti di modifica locale presenti nell'illustrazione:
Disattiva tutte le operazioni di snap e
puntamento
5 Modifica locale snap ad oggetto:
punto finale
1
Modifica locale snap ad oggetto:
centro
6 Applica la selezione dello snap ad
oggetto
2
Modifica locale snap ad oggetto:
punto medio
7 Attiva e disattiva il puntamento dello
snap ad oggetto
3
Attiva e disattiva la modalit di snap
ad oggetto (OSNAP)
4
Modifiche locali temporanee alle impostazioni degli snap ad oggetto | 495
Alcuni tasti di modifica locale temporanea sono disponibili anche per gli altri
aiuti per il disegno impostati nella finestra di dialogo Impostazioni disegno.
Vedere anche:
"Impostazione della griglia e dello snap di griglia"
"Uso del blocco ortogonale (modalit orto)"
"Uso di Puntamento polare e PolarSnap"
"Uso dell'Input dinamico"
Tasti di scelta rapida nel Manuale di personalizzazione
Come apportare modifiche locali temporanee alle impostazioni degli snap
ad oggetto attivi
Tenere premuto F3 mentre si lavora.
Quando si rilascia il tasto, vengono ripristinate le impostazioni degli snap
ad oggetto attivi correnti.
496 | Capitolo 15 Uso degli strumenti di precisione
Come modificare il tempo di risposta della tastiera per i tasti di modifiche
locali temporanee
1 Nel gruppo di controllo di Windows, fare clic su Tastiera.
2 Nella scheda Velocit della finestra di dialogo Propriet - Tastiera,
trascinare il dispositivo di scorrimento Velocit di ripetizione in modo
da regolare il tempo di risposta della tastiera. Quindi fare clic su OK.
Riferimento rapido
IUPERS
Gestisce gli elementi dell'interfaccia utente personalizzati nel prodotto.
PERSONALIZZA
Personalizza le tavolozze degli strumenti e i gruppi di tavolozze degli
strumenti.
OPZIONI
Personalizza le impostazioni del programma.
OSNAP
Imposta le modalit di snap ad oggetto in corso.
OSMODE
Imposta l'esecuzione degli snap ad oggetto
TEMPOVERRIDES
Attiva e disattiva i tasti delle modifiche locali temporanee.
Limitazione del movimento del cursore
Sono disponibili diversi strumenti che consentono di limitare o bloccare il
movimento del cursore.
Impostazione della griglia e dello snap di griglia
Per migliorare la velocit e l'efficienza del disegno, possibile visualizzare ed
eseguire lo snap ad una griglia rettangolare. inoltre possibile controllarne la
spaziatura, l'angolo e l'allineamento.
Limitazione del movimento del cursore | 497
La griglia un modello di punti o linee rettangolare che si estende sull'area
specificata come limiti della griglia. Utilizzare la modalit griglia come
posizionare un foglio di carta millimetrata sotto un disegno. poich facilita
l'allineamento degli oggetti e la visualizzazione della distanza che li separa.
La griglia non viene stampata.
La modalit snap limita i movimenti del puntatore a croce agli intervalli
definiti dall'utente. Quando questa modalit attivata, il cursore sembra
aderire ad una griglia rettangolare invisibile. Lo snap particolarmente utile
per specificare punti precisi utilizzando i tasti di direzione o il dispositivo di
puntamento.
Le modalit griglia e snap sono indipendenti, ma sono spesso attivate
contemporaneamente.
Definizione dello stile di visualizzazione e dell'area della griglia
possibile visualizzare la griglia come modello di punti rettangolare o come
modello di linee rettangolare. La griglia visualizza i punti quando
MODOOMBRA impostato su Wireframe 2D. Visualizza invece le linee quando
MODOOMBRA impostato su Nascosto.
Per default, gli assi X e Y del sistema UCS vengono visualizzati con colori diversi
rispetto alle linee della griglia. Il colore pu essere definito nella finestra di
dialogo Colori della finestra di disegno. possibile accedere a questa finestra
di dialogo dalla scheda Disegno della finestra di dialogo Opzioni.
Il comando LIMITI consente di definire l'area di disegno coperta dalla griglia.
Se lo si desidera, anche possibile ignorare i limiti in modo da coprire con la
griglia l'intero piano XY del sistema di coordinate utente (UCS). possibile
accedere a questa opzione dalla finestra di dialogo Impostazioni disegno o
tramite la variabile di sistema GRIDDISPLAY.
Definizione della frequenza delle linee principali della griglia
Se la griglia viene visualizzata con le linee anzich con i punti, a determinati
intervalli vengono visualizzate linee pi scure denominate linee principali della
griglia. Quando si lavora con le unit decimali o con piedi e pollici, le linee
principali della griglia sono particolarmente utili per misurare in modo rapido
le distanze. Per definire la frequenza delle linee principali della griglia, utilizzare
498 | Capitolo 15 Uso degli strumenti di precisione
la finestra di dialogo Impostazioni disegno.
Per disattivare la visualizzazione delle linee principali della griglia, impostare
la relativa frequenza su 1.
NOTA Se la griglia viene visualizzata con le linee, anche i limiti della griglia vengono
indicati con linee pi scure. Non confondere tali limiti con le linee principali della
griglia.
NOTA Quando la griglia viene visualizzata nella forma di linee e SNAPANG
impostato su un valore diverso da 0, la visualizzazione non ha luogo. SNAPANG
non ha effetto sulla visualizzazione della griglia tratteggiata.
Modifica dinamica della griglia durante lo zoom
Se si esegue lo zoom in avvicinamento o in allontanamento sul disegno, la
spaziatura della griglia viene regolata automaticamente in base al nuovo fattore
di ingrandimento. Questa funzionalit denominata visualizzazione griglia
adattiva.
Se ad esempio si esegue lo zoom in allontanamento, la densit delle linee della
griglia visualizzate diminuisce automaticamente. Al contrario, se si esegue lo
zoom in avvicinamento, vengono visualizzate ulteriori linee nella stessa
proporzione delle linee principali della griglia.
Impostazione della griglia e dello snap di griglia | 499
Modifica dell'intervallo della griglia e di snap
Mentre si lavora, possibile attivare e disattivare la griglia e la modalit snap,
nonch modificare l'intervallo della griglia e di snap. possibile attivare o
disattivare temporaneamente la modalit Snap utilizzando un tasto di modifica
locale.
Gli intervalli di snap non devono necessariamente corrispondere alla spaziatura
della griglia. Ad esempio, possibile impostare per la griglia valori di spaziatura
pi ampi da utilizzare come riferimento e mantenere intervalli di snap pi
piccoli per garantire una maggiore precisione nel disegno dei punti.
Modifica dell'angolo e della base di griglia e di snap
Per disegnare rispettando uno specifico allineamento o angolo, possibile
modificare l'angolo di griglia o di snap ruotando il sistema di coordinate utente
(UCS). Questa rotazione riallinea il puntatore a freccia sullo schermo in
funzione del nuovo angolo. Nell'esempio che segue, il sistema UCS viene
ruotato di 30 gradi in modo che corrisponda all'angolo della staffa di
ancoraggio.
I punti di griglia e di snap sono sempre allineati all'origine del sistema UCS.
Per spostare l'origine della griglia e dello snap alla griglia, spostare il sistema
UCS.
Vedere anche:
"Impostazione di griglia e snap assonometrici"
Modifiche locali temporanee alle impostazioni degli snap ad oggetto a
pagina 495
Come visualizzare una griglia e impostarne l'intervallo
1 Fare clic sul menu Strumenti Impostazioni disegno.
500 | Capitolo 15 Uso degli strumenti di precisione
2 Nella scheda Snap e Griglia della finestra di dialogo Impostazioni disegno,
selezionare Griglia per visualizzare la griglia.
3 Nell'area Tipo snap, selezionare Snap griglia e Snap rettangolare.
4 Per Spaziatura X di griglia, digitare la spaziatura orizzontale della griglia
in unit.
5 Per utilizzare lo stesso valore per la spaziatura verticale della griglia
verticale, premere INVIO. In caso contrario, digitare un altro valore per
Spaziatura Y di griglia.
6 Fare clic su OK.
Come attivare la modalit snap e impostarne gli intervalli
1 Fare clic sul menu Strumenti Impostazioni disegno.
2 Nella finestra di dialogo Impostazioni disegno scegliere la scheda Snap e
Griglia, quindi selezionare Snap.
3 Nell'area Tipo snap, selezionare Snap griglia e Snap rettangolare.
4 Nella casella Intervallo X di snap, immettere in unit il valore di spaziatura
dello snap orizzontale.
5 Per utilizzare lo stesso valore anche per l'intervallo di snap verticale,
premere INVIO. In alternativa, immettere una nuova distanza nella casella
Intervallo Y di snap.
6 Fare clic su OK.
Come impostare i limiti della griglia
1 Fare clic sul menu Formato Limiti del disegno.
2 Al messaggio di richiesta comandi, immettere i valori delle coordinate di
un punto nell'angolo inferiore sinistro dei limiti della griglia.
3 Immettere i valori delle coordinate di un punto nell'angolo superiore
destro dei limiti della griglia.
I limiti della griglia vengono cos impostati su un'area rettangolare definita
dai due punti.
Come apportare modifiche locali temporanee alla modalit Snap
Tenere premuto F9 mentre si lavora.
Impostazione della griglia e dello snap di griglia | 501
Quando si rilascia il tasto, la modalit Snap viene ripristinata.
Come ruotare l'angolo di griglia e di snap e cambiare il punto base
1 Fare clic su scheda Vista gruppo Coordinate Z.
2 Immettere l'angolo di rotazione per il sistema UCS.
3 Fare clic sulla scheda Vista gruppo Coordinate Origine.
4 Specificare un nuovo punto di origine per l'UCS.
5 Fare clic su OK.
Come passare dalla visualizzazione della griglia con i punti alla
visualizzazione con le linee e viceversa
1 Al messaggio di richiesta comandi, immettere MODOOMBRA.
2 Eseguire una delle seguenti operazioni:
Per visualizzare la griglia con i punti, specificare l'opzione
Wireframe2d.
Per visualizzarla invece con le linee, specificare l'opzione Nascosto3d.
Come modificare la frequenza delle linee principali della griglia
1 Se necessario, al messaggio di richiesta comandi, immettere MODOOMBRA
e specificare lo stile di visualizzazione Nascosto2d.
2 Fare clic sul menu Strumenti Impostazioni disegno.
3 Nella scheda Snap e griglia della finestra di dialogo Impostazioni disegno,
specificare un numero per Linea principale ogni.
4 Fare clic su OK.
Riferimento rapido
IMPOSTADIS
Imposta la griglia e lo snap, il puntamento polare e con snap ad oggetto, le
modalit di snap ad oggetto, l'input dinamico e le propriet rapide.
502 | Capitolo 15 Uso degli strumenti di precisione
GRIGLIA
Visualizza un modello di griglia nella finestra corrente.
LIMITI
Imposta e controlla i limiti della visualizzazione della griglia nel modello
corrente o in un layout specifico.
MODOOMBRA
Controlla la visualizzazione dell'ombreggiatura degli oggetti solidi nella
finestra corrente.
SNAP
Vincola lo spostamento del cursore ad intervalli specificati.
GRIDDISPLAY
Controlla i limiti di visualizzazione della griglia.
GRIDMODE
Specifica l'attivazione o la disattivazione della griglia.
GRIDMAJOR
Controlla la frequenza delle linee principali della griglia rispetto a quelle
secondarie.
GRIDUNIT
Specifica la spaziatura della griglia (X e Y) per la finestra corrente.
LIMCHECK
Controlla la creazione di oggetti all'esterno dei limiti della griglia.
LIMMAX
Memorizza i limiti della griglia superiore destra per lo spazio corrente, espressi
sotto forma di coordinate globali.
LIMMIN
Memorizza il limite inferiore sinistro della griglia per lo spazio corrente,
espresso in coordinate globali.
SNAPANG
Imposta l'angolo di rotazione dello snap e della griglia per la finestra corrente
sull'UCS corrente.
Impostazione della griglia e dello snap di griglia | 503
SNAPBASE
Imposta il punto di origine dello snap e della griglia per la finestra corrente
rispetto all'UCS corrente.
SNAPMODE
Attiva e disattiva la modalit snap.
SNAPTYPE
Imposta il tipo di snap per la finestra corrente.
SNAPUNIT
Imposta l'intervallo di snap per la finestra corrente.
TEMPOVERRIDES
Attiva e disattiva i tasti delle modifiche locali temporanee.
Uso del blocco ortogonale (modalit orto)
Nel corso della creazione o della modifica di oggetti, per maggiore praticit e
precisione, possibile limitare lo spostamento del cursore ai movimenti
orizzontali e verticali.
Quando si disegnano linee o si spostano oggetti, possibile utilizzare la
modalit orto per limitare il cursore all'asse orizzontale o verticale. Spostando
il cursore, la linea elastica segue l'asse orizzontale o verticale, a seconda di
quale asse si trova pi vicino al cursore.
L'orientamento del sistema di coordinate utente (UCS) corrente determina le
direzioni orizzontale e verticale. Nelle viste 3D, la modalit orto limita
ulteriormente il cursore nei movimenti verso l'alto e verso il basso. In questo
caso, nella descrizione comandi verr indicato +Z o -Z per l'angolo.
SUGGERIMENTO Utilizzare l'immissione diretta della distanza con la modalit
orto attivata per creare linee ortogonali di lunghezze specifiche o per spostare gli
oggetti di distanze specifiche.
possibile attivare e disattivare la modalit orto in qualsiasi momento durante
la stesura e la modifica di un disegno. La modalit orto viene ignorata se si
immettono le coordinate o si specifica uno snap ad oggetto. Per attivare o
disattivare temporaneamente la modalit orto, tenere premuto il tasto di
modifica locale e MAIUSC. Durante l'utilizzo del tasto di modifica locale, non
disponibile il metodo di immissione diretta della distanza.
504 | Capitolo 15 Uso degli strumenti di precisione
Per il disegno o la modifica di oggetti con angolazioni non parallele agli assi
orizzontale e verticale, vedere Uso di Puntamento polare e PolarSnap a pagina
506.
Se attivata la modalit orto, l'impostazione Snap assonometrico ha la priorit
sul sistema UCS per la definizione delle direzioni orizzontale e verticale.
NOTA La modalit Orto e il Puntamento polare non possono essere attivati
contemporaneamente. L'attivazione di Orto disattiva il puntamento polare.
Vedere anche:
Modifiche locali temporanee alle impostazioni degli snap ad oggetto a
pagina 495
Come attivare o disattivare la modalit Orto
Nella barra di stato, fare clic sul pulsante Orto.
Per attivare o disattivare temporaneamente la modalit orto, tenere premuto
MAIUSC durante le operazioni di disegno. Durante l'utilizzo del tasto di
modifica locale, non disponibile il metodo di immissione diretta della
distanza.
NOTA L'attivazione automatica di Orto disattiva il puntamento polare.
Riferimento rapido
ORTO
Vincola lo spostamento del cursore alla direzione verticale o orizzontale.
ORTHOMODE
Limita il movimento del cursore alla direzione perpendicolare.
TEMPOVERRIDES
Attiva e disattiva i tasti delle modifiche locali temporanee.
Uso del blocco ortogonale (modalit orto) | 505
Uso di Puntamento polare e PolarSnap
Puntamento polare limita i movimenti del cursore ad angoli specificati.
PolarSnap limita i movimenti del cursore ad incrementi specificati lungo un
angolo polare.
Nel corso della creazione o della modifica di oggetti, possibile utilizzare
Puntamento polare per la visualizzazione di traiettorie di allineamento
temporanee definite dagli angoli polari specificati. Nelle viste 3D, il
puntamento polare fornisce un'ulteriore traiettoria di allineamento nelle
direzioni verso l'alto e verso il basso. In questo caso, nella descrizione comandi
verr indicato +Z o -Z per l'angolo.
Gli angoli polari vengono creati rispetto all'orientamento del sistema di
coordinate utente (UCS) corrente e all'impostazione della convenzione
dell'angolo base in un disegno. La direzione di base dell'angolo viene impostata
nella finestra di dialogo Unit disegno (UNITA).
Utilizzare PolarSnap
per eseguire lo snap alle distanze specificate lungo la
traiettoria di allineamento. Nella figura riportata di seguito, ad esempio, viene
tracciata una linea di due unit dal punto 1 al punto 2, quindi un'altra linea
di uguale lunghezza a partire dal punto 3 e con un angolo di 45 gradi rispetto
alla prima. Se si attiva l'incremento dell'angolo polare di 45 gradi, vengono
visualizzate una traiettoria di allineamento e una descrizione comandi quando
il cursore attraversa gli angoli di 0 o di 45 gradi. La traiettoria di allineamento
e la descrizione dei comandi scompaiono quando il cursore viene spostato al
di fuori dell'angolo.
Le traiettorie di allineamento e le descrizioni dei comandi vengono visualizzate
quando il cursore si avvicina agli angoli polari. L'angolo di default di 90
gradi. necessario utilizzare la traiettoria di allineamento e la descrizione del
comando per disegnare l'oggetto. possibile utilizzare il puntamento polare
con gli snap ad oggetto Intersezione e Intersezione apparente per individuare
le intersezioni di una traiettoria di allineamento polare con un altro oggetto.
506 | Capitolo 15 Uso degli strumenti di precisione
NOTA La modalit Orto e il Puntamento polare non possono essere attivati
contemporaneamente. L'attivazione del puntamento polare comporta la
disattivazione della modalit orto. Analogamente, PolarSnap e lo snap griglia non
possono essere attivi contemporaneamente. L'attivazione di PolarSnap comporta
la disattivazione dello snap griglia.
Specificazione degli angoli polari (Puntamento polare)
possibile utilizzare il puntamento polare per eseguire il puntamento di
incrementi di angolo polare di 90, 60, 45, 30, 22,5, 18, 15, 10 e 5 gradi.
comunque possibile specificare altri angoli. Nella figura riportata di seguito
sono illustrate le traiettorie di allineamento visualizzate quando si sposta il
cursore di 90 gradi con l'incremento di angolo polare impostato a 30 gradi.
L'orientamento 0 dipende dall'angolo di snap impostato nella finestra di
dialogo Unit disegno. La direzione di snap (in senso orario o antiorario)
dipende dalla direzione delle unit specificata nella fase di impostazione delle
unit di misura.
possibile attivare o disattivare temporaneamente il puntamento polare
utilizzando un tasto di modifica locale. Il metodo di immissione diretta della
distanza non disponibile durante l'utilizzo del tasto di modifica locale per
il puntamento polare.
Definizione delle distanze polari (PolarSnap)
PolarSnap limita i movimenti del cursore ad incrementi della distanza polare
specificata. Ad esempio, specificando una lunghezza di 4 unit, il cursore
eseguir lo snap dal primo punto specificato con incrementi di 0, 4, 8, 12, 16
e cos via. Quando si sposta il cursore, viene visualizzata una descrizione
comandi che indica l'incremento di PolarSnap pi vicino. Per limitare
l'immissione di punti alle distanze polari, necessario che il puntamento
polare e la modalit di snap (impostata su PolarSnap) siano entrambi attivi.
possibile disattivare temporaneamente tutte le operazioni di snap e
puntamento utilizzando un tasto di modifica locale.
Uso di Puntamento polare e PolarSnap | 507
Vedere anche:
Modifiche locali temporanee alle impostazioni degli snap ad oggetto a
pagina 495
Come attivare e disattivare il puntamento polare
Premere F10 o fare clic sul pulsante Polare nella barra di stato.
Per attivare o disattivare temporaneamente il puntamento polare, tenere
premuto il tasto F10 mentre si lavora.
Come impostare la distanza polare di snap
1 Fare clic sul menu Strumenti Impostazioni disegno.
2 Nella finestra di dialogo Impostazioni disegno scegliere la scheda Snap e
Griglia, quindi selezionare Snap.
3 Nell'area Tipo snap, selezionare PolarSnap.
4 Nell'area Spaziatura polare, digitare la distanza polare.
5 Nella scheda Puntamento polare, selezionare Puntamento polare.
6 Selezionare l'angolo dall'elenco Angolo incremento.
possibile specificare i propri angoli scegliendo Angoli aggiuntivi, quindi
Nuovo.
7 Fare clic su OK.
Come disegnare oggetti utilizzando il puntamento polare
1 Attivare la modalit di puntamento polare e avviare un comando di
disegno, ad esempio ARCO, CERCHIO o LINEA.
inoltre possibile utilizzare il puntamento polare con comandi di
modifica, quali COPIA e SPOSTA.
2 Man mano che si sposta il cursore per la specifica di punti, si noti la linea
di puntamento polare tratteggiata che appare agli angoli di puntamento
specificati. I punti specificati mentre la linea viene visualizzata sono
conformi all'angolo di puntamento polare.
508 | Capitolo 15 Uso degli strumenti di precisione
Come disegnare oggetti utilizzando la distanza polare
1 Attivare lo snap e il puntamento polare.
Accertarsi che PolarSnap sia selezionato nella finestra di dialogo
Impostazioni disegno, all'interno della scheda Snap e Griglia.
2 Avviare un comando di disegno, ad esempio LINEA.
3 Man mano che si sposta il cursore, si noti che la linea tratteggiata del
puntamento polare visualizza una descrizione comandi che mostra la
distanza e l'angolo.
4 Specificare un punto.
La lunghezza della nuova linea conforme alla distanza polare.
Come impostare gli angoli di puntamento polare
1 Fare clic sul menu Strumenti Impostazioni disegno.
2 Nella finestra di dialogo Impostazioni disegno, all'interno della scheda
Puntamento polare, scegliere Puntamento polare.
3 Nell'elenco Angolo incremento, selezionare l'angolo di puntamento
polare.
4 Per impostare angoli di puntamento aggiuntivi, selezionare Angoli
aggiuntivi. Fare clic su Nuovo. Digitare il valore dell'angolo nella casella
di testo.
5 Nella sezione Misurazione degli angoli polari, specificare se gli incrementi
del puntamento polare sono basati sull'UCS o sono relativi all'ultimo
oggetto creato.
6 Fare clic su OK.
Nella barra di stato, fare clic con il pulsante destro del mouse su . Fare
clic su un angolo disponibile o su Impostazioni per definire ulteriori angoli
di puntamento.
Uso di Puntamento polare e PolarSnap | 509
Riferimento rapido
IMPOSTADIS
Imposta la griglia e lo snap, il puntamento polare e con snap ad oggetto, le
modalit di snap ad oggetto, l'input dinamico e le propriet rapide.
SNAP
Vincola lo spostamento del cursore ad intervalli specificati.
UNITA
Determina i formati di visualizzazione e la precisione delle coordinate e
dell'angolo.
ANGBASE
Imposta l'angolo di base su 0 rispetto al sistema UCS corrente.
ANGDIR
Imposta la direzione degli angoli positivi.
AUTOSNAP
Controlla la visualizzazione del contrassegno, della descrizione e della calamita
di AutoSnap.
POLARANG
Imposta l'incremento dell'angolo polare.
POLARDIST
Imposta l'incremento dello snap quando SNAPTYPE impostata su 1
(PolarSnap).
POLARMODE
Controlla le impostazioni per il puntamento di tipo polare e con snap ad
oggetto.
SNAPTYPE
Imposta il tipo di snap per la finestra corrente.
TEMPOVERRIDES
Attiva e disattiva i tasti delle modifiche locali temporanee.
510 | Capitolo 15 Uso degli strumenti di precisione
TRACKPATH
Controlla la visualizzazione della traiettoria di allineamento per il puntamento
polare e per quello con snap ad oggetto.
Blocco di un angolo per un punto (angolo)
possibile specificare la modifica di un angolo che blocca il cursore per il
punto seguente immesso.
Per indicare la modifica di un angolo, digitare un angolo preceduto da una
parentesi angolare aperta (<) ogni volta che un comando richiede di specificare
un punto. La sequenza riportata di seguito consente di visualizzare una
modifica locale di 30 gradi specificata durante l'esecuzione di un comando
LINEA.
Comando: linea
Specificare primo punto: specificare un punto iniziale per la linea
Specificare punto successivo o [Annulla]: <30
Modifica angolo: 30
Specificare punto successivo o [Annulla]: specificare un punto
L'angolo specificato bloccher il cursore, ignorando le opzioni Snap griglia,
Modalit orto e PolarSnap. Le immissioni di coordinate e gli snap ad oggetto
hanno priorit sulla modifica degli angoli.
Combinazione o offset di punti e coordinate
Per specificare una nuova posizione per il punto, possibile combinare i valori
delle coordinate da diversi punti oppure specificare gli offset dagli oggetti
esistenti.
Combinazione di valori di coordinate (filtri di coordinate)
possibile utilizzare i filtri di coordinate per estrarre uno alla volta i valori di
coordinata dalle posizioni degli oggetti esistenti.
I filtri di coordinate specificano una nuova posizione di coordinata utilizzando
il valore X di una posizione, il valore Y di una seconda posizione e, per le
coordinate 3D, il valore Z di una terza posizione. Quando vengono utilizzati
con gli snap ad oggetto, i filtri delle coordinate estraggono i valori delle
coordinate da un oggetto esistente.
Blocco di un angolo per un punto (angolo) | 511
I filtri delle coordinate vengono utilizzati in genere per individuare il centro
di un rettangolo e per posizionare la proiezione di un punto 3D sul piano XY
del sistema UCS.
Per specificare un filtro alla riga di comando, digitare un punto e una o pi
lettere X, Y e Z. La voce successiva limitata ad uno specifico valore di
coordinata.
Esempio: uso dei filtri delle coordinate in 2D
Il foro nella piastra di supporto dell'illustrazione seguente stato centrato nel
rettangolo estraendo le coordinate X,Y dai punti medi dei segmenti di linea
orizzontali e verticali della piastra.
Di seguito riportata la procedura da eseguire alla riga di comando:
Comando: cerchio
Specificare centro del cerchio o [3P/2P/Ttr (tangente tangente raggio)]: .x
di: med
di: selezionare la linea orizzontale sullo spigolo inferiore della piastra di supporto
di: (manca YZ): med
di: selezionare la linea verticale sul lato sinistro della piastra di supporto
di: Diametro/<Raggio> Specificare il raggio del foro
I filtri delle coordinate funzionano solo quando nel programma viene richiesto
di specificare un punto. Se si tenta di utilizzare un filtro delle coordinate nella
riga di comando, viene visualizzato un messaggio di errore.
Esempio: uso dei filtri delle coordinate in 3D
In questo esempio viene mostrato come utilizzare i filtri delle coordinate per
creare un oggetto punto al centro (baricentro) di un oggetto 3D. Per maggiore
chiarezza, le linee nascoste sono state eliminate. Il valore X del nuovo punto
viene estratto dalla prima posizione specificata, il valore Y dalla seconda
posizione ed il valore Z dalla terza. I tre valori vengono combinati per formare
i valori delle coordinate del nuovo punto.
Comando: punto
Punto: .x
di med
512 | Capitolo 15 Uso degli strumenti di precisione
di Selezionare l'oggetto (1)
(manca YZ): .y
di med
di Selezionare l'oggetto (2)
(manca Z): med
di Selezionare l'oggetto (3)
Come usare i filtri di coordinate per la specifica di un punto in 2D
1 Alla richiesta di un punto, digitare un filtro di coordinate (.x o .y).
Ad esempio, digitare .x per specificare per primo il valore di X.
2 Per estrarre il valore della prima coordinata, specificare un punto.
Se ad esempio si digitato .x al passaggio 1, il valore X viene estratto da
questo punto.
3 Per estrarre il valore della coordinata successiva, specificare un altro punto.
La posizione del nuovo punto combina i valori delle coordinate estratti
dai punti specificati ai passaggi 2 e 3.
NOTA Anzich specificare un punto nei passaggi 2 o 3, possibile digitare un
valore numerico.
Come usare i filtri di coordinate per la specifica di un punto in 3D
1 Alla richiesta di una punto, digitare un filtro di coordinate (.x, .y, .z, .xy,
.xz o .yz).
Ad esempio, digitare .x per specificare per primo il valore di X.
2 Per estrarre il valore o i valori della coordinata specificata, specificare un
punto.
Se ad esempio si digitato .x al passaggio 1, il valore X viene estratto da
questo punto.
3 Quando viene visualizzato il messaggio di richiesta delle coordinate
rimanenti, procedere come segue:
Estrarre i valori delle coordinate rimanenti specificando un punto.
Combinazione di valori di coordinate (filtri di coordinate) | 513
Digitare un altro filtro di coordinate e tornare al passaggio 2.
Se ad esempio si digitato .x al passaggio 1, specificare un secondo punto
per estrarre le coordinate Y e Z contemporaneamente oppure digitare .y
o .z per specificare i valori Y e Z separatamente.
La posizione del nuovo punto combina i valori delle coordinate estratti
dai punti specificati ai passaggi 2 e 3.
NOTA Anzich specificare un punto nei passaggi 2 o 3, possibile digitare un
valore numerico.
Riferimento rapido
Filtri di coordinate (Modificatore di comando)
Combina i valori X, Y e Z di diversi punti per specificare un unico punto.
Puntamento a punti su oggetti (puntamento snap ad oggetto)
possibile disegnare oggetti con angolazioni o relazioni specifiche rispetto ad
altri oggetti lungo determinate direzioni denominate traiettorie di
allineamento.
AutoTrack
consente di disegnare oggetti con angolazioni o relazioni specifiche
rispetto ad altri oggetti. Quando AutoTrack attivato, le traiettorie di allineamento
temporanee consentono di creare oggetti in posizioni e con angolazioni precise.
AutoTrack include due opzioni di puntamento: il puntamento polare e il
puntamento con snap ad oggetto.
attivate e disattivate rispettivamente con i pulsanti Polare e Opuntamento
nella barra di stato. Utilizzare i tasti di modifica locale per attivare e disattivare
il puntamento dello snap ad oggetto oppure per disattivare tutte le operazioni
di snap e puntamento. Vedere l'illustrazione della tastiera in Modifiche locali
temporanee alle impostazioni degli snap ad oggetto a pagina 495.
Il metodo di puntamento con snap ad oggetto viene utilizzato con gli snap
ad oggetto. Prima di utilizzare il puntamento da un punto snap di un oggetto,
necessario impostare uno snap ad oggetto.
Puntamento Snap ad oggetto
necessario utilizzare il puntamento con snap ad oggetto per individuare
punti sulle traiettorie di allineamento basate su punti di snap ad oggetto. I
514 | Capitolo 15 Uso degli strumenti di precisione
punti acquisiti sono contrassegnati da un piccolo segno pi (+). possibile
acquisire fino a sette puntamenti alla volta. Dopo avere acquisito un punto,
quando si sposta il cursore sulle traiettorie di disegno, vengono visualizzate
traiettorie di allineamento orizzontali, verticali o polari rispetto al punto. Ad
esempio, possibile selezionare un punto su una traiettoria basata sul punto
finale o medio di un oggetto o su un'intersezione tra oggetti.
NOTA possibile risalire agli snap ad oggetto Perpendicolare o Tangente
dall'ultimo punto selezionato in un comando, anche se il puntamento con snap
ad oggetto disattivato.
Nella figura riportata di seguito attivato lo snap ad oggetto Fine. Il disegno
della linea viene iniziato facendo clic sul punto iniziale (1), quindi il cursore
viene spostato prima sul punto finale di un'altra linea (2) per acquisirlo e poi
lungo la traiettoria di allineamento orizzontale, fino ad identificare il punto
finale desiderato per la linea (3).
Modifica delle impostazioni di puntamento snap ad oggetto
L'impostazione di default del puntamento con snap ad oggetto ortogonale.
Le traiettorie di allineamento sono visualizzate a 0, 90, 180 e 270 gradi dai
punti dell'oggetto acquisiti. In alternativa, possibile utilizzare angoli di
puntamento polari. Per il puntamento con snap ad oggetto, i punti dell'oggetto
vengono acquisiti automaticamente.
NOTA possibile scegliere di acquisire i punti solo quando si preme MAIUSC.
Modifica della visualizzazione della traiettoria di allineamento
possibile modificare sia la modalit utilizzata da AutoTrack per la
visualizzazione delle traiettorie di allineamento, sia quella utilizzata per
acquisire i punti per il puntamento con snap ad oggetto. Per default, le
traiettorie di allineamento si estendono fino al limite della finestra di disegno,
ma possibile impostare una lunghezza minore oppure decidere di non
visualizzarle affatto.
Puntamento a punti su oggetti (puntamento snap ad oggetto) | 515
Consigli per l'uso del puntamento snap ad oggetto
Utilizzando AutoTrack, cio il puntamento polare e il puntamento snap ad
oggetto, si scopriranno tecniche che consentono di semplificare determinate
attivit di progettazione. Di seguito sono riportati alcuni suggerimenti utili.
Utilizzare gli snap ad oggetto Perpendicolare, Fine e Medio con il
puntamento con snap ad oggetto per disegnare punti perpendicolari ai
punti finali e medi degli oggetti.
Utilizzare gli snap ad oggetto Tangente e Fine con il puntamento con snap
ad oggetto per disegnare punti tangenti ai punti finali degli archi.
Utilizzare il puntamento con snap ad oggetto con i puntamenti temporanei.
Al messaggio di richiesta di un punto, digitare tt, quindi specificare un
puntamento temporaneo. In corrispondenza del punto viene visualizzato
un piccolo simbolo +. Quando si sposta il cursore, vengono visualizzate le
traiettorie di allineamento di AutoTrack rispetto al punto temporaneo. Per
eliminare il punto, spostare il cursore sul simbolo +.
Dopo aver acquisito un punto di snap ad oggetto, utilizzare l'immissione
diretta della distanza per specificare punti lungo le traiettorie di
allineamento ad una determinata distanza dal punto di snap ad oggetto
acquisito. Per specificare un messaggio di richiesta di un punto, selezionare
uno snap ad oggetto, spostare il cursore per visualizzare una traiettoria di
allineamento, quindi alla riga di comando digitare una distanza.
NOTA Il metodo di immissione diretta della distanza non disponibile durante
l'utilizzo del tasto di modifica locale per il puntamento polare.
Per gestire l'acquisizione di punti, utilizzare le opzioni Automatica e Tasto
Maiusc per acquisizione impostate nella scheda Disegno della finestra di
dialogo Opzioni. Per default, l'acquisizione dei punti impostata su
Automatica. Se sono impostati valori di spostamento ridotti, premere
MAIUSC per evitare temporaneamente di acquisire punti.
Come attivare e disattivare il puntamento con snap ad oggetto
Premere F11 oppure fare clic su nella barra di stato.
Per attivare o disattivare temporaneamente il puntamento con snap ad
oggetto, tenere premuto F11 mentre si lavora.
516 | Capitolo 15 Uso degli strumenti di precisione
Come modificare le impostazioni di AutoTrack
1 Fare clic sul menu Strumenti Opzioni.
2 Nella finestra di dialogo Opzioni, all'interno della scheda Disegno, area
Impostazioni AutoTrack, selezionare o deselezionare le seguenti opzioni
di visualizzazione della traiettoria di allineamento:
Visualizza vettore puntamento polare. Controlla la visualizzazione
della traiettoria di allineamento per il puntamento con snap ad
oggetto. Quando questa opzione deselezionata, non viene visualizzata
alcuna traiettoria.
Visualizza vettore puntamento a schermo intero. Controlla la
visualizzazione della traiettoria di allineamento per il puntamento
con snap ad oggetto. Quando questa opzione deselezionata, viene
visualizzata una traiettoria di allineamento che si estende soltanto dal
punto di snap ad oggetto al cursore.
Visualizza descrizione comandi AutoTrack. Controlla la visualizzazione
delle descrizioni dei comandi di AutoTrack. In queste descrizioni viene
indicato il tipo di snap ad oggetto (per il puntamento con snap ad
oggetto), l'angolo di allineamento e la distanza dal punto precedente.
3 Nell'area Acquisizione punto di allineamento selezionare un metodo di
acquisizione dei punti di un oggetto per il puntamento con snap ad
oggetto:
Automatica. I punti di un oggetto vengono acquisiti automaticamente.
Se questa opzione selezionata, possibile evitare di acquisire un
punto di un oggetto premendo MAIUSC.
Tasto Maiusc per acquisizione. I punti di un oggetto vengono acquisiti
solo se si preme MAIUSC quando il cursore si trova su un punto di
snap ad oggetto.
Riferimento rapido
IMPOSTADIS
Imposta la griglia e lo snap, il puntamento polare e con snap ad oggetto, le
modalit di snap ad oggetto, l'input dinamico e le propriet rapide.
OPZIONI
Personalizza le impostazioni del programma.
Puntamento a punti su oggetti (puntamento snap ad oggetto) | 517
AUTOSNAP
Controlla la visualizzazione del contrassegno, della descrizione e della calamita
di AutoSnap.
POLARMODE
Controlla le impostazioni per il puntamento di tipo polare e con snap ad
oggetto.
TRACKPATH
Controlla la visualizzazione della traiettoria di allineamento per il puntamento
polare e per quello con snap ad oggetto.
Puntamento per l'offset delle posizioni di punti (puntamento)
Il puntamento consente di specificare un punto tramite l'offset verticale e
orizzontale rispetto ad una serie di punti provvisori.
possibile utilizzare il metodo di puntamento ogni volta che viene richiesto
un punto. Esso consiste nell'utilizzo del dispositivo di puntamento per
specificare un punto tramite l'offset verticale e orizzontale rispetto ad una
serie di punti temporanei. Una volta avviato il puntamento e specificato il
punto di riferimento iniziale, il punto di riferimento successivo viene limitato
ad un percorso che si estende verticalmente o orizzontalmente rispetto al
punto iniziale. La direzione dell'offset indicata dalla linea elastica. Essa pu
essere modificata spostando il cursore per il punto di riferimento corrente. In
questo modo possibile puntare tutti i punti desiderati. Il puntamento viene
generalmente utilizzato con gli snap ad oggetto oppure con l'immissione
diretta della distanza.
Ad esempio, possibile trovare il centro di un rettangolo senza usare le linee
di costruzione. Avviare il puntamento e specificare il punto medio di una linea
orizzontale. Trascinare verticalmente il cursore e specificare il punto medio
di una linea verticale (2). Premere INVIO per accettare il punto (3) al centro
del rettangolo.
518 | Capitolo 15 Uso degli strumenti di precisione
Come utilizzare il puntamento per specificare un punto
1 Avviare un comando, ad esempio LINEA.
2 Tenere premuto MAIUSC e fare clic con il pulsante destro del mouse
nell'area di disegno. Fare clic su Puntamento.
3 Specificare un punto.
4 Spostare il cursore direttamente in alto, in basso, a sinistra o a destra
finch non appare la linea elastica.
La direzione dello spostamento determina quella del puntamento. Si
tenga presente che, se si sposta il cursore da sinistra a destra, poi
necessario spostarlo direttamente sopra l'ultimo punto selezionato per
poterlo spostare in alto o in basso.
5 Specificare un secondo punto.
6 Premere INVIO per terminare il puntamento.
Il punto iniziale della linea esegue lo snap all'intersezione immaginaria
dei percorsi verticale ed orizzontale che si estendono dai punti specificati.
La posizione dipende dalla direzione in cui si sposta il cursore dopo aver
specificato il primo punto.
Riferimento rapido
PUNTAMENTO (Modificatore di comando)
Consente di localizzare un punto rispetto ad una serie di punti temporanei.
Specificazione delle distanze
Quando viene specificato un punto, possibile immettere le distanze, gli offset
e gli intervalli misurati.
Immissione diretta delle distanze
possibile specificare un punto spostando il cursore nella direzione desiderata
e immettendo quindi la distanza.
Per definire velocemente la lunghezza di una linea senza immettere i valori
delle coordinate, possibile specificare un punto spostando il cursore nella
direzione desiderata e immettendo quindi la distanza dal primo punto.
Specificazione delle distanze | 519
possibile immettere distanze e punti calcolati utilizzando il calcolatore di
AutoCAD LT (CAL).
Il comando CAL e la calcolatrice CalcRapida possono essere utilizzati in modo
trasparente per calcolare le distanze e i punti per i comandi che richiedono
l'input dell'utente. Per ulteriori informazioni, vedere Uso della calcolatrice
CalcRapida a pagina 535.
possibile utilizzare l'immissione diretta della distanza per specificare punti
per tutti i comandi che richiedono pi di un punto. Quando la modalit orto
o il puntamento polare sono attivi, questo metodo rappresenta un modo
efficace per disegnare linee di lunghezza e direzione specificate e per spostare
o copiare gli oggetti.
NOTA Il metodo di immissione diretta della distanza non disponibile durante
l'utilizzo del tasto di modifica locale per la modalit orto, il puntamento snap ad
oggetto o il puntamento polare.
Vedere anche:
Uso di Puntamento polare e PolarSnap a pagina 506
Blocco di un angolo per un punto (angolo) a pagina 511
Come disegnare una linea mediante l'immissione diretta della distanza
1 Fare clic sulla scheda Inizio gruppo Disegna Linea.
2 Specificare il primo punto, quindi spostare il dispositivo di puntamento
fino a quando la linea elastica non forma lo stesso angolo della linea che
si desidera disegnare.
3 Digitare una distanza alla riga di comando.
La linea viene disegnata con la lunghezza e l'angolo specificati.
Riferimento rapido
LINEA
Crea segmenti di linee rette.
520 | Capitolo 15 Uso degli strumenti di precisione
Immissione diretta della distanza (Modificatore di comando)
Individua il punto successivo di una distanza specificata nella direzione del
cursore.
Offset dai punti di riferimento temporanei
possibile stabilire un punto di riferimento temporaneo come punto base per
l'offset dei punti successivi.
Il modificatore di comando Da stabilisce un punto di riferimento temporaneo
come punto base per l'offset dei punti successivi. Il metodo Dal non vincola
il cursore allo spostamento ortogonale. Il metodo Da viene utilizzato in genere
in combinazione con gli snap ad oggetto.
Come impostare l'offset di un punto da un punto di riferimento provvisorio
1 Al messaggio di richiesta di un punto, digitare da. In alternativa, premere
MAIUSC e fare clic con il pulsante destro del mouse per visualizzare il
menu di snap ad oggetto e quindi scegliere Da.
2 Se si desidera impostare un offset da un punto di un determinato oggetto,
specificare un metodo di snap ad oggetto Selezionare quindi il punto
dello snap ad oggetto.
3 Digitare una coordinata relativa, ad esempio. @1,1.
Riferimento rapido
DA (Modificatore di comando)
Individua lo sfalsamento di un punto rispetto ad un punto di riferimento
all'interno di un comando.
Specificazione di intervalli su oggetti
possibile tracciare distanze uguali lungo gli oggetti.
Introduzione alla specificazione di intervalli su oggetti
Illustra in maniera dettagliata le due modalit per tracciare distanze uguali
lungo gli oggetti.
Offset dai punti di riferimento temporanei | 521
Talvolta pu essere necessario creare punti o inserire simboli (blocchi) a
determinati intervalli in un oggetto.
possibile:
Definizione della lunghezza dei segmenti (MISURA)
Definizione del numero di segmenti uguali (DIVIDI)
possibile misurare o dividere linee, archi, spline, cerchi, ellissi e polilinee.
Tutti e due i metodi consentono di identificare gli intervalli tramite
l'inserimento di un punto o di un blocco.
Specificando dei punti, possibile utilizzare lo snap ad oggetto NODo per
allineare altri oggetti ad intervalli regolari sull'oggetto misurato o diviso, mentre
la specificazione di blocchi consente di creare costruzioni geometriche precise
o inserire contrassegni personalizzati. possibile ruotare i blocchi in
corrispondenza di ciascun punto di inserimento.
Non possibile, invece, inserire un blocco se non gi stato definito all'interno
del disegno. Gli attributi variabili all'interno del blocco non vengono inclusi
quando si inseriscono i riferimenti di un blocco.
I punti o i blocchi disegnati con MISURA o DIVIDI vengono collocati in un
gruppo di selezione. Di conseguenza, per modificarli subito, possibile
utilizzare l'opzione Precedente di SELEZ.
Vedere anche:
Utilizzo dei blocchi a pagina 767
Riferimento rapido
BLOCCO
Crea una definizione di blocco dagli oggetti selezionati.
DDPTYPE
Specifica lo stile di visualizzazione e le dimensioni degli oggetti punto.
DIVIDI
Crea oggetti punto o blocchi a distanza uguale lungo il perimetro o la
lunghezza di un oggetto.
522 | Capitolo 15 Uso degli strumenti di precisione
MISURA
Crea oggetti punto o blocchi ad intervalli predefiniti lungo il perimetro o la
lunghezza di un oggetto.
MBLOCCO
Salva gli oggetti selezionati o converte un blocco in un file di disegno
specificato.
PDMODE
Controlla la visualizzazione degli oggetti punto.
PDSIZE
Imposta le dimensioni di visualizzazione degli oggetti punto.
Specificazione di intervalli misurati su oggetti
possibile tracciare distanze uguali dall'estremit di un oggetto selezionato.
possibile utilizzare MISURA per contrassegnare un oggetto ad intervalli
specificati. possibile contrassegnare gli intervalli con punti o blocchi.
possibile che l'ultimo segmento di un oggetto misurato sia pi corto
dell'intervallo specificato.
Il punto iniziale delle misurazioni o delle divisioni varia a seconda del tipo di
oggetto. Per linee e polilinee aperte, il punto iniziale il punto finale pi
vicino al punto di selezione. Per polilinee chiuse, corrisponde al punto iniziale
della polilinea. Nei cerchi il punto iniziale si trova in corrispondenza
dell'angolo dal centro equivalente all'angolo dello snap corrente. Ad esempio,
se l'angolo dello snap 0, il cerchio inizia nella posizione delle lancette di un
orologio che segna le tre e continua in senso antiorario.
Se il punto di riferimento viene visualizzato come punto singolo (impostazione
di default), gli intervalli misurati potrebbero non essere visibili. possibile
modificare lo stile dei punti di riferimento mediante la finestra di dialogo Stile
punto (DDPTYPE). La variabile di sistema PDMODE controlla anche l'aspetto
dei punti di riferimento. Ad esempio, possibile modificare il valore per
trasformare i punti in croci.PDSIZE controlla le dimensioni degli oggetti punto.
Come inserire punti in corrispondenza di intervalli misurati su un oggetto
1 Fare clic sulla scheda Inizio gruppo Disegna menu a discesa Pi
punti Misura.
Specificazione di intervalli su oggetti | 523
2 Selezionare una linea, un arco, una spline, un cerchio, un'ellisse o una
polilinea.
3 Digitare una lunghezza di intervallo o specificare dei punti sullo schermo
per indicare una lunghezza.
I punti vengono collocati sull'oggetto in base agli intervalli specificati.
Come inserire blocchi in corrispondenza di intervalli misurati su un oggetto
1 Se necessario, creare il blocco che si desidera inserire.
2 Fare clic sulla scheda Inizio gruppo Disegna menu a discesa Pi
punti Misura.
3 Selezionare una linea, un arco, una spline, un cerchio, un'ellisse o una
polilinea.
4 Digitare b (Blocco).
5 Digitare il nome del blocco che si desidera inserire.
6 Digitare s per allineare i blocchi con l'oggetto misurato. Digitare n per
utilizzare un angolo di rotazione di 0 gradi.
7 Digitare una lunghezza di intervallo o specificare dei punti sullo schermo
per indicare una lunghezza.
I blocchi vengono inseriti sull'oggetto in base agli intervallo specificati.
Riferimento rapido
BLOCCO
Crea una definizione di blocco dagli oggetti selezionati.
DDPTYPE
Specifica lo stile di visualizzazione e le dimensioni degli oggetti punto.
MISURA
Crea oggetti punto o blocchi ad intervalli predefiniti lungo il perimetro o la
lunghezza di un oggetto.
PDMODE
Controlla la visualizzazione degli oggetti punto.
524 | Capitolo 15 Uso degli strumenti di precisione
PDSIZE
Imposta le dimensioni di visualizzazione degli oggetti punto.
Divisione di un oggetto in segmenti uguali
possibile dividere un oggetto selezionato in un numero specifico di lunghezze
uguali.
possibile creare punti o inserire blocchi in un oggetto in corrispondenza di
un determinato numero di intervalli uguali. Questa operazione, in realt, non
determina la scomposizione dell'oggetto in singoli oggetti, ma solo
l'identificazione della posizione delle divisioni in modo che sia possibile
utilizzarle come punti di riferimento geometrici.
Il punto iniziale delle misurazioni o delle divisioni varia a seconda del tipo di
oggetto. Per linee e polilinee aperte, il punto iniziale il punto finale pi
vicino al punto di selezione. Per polilinee chiuse, corrisponde al punto iniziale
della polilinea. Nei cerchi il punto iniziale si trova in corrispondenza
dell'angolo dal centro equivalente all'angolo dello snap corrente. Ad esempio,
se l'angolo dello snap 0, il cerchio inizia nella posizione delle lancette di un
orologio che segna le tre e continua in senso antiorario.
Se il punto di riferimento viene visualizzato come punto singolo (impostazione
di default), i segmenti potrebbero non essere visibili. possibile modificare lo
stile dei punti di riferimento mediante la finestra di dialogo Stile punto
(DDPTYPE). La variabile di sistema PDMODE controlla anche l'aspetto dei
punti di riferimento. Ad esempio, possibile modificare il valore per
trasformare i punti in croci. PDSIZE controlla le dimensioni degli oggetti punto.
Come inserire punti per contrassegnare i segmenti uguali
1 Fare clic sulla scheda Inizio gruppo Disegna menu a discesa Pi
punti Dividi.
2 Selezionare una linea, un cerchio, un'ellisse, una polilinea, un arco o una
spline.
Specificazione di intervalli su oggetti | 525
3 Digitare il numero di segmenti desiderati.
Viene inserito un punto tra ogni segmento.
Come inserire blocchi per contrassegnare i segmenti uguali in un oggetto
1 Se necessario, creare il blocco che si desidera inserire.
2 Fare clic sulla scheda Inizio gruppo Disegna menu a discesa Pi
punti Dividi.
3 Selezionare una linea, un arco, un cerchio, un'ellisse, una polilinea o una
spline.
4 Digitare b (Blocco).
5 Digitare il nome del blocco che si desidera inserire.
6 Digitare s per allineare i blocchi con l'oggetto diviso. Digitare n per
utilizzare un angolo di rotazione di 0 gradi.
7 Digitare il numero di segmenti desiderati.
Riferimento rapido
BLOCCO
Crea una definizione di blocco dagli oggetti selezionati.
DDPTYPE
Specifica lo stile di visualizzazione e le dimensioni degli oggetti punto.
DIVIDI
Crea oggetti punto o blocchi a distanza uguale lungo il perimetro o la
lunghezza di un oggetto.
MBLOCCO
Salva gli oggetti selezionati o converte un blocco in un file di disegno
specificato.
PDMODE
Controlla la visualizzazione degli oggetti punto.
526 | Capitolo 15 Uso degli strumenti di precisione
PDSIZE
Imposta le dimensioni di visualizzazione degli oggetti punto.
Estrazione di informazioni geometriche dagli oggetti
I comandi di interrogazione e di calcolo forniscono informazioni sugli oggetti
del disegno ed eseguono calcoli utili.
Informazioni sulle distanze, sugli angoli e sulle posizioni dei
punti
possibile ottenere informazioni sulla relazione tra due punti specificati o tra
pi punti: ad esempio, la distanza tra di essi o il relativo angolo nel piano XY.
Per stabilire la relazione tra due punti, possibile visualizzare:
La distanza tra i punti
L'angolo tra i punti nel piano XY
L'angolo dei punti dal piano XY
Le distanze delta, o modificate, X, Y e Z tra i punti.
Il comando ID elenca le coordinate X, Y e Z di un punto specificato.
Vedere anche:
Overview of Coordinate Entry
Estrazione di informazioni geometriche dagli oggetti | 527
Come calcolare la distanza e l'angolo tra due punti
1 Fare clic su scheda Inizio gruppo Utilit menu a discesa Misura
Distanza.
2 Specificare il primo e il secondo punto della distanza da calcolare.
3 Premere INVIO.
La distanza viene visualizzata nella riga di comando nel formato di unit
corrente.
Come calcolare la distanza e l'angolo tra pi punti
1 Fare clic su scheda Inizio gruppo Utilit menu a discesa Misura
Distanza.
2 Per la distanza da calcolare, specificare un primo e un secondo punto.
3 Per la distanza da calcolare, specificare il punto o i punti successivi.
4 Premere INVIO.
La distanza viene visualizzata nella riga di comando nel formato di unit
corrente.
Riferimento rapido
DIST
Misura la distanza e l'angolo tra due punti.
ID
Visualizza le coordinate UCS della posizione specificata.
MISURAGEOM
Misura la distanza, il raggio, l'angolo, l'area e il volume degli oggetti o della
sequenza di punti selezionati.
DISTANCE
Memorizza la distanza calcolata dal comando DIST.
528 | Capitolo 15 Uso degli strumenti di precisione
Come ottenere informazioni sulle propriet di massa e area
possibile ottenere l'area, il perimetro e le propriet di massa definiti dagli
oggetti selezionati o da una sequenza di punti.
possibile calcolare l'area e il perimetro di una sequenza di punti. inoltre
possibile ottenere l'area, il perimetro e le propriet di massa di qualsiasi tipo
di oggetto.
SUGGERIMENTO Un modo rapido per calcolare un'area delimitata da vari oggetti
in 2D consiste nell'utilizzare il comando CONTORNI. CONTORNI consente di
selezionare un punto nell'area per creare una polilinea chiusa o una regione.
quindi possibile utilizzare la tavolozza Propriet o il comando LISTA per individuare
l'area e il perimetro della polilinea o della regione.
Utilizzo di comandi per il calcolo dell'area
Con i comandi MISURAGEOM e AREA, possibile specificare una serie di
punti o selezionare un oggetto per calcolare l'area. Per calcolare l'area combinata
di pi oggetti, possibile visualizzare un totale progressivo man mano che si
aggiungono o sottraggono aree dal gruppo di selezione. Per selezionare gli
oggetti non possibile utilizzare la finestra di selezione o la finestra Interseca.
L'area e il perimetro totali sono salvati nelle variabili AREA e PERIMETER.
Oltre all'area, il comando MISURAGEOM consente di ottenere informazioni
geometriche da oggetti, quali distanza, raggio, angolo e volume.
Definizione di un'area
possibile misurare una regione arbitraria chiusa definita dai punti specificati.
necessario che i punti si trovino su un piano parallelo al piano XY del sistema
UCS corrente.
Come ottenere informazioni sulle propriet di massa e area | 529
Calcolo dell'area, del perimetro o della circonferenza di un oggetto
possibile calcolare l'area racchiusa e il perimetro o la circonferenza di cerchi,
ellissi, polilinee, poligoni, regioni e solidi tridimensionali di AutoCAD. Le
informazioni visualizzate dipendono dal tipo di oggetto selezionato:
Cerchi. Vengono visualizzate l'area e la circonferenza.
Ellissi, polilinee chiuse, poligoni, curve spline piane chiuse e regioni.
Vengono visualizzate l'area e il perimetro. Per le polilinee spesse, l'area
definita in base al centro della larghezza.
Oggetti aperti, quali curve spline e polilinee aperte. Vengono visualizzate
l'area e la lunghezza. L'area viene calcolata come se il punto iniziale e il
punto finale fossero uniti da una retta.
Solidi tridimensionali di AutoCAD. Viene visualizzata l'area 3D totale per
l'oggetto.
Esempio: come calcolare le diverse aree
530 | Capitolo 15 Uso degli strumenti di precisione
Aree combinate
Calcolo di aree combinate
possibile calcolare l'area totale di pi aree specificando punti o selezionando
oggetti. Ad esempio, possibile misurare l'area totale occupata dalle stanze
della pianta di un piano.
Sottrazione di aree da aree combinate
anche possibile sottrarre una o pi aree da un'area combinata calcolata,
durante l'esecuzione dei calcoli. Ad esempio, se si calcolata l'area di una
pianta del piano, possibile sottrarre l'area di una stanza.
Esempio: come sottrarre aree da un calcolo
Nell'esempio riportato di seguito, la polilinea chiusa rappresenta una piastra
metallica con due fori grandi. Per prima cosa viene calcolata l'area della
polilinea, quindi viene sottratta l'area di ogni foro. Vengono visualizzati l'area
e il perimetro o la circonferenza di ogni oggetto, aggiornando il totale dopo
ogni singola fase.
La sequenza alla riga di comando :
Comando: area
Specificare primo angolo o [Oggetto/Aggiungi/Sottrai]: a
Specificare primo angolo o [Oggetto/Sottrai]: o
(modalit AGGIUNGI) Selezionare oggetti: selezionare la polilinea (1)
Area = 0.34, Perimetro = 2.71
Area totale = 0.34
(modalit AGGIUNGI) Selezionare oggetti:premere INVIO
Specificare primo angolo o [Oggetto/Sottrai]: s
Specificare primo angolo o [Oggetto/Aggiungi]: o
(modalit SOTTRAI) Selezionare oggetti: selezionare il cerchio inferiore (2)
Area = 0.02, Circonferenza = 0.46
Area totale = 0.32
(modalit SOTTRAI) Selezionare oggetti: selezionare il cerchio superiore (3)
Area = 0.02, Circonferenza = 0.46
Area totale = 0.30
(modalit SOTTRAI) Selezionare cerchio o polilinea:premere INVIO
Specificare primo angolo o [Oggetto/Aggiungi]: premere INVIO
Come ottenere informazioni sulle propriet di massa e area | 531
inoltre possibile utilizzare REGIONE per convertire la piastra e i fori in regioni,
sottrarre i fori e quindi utilizzare la tavolozza Propriet o il comando LISTA
per individuare l'area della piastra.
SUGGERIMENTO Utilizzare il comando CAL o la calcolatrice CalcRapida per
convertire un sistema di unit dell'area in un altro. Per ulteriori informazioni, vedere
Uso della calcolatrice CalcRapida a pagina 535.
Calcolo delle propriet di massa
Utilizzando il comando PROPMASS, possibile analizzare solidi 3D e regioni
2D per individuare le rispettive propriet di massa, compresi volume, area,
momenti di inerzia, centro di gravit e cos via. Il risultato dei calcoli pu
inoltre essere salvato in un file di testo.
Vedere anche:
Creazione e combinazione di aree (Regioni) a pagina 599
Introduzione alle propriet degli oggetti a pagina 367
Come calcolare un'area definita
1 Fare clic su scheda Inizio gruppo Utilit menu a discesa
Misura Area.
2 Specificare i punti secondo una sequenza che definisca il perimetro
dell'area da misurare. Premere INVIO.
Il primo e l'ultimo punto vengono collegati in modo da formare un'area
chiusa. L'area e il perimetro vengono visualizzati nel formato di unit
correnti.
532 | Capitolo 15 Uso degli strumenti di precisione
Come calcolare l'area di un oggetto
1 Fare clic su scheda Inizio gruppo Utilit menu a discesa
Misura Area.
2 Alla riga di comando, digitare o (Oggetto).
3 Selezionare un oggetto.
L'area e il perimetro dell'oggetto selezionato vengono visualizzati nel
formato di unit correnti.
Come aggiungere aree durante il calcolo
1 Fare clic su scheda Inizio gruppo Utilit menu a discesa
Misura Area.
2 Digitare a (Aggiungi).
3 Effettuare una delle seguenti operazioni:
Specificare i punti che definiscono l'area da aggiungere. Premere
INVIO.
Digitare o (Oggetto) e selezionare gli oggetti da aggiungere.
Le nuove aree e il totale aggiornato di tutte le aree vengono visualizzate
nel formato di unit corrente.
4 Premere due volte INVIO per terminare il comando.
Come sottrarre aree durante il calcolo
1 Durante la visualizzazione di un'area combinata, immettere s (Sottrai).
2 Effettuare una delle seguenti operazioni:
Specificare i punti che definiscono l'area da sottrarre. Premere INVIO.
Digitare o (Oggetto) e selezionare gli oggetti da sottrarre.
Il totale di tutte le aree viene aggiornato e visualizzato via via che si
definiscono nuove aree.
3 Premere INVIO per terminare il comando.
Come ottenere informazioni sulle propriet di massa e area | 533
Riferimento rapido
AREA
Memorizza l'ultima area calcolata dal comando AREA.
LISTA
Visualizza i dati delle propriet per gli oggetti selezionati.
PROPMASS
Calcola le propriet di massa di regioni o solidi 3D di AutoCAD.
MISURAGEOM
Misura la distanza, il raggio, l'angolo, l'area e il volume degli oggetti o della
sequenza di punti selezionati.
PROPRIETA
Controlla le propriet degli oggetti esistenti.
CALCRAPIDA
Apre la calcolatrice CalcRapida.
UNITA
Determina i formati di visualizzazione e la precisione delle coordinate e
dell'angolo.
AREA
Memorizza l'ultima area calcolata dal comando AREA.
PERIMETER
Memorizza l'ultimo valore di perimetro calcolato dal comando AREA o LISTA.
Uso di una calcolatrice
possibile accedere ad una funzione della calcolatrice durante l'utilizzo del
programma, possibile utilizzare l'interfaccia della calcolatrice CalcRapida o
il comando CAL alla riga di comando in modo trasparente, mentre un comando
attivo o meno.
534 | Capitolo 15 Uso degli strumenti di precisione
Uso della calcolatrice CalcRapida
Grazie alla calcolatrice CalcRapida, un'interfaccia con aspetto e funzioni simili
a quelle di una calcolatrice tascabile, possibile eseguire calcoli matematici,
scientifici e geometrici, convertire le unit di misura, modificare le propriet
degli oggetti e valutare le espressioni.
Introduzione alla calcolatrice CalcRapida
La calcolatrice CalcRapida comprende le funzioni base della maggior parte
delle calcolatrici matematiche standard,
oltre a funzioni specifiche di AutoCAD LT, quali funzioni geometriche, un'area
di Conversione unit e un'area Variabili.
A differenza di molte calcolatrici, CalcRapida un elaboratore di espressioni.
Per maggiore flessibilit, il calcolo di una risposta non immediato quando
si fa clic su una funzione. Si consiglia pertanto di comporre un'espressione
che possibile modificare facilmente e, al termine, fare clic sul simbolo di
uguaglianza (=) oppure premere INVIO. In seguito, sar possibile richiamare
l'espressione dall'area Cronologia, modificarla e ricalcolare i risultati.
Con CalcRapida possibile:
Eseguire i calcoli matematici e trigonometrici
Accedere ai calcoli effettuati in precedenza ed esaminarli per una nuova
valutazione
Utilizzare la calcolatrice con la tavolozza della propriet per modificare le
propriet degli oggetti
Convertire le unit di misura
Eseguire calcoli geometrici relativi ad oggetti specifici
Copiare e incollare valori ed espressioni nella/dalla tavolozza delle propriet
e nella/dalla riga di comando
Eseguire calcoli con numeri misti (frazioni), e piedi e pollici
Definire, memorizzare e utilizzare le variabili della calcolatrice
Utilizzare funzioni geometriche del comando CAL.
Uso della calcolatrice CalcRapida | 535
Modifica dell'aspetto e delle dimensioni della calcolatrice CalcRapida
Fare clic sul pulsante Min/Max sulla calcolatrice per visualizzare solo la casella
Input e l'area Cronologia. possibile aprire e chiudere le aree utilizzando le
frecce per espandere e comprimere. possibile anche controllare la dimensione,
la posizione e l'aspetto della calcolatrice CalcRapida. Per ulteriori informazioni,
vedere Impostazione delle opzioni dell'interfaccia a pagina 157.
Riferimento rapido
CALCRAPIDA
Apre la calcolatrice CalcRapida.
CHIUDICALCRAP
Chiude la calcolatrice CalcRapida.
536 | Capitolo 15 Uso degli strumenti di precisione
QCSTATE
Indica se la calcolatrice CalcRapida aperta o chiusa.
Accesso a CalcRapida e nozioni sul relativo funzionamento
Utilizzo diretto di CalcRapida, con modalit analoghe a quelle di qualsiasi
calcolatrice da scrivania, oppure trasparente all'interno di un comando o della
tavolozza Propriet.
Esistono tre modalit di utilizzo di CalcRapida all'interno del programma:
Direttamente dal menu Strumenti, dalla barra degli strumenti Standard,
da un menu di scelta rapida o dalla riga di comando
In maniera trasparente durante l'esecuzione di un comando da un menu
di scelta rapida o dalla riga di comando
In maniera trasparente dalla tavolozza Propriet
La scelta del metodo dipende dalle modalit di utilizzo di CalcRapida.
Utilizzo diretto di CalcRapida
Quando si utilizza CalcRapida direttamente, possibile eseguire i calcoli e le
conversioni delle unit con modalit analoghe a quelle di una comune
calcolatrice da scrivania. possibile utilizzare gli Appunti di Windows (Ctrl+C,
Ctrl+V) per trasferire i risultati dei calcoli eseguiti in altre parti del programma
o in programmi esterni. I calcoli effettuati direttamente non hanno alcun
effetto sul disegno.
possibile accedere a CalcRapida direttamente nei seguenti modi:
Fare clic sul menu Strumenti Tavolozze DesignCenter.
Sulla barra degli strumenti Standard, fare clic sul pulsante CalcRapida.
Nell'editor dei disegni (senza comandi attivi), fare clic con il pulsante destro
del mouse e scegliere CalcRapida.
Alla riga di comando, digitare calcrapida.
Alla riga di comando, digitare qc.
Uso della calcolatrice CalcRapida | 537
Utilizzo trasparente di CalcRapida dall'interno di un comando
Durante l'esecuzione di un comando, possibile accedere a CalcRapida in
modo trasparente con le seguenti operazioni:
Fare clic con il pulsante destro del mouse per visualizzare il menu di scelta
rapida. Fare clic su CalcRapida.
Alla riga di comando, digitare calcrapida.
Alla riga di comando, digitare qc.
I calcoli che vengono trasferiti alla riga di comando hanno effetto sul disegno.
Ad esempio, se si disegna una linea con il comando LINEA e si trasferisce
un'espressione alla riga di comando dalla calcolatrice, per il punto successivo
della linea vengono utilizzati i risultati, che potrebbero essere costituiti da una
distanza o da una coordinata. In CalcRapida, fare clic sul pulsante Applica per
trasferire il valore al disegno in base all'espressione.
NOTA Quando si utilizza CalcRapida in maniera trasparente per calcolare un valore
per l'immissione diretta della distanza, l'opzione Applica trasferisce il valore alla
riga di comando. Per utilizzare il valore, posizionare i puntatori a croce per
determinare la direzione, quindi premere INVIO.
Utilizzo trasparente di CalcRapida dalla tavolozza Propriet
Se si desidera modificare delle propriet e applicare le espressioni valutate agli
oggetti del disegno, possibile accedere a CalcRapida in modo trasparente
dalla tavolozza Propriet. Utilizzare il seguente metodo:
Fare clic su una casella della tavolozza Propriet contenente un valore
numerico, quindi selezionare il pulsante CalcRapida visualizzato nella
casella.
Dopo aver calcolato un valore, trasferire il risultato nella tavolozza Propriet
facendo clic sul pulsante Applica.
La propriet del disegno o dell'oggetto viene modificata e le modifiche vengono
visualizzate nel disegno.
Calcolo delle espressioni matematiche in una finestra di dialogo
possibile inoltre immettere e valutare espressioni matematiche in una finestra
di dialogo utilizzando il seguente formato: =espressione<ALT+INVIO>.
538 | Capitolo 15 Uso degli strumenti di precisione
NOTA Per valutare le espressioni in una finestra di dialogo, verificare che la variabile
di sistema, CALCINPUT, sia impostata su 1.
Come utilizzare la calcolatrice CalcRapida
Eseguire una delle seguenti operazioni:
Fare clic sulla scheda Vista gruppo Tavolozze Calcolatrice rapida.
Fare clic con il pulsante destro del mouse sull'area di disegno per visualizzare
un menu di scelta rapida. Fare clic su CalcRapida.
Come utilizzare la calcolatrice CalcRapida all'interno di un comando
Eseguire una delle seguenti operazioni:
Alla riga di comando, digitare 'calcrapida o 'qc.
Fare clic con il pulsante destro del mouse per visualizzare un menu di scelta
rapida. Fare clic su CalcRapida.
Come utilizzare la calcolatrice CalcRapida con la tavolozza Propriet
1 Fare clic sulla scheda Vista gruppo Tavolozze Propriet .
2 Aprire la tavolozza Propriet.
3 Selezionare uno o pi oggetti.
4 Fare clic su una casella con una propriet numerica.
5 Fare clic sul pulsante CalcRapida nella casella.
Riferimento rapido
CALCRAPIDA
Apre la calcolatrice CalcRapida.
CHIUDICALCRAP
Chiude la calcolatrice CalcRapida.
Uso della calcolatrice CalcRapida | 539
Immettere, valutare e richiamare espressioni
Immettere le espressioni in CalcRapida utilizzando le regole matematiche
standard di precedenza. Esaminare e richiamare i calcoli dall'area Cronologia
e acquisire familiarit con le regole per l'utilizzo delle unit imperiali:
lunghezza, area e volume.
CalcRapida valuta le espressioni in base alle seguenti regole matematiche
standard di precedenza:
Prima le espressioni tra parentesi, iniziando dalle pi interne.
Operatori in ordine standard: prima gli esponenti, poi moltiplicazione e
divisione e infine addizione e sottrazione
Gli operatori con uguale priorit vengono interpretati da sinistra a destra
La casella Input della calcolatrice quella in cui si digitano e si recuperano le
espressioni. Utilizzando CalcRapida, possibile digitare i dati nella casella
Input in due modi. possibile digitare le espressioni utilizzando i pulsanti
Tastiera numerica di CalcRapida oppure utilizzare la tastiera o il tastierino
numerico del computer. Per utilizzare il tastierino numerico del computer,
necessario che BLOCNUM sia attivato.
Per valutare un'espressione, fare clic sul segno di uguale (=) sul tastierino
numerico di CalcRapida oppure premere INVIO sulla tastiera del computer.
Cenni generali sulla sintassi delle espressioni
La sintassi delle espressioni di CalcRapida identica a quella delle espressioni
della calcolatrice alla riga di comando. Ad esempio, per eseguire un'operazione
sul vettore o sulle coordinate 5,2,0, digitare [5,2,0] nella casella Input.
possibile ottenere il valore di una variabile di sistema utilizzando la funzione
GETVAR. La sintassi da utilizzare la seguente:
getvar(nome_variabile)
Per ulteriori informazioni, vedere CAL.
Utilizzo dell'area Cronologia
L'area Cronologia tiene un record continuo dei calcoli effettuati, analogamente
al nastro perforato di una calcolatrice da scrivania standard. possibile
utilizzare tale area per controllare le operazioni precedenti e trasferirle
nuovamente alla casella Input per eseguirne una nuova valutazione con
parametri differenti.
540 | Capitolo 15 Uso degli strumenti di precisione
Regole per la visualizzazione e la gestione delle unit
CalcRapida rispetta le seguenti regole:
I risultati dei calcoli vengono sempre espressi in formato decimale, salvo
nel caso in cui una distanza venga immessa in piedi e pollici
Si presuppone che i valori angolari immessi nella casella Input siano espressi
in gradi, indipendentemente dalle impostazioni della finestra di dialogo
Unit di disegno. Per specificare i valori in radianti, gradi centesimali e
gradi, aggiungere una r, una g o una d dopo il valore dell'angolo.
I risultati dei calcoli degli angoli vengono sempre espressi in gradi con
precisione completa AutoCAD.
Quando le unit di disegno sono impostate sulle unit architettoniche, la
calcolatrice visualizza i risultati dei calcoli delle unit imperiali nel formato
architettonico ed esegue l'arrotondamento in base alla precisione decimale
della visualizzazione (LUPREC) specificata nel disegno. I risultati di tutti gli
altri calcoli vengono visualizzati in formato decimale con precisione completa.
possibile separare piedi, pollici e pollici frazionari utilizzando un trattino,
uno spazio o niente. Per digitare i valori in un formato piedi-pollici valido,
possibile utilizzare uno dei casi di sintassi riportati di seguito:
5' o 60"
5'-9" o 5' 9" o 5'9"
5'-1/2" o 5' 1/2" o 5'1/2"
5'-9-1/2" o 5' 9-1/2" o 5'9-1/2"
5'-9 1/2" o 5' 9 1/2" o 5'9 1/2".
Per la designazione dei pollici per i calcoli lineari, l'inserimento dei doppi apici
('') facoltativo. Ad esempio, invece di digitare 5'9-1/2'', possibile digitare
5'9-1/2.
AVVERTIMENTO Con le unit imperiali, CalcRapida interpreta il segno meno o
il trattino (-) come separatore di unit e non come simbolo di sottrazione. Per
specificare la sottrazione, includere almeno uno spazio prima o dopo il segno
meno. Ad esempio, per sottrarre 9" da 5', immettere 5' -9" anzich 5'-9".
Uso della calcolatrice CalcRapida | 541
Con CalcRapida possibile calcolare i piedi quadrati e i piedi cubici. Per
immettere piedi quadrati o cubici, necessario digitare le unit con le seguenti
abbreviazioni:
piedi oppure piedi
piedi oppure piedi
Conversione delle unit decimali in unit imperiali
Per le misurazioni delle distanze, immettere il segno che rappresenta i pollici
(") dopo la visualizzazione dei risultati. Se ad esempio la distanza calcolata
15, immettere " dopo il 15, premere INVIO oppure fare clic su = per visualizzare
i risultati in unit imperiali 1'-3".
Per i risultati calcolati, immettere i valori iniziali in piedi (') e pollici (") per
visualizzare i risultati in piedi e pollici. Ad esempio:
5 * 6 = 30
5" * 6 = 2'-6"
5" * 6" = 30 pollici quadrati
5" * 0'-6" = 0.208333333 piedi quadrati
Come modificare il colore del font dei valori o delle espressioni nell' area
Cronologia di CalcRapida
1 Fare clic con il pulsante destro del mouse nell'area Cronologia. Fare clic
su Colore font valore o su Colore font espressione.
2 Nella finestra di dialogo Colore, fare clic su un colore di base oppure
scegliere Definisci colori personalizzati.
Questa opzione consente di selezionare un colore personalizzato e
aggiungerlo ai Colori personalizzati.
3 Fare clic su OK.
Nell'area Cronologia vengono visualizzati i colori selezionati per i valori
e le espressioni.
Come modificare una propriet nella tavolozza Propriet con CalcRapida
1 Fare clic su scheda Vista gruppo Tavolozze Propriet.
2 Selezionare un oggetto.
542 | Capitolo 15 Uso degli strumenti di precisione
NOTA Se CalcRapida viene visualizzata sul desktop quando si lavora con la
tavolozza Propriet, viene temporaneamente nascosta mentre si usa la
calcolatrice modale da tale tavolozza.
3 Nella sezione Geometria della tavolozza Propriet, fare clic sul valore di
una propriet.
A destra del valore viene visualizzata una piccola icona che raffigura la
calcolatrice.
NOTA possibile modificare solo le propriet che vengono visualizzate con
uno sfondo bianco.
4 Fare clic sull'icona della calcolatrice.
CalcRapida viene aperta e nella casella Input viene visualizzato il valore
corrente dell'oggetto.
5 Eseguire un calcolo sul valore visualizzato e fare clic sul pulsante del segno
di uguale (=).
Nella casella Input viene visualizzato il nuovo valore.
6 Fare clic su Applica.
NOTA Il pulsante Applica disponibile solo per le propriet modificabili e
basate sui numeri.
La calcolatrice viene chiusa e il nuovo valore viene visualizzato nella
tavolozza Propriet. L'oggetto viene modificato nel disegno.
Come ottenere i valori delle coordinate X, Y, Z relativi ad un punto
utilizzando CalcRapida
1 NOTA Il pulsante Richiedi coordinate della barra degli strumenti di CalcRapida
utilizza la funzione cur.
Sulla barra degli strumenti di CalcRapida, fare clic sul pulsante Richiedi
coordinate.
CalcRapida viene chiusa temporaneamente e viene chiesto di specificare
un punto.
2 Nel disegno, fare clic su un punto.
CalcRapida viene aperta e nella casella Input vengono visualizzati i valori
delle coordinate del punto.
Uso della calcolatrice CalcRapida | 543
Come misurare la distanza tra due punti utilizzando CalcRapida
1 NOTA Il pulsante della barra degli strumenti CalcRapida Distanza tra due
punti utilizza la funzione dist(p1,p2).
Dalla barra degli strumenti di CalcRapida, fare clic sul pulsante Distanza
tra due punti.
CalcRapida viene chiusa temporaneamente e viene chiesto di specificare
due punti.
2 Nel disegno, fare clic sul primo punto e poi sul secondo.
CalcRapida viene aperta e nella casella Input viene visualizzato il valore
della distanza tra i due punti.
Come ottenere l'angolo di una linea definito da due punti utilizzando
CalcRapida
1 NOTA Il pulsante Angolo della linea definito da due punti della barra degli
strumenti di CalcRapida utilizza la funzione ang(p1,p2).
Dalla barra degli strumenti di CalcRapida, fare clic sul pulsante Angolo
della linea definito da due punti.
CalcRapida viene chiusa temporaneamente e viene chiesto di specificare
due punti.
2 Digitare i valori delle coordinate per il primo punto e poi per il secondo.
CalcRapida viene aperta e il valore dell'angolo compreso tra i due punti
viene aggiunto alla fine di ogni valore o espressione gi presente nella
casella Input.
Come ottenere l'intersezione di una linea definita da quattro punti
utilizzando CalcRapida
1 NOTA Il pulsante Intersezione di due linee definita da quattro punti di
CalcRapida utilizza la funzione ill(p1,p2,p3,p4).
Sulla barra degli strumenti di CalcRapida, fare clic sul pulsante Intersezione
di due linee definita da quattro punti.
CalcRapida viene chiusa temporaneamente e viene chiesto di specificare
quattro punti.
2 Digitare i valori delle coordinate per il primo punto della linea uno, quindi
per il secondo punto della stessa linea. Successivamente, digitare i valori
544 | Capitolo 15 Uso degli strumenti di precisione
delle coordinate per il primo punto della linea due, quindi per il secondo
punto della stessa linea.
CalcRapida viene aperta e il valore dell'espressione valutata viene aggiunto
alla fine di ogni valore o espressione gi presente nella casella Input.
Riferimento rapido
CALCRAPIDA
Apre la calcolatrice CalcRapida.
CHIUDICALCRAP
Chiude la calcolatrice CalcRapida.
Conversione delle unit di misura
Nell'area Conversione unit di CalcRapida, possibile ottenere valori
equivalenti per unit di misura differenti.
Le conversioni delle unit sono disponibili per lunghezza, area, volume e
valori angolari. In base al tipo di unit selezionata, possibile selezionare un
elenco di unit da sottoporre alla funzione Converti da e uno da sottoporre
alla funzione Converti in.
Nella casella Valore da convertire viene visualizzato automaticamente il valore
della casella Input. possibile immettere anche un valore diverso. I risultati
della conversione delle unit vengono visualizzati nella casella Valore
convertito. possibile incollare il risultato nella casella Input facendo clic
sull'icona CalcRapida nella casella Valore convertito.
NOTA Nella casella Valore da convertire, immettere i valori decimali senza le unit.
Come convertire le unit di misura utilizzando CalcRapida
1 Nell'area Conversione unit, selezionare una categoria di unit dall'elenco
Tipo unit.
Uso della calcolatrice CalcRapida | 545
2 Nell'elenco Converti da, selezionare il tipo di unit dalla quale si esegue
la conversione.
3 Nell'elenco Converti in, selezionare il tipo di unit nella quale si esegue
la conversione.
4 Nella casella Valore da convertire, digitare il valore che si desidera
convertire. Premere INVIO.
Il valore convertito viene visualizzato nella casella Valore convertito.
Come copiare il risultato di una conversione di unit nella casella Input di
CalcRapida
Sulla barra del titolo Conversione unit, fare clic sul pulsante Restituisci
valore di conversione ad area di input.
Nella casella Input viene visualizzato il valore convertito.
Come convertire i radianti in gradi utilizzando CalcRapida
1 Sulla tastiera numerica, digitare un valore in radianti.
2 Nell'area delle funzioni scientifiche, fare clic sul pulsante r2d.
3 Sulla tastiera numerica, fare clic sul segno di uguale (=).
La conversione viene visualizzata nella casella Input.
Come convertire i gradi in radianti utilizzando CalcRapida
1 Sulla tastiera numerica, digitare un valore in gradi.
2 Nell'area Scientifiche, fare clic sul pulsante d2r.
3 Sulla tastiera numerica, fare clic sul segno di uguale (=).
La conversione viene visualizzata nella casella Input.
Riferimento rapido
CALCRAPIDA
Apre la calcolatrice CalcRapida.
CHIUDICALCRAP
Chiude la calcolatrice CalcRapida.
546 | Capitolo 15 Uso degli strumenti di precisione
Creazione e utilizzo delle variabili di calcolatrice
L'area Variabili di CalcRapida memorizza le variabili di calcolatrice a cui
possibile accedere in base alle necessit. Le variabili di calcolatrice possono
essere costanti o funzioni.
Nell'area Variabili possibile definire, memorizzare e richiamare le variabili di
calcolatrice. Le variabili di calcolatrice possono essere costanti
(coordinate/vettori, numeri reali e numeri interi) oppure funzioni. Nell'area
Variabili possibile
Fare clic su una variabile di calcolatrice per visualizzare informazioni, quali
valore, tipo e descrizione, nella casella Dettagli, situata nella parte inferiore
dell'area Variabili.
Fare doppio clic su una variabile di calcolatrice per caricarla nella casella
Input di CalcRapida.
Ulteriori operazioni possibili sono disponibili nei menu di scelta rapida
all'interno dell'area Variabili.
Creazione di nuove variabili di calcolatrice
possibile creare nuove variabili di calcolatrice utilizzando i menu di scelta
rapida nell'area Variabili. Quando si definiscono nuove variabili di calcolatrice
nella finestra di dialogo Definizione variabile, vengono applicate le seguenti
regole:
Costanti. Qualsiasi espressione immessa nella casella di immissione testo
Valore o Espressione viene valutata prima che la variabile di calcolatrice
venga memorizzata. Le variabili di calcolatrice definite come costanti sono
disponibili globalmente. possibile accedere alle costanti globali e
utilizzarle in disegni e sessioni diversi.
Funzioni. Qualsiasi espressione immessa nella casella di immissione testo
Valore o Espressione viene memorizzata come testo. Le funzioni vengono
valutate quando vengono utilizzate nella casella Input di CalcRapida.
Creazione di costanti globali
possibile creare costanti globali utilizzando uno dei metodi riportati di
seguito:
Digitare un'espressione nella casella Input utilizzando il formato
$nome_variabile=valore. Ad esempio, per definire il rapporto aureo su 8 cifre
Uso della calcolatrice CalcRapida | 547
decimali per una costante globale denominata Phi, digitare
$Phi=1.61803399 nella casella Input.
Fare clic sul pulsante Nuova variabile sulla barra del titolo dell'area Variabili.
Nella finestra di dialogo Definizione variabile, fare clic su Costante e inserire
i dati nelle altre caselle.
Fare clic con il pulsante destro del mouse sull' area Variabili. Fare clic su
Nuova variabile.
Accesso alle costanti globali
possibile accedere alle costanti globali e trasferirle alla casella Input di
CalcRapida nel modo seguente:
Fare doppio clic su una variabile nell'area Variabili di CalcRapida.
Fare clic su una variabile dell'elenco delle variabili di calcolatrice e
selezionare il pulsante Restituisci variabile ad area di input.
Digitare il simbolo del dollaro ($) seguito dal nome della variabile e premere
INVIO.
Per utilizzare una costante globale in una casella di immissione testo o
numerica all'interno di una finestra o di una finestra di dialogo, utilizzare la
sintassi: =$nome_ variabile e premere il tasto Fine. Ad esempio, per utilizzare
la variabile globale Phi precedentemente citata, digitare =$Phi e premere il
tasto Fine.
NOTA In CalcRapida, possibile utilizzare i nomi delle variabili globali nelle caselle
di testo o numeriche all'interno delle finestre e delle finestre di dialogo per indicare
in modo diretto solo le costanti.
Utilizzo delle funzioni di scelta rapida
Nella categoria delle funzioni di scelta rapida sono state memorizzate diverse
variabili di calcolatrice di esempio predefinite. Si tratta di espressioni
geometriche che combinano le funzioni CAL con la modalit Snap punto
finale. Nella tabella che segue sono descritte le variabili predefinite disponibili
nell'area Variabili della calcolatrice.
Descrizione Scelta rapida per Variabile
Distanza tra due punti finali dist(end,end) dee
548 | Capitolo 15 Uso degli strumenti di precisione
Descrizione Scelta rapida per Variabile
Intersezione di due linee definite da quattro
punti finali
ill(end,end,end) ille
Punto medio tra due punti finali (end+end)/2 mee
Vettore unitario nel piano XY e perpendicolare
a due punti finali
nor(end,end) nee
Raggio di un cerchio, un arco o un arco polilinea
selezionato
rag rag
Vettore ottenuto da due punti finali vee(end,end) vee
Vettore unitario ottenuto da due punti finali vec1(end,end) vee1
possibile modificare le variabili di calcolatrice o creare variabili personalizzate
con operazioni semplici. Per ulteriori informazioni, vedere il comando CAL.
Organizzazione delle variabili in categorie
possibile suddividere le variabili di calcolatrice nell'area Variabili in diverse
categorie. Si otterr una struttura ad un livello. La categoria Funzioni di scelta
rapida gi stata creata e contiene diverse funzioni.
Utilizzare il menu di scelta rapida nell'area Variabili per creare, ridenominare
o eliminare categorie di variabili.
Come utilizzare una variabile predefinita in un'espressione di CalcRapida
1 Nell'area Variabili, fare clic sulla variabile da utilizzare.
2 Sulla barra del titolo Variabili di CalcRapida, fare clic sul pulsante
Restituisci variabile ad area di input.
La variabile viene visualizzata nell'area Input come parte dell'espressione.
Come creare una nuova variabile in CalcRapida
1 Sulla barra del titolo Variabili di CalcRapida, fare clic sul pulsante Nuova
variabile.
2 Nella finestra di dialogo Definizione variabile, sotto Tipo di variabile,
selezionare Costante o Funzione.
Uso della calcolatrice CalcRapida | 549
3 Nella finestra di dialogo Definizione variabile, area Propriet variabile -
Nome, digitare un nome per la variabile. I nomi di variabile non possono
contenere spazi o caratteri speciali.
4 In Propriet variabile - Raggruppa con, fare clic su Nuovo.
5 Nella finestra di dialogo Definizione categoria, in Propriet categoria -
Nome, digitare un nome per la nuova categoria.
6 In Descrizione, digitare una descrizione per la nuova categoria. Fare clic
su OK.
7 Nella finestra di dialogo Definizione variabile, in Valore o Espressione,
digitare un valore o un'espressione per la nuova variabile.
8 In Descrizione, digitare una descrizione della nuova variabile. Fare clic
su OK.
La nuova variabile viene ora visualizzata nell'area Variabili.
Come modificare una variabile in CalcRapida
1 Nell'area Variabili, fare clic sulla variabile da modificare.
2 Sulla barra del titolo Variabili di CalcRapida, fare clic sul pulsante Modifica
variabile.
3 Nella finestra di dialogo Definizione variabile, apportare le modifiche alla
variabile. Fare clic su OK.
Come eliminare una variabile da CalcRapida
1 Nell'area Variabili, fare clic sulla variabile da eliminare.
2 Sulla barra del titolo Variabili di CalcRapida, fare clic sul pulsante Elimina.
Come creare una nuova costante globale nella casella Input di CalcRapida
Nella casella Input di CalcRapida, digitare la sintassi seguente:
$nome_variabile=valore.
Si potrebbe, ad esempio, digitare $Phi=1.618
NOTA Per le variabili globali non viene fatta distinzione tra maiuscole e
minuscole.
CalcRapida aggiunge la costante globale all'elenco delle variabili nell'area
Variabili.
550 | Capitolo 15 Uso degli strumenti di precisione
Come accedere ad una costante globale da una finestra di dialogo o da una
finestra
In una casella di immissione testo o numerica, digitare un'espressione
utilizzando la sintassi: =$nome_variabile e premere il tasto Fine.
Riferimento rapido
CHIUDICALCRAP
Chiude la calcolatrice CalcRapida.
CALCRAPIDA
Apre la calcolatrice CalcRapida.
CALCINPUT
Controlla se le espressioni matematiche e le costanti globali vengono valutate
nelle caselle di immissione numerica e di testo di finestre e finestre di dialogo.
Utilizzo della calcolatrice alla riga di comando
possibile risolvere in modo rapido un problema matematico o individuare
punti nel disegno digitando un'espressione alla riga di comando.
Il comando CAL esegue l'utilit di calcolo 3D per valutare le espressioni
vettoriali (che combinano punti, vettori e numeri) e le espressioni reali e intere.
Tale utilit esegue le funzioni matematiche standard e contiene inoltre una
serie di funzioni specializzate che consentono di eseguire operazioni su punti,
vettori e sulle figure geometriche di AutoCAD LT. Il comando CAL consente
di:
Calcolare un vettore da due punti, la lunghezza di un vettore, un vettore
normale (perpendicolare al piano XY) o un punto su una linea
Calcolare una distanza, un raggio o un angolo
Specificare un punto mediante il dispositivo di puntamento
Specificare l'ultimo punto o intersezione indicata
Utilizzare snap ad oggetto come variabili in un'espressione
Convertire punti tra un sistema UCS e un sistema WCS
Filtrare i componenti X, Y e Z di un vettore
Utilizzo della calcolatrice alla riga di comando | 551
Ruotare un punto attorno ad un asse
Valutazione di espressioni
CAL valuta le espressioni in base alle regole matematiche di precedenza
standard.
Operatori matematici in ordine di precedenza
Operazione Operatore
Raggruppa espressioni ( )
Indica l'esponente numerico ^
Moltiplica e divide numeri *, /
Aggiunge e sottrae numeri +, -
Calcolo di punti
possibile utilizzare il comando CAL per calcolare un punto o un numero
all'interno di un comando.
Ad esempio, digitare (mid+cen)/2 per specificare un punto situato ad una
distanza intermedia tra il punto medio di una linea e il centro di un cerchio.
Nell'esempio riportato di seguito CAL viene utilizzato come strumento di
costruzione. Viene individuato un centro per un nuovo cerchio e viene
calcolato un quinto del raggio di un cerchio esistente.
Di seguito riportata la procedura da eseguire alla riga di comando:
Comando: cerchio
Specificare centro del cerchio o [3P/2P/Ttr (tangente tangente raggio)]: 'cal
>> Espressione: (mid+cen)/2
>> Selezionare un oggetto per MID: Selezionare la linea dell'intaglio (1)
>> Selezionare un oggetto per CEN: Selezionare il cerchio pi grande (2)
Diametro/<Raggio>: 'cal
>> Espressione: 1/5*rad
>> Selezionare un segmento di polilinea, arco o cerchio per la funzione RAD:
Selezionare il cerchio pi grande (3)
Calcolo delle espressioni matematiche in una finestra di dialogo
possibile inoltre immettere e valutare espressioni matematiche in una finestra
di dialogo utilizzando il seguente formato: =espressione<ALT+INVIO>.
552 | Capitolo 15 Uso degli strumenti di precisione
NOTA Per valutare le espressioni in una finestra di dialogo, verificare che la variabile
di sistema, CALCINPUT, sia impostata su 1.
Come avviare la calcolatrice alla riga di comando
Eseguire una delle seguenti operazioni:
Alla riga di comando, digitare CAL. Quindi, digitare un'espressione CAL.
Alla riga di un comando in corso, digitare 'CAL per eseguire il comando
CAL in modo trasparente. Quindi, digitare un'espressione CAL per calcolare
un valore per il messaggio di richiesta.
Riferimento rapido
CAL
Esegue espressioni matematiche e geometriche.
CALCINPUT
Controlla se le espressioni matematiche e le costanti globali vengono valutate
nelle caselle di immissione numerica e di testo di finestre e finestre di dialogo.
Utilizzo della calcolatrice alla riga di comando | 553
554
Creare oggetti
possibile creare numerosi oggetti, da linee e cerchi semplici a curve spline e ellissi. In genere,
per disegnare un oggetto necessario specificarne i punti con il dispositivo di puntamento o
digitarne dei valori delle coordinate alla riga di comando.
Disegno di oggetti lineari
Una linea, che l'oggetto pi semplice, pu essere costituita da un segmento o
una serie di segmenti collegati.
Disegno di linee
possibile chiudere una sequenza di segmenti di linea in modo tale che il primo
l'ultimo siano uniti.
Alle linee possibile assegnare propriet, quali il colore, il tipo e lo spessore di
linea. Per ulteriori informazioni sulle propriet, vedere Utilizzo delle propriet
degli oggetti a pagina 367.
Per specificare le posizioni che definiscono i punti finali di ogni linea con
precisione, possibile:
Digitare i valori delle coordinate per un punto finale utilizzando le coordinate
assolute o relative.
Specificare uno snap ad oggetto rispetto ad un oggetto esistente. ad esempio
possibile specificare il centro di un cerchio come punto finale della linea.
Attivare uno snap griglia ed eseguire lo snap ad una posizione.
Sono disponibili altri metodi per la creazione di linee precise. Una tecnica di
grande efficacia consiste nell'eseguire l'offset di una linea da una linea esistente,
quindi nel tagliarla o estenderla in base alla lunghezza desiderata.
16
555
Utilizzare oggetti polilinea invece di oggetti linea per collegare i segmenti
come singolo oggetto.
Vedere anche:
Immettere le coordinate per specificare i punti a pagina 468
Uso di Snap ad oggetto a pagina 488
Impostazione della griglia e dello snap di griglia a pagina 497
Disegno di polilinee a pagina 557
Offset di un oggetto a pagina 685
Divisione e unione di oggetti a pagina 712
Come disegnare le linee
1 Fare clic sulla scheda Inizio gruppo Disegna Linea.
2 Specificare il punto iniziale.
possibile utilizzare il dispositivo di puntamento o digitare i valori delle
coordinate alla riga di comando.
3 Completare il primo segmento di linea specificandone il punto finale.
Per annullare il segmento di linea precedente durante l'esecuzione del
comando LINEA, immettere a o fare clic su Annulla nella barra degli
strumenti.
4 Specificare i punti finali degli altri segmenti di linea.
5 Premere INVIO per terminare il comando oppure c per chiudere una serie
di segmenti di linea.
Per iniziare una nuova linea a partire dal punto finale dell'ultima linea
disegnata, eseguire nuovamente il comando LINEA e premere INVIO al
messaggio di richiesta Specificare punto iniziale.
556 | Capitolo 16 Creare oggetti
Riferimento rapido
Comandi
LINEA
Crea segmenti di linee rette.
RAGGIO
Crea una linea che parte da un punto e continua all'infinito.
XLINEA
Crea una linea di lunghezza infinita.
Disegno di polilinee
Una polilinea costituita da una sequenza di segmenti collegati come oggetto
unico. possibile creare segmenti di linea retta, segmenti di arco o una
combinazione dei due.
Le polilinee sono ideali per applicazioni quali le seguenti:
Linee di contorno per applicazioni topografiche, isobariche e altre
applicazioni scientifiche
Diagrammi di cablaggio e configurazione di circuiti stampati
Diagrammi di processi e tubazioni
Le polilinee possono essere create con diversi comandi tra cui PLINEA,
RETTANGOLO, POLIGONO, ANELLO, CONTORNI e FUMETTOREV. Tutti
questi comandi determinano la creazione di un tipo di oggetto SPPOLILINEA
(polilinea ottimizzata).
Con il comando 3DPOLI possibile creare polilinee non planari che
restituiscono un tipo di oggetto POLILINEA. Con le polilinee 3D disponibile
un numero inferiore di opzioni.
Disegno di polilinee | 557
Dopo aver creato una polilinea, possibile modificarla utilizzando i grip o il
comando EDITPL. possibile utilizzare il comando ESPLODI per convertire
le polilinee in singoli segmenti di arco e linea.
NOTA Per convertire una polilinea di adattamento spline creata con il comando
EDITPL in un oggetto spline, possibile utilizzare SPLINE.
Creazione di polilinee spesse
Le polilinee possono essere disegnate con spessori diversi grazie alle opzioni
Larghezza e Mezza-larghezza. Impostare lo spessore dei segmenti e smussarli
gradualmente. Queste opzioni diventano disponibili dopo avere specificato
un punto iniziale per la polilinea.
Le opzioni Larghezza e Mezza-larghezza impostano lo spessore dei successivi
segmenti di polilinea che si disegnano. Valori maggiori di zero producono
linee pi spesse. Se la modalit Pieno attiva, le linee vengono riempite, in
caso contrario vengono solo tracciati i contorni.
Le intersezioni di segmenti spessi adiacenti vengono solitamente smussate.
Non vengono invece smussati segmenti di arco non tangenti, angoli acuti o
segmenti che utilizzano un tipo di linea punto-tratto.
Disegno di polilinee dai contorni di oggetti
Per disegnare una polilinea utilizzando i contorni di oggetti che formano
un'area chiusa, utilizzare il comando CONTORNI. La polilinea disegnata con
questo metodo costituisce un oggetto separato, distinto dagli oggetti utilizzati
per crearla.
Per rendere pi rapido il processo di selezione dei contorni nei disegni
complessi e di grandi dimensioni, specificare l'insieme dei contorni, detto
gruppo contorni. Per creare questo gruppo possibile selezionare gli oggetti
da utilizzare per la definizione del contorno.
558 | Capitolo 16 Creare oggetti
Vedere anche:
Disegno di rettangoli e poligoni a pagina 562
Modify Complex Objects on page 79
Divisione e unione di oggetti a pagina 712
Controllo degli spessori di linea a pagina 437
Come disegnare una polilinea con segmenti retti
1 Fare clic sulla scheda Inizio gruppo Disegna Polilinea.
2 Specificare il primo punto della polilinea.
3 Specificare il punto finale del primo segmento della polilinea.
4 Continuare a specificare i punti finali degli altri segmenti come necessario.
5 Premere INVIO per terminare l'operazione oppure immettere ch per
chiudere la polilinea.
Per iniziare una nuova polilinea in corrispondenza del punto finale
dell'ultima polilinea disegnata, eseguire nuovamente il comando PLINEA
e premere INVIO al messaggio di richiesta Specificare punto iniziale.
Come disegnare una polilinea contenente segmenti di linea e di arco
1 Fare clic sulla scheda Inizio gruppo Disegna Polilinea.
2 Specificare il punto iniziale del segmento della polilinea.
3 Specificare anche il punto finale.
Passare alla modalit Arco digitando a (arco) alla riga di comando.
Disegno di polilinee | 559
Ritornare alla modalit Linea digitando li (Linea).
4 Specificare eventuali altri segmenti della polilinea.
5 Premere INVIO per terminare l'operazione oppure immettere ch per
chiudere la polilinea.
Come creare una polilinea spessa
1 Fare clic sulla scheda Inizio gruppo Disegna Polilinea.
2 Specificare il punto iniziale del segmento di linea.
3 Digitare l (Larghezza).
4 Digitare la larghezza iniziale del segmento di linea.
5 Specificare la larghezza finale del segmento di linea mediante uno dei
metodi seguenti:
Per creare un segmento di linea di pari larghezza, premere INVIO.
Per creare un segmento di linea smussato, digitare una larghezza
diversa.
6 Specificare anche il punto finale.
7 Continuare a specificare i punti finali degli altri segmenti come necessario.
8 Premere INVIO per terminare l'operazione oppure immettere ch per
chiudere la polilinea.
Come creare una polilinea di contorno
1 Fare clic sulla scheda Inizio gruppo Disegna Contorno.
2 Nell'elenco Tipo di oggetto della finestra di dialogo Creazione contorni,
selezionare Polilinea.
3 Nell'area Gruppo contorni, effettuare una delle seguenti operazioni:
Per creare un gruppo contorni da tutti gli oggetti visibili nella finestra
corrente, selezionare Finestra corrente. Non utilizzare questa opzione
nei disegni complessi e di grandi dimensioni.
560 | Capitolo 16 Creare oggetti
Per specificare gli oggetti da inserire nel gruppo contorni, scegliere
Nuovo. Selezionare gli oggetti da utilizzare per creare il contorno.
L'utilizzo di questa opzione determina la selezione automatica
dell'opzione Gruppo esistente.
4 Scegliere Seleziona punti.
5 Specificare i punti all'interno di ogni area che formeranno la polilinea di
contorno.
L'area deve essere completamente delimitata, ossia, non devono esistere
spazi tra gli oggetti che creano il contorno. possibile selezionare pi
aree. Fare clic su Individuazione isola per includere le aree chiuse interne
nel gruppo contorni.
6 Premere INVIO per creare la polilinea di contorno e terminare il comando.
Il comando crea una polilinea con la forma del contorno. Poich la
polilinea si sovrappone agli oggetti utilizzati per crearla, potrebbe non
essere visibile. Essa, tuttavia, pu essere spostata, copiata o modificata
allo stesso modo di qualsiasi altra polilinea.
Riferimento rapido
Comandi
3DPOLI
Crea una polilinea 3D.
CONTORNI
Crea una regione o una polilinea a partire da un'area chiusa.
ESPLODI
Divide un oggetto composto negli oggetti che lo compongono.
PIENO
Controlla il riempimento di oggetti quali tratteggi, solidi 2D e polilinee
spesse.
EDITPL
Modifica le polilinee.
Disegno di polilinee | 561
PLINEA
Crea una polilinea 2D, un oggetto singolo costituito da segmenti di linea e
di arco.
POLIGONO
Crea una polilinea equilatera chiusa.
RETTANGOLO
Crea una polilinea rettangolare.
Variabili di sistema
FILLMODE
Specifica il riempimento di tratteggi e riempimenti, solidi 2D e polilinee
spesse.
HPBOUND
Controlla il tipo di oggetto creato dai comandi TRATTEGGIO e CONTORNI.
PLINECONVERTMODE
Specifica il metodo di adattamento da utilizzare durante la conversione di
spline in polilinee.
PLINEGEN
Imposta la modalit di generazione dei modelli di tipo di linea attorno ai
vertici di una polilinea 2D.
PLINETYPE
Specifica se vengono utilizzate polilinee 2D ottimizzate.
PLINEWID
Memorizza lo spessore di default della polilinea.
Disegno di rettangoli e poligoni
possibile creare rapidamente rettangoli e poligoni regolari. La creazione di
poligoni un modo semplice per disegnare triangoli, quadrati, pentagoni,
esagoni, equilateri e cos via.
Se necessario, possibile utilizzare ESPLODI per convertire l'oggetto polilinea
risultante in linee.
562 | Capitolo 16 Creare oggetti
Disegno di rettangoli
Utilizzare il comando RETTANGOLO per creare polilinee chiuse in una forma
rettangolare.
Disegno di poligoni regolari
Utilizzare il comando POLIGONO per creare polilinee chiuse con un numero
di lati uguali compreso tra 3 e 1024. Nelle figure riportate di seguito sono
illustrati dei poligoni creati con i tre metodi sopra descritti. Vengono specificati
due punti in ogni caso.
Vedere anche:
Disegno di polilinee a pagina 557
Come disegnare un poligono circoscritto
1 Fare clic sulla scheda Inizio gruppo Disegna Poligono.
2 Alla riga di comando, digitare il numero di lati.
3 Specificare il centro del poligono (1).
4 Digitare c per specificare un poligono circoscritto in un cerchio.
5 Specificare la lunghezza del raggio (2).
Disegno di rettangoli e poligoni | 563
Come disegnare un poligono specificando un lato
1 Fare clic su scheda Inizio gruppo Disegna Poligono.
2 Alla riga di comando, digitare il numero di lati.
3 Digitare s (Spigolo).
4 Specificare il punto iniziale di uno dei segmenti del poligono.
5 Specificare il punto finale del segmento del poligono.
Come disegnare un poligono inscritto
1 Fare clic sulla scheda Inizio gruppo Disegna Poligono.
2 Alla riga di comando, digitare il numero di lati.
3 Specificare il centro del poligono.
4 Digitare i per specificare un poligono inscritto entro un cerchio di punti
specificati.
5 Specificare la lunghezza del raggio.
Come disegnare un rettangolo
1 Fare clic sulla scheda Inizio gruppo Disegna Rettangolo.
2 Specificare il primo angolo del rettangolo.
3 Specificare l'altro angolo del rettangolo.
Riferimento rapido
Comandi
CONTORNI
Crea una regione o una polilinea a partire da un'area chiusa.
564 | Capitolo 16 Creare oggetti
ESPLODI
Divide un oggetto composto negli oggetti che lo compongono.
POLIGONO
Crea una polilinea equilatera chiusa.
RETTANGOLO
Crea una polilinea rettangolare.
Variabili di sistema
FILLMODE
Specifica il riempimento di tratteggi e riempimenti, solidi 2D e polilinee
spesse.
HPBOUND
Controlla il tipo di oggetto creato dai comandi TRATTEGGIO e CONTORNI.
PLINEWID
Memorizza lo spessore di default della polilinea.
POLYSIDES
Imposta il numero di lati di default per il comando POLIGONO.
SNAPANG
Imposta l'angolo di rotazione dello snap e della griglia per la finestra corrente
sull'UCS corrente.
Disegno di linee doppie
Ogni segmento di linea doppia con la rispettiva estremit, costituita da una
linea che collega i punti finali della linea doppia, rappresenta un oggetto linea
separato che possibile modificare individualmente.
Le linee doppie consentono di tracciare i muri nelle piante. Ogni segmento
di linea doppia con la rispettiva estremit, costituita da una linea che collega
i punti finali della linea doppia, rappresenta un oggetto linea separato che
possibile modificare individualmente.
possibile disegnare le linee doppie come segmenti retti o come archi. La
larghezza determina la distanza tra le linee. possibile specificare la larghezza
prima di disegnare la linea doppia oppure dopo aver specificato il primo punto.
Disegno di linee doppie | 565
Controllo della posizione delle linee doppie
Il trascinamento una linea elastica che determina la posizione di una linea
doppia. possibile controllare se la linea doppia centrata o scostata a destra
o a sinistra rispetto al trascinamento.
Un valore negativo esegue l'offset della linea doppia alla sinistra dei punti
indicati, un valore positivo esegue l'offset della linea doppia alla destra. Stabilire
la sinistra e la destra considerando che ci si trova al punto iniziale della linea
e la direzione verso il punto finale.
Impostazione dell'aspetto dei punti finali
Gli estremi delle linee doppie possono essere entrambi aperti o chiusi oppure
diversi l'uno dall'altro. Quando gli estremi sono attivati, il programma collega
o chiude le estremit specificate. L'opzione Auto chiude automaticamente solo
le estremit per cui non si esegue lo snap ad alcun oggetto.
Controllo dell'aspetto delle intersezioni
possibile specificare se LINEAD debba creare uno spazio nella linea doppia,
nella linea o nell'arco quando si esegue lo snap da una linea doppia ad uno
di questi oggetti. Se l'opzione Estremi attivata, possibile che l'interruzione
non sia visibile.
Esecuzione dello snap ad oggetto con le linee doppie
Una linea doppia pu essere iniziata o terminata tramite l'esecuzione dello
snap ad un oggetto esistente. Per rendere pi rapido il processo di snap,
possibile specificare la dimensione in pixel dell'area in cui il programma ricerca
lo snap ad oggetto. La linea doppia inizia oppure termina con lo snap
566 | Capitolo 16 Creare oggetti
all'oggetto che si trova nella suddetta area. Ognuna delle linee che costituisce
la linea doppia risulta perfettamente congiunta all'oggetto.
Come disegnare segmenti di linea doppia
1 Fare clic sul menu Disegna Linea doppia.
2 Specificare il punto iniziale (1).
3 Specificare il punto finale (2).
4 Continuare a specificare i punti necessari. Per eliminare un punto
specificato in precedenza, immettere A o _u alla riga di comando.
5 Per collegare i punti iniziale e finale, digitare c (Chiudi) oppure premere
INVIO per completare la linea doppia.
Disegno di linee doppie | 567
Come disegnare segmenti di arco a linea doppia
1 Fare clic sul menu Disegna Linea doppia.
2 Specificare un punto iniziale.
3 Alla riga di comando, digitare a (arco).
4 Per creare l'arco utilizzando il metodo a tre punti, specificare un punto
oppure immettere una delle seguenti opzioni alla riga di comando:
Per disegnare un arco specificando il centro e il punto finale e/o un
angolo inscritto, digitare ce, quindi specificare il punto centrale,
digitare un angolo inscritto e il secondo punto (entrambi facoltativi)
e il punto finale.
Per disegnare un arco specificando il punto finale e un angolo inscritto
o il punto centrale, digitare f, quindi specificare il punto finale e un
angolo inscritto.
5 Se si desidera disegnare un segmento di linea retto, digitare li (Linea) e
continuare a specificare i punti.
6 Per collegare i punti iniziale e finale, digitare ch (Chiudi) oppure premere
INVIO per completare la linea doppia.
Come impostare la larghezza della linea doppia
1 Fare clic sul menu Disegna Linea doppia.
2 Alla riga di comando, digitare la (larghezza), quindi specificare una nuova
larghezza.
3 Specificare un punto di inizio della linea doppia.
Come impostare il trascinamento per disegnare linee doppie
1 Fare clic sul menu Disegna Linea doppia.
568 | Capitolo 16 Creare oggetti
2 Alla riga di comando, digitare t (trascina).
3 Specificare lo sfalsamento delle linee doppie dai punti specificati. Digitare
s (Sinistra), c (Centro) o d (Destra). Se si desidera sfalsare il punto di
posizionamento di una distanza specifica rispetto alla linea centrale,
digitare una distanza.
4 Specificare un punto per continuare a disegnare la linea doppia.
Come impostare gli estremi delle linee doppie
1 Fare clic sul menu Disegna Linea doppia.
2 Alla riga di comando, digitare e (estremi).
3 Digitare una delle seguenti opzioni:
Per chiudere entrambi gli estremi della linea doppia, digitare e
(Entrambi).
Per chiudere solo il punto finale, digitare f (Punto finale).
Per chiudere solo il punto iniziale, digitare i (Punto iniziale).
Per lasciare gli estremi aperti, digitare n (Nessuno).
Per chiudere automaticamente tutti gli estremi di cui non si esegue
lo snap ad un altro oggetto (default), digitare a (Auto).
4 Specificare un punto per continuare a disegnare la linea doppia.
Come creare uno spazio all'intersezione delle linee doppie
1 Fare clic sul menu Disegna Linea doppia.
2 Alla riga di comando, digitare sp (spezza).
3 Digitare on
4 Alla riga di comando, digitare sn (snap).
5 Digitare on
Disegno di linee doppie | 569
6 Specificare un punto (1) vicino ad un'altra linea doppia, linea o arco.
Come eseguire lo snap ad oggetto quando si disegnano linee doppie
1 Fare clic sul menu Disegna Linea doppia.
2 Alla riga di comando, digitare sn (snap).
3 Specificare una di queste opzioni:
Per attivare lo snap, digitare on.
Per modificare la dimensione dell'area di snap, digitare a (Ampiezza).
Digitare quindi un numero tra 1 e 10 per specificare il numero di pixel
dell'area di ricerca.
4 Specificare un punto iniziale.
5 Specificare un punto su un oggetto esistente per terminare la linea doppia.
Riferimento rapido
Comandi
LINEAD
Crea una linea doppia utilizzando segmenti di linee rette e archi.
Disegno a mano libera
Il disegno a mano libera utile per creare contorni irregolari o per eseguire
operazioni di tracciatura con un digitalizzatore.
Il comando SCHIZZO consente di creare disegni a mano libera. Questo tipo
di disegni costituito da numerosi segmenti di linea che vengono convertiti
in linee, polilinee o spline.
570 | Capitolo 16 Creare oggetti
Nel caso di spline, possibile determinare la precisione con cui la curva viene
adattata allo schizzo a mano libera.
Indipendentemente dal tipo di schizzo, necessario impostare la lunghezza
minima (incremento) dei segmenti di linea. I segmenti di linea corti
consentono di ottenere una maggiore precisione, ma possono aumentare
notevolmente la dimensione del file di disegno.
Prima di eseguire uno schizzo, verificare l'impostazione della variabile di
sistema CELTYPE per accertarsi che il tipo di linea corrente sia DALAYER.
Quando si esegue un disegno a mano libera con il tipo di linea punto o trattino,
i segmenti di linea pi piccoli potrebbero diventare invisibili.
Disegno a mano libera in modalit Tavoletta
La modalit Tavoletta viene utilizzata con un digitalizzatore. Lo schizzo in
modalit Tavoletta utile per eseguire operazioni quali la tracciatura di
contorni di mappe direttamente dalla carta in un disegno . Durante l'esecuzione
di un disegno a mano libera non possibile disattivare la modalit Tavoletta.
Quando la modalit Tavoletta attivata, possibile configurare il programma
in modo che il sistema di coordinate del disegno su carta corrisponda
direttamente al sistema di coordinate globali. Esiste quindi una correlazione
tra le coordinate dei punti nei quali vengono visualizzati i puntatori a croce,
le coordinate sulla tavoletta e quelle del disegno originale su carta. Dopo la
configurazione del programma, possibile che l'area visualizzata sullo schermo
non corrisponda a quella desiderata. Per evitare questo problema, prima di
iniziare a disegnare a mano libera, utilizzare ZOOM per visualizzare l'intera
area di lavoro.
Come creare disegni a mano libera
1 Alla riga di comando, digitare schizzo e premere INVIO.
2 Premere di nuovo INVIO per accettare gli ultimi valori impostati per tipo,
incremento e tolleranza.
Disegno a mano libera | 571
Riferimento rapido
Comandi
SCHIZZO
Crea una serie di segmenti di linea a mano libera.
Variabili di sistema
DIGITIZER
Identifica i digitalizzatori connessi al sistema.
MAXTOUCHES
SKETCHINC
Imposta l'incremento minimo da registrare per il comando SCHIZZO.
SKPOLY
Determina se il comando SCHIZZO genera linee, polilinee o spline.
SKTOLERANCE
Disegno di oggetti curvi
Gli oggetti curvi includono archi, cerchi, archi di polilinee, anelli, ellissi e
spline.
Disegno di archi
Per creare un arco, possibile specificare varie combinazioni di valori relativi
al centro, al punto finale, a quello iniziale, al raggio, all'angolo, alla lunghezza
della corda e alla direzione.
possibile creare archi in diversi modi. Con l'eccezione del primo metodo,
gli archi vengono disegnati in senso antiorario dal punto iniziale a quello
finale.
Disegno degli archi specificando tre punti
possibile creare un arco specificando tre punti. Nell'esempio riportato di
seguito, il punto iniziale dell'arco esegue uno snap al punto finale di una linea.
Il secondo punto dell'arco esegue uno snap al cerchio intermedio
dell'illustrazione.
572 | Capitolo 16 Creare oggetti
Disegno degli archi specificando Inizio, Centro, Fine
possibile creare un arco utilizzando un punto iniziale, un centro e un terzo
punto che rappresenta il punto finale.
La distanza tra il punto iniziale e il centro determina il raggio. Il punto finale
determinato da una linea che parte dal centro e attraversa il terzo punto.
L'arco che ne deriva viene creato sempre in senso antiorario a partire dal punto
iniziale.
Se si utilizzano opzioni diverse, possibile specificare prima il punto iniziale
o il centro.
Disegno di archi specificando Inizio, Centro, Angolo
possibile creare un arco utilizzando un punto iniziale, un centro, un terzo
punto e un angolo inscritto.
La distanza tra il punto iniziale e il centro determina il raggio. Per determinare
l'altra estremit dell'arco, specificare un angolo inscritto che utilizza il centro
dell'arco come vertice. L'arco che ne deriva viene creato sempre in senso
antiorario a partire dal punto iniziale.
Se si utilizzano opzioni diverse, possibile specificare prima il punto iniziale
o il centro.
Disegno di archi | 573
L'angolo inscritto determina il punto finale dell'arco. Utilizzare il metodo
Inizio, Fine, Angolo quando si dispone di entrambi i punti finali ma non del
centro al quale eseguire lo snap.
Disegno degli archi specificando Inizio, Centro, Lunghezza
possibile creare un arco utilizzando un punto iniziale, un centro e la
lunghezza di una corda.
La distanza tra il punto iniziale e il centro determina il raggio. L'altra estremit
dell'arco determinata specificando la lunghezza di una corda tra il punto
iniziale e il punto finale dell'arco. L'arco che ne deriva viene creato sempre in
senso antiorario a partire dal punto iniziale.
Se si utilizzano opzioni diverse, possibile specificare prima il punto iniziale
o il centro.
La lunghezza della corda dell'arco determina l'angolo inscritto.
574 | Capitolo 16 Creare oggetti
Disegno degli archi specificando Inizio, Fine, Angolo
possibile creare un arco utilizzando un punto iniziale, un centro, un punto
finale e un angolo inscritto.
L'angolo inscritto tra i punti finali dell'arco determina il centro e il raggio
dell'arco.
Disegno di archi specificando Inizio, Fine e Direzione
possibile creare un arco utilizzando un punto iniziale, un punto finale e una
direzione tangente al punto iniziale.
Per specificare la direzione tangente, individuare un punto sulla tangente
desiderata o inserire un angolo. possibile determinare quale punto finale
controlla la tangente modificando l'ordine di definizione dei due punti finali.
Disegno di archi specificando Inizio, Fine, Raggio
possibile creare un arco utilizzando un punto iniziale, un punto finale e un
raggio.
La direzione della curvatura dell'arco determinata dall'ordine in cui si
specificano i rispettivi punti finali. possibile specificare il raggio digitandolo
oppure specificando un punto per impostare la lunghezza del raggio desiderata.
Disegno di archi e linee tangenti contigui
Subito dopo aver completato un arco, possibile iniziare a creare una linea
tangente all'arco in corrispondenza di un punto finale; per eseguire questa
operazione, utilizzare il comando LINEA e premere INVIO al messaggio di
richiesta Specificare primo punto. sufficiente specificare solo la lunghezza
della linea.
Disegno di archi | 575
Subito dopo aver creato una linea o un arco, possibile creare un arco tangente
in corrispondenza di un punto finale; per eseguire questa operazione, avviare
l comando ARCO e premere INVIO al messaggio di richiesta Specificare punto
iniziale. necessario specificare soltanto il punto finale del nuovo arco.
Vedere anche:
Disegno di polilinee a pagina 557
Divisione e unione di oggetti a pagina 712
Come disegnare un arco specificando tre punti
1 scheda Inizio gruppo Disegna menu a discesa Arco 3 punti
2 Specificare il punto iniziale.
3 Specificare un punto sull'arco.
4 Specificare il punto finale.
Come disegnare un arco utilizzando un punto iniziale, un centro e un punto
finale
1 Fare clic su scheda Inizio gruppo Disegna menu a discesa Arco
Inizio, Centro, Fine.
2 Specificare un punto iniziale.
3 Specificare il punto centrale.
4 Specificare il punto finale.
Come proseguire un arco con una linea tangente
1 Completare l'arco.
576 | Capitolo 16 Creare oggetti
2 Fare clic su scheda Inizio gruppo Disegna Linea.
3 Al primo messaggio di richiesta, premere INVIO.
4 Immettere la lunghezza della linea, quindi premere INVIO.
Come proseguire un arco con un arco tangente
1 Completare l'arco.
2 Fare clic su scheda Inizio gruppo Disegna menu a discesa
Arco Continua.
3 Specificare il secondo punto finale dell'arco tangente.
Riferimento rapido
Comandi
ARCO
Crea un arco.
LINEA
Crea segmenti di linee rette.
OFFSET
Crea cerchi concentrici, linee parallele e curve parallele.
VISTARIS
Imposta la risoluzione degli oggetti nella finestra corrente.
Variabili di sistema
ANGDIR
Imposta la direzione degli angoli positivi.
LASTANGLE
Memorizza l'angolo finale dell'ultimo arco relativo al piano XY dell'UCS
corrente per lo spazio corrente.
Disegno di archi | 577
WHIPARC
Controlla l'accuratezza di visualizzazione di archi e cerchi.
Disegno di cerchi
Per creare cerchi possibile specificare varie combinazioni di centro, raggio,
diametro, punti sulla circonferenza e punti su altri oggetti.
possibile creare cerchi utilizzando diversi metodi. Il metodo di default consiste
nello specificare il centro e il raggio. Esistono altri metodi per disegnare un
cerchio, come indicato nella figura.
Disegno di un cerchio tangente ad altri oggetti
Il punto di tangenza il punto in cui un oggetto tocca un altro oggetto senza
intersecarlo. Per creare un cerchio tangente ad altri oggetti, selezionare gli
oggetti, quindi specificare il raggio del cerchio. Nell'illustrazione che segue, il
cerchio in grassetto il cerchio che viene creato, mentre i punti 1 e 2
selezionano gli oggetti a cui tangente.
Per creare un cerchio tangente in tre punti, impostare le modalit di snap ad
oggetto (OSNAP) su Tangente e utilizzare il metodo a tre punti per creare il
cerchio.
578 | Capitolo 16 Creare oggetti
Vedere anche:
Uso di Snap ad oggetto a pagina 488
Disegno di cerchi assonometrici a pagina 1583
Come disegnare un cerchio specificando un centro e un raggio o un diametro
1 Effettuare una delle seguenti operazioni:
Fare clic su scheda Inizio gruppo Disegna menu a discesa
Cerchio Centro, Raggio
Fare clic su scheda Inizio gruppo Disegna menu a discesa
Cerchio Centro, Diametro
2 Specificare il punto centrale.
3 Specificare il raggio o il diametro.
Come creare un cerchio tangente a due oggetti
1 Fare clic su scheda Inizio gruppo Disegna menu a discesa Cerchio
Tan, Tan, Raggio
Il comando attiva la modalit di snap ad oggetto Tangente.
2 Selezionare il primo oggetto al quale il cerchio deve essere tangente.
3 Selezionare il secondo oggetto al quale il cerchio deve essere tangente.
4 Specificare il raggio del cerchio.
Riferimento rapido
Comandi
CERCHIO
Crea un cerchio.
Disegno di cerchi | 579
OFFSET
Crea cerchi concentrici, linee parallele e curve parallele.
Variabili di sistema
CIRCLERAD
Imposta il valore di default del raggio del cerchio.
WHIPARC
Controlla l'accuratezza di visualizzazione di archi e cerchi.
Disegno di archi di polilinee
Una polilinea costituita da una sequenza di segmenti di linea collegati come
oggetto unico. possibile creare segmenti di linea retta, segmenti di arco o
una combinazione dei due.
Le linee a pi segmenti forniscono funzionalit di modifica non disponibili
per le singole linee. Con le linee a pi segmenti, ad esempio, possibile regolare
lo spessore e la curvatura. Dopo aver creato una polilinea, possibile
modificarla con il comando EDITPL o utilizzare il comando ESPLODI per
convertirla in singoli segmenti di linea e di arco. possibile:
Convertire una polilinea di adattamento spline in spline completa con
SPLINE.
Utilizzare polilinee chiuse per creare un poligono.
Creare una polilinea dai contorni di oggetti sovrapposti.
Creazione di polilinee ad arco
Quando si disegnano segmenti di arco in una polilinea, il primo punto dell'arco
corrisponde al punto finale del segmento precedente. possibile specificare
l'angolo, il punto centrale, la direzione e il raggio dell'arco. L'arco pu essere
completato anche specificando un secondo punto e un punto finale.
580 | Capitolo 16 Creare oggetti
Creazione di polilinee chiuse
possibile disegnare una polilinea chiusa per creare un poligono. Per chiudere
una polilinea, specificare il punto iniziale dell'ultimo lato dell'oggetto, digitare
ch (chiudi) e premere INVIO.
Creazione di polilinee spesse
Le polilinee possono essere disegnate con spessori diversi grazie alle opzioni
Larghezza e Mezza-larghezza. Impostare lo spessore dei segmenti e smussarli
gradualmente. Queste opzioni diventano disponibili dopo avere specificato
un punto iniziale per la polilinea.
Le opzioni Larghezza e Mezza-larghezza impostano lo spessore dei successivi
segmenti di polilinea che si disegnano. Lo spessore zero (0) produce una linea
sottile. Valori maggiori di zero producono linee pi spesse. Se la modalit
Pieno attiva, le linee vengono riempite, in caso contrario vengono solo
tracciati i contorni. L'opzione Mezza-larghezza imposta lo spessore specificando
la distanza dal centro della polilinea spessa ad uno degli spigoli.
Rastremazione
Quando si utilizza l'opzione Larghezza, viene automaticamente richiesto di
specificare uno spessore iniziale e uno finale. Se si immettono valori diversi,
la polilinea pu essere assottigliata. I punti iniziale e finale dei segmenti della
polilinea spessa si trovano al centro della linea. Le intersezioni di segmenti
spessi adiacenti vengono solitamente smussate. Non vengono invece smussati
segmenti di arco non tangenti, angoli acuti o segmenti che utilizzano un tipo
di linea punto-tratto.
Disegno di polilinee dai contorni di oggetti
Il disegno di una polilinea pu essere realizzato utilizzando i contorni di oggetti
sovrapposti che formano un'area chiusa. La polilinea disegnata con questo
metodo costituisce un oggetto separato, distinto dagli oggetti utilizzati per
crearla. Essa pu essere modificata allo stesso modo di qualsiasi polilinea.
Per rendere pi rapido il processo di selezione dei contorni nei disegni
complessi e di grandi dimensioni, specificare l'insieme dei contorni, detto
gruppo contorni. Per creare questo gruppo possibile selezionare gli oggetti
da utilizzare per la definizione del contorno.
Disegno di archi di polilinee | 581
Vedere anche:
Modifica delle spline a pagina 721
Modifica di polilinee a pagina 715
Divisione e unione di oggetti a pagina 712
Controllo degli spessori di linea a pagina 437
Come disegnare una polilinea con segmenti retti
1 Fare clic sulla scheda Inizio gruppo Disegna Polilinea.
2 Specificare il primo punto della polilinea.
3 Specificare il punto finale del primo segmento della polilinea.
4 Continuare a specificare i punti finali degli altri segmenti come necessario.
5 Premere INVIO per terminare l'operazione oppure immettere ch per
chiudere la polilinea.
Per iniziare una nuova polilinea in corrispondenza del punto finale
dell'ultima polilinea disegnata, eseguire nuovamente il comando PLINEA
e premere INVIO al messaggio di richiesta Specificare punto iniziale.
Come disegnare una polilinea contenente segmenti di linea e di arco
1 Fare clic sulla scheda Inizio gruppo Disegna Polilinea.
2 Specificare il punto iniziale del segmento della polilinea.
3 Specificare anche il punto finale.
Passare alla modalit Arco digitando a (arco) alla riga di comando.
582 | Capitolo 16 Creare oggetti
Ritornare alla modalit Linea digitando li (Linea).
4 Specificare eventuali altri segmenti della polilinea.
5 Premere INVIO per terminare l'operazione oppure immettere ch per
chiudere la polilinea.
Come creare una polilinea spessa
1 Fare clic sulla scheda Inizio gruppo Disegna Polilinea.
2 Specificare il punto iniziale del segmento di linea.
3 Digitare l (Larghezza).
4 Digitare la larghezza iniziale del segmento di linea.
5 Specificare la larghezza finale del segmento di linea mediante uno dei
metodi seguenti:
Per creare un segmento di linea di pari larghezza, premere INVIO.
Per creare un segmento di linea smussato, digitare una larghezza
diversa.
6 Specificare anche il punto finale.
7 Continuare a specificare i punti finali degli altri segmenti come necessario.
8 Premere INVIO per terminare l'operazione oppure immettere ch per
chiudere la polilinea.
Come creare una polilinea di contorno
1 Fare clic sulla scheda Inizio gruppo Disegna Contorno.
2 Nell'elenco Tipo di oggetto della finestra di dialogo Creazione contorni,
selezionare Polilinea.
3 Nell'area Gruppo contorni, effettuare una delle seguenti operazioni:
Per creare un gruppo contorni da tutti gli oggetti visibili nella finestra
corrente, selezionare Finestra corrente dall'elenco. Non utilizzare
questa opzione nei disegni complessi e di grandi dimensioni.
Disegno di archi di polilinee | 583
Per specificare gli oggetti da inserire nel gruppo contorni, scegliere
Nuovo. Selezionare gli oggetti da utilizzare per creare il contorno. La
scelta di questa opzione determina la selezione automatica dell'opzione
Gruppo esistente.
4 Scegliere Seleziona punti.
5 Specificare i punti all'interno di ogni area che formeranno la polilinea di
contorno.
L'area deve essere completamente delimitata, ossia, non devono esistere
spazi tra gli oggetti che creano il contorno. possibile selezionare pi
aree.
6 Premere INVIO per creare la polilinea di contorno e terminare il comando.
Il comando crea una polilinea con la forma del contorno. Poich la
polilinea si sovrappone agli oggetti utilizzati per crearla, potrebbe non
essere visibile. Essa, tuttavia, pu essere spostata, copiata o modificata
allo stesso modo di qualsiasi altra polilinea.
Riferimento rapido
Comandi
3DPOLI
Crea una polilinea 3D.
CONTORNI
Crea una regione o una polilinea a partire da un'area chiusa.
OFFSET
Crea cerchi concentrici, linee parallele e curve parallele.
EDITPL
Modifica le polilinee.
PLINEA
Crea una polilinea 2D, un oggetto singolo costituito da segmenti di linea e
di arco.
VISTARIS
Imposta la risoluzione degli oggetti nella finestra corrente.
584 | Capitolo 16 Creare oggetti
Variabili di sistema
FILLMODE
Specifica il riempimento di tratteggi e riempimenti, solidi 2D e polilinee
spesse.
HPBOUND
Controlla il tipo di oggetto creato dai comandi TRATTEGGIO e CONTORNI.
PLINECONVERTMODE
Specifica il metodo di adattamento da utilizzare durante la conversione di
spline in polilinee.
PLINEGEN
Imposta la modalit di generazione dei modelli di tipo di linea attorno ai
vertici di una polilinea 2D.
PLINETYPE
Specifica se vengono utilizzate polilinee 2D ottimizzate.
PLINEWID
Memorizza lo spessore di default della polilinea.
Disegno di anelli
Gli anelli sono cerchi con riempimenti solidi costituiti da una polilinea chiusa
spessa.
Per creare un anello, specificarne il diametro interno, il diametro esterno e il
centro. possibile ripetere la creazione di pi copie di anelli aventi lo stesso
diametro specificando centri differenti. Per creare cerchi con riempimento
solido, specificare un diametro interno pari a 0.
Disegno di anelli | 585
Come creare un anello
1 Fare clic sulla scheda Inizio gruppo Disegna Anello.
2 Specificare il diametro interno (1).
3 Specificare il diametro esterno (2).
4 Specificare il centro dell'anello (3).
5 Specificare il punto centrale di un altro anello o premere INVIO per
completare il comando.
Riferimento rapido
Comandi
ANELLO
Crea un cerchio pieno o un anello spesso.
PIENO
Controlla il riempimento di oggetti quali tratteggi, solidi 2D e polilinee
spesse.
Variabili di sistema
DONUTID
Imposta il valore di default del diametro interno di un anello.
DONUTOD
Imposta il valore di default del diametro esterno di un anello.
FILLMODE
Specifica il riempimento di tratteggi e riempimenti, solidi 2D e polilinee
spesse.
586 | Capitolo 16 Creare oggetti
Disegno di ellissi
La forma di un'ellisse viene determinata da due assi che ne definiscono la
lunghezza e la larghezza. L'asse pi lungo viene detto asse maggiore, mentre
quello pi corto viene detto asse minore.
Le illustrazioni che seguono mostrano due diverse ellissi create specificando
asse e distanza. Il terzo punto specifica solo una distanza, senza necessariamente
designare il punto finale dell'asse.
Se si disegna su piani assonometrici per simulare lo spazio 3D, possibile
utilizzare le ellissi per rappresentare cerchi assonometrici visti da
un'angolazione obliqua. necessario prima attivare lo snap assonometrico
nella finestra di dialogo Impostazioni disegno (comando IMPOSTADIS).
Vedere anche:
Disegno di cerchi assonometrici a pagina 1583
Divisione e unione di oggetti a pagina 712
Come disegnare un cerchio assonometrico
1 Fare clic sul menu Strumenti Impostazioni disegno.
Disegno di ellissi | 587
2 Nella scheda Snap e griglia dell'area Tipo e stile snap della finestra di
dialogo Impostazioni disegno, fare clic su Snap assonometrico. Fare clic
su OK.
3 Fare clic su scheda Inizio gruppo Disegna menu a discesa Ellisse
Asse, Fine .
4 Digitare as (Cerchio assonometrico).
5 Specificare il centro del cerchio.
6 Specificare il raggio o il diametro del cerchio.
Come disegnare un'ellisse semplice utilizzando i punti finali e la distanza
1 Fare clic su scheda Inizio gruppo Disegna menu a discesa Ellisse
Asse, Fine .
2 Specificare il primo punto finale del primo asse (1).
3 Specificare il secondo punto finale del primo asse (2).
4 Trascinare il dispositivo di puntamento lontano dal punto medio e fare
clic per specificare una distanza (3) per la met della lunghezza del secondo
asse.
Come disegnare un arco ellittico utilizzando l'angolo iniziale e quello finale
1 Fare clic su scheda Inizio gruppo Disegna menu a discesa Ellisse
Arco ellittico
2 Specificare i punti finali del primo asse (1 e 2).
588 | Capitolo 16 Creare oggetti
3 Specificare una distanza per definire la met della lunghezza del secondo
asse (3).
4 Specificare un angolo iniziale (4).
5 Specificare un angolo finale (5).
L'arco ellittico viene tracciato in senso antiorario tra i punti iniziale e
finale.
Riferimento rapido
Comandi
ELLISSE
Crea un'ellisse o un arco ellittico.
Variabili di sistema
ANGDIR
Imposta la direzione degli angoli positivi.
PELLIPSE
Controlla il tipo di ellisse creato con ELLISSE.
Disegno di spline
Una spline una curva regolare che passa attraverso o in prossimit di un
insieme di punti che influenzano la forma della curva.
SPLINE e RACCORDODIFF creano curve denominate NURBS (B-spline razionale
non uniforme), dette spline per semplicit.
Per default, una spline una serie di segmenti di curva a cui stato applicato
un raccordo diffuso di polinomiali di grado 3 (o cubico). Le spline cubiche
Disegno di spline | 589
sono le pi comuni e riproducono le spline create manualmente mediante
strisce flessibili modellate da spessori in corrispondenza di punti di dati.
Nell'esempio che segue, stata utilizzata una SPLINE per creare il contorno
evidenziato dell'accesso pedonale di cemento.
stato utilizzato un RACCORDODIFF per creare spline tra le linee e gli archi
di un campo da golf. Le spline risultanti sono tangenti alle linee e alle curve
selezionate senza modificare le lunghezze degli oggetti selezionati.
Vertici di controllo e i punti di adattamento
possibile creare o modificare le spline utilizzando vertici di controllo o punti di
adattamento. La spline a sinistra visualizza i vertici di controllo lungo un
poligono di controlloe la spline a destra visualizza i punti di adattamento.
Le opzioni disponibili in SPLINE variano a seconda del metodo utilizzato per
creare la spline.
MOSTRAVC e NASCVC determinano se i vertici di controllo vengono
visualizzati su una spline anche quando la spline non selezionata.
Utilizzare il grip triangolare su una spline selezionata per alternare tra la
visualizzazione dei vertici di controllo e la visualizzazione dei punti di
adattamento. possibile utilizzare i grip rotondi e quadrati per modificare
590 | Capitolo 16 Creare oggetti
una spline selezionata. Per ulteriori informazioni, vedere Modifica delle spline
a pagina 721
IMPORTANTE Passando dalla visualizzazione dei vertici di controllo a quella dei
punti di adattamento, la spline selezionata viene impostata automaticamente sul
grado 3. Di conseguenza, probabile che le spline create in origine mediante
equazioni di grado pi elevato cambino forma.
Creazione di spline con vertici di controllo
Quando si crea una spline mediante i vertici di controllo, tra i punti specificati
vengono temporaneamente visualizzate linee che formano un poligono di
controllo che determina la forma della spline.
Il vantaggio di modificare la forma di una spline mediante i vertici di controllo
consiste nel controllo elevato consentito da questo metodo. Con questo metodo
anche possibile specificare polinomi di grado inferiore o superiore, tra cui il
grado 1 (lineare), il grado 2 (quadratico), il grado 3 (cubico) e cos via fino ad
un massimo di 10 gradi.
Creazione di spline con punti di adattamento
Quando si crea una spline con punti di adattamento, la curva risultante passa
attraverso i punti specificati e viene influenzata dalla spaziatura dei
nodimatematici della curva.
Disegno di spline | 591
possibile scegliere la spaziatura di questi nodi con l'opzione di
parametrizzazione dei nodi per ottenere diverse curve come mostrato
nell'esempio.
NOTA Non vi sono scelte pi adatte per la parametrizzazione dei nodi in tutti i
casi. La parametrizzazione della lunghezza della corda viene utilizzata comunemente
e la parametrizzazione della radice quadrata (centripeta) spesso produce una curve
migliore a seconda del set di dati.
Quando il valore di tolleranza impostato su 0, la spline passa direttamente
attraverso i punti di adattamento. Con valori di tolleranza pi elevati, la spline
passa vicino ai punti di adattamento. Se lo si desidera, possibile specificare
la direzione tangente per la spline in corrispondenza di ciascuna estremit.
NOTA Il metodo dei punti di adattamento restituisce sempre una spline di grado
3.
Casi speciali
possibile creare una spline con una forma parabolica specificando una spline
di grado 2 creata con 3 vertici di controllo, come mostrato a sinistra. Le spline
di grado 3 create con 4 vertici di controllo hanno la stessa forma delle curve
di Bezier di grado 3, come mostrato a destra.
592 | Capitolo 16 Creare oggetti
possibile chiudere una spline in modo che il punto iniziale e il punto finale
coincidano e siano tangenti. Per default, le spline chiuse sono
matematicamente periodiche, vale a dire che presentano la massima continuit
(C2) in corrispondenza del punto di chiusura.
Nell'esempio entrambe le spline sono chiuse e il punto di chiusura viene
contrassegnato con un punto. A sinistra illustrato il risultato dell'impostazione
della variabile di sistema SPLPERIODIC come periodica, mentre a destra
illustrato il risultato dell'impostazione esistente.
NOTA Il metodo esistente per la creazione di B-spline mediante la creazione di
una polilinea e l'utilizzo dell'opzione Spline del comando EDITPL genera solo una
polilinea di adattamento spline approssimativa.
Vedere anche:
Modifica delle spline a pagina 721
Divisione e unione di oggetti a pagina 712
Come disegnare una spline
1 Fare clic su scheda Inizio gruppo Disegna Spline.
2 (Facoltativo) Immettere M (metodo). Immettere quindi f (punti di
adattamento) o cv (vertici di controllo).
3 Specificare il primo punto della spline.
Disegno di spline | 593
4 Specificare il punto successivo della spline. Continuare a specificare i
punti necessari.
5 Premere INVIO per terminare l'operazione oppure immettere c (Chiudi)
per chiudere la spline.
Come disegnare una spline che sia tangente e colleghi due linee o curve
1 Fare clic sulla scheda Modifica Raccordo diffuso curve .
2 (Facoltativo) Immettere con (continuit) e specificare un'opzione di
tangenza.
3 Selezionare una linea o una curva in prossimit di un punto finale.
4 Selezionare un'altra linea o curva in prossimit di un punto finale.
Come convertire una polilinea di adattamento spline in spline
1 Fare clic su scheda Inizio gruppo Disegna Spline.
2 Digitare o (Oggetto).
3 Selezionare una polilinea di adattamento spline e premere INVIO.
L'oggetto selezionato viene trasformato da polilinea in spline.
Riferimento rapido
Comandi
RACCORDODIFF
Crea una spline nello spazio tra due linee o curve selezionate.
NASCVC
Disattiva la visualizzazione dei vertici di controllo per tutte le curve e superfici
NURBS.
MOSTRAVC
Visualizza i vertici di controllo per le curve e superfici NURBS.
594 | Capitolo 16 Creare oggetti
EDITPL
Modifica le polilinee.
PLINEA
Crea una polilinea 2D, un oggetto singolo costituito da segmenti di linea e
di arco.
SPLINE
Crea una curva uniforme che passa attraverso o vicino a un gruppo di punti
di adattamento o che viene definita dai vertici di una cornice di controllo.
EDITSPLINE
Modifica i parametri di una spline o converte una polilinea adattata a spline
in spline.
Variabili di sistema
PLINECONVERTMODE
Specifica il metodo di adattamento da utilizzare durante la conversione di
spline in polilinee.
SPLPERIODIC
Controlla se le spline chiuse e le superfici NURBS vengono generate con
propriet periodiche per mantenere una continuit uniforme in
corrispondenza del punto di chiusura o giunzione.
Disegno della geometria di costruzione e della geometria
di riferimento
Le linee di costruzione e i punti di riferimento sono oggetti temporanei che
consentono di disegnare in modo accurato.
Disegno di punti di riferimento
Gli oggetti punto sono utili come nodi o geometria di riferimento per snap
ad oggetti e sfalsamenti relativi.
Disegno della geometria di costruzione e della geometria di riferimento | 595
Per ogni punto, possibile impostare lo stile e la dimensione rispetto allo
schermo o in unit assolute. Modifica dello stile dei punti
Modifica la visualizzazione differenziando chiaramente i punti dai punti
della griglia
Modifica la visualizzazione di tutti i punti di un disegno
Richiede l'utilizzo di RIGEN per rendere visibili le modifiche
Come impostare lo stile e la dimensione di un punto
1 Fare clic sul menu Formato Stile punto.
2 Nella finestra di dialogo Stile punto, selezionare uno stile di punto.
3 Nella casella Dimensione punto, specificare una dimensione rispetto allo
schermo o in unit assolute.
4 Fare clic su OK.
Come creare un oggetto punto
1 Fare clic sulla scheda Inizio gruppo Disegna menu a discesa degli
oggetti punto Pi punti.
2 Specificare la posizione del punto.
possibile eseguire lo snap ad un punto utilizzando il metodo di snap
ad oggetto Nodo.
Riferimento rapido
Comandi
DDPTYPE
Specifica lo stile di visualizzazione e le dimensioni degli oggetti punto.
PUNTO
Crea un oggetto punto.
596 | Capitolo 16 Creare oggetti
Variabili di sistema
PDMODE
Controlla la visualizzazione degli oggetti punto.
PDSIZE
Imposta le dimensioni di visualizzazione degli oggetti punto.
Disegno di linee di costruzione (e raggi)
Le linee che si estendono all'infinito in una o entrambe le direzioni, note
rispettivamente come raggi e linee di costruzione, possono essere utilizzate
come riferimento per la creazione di altri oggetti.
Ad esempio, possibile utilizzarle per individuare il centro di un triangolo,
preparare pi viste dello stesso elemento o creare intersezioni provvisorie
utilizzabili per gli snap ad oggetto.
Le linee infinite non modificano l'area totale del disegno, per cui le loro quote
infinite non hanno alcun effetto sullo zoom o sui punti di vista. Esse vengono
ignorate dai comandi che visualizzano le estensioni del disegno. Le linee
infinite possono essere spostate, ruotate e copiate, esattamente come gli altri
oggetti. inoltre possibile creare linee infinite sul layer di una linea di
costruzione che pu essere congelato o disattivato prima della stampa su
plotter.
Linee di costruzione
Una linea di costruzione (nota anche come xlinee) pu essere posizionata in
qualsiasi punto dello spazio 3D. possibile specificarne l'orientamento in
diversi modi. Il metodo di default per il disegno della linea quello dei due
punti, che consiste nello specificare due punti per definire l'orientamento. Il
primo punto, detto principale, il punto medio concettuale della linea di
costruzione, vale a dire il punto a cui viene eseguito lo snap ad oggetto MEDio.
anche possibile creare linee di costruzione in molti altri modi.
Orizzontale e verticale. Vengono create linee di costruzione che passano
attraverso un punto specificato e sono parallele all'asse X o all'asse Y dell'UCS
corrente.
Angolo. Viene creata una linea di costruzione in uno dei due modi seguenti.
possibile selezionare una linea di riferimento e poi definire l'angolo della
linea di costruzione a partire da quella linea, oppure creare una linea di
costruzione con un angolo specifico rispetto all'asse orizzontale,
Disegno di linee di costruzione (e raggi) | 597
specificando prima un angolo e quindi un punto attraverso cui deve passare
la linea.
Bisettrice. Viene creata una linea di costruzione che divide l'angolo
specificato in due sezioni uguali. Vanno specificati il vertice e le linee che
creano l'angolo.
Offset. Viene creata una linea di costruzione parallela ad una linea di base
specificata. necessario specificare la distanza di sfalsamento, selezionare
la linea di base e quindi indicare su quale lato della linea di base va collocata
la linea di costruzione.
Raggi
Un raggio una linea nello spazio tridimensionale che inizia in corrispondenza
del punto specificato e si estende all'infinito. A differenza delle linee di
costruzione, che si estendono in due direzioni, i raggi si estendono solo in
una direzione. L'uso dei raggi invece delle linee di costruzione pu servire a
rendere il disegno pi chiaro e facilmente leggibile. Come nel caso delle linee
di costruzione, i raggi vengono ignorati dai comandi che visualizzano le
estensioni del disegno.
Come creare una linea di costruzione specificando due punti
1 Fare clic su scheda Inizio gruppo Disegna Linea di costruzione.
2 Specificare un punto per definire il punto principale della linea di
costruzione.
3 Specificare un secondo punto attraverso il quale dovr passare la linea di
costruzione.
4 Continuare a specificare le linee di costruzione desiderate.
598 | Capitolo 16 Creare oggetti
Tutti i raggi successivi passeranno attraverso il primo punto specificato.
5 Premere INVIO per terminare il comando.
Come creare un raggio
1 Fare clic su scheda Inizio gruppo Disegna Raggio.
2 Specificare un punto iniziale per il raggio.
3 Specificare un punto attraverso il quale dovr passare il raggio.
4 Continuare a specificare punti per creare tutti i raggi desiderati.
Tutti i raggi successivi passeranno attraverso il primo punto specificato.
5 Premere INVIO per terminare il comando.
Riferimento rapido
Comandi
RAGGIO
Crea una linea che parte da un punto e continua all'infinito.
XLINEA
Crea una linea di lunghezza infinita.
Creazione e combinazione di aree (Regioni)
Le regioni sono aree 2D chiuse che hanno propriet fisiche quali il baricentro
o il centro di massa. possibile combinare le regioni esistenti in un'unica
regione complessa.
possibile utilizzare le regioni per effettuare quanto segue:
Estrarre dati sul disegno, ad esempio le aree e il baricentro, utilizzando
PROPMASS
Applicare tratteggi e ombreggiature
Combinare oggetti semplici in oggetti pi complessi con operazioni
booleane.
Creazione e combinazione di aree (Regioni) | 599
possibile creare regioni da oggetti che formano sequenze chiuse. Le sequenze
possono essere combinazioni di linee, polilinee, cerchi, archi, ellissi, archi
ellittici e spline che delimitano un'area.
possibile creare regioni utilizzando il comando REGIONE per convertire un
oggetto chiuso in una regione e il comando CONTORNI per creare una regione
da un'area delimitata da oggetti. possibile combinare le regioni unificandole,
sottraendole o intersecandole.
Oggetti combinati utilizzando UNIONE:
Oggetti combinati utilizzando SOTTRAI:
Oggetti combinati utilizzando INTERSEZIONE:
600 | Capitolo 16 Creare oggetti
Contorni non validi
Se non possibile determinare un contorno, possibile che il punto interno
specificato non si trovi in un'area completamente chiusa. Con il comando
CONTORNI, vengono visualizzati dei cerchi rossi in corrispondenza dei punti
finali del contorno disconnessi per identificare le interruzioni presenti nel
contorno.
I cerchi rossi continuano ad essere visualizzati anche dopo avere completato
il comando. Vengono rimossi quando si specifica un contorno chiuso oppure
utilizzando RIDIS, RIGEN o RIGENT.
Come definire le regioni
1 Fare clic su scheda Inizio gruppo Disegna Regione.
2 Selezionare gli oggetti per creare la regione.
Gli oggetti devono formare un'area chiusa, ad esempio un cerchio o una
polilinea chiusa.
3 Premere INVIO.
Un messaggio alla riga di comando indica il numero di sequenze chiuse
rilevate e il numero di regioni create.
Come definire le regioni utilizzando i contorni
1 Fare clic su scheda Inizio gruppo Disegna Contorno.
Creazione e combinazione di aree (Regioni) | 601
2 Nell'elenco Tipo di oggetto della finestra di dialogo Creazione contorni,
selezionare Regione.
3 Scegliere Seleziona punti.
4 Nel disegno, specificare un punto in ogni area chiusa che si desidera
definire come regione e premere INVIO.
Questo il cosiddetto punto interno.
NOTA possibile creare un nuovo gruppo di contorni per limitare gli oggetti
utilizzati per determinare il contorno.
Come combinare le regioni tramite unione
1 Fare clic su scheda Inizio gruppo Modifica solidi Unisci.
2 Selezionare una regione per l'unione.
3 Selezionare un'altra regione.
possibile selezionare le regioni da unire in qualsiasi ordine.
4 Continuare a selezionare le regioni oppure premere INVIO per terminare
il comando.
Il comando converte le regioni selezionate in una nuova regione
composta.
Come combinare le regioni tramite unione
1 Fare clic sul menu Edita Regione Unisci.
2 Selezionare una regione per l'unione.
3 Selezionare un'altra regione.
possibile selezionare le regioni da unire in qualsiasi ordine.
4 Continuare a selezionare le regioni oppure premere INVIO per terminare
il comando.
Il comando converte le regioni selezionate in una nuova regione
composta.
602 | Capitolo 16 Creare oggetti
Come combinare le regioni tramite sottrazione
1 Fare clic su scheda Inizio gruppo Modifica solidi Sottrai.
2 Selezionare una o pi regioni dalle quali eseguire la sottrazione e premere
INVIO.
3 Selezionare la regione da sottrarre e premere INVIO.
Le aree della seconda regione selezionata verranno sottratte da quelle
della prima regione.
Come combinare le regioni individuando le intersezioni
1 Fare clic su scheda Inizio gruppo Modifica solidi Interseca.
2 Selezionare una regione dell'intersezione.
3 Selezionare un'altra regione dell'intersezione.
possibile selezionare le regioni in qualsiasi ordine per individuarne
l'intersezione.
4 Continuare a selezionare le regioni oppure premere INVIO per terminare
il comando.
Il comando converte le regioni selezionate in una nuova regione definita
dalla loro intersezione.
Riferimento rapido
Comandi
CONTORNI
Crea una regione o una polilinea a partire da un'area chiusa.
INTERSEZIONE
PROPMASS
REGIONE
Converte un oggetto che racchiude un'area in un oggetto regione.
Creazione e combinazione di aree (Regioni) | 603
SOTTRAI
UNIONE
Variabili di sistema
DELOBJ
Controlla se la geometria utilizzata per creare altri oggetti viene mantenuta
o eliminata.
Creazione di fumetti di revisione
I fumetti di revisione sono costituiti da polilinee di archi sequenziali. Vengono
utilizzati per richiamare l'attenzione sulle parti di un disegno durante la
revisione.
Durante la revisione dei disegni, possibile utilizzare il comando Fumetto
revisione per evidenziare le proprie revisioni. FUMETTOREV crea una polilinea
di archi sequenziali disegnando un oggetto a forma di fumetto. possibile
selezionare uno stile per un fumetto di revisione: Normale o Calligrafia. Se si
seleziona Calligrafia, il fumetto di revisione sembra essere disegnato da una
penna da calligrafia.
possibile creare un fumetto di revisione da zero oppure possibile convertire
in un fumetto di revisione oggetti, quali un cerchio, un'ellisse, una polilinea
o una spline. Quando si converte un oggetto in un fumetto di revisione,
l'oggetto originale verr eliminato se DELOBJ impostata su 1, ovvero il valore
di default.
possibile impostare i valori di default minimo e massimo per le lunghezze
degli archi di un fumetto di revisione. Quando si disegna un fumetto di
revisione, possibile variare la dimensione degli archi utilizzando i punti di
selezione per i segmenti di arco pi piccoli. Regolando i punti di selezione,
inoltre possibile modificare le singole lunghezze degli archi e delle corde di
un fumetto di revisione.
FUMETTOREV memorizza l'ultima lunghezza di arco utilizzata come multiplo
della variabile di sistema DIMSCALE per garantire l'uniformit tra disegni con
fattori di scala diversi.
604 | Capitolo 16 Creare oggetti
Prima di avviare il comando, accertarsi di vedere l'intera area da contornare
con FUMETTOREV. FUMETTOREV non concepito per supportare
panoramiche e zoom trasparenti e in tempo reale.
Come creare un fumetto di revisione da zero
1 Fare clic su scheda Inizio gruppo Disegna Fumetto revisione.
2 Nella riga di comando, specificare una nuova lunghezza di arco minima
e una massima oppure il punto iniziale di un fumetto di revisione.
Le lunghezze di arco minima e massima di default sono impostate su
0,5000 unit. La lunghezza di arco massima non pu superare il valore
triplo di quella minima.
3 Trascinare i puntatori a croce per disegnare il fumetto. possibile fare
clic sui punti di selezione lungo il percorso per variare la dimensione
degli archi.
4 Premere INVIO in qualsiasi momento per interrompere il disegno del
fumetto di revisione.
Per chiudere il fumetto di revisione, tornare al punto iniziale.
Per creare fumetti di revisione con lo stile Calligrafia
1 Fare clic su scheda Inizio gruppo Disegna Fumetto revisione.
2 Alla riga di comando, digitare stile.
3 Alla riga di comando, digitare calligrafia.
4 Premere INVIO per salvare l'impostazione Calligrafia e continuare a
utilizzare il comando oppure premere ESC per terminare l'operazione.
Creazione di fumetti di revisione | 605
Come convertire un oggetto in un fumetto di revisione
1 Fare clic su scheda Inizio gruppo Disegna Fumetto revisione.
2 Alla riga di comando, specificare una nuova lunghezza minima e massima
dell'arco oppure premere INVIO.
Le lunghezze di arco minima e massima di default sono impostate su
0,5000 unit. La lunghezza di arco massima non pu superare il valore
triplo di quella minima.
3 Selezionare il cerchio, l'ellisse, la polilinea o la spline da convertire in un
fumetto di revisione.
Per invertire la direzione degli archi, digitare s alla riga di comando e
premere INVIO.
4 Premere INVIO per convertire l'oggetto selezionato in un fumetto di
revisione.
Come modificare i valori di default per le lunghezze degli archi in un fumetto
di revisione
1 Fare clic su scheda Inizio gruppo Disegna Fumetto revisione.
2 Alla riga di comando, specificare una nuova lunghezza minima dell'arco
e premere INVIO.
3 Alla riga di comando, specificare una nuova lunghezza massima dell'arco
e premere INVIO.
La lunghezza di arco massima non pu superare il valore triplo di quella
minima.
4 Premere INVIO per continuare a utilizzare il comando oppure ESC per
terminarlo.
Come modificare le singole lunghezze degli archi o delle corde in un fumetto
di revisione
1 Nel disegno, selezionare il fumetto di revisione da modificare.
2 Spostare i punti di selezione lungo il percorso del fumetto di revisione
per modificare le lunghezze degli archi e delle corde.
606 | Capitolo 16 Creare oggetti
Riferimento rapido
Comandi
FUMETTOREV
Crea un fumetto di revisione utilizzando una polilinea.
Variabili di sistema
DIMSCALE
Imposta il fattore di scala generale applicato alle variabili di quotatura che
specificano dimensioni, distanze o offset.
DELOBJ
Controlla se la geometria utilizzata per creare altri oggetti viene mantenuta
o eliminata.
Creazione di fumetti di revisione | 607
608
Selezione e modifica degli
oggetti
possibile selezionare gli oggetti, visualizzarne e modificarne le propriet ed eseguire operazioni
di modifica generali e specifiche.
Selezionare oggetti
Per selezionare gli oggetti per le operazioni di modifica disponibile un'ampia
gamma di opzioni.
Selezione dei singoli oggetti
Al messaggio di richiesta Selezionare oggetti, possibile selezionare uno o pi
oggetti singolarmente.
Uso del riquadro di selezione
Quando il cursore del riquadro di selezione quadrato si trova nella posizione
che consente di selezionare un oggetto, l'oggetto viene evidenziato. Fare clic
per selezionare l'oggetto.
Le dimensioni del riquadro di selezione possono essere controllate mediante la
scheda Selezione della finestra di dialogo Opzioni.
Selezione di oggetti vicini
difficile selezionare oggetti vicini gli uni agli altri o sovrapposti. Nell'esempio
vengono raffigurate due linee e un cerchio all'interno del riquadro di selezione.
17
609
Se l'anteprima della selezione attivata, possibile spostarsi da un oggetto
all'altro posizionando il mouse sull'oggetto per evidenziarlo, quindi tenendo
premuto MAIUSC e premendo ripetutamente la BARRA SPAZIATRICE. Quando
l'oggetto desiderato evidenziato, fare clic per selezionarlo.
Se l'anteprima della selezione disattivata, tenere premuti MAIUSC+BARRA
SPAZIATRICE e fare clic per spostarsi da un oggetto all'altro fino a selezionare
quello desiderato. Premere ESC per disattivare la modalit di selezione ciclica.
Rimozione della selezione dagli oggetti
Per rimuovere gli oggetti dal gruppo di selezione corrente, tenere premuto
MAIUSC e selezionarli di nuovo.
Come selezionare un oggetto singolarmente
1 Al messaggio di richiesta Selezionare oggetti di qualsiasi comando, spostare
il cursore del riquadro di selezione per far s che venga evidenziato
l'oggetto che si desidera selezionare.
2 Fare clic sull'oggetto.
L'oggetto selezionato evidenziato.
3 Premere INVIO per completare la selezione dell'oggetto.
NOTA Se la variabile di sistema PICKFIRST impostata su 1, ossia sulla
selezione nome/verbo, possibile selezionare gli oggetti prima di immettere
un comando.
Come cambiare le dimensioni del riquadro di selezione
1 Fare clic sul menu Strumenti Opzioni.
2 Nella scheda Selezione, in Dimensioni riquadro di selezione, spostare il
cursore fino a quando il riquadro di selezione non assume le dimensioni
desiderate.
3 Fare clic su OK.
610 | Capitolo 17 Selezione e modifica degli oggetti
Come spostarsi tra gli oggetti per eseguire una selezione
1 Al messaggio di richiesta Selezionare oggetti, tenere premuto
MAIUSC+BARRA SPAZIATRICE. Fare clic il pi vicino possibile all'oggetto
desiderato.
2 Continuare a fare clic fino a quando l'oggetto desiderato non viene
evidenziato.
3 Premere INVIO per selezionare l'oggetto.
NOTA Se l'anteprima della selezione attivata, possibile spostarsi da un oggetto
all'altro posizionando il mouse sull'oggetto per evidenziarlo, quindi tenendo
premuto MAIUSC e premendo ripetutamente la BARRA SPAZIATRICE. Quando
l'oggetto desiderato evidenziato, fare clic per selezionarlo.
Come eliminare la selezione dagli oggetti
Tenere premuto MAIUSC. Fare clic sugli oggetti che si desidera rimuovere
dal gruppo di selezione.
Riferimento rapido
PROPRIETA
Controlla le propriet degli oggetti esistenti.
SELEZ
Posiziona gli oggetti selezionati nel gruppo di selezione precedente.
3DSELECTIONMODE
Determina la precedenza di selezione degli oggetti visivamente e fisicamente
sovrapposti durante l'utilizzo di stili di visualizzazione 3D.
HIGHLIGHT
Controlla l'evidenziazione degli oggetti e non agisce sugli oggetti selezionati
con i grip.
PICKADD
Controlla se le selezioni successive sostituiscono il gruppo di selezione
corrente o vengono aggiunte ad esso.
Selezione dei singoli oggetti | 611
PICKAUTO
Controlla la possibilit di utilizzare automaticamente una finestra per la
selezione degli oggetti.
PICKBOX
Imposta l'altezza in pixel del quadratino di selezione degli oggetti.
PICKDRAG
Controlla il metodo di disegno di una finestra di selezione.
PICKFIRST
Controlla se la selezione degli oggetti viene effettuata prima (selezione
nome-verbo) o dopo l'emissione di un comando.
Selezione di pi oggetti
Al messaggio di richiesta Selezionare oggetti, possibile selezionare molti
oggetti contemporaneamente.
Definizione di un'area di selezione rettangolare
Specificare angoli opposti per definire un'area rettangolare. Lo sfondo
all'interno dell'area cambia colore e diventa trasparente. Gli oggetti selezionati
dipendono dalla direzione verso cui il cursore viene trascinato dal primo punto
all'angolo opposto.
Finestra.Trascinare il cursore da sinistra verso destra per selezionare solo
gli oggetti completamente racchiusi dall'area rettangolare.
Interseca.Trascinare il cursore da destra verso sinistra per selezionare gli
oggetti racchiusi o intersecati dalla finestra rettangolare.
612 | Capitolo 17 Selezione e modifica degli oggetti
Con una selezione Finestra, generalmente l'intero oggetto deve essere incluso
nell'area di selezione rettangolare. Tuttavia, se un oggetto con un tipo di linea
non continuo (tratteggiato) visibile solo parzialmente nella finestra e tutti i
vettori visibili del tipo di linea possono essere inclusi nella finestra di selezione,
viene selezionato l'intero oggetto.
Definizione di un'area di selezione di forma irregolare
Specificare dei punti per definire un'area di forma irregolare. Utilizzare la
selezione mediante la finestra poligono per selezionare gli oggetti racchiusi
interamente nell'area di selezione. Utilizzare la selezione mediante il poligono
interseca per selezionare gli oggetti interamente racchiusi l'area di selezione
o che la intersecano.
Selezione di pi oggetti | 613
Specifica di un'intercetta di selezione
In un disegno complesso, utilizzare un'intercetta di selezione, che simile ad
una polilinea e consente di selezionare solo l'oggetto che attraversa. Questa
illustrazione di una scheda di circuiti mostra un'intercetta di selezione che
interseca diversi componenti.
Uso di altre opzioni di selezione
Per visualizzare tutte le opzioni di selezione, possibile digitare ? al messaggio
di richiesta Selezionare oggetti. Per la descrizione di ciascuna opzione di
selezione, vedere SELEZ.
Rimozione della selezione da pi oggetti
possibile digitare r (Rimuovi) al messaggio di richiesta Selezionare oggetti e
utilizzare qualsiasi opzione di selezione per rimuovere oggetti dal gruppo di
selezione. Per tornare ad aggiungere oggetti al gruppo di selezione mentre si
sta utilizzando l'opzione Cancella, digitare a (Aggiungi).
Per rimuovere gli oggetti dalla selezione corrente, anche possibile tenere
premuto MAIUSC e selezionarli nuovamente oppure tenere premuto MAIUSC,
fare clic e trascinare le selezioni finestra o intersecanti. possibile aggiungere
e rimuovere oggetti ripetutamente dal gruppo di selezione.
Come visualizzare un elenco di opzioni alla richiesta Selezionare oggetti
Digitare ? al messaggio di richiesta Selezionare oggetti.
Come selezionare gli oggetti all'interno di un'area di forma irregolare
1 Al messaggio di richiesta Selezionare oggetti, digitare fp per FPoligono.
2 Specificare i punti che definiscono un'area che racchiuda interamente gli
oggetti da selezionare.
3 Premere INVIO per chiudere l'area del poligono e completare la selezione.
614 | Capitolo 17 Selezione e modifica degli oggetti
Come selezionare gli oggetti che intersecano un'area di forma irregolare
1 Al messaggio di richiesta Selezionare oggetti, digitare ip (Poligono
Interseca).
2 Specificare i punti che definiscono un'area che racchiuda interamente gli
oggetti da selezionare.
3 Premere INVIO per chiudere l'area del poligono e completare la selezione.
Come selezionare oggetti non adiacenti con un'intercetta
1 Al messaggio di richiesta Selezionare oggetti, digitare i (Intercetta).
2 Specificare i punti per creare un'intercetta che passaggi attraverso gli
oggetti da selezionare.
3 Premere INVIO per completare la selezione.
Come rimuovere pi oggetti dal gruppo di selezione
1 Dopo aver selezionato gli oggetti, al messaggio di richiesta Selezionare
oggetti, digitare c (Cancella).
2 Digitare un'opzione di selezione, ad esempio ip (IPoligono) o nt
(iNTercetta), e selezionare gli oggetti da rimuovere dal gruppo di selezione.
Per continuare ad aggiungere altri oggetti al gruppo di selezione, digitare
a (Aggiungi).
Riferimento rapido
PROPRIETA
Controlla le propriet degli oggetti esistenti.
SELERAPID
Crea un gruppo di selezione in base a criteri di filtraggio.
SELEZ
Posiziona gli oggetti selezionati nel gruppo di selezione precedente.
HIGHLIGHT
Controlla l'evidenziazione degli oggetti e non agisce sugli oggetti selezionati
con i grip.
Selezione di pi oggetti | 615
PICKADD
Controlla se le selezioni successive sostituiscono il gruppo di selezione
corrente o vengono aggiunte ad esso.
PICKAUTO
Controlla la possibilit di utilizzare automaticamente una finestra per la
selezione degli oggetti.
PICKBOX
Imposta l'altezza in pixel del quadratino di selezione degli oggetti.
PICKDRAG
Controlla il metodo di disegno di una finestra di selezione.
PICKFIRST
Controlla se la selezione degli oggetti viene effettuata prima (selezione
nome-verbo) o dopo l'emissione di un comando.
PREVIEWEFFECT
Specifica l'effetto visivo per l'anteprima di selezione degli oggetti.
Come impedire la selezione degli oggetti
possibile impedire la selezione e la modifica degli oggetti di determinati
layer bloccando questi ultimi.
Normalmente i layer vengono bloccati per impedire la modifica accidentale
di particolari oggetti. Alcune operazioni, tuttavia, sono ugualmente possibili
anche quando un layer bloccato. Ad esempio, possibile rendere corrente
un layer bloccato ed aggiungervi oggetti. inoltre possibile utilizzare i comandi
di interrogazione (come LISTA), utilizzare gli snap ad oggetto per specificare
i punti sugli oggetti e cambiare l'ordine di visualizzazione degli oggetti sui
layer bloccati.
Per rendere distinguibili i layer bloccati da quelli sbloccati, possibile eseguire
le operazioni seguenti:
Tenere fermo il cursore su un oggetto per vedere se viene visualizzata
un'icona di blocco
Attenuare gli oggetti che si trovano sui layer bloccati
616 | Capitolo 17 Selezione e modifica degli oggetti
NOTA Per gli oggetti che si trovano sui layer bloccati non vengono visualizzati i
grip.
Come bloccare o sbloccare un layer
1 Fare clic sulla scheda Inizio gruppo Layer Propriet layer.
2 Nella finestra di dialogo Gestore propriet layer, fare clic sul lucchetto
per i layer da bloccare.
3 Fare clic su OK.
Se il lucchetto chiuso, il layer bloccato e gli oggetti che vi si trovano
non possono essere selezionati.
Come bloccare o sbloccare un layer selezionando un oggetto in esso
contenuto
1 Fare clic sulla scheda Modello.
2 Effettuare una delle seguenti operazioni:
Fare clic sulla scheda Inizio gruppo Layer Blocca.
Fare clic sulla scheda Inizio gruppo Layer Sblocca.
3 Selezionare un oggetto sul layer che si desidera bloccare o sbloccare.
Riferimento rapido
LAYER
Consente di gestire i layer e le relative propriet.
ISOLAY
Nasconde o blocca tutti i layer, ad eccezione di quelli degli oggetti selezionati.
BLOCCALAY
Blocca il layer di un oggetto selezionato.
SBLOCCALAY
Sblocca il layer dell'oggetto selezionato.
Come impedire la selezione degli oggetti | 617
LAYLOCKFADECTL
Controlla il livello di dissolvenza degli oggetti sui layer bloccati.
Selezione di oggetti in base alle propriet
possibile includere oggetti in un gruppo di selezione, oppure escluderli da
esso, in base ai rispettivi tipi e propriet.
Per definire rapidamente un gruppo di selezione in base a criteri di filtraggio,
utilizzare le seguenti impostazioni:
Selezione rapida (SELERAPID), disponibile nella tavolozza Propriet, per
filtrare i gruppi di selezione in base alle propriet, ad esempio il colore, e
al tipo di oggetto.
Finestra di dialogo Filtri di selezione (FILTRA) per filtrare i gruppi di
selezione in base alle propriet e al tipo di oggetto
Seleziona simili (SELECTSIMILAR) per selezionare gli oggetti dello stesso
tipo in base alla corrispondenza con le propriet specificate.
Se stata aggiunta una classificazione di lavorazioni ad un oggetto utilizzando
Autodesk o un'applicazione di terzi, possibile selezionare gli oggetti in base
alla propriet di classificazione. I filtri di selezione degli oggetti consentono
di assegnare un nome ai filtri e di salvarli per poterli utilizzare in futuro.
Se si desidera filtrare il gruppo di selezione in base al colore, al tipo o allo
spessore di linea utilizzando i filtri di selezione degli oggetti, controllare prima
se queste propriet sono impostate su DALAYER per alcuni oggetti contenuti
nel disegno. Ad esempio, se il colore di un oggetto impostato su DALAYER
e il colore del layer rosso, l'oggetto apparir rosso.
Per default, gli oggetti dello stesso tipo vengono considerati simili se sono
sullo stesso layer e, nel caso di blocchi e altri oggetti di riferimento, se hanno
lo stesso nome. I suboggetti vengono presi in considerazione solo a livello di
oggetto. Ad esempio, quando si seleziona il vertice di una mesh,
SELECTSIMILAR consente di selezionare altri oggetti mesh e non solo i vertici
della mesh.
NOTA Se stata utilizzata un'applicazione quale Autodesk
Map 3D per
aggiungere una classificazione di lavorazioni ad un oggetto, e il file di classificazione
(XML) associato presente, possibile selezionare gli oggetti in base alle propriet
di classificazione. In particolare, possibile selezionare una classificazione nella
casella Tipo di oggetto e una propriet nella casella Propriet.
618 | Capitolo 17 Selezione e modifica degli oggetti
Vedere anche:
Personalizzazione della selezione degli oggetti a pagina 622
Uso di layer a pagina 374
Come creare un gruppo di selezione con la finestra di dialogo Selezione
rapida
1 Fare clic su scheda Inizio gruppo Utilit Selezione rapida.
2 Nella finestra di dialogo Selezione rapida, dalla casella Applica a,
selezionare Disegno intero.
3 Dalla casella Tipo oggetto, selezionare Multiplo.
4 Dall'elenco Propriet, selezionare Colore.
5 In Operatore, selezionare Uguale a.
6 In Valore, specificare il colore.
7 Nell'area Come applicare, selezionare Includi nel nuovo gruppo di
selezione.
8 Fare clic su OK.
Come escludere gli oggetti da un gruppo di selezione
possibile escludere gli oggetti dal gruppo di selezione corrente utilizzando
l'opzione Escludi dal nuovo gruppo di selezione. Nell'esempio riportato di
seguito tutti i cerchi con un raggio maggiore di 1 vengono esclusi da un gruppo
di oggetti gi selezionato.
1 Selezionare pi oggetti.
2 Fare clic su scheda Inizio gruppo Utilit Selezione rapida.
3 Nella finestra di dialogo Selezione rapida, dalla casella Applica a,
selezionare Selezione corrente.
4 Dalla casella Tipo oggetto, selezionare Cerchio.
5 Dall'elenco Propriet, selezionare Raggio.
Selezione di oggetti in base alle propriet | 619
6 Dalla casella Operatore, selezionare Maggiore di.
7 Nel campo Valore, digitare 1.
8 Nell'area Come applicare, selezionare Escludi dal nuovo gruppo di
selezione.
9 Fare clic su OK.
Tutti i cerchi con un raggio superiore a 1 verranno rimossi dal gruppo di
selezione.
Come aggiungere oggetti al gruppo di selezione
possibile utilizzare Selezione rapida per aggiungere gli oggetti ad un gruppo
di selezione corrente. Nell'esempio riportato di seguito, il gruppo di selezione
corrente viene mantenuto e vengono aggiunti tutti gli oggetti nel disegno che
contengono collegamenti ipertestuali i cui nomi cominciano con bld1_.
1 Fare clic su scheda Inizio gruppo Utilit Selezione rapida.
2 Nella finestra di dialogo Selezione rapida, selezionare Aggiungi a gruppo
di selezione corrente.
3 Nella casella Tipo oggetto, selezionare Multiplo.
4 Dall'elenco Propriet, selezionare Collegamento ipertestuale.
5 Nella casella Operatore, selezionare Corrispondenza con caratteri jolly.
6 Nel campo Valore, digitare bld1_*.
7 Nell'area Come applicare, selezionare Includi nel nuovo gruppo di
selezione.
8 Fare clic su OK.
Come salvare un elenco filtrato assegnandogli un nome
1 Alla riga di comando, digitare filter
2 Nella finestra di dialogo Filtri di selezione, nell'area Filtro di selezione,
selezionare un filtro, ad esempio Linea.
3 Fare clic su Aggiungi.
4 Nel campo Salva con nome, digitare il nome di un filtro, ad esempio
Filtrolinea.
620 | Capitolo 17 Selezione e modifica degli oggetti
5 Fare clic su Salva con nome.
6 Fare clic su Applica.
Il filtro verr applicato per far s che, in questo caso, nel disegno sia
possibile selezionare solo le linee. Se si selezionano oggetti mediante una
selezione, il filtro verr automaticamente applicato a tutti gli oggetti
contenuti nell'area di selezione.
Come utilizzare un filtro con nome
1 Al messaggio di richiesta Selezionare oggetto, digitare 'filter. L'apostrofo
rende il comando trasparente.
2 Nella finestra di dialogo Filtri di selezione, nell'area Filtro di selezione,
selezionare il filtro da utilizzare. Fare clic su Applica.
3 Utilizzare una finestra Interseca per specificare gli oggetti fa selezionare.
Vengono selezionati solo gli oggetti interessati dalla finestra Interseca
che corrispondono ai criteri del filtro.
Come creare un gruppo di selezione di oggetti simili
1 Digitare selectsimilar.
2 Quindi digitare imp (impostazioni).
3 Nella finestra di dialogo Impostazioni selezione oggetti simili, selezionare
le propriet che devono corrispondere affinch gli oggetti possano essere
definiti simili.
Se non si specifica alcuna propriet, vengono selezionati gli oggetti dello
stesso tipo.
4 Fare clic su OK.
5 Selezionare alcuni oggetti per impostare i criteri di selezione.
6 Premere INVIO per selezionare oggetti simili.
Riferimento rapido
FILTRA
Crea un elenco di requisiti che un oggetto deve soddisfare per essere incluso
in un gruppo di selezione.
Selezione di oggetti in base alle propriet | 621
PROPRIETA
Controlla le propriet degli oggetti esistenti.
SELERAPID
Crea un gruppo di selezione in base a criteri di filtraggio.
SELEZ
Posiziona gli oggetti selezionati nel gruppo di selezione precedente.
SELECTSIMILAR
Aggiunge oggetti simili al gruppo di selezione in base agli oggetti selezionati.
PICKADD
Controlla se le selezioni successive sostituiscono il gruppo di selezione
corrente o vengono aggiunte ad esso.
PICKAUTO
Controlla la possibilit di utilizzare automaticamente una finestra per la
selezione degli oggetti.
PICKBOX
Imposta l'altezza in pixel del quadratino di selezione degli oggetti.
PICKDRAG
Controlla il metodo di disegno di una finestra di selezione.
PICKFIRST
Controlla se la selezione degli oggetti viene effettuata prima (selezione
nome-verbo) o dopo l'emissione di un comando.
SELECTSIMILARMODE
Controlla le propriet che devono corrispondere affinch un oggetto dello
stesso tipo venga selezionato mediante SELECTSIMILAR.
Personalizzazione della selezione degli oggetti
possibile controllare diversi aspetti della selezione degli oggetti, ad esempio
se digitare prima un comando o selezionare oggetti, le dimensioni del cursore
del riquadro di selezione e le modalit di visualizzazione degli oggetti
selezionati.
622 | Capitolo 17 Selezione e modifica degli oggetti
Per i comandi che utilizzano la richiesta Selezionare oggetti, possibile
Digitare un comando, quindi selezionare gli oggetti
Selezionare prima gli oggetti, quindi digitare un comando
Inoltre possibile scegliere
Se gli oggetti da selezionare vengono visualizzati in anteprima durante la
selezione
Se gli oggetti selezionati sono evidenziati
Come definire le aree di selezione e come creare i gruppi di selezione.
Selezione del comando per primo
Quando di utilizza un comando di modifica, viene visualizzato un messaggio
di richiesta Selezionare oggetti e il mirino viene sostituito da un riquadro di
selezione. possibile rispondere al messaggio di richiesta Selezionare oggetti
in vari modi:
Selezionando gli oggetti uno alla volta.
Fare clic in un'area vuota. Trascinare il cursore per definire un'area di
selezione rettangolare.
Digitando un'opzione di selezione. Digitare ? per visualizzare tutte le
opzioni di selezione.
Utilizzando una combinazione dei diversi metodi di selezione. Ad esempio,
per selezionare la maggior parte degli oggetti contenuti nell'area di disegno,
selezionare tutti gli oggetti, quindi rimuovere quelli che non si desidera
selezionare.
Digitare 'filter per utilizzare un filtro di selezione con nome. L'apostrofo
determina l'esecuzione trasparente del comando.
Selezione degli oggetti per primi
Per selezionare gli oggetti prima di avviare il comando da eseguire, possibile
utilizzare uno dei due metodi disponibili:
Utilizzare il comando SELEZ, quindi digitare ? per visualizzare tutte le
opzioni di selezione. Tutti gli oggetti selezionati vengono collocati nel
gruppo di selezione Precedente. Per utilizzare il gruppo di selezione
Personalizzazione della selezione degli oggetti | 623
Precedente, digitare p alla richiesta Selezionare oggetti di qualsiasi comando
successivo.
Quando attivata la selezione nome/verbo, selezionare gli oggetti alla riga
di comando prima di digitare un comando quale SPOSTA, COPIA o
CANCELLA. Con questo metodo possibile selezionare gli oggetti
singolarmente o utilizzare la selezione automatica.
Digitare selerapid per filtrare la selezione. Quindi digitare p al messaggio
di richiesta Selezionare oggetti di eventuali comandi successivi.
Evidenziazione degli oggetti da selezionare
Gli oggetti attraversati dal cursore del riquadro di selezione vengono evidenziati
e possono essere visualizzati in anteprima prima di essere selezionati facendo
clic su di essi. Quando si specifica un'area per selezionare pi oggetti, lo sfondo
dell'area diventa trasparente.
Gli effetti dell'anteprima della selezione sono attivati per default. possibile
disattivarli con la variabile di sistema SELECTIONPREVIEW. Quando la variabile
di sistema PICKBOX impostata su 0, l'anteprima della selezione degli oggetti
non disponibile.
Controllo dell'aspetto degli oggetti selezionati
Per default, gli oggetti selezionati vengono visualizzati con linee tratteggiate.
Per migliorare le prestazioni del programma, impostare la variabile di sistema
HIGHLIGHT su 0. La disattivazione dell'evidenziazione della selezione non
influisce sui grip degli oggetti selezionati.
Impostazione dei metodi di selezione per default
I metodi di selezione di default sono:
Utilizzare l'anteprima della selezione e gli effetti dell'area di selezione per
visualizzare in anteprima la selezione.
Selezionare gli oggetti prima di digitare un comando (selezione nome/verbo)
o dopo averlo digitato (PICKFIRST).
Premere MAIUSC per aggiungere oggetti al gruppo di selezione (PICKADD).
Fare clic e trascinare per creare una finestra di selezione. In caso contrario,
necessario fare clic due volte per definire gli angoli della finestra di
selezione (PICKDRAG).
624 | Capitolo 17 Selezione e modifica degli oggetti
Avviare automaticamente la selezione mediante finestra o intersezione
facendo clic in uno spazio vuoto. In caso contrario, necessario digitare i
o f per specificare il tipo di selezione Interseca o Finestra (PICKAUTO).
Modificare le dimensioni del riquadro di selezione (PICKBOX).
Selezionare tutti gli oggetti di un gruppo quando si seleziona un oggetto
di tale gruppo.
Includere il contorno nel gruppo di selezione quando si seleziona un
tratteggio.
Come cambiare le dimensioni del riquadro di selezione
1 Fare clic sul menu Strumenti Opzioni .
2 Nella finestra di dialogo Opzioni, nella scheda Selezione, all'interno
dell'area Dimensioni riquadro di selezione, spostare il dispositivo di
scorrimento fino a rendere il riquadro delle dimensioni desiderate.
3 Fare clic su OK.
Come cambiare le impostazioni di selezione degli oggetti
1 Fare clic sul menu Strumenti Opzioni .
2 Nella finestra di dialogo Opzioni, all'interno della scheda Selezione,
apportare le modifiche alle aree Anteprima selezione e Modalit di
selezione e alle dimensioni del riquadro di selezione.
3 Fare clic su OK.
Come attivare o disattivare l'anteprima della selezione
1 Fare clic sul menu Strumenti Opzioni .
2 Nella finestra di dialogo Opzioni, all'interno della scheda Selezione,
selezionare o deselezionare le opzioni nel modo seguente:
Selezionare l'opzione Quando un comando attivo per visualizzare
il segno di spunta.
Personalizzazione della selezione degli oggetti | 625
Selezionare l'opzione Quando nessun comando attivo per visualizzare
il segno di spunta.
Selezionare entrambe le opzioni per attivare l'anteprima della selezione
ogni volta che disponibile.
Deselezionare entrambe le opzioni per disattivare completamente
l'anteprima della selezione.
Come modificare l'aspetto dell'anteprima della selezione
1 Fare clic sul menu Strumenti Opzioni .
2 Nella finestra di dialogo Opzioni, all'interno della scheda Selezione, fare
clic su Impostazioni effetto visivo.
3 Nella finestra di dialogo Impostazioni effetto visivo, scegliere una delle
seguenti opzioni:
Tratto Consente di visualizzare linee tratteggiate.
Ispessisci Consente di visualizzare le linee spesse.
Entrambi. Consente di visualizzare linee tratteggiate e spesse.
4 Fare clic su OK per chiudere tutte le finestre di dialogo.
Come escludere oggetti dall'anteprima della selezione
1 Fare clic sul menu Strumenti Opzioni .
2 Nella finestra di dialogo Opzioni, all'interno della scheda Selezione, fare
clic su Impostazioni effetto visivo.
3 Nella finestra di dialogo Impostazioni effetto visivo, fare clic su Opzioni
avanzate.
4 Nella finestra di dialogo Opzioni di anteprima avanzate, selezionare una
delle opzioni che seguono per escludere oggetti dall'anteprima della
selezione:
Escludi oggetti su layer bloccati
Xrif
626 | Capitolo 17 Selezione e modifica degli oggetti
Tabelle
Gruppi
Testo multilinea
Tratteggi
5 Fare clic su OK per chiudere tutte le finestre di dialogo.
Come modificare l'aspetto dell'area di selezione
1 Fare clic sul menu Strumenti Opzioni .
2 Nella finestra di dialogo Opzioni, all'interno della scheda Selezione, fare
clic su Impostazioni effetto visivo.
3 Nella finestra di dialogo Impostazioni effetto visivo, modificare una delle
seguenti impostazioni:
Indica area di selezione. Selezionare questa opzione per visualizzare
gli effetti per le aree di selezione.
Colore selezione finestra. Scegliere un colore oppure fare clic su
Seleziona colore per visualizzare la finestra di dialogo Seleziona colore.
(Variabile di sistema WINDOWAREACOLOR)
Colore selezione intersecante. Scegliere un colore oppure fare clic su
Seleziona colore per visualizzare la finestra di dialogo Seleziona colore.
(Variabile di sistema CROSSINGAREACOLOR)
Opacit area di selezione. Utilizzare il dispositivo di scorrimento per
impostare la trasparenza relativa alle aree di selezione. La trasparenza
dell'area inversamente proporzionale al valore dell'impostazione.
Un valore pari a 100 rende l'area opaca. (Variabile di sistema
SELECTIONAREAOPACITY)
4 Fare clic su OK per chiudere tutte le finestre di dialogo.
Personalizzazione della selezione degli oggetti | 627
Riferimento rapido
FILTRA
Crea un elenco di requisiti che un oggetto deve soddisfare per essere incluso
in un gruppo di selezione.
PROPRIETA
Controlla le propriet degli oggetti esistenti.
SELERAPID
Crea un gruppo di selezione in base a criteri di filtraggio.
CROSSINGAREACOLOR
Controlla il colore dell'area di selezione durante la selezione intersecante.
TRASCINA
Determina la modalit di visualizzazione degli oggetti trascinati.
HIGHLIGHT
Controlla l'evidenziazione degli oggetti e non agisce sugli oggetti selezionati
con i grip.
PICKADD
Controlla se le selezioni successive sostituiscono il gruppo di selezione
corrente o vengono aggiunte ad esso.
PICKAUTO
Controlla la possibilit di utilizzare automaticamente una finestra per la
selezione degli oggetti.
PICKBOX
Imposta l'altezza in pixel del quadratino di selezione degli oggetti.
PICKDRAG
Controlla il metodo di disegno di una finestra di selezione.
PICKFIRST
Controlla se la selezione degli oggetti viene effettuata prima (selezione
nome-verbo) o dopo l'emissione di un comando.
PREVIEWEFFECT
Specifica l'effetto visivo per l'anteprima di selezione degli oggetti.
628 | Capitolo 17 Selezione e modifica degli oggetti
PREVIEWFILTER
Esclude i tipi di oggetto specificati dall'anteprima di selezione.
SELECTIONAREA
Controlla la visualizzazione degli effetti per le aree di selezione.
SELECTIONAREAOPACITY
Controlla la trasparenza dell'area di selezione durante la selezione finestra e
intersecante.
SELECTIONPREVIEW
Controlla la visualizzazione dell'anteprima di selezione.
WINDOWAREACOLOR
Controlla il colore dell'area di selezione trasparente durante la selezione
finestra.
Raggruppamento di oggetti
Un gruppo una serie di oggetti che possibile selezionare e modificare
insieme o separatamente. I gruppi rappresentano un sistema semplice per
combinare gli elementi di disegno da manipolare come unit.
Vedere anche:
Utilizzo dei blocchi a pagina 767
Introduzione ai gruppi
Un gruppo una serie di oggetti che possibile selezionare e modificare
insieme o separatamente. I gruppi rappresentano un sistema semplice per
combinare gli elementi di disegno da manipolare come unit. possibile
crearli rapidamente e con un nome di default.
possibile cambiare i componenti dei gruppi aggiungendo e rimuovendo gli
oggetti.
Analogamente ai blocchi, i gruppi consentono di riunire gli oggetti in un
insieme a cui viene assegnato un nome. Ad esempio, i gruppi vengono salvati
per ogni sessione. A differenza dei blocchi, tuttavia, possibile modificare i
singoli oggetti inclusi nei gruppi senza esplodere il gruppo. I gruppi, inoltre,
non possono essere condivisi con altri disegni.
Raggruppamento di oggetti | 629
Riferimento rapido
GRUPPO
Crea e gestisce insiemi di oggetti salvati denominati gruppi.
SELGRUPPO
Apre la finestra di dialogo esistente Gestione gruppi.
SEPARARAP
Rimuove una definizione di gruppo dal disegno.
GROUPDISPLAYMODE
Controlla la visualizzazione e i grip su gruppi, quando attiva la selezione
gruppo.
PICKFIRST
Controlla se la selezione degli oggetti viene effettuata prima (selezione
nome-verbo) o dopo l'emissione di un comando.
PICKSTYLE
Controlla l'uso della selezione di gruppo e della selezione di tratteggio
associativo.
Creazione di gruppi
Oltre a scegliere gli oggetti che faranno parte di un gruppo, possibile anche
assegnare al gruppo un nome e una descrizione.
Quando si crea un gruppo, possibile assegnare ad esso un nome e una
descrizione. Se si copia un gruppo, la copia, a cui viene assegnato il nome di
default Ax, viene considerata senza nome.
Gli oggetti inclusi nel disegno possono appartenere a pi gruppi e i gruppi
possono essere nidificati in altri gruppi. possibile separare un gruppo
nidificato per ripristinare la configurazione originale del gruppo.
Quando la selezione di gruppo attivata (la variabile di sistema PICKSTYLE
impostata su 1 o 3), se si seleziona un membro di un gruppo esistente per
includerlo in un nuovo gruppo, tutti i membri del gruppo precedente vengono
selezionati. Per attivare la selezione singola di oggetti raggruppati disattivare
la selezione di gruppo (la variabile di sistema PICKSTYLE impostata su 0 o
2).
630 | Capitolo 17 Selezione e modifica degli oggetti
I gruppi senza nome non vengono elencati nella Group Manager a meno che
non venga selezionata l'opzione Includi anonimi.
I gruppi con nome non vengono mantenuti quando un disegno viene utilizzato
come riferimento esterno o inserito come blocco. possibile, tuttavia, unire
e quindi esplodere il riferimento esterno oppure esplodere il blocco per rendere
disponibile il gruppo come gruppo anonimo.
NOTA Evitare di creare gruppi estesi contenenti centinaia o migliaia di oggetti.
Un gruppo di grandi dimensioni riduce notevolmente le prestazioni del programma.
Come creare un gruppo anonimo
1 Selezionare gli oggetti da associare in un gruppo.
2 Fare clic sulla scheda Inizio gruppo Gruppi Gruppo.
Gli oggetti selezionati vengono raggruppati in un gruppo anonimo a cui
viene assegnato un nome di default, ad esempio *A1.
I gruppi anonimi vengono visualizzati nella finestra di dialogo Gestione
gruppi soltanto se stata selezionata l'opzione Includi gruppi anonimi.
Come creare un gruppo con nome
1 Fare clic sulla scheda Inizio gruppo Gruppi Gruppo.
2 Alla riga di comando, digitare n e digitare un nome per il gruppo.
3 Selezionare gli oggetti da raggruppare e premere INVIO.
Il gruppo con nome viene creato per gli oggetti selezionati.
Riferimento rapido
GRUPPO
Crea e gestisce insiemi di oggetti salvati denominati gruppi.
SELGRUPPO
Apre la finestra di dialogo esistente Gestione gruppi.
PICKSTYLE
Controlla l'uso della selezione di gruppo e della selezione di tratteggio
associativo.
Raggruppamento di oggetti | 631
Selezione di oggetti nei gruppi
Un gruppo pu essere selezionato in diversi modi, ad esempio possibile
selezionarlo in base al nome o selezionando uno dei membri.
Per default, i gruppi sono selezionabili, il che significa che selezionando un
elemento del gruppo vengono selezionati automaticamente tutti gli oggetti
del gruppo. possibile modificare il gruppo come singola unit. Se si seleziona
un oggetto appartenente a pi gruppi, vengono selezionati tutti i gruppi a cui
l'oggetto appartiene. Disattivare la selezione del gruppo per selezionare gli
oggetti raggruppati singolarmente.
SUGGERIMENTO Attivare o disattivare la selezione di gruppo premendo CTRL +
H o MAIUSC + CTRL + A.
Tutti gli elementi di un gruppo selezionabile vengono selezionati anche quando
si utilizza la selezione ciclica degli oggetti, ad esempio per selezionare un
oggetto situato al di sotto di un altro oggetto. Per selezionare i gruppi da
modificare con i grip, selezionare il gruppo alla riga di comando con il
dispositivo di puntamento.
Selezione di un gruppo
Il metodo pi semplice per selezionare un gruppo, quando la selezione di
gruppo attivata, consiste nel fare clic su un oggetto raggruppato. Tuttavia,
se necessario accedere a un gruppo nidificato o trovare e selezionare un
gruppo specifico, utilizzare la finestra di dialogo Gestione gruppi. inoltre
possibile selezionare i gruppi in base al nome digitando gruppo e specificando
il nome del gruppo alla richiesta di selezione degli oggetti.
Come specificare se tutti gli oggetti raggruppati possono essere selezionati
singolarmente
Effettuare una delle seguenti operazioni:
Fare clic sulla scheda Inizio gruppo Gruppi Selezione gruppo On/Off
Alla riga di comando, digitare pickstyle. Digitare 1 per attivare la selezione
di gruppo. Gli oggetti contenuti nei gruppi possono essere selezionati solo
come gruppo e non singolarmente.
Alla riga di comando, digitare pickstyle. Digitare 0 per disattivare la
selezione di gruppo. Gli oggetti contenuti nei gruppi possono essere
selezionati solo singolarmente e non come gruppo.
632 | Capitolo 17 Selezione e modifica degli oggetti
possibile attivare e disattivare la selezione di gruppo in qualsiasi momento
premendo CTRL+H o CTRL+MAIUSC+A.
Come definire la selezionabilit per un gruppo specifico
1 Fare clic sulla scheda Inizio gruppo Gruppi Gruppi con nome.
2 Nella finestra di dialogo Gestione gruppi, selezionare un gruppo.
3 In Selezionabili, fare clic sulla lampadina per trasformarla da grigia a
gialla.
SUGGERIMENTO Alla riga di comando, digitare SELGRUPPO per aprire la finestra
di dialogo Gestione gruppi esistente.
Come identificare i gruppi a cui appartiene un oggetto
1 Nell'area di disegno, selezionare un oggetto.
2 Fare clic sulla scheda Inizio gruppo Gruppi Gruppi con nome.
3 Con il cursore posizionato sul nome di un gruppo, fare clic con il pulsante
destro del mouse. Fare clic su Deseleziona tutto.
4 Con il cursore posizionato sul nome di un gruppo, fare clic con il pulsante
destro del mouse. Fare clic su Mostra gruppi per gli oggetti selezionati.
Gli oggetti vengono evidenziati nella colonna Gruppo.
Riferimento rapido
GRUPPO
Crea e gestisce insiemi di oggetti salvati denominati gruppi.
SELGRUPPO
Apre la finestra di dialogo esistente Gestione gruppi.
GROUPDISPLAYMODE
Controlla la visualizzazione e i grip su gruppi, quando attiva la selezione
gruppo.
Raggruppamento di oggetti | 633
PICKSTYLE
Controlla l'uso della selezione di gruppo e della selezione di tratteggio
associativo.
Modifica di gruppi
possibile modificare i gruppi in diversi modi: cambiando l'appartenenza,
modificando le propriet, il nome e la descrizione e rimuovendoli dal disegno.
Modifica di oggetti come gruppo
Quando la selezione di gruppo attivata, possibile spostare, copiare, ruotare
e modificare i gruppi come si agisce su oggetti singoli. Per modificare gli oggetti
inclusi in un gruppo, disattivare la selezione oppure utilizzare i grip per
modificare i singoli oggetti. Per ulteriori informazioni, vedere Selezione di
oggetti nei gruppi a pagina 632.
Modifica dei componenti, del nome o della descrizione dei gruppi
In qualsiasi momento possibile specificare gli oggetti da aggiungere a un
gruppo o da rimuovere. inoltre possibile rinominare un gruppo o modificarne
la descrizione. Se eliminando un oggetto o rimuovendolo da un gruppo
quest'ultimo rimane vuoto, la definizione del gruppo non viene eliminata,
ma resta vuota.
NOTA L'esplosione di un oggetto, ad esempio un blocco o un tratteggio che
appartiene a un gruppo, non comporta automaticamente l'aggiunta dei
componenti risultanti a un gruppo.
Rimozione di gruppi
possibile eliminare una definizione di gruppo per separare gli oggetti
contenuti.
Come risultato, gli oggetti vengono separati, ma non modificati in altro modo.
Come eliminare un gruppo
1 Nell'area di disegno, selezionare un gruppo.
2 Fare clic sulla scheda Inizio gruppo Gruppi Separa.
Gli oggetti vengono separati.
634 | Capitolo 17 Selezione e modifica degli oggetti
Come aggiungere o rimuovere oggetti
1 Fare clic sulla scheda Inizio gruppo Gruppi Modifica gruppo.
2 Nell'area di disegno, selezionare un gruppo'
3 Al messaggio di richiesta scegliere una delle procedure seguenti:
immettere a per aggiungere oggetti
immettere r per rimuovere oggetti
4 Selezionare gli oggetti da aggiungere al gruppo o da rimuovere.
5 Premere INVIO.
Gli oggetti vengono aggiunti al gruppo selezionato o rimossi da esso.
Come rinominare un gruppo
1 Fare clic sulla scheda Inizio gruppo Gruppi Modifica gruppo.
2 Nell'area di disegno, selezionare un gruppo'
3 Alla riga di comando, digitare rinomina.
4 Digitare il nuovo nome.
5 Premere INVIO.
Il gruppo viene rinominato.
Riferimento rapido
MODIFGRUPPO
Consente di aggiungere e rimuovere oggetti dal gruppo selezionato o rinomina
il gruppo selezionato.
SEPARARAP
Rimuove una definizione di gruppo dal disegno.
SELGRUPPO
Apre la finestra di dialogo esistente Gestione gruppi.
SEPARA
Dissocia gli oggetti da un gruppo.
Raggruppamento di oggetti | 635
PICKSTYLE
Controlla l'uso della selezione di gruppo e della selezione di tratteggio
associativo.
Correzione degli errori
possibile ripercorrere le ultime azioni eseguite utilizzando uno dei diversi
metodi qui illustrati.
Annullamento di una singola azione
Il metodo pi semplice per annullare l'ultima azione eseguita consiste
nell'utilizzare i comandi ANNULLA o A per annullare una singola operazione.
In molti comandi disponibile un'opzione A (di annullamento) in modo che
sia possibile correggere l'eventuale errore senza uscire dal comando. Ad
esempio, durante la creazione di linee e di polilinee, digitare A per annullare
l'ultimo segmento.
NOTA Per default, il comando ANNULLA impostato in modo da consentire la
combinazione di comandi consecutivi di pan e zoom in un'unica operazione
quando si annullano o si ripetono le azioni eseguite. Tuttavia i comandi di pan e
zoom che vengono avviati dal menu non vengono combinati e rimangono sempre
azioni separate.
Annullamento di pi azioni contemporaneamente
Utilizzare l'opzione Segno del comando ANNULLA per contrassegnare un'azione
mentre si lavora. In seguito, sar possibile utilizzare l'opzione Indietro del
comando ANNULLA per annullare tutte le azioni effettuate dopo quella
contrassegnata. Utilizzare le opzioni Inizia e Fine di ANNULLA per definire
un insieme di azioni da trattare come gruppo.
inoltre possibile annullare diverse azioni contemporaneamente con l'elenco
Annulla della barra degli strumenti Standard.
Ripristino dell'effetto di Annulla
possibile annullare l'effetto di un singolo comando A o ANNULLA utilizzando
il comando RIPETI subito dopo A o ANNULLA.
inoltre possibile ripetere diverse azioni contemporaneamente con l'elenco
Ripeti della barra degli strumenti Standard.
636 | Capitolo 17 Selezione e modifica degli oggetti
Cancellazione di oggetti
possibile cancellare gli oggetti disegnati. Se si cancella erroneamente un
oggetto, sar possibile ripristinarlo utilizzando il comando ANNULLA oppure
OOPS.
Per ulteriori informazioni, vedere Cancellazione di oggetti a pagina 638.
Annullamento di un comando
Premere ESC per annullare un comando senza completarlo.
Come annullare l'ultima operazione
Fare clic sul menu Modifica Annulla.
Come annullare un numero specifico di operazioni
1 Sulla barra degli strumenti Standard, fare clic sullo strumento Annulla.
Verr visualizzato un elenco di azioni che possibile annullare, a partire
da quella pi recente.
2 Trascinare per selezionare le azioni da annullare.
3 Fare clic per annullare le azioni selezionate.
Come ripetere un'operazione
Fare clic sul menu Modifica Ripeti.
Soltanto l'azione immediatamente precedente al comando ANNULLA potr
essere ripetuta con il comando RIPETI. Non possibile utilizzare RIPETI per
ripetere un altro comando.
Come ripetere un numero specifico di azioni
1 Sulla barra degli strumenti Standard, fare clic sullo strumento Ripeti.
Verr visualizzato un elenco di azioni annullate che possibile ripetere,
a partire da quella pi recente.
2 Trascinare per selezionare le azioni da ripetere.
3 Fare clic per ripetere le azioni selezionate.
Correzione degli errori | 637
Riferimento rapido
CANCELLA
Rimuove gli oggetti da un disegno.
OPZIONI
Personalizza le impostazioni del programma.
OOPS
Ripristina gli oggetti eliminati.
RIPETI
Inverte gli effetti del precedente comando ANNULLA o A.
MRIPETI
Inverte gli effetti dei precedenti comandi ANNULLA o A.
A
Annulla l'ultima operazione eseguita.
ANNULLA
Annulla l'effetto dei comandi
UNDOCTL
Indica lo stato delle opzioni Auto, Controllo e Gruppo del comando
ANNULLA.
UNDOMARKS
Memorizza il numero di contrassegni inseriti nel flusso di controllo del
comando ANNULLA dall'opzione Segno.
Cancellazione di oggetti
Sono disponibili molti metodi per eliminare oggetti dal disegno e liberare il
campo di visualizzazione.
Rimozione di definizioni, stili e oggetti inutilizzati
possibile rimuovere oggetti inutilizzati con nome e oggetti senza nome con
ELIMINA. Gli oggetti senza nome eliminabili includono definizioni di blocchi,
stili di quota, layer, tipi di linea e stili di testo. inoltre possibile rimuovere
638 | Capitolo 17 Selezione e modifica degli oggetti
oggetti di geometria di lunghezza zero e oggetti di testo vuoti utilizzando
ELIMINA.
Elimina oggetti duplicati
possibile rimuovere le linee, gli archi, le polilinee e i segmenti duplicati e
sovrapposti di questi tipi di oggetto con ELIMINADUPLICATI. Impostare un
valore di tolleranza e specificare se le propriet degli oggetti quali layer, colore
o stile di stampa vengono rispettate o ignorate durante il confronto di oggetti
duplicati sospetti. Il comando ELIMINADUPLICATI fornisce inoltre un metodo
per razionalizzare gli oggetti.
Riorganizzazione della visualizzazione
possibile rimuovere i pixel residui di alcune operazioni di modifica dall'area
di visualizzazione con i comandi RIGEN o RIGENT.
Vedere anche:
Correzione degli errori a pagina 636
Come cancellare un oggetto
1 Fare clic sulla scheda Inizio gruppo Edita Cancella.
2 Al messaggio di richiesta Selezionare oggetti, utilizzare un metodo di
selezione per selezionare gli oggetti da cancellare oppure digitare
un'opzione:
Digitare A (Ultimo) per cancellare l'ultimo oggetto disegnato.
Digitare P (Precedente) per cancellare l'ultima selezione impostata.
Digitare Tutti per cancellare tutti gli oggetti dal disegno.
Digitare ? per visualizzare un elenco di tutti i metodi di selezione.
3 Premere INVIO per terminare il comando.
Cancellazione di oggetti | 639
Come eliminare gli oggetti duplicati
1 Fare clic sulla scheda Inizio gruppo Edita Elimina oggetti duplicati
2 Quando viene visualizzato il messaggio di richiesta Seleziona oggetti,
utilizzare un metodo di selezione per selezionare gli oggetti.
3 Premere INVIO.
Viene visualizzata la finestra di dialogo Elimina oggetti duplicati.
4 Opzionale:
Specificare un valore di tolleranza.
Selezionare le propriet da ignorare durante il confronto di oggetti.
Impostare altre opzioni per ottimizzare i segmenti di polilinea,
combinare oggetti o mantenere l'associativit.
5 Fare clic su OK.
Gli oggetti duplicati vengono eliminati.
Come ripristinare l'ultimo oggetto cancellato
Alla riga di comando, digitare oops.
Vengono ripristinati gli ultimi oggetti eliminati con il comando CANCELLA,
BLOCCO o MBLOCCO.
Come tagliare gli oggetti negli Appunti
1 Selezionare gli oggetti che si desidera tagliare.
2 Fare clic su scheda Inizio gruppo Appunti Taglia. possibile
premere anche CTRL+X.
adesso possibile incollare gli oggetti in altre applicazioni Windows.
640 | Capitolo 17 Selezione e modifica degli oggetti
Come eliminare un tipo di linea inutilizzato
1 Fare clic sulla scheda Strumenti gruppo Utilit disegno Elimina.
La finestra di dialogo Elimina visualizza una vista struttura dei tipi di
oggetti con elementi che possono essere eliminati.
2 Per eliminare tipi di linea senza riferimento, utilizzare uno dei seguenti
metodi:
Per eliminare tutti i tipi di linea senza riferimento, selezionare Tipi di
linea.
Per eliminare determinati tipi di linea, fare doppio clic su Tipi di linea
per espandere la vista struttura. Quindi selezionare i tipi di linea da
eliminare.
Se l'oggetto che si desidera eliminare non visualizzato, selezionare
Visualizza gli oggetti non eliminabili.
3 Viene richiesto di confermare l'eliminazione di ciascun elemento
dell'elenco. Se non si desidera confermare ciascuna eliminazione,
deselezionare l'opzione Conferma ogni oggetto da eliminare.
4 Fare clic su Elimina.
Per confermare l'eliminazione di ciascun oggetto, scegliere S, No oppure
S tutti se sono stati selezionati pi oggetti.
5 Fare clic su Chiudi.
Come rimuovere oggetti di geometria di lunghezza zero e oggetti di testo
vuoti
1 Fare clic sulla scheda Strumenti gruppo Utilit disegno Elimina.
Viene visualizzata la finestra di dialogo Elimina.
2 Selezionare oggetti di geometria di lunghezza zero e oggetti di testo vuoti.
3 Fare clic su Elimina.
4 Fare clic su Chiudi.
Cancellazione di oggetti | 641
Riferimento rapido
TAGLIACLIP
Copia gli oggetti selezionati negli Appunti e li rimuove dal disegno.
CANCELLA
Rimuove gli oggetti da un disegno.
OOPS
Ripristina gli oggetti eliminati.
ELIMINADUPLICATI
Rimuove le linee, gli archi e le polilinee duplicati o sovrapposti. Inoltre,
combina parzialmente quelli sovrapposti o contigui.
ELIMINA
Rimuove dal disegno gli elementi inutilizzati, quali definizioni di blocco e
layer.
RIDIS
Rigenera la visualizzazione nella finestra corrente.
RIGEN
Rigenera l'intero disegno dalla finestra corrente.
ANNULLA
Annulla l'effetto dei comandi
Tagliare, copiare e incollare con gli Appunti
Per utilizzare in un'altra applicazione oggetti contenuti in un file di disegno,
tagliare o copiare tali oggetti negli Appunti di Windows, quindi incollarli dagli
Appunti nell'applicazione desiderata.
Taglio di oggetti
Quando si tagliano oggetti selezionati, questi vengono cancellati dal disegno
e memorizzati negli Appunti. adesso possibile incollare gli oggetti in altri
programmi.
642 | Capitolo 17 Selezione e modifica degli oggetti
Copia di oggetti
possibile utilizzare gli Appunti per copiare un disegno, tutto o in parte, in
un documento creato con un'altra applicazione. Gli oggetti vengono copiati
in formato vettoriale, mantenendo l'alta risoluzione anche in altre applicazioni.
possibile incollare in altri programmi le informazioni memorizzate negli
Appunti.
NOTA Se l'oggetto copiato viene incorporato, l'aggiornamento del disegno
originale non aggiorna la copia incorporata nell'altro programma.
Come incollare oggetti
Per memorizzare le informazioni, le applicazioni utilizzano formati interni
diversi. Quando si copiano oggetti negli Appunti, le informazioni vengono
memorizzate in tutti i formati disponibili. Quando si incolla il contenuto degli
Appunti nel disegno, viene utilizzato il formato che conserva la maggior parte
delle informazioni.
Tuttavia, possibile ignorare questa impostazione e convertire in formato
AutoCAD LT le informazioni incollate. Poich il pi facile da modificare, il
formato AutoCAD LT quello preferito per la copia di oggetti a e da AutoCAD
LT. Tale formato mantiene tutte le principali informazioni sugli oggetti,
compresi i riferimenti di blocco e gli aspetti 3D.
Il formato Windows metafile (immagine) contiene informazioni sui vettori
di schermo e pu essere scalato e stampato senza perdere la risoluzione.
Utilizzare questo formato per incollare oggetti nelle applicazioni Windows
che supportano i file WMF. I metafile incollati in AutoCAD LT hanno una
risoluzione superiore rispetto alle immagini bitmap (file BMP), ma non sono
cos facili da modificare come gli oggetti AutoCAD LT. Le immagini bitmap
sono immagini raster composte da una serie di pixel e vengono comunemente
utilizzate dalle applicazioni grafiche.
Quando l'oggetto viene copiato negli Appunti, il colore non subisce alcuna
modifica. Ad esempio, se si incollano oggetti bianchi su uno sfondo dello
stesso colore, non risulteranno visibili. Utilizzare le variabili di sistema
WMFBKGND e WMFFOREGND per controllare la trasparenza dello sfondo o
del primo piano rispetto agli oggetti metafile incollati in altre applicazioni.
possibile utilizzare INCOLLASPEC per inserire in un disegno un oggetto
collegato o incorporato contenuto negli Appunti. Se si convertono in formato
AutoCAD LT le informazioni incollate, l'oggetto verr inserito come un
riferimento di blocco. Per modificare le informazioni incollate, utilizzare il
comando ESPLODI per esplodere il riferimento di blocco negli oggetti che lo
compongono. Quando si converte in formato AutoCAD LT un metafile di
Tagliare, copiare e incollare con gli Appunti | 643
Windows memorizzato negli Appunti, possibile che venga persa parte della
precisione della messa in scala. Per evitare tale inconveniente, salvare gli oggetti
del disegno originale come blocco (MBLOCCO), quindi inserirli in AutoCAD
LT tramite INSER.
Come tagliare gli oggetti negli Appunti
1 Selezionare gli oggetti che si desidera tagliare.
2 Fare clic su scheda Inizio gruppo Appunti Taglia.
possibile premere anche CTRL+X.
Gli oggetti possono essere incollati anche nelle altre applicazioni
Windows.
Come copiare gli oggetti negli Appunti
1 Selezionare gli oggetti da copiare.
2 Fare clic sulla scheda Inizio gruppo Appunti Copia ritaglio.
anche possibile premere CTRL+C.
Come incollare oggetti dagli Appunti
Fare clic su scheda Inizio gruppo Utilit Incolla.
anche possibile premere CTRL+V.
Gli oggetti contenuti negli Appunti vengono incollati nel disegno.
Come convertire in formato file di disegno le informazioni incollate
1 Fare clic su scheda Inizio gruppo Appunti Incolla speciale.
2 Nella finestra di dialogo Incolla speciale, selezionare Incolla.
3 Dall'elenco dei formati, selezionare Figura.
4 Fare clic su OK.
644 | Capitolo 17 Selezione e modifica degli oggetti
Riferimento rapido
COPIAPUNTOB
Copia gli oggetti selezionati negli Appunti insieme al punto base specificato.
COPIACLIP
Copia gli oggetti selezionati negli Appunti.
TAGLIACLIP
Copia gli oggetti selezionati negli Appunti e li rimuove dal disegno.
INCOLLABLOC
Incolla gli oggetti dagli Appunti al disegno corrente sotto forma di blocco.
INCOLLACLIP
Incolla gli oggetti dagli Appunti al disegno corrente.
INCOLLAORIG
Incolla gli oggetti dagli Appunti al disegno corrente utilizzando le coordinate
originali.
INCOLLASPEC
Incolla gli oggetti dagli Appunti al disegno corrente, controllando il formato
dei dati.
WMFIN
Importa un metafile di Windows.
WMFOPTS
Imposta le opzioni per WMFIN.
WMFOUT
Salva gli oggetti in un metafile di Windows.
CLIPBOARD
Indica lo stato degli Appunti.
OLEHIDE
Controlla la visualizzazione e la stampa degli oggetti OLE.
Tagliare, copiare e incollare con gli Appunti | 645
WMFBKGND
Controlla la visualizzazione dello sfondo quando vengono inseriti oggetti in
formato WMF (Windows metafile format).
WMFFOREGND
Controlla l'assegnazione del colore di primo piano quando vengono inseriti
oggetti in formato WMF (Windows metafile format).
Modifica degli oggetti
possibile modificare la dimensione, la forma e la posizione degli oggetti.
Vedere anche:
Uso di oggetti personalizzati e sostitutivi a pagina 1494
Modifica di quote esistenti a pagina 1170
Scelta di un metodo di modifica degli oggetti
Per accedere alle opzioni di modifica degli oggetti, utilizzare i seguenti metodi:
Descrizioni Metodi
Digitare prima un comando, quindi
selezionare gli oggetti da modificare. In
Riga di comando
alternativa, selezionare gli oggetti e quindi
digitare un comando
Selezionare un oggetto, quindi farvi clic
sopra con il pulsante destro del mouse per
Menu di scelta rapida
visualizzare un menu di scelta rapida
contenente le relative opzioni di modifica.
Fare doppio clic su un oggetto per
visualizzare la tavolozza Propriet oppure,
Doppio clic
in alcuni casi, una finestra di dialogo o un
editor specifico per il tipo di oggetto
selezionato. possibile specificare l'azione
associata al doppio clic per ciascun tipo di
oggetto personalizzando un file CUIx e
caricandolo nel programma.
646 | Capitolo 17 Selezione e modifica degli oggetti
Descrizioni Metodi
Utilizzare i grip per modificare la forma,
spostare, ruotare e manipolare gli oggetti:
Grip
Modalit grip. Selezionare un grip
dell'oggetto per lavorare con la
modalit grip di default: stira o
premere INVIO o la BARRA
SPAZIATRICE per scorrere le modalit
grip aggiuntive: sposta, ruota,scala e
specchio.
Grip multifunzione Per molti oggetti,
inoltre possibile passare con il mouse
su un grip per accedere a un menu con
le opzioni di modifica specifiche
dell'oggetto e talvolta specifiche del
grip.
Vedere anche:
Modifica del testo a pagina 1053
Selezionare oggetti a pagina 609
Modifica di quote esistenti a pagina 1170
Visualizzazione e modifica delle propriet degli oggetti a pagina 369
Uso di oggetti personalizzati e sostitutivi a pagina 1494
"Azioni doppio clic" nel Manuale di personalizzazione
Riferimento rapido
IUPERS
Gestisce gli elementi dell'interfaccia utente personalizzati nel prodotto.
TRASCINA
Determina la modalit di visualizzazione degli oggetti trascinati.
PROPRIETA
Controlla le propriet degli oggetti esistenti.
Scelta di un metodo di modifica degli oggetti | 647
SELEZ
Posiziona gli oggetti selezionati nel gruppo di selezione precedente.
DBLCLKEDIT
Controlla il funzionamento della modifica mediante doppio clic nell'area di
disegno.
TRASCINA
Determina la modalit di visualizzazione degli oggetti trascinati.
GRIPMULTIFUNCTIONAL
Specifica i metodi di accesso per le opzioni di grip multifunzione.
PICKADD
Controlla se le selezioni successive sostituiscono il gruppo di selezione
corrente o vengono aggiunte ad esso.
PICKFIRST
Controlla se la selezione degli oggetti viene effettuata prima (selezione
nome-verbo) o dopo l'emissione di un comando.
Modifica degli oggetti tramite l'utilizzo dei grip
I grip vengono visualizzati nei punti strategici degli oggetti selezionati.
Utilizzo dei grip dell'oggetto
possibile modificare la forma, spostare o modificare gli oggetti in altri modi
utilizzando tipi di grip e modalit grip diversi.
Panoramica
possibile utilizzare i grip in diversi modi:
Utilizzare le modalit grip. Selezionare un grip dell'oggetto per lavorare
con la modalit grip di default: stira o premere INVIO o la BARRA
SPAZIATRICE per scorrere le modalit di grip aggiuntive: sposta, ruota, scala
e specchio. inoltre possibile fare clic con il pulsante destro del mouse su
un grip selezionato per visualizzare tutte le opzioni disponibili in un menu
di scelta rapida.
648 | Capitolo 17 Selezione e modifica degli oggetti
Utilizzare i grip multifunzione. Per molti oggetti, inoltre possibile passare
con il mouse su un grip per accedere a un menu con le opzioni di modifica
specifiche dell'oggetto e talvolta specifiche del grip. Premere CTRL per
scorrere le opzioni del menu dei grip.
Oggetti con grip multifunzione
I seguenti oggetti dispongono di grip multifunzione che offrono opzioni
specifiche dell'oggetto e, in alcuni casi, specifiche del grip:
oggetti 2D: linee, polilinee, archi, archi ellittici e spline.
oggetti annotazione: oggetti quota e le multidirettrici.
Note importanti
Per gli oggetti che si trovano sui layer bloccati non vengono visualizzati i
grip.
Quando si selezionano pi oggetti che condividono grip coincidenti,
possibile modificare questi oggetti utilizzando le modalit grip; tuttavia,
non sono disponibili opzioni specifiche dell'oggetto o specifiche del grip.
Suggerimenti per lo stiramento con i grip
Se si selezionano pi grip su un oggetto per stirarlo, la forma dell'oggetto
viene mantenuta intatta tra i grip selezionati. Per selezionare pi grip,
tenere premuto MAIUSC mentre si selezionano i grip appropriati.
Modifica degli oggetti tramite l'utilizzo dei grip | 649
I grip posti sul testo, sui riferimenti di blocco, sui punti medi delle linee,
al centro dei cerchi e sui punti consentono di spostare ma non di stirare
gli oggetti.
Se si trova in un piano diverso da quello del sistema UCS corrente, un
oggetto 2D verr stirato nel piano in cui stato creato e non in quello del
sistema UCS corrente.
Se si seleziona un grip di quadranti per stirare un cerchio o un'ellisse e
quindi si specifica una distanza per il nuovo raggio alla riga di comando,
anzich spostare il grip, tale distanza viene misurata dal centro del cerchio,
non del grip selezionato.
Limitazione della visualizzazione dei grip per migliorare le prestazioni
possibile limitare il numero massimo di oggetti per i quali si desidera
visualizzare i grip. Ad esempio, quando un disegno contiene oggetti di
tratteggio o polilinee con numerosi grip, la selezione di questi oggetti pu
richiedere molto tempo. La variabile di sistema GRIPOBJLIMIT sopprime la
visualizzazione dei grip quando il gruppo di selezione iniziale include un
numero di oggetti superiore a quello specificato. Se si aggiungono oggetti al
gruppo di selezione corrente, il limite non verr applicato.
Vedere anche:
Scelta di un metodo di modifica degli oggetti a pagina 646
Modifica di polilinee a pagina 715
Modifica di tratteggi e riempimenti a pagina 955
Uso dell'Input dinamico a pagina 481
Modifica della geometria di quota a pagina 1171
Utilizzo dei blocchi dinamici nei disegni a pagina 774
Come attivare i grip
1 Alla riga di comando, digitare opzioni.
2 Nella finestra di dialogo Opzioni, all'interno della scheda Selezione,
scegliere Mostra grip.
3 Fare clic su OK.
650 | Capitolo 17 Selezione e modifica degli oggetti
Come modificare gli oggetti utilizzando i grip
1 Selezionare gli oggetti da modificare.
2 Effettuare una o pi operazioni seguenti:
Selezionare e spostare i grip per stirare l'oggetto.
NOTA Nel caso di alcuni grip di oggetto, ad esempio i grip riferimento
blocco, la modalit stira avr lo stesso effetto della modalit sposta
sull'oggetto invece di stirarlo.
Premere INVIO o la BARRA SPAZIATRICE per passare alle modalit
grip sposta, ruota, scala o specchio, oppure fare clic con il pulsante destro
del mouse sul grip selezionato per visualizzare un menu di scelta rapida
con tutte le modalit grip disponibili e altre opzioni.
Passare con il mouse su un grip per visualizzare e accedere al menu
grip multifunzione (se disponibile), quindi premere CTRL per scorrere
le opzioni disponibili.
3 Spostare il dispositivo di puntamento e fare clic.
SUGGERIMENTO Per copiare l'oggetto, tenere premuto il tasto CTRL fino a quando
non si fa clic per riposizionare il grip.
Come stirare pi oggetti utilizzando i grip
1 Selezionare pi oggetti da stirare.
2 Tenere premuto MAIUSC e fare clic su pi grip per evidenziarli.
3 Rilasciare MAIUSC e fare clic su un grip per impostarlo come grip di base.
4 Spostare il dispositivo di puntamento e fare clic.
Riferimento rapido
OPZIONI
Personalizza le impostazioni del programma.
DYNINFOTIPS
Controlla se vengono visualizzati i suggerimenti per l'utilizzo dei tasti MAIUSC
e CTRL durante la modifica con i grip.
Modifica degli oggetti tramite l'utilizzo dei grip | 651
GRIPBLOCK
Controlla la visualizzazione dei grip all'interno dei blocchi.
GRIPCOLOR
Controlla il colore dei grip non selezionati.
GRIPCONTOUR
Controlla il colore del grip di un contorno.
GRIPHOT
Controlla il colore dei grip selezionati.
GRIPHOVER
Controlla il colore di riempimento di un grip non selezionato quando il
cursore viene posizionato su di esso.
GRIPMULTIFUNCTIONAL
Specifica i metodi di accesso per le opzioni di grip multifunzione.
GRIPOBJLIMIT
Sopprime la visualizzazione dei grip quando il gruppo di selezione include
un numero di oggetti superiore a quello specificato.
GRIPS
Controlla la visualizzazione dei grip sugli oggetti selezionati.
GRIPSIZE
Imposta la dimensione in pixel del quadratino dei grip.
GRIPTIPS
Controlla la visualizzazione di suggerimenti sui grip quando il cursore viene
spostato sui grip nei blocchi dinamici e negli oggetti personalizzati che
supportano tali suggerimenti.
Copie multiple con i grip
possibile eseguire pi copie degli oggetti nel corso delle modifiche apportate
tramite una qualsiasi delle modalit grip.
Ad esempio, utilizzando l'opzione Copia, possibile ruotare l'oggetto
selezionato, lasciandone una copia in tutte le posizioni specificate con il
dispositivo di puntamento.
652 | Capitolo 17 Selezione e modifica degli oggetti
Per eseguire pi copie, tenere premuto CTRL durante la selezione del primo
punto. Ad esempio, nella modalit grip Stira, possibile stirare un oggetto,
quale una linea, quindi copiarlo in qualsiasi punto dell'area di disegno. La
creazione di copie prosegue fino a quando non vengono disattivati i grip.
NOTA Quando si utilizzano i grip per fare pi copie di un oggetto con propriet
che contiene pi , viene copiata solo la rappresentazione in scala corrente.
Definizione di uno snap a sfalsamento o di uno snap di rotazione
possibile posizionare pi copie ad intervalli di spazio regolari creando uno
snap ad offset. Lo sfalsamento viene definito dalla distanza tra un oggetto e
la prima copia. Nel layout di illuminazione che segue, la prima copia del
simbolo del punto luce viene posizionata con uno sfalsamento di due unit.
Tutte le copie successive vengono quindi posizionate con uno sfalsamento di
due unit l'una dall'altra.
Se si tiene premuto CTRL mentre si selezionano pi punti di copia con il
dispositivo di puntamento, il cursore grafico esegue lo snap ad un punto di
sfalsamento basandosi sugli ultimi due punti selezionati. Nell'illustrazione
che segue, il punto medio della linea 1 si trova alle coordinate 8,5. In base a
tale punto, la linea 2 stata copiata utilizzando CTRL e la modalit grip Stira;
il suo punto medio a 9,5. La terza linea esegue lo snap ad uno sfalsamento
basato sulle coordinate 10,5.
Modifica degli oggetti tramite l'utilizzo dei grip | 653
Allo stesso modo, con uno snap di rotazione possibile posizionare pi copie
di un oggetto ad intervalli angolari che si irradiano da un grip di base. Lo snap
di rotazione viene definito dal valore dell'angolo tra un oggetto e la sua prima
copia quando si utilizza la modalit grip Ruota. Per utilizzare lo snap di
rotazione, tenere premuto CTRL.
Come creare copie in qualsiasi modalit grip
1 Selezionare gli oggetti da copiare.
2 Selezionare con un clic un grip di base su un oggetto.
Il grip selezionato viene evidenziato e la modalit grip di default Stira
viene attivata.
3 Premere INVIO per passare da una modalit grip all'altra, finch non
viene visualizzata la modalit grip desiderata.
In alternativa, possibile fare clic con il pulsante destro del mouse per
visualizzare le modalit e le opzioni del menu di scelta rapida.
4 Immettere c (Copia) o tenere premuto CTRL mentre si esegue l'operazione
di stiramento, spostamento, rotazione o messa in scala.
La creazione di copie continua fino a quando non vengono disattivati i
grip.
5 Digitare o specificare i parametri necessari per la modalit grip corrente.
654 | Capitolo 17 Selezione e modifica degli oggetti
6 Disattivare i grip premendo INVIO, BARRA SPAZIATRICE o ESC.
Come creare uno snap a sfalsamento per copie multiple utilizzando i grip
1 Selezionare gli oggetti da copiare.
2 Selezionare con un clic un grip di base su un oggetto.
Il grip selezionato viene evidenziato e la modalit grip di default Stira
viene attivata.
3 possibile passare da una modalit grip all'altra premendo INVIO finch
non viene visualizzata la modalit grip Sposta.
In alternativa, possibile fare clic con il pulsante destro del mouse per
visualizzare le modalit e le opzioni del menu di scelta rapida.
4 Digitare c (Copia).
5 Spostare il cursore e fare clic.
Lo sfalsamento viene definito dalla distanza tra il grip selezionato e la
distanza specificata per la copia.
6 Per effettuare altre copie, tenere premuto CTRL e specificare ulteriori
posizioni.
Tali copie vengono create alla medesima distanza definita dallo snap di
sfalsamento dell'ultima copia.
7 Disattivare i grip premendo INVIO, BARRA SPAZIATRICE o ESC.
Come creare uno snap a rotazione per copie ruotate multiple utilizzando i
grip
1 Selezionare gli oggetti da ruotare.
2 Selezionare con un clic un grip di base su un oggetto.
Il grip selezionato viene evidenziato e la modalit grip di default Stira
viene attivata.
3 possibile passare da una modalit grip all'altra premendo INVIO finch
non viene visualizzata la modalit grip Ruota.
In alternativa, possibile fare clic con il pulsante destro del mouse per
visualizzare le modalit e le opzioni del menu di scelta rapida.
4 Digitare c (Copia).
5 Spostare il dispositivo di puntamento e fare clic.
Modifica degli oggetti tramite l'utilizzo dei grip | 655
Lo snap di rotazione l'angolo tra il grip selezionato e la posizione
specificata per la copia.
6 Per effettuare altre copie, tenere premuto CTRL e specificare ulteriori
posizioni.
Tali copie vengono create al medesimo angolo dello snap di rotazione
della prima copia.
7 Disattivare i grip premendo INVIO, BARRA SPAZIATRICE o ESC.
Come riflettere gli oggetti e conservare gli originali utilizzando i grip
1 Selezionare gli oggetti da riflettere.
2 Selezionare con un clic un grip di base su un oggetto.
Il grip selezionato viene evidenziato e la modalit grip di default Stira
viene attivata.
3 possibile passare da una modalit grip all'altra premendo INVIO finch
non viene visualizzata la modalit grip Specchio.
In alternativa, possibile fare clic con il pulsante destro del mouse per
visualizzare le modalit e le opzioni del menu di scelta rapida.
4 Tenere premuto CTRL oppure immettere c (Copia) per conservare
l'originale dell'immagine e specificare il secondo punto della linea
speculare.
Quando si rispecchiano degli oggetti, pu risultare utile tenere la modalit
orto attivata.
5 Disattivare i grip premendo INVIO, BARRA SPAZIATRICE o ESC.
Riferimento rapido
OPZIONI
Personalizza le impostazioni del programma.
GRIPBLOCK
Controlla la visualizzazione dei grip all'interno dei blocchi.
GRIPCOLOR
Controlla il colore dei grip non selezionati.
656 | Capitolo 17 Selezione e modifica degli oggetti
GRIPCONTOUR
Controlla il colore del grip di un contorno.
GRIPHOT
Controlla il colore dei grip selezionati.
GRIPS
Controlla la visualizzazione dei grip sugli oggetti selezionati.
GRIPSIZE
Imposta la dimensione in pixel del quadratino dei grip.
Controllo dei grip all'interno dei blocchi
possibile specificare se un blocco debba visualizzare un solo grip oppure pi
grip.
possibile specificare se in un riferimento di blocco selezionato deve essere
visualizzato un singolo grip in corrispondenza del punto di inserimento oppure
pi grip associati agli oggetti raggruppati nel blocco.
Vedere anche:
Utilizzo dei grip dell'oggetto a pagina 648
Come attivare e disattivare i grip nei blocchi
1 Fare clic sul menu Strumenti Opzioni .
2 Nella finestra di dialogo Opzioni, all'interno della scheda Selezione,
selezionare o deselezionare Attiva grip nei blocchi.
3 Fare clic su OK.
Modifica degli oggetti tramite l'utilizzo dei grip | 657
Riferimento rapido
OPZIONI
Personalizza le impostazioni del programma.
GRIPBLOCK
Controlla la visualizzazione dei grip all'interno dei blocchi.
GRIPCOLOR
Controlla il colore dei grip non selezionati.
GRIPCONTOUR
Controlla il colore del grip di un contorno.
GRIPHOT
Controlla il colore dei grip selezionati.
GRIPS
Controlla la visualizzazione dei grip sugli oggetti selezionati.
GRIPSIZE
Imposta la dimensione in pixel del quadratino dei grip.
Spostamento o rotazione di oggetti
possibile spostare gli oggetti in una posizione diversa o modificarne
l'orientamento ruotandoli in base ad un angolo o ad altri oggetti.
Spostamento di oggetti
possibile spostare gli oggetti ad una determinata distanza dagli originali e
in una determinata direzione rispetto ad essi.
Utilizzare coordinate, snap griglia, snap ad oggetto e altri strumenti per spostare
gli oggetti con precisione.
Specifica della distanza con due punti
Spostare un oggetto utilizzando la distanza e la direzione specificate da un
punto base seguito da un secondo punto. Nell'esempio seguente viene spostato
il blocco che rappresenta una finestra. Selezionare l'oggetto da spostare (1).
Specificare il punto base per lo spostamento (2) seguito da un secondo punto
658 | Capitolo 17 Selezione e modifica degli oggetti
(3). L'oggetto viene spostato alla distanza e nella direzione dal punto 2 al punto
3.
Uso di uno stiramento/spostamento
Un altro modo per spostare gli oggetti consiste nell'uso del comando STIRA.
Questo comando utilizzabile se tutti i punti finali degli oggetti si trovano
all'interno della finestra di selezione. Attivare la modalit Orto o il puntamento
polare per spostare gli oggetti di un angolo specificato.
Un esempio pratico lo spostamento di una porta in un muro. La porta
nell'illustrazione inserita completamente in una selezione Interseca, mentre
le linee del muro si trovano solo in parte nell'area di selezione Interseca.
Di conseguenza, vengono spostati solo i punti finali compresi nella selezione
Interseca.
Trascinare, modificare tramite grip o spingere oggetti
Spostare gli oggetti selezionati in modo rapido mediante il trascinamento, la
modifica tramite grip o la spinta.
Trascinare gli oggetti all'interno di un disegno, oppure tra i disegni aperti e
altre applicazioni. Se si esegue il trascinamento con il pulsante destro del
dispositivo di puntamento, possibile specificare se spostare, copiare o creare
un blocco dagli oggetti trascinati. Il trascinamento ignora tutte le impostazioni
snap.
Spostamento o rotazione di oggetti | 659
Per spingere gli oggetti selezionati in incrementi ortogonali, premere CTRL +
i tasti freccia. La modalit snap influisce sulla distanza e sulla direzione in cui
vengono spinti gli oggetti.
Spingere gli oggetti con la modalit Snap disattivata: gli oggetti si spostano
di due pixel alla volta. Il movimento ortogonale rispetto allo schermo,
indipendentemente dalla direzione della vista o dall'orientamento del
sistema UCS.
Spingere gli oggetti con la modalit Snap attivata: gli oggetti vengono
spostati in incrementi specificati dalla spaziatura snap corrente. Il
movimento ortogonale rispetto agli assi X e Y dell'UCS corrente e rispetto
alla direzione della vista.
Vedere anche:
Modifica degli oggetti tramite l'utilizzo dei grip a pagina 648
Incorporamento di oggetti OLE nei disegni a pagina 1393
Come spostare un oggetto utilizzando due punti
1 Fare clic su scheda Inizio gruppo Modifica Sposta.
2 Selezionare l'oggetto da spostare.
3 Specificare un punto base per lo spostamento.
4 Specificare un secondo punto.
Gli oggetti selezionati vengono spostati nella nuova posizione determinata
dalla distanza e dalla direzione tra il primo e il secondo punto specificati.
Come spostare un oggetto utilizzando lo spostamento
1 Fare clic su scheda Inizio gruppo Modifica Sposta.
2 Selezionare l'oggetto da spostare.
3 Specificare lo spostamento sotto forma di valore delle coordinate
cartesiane, polari, cilindriche o sferiche. Non includere il simbolo @,
poich il sistema prevede gi l'inserimento di coordinate relative.
660 | Capitolo 17 Selezione e modifica degli oggetti
4 Quando viene visualizzato il messaggio di richiesta per il secondo punto,
premere INVIO.
I valori delle coordinate vengono utilizzati come spostamento relativo
piuttosto che come posizione di un punto base. Gli oggetti selezionati
vengono spostati in una nuova posizione determinata dai valori delle
coordinate relative specificati.
Come spostare un oggetto dallo spazio modello allo spazio carta o viceversa
1 Scegliere una scheda di layout.
2 Fare clic su scheda Inizio gruppo Edita Cambia spazio.
3 Selezionare uno o pi oggetti da spostare.
4 Premere INVIO.
L'oggetto viene spostato nel nuovo spazio e scalato di conseguenza.
Come spostare tramite stiramento
1 Fare clic sulla scheda Inizio gruppo Edita Stira.
2 Selezionare l'oggetto utilizzando la selezione Interseca.
La selezione Interseca deve includere almeno un vertice o un punto finale.
Specificare la selezione Interseca facendo clic, spostando il dispositivo di
puntamento da destra a sinistra e facendo nuovamente clic.
3 Effettuare una delle seguenti operazioni:
Specificare il punto base dello spostamento, quindi specificare un
secondo punto.
Specificare lo spostamento sotto forma di valore delle coordinate
cartesiane, polari, cilindriche o sferiche. Non includere il simbolo @,
poich il sistema prevede gi l'inserimento di coordinate relative.
Quando viene visualizzato il messaggio di richiesta per il secondo
punto di spostamento, premere INVIO.
Tutti gli oggetti che hanno almeno un vertice o un punto finale all'interno
della selezione Interseca vengono stirati. Tutti gli oggetti che si trovano
completamente all'interno della selezione Interseca vengono spostati
senza essere stirati.
Spostamento o rotazione di oggetti | 661
Riferimento rapido
CAMBIASPAZIO
Sposta gli oggetti tra lo spazio modello e lo spazio carta.
SPOSTA
Sposta gli oggetti ad una distanza e nella direzione specificate.
PROPRIETA
Controlla le propriet degli oggetti esistenti.
STIRA
Stira gli oggetti attraversati da un poligono o da una finestra di selezione.
SNAPUNIT
Imposta l'intervallo di snap per la finestra corrente.
Immissione diretta della distanza (Modificatore di comando)
Individua il punto successivo di una distanza specificata nella direzione del
cursore.
Rotazione di oggetti
possibile ruotare gli oggetti del disegno attorno ad un punto base specificato.
Per determinare l'angolo di rotazione, possibile digitare un valore dell'angolo,
trascinare utilizzando il cursore o specificare un angolo di riferimento per
l'allineamento ad un angolo assoluto.
Rotazione di un oggetto in base ad un angolo specificato
Specificare un valore per l'angolo di rotazione compreso tra 0 e 360 gradi. I
valori possono essere specificati in radianti, gradi o unit topografiche.
Specificando un valore di angolo positivo, gli oggetti vengono ruotati in senso
antiorario oppure orario, in funzione dell'impostazione della direzione
dell'angolo di base nella finestra di dialogo Unit disegno.
Rotazione di un oggetto mediante trascinamento
Trascinare l'oggetto attorno al punto base e specificare un secondo punto.
Utilizzare la modalit Orto, il puntamento polare o gli snap ad oggetto per
una maggiore precisione.
662 | Capitolo 17 Selezione e modifica degli oggetti
Ad esempio, possibile ruotare la vista piana di un'abitazione selezionando
gli oggetti (1), specificando un punto base (2) e specificando un angolo di
rotazione trascinandolo in un altro punto (3).
Rotazione di un oggetto in base ad un angolo assoluto
Con l'opzione Riferimento, possibile ruotare un oggetto per allinearlo in
base ad un angolo assoluto.
Ad esempio, per ruotare la parte nell'illustrazione per far s che lo spigolo
diagonale ruoti di 90 gradi, necessario selezionare gli oggetti da ruotare (1,
2), specificare il punto base (3) e digitare l'opzione Riferimento. Per l'angolo
di riferimento, specificare i due punti finali della linea diagonale (4, 5). Per il
nuovo angolo, digitare 90.
Vedere anche:
Rotazione delle viste nelle finestre di layout a pagina 359
Come ruotare un oggetto
1 Fare clic sulla scheda Inizio gruppo Edita Ruota.
2 Selezionare l'oggetto da ruotare.
Spostamento o rotazione di oggetti | 663
3 Specificare il punto base per la rotazione.
4 Effettuare una delle seguenti operazioni:
Specificare l'angolo di rotazione.
Trascinare l'oggetto attorno al suo punto base e specificare la posizione
attorno cui si intende ruotare l'oggetto.
Digitare c per creare una copia degli oggetti selezionati.
Digitare r per ruotare gli oggetti selezionati da un angolo di riferimento
specificato ad un angolo assoluto.
Come ruotare un oggetto in base ad un angolo assoluto
1 Fare clic sulla scheda Inizio gruppo Edita Ruota.
2 Selezionare gli oggetti da ruotare.
3 Specificare il punto base per la rotazione.
4 Digitare r (Riferimento).
5 Digitare il valore di un angolo di riferimento o specificare le posizioni di
due punti.
Viene creata una linea immaginaria che sar ruotata in base ad un nuovo
angolo.
6 Digitare il nuovo angolo o specificare un punto.
Il valore specificato per il nuovo angolo un angolo assoluto, non un
valore relativo. In alternativa, se si specifica un punto, l'angolo di
riferimento verr ruotato in base a quel punto.
Riferimento rapido
RUOTA
Ruota gli oggetti attorno ad un punto base.
664 | Capitolo 17 Selezione e modifica degli oggetti
Allineamento di oggetti
possibile spostare, ruotare o inclinare un oggetto in modo da allinearlo con
un altro oggetto.
Nell'esempio riportato di seguito vengono utilizzate due coppie di punti per
allineare le tubazioni in modalit 2D mediante il comando ALLINEA. Gli snap
ad oggetto nei punti finali consentono di allineare le tubazioni in modo
preciso.
Come allineare due oggetti in 2D
1 Fare clic sul menu Edita Operazioni 3D Allinea.
2 Selezionare gli oggetti che si desidera allineare.
3 Specificare un punto di origine e, successivamente, il punto di
destinazione corrispondente. Per ruotare l'oggetto, specificare un secondo
punto di origine seguito da un secondo punto di destinazione.
4 Premere INVIO per terminare il comando.
Gli oggetti selezionati vengono spostati dal primo punto di origine al
primo punto di destinazione, quindi dagli eventuali secondo e terzo punto
di origine al secondo e terzo punto di destinazione se si desidera ruotarli
e inclinarli.
Riferimento rapido
ALLINEA
Allinea gli oggetti con altri oggetti nello spazio 2D o 3D.
Spostamento o rotazione di oggetti | 665
Copia, creazione di serie, offset o riflessione di oggetti
possibile creare dei duplicati degli oggetti nel disegno, identici o simili agli
oggetti selezionati.
Copia di oggetti
Vedere anche:
Modifica degli oggetti tramite l'utilizzo dei grip a pagina 648
Immissione diretta delle distanze a pagina 519
Incorporamento di oggetti OLE nei disegni a pagina 1393
Oggetti Serie a pagina 668
possibile creare copie di oggetti ad una distanza e direzione specifiche rispetto
agli originali.
Utilizzare coordinate, snap griglia, snap ad oggetto e altri strumenti per copiare
gli oggetti con precisione.
I grip consentono inoltre di spostare e copiare rapidamente gli oggetti.
Specifica della distanza con due punti
Copiare un oggetto utilizzando la distanza e la direzione specificate da un
punto base seguito da un secondo punto. In questo esempio viene copiato il
blocco che rappresenta un componente elettronico. Selezionare l'oggetto
originale da copiare. Specificare il punto base per lo spostamento (1) seguito
da un secondo punto (2). L'oggetto viene spostato della distanza e nella
direzione dal punto 1 al punto 2.
666 | Capitolo 17 Selezione e modifica degli oggetti
Specifica della distanza con le coordinate relative
Copiare un oggetto con una distanza relativa digitando i valori delle coordinate
per il primo punto e premendo INVIO per il secondo punto. I valori delle
coordinate vengono utilizzati come spostamento relativo piuttosto che come
posizione di un punto base.
NOTA Non inserire alcun carattere @ come per le normali coordinate relative,
poich in questo caso sono previste coordinate relative.
Per copiare oggetti ad una distanza specifica, possibile utilizzare anche
l'immissione diretta della distanza con la modalit Orto e il puntamento polare.
Creazione di pi copie
COPIA consente di creare pi copie dall'insieme di selezione e dal punto di
base specificati.
Le opzioni disponibili includono quelle indicate di seguito:
Creare copie in posizioni o spostamenti specificati
Spaziare automaticamente un numero specificato di copie in un modello
lineare.
Spostamento e copia di oggetti mediante trascinamento
possibile selezionare gli oggetti e trascinarli in una nuova posizione
utilizzando il pulsante sinistro del mouse; per creare una copia dell'oggetto,
tenere premuto CTRL. In questo modo, possibile trascinare gli oggetti tra
disegni aperti o in altre applicazioni.
Se il trascinamento viene eseguito con il pulsante destro del mouse anzich
con il sinistro, al termine dell'operazione viene visualizzato un menu di scelta
Copia, creazione di serie, offset o riflessione di oggetti | 667
rapida. Tra le opzioni del menu sono incluse Sposta, Copia, Incolla come
blocco e Annulla.
Come copiare un oggetto utilizzando due punti
1 Fare clic sulla scheda Inizio gruppo Edita Copia.
2 Selezionare gli oggetti da copiare.
3 Specificare il punto base.
4 Specificare il secondo punto. Premere INVIO.
Come creare un oggetto in base ad un oggetto selezionato
1 Selezionare l'oggetto che funger da base per il nuovo oggetto.
2 Fare clic con il pulsante destro del mouse e scegliere Aggiungi selezione.
3 Seguire i messaggi di richiesta per creare un oggetto simile all'oggetto
selezionato.
Riferimento rapido
ADDSELECTED
Crea un nuovo oggetto in base al tipo e alle propriet generali dell'oggetto
selezionato.
COPIA
Copia gli oggetti ad una distanza e in una direzione specificate.
NCOPIA
Copia gli oggetti contenuti in un xrif, in un blocco, o sottoposti DGN.
COPYMODE
Verifica se il comando COPIA viene ripetuto automaticamente.
Oggetti Serie
Creare pi copie di oggetti che sono distribuite in modo uniforme in un
modello rettangolare o circolare o lungo una traiettoria specificata.
668 | Capitolo 17 Selezione e modifica degli oggetti
Panoramica delle serie
Creare copie di oggetti disposti in modello denominato serie.
Sono disponibili tre tipi di serie:
Rettangolare
Traiettoria
Polare
Controllo dell'associativit delle serie
L'associativit consente di propagare rapidamente le modifiche in una serie
mantenendo le relazioni tra gli elementi. Le serie possono essere associative
o non associative.
Associativo. Gli elementi sono contenuti in un singolo oggetto serie, simile
a un blocco. Modificare la serie delle propriet oggetto, ad esempio la
spaziatura o il numero di elementi. Modificare le propriet dell'elemento
o sostituire gli oggetti di origine di un elemento. Modificare gli oggetti di
origine di un elemento per cambiare tutti gli elementi che fanno riferimento
a tali oggetti di origine.
Non associativa. Gli elementi della serie vengono creati come oggetti
indipendenti. Le modifiche apportate a un elemento non interessano gli
altri elementi.
Copia, creazione di serie, offset o riflessione di oggetti | 669
Creazione di serie rettangolari
Nelle serie rettangolari, gli elementi sono distribuiti in ogni combinazione di
righe, colonne e livelli.
Un'anteprima dinamica consente di derivare rapidamente il numero e la
spaziatura delle righe e delle colonne. Aggiungere livelli per creare una serie
3D.
Il numero di righe e di colonne e la spaziatura tra le righe e le colonne della
serie aumenta o diminuisce mentre si sposta il cursore. Per default, la serie ha
un livello di 1.
possibile ruotare la serie attorno al punto base nel piano XY. Alla creazione,
l'asse della riga e quello della colonna sono ortogonali tra loro; per le serie
associative, possibile modificare gli angoli degli assi in seguito.
Come creare una serie rettangolare
1 Fare clic sulla scheda Inizio gruppo Edita Serie rettangolare.
2 Selezionare gli oggetti da disporre in serie e premere INVIO.
3 Specificare un punto per l'angolo opposto della griglia per impostare il
numero di righe e di colonne.
Man mano che si definisce la serie, viene visualizzata una griglia di
anteprima.
4 Specificare un punto per l'angolo opposto della griglia per impostare la
spaziatura delle righe e delle colonne.
5 Premere INVIO.
670 | Capitolo 17 Selezione e modifica degli oggetti
Riferimento rapido
SERIE
Crea copie di oggetti disposti in un modello 2D o 3D.
CHIUDISERIE
Salva o elimina le modifiche apportate agli oggetti di origine di una serie e
chiude lo stato di modifica della serie.
MODIFSERIE
Modifica gli oggetti serie associativa e i relativi oggetti di origine.
SERIETRAIETT
Distribuisce uniformemente copie di oggetti lungo una traiettoria o porzione
di una traiettoria.
SERIEPOLARE
Distribuisce uniformemente copie di oggetti in un modello circolare attorno
a un punto centrale o all'asse di rotazione.
SERIERETTANG
Distribuisce copie di oggetti in qualsiasi combinazione di righe, colonne e
livelli.
IMPOSTADIS
Imposta la griglia e lo snap, il puntamento polare e con snap ad oggetto, le
modalit di snap ad oggetto, l'input dinamico e le propriet rapide.
GETENV
Mostra i valori delle variabili di registro di sistema specificate.
SETENV
Imposta i valori delle variabili di registro specificate.
UCS
Imposta l'origine e l'orientamento del sistema UCS corrente.
UNITA
Determina i formati di visualizzazione e la precisione delle coordinate e
dell'angolo.
Copia, creazione di serie, offset o riflessione di oggetti | 671
ANGBASE
Imposta l'angolo di base su 0 rispetto al sistema UCS corrente.
ANGDIR
Imposta la direzione degli angoli positivi.
ARRAYEDITSTATE
Indica se il disegno in stato di modifica serie, che viene attivato durante la
modifica degli oggetti di origine di una serie associativ.
ARRAYTYPE
Specifica il tipo di serie di default.
DELOBJ
Controlla se la geometria utilizzata per creare altri oggetti viene mantenuta
o eliminata.
SNAPANG
Imposta l'angolo di rotazione dello snap e della griglia per la finestra corrente
sull'UCS corrente.
Creazione di serie di traiettorie
Nelle serie di traiettorie, gli elementi sono distribuiti in modo uniforme lungo
una traiettoria o una parte di una traiettoria.
La traiettoria pu essere una linea, una polilinea, una polilinea 3D, una spline,
un'elica, un arco, un cerchio o un'ellisse.
Controllo della distribuzione degli elementi
La distribuzione di elementi lungo la traiettoria pu essere misurata o divisa.
Misura. La serie segue la traiettoria quando questa viene modificata, ma il
numero di oggetti e la spaziatura non cambia. Se la traiettoria viene
672 | Capitolo 17 Selezione e modifica degli oggetti
modificata e diventa troppo breve per visualizzare tutti gli oggetti, il
conteggio viene regolato automaticamente.
Dividi. Il numero di oggetti e la lunghezza della traiettoria determinano la
spaziatura degli oggetti nella serie. La spaziatura degli oggetti sempre
uniforme per l'intera lunghezza della traiettoria. Se la serie associativa,
la spaziatura tra gli oggetti viene regolata automaticamente quando la
lunghezza della traiettoria cambia dopo la creazione.
Come creare una serie di traiettorie
1 Fare clic sulla scheda Inizio gruppo Edita Serie traiettorie.
2 Selezionare gli oggetti da disporre in serie e premere INVIO.
3 Selezionare la curva della traiettoria.
Viene visualizzata un'anteprima man mano che si definisce la serie.
4 (Facoltativo) Immettere o (orientamento) e specificare un punto base o
premere INVIO per utilizzare la fine del percorso selezionato come punto
base. Quindi specificare uno dei seguenti metodi:
Direzione da allineare con la direzione iniziale del percorso.
Normale. Gli oggetti vengono allineati in modo da essere
perpendicolari alla direzione iniziale della traiettoria.
5 Effettuare una delle seguenti operazioni:
Specificare la distanza tra gli elementi.
Digitare d (Dividi) per distribuire in modo uniforme gli elementi per
l'intera lunghezza della traiettoria.
Copia, creazione di serie, offset o riflessione di oggetti | 673
Digitare t (Totale) e specificare la distanza totale tra il primo e l'ultimo
elemento.
Digitare e (Espressione) e definire un'espressione.
6 Premere INVIO.
Riferimento rapido
SERIE
Crea copie di oggetti disposti in un modello 2D o 3D.
CHIUDISERIE
Salva o elimina le modifiche apportate agli oggetti di origine di una serie e
chiude lo stato di modifica della serie.
MODIFSERIE
Modifica gli oggetti serie associativa e i relativi oggetti di origine.
SERIETRAIETT
Distribuisce uniformemente copie di oggetti lungo una traiettoria o porzione
di una traiettoria.
SERIEPOLARE
Distribuisce uniformemente copie di oggetti in un modello circolare attorno
a un punto centrale o all'asse di rotazione.
SERIERETTANG
Distribuisce copie di oggetti in qualsiasi combinazione di righe, colonne e
livelli.
IMPOSTADIS
Imposta la griglia e lo snap, il puntamento polare e con snap ad oggetto, le
modalit di snap ad oggetto, l'input dinamico e le propriet rapide.
UCS
Imposta l'origine e l'orientamento del sistema UCS corrente.
UNITA
Determina i formati di visualizzazione e la precisione delle coordinate e
dell'angolo.
674 | Capitolo 17 Selezione e modifica degli oggetti
GETENV
Mostra i valori delle variabili di registro di sistema specificate.
SETENV
Imposta i valori delle variabili di registro specificate.
ANGBASE
Imposta l'angolo di base su 0 rispetto al sistema UCS corrente.
ANGDIR
Imposta la direzione degli angoli positivi.
ARRAYEDITSTATE
Indica se il disegno in stato di modifica serie, che viene attivato durante la
modifica degli oggetti di origine di una serie associativ.
ARRAYTYPE
Specifica il tipo di serie di default.
DELOBJ
Controlla se la geometria utilizzata per creare altri oggetti viene mantenuta
o eliminata.
SNAPANG
Imposta l'angolo di rotazione dello snap e della griglia per la finestra corrente
sull'UCS corrente.
Creazione di serie polari
Nelle serie polari, gli elementi sono distribuiti in modo uniforme in un
movimento circolare attorno a un punto centrale specificato o all'asse di
rotazione.
Quando si crea una serie polare utilizzando il punto centrale, l'asse di rotazione
l'asse Z dell'UCS corrente. possibile ridefinire l'asse di rotazione specificando
due punti.
Copia, creazione di serie, offset o riflessione di oggetti | 675
La direzione in cui viene disegnata la serie dipende dall'immissione di un
valore positivo o negativo per l'angolo di riempimento. Per le serie associative,
possibile modificare la direzione nella tavolozza Propriet.
Come creare una serie polare
1 Fare clic sulla scheda Inizio gruppo Edita Serie polare.
2 Selezionare l'oggetto da inserire nella serie.
3 Effettuare una delle seguenti operazioni:
Specificare un punto centrale.
Specificare un punto base.
Digitare a (Asse di rotazione), quindi specificare due punti per definire
un asse di rotazione personalizzato.
Viene visualizzata un'anteprima man mano che si definisce la serie.
4 Specificare il numero di elementi.
5 Specificare l'angolo da riempire.
6 Premere INVIO.
7 Premere INVIO.
676 | Capitolo 17 Selezione e modifica degli oggetti
inoltre possibile creare la serie definendo l'angolo tra gli elementi.
Riferimento rapido
SERIE
Crea copie di oggetti disposti in un modello 2D o 3D.
CHIUDISERIE
Salva o elimina le modifiche apportate agli oggetti di origine di una serie e
chiude lo stato di modifica della serie.
MODIFSERIE
Modifica gli oggetti serie associativa e i relativi oggetti di origine.
SERIETRAIETT
Distribuisce uniformemente copie di oggetti lungo una traiettoria o porzione
di una traiettoria.
SERIEPOLARE
Distribuisce uniformemente copie di oggetti in un modello circolare attorno
a un punto centrale o all'asse di rotazione.
SERIERETTANG
Distribuisce copie di oggetti in qualsiasi combinazione di righe, colonne e
livelli.
IMPOSTADIS
Imposta la griglia e lo snap, il puntamento polare e con snap ad oggetto, le
modalit di snap ad oggetto, l'input dinamico e le propriet rapide.
UCS
Imposta l'origine e l'orientamento del sistema UCS corrente.
UNITA
Determina i formati di visualizzazione e la precisione delle coordinate e
dell'angolo.
GETENV
Mostra i valori delle variabili di registro di sistema specificate.
SETENV
Imposta i valori delle variabili di registro specificate.
Copia, creazione di serie, offset o riflessione di oggetti | 677
ANGBASE
Imposta l'angolo di base su 0 rispetto al sistema UCS corrente.
ANGDIR
Imposta la direzione degli angoli positivi.
ARRAYEDITSTATE
Indica se il disegno in stato di modifica serie, che viene attivato durante la
modifica degli oggetti di origine di una serie associativ.
ARRAYTYPE
Specifica il tipo di serie di default.
DELOBJ
Controlla se la geometria utilizzata per creare altri oggetti viene mantenuta
o eliminata.
SNAPANG
Imposta l'angolo di rotazione dello snap e della griglia per la finestra corrente
sull'UCS corrente.
Modifica delle serie associative
Modificare le serie associative cambiando le propriet della serie, applicando
modifiche locali agli elementi, sostituendo alcuni elementi o modificando gli
oggetti di origine.
Modifica delle propriet della serie
Per modificare le propriet della matrice, utilizzare MODIFSERIE, la tavolozza
Propriet o i grip.
Il tipo di grip e le opzioni del menu dinamico visualizzate dipendono dal tipo
di serie.
678 | Capitolo 17 Selezione e modifica degli oggetti
Applicazione delle modifiche locali agli elementi
Fare clic sugli elementi della serie tenendo premuto il pulsante CTRL per
cancellare, spostare, ruotare o scalare gli elementi selezionati senza interessare
il resto della serie. Ripristinare la serie per rimuovere tutte le modifiche locali
agli elementi.
Copia, creazione di serie, offset o riflessione di oggetti | 679
Sostituzione degli elementi
Sostituire gli elementi selezionati con altri oggetti. Tutte le modifiche locali
agli elementi vengono mantenute. inoltre possibile sostituite tutti gli elementi
che fanno riferimento agli oggetti di origine originali, invece di selezionare i
singoli elementi.
Modifica degli oggetti di origine
Per modificare gli oggetti di origine di un elemento, attivare uno stato di
modifica per un elemento selezionato. Tutte le modifiche (inclusa la creazione
di nuovi oggetti) vengono applicate immediatamente a tutti gli elementi che
fanno riferimento allo stesso insieme di oggetti di origine. Salvare o ignorare
le modifiche per uscire dallo stato di modifica.
680 | Capitolo 17 Selezione e modifica degli oggetti
Come modificare il numero di elementi in una serie rettangolare
1 Selezionare la serie.
2 Passare con il mouse sul grip Angolo per visualizzarne il menu.
Il grip Angolo viene visualizzato sul primo elemento nell'ultima colonna
della serie rettangolare.
3 Fare clic sull'opzione Conteggio righe e colonne.
4 Spostare il cursore per aumentare o diminuire il numero di righe e di
colonne e quindi fare clic.
Come regolare la spaziatura degli elementi in una serie di traiettorie
1 Selezionare la serie.
2 Nella tavolozza Propriet, impostare la propriet Metodo su Misura.
3 Fare clic sul grip Spaziatura degli elementi.
Il grip Spaziatura degli elementi viene visualizzato sul secondo elemento
della prima riga della serie di traiettorie. Questo grip viene visualizzato
solo se nella serie sono presenti tre o pi elementi.
4 Spostare il cursore lungo la traiettoria per aumentare o ridurre la distanza
tra gli elementi, quindi fare clic.
Come modificare l'angolo tra gli elementi in una serie polare
1 Selezionare la serie.
2 Fare clic sul grip Angolo fra.
Copia, creazione di serie, offset o riflessione di oggetti | 681
Il grip Angolo fra viene visualizzato sul secondo elemento della prima riga
della serie polare. Questo grip viene visualizzato solo se nella serie sono
presenti tre o pi elementi.
3 Spostare il cursore per aumentare o ridurre l'angolo tra gli elementi, quindi
fare clic.
Riferimento rapido
SERIE
Crea copie di oggetti disposti in un modello 2D o 3D.
CHIUDISERIE
Salva o elimina le modifiche apportate agli oggetti di origine di una serie e
chiude lo stato di modifica della serie.
MODIFSERIE
Modifica gli oggetti serie associativa e i relativi oggetti di origine.
SERIETRAIETT
Distribuisce uniformemente copie di oggetti lungo una traiettoria o porzione
di una traiettoria.
SERIEPOLARE
Distribuisce uniformemente copie di oggetti in un modello circolare attorno
a un punto centrale o all'asse di rotazione.
SERIERETTANG
Distribuisce copie di oggetti in qualsiasi combinazione di righe, colonne e
livelli.
IMPOSTADIS
Imposta la griglia e lo snap, il puntamento polare e con snap ad oggetto, le
modalit di snap ad oggetto, l'input dinamico e le propriet rapide.
UCS
Imposta l'origine e l'orientamento del sistema UCS corrente.
UNITA
Determina i formati di visualizzazione e la precisione delle coordinate e
dell'angolo.
682 | Capitolo 17 Selezione e modifica degli oggetti
GETENV
Mostra i valori delle variabili di registro di sistema specificate.
SETENV
Imposta i valori delle variabili di registro specificate.
ANGBASE
Imposta l'angolo di base su 0 rispetto al sistema UCS corrente.
ANGDIR
Imposta la direzione degli angoli positivi.
ARRAYEDITSTATE
Indica se il disegno in stato di modifica serie, che viene attivato durante la
modifica degli oggetti di origine di una serie associativ.
ARRAYTYPE
Specifica il tipo di serie di default.
DELOBJ
Controlla se la geometria utilizzata per creare altri oggetti viene mantenuta
o eliminata.
SNAPANG
Imposta l'angolo di rotazione dello snap e della griglia per la finestra corrente
sull'UCS corrente.
Impostazione di limiti per le dimensioni delle serie
Il numero di elementi della serie che possono essere generati da un comando
SERIE limitato a circa 100.000.
Il limite controllato dall'impostazione della variabile MaxArray. Se si specifica
un numero molto elevato di righe e colonne per una serie, possibile che la
creazione delle copie richieda molto tempo.
possibile modificare tale limite impostando la variabile del registro di sistema
MaxArray mediante SETENV e digitando un numero compreso tra 100 e
10000000 (dieci milioni).
La variabile del registro di sistema MaxArray viene convalidata quando si
utilizza il comando MODIFSERIE. La finestra di dialogo di attivit Oggetto
Copia, creazione di serie, offset o riflessione di oggetti | 683
limite serie viene visualizzata quando il conteggio totale della serie modificate
supera il valore corrente della variabile MaxArray.
NOTA Quando si modifica il valore di MaxArray, necessario digitare MaxArray
prestando attenzione alla distinzione tra le maiuscole e le minuscole.
Riferimento rapido
SERIE
Crea copie di oggetti disposti in un modello 2D o 3D.
CHIUDISERIE
Salva o elimina le modifiche apportate agli oggetti di origine di una serie e
chiude lo stato di modifica della serie.
MODIFSERIE
Modifica gli oggetti serie associativa e i relativi oggetti di origine.
SERIETRAIETT
Distribuisce uniformemente copie di oggetti lungo una traiettoria o porzione
di una traiettoria.
SERIEPOLARE
Distribuisce uniformemente copie di oggetti in un modello circolare attorno
a un punto centrale o all'asse di rotazione.
SERIERETTANG
Distribuisce copie di oggetti in qualsiasi combinazione di righe, colonne e
livelli.
IMPOSTADIS
Imposta la griglia e lo snap, il puntamento polare e con snap ad oggetto, le
modalit di snap ad oggetto, l'input dinamico e le propriet rapide.
UCS
Imposta l'origine e l'orientamento del sistema UCS corrente.
UNITA
Determina i formati di visualizzazione e la precisione delle coordinate e
dell'angolo.
684 | Capitolo 17 Selezione e modifica degli oggetti
GETENV
Mostra i valori delle variabili di registro di sistema specificate.
SETENV
Imposta i valori delle variabili di registro specificate.
ANGBASE
Imposta l'angolo di base su 0 rispetto al sistema UCS corrente.
ANGDIR
Imposta la direzione degli angoli positivi.
ARRAYEDITSTATE
Indica se il disegno in stato di modifica serie, che viene attivato durante la
modifica degli oggetti di origine di una serie associativ.
ARRAYTYPE
Specifica il tipo di serie di default.
DELOBJ
Controlla se la geometria utilizzata per creare altri oggetti viene mantenuta
o eliminata.
SNAPANG
Imposta l'angolo di rotazione dello snap e della griglia per la finestra corrente
sull'UCS corrente.
Offset di un oggetto
Eseguire l'offset di un oggetto per creare un nuovo oggetto con la stessa forma
dell'oggetto originale.
Ad esempio, se si esegue l'offset di un cerchio o di un arco, viene creato un
cerchio o un arco pi grande o pi piccolo, a seconda del lato specificato per
l'offset. Se si esegue l'offset di una polilinea, il risultato una polilinea uguale
all'originale.
Copia, creazione di serie, offset o riflessione di oggetti | 685
SUGGERIMENTO Una tecnica di disegno molto efficace consiste nell'eseguire
l'offset di oggetti per poi tagliare o estendere le loro estremit.
Utilizzare OFFSET per eseguire l'offset dei seguenti tipi di oggetti:
Linee
archi
Cerchi
Ellissi e archi ellittici, che risultano in una spline ovoidale
polilinee 2D
Linee di costruzione (xlinee) e raggi
Spline
Casi speciali per l'offset di polilinee e spline
L'offset delle polilinee 2D sono singoli segmenti di linea, che danno origine
a intersezioni oppure a spazi tra segmenti. Per completare l'offset, le linee che
si intersecano vengono tagliate e gli spazi vengono riempiti.
686 | Capitolo 17 Selezione e modifica degli oggetti
Le spline vengono tagliate automaticamente quando la distanza di offset
superiore a quella che pu essere accolta.
Come sfalsare un oggetto specificando una distanza
1 Fare clic su scheda Inizio gruppo Edita Offset.
2 Specificare la distanza di sfalsamento.
possibile digitare un valore o utilizzare il dispositivo di puntamento.
3 Selezionare l'oggetto da sfalsare.
4 Specificare un punto per indicare se l'offset dell'oggetto deve essere
eseguito all'interno o all'esterno dell'oggetto originale.
5 Selezionare un altro oggetto su cui eseguire l'offset o premere INVIO per
terminare il comando.
Copia, creazione di serie, offset o riflessione di oggetti | 687
Come sfalsare un oggetto attraverso un punto
1 Fare clic su scheda Inizio gruppo Edita Offset.
2 Digitare p (Punto).
3 Selezionare l'oggetto da sfalsare.
4 Specificare un punto attraverso il quale far passare l'oggetto su cui stato
eseguito l'offset.
5 Selezionare un altro oggetto su cui eseguire l'offset o premere INVIO per
terminare il comando.
Riferimento rapido
OFFSET
Crea cerchi concentrici, linee parallele e curve parallele.
OFFSETDIST
Imposta la distanza di offset di default.
OFFSETGAPTYPE
Controlla la gestione dei potenziali spazi tra segmenti quando viene eseguito
l'offset delle polilinee.
Riflessione di oggetti
Per creare un'immagine speculare simmetrica, gli oggetti vengono capovolti
attorno ad un asse specificato.
La riflessione risulta utile per la creazione di oggetti simmetrici, in quanto
possibile disegnare rapidamente una met dell'oggetto e quindi creare
un'immagine speculare anzich creare l'oggetto intero.
Per creare un'immagine speculare, gli oggetti vengono capovolti attorno ad
un asse, detta linea speculare. Per specificare questa linea speculare temporanea,
occorre indicare due punti. possibile scegliere se cancellare o mantenere gli
oggetti originali.
688 | Capitolo 17 Selezione e modifica degli oggetti
Per default, quando si crea una copia speculare di testi, tratteggi, attributi e
definizioni di attributo, questi vengono invertiti o capovolti nell'immagine
speculare. Il testo mantiene lo stesso allineamento e la stessa giustificazione
attivi prima dell'applicazione dell'effetto specchio. Se non si desidera che il
testo venga invertito, impostare la variabile di sistema MIRRTEXT su 1.
La variabile di sistema MIRRTEXT ha effetto sul testo creato con i comandi
TESTO, DEFATT, o TESTOM, sulle definizioni degli attributi e sugli attributi
delle variabili. Il testo e gli attributi delle costanti che fanno parte di un blocco
inserito vengono invertiti quando viene eseguita la specchiatura del blocco,
indipendentemente dal valore di MIRRTEXT.
MIRRHATCH ha effetto sugli oggetti di tratteggio creati mediante i comandi
SFUMAT o TRATTEGGIO. Utilizzare la variabile di sistema MIRRHATCH per
determinare se la direzione del modello di tratteggio viene riflessa o mantenuta.
Come eseguire una copia speculare di oggetti in 2D
1 Fare clic su scheda Inizio gruppo Edita Specchio.
2 Selezionare gli oggetti da riflettere.
3 Specificare il primo punto della linea speculare.
4 Specificare il secondo punto.
5 Premere INVIO per conservare gli oggetti originari oppure immettere s
per cancellarli.
Copia, creazione di serie, offset o riflessione di oggetti | 689
Riferimento rapido
SPECCHIO
Crea una copia speculare degli oggetti selezionati.
MIRRHATCH
Controlla il modo in cui il comando SPECCHIO crea una copia speculare dei
modelli di tratteggio.
MIRRTEXT
Specifica la modalit di riflessione del testo mediante SPECCHIO.
Modifica della forma e della dimensione di oggetti
Sono disponibili vari modi per regolare la lunghezza degli oggetti esistenti sia
simmetricamente sia asimmetricamente rispetto ad altri oggetti.
Taglio o estensione di oggetti
possibile accorciare o allungare gli oggetti in modo da adattarli ai bordi degli
altri oggetti.
Questo significa che possibile creare prima un oggetto, ad esempio una linea,
e poi modificarlo in modo che si inserisca esattamente tra gli altri oggetti.
Gli oggetti selezionati come limiti di taglio o limiti di estensione non devono
necessariamente intersecare l'oggetto da tagliare. possibile tagliare o estendere
un oggetto rispetto ad un bordo proiettato o ad un'intersezione estrapolata,
ossia, rispetto al punto in cui gli oggetti si intersecherebbero se venissero estesi.
Se non si specifica un contorno e si preme INVIO al messaggio di richiesta
Selezionare oggetti, tutti gli oggetti visualizzati diventano contorni potenziali.
NOTA Per selezionare i limiti di taglio o i limiti di estensione che includono i
blocchi, possibile utilizzare solo la singola selezione, le opzioni Interseca, Intercetta
e Seleziona tutto.
Taglio di oggetti
possibile tagliare oggetti in modo che finiscano esattamente in
corrispondenza dei limiti di estensione definiti da altri oggetti.
Ad esempio, possibile eliminare l'intersezione di due muri attraverso il taglio.
690 | Capitolo 17 Selezione e modifica degli oggetti
Un oggetto pu essere costituito da uno dei limiti di taglio e da uno degli
oggetti che vengono tagliati. Ad esempio, nel punto luce illustrato, il cerchio
un limite di taglio per le linee di costruzione e viene anch'esso tagliato.
Quando si tagliano oggetti complessi, i vari metodi di selezione aiutano a
scegliere i giusti limiti di taglio e i giusti oggetti da tagliare. Nell'esempio che
segue, i limiti di taglio sono selezionati tramite una selezione Interseca.
Nell'esempio seguente viene utilizzato il metodo di selezione di intercettamento
per selezionare una serie di oggetti da tagliare.
Modifica della forma e della dimensione di oggetti | 691
possibile tagliare oggetti in corrispondenza dell'intersezione pi vicina ad
altri oggetti. Anzich selezionare i limiti di taglio, premere INVIO. Pertanto,
quando si selezionano gli oggetti da tagliare, come limiti di taglio verranno
scelti automaticamente gli oggetti pi vicini visualizzati. In questo esempio,
le pareti vengono tagliate cos da intersecarsi in modo regolare.
NOTA possibile estendere gli oggetti senza uscire dal comando TAGLIA. Tenere
premuto MAIUSC e selezionare gli oggetti da estendere.
Estensione di oggetti
Il funzionamento dell'operazione di estensione uguale a quello dell'operazione
di taglio. possibile estendere oggetti in modo che finiscano esattamente in
corrispondenza dei limiti di estensione definiti da altri oggetti. In questo
esempio, le linee vengono estese in modo preciso verso un cerchio che
costituisce il limite di estensione.
L'estensione di una spline mantiene la forma della parte originale della spline,
ma la porzione estesa lineare e tangente all'estremit della spline originale.
692 | Capitolo 17 Selezione e modifica degli oggetti
NOTA possibile tagliare gli oggetti senza uscire dal comando ESTENDI. Tenere
premuto MAIUSC mentre si selezionano gli oggetti da tagliare.
Taglio ed estensione di polilinee spesse
Le polilinee spesse 2D vengono tagliate ed estese nelle linee del centro. Le
estremit delle polilinee spesse sono sempre ad angolo retto. Se si taglia una
polilinea spessa in corrispondenza di un angolo, le porzioni dell'estremit
vengono estese oltre il limite di taglio
Se si estende o si taglia un segmento di polilinea 2D assottigliato, la larghezza
dell'estremit estesa viene corretta in modo da proseguire l'assottigliamento
originale verso il nuovo punto finale. Se questa correzione produce una
larghezza finale del segmento negativa, il relativo valore viene forzato a 0.
Taglio ed estensione di polilinee di adattamento spline
Se si taglia una polilinea di adattamento spline, le informazioni relative
all'adattamento curva vengono eliminate e i segmenti di curva vengono
trasformati in segmenti di polilinea normale.
L'estensione di una polilinea di adattamento spline aggiunge un nuovo vertice
alla cornice di controllo della polilinea.
Taglio o estensione in 3D
possibile tagliare o estendere un oggetto rispetto ad un qualsiasi altro oggetto
nello spazio 3D, indipendentemente dal fatto che gli oggetti siano sullo stesso
piano o paralleli agli spigoli di taglio o ai limiti di estensione. Con i comandi
TAGLIA ed ESTENDI, utilizzare le opzioni Proiez e Spigolo per selezionare una
delle tre proiezioni disponibili per il taglio o l'estensione:
Il piano XY dell'UCS corrente
Il piano della vista corrente
3Deffett, che non una proiezione
Modifica della forma e della dimensione di oggetti | 693
Vedere anche:
Divisione e unione di oggetti a pagina 712
Come estendere un oggetto
1 Fare clic sulla scheda Inizio gruppo Edita Estendi.
2 Selezionare gli oggetti che devono fungere da limiti di estensione.
Per selezionare tutti gli oggetti visualizzati come possibili limiti di
estensione, premere INVIO senza selezionare alcun oggetto.
3 Selezionare gli oggetti da estendere.
Come tagliare un oggetto
1 Fare clic sulla scheda Inizio gruppo Edita Taglia.
2 Selezionare gli oggetti che devono fungere da limiti di taglio.
Per selezionare tutti gli oggetti visualizzati come possibili limiti di taglio,
premere INVIO senza selezionare alcun oggetto.
3 Selezionare gli oggetti che devono servire come limiti di taglio.
Come estendere gli oggetti in modelli wireframe 3D
1 Fare clic su scheda Inizio gruppo Edita Estendi .
2 Selezionare il limite di estensione (1).
3 Digitare s (Spigolo).
4 Digitare e (Estensione).
5 Digitare p (Proiezione).
6 Digitare u (UCS).
7 Selezionare l'oggetto da estendere (2).
694 | Capitolo 17 Selezione e modifica degli oggetti
Come eseguire un taglio in 3D utilizzando il piano della vista corrente
1 Fare clic su scheda Inizio gruppo Edita Taglia .
2 Selezionare lo spigolo di taglio (1).
3 Digitare p (Proiezione).
4 Digitare v (Vista).
5 Selezionare l'oggetto da tagliare (2).
Come tagliare gli oggetti in modelli wireframe 3D
1 Fare clic su scheda Inizio gruppo Edita Taglia .
2 Selezionare i limiti di taglio (1).
3 Digitare p (Proiezione).
4 Digitare n (Nessuna).
5 Selezionare l'oggetto da tagliare (2 e 3).
Modifica della forma e della dimensione di oggetti | 695
Riferimento rapido
SPEZZA
Divide l'oggetto selezionato tra due punti.
ESTENDI
Estende gli oggetti fino ad incontrare gli spigoli di altri oggetti.
UNISCI
Unisce i punti finali di oggetti lineari e curvi per creare un unico oggetto.
ALLUNGA
Cambia la lunghezza degli oggetti e l'angolo degli archi inclusi.
PROPRIETA
Controlla le propriet degli oggetti esistenti.
TAGLIA
Taglia gli oggetti fino ad incontrare gli spigoli di altri oggetti.
EDGEMODE
Controlla la modalit in cui i comandi TAGLIA ed ESTENDI determinano i
limiti di taglio e di estensione.
PROJMODE
Imposta la modalit di proiezione corrente per le operazioni di taglio o
estensione.
Modifica della dimensione e della forma di oggetti
possibile ridimensionare gli oggetti in modo da renderli pi lunghi o pi
corti in una sola direzione oppure in modo da renderli proporzionalmente
pi grandi o pi piccoli.
696 | Capitolo 17 Selezione e modifica degli oggetti
inoltre possibile stirare determinati oggetti spostando un punto finale, un
vertice o un punto di controllo.
Allungamento di oggetti
Il comando ALLUNGA consente di modificare gli angoli inscritti degli archi
e la lunghezza dei seguenti oggetti:
Linee
archi
Polilinee aperte
Archi ellittici
Spline aperte.
I risultati sono simili a quelli ottenuti estendendo e tagliando. possibile:
Trascinare il punto finale di un oggetto in modo dinamico
Specificare una nuova lunghezza o un angolo come percentuale della
lunghezza o dell'angolo totale
Specificare una lunghezza o un angolo incrementali misurati a partire da
un punto finale
Specificare la lunghezza assoluta totale o l'angolo inscritto di un oggetto
Stiramento di oggetti
Il comando STIRA consente di riposizionare i punti finali degli oggetti che
attraversano o si trovano all'interno di una finestra di selezione Interseca.
Gli oggetti che sono parzialmente racchiusi in una finestra Interseca
vengono stirati.
Gli oggetti che sono completamente racchiusi nella finestra Interseca o
che sono selezionati singolarmente, vengono spostati anzich stirati.
Per stirare un oggetto, specificare un punto base, quindi specificare un punto
di spostamento.
Modifica della forma e della dimensione di oggetti | 697
Utilizzare gli snap ad oggetto, gli snap griglia e la voce della coordinata relativa
per stirare con precisione.
Messa in scala degli oggetti mediante un fattore di scala
Il comando SCALA consente di ingrandire o ridurre un oggetto in modo
uniforme. Per scalare un oggetto, necessario specificare un punto base e un
fattore di scala. In alternativa, possibile specificare una lunghezza da utilizzare
come fattore di scala basato sulle unit di disegno correnti.
Se il fattore di scala maggiore di 1, l'oggetto viene ingrandito, Se il fattore di
scala compreso tra 0 e 1, l'oggetto viene ridotto.
La messa in scala di un oggetto modifica tutte le dimensioni dell'oggetto
selezionato. Se il fattore di scala maggiore di 1, l'oggetto viene ingrandito,
se minore di 1, l'oggetto viene ridotto.
NOTA Quando si utilizza il comando SCALA con gli oggetti , la posizione
dell'oggetto viene scalata rispetto al punto base dell'operazione di scala ma le
dimensioni dell'oggetto non vengono modificate.
Messa in scala degli oggetti mediante una distanza di riferimento
anche possibile scalare un oggetto utilizzando un riferimento. La messa in
scala per riferimento utilizza una distanza esistente come base per la nuova
dimensione. Per effettuare questa operazione, specificare la misura corrente,
quindi la nuova dimensione desiderata. Ad esempio, se un lato di un oggetto
lungo 4,8 unit e si desidera espanderlo a 7,5 unit, utilizzare 4,8 come
lunghezza di riferimento e 7,5 come nuova lunghezza.
698 | Capitolo 17 Selezione e modifica degli oggetti
possibile utilizzare l'opzione Riferimento per scalare un intero disegno.
Questa opzione pu essere utilizzata quando occorre modificare l'unit di
misura del disegno originale. Selezionare tutti gli oggetti presenti nel disegno,
Utilizzare quindi Riferimento per selezionare due punti e specificare la distanza
desiderata. Tutti gli oggetti contenuti nel disegno verranno scalati di
conseguenza.
Vedere anche:
Divisione e unione di oggetti a pagina 712
Come stirare un oggetto
1 Fare clic sulla scheda Inizio gruppo Edita Stira.
2 Selezionare l'oggetto utilizzando la selezione Finestra.
L'opzione Finestra deve includere almeno un vertice o un punto finale.
3 Eseguire una delle seguenti operazioni:
Specificare lo spostamento sotto forma di valore delle coordinate
cartesiane, polari, cilindriche o sferiche. Non includere il simbolo @,
poich il sistema prevede gi l'inserimento di coordinate relative. Al
messaggio di richiesta, premere INVIO per definire il secondo punto
di spostamento.
Specificare il punto base per lo stiramento, quindi specificare un
secondo punto per determinare la distanza e la direzione.
Qualsiasi oggetto che abbia almeno un vertice o un punto finale incluso
nell'opzione Finestra viene sottoposto a stiramento. Tutti gli oggetti che
si trovano completamente all'interno della finestra Interseca o che sono
selezionati singolarmente, vengono spostati senza essere stirati.
Come scalare un oggetto di un fattore di scala
1 Fare clic sulla scheda Inizio gruppo Edita Scala.
2 Selezionare l'oggetto da scalare.
3 Specificare il punto base.
Modifica della forma e della dimensione di oggetti | 699
4 Digitare il fattore di scala oppure trascinare e fare clic per specificare una
nuova scala.
Come scalare un oggetto mediante riferimento
1 Fare clic sulla scheda Inizio gruppo Edita Scala.
2 Selezionare l'oggetto da scalare.
3 Selezionare il punto base.
4 Digitare r (Riferimento).
5 Selezionare il primo ed il secondo punto di riferimento oppure digitare
un valore per la lunghezza di riferimento.
Come cambiare la lunghezza di un oggetto mediante trascinamento
1 Fare clic sulla scheda Inizio gruppo Edita Allunga.
2 Digitare di (Modalit a trascinamento dinamico).
3 Selezionare l'oggetto che si desidera allungare.
4 Trascinare il punto finale pi vicino al punto di selezione e specificare
un nuovo punto finale.
L'oggetto selezionato viene allungato o accorciato senza che ne venga
modificata la posizione o l'orientamento.
Riferimento rapido
UNISCI
Unisce i punti finali di oggetti lineari e curvi per creare un unico oggetto.
ALLUNGA
Cambia la lunghezza degli oggetti e l'angolo degli archi inclusi.
EDITPL
Modifica le polilinee.
700 | Capitolo 17 Selezione e modifica degli oggetti
PROPRIETA
Controlla le propriet degli oggetti esistenti.
SCALA
Ingrandisce o riduce gli oggetti selezionati, mantenendo le proporzioni
dell'oggetto anche dopo la messa in scala.
EDITSPLINE
Modifica i parametri di una spline o converte una polilinea adattata a spline
in spline.
STIRA
Stira gli oggetti attraversati da un poligono o da una finestra di selezione.
PLINECONVERTMODE
Specifica il metodo di adattamento da utilizzare durante la conversione di
spline in polilinee.
Raccordo, cimatura, divisione o unione di oggetti
possibile modificare gli oggetti in modo da adattarli ad angoli arrotondati
o appiattiti. possibile anche creare o chiudere spazi all'interno degli oggetti.
Creazione di raccordi
Un raccordo ha la funzione di collegare due oggetti con un arco tangente agli
oggetti e con un raggio specificato.
Un angolo interno viene chiamato raccordo, mentre un angolo esterno viene
chiamato arrotondamento. possibile creare entrambi con il comando
RACCORDO.
possibile raccordare
archi
Cerchi
Raccordo, cimatura, divisione o unione di oggetti | 701
ellissi e archi ellittici
Linee
polilinee
raggi
Spline
Xlinee
Il comando RACCORDO pu essere utilizzato per arrotondare tutti gli angoli
di una polilinea utilizzando un unico comando. Inoltre, possibile utilizzare
l'opzione Multiplo per raccordare pi gruppi di oggetti senza uscire dal
comando.
NOTA Il raccordo di un contorno del tratteggio definito dai segmenti della linea
dissocia il tratteggio. Se il contorno del tratteggio stato definito a partire da una
polilinea, l'associativit viene mantenuta.
Se entrambi gli oggetti da raccordare si trovano sullo stesso layer, l'arco di
raccordo si posiziona su quel layer. Altrimenti, l'arco di raccordo si posiziona
sul layer corrente. Il layer influisce sulle propriet degli oggetti, compresi il
colore e il tipo di linea.
Invece di un arco, possibile utilizzare RACCORDODIFF per creare una spline
che connette due linee o due curve e che sia tangente a tali linee o curve.
Impostazione del raggio di raccordo
Il raggio di raccordo corrisponde al raggio dell'arco che collega gli oggetti
raccordati. Modificando il raggio di raccordo vengono modificati anche i
raccordi ad esso associati. Se si imposta il raggio di raccordo su 0, gli oggetti
raccordati verranno tagliati o estesi fino a quando non si incontrano, non
per possibile creare un arco.
possibile tenere premuto MAIUSC durante la selezione degli oggetti per
modificare il raggio di raccordo corrente con un valore 0.
702 | Capitolo 17 Selezione e modifica degli oggetti
Taglio ed estensione di oggetti raccordati
possibile utilizzare l'opzione Taglia per specificare se gli oggetti selezionati
vengono tagliati o estesi in corrispondenza dei punti terminali dell'arco
risultante oppure se rimangono invariati.
Controllo della posizione del raccordo
A seconda dei punti specificati, tra gli oggetti selezionati vi possono essere pi
raccordi. Confrontare le posizioni delle selezioni e i raccordi ottenuti riportati
nelle illustrazioni.
Raccordo di una linea con una polilinea
Per raccordare le linee con le polilinee, ogni linea o la relativa estensione deve
intersecare uno dei segmenti di linea della polilinea. Se l'opzione Taglia
attivata, gli oggetti raccordati e l'arco di raccordo si uniscono e formano
un'unica, nuova polilinea.
Raccordo, cimatura, divisione o unione di oggetti | 703
Raccordo di un'intera polilinea
possibile raccordare un'intera polilinea o rimuovere raccordi da una polilinea.
Se si imposta un raggio di raccordo diverso da zero, con il comando
RACCORDO verranno automaticamente inseriti archi di raccordo in
corrispondenza del vertice di ogni segmento di polilinea sufficientemente
lungo da accogliere il raggio di raccordo impostato.
Se due segmenti lineari di una polilinea sono separati da un segmento di arco,
il comando RACCORDO consente di rimuovere il segmento di arco e di
sostituirlo con un nuovo segmento di arco del raggio di raccordo corrente.
Se si imposta il raggio di raccordo su 0, non viene inserito alcun arco di
raccordo. Se due segmenti di polilinea lineari sono separati da un segmento
di arco, il comando RACCORDO consente di rimuovere tale arco e di estendere
i segmenti lineari finch non si intersecano.
Raccordo di linee parallele
possibile raccordare linee, xlinee e raggi paralleli. Il raggio di raccordo
corrente viene modificato per creare un arco tangente a entrambi gli oggetti,
posizionato nel piano comune a entrambi gli oggetti.
Il primo oggetto selezionato deve essere una linea o un raggio, mentre il
secondo oggetto pu essere una linea, una xlinea o un raggio. L'arco di raccordo
si collega come illustrato di seguito.
704 | Capitolo 17 Selezione e modifica degli oggetti
Come impostare il raggio del raccordo
1 Fare clic sulla scheda Inizio gruppo Edita Raccorda.
2 Digitare r (Raggio).
3 Digitare il raggio di raccordo.
4 Selezionare gli oggetti da raccordare.
Come raccordare due segmenti di linea
1 Fare clic sulla scheda Inizio gruppo Edita Raccorda.
2 Selezionare la prima linea,
3 Selezionare la seconda linea.
Come raccordare senza tagliare
1 Fare clic sulla scheda Inizio gruppo Edita Raccorda.
2 Se necessario, digitare t (Taglia). Digitare n (Nontaglia).
3 Selezionare gli oggetti da raccordare.
Come raccordare un'intera polilinea
1 Fare clic sulla scheda Inizio gruppo Edita Raccorda.
2 Digitare p (Polilinea).
3 Selezionare la polilinea.
Raccordo, cimatura, divisione o unione di oggetti | 705
Come raccordare pi gruppi di oggetti
1 Fare clic sulla scheda Inizio gruppo Edita Raccorda.
2 Digitare m (Multiplo).
Verr visualizzato il messaggio di richiesta principale:
3 Selezionare la prima linea o digitare un'opzione e completare i messaggi
di richiesta per l'opzione specificata. Selezionare la prima linea,
4 Selezionare la seconda linea.
Verr visualizzato nuovamente il messaggio di richiesta principale.
5 Selezionare la prima linea per il raccordo successivo oppure premere
INVIO o ESC per terminare il comando.
Riferimento rapido
RACCORDO
Arrotonda e raccorda gli spigoli degli oggetti.
FILLETRAD
Memorizza il raggio di raccordo corrente per gli oggetti 2D.
TRIMMODE
Controlla se vengono tagliati gli spigoli selezionati per le cime e i raccordi.
Creazione di cimature
Una cimatura collega due oggetti che si incontrano in un angolo piatto o
smussato.
Una cimatura collega due oggetti con una linea angolata. In genere viene
utilizzato per rappresentare una smussatura in corrispondenza di un angolo.
706 | Capitolo 17 Selezione e modifica degli oggetti
possibile cimare
Linee
polilinee
raggi
Xlinee
CIMA pu essere utilizzato per smussare tutti gli angoli di una polilinea
mediante un solo comando.
NOTA La cimatura di un contorno del tratteggio definito dai segmenti di linea
dissocia il tratteggio. Se il contorno del tratteggio stato definito a partire da una
polilinea, l'associativit viene mantenuta.
Se entrambi gli oggetti da cimare si trovano sullo stesso layer, la linea di
cimatura viene disegnata su quel layer. Altrimenti, viene disegnata sul layer
corrente. Il layer influisce sulle propriet degli oggetti, compresi il colore e il
tipo di linea.
Utilizzare l'opzione Multiplo per cimare pi gruppi di oggetti senza uscire dal
comando.
Cimatura tramite distanze specifiche
La distanza di cimatura indica in quale misura un oggetto viene tagliato o
esteso per incontrare la linea di cimatura o intersecare l'altro oggetto. Se
entrambe le distanze di cimatura sono pari a 0, la cimatura taglia o estende i
due oggetti finch non si incontrano, ma non disegna una linea di cimatura.
possibile tenere premuto MAIUSC durante la selezione degli oggetti, per
sostituire le distanze di cimatura correnti con un valore pari a 0.
Nell'esempio seguente, impostare la distanza di cimatura su 0.5 per la prima
linea e su 0.25 per la seconda linea. Dopo aver specificato la distanza di
cimatura, selezionare le due linee come indicato.
Raccordo, cimatura, divisione o unione di oggetti | 707
Taglio ed estensione di oggetti cimati
Per default, quando gli oggetti vengono cimati vengono anche tagliati, ma
utilizzando l'opzione Taglia possibile specificare che non vengano tagliati.
Cimatura con indicazione della lunghezza e dell'angolo
possibile cimare due oggetti specificando in quale punto del primo oggetto
selezionato inizia la linea di cimatura, quindi specificando l'angolo che la linea
di cimatura forma con questo oggetto.
Nell'esempio seguente, si cimano due linee in modo che la linea di cimatura
inizi a 1.5 unit lungo la prima linea e formi con essa un angolo di 30 gradi.
Cimatura di polilinee e di segmenti di polilinea
Se i due oggetti selezionati per la cimatura sono i segmenti di una polilinea,
essi devono essere adiacenti o separati da non pi di un segmento di arco. Se
sono separati da un segmento di arco, come mostra l'illustrazione, la cimatura
elimina l'arco e lo sostituisce con una linea di cimatura.
708 | Capitolo 17 Selezione e modifica degli oggetti
Cimatura di un'intera polilinea
Quando si cima un'intera polilinea, vengono cimate anche tutte le sue
intersezioni. Per ottenere un buon risultato, si consiglia di specificare lo stesso
valore per la prima e la seconda distanza di cimatura.
Nell'esempio che segue i valori impostati per entrambe le distanze di cimatura
sono uguali.
Quando si cima un'intera polilinea, vengono cimati solo i segmenti
sufficientemente lunghi ad accogliere la distanza di cimatura. Alcuni dei
segmenti della polilinea riportata nell'illustrazione seguente sono troppo corti
per poter essere cimati.
Come impostare le distanze di cimatura
1 Fare clic sulla scheda Inizio gruppo Edita Cima.
2 Digitare d (Distanze).
3 Digitare la prima distanza di cimatura.
4 Digitare la seconda distanza di cimatura.
5 Selezionare le linee per la cimatura.
Come cimare due segmenti non paralleli
1 Fare clic sulla scheda Inizio gruppo Edita Cima.
Raccordo, cimatura, divisione o unione di oggetti | 709
2 Selezionare la prima linea,
3 Selezionare la seconda linea.
Come cimare specificando lunghezza e angolo di cimatura
1 Fare clic sulla scheda Inizio gruppo Edita Cima.
2 Digitare a (Angolo).
3 Digitare la distanza rispetto all'angolo da cimare lungo la prima linea.
4 Digitare l'angolo di cimatura.
5 Selezionare la prima linea, quindi, selezionare la seconda.
Come cimare senza tagliare
1 Fare clic sulla scheda Inizio gruppo Edita Cima.
2 Digitare t (Taglia).
3 Digitare n (Nontaglia).
4 Selezionare gli oggetti da cimare.
Come cimare un'intera polilinea
1 Fare clic sulla scheda Inizio gruppo Edita Cima.
2 Digitare p (Polilinea).
3 Selezionare la polilinea.
La polilinea viene cimata utilizzando il metodo di cimatura corrente e le
distanze di default.
Come cimare pi gruppi di oggetti
1 Fare clic sulla scheda Inizio gruppo Edita Cima.
710 | Capitolo 17 Selezione e modifica degli oggetti
2 Digitare m (Multiplo).
Verr visualizzato il messaggio di richiesta principale:
3 Selezionare la prima linea o digitare un'opzione e completare i messaggi
di richiesta per l'opzione specificata, quindi selezionare la prima linea.
4 Selezionare la seconda linea.
Verr visualizzato nuovamente il messaggio di richiesta principale.
5 Selezionare la prima linea per la cima successiva oppure premere INVIO
o ESC per terminare il comando.
Riferimento rapido
CIMA
Cima gli spigoli degli oggetti.
CHAMFERA
Definisce la prima distanza di cimatura quando CHAMMODE impostata
su 0.
CHAMFERB
Definisce la seconda distanza di cimatura quando CHAMMODE impostata
su 0.
CHAMFERC
Definisce la lunghezza di cimatura quando CHAMMODE impostata su 1.
CHAMFERD
Definisce l'angolo di cimatura quando CHAMMODE impostata su 1.
CHAMMODE
Imposta il metodo di input per CIMA
PREVIEWCREATIONTRANSPARENCY
TRIMMODE
Controlla se vengono tagliati gli spigoli selezionati per le cime e i raccordi.
Raccordo, cimatura, divisione o unione di oggetti | 711
Divisione e unione di oggetti
Un oggetto pu essere diviso in due oggetti, separati o meno da uno spazio.
inoltre possibile unire gli oggetti per creare oggetti singoli o multipli.
Spezza Oggetti
Utilizzare SPEZZA per inserire uno spazio all'interno di un oggetto, creando
due oggetti separati. Il comando SPEZZA viene spesso utilizzato per creare lo
spazio necessario all'inserimento di un blocco o di testo.
Per spezzare un oggetto senza creare uno spazio, specificare la stessa posizione
per entrambi i punti di interruzione.
possibile creare interruzioni nella maggior parte degli oggetti geometrici, ad
eccezione di blocchi, quote, multilinee e regioni. In alternativa, utilizzare
ESPLODI su questi tipi di oggetti, quindi creare interruzioni nella geometria
dissociata.
Unisci Oggetti
Utilizzare UNISCI per combinare linee, archi, archi ellittici, polilinee 3D,
polilinee e spline mediante i rispettivi punti finali in un unico oggetto.
Il risultato dell'operazione di unione varia a seconda degli oggetti selezionati.
Alcuni esempi di applicazioni comprendono
Sostituzione di due linee collineari con una linea singola.
Chiusura dello spazio in una linea, ottenuto da un comando SPEZZA.
Completamento di un arco in un cerchio o di un arco ellittico in un'ellisse.
Per accedere all'opzione Chiudi, selezionare un singolo arco o arco ellittico.
Combinazione di pi polilinee lunghe in una carta topografica.
Unione di due spline, lasciando una deviazione tra loro.
In generale, l'unione di oggetti che si toccano alle estremit, ma che non si
trovano nello stesso piano d origine a polilinee 3D oppure a spline.
712 | Capitolo 17 Selezione e modifica degli oggetti
NOTA inoltre possibile utilizzare l'opzione Unisci del comando EDITPL per
combinare una serie di linee, archi e polilinee in una singola polilinea
Vedere anche:
Modifica di polilinee a pagina 715
Modify Complex Objects
Come spezzare un oggetto
1 Fare clic sulla scheda Inizio gruppo Modifica Spezza.
2 Selezionare l'oggetto da spezzare.
Per default, il punto in cui si seleziona l'oggetto il primo punto di
interruzione. Per selezionare una coppia diversa di punti di interruzione,
digitare p (Primo) e specificare il primo punto di interruzione.
3 Specificare il secondo punto di interruzione.
Per spezzare un oggetto senza creare uno spazio, digitare @0,0 per
specificare il punto precedente.
Come unire oggetti
1 Fare clic sulla scheda Inizio gruppo Modifica Unisci.
2 Selezionare un oggetto di origine o selezionare pi oggetti da unire.
3 Gli oggetti validi includono linee, archi, archi ellittici, polilinee, polilinee
3D e spline.
Riferimento rapido
SPEZZA
Divide l'oggetto selezionato tra due punti.
UNISCI
Unisce i punti finali di oggetti lineari e curvi per creare un unico oggetto.
Raccordo, cimatura, divisione o unione di oggetti | 713
Dissociazione di oggetti composti (Esplosione)
possibile esplodere un oggetto composto quale una polilinea, una quota, un
tratteggio o un riferimento di blocco per convertirlo in singoli elementi.
possibile esplodere un oggetto composto quale una polilinea, una quota, un
tratteggio o un riferimento di blocco per convertirlo in singoli elementi. Ad
esempio, l'esplosione di un polilinea consente di ottenere linee ed archi
semplici. Inoltre, sostituisce un riferimento di blocco o una quota associativa
con le copie degli oggetti semplici che compongono il blocco o la quota.
Esplosione di quote e tratteggi
Quando si esplode una quota o un tratteggio, l'associativit viene perduta e
gli oggetti quota o tratteggio vengono sostituiti da oggetti singoli quali linee,
testo, punti e solidi 2D. Per esplodere automaticamente le quote al momento
della creazione, impostare la variabile di sistema DIMASSOC su 0.
Esplosione di polilinee
Quando si esplode una polilinea, vengono eliminate tutte le informazioni
sulla larghezza associate. Le linee e gli archi risultanti seguono l'asse della
polilinea. Se si esplode un blocco che contiene una polilinea, questa deve
essere esplosa separatamente. Se si esplode un anello, la larghezza di questo
diventa pari a zero.
Esplosione dei riferimenti di blocco
Se si esplode un blocco con attributi, i valori degli attributi vengono eliminati
e vengono mantenute solo le definizioni. I colori e i tipi di linea degli oggetti
presenti nei riferimenti di blocco esplosi potrebbero cambiare.
NOTA I blocchi inseriti utilizzando il comando INSERM (inserimento multiplo)
danno origine a un oggetto blocco inserm e non possono essere esplosi
direttamente. L'oggetto blocco inserm pu essere convertito in un oggetto blocco
con l'Express Tools FLATTEN.
Esplosione di riferimenti esterni
un riferimento esterno (xrif) un file di disegno collegato (o unito) ad un altro
disegno. Non possibile esplodere xrif n i blocchi dipendenti da essi.
714 | Capitolo 17 Selezione e modifica degli oggetti
Come esplodere un oggetto
1 Fare clic su scheda Inizio gruppo Modifica Esplodi.
2 Selezionare gli oggetti da esplodere.
Per la maggioranza degli oggetti, l'esplosione non sortisce effetti visibili.
Riferimento rapido
ESPLODI
Divide un oggetto composto negli oggetti che lo compongono.
XPLODE
Divide un oggetto composto negli oggetti che lo compongono.
DIMASSOC
Controlla l'associativit degli oggetti di quota e l'eventuale esplosione delle
quote.
EXPLMODE
Controlla se il comando ESPLODI supporta blocchi scalati in modo non
uniforme (NUS).
Modifica di polilinee
possibile modificare la forma e la visualizzazione degli oggetti polilinea
mediante le opzioni di modifica delle polilinee. inoltre possibile unire
polilinee separate.
possibile modificare le polilinee utilizzando EDITPL, la tavolozza Propriet
o i grip.
Spostando, aggiungendo o eliminando i vertici
Impostando una larghezza uniforme per l'intera polilinea o controllando
la larghezza di ciascun segmento
Creando un'approssimazione di una spline chiamata polilinea di adattamento
spline
Modifica di polilinee | 715
Visualizzando i tipi di linea non contigui con o senza un trattino primo e
dopo ciascun vertice
Modificando l'orientamento del testo del tipo di linea di una polilinea
invertendone la direzione
Modifica di polilinee tramite grip
NOTA Per informazioni generali sull'utilizzo dei grip, vedere Modifica degli oggetti
tramite l'utilizzo dei grip a pagina 648.
I grip delle polilinee offrono alcune opzioni specifiche del grip, a seconda
Posizione del grip (vertice o punto medio)
Pipo di segmento (linea o arco)
Tipo di polilinea (standard, adattamento curva o adattamento spline)
Opzioni del menu grip Polilinea
Animazione Opzione
Stira o Stira vertice. Specificare un punto
di stiramento.
Aggiungi vertice. Specificare un punto
per il nuovo vertice.
Rimuovi vertice. Elimina il vertice
selezionato.
Convertire in arco. Specificare il punto
medio di un segmento di retta per
convertirlo in un segmento di arco.
Convertire in linea. Specificare il punto
medio di un segmento di arco per
convertirlo in un segmento di retta.
Direzione tangente. Manipolare le
direzioni della tangente per ridefinire la
forma di una polilinea di adattamento
curva.
716 | Capitolo 17 Selezione e modifica degli oggetti
Unione di segmenti di polilinea
possibile unire una linea, un arco o un'altra polilinea ad una polilinea aperta
se le rispettive estremit sono in contatto o vicine una all'altra.
Se le estremit non coincidono ma si trovano entro una distanza che possibile
impostare, denominata distanza approssimazione, le estremit vengono unite
tramite il taglio, l'estensione o la connessione con un nuovo segmento.
Quando le polilinee di adattamento spline vengono unite, ne viene ripristinata
la forma originale. Le polilinee non possono essere unite a forma di Y.
Se i diversi oggetti che vengono uniti in una polilinea dispongono di propriet
diverse, la polilinea risultante eredita le propriet del primo oggetto selezionato.
Vedere anche:
Scelta di un metodo di modifica degli oggetti a pagina 646
Modifica degli oggetti tramite l'utilizzo dei grip a pagina 648
Introduzione ai vincoli a pagina 727
Taglio o estensione di oggetti a pagina 690
Divisione e unione di oggetti a pagina 712
Come modificare una polilinea
1 Fare clic sulla scheda Inizio gruppo Edita Edita polilinea.
2 Selezionare la polilinea da modificare.
3 Se l'oggetto selezionato una spline, una linea o un arco, verr visualizzato
il seguente messaggio di richiesta:
L'oggetto selezionato non una polilinea.
Si desidera trasformarlo in polilinea? <S>: digitare s o n oppure premere
INVIO
Se si digita s, l'oggetto viene convertito in una polilinea 2D costituita da
un unico segmento modificabile.
Prima della conversione della spline selezionata in polilinea, verr
visualizzato il seguente messaggio di richiesta:
Specificare una precisione <10>: digitare un nuovo valore di precisione o
premere INVIO
Modifica di polilinee | 717
La variabile di sistema PLINECONVERTMODE determina se le polilinee
vengono create con segmenti di arco o di linea. Se la variabile di sistema
PEDITACCEPT impostata su 1, questo messaggio di richiesta non verr
visualizzato e l'oggetto selezionato verr automaticamente convertito in
una polilinea.
4 Modificare la polilinea digitando una o pi opzioni tra le seguenti:
Digitare ch (Chiudi) per creare una polilinea chiusa.
Digitare u (Unisci) per unire linee, spline, archi o polilinee contigue.
Digitare l (Larghezza) per specificare la nuova larghezza uniforme da
assegnare a tutta la polilinea.
Digitare e (Edita vertici) per modificare un vertice.
Digitare a (adatta) per creare una polilinea di adattamento arco, ovvero
una curva regolare formata da archi che uniscono le coppie di vertici
Digitare s (Spline) per creare l'approssimazione di una spline.
Digitare r (Rettifica) per eliminare i vertici in eccesso inseriti da una
curva adattata a spline e per raddrizzare tutti i segmenti della polilinea.
Digitare t (Tipolinea gen.) per generare il tipo di linea utilizzando un
modello continuo attraverso i vertici della polilinea.
Digitare i (Inverti) per invertire la direzione della spline.
Immettere an (ANnulla) per ripristinare la situazione precedente all'uso
del comando EDITPL.
5 Immettere e (Esci) per terminare un'opzione di comando. Premere INVIO
per terminare il comando EDITPL.
Come invertire linee, polilinee, spline o eliche
1 Fare clic sulla scheda Inizio gruppo Edita Inverti.
2 Selezionare una linea, una polilinea o un'elica da invertire.
3 Premere INVIO per terminare il comando.
718 | Capitolo 17 Selezione e modifica degli oggetti
Come unire polilinee, spline, linee e archi in una singola polilinea
1 Fare clic sulla scheda Inizio gruppo Edita Edita polilinea.
2 Selezionare una polilinea, una linea o un arco da modificare. Se stata
selezionata una spline, una linea o un arco, premere INVIO per convertire
l'oggetto selezionato in una polilinea.
3 Immettere u (unisci).
4 Selezionare una o pi polilinee, spline o linee con estremit adiacenti.
Ogni polilinea, spline, linea o arco selezionati viene cos unito in una
singola polilinea.
5 Premere INVIO per terminare il comando.
Come eliminare un vertice da una polilinea
1 Fare clic sulla scheda Inizio gruppo Edita Edita polilinea.
2 Selezionare una polilinea.
3 Digitare e (edita vertici).
Il primo vertice viene contrassegnato con una X. Utilizzare l'opzione
Seguente per spostare la X sul vertice precedente a quello che si desidera
eliminare.
4 Digitare ra (raddrizza).
5 Utilizzare l'opzione Seguente per spostare la X sul vertice immediatamente
successivo a quello che si desidera eliminare.
6 Digitare e (esegui).
Il vertice della polilinea viene eliminato. I vertici ai due lati del vertice
eliminato vengono uniti da un segmento di polilinea retto.
7 Digitare c (esCi) per terminare la modifica dei vertici.
8 Premere INVIO per terminare il comando.
Come assottigliare la larghezza di singoli segmenti di polilinea
1 Fare clic sulla scheda Inizio gruppo Edita Edita polilinea.
2 Selezionare la polilinea da modificare.
Modifica di polilinee | 719
3 Digitare e (edita vertici).
Il primo vertice viene contrassegnato con una X. Spostarsi sul vertice
desiderato utilizzando Successivo o Precedente.
4 Digitare l (larghezza).
5 Digitare le nuove larghezze iniziale e finale, quindi premere INVIO per
passare al nuovo vertice. Ripetere i passaggi 4 e 5 per ciascun segmento.
6 Immettere an (annulla) per ripristinare la situazione precedente all'uso
del comando EDITPL.
7 Digitare c (esci) per terminare la modifica dei vertici.
8 Premere INVIO per terminare il comando.
Riferimento rapido
EDITPL
Modifica le polilinee.
UNISCI
Unisce i punti finali di oggetti lineari e curvi per creare un unico oggetto.
INVERTI
Inverte i vertici delle linee, polilinee, spline ed eliche selezionate; questa
funzionalit utile per i tipi di linea con testo incluso o polilinee spesse con
larghezza iniziale e finale diversa.
GRIPS
Controlla il colore dei grip selezionati.
GRIPMULTIFUNCTIONAL
Specifica i metodi di accesso per le opzioni di grip multifunzione.
GRIPSUBOBJMODE
Controlla se i grip vengono selezionati automaticamente quando si
selezionano suboggetti.
PEDITACCEPT
Sopprime la visualizzazione del messaggio L'oggetto selezionato non una
polilinea in EDITPL.
720 | Capitolo 17 Selezione e modifica degli oggetti
PLINECONVERTMODE
Specifica il metodo di adattamento da utilizzare durante la conversione di
spline in polilinee.
SPLINESEGS
Imposta il numero di segmenti di linea per ogni polilinea di adattamento
spline generata dall'opzione Spline del comando EDITPL.
SPLINETYPE
Imposta il tipo di curva generata dall'opzione Spline del comando EDITPL.
Modifica delle spline
Vedere anche:
Disegno di spline a pagina 589
Divisione e unione di oggetti a pagina 712
Utilizzo dei grip dell'oggetto a pagina 648
Sono disponibili diversi metodi per la modifica delle spline e la modifica dei
parametri matematici sottostanti.
possibile modificare le spline mediante i grip multifunzione, EDITSPLINE,
BARMODIF3D e la tavolozza Propriet. Oltre a queste operazioni, possibile
ritagliare, estendere, raccordare le spline.
Modifica delle spline mediante i grip multifunzione
I grip multifunzione forniscono opzioni quali l'aggiunta di vertici di controllo
e la modifica della direzione della tangente della spline in corrispondenza dei
punti finali. Visualizzazione di un menu di opzioni mediante il passaggio del
mouse su un grip.
Modifica delle spline | 721
Le opzioni di modifica disponibili con i grip multifunzione variano a seconda
che la spline sia impostata per visualizzare i vertici di controllo o i punti di
adattamento. Nella spline a sinistra vengono visualizzati i vertici di controllo,
mentre in quella a destra vengono visualizzati i punti di adattamento.
Per passare dalla visualizzazione dei vertici di controllo alla visualizzazione di
punti di adattamento, fare clic sul grip triangolare.
IMPORTANTE Se si passa dalla visualizzazione dei vertici di controllo ai punti di
adattamento, la spline selezionata passa direttamente al grado 3. Di conseguenza,
probabile che le spline create in origine mediante equazioni di grado pi elevato
cambino forma.
In generale, la modifica di una spline con vertici di controllo fornisce maggiore
controllo sulla modifica della forma di una piccola sezione della curva rispetto
alla modifica di una spline con punti di adattamento.
722 | Capitolo 17 Selezione e modifica degli oggetti
possibile inserire ulteriori vertici di controllo in una sezione di una spline
per ottenere un maggiore controllo nella sezione a discapito della semplicit
della forma della spline. L'opzione Affina aggiunge un nodo alla spline che
consente la sostituzione del vertice di controllo selezionato con due vertici di
controllo.
Modifica delle spline mediante il comando EDITSPLINE
EDITSPLINE offre ulteriori opzioni di modifica, ad esempio l'aggiunta di una
deviazione per la spline e l'unione di una spline a un altro oggetto contiguo,
ad esempio una linea, un arco o un'altra spline. Come illustrato, gli oggetti
vengono uniti alle spline con continuit C0.
Modifica delle spline | 723
Modifica delle spline mediante una tavolozza
La tavolozza Propriet consente di accedere a diversi parametri di spline, tra
cui il grado della spline, lo spessore per ogni punto di controllo, il metodo di
parametrizzazione dei nodi utilizzato in combinazione con i punti di adattamento
e l'eventualit che la spline sia chiusa. Per ulteriori informazioni, vedere
Disegno di spline a pagina 589.
Taglio, estensione e raccordo di spline
Il taglio di una spline ne consente l'accorciamento senza modificare la forma
della parte rimanente. L'estensione di una spline ne consente l'allungamento
tramite l'aggiunta di una parte lineare tangente all'estremit della spline
(continuit C1). Se la forma della spline in seguito viene modificata, la tangenza
della parte lineare non viene mantenuta.
Il taglio di una spline ne consente l'accorciamento senza modificare la forma
della parte rimanente.
Il raccordo di una spline crea un arco tangente alla spline e all'altro oggetto
selezionato. Le spline possono essere estese con una parte lineare per
completare l'operazione di raccordo.
Per ulteriori informazioni, vedere Modifica degli oggetti tramite l'utilizzo dei
grip a pagina 648.
Come convertire una spline in polilinea
1 Fare clic su scheda Inizio gruppo Edita Edita spline.
2 Selezionare la spline da convertire.
724 | Capitolo 17 Selezione e modifica degli oggetti
3 Immettere p per convertirla in polilinea.
4 Specificare un punto e premere INVIO per completare il comando.
Riferimento rapido
Comandi
UNISCI
Unisce i punti finali di oggetti lineari e curvi per creare un unico oggetto.
SPLINE
Crea una curva uniforme che passa attraverso o vicino a un gruppo di punti
di adattamento o che viene definita dai vertici di una cornice di controllo.
EDITSPLINE
Modifica i parametri di una spline o converte una polilinea adattata a spline
in spline.
INVERTI
Inverte i vertici delle linee, polilinee, spline ed eliche selezionate; questa
funzionalit utile per i tipi di linea con testo incluso o polilinee spesse con
larghezza iniziale e finale diversa.
Variabili di sistema
GRIPS
Controlla la visualizzazione dei grip sugli oggetti selezionati.
PLINECONVERTMODE
Specifica il metodo di adattamento da utilizzare durante la conversione di
spline in polilinee.
Modifica delle spline | 725
726
Aggiunta di vincoli alla
geometria
Nei disegni parametrici, possibile vincolare una geometria per assicurare che il disegno
soddisfi i requisiti specificati.
Introduzione ai vincoli
NOTA Questo argomento stato incluso solo ai fini della compatibilit con AutoCAD.
In AutoCAD LT, le funzioni di disegno parametrico sono limitate alla visualizzazione
e disattivazione dei vincoli, alla modifica della geometria vincolata e alla modifica
dei valori in Gestione parametri.
Il disegno parametrico una tecnica che viene utilizzata per creare disegni
contenenti vincoli. I vincoli sono associazioni e restrizioni che vengono applicate
alla geometria 2D.
Esistono due tipi principali di vincoli:
Vincoli geometrici che controllano la posizione reciproca degli oggetti
Vincoli dimensionali che controllano i valori di distanza, lunghezza, angolo e
raggio degli oggetti
La seguente figura mostra vincoli geometrici e dimensionali con il formato e lo
stato di visibilit di default.
18
727
Se si passa il cursore sopra ad un oggetto vincolato, viene visualizzata l'icona
del cursore blu.
Durante la fase di disegno di un progetto, i vincoli consentono di fare in modo
che i requisiti specificati vengano sempre rispettati quando si sperimentano
nuove progettazioni o si apportano modifiche. Le modifiche apportate ad un
oggetto possono riflettersi automaticamente su altri oggetti, nonch limitare
le modifiche valide per i valori della distanza e degli angoli.
I vincoli consentono di eseguire le seguenti operazioni:
Vincolare la geometria di un disegno per continuare a soddisfare le
specifiche e i requisiti del progetto
Applicare immediatamente pi vincoli geometrici agli oggetti
Inserire formule ed equazioni nei vincoli dimensionali
Cambiare il valore di una variabile per modificare rapidamente un disegno
PROCEDURA CONSIGLIATA Si consiglia di applicare prima i vincoli geometrici
per determinare la forma degli oggetti in un disegno, e quindi di applicare i vincoli
dimensionali per determinarne le dimensioni.
Creazione di disegni mediante l'applicazione di vincoli
Quando si crea o modifica un progetto, il disegno pu essere in uno dei tre
seguenti stati:
Non vincolato Alla geometria non stato applicato alcun vincolo.
728 | Capitolo 18 Aggiunta di vincoli alla geometria
Sottovincolato Alla geometria sono stati applicati alcuni vincoli.
Interamente vincolato Alla geometria sono stati applicati i vincoli
dimensionali e geometrici principali. Un insieme di oggetti interamente
vincolato deve contenere almeno un vincolo fisso che consenta di bloccare
la posizione della geometria.
Per creare disegni utilizzando i vincoli, possibile seguire due metodi generali:
possibile lavorare in un disegno sottovincolato e apportare le modifiche
desiderate utilizzando combinazioni di comandi di modifica, grip e
aggiungendo o modificando i vincoli.
possibile creare e vincolare interamente un disegno, quindi controllarlo
esclusivamente tramite la distensione e la sostituzione di vincoli geometrici
e la modifica dei valori dei vincoli dimensionali.
La scelta del metodo dipende dalle prassi progettuali e dai requisiti tecnici del
proprio settore professionale.
NOTA Non possibile applicare vincoli che producono ambienti ipervincolati.
Utilizzo di vincoli con blocchi e riferimenti esterni
possibile applicare i vincoli tra:
Un oggetto nel disegno e un oggetto in un riferimento di blocco
Un oggetto in un riferimento di blocco e un oggetto in un riferimento di
blocco distinto (non tra oggetti nello stesso riferimento di blocco)
Il punto di inserimento di un riferimento esterno e di un oggetto o di un
blocco, ma non di oggetti nel riferimento esterno
Quando si applicano vincoli ai riferimenti di blocco, gli oggetti contenuti nel
blocco diventano automaticamente disponibili per la selezione. Non occorre
premere CTRL per selezionare i suboggetti. L'aggiunta di vincoli ad un
riferimento di blocco pu causarne lo spostamento o la rotazione.
NOTA L'applicazione di vincoli ai blocchi dinamici disattiva la visualizzazione dei
grip dinamici. Sebbene sia possibile modificare i valori di un blocco dinamico
tramite la tavolozza Propriet, per visualizzare di nuovo i grip dinamici prima
necessario rimuovere i vincoli dal blocco dinamico.
Introduzione ai vincoli | 729
possibile utilizzare i vincoli nelle definizioni del blocco e creare cos blocchi
dinamici. possibile controllare le dimensioni e la forma dei blocchi dinamici
direttamente dal disegno. Per ulteriori informazioni, vedere Aggiunta di vincoli
ai blocchi dinamici.
Rimozione e distensione di vincoli
Quando occorre modificare il disegno, possibile annullare l'effetto dei vincoli
in due modi:
Eliminando i vincoli singolarmente e quindi applicandoli di nuovo in un
momento successivo. Per eliminare un vincolo geometrico, passare il
puntatore del mouse sull'icona del vincolo e premere CANC oppure
utilizzare il menu di scelta rapida.
Per modificare gli oggetti, distendere temporaneamente i vincoli applicati
ad essi. Durante la selezione di un grip o delle opzioni di un comando di
modifica, premere MAIUSC per distendere e applicare alternativamente i
vincoli.
Durante la modifica, i vincoli distesi non vengono mantenuti. Se possibile, i
vincoli vengono ripristinati automaticamente al termine delle modifiche. I
vincoli che non sono pi validi vengono rimossi.
NOTA Il comando ELIMVINC consente di eliminare tutti i vincoli dimensionali e
geometrici da un oggetto.
Riferimento rapido
BARRAVINC
Visualizza o nasconde i vincoli geometrici applicati ad un oggetto.
IMPOSTVINC
Controlla la visualizzazione dei vincoli geometrici nelle barre dei vincoli.
VDVISUALIZZA
Visualizza o nasconde i vincoli dinamici associati ad un gruppo di selezione
di oggetti.
ELIMVINC
Rimuove tutti i vincoli dimensionali e geometrici da un gruppo di selezione
degli oggetti.
730 | Capitolo 18 Aggiunta di vincoli alla geometria
LISTA
Visualizza i dati delle propriet per gli oggetti selezionati.
PARAMETRI
Apre la tavolozza Gestione parametri che include tutti i parametri dei vincoli
dimensionali, i parametri di riferimento e le variabili utente nel disegno
corrente.
CHIUDIPARAM
Chiude la tavolozza Gestione parametri.
MODTESTO
Modifica un oggetto di testo multilinea o a riga singola o il testo in un oggetto
quota.
CONSTRAINTBARMODE
Controlla la visualizzazione dei vincoli geometrici sulle barre dei vincoli.
CONSTRAINTNAMEFORMAT
Controlla il formato del testo dei vincoli dimensionali.
CONSTRAINTRELAX
Determina se applicare o distendere i vincoli durante la modifica di un
oggetto.
CONSTRAINTSOLVEMODE
Controlla il funzionamento dei vincoli durante la loro applicazione o
modifica.
DIMCONSTRAINTICON
Visualizza l'icona del lucchetto accanto al testo dei vincoli dimensionali.
Applicazione di vincoli geometrici ad oggetti
I vincoli geometrici definiscono le relazioni esistenti tra oggetti 2D o punti
sugli oggetti.
Applicazione di vincoli geometrici ad oggetti | 731
Introduzione ai vincoli geometrici
NOTA Questo argomento stato incluso solo ai fini della compatibilit con
AutoCAD. In AutoCAD LT, le funzioni di disegno parametrico sono limitate alla
visualizzazione e disattivazione dei vincoli, alla modifica della geometria vincolata
e alla modifica dei valori in Gestione parametri.
possibile specificare i vincoli geometrici tra oggetti 2D o punti su oggetti.
Se successivamente si modifica la geometria vincolata, i vincoli verranno
mantenuti.
Tali vincoli consentono pertanto di includere i requisiti di progettazione nel
disegno.
Ad esempio, nella figura seguente viene illustrata l'applicazione di vincoli alla
geometria.
Ogni punto finale viene vincolato in modo da essere sempre coincidente
con il punto finale di ogni oggetto contiguo. Questi vincoli sono visualizzati
come quadratini blu.
Le linee verticali sono vincolate in modo da essere sempre parallele tra di
loro e di uguale lunghezza.
La linea verticale sinistra vincolata in modo da essere sempre
perpendicolare alla linea orizzontale.
La linea orizzontale vincolata in modo da restare tale.
Le posizioni del cerchio e della linea orizzontale sono vincolate in modo
da essere sempre fisse nello spazio. Questi vincoli sono visualizzati come
icone a forma di lucchetto.
NOTA La geometria bloccata non viene associata alla geometria se ad essa
non sono associati vincoli geometrici.#PENDING(0000)#
732 | Capitolo 18 Aggiunta di vincoli alla geometria
La geometria non tuttavia interamente vincolata. infatti possibile utilizzare
i grip per modificare il raggio dell'arco, il diametro del cerchio, la lunghezza
della linea orizzontale e la lunghezza delle linee verticali. Per specificare tali
distanze, necessario applicare vincoli dimensionali.
NOTA possibile aggiungere i vincoli ai segmenti di una polilinea come se fossero
oggetti distinti.
Vedere anche:
Introduzione ai vincoli dimensionali a pagina 745
Riferimento rapido
BARRAVINC
Visualizza o nasconde i vincoli geometrici applicati ad un oggetto.
IMPOSTVINC
Controlla la visualizzazione dei vincoli geometrici nelle barre dei vincoli.
ELIMVINC
Rimuove tutti i vincoli dimensionali e geometrici da un gruppo di selezione
degli oggetti.
LISTA
Visualizza i dati delle propriet per gli oggetti selezionati.
CONSTRAINTBARMODE
Controlla la visualizzazione dei vincoli geometrici sulle barre dei vincoli.
CONSTRAINTNAMEFORMAT
Controlla il formato del testo dei vincoli dimensionali.
CONSTRAINTRELAX
Determina se applicare o distendere i vincoli durante la modifica di un
oggetto.
CONSTRAINTSOLVEMODE
Controlla il funzionamento dei vincoli durante la loro applicazione o
modifica.
Introduzione ai vincoli geometrici | 733
Applicazione o rimozione di vincoli geometrici
I vincoli geometrici associano insieme oggetti geometrici oppure consentono
di specificare una posizione o un angolo fisso.
NOTA Questo argomento stato incluso solo ai fini della compatibilit con
AutoCAD. In AutoCAD LT, le funzioni di disegno parametrico sono limitate alla
visualizzazione e disattivazione dei vincoli, alla modifica della geometria vincolata
e alla modifica dei valori in Gestione parametri.
Ad esempio, possibile fare in modo che una linea sia sempre perpendicolare
ad un'altra, che un arco o un cerchio siano sempre concentrici oppure che
una linea sia sempre tangente ad un arco.
Quando si applica un vincolo, si verificano due eventi:
L'oggetto selezionato viene modificato automaticamente in modo da
adattarsi al vincolo specificato.
L'icona grigia di un vincolo viene visualizzata per default accanto all'oggetto
vincolato, come mostrato nell'illustrazione precedente; un simbolo blu di
dimensioni ridotte viene visualizzato quando il cursore passa sopra
all'oggetto vincolato.
734 | Capitolo 18 Aggiunta di vincoli alla geometria
In seguito all'applicazione di vincoli, possibile modificare la geometria solo
se i vincoli applicati non risultano violati. Ci consente di sperimentare varie
alternative di progettazione o modificare il disegno rispettandone i requisiti
e le specifiche tecniche.
NOTA In alcuni casi, l'ordine di selezione di due oggetti durante l'applicazione di
un vincolo assume un particolare significato. Solitamente, il secondo oggetto
selezionato si adatta al primo oggetto selezionato. Ad esempio, quando si applica
un vincolo perpendicolare, il secondo oggetto selezionato viene disposto
perpendicolarmente al primo.
possibile applicare vincoli geometrici solo ad oggetti 2D. Non possibile
vincolare un oggetto che si trova nello spazio carta ad un oggetto che si trova
nello spazio modello, e viceversa.
Selezione di punti di vincolo
Nel caso di alcuni vincoli, possibile specificare i punti di vincolo sugli oggetti
anzich gli oggetti. Questo comportamento simile agli snap ad oggetto,
anche se le posizioni sono limitate ai punti finali, medi, centrali e di
inserimento.
Ad esempio, possibile applicare un vincolo coincidente per fissare la posizione
del punto finale di una linea in corrispondenza del punto finale di un'altra
linea.
Il simbolo seguente viene visualizzato sull'oggetto quando si passa il mouse
su di esso.
Utilizzarlo per confermare che si sta specificando il punto da vincolare.
Le icone dei vincoli fissi, orizzontali e verticali indicano se i vincoli sono
applicati ad un oggetto o ad un punto.
Oggetto Punto Vincolo
Fisso
Applicazione o rimozione di vincoli geometrici | 735
Oggetto Punto Vincolo
Orizzontale
Verticale
Le icone del vincolo simmetrico indicano se esso identifica un punto o un
oggetto simmetrico oppure la linea simmetrica.
Linea Oggetto Punto Vincolo
Simmetrico
Quando si posiziona il mouse su un'icona, vengono visualizzati i contrassegni
dei punti di vincolo in corrispondenza dei punti vincolati. Non necessario
posizionare il cursore sull'icona per identificare i vincoli applicati ai punti
dell'oggetto selezionato.
Se un vincolo orizzontale o verticale non parallelo o perpendicolare al sistema
UCS corrente, viene visualizzato un altro gruppo di icone della barra dei vincoli.
Utilizzo di vincoli fissi
Un vincolo fisso associa un punto di vincolo su un oggetto oppure l'oggetto
stesso ad una posizione fissa, rispetto al Sistema di Coordinate Globali.
Si consiglia di specificare un vincolo fisso in corrispondenza di una lavorazione
geometrica principale. Ci consente di fissare la posizione di tale punto o
oggetto e fa in modo che la geometria non venga riposizionata quando si
modifica il progetto.
Quando si fissa un oggetto, anche l'angolo di una linea o il centro di un arco
o di un cerchio, vengono fissati.
736 | Capitolo 18 Aggiunta di vincoli alla geometria
Applicazione di pi vincoli geometrici
possibile applicare manualmente o automaticamente pi vincoli geometrici
agli oggetti.
Quando si desidera applicare automaticamente tutti i vincoli geometrici
essenziali ad un disegno, eseguire VINCAUTO dopo avere selezionato gli oggetti
desiderati nel disegno. Ci consente di vincolare la forma geometrica di un
progetto. A secondo del progetto, potrebbe essere necessario applicare vincoli
geometrici aggiuntivi.
VINCAUTO consente inoltre di specificare le seguenti impostazioni:
I vincoli geometrici da applicare
L'ordine di applicazione dei vincoli geometrici
Le tolleranze da utilizzare per determinare se gli oggetti sono orizzontali,
verticali oppure si toccano
NOTA Non possibile applicare i vincoli fissi mediante VINCAUTO. Questi vincoli
devono essere applicati individualmente. I vincoli di uguaglianza applicati mediante
VINCAUTO ridimensionano gli archi selezionati in modo che abbiano lo stesso
raggio. Non vengono applicati alla lunghezza dell'arco.
Per vincolare interamente le dimensioni e le proporzioni del disegno,
necessario applicare successivamente i vincoli dimensionali.
Rimozione dei vincoli geometrici
Non possibile modificare direttamente un vincolo geometrico; per
modificarlo, necessario eliminarlo e applicarlo di nuovo. Nel menu di scelta
rapida visualizzato quando si fa clic con il pulsante destro del mouse sull'icona
del vincolo nel disegno, sono disponibili diverse opzioni relative ai vincoli,
tra cui Elimina.
ELIMVINC consente di eliminare tutti i vincoli da un gruppo di selezione in
un'unica operazione.
Riferimento rapido
BARRAVINC
Visualizza o nasconde i vincoli geometrici applicati ad un oggetto.
Applicazione o rimozione di vincoli geometrici | 737
IMPOSTVINC
Controlla la visualizzazione dei vincoli geometrici nelle barre dei vincoli.
CONSTRAINTBARMODE
Controlla la visualizzazione dei vincoli geometrici sulle barre dei vincoli.
CONSTRAINTNAMEFORMAT
Controlla il formato del testo dei vincoli dimensionali.
CONSTRAINTRELAX
Determina se applicare o distendere i vincoli durante la modifica di un
oggetto.
CONSTRAINTSOLVEMODE
Controlla il funzionamento dei vincoli durante la loro applicazione o
modifica.
Visualizzazione e verifica dei vincoli geometrici
possibile verificare a schermo quali oggetti sono associati ai vincoli
geometrici, oppure quali vincoli sono associati agli oggetti.
Le icone dei vincoli forniscono informazioni sui vincoli applicati agli oggetti.
L'icona o le icone visualizzate in una barra dei vincoli rappresentano i vincoli
geometrici applicati ad un oggetto.
possibile trascinare le barre dei vincoli per spostarle oppure specificare se
visualizzarle o meno.
Verifica dei vincoli geometrici applicati agli oggetti
possibile verificare la corretta associazione di vincoli geometrici ad oggetti
in due modi:
Posizionare il puntatore del mouse sull'icona di un vincolo nella barra dei
vincoli per evidenziare gli oggetti associati a tale vincolo.
738 | Capitolo 18 Aggiunta di vincoli alla geometria
Posizionare il puntatore del mouse su un oggetto con vincoli geometrici
per evidenziare la barra o le barre dei vincoli associate a tale oggetto.
La funzionalit di evidenziazione semplifica l'utilizzo dei vincoli, in particolare
quando un disegno ne contiene un numero elevato.
Controllo della visualizzazione delle barre dei vincoli
possibile visualizzare o nascondere i vincoli geometrici e le barre dei vincoli
individualmente oppure globalmente. possibile eseguire quanto segue:
Visualizzare o nascondere tutti i vincoli geometrici
Visualizzare o nascondere tipi specifici di vincoli geometrici
Visualizzare o nascondere tutti i vincoli geometrici associati ad un oggetto
selezionato
Visualizzare temporaneamente i vincoli geometrici dell'oggetto selezionato
Utilizzare la finestra di dialogo Impostazioni vincolo per controllare i tipi di
vincolo geometrico visualizzati o nascosti nelle barre dei vincoli.
Visualizzazione e verifica dei vincoli geometrici | 739
possibile impostare le barre dei vincoli in modo che vengano visualizzate
automaticamente e temporaneamente quando la geometria vincolata
selezionata. Quando la geometria non pi selezionata, le barre dei vincoli
temporaneamente visualizzate vengono nascoste.
Nascondere i vincoli geometrici risulta utile quando si desidera analizzare un
progetto filtrando la visualizzazione di tali vincoli. Ad esempio, possibile
visualizzare solo le icone dei vincoli paralleli, quindi visualizzare solo le icone
dei vincoli perpendicolari.
NOTA Per evitare confusione, i vincoli coincidenti sono visualizzati per default
come quadratini di colore blu chiaro. Se necessario, possibile disattivarli mediante
un'opzione disponibile nella finestra di dialogo Impostazioni vincolo.
Come visualizzare o nascondere un vincolo geometrico
1 Fare clic su scheda Parametrico gruppo Geometrico
Mostra/Nascondi #PENDING(0000)# .
2 Selezionare gli oggetti vincolati.
3 Premere INVIO.
4 Selezionare una delle seguenti opzioni:
Mostra. Visualizza i vincoli geometrici.
Nascondi. Nasconde i vincoli geometrici.
Reimposta. Visualizza i vincoli geometrici e reimposta la barra dei
vincoli nella posizione di default rispetto ai parametri a cui sono
associati.
740 | Capitolo 18 Aggiunta di vincoli alla geometria
Come visualizzare tutti i vincoli geometrici
Fare clic su scheda Parametrico gruppo Geometrico Mostra tutto.
Come nascondere tutti i vincoli geometrici
Fare clic su scheda Parametrico gruppo Geometrico Nascondi
tutto.
Come modificare le impostazioni delle barre dei vincoli mediante il menu
di scelta rapida delle barre
1 Selezionare un oggetto vincolato.
2 Assicurarsi che la barra dei vincoli sia visibile per l'oggetto selezionato.
3 Fare clic con il pulsante destro del mouse sulla barra dei vincoli, quindi
fare clic su Impostazioni barra dei vincoli.
4 Nella finestra di dialogo Impostazioni vincolo, nella scheda Geometrico,
selezionare o deselezionare le caselle di controllo accanto alle barre dei
vincoli desiderate.
5 Utilizzare la barra di scorrimento, oppure immettere un valore, per
impostare il livello di trasparenza delle barre dei vincoli nel disegno. Il
valore di default 50.
6 Fare clic su OK.
Riferimento rapido
BARRAVINC
Visualizza o nasconde i vincoli geometrici applicati ad un oggetto.
IMPOSTVINC
Controlla la visualizzazione dei vincoli geometrici nelle barre dei vincoli.
CONSTRAINTBARMODE
Controlla la visualizzazione dei vincoli geometrici sulle barre dei vincoli.
Visualizzazione e verifica dei vincoli geometrici | 741
CONSTRAINTNAMEFORMAT
Controlla il formato del testo dei vincoli dimensionali.
CONSTRAINTRELAX
Determina se applicare o distendere i vincoli durante la modifica di un
oggetto.
CONSTRAINTSOLVEMODE
Controlla il funzionamento dei vincoli durante la loro applicazione o
modifica.
Modifica di oggetti con vincoli geometrici
Per modificare oggetti con vincoli geometrici, possibile utilizzare i grip e i
comandi di modifica oppure distendere o applicare i vincoli geometrici.
Per definizione, i vincoli geometrici applicati agli oggetti limitano le operazioni
di modifica eseguibili su tali oggetti.
Modifica di oggetti vincolati mediante i grip
possibile modificare la geometria vincolata utilizzando le modalit di
modifica mediante grip. La geometria conserva tutti i vincoli applicati.
Ad esempio, se un oggetto linea viene vincolato in modo da essere sempre
tangente ad un cerchio, sar possibile ruotarlo e modificarne la lunghezza e i
punti finali, ma continuer ad essere tangente, con le relative estensioni, al
cerchio.
Se il cerchio fosse un arco, la linea o le relative estensioni continuerebbero ad
essere tangenti all'arco o alle sue estensioni.
I risultati prodotti dalla modifica di oggetti sottovincolati dipendono dai
vincoli applicati e dai tipi di oggetti utilizzati. Ad esempio, se non stato
742 | Capitolo 18 Aggiunta di vincoli alla geometria
applicato un vincolo radiale, il raggio del cerchio viene modificato al posto
del punto tangente della linea.
La variabile di sistema CONSTRAINTSOLVEMODE determina il modo in cui
l'oggetto si comporta in seguito all'applicazione di vincoli o quando viene
modificato tramite grip.
PROCEDURA CONSIGLIATA possibile limitare i cambiamenti imprevisti
applicando vincoli geometrici o dimensionali aggiuntivi. Tra le scelte pi ovvie vi
sono i vincoli coincidenti o fissi.
Modifica di oggetti vincolati mediante i comandi di modifica
possibile utilizzare comandi di modifica quali SPOSTA, COPIA, RUOTA,
SCALA e STIRA per modificare la geometria vincolata. I vincoli applicati agli
oggetti modificati vengono mantenuti.
NOTA I comandi TAGLIA, ESTENDI, SPEZZA e UNISCI in alcune circostanze possono
rimuovere i vincoli.
Per informazioni sulla distensione temporanea dei vincoli, vedere Introduzione
ai vincoli a pagina 727.
Come modificare la geometria vincolata tramite grip
1 Selezionare l'oggetto vincolato.
2 Fare clic sui grip e trascinarli per modificare la geometria.
Come disattivare i vincoli
1 Fare clic sull'oggetto vincolato per selezionarlo.
2 Spostare il mouse su un grip.
Il grip viene visualizzato in rosso ad indicare che l'oggetto selezionato.
Modifica di oggetti con vincoli geometrici | 743
3 Fare clic sul grip.
4 Premere e rilasciare MAIUSC.
5 Spostare l'oggetto. L'oggetto pu essere spostato liberamente in quando
non pi vincolato.
Quando i vincoli sono disattivati, le barre dei vincoli dell'oggetto non
sono pi visualizzate.
Come eliminare un vincolo geometrico
1 Selezionare un oggetto vincolato.
2 Assicurarsi che la barra dei vincoli sia visibile per l'oggetto selezionato.
3 Fare clic con il pulsante destro sulla barra dei vincoli. Fare clic su Elimina.
Le barre relative ai vincoli eliminati non sono pi visualizzate per
l'oggetto.
Come eliminare tutti i vincoli geometrici da un oggetto
1 Selezionare un oggetto vincolato.
2 Fare clic sulla scheda Parametrico gruppo Gestisci Elimina vincoli.
NOTA Tutti i vincoli dimensionali e geometrici sono rimossi dall'oggetto.
3 Premere INVIO.
Riferimento rapido
BARRAVINC
Visualizza o nasconde i vincoli geometrici applicati ad un oggetto.
IMPOSTVINC
Controlla la visualizzazione dei vincoli geometrici nelle barre dei vincoli.
CONSTRAINTBARMODE
Controlla la visualizzazione dei vincoli geometrici sulle barre dei vincoli.
744 | Capitolo 18 Aggiunta di vincoli alla geometria
CONSTRAINTNAMEFORMAT
Controlla il formato del testo dei vincoli dimensionali.
CONSTRAINTRELAX
Determina se applicare o distendere i vincoli durante la modifica di un
oggetto.
CONSTRAINTSOLVEMODE
Controlla il funzionamento dei vincoli durante la loro applicazione o
modifica.
Applicazione di vincoli a distanze e ad angoli tra oggetti
Per controllare le distanze o gli angoli tra gli oggetti geometrici 2D o i punti
sugli oggetti, applicare i vincoli dimensionali e specificare i valori. inoltre
possibile vincolare la geometria mediante variabili ed equazioni.
Introduzione ai vincoli dimensionali
NOTA Questo argomento stato incluso solo ai fini della compatibilit con
AutoCAD. In AutoCAD LT, le funzioni di disegno parametrico sono limitate alla
visualizzazione e disattivazione dei vincoli, alla modifica della geometria vincolata
e alla modifica dei valori in Gestione parametri.
I vincoli dimensionali controllano le dimensioni e le proporzioni di un progetto
Utilizzare questo tipo di vincoli per specificare quanto segue:
Distanze tra oggetti o tra punti su oggetti
Angoli tra oggetti o tra punti su oggetti
Dimensioni di archi e cerchi
Ad esempio, la figura seguente mostra vincoli lineari, allineati, angolari e
diametrici.
Applicazione di vincoli a distanze e ad angoli tra oggetti | 745
Quando si cambia il valore di un vincolo dimensionale, tutti i vincoli applicati
all'oggetto vengono valutati e gli oggetti interessati vengono aggiornati
automaticamente.
inoltre possibile aggiungere i vincoli ai segmenti di una polilinea come se
fossero oggetti distinti.
NOTA Il numero di posizioni decimali visualizzate nei vincoli dimensionali
controllato dalle variabili di sistema LUPREC e AUPREC.
Confronto di vincoli dimensionali e oggetti di quota
I vincoli dimensionali differiscono dagli oggetti di quota per i seguenti motivi:
I vincoli dimensionali vengono applicati durante la fase di progettazione
di un disegno, mentre le quote sono generalmente utilizzate durante la
fase di documentazione.
I vincoli dimensionali controllano le dimensioni o gli angoli degli oggetti,
le quote invece sono controllate dagli oggetti.
Per default, i vincoli dimensionali non sono oggetti, vengono visualizzati
solo con un unico stile di quota, mantengono le stesse dimensioni durante
le operazioni di zoom e non vengono stampati.
Per stampare un disegno con vincoli dimensionali oppure utilizzare gli stili
di quota, possibile modificare il tipo di un vincolo dimensionale da dinamico
ad annotativo. Per ulteriori informazioni, vedere Applicazione di vincoli
dimensionali.
746 | Capitolo 18 Aggiunta di vincoli alla geometria
Definizione di variabili ed equazioni
Gestione parametri consente di definire variabili dell'utente personalizzate alle
quali possibile fare riferimento quando si utilizzano vincoli dimensionali ed
altre variabili dell'utente. Le espressioni definite dall'utente possono contenere
svariate funzioni e costanti predefinite.
Per ulteriori informazioni sull'utilizzo delle variabili e delle equazioni con i
vincoli, vedere Applicazioni di vincoli ad un progetto mediante formule ed
equazioni a pagina 755.
Vedere anche:
Introduzione ai vincoli geometrici a pagina 732
Applicazione di vincoli dimensionali
Applicazioni di vincoli ad un progetto mediante formule ed equazioni a
pagina 755
Riferimento rapido
VDVISUALIZZA
Visualizza o nasconde i vincoli dinamici associati ad un gruppo di selezione
di oggetti.
ELIMVINC
Rimuove tutti i vincoli dimensionali e geometrici da un gruppo di selezione
degli oggetti.
Introduzione ai vincoli dimensionali | 747
LISTA
Visualizza i dati delle propriet per gli oggetti selezionati.
PARAMETRI
Apre la tavolozza Gestione parametri che include tutti i parametri dei vincoli
dimensionali, i parametri di riferimento e le variabili utente nel disegno
corrente.
-PARAMETRI
Apre la tavolozza Gestione parametri che include tutti i parametri dei vincoli
dimensionali, i parametri di riferimento e le variabili utente nel disegno
corrente.
CHIUDIPARAM
Chiude la tavolozza Gestione parametri.
MODTESTO
Modifica un oggetto di testo multilinea o a riga singola o il testo in un oggetto
quota.
CONSTRAINTNAMEFORMAT
Controlla il formato del testo dei vincoli dimensionali.
CONSTRAINTRELAX
Determina se applicare o distendere i vincoli durante la modifica di un
oggetto.
CONSTRAINTSOLVEMODE
Controlla il funzionamento dei vincoli durante la loro applicazione o
modifica.
DIMCONSTRAINTICON
Visualizza l'icona del lucchetto accanto al testo dei vincoli dimensionali.
Controllo della visualizzazione dei vincoli dimensionali
possibile visualizzare o nascondere i vincoli dinamici o annotativi nel
disegno.
748 | Capitolo 18 Aggiunta di vincoli alla geometria
Attivazione o disattivazione della visualizzazione dei vincoli dinamici
Se si desidera lavorare solo con i vincoli geometrici oppure eseguire ulteriori
operazioni nel disegno, possibile nascondere tutti i vincoli dinamici per
evitare confusione nell'area di lavoro. quindi possibile visualizzarli di nuovo
mediante la barra multifunzione o il comando VDVISUALIZZA.
Per default, se si seleziona un oggetto associato ad un vincolo dinamico
nascosto, tutti i vincoli dinamici associati a tale oggetto vengono
temporaneamente visualizzati.
possibile visualizzare o nascondere i vincoli dinamici per tutti gli oggetti o
per un gruppo di selezione.
Attivazione o disattivazione della visualizzazione dei vincoli annotativi
Analogamente agli oggetti di quota, per visualizzare i vincoli annotativi occorre
assegnarli ad un layer e quindi attivare o disattivare la visualizzazione del
layer. possibile specificare le propriet dei vincoli annotativi, quali lo stile
di quota, il colore e lo spessore di linea.
Come attivare o disattivare la visualizzazione dei vincoli dimensionali
dinamici
1 Fare clic sulla scheda Parametrico gruppo Dimensionale
Mostra/Nascondi.
2 Selezionare gli oggetti vincolati.
3 Premere INVIO.
4 Selezionare una delle seguenti opzioni:
Mostra. Visualizza i vincoli dimensionali.
Nascondi. Nasconde i vincoli dimensionali.
Riferimento rapido
VDVISUALIZZA
Visualizza o nasconde i vincoli dinamici associati ad un gruppo di selezione
di oggetti.
Controllo della visualizzazione dei vincoli dimensionali | 749
ELIMVINC
Rimuove tutti i vincoli dimensionali e geometrici da un gruppo di selezione
degli oggetti.
LISTA
Visualizza i dati delle propriet per gli oggetti selezionati.
PARAMETRI
Apre la tavolozza Gestione parametri che include tutti i parametri dei vincoli
dimensionali, i parametri di riferimento e le variabili utente nel disegno
corrente.
-PARAMETRI
Apre la tavolozza Gestione parametri che include tutti i parametri dei vincoli
dimensionali, i parametri di riferimento e le variabili utente nel disegno
corrente.
CHIUDIPARAM
Chiude la tavolozza Gestione parametri.
MODTESTO
Modifica un oggetto di testo multilinea o a riga singola o il testo in un oggetto
quota.
CONSTRAINTNAMEFORMAT
Controlla il formato del testo dei vincoli dimensionali.
CONSTRAINTRELAX
Determina se applicare o distendere i vincoli durante la modifica di un
oggetto.
CONSTRAINTSOLVEMODE
Controlla il funzionamento dei vincoli durante la loro applicazione o
modifica.
DIMCONSTRAINTICON
Visualizza l'icona del lucchetto accanto al testo dei vincoli dimensionali.
Modifica di oggetti con vincoli dimensionali
possibile controllare lunghezze, distanze e angoli di oggetti modificando i
valori dei vincoli, manipolando i vincoli dimensionali tramite i grip oppure
750 | Capitolo 18 Aggiunta di vincoli alla geometria
modificando le variabili dell'utente o le espressioni associate ai vincoli
dimensionali.
Modifica di nomi, valori ed espressioni dei vincoli dimensionali
Nomi, valori ed espressioni associati ai vincoli dimensionali possono essere
facilmente modificati localmente:
Facendo doppio clic sul vincolo dimensionale, selezionando il vincolo
dimensionale e utilizzando il menu di scelta rapida o il comando
MODTESTO
Aprendo la tavolozza ProprietAnalisi propriet e selezionando il vincolo
dimensionale
Aprendo Gestione parametri e selezionando il vincolo dimensionale
nell'elenco o nel disegno
Personalizzando la tavolozza Propriet rapide per visualizzare le propriet
dei vincoli
possibile inserire riferimenti ad altri vincoli dimensionali selezionandoli
durante un'operazione di modifica locale.
NOTA Non possibile modificare le propriet Espressione e Valore dei parametri
di riferimento.
Modifica dei vincoli dimensionali tramite i grip
Per modificare un oggetto vincolato, utilizzare i grip triangolari o quadrati
visualizzati sul vincolo dimensionale associato.
I grip triangolari dei vincoli dimensionali consentono di modificare il valore
del vincolo senza tuttavia cambiare il vincolo stesso.
Ad esempio, possibile modificare la lunghezza della linea diagonale
utilizzando i grip triangolari visualizzati sul vincolo dimensionale allineato.
L'angolo e la posizione dei punti finali della linea diagonale vengono
mantenuti.
Modifica di oggetti con vincoli dimensionali | 751
Il grip quadrato dei vincoli dimensionali consente di modificare la posizione
del testo e di altri elementi.
I vincoli dimensionali dinamici hanno pi limitazioni di quelli annotativi
relativamente alla posizione del testo.
NOTA I grip triangolari non sono disponibili per i vincoli dimensionali che fanno
riferimento ad altre variabili di vincolo nelle espressioni.
Per informazioni su come distendere temporaneamente i vincoli, vedere
Introduzione ai vincoli a pagina 727.
Vedere anche:
Introduzione ai vincoli a pagina 727
Come modificare i vincoli dimensionali tramite grip
1 Selezionare un oggetto vincolato.
2 Fare clic sui grip e trascinarli per modificare la geometria.
752 | Capitolo 18 Aggiunta di vincoli alla geometria
Come modificare i vincoli dimensionali localmente
1 Fare doppio clic su un vincolo dimensionale per visualizzare l'editor di
modifica diretta del testo
2 Immettere un nome, un valore o un'espressione nuovi (nome=valore).
3 Premere INVIO per confermare la modifica.
Come modificare i vincoli dimensionali tramite la tavolozza Propriet
1 Selezionare un vincolo dimensionale, fare clic con il pulsante destro del
mouse nell'area di disegno, quindi scegliere Propriet.
2 Immettere un valore nuovo nelle caselle di testo Nome, Espressione e
Descrizione.
Come disattivare i vincoli dimensionali
1 Fare clic su un oggetto vincolato nel disegno per selezionarlo
Vengono visualizzati i grip ad indicare che l'oggetto selezionato.
2 Spostare il cursore sul grip. Il grip diventa rosso.
3 Fare clic sul grip.
4 Premere e rilasciare MAIUSC.
5 Spostare l'oggetto nella posizione desiderata.
Il vincolo dell'oggetto viene disteso e dovrebbe essere possibile spostarlo.
Come modificare le quote tramite la tavolozza Gestione parametri
1 Fare clic su scheda Parametrico gruppo Gestisci Gestione parametri.
2 Fare doppio sulla variabile da modificare.
3 Premere TAB per spostarsi da una colonna all'altra.
4 Modificare i valori nelle colonne appropriate.
NOTA possibile modificare solo le colonne Nome, Espressione e Descrizione.
5 Premere INVIO.
Modifica di oggetti con vincoli dimensionali | 753
Riferimento rapido
VDVISUALIZZA
Visualizza o nasconde i vincoli dinamici associati ad un gruppo di selezione
di oggetti.
ELIMVINC
Rimuove tutti i vincoli dimensionali e geometrici da un gruppo di selezione
degli oggetti.
LISTA
Visualizza i dati delle propriet per gli oggetti selezionati.
PARAMETRI
Apre la tavolozza Gestione parametri che include tutti i parametri dei vincoli
dimensionali, i parametri di riferimento e le variabili utente nel disegno
corrente.
-PARAMETRI
Apre la tavolozza Gestione parametri che include tutti i parametri dei vincoli
dimensionali, i parametri di riferimento e le variabili utente nel disegno
corrente.
CHIUDIPARAM
Chiude la tavolozza Gestione parametri.
MODTESTO
Modifica un oggetto di testo multilinea o a riga singola o il testo in un oggetto
quota.
CONSTRAINTNAMEFORMAT
Controlla il formato del testo dei vincoli dimensionali.
CONSTRAINTRELAX
Determina se applicare o distendere i vincoli durante la modifica di un
oggetto.
CONSTRAINTSOLVEMODE
Controlla il funzionamento dei vincoli durante la loro applicazione o
modifica.
754 | Capitolo 18 Aggiunta di vincoli alla geometria
DIMCONSTRAINTICON
Visualizza l'icona del lucchetto accanto al testo dei vincoli dimensionali.
Applicazioni di vincoli ad un progetto mediante formule
ed equazioni
possibile controllare la geometria mediante espressioni matematiche che
contengono i nomi di vincoli dimensionali, variabili utente e funzioni.
Introduzione alle formule ed equazioni
NOTA Questo argomento stato incluso solo ai fini della compatibilit con
AutoCAD. In AutoCAD LT, le funzioni di disegno parametrico sono limitate alla
visualizzazione e disattivazione dei vincoli, alla modifica della geometria vincolata
e alla modifica dei valori in Gestione parametri.
Le formule e le equazioni possono essere rappresentate da espressioni nei
parametri dei vincoli dimensionali oppure tramite la definizione di variabili
utente. Ad esempio, nella seguente figura il cerchio vincolato al centro del
rettangolo con un'area uguale a quella del rettangolo.
La lunghezza e la larghezza dei parametri dei vincoli dimensionali sono costanti.
I vincoli d1 e d2 sono semplici espressioni che fanno riferimento a Lunghezza
e Larghezza. Il parametro del vincolo dimensionaleradiale impostato su
un'espressione che include la funzione radice quadrata, parentesi per
determinare la precedenza delle operazioni, la variabile utente Area, l'operatore
di divisione e la costante PI. Questi parametri sono tutti visualizzati in Gestione
parametri.
Applicazioni di vincoli ad un progetto mediante formule ed equazioni | 755
Notare che l'equazione per determinare l'area del cerchio in parte inclusa
nel parametro del vincolo dimensionale radiale e in parte definita da una
variabile utente. In alternativa, possibile assegnare l'espressione intera, sqrt
(Lunghezza * Larghezza / PI) al parametro del vincolo dimensionale radiale
definito in una variabile utente oppure in un'altra combinazione.
Protezione di espressioni nei vincoli dinamici
Quando un vincolo dimensionale dinamico fa riferimento ad uno o pi parametri,
il prefisso fx: viene aggiunto al nome del vincolo. Questo prefisso viene
visualizzato solo nel disegno. Esso ha lo scopo di impedire la sovrascrittura
accidentale dei parametri e delle formule quando il formato del nome della quota
impostato su valore o nome, opzioni che sopprimono la visualizzazione dei
parametri e delle formule.
Riferimento rapido
PARAMETRI
Apre la tavolozza Gestione parametri che include tutti i parametri dei vincoli
dimensionali, i parametri di riferimento e le variabili utente nel disegno
corrente.
-PARAMETRI
Apre la tavolozza Gestione parametri che include tutti i parametri dei vincoli
dimensionali, i parametri di riferimento e le variabili utente nel disegno
corrente.
756 | Capitolo 18 Aggiunta di vincoli alla geometria
Controllo della geometria con Gestione parametri
In Gestione parametri vengono elencati i parametri dei vincoli dimensionali,
i parametri di riferimento e le variabili utente che inoltre possibile creare,
modificare e organizzare.
NOTA Questo argomento stato incluso solo ai fini della compatibilit con
AutoCAD. In AutoCAD LT, le funzioni di disegno parametrico sono limitate alla
visualizzazione e disattivazione dei vincoli, alla modifica della geometria vincolata
e alla modifica dei valori in Gestione parametri.
Consente inoltre di creare, modificare ed eliminare i parametri.
In Gestione parametri possibile eseguire le seguenti operazioni:
Fare clic sul nome di un parametro del vincolo dimensionale per evidenziare
il vincolo nel disegno.
Fare doppio clic su un nome o un'espressione per modificarli.
Fare clic con il pulsante destro del mouse e scegliere Elimina per rimuovere
il parametro del vincolo dimensionale o la variabile utente.
Fare clic sull'intestazione di una colonna per ordinare l'elenco di parametri
in base al nome, all'espressione o al valore.
Utilizzo di operatori nelle espressioni
I parametri dei vincoli dimensionali e le variabili utente supportano i seguenti
operatori nelle espressioni:
Descrizione Operatore
Addizione +
Sottrazione o negazione unaria -
Modulo a virgola mobile %
Moltiplicazione *
Divisione /
Esponenziazione ^
Parentesi, delimitatore di espressione ( )
Controllo della geometria con Gestione parametri | 757
Descrizione Operatore
Separatore decimale .
NOTA Se si utilizzano le unit imperiali, Gestione parametri interpreta il segno
meno o il trattino (-) come separatore di unit e non come simbolo di sottrazione.
Per specificare la sottrazione, includere almeno uno spazio prima o dopo il segno
meno. Ad esempio, per sottrarre 9" da 5', immettere 5' -9" anzich 5'-9".
Introduzione alla precedenza nelle espressioni
Le espressioni vengono valutate in base alle seguenti regole matematiche
standard di precedenza:
1 Prima le espressioni tra parentesi, iniziando dalle pi interne.
2 Operatori nell'ordine standard: (1) negazioni unarie, (2) operatori
esponenziali (3) moltiplicazione e divisione e (4) addizione e sottrazione.
3 Gli operatori con uguale priorit vengono interpretati da sinistra a destra
Funzioni supportate nelle espressioni
Le seguenti funzioni possono essere utilizzate nelle espressioni:
Sintassi Funzione
cos(espressione) Coseno
sin(espressione) Seno
tan(espressione) Tangente
acos(espressione) Arco coseno
asin(espressione) Arco seno
atan(espressione) Arco tangente
cosh(espressione) Coseno iperbolico
sinh(espressione) Seno iperbolico
tanh(espressione) Tangente iperbolica
758 | Capitolo 18 Aggiunta di vincoli alla geometria
Sintassi Funzione
acosh(espressione) Coseno iperbolico arco
asinh(espressione) Seno iperbolico arco
atanh(espressione) Tangente iperbolica
arco
sqrt(espressione) Radice quadrata
sign(espressione) Funzione segno (-1,0,1)
round(espressione) Arrotondamento a
intero pi vicino
trunc(espressione) Troncamento decimale
floor(espressione) Arrotondamento per
difetto
ceil(espressione) Arrotondamento per
eccesso
abs(espressione) Valore assoluto
max(espressione1;espressione2) Elemento pi grande
nella serie
min(espressione1;espressione2) Elemento pi piccolo
nella serie
d2r(espressione) Da gradi a radianti
r2d(espressione) Da radianti a gradi
ln(espressione) Logaritmo, base e
log(espressione) Logaritmo, base 10
exp(espressione) Esponente, base e
exp10(espressione) Esponente, base 10
Controllo della geometria con Gestione parametri | 759
Sintassi Funzione
pow(espressione1;espressione2) Funzione potenza
Casuali Decimali casuali, 0-1
Oltre a queste funzioni, nelle espressioni possibile utilizzare anche le costanti
Pi ed e.
Come inserire un riferimento ad una variabile in un'espressione
1 Fare clic su scheda Parametrico gruppo Gestisci Gestione parametri.
2 Fare doppio sulla variabile di cui si desidera creare un riferimento.
3 Fare clic con il pulsante destro su una cella della colonna Nome, quindi
scegliere Copia.
4 Fare doppio clic sulla cella della colonna Espressione in cui si desidera
includere la variabile di riferimento.
5 Fare clic con il pulsante destro del mouse nella cella, quindi scegliere
Incolla.
Come includere una funzione in un'espressione
1 Fare clic su scheda Parametrico gruppo Gestisci Gestione parametri.
2 Fare doppio clic sulla cella della colonna Espressione corrispondente alla
variabile alla quale si desidera aggiungere la funzione.
3 Fare clic con il pulsante destro del mouse nella cella, quindi scegliere
Espressioni.
4 Selezionare la funzione da inserire nella colonna Espressione.
760 | Capitolo 18 Aggiunta di vincoli alla geometria
Come modificare un parametro utente
1 Fare clic su scheda Parametrico gruppo Gestisci Gestione parametri.
2 Fare doppio clic sulle celle delle colonne della variabile da modificare.
3 Modificare i valori delle colonne appropriate.
NOTA possibile modificare solo le colonne Nome, Espressione e Descrizione.
4 Premere INVIO.
Come selezionare un oggetto vincolato associato ad un parametro utente
1 Fare clic su scheda Parametrico gruppo Gestisci Gestione parametri.
2 Fare clic sulla variabile di quota per visualizzare l'oggetto associato nel
disegno.
Riferimento rapido
PARAMETRI
Apre la tavolozza Gestione parametri che include tutti i parametri dei vincoli
dimensionali, i parametri di riferimento e le variabili utente nel disegno
corrente.
-PARAMETRI
Apre la tavolozza Gestione parametri che include tutti i parametri dei vincoli
dimensionali, i parametri di riferimento e le variabili utente nel disegno
corrente.
Organizzazione dei parametri in gruppi
possibile organizzare i parametri dimensionali e definiti dall'utente in gruppi
e specificare se verranno visualizzati o meno in Gestione parametri.
Organizzazione dei parametri in gruppi | 761
Se nel disegno sono definiti pi parametri dimensionali e definiti dall'utente,
utile utilizzare Gestione parametri per creare facilmente pi gruppi di parametri
e quindi assegnare loro i parametri mediante semplici operazioni di
trascinamento. Ci consente di visualizzare un gruppo di parametri alla volta,
organizzandone e limitandone la visualizzazione in Gestione parametri. In
questo modo, i gruppi di parametri vengono utilizzati come filtri di
visualizzazione degli elenchi di parametri.
Espandendo la struttura del filtro in Gestione parametri vengono visualizzati
tutti i filtri di gruppo creati nello spazio corrente, nello spazio Modello o in
un layout. La struttura dei filtri contiene due filtri predefiniti non modificabili:
Tutto. Consente di elencare tutti i parametri nello spazio corrente.
Tutti utilizzati nelle espressioni. Consente di elencare tutti i parametri
utilizzati nelle espressioni o definiti da un'espressione.
Quando si utilizza l'opzione Inverti filtro, verranno visualizzati anche tutti i
parametri che non sono inclusi nel gruppo anzich solo i parametri
appartenenti al gruppo.
Ricerca di parametri
Per cercare i parametri in base al nome, digitare un carattere o un carattere
jolly, ad esempio *, nel campo di ricerca in Gestione parametri. Questa
operazione consente di filtrare immediatamente l'elenco di parametri durante
l'immissione dei caratteri.
Come creare, modificare o eliminare un gruppo di parametri
1 Fare clic su scheda Parametrico gruppo Gestisci Gestione parametri.
2 In Gestione parametri, possibile effettuare le seguenti operazioni:
Creare un gruppo di parametri. Fare clic sul pulsante Crea un nuovo
gruppo di parametri e specificare il nome di un gruppo.
Rinominare un gruppo di parametri. Fare clic con il pulsante destro
del mouse sul gruppo di parametri, fare clic su Rinomina e specificare
un nuovo nome per il gruppo.
Eliminare un gruppo di parametri. Fare clic con il pulsante destro del
mouse sul gruppo di parametri, quindi fare clic su Elimina.
762 | Capitolo 18 Aggiunta di vincoli alla geometria
Come aggiungere o rimuovere parametri dai gruppi di parametri
1 Fare clic su scheda Parametrico gruppo Gestisci Gestione parametri.
2 In Gestione parametri, possibile effettuare le seguenti operazioni:
Aggiungere parametri a qualsiasi gruppo di parametri definito
dall'utente. Selezionare i parametri che si desidera aggiungere ad un
gruppo di parametri. Trascinare i parametri selezionati in un gruppo
di parametri nella struttura dei filtri.
Un parametro pu appartenere a pi gruppi.
Rimuovere i parametri da un gruppo. Selezionare i parametri da
eliminare. Fare clic col pulsante destro del mouse sui parametri
selezionati e scegliere Rimuovi da filtro gruppo.
Riferimento rapido
PARAMETRI
Apre la tavolozza Gestione parametri che include tutti i parametri dei vincoli
dimensionali, i parametri di riferimento e le variabili utente nel disegno
corrente.
-PARAMETRI
Apre la tavolozza Gestione parametri che include tutti i parametri dei vincoli
dimensionali, i parametri di riferimento e le variabili utente nel disegno
corrente.
CHIUDIPARAM
Chiude la tavolozza Gestione parametri.
Organizzazione dei parametri in gruppi | 763
764
Definizione di blocchi e
creazione di riferimenti
765
766
Utilizzo dei blocchi
Un blocco costituito da uno o pi oggetti che sono stati uniti in modo da creare un singolo
oggetto. I blocchi consentono di riutilizzare agevolmente gli oggetti sia nello stesso disegno
che in altri disegni.
Introduzione ai blocchi
Metodi di riferimento e di memorizzazione dei blocchi
Ogni file di disegno dotato di una tabella di definizione dei blocchi contenente
tutte le definizioni dei blocchi, ovvero tutte le informazioni associate ad essi.
Quando si inseriscono dei blocchi nel disegno, viene fatto riferimento a queste
definizioni dei blocchi.
Ciascun rettangolo nella figura seguente rappresenta un file di disegno distinto
ed suddiviso in due parti:
Tabella di definizione dei blocchi
Oggetti nel disegno
19
767
L'inserimento di un blocco implica l'inserimento di un riferimento al blocco
stesso. Le informazioni non vengono semplicemente copiate dalla definizione
del blocco nell'area di disegno. Viene invece stabilito un collegamento tra il
riferimento e la definizione del blocco. Quindi, se la definizione del blocco
cambiata, tutti i riferimenti vengono aggiornati automaticamente.
possibile utilizzare ELIMINA per rimuovere da un disegno le definizioni di
blocco non utilizzate.
Blocchi e layer
Un blocco pu essere composto da oggetti disegnati su layer diversi, con
differenti propriet di colore, tipo e spessore di linea. Bench un blocco venga
inserito sempre sul layer corrente, il riferimento conserva le informazioni sulle
propriet del layer, del colore e del tipo di linea originali degli oggetti che
sono contenuti nel blocco. possibile decidere se gli oggetti in un blocco
debbano mantenere le propriet originali o ereditarle dalle impostazioni di
layer, colore, tipo di linea o spessore linea correnti.
Blocchi annotativi
inoltre possibile creare blocchi di tipo . Per ulteriori informazioni sulla
creazione e l'utilizzo di blocchi annotativi, vedere Creazione di attributi e
blocchi annotativi a pagina 907.
Vedere anche:
Scalatura delle annotazioni a pagina 884
Creazione di attributi e blocchi annotativi a pagina 907
Riferimento rapido
BLOCCO
Crea una definizione di blocco dagli oggetti selezionati.
ELIMINA
Rimuove dal disegno gli elementi inutilizzati, quali definizioni di blocco e
layer.
MBLOCCO
Salva gli oggetti selezionati o converte un blocco in un file di disegno
specificato.
768 | Capitolo 19 Utilizzo dei blocchi
MAXSORT
Imposta il numero massimo di nomi di simbolo o di blocco che possibile
ordinare mediante gli appositi comandi.
Inserimento di blocchi
Quando si inserisce un blocco, viene creato un riferimento di blocco e ne
vengono specificate la posizione, la scala e la rotazione.
Scala dei riferimenti di blocco
possibile specificare la scala di un riferimento di blocco utilizzando valori
X, Y e Z diversi.
Un blocco che utilizza unit di disegno diverse da quelle specificate per il
disegno viene automaticamente scalato in base ad un fattore equivalente al
rapporto tra le due unit.
Modificare propriet e valori di attributo personalizzati
Se si inserisce un riferimento di blocco contenente propriet o attributi
personalizzati modificabili, possibile modificarne i valori nella tavolozza
Propriet quando si inserisce il blocco. Le propriet e gli attributi personalizzati
del blocco diventano modificabili nella tavolozza Propriet dopo che il blocco
stato definito in uno dei seguenti modi:
Nella finestra di dialogo Inserisci dopo aver fatto clic su OK
Utilizzando il comando -INSER dopo aver immesso il nome del blocco
Facendo clic su uno strumento per blocchi in una tavolozza degli strumenti.
Inserimento di un file di disegno come blocco
Quando si inserisce un file di disegno intero in un altro disegno, le
informazioni del disegno vengono automaticamente copiate nella tabella dei
blocchi del disegno corrente come una definizione del blocco. Gli inserimenti
Inserimento di blocchi | 769
successivi fanno riferimento alla definizione del blocco con impostazioni di
posizione, scala e rotazione differenti come mostrato nell'illustrazione seguente.
Gli xrif contenuti in un disegno inserito potrebbero non essere visualizzati
correttamente se non sono stati precedentemente inseriti o associati al disegno
di destinazione.
Inserimento di blocchi dalle tavolozze degli strumenti
possibile inserire blocchi dalle tavolozze degli strumenti trascinando lo
strumento per blocchi nel disegno oppure facendo clic sullo strumento per
blocchi e specificando quindi un punto di inserimento.
possibile scegliere di visualizzare un messaggio di richiesta dell'angolo di
rotazione (a partire da 0) quando si fa clic e si inserisce il blocco. Quando si
seleziona questa opzione, l'angolo specificato in Rotazione nella finestra di
dialogo Propriet strumento viene ignorato. Il messaggio di richiesta relativo
ad un angolo di rotazione non viene visualizzato se si trascina il blocco o il
riferimento esterno, oppure se alla riga di comando si digitato ruota in
risposta al messaggio di inserimento iniziale.
Spesso i blocchi posizionati mediante trascinamento da una tavolozza degli
strumenti devono essere ruotati e scalati dopo il posizionamento. Durante il
trascinamento dei blocchi da una tavolozza degli strumenti possibile utilizzare
gli snap ad oggetto, lo snap griglia invece disabilitato.
Quando un blocco viene trascinato da una tavolozza degli strumenti ad un
disegno, verr scalato automaticamente in base al rapporto delle unit di
misura definito nel blocco e nel disegno corrente. Se ad esempio nel disegno
corrente come unit vengono utilizzati i metri e viene definito un blocco
utilizzando le unit dei centimetri, il rapporto delle unit sar uguale a 1 m/100
cm. Quando il blocco viene trascinato nel disegno, viene inserito con una
scala di 1/100.
770 | Capitolo 19 Utilizzo dei blocchi
NOTA Nella scheda Preferenze utente della finestra di dialogo Opzioni, le
impostazioni Unit disegno di origine e Unit disegno di destinazione vengono
utilizzate quando l'opzione Scala per trascinamento selezione impostata su Senza
unit per il blocco di origine o il disegno di destinazione.
Inserimento di blocchi da librerie di blocchi
possibile inserire una o pi definizioni di blocchi da un file di disegno
esistente nel file di disegno corrente. Scegliere questo metodo quando si
richiamano blocchi da disegni di librerie di blocchi. Un disegno di libreria di
blocco contiene definizioni di blocchi di simboli con funzioni simili. Queste
definizioni di blocchi sono memorizzate insieme in un singolo file di disegno
per facilitarne l'accesso e la gestione.
Inserimento di blocchi con DesignCenter
Utilizzare DesignCenter per inserire blocchi dal disegno corrente o da un altro
disegno. Per un posizionamento pi rapido, trascinare la selezione dei nomi
dei blocchi. Fare doppio clic sui nomi dei blocchi per specificarne la posizione,
la rotazione e la scala.
Vedere anche:
Creazione di file di disegno da usare come blocchi a pagina 785
Introduzione ai blocchi a pagina 767
Creazione di librerie di blocchi a pagina 791
Utilizzo dei blocchi dinamici nei disegni a pagina 774
Aggiunta di testo e blocchi alle tabelle a pagina 1086
Aggiunta di contenuto con DesignCenter a pagina 95
Creazione e uso di strumenti da oggetti e immagini a pagina 63
Inserimento di blocchi | 771
Come inserire un blocco definito nel disegno corrente
1 Fare clic su scheda Inizio gruppo Blocco Inserisci.
2 Nella casella Nome della finestra di dialogo Inserisci, selezionare un nome
da un elenco di definizioni di blocco.
3 Se si desidera utilizzare il dispositivo di puntamento per specificare il
punto di inserimento, la scala e la rotazione, selezionare Specifica sullo
schermo. Altrimenti, immettere i valori nei riquadri Punto di inserimento,
Scala e Rotazione.
4 Se si desidera inserire gli oggetti del blocco come oggetti singoli anzich
come blocco singolo, selezionare Esplodi.
5 Fare clic su OK.
Come inserire un file di disegno come blocco tramite trascinamento
1 Da Esplora risorse o da qualsiasi cartella, trascinare l'icona del file di
disegno nell'area di disegno.
Quando si rilascia il pulsante, verr automaticamente richiesto di
specificare un punto di inserimento.
2 Specificare i valori del punto di inserimento, di scala e di rotazione.
Come inserire un blocco utilizzando DesignCenter
1 Se DesignCenter non gi aperto, fare clic sul menu Strumenti
Tavolozze DesignCenter.
2 Per elencare il contenuto da inserire, effettuare una delle seguenti
operazioni:
Sulla barra degli strumenti di DesignCenter, fare clic sul pulsante
Commuta struttura. Fare clic sulla cartella che contiene il disegno da
inserire.
Fare clic sull'icona di un file di disegno visualizzato nella vista struttura.
3 Per inserire il contenuto, effettuare una delle seguenti operazioni:
Trascinare il file di disegno o il blocco nel disegno corrente. Usare
questa opzione quando si desidera inserire dei blocchi rapidamente
e spostare o ruotare i blocchi nella loro posizione in un secondo tempo.
772 | Capitolo 19 Utilizzo dei blocchi
Fare doppio clic sul file di disegno o sul blocco che si desidera inserire
nel disegno corrente. Usare questa opzione quando si desidera
specificare la posizione, la rotazione e la scala con precisione nel
momento in cui si inserisce il blocco. Usare questa opzione anche
quando si desidera aggiornare un riferimento di blocco nel disegno
dal file di disegno sorgente originale.
Come modificare le propriet di un blocco durante l'inserimento
1 Fare clic su scheda Vista gruppo Tavolozze Propriet.
2 Fare clic su scheda Inizio gruppo Blocco Inserisci.
3 Nella casella Nome della finestra di dialogo Inserisci, selezionare un nome
da un elenco di definizioni di blocco.
4 Selezionare Specifica sullo schermo per utilizzare il dispositivo di
puntamento per specificare una o pi delle seguenti opzioni:
Punto di inserimento
Scala
Rotazione
5 Fare clic su OK.
6 Nella tavolozza Propriet, modificare le propriet del blocco (o blocco
dinamico).
Riferimento rapido
ADCENTER
Gestisce e inserisce oggetti quali blocchi, riferimenti esterni e modelli di
tratteggio.
DIVIDI
Crea oggetti punto o blocchi a distanza uguale lungo il perimetro o la
lunghezza di un oggetto.
INSER
Inserisce un blocco o un disegno nel disegno corrente.
Inserimento di blocchi | 773
MISURA
Crea oggetti punto o blocchi ad intervalli predefiniti lungo il perimetro o la
lunghezza di un oggetto.
ATTDIA
Controlla se il comando INSER utilizza una finestra di dialogo per l'immissione
dei valori degli attributi.
INSNAME
Imposta il nome del blocco di default per il comando INSER.
INSUNITS
Specifica un valore in unit disegno per la messa in scala automatica dei
blocchi, delle immagini o dei riferimenti esterni inseriti o collegati ad un
disegno.
INSUNITSDEFSOURCE
Imposta il valore delle unit disegno di origine quando INSUNITS impostata
su 0.
INSUNITSDEFTARGET
Imposta il valore delle unit disegno di destinazione quando INSUNITS
impostata su 0.
Utilizzo dei blocchi dinamici nei disegni
possibile modificare un riferimento di blocco dinamico in un disegno durante
una sessione di lavoro.
Introduzione ai blocchi dinamici
I riferimenti di blocco dinamico contengono i grip o le propriet personalizzate
che consentono di modificare come il riferimento verr visualizzato nel disegno
dopo l'inserimento. Ad esempio, possibile fare in modo che le dimensioni
del riferimento di blocco dinamico di una porta cambino in seguito
all'inserimento del riferimento di blocco in un disegno. I blocchi dinamici
consentono di inserire un blocco che sia in grado di cambiare forma,
dimensioni o configurazione, rendendo superfluo l'inserimento di pi
definizioni di blocco statiche.
774 | Capitolo 19 Utilizzo dei blocchi
Utilizzo di parametri azione
I blocchi dinamici che contengono parametri azione presentano grip associati
a punti, oggetti o regioni inclusi nella definizione del blocco. Quando tali grip
vengono modificati, viene avviata un'azione associata che modifica la
visualizzazione del riferimento del blocco.
Tenendo fermo il puntatore del mouse su un grip vengono inoltre visualizzati
una descrizione o un messaggio di spiegazione del parametro correlato al grip.
La visualizzazione della descrizione comandi controllata dalla variabile di
sistema GRIPTIPS.
Alcuni blocchi dinamici vengono definiti in modo che le dimensioni della
geometria in essi contenuta possa essere modificata solo secondo valori
specificati nella definizione di blocco. Quando si utilizza un grip per la modifica
del riferimento di blocco, vengono visualizzate delle lineette in corrispondenza
delle posizioni dei valori validi per il riferimento di blocco. Se si modifica un
valore di propriet del blocco utilizzando un valore non specificato nella
definizione, il parametro verr riportato al valore valido pi prossimo.
Riferimento rapido
INSER
Inserisce un blocco o un disegno nel disegno corrente.
PROPRIETA
Controlla le propriet degli oggetti esistenti.
Introduzione ai blocchi dinamici | 775
RIPRISTBLOC
Reimposta uno o pi riferimenti di blocchi dinamici sui valori di default
della definizione di blocco.
BTMARKDISPLAY
Controlla la visualizzazione dei contrassegni dei gruppi di valori per i
riferimenti di blocchi dinamici.
GRIPTIPS
Controlla la visualizzazione di suggerimenti sui grip quando il cursore viene
spostato sui grip nei blocchi dinamici e negli oggetti personalizzati che
supportano tali suggerimenti.
Utilizzo dei parametri azione nei blocchi
Utilizzare i grip o la tavolozza Propriet per modificare un riferimento di blocco
che contiene parametri azione.
Utilizzo dei grip per modificare i blocchi contenenti parametri azione
possibile utilizzare i grip personalizzati per modificare un blocco che contiene
parametri azione. Ad esempio, quando si trascina il grip della sedia nel
riferimento del blocco, la sedia viene spostata.
Nella tabella che segue vengono mostrati i diversi tipi di grip personalizzati
che possibile includere in un blocco dinamico.
Modalit di manipolazione del grip in un disegno Tipo di
grip
All'interno di un piano in qualsiasi direzione Standard
776 | Capitolo 19 Utilizzo dei blocchi
Modalit di manipolazione del grip in un disegno Tipo di
grip
Avanti e indietro in una direzione definita o lungo un
asse
Lineare
Attorno ad un asse Rotazione
Selezionato per invertire il riferimento di blocco dinamico Inversione
All'interno di un piano in qualsiasi direzione. Se viene
spostato su un oggetto, attiva il riferimento di blocco per
l'allineamento con l'oggetto
Allineamento
Selezionato per visualizzare un elenco di elementi Controllo
dinamico
Propriet personalizzate
Quando si seleziona un riferimento di blocco dinamico, le propriet
personalizzate sono elencate nella tavolozza Propriet sotto Personalizzato.
Quando si modifica il valore della propriet personalizzata, il riferimento di
blocco viene aggiornato di conseguenza.
Grip di controllo dinamico
Un riferimento di blocco che contiene un grip di controllo dinamico consente
di specificare un valore predefinito per la modifica della visualizzazione del
riferimento di blocco. La nuova dimensione viene visualizzata nella tavolozza
Propriet, sotto Personalizzato.
Utilizzo dei parametri azione nei blocchi | 777
Controllo della visibilit dei riferimenti di blocco
Una definizione di blocco pu contenere un grip per il controllo dello stato
di visibilit, che consente di specificare diverse rappresentazioni grafiche dello
stesso riferimento di blocco.
778 | Capitolo 19 Utilizzo dei blocchi
Ripristino di un blocco per visualizzare la geometria di default
Quando si reimposta un riferimento di blocco, il blocco viene reimpostato sui
valori di default specificati nella definizione del blocco. Ad esempio, possibile
creare di nuovo un blocco dinamico se il riferimento di blocco dinamico non
viene scalato in modo uniforme o esploso.
Riferimento rapido
RIPRISTBLOC
Reimposta uno o pi riferimenti di blocchi dinamici sui valori di default
della definizione di blocco.
GRIPDYNCOLOR
Controlla il colore dei grip personalizzati per i blocchi dinamici.
Utilizzo dei parametri del vincolo nei blocchi
Utilizzare Gestione parametri per modificare un riferimento di blocco che
contiene i parametri del vincolo.
I parametri del vincolo vengono creati con espressioni matematiche che
agiscono sulla geometria del riferimento di blocco. Essi visualizzano propriet
personalizzate dinamiche e modificabili che possono essere manipolate
all'esterno dell'Editor blocchi, in modo simile ai parametri azione.
Riferimento di blocco con vincolo (grigio) e parametro
del vincolo (blu, con grip)
Quando si seleziona un riferimento di blocco che contiene parametri del
vincolo, i parametri modificabili sono elencati in Gestione parametri. Quando
si modifica il valore di un parametro, il riferimento di blocco viene aggiornato
di conseguenza.
Utilizzo dei parametri del vincolo nei blocchi | 779
Riferimento rapido
PARAMETRI
Apre la tavolozza Gestione parametri che include tutti i parametri dei vincoli
dimensionali, i parametri di riferimento e le variabili utente nel disegno
corrente.
Eliminazione delle definizioni dei blocchi
Per ridurre la dimensione di un disegno, possibile eliminare le definizioni
dei blocchi inutilizzati. possibile eliminare un riferimento di blocco dal
disegno cancellandolo. Tuttavia, la definizione rimane nella tabella di
definizione dei blocchi del disegno.
Per eliminare le definizioni dei blocchi inutilizzate e ridurre le dimensioni del
disegno, utilizzare il comando ELIMINA in qualunque momento durante la
sessione di disegno.
Tutti i riferimenti ad un blocco devono essere cancellati prima di eliminare la
definizione di blocco.
Vedere anche:
Introduzione ai blocchi a pagina 767
Come eliminare una definizione di blocco
1 Fare clic su scheda Strumenti gruppo Utilit disegno Elimina.
La finestra di dialogo Elimina visualizza una vista struttura degli oggetti
con nome che possono essere eliminati.
2 Per eliminare i blocchi, utilizzare uno dei seguenti metodi:
Per eliminare tutti i blocchi senza riferimento, selezionare Blocchi.
Per includere i blocchi nidificati, selezionare Elimina gli oggetti
nidificati.
Per eliminare determinati blocchi, fare doppio clic su Blocchi per
espandere la vista struttura. Selezionare i blocchi da eliminare.
Se l'oggetto che si desidera eliminare non visualizzato, selezionare
Visualizza gli oggetti non eliminabili.
780 | Capitolo 19 Utilizzo dei blocchi
3 Viene richiesto di confermare l'eliminazione di ciascun elemento
dell'elenco. Se non si desidera confermare ciascuna eliminazione,
deselezionare l'opzione Conferma ogni oggetto da eliminare.
4 Fare clic su Elimina.
Per confermare l'eliminazione di ciascun oggetto, scegliere S, No oppure
S tutti se sono stati selezionati pi oggetti.
5 Selezionare altri elementi da eliminare oppure scegliere Chiudi.
Riferimento rapido
ELIMINA
Rimuove dal disegno gli elementi inutilizzati, quali definizioni di blocco e
layer.
Eliminazione delle definizioni dei blocchi | 781
782
Creazione e salvataggio di
blocchi
Una definizione di blocco rappresenta una serie di oggetti raggruppati in un unico oggetto
con nome, dotato di un punto base e propriet univoche.
Definizione di blocchi
possibile creare blocchi associando gli oggetti e assegnando loro un nome.
Creazione di blocchi all'interno di un disegno
Dopo aver definito un blocco in un disegno, possibile inserirvi un riferimento
di blocco tutte le volte che necessario. Utilizzare questo metodo per creare
rapidamente dei blocchi.
Ogni definizione di blocco comprende un nome di blocco, uno o pi oggetti, i
valori delle coordinate del punto base da utilizzare per inserire il blocco e tutti
i dati degli attributi associati.
Il punto base viene usato come riferimento per il posizionamento del blocco
durante l'inserimento. Si supponga di specificare che il punto base si trovi
nell'angolo inferiore sinistro di un oggetto nel blocco. In seguito, quando si
inserisce il blocco, viene richiesto di specificare un punto di inserimento. Il
punto base del blocco viene allineato al punto di inserimento specificato.
La definizione del blocco nell'illustrazione comprende un nome, PLUG_VALVE,
quattro linee e un punto base all'intersezione delle due linee diagonali. Per una
descrizione della rappresentazione schematica mostrata, vedere Introduzione
ai blocchi a pagina 767.
20
783
L'illustrazione mostra una sequenza tipica per la creazione di una definizione
di blocco all'interno di un disegno.
L'Editor blocchi pu essere utilizzato anche per creare blocchi che vengono
salvati in un disegno.
Vedere anche:
Introduzione ai blocchi a pagina 767
Introduzione all'Editor blocchi a pagina 822
Come definire un blocco per il disegno corrente
1 Creare gli oggetti da utilizzare nella definizione del blocco.
2 Fare clic su scheda Inserisci gruppo Blocco Crea.
3 Nella finestra di dialogo Definizione di un blocco, digitare il nome da
assegnare al blocco nella casella Nome.
4 In Oggetti, selezionare Converti in blocco.
Se si desidera che gli oggetti originali utilizzati per creare definizioni di
blocchi rimangano nel disegno, verificare di non aver selezionato l'opzione
784 | Capitolo 20 Creazione e salvataggio di blocchi
Elimina. Se questa opzione selezionata, gli oggetti originali vengono
cancellati dal disegno. Se necessario, possibile utilizzare OOPS per
ripristinarli.
5 Fare clic su Seleziona oggetti.
6 Utilizzare il dispositivo di puntamento per selezionare gli oggetti da
includere nella definizione del blocco. Premere INVIO per completare la
selezione degli oggetti.
7 Nella finestra di dialogo Definizione di un blocco, in Punto base,
specificare il punto di inserimento del blocco usando uno di questi metodi:
Scegliere Seleziona punto per specificare un punto utilizzando il
dispositivo di puntamento.
Digitare i valori delle coordinate X,Y e Z del punto.
8 Nella casella Descrizione, digitare una descrizione per la definizione del
blocco. Questa descrizione viene visualizzata in DesignCenter
(ADCENTER).
9 Fare clic su OK.
Il blocco viene definito nel disegno corrente e pu essere inserito in
qualsiasi momento.
Riferimento rapido
BLOCCO
Crea una definizione di blocco dagli oggetti selezionati.
Creazione di file di disegno da usare come blocchi
possibile creare dei file di disegno da inserire in altri disegni come blocchi.
I singoli file di disegno sono facili da creare e gestire come origine delle
definizioni dei blocchi. Le raccolte di simboli possono essere memorizzate
come file di disegno singoli e raggruppati in cartelle.
Creazione di file di disegno da usare come blocchi | 785
Creazione di un nuovo file di disegno
I file di disegno possono essere creati in due modi diversi.
Creare e salvare un file di disegno completo usando SALVA o SALVACOME.
Creare e salvare soltanto gli oggetti selezionati nel disegno corrente in un
nuovo disegno utilizzando ESPORTA o MBLOCCO.
Con ognuno di questi metodi, possibile creare un normale file di disegno
che pu essere inserito come blocco in qualsiasi altro file di disegno.
consigliabile utilizzare MBLOCCO quando necessario creare pi versioni di
un simbolo come file di disegno separati o quando si desidera creare un file
di disegno senza abbandonare il disegno corrente.
Modifica del punto base di disegni da usare come blocchi
Per default, l'origine WCS (world coordinate system) (0,0,0) viene utilizzata
come punto base per i file di disegno inseriti come blocchi. Per specificare un
nuovo punto base per l'inserimento, cambiare questo valore aprendo il disegno
originale e utilizzando BASE. Al successivo inserimento del blocco, viene
utilizzato il nuovo punto base.
Aggiornamento delle modifiche nel disegno originale
Se si modifica il disegno originale dopo averlo inserito, le modifiche non
avranno alcun effetto sul disegno corrente. Se si prevede di modificare il
disegno originale e si desidera che le modifiche vengano riflesse nel disegno
corrente, possibile associarlo come riferimento esterno, anzich inserirlo
come blocco. Per ulteriori informazioni sui riferimenti esterni, vedere
Riferimenti ad altri file di disegno a pagina 1335.
Uso di oggetti dello spazio carta nei blocchi
Gli oggetti nello spazio carta non vengono inclusi quando si inserisce un
disegno come blocco. Per trasferire gli oggetti dello spazio carta in un altro
786 | Capitolo 20 Creazione e salvataggio di blocchi
disegno, creare un blocco dagli oggetti o salvarli in un file di disegno separato,
quindi inserire il blocco o il file di disegno nell'altro disegno.
Come creare un nuovo file di disegno da oggetti selezionati
1 Aprire un disegno esistente o crearne uno nuovo.
2 Alla riga di comando, digitare mblocco.
3 Nella finestra di dialogo Scrivi blocco, selezionare Oggetti.
Se si desidera che gli oggetti originali usati per creare il nuovo disegno
rimangano nel disegno, verificare che l'opzione Elimina dal disegno non
sia selezionata. Se questa opzione selezionata, gli oggetti originali
vengono cancellati dal disegno. Se necessario, possibile utilizzare OOPS
per ripristinarli.
4 Fare clic su Seleziona oggetti.
5 Utilizzare il dispositivo di puntamento per selezionare gli oggetti da
includere nel nuovo disegno. Premere INVIO per completare la selezione
degli oggetti.
6 Nella finestra di dialogo Scrivi blocco, sotto Punto base, specificare il
punto da usare come punto di origine (0,0,0) per il nuovo disegno usando
uno dei seguenti metodi:
Scegliere Specificare punto per specificare un punto utilizzando il
dispositivo di puntamento.
Digitare i valori delle coordinate X,Y e Z del punto.
7 In Destinazione, digitare un nome file e un percorso per il nuovo disegno
oppure fare clic sul pulsante [...] per visualizzare una finestra di dialogo
standard di selezione dei file.
8 Fare clic su OK.
Viene creato un nuovo disegno con gli oggetti selezionati.
Come creare un nuovo file di disegno da una definizione di blocco esistente
1 Fare clic su scheda Inserisci gruppo Blocco Crea.
2 Nella finestra di dialogo Definizione di un blocco, nel campo Nome,
selezionare il blocco da modificare.
3 Digitare un nuovo nome nella casella Nome.
Creazione di file di disegno da usare come blocchi | 787
4 Nel campo Descrizione, immettere o modificare la descrizione per il nuovo
file di disegno. Fare clic su OK.
Riferimento rapido
ADCENTER
Gestisce e inserisce oggetti quali blocchi, riferimenti esterni e modelli di
tratteggio.
BASE
Imposta un nuovo punto base di inserimento per il disegno corrente.
BLOCCO
Crea una definizione di blocco dagli oggetti selezionati.
ESPORTA
Salva gli oggetti di un disegno in un altro formato di file.
INSER
Inserisce un blocco o un disegno nel disegno corrente.
OOPS
Ripristina gli oggetti eliminati.
MBLOCCO
Salva gli oggetti selezionati o converte un blocco in un file di disegno
specificato.
Controllo delle propriet del colore e dei tipi di linea nei blocchi
Assegnazione di propriet di colore e tipo di linea
Generalmente, quando si inserisce un blocco, il colore, il tipo e lo spessore di
linea degli oggetti nel blocco mantengono le impostazioni originali
indipendentemente dalle impostazioni correnti nel disegno. Tuttavia,
possibile creare blocchi con oggetti che ereditano le impostazioni correnti per
colore, tipo e spessore di linea. Le propriet di questi oggetti vengono dette
mobili.
788 | Capitolo 20 Creazione e salvataggio di blocchi
Quando viene inserito un riferimento ad un blocco, possibile trattare le
propriet del colore, del tipo e dello spessore di linea in tre modi diversi.
Gli oggetti nel blocco non ereditano le propriet del colore, del tipo e dello
spessore di linea dalle impostazioni correnti. Le propriet degli oggetti nel
blocco non cambiano, indipendentemente dalle impostazioni correnti.
Se si sceglie questa possibilit, si consiglia di impostare le propriet del
colore, del tipo e dello spessore di linea singolarmente per ciascun oggetto
della definizione di blocco. Non utilizzare le impostazioni di colore, tipo
di linea e spessore di linea DABLOCCO o DALAYER quando si creano questi
oggetti.
Gli oggetti nel blocco ereditano le propriet di colore, tipo e spessore di
linea solo dal colore, dal tipo e dallo spessore di linea assegnati al layer
corrente.
Prima di creare oggetti da includere nella definizione del blocco,
consigliabile impostare il layer corrente su 0 e il colore, il tipo e lo spessore
di linea correnti su DALAYER.
Gli oggetti ereditano le propriet di colore, tipo e spessore di linea dal
colore, tipo e spessore di linea correnti impostati esplicitamente dall'utente,
ossia da quelle impostazioni con le quali sono stati sovrascritti il colore, il
tipo e lo spessore di linea assegnati al layer corrente. Se queste propriet
non sono state impostate esplicitamente, vengono ereditate dal colore, dal
tipo e dallo spessore di linea assegnati al layer corrente.
Prima di creare oggetti da includere nella definizione del blocco,
consigliabile impostare il colore o il tipo di linea corrente su DABLOCCO.
Creazione degli oggetti
con queste propriet
Creazione di oggetti sui
layer
Operazioni possibili con
gli oggetti di un blocco
Qualsiasi valore tranne
DABLOCCO e DALAYER
Qualsiasi valore tranne 0
(zero)
Conservare le propriet
originali
DALAYER 0 (zero) Ereditare le propriet dal
layer corrente
DABLOCCO Qualsiasi Ereditare innanzitutto le
propriet individuali, quindi
quelle del layer
Le propriet mobili sono applicabili anche ai blocchi nidificati quando per i
riferimenti a questi blocchi e agli oggetti in essi contenuti si usano le
impostazioni richieste per le propriet mobili.
Controllo delle propriet del colore e dei tipi di linea nei blocchi | 789
Modifica del colore e del tipo di linea in un blocco
possibile cambiare il colore e il tipo di linea degli oggetti in un blocco solo
se gli oggetti sono stati creati con propriet mobili.
Se un blocco non stato creato usando oggetti con propriet di colore e tipo
di linea mobili, l'unico modo per cambiare queste propriet di ridefinire il
blocco.
Vedere anche:
Controllo delle propriet degli oggetti a pagina 367
Riferimento rapido
COLORE
Imposta il colore dei nuovi oggetti.
LAYER
Consente di gestire i layer e le relative propriet.
TLINEA
Carica, imposta e modifica i tipi di linea.
PROPRIETA
Controlla le propriet degli oggetti esistenti.
790 | Capitolo 20 Creazione e salvataggio di blocchi
Nidificazione dei blocchi
La sola limitazione imposta dai blocchi nidificati consiste nel fatto che non
possibile inserire blocchi che fanno riferimento a se stessi.
Vedere anche:
Introduzione ai blocchi a pagina 767
Aggiunta di vincoli ai blocchi dinamici
Riferimento rapido
BLOCCO
Crea una definizione di blocco dagli oggetti selezionati.
Creazione di librerie di blocchi
Una libreria di blocchi una raccolta di definizioni di blocco memorizzate in
un singolo file di disegno. possibile utilizzare le librerie di blocchi fornite
da Autodesk o da altri produttori o creare librerie personalizzate.
possibile organizzare un insieme di definizioni di blocchi correlate creando
i blocchi nello stesso file di disegno. I file di disegno utilizzati in questo modo
vengono detti librerie di blocchi o di simboli. possibile inserire singolarmente
queste definizioni di blocco in qualsiasi disegno. I disegni delle librerie di
Nidificazione dei blocchi | 791
blocchi non sono diversi dagli altri file di disegno di AutoCAD ad eccezione
del modo in cui vengono utilizzati.
Quando si utilizza BLOCCO per specificare ogni definizione di blocco nel
disegno della libreria di blocchi, possibile includere una breve descrizione
del blocco.
Facoltativamente, possibile documentare le singole definizioni dei blocchi
inserendole nell'area di disegno del disegno di libreria. Oltre alla geometria
del blocco, possibile includere del testo che fornisca il nome del blocco, la
data di creazione, la data dell'ultima modifica e istruzioni particolari. Viene
in questo modo creato un indice visuale dei blocchi nel disegno di libreria del
blocco.
Usare DesignCenter per visualizzare e copiare le definizioni dei blocchi
singolarmente dai disegni di libreria del blocco (o dai disegni esistenti) nel
disegno corrente. DesignCenter non sovrascrive una definizione di un blocco
esistente con una proveniente da un altro disegno.
Come creare un disegno della libreria di blocco
1 Iniziare un nuovo disegno.
2 Definire un blocco.
3 Ripetere il passaggio 2 per ognuna delle definizioni dei blocchi da creare.
4 Salvare un disegno usando un nome appropriato per un disegno di libreria.
Questi blocchi possono essere inseriti in qualsiasi disegno utilizzando
DesignCenter (ADCENTER).
Riferimento rapido
BLOCCO
Crea una definizione di blocco dagli oggetti selezionati.
792 | Capitolo 20 Creazione e salvataggio di blocchi
Uso delle tavolozze degli strumenti per organizzare i blocchi
La tavolozza degli strumenti consente di organizzare i blocchi memorizzati in
un solo file di disegno o in pi file di disegno.
Dopo avere aggiunto uno strumento per blocchi ad una tavolozza degli
strumenti, possibile inserire il riferimento di blocco trascinandolo dalla
tavolozza degli strumenti oppure facendo clic e posizionandolo nel disegno.
Per informazioni sull'uso delle tavolozze degli strumenti per organizzare e
inserire blocchi, vedere Creazione e uso di strumenti da oggetti e immagini a
pagina 63.
Riferimento rapido
TAVOLOZZESTRUMENTI
Apre la finestra Tavolozze degli strumenti.
Creazione di geometria di costruzione in un blocco
Nell'Editor blocchi, possibile convertire oggetti in una geometria di
costruzione.
inoltre possibile visualizzare la geometria di costruzione nell'Editor blocchi
ma non nel disegno.
Nell'esempio seguente, un vincolo simmetrico stato aggiunto alla definizione
di blocco visualizzata a sinistra. tuttavia possibile fare in modo che la linea
di simmetria non venga visualizzata quando il blocco inserito nel disegno.
Nell'esempio a destra, la linea di simmetria stata convertita in una linea
tratteggiata che non verr visualizzata quando il blocco inserito nel disegno.
possibile aggiungere una geometria di costruzione (comando BLOCCOSTR)
ai gruppi di selezione delle azioni precedenti. Gli stati di visibilit non hanno
alcun effetto sulla geometria di costruzione. Tale geometria viene filtrata dal
gruppo di selezione nel comando STATOVISBLOC quando si aggiunge o si
rimuove geometria da uno stato di visibilit.
Uso delle tavolozze degli strumenti per organizzare i blocchi | 793
NOTA Quando si esplode un blocco che contiene geometria di costruzione creata
in release precedenti di AutoCAD, la geometria risulta nascosta nel disegno.
Vedere anche:
Disegno della geometria di costruzione e della geometria di riferimento a
pagina 595
Aggiunta di vincoli alla geometria a pagina 727
Riferimento rapido
BLOCCOSTR
Converte la geometria in geometria di costruzione.
STATOVISBLOC
Crea, imposta o elimina uno stato di visibilit in un blocco dinamico.
BLOCKTESTWINDOW
Determina se la Finestra verifica blocco corrente.
Come associare dati ai blocchi (attributi dei blocchi)
possibile associare le informazioni ai blocchi e in seguito estrarle per creare
una distinta dei materiali o altri rapporti.
Introduzione agli attributi dei blocchi
Un attributo un'etichetta o un contrassegno che consente di associare i dati
ad un blocco. Alcuni esempi di dati che possono essere contenuti in un
attributo sono i numeri di parte, i prezzi, i commenti o i nomi dei proprietari.
Il contrassegno equivale al nome di una colonna in una tabella di database.
Nell'illustrazione che segue viene illustrato un blocco con quattro attributi:
tipo, produttore, modello e costo.
794 | Capitolo 20 Creazione e salvataggio di blocchi
Gli attributi dell'illustrazione sono a riga singola. inoltre possibile creare
attributi a pi righe per memorizzare dati quali indirizzi e descrizioni.
Le informazioni degli attributi estratte da un disegno possono essere usate in
un foglio elettronico o in un database per produrre una lista di parti o una
distinta dei materiali. Ad un blocco possono essere associati pi attributi, a
condizione che ciascuno di essi abbia un'etichetta diversa.
Anche gli attributi possono essere "invisibili". Un attributo invisibile non viene
visualizzato o stampato; tuttavia, le informazioni relative agli attributi vengono
memorizzate nel file di disegno e possono essere scritte in un file di estrazione
da usare in un programma di database.
Ogni volta che si inserisce un blocco con un attributo variabile, verr
automaticamente richiesto di digitare i dati da memorizzare con il blocco. Per
i blocchi possono anche essere utilizzati attributi costanti, ovvero il cui valore
non cambia. Gli attributi costanti non richiedono l'immissione di un valore
quando si inserisce il blocco.
inoltre possibile creare attributi . Per ulteriori informazioni sulla creazione
e l'utilizzo di attributi annotativi, vedere Creazione di attributi e blocchi
annotativi a pagina 907.
Vedere anche:
Modifica dei dati negli attributi di un blocco a pagina 811
Scalatura delle annotazioni a pagina 884
Introduzione agli attributi dei blocchi | 795
Riferimento rapido
DEFATT
Crea una definizione di attributo per la memorizzazione dei dati in un blocco.
VISATT
Controlla le modifiche locali alla visibilit di tutti gli attributi di blocco in
un disegno.
EDITATT
Modifica le informazioni sugli attributi in un blocco.
MODLOCATTR
Modifica il testo associato ad un attributo all'interno di un blocco.
DDEDIT
Modifica le righe singole di testo, il testo di quota, le definizioni degli attributi
e i riquadri di controllo degli oggetti.
PROPRIETA
Controlla le propriet degli oggetti esistenti.
AFLAGS
Imposta le opzioni degli attributi.
ATTDIA
Controlla se il comando INSER utilizza una finestra di dialogo per l'immissione
dei valori degli attributi.
ATTIPE
Controlla quale barra degli strumenti Formattazione testo viene utilizzata
con l'editor di modifica diretta per la modifica degli attributi multilinea.
ATTMODE
Controlla la visualizzazione degli attributi.
ATTMULTI
Verifica se possibile creare attributi multilinea.
ATTREQ
Controlla se il comando INSER utilizza le impostazioni degli attributi di
default durante l'inserimento dei blocchi.
796 | Capitolo 20 Creazione e salvataggio di blocchi
Definizione degli attributi dei blocchi
Tali caratteristiche includono l'etichetta, ovvero un nome che identifica
l'attributo, il messaggio di richiesta visualizzato quando si inserisce il blocco,
informazioni sul valore, formattazione del testo, posizione all'interno del
blocco ed eventuali modalit facoltative (Invisibile, Costante, Verifica,
Preassegna, Blocca posizione e Linee multiple).
Se si intende estrarre le informazioni sugli attributi per usarli in un elenco di
parti, potrebbe essere necessario creare un elenco delle etichette degli attributi
creati. Queste informazioni sui contrassegni saranno necessarie in un secondo
tempo, quando occorrer creare il file modello degli attributi.
Scegliere Modalit attributo
Le modalit degli attributi controllano il funzionamento degli attributi nei
blocchi. ad esempio possibile controllare
Se un attributo visibile o non visibile nel disegno
Se un attributo ha un valore costante, quale un numero parte
Se l'attributo pu essere spostato rispetto al resto del blocco
Se l'attributo a riga singola o a pi righe
Se un attributo ha un valore costante, tale valore non verr richiesto quando
verr inserito il blocco. Se un attributo ha un valore variabile, ad esempio il
numero di inventario di un computer, tale numero verr richiesto
all'inserimento del blocco.
Definizione di attributi a riga singola e a pi righe
Tra gli attributi a riga singola e quelli a pi righe ci sono diverse differenze.
Per gli attributi a riga singola esiste il limite di 255 caratteri dall'interfaccia
utente.
Per gli attributi a pi righe sono disponibili pi opzioni di formattazione
rispetto a quelle disponibili per gli attributi a riga singola.
Per la modifica degli attributi a riga singola e di quelli a pi righe vengono
visualizzati editor diversi.
Per gli attributi a pi righe vengono visualizzati quattro grip simili agli
oggetti TESTOM, mentre per gli attributi a riga singola viene visualizzato
un solo grip.
Definizione degli attributi dei blocchi | 797
Quando un disegno viene salvato in AutoCAD LT 2007 o versione
precedente, un attributo a pi righe viene convertito in pi attributi a riga
singola, uno per ogni riga di testo dell'attributo a pi righe originale. Se il
disegno viene aperto nella release corrente, tali attributi a riga singola
vengono automaticamente riuniti in un attributo a pi righe.
NOTA Se un attributo a pi righe esegue un ciclo di trasferimento in una release
precedente, le differenze tra questi due tipi di attributo potrebbero determinare
il troncamento delle righe di testo molto lunghe e la perdita della formattazione.
Prima del troncamento di qualsiasi carattere, tuttavia, in AutoCAD LT viene
visualizzata una finestra di messaggio che consente di annullare l'operazione.
Correzione degli errori nelle definizioni degli attributi di un blocco
In caso di errore, possibile utilizzare la tavolozza Propriet oppure DDEDIT
per apportare modifiche limitate ad una definizione di attributo prima che
venga associata ad un blocco. Se necessario apportare modifiche pi estese,
eliminare la definizione di attributo e crearne una nuova.
Assegnazione di attributi ai blocchi
Dopo aver creato una o pi definizioni di attributo, quando si definisce o si
ridefinisce un blocco, si associano gli attributi a tale blocco. Quando viene
richiesto di selezionare gli oggetti da includere nella definizione del blocco,
specificare gli eventuali attributi da associare al blocco.
Per usare pi blocchi insieme, definirli e includerli nello stesso blocco. Ad
esempio, possibile definire gli attributi contrassegnati come "Tipo",
"Produttore", "Modello" e "Costo", quindi includerli in un blocco denominato
CHAIR.
Generalmente, l'ordine di visualizzazione degli attributi lo stesso in cui sono
stati selezionati gli attributi quando si creato il blocco. Tuttavia, se sono state
usate le selezioni con intersezione o finestra per selezionare gli attributi, l'ordine
di visualizzazione inverso rispetto all'ordine in cui sono stati creati gli
attributi. Gestione attributi blocco consente di modificare l'ordine con cui
798 | Capitolo 20 Creazione e salvataggio di blocchi
vengono richieste le informazioni sugli attributi quando si inserisce il
riferimento di blocco.
Quando si apre una definizione di blocco nell'Editor blocchi, possibile
modificare l'ordine con cui vengono richieste le informazioni sull'attributo
quando si inserisce il riferimento di blocco utilizzando la finestra di dialogo
Ordine attributo (comando ORDATTBLOC).
Uso degli attributi senza associarli ai blocchi
anche possibile creare attributi indipendenti. Quando gli attributi sono stati
definiti e il disegno stato salvato, il file di disegno pu essere inserito in un
altro disegno. Quando viene inserito il disegno, verr automaticamente
richiesto di digitare i valori degli attributi.
Come creare una definizione di attributo
1 Fare clic su scheda Inizio gruppo Blocco Definisci attributi.
2 Nella finestra di dialogo Definizione attributo, impostare le modalit
degli attributi e digitare le informazioni dei contrassegni, la posizione e
le opzioni di testo.
3 (Facoltativo) In Impostazioni di testo, specificare un valore per Larghezza
contorno.
4 (Facoltativo) Fare clic sul pulsante dell'editor di modifica diretta del testo
multilinea per utilizzare tale editor per formattare l'attributo nel disegno.
5 Fare clic su OK.
Una volta creata la definizione di attributo, possibile selezionarla come
oggetto durante la creazione di una definizione di blocco. Se la definizione
dell'attributo incorporata in un blocco, quando si inserisce il blocco
verr visualizzato un messaggio di richiesta con la stringa di testo
specificata per l'attributo. Per ogni istanza successiva del blocco possibile
specificare un valore differente per l'attributo.
Come modificare una definizione di attributo prima di associarla ad un blocco
1 Fare clic sul menu Edita Oggetto Testo.
2 Selezionare l'attributo da modificare.
Definizione degli attributi dei blocchi | 799
3 Nella finestra di dialogo Edita definizione attributo, specificare l'etichetta,
il messaggio di richiesta e il valore di default dell'attributo. Quindi fare
clic su OK.
Come modificare l'ordine di visualizzazione delle definizioni degli attributi
1 Fare clic su scheda Inserisci gruppo Blocco Editor blocchi.
2 Nell'Editor blocchi, selezionare un attributo di blocco.
3 Fare clic con il pulsante destro del mouse nell'area di disegno dell'Editor
blocchi.
4 Fare clic su Ordine attributo.
5 Nella finestra di dialogo Ordine attributo, selezionare una definizione di
attributo.
6 Fare clic su Sposta su o Sposta gi per modificare l'ordine delle definizioni
degli attributi.
7 Ripetere i passaggi 2 e 3 fino a quando l'elenco si presenta nell'ordine
desiderato.
8 Fare clic su OK.
Riferimento rapido
DEFATT
Crea una definizione di attributo per la memorizzazione dei dati in un blocco.
VISATT
Controlla le modifiche locali alla visibilit di tutti gli attributi di blocco in
un disegno.
ORDATTBLOC
Specifica l'ordine degli attributi per un blocco.
DDEDIT
Modifica le righe singole di testo, il testo di quota, le definizioni degli attributi
e i riquadri di controllo degli oggetti.
800 | Capitolo 20 Creazione e salvataggio di blocchi
PROPRIETA
Controlla le propriet degli oggetti esistenti.
AFLAGS
Imposta le opzioni degli attributi.
ATTIPE
Controlla quale barra degli strumenti Formattazione testo viene utilizzata
con l'editor di modifica diretta per la modifica degli attributi multilinea.
ATTMULTI
Verifica se possibile creare attributi multilinea.
Estrazione dei dati degli attributi di un blocco (Avanzato)
possibile estrarre le informazioni relative agli attributi da un disegno e creare
un file di testo separato da utilizzare con un software di database. Questa
funzione utile per creare elenchi di parti con informazioni gi inserite nel
database del disegno. L'estrazione di informazioni relative agli attributi non
produce alcun effetto sul disegno.
Come creare un elenco di parti
Creare e modificare la definizione di un attributo
Digitare i valori per gli attributi mentre si inseriscono i blocchi
Creare un file modello e quindi estrarre le informazioni degli attributi in
un file di testo.
Per estrarre le informazioni sugli attributi, creare dapprima un file modello
degli attributi utilizzando un editor di testo, quindi generare il file di estrazione
degli attributi in AutoCAD e, infine, aprire il file di estrazione degli attributi
in un'applicazione di database. Se si desidera memorizzare le informazioni
sugli attributi in un file DXF (Drawing Interchange Format), non sar necessario
creare prima un file modello degli attributi.
NOTA Accertarsi che il file di estrazione degli attributi non abbia lo stesso nome
del file modello degli attributi.
Estrazione dei dati degli attributi di un blocco (Avanzato) | 801
Creazione di un file modello di estrazione degli attributi
Prima di estrarre le informazioni degli attributi, necessario creare un file
modello ASCII per definire la struttura del file che conterr le informazioni
degli attributi estratte. Il file modello contiene informazioni sul nome
dell'etichetta, sul tipo di dati, sulla lunghezza del campo e sul numero di cifre
decimali associati alle informazioni che si desidera estrarre.
Nei campi del file modello vengono riportate le diverse informazioni estratte
dai riferimenti di blocco del disegno. Ogni riga del file modello specifica un
campo da registrare nel file di estrazione degli attributi, quali il nome del
campo, la dimensione dei caratteri e la precisione numerica. Ogni record del
file di estrazione degli attributi comprende tutti i campi specificati nell'ordine
definito dal file modello.
Nel file modello riportato di seguito sono visualizzati i 15 campi possibili. N
indica i numeri, C indica i caratteri, www indica un numero di 3 cifre per la
dimensione totale del campo e ddd indica un numero di 3 cifre che rappresenta
i numeri decimali da visualizzare a destra della virgola decimale.
BL:NAMECwww000 (Nome del blocco)
BL:LEVELNwww000 (Livello di nidificazione del blocco)
BL:X Nlllddd(Coordinata X del punto di inserimento del blocco)
BL:Y Nlllddd(Coordinata Y del punto di inserimento del blocco)
BL:Z Nlllddd(Coordinata Z del punto di inserimento del blocco)
BL:NUMBERNwww000 (Contatore blocchi; come per INSERM)
BL:HANDLECwww000 (Gestore blocchi; come per INSERM)
BL:LAYERCwww000 (Nome del layer di inserimento del blocco)
BL:ORIENT Nlllddd(Angolo di rotazione del blocco)
BL:SCALAX Nlllddd(Fattore di scala X)
BL:SCALAY Nlllddd(Fattore di scala Y)
BL:SCALAZ Nlllddd(Fattore di scala Z)
BL:ESTRUSIONEX Nlllddd(Componente X della direzione di estrusione del blocco)
BL:ESTRUSIONEY Nlllddd(Componente Y della direzione di estrusione del blocco)
BL:ESTRUSIONEZ Nlllddd(Componente Z della direzione di estrusione del blocco)
numericoNwwwddd (Etichetta numerica dell'attributo)
carattereClll000 (Etichetta dell'attributo del carattere)
possibile che il file modello includa un numero variabile di nomi dei campi
BL:xxxxxxx elencati, ma necessario che includa almeno un campo di etichetta
dell'attributo. I campi di questo tipo consentono di specificare gli attributi, e
di conseguenza i blocchi, da includere nel file di estrazione degli attributi. Se
un blocco contiene solo alcuni attributi, i valori corrispondenti agli attributi
mancanti vengono sostituiti da spazi vuoti o da zeri, a seconda se il campo
di tipo carattere o numerico.
802 | Capitolo 20 Creazione e salvataggio di blocchi
Non inserire commenti in un file modello degli attributi.
L'illustrazione e la tabella mostrano un esempio del tipo di informazioni che
probabilmente l'utente desiderer estrarre, come nome del blocco, produttore,
numero del modello e costo.
Cifre decimali Lunghezza
massima del
campo
(C)aratteri o
(N)umeri
Campo dati
000 040 C Nome blocco
000 006 C Produttore
000 015 C Modello
002 006 N Costo
possibile creare un numero qualsiasi di file modello, in relazione al modo
in cui verranno usati i dati. Ogni riga di un file modello specifica un campo
da scrivere nel file di estrazione degli attributi.
Seguire queste istruzioni aggiuntive:
Assicurarsi di inserire uno spazio tra l'etichetta dell'attributo e i dati di tipo
carattere o numerici. Per inserire lo spazio, utilizzare la BARRA SPAZIATRICE
e non il tasto TAB.
Premere INVIO al termine di ogni riga, compresa l'ultima.
Ogni file modello di estrazione degli attributi deve includere almeno un
campo di etichetta dell'attributo, ma lo stesso campo pu apparire solo
una volta in un file.
Di seguito riportato un esempio di file modello.
BL:NOME C008000 (Nome del blocco, 8 caratteri)
BL:X N007001 (Coordinata X, formato nnnnnn.d)
BL:Y N007001 (Coordinata Y, formato nnnnnn.d)
Estrazione dei dati degli attributi di un blocco (Avanzato) | 803
PRODUTTORE C016000 (Nome del produttore, 16 caratteri)
MODELLO C009000 (Numero di modello, 9 caratteri)
PREZZO N009002 (Prezzo unitario, formato nnnnnnnn.dd)
NOTA Il codice di formato di un campo numerico include la virgola decimale
nella larghezza totale del campo. Ad esempio, per contenere il numero 249,95,
la dimensione minima del campo dovrebbe essere 6 e dovrebbe essere
rappresentata come N006002. I campi di tipo carattere non utilizzano le ultime
tre cifre del codice di formato.
Creazione di un file di estrazione degli attributi
Dopo aver creato un file modello, possibile estrarre le informazioni sugli
attributi usando uno dei seguenti formati:
Formato CDF (Comma-Delimited Format)
Formato SDF (Space-Delimited Format)
Formato DXF (Drawing Interchange Format)
Il formato CDF crea un file che contiene un record per ogni riferimento di
blocco del disegno. I campi di ciascun record sono separati da una virgola,
mentre i campi di caratteri sono racchiusi tra virgolette semplici. Alcuni
programmi per database sono in grado di leggere direttamente questo formato.
Anche il formato SDF crea un file che contiene un record per ogni riferimento
di blocco del disegno, ma i campi di ciascun record hanno una larghezza fissa
e non utilizzano n separatori di campo n delimitatori delle stringhe di
caratteri. L'operazione dBASE III Copy di SDF produce anche dei file in formato
SDI. L'operazione Append from...SDF consente di leggere un file in formato
dBASE IV che i programmi utente scritti in FORTRAN sono in grado di elaborare
con facilit.
DXF produce un sottoinsieme del formato di interscambio dei disegni
contenente solo riferimenti di blocco, attributi e oggetti di fine sequenza.
Questa opzione non richiede alcun modello di estrazione degli attributi.
L'estensione .dxx contraddistingue un file di estrazione in formato DXF dai
normali file DXF.
Uso del file di estrazione degli attributi
Nel file di estrazione degli attributi sono elencati i valori e le altre informazioni
relative alle etichette degli attributi specificati nel file modello.
804 | Capitolo 20 Creazione e salvataggio di blocchi
Se stato specificato un formato CDF utilizzando il modello d'esempio, il
risultato potrebbe essere il seguente:
'SCRIVANIA', 120.0, 49.5, 'ACME INDUST.', '51-793W', 379.95
'SEDIA', 122.0, 47.0, 'ACME INDUST.', '34-902A', 199.95
'SCRIVANIA', -77.2, 40.0, 'TOP DRAWER INC.', 'X-52-44',249.95
Per default, i campi di tipo carattere vengono racchiusi tra virgolette singole
(apostrofi). Il delimitatore di campo di default una virgola. possibile
utilizzare i due record d'esempio seguenti per ignorare queste impostazioni di
default:
C:QUOTE c(Delimitatore della stringa di caratteri)
C:DELIM c(Delimitatore di campo)
Il primo carattere che segue il nome del campo C:QUOTE o C:DELIM diventa
il corrispondente carattere di delimitazione. Se si desidera ad esempio
racchiudere le stringhe di caratteri fra virgolette doppie, inserire la riga seguente
nel file modello di estrazione degli attributi:
C:QUOTE "
Il delimitatore delle stringhe di carattere non deve essere un carattere che pu
apparire in un campo carattere. Analogamente, il delimitatore di campo non
deve essere impostato su un carattere che pu apparire in un campo numerico.
Se stato specificato un file con formato SDF utilizzando il modello d'esempio,
si dovrebbe ottenere un risultato simile al seguente.
(PREZZO) (MODELLO) (FORNITORE) (Y) (X) (NOME)
379.95 51-793W ACME
INDUST.
49.5 120.0 SCRIVANIA
199.95 34-902A ACME
INDUST.
47.0 122.0 SEDIA
249.95 X-52-44 TOP DRAWER
INC.
40.0 -77.2 SCRIVANIA
L'ordine dei campi corrisponde a quello dei campi nei file modello. Questi file
possono essere utilizzati in altre applicazioni, quali fogli di calcolo, ed
possibile ordinare e modificare i dati secondo le proprie necessit. Per ulteriori
informazioni sul modo di utilizzare i dati provenienti da altre applicazioni,
consultare la documentazione allegata al proprio programma per fogli di
calcolo. Se si apre il file in un editor di testo o in un altro elaboratore di testi,
possibile incollare nuovamente le informazioni nel disegno come testo.
Estrazione dei dati degli attributi di un blocco (Avanzato) | 805
Blocchi nidificati
La riga BL:LEVEL in un file modello indica il livello di nidificazione di un
riferimento di blocco. Un blocco inserito in un disegno ha un livello di
nidificazione pari a 1. Un riferimento di blocco che fa parte di un altro blocco,
ovvero nidificato al suo interno, ha un livello di nidificazione pari a 2, e cos
via.
Per un blocco di riferimento nidificato, i valori delle coordinate X,Y e Z, i fattori
di scala, la direzione d'estrusione e l'angolo di rotazione riflettono la posizione,
la dimensione, l'orientamento e la rotazione effettivi del blocco nidificato nel
sistema di coordinate globale.
In alcuni casi complessi, i riferimenti dei blocchi nidificati non possono essere
rappresentati correttamente solo da due fattori di scala e un angolo di
rotazione, ad esempio, se il riferimento del blocco nidificato viene ruotato
nello spazio 3D. Quando ci accade, i fattori di scala e l'angolo di rotazione
nel record del file estratto vengono impostati su zero.
Gestione degli errori
Se le dimensioni di un campo non sono sufficienti a contenere i dati da inserire,
questi vengono troncati e viene visualizzato il seguente messaggio:
** Overflow di dati nel record <numero record>
Questo pu accadere, ad esempio, se vi un campo BL:NAME largo 8 caratteri
e un blocco nel disegno ha un nome di 10 caratteri.
Come creare un file modello di estrazione dell'attributo
1 Avviare Blocco note.
possibile utilizzare un qualsiasi editor o elaboratore di testi in grado di
salvare i file di testo in formato ASCII.
2 Digitare le informazioni relative al modello nel Blocco note. Per ulteriori
informazioni sul formato, vedere Estrazione dei dati degli attributi di un
blocco (Avanzato) a pagina 801.
3 Salvare il file con l'estensione .txt.
Per estrarre informazioni relative ad un'etichetta specifica, inserire il nome
dell'etichetta in sostituzione del campo "numeri" o "caratteri".
806 | Capitolo 20 Creazione e salvataggio di blocchi
AVVERTIMENTO Quando si crea il file modello con un elaboratore di testi, non
utilizzare caratteri di tabulazione per l'allineamento, altrimenti il file di informazioni
relative agli attributi non viene creato. Per allineare le colonne, inserire spazi normali
utilizzando la BARRA SPAZIATRICE. L'uso dei caratteri di tabulazione pu dare
luogo ad allineamenti incompatibili con la struttura del file.
Come estrarre informazioni relative agli attributi
1 Alla riga di comando, digitare estratt.
2 Nella finestra di dialogo Estrazione attributi, specificare il formato file
appropriato: CDF, SDF o DXF.
3 Specificare gli oggetti da cui si desidera estrarre gli attributi scegliendo
Seleziona oggetti.
possibile selezionare uno o pi blocchi nel disegno.
4 Specificare il file modello degli attributi da utilizzare digitandone
direttamente il nome oppure selezionandolo dopo avere scelto File
modello.
5 Specificare il file di informazioni relative agli attributi di output
digitandone direttamente il nome oppure selezionandolo dopo avere
scelto File di output.
6 Fare clic su OK.
Riferimento rapido
ESTRATT
Estrae in un file i dati degli attributi, ovvero il testo informativo associato ad
un blocco.
Modifica dei blocchi
possibile modificare una definizione di blocco o un riferimento di blocco
gi inserito nel disegno.
Modifica dei blocchi | 807
Modifica della definizione di un blocco
possibile ridefinire le definizioni dei blocchi nel disegno corrente. La
ridefinizione dei blocchi ha effetto sia sugli inserimenti precedenti che futuri
del blocco nel disegno corrente e sugli attributi associati.
Per modificare una definizione di blocco sono disponibili due metodi principali:
Modificare la definizione di un blocco nel disegno corrente.
Modificare la definizione del blocco nel disegno sorgente e reinserirlo nel
disegno corrente.
Il metodo scelto varia a seconda che si desideri apportare delle modifiche solo
nel disegno corrente o anche nel disegno di origine.
Modifica della definizione di un blocco nel disegno corrente
Per modificare una definizione di blocco, seguire la procedura necessaria per
creare una nuova definizione di blocco, ma digitare il nome di una definizione
di blocco esistente. Questa operazione sostituisce la definizione del blocco
esistente e tutti i riferimenti a quel blocco nel disegno vengono aggiornati
immediatamente per riflettere la nuova definizione.
Per risparmiare tempo, possibile inserire ed esplodere un'istanza del blocco
originale e quindi usare gli oggetti risultanti nella creazione della nuova
definizione del blocco.
Aggiornamento di una definizione di blocco originata da un file di disegno
Le definizioni dei blocchi create nel disegno corrente inserendo un file di
disegno non vengono aggiornate automaticamente quando il disegno originale
viene modificato. possibile usare INSER per aggiornare una definizione di
un blocco dal file di disegno.
Aggiornamento di una definizione di blocco originata da un disegno di
libreria (Avanzato)
Se si utilizza DesignCenter, una definizione di blocco esistente non viene
sovrascritta con una proveniente da un altro disegno. Per aggiornare la
definizione di un blocco proveniente dal disegno di una libreria, usare
MBLOCCO per creare un file di disegno separato dal blocco di disegno della
libreria. Utilizzare quindi INSER per sovrascrivere la definizione del blocco in
un disegno che utilizza quel blocco.
808 | Capitolo 20 Creazione e salvataggio di blocchi
NOTA Quando si utilizza INSER, le descrizioni dei blocchi vengono eliminate.
Utilizzare gli Appunti per copiare e incollare una descrizione di blocco visualizzata
nella finestra di dialogo Definizione di un blocco da una definizione di blocco ad
un'altra.
Modifica della descrizione di un blocco
Per modificare la descrizione della definizione di un blocco in DesignCenter,
usare BLOCCO. Inoltre, possibile aggiungere descrizioni a qualsiasi blocco
gi esistente utilizzando la finestra di dialogo Definizione di un blocco.
Modifica della definizione degli attributi di un blocco
Quando si definisce o ridefinisce un blocco, possibile assegnare ad esso degli
attributi. Quando viene chiesto di selezionare gli oggetti da includere nella
definizione di blocco, possibile specificare gli attributi desiderati nel gruppo
di selezione. La modifica delle definizioni degli attributi nella definizione di
un blocco ha i seguenti effetti sui riferimenti dei blocchi inseriti in precedenza:
Gli attributi costanti, che hanno un valore fisso, sono persi e sostituiti dagli
attributi costanti nuovi.
Gli attributi variabili rimangono inalterati, anche se nella nuova definizione
di blocco non sono presenti attributi.
I nuovi attributi non vengono visualizzati nei riferimenti di blocco esistenti.
Vedere anche:
Come associare dati ai blocchi (attributi dei blocchi) a pagina 794
Modifica delle definizioni dei blocchi dinamici a pagina 828
Come modificare una definizione di blocco esistente
1 Selezionare il blocco da modificare.
2 Fare clic con il pulsante destro del mouse sul blocco e fare clic su Propriet
nel menu di scelta rapida.
3 Nella tavolozza Propriet, selezionare e modificare la posizione X e Y, la
scala, i valori di rotazione o altre propriet.
Modifica della definizione di un blocco | 809
Come aggiornare una definizione di blocco originata da un file di disegno
1 Se DesignCenter non gi aperto, fare clic sul menu Strumenti
Tavolozze DesignCenter.
2 Nella struttura, fare clic sulla cartella contenente il file di disegno da cui
stato originato il blocco.
3 Nell'area contenuto, visualizzata a destra, fare clic con il pulsante destro
del mouse sul file di disegno.
4 Dal menu di scelta rapida, selezionare Inserisci come blocco.
5 Nella finestra di dialogo Inserisci, fare clic su OK.
6 Nella finestra di dialogo Blocco - Ridefinisci blocco, fare clic su Ridefinisci
blocco.
7 Premere ESC per uscire dal comando.
Come modificare una descrizione di blocco
1 Fare clic sul menu Edita Oggetto Descrizione blocco.
2 Nella finestra di dialogo Definizione di un blocco, nell'elenco Nome,
selezionare il blocco di cui modificare la descrizione.
3 Nella casella Descrizione, immettere o modificare la descrizione del blocco.
4 Fare clic su OK.
5 Nella finestra di dialogo Blocco - Ridefinisci blocco, fare clic su Ridefinisci
blocco.
Riferimento rapido
BLOCCO
Crea una definizione di blocco dagli oggetti selezionati.
ESPLODI
Divide un oggetto composto negli oggetti che lo compongono.
PROPRIETA
Controlla le propriet degli oggetti esistenti.
810 | Capitolo 20 Creazione e salvataggio di blocchi
Modifica dei dati negli attributi di un blocco
Per modificare i valori degli attributi associati ad un blocco, possibile utilizzare
uno dei metodi seguenti:
Fare doppio clic sul blocco per visualizzare la finestra di dialogo Edita
attributi
Aprendo la tavolozza Propriet e selezionando il blocco
inoltre possibile modificare la posizione degli attributi di un blocco mediante
i grip. Con gli attributi a pi righe, inoltre possibile spostare i grip per
modificare la larghezza del testo.
Vedere anche:
Modifica della definizione di un blocco a pagina 808
Come modificare i dati degli attributi
1 Fare clic sul menu Edita Oggetto Attributo Singolo.
2 Selezionare il blocco da modificare.
3 Nella finestra di dialogo Edita attributo, apportare le modifiche desiderate
ai dati dell'attributo, quindi scegliere OK.
Riferimento rapido
EDITATT
Modifica le informazioni sugli attributi in un blocco.
MODLOCATTR
Modifica il testo associato ad un attributo all'interno di un blocco.
SINCATT
Aggiorna i riferimenti di blocco con gli attributi nuovi e modificati della
definizione di blocco specificata.
GESTATTBL
Gestisce gli attributi della definizione di blocco selezionata.
Modifica dei dati negli attributi di un blocco | 811
MODIFATTBL
Modifica gli attributi di un riferimento di blocco.
ATTIPE
Controlla quale barra degli strumenti Formattazione testo viene utilizzata
con l'editor di modifica diretta per la modifica degli attributi multilinea.
ATTMULTI
Verifica se possibile creare attributi multilinea.
Modifica della definizione di un attributo di blocco
possibile modificare gli attributi nelle definizioni di blocco con Gestione
attributi blocco. Ad esempio, possibile modificare le seguenti propriet:
Le propriet che definiscono la modalit di assegnazione dei valori ad un
attributo e la visualizzazione o meno del valore assegnato nell'area di
disegno.
Le propriet che definiscono la modalit di visualizzazione nel disegno del
testo dell'attributo.
Le propriet che definiscono il layer sul quale si trova l'attributo e il colore,
lo spessore e il tipo di linea di quest'ultimo.
Per default, le modifiche apportate all'attributo vengono applicate a tutti i
riferimenti di blocco esistenti nel disegno corrente.
La modifica delle propriet di attributo dei riferimenti di blocco esistenti non
hanno effetto sui valori assegnati a quei blocchi. Ad esempio, in un blocco
contenente un attributo la cui etichetta Costo e il cui valore pari 19.99,
tale valore resta invariato se l'etichetta Costo viene modificata in Costo unit.
L'aggiornamento degli attributi con nomi di etichette doppi pu produrre
risultati imprevisti. Utilizzare Gestione attributi blocco per individuare le
etichette doppie e modificarne i nomi.
Se gli attributi costanti o i blocchi con attributi nidificati riflettono le modifiche
apportate, utilizzare RIGEN per aggiornare la loro visualizzazione nell'area di
disegno.
812 | Capitolo 20 Creazione e salvataggio di blocchi
Modifica dell'ordine dei messaggi di richiesta per i valori degli attributi
Quando si definisce un blocco, l'ordine di selezione degli attributi determina
l'ordine con cui verranno visualizzati i messaggi di richiesta delle informazioni
sugli attributi durante l'inserimento del blocco. Con Gestione attributi blocco
possibile modificare l'ordine di richiesta dei valori degli attributi.
Rimozione degli attributi di un blocco
possibile rimuovere gli attributi dalle definizioni di blocco e da tutti i
riferimenti di blocco esistenti nel disegno corrente. Gli attributi eliminati dai
riferimenti di blocco esistenti non scompaiono dall'area di disegno finch non
si rigenera il disegno con il comando RIGEN.
Non possibile eliminare tutti gli attributi da un blocco; necessario che vi
sia almeno un attributo. Per eliminare tutti gli attributi necessario ridefinire
il blocco.
Aggiornamento dei riferimenti di blocco
possibile aggiornare gli attributi in tutti i riferimenti di blocco del disegno
corrente con le modifiche apportate alla definizione di blocco. Ad esempio,
le modifiche alle propriet di attributo in numerose definizioni di blocco
presenti nel disegno possono essere state apportate utilizzando Gestione
attributi blocco, senza tuttavia aggiornare automaticamente i riferimenti di
blocco esistenti durante le modifiche. Dopo aver terminato di modificare gli
attributi, possibile applicare tali modifiche a tutti i blocchi presenti nel
disegno corrente.
inoltre possibile utilizzare SINCATT per aggiornare le propriet degli attributi
nei riferimenti di blocco in modo che corrispondano alla relativa definizione
di blocco oppure per aggiornare un'istanza del blocco dopo aver ridefinito un
attributo del blocco utilizzando BLOCCO, -BLOCCO o MODIFBLOC.
L'aggiornamento delle propriet degli attributi nei riferimenti di blocco non
modifica alcun valore assegnato a tali attributi.
Modifica degli attributi in un riferimento di blocco
possibile selezionare un attributo in un riferimento di blocco e utilizzare la
tavolozza Propriet per modificarne le propriet oppure possibile utilizzare
l'Editor attributi avanzato per modificare tutti gli attributi di un riferimento
di blocco selezionato.
Vedere anche:
Definizione degli attributi dei blocchi a pagina 797
Modifica della definizione di un attributo di blocco | 813
Modifica della definizione di un blocco a pagina 808
Come modificare gli attributi assegnati ad una definizione di blocco
1 Fare clic su scheda Inizio gruppo Blocco Gestisci attributi.
2 In Gestione attributi blocco, selezionare un blocco dall'elenco Blocco o
scegliere Seleziona blocco e selezionare un blocco nell'area di disegno.
3 Nell'elenco degli attributi, fare doppio clic sull'attributo da modificare o
selezionare l'attributo desiderato e scegliere Modifica.
4 Nella finestra di dialogo Edita attributo apportare le modifiche desiderate,
quindi scegliere OK.
Come specificare l'applicazione delle modifiche ai riferimenti di blocco
esistenti
1 Fare clic su scheda Inizio gruppo Blocco Gestisci attributi.
2 In Gestione attributi blocco scegliere Impostazioni.
3 Nella finestra di dialogo Impostazioni, effettuare una delle seguenti
operazioni:
Per applicare le modifiche ai riferimenti di blocco esistenti, selezionare
l'opzione Applica le modifiche ai riferimenti esistenti.
Per applicare le modifiche solo ai nuovi inserimenti di blocchi,
deselezionare l'opzione Applica le modifiche ai riferimenti esistenti.
4 Fare clic su OK.
Come evidenziare le etichette doppie degli attributi in un blocco
1 Fare clic su scheda Inizio gruppo Blocco Gestisci attributi.
2 In Gestione attributi blocco scegliere Impostazioni.
3 Nella finestra di dialogo Impostazioni, selezionare Evidenzia etichette
doppie.
814 | Capitolo 20 Creazione e salvataggio di blocchi
4 Fare clic su OK.
Come modificare l'ordine dei messaggi di richiesta per i valori degli attributi
1 Fare clic su scheda Inizio gruppo Blocco Gestisci attributi.
2 In Gestione attributi blocco, selezionare un blocco dall'elenco Blocco o
scegliere Seleziona blocco e selezionare un blocco nell'area di disegno.
Gli attributi del blocco selezionato vengono visualizzati in base all'ordine
dei rispettivi messaggi di richiesta.
3 Per spostare un attributo verso l'alto nell'ordine dei messaggi di richiesta,
selezionare l'attributo quindi scegliere Sposta in alto; per spostare un
attributo verso il basso, selezionare l'attributo quindi scegliere Sposta in
basso.
NOTA I pulsanti Sposta in alto e Sposta in basso non sono disponibili per gli
attributi con valori costanti (Modalit=C).
Come rimuovere un attributo da una definizione di blocco e da tutti i
riferimenti di blocco
1 Fare clic su scheda Inizio gruppo Blocco Gestisci attributi.
2 In Gestione attributi blocco, selezionare un blocco dall'elenco Blocco o
scegliere Seleziona blocco e selezionare un blocco nell'area di disegno.
3 (Facoltativo) Se non si desidera eliminare gli attributi dalle istanze del
blocco esistenti, scegliere Impostazioni e, nella relativa finestra di dialogo,
deselezionare l'opzione Applica le modifiche ai riferimenti esistenti.
4 In Gestione attributi blocco selezionare un attributo dall'elenco di
attributi, quindi scegliere Rimuovi.
Gli attributi eliminati dalle istanze di blocco esistenti non scompaiono
finch non si rigenera il disegno con il comando RIGEN.
Come aggiornare i riferimenti di blocco esistenti con gli attributi modificati
1 Fare clic su scheda Inizio gruppo Blocco Gestisci attributi.
Modifica della definizione di un attributo di blocco | 815
2 In Gestione attributi blocco, selezionare un blocco dall'elenco Blocco o
scegliere Seleziona blocco e selezionare un blocco nell'area di disegno.
3 Scegliere Sincronizza per aggiornare gli attributi modificati in tutti i
riferimenti di blocco del blocco selezionato.
Come aggiornare gli attributi nei riferimenti di blocco per una definizione
di blocco selezionata
1 Fare clic su scheda Inizio gruppo Blocco Sincronizza attributi.
2 Al messaggio di richiesta scegliere una delle procedure seguenti:
Digitare nome, quindi immettere il nome del blocco di cui si desidera
aggiornare i riferimenti.
Digitare ? per visualizzare un elenco dei blocchi, quindi digitare nome,
seguito dal nome del blocco.
Premere INVIO, quindi utilizzare il dispositivo di puntamento per
selezionare un blocco nell'area di disegno.
Se si specifica un blocco che non esiste o che non contiene attributi, viene
visualizzato un messaggio di errore.
In alternativa
1 Fare clic su scheda Inizio gruppo Blocco Modifica singolo attributo.
2 Nell'area di disegno, selezionare il blocco da modificare.
3 In Editor attributi avanzato, selezionare l'attributo da modificare.
possibile modificare il valore dell'attributo o scegliere un'altra scheda e
modificare altre propriet.
4 Apportare le modifiche desiderate, quindi effettuare una delle seguenti
operazioni:
Scegliere Applica per salvare le modifiche. La finestra Editor attributi
avanzato resta aperta.
Se in seguito si sceglie Annulla per chiudere la finestra di Editor
attributi avanzato, le modifiche effettuate prima di scegliere Applica
non verranno annullate.
816 | Capitolo 20 Creazione e salvataggio di blocchi
Scegliere OK per salvare le modifiche e chiudere Editor attributi
avanzato.
Scegliere Seleziona blocco per modificare gli attributi di un altro
blocco. Se il blocco corrente stato modificato ma le modifiche non
sono state salvate, viene richiesto di salvarle prima di selezionare un
nuovo blocco.
Riferimento rapido
MODLOCATTR
Modifica il testo associato ad un attributo all'interno di un blocco.
SINCATT
Aggiorna i riferimenti di blocco con gli attributi nuovi e modificati della
definizione di blocco specificata.
GESTATTBL
Gestisce gli attributi della definizione di blocco selezionata.
MODIFATTBL
Modifica gli attributi di un riferimento di blocco.
ATTIPE
Controlla quale barra degli strumenti Formattazione testo viene utilizzata
con l'editor di modifica diretta per la modifica degli attributi multilinea.
ATTMULTI
Verifica se possibile creare attributi multilinea.
Disassemblaggio di un riferimento di blocco (Esplodi)
Se necessario modificare uno o pi blocchi all'interno di un blocco
separatamente, possibile disassemblare o esplodere il riferimento del blocco
nei suoi oggetti componenti. Dopo aver apportato le modifiche, possibile:
Creare una nuova definizione di un blocco
Ridefinire la definizione del blocco esistente
Lasciare gli oggetti componenti non combinati per altri usi
Disassemblaggio di un riferimento di blocco (Esplodi) | 817
Quando si esplode un riferimento di blocco, esso viene disassemblato negli
oggetti componenti; la definizione del blocco continua tuttavia ad esistere
nel disegno e pu essere inserita in seguito.
possibile esplodere automaticamente i riferimenti dei blocchi mentre li si
inserisce selezionando l'opzione Esplodi nella finestra di dialogo Inserisci.
Come definire le propriet durante l'esplosione di un oggetto
1 Immettere xplode.
2 Selezionare gli oggetti da esplodere.
3 Se si selezionano pi oggetti, immettere i per definire le propriet dei
singoli oggetti oppure g per definire le propriet di tutti gli oggetti
selezionati.
4 Immettere un'opzione relativa ad una propriet che si desidera modificare.
La propriet viene applicata all'oggetto composto e viene visualizzato di
nuovo il messaggio di richiesta.
5 Immettere un'altra opzione oppure immettere s per esplodere gli oggetti
selezionati.
Gli oggetti selezionati vengono esplosi e le propriet specificate vengono
applicate agli oggetti che li compongono.
Riferimento rapido
ESPLODI
Divide un oggetto composto negli oggetti che lo compongono.
XPLODE
Divide un oggetto composto negli oggetti che lo compongono.
818 | Capitolo 20 Creazione e salvataggio di blocchi
Aggiunta di funzionalit ai
blocchi (blocchi dinamici)
Un riferimento di blocco dinamico non una parte fissa di un disegno e pu essere modificato
o manipolato durante la realizzazione del disegno.
Introduzione ai blocchi dinamici
Le definizioni dei blocchi dinamici consentono di modificare un riferimento di
blocco all'esterno dell'Editor blocchi. Le definizioni contengono regole, o
parametri, per modificare l'aspetto del riferimento di blocco quando questo
viene inserito nel disegno.
Un riferimento di blocco dinamico consente di inserire un blocco che pu essere
modificato in vari modi. Ad esempio, anzich creare pi blocchi di porte per
interni di dimensioni diverse, possibile creare un blocco di porte
ridimensionabile.
possibile creare blocchi dinamici con parametri di vincolo o parametri azione.
NOTA L'utilizzo di entrambi i tipi di parametri nella stessa definizione di blocco
sconsigliato.
Vincolo delle definizioni di blocco
In una definizione di blocco, i parametri di vincolo consentono di effettuare
quanto segue:
Associare oggetti tra loro
Limitare la geometria o le quote
21
819
Quando il blocco viene inserito nel disegno, i parametri di vincolo possono
essere modificati come propriet utilizzando il Gestore propriet.
Aggiunta di azioni e parametri alle definizioni di blocco
In una definizione di blocco, le azioni e i parametri forniscono le regole per
il funzionamento di un blocco inserito nel disegno.
A seconda della geometria del blocco specificato, o dei parametri, possibile
associare un'azione al parametro. Il parametro viene rappresentato come un
grip nel disegno. Quando si modifica il grip, l'azione associata determina quali
elementi verranno modificati nel riferimento di blocco.
I parametri azione, come quelli di vincolo, possono avere propriet modificabili
utilizzando il Gestore propriet.
Riferimento rapido per la creazione di blocchi dinamici
Modalit di modifica o spostamento del blocco
e parti interdipendenti. #PENDING(0000)#
Esempio: il blocco pu essere ridimensionato e
in seguito a tale operazione viene visualizzata la
geometria aggiuntiva.
----- Pianificare il contenuto del blocco.
Disegnare la geometria del blocco nell'area di
disegno o nell'Editor blocchi.
NOTA Se si intende utilizzare gli stati di visibilit
per modificare la visualizzazione della geometria,
non includere tutta la geometria in questa fase.
Per ulteriori informazioni, vedere Controllo della
visibilit degli oggetti di un blocco a pagina 866.
----- Disegnare la geometria.
820 | Capitolo 21 Aggiunta di funzionalit ai blocchi (blocchi dinamici)
Aggiungere singoli parametri o gruppi di
parametri per definire la geometria su cui avr
----- Aggiungere i parametri.
effetto un'azione o una manipolazione. Tenere
presente gli oggetti interdipendenti.
Se necessario, quando si lavora con i parametri
azione a pagina 836, possibile aggiungere azioni
----- Aggiungere le azioni.
per definire gli effetti della manipolazione della
geometria.#PENDING(0000)#
Aggiungere propriet per determinare le modalit
di visualizzazione del blocco nell'area di disegno.
----- Definire propriet personalizzate.
Le propriet personalizzate hanno effetto su grip,
etichette e valori preimpostati per la geometria
del blocco.
Nella scheda contestuale Editor blocchi della barra
multifunzione, gruppo Apri/Salva, fare clic su
----- Verificare il blocco.
Verifica blocco per verificare il blocco prima di
salvarlo.
Riferimento rapido
MODIFBLOC
Apre la definizione di blocco nell'Editor blocchi.
BLOCCO
Crea una definizione di blocco dagli oggetti selezionati.
VERIFBLOC
Visualizza una finestra all'interno dell'Editor blocchi che consente di verificare
un blocco dinamico.
Riferimento rapido per la creazione di blocchi dinamici | 821
Creazione e modifica di blocchi dinamici
L'Editor blocchi fornisce strumenti per aggiungere funzionalit dinamiche alle
definizioni di blocco.
Introduzione all'Editor blocchi
Nell'Editor blocchi, possibile:
Definire un blocco
Aggiungere un parametro azione
Definire attributi
Gestire stati di visibilit
Verificare e salvare la definizione di un blocco
UCS nell'Editor blocchi
Nell'Editor blocchi, l'origine dell'icona UCS definisce il punto base per il blocco.
Tale punto pu essere modificato spostando la geometria relativa all'origine
dell'icona UCS oppure aggiungendo un parametro punto base.
Il comando UCS non attivo nell'Editor blocchi. Tenere presente quanto
segue:
Sebbene sia possibile assegnare parametri ad una definizione di blocco 3D
esistente, il riferimento di blocco non pu essere modificato lungo l'asse
Z.
Sebbene sia possibile aggiungere azioni ad un blocco dinamico contenente
oggetti solidi, non possibile eseguire operazioni di modifica dei solidi
all'interno di un riferimento di blocco dinamico (ad esempio, stirare un
solido, spostare un foro all'interno di un solido e cos via).
NOTA La finestra di comando deve essere visibile nell'Editor blocchi, in quanto
visualizza i messaggi di richiesta relativi a molti aspetti della creazione di blocchi
dinamici.
Vedere anche:
Definizione degli attributi dei blocchi a pagina 797
822 | Capitolo 21 Aggiunta di funzionalit ai blocchi (blocchi dinamici)
Come aprire una definizione di blocco esistente nell'Editor blocchi
1 Fare clic su scheda Inserisci gruppo Blocco Editor blocchi.
2 Nella finestra di dialogo Modifica definizione blocco, effettuare una delle
seguenti operazioni:
Selezionare una definizione di blocco dall'elenco.
Selezionare <Disegno corrente> se il disegno la definizione di blocco
che si desidera aprire.
3 Fare clic su OK.
Come creare una nuova definizione di blocco nell'Editor blocchi
1 Fare clic su scheda Inizio gruppo Blocco Crea.
2 Nella finestra di dialogo Modifica definizione blocco, digitare un nome
da assegnare alla nuova definizione di blocco. Fare clic su OK.
3 Fare clic su scheda Editor blocchi gruppo Apri/Salva Salva blocco.
NOTA In questo modo la definizione di blocco viene salvata anche se non
sono stati aggiunti oggetti nell'area di disegno dell'Editor blocchi.
4 Fare clic su Chiudi Editor blocchi.
Come aprire un file di disegno salvato come blocco non dinamico nell'Editor
blocchi
1 Fare clic sul menu dell'applicazione, quindi scegliere Apri Disegno.
2 Aprire il file di disegno salvato come blocco.
3 Fare clic su scheda Inserisci gruppo Blocco Editor blocchi.
4 Nella finestra di dialogo Modifica definizione blocco, selezionare <Disegno
corrente>. Fare clic su OK.
Introduzione all'Editor blocchi | 823
Come aprire un file di disegno salvato come blocco dinamico nell'Editor
blocchi
1 Fare clic sul menu dell'applicazione, quindi scegliere Apri Disegno.
2 Aprire il file di disegno salvato come blocco.
Viene visualizzato un avviso che segnala che il file di disegno contiene
elementi di creazione.
3 Nella finestra di dialogo di avviso, fare clic su S per aprire il disegno
nell'Editor blocchi.
Come visualizzare le propriet di una definizione di blocco nell'Editor blocchi
1 Fare clic su scheda Inserisci gruppo Blocco Editor blocchi.
2 Nella finestra di dialogo Modifica definizione blocco, effettuare una delle
seguenti operazioni:
Selezionare una definizione di blocco dall'elenco.
Selezionare <Disegno corrente> se il disegno la definizione di blocco
che si desidera aprire.
3 Fare clic su OK.
4 Fare clic su scheda Vista gruppo Tavolozze Propriet.
5 Nella tavolozza Propriet, sotto Blocco, visualizzare le propriet della
definizione di blocco.
Riferimento rapido
CHIUDIBLOC
Chiude l'Editor blocchi.
MODIFBLOC
Apre la definizione di blocco nell'Editor blocchi.
OPZIONI
Personalizza le impostazioni del programma.
824 | Capitolo 21 Aggiunta di funzionalit ai blocchi (blocchi dinamici)
PROPRIETA
Controlla le propriet degli oggetti esistenti.
BLOCKEDITLOCK
Impedisce l'apertura dell'editor blocchi e la modifica delle definizioni di
blocchi dinamici.
Creazione di strumenti di creazione blocchi personalizzati
Utilizzare le tavolozze di creazione dei blocchi per creare strumenti
personalizzati con i quali generare blocchi dinamici.
Analogamente alle tavolozze degli strumenti, possibile utilizzare queste
tavolozze per aggiungere parametri e azioni alle definizioni di blocchi dinamici.
Modifica delle propriet degli strumenti
Nella finestra di dialogo Propriet strumento, possibile modificare le seguenti
propriet di strumenti personalizzati:
Descrizione dello strumento
Tipo di parametro
Azioni associate
Punto chiave del parametro a cui legata l'azione (se applicabile)
Immagine della tavolozza degli strumenti
NOTA Non possibile trascinare parametri e azioni dall'Editor blocchi ad una
tavolozza degli strumenti standard.
Uso dei gruppi di parametri
Utilizzare la scheda Gruppi di parametri della tavolozza di creazione dei blocchi
per aggiungere alla definizione di blocco dinamico le coppie di parametri e
azioni pi comuni.
Quando si aggiunge per la prima volta un gruppo di parametri alla definizione
di blocco dinamico, viene visualizzata un'icona di avviso di colore giallo
accanto a ciascuna azione. Ci indica che necessario associare un gruppo di
selezione a ciascuna azione. Fare doppio clic sull'icona di avviso gialla, o
utilizzare il comando GRUPPOAZIONEBLOC, e seguire i messaggi alla riga di
comando per associare l'azione ad un gruppo di selezione.
Creazione di strumenti di creazione blocchi personalizzati | 825
NOTA Quando si inserisce un parametro controllo dinamico e si fa doppio clic
sull'icona di avviso, viene visualizzata la finestra di dialogo Tabella di controllo
dinamico propriet. Le azioni di controllo dinamico vengono associate ai dati
aggiunti alla tabella, non ad un gruppo di selezione.
Vedere anche:
Aggiunta di parametri ai blocchi dinamici a pagina 835
Introduzione alle azioni a pagina 836
Controllo delle propriet degli strumenti a pagina 73
Organizzazione delle tavolozze degli strumenti a pagina 82
Come effettuare una copia di un gruppo di parametri
1 Fare clic su scheda Inserisci gruppo Blocco Editor blocchi.
2 Nella finestra di dialogo Modifica definizione blocco, in Blocco da creare
o modificare, selezionare un nome dall'elenco, quindi fare clic su OK.
3 Fare clic su scheda Editor blocchi gruppo Gestisci Tavolozze di
creazione.
4 In Tavolozze di creazione dei blocchi, scheda Gruppi di parametri, fare
clic con il pulsante destro su un gruppo di parametri. Fare clic su Copia.
5 Fare clic con il pulsante destro del mouse in un punto qualsiasi della
tavolozza, ad eccezione di un gruppo di parametri, alla quale si desidera
aggiungere il gruppo di parametri. Fare clic su Incolla.
Come aggiungere o rimuovere un'azione da un gruppo di parametri
1 Fare clic su scheda Inserisci gruppo Blocco Editor blocchi.
2 Nella finestra di dialogo Modifica definizione blocco, in Blocco da creare
o modificare, selezionare un nome dall'elenco, quindi fare clic su OK.
826 | Capitolo 21 Aggiunta di funzionalit ai blocchi (blocchi dinamici)
3 Fare clic su scheda Editor blocchi gruppo Gestisci Tavolozze di
creazione.
4 In Tavolozze di creazione dei blocchi, scheda Gruppi di parametri, fare
clic con il pulsante destro su un gruppo di parametri. Fare clic su Propriet.
5 Nella finestra di dialogo Propriet strumento, sotto Parametro, fare clic
su Azioni, quindi sul pulsante [...].
6 Nella finestra di dialogo Aggiungi azioni, scegliere un'azione dall'elenco
Oggetto Azione da aggiungere.
7 Fare clic su Aggiungi o Elimina.
8 (Facoltativo) Ripetete i passaggi 3 e 4 per aggiungere o eliminare altre
azioni.
9 Fare clic su OK.
10 Nella finestra di dialogo Propriet strumento, scegliere OK.
Riferimento rapido
TAVCREABLOC
Apre la finestra Tavolozze di creazione dei blocchi nell'Editor blocchi.
CHIUDITAVCREABLOC
Chiude la finestra Tavolozze di creazione dei blocchi nell'Editor blocchi.
MODIFBLOC
Apre la definizione di blocco nell'Editor blocchi.
TAVOLOZZESTRUMENTI
Apre la finestra Tavolozze degli strumenti.
BLOCKEDITOR
Determina se l'Editor blocchi aperto.
Verifica di blocchi nell'Editor blocchi
Verificare la definizione di blocco prima di salvarla o chiudere l'Editor blocchi.
Verifica di blocchi nell'Editor blocchi | 827
La finestra di verifica del blocco riflette la definizione del blocco corrente
nell'Editor blocchi. La finestra di verifica del blocco viene chiusa quando si
effettuano le seguenti operazioni:
Apertura di una definizione di blocco
Salvataggio della definizione di blocco corrente con un nome diverso
Chiusura dell'Editor blocchi
NOTA Se si chiude AutoCAD LT mentre la finestra di verifica del blocco aperta,
non verr chiesto di salvare il file.
Riferimento rapido
VERIFBLOC
Visualizza una finestra all'interno dell'Editor blocchi che consente di verificare
un blocco dinamico.
BLOCKTESTWINDOW
Determina se la Finestra verifica blocco corrente.
Modifica delle definizioni dei blocchi dinamici
Correzione di errori nei parametri azione
Un'icona di avviso di colore giallo viene visualizzata quando:
Un parametro non associato ad un'azione
Un'azione non associata ad un parametro o ad un gruppo di selezione
Per correggere questi errori, posizionare il cursore sull'icona di avviso di colore
giallo fino a quando non viene visualizzata la descrizione del problema. Fare
doppio clic sul vincolo e seguire i messaggi di richiesta.
828 | Capitolo 21 Aggiunta di funzionalit ai blocchi (blocchi dinamici)
Salvataggio di blocchi dinamici
Quando si salva una definizione di blocco, i valori correnti della geometria e
dei parametri del blocco diventano i valori di default del riferimento di blocco.
Lo stato di visibilit di default del riferimento di blocco quello visualizzato
nella parte superiore dell'elenco all'interno delle finestra di dialogo Gestisci
stati di visibilit.
NOTA Facendo clic sul menu File Salva all'interno dell'Editor blocchi, verr
salvato il disegno ma non la definizione di blocco. Nell'Editor blocchi necessario
salvare in maniera specifica la definizione di blocco.
Come salvare con un nuovo nome una copia della definizione di blocco
corrente nell'Editor blocchi
1 Fare clic su scheda Inserisci gruppo Blocco Editor blocchi.
2 Fare clic su scheda Editor blocchi gruppo Apri/Salva Salva blocco
con nome.
3 Nella finestra di dialogo Salva blocco con nome, digitare un nome da
assegnare alla nuova definizione di blocco. Fare clic su OK.
4 Per salvare la definizione di blocco nel disegno, fare clic sul menu File
Salva.
Come salvare la definizione di blocco corrente come un nuovo file di disegno
1 Fare clic su scheda Inserisci gruppo Blocco Editor blocchi.
2 Fare clic su scheda Editor blocchi gruppo Apri/Salva Salva blocco
con nome.
3 Nella finestra di dialogo Salva blocco con nome, digitare un nome da
assegnare alla nuova definizione di blocco.
4 Selezionare la casella di controllo Salva definizione blocco su file di
disegno. Fare clic su OK.
Modifica delle definizioni dei blocchi dinamici | 829
5 Nella finestra di dialogo Cerca file di disegno, fare clic su Salva.
Riferimento rapido
AZIONEBLOC
Aggiunge un'azione ad una definizione di blocco dinamico.
STRUMAZIONEBLOC
Aggiunge un'azione ad una definizione di blocco dinamico.
GRUPPOAZIONEBLOC
Specifica il gruppo di selezione di oggetti associato ad un'azione in una
definizione di blocco dinamico.
ASSOCIABLOC
Associa un'azione ad un parametro in una definizione di blocco dinamico
CHIUDIBLOC
Chiude l'Editor blocchi.
MODIFBLOC
Apre la definizione di blocco nell'Editor blocchi.
GRUPPOGRIPBLOC
Crea, elimina o reimposta i grip associati ad un parametro.
PARAMBLOC
Aggiunge un parametro con grip ad una definizione di blocco dinamico.
TABCONTRDINAMBLOC
Visualizza o crea una tabella di controllo dinamico per una definizione di
blocco dinamico.
SALVABLOC
Salva la definizione di blocco corrente.
SALVABLOCNOME
Salva una copia della definizione di blocco corrente con un nuovo nome.
STATOVISBLOC
Crea, imposta o elimina uno stato di visibilit in un blocco dinamico.
830 | Capitolo 21 Aggiunta di funzionalit ai blocchi (blocchi dinamici)
Aggiunta di parametri azione ai blocchi dinamici
possibile aggiungere azioni e parametri ai blocchi dinamici per determinare
il funzionamento del blocco quando questo viene inserito nel disegno.
Introduzione ad azioni e parametri
I parametri, le azioni e le rispettive relazioni (dipendenze) sono visualizzati in
modi diversi nell'Editor blocchi. Per alcuni di questi elementi possibile
specificare le impostazioni.
Azioni
Di un'azione vengono visualizzati il nome e l'icona (un fulmine) nell'Editor
blocchi. Le azioni vengono raggruppate in barre, le quali consentono di
visualizzare tutte le azioni associate ad un parametro.
Posizionare il cursore sull'icona di un'azione per visualizzare quanto segue:
Il parametro associato
Il gruppo di selezione associato
Aggiunta di parametri azione ai blocchi dinamici | 831
Altri oggetti che appartengono all'azione
NOTA Per utilizzare il comando ASSOCIABLOC, necessario prima impostare
BACTIONBARMODE su 0.
Strumenti personalizzati
possibile creare strumenti di creazione dei blocchi personalizzati e accedervi
tramite le tavolozze di creazione dei blocchi. Per mantenere gli strumenti di
default nelle tavolozze di creazione dei blocchi, per gli strumenti di creazione
blocchi personalizzati necessario creare una nuova tavolozza. Sar, quindi,
possibile copiare uno strumento gruppo di parametri da una delle tavolozze
esistenti e incollarlo nella nuova tavolozza.
Dipendenze
Quando si seleziona un parametro, un grip o un'azione nell'Editor blocchi, gli
oggetti ad esso associati vengono evidenziati. Questa funzione viene definita
evidenziazione della dipendenza e pu essere attivata o disattivata.
Nell'esempio che segue viene mostrato come l'evidenziazione della dipendenza
crea un effetto alone per il parametro (etichettato Distanza) e l'azione
(etichettata Stiramento) associata quando si seleziona il grip personalizzato
nell'Editor blocchi.
Nella tabella che segue viene descritta nei dettagli l'evidenziazione della
dipendenza quando si seleziona un elemento nell'Editor blocchi.
Oggetti con evidenziazione della dipendenza Oggetto selezionato
nell'Editor blocchi
Grip e azioni associati Parametro
Parametro e azioni associati Grip
Gruppo di selezione (geometria), parametri e grip associati Azione
832 | Capitolo 21 Aggiunta di funzionalit ai blocchi (blocchi dinamici)
Come specificare le impostazioni relative ai parametri e alle azioni nell'Editor
blocchi
1 Fare clic su scheda Inserisci gruppo Blocco Editor blocchi.
2 Fare clic sulla scheda Editor blocchi gruppo Gestisci Utilit di
avvio della finestra di dialogo
3 Nella finestra di dialogo Impostazioni Editor blocchi, impostare le opzioni
desiderate.
4 Fare clic su OK.
Come specificare il colore del testo per le azioni nell'Editor blocchi
1 Alla riga di comando, digitare bactionbarmode.
2 Immettere 0 per visualizzare gli oggetti azione esistenti.
3 Alla riga di comando, digitare bactioncolor.
4 Digitare uno dei seguenti valori:
DALAYER
DABLOCCO
Un numero intero compreso tra 1 e 255.
5 Premere INVIO.
6 Alla riga di comando, digitare rigen per rigenerare il disegno.
Riferimento rapido
BARAZIONEBLOC
Visualizza o nasconde le barre delle azioni per un gruppo di selezione di
oggetti parametro.
MODIFBLOC
Apre la definizione di blocco nell'Editor blocchi.
Introduzione ad azioni e parametri | 833
IMPOSTBLOCEDIT
Visualizza la finestra di dialogo Impostazioni Editor blocchi.
BLOCCO
Crea una definizione di blocco dagli oggetti selezionati.
RIGEN
Rigenera l'intero disegno dalla finestra corrente.
BACTIONBARMODE
Determina se le barre delle azioni o gli oggetti azione esistenti vengono
visualizzati nell'Editor blocchi.
BACTIONCOLOR
Imposta il colore del testo delle azioni nell'Editor blocchi.
BDEPENDENCYHIGHLIGHT
Controlla se gli oggetti dipendenti vengono evidenziati alla selezione di un
parametro, un'azione o un grip nell'Editor blocchi.
BGRIPOBJCOLOR
Imposta il colore dei grip nell'Editor blocchi.
BGRIPOBJSIZE
Imposta le dimensioni di visualizzazione dei grip personalizzati nell'Editor
blocchi rispetto alla visualizzazione sullo schermo.
BPARAMETERCOLOR
Imposta il colore dei parametri nell'Editor blocchi.
BPARAMETERFONT
Imposta il font utilizzato per i parametri e le azioni nell'Editor blocchi.
BPARAMETERSIZE
Imposta le dimensioni del testo dei parametri e delle funzionalit nell'Editor
blocchi rispetto alla visualizzazione sullo schermo.
BPTEXTHORIZONTAL
Rende orizzontale il testo visualizzato per i parametri azione e del vincolo
nell'Editor blocchi.
834 | Capitolo 21 Aggiunta di funzionalit ai blocchi (blocchi dinamici)
BTMARKDISPLAY
Controlla la visualizzazione dei contrassegni dei gruppi di valori per i
riferimenti di blocchi dinamici.
BVMODE
Controlla la visualizzazione degli oggetti resi invisibili per lo stato di visibilit
corrente nell'Editor blocchi.
Aggiunta di parametri ai blocchi dinamici
Grip
Quando si aggiunge un parametro ad una definizione di blocco dinamico, ai
punti chiave del parametro vengono aggiunti i grip. I punti chiave sono le parti
di un parametro che consentono di manipolare il riferimento di blocco. I punti
chiave di un parametro lineare sono, ad esempio, il punto base e il punto
finale, la cui distanza dal parametro pu essere manipolata.
possibile specificare la dimensione e il colore con cui vengono visualizzati
i grip nell'Editor blocchi. Questa impostazione non ha alcun effetto sulla
dimensione e sul colore dei grip in un riferimento di blocco.
Vedere anche:
Specifica dei gruppi di valori per i blocchi dinamici a pagina 856
Definizione delle propriet per i blocchi dinamici a pagina 851
Estrazione dei dati degli attributi di un blocco (Avanzato) a pagina 801
Riferimento rapido
MODIFBLOC
Apre la definizione di blocco nell'Editor blocchi.
PARAMBLOC
Aggiunge un parametro con grip ad una definizione di blocco dinamico.
SALVABLOC
Salva la definizione di blocco corrente.
Aggiunta di parametri ai blocchi dinamici | 835
Aggiunta di azioni ai blocchi dinamici
Le azioni definiscono le modalit di spostamento o modifica della geometria
di un riferimento di blocco dinamico in un disegno quando vengono
manipolate le propriet personalizzate del riferimento di blocco.
Introduzione alle azioni
In generale, un'azione viene associata ad un parametro e ai seguenti elementi:
Punto chiave Il punto di un parametro che determina l'azione da eseguire.
Gruppo di selezione La geometria su cui ha effetto un'azione.
Quando si sposta il grip nell'esempio riportato sopra, solo la geometria nel
gruppo di selezione viene stirata.
Riferimento rapido
MODIFBLOC
Apre la definizione di blocco nell'Editor blocchi.
AZIONEBLOC
Aggiunge un'azione ad una definizione di blocco dinamico.
GRUPPOAZIONEBLOC
Specifica il gruppo di selezione di oggetti associato ad un'azione in una
definizione di blocco dinamico.
836 | Capitolo 21 Aggiunta di funzionalit ai blocchi (blocchi dinamici)
ASSOCIABLOC
Associa un'azione ad un parametro in una definizione di blocco dinamico
TABCONTRDINAMBLOC
Visualizza o crea una tabella di controllo dinamico per una definizione di
blocco dinamico.
PROPRIETA
Controlla le propriet degli oggetti esistenti.
Azioni di spostamento
Spostano gli oggetti selezionati in base alla distanza e all'angolo specificati.
Applicazione di un'azione di spostamento ad un parametro punto
Un'azione di spostamento associata ad un parametro punto consente di spostare
tutti gli oggetti di un gruppo di selezione in qualsiasi direzione. Il parametro
punto la posizione del grip che consente di eseguire l'azione di spostamento
nel riferimento di blocco.
Applicazione di un'azione di spostamento ad un parametro lineare
Un'azione di spostamento associata ad un parametro lineare consente di
spostare tutti gli oggetti di un gruppo di selezione solo nella direzione del
parametro lineare. Il parametro punto chiave corrisponde alla posizione del
grip nel riferimento di blocco.
Applicazione di un'azione di spostamento ad un parametro polare
Un'azione di spostamento associata ad un parametro polare consente di
spostare tutti gli oggetti di un gruppo di selezione in qualsiasi direzione. Nel
riferimento di blocco, il parametro punto chiave :
La posizione del grip di spostamento
La distanza di offset dagli oggetti selezionati
L'applicazione di un'azione di spostamento ad un parametro polare o ad un
parametro punto produce lo stesso effetto.
Aggiunta di azioni ai blocchi dinamici | 837
Riferimento rapido
MODIFBLOC
Apre la definizione di blocco nell'Editor blocchi.
AZIONEBLOC
Aggiunge un'azione ad una definizione di blocco dinamico.
GRUPPOAZIONEBLOC
Specifica il gruppo di selezione di oggetti associato ad un'azione in una
definizione di blocco dinamico.
ASSOCIABLOC
Associa un'azione ad un parametro in una definizione di blocco dinamico
TABCONTRDINAMBLOC
Visualizza o crea una tabella di controllo dinamico per una definizione di
blocco dinamico.
PROPRIETA
Controlla le propriet degli oggetti esistenti.
Azioni di scalatura
Mettono in scala gli oggetti selezionati rispetto al punto base specificato
dall'azione.
Applicazione di un'azione di scalatura ad un parametro lineare
Un'azione di scalatura applicata ad un parametro lineare mette in scala gli
oggetti selezionati nella direzione del parametro.
Applicazione di un'azione di scalatura ad un parametro polare
Un'azione di scalatura applicata ad un parametro polare mette in scala gli
oggetti selezionati in base alla distanza e all'angolo specificati. Sebbene l'effetto
sulla geometria risultante sia uguale a quello di un'azione di scalatura applicata
ad un parametro lineare, la modifica dei grip nella tavolozza Propriet diversa.
Applicazione di un'azione di scalatura ad un parametro XY
Un'azione di scalatura applicata ad un parametro XY mette in scala gli oggetti
selezionati solo nelle direzioni X e Y specificate dal parametro. Sebbene l'effetto
838 | Capitolo 21 Aggiunta di funzionalit ai blocchi (blocchi dinamici)
sulla geometria risultante sia uguale a quello di un'azione di scalatura applicata
ad un parametro lineare, la modifica dei grip nella tavolozza Propriet diversa.
Riferimento rapido
MODIFBLOC
Apre la definizione di blocco nell'Editor blocchi.
AZIONEBLOC
Aggiunge un'azione ad una definizione di blocco dinamico.
GRUPPOAZIONEBLOC
Specifica il gruppo di selezione di oggetti associato ad un'azione in una
definizione di blocco dinamico.
ASSOCIABLOC
Associa un'azione ad un parametro in una definizione di blocco dinamico
TABCONTRDINAMBLOC
Visualizza o crea una tabella di controllo dinamico per una definizione di
blocco dinamico.
PROPRIETA
Controlla le propriet degli oggetti esistenti.
Azioni di stiramento
Spostano e stirano gli oggetti in base alla distanza specificata e nella direzione
definita in relazione al punto base specificato dall'azione.
Applicazione di un'azione di stiramento ad un parametro punto
Un'azione di stiramento applicata ad un parametro punto sposta e stira gli
oggetti selezionati in base alla distanza specificata e in una direzione qualsiasi.
Applicazione di un'azione di stiramento ad un parametro lineare o polare
Un'azione di stiramento applicata ad un parametro lineare sposta e stira gli
oggetti selezionati in base alla distanza specificata nella direzione del parametro.
Aggiunta di azioni ai blocchi dinamici | 839
Applicazione di un'azione di stiramento ad un parametro XY
Un'azione di stiramento applicata ad un parametro XY stira gli oggetti
selezionati solo nelle direzioni X e Y specificate dal parametro.
Riferimento rapido
MODIFBLOC
Apre la definizione di blocco nell'Editor blocchi.
AZIONEBLOC
Aggiunge un'azione ad una definizione di blocco dinamico.
GRUPPOAZIONEBLOC
Specifica il gruppo di selezione di oggetti associato ad un'azione in una
definizione di blocco dinamico.
ASSOCIABLOC
Associa un'azione ad un parametro in una definizione di blocco dinamico
TABCONTRDINAMBLOC
Visualizza o crea una tabella di controllo dinamico per una definizione di
blocco dinamico.
PROPRIETA
Controlla le propriet degli oggetti esistenti.
Azioni di stiramento polare
Ruotano, spostano e stirano gli oggetti in base all'angolo e alla distanza
specificati.
Applicazione di un'azione di stiramento polare ad un parametro polare
Un'azione di stiramento polare pu essere applicata solo ad un parametro
polare. Come per l'azione di stiramento, gli oggetti selezionati vengono stirati
in seguito all'applicazione di questa azione. Un'azione di stiramento polare
consente inoltre di stirare gli oggetti in base a un angolo qualsiasi.
840 | Capitolo 21 Aggiunta di funzionalit ai blocchi (blocchi dinamici)
Riferimento rapido
MODIFBLOC
Apre la definizione di blocco nell'Editor blocchi.
AZIONEBLOC
Aggiunge un'azione ad una definizione di blocco dinamico.
GRUPPOAZIONEBLOC
Specifica il gruppo di selezione di oggetti associato ad un'azione in una
definizione di blocco dinamico.
ASSOCIABLOC
Associa un'azione ad un parametro in una definizione di blocco dinamico
TABCONTRDINAMBLOC
Visualizza o crea una tabella di controllo dinamico per una definizione di
blocco dinamico.
PROPRIETA
Controlla le propriet degli oggetti esistenti.
Azioni di rotazione
Ruotano gli oggetti selezionati.
Un'azione di rotazione sempre associata ad un parametro rotazione.
Punti base dipendenti e indipendenti
Quando si applica un'azione di rotazione, possibile impostare il punto base
dell'azione come dipendente o indipendente rispetto al punto base del
parametro.
Riferimento rapido
MODIFBLOC
Apre la definizione di blocco nell'Editor blocchi.
AZIONEBLOC
Aggiunge un'azione ad una definizione di blocco dinamico.
Aggiunta di azioni ai blocchi dinamici | 841
GRUPPOAZIONEBLOC
Specifica il gruppo di selezione di oggetti associato ad un'azione in una
definizione di blocco dinamico.
ASSOCIABLOC
Associa un'azione ad un parametro in una definizione di blocco dinamico
TABCONTRDINAMBLOC
Visualizza o crea una tabella di controllo dinamico per una definizione di
blocco dinamico.
PROPRIETA
Controlla le propriet degli oggetti esistenti.
Azioni di inversione
Creano copie speculari degli oggetti selezionati in un riferimento di blocco
dinamico attorno alla linea di inversione specificata.
Un'azione di inversione sempre associata ad un parametro di inversione.
Riferimento rapido
MODIFBLOC
Apre la definizione di blocco nell'Editor blocchi.
AZIONEBLOC
Aggiunge un'azione ad una definizione di blocco dinamico.
GRUPPOAZIONEBLOC
Specifica il gruppo di selezione di oggetti associato ad un'azione in una
definizione di blocco dinamico.
ASSOCIABLOC
Associa un'azione ad un parametro in una definizione di blocco dinamico
TABCONTRDINAMBLOC
Visualizza o crea una tabella di controllo dinamico per una definizione di
blocco dinamico.
842 | Capitolo 21 Aggiunta di funzionalit ai blocchi (blocchi dinamici)
PROPRIETA
Controlla le propriet degli oggetti esistenti.
Azioni di serie
Copiano e dispongono gli oggetti in una serie rettangolare.
Applicazione di un'azione di serie ad un parametro lineare
Un'azione di serie applicata ad un parametro lineare copia e dispone gli oggetti
selezionati in una serie rettangolare lungo il solo parametro.
Applicazione di un'azione di serie ad un parametro polare
Un'azione di serie applicata ad un parametro polare copia e dispone gli oggetti
selezionati in una serie rettangolare in base a una direzione e a un angolo
qualsiasi.
Applicazione di un'azione di serie ad un parametro XY
Un'azione di serie applicata ad un parametro XY copia e dispone gli oggetti
selezionati in una serie rettangolare solo nelle direzioni X e Y specificate dal
parametro.
Riferimento rapido
MODIFBLOC
Apre la definizione di blocco nell'Editor blocchi.
AZIONEBLOC
Aggiunge un'azione ad una definizione di blocco dinamico.
GRUPPOAZIONEBLOC
Specifica il gruppo di selezione di oggetti associato ad un'azione in una
definizione di blocco dinamico.
ASSOCIABLOC
Associa un'azione ad un parametro in una definizione di blocco dinamico
TABCONTRDINAMBLOC
Visualizza o crea una tabella di controllo dinamico per una definizione di
blocco dinamico.
Aggiunta di azioni ai blocchi dinamici | 843
PROPRIETA
Controlla le propriet degli oggetti esistenti.
Azioni di controllo dinamico
Le tabelle di controllo dinamico associano i valori dei parametri del riferimento
di blocco dinamico ad altri dati specificati, ad esempio un modello o un
numero parte.
L'estrazione dei dati dai riferimenti di blocco analoga all'estrazione dei dati
degli attributi di blocco.
Quando i valori parametrici di un riferimento di blocco dinamico
corrispondono ad una riga di valori delle propriet di input nella tabella di
controllo dinamico, i valori delle propriet di controllo dinamico
corrispondenti vengono assegnati al riferimento di blocco. Tali propriet e
valori vengono visualizzati nella tavolozza Propriet sotto Personalizzato.
Le tabelle di controllo dinamico supportano quanto segue:
Tutte le propriet dei parametri numerici (ad esempio distanza e angoli
per i parametri punto, lineare, polare, XY e di rotazione)
Propriet dei parametri delle stringhe di testo (ad esempio valori dei
parametri visibilit e inversione)
NOTA Non possibile aggiungere parametri del vincolo alla tabella di controllo
dinamico; utilizzare invece una tabella di propriet del blocco. Per ulteriori
informazioni, vedere Utilizzo di tabelle delle propriet dei blocchi.
Aggiungere propriet e valori ad una tabella di controllo dinamico
La Tabella di controllo dinamico propriet costituita da propriet di input
e propriet di controllo dinamico.
Propriet input.Parametri. Ciascun parametro pu corrispondere ad una
colonna (ad eccezione dei parametri controllo dinamico, allineamento e
punto base). L'etichetta del parametro viene utilizzata come nome della
propriet.
Propriet controllo dinamico. Parametri di controllo dinamico. Ciascun
parametro controllo dinamico pu corrispondere ad una colonna.
L'etichetta del parametro di controllo dinamico viene utilizzata come nome
della propriet.
844 | Capitolo 21 Aggiunta di funzionalit ai blocchi (blocchi dinamici)
Per aggiungere valori alle celle di ciascuna colonna, fare clic su una cella e
immettere un valore. Se stato definito un gruppo di valori per una propriet
di input (parametro) nella tabella, viene visualizzato un elenco a discesa
contenente i valori disponibili. Seguire le istruzioni in Specifica dei valori per
le tabelle di controllo dinamico a pagina 846.
Valori personalizzati
In una tabella di controllo dinamico che non utilizza gruppi di valori, ai valori
parametrici che non corrispondono ad una riga di valori delle propriet di
input della tabella di controllo dinamico viene assegnato il valore della
propriet di controllo dinamico <Non corrispondente>. Il valore di default
Personalizzato.
Abilitazione del controllo dinamico invertito
Se per una propriet di controllo dinamico viene attivato il controllo dinamico
invertito, la propriet aggiunge un grip di controllo dinamico al riferimento
di blocco dinamico. Facendo clic su tale grip, viene visualizzato un elenco a
discesa contenente i valori di controllo dinamico della colonna corrispondente.
I valori corrispondenti delle propriet di input dell'elemento selezionato
nell'elenco vengono assegnati al riferimento di blocco.
Per abilitare il controllo dinamico invertito per una propriet di controllo
dinamico, necessario che ogni riga della tabella di controllo dinamico sia
univoca. Per verificare la presenza di errori e di celle vuote, nella finestra di
dialogo Tabella di controllo dinamico propriet, fare clic sul pulsante Verifica.
Le opzioni del menu di scelta rapida consentono, inoltre, di inserire, eliminare
o riordinare le righe.
Aggiunta di azioni ai blocchi dinamici | 845
Specifica dei valori per le tabelle di controllo dinamico
Di seguito sono riportate le regole da applicare quando vengono specificati
dei valori nelle tabelle di controllo dinamico:
Utilizzare una virgola come delimitatore tra i valori.
possibile specificare un numero indefinito di valori univoci separati da
virgole. Ad esempio: 5,6,7 5.5,6.25
Per specificare un intervallo, utilizzare le parentesi quadre [ ] per indicare
che l'intervallo comprende i valori separati da una virgola oppure le
parentesi tonde ( ) per indicare che l'intervallo non comprende i valori
separati da una virgola.
Per specificare un intervallo continuo, utilizzare una coppia di valori
separati da una virgola racchiusi tra parentesi quadre o tonde. Ad esempio:
[3,10] specifica i valori compresi tra 3 e 10, inclusi 3 e 10, mentre (3,10)
specifica i valori compresi tra 3 e 10, escludendo 3 e 10.
Per specificare un intervallo aperto, utilizzare un solo valore con una virgola
racchiuso tra parentesi quadre o tonde. Ad esempio: [,5] specifica un valore
inferiore o uguale a 5, mentre (5,) specifica un valore maggiore di 5.
Il numero massimo di caratteri che possibile utilizzare in una cella di
tabella 256.
possibile esprimere i valori utilizzando la sintassi delle unit
architettoniche e meccaniche, ad esempio, 15'1/4".
Se si specifica un valore in un formato non valido, spostandosi in un'altra
cella della tabella, verr ripristinato l'ultimo valore.
Vedere anche:
Estrazione dei dati degli attributi di un blocco (Avanzato) a pagina 801
Come aggiungere un'azione di controllo dinamico ad una definizione di
blocco dinamico
1 Fare clic su scheda Inserisci gruppo Blocco Editor blocchi.
2 Nell'Editor blocchi, nella finestra Tavolozze di creazione dei blocchi,
all'interno della scheda Azioni, selezionare lo strumento Azione di
controllo dinamico.
846 | Capitolo 21 Aggiunta di funzionalit ai blocchi (blocchi dinamici)
3 Nell'area di disegno dell'Editor blocchi, selezionare uno o pi parametri
controllo dinamico da associare all'azione. Ai parametri controllo
dinamico possibile associare solo un'azione di controllo dinamico.
4 Specificare la posizione dell'azione.
5 Nella finestra di dialogo Tabella di controllo dinamico propriet,
completare la tabella in base alle necessit.
6 Fare clic su OK.
7 Fare clic su scheda Editor blocchi gruppo Apri/Salva Salva blocco.
8 Una volta terminate le operazioni nell'Editor blocchi, fare clic su Chiudi
Editor blocchi.
Come modificare una tabella di controllo dinamico quando le barre delle
azioni sono visualizzate nell'Editor blocchi
1 Posizionare il cursore sull'icona di azione di controllo dinamico.
2 Fare clic con il pulsante destro e selezionare Visualizza tabella di controllo
dinamico.
Come visualizzare e aggiungere propriet ad una tabella di controllo
dinamico
1 Nell'Editor blocchi, fare doppio clic su un'azione di controllo dinamico
in una definizione di blocco dinamico.
2 Nella finestra di dialogo Tabella di controllo dinamico propriet, fare clic
su Aggiungi propriet.
3 Nella finestra di dialogo Aggiungi propriet parametro, fare clic su
Aggiungi propriet di input#PENDING(0000)# o Aggiungi propriet di
controllo dinamico nell'angolo inferiore sinistro.
4 Nell'elenco Propriet parametro, selezionare le propriet che si desidera
aggiungere alla tabella di controllo dinamico. Tenere premuto CTRL per
selezionare pi propriet.
5 Fare clic su OK.
Aggiunta di azioni ai blocchi dinamici | 847
6 Nella finestra di dialogo Tabella di controllo dinamico propriet, fare clic
su una cella vuota ed effettuare una delle operazioni descritte di seguito:
Selezionare un valore dall'elenco a discesa. Viene visualizzato un elenco
a discesa solo nel caso in cui per il parametro stato definito un
gruppo di valori.
Digitare un valore.
7 Fare clic su OK.
Come attivare o disattivare il controllo dinamico invertito
1 Fare clic su scheda Inserisci gruppo Blocco Editor blocchi.
2 Nell'Editor blocchi, fare doppio clic su un'azione di controllo dinamico
in una definizione di blocco dinamico.
3 Nella finestra di dialogo Tabella di controllo dinamico propriet, nella
parte inferiore di una colonna delle propriet di controllo dinamico,
effettuare una delle seguenti operazioni:
Fare clic su Sola lettura e scegliere Consenti controllo dinamico
invertito dall'elenco.
Fare clic su Consenti controllo dinamico invertito e scegliere Sola
lettura dall'elenco.
NOTA possibile selezionare questa opzione solo se nella colonna sono stati
inseriti dei dati.
4 Fare clic su OK.
Riferimento rapido
AZIONEBLOC
Aggiunge un'azione ad una definizione di blocco dinamico.
MODIFBLOC
Apre la definizione di blocco nell'Editor blocchi.
848 | Capitolo 21 Aggiunta di funzionalit ai blocchi (blocchi dinamici)
TABCONTRDINAMBLOC
Visualizza o crea una tabella di controllo dinamico per una definizione di
blocco dinamico.
PARAMBLOC
Aggiunge un parametro con grip ad una definizione di blocco dinamico.
Utilizzo di azioni in sequenza
I parametri punto, lineare, polare, XY e di rotazione sono dotati di una
propriet denominata Azioni in sequenza. Questa propriet influisce sul
funzionamento del parametro, se questo fa parte del gruppo di selezione di
un'azione.
Ad esempio, possibile includere un parametro punto nel gruppo di selezione
di un'azione di stiramento associata ad un parametro lineare. Quando il
parametro lineare viene modificato in un riferimento di blocco, l'azione di
stiramento ad esso associata genera una modifica nel rispettivo gruppo di
selezione. Poich incluso nel gruppo di selezione, il parametro punto viene
modificato come conseguenza della modifica del parametro lineare.
Nell'esempio che segue viene mostrata una definizione di blocco nell'Editor
blocchi. Il parametro punto (etichettato Posizione) incluso nel gruppo di
selezione dell'azione di stiramento.
Se la propriet Azioni in sequenza per il parametro punto impostata su S,
una modifica al parametro lineare attiver l'azione di spostamento associata
al parametro punto, analogamente a quanto avverrebbe se si modificasse il
parametro punto nel riferimento di blocco mediante un grip o una propriet
personalizzata.
Aggiunta di azioni ai blocchi dinamici | 849
Se la propriet Azioni in sequenza impostata su No, l'azione di spostamento
associata al parametro punto non viene attivata dalle modifiche apportate al
parametro lineare. Pertanto il cerchio non viene spostato.
Come specificare la propriet Azioni in sequenza per un parametro punto,
lineare, polare, XY o di rotazione
1 Fare clic su scheda Inserisci gruppo Blocco Editor blocchi.
2 Nell'Editor blocchi, fare clic sul menu Strumenti Propriet. Verr
visualizzata la tavolozza Propriet.
3 Nell'Editor blocchi, selezionare un parametro punto lineare, polare, XY,
o di rotazione.
4 Nella tavolozza Propriet, sotto Varie, fare clic su Azioni in sequenza.
5 Dall'elenco a discesa, scegliere S o No.
6 Fare clic su scheda Editor blocchi gruppo Apri/Salva Salva blocco.
850 | Capitolo 21 Aggiunta di funzionalit ai blocchi (blocchi dinamici)
7 (Facoltativo) Una volta terminate le operazioni nell'Editor blocchi, fare
clic su Chiudi Editor blocchi.
Riferimento rapido
MODIFBLOC
Apre la definizione di blocco nell'Editor blocchi.
PARAMBLOC
Aggiunge un parametro con grip ad una definizione di blocco dinamico.
PROPRIETA
Controlla le propriet degli oggetti esistenti.
Definizione delle propriet per i blocchi dinamici
Consente di controllare la modalit di visualizzazione della tavolozza Propriet.
Propriet personalizzate
Nell'Editor blocchi, possibile specificare le propriet di un parametro in una
definizione di blocco dinamico. Alcune di tali propriet possono essere
visualizzate come propriet personalizzate per il riferimento di blocco dinamico
quando questo presente in un disegno. Tali propriet vengono visualizzate
sotto Personalizzato nella tavolozza Propriet.
Altre propriet di parametri, quali Gruppo di valori e Azioni in sequenza,
definiscono il funzionamento del riferimento di blocco in un disegno.
Assegnazione di etichette ai parametri
Quando si seleziona il riferimento di blocco dinamico in un disegno, le
etichette di parametro vengono assegnate alle propriet personalizzate nella
tavolozza Propriet. possibile specificare se tali propriet personalizzate
dovranno essere visualizzate per il riferimento di blocco quando questo viene
selezionato in un disegno. Le propriet possono anche essere estratte mediante
l'Estrazione guidata attributi.
Si consiglia di specificare etichette di parametri univoche all'interno del blocco.
Definizione delle propriet per i blocchi dinamici | 851
Modifiche locali del moltiplicatore della distanza
Utilizzare la propriet del moltiplicatore della distanza per modificare il valore
di un parametro in base al fattore specificato. Ad esempio, se si imposta la
propriet del moltiplicatore della distanza su 2 per un'azione di stiramento,
la geometria associata nel riferimento di blocco raddoppia la distanza del
movimento di grip.
Modifiche locali dell'offset angolo
Utilizzare la propriet dell'offset angolo per aumentare o ridurre l'angolo del
valore di un parametro modificato in base alla quantit specificata. Ad esempio,
se si imposta la propriet dell'offset angolo di un'azione di spostamento su 90,
il riferimento di blocco si sposta di 90 gradi oltre il valore dell'angolo del
movimento di grip.
Elenco delle propriet per i parametri azione
Le propriet riportate di seguito consentono di personalizzare il funzionamento
dei parametri azione.
Parametro
associato
Descrizione Nome propriet
Definisce un'etichetta per il parametro.
Viene visualizzata nell'area di disegno
Punto Nome angolo
Nome distanza Lineare
dell'Editor blocchi e nelle propriet
Nome inversione Polare
personalizzate del riferimento di blocco
quando il grip selezionato. Nome distanza
orizz.
XY
Rotazione
Nome controllo
dinamico
Inversione
Visibilit
Nome posizione
Controllo
dinamico
Nome distanza
vert.
Nome visibilit
Fornisce una descrizione esplicativa delle
finalit del parametro. La stringa di testo
Punto Descrizione
angolo
Lineare
viene visualizzata nella descrizione
Descrizione
distanza
Polare
comandi quando si posiziona il puntatore
del mouse sul nome della posizione. XY
Descrizione
inversione
Rotazione
852 | Capitolo 21 Aggiunta di funzionalit ai blocchi (blocchi dinamici)
Parametro
associato
Descrizione Nome propriet
Inversione Descrizione
distanza orizz.
Visibilit
Descrizione
posizione
Controllo
dinamico
Descrizione
distanza vert.
Descrizione
visibilit
Descrizione
controllo
dinamico
Inverti In un parametro inversione, mostra
l'etichetta che visibile quando l'oggetto
Nome stato base
Nome stato
invertito
specificato viene visualizzato come stato
disegnato (stato base) o dopo essere stato
manipolato (stato
invertito).#PENDING(0000)# Viene
visualizzato nelle propriet personalizzate
del riferimento di blocco quando il grip
selezionato.
Ruota Durante un'azione di rotazione, consente
di specificare se il punto base della
Tipo base
rotazione dipendente dal punto base del
parametro o da un punto base
indipendente specificato dall'utente nella
definizione di blocco.
Specifica se la distanza applicata allo
spostamento il valore X, il valore Y o il
Tipo di distanza Sposta
Stira
valore delle coordinate X e Y del parametro
rispetto al punto base del parametro.
Specifica se le propriet personalizzate
verranno visualizzate nella tavolozza
Mostra propriet Punto
Lineare
Propriet per il riferimento di blocco
selezionato.
Polare
XY
Definizione delle propriet per i blocchi dinamici | 853
Parametro
associato
Descrizione Nome propriet
Ruota
Inversione
Visibilit
Controllo
dinamico
Vedere anche:
Definizione dei parametri utente nei blocchi dinamici
Specifica dei gruppi di valori per i blocchi dinamici a pagina 856
Utilizzo di azioni in sequenza a pagina 849
Specifica dei grip per i blocchi dinamici a pagina 860
Come specificare la visualizzazione delle propriet personalizzate in un
riferimento di blocco dinamico
1 Verificare che sia visualizzata la tavolozza Propriet. In caso contrario,
fare clic sul menu Strumenti Tavolozze Propriet.
2 Fare clic su scheda Inserisci gruppo Blocco Editor blocchi.
3 Nell'Editor blocchi, selezionare un parametro.
4 Nella tavolozza Propriet, sotto Varie, fare clic su Mostra propriet.
5 Nell'elenco a discesa, effettuare una delle operazioni che seguono:
Scegliere S per visualizzare le propriet personalizzate per il riferimento
di blocco.
Scegliere No per specificare che le propriet personalizzate non
verranno visualizzate per un riferimento di blocco.
6 Fare clic su scheda Editor blocchi gruppo Apri/Salva Salva blocco.
854 | Capitolo 21 Aggiunta di funzionalit ai blocchi (blocchi dinamici)
7 (Facoltativo) Una volta terminate le operazioni nell'Editor blocchi, fare
clic su Chiudi Editor blocchi.
Come specificare che il riferimento di blocco dinamico pu essere esploso
1 Apertura di una definizione di blocco nell'Editor blocchi
2 Nell'Editor blocchi, verificare che non siano selezionate opzioni.
3 Nella tavolozza Propriet, sotto Blocco, fare clic su Consenti esplosione.
4 Dall'elenco a discesa, scegliere S o No.
5 Fare clic su scheda Editor blocchi gruppo Apri/Salva Salva blocco.
6 (Facoltativo) Una volta terminate le operazioni nell'Editor blocchi, fare
clic su Chiudi Editor blocchi.
Come evitare la messa in scala non uniforme in un riferimento di blocco
dinamico
1 Apertura di una definizione di blocco nell'Editor blocchi
2 Nell'Editor blocchi, verificare che non siano selezionate opzioni.
3 Nella tavolozza Propriet, sotto Blocco, fare clic su Scala uniformemente.
4 Dall'elenco a discesa, scegliere S.
5 Fare clic su scheda Editor blocchi gruppo Apri/Salva Salva blocco.
6 (Facoltativo) Una volta terminate le operazioni nell'Editor blocchi, fare
clic su Chiudi Editor blocchi.
Riferimento rapido
MODIFBLOC
Apre la definizione di blocco nell'Editor blocchi.
Definizione delle propriet per i blocchi dinamici | 855
PARAMBLOC
Aggiunge un parametro con grip ad una definizione di blocco dinamico.
PROPRIETA
Controlla le propriet degli oggetti esistenti.
Specifica dei gruppi di valori per i blocchi dinamici
Un gruppo di valori un intervallo o un elenco di valori specificati per un
parametro. Tali valori possono essere visualizzati per il riferimento di blocco
come elenco a discesa accanto all'etichetta di parametro sotto Personalizzato
nella tavolozza Propriet. Quando si definisce un gruppo di valori per un
parametro, il parametro viene limitato a questi valori quando il riferimento
di blocco viene manipolato in un disegno. Se, ad esempio, si definisce un
parametro lineare in un blocco che rappresenta una finestra in modo che
abbia un gruppo di valori di 20, 40 e 60, la finestra pu essere stirata solo fino
a 20, 40 o 60 unit.
Quando si crea un elenco di valori per un parametro, il valore del parametro
cos come si presenta nella definizione viene automaticamente aggiunto al
gruppo di valori. Si tratta del valore di default per un riferimento di blocco
che viene inserito in un disegno.
NOTA Se si ridefiniscono i valori in un gruppo di valori dopo avere aggiunto le
propriet di parametro ad una tabella di controllo dinamico, accertarsi di aggiornare
la tabella con i nuovi valori del gruppo.
Come aggiungere o rimuovere un gruppo di valori per un parametro
1 Verificare che sia visualizzata la tavolozza Propriet. In caso contrario,
fare clic sul menu Strumenti Tavolozze Propriet.
856 | Capitolo 21 Aggiunta di funzionalit ai blocchi (blocchi dinamici)
2 Fare clic su scheda Inserisci gruppo Blocco Editor blocchi.
3 Nell'Editor blocchi, selezionare un parametro.
4 Nella tavolozza Propriet, sotto Gruppo di valori, fare clic su una delle
opzioni riportate di seguito:
Tipo di ang.
Tipo dist.
Tipo orizz.
Tipo vert.
5 Dall'elenco a discesa, scegliere Elenca.
6 Nella tavolozza Propriet, sotto Gruppo di valori, fare clic su una delle
opzioni riportate di seguito:
Elenco valori ang.
Elenco valori dist.
Elenco valori orizz.
Elenco valori vert
7 Fare clic sul pulsante [...].
8 Nella finestra di dialogo Aggiungi valore distanza/angolo
#PENDING(0000)#, digitare uno o pi valori separati da virgole; per
eliminare un valore, selezionarlo dall'elenco.
9 Fare clic su Aggiungi o Elimina.#PENDING(0000)#
10 Fare clic su OK.
11 Fare clic su scheda Editor blocchi gruppo Apri/Salva Salva blocco.
12 (Facoltativo) Una volta terminate le operazioni nell'Editor blocchi, fare
clic su Chiudi Editor blocchi.
Specifica dei gruppi di valori per i blocchi dinamici | 857
Come specificare un gruppo di valori incrementali per un parametro lineare,
polare, XY o di rotazione
1 Verificare che sia visualizzata la tavolozza Propriet. In caso contrario,
fare clic sul menu Strumenti Tavolozze Propriet.
2 Fare clic su scheda Inserisci gruppo Blocco Editor blocchi.
3 Nell'Editor blocchi, selezionare un parametro lineare, polare, XY, o di
rotazione.
4 Nella tavolozza Propriet, sotto Gruppo di valori, fare clic su Tipo dist.,
Tipo di ang. Tipo orizz. o Tipo vert.
5 Dall'elenco a discesa, scegliere Incremento.
6 Nella tavolozza Propriet, sotto Gruppo di valori, fare clic su Incremento
dist., Incremento ang., Incremento orizz. o Incremento vert. e digitare
un valore incrementale per il parametro.
7 Fare clic su Dist. minimo, Ang. minimo, Orizz. minima o Vert. minima
e digitare un valore minimo per il parametro.
8 Fare clic su Dist. massimo, Ang. massimo, Orizz. massima o Vert. massima,
quindi digitare un valore massimo per il parametro.
9 Fare clic su scheda Editor blocchi gruppo Apri/Salva Salva blocco.
10 (Facoltativo) Una volta terminate le operazioni nell'Editor blocchi, fare
clic su Chiudi Editor blocchi.
Come specificare i valori minimo e massimo per un parametro lineare, polare,
XY o rotazione
1 Verificare che sia visualizzata la tavolozza Propriet. In caso contrario,
fare clic sul menu Strumenti Tavolozze Propriet.
2 Fare clic su scheda Inserisci gruppo Blocco Editor blocchi.
3 Nell'Editor blocchi, selezionare un parametro lineare, polare, XY, o di
rotazione.
858 | Capitolo 21 Aggiunta di funzionalit ai blocchi (blocchi dinamici)
4 Nella tavolozza Propriet, sotto Gruppo di valori, fare clic su Dist. minimo,
Ang. minimo, Orizz. minima o Vert. minima, quindi digitare un valore
minimo per il parametro.
5 Fare clic su Dist. massimo, Ang. massimo, Orizz. massima o Vert. massima,
quindi digitare un valore massimo per il parametro.
6 Fare clic su scheda Editor blocchi gruppo Apri/Salva Salva blocco.
7 (Facoltativo) Una volta terminate le operazioni nell'Editor blocchi, fare
clic su Chiudi Editor blocchi.
Riferimento rapido
MODIFBLOC
Apre la definizione di blocco nell'Editor blocchi.
PARAMBLOC
Aggiunge un parametro con grip ad una definizione di blocco dinamico.
PROPRIETA
Controlla le propriet degli oggetti esistenti.
Impostazione dei valori della distanza e dell'angolo
Le modifiche locali delle azioni sono propriet di azioni che non hanno alcun
effetto sul riferimento di blocco fintanto che esso non viene manipolato nel
disegno. Utilizzare le modifiche locali del moltiplicatore della distanza con le
seguenti azioni:
Sposta a pagina 837.
Stira a pagina 839
Stiramento polare a pagina 840
Per specificare queste propriet di modifica locale delle azioni, sufficiente
seguire i messaggi alla riga di comando quando si aggiunge un'azione ad una
definizione di blocco dinamico. Le propriet possono essere specificate anche
nella tavolozza Propriet quando si seleziona un'azione nell'Editor blocchi.
Impostazione dei valori della distanza e dell'angolo | 859
Riferimento rapido
PROPRIETA
Controlla le propriet degli oggetti esistenti.
Specifica dei grip per i blocchi dinamici
Azioni che possibile
associare ad un
parametro
Tipo di grip Tipo di parametro
Sposta, Stira Standard Punto
Sposta, Scala, Stira, Serie Lineare Lineare
Sposta, Scala, Stira,
Stiramento polare, Serie,
Standard Polare
Sposta, Scala, Stira, Serie Standard XY
Ruota Rotazione Rotazione
Inversione Inversione Inversione
Nessuna (l'azione
implicita e contenuta
all'interno del parametro).
Allineamento Allineamento
Nessuna (l'azione
implicita e controllata dagli
stati di visibilit).
Controllo
dinamico
Visibilit
Controllo dinamico Controllo
dinamico
Controllo dinamico
860 | Capitolo 21 Aggiunta di funzionalit ai blocchi (blocchi dinamici)
Azioni che possibile
associare ad un
parametro
Tipo di grip Tipo di parametro
Nessuno Standard Base
Quando si aggiunge un parametro ad una definizione di blocco dinamico, i
grip personalizzati associati ai punti chiave del parametro vengono
automaticamente aggiunti al blocco.
Tutti i parametri, ad eccezione del parametro allineamento che visualizza
sempre un solo grip, sono dotati di una propriet denominata Numero di grip.
Quando si seleziona un parametro nell'Editor blocchi, nella tavolozza delle
propriet viene visualizzata la propriet Numero di grip che consente di
scegliere da un elenco preimpostato il numero di grip da visualizzare per il
parametro.
NOTA I parametri che non sono associati ad un'azione non contengono grip.
Se si specifica 0 come numero di grip, comunque possibile modificare il
riferimento di blocco dinamico mediante la tavolozza delle propriet (se essa
rappresenta la modalit di definizione del blocco).
Se una definizione di blocco dinamico contiene stati di visibilit a pagina 866
o una tabella di controllo dinamico a pagina 844, possibile definire il blocco
in modo che l'unico grip visualizzato sia di controllo dinamico. Facendo clic
su tale grip nel riferimento di blocco, viene visualizzato un elenco a discesa.
Quando si seleziona un elemento dall'elenco, la visualizzazione del riferimento
di blocco potrebbe cambiare.
I grip vengono aggiunti automaticamente ai punti chiave del parametro.
possibile riposizionare un grip in un punto qualsiasi dello spazio del blocco
rispetto al punto chiave del parametro ad esso associato. Quando si riposiziona
un grip, questo rimane legato al punto chiave al quale associato.
Specifica dei grip per i blocchi dinamici | 861
NOTA Per i punti chiave che non sono associati ad un'azione, non vengono
visualizzati i grip.
Il tipo di parametro aggiunto alla definizione di blocco dinamico determina
il tipo di grip che verr aggiunto al blocco.
Parametri associati Modalit di manipolazione del
grip in un disegno
Tipo di
grip
Base, Punto, Polare e
XY
All'interno di un piano in qualsiasi
direzione
standard
Lineare Avanti e indietro in una direzione
definita o lungo un asse
Lineare
Rotazione Attorno ad un asse Rotazione
Inversione Fare clic per invertire il riferimento di
blocco dinamico
Inversione
Allineamento All'interno di un piano in qualsiasi
direzione. Se viene spostato su un
Allineamento
oggetto, attiva il riferimento di blocco
per l'allineamento con l'oggetto
Visibilit, Controllo
dinamico
Fare clic per visualizzare un elenco di
elementi
Controllo
dinamico
Specifica delle descrizioni sui grip
Ciascun parametro di blocco dinamico presenta uno o pi campi dati di
descrizione, ad eccezione dei parametri del punto base e di allineamento.
Descrizione Parametro
Descrizione della posizione Punto
Descrizione della distanza Lineare
Descrizione della distanza, descrizione dell'angolo Polare
862 | Capitolo 21 Aggiunta di funzionalit ai blocchi (blocchi dinamici)
Descrizione Parametro
Descrizione della distanza orizzontale, descrizione della
distanza verticale
XY
Descrizione dell'angolo Rotazione
Descrizione dell'inversione Inverti
Descrizione della visibilit Visibilit
Descrizione del controllo dinamico Controllo
dinamico
Impostato su "Allinea il blocco all'oggetto" Allineamento
Non richiesta una descrizione specifica Punto
base
Specifica dei cicli di inserimento per i grip nei blocchi dinamici
I grip nei blocchi dinamici sono dotati di una propriet denominata Ciclo.
Quando questa propriet viene impostata su S, il grip diventa un punto di
inserimento disponibile per il riferimento di blocco dinamico. Quando si
inserisce un riferimento di blocco dinamico in un disegno, possibile utilizzare
CTRL per selezionare ciclicamente i grip disponibili e selezionare il grip che
rappresenter il punto di inserimento del blocco.
Come specificare il numero di grip personalizzati visualizzati per un
parametro in un blocco dinamico
1 Fare clic su scheda Inserisci gruppo Blocco Editor blocchi.
2 Nell'Editor blocchi, selezionare un parametro.
3 Nella tavolozza Propriet, sotto Varie, fare clic su Numero di grip, quindi
selezionare il numero di grip che si desidera visualizzare per il parametro.
4 Fare clic su scheda Editor blocchi gruppo Apri/Salva Salva blocco.
Specifica dei grip per i blocchi dinamici | 863
5 (Facoltativo) Una volta terminate le operazioni nell'Editor blocchi, fare
clic su Chiudi Editor blocchi.
Come riposizionare un grip in una definizione di blocco dinamico
1 Fare clic su scheda Inserisci gruppo Blocco Editor blocchi.
2 Nell'Editor blocchi, selezionare un grip personalizzato, non il grip standard
associato al punto chiave del parametro.
3 Effettuare una delle operazioni descritte di seguito per riposizionare il
grip:
Trascinare il grip in una posizione diversa nello spazio del blocco.
Nella tavolozza Propriet, sotto Geometria, immettere i valori per le
propriet Base X e Base Y. Questi valori sono relativi al punto base del
parametro.
4 Fare clic su scheda Editor blocchi gruppo Apri/Salva Salva blocco.
5 (Facoltativo) Una volta terminate le operazioni nell'Editor blocchi, fare
clic su Chiudi Editor blocchi.
Come ripristinare la posizione di default dei grip in una definizione di blocco
dinamico
1 Fare clic su scheda Inserisci gruppo Blocco Editor blocchi.
2 Nell'Editor blocchi, digitare gruppogripbloc alla riga di comando.
3 Selezionare il grip del quale si desidera ripristinare la posizione.
4 Alla riga di comando, digitare riposiziona.
5 Fare clic su scheda Editor blocchi gruppo Apri/Salva Salva blocco.
864 | Capitolo 21 Aggiunta di funzionalit ai blocchi (blocchi dinamici)
6 (Facoltativo) Una volta terminate le operazioni nell'Editor blocchi, fare
clic su Chiudi Editor blocchi.
Come attivare e disattivare i cicli di inserimento per un grip personalizzato
in un riferimento di blocco dinamico
1 Fare clic su scheda Inserisci gruppo Blocco Editor blocchi.
2 Nell'Editor blocchi, digitare ordinaciclibloc alla riga di comando.
3 Nella finestra di dialogo Ordine dei cicli di inserimento, selezionare un
grip dall'elenco e fare clic su Ciclo per attivare o disattivare questa
funzione per il grip. (Un segno di spunta nella colonna Ciclo indica che
la funzionalit attiva per il grip).
4 Fare clic su OK.
5 Fare clic su scheda Editor blocchi gruppo Apri/Salva Salva blocco.
6 (Facoltativo) Una volta terminate le operazioni nell'Editor blocchi, fare
clic su Chiudi Editor blocchi.
Come modificare l'ordine dei cicli di inserimento per i grip personalizzati in
un riferimento di blocco dinamico
1 Fare clic su scheda Inserisci gruppo Blocco Editor blocchi.
2 Nell'Editor blocchi, digitare ordinaciclibloc alla riga di comando.
3 Nella finestra di dialogo Ordine dei cicli di inserimento, selezionare un
grip dall'elenco e fare clic su Sposta su o Sposta gi. (Un segno di spunta
nella colonna Ciclo indica che la funzionalit attiva per il grip).
4 Ripetere il passaggio 2 fino a completare la modifica dell'ordine dei cicli
per i grip.
5 Fare clic su OK.
Specifica dei grip per i blocchi dinamici | 865
6 Fare clic su scheda Editor blocchi gruppo Apri/Salva Salva blocco.
7 (Facoltativo) Una volta terminate le operazioni nell'Editor blocchi, fare
clic su Chiudi Editor blocchi.
Riferimento rapido
MODIFBLOC
Apre la definizione di blocco nell'Editor blocchi.
ORDINACICLIBLOC
Modifica l'ordine di selezione ciclica dei grip per un riferimento di blocco
dinamico.
GRUPPOGRIPBLOC
Crea, elimina o reimposta i grip associati ad un parametro.
PARAMBLOC
Aggiunge un parametro con grip ad una definizione di blocco dinamico.
GRIPTIPS
Controlla la visualizzazione di suggerimenti sui grip quando il cursore viene
spostato sui grip nei blocchi dinamici e negli oggetti personalizzati che
supportano tali suggerimenti.
Controllo della visibilit degli oggetti di un blocco
Utilizzando gli stati di visibilit, possibile creare un blocco con diverse
rappresentazioni grafiche.
Sono disponibili, ad esempio, i seguenti quattro diversi simboli di saldatura.
Gli stati di visibilit consentono di combinare questi simboli in un unico
blocco dinamico.
866 | Capitolo 21 Aggiunta di funzionalit ai blocchi (blocchi dinamici)
Dopo aver combinato la geometria nell'Editor blocchi, si aggiunge un
parametro di visibilit.
, quindi, possibile creare e denominare un diverso stato di visibilit per
ciascun simbolo di saldatura (ad esempio WLD1, WLD2, WLD3 e WLD4).
Nell'esempio che segue, nell'Editor blocchi viene visualizzato lo stato di
visibilit WLD1. La geometria visualizzata a luminosit ridotta invisibile per
lo stato di visibilit WLD1.
Il nome dello stato di visibilit corrente viene visualizzato nella scheda
contestuale dell'Editor blocchi. In quest'area della barra degli strumenti sono
disponibili anche diversi strumenti per l'utilizzo degli stati di visibilit.
Quando si utilizzano gli stati di visibilit, possibile scegliere se visualizzare
la geometria invisibile per un determinato stato. Utilizzare il pulsante Modalit
di visualizzazione (BVMODE) per determinare se la geometria viene visualizzata.
Come creare un nuovo stato di visibilit
1 Fare clic su scheda Inserisci gruppo Blocco Editor blocchi.
Controllo della visibilit degli oggetti di un blocco | 867
2 Fare clic su scheda Editor blocchi gruppo Visibilit Stati di visibilit.
3 Nella finestra di dialogo Stati di visibilit, scegliere Nuovo.
4 Nella finestra di dialogo Nuovo stato di visibilit, digitare un nome da
assegnare al nuovo stato di visibilit.
5 Effettuare una delle seguenti operazioni:
Fare clic su Nascondi tutti gli oggetti esistenti nel nuovo stato
Fare clic su Mostra tutti gli oggetti esistenti nel nuovo stato
Fare clic su Lascia invariata la visibilit degli oggetti esistenti nel nuovo
stato
6 Fare clic su OK.
Come rendere corrente uno stato di visibilit
1 Fare clic su scheda Inserisci gruppo Blocco Editor blocchi.
2 Fare clic su scheda Editor blocchi gruppo Visibilit Stati di visibilit.
3 Selezionare lo stato di visibilit che si desidera impostare come stato
corrente.
Come rinominare o eliminare uno stato di visibilit
1 Fare clic su scheda Inserisci gruppo Blocco Editor blocchi.
2 Fare clic su scheda Editor blocchi gruppo Visibilit Stati di visibilit.
3 Nella finestra di dialogo Stati di visibilit, selezionare uno stato di visibilit
presente nell'elenco.
868 | Capitolo 21 Aggiunta di funzionalit ai blocchi (blocchi dinamici)
4 Effettuare una delle seguenti operazioni:
Fare clic su Rinomina e digitare un nuovo nome per lo stato di visibilit
Fare clic su Elimina
5 Fare clic su OK.
Come rendere visibili o invisibili gli oggetti nello stato di visibilit corrente
1 Fare clic su scheda Inserisci gruppo Blocco Editor blocchi.
2 Effettuare una delle seguenti operazioni:
Fare clic su scheda Editor blocchi gruppo Visibilit Rendi visibile.
Fare clic su scheda Editor blocchi gruppo Visibilit Rendi
invisibile.
3 Nell'area di disegno, selezionare gli oggetti. Premere INVIO.
4 Alla riga di comando, digitare corrente. Premere INVIO.
Come rendere gli oggetti visibili o invisibili in tutti gli stati di visibilit
1 Fare clic su scheda Inserisci gruppo Blocco Editor blocchi.
2 Nell'area di disegno dell'Editor blocchi, selezionare gli oggetti che si
desidera rendere visibili in tutti gli stati di visibilit.
3 Fare clic col pulsante destro del mouse nell'area di disegno, quindi fare
clic su una delle seguenti opzioni:
Visibilit oggetto Mostra per tutti gli stati
Visibilit oggetto Nascondi per tutti gli stati
Controllo della visibilit degli oggetti di un blocco | 869
Come nascondere o visualizzare la geometria invisibile per gli stati di
visibilit
1 Fare clic su scheda Inserisci gruppo Blocco Editor blocchi.
2 Fare clic su scheda Editor blocchi gruppo Visibilit Modalit di
visibilit.
Come modificare l'ordine dell'elenco degli stati di visibilit per un riferimento
di blocco dinamico
1 Fare clic su scheda Inserisci gruppo Blocco Editor blocchi.
2 Fare clic su scheda Editor blocchi gruppo Visibilit Stati di visibilit.
3 Nella finestra di dialogo Stati di visibilit, selezionare uno stato di visibilit
presente nell'elenco.
4 Fare clic su Sposta su o Sposta gi per modificare l'ordine.
5 Ripetere i passaggi 2 e 3 fino a elencare gli stati di visibilit nell'ordine
desiderato.
6 Fare clic su OK.
Come impostare lo stato di visibilit di default per il riferimento di blocco
dinamico
1 Fare clic su scheda Inserisci gruppo Blocco Editor blocchi.
2 Fare clic su scheda Editor blocchi gruppo Visibilit Stati di visibilit.
3 Nella finestra di dialogo Stati di visibilit, selezionare uno stato di visibilit
presente nell'elenco.
870 | Capitolo 21 Aggiunta di funzionalit ai blocchi (blocchi dinamici)
4 Fare clic su Sposta su fino a quando lo stato di visibilit selezionato non
si posiziona all'inizio dell'elenco.
5 Fare clic su OK.
Riferimento rapido
MODIFBLOC
Apre la definizione di blocco nell'Editor blocchi.
PARAMBLOC
Aggiunge un parametro con grip ad una definizione di blocco dinamico.
NASCBLOC
Rende gli oggetti invisibili nello stato di visibilit corrente o in tutti gli stati
di visibilit di una definizione di blocco dinamico.
MOSTRABLOC
Rende gli oggetti visibili nello stato di visibilit corrente o in tutti gli stati di
visibilit di una definizione di blocco dinamico.
STATOVISBLOC
Crea, imposta o elimina uno stato di visibilit in un blocco dinamico.
BVMODE
Controlla la visualizzazione degli oggetti resi invisibili per lo stato di visibilit
corrente nell'Editor blocchi.
Controllo della visibilit degli oggetti di un blocco | 871
872
Utilizzo dei modelli 3D
873
874
Creazione di modelli 3D
In AutoCAD LT, possibile visualizzare oggetti 3D creati con altri prodotti, quali AutoCAD.
possibile creare solo oggetti 3D con spessore o che possono essere visualizzati utilizzando
lo stile di visualizzazione wireframe.
Creazione di modelli wireframe
Un modello wireframe una rappresentazione degli spigoli o dello scheletro di
un oggetto 3D reale ottenuta utilizzando linee e curve.
I modelli wireframe sono costituiti esclusivamente da punti, linee e curve che
descrivono gli spigoli dell'oggetto. Poich i singoli oggetti che costituiscono un
modello wireframe devono essere disegnati e posizionati in modo indipendente,
questo tipo di modellazione pu richiedere molto tempo.
possibile utilizzare un modello wireframe per svolgere le seguenti operazioni.
Visualizzare i modelli da qualunque punto di vista
Generare automaticamente viste standard ortografiche e ausiliarie
Generare facilmente viste esplose.
Analizzare le relazioni spaziali, incluse la distanza pi breve tra gli angoli e
gli spigoli, e controllare le interferenze
Ridurre il numero di prototipi richiesti.
La variabile di sistema ISOLINES controlla il numero di linee di tessellazione
che vengono utilizzate per visualizzare le porzioni curve degli oggetti wireframe.
La variabile di sistema FACETRES regola la levigatezza degli oggetti ombreggiati
o con linee nascoste.
22
875
Metodi per la creazione di modelli wireframe
possibile creare modelli wireframe posizionando oggetti piani 2D in qualsiasi
punto dello spazio 3D, mediante uno dei seguenti metodi disponibili:
Immettendo le coordinate 3D che definiscono la posizione X, Y e Z
dell'oggetto.
Impostando il piano di lavoro di default (piano XY del sistema UCS) sul
quale disegnare l'oggetto.
Spostando o copiando l'oggetto creato nella posizione 3D corretta.
La modellazione wireframe richiede pratica ed esperienza. Il modo migliore
per imparare a creare dei modelli wireframe cominciare da modelli semplici
prima di affrontare quelli pi complessi.
Consigli per l'uso dei modelli wireframe
La creazione di modelli wireframe in 3D pu risultare pi difficile e dispendiosa
in termini di tempo rispetto alla creazione delle relative viste in 2D. Di seguito
vengono riportati dei consigli che consentiranno di lavorare in maniera pi
efficiente.
Pianificare ed organizzare il modello in modo che sia possibile disattivare
i layer per ridurre la complessit della visualizzazione del modello. I colori
possono aiutare a distinguere gli oggetti nelle diverse viste.
Creare una geometria di costruzione per definire le basi del modello.
Utilizzare pi viste, specialmente viste assonometriche, per facilitare la
visualizzazione del modello e la selezione degli oggetti.
Prendere l'abitudine di manipolare l'UCS in 3D. Il piano XY del sistema
UCS corrente funge da piano di lavoro per l'orientamento di oggetti piani
quali cerchi e archi. L'UCS rappresenta anche il piano di operazione per il
taglio e l'estensione, lo sfalsamento e la rotazione degli oggetti.
Utilizzare gli snap ad oggetto e lo snap di griglia con attenzione per
assicurare al modello la massima precisione possibile.
Utilizzare i filtri di coordinate per disegnare delle perpendicolari e per
localizzare facilmente i punti in 3D in base alla posizione dei punti su altri
oggetti.
876 | Capitolo 22 Creazione di modelli 3D
Come disegnare una linea perpendicolare da un punto 3D al piano XY
1 Fare clic su scheda Inizio gruppo Disegna Linea.
2 Utilizzare uno snap ad oggetto per specificare un punto su un oggetto
che non sia sul piano XY dell'UCS.
In tal modo si definisce il primo punto della linea.
3 Digitare .xy e quindi @ al messaggio di richiesta Di.
Questa operazione consente di estrarre dal primo punto i valori delle
coordinate Xe Y.
4 Digitare 0 per specificare il valore Z.
I valori Xe Yestratti dal primo punto vengono combinati con il nuovo
valore Z (0) per terminare la definizione del secondo punto.
5 Premere INVIO per terminare il comando.
Riferimento rapido
Comandi
UCS
Imposta l'origine e l'orientamento del sistema UCS corrente.
Variabili di sistema
ELEVATION
Memorizza l'elevazione corrente dei nuovi oggetti rispetto all'UCS corrente.
FACETRES
ISOLINES
Specifica il numero di linee di contorno per superficie degli oggetti.
Aggiunta di spessore 3D agli oggetti
Utilizzare la propriet dello spessore per conferire agli oggetti un aspetto
tridimensionale.
Si definisce spessore 3D di un oggetto la distanza di estensione dell'oggetto al
di sopra o al di sotto della sua posizione nello spazio. Per spessore positivo si
intende l'estrusione verso l'alto nella direzione dei valori positivi di Z; per
Aggiunta di spessore 3D agli oggetti | 877
spessore negativo si intende l'estrusione verso il basso (valori di Z negativi).
Il valore zero (0) indica un'assenza di spessore 3D dell'oggetto.
L'orientamento dell'UCS al momento della creazione dell'oggetto determina
la direzione Z. possibile applicare un'ombreggiatura agli oggetti che hanno
uno spessore diverso da zero e ed possibile che tali oggetti ne nascondano
altri alla vista.
La propriet dello spessore modifica l'aspetto dei seguenti tipi di oggetto:
Solidi 2D
archi
Cerchi
Linee
Polilinee, inclusi polilinee di adattamento spline, rettangoli, poligoni,
contorni e anelli
Testo, solo se creato come oggetto riga singola di testo con un font SHX
Tracce
Punti
La modifica della propriet dello spessore di altri tipi di oggetti non ne
influenza l'aspetto.
possibile impostare la propriet dello spessore di default per i nuovi oggetti
creati mediante la variabile di sistema THICKNESS. Per gli oggetti esistenti,
modificare la propriet dello spessore nella tavolozza Propriet.
Lo spessore 3D viene applicato in modo uniforme ad un oggetto, in quanto
un singolo oggetto non pu avere spessori diversi.
Per poter valutare l'effetto dell'ispessimento di un oggetto, potrebbe essere
necessario modificare il punto di vista 3D.
878 | Capitolo 22 Creazione di modelli 3D
Come impostare lo spessore 3D dei nuovi oggetti
1 Fare clic sul menu Formato Altezza.
2 Alla riga di comando, digitare il valore per la distanza dello spessore.
I nuovi oggetti creati avranno lo spessore 3D specificato.
Come modificare lo spessore 3D degli oggetti esistenti
1 Selezionare gli oggetti di cui si desidera modificare lo spessore 3D.
2 Fare clic con il pulsante destro del mouse su uno degli oggetti. Fare clic
su Propriet.
3 Nella tavolozza Propriet, selezionare Spessore e digitare un nuovo valore.
Gli oggetti selezionati vengono visualizzati con lo spessore 3D specificato.
Riferimento rapido
Comandi
ELEV
Imposta l'elevazione e lo spessore dell'estrusione dei nuovi oggetti.
PROPRIETA
Controlla le propriet degli oggetti esistenti.
Variabili di sistema
THICKNESS
Imposta lo spessore 3D corrente.
VIEWMODE
Memorizza la modalit di visualizzazione della finestra corrente.
Aggiunta di spessore 3D agli oggetti | 879
880
Annotazione dei disegni
881
882
Utilizzo delle annotazioni
Quando vengono aggiunte annotazioni ai disegni, possibile semplificare le procedure
necessarie servendosi degli strumenti e delle propriet disponibili.
Introduzione alle annotazioni
Le annotazioni sono note o altri tipi di oggetti o simboli descrittivi che vengono
di solito utilizzati per aggiungere informazioni al disegno.
Di seguito sono riportati alcuni esempi di annotazioni.
Note ed etichette
Tabelle
Quote e tolleranze
Tratteggi
Richiami
Blocchi
I tipi di oggetti utilizzati per la creazione di annotazioni includono:
Tratteggi
Testo (multilinea e a riga singola)
Tabelle
Quote
Tolleranze
Direttrici e multidirettrici
23
883
Blocchi
Attributi
Riferimento rapido
Comandi
DEFATT
Crea una definizione di attributo per la memorizzazione dei dati in un blocco.
BLOCCO
Crea una definizione di blocco dagli oggetti selezionati.
DIMSTILE
Crea e modifica gli stili di quota.
TRATTEGGIO
Riempie un'area chiusa o gli oggetti selezionati con un modello di tratteggio,
un riempimento solido o un riempimento sfumato.
STILEMULTIDIR
Crea e modifica gli stili della multidirettrice.
TESTOM
Crea un oggetto di testo multilinea.
SCALAOGG
Aggiunge o elimina le scale supportate per gli oggetti annotativi.
STILE
Crea, modifica o specifica gli stili di testo.
TESTO
Crea un oggetto di testo a riga singola.
Scalatura delle annotazioni
possibile automatizzare la procedura di scalatura delle annotazioni in varie
finestre di layout e nello spazio modello.
884 | Capitolo 23 Utilizzo delle annotazioni
Introduzione alla scalatura delle annotazioni
Gli oggetti che di solito vengono utilizzati per aggiungere annotazioni ai
disegni presentano una propriet denominata . Tale propriet consente di
automatizzare la procedura di scalatura delle annotazioni per garantire che
per la stampa o la visualizzazione su foglio vengano utilizzate le dimensioni
corrette.
Anzich creare pi annotazioni in base a pi scale e su layer separati, possibile
attivare la propriet annotativa per oggetto o stile e impostare la scala di
annotazione per le finestre di layout o di modello. La scala di annotazione
controlla le dimensioni degli oggetti annotativi rispetto alla geometria del
modello nel disegno.
Di seguito sono riportati gli oggetti contenenti una propriet annotativa che
vengono di solito utilizzati per aggiungere annotazioni ai disegni:
Testo
Quote
Tratteggi
Tolleranze
Multidirettrici
Blocchi
Attributi
Quando la propriet Annotativa di tali oggetti attivata, ovvero impostata su
S, gli oggetti vengono denominati oggetti annotativi.
Per tali oggetti possibile definire una dimensione di foglio. La impostata per
le finestre di layout e per lo spazio modello determina le dimensioni degli
oggetti annotativi all'interno di essi.
Salvataggio nel formato di file di disegno esistente
Impostare la variabile di sistema SAVEFIDELITY su 1 durante il salvataggio di
un disegno che contiene oggetti annotativi in un formato di file di disegno
esistente (AutoCAD LT 2007 o release precedenti). Il salvataggio delle singole
rappresentazioni di ogni scala di ogni oggetto annotativo consente di
visualizzare correttamente il disegno quando viene aperto in una release
precedente a AutoCAD LT 2008. I singoli oggetti sono salvati su layer, i quali
vengono utilizzati per organizzare gli oggetti con fattore di scala identico. Se
Introduzione alla scalatura delle annotazioni | 885
si imposta SAVEFIDELITY su 0, le prestazioni del sistema risulteranno migliori
quando si apre un disegno con AutoCAD LT 2008 o una release successiva.
Per ulteriori informazioni sul salvataggio di un disegno in una release
precedente, vedere Salvataggio di un disegno a pagina 238.
Flusso di lavoro per l'annotazione dei disegni
La procedura che segue rappresenta un flusso di lavoro tipico per l'annotazione
di un disegno in cui le annotazioni vengono scalate automaticamente.
1 Creare stili annotativi a pagina 894.
2 Nello spazio modello, impostare la scala di annotazione sulla scala in
base alla quale le annotazioni verranno stampate o visualizzate a pagina
887.
3 Creare oggetti annotativi utilizzando stili annotativi a pagina 895.
Se necessario visualizzare uno o pi oggetti annotativi utilizzando un'altra
scala, seguire questa procedura.
1 Aggiungere la scala ulteriore agli oggetti annotativi a pagina 914.
2 Impostare la scala di annotazione sulla nuova scala a pagina 888 (gli oggetti
annotativi che supportano la nuova scala verranno ridimensionati in
base alla scala di annotazione).
3 Riposizionare gli oggetti annotativi come richiesto per la nuova scala
Durante la creazione dei layout, seguire questa procedura.
1 Creare un nuovo layout a pagina 323 o impostare come corrente un layout
a pagina 331.
2 Creare finestre a pagina 341.
3 Impostare la scala di annotazione per ogni finestra a pagina 888. Per ogni
finestra, necessario che la scala di annotazione e la scala della finestra
siano uguali.
Per ulteriori informazioni sull'impostazione della visibilit per gli oggetti
annotativi, vedere Visualizzazione degli oggetti annotativi a pagina 913. Per
ulteriori informazioni sull'aggiunta di scale agli oggetti annotativi, vedere
Aggiunta e modifica delle rappresentazioni in scala a pagina 914.
886 | Capitolo 23 Utilizzo delle annotazioni
Riferimento rapido
Comandi
SCALAOGG
Aggiunge o elimina le scale supportate per gli oggetti annotativi.
Variabili di sistema
ANNOAUTOSCALE
Aggiorna gli oggetti annotativi in modo che supportino la scala di
annotazione corrente.
CANNOSCALE
Imposta il nome della scala di annotazione corrente per lo spazio corrente.
CANNOSCALEVALUE
Restituisce il valore della scala di annotazione corrente.
MSLTSCALE
Mette in scala i tipi di linea visualizzati nella scheda modello dalla scala di
annotazione.
Impostazione della scala di annotazione
L'impostazione viene salvata con lo spazio modello, le finestre di layout e le
viste modello. Gli oggetti con propriet aggiunti al disegno supportano la scala
di annotazione corrente, vengono scalati in base a tale impostazione e
visualizzati automaticamente con le dimensioni corrette nello spazio modello.
Prima di aggiungere oggetti annotativi al modello, impostare la scala di
annotazione. Identificare le impostazioni di scala finali delle finestre in cui
verranno visualizzate le annotazioni. La scala di annotazione deve essere
impostata sulla stessa scala della finestra in cui gli oggetti annotativi verranno
visualizzati nel layout (o la scala di stampa se si esegue la stampa dallo spazio
modello).Se ad esempio gli oggetti annotativi verranno visualizzati in una
finestra la cui scala 1:2, la scala di annotazione dovr essere impostata su
1:2.
Quando si utilizza il layout Modello oppure quando viene selezionata una
finestra, la scala di annotazione corrente viene visualizzata nella barra di stato.
possibile modificare la scala di annotazione utilizzando la barra di stato.
possibile reimpostare l'elenco di scale di annotazione sull'elenco di default di
Impostazione della scala di annotazione | 887
scale memorizzato con il profilo utente nella finestra di dialogo Elenco scale
di default.
possibile utilizzare la variabile di sistema ANNOAUTOSCALE per aggiornare
gli oggetti annotativi per supportare automaticamente la scala corrente quando
la scala di annotazione viene modificata. ANNOAUTOSCALE viene disattivata
per default per far s che le dimensioni dei file siano contenute e per migliorare
le prestazioni. Quando ANNOAUTOSCALE disattivato, il pulsante
viene visualizzato in questo modo sul lato destro della barra di stato.
Utilizzare la variabile di sistema CANNOSCALE per specificare un'impostazione
di default della scala di annotazione.
possibile ripristinare l'elenco di scale di annotazione di un disegno sull'elenco
di scale metriche o imperiali di default definito nel registro mediante la finestra
di dialogo relativa agli elenchi delle scale di default. Le scale non utilizzate
nel disegno vengono eliminate e l'elenco personalizzato di scale definito nel
profilo utente viene unito nel disegno.
Vedere anche:
Barra di stato Disegno a pagina 43
Come impostare la scala di annotazione durante l'utilizzo della scheda
Modello
1 Nella parte destra della barra di stato Disegno o della barra di stato
dell'applicazione, fare clic sulla freccia accanto alla scala di annotazione
visualizzata.
2 Selezionare una scala dall'elenco.
Come impostare la scala di annotazione per una finestra di layout
1 In una scheda Layout, selezionare una finestra.
2 Nella parte destra della barra di stato Disegno o della barra di stato
dell'applicazione, fare clic sulla freccia accanto alla scala di annotazione
visualizzata.
3 Selezionare una scala dall'elenco.
Come impostare la scala di annotazione di default
1 Alla riga di comando, digitare cannoscale.
888 | Capitolo 23 Utilizzo delle annotazioni
2 Immettere un nome di scala. Premere INVIO
Riferimento rapido
Comandi
SCALAOGG
Aggiunge o elimina le scale supportate per gli oggetti annotativi.
Variabili di sistema
ANNOAUTOSCALE
Aggiorna gli oggetti annotativi in modo che supportino la scala di
annotazione corrente.
CANNOSCALE
Imposta il nome della scala di annotazione corrente per lo spazio corrente.
CANNOSCALEVALUE
Restituisce il valore della scala di annotazione corrente.
MSLTSCALE
Mette in scala i tipi di linea visualizzati nella scheda modello dalla scala di
annotazione.
Creazione di oggetti annotativi
Gli oggetti che di solito vengono utilizzati per aggiungere annotazioni ai
disegni presentano una propriet denominata . Quando la propriet Annotativa
di tali oggetti attivata, ovvero impostata su S, gli oggetti vengono denominati
oggetti annotativi
Introduzione alla creazione di oggetti annotativi
Quando si aggiungono annotazioni al disegno, possibile attivare la propriet
per tali oggetti. Questi oggetti annotativi vengono scalati in base
all'impostazione corrente e visualizzati automaticamente alle dimensioni
corrette
Vengono inoltre definiti in base all'altezza del foglio e visualizzati con le
dimensioni stabilite dalla scala di annotazione.
Creazione di oggetti annotativi | 889
Di seguito sono riportati gli oggetti che possono essere annotativi, ovvero
essere dotati della propriet Annotativa:
Tratteggi
Testo (multilinea e a riga singola)
Quote
Tolleranze
Direttrici e multidirettrici (create con MULTIDIR)
Blocchi
Attributi
Molte delle finestre di dialogo utilizzate per creare questi oggetti contengono
la casella di controllo Annotativa, da cui possibile rendere annotativi gli
oggetti. possibile anche rendere annotativi gli oggetti esistenti modificando
la propriet annotativa nella tavolozza Propriet.
Quando il cursore viene posizionato su un oggetto annotativo che supporta
una sola scala di annotazione, viene visualizzata l'icona . Quando
890 | Capitolo 23 Utilizzo delle annotazioni
l'oggetto supporta pi scale di annotazione, viene visualizzata l'icona
.
Gli stili di testo, quota e multidirettrice possono essere anche annotativi. Gli
stili di annotazione consentono di creare oggetti annotativi.
Fedelt visiva per oggetti annotativi
Se si utilizzano oggetti annotativi, questa opzione consente di garantirne la
fedelt visiva quando tali oggetti vengono visualizzati in AutoCAD LT 2007
e nelle release precedenti. La fedelt visiva controllata dalla variabile di
sistema SAVEFIDELITY.
Se si lavora essenzialmente nello spazio modello, consigliabile disattivare la
fedelt visiva impostando SAVEFIDELITY su 0. Se invece si ha necessit di
scambiare disegni con altri utenti, la fedelt visiva diventa estremamente
importante e deve essere pertanto attivata. In altre parole, SAVEFIDELITY deve
essere impostata su 1.
NOTA La variabile di sistema SAVEFIDELITY non ha alcun effetto sul salvataggio
di un disegno nei formati di file di disegno o DXF.
Gli oggetti annotativi possono avere pi . Quando la fedelt visiva attivata,
gli oggetti annotativi vengono scomposti e le rappresentazioni in scala vengono
salvate (in un ) in layer separati cui viene assegnato un nome in base al
Creazione di oggetti annotativi | 891
rispettivo layer originale cui viene aggiunto un numero. Se si esplode il blocco
in AutoCAD LT 2007 o in release precedenti e quindi si apre il disegno in
AutoCAD LT 2008 o in release successive, ogni rappresentazione in scala
diventa un oggetto annotativo separato con una scala di annotazione. Non
consigliabile modificare o creare oggetti su questi layer quando si utilizza un
disegno creato in AutoCAD LT 2008 e nelle versioni successive in AutoCAD
LT 2007 e versioni precedenti.
Quando questa opzione non selezionata, nel layout Modello visualizzata
un'unica rappresentazione in scala. Altri oggetti annotativi potrebbero essere
visualizzati nel layout Modello, a seconda dell'impostazione di
ANNOALLVISIBLE. inoltre possibile che nelle finestre dello spazio carta
vengano visualizzati altri oggetti annotativi con dimensioni diverse rispetto
a quelli di AutoCAD LT 2008 e release successive.
Vedere anche:
Utilizzo degli stili di annotazione a pagina 893
Riferimento rapido
Comandi
DEFATT
Crea una definizione di attributo per la memorizzazione dei dati in un blocco.
BLOCCO
Crea una definizione di blocco dagli oggetti selezionati.
DIMSTILE
Crea e modifica gli stili di quota.
HATCH
Riempie un'area chiusa o gli oggetti selezionati con un modello di tratteggio,
un riempimento solido o un riempimento sfumato.
STILEMULTIDIR
Crea e modifica gli stili della multidirettrice.
TESTOM
Crea un oggetto di testo multilinea.
892 | Capitolo 23 Utilizzo delle annotazioni
STILE
Crea, modifica o specifica gli stili di testo.
TESTO
Crea un oggetto di testo a riga singola.
Utilizzo degli stili di annotazione
possibile semplificare la procedura di annotazione di un disegno utilizzando
gli stili di annotazione.
Stili di multidirettrice, di quota e di testo annotativi creano oggetti .
Le finestre di dialogo utilizzate per definire questi oggetti includono una casella
di controllo Annotativo in cui possibile rendere annotativi gli stili. Gli stili
di annotazione sono contraddistinti dall'icona speciale posta prima
dei rispettivi nomi nelle finestre di dialogo e nella tavolozza Propriet.
Per ogni stile di testo annotativo creato, necessario specificare il valore Altezza
testo foglio. Questa impostazione consente di specificare l'altezza con cui verr
visualizzato il testo nello spazio carta.
Creazione di oggetti annotativi | 893
NOTA Se stato specificato il valore Altezza testo per uno stile di quota o
multidirettrice, questa impostazione ignora l'impostazione Altezza testo foglio
relativa allo stile di testo.
Se si ridefiniscono gli stili come annotativi o non annotativi, gli oggetti esistenti
che fanno riferimento a tali stili non vengono aggiornati automaticamente
in base alla propriet annotativa dello stile o della definizione. Per aggiornare
gli oggetti esistenti in base alla propriet annotativa corrente dello stile,
utilizzare il comando AGGIORNANNOT.
Quando si modifica la propriet Stile di un oggetto esistente, rendendola
annotativa o non annotativa, le propriet annotative dell'oggetto
corrisponderanno a quelle del nuovo stile. Se lo stile non presenta un'altezza
fissa, ovvero il valore Altezza testo 0, l'altezza del foglio dell'oggetto viene
calcolata in base all'altezza corrente dell'oggetto e alla scala di annotazione.
Vedere anche:
Uso di stili di testo a pagina 1038
Creazione di testo annotativo a pagina 895
Uso degli stili di quota a pagina 1104
Creazione di tolleranze e quote annotative a pagina 900
Utilizzo degli stili di direttrice a pagina 1021
Creazione di direttrici e multidirettrici annotative a pagina 904
Come creare uno stile di annotazione
Seguire i passaggi di una delle procedure seguenti
Come creare un nuovo stile di testo annotativo a pagina 896
Come rendere annotativo uno stile di testo non annotativo esistente
a pagina 896
Come creare un nuovo stile di quota annotativo a pagina 901
Come rendere annotativo uno stile di quota esistente a pagina 901
Come creare un nuovo stile di multidirettrice annotativo a pagina 905
Come rendere annotativo uno stile di multidirettrice esistente a pagina
906
894 | Capitolo 23 Utilizzo delle annotazioni
Come creare oggetti annotativi da stili annotativi
Seguire i passaggi di una delle procedure seguenti
Come creare una riga singola di testo annotativo a pagina 897
Come creare testo annotativo multilinea a pagina 898
Come creare una quota annotativa a pagina 902
Come creare una multidirettrice annotativa a pagina 906
Riferimento rapido
Comandi
AGGIORNANNOT
Aggiorna gli oggetti annotativi esistenti con le propriet correnti dei relativi
stili.
DIMSTILE
Crea e modifica gli stili di quota.
STILEMULTIDIR
Crea e modifica gli stili della multidirettrice.
STILE
Crea, modifica o specifica gli stili di testo.
Creazione di testo annotativo
Il testo di tipo viene utilizzato per le note e le etichette di un disegno.
possibile creare testo annotativo utilizzando uno stile di testo annotativo che
imposta l'altezza del testo sul foglio.
La corrente determina automaticamente le dimensioni di visualizzazione del
testo nelle finestre dello spazio modello o dello spazio carta.
Se ad esempio si desidera che l'altezza del testo visualizzato sul foglio sia 3/16",
possibile definire uno stile di testo con un'altezza foglio di 3/16". Quando
si aggiunge testo ad una finestra la cui scala 1/2"=1'0", la scala di annotazione
corrente, impostata sullo stesso valore di quello della finestra, determina la
scalatura automatica del testo in modo che venga correttamente visualizzato
a 4,5".
Creazione di oggetti annotativi | 895
inoltre possibile rendere annotativo il testo non annotativo esistente
impostando la rispettiva propriet Annotativa su S (On). Questa propriet si
applica a qualsiasi testo creato mediante gli stili di testo oppure mediante i
comandi TESTO e TESTOM.
possibile impostare l'orientamento del testo annotativo in modo che
corrisponda a quello del foglio. Per ulteriori informazioni sull'impostazione
dell'orientamento degli oggetti annotativi, vedere Impostazione
dell'orientamento per le annotazioni a pagina 917.
Vedere anche:
Creazione di testi a pagina 968
Utilizzo degli stili di annotazione a pagina 893
Impostazione dell'orientamento per le annotazioni a pagina 917
Come creare un nuovo stile di testo annotativo
1 Fare clic sulla scheda Annota gruppo Testo Stile di testo.
2 Nella finestra di dialogo Stile di testo, scegliere Nuovo.
3 Nella finestra di dialogo Nuovo stile di testo, immettere un nuovo nome
di stile.
4 Fare clic su OK.
5 Nella finestra di dialogo Stile di testo, in Dimensione, selezionare
Annotativa.
6 Nella casella Altezza testo foglio, immettere l'altezza con cui il testo verr
visualizzato sul foglio.
7 Fare clic su Applica.
8 (Facoltativo) Fare clic su Imposta corrente per impostare questo stile come
stile di testo corrente.
9 Fare clic su Chiudi.
Come rendere annotativo uno stile di testo non annotativo esistente
1 Fare clic sulla scheda Annota gruppo Testo Stile di testo.
896 | Capitolo 23 Utilizzo delle annotazioni
2 Nella finestra di dialogo Stile di testo, selezionare uno stile dall'elenco
Stili.
NOTA La presenza dell'icona accanto al nome di uno stile di testo
indica che lo stile gi annotativo.
3 In Dimensione, selezionare Annotativa.
4 Nella casella Altezza testo foglio, immettere l'altezza con cui il testo verr
visualizzato sul foglio.
5 Fare clic su Applica.
6 (Facoltativo) Fare clic su Imposta corrente per impostare questo stile come
stile di testo corrente.
7 Fare clic su Chiudi.
Come creare una riga singola di testo annotativo
1 Fare clic sulla scheda Annota gruppo Testo Stile di testo.
2 Nella finestra di dialogo Stile di testo, selezionare uno stile di testo
annotativo dall'elenco Stili.
NOTA La presenza dell'icona accanto al nome di uno stile di testo
indica che lo stile annotativo.
3 Fare clic su Imposta corrente per impostare questo stile come stile di testo
corrente.
4 Fare clic su Chiudi.
5 Fare clic sulla scheda Annota gruppo Testo Riga singola.
6 Specificare il punto di inserimento per il primo carattere.
7 Specificare un angolo di rotazione per il testo.
8 Digitare il testo.
Creazione di oggetti annotativi | 897
Come creare testo annotativo multilinea
1 Fare clic sulla scheda Annota gruppo Testo Testo multilinea.
2 Specificare gli angoli opposti di una casella di delimitazione per definire
la larghezza dell'oggetto di testo multilinea. Viene visualizzato l'editor di
modifica diretta del testo.
3 Effettuare una delle seguenti operazioni:
Sulla barra degli strumenti Formattazione testo, in Controllo stile di
testo, fare clic sulla freccia e selezionare uno stile di testo annotativo
esistente dall'elenco.
Fare clic sul pulsante Annotativo sulla barra degli strumenti per creare
testo annotativo multilinea.
4 Digitare il testo.
5 Sulla barra degli strumenti Formattazione testo, fare clic su OK.
Come rendere annotativo o non annotativo il testo multilinea esistente
1 Fare doppio clic su un oggetto di testo multilinea. Viene visualizzato
l'editor di modifica diretta del testo.
2 Fare clic sul pulsante Annotativo sulla barra degli strumenti per
rendere annotativo o non annotativo il testo multilinea esistente.
Premendo il pulsante Annotativo, il testo diventa annotativo. Quando
il pulsante non viene premuto, il testo non annotativo.
3 Fare clic su OK per salvare le modifiche.
Come rendere annotativo o non annotativo il testo esistente (a riga singola
o multilinea)
1 Nel disegno, selezionare un oggetto di testo.
2 Fare clic sulla scheda Vista gruppo Tavolozze Propriet .
3 Nella tavolozza Propriet, in Testo, fare clic su Annotativo.
4 Dall'elenco a discesa, scegliere S o No.
898 | Capitolo 23 Utilizzo delle annotazioni
Come aggiornare il testo in base alle propriet annotative correnti dello
stile di testo
1 Fare clic sulla scheda Annota gruppo Testo Stile di testo.
2 Nell'elenco Stili della finestra di dialogo Stile di testo, selezionare lo stile
utilizzato per il testo che si desidera aggiornare.
NOTA La presenza dell'icona accanto al nome di uno stile di testo
indica che lo stile gi annotativo.
3 In Dimensione, selezionare Annotativa.
4 Nella casella Altezza testo foglio, immettere l'altezza con cui il testo verr
visualizzato sul foglio.
5 Fare clic su Applica.
6 (Facoltativo) Fare clic su Imposta corrente per impostare questo stile come
stile di testo corrente.
7 Fare clic su Chiudi.
8 Nel disegno, selezionare tutti gli oggetti di testo (testo e testom) che si
desidera aggiornare.
9 Alla riga di comando, digitare aggiornaannot.
Come modificare l'altezza con cui il testo annotativo verr visualizzato sul
foglio
1 Nel disegno, selezionare un oggetto di testo.
2 Fare clic sulla scheda Vista gruppo Tavolozze Propriet .
3 Nella tavolozza Propriet, in Altezza testo foglio, immettere un nuovo
valore.
Creazione di oggetti annotativi | 899
Riferimento rapido
Comandi
TESTOM
Crea un oggetto di testo multilinea.
STILE
Crea, modifica o specifica gli stili di testo.
TESTO
Crea un oggetto di testo a riga singola.
Creazione di tolleranze e quote annotative
possibile creare quote con propriet per le misurazioni del disegno mediante
stili di quota annotativi.
Gli stili di quota annotativi creano quote in cui tutti gli elementi, quali testo,
spaziatura e frecce, vengono scalati in modo uniforme in base alla .
Se si associa una quota ad un oggetto annotativo, l'associativit della quota si
perde.
inoltre possibile rendere annotativa una quota non annotativa esistente
impostando la relativa propriet Annotativo su S (On).
NOTA Quando lo stile di quota corrente annotativo, il valore di DIMSCALE viene
automaticamente impostato su zero e non influenza la scala di quota.
900 | Capitolo 23 Utilizzo delle annotazioni
possibile anche creare tolleranze annotative. Le tolleranze geometriche
indicano le deviazioni accettabili di forma, profilo, orientamento, posizione
e scostamento di una lavorazione.
Vedere anche:
Quote e tolleranze a pagina 1097
Uso degli stili di quota a pagina 1104
Utilizzo degli stili di annotazione a pagina 893
Come creare un nuovo stile di quota annotativo
1 Fare clic sulla scheda Annota gruppo Quote Stile quota.
2 Nella finestra di dialogo Gestione stili di quota, fare clic su Nuovo.
3 Nella finestra di dialogo Crea nuovo stile di quota, immettere un nuovo
nome di stile.
4 Selezionare Annotativo.
5 Fare clic su Continua.
6 Nella finestra di dialogo Nuovo stile di quota, selezionare la scheda
appropriata e apportare le modifiche necessarie per definire lo stile di
quota.
7 Fare clic su OK.
8 (Facoltativo) Fare clic su Imposta corrente per impostare questo stile come
stile di quota corrente.
9 Fare clic su Chiudi.
Come rendere annotativo uno stile di quota esistente
1 Fare clic sulla scheda Annota gruppo Quote Stile quota.
2 Nella finestra di dialogo Gestione stili di quota, selezionare uno stile
dall'elenco Stili.
Creazione di oggetti annotativi | 901
NOTA La presenza dell'icona accanto al nome di uno stile di quota
indica che lo stile gi annotativo.
3 Fare clic su Modifica.
4 Nella scheda Adatta della finestra di dialogo Modifica stile di quota,
all'interno dell'area Scala per le lavorazioni di quota, selezionare
Annotativa.
5 Fare clic su OK.
6 (Facoltativo) Fare clic su Imposta corrente per impostare questo stile come
stile di quota corrente.
7 Fare clic su Chiudi.
Come creare una quota annotativa
1 Fare clic sulla scheda Annota gruppo Quote Stile quota.
2 Nella finestra di dialogo Gestione stili di quota, selezionare uno stile di
quota annotativo dall'elenco Stili.
La presenza dell'icona accanto al nome di uno stile di quota indica
che lo stile annotativo. Se lo stile di annotazione desiderato non
disponibile, possibile crearlo. Per informazioni sulla creazione di uno
stile di quota annotativo, vedere Come creare un nuovo stile di quota
annotativo a pagina 901.
3 Fare clic su Imposta corrente.
4 Fare clic su Chiudi.
5 Fare clic su scheda Annota gruppo Quote elenco a discesa Quota ,
quindi selezionare un tipo di quota o digitare un comando di quota alla
riga di comando.
Se viene visualizzata la finestra di dialogo Seleziona scala di annotazione,
selezionare la scala di default da utilizzare per la nuova quota e fare clic
su OK.
6 Posizionare la quota nell'area di disegno.
902 | Capitolo 23 Utilizzo delle annotazioni
7 Selezionare la nuova quota e fare clic col pulsante destro del mouse. Fare
clic su Scala oggetto annotativo Aggiungi/Elimina scale.
8 Nella finestra di dialogo Scala oggetto annotazione, fare clic su Aggiungi.
9 Nella finestra di dialogo Aggiungi scale a oggetto, selezionare le scale
oggetto che si desidera assegnare alla quota. Fare clic su OK.
10 Nella finestra di dialogo Scala oggetto annotazione, fare clic su OK.
Come rendere annotativa o non annotativa una quota esistente
1 Selezionare una quota in un disegno.
2 Fare clic sulla scheda Vista gruppo Tavolozze Propriet .
3 Nella tavolozza Propriet, in Varie, fare clic su Annotativa.
4 Dall'elenco a discesa, scegliere S o No.
Come aggiornare le quote in base alle propriet annotative correnti dello
stile di quota
1 Fare clic sulla scheda Annota gruppo Quote Stile quota.
2 Nella finestra di dialogo Gestione stili di quota, selezionare uno stile
dall'elenco Stili.
NOTA La presenza dell'icona accanto al nome di uno stile di quota
indica che lo stile gi annotativo.
3 Fare clic su Modifica.
4 Nella scheda Adatta della finestra di dialogo Modifica stile di quota,
all'interno dell'area Scala per le lavorazioni di quota, selezionare
Annotativa.
5 Fare clic su OK.
6 (Facoltativo) Fare clic su Imposta corrente per impostare questo stile come
stile di quota corrente.
Creazione di oggetti annotativi | 903
7 Fare clic su Chiudi.
8 All'interno del disegno, selezionare tutte le quote da aggiornare.
9 Alla riga di comando, digitare aggiornaannot.
Come creare una tolleranza annotativa
1 Seguire la procedura descritta nella sezione Come creare tolleranze
geometriche a pagina 1200.
2 Fare clic sulla scheda Vista gruppo Tavolozze Propriet .
3 Nella tavolozza Propriet, in Varie, fare clic su Annotativa.
4 Dall'elenco a discesa, scegliere S o No.
Riferimento rapido
Comandi
DIMSTILE
Crea e modifica gli stili di quota.
STILE
Crea, modifica o specifica gli stili di testo.
Variabili di sistema
DIMANNO
Crea un oggetto di testo a riga singola.
Creazione di direttrici e multidirettrici annotative
Direttrici e multidirettrice a pagina 1600 vengono utilizzate per aggiungere richiami
ai disegni. possibile creare direttrici mediante uno stile di quota annotativo
e multidirettrici mediante uno stile di multidirettrice annotativo.
Quando si crea una direttrice, vengono creati due oggetti separati: la direttrice
e il testo, il blocco o la tolleranza associata alla direttrice. Quando si crea una
multidirettrice, viene creato un unico oggetto.
904 | Capitolo 23 Utilizzo delle annotazioni
Se lo stile della multidirettrice annotativo, anche il testo o la tolleranza
associati saranno annotativi, indipendentemente dall'impostazione dello stile
di testo o della tolleranza.
NOTA Si consiglia di creare entit non annotative quando si crea un blocco con
multidirettrici.
I blocchi utilizzati con le direttrici e le multidirettrici devono essere non
annotativi.
possibile modificare la propriet Annotativo delle direttrici e delle
multidirettrici nella tavolozza Propriet
Vedere anche:
Creazione di direttrici a pagina 1008
Utilizzo degli stili di direttrice a pagina 1021
Come creare un nuovo stile di multidirettrice annotativo
1 Fare clic sulla scheda Annota gruppo Direttrici Gestione stili
multidirettrice.
2 Nella finestra di dialogo Gestione stili multidirettrice, fare clic su Nuovo.
3 Nella finestra di dialogo Crea nuovo stile multidirettrice, immettere un
nuovo nome di stile e selezionare Annotativo.
4 Fare clic su Continua.
5 Nella finestra di dialogo Modifica stile multidirettrice, selezionare la
scheda appropriata e apportare le modifiche necessarie per definire lo
stile di multidirettrice.
6 Fare clic su OK.
7 (Facoltativo) Fare clic su Imposta corrente per impostare questo stile come
stile di multidirettrice corrente.
8 Fare clic su Chiudi.
Creazione di oggetti annotativi | 905
Come rendere annotativo uno stile di multidirettrice esistente
1 Fare clic sulla scheda Annota gruppo Direttrici Gestione stili
multidirettrice.
2 Nella finestra di dialogo Gestione stili multidirettrice, selezionare uno
stile dall'elenco Stili.
NOTA La presenza dell'icona accanto al nome di uno stile di
multidirettrice indica che lo stile gi annotativo.
3 Fare clic su Modifica.
4 Nella scheda Direttrice della finestra di dialogo Modifica stile
multidirettrice, all'interno dell'area Scala, selezionare Annotativa.
5 Fare clic su OK.
6 (Facoltativo) Fare clic su Imposta corrente per impostare questo stile come
stile di multidirettrice corrente.
7 Fare clic su Chiudi.
Come creare una multidirettrice annotativa
1 Fare clic sulla scheda Annota gruppo Direttrici Gestione stili
multidirettrice.
2 Nella finestra di dialogo Gestione stili multidirettrice, selezionare uno
stile di multidirettrice annotativo dall'elenco Stili.
NOTA La presenza dell'icona accanto al nome di uno stile di
multidirettrice indica che lo stile annotativo.
3 Fare clic su Imposta corrente.
4 Fare clic su Chiudi.
906 | Capitolo 23 Utilizzo delle annotazioni
5 Fare clic sulla scheda Annota gruppo Direttrici Multidirettrice.
6 Scegliere un punto per la testa della direttrice.
7 Scegliere l'ultimo punto della direttrice.
8 Specificare la larghezza del testo.
9 Digitare il testo.
10 Sulla barra degli strumenti Formattazione testo, fare clic su OK.
Come rendere annotativa o non annotativa una direttrice o una
multidirettrice esistente
1 Selezionare una direttrice o una multidirettrice in un disegno.
2 Fare clic sulla scheda Vista gruppo Tavolozze Propriet .
3 Nella tavolozza Propriet, in Varie, fare clic su Annotativa.
4 Dall'elenco a discesa, scegliere S o No.
Riferimento rapido
Comandi
STILEMULTIDIR
Crea e modifica gli stili della multidirettrice.
STILE
Crea, modifica o specifica gli stili di testo.
Creazione di attributi e blocchi annotativi
Se si desidera utilizzare oggetti geometrici per l'annotazione dei disegni,
combinare gli oggetti in una definizione di blocco annotativo.
Tali definizioni creano riferimenti di blocchi . Gli attributi e i riferimenti di
blocchi annotativi inizialmente supportano la scala di annotazione corrente
Creazione di oggetti annotativi | 907
al momento in cui vengono inseriti. consigliabile inserire riferimenti di
blocchi annotativi con il fattore di unit 1.
Non possibile modificare la propriet Annotativa dei singoli riferimenti di
blocco.
Per impostare le dimensioni del foglio di un blocco annotativo, necessario
definire il blocco nello spazio carta o nel layout Modello con impostato su
1:1.
Quando si creano e si utilizzano i blocchi annotativi e gli oggetti annotativi
all'interno dei blocchi, necessario tenere presenti gli aspetti seguenti:
I blocchi non annotativi possono contenere oggetti annotativi che vengono
scalati in base al fattore di scala del blocco, nonch alla scala di
annotazione.
I blocchi annotativi non possono risiedere nei blocchi annotativi.
I riferimenti di blocchi annotativi vengono scalati in modo uniforme in
base alla scala di annotazione corrente o a qualsiasi scala dell'utente
applicata al riferimento di blocco.
consigliabile non scalare manualmente i blocchi contenenti oggetti
annotativi.
possibile definire attributi annotativi per blocchi annotativi e non annotativi.
Si consiglia di utilizzare attributi annotativi con blocchi non annotativi quando
si desidera visualizzare sul foglio la geometria del blocco in base alla scala della
finestra ma con l'altezza del testo dell'attributo corrispondente a quella definita
per l'attributo.
908 | Capitolo 23 Utilizzo delle annotazioni
possibile impostare l'orientamento dei blocchi annotativi in modo che
corrisponda a quello del foglio. Per ulteriori informazioni sull'impostazione
dell'orientamento degli oggetti annotativi, vedere Impostazione
dell'orientamento per le annotazioni a pagina 917.
possibile utilizzare la variabile di sistema ANNOTATIVEDWG per specificare
se un disegno inserito in un altro disegno deve comportarsi come blocco
annotativo. Se il disegno contiene oggetti annotativi, la variabile di sistema
ANNOTATIVEDWG diventa di sola lettura.
NOTA L'impostazione di INSUNITS viene ignorata quando in un disegno vengono
inseriti blocchi di tipo .
Vedere anche:
Utilizzo dei blocchi a pagina 767
Come associare dati ai blocchi (attributi dei blocchi) a pagina 794
Impostazione dell'orientamento per le annotazioni a pagina 917
Come creare una definizione di blocco annotativo
1 Fare clic sulla scheda Inserisci gruppo Blocco Crea.
2 Nella finestra di dialogo Definizione di un blocco, digitare il nome da
assegnare al blocco nella casella Nome.
3 In Oggetti, selezionare Converti in blocco.
4 Fare clic su Seleziona oggetti.
5 In Funzionamento, selezionare Annotativo.
6 Utilizzare il dispositivo di puntamento per selezionare gli oggetti da
includere nella definizione di blocco. Premere INVIO per completare la
selezione degli oggetti.
7 Nella finestra di dialogo Definizione di un blocco, in Punto base,
specificare il punto di inserimento del blocco.
8 Fare clic su OK.
Creazione di oggetti annotativi | 909
Come aggiornare i riferimenti di blocco esistenti rendendoli annotativi
1 Fare clic sulla scheda Inserisci gruppo Blocco Crea.
2 Nella finestra di dialogo Definizione di un blocco, all'interno della casella
Nome, fare clic sulla freccia e selezionare il nome del blocco che si desidera
aggiornare rendendolo annotativo.
3 In Funzionamento, selezionare Annotativo.
4 Fare clic su OK.
I riferimenti di blocco esistenti nel disegno vengono resi annotativi.
Come creare una definizione di attributo annotativo
1 Fare clic sulla scheda Inserisci gruppo Attributi Definisci attributi.
2 Nella finestra di dialogo Definizione attributo, impostare le modalit di
attributo, immettere le informazioni di etichetta e specificare il punto di
inserimento e le impostazioni del testo.
3 In Impostazioni di testo, selezionare Annotativo.
4 Fare clic su OK.
5 Specificare il punto iniziale.
6 Premere INVIO.
Riferimento rapido
Comandi
DEFATT
Crea una definizione di attributo per la memorizzazione dei dati in un blocco.
BLOCCO
Crea una definizione di blocco dagli oggetti selezionati.
910 | Capitolo 23 Utilizzo delle annotazioni
Variabili di sistema
ANNOTATIVEDWG
Determina se il disegno si comporta come un blocco annotativo quando
viene inserito in un altro disegno.
Creazione di tratteggi annotativi
Il tratteggio annotativo consente di rappresentare simbolicamente materiali
quali sabbia, cemento, acciaio, terra e cos via.
Un tratteggio di tipo viene definito in base ad una dimensione di foglio.
possibile creare singoli oggetti di tratteggio annotativo, nonch modelli di
tratteggio annotativo.
Le definizioni dei modelli di tratteggio memorizzate nel file aclt.pat contengono
informazioni che indicano se il modello annotativo o non annotativo. Se il
modello di tratteggio selezionato annotativo, la casella di controllo
Annotativo nella finestra di dialogo Tratteggio e sfumatura dovrebbe essere
selezionata.
possibile utilizzare la variabile di sistema HPANNOTATIVE per specificare
se i nuovi tratteggi sono annotativi. Per default, i nuovi oggetti di tratteggio
non sono annotativi.
L'orientamento dei tratteggi annotativi corrisponde sempre a quello del layout.
Vedere anche:
Introduzione alle definizioni di modelli di tratteggio nel Manuale di
personalizzazione
Creazione di oggetti annotativi | 911
Come creare un oggetto di tratteggio annotativo
1 Fare clic sulla scheda Inizio gruppo Disegna Tratteggio.
2 Alla riga di comando, digitare impostazioni.
3 Nella finestra di dialogo Tratteggio e sfumatura, fare clic su Aggiungi:
Seleziona oggetti.
4 Specificare l'oggetto o gli oggetti che si desidera tratteggiare.
5 In Opzioni, selezionare Annotativo.
6 Fare clic su OK.
Come rendere annotativo un oggetto di tratteggio esistente
1 Nello spazio modello, digitare cannoscale alla riga di comando.
2 Digitare l'impostazione di scala per la finestra in cui visualizzato il
tratteggio.
3 All'interno del disegno, selezionare il tratteggio.
4 Nella tavolozza Propriet, all'interno dell'area Modello, fare clic su
Annotativo.
5 Dall'elenco a discesa, scegliere S.
Riferimento rapido
Comandi
HATCH
Riempie un'area chiusa o gli oggetti selezionati con un modello di tratteggio,
un riempimento solido o un riempimento sfumato.
912 | Capitolo 23 Utilizzo delle annotazioni
Variabili di sistema
HPANNOTATIVE
Visualizzazione degli oggetti annotativi
Nello spazio modello o nella finestra di layout, possibile visualizzare tutti
gli oggetti annotativi oppure solo quelli che supportano la scala annotativa
corrente.
In questo modo si riduce la necessit di utilizzare pi layer per la gestione
della visibilit delle annotazioni.
possibile scegliere l'impostazione di visualizzazione per gli oggetti annotativi
utilizzando il pulsante Visibilit annotazione sul lato destro dell'applicazione
o nella barra di stato Disegno.
La visibilit dell'annotazione attivata di default. Quando la visibilit
dell'annotazione attivata, tutti gli oggetti annotativi vengono visualizzati.
Quando disattivata , vengono visualizzati solo gli oggetti annotativi
della scala corrente.
In generale, preferibile disattivare la visibilit di annotazione, tranne quando
si esamina un disegno creato da altri o quando si aggiungono scale agli oggetti
annotativi esistenti.
La visibilit di annotazione controllata anche dalla variabile di sistema
ANNOALLVISIBLE.
Per rendere visibile un oggetto annotativo, necessario che il layer su cui si
trova l'oggetto sia attivato.
Se un oggetto supporta pi di una scala di annotazione, verr visualizzato in
base alla scala corrente.
Quando la variabile di sistema MSLTSCALE impostata su 1 (valore di default),
i tipi di linea visualizzati sulla scheda modello vengono scalati in base alla
scala di annotazione.
Vedere anche:
Barra di stato Disegno a pagina 43
Visualizzazione degli oggetti annotativi | 913
Come visualizzare o nascondere gli oggetti annotativi in un disegno
Nella barra di stato Disegno o nella barra di stato dell'applicazione, fare
clic sul pulsante Visibilit annotazione.
Quando visualizzato il pulsante , sono visualizzati tutti gli oggetti
annotativi.
Quando visualizzato il pulsante , sono visualizzati solo gli oggetti
annotativi che supportano la scala di annotazione corrente.
Riferimento rapido
Variabili di sistema
ANNOALLVISIBLE
Nasconde o visualizza gli oggetti annotativi che non supportano la scala di
annotazione corrente.
MSLTSCALE
Mette in scala i tipi di linea visualizzati nella scheda modello dalla scala di
annotazione.
SELECTIONANNODISPLAY
Determina se le rappresentazioni in scala alternative vengono
temporaneamente visualizzate in grigio quando si seleziona un oggetto
annotativo.
Aggiunta e modifica delle rappresentazioni in scala
Un oggetto con propriet che viene creato nel disegno supporta una sola ,
ovvero la scala di annotazione corrente al momento della creazione. possibile
aggiornare gli oggetti annotativi in modo che supportino scale di annotazione
aggiuntive.
Quando si aggiorna un oggetto annotativo, a questo vengono aggiunte altre
.
Se ad esempio una multidirettrice annotativa supporta due scale di
annotazione, include due rappresentazioni in scala.
914 | Capitolo 23 Utilizzo delle annotazioni
Quando si seleziona un oggetto annotativo, sulla rappresentazione in scala
che supporta la scala di annotazione corrente vengono visualizzati dei grip,
che consentono di modificare la rappresentazione in scala corrente. Tutte le
altre rappresentazioni in scala dell'oggetto vengono visualizzate in uno stato
attenuato quando la variabile di sistema SELECTIONANNODISPLAY impostata
su 1 (valore di default).
possibile ripristinare la posizione di tutte le rappresentazioni in scala di un
oggetto annotativo in base a quella corrente utilizzando il comando
RIPRISTANN.
Come aggiungere la scala di annotazione corrente ad un oggetto annotativo
1 Fare clic sulla scheda Annota gruppo Messa in scala
annotazioni Aggiungi/Elimina scale.
2 All'interno di un disegno, selezionare uno o pi oggetti annotativi.
3 Premere INVIO.
Aggiunta e modifica delle rappresentazioni in scala | 915
Come eliminare la scala di annotazione corrente da un oggetto annotativo
1 Fare clic sulla scheda Annota gruppo Messa in scala
annotazioni Aggiungi/Elimina scale.
2 All'interno di un disegno, selezionare uno o pi oggetti annotativi.
3 Premere INVIO.
Come aggiornare automaticamente gli oggetti annotativi in modo che
supportino la scala di annotazione corrente
Nella barra di stato Disegno o nella barra di stato dell'applicazione, fare
clic sul pulsante in modo che venga visualizzato come .
Come aggiungere una scala di annotazione ad un oggetto annotativo
1 Fare clic sulla scheda Annota gruppo Messa in scala
annotazioni Aggiungi/Elimina scale.
2 All'interno dell'area di disegno, selezionare uno o pi oggetti annotativi.
3 Premere INVIO.
4 Nella finestra di dialogo Scala oggetto annotativo, fare clic su Aggiungi.
5 Nella finestra di dialogo Aggiungi scale a oggetto, selezionare una o pi
scale da aggiungere agli oggetti. possibile selezionare pi scale tenendo
premuto MAIUSC.
6 Fare clic su OK.
7 Nella finestra di dialogo Scala oggetto annotativo, fare clic su OK.
Come eliminare una scala di annotazione da un oggetto annotativo
1 Fare clic sulla scheda Annota gruppo Messa in scala
annotazioni Aggiungi/Elimina scale.
2 All'interno dell'area di disegno, selezionare uno o pi oggetti annotativi.
916 | Capitolo 23 Utilizzo delle annotazioni
3 Premere INVIO.
4 Nella finestra di dialogo Scala oggetto annotativo, selezionare una o pi
scale da eliminare dagli oggetti. possibile selezionare pi scale tenendo
premuto MAIUSC.
NOTA Non possibile eliminare la scala 1:1.
5 Fare clic su OK.
Riferimento rapido
Comandi
RIPRISTANN
Ripristina le posizioni di tutte le rappresentazioni in scala alternative degli
oggetti annotativi selezionati.
SCALAOGG
Aggiunge o elimina le scale supportate per gli oggetti annotativi.
Variabili di sistema
SELECTIONANNODISPLAY
Determina se le rappresentazioni in scala alternative vengono
temporaneamente visualizzate in grigio quando si seleziona un oggetto
annotativo.
Impostazione dell'orientamento per le annotazioni
possibile impostare l'orientamento di testo e blocchi in modo che corrisponda
a quello del layout. L'orientamento dei tratteggi annotativi corrisponde sempre
a quello del layout.
Anche se la vista nella finestra di layout viene ritorta o se la finestra non
piana, l'orientamento di questi oggetti nelle viste di layout corrisponde a
quello del layout.
Impostazione dell'orientamento per le annotazioni | 917
Gli attributi annotativi nei blocchi corrispondono all'orientamento del foglio
del blocco.
Vedere anche:
Uso di stili di testo a pagina 1038
Creazione di testo annotativo a pagina 895
Creazione di attributi e blocchi annotativi a pagina 907
Creazione di tratteggi annotativi a pagina 911
Come far corrispondere l'orientamento del layout di uno stile di testo
annotativo
1 Fare clic sulla scheda Annota gruppo Testo Stile di testo.
2 Nella finestra di dialogo Stile di testo, selezionare uno stile di testo
annotativo dall'elenco Stili.
NOTA La presenza dell'icona accanto al nome di uno stile di testo
indica che lo stile annotativo.
3 In Dimensione, selezionare Corrispondenza dell'orientamento testo con
il layout.
4 Fare clic su Applica.
5 Fare clic su Chiudi.
918 | Capitolo 23 Utilizzo delle annotazioni
Come far corrispondere l'orientamento del layout di una definizione di
blocco annotativo
1 Fare clic sulla scheda Inserisci gruppo Blocco Crea.
2 Nella finestra di dialogo Definizione di un blocco, in Nome, selezionare
un blocco.
3 In Funzionamento, selezionare Annotativo.
4 In Funzionamento, selezionare Corrispondenza dell'orientamento testo
con il layout.
5 Fare clic su Chiudi.
Come far corrispondere l'orientamento del layout di un oggetto testo
annotativo esistente
1 Nel disegno, selezionare un oggetto testo annotativo.
2 Fare clic sulla scheda Annota gruppo Testo Stile di testo.
3 Nella finestra di dialogo Stile di testo, in Dimensione, selezionare
Corrispondenza orientamento testo con layout
Impostazione dell'orientamento per le annotazioni | 919
920
Tratteggi, riempimenti ed
entit coprenti
Introduzione ai modelli di tratteggio e ai riempimenti a pagina 921
Definizione delle aree di tratteggio e di riempimento a pagina 930
Controllo dell'aspetto dei tratteggi a pagina 935
Modifica di tratteggi e riempimenti a pagina 955
Creazione di un'area vuota per coprire gli oggetti a pagina 962
Introduzione ai modelli di tratteggio e ai riempimenti
Non necessario che i tratteggi e i riempimenti siano delimitati. Nella figura
seguente, i tratteggi che rappresentano il cemento sono delimitati, mentre i
tratteggi che rappresentano il suolo sono non delimitati.
24
921
Per default, i tratteggi delimitati sono associativi, ovvero l'oggetto di tratteggio
associato ai contorni del tratteggio e le modifiche apportate ai contorni
vengono applicate automaticamente al tratteggio.
Per mantenere l'associativit, tuttavia necessario che il contorno racchiuda
completamente il tratteggio.
L'allineamento e l'orientamento di un modello di tratteggio sono determinati
dalla posizione corrente e dall'orientamento del sistema di coordinate utente
oltre che da controlli dell'interfaccia utente.
Lo spostamento o la rotazione del sistema UCS un metodo alternativo per
il controllo dei modelli di tratteggio.
NOTA Quando si posiziona il mouse su aree delimitate, viene visualizzata per
default l'anteprima del tratteggio. Per migliorare il tempo di risposta in disegni di
grandi dimensioni, disattivare l'anteprima del tratteggio mediante la variabile di
sistema HPQUICKPREVIEW o diminuire il tempo prima che l'anteprima venga
temporaneamente annullata con la variabile di sistema HPQUICKPREVTIMEOUT.
In alternativa, le aree piene possono essere create utilizzando:
Solidi 2D (POLIG)
922 | Capitolo 24 Tratteggi, riempimenti ed entit coprenti
Polilinee spesse (PLINEA)
Anelli (ANELLO)
Come trascinare i modelli di tratteggio nel disegno
1 Fare clic su scheda Inserisci gruppo Contenuto Design Center.
NOTA In questa procedura viene descritto come utilizzare DesignCenter per
trascinare i modelli di tratteggio nei disegni. possibile trascinare i modelli
di tratteggio anche da una tavolozza degli strumenti.
2 Nella barra degli strumenti di DesignCenter, fare clic su Cerca.
3 Nella finestra di dialogo di ricerca, effettuare le seguenti operazioni:
Dall'elenco a discesa Cerca, selezionare File modello di tratteggio.
Nella casella In, selezionare l'unit in cui installato il programma.
Verificare che sia selezionata l'opzione Cerca nelle sottocartelle.
Nella scheda File modello di tratteggio, nella sezione Cerca il nome,
immettere un asterisco (*).
4 Fare clic su Cerca.
Il file del modello di tratteggio di default acadlt.pat o acadltiso.pat. I
risultati della ricerca potrebbero visualizzare lo stesso file in posizioni
diverse.
NOTA Per accedere con facilit al file, possibile aggiungerlo ai Preferiti.
Selezionare il file e fare clic sul pulsante Preferiti. Nella cartella Preferiti in
Cartelle di DesignCenter verr visualizzato un collegamento al file PAT.
5 Nei risultati della ricerca, fare doppio clic sul file per caricare i modelli di
tratteggio nell'area del contenuto di DesignCenter.
6 (Facoltativo) Fare clic con il pulsante destro del mouse su un modello per
visualizzare un menu di scelta rapida contenente le seguenti opzioni:
TRATTEGGIO. Consente di aprire la finestra di dialogo Tratteggio e
sfumatura.
Copia. Consente di memorizzare il modello di tratteggio negli Appunti.
Crea tavolozza degli strumenti. Consente di creare una nuova
tavolozza degli strumenti che contiene il modello selezionato.
Introduzione ai modelli di tratteggio e ai riempimenti | 923
7 Trascinare un modello di tratteggio dall'area del contenuto di
DesignCenter ad un'area chiusa nel disegno o in una tavolozza di
strumenti.
NOTA Se il valore di scala del modello di tratteggio troppo alto o troppo
basso, viene visualizzato un messaggio di errore. Per regolare la scala di un
modello di tratteggio, selezionare il modello per visualizzare la finestra di
dialogo Edita tratteggio. Se la barra multifunzione non attiva, utilizzare la
tavolozza Propriet o il comando EDITARETINO.
Come tratteggiare o riempire le aree (barra multifunzione attivata)
1 Fare clic su scheda Inizio gruppo Disegna Tratteggio.
2 Nel gruppo Propriet, selezionare un'opzione dall'elenco a discesa Tipo
di tratteggio.
3 Nel gruppo Modello, fare clic su un modello di tratteggio o un
riempimento.
4 Specificare un punto all'interno di ogni area da tratteggiare.
5 Nella barra multifunzione, apportare le modifiche necessarie.
Il gruppo Propriet consente di cambiare il tipo e il colore del modello o
modificare il livello di trasparenza, l'angolo o la scala del tratteggio.
6 (Facoltativo) Espandere il gruppo Opzioni, quindi selezionare una delle
opzioni disponibili dall'elenco a discesa visualizzato.
possibile modificare l'ordine di visualizzazione del tratteggio in modo
che venga visualizzato dietro o davanti al contorno oppure dietro o
davanti a tutti gli altri oggetti.
7 Premere INVIO o fare clic sul pulsante di chiusura nella barra
multifunzione per applicare il tratteggio e terminare il comando.
Come tratteggiare o riempire le aree (barra multifunzione disattivata)
1 Eseguire il comando TRATTEGGIO da un menu o una barra degli
strumenti.
924 | Capitolo 24 Tratteggi, riempimenti ed entit coprenti
2 Nella finestra di dialogo Tratteggio e sfumatura, in Contorni, fare clic su
Aggiungi: scegli punti.
3 Nel disegno, specificare un punto all'interno di ogni area da tratteggiare,
quindi premere INVIO.
4 Nella finestra di dialogo Tratteggio e sfumatura, selezionare un modello
o SOLID dall'elenco Modello.
Fare clic su Anteprima per visualizzare l'aspetto del modello di tratteggio.
Al termine dell'anteprima, premere ESC per tornare alla finestra di dialogo.
5 Nella finestra di dialogo Tratteggio e sfumatura, apportare le modifiche
necessarie.
Per accedere ad altre opzioni, fare clic sul pulsante Visualizza altre opzioni
nella parte inferiore destra della finestra di dialogo.
6 (Facoltativo) Nell'elenco Ordine di visualizzazione, scegliere una delle
opzioni disponibili.
possibile modificare l'ordine di visualizzazione del tratteggio in modo
che venga visualizzato dietro o davanti al contorno oppure dietro o
davanti a tutti gli altri oggetti.
7 Fare clic su OK per applicare il tratteggio.
Come tratteggiare gli oggetti selezionati (barra multifunzione attivata)
1 Fare clic su scheda Inizio gruppo Disegna Tratteggio.
2 Nel riquadro Contorni, fare clic su Aggiungi: seleziona oggetti.
3 Selezionare gli oggetti che si desidera tratteggiare.
4 Premere INVIO o fare clic sul pulsante di chiusura nella barra
multifunzione per applicare il tratteggio e terminare il comando.
Come tratteggiare gli oggetti selezionati (barra multifunzione disattivata)
1 Eseguire il comando TRATTEGGIO da un menu o una barra degli
strumenti.
2 Nella finestra di dialogo Tratteggio e sfumatura, in Contorni, fare clic su
Aggiungi: seleziona oggetti.
Introduzione ai modelli di tratteggio e ai riempimenti | 925
3 Selezionare gli oggetti da tratteggiare, quindi premere INVIO.
4 Fare clic su OK per applicare il tratteggio.
Riferimento rapido
Comandi
ADCENTER
Gestisce e inserisce oggetti quali blocchi, riferimenti esterni e modelli di
tratteggio.
SFUMAT
Applica un riempimento sfumato ad un'area chiusa o agli oggetti selezionati.
TRATTEGGIO
Riempie un'area chiusa o gli oggetti selezionati con un modello di tratteggio,
un riempimento solido o un riempimento sfumato.
EDITARETINO
Modifica un tratteggio o un riempimento esistente.
HATCHTOBACK
Imposta l'ordine di visualizzazione per tutti i tratteggi presenti nel disegno
dietro a tutti gli altri oggetti.
CORRISPROP
Applica le propriet dell'oggetto selezionato ad altri oggetti.
PROPRIETA
Controlla le propriet degli oggetti esistenti.
UCS
Imposta l'origine e l'orientamento del sistema UCS corrente.
Variabili di sistema
GFANG
Specifica l'angolo di un riempimento sfumato.
926 | Capitolo 24 Tratteggi, riempimenti ed entit coprenti
GFCLR1
Specifica il colore di un riempimento sfumato ad un colore o il primo colore
di un riempimento sfumato a due colori.
GFCLR2
Specifica il secondo colore di un riempimento sfumato a due colori.
GFCLRLUM
Controlla la tinta o l'ombreggiatura del colore di un riempimento sfumato
ad un colore.
GFCLRSTATE
Specifica se viene utilizzato un riempimento sfumato ad un colore o a due
colori.
GFNAME
Specifica il modello di un riempimento sfumato.
GFSHIFT
Specifica se il modello di un riempimento sfumato centrato o viene spostato
verso l'alto e verso sinistra.
HPANG
Imposta l'angolo per nuovi modelli di tratteggio.
HPANNOTATIVE
Determina se il nuovo modello di tratteggio annotativo.
HPASSOC
Controlla se i tratteggi e i riempimenti sono associativi.
HPBACKGROUNDCOLOR
Determina il colore di sfondo per i modelli di tratteggio.
HPBOUND
Controlla il tipo di oggetto creato dai comandi TRATTEGGIO e CONTORNI.
HPBOUNDRETAIN
Determina se vengono creati oggetti contorno per i nuovi tratteggi e
riempimenti.
Introduzione ai modelli di tratteggio e ai riempimenti | 927
HPCOLOR
Imposta il colore di default per i nuovi tratteggi.
HPDLGMODE
Controlla la visualizzazione delle finestre di dialogo Tratteggio e sfumatura
ed Edita tratteggio.
HPDOUBLE
Specifica la duplicazione del modello di tratteggio per i modelli definiti
dall'utente.
HPDRAWORDER
Controlla l'ordine di visualizzazione di tratteggi e riempimenti.
HPGAPTOL
Considera come contorno di tratteggio chiuso un insieme di oggetti che
racchiude quasi completamente un'area.
HPINHERIT
Specifica se l'origine del tratteggio verr eredita quando si utilizza l'opzione
Eredita propriet in TRATTEGGIO ed EDITATRATT.
HPISLANDDETECTION
Controlla il modo in cui le isole all'interno del contorno di tratteggio vengono
trattate.
HPISLANDDETECTIONMODE
Controlla se vengono rilevati contorni chiusi interni definiti isole.
HPLAYER
Specifica un layer di default per i nuovi tratteggi e riempimenti.
HPMAXAREAS
Imposta il numero massimo di aree delimitate di cui pu disporre un singolo
oggetto di tratteggio e ancora passare automaticamente tra tratteggi solidi
modelli di tratteggio durante le operazioni di zoom.
HPMAXLINES
Imposta il numero massimo di linee di tratteggio generate durante l'esecuzione
di un tratteggio.
928 | Capitolo 24 Tratteggi, riempimenti ed entit coprenti
HPNAME
Imposta il nome del modello di tratteggio di default.
HPOBJWARNING
Imposta il numero di oggetti contorno di tratteggio che possibile selezionare
prima che venga visualizzato un messaggio di avvertimento.
HPORIGIN
Imposta il punto di origine del tratteggio per i nuovi modelli di tratteggio
rispetto all'UCS corrente.
HPORIGINMODE
Controlla il metodo di determinazione del punto di origine del tratteggio di
default.
HPQUICKPREVIEW
Controlla se viene visualizzata un'anteprima del tratteggio quando si specifica
un'area di tratteggio.
HPQUICKPREVTIMEOUT
Imposta il tempo massimo per la generazione di un'anteprima del tratteggio
prima che l'anteprima venga automaticamente annullata.
HPSCALE
Imposta il fattore di scala del modello di tratteggio.
HPSEPARATE
Determina se verranno creati un singolo oggetto di tratteggio o pi oggetti
di tratteggio distinti quando si lavora con diversi contorni chiusi.
HPSPACE
Imposta la spaziatura di linea dei modelli di tratteggio per i modelli definiti
dall'utente.
HPTRANSPARENCY
Imposta la trasparenza di default per i nuovi tratteggi e riempimenti.
MIRRHATCH
Controlla il modo in cui il comando SPECCHIO crea una copia speculare dei
modelli di tratteggio.
Introduzione ai modelli di tratteggio e ai riempimenti | 929
PICKSTYLE
Controlla l'uso della selezione di gruppo e della selezione di tratteggio
associativo.
Definizione delle aree di tratteggio e di riempimento
possibile definire i contorni dei tratteggi e dei riempimenti utilizzando gli
oggetti esistenti o i punti di contorno specificati.
I seguenti metodi consentono di specificare contorni di tratteggio e
riempimento utilizzando geometrie 2D.
Specificare un punto in un'area racchiusa tra oggetti.
Selezionare gli oggetti che racchiudono un'area.
Specificare i punti di confine utilizzando l'opzione Disegna di
-TRATTEGGIO.
Trascinare un tratteggio in un'area chiusa da una tavolozza degli strumenti
o da DesignCenter.
NOTA possibile applicare un tratteggio ad aree chiuse solo se queste si trovano
su un piano parallelo al piano XY dell'UCS corrente.
Creazione di tratteggi associativi
I tratteggi associativi vengono aggiornati automaticamente quando i relativi
oggetti del contorno vengono modificati. Se si apportano modifiche di piccola
entit al contorno di un tratteggio associativo non necessario eliminare e
ricreare il tratteggio.
930 | Capitolo 24 Tratteggi, riempimenti ed entit coprenti
L'associativit del tratteggio attivata per default ed controllata dalla variabile
di sistema HPASSOC. inoltre possibile controllare l'associativit del tratteggio
utilizzando i seguenti strumenti nell'interfaccia utente:
Finestra di dialogo Tratteggio e sfumatura
Finestra di dialogo Edita tratteggio
Gruppo Tratteggio della barra multifunzione
Tavolozza Propriet
I tratteggi non associativi non vengono aggiornati quando ne viene modificato
il contorno originale.
Tratteggio di aree delimitate da contorni
Le aree delimitate da contorni di tratteggio sono dette isole. Sono disponibili
quattro stili di individuazione delle isole nell'interfaccia utente:
Individuazione isole normali
Individuazione isole esterne (consigliata)
Ignora individuazione isole
Non individuare isole (opzione esistente simile allo stile Ignora).
Quando si utilizza Individuazione isole normali, se si specifica il punto di
selezione interno mostrato, solo le isole all'interno di altre isole vengono
tratteggiate.
Se si utilizza lo stesso punto di selezione, i risultati restituiti dalle varie opzioni
vengono mostrati di seguito.
Definizione delle aree di tratteggio e di riempimento | 931
NOTA Gli oggetti di testo sono considerati isole. Quando l'individuazione di isole
attivata, attorno al testo viene sempre visualizzato uno spazio rettangolare.
Inclusione di oggetti in un gruppo di contorni
Quando si applica un tratteggio ad un'area di dimensioni limitate in un disegno
complesso di grandi dimensioni, possibile risparmiare tempo selezionando
un gruppo ridotto di oggetti del disegno da utilizzare per la definizione del
contorno di tratteggio.
Identificazione delle interruzioni nei contorni di tratteggio
Se il punto interno specificato non incluso interamente in un'area chiusa,
vengono visualizzati dei cerchi rossi in corrispondenza dei punti finali del
contorno che risultano disconnessi in modo da identificare le interruzioni.
I cerchi rossi continuano ad essere visualizzati anche dopo aver chiuso
TRATTEGGIO. Essi vengono rimossi quando si specifica un altro punto interno
per il tratteggio oppure quando si utilizzano RIDIS, RIGENT o RIGEN.
932 | Capitolo 24 Tratteggi, riempimenti ed entit coprenti
Per tratteggiare un'area dotata di un contorno non completamente chiuso,
effettuare una delle seguenti operazioni:
Individuare le interruzioni e modificare gli oggetti del contorno in modo
da formare un contorno chiuso.
Impostare la variabile di sistema HPGAPTOL su un valore sufficientemente
grande da consentire l'unione delle interruzioni. HPGAPTOL consente di
inserire interruzioni solo tra oggetti geometrici che, se estesi, risulterebbero
uniti.
NOTA Quando si posiziona il mouse su aree delimitate, viene visualizzata per
default l'anteprima del tratteggio. Per migliorare il tempo di risposta in disegni di
grandi dimensioni, disattivare l'anteprima del tratteggio (variabile di sistema
HPQUICKPREVIEW) o ridurre il valore di timeout dell'anteprima (variabile di sistema
HPQUICKPREVTIMEOUT).
Vedere anche:
Modifica della forma d un tratteggio o riempimento a pagina 958
Come definire un gruppo di contorni in un disegno complesso (barra
multifunzione attivata)
1 Fare clic su scheda Inizio gruppo Disegna Tratteggio.
2 Espandere il gruppo Contorni, quindi fare clic sul pulsante Seleziona
nuovo gruppo di contorni nell'angolo inferiore sinistro del gruppo.
3 Selezionare gli oggetti da prendere in considerazione per il tratteggio e
premere INVIO.
La selezione degli oggetti mediante una finestra di intersezione spesso il
metodo migliore.
4 Specificare un punto all'interno di ciascuna area da tratteggiare.
5 Premere INVIO o fare clic sul pulsante di chiusura nella barra
multifunzione per applicare il tratteggio e terminare il comando.
Definizione delle aree di tratteggio e di riempimento | 933
Come definire un gruppo di contorni in un disegno complesso (barra
multifunzione disattivata)
1 Eseguire il comando TRATTEGGIO da un menu o una barra degli
strumenti.
2 Nella finestra di dialogo Tratteggio e sfumatura, fare clic sul pulsante
Visualizza altre opzioni in basso a destra.
3 Nell'area Gruppo contorni, fare clic su Nuovo.
4 Selezionare gli oggetti da prendere in considerazione per il tratteggio e
premere INVIO.
La selezione degli oggetti mediante una finestra di intersezione spesso il
metodo migliore.
5 Nella finestra di dialogo Tratteggio e sfumatura, fare clic su Aggiungi:
scegli punti.
6 Specificare un punto all'interno di ogni area da tratteggiare.
7 Fare clic su OK per applicare il tratteggio.
Riferimento rapido
Comandi
TRATTEGGIO
Riempie un'area chiusa o gli oggetti selezionati con un modello di tratteggio,
un riempimento solido o un riempimento sfumato.
EDITARETINO
Modifica un tratteggio o un riempimento esistente.
Variabili di sistema
HPANG
Imposta l'angolo per nuovi modelli di tratteggio.
HPASSOC
Controlla se i tratteggi e i riempimenti sono associativi.
934 | Capitolo 24 Tratteggi, riempimenti ed entit coprenti
HPBOUND
Controlla il tipo di oggetto creato dai comandi TRATTEGGIO e CONTORNI.
HPBOUNDRETAIN
Determina se vengono creati oggetti contorno per i nuovi tratteggi e
riempimenti.
HPGAPTOL
Considera come contorno di tratteggio chiuso un insieme di oggetti che
racchiude quasi completamente un'area.
HPISLANDDETECTION
Controlla il modo in cui le isole all'interno del contorno di tratteggio vengono
trattate.
HPISLANDDETECTIONMODE
Controlla se vengono rilevati contorni chiusi interni definiti isole.
HPQUICKPREVIEW
Controlla se viene visualizzata un'anteprima del tratteggio quando si specifica
un'area di tratteggio.
HPQUICKPREVTIMEOUT
Imposta il tempo massimo per la generazione di un'anteprima del tratteggio
prima che l'anteprima venga automaticamente annullata.
HPSEPARATE
Determina se verranno creati un singolo oggetto di tratteggio o pi oggetti
di tratteggio distinti quando si lavora con diversi contorni chiusi.
Controllo dell'aspetto dei tratteggi
possibile specificare un modello di tratteggio o un riempimento e controllarne
l'allineamento e la scala.
Selezione di un modello di tratteggio o di un riempimento
possibile scegliere fra tre tipi di modelli di tratteggio e due tipi di riempimenti.
Modelli di tratteggio predefiniti.Sono disponibili oltre 70 modelli di
tratteggio ANSI, ISO e conformi ad altri standard di settore. inoltre
Controllo dell'aspetto dei tratteggi | 935
possibile utilizzare i modelli di tratteggio contenuti nelle librerie di modelli
di tratteggio fornite da terze parti. I modelli di tratteggio sono definiti nei
file acadlt.pat e acadltis.pat.
Modelli di tratteggio definiti dall'utente. possibile definire un modello
di tratteggio che utilizzi il tipo di linea corrente con la spaziatura e l'angolo
specificati.
Modelli di tratteggio personalizzati. possibile definire un modello di
tratteggio personalizzato in un file .pat.
Riempimento solido. possibile riempire un'area con un colore a tinta
unita scegliendo il tratteggio predefinito SOLID.
Riempimento sfumato. possibile riempire un'area chiusa con un colore
sfumato. Un riempimento sfumato pu essere visualizzato come tinta
(ovvero un colore misto al bianco), un'ombreggiatura (ovvero un colore
misto al nero) o un'area di passaggio uniforme da un colore all'altro.
Le sfumature di colori possono essere visualizzate su un cilindro, una sfera o
altre forme.
NOTA Non possibile utilizzare gli stili di stampa per controllare il colore stampato
dei riempimenti sfumati.
Assegnazione di un colore di sfondo ai modelli di tratteggio
Ai modelli di tratteggio, compresi quelli predefiniti, definiti dall'utente e
personalizzati, possibile assegnare un colore di riempimento dello sfondo.
Il colore di riempimento dello sfondo eredita il livello di trasparenza del
modello.
Vedere anche:
Modifica delle propriet di tratteggio a pagina 955
"Introduzione alle definizioni di modelli di tratteggio" nel Manuale di
personalizzazione
936 | Capitolo 24 Tratteggi, riempimenti ed entit coprenti
Come creare un tratteggio con un modello di tratteggio predefinito (barra
multifunzione attivata)
1 Fare clic su scheda Inizio gruppo Disegna Tratteggio.
2 Nel gruppo Propriet, fare clic sull'elenco a discesa Tipo di tratteggio e
scegliere Modello.
3 (Facoltativo) Nel gruppo Propriet, fare clic sull'elenco a discesa Colore
tratteggio e scegliere un colore di sostituzione. Se necessario, specificare
altre opzioni.
4 Nel gruppo Modello, fare clic su un modello di tratteggio.
5 Specificare un punto all'interno di ciascuna area da tratteggiare.
6 Premere INVIO o fare clic sul pulsante di chiusura nella barra
multifunzione per applicare il tratteggio e terminare il comando.
Come creare un tratteggio con un modello di tratteggio predefinito (barra
multifunzione disattivata)
1 Eseguire il comando TRATTEGGIO da un menu o una barra degli
strumenti.
2 Nella finestra di dialogo Tratteggio e sfumatura, scheda Tratteggio, in
Tipo e modello, scegliere Predefinito dall'elenco a discesa Tipo.
3 Selezionare un modello dall'elenco a discesa corrispondente.
4 (Facoltativo) Selezionare un colore di sostituzione dall'elenco a discesa
Colore. Se necessario, specificare altre opzioni.
5 In Contorni, fare clic su Aggiungi: scegli punti.
6 Specificare un punto all'interno di ogni area da tratteggiare, quindi
premere INVIO.
7 Fare clic su OK per applicare il tratteggio.
Selezione di un modello di tratteggio o di un riempimento | 937
Come riempire un'area con un colore a tinta unita (barra multifunzione
attivata)
1 Fare clic su scheda Inizio gruppo Disegna Tratteggio.
2 Nel gruppo Propriet, fare clic sull'elenco a discesa Tipo di tratteggio e
scegliere Continuo; in alternativa, scegliere SOLID nel gruppo Modello.
3 (Facoltativo) Nel gruppo Propriet, fare clic sull'elenco a discesa Colore
tratteggio e scegliere un colore di sostituzione. Se necessario, specificare
altre opzioni.
4 Specificare un punto all'interno di ciascuna area da riempire.
5 Premere INVIO o fare clic sul pulsante di chiusura nella barra
multifunzione per applicare il tratteggio e terminare il comando.
Come riempire un'area con un colore a tinta unita (barra multifunzione
disattivata)
1 Eseguire il comando TRATTEGGIO da un menu o una barra degli
strumenti.
2 Nella finestra di dialogo Tratteggio e sfumatura, scheda Tratteggio, in
Tipo e modello, scegliere Predefinito dall'elenco a discesa Tipo.
3 Nell'elenco a discesa Modello, scegliere SOLID.
4 (Facoltativo) Selezionare un colore di sostituzione dall'elenco a discesa
Colore. Se necessario, specificare altre opzioni.
5 In Contorni, fare clic su Aggiungi: scegli punti.
6 Specificare un punto all'interno di ogni area da tratteggiare, quindi
premere INVIO.
7 Fare clic su OK per applicare il tratteggio.
938 | Capitolo 24 Tratteggi, riempimenti ed entit coprenti
Riferimento rapido
Comandi
SFUMAT
Applica un riempimento sfumato ad un'area chiusa o agli oggetti selezionati.
TRATTEGGIO
Riempie un'area chiusa o gli oggetti selezionati con un modello di tratteggio,
un riempimento solido o un riempimento sfumato.
EDITARETINO
Modifica un tratteggio o un riempimento esistente.
HATCHTOBACK
Imposta l'ordine di visualizzazione per tutti i tratteggi presenti nel disegno
dietro a tutti gli altri oggetti.
CORRISPROP
Applica le propriet dell'oggetto selezionato ad altri oggetti.
PROPRIETA
Controlla le propriet degli oggetti esistenti.
UCS
Imposta l'origine e l'orientamento del sistema UCS corrente.
Variabili di sistema
GFANG
Specifica l'angolo di un riempimento sfumato.
GFCLR1
Specifica il colore di un riempimento sfumato ad un colore o il primo colore
di un riempimento sfumato a due colori.
GFCLR2
Specifica il secondo colore di un riempimento sfumato a due colori.
GFCLRLUM
Controlla la tinta o l'ombreggiatura del colore di un riempimento sfumato
ad un colore.
Selezione di un modello di tratteggio o di un riempimento | 939
GFCLRSTATE
Specifica se viene utilizzato un riempimento sfumato ad un colore o a due
colori.
GFNAME
Specifica il modello di un riempimento sfumato.
GFSHIFT
Specifica se il modello di un riempimento sfumato centrato o viene spostato
verso l'alto e verso sinistra.
HPANG
Imposta l'angolo per nuovi modelli di tratteggio.
HPANNOTATIVE
Determina se il nuovo modello di tratteggio annotativo.
HPASSOC
Controlla se i tratteggi e i riempimenti sono associativi.
HPBACKGROUNDCOLOR
Determina il colore di sfondo per i modelli di tratteggio.
HPBOUND
Controlla il tipo di oggetto creato dai comandi TRATTEGGIO e CONTORNI.
HPBOUNDRETAIN
Determina se vengono creati oggetti contorno per i nuovi tratteggi e
riempimenti.
HPCOLOR
Imposta il colore di default per i nuovi tratteggi.
HPDOUBLE
Specifica la duplicazione del modello di tratteggio per i modelli definiti
dall'utente.
HPDRAWORDER
Controlla l'ordine di visualizzazione di tratteggi e riempimenti.
940 | Capitolo 24 Tratteggi, riempimenti ed entit coprenti
HPINHERIT
Specifica se l'origine del tratteggio verr eredita quando si utilizza l'opzione
Eredita propriet in TRATTEGGIO ed EDITATRATT.
HPISLANDDETECTION
Controlla il modo in cui le isole all'interno del contorno di tratteggio vengono
trattate.
HPISLANDDETECTIONMODE
Controlla se vengono rilevati contorni chiusi interni definiti isole.
HPLAYER
Specifica un layer di default per i nuovi tratteggi e riempimenti.
HPMAXAREAS
Imposta il numero massimo di aree delimitate di cui pu disporre un singolo
oggetto di tratteggio e ancora passare automaticamente tra tratteggi solidi
modelli di tratteggio durante le operazioni di zoom.
HPMAXLINES
Imposta il numero massimo di linee di tratteggio generate durante l'esecuzione
di un tratteggio.
HPNAME
Imposta il nome del modello di tratteggio di default.
HPOBJWARNING
Imposta il numero di oggetti contorno di tratteggio che possibile selezionare
prima che venga visualizzato un messaggio di avvertimento.
HPINHERIT
Specifica se l'origine del tratteggio verr eredita quando si utilizza l'opzione
Eredita propriet in TRATTEGGIO ed EDITATRATT.
HPORIGIN
Imposta il punto di origine del tratteggio per i nuovi modelli di tratteggio
rispetto all'UCS corrente.
HPORIGINMODE
Controlla il metodo di determinazione del punto di origine del tratteggio di
default.
Selezione di un modello di tratteggio o di un riempimento | 941
HPQUICKPREVIEW
Controlla se viene visualizzata un'anteprima del tratteggio quando si specifica
un'area di tratteggio.
HPQUICKPREVTIMEOUT
Imposta il tempo massimo per la generazione di un'anteprima del tratteggio
prima che l'anteprima venga automaticamente annullata.
HPSCALE
Imposta il fattore di scala del modello di tratteggio.
HPSEPARATE
Determina se verranno creati un singolo oggetto di tratteggio o pi oggetti
di tratteggio distinti quando si lavora con diversi contorni chiusi.
HPSPACE
Imposta la spaziatura di linea dei modelli di tratteggio per i modelli definiti
dall'utente.
HPTRANSPARENCY
Imposta la trasparenza di default per i nuovi tratteggi e riempimenti.
MIRRHATCH
Controlla il modo in cui il comando SPECCHIO crea una copia speculare dei
modelli di tratteggio.
Controllo dell'origine del tratteggio
Ogni modello di tratteggio viene allineato con un punto di origine. Se si modifica
il punto di origine, anche il modello viene spostato.
Per default, i modelli di tratteggio sono allineati con il punto di origine del
sistema di coordinate dell'utente. Vi sono casi in cui tuttavia necessario
spostare il punto di origine del tratteggio. Ad esempio, se si crea un modello
di mattoni, specificare un nuovo punto di origine per iniziare il tratteggio con
un mattone intero nell'angolo in basso a sinistra dell'area tratteggiata.
942 | Capitolo 24 Tratteggi, riempimenti ed entit coprenti
L'origine del tratteggio e il suo funzionamento dipendono dalle impostazioni
dell'interfaccia utente che consentono di controllare le variabili di sistema
HPORIGIN, HPORIGINMODE e HPINHERIT. In alternativa, possibile definire
i modelli di tratteggio modificando la posizione e l'orientamento del sistema
di coordinate dell'utente.
Vedere anche:
Modifica dell'allineamento, della scala e della rotazione del tratteggio a
pagina 957
Come specificare l'allineamento di un modello di tratteggio (barra
multifunzione attivata)
1 Fare clic su scheda Inizio gruppo Disegna Tratteggio.
2 Nel gruppo Propriet, fare clic sull'elenco a discesa Tipo di tratteggio e
scegliere Modello.
3 Nel gruppo Modello, fare clic su un modello di tratteggio.
4 Nel gruppo Origine, fare clic su Imposta origine e specificare un punto
nel disegno.
Il modello di tratteggio verr allineato rispetto a questo punto.
5 Nel gruppo Propriet, specificare un angolo di tratteggio.
6 Specificare un punto all'interno di ogni area da tratteggiare.
7 Premere INVIO o fare clic sul pulsante di chiusura nella barra
multifunzione per applicare il tratteggio e terminare il comando.
In alternativa, possibile controllare l'origine e la rotazione di un modello di
tratteggio modificando l'origine e la rotazione del sistema di coordinate utente
(UCS) prima di creare il tratteggio.
Come specificare l'allineamento di un modello di tratteggio (barra
multifunzione disattivata)
1 Eseguire il comando TRATTEGGIO da un menu o una barra degli
strumenti.
Controllo dell'origine del tratteggio | 943
2 Nella finestra di dialogo Tratteggio e sfumatura, scheda Tratteggio, in
Tipo e modello, scegliere Predefinito dall'elenco a discesa Tipo.
3 Selezionare un modello di tratteggio dall'elenco a discesa corrispondente.
4 In Origine tratteggio, fare clic su Origine specificata e quindi su Fare clic
per impostare nuova origine. Specificare un punto nel disegno.
Il modello di tratteggio verr allineato rispetto a questo punto.
5 In Angolo e scala, specificare un angolo di rotazione per il modello di
tratteggio.
6 In Contorni, fare clic su Aggiungi: scegli punti.
7 Specificare un punto all'interno di ogni area da tratteggiare, quindi
premere INVIO.
8 Fare clic su OK per applicare il tratteggio.
In alternativa, possibile controllare l'origine e la rotazione di un modello di
tratteggio modificando l'origine e la rotazione del sistema di coordinate utente
(UCS) prima di creare il tratteggio.
Riferimento rapido
Comandi
TRATTEGGIO
Riempie un'area chiusa o gli oggetti selezionati con un modello di tratteggio,
un riempimento solido o un riempimento sfumato.
EDITARETINO
Modifica un tratteggio o un riempimento esistente.
PROPRIETA
Controlla le propriet degli oggetti esistenti.
UCS
Imposta l'origine e l'orientamento del sistema UCS corrente.
944 | Capitolo 24 Tratteggi, riempimenti ed entit coprenti
Variabili di sistema
HPINHERIT
Specifica se l'origine del tratteggio verr eredita quando si utilizza l'opzione
Eredita propriet in TRATTEGGIO ed EDITATRATT.
HPORIGIN
Imposta il punto di origine del tratteggio per i nuovi modelli di tratteggio
rispetto all'UCS corrente.
HPORIGINMODE
Controlla il metodo di determinazione del punto di origine del tratteggio di
default.
HPQUICKPREVIEW
Controlla se viene visualizzata un'anteprima del tratteggio quando si specifica
un'area di tratteggio.
HPQUICKPREVTIMEOUT
Imposta il tempo massimo per la generazione di un'anteprima del tratteggio
prima che l'anteprima venga automaticamente annullata.
HPSCALE
Imposta il fattore di scala del modello di tratteggio.
HPSEPARATE
Determina se verranno creati un singolo oggetto di tratteggio o pi oggetti
di tratteggio distinti quando si lavora con diversi contorni chiusi.
HPSPACE
Imposta la spaziatura di linea dei modelli di tratteggio per i modelli definiti
dall'utente.
Controllo della scala dei modelli di tratteggio
La scala dei modelli di tratteggio pu essere impostata manualmente per i
singoli modelli o automaticamente in base alla scala di ogni finestra di layout.
Se si creano modelli di tratteggio da associare ad una singola vista o con
un fattore di scala costante, possibile impostare manualmente la scala di
tratteggio corrente tramite l'interfaccia o la variabile di sistema HPSCALE.
Controllo della scala dei modelli di tratteggio | 945
Se si lavora con finestre di layout impostate su fattori di scala diversi,
possibile rendere i fattori di scala annotativi per applicarli automaticamente.
Questo metodo pi efficiente rispetto alla creazione di modelli di
tratteggio duplicati con fattori di scala diversi. Per ulteriori informazioni
sull'uso della scala annotativa, vedere Creazione di tratteggi annotativi a
pagina 911.
NOTA Per evitare di creare un numero troppo elevato di linee di tratteggio, esiste
un limite al numero di linee di tratteggio che possibile creare con una singola
operazione di tratteggio. Questo limite viene impostato per prevenire problemi
relativi alla memoria e alle prestazioni. Il numero massimo di linee di tratteggio
pu essere modificato mediante la variabile di sistema HPMAXLINES. Analogamente,
il numero di aree racchiuse in un unico tratteggio limitato dalla variabile di
sistema HPMAXAREAS.
Vedere anche:
Scalatura delle annotazioni a pagina 884
Modifica dell'allineamento, della scala e della rotazione del tratteggio a
pagina 957
Creazione di tratteggi annotativi a pagina 911
Come impostare il fattore di scala di un modello di tratteggio (barra
multifunzione attivata)
1 Fare clic su scheda Inizio gruppo Disegna Tratteggio.
2 Nel gruppo Propriet, fare clic sull'elenco a discesa Tipo di tratteggio e
scegliere Modello.
3 Nel gruppo Modello, fare clic su un modello di tratteggio.
4 Nel gruppo Propriet, specificare un fattore di scala per il modello di
tratteggio.
5 Specificare un punto all'interno di ogni area da tratteggiare.
6 Premere INVIO o fare clic sul pulsante di chiusura nella barra
multifunzione per applicare il tratteggio e terminare il comando.
946 | Capitolo 24 Tratteggi, riempimenti ed entit coprenti
Come impostare il fattore di scala di un modello di tratteggio (barra
multifunzione disattivata)
1 Eseguire il comando TRATTEGGIO da un menu o una barra degli
strumenti.
2 Nella finestra di dialogo Tratteggio e sfumatura, scheda Tratteggio, in
Tipo e modello, scegliere Predefinito dall'elenco a discesa Tipo.
3 Selezionare un modello dall'elenco a discesa corrispondente.
4 In Angolo e scala, immettere un nuovo valore per la scala o fare clic
sull'elenco a discesa per visualizzare un elenco di scale disponibili.
5 In Contorni, fare clic su Aggiungi: scegli punti.
6 Specificare un punto all'interno di ogni area da tratteggiare, quindi
premere INVIO.
7 Fare clic su OK per applicare il tratteggio.
Riferimento rapido
Comandi
TRATTEGGIO
Riempie un'area chiusa o gli oggetti selezionati con un modello di tratteggio,
un riempimento solido o un riempimento sfumato.
EDITARETINO
Modifica un tratteggio o un riempimento esistente.
CORRISPROP
Applica le propriet dell'oggetto selezionato ad altri oggetti.
PROPRIETA
Controlla le propriet degli oggetti esistenti.
Variabili di sistema
HPANNOTATIVE
Determina se il nuovo modello di tratteggio annotativo.
Controllo della scala dei modelli di tratteggio | 947
HPINHERIT
Specifica se l'origine del tratteggio verr eredita quando si utilizza l'opzione
Eredita propriet in TRATTEGGIO ed EDITATRATT.
HPMAXAREAS
Imposta il numero massimo di aree delimitate di cui pu disporre un singolo
oggetto di tratteggio e ancora passare automaticamente tra tratteggi solidi
modelli di tratteggio durante le operazioni di zoom.
HPMAXLINES
Imposta il numero massimo di linee di tratteggio generate durante l'esecuzione
di un tratteggio.
HPOBJWARNING
Imposta il numero di oggetti contorno di tratteggio che possibile selezionare
prima che venga visualizzato un messaggio di avvertimento.
HPINHERIT
Specifica se l'origine del tratteggio verr eredita quando si utilizza l'opzione
Eredita propriet in TRATTEGGIO ed EDITATRATT.
HPSCALE
Imposta il fattore di scala del modello di tratteggio.
HPSPACE
Imposta la spaziatura di linea dei modelli di tratteggio per i modelli definiti
dall'utente.
Impostazione delle modifiche locali delle propriet di tratteggi
e riempimenti
possibile controllare il colore, il layer e la trasparenza di default dei tratteggi
separatamente da altri oggetti.
Gli oggetti di tratteggio sono dotati di una funzionalit aggiuntiva che non
disponibile per altri tipi di oggetti. possibile scegliere le propriet relative a
layer, colore e trasparenza che verranno applicate automaticamente ai nuovi
oggetti di tratteggio, indipendentemente dalle impostazioni delle propriet
correnti. Questa operazione consente di risparmiare tempo.
948 | Capitolo 24 Tratteggi, riempimenti ed entit coprenti
Ad esempio, possibile specificare che tutti i nuovi oggetti di tratteggio
vengano creati automaticamente sul layer specificato, indipendentemente dal
layer corrente.
NOTA Se non si desidera modificare localmente le propriet correnti, impostare
il layer, il colore e la trasparenza del layer su Usa corrente.
Vedere anche:
Modifica delle propriet di tratteggio a pagina 955
Controllo della visualizzazione degli oggetti sovrapposti a pagina 452
Come impostare la modifica locale della trasparenza per i nuovi tratteggi
(barra multifunzione attivata)
1 Fare clic su scheda Inizio gruppo Disegna Tratteggio.
2 Nel gruppo Propriet, trascinare il dispositivo di scorrimento Trasparenza
tratteggio o immettere un valore.
3 Specificare un punto all'interno di ogni area da tratteggiare.
4 Premere INVIO o fare clic sul pulsante di chiusura nella barra
multifunzione per applicare il tratteggio e terminare il comando.
Il valore di trasparenza impostato verr utilizzato per tutti i nuovi oggetti di
tratteggio al posto del valore corrente assegnato a tutti gli altri oggetti.
Come impostare la modifica locale della trasparenza per i nuovi tratteggi
(barra multifunzione disattivata)
1 Eseguire il comando TRATTEGGIO da un menu o una barra degli
strumenti.
2 Nella finestra di dialogo Tratteggio e sfumatura, in Opzioni, selezionare
Specificare valore dall'elenco a discesa Trasparenza.
3 Immettere il valore di trasparenza o trascinare il dispositivo di scorrimento.
4 In Contorni, fare clic su Aggiungi: scegli punti.
Impostazione delle modifiche locali delle propriet di tratteggi e riempimenti | 949
5 Specificare un punto all'interno di ogni area da tratteggiare, quindi
premere INVIO.
6 Fare clic su OK per applicare il tratteggio.
Il valore di trasparenza impostato verr utilizzato per tutti i nuovi oggetti di
tratteggio al posto del valore corrente assegnato a tutti gli altri oggetti.
Riferimento rapido
Comandi
TRATTEGGIO
Riempie un'area chiusa o gli oggetti selezionati con un modello di tratteggio,
un riempimento solido o un riempimento sfumato.
EDITARETINO
Modifica un tratteggio o un riempimento esistente.
HATCHTOBACK
Imposta l'ordine di visualizzazione per tutti i tratteggi presenti nel disegno
dietro a tutti gli altri oggetti.
CORRISPROP
Applica le propriet dell'oggetto selezionato ad altri oggetti.
PROPRIETA
Controlla le propriet degli oggetti esistenti.
Variabili di sistema
HPANNOTATIVE
Determina se il nuovo modello di tratteggio annotativo.
HPASSOC
Controlla se i tratteggi e i riempimenti sono associativi.
HPBACKGROUNDCOLOR
Determina il colore di sfondo per i modelli di tratteggio.
HPCOLOR
Imposta il colore di default per i nuovi tratteggi.
950 | Capitolo 24 Tratteggi, riempimenti ed entit coprenti
HPDRAWORDER
Controlla l'ordine di visualizzazione di tratteggi e riempimenti.
HPINHERIT
Specifica se l'origine del tratteggio verr eredita quando si utilizza l'opzione
Eredita propriet in TRATTEGGIO ed EDITATRATT.
HPLAYER
Specifica un layer di default per i nuovi tratteggi e riempimenti.
HPSCALE
Imposta il fattore di scala del modello di tratteggio.
HPSEPARATE
Determina se verranno creati un singolo oggetto di tratteggio o pi oggetti
di tratteggio distinti quando si lavora con diversi contorni chiusi.
HPTRANSPARENCY
Imposta la trasparenza di default per i nuovi tratteggi e riempimenti.
MIRRHATCH
Controlla il modo in cui il comando SPECCHIO crea una copia speculare dei
modelli di tratteggio.
Controllo della visualizzazione dei contorni di tratteggio
possibile nascondere o eliminare gli oggetti del contorno per creare tratteggi
senza bordi.
Per creare tratteggi privi di oggetti di contorno, effettuare una delle seguenti
operazioni:
Eliminare gli oggetti di contorno di un tratteggio esistente.
Tagliare un tratteggio esistente fino agli oggetti che intersecano gli spigoli
del tratteggio. Una volta eseguito il taglio, possibile eliminare gli oggetti.
Specificare i punti del contorno di tratteggio con l'opzione Disegna
contorno del comando -TRATTEGGIO comando.
Controllo della visualizzazione dei contorni di tratteggio | 951
Per nascondere il contorno di un tratteggio, assegnare gli oggetti del contorno
ad un layer diverso da quello del tratteggio, quindi disattivare o congelare il
layer degli oggetti del contorno. Questo metodo consente di mantenere
l'associativit del tratteggio.
Vedere anche:
Modifica della forma d un tratteggio o riempimento a pagina 958
Come creare un tratteggio non delimitato
1 Alla riga di comando, digitare -TRATTEGGIO.
2 Immettere p per specificare Propriet.
3 Immettere il nome del modello. Ad esempio, specificare earth per
selezionare il modello EARTH.
4 Specificare la scala e l'angolazione del modello di tratteggio.
5 Immettere d per specificare Disegna contorno.
6 Immettere n per eliminare il contorno della polilinea dopo aver definito
l'area di tratteggio.
7 Specificare i punti per definire il contorno. Immettere c per chiudere la
polilinea di contorno.
8 Premere INVIO due volte per creare il tratteggio.
952 | Capitolo 24 Tratteggi, riempimenti ed entit coprenti
Riferimento rapido
Comandi
-TRATTEGGIO
Utilizza le righe di comando per riempire un'area chiusa o gli oggetti
selezionati con un modello di tratteggio, un riempimento solido o un
riempimento sfumato.
PROPRIETA
Controlla le propriet degli oggetti esistenti.
Variabili di sistema
HPANG
Imposta l'angolo per nuovi modelli di tratteggio.
HPBOUNDRETAIN
Determina se vengono creati oggetti contorno per i nuovi tratteggi e
riempimenti.
HPCOLOR
Imposta il colore di default per i nuovi tratteggi.
HPDLGMODE
Controlla la visualizzazione delle finestre di dialogo Tratteggio e sfumatura
ed Edita tratteggio.
HPDOUBLE
Specifica la duplicazione del modello di tratteggio per i modelli definiti
dall'utente.
HPMAXAREAS
Imposta il numero massimo di aree delimitate di cui pu disporre un singolo
oggetto di tratteggio e ancora passare automaticamente tra tratteggi solidi
modelli di tratteggio durante le operazioni di zoom.
HPMAXLINES
Imposta il numero massimo di linee di tratteggio generate durante l'esecuzione
di un tratteggio.
HPNAME
Imposta il nome del modello di tratteggio di default.
Controllo della visualizzazione dei contorni di tratteggio | 953
HPOBJWARNING
Imposta il numero di oggetti contorno di tratteggio che possibile selezionare
prima che venga visualizzato un messaggio di avvertimento.
HPINHERIT
Specifica se l'origine del tratteggio verr eredita quando si utilizza l'opzione
Eredita propriet in TRATTEGGIO ed EDITATRATT.
HPORIGIN
Imposta il punto di origine del tratteggio per i nuovi modelli di tratteggio
rispetto all'UCS corrente.
HPORIGINMODE
Controlla il metodo di determinazione del punto di origine del tratteggio di
default.
HPSCALE
Imposta il fattore di scala del modello di tratteggio.
HPSPACE
Imposta la spaziatura di linea dei modelli di tratteggio per i modelli definiti
dall'utente.
HPTRANSPARENCY
Imposta la trasparenza di default per i nuovi tratteggi e riempimenti.
Controllo dell'ordine di visualizzazione di tratteggi e riempimenti
possibile specificare l'ordine di visualizzazione di un tratteggio per
determinare se esso verr visualizzato dietro o davanti al relativo contorno,
oppure davanti a tutti gli altri oggetti.
Questa impostazione viene controllata anche dalla variabile di sistema
HPDRAWORDER.
Nei disegni che contengono molti oggetti tratteggio, utilizzare il comando
HATCHTOBACK per visualizzare tutti gli oggetti tratteggio dietro a tutti gli
altri oggetti.
954 | Capitolo 24 Tratteggi, riempimenti ed entit coprenti
Riferimento rapido
Comandi
HATCHTOBACK
Imposta l'ordine di visualizzazione per tutti i tratteggi presenti nel disegno
dietro a tutti gli altri oggetti.
Variabili di sistema
HPDRAWORDER
Controlla l'ordine di visualizzazione di tratteggi e riempimenti.
Modifica di tratteggi e riempimenti
possibile modificare le propriet e i contorni di un tratteggio oppure ricreare
il tratteggio.
Modifica delle propriet di tratteggio
possibile modificare le propriet degli oggetti di tratteggio direttamente
oppure copiarle da un altro oggetto di tratteggio.
Sono disponibili i seguenti strumenti per la modifica di propriet di tratteggio:
Controlli del gruppo Tratteggio Vengono visualizzati nella barra
multifunzione quando si seleziona l'oggetto di tratteggio.
Finestra di dialogo Edita tratteggio Per accedere a questa finestra di dialogo,
utlizzare EDITARETINO.
Tavolozza Propriet..
Menu di scelta rapida del tratteggio. Per accedere al menu, fare clic con
il pulsante destro su un oggetto di tratteggio.
Menu dinamico del tratteggio. Per accedere a questo menu, posizionare
il mouse sul grip di controllo di un tratteggio selezionato.
Riga di comando. Digitare -EDITATRATT.
Modifica di tratteggi e riempimenti | 955
Per copiare le propriet da un tratteggio all'altro, utilizzare i seguenti metodi:
Pulsante Eredita propriet della finestra di dialogo Edita tratteggio.
Contente di copiare tutte le propriet specifiche del tratteggio.
Comando Corrispondenza con propriet. Utilizzare CORRISPROP per
copiare le propriet generali e specifiche dei tratteggi, ad eccezione
dell'origine del tratteggio.
Vedere anche:
Controllo della visualizzazione degli oggetti sovrapposti a pagina 452
Riferimento rapido
Comandi
EDITARETINO
Modifica un tratteggio o un riempimento esistente.
HATCHTOBACK
Imposta l'ordine di visualizzazione per tutti i tratteggi presenti nel disegno
dietro a tutti gli altri oggetti.
CORRISPROP
Applica le propriet dell'oggetto selezionato ad altri oggetti.
PROPRIETA
Controlla le propriet degli oggetti esistenti.
Variabili di sistema
HPDLGMODE
Controlla la visualizzazione delle finestre di dialogo Tratteggio e sfumatura
ed Edita tratteggio.
HPINHERIT
Specifica se l'origine del tratteggio verr eredita quando si utilizza l'opzione
Eredita propriet in TRATTEGGIO ed EDITATRATT.
956 | Capitolo 24 Tratteggi, riempimenti ed entit coprenti
Modifica dell'allineamento, della scala e della rotazione del
tratteggio
possibile spostare, mettere in scala o ruotare i modelli di tratteggio in modo
da allinearli ad oggetti esistenti.
Per spostare un modello di tratteggio, riposizionare il punto di origine
dell'oggetto di tratteggio. Gli strumenti disponibili nell'interfaccia utente e in
Modifica delle propriet di tratteggio a pagina 955 includono opzioni per
specificare un nuovo punto di origine, cambiare l'angolo di rotazione e
modificare la scala del modello di tratteggio.
In alcuni casi, potrebbe essere pi semplice spostare o ruotare il sistema di
coordinate utente per eseguire l'allineamento con gli oggetti esistenti, quindi
ricreare il tratteggio.
Come modificare le propriet di un tratteggio
1 Selezionare un oggetto di tratteggio.
2 Per modificare le impostazioni di tratteggio desiderate, possibile utilizzare
la scheda Editor tratteggio della barra multifunzione, il menu Edita, la
barra degli strumenti Edita, oppure immettere EDITATRATT alla riga di
comando.
3 possibile modificare le propriet o le impostazioni di tratteggio mediante
un gruppo della scheda Edita tratteggio o la finestra di dialogo Edita
tratteggio disponibili nell'interfaccia utente.
Riferimento rapido
Comandi
EDITARETINO
Modifica un tratteggio o un riempimento esistente.
CORRISPROP
Applica le propriet dell'oggetto selezionato ad altri oggetti.
PROPRIETA
Controlla le propriet degli oggetti esistenti.
Modifica dell'allineamento, della scala e della rotazione del tratteggio | 957
Variabili di sistema
HPDLGMODE
Controlla la visualizzazione delle finestre di dialogo Tratteggio e sfumatura
ed Edita tratteggio.
HPINHERIT
Specifica se l'origine del tratteggio verr eredita quando si utilizza l'opzione
Eredita propriet in TRATTEGGIO ed EDITATRATT.
Modifica della forma d un tratteggio o riempimento
possibile modificare un tratteggio associativo modificando gli oggetti del
contorno. Per modificare la forma di un tratteggio non associativo, modificare
invece l'oggetto di tratteggio.
Modifica delle estensioni dei tratteggi o dei riempimenti associativi
Se si modificano gli oggetti del contorno di un tratteggio associativo e il
risultato un contorno chiuso, il tratteggio associato viene aggiornato
automaticamente. Se le modifiche portano alla creazione di un contorno
aperto, l'associativit del tratteggio al contorno viene persa e il tratteggio
rimane invariato.
Quando si seleziona un oggetto di tratteggio associativo, viene visualizzato
un grip circolare, detto grip di controllo, al centro delle estensioni del tratteggio.
Posizionare il cursore sul grip per visualizzare un menu di scelta rapida con
varie opzioni tratteggio oppure fare clic col pulsante destro del mouse per
visualizzare opzioni aggiuntive.
inoltre possibile modificare l'oggetto di tratteggio modificando i grip degli
oggetti del contorno associati. Per selezionare facilmente tutti gli oggetti in
un contorno complesso, utilizzare l'opzione Visualizza oggetti contorno.
958 | Capitolo 24 Tratteggi, riempimenti ed entit coprenti
Se il contorno una polilinea o una spline, vengono visualizzati grip
multifunzione. Per ulteriori informazioni, vedere Utilizzo dei grip dell'oggetto
a pagina 648.
Modificare le estensioni di tratteggi e riempimenti non associativi
Quando si seleziona un tratteggio non associativo, lungo il tratteggio vengono
visualizzati grip multifunzione. Utilizzare questi grip per modificare le
estensioni e altre propriet del tratteggio.
Quando si passa il mouse sopra al grip di un tratteggio non associativo, viene
visualizzato un menu contenente diverse opzioni di modifica, a seconda del
tipo di grip. Ad esempio, il grip di un segmento lineare contiene un'opzione
per convertire il segmento in un arco oppure per aggiungere un vertice.
NOTA Per modifiche estese, possibile utilizzare TAGLIA per ridurre l'area occupata
da un oggetto tratteggio oppure ESPLODI per scomporre un tratteggio negli
oggetti che lo compongono.
Vedere anche:
Modifica degli oggetti tramite l'utilizzo dei grip a pagina 648
Modifica della forma d un tratteggio o riempimento | 959
Riferimento rapido
Comandi
ESPLODI
Divide un oggetto composto negli oggetti che lo compongono.
TAGLIA
Taglia gli oggetti fino ad incontrare gli spigoli di altri oggetti.
Variabili di sistema
GRIPS
Controlla la visualizzazione dei grip sugli oggetti selezionati.
Ricreazione del contorno di un tratteggio o riempimento
possibile creare un nuovo oggetto contorno per un tratteggio o un
riempimento non associativo o non delimitato.
Utilizzare l'opzione Ricrea contorni per creare una polilinea chiusa o una
regione attorno al riempimento o al tratteggio selezionato. anche possibile
specificare se il nuovo contorno associato al tratteggio.
Come ricreare un contorno di un tratteggio o riempimento (barra
multifunzione attivata)
1 Selezionare l'oggetto di tratteggio.
2 Nella barra multifunzione, gruppo Contorni, fare clic su Ricrea contorno.
3 Alla riga di comando, specificare il tipo di oggetto per il quale si desidera
creare il nuovo contorno e se associare il contorno al tratteggio.
4 Premere INVIO o fare clic sul pulsante di chiusura nella barra
multifunzione per applicare il tratteggio e terminare il comando.
960 | Capitolo 24 Tratteggi, riempimenti ed entit coprenti
Come ricreare il contorno di un tratteggio o di un riempimento (barra
multifunzione disattivata)
1 Avviare la modifica del tratteggio da un menu o una barra degli strumenti
o digitare editatratt alla riga di comando.
2 Selezionare l'oggetto di tratteggio.
3 Nella finestra di dialogo Edita tratteggio, in Contorni, fare clic su Ricrea
contorni.
4 Specificare il tipo di oggetto da utilizzare per creare il nuovo contorno.
5 Specificare se si desidera associare il contorno all'oggetto di tratteggio.
6 Fare clic su OK per applicare il tratteggio.
Riferimento rapido
Comandi
EDITARETINO
Modifica un tratteggio o un riempimento esistente.
Variabili di sistema
HPDLGMODE
Controlla la visualizzazione delle finestre di dialogo Tratteggio e sfumatura
ed Edita tratteggio.
HPBOUND
Controlla il tipo di oggetto creato dai comandi TRATTEGGIO e CONTORNI.
HPBOUNDRETAIN
Determina se vengono creati oggetti contorno per i nuovi tratteggi e
riempimenti.
HPSEPARATE
Determina se verranno creati un singolo oggetto di tratteggio o pi oggetti
di tratteggio distinti quando si lavora con diversi contorni chiusi.
Ricreazione del contorno di un tratteggio o riempimento | 961
Creazione di un'area vuota per coprire gli oggetti
possibile creare un'area poligonale, denominata entit coprente per mascherare
gli oggetti sottostanti con il colore di sfondo corrente.
Un oggetto entit coprente consente di coprire gli oggetti esistenti con un'area
vuota per fare spazio alle note o per mascherare i dettagli. Quest'area definita
da una cornice entit coprente, che possibile attivare o disattivare per
consentire rispettivamente operazioni di modifica e di stampa.
Utilizzare il comando ENTCOPR sia per creare oggetti entit coprenti sia per
specificare se le cornici cornici entit verranno visualizzate o meno nel disegno.
Se viene utilizzata una polilinea per creare un oggetto entit coprente, la
polilinea deve essere chiusa, deve contenere solo segmenti di linea e deve
essere di spessore pari a zero.
Uso di oggetti entit coprente su un layout
possibile creare oggetti entit coprente su un layout nello spazio carta per
mascherare gli oggetti nello spazio modello. Per fare s che gli oggetti entit
coprente siano stampati correttamente, assicurarsi che nella finestra di dialogo
Imposta pagina, in Opzioni di stampa, l'opzione Stampa spazio carta dopo sia
deselezionata prima di avviare la stampa.
NOTA Poich un oggetto entit coprente simile ad un'immagine raster, i requisiti
per la stampa sono i medesimi. necessario disporre di un plotter con un driver
ADI 4.3 che supporti i raster o il driver della stampante di sistema.
Vedere anche:
Controllo della visualizzazione degli oggetti sovrapposti a pagina 452
Come coprire gli oggetti esistenti con un'area vuota
1 Fare clic sulla scheda Annota gruppo Revisione Entit coprente.
962 | Capitolo 24 Tratteggi, riempimenti ed entit coprenti
2 Specificare i punti secondo una sequenza che definisca il perimetro
dell'area da mascherare.
3 Premere INVIO per terminare il comando.
Come attivare e disattivare tutte le cornici delle entit coprenti
1 Fare clic sulla scheda Annota gruppo Revisione Entit coprente.
2 Alla riga di comando, digitare c (cornici).
3 Digitare on o off e premere INVIO.
Riferimento rapido
Comandi
ENTCOPR
Crea un oggetto entit coprente e specifica se le cornici delle entit coprenti
verranno visualizzate nel disegno.
Creazione di un'area vuota per coprire gli oggetti | 963
964
Note ed etichette
possibile creare e modificare diversi tipi di testo compreso il testo con direttrici. Per controllare
la maggior parte delle impostazioni di stile di testo possibile definire stili di testo.
Introduzione a note ed etichette
possibile creare del testo in diversi modi. Per immissioni brevi e semplici,
utilizzare il testo di riga. Per immissioni pi lunghe con formattazione interna,
utilizzare il testo multilinea, detto testom.
Sebbene tutto il testo digitato utilizzi lo stile di testo corrente, che determina le
impostazioni di default per il font e il formato, possibile personalizzare l'aspetto
del testo in vari modi. Sono disponibili numerosi strumenti per la modifica della
giustificazione e della scala del testo, per la ricerca e la sostituzione di testo e
per il controllo ortografico.
Il testo incluso nelle quote o nelle tolleranze viene creato mediante i comandi
di quotatura. inoltre possibile creare un testo multilinea con direttrici.
Come creare una riga singola di testo
1 Fare clic sulla scheda Inizio gruppo Annotazione Riga singola.
2 Specificare il punto di inserimento per il primo carattere. Se si preme INVIO,
il programma individua il nuovo testo immediatamente sotto l'eventuale
ultimo oggetto di testo creato.
3 Specificare l'altezza del testo. Questo messaggio di richiesta viene
visualizzato solo se l'altezza del testo impostata su 0 nello stile di testo
corrente.
25
965
Dal punto di inserimento del testo al cursore del mouse viene inserita
una linea elastica. Fare clic per impostare l'altezza del testo sulla lunghezza
della linea elastica.
4 Specificare un angolo di rotazione per il testo.
possibile digitare un valore angolare o utilizzare il dispositivo di
puntamento.
5 Digitare il testo. Al termine di ogni riga, premere INVIO. Immettere altro
testo, se necessario.
NOTA Il testo difficile da leggere, ad esempio perch molto piccolo, molto
grande o ruotato, viene visualizzato in un formato leggibile e orientato
orizzontalmente, in modo che sia possibile consultarlo e modificarlo
agevolmente.
Se si specifica un altro punto durante l'esecuzione di questo comando, il
riquadro del cursore si sposta su tale punto ed possibile continuare a
digitare. Ogni volta che si preme INVIO o che si specifica un punto, viene
creato un nuovo oggetto di testo.
6 Per terminare l'operazione, premere INVIO in una riga vuota.
Come creare un testo multilinea
1 Fare clic sulla scheda Inizio gruppo Annotazione Testo multilinea.
2 Specificare gli angoli opposti di una casella di delimitazione per definire
la larghezza dell'oggetto di testo multilinea.
Se la barra multifunzione attiva, viene visualizzata la scheda contestuale
TESTOM. Se la barra multifunzione non attiva, viene visualizzato l'editor
di modifica diretta del testo.
3 Per far rientrare la prima riga di ogni paragrafo, trascinare il dispositivo
di scorrimento del rientro della prima riga posto sul righello. Per far
rientrare le altre righe di ogni paragrafo, trascinare il dispositivo di
scorrimento del paragrafo.
4 Per impostare le tabulazioni, fare clic sul righello nel punto in cui inserire
una tabulazione.
966 | Capitolo 25 Note ed etichette
5 Per utilizzare uno stile di testo diverso da quello di default, fare clic sulla
scheda Annota della barra multifunzione, quindi scegliere il gruppo Testo.
Selezionare lo stile di testo desiderato dall'elenco a discesa.
6 Digitare il testo.
NOTA Il testo difficile da leggere, ad esempio perch molto piccolo, molto
grande o ruotato, viene visualizzato in un formato leggibile e orientato
orizzontalmente, in modo che sia possibile consultarlo e modificarlo
agevolmente.
7 Per ignorare lo stile di testo corrente, selezionare il testo come illustrato
di seguito:
Per selezionare una o pi lettere, fare clic e trascinare il dispositivo di
puntamento sopra i caratteri.
Per selezionare una parola, fare doppio clic su di essa.
Per selezionare un paragrafo, fare tre volte clic su di esso.
8 Utilizzare la barra multifunzione per apportare modifiche al formato,
come illustrato di seguito:
Per cambiare il font del testo selezionato, sceglierne uno dall'elenco.
Per cambiare l'altezza del testo selezionato, digitare un nuovo valore
nella casella Altezza.
NOTA Il valore di altezza del Testom viene reimpostato su 0 se non
stato modificato il valore di default durante la creazione.
Per formattare un testo a cui applicato un font TrueType con stile
grassetto o corsivo, oppure per creare un testo sottolineato o
sovrallineato con qualsiasi font, fare clic sul pulsante corrispondente
nella barra multifunzione. I font SHX non supportano il grassetto e il
corsivo.
Per applicare un colore al testo selezionato, sceglierne uno dall'elenco
Colore. Fare clic su Altro per visualizzare la finestra di dialogo Seleziona
colore.
9 Per salvare le modifiche e uscire dall'editor, utilizzare uno dei seguenti
metodi:
Nella scheda contestuale della barra multifunzione Editor di testo, nel
gruppo Chiudi, fare clic su Chiudi editor di testo.
Introduzione a note ed etichette | 967
Fare clic nel disegno in un punto esterno all'editor.
Premere CTRL+INVIO.
Riferimento rapido
Comandi
DDEDIT
Modifica le righe singole di testo, il testo di quota, le definizioni degli attributi
e i riquadri di controllo degli oggetti.
MULTIDIR
Crea un oggetto multidirettrice.
TESTOM
Crea un oggetto di testo multilinea.
ORTOGRAF
Controlla l'ortografia in un disegno.
STILE
Crea, modifica o specifica gli stili di testo.
TESTO
Crea un oggetto di testo a riga singola.
Variabili di sistema
DIMASZ
Controlla le dimensioni della linea di quota e delle punte della freccia della
linea direttrice.
DIMLDRBLK
Specifica il tipo di freccia per le direttrici.
Creazione di testi
A seconda delle proprie esigenze, sono disponibili diversi metodi per la
creazione del testo.
968 | Capitolo 25 Note ed etichette
Vedere anche:
Uso di campi nel testo a pagina 1027
Introduzione alla creazione di testo
Il testo che viene aggiunto ai disegni consente di includere diverse
informazioni, ad esempio una serie di specifiche complesse, blocchi titolo,
etichette e persino una parte del disegno.
Riga singola di testo
Per testi brevi che non richiedono pi righe o font, creare una riga singola di
testo. Le righe singole di testo sono particolarmente adatte per la creazione di
etichette.
Testo multilinea
Per testi pi lunghi e complessi, preferibile creare del testo multilinea. Il
testo multilinea consiste in un qualsiasi numero di righe di testo o paragrafi
che si adattano ad una larghezza definita dall'utente e si estendono
verticalmente per una lunghezza indefinita.
A prescindere dal numero di righe, ciascun gruppo di paragrafi creato nella
stessa sessione di modifica forma un unico oggetto che pu essere spostato,
ruotato, cancellato, copiato, riflesso o scalato.
Sono disponibili pi opzioni di modifica per il testo multilinea e per il testo
a righe singole. Ad esempio, possibile applicare formato sottolineato o barrato,
font, colore e modificare l'altezza del testo di singole parole o sequenze di
parole in un paragrafo.
Testo annotativo
Il testo di tipo viene utilizzato per le note e le etichette di un disegno.
possibile creare testo annotativo utilizzando uno stile di testo annotativo che
imposta l'altezza del testo sul foglio.
Per ulteriori informazioni sulla creazione e sull'utilizzo di testo annotativo,
vedere Creazione di testo annotativo a pagina 895.
Vedere anche:
Scalatura delle annotazioni a pagina 884
Introduzione alla creazione di testo | 969
Creazione di testo annotativo a pagina 895
Come creare una riga singola di testo
1 Fare clic sulla scheda Inizio gruppo Annotazione Riga singola.
2 Specificare il punto di inserimento per il primo carattere. Se si preme
INVIO, il programma individua il nuovo testo immediatamente sotto
l'eventuale ultimo oggetto di testo creato.
3 Specificare l'altezza del testo. Questo messaggio di richiesta viene
visualizzato solo se l'altezza del testo impostata su 0 nello stile di testo
corrente.
Dal punto di inserimento del testo al cursore del mouse viene inserita
una linea elastica. Fare clic per impostare l'altezza del testo sulla lunghezza
della linea elastica.
4 Specificare un angolo di rotazione per il testo.
possibile digitare un valore angolare o utilizzare il dispositivo di
puntamento.
5 Digitare il testo. Al termine di ogni riga, premere INVIO. Immettere altro
testo, se necessario.
NOTA Il testo difficile da leggere, ad esempio perch molto piccolo, molto
grande o ruotato, viene visualizzato in un formato leggibile e orientato
orizzontalmente, in modo che sia possibile consultarlo e modificarlo
agevolmente.
Se si specifica un altro punto durante l'esecuzione di questo comando, il
riquadro del cursore si sposta su tale punto ed possibile continuare a
digitare. Ogni volta che si preme INVIO o che si specifica un punto, viene
creato un nuovo oggetto di testo.
6 Per terminare l'operazione, premere INVIO in una riga vuota.
Come creare un testo multilinea
1 Fare clic sulla scheda Inizio gruppo Annotazione Testo multilinea.
970 | Capitolo 25 Note ed etichette
2 Specificare gli angoli opposti di una casella di delimitazione per definire
la larghezza dell'oggetto di testo multilinea.
Se la barra multifunzione attiva, viene visualizzata la scheda contestuale
TESTOM. Se la barra multifunzione non attiva, viene visualizzato l'editor
di modifica diretta del testo.
3 Per far rientrare la prima riga di ogni paragrafo, trascinare il dispositivo
di scorrimento del rientro della prima riga posto sul righello. Per far
rientrare le altre righe di ogni paragrafo, trascinare il dispositivo di
scorrimento del paragrafo.
4 Per impostare le tabulazioni, fare clic sul righello nel punto in cui inserire
una tabulazione.
5 Per utilizzare uno stile di testo diverso da quello di default, fare clic sulla
scheda Annota della barra multifunzione, quindi scegliere il gruppo Testo.
Selezionare lo stile di testo desiderato dall'elenco a discesa.
6 Digitare il testo.
NOTA Il testo difficile da leggere, ad esempio perch molto piccolo, molto
grande o ruotato, viene visualizzato in un formato leggibile e orientato
orizzontalmente, in modo che sia possibile consultarlo e modificarlo
agevolmente.
7 Per ignorare lo stile di testo corrente, selezionare il testo come illustrato
di seguito:
Per selezionare una o pi lettere, fare clic e trascinare il dispositivo di
puntamento sopra i caratteri.
Per selezionare una parola, fare doppio clic su di essa.
Per selezionare un paragrafo, fare tre volte clic su di esso.
8 Utilizzare la barra multifunzione per apportare modifiche al formato,
come illustrato di seguito:
Per cambiare il font del testo selezionato, sceglierne uno dall'elenco.
Per cambiare l'altezza del testo selezionato, digitare un nuovo valore
nella casella Altezza.
NOTA Il valore di altezza del Testom viene reimpostato su 0 se non
stato modificato il valore di default durante la creazione.
Introduzione alla creazione di testo | 971
Per formattare un testo a cui applicato un font TrueType con stile
grassetto o corsivo, oppure per creare un testo sottolineato o
sovrallineato con qualsiasi font, fare clic sul pulsante corrispondente
nella barra multifunzione. I font SHX non supportano il grassetto e il
corsivo.
Per applicare un colore al testo selezionato, sceglierne uno dall'elenco
Colore. Fare clic su Altro per visualizzare la finestra di dialogo Seleziona
colore.
9 Per salvare le modifiche e uscire dall'editor, utilizzare uno dei seguenti
metodi:
Nella scheda contestuale della barra multifunzione Editor di testo, nel
gruppo Chiudi, fare clic su Chiudi editor di testo.
Fare clic nel disegno in un punto esterno all'editor.
Premere CTRL+INVIO.
Riferimento rapido
Comandi
TESTOM
Crea un oggetto di testo multilinea.
TESTO
Crea un oggetto di testo a riga singola.
Variabili di sistema
MTEXTED
Imposta l'applicazione per la modifica di oggetti testo multilinea.
STILE
Crea, modifica o specifica gli stili di testo.
TEXTED
Specifica l'interfaccia utente visualizzata per la modifica di singole righe di
testo.
972 | Capitolo 25 Note ed etichette
TEXTFILL
Controlla il riempimento dei font TrueType durante la stampa.
TEXTQLTY
Imposta l'accuratezza della tessellazione della risoluzione per i contorni del
testo.
TEXTSIZE
Imposta l'altezza di default per i nuovi oggetti di testo disegnati con lo stile
di testo corrente.
TEXTSTYLE
Imposta il nome dello stile di testo corrente.
Creazione di una riga singola di testo
Una riga singola di testo consente di creare una o pi linee di testo, dove
ciascuna riga di testo rappresenta un oggetto indipendente che pu essere
spostato, riformattato o modificato in altro modo.
Per creare una o pi righe di testo, ciascuna interrotta con INVIO, utilizzare
Riga singola di testo (TESTO). Ogni riga di testo un oggetto indipendente
che pu essere spostato, riformattato o modificato in altro modo.
Quando si crea un testo a riga singola, si assegna lo stile del testo e si imposta
l'allineamento. Tramite lo stile del testo si impostano le caratteristiche
dell'oggetto di testo. L'allineamento, o giustificazione, determina quale parte
del carattere di testo viene allineata al punto di inserimento. Utilizzare il
comando TESTO per inserire direttamente il testo oppure immettere -text per
digitare il testo alla riga di comando anzich direttamente.
possibile inserire un campo in una riga singola di testo. Per campo si intende
il testo impostato per visualizzare i dati che potrebbero cambiare. Quando
viene aggiornato, ne viene visualizzato l'ultimo valore.
Gli stili utilizzati per il testo di riga sono uguali a quelli utilizzati per il testo
multilinea. Quando si crea il testo, possibile assegnarvi uno stile esistente
digitandone il nome al messaggio di richiesta Stile. Per formattare singole
parole e caratteri, utilizzare la singola riga di testo.
anche possibile comprimere la riga singola di testo in modo che si adatti
allo spazio compreso tra due punti specificati dall'utente. Il testo viene stirato
o compresso in modo che occupi lo spazio specificato.
Creazione di una riga singola di testo | 973
La variabile di sistema TEXTED specifica l'interfaccia utente visualizzata per
la modifica di singole righe di testo.
Allineamento di una riga singola di testo
Durante la creazione del testo, possibile specificarne l'allineamento. In altre
parole, lo si pu giustificare utilizzando una delle opzioni di allineamento
riportate nelle illustrazioni seguenti. L'allineamento a sinistra l'impostazione
di default Per allineare a sinistra un testo, non immettere alcuna opzione dopo
il messaggio di richiesta Giustificato.
Vedere anche:
Uso di campi nel testo a pagina 1027
974 | Capitolo 25 Note ed etichette
Come creare una riga singola di testo
1 Fare clic sulla scheda Inizio gruppo Annotazione Riga singola.
2 Specificare il punto di inserimento per il primo carattere. Se si preme
INVIO, il programma individua il nuovo testo immediatamente sotto
l'eventuale ultimo oggetto di testo creato.
3 Specificare l'altezza del testo. Questo messaggio di richiesta viene
visualizzato solo se l'altezza del testo impostata su 0 nello stile di testo
corrente.
Dal punto di inserimento del testo al cursore del mouse viene inserita
una linea elastica. Fare clic per impostare l'altezza del testo sulla lunghezza
della linea elastica.
4 Specificare un angolo di rotazione per il testo.
possibile digitare un valore angolare o utilizzare il dispositivo di
puntamento.
5 Digitare il testo. Al termine di ogni riga, premere INVIO. Immettere altro
testo, se necessario.
NOTA Il testo difficile da leggere, ad esempio perch molto piccolo, molto
grande o ruotato, viene visualizzato in un formato leggibile e orientato
orizzontalmente, in modo che sia possibile consultarlo e modificarlo
agevolmente.
Se si specifica un altro punto durante l'esecuzione di questo comando, il
riquadro del cursore si sposta su tale punto ed possibile continuare a
digitare. Ogni volta che si preme INVIO o che si specifica un punto, viene
creato un nuovo oggetto di testo.
6 Per terminare l'operazione, premere INVIO in una riga vuota.
Come specificare uno stile di testo quando si crea una riga singola di testo
1 Fare clic sulla scheda Inizio gruppo Annotazione Riga singola.
2 Digitare s (Stile).
3 Al messaggio di richiesta relativo al nome dello stile, digitare il nome di
uno stile di testo esistente.
Creazione di una riga singola di testo | 975
Se si desidera visualizzare un elenco degli stili di testo, digitare ? e premere
due volte INVIO.
4 Continuare a creare il testo.
Come allineare una riga singola di testo durante la creazione
1 Fare clic sulla scheda Inizio gruppo Annotazione Riga singola.
2 Digitare g (Giustificato).
3 Selezionare un'opzione di allineamento. Ad esempio, digitare bd per
allineare il testo all'angolo inferiore destro.
4 Continuare a creare il testo.
Riferimento rapido
Comandi
TESTOVEL
Controlla la visualizzazione e la stampa di oggetti di testo e attributi.
STILE
Crea, modifica o specifica gli stili di testo.
TESTO
Crea un oggetto di testo a riga singola.
Variabili di sistema
FONTALT
Specifica il font alternativo da utilizzare quando non possibile individuare
il file del font specificato.
FONTMAP
Specifica il file di mappaggio dei font da utilizzare.
MIRRTEXT
Specifica la modalit di riflessione del testo mediante SPECCHIO.
976 | Capitolo 25 Note ed etichette
QTEXTMODE
Controlla la modalit di visualizzazione del testo.
TEXTED
Specifica l'interfaccia utente visualizzata per la modifica di singole righe di
testo.
TEXTEVAL
Determina la modalit di valutazione delle stringhe di testo immesse mediante
il comando -TESTO.
TEXTFILL
Controlla il riempimento dei font TrueType durante la stampa.
TEXTQLTY
Imposta l'accuratezza della tessellazione della risoluzione per i contorni del
testo.
TEXTSIZE
Imposta l'altezza di default per i nuovi oggetti di testo disegnati con lo stile
di testo corrente.
TEXTSTYLE
Imposta il nome dello stile di testo corrente.
Creazione del testo multilinea
Un oggetto di testo multilinea (testom) include uno o pi paragrafi di testo
che possibile gestire come se fossero un unico oggetto.
Introduzione al testo multilinea
possibile creare un oggetto testo multilinea (testom) digitando o importando
il testo.
possibile creare uno o pi paragrafi di testo multilinea (testom) in Editor di
modifica diretta del testo. Se si utilizza -TESTOM, inoltre possibile digitare
il testo alla riga di comando. possibile inserire il testo da un file salvato in
formato ASCII o RTF.
Prima di digitare o importare il testo, specificare gli angoli opposti di una
casella di delimitazione del testo che definisca la larghezza dei paragrafi
Creazione del testo multilinea | 977
nell'oggetto di testo multilinea. La lunghezza dell'oggetto di testo multilinea
dipende dalla quantit di testo e non dalla lunghezza della casella di
delimitazione. possibile utilizzare i grip per spostare o ruotare un oggetto di
testo multilinea.
NOTA Le dimensioni massime degli oggetti di testo multilinea e dei file di testo
importati sono 256 KB.
L'Editor di modifica diretta del testo consente di regolare la casella di
delimitazione che definisce le dimensioni dell'oggetto di testo multilinea,
nonch di creare e modificare le tabulazioni e i rientri nel righello lungo la
parte superiore. L'editor trasparente per consentire di vedere se durante la
creazione del testo questo si sovrappone ad altri oggetti.
Per disattivare la trasparenza mentre si lavora, fare clic con il pulsante destro
del mouse nell'Editor di modifica diretta del testo e scegliere Sfondo opaco
dal menu di scelta rapida. anche possibile rendere opaco lo sfondo
dell'oggetto di testo multilinea finito e impostarne il colore.
anche possibile inserire campi nel testo multilinea. Per campo si intende il
testo impostato per visualizzare i dati che potrebbero cambiare. Quando viene
aggiornato, ne viene visualizzato l'ultimo valore.
Stile di testo
La maggior parte delle caratteristiche del testo vengono controllate dallo stile
di testo che imposta il font di default e altre opzioni, quali la spaziatura linea,
la giustificazione e il colore. possibile utilizzare lo stile di testo corrente o
selezionarne uno nuovo. Lo stile STANDARD lo stile di testo di default.
Nell'oggetto di testo multilinea possibile ignorare lo stile di testo corrente
applicando formattazioni, quali sottolineatura, grassetto e font diversi, ai
singoli caratteri. inoltre possibile creare testo impilato, ad esempio frazioni
o tolleranze geometriche, e inserire caratteri speciali per i font TrueType, ad
esempio i caratteri Unicode.
NOTA Non tutti i font di testo SHX e TrueType supportano caratteri Unicode.
978 | Capitolo 25 Note ed etichette
Propriet testo
Nella tavolozza Propriet, possibile visualizzare e modificare le propriet di
un oggetto di testo multilinea, incluse quelle che si applicano specificamente
al testo.
La giustificazione consente di determinare dove verr inserito il testo nella
casella di delimitazione e impostare la direzione del flusso di testo durante
la digitazione.
Le opzioni di spaziatura linea controllano la quantit di spazio fra le righe
di testo.
La larghezza definisce la larghezza della casella di delimitazione e controlla
pertanto il punto in cui il testo va a capo.
Lo sfondo consente di inserire uno sfondo opaco in modo da mascherare
gli oggetti al di sotto del testo.
Come creare un testo multilinea
1 Fare clic sulla scheda Inizio gruppo Annotazione Testo multilinea.
2 Specificare gli angoli opposti di una casella di delimitazione per definire
la larghezza dell'oggetto di testo multilinea.
Se la barra multifunzione attiva, viene visualizzata la scheda contestuale
TESTOM. Se la barra multifunzione non attiva, viene visualizzato l'editor
di modifica diretta del testo.
3 Per far rientrare la prima riga di ogni paragrafo, trascinare il dispositivo
di scorrimento del rientro della prima riga posto sul righello. Per far
rientrare le altre righe di ogni paragrafo, trascinare il dispositivo di
scorrimento del paragrafo.
4 Per impostare le tabulazioni, fare clic sul righello nel punto in cui inserire
una tabulazione.
5 Per utilizzare uno stile di testo diverso da quello di default, fare clic sulla
scheda Annota della barra multifunzione, quindi scegliere il gruppo Testo.
Selezionare lo stile di testo desiderato dall'elenco a discesa.
6 Digitare il testo.
Creazione del testo multilinea | 979
NOTA Il testo difficile da leggere, ad esempio perch molto piccolo, molto
grande o ruotato, viene visualizzato in un formato leggibile e orientato
orizzontalmente, in modo che sia possibile consultarlo e modificarlo
agevolmente.
7 Per ignorare lo stile di testo corrente, selezionare il testo come illustrato
di seguito:
Per selezionare una o pi lettere, fare clic e trascinare il dispositivo di
puntamento sopra i caratteri.
Per selezionare una parola, fare doppio clic su di essa.
Per selezionare un paragrafo, fare tre volte clic su di esso.
8 Utilizzare la barra multifunzione per apportare modifiche al formato,
come illustrato di seguito:
Per cambiare il font del testo selezionato, sceglierne uno dall'elenco.
Per cambiare l'altezza del testo selezionato, digitare un nuovo valore
nella casella Altezza.
NOTA Il valore di altezza del Testom viene reimpostato su 0 se non
stato modificato il valore di default durante la creazione.
Per formattare un testo a cui applicato un font TrueType con stile
grassetto o corsivo, oppure per creare un testo sottolineato o
sovrallineato con qualsiasi font, fare clic sul pulsante corrispondente
nella barra multifunzione. I font SHX non supportano il grassetto e il
corsivo.
Per applicare un colore al testo selezionato, sceglierne uno dall'elenco
Colore. Fare clic su Altro per visualizzare la finestra di dialogo Seleziona
colore.
9 Per salvare le modifiche e uscire dall'editor, utilizzare uno dei seguenti
metodi:
Nella scheda contestuale della barra multifunzione Editor di testo, nel
gruppo Chiudi, fare clic su Chiudi editor di testo.
Fare clic nel disegno in un punto esterno all'editor.
Premere CTRL+INVIO.
980 | Capitolo 25 Note ed etichette
Come inserire simboli o caratteri speciali nel testo multilinea
1 Se la barra multifunzione attiva, fare doppio clic su un oggetto di testo
multilinea per aprire la scheda contestuale della barra multifunzione
TESTOM. Se la barra multifunzione non attiva, viene visualizzato l'editor
di modifica diretta del testo.
2 Fare clic su Simbolo sulla scheda contestuale della barra multifunzione
oppure sulla barra degli strumenti espansa.
3 Fare clic su una delle opzioni del menu o fare clic su Altro per visualizzare
la finestra di dialogo Mappa caratteri.
Per accedere alla finestra di dialogo Mappa caratteri, necessario che sia
installato il file charmap.exe. Per informazioni sull'aggiunta di programmi
al sistema, vedere la Guida di Microsoft
Windows
.
4 Selezionare un font nella finestra di dialogo Mappa caratteri.
5 Selezionare un carattere ed effettuare una delle seguenti operazioni:
Per inserire un solo carattere, trascinare il carattere selezionato
nell'editor.
Per inserire pi caratteri, fare clic su Seleziona per aggiungere ogni
carattere alla casella Caratteri da copiare. Una volta inseriti tutti i
caratteri desiderati, fare clic su Copia. Fare clic con il pulsante destro
del mouse nell'editor. Fare clic su Incolla.
6 Per salvare le modifiche e uscire dall'editor, utilizzare uno dei seguenti
metodi:
Nella scheda contestuale della barra multifunzione Editor di testo, nel
gruppo Chiudi, fare clic su Chiudi editor di testo.
Fare clic nel disegno in un punto esterno all'editor.
Premere CTRL+INVIO.
Come aggiungere un riempimento o uno sfondo opaco ad un oggetto di testo
multilinea
1 Se la barra multifunzione attiva, fare doppio clic su un oggetto di testo
multilinea per aprire la scheda contestuale della barra multifunzione
TESTOM. Se la barra multifunzione non attiva, viene visualizzato l'editor
di modifica diretta del testo.
Creazione del testo multilinea | 981
2 Nella scheda contestuale della barra multifunzione, fare clic su Maschera
di sfondo. Fare clic con il pulsante destro del mouse nell'editor. Fare clic
su Maschera di sfondo.
3 Nella finestra di dialogo Maschera di sfondo, selezionare Usa maschera
di sfondo.
4 Digitare un valore per Fattore di offset bordo.
Il valore si basa sull'altezza del testo. Il fattore 1 implica una
corrispondenza esatta alle dimensioni dell'oggetto di testo multilinea,
mentre il fattore di default 1,5 implica un'estensione dello sfondo di 0,5
volte rispetto all'altezza del testo.
5 Nell'area Colore riempimento, effettuare una delle seguenti operazioni:
Selezionare l'opzione Utilizza colore di sfondo del disegno.
Selezionare un colore per lo sfondo oppure fare clic su Seleziona colore
per aprire la finestra di dialogo Seleziona colore.
6 Fare clic su OK per tornare all'editor.
7 Per salvare le modifiche e uscire dall'editor, utilizzare uno dei seguenti
metodi:
Nella scheda contestuale della barra multifunzione Editor di testo, nel
gruppo Chiudi, fare clic su Chiudi editor di testo.
Fare clic nel disegno in un punto esterno all'editor.
Premere CTRL+INVIO.
Lo sfondo opaco viene applicato quando si esce dall'editor.
Come cambiare l'impostazione di smussamento dei font di Windows per
migliorare la visibilit del testo in Modifica testom
1 Fare clic con il pulsante destro del mouse sul desktop di Windows. Fare
clic su Propriet.
2 Nella finestra di dialogo Propriet - Schermo, fare clic sulla scheda Aspetto.
3 Fare clic su Effetti.
4 Nella finestra di dialogo Effetti, deselezionare la casella di controllo Usa
il seguente metodo per smussare gli angoli dei caratteri dello schermo.
5 Fare clic su OK per chiudere la finestra di dialogo Effetti.
982 | Capitolo 25 Note ed etichette
6 Fare clic su OK per chiudere la finestra di dialogo Propriet - Schermo.
Riferimento rapido
Comandi
TESTOM
Crea un oggetto di testo multilinea.
TESTOVEL
Controlla la visualizzazione e la stampa di oggetti di testo e attributi.
STILE
Crea, modifica o specifica gli stili di testo.
Variabili di sistema
MTEXTCOLUMN
Specifica l'impostazione della colonna di default per un oggetto testom.
MTEXTED
Imposta l'applicazione per la modifica di oggetti testo multilinea.
MTEXTFIXED
Imposta la posizione e le dimensioni di visualizzazione del testo multilinea
in un editor di testo specifico.
MTEXTTOOLBAR
Controlla la visualizzazione della barra degli strumenti Formattazione testo.
MTJIGSTRING
Imposta il contenuto del testo di esempio visualizzato nella posizione del
cursore quando si avvia il comando TESTOM.
QTEXTMODE
Controlla la modalit di visualizzazione del testo.
TEXTFILL
Controlla il riempimento dei font TrueType durante la stampa.
Creazione del testo multilinea | 983
TEXTQLTY
Imposta l'accuratezza della tessellazione della risoluzione per i contorni del
testo.
TEXTSIZE
Imposta l'altezza di default per i nuovi oggetti di testo disegnati con lo stile
di testo corrente.
TEXTSTYLE
Imposta il nome dello stile di testo corrente.
Giustificazione di testo multilinea
La giustificazione degli oggetti di testo multilinea consente di controllare sia
l'allineamento che la direzione del testo relativamente al punto di inserimento.
La giustificazione consente di controllare sia l'allineamento che il flusso del
testo relativamente al punto di inserimento. Il testo viene allineato a sinistra
o a destra rispetto al riquadro che definisce la larghezza del testo. Il testo scorre
dal punto di inserimento, che pu essere posizionato al centro, nella parte
superiore o in quella inferiore dell'oggetto di testo che ne risulta.
Sono disponibili nove impostazioni di giustificazione per il testo multilinea.
Se una singola parola risulta pi lunga della larghezza impostata per il
paragrafo, tale parola si estender fuori del contorno del paragrafo.
984 | Capitolo 25 Note ed etichette
Come giustificare il testo multilinea
1 Fare clic sulla scheda Vista gruppo Tavolozze Propriet .
2 Selezionare l'oggetto di testo multilinea.
3 Nella tavolozza Propriet, selezionare una delle opzioni di giustificazione.
4 Fare clic in un punto esterno alla tavolozza Propriet.
Riferimento rapido
Comandi
PROPRIETA
Controlla le propriet degli oggetti esistenti.
Creazione del testo multilinea | 985
Formattazione dei caratteri nel testo multilinea
possibile ignorare lo stile di testo e applicare una formattazione diversa a
parole o caratteri singoli del testo multilinea.
Le modifiche di formato riguardano solo il testo selezionato, mentre lo stile
di testo corrente non cambia.
possibile specificare un font e un'altezza di testo diversi e applicare il
grassetto, il corsivo, la sottolineatura, la sovrallineatura e il colore. anche
possibile impostare un angolo d'inclinazione, modificare lo spazio tra i caratteri
e ingrandire o ridurre i caratteri. L'opzione Rimuovi formattazione del menu
di scelta rapida dell'Editor di modifica diretta del testo diretto reimposta gli
attributi dei caratteri del testo selezionato sullo stile e colore di testo corrente.
L'altezza del testo impostata specifica l'altezza delle lettere maiuscole. Per
ulteriori informazioni sul calcolo dell'altezza, vedere TESTOM.
Vedere anche:
Uso di stili di testo a pagina 1038
Uso di un editor di testo alternativo a pagina 1069
Come formattare i caratteri nel testo multilinea
1 Se la barra multifunzione attiva, fare doppio clic su un oggetto di testo
multilinea per aprire la scheda contestuale della barra multifunzione
TESTOM. Se la barra multifunzione non attiva, viene visualizzato l'editor
di modifica diretta del testo.
2 Selezionare il testo da formattare:
Per selezionare una o pi lettere, fare clic e trascinare il dispositivo di
puntamento sopra i caratteri.
Per selezionare una parola, fare doppio clic su di essa.
Per selezionare un paragrafo, fare tre volte clic su di esso.
3 Nella scheda contestuale della barra multifunzione oppure nella barra
degli strumenti, apportare le modifiche di formattazione seguenti:
Per cambiare il font del testo selezionato, sceglierne uno dall'elenco.
Per cambiare l'altezza del testo selezionato, digitare un nuovo valore
nella casella Altezza.
986 | Capitolo 25 Note ed etichette
Per formattare un testo a cui applicato un font TrueType con stile
grassetto o corsivo, oppure per creare un testo sottolineato o
sovrallineato con qualsiasi font, fare clic sul pulsante corrispondente
nella barra multifunzione. I font SHX non supportano il grassetto e il
corsivo.
Per applicare un colore al testo selezionato, selezionarne uno
dall'elenco Colore. Fare clic su Altro per visualizzare la finestra di
dialogo Seleziona colore.
Per impostare un angolo d'inclinazione per il testo, digitare un valore
compreso tra -85 e 85. Un valore positivo inclina il testo verso destra,
un valore negativo lo inclina verso sinistra.
Per modificare la spaziatura tra le lettere nel testo selezionato, digitare
un nuovo valore.
Per modificare lo spessore dei caratteri nel testo selezionato, digitare
un nuovo valore.
4 Per salvare le modifiche e uscire dall'editor, utilizzare uno dei seguenti
metodi:
Nella scheda contestuale della barra multifunzione Editor di testo, nel
gruppo Chiudi, fare clic su Chiudi editor di testo.
Fare clic nel disegno in un punto esterno all'editor.
Premere CTRL+INVIO.
Riferimento rapido
Comandi
DDEDIT
Modifica le righe singole di testo, il testo di quota, le definizioni degli attributi
e i riquadri di controllo degli oggetti.
TESTOM
Crea un oggetto di testo multilinea.
PROPRIETA
Controlla le propriet degli oggetti esistenti.
Creazione del testo multilinea | 987
STILE
Crea, modifica o specifica gli stili di testo.
Variabili di sistema
TEXTFILL
Controlla il riempimento dei font TrueType durante la stampa.
TEXTSTYLE
Imposta il nome dello stile di testo corrente.
Creazione di elenchi in testo multilinea
possibile creare elenchi puntati, numerati o con lettere o semplici strutture
in testo multilinea.
Le linee del testo multilinea possono essere formattate come elenco. Quando
si aggiunge o si elimina un elemento o si sposta un elemento ad un livello
superiore o inferiore, la numerazione dell'elenco viene automaticamente
modificata. Per rimuovere e riapplicare la formattazione di elenco, utilizzare
lo stesso metodo utilizzato nella maggior parte degli editor di testo.
Uso della formattazione di elenco automatica
Per default, viene applicata la formattazione dell'elenco a tutto il testo che ha
l'aspetto di un elenco. Per essere considerato un elenco, il testo deve soddisfare
i seguenti criteri:
La riga deve iniziare con una o pi lettere o numeri oppure con un simbolo.
Le lettere o i numeri devono essere seguiti da un segno di punteggiatura.
Deve essere presente uno spazio dopo la punteggiatura, inserito premendo
TAB.
Il testo che segue lo spazio deve essere terminato premendo INVIO o
MAIUSC+INVIO.
NOTA Se non si desidera che la formattazione dell'elenco venga applicata a tutto
il testo che soddisfa i criteri, deselezionare l'opzione Consenti elenchi puntati ed
elenchi. Fare clic con il pulsante destro del mouse nell'editor di modifica diretta
del testo, scegliere Elenchi puntati ed elenchi Consenti elenchi puntati ed
elenchi. Se l'opzione Consenti elenchi puntati ed elenchi non selezionata, non
possibile creare nuovi elenchi formattati nell'oggetto testo multilinea.
988 | Capitolo 25 Note ed etichette
Per creare un elenco, utilizzare uno dei seguenti metodi:
Applicare la formattazione dell'elenco al testo nuovo o selezionato.
Utilizzare Elenco automatico (attivo per default) e digitare gli elementi di
un elenco.
Con Elenco automatico disattivato, digitare gli elementi di un elenco e
chiudere e riaprire l'editor per convertire il testo in elenco.
Applicare la formattazione dell'elenco
Con la prima modalit possibile specificare i punti elenco, le lettere maiuscole
o minuscole o i numeri. Per il tipo di elenco scelto vengono utilizzate le
impostazioni di default. Le lettere o i numeri sono seguiti dal punto. Per gli
elenchi nidificati viene utilizzato un punto elenco, una lettera o un numero
doppio. Gli elementi vengono rientrati in base alle tabulazioni del righello
dell'editor di modifica diretta del testo.
Uso di Elenco automatico per la creazione di un elenco
Quando l'opzione Elenco automatico abilitata, possibile creare un elenco
durante la digitazione. possibile utilizzare lettere, numeri o simboli.
Ad esempio, nell'editor, digitare \U+25CB, premere TAB, quindi immettere
del testo. In questo modo verr creato un elenco puntato con i punti elenco
a forma di cerchi vuoti.
Non tutti i simboli della mappa caratteri sono disponibili per un font di testo
specifico. Se, tuttavia, si specifica direttamente il testo Unicode (in questo caso
\U+25CB), sempre possibile ottenere il formato di elenco puntato desiderato.
NOTA Premere TAB dopo avere immesso il testo o il simbolo Unicode per evitare
che rimanga un carattere separato.
anche possibile incollare un simbolo dalla finestra di dialogo Mappa caratteri
Dopo il numero o la lettera di un elenco possibile utilizzare i seguenti caratteri
come segni di punteggiatura ma non come punti elenco:
Descrizione Carattere
Punto .
Due punti :
Parentesi chiusa )
Creazione del testo multilinea | 989
Descrizione Carattere
Parentesi acuta chiusa >
Parentesi quadra chiusa ]
Parentesi graffa chiusa }
Incollare un elenco da un altro documento
Se si copia un elenco puntato nidificato (un elenco contenuto in un altro
elenco) da un elaboratore di testo e lo si incolla in un testo multilinea,
possibile che i punti elenco visualizzati come cerchi vuoti non vengano
formattati come altri punti elenco nel testo multilinea. Ci si verifica perch
il punto potrebbe essere una lettera, ad esempio o , invece di un punto per
gli elenchi puntati nidificati. possibile rimuovere la formattazione dall'elenco
nidificato e applicarla nuovamente per modificare i punti elenco in punti
elenco doppi.
Come formattare il testo multilinea come elenco
1 Fare clic sulla scheda Inizio gruppo Annotazione Testo multilinea.
2 Specificare gli angoli opposti di una casella di delimitazione per definire
la larghezza dell'oggetto di testo multilinea.
3 Per espandere la barra degli strumenti Formattazione testo, fare clic sul
pulsante Opzioni Mostra opzioni.
4 Se si sta convertendo il testo multilinea in un elenco, selezionare i
paragrafi.
NOTA La formattazione dell'elenco disponibile solo quando selezionata
l'opzione Consenti elenchi puntati ed elenchi (impostazione di default).
5 Nella barra degli strumenti espansa, fare clic su Numerazione, Elenchi
puntati o Lettere maiuscole.
Numerazione. Utilizza i numeri con i punti per gli elementi di un
elenco.
Elenchi puntati. Utilizza un punto elenco o un altro carattere per gli
elementi di un elenco.
990 | Capitolo 25 Note ed etichette
Lettere maiuscole. Utilizza le lettere maiuscole con i punti per gli
elementi di un elenco. Se l'elenco include pi elementi delle lettere
dell'alfabeto, la sequenza continua con le doppie lettere. Per utilizzare
le lettere minuscole, fare clic con il pulsante destro del mouse
nell'editor. Fare clic su Elenchi puntati ed elenchi Con lettere
Minuscolo.
6 Se si stanno creando nuovi elementi dell'elenco, digitare il testo.
7 Per terminare l'elenco, premere INVIO per spostarsi su una nuova riga.
Fare clic sul pulsante utilizzato per iniziare l'elenco.
8 Per salvare le modifiche e uscire dall'editor, utilizzare uno dei seguenti
metodi:
Nella scheda contestuale della barra multifunzione Editor di testo, nel
gruppo Chiudi, fare clic su Chiudi editor di testo.
Fare clic nel disegno in un punto esterno all'editor.
Premere CTRL+INVIO.
Come rimuovere la formattazione dell'elenco dal testo multilinea
1 Se la barra multifunzione attiva, fare doppio clic su un oggetto di testo
multilinea per aprire la scheda contestuale della barra multifunzione
TESTOM. Se la barra multifunzione non attiva, viene visualizzato l'editor
di modifica diretta del testo.
2 Selezionare gli elementi dell'elenco.
3 Per espandere la barra degli strumenti Formattazione testo, fare clic sul
pulsante Opzioni Mostra opzioni.
4 Nella barra degli strumenti espansa, fare clic sul pulsante di elenco attivo
per disattivarlo: Numerazione, Elenchi puntati o Lettere maiuscole.
NOTA Se per l'elenco vengono utilizzate le lettere minuscole, fare clic su
Lettere maiuscole per convertire l'elenco in lettere maiuscole. Fare di nuovo
clic su Lettere maiuscole per disattivare l'opzione.
5 Per salvare le modifiche e uscire dall'editor, utilizzare uno dei seguenti
metodi:
Nella scheda contestuale della barra multifunzione Editor di testo, nel
gruppo Chiudi, fare clic su Chiudi editor di testo.
Creazione del testo multilinea | 991
Fare clic nel disegno in un punto esterno all'editor.
Premere CTRL+INVIO.
Come creare un elenco con lettere o numerato in testo multilinea durante
la digitazione
1 Fare clic sulla scheda Inizio gruppo Annotazione Testo multilinea.
2 Specificare gli angoli opposti di una casella di delimitazione per definire
la larghezza dell'oggetto di testo multilinea.
3 Per espandere la barra degli strumenti Formattazione testo, fare clic sul
pulsante Opzioni Mostra opzioni.
4 Fare clic su Elenchi puntati ed elenchi. Verificare che siano selezionate
le opzioni Elenco automatico e Consenti elenchi puntati ed elenchi.
5 Digitare una lettera o un numero e un punto (o un altro simbolo di
punteggiatura).
Come simboli di punteggiatura dopo lettere e numeri possibile utilizzare
i seguenti caratteri: punto (.), due punti (:), parentesi chiusa ()), parentesi
acuta chiusa (>)parentesi quadra chiusa (]) e parentesi graffa chiusa (}).
6 Premere TAB.
7 Digitare il testo dell'elemento dell'elenco. Premere INVIO per spostarsi
all'elemento successivo oppure premere MAIUSC+INVIO per aggiungere
un paragrafo normale prima dell'elemento successivo.
All'elemento viene automaticamente aggiunto un numero o una lettera
in sequenza.
8 Premere due volte INVIO per terminare l'elenco.
9 Per salvare le modifiche e uscire dall'editor, utilizzare uno dei seguenti
metodi:
Fare clic nel disegno in un punto esterno all'editor.
Premere CTRL+INVIO.
Fare clic sull'icona che consente di chiudere l'editor nel gruppo Testo
multilinea.
992 | Capitolo 25 Note ed etichette
Come creare un elenco puntato in testo multilinea durante la digitazione
1 Fare clic sulla scheda Inizio gruppo Annotazione Testo multilinea.
2 Specificare gli angoli opposti di una casella di delimitazione per definire
la larghezza dell'oggetto di testo multilinea.
3 Nel gruppo Opzioni, fare clic sull'icona Opzioni .
4 Fare clic su Elenchi puntati ed elenchi. Verificare che siano selezionate
le opzioni Consenti elenco automatico e Consenti elenchi puntati ed
elenchi.
5 Iniziare una riga di testo digitando \U+2022 (la stringa Unicode per un
punto elenco) o selezionando un carattere punto elenco o un altro
simbolo.
NOTA I seguenti caratteri non possono essere utilizzati negli elenchi puntati:
punto (.), due punti (:), parentesi chiusa ()), parentesi acuta chiusa (>)parentesi
quadra chiusa (]) e parentesi graffa chiusa (}).
6 In alternativa, fare clic su Opzioni Simbolo Altro.
Viene visualizzata la finestra di dialogo Mappa caratteri.
7 Fare doppio clic su un simbolo per copiarlo negli Appunti.
8 Chiudere la finestra di dialogo Mappa caratteri.
9 Incollare il simbolo nel disegno e premere la freccia verso l'alto e il tasto
Fine per riportare il cursore nella stessa riga.
10 Premere TAB.
11 Digitare il testo dell'elemento dell'elenco. Premere INVIO per spostarsi
all'elemento successivo oppure premere MAIUSC+INVIO per aggiungere
un paragrafo normale prima dell'elemento successivo.
Il carattere punto elenco viene aggiunto automaticamente all'elemento
successivo.
12 Premere due volte INVIO per terminare l'elenco.
Creazione del testo multilinea | 993
13 Per salvare le modifiche e uscire dall'editor, utilizzare uno dei seguenti
metodi:
Nella scheda contestuale della barra multifunzione Editor di testo, nel
gruppo Chiudi, fare clic su Chiudi editor di testo.
Fare clic nel disegno in un punto esterno all'editor.
Premere CTRL+INVIO.
Come spostare un elemento dell'elenco in testo multilinea ad un livello
inferiore
1 Se la barra multifunzione attiva, fare doppio clic su un oggetto di testo
multilinea per aprire la scheda contestuale della barra multifunzione
TESTOM. Se la barra multifunzione non attiva, viene visualizzato l'editor
di modifica diretta del testo.
2 Posizionare il cursore all'inizio di un elemento dell'elenco e premere TAB.
L'elemento viene spostato ad un livello inferiore, dando inizio ad un
elenco nidificato.
3 Premere INVIO per iniziare l'elemento successivo allo stesso livello oppure
MAIUSC + TAB per spostarlo su di un livello.
4 Per salvare le modifiche e uscire dall'editor, utilizzare uno dei seguenti
metodi:
Nella scheda contestuale della barra multifunzione Editor di testo, nel
gruppo Chiudi, fare clic su Chiudi editor di testo.
Fare clic nel disegno in un punto esterno all'editor.
Premere CTRL+INVIO.
Come separare un elenco esistente
1 Se la barra multifunzione attiva, fare doppio clic su un oggetto di testo
multilinea per aprire la scheda contestuale della barra multifunzione
TESTOM. Se la barra multifunzione non attiva, viene visualizzato l'editor
di modifica diretta del testo.
2 Selezionare una sequenza di elementi dell'elenco oppure posizionare il
cursore all'inizio dell'elemento in corrispondenza del quale si desidera
iniziare il nuovo elenco.
994 | Capitolo 25 Note ed etichette
3 Fare clic con il pulsante destro del mouse nell'editor. Fare clic su Elenchi
puntati ed elenchi Riavvia.
Gli elementi selezionati vengono rinumerati come sequenza separata. Se
si selezionano degli elementi al centro di un elenco, anche gli elementi
non selezionati al di sotto di quelli selezionati vengono integrati nel
nuovo elenco.
4 Per continuare l'elenco originale al di sotto del nuovo elenco, selezionare
il primo elemento al di sotto di questo.
5 Fare clic con il pulsante destro del mouse nell'editor. Fare clic su Elenchi
puntati ed elenchi Continua.
L'elemento selezionato e gli elementi successivi vengono rinumerati in
modo da continuare l'elenco precedente.
6 Per salvare le modifiche e uscire dall'editor, utilizzare uno dei seguenti
metodi:
Fare clic su OK sulla barra degli strumenti.
Fare clic nel disegno in un punto esterno all'editor.
Premere CTRL+INVIO.
Come convertire in testo normale gli elenchi in un oggetto di testo multilinea
1 Se la barra multifunzione attiva, fare doppio clic su un oggetto di testo
multilinea per aprire la scheda contestuale della barra multifunzione
TESTOM. Se la barra multifunzione non attiva, viene visualizzato l'editor
di modifica diretta del testo.
2 Fare clic con il pulsante destro del mouse nell'editor. Fare clic su Elenchi
puntati ed elenchi. Rimuovere il segno di spunta accanto a Consenti
elenchi puntati ed elenchi.
Gli elenchi di testo normale conservano i propri punti elenco, numeri o
lettere. Se si aggiunge un elemento all'elenco, la sequenza di numeri o
lettere non cambia.
Creazione del testo multilinea | 995
Riferimento rapido
Comandi
DDEDIT
Modifica le righe singole di testo, il testo di quota, le definizioni degli attributi
e i riquadri di controllo degli oggetti.
TESTOM
Crea un oggetto di testo multilinea.
PROPRIETA
Controlla le propriet degli oggetti esistenti.
Variabili di sistema
TEXTFILL
Controlla il riempimento dei font TrueType durante la stampa.
TEXTQLTY
Imposta l'accuratezza della tessellazione della risoluzione per i contorni del
testo.
Rientro di testo multilinea e uso delle tabulazioni
possibile controllare la modalit di rientro dei paragrafi in un oggetto di
testo multilinea (testom). Sul righello dell'editor di modifica diretta del testo
sono indicate le impostazioni del paragrafo corrente.
Le tabulazioni e i rientri impostati prima di iniziare a digitare il testo verranno
applicati all'intero oggetto di testo multilinea. Per applicare tabulazioni e
rientri diversi a singoli paragrafi, fare clic in un paragrafo o selezionare pi
paragrafi, quindi modificare le impostazioni.
I dispositivi di scorrimento posti sul righello mostrano il rientro relativo al
lato sinistro della casella di delimitazione. Il dispositivo di scorrimento
superiore consente di far rientrare la prima riga del paragrafo, mentre quello
inferiore le altre righe del paragrafo.
I lunghi segni di spunta sul righello mostrano le tabulazioni di default. Se si
fa clic sul righello per impostare tabulazioni personalizzate, verr visualizzato
un piccolo indicatore a forma di L in corrispondenza di ogni tabulazione. Per
eliminare una tabulazione personalizzata possibile trascinare l'indicatore
fuori dal righello.
996 | Capitolo 25 Note ed etichette
Come creare paragrafi con rientro sporgente
1 Se la barra multifunzione attiva, fare doppio clic su un oggetto di testo
multilinea per aprire la scheda contestuale della barra multifunzione
TESTOM. Se la barra multifunzione non attiva, viene visualizzato l'editor
di modifica diretta del testo.
2 Selezionare i paragrafi da rientrare.
3 Sul righello, far scorrere l'indicatore di rientro superiore nel punto in cui
si desidera far iniziare la prima riga dei paragrafi.
NOTA Nel righello vengono visualizzati i rientri e le tabulazioni impostati per
i paragrafi selezionati o, se non stato selezionato alcun testo, per il paragrafo
in cui si trova il cursore. Le tabulazioni di default sono indicate dai lunghi
segni di spunta sul righello. Per impostare una tabulazione personalizzata,
fare clic sul righello nel punto in cui inserirla.
4 Far scorrere l'indicatore di rientro inferiore nel punto in cui si desidera
far iniziare le altre righe dei paragrafi.
In questo modo si fanno rientrare le righe a capo nei paragrafi costituiti
da pi righe.
5 Per modificare il rientro, selezionare i paragrafi da modificare, fare clic
sul righello per impostare nuove tabulazioni, se necessario, quindi spostare
gli indicatori di rientro.
6 Per salvare le modifiche e uscire dall'editor, utilizzare uno dei seguenti
metodi:
Nella scheda contestuale della barra multifunzione Editor di testo, nel
gruppo Chiudi, fare clic su Chiudi editor di testo.
Fare clic nel disegno in un punto esterno all'editor.
Premere CTRL+INVIO.
Creazione del testo multilinea | 997
Riferimento rapido
Comandi
DDEDIT
Modifica le righe singole di testo, il testo di quota, le definizioni degli attributi
e i riquadri di controllo degli oggetti.
TESTOM
Crea un oggetto di testo multilinea.
PROPRIETA
Controlla le propriet degli oggetti esistenti.
Variabili di sistema
TEXTFILL
Controlla il riempimento dei font TrueType durante la stampa.
TEXTQLTY
Imposta l'accuratezza della tessellazione della risoluzione per i contorni del
testo.
Specificazione della spaziatura delle linee all'interno del testo
multilinea
La spaziatura linea di un testo multilinea corrisponde alla distanza tra la linea
di base (parte inferiore) di una riga di testo e la linea di base della riga di testo
successiva. Il fattore di spaziatura linea viene applicato all'intero oggetto di
testo multilinea e non alle righe selezionate.
possibile definire l'incremento di spaziatura come multiplo della spaziatura
singola o come distanza assoluta. La spaziatura singola corrisponde a 1,66
volte l'altezza dei caratteri del testo.
Lo stile spazio linea di default, Minima, aumenta automaticamente la spaziatura
linea in modo da contenere i caratteri di dimensioni troppo grandi rispetto
alla spaziatura linea impostata per l'oggetto di testo multilinea. Utilizzare
l'altro stile spazio linea, Esatta, per allineare il testo nelle tabelle.
Per fare in modo che la spaziatura linea sia identica in pi oggetti di testo
multilinea, utilizzare Esatta e impostare il fattore spazio linea sullo stesso valore
in ogni oggetto di testo multilinea.
998 | Capitolo 25 Note ed etichette
NOTA Se si utilizza Esatta, possibile che il testo contenuto nelle righe che si
trovano sopra o sotto le righe con i caratteri di grandi dimensioni si sovrapponga
a questi ultimi.
Come modificare la spaziatura di linea del testo multilinea
1 Fare clic sulla scheda Vista gruppo Tavolozze Propriet .
2 Selezionare l'oggetto di testo multilinea da modificare.
3 Nella tavolozza Propriet, selezionare una delle seguenti opzioni per Stile
spazio linea:
Almeno. Regola automaticamente le righe di testo in base all'altezza
del carattere di dimensioni pi grandi nella riga. Viene aggiunto pi
spazio tra le righe di testo contenenti caratteri pi alti. Questa
l'opzione di default.
Esatto. Imposta la spaziatura linea in modo che abbia la stessa
dimensione per tutte le righe di testo, indipendentemente dalle
differenze di formato, quali font o altezza del testo.
4 Modificare la spaziatura linea digitando un nuovo valore per una delle
seguenti opzioni. Entrambe le opzioni di spaziatura linea consentono di
ottenere lo stesso risultato.
Fattore spazio linea. Imposta la spaziatura linea su un multiplo della
spaziatura a riga singola. La spaziatura singola corrisponde a 1,66 volte
l'altezza dei caratteri del testo.
Distanza spaziale lineare. Imposta la spaziatura linea su un valore
assoluto misurato secondo le unit di disegno. I valori consentiti per
questa opzione sono compresi tra 0,0833 e 1,3333.
NOTA Dopo aver chiuso la tavolozza Propriet, il valore dell'altra opzione di
spaziatura linea viene aggiornato in base al valore di spaziatura linea digitato.
Riferimento rapido
Comandi
PROPRIETA
Controlla le propriet degli oggetti esistenti.
Creazione del testo multilinea | 999
Variabili di sistema
TSPACEFAC
Controlla l'interlinea del testo multilinea, misurata come fattore dell'altezza
del testo.
TSPACETYPE
Controlla il tipo di interlinea nel testo multilinea.
Creazione di caratteri impilati nel testo multilinea
possibile formattare i caratteri che rappresentano frazioni e tolleranze per
renderli conformi a diversi standard.
Il testo impilato fa riferimento ai formati di frazione e tolleranza applicati ai
caratteri all'interno di un oggetto testo multilinea e di multidirettrici.
Utilizzare i caratteri speciali per indicare come impilare il testo selezionato.
La barra (/) impila il testo verticalmente, separato da una linea orizzontale.
Il cancelletto (#) impila il testo diagonalmente, separato da una linea
diagonale.
L'accento circonflesso (^) crea una pila verticale di tolleranza non separata
da una linea.
1000 | Capitolo 25 Note ed etichette
Per impilare manualmente i caratteri all'interno dell'Editor di modifica diretta
del testo, selezionare il testo da formattare, incluso il carattere di impilamento
speciale, e fare clic con il pulsante destro del mouse. Dal menu di scelta rapida,
scegliere Impila.
Impilamento automatico di caratteri di tolleranza e numerici
possibile specificare che i caratteri numerici digitati prima e dopo una barra,
un segno di cancelletto o un accento circonflesso vengano impilati
automaticamente. Se ad esempio si digita 1#3 seguito da un carattere non
numerico o da uno spazio, per default viene visualizzata la finestra di dialogo
Propriet impilaggio automatico in cui possibile modificare le impostazioni
specificando la formattazione desiderata.
La funzione di impilamento automatico si applica solo ai caratteri numerici
che si trovano immediatamente prima e dopo la barra, il segno di cancelletto
o l'accento circonflesso. L'impilamento automatico dei caratteri di tolleranza
si applica anche ai caratteri +, - e decimali.
Vedere anche:
Uso di stili di testo a pagina 1038
Uso di un editor di testo alternativo a pagina 1069
Come creare il testo impilato
1 Fare clic sulla scheda Inizio gruppo Annotazione Testo multilinea.
2 Specificare gli angoli opposti di una casella di delimitazione per definire
la larghezza dell'oggetto di testo multilinea.
3 Nella scheda contestuale della barra multifunzione TESTOM o nell'editor
di modifica diretta del testo, impostare lo stile del testo e altre propriet
del testo multilinea in base alle esigenze specifiche.
4 Digitare il testo che si desidera impilare separato da uno dei seguenti
caratteri:
La barra (/) impila il testo verticalmente, separato da una linea
orizzontale.
Il cancelletto (#) impila il testo diagonalmente, separato da una linea
diagonale.
Creazione del testo multilinea | 1001
L'accento circonflesso (^) crea una pila di tolleranza, non separata da
una linea.
Se si digitano numeri separati da caratteri di impilamento e quindi si
immette un carattere non numerico o si preme BARRA SPAZIATRICE,
verr visualizzata la finestra di dialogo Propriet impilaggio automatico.
5 Nella finestra di dialogo Propriet impilaggio automatico, possibile
scegliere di impilare automaticamente i numeri, non il testo non
numerico, e di rimuovere gli spazi iniziali. possibile anche specificare
se la barra crea una frazione diagonale o verticale. Se non si desidera
utilizzare l'impilaggio automatico, fare clic su Annulla per uscire dalla
finestra di dialogo.
6 Selezionare il testo da impilare, quindi fare clic su pulsante Impilamento
nella barra degli strumenti.
7 Per salvare le modifiche e uscire dall'editor, utilizzare uno dei seguenti
metodi:
Fare clic su OK sulla barra degli strumenti.
Fare clic nel disegno in un punto esterno all'editor.
Premere CTRL+INVIO.
Come modificare le propriet di impilaggio
1 Fare doppio clic sull'oggetto di testo multilinea da modificare.
2 Nella scheda contestuale della barra multifunzione TESTOM (menu a
discesa Formattazione) o Editor di testo, selezionare il testo impilato.
3 Fare clic con il pulsante destro del mouse nell'editor. Fare clic su Propriet.
4 Nella finestra di dialogo Propriet impilaggio, modificare le impostazioni
secondo necessit.
5 Per impostare le propriet di impilaggio automatico, fare clic su Impil.
autom.
6 Per salvare le modifiche e uscire dall'editor, utilizzare uno dei seguenti
metodi:
Fare clic su OK sulla barra degli strumenti.
Fare clic nel disegno in un punto esterno all'editor.
Premere CTRL+INVIO.
1002 | Capitolo 25 Note ed etichette
Come annullare l'impilamento del testo
1 Fare doppio clic sull'oggetto di testo multilinea da modificare.
2 Nella scheda contestuale della barra multifunzione TESTOM (menu a
discesa Formattazione) o Editor di testo, selezionare il testo impilato.
3 Fare clic su Impilamento nella barra degli strumenti Formattazione testo.
4 Per salvare le modifiche e uscire dall'editor, utilizzare uno dei seguenti
metodi:
Fare clic su OK sulla barra degli strumenti.
Fare clic nel disegno in un punto esterno all'editor.
Premere CTRL+INVIO.
Riferimento rapido
Comandi
TESTOM
Crea un oggetto di testo multilinea.
Variabili di sistema
TSTACKALIGN
Controlla l'allineamento verticale del testo impilato.
TSTACKSIZE
Controlla la percentuale dell'altezza del testo impilato rispetto all'altezza
corrente del testo selezionato.
Creazione e modifica di colonne nel testo multilinea
possibile creare e modificare pi colonne utilizzando i grip e le opzioni di
colonna dell'editor di modifica diretta del testo.
possibile creare e modificare pi colonne utilizzando l'Editor di modifica
diretta del testo e tramite i grip. L'utilizzo dei grip per la modifica delle colonne
consente di vedere immediatamente l'effetto delle modifiche apportate.
Per le colonne sono valide alcune regole. L'altezza e le spaziature sono identiche
per tutte le colonne. La spaziatura la distanza tra le colonne. L'altezza delle
Creazione e modifica di colonne nel testo multilinea | 1003
colonne rimane costante, a meno che non venga aggiunto testo che non entra
in una colonna o una colonna non venga modificata manualmente mediante
il grip di modifica.
Modifica delle colonne nell'editor di modifica diretta del testo
Quando si lavora nell'Editor di modifica diretta del testo, le colonne si trovano
in un riquadro. La barra del righello comprende tutte le colonne, tuttavia
attiva solo per la colonna corrente.
Se si aggiunge ad una colonna testo con un'altezza arbitraria, l'altezza della
colonna rimane invariata, anche se il testo riempie tutta la colonna. Pertanto
il testo eccedente andr a riempire un'altra colonna.
Per inserire il testo nella colonna successiva, anche possibile inserire
un'interruzione di colonna. Ogni volta che viene inserita un'interruzione di
colonna, si presume che l'altezza corrente della colonna sia fissa. Per eliminare
l'interruzione, evidenziarla e cancellarla oppure utilizzare il tasto Backspace
subito dopo l'interruzione.
Modifica di colonne nella tavolozza Propriet
La tavolozza Propriet consente di selezionare colonne statiche o dinamiche,
disattivare colonne e modificare la larghezza di colonne e spaziature. La
modifica della larghezza delle colonne nella tavolozza produce risultati analoghi
a quelli che si ottengono utilizzando i grip. Tuttavia solo nella tavolozza che
possibile modificare anche l'impostazione delle spaziature tra le colonne.
Come creare pi colonne nell'editor di modifica diretta del testo
1 Se la barra multifunzione attiva, fare doppio clic su un oggetto di testo
multilinea per aprire la scheda contestuale della barra multifunzione
TESTOM. Se la barra multifunzione non attiva, viene visualizzato l'editor
di modifica diretta del testo.
2 Nell'editor, selezionare un'opzione e un'opzione secondaria di colonna
dall'elenco. possibile scegliere colonne statiche o dinamiche.
1004 | Capitolo 25 Note ed etichette
Per le colonne dinamiche sono inoltre disponibili due opzioni secondarie:
Altezza automatica e Altezza manuale. Le colonne statiche consentono
di scegliere il numero di colonne.
3 possibile regolare l'altezza delle colonne spostando le frecce presenti in
basso a sinistra nella prima colonna.
NOTA Le frecce che si trovano sul righello in alto a destra consentono di
regolare solo la larghezza delle spaziature, non quella delle colonne.
Come regolare le colonne mediante i grip
1 Selezionare un'area esterna all'oggetto testom. La barra degli strumenti
dell'editor di modifica diretta del testo non sar pi visualizzata.
2 Fare clic nell'area di testo per visualizzare i grip.
I grip consentono di controllare la posizione dell'oggetto testom, la
larghezza della spaziatura tra le colonne e il movimento orizzontale e
verticale delle colonne.
Nella figura che segue viene illustrato l'utilizzo dei grip con colonne dinamiche,
altezza manuale.
Nella figura che segue viene illustrato l'utilizzo dei grip con le colonne statiche.
Creazione e modifica di colonne nel testo multilinea | 1005
NOTA In genere i grip aggiornano l'oggetto testom solo dopo che il pulsante del
mouse stato rilasciato.
Riferimento rapido
Comandi
TESTOM
Crea un oggetto di testo multilinea.
Variabili di sistema
MTEXTCOLUMN
Specifica l'impostazione della colonna di default per un oggetto testom.
Importazione di testo da file esterni
Per inserire nei disegni file di testo in formato TXT o RTF creati con elaboratori
di testo, possibile importare il testo o trascinare l'icona di un file da Esplora
risorse.
1006 | Capitolo 25 Note ed etichette
L'importazione di file TXT o RTF da altre fonti consente la massima flessibilit.
ad esempio creando un file di note standard da includere nei disegni. Il testo
importato diventa un oggetto di testo multilinea che possibile modificare e
riformattare. Il testo importato da un file TXT eredita lo stile di testo corrente.
Il testo importato da un file RTF eredita il nome dello stile corrente ma conserva
i font e il formato originali. I file di testo importati non possono essere superiori
a 256 KB e devono avere l'estensione .txt o .rtf.
Se si trascina un file di testo in un disegno, la larghezza del testo determinata
dalle interruzioni di riga e dai ritorni a capo presenti nel documento originale.
Quando si trascina un file RTF in un disegno, il testo viene inserito come
oggetto OLE.
Se si ricorre agli Appunti per incollare testo da un'altra applicazione, il testo
diventa un oggetto OLE. Se si utilizzano gli Appunti per incollare il testo di
un altro file, il testo verr inserito come un riferimento di blocco e manterr
il proprio stile di testo originale.
Vedere anche:
Importazione di oggetti OLE a pagina 1388
Come importare i file di testo
1 Fare clic sulla scheda Inizio gruppo Annotazione Testo multilinea.
2 Specificare gli angoli opposti di una casella di delimitazione per definire
la larghezza dell'oggetto di testo multilinea.
3 Fare clic con il pulsante destro del mouse nell'editor. Fare clic su Importa
testo.
Le dimensioni di un file importato non devono superare i 256 KB.
4 Nella finestra di dialogo Seleziona file, fare doppio clic sul file da importare
oppure selezionarlo. Fare clic su Apri.
Il testo viene inserito nella posizione del cursore.
5 Se necessario, modificare il testo.
6 Per salvare le modifiche e uscire dall'editor, utilizzare uno dei seguenti
metodi:
Fare clic su OK sulla barra degli strumenti.
Importazione di testo da file esterni | 1007
Fare clic nel disegno in un punto esterno all'editor.
Premere CTRL+INVIO.
Come inserire un file di testo utilizzando la funzione "trascinamento della
selezione"
1 Aprire Esplora risorse facendo in modo che non occupi l'intero schermo.
2 Visualizzare la cartella contenente il file TXT o RTF desiderato.
3 Trascinare l'icona del file TXT o RTF sul disegno. I file TXT vengono
inseriti come oggetti di testo multilinea utilizzando lo stile del testo
corrente. I file RTF vengono inseriti come oggetti OLE.
Riferimento rapido
Comandi
TESTOM
Crea un oggetto di testo multilinea.
Creazione di direttrici
possibile creare, modificare e aggiungere contenuto ad un oggetto direttrice.
Introduzione agli oggetti direttrice
Un oggetto direttrice una linea o una spline con una punta di freccia ad
un'estremit e un oggetto di testo multilinea o un blocco all'altra.
In alcuni casi, una linea orizzontale corta, definita linea di collegamento,
collega il testo o i blocchi e i riquadri di controllo della geometria alla linea
direttrice.
La linea di collegamento e la linea direttrice sono associate all'oggetto testo
multilinea o al blocco, pertanto riposizionando la linea di collegamento,
vengono spostati anche il contenuto e la linea direttrice.
1008 | Capitolo 25 Note ed etichette
Quando attivata la quotatura associativa e vengono utilizzati snap ad oggetto
per individuare la punta della freccia della direttrice, un oggetto viene associato
all'oggetto collegato alla punta della freccia. Se l'oggetto viene riposizionato,
viene riposizionata anche la punta della freccia e la linea di collegamento
viene stirata di conseguenza.
NOTA Non confondere l'oggetto direttrice con la linea direttrice che viene generata
automaticamente in una linea di quota.
Come creare una direttrice con linee rette
1 Fare clic sulla scheda Inizio gruppo Annotazione Multidirettrice.
2 Alla riga di comando, digitare op per selezionare le opzioni.
3 Digitare l per specificare le direttrici.
4 Digitare di per specificare il tipo di direttrice.
5 Digitare dr per specificare direttrici dritte.
6 Nel disegno, fare clic su un punto iniziale per la testa della direttrice.
7 Fare clic su un punto finale per la direttrice.
8 Immettere il contenuto TESTOM.
9 Sulla barra degli strumenti Formattazione testo, fare clic su OK.
Introduzione agli oggetti direttrice | 1009
Riferimento rapido
Comandi
DIRETTRICE
Crea una linea che consente di collegare un'annotazione ad una lavorazione.
MULTIDIR
Crea un oggetto multidirettrice.
DIRRAPID
Crea una direttrice e la relativa annotazione.
Variabili di sistema
DIMASSOC
Controlla l'associativit degli oggetti di quota e l'eventuale esplosione delle
quote.
DIMGAP
Imposta la distanza intorno al testo di quota quando la linea di quota viene
spezzata per consentirne l'inserimento.
DIMLDRBLK
Specifica il tipo di freccia per le direttrici.
MLEADERSCALE
Imposta il fattore di scala globale applicato alle multidirettrici.
Creazione e modifica di direttrici
Un oggetto direttrice generalmente costituito da una punta di freccia, una
linea di collegamento orizzontale facoltativa, una curva o una linea direttrice
e un oggetto testo multilinea o un blocco.
possibile creare una linea direttrice da qualsiasi punto o altro oggetto in un
disegno e controllarne l'aspetto durante il disegno. Le direttrici possono essere
segmenti di linea retti o curve spline regolari.
1010 | Capitolo 25 Note ed etichette
Gli oggetti multidirettrice, o MULTIDIR, contengono una direttrice e una nota.
possono essere creati a partire da punte di freccia, code o contenuti. Se stato
utilizzato uno stile multidirettrice, possibile creare la multidirettrice
utilizzando tale stile.
Gli oggetti multidirettrice possono contenere pi linee direttrici, che a loro
volta possono contenere uno o pi segmenti; in questo modo, una nota pu
condurre a pi oggetti del disegno. possibile modificare le propriet dei
segmenti delle direttrici nella tavolozza Propriet. Aggiungere o rimuovere
direttrici da un oggetto multidirettrice con MODMULTIDIR o scegliere le
opzioni dai menu grip direttrice (vedere Modificare direttrici tramite grip a
pagina 1018).
Le multidirettrici annotative contenenti pi segmenti di direttrice possono
avere teste diverse in ciascuna rappresentazione in scala. Le punte di freccia
e le linee di collegamento orizzontali possono avere dimensioni diverse e gli
spazi delle linee di collegamento possono avere distanze diverse che dipendono
dalla rappresentazione in scala. Rimangono inalterati in tutte le
rappresentazioni in scala l'aspetto della linea di collegamento orizzontale
all'interno di una multidirettrice, il tipo di linea direttrice (retto o spline) e il
numero di segmenti direttrice. Per ulteriori informazioni, vedere Creazione
di direttrici e multidirettrici annotative a pagina 904.
Posizionamento delle direttrici
possibile organizzare le multidirettrici per conferire ordine e coerenza al
disegno.
possibile raggruppare gli oggetti multidirettrice che presentano blocchi come
contenuto e collegarli ad un'unica linea di collegamento. Utilizzando
RACCMULTIDIR, possibile raggruppare le multidirettrici in senso orizzontale,
verticale o all'interno di un'area specificata, a seconda delle esigenze del
disegno.
Creazione e modifica di direttrici | 1011
Gli oggetti multidirettrice possono essere ordinati anche lungo una linea
specificata. Utilizzando il comando ALLMULTIDIR, possibile allineare le
multidirettrici selezionate con la spaziatura specificata.
Associazione delle direttrici agli oggetti
Quando viene attivata la quotatura associativa (variabile di sistema
DIMASSOC), possibile associare la punta della freccia della direttrice a un
punto su un oggetto tramite uno snap ad oggetto. Se l'oggetto viene
riposizionato, la freccia rimane collegata ad esso e la linea direttrice viene
stirata, mentre il testo multilinea mantiene la posizione originale.
Vedere anche:
Creazione di direttrici e multidirettrici annotative a pagina 904
Modificare direttrici tramite grip a pagina 1018
Come creare una direttrice con linee rette
1 Fare clic sulla scheda Inizio gruppo Annotazione Multidirettrice.
2 Alla riga di comando, digitare op per selezionare le opzioni.
1012 | Capitolo 25 Note ed etichette
3 Digitare l per specificare le direttrici.
4 Digitare di per specificare il tipo di direttrice.
5 Digitare dr per specificare direttrici dritte.
6 Nel disegno, fare clic su un punto iniziale per la testa della direttrice.
7 Fare clic su un punto finale per la direttrice.
8 Immettere il contenuto TESTOM.
9 Sulla barra degli strumenti Formattazione testo, fare clic su OK.
Come creare una direttrice collegata al contenuto di un blocco secondo
l'angolo specificato
1 Fare clic sulla scheda Inizio gruppo Annotazione Stile multidirettrice.
2 In Gestione stili multidirettrice, fare clic su Nuovo.
3 Nella finestra di dialogo Crea nuovo stile multidirettrice, specificare un
nome da assegnare al nuovo stile.
4 Nella finestra di dialogo Modifica stile multidirettrice, scheda Struttura
direttrice, in Impostazioni linea di collegamento, deselezionare Includi
automaticamente linea di collegamento.
5 Nella scheda Contenuto, accanto a Tipo multidirettrice, scegliere Blocco.
6 In Opzioni blocco, accanto ad Ancoraggio, scegliere una delle seguenti
opzioni:
Centro estensioni: attacca la linea direttrice al centro estensioni del
contenuto del blocco
Punto di inserimento: attacca la linea direttrice al contenuto del blocco
dal punto specificato
7 Fare clic su OK.
8 In Gestione stili multidirettrice, fare clic su Chiudi.
9 Effettuare una delle seguenti operazioni:
Creare un oggetto multidirettrice
Creazione e modifica di direttrici | 1013
Applicare il nuovo stile multidirettrice ad un oggetto multidirettrice
esistente
Come creare una direttrice spline con testo o un blocco
1 Fare clic sulla scheda Inizio gruppo Annotazione Multidirettrice.
2 Alla riga di comando, digitare op per selezionare le opzioni.
3 Digitare l per specificare le direttrici.
4 Digitare t per specificare il tipo di direttrice.
5 Digitare p per specificare una direttrice spline.
6 Nel disegno, fare clic su un punto iniziale per la testa della direttrice.
7 Fare clic sul punto finale per la direttrice.
8 Immettere il contenuto TESTOM.
9 Nella barra degli strumenti Formattazione testo, fare clic su OK.
Come modificare il testo della direttrice
1 Fare doppio clic sul testo da modificare.
Se la barra multifunzione attiva, viene visualizzata la scheda contestuale
TESTOM. Se la barra multifunzione non attiva, viene visualizzato l'editor
di modifica diretta del testo sia per il testo a riga singola che per il testo
multilinea. La barra degli strumenti Formattazione testo non disponibile
per una riga singola di testo.
2 Modificare il testo.
Come creare pi direttrici dalla stessa annotazione
1 Selezionare la multidirettrice.
1014 | Capitolo 25 Note ed etichette
2 Effettuare una delle seguenti operazioni:
Posizionare il cursore sul grip di collegamento e scegliere Aggiungi
direttrice dal menu grip.
Fare clic sulla scheda Annota gruppo Direttrici Aggiungi direttrice.
3 Specificare il punto finale della nuova direttrice.
Come rimuovere direttrici da un'annotazione
1 Selezionare la multidirettrice.
2 Effettuare una delle seguenti operazioni:
Posizionare il cursore su un grip del punto finale della direttrice e
scegliere Rimuovi direttrice dal menu Grip.
Nella barra degli strumenti Multidirettrice, fare clic su Rimuovi
direttrice e quindi selezionare le direttrici da rimuovere. Premere
INVIO.
Come allineare e distanziare le direttrici
1 Fare clic sulla scheda Annota gruppo Direttrici Allinea.
2 Selezionare le multidirettrici da allineare. Premere INVIO.
3 Specificare un punto all'interno del disegno da cui iniziare l'allineamento.
Il punto selezionato la posizione della testa della linea di collegamento.
4 Se si desidera modificare la spaziatura degli oggetti multidirettrice, digitare
s e specificare uno dei metodi di spaziatura seguenti:
Distribuisci. Imposta una spaziatura uniforme del contenuto tra due
punti selezionati.
Utilizza spaziatura corrente. Utilizza la spaziatura corrente tra
multidirettrici.
Rendi segmenti paralleli. Posiziona il contenuto in modo da rendere
paralleli tutti gli ultimi segmenti di linea delle multidirettrici
selezionate.
Creazione e modifica di direttrici | 1015
5 Fare clic su un punto nel disegno per terminare l'allineamento.
Come raggruppare pi note da associare ad un'unica linea di collegamento
1 Fare clic sulla scheda Annota gruppo Direttrici Raccogli. Nella
barra degli strumenti Multidirettrice, fare clic su Raccogli multidirettrici.
2 Selezionare le multidirettrici nell'ordine con cui si desidera raggrupparle.
L'ultima multidirettrice selezionata conserva la propria linea di
collegamento. Premere INVIO.
Come creare una linea di collegamento con pi segmenti
1 Fare clic sulla scheda Inizio gruppo Annotazione Stile multidirettrice.
2 In Gestione stili multidirettrice, fare clic su Nuovo per creare un nuovo
stile di multidirettrice.
3 Nella finestra di dialogo Crea nuovo stile multidirettrice, specificare un
nome per il nuovo stile di multidirettrice.
4 Nella finestra di dialogo Modifica stile multidirettrice, selezionare la
scheda Struttura direttrice.
5 Nella casella di gruppo Vincoli, selezionare la casella di controllo N. max
punti direttrice. Nella casella a destra, specificare un numero massimo di
punti di cui viene richiesta l'immissione alla creazione di una nuova
multidirettrice. Fare clic su OK.
6 Nella finestra di dialogo Gestione stili multidirettrice, fare clic su Imposta
corrente per applicare il nuovo stile di multidirettrice alle nuove
multidirettrici appena create.
Come modificare le propriet di una multidirettrice
1 Premere CTRL e selezionare un segmento della linea direttrice.
2 Fare clic con il pulsante destro del mouse e selezionare Propriet dal menu
di scelta rapida.
3 Nella tavolozza Propriet, specificare le propriet del segmento.
1016 | Capitolo 25 Note ed etichette
Riferimento rapido
Comandi
DDEDIT
Modifica le righe singole di testo, il testo di quota, le definizioni degli attributi
e i riquadri di controllo degli oggetti.
MULTIDIR
Crea un oggetto multidirettrice.
ALLMULTIDIR
Allinea e distanzia gli oggetti multidirettrice selezionati.
RACCMULTIDIR
Organizza le multidirettrici selezionate che contengono blocchi in righe o
colonne e visualizza il risultato con una sola linea direttrice.
MODMULTIDIR
Aggiunge o rimuove linee direttrici a/da un oggetto multidirettrice.
STILEMULTIDIR
Crea e modifica gli stili della multidirettrice.
PROPRIETA
Controlla le propriet degli oggetti esistenti.
Variabili di sistema
DIMASSOC
Controlla l'associativit degli oggetti di quota e l'eventuale esplosione delle
quote.
DIMASZ
Controlla le dimensioni della linea di quota e delle punte della freccia della
linea direttrice.
DIMCLRD
Assegna i colori alle linee di quota, alle punte della freccia e alle linee
direttrici.
Creazione e modifica di direttrici | 1017
DIMGAP
Imposta la distanza intorno al testo di quota quando la linea di quota viene
spezzata per consentirne l'inserimento.
DIMLDRBLK
Specifica il tipo di freccia per le direttrici.
DIMSCALE
Imposta il fattore di scala generale applicato alle variabili di quotatura che
specificano dimensioni, distanze o offset.
DIMTAD
Controlla la posizione verticale del testo rispetto alla linea di quota.
DIMTXTDIRECTION
Specifica la direzione di lettura del testo della quota.
MLEADERSCALE
Imposta il fattore di scala globale applicato alle multidirettrici.
Modificare direttrici tramite grip
possibile apportare pi modifiche direttrice direttamente mediante i grip
multifunzione. possibile aggiungere e rimuovere direttrici, aggiungere e
rimuovere vertici, allungare o spostare la linea di collegamento oppure spostare
il testo della direttrice.
Posizionare il cursore su un grip per accedere all'opzione desiderata.
Dal grip di collegamento, possibile scegliere:
Stira per spostare la linea di collegamento della direttrice.
1018 | Capitolo 25 Note ed etichette
Allunga linea di collegamento per estendere la linea di collegamento.
Aggiungi direttrice per aggiungere una o pi linee direttrici.
Da un grip del punto finale della direttrice, possibile scegliere:
Stira per spostare il punto finale della direttrice.
Aggiungi vertice per aggiungere un vertice alla linea direttrice.
Rimuovi direttrice per eliminare la linea direttrice selezionata.
Da un grip del vertice della direttrice, possibile scegliere:
Stira per spostare il vertice.
Aggiungi vertice per aggiungere un vertice alla linea direttrice.
Rimuovi vertice per eliminare il vertice.
Vedere anche:
Modificare direttrici tramite grip a pagina 1018
Come modificare direttrici tramite grip
1 Selezionare la multidirettrice che si desidera modificare.
2 Posizionare il cursore su un grip del punto finale della direttrice, un grip
vertice o il grip di collegamento.
3 Fare clic sull'opzione desiderata.
4 Fare clic per specificare una posizione per l'azione da eseguire.
Riferimento rapido
Comandi
DDEDIT
Modifica le righe singole di testo, il testo di quota, le definizioni degli attributi
e i riquadri di controllo degli oggetti.
Modificare direttrici tramite grip | 1019
MULTIDIR
Crea un oggetto multidirettrice.
ALLMULTIDIR
Allinea e distanzia gli oggetti multidirettrice selezionati.
RACCMULTIDIR
Organizza le multidirettrici selezionate che contengono blocchi in righe o
colonne e visualizza il risultato con una sola linea direttrice.
MODMULTIDIR
Aggiunge o rimuove linee direttrici a/da un oggetto multidirettrice.
STILEMULTIDIR
Crea e modifica gli stili della multidirettrice.
PROPRIETA
Controlla le propriet degli oggetti esistenti.
Variabili di sistema
DIMASSOC
Controlla l'associativit degli oggetti di quota e l'eventuale esplosione delle
quote.
DIMASZ
Controlla le dimensioni della linea di quota e delle punte della freccia della
linea direttrice.
DIMCLRD
Assegna i colori alle linee di quota, alle punte della freccia e alle linee
direttrici.
DIMGAP
Imposta la distanza intorno al testo di quota quando la linea di quota viene
spezzata per consentirne l'inserimento.
DIMLDRBLK
Specifica il tipo di freccia per le direttrici.
1020 | Capitolo 25 Note ed etichette
DIMSCALE
Imposta il fattore di scala generale applicato alle variabili di quotatura che
specificano dimensioni, distanze o offset.
DIMTAD
Controlla la posizione verticale del testo rispetto alla linea di quota.
DIMTXTDIRECTION
Specifica la direzione di lettura del testo della quota.
MLEADERSCALE
Imposta il fattore di scala globale applicato alle multidirettrici.
Utilizzo degli stili di direttrice
L'aspetto di una direttrice controllato dallo stile della rispettiva multidirettrice.
possibile utilizzare lo stile di multidirettrice di default, STANDARD, oppure
creare stili di multidirettrice personalizzati.
Lo stile di multidirettrice consente di specificare la formattazione per le linee
di collegamento, le linee direttrici, le punte delle frecce e il contenuto. Lo stile
di multidirettrice STANDARD, ad esempio, utilizza una linea direttrice retta
con una punta di freccia piena chiusa e contenuto di testo multilinea.
NOTA Negli oggetti multidirettrice non possibile utilizzare come contenuto o
punte delle frecce i blocchi annotativi.
Una volta definito uno stile di multidirettrice, possibile impostarlo come
stile corrente da utilizzare quando viene richiamato il comando MULTIDIR.
Come definire uno stile di direttrice
1 Fare clic sulla scheda Inizio gruppo Annotazione Stile multidirettrice.
2 In Gestione stili multidirettrice, fare clic su Nuovo.
3 Nella finestra di dialogo Crea nuovo stile multidirettrice, specificare un
nome da assegnare al nuovo stile.
Utilizzo degli stili di direttrice | 1021
4 Nella finestra di dialogo Modifica stile multidirettrice, scheda Formato
direttrice, selezionare o deselezionare una delle seguenti opzioni:
Tipo Consente di specificare il tipo di linea di collegamento: retta,
spline o nessuna.
Colore. Specifica il colore della linea di collegamento.
Tipo di linea Specifica il tipo di linea della linea di collegamento.
Spessore linea. Consente di specificare lo spessore della linea di
collegamento.
5 Specificare un simbolo e una dimensione per la punta della freccia
multidirettrice.
6 Nella scheda Struttura direttrice, selezionare o deselezionare le opzioni
seguenti:
N. max punti direttrice. Specifica un numero massimo di punti per la
linea di collegamento della multidirettrice.
Angolo primo segmento e Angolo secondo segmento. Specificano
l'angolo del primo e del secondo punto nella linea di collegamento.
Linea di collegamento - Mantieni orizzontale. Collega una linea di
collegamento orizzontale al contenuto della multidirettrice.
Imposta distanza linea di collegamento. Consente di specificare la
distanza fissa per la linea di collegamento della multidirettrice.
7 Nella scheda Contenuto, specificare il contenuto del testo o del blocco
per la multidirettrice. Se l'oggetto multidirettrice conterr testo, selezionare
o deselezionare le opzioni seguenti:
Testo di default. Imposta il testo di default per il contenuto della
multidirettrice. In questo punto possibile inserire un campo dati.
Stile di testo. Specifica uno stile di testo predefinito per il testo
dell'attributo. Vengono visualizzati gli stili di testo caricati al momento
corrente.
Angolo testo. Specifica l'angolo di rotazione del testo della
multidirettrice.
Colore testo. Specifica il colore del testo della multidirettrice.
Altezza foglio. Imposta l'altezza con cui verr visualizzato il testo nello
spazio carta.
1022 | Capitolo 25 Note ed etichette
Testo cornice. Inserisce il contenuto del testo della multidirettrice in
una casella di testo.
Collegamento . Controlla come viene collegata al testo multidirettrice
la linea di collegamento.
Spazio linea di collegamento. Specifica la distanza tra la linea di
collegamento e il testo della multidirettrice.
Se specificato il contenuto blocco, selezionare o deselezionare le opzioni
seguenti:
Blocco di origine. Specifica il blocco utilizzato per il contenuto della
multidirettrice.
Collegamento . Specificare il modo in cui il blocco viene collegato
all'oggetto multidirettrice. possibile collegare il blocco specificando
le estensioni, il punto di inserimento o il punto centrale del blocco.
Colore. Specifica il colore del contenuto blocco della multidirettrice.
Per default selezionato DaBlocco.
8 Fare clic su OK.
Come applicare uno stile di direttrice ad una direttrice esistente
1 Selezionare la multidirettrice a cui applicare un nuovo stile.
2 Nella barra multifunzione, fare clic sulla scheda Annota, gruppo Direttrici.
Selezionare lo stile multidirettrice desiderato dall'elenco a discesa.
3 Per creare un nuovo stile, fare clic sull'icona Stile multidirettrice.
Riferimento rapido
Comandi
STILEMULTIDIR
Crea e modifica gli stili della multidirettrice.
Variabili di sistema
CMLEADERSTYLE
Imposta il nome dello stile multidirettrice corrente.
Utilizzo degli stili di direttrice | 1023
Aggiunta di contenuto ad una direttrice
Le direttrici possono contenere testo multilinea o blocchi per etichettare parti
del disegno.
Direttrici contenenti testo multilinea
Il contenuto delle direttrici pu essere costituito da testo multilinea. Il testo
pu essere inserito per default quando si crea uno stile di direttrice. Lo stile,
il colore, l'altezza e l'allineamento del testo possono essere applicati e modificati
nelle annotazioni delle direttrici. inoltre possibile applicare l'offset ad un
oggetto testo multilinea specificando una distanza per lo spazio della linea di
collegamento nello stile di direttrice corrente.
possibile creare multidirettrici annotative con testo come contenuto. Il
contenuto testo verr scalato in base alla rappresentazione in scala specificata.
Le impostazioni di larghezza, giustificazione, collegamento e rotazione per il
contenuto testo possono differire in base alla rappresentazione in scala
specificata. Le modifiche della rappresentazione in scala non hanno effetto
sul contenuto testo stesso.
Sono disponibili diverse opzioni per l'inserimento del testo multilinea come
contenuto in un oggetto direttrice.
Inizio riga superiore
Centro riga superiore
Fine riga superiore
Sottolinea riga superiore
1024 | Capitolo 25 Note ed etichette
Centro di testo
Centro riga inferiore
Fine riga inferiore
Sottolinea riga inferiore
Sottolinea tutto il testo
Direttrici contenenti blocchi
possibile fare in modo che le multidirettrici contengano blocchi come
contenuto applicando uno stile di multidirettrice che fa riferimento ad un
blocco nel disegno.
NOTA Negli oggetti multidirettrice non possibile utilizzare come contenuto o
punte delle frecce i blocchi annotativi.
possibile collegare i blocchi ad una multidirettrice collegando la linea di
collegamento ad un punto di inserimento selezionato sul blocco. inoltre
possibile collegare una multidirettrice ad un punto centrale sul blocco
selezionato.
Aggiunta di contenuto ad una direttrice | 1025
possibile creare multidirettrici annotative con blocchi come contenuto. Il
contenuto blocco verr scalato in base alla rappresentazione in scala specificata.
Gli attributi all'interno del contenuto blocco non cambiano in base alla
rappresentazione in scala. Gli oggetti multidirettrice non annotativi possono
essere scalati utilizzando la variabile di sistema MLEADERSCALE.
Vedere anche:
Uso di campi nel testo a pagina 1027
Riferimento rapido
Comandi
DDEDIT
Modifica le righe singole di testo, il testo di quota, le definizioni degli attributi
e i riquadri di controllo degli oggetti.
DIMSTILE
Crea e modifica gli stili di quota.
MULTIDIR
Crea un oggetto multidirettrice.
TESTOM
Crea un oggetto di testo multilinea.
OPZIONI
Personalizza le impostazioni del programma.
PROPRIETA
Controlla le propriet degli oggetti esistenti.
ELIMINA
Rimuove dal disegno gli elementi inutilizzati, quali definizioni di blocco e
layer.
TESTOVEL
Controlla la visualizzazione e la stampa di oggetti di testo e attributi.
ORTOGRAF
Controlla l'ortografia in un disegno.
1026 | Capitolo 25 Note ed etichette
STILE
Crea, modifica o specifica gli stili di testo.
TESTO
Crea un oggetto di testo a riga singola.
Variabili di sistema
DIMGAP
Imposta la distanza intorno al testo di quota quando la linea di quota viene
spezzata per consentirne l'inserimento.
FONTALT
Specifica il font alternativo da utilizzare quando non possibile individuare
il file del font specificato.
FONTMAP
Specifica il file di mappaggio dei font da utilizzare.
MLEADERSCALE
Imposta il fattore di scala globale applicato alle multidirettrici.
MTEXTED
Imposta l'applicazione per la modifica di oggetti testo multilinea.
QTEXTMODE
Controlla la modalit di visualizzazione del testo.
TEXTFILL
Controlla il riempimento dei font TrueType durante la stampa.
TEXTQLTY
Imposta l'accuratezza della tessellazione della risoluzione per i contorni del
testo.
Uso di campi nel testo
Per campo si intende un testo aggiornabile impostato per visualizzare i dati
che possono cambiare durante il ciclo di vita del disegno. Quando viene
aggiornato, ne viene visualizzato l'ultimo valore.
Uso di campi nel testo | 1027
Inserimento di campi
Per campo si intende il testo che contiene le istruzioni per visualizzare i dati
di cui prevista la modifica durante il ciclo di vita del disegno.
Quando viene aggiornato un campo, vengono visualizzati gli ultimi dati. Ad
esempio, il valore del campo Nome file il nome del file. Se viene modificato
il nome file, all'aggiornamento del campo viene visualizzato il nuovo nome
file.
I campi possono essere inseriti in qualsiasi tipo di testo, ad eccezione delle
tolleranze, incluso il testo contenuto nelle celle di tabella, gli attributi e le
definizioni attributo. Quando si attiva un comando di testo, diventa disponibile
la voce Inserisci campo dati del menu di scelta rapida.
Mentre si lavora nell'Editor blocchi possibile utilizzare campi segnaposto di
blocco nelle definizioni degli attributi di blocco.
Quando per un campo non disponibile alcun valore, vengono visualizzati i
trattini (---). Ad esempio, il campo dati Autore, che viene impostato nella
finestra di dialogo Propriet disegno, pu essere vuoto.
Modifica dell'aspetto di un campo
Per il testo di un campo viene utilizzato lo stesso stile di testo dell'oggetto di
testo in cui inserito. Per default, i campi vengono visualizzati con uno sfondo
di colore grigio chiaro non stampabile (variabile di sistema FIELDDISPLAY).
Le opzioni di formattazione della finestra di dialogo Campo dati controllano
l'aspetto del testo visualizzato. Le opzioni disponibili dipendono dal tipo di
campo. Ad esempio, il formato per i campi della data comprende le opzioni
per la visualizzazione del giorno della settimana e dell'ora, mentre il formato
per i campi degli oggetti con nome include le opzioni relative alla distinzione
tra maiuscole e minuscole.
Modifica di un campo
Un campo fa parte di un oggetto testo e pu essere modificato da un editor
di testo. Il modo pi semplice per modificare un campo dati consiste nel fare
doppio clic sull'oggetto testo che contiene il campo e quindi doppio clic sul
campo per visualizzare la finestra di dialogo Campo dati. Queste operazioni
sono disponibili anche nei menu di scelta rapida.
Se non si desidera aggiornare pi un campo, possibile mantenere il valore
visualizzato convertendo il campo in testo.
1028 | Capitolo 25 Note ed etichette
L'espressione campo dati, formata da caratteri di escape e da un codice campo
dati, viene visualizzata nella finestra di dialogo Campo dati, ma non pu essere
modificata.
Come inserire un campo nel testo
1 Fare doppio clic sul testo per visualizzare la finestra di dialogo per la
modifica del testo appropriata.
2 Posizionare il cursore nel punto in cui si desidera visualizzare il testo del
campo e fare clic con il pulsante destro del mouse. Fare clic su Inserisci
campo dati.
Per ottenere l'accesso mediante tastiera, premere CTRL+F.
3 Nell'area Categoria campo dati della finestra di dialogo Campo dati,
scegliere Seleziona tutto o selezionare una categoria.
I campi compresi nella categoria selezionata vengono visualizzati
nell'elenco Nomi campi dati.
4 Selezionare un campo dall'elenco Nomi campi dati.
Il valore corrente della maggior parte dei campi viene visualizzato in una
casella di testo ombreggiata posta a destra di Categoria campo dati. Il
valore corrente di un campo della data viene visualizzato nell'elenco
Esempi.
5 Selezionare un formato e le altre opzioni desiderate.
Quando, ad esempio, selezionato il campo NamedObject, possibile
selezionare un tipo, quale un layer o uno stile di testo, e un nome, come
0 per il layer o STANDARD per lo stile di testo.
In Espressione campo dati viene visualizzata l'espressione sottostante il
campo. L'espressione campo dati non pu essere modificata. Tuttavia, la
visualizzazione del contenuto di quest'area consente di comprendere le
modalit di creazione dei campi.
6 Fare clic su OK per inserire il campo.
Viene visualizzato il valore corrente del campo nel testo alla chiusura
della finestra di dialogo Campo dati.
Come inserire un campo in una tabella
1 Fare doppio clic all'interno di una cella di una tabella per modificarla.
Inserimento di campi | 1029
2 Posizionare il cursore nel punto in cui si desidera visualizzare il testo del
campo e fare clic con il pulsante destro del mouse. Fare clic su Inserisci
campo dati.
3 Nella finestra di dialogo Campo dati, scegliere Seleziona tutto o selezionare
una categoria.
4 Selezionare un campo dall'elenco Nomi campi dati.
Il valore corrente del campo viene visualizzato in una casella di testo
ombreggiata posta a destra di Categoria campo dati.
5 Selezionare un formato e le altre opzioni desiderate.
6 Fare clic su OK per inserire il campo.
Il valore corrente del campo viene visualizzato quando si passa alla cella
successiva.
Come utilizzare un campo per la visualizzazione di una propriet di un
oggetto
1 Fare doppio clic su un oggetto di testo per visualizzare la finestra di dialogo
per la modifica del testo appropriata.
2 Posizionare il cursore nel punto in cui si desidera visualizzare il testo del
campo e fare clic con il pulsante destro del mouse. Fare clic su Inserisci
campo dati.
3 Scegliere l'opzione Seleziona tutto nell'area Categoria campo dati della
finestra di dialogo Campo dati.
4 Selezionare Oggetto dall'elenco Nomi campi dati.
5 Nell'area Tipo oggetto, scegliere il pulsante Seleziona oggetto, quindi
selezionare un oggetto del disegno.
6 Nell'area Propriet della finestra di dialogo Campo dati, selezionare la
propriet di cui si desidera visualizzare il valore nel testo.
Ad esempio, un campo pu visualizzare il raggio di un cerchio selezionato.
7 Selezionare un formato per il testo.
8 Fare clic su OK.
Il valore corrente per la propriet dell'oggetto viene visualizzato nel testo.
1030 | Capitolo 25 Note ed etichette
Come formattare il valore di un campo dati
1 Fare doppio clic su un oggetto di testo per visualizzare la finestra di dialogo
per la modifica del testo appropriata.
2 Fare doppio clic sul campo dati che si desidera formattare.
Viene visualizzata la finestra di dialogo Campo dati. Se per il campo dati
disponibile la formattazione, viene visualizzato il pulsante Formato
campo.
3 Fare clic su Formato campo.
Nella finestra di dialogo Formato aggiuntivo, viene visualizzato il valore
corrente del campo. Selezionando un'opzione, il risultato viene
visualizzato in Anteprima.
4 Digitare un fattore di conversione da applicare al valore corrente.
Ad esempio, per convertire i pollici in millimetri, digitare 0.03937.
5 Digitare il testo che deve precedere o seguire il valore del campo dati.
Ad esempio, digitare mm per millimetri.
6 Selezionare un separatore decimale. Selezionare Nessuno o Virgola per
raggruppare le migliaia.
7 Selezionare un'opzione per l'eliminazione degli zero:
Iniziale: elimina gli zero iniziali in tutti i valori decimali dei campi dati.
Ad esempio, 0.5000 diventa .5000.
Finale: elimina gli zero finali in tutti i valori decimali dei campi dati.
Ad esempio, 12.5000 diventa 12.5 e 30.0000 diventa 30.
0 piedi: elimina la porzione relativa ai piedi di un valore espresso in
piedi e pollici di un campo dati quando la distanza inferiore ad un
piede. Ad esempio, 0'-6 1/2" diventa 6 1/2".
0 pollici: elimina la porzione relativa ai pollici di un valore espresso in
piedi e pollici di un campo dati quando la distanza un numero intero
espresso in piedi. Ad esempio, 1'-0" diventa 1'.
8 Fare clic su OK.
Nella finestra di dialogo Campo dati, il valore del campo dati viene
visualizzato in Anteprima con la formattazione specificata.
9 Fare clic su OK.
Inserimento di campi | 1031
Come modificare un campo
1 Fare doppio clic su un oggetto di testo per visualizzare la finestra di dialogo
per la modifica del testo appropriata.
2 Fare doppio clic sul campo da modificare.
Viene visualizzata la finestra di dialogo Campo dati.
3 Apportare le modifiche desiderate.
4 Fare clic su OK per chiudere la finestra di dialogo Campo dati.
5 Uscire dall'editor di testo.
Riferimento rapido
Comandi
CAMPODATI
Crea un oggetto di testo multilinea con un campo; tale oggetto viene
aggiornato automaticamente ogni volta che il valore del campo viene
modificato.
TROVA
Trova il testo specificato e, se necessario, lo sostituisce con altro testo.
INSER
Inserisce un blocco o un disegno nel disegno corrente.
LISTA
Visualizza i dati delle propriet per gli oggetti selezionati.
TESTOM
Crea un oggetto di testo multilinea.
ORTOGRAF
Controlla l'ortografia in un disegno.
TABELLA
Crea un oggetto tabella vuoto.
ESPORTATABELLA
Esporta i dati da una tabella ad un file CSV.
1032 | Capitolo 25 Note ed etichette
STILETABELLA
Crea, modifica o specifica stili di tabella.
AGGCAMPODATI
Aggiorna manualmente i campi dati negli oggetti selezionati del disegno.
Variabili di sistema
CTABLESTYLE
Imposta il nome dello stile di tabella corrente.
FIELDDISPLAY
Controlla se i campi dati vengono visualizzati con uno sfondo grigio.
FIELDEVAL
Controlla la modalit di aggiornamento dei campi.
Aggiornamento di campi
Quando un campo viene aggiornato, ne viene visualizzato l'ultimo valore.
possibile aggiornare i campi singolarmente o aggiornare tutti i campi in uno
o pi oggetti di testo selezionati.
anche possibile impostare l'aggiornamento automatico dei campi quando
il disegno viene aperto, salvato, stampato, rigenerato o inviato tramite
ETRANSMIT.
Le impostazioni di Scheda Preferenze utente (finestra di dialogo Opzioni)
consentono di specificare se i campi vengono aggiornati automaticamente o
su richiesta (variabile di sistema FIELDEVAL). Il campo Data non pu essere
aggiornato in modo automatico, indipendentemente dall'impostazione di
FIELDEVAL.
Campi contestuali nei blocchi e negli Xrif
Alcuni campi sono contestuali, ovvero il relativo valore varia a seconda dello
spazio o del layout in cui si trovano. Poich ad esempio a ogni layout pu
essere associata un'impostazione di pagina diversa, il valore visualizzato dal
campo Orientamento di stampa pu variare nei diversi layout all'interno dello
stesso disegno.
Elenco dei campi contestuali
Nome dispositivo
Aggiornamento di campi | 1033
Elenco dei campi contestuali
Nome di impostazione pagina
Dimensioni foglio
Data di stampa
Orientamento di stampa
Scala di stampa
Tabella stili di stampa
Per motivi di compatibilit con le versioni precedenti, i campi dati contestuali
nei blocchi e nei riferimenti esterni non vengono aggiornati all'inserimento
in un disegno, ma viene invece visualizzato l'ultimo valore memorizzato nella
cache. Di conseguenza, se si desidera utilizzare un campo contestuale in un
blocco, ad esempio un cartiglio, necessario inserire il campo come attributo.
NOTA Le variabili Lisp e i campi dati di Gestione gruppo di fogli non sono
disponibili in AutoCAD LT. I disegni creati in AutoCAD contenenti questi campi
dati possono essere aperti e viene visualizzato il valore memorizzato nella cache.
Compatibilit con le release precedenti
Quando un disegno contenente campi dati viene aperto in AutoCAD 2004 o
versioni precedenti, i campi dati non vengono aggiornati. Contengono infatti
l'ultimo valore visualizzato nel disegno prima dell'apertura. Se non si apportano
modifiche ad un campo, questo viene aggiornato regolarmente alla riapertura
in una release che supporti campi.
Vedere anche:
Uso di disegni di AutoCAD in AutoCAD LT a pagina 1490
Come aggiornare un campo manualmente
1 Fare doppio clic sul testo.
2 Selezionare il campo da aggiornare e fare clic con il pulsante destro del
mouse. Fare clic su Aggiorna campo dati.
1034 | Capitolo 25 Note ed etichette
Come aggiornare pi campi manualmente
1 Fare clic sulla scheda Inserisci gruppo Dati Aggiorna campi dati.
2 Al messaggio di richiesta Selezionare oggetti, selezionare gli oggetti che
contengono i campi da aggiornare e premere INVIO.
Vengono aggiornati tutti i campi degli oggetti selezionati.
Come aggiornare i campi automaticamente
1 Alla riga di comando, digitare fieldeval.
2 Digitare il codice a bit che risulta dalla somma dei seguenti valori:
0: Non aggiornato
1: Aggiornato all'apertura
2: Aggiornato al salvataggio
4: Aggiornato alla stampa
8: Aggiornato all'uso di ETRANSMIT
16: Aggiornato alla rigenerazione
Per aggiornare, ad esempio, i campi solo all'apertura, al salvataggio o alla
stampa del file, digitare 7.
Riferimento rapido
Comandi
CAMPODATI
Crea un oggetto di testo multilinea con un campo; tale oggetto viene
aggiornato automaticamente ogni volta che il valore del campo viene
modificato.
AGGCAMPODATI
Aggiorna manualmente i campi dati negli oggetti selezionati del disegno.
Aggiornamento di campi | 1035
Variabili di sistema
FIELDDISPLAY
Controlla se i campi dati vengono visualizzati con uno sfondo grigio.
FIELDEVAL
Controlla la modalit di aggiornamento dei campi.
Uso dei collegamenti ipertestuali nei campi
Il campo Collegamento ipertestuale assegna un collegamento ipertestuale ad
una parte del testo.
Il collegamento ipertestuale funziona allo stesso modo di un collegamento
ipertestuale collegato ad un oggetto. Quando il cursore posizionato sul testo,
viene visualizzato un cursore di collegamento ipertestuale, insieme ad una
relativa descrizione. Tenere premuto CTRL e fare clic per aprire il collegamento.
NOTA Il campo Collegamento ipertestuale utilizza un percorso assoluto di file. Il
comando COLLIPERT consente di creare un collegamento ipertestuale con un
percorso relativo.
Come aggiungere un campo collegamento ipertestuale al testo
1 Fare clic sulla scheda Inizio gruppo Annotazione Testo multilinea.
2 Posizionare il cursore nel punto in cui si desidera visualizzare il testo del
collegamento ipertestuale.
3 Fare clic con il pulsante destro del mouse nell'editor. Fare clic su Inserisci
campo dati.
4 Scegliere Collegato nell'area Categoria campo dati della finestra di dialogo
Campo dati.
5 Selezionare Collegamento ipertestuale e fare clic su Collegamento
ipertestuale nell'elenco Nomi campi dati.
6 Nella finestra di dialogo Inserisci collegamento ipertestuale, effettuare
una delle seguenti operazioni per specificare una posizione:
In Specifica nome file o pagina Web, digitare il percorso e il nome del
file da associare al collegamento ipertestuale.
1036 | Capitolo 25 Note ed etichette
Nel riquadro Sfoglia per, scegliere File, Pagina Web o Destinazione.
Passare alla posizione cui collegarsi. Fare clic su Apri o su OK.
7 (Facoltativo) In Testo da visualizzare, selezionare il testo di default
visualizzato ed inserire il testo del collegamento ipertestuale da visualizzare
nell'oggetto testom.
8 Fare clic su OK per chiudere tutte le finestre di dialogo.
9 Per salvare le modifiche e uscire dall'editor, utilizzare uno dei seguenti
metodi:
Fare clic su OK sulla barra degli strumenti.
Fare clic nel disegno in un punto esterno all'editor.
Premere CTRL+INVIO.
Il collegamento ipertestuale viene visualizzato nell'oggetto testom con il
testo inserito. Utilizzare CTRL+clic per passare alla posizione di
destinazione del collegamento ipertestuale.
Riferimento rapido
Comandi
CAMPODATI
Crea un oggetto di testo multilinea con un campo; tale oggetto viene
aggiornato automaticamente ogni volta che il valore del campo viene
modificato.
TROVA
Trova il testo specificato e, se necessario, lo sostituisce con altro testo.
INSER
Inserisce un blocco o un disegno nel disegno corrente.
LISTA
Visualizza i dati delle propriet per gli oggetti selezionati.
TESTOM
Crea un oggetto di testo multilinea.
Uso dei collegamenti ipertestuali nei campi | 1037
ORTOGRAF
Controlla l'ortografia in un disegno.
TABELLA
Crea un oggetto tabella vuoto.
ESPORTATABELLA
Esporta i dati da una tabella ad un file CSV.
STILETABELLA
Crea, modifica o specifica stili di tabella.
AGGCAMPODATI
Aggiorna manualmente i campi dati negli oggetti selezionati del disegno.
Variabili di sistema
CTABLESTYLE
Imposta il nome dello stile di tabella corrente.
FIELDDISPLAY
Controlla se i campi dati vengono visualizzati con uno sfondo grigio.
FIELDEVAL
Controlla la modalit di aggiornamento dei campi.
Uso di stili di testo
Quando si immette il testo nel disegno, lo stile di testo corrente definisce il
font, le dimensioni, l'angolo, l'orientamento e altre caratteristiche del testo.
Introduzione agli stili di testo
A tutto il testo di un disegno associato uno stile di testo. Quando si digita
un testo, viene utilizzato lo stile di testo corrente.
Lo stile di testo corrente include font, dimensione, angolo di inclinazione,
orientamento e altre caratteristiche del testo. Se si desidera creare del testo
utilizzando uno stile diverso, possibile indicare come corrente un altro stile.
Nella tabella vengono mostrate le impostazioni dello stile di testo STANDARD.
1038 | Capitolo 25 Note ed etichette
Le impostazioni per lo stile di testo corrente vengono visualizzate nella riga
di comando. possibile utilizzare o modificare lo stile di testo corrente, caricare
un altro stile o crearne uno nuovo. Dopo aver creato uno stile, possibile
modificarne gli attributi e il nome oppure, quando non serve pi, eliminarlo.
Creazione e modifica di stili di testo
Ad eccezione dello stile di default STANDARD, necessario creare tutti gli altri
stili di testo che si desidera utilizzare.
I nomi degli stili di testo possono essere lunghi fino a 255 caratteri. Nei nomi
possibile inserire lettere, numeri e i caratteri speciali dollaro ($), sottolineato
(_) e trattino (-). Se non si digita alcun nome per lo stile di testo, gli stili di
testo vengono automaticamente chiamati Stilen, dove n un numero che
inizia da 1.
La finestra di dialogo Stile di testo consente di modificare le impostazioni di
uno stile di testo esistente. inoltre possibile aggiornare con le nuove
impostazioni il testo esistente a cui stato applicato quello stile.
Alcune impostazioni di stile hanno effetti diversi sugli oggetti testo multilinea
e su linea singola. Ad esempio, la modifica delle opzioni Capovolto e Inverso
non ha alcun effetto sugli oggetti di testo multilinea. La modifica delle opzioni
Fattore di larghezza e Inclinazione non ha alcun effetto sulla riga singola di
testo.
Se si rinomina uno stile di testo esistente, tutto il testo scritto utilizzando il
vecchio nome dello stile ne assume il nuovo nome.
possibile rimuovere dal disegno stili di testo senza riferimento utilizzando
il comando ELIMINA o eliminando gli stili di testo nella finestra di dialogo
Stile di testo. Non possibile eliminare lo stile di testo STANDARD.
Modifica dello stile di testo
Quando si modifica lo stile di un oggetto di testo multilinea, le impostazioni
aggiornate vengono applicate all'intero oggetto ed quindi possibile che la
formattazione di singoli caratteri vada persa. La tabella seguente descrive gli
effetti prodotti dalla modifica dello stile sulla formattazione dei caratteri.
Mantenuta? Formattazione
No Grassetto
S Colore
No Font
Introduzione agli stili di testo | 1039
Mantenuta? Formattazione
No Altezza
No Corsivo
S Impilamento
S Sottolineatura
Stili di testo annotativo
Il testo di tipo viene utilizzato per le note e le etichette di un disegno.
possibile creare testo annotativo utilizzando uno stile di testo annotativo che
imposta l'altezza del testo sul foglio.
Per ulteriori informazioni sulla creazione e sull'utilizzo di testo annotativo,
vedere Creazione di testo annotativo a pagina 895.
Vedere anche:
Scalatura delle annotazioni a pagina 884
Creazione di testo annotativo a pagina 895
Come impostare lo stile di testo corrente
Nella barra multifunzione, fare clic sulla scheda Annota gruppo Testo.
Nell'elenco a discesa Stile testo, selezionare uno stile di testo.
Riferimento rapido
Comandi
ELIMINA
Rimuove dal disegno gli elementi inutilizzati, quali definizioni di blocco e
layer.
STILE
Crea, modifica o specifica gli stili di testo.
1040 | Capitolo 25 Note ed etichette
Variabili di sistema
FONTALT
Specifica il font alternativo da utilizzare quando non possibile individuare
il file del font specificato.
FONTMAP
Specifica il file di mappaggio dei font da utilizzare.
TEXTSIZE
Imposta l'altezza di default per i nuovi oggetti di testo disegnati con lo stile
di testo corrente.
TEXTSTYLE
Imposta il nome dello stile di testo corrente.
Assegnazione di font per il testo
possibile specificare un font come parte della definizione dello stile di testo.
Molti fattori dipendono dal tipo di testo a cui applicare lo stile.
Introduzione all'assegnazione di font per il testo
I font definiscono le forme dei caratteri di testo che costituiscono ogni set di
caratteri. possibile utilizzare i font TrueType oltre ai font SHX compilati.
Un singolo font pu essere utilizzato da pi stili di testo. Se una societ utilizza
un tipo di font standard, possibile modificare altre impostazioni di stile per
creare un gruppo di stili di testo che utilizzino tale font standard in modi
diversi.
Nell'illustrazione che segue viene mostrato lo stesso font utilizzato da diversi
stili con impostazioni di inclinazione diverse per il testo.
Assegnazione di font per il testo | 1041
possibile assegnare un font ad uno stile di testo selezionando un file di font
dall'elenco visualizzato nella finestra di dialogo Stile di testo.
Riferimento rapido
Comandi
STILE
Crea, modifica o specifica gli stili di testo.
Variabili di sistema
FONTALT
Specifica il font alternativo da utilizzare quando non possibile individuare
il file del font specificato.
FONTMAP
Specifica il file di mappaggio dei font da utilizzare.
Uso dei font TrueType
La visualizzazione dei font TrueType in un disegno dipende da molti fattori.
I font TrueType vengono sempre visualizzati completi di riempimento; tuttavia,
in fase di stampa, il riempimento dei font viene controllato dalla variabile di
sistema TEXTFILL. Per default, TEXTFILL impostata su 1, ovvero stampa con
testo pieno.
1042 | Capitolo 25 Note ed etichette
L'Editor di modifica diretta del testo in grado di visualizzare solo i font
riconosciuti dal sistema operativo. Poich i font SHX non vengono riconosciuti
dal sistema operativo, nell'Editor di modifica diretta del testo viene fornito
un equivalente TrueType quando si seleziona un font SHX o qualsiasi altro
font non TrueType per la modifica.
Vedere anche:
Impostazione dell'altezza del testo a pagina 1049
Come assegnare un font TrueType ad uno stile di testo
1 Fare clic sulla scheda Annota gruppo Testo Utilit di avvio della
finestra di dialogo.
2 Nella finestra di dialogo Stile di testo, nell'area Nome dello stile, fare clic
su Nuovo.
3 Nella finestra di dialogo Nuovo stile di testo, digitare un nome per il
nuovo stile di testo. Fare clic su OK.
4 Nel campo Nome del font, scegliere un font TrueType dall'elenco.
I font TrueType sono identificati dall'icona TrueType che ne precede i
nomi.
5 Per aggiornare il testo del disegno che utilizza lo stile corrente, fare clic
su Applica.
6 Fare clic su Chiudi.
Riferimento rapido
Comandi
TESTOVEL
Controlla la visualizzazione e la stampa di oggetti di testo e attributi.
STILE
Crea, modifica o specifica gli stili di testo.
Variabili di sistema
QTEXTMODE
Controlla la modalit di visualizzazione del testo.
Assegnazione di font per il testo | 1043
TEXTFILL
Controlla il riempimento dei font TrueType durante la stampa.
TEXTQLTY
Imposta l'accuratezza della tessellazione della risoluzione per i contorni del
testo.
Uso di font di testo per le collaborazioni internazionali
Esistono diversi fattori che incidono sulla scelta, l'immissione e la
visualizzazione di testo internazionale in un disegno.
Il programma supporta lo standard di codifica dei caratteri Unicode. Un font
SHX codificato utilizzando il font standard Unicode pu contenere molti pi
caratteri di quelli definiti nel sistema. Pertanto, per utilizzare un carattere che
non direttamente disponibile da tastiera, possibile digitare la sequenza di
escape \U+nnnn, dove nnnn rappresenta il valore esadecimale Unicode del
carattere.
A partire da AutoCAD LT 2007, tutti i font di forme SHX sono codificati con
lo standard Unicode, eccetto gli insiemi di lingue asiatiche, pi comunemente
noti come Big Font. Quando si sceglie un font di testo per le collaborazioni
internazionali, possibile utilizzare font TrueType o Big Font.
File SHX di Big Font asiatici
Gli alfabeti asiatici contengono migliaia di caratteri non ASCII. Per supportare
questo tipo di testo, nel programma disponibile un tipo speciale di definizione
di forma denominato file Big Font. possibile impostare uno stile in modo
da utilizzare sia file normali che file Big Font.
Big Font di lingue asiatiche inclusi nel prodotto
Descrizione Nome file di font
Font verticale giapponese (alcuni caratteri
vengono ruotati per adattarli al testo verticale)
@extfont2.shx
Font giapponese, sottogruppo di caratteri bigfont.shx
Font cinese tradizionale chineset.shx
Font esteso giapponese, livello 1 extfont.shx
Font esteso giapponese, livello 2 extfont2.shx
1044 | Capitolo 25 Note ed etichette
Big Font di lingue asiatiche inclusi nel prodotto
Descrizione Nome file di font
Font cinese semplificato gbcbig.shx
Font coreano whgdtxt.shx
Font coreano whgtxt.shx
Font coreano whtgtxt.shx
Font coreano whtmtxt.shx
Quando si specificano font che utilizzano -STYLE, si presuppone che il primo
nome sia il font normale e il secondo, separato da una virgola, il Big Font. Se
si digita un solo nome, si presuppone che si tratti del font normale e qualsiasi
Big Font associato viene rimosso. Utilizzando virgole iniziali e finali durante
la specificazione dei nomi dei file di font, possibile modificare un font senza
modificare l'altro, come indicato nella tabella riportata di seguito.
Selezione di font e Big Font alla riga di comando
Per specificare Digitare
Sia font normali che Big Font [nome font],[nome Big Font]
Solo un font normale (Big Font invariato) [nome font],
Solo un Big Font (font normale invariato) ,[nome Big Font]
Solo un font normale (eventuale Big Font
rimosso)
[nome font]
Nessuna modifica INVIO (risposta nulla)
NOTA I nomi file lunghi contenenti virgole, come i nomi file dei font, non sono
consentiti, poich la virgola viene interpretata come separatore della coppia font
SHX-Big Font.
Vedere anche:
Sostituzione di font a pagina 1046
Assegnazione di font per il testo | 1045
Come assegnare un font SHX di lingue asiatiche ad uno stile di testo
1 Fare clic sulla scheda Inizio gruppo Annotazione Stile di testo.
2 Nell'area Nome dello stile della finestra di dialogo Stile di testo, fare clic
su Nuovo.
3 Nella finestra di dialogo Nuovo stile di testo, digitare un nome per il
nuovo stile di testo. Fare clic su OK.
4 Nell'area Nome del font, selezionare il nome di un file di font SHX, quindi
selezionare Usa Big Font per selezionare il Big Font di una lingua asiatica.
Quando si seleziona Usa big font, la casella Stile del font diventa Big Font.
Solo i font SHX risultano selezionabili e solo i nomi di big-font vengono
visualizzati nella casella Font di grandi dimensioni.
5 Per verificare gli effetti sui vari caratteri, digitare una stringa di testo nella
casella del testo di esempio che si trova a sinistra del pulsante Anteprima.
Fare clic su Anteprima.
6 Per aggiornare il testo del disegno che utilizza lo stile corrente, fare clic
su Applica.
7 Fare clic su Chiudi.
Riferimento rapido
Comandi
STILE
Crea, modifica o specifica gli stili di testo.
Sostituzione di font
Un font utilizzato in un disegno ma non attualmente presente nel sistema
viene automaticamente sostituito da un altro font.
I font che non sono attualmente presenti nel sistema vengono sostituiti da
altri font.
1046 | Capitolo 25 Note ed etichette
Specifica di un font alternativo
Se nel disegno specificato un font attualmente non presente nel sistema, il
font designato come font alternativo viene sostituito automaticamente. Per
default, viene utilizzato il file simplex.shx. Per specificare un altro font, digitare
il nome del file di font alternativo modificando la variabile di sistema
FONTALT. Se si utilizza uno stile di testo con un Big Font (o insieme di lingue
asiatiche), possibile mapparlo ad un altro font utilizzando la variabile di
sistema FONTALT. Per default, questa variabile utilizza la coppia di font txt.shx
e bigfont.shx. Per ulteriori informazioni, vedere Uso di font di testo per le
collaborazioni internazionali a pagina 1044.
Nelle release precedenti era possibile visualizzare i font PostScript
nel disegno.
Dal momento che le release successive non supportano la visualizzazione dei
font PostScript, Autodesk ha fornito equivalenti TrueType. Questi font
PostScript sono associati ai font TrueType equivalenti in un file di mappaggio
dei font. Inoltre, quando un font TrueType non disponibile, possibile
specificarne uno diverso per garantire che i font siano simili e per evitare
problemi di lunghezza del testo o di giustificazione.
Se il font di default non supporta i caratteri digitati utilizzando l'Editor di
modifica diretta del testo (comando TESTOM), viene utilizzato un font
alternativo.
I codici CIF o MIF immessi con l'Editor di modifica diretta del testo o con il
comando TESTO vengono ora convertiti automaticamente in modo da
visualizzare i caratteri effettivi.
Modifica del file di mappaggio dei font
Un file di mappaggio dei font un elenco dei font di testo e dei relativi font
sostitutivi. Se non possibile individuare un font di testo utilizzato in un
disegno, verr utilizzato un font di testo sostitutivo che verr individuato
mediante un file di mappaggio dei font.
Ogni riga del file di mappaggio dei font contiene il nome di un file di font
(senza estensione file o percorso) seguito da un punto e virgola (;) e dal nome
del file di font sostitutivo con la relativa estensione (ad esempio .ttf).
Un file di mappaggio dei font un file di testo ASCII standard con estensione
.fmp. Il file di mappaggio dei font di default acadlt.fmp. possibile modificare
le assegnazioni dei font in un file di mappaggio dei font utilizzando qualsiasi
editor di testo ASCII.
Ad esempio, possibile digitare la seguente stringa in un file di mappaggio
dei font per specificare che il file di font times.ttf sostituisce il file di font
timesnr.pfb.
Assegnazione di font per il testo | 1047
timesnr;times.ttf
Nella tabella che segue sono riportate le regole di sostituzione dei font utilizzate
nei casi in cui non possibile trovare un file di font quando aperto un
disegno.
Sostituzione dei font
Quarto ordine
di mappaggio
Terzo ordine di
mappaggio
Secondo ordine di
mappaggio
Primo ordine di
mappaggio
Estensione
di file
Windows effettua la
sostituzione con un
font simile
Si utilizza il font
definito nello stile di
testo
Si utilizza la tabella
di mappaggio dei
font
.ttf
Messaggio di
richiesta per un
nuovo font
Si utilizza il valore di
FONTALT
Si utilizza il font
definito nello stile di
testo
Si utilizza la tabella
di mappaggio dei
font
.shx
Messaggio di
richiesta per un
nuovo font
Si utilizza il valore di
FONTALT
Si utilizza la tabella
di mappaggio dei
font
.pfb
Visualizzazione dei font sostitutivi
I font di terze parti o i font SHX personalizzati che non dispongono di un font
TrueType equivalente vengono sostituiti dai vari font TrueType detti font
sostitutivi. Nell'editor di modifica diretta del testo, i font sostitutivi vengono
visualizzati in maniera differente rispetto ai font che essi rappresentano per
sottolineare che si tratta di font sostitutivi e non dei font utilizzati in origine
nel disegno.
Se si desidera formattare i caratteri assegnandovi uno di questi font, necessario
prima creare uno stile di testo che utilizzi quel font e quindi applicare lo stile
ai caratteri.
Come specificare un file di mappaggio dei font
1 Fare clic sul menu Strumenti Opzioni.
2 Nella scheda File, nell'elenco, fare doppio clic su Nomi di file dell'editor
di testo, del dizionario e dei font.
3 Fare doppio clic su File di mappaggio dei font.
Per default, specificato il file acadlt.fmp.
1048 | Capitolo 25 Note ed etichette
4 Per cambiare il file di mappaggio dei font, fare doppio clic sulla freccia
per aprire la finestra di dialogo Seleziona un file. Selezionare un file e fare
clic su Apri. Fare clic su OK.
5 Per applicare ad un testo esistente i nuovi mappaggi di font, digitare rigen
alla riga di comando.
Come specificare un font di default alternativo
1 Alla riga di comando, digitare fontalt.
2 Digitare il nome del file di font che si desidera utilizzare come font
alternativo.
Riferimento rapido
Comandi
TESTOM
Crea un oggetto di testo multilinea.
OPZIONI
Personalizza le impostazioni del programma.
Variabili di sistema
FONTALT
Specifica il font alternativo da utilizzare quando non possibile individuare
il file del font specificato.
FONTMAP
Specifica il file di mappaggio dei font da utilizzare.
Impostazione dell'altezza del testo
L'altezza del testo determina la dimensione, in unit di disegno, delle lettere
nel font utilizzato.
Tranne che per i font TrueType, il valore di solito si riferisce alle dimensioni
delle lettere maiuscole.
Se si specifica un'altezza fissa nello stile di testo, il messaggio di richiesta
dell'altezza viene ignorato quando si crea una riga singola di testo. Quando
Impostazione dell'altezza del testo | 1049
l'altezza impostata su 0 nello stile di testo, verr richiesto di digitare l'altezza
ogni volta che si crea una riga singola di testo. Impostare il valore a 0 se si
desidera modificare l'altezza durante la creazione del testo.
Font TrueType
Per i font TrueType, il valore specificato dell'altezza del testo si riferisce
all'altezza di una lettera maiuscola pi un'area sopra il carattere riservata agli
accenti e ad altri segni utilizzati in altre lingue. La porzione di altezza di testo
relativa assegnata alle lettere maiuscole o a tali caratteri viene determinata dal
font designer nel momento in cui il font viene tracciato; di conseguenza pu
variare da font a font.
Oltre all'altezza della lettera maiuscola e dell'area riservata agli accenti e agli
altri caratteri speciali, che costituiscono l'altezza del testo specificata dall'utente,
i font TrueType hanno un'ulteriore area riservata per le lettere che si estendono
verso il basso, come ad esempio y, j, p, g, e q.
Quando si applica una modifica dell'altezza del testo a tutto il testo nell'editor,
viene messo in scala l'intero oggetto di testo multilinea, anche la relativa
larghezza.
Come impostare l'altezza del testo in uno stile di testo
1 Fare clic sulla scheda Inizio gruppo Annotazione Stile di testo.
2 Nella finestra di dialogo Stile di testo, selezionare uno stile dall'elenco
Nome dello stile.
3 Sotto Font, digitare l'altezza del testo (in unit di disegno) nella casella
Altezza.
4 Per aggiornare il testo presente nel disegno che utilizza questo stile, fare
clic su Applica.
5 Fare clic su Chiudi.
Riferimento rapido
Comandi
STILE
Crea, modifica o specifica gli stili di testo.
1050 | Capitolo 25 Note ed etichette
Variabili di sistema
TEXTSIZE
Imposta l'altezza di default per i nuovi oggetti di testo disegnati con lo stile
di testo corrente.
TEXTSTYLE
Imposta il nome dello stile di testo corrente.
Impostazione dell'angolo di inclinazione del testo
L'angolo di inclinazione determina l'inclinazione verso destra o verso sinistra
del testo. L'angolo rappresenta lo sfalsamento rispetto ad un angolo di 90
gradi.
L'inserimento di un valore compreso tra -85 e 85 determina la relativa
inclinazione del testo. Un angolo di inclinazione positivo inclina il testo verso
destra, mentre un angolo di inclinazione negativo lo inclina verso sinistra.
Come impostare l'angolo di inclinazione in uno stile di testo
1 Fare clic sulla scheda Inizio gruppo Annotazione Stile di testo.
2 Nella finestra di dialogo Stile di testo, selezionare uno stile dall'elenco
Nome dello stile.
3 In Effetti, digitare un angolo compreso tra -85 e 85 nella casella Angolo
di inclinazione.
Un valore positivo inclina il testo verso destra, un valore negativo lo
inclina verso sinistra.
Impostazione dell'angolo di inclinazione del testo | 1051
4 Per aggiornare il testo presente nel disegno che utilizza questo stile, fare
clic su Applica.
5 Fare clic su Chiudi.
Riferimento rapido
Comandi
STILE
Crea, modifica o specifica gli stili di testo.
Impostazione dell'orientamento orizzontale o verticale
Il testo pu essere verticale o orizzontale. Il testo pu avere un orientamento
verticale solo se il font associato supporta il doppio orientamento.
Le righe di testo sono orientate in senso verticale o orizzontale. Il testo pu
avere un orientamento verticale solo se il font associato supporta il doppio
orientamento. possibile creare pi righe di testo verticale. Ogni riga successiva
viene disegnata a destra di quella precedente. L'angolo di rotazione normale
per il testo verticale di 270 gradi.
NOTA L'orientamento verticale non supportato per i simboli e i font TrueType.
Testo verticale per le lingue asiatiche
Font SHX. possibile creare testo con font SHX e Big Font per la
visualizzazione verticale esattamente come nelle release precedenti. Per
ottenere risultati ottimali, utilizzare il comando TESTO per riga singola
1052 | Capitolo 25 Note ed etichette
invece di TESTOM. possibile selezionare uno stile verticale nella finestra
di dialogo Stile di testo.
Font TrueType. I font vengono sempre selezionati a partire dal simbolo @,
ma ora il testo viene ruotato automaticamente di 270 gradi. In AutoCAD
2005 e nelle versioni precedenti, necessario ruotare manualmente questo
testo. Lo spostamento verticale del cursore ora supportato per il testo
verticale.
Come impostare l'orientamento verticale in uno stile di testo
1 Fare clic sulla scheda Inizio gruppo Annotazione Stile di testo.
2 Nella finestra di dialogo Stile di testo, selezionare uno stile dall'elenco
Nome dello stile.
3 In Effetti, selezionare Verticale.
4 Per aggiornare il testo presente nel disegno che utilizza questo stile, fare
clic su Applica.
5 Fare clic su Chiudi.
Riferimento rapido
Comandi
STILE
Crea, modifica o specifica gli stili di testo.
Modifica del testo
possibile modificare il contenuto del testo, la formattazione e le propriet
quali la scala e la giustificazione.
Introduzione alla modifica del testo
Il testo, che sia creato con TESTO, TESTOM o MULTIDIR, pu essere modificato
come qualsiasi altro oggetto.
Modifica del testo | 1053
inoltre possibile spostarlo, ruotarlo, cancellarlo e copiarlo. possibile
modificare le propriet del testo nella tavolozza Propriet.
Inoltre, possibile modificare il contenuto del testo esistente e crearne
un'immagine speculare. La variabile di sistema MIRRTEXT determina
l'eventuale inversione del testo durante la riflessione degli oggetti nel disegno.
Riferimento rapido
Comandi
DDEDIT
Modifica le righe singole di testo, il testo di quota, le definizioni degli attributi
e i riquadri di controllo degli oggetti.
TROVA
Trova il testo specificato e, se necessario, lo sostituisce con altro testo.
PROPRIETA
Controlla le propriet degli oggetti esistenti.
Variabili di sistema
MIRRTEXT
Specifica la modalit di riflessione del testo mediante SPECCHIO.
MTEXTTOOLBAR
Controlla la visualizzazione della barra degli strumenti Formattazione testo.
TEXTFILL
Controlla il riempimento dei font TrueType durante la stampa.
TEXTQLTY
Imposta l'accuratezza della tessellazione della risoluzione per i contorni del
testo.
Modifica di una riga singola di testo
possibile modificare il contenuto, la formattazione e le propriet del testo a
riga singola.
1054 | Capitolo 25 Note ed etichette
DDEDIT e PROPRIETA consentono di modificare una riga singola di testo.
Utilizzare il comando DDEDIT per modificare solo il contenuto del testo e
non la formattazione o le propriet. Utilizzare PROPRIETA per modificare il
contenuto, lo stile, la posizione, l'orientamento, le dimensioni, la
giustificazione e altre propriet del testo.
Gli oggetti di testo sono inoltre dotati di grip che consentono lo spostamento,
la messa in scala e la rotazione. Un oggetto di testo dispone di grip all'angolo
inferiore sinistro della linea di base e in corrispondenza del punto di
allineamento.
L'effetto di un comando dipende dal grip scelto.
Come modificare una riga singola di testo
1 Fare clic sul menu Edita Oggetto Testo Modifica.
2 Selezionare un oggetto di riga singola di testo.
3 Nell'editor diretto, digitare il nuovo testo.
4 Premere INVIO.
5 Selezionare un altro oggetto di testo da modificare oppure premere INVIO
per completare il comando.
Come modificare le propriet degli oggetti riga singola di testo
1 Selezionare un oggetto di riga singola di testo.
2 Fare clic con il pulsante destro del mouse sull'oggetto selezionato. Fare
clic su Propriet.
3 Nella tavolozza Propriet, digitare il nuovo testo, quindi modificare la
formattazione e le altre propriet, se necessario.
Modifica di una riga singola di testo | 1055
Riferimento rapido
Comandi
DDEDIT
Modifica le righe singole di testo, il testo di quota, le definizioni degli attributi
e i riquadri di controllo degli oggetti.
PROPRIETA
Controlla le propriet degli oggetti esistenti.
TESTO
Crea un oggetto di testo a riga singola.
Variabili di sistema
TEXTED
Specifica l'interfaccia utente visualizzata per la modifica di singole righe di
testo.
TEXTFILL
Controlla il riempimento dei font TrueType durante la stampa.
TEXTQLTY
Imposta l'accuratezza della tessellazione della risoluzione per i contorni del
testo.
Modifica del testo multilinea
possibile modificare la posizione e il contenuto degli oggetti di testo
multilinea mediante la tavolozza Propriet, l'Editor di modifica diretta del
testo e i grip.
Dopo aver creato il testo multilinea, possibile utilizzare la tavolozza Propriet
per modificare quanto segue:
Stile di testo
Giustificato
Larghezza
Rotazione
1056 | Capitolo 25 Note ed etichette
Spaziatura linea
Inoltre, possibile utilizzare le seguenti opzioni per modificare la formattazione
di singoli elementi, ad esempio il grassetto e la sottolineatura, e la larghezza
per gli oggetti di testo multilinea:
Scheda contestuale della barra multifunzione Editor di testo
Formattazione testo (barra degli strumenti)
Editor di modifica diretta del testo
Grip
Modifica della posizione del testo
possibile utilizzare diversi grip e comandi di modifica comuni per spostare
gli oggetti di testo multilinea. Un oggetto di testo multilinea dispone di grip
in corrispondenza dei quattro angoli del riquadro di testo e, in alcuni casi, in
corrispondenza del punto di giustificazione.
I comandi come DIMLINEARE e DIRETTRICE creano automaticamente il testo
multilinea senza che sia necessario specificare una casella di delimitazione;
questi oggetti possiedono un unico grip in corrispondenza del punto di
giustificazione.
Quando necessario allineare o spostare oggetti di testo multilinea, possibile
utilizzare gli snap ad oggetto Nodo e Inserimento per maggiore precisione. Se
la variabile di sistema OSNAPNODELEGACY impostata su 0, lo snap ad
oggetto Nodo ignora il testo multilinea.
Vedere anche:
Uso di stili di testo a pagina 1038
Controllo della visualizzazione di polilinee, tratteggi, riempimenti sfumati,
spessori di linea e testo a pagina 447
Come modificare un testo multilinea
1 Selezionare un oggetto di testo multilinea.
2 Fare clic con il pulsante destro del mouse sull'oggetto selezionato. Fare
clic su Propriet.
3 Nella tavolozza Propriet, digitare il nuovo testo, quindi modificare la
formattazione e le altre propriet, se necessario.
Modifica del testo multilinea | 1057
Come modificare la larghezza di un oggetto di testo multilinea
1 Fare doppio clic sull'oggetto di testo multilinea.
2 Nell'editor di modifica diretta del testo, effettuare una delle seguenti
operazioni:
Posizionare il cursore sull'estremit destra del righello fino a che non
assume la forma di una doppia freccia. Mentre si trascina verso destra
per stirare il righello, viene visualizzata la larghezza. Rilasciare il mouse
per impostare una nuova larghezza.
Fare clic con il pulsante destro del mouse nella parte inferiore del
righello. Fare clic su Imposta larghezza TestoM. Nella finestra di
dialogo, digitare la larghezza in unit di disegno.
3 Per salvare le modifiche e uscire dall'editor, utilizzare uno dei seguenti
metodi:
Nella scheda contestuale della barra multifunzione Editor di testo, nel
gruppo Chiudi, fare clic su Chiudi editor di testo.
Fare clic nel disegno in un punto esterno all'editor.
Premere CTRL+INVIO.
Riferimento rapido
Comandi
DDEDIT
Modifica le righe singole di testo, il testo di quota, le definizioni degli attributi
e i riquadri di controllo degli oggetti.
TROVA
Trova il testo specificato e, se necessario, lo sostituisce con altro testo.
EDITATM
Modifica il testo multilinea.
PROPRIETA
Controlla le propriet degli oggetti esistenti.
STILE
Crea, modifica o specifica gli stili di testo.
1058 | Capitolo 25 Note ed etichette
Variabili di sistema
CENTERMT
Controlla in che modo i grip stirano il testo multilinea centrato
orizzontalmente.
MIRRTEXT
Specifica la modalit di riflessione del testo mediante SPECCHIO.
MTEXTED
Imposta l'applicazione per la modifica di oggetti testo multilinea.
MTEXTTOOLBAR
Controlla la visualizzazione della barra degli strumenti Formattazione testo.
OSNAPNODELEGACY
Controlla se possibile utilizzare lo snap all'oggetto Nodo per eseguire lo
snap agli oggetti di testo multilinea.
TEXTFILL
Controlla il riempimento dei font TrueType durante la stampa.
TEXTQLTY
Imposta l'accuratezza della tessellazione della risoluzione per i contorni del
testo.
Individuazione e sostituzione del testo
Il comando TROVA consente di cercare e sostituire il testo in modo semplice.
Per cercare e sostituire il testo, utilizzare il comando TROVA. La sostituzione
ha effetto solo sul contenuto del testo, non sulle propriet o sulla
formattazione.
Quando si cerca il testo in un ambiente 3D, la finestra viene temporaneamente
sostituita con una finestra 2D in modo che il testo non sia bloccato dagli
oggetti 3D del disegno.
Il comando TROVA consente l'utilizzo dei caratteri jolly nella ricerca.
Definizione Carattere
Corrisponde a qualsiasi valore numerico. # (Cancelletto)
Individuazione e sostituzione del testo | 1059
Definizione Carattere
Corrisponde a qualsiasi carattere alfabetico. @ (At)
Corrisponde a qualsiasi carattere non alfanumerico. . (Punto)
Corrisponde a qualsiasi stringa e pu essere utilizzato in
qualunque punto della stringa di ricerca.
* (Asterisco)
Corrisponde a qualsiasi carattere singolo. Ad esempio, ?BC
corrisponde ad ABC, 3BC e cos via.
? (Punto interrogativo)
Corrisponde a qualsiasi stringa, esclusa quella specificata. Ad
esempio, ~*AB* corrisponde a tutte le stringhe che non
contengono AB.
~ (Tilde)
Corrisponde a tutti i caratteri racchiusi tra parentesi. Ad
esempio, [AB]C corrisponde ad AC e BC.
[ ]
Corrisponde ad uno qualunque dei caratteri non racchiusi tra
parentesi. Ad esempio, [~AB]C corrisponde ad XC ma non
ad AC.
[~]
Specifica un intervallo per un singolo carattere. Ad esempio
[A-G]C corrisponde ad AC, BC e cos via fino a GC, ma non
ad HC.
[-]
Indica che il carattere successivo deve essere interpretato
letteralmente. Ad esempio, `~AB corrisponde ad ~AB.
` (Apice inverso)
Per cercare file di disegno contenenti una parola o una frase specifica, utilizzare
lo strumento Cerca di Microsoft
Windows
. Tale strumento pu essere
utilizzato per cercare tutti i dati di testo ad eccezione del testo delle tabelle e
dei campi, nonch degli xrif inclusi nei file di disegno.
Come individuare un testo in un disegno
1 Fare clic sulla scheda Annota gruppo Testo Trova testo .
2 Nel campo Trova, digitare il testo che si desidera trovare.
1060 | Capitolo 25 Note ed etichette
3 Nel campo Trova, specificare le parti del disegno in cui eseguire la ricerca
o fare clic sul pulsante Seleziona oggetti per selezionare o uno pi oggetti
di testo.
4 Fare clic sul pulsante che consente di specificare ulteriori opzioni di ricerca
e tipi di testo per il testo indicato.
5 Fare clic su Trova.
6 Per visualizzare i risultati della ricerca, utilizzare una delle seguenti
opzioni:
Per visualizzare tutti i risultati in una tabella, fare clic sulla casella di
controllo Elenca risultati.
Per ingrandire ed evidenziare i singoli risultati, lasciare la casella di
controllo Elenca risultati deselezionata.
7 Fare clic su Chiudi.
Come sostituire il testo utilizzando la finestra di dialogo Trova e sostituisci
1 Fare clic sulla scheda Annota gruppo Testo Trova testo .
2 Nel campo Trova, digitare il testo che si desidera trovare.
3 Nel campo Trova, specificare le parti del disegno in cui eseguire la ricerca
o fare clic sul pulsante Seleziona oggetti per selezionare o uno pi oggetti
di testo.
4 Fare clic sul pulsante che consente di specificare ulteriori opzioni di ricerca
e tipi di testo per il testo indicato.
5 Nel campo Sostituisci con, digitare il testo con il quale sostituire il testo
trovato.
6 Fare clic su Trova.
7 Per visualizzare i risultati della ricerca, utilizzare una delle seguenti
opzioni:
Per visualizzare tutti i risultati in una tabella, fare clic sulla casella di
controllo Elenca risultati.
Per ingrandire ed evidenziare i singoli risultati, lasciare la casella di
controllo Elenca risultati deselezionata.
Individuazione e sostituzione del testo | 1061
8 Per sostituire il testo, utilizzare uno dei seguenti metodi:
Per sostituire solo l'istanza trovata della stringa di testo, scegliere
Sostituisci.
Per sostituire tutte le istanze del testo specificato nel campo Trova
stringa di testo, scegliere Sostituisci tutto.
Se i risultati della ricerca sono stati visualizzati in una tabella mediante
l'opzione Elenca risultati, per selezionarne alcuni nell'elenco possibile
fare clic e contemporaneamente premere CTRL. In alternativa,
possibile selezionare un intervallo di risultati nell'elenco facendo clic
e contemporaneamente premendo MAIUSC.
9 Fare clic su Chiudi.
Modifica di scala e giustificazione del testo
Sono disponibili diversi comandi per modificare la scala di uno o pi oggetti
di testo e attributi o il relativo punto di inserimento simultaneamente senza
modificare la posizione degli oggetti.
possibile modificare simultaneamente la scala di uno o pi oggetti di testo,
attributi e definizioni di attributi, o il relativo punto di inserimento, senza
modificare la posizione degli oggetti.
Modifica della scala di pi oggetti di testo
Un disegno pu contenere centinaia di oggetti di testo da mettere in scala e
sarebbe noioso eseguire l'operazione per ciascun oggetto. Utilizzare
SCALATESTO per modificare la scala di uno o pi oggetti di testo quali testo,
testo multilinea e attributi. possibile specificare un fattore di scala relativo
o un'altezza di testo assoluta, oppure mettere in scala un testo selezionato per
farlo corrispondere all'altezza del testo esistente. Ciascun oggetto di testo viene
scalato utilizzando lo stesso fattore di scala e mantiene la posizione corrente.
Conversione dell'altezza del testo dallo spazio modello allo spazio carta e
viceversa
Il comando CONVSPAZIO calcola le lunghezze equivalenti tra le unit dello
spazio modello a quelle dello spazio carta. Utilizzando CONVSPAZIO in modo
trasparente, vengono resi disponibili comandi con le immissioni della distanza
o della lunghezza relative ad un altro spazio. Ad esempio, possibile creare
un oggetto di testo nello spazio modello che corrisponda all'altezza di un altro
testo in un layout. Dallo spazio modello, possibile digitare
1062 | Capitolo 25 Note ed etichette
Comando: testo
Specificare punto iniziale del testo o [Giustificato/Stile]: 1,3
Specificare altezza <0.375>: 'CONVSPAZIO
>>Specificare distanza spazio carta <1.000>: 3/8
Ripresa del comando TESTO
Specificare altezza <0.375>: 1.173
Al termine del comando viene creato un oggetto di testo nello spazio modello
con un'altezza pari a 1,173 che viene visualizzato come 3/8 in un layout.
NOTA Il comando CONVSPAZIO non disponibile nella scheda Modello o in una
vista prospettica.
Per ulteriori informazioni sull'immissione dei comandi in modo trasparente,
vedere Immissione di comandi alla riga di comando a pagina 44.
Modifica della giustificazione degli oggetti di testo lasciandone invariata
la posizione
Utilizzare GIUSTIFTESTO per ridefinire il punto di inserimento del testo senza
spostarlo. Ad esempio, una tabella o un programma orario potrebbe contenere
del testo nella posizione errata, ma tutti gli oggetti di testo nella tabella
dovrebbero essere giustificati a destra anzich a sinistra per le successive
modifiche o immissioni.
Come mettere in scala gli oggetti di testo multilinea senza modificarne la
posizione
1 Fare clic sulla scheda Annota gruppo Testo Scala.
2 Selezionare uno o pi oggetti di testo multilinea, quindi premere INVIO.
3 Specificare una delle opzioni di giustificazione o premere INVIO per
accettare le impostazioni esistenti.
4 Digitare s e immettere il fattore di scala da applicare all'oggetto testom.
Modifica di scala e giustificazione del testo | 1063
Riferimento rapido
Comandi
GIUSTIFTESTO
Modifica il punto di giustificazione degli oggetti di testo selezionati
lasciandone invariata la posizione.
PROPRIETA
Controlla le propriet degli oggetti esistenti.
SCALATESTO
Ingrandisce o riduce gli oggetti di testo selezionati lasciandone invariata la
posizione.
CONVSPAZIO
Calcola lunghezze equivalenti per lo spazio modello e lo spazio carta in un
layout.
Controllo ortografico
possibile eseguire il controllo ortografico di tutto il testo digitato in un
disegno. inoltre possibile specificare il dizionario di una lingua specifica
utilizzato, nonch personalizzare e gestire pi dizionari del controllo
ortografico.
possibile eseguire il controllo ortografico di tutti gli oggetti del disegno,
inclusi i seguenti:
Testo a riga singola e multilinea
Testo di quota
Testo multidirettrice
Testo all'interno degli attributi di blocco
Testo con riferimenti esterni
Selezionando l'opzione Ortografia, all'interno del disegno o delle aree di disegno
specificate viene eseguita una ricerca di parole errate. Se ne viene identificata
una, la parola viene evidenziata e l'area che la contiene viene ingrandita tramite
zoom in una scala di facile lettura.
1064 | Capitolo 25 Note ed etichette
Controllo ortografico durante la digitazione
Per default, possibile eseguire il controllo ortografico durante la digitazione
del testo nell'Editor di modifica diretta del testo. Viene eseguita la verifica
degli errori di ortografia sulle parole digitate una volta completate. Una parola
viene considerata completata quando dopo la digitazione viene effettuata una
delle seguenti operazioni:
Premere BARRA SPAZIATRICE o INVIO
Spostamento del cursore in un'altra posizione dell'editor di modifica diretta
del testo.
Le parole con errori di ortografia
vengono sottolineate con una linea
rossa tratteggiata
Le parole non presenti nel dizionario corrente vengono sottolineate a indicare
che sono errate. Per visualizzare i suggerimenti del controllo ortografico
possibile fare clic con il pulsante destro del mouse sulla parola sottolineata.
Uso alternato di dizionari
La funzione Controllo ortografico contiene diversi dizionari principali,
disponibili in diverse lingue. inoltre possibile creare un numero illimitato
di dizionari personalizzati e selezionarli quando necessario.
Durante il controllo ortografico, le parole presenti nel disegno vengono
confrontate con quelle del dizionario principale corrente. Tutte le parole
aggiunte vengono inserite nel dizionario personalizzato attivo al momento
del controllo ortografico. ad esempio possibile aggiungere nomi propri in
modo che non vengano pi identificati come parole errate.
NOTA Per default, AutoCAD rende disponibile un dizionario personalizzato di
esempio in cui sono gi presenti termini come AutoCAD e Autodesk.
Per eseguire il controllo ortografico in un'altra lingua, attivare un dizionario
principale diverso.
Controllo ortografico | 1065
cambiare dizionario utilizzando la finestra di dialogo Dizionari oppure
specificarne il nome nella variabile di sistema DCTMAIN o DCTCUST. Per
ottenere l'elenco dei nomi di file dei dizionari principali, vedere DCTMAIN.
NOTA Per il nome file di un dizionario personalizzato non possibile utilizzare
caratteri di tabelle codici non correnti. Nel caso di dizionari condivisi tra pi lingue,
non utilizzare caratteri non ASCII.
Creazione e modifica di dizionari personalizzati
Un dizionario personalizzato un elenco di eccezioni ortografiche specificate
dall'utente. Il file che contiene tali eccezioni deve avere estensione .cus.
possibile utilizzare qualsiasi editor di testo ASCII per aggiungere o eliminare
parole o per unire pi dizionari.
Come effettuare il controllo ortografico
1 Fare clic sulla scheda Annota gruppo Testo Controllo ortografico.
2 Fare clic su un'opzione che indica dove eseguire il controllo. Fare clic su
Inizio. Se non vengono rilevate parole errate, viene visualizzato un
messaggio. Se viene rilevato un errore ortografico, la parola errata viene
riportata nella finestra di dialogo Ortografia, evidenziata e ingrandita
tramite zoom nell'area di disegno.
3 Eseguire una delle seguenti operazioni:
Per correggere una parola, selezionare una parola alternativa dall'elenco
Suggerimenti oppure digitare una parola nell'apposita casella. Fare
clic su Cambia o Cambia tutto.
Per lasciare una parola invariata, fare clic su Ignora o Ignora tutto.
Per lasciare una parola invariata e aggiungerla al dizionario, fare clic
su Aggiungi al dizionario.
4 Ripetere il passaggio 3 per ogni parola errata. Fare clic su Chiudi per uscire.
NOTA Fare clic su Annulla per annullare l'ultima azione del correttore ortografico
oppure una serie di azioni nella finestra di dialogo Controllo ortografico.
1066 | Capitolo 25 Note ed etichette
Come eseguire il controllo ortografico in un attributo blocco
1 Fare clic sulla scheda Annota gruppo Testo Controllo ortografico.
2 Nella finestra di dialogo Controllo ortografico, fare clic su Impostazioni.
3 Nella finestra di dialogo Impostazioni del controllo ortografico, fare clic
su Attributi blocco. Fare clic su OK.
4 Nella finestra di dialogo Ortografia, fare clic su Inizio.
5 Eseguire una delle seguenti operazioni:
Per correggere una parola, selezionare una parola alternativa dall'elenco
Suggerimenti oppure digitare una parola nell'apposita casella. Fare
clic su Cambia o Cambia tutto.
Per lasciare una parola invariata, fare clic su Ignora o Ignora tutto.
Per lasciare una parola invariata e aggiungerla al dizionario, fare clic
su Aggiungi al dizionario.
6 Ripetere il passaggio 5 per ogni parola errata. Fare clic su Chiudi per uscire.
Come cambiare dizionario durante il controllo ortografico
1 Fare clic sulla scheda Annota gruppo Testo Controllo ortografico.
2 Nella finestra di dialogo Controllo ortografico, fare clic su Dizionari.
3 Eseguire una delle seguenti operazioni:
Per cambiare il dizionario principale, selezionarne uno dall'elenco
Dizionario principale corrente.
Per cambiare dizionario personalizzato, selezionare un dizionario in
Dizionario personalizzato corrente.
4 Fare clic su Chiudi.
Controllo ortografico | 1067
Come aggiungere un dizionario personalizzato o un elenco di parole
1 Fare clic sulla scheda Annota gruppo Testo Controllo ortografico.
2 Nella finestra di dialogo Controllo ortografico, fare clic su Dizionari.
3 Nella finestra di dialogo Dizionari, nell'elenco Dizionario personalizzato
corrente, selezionare Gestione dizionari personalizzati.
4 Nell'elenco Dizionari personalizzati, selezionare Aggiungi e individuare
la posizione del dizionario. Per creare un nuovo dizionario personalizzato,
selezionare Nuovo e digitare il nome del dizionario. Il nome deve avere
l'estensione .cus.
5 Fare clic su OK. Il dizionario appena selezionato viene evidenziato come
dizionario personalizzato corrente.
6 Per importare un elenco di parole nel dizionario personalizzato, fare clic
su Importa.
7 Fare clic su OK.
Riferimento rapido
Comandi
ORTOGRAF
Controlla l'ortografia in un disegno.
Variabili di sistema
DCTCUST
Visualizza il percorso e il nome file del dizionario ortografico personalizzato
corrente.
DCTMAIN
Visualizza la parola chiave di tre lettere del dizionario ortografico principale
corrente.
1068 | Capitolo 25 Note ed etichette
Uso di un editor di testo alternativo
L'editor di testo di default la scheda contestuale della barra multifunzione
TESTOM (se la barra multifunzione attiva) oppure l'editor di modifica diretta
del testo (se la barra multifunzione non attiva). tuttavia possibile decidere
di utilizzare qualsiasi editor alternativo che consenta il salvataggio dei file in
formato ASCII.
Introduzione all'uso di editor di testo alternativi
possibile utilizzare qualsiasi editor che consenta di salvare i testi in formato
ASCII, ad esempio Blocco note di Microsoft.
possibile scegliere di utilizzare un editor alternativo specificandolo con la
variabile di sistema MTEXTED.
Se si utilizza un editor alternativo per il testo multilinea, specificare prima le
propriet dell'oggetto di testo multilinea nella riga di comando. Verr quindi
aperto l'editor di testo per l'immissione del testo. Quando si chiude l'editor di
testo, il testo viene inserito rispettando il limite di larghezza specificato.
Se si utilizza un editor alternativo, necessario digitare codici speciali per
applicare la formattazione.
Per modificare il testo con un editor alternativo, utilizzare gli stessi codici di
formato. Per evitare di perdere informazioni di formato mentre si apportano
modifiche al testo, utilizzare lo stesso editor di testo con cui il testo era stato
creato.
Riferimento rapido
Comandi
TESTOM
Crea un oggetto di testo multilinea.
OPZIONI
Personalizza le impostazioni del programma.
Variabili di sistema
MTEXTED
Imposta l'applicazione per la modifica di oggetti testo multilinea.
Uso di un editor di testo alternativo | 1069
Formattazione di un testo multilinea in un editor di testo
alternativo
Se si utilizza un editor di testo alternativo, possibile applicare la formattazione
digitando i codici di formato.
possibile sottolineare il testo, barrarlo con una linea e creare testo impilato.
Inoltre possibile cambiare il colore, il font e l'altezza del testo, nonch
modificare lo spazio tra i caratteri del testo o aumentare la larghezza dei
caratteri. Per applicare le opzioni di formattazione, utilizzare i codici di formato
indicati nella tabella riportata di seguito.
Codici di formato per i paragrafi
Per ottenere Digitare... Funzione Codice di
formato
Autodesk \OAutoCAD\o Attiva e disattiva
la sottolineatura
\0...\o
Autodesk \LAutoCAD\l Attiva e disattiva
la sottolineatura
\L...\l
Autodesk AutoCAD\~LT Inserisce uno spazio
unificatore
\~
Autodesk \\AutoCAD Inserisce una barra
rovesciata
\\
Autodesk \{AutoCAD LT\} Inserisce una parentesi di
apertura e di chiusura
\{...\}
Autodesk \C2;AutoCAD Imposta il
colore specificato
\Cvalore;
Autodesk \Ftimes; AutoCAD Imposta il
file di font specificato
\ nome file;
1070 | Capitolo 25 Note ed etichette
Codici di formato per i paragrafi
Per ottenere Digitare... Funzione Codice di
formato
Autodesk \H2;AutoCAD Imposta
l'altezza del testo
specificata
unit di disegno
\Hvalore;
Autodesk \H3x;AutoCAD Modifica l'altezza del testo
sostituendola con un
multiplo
dell'altezza del testo
corrente
\Hvalorex;
1.000\S+0.010^-0.000; Impila il testo che segue il
simbolo /, #, o ^
\S...^...;
\T2;Autodesk Regola lo spazio tra i
caratteri. I valori validi
\Tvalore;
rientrano nell'intervallo
compreso tra 0,75 a 4
volte la spaziatura
originale tra i caratteri.
\Q20;Autodesk Modifica l'angolo di
inclinazione
\Qangolo;
\W2;Autodesk Modifica il fattore di
larghezza per produrre un
testo espanso
\Wvalore;
\A1;1\S1/2 Imposta il valore di
allineamento; i valori
validi sono 0, 1, 2
(in basso al centro, in alto)
\A
Autodesk\PAutoCAD Termina il paragrafo \P
Formattazione di un testo multilinea in un editor di testo alternativo | 1071
Le parentesi graffe possono essere nidificate fino ad otto livelli.
inoltre possibile controllare i codici per aggiungere caratteri speciali, ad
esempio simboli di quotatura o tolleranza. Per ulteriori informazioni, vedere
TESTOM.
Esempio: formattazione del testo in un editor di testo alternativo
Nell'esempio riportato di seguito viene descritta la procedura utilizzata per
creare il testo della figura che segue.
Ciascuna riga stata immessa in un editor di testo alternativo:
{{\H1.5x; Big text} \A2; over text\A1;/\A0; under text}\P
{\A0;Baseline: 1 \S1/2;}\P
{\A1;Center: 1 \S1/2;}\P
{\A2;Topline: 1 \S1/2;}\P
{Tolerances: \A1;1.000\H.75x;\S+0.010^-0.000;}\P
{Architectural: 9-{\H.666x;\A2;11\A1;/\A0;16}\A2;"}\P
Come specificare un editor di testo alternativo
1 Alla riga di comando, digitare mtexted.
2 Al messaggio di richiesta scegliere una delle procedure seguenti:
Digitare il percorso e il nome del file eseguibile dell'editor di testo
ASCII da utilizzare per creare o modificare il testo multilinea.
Digitare interno per ripristinare l'editor di testo.
1072 | Capitolo 25 Note ed etichette
Come creare del testo multilinea con un editor di testo alternativo
1 Per specificare un editor di testo, digitare mtexted alla riga di comando.
Quindi digitare il percorso dell'editor da utilizzare.
2 Fare clic sulla scheda Inizio gruppo Annotazione Testo multilinea.
3 Specificare il primo angolo del rettangolo di testo multilinea.
4 Specificare l'angolo opposto del rettangolo di testo multilinea.
5 Nell'editor di testo, digitare il testo. Digitare \P per terminare un paragrafo
e iniziarne uno nuovo sulla riga successiva. Assicurarsi che la P sia
maiuscola.
6 Una volta digitato il testo, salvare le modifiche apportate e uscire
dall'editor di testo.
Riferimento rapido
Comandi
TESTOM
Crea un oggetto di testo multilinea.
OPZIONI
Personalizza le impostazioni del programma.
Variabili di sistema
MTEXTED
Imposta l'applicazione per la modifica di oggetti testo multilinea.
Formattazione di un testo multilinea in un editor di testo alternativo | 1073
1074
Tabelle
Una tabella una serie di celle contenenti annotazioni, soprattutto testo, ma anche blocchi.
Sono disponibili diversi tipi di tabella sui vari fogli che compongono i gruppi di disegni. Nel
settore dell'AEC, le tabelle vengono denominate spesso "pianificazioni" e contengono
informazioni sui materiali necessari per la costruzione degli edifici in progettazione. Nel settore
della produzione vengono denominate "BOM" distinte dei materiali.
L'oggetto tabella crea una tabella di dimensioni variabili che pu essere utilizzata per qualsiasi
scopo, ad esempio come elenco o indice di un gruppo di fogli di disegno.
Creazione e modifica di tabelle
Una tabella un oggetto che contiene i dati disposti in righe e colonne.
possibile creare un oggetto tabella da una tabella vuota o da uno stile di tabella.
Una tabella pu inoltre essere collegata ai dati di un foglio di calcolo di Microsoft
Excel.
Una volta creata la tabella, possibile fare clic su una griglia per selezionarla,
quindi modificarla utilizzando la tavolozza ProprietAnalisi propriet o i grip.
Quando si modifica l'altezza o la larghezza della tabella, viene modificata solo
la riga a pagina 1606 o la colonna a pagina 1588 adiacente al grip selezionato. L'altezza
26
1075
e la larghezza della tabella rimangono inalterate. Per modificare le dimensioni
della tabella proporzionalmente a quelle della riga o della colonna che si sta
modificando, utilizzare un grip di colonna premendo CTRL.
Suddivisione di tabelle in pi parti
possibile suddividere una tabella con un numero elevato di dati in due parti,
una principale e una secondaria. Utilizzare i grip per la suddivisione delle
tabelle che si trovano nella parte inferiore della tabella per fare in modo che
la tabella attraversi pi colonne nel disegno o per modificare le diverse parti
di tabella gi create.
Modifica di una cella di tabella
possibile fare clic all'interno di una cella per selezionarla. I grip vengono
visualizzati al centro dei bordi delle celle. Fare clic all'interno di un'altra cella
per spostare su di essa la selezione. Trascinare i grip di una cella per aumentare
o ridurre le dimensioni della cella stessa e delle relative colonne e righe.
NOTA Quando viene selezionata una cella, fare doppio clic per modificare il testo.
inoltre possibile iniziare a immettere il testo quando una cella evidenziata per
sostituire il contenuto corrente.
1076 | Capitolo 26 Tabelle
Per selezionare pi celle, fare clic e trascinare su diverse celle. anche possibile
tenere premuto MAIUSC e fare clic all'interno di un'altra cella per selezionare
le due celle in questione e tutte quelle comprese tra di esse.
Quando si fa clic all'interno di una cella di tabella quando la barra
multifunzione attiva, viene visualizzata la scheda contestuale della barra
multifunzione Tabella. Se la barra multifunzione non attiva, viene visualizzata
la barra degli strumenti Tabella. In questa barra possibile:
Inserire ed eliminare righe e colonne
Unire e separare celle
Corrispondenza stili cella
Modificare l'aspetto dei bordi delle celle
Modificare l'allineamento e la formattazione dei dati
Bloccare e sbloccare la modifica delle celle
Inserire blocchi, campi dati e formule
Creare e modificare stili di cella
Collegare la tabella a dati esterni
Con una cella selezionata, inoltre possibile fare clic con il pulsante destro
del mouse e scegliere le opzioni dal menu di scelta rapida per inserire o
eliminare colonne e righe, unire celle adiacenti o apportare altre modifiche.
Quando le celle sono selezionate, possibile ripetere l'ultima azione eseguita
utilizzando CTRL+Y.
NOTA CTRL+Y consente di ripetere solo le azioni eseguite tramite il menu di scelta
rapida, la scheda contestuale della barra multifunzione Tabella o la barra degli
strumenti Tabella.
Aggiunta di una tabella ad una tavolozza degli strumenti
Quando si aggiunge una tabella ad una tavolozza degli strumenti, le propriet
della tabella (ad esempio, lo stile della tabella e il numero di righe e di colonne)
e le modifiche delle propriet delle celle (ad esempio, allineamento e spessore
di linea del bordo) vengono memorizzate nella definizione degli strumenti.
Nella definizione degli strumenti vengono memorizzati anche testo, contenuto
blocco e formattazione dei caratteri.
Creazione e modifica di tabelle | 1077
Personalizzazione della visualizzazione delle lettere di colonna e dei numeri
di riga
Per default, l'editor di modifica diretta del testo visualizza le lettere di colonna
e i numeri di riga quando una cella di tabella viene selezionata per la modifica.
Utilizzare la variabile di sistema TABLEINDICATOR per attivare e disattivare
la visualizzazione.
Per impostare un nuovo colore di sfondo, selezionare una tabella, fare clic con
il pulsante destro del mouse e scegliere Colore indicatore tabella dal menu di
scelta rapida. Il colore, le dimensioni e lo stile del testo e il colore della linea
sono controllati dalle impostazioni relative alle intestazioni di colonna nello
stile di tabella corrente.
Vedere anche:
Aggiunta di testo e blocchi alle tabelle a pagina 1086
Come creare uno strumento da una tabella nel disegno corrente
1 Nel disegno corrente, selezionare la tabella.
2 Utilizzando il pulsante destro del mouse, trascinare la tabella su una
tavolozza degli strumenti e, senza rilasciarlo, spostare il cursore nella
posizione della tavolozza in cui si desidera posizionare lo strumento.
possibile passare ad una scheda diversa tenendo fermo il puntatore del
mouse su di essa per alcuni secondi. La linea nera indica il punto in cui
verr inserito lo strumento.
3 Rilasciare il pulsante del mouse.
NOTA La formattazione e le propriet della tabella e delle celle verranno
salvate nella tavolozza degli strumenti insieme al testo e al contenuto del
blocco.
Riferimento rapido
CAMPODATI
Crea un oggetto di testo multilinea con un campo; tale oggetto viene
aggiornato automaticamente ogni volta che il valore del campo viene
modificato.
1078 | Capitolo 26 Tabelle
TROVA
Trova il testo specificato e, se necessario, lo sostituisce con altro testo.
INSER
Inserisce un blocco o un disegno nel disegno corrente.
LISTA
Visualizza i dati delle propriet per gli oggetti selezionati.
TESTOM
Crea un oggetto di testo multilinea.
ORTOGRAF
Controlla l'ortografia in un disegno.
TABELLA
Crea un oggetto tabella vuoto.
MODIFTABELLA
Modifica il testo delle celle di una tabella.
ESPORTATABELLA
Esporta i dati da una tabella ad un file CSV.
STILETABELLA
Crea, modifica o specifica stili di tabella.
AGGCAMPODATI
Aggiorna manualmente i campi dati negli oggetti selezionati del disegno.
CTABLESTYLE
Imposta il nome dello stile di tabella corrente.
FIELDDISPLAY
Controlla se i campi dati vengono visualizzati con uno sfondo grigio.
FIELDEVAL
Controlla la modalit di aggiornamento dei campi.
TABLETOOLBAR
Controlla la visualizzazione della barra degli strumenti Tabella.
Creazione e modifica di tabelle | 1079
Collegamento di una tabella a dati esterni
Una tabella pu essere collegata ai dati in un file Microsoft Excel (XLS, .XLSX
o CSV). possibile collegare la tabella ad un intero foglio di calcolo, ad una
singola riga, colonna, cella o intervallo di celle di Excel.
NOTA Per utilizzare i collegamenti dati di Microsoft Excel, necessario che sia
installato Microsoft Excel. Per eseguire il collegamento al tipo di file XLSX,
necessario che sia installato Microsoft Excel 2007.
possibile trasferire i dati da Microsoft Excel in una tabella utilizzando i tre
metodi descritti di seguito:
Come formule con i formati di dati supportati allegati.
Come dati calcolati da formule calcolate in Excel (formati dei dati supportati
non allegati).
Come dati calcolati da formule calcolate in Excel (con formati di dati
allegati).
In una tabella che contiene collegamenti dati sono visualizzati degli indicatori
attorno alle celle collegate. Per visualizzare informazioni sul collegamento
dati, posizionare il puntatore del mouse su di esso.
Se un foglio di calcolo viene modificato, ad esempio a seguito dell'aggiunta
di una riga o di una colonna, possibile aggiornare la tabella del disegno
mediante il comando AGGIORNCOLLDATI. Analogamente, se viene apportata
una modifica ad una tabella nel disegno, possibile aggiornare il foglio di
calcolo collegato utilizzando lo stesso comando.
1080 | Capitolo 26 Tabelle
Per default, le modifiche ad un collegamento dati sono bloccate per evitare
modifiche non desiderate al foglio di calcolo collegato. possibile bloccare le
modifiche ai dati delle celle, al formato o a entrambe. Per sbloccare un
collegamento dati, fare clic su Blocco nella scheda contestuale della barra
multifunzione Tabella o nella barra degli strumenti Tabella.
Come eseguire il collegamento ad una tabella in un foglio di calcolo esterno
1 Nella tabella, selezionare le celle da collegare.
2 Nella scheda contestuale della barra multifunzione Tabella o nella barra
degli strumenti Tabella, fare clic su Collega cella.
3 Nella struttura Gestione collegamento dati, selezionare Crea un nuovo
collegamento dati Excel.
4 Nella finestra di dialogo Immettere il nome del collegamento dati,
immettere un nome per il collegamento dati. Fare clic su OK.
5 Fare clic sul pulsante [...] per cercare il file XLS o CSV da collegare.
6 Nella finestra di dialogo Nuovo collegamento dati Excel, effettuare una
delle seguenti operazioni:
Selezionare Collega a un intervallo con nome. Fare clic su OK.
Selezionare Collega all'intervallo. Immettere un intervallo valido del
foglio di calcolo di Excel (ad esempio, A1:D17). Fare clic su OK.
Collegamento di una tabella a dati esterni | 1081
7 Selezionare il nuovo collegamento dati nella struttura Gestione
collegamento dati. Fare clic su OK.
Come rimuovere un collegamento ad un foglio di calcolo esterno
1 Fare clic in una cella all'interno della tabella di dati collegata per
selezionare la cella.
2 Fare clic con il pulsante destro del mouse e scegliere Collegamenti dati
Stacca collegamento dati.
Come impostare un intervallo con nome in Microsoft Excel
1 In Microsoft Excel, aprire la cartella di lavoro o il foglio di calcolo al quale
si desidera accedere.
2 Selezionare un intervallo di celle da definire come intervallo collegato.
3 Nella casella Nome, immettere un nome per l'intervallo di celle, quindi
premere INVIO.
4 Ripetere i passaggi 2 e 3 per specificare eventuali altri intervalli collegati.
5 Dal menu File di Microsoft Excel, scegliere Salva.
Come aprire un foglio di calcolo esterno da un collegamento dati
1 Selezionare una cella all'interno della tabella collegata o dell'intervallo
di celle collegate.
2 Fare clic con il pulsante destro del mouse e scegliere Collegamenti dati
Apri file di collegamento dati.
Riferimento rapido
COLLDATI
Visualizza la finestra di dialogo Collegamento dati.
AGGIORNCOLLDATI
Aggiorna i dati aventi per origine o destinazione un collegamento dati esterno
DATALINKNOTIFY
Controlla la notifica relativa a collegamenti dati aggiornati o mancanti.
1082 | Capitolo 26 Tabelle
Uso degli stili di tabella
L'aspetto della tabella definito dal relativo stile. possibile utilizzare lo stile
di tabella di default, STANDARD, o creare stili di tabella personalizzati.
Quando si crea un nuovo stile di tabella, possibile specificare una tabella
iniziale, ovvero una tabella del disegno che viene utilizzata come esempio per
la formattazione del nuovo stile di tabella. Dopo aver selezionato una tabella,
possibile specificare la struttura e il contenuto da copiare dalla tabella allo
stile di tabella.
In fase di inserimento di una nuova tabella, possibile creare stili di cella e
applicarli ad uno stile di tabella. Uno stile di tabella pu specificare stili di
cella diversi per ciascun tipo di riga per visualizzare un aspetto e una
giustificazione diversi per testo e griglie. Gli stili di cella vengono definiti
quando viene inserita una tabella. Lo stile di tabella STANDARD, ad esempio,
contiene uno stile di cella costituito da celle unite con testo centrato. Questo
stile di cella, denominato Titolo, pu essere specificato come stile di cella della
prima riga della tabella. In questo modo viene creata una riga titolo nella parte
superiore della nuova tabella.
La tabella pu essere letta dall'alto verso il basso o viceversa. Il numero di
colonne e righe quasi illimitato.
Le propriet dei bordi di uno stile di cella di tabella definiscono la
visualizzazione delle griglie che suddividono la tabella in celle. I bordi della
riga del titolo, della riga delle intestazioni di colonna e delle righe dei dati
possono presentare impostazioni diverse per il colore e lo spessore di linea ed
essere visualizzate o meno. Quando si selezionano le opzioni dei bordi, viene
aggiornata l'immagine in anteprima Stile cella nell'angolo in basso a destra
della finestra di dialogo Stile tabella.
L'aspetto del testo delle celle della tabella controllato dallo stile di testo
specificato nello stile di cella corrente. possibile utilizzare qualsiasi stile di
tabella in un disegno o crearne uno novo. Per copiare gli stili delle tabelle da
altri disegni anche possibile utilizzare DesignCenter.
possibile definire i dati e la formattazione per qualsiasi stile di cella all'interno
di uno stile di tabella. inoltre possibile sovrascrivere i dati e la formattazione
di celle specifiche, ad esempio impostare la formattazione di tutte le righe
delle intestazioni di colonna in modo che il testo venga visualizzato con
caratteri maiuscoli, quindi selezionare una singola cella della tabella in cui il
testo deve essere visualizzato in caratteri minuscoli. Il tipo di dati visualizzati
in una riga e la relativa formattazione sono controllati dalle opzioni di
formattazione selezionate nella finestra di dialogo Formato cella tabella.
Uso degli stili di tabella | 1083
Vedere anche:
Uso di stili di testo a pagina 1038
Come definire o modificare uno stile di cella
1 Fare clic su scheda Inizio gruppo Annotazione Stile tabella.
2 Selezionare lo stile di tabella contenente lo stile di cella che si desidera
modificare oppure fare clic su Nuovo per creare un nuovo stile di tabella.
3 Nella finestra di dialogo Stile tabella, selezionare dall'elenco a discesa Stili
cella uno stile di cella da modificare o crearne uno nuovo facendo clic
sul pulsante a destra dell'elenco a discesa.
4 Fare clic su OK.
Come creare uno stile di tabella da una tabella esistente
1 Fare clic su una griglia per selezionare la tabella.
2 Fare clic con il pulsante destro del mouse e scegliere Stile tabella Salva
come nuovo stile tabella.
Come creare uno stile di cella da una cella esistente
1 Fare clic all'interno della cella da cui creare uno stile di cella.
2 Fare clic con il pulsante destro del mouse e scegliere Stile cella Salva
come nuovo stile cella.
Come applicare un nuovo stile di tabella ad una tabella
1 Fare clic su una griglia per selezionare la tabella.
2 Fare clic con il pulsante destro del mouse e scegliere Stile tabella.
3 Sull'icona a comparsa Stile tabella, selezionare uno stile di tabella
dall'elenco.
Il nuovo stile di tabella verr applicato alla tabella.
NOTA Se lo stile di tabella precedente presentava una riga del titolo, a
differenza di quello nuovo, il testo del titolo viene inserito nella prima cella
della tabella, mentre le altre celle della prima riga rimangono vuote.
1084 | Capitolo 26 Tabelle
4 Premere ESC due volte per rimuovere la selezione.
Riferimento rapido
TROVA
Trova il testo specificato e, se necessario, lo sostituisce con altro testo.
INSER
Inserisce un blocco o un disegno nel disegno corrente.
LISTA
Visualizza i dati delle propriet per gli oggetti selezionati.
TESTOM
Crea un oggetto di testo multilinea.
ORTOGRAF
Controlla l'ortografia in un disegno.
TABELLA
Crea un oggetto tabella vuoto.
MODIFTABELLA
Modifica il testo delle celle di una tabella.
ESPORTATABELLA
Esporta i dati da una tabella ad un file CSV.
STILETABELLA
Crea, modifica o specifica stili di tabella.
AGGCAMPODATI
Aggiorna manualmente i campi dati negli oggetti selezionati del disegno.
CTABLESTYLE
Imposta il nome dello stile di tabella corrente.
FIELDDISPLAY
Controlla se i campi dati vengono visualizzati con uno sfondo grigio.
Uso degli stili di tabella | 1085
FIELDEVAL
Controlla la modalit di aggiornamento dei campi.
Aggiunta di testo e blocchi alle tabelle
I dati di cella di tabella possono includere testo e blocchi multipli.
Quando viene creata una tabella, viene evidenziata la prima cella ed possibile
iniziare ad immettere testo. L'altezza di riga della cella aumenta in base al
numero di righe di testo. Per passare alla cella successiva, premere TAB o
utilizzare i tasti freccia per spostarsi a sinistra, a destra, in alto e in basso.
possibile modificare velocemente il testo delle celle facendo doppio clic in
una cella selezionata o iniziando a immettere il testo per sostituire il contenuto
corrente di una cella.
Quando si inserisce un blocco in una cella di tabella, il blocco pu adattarsi
automaticamente alle dimensioni della cella o possibile che la cella venga
modificata in base alle dimensioni del blocco.
possibile inserire i blocchi dalla barra degli strumenti Tabella oppure dal
menu di scelta rapida. In una cella di tabella possono essere inseriti blocchi
multipli. Se in una cella di tabella sono presenti pi blocchi, utilizzare la
finestra di dialogo Gestione contenuto cella per personalizzare la
visualizzazione del contenuto della cella.
All'interno della cella, i tasti freccia consentono di spostare il cursore. Utilizzare
la barra degli strumenti Tabella e il menu di scelta rapida per formattare o
1086 | Capitolo 26 Tabelle
importare il testo oppure apportare altre modifiche al testo contenuto nella
cella.
Vedere anche:
Uso di campi nel testo a pagina 1027
Creazione del testo multilinea a pagina 977
Come definire o modificare i formati dati
1 In una tabella, fare clic sulle celle in cui si desidera ridefinire i dati e la
formattazione.
2 Sulla barra degli strumenti Tabella, fare clic su Formato dati.
3 Scegliere un formato, un tipo di dati e altre opzioni per le celle della
tabella selezionate.
4 quindi immettere i dati nelle celle. Il tipo di dati e il formato scelti
determinano la modalit di visualizzazione dei dati.
5 Fare clic su OK.
Come modificare le propriet delle celle di una tabella
1 Fare clic all'interno della cella di tabella da modificare.
Tenere premuto MAIUSC e fare clic all'interno di un'altra cella per
selezionare le due celle in questione e tutte quelle comprese tra di esse.
2 Utilizzare uno dei metodi seguenti:
Per modificare una o pi propriet, nella tavolozza Propriet fare clic
sul valore da modificare e digitare o selezionare un nuovo valore.
Per ripristinare le propriet di default, fare clic con il pulsante destro
del mouse. Fare clic su Rimuovi modifiche locali alle propriet.
Come copiare le propriet di una cella in altre celle
1 Fare clic all'interno della cella di tabella di cui si desidera copiare le
propriet.
2 (Facoltativo) Per visualizzare le propriet correnti della cella della tabella
selezionata, premere CTRL+1 per aprire la tavolozza Propriet.
Vengono copiate tutte le propriet della cella ad eccezione del tipo di
cella, ovvero testo o blocco.
Aggiunta di testo e blocchi alle tabelle | 1087
3 Sulla barra degli strumenti Tabella, fare clic su Corrispondenza cella.
Il cursore assume l'aspetto di un pennello.
4 Per copiare le propriet in un'altra cella di tabella del disegno, fare clic
all'interno della cella desiderata.
5 Fare clic con il pulsante destro del mouse o premere ESC per interrompere
la copia delle propriet.
Come modificare lo spessore di linea, il tipo di linea o il colore dei bordi delle
celle della tabella
1 Fare clic all'interno della cella di tabella da modificare.
Tenere premuto MAIUSC e fare clic all'interno di un'altra cella per
selezionare le due celle in questione e tutte quelle comprese tra di esse.
2 Nella barra degli strumenti Tabella, fare clic su Bordi celle.
3 Nella finestra di dialogo Propriet bordi celle, selezionare uno spessore
di linea, un tipo di linea e un colore. Per specificare un bordo di linea
doppio, selezionare Linea doppia.
Utilizzare DABLOCCO per impostare le propriet dei bordi in modo che
corrispondano alle impostazioni dello stile di tabella applicato alla tabella.
4 Fare clic su uno dei pulsanti dei tipi di bordo per specificare i bordi della
cella da modificare oppure selezionare un bordo nell'immagine di
anteprima.
5 Fare clic su OK.
6 Spostare il cursore all'esterno della tavolozza Propriet e premere ESC per
rimuovere la selezione oppure selezionare un'altra cella.
Come inserire un blocco in una cella di tabella
1 Selezionare una cella e fare clic con il pulsante destro del mouse su di
essa. Scegliere Inserisci Blocco.
2 Nella finestra di dialogo Inserisci, selezionare un blocco dall'elenco di
blocchi del disegno oppure fare clic su Sfoglia per individuarne uno in
un altro disegno.
3 Specificare le seguenti propriet del blocco:
Allineamento celle. Specifica l'allineamento per il blocco nella cella
di tabella. Il blocco viene allineato al centro, alla parte superiore o alla
parte inferiore rispetto ai bordi superiore e inferiore della cella. Il
1088 | Capitolo 26 Tabelle
blocco viene allineato al centro, a sinistra o a destra rispetto ai bordi
sinistro e destro della cella.
Scala. Specifica la scala per il riferimento di blocco. Digitare un valore
o selezionare Adatta automaticamente per scalare il blocco in modo
che rientri nella cella selezionata.
Angolo di rotazione. Specifica l'angolo di rotazione del blocco.
4 Fare clic su OK.
Se al blocco sono associati attributi, viene visualizzata la finestra di dialogo
Edita attributi.
Come inserire un campo in una cella di tabella
1 Fare doppio clic all'interno della cella di tabella.
2 Nella barra degli strumenti Tabella, fare clic su Inserisci campo dati o
premere CTRL+F.
3 Nella finestra di dialogo Campo dati, selezionare una categoria dall'elenco
Categoria campo dati per visualizzare i nomi dei campi compresi in tale
categoria.
4 Selezionare un campo.
5 Selezionare il formato e le altre opzioni disponibili per il campo.
6 Fare clic su OK.
Riferimento rapido
CAMPODATI
Crea un oggetto di testo multilinea con un campo; tale oggetto viene
aggiornato automaticamente ogni volta che il valore del campo viene
modificato.
TROVA
Trova il testo specificato e, se necessario, lo sostituisce con altro testo.
INSER
Inserisce un blocco o un disegno nel disegno corrente.
Aggiunta di testo e blocchi alle tabelle | 1089
LISTA
Visualizza i dati delle propriet per gli oggetti selezionati.
COPIAPROPRCELLA
Applica le propriet della cella di tabella selezionata ad altre celle.
TESTOM
Crea un oggetto di testo multilinea.
ORTOGRAF
Controlla l'ortografia in un disegno.
TABELLA
Crea un oggetto tabella vuoto.
MODIFTABELLA
Modifica il testo delle celle di una tabella.
ESPORTATABELLA
Esporta i dati da una tabella ad un file CSV.
STILETABELLA
Crea, modifica o specifica stili di tabella.
AGGCAMPODATI
Aggiorna manualmente i campi dati negli oggetti selezionati del disegno.
CTABLESTYLE
Imposta il nome dello stile di tabella corrente.
FIELDDISPLAY
Controlla se i campi dati vengono visualizzati con uno sfondo grigio.
FIELDEVAL
Controlla la modalit di aggiornamento dei campi.
Utilizzo delle formule nelle celle di tabella
Le celle di tabella possono contenere formule che consentono di effettuare
calcoli utilizzando i valori di altre celle di tabella.
1090 | Capitolo 26 Tabelle
Con una cella di tabella selezionata, possibile inserire formule dalla barra
degli strumenti Tabella e dal menu di scelta rapida. anche possibile aprire
l'editor di modifica diretta del testo e digitare manualmente una formula in
una cella di tabella.
Inserimento di una formula
Nelle formule viene fatto riferimento alle celle mediante le lettere di colonna
e i numeri di riga corrispondenti. Ad esempio, la prima cella in alto a sinistra
nella tabella A1. Le celle unite utilizzano il numero della cella che si
troverebbe in alto a sinistra. Un intervallo di celle viene definito dalla prima
e dall'ultima cella separate da due punti. Ad esempio, l'intervallo A5:C10
include le celle nelle righe da 5 a 10 nelle colonne A, B e C.
Una formula deve iniziare con un segno di uguale (=). Le formule per la somma,
la media e il conteggio ignorano le celle vuote e quelle che non corrispondono
ad un valore numerico. Altre formule visualizzano un errore (#) se una cella
nell'espressione aritmetica vuota o contiene dati non numerici.
Utilizzare l'opzione Cella per selezionare una cella in un'altra tabella dello
stesso disegno. Dopo aver selezionato la cella, viene aperto l'editor di modifica
diretta del testo per consentire l'immissione della parte rimanente della
formula.
Copia di una formula
Quando si copia una formula in un'altra cella della tabella, l'intervallo cambia
in modo da riflettere la nuova posizione. Se, ad esempio, la formula in A10
somma l'intervallo da A1 ad A9, quando viene copiata in B10, l'intervallo di
celle cambia in modo da consentire la somma da B1 a B9.
Se si desidera che un indirizzo di cella rimanga invariato quando si copia e si
incolla la formula, aggiungere un segno di dollaro ($) alla parte dell'indirizzo
corrispondente alla colonna o alla riga. Se ad esempio si digita $A10, la colonna
resta invariata e la riga cambia. Se si digita $A$10, sia la colonna che la riga
restano invariate.
Inserimento automatico dei dati
possibile incrementare automaticamente i dati in celle adiacenti all'interno
di una tabella utilizzando il grip Riempimento automatico. Ad esempio in una
tabella con una colonna di date possibile immettere automaticamente le
date immettendo la prima data e trascinando il grip Riempimento automatico.
Se viene selezionata e trascinata una sola cella, i numeri verranno inseriti
automaticamente con incrementi di 1. Analogamente, se viene selezionata
Utilizzo delle formule nelle celle di tabella | 1091
una sola cella, le date verranno risolte con incrementi di un giorno. Se vengono
riempite manualmente due celle con date che si differenziano di una settimana,
Riempimento automatico riempir le celle rimanenti con incrementi di una
settimana.
Vedere anche:
Uso di campi nel testo a pagina 1027
Come aggiungere una formula alle celle di una tabella
1 Selezionare la cella di tabella in cui inserire la formula facendo clic al suo
interno. Verr visualizzata la barra degli strumenti Tabella.
2 Nella barra degli strumenti Tabella, selezionare una delle opzioni seguenti:
Inserisci formula Media
Inserisci formula Somma
Inserisci formula Conteggio
Inserisci formula Cella
3 Seguire i messaggi di richiesta.
4 Modificare la formula, se necessario.
5 Per salvare le modifiche e uscire dall'editor, fare clic nel disegno in un
punto esterno all'editor.
Come digitare manualmente una formula in una cella di tabella
1 Fare doppio clic all'interno di una cella di una tabella.
Viene aperto l'editor di modifica diretta del testo.
2 Digitare una formula (una funzione o un'espressione aritmetica), come
nei seguenti esempi:
=sum(a1:a25,b1). Somma i valori delle prime 25 righe della colonna
A e della prima riga della colonna B.
=average(a100:d100). Calcola la media dei valori delle prime 4
colonne nella riga 100.
=count(a1:m500). Visualizza il numero totale di celle dalla colonna
A alla colonna M nelle righe da 1 a 100.
1092 | Capitolo 26 Tabelle
=(a6+d6)/e1. Aggiunge i valori di A6 e D6 e divide il totale per il valore
di E1.
Utilizzare i due punti per definire un intervallo di celle e una virgola
per le singole celle. Una formula deve iniziare con un segno di uguale
(=) e pu contenere uno dei seguenti segni: pi (+), meno (-), per (*),
diviso per (/), esponente (^) e parentesi ().
3 Per salvare le modifiche e uscire dall'editor, fare clic nel disegno in un
punto esterno all'editor.
Nella cella viene visualizzato il risultato del calcolo.
Come modificare il colore di sfondo delle lettere di colonna e dei numeri di
riga per le tabelle
1 Fare clic su una griglia per selezionare una tabella.
2 Fare clic con il pulsante destro del mouse. Fare clic su Colore indicatore
tabella.
3 Nella finestra di dialogo Colore, selezionare un colore.
4 Fare clic su OK.
Il colore, le dimensioni e lo stile del testo e il colore della linea sono
controllati dalle impostazioni relative alle intestazioni di colonna nello
stile di tabella corrente.
Per riempire automaticamente le celle con i dati incrementati
1 Fare doppio clic all'interno di una cella di una tabella.
2 Immettere un valore numerico, ad esempio 1 o 01/01/2000.
3 Premere la freccia rivolta verso il basso e immettere il successivo valore
numerico desiderato.
4 Sulla barra degli strumenti Formattazione testo, fare clic su OK.
Per modificare il formato dei dati della cella, fare clic con il pulsante
destro del mouse sulla cella. Selezionare Formato dati.
5 Selezionare la cella o le celle a partire dalle quali si desidera incrementare
i dati.
6 Fare clic sul grip nell'angolo in basso a sinistra della cella o delle celle.
Per modificare le opzioni di riempimento automatico, fare clic con il
pulsante destro del mouse sul grip di riempimento automatico nell'angolo
Utilizzo delle formule nelle celle di tabella | 1093
in basso a destra nell'intervallo di celle selezionato, quindi scegliere
un'opzione di riempimento automatico.
7 Trascinare il grip sulle celle che si desidera che vengano incrementate
automaticamente. A destra del grip selezionato verr visualizzata
un'anteprima del valore per ciascuna cella.
Riferimento rapido
CAMPODATI
Crea un oggetto di testo multilinea con un campo; tale oggetto viene
aggiornato automaticamente ogni volta che il valore del campo viene
modificato.
TESTOM
Crea un oggetto di testo multilinea.
TABELLA
Crea un oggetto tabella vuoto.
ESPORTATABELLA
Esporta i dati da una tabella ad un file CSV.
STILETABELLA
Crea, modifica o specifica stili di tabella.
AGGCAMPODATI
Aggiorna manualmente i campi dati negli oggetti selezionati del disegno.
CTABLESTYLE
Imposta il nome dello stile di tabella corrente.
FIELDDISPLAY
Controlla se i campi dati vengono visualizzati con uno sfondo grigio.
FIELDEVAL
Controlla la modalit di aggiornamento dei campi.
1094 | Capitolo 26 Tabelle
TABLEINDICATOR
Controlla la visualizzazione dei numeri di riga e delle lettere di colonna
quando viene aperto l'editor di modifica diretta del testo per la modifica di
una cella di tabella.
Utilizzo delle formule nelle celle di tabella | 1095
1096
Quote e tolleranze
possibile aggiungere misurazioni al disegno tramite diversi comandi di quotatura. Utilizzare
gli stili di quota per formattare velocemente le quote e mantenere gli standard di quotatura
del progetto o del settore.
Concetti di base della quotatura
possibile creare diversi tipi di quote e controllarne l'aspetto impostando gli
stili di quota o modificando le singole quote.
Introduzione alla quotatura
L'aggiunta al disegno di annotazioni relative alle misure viene comunemente
detta quotatura.
possibile creare quote per diversi tipi di oggetti in molti orientamenti. I
principali tipi di quotatura sono
Lineare
Radiale (raggio, diametro e ridotta)
Angolare
Coordinata
Lunghezza arco
Le quote lineari possono essere orizzontali, verticali, allineate, ruotate, dalla
linea di base o continue (concatenate). Nelle illustrazioni vengono mostrati
alcuni esempi.
27
1097
NOTA Per semplificare l'organizzazione dei disegni e la messa in scala delle quote,
si consiglia di creare quote sui layout piuttosto che nello spazio modello.
Come creare una quota
1 Creare un layer appositamente per le quote e impostarlo come layer
corrente.
2 Accanto all'angolo in basso a sinistra della finestra delle applicazioni, fare
clic sulla scheda di un layout.
3 Fare clic sul menu Quotatura Fare clic su un'opzione di quota.
4 Seguire i messaggi di richiesta alla riga di comando.
Riferimento rapido
Comandi
DIMANGOLO
Crea una quota angolare.
ARCOQUOTA
Crea una quota per la lunghezza di un arco.
INTERRQUOTA
Interrompe o ripristina le linee di quota e di estensione nel punto in cui
intersecano altri oggetti.
1098 | Capitolo 27 Quote e tolleranze
DIMDIAMETRO
Crea una quota per il diametro di un cerchio o di un arco.
DIMEDITA
Modifica il testo di quota e le linee di estensione.
INTERRQUOTA
Aggiunge o rimuove le informazioni di ispezione della quota selezionata.
QUOTARIDOTTA
Crea quote ridotte per cerchi ed archi.
INTERRQUOTA
Aggiunge o rimuove una linea ridotta da una quota lineare o allineata.
DIMLINEARE
Crea una quota lineare.
DIMCOORDINATA
Crea quote coordinate.
DIMRAGGIO
Crea una quota di raggio per un cerchio o un arco.
DIMRIASSOCIA
Associa o riassocia le quote selezionate agli oggetti o ai punti sugli oggetti.
INTERRQUOTA
Regola la spaziatura tra le quote lineari o angolari.
DIMSTILE
Crea e modifica gli stili di quota.
DIMTEDIT
Sposta e ruota il testo di quota e riposiziona la linea di quota.
PROPRIETA
Controlla le propriet degli oggetti esistenti.
Introduzione alla quotatura | 1099
Variabili di sistema
DIMASSOC
Controlla l'associativit degli oggetti di quota e l'eventuale esplosione delle
quote.
Parti di una quota
Di seguito riportato l'elenco delle parti di una quota e le relative descrizioni.
Le quote presentano diversi elementi distintivi: testo, linee, punte della freccia
e linee di estensione.
Il testo di quota una stringa di testo che in genere indica il valore della
misurazione. Il testo pu anche includere prefissi, suffissi e tolleranze.
La linea di quota indica la direzione e l'estensione di una quota. Per la quotatura
angolare, la linea di quota un arco.
Le punte della freccia, chiamate anche simboli terminali, vengono visualizzate
ad ogni estremit della linea di quota. possibile specificare forme e dimensioni
diverse per le punte della freccia o per le lineette.
Le linee di estensione, dette anche linee di proiezione o linee di guida, si
estendono dalla lavorazione alla linea di quota.
Un centro una crocetta che indica il centro di un cerchio o di un arco.
Le linee del centro sono linee spezzate che contrassegnano il centro di un cerchio
o di un arco.
1100 | Capitolo 27 Quote e tolleranze
Riferimento rapido
Comandi
DIMSTILE
Crea e modifica gli stili di quota.
Quote associative
Inoltre possono essere associative, non associative o esplose. Le quote
associative si adattano alle modifiche apportate agli oggetti geometrici da esse
misurati.
L'associativit delle quote definisce la relazione fra gli oggetti geometrici e le
quote che ne indicano le distanze e gli angoli. Sono disponibili tre tipi di
associativit fra gli oggetti geometrici e le quote.
Quote associative.Adattano automaticamente la posizione, l'orientamento
e i valori di misurazione quando gli oggetti geometrici ad esse associate
vengono modificati. possibile associare le quote in un layout ad oggetti
nello spazio modello. La variabile di sistema DIMASSOC impostata su 2.
Quote non associative.Vengono selezionate e modificate con la geometria
che misurano. Le quote non associative non subiscono modifiche quando
vengono modificati gli oggetti geometrici da esse misurati. La variabile di
quota DIMASSOC viene impostata su 1.
Quote esplose.Contengono un gruppo di oggetti separati invece di un
singolo oggetto di quota. La variabile di sistema DIMASSOC viene impostata
su 0.
possibile determinare se una quota associativa o non associativa
selezionandola, quindi eseguendo una delle seguenti operazioni:
Utilizzare la tavolozza Propriet per visualizzare le propriet della quota.
Quote associative | 1101
Utilizzare il comando LISTA per visualizzare le propriet della quota.
Una quota associativa anche se una sola delle sue estremit associata ad
un oggetto geometrico. Il comando DIMRIASSOCIA consente di visualizzare
gli elementi associativi e non associativi di una quota.
inoltre possibile utilizzare la finestra di dialogo Selezione rapida per filtrare
la selezione di quote associative o non associative.
Condizioni e limitazioni speciali
Dopo aver eseguito una panoramica o uno zoom o dopo aver aperto un disegno
modificato con una release precedente o con riferimenti esterni modificati,
potrebbe essere necessario utilizzare il comando DIMRIGEN per aggiornare le
quote associative.
Sebbene le quote associative supportino la maggior parte dei tipi di oggetto
da quotare, non supportano i seguenti oggetti:
Tratteggi
Solidi 2D
Oggetti con spessore diverso da zero
Immagini
File sottoposti DWF, DGN e PDF
Durante la selezione degli oggetti da quotare, verificare che gli oggetti
selezionati non includano un oggetto direttamente sovrapposto che non
supporta la quotatura associativa, quale ad esempio un solido 2D.
L'associativit tra una quota e un riferimento di blocco non viene conservata
se il blocco viene ridefinito.
L'associativit tra una quota e un solido 3D non viene conservata se la forma
del solido 3D viene modificata.
Per ulteriori informazioni sull'uso delle quote associative in combinazione
con versioni precedenti, vedere Salvataggio di disegni in formati di file di
disegno delle versioni precedenti a pagina 1487.
Vedere anche:
Modifica dell'associativit delle quote a pagina 1174
1102 | Capitolo 27 Quote e tolleranze
Salvataggio di disegni in formati di file di disegno delle versioni precedenti
a pagina 1487
Come modificare il valore di default dell'associativit delle quote
1 Fare clic sul menu Strumenti Opzioni.
2 Nella finestra di dialogo Opzioni, all'interno della scheda Preferenze
utente, nell'area Quotatura associativa, selezionare o deselezionare Rendi
nuove quote associative.
3 Effettuare una delle due operazioni seguenti oppure entrambe:
Fare clic su Applica per memorizzare le impostazioni delle opzioni
correnti nel registro di sistema.
Fare clic su OK per memorizzare le impostazioni delle opzioni correnti
nel registro di sistema e chiudere la finestra di dialogo Opzioni.
Tutte le quote create successivamente nel disegno utilizzano le nuove
impostazioni. A differenza della maggior parte delle altre impostazioni delle
opzioni, l'associativit delle quote viene salvata nel file di disegno anzich nel
registro di sistema.
Riferimento rapido
Comandi
DIMDISSOCIA
Elimina l'associativit dalle quote selezionate.
DIMRIASSOCIA
Associa o riassocia le quote selezionate agli oggetti o ai punti sugli oggetti.
DIMRIGEN
Aggiorna le posizioni di tutte le quote associative.
ESPLODI
Divide un oggetto composto negli oggetti che lo compongono.
LISTA
Visualizza i dati delle propriet per gli oggetti selezionati.
Quote associative | 1103
OPZIONI
Personalizza le impostazioni del programma.
Variabili di sistema
DIMASSOC
Controlla l'associativit degli oggetti di quota e l'eventuale esplosione delle
quote.
Uso degli stili di quota
possibile controllare l'aspetto delle quote modificando le impostazioni. Per
comodit e per mantenere gli standard di quotatura, possibile memorizzare
tali impostazioni negli stili di quota.
Introduzione agli stili di quota
Uno stile di quota consiste di un gruppo di impostazioni con nome che
controlla l'aspetto delle quote, ad esempio lo stile della punta della freccia, la
posizione del testo e le tolleranze laterali.
Gli stili di quota vengono creati per specificare velocemente il formato delle
quote e per garantirne la conformit agli standard del settore o del progetto.
In fase di creazione, la quota utilizza le impostazioni dello stile di quota
corrente.
Pertanto, se si modifica un'impostazione in uno stile di quota, tutte le
quote di un disegno che utilizzano quello stile vengono aggiornate
automaticamente.
possibile creare sottostili di quota che, per determinati tipi di quote,
differiscono dallo stile di quota corrente.
Se necessario, possibile ignorare temporaneamente uno stile di quota.
Come impostare lo stile di quota corrente
Nel controllo Stili di quota della barra degli strumenti Stili, fare clic sulla
freccia e selezionare uno stile di quota dall'elenco.
1104 | Capitolo 27 Quote e tolleranze
Come creare un sottostile di quota
1 Fare clic su scheda Inizio gruppo Annotazione Stile di quota.
2 In Gestione stili di quota, selezionare lo stile in base al quale si desidera
creare un sottostile. Fare clic su Nuovo.
3 Nella finestra di dialogo Crea nuovo stile di quota, selezionare il tipo di
quota che verr applicato al sottostile dall'elenco Utilizza per. Fare clic
su Continua.
4 Nella finestra di dialogo Nuovo stile di quota, selezionare la scheda
appropriata e apportare le modifiche necessarie per definire il sottostile
di quota.
5 Fare clic su OK.
6 Fare clic su Chiudi per uscire dalla finestra di dialogo Gestione stili di
quota.
Riferimento rapido
Comandi
DIMSTILE
Crea e modifica gli stili di quota.
Confronto tra gli stili di quota e le variabili
possibile visualizzare tutte le impostazioni in uno stile di quota. Gli stili di
quota utilizzati nei disegni utilizzati come riferimenti esterni sono distinti da
quelli definiti nel disegno corrente.
possibile elencare gli stili di quota utilizzati nel disegno corrente. anche
possibile elencare tutte le variabili di sistema di quotatura e il loro stato corrente
oppure soltanto le variabili modificate da uno stile di quota.
Quando si elenca lo stato corrente di tutte le variabili di sistema di quotatura,
vengono elencate le eventuali modifiche locali in esecuzione applicabili allo
stile di quota corrente. inoltre possibile elencare le differenze tra uno stile
di quota con nome e lo stile corrente.
Confronto tra gli stili di quota e le variabili | 1105
Uso di stili di quota con riferimenti esterni
Nel programma vengono visualizzati i nomi degli stili di quota con riferimenti
esterni che hanno la stessa sintassi di altri oggetti con nome dipendenti da
riferimenti esterni. Quando si visualizzano gli stili di quota con riferimenti
esterni utilizzando la finestra di dialogo Gestione stili di quota, il nome dell'xrif
viene visualizzato nell'elenco Stili come Xrif:"nome disegno", mentre ciascuno
stile di xrif appare sotto il nome del disegno.
Ad esempio, se il file di disegno baseplat.dwg contiene uno stile di quota
denominato FRAZIONARIO-1 e baseplat.dwg viene associato come xrif ad un
nuovo disegno, lo stile di quota con xrif viene visualizzato nell'elenco Stili
della finestra di dialogo Gestione stili di quota come Xrif:"baseplat.dwg" e
FRAZIONARIO-1 appare sotto il nome del disegno.
Gli stili di quota con riferimenti esterni possono essere esaminati ma non
modificati n resi correnti. possibile utilizzare uno stile di quota con
riferimenti esterni come modello per creare un nuovo stile nel disegno corrente.
Come elencare tutte le impostazioni di quota per lo stile corrente
1 Fare clic su scheda Inizio gruppo Annotazione Stile di quota.
2 Nella finestra di dialogo Gestione stili di quota, selezionare lo stile
dall'elenco Stili e
3 fare clic su Confronta.
Vengono elencate le variabili del sistema di quotatura, le impostazioni
correnti e una breve descrizione. Sono comprese anche le modifiche locali.
Come elencare le impostazioni di uno stile di quota esistente
1 Fare clic su scheda Inizio gruppo Annotazione Stile di quota.
2 Nella finestra di dialogo Gestione stili di quota, digitare un nome di stile
di quota o selezionare una quota di cui si desidera esaminare lo stile.
3 Fare clic su Confronta.
Vengono elencate le variabili interessate, le rispettive impostazioni e una
breve descrizione di ciascuna di esse. Non sono incluse le modifiche locali.
1106 | Capitolo 27 Quote e tolleranze
Come elencare gli stili di quota utilizzati nel disegno corrente
1 Fare clic su scheda Inizio gruppo Annotazione Stile di quota.
2 Nella finestra di dialogo Gestione stili di quota, nell'area Elenca,
selezionare Tutti gli stili o Stile in uso.
Come confrontare gli stili di quota
1 Fare clic su scheda Inizio gruppo Annotazione Stile di quota.
2 Nella finestra di dialogo Gestione stili di quota, selezionare lo stile da
confrontare dall'elenco Stili.
3 fare clic su Confronta.
Lo stile di quota viene confrontato con lo stile di quota corrente.
Riferimento rapido
Comandi
DIMSTILE
Crea e modifica gli stili di quota.
Controllo della geometria di quota
possibile controllare l'aspetto delle linee di quota, delle linee di estensione,
delle punte della freccia e dei centri.
Controllo delle linee di quota
possibile controllare le propriet delle linee di quota, compreso il colore, lo
spessore e la spaziatura.
Una linea di quota presenta diversi aspetti che possono essere controllati.
possibile:
Specificare il colore e lo spessore per l'effetto visivo e la stampa
Controllo della geometria di quota | 1107
Sopprimere la linea di quota o, se questa interrotta da testo, una o
entrambe le met
Controllare la spaziatura tra le linee di quota successive nelle quote da
linea di base
Controllare la distanza entro la quale la linea di quota si estende oltre le
linee di estensione per le punte della freccia (tocco obliquo) dei segni
architettonici.
Come modificare la visualizzazione delle linee di quota
1 Fare clic su scheda Inizio gruppo Annotazione Stile di quota.
2 In Gestione stili di quota, selezionare lo stile da modificare. Fare clic su
Modifica.
3 Nella scheda Linee della finestra di dialogo Modifica stile di quota,
modificare le impostazioni necessarie in Linee di quota.
4 Fare clic su OK.
1108 | Capitolo 27 Quote e tolleranze
5 Fare clic su Chiudi per uscire dalla finestra di dialogo Gestione stili di
quota.
Riferimento rapido
Comandi
DIMSTILE
Crea e modifica gli stili di quota.
Variabili di sistema
DIMCLRD
Assegna i colori alle linee di quota, alle punte della freccia e alle linee
direttrici.
DIMDLE
Imposta la distanza in base alla quale la linea di quota oltrepassa la linea di
estensione quando vengono disegnati trattini obliqui anzich punte della
freccia.
DIMDLI
Controlla la spaziatura delle linee di quota nelle quote da linea di base.
DIMGAP
Imposta la distanza intorno al testo di quota quando la linea di quota viene
spezzata per consentirne l'inserimento.
DIMLTYPE
Imposta il tipo di linea della linea di quota.
DIMLWD
Assegna lo spessore alle linee di quota.
DIMSD1
Controlla la soppressione della prima linea di quota e punta della freccia.
DIMSD2
Controlla la soppressione della seconda linea di quota e punta della freccia.
Controllo della geometria di quota | 1109
DIMSOXD
Sopprime le punte della frecce se non disponibile spazio sufficiente
all'interno delle linee di estensione.
DIMTOFL
Controlla se viene disegnata una linea di quota tra le linee di estensione
anche quando il testo viene posizionato all'esterno.
Controllo delle linee di estensione
possibile controllare le propriet delle linee di estensione, tra cui il colore,
lo spessore, i segmenti in eccesso e la lunghezza dell'offset.
possibile:
Specificare il colore e lo spessore per l'effetto visivo e la stampa
Sopprimere una o entrambe le linee di estensione se sono superflue o se
lo spazio a disposizione non sufficiente
Specificare la distanza dalla linea di quota oltre la quale si estende la linea
di estensione (segmento in eccesso)
Controllare l'offset dell'origine dell'estensione, la distanza tra l'origine della
linea di estensione e l'inizio della linea di estensione
Specificare una lunghezza fissa per le linee di estensione, secondo la
misurazione dalla linea di quota verso l'origine della linea di estensione
1110 | Capitolo 27 Quote e tolleranze
Specificare un tipo di linea non continuo, generalmente utilizzato per gli
assi
Modificare l'angolo delle linee di estensione di una quota selezionata per
renderle oblique
Linee di estensione a lunghezza fissa
possibile specificare uno stile di quota che imposti la lunghezza totale delle
linee di estensione a partire dalla linea di quota fino al punto di origine della
quota.
Controllo della geometria di quota | 1111
La distanza di offset della linea di estensione dall'origine non sar mai inferiore
al valore specificato dalla variabile di sistema DIMEXO.
Vedere anche:
Creazione di quote con linee di estensione oblique a pagina 1155
Come modificare la visualizzazione delle linee di estensione
1 Fare clic su scheda Inizio gruppo Annotazione Stile di quota.
2 In Gestione stili di quota, selezionare lo stile da modificare. Fare clic su
Modifica.
3 Nella finestra di dialogo Modifica stile di quota, scheda Linee, nell'area
Linee di estensione, modificare le impostazioni in base alle proprie
esigenze.
4 Fare clic su OK.
5 Fare clic su Chiudi per uscire dalla finestra di dialogo Gestione stili di
quota.
Riferimento rapido
Comandi
DIMSTILE
Crea e modifica gli stili di quota.
Variabili di sistema
DIMCLRE
Assegna i colori a linee di estensione, centri e linee d'asse.
DIMDLE
Imposta la distanza in base alla quale la linea di quota oltrepassa la linea di
estensione quando vengono disegnati trattini obliqui anzich punte della
freccia.
1112 | Capitolo 27 Quote e tolleranze
DIMEXE
Specifica quanto deve essere estesa la linea di estensione oltre la linea di
quota.
DIMEXO
Specifica il valore di offset delle linee di estensione rispetto ai punti di origine.
DIMFXL
Imposta la lunghezza totale delle linee di estensione, dalla linea di quota
fino all'origine di quota.
DIMFXLON
Controlla se le linee di estensione vengono impostate su una lunghezza fissa.
DIMLTEX1
Imposta il tipo di linea della prima linea di estensione.
DIMLTEX2
Imposta il tipo di linea della seconda linea di estensione.
DIMLWE
Assegna lo spessore alle linee di estensione.
DIMSE1
Sopprime la visualizzazione della prima linea di estensione.
DIMSE2
Sopprime la visualizzazione della seconda linea di estensione.
Controllo delle punte della freccia della quota
possibile controllare i simboli della punta della freccia in quote e direttrici,
inclusi il tipo, le dimensioni e la visibilit.
Sono disponibili molti tipi di punte della freccia standard tra cui scegliere
oppure possibile creare punte della freccia personalizzate. Inoltre, possibile:
Sopprimere la visualizzazione delle punte della freccia o utilizzare solo una
punta della freccia
Applicare un diverso tipo di punta della freccia a ciascuna estremit di una
linea di quota
Controllo della geometria di quota | 1113
Controllare le dimensioni delle punte della freccia
Invertire la direzione di una punta della freccia utilizzando il menu di
scelta rapida della quota
NOTA Le punte della freccia invertite conservano il loro aspetto nelle versioni
successive ad AutoCAD 2002. Tuttavia, se si modifica un disegno contenente punte
della freccia invertite in una versione precedente ad AutoCAD 2006, verranno
ripristinati gli orientamenti originali delle direzioni.
Vedere anche:
Personalizzazione delle punte della freccia a pagina 1115
Come scegliere una punta della freccia
1 Fare clic su scheda Inizio gruppo Annotazione Stile di quota.
2 In Gestione stili di quota, selezionare lo stile da modificare. Fare clic su
Modifica.
3 Nella finestra di dialogo Modifica stile di quota, all'interno della scheda
Simboli e frecce, nell'area Punta della freccia, selezionare il tipo di punta
della freccia della prima estremit della linea di quota.
La seconda punta della freccia viene impostata automaticamente sullo
stesso tipo.
4 Per impostare un tipo di punta diverso per la seconda estremit della
linea di quota, selezionare un tipo di punta della freccia dal secondo
elenco.
5 Nella casella Dimensioni, digitare una dimensione per la punta della
freccia.
6 Fare clic su OK.
7 Fare clic su Chiudi per uscire dalla finestra di dialogo Gestione stili di
quota.
Come invertire la direzione di una punta della freccia
1 Alla riga di comando, selezionare un solo oggetto di quota accanto alla
punta della freccia che si desidera invertire.
1114 | Capitolo 27 Quote e tolleranze
2 Fare clic con il pulsante destro del mouse. Fare clic su Inverti freccia.
Riferimento rapido
Comandi
DIMSTILE
Crea e modifica gli stili di quota.
Variabili di sistema
DIMCLRD
Assegna i colori alle linee di quota, alle punte della freccia e alle linee
direttrici.
DIMDLE
Imposta la distanza in base alla quale la linea di quota oltrepassa la linea di
estensione quando vengono disegnati trattini obliqui anzich punte della
freccia.
DIMSD1
Controlla la soppressione della prima linea di quota e punta della freccia.
DIMSD2
Controlla la soppressione della seconda linea di quota e punta della freccia.
Personalizzazione delle punte della freccia
possibile creare punte della freccia personalizzate.
Le punte della freccia sono memorizzate come definizioni di blocco. Per
utilizzare punte della freccia proprie, indicare il nome della definizione di un
blocco esistente. Per ulteriori informazioni sulla creazione dei blocchi, vedere
Creazione di blocchi all'interno di un disegno a pagina 783.
NOTA Non possibile utilizzare i blocchi annotativi come punte della freccia
personalizzate per le quote o le direttrici.
Il dimensionamento delle punte della freccia si basa sul fattore di scala generale
delle quote. Quando si crea una quota, il blocco viene inserito nella posizione
prevista delle punte della freccia. I fattori di scala X e Y dell'oggetto sono
impostati su dimensione della punta della freccia xscala generale. La linea di quota
Controllo della geometria di quota | 1115
viene tagliata a ciascuna estremit in base ad unit di scala generale x spazio
testo. Per tagliare la linea di quota, viene inserito il blocco all'estrema destra
con un angolo di rotazione zero per la quotatura orizzontale. Il blocco
all'estrema sinistra viene ruotato di 180 gradi intorno al suo punto di
inserimento.
NOTA Il punto di inserimento con cui viene definito un blocco ne influenza il
posizionamento come punta della freccia personalizzata per una quota o direttrice.
Per informazioni sulla modifica del punto di inserimento di un blocco, vedere
Creazione di file di disegno da usare come blocchi a pagina 785.
Se si utilizza la messa in scala dello spazio carta, il fattore di scala viene
calcolato prima di essere applicato al valore della dimensione della punta della
freccia.
Vedere anche:
Creazione di blocchi all'interno di un disegno a pagina 783
Creazione di file di disegno da usare come blocchi a pagina 785
Come utilizzare un simbolo della punta della freccia personalizzato
1 Fare clic su scheda Inizio gruppo Annotazione Stile di quota.
2 In Gestione stili di quota, selezionare lo stile da modificare. Fare clic su
Modifica.
3 Nella finestra di dialogo Gestione stili di quota, all'interno della scheda
Simboli e frecce, nell'area Punte della freccia, selezionare Freccia utente
dall'elenco delle prime punte.
4 Nella finestra di dialogo Seleziona blocco freccia personalizzato, digitare
il nome del proprio blocco. Fare clic su OK.
5 Per scegliere una punta della freccia personalizzata diversa per la seconda
punta, ripetere i passaggi 3 e 4, scegliendo Freccia utente dal secondo
elenco di punte della freccia (facoltativo).
6 Fare clic su OK.
7 Fare clic su Chiudi per uscire dalla finestra di dialogo Gestione stili di
quota.
1116 | Capitolo 27 Quote e tolleranze
Riferimento rapido
Comandi
BLOCCO
Crea una definizione di blocco dagli oggetti selezionati.
DIMSTILE
Crea e modifica gli stili di quota.
MBLOCCO
Salva gli oggetti selezionati o converte un blocco in un file di disegno
specificato.
Variabili di sistema
DIMASZ
Controlla le dimensioni della linea di quota e delle punte della freccia della
linea direttrice.
DIMBLK
Imposta il blocco punte della freccia visualizzato alle estremit delle linee di
quota.
DIMBLK1
Imposta la punta della freccia per la prima estremit della linea di quota
quando attivata DIMSAH.
DIMBLK2
Imposta la punta della freccia per la seconda estremit della linea di quota
quando attivata DIMSAH.
DIMCLRD
Assegna i colori alle linee di quota, alle punte della freccia e alle linee
direttrici.
DIMDLE
Imposta la distanza in base alla quale la linea di quota oltrepassa la linea di
estensione quando vengono disegnati trattini obliqui anzich punte della
freccia.
Controllo della geometria di quota | 1117
DIMSAH
Controlla la visualizzazione dei blocchi punte della freccia della linea di
quota.
DIMTSZ
Specifica le dimensioni dei trattini obliqui sostitutivi delle punte della freccia
nella quotatura lineare, del raggio e del diametro.
Controllo del testo di quota
possibile controllare il posizionamento di testo di quota, punte della freccia
e direttrici rispetto alle linee di quota e di estensione.
Adattamento del testo di quota all'interno delle linee di
estensione
Se lo spazio sufficiente, il testo di quota e le punte della freccia solitamente
vengono visualizzati tra le linee di estensione. Se lo spazio non sufficiente,
possibile specificare le modalit di posizionamento di questi elementi.
Molti fattori, quali lo spazio tra le linee di estensione e la dimensione delle
punte della freccia, influiscono sul modo in cui il testo di quota e le punte
della freccia vengono adattati all'interno delle linee di estensione.
Generalmente viene applicata la posizione ottimale rispetto allo spazio
disponibile. Se possibile, sia il testo sia le punte della freccia vengono inseriti
tra le linee di estensione, indipendentemente dall'opzione di adattamento
scelta.
Quando si creano nuove quote, possibile scegliere se posizionare il testo
inserendo le coordinate oppure utilizzando il dispositivo di puntamento;
questa operazione prende il nome di posizionamento del testo definito
dall'utente. In alternativa, la posizione del testo pu essere calcolata
automaticamente. Le opzioni per l'adattamento automatico del testo e delle
punte della freccia sono elencate nella scheda Adatta della finestra di dialogo
Modifica/Nuovo stile di quota.
Ad esempio, possibile specificare che il testo e le punte della freccia
rimangano uniti. In questo caso, se lo spazio tra le linee di estensione non
sufficiente, entrambi gli elementi vengono posizionati all'esterno. Se lo spazio
basta solo per il testo o per le punte della freccia, possibile specificare che
tra le linee di estensione venga inserito solo uno di questi elementi.
1118 | Capitolo 27 Quote e tolleranze
Nelle illustrazioni che seguono viene dimostrato in che modo il programma
applica la posizione ottimale per le punte della freccia e il testo.
Se tra le linee di estensione non c' spazio per il testo, possibile creare
automaticamente una direttrice. Questa funzione utile nei casi in cui il testo
all'esterno delle linee di estensione entrerebbe in conflitto con un'altra
geometria, ad esempio nelle quote continue. Sia che venga disegnato a destra
o a sinistra della direttrice, il testo controllato dall'impostazione per la
giustificazione orizzontale nella scheda Testo della finestra di dialogo
Modifica/Nuovo stile di quota. Infine possibile adattare il testo e le punte
della freccia modificandone la dimensione.
Anche se le punte della freccia sono all'esterno delle linee di estensione,
possibile tracciare una linea tra queste ultime. Questa operazione prende il
nome di forzatura di una linea interna ed illustrata di seguito.
Adattamento del testo di quota del diametro
possibile disegnare pi quote diametro diverse a seconda del posizionamento
del testo, delle impostazioni per il testo orizzontale della scheda Testo della
finestra di dialogo Modifica/Nuovo stile di quota e della selezione dell'opzione
Controllo del testo di quota | 1119
Disegna linee di quota tra linee di est della scheda Adatta della finestra di
dialogo Modifica/Nuovo stile di quota.
Come posizionare il testo all'interno delle linee di estensione
1 Fare clic su scheda Inizio gruppo Annotazione Stile di quota.
2 In Gestione stili di quota, selezionare lo stile da modificare. Fare clic su
Modifica.
3 Nella scheda Adatta della finestra di dialogo Modifica stile di quota,
scegliere un'opzione in Opzioni di adattamento.
4 Fare clic su OK.
5 Fare clic su Chiudi per uscire dalla finestra di dialogo Gestione stili di
quota.
Se lo spazio sufficiente, il testo viene adattato tra le linee di estensione.
Come forzare una linea di quota interna e scegliere un'opzione di
adattamento
1 Fare clic su scheda Inizio gruppo Annotazione Stile di quota.
2 In Gestione stili di quota, selezionare lo stile da modificare. Fare clic su
Modifica.
3 Nella scheda Adatta della finestra di dialogo Modifica stile di quota, in
Regolazione, scegliere l'opzione Disegna sempre linee di quota tra linee
di est.
1120 | Capitolo 27 Quote e tolleranze
4 In Opzioni di adattamento, selezionare un'opzione.
5 Fare clic su OK.
6 Fare clic su Chiudi per uscire dalla finestra di dialogo Gestione stili di
quota.
Riferimento rapido
Comandi
DIMSTILE
Crea e modifica gli stili di quota.
Variabili di sistema
DIMATFIT
Determina la disposizione del testo di quota e delle frecce quando lo spazio
tra le linee di estensione insufficiente.
DIMJUST
Controlla il posizionamento orizzontale del testo di quota.
DIMLWD
Assegna lo spessore alle linee di quota.
DIMTAD
Controlla la posizione verticale del testo rispetto alla linea di quota.
DIMTXTDIRECTION
Specifica la direzione di lettura del testo della quota.
DIMTIH
Consente di specificare la posizione del testo di quota all'interno delle linee
di estensione per tutti i tipi di quota, ad eccezione delle coordinate.
DIMTIX
Disegna il testo tra le linee di estensione.
DIMTOFL
Controlla se viene disegnata una linea di quota tra le linee di estensione
anche quando il testo viene posizionato all'esterno.
Controllo del testo di quota | 1121
DIMTOH
Controlla la posizione del testo di quota all'esterno delle linee di estensione.
DIMTVP
Controlla la posizione verticale del testo di quota al di sopra o al di sotto
della linea di quota.
DIMUPT
Controlla le opzioni per il testo posizionato dall'utente.
Controllo della posizione del testo di quota
possibile inserire il testo di quota manualmente e specificarne l'allineamento
e l'orientamento.
Insieme al programma, vengono forniti vari tipi di giustificazione che facilitano
l'adozione di standard internazionali. In alternativa, possibile specificare
direttamente la posizione del testo.
Molte di queste impostazioni sono interdipendenti. Le immagini di esempio
nella Gestione stili di quota vengono aggiornate in maniera dinamica per
illustrare la visualizzazione del testo al variare delle impostazioni.
Allineamento del testo di quota
Sia che il testo sia all'interno o all'esterno delle linee di estensione, possibile
allinearlo alla linea di quota o forzarlo in posizione orizzontale. Gli esempi
che seguono mostrano due combinazioni di queste opzioni.
1122 | Capitolo 27 Quote e tolleranze
L'allineamento di default per il testo di quota orizzontale, anche per le quote
verticali.
Posizionamento del testo di quota in senso orizzontale
La posizione del testo lungo la linea di quota in rapporto alle linee di estensione
prende il nome di posizionamento del testo. Per posizionare il testo
manualmente durante la creazione di una quota, utilizzare l'opzione Posiziona
testo manualmente della scheda Adatta della finestra di dialogo
Modifica/Nuovo stile di quota. Utilizzare le opzioni di posizionamento del
testo per posizionare automaticamente il testo al centro della linea di quota
in corrispondenza o al di sopra di una delle due linee di estensione.
La prima e la seconda linea di estensione sono definite in base all'ordine in cui
sono state specificate le origini delle linee di estensione quando stata creata
la quota. Nelle quote angolari, la seconda linea di estensione in senso
antiorario rispetto alla prima. Nelle illustrazioni che seguono, (1) indica
l'origine della prima linea di estensione, (2) indica l'origine della seconda.
Controllo del testo di quota | 1123
Se il testo viene inserito manualmente durante la creazione della quota,
possibile posizionarlo in qualsiasi punto lungo la linea di quota, all'interno o
all'esterno delle linee di estensione. Questa opzione garantisce maggiore
flessibilit ed particolarmente utile quando lo spazio limitato. Tuttavia,
non consente di ottenere la stessa precisione e uniformit tra le quote garantita
dalle opzioni di allineamento orizzontale.
Posizionamento del testo di quota in senso verticale
La posizione del testo rispetto alla linea di quota prende il nome di
posizionamento del testo verticale. Il testo pu essere posizionato al di sopra,
al di sotto o centrato all'interno della linea di quota. Negli standard ANSI, il
testo centrato divide in genere la linea di quota. Negli standard ISO, si trova
in genere al di sopra o all'esterno della linea di quota. Gli standard ISO, ad
esempio, consentono di visualizzare il testo delle quote angolari in uno
qualsiasi dei modi indicati.
Altre impostazioni, quali l'allineamento del testo, influiscono sull'allineamento
verticale. Se, ad esempio, selezionata l'opzione Allineamento orizzontale, il
testo all'interno delle linee di estensione e centrato all'interno della linea di
1124 | Capitolo 27 Quote e tolleranze
quota orizzontale, come mostrato nell'illustrazione all'estrema sinistra. Il
testo orizzontale anche se la linea di quota non lo .
Come allineare il testo con la linea di quota
1 Fare clic su scheda Inizio gruppo Annotazione Stile di quota.
2 In Gestione stili di quota, selezionare lo stile da modificare. Fare clic su
Modifica.
3 Nella scheda Testo della finestra di dialogo Modifica stile di quota, in
Allineamento del testo, selezionare Allineato con la linea di quota.
4 Fare clic su OK.
5 Fare clic su Chiudi per uscire dalla finestra di dialogo Gestione stili di
quota.
Come inserire del testo in corrispondenza della seconda linea di estensione
1 Fare clic su scheda Inizio gruppo Annotazione Stile di quota.
2 In Gestione stili di quota, selezionare lo stile da modificare. Fare clic su
Modifica.
3 Nella scheda Testo della finestra di dialogo Modifica stile di quota, in
Posizionamento del testo, selezionare Sopra linea di estensione 2 dalla
casella di riepilogo Orizzontale.
L'area di esempio riflette la selezione.
4 Fare clic su OK.
5 Fare clic su Chiudi per uscire dalla finestra di dialogo Gestione stili di
quota.
Come posizionare il testo di quota manualmente
1 Fare clic su scheda Inizio gruppo Annotazione Stile di quota.
2 In Gestione stili di quota, selezionare lo stile da modificare. Fare clic su
Modifica.
Controllo del testo di quota | 1125
3 Nella scheda Adatta della finestra di dialogo Modifica stile di quota, in
Regolazione, selezionare Posiziona testo manualmente durante quotatura.
4 Fare clic su OK.
5 Fare clic su Chiudi per uscire dalla finestra di dialogo Gestione stili di
quota.
Procedendo nella creazione delle quote, possibile spostare il testo lungo
la linea di quota. Per specificare la posizione della linea di quota e del
testo, utilizzare il dispositivo di puntamento o immettere delle coordinate.
Come posizionare il testo al di sopra della linea di quota
1 Fare clic su scheda Inizio gruppo Annotazione Stile di quota.
2 In Gestione stili di quota, selezionare lo stile da modificare. Fare clic su
Modifica.
3 Nella scheda Testo della finestra di dialogo Modifica stile di quota, in
Posizionamento del testo, selezionare Sopra dalla casella di riepilogo
Verticale.
L'area di esempio riflette la selezione.
4 Fare clic su OK.
5 Fare clic su Chiudi per uscire dalla finestra di dialogo Gestione stili di
quota.
Riferimento rapido
Comandi
DIMSTILE
Crea e modifica gli stili di quota.
DIMTEDIT
Sposta e ruota il testo di quota e riposiziona la linea di quota.
Variabili di sistema
DIMJUST
Controlla il posizionamento orizzontale del testo di quota.
1126 | Capitolo 27 Quote e tolleranze
DIMTAD
Controlla la posizione verticale del testo rispetto alla linea di quota.
DIMTXTDIRECTION
Specifica la direzione di lettura del testo della quota.
DIMTIH
Consente di specificare la posizione del testo di quota all'interno delle linee
di estensione per tutti i tipi di quota, ad eccezione delle coordinate.
DIMTOH
Controlla la posizione del testo di quota all'esterno delle linee di estensione.
DIMTVP
Controlla la posizione verticale del testo di quota al di sopra o al di sotto
della linea di quota.
DIMUPT
Controlla le opzioni per il testo posizionato dall'utente.
Controllo dell'aspetto del testo di quota
Nelle quote inoltre possibile includere prefissi, suffissi e del testo specificato
dall'utente. inoltre possibile controllare lo stile e la formattazione del testo
di quota.
Il programma supporta una combinazione di testo fornito dall'utente, prefissi
e suffissi indicati dallo stile di quota e misurazioni generate. Ad esempio,
possibile aggiungere un simbolo di diametro come prefisso ad una misurazione
oppure aggiungere l'abbreviazione di un'unit, ad esempio mm, come suffisso.
In questo contesto, per testo si intendono il testo di quota, i prefissi e i suffissi,
le unit primarie e alternative, nonch le tolleranze laterali. Le tolleranze
geometriche vengono controllate in modo indipendente.
Il testo di quota viene trattato come singola stringa di testo, che si crea e
formatta utilizzando l'editor di testo.
Controllo dello stile di testo nelle quote
L'aspetto del testo di quota viene determinato dallo stile di testo selezionato
nella scheda Testo della finestra di dialogo Modifica/Nuovo stile di quota.
Quando si crea uno stile di quota, possibile scegliere uno stile di testo e
specificare un colore e un'altezza indipendenti dall'impostazione dell'altezza
Controllo del testo di quota | 1127
dello stile corrente. inoltre possibile specificare l'intervallo tra il testo della
quota di base e la casella che lo circonda.
Gli stili di testo utilizzati per le quote sono gli stessi usati per tutti i testi creati
nel disegno.
Per ulteriori informazioni, vedere Uso di stili di testo a pagina 1038.
Testo di quota fornito dall'utente
Oltre ai prefissi e suffissi specificati per le unit primarie e alternative,
possibile fornire un testo personalizzato durante la creazione di una quota.
Poich il prefisso, il suffisso e il testo fornito dall'utente formano un'unica
stringa di testo, possibile rappresentare pile di tolleranze e apportare
modifiche a font, dimensione del testo e altre caratteristiche tramite l'editor
di testo.
Per aggiungere testo personalizzato sopra e sotto la linea di quota, utilizzare
il carattere di separazione \X. Il testo che precede tale carattere viene allineato
in corrispondenza con e sopra la linea di quota. Il testo che segue il simbolo
\X viene allineato in corrispondenza con e sotto la linea di quota. Lo spazio
tra la linea di quota e il testo viene determinato dal valore digitato in Offset
dalla linea di quota nella scheda Testo della finestra di dialogo Modifica/Nuovo
stile di quota.
Esempio: testo dell'utente nelle quote
In questo esempio, la misura della quota primaria 5.08, mentre quella
alternativa 2.00. Le unit primarie presentano il suffisso H7/h6, mentre quelle
alternative presentano il suffisso inches.
Al messaggio che richiede l'immissione di testo durante la creazione della
quota, digitare la seguente stringa di formato:
<> H7/h6\XSee Note 26\P[ ]
Le parentesi angolari rappresentano le unit primarie mentre le quadre indicano
le unit alternative. Il simbolo \X separa il testo sopra alla linea di quota da
quello che si trova sotto. Il simbolo \P indica il nuovo paragrafo.
Ne risulta il testo seguente:
1128 | Capitolo 27 Quote e tolleranze
Come controllare lo stile di testo nelle quote
1 Fare clic su scheda Inizio gruppo Annotazione Stile di quota.
2 In Gestione stili di quota, selezionare lo stile da modificare. Fare clic su
Modifica.
3 Nella scheda Testo della finestra di dialogo Modifica stile di quota, in
Aspetto del testo, selezionare uno stile di testo.
4 Se lo stile di testo corrente non ha un'altezza fissa, digitare l'altezza del
testo di quota nella casella Altezza del testo.
5 In Tolleranze, digitare un'altezza per i valori di tolleranza nella casella
Scala per altezza.
6 Nella casella Offset dalla linea di quota, digitare un valore per lo spazio
intorno al testo della quota base.
7 Selezionare un colore dalla casella Colore testo.
8 Fare clic su OK.
9 Fare clic su Chiudi per uscire dalla finestra di dialogo Gestione stili di
quota.
Riferimento rapido
Comandi
DIMSTILE
Crea e modifica gli stili di quota.
Variabili di sistema
DIMCLRT
Assegna dei colori al testo di quota.
DIMGAP
Imposta la distanza intorno al testo di quota quando la linea di quota viene
spezzata per consentirne l'inserimento.
Controllo del testo di quota | 1129
DIMTFAC
Specifica un fattore di scala per l'altezza del testo di frazioni e valori di
tolleranza rispetto all'altezza del testo di quota, come impostata in DIMTXT.
DIMTFILL
Controlla lo sfondo del testo di quota.
DIMTFILLCLR
Imposta il colore per lo sfondo del testo nelle quote.
DIMTXSTY
Specifica lo stile di testo della quota.
DIMTXT
Specifica l'altezza del testo di quota tranne quando lo stile di testo corrente
prevede un'altezza fissa.
DIMTXTDIRECTION
Specifica la direzione di lettura del testo della quota.
Controllo dei valori di quota
I valori numerici visualizzati nelle quote possono presentare diversi formati.
anche possibile controllare la rappresentazione delle distanze numeriche.
Controllo della visualizzazione delle unit di quota
possibile visualizzare il valore numerico delle quote con una misura unica
o in due sistemi di misura. In entrambi i casi possibile controllare i dettagli
di visualizzazione dei valori numerici.
Le impostazioni delle unit primarie consentono di controllare la
visualizzazione dei valori di quota, compreso il formato dell'unit, la precisione
numerica e lo stile del separatore decimale. Ad esempio, possibile digitare il
simbolo di diametro come prefisso, come mostra l'illustrazione. Eventuali
prefissi specificati sostituiscono i prefissi utilizzati, in genere, per le quote del
diametro e le quote radiali (rispettivamente Unicode 2205 e R).
1130 | Capitolo 27 Quote e tolleranze
Tali impostazioni sono disponibili nella scheda Unit primarie della finestra
di dialogo Modifica/Nuovo stile di quota.
Controllo della visualizzazione delle unit alternative
possibile creare contemporaneamente quote in due sistemi di misurazione.
Un uso comune di questa funzione consiste nell'aggiungere quote in piedi e
pollici a disegni creati con unit di misura metriche. Le unit alternative
vengono visualizzate tra parentesi quadre ([ ]) nel testo di quota. Non
possibile applicare le unit alternative alle quote angolari.
Se attivata la quotatura con unit alternative quando si modifica una quota
lineare, la misurazione viene moltiplicata per il valore di scala alternativo
specificato dall'utente. Questo valore indica il numero di unit alternative per
unit di misura corrente. Il valore di default per le unit imperiali 25.4, ossia
il numero di millimetri per pollice. Il valore di default per le unit metriche
circa 0.0394, ossia il numero di pollici per millimetro. Il numero di posizioni
decimali viene specificato dal valore di precisione delle unit alternative.
Se, ad esempio, nel caso delle unit imperiali, la scala alternativa impostata
sul valore di default di 25.4 e la precisione alternativa 0.00, la quota potrebbe
avere l'aspetto indicato nella figura che segue.
Controllo dei valori di quota | 1131
Come aggiungere e formattare unit primarie
1 Fare clic su scheda Inizio gruppo Annotazione Stile di quota.
2 In Gestione stili di quota, selezionare lo stile da modificare. Fare clic su
Modifica.
3 Nella scheda Unit primarie della finestra di dialogo Modifica stile di
quota, in Quota lineare o angolare, selezionare un formato di unit e un
valore di precisione per le unit primarie.
4 Sotto Quota lineare, digitare un prefisso e un suffisso per la quota
visualizzata.
5 Fare clic su OK.
6 Fare clic su Chiudi per uscire dalla finestra di dialogo Gestione stili di
quota.
Come aggiungere e formattare unit alternative
1 Fare clic su scheda Inizio gruppo Annotazione Stile di quota.
2 In Gestione stili di quota, selezionare lo stile da modificare. Fare clic su
Modifica.
3 Nella scheda Unit alternative della finestra di dialogo Modifica stile di
quota, selezionare Visualizza unit alternative.
4 In Unit alternative
Selezionare un formato unit dall'elenco.
Selezionare un valore di precisione per le unit alternative.
Digitare un prefisso o un suffisso per la quota visualizzata, compreso
un carattere di spazio se si desidera distanziare la quota dal prefisso o
dal suffisso.
5 Fare clic su OK.
6 Fare clic su Chiudi per uscire dalla finestra di dialogo Gestione stili di
quota.
1132 | Capitolo 27 Quote e tolleranze
Riferimento rapido
Comandi
DIMSTILE
Crea e modifica gli stili di quota.
Variabili di sistema
DIMALT
Controlla la visualizzazione delle unit di misura alternative nelle quote.
DIMALTD
Controlla il numero di cifre a destra del punto decimale nelle unit
alternative.
DIMALTF
Controlla il moltiplicatore per le unit alternative.
DIMALTTD
Imposta il numero di cifre a destra del punto decimale per i valori di tolleranza
nelle unit alternative di una quota.
DIMALTU
Imposta il formato di tutti i sottostili delle quote in unit alternative, ad
eccezione di quelle angolari.
DIMALTZ
Controlla la soppressione degli zero per i valori di quota espressi in unit
alternative.
DIMAPOST
Specifica un prefisso o un suffisso di testo, o entrambi, per la misura di quota
alternativa per tutti i tipi di quote, ad eccezione di quelle angolari.
DIMAUNIT
Imposta il formato unit per le quote angolari.
DIMDEC
Imposta il numero di cifre a destra del punto decimale visualizzate per le
unit primarie di una quota.
Controllo dei valori di quota | 1133
DIMDSEP
Specifica un separatore decimale a carattere singolo per la creazione di quote
espresse in unit decimali.
DIMLFAC
Imposta un fattore di scala per le quote lineari.
DIMLUNIT
Imposta le unit per tutti i tipi di quota ad eccezione di quelle angolari.
DIMPOST
Specifica un prefisso o un suffisso di testo, o entrambi, per la misurazione
della quota.
DIMTDEC
Imposta il numero di cifre decimali da visualizzare nei valori di tolleranza
per le unit primarie di una quota.
Arrotondamento dei valori di quota
possibile arrotondare i valori numerici delle quote e delle tolleranze laterali.
possibile arrotondare i valori di tutte le quote eccetto quelle angolari. Ad
esempio, se si specifica un valore di arrotondamento pari a 0.25, tutte le
distanze vengono arrotondate all'unit 0.25 pi vicina. Il numero di cifre
visualizzato dopo la virgola decimale determinato dalla precisione impostata
per le unit primarie e alternative e per i valori di tolleranza.
Come arrotondare i valori di quota
1 Fare clic su scheda Inizio gruppo Annotazione Stile di quota.
1134 | Capitolo 27 Quote e tolleranze
2 In Gestione stili di quota, selezionare lo stile da modificare. Fare clic su
Modifica.
3 Nella finestra di dialogo Modifica stile di quota, scheda Unit primarie,
sotto Quota lineare, digitare il valore di arrotondamento.
4 Fare clic su OK.
5 Fare clic su Chiudi per uscire dalla finestra di dialogo Gestione stili di
quota.
Riferimento rapido
Comandi
DIMSTILE
Crea e modifica gli stili di quota.
Variabili di sistema
DIMRND
Arrotonda tutte le distanze di quotatura al valore specificato.
Soppressione degli zeri nelle quote
possibile sopprimere gli zeri iniziali e finali nella parte numerica del testo
di quota, oppure specificare la sottounit per la distanza della quota.
Se si sopprimono gli zeri iniziali, nelle quote decimali, 0.500 diventa .500 e
0.500 diventa 0.5. possibile sopprimere sia gli zeri iniziali che quelli finali
per far s che 0.5000 diventi .5 e che 0.0000 diventi 0.
Per le distanze delle quote inferiori ad un'unit, possibile impostare la
visualizzazione della distanza della quota in sottounit. Se la distanza
mostrata in m, possibile visualizzare le distanze inferiori ad un m in cm o
mm.
La tabella mostra l'effetto della selezione di ciascuna opzione e fornisce esempi
dello stile di unit architettoniche. Se i piedi vengono inclusi con un pollice
Controllo dei valori di quota | 1135
frazionario, il numero di pollici viene indicato come zero, indipendentemente
dall'opzione selezionata. Pertanto, la quota 4'-3/4" diventa 4'-0 3/4".
Soppressione degli zeri delle quote espresse in piedi e pollici
Esempi Effetto Opzione
1'-0
3/4"
1'-0" 0'-6" 0'-0 1/2" Include il valore di zero
piedi e zero pollici.
Nessuna
opzione
1'-0
3/4"
1' 0'-6" 0'-0 1/2" Soppressione degli zero
delle quote espresse in
0 pollici
pollici (non di quelle
espresse in piedi)
1'-0
3/4"
1'-0" 6" 1/2" Soppressione degli zero
delle quote espresse in
0 piedi
selezionata
piedi (non di quelle
espresse in pollici)
1'-0
3/4"
1' 6" 1/2" Sopprime il valore di zero
piedi e zero pollici
0 piedi e
0 pollici
Come sopprimere gli zeri nei valori di quota
1 Fare clic su scheda Inizio gruppo Annotazione Stile di quota.
2 In Gestione stili di quota, selezionare lo stile da modificare. Fare clic su
Modifica.
3 Nella finestra di dialogo Modifica stile di quota, nel gruppo di opzioni
Soppressione degli zeri della scheda Unit primarie o Unit alternative,
selezionare le seguenti opzioni:
Fattore sottounit: elimina gli zero iniziali dei valori decimali.
Finale. Sopprime gli zeri finali nei valori decimali.
0 piedi. Sopprime la visualizzazione di 0 piedi in valori espressi in
piedi e pollici.
0 pollici. Sopprime la visualizzazione di 0 pollici in valori espressi in
piedi e pollici.
4 Fare clic su OK.
1136 | Capitolo 27 Quote e tolleranze
5 Fare clic su Chiudi per uscire dalla finestra di dialogo Gestione stili di
quota.
Come visualizzare il valore della quota in sottounit
1 Fare clic sulla scheda Inizio gruppo Annotazione Stile di quota.
2 In Gestione stili di quota, selezionare lo stile da modificare. Fare clic su
Modifica.
3 Nella finestra di dialogo the Modifica stile di quota, schede Unit primarie
e Unit alternative, in Soppressione dello zero, selezionare Iniziale.
Fattore sottounit: imposta il numero di sottounit in una unit.
Consente di visualizzare in sottounit le distanze delle quote inferiori
ad un'unit. Ad esempio, digitare 100 se il suffisso m e il suffisso
della sottounit deve essere visualizzato in cm.
Suffisso sottounit: include un suffisso per la sottounit del testo di
quota. possibile digitare un testo oppure utilizzare i codici di
controllo per visualizzare simboli speciali. Ad esempio, digitare cm
per visualizzare 0.96 m come 96 cm.
4 Fare clic su OK.
5 Fare clic su Chiudi per uscire dalla finestra di dialogo Gestione stili di
quota.
Riferimento rapido
Comandi
DIMSTILE
Crea e modifica gli stili di quota.
Variabili di sistema
DIMALTTZ
Controlla la soppressione degli zeri nei valori di tolleranza.
Controllo dei valori di quota | 1137
DIMALTZ
Controlla la soppressione degli zero per i valori di quota espressi in unit
alternative.
DIMAZIN
Sopprime gli zeri nelle quote angolari.
DIMTZIN
Controlla la soppressione degli zeri nei valori di tolleranza.
DIMZIN
Controlla la soppressione degli zeri nel valore delle unit primarie.
Visualizzazione delle tolleranze laterali
Le tolleranze laterali sono valori che indicano in che misura pu variare una
distanza misurata. possibile controllare la visualizzazione delle tolleranze
laterali e scegliere tra diversi stili.
La tolleranza laterale indica in che misura una quota pu variare. Specificando
tolleranze di fabbricazione, possibile controllare il livello di precisione
richiesto per una caratteristica. Una caratteristica un aspetto di una parte,
ad esempio un punto, una linea, un asse o una superficie.
possibile applicare le tolleranze direttamente ad una quota aggiungendole
al testo di quota. Esse tolleranze indicano le dimensioni massima e minima
consentite per la quota. inoltre possibile applicare le tolleranze geometriche,
che indicano le deviazioni di forma, profilo, orientamento, posizione e
scostamento.
Le tolleranze laterali possono essere specificate da misurazioni teoricamente
esatte che vengono dette quote di base e sono circondate da una casella.
Se il valore della quota pu variare in entrambe le direzioni, i valori positivi
e negativi specificati vengono aggiunti al valore della quota come tolleranze
di deviazione. Se i valori delle tolleranze di deviazione sono uguali, vengono
visualizzati con il segno e sono definiti simmetrici. In caso contrario, il valore
positivo viene posizionato al di sopra del valore negativo.
1138 | Capitolo 27 Quote e tolleranze
Se le tolleranze vengono applicate come limiti, vengono utilizzati i valori pi
e meno forniti dall'utente per calcolare un valore massimo e minimo. Questi
valori sostituiscono il valore della quota. Se si specificano dei limiti, il limite
superiore viene posizionato al di sopra del limite inferiore.
Formattazione di tolleranze laterali
possibile controllare il posizionamento verticale dei valori di tolleranza
rispetto al testo di quota principale. Le tolleranze possono allinearsi alla parte
superiore, centrale o inferiore del testo di quota.
Unitamente al posizionamento verticale dei valori di tolleranza, inoltre
possibile controllare l'allineamento orizzontale dei valori di tolleranza superiori
Controllo dei valori di quota | 1139
e inferiori. I valori di tolleranza superiore e inferiore possono essere allineati
utilizzando i simboli operativi o i separatori decimali.
anche possibile controllare la soppressione degli zeri come per le unit
primarie e alternative. Sopprimere gli zeri nelle tolleranze laterali come
sopprimerli nelle unit primarie ed alternative. Se si sopprimono gli zeri iniziali,
0.5 diventa .5; se si sopprimono gli zero finali, 0.5000 diventa 0.5.
Vedere anche:
Aggiunta di tolleranze geometriche a pagina 1199
Come specificare i metodi per le tolleranze laterali
1 Fare clic sulla scheda Inizio gruppo Annotazione Stile di quota.
2 In Gestione stili di quota, selezionare lo stile da modificare. Fare clic su
Modifica.
3 Nella scheda Tolleranze della finestra di dialogo Modifica stile di quota,
in Formato tolleranza, selezionare un metodo dall'elenco Metodo ed
effettuare una delle operazioni riportate di seguito.
Se si seleziona Limiti, digitare la deviazione di tolleranza superiore e
inferiore nelle caselle Valore superiore e Valore inferiore.
Se si seleziona Simmetrica, Valore inferiore non disponibile poich
si utilizza un solo valore di tolleranza.
Se si seleziona Base, digitare un valore in Offset dalla linea di quota,
nella scheda Testo, che rappresenta lo spazio tra il testo e il riquadro
che lo racchiude.
4 Fare clic su OK.
5 Fare clic su Chiudi per uscire dalla finestra di dialogo Gestione stili di
quota.
1140 | Capitolo 27 Quote e tolleranze
Come allineare e sopprimere gli zeri nei valori di tolleranza
1 Fare clic sulla scheda Inizio gruppo Annotazione Stile di quota.
2 In Gestione stili di quota, selezionare lo stile da modificare. Fare clic su
Modifica.
3 Nella scheda Tolleranze della finestra di dialogo Modifica stile di quota,
in Formato tolleranza, selezionare l'allineamento dall'elenco Posizione
verticale.
4 Per sopprimere gli zeri nelle unit primarie o alternative, selezionare
Iniziale in Soppressione degli zeri per sopprimere gli zeri iniziali.
Selezionare Finale per sopprimere gli zeri finali.
5 Fare clic su OK.
6 Fare clic su Chiudi per uscire dalla finestra di dialogo Gestione stili di
quota.
Riferimento rapido
Comandi
DIMSTILE
Crea e modifica gli stili di quota.
Variabili di sistema
DIMALTTD
Imposta il numero di cifre a destra del punto decimale per i valori di tolleranza
nelle unit alternative di una quota.
DIMALTTZ
Controlla la soppressione degli zeri nei valori di tolleranza.
DIMGAP
Imposta la distanza intorno al testo di quota quando la linea di quota viene
spezzata per consentirne l'inserimento.
Controllo dei valori di quota | 1141
DIMLIM
Genera i limiti di quota come testo di default.
DIMTDEC
Imposta il numero di cifre decimali da visualizzare nei valori di tolleranza
per le unit primarie di una quota.
DIMTFAC
Specifica un fattore di scala per l'altezza del testo di frazioni e valori di
tolleranza rispetto all'altezza del testo di quota, come impostata in DIMTXT.
DIMTM
Imposta il limite di tolleranza minimo o inferiore per il testo di quota quando
attivata DIMTOL o DIMLIM.
DIMTOL
Aggiunge valori di tolleranza al testo di quota.
DIMTP
Imposta il limite di tolleranza massimo o superiore per il testo di quota
quando attivata DIMTOL o DIMLIM.
DIMTZIN
Controlla la soppressione degli zeri nei valori di tolleranza.
Controllo della visualizzazione delle frazioni
possibile controllare il formato delle frazioni visualizzate nelle quote.
Per impostare il formato delle frazioni delle quote, utilizzare la variabile di
sistema DIMFRAC se la variabile di sistema DIMLUNIT impostata su 4
(architettura) o 5 (frazione).
Nella figura seguente vengono mostrati i vari formati delle frazioni disponibili.
1142 | Capitolo 27 Quote e tolleranze
Tali impostazioni sono disponibili nella scheda Unit primarie della finestra
di dialogo Modifica/Nuovo stile di quota.
Come specificare il formato delle frazioni
1 Fare clic sulla scheda Inizio gruppo Annotazione Stile di quota.
2 In Gestione stili di quota, selezionare lo stile da modificare. Fare clic su
Modifica.
3 Nella finestra di dialogo Modifica stile di quota, scheda Unit primarie,
in Quote lineari, selezionare uno dei seguenti formati di frazione:
Orizzontale
Diagonale
Non impilato
4 Fare clic su OK.
5 Fare clic su Chiudi per uscire dalla finestra di dialogo Gestione stili di
quota.
Riferimento rapido
Comandi
DIMSTILE
Crea e modifica gli stili di quota.
Variabili di sistema
DIMFRAC
Imposta il formato della frazione quando DIMLUNIT impostata su 4
(Architettoniche) o 5 (Frazionarie).
DIMLUNIT
Imposta le unit per tutti i tipi di quota ad eccezione di quelle angolari.
Controllo dei valori di quota | 1143
Impostazione della scala per le quote
possibile specificare le dimensioni delle quote del disegno. La modalit di
impostazione delle dimensioni delle quote dipende dal metodo utilizzato per
disporre e stampare i disegni.
La scala per le quote modifica le dimensioni della geometria di quota in
relazione agli oggetti del disegno. La scala di quota modifica dimensioni, come
altezza del testo e dimensione delle punte della freccia, e sfalsamenti, come
lo sfalsamento dell'origine della linea di estensione.
Impostare queste dimensioni e questi sfalsamenti su valori corrispondenti alle
loro effettive dimensioni in stampa. La scala di quota non applica il fattore di
scala generale alle tolleranze, alle lunghezze misurate, alle coordinate o agli
angoli.
NOTA possibile utilizzare la scala annotativa per controllare la scala generale
delle quote visualizzate nelle finestre di layout. Quando si creano quote annotative,
queste vengono scalate in base all'impostazione della scala di annotazione corrente
e visualizzate automaticamente nelle dimensioni corrette.
L'impostazione della scala di quota dipende dal layout del disegno. Esistono
tre modi per creare le quote nel layout del disegno:
Quotatura nello spazio modello per la stampa nello spazio modello. il
metodo tradizionale utilizzato per i disegni a vista singola. Per creare quote
scalate in maniera corretta per la stampa, impostare la variabile di sistema
DIMSCALE sul valore opposto alla scala di stampa desiderata. Ad esempio,
se la scala di stampa 1/4, impostare DIMSCALE su 4.
Quota nello spazio modello per la stampa nello spazio carta. Questo era
il metodo consigliato per la stampa di disegni complessi con pi viste nelle
versioni precedenti ad AutoCAD 2002. Utilizzare questo metodo quando
necessario che le quote di un disegno facciano riferimento ad altri disegni
(xrif) o durante la creazione di quote assonometriche nelle viste
assonometriche 3D. Per evitare che le quote presenti in una finestra di
layout vengano visualizzate in altre finestre di layout, creare un layer di
quota per ciascuna finestra, congelato in tutte le altre finestre di layout.
Per creare quote che vengano scalate automaticamente per la visualizzazione
in un layout dello spazio carta, impostare la variabile di sistema DIMSCALE
su 0.
Quotatura nei layout. Rappresenta il metodo di quotatura pi semplice.
Le quote vengono create nello spazio carta selezionando gli oggetti nello
spazio modello o specificando le posizioni di snap su tali oggetti. Per
1144 | Capitolo 27 Quote e tolleranze
default, l'associativit fra le quote dello spazio carta e gli oggetti dello spazio
modello viene conservata. Non richiesta alcuna scalatura aggiuntiva per
le quote create in un layout dello spazio carta: non necessario modificare
il valore di default 1.0000 di DIMLFAC e DIMSCALE.
NOTA Quando si quotano gli oggetti dello spazio modello nello spazio carta
utilizzando le quote associative, i valori di quota per la scala di visualizzazione di
ogni finestra vengono adattati automaticamente. Tale regolazione viene combinata
con l'impostazione corrente di DIMLFAC e viene riportata tramite il comando LISTA
come una modifica dello stile di quota. Per le quote non associative, necessario
impostare DIMLFAC manualmente.
Vedere anche:
Disegno, messa in scala e annotazione nello spazio modello a pagina 317
Messa in scala delle viste nelle finestre di layout a pagina 345
Scalatura delle annotazioni a pagina 884
Come impostare la scala generale di quota
1 Fare clic sulla scheda Inizio gruppo Annotazione Stile di quota.
2 In Gestione stili di quota, selezionare lo stile da modificare. Fare clic su
Modifica.
3 Nella scheda Adatta della finestra di dialogo Modifica stile di quota,
digitare un valore per la scala generale in Scala per le lavorazioni di quota.
4 Fare clic su OK.
5 Fare clic su Chiudi per uscire dalla finestra di dialogo Gestione stili di
quota.
Come impostare la scala di quota per quote dello spazio modello nei layout
1 Fare clic sulla scheda Inizio gruppo Annotazione Stile di quota.
Impostazione della scala per le quote | 1145
2 In Gestione stili di quota, selezionare lo stile da modificare. Fare clic su
Modifica.
3 Nella scheda Adatta della finestra di dialogo Modifica stile di quota,
selezionare l'opzione Scala le quote al layout (spazio carta) all'interno
dell'area Scala per le lavorazioni di quota.
4 Fare clic su OK.
5 Fare clic su Chiudi per uscire dalla finestra di dialogo Gestione stili di
quota.
Come impostare la scala di quota per la creazione di quote nei layout
1 Fare clic su una scheda di layout per passare allo spazio carta.
2 Per creare le quote nello spazio carta con i corretti valori di quota dello
spazio modello, utilizzare le modalit di snap ad oggetto per puntare nello
spazio modello dallo spazio carta, o selezionare direttamente gli oggetti.
possibile modificare la variabile di sistema DIMLFAC se necessario
convertire i valori delle quote lineari nel sistema di misura imperiale o
metrico.
Riferimento rapido
Comandi
DIMRIGEN
Aggiorna le posizioni di tutte le quote associative.
DIMSTILE
Crea e modifica gli stili di quota.
Variabili di sistema
DIMASSOC
Controlla l'associativit degli oggetti di quota e l'eventuale esplosione delle
quote.
DIMLFAC
Imposta un fattore di scala per le quote lineari.
1146 | Capitolo 27 Quote e tolleranze
DIMSCALE
Imposta il fattore di scala generale applicato alle variabili di quotatura che
specificano dimensioni, distanze o offset.
Creazione di quote
possibile creare tutti i tipi di quota standard.
Creazione di quote lineari
possibile creare quote lineari con linee di quota orizzontali, verticali e
allineate. inoltre possibile impilare tali quote o crearle facendo coincidere
le rispettive estremit.
Introduzione alla creazione di quote lineari
Le quote lineari possono essere orizzontali, verticali o allineate. Con quote
allineate, la linea di quota risulta parallela alla linea immaginaria o reale
tracciata tra le origini delle linee di estensione. Le quote da linea di base, o
parallele, e le quote continue, o concatenate, sono serie di quote consecutive
che possono basarsi su una quota lineare.
Nelle quattro illustrazioni, le origini delle linee di estensione sono indicate in
modo esplicito, rispettivamente con 1 e 2. La posizione della linea di quota
specificata con 3.
Creazione di quote | 1147
Durante la creazione di quote lineari, possibile modificare il contenuto del
testo, l'angolo del testo o l'angolo della linea di quota.
Riferimento rapido
Comandi
DIMALLINEATA
Crea una quota lineare allineata.
DIMLBASE
Crea una quota lineare, angolare o coordinata a partire dalla linea di base
della quota precedente o di una quota selezionata.
DIMCONTINUA
Crea una quota che inizia dalla linea di estensione di una quota
precedentemente creata.
DIMEDITA
Modifica il testo di quota e le linee di estensione.
DIMLINEARE
Crea una quota lineare.
1148 | Capitolo 27 Quote e tolleranze
DIMSTILE
Crea e modifica gli stili di quota.
Variabili di sistema
DIMDLI
Controlla la spaziatura delle linee di quota nelle quote da linea di base.
Creazione di quote orizzontali e verticali
possibile creare delle quote utilizzando solo i componenti orizzontali o
verticali delle posizioni o degli oggetti specificati.
Una quota orizzontale o verticale viene applicata automaticamente in base
alle origini della linea di estensione specificata o alla posizione in cui viene
selezionato un oggetto. comunque possibile sostituire la quota se al momento
della creazione stato specificato il tipo, ovvero orizzontale o verticale. Ad
esempio, nell'illustrazione, viene disegnata per default una quota orizzontale,
se non ne viene specificata una verticale.
Come creare una quota orizzontale o verticale
1 Fare clic sulla scheda Inizio gruppo Annotazione Lineare.
2 Premere INVIO per selezionare l'oggetto da quotare o specificare le origini
della prima e della seconda linea di estensione.
3 Prima di specificare la posizione della linea di quota, possibile ignorare
la direzione della quota e modificare il testo, l'angolo del testo o l'angolo
della linea di quota.
Per ruotare le linee di estensione, digitare r (Ruotato). Quindi digitare
l'angolo della linea di quota.
Creazione di quote lineari | 1149
Per modificare il testo, digitare m (testo multilinea). Nell'editor di
modifica diretta del testo, rivedere il testo. Fare clic su OK.
Le modifiche interne o la sovrascrittura delle parentesi (<>)
comportano la modifica o la rimozione del valore della quota calcolato
dal programma. L'aggiunta di testo prima o dopo le parentesi ne
comporta l'inclusione prima o dopo il valore della quota.
Per ruotare il testo, digitare a (Angolo). Quindi immettere l'angolo del
testo.
4 Specificare la posizione della linea di quota.
Riferimento rapido
Comandi
DIMLINEARE
Crea una quota lineare.
Variabili di sistema
DIMEXO
Specifica il valore di offset delle linee di estensione rispetto ai punti di origine.
Creazione di quote allineate
possibile creare quote parallele alle posizioni o agli oggetti specificati.
Nelle quote allineate la linea di quota parallela alle origini della linea di
estensione. L'illustrazione mostra due esempi di quote allineate. Si seleziona
l'oggetto (1), quindi si specifica la posizione della quota allineata (2). Le linee
di estensione vengono disegnate automaticamente.
1150 | Capitolo 27 Quote e tolleranze
Come creare una quota allineata
1 Fare clic sulla scheda Inizio gruppo Annotazione Allineata.
2 Premere INVIO per selezionare l'oggetto da quotare o specificare le origini
della prima e della seconda linea di estensione.
3 Prima di specificare la posizione della linea di quota, possibile modificare
il testo o l'angolo del testo. Le modifiche interne o la sovrascrittura delle
parentesi (<>) comportano la modifica o la rimozione del valore della
quota calcolato dal programma. L'aggiunta di testo prima o dopo le
parentesi ne comporta l'inclusione prima o dopo il valore della quota.
Per modificare il testo utilizzando il testo multilinea, digitare m (testo
multilinea). Nell'editor di modifica diretta del testo, rivedere il testo.
Fare clic su OK.
Per modificare il testo utilizzando la riga singola di testo, digitare t
(Testo). Rivedere il testo alla riga di comando e premere INVIO.
Per ruotare il testo, digitare a (Angolo). Quindi immettere l'angolo del
testo.
4 Specificare la posizione della linea di quota.
Riferimento rapido
Comandi
DIMALLINEATA
Crea una quota lineare allineata.
DIMSTILE
Crea e modifica gli stili di quota.
Variabili di sistema
DIMEXO
Specifica il valore di offset delle linee di estensione rispetto ai punti di origine.
Creazione di quote lineari | 1151
Creazione di quote da linea di base e continue
Le quote da linea di base sono quote multiple misurate partendo dalla stessa
linea di base. Le quote continue sono quote multiple posizionate una
successivamente all'altra.
Per poter creare quote da linea di base o quote continue necessario creare
prima una quota lineare, allineata o angolare. La creazione di quote da linea
di base avviene per incrementi a partire dall'ultima creata nella sessione
corrente.
Le quote da linea di base e continue vengono misurate dalla linea di estensione
precedente, a meno che non si specifichi un altro punto come punto di origine.
SUGGERIMENTO Posizionare il cursore su un grip del punto finale di una linea
di quota per accedere rapidamente ai comandi Linea base o Continue dal menu
grip. Per ulteriori informazioni, vedere Utilizzo dei grip della linea di quota a pagina
1173.
Come creare una quota lineare della linea di base
1 Fare clic su scheda Annota gruppo Quote Linea base.
L'origine dell'ultima quota lineare creata viene utilizzata per default come
prima linea di estensione per la nuova quota da linea di base. Verr chiesto
di immettere la seconda linea di quota.
2 Utilizzare uno snap ad oggetto per selezionare l'origine della seconda
linea di estensione oppure premere INVIO per selezionare una quota
qualsiasi come quota di base.
1152 | Capitolo 27 Quote e tolleranze
La seconda linea di quota viene posizionata automaticamente alla distanza
specificata dall'opzione Spaziatura linea base nella scheda Linee della
finestra di dialogo Gestione stili di quota.
3 Utilizzare uno snap ad oggetto per specificare le origini della linea di
estensione successiva.
4 Continuare a selezionare le origini delle linee di estensione richieste.
5 Premere due volte INVIO per terminare il comando.
Come creare una quota lineare continua
1 Fare clic su scheda Annota gruppo Quote Continua.
L'origine della seconda linea di estensione della quota esistente viene
utilizzata come origine della prima linea di estensione.
2 Utilizzare gli snap ad oggetto per specificare ulteriori origini della linea
di estensione.
3 Premere due volte INVIO per terminare il comando.
Riferimento rapido
Comandi
DIMLBASE
Crea una quota lineare, angolare o coordinata a partire dalla linea di base
della quota precedente o di una quota selezionata.
DIMCONTINUA
Crea una quota che inizia dalla linea di estensione di una quota
precedentemente creata.
DIMSTILE
Crea e modifica gli stili di quota.
Variabili di sistema
DIMDLI
Controlla la spaziatura delle linee di quota nelle quote da linea di base.
Creazione di quote lineari | 1153
Creazione di quote ruotate
Nelle quote ruotate, la linea di quota posizionata con un dato angolo rispetto
alle origini delle linee di estensione.
L'illustrazione mostra un esempio di una quota ruotata. Nell'esempio, l'angolo
specificato per la rotazione della quota corrisponde all'angolo dello slot.
Come creare una quota ruotata
1 Fare clic sulla scheda Inizio gruppo Annotazione Lineare.
2 Premere INVIO per selezionare l'oggetto da quotare o specificare le origini
della prima e della seconda linea di estensione.
3 Per ruotare le linee di estensione, digitare r (Ruotato). Quindi digitare
l'angolo della linea di quota.
4 Specificare la posizione della linea di quota.
Riferimento rapido
Comandi
DIMALLINEATA
Crea una quota lineare allineata.
DIMLINEARE
Crea una quota lineare.
1154 | Capitolo 27 Quote e tolleranze
Creazione di quote con linee di estensione oblique
possibile creare quote con linee di estensione non perpendicolari alle relative
linee di quota.
Le linee di estensione sono perpendicolari alla linea di quota. Tuttavia, se le
linee di estensione sono in conflitto con altri oggetti contenuti in un disegno,
possibile modificarne l'angolo dopo averle disegnate.
Rendendo obliqua una quota esistente, le nuove quote non vengono modificate.
Come rendere oblique le linee di estensione
1 Fare clic su scheda Annota gruppo Quote Obliquo.
2 Selezionare la quota.
3 Digitare un valore per l'angolo di obliquit, oppure specificare due punti.
Riferimento rapido
Comandi
DIMEDITA
Modifica il testo di quota e le linee di estensione.
Creazione di quote lineari | 1155
Creazione di quote raggio
Le quote raggio misurano i raggi e i diametri di archi e cerchi e consentono
l'aggiunta facoltativa di linee del centro o di centri.
Sono disponibili due tipi di quote raggio:
DIMRAGGIO misura il raggio di un arco o di un cerchio e visualizza il testo
della quota preceduto dalla lettera R.
DIMDIAMETRO misura il diametro di un arco o di un cerchio e visualizza
il testo della quota preceduto dal simbolo del diametro.
Nel caso del testo di quota orizzontale, se l'angolo della linea di quota radiale
maggiore di 15 gradi rispetto alla linea orizzontale, accanto al testo di quota
viene disegnata una linea di aggancio di lunghezza pari alla punta di una
freccia.
Controllo delle linee di estensione
Quando viene quotato un arco, la quota raggio o diametro non deve essere
posizionata direttamente lungo l'arco. Se una quota viene posizionata oltre
l'estremit di un arco, viene disegnata una linea di estensione che segue il
percorso dell'arco quotato oppure non viene disegnata alcuna linea. Quando
la linea di estensione viene eliminata (off), la linea della quota raggio o
diametro viene disegnata attraverso il centro dell'arco, anzich sulla linea di
estensione.
1156 | Capitolo 27 Quote e tolleranze
La variabile di sistema DIMSE1 controlla se una quota raggio o diametro
posizionata oltre l'estremit di un arco viene disegnata con una linea di
estensione. Se la visualizzazione della linea di estensione dell'arco non
disattivata, viene creato uno spazio tra l'arco e la relativa linea di estensione.
Le dimensioni dello spazio disegnato dipendono dalla variabile di sistema
DIMEXO.
Controllo degli assi e dei centri
In base alle impostazioni dello stile di quota scelto, gli assi e i centri vengono
generati automaticamente per le quote diametro e raggio. Vengono creati solo
se la linea di quota si trova all'esterno del cerchio o dell'arco. possibile creare
assi e centri direttamente con il comando DIMCENTRO.
possibile controllare le dimensioni e la visibilit delle linee d'asse e dei centri
nella scheda Simboli e frecce della finestra di dialogo Nuovo/Modifica stile di
quota in Centri. A questa impostazione si pu accedere anche con la variabile
di sistema DIMCEN.
Creazione di quote raggio | 1157
La dimensione della linea del centro la lunghezza del segmento della linea
del centro che si estende al di fuori del cerchio o dell'arco. anche la
dimensione dello spazio tra il centro e l'inizio della linea del centro. La
dimensione del centro (della marcatura del centro) la distanza dal centro
del cerchio o dell'arco alla fine della marcatura del centro.
Creazione di quote ridotte di raggio
QUOTARIDOTTA consente di creare quote di raggio ridotte quando il centro
di un arco o di un cerchio si trova all'esterno del layout e non pu essere
visualizzato nella sua posizione reale. Il punto di origine della quota pu essere
specificato in una posizione pi agevole, definita la posizione centro da modificare.
possibile controllare l'angolo di riduzione di default nella scheda Simboli e
frecce della finestra di dialogo Nuovo/Modifica stile di quota in Angolo di
riduzione quota raggio.
1158 | Capitolo 27 Quote e tolleranze
Una volta creata una quota ridotta di raggio, possibile modificare il raggio
ridotto e la posizione centro da modificare
Uso dei grip per spostare gli elementi
Modifica delle posizioni delle funzionalit con la tavolozza Propriet
Con STIRA
NOTA Le quote raggio ridotte possono essere visualizzate ma non modificate
nelle versioni precedenti a AutoCAD 2006. Inoltre, se si apportano modifiche
radicali alla geometria associata, possibile che si ottengano risultati imprevisti
per la quota ridotta di raggio.
Vedere anche:
Adattamento del testo di quota all'interno delle linee di estensione a pagina
1118
Come creare una quota diametro
1 Fare clic su scheda Inizio gruppo Annotazione Diametro.
2 Selezionare l'arco o il cerchio da quotare.
3 Digitare le opzioni desiderate:
Per modificare il contenuto del testo della quota, digitare t (Testo) o
m (testo multilinea). Le modifiche interne o la sovrascrittura delle
parentesi (<>) comportano la modifica o la rimozione del valore della
quota. L'aggiunta di testo prima o dopo le parentesi ne comporta
l'inclusione prima o dopo il valore della quota.
Per modificare l'angolo del testo di quota, digitare a (Angolo).
4 Specificare la posizione della linea direttrice.
Come creare una quota raggio
1 Fare clic su scheda Inizio gruppo Annotazione Raggio.
2 Selezionare un arco, un cerchio o un segmento di arco della polilinea.
Creazione di quote raggio | 1159
3 Digitare le opzioni desiderate:
Per modificare il contenuto del testo della quota, digitare t (Testo) o
m (testo multilinea). Le modifiche interne o la sovrascrittura delle
parentesi (<>) comportano la modifica o la rimozione del valore della
quota. L'aggiunta di testo prima o dopo le parentesi ne comporta
l'inclusione prima o dopo il valore della quota.
Per modificare l'angolo del testo di quota, digitare a (Angolo).
4 Specificare la posizione della linea direttrice.
Come creare una quota ridotta di raggio
1 Fare clic sul menu Quota Ridotta.
2 Selezionare un arco, un cerchio o un segmento di arco della polilinea.
3 Specificare un punto per l'origine della quota e della posizione centro da
modificare.
4 Specificare un punto per l'angolo della linea di quota e la posizione del
testo della quota.
5 Specificare un altro punto per la posizione della riduzione della quota.
Come creare automaticamente assi con quote raggio
1 Fare clic su scheda Inizio gruppo Annotazione Stile di quota.
2 In Gestione stili di quota, selezionare lo stile da modificare. Fare clic su
Modifica.
3 Nella finestra di dialogo Modifica stile di quota, scheda Simboli e frecce,
nell'area Centri, fare clic su Linea.
4 Nella casella Dimensioni, specificare la lunghezza del segmento in eccesso
della linea d'asse. Fare clic su OK.
5 Fare clic su Chiudi per uscire dalla finestra di dialogo Gestione stili di
quota.
Nell'area di esempio della finestra di dialogo vengono visualizzati i risultati
delle modifiche.
1160 | Capitolo 27 Quote e tolleranze
Come creare assi o centri su un arco o cerchio
1 Fare clic su scheda Inizio gruppo Annotazione Stile di quota.
2 In Gestione stili di quota, selezionare lo stile da modificare. Fare clic su
Modifica.
3 Nella finestra di dialogo Modifica stile di quota, scheda Simboli e frecce,
nell'area Centri, fare clic su Linea.
4 Nella casella Dimensioni, specificare la lunghezza del segmento in eccesso
della linea d'asse. Fare clic su OK.
5 Fare clic su Chiudi per uscire dalla finestra di dialogo Gestione stili di
quota.
6 Fare clic su scheda Annota gruppo Quote Contrassegna centro.
7 Selezionare un arco o un cerchio.
Come modificare la visualizzazione della linea di estensione dell'arco per le
quote raggio o diametro
1 Selezionare la quota raggio o diametro per la quale si intende eliminare
la linea di estensione dell'arco.
2 Fare clic con il pulsante destro del mouse sul disegno. Fare clic su
Propriet.
3 Nella tavolozza Propriet, categoria Linee e frecce, fare clic su Linea
d'estensione.
4 Fare clic sulla freccia accanto a Linea d'estensione, quindi selezionare On
o Off nell'elenco.
Selezionare On per visualizzare la linea d'estensione dell'arco.
Selezionare Off per eliminare la visualizzazione della linea d'estensione
dell'arco.
5 Premere ESC per deselezionare la quota selezionata.
Creazione di quote raggio | 1161
Riferimento rapido
Comandi
DIMCENTRO
Crea il centro o le linee d'asse di cerchi e archi.
DIMDIAMETRO
Crea una quota per il diametro di un cerchio o di un arco.
QUOTARIDOTTA
Crea quote ridotte per cerchi ed archi.
DIMRAGGIO
Crea una quota di raggio per un cerchio o un arco.
DIMSTILE
Memorizza il nome dello stile di quota corrente.
Variabili di sistema
DIMATFIT
Determina la disposizione del testo di quota e delle frecce quando lo spazio
tra le linee di estensione insufficiente.
DIMCEN
Controlla il disegno dei centri e delle linee d'asse di cerchi o archi mediante
i comandi di quotatura DIMCENTRO, DIMDIAMETRO e DIMRAGGIO.
DIMEXO
Specifica il valore di offset delle linee di estensione rispetto ai punti di origine.
DIMJOGANG
Determina l'angolo del segmento trasversale della linea di quota in una quota
ridotta di raggio.
DIMJUST
Controlla il posizionamento orizzontale del testo di quota.
DIMSE1
Sopprime la visualizzazione della prima linea di estensione.
1162 | Capitolo 27 Quote e tolleranze
DIMTAD
Controlla la posizione verticale del testo rispetto alla linea di quota.
DIMTXTDIRECTION
Specifica la direzione di lettura del testo della quota.
DIMTIH
Consente di specificare la posizione del testo di quota all'interno delle linee
di estensione per tutti i tipi di quota, ad eccezione delle coordinate.
DIMTMOVE
Imposta le regole per lo spostamento del testo di quota.
DIMTOFL
Controlla se viene disegnata una linea di quota tra le linee di estensione
anche quando il testo viene posizionato all'esterno.
DIMTOH
Controlla la posizione del testo di quota all'esterno delle linee di estensione.
DIMUPT
Controlla le opzioni per il testo posizionato dall'utente.
Creazione di quote angolari
Le quote angolari consentono di misurare l'angolo tra due linee o tre punti.
Per misurare l'angolo fra due raggi di un cerchio, si seleziona il cerchio e si
specificano i punti finali dell'angolo. Con altri oggetti, si selezionano gli oggetti
e si specifica la posizione della quota. anche possibile quotare un angolo
specificando il vertice e i punti finali dell'angolo. Una volta creata la quota,
possibile modificare il testo e l'allineamento prima di specificare la posizione
della linea di quota.
NOTA possibile creare quote da linea di base e quote angolari continue rispetto
a quote angolari esistenti. Le quote da linea di base e le quote angolari continue
sono inferiori o uguali a 180 gradi. Per ottenere quote da linea di base e quote
angolari continue maggiori di 180 gradi, utilizzare la modifica tramite grip per
stirare la posizione della linea di estensione di una quota da linea di base o continua
esistente.
Creazione di quote angolari | 1163
Linee di quota
Se per specificare un angolo si utilizzano due linee rette non parallele, l'arco
della linea di quota racchiude l'angolo compreso tra le due linee. Se l'arco della
linea di quota non interseca una o entrambe le linee da quotare, il programma
traccia una o due linee di estensione per intersecare l'arco della linea di quota.
L'arco sempre minore di 180 gradi.
Quotatura di cerchi e archi
Se per specificare un angolo vengono utilizzati un arco, un cerchio o tre punti,
il programma traccia l'arco della linea di quota tra le linee di estensione. Le
linee di estensione vengono disegnate dai punti finali dell'angolo
all'intersezione dell'arco della linea di quota.
La posizione specificata per l'arco di linea di quota determina il quadrante
dell'angolo con quota.
Quota per un quadrante
Le quote angolari possono misurare un quadrante specifico che si forma
quando si esegue la quotatura dell'angolo compreso tra i punti finali di una
linea o di un arco, il punto centrale di un cerchio o due vertici. Quando viene
creata una quota angolare, possibile misurare quattro angoli possibili.
Specificando un quadrante, si garantisce che venga quotato l'angolo corretto.
Quando si inserisce una quota angolare dopo che stato specificato un
quadrante, possibile posizionare il testo di quota all'esterno delle linee di
estensione della quota. La linea di quota viene estesa automaticamente.
1164 | Capitolo 27 Quote e tolleranze
Come creare una quota angolare
1 Fare clic su scheda Inizio gruppo Annotazione Angolare.
2 Utilizzare uno dei metodi seguenti:
Per quotare un cerchio, selezionare il cerchio in corrispondenza del
primo punto finale dell'angolo, quindi specificare il secondo punto
finale dell'angolo.
Per quotare un altro oggetto qualsiasi, selezionare la prima linea,
quindi la seconda.
3 Digitare le opzioni desiderate:
Per modificare il contenuto del testo della quota, digitare t (Testo) o
m (testo multilinea). Le modifiche interne o la sovrascrittura delle
parentesi (<>) comportano la modifica o la rimozione del valore della
quota calcolato. L'aggiunta di testo prima o dopo le parentesi ne
comporta l'inclusione prima o dopo il valore della quota.
Per modificare l'angolo del testo di quota, digitare a (Angolo).
Per delimitare la quota ad un quadrante, digitare q (Quadrante) e
specificare il quadrante da misurare.
4 Specificare la posizione dell'arco della linea di quota.
Riferimento rapido
Comandi
DIMANGOLO
Crea una quota angolare.
DIMLBASE
Crea una quota lineare, angolare o coordinata a partire dalla linea di base
della quota precedente o di una quota selezionata.
DIMCONTINUA
Crea una quota che inizia dalla linea di estensione di una quota
precedentemente creata.
Creazione di quote angolari | 1165
Variabili di sistema
DIMADEC
Controlla il numero di cifre a destra del punto decimale visualizzate nelle
quote angolari.
DIMAUNIT
Imposta il formato unit per le quote angolari.
DIMDEC
Imposta il numero di cifre a destra del punto decimale visualizzate per le
unit primarie di una quota.
Creazione di quote coordinata
Le quote di coordinata consentono di misurare la distanza perpendicolare da
un punto di origine, chiamato riferimento, ad una lavorazione, ad esempio un
foro in una parte. Queste quote evitano eventuali errori di rappresentazione
in scala, poich mantengono gli sfalsamenti precisi tra le lavorazioni e il
riferimento.
Le quote coordinata sono composte da una coordinata X o Y con una linea
direttrice. Le quote coordinata dal riferimento X misurano la distanza di una
lavorazione dal riferimento lungo l'asse X. Le quote coordinata dal riferimento
Y misurano la distanza lungo l'asse Y.
1166 | Capitolo 27 Quote e tolleranze
Posizionamento del riferimento
La posizione e l'orientamento dell'UCS corrente determinano i valori di
coordinata. Prima di creare le quote per le coordinate, in genere viene impostata
l'origine dell'UCS in modo che coincida con il riferimento.
Posizionamento della direttrice
Dopo aver specificato la posizione della lavorazione, viene richiesto di
specificare il punto finale della direttrice. Per default, il punto finale della
direttrice specificato stabilisce automaticamente se viene creata una quota
coordinata dal riferimento X o dal riferimento Y. possibile ad esempio creare
una quota coordinata dal riferimento X specificando una posizione per il punto
finale della direttrice pi vicino a verticale che ad orizzontale.
Dopo aver creato una quota di coordinata, possibile riposizionare facilmente
il testo e la direttrice di quota utilizzando la modifica tramite grip. Il testo di
quota viene sempre allineato alla linea direttrice di coordinata.
Come creare quote coordinata
1 Fare clic sulla scheda Vista gruppo Coordinate Origine.
2 Al messaggio di richiesta, specificare nuovo punto di origine.
Creazione di quote coordinata | 1167
Il punto di origine specificato viene utilizzato per definire il valore
assegnato alla quota coordinata. Generalmente, il punto di origine viene
definito nel modello.
3 Fare clic sulla scheda Inizio gruppo Annotazione Coordinata.
4 Per direttrici per coordinate rette, attivare la modalit Orto.
5 Al messaggio di richiesta Selezionare la posizione della lavorazione,
specificare la posizione di un punto.
6 Digitare x (riferimento X) o y (riferimento Y).
possibile saltare questo passaggio previa verifica che il punto finale della
direttrice della coordinata sia verticale per X e orizzontale per Y.
7 Specificare il punto finale della direttrice per coordinate.
Riferimento rapido
Comandi
DIMCOORDINATA
Crea quote coordinate.
UCS
Imposta l'origine e l'orientamento del sistema UCS corrente.
Creazione di quote lunghezza arco
Le quote lunghezza arco misurano la distanza tra un segmento d'arco o un
segmento d'arco di polilinea.
Uno degli usi pi comuni delle quote lunghezza arco la misurazione dalla
distanza di percorrenza intorno ad una cam o l'indicazione della lunghezza
di un cavo. Per differenziarsi dalle quote lineari o angolari, le quote lunghezza
arco presentano per default il simbolo di un arco.
1168 | Capitolo 27 Quote e tolleranze
Il simbolo dell'arco, definito anche cappello, viene visualizzato al di sopra o
prima del testo della quota. Lo stile di posizionamento pu essere modificato
nella scheda Simboli e frecce della finestra di dialogo Nuovo/Modifica stile di
quota.
Le linee di estensione di una quota lunghezza arco possono essere ortogonali
o radiali.
NOTA Le linee di estensione ortogonali vengono visualizzate solo quando l'angolo
inscritto dell'arco inferiore ai 90 gradi.
Come creare una quota lunghezza arco
1 Fare clic su scheda Inizio gruppo Annotazione Lunghezza arco.
2 Selezionare un arco o un segmento di arco della polilinea.
3 Specificare la posizione della linea di quota.
Riferimento rapido
Comandi
ARCOQUOTA
Crea una quota per la lunghezza di un arco.
Creazione di quote lunghezza arco | 1169
DIMSTILE
Crea e modifica gli stili di quota.
PROPRIETA
Controlla le propriet degli oggetti esistenti.
Variabili di sistema
DIMARCSYM
Controlla la visualizzazione del simbolo arco in una quota di lunghezza
dell'arco.
Modifica di quote esistenti
possibile modificare tutti i componenti degli oggetti di quota presenti in un
disegno singolarmente o tramite gli stili di quota.
Modifica di una quota
possibile modificare le quote per includere altre informazioni oltre ai valori.
Le quote possono essere modificate anche visivamente inserendo delle
interruzioni e regolando la spaziatura tra esse.
Introduzione alla modifica di quote
Dopo avere inserito una quota, pu accadere che sia necessario modificare le
informazioni che questa rappresenta. possibile aggiungere una linea di
riduzione ad una quota lineare per indicare che il valore di quota non
rappresenta il valore quotato effettivo oppure aggiungere una quota di
ispezione per indicare la frequenza con cui deve essere eseguito il controllo di
un valore di quota di una parte prodotta.
Talvolta la modifica di una quota pu rendersi necessaria semplicemente per
migliorarne la leggibilit. possibile evitare che le linee di quota o di estensione
oscurino altri oggetti, riposizionare il testo di quota e regolare la posizione
delle quote lineari in modo che siano disposte a distanze uguali.
Il modo pi semplice per modificare singole quote utilizzare grip di quota
multifunzione.
1170 | Capitolo 27 Quote e tolleranze
Modifica della geometria di quota
possibile modificare le quote mediante i comandi di modifica e la modifica
tramite grip.
La modifica tramite grip rappresenta il metodo pi semplice e rapido per
modificare le quote. La modalit di modifica delle quote dipende
dall'associativit della quota.
Modifica delle quote associative
Le quote associative conservano l'associativit agli oggetti quotati anche in
caso di numerosi comandi di modifica se i comandi vengono eseguiti
selezionando sia la quota che la geometria associata. Ad esempio, se una quota
e la geometria associata vengono spostate, copiate o disposte in serie utilizzando
lo stesso comando, esse conservano l'associativit.
In alcuni casi, le quote vengono automaticamente dissociate; tali casi
comprendono le seguenti situazioni:
L'oggetto geometrico associato viene cancellato
Se l'oggetto geometrico associato soggetto ad operazioni booleane, ad
esempio UNIONE o SOTTRAI
La modifica tramite grip viene utilizzata per stirare una quota in direzione
parallela alla relativa linea di quota
L'associazione ad un oggetto geometrico viene specificata utilizzando lo
snap ad oggetto Intersezione apparente e l'oggetto geometrico viene
spostato fino ad eliminare l'intersezione apparente.
In altri casi, una quota pu diventare parzialmente associata. Ad esempio, se
una quota lineare viene associata ai punti finali di due oggetti geometrici e
uno degli oggetti viene cancellato, l'associazione rimanente viene mantenuta.
quindi possibile associare il punto finale dissociato della quota lineare ad
un altro oggetto geometrico tramite DIMRIASSOCIA.
NOTA Alla riga di comando viene visualizzato un messaggio di avviso se presente
una quota associata.
Modificare quote non associative
Nelle quote non associative, quando vengono modificati oggetti quotati,
necessario che i punti di definizione della quota pertinenti vengano inclusi
nel gruppo di selezione. In caso contrario la quota non viene aggiornata. I
Modifica di una quota | 1171
punti di definizione determinano la posizione della quota. Ad esempio, per
stirare una quota indispensabile includere nel gruppo di selezione gli appositi
punti di definizione. Per ottenere questo risultato sufficiente attivare i grip
e selezionare l'oggetto in modo che i grip vengano evidenziati.
Nell'illustrazione che segue vengono indicati i punti di definizione per ciascun
tipo di quota. Anche il punto medio del testo di quota un punto di
definizione per tutti i tipi di quota.
Se non viene visualizzato alcun vertice dell'angolo, i punti di definizione
vengono posizionati alle estremit delle linee che formano l'angolo.
Nell'esempio Angolare a due linee, un punto di definizione viene posizionato
in corrispondenza del punto centrale dell'arco quotato.
NOTA I punti di definizione vengono disegnati su un layer speciale denominato
DEFPOINTS, che non viene stampato.
1172 | Capitolo 27 Quote e tolleranze
Utilizzo dei grip della linea di quota
Posizionare il cursore sul grip sul punto finale di una linea di quota per accedere
rapidamente alle seguenti funzionalit:
Stira. Stira le linee di estensione per spostare la linea di quota pi lontano
o pi vicino all'oggetto quotato. Utilizzare messaggi della riga di comando
per specificare un punto base diverso o copiare la linea di quota. Questo
il funzionamento del grip di default.
Estendi quota. Richiama il comando DIMCONTINUA.
Quota da linea di base. Richiama il comando DIMLBASE.
Inverti freccia. Inverte la direzione della punta della freccia della quota.
Modifica di quote esplose
possibile modificare le quote esplose come qualsiasi altro oggetto, poich
una quota esplosa costituita da un gruppo di oggetti separati: linee, solidi
2D e testo. Talvolta potrebbe essere necessario esplodere una quota per
apportare modifiche quali un'interruzione in una linea di quota o in una linea
di estensione. Dopo aver esploso una quota, non possibile riassociarla in un
oggetto di quota.
Vedere anche:
Introduzione alla modifica di quote a pagina 1170
Modifica dell'associativit delle quote a pagina 1174
Controllo della geometria di quota a pagina 1107
Riferimento rapido
Comandi
DIMEDITA
Modifica il testo di quota e le linee di estensione.
DIMDISSOCIA
Elimina l'associativit dalle quote selezionate.
DIMRIASSOCIA
Associa o riassocia le quote selezionate agli oggetti o ai punti sugli oggetti.
Modifica di una quota | 1173
ESPLODI
Divide un oggetto composto negli oggetti che lo compongono.
STIRA
Stira gli oggetti attraversati da un poligono o da una finestra di selezione.
Variabili di sistema
DIMASSOC
Controlla l'associativit degli oggetti di quota e l'eventuale esplosione delle
quote.
Modifica dell'associativit delle quote
In alcuni casi potrebbe essere necessario modificare l'associativit delle quote,
ad esempio per aggiungere associativit a quote create con versioni precedenti.
In alcuni casi potrebbe essere necessario modificare l'associativit delle quote.
Ad esempio:
Ridefinire l'associativit di quote in disegni a cui sono state apportate
modifiche significative
Aggiungere associativit a quote che sono state parzialmente dissociate
Aggiungere associativit a quote in disegni esistenti
Rimuovere l'associativit da quote in disegni che verranno utilizzati da
utenti che dispongono di versioni precedenti ad AutoCAD 2002, ma non
desiderano avere alcun oggetto sostitutivo nei disegni.
Riassociazione di quote ad oggetti diversi
Con il comando DIMRIASSOCIA, possibile selezionare una o pi quote e
spostarsi tra i punti di origine delle linee di estensione di ciascuna quota. Per
ciascun punto di origine della linea di estensione, possibile specificare un
nuovo punto associativo su un oggetto geometrico. I punti associativi
determinano il collegamento delle linee di estensione alle posizioni sugli
oggetti geometrici.
NOTA Durante la creazione o la modifica delle quote associative, importante
individuare con attenzione i relativi punti associativi in modo che, in caso di
modifiche successive agli oggetti geometrici, vengono modificate anche le quote
ad essi associate.
1174 | Capitolo 27 Quote e tolleranze
Quando si utilizza il comando DIMRIASSOCIA, viene visualizzato un
contrassegno che indica se il successivo punto di origine della linea di
estensione della quota associativo o non associativo. Un riquadro con una
X all'interno indica che il punto associato ad una posizione o ad un oggetto,
mentre una X senza riquadro indica che il punto non associato ad un oggetto.
Utilizzare uno snap ad oggetto per specificare la nuova associazione per il
punto di origine della linea di estensione o premere INVIO per passare al
successivo.
NOTA Il contrassegno scompare se viene eseguita una panoramica o uno zoom.
Trasformare le quote da non associative in associative
possibile trasformare in associative tutte le quote non associative di un
disegno. Selezionare tutte le quote non associative e quindi utilizzare
DIMRIASSOCIA per spostarsi tra le quote e associarle singolarmente a posizioni
sugli oggetti geometrici.
Trasformare le quote da associative a non associative
possibile trasformare in non associative tutte le quote associative di un
disegno. Selezionare tutte le quote associative e quindi utilizzare DIMDISSOCIA
per convertirle in quote non associative.
Vedere anche:
Quote associative a pagina 1101
Salvataggio di disegni in formati di file di disegno delle versioni precedenti
a pagina 1487
Come associare o riassociare una quota
1 Fare clic su scheda Annota gruppo Quote Riassocia.
2 Selezionare una o pi quote da associare o riassociare.
3 Effettuare una delle seguenti operazioni:
Specificare la nuova posizione del punto di origine della linea di
estensione.
Digitare s e selezionare un oggetto geometrico da associare alla quota.
Modifica di una quota | 1175
Premere INVIO per passare al punto di origine della linea di estensione
successivo.
Premere ESC per terminare il comando conservando tutte le
associazioni effettuate fino a quel momento.
4 Ripetere il passaggio precedente, secondo necessit.
Come disassociare una quota
1 Alla riga di comando, digitare DIMDISSOCIA.
2 Selezionare una o pi quote da disassociare e premere INVIO al termine
dell'operazione.
Riferimento rapido
Comandi
DIMDISSOCIA
Elimina l'associativit dalle quote selezionate.
DIMRIASSOCIA
Associa o riassocia le quote selezionate agli oggetti o ai punti sugli oggetti.
DIMRIGEN
Aggiorna le posizioni di tutte le quote associative.
ESPLODI
Divide un oggetto composto negli oggetti che lo compongono.
Variabili di sistema
DIMASSOC
Controlla l'associativit degli oggetti di quota e l'eventuale esplosione delle
quote.
Modifica del testo di quota
Dopo aver creato una quota, possibile modificare la posizione e
l'orientamento del testo esistente o sostituirlo con uno nuovo.
1176 | Capitolo 27 Quote e tolleranze
Dopo aver creato una quota, possibile ruotare il testo esistente o sostituirlo
con un nuovo testo. possibile spostare il testo in una nuova posizione o
riportarlo alla sua posizione iniziale definita dallo stile di quota corrente.
Nell'illustrazione seguente, la posizione iniziale si trova al di sopra della linea
di quota e centrata rispetto ad essa.
Quando si ruota o si sostituisce il testo di quota, in primo luogo viene
specificata la modifica ruotando, ad esempio, il testo di un determinato angolo.
Quando si sposta un testo di quota, selezionare un'unica quota alla quale
applicare lo spostamento.
possibile spostare il testo di quota a sinistra, a destra o al centro della linea
di quota o in qualsiasi posizione all'interno o all'esterno delle linee di
estensione. Questa operazione pu essere effettuata in modo rapido e semplice
utilizzando i grip. Se si sposta il testo verso l'alto o verso il basso, l'allineamento
verticale corrente del testo relativo alla linea di quota non cambia, quindi le
linee di quota e di estensione vengono modificate di conseguenza.
L'illustrazione seguente mostra il risultato dello spostamento del testo verso
il basso ed a destra. Il testo rimane centrato verticalmente rispetto alla linea
di quota.
Modifica di una quota | 1177
Utilizzare i grip del testo di quota
Posizionare il cursore su un grip del testo di quota per accedere rapidamente
alle seguenti funzionalit:
Stira. Questo il funzionamento del grip di default:
Se il testo viene posizionato sulla linea di quota, Stira sposta la linea di
quota pi lontano o pi vicino all'oggetto quotato. Utilizzare messaggi
della riga di comando per specificare un punto base diverso o copiare
la linea di quota.
Se il testo viene posizionato lontano dalla linea di quota, con o senza
una direttrice, Stira sposta il testo senza spostare la linea di quota.
Sposta con linea di quota. Posiziona il testo sulla linea di quota e sposta
la linea di quota pi lontano o pi vicino all'oggetto quotato (senza ulteriori
messaggi di richiesta).
Sposta solo testo. Posiziona il testo di quota senza spostare la linea di
quota.
Sposta con direttrice. Posiziona il testo di quota con una linea direttrice
alla linea di quota.
Sopra la linea di quota. Posiziona il testo di quota sopra la linea di quota
(a sinistra della linea di quota per le quote verticali).
Centra verticalmente. Posiziona il testo di quota in modo che la linea di
quota attraversi il centro verticale del testo.
Ripristina posizione testo. Posiziona nuovamente il testo di quota nella
posizione di default (iniziale) in base allo stile di quota attivo.
Vedere anche:
Controllo del testo di quota a pagina 1118
Introduzione alla modifica di quote a pagina 1170
Come ruotare il testo di quota
1 scheda Annota gruppo Quote Angolo testo.
2 Selezionare la quota da modificare.
1178 | Capitolo 27 Quote e tolleranze
3 Digitare il nuovo angolo per il testo.
Come riportare il testo di quota alla posizione iniziale
1 Selezionare il testo di quota da riportare alla posizione iniziale.
2 Posizionare il cursore sul grip del testo e fare clic su Ripristina posizione
testo nel menu grip.
Come sostituire il testo di quota esistente con un nuovo testo
1 Fare clic sul menu Edita Oggetto Testo Modifica.
2 Selezionare il testo di quota da modificare.
3 Nell'editor di modifica diretta del testo, digitare il nuovo testo della quota.
Fare clic su OK.
Come spostare il testo di quota a sinistra della linea di quota
1 Fare clic sulla scheda Annota gruppo Quote Giustifica a sinistra.
2 Selezionare la quota.
Il testo di quota viene giustificato a sinistra della linea di quota all'interno
delle linee di estensione. possibile scegliere le opzioni Centro o Destra
per spostare il testo al centro o a destra della linea di quota.
Come impostare la spaziatura della linea di quota per quote da linea di base
e continue
1 Fare clic su scheda Inizio gruppo Annotazione Stile di quota.
2 In Gestione stili di quota, selezionare lo stile da modificare. Fare clic su
Modifica.
3 Nella scheda Linee della finestra Modifica stile di quota, in Linee di quota,
nella casella Spaziatura linea base digitare la distanza di offset tra le linee
di quota per le quote da linea di base e continue.
4 Fare clic su OK.
Modifica di una quota | 1179
5 Fare clic su Chiudi per uscire dalla finestra di dialogo Gestione stili di
quota.
Come modificare l'offset dell'origine della linea di estensione
1 Fare clic su scheda Inizio gruppo Annotazione Stile di quota.
2 In Gestione stili di quota, selezionare lo stile da modificare. Fare clic su
Modifica.
3 Nella finestra di dialogo Modifica stile di quota, scheda Linee, in Linee
di estensione, digitare il nuovo valore per Offset dall'origine.
4 Fare clic su OK.
5 Fare clic su Chiudi per uscire dalla finestra di dialogo Gestione stili di
quota.
Riferimento rapido
Comandi
DDEDIT
Modifica le righe singole di testo, il testo di quota, le definizioni degli attributi
e i riquadri di controllo degli oggetti.
DIMEDITA
Modifica il testo di quota e le linee di estensione.
DIMTEDIT
Sposta e ruota il testo di quota e riposiziona la linea di quota.
PROPRIETA
Controlla le propriet degli oggetti esistenti.
Variabili di sistema
DIMCLRT
Assegna dei colori al testo di quota.
1180 | Capitolo 27 Quote e tolleranze
DIMDSEP
Specifica un separatore decimale a carattere singolo per la creazione di quote
espresse in unit decimali.
DIMJUST
Controlla il posizionamento orizzontale del testo di quota.
DIMTAD
Controlla la posizione verticale del testo rispetto alla linea di quota.
DIMTXTDIRECTION
Specifica la direzione di lettura del testo della quota.
DIMTIH
Consente di specificare la posizione del testo di quota all'interno delle linee
di estensione per tutti i tipi di quota, ad eccezione delle coordinate.
DIMTMOVE
Imposta le regole per lo spostamento del testo di quota.
DIMTOH
Controlla la posizione del testo di quota all'esterno delle linee di estensione.
DIMTVP
Controlla la posizione verticale del testo di quota al di sopra o al di sotto
della linea di quota.
DIMUPT
Controlla le opzioni per il testo posizionato dall'utente.
MTEXTED
Imposta l'applicazione per la modifica di oggetti testo multilinea.
Riduzione quota
Le linee ridotte sono utilizzate per rappresentare un valore di quota che non
visualizza la misura effettiva in una quota lineare. Il valore della misura effettiva
della quota di solito pi basso rispetto a quello visualizzato.
La riduzione costituita da due linee parallele e una linea trasversale che forma
due angoli di 40 gradi. L'altezza della riduzione determinata dal valore della
dimensione della riduzione lineare dello stile di quota.
Modifica di una quota | 1181
Una volta aggiunta una riduzione ad una quota lineare, possibile posizionarla
utilizzando i grip. Per riposizionare la riduzione, selezionare la quota e quindi
il grip. Spostare il grip su un altro punto lungo la linea di quota. possibile
anche regolare l'altezza del simbolo di riduzione su una quota lineare nella
tavolozza Propriet in Linee e frecce.
Come aggiungere una riduzione ad una quota lineare
1 Fare clic su scheda Inizio gruppo Annotazione Linea ridotta.
2 Selezionare una quota lineare.
3 Specificare un punto sulla linea di quota per posizionare la riduzione.
Come aggiungere una riduzione ad una quota lineare in base al punto medio
della linea di quota selezionata
1 Fare clic su scheda Inizio gruppo Annotazione Linea ridotta.
2 Selezionare una quota lineare.
3 Premere INVIO per posizionare la riduzione in corrispondenza del punto
medio della linea di quota selezionata.
Come riposizionare una riduzione mediante i grip
1 Senza comandi attivi, selezionare la quota lineare con la riduzione da
riposizionare.
2 Selezionare il grip al centro della riduzione.
1182 | Capitolo 27 Quote e tolleranze
Il grip selezionato viene evidenziato e la modalit grip di default Stira
viene attivata.
3 Trascinare i puntatori a croce lungo la linea di quota e fare clic per
riposizionare la riduzione.
SUGGERIMENTO Per posizionare la riduzione lungo la linea di quota senza
modificare la posizione della linea, attivare la modalit orto.
Come rimuovere una riduzione
1 Fare clic su scheda Inizio gruppo Annotazione Linea ridotta.
2 Digitare r (Rimuovi) e premere INVIO.
3 Selezionare la quota lineare da cui rimuovere la riduzione.
Come modificare l'altezza di una riduzione con la tavolozza Propriet
1 Senza comandi attivi, selezionare la quota lineare con la riduzione di cui
si desidera modificare l'altezza.
2 Fare clic con il pulsante destro del mouse nella finestra di disegno. Fare
clic su Propriet.
3 Nella tavolozza Propriet, espandere Linee e frecce.
4 Selezionare Fattore di altezza riduzione e immettere una nuova altezza
per la riduzione.
5 Fare clic in un punto esterno alla tavolozza Propriet. Premere ESC.
Riferimento rapido
Comandi
DIMALLINEATA
Crea una quota lineare allineata.
DIMLBASE
Crea una quota lineare, angolare o coordinata a partire dalla linea di base
della quota precedente o di una quota selezionata.
Modifica di una quota | 1183
DIMCONTINUA
Crea una quota che inizia dalla linea di estensione di una quota
precedentemente creata.
QUOTARIDLIN
Aggiunge o rimuove una linea ridotta da una quota lineare o allineata.
DIMLINEARE
Crea una quota lineare.
DIMSTILE
Crea e modifica gli stili di quota.
Convertire le quote in quote d'ispezione
Le quote di ispezione consentono di indicare la frequenza con cui deve essere
eseguito il controllo di una parte prodotta per garantire che il valore di quota
e le tolleranze delle parti rientrino nell'intervallo specificato.
Quando vengono utilizzate parti che devono soddisfare un valore di quota o
di tolleranza specifico prima di essere installate nel prodotto assemblato finale,
possibile utilizzare una quota di ispezione per definire la frequenza con cui
necessario sottoporre la parte a test.
possibile aggiungere una quota di ispezione a qualsiasi tipo di oggetto di
quota. Una quota di ispezione costituita da una cornice e da valori di testo.
La cornice di una quota di ispezione costituita da due linee parallele con
l'estremit arrotondata o squadrata. I valori di testo sono separati da linee
verticali. Una quota di ispezione pu contenere fino a tre diversi campi dati
di informazioni, ovvero l'etichetta di ispezione, il valore di quota e la frequenza
di ispezione.
1184 | Capitolo 27 Quote e tolleranze
Campi dati della quota di ispezione
Etichetta di ispezione Testo utilizzato per identificare singole quote di
ispezione. L'etichetta si trova nella sezione all'estrema sinistra della quota di
ispezione.
Valore di quota Il valore di quota che viene visualizzato corrisponde a quello
precedente all'aggiunta del valore di ispezione. Il valore di quota pu contenere
tolleranze, testo (comprensivo di prefisso e suffisso) e il valore misurato. Tale
valore si trova nella sezione centrale della quota di ispezione.
Frequenza di ispezione Testo utilizzato per comunicare la frequenza con cui
deve essere eseguita l'ispezione del valore di quota, espressa come percentuale.
Il campo della frequenza si trova nella sezione all'estrema destra della quota
di ispezione.
possibile aggiungere quote di ispezione a qualsiasi tipo di quota. I valori
correnti di una quota d'ispezione sono visualizzati nella tavolozza Propriet,
all'interno dell'area Varie. I valori includono le propriet che vengono utilizzate
per il controllo dell'aspetto della cornice, nonch il testo per i valori di etichetta
e di frequenza.
Come creare una quota di ispezione
1 Fare clic su scheda Annota gruppo Quote Analizza.
2 Nella finestra di dialogo Quota d'ispezione, fare clic su Seleziona quote.
La finestra di dialogo Quota d'ispezione verr chiusa. Viene richiesto di
selezionare le quote.
3 Selezionare la quota di cui si desidera eseguire l'ispezione. Premere INVIO
per visualizzare di nuovo la finestra di dialogo.
4 All'interno della sezione Forma, specificare il tipo di cornice.
5 Nella sezione Etichetta/Frequenza di ispezione, specificare le opzioni
desiderate.
Selezionare la casella di controllo Etichetta e immettere l'etichetta
desiderata nella casella di testo.
Selezionare la casella di controllo Frequenza di ispezione e immettere
la frequenza desiderata nella casella di testo.
6 Fare clic su OK.
Modifica di una quota | 1185
Come modificare una quota di ispezione nella finestra di dialogo Ispezione
1 Fare clic su scheda Annota gruppo Quote Analizza.
2 Nella finestra di dialogo Quota d'ispezione, fare clic su Seleziona quote.
La finestra di dialogo Quota d'ispezione verr chiusa. Viene richiesto di
selezionare le quote.
3 Selezionare la quota di ispezione che si desidera modificare. Premere
INVIO per visualizzare di nuovo la finestra di dialogo.
4 Nella sezione Forma, apportare le modifiche desiderate al tipo di cornice.
5 Nella sezione Etichetta/Frequenza di ispezione, apportare le modifiche
desiderate all'etichetta e alla frequenza di ispezione.
6 Fare clic su OK.
Come rimuovere una quota di ispezione
1 Fare clic su scheda Annota gruppo Quote Analizza.
2 Nella finestra di dialogo Quota d'ispezione, fare clic su Seleziona quote.
La finestra di dialogo Quota d'ispezione verr chiusa. Viene richiesto di
selezionare le quote.
3 Selezionare la quota da cui si desidera rimuovere la quota di ispezione.
Premere INVIO per visualizzare di nuovo la finestra di dialogo.
4 Fare clic su Rimuovi ispezione.
5 Fare clic su OK.
Come modificare una quota di ispezione utilizzando la tavolozza Propriet
1 Senza comandi attivi, selezionare la quota di ispezione da modificare.
2 Fare clic con il pulsante destro del mouse nella finestra di disegno. Fare
clic su Propriet.
3 Nella tavolozza Propriet, fare doppio clic sulla didascalia Varie del
riquadro per espanderlo.
4 Specificare i nuovi valori di forma, etichetta e frequenza di ispezione.
1186 | Capitolo 27 Quote e tolleranze
5 Fare clic in un punto esterno alla tavolozza Propriet. Premere ESC.
Riferimento rapido
Comandi
QUOTANALISI
Aggiunge o rimuove le informazioni di ispezione della quota selezionata.
Interrompere una linea di quota
Le interruzioni di quota consentono di evitare che le linee di quota, estensione
o direttrice sembrino appartenere al disegno.
possibile aggiungere le interruzioni di quota ad una quota o ad una
multidirettrice automaticamente o manualmente. Il metodo scelto per
l'inserimento delle interruzioni di quota dipende dal numero di oggetti che
intersecano una quota o una multidirettrice.
Le interruzioni di quota possono essere aggiunte agli oggetti di quota e
multidirettrice seguenti:
Quote lineari, incluse quelle allineate e ruotate
Quote angolari, incluse quelle a 2 e a 3 punti
Quote radiali, incluse quelle dei raggi, del diametro e ridotte
Quote lunghezza arco
Quote coordinata
Multidirettrici che utilizzano direttrici in linea retta
Modifica di una quota | 1187
Di seguito sono riportati gli oggetti direttrice e di quota che non supportano
le interruzioni di quota:
Multidirettrici che utilizzano direttrici spline
Direttrici create con il comando DIRETTRICE
Nella tabella che segue vengono illustrate le condizioni che impediscono il
funzionamento o il supporto delle interruzioni di quota.
Eccezioni delle interruzioni di quota
Descrizione Condizione
Le interruzioni di quota in quote o multidirettrici negli xrif
e nei blocchi non sono supportate. Tuttavia possibile
Nessuna interruzione
negli xrif o nei blocchi
utilizzare gli oggetti presenti in un xrif o in un blocco come
limiti di taglio per le interruzioni di quote o multidirettrici
che non si trovano in un xrif o in un blocco.
Non possibile inserire interruzioni di quota su una punta
di freccia o sul testo di quota. Per inserire un'interruzione
Nessuna interruzione
su testo di quota o
punta di freccia sul testo di quota, si consiglia di utilizzare l'opzione relativa
alla maschera di sfondo. Se il punto intersecante di un
oggetto e la quota si trovano sulla punta di freccia o sul
testo di quota, l'interruzione non viene visualizzata fino a
quando non vengono spostati l'oggetto intersecante, la
quota o la multidirettrice.
Le interruzioni automatiche non sono supportate per gli
oggetti e le quote o le multidirettrici che si trovano in aree
Nessuna interruzione
sulle quote di pi aree
diverse. Per creare un'interruzione in una quota o in una
multidirettrice che si trova in un'area diversa, necessario
utilizzare l'opzione Manuale del comando INTERRQUOTA.
inoltre possibile rimuovere le interruzioni di quota dalle quote o dalle
multidirettrici con l'opzione Rimuovi di INTERRQUOTA. Quando le si rimuove,
tuttele interruzioni di quota vengono rimosse dalla quota o dalla multidirettrice
selezionata, ma sempre possibile aggiungerle di nuovo singolarmente.
Di seguito sono indicati gli oggetti che possibile utilizzare come limiti di
taglio quando si aggiunge un'interruzione di quota:
Quota
Direttrice
1188 | Capitolo 27 Quote e tolleranze
Linea
Cerchio
Arco
Spline
Ellisse
Polilinea
Testo
Testo multilinea
Blocchi, ma limitati agli oggetti dell'elenco sopra menzionati
Xrif, ma limitati agli oggetti dell'elenco sopra menzionati
Interruzioni di quota automatiche
Per creare automaticamente interruzioni di quota, necessario selezionare
una quota o una multidirettrice e quindi utilizzare l'opzione Auto del comando
INTERRQUOTA. Le interruzioni di quota aggiunte automaticamente vengono
aggiornate dopo ogni modifica della quota, della multidirettrice o degli oggetti
intersecanti.
Dimensioni dello spazio di interruzione di quota
possibile controllare le dimensioni delle interruzioni di quota nella scheda
Simboli e frecce della finestra di dialogo Nuovo/Modifica stile di quota. La
dimensione specificata influenzata dalla dimensione dell'interruzione di
quota, dalla scala di quota e dalla scala di annotazione corrente per la finestra
corrente. Per ulteriori informazioni sulla scalatura delle annotazioni, vedere
Scalatura delle annotazioni a pagina 884.
Interruzione di quota creata mediante la selezione di un oggetto
Invece di inserire un'interruzione di quota per ciascun oggetto che interseca
una quota o una multidirettrice, possibile specificare quali oggetti intersecanti
utilizzare. Le interruzioni di quota che vengono aggiunte mediante la selezione
di singoli oggetti intersecanti vengono aggiornate dopo ogni modifica della
quota, della multidirettrice o degli oggetti intersecanti.
Modifica di una quota | 1189
Interruzione di quota creata mediante la selezione di due punti
possibile inserire un'interruzione di quota selezionando due punti della linea
di quota, di estensione o direttrice che determinano la dimensione e la
posizione dell'interruzione. Le interruzioni di quota che vengono aggiunte
manualmente mediante la selezione di due punti non vengono aggiornate
automaticamente se la quota, la multidirettrice o l'oggetto intersecante vengono
modificati.
Pertanto, se una quota o una multidirettrice che presenta un'interruzione di
quota aggiunta manualmente viene spostata o l'oggetto intersecante viene
modificato, potrebbe essere necessario ripristinare la quota o la multidirettrice
e quindi aggiungere nuovamente l'interruzione di quota. La dimensione di
un'interruzione di quota creata mediante la selezione di due punti non
influenzata dal valore della scala di annotazione o della scala di quota corrente
per la finestra corrente.
Come creare automaticamente interruzioni di quota per ciascun oggetto
intersecante
1 Fare clic su scheda Annota gruppo Quote Spezza.
2 Selezionare una quota o una multidirettrice.
3 Digitare a (Auto) e premere INVIO.
Come creare un'interruzione di quota singola in base ad un oggetto
intersecante
1 Fare clic su scheda Annota gruppo Quote Spezza.
2 Selezionare una quota o una multidirettrice.
3 Selezionare un oggetto che interseca la quota o la multidirettrice. Premere
INVIO.
Come creare un'interruzione di quota manuale
1 Fare clic su scheda Annota gruppo Quote Spezza.
2 Selezionare una quota o una multidirettrice.
1190 | Capitolo 27 Quote e tolleranze
3 Digitare m (Manuale) e premere INVIO.
4 Specificare il primo punto sulla linea di quota, di estensione o direttrice
per l'interruzione di quota.
5 Specificare il secondo punto sulla linea di quota, di estensione o direttrice
per l'interruzione di quota.
Come creare interruzioni di quota per pi quote o multidirettrici
contemporaneamente
1 Fare clic su scheda Annota gruppo Quote Spezza.
2 Digitare m (Multipla) e premere INVIO.
3 Selezionare le quote o le multidirettrici a cui aggiungere le interruzioni
di quota.
4 Digitare a (Auto) e premere INVIO.
Come rimuovere tutte le interruzioni di quota da una quota o da una
multidirettrice
1 Fare clic su scheda Annota gruppo Quote Spezza.
2 Selezionare una quota o una multidirettrice.
3 Digitare r (Rimuovi) e premere INVIO.
Come rimuovere tutte le interruzioni di quota da pi quote o multidirettrici
1 Fare clic su scheda Annota gruppo Quote Spezza.
2 Digitare m (Multipla) e premere INVIO.
3 Selezionare le quote o le multidirettrici da cui rimuovere le interruzioni
di quota, quindi premere INVIO.
4 Digitare r (Rimuovi) e premere INVIO.
Modifica di una quota | 1191
Riferimento rapido
Comandi
INTERRQUOTA
Interrompe o ripristina le linee di quota e di estensione nel punto in cui
intersecano altri oggetti.
DIMSTILE
Crea e modifica gli stili di quota.
Regolazione della spaziatura tra le quote
possibile regolare automaticamente quote angolari e lineari parallele esistenti
in un disegno per disporle a distanze uguali o allinearle tra loro rispetto alla
linea di quota.
Le quote angolari e lineari parallele possono essere create in molti modi diversi
in un disegno. I comandi DIMLINEARE e DIMANGOLO consentono di inserire
una quota per volta, mentre i comandi DIMLBASE e DIMCONTINUA vengono
utilizzati per inserire altre quote lineari in base a quella precedentemente
inserita.
Il comando DIMLBASE utilizza la variabile di sistema DIMDLI per creare quote
disposte a distanze uguali. Tuttavia, una volta che le quote sono state inserite,
se si modifica il valore della variabile di sistema, la spaziatura delle quote
rimane inalterata. Se viene modificata la dimensione del testo o viene regolata
la scala per le quote, le quote rimangono nella posizione originale. Questa
situazione pu determinare dei problemi di sovrapposizione di linee e testo.
possibile distanziare quote lineari e angolari che si sovrappongono o che
non si trovano a distanze uguali utilizzando il comando SPAZIOQUOTE. Le
quote selezionate devono essere lineari o angolari e dello stesso tipo (ruotate
o allineate). Devono inoltre essere parallele o concentriche e trovarsi sulle
reciproche linee di estensione. inoltre possibile allineare quote angolari e
lineari utilizzando il valore di spaziatura 0.
Nell'illustrazione che segue vengono presentate le quote lineari parallele non
posizionate a distanze uguali e quelle posizionate a distanze uguali dopo
l'utilizzo del comando SPAZIOQUOTE.
1192 | Capitolo 27 Quote e tolleranze
Come posizionare automaticamente a distanze uguali quote angolari e
lineari
1 Fare clic su scheda Annota gruppo Quote Regola spazio.
2 Selezionare la quota che si desidera utilizzare come quota base per la
spaziatura.
3 Selezionare la successiva quota da posizionare a distanza uguale.
4 Continuare a selezionare le quote e quindi premere INVIO.
5 Digitare a (Auto) e premere INVIO.
Come disporre a distanze uguali quote lineari e angolari parallele in base
ad una distanza
1 Fare clic su scheda Annota gruppo Quote Regola spazio.
2 Selezionare la quota che si desidera utilizzare come quota base per la
spaziatura.
3 Selezionare la successiva quota da posizionare a distanza uguale.
4 Continuare a selezionare le quote e quindi premere INVIO.
5 Immettere un valore di spaziatura e premere INVIO.
Come allineare quote angolari e lineari parallele
1 Fare clic su scheda Annota gruppo Quote Regola spazio.
Modifica di una quota | 1193
2 Selezionare la quota che si desidera utilizzare come quota base per la
spaziatura.
3 Selezionare la successiva quota da allineare.
4 Continuare a selezionare le quote e quindi premere INVIO.
5 Digitare 0 e premere INVIO.
Riferimento rapido
Comandi
DIMALLINEATA
Crea una quota lineare allineata.
DIMANGOLO
Crea una quota angolare.
DIMLBASE
Crea una quota lineare, angolare o coordinata a partire dalla linea di base
della quota precedente o di una quota selezionata.
DIMCONTINUA
Crea una quota che inizia dalla linea di estensione di una quota
precedentemente creata.
DIMLINEARE
Crea una quota lineare.
SPAZIOQUOTE
Regola la spaziatura tra le quote lineari o angolari.
DIMSTILE
Crea e modifica gli stili di quota.
Variabili di sistema
DIMDLI
Controlla la spaziatura delle linee di quota nelle quote da linea di base.
1194 | Capitolo 27 Quote e tolleranze
Applicazione di nuovi stili di quota a quote esistenti
possibile modificare le quote esistenti applicando uno stile di quota diverso.
Apportando modifiche ad uno stile di quota esistente, possibile scegliere se
aggiornare le altre quote associate a quello stile di quota.
Quando viene creata una quota, ad essa viene associato lo stile di quota
corrente. La quota conserva questo stile a meno che non ne venga applicato
uno nuovo o vengano impostate delle modifiche locali di stile.
possibile modificare le quote esistenti applicando uno stile di quota diverso.
Apportando modifiche ad uno stile di quota esistente, possibile scegliere se
aggiornare le altre quote associate a quello stile di quota.
Selezionando una quota, sempre possibile ripristinare uno stile di quota
esistente o applicare lo stile corrente, incluse le modifiche locali dello stile di
quota.
Come applicare lo stile di quota corrente a quote esistenti
1 Fare clic sulla scheda Annota gruppo Quote Aggiorna .
2 Selezionare le quote da aggiornare in base allo stile di quota corrente.
3 Premere INVIO.
Come ripristinare uno stile di quota
1 Fare clic sulla scheda Inizio gruppo Annotazione Stile di quota
.
2 In Gestione stili di quota, selezionare lo stile di quota da ripristinare. Fare
clic su Imposta corrente.
3 Fare clic su Chiudi.
In alternativa
Nel controllo Stili di quota della barra degli strumenti Stili, fare clic sulla
freccia e selezionare uno stile di quota.
Applicazione di nuovi stili di quota a quote esistenti | 1195
Riferimento rapido
Comandi
DIMMODILOCALE
Controlla le modifiche locali alle variabili di sistema utilizzate nelle quote
selezionate.
DIMSTILE
Crea e modifica gli stili di quota.
PROPRIETA
Controlla le propriet degli oggetti esistenti.
Variabili di sistema
DIMCLRD
Assegna i colori alle linee di quota, alle punte della freccia e alle linee
direttrici.
Come ignorare uno stile di quota
Grazie alle modifiche locali dello stile di quota possibile modificare
temporaneamente una variabile di sistema di quotatura senza modificare lo
stile corrente.
Una modifica locale dello stile una modifica apportata a impostazioni
specifiche dello stile di quota corrente, che consiste nel modificare una variabile
di quota senza modificare lo stile di quota corrente.
possibile definire modifiche locali allo stile di quota per singole quote o per
lo stile di quota corrente.
Per le singole quote, potrebbe essere necessario creare modifiche locali per
rimuovere le linee di estensione o modificare il posizionamento del testo
e della punta della freccia in modo che non si sovrappongano alla geometria
del disegno senza creare uno stile di quota diverso.
inoltre possibile impostare modifiche locali allo stile di quota corrente.
Le modifiche locali specificate verranno applicate a tutte le quote create
con tale stile finch non verranno eliminate o salvate in un nuovo stile
oppure finch non verr impostato come corrente un altro stile. Ad
esempio, se si sceglie Sostituisci nella Gestione stili di quota e si modifica
il colore delle linee di estensione nella scheda Linee della finestra di dialogo
1196 | Capitolo 27 Quote e tolleranze
Modifica locale allo stile corrente, lo stile di quota corrente rimane
invariato. Tuttavia, il nuovo valore del colore viene memorizzato con la
variabile di sistema DIMCLRE. La quota successiva creata conterr linee di
estensione del colore modificato. possibile salvare le modifiche locali di
stile in un nuovo stile di quota.
Alcune caratteristiche della quota, essendo comuni ad un disegno o ad uno
stile di quotatura, possono essere considerate impostazioni di stile permanenti.
Altre vengono in genere applicate caso per caso e possono essere applicate in
modo pi efficace come modifiche locali. Ad esempio, in genere un disegno
utilizza un unico tipo di punta della freccia, pertanto opportuno definire il
tipo di punta della freccia come parte dello stile. Invece, la soppressione delle
linee di estensione in genere viene applicata caso per caso ed pi opportuno
considerarla come una modifica locale di stile.
Le modifiche locali di stile possono essere impostate secondo procedure diverse.
possibile selezionare opzioni diverse nelle finestre di dialogo o modificare
le impostazioni delle variabili di sistema alla riga di comando. possibile
invertire il procedimento di modifica ripristinando i valori originari. Le
modifiche locali vengono applicate alle quote in corso di creazione e a quelle
successivamente create con quello stile di quota fino al ripristino dei valori
originari o alla definizione di un nuovo stile di quota corrente.
Esempio: modifica locale di uno stile di quota alla riga di comando
Digitando il nome di una variabile di sistema di quotatura qualsiasi al
messaggio di richiesta possibile modificare lo stile corrente durante la
creazione di una quota. In questo esempio, il colore della linea di quota
cambiato. La modifica ha effetto sulle quote create successivamente sino
all'impostazione di un nuovo stile di quota corrente.
Comando: dimmodilocale
Digitare il nome della variabile di quota da modificare o [Cancella per attivarla]:
dimclrd
Digitare un nuovo valore per la variabile di quota <DABLOCCO>: 5
Digitare il nome della variabile di quota da modificare: digitare un nome di
variabile di quota diverso o premere INVIO
Selezionare oggetti: utilizzare un metodo di selezione degli oggetti e premere INVIO
al termine dell'operazione
Come impostare le modifiche locali di stile
1 Fare clic su scheda Inizio gruppo Annotazione Stile di quota.
Come ignorare uno stile di quota | 1197
2 Nella finestra di dialogo Gestione stili di quota, sotto Stili, selezionare lo
stile di quota per il quale creare una modifica locale. Fare clic su Sostituisci.
3 Nella finestra di dialogo Modifica locale allo stile corrente, apportare le
modifiche allo stile di quota facendo clic sulle schede appropriate.
4 Fare clic su OK per tornare alla finestra di dialogo Gestione stili di quota.
Le modifiche locali agli stili di quota sono riportate sotto lo stile da queste
modificato nell'elenco dei nomi degli stili di quota.
5 Fare clic su Chiudi.
Come applicare modifiche locali agli stili di quota
1 Fare clic su scheda Inizio gruppo Annotazione Stile di quota.
2 Nella finestra di dialogo Gestione stili di quota, fare clic su Sostituisci.
3 Nella finestra di dialogo Modifica locale allo stile corrente, immettere le
modifiche locali allo stile. Fare clic su OK.
Vengono visualizzate le <modifiche locali allo stile> al di sotto del nome
dello stile di quota nella finestra di dialogo Gestione stili di quota. Dopo
aver definito delle modifiche locali allo stile di quota, possibile
modificare lo stile, confrontarlo con altri oppure eliminare o rinominare
le modifiche locali.
Riferimento rapido
Comandi
DIMMODILOCALE
Controlla le modifiche locali alle variabili di sistema utilizzate nelle quote
selezionate.
DIMSTILE
Crea e modifica gli stili di quota.
PROPRIETA
Controlla le propriet degli oggetti esistenti.
1198 | Capitolo 27 Quote e tolleranze
Variabili di sistema
DIMCLRD
Assegna i colori alle linee di quota, alle punte della freccia e alle linee
direttrici.
Aggiunta di tolleranze geometriche
possibile aggiungere tolleranze geometriche che indicano le deviazioni di
forma, profilo, orientamento, posizione e scostamento di una lavorazione.
Introduzione alle tolleranze geometriche
Le tolleranze geometriche indicano le deviazioni accettabili di forma, profilo,
orientamento, posizione e scostamento di una lavorazione.
Le tolleranze geometriche vengono aggiunte nelle strutture di controllo della
lavorazione, Queste cornici contengono tutte le informazioni relative alle
tolleranze di una determinata quota. possibile creare le tolleranze geometriche
con o senza linee direttici, a seconda che vengano utilizzati i comandi
TOLLERANZA o DIRETTRICE.
Un riquadro delle tolleranze composto da almeno due sezioni. La prima
cornice di controllo contiene un simbolo che rappresenta la caratteristica
geometrica alla quale viene applicata la tolleranza, ad esempio la posizione,
il profilo, la forma, l'orientamento o l'eccentricit. Le tolleranze di forma
controllano la rettilineit, la planarit, la circolarit, la cilindricit ed i profili
di linea e superficie. Nella figura, la caratteristica la posizione.
Aggiunta di tolleranze geometriche | 1199
possibile utilizzare la maggior parte dei comandi di modifica con i riquadri
delle tolleranze ed inoltre possibile eseguire lo snap utilizzando le modalit
di snap ad oggetto. inoltre possibile modificarle con i grip.
NOTA A differenza delle quote e delle direttrici, non possibile associare le
tolleranze geometriche ad oggetti geometrici.
inoltre possibile creare tolleranze di tipo . Per ulteriori informazioni sulla
creazione e l'utilizzo di tolleranze annotative, vedere Creazione di tolleranze
e quote annotative a pagina 900.
Vedere anche:
Scalatura delle annotazioni a pagina 884
Creazione di tolleranze e quote annotative a pagina 900
Come creare tolleranze geometriche
1 Fare clic su scheda Annota gruppo Quote Tolleranza.
2 Nella finestra di dialogo Tolleranza, fare clic sul primo riquadro sotto Sim
e selezionare un simbolo da inserire.
3 Sotto Tolleranza 1, fare clic sul primo riquadro nero per inserire un
simbolo di diametro (opzionale).
1200 | Capitolo 27 Quote e tolleranze
4 Nel riquadro Testo, digitare il primo valore di tolleranza.
5 Per aggiungere una condizione del materiale (opzionale) fare clic sul
secondo riquadro nero e fare clic su un simbolo nella finestra di dialogo
Condizione materiali per inserirlo.
6 Nella finestra di dialogo Tolleranza, aggiungere un secondo valore di
tolleranza (opzionale) adottando la procedura utilizzata per il primo
valore.
7 Sotto Riferim. 1, Riferim. 2, Riferim. 3, digitare la lettera del riferimento.
8 Fare clic sulla casella nera per inserire un simbolo di condizione del
materiale per ciascun riferimento.
9 Nella casella Altezza, digitare un'altezza.
10 Fare clic sulla casella Zona di tolleranza proiettata per inserire il simbolo.
11 Nella casella Identificatore dati, aggiungere un valore per il dato.
12 Fare clic su OK.
13 Nel disegno, specificare una posizione per la cornice di controllo delle
caratteristiche.
Come creare una tolleranza geometrica con una direttrice
1 Alla riga di comando, digitare direttrice.
2 Specificare il punto iniziale della direttrice.
3 Specificare il secondo punto della direttrice.
4 Premere INVIO due volte per visualizzare le opzioni di annotazione.
5 Digitare t (Tolleranza), quindi creare un riquadro delle tolleranze.
La cornice di controllo delle caratteristiche viene associata al punto finale
della direttrice.
Riferimento rapido
Comandi
DIRETTRICE
Crea una linea che consente di collegare un'annotazione ad una lavorazione.
Introduzione alle tolleranze geometriche | 1201
TOLLERANZA
Crea le tolleranze geometriche contenute in un riquadro di controllo degli
oggetti.
Condizioni materiali
Le condizioni materiali vengono applicate a lavorazioni che possono variare
di dimensione.
La seconda sezione contiene il valore di tolleranza. In funzione del tipo di
controllo, il valore di tolleranza viene preceduto dal simbolo di diametro e
viene seguito dal simbolo della condizione materiali.
Le condizioni materiali vengono applicate a lavorazioni che possono variare
di dimensione:
Alla massima condizione materiali (simbolo M), una lavorazione contiene la
quantit di materiale massima indicata dai limiti.
A questa condizione, un foro ha il diametro minimo, mentre un albero ha
il diametro massimo.
Alla minima condizione materiali (simbolo L), una lavorazione contiene la
quantit di materiale minima indicata dai limiti.
Ad esempio un foro ha il diametro massimo, mentre un albero ha il
diametro minimo.
Indipendente dalle dimensioni della lavorazione (simbolo S, noto anche come
RFS) indica che le dimensioni di una lavorazione possono variare a piacere
entro i limiti indicati.
Riferimento rapido
Comandi
DIRETTRICE
Crea una linea che consente di collegare un'annotazione ad una lavorazione.
TOLLERANZA
Crea le tolleranze geometriche contenute in un riquadro di controllo degli
oggetti.
1202 | Capitolo 27 Quote e tolleranze
Riquadri di riferimento
I valori di tolleranza nel riquadro delle tolleranze vengono seguiti al massimo
da tre lettere di riferimento opzionali e dai simboli che le modificano.
Un riferimento corrisponde ad un punto, un asse o un piano teoricamente
esatto a partire dal quale si effettuano misurazioni e si verificano quote. In
genere, costituito da due o tre piani reciprocamente perpendicolari,
collettivamente denominati cornice di riferimento.
La seguente figura mostra una cornice di riferimento che verifica le quote della
parte.
Riferimento rapido
Comandi
DIRETTRICE
Crea una linea che consente di collegare un'annotazione ad una lavorazione.
TOLLERANZA
Crea le tolleranze geometriche contenute in un riquadro di controllo degli
oggetti.
Zone di tolleranza proiettate
Per una definizione pi specifica della tolleranza vengono utilizzate le
tolleranze proiettate.
Per una definizione pi specifica della tolleranza, oltre alle tolleranze di
posizione vengono indicate quelle proiettate. Le tolleranze proiettate
Riquadri di riferimento | 1203
controllano, ad esempio, la zona di tolleranza della perpendicolarit di una
parte incorporata.
Il simbolo di tolleranza proiettata ( ) preceduto da un valore di altezza, che
indica la zona di tolleranza proiettata minima. L'altezza della zona di tolleranza
proiettata e il simbolo vengono visualizzati in una cornice posta al di sotto
della cornice di controllo delle lavorazioni, come illustrato nella seguente
figura.
Riferimento rapido
Comandi
DIRETTRICE
Crea una linea che consente di collegare un'annotazione ad una lavorazione.
TOLLERANZA
Crea le tolleranze geometriche contenute in un riquadro di controllo degli
oggetti.
Tolleranze composte
Una tolleranza composta specifica due tolleranze per la stessa caratteristica
geometrica di una o pi lavorazioni che dispongono di diversi requisiti di
riferimento. La prima si riferisce ad una serie di elementi, l'altra a ciascun
elemento all'interno della serie. La tolleranza relativa al singolo elemento
pi restrittiva rispetto a quella della serie.
Nella figura, il punto in cui i riferimenti A e B si intersecano costituisce l'asse
di riferimento ed il punto dal quale viene calcolata la posizione del modello.
1204 | Capitolo 27 Quote e tolleranze
Una tolleranza composta pu specificare sia il diametro di una serie di fori
che il diametro di ciascun foro individuale, come mostrato dalla figura
seguente.
Quando si aggiungono tolleranze composte ad un disegno, specificare la prima
riga di una cornice di controllo delle caratteristiche, quindi scegliere lo stesso
simbolo di caratteristica geometrica per la seconda riga della cornice. Il
compartimento del simbolo geometrico viene esteso a entrambe le linee.
quindi possibile creare una seconda riga di simboli di tolleranza.
Riferimento rapido
Comandi
DIRETTRICE
Crea una linea che consente di collegare un'annotazione ad una lavorazione.
TOLLERANZA
Crea le tolleranze geometriche contenute in un riquadro di controllo degli
oggetti.
Tolleranze composte | 1205
1206
Stampa e pubblicazione di
disegni
1207
1208
Specifica delle
impostazioni per la stampa
e la pubblicazione
Prima di stampare o pubblicare un disegno, necessario specificare le impostazioni per
determinarne l'output. Per risparmiare tempo, possibile salvare queste impostazioni con il
disegno come impostazione di pagina definita dall'utente.
Salvare le impostazioni di stampa come impostazioni di
pagina definita dall'utente
Se si desidera stampare lo stesso layout in modi diversi o specificare le stesse
opzioni di output per diversi layout, possibile utilizzare le impostazioni di
pagina con nome.
Prima di stampare un disegno, necessario specificare le impostazioni che
determinano l'aspetto e il formato dell'output. Per risparmiare tempo, possibile
salvare queste impostazioni con il disegno come impostazione di pagina definita
dall'utente.
Ad esempio, quando si accede ad un layout per la prima volta, viene visualizzata
una singola finestra di layout e una linea tratteggiata indica l'area di stampa del
foglio per le dimensioni foglio attualmente configurate e per la stampante o il
plotter.
28
1209
Inoltre, l'impostazione di pagina include anche molte altre impostazioni e
opzioni quali
L'orientamento della stampa, orizzontale o verticale
La scala di stampa
Se gli spessori di linea devono essere stampati
Lo stile di ombreggiatura
Per default, la prima volta che si accede ad un layout, questo viene inizializzato
e gli viene assegnata un'impostazione di pagina di default. Alle impostazioni
di pagina di default sono assegnati nomi quali *modello*, *layout1*, *layout2*
e cos via.
Come creare una nuova impostazione di pagina definita dall'utente
1 Fare clic su scheda Output gruppo Stampa Gestione impostazioni
pagina.
2 Nell'area Impostazioni pagina di Gestione impostazioni pagina, fare clic
su Nuova.
3 Nella finestra di dialogo Nuova impostazione di pagina, digitare un nome
per la nuova impostazione di pagina.
4 Selezionare un'impostazione di pagina dall'elenco Inizia con.
L'impostazione di pagina specificata verr visualizzata nella finestra di
dialogo Imposta pagina dopo aver scelto OK.
5 Fare clic su OK.
1210 | Capitolo 28 Specifica delle impostazioni per la stampa e la pubblicazione
6 Nella finestra di dialogo Imposta pagina, modificare le impostazioni
richieste. Fare clic su OK.
La nuova impostazione di pagina viene visualizzata nell'elenco
Impostazioni di pagina in Gestione impostazioni pagina.
7 Per applicare la nuova impostazione di pagina al layout corrente, fare clic
su Imposta corrente.
8 In Gestione impostazioni pagina, fare clic su Chiudi.
Come modificare le impostazioni di pagina di un layout
1 Fare clic sulla scheda di layout per la quale modificare le impostazioni di
pagina.
2 Fare clic su scheda Output gruppo Stampa Gestione impostazioni
pagina.
3 Nell'area Impostazioni di pagina di Gestione impostazioni pagina,
selezionare l'impostazione di pagina da modificare.
4 Fare clic su Modifica.
5 Nella finestra di dialogo Imposta pagina, modificare le impostazioni
richieste. Fare clic su OK.
6 In Gestione impostazioni pagina, fare clic su Chiudi.
Come applicare l'impostazione di pagina definita dall'utente di un layout
ad un altro layout
1 Fare clic sulla scheda di layout a cui applicare le impostazioni di pagina
di un altro layout.
2 Fare clic su scheda Output gruppo Stampa Gestione impostazioni
pagina.
3 Nell'area Impostazioni di pagina di Gestione impostazioni pagina,
selezionare l'impostazione di pagina definita dall'utente da applicare al
layout selezionato nell'area di disegno.
4 Fare clic su Imposta corrente.
5 Fare clic su Chiudi.
Salvare le impostazioni di stampa come impostazioni di pagina definita dall'utente | 1211
Riferimento rapido
Comandi
OPZIONI
Personalizza le impostazioni del programma.
IMPOSTAPAG
Determina il layout di pagina, il dispositivo di stampa, le dimensioni del
foglio e altre impostazioni per ogni nuovo layout.
STAMPA
Stampa il disegno su plotter, stampante o file.
GESTIONEPLOTTER
Visualizza la finestra di dialogo Gestione plotter, che consente di aggiungere
o modificare le configurazioni del plotter.
IMPOSTAPAGIN
Importa un'impostazione di pagina definita dall'utente in un nuovo layout
del disegno.
Riutilizzare le impostazioni di pagina definita dall'utente
possibile salvare le impostazioni di pagina del dispositivo di stampa e di
altro tipo come impostazioni di pagina definite dall'utente per modificarle e
importarle in altri disegni.
Le impostazioni di pagina definita dall'utente vengono salvate nel file di
disegno corrente e possono essere importate in altri file di disegno e applicate
ad altri layout.
Se si desidera stampare lo stesso layout in modi diversi o specificare le stesse
opzioni di output per diversi layout, possibile utilizzare le impostazioni di
pagina con nome.
possibile applicare un'impostazione di pagina definita dall'utente allo spazio
modello o a un layout mediante Gestione impostazioni pagina. Le altre opzioni
disponibili in Gestione impostazioni pagina includono
Applicare un'impostazione di pagina definita dall'utente salvata con un
layout ad un altro layout nello stesso disegno
1212 | Capitolo 28 Specifica delle impostazioni per la stampa e la pubblicazione
Modificare le impostazioni di un'impostazione di pagina in qualsiasi
momento
Importare un'impostazione di pagina definita dall'utente da un altro disegno
e applicarla ai layout del disegno corrente
Per ottenere determinati risultati durante la stampa, inoltre possibile applicare
diverse impostazioni di pagina definita dall'utente allo stesso layout. Ad
esempio, per controllare il fattore di scala e le dimensioni della carta, possibile
creare le relative impostazioni di pagina con nome utilizzando la tabella
riportata di seguito.
Descrizione Nome
impostazione di
pagina
Stampa in scala 1:1, foglio di
formato E
Senza scala
Stampa in scala 1:2, foglio di
formato C
Scala 1 a 2
Stampa con la qualit bozza Bozza
Stampa su plotter in alta
qualit
Finale
Ridimensiona il disegno per
adattarlo ad un foglio di
formato A
Adatta al foglio
Una volta specificata un'impostazione di pagina definita dall'utente per un
layout, il layout viene stampato ogni volta con le impostazioni specificate.
Come applicare un'impostazione di pagina definita dall'utente a un layout
1 Fare clic sulla scheda di layout a cui applicare un'impostazione di pagina
definita dall'utente.
2 Fare clic su scheda Output gruppo Stampa Gestione impostazioni
pagina.
Riutilizzare le impostazioni di pagina definita dall'utente | 1213
3 Nell'area Impostazioni di pagina di Gestione impostazioni pagina,
selezionare un'impostazione di pagina definita dall'utente dall'elenco.
NOTA Un'impostazione di pagina senza nome viene visualizzata in Gestione
impostazioni pagina con l'asterisco prima e dopo il nome di layout.
Un'impostazione di pagina senza nome non ha la stessa funzionalit di una
definita dall'utente. Ad esempio, se si specifica un'impostazione di pagina
non definita dall'utente come impostazione di pagina corrente per un altro
layout, i valori vengono applicati al layout. Se si modifica l'impostazione di
pagina originale non definita dall'utente, queste modifiche non vengono
apportate al layout a cui tale impostazione di pagina stata applicata.
4 Fare clic su Imposta corrente.
5 Fare clic su Chiudi.
Per modificare un'impostazione di pagina definita dall'utente
1 Fare clic su scheda Output gruppo Stampa Gestione impostazioni
pagina.
2 Nell'area Impostazioni di pagina di Gestione impostazioni pagina,
selezionare un'impostazione di pagina definita dall'utente dall'elenco.
NOTA Un'impostazione di pagina senza nome viene visualizzata in Gestione
impostazioni pagina con l'asterisco prima e dopo il nome di layout.
Un'impostazione di pagina senza nome non ha la stessa funzionalit di una
definita dall'utente. Ad esempio, se si specifica un'impostazione di pagina
non definita dall'utente come impostazione di pagina corrente per un altro
layout, i valori vengono applicati al layout. Se si modifica l'impostazione di
pagina originale non definita dall'utente, queste modifiche non vengono
apportate al layout a cui tale impostazione di pagina stata applicata.
3 Fare clic su Modifica.
4 Nella finestra di dialogo Imposta pagina, modificare le impostazioni
richieste. Fare clic su OK.
5 In Gestione impostazioni pagina, fare clic su Chiudi.
1214 | Capitolo 28 Specifica delle impostazioni per la stampa e la pubblicazione
Come importare impostazioni di pagina definite dall'utente da un altro
disegno
1 Fare clic su scheda Output gruppo Stampa Gestione impostazioni
pagina.
2 In Gestione impostazioni pagina, fare clic su Importa.
3 Nella finestra di dialogo Selezionare impostazione di pagina dal file,
selezionare un file di disegno dal quale importare una o pi impostazioni
di pagina definite dall'utente e scegliere Importa.
4 Nella finestra di dialogo Importa impostazioni di pagina, selezionare una
o pi impostazioni di pagina da importare. Fare clic su OK.
Se nel disegno gi presente un'impostazione di pagina con lo stesso
nome, possibile ridefinirla con l'impostazione di pagina importata
oppure annullare l'operazione.
Le impostazioni di pagina importate vengono visualizzate nell'elenco
delle impostazioni di pagina di Gestione impostazioni pagina.
NOTA possibile importare contemporaneamente le impostazioni di spazio
modello e di pagina di layout. Tuttavia, un'impostazione importata di spazio
modello di pagina viene visualizzata in Gestione impostazioni pagina solo se
la scheda Modello era attiva quando stato aperto Gestione impostazioni
pagina. Analogamente, un'impostazione importata di pagina di layout viene
visualizzata in Gestione impostazioni pagina solo se una scheda Layout era
attiva quando stato aperto Gestione impostazioni pagina.
5 In Gestione impostazioni pagina, fare clic su Chiudi.
Come eliminare un'impostazione di pagina definita dall'utente
1 Fare clic su scheda Output gruppo Stampa Gestione impostazioni
pagina.
2 Nell'area Impostazioni di pagina di Gestione impostazioni pagina, fare
clic con il pulsante destro del mouse sulla pagina definita dall'utente da
eliminare. Fare clic su Elimina.
Riutilizzare le impostazioni di pagina definita dall'utente | 1215
NOTA Un'impostazione di pagina senza nome viene visualizzata in Gestione
impostazioni pagina con l'asterisco prima e dopo il nome di layout.
Un'impostazione di pagina senza nome non ha la stessa funzionalit di una
definita dall'utente. Ad esempio, se si specifica un'impostazione di pagina
non definita dall'utente come impostazione di pagina corrente per un altro
layout, i valori vengono applicati al layout. Se si modifica l'impostazione di
pagina originale non definita dall'utente, queste modifiche non vengono
apportate al layout a cui tale impostazione di pagina stata applicata.
3 Fare clic su Chiudi.
Come rinominare un'impostazione di pagina
1 Fare clic su scheda Output gruppo Stampa Gestione impostazioni
pagina.
2 Nell'area Impostazioni di pagina di Gestione impostazioni pagina, fare
clic con il pulsante destro del mouse sulla pagina definita dall'utente da
rinominare. Fare clic su Rinomina.
NOTA Un'impostazione di pagina senza nome viene visualizzata in Gestione
impostazioni pagina con l'asterisco prima e dopo il nome di layout.
Un'impostazione di pagina senza nome non ha la stessa funzionalit di una
definita dall'utente. Ad esempio, se si specifica un'impostazione di pagina
non definita dall'utente come impostazione di pagina corrente per un altro
layout, i valori vengono applicati al layout. Se si modifica l'impostazione di
pagina originale non definita dall'utente, queste modifiche non vengono
apportate al layout a cui tale impostazione di pagina stata applicata.
3 Digitare un nuovo nome per l'impostazione di pagina.
4 Fare clic su Chiudi.
Riferimento rapido
Comandi
IMPOSTAPAG
Determina il layout di pagina, il dispositivo di stampa, le dimensioni del
foglio e altre impostazioni per ogni nuovo layout.
1216 | Capitolo 28 Specifica delle impostazioni per la stampa e la pubblicazione
STAMPA
Stampa il disegno su plotter, stampante o file.
IMPOSTAPAGIN
Importa un'impostazione di pagina definita dall'utente in un nuovo layout
del disegno.
Specifica delle impostazioni di pagina
Le impostazioni di pagina sono associate allo spazio modello e ai layout e
vengono salvate nel file di disegno. Dalle impostazioni di pagina dipendono
l'aspetto e il formato dell'output finale.
Selezione di una stampante o di un plotter per un layout
Per stampare un layout, selezionare un dispositivo di stampa nella finestra di
dialogo Imposta pagina. anche possibile visualizzare i dettagli sul nome e
sulla posizione del dispositivo, nonch modificarne la configurazione.
La stampante o il plotter selezionato nella finestra di dialogo Imposta pagina
determina l'area di stampa del layout. L'area di stampa indicata dalla linea
tratteggiata presente nel layout Se si modificano le dimensioni foglio o il
dispositivo di stampa, possibile che cambi l'area di stampa della pagina di
disegno.
Vedere anche:
Selezione di una stampante o di un plotter a pagina 1247
"Controllo delle impostazioni di dispositivi e documenti del file PC3" nel
Manuale per unit e periferiche
Come selezionare una stampante o un plotter per un layout
1 Fare clic sulla scheda di layout per la quale specificare una stampante o
un plotter.
2 Fare clic su scheda Output gruppo Stampa Gestione impostazioni
pagina.
Specifica delle impostazioni di pagina | 1217
3 Nell'area Impostazioni di pagina di Gestione impostazioni pagina,
selezionare l'impostazione di pagina da modificare.
4 Fare clic su Modifica.
5 Nell'area Stampante/Plotter della finestra di dialogo Imposta pagina,
selezionare una stampante o un plotter nell'elenco. Fare clic su OK.
6 In Gestione impostazioni pagina, fare clic su Chiudi.
Come modificare la configurazione di una stampante o di un plotter
specificato in un'impostazione di pagina
1 Fare clic sulla scheda di layout per la quale specificare una stampante o
un plotter.
2 Fare clic su scheda Output gruppo Stampa Gestione impostazioni
pagina.
3 Nell'area Impostazioni di pagina di Gestione impostazioni pagina,
selezionare l'impostazione di pagina da modificare.
4 Fare clic su Modifica.
5 Nell'area Stampante/Plotter della finestra di dialogo Imposta pagina, fare
clic su Propriet.
6 In Editor di configurazione plotter, modificare le impostazioni richieste.
Fare clic su OK.
7 Nella finestra di dialogo Imposta pagina, fare clic su OK.
8 In Gestione impostazioni pagina, fare clic su Chiudi.
Riferimento rapido
Comandi
IMPOSTAPAG
Determina il layout di pagina, il dispositivo di stampa, le dimensioni del
foglio e altre impostazioni per ogni nuovo layout.
STAMPA
Stampa il disegno su plotter, stampante o file.
1218 | Capitolo 28 Specifica delle impostazioni per la stampa e la pubblicazione
IMPOSTAPAGIN
Importa un'impostazione di pagina definita dall'utente in un nuovo layout
del disegno.
Selezione delle dimensioni del foglio per un layout
possibile selezionare le dimensioni del foglio da un elenco standard o
aggiungere dimensioni personalizzate utilizzando l'Editor di configurazione
plotter.
possibile selezionare le dimensioni foglio da un elenco standard. Le
dimensioni disponibili nell'elenco sono determinate dal dispositivo di stampa
attualmente selezionato per il layout. Se il plotter da utilizzare stato
configurato per l'output raster, necessario specificare le dimensioni di output
in pixel.
NOTA possibile aggiungere dimensioni foglio personalizzate, che sono
memorizzate nel file di configurazione del plotter (PC3), mediante Editor di
configurazione plotter.
Se si utilizza una stampante di sistema, le dimensioni del foglio vengono
determinate dalle impostazioni di default del documento specificate nel gruppo
di controllo di Windows. Le dimensioni di default del foglio vengono
visualizzate nella finestra di dialogo Imposta pagina nel momento in cui viene
creato un nuovo layout per il dispositivo di stampa configurato. Se si
modificano le dimensioni del foglio nella finestra di dialogo Imposta pagina,
le nuove dimensioni vengono salvate insieme al layout e sostituiscono le
dimensioni salvate nel file di configurazione di stampa (PC3).
Vedere anche:
"Controllo delle impostazioni di dispositivi e documenti del file PC3" nel
Manuale per unit e periferiche
Come impostare le dimensioni del foglio per un layout
1 Fare clic sulla scheda di layout per la quale impostare le dimensioni foglio.
2 Fare clic su scheda Output gruppo Stampa Gestione impostazioni
pagina.
Selezione delle dimensioni del foglio per un layout | 1219
3 Nell'area Impostazioni di pagina di Gestione impostazioni pagina,
selezionare l'impostazione di pagina da modificare.
4 Fare clic su Modifica.
5 Nell'area Dimensioni foglio della finestra di dialogo Imposta pagina,
selezionare le dimensioni foglio desiderate nell'elenco. Fare clic su OK.
6 In Gestione impostazioni pagina, fare clic su Chiudi.
Come avviare l'Editor di configurazione plotter
1 Fare clic su scheda Output gruppo Stampa Gestione plotter.
2 In Gestione plotter, fare doppio clic sul file PC3 che si desidera modificare.
Viene visualizzata la finestra di dialogo Editor di configurazione plotter.
Come aggiungere dimensioni del foglio personalizzate completamente
nuove
1 Fare clic su scheda Output gruppo Stampa Gestione plotter.
2 In Gestione plotter, fare doppio clic sul file PC3 che si desidera modificare.
3 Nell'Editor configurazione plotter, all'interno della scheda Impostazioni
dispositivi e documenti, fare doppio clic su Dimensioni foglio definite
dall'utente e calibrazione per visualizzare le opzioni relative alla
calibrazione e alle dimensioni foglio.
4 Selezionare Dimensioni foglio personalizzate.
5 Nell'area Dimensioni foglio personalizzate, scegliere Aggiungi.
6 Nella schermata Inizia dell'autocomposizione Dimensioni foglio
personalizzate, scegliere Inizia da zero. Fare clic su Avanti.
7 Nella schermata Limiti dispositivi, nell'elenco Unit, selezionare Pollici
o Millimetri per definire le unit di misura per le dimensioni del foglio.
Durante la stampa di immagini raster, ad esempio BMP o TIFF, le
dimensioni della stampa vengono espresse in pixel e non in pollici o
millimetri.
1220 | Capitolo 28 Specifica delle impostazioni per la stampa e la pubblicazione
8 Nelle caselle di riepilogo Largh. e Lungh., specificare la larghezza e la
lunghezza del foglio. Fare clic su Avanti.
NOTA In ogni plotter, l'area di stampa massima determinata dal punto in
cui il foglio viene agganciato e dalla distanza che il meccanismo di
spostamento della penna in grado di percorrere. Se si desidera creare una
dimensione del foglio maggiore rispetto a quelle disponibili
nell'autocomposizione Dimensioni foglio personalizzate, verificare che il plotter
sia in grado di stampare utilizzando le nuove dimensioni.
9 Nella pagina Area di stampa, utilizzare Alto, Basso, Sinistra e Destra per
specificare l'area di stampa. Fare clic su Avanti.
10 Nella schermata Nome dimensione del foglio, digitare un nome per le
dimensioni del foglio. Fare clic su Avanti.
11 Nella schermata Nome file, digitare un nome per il file PMP.
12 Nella schermata Fine, specificare se l'alimentazione della carta manuale
o a rullo.
13 Scegliere Stampa pagina di prova per verificare le dimensioni
personalizzate.
Viene stampata una croce che definisce le dimensioni del foglio e un
rettangolo che indica l'area di stampa. Se non vengono stampati tutti e
quattro i lati del rettangolo, necessario aumentare l'area di stampa.
14 Scegliere Fine per uscire dall'autocomposizione Dimensioni foglio
personalizzate.
Come aggiungere nuove dimensioni del foglio personalizzate utilizzando
dimensioni esistenti
1 Fare clic su scheda Output gruppo Stampa Gestione plotter.
2 In Gestione plotter, fare doppio clic sul file PC3 che si desidera modificare.
3 Nell'Editor configurazione plotter, all'interno della scheda Impostazioni
dispositivi e documenti, fare doppio clic su Dimensioni foglio definite
dall'utente e calibrazione per visualizzare le impostazioni relative alla
calibrazione e alle dimensioni foglio.
4 Selezionare Dimensioni foglio personalizzate.
5 Nell'area Dimensioni foglio personalizzate, scegliere Aggiungi.
Selezione delle dimensioni del foglio per un layout | 1221
6 Nella schermata Inizia dell'autocomposizione Dimensioni foglio
personalizzate, scegliere Usa esistente.
7 Nell'elenco delle dimensioni standard esistenti, selezionarne una da
utilizzare come modello.
8 Seguire le istruzioni in To add a custom paper size from scratch per
continuare l'autocomposizione Dimensioni foglio personalizzate.
La nuova dimensione del foglio non una dimensione standard, ma
definita dall'utente.
9 Scegliere Fine per uscire dall'autocomposizione Dimensioni foglio
personalizzate.
Come modificare delle dimensioni del foglio personalizzate
1 Fare clic su scheda Output gruppo Stampa Gestione plotter.
2 In Gestione plotter, fare doppio clic sul file PC3 che si desidera modificare.
3 Nell'Editor configurazione plotter, all'interno della scheda Impostazioni
dispositivi e documenti, fare doppio clic su Dimensioni foglio definite
dall'utente e calibrazione per visualizzare le impostazioni relative alla
calibrazione e alle dimensioni foglio.
4 Selezionare Dimensioni foglio personalizzate.
5 Nell'area Dimensioni foglio personalizzate, selezionare una dimensione
dall'elenco. Fare clic su Modifica.
6 Nell'autocomposizione Dimensioni foglio personalizzate, apportare
eventuali modifiche alla dimensione del foglio, all'area di stampa, al nome
della dimensione e all'origine.
7 Scegliere Fine per uscire dall'autocomposizione Dimensioni foglio
personalizzate.
Come eliminare delle dimensioni del foglio personalizzate
1 Fare clic su scheda Output gruppo Stampa Gestione plotter.
2 In Gestione plotter, fare doppio clic sul file PC3 che si desidera modificare.
1222 | Capitolo 28 Specifica delle impostazioni per la stampa e la pubblicazione
3 Nell'Editor configurazione plotter, all'interno della scheda Impostazioni
dispositivi e documenti, fare doppio clic su Dimensioni foglio definite
dall'utente e calibrazione per visualizzare le impostazioni relative alla
calibrazione e alle dimensioni foglio.
4 Selezionare Dimensioni foglio personalizzate.
5 Nell'area Dimensioni foglio personalizzate, selezionare una dimensione
dall'elenco.
6 Fare clic su Elimina.
Come modificare delle dimensioni del foglio standard
1 Fare clic su scheda Output gruppo Stampa Gestione plotter.
2 In Gestione plotter, fare doppio clic sul file PC3 che si desidera modificare.
3 Nell'Editor configurazione plotter, all'interno della scheda Impostazioni
dispositivi e documenti, fare doppio clic su Dimensioni foglio definite
dall'utente e calibrazione per visualizzare le impostazioni relative alla
calibrazione e alle dimensioni foglio.
4 Selezionare Modifica dimensioni foglio standard.
5 Nell'area Modifica dimensioni foglio standard, selezionare la dimensione
del foglio da modificare, Fare clic su Modifica.
6 Nell'autocomposizione Dimensioni foglio personalizzate, modificare
eventualmente l'area di stampa, Scegliere Fine per uscire
dall'autocomposizione Dimensioni foglio personalizzate.
Riferimento rapido
Comandi
IMPOSTAPAG
Determina il layout di pagina, il dispositivo di stampa, le dimensioni del
foglio e altre impostazioni per ogni nuovo layout.
STAMPA
Stampa il disegno su plotter, stampante o file.
Selezione delle dimensioni del foglio per un layout | 1223
GESTIONEPLOTTER
Visualizza la finestra di dialogo Gestione plotter, che consente di aggiungere
o modificare le configurazioni del plotter.
Determinazione dell'orientamento del disegno di un layout
possibile specificare l'orientamento del disegno sul foglio mediante le
impostazioni Orizzontale e Verticale.
La prima orienta il disegno sul foglio in modo che il lato lungo del foglio
risulti orizzontale, mentre la seconda lo orienta in modo che sia il lato corto
a risultare orizzontale. Modificando l'orientamento, il foglio viene
automaticamente ruotato al di sotto del disegno.
Sia nell'orientamento orizzontale che in quello verticale possibile selezionare
Stampa capovolta per specificare se deve essere stampata prima la parte inferiore
o quella superiore del disegno.
Sebbene sia possibile specificare l'orientamento del disegno sia dalla finestra
di dialogo Imposta pagina che dalla finestra di dialogo Stampa, le impostazioni
specificate nella finestra Imposta pagina vengono sempre salvate nel layout,
che viene aggiornato di conseguenza. Nella finestra di dialogo Stampa
possibile sostituire le impostazioni relative all'orientamento solo per una
singola stampa, senza che vengano salvate nel layout. Per salvare le
impostazioni applicate al layout mediante la finestra di dialogo Stampa,
nell'area Stampa selezionare Applica a layout.
Anche se si modifica l'orientamento del disegno, l'origine del layout rimane
nell'angolo inferiore sinistro della pagina ruotata.
Come impostare l'orientamento di stampa del disegno
1 Fare clic sulla scheda di layout per la quale impostare l'orientamento del
disegno.
2 Fare clic su scheda Output gruppo Stampa Gestione impostazioni
pagina.
3 Nell'area Impostazioni di pagina di Gestione impostazioni pagina,
selezionare l'impostazione di pagina da modificare.
4 Fare clic su Modifica.
1224 | Capitolo 28 Specifica delle impostazioni per la stampa e la pubblicazione
5 Nella finestra di dialogo Imposta pagina, in Orientamento del disegno,
effettuare una delle seguenti operazioni:
Se il disegno orientato orizzontalmente, selezionare Orizzontale.
Se invece orientato verticalmente, selezionare Verticale.
Per eseguire una rotazione di 180 gradi, selezionare Verticale o
Orizzontale, quindi selezionare Stampa capovolta.
6 Fare clic su OK.
7 In Gestione impostazioni pagina, fare clic su Chiudi.
Riferimento rapido
Comandi
IMPOSTAPAG
Determina il layout di pagina, il dispositivo di stampa, le dimensioni del
foglio e altre impostazioni per ogni nuovo layout.
STAMPA
Stampa il disegno su plotter, stampante o file.
Impostazione dell'area di stampa di un layout
possibile specificare l'area di stampa per determinare gli oggetti da includere
nella stampa.
Quando si prepara la stampa dalla spazio modello o da un layout, possibile
specificare l'area di stampa per determinare gli oggetti da includere nella
stampa. Quando si crea un nuovo layout, l'opzione di default dell'area di
stampa Layout. Con questa opzione attivata, vengono stampati tutti gli
oggetti all'interno dell'area di stampa del foglio specificato.
L'opzione Visualizza area di stampa consente di stampare tutti gli oggetti
visualizzati nel disegno. L'opzione Estensioni consente di stampare tutti gli
oggetti visibili del disegno. L'opzione Vista consente di stampare una vista
salvata. L'opzione Finestra consente di definire un'area da stampare.
Vedere anche:
Specificazione dell'area da stampare a pagina 1248
Impostazione dell'area di stampa di un layout | 1225
Come impostare l'area di stampa e regolare la visualizzazione
1 Fare clic sulla scheda di layout per la quale impostare l'area di stampa e
regolare la visualizzazione.
2 Fare clic su scheda Output gruppo Stampa Gestione impostazioni
pagina.
3 Nell'area Impostazioni di pagina di Gestione impostazioni pagina,
selezionare l'impostazione di pagina da modificare.
4 Fare clic su Modifica.
5 Nella finestra di dialogo Imposta pagina, in Area di stampa, selezionare
una delle seguenti opzioni:
Layout. Stampa tutti gli oggetti all'interno dell'area di stampa del
foglio. Questa opzione disponibile solo da una scheda di layout.
Limiti. Stampa i limiti della griglia corrente. Questa opzione
disponibile solo dalla scheda Modello.
Estensione. Stampa tutti gli oggetti del disegno.
Schermo. Stampa tutti gli oggetti visualizzati nell'area di disegno.
Vista. Stampa una vista salvata. Selezionare una vista con nome dalla
casella di riepilogo.
Finestra. Stampa gli oggetti di un'area definita dall'utente. Selezionare
l'opzione Finestra, quindi rispondere ai messaggi di richiesta per
definire l'area. Fare clic sul pulsante Finestra per modificare l'area
definita.
6 Fare clic su OK.
7 In Gestione impostazioni pagina, fare clic su Chiudi.
Riferimento rapido
Comandi
IMPOSTAPAG
Determina il layout di pagina, il dispositivo di stampa, le dimensioni del
foglio e altre impostazioni per ogni nuovo layout.
1226 | Capitolo 28 Specifica delle impostazioni per la stampa e la pubblicazione
STAMPA
Stampa il disegno su plotter, stampante o file.
Regolazione dell'offset di stampa di un layout
L'area di stampa di un foglio di disegno definita dal dispositivo di output
selezionato ed rappresentata dalla linea tratteggiata presente in un layout.
L'area di stampa potrebbe cambiare alla modifica del dispositivo di output.
L'offset di stampa specifica un offset dell'area di stampa rispetto all'angolo
inferiore sinistro (origine) dell'area di stampa o al bordo del foglio.
Per eseguire l'offset della geometria sul foglio possibile digitare un valore
positivo o negativo nelle caselle Offset X e Y. Tuttavia, l'esecuzione di questa
operazione pu determinare il ritaglio dell'area di stampa.
Se si scelto di stampare un'area diversa dall'intero layout, sar inoltre possibile
centrare la stampa nel foglio.
Come regolare l'offset di stampa di un layout
1 Fare clic sulla scheda di layout per la quale regolare l'offset di stampa.
2 Fare clic su scheda Output gruppo Stampa Gestione impostazioni
pagina.
3 Nell'area Impostazioni di pagina di Gestione impostazioni pagina,
selezionare l'impostazione di pagina da modificare.
4 Fare clic su Modifica.
Regolazione dell'offset di stampa di un layout | 1227
5 Nell'area Offset di stampa della finestra di dialogo Imposta pagina, digitare
un valore in unit per X, Y o entrambe. Fare clic su OK.
6 In Gestione impostazioni pagina, fare clic su Chiudi.
Riferimento rapido
Comandi
IMPOSTAPAG
Determina il layout di pagina, il dispositivo di stampa, le dimensioni del
foglio e altre impostazioni per ogni nuovo layout.
STAMPA
Stampa il disegno su plotter, stampante o file.
Variabili di sistema
PLOTOFFSET
Controlla se l'offset di stampa relativo all'area di stampa o al margine del
foglio.
Impostazione della scala di stampa di un layout
Quando si stampa il layout di un disegno, possibile specificare una scala
precisa per il layout o adattare l'immagine al foglio.
Generalmente, il layout viene stampato con una scala 1:1. Per specificare una
scala differente per il layout, impostare la scala di stampa per il layout nelle
finestre di dialogo Imposta pagina o Stampa, all'interno delle quali possibile
selezionare una scala da un elenco o digitare una scala.
NOTA possibile modificare l'elenco delle scale con il comando
MODIFELENCOSCALE.
Quando si revisiona una bozza, non sempre importante specificare una scala
precisa. L'opzione Adatta al foglio consente di stampare il layout con le
massime dimensioni possibili rispetto al foglio utilizzato.
Vedere anche:
Messa in scala delle viste nelle finestre di layout a pagina 345
1228 | Capitolo 28 Specifica delle impostazioni per la stampa e la pubblicazione
Disegno, messa in scala e annotazione nello spazio modello a pagina 317
Come impostare la scala di stampa in un layout
1 Fare clic sulla scheda di layout per la quale impostare la scala di stampa.
2 Fare clic su scheda Output gruppo Stampa Gestione impostazioni
pagina.
3 Nell'area Impostazioni di pagina di Gestione impostazioni pagina,
selezionare l'impostazione di pagina da modificare.
4 Fare clic su Modifica.
5 Nell'area Scala di stampa della finestra di dialogo Imposta pagina,
selezionare una scala dal relativo elenco.
La scala di default per la stampa di un layout corrisponde a 1:1. Per
impostare una scala di stampa personalizzata, digitare i valori nella casella
Pollici o Millimetri e nella casella Unit. Il tipo di unit determinato
dalle dimensioni foglio, ma possibile modificarlo nella casella di
riepilogo.
6 Fare clic su OK.
7 In Gestione impostazioni pagina, fare clic su Chiudi.
Come impostare l'opzione Adatta al foglio durante la stampa
1 Fare clic sulla scheda di layout per la quale impostare la scala di stampa
su Adatta al foglio.
2 Fare clic su scheda Output gruppo Stampa Gestione impostazioni
pagina.
3 Nell'area Impostazioni di pagina di Gestione impostazioni pagina,
selezionare l'impostazione di pagina da modificare.
4 Fare clic su Modifica.
5 Selezionare Adatta al foglio nell'area Scala di stampa della finestra di
dialogo Imposta pagina.
Impostazione della scala di stampa di un layout | 1229
NOTA Se Area di stampa impostata su Layout, non possibile selezionare
l'opzione Adatta al foglio.
6 Fare clic su OK.
7 In Gestione impostazioni pagina, fare clic su Chiudi.
Riferimento rapido
Comandi
IMPOSTAPAG
Determina il layout di pagina, il dispositivo di stampa, le dimensioni del
foglio e altre impostazioni per ogni nuovo layout.
STAMPA
Stampa il disegno su plotter, stampante o file.
MODIFELENCOSCALE
Controlla l'elenco delle scale disponibili per le finestre di layout, i layout di
pagina e la stampa.
Impostazione della scala degli spessori di linea di un layout
Nei layout con scala di stampa possibile mettere in scala gli spessori di linea
in modo proporzionale.
Gli spessori di linea indicano la larghezza delle linee degli oggetti da stampare
e vengono generalmente stampati con la larghezza originaria,
indipendentemente dalla scala di stampa. Quando si stampa un layout, nella
maggior parte dei casi si utilizza la scala di stampa di default 1:1. Tuttavia, se
ad esempio si desidera stampare un layout di formato E adattato ad un foglio
di carta di formato A, possibile specificare un fattore di scala per gli spessori
di linea in modo che risultino proporzionati alla nuova scala di stampa.
Vedere anche:
Controllo degli spessori di linea a pagina 437
Come scalare gli spessori di linea in un layout
1 Fare clic sulla scheda di layout per la quale scalare gli spessori di linea.
1230 | Capitolo 28 Specifica delle impostazioni per la stampa e la pubblicazione
2 Fare clic su scheda Output gruppo Stampa Gestione impostazioni
pagina.
3 Nell'area Impostazioni di pagina di Gestione impostazioni pagina,
selezionare l'impostazione di pagina da modificare.
4 Fare clic su Modifica.
5 Selezionare Scala spessori linea nell'area Scala di stampa della finestra di
dialogo Imposta pagina.
Gli spessori di linea nel layout corrente vengono scalati in modo
proporzionale alla scala di stampa specificata. Questa opzione non
disponibile quando si lavora nella scheda Modello.
6 Fare clic su OK.
7 In Gestione impostazioni pagina, fare clic su Chiudi.
Riferimento rapido
Comandi
IMPOSTAPAG
Determina il layout di pagina, il dispositivo di stampa, le dimensioni del
foglio e altre impostazioni per ogni nuovo layout.
STAMPA
Stampa il disegno su plotter, stampante o file.
Selezione di una tabella stili di stampa per un layout
Una tabella stili di stampa un insieme di stili di stampa assegnati ad un
layout o allo spazio modello.
Uno stile di stampa una propriet dell'oggetto, analogamente al tipo di linea
e al colore. Pu pertanto essere assegnato ad un oggetto o ad un layer e
controllare le propriet di stampa di un oggetto.
Se si seleziona l'opzione Visualizza stili di stampa (ass. delle penne), le propriet
degli stili di stampa assegnati agli oggetti vengono visualizzate nel layout
selezionato.
Selezione di una tabella stili di stampa per un layout | 1231
Vedere anche:
Controllo della stampa degli oggetti a pagina 1256
Come selezionare una tabella stili di stampa per un layout
1 Fare clic sulla scheda di layout per la quale selezionare una tabella stili
di stampa.
2 Fare clic su scheda Output gruppo Stampa Gestione impostazioni
pagina.
3 Nell'area Impostazioni di pagina di Gestione impostazioni pagina,
selezionare l'impostazione di pagina da modificare.
4 Fare clic su Modifica.
5 Nell'area Tabella stili di stampa della finestra di dialogo Imposta pagina,
selezionare una tabella stili di stampa dall'elenco.
6 Fare clic su OK.
7 In Gestione impostazioni pagina, fare clic su Chiudi.
Come creare una nuova tabella stili di stampa per un layout
1 Fare clic sulla scheda di layout per la quale creare una nuova tabella stili
di stampa.
2 Fare clic su scheda Output gruppo Stampa Gestione impostazioni
pagina.
3 Nell'area Impostazioni di pagina di Gestione impostazioni pagina,
selezionare l'impostazione di pagina da modificare.
4 Fare clic su Modifica.
5 Nell'area Tabella stili di stampa della finestra di dialogo Imposta pagina,
selezionare Nuova dall'elenco.
6 Seguire le istruzioni indicate nell'autocomposizione visualizzata (Aggiungi
tabella stili di stampa dipendenti dal colore o Aggiungi tabella stili di
stampa con nome).
7 Nella finestra di dialogo Imposta pagina, fare clic su OK.
1232 | Capitolo 28 Specifica delle impostazioni per la stampa e la pubblicazione
8 In Gestione impostazioni pagina, fare clic su Chiudi.
Come modificare una tabella stili di stampa per un layout
1 Fare clic sulla scheda di layout per la quale modificare una tabella stili di
stampa.
2 Fare clic su scheda Output gruppo Stampa Gestione impostazioni
pagina.
3 Nell'area Impostazioni di pagina di Gestione impostazioni pagina,
selezionare l'impostazione di pagina da modificare.
4 Fare clic su Modifica.
5 Nell'area Tabella stili di stampa della finestra di dialogo Imposta pagina,
selezionare la tabella stili di stampa da modificare dall'elenco.
6 Fare clic sul pulsante Modifica.
7 In Editor tabella stili di stampa, apportare le modifiche richieste. Scegliere
Salva e chiudi.
8 Nella finestra di dialogo Imposta pagina, fare clic su OK.
9 In Gestione impostazioni pagina, fare clic su Chiudi.
Come visualizzare gli stili di stampa in un layout
1 Fare clic sulla scheda di layout per la quale visualizzare gli stili di stampa.
2 Fare clic su scheda Output gruppo Stampa Gestione impostazioni
pagina.
3 Nell'area Impostazioni di pagina di Gestione impostazioni pagina,
selezionare l'impostazione di pagina da modificare.
4 Fare clic su Modifica.
5 Nell'area Tabella stili di stampa della finestra di dialogo Imposta pagina,
selezionare l'opzione Visualizza stili di stampa.
6 Fare clic su OK.
7 In Gestione impostazioni pagina, fare clic su Chiudi.
Selezione di una tabella stili di stampa per un layout | 1233
Riferimento rapido
Comandi
IMPOSTAPAG
Determina il layout di pagina, il dispositivo di stampa, le dimensioni del
foglio e altre impostazioni per ogni nuovo layout.
STAMPA
Stampa il disegno su plotter, stampante o file.
GESTIONESTILI
Visualizza Gestione stili di stampa da cui possibile modificare le tabelle
degli stili di stampa.
Impostazione delle opzioni di ombreggiatura finestra e di stampa
per un layout
Le impostazioni di ombreggiatura finestra e di stampa influenzano la stampa
e il salvataggio degli oggetti nell'impostazione di pagina.
Le opzioni di ombreggiatura finestra e di stampa determinano il tipo di stampa
degli oggetti. Le opzioni di stampa di finestre ombreggiate offrono grande
flessibilit nella presentazione di progetti tridimensionali ad altre persone.
possibile rendere l'intento di progettazione scegliendo la modalit di stampa
delle finestre e specificando i livelli di risoluzione.
Opzioni ombreggiatura finestra
possibile stampare una serie di oggetti ombreggiati utilizzando una delle
opzioni di stampa dell'ombreggiatura: Come visualizzata, Wireframe o Nascosta.
Le opzioni di stampa di finestre ombreggiate possono essere applicate a tutti
gli oggetti nelle finestre e nello spazio modello. Se si utilizza l'opzione Stampa
ombra, le tabelle stili di stampa incluse nell'impostazione della pagina non
influiscono sulle stampe.
NOTA per la stampa di finestre ombreggiate necessaria una periferica che
supporti la stampa raster. La maggior parte dei plotter e delle stampanti pi recenti
supporta la stampa raster.
1234 | Capitolo 28 Specifica delle impostazioni per la stampa e la pubblicazione
Vedere anche:
Impostazione delle opzioni per gli oggetti stampati a pagina 1259
Come impostare le opzioni di ombreggiatura finestra per un layout
1 Fare clic sulla scheda di layout per la quale impostare le opzioni di
ombreggiatura finestra.
2 Fare clic su scheda Output gruppo Stampa Gestione impostazioni
pagina.
3 Nell'area Impostazioni di pagina di Gestione impostazioni pagina,
selezionare l'impostazione di pagina da modificare.
4 Fare clic su Modifica.
5 Nell'area Opzioni ombreggiatura finestra della finestra di dialogo Imposta
pagina, selezionare le impostazioni richieste.
6 Fare clic su OK.
7 In Gestione impostazioni pagina, fare clic su Chiudi.
Come impostare le opzioni di stampa per un layout
1 Fare clic sulla scheda di layout per la quale impostare le opzioni di stampa.
2 Fare clic su scheda Output gruppo Stampa Gestione impostazioni
pagina.
3 Nell'area Impostazioni di pagina di Gestione impostazioni pagina,
selezionare l'impostazione di pagina da modificare.
4 Fare clic su Modifica.
5 Nell'area Opzioni di stampa della finestra di dialogo Imposta pagina,
selezionare le impostazioni richieste.
6 Fare clic su OK.
7 In Gestione impostazioni pagina, fare clic su Chiudi.
Impostazione delle opzioni di ombreggiatura finestra e di stampa per un layout | 1235
Riferimento rapido
Comandi
IMPOSTAPAG
Determina il layout di pagina, il dispositivo di stampa, le dimensioni del
foglio e altre impostazioni per ogni nuovo layout.
STAMPA
Stampa il disegno su plotter, stampante o file.
Altri modi per creare impostazioni di pagina
Esistono altri modi per creare impostazioni di pagina definita dall'utente.
Utilizzare Crea layout per specificare le impostazioni di pagina
possibile creare un nuovo layout mediante l'autocomposizione Crea layout.
Questa autocomposizione richiede all'utente di specificare varie informazioni
per l'impostazione del layout, incluse le seguenti:
Il nome da assegnare al nuovo layout
La stampante associata al layout
Le dimensioni di foglio da utilizzare con il layout
L'orientamento del disegno sul foglio
Il cartiglio
Le informazioni per l'impostazione delle finestre
La posizione della configurazione delle finestre all'interno del layout
possibile modificare le informazioni immesse nella procedura guidata in un
secondo momento. Fare clic su scheda Output gruppo Stampa Gestione
impostazioni pagina. In Gestione impostazioni pagina, fare clic su
Modifica.
1236 | Capitolo 28 Specifica delle impostazioni per la stampa e la pubblicazione
Come creare un layout mediante l'autocomposizione
1 Fare clic sul menu Inserisci Layout Crea layout.
2 Su tutte le pagine dell'autocomposizione Crea layout, selezionare le
impostazioni appropriate per il nuovo layout.
Al termine delle operazioni, il nuovo layout diventer la scheda di layout
corrente.
Riferimento rapido
Comandi
AUTOCOMLAYOUT
Consente di creare una nuova scheda di layout e di specificare le impostazioni
di pagina e di stampa.
IMPOSTAPAG
Determina il layout di pagina, il dispositivo di stampa, le dimensioni del
foglio e altre impostazioni per ogni nuovo layout.
Importazione in un layout delle impostazioni salvate in un file
PCP o PC2
possibile importare nel layout corrente le impostazioni di stampa e di layout
contenute in un file PCP o PC2.
Se si utilizzano disegni creati in AutoCAD Release 14 o in una versione
precedente, possibile importare le impostazioni di stampa e di layout
contenute in un file PCP o PC2 e applicarle al layout corrente. Da un file PCP
o PC2 possibile importare le seguenti informazioni:
Area di stampa
Rotazione
Dimensione foglio
Scala di stampa
Origine di stampa
Offset
Importazione in un layout delle impostazioni salvate in un file PCP o PC2 | 1237
Un file PC2 pu contenere anche informazioni sulla risoluzione del disegno
modificate dalla calibrazione del plotter. possibile importare e salvare in una
tabella stili di stampa le informazioni relative all'assegnazione delle penne
utilizzando l'autocomposizione Aggiungi tabella stili di stampa.
Per importare le informazioni relative all'impostazione delle penne e del
dispositivo di stampa, utilizzare l'autocomposizione Importa impostazioni di
stampa PCP o PC2 e scegliere il file PCP o PC2 di cui si desidera importare le
impostazioni. Le impostazioni importate possono essere modificate anche
mediante la finestra di dialogo Imposta pagina.
Come importare le impostazioni salvate in un file PCP o PC2 nel layout
corrente
1 Alla riga di comando, digitare pcinwizard.
2 Nell'autocomposizione Importa impostazioni di stampa PCP o PC2,
selezionare il file PCP o PC2 di cui si desidera importare le impostazioni
nel modello di layout corrente.
Riferimento rapido
Comandi
AUTOCOMPCIN
Visualizza la procedura guidata che consente di importare impostazioni di
stampa da file PCP e PC2 nel modello o nel layout corrente specifico (spazio
carta).
1238 | Capitolo 28 Specifica delle impostazioni per la stampa e la pubblicazione
Stampare disegni
Dopo aver completato un disegno, possibile utilizzare vari metodi per produrre un output
del disegno stesso. possibile stampare il disegno su carta o creare un file da utilizzare con
un'altra applicazione. In entrambi i casi, necessario selezionare le impostazioni di stampa.
Introduzione alla stampa
L'assimilazione dei termini e dei concetti relativi alla stampa semplificher il
primo approccio alla stampa con il programma.
Tipo di stampa
I termini stampa e tracciato possono essere utilizzati in modo intercambiabile
per l'output CAD. Tecnicamente, le stampanti generano solo testo, i plotter
invece grafica vettoriale. Poich le stampanti sono divenute sempre pi affidabili
e sono in grado di generare immagini raster di alta qualit dei dati vettoriali, la
distinzione ormai praticamente inesistente.
Oltre che per l'output su carta, per la stampa elettronica di pi fogli di disegno
viene utilizzato il termine riassuntivo di pubblicazione. Inoltre, la possibilit di
generare modelli fisici in plastica o metallo detta stampa 3D.
Gestione plotter
Nella finestra di gestione dei plotter vengono elencati i file di configurazione
del plotter (PC3) per tutte le stampanti non di sistema che vengono installate.
Se si desidera utilizzare propriet di default diverse da quelle utilizzate in
Windows
, possibile anche creare file di configurazione del plotter per le
stampanti di sistema di Windows. Le impostazioni di configurazione del plotter
specificano le informazioni sulla porta, la qualit della grafica raster e vettoriale,
le dimensioni del foglio e le propriet personalizzate che dipendono dal tipo di
plotter.
29
1239
Gestione plotter utilizza l'autocomposizione Aggiungi plotter, che il principale
strumento per la creazione di configurazioni di plotter. Nel corso
dell'Autocomposizione Aggiungi plotter, l'utente deve specificare le
informazioni sul plotter da configurare.
Layout
Un layout rappresenta una foglio di disegno e in genere include
Un bordo del disegno e un cartiglio
Una o pi finestre di layout che consentono di visualizzare le viste dello
spazio modello
Note generali, etichette ed eventuali quote
Tabelle e pianificazioni
In genere, un file di disegno contiene un solo layout, ma possibile creare
tutti i layout necessari. La prima volta che si visualizza un layout, questo viene
inizializzato e gli viene assegnata un'impostazione di pagina di default.
Una volta eseguita l'inizializzazione, i layout possono essere modificati,
pubblicati e aggiunti a gruppi di fogli come fogli.
Impostazioni di pagina
Quando viene creato un layout, necessario specificare un plotter e
impostazioni quali le dimensioni del foglio e l'orientamento. Queste
impostazioni vengono salvate nel disegno come impostazione di pagina.
Ciascun layout pu essere associato a un'impostazione di pagina diversa.
Gestione impostazioni pagina consente di controllare queste impostazioni
per i layout e lo spazio modello. possibile assegnare un nome alle
impostazioni di pagina e salvarle per utilizzarle con altri layout.
Se al momento della creazione di un layout non vengono specificate tutte le
impostazioni nella finestra di dialogo Imposta pagina, possibile impostare
la pagina immediatamente prima della stampa. Inoltre, possibile ignorare
le impostazioni di stampa esistenti e modificarle al momento della stampa.
possibile utilizzare le nuove impostazioni di pagina temporaneamente, solo
per la stampa corrente oppure salvarle.
Stili di stampa
Uno stile di stampa un metodo facoltativo che consente di controllare la
modalit di stampa di ciascun oggetto o layer. Se si assegna uno stile di stampa
1240 | Capitolo 29 Stampare disegni
ad un oggetto o ad un layer vengono sostituite propriet quali il colore, lo
spessore e il tipo di linea per la stampa. Solo l'aspetto degli oggetti stampati
influenzato dallo stile di stampa.
Le tabelle stili di stampa riuniscono gruppi di stili di stampa e li salvano in un
file che possibile applicare al momento della stampa.
Gestione stili di stampa una cartella che contiene tutte le tabelle stili di stampa
disponibili, insieme all'Autocomposizione Aggiungi tabella stili di stampa.
Esistono due tipi di stili di stampa: dipendente dal colore e con nome. In un
disegno possibile utilizzare un solo tipo di tabella stili di stampa. possibile
convertire una tabella stili di stampa da un tipo all'altro. Inoltre, possibile
cambiare il tipo di tabella stili di stampa utilizzata in un disegno dopo averla
impostata.
Per le tabelle stili di stampa dipendenti dal colore, la modalit di stampa
determinata dal colore di un oggetto. I file delle tabelle stili di stampa hanno
l'estensione .ctb. Non possibile assegnare direttamente agli oggetti gli stili
di stampa dipendenti dal colore. Per controllare la modalit di stampa di un
oggetto, ne viene modificato il colore. Ad esempio, tutti gli oggetti a cui
stato assegnato il colore rosso vengono stampati nello stesso modo.
Le tabelle stili di stampa con nome utilizzano stili di stampa che vengono
assegnati direttamente agli oggetti e ai layer. I file delle tabelle stili di stampa
hanno l'estensione .stb. Utilizzando queste tabelle, possibile fare in modo
che un oggetto di un disegno venga stampato in modo diverso,
indipendentemente dal suo colore.
Etichette di stampa
Un'etichetta di stampa una riga di testo aggiunta alla stampa. possibile
specificare il punto di inserimento del testo sulla stampa nella finestra di
dialogo Etichette di stampa. Attivare questa opzione per aggiungere
informazioni specifiche dell'etichetta di stampa, tra cui nome del disegno,
nome del layout, data, ora e cos via, ad un disegno che verr stampato su
qualsiasi periferica. possibile scegliere di registrare le informazioni
dell'etichetta di stampa in un file di registro invece o oltre che stamparle.
IMPORTANTE Un file di disegno o un file modello di disegno creato con una
versione educativa verr sempre stampato con la seguente etichetta di stampa:
CREATO CON LA VERSIONE EDUCATIVA DI UN PRODOTTO AUTODESK. Verr
stampata la stessa etichetta di stampa anche per i blocchi e i riferimenti esterni
creati con una versione didattica e utilizzati in una versione commerciale.
Introduzione alla stampa | 1241
Vedere anche:
Creazione di layout di disegno con pi viste (spazio carta) a pagina 323
Specifica delle impostazioni per la stampa e la pubblicazione a pagina 1209
"Uso di plotter e stampanti" nel Manuale per unit e periferiche
Come stampare un disegno
1 Fare clic su scheda Output gruppo Stampa Stampa.
2 Nell'area Stampante/Plotter della finestra di dialogo Stampa, selezionare
un plotter dall'elenco Nome.
3 Nell'area Dimensioni foglio, selezionare le dimensioni foglio desiderate
dal relativo elenco.
4 (Facoltativo) In Numero di copie, digitare il numero di copie da stampare.
5 In Area di stampa, specificare la parte del disegno da stampare.
6 Nell'area Scala di stampa, selezionare un fattore di scala dall'elenco Scala.
7 Per ulteriori informazioni, fare clic sul pulsante Altre opzioni.
8 (Facoltativo) Nell'area Tabella stili di stampa (ass. delle penne), selezionare
una tabella stili di stampa dall'elenco Nome.
9 (Facoltativo) Nelle aree Opzioni ombreggiatura finestra e Opzioni di
stampa, selezionare le impostazioni desiderate.
NOTA Le etichette vengono aggiunte in fase di stampa e non vengono salvate
con il disegno.
10 Nell'area Orientamento del disegno, selezionare l'orientamento desiderato.
11 Fare clic su OK.
Per stampare utilizzando la riga di comando anzich una finestra di dialogo,
utilizzare il comando -STAMPA.
1242 | Capitolo 29 Stampare disegni
Come attivare e disattivare la stampa in background
1 Fare clic sul menu dell'applicazione Opzioni.
2 Nell'area Opzioni di elaborazione in background sulla scheda Stampa e
pubblicazione della finestra di dialogo Opzioni, selezionare o deselezionare
l'opzione Attiva elaborazione in background per: Stampa.
3 Fare clic su OK.
NOTA Quando si esegue una stampa in background, possibile ripristinare
immediatamente il disegno. Durante l'elaborazione in background di un
lavoro di stampa, possibile verificarne lo stato posizionando il cursore
sull'icona del plotter nella barra di stato. anche possibile visualizzare i dettagli
relativi a tutti i lavori completati nella sessione corrente del programma.
Come verificare lo stato di un lavoro di stampa in elaborazione in background
Nella barra di stato, posizionare il mouse sull'icona del plotter. Nella
descrizione viene visualizzato lo stato del lavoro di stampa.
Come annullare in parte o per intero un lavoro di stampa in elaborazione in
background
Nella barra di stato, fare clic con il pulsante destro del mouse sull'icona
del plotter. Fare clic su Annulla foglio <nome foglio> o su Annulla intero
lavoro.
Come visualizzare i dettagli relativi ai lavori stampati
1 Effettuare una delle seguenti operazioni:
Fare clic su scheda Output gruppo Stampa Visualizza dettagli.
Nella barra di stato, fare clic sull'icona del plotter.
2 Nella finestra di dialogo Dettagli di stampa e pubblicazione, visualizzare
i dettagli relativi ai lavori stampati.
Introduzione alla stampa | 1243
Riferimento rapido
Comandi
OPZIONI
Personalizza le impostazioni del programma.
IMPOSTAPAG
Determina il layout di pagina, il dispositivo di stampa, le dimensioni del
foglio e altre impostazioni per ogni nuovo layout.
AUTOCOMPCIN
Visualizza la procedura guidata che consente di importare impostazioni di
stampa da file PCP e PC2 nel modello o nel layout corrente specifico (spazio
carta).
STAMPA
Stampa il disegno su plotter, stampante o file.
ETICHETTEST
Consente di posizionare un'etichetta su un angolo specifico di ogni disegno
e di registrarla su un file
GESTIONEPLOTTER
Visualizza la finestra di dialogo Gestione plotter, che consente di aggiungere
o modificare le configurazioni del plotter.
GESTIONESTILI
Visualizza Gestione stili di stampa da cui possibile modificare le tabelle
degli stili di stampa.
VISDETTSTAMPA
Visualizza informazioni sui processi di stampa e di pubblicazione completati.
Variabili di sistema
BACKGROUNDPLOT
Controlla se la stampa in background attivata o disattivata per le stampe
e le pubblicazioni.
1244 | Capitolo 29 Stampare disegni
Uso di un'impostazione di pagina per specificare le
impostazioni di stampa
possibile utilizzare un'impostazione di pagina per salvare e riutilizzare le
impostazioni per i lavori di stampa.
Quando si seleziona un'impostazione di pagina nella finestra di dialogo Stampa,
le impostazioni definite vengono aggiunte a tale finestra. Quindi possibile
eseguire la stampa con queste impostazioni o modificare le impostazioni
desiderate ed eseguire la stampa.
Le impostazioni definite nella finestra di dialogo Stampa possono essere salvate
come nuova impostazione di pagina facendo clic sul pulsante Aggiungi nell'area
Imposta pagina.
Le impostazioni specificate nella finestra di dialogo Stampa, indipendentemente
dal fatto che sia stata applicata un'impostazione di pagina dell'elenco o che
le impostazioni siano state modificate singolarmente, possono essere salvate
nel layout per essere utilizzate alla successiva stampa.
Vedere anche:
Specifica delle impostazioni per la stampa
"Uso di plotter e stampanti" nel Manuale per unit e periferiche
Come stampare un disegno mediante le impostazioni specificate in
un'impostazione di pagina
1 Fare clic su scheda Output gruppo Stampa Stampa.
2 Nell'area Impostazioni di pagina della finestra di dialogo Stampa,
selezionare un'impostazione di pagina dall'elenco.
3 (Facoltativo) Modificare le singole impostazioni nella finestra di dialogo
Stampa.
4 Per salvare le impostazioni nel layout, fare clic su Applica a layout.
5 Fare clic su Stampa.
Uso di un'impostazione di pagina per specificare le impostazioni di stampa | 1245
Come salvare le impostazioni di stampa come nuova impostazione di pagina
definita dall'utente
1 Fare clic su scheda Output gruppo Stampa Stampa.
2 Modificare le impostazioni richieste nella finestra di dialogo Stampa.
3 Scegliere Aggiungi nell'area Impostazioni di pagina.
4 Nella finestra di dialogo Aggiungi impostazione di pagina, digitare un
nome per la nuova impostazione di pagina definita dall'utente. Fare clic
su OK.
Come salvare le impostazioni di stampa nel layout
1 Selezionare una scheda di layout.
2 Fare clic su scheda Output gruppo Stampa Stampa.
3 Nell'area Impostazioni di pagina della finestra di dialogo Stampa,
selezionare un'impostazione di pagina o specificare le singole
impostazioni.
4 Fare clic su Applica a layout.
Riferimento rapido
Comandi
IMPOSTAPAG
Determina il layout di pagina, il dispositivo di stampa, le dimensioni del
foglio e altre impostazioni per ogni nuovo layout.
STAMPA
Stampa il disegno su plotter, stampante o file.
GESTIONEPLOTTER
Visualizza la finestra di dialogo Gestione plotter, che consente di aggiungere
o modificare le configurazioni del plotter.
1246 | Capitolo 29 Stampare disegni
Selezione di una stampante o di un plotter
Prima di stampare un disegno, occorre selezionare una stampante o un plotter.
Dal dispositivo selezionato dipende l'area di stampa del disegno.
Dopo aver selezionato un dispositivo di stampa, anche possibile stampare
un disegno utilizzando le impostazioni di default presenti nella finestra di
dialogo Stampa.
Vedere anche:
Specifica delle impostazioni per la stampa e la pubblicazione a pagina 1209
"Uso di plotter e stampanti" nel Manuale per unit e periferiche
Come selezionare una stampante o un plotter
1 Fare clic su scheda Output gruppo Stampa Stampa.
2 Nell'area Stampante/Plotter della finestra di dialogo Stampa, selezionare
un plotter dall'elenco Nome.
Se sono state selezionate dimensioni del foglio non supportate dal plotter
in uso, viene visualizzato un messaggio in cui si avvisa che verranno
utilizzate dimensioni del foglio supportate dal plotter. Scegliere OK alla
visualizzazione dell'avviso.
3 Dopo aver selezionato un plotter, possibile scegliere le dimensioni del
foglio o, se queste sono corrette, scegliere OK per stampare il disegno.
Riferimento rapido
Comandi
IMPOSTAPAG
Determina il layout di pagina, il dispositivo di stampa, le dimensioni del
foglio e altre impostazioni per ogni nuovo layout.
STAMPA
Stampa il disegno su plotter, stampante o file.
Selezione di una stampante o di un plotter | 1247
GESTIONEPLOTTER
Visualizza la finestra di dialogo Gestione plotter, che consente di aggiungere
o modificare le configurazioni del plotter.
Specificazione dell'area da stampare
Quando viene stampato un disegno, necessario specificare l'area di disegno
da stampare.
Nell'area Area di stampa della finestra di dialogo Stampa sono disponibili le
seguenti opzioni.
Layout o Limiti. Quando viene stampato un layout, viene stampata tutta
la geometria all'interno dell'area di stampa del foglio specificato, con
l'origine calcolata dal punto 0,0 del layout. Quando la stampa viene eseguita
dalla scheda Modello, viene stampata l'intera area di disegno definita dai
limiti della griglia. Se nella finestra corrente non visualizzata una vista
piana, questa opzione ha lo stesso effetto dell'opzione Estensioni.
Estensioni. Stampa la parte dello spazio corrente del disegno che contiene
oggetti. Viene stampata tutta la geometria dello spazio corrente. Prima di
eseguire la stampa, il disegno potrebbe essere rigenerato per ricalcolare le
estensioni.
Schermo. Stampa la vista nella finestra corrente della scheda Modello o la
vista dello spazio carta corrente in una scheda di layout.
Vista. Stampa una vista salvata precedentemente con il comando VISTA.
possibile selezionare una vista con nome dall'elenco visualizzato. Se nel
disegno non esiste alcuna vista salvata, questa opzione non disponibile.
Finestra. Stampa la parte del disegno specificata. Scegliere Finestra per
utilizzare un dispositivo di puntamento per specificare i due angoli opposti
dell'area da stampare o per immettere i valori delle coordinate.
Come impostare l'area di disegno al momento della stampa
1 Fare clic su scheda Output gruppo Stampa Stampa.
2 Nell'area Area di stampa della finestra di dialogo Stampa, specificare la
parte del disegno che si desidera stampare.
1248 | Capitolo 29 Stampare disegni
3 Se necessario, modificare le altre impostazioni, Fare clic su OK per
stampare il disegno.
Riferimento rapido
Comandi
IMPOSTAPAG
Determina il layout di pagina, il dispositivo di stampa, le dimensioni del
foglio e altre impostazioni per ogni nuovo layout.
STAMPA
Stampa il disegno su plotter, stampante o file.
Impostazione delle dimensioni del foglio
Quando si stampa un disegno, selezionare le dimensioni del foglio che si
desidera utilizzare.
Se si stampa da un layout, possibile che siano gi state specificate le
dimensioni del foglio nella finestra di dialogo Imposta pagina. Tuttavia, se la
stampa avviene dallo spazio modello, necessario specificare le dimensioni
al momento della stampa.
Nella finestra di dialogo Stampa, selezionare le dimensioni del foglio da
utilizzare. L'elenco delle dimensioni dipende dalla stampante o dal plotter
selezionato nella finestra di dialogo Stampa o Imposta pagina. L'elenco dei
plotter disponibili comprende tutti quelli attualmente configurati per Windows
e quelli per i quali sono stati installati dei driver non di sistema.
Per la maggior parte dei plotter, inoltre, possibile impostare le dimensioni
di default del foglio utilizzate per creare nuovi layout modificando il file PC3
associato al plotter. Per le stampanti di sistema di Windows, possibile
utilizzare questa tecnica per specificare diverse dimensioni di default del foglio
per Windows e per il programma.
NOTA Se la variabile di sistema PAPERUPDATE impostata su 0 e le dimensioni
del foglio del layout non sono supportate dal plotter selezionato, viene visualizzato
un messaggio. Se la variabile di sistema PAPERUPDATE impostata su 1, le
dimensioni del foglio vengono aggiornate automaticamente in base alle dimensioni
del foglio di default del plotter selezionato.
Impostazione delle dimensioni del foglio | 1249
Uso di dimensioni del foglio personalizzate
Se necessario specificare dimensioni del foglio non elencate nella finestra di
dialogo Stampa o nella finestra di dialogo Imposta pagina, possibile
aggiungere dimensioni del foglio personalizzate per un plotter non di sistema
utilizzando l'Editor di configurazione plotter. In genere, non possibile
aggiungere dimensioni del foglio personalizzate alle stampanti di sistema di
Windows poich le dimensioni della pagina ammesse e le aree di stampa
vengono stabilite dal produttore. Tuttavia, possibile modificare l'area di
stampa per le dimensioni del foglio associate ad una stampante di sistema di
Windows.
Come selezionare le dimensioni del foglio per la stampa corrente
1 Fare clic su scheda Output gruppo Stampa Stampa.
2 Nell'area Stampante/Plotter della finestra di dialogo Stampa, selezionare
un plotter dall'elenco Nome.
3 Nell'area Dimensioni foglio, selezionare le dimensioni desiderate
dall'elenco.
Le dimensioni del foglio elencate dipendono dal plotter selezionato.
Come impostare le dimensioni di default del foglio per un layout
1 Fare clic su scheda Output gruppo Stampa Gestione impostazioni
pagina.
2 Nell'area Impostazioni di pagina di Gestione impostazioni pagina viene
selezionato il layout per il quale si desiderano impostare le dimensioni
del foglio. In caso contrario, selezionare il layout in questione. Fare clic
su Modifica.
3 Nell'area Dimensioni foglio della finestra di dialogo Imposta pagina,
selezionare le dimensioni foglio desiderate nell'elenco. Fare clic su OK.
Le dimensioni del foglio elencate dipendono dal plotter specificato
nell'impostazione di pagina.
4 In Gestione impostazioni pagina, fare clic su Chiudi.
Le modifiche vengono riportate nel layout.
1250 | Capitolo 29 Stampare disegni
Come impostare le dimensioni di default del foglio per un plotter
1 Fare clic su scheda Output gruppo Stampa Stampa.
2 Nell'area Stampante/Plotter della finestra di dialogo Stampa, selezionare
un plotter dall'elenco Nome.
3 Fare clic su Propriet.
Viene visualizzata la finestra di dialogo Editor di configurazione plotter.
4 Per specificare le dimensioni di default del foglio, utilizzare uno dei
seguenti metodi:
Per un plotter non di sistema, selezionare Origine e dimensione in
Supporto.
Per una stampante di sistema, selezionare Propriet personalizzate.
Quindi, nell'area Accesso alla finestra di dialogo personalizzata,
selezionare Personalizza propriet.
5 Selezionare le dimensioni del foglio appropriate.
6 Fare clic su OK per chiudere tutte le finestre di dialogo.
NOTA Le dimensioni del foglio disponibili dipendono dalla stampante o dal
plotter. Alcuni produttori di plotter potrebbero controllare le dimensioni del
foglio in modo diverso nell'Editor di configurazione plotter.
Come creare o modificare dimensioni del foglio personalizzate per una
stampante non di sistema
1 Fare clic su scheda Output gruppo Stampa Gestione plotter.
2 In Gestione plotter, fare doppio clic sull'icona del file PC3 di cui si desidera
modificare la configurazione.
3 Nella scheda Impostazioni dispositivi e documenti dell'Editor di
configurazione plotter, selezionare Dimensioni foglio personalizzate sotto
Dimensioni foglio definite dall'utente e calibrazione.
Impostazione delle dimensioni del foglio | 1251
4 Per impostare nuove dimensioni del foglio, utilizzare uno dei seguenti
metodi:
Per aggiungere dimensioni del foglio personalizzate, fare clic su
Aggiungi e seguire le istruzioni incluse nell'autocomposizione
Dimensioni foglio personalizzate. possibile specificare le dimensioni
del foglio, l'area di stampa e il nome per le nuove dimensioni del
foglio.
Per modificare dimensioni del foglio esistenti, nell'area Dimensioni
foglio personalizzate selezionare le dimensioni del foglio da modificare,
quindi fare clic su Modifica. Viene aperta l'autocomposizione
Dimensioni foglio personalizzate. Modificare le impostazioni del foglio
desiderate.
5 Fare clic su OK.
Quando si seleziona il file PC3, le dimensioni del foglio nuove o
modificate sono disponibili nelle finestre di dialogo Stampa e Imposta
pagina.
NOTA Quando vengono create dimensioni del foglio personalizzate per un
driver non di sistema, al file di configurazione del plotter (PC3) viene allegato
un file dei parametri modello di stampa (PMP). Il file PMP contiene
informazioni sulla calibrazione del plotter e sulle dimensioni del foglio
personalizzate. Per default, i file PMP vengono memorizzati nella cartella Drv.
Riferimento rapido
Comandi
IMPOSTAPAG
Determina il layout di pagina, il dispositivo di stampa, le dimensioni del
foglio e altre impostazioni per ogni nuovo layout.
STAMPA
Stampa il disegno su plotter, stampante o file.
GESTIONEPLOTTER
Visualizza la finestra di dialogo Gestione plotter, che consente di aggiungere
o modificare le configurazioni del plotter.
1252 | Capitolo 29 Stampare disegni
Variabili di sistema
PAPERUPDATE
Controlla la visualizzazione della finestra di dialogo di avvertimento che
appare quando si tenta di stampare un layout su una dimensione foglio
diversa da quella di default definita nel file di configurazione del plotter.
Posizionamento del disegno sul foglio
Esistono diversi metodi per posizionare un disegno sul foglio. possibile
specificare l'area di stampa, quindi impostare la posizione della stampa e
l'orientamento.
Specifica dell'area di stampa
L'area di stampa viene visualizzata con un contorno tratteggiato in un layout.
L'area di stampa viene determinata in base al plotter e alle dimensioni del
foglio selezionati.
AVVERTIMENTO Se il plotter viene impostato per utilizzare funzioni di risparmio
della carta, quali la stampa dell'area inchiostrata o la nidificazione, probabilmente
non utilizzer le specifiche per l'area e l'offset della stampa.
Se il plotter segnala che l'area di stampa non corretta per le dimensioni del
foglio specificate, possibile regolare l'area di stampa nell'area Modifica
dimensioni foglio standard sotto l'opzione Modifica dimensioni foglio standard
(area di stampa) nella scheda Impostazioni dispositivi e documenti dell'Editor
di configurazione plotter.
Posizionamento del disegno sul foglio | 1253
NOTA L'opzione Modifica dimensioni foglio standard non consente di modificare
i margini. Specificare il punto di stampa del disegno sulla pagina nell'area Offset
di stampa della finestra di dialogo Stampa.
Riferimento rapido
Comandi
IMPOSTAPAG
Determina il layout di pagina, il dispositivo di stampa, le dimensioni del
foglio e altre impostazioni per ogni nuovo layout.
STAMPA
Stampa il disegno su plotter, stampante o file.
GESTIONEPLOTTER
Visualizza la finestra di dialogo Gestione plotter, che consente di aggiungere
o modificare le configurazioni del plotter.
Impostazione della posizione per la stampa
L'area di stampa di un foglio di disegno definita dalla stampante o dal plotter
selezionato, ma possibile modificare la posizione della stampa rispetto all'area
di stampa o al bordo del foglio.
Le impostazioni dell'area Offset di stampa della finestra di dialogo Stampa
specificano un offset dell'area di stampa rispetto al relativo angolo inferiore
sinistro (l'origine) o al margine del foglio, a seconda dell'impostazione definita
nell'opzione Offset di stampa relativo a (finestra di dialogo Opzioni, scheda
Stampa e pubblicazione). Nell'area Offset di stampa della finestra di dialogo
Stampa, l'opzione dell'offset di stampa specificata viene visualizzata in
parentesi.
Per sfalsare il disegno sul foglio, possibile digitare un valore positivo o
negativo nelle caselle Offset X e Y. Tuttavia, l'esecuzione di questa operazione
pu determinare il ritaglio dell'area di stampa. Se l'area di stampa non
impostata su Layout (Estensioni, Schermo, Vista o Finestra), possibile
selezionare l'opzione Stampa centrata.
NOTA Se si specifica una stampante o un plotter diverso, l'area di stampa potrebbe
cambiare.
1254 | Capitolo 29 Stampare disegni
Riferimento rapido
Comandi
IMPOSTAPAG
Determina il layout di pagina, il dispositivo di stampa, le dimensioni del
foglio e altre impostazioni per ogni nuovo layout.
STAMPA
Stampa il disegno su plotter, stampante o file.
GESTIONEPLOTTER
Visualizza la finestra di dialogo Gestione plotter, che consente di aggiungere
o modificare le configurazioni del plotter.
Impostazione dell'orientamento del disegno
L'orientamento del disegno determina se il disegno verr stampato
orizzontalmente, ovvero con il lato maggiore orizzontale, o verticalmente,
ovvero con il lato maggiore verticale, in base alle dimensioni del foglio
selezionate. Inoltre, possibile scegliere di stampare il disegno capovolto.
Riferimento rapido
Comandi
IMPOSTAPAG
Determina il layout di pagina, il dispositivo di stampa, le dimensioni del
foglio e altre impostazioni per ogni nuovo layout.
STAMPA
Stampa il disegno su plotter, stampante o file.
GESTIONEPLOTTER
Visualizza la finestra di dialogo Gestione plotter, che consente di aggiungere
o modificare le configurazioni del plotter.
Variabili di sistema
PLOTROTMODE
Controlla l'orientamento dei disegni inviati al plotter.
Impostazione dell'orientamento del disegno | 1255
Controllo della stampa degli oggetti
possibile controllare la modalit di stampa degli oggetti impostando la scala
di stampa, utilizzando gli stili e le tabelle stili di stampa e impostando le
propriet dei layer di un oggetto.
Impostazione della scala di stampa
Quando si specifica una scala per l'output del disegno, possibile scegliere da
un elenco di scale reali, digitare la propria scala o selezionare Adatta al foglio
per scalare il disegno in modo che sia contenuto nelle dimensioni di foglio
selezionate.
In genere, gli oggetti vengono disegnati in base alle loro dimensioni reali. In
altri termini, possibile decidere come interpretare le dimensioni di un'unit,
ad esempio un pollice, un millimetro o un metro, e disegnare in scala 1:1. Ad
esempio, se l'unit di misura sono i millimetri, ogni unit di disegno
rappresenta un millimetro. Quando si stampa un disegno, possibile specificare
una scala precisa o adattare l'immagine alla carta.
La maggior parte dei disegni finali viene stampata con una scala precisa. Il
metodo utilizzato per impostare la scala di stampa varia a seconda che venga
stampato uno spazio modello o un layout:
Nello spazio modello, possibile definire la scala nella finestra di dialogo
Stampa. Questa scala rappresenta un rapporto tra le unit di stampa e le
unit globali utilizzate per disegnare il modello.
In un layout, vengono utilizzate due scale. La prima influisce sul layout
generale del disegno, che generalmente in scala 1:1, in funzione delle
dimensioni del foglio. La seconda la scala del modello stesso, che viene
visualizzato nelle finestre di layout. La scala in ognuna di queste finestre
rappresenta un rapporto tra le dimensioni del foglio e le dimensioni del
modello nella finestra.
NOTA possibile modificare l'elenco delle scale visualizzate in tutti gli elenchi
delle viste e delle scale di stampa con MODIFELENCOSCALE
Impostazione di una scala specifica
Quando si esegue una stampa, le dimensioni del foglio selezionate determinano
il tipo di unit (pollici o millimetri). Ad esempio, se viene selezionata l'unit
di misura mm, digitando 1 nel campo mm e 10 nel campo Unit, ogni
millimetro nel disegno stampato rappresenter 10 millimetri reali.
1256 | Capitolo 29 Stampare disegni
Nelle figure viene presentata una lampadina stampata con tre scale diverse.
Messa in scala del disegno per adattarlo alla pagina
Quando viene revisionata una bozza, non sempre importante specificare
una scala precisa. possibile utilizzare l'opzione Adatta al foglio per stampare
la vista con le massime dimensioni possibili per il foglio utilizzato. L'altezza
o la larghezza del disegno viene adattata in modo da corrispondere all'altezza
o alla larghezza della carta.
Quando viene selezionata l'opzione Adatta al foglio, le caselle di testo cambiano
per riflettere il rapporto tra unit di stampa e unit di disegno. Questa scala
viene aggiornata ogni volta che vengono modificati le dimensioni del foglio,
il plotter, l'origine della stampa, l'orientamento o le dimensioni dell'area di
stampa nella finestra di dialogo Stampa.
NOTA Questa opzione non disponibile quando Area di stampa impostata su
Layout.
Come stampare utilizzando una scala reale
1 Fare clic su scheda Output gruppo Stampa Stampa.
2 Nella area Scala di stampa della finestra di dialogo Stampa, selezionare
una scala dal relativo elenco.
3 Fare clic su OK per stampare il disegno.
Come stampare utilizzando una scala personalizzata
1 Fare clic su scheda Output gruppo Stampa Stampa.
Impostazione della scala di stampa | 1257
2 Nell'area Scala di stampa della finestra di dialogo Stampa, digitare una
scala personalizzata. Per definire la scala, necessario specificare due
valori: il numero di unit di stampa (pollici o millimetri) per il numero
di unit di disegno. Il tipo di unit determinato dalle dimensioni foglio,
ma possibile modificarlo nella casella di riepilogo.
Se viene specificata una scala personalizzata, nell'elenco Scala viene
selezionato automaticamente Personalizza, anche se la scala digitata
identica ad una scala standard presente nell'elenco. Una scala
personalizzata il rapporto tra le unit di stampa e le unit di disegno.
Ad esempio, le scale 1:12 e 2:24 producono stampe identiche.
3 Fare clic su OK per stampare il disegno.
Come mettere in scala un disegno per adattarlo alla pagina
1 Fare clic su scheda Output gruppo Stampa Stampa.
2 Nell'area Scala di stampa della finestra di dialogo Stampa, selezionare
l'opzione Adatta al foglio.
La scala risultante viene calcolata automaticamente. Nelle caselle relative
alla scala personalizzata viene visualizzato il rapporto tra unit di stampa
e unit di disegno.
3 Fare clic su OK per stampare il disegno.
NOTA Questa opzione non disponibile quando Area di stampa impostata su
Layout.
Riferimento rapido
Comandi
IMPOSTAPAG
Determina il layout di pagina, il dispositivo di stampa, le dimensioni del
foglio e altre impostazioni per ogni nuovo layout.
STAMPA
Stampa il disegno su plotter, stampante o file.
1258 | Capitolo 29 Stampare disegni
MODIFELENCOSCALE
Controlla l'elenco delle scale disponibili per le finestre di layout, i layout di
pagina e la stampa.
Impostazione delle opzioni per gli oggetti stampati
Nelle finestre di dialogo Stampa e Imposta pagina, possibile scegliere diverse
opzioni che influiscono sulla modalit di stampa degli oggetti.
Stampa di finestre con ombreggiature. Specifica le opzioni di stampa con
ombreggiatura: Come visualizzata, Wireframe o Nascosta. Il risultato di
questa impostazione si riflette nell'anteprima di stampa, ma non nel layout.
Stampa spessori linea oggetto. Specifica la stampa degli spessori di linea
assegnati agli oggetti e ai layer.
Stampa trasparenza. Fa s che i livelli di trasparenza vengano applicati agli
oggetti e ai layer durante la stampa. L'opzione Stampa trasparenza
disponibile solo per la stampa di oggetti wireframe e nascosti. Gli altri stili
di visualizzazione, quali Realistico, Concettuale o Ombreggiato, sono
sempre stampati con la trasparenza.
IMPORTANTE Questa impostazione pu essere sostituita dalla variabile di
sistema PLOTTRANSPARENCYOVERRIDE.
Stampa con stili di stampa. Specifica la stampa del disegno con gli stili di
stampa. Selezionando questa opzione, gli spessori di linea vengono stampati
automaticamente. Se questa opzione non viene selezionata, gli oggetti
vengono stampati con le propriet loro assegnate, non in base alle
impostazioni dello stile di stampa.
Stampa spazio carta dopo. Specifica che la stampa degli oggetti nello spazio
modello venga eseguita prima della stampa degli oggetti nello spazio carta.
Nascondi oggetti spazio carta. Specifica se l'operazione Nascondi debba
essere applicata agli oggetti nella finestra del layout. Il risultato di questa
impostazione si riflette nell'anteprima di stampa, ma non nel layout.
Etichetta di stampa su. Attiva la stampa di etichette e inserisce un'etichetta
di stampa su un angolo specificato di ogni disegno e lo aggiunge a un file
di registro. Le impostazioni delle etichette di stampa vengono definite in
un'apposita finestra di dialogo, dove possibile specificare le informazioni
che si desidera applicare all'etichetta di stampa, quali nome del disegno,
data e ora, scala di stampa e cos via.
Impostazione delle opzioni per gli oggetti stampati | 1259
Salva modifiche nel layout. Salva nel layout le modifiche apportate nella
finestra di dialogo Stampa.
Come impostare le opzioni di stampa dell'ombreggiatura dalla scheda
Modello
1 Fare clic su scheda Output gruppo Stampa Stampa.
2 Nell'area Opzioni ombreggiatura finestra della finestra di dialogo Stampa,
selezionare un'opzione dall'elenco a discesa Stampa ombra.
Come impostare le opzioni di stampa dell'ombreggiatura da una scheda di
layout
1 Selezionare una finestra di layout.
2 Fare doppio clic sul bordo della finestra per visualizzare la tavolozza
Propriet.
3 Nella tavolozza Propriet, fare clic su Stampa ombra.
4 Selezionare un'opzione dall'elenco a discesa Stampa ombra.
Come rimuovere le linee nascoste nella stampa dalla scheda Modello
1 Fare clic su scheda Output gruppo Stampa Stampa.
2 Nell'area Opzioni ombreggiatura finestra della finestra di dialogo Stampa,
selezionare Nascosta dall'elenco a discesa Stampa ombra.
3 Fare clic su OK per stampare il disegno.
1260 | Capitolo 29 Stampare disegni
Come rimuovere le linee nascoste nella stampa da una scheda di layout
1 Selezionare una finestra di layout.
2 Fare doppio clic sul bordo della finestra per visualizzare la tavolozza
Propriet.
3 Nella tavolozza Propriet, fare clic su Stampa ombra.
4 Dall'elenco a discesa Stampa ombra, selezionare Nascosta.
5 Fare clic su OK per stampare il disegno.
Come stampare gli spessori di linea
1 Fare clic su scheda Output gruppo Stampa Stampa.
2 Nell'area Opzioni di stampa della finestra di dialogo Stampa, selezionare
Stampa spessori linea oggetto.
possibile cambiare questa opzione solo se l'opzione Stampa con stili di
stampa deselezionata.
3 Fare clic su OK per stampare il disegno.
Come stampare la trasparenza
L'opzione Stampa trasparenza disponibile solo per la stampa di oggetti
wireframe e nascosti. Gli altri stili di visualizzazione, quali Realistico,
Concettuale o Ombreggiato, sono sempre stampati con la trasparenza.
1 Fare clic su scheda Output gruppo Stampa Stampa.
Impostazione delle opzioni per gli oggetti stampati | 1261
2 Nell'area Opzioni di stampa della finestra di dialogo Stampa, selezionare
Stampa trasparenza.
3 Fare clic su OK per stampare il disegno.
AVVERTIMENTO L'attivazione di questa opzione pu ridurre le prestazioni della
stampa, anche se il disegno non contiene oggetti trasparenti. Sebbene la variabile
di sistema PLOTTRANSPARENCYOVERRIDE rispetti per default l'impostazione di
Stampa trasparenza, pu essere impostata in modo da stampare sempre o non
stampare mai la trasparenza.
Come disattivare gli stili di stampa
1 Fare clic su scheda Output gruppo Stampa Stampa.
2 Nell'area Opzioni di stampa della finestra di dialogo Stampa, deselezionare
l'opzione Stampa con stili di stampa.
3 Fare clic su OK per stampare il disegno.
Come cambiare l'ordine di stampa degli oggetti
1 Fare clic su scheda Output gruppo Stampa Stampa.
2 Nell'area Opzioni di stampa della finestra di dialogo Stampa, selezionare
Stampa spazio carta dopo. Deselezionare l'opzione Stampa spazio carta
dopo, per stampare prima lo spazio carta.
3 Fare clic su OK per stampare il disegno.
Come nascondere gli oggetti dello spazio carta nella stampa da una scheda
di layout
1 Fare clic su scheda Output gruppo Stampa Stampa.
2 Nell'area Opzioni di stampa della finestra di dialogo Stampa, selezionare
Nascondi oggetti spazio carta.
3 Fare clic su OK per stampare il disegno.
1262 | Capitolo 29 Stampare disegni
Riferimento rapido
Comandi
SPESSLIN
Imposta lo spessore di linea corrente, nonch le relative opzioni di
visualizzazione e unit.
OPZIONI
Personalizza le impostazioni del programma.
IMPOSTAPAG
Determina il layout di pagina, il dispositivo di stampa, le dimensioni del
foglio e altre impostazioni per ogni nuovo layout.
STAMPA
Stampa il disegno su plotter, stampante o file.
ETICHETTEST
Consente di posizionare un'etichetta su un angolo specifico di ogni disegno
e di registrarla su un file
PROPRIETA
Controlla le propriet degli oggetti esistenti.
Uso degli stili di stampa per controllare gli oggetti stampati
Utilizzando gli stili di stampa, possibile controllare molti aspetti della stampa
di un oggetto.
Introduzione agli stili di stampa
Uno stile di stampa una propriet dell'oggetto, analogamente al tipo di linea
e al colore. possibile assegnare uno stile di stampa ad un oggetto o ad un
layer. Uno stile di stampa definisce le propriet di stampa di un oggetto, tra
cui:
Colore
Dithering
Scala dei grigi
Uso degli stili di stampa per controllare gli oggetti stampati | 1263
Numero della penna
Penna virtuale
Retinatura
Tipo di linea
Spessore di linea
Trasparenza
Stile di fine linea
Stile di congiunzione linea
Stile di riempimento.
Gli stili di stampa consentono una grande flessibilit, poich possibile
impostarli in modo che le altre propriet degli oggetti vengano ignorate o
mantenute secondo necessit.
I gruppi di stili di stampa vengono salvati in uno dei due tipi di tabelle stili
di stampa: dipendenti dal colore (CTB) o con nome (STB). Le tabelle stili di
stampa dipendenti dal colore impostano lo stile in base al colore dell'oggetto.
Gli stili di stampa con nome possono essere assegnati ad un oggetto
indipendentemente dal colore.
Riferimento rapido
Comandi
CONVERTCTB
Converte una tabella degli stili di stampa dipendenti dal colore (CTB) in una
tabella degli stili di stampa con nome (STB).
CONVERTSTILIST
Converte il disegno corrente in stili di stampa con nome o dipendenti dal
colore.
OPZIONI
Personalizza le impostazioni del programma.
1264 | Capitolo 29 Stampare disegni
IMPOSTAPAG
Determina il layout di pagina, il dispositivo di stampa, le dimensioni del
foglio e altre impostazioni per ogni nuovo layout.
Variabili di sistema
CPLOTSTYLE
Controlla lo stile di stampa corrente per i nuovi oggetti.
DEFLPLSTYLE
Specifica lo stile di stampa di default di tutti i layer all'apertura di un disegno
creato in una release precedente ad AutoCAD 2000 o per il Layer 0 durante
la creazione ex-novo di un disegno, cio senza utilizzare un modello.
DEFPLSTYLE
Specifica lo stile di stampa di default dei nuovi oggetti all'apertura di un
disegno creato in una release precedente ad AutoCAD 2000 o durante la
creazione ex-novo di un disegno, cio senza utilizzare un modello.
PSTYLEMODE
Indica se per il disegno corrente viene utilizzata una modalit stile di stampa
dipendente dal colore o stile di stampa con nome.
PSTYLEPOLICY
Controlla la modalit stile di stampa, dipendente dal colore o con nome,
che viene utilizzata per aprire un disegno creato in una release precedente
ad AutoCAD 2000 o per creare ex-novo un nuovo disegno senza un modello
di disegno
Scelta di un tipo di tabella stili di stampa
Una tabella stili di stampa un insieme di stili di stampa che possono essere
assegnati ad una scheda di layout o alla scheda Modello. Sono disponibili due
tipi di tabelle stili di stampa: quelle dipendenti dal colore e quelle con nome.
Le tabelle stili di stampa dipendenti dal colore (CTB) utilizzano il colore di un
oggetto per determinare caratteristiche quali lo spessore di linea. Tutti gli
oggetti rossi in un disegno vengono stampati nello stesso modo. possibile
modificare gli stili di stampa in una tabella stili di stampa dipendenti dal
colore, ma non possibile aggiungere o eliminare stili di stampa. In una tabella
stili di stampa dipendenti dal colore vi sono 256 stili di stampa, uno per ogni
colore.
Uso degli stili di stampa per controllare gli oggetti stampati | 1265
Le tabelle stili di stampa con nome (STB) contengono stili di stampa definiti
dall'utente. Quando viene utilizzata una tabella stili di stampa con nome,
possibile stampare in modo diverso oggetti con lo stesso colore, in base allo
stile di stampa assegnato all'oggetto. Una tabella stili di stampa con nome pu
contenere tutti gli stili di stampa richiesti. possibile assegnare gli stili di
stampa agli oggetti o ai layer, esattamente come qualsiasi altra propriet.
Come impostare una tabella stili di stampa per i nuovi disegni
1 Fare clic sul menu Strumenti Opzioni.
2 Nella scheda Stampa e pubblicazione della finestra di dialogo Opzioni,
fare clic sul pulsante Impostazioni tabella stili di stampa.
3 Nella finestra di dialogo Impostazioni tabella stili di stampa, selezionare
Utilizza stili di stampa dipendenti da colore o Utilizza stili di stampa con
nome.
4 (Facoltativo) Nell'elenco Tabella stili di stampa di default, selezionare la
tabella da utilizzare per default.
5 (Facoltativo) Se l'opzione Utilizza stili di stampa con nome selezionata,
selezionare gli stili di stampa da assegnare al Layer 0 e ai nuovi oggetti.
6 Fare clic su OK.
NOTA L'impostazione di tabelle stili di stampa per i nuovi disegni non ha
effetto sui disegni esistenti.
Riferimento rapido
Comandi
OPZIONI
Personalizza le impostazioni del programma.
Passaggio da un tipo di tabella stili di stampa ad un altro
possibile cambiare il tipo di tabella stili di stampa, dipendenti dal colore o
con nome, utilizzato in un disegno.
Il comando CONVERTSTILIST consente di cambiare il tipo di tabella stili di
stampa, dipendenti dal colore o con nome, utilizzato in un disegno.
1266 | Capitolo 29 Stampare disegni
Quando si passa dall'utilizzo di tabelle stili di stampa dipendenti dal colore
all'utilizzo di tabelle stili di stampa con nome, vengono rimosse tutte le tabelle
stili di stampa dipendenti dal colore assegnate ai layout nel disegno e, al loro
posto, vengono associati stili di stampa con nome. Per utilizzare gli stili definiti
nelle tabelle stili di stampa dipendenti dal colore dopo essere passati all'uso
di tabelle stili di stampa con nome, occorre innanzitutto convertire le tabelle
stili di stampa dipendenti dal colore in tabelle stili di stampa con nome.
Quando si passa dall'utilizzo di tabelle stili di stampa con nome all'utilizzo di
tabelle stili di stampa dipendenti dal colore, vengono persi i nomi degli stili
di stampa assegnati agli oggetti nel disegno.
Oltre a modificare il tipo di tabella stili di stampa utilizzato in un disegno,
possibile utilizzare il comando CONVERTCTB per convertire le tabelle stili di
stampa dipendenti dal colore in tabelle stili di stampa con nome. Non invece
possibile convertire le tabelle stili di stampa con nome in tabelle stili di stampa
dipendenti dal colore.
Come convertire un disegno per utilizzare stili di stampa con nome
1 Alla riga di comando, digitare convertstilist.
2 Scegliere OK quando viene visualizzata la finestra di avviso.
3 Nella finestra di dialogo Seleziona file, selezionare una tabella stili di
stampa con nome da utilizzare per la scheda Modello e per le schede di
layout che utilizzano tabelle stili di stampa con lo stesso nome.
4 Fare clic su Apri.
Viene visualizzato un messaggio per confermare l'avvenuta conversione
del disegno.
NOTA Se l'opzione Visualizza stili di stampa era gi stata selezionata nella
finestra di dialogo, per visualizzare le impostazioni dello stile di stampa
necessario digitare rigen alla riga di comando.
Come convertire un disegno per utilizzare stili di stampa dipendenti dal
colore
1 Alla riga di comando, digitare convertstilist.
2 Fare clic su OK.
Viene visualizzato un messaggio per confermare l'avvenuta conversione
del disegno.
Uso degli stili di stampa per controllare gli oggetti stampati | 1267
Come convertire una tabella stili di stampa dipendenti dal colore in tabella
stili di stampa con nome
1 Alla riga di comando, digitare convertctb.
2 Nella finestra di dialogo Seleziona file, selezionare il nome della tabella
stili di stampa che si desidera convertire, quindi scegliere Apri. Per default,
le tabelle stili di stampa vengono salvate nella cartella Plot Styles.
3 Digitare il nome della nuova tabella stili di stampa. Fare clic su Salva.
4 Scegliere OK quando viene visualizzata la finestra di avviso.
NOTA Prima di utilizzare la tabella stili di stampa con qualsiasi disegno, mediante
l'Editor tabella stili di stampa, assegnare agli stili di stampa nomi significativi nella
nuova tabella.
Riferimento rapido
Comandi
CONVERTCTB
Converte una tabella degli stili di stampa dipendenti dal colore (CTB) in una
tabella degli stili di stampa con nome (STB).
CONVERTSTILIST
Converte il disegno corrente in stili di stampa con nome o dipendenti dal
colore.
OPZIONI
Personalizza le impostazioni del programma.
Assegnazione di tabelle stili di stampa ai layout
Assegnando tabelle stili di stampa diverse ad ogni layout nel disegno, possibile
controllare la modalit di stampa degli oggetti.
La tabella stili di stampa influisce sugli oggetti sia nello spazio modello sia
nello spazio carta. Per stampare il disegno senza applicare le propriet degli
stili di stampa, selezionare Nessuna dall'elenco delle tabelle stili di stampa.
Se vengono utilizzate tabelle stili di stampa con nome, a ciascun oggetto nel
disegno viene assegnato uno stile di stampa direttamente o ereditato dallo
stile di stampa del layer a cui appartiene.
1268 | Capitolo 29 Stampare disegni
Per visualizzare gli effetti di una tabella stili di stampa in un layout, selezionare
Visualizza stili di stampa nell'area Tabella stili di stampa della finestra di dialogo
Imposta pagina.
NOTA Se si inserisce nel disegno corrente un riferimento esterno, vengono inserite
anche tutte le tabelle stili di stampa definite. possibile modificare l'aspetto degli
oggetti modificando le tabelle stili di stampa associate mediante l'Editor tabella
stili di stampa.
Come assegnare una tabella stili di stampa ad un layout
1 Scegliere la scheda Modello o la scheda di layout alla quale si desidera
assegnare la tabella stili di stampa.
2 Fare clic sulla scheda Output gruppo Stampa Gestione impostazioni
pagina.
3 In Gestione impostazioni pagina, fare clic su Modifica.
4 Nell'area Tabella stili di stampa (ass. delle penne), selezionare dall'elenco
una tabella stili di stampa.
5 Nella finestra di dialogo Domanda, fare clic su S o su No per indicare se
la tabella selezionata deve essere applicata solo alla scheda corrente oppure
a tutti i layout.
Questa opzione disponibile solo per la scheda Modello.
6 Per esaminare in anteprima gli effetti della tabella stili di stampa nel
layout, selezionare Visualizza stili di stampa.
Questa opzione disponibile solo per i layout.
7 Fare clic su OK.
8 In Gestione impostazioni pagina, fare clic su Chiudi.
NOTA Se l'opzione Visualizza stili di stampa era gi stata selezionata nella finestra
di dialogo, per visualizzare le impostazioni dello stile di stampa necessario digitare
rigen alla riga di comando.
Come visualizzare in anteprima gli effetti di una tabella stili di stampa in un
layout
1 Scegliere la scheda di layout nella quale si desidera visualizzare in
anteprima gli effetti della tabella stili di stampa.
Uso degli stili di stampa per controllare gli oggetti stampati | 1269
2 Fare clic su scheda Output gruppo Stampa Gestione impostazioni
pagina.
3 In Gestione impostazioni pagina, fare clic su Modifica.
4 Nell'area Tabella stili di stampa (ass. delle penne) della finestra di dialogo
Imposta pagina, selezionare l'opzione Visualizza stili di stampa.
5 Fare clic su OK.
6 In Gestione impostazioni pagina, fare clic su Chiudi.
Gli effetti della tabella stili di stampa vengono visualizzati nel layout.
Riferimento rapido
Comandi
IMPOSTAPAG
Determina il layout di pagina, il dispositivo di stampa, le dimensioni del
foglio e altre impostazioni per ogni nuovo layout.
Gestione delle tabelle stili di stampa
possibile utilizzare Gestione stili di stampa per aggiungere, eliminare,
rinominare, copiare e modificare le tabelle stili di stampa.
Le tabelle stili di stampa dipendenti dal colore (CTB) e con nome (STB) vengono
archiviate per default nella cartella Plot Styles. Questa cartella nota anche
come Gestione stili di stampa.
possibile utilizzare Gestione stili di stampa per aggiungere, eliminare,
rinominare, copiare e modificare le tabelle stili di stampa. In Gestione stili di
stampa sono elencate tutte le tabelle stili di stampa disponibili.
Come creare una tabella stili di stampa
1 Fare clic sul menu Strumenti Autocomposizioni Aggiungi tabella
stili di stampa.
2 Leggere la prima pagina. Fare clic su Avanti.
3 Nella pagina Inizia, possibile scegliere di utilizzare un file di
configurazione (CFG) o un file di configurazione del plotter (PCP o PC2)
1270 | Capitolo 29 Stampare disegni
per importare le impostazioni delle penne, basare la nuova tabella stili
di stampa su una tabella stili di stampa esistente o crearne una da zero.
Se viene utilizzata una tabella stili di stampa esistente, la nuova tabella
stili di stampa utilizzer lo stesso tipo di tabella dell'originale, Fare clic
su Avanti.
4 Nella pagina Scegli tabella stili, selezionare Tabella stili di stampa
dipendenti dal colore o Tabella stili di stampa con nome.
5 Se vengono importate le impostazioni delle penne da un file PCP, PC2 o
CFG oppure se la nuova tabella stili di stampa si basa su una tabella stili
di stampa esistente, specificare il file nella pagina Ricerca nome file. Se
viene utilizzato un file CFG, potrebbe essere necessario selezionare quale
configurazione di plotter importare. Fare clic su Avanti.
6 Nella pagina Nome file, digitare un nome per la nuova tabella stili di
stampa, Fare clic su Avanti.
7 Nella pagina Fine, possibile scegliere Editor tabella stili di stampa per
modificare la nuova tabella stili di stampa. possibile assegnare la nuova
tabella stili di stampa in modo che possa essere utilizzata in tutti i disegni.
8 Fare clic su Fine.
La nuova tabella stili di stampa disponibile nelle finestre di dialogo
Stampa e Imposta pagina per tutti i disegni che utilizzano tabelle stili di
stampa dipendenti dal colore.
Come rinominare una tabella stili di stampa
1 Fare clic su scheda Output gruppo Stampa Gestione stili di stampa.
2 Fare clic con il pulsante destro del mouse sullo stile di stampa di cui si
desidera cambiare il nome. Fare clic su Rinomina.
3 Digitare il nuovo nome del file. Assicurarsi di specificare la stessa
estensione di file (.ctb o .stb). Al termine, premere INVIO.
La tabella stili di stampa rinominata disponibile nelle finestre di dialogo
Stampa e Imposta pagina per tutti i disegni che utilizzano questo tipo di
tabelle stili di stampa.
Uso degli stili di stampa per controllare gli oggetti stampati | 1271
Come cambiare la descrizione di una tabella stili di stampa
1 Fare clic su scheda Output gruppo Stampa Gestione stili di stampa.
2 Fare doppio clic sulla tabella stili di stampa di cui si desidera cambiare la
descrizione.
3 Nella scheda Generale dell'Editor tabella stili di stampa, digitare la nuova
descrizione per la tabella stili di stampa.
4 Scegliere Salva e chiudi.
Come modificare gli stili di stampa in una tabella stili di stampa
1 Fare clic su scheda Output gruppo Stampa Gestione stili di stampa.
2 Fare doppio clic sulla tabella stili di stampa che si desidera modificare.
3 Nella scheda Vista modulo dell'Editor tabella stili di stampa, nell'area Stili
di stampa, selezionare uno stile di stampa e modificarne le impostazioni.
4 Scegliere Salva e chiudi.
Riferimento rapido
Comandi
GESTIONESTILI
Visualizza Gestione stili di stampa da cui possibile modificare le tabelle
degli stili di stampa.
Uso delle tabelle stili di stampa dipendenti dal colore
Utilizzando gli stili di stampa dipendenti dal colore per controllare la modalit
di stampa degli oggetti, si garantisce che tutti gli oggetti con lo stesso colore
vengano stampati nello stesso modo.
1272 | Capitolo 29 Stampare disegni
Quando in un disegno vengono utilizzate tabelle stili di stampa, non possibile
assegnare uno stile di stampa a singoli oggetti o layer. Per assegnare le propriet
dello stile di stampa ad un oggetto, cambiare il colore dell'oggetto o del layer.
possibile assegnare tabelle stili di stampa dipendenti dal colore ai layout.
possibile utilizzare numerose tabelle stili di stampa definite dal colore,
modificare tabelle stili di stampa esistenti o crearne di nuove.
Le tabelle stili di stampa dipendenti dal colore vengono archiviate nella cartella
Plot Styles e hanno l'estensione .ctb.
Uso di tabelle stili di stampa dipendenti dal colore predefinite
Nella cartella Stili di stampa, anche nota come Gestione stili di stampa, sono
installate diverse tabelle stili di stampa dipendenti dal colore.
Descrizione Tabella
Tabella stili di stampa di default. acadlt.ctb
Associa i primi 9 colori ai primi 9 modelli di riempimento, tutti
gli altri vengono utilizzati per il riempimento dell'oggetto.
fillPatterns.ctb
Converte tutti i colori in scala di grigi per la stampa. grayscale.ctb
Stampa tutti i colori come nero. monochrome.ctb
Non applica alcuna tabella stili di stampa. Nessuna
Utilizza il 100% di intensit dell'inchiostro per tutti i colori. screening 100%.ctb
Utilizza il 75% di intensit dell'inchiostro per tutti i colori. screening 75%.ctb
Utilizza il 50% di intensit dell'inchiostro per tutti i colori screening 50%.ctb
Utilizza il 25% di intensit dell'inchiostro per tutti i colori screening 25%.ctb
NOTA possibile assegnare una tabella stili di stampa dipendenti dal colore ad
un layout solo se il disegno stato impostato per utilizzare tabelle stili di stampa
dipendenti dal colore.
Vedere anche:
Assegnazione di tabelle stili di stampa ai layout a pagina 1268
Uso delle tabelle stili di stampa dipendenti dal colore | 1273
Riferimento rapido
Comandi
GESTIONESTILI
Visualizza Gestione stili di stampa da cui possibile modificare le tabelle
degli stili di stampa.
Uso delle tabelle stili di stampa con nome
possibile creare, eliminare e applicare gli stili di stampa solo in una tabella
stili di stampa con nome. possibile creare tanti stili di stampa quanti sono
necessari in un disegno.
Uso di stili di stampa con nome
Gli stili di stampa con nome vengono assegnati agli oggetti e ai layer
analogamente a quanto avviene per l'assegnazione dei tipi di linea e dei colori
agli oggetti.
Un oggetto per cui impostato lo stile di stampa DALAYER eredita lo stile di
stampa assegnato al layer a cui appartiene.
Utilizzare la tavolozza Propriet per cambiare lo stile di stampa di un oggetto
e Gestore propriet layer per cambiare lo stile di stampa di un layer.
Poich ad ogni layout possibile assegnare tabelle stili di stampa diverse e
poich una tabella stili di stampa con nome pu contenere un numero
imprecisato di stili di stampa, ad un oggetto o layer potrebbe venire assegnato
uno stile di stampa che non si trova in tutte le tabelle stili di stampa. In questo
caso, lo stile di stampa non presente nella finestra di dialogo Seleziona stile
di stampa e vengono utilizzate le propriet di stampa di default dell'oggetto.
Ad esempio, si supponga che la tabella stili di stampa con nome Stile1 contenga
gli stili di stampa A e B; e che la tabella stili di stampa Stile2 contenga gli stili
di stampa B e C. In un layout in cui viene utilizzata Stile1, per tutti gli oggetti
che utilizzano lo stile di stampa C verr segnalato che lo stile di stampa non
stato trovato. Gli oggetti a cui stato assegnato lo stile di stampa C in questo
layout vengono stampati utilizzando le rispettive propriet di default.
Come cambiare lo stile di stampa di un oggetto
possibile cambiare lo stile di stampa di un oggetto solo se il disegno utilizza
tabelle stili di stampa con nome. Se il disegno utilizza tabelle stili di stampa
1274 | Capitolo 29 Stampare disegni
dipendenti dal colore, per modificarne l'aspetto dopo la stampa necessario
cambiarne il colore.
1 Selezionare uno o pi oggetti di cui si desidera cambiare lo stile di stampa.
2 Fare clic su scheda Vista gruppo Tavolozze Propriet .
SUGGERIMENTO In alternativa, fare clic con il pulsante destro del mouse
nel disegno e scegliere Propriet.
3 Nella tavolozza Propriet, selezionare uno stile di stampa dall'elenco degli
stili di stampa disponibili. Fare clic nella colonna accanto a Stile di stampa.
Gli stili elencati sono quelli gi utilizzati dagli oggetti e nella tabella stili
di stampa associata al layout corrente.
4 Per selezionare uno stile di stampa da una tabella stili di stampa diversa,
scegliere Altro. Nella finestra di dialogo Seleziona stile di stampa,
possibile associare una tabella stili di stampa diversa al layout corrente e
selezionare uno stile di stampa da tale tabella stili di stampa.
5 Per modificare la tabella stili di stampa corrente, fare clic su Editor.
6 Al termine, fare clic su OK.
Le modifiche apportate nella tavolozza Propriet vengono applicate
immediatamente. Se viene cambiata la tabella stili di stampa associata al
layout corrente, le modifiche vengono applicate anche agli oggetti sia
nello spazio modello sia nello spazio carta.
Come cambiare lo stile di stampa di un layer
1 Fare clic su scheda Vista gruppo Tavolozze Propriet layer .
2 Nella finestra di dialogo Gestore propriet layer, selezionare il layer di
cui si desidera modificare lo stile di stampa.
3 Fare clic sullo stile di stampa corrente nella colonna Stile di stampa.
Selezionare lo stile di stampa che si desidera utilizzare.
4 Per selezionare uno stile di stampa da una tabella stili di stampa diversa,
selezionare una tabella stili di stampa attiva dall'elenco Tabelle stili di
stampa.
Uso delle tabelle stili di stampa con nome | 1275
L'elenco degli stili di stampa cambia per visualizzare quelli nella tabella
stili di stampa selezionata.
5 Per modificare la tabella stili di stampa selezionata, scegliere Editor.
Modificare le impostazioni, quindi scegliere Salva e chiudi.
6 Fare clic su OK.
possibile cambiare lo stile di stampa di un layer solo se il disegno utilizza
tabelle stili di stampa con nome. Se il disegno utilizza tabelle stili di
stampa dipendenti dal colore, per modificare l'aspetto in stampa degli
oggetti sul layer necessario cambiare il colore del layer.
NOTA La propriet dello stile di stampa di un oggetto pu essere impostata
su DALAYER per ereditare lo stile di stampa assegnato al layer a cui appartiene.
Come impostare lo stile di stampa corrente
1 Fare clic su scheda Inizio gruppo Propriet Stile di stampa.
2 Nella finestra di dialogo Stile di stampa corrente, scegliere uno stile di
stampa dall'elenco.
Gli stili di stampa visualizzati sono quelli della tabella stili di stampa
corrente.
3 Per selezionare uno stile di stampa da una tabella stili di stampa diversa,
selezionare una tabella stili di stampa nell'area Tabella stili di stampa
attiva.
L'elenco degli stili di stampa cambia per visualizzare quelli nella tabella
stili di stampa selezionata.
4 Per modificare la tabella stili di stampa selezionata, scegliere Editor.
Modificare le impostazioni nel modo desiderato, quindi fare clic su Salva
e chiudi.
5 Fare clic su OK.
Lo stile di stampa corrente viene utilizzato per tutti i nuovi oggetti creati
nel disegno.
possibile cambiare lo stile di stampa corrente solo se il disegno utilizza
tabelle stili di stampa con nome. Se il disegno utilizza tabelle stili di
stampa dipendenti dal colore, per alterare l'aspetto degli oggetti e dei
layer stampati, necessario cambiarne il colore.
1276 | Capitolo 29 Stampare disegni
NOTA La propriet corrente dello stile di stampa di un oggetto pu essere
impostata su DALAYER per ereditare lo stile di stampa assegnato al layer
corrente.
Riferimento rapido
Comandi
LAYER
Consente di gestire i layer e le relative propriet.
STILESTAMPA
Controlla gli stili di stampa con nome associati al layout corrente che possono
essere assegnati agli oggetti.
PROPRIETA
Controlla le propriet degli oggetti esistenti.
Gestione degli stili di stampa con nome
La finestra di dialogo Editor tabella stili di stampa consente di aggiungere,
eliminare, rinominare e copiare stili di stampa in una tabella stili di stampa
con nome.
L'Editor tabella stili di stampa viene anche utilizzato per cambiare le
impostazioni dello stile di stampa sia per le tabelle stili di stampa con nome
sia per quelle dipendenti dal colore.
NOTA Lo stile di stampa NORMALE non pu essere eliminato n modificato.
Inoltre, non possibile aggiungere, eliminare, copiare o rinominare gli stili contenuti
in una tabella stili di stampa con nome se alla tabella stessa stata associata una
tabella di mappaggio dei colori. Una tabella di mappaggio dei colori associa ogni
stile di stampa ad un colore ACI.
Vedere anche:
Modifica delle impostazioni dello stile di stampa a pagina 1282
Uso delle tabelle stili di stampa con nome | 1277
Come creare una tabella stili di stampa con nome
1 Fare clic su scheda Inizio gruppo Propriet Stile di stampa.
2 Fare doppio clic sull'icona del file STB a cui si desidera aggiungere uno
stile di stampa.
3 (Facoltativo) Se si desidera inserire lo stile di stampa in una posizione
specifica nell'elenco, nella scheda Vista modulo, selezionare lo stile di
stampa che dovrebbe precedere il nuovo stile di stampa.
4 Nella scheda Vista tabella o Vista modulo, fare clic su Aggiungi stile.
5 Nella finestra di dialogo Aggiungi stile di stampa, digitare il nome del
nuovo stile di stampa.
6 Scegliere Salva e chiudi.
NOTA Lo stile di stampa NORMALE non pu essere modificato.
Come copiare uno stile di stampa con nome
1 Fare clic su scheda Inizio gruppo Propriet Stile di stampa.
2 Fare doppio clic sull'icona del file STB che si desidera modificare.
3 Nella scheda Vista modulo dell'Editor tabella stili di stampa, fare clic con
il pulsante destro del mouse sullo stile di stampa che si desidera copiare.
Fare clic su Copia.
4 Fare clic con il pulsante destro del mouse su uno stile di stampa. Fare clic
su Incolla. Se si desidera inserire il nuovo stile di stampa in una posizione
specifica nell'elenco, fare clic con il pulsante destro del mouse sullo stile
di stampa che dovrebbe precedere il nuovo stile di stampa.
5 Nella finestra di dialogo Aggiungi stile di stampa, digitare il nome del
nuovo stile di stampa.
6 Scegliere Salva e chiudi.
NOTA Non possibile copiare stili di stampa se la tabella stili di stampa utilizza
una tabella di mappaggio dei colori. Non possibile copiare stili di stampa in una
tabella stili di stampa dipendenti dal colore.
1278 | Capitolo 29 Stampare disegni
Come cambiare la descrizione di uno stile di stampa
1 Fare clic su scheda Inizio gruppo Propriet Stile di stampa.
2 Fare doppio clic sulla tabella stili di stampa che contiene lo stile di stampa
di cui si desidera cambiare la descrizione.
3 Nella scheda Vista modulo dell'Editor tabella stili di stampa, selezionare
lo stile di stampa di cui si desidera cambiare la descrizione.
4 Nell'area Descrizione, cambiare la descrizione dello stile di stampa.
possibile selezionare altri stili di stampa e modificarne la descrizione o
le impostazioni.
5 Scegliere Salva e chiudi.
NOTA Lo stile di stampa NORMALE non pu essere eliminato n modificato.
Come rinominare uno stile di stampa con nome
1 Fare clic su scheda Inizio gruppo Propriet Stile di stampa.
2 Fare doppio clic sull'icona del file STB che contiene lo stile di stampa che
si desidera rinominare.
3 Nella scheda Vista modulo dell'Editor tabella stili di stampa, fare clic con
il pulsante destro del mouse sullo stile di stampa di cui si desidera
modificare il nome. Fare clic su Rinomina.
4 Digitare il nuovo nome per lo stile di stampa.
5 Scegliere Salva e chiudi.
NOTA Lo stile di stampa NORMALE non pu essere rinominato. Non possibile
rinominare stili di stampa in una tabella stili di stampa dipendenti dal colore.
Come eliminare uno stile di stampa con nome
1 Fare clic su scheda Inizio gruppo Propriet Stile di stampa.
2 Fare doppio clic sull'icona del file STB che si desidera modificare.
Uso delle tabelle stili di stampa con nome | 1279
3 Nella scheda Vista modulo dell'Editor tabella stili di stampa, selezionare
lo stile di stampa che si desidera eliminare dall'elenco.
4 Fare clic su Cancella stile.
5 Scegliere Salva e chiudi.
NOTA Lo stile di stampa NORMALE non pu essere eliminato n modificato. Non
possibile eliminare stili di stampa se la tabella stili di stampa utilizza una tabella
di mappaggio dei colori. Non possibile eliminare stili di stampa da una tabella
stili di stampa dipendenti dal colore.
Riferimento rapido
Comandi
STILESTAMPA
Controlla gli stili di stampa con nome associati al layout corrente che possono
essere assegnati agli oggetti.
GESTIONESTILI
Visualizza Gestione stili di stampa da cui possibile modificare le tabelle
degli stili di stampa.
Uso delle tabelle stili di stampa con nome predefinite
Oltre alla tabella stili di stampa di default viene installata un'altra tabella stili
di stampa con nome. Tutte le tabelle stili di stampa con nome hanno
l'estensione .stb.
acadlt.stb: tabella stili di stampa di default
Monochrome.stb: stampa tutti i colori come nero
Nessuna: non viene applicata alcuna tabella stili di stampa
NOTA Le tabelle stili di stampa con nome sono disponibili solo se nel disegno
stato impostato l'uso delle tabelle stili di stampa con nome.
Vedere anche:
Assegnazione di tabelle stili di stampa ai layout a pagina 1268
1280 | Capitolo 29 Stampare disegni
Riferimento rapido
Comandi
STILESTAMPA
Controlla gli stili di stampa con nome associati al layout corrente che possono
essere assegnati agli oggetti.
GESTIONESTILI
Visualizza Gestione stili di stampa da cui possibile modificare le tabelle
degli stili di stampa.
Eliminazione delle tabelle di mappaggio dei colori
Eliminando la tabella di mappaggio, la tabella stili di stampa non pu pi
essere utilizzata per applicare gli stili di stampa a disegni precedenti.
Alle tabelle stili di stampa con nome create utilizzando file CFG, PCP o PC2
vengono associate tabelle di mappaggio dei colori create dai mappaggi delle
penne precedenti. Anche alle tabelle stili di stampa dipendenti dal colore sono
associate tabelle di mappaggio dei colori. Le tabelle di mappaggio dei colori
vengono utilizzate per associare gli stili di stampa ai colori e quindi agli oggetti
di ciascun colore quando si aprono disegni realizzati con versioni del
programma precedenti ad AutoCAD 2000. Questa associazione consente di
simulare la modalit di stampa dei disegni nelle versioni precedenti.
In una tabella di mappaggio dei colori ancora esistente non possibile
aggiungere, eliminare o rinominare gli stili contenuti nella corrispondente
tabella stili di stampa.
Eliminando la tabella di mappaggio, la tabella stili di stampa non pu pi
essere utilizzata per applicare gli stili di stampa a disegni precedenti. ma pu
comunque essere utilizzata per i nuovi disegni.
AVVERTIMENTO Se si elimina una tabella di mappaggio dei colori, non possibile
assegnare automaticamente gli stili di stampa agli oggetti quando si aprono per
la prima volta dei disegni realizzati con versioni precedenti.
Come eliminare una tabella di mappaggio dei colori
1 Fare clic su scheda Output gruppo Stampa Gestione stili di stampa.
Uso delle tabelle stili di stampa con nome | 1281
2 Fare doppio clic sulla tabella stili di stampa che si desidera modificare.
3 Nell'Editor tabella stili di stampa, all'interno della scheda Generale, fare
clic su Elimina tabella di mappaggio colori AutoCAD Release 14.
4 Leggere l'avviso. Fare clic su S per eliminare la tabella di mappaggio dei
colori o su No per conservarla.
5 Scegliere Salva e chiudi.
Riferimento rapido
Comandi
GESTIONESTILI
Visualizza Gestione stili di stampa da cui possibile modificare le tabelle
degli stili di stampa.
Modifica delle impostazioni dello stile di stampa
L'Editor tabella stili di stampa consente di modificare gli stili di stampa. Le
modifiche apportate ad uno stile di stampa hanno effetto sugli oggetti a cui
assegnato.
Introduzione alle impostazioni degli stili di stampa
Per aprire l'Editor tabella stili di stampa, fare doppio clic sull'icona di un file
CTB o STB in Gestione plotter. L'Editor tabella stili di stampa visualizza gli
stili di stampa contenuti nella tabella specificata.
Nella scheda Generale vengono visualizzate informazioni di carattere generale
relative alla tabella. Le schede Vista tabella e Vista modulo consentono di
modificare le impostazioni degli stili di stampa in due modi diversi. In generale,
se il numero degli stili di stampa limitato, consigliabile utilizzare la scheda
Vista tabella. In caso contrario, utilizzando la scheda Vista modulo si ottengono
migliori risultati.
In una tabella stili di stampa con nome, lo stile di stampa NORMALE
rappresenta le propriet di default di un oggetto, per cui non viene applicato
alcuno stile di stampa. Lo stile NORMALE non pu essere modificato n
eliminato.
1282 | Capitolo 29 Stampare disegni
Come modificare le impostazioni dello stile di stampa
1 Fare clic su scheda Output gruppo Stampa Gestione stili di stampa.
2 Fare doppio clic sulla tabella stili di stampa che si desidera modificare.
3 Nella scheda Vista modulo dell'Editor tabella stili di stampa, nell'area Stili
di stampa, selezionare lo stile di stampa che si desidera modificare.
4 In Propriet, fare clic sulla freccia accanto alla propriet da modificare.
Selezionare un'opzione nell'elenco.
5 Apportare le modifiche alle altre propriet o agli stili di stampa, se
necessario.
6 Scegliere Salva e chiudi.
Riferimento rapido
Comandi
GESTIONESTILI
Visualizza Gestione stili di stampa da cui possibile modificare le tabelle
degli stili di stampa.
Impostazione di colore, retinatura, scala di grigi e dithering nelle
tabelle stili di stampa
Gli stili di stampa consentono di assegnare le propriet di colore, retinatura,
scala di grigi e dithering.
Assegnazione dei colori dello stile di stampa
L'impostazione di default per il colore dello stile di stampa Utilizzare colore
oggetto. Con questa impostazione, l'oggetto mantiene il colore del layer di
appartenenza o il proprio colore specifico. Se si assegna un colore dello stile
di stampa, quest'ultimo sostituisce il colore dell'oggetto durante la stampa.
possibile specificare uno dei 255 colori ACI, un colore True Color o uno da
un catalogo colori. Se si desidera stampare stili di stampa True Color,
necessario configurare il plotter per la stampa True Color.
Modifica delle impostazioni dello stile di stampa | 1283
NOTA Se si utilizza una tabella stili di stampa salvata in AutoCAD 2000 o in una
versione successiva, i valori True Color vengono modificati nei colori corrispondenti
pi simili della tavolozza della versione corrente.
Uso della retinatura
possibile selezionare un'impostazione di intensit del colore, che determina
la quantit di inchiostro che viene utilizzato sulla carta durante la stampa.
L'intervallo di valori valido compreso tra 0 e 100. Se viene impostato il valore
0, il colore non viene stampato, mentre se si imposta il valore 100, viene
stampato con la massima intensit. La retinatura significativa solo se il plotter
in uso configurato per la stampa a colori o in scala di grigi. inoltre
necessario attivare il dithering.
Uso di dithering
Nei plotter il dithering viene utilizzato per simulare i colori con combinazioni
di punti, creando l'impressione di stampare con pi colori rispetto a quelli
effettivamente disponibili. Se il plotter non supporta il dithering, la relativa
impostazione viene ignorata.
Generalmente, il dithering viene disattivato per evitare l'introduzione di linee
fittizie derivante dal dithering di vettori sottili e per rendere pi visibili i colori
meno intensi. Se si disattiva il dithering, i colori vengono mappati su quelli
pi simili. Questa operazione limita la gamma di colori utilizzati per la stampa.
Il dithering disponibile sia quando viene utilizzato il colore dell'oggetto sia
quando viene assegnato un colore dello stile di stampa.
NOTA Il dithering disattiva il controllo dell'unione.
Conversione di scala di grigi
Quando si seleziona l'opzione Converti in scala di grigi, i colori degli oggetti
vengono convertiti in scala di grigi, se questa funzionalit supportata dal
plotter. I colori chiari, quali il giallo, vengono stampati con valori di grigio
minimi, mentre quelli scuri vengono stampati con valori di grigio elevati. Se
si deseleziona l'opzione Converti in scala di grigi, per i colori degli oggetti
vengono utilizzati i valori RGB. La conversione in scala di grigi disponibile
sia quando viene utilizzato il colore dell'oggetto sia quando viene assegnato
un colore dello stile di stampa.
1284 | Capitolo 29 Stampare disegni
Come assegnare un colore dello stile di stampa
1 Fare clic su scheda Output gruppo Stampa Gestione stili di stampa.
2 Fare clic con il pulsante destro del mouse su un file CTB o STB. Fare clic
su Apri.
3 Nella scheda Vista tabella dell'Editor tabella stili di stampa, fare clic sul
campo Colore per lo stile di stampa che si desidera modificare.
4 Nell'elenco a discesa Colore, fare clic sul colore da utilizzare oppure fare
clic su Seleziona colore per visualizzare la finestra di dialogo omonima
ed effettuare una delle seguenti operazioni:
Nella scheda Indice, fare clic su un colore, inserire un numero di colore
ACI (da 1 a 255) o un nome nella casella Colore. Fare clic su OK.
Nella scheda True Color, nella casella Modello colori, specificare un
colore. Digitare il valore di un colore nella casella Colore o specificare
i valori nelle caselle Ton., Saturazione e Luminanza. Fare clic su OK.
Nella casella Catalogo colori della scheda Cataloghi colori, selezionare
un colore utilizzando le frecce Su e Gi e facendo clic sul colore
desiderato. Fare clic su OK.
Come utilizzare la retinatura
1 Fare clic su scheda Output gruppo Stampa Gestione stili di stampa.
2 Fare doppio clic sulla tabella stili di stampa che si desidera modificare.
3 Nella scheda Vista modulo dell'Editor tabella stili di stampa, selezionare
lo stile di stampa che si desidera modificare.
4 Nella casella Retinatura, digitare un valore per l'intensit compreso tra 1
e 100.
5 Al termine, fare clic su Salva e chiudi.
L'Editor tabella stili di stampa consente di modificare le propriet di pi
stili.
Modifica delle impostazioni dello stile di stampa | 1285
NOTA Molto spesso, quando si utilizza la retinatura, tutti i colori di stampa
vengono impostati su nero, cosicch la retinatura sar una percentuale di
nero.
Come attivare o disattivare il dithering
1 Fare clic su scheda Output gruppo Stampa Gestione stili di stampa.
2 Fare doppio clic sulla tabella stili di stampa che si desidera modificare.
3 Nella scheda Vista modulo dell'Editor tabella stili di stampa, selezionare
lo stile di stampa che si desidera modificare, quindi selezionare
Simulazione digitale.
4 Selezionare On oppure Off.
5 Al termine, fare clic su Salva e chiudi.
L'Editor tabella stili di stampa consente di modificare le propriet di pi
stili.
Come attivare o disattivare la conversione in scala di grigi
1 Fare clic su scheda Output gruppo Stampa Gestione stili di stampa.
2 Fare doppio clic sulla tabella stili di stampa che si desidera modificare.
3 Nella scheda Vista modulo dell'Editor tabella stili di stampa, selezionare
lo stile di stampa che si desidera modificare, quindi selezionare Scala dei
grigi.
4 Selezionare On oppure Off.
5 Al termine, fare clic su Salva e chiudi.
L'Editor tabella stili di stampa consente di modificare le propriet di pi
stili.
1286 | Capitolo 29 Stampare disegni
Riferimento rapido
Comandi
GESTIONESTILI
Visualizza Gestione stili di stampa da cui possibile modificare le tabelle
degli stili di stampa.
Assegnazione di numeri di penne e penne virtuali nelle tabelle
stili di stampa
L'assegnazione delle penne utilizzata dal plotter varia a seconda che venga
utilizzato un plotter a penna o un altro tipo di stampante, ad esempio una
stampante laser.
Assegnazione delle penne agli stili di stampa
L'impostazione Utilizza penna assegnata # nell'Editor tabella stili di stampa
consente di specificare la penna fisica da utilizzare per ogni stile di stampa.
Le penne fisiche nel plotter sono descritte nel file di configurazione del plotter
(PC3). Se si utilizza un plotter a penna, necessario inserire le informazioni
relative al colore, alla velocit e allo spessore di ogni penna nella sezione
Configurazione delle penne fisiche dell'Editor di configurazione plotter.
Ad esempio, se si utilizza l'Editor di configurazione plotter per specificare le
informazioni relative alle penne, possibile assegnare alla penna n. 1 il colore
nero e uno spessore pari a 0.010 pollici e alla penna n. 2 il colore rosso e uno
spessore pari a 0.020 pollici. Nell'Editor tabella stili di stampa, possibile
assegnare la penna n. 1 allo stile di stampa TUBATURE e la penna n. 2 allo
stile di stampa FOGNATURE.
Nel campo Utilizza penna assegnata # disponibile una serie di 32 numeri di
penna da cui possibile selezionare quella da utilizzare per un determinato
stile di stampa. Il valore di default 1. Se il valore del campo Colore
impostato su Utilizzare colore oggetto o se si modifica uno stile in una tabella
stili di stampa dipendenti dal colore, non possibile modificare il numero di
penna assegnato.
Se si specifica 0, nel campo viene visualizzato Automatico. Le informazioni
inserite nell'area Caratteristiche delle penne fisiche dell'Editor di configurazione
plotter vengono utilizzate per individuare la penna del colore pi simile a
quello dell'oggetto che si desidera stampare.
Modifica delle impostazioni dello stile di stampa | 1287
Assegnazione delle impostazioni delle penne ai plotter non a penna
Molti plotter non a penna sono in grado di simulare le prestazioni di un plotter
a penna utilizzando delle penne virtuali. Per diversi dispositivi, possibile
impostare le penne virtuali tramite software oppure tramite hardware
configurandole dal pannello di controllo del plotter.
Se le penne vengono controllate tramite software, le impostazioni Spessore di
linea, Tipo di linea, Retinatura, Stile fine linea, Stile congiunzione linea e Stile
riempimento della tabella stili di stampa hanno priorit sulle impostazioni
specificate tramite il pannello di controllo del plotter.
Se si disattiva il controllo tramite software degli attributi delle penne, eseguito
in genere sul plotter, sar possibile selezionare tramite software le penne
virtuali, ma non sar possibile impostare lo spessore e il tipo di linea, lo stile
di fine e di congiunzione, lo stile di riempimento o il colore. Per attivare il
controllo hardware (penna virtuale) e disattivare il controllo software
(normale), nell'Editor di configurazione plotter, all'interno della scheda
Impostazioni dispositivi e documenti, selezionare l'opzione Grafica vettoriale
e impostare la casella Intensit del colore su 255 Penne virtuali. La selezione
di un'intensit di colore diversa attiva il controllo software.
Nell'Editor tabella stili di stampa all'interno dell'area Nr. penna virtuale,
possibile specificare un numero di penna virtuale compreso tra 1 e 255. Digitare
0 o Automatico per specificare che l'assegnazione della penna virtuale deve
essere effettuata dall'ACI.
Durante la creazione di una tabella stili di stampa, necessario tenere presente
che la tabella pu essere utilizzata con diversi tipi di plotter e che le parti della
tabella attivate variano a seconda del plotter e della modalit.
Se si utilizza un plotter a penna con penne assegnate dall'utente, le
impostazioni del numero di penna virtuale e del colore vengono ignorate.
Se si utilizza un plotter a penna con penne assegnate automaticamente, le
penne vengono selezionate in base al colore e allo spessore di linea
dell'entit. I numeri delle penne virtuali vengono ignorati.
Se si utilizza un plotter raster in modalit raster, il numero di penna fisica
e il numero di penna virtuale vengono ignorati.
Se il plotter raster viene utilizzato in modalit penna virtuale, vengono
ignorate tutte le impostazioni ad eccezione del numero di penna virtuale.
1288 | Capitolo 29 Stampare disegni
NOTA Se si utilizza un'altra applicazione per elaborare i file di stampa creati e si
modificano gli attributi delle penne, la stampa senza l'uso delle penne virtuali
comporta che numeri di penne nel file di stampa non abbiano relazioni semplici
con i colori degli oggetti nel programma. In questo caso, non sar semplice
applicare ulteriori attributi di penna.
Come specificare un numero di penna virtuale
1 Fare clic su scheda Output gruppo Stampa Gestione stili di stampa.
2 Fare doppio clic sulla tabella stili di stampa che si desidera modificare.
3 Nella scheda Vista modulo dell'Editor tabella stili di stampa, selezionare
lo stile di stampa che si desidera modificare, quindi fare clic su Penna
virtuale.
4 Nell'area Nr. penna virtuale, digitare un numero compreso tra 1 e 255
oppure digitare 0 o Automatico se si desidera che il programma assegni
alla penna virtuale il colore ACI dell'oggetto in fase di stampa.
5 Al termine, fare clic su Salva e chiudi.
L'Editor tabella stili di stampa consente di modificare le propriet di pi
stili.
Riferimento rapido
Comandi
GESTIONESTILI
Visualizza Gestione stili di stampa da cui possibile modificare le tabelle
degli stili di stampa.
Controllo dello spessore di linea e del tipo di linea stampati
Gli stili di stampa consentono di impostare sia lo spessore sia il tipo di linea
come propriet dell'oggetto oppure di controllarli al momento della stampa.
Le impostazioni dello spessore di linea e del tipo di linea nello stile di stampa
sostituiscono quelle dell'oggetto al momento della stampa.
Modifica delle impostazioni dello stile di stampa | 1289
Assegnazione e visualizzazione degli spessori di linea
Quando si seleziona il campo Spessore linea nell'Editor tabella stili di stampa,
vengono visualizzati un esempio dello spessore di linea e il relativo valore
numerico. L'impostazione di default per lo spessore dello stile di stampa
Utilizzare spessore di linea oggetto. Se lo spessore di linea desiderato non
disponibile, possibile modificarne uno esistente.
Per visualizzare gli spessori di linea degli stili di stampa in un layout, selezionare
Visualizza stili di stampa nell'area Tabella stili di stampa della finestra di dialogo
Imposta pagina.
Assegnazione dei tipi di linea
Quando si seleziona il campo Tipo linea nell'Editor tabella stili di stampa,
vengono visualizzati un elenco con un esempio e la descrizione di ciascun
tipo di linea. L'impostazione di default per il tipo di linea dello stile di stampa
Utilizzare tipo di linea oggetto.
possibile impostare l'opzione Regolazione adattiva sia quando un tipo di
linea viene assegnato come propriet di un oggetto, sia quando viene assegnato
come uno stile di stampa. Questa opzione consente di regolare il fattore di
scala del tipo di linea per completare il relativo modello. Se l'opzione
Regolazione adattiva non viene selezionata, la linea potrebbe interrompersi
nel mezzo di un modello. Se il fattore di scala del tipo di linea importante,
disattivare Regolazione adattiva, attivandola invece se pi importante
visualizzare interamente i modelli di tipo di linea.
possibile applicare un fattore di scala globale a tipi di linea e modelli di
riempimento non ISO presenti negli stili di stampa.
Vedere anche:
Uso di tipi di linea a pagina 426
Controllo degli spessori di linea a pagina 437
Come impostare lo spessore di linea stampato
1 Fare clic su scheda Output gruppo Stampa Gestione stili di stampa.
2 Fare doppio clic sulla tabella stili di stampa che si desidera modificare.
1290 | Capitolo 29 Stampare disegni
3 Nella scheda Vista modulo dell'Editor tabella stili di stampa, selezionare
lo stile di stampa che si desidera modificare.
4 Fare clic sulla freccia accanto al campo Spessore linea, quindi selezionare
uno spessore di linea dall'elenco. Selezionare Utilizz. spess. linea ogg. per
specificare che deve essere utilizzato lo spessore di linea dell'oggetto.
5 Scegliere Salva e chiudi.
L'Editor tabella stili di stampa consente di modificare le propriet di pi
stili.
Come impostare il tipo di linea stampato
1 Fare clic su scheda Output gruppo Stampa Gestione stili di stampa.
2 Fare doppio clic sulla tabella stili di stampa che si desidera modificare.
3 Nella scheda Vista modulo dell'Editor tabella stili di stampa, selezionare
lo stile di stampa che si desidera modificare.
4 Fare clic sulla freccia accanto al campo Tipo di linea, quindi selezionare
un tipo di linea dall'elenco. Selezionare Utilizz. tipo linea ogg. per
specificare che deve essere utilizzato il tipo di linea dell'oggetto.
5 Per regolare il fattore di scala del tipo di linea in modo che il modello
venga visualizzato completamente, selezionare l'opzione Adattivo nella
scheda Vista modulo.
6 Scegliere Salva e chiudi.
L'Editor tabella stili di stampa consente di modificare le propriet di pi
stili.
Come applicare il fattore di scala ai tipi di linea e ai modelli di riempimento
non ISO
1 Fare clic su scheda Output gruppo Stampa Gestione stili di stampa.
2 Fare doppio clic sulla tabella stili di stampa che si desidera modificare.
3 Nella scheda Generale dell'Editor tabella stili di stampa, selezionare
Applica fattore di scala globale ai tipi di linea non ISO.
Modifica delle impostazioni dello stile di stampa | 1291
Questa opzione consente di scalare i tipi di linea e i modelli di
riempimento in base al valore specificato.
4 Nella casella Fattore di scala, digitare il fattore di scala da applicare.
5 Scegliere Salva e chiudi.
Riferimento rapido
Comandi
GESTIONESTILI
Visualizza Gestione stili di stampa da cui possibile modificare le tabelle
degli stili di stampa.
Assegnazione degli stili di fine linea e congiunzione linea
stampati
possibile impostare gli stili di fine e congiunzione linea per gli oggetti ai
quali stato assegnato uno spessore di linea, sia come propriet di un oggetto,
sia come stile di stampa.
Assegnazione dello stile di fine linea
Nel programma sono incluse le seguenti opzioni di stile e linea:
Troncato
Punti quadrati
Arrotondato
Appuntito
L'impostazione di default per lo stile di fine linea Utilizzare stile fine oggetto,
ovvero uno stile arrotondato. Assegnare uno stile di fine linea ad uno stile di
stampa per sostituire lo stile di fine linea di default dell'oggetto al momento
della stampa.
NOTA Per il testo SHX, si consiglia di selezionare lo stile di fine linea e di
congiunzione linea Arrotondato.
1292 | Capitolo 29 Stampare disegni
Assegnazione dello stile di congiunzione linea
Nel programma sono incluse le seguenti opzioni di stile congiunzione linea:
Giunto
Smussato
Arrotondato
Appuntito
L'impostazione di default per lo stile di congiunzione linea Utilizzare stile
congiunzione oggetto, ovvero uno stile arrotondato. Assegnare uno stile di
congiunzione linea ad uno stile di stampa per sostituire lo stile di congiunzione
linea di default dell'oggetto al momento della stampa.
Come assegnare uno stile di fine linea o di congiunzione linea
1 Fare clic su scheda Output gruppo Stampa Gestione stili di stampa.
2 Fare clic con il pulsante destro del mouse su un file CTB o STB. Fare clic
su Apri.
3 Nella scheda Vista tabella dell'Editor tabella stili di stampa, fare clic sul
campo Stile fine linea o Stile congiunzione linea per lo stile di stampa
che si desidera modificare.
4 Selezionare un'opzione dall'elenco a discesa.
Riferimento rapido
Comandi
GESTIONESTILI
Visualizza Gestione stili di stampa da cui possibile modificare le tabelle
degli stili di stampa.
Assegnazione degli stili di riempimento stampati
possibile assegnare diversi stili di riempimento per la stampa di polilinee
spesse, anelli, oggetti tratteggiati con un riempimento solido e solidi.
Modifica delle impostazioni dello stile di stampa | 1293
Nel programma sono disponibili i seguenti stili di riempimento per la stampa
di polilinee spesse, anelli, oggetti tratteggiati con un riempimento solido e
solidi:
Tinta unita
Scacchiera
Tratteggio incrociato
Rombi
Barre orizzontali
Inclinazione a sinistra
Inclinazione a destra
Punti quadrati
Punti
Barre verticali
L'impostazione di default per l'opzione Stile riempimento Utilizzare stile
riempimento oggetto. Assegnare uno stile di riempimento ad uno stile di
stampa per sostituire lo stile di riempimento dell'oggetto al momento della
stampa.
possibile applicare un fattore di scala globale a tipi di linea e modelli di
riempimento non ISO presenti negli stili di stampa.
Vedere anche:
Modifica di tratteggi e riempimenti a pagina 955
Come assegnare uno stile di riempimento
1 Fare clic su scheda Output gruppo Stampa Gestione stili di stampa.
2 Fare clic con il pulsante destro del mouse su un file CTB o STB. Fare clic
su Apri.
3 Nella scheda Vista tabella dell'Editor tabella stili di stampa, fare clic sul
campo Stile riempimento per lo stile di stampa che si desidera modificare.
1294 | Capitolo 29 Stampare disegni
4 Selezionare uno stile di riempimento dall'elenco a discesa.
Riferimento rapido
Comandi
GESTIONESTILI
Visualizza Gestione stili di stampa da cui possibile modificare le tabelle
degli stili di stampa.
Anteprima di stampa
Prima di inviare il disegno alla stampante o al plotter, consigliabile generare
un'anteprima del disegno stampato. La generazione di un'anteprima consente
di risparmiare tempo e materiali.
possibile visualizzare un'anteprima del disegno nella finestra di dialogo
Stampa. L'anteprima consente di vedere esattamente come verr stampato il
disegno, inclusi spessori di linea, modelli di riempimento e opzioni dello stile
di stampa.
Quando si esegue l'anteprima del disegno, le barre degli strumenti e le tavolozze
degli strumenti attive vengono nascoste mentre viene visualizzata una barra
degli strumenti Anteprima temporanea che fornisce i pulsanti per stampare,
eseguire la panoramica e lo zoom del disegno.
Anche nelle finestre di dialogo Stampa e Imposta pagina viene visualizzata
un'immagine di anteprima che mostra l'area di stampa e la posizione del
disegno sulla pagina.
Come eseguire l'anteprima di una stampa
1 Fare clic su scheda Output gruppo Stampa Stampa.
2 Nella finestra di dialogo Stampa, fare clic su Anteprima.
Viene aperta una finestra di anteprima e il cursore assume l'aspetto di un
cursore di zoom in tempo reale.
3 Fare clic con il pulsante destro del mouse per visualizzare un menu di
scelta rapida con le seguenti opzioni: Stampa, Pan, Zoom, Zoom finestra
o Zoom precedente (per tornare al fattore di ingrandimento dell'anteprima
originale).
Anteprima di stampa | 1295
4 Premere ESC per chiudere l'anteprima e tornare alla finestra di dialogo
Stampa.
5 Se necessario, apportare le opportune regolazioni alle impostazioni di
stampa ed eseguire nuovamente l'anteprima.
6 Quando le impostazioni sono corrette, scegliere OK per stampare il
disegno.
Riferimento rapido
Comandi
PAN
Sposta la vista parallelamente allo schermo.
STAMPA
Stampa il disegno su plotter, stampante o file.
ANTEPRIMA
Visualizza il disegno come verr stampato.
ZOOM
Aumenta o riduce il fattore di ingrandimento della vista nella finestra
corrente.
Variabili di sistema
RASTERPREVIEW
Controlla se le immagini BMP di anteprima vengono salvate con il disegno.
Stampa di file in altri formati
possibile esportare o stampare i disegni in numerosi formati, tra cui DWF,
DWFx, DXF, PDF e Windows Metafile (WMF). Inoltre, possibile produrre
l'output dei disegni in formati di immagine utilizzando dei driver di stampa
progettati espressamente.
1296 | Capitolo 29 Stampare disegni
Stampa di file DWF
possibile creare file DWF, ovvero file vettoriali 2D, per pubblicare i disegni
sul Web o in una Intranet.
Per creare questo tipo di file possibile utilizzare il programma. Un file DWF
un file vettoriale 2D che pu essere utilizzato per pubblicare disegni sul
World Wide Web o su una rete Intranet. I file DWF possono contenere uno
o pi fogli di disegno
e possono essere aperti, visualizzati e stampati con Autodesk
Design Review.
Con il visualizzatore di file DWF anche possibile visualizzare i file DWF in
Microsoft
Internet Explorer 5.01 o versione successiva. I file DWF supportano
la panoramica e lo zoom in tempo reale, oltre al controllo della visualizzazione
di layer e viste con nome.
Vedere anche:
Pubblicazione di disegni a pagina 1309
File di revisione in Design Review a pagina 1559
Come stampare un file DWF
1 Fare clic su scheda Output gruppo Stampa Stampa.
2 Nell'area Stampante/Plotter della finestra di dialogo Stampa, selezionare
la configurazione DWF6 ePlot.pc3 dall'elenco Nome.
3 Se necessario, selezionare le impostazioni di stampa per il file DWF.
4 Fare clic su OK.
5 Nella finestra di dialogo Ricerca file di stampa, selezionare una posizione
e digitare un nome file per il file DWF.
6 Fare clic su Salva.
Riferimento rapido
Comandi
STAMPA
Stampa il disegno su plotter, stampante o file.
Stampa di file DWF | 1297
Stampa di file DWFx
possibile creare file DWFx (DWF e XPS) per pubblicare i disegni sul Web o
in una Intranet.
Per la stampa dei file DWFx possibile servirsi del file di configurazione di
stampa DWFx ePlot (XPS compatibile). I file DWFx possono contenere uno o
pi fogli di disegno.
I file DWFx possono essere aperti, visualizzati e stampati utilizzando le seguenti
applicazioni:
Con Internet Explorer possibile visualizzare e stampare la geometria 2D
dei file DWFx.
Con Autodesk Design Review possibile visualizzare il file DWFx completo,
eseguire operazioni di zoom e panoramica all'interno dei file DWF, attivare
e disattivare layer, nonch revisionare i disegni.
Vedere anche:
Pubblicazione di disegni a pagina 1309
File di revisione in Design Review a pagina 1559
Come stampare un file DWFx
1 Fare clic su scheda Output gruppo Stampa Stampa.
2 Nel gruppo Stampante/Plotter, fare clic sull'elenco a discesa Nome e
selezionare la configurazione DWFx ePlot (XPS compatibile).pc3.
3 Selezionare le impostazioni di stampa richieste per il file DWFx.
4 Fare clic su OK.
5 Nella finestra di dialogo Ricerca file di stampa, selezionare una posizione
e digitare un nome file per il file DWFx.
6 Fare clic su Salva.
1298 | Capitolo 29 Stampare disegni
Riferimento rapido
Comandi
STAMPA
Stampa il disegno su plotter, stampante o file.
Stampa in formati di file DXB
I formati di file DXB (Drawing Interchange Binary) sono supportati tramite il
driver non di sistema DXB. Questo formato viene in genere utilizzato per
convertire i disegni 3D in disegni 2D.
L'output supportato dal driver DXB ADI fornito con le release precedenti.
Analogamente al driver ADI, il driver DXB presenta le seguenti limitazioni:
Il driver produce file DXB interi a 16 bit che contengono soltanto vettori.
L'output DXB monocromatico e tutti i vettori sono di colore 7.
Le immagini raster e gli oggetti OLE incorporati non sono supportati.
Il driver ignora lo spessore di linea degli oggetti e dello stile di stampa.
Vedere anche:
"Configurazione della stampa su file" nel Manuale per unit e periferiche
Come creare un file DXB
1 Accertarsi di aver configurato un driver di plotter che supporti l'output
su file DXB. Vedere Configurazione della stampa su file nel Manuale per
unit e periferiche.
2 Fare clic su scheda Output gruppo Stampa Stampa.
3 Nell'area Stampante/plotter della finestra di dialogo Stampa, selezionare
una configurazione di formato DXB dall'elenco Nome.
4 Se necessario, selezionare le impostazioni di stampa per il file DXB.
5 Fare clic su OK.
Stampa in formati di file DXB | 1299
6 Nella finestra di dialogo Ricerca file di stampa, selezionare una posizione
e digitare un nome file per il file DXB.
7 Fare clic su Salva.
Riferimento rapido
Comandi
STAMPA
Stampa il disegno su plotter, stampante o file.
Stampa in formati di file raster
Il driver raster non di sistema supporta numerosi formati di file raster, quali
Windows BMP, CALS, TIFF, PNG, TGA, PCX e JPEG. Il driver raster viene in
genere utilizzato per effettuare la stampa su file in ambiente di editoria
elettronica.
Tutti i formati supportati da questo driver, ad eccezione di uno, producono
file raster "senza dimensione" ovvero dotati di una dimensione in pixel, ma
non in pollici o millimetri. Il formato Dimensional CALS destinato ai plotter
che supportano i file CALS. Per i plotter di questo tipo necessario specificare
la risoluzione e la dimensione effettiva della carta. La risoluzione in punti per
pollice pu essere specificata nella sezione Grafica vettoriale dell'Editor di
configurazione plotter.
Per default, il driver raster effettua solo la stampa su file. comunque possibile
selezionare Mostra tutte le porte nella finestra Porte dell'autocomposizione
Aggiungi plotter o nella scheda Porte dell'Editor di configurazione plotter e
configurare la stampa su una qualsiasi delle porte presenti sul computer.
Quando viene configurato per la stampa su una porta, questo driver effettua
la stampa su un file e quindi copia il file sulla porta specificata. Prima di iniziare
la stampa, accertarsi che il dispositivo collegato alla porta configurata sia in
grado di accettare ed elaborare il file. Per ulteriori informazioni, fare riferimento
alla documentazione fornita dal produttore del dispositivo.
Il tipo, la dimensione e l'intensit del colore del file raster determinano la
dimensione del file finale. I file raster possono raggiungere dimensioni molto
grandi. Utilizzare solo le dimensioni in pixel e l'intensit del colore necessarie.
Per configurare il colore di sfondo per le stampe raster, possibile utilizzare
la finestra di dialogo Propriet personalizzate dell'Editor di configurazione
1300 | Capitolo 29 Stampare disegni
plotter. Se si cambia il colore di sfondo, qualsiasi oggetto stampato in tale
colore risulta invisibile.
Vedere anche:
"Configurazione della stampa su file" nel Manuale per unit e periferiche
Come creare un file raster
1 Accertarsi di aver configurato un driver di plotter che supporti l'output
su file raster. Vedere Configurazione della stampa su file nel Manuale per
unit e periferiche.
2 Fare clic su scheda Output gruppo Stampa Stampa.
3 Nell'area Stampante/Plotter della finestra di dialogo Stampa, selezionare
una configurazione di formato raster dall'elenco Nome.
4 Se necessario, selezionare le impostazioni di stampa per il file raster.
5 Fare clic su OK.
6 Nella finestra di dialogo Ricerca file di stampa, selezionare una posizione
e digitare un nome file per il file raster.
7 Fare clic su Salva.
Riferimento rapido
Comandi
BMPOUT
Salva gli oggetti selezionati in un file con formato bitmap indipendente dalla
periferica.
JPGOUT
Salva gli oggetti selezionati in un formato di file JPEG.
STAMPA
Stampa il disegno su plotter, stampante o file.
PNGOUT
Salva gli oggetti selezionati in un file PNG (Portable Network Graphics).
Stampa in formati di file raster | 1301
TIFOUT
Salva gli oggetti selezionati in un file TIFF.
Variabili di sistema
RASTERDPI
Controlla le dimensioni foglio e la scala di stampa quando si passa da
periferiche di output prive di quote a periferiche con quote o viceversa.
Stampa di file PDF di Adobe
Utilizzando il driver DWG - PDF possibile creare file PDF (Portable Document
Format) Adobe
dai disegni.
Il formato PDF lo standard per lo scambio di informazioni elettroniche. I
file PDF possono essere distribuiti con facilit per la visualizzazione e la stampa
in Adobe Reader, disponibile gratuitamente nel sito Web di Adobe. Utilizzando
i file PDF possibile condividere i disegni praticamente con tutti.
Come i file DWF6, i file PDF vengono generati in formato vettoriale, che ne
garantisce la precisione. I disegni convertiti in PDF possono essere facilmente
distribuiti per la visualizzazione e la stampa con Adobe Reader, versione 7 o
successiva.
Per personalizzare l'output, utilizzare la finestra di dialogo Propriet
personalizzate nell'Editor di configurazione plotter. Per visualizzare questa
finestra di dialogo, selezionare Propriet personalizzate nella vista struttura
della scheda Impostazione dispositivi e documenti, quindi fare clic su
Personalizza propriet nell'area Accesso alla finestra di dialogo personalizzata.
possibile personalizzare l'output in formato PDF specificando la risoluzione.
Nella finestra di dialogo Propriet personalizzate dell'Editor di configurazione
plotter possibile specificare la risoluzione per immagini vettoriali e raster
impostandola su un valore compreso tra 150 dpi e 4800 dpi. inoltre possibile
specificare risoluzioni personalizzate per l'output vettoriale, con sfumature, a
colori e in bianco e nero.
NOTA Anche se gli oggetti trasparenti e le entit coprenti vengono visualizzati
correttamente nel visualizzatore PDF, potrebbero non venire stampati con la stessa
fedelt visiva quando vengono utilizzate le impostazioni di stampa di default. Se
nel disegno sono contenuti oggetti trasparenti, potrebbe essere necessario regolare
alcune impostazioni in Adobe Acrobat. Impostare l'appiattimento della trasparenza
su "Stampa come immagine" o ridurre il bilanciamento raster/vettore in Adobe
Acrobat. Per ulteriori informazioni, fare riferimento alla documentazione di Adobe.
1302 | Capitolo 29 Stampare disegni
Vedere anche:
"Configurazione della stampa su file" nel Manuale per unit e periferiche
Come stampare un file PDF
1 Fare clic su scheda Output gruppo Stampa Stampa.
2 Nella sezione Stampante/plotter della finestra di dialogo Stampa,
selezionare la configurazione DWG to PDF.pc3 nella casella Nome.
3 Selezionare le impostazioni di stampa richieste per il file PDF.
4 Fare clic su OK.
5 Nella finestra di dialogo Ricerca file di stampa, selezionare una posizione
e digitare un nome per il file PDF.
6 Fare clic su Salva.
Come stampare un file PDF con orientamento orizzontale
1 Fare clic su scheda Output gruppo Stampa Stampa.
2 Nella sezione Stampante/plotter della finestra di dialogo Stampa,
selezionare la configurazione DWG to PDF.pc3 nella casella Nome.
3 Nell'area Dimensioni foglio, selezionare una dimensione foglio con la
misura maggiore riportata per prima. Ad esempio, ANSI A (11 x 8.5 pollici).
4 Fare clic su OK.
5 Nella finestra di dialogo Ricerca file di stampa, selezionare una posizione
e digitare un nome per il file PDF.
6 Fare clic su Salva.
Riferimento rapido
Comandi
STAMPA
Stampa il disegno su plotter, stampante o file.
Stampa di file PDF di Adobe | 1303
Stampa di file PostScript di Adobe
I driver PostScript di Adobe consentono di utilizzare i disegni con numerosi
programmi di impaginazione e strumenti di archiviazione, ad esempio il
formato PDF (Portable Document Format) di Adobe Acrobat.
possibile utilizzare il driver non di sistema PostScript per stampare i disegni
su stampanti e file PostScript. Utilizzare il formato di file PS per le stampanti
e il formato di file EPS per i file. Se si stampa su una porta hardware, viene
automaticamente impostato l'output PS. Se si stampa su file e si prevede di
copiare successivamente il file su una stampante, necessario configurare il
sistema per l'output PS.
Per personalizzare l'output, utilizzare la finestra di dialogo Propriet
personalizzate nell'Editor di configurazione plotter. Per visualizzare questa
finestra di dialogo, selezionare Propriet personalizzate nella vista struttura
della scheda Impostazione dispositivi e documenti, quindi fare clic su
Personalizza propriet nell'area Accesso alla finestra di dialogo personalizzata.
Il driver PostScript supporta tre tipi di PostScript.
Livello 1: impostazione valida per la maggior parte dei plotter.
Livello 1.5: impostazione valida per i plotter che supportano le immagini
a colori.
Livello 2: se il plotter lo supporta, il Livello 2 consente di generare file di
dimensioni pi piccole che richiedono meno tempo per la stampa.
Le opzioni Crea simbolo binario per codice PostScript (livello 2) e l'area
Compressione immagini raster della finestra di dialogo Propriet personalizzate
consentono di ridurre la dimensione del file di output e di aumentare la
velocit di stampa sui dispositivi che supportano queste opzioni. In caso di
problemi durante la stampa, provare a deselezionare tutte le opzioni. Se i
disegni vengono stampati correttamente senza alcuna opzione di
ottimizzazione, possibile provare a ripristinare separatamente le singole
opzioni in modo da determinare quelle supportate dalla stampante.
Alcune applicazioni di editoria elettronica supportano solo il Livello 1. In caso
di problemi con i file EPS, provare ad utilizzare un livello PostScript inferiore
e a disattivare le opzioni di ottimizzazione.
L'inserimento nel file EPS di un'immagine di anteprima comporta un aumento
significativo delle dimensioni del file, ma consente di velocizzare la
visualizzazione in anteprima in molte applicazioni. L'anteprima WMF
destinata ai sistemi Windows, mentre quella EPSF ai sistemi Macintosh e ad
altre piattaforme.
1304 | Capitolo 29 Stampare disegni
NOTA Se vengono inseriti entrambi i tipi di immagini di anteprima, possibile
che la dimensione del file venga triplicata.
Vedere anche:
Esportazione di file PostScript
"Configurazione della stampa su file" nel Manuale per unit e periferiche
Come stampare un file PostScript
1 Accertarsi di aver configurato un driver di plotter che supporti l'output
su file PostScript. Vedere "Configurazione della stampa su file" nel Manuale
per unit e periferiche.
2 Fare clic su scheda Output gruppo Stampa Stampa.
3 Nell'area Stampante/Plotter della finestra di dialogo Stampa, selezionare
una configurazione di formato PostScript dall'elenco Nome.
4 Se necessario, selezionare le impostazioni di stampa per il file PostScript.
5 Fare clic su OK.
6 Nella finestra di dialogo Ricerca file di stampa, selezionare una posizione
e digitare un nome file per il file PostScript.
7 Fare clic su Salva.
Riferimento rapido
Comandi
STAMPA
Stampa il disegno su plotter, stampante o file.
Creazione di file di stampa
Per creare file di stampa da utilizzare con programmi di spooling o da stampare
presso un centro servizi, possibile utilizzare qualsiasi configurazione del
plotter.
Creazione di file di stampa | 1305
Vedere anche:
"Impostazione di configurazioni specifiche dei dispositivi" nel Manuale per
unit e periferiche
Come creare un file di stampa (PLT)
1 Fare clic su scheda Output gruppo Stampa Stampa.
2 Nell'area Stampante/Plotter della finestra di dialogo Stampa, selezionare
una configurazione plotter dall'elenco Nome.
NOTA necessario utilizzare la configurazione del plotter per la periferica di
output per produrre un file PLT valido.
3 Se l'opzione Stampa su file disponibile, ma non selezionata,
selezionarla.
4 Se necessario, selezionare le impostazioni di stampa per il file di stampa.
5 Fare clic su OK.
6 Nella finestra di dialogo Ricerca file di stampa, selezionare una posizione
e digitare un nome file per il file di stampa.
7 Fare clic su Salva.
Come creare un file batch per lo spool di stampa
I file di stampa sono destinati ad un utilizzo con il software di spool o per
essere gestiti per la stampa da parte di una societ di servizi. Per la produzione
di file PLT possibile utilizzare un semplice file batch.
1 Aprire un editor di testo e salvare un file batch in una cartella in cui
vengono salvati i file PLT.
2 Assegnare al file batch un nome simile a MySpooler.bat.
3 Aggiungere al file la seguente riga:
copy %1 \\server\printer
%1 un parametro che il file batch sostituir con il nome del file .plt
inviato alla periferica di output.
1306 | Capitolo 29 Stampare disegni
SUGGERIMENTO Se la periferica di output collegata direttamente al
computer, possibile sostituire il percorso del server di stampa con la porta
della stampante, ad esempio LPT1.
4 Salvare il file batch e chiudere l'editor di testo.
Come stampare un file di stampa (PLT) da un file batch
In questa procedura viene utilizzato il file batch creato in To create a batch
file for plot spooling.
1 Aprire una finestra della riga di comando e passare alla cartella contenente
il file PLT e il file batch di spooling.
2 Alla riga di comando, digitare quanto segue:
MySpooler.bat MyDrawing.plt
dove MySpooler.bat il nome del file batch creato e MyDrawing.plt il
nome del file di stampa.
Il file PLT viene copiato nella periferica di output e il disegno viene creato.
Riferimento rapido
Comandi
STAMPA
Stampa il disegno su plotter, stampante o file.
Creazione di file di stampa | 1307
1308
Pubblicazione di disegni
La pubblicazione fornisce un'alternativa semplice alla stampa di pi disegni. possibile
pubblicare facilmente un gruppo di disegni come singolo file DWF, DWFx o PDF elettronico
a pi fogli.
La pubblicazione di un gruppo di disegni elettronici come file DWF, DWFx o PDF consente
di risparmiare tempo e di incrementare la produttivit fornendo rappresentazioni compresse
e precise dei disegni in un file facile da distribuire e visualizzare.
L'uso di Autodesk Design Review consente di visualizzare e stampare i file DWF e DWFx. Con
Internet Explorer 7 invece possibile visualizzare e stampare la geometria 2D di un file DWFx.
Introduzione alla pubblicazione
Un gruppo di disegni elettronici l'equivalente digitale di un gruppo di disegni
stampati. possibile creare un gruppo di disegni elettronici pubblicando i disegni
in un file PDF, DWF o DWFx.
La pubblicazione costituisce un sistema semplice per creare un gruppo di disegni
elettronici. Un gruppo di disegni elettronici l'equivalente digitale di un gruppo
di disegni stampati. possibile creare un gruppo di disegni elettronici
pubblicando i disegni in un file PDF, DWF o DWFx.
possibile creare un gruppo di disegni su carta pubblicando il gruppo di fogli
sul plotter definito nell'impostazione di pagina di ogni foglio.
La finestra di dialogo Pubblica consente di raggruppare un insieme di disegni
per pubblicare e salvare l'elenco come file DSD (Drawing Set Descriptions).
possibile personalizzare l'insieme di disegni per uno specifico utente e aggiungere
e rimuovere fogli nel corso del progetto. Una volta creato un elenco di fogli di
30
1309
disegno nella finestra di dialogo Pubblica, possibile pubblicare i disegni su
uno dei seguenti tipi di file:
Il plotter definito nell'impostazione di pagina di ogni foglio, inclusi i disegni
da stampare su file
Un singolo file DWF, DWFx o PDF a pi fogli
Pi file DWF, DWFx o PDF a foglio singolo
Pubblicazione per Autodesk Design Review
La pubblicazione di un gruppo di disegni elettronici come file DWF o DWFx
consente di risparmiare tempo e di incrementare la produttivit, fornendo
rappresentazioni compresse e precise dei disegni in un file facile da distribuire
e visualizzare. In questo modo viene anche mantenuta l'integrit dei disegni
originali.
I file DWF pubblicati sono creati in un formato vettoriale, ad eccezione del
contenuto delle immagini raster inserito, garantendo la corretta precisione.
I file DWFx vengono creati nel formato XPS di Microsoft. Si tratta di file con
estensione zip contenenti metadati che possono essere visualizzati solo
mediante Autodesk Design Review.
possibile visualizzare e stampare le immagini generiche in Autodesk Design
Review o in Internet Explorer 7. I metadati di DWFx complessi possono essere
visualizzati solo in Autodesk Design Review.
possibile visualizzare e stampare i file DWF o DWFx utilizzando Autodesk
Design Review e distribuirli mediante posta elettronica, siti FTP, siti Web di
progetto o CD.
possibile specificare le propriet e gli attributi specifici dei blocchi da rendere
disponibili agli utenti di Autodesk Design Review. Ad esempio, possibile
pubblicare un file DWF o DWFx per un appaltatore di impianti idraulici
contenente informazioni sugli attributi dei blocchi relativi alle attrezzature
idrauliche specificate nei dati del disegno. Inoltre, dallo stesso gruppo di fogli,
possibile includere solo i dati degli attributi del blocco relativi agli impianti
luce di un appaltatore di impianti elettrici.
Per default, i lavori pubblicati vengono elaborati in background. Pertanto,
possibile ritornare immediatamente al disegno. possibile elaborare in
background un solo lavoro di pubblicazione alla volta. Durante l'elaborazione
di un lavoro in background, possibile verificarne lo stato posizionando il
cursore sull'icona del plotter posta a destra della barra di stato. anche possibile
1310 | Capitolo 30 Pubblicazione di disegni
visualizzare i dettagli relativi a tutti i lavori di stampa e pubblicazione
completati nella sessione corrente.
Come verificare lo stato di un lavoro di pubblicazione in elaborazione in
background
Nella barra di stato, posizionare il cursore sull'icona del plotter. Lo stato
del lavoro viene visualizzato in una descrizione.
Come annullare in parte o per intero un lavoro di pubblicazione in
elaborazione in background
Nella barra di stato, fare clic con il pulsante destro del mouse sull'icona
del plotter. Fare clic su Annulla foglio <nome foglio> o su Annulla intero
lavoro.
Come visualizzare i dettagli relativi ai lavori pubblicati
1 Effettuare una delle seguenti operazioni:
Fare clic su scheda Output gruppo Stampa Visualizza dettagli.
Nella barra di stato, fare clic sull'icona del plotter.
2 Nella finestra di dialogo Dettagli di stampa e pubblicazione, visualizzare
i dettagli relativi ai lavori pubblicati.
Come attivare e disattivare la pubblicazione in background utilizzando la
finestra di dialogo Opzioni
1 Fare clic sul menu Strumenti Opzioni.
2 Nell'area Opzioni di elaborazione in background sulla scheda Stampa e
pubblicazione della finestra di dialogo Opzioni, selezionare o deselezionare
l'opzione Attiva elaborazione in background per: Pubblicazione.
3 Fare clic su OK.
Introduzione alla pubblicazione | 1311
Come attivare e disattivare la pubblicazione in background utilizzando la
finestra di dialogo Pubblica
1 Fare clic su scheda Output gruppo Stampa Stampa batch.
2 Nell'area Pubblica output, selezionare o deselezionare Pubblicazione in
background.
Riferimento rapido
IMPOSTAPAG
Determina il layout di pagina, il dispositivo di stampa, le dimensioni del
foglio e altre impostazioni per ogni nuovo layout.
PUBBLICA
Pubblica i disegni su file DWF, DWFx e PDF o su plotter.
BACKGROUNDPLOT
Controlla se la stampa in background attivata o disattivata per le stampe
e le pubblicazioni.
Creazione e modifica di un gruppo di disegni per la
pubblicazione
possibile assemblare una raccolta di fogli di disegno da pubblicare tutti in
una volta su uno o pi file DWF, DWFx o PDF. possibile personalizzare un
gruppo di disegni per un utente specifico e aggiungere, rimuovere, riordinare,
copiare e rinominare i fogli di un gruppo di disegni nel corso della realizzazione
di un progetto.
possibile pubblicare i disegni direttamente in un formato elettronico da
distribuire utilizzando la posta elettronica, i siti FTP, i siti Web del progetto
oppure i CD. possibile salvare un gruppo di disegni assemblato da pubblicare
su un file DSD (Drawing Set Descriptions).
NOTA Eliminare tutti i fogli di disegno che non si desidera includere nel gruppo
di disegni. Per poter pubblicare i layout, necessario prima inizializzarli. Un layout
inizializzato se le relative dimensioni del foglio specificate nell'impostazione di
pagina sono diverse da 0 x 0.
1312 | Capitolo 30 Pubblicazione di disegni
Come creare un gruppo di disegni per la pubblicazione
1 Aprire un disegno. Fare clic su scheda Output gruppo Stampa Stampa
batch.
Viene visualizzata la finestra di dialogo Pubblica. Se si seleziona l'opzione
Includi layout durante l'aggiunta di fogli nel menu di scelta rapida, tutti
i layout del disegno corrente vengono elencati nell'elenco di fogli.
2 Nella finestra di dialogo Pubblica possibile modificare l'elenco di fogli
eseguendo una delle seguenti operazioni come necessario:
Aggiungere fogli. Per aggiungere fogli di altri disegni, fare clic sul
pulsante Aggiungi fogli oppure trascinare i disegni dal desktop. Nella
finestra di dialogo Seleziona disegni, selezionare i disegni. Fare clic su
Seleziona per aggiungerli all'elenco di fogli della finestra di dialogo
Pubblica. Nell'elenco dei fogli di disegno, tutti i layout di un disegno
diventano fogli singoli. possibile rimuovere i singoli fogli che non
si desidera includere nel gruppo di disegni. Prima della pubblicazione,
i layout devono essere inizializzati, ovvero le dimensioni del foglio
specificate nell'impostazione di pagina devono essere diverse da 0 x
0.
NOTA Per includere tutti i layout quando si aggiungono fogli ad un gruppo
di disegni, necessario che sia selezionata l'opzione Includi layout durante
l'aggiunta di fogli del menu di scelta rapida.
Includere layout modello. Se si include un layout modello non
inizializzato, ossia se le dimensioni del foglio specificate
nell'impostazione di pagina sono pari a 0 x 0, il layout verr
contrassegnato come non inizializzato nella colonna Stato dell'elenco
di fogli. Sar possibile stamparlo se si seleziona una modifica locale
di impostazione pagina dall'elenco a discesa delle impostazioni di
pagina dell'elenco di fogli nella finestra di dialogo Pubblica.
NOTA Per includere il modello quando si aggiungono fogli ad un gruppo di
disegni, necessario che sia selezionata l'opzione Includi layout modello
durante l'aggiunta di fogli del menu di scelta rapida.
Rimuovere fogli. Per rimuovere fogli dall'elenco, selezionare uno o
pi fogli. Fare clic sul pulsante Rimuovi fogli. Per rimuovere tutti i
fogli, fare clic con il pulsante destro del mouse sulla selezione. Fare
clic su Rimuovi tutto.
Creazione e modifica di un gruppo di disegni per la pubblicazione | 1313
Riordinare fogli. Per riordinare i fogli spostandoli di una posizione
verso l'alto o il basso nell'elenco, selezionare un foglio. Fare clic sul
pulsante Sposta foglio su o Sposta foglio gi. I fogli del gruppo di
disegni vengono visualizzati o stampati nell'ordine in cui si presentano
nell'elenco.
Rinominare fogli. Per rinominare un foglio, selezionarlo nell'elenco
e fare clic con il pulsante destro del mouse. Fare clic su Rinomina
foglio. Digitare il nuovo nome del foglio.
Modificare le impostazioni di pagina. Per modificare l'impostazione
di pagina di un layout, selezionare il foglio e, nell'elenco delle
impostazioni di pagina, selezionare un'impostazione di pagina definita
dall'utente oppure selezionare uno o pi fogli e fare clic con il pulsante
destro del mouse. Fare clic su Modifica impostazione pagina.
Nell'elenco delle impostazioni di pagina, selezionare un'impostazione
di pagina o Importa per importare le impostazioni di pagina da un
altro disegno o un altro modello. Nella finestra di dialogo Importa
impostazioni di pagina, selezionare un disegno con una o pi
impostazioni di pagina e scegliere Importa. Nell'elenco delle
impostazioni di pagina, selezionare un'impostazione di pagina definita
dall'utente.
NOTA Modificare l'impostazione di pagina per ogni layout a seconda
dell'output desiderato. Ai fogli dello spazio modello possono essere applicate
solo le impostazioni di pagina dello spazio modello. Analogamente, ai fogli
dello spazio carta possono essere applicate solo le impostazioni di pagina
dello spazio carta.
Copiare fogli. Per copiare uno o pi fogli di disegno, selezionarli
dall'elenco e fare clic con il pulsante destro del mouse. Fare clic su
Copia i fogli selezionati. I fogli di disegno copiati vengono aggiunti
ed evidenziati alla fine dell'elenco dei fogli. Quando viene copiato un
foglio, il rispettivo nome viene creato aggiungendo -Copy(n) alla fine
del nome del foglio originale. Se, ad esempio, si crea una copia di un
foglio denominato Sanitari, il nome del foglio copiato sar
Sanitari-Copy(1). n viene incrementato di 1 per ogni copia dello stesso
foglio effettuata. Creando copie di un foglio, si possono avere
impostazioni di pagina diverse e altre impostazioni per lo stesso foglio.
3 Una volta assemblato e configurato l'elenco dei fogli del disegno in base
alle impostazioni desiderate per il gruppo di disegni, fare clic sul pulsante
Salva elenco.
1314 | Capitolo 30 Pubblicazione di disegni
4 Nella casella Nome file della finestra di dialogo Salva elenco con nome,
digitare il nome da assegnare all'elenco. Fare clic su Salva.
L'elenco dei gruppi di disegni verr salvato come file DSD (Drawing Set
Descriptions).
Come copiare i fogli di un gruppo di disegni per la pubblicazione
1 Fare clic su scheda Output gruppo Stampa Stampa batch.
2 Nella finestra di dialogo Pubblica, verificare che siano elencati tutti i fogli
da copiare.
3 Fare clic con il pulsante destro del mouse sulla selezione. Fare clic su
Copia i fogli selezionati.
I fogli di disegno copiati vengono aggiunti ed evidenziati alla fine
dell'elenco dei fogli. Quando viene copiato un foglio, il rispettivo nome
viene creato aggiungendo -copia(n) alla fine del nome del foglio originale.
Se, ad esempio, si crea una copia di un foglio denominato Sanitari, il nome
del foglio copiato sar Sanitari-Copia(1).
n viene incrementato di 1 per ogni copia dello stesso foglio effettuata.
Creando copie di un foglio, si possono avere impostazioni di pagina
diverse e altre impostazioni per lo stesso foglio.
Come modificare l'impostazione di pagina di uno o pi fogli del gruppo di
disegni per la pubblicazione
1 Fare clic su scheda Output gruppo Stampa Stampa batch.
2 Nella finestra di dialogo Pubblica, verificare che siano elencati i fogli di
cui si desidera modificare le impostazioni di pagina.
3 Selezionare uno o pi fogli nell'elenco.
4 Fare clic con il pulsante destro del mouse sulla selezione. Fare clic su
Modifica impostazione pagina.
5 Nell'area Impostazioni di pagina, selezionare un'impostazione di pagina
da applicare ai fogli di disegno.
Creazione e modifica di un gruppo di disegni per la pubblicazione | 1315
NOTA Modificare l'impostazione di pagina per ogni layout a seconda
dell'output desiderato. Ai fogli dello spazio modello possono essere applicate
solo le impostazioni di pagina dello spazio modello. Analogamente, ai fogli
dello spazio carta possono essere applicate solo le impostazioni di pagina
dello spazio carta.
Come pubblicare pi layout in un disegno
1 Nell'area di disegno, fare clic sulla scheda di layout da pubblicare.
2 Tenere premuto CTRL, quindi fare clic sulle altre schede di layout da
pubblicare.
3 Fare clic con il pulsante destro del mouse su una delle schede di layout
selezionate. Fare clic su Pubblica layout selezionati.
4 Nella finestra di dialogo Pubblica, modificare le impostazioni dei layout
selezionati.
5 Fare clic su Pubblica.
Riferimento rapido
PUBBLICA
Pubblica i disegni su file DWF, DWFx e PDF o su plotter.
Creazione di un gruppo di disegni su carta o su file di
stampa
possibile pubblicare un gruppo di disegni su un plotter o su un file di stampa.
possibile assemblare i fogli di disegno in un gruppo di disegni personalizzato
e pubblicarli sul plotter definito nell'impostazione di pagina specificata per
ogni foglio. Se il dispositivo di stampa definito nell'impostazione di pagina
un plotter a carta, l'output sar un gruppo di disegni su carta.
Se il plotter configurato per la stampa su file, i fogli vengono salvati su file
nella posizione dei file di stampa specificata nella finestra di dialogo Opzioni
di pubblicazione. Il file di stampa di ogni foglio di disegno viene salvato con
lo stesso nome del foglio e l'estensione file appropriata, ad esempio .plt, .jpg
o .bmp). La posizione di default pu essere modificata nell'area Stampa su file
della scheda Stampa e pubblicazione della finestra di dialogo Opzioni.
1316 | Capitolo 30 Pubblicazione di disegni
Come pubblicare layout multipli
1 Tenere premuto MAIUSC e fare clic sulle schede di layout da selezionare.
2 Fare clic con il pulsante destro del mouse e selezionare Pubblica layout
selezionati.
3 Nella finestra di dialogo Pubblica, selezionare Plotter, PDF, DWF o DWFx
dall'elenco a discesa Pubblica su:, quindi fare clic su Pubblica.
Riferimento rapido
IMPOSTAPAG
Determina il layout di pagina, il dispositivo di stampa, le dimensioni del
foglio e altre impostazioni per ogni nuovo layout.
STAMPA
Stampa il disegno su plotter, stampante o file.
GESTIONEPLOTTER
Visualizza la finestra di dialogo Gestione plotter, che consente di aggiungere
o modificare le configurazioni del plotter.
PUBBLICA
Pubblica i disegni su file DWF, DWFx e PDF o su plotter.
Pubblicazione di un gruppo di disegni elettronici
possibile pubblicare un gruppo di disegni elettronici come file DWF, DWFx
o PDF.
possibile assemblare i fogli di disegno in un gruppo personalizzato di disegni
elettronici. Un gruppo di disegni elettronici l'equivalente digitale di un
gruppo di disegni stampati. Questa funzionalit consente di condividere i
propri disegni con clienti, fornitori o colleghi ai fini della revisione o
dell'archiviazione.
Un gruppo di disegni elettronico pu essere salvato nei seguenti formati:
Singolo file DWF, DWFx o PDF a pi fogli
Pi file DWF, DWFx o PDF a foglio singolo
Pubblicazione di un gruppo di disegni elettronici | 1317
Il gruppo di disegni elettronici pubblicati pu essere inviato anche come
allegato di posta elettronica, condiviso in un sito di progettazione collaborativa,
ad esempio Autodesk Buzzsaw, oppure pubblicato su un sito Web. Autodesk
Design Review consente di visualizzare o stampare solo i layout necessari.
possibile utilizzare il driver del plotter di default cos come stato installato
oppure modificare le impostazioni di configurazione quali l'intensit del colore,
la risoluzione, la compressione dei file, la gestione dei font e altre opzioni. La
modifica del file di configurazione del plotter originale ha effetto su tutte le
future operazioni di stampa e pubblicazione di file DWF, DWFx o PDF.
IMPORTANTE Creare una copia del file di configurazione del plotter originale
prima di apportare eventuali modifiche.
Vedere anche:
Impostazione delle opzioni di pubblicazione a pagina 1326
File di revisione in Design Review a pagina 1559
Come creare un file DWF, DWFx o PDF mediante la finestra di dialogo
Pubblica
1 Aprire un disegno. Fare clic su scheda Output gruppo Stampa Stampa
batch.
Viene visualizzata la finestra di dialogo Pubblica. Se si seleziona l'opzione
Includi layout durante l'aggiunta di fogli nel menu di scelta rapida o nella
finestra di dialogo Pubblica, tutti i layout del disegno corrente vengono
elencati nell'elenco di fogli.
2 Nella finestra di dialogo Pubblica possibile modificare l'elenco di fogli
eseguendo una delle seguenti operazioni come necessario:
Aggiungere fogli. Per aggiungere fogli di altri disegni, fare clic sul
pulsante Aggiungi fogli oppure trascinare i disegni dal desktop. Nella
finestra di dialogo Seleziona disegni, selezionare i disegni. Fare clic su
Seleziona per aggiungerli all'elenco di fogli della finestra di dialogo
Pubblica. Nell'elenco dei fogli di disegno, tutti i layout di un disegno
diventano fogli singoli. Eliminare tutti i fogli che non si desidera
includere nel gruppo di disegni.
1318 | Capitolo 30 Pubblicazione di disegni
NOTA Per includere tutti i layout quando si aggiungono fogli ad un gruppo
di disegni, selezionare l'opzione Includi layout durante l'aggiunta di fogli del
menu di scelta rapida o la scheda di layout nel gruppo Includi all'aggiunta di
fogli.
Includere layout modello. Se si include un layout modello non
inizializzato, ossia se le dimensioni del foglio specificate
nell'impostazione di pagina sono pari a 0 x 0, il layout verr
contrassegnato come non inizializzato nella colonna Stato dell'elenco
di fogli. Sar possibile stamparlo se si seleziona una modifica locale
di impostazione pagina dall'elenco a discesa delle impostazioni di
pagina dell'elenco di fogli nella finestra di dialogo Pubblica.
NOTA Per includere lo spazio modello quando si aggiungono fogli ad un
gruppo di disegni, selezionare l'opzione Includi layout modello durante
l'aggiunta di fogli del menu di scelta rapida o la scheda Modello nel gruppo
Includi all'aggiunta di fogli.
Rimuovere fogli. Per rimuovere fogli dall'elenco, selezionarne uno o
pi di uno e fare clic sul pulsante Rimuovi fogli. Per rimuovere tutti
i fogli, fare clic con il pulsante destro del mouse. Fare clic su Rimuovi
tutto.
Riordinare fogli. Per riordinare i fogli spostandoli di una posizione
verso l'alto o il basso nell'elenco, selezionare un foglio. Fare clic sul
pulsante Sposta foglio su o Sposta foglio gi. I fogli del gruppo di
disegni vengono visualizzati o stampati nell'ordine in cui si presentano
nell'elenco.
Rinominare fogli. Per rinominare un foglio, selezionarlo nell'elenco
e fare clic con il pulsante destro del mouse. Fare clic su Rinomina
foglio. Digitare il nuovo nome del foglio.
Modificare le impostazioni di pagina. Per modificare l'impostazione
di pagina di un layout, selezionare il foglio e, nell'elenco delle
impostazioni di pagina, selezionare un'impostazione di pagina definita
dall'utente oppure selezionare uno o pi fogli e fare clic con il pulsante
destro del mouse. Fare clic su Modifica impostazione pagina.
Nell'elenco delle impostazioni di pagina, selezionare un'impostazione
di pagina o Importa per importare le impostazioni di pagina da un
altro disegno o un altro modello. Nella finestra di dialogo Importa
impostazioni di pagina, selezionare un disegno con una o pi
impostazioni di pagina e scegliere Importa. Nell'elenco delle
Pubblicazione di un gruppo di disegni elettronici | 1319
impostazioni di pagina, selezionare un'impostazione di pagina definita
dall'utente.
NOTA Modificare l'impostazione di pagina per ogni layout a seconda
dell'output desiderato. Ai fogli dello spazio modello possono essere applicate
solo le impostazioni di pagina dello spazio modello. Analogamente, ai fogli
dello spazio carta possono essere applicate solo le impostazioni di pagina
dello spazio carta.
Copiare fogli. Per copiare uno o pi fogli di disegno, selezionarli
dall'elenco e fare clic con il pulsante destro del mouse. Fare clic su
Copia i fogli selezionati. I fogli di disegno copiati vengono aggiunti
ed evidenziati alla fine dell'elenco dei fogli. Quando viene copiato un
foglio, il rispettivo nome viene creato aggiungendo -Copy(n) alla fine
del nome del foglio originale. Se, ad esempio, si crea una copia di un
foglio denominato Sanitari, il nome del foglio copiato sar
Sanitari-Copy(1). n viene incrementato di 1 per ogni copia dello stesso
foglio effettuata. Creando copie di un foglio, si possono avere
impostazioni di pagina diverse e altre impostazioni per lo stesso foglio.
3 Dopo aver assemblato e configurato l'elenco dei fogli del disegno in base
alle impostazioni desiderate per il gruppo di disegni, fare clic sul pulsante
Salva elenco di fogli.
NOTA Verificare di aver salvato il disegno prima di fare clic su tale pulsante.
4 Nella casella Nome file della finestra di dialogo Salva elenco con nome,
digitare il nome da assegnare all'elenco. Fare clic su Salva.
L'elenco dei gruppi di disegni verr salvato come file DSD (Drawing Set
Descriptions).
5 Nella finestra di dialogo Pubblica, in Pubblica su, fare clic sui formati
DWF o DWFx. Fare clic su Pubblica.
6 Nella finestra di dialogo Specifica file DWF, immettere un nome file.
I tipi di file disponibili sono DWF e DWFx, a seconda del formato DWF
selezionato.
7 Fare clic su Seleziona per fornire il nome e la destinazione del file DWF
o DWFx.
NOTA possibile anche immettere un URL che consenta di caricare il file
DWF o DWFx in un sito FTP o HTTP.
1320 | Capitolo 30 Pubblicazione di disegni
8 Fare clic su Salva per avviare la creazione del gruppo di disegni elettronici.
Se stata attivata la pubblicazione in background, l'icona animata del
plotter posta a destra della barra di stato indica che il lavoro di
pubblicazione in corso.
9 Per visualizzare le informazioni relative al lavoro di pubblicazione
elaborato, fare clic con il pulsante destro del mouse sull'icona del plotter
a destra della barra di stato. Fare clic su Visualizza dettagli di stampa e
pubblicazione.
Le informazioni presenti nella finestra di dialogo Dettagli di stampa e
pubblicazione vengono salvate anche sul file di registro di stampa e
pubblicazione.
10 Se installato il visualizzatore appropriato, possibile visualizzare il file
DWF o DWFx. Fare clic con il pulsante destro del mouse sull'icona del
plotter posta a destra dello stato. Fare clic su Visualizza file DWF.
Come creare un file DWF, DWFx o PDF mediante Esplora risorse di Windows
1 Avviare Esplora risorse.
2 Selezionare i disegni da pubblicare sul file DWF o DWFx.
Selezionare file contigui o non contigui utilizzando la combinazione
CTRL + clic.
NOTA possibile pubblicare solo file DWF o DWFx 2D utilizzando il menu
di scelta rapida di Esplora risorse.
3 Fare clic con il pulsante destro del mouse sulla selezione. Fare clic su
Pubblica DWF.
Viene visualizzata la finestra di dialogo Specifica file DWF in una sessione
temporanea di AutoCAD.
4 Specificare *.dwfx o *.dwf come Tipo file.
5 Digitare un nome file o selezionare un file.
Il file di disegno viene pubblicato con le seguenti opzioni:
Tipo DWF = A pi fogli
Password = Disattivato
Informazioni sui layer = Non includere
Pubblicazione di un gruppo di disegni elettronici | 1321
Informazioni sui blocchi = Non includere
Per default, il file DWFx/DWF/PDF verr salvato nella stessa posizione
dei file di disegno selezionati.
Come creare e inviare tramite posta elettronica un file DWF, DWFx o PDF
mediante Esplora risorse di Windows
1 Avviare Esplora risorse.
2 Selezionare i disegni da pubblicare sul file DWF o DWFx.
Selezionare file contigui o non contigui utilizzando la combinazione
CTRL + clic.
NOTA possibile pubblicare solo DWF o DWFx 2D utilizzando il menu di
scelta rapida di Esplora risorse.
3 Fare clic con il pulsante destro del mouse sulla selezione. Fare clic su
Pubblica DWF e invia tramite e-mail.
Viene visualizzata la finestra di dialogo Specifica file DWF in una sessione
temporanea di AutoCAD.
4 Specificare *.dwfx o *.dwf come Tipo file.
5 Digitare un nome file o selezionare un file.
Il file DWF o DWFx contiene le seguenti impostazioni:
Tipo DWF = A pi fogli
Password = Disattivato
Informazioni sui layer = Non includere
Informazioni sui blocchi = Non includere
6 AutoCAD avvia l'applicazione di posta elettronica di default con il file
DWF o DWFx appena creato come allegato.
1322 | Capitolo 30 Pubblicazione di disegni
Riferimento rapido
IMPOSTAPAG
Determina il layout di pagina, il dispositivo di stampa, le dimensioni del
foglio e altre impostazioni per ogni nuovo layout.
PUBBLICA
Pubblica i disegni su file DWF, DWFx e PDF o su plotter.
PUBLISHHATCH
Determina se i modelli di tratteggio pubblicati in formato DWF o DWFx sono
trattati come oggetti unici quando vengono aperti in Autodesk Impression.
Nuova pubblicazione di un gruppo di disegni
possibile pubblicare nuovamente elenchi di fogli di disegno precedentemente
salvati in formato DSD.
Dopo avere aggiornato i disegni, potrebbe essere necessario pubblicare
nuovamente un gruppo di disegni. Un insieme di fogli di disegno pu essere
facilmente pubblicato nuovamente se stata salvata una descrizione del gruppo
di disegni in formato DSD.
Come pubblicare nuovamente un gruppo di disegni
1 Fare clic su scheda Output gruppo Stampa Stampa batch.
2 Nell'area dei fogli da pubblicare, fare clic con il pulsante destro del mouse
Fare clic su Rimuovi tutto per eliminare i layout dall'elenco di fogli di
disegno.
3 Nella finestra di dialogo Pubblica, fare clic sul pulsante Carica elenco di
fogli.
4 Nella finestra di dialogo Carica elenco di fogli, selezionare il percorso del
file DSD oppure del file BP3. Fare clic su Carica.
I fogli di disegno del gruppo di disegni salvato vengono visualizzati
nell'elenco.
5 Nell'elenco Pubblica su, fare clic per selezionare il formato DWF. Fare clic
su DWF o DWFx.
6 Fare clic su Pubblica per avviare il processo.
Nuova pubblicazione di un gruppo di disegni | 1323
L'icona animata del plotter a destra della barra di stato indica che il lavoro
di pubblicazione in corso.
7 Se stata attivata la pubblicazione in background, possibile visualizzare
le informazioni relative al lavoro di pubblicazione elaborato. Fare clic
con il pulsante destro del mouse sull'icona del plotter posta a destra della
barra di stato. Fare clic su Visualizza dettagli di stampa e pubblicazione.
Le informazioni presenti nella finestra di dialogo Dettagli di stampa e
pubblicazione vengono salvate anche sul file di registro di stampa e
pubblicazione.
Riferimento rapido
PUBBLICA
Pubblica i disegni su file DWF, DWFx e PDF o su plotter.
Visualizzazione di gruppi di disegni elettronici con
Autodesk Design Review
Autodesk Design Review consente di visualizzare e stampare un gruppo di
disegni elettronici pubblicati su file DWF o DWFx.
Un gruppo di disegni pubblicati l'equivalente digitale di un gruppo di stampe
su carta create dai disegni originali. possibile visualizzare o stampare il gruppo
di disegni, che viene salvato come file DWF o DWFx, utilizzando Autodesk
Design Review.
NOTA Per i file DWFx possibile visualizzare la geometria 2D mediante Internet
Explorer 7.
Autodesk Design Review consente di aprire, visualizzare e stampare tutti i
formati file DWF e DWFx, nonch altre immagini in formato raster. possibile
eseguire panoramiche, zoom e visualizzare singoli fogli di disegno e finestre,
nonch visualizzare informazioni su layer, informazioni e attributi dei blocchi
e propriet personalizzate, se incluse nel file DWF o DWFx. Quando il cursore
viene spostato lungo la geometria DWF o DWFx nel visualizzatore, gli oggetti
con dati associati vengono visualizzati con un effetto di evidenziazione di
colore rosso. Per ulteriori informazioni su Autodesk Design Review, vedere
File di revisione in Design Review a pagina 1559.
Pur non essendo proprietari del programma e non conoscendone il
funzionamento, i destinatari dei gruppi di disegni in formato DWF o DWFx
1324 | Capitolo 30 Pubblicazione di disegni
potranno visualizzare e stampare layout di alta qualit in qualunque parte del
mondo si trovino grazie ad Autodesk Design Review.
Autodesk Design Review viene eseguito come applicazione indipendente
oppure pu essere incorporato in qualsiasi applicazione che supporti i controlli
ActiveX, ad esempio Microsoft
Internet Explorer.
Per informazioni sul prodotto e per accedere ad un collegamento per il
download di Autodesk Design Review, fare riferimento alla pagina relativa ai
prodotti nel sito Web di Autodesk.
Vedere anche:
File di revisione in Design Review a pagina 1559
Come visualizzare un file DWFx 2D in Internet Explorer 7
Fare clic e trascinare il file DWFx nella finestra di Internet Explorer 7.
Fare clic su OK nella finestra di dialogo di Internet Explorer.
Il contenuto del file DWFx viene visualizzato in una nuova finestra.
NOTA Se presente un programma per il blocco dei pop-up, selezionare
"Consenti contenuto bloccato" e fare clic su S quando viene richiesto.
Come visualizzare il file DWF visualizzato pi recentemente
Nel programma, fare clic con il pulsante destro del mouse sull'icona del
plotter a destra della barra di stato. Fare clic su Visualizza file DWF.
NOTA Questa opzione disponibile se nel computer installato il visualizzatore
appropriato.
Il file DWF viene visualizzato in Autodesk Design Review (se installato) o nella
versione di DWF Viewer installata (se non si dispone di Autodesk Design
Review).
Come visualizzare il file DWFx pubblicato pi recentemente
Nel programma, fare clic con il pulsante destro del mouse sull'icona del
plotter a destra della barra di stato. Fare clic su Visualizza file DWF.
Questa opzione disponibile se nel computer installato il visualizzatore
appropriato.
Visualizzazione di gruppi di disegni elettronici con Autodesk Design Review | 1325
Il file DWFx viene visualizzato in una delle seguenti applicazioni, se
installate): Autodesk Design Review (per default) o in Internet Explorer 7
(solo i file DWFx 2D).
Riferimento rapido
PUBBLICA
Pubblica i disegni su file DWF, DWFx e PDF o su plotter.
Impostazione delle opzioni di pubblicazione
possibile impostare le opzioni di pubblicazione, quali la posizione del file
di output, le opzioni relative al nome dei file a pi fogli, la protezione dei file
mediante password e l'eventuale inclusione delle informazioni sui layer.
inoltre possibile decidere quali tipi di informazioni visualizzare nei file DWF,
DWFx o PDF pubblicati e se pubblicare i disegni automaticamente.
Possono essere inclusi i seguenti tipi di metadati:
Propriet standard dei blocchi e propriet e attributi personalizzati dei
blocchi
Propriet contenute negli oggetti personalizzati
Per determinare i blocchi e le propriet da includere nel file DWF, DWFx o
PDF pubblicato, utilizzare un file modello di blocco (BLK). La finestra di dialogo
Modello di blocco consente di creare o modificare le impostazioni di un file
modello di blocco (BLK). anche possibile utilizzare i file BLK creati mediante
l'Estrazione guidata attributi.
Quando si apportano modifiche alle impostazioni della finestra di dialogo
Opzioni di pubblicazione, possibile salvarle nel file DSD (Drawing Set
Descriptions) e nella finestra di dialogo in modo che sia possibile riutilizzarle
alla successiva pubblicazione di disegni.
inoltre possibile specificare se creare automaticamente un file DWF, DWFx
o PDF al salvataggio o alla chiusura di un disegno in Finestra di dialogo Opzioni
di pubblicazione automatica.
NOTA I file PDF possono essere protetti da password.
1326 | Capitolo 30 Pubblicazione di disegni
Come specificare le posizioni di output, i tipi e i nomi dei file e le impostazioni
di sicurezza per i file DWF, DWFx, PDF e di stampa
1 Fare clic su scheda Output gruppo Stampa Stampa batch.
2 Fare clic su Opzioni di pubblicazione.
3 Nella finestra di dialogo Opzioni di pubblicazione, modificare le
impostazioni desiderate. Fare clic su OK.
NOTA Per le password dei file DWF o DWFx valida la distinzione tra
maiuscole e minuscole. La password o la frase pu essere costituita da lettere,
numeri, segni di punteggiatura o caratteri non ASCII. Prendere nota delle
password utilizzate e dei nomi file DWF o DWFx corrispondenti e conservare
l'elenco in un luogo sicuro. Non possibile recuperare la password nel caso
in cui la si dimentichi. I file PDF possono essere protetti da password.
Come visualizzare un messaggio di richiesta del nome di un file DWF, DWFx
o PDF a pi fogli
1 Fare clic su scheda Output gruppo Stampa Stampa batch.
2 Nell'elenco a discesa Pubblica su, fare clic su DWF.
3 Fare clic su DWF o DWFx.
4 Fare clic su Opzioni di pubblicazione.
Viene visualizzata la finestra di dialogo Opzioni di pubblicazione.
5 Nell'area Opzioni DWF/PDF generali, in Tipo, selezionare File a pi fogli
nell'elenco a discesa.
6 Nell'area Opzioni DWF/PDF generali, in Denominazione, selezionare
Richiedi nome per visualizzare un messaggio di richiesta del nome file
ogni volta che si pubblica un file DWF.
7 Fare clic su OK.
8 Nella finestra di dialogo Pubblica, selezionare le restanti impostazioni di
pubblicazione desiderate, quindi chiudere la finestra.
Impostazione delle opzioni di pubblicazione | 1327
Come includere informazioni su layer o blocchi in un file DWF, DWFx o PDF
pubblicato
NOTA possibile utilizzare i file modello di blocco (BLK) creati mediante la finestra
di dialogo Opzioni di pubblicazione o la procedura guidata per l'estrazione degli
attributi.
1 Fare clic su scheda Output gruppo Stampa Stampa batch.
2 Nell'elenco a discesa Pubblica su, fare clic su DWF.
3 Fare clic su DWF o DWFx.
4 Fare clic su Opzioni di pubblicazione.
Viene visualizzata la finestra di dialogo Opzioni di pubblicazione.
5 Nell'area Opzioni dati DWF, effettuare una delle seguenti operazioni:
In Informazioni sui layer, fare clic per visualizzare l'elenco a discesa
e selezionare Includi.
In Informazioni sui blocchi, fare clic per visualizzare l'elenco a discesa
e selezionare Includi.
NOTA Per default, le impostazioni Informazioni sui layer e Informazioni sui
blocchi sono impostate su Non includere. Se si modifica l'impostazione in
modo da includere le informazioni sui blocchi o sui layer, possibile attivare
e disattivare i singoli layer durante la visualizzazione o la stampa di file DWF,
o utilizzare il visualizzatore per visualizzare o stampare le informazioni sugli
attributi e sulle propriet dei blocchi nel file DWF o DWFx.
6 Fare clic su OK.
7 Nella finestra di dialogo Pubblica, selezionare le restanti impostazioni di
pubblicazione desiderate, quindi chiudere la finestra.
Come creare un file modello di blocco (BLK)
1 Fare clic su scheda Output gruppo Stampa Stampa batch.
2 Nell'elenco a discesa Pubblica su, fare clic su DWF.
3 Fare clic su DWF o DWFx.
4 Fare clic su Opzioni di pubblicazione.
Viene visualizzata la finestra di dialogo Opzioni di pubblicazione.
1328 | Capitolo 30 Pubblicazione di disegni
5 Nell'area Opzioni dati DWF, in Informazioni sui blocchi, fare clic per
visualizzare l'elenco a discesa, quindi selezionare Includi.
6 Nell'area Opzioni dati DWF, File modello di blocco, fare clic per
visualizzare l'elenco a discesa e selezionare Crea.
Viene aperta la finestra di dialogo Pubblica modello di blocco con il
disegno corrente visualizzato nell'area Disegno di origine blocco.
NOTA Il gruppo di disegni corrente per questo elenco del tutto
indipendente dai disegni da includere nell'operazione Pubblica.
7 Effettuare una delle seguenti operazioni:
Se il disegno contiene le propriet blocco da includere nel file DWF
o DWFx pubblicato, fare clic su Rileva blocchi.
Viene eseguita una ricerca nel file DWG di tutte le definizioni di blocco
univoche nonch delle propriet e degli attributi ad esse associati.
Se il disegno non contiene le propriet blocco da includere nel file
DWF o DWFx pubblicato, fare clic su Aggiungi.
Viene visualizzata la finestra di dialogo Seleziona disegni. Selezionare
i disegni da aggiungere all'elenco di disegni di origine del blocco.
anche possibile aggiungere e rimuovere i disegni contenenti blocchi
di destinazione le cui propriet si desidera includere nel file DWF o
DWFx pubblicato. Fare clic su Rileva blocchi.
Viene eseguita la ricerca nel file DWG di tutte le definizioni di blocco
univoche e delle propriet e degli attributi ad esse associati.
NOTA Per default, vengono incluse le impostazioni di blocco per i blocchi
nidificati e i blocchi negli xrif. Se non si desidera includere le impostazioni
di blocco, fare clic su Opzioni nella finestra di dialogo Pubblica modello
di blocco e deselezionare le relative opzioni.
8 Nella finestra di dialogo Pubblica modello di blocco, area Dati di blocco
da pubblicare, Blocchi univoci da disegni di origine, Verifica blocchi da
pubblicare, selezionare i nomi di blocco da includere nei file DWF o DWFx
pubblicati. possibile fare clic con il pulsante destro del mouse per
selezionare o deselezionare tutte le caselle.
9 Nell'area Dati di blocco da pubblicare, Propriet dei blocchi selezionati,
Verifica propriet da pubblicare, selezionare le propriet da includere nei
file DWF o DWFx pubblicati. possibile fare clic con il pulsante destro
del mouse per selezionare o deselezionare tutte le caselle.
Impostazione delle opzioni di pubblicazione | 1329
Nell'elenco viene visualizzata l'unione delle propriet di tutti i blocchi
selezionati.
NOTA Se si seleziona un blocco nell'elenco di blocchi e si eliminano i segni
di spunta accanto a tutte le propriet ad esso associate, nel file DWF o DWFx
risultante viene pubblicato solo il nome del blocco e non vengono incluse
informazioni sulle propriet.
10 Fare clic su Salva per assegnare un nome al file modello di blocco e
salvarlo. Fare clic su OK.
Il nuovo file modello di blocco ora disponibile nell'area Opzioni dati
DWF della finestra di dialogo Pubblica modello di blocco.
11 Nella finestra di dialogo Pubblica, selezionare le restanti impostazioni di
pubblicazione desiderate, quindi chiudere la finestra.
Come modificare un file modello di blocco (BLK)
1 Fare clic su scheda Output gruppo Stampa Stampa batch.
2 Nell'elenco a discesa Pubblica su, fare clic su DWF.
3 Fare clic su DWF o DWFx.
4 Fare clic su Opzioni di pubblicazione.
Viene visualizzata la finestra di dialogo Opzioni di pubblicazione.
5 Nell'area Opzioni dati DWF, in Informazioni sui blocchi, fare clic per
visualizzare l'elenco a discesa, quindi selezionare Includi.
6 Nell'area Opzioni dati DWF, File modello di blocco, fare clic per
visualizzare l'elenco a discesa e selezionare Modifica.
7 Nella finestra di dialogo Seleziona modello di blocco, fare clic sul file
modello di blocco (BLK) da modificare e scegliere Seleziona.
NOTA Il gruppo di disegni corrente per questo elenco del tutto
indipendente dai disegni da includere nell'operazione Pubblica.
8 Nella finestra di dialogo Pubblica modello di blocco, fare clic su Rileva
blocchi.
Viene eseguita una ricerca nei file DWG di tutte le definizioni di blocco
univoche nonch delle propriet e degli attributi ad esse associati.
1330 | Capitolo 30 Pubblicazione di disegni
NOTA Per default, vengono incluse le impostazioni di blocco per i blocchi
nidificati e i blocchi negli xrif. Se non si desidera includere le impostazioni di
blocco, fare clic su Opzioni nella finestra di dialogo Pubblica modello di blocco
e deselezionare le relative opzioni.
9 Nell'area Dati di blocco da pubblicare, Blocchi univoci da disegni di
origine, Verifica blocchi da pubblicare, selezionare o deselezionare i nomi
di blocco da includere nei file DWF pubblicati.
10 Nell'area Dati di blocco da pubblicare, Propriet dei blocchi selezionati,
Verifica propriet da pubblicare, selezionare o deselezionare le propriet
da includere nei file DWF o DWFx pubblicati.
Nell'elenco viene visualizzata l'unione delle propriet di tutti i blocchi
selezionati.
NOTA Se si seleziona un blocco nell'elenco di blocchi e si eliminano i segni
di spunta accanto a tutte le propriet ad esso associate, nel file DWF o DWFx
risultante viene pubblicato solo il nome del blocco e non vengono incluse
informazioni sulle propriet.
11 Fare clic su Salva. Fare clic su OK.
Il file modello di blocco modificato ora disponibile nell'area Opzioni
dati DWF della finestra di dialogo Pubblica modello di blocco.
12 Nella finestra di dialogo Pubblica, selezionare le restanti impostazioni di
pubblicazione desiderate, quindi chiudere la finestra.
Riferimento rapido
AUTOPUBBL
Pubblica automaticamente disegni su file DWF, DWFx o PDF nella posizione
indicata.
PUBBLICA
Pubblica i disegni su file DWF, DWFx e PDF o su plotter.
AUTODWFPUBLISH
Controlla se i file DWF (Design Web Format) vengono creati automaticamente
al salvataggio o alla chiusura dei file di disegno (DWG).
Impostazione delle opzioni di pubblicazione | 1331
AUTOMATICPUB
Determina se i file elettronici (DWF/PDF) vengono creati automaticamente
quando si salvano o si creano file di disegno (DWG).
1332 | Capitolo 30 Pubblicazione di disegni
Condivisione dei dati tra i
file
1333
1334
Riferimenti ad altri file di
disegno
Gli xrif associati vengono collegati, e non materialmente inseriti, in un altro disegno. Per
questo, l'uso degli xrif consente di progettare disegni senza sostanzialmente aumentare le
dimensioni del file di disegno.
Vedere anche:
Informazioni sui disegni di riferimento (xrif)
Utilizzando disegni di riferimento, possibile effettuare le seguenti operazioni:
Coordinare il proprio lavoro con quello dei colleghi creando all'interno del
disegno corrente riferimenti ad altri disegni. In questo modo, possibile
mantenere il proprio disegno sempre aggiornato in base alle modifiche
apportate da altri progettisti. inoltre possibile ricavare un disegno master
da singoli disegni componenti che potranno essere soggetti a modifiche nel
corso di un progetto.
Assicurarsi che venga visualizzata la versione pi recente del disegno di
riferimento. Quando si apre il disegno, tutti gli xrif vengono ricaricati
automaticamente, in modo che sullo schermo si rifletta lo stato pi recente
dei file dei disegni di riferimento.
Tenere separati i nomi di layer, stili di quota, stili di testo e degli altri elementi
con nome da quelli contenuti nei disegni di riferimento.
Unire in modo permanente al disegno corrente i disegni di riferimento
associati quando il progetto completo e pronto per essere archiviato.
31
1335
NOTA Analogamente al riferimento di blocco, l'xrif viene visualizzato nel disegno
corrente come oggetto singolo, ma diversamente da esso non pu essere esploso
senza che sia stato precedentemente unito.
Vedere anche:
DesignCenter a pagina 87
Riferimento rapido
Comandi
ADCENTER
Gestisce e inserisce oggetti quali blocchi, riferimenti esterni e modelli di
tratteggio.
BASE
Imposta un nuovo punto base di inserimento per il disegno corrente.
RIFESTERNI
Apre la tavolozza Riferimenti esterni.
CHIUDIRIFESTERNI
Chiude la tavolozza Riferimenti esterni
CHIUDIRIF
Salva o annulla le modifiche apportate durante la modifica diretta di un
riferimento (definizione di un riferimento esterno o di un blocco).
MODRIF
Modifica direttamente la definizione di un blocco o di un riferimento esterno
all'interno del disegno corrente.
GRUPPORIF
Aggiunge o rimuove oggetti da un gruppo di lavoro durante la modifica
diretta di un riferimento (definizione di un riferimento esterno o di un
blocco).
RINOMINA
Modifica i nomi assegnati agli elementi, quali layer e stili di quota.
1336 | Capitolo 31 Riferimenti ad altri file di disegno
XATTACCA
Inserisce file DWG come riferimenti esterni (xrif).
XUNISCE
Unisce una o pi definizioni di oggetti con nome di un riferimento esterno
al disegno corrente.
XRITAGLIA
Ritaglia la visualizzazione di un riferimento esterno o di un riferimento di
blocco selezionato lungo il contorno specificato.
XRIF
Avvia il comando RIFESTERNI.
Variabili di sistema
ERSTATE
Indica se la tavolozza Riferimenti esterni aperta o chiusa.
INDEXCTL
Controlla se gli indici spaziali e dei layer vengono creati e salvati nei file di
disegno.
INSBASE
Memorizza il punto di inserimento base specificato da BASE ed espresso come
coordinata UCS per lo spazio corrente.
VISRETAIN
Controlla le propriet dei layer dipendenti da xrif.
XCLIPFRAME
Determina se i contorni di ritaglio dei riferimenti esterni sono visibili nel
disegno corrente oppure vengono stampati con esso.
XEDIT
Controlla se il disegno corrente pu essere modificato direttamente quando
utilizzato come riferimento da un altro disegno.
XLOADCTL
Attiva e disattiva il caricamento su richiesta degli xrif e controlla se viene
aperto il disegno di riferimento o una copia.
Informazioni sui disegni di riferimento (xrif) | 1337
XLOADPATH
Crea un percorso per memorizzare copie temporanee di file xrif caricati su
richiesta.
Associazione e dissociazione di disegni di riferimento
possibile eseguire numerose operazioni sui file dei disegni di riferimento
(xrif).
Associazione di riferimenti di disegno (xrif)
possibile inserire qualsiasi file di disegno come riferimento esterno o xrif nel
disegno corrente.
Quando si allega un file di disegno come riferimento esterno, il disegno di
riferimento viene collegato al disegno corrente. Eventuali modifiche al file di
riferimento vengono visualizzate nel disegno corrente quando questo viene
aperto o ricaricato.
possibile associare un file di disegno come riferimento esterno a pi disegni
contemporaneamente, cos come possibile associare pi disegni come disegni
di riferimento ad un singolo disegno.
Strumenti per associare gli xrif
Per associare un riferimento esterno, sono disponibili diversi metodi:
Fare clic sulla scheda Vista gruppo Tavolozze Tavolozza Riferimenti
esterni.
Alla riga di comando, digitare rifesterni.
Alla riga di comando, digitare xattacca.
Per associare gli xrif ad un disegno, possibile utilizzare anche DesignCenter
.
Con DesignCenter possibile effettuare semplici associazioni, visualizzare in
anteprima i riferimenti di disegno e le relative descrizioni, nonch posizionarli
rapidamente mediante trascinamento.
Per associare un xrif possibile trascinarlo da DesignCenter oppure scegliere
Attacca come xrif dal menu di scelta rapida.
Il percorso salvato utilizzato per l'xrif pu essere completo, relativo
(parzialmente specificato) o assente.
1338 | Capitolo 31 Riferimenti ad altri file di disegno
Se un xrif contiene attributi di blocchi variabili, questi vengono ignorati.
NOTA Quando si utilizza la tavolozza Riferimenti esterni, consigliabile attivare
la funzionalit Nascondi automaticamente o ancorare la tavolozza. In questo modo
la tavolozza verr nascosta automaticamente quando si specifica il punto di
inserimento del riferimento esterno.
Ricevimento di notifiche di xrif associati
Quando degli xrif vengono associati al disegno, nell'angolo inferiore destro
della finestra dell'applicazione, la barra di stato, viene visualizzata l'icona di
un xrif.
Se uno o pi xrif non vengono trovati, all'icona dell'xrif viene aggiunto un
punto esclamativo. Facendo clic sull'icona di un xrif, viene visualizzata la
tavolozza Riferimenti esterni.
Evidenziazione di riferimenti esterni in un disegno
Per individuare un riferimento esterno in un disegno complesso, selezionare
un elemento nella tavolozza Riferimenti esterni per evidenziare tutte le istanze
visibili nel disegno. Viceversa, selezionare un riferimento esterno nel disegno
per evidenziarne il nome nella tavolozza Riferimenti esterni.
NOTA La variabile di sistema ERHIGHLIGHT controlla se gli oggetti di riferimento
vengono o meno evidenziati. possibile disattivare l'evidenziazione per ottimizzare
le prestazioni.
Associazione di riferimenti di disegno (xrif) | 1339
Controllo delle propriet dei layer con riferimenti esterni
possibile controllare la visibilit, il colore, il tipo di linea e altre propriet
dei layer di un xrif e rendere queste modifiche temporanee o permanenti. Se
la variabile di sistema VISRETAIN impostata su 0, tutte le modifiche eseguite
varranno solo per la sessione di disegno corrente e verranno scartate al termine
della sessione di lavoro o al momento di ricaricare o di staccare il riferimento
esterno.
inoltre possibile controllare la visualizzazione della sfumatura del riferimento
esterno DWG. La variabile di sistema XDWGFADECTL definisce la percentuale
di sfumatura dei disegni con riferimenti esterni.
Contorni di ritaglio dei riferimenti esterni
I disegni possono includere xrif ritagliati. Per visualizzare il contorno di ritaglio,
attivare la variabile di sistema XCLIPFRAME.
Collegamenti da versioni educative di prodotti
Se si apre, si inserisce o si associa un xrif della versione educativa di un prodotto
Autodesk, i disegni stampati conterranno il seguente avviso: "CREATO CON
LA VERSIONE EDUCATIVA DI UN PRODOTTO AUTODESK".
1340 | Capitolo 31 Riferimenti ad altri file di disegno
Vedere anche:
Nidificazione e sovrapposizione di disegni di riferimento a pagina 1344
Taglio di riferimenti esterni e blocchi a pagina 1354
Impostazione dei percorsi dei disegni di riferimento a pagina 1347
DesignCenter a pagina 87
Definizione del funzionamento delle finestre ancorabili a pagina 178
Come associare un riferimento esterno (xrif)
1 Fare clic sulla scheda Inserisci gruppo Riferimento Allega.
2 Nella finestra di dialogo Seleziona file di riferimento, selezionare il file o
i file che si desidera associare e fare clic su Apri.
3 Nella finestra di dialogo Attacca riferimento esterno, nell'area Tipo di
riferimento, selezionare Attacca.
4 Specificare il punto di inserimento, la scala e l'angolo di rotazione.
Scegliere Specifica sullo schermo per utilizzare il dispositivo di
puntamento.
La selezione di questa opzione include tutti gli xrif nidificati.
5 Fare clic su OK.
Come associare o sovrapporre un xrif utilizzando DesignCenter
1 Fare clic su scheda Vista gruppo Tavolozze DesignCenter.
2 Nell'area contenuto o nella finestra di dialogo Cerca, individuare il
riferimento DWG che si desidera associare o sovrapporre.
3 Fare clic con il pulsante destro del mouse. Trascinare il riferimento DWG
nel disegno aperto.
4 Rilasciare il pulsante destro del dispositivo di puntamento. Fare clic su
Attacca come xrif.
5 Nella finestra di dialogo Riferimento esterno, nell'area Tipo di riferimento,
selezionare Attacca o Sovrapponi.
Associazione di riferimenti di disegno (xrif) | 1341
6 Digitare i valori per Punto di inserimento, Scala e Rotazione o selezionare
Specifica sullo schermo per utilizzare il dispositivo di puntamento.
7 Fare clic su OK.
Per associare un xrif, possibile anche trascinarlo oppure selezionarlo e
scegliere Attacca come xrif dal menu di scelta rapida.
8 Fare clic su OK.
Come visualizzare i file di riferimento per tipo nella tavolozza Riferimenti
esterni
1 Fare clic su scheda Inserisci gruppo Riferimento Utilit di avvio
della finestra di dialogo.
2 Nel riquadro Riferimenti file della tavolozza Riferimenti esterni, fare clic
sul pulsante Elenco.
3 Fare clic sulla colonna Icona.
I file di riferimento associati vengono ordinati per tipo nella vista elenco.
Come regolare la visualizzazione della sfumatura dei riferimenti esterni
DWG
1 Fare clic sulla scheda Inserisci gruppo Riferimento Sfumatura xrif.
2 Trascinare il dispositivo di scorrimento per regolare la visualizzazione
della sfumatura nel riferimento esterno DWG.
Il riferimento esterno DWG viene sfumato via via che si trascina il
dispositivo di scorrimento.
Riferimento rapido
Comandi
ADCENTER
Gestisce e inserisce oggetti quali blocchi, riferimenti esterni e modelli di
tratteggio.
1342 | Capitolo 31 Riferimenti ad altri file di disegno
RIFESTERNI
Apre la tavolozza Riferimenti esterni.
CHIUDIRIFESTERNI
Chiude la tavolozza Riferimenti esterni
CONFIGCASSETTO
Controlla la visualizzazione di icone e notifiche nel cassetto della barra di
stato.
XATTACCA
Inserisce file DWG come riferimenti esterni (xrif).
XRIF
Avvia il comando RIFESTERNI.
Variabili di sistema
ERHIGHLIGHT
Determina se i nomi o gli oggetti di riferimento vengono evidenziati quando
gli elementi corrispondenti vengono selezionati nella tavolozza Riferimenti
esterni o nella finestra grafica.
ERSTATE
Indica se la tavolozza Riferimenti esterni aperta o chiusa.
INDEXCTL
Controlla se gli indici spaziali e dei layer vengono creati e salvati nei file di
disegno.
TRAYICONS
Controlla se viene visualizzato un cassetto sulla barra di stato.
TRAYNOTIFY
Controlla se sul cassetto della barra di stato vengono visualizzate notifiche
dei servizi.
TRAYTIMEOUT
Controlla la durata di visualizzazione delle notifiche dei servizi, espressa in
secondi.
Associazione di riferimenti di disegno (xrif) | 1343
VISRETAIN
Controlla le propriet dei layer dipendenti da xrif.
XDWGFADECTL
Determina l'intensit di attenuazione di tutti gli oggetti di riferimento esterni
DWG.
XLOADCTL
Attiva e disattiva il caricamento su richiesta degli xrif e controlla se viene
aperto il disegno di riferimento o una copia.
XLOADPATH
Crea un percorso per memorizzare copie temporanee di file xrif caricati su
richiesta.
XREFNOTIFY
Controlla la notifica degli xrif aggiornati o mancanti.
Nidificazione e sovrapposizione di disegni di riferimento
I riferimenti DWG (xrif) associati possono essere nidificati. In altre parole,
possibile associare un xrif contenente a sua volta un altro xrif.
Gli xrif possono essere nidificati all'interno di altri xrif. In altre parole,
possibile associare un xrif contenente a sua volta un altro xrif. possibile
associare il numero di copie desiderato di un xrif ed ogni copia pu avere una
posizione, una scala e una rotazione diverse.
Nell'illustrazione riportata di seguito, master.dwg fa riferimento ad a.dwg e
b.dwg. Il disegno a.dwg fa riferimento a c.dwg. In master.dwg, c.dwg un xrif
nidificato.
1344 | Capitolo 31 Riferimenti ad altri file di disegno
possibile anche sovrapporre un xrif ad un disegno. A differenza di un xrif
associato, un xrif sovrapposto nonviene incluso quando il disegno viene a sua
volta associato o sovrapposto come xrif ad un altro disegno. La sovrapposizione
degli xrif stata appositamente studiata per la condivisione dei dati in un
ambiente di rete. Sovrapponendo un xrif possibile valutare quanto un disegno
faccia riferimento ai disegni di altri gruppi senza modificare il disegno
associando un xrif.
Nell'illustrazione riportata di seguito, diversi utenti utilizzano disegni a cui fa
riferimento master.dwg. L'utente che utilizza a.dwg deve visualizzare il lavoro
completato dall'utente che utilizza b.dwg, ma non desidera creare un xrif a
b.dwg poich il file verrebbe visualizzato due volte in master.dwg. L'utente
sovrappone quindi b.dwg, che non viene incluso quando a.dwg fa riferimento
a master.dwg.
Nidificazione e sovrapposizione di disegni di riferimento | 1345
NOTA Quando si utilizza la funzionalit di disegno parametrico, possibile
vincolare solo gli oggetti nel disegno al punto di inserimento di un riferimento
esterno e non i relativi oggetti nidificati.
Percorsi relativi salvati e xrif nidificati
Il percorso salvato utilizzato per l'xrif pu essere completo, relativo
(parzialmente specificato) o assente. Nel caso di un xrif nidificato, un percorso
relativo fa sempre riferimento al percorso del relativo host immediato e non
necessariamente al disegno aperto.
Vedere anche:
Come sovrapporre un xrif
1 Fare clic sulla scheda Inserisci gruppo Riferimento Attacca.
2 Nella finestra di dialogo Seleziona file di riferimento, selezionare il file
che si desidera associare e fare clic su Apri.
3 Nella finestra di dialogo Riferimento esterno, nell'area Tipo di riferimento,
selezionare Sovrapponi.
4 Specificare il punto di inserimento, la scala e l'angolo di rotazione.
Scegliere Specifica sullo schermo per utilizzare il dispositivo di
puntamento.
L'utilizzo dell'opzione Sovrapponi comporta l'esclusione di eventuali xrif
nidificati.
5 Fare clic su OK.
Riferimento rapido
Comandi
RIFESTERNI
Apre la tavolozza Riferimenti esterni.
1346 | Capitolo 31 Riferimenti ad altri file di disegno
Variabili di sistema
XREFTYPE
Controlla il tipo di riferimento di default quando si associa o si sovrappone
un riferimento esterno.
Impostazione dei percorsi dei disegni di riferimento
possibile visualizzare e modificare il nome e il percorso file utilizzati quando
viene posizionato un particolare riferimento di disegno (xrif). Utilizzare questa
opzione se il file di riferimento stato spostato in una cartella diversa o stato
rinominato dopo essere stato associato.
possibile scegliere fra tre tipi di informazioni di percorso di cartella da salvare
con un riferimento associato: un percorso completo, un percorso relativo e
nessun percorso.
Specifica di un percorso completo (assoluto)
Un percorso completo una gerarchia di cartelle interamente specificata che
consente di individuare il riferimento al file. Esso include la lettera di un disco
rigido locale, l'URL di un sito Web o la lettera di un server di rete.
Specificazione di un percorso relativo
I percorsi relativi sono percorsi di cartelle parzialmente specificati in cui non
viene indicata la lettera dell'unit corrente o la cartella del disegno host. Si
tratta dell'opzione pi flessibile, che consente di spostare un gruppo di disegni
dall'unit corrente ad una diversa in cui venga usata la stessa struttura di
cartelle.
Se il file a cui viene fatto riferimento si trova in un disco rigido locale diverso
o su un server di rete, l'opzione Percorso relativo non disponibile.
Le convenzioni per la specificazione di un percorso di cartelle relativo sono
le seguenti:
\ Cercare nella cartella principale dell'unit del disegno host
percorso Dalla cartella del disegno host, seguire il percorso specificato
\ percorso Dalla cartella principale, seguire il percorso specificato
.\ percorso Dalla cartella del disegno host, seguire il percorso specificato
..\ percorso Dalla cartella del disegno host, passare al livello della cartella
superiore e seguire il percorso specificato
Impostazione dei percorsi dei disegni di riferimento | 1347
..\..\ percorso Dalla cartella del disegno host, passare al livello di due cartelle
superiori e seguire il percorso specificato
NOTA Se un disegno contenente file di riferimento viene spostato o salvato in un
percorso, in un disco rigido locale o su un server di rete diverso, necessario
modificare gli eventuali percorsi relativi in base al nuovo percorso del disegno host
oppure spostare i file di riferimento.
Specifica di nessun percorso
Quando con il riferimento esterno associato non viene salvato alcun percorso,
viene avviata la ricerca seguente nell'ordine indicato:
Cartella locale del disegno host
Percorsi di ricerca di supporto definiti nella scheda File della finestra di
dialogo Opzioni
Opzione Inizia nella cartella specificata nel menu di scelta rapida di
Microsoft
Windows
Evitare di specificare un percorso risulta utile quando si sposta un gruppo di
disegni in una gerarchia di cartelle diversa o sconosciuta.
Come sapere se un disegno di riferimento stato spostato
Se il disegno utilizzato contiene un xrif che stato spostato in una cartella
diversa, al momento del caricamento viene visualizzato un messaggio nel
percorso dell'xrif. Il messaggio indica che l'xrif non pu essere caricato
utilizzando il vecchio percorso. Quando si specifica il nuovo percorso, l'xrif
viene ricaricato nel disegno.
Come modificare il percorso di un riferimento DWG
1 Fare clic sul menu Inserisci Riferimenti esterni.
2 Nella tavolozza Riferimenti esterni, selezionare il nome di un riferimento
DWG.
3 In Trovato in, procedere in uno dei seguenti modi:
Modificare direttamente il percorso dell'xrif.
Fare clic all'interno della casella di modifica, quindi fare clic sul
pulsante Sfoglia (...) visualizzato. Selezionare il riferimento esterno
nel nuovo percorso.
1348 | Capitolo 31 Riferimenti ad altri file di disegno
4 Fare clic su OK.
Il riferimento esterno viene ricaricato, quindi il disegno viene rigenerato
con il riferimento nella posizione corretta.
Riferimento rapido
Comandi
XRIF
Avvia il comando RIFESTERNI.
Variabili di sistema
Dissociazione di disegni di riferimento
Per rimuovere del tutto i riferimenti DWG (xrif) dal disegno, necessario
dissociarli (staccarli) anzich cancellarli.
La cancellazione degli xrif, ad esempio, non elimina le definizioni dei layer
associate agli xrif in questione. Utilizzando l'opzione Stacca si rimuovono gli
xrif e tutte le informazioni associate.
Come staccare un xrif
1 Fare clic sulla scheda Vista gruppo Tavolozze Tavolozza Riferimenti
esterni.
2 Nella tavolozza Riferimenti esterni, selezionare un riferimento DWG.
3 Fare clic con il pulsante destro del mouse sul riferimento DWG
selezionato, quindi selezionare Stacca dal menu di scelta rapida.
Riferimento rapido
Comandi
RIFESTERNI
Apre la tavolozza Riferimenti esterni.
Dissociazione di disegni di riferimento | 1349
Aggiornare e archiviare disegni di riferimento
possibile aggiornare i disegni di riferimento (xrif) per assicurarsi che siano i
pi recenti ed possibile scegliere la modalit di gestione degli xrif quando
un disegno viene archiviato.
Aggiornamento di disegni di riferimento associati
Quando si apre un disegno, tutti i riferimenti dei disegni (xrif) si aggiornano
automaticamente. possibile aggiornare gli xrif ogni volta che si desidera che
nel disegno vengano visualizzate le versioni pi correnti.
Quando si apre un disegno, tutti gli xrif si aggiornano automaticamente.
Utilizzare l'opzione Ricarica tutti gli Xrif della tavolozza Riferimenti esterni
per aggiornare gli xrif ogni volta che si desidera accertarsi che nel disegno
siano visualizzate le versioni pi recenti.
Quando si modifica e si salva un disegno con riferimenti esterni in un ambiente
di rete, altre persone possono accedere immediatamente alle modifiche
apportate ricaricando gli xrif nei disegni aperti.
Ricevimento di notifiche di xrif modificati
Quando si associano degli xrif ad un disegno, il programma verifica
periodicamente se i file di riferimento sono stati modificati dall'ultimo
caricamento o ricaricamento degli xrif. La variabile di sistema XREFNOTIFY
controlla la notifica dei riferimenti esterni.
Per default, se un file di riferimento stato modificato, viene visualizzato un
messaggio vicino all'icona dell'xrif nell'angolo inferiore destro della finestra
dell'applicazione, la barra di stato. Fare clic sul collegamento all'interno della
bolla per ricaricare tutti gli xrif modificati.
1350 | Capitolo 31 Riferimenti ad altri file di disegno
Se si chiude il messaggio della bolla senza ricaricare, all'icona Xrif verr
aggiunto un punto esclamativo. Facendo clic sull'icona di un xrif, viene
visualizzata la tavolozza Riferimenti esterni.
Per default, la presenza di xrif modificati viene verificata automaticamente
ogni cinque minuti. possibile modificare il numero di minuti tra le verifiche
impostando la variabile del registro di sistema XNOTIFYTIME utilizzando
(setenv "XNOTIFYTIME" "n") dove ncorrisponde ad un numero di minuti
compreso tra 1 e 10080 (sette giorni).
NOTA Quando si modifica il valore di XNOTIFYTIME, necessario digitare
XNOTIFYTIME prestando attenzione alla distinzione tra lettere maiuscole e
minuscole.
Aggiornamento di xrif con caricamento a richiesta attivato
Se il caricamento a richiesta viene attivato quando si carica o ricarica un xrif:
Se la variabile di sistema XLOADCTL impostata su 1, il disegno di
riferimento viene tenuto aperto e bloccato. Nessun altro pu modificare
il disegno di riferimento.
Se XLOADCTL impostata su 2, viene aperta e bloccata una copia
temporanea della versione pi recente del file di riferimento. Anche gli
altri utenti possono aprire e modificare il disegno di riferimento.
Per ulteriori informazioni sul caricamento a richiesta, vedere Ottimizzazione
delle prestazioni con disegni di riferimento estesi a pagina 1378.
Come aggiornare un xrif associato
1 Fare clic sul menu Inserisci Riferimenti esterni.
2 Nella tavolozza Riferimenti esterni, selezionare il nome del riferimento
da ricaricare.
3 Fare clic con il pulsante destro del mouse, quindi scegliere Ricarica.
Aggiornamento di disegni di riferimento associati | 1351
NOTA Se il disegno selezionato stato modificato dall'ultima volta che stato
aperto, l'xrif verr ricaricato.
Riferimento rapido
Comandi
RIFESTERNI
Apre la tavolozza Riferimenti esterni.
CHIUDIRIFESTERNI
Chiude la tavolozza Riferimenti esterni
CONFIGCASSETTO
Controlla la visualizzazione di icone e notifiche nel cassetto della barra di
stato.
Variabili di sistema
INDEXCTL
Controlla se gli indici spaziali e dei layer vengono creati e salvati nei file di
disegno.
TRAYICONS
Controlla se viene visualizzato un cassetto sulla barra di stato.
TRAYNOTIFY
Controlla se sul cassetto della barra di stato vengono visualizzate notifiche
dei servizi.
TRAYTIMEOUT
Controlla la durata di visualizzazione delle notifiche dei servizi, espressa in
secondi.
XEDIT
Controlla se il disegno corrente pu essere modificato direttamente quando
utilizzato come riferimento da un altro disegno.
XLOADCTL
Attiva e disattiva il caricamento su richiesta degli xrif e controlla se viene
aperto il disegno di riferimento o una copia.
1352 | Capitolo 31 Riferimenti ad altri file di disegno
XLOADPATH
Crea un percorso per memorizzare copie temporanee di file xrif caricati su
richiesta.
Archiviazione di disegni che contengono disegni di riferimento
(unione)
Quando si salvano i disegni finali contenenti xrif, possibile scegliere come
memorizzare gli xrif nei disegni.
Per il salvataggio di disegni finali contenenti xrif, sono disponibili due
procedure:
memorizzare gli xrif insieme al disegno finale
unire gli xrif al disegno finale.
Se si memorizzano gli xrif insieme al disegno finale, i disegni devono sempre
rimanere uniti. Qualsiasi cambiamento ad un xrif avr delle ripercussioni sul
disegno finale.
Per impedire l'aggiornamento indesiderato dei disegni archiviati a causa delle
successive modifiche di un xrif, unire gli xrif al disegno finale.
Quando si unisce un xrif ad un disegno, il primo diventa parte permanente
del disegno e non pi un file di riferimento esterno. possibile unire l'intero
database del disegno di riferimento esterno, inclusi tutti i relativi oggetti con
nome dipendenti da xrif (blocchi, stili di quota, layer, tipi di linea e stili di
testo), utilizzando XRIFl'opzione Unisci. Per ulteriori informazioni, vedere
Risoluzione dei conflitti di nomi nei riferimenti esterni a pagina 1373.
Unire gli xrif ad un disegno anche un modo semplice per inviare un disegno
ai revisori. Anzich inviare il disegno originale e tutti i disegni a cui fa
riferimento, possibile utilizzare l'opzione Unisci per convertire gli xrif in
blocchi del disegno originale.
NOTA non possibile unire xrif contenenti oggetti sostitutivi. Per ulteriori
informazioni, vedere Uso di oggetti personalizzati e sostitutivi a pagina 1494.
Come unire un xrif ad un disegno
1 Fare clic su scheda Inserisci gruppo Riferimento Utilit di avvio
della finestra di dialogo.
Archiviazione di disegni che contengono disegni di riferimento (unione) | 1353
2 Nella tavolozza Riferimenti esterni, selezionare il nome del riferimento
da unire.
3 Fare clic con il pulsante destro del mouse, quindi scegliere Unisci.
4 Nella finestra di dialogo Unisci Xrif, scegliere una delle opzioni seguenti:
Unisci converte gli oggetti dell'xrif in un riferimento di blocco. Le
definizioni di oggetto con nome vengono aggiunte al disegno corrente
con un prefisso nomeblocco$n$, dove n rappresenta un numero a partire
da 0.
Inserisci converte gli oggetti dell'xrif in un riferimento di blocco. Le
definizioni di oggetto con nome vengono unite al disegno corrente
senza prefissi.
5 Fare clic su OK per chiudere tutte le finestre di dialogo.
Riferimento rapido
Comandi
RIFESTERNI
Apre la tavolozza Riferimenti esterni.
XUNISCE
Unisce una o pi definizioni di oggetti con nome di un riferimento esterno
al disegno corrente.
Variabili di sistema
XEDIT
Controlla se il disegno corrente pu essere modificato direttamente quando
utilizzato come riferimento da un altro disegno.
Taglio di riferimenti esterni e blocchi
possibile specificare contorni di ritaglio per visualizzare una porzione limitata
di un disegno di riferimento esterno o di un riferimento di blocco.
possibile ritagliare riferimenti esterni, quali sottoposti DGN, DWF, IMAGE,
PDF o riferimenti di blocco. I contorni di ritaglio consentono di determinare
le porzioni di un riferimento esterno o di riferimento di blocco da visualizzare
1354 | Capitolo 31 Riferimenti ad altri file di disegno
nascondendo le parti ridondanti dei riferimenti all'intero o all'esterno del
contorno.
Il contorno di ritaglio pu corrispondere ad una polilinea, un rettangolo o un
poligono con i vertici all'interno dei contorni dell'immagine. possibile
modificare il contorno di un'immagine ritagliata. Quando si ritaglia lungo un
contorno, gli oggetti del riferimento esterno o del blocco non vengono
modificati; ci che cambia solo la loro visualizzazione.
I comandi XRITAGLIA, RITAGLIADGN, RITAGLIADWF, RITAGLIAPDF e
RITAGLIAIMM consentono di controllare le seguenti opzioni di visualizzazione:
Controlla la visibilit dell'area del riferimento esterno o del riferimento
di blocco ritagliata. Quando il ritaglio disattivato, il contorno non viene
visualizzato e l'intero riferimento esterno o blocco visibile, purch gli oggetti
si trovino su layer attivati e scongelati.
I risultati delle operazioni di ritaglio possono essere attivati e disattivati
attraverso i comandi di ritaglio; ci consente di controllare se l'area ritagliata
nascosta o visualizzata.
Controllo della visibilit dei contorni di ritaglio. possibile controllare la
visualizzazione del contorno di ritaglio mediante le cornici di ritaglio. Le
variabili di sistema di ritaglio per i sottoposti XREF, PDF, DGN, DWG, e IMAGE
sono rispettivamente XCLIPFRAME, PDFFRAME, DGNFRAME, DWGFRAME,
e IMAGEFRAME.
Invertire l'area da nascondere, all'interno o all'esterno del contorno di
ritaglio Se si desidera visualizzare le parti nascoste del riferimento ritagliato
Taglio di riferimenti esterni e blocchi | 1355
e viceversa, utilizzare i grip per modificare la visualizzazione del riferimento
esterno o dei blocchi. I grip posizionati in corrispondenza del punto medio
del primo spigolo del contorno di ritaglio consentono di invertire la
visualizzazione del riferimento ritagliato all'interno o all'esterno del contorno.
I grip sono visibili e possono essere utilizzati quando la variabile di sistema di
ritaglio attivata e il riferimento selezionato e ritagliato.
Opzioni di modifica
Un riferimento esterno o un riferimento di blocco ritagliato pu essere spostato,
copiato o ruotato come qualsiasi altro riferimento esterno o riferimento di
blocco non ritagliato. Il contorno di ritaglio si sposta insieme al riferimento.
Se un xrif contiene degli xrif ritagliati nidificati, questi appaiono ritagliati
all'interno del disegno. Se l'xrif principale viene ritagliato, vengono ritagliati
anche gli xrif nidificati.
Ridimensionamento dei contorni di ritaglio
Se si desidera modificare la forma o le dimensioni di un contorno di ritaglio
per i riferimenti esterni e i riferimenti di blocco, possibile utilizzare i grip
per modificare i vertici con lo stesso procedimento con cui si modificano gli
oggetti.
In caso di modifica del grip rettangolare, possibile mantenere il rettangolo
chiuso a quattro lati o la forma quadrata del contorno di ritaglio rettangolare
1356 | Capitolo 31 Riferimenti ad altri file di disegno
poich due vertici dello stesso lato del contorno di ritaglio rettangolare sono
stati modificati.
NOTA Con i contorni di ritaglio, non possibile visualizzare contorni poligonali
autointersecanti. Viene visualizzato un messaggio di errore e viene ripristinato il
contorno di ritaglio precedente.
Limitazioni per il contorno di ritaglio
Quando si ritaglia un disegno o un blocco di riferimento, vengono applicate
le seguenti limitazioni:
Il contorno di ritaglio pu essere specificato in un punto qualsiasi dello
spazio 3D, ma viene sempre applicato in modo da risultare complanare
con il sistema UCS corrente.
Se selezionata una polilinea, il contorno di ritaglio viene applicato nel
piano di tale polilinea.
Le immagini nei riferimenti esterni o nei blocchi sono sempre ritagliate
all'interno delle estensioni del rettangolo di riferimento. Quando si applica
un ritaglio poligonale alle immagini dei disegni di riferimento esterno, il
contorno di ritaglio viene applicato alle estensioni rettangolari del contorno
poligonale e non al poligono stesso.
Vedere anche:
Ritaglio delle immagini raster a pagina 1467
Ritaglio di sottoposti a pagina 1445
Come ritagliare un xrif
1 Fare clic sulla scheda Inserisci gruppo Riferimento Ritaglia xrif.
2 Selezionare un xrif.
3 Al messaggio di richiesta, specificare Nuovo contorno premendo INVIO.
4 Selezionare una polilinea o specificare un contorno di ritaglio rettangolare
o poligonale. Specificare gli angoli o i vertici del contorno.
5 (Facoltativo) Utilizzare l'opzione Inverti ritaglio per modificare l'area da
nascondere dall'esterno all'interno del contorno di ritaglio.
Il riferimento esterno viene ritagliato in base all'area specificata.
Taglio di riferimenti esterni e blocchi | 1357
NOTA possibile utilizzare RITAGLIADGN, RITAGLIADWF, RITAGLIAPDF o
RITAGLIAIMM per ritagliare i corrispondenti riferimenti esterni associati:
ALLEGADGN, ALLEGADWF, ALLEGAPDF o ATTACCAIMM.
Come invertire un riferimento ritagliato
1 Selezionare un riferimento esterno o un riferimento di blocco da ritagliare.
2 Impostare XCLIPFRAME, DWFFRAME, DGNFRAME, IMAGEFRAME o
PDFFRAME su 1. Ci consente di visualizzare il contorno di ritaglio.
3 Selezionare il contorno di ritaglio per visualizzare il grip del punto medio
del primo spigolo del contorno di ritaglio.
4 Fare clic sul grip per invertire la visualizzazione del riferimento ritagliato
all'interno o all'esterno del contorno.
Riferimento rapido
Comandi
RITAGLIADGN
Ritaglia la visualizzazione del sottoposto DGN selezionato lungo il contorno
specificato.
RITAGLIADWF
Ritaglia la visualizzazione del sottoposto DWF o DWFx selezionato lungo il
contorno specificato.
RITAGLIAIMM
Ritaglia la visualizzazione dell'immagine selezionata lungo il contorno
specificato.
RITAGLIAPDF
Ritaglia la visualizzazione del sottoposto PDF selezionato lungo il contorno
specificato.
XRITAGLIA
Ritaglia la visualizzazione di un riferimento esterno o di un riferimento di
blocco selezionato lungo il contorno specificato.
1358 | Capitolo 31 Riferimenti ad altri file di disegno
Variabili di sistema
DGNFRAME
Determina se le cornici del sottoposto DGN sono visibili o stampate nel
disegno corrente.
DWFFRAME
Determina se le cornici del sottoposto DWF o DWFx sono visibili o stampate
nel disegno corrente.
FRAMESELECTION
Controlla se la cornice di un'immagine, un sottoposto, o xrif ritagliato pu
essere selezionata.
IMAGEFRAME
Determina se le cornici delle immagini vengono visualizzate e stampate.
XCLIPFRAME
Determina se i contorni di ritaglio dei riferimenti esterni sono visibili nel
disegno corrente oppure vengono stampati con esso.
Modifica di disegni di riferimento
possibile modificare direttamente i disegni di riferimento aprendoli oppure
modificare localmente gli xrif all'interno del disegno corrente. possibile
modificare una definizione di blocco direttamente dal riferimento di blocco
selezionato.
Modifica di un disegno di riferimento in una finestra distinta
Sebbene il metodo pi semplice e diretto per modificare gli xrif consiste
nell'aprire il file di origine per il disegno di riferimento, esiste un'alternativa
che pu risultare pi pratica.
Se necessario modificare gli oggetti spazio modello in un xrif, possibile
accedere all'xrif o a un xrif nidificato direttamente dalla tavolozza Riferimenti
esterni o con il comando XAPRI. Selezionare l'xrif e utilizzando il menu di
scelta rapida della tavolozza aprire il file di origine in una finestra separata.
Dopo aver salvato le modifiche, chiudere il disegno di origine, salvare
nuovamente gli xrif modificati a pagina 1367 nel disegno originale e continuare
a lavorare.
Modifica di disegni di riferimento | 1359
NOTA Assicurarsi di sapere se il disegno di riferimento viene utilizzato anche per
altri disegni e se le modifiche apportate sono appropriato in altre istanze.
Vedere anche:
Modifica di blocchi e disegni di riferimento con nidificazione, oggetti OLE
o attributi a pagina 1369
Modifica di oggetti selezionati in blocchi e disegni di riferimento a pagina
1361
Come modificare un xrif in una finestra distinta
1 Fare clic sulla scheda Vista gruppo Tavolozze Tavolozza Riferimenti
esterni.
2 Nella tavolozza Riferimenti esterni, selezionare il nome del riferimento
esterno da modificare.
3 Fare clic con il pulsante destro del mouse, quindi scegliere Apri.
Come modificare un xrif nidificato in una finestra distinta
1 Selezionare un xrif che contenga xrif nidificati.
2 Alla riga di comando, digitare xapri e premere INVIO.
3 Nella finestra di dialogo Apri file di riferimento, selezionare un xrif
nidificato dalla struttura di riferimento. Premere CTRL per selezionare
pi xrif.
4 Fare clic su Apri.
Il file di origine del riferimento esterno selezionato viene aperto in una
nuova finestra di disegno, in cui possibile modificare, salvare e infine
chiudere il disegno.
Riferimento rapido
Comandi
RIFESTERNI
Apre la tavolozza Riferimenti esterni.
1360 | Capitolo 31 Riferimenti ad altri file di disegno
XAPRI
Apre il riferimento ad un disegno (xrif) selezionato in una nuova finestra.
Modifica di oggetti selezionati in blocchi e disegni di riferimento
possibile modificare i riferimenti esterni e le definizioni di blocco
direttamente nel disegno corrente utilizzando le opzioni di modifica locale
dei riferimenti. Sia i blocchi che gli xrif vengono considerati riferimenti.
Utilizzando le opzioni di modifica locale, possibile modificare il riferimento
rimanendo nel contesto visivo del disegno corrente.
In uno stesso disegno sono spesso presenti pi xrif e riferimenti di blocco.
Quando si utilizzano riferimenti di blocco, possibile selezionare un blocco,
modificarlo, visualizzarne e modificarne le propriet e aggiornarne la
definizione.
possibile selezionare il riferimento esterno che si desidera utilizzare,
modificarne gli oggetti e salvare le modifiche nel disegno di riferimento. In
questo modo possibile apportare le modifiche meno rilevanti nello stesso
disegno, senza dover continuamente passare a quello di riferimento.
SUGGERIMENTO possibile copiare rapidamente uno o pi oggetti selezionati
nidificati all'interno di un disegno di riferimento o di un blocco nel disegno corrente
con il comando NCOPIA.
Gruppo di lavoro
Gli oggetti selezionati dal riferimento esterno scelto vengono estratti e resi
disponibili per le modifiche nel disegno corrente. possibile modificare e
salvare il gruppo dei disegni estratti, chiamato gruppo di lavoro, per aggiornare
il riferimento esterno o la definizione di blocco.
Gli oggetti che costituiscono il gruppo di lavoro risultano visivamente distinti
dagli altri oggetti del disegno corrente perch questi ultimi sono visualizzati
con una minore intensit.
Controllo dell'intensit degli oggetti
La variabile di sistema XFADECTL controlla la visualizzazione degli oggetti
durante la modifica locale di un riferimento. Il gruppo degli oggetti estratti
dal riferimento viene visualizzato normalmente, mentre tutti gli altri oggetti,
compresi quelli del disegno corrente e del riferimento che non fanno parte
del gruppo di lavoro, vengono visualizzati con una minore intensit. Tale
valore indica l'intensit di visualizzazione degli oggetti che non fanno parte
Modifica di oggetti selezionati in blocchi e disegni di riferimento | 1361
del gruppo di lavoro. Quanto pi alto il valore assegnato a XFADECTL, tanto
minore sar l'intensit di visualizzazione degli oggetti.
NOTA Gli oggetti al di fuori del gruppo di lavoro non vengono visualizzati con
minore intensit durante la modifica locale dei riferimenti a meno che
STILEVISCORRENTE non sia impostata su un valore di wireframe 2D.
Utilizzo della scheda contestuale della barra multifunzione Modifica
riferimento
Se si selezionano oggetti nidificati da modificare quando la barra multifunzione
attiva, viene visualizzata la scheda contestuale della barra multifunzione
Modifica riferimento. Utilizzando i pulsanti della scheda contestuale della
barra multifunzione Modifica riferimento, possibile aggiungere o rimuovere
oggetti dal gruppo di lavoro e annullare o salvare le modifiche apportate al
riferimento. La scheda contestuale della barra multifunzione Modifica
riferimento viene chiusa automaticamente dopo aver salvato o annullato le
modifiche apportate al gruppo di lavoro.
Uso della barra degli strumenti Modrif
Quando la barra multifunzione non attiva, la barra degli strumenti Modrif
viene visualizzata e attivata dopo aver selezionato gli oggetti nidificati da
modificare. Utilizzando i pulsanti della barra degli strumenti Modrif, possibile
aggiungere o rimuovere oggetti dal gruppo di lavoro e annullare o salvare le
modifiche apportate al riferimento. A meno che non sia agganciata, la barra
degli strumenti Modrif viene disattivata automaticamente dopo il salvataggio
o l'annullamento delle modifiche apportate al gruppo di lavoro.
1362 | Capitolo 31 Riferimenti ad altri file di disegno
NOTA se si intende apportare modifiche rilevanti ad un riferimento, aprire il disegno
di riferimento e modificarlo direttamente. L'uso della modifica locale dei riferimenti
per apportare cambiamenti rilevanti pu comportare un aumento significativo
delle dimensioni del file di disegno corrente nel corso della sessione di modifica
locale dei riferimenti.
Vedere anche:
Modifica di un disegno di riferimento in una finestra distinta a pagina 1359
Modifica di blocchi e disegni di riferimento con nidificazione, oggetti OLE
o attributi a pagina 1369
Come modificare localmente un xrif o un riferimento di blocco
1 Fare clic su scheda Inserisci gruppo Riferimento Modifica
riferimento.
2 Dal disegno corrente, selezionare il riferimento da modificare.
Se l'oggetto selezionato nel riferimento appartiene ad un riferimento
nidificato, tutti i riferimenti disponibili per la selezione vengono
visualizzati nella finestra di dialogo Modifica del riferimento.
3 Nella finestra di dialogo Modifica del riferimento, selezionare il riferimento
che si desidera modificare.
Il file di riferimento viene bloccato per impedire l'apertura del file da pi
utenti contemporaneamente. Se il file di riferimento utilizzato da un
altro utente, non possibile modificare localmente un riferimento.
4 Fare clic su OK.
5 Selezionare gli oggetti che si desidera modificare nel riferimento e premere
INVIO.
Gli oggetti selezionati diventano il gruppo di lavoro. Per default, tutti gli
altri oggetti sono bloccati e visualizzati con minore intensit.
6 Modificare gli oggetti del gruppo di lavoro. Fare clic su Salva modifiche
al riferimento.
Gli oggetti del gruppo di lavoro vengono salvati nel riferimento e l'xrif
o il blocco vengono aggiornati.
Modifica di oggetti selezionati in blocchi e disegni di riferimento | 1363
Riferimento rapido
Comandi
NCOPIA
Copia gli oggetti contenuti in un xrif, in un blocco, o sottoposti DGN.
CHIUDIRIF
Salva o annulla le modifiche apportate durante la modifica diretta di un
riferimento (definizione di un riferimento esterno o di un blocco).
MODRIF
Modifica direttamente la definizione di un blocco o di un riferimento esterno
all'interno del disegno corrente.
GRUPPORIF
Aggiunge o rimuove oggetti da un gruppo di lavoro durante la modifica
diretta di un riferimento (definizione di un riferimento esterno o di un
blocco).
MODOOMBRA
Controlla la visualizzazione dell'ombreggiatura degli oggetti solidi nella
finestra corrente.
Variabili di sistema
BINDTYPE
Controlla la modalit di gestione dei nomi dei riferimenti esterni durante
l'unione o la modifica diretta.
REFEDITNAME
Visualizza il nome del riferimento che viene modificato.
XEDIT
Controlla se il disegno corrente pu essere modificato direttamente quando
utilizzato come riferimento da un altro disegno.
XFADECTL
Controlla il grado di sfumatura all'interno di un riferimento in cui si stanno
eseguendo modifiche locali. Questa impostazione ha effetto solo sugli oggetti
su cui non si stanno eseguendo modifiche locali.
1364 | Capitolo 31 Riferimenti ad altri file di disegno
Uso del gruppo di lavoro per modificare blocchi e disegni di
riferimento
Per modificare un disegno di riferimento dal disegno corrente, utilizzare il
gruppo di lavoro per identificare gli oggetti dell'xrif oppure la definizione di un
blocco invece del disegno corrente.
Durante la modifica locale di un riferimento, possibile aggiungere o rimuovere
oggetti dal gruppo di lavoro. Se si crea un nuovo oggetto durante la modifica
locale di un riferimento, tale oggetto viene quasi sempre aggiunto
automaticamente al gruppo di lavoro. Gli oggetti che non vengono aggiunti
al gruppo di lavoro sono visualizzati nel disegno come sfumati.
Quando un oggetto di riferimento appartiene ad un gruppo di lavoro,
possibile modificare tale oggetto anche se si trova su un layer bloccato del file
di riferimento. infatti possibile sbloccare il layer e apportare le modifiche
desiderate all'oggetto. Le modifiche possono essere salvate, ma il layer mantiene
lo stato bloccato o sbloccato che aveva nel file di riferimento.
Un oggetto rimosso dal gruppo di lavoro viene aggiunto al disegno principale
e viene rimosso dal riferimento quando vengono salvate le modifiche. Un
oggetto aggiunto al gruppo di lavoro viene rimosso dal disegno host e viene
ripristinato nel riferimento quando vengono salvate le modifiche.
Utilizzare la scheda Riferimento esterno nella barra multifunzione
Se si seleziona un riferimento da modificare localmente quando la barra
multifunzione attiva, viene visualizzata la scheda contestuale della barra
multifunzione Modifica riferimento. I pulsanti di modifica della scheda
contestuale (Aggiungi al gruppo di lavoro, Rimuovi dal gruppo di lavoro,
Ignora modifiche e Salva modifiche) sono attivi solo durante la modifica locale
dei riferimenti. La scheda contestuale viene chiusa automaticamente dopo il
salvataggio o l'annullamento delle modifiche apportate al riferimento.
Quando la barra multifunzione non attiva, la barra degli strumenti Modrif
viene visualizzata quando un riferimento viene modificato localmente. Il
nome del riferimento selezionato viene visualizzato nella barra degli strumenti.
I pulsanti di modifica della barra degli strumenti (Aggiungi al gruppo di lavoro,
Rimuovi dal gruppo di lavoro, Chiudi riferimento e Salva modifiche
riferimento) sono attivi solo durante la modifica locale dei riferimenti.
possibile utilizzare il pulsante Modifica blocco o xrif quando la barra degli
strumenti attiva e nel disegno corrente non in corso una sessione di
modifica locale dei riferimenti. La barra degli strumenti Modrif viene disattivata
automaticamente dopo il salvataggio o l'annullamento delle modifiche
apportate al riferimento.
Uso del gruppo di lavoro per modificare blocchi e disegni di riferimento | 1365
Come aggiungere oggetti al gruppo di lavoro
1 Fare clic sul menu Strumenti Modifica diretta xrif e blocco Aggiungi
al gruppo di lavoro.
2 Selezionare gli oggetti da aggiungere. inoltre possibile impostare
PICKFIRST su 1 e creare un gruppo di selezione prima di utilizzare
l'opzione Aggiungi.
possibile utilizzare GRUPPORIF solo per gli oggetti presenti in uno
spazio (carta o modello) in cui sia attivo MODRIF.
Come rimuovere oggetti dal gruppo di lavoro
1 Fare clic sul menu Strumenti Modifica diretta xrif e blocco Rimuovi
dal gruppo di lavoro.
2 Selezionare gli oggetti da rimuovere. inoltre possibile impostare
PICKFIRST su 1 e creare un gruppo di selezione prima di utilizzare
l'opzione Rimuovi.
possibile utilizzare GRUPPORIF solo per gli oggetti presenti in uno
spazio (carta o modello) in cui sia attivo MODRIF.
Riferimento rapido
Comandi
CHIUDIRIF
Salva o annulla le modifiche apportate durante la modifica diretta di un
riferimento (definizione di un riferimento esterno o di un blocco).
MODRIF
Modifica direttamente la definizione di un blocco o di un riferimento esterno
all'interno del disegno corrente.
GRUPPORIF
Aggiunge o rimuove oggetti da un gruppo di lavoro durante la modifica
diretta di un riferimento (definizione di un riferimento esterno o di un
blocco).
1366 | Capitolo 31 Riferimenti ad altri file di disegno
Variabili di sistema
XEDIT
Controlla se il disegno corrente pu essere modificato direttamente quando
utilizzato come riferimento da un altro disegno.
Salvataggio di blocchi e disegni di riferimento modificati
Durante la modifica locale di un disegno di riferimento o della definizione di
un blocco, possibile salvare o ignorare le modifiche apportate.
Quando si modifica localmente un riferimento di blocco, le modifiche possono
essere salvate oppure ignorate. Se si salvano le modifiche in un riferimento, il
disegno viene rigenerato.
Quando le modifiche vengono salvate, la definizione di blocco viene modificata
e tutte le istanze del blocco rigenerate in base alle modifiche apportate. Se si
sceglie di ignorare le modifiche, il gruppo di lavoro viene eliminato e viene
ripristinato lo stato originale del riferimento del blocco.
Analogamente a quanto avviene per i riferimenti di blocco, le modifiche
apportate localmente ad un xrif possono essere salvate oppure ignorate. Gli
oggetti appartenenti al gruppo di lavoro che ereditano propriet non
originariamente definite nell'xrif, mantengono tali propriet. Si supponga, ad
esempio, che un xrif contenga i layer A, B e C e che il disegno che lo utilizza
come riferimento contenga il layer D. Se durante la modifica locale del
riferimento si disegnano dei nuovi oggetti sul layer D e le modifiche vengono
salvate nel riferimento, il layer D viene copiato nel disegno dell'xrif.
Quando si rimuovono degli oggetti dal gruppo di lavoro e si salvano le
modifiche, gli oggetti vengono rimossi dal riferimento e aggiunti al disegno
corrente. Le modifiche apportate agli oggetti nel disegno corrente (non quelle
apportate negli xrif o nei blocchi) non vengono ignorate. Se si elimina un
oggetto non appartenente al gruppo di lavoro, non possibile ripristinare tale
oggetto, anche se si sceglie di ignorare le modifiche. Utilizzando ANNULLA
possibile ripristinare lo stato originale del disegno. Se durante la sessione di
modifica dei riferimenti, le modifiche apportate involontariamente ad un
riferimento esterno vengono salvate con CHIUDIRIF, possibile annullare tali
modifiche utilizzando ANNULLA. Dopo aver annullato le modifiche non
desiderate, necessario utilizzare CHIUDIRIF per salvare le modifiche valide
in modo da ripristinare lo stato originario del file xrif.
Salvataggio di blocchi e disegni di riferimento modificati | 1367
AVVERTIMENTO Se durante la modifica locale di un riferimento viene eliminato
un oggetto non appartenente al gruppo di lavoro, tale oggetto non pu essere
ripristinato, anche se alla chiusura della sessione le modifiche vengono annullate.
Gli oggetti del disegno corrente che ereditano propriet definite dall'xrif
mantengono tali propriet. Le propriet ereditate dall'xrif vengono unite al
disegno corrente. Ad esempio, il layer del riferimento esterno denominato
SITO viene visualizzato nel disegno corrente come $#$SITO quando assegnato
ad un oggetto non appartenente al gruppo di lavoro.
NOTA Quando si modifica localmente un xrif, non possibile visualizzare i disegni
in anteprima fino a quando il disegno di riferimento non viene aperto e salvato.
Come salvare le modifiche apportate a xrif e blocchi
Fare clic sul menu Strumenti Modifica diretta xrif e blocco Salva
modifiche riferimento.
NOTA In alternativa, fare clic sul pulsante Salva modifiche riferimento nella scheda
contestuale della barra multifunzione Modifica riferimento o nella barra degli
strumenti Modrif.
Come annullare tutte le modifiche apportate a xrif e blocchi
Nella scheda contestuale della barra multifunzione Modifica riferimento
o nella barra degli strumenti Modrif, fare clic sul pulsante Ignora modifiche.
Riferimento rapido
Comandi
CHIUDIRIF
Salva o annulla le modifiche apportate durante la modifica diretta di un
riferimento (definizione di un riferimento esterno o di un blocco).
XAPRI
Apre il riferimento ad un disegno (xrif) selezionato in una nuova finestra.
1368 | Capitolo 31 Riferimenti ad altri file di disegno
Variabili di sistema
Modifica di blocchi e disegni di riferimento con nidificazione,
oggetti OLE o attributi
Se nel riferimento selezionato sono presenti xrif associati o definizioni di
blocco, il riferimento stesso e i riferimenti nidificati vengono visualizzati nella
finestra di dialogo Modifica del riferimento. I riferimenti nidificati vengono
visualizzati solo se l'oggetto selezionato fa parte di un riferimento nidificato.
possibile selezionare e modificare solo un riferimento alla volta. Se si modifica
un riferimento nel quale sono presenti oggetti OLE, possibile visualizzare
tali oggetti ma non selezionarli e modificarli.
Se si seleziona un riferimento di blocco con attributi, possibile visualizzare
le relative definizioni nel riferimento e modificarle. Gli attributi non vengono
visualizzati ed possibile modificare le relative definizioni insieme alla
geometria di riferimento selezionata. Quando le modifiche vengono salvate
nel riferimento di blocco, gli attributi del riferimento originale rimangono
invariati. Le definizioni di attributo nuove o modificate hanno effetto solo
sui successivi inserimenti del blocco, non sugli attributi delle istanze di blocco
gi esistenti.
Vedere anche:
Modifica di un disegno di riferimento in una finestra distinta a pagina 1359
Modifica di oggetti selezionati in blocchi e disegni di riferimento a pagina
1361
Modifica di blocchi e disegni di riferimento con nidificazione, oggetti OLE o attributi | 1369
Riferimento rapido
Comandi
RIFESTERNI
Apre la tavolozza Riferimenti esterni.
MODRIF
Modifica direttamente la definizione di un blocco o di un riferimento esterno
all'interno del disegno corrente.
GRUPPORIF
Aggiunge o rimuove oggetti da un gruppo di lavoro durante la modifica
diretta di un riferimento (definizione di un riferimento esterno o di un
blocco).
Risoluzione degli errori dei disegni di riferimento
Se quando si apre un disegno non possibile caricare un disegno di riferimento,
viene visualizzato un messaggio di errore.
Risoluzione dei riferimenti esterni mancanti
Se non possibile individuare un disegno di riferimento quando si apre un
disegno, sono disponibili diverse opzioni.
Il programma memorizza il percorso della cartella del disegno di riferimento.
Ogni volta che si apre o si stampa il disegno oppure si utilizza l'opzione Ricarica
della tavolozza Riferimenti esterni per aggiornare l'xrif, il programma verifica
il percorso della cartella per determinare il nome e la posizione del file del
disegno di riferimento.
Se il nome o la posizione del file di disegno cambiato, non possibile
individuare o ricaricare l'xrif e viene visualizzato un messaggio di errore che
indica il percorso della cartella e il nome del file di disegno mancante.
Nel disegno, in corrispondenza di ogni inserimento dell'xrif mancante, viene
visualizzato del testo che visualizza il percorso della cartella dell'xrif mancante.
possibile utilizzare l'opzione Percorso di XRIF per aggiornare o correggere il
percorso.
Insieme ai messaggi di errore visualizzati alla riga di comando, potrebbe essere
visualizzata una finestra di dialogo di task che consente di ignorare tutti gli
1370 | Capitolo 31 Riferimenti ad altri file di disegno
xrif mancanti o di aggiornarne le posizioni. possibile utilizzare la tavolozza
Riferimenti esterni per aggiornare le posizioni dei riferimenti non risolti.
Per evitare tali errori accertarsi che quando si trasferiscono o distribuiscono i
file di disegno a cui sono associati degli xrif, anche possibile includere tutti
i file di riferimento.
Modifica dei percorsi degli xrif nidificati
Quando un disegno viene riaperto e l'xrif nidificato viene caricato, la ricerca
dell'xrif viene effettuata innanzitutto nel percorso dell'xrif originale. Se l'xrif
non viene trovato, la ricerca viene avviata nell'ordine indicato di seguito:
Cartella locale del disegno host
Percorsi di ricerca di supporto definiti nella scheda File della finestra di
dialogo Opzioni
Opzione Inizia nella cartella specificata nel menu di scelta rapida di
Microsoft
Windows
In questo modo, le modifiche apportate all'xrif hanno effetto nel disegno
corrente e l'xrif stesso viene trovato anche se il relativo percorso stato
modificato.
Vedere anche:
Aggiornamento di disegni di riferimento associati a pagina 1350
Come modificare il percorso di un xrif
1 Fare clic sulla scheda Vista gruppo Tavolozze Tavolozza Riferimenti
esterni.
2 Nella tavolozza Riferimenti esterni, selezionare il riferimento esterno.
3 In Trovato in, procedere in uno dei seguenti modi:
Modificare direttamente il percorso dell'xrif.
Fare clic sul pulsante [...] e selezionare l'xrif nel nuovo percorso.
Risoluzione dei riferimenti esterni mancanti | 1371
Riferimento rapido
Comandi
RIFESTERNI
Apre la tavolozza Riferimenti esterni.
Risoluzione dei riferimenti esterni circolari
Se un disegno di riferimento contiene una sequenza di riferimenti nidificati
con riferimento a se stesso, viene visualizzato un messaggio di errore.
Per riferimento circolare si intende un disegno contenente una sequenza di
riferimenti nidificati che include un riferimento a se stesso. Se, ad esempio, il
disegno A rimanda al disegno B, il disegno B rimanda al disegno C e il disegno
C rimanda al disegno A, la sequenza A>B>C>A costituisce un riferimento
circolare.
Se, durante l'associazione di un xrif viene rilevato un riferimento circolare,
viene visualizzato un messaggio di avvertimento che chiede se si desidera
continuare. In caso di risposta affermativa, il programma legge l'xrif ed
eventuali xrif nidificati fino al punto in cui viene rilevata la circolarit. In caso
di risposta negativa, il processo viene bloccato e l'xrif non pu essere associato.
Se durante il caricamento di un disegno viene rilevato un riferimento circolare,
viene visualizzato un messaggio di errore e il riferimento circolare risulta
interrotto per la sessione corrente. Ad esempio, in presenza di un riferimento
circolare A>B>C>A, all'apertura di a.dwg, viene rilevata e interrotta la circolarit
tra c.dwg e a.dwg. Viene visualizzato il seguente messaggio di errore:
Interruzione del riferimento circolare da C al disegno corrente.
Riferimento rapido
Comandi
RIFESTERNI
Apre la tavolozza Riferimenti esterni.
1372 | Capitolo 31 Riferimenti ad altri file di disegno
Risoluzione dei conflitti di nomi nei riferimenti esterni
Quando si associa un xrif, i nomi dei relativi blocchi, degli stili di quota, dei
layer, dei tipi di linea e degli stili di testo sono distinti da quelli definiti nel
disegno corrente.
Una tipica definizione di xrif include oggetti quali linee o archi. Comprende
inoltre definizioni di blocchi, stili di quota, layer, tipi di linea e stili di testo
dipendenti da xrif. Quando si associa un xrif, il programma differenzia gli
oggetti del disegno corrente dagli oggetti con nome dipendenti da xrif
anteponendo ai nomi di questi ultimi il nome del disegno di riferimento e il
simbolo della barra verticale ( | ). Ad esempio, in Gestore propriet layer,
l'oggetto con nome dipendente da xrif che costituisce un layer denominato
ACCIAIO ed contenuto in un disegno di riferimento denominato scala.dwg
verr elencato come SCALA|ACCIAIO.
Quando si associa un xrif, le definizioni dei relativi oggetti con nome
dipendenti non vengono aggiunte al disegno in modo permanente, ma
vengono caricate dal file di disegno di riferimento alla sua apertura.
Unione di definizioni dipendenti da xrif
La definizione di un oggetto con nome dipendente da xrif pu cambiare se il
file di disegno di riferimento subisce delle modifiche. Ad esempio, il nome di
un layer di un disegno di riferimento pu cambiare se quest'ultimo subisce
delle modifiche. Il nome del layer pu perfino essere rimosso se eliminato dal
disegno di riferimento. Per questo motivo, non consentito l'utilizzo diretto
di layer o altri oggetti con nome dipendenti da xrif. Non possibile, ad
esempio, inserire un blocco dipendente da xrif oppure rendere corrente un
layer dipendente da xrif e iniziare a creare nuovi oggetti su di esso.
Per evitare le restrizioni relative agli oggetti con nome dipendenti da xrif,
possibile unirli nel disegno corrente. L'unione fa s che gli oggetti con nome
dipendenti da xrif selezionati entrino a far parte del disegno corrente in modo
permanente.
Gli oggetti con nome dipendenti da xrif uniti in un disegno possono essere
utilizzati come gli oggetti con nome del disegno. Quando si unisce un oggetto
con nome dipendente da xrif, il simbolo della barra verticale ( | ) viene rimosso
dal nome e viene sostituito da due segni di dollaro ($$) separati da un numero,
generalmente uno zero. Ad esempio, il layer di riferimento SCALA|ACCIAIO
diventa SCALA$0$ACCIAIO. quindi possibile utilizzare il comando
RINOMINA per modificare SCALA$0$ACCIAIO in ACCIAIO.
Se si specifica un layer il cui tipo di linea associato non CONTINUOUS, verr
unito anche il tipo di linea di riferimento. Se si applica XUNISCE ad un blocco,
Risoluzione dei conflitti di nomi nei riferimenti esterni | 1373
vengono uniti anche tutti gli oggetti con nome a cui fanno riferimento gli
oggetti del blocco. Se il blocco contiene un riferimento ad un xrif, questo
viene unito insieme a tutte le relative definizioni dipendenti.
Come unire oggetti con nome dipendenti da xrif al disegno corrente
1 Fare clic su Edita Oggetto Riferimento esterno Unisci.
2 Nella finestra di dialogo Unisci xrif, fare clic sul segno pi (+) accanto ad
un riferimento esterno.
Vengono elencati i cinque tipi di definizione di oggetto con nome (Blocco,
Dimstile, Layer, Tipo di linea e Stile di testo).
3 Fare clic sul segno pi (+) di uno dei tipi di definizione.
Vengono elencati i nomi delle voci della tabella di definizione.
4 Selezionare una definizione di oggetto con nome. Fare clic su Aggiungi.
La definizione di oggetto con nome viene elencata sotto Definizioni da
unire.
5 Se necessario, ripetere i passaggi 3 e 4.
6 Fare clic su OK.
Come modificare i nomi di layer, stili di quota e altri oggetti con nome
1 Fare clic su scheda Strumenti gruppo Utilit disegno Rinomina.
2 Nella finestra di dialogo Rinomina, selezionare il tipo di oggetto con
nome, quindi la voce da rinominare.
3 Digitare il nuovo nome nella casella Rinomina in sotto al vecchio nome.
4 Fare clic su Rinomina in. Fare clic su OK.
Riferimento rapido
Comandi
RINOMINA
Modifica i nomi assegnati agli elementi, quali layer e stili di quota.
1374 | Capitolo 31 Riferimenti ad altri file di disegno
XUNISCE
Unisce una o pi definizioni di oggetti con nome di un riferimento esterno
al disegno corrente.
Variabili di sistema
BINDTYPE
Controlla la modalit di gestione dei nomi dei riferimenti esterni durante
l'unione o la modifica diretta.
Individuazione delle operazioni di riferimento esterno (file di
registro)
possibile tenere traccia delle azioni eseguite per associare, staccare e ricaricare
gli xrif oppure per caricare un disegno contenente xrif.
Questo file di registro viene tenuto solo se la variabile di sistema XREFCTL
impostata su 1. L'impostazione di default del sistema 0.
Il file di registro un normale file di testo ASCII con lo stesso nome del disegno
corrente e l'estensione .xlg. Se ad esempio si carica un disegno denominato
esempio.dwg, nella cartella corrente viene cercato un file di registro denominato
esempio.xlg. Se il file non esiste, ne viene creato uno nuovo con quel nome.
Una volta creato, il file di registro di un disegno viene utilizzato per continuare
ad aggiungere altre informazioni. Ad ogni apertura del file, ad esempio, viene
scritta una sezione titolo nel file di registro. Se la dimensione del file di registro
aumenta eccessivamente, il file pu essere eliminato.
Esempio: una sezione titolo di esempio tratta da un file di registro degli xrif
La sezione titolo contiene il nome del disegno corrente, la data, l'ora e
l'operazione eseguita.
=============================
Disegno: dettaglio
Data/Ora: 09/28/99 10:45:20
Operazione: Attacca xrif
=============================
Durante un'operazione di distacco o ricaricamento, il livello di nidificazione
di tutti gli xrif interessati viene incluso immediatamente dopo la sezione titolo.
Per vedere una struttura di riferimento per un gruppo di xrif del disegno
Individuazione delle operazioni di riferimento esterno (file di registro) | 1375
corrente, utilizzare Stacca o Ricarica e controllare le voci che vengono create
nel file di registro.
Esempio: voce del file di registro indicante gli xrif nidificati
Nell'esempio che segue, l'xrif PORTA_IN contiene due xrif nidificati:
HARDWARE e PANNELLI. Tali xrif contengono a loro volta due xrif.
==============================
Disegno: dettaglio
Data/Ora: 10/05/99 15:47:39
Operazione: Ricarica Xrif
=============================
Struttura di riferimento per PORTA_INGRESSO:
PORTA_INGRESSO Xrif
-FERRAMENTA Xrif
--SERRATURA Xrif
--CARDINI Xrif
-PANNELLI Xrif
--SOPRA Xrif
--SOTTO Xrif
Nel file di registro viene inserita una voce per ogni oggetto con nome
dipendente da xrif temporaneamente aggiunto al disegno corrente e per
eventuali errori riscontrati. La maggior parte dei messaggi di errore viene sia
visualizzata sia registrata in questo file.
Esempio: file di registro indicante i risultati dell'operazione dell'associazione
di un xrif
Nell'esempio riportato di seguito viene visualizzato un elenco parziale delle
voci generate nel file di registro quando il riferimento esterno SCALA viene
associato al disegno test.dwg. Nel file di registro sono indicati la tabella di
1376 | Capitolo 31 Riferimenti ad altri file di disegno
definizione (simbolo) interessata dall'operazione, il nome della definizione
aggiunta e un messaggio di stato.
==============================
Disegno: test
Data/Ora: 12/18/99 14:06:34
Operazione: Attacca xrif
=============================
Attacca Xrif SCALA: \ACAD\DWGS\SCALA.dwg
Ricerca nel percorso di ricerca ACAD
Aggiornare tabella simboli Blocco:
Aggiunta del simbolo: SCALA|BULLONE
Aggiunta del simbolo: SCALA|BULLONE-MEZZO
...
Aggiornamento di Blocco completato.
Aggiornare tabella simboli Tipolinea:
Aggiunta del simbolo: SCALA|TRATTEGGIATA
Aggiunta del simbolo: SCALA|CENTRALE
Aggiunta del simbolo: SCALA|FITTIZIA
Aggiornamento di Tipolinea completato.
Aggiornare tabella simboli Layer:
Aggiunta del simbolo: SCALA|ACCIAIO-NASCOSTA
Aggiunta del simbolo: SCALA|QUERCIA
...
Aggiornamento di Layer completato.
SCALA caricato.
Come utilizzare il file di registro degli xrif
1 Alla riga di comando, digitare xrefctl.
2 Digitare 1 per attivare la creazione del file di registro oppure 0 per
disattivarla.
3 Premere INVIO.
Per default, la creazione del file di registro disattivata.
Riferimento rapido
Comandi
XRIF
Avvia il comando RIFESTERNI.
Individuazione delle operazioni di riferimento esterno (file di registro) | 1377
Variabili di sistema
XREFCTL
Controlla se vengono creati file di registro dei riferimenti esterni (XLG).
Ottimizzazione delle prestazioni con disegni di
riferimento estesi
Sono disponibili diverse funzionalit per migliorare le prestazioni con disegni
di riferimento di gradi dimensioni.
Introduzione al caricamento a richiesta
Vengono utilizzati il caricamento a richiesta e il salvataggio dei disegni con
indici interni per migliorare le prestazioni con disegni di riferimento di grandi
dimensioni ritagliati dal programma o contenenti molti oggetti in layer
congelati. Con il caricamento a richiesta, vengono caricati in memoria solo i
dati contenuti nel disegno di riferimento indispensabili per rigenerare il disegno
corrente. In altri termini, i dati di riferimento vengono letti "a richiesta".
Richiedere il caricamento dei progetti insieme alle variabili di sistema
INDEXCTL, XLOADCTL e XLOADPATH.
Riferimento rapido
Comandi
XRIF
Avvia il comando RIFESTERNI.
Variabili di sistema
INDEXCTL
Controlla se gli indici spaziali e dei layer vengono creati e salvati nei file di
disegno.
XLOADCTL
Attiva e disattiva il caricamento su richiesta degli xrif e controlla se viene
aperto il disegno di riferimento o una copia.
1378 | Capitolo 31 Riferimenti ad altri file di disegno
XLOADPATH
Crea un percorso per memorizzare copie temporanee di file xrif caricati su
richiesta.
Scaricare xrif in disegni di grandi dimensioni
Quando dal disegno corrente viene scaricato un disegno di riferimento (xrif),
il disegno viene aperto molto pi rapidamente e viene utilizzata una minore
quantit di memoria.
La definizione dell'xrif viene scaricata dal file di disegno, ma il puntatore
interno al disegno di riferimento rimane inalterato. L'xrif non viene visualizzato
e le informazioni relative agli oggetti non grafici non vengono visualizzate
nel disegno. comunque possibile ripristinare tutte le informazioni ricaricando
l'xrif. Se la variabile XLOADCTL per il caricamento a richiesta impostata su
1, lo scaricamento del disegno annulla il blocco del file originale.
Si consiglia di utilizzare l'opzione di scaricamento quando un determinato file
non necessario nella sessione di disegno corrente, ma pu essere utilizzato
successivamente per la stampa. possibile creare un elenco di lavoro degli
xrif scaricati per caricarli quando sono effettivamente necessari.
Come scaricare un xrif
1 Fare clic sulla scheda Vista gruppo Tavolozze Tavolozza Riferimenti
esterni.
2 Nella tavolozza Riferimenti esterni, selezionare il nome del riferimento
da scaricare.
3 Fare clic con il pulsante destro del mouse, quindi scegliere Scarica.
Riferimento rapido
Comandi
RIFESTERNI
Apre la tavolozza Riferimenti esterni.
Scaricare xrif in disegni di grandi dimensioni | 1379
Variabili di sistema
XLOADCTL
Attiva e disattiva il caricamento su richiesta degli xrif e controlla se viene
aperto il disegno di riferimento o una copia.
Utilizzare il caricamento a richiesta in disegni di grandi
dimensioni
Con il caricamento a richiesta, vengono caricati in memoria solo i dati
contenuti nel disegno di riferimento indispensabili per rigenerare il disegno
corrente.
Per sfruttare al massimo i vantaggi offerti dal caricamento a richiesta,
necessario salvare i disegni di riferimento con gli indici per layer e spaziali
attivati. Il miglioramento delle prestazioni prodotto dal caricamento a richiesta
risulta pi evidente quando si effettua una delle seguenti operazioni:
Ritagliare l'xrif con il programma per visualizzarne una piccola frazione.
Viene salvato un indice speziale nel disegno con riferimenti esterni.
Congelare diversi layer dell'xrif. Il disegno con riferimento esterni viene
salvato con un indice layer.
Se il caricamento a richiesta attivato ed esistono xrif ritagliati salvati con
indici spaziali, gli oggetti del database dei disegni di riferimento che rientrano
nel volume di ritaglio comprendono la maggior parte degli oggetti letti nel
disegno. Se si modifica il volume di ritaglio, dal disegno di riferimento viene
caricato un numero maggiore di oggetti. Analogamente, se esistono xrif con
diversi layer congelati che sono stati salvati con un indice per layer, nel disegno
corrente vengono letti solo gli oggetti che si trovano sui layer scongelati. Se i
layer dipendenti da xrif vengono scongelati, il programma legge la geometria
dal disegno di riferimento.
Quando il caricamento a richiesta attivato, tutti i disegni di riferimento
vengono bloccati per consentire la lettura di tutta la geometria necessaria a
richiesta. I disegni di riferimento possono essere aperti da altri utenti, che per
non possono modificarli e salvare le modifiche. Per consentire ad altri utenti
di modificare un xrif caricato a richiesta in un altro disegno, necessario
utilizzare il caricamento a richiesta con l'opzione Copia.
Se il caricamento a richiesta viene attivato mediante l'opzione di abilitazione
con copia, il programma crea una copia temporanea del disegno di riferimento
e la carica a richiesta. In questo modo possibile caricare a richiesta l'xrif e
1380 | Capitolo 31 Riferimenti ad altri file di disegno
contemporaneamente garantire che il disegno di riferimento originale possa
essere modificato. Quando il caricamento a richiesta viene disattivato, l'intero
disegno di riferimento viene letto indipendentemente dalla visibilit dei layer
o dalle istanze di ritaglio.
Gli indici per layer e spaziali sono stati aggiunti in AutoCAD Release 14 e
AutoCAD LT 97. Se si collega ad un riferimento esterno un disegno salvato in
una release precedente, non si riscontra il miglioramento di prestazioni che
si ottiene nei disegni salvati con gli indici. Per ottenere prestazioni migliori,
utilizzare il caricamento a richiesta con i disegni di riferimento salvati con
indici per layer e spaziali attivati in AutoCAD Release 14, AutoCAD LT 97 o
versioni pi recenti.
Come attivare il caricamento a richiesta
1 Fare clic sul menu Strumenti Opzioni.
2 Nella finestra di dialogo Opzioni, all'interno della scheda Apri e salva,
nell'area Riferimenti esterni, selezionare Disattivato, Attivato o Attivato
con copia.
3 Fare clic su OK.
Riferimento rapido
Comandi
RIFESTERNI
Apre la tavolozza Riferimenti esterni.
Variabili di sistema
INDEXCTL
Controlla se gli indici spaziali e dei layer vengono creati e salvati nei file di
disegno.
XLOADCTL
Attiva e disattiva il caricamento su richiesta degli xrif e controlla se viene
aperto il disegno di riferimento o una copia.
Utilizzare il caricamento a richiesta in disegni di grandi dimensioni | 1381
Uso degli indici per layer e spaziali
Per sfruttare al massimo i vantaggi offerti dal caricamento a richiesta, si
consiglia di salvare i disegni utilizzati come xrif con indici per layer e spaziali.
Un indice per layer costituito da un elenco in cui viene indicato il contenuto
dei diversi layer. Tale elenco viene utilizzato per stabilire quali oggetti devono
essere letti e visualizzati quando si fa riferimento ad un disegno con il
caricamento a richiesta. Gli oggetti che si trovano sui layer congelati di un
disegno di riferimento non vengono letti se il disegno di riferimento ha un
indice per layer e viene caricato a richiesta.
Negli indici spaziali gli oggetti vengono organizzati in base alla relativa
posizione nello spazio 3D. Questa organizzazione consente di individuare
facilmente gli oggetti da leggere quando il disegno viene caricato a richiesta
e ritagliato come xrif. Se il caricamento a richiesta attivato e il disegno viene
associato come un xrif e ritagliato, viene utilizzato l'indice spaziale nel disegno
di riferimento esterno per determinare quali oggetti si trovano all'interno del
contorno di ritaglio. Vengono quindi letti solo questi oggetti nella sessione
corrente.
Si consiglia di utilizzare gli indici spaziali e per layer nei disegni che devono
essere utilizzati come xrif in altri disegni in cui attivato il caricamento a
richiesta. L'uso degli indici per layer e spaziali o del caricamento a richiesta
non migliora in modo apprezzabile le prestazioni per i disegni che non devono
essere utilizzati come xrif o parzialmente aperti.
Come salvare un disegno con indici per layer e spaziali
1 Alla riga di comando, digitare INDEXCTL.
2 Digitare 1, 2 o 3, a seconda di come si desidera salvare il disegno.
INDEXCTL impostata su 1 crea un indice per layer. INDEXCTL impostata
su 2 crea un indice spaziale. INDEXCTL impostata su 3 crea sia un indice
per layer che un indice spaziale. INDEXCTL impostata su 0 (valore di
default) non crea alcun indice.
Riferimento rapido
Comandi
RIFESTERNI
Apre la tavolozza Riferimenti esterni.
1382 | Capitolo 31 Riferimenti ad altri file di disegno
Variabili di sistema
INDEXCTL
Controlla se gli indici spaziali e dei layer vengono creati e salvati nei file di
disegno.
TREEDEPTH
Specifica la profondit massima, ovvero il numero di volte in cui la struttura
ad albero dell'indice spaziale pu essere ulteriormente suddivisa.
TREEMAX
Limita il consumo di memoria durante la rigenerazione dei disegni riducendo
il numero di nodi nell'indice spaziale (struttura ottale).
XLOADCTL
Attiva e disattiva il caricamento su richiesta degli xrif e controlla se viene
aperto il disegno di riferimento o una copia.
Impostazione di percorsi di memorizzazione per le copie
temporanee dei file di xrif
Quando il caricamento a richiesta con copia attivato, possibile indicare il
percorso di memorizzazione per le copie dei disegni con riferimenti esterni.
Quando il caricamento a richiesta con copia attivato, possibile utilizzare
la variabile di sistema XLOADPATH per indicare il percorso di memorizzazione
per le copie dei disegni con riferimenti esterni. Il percorso specificato viene
utilizzato per tutte le sessioni di disegno, fino a quando non ne viene indicato
uno nuovo. Se non si specifica alcun valore per XLOADPATH, le copie
temporanee vengono memorizzate nella cartella standard per i file temporanei.
Se fare riferimento a disegni in rete una procedura troppo lenta, si consiglia
di impostare XLOADPATH su una cartella locale e XLOADCTL su 2 in modo
che i file con riferimenti esterni vengano caricati a richiesta dal computer
locale. Viceversa, per ridurre al minimo il numero dei file temporanei creati
da pi utenti che fanno riferimento ad uno stesso disegno, necessario che
tali utenti impostino XLOADPATH in modo da puntare ad una cartella comune.
In questo modo possibile condividere le stesse copie temporanee dei disegni
di riferimento in pi sessioni del programma.
Come impostare il percorso di memorizzazione delle copie degli xrif
1 Alla riga di comando, digitare xloadpath.
Impostazione di percorsi di memorizzazione per le copie temporanee dei file di xrif | 1383
2 Digitare il nome della cartella da utilizzare per la memorizzazione delle
copie temporanee dei file di xrif (generalmente una cartella sul computer
locale).
Riferimento rapido
Comandi
RIFESTERNI
Apre la tavolozza Riferimenti esterni.
OPZIONI
Personalizza le impostazioni del programma.
Variabili di sistema
XLOADPATH
Crea un percorso per memorizzare copie temporanee di file xrif caricati su
richiesta.
1384 | Capitolo 31 Riferimenti ad altri file di disegno
Collegamento e
incorporamento di dati
(OLE)
Il collegamento e incorporamento di oggetti (OLE) una funzione di Windows che combina
i dati di pi applicazioni diverse in un unico documento. Ad esempio, possibile creare un
layout di Adobe PageMaker che contenga un disegno di AutoCAD LT oppure creare un disegno
di AutoCAD LT che contenga tutto o parte di un foglio di calcolo di Microsoft Excel.
Introduzione al collegamento e all'incorporamento di
dati
Il collegamento e l'incorporamento di oggetti consente di utilizzare le
informazioni di un'applicazione in un'altra applicazione. Per potere utilizzare
la funzione OLE, necessario che questa sia supportata sia dall'applicazione di
origine che da quella di destinazione.
Sia il collegamento che l'incorporamento inseriscono informazioni da un
documento all'altro. Inoltre dall'applicazione di destinazione possibile
modificare sia gli oggetti OLE collegati che quelli incorporati. Le informazioni
collegate e quelle incorporate vengono tuttavia memorizzate in maniera diversa.
La relazione esistente tra incorporamento e collegamento simile a quella
esistente tra l'inserimento di un blocco e la creazione di un riferimento esterno.
Incorporamento di oggetti
Un oggetto OLE incorporato una copia delle informazioni provenienti da un
altro documento. Quando si incorporano degli oggetti, non si stabilisce alcun
legame con il documento di origine e qualsiasi modifica apportata nel documento
32
1385
di origine non viene riportata nei documenti di destinazione. consigliabile
incorporare gli oggetti quando si intende utilizzare per la loro modifica
l'applicazione con cui sono stati creati ma non si desidera che l'oggetto OLE
venga aggiornato quando si modificano le informazioni nel documento di
origine.
Collegamento di oggetti
Un oggetto collegato un riferimento alle informazioni contenute in un altro
documento. consigliabile collegare gli oggetti quando si desidera utilizzare
le stesse informazioni in pi documenti. Se si modificano le informazioni
originali, sar necessario aggiornare soltanto i collegamenti per tenere
aggiornati tutti i file che contengono gli oggetti OLE. inoltre possibile
impostare i collegamenti in modo che vengano aggiornati in maniera
automatica.
Quando si collega un disegno, necessario mantenere l'accesso al documento
collegato e all'applicazione di origine. Se uno dei due elementi viene
rinominato o spostato, pu essere necessario ristabilire il collegamento.
1386 | Capitolo 32 Collegamento e incorporamento di dati (OLE)
Controllo della qualit di stampa degli oggetti OLE
Gli oggetti OLE vengono trattati come oggetti raster quando viene utilizzato
un plotter raster. Dal momento che la stampa di raster di grandi dimensioni
ad alta risoluzione e con molti colori pu raggiungere costi elevati, possibile
impostare la variabile di sistema OLEQUALITY per controllare la stampa di
ciascun oggetto OLE. L'impostazione predefinita, Selezione automatica, assegna
un livello di qualit di stampa in base al tipo di oggetto. Una qualit di stampa
pi alta richiede tempi e quantit di memoria superiori.
inoltre possibile regolare la qualit di stampa OLE nell'Editor di
configurazione plotter. L'opzione Grafica consente di visualizzare la finestra
di dialogo Grafica raster in cui presente un dispositivo di scorrimento per il
controllo della qualit di stampa OLE.
NOTA Gli oggetti OLE nidificati potrebbero causare problemi. Ad esempio,
potrebbe non essere possibile stampare un foglio di calcolo di Excel incorporato
in un documento di Word. Inoltre, un oggetto OLE che non si trova nel piano
della vista corrente non viene stampato, ma ne viene stampata la cornice in base
all'impostazione della variabile di sistema OLEFRAME.
Vedere anche:
Tagliare, copiare e incollare con gli Appunti a pagina 642
Come impostare la qualit di stampa degli oggetti OLE
1 Fare clic sul menu Strumenti Opzioni.
2 Nella scheda Stampa e pubblicazione della finestra di dialogo Opzioni,
selezionare una delle seguenti impostazioni nell'elenco Qualit di stampa
OLE:
Bianco e nero. Ad esempio, fogli di calcolo
Grafica di qualit standard. Ad esempio, testo a colori e grafici a torta
Grafica di alta qualit. Ad esempio, fotografie
Selezione automatica. Impostazione della qualit di stampa assegnata
in base al tipo di file
3 Scegliere Applica per continuare a impostare le opzioni oppure OK per
chiudere la finestra di dialogo.
Introduzione al collegamento e all'incorporamento di dati | 1387
Riferimento rapido
Comandi
COLLEGA
Copia la vista corrente negli Appunti per consentirne il collegamento ad altre
applicazioni OLE.
INSEROGG
Inserisce un oggetto collegato o incorporato.
OLELINKS
Aggiorna, modifica ed elimina i collegamenti OLE esistenti.
Variabili di sistema
OLEHIDE
Controlla la visualizzazione e la stampa degli oggetti OLE.
Importazione di oggetti OLE
possibile importare le informazioni in un disegno da altre applicazioni che
supportano la funzionalit OLE.
Introduzione all'importazione di oggetti OLE nei disegni
Utilizzare uno dei metodi che seguono per inserire informazioni da un'altra
applicazione come oggetto OLE:
Copiare o tagliare le informazioni da un file esistente e incollarle nel
disegno.
Importare un file esistente creato in un'altra applicazione.
Aprire un'altra applicazione dall'interno del disegno e creare le informazioni
da utilizzare.
Quando si inseriscono le informazioni, specificare un punto di inserimento.
Per default, l'oggetto OLE viene visualizzato con una cornice che non viene
stampata. Gli oggetti OLE sono opachi e vengono stampati come tali, ossia
nascondono gli oggetti che si trovano dietro. Gli oggetti OLE supportano
1388 | Capitolo 32 Collegamento e incorporamento di dati (OLE)
l'ordine di disegno. possibile controllare la visualizzazione di oggetti OLE in
due modi diversi:
Impostare la variabile di sistema OLEHIDE per visualizzare o meno tutti
gli oggetti OLE nello spazio carta, nello spazio modello o in entrambi.
Per annullare la visualizzazione degli oggetti OLE su un layer, disattivare
o congelare il layer.
Quando vengono stampati oggetti OLE con testo, la dimensione del testo
approssimativamente la stessa assegnata nell'applicazione di origine.
NOTA Gli oggetti OLE nei disegni non vengono visualizzati o stampati nei
riferimenti esterni o nei riferimenti di blocco.
Riferimento rapido
Comandi
INSEROGG
Inserisce un oggetto collegato o incorporato.
OLELINKS
Aggiorna, modifica ed elimina i collegamenti OLE esistenti.
OLESCALA
Controlla le dimensioni, la scala e altre propriet di un oggetto OLE
selezionato.
OPZIONI
Personalizza le impostazioni del programma.
INCOLLASPEC
Incolla gli oggetti dagli Appunti al disegno corrente, controllando il formato
dei dati.
Variabili di sistema
MSOLESCALE
Controlla le dimensioni di un oggetto OLE con testo incollato nello spazio
modello.
Introduzione all'importazione di oggetti OLE nei disegni | 1389
OLEHIDE
Controlla la visualizzazione e la stampa degli oggetti OLE.
Collegamento di oggetti OLE nei disegni
Se in un disegno vengono collegate informazioni provenienti da un altro
documento, possibile aggiornare tali informazioni quando vengono
modificate nel documento di origine.
possibile collegare delle informazioni provenienti da un documento creato
con un'altra applicazione ad un disegno. Ad esempio, possibile inserire una
pianificazione che viene aggiornata automaticamente. inoltre possibile
installare icone multimediali che vengono attivate quando si fa doppio clic
su di esse.
Aggiornamento dei collegamenti
possibile impostare i collegamenti in modo che vengano aggiornati
automaticamente o manualmente quando le informazioni del documento
collegato vengono modificate. Per default, i collegamenti vengono aggiornati
automaticamente. Utilizzare OLELINKS per scegliere l'aggiornamento manuale
o automatico.
Ripristino dei collegamenti
Poich ogni collegamento fa riferimento alla posizione delle informazioni del
documento collegato, necessario ristabilire il collegamento quando il file
server viene spostato in un'altra posizione o viene rinominato.
Interruzione dei collegamenti
L'interruzione del collegamento non comporta la rimozione delle informazioni
inserite dal disegno. Viene eliminata solo la connessione al documento
collegato. possibile interrompere il collegamento quando non pi necessario
aggiornare le informazioni.
Come collegare gli oggetti in un disegno
1 Avviare l'applicazione di origine e aprire un documento.
2 Selezionare i dati da collegare e copiarli negli Appunti.
3 Aprire il disegno.
1390 | Capitolo 32 Collegamento e incorporamento di dati (OLE)
4 Fare clic sulla scheda Inizio gruppo Appunti menu a discesa Incolla
Incolla speciale.
5 Nella finestra di dialogo Incolla speciale, fare clic su Incolla collegamento.
Incolla collegamento incolla il contenuto degli Appunti nel disegno
corrente e crea un collegamento al file nell'applicazione di origine. Se si
sceglie Incolla, il contenuto degli Appunti viene incorporato e non
collegato.
6 Nella casella di riepilogo Come, selezionare il formato di dati che si
desidera utilizzare.
7 Fare clic su OK.
Come collegare un intero file come oggetto OLE in un disegno
1 Aprire il disegno.
2 Fare clic su scheda Blocchi e riferimenti gruppo Dati Oggetto OLE.
3 Nella finestra di dialogo Inserisci oggetto, selezionare Crea dal file.
4 Selezionare Collega. Fare clic su Sfoglia.
5 Nella finestra di dialogo Sfoglia, selezionare il file che si desidera collegare.
Fare clic su Apri.
6 Nella finestra di dialogo Inserisci oggetto, fare clic su OK.
L'intero file selezionato viene collegato al disegno.
Come aggiornare i collegamenti manualmente
1 Fare clic sul menu Modifica Collegamenti.
2 Nella finestra di dialogo Collegamenti, selezionare i collegamenti che si
desidera aggiornare.
3 Fare clic su Aggiorna.
4 Fare clic su Chiudi.
Collegamento di oggetti OLE nei disegni | 1391
NOTA Se si desidera selezionare i collegamenti dall'area di disegno piuttosto che
dall'elenco nella finestra Collegamenti, selezionare gli oggetti OLE prima della fase
1.
Come ristabilire il collegamento ad un oggetto OLE
1 Nel disegno, selezionare l'oggetto OLE di cui si desidera modificare il
collegamento.
2 Fare clic sul menu Modifica Collegamenti.
3 Nella finestra di dialogo Collegamenti, scegliere Cambia origine.
4 Nella finestra di dialogo Cambia origine, cercare il file di origine.
5 Selezionare il file di origine. Fare clic su Apri.
6 Fare clic su OK.
Come interrompere il collegamento ad un oggetto OLE
1 Selezionare l'oggetto collegato con cui si intende interrompere il
collegamento.
2 Fare clic sul menu Modifica Collegamenti.
3 Nella finestra di dialogo Collegamenti, fare clic su Interrompi.
4 Scegliere S.
5 Fare clic su Chiudi.
Riferimento rapido
Comandi
INSEROGG
Inserisce un oggetto collegato o incorporato.
OLELINKS
Aggiorna, modifica ed elimina i collegamenti OLE esistenti.
OLESCALA
Controlla le dimensioni, la scala e altre propriet di un oggetto OLE
selezionato.
1392 | Capitolo 32 Collegamento e incorporamento di dati (OLE)
OPZIONI
Personalizza le impostazioni del programma.
OPZIONI
Personalizza le impostazioni del programma.
INCOLLASPEC
Incolla gli oggetti dagli Appunti al disegno corrente, controllando il formato
dei dati.
Variabili di sistema
OLEHIDE
Controlla la visualizzazione e la stampa degli oggetti OLE.
Incorporamento di oggetti OLE nei disegni
Se in un disegno vengono incorporate informazioni provenienti da un altro
documento, tali informazioni non vengono aggiornate quando vengono
modificate nel documento di origine.
possibile incorporare un oggetto in un disegno copiandolo negli Appunti e
incollandolo nel file di disegno. Ad esempio, possibile incorporare il logo di
una societ creato con un'altra applicazione in un disegno.
Trascinamento degli oggetti in un disegno
possibile trascinare in un disegno dati e immagini selezionati dalla finestra
di un'altra applicazione. Entrambe le applicazioni devono essere in esecuzione
e visibili sullo schermo. Perch sia possibile trascinare la selezione di
informazioni da un'applicazione all'altra, entrambe le applicazioni devono
supportare la tecnologia ActiveX. Gli oggetti trascinati in un disegno vengono
incorporati, non collegati.
Il trascinamento dei dati produce lo stesso effetto dell'operazione "taglia e
incolla". Le informazioni vengono rimosse da un documento e incollate
sull'altro. Se si tiene premuto CTRL durante il trascinamento, si ottiene lo
stesso risultato dell'operazione "copia e incolla", ovvero si crea una copia dei
dati senza alterare il documento originale.
Come incorporare un oggetto OLE in un disegno
1 Aprire il documento nell'applicazione di origine.
Incorporamento di oggetti OLE nei disegni | 1393
2 Copiare negli Appunti le informazioni che si desidera incorporare.
3 Aprire il disegno.
4 Fare clic su scheda Inizio gruppo Utilit Incolla.
5 Fare clic su OK.
Come creare un oggetto in un'altra applicazione e incorporarlo in un disegno
1 Aprire il disegno.
2 Fare clic su scheda Blocchi e riferimenti gruppo Dati Oggetto OLE.
3 Nell'area Tipo oggetto della finestra di dialogo Inserisci oggetto, selezionare
Crea nuovo.
4 In Tipo oggetto, selezionare un'applicazione. Fare clic su OK.
Viene aperta l'applicazione di origine.
5 Utilizzando l'applicazione server, creare le informazioni che si desidera
inserire. Salvare il documento.
6 Dal menu File dell'applicazione di origine, scegliere Aggiorna.
7 Chiudere l'applicazione di origine.
L'oggetto OLE viene incorporato nel disegno.
Come specificare una nuova altezza o larghezza per un oggetto OLE
1 Fare clic con il pulsante destro del mouse sull'oggetto OLE. Fare clic su
Propriet.
2 Nella tavolozza Propriet, digitare un nuovo valore per Larghezza o Altezza
oppure immettere una percentuale per Scala larghezza o Scala altezza.
NOTA Quando Blocca aspetto impostato su S, modificando l'altezza o la
larghezza, l'altro valore viene automaticamente modificato in modo da
mantenere il rapporto corrente tra i due valori. Ad esempio, se si imposta
l'altezza su 50%, anche la larghezza viene automaticamente impostata su
50%. Non selezionare Blocca aspetto se si desidera modificare solo l'altezza
o la larghezza.
1394 | Capitolo 32 Collegamento e incorporamento di dati (OLE)
3 Scegliere OK per applicare le modifiche.
Come scalare un testo in un oggetto OLE in base al font
1 Selezionare un oggetto OLE.
2 Fare clic con il pulsante destro del mouse. Fare clic su Dimensione testo.
3 Nella finestra di dialogo Dimensione testo OLE, selezionare un font.
Nell'elenco Carattere del testo OLE sono indicati tutti i font utilizzati
nell'oggetto OLE selezionato.
4 Selezionare una dimensione in punti.
Nell'elenco Dimensione punto OLE sono indicate tutte le dimensioni
disponibili per il font selezionato.
5 In Altezza testo, digitare un valore in unit di disegno.
Questo valore determina l'altezza del testo relativa al font e alla
dimensione specificati. Ad esempio, se si seleziona il font Arial e una
dimensione di 10 punti, digitando 0.5 in Altezza testo, tutto il testo in
Arial 10 punti contenuto nell'oggetto OLE selezionato viene impostato
su un'altezza di 0,5 unit di disegno. La dimensione di tutto il testo
restante dell'oggetto viene modificata rispetto al font selezionato. La
dimensione dell'oggetto OLE viene regolata in base alle nuove dimensioni
del testo.
Riferimento rapido
Comandi
INSEROGG
Inserisce un oggetto collegato o incorporato.
OLESCALA
Controlla le dimensioni, la scala e altre propriet di un oggetto OLE
selezionato.
OPZIONI
Personalizza le impostazioni del programma.
OPZIONI
Personalizza le impostazioni del programma.
Incorporamento di oggetti OLE nei disegni | 1395
INCOLLACLIP
Incolla gli oggetti dagli Appunti al disegno corrente.
INCOLLASPEC
Incolla gli oggetti dagli Appunti al disegno corrente, controllando il formato
dei dati.
Variabili di sistema
OLEHIDE
Controlla la visualizzazione e la stampa degli oggetti OLE.
OLEQUALITY
Imposta la qualit di stampa di default degli oggetti OLE.
OLESTARTUP
Controlla se viene caricata l'applicazione di origine di un oggetto OLE
incorporato al momento della stampa.
Esportazione di oggetti OLE dai disegni
possibile collegare o incorporare una vista di un disegno in un'altra
applicazione che supporti la funzionalit OLE.
Collegamento di viste ad altri documenti
Un disegno pu essere un documento di origine collegato ad uno o pi
documenti in altre applicazioni. Il comando COLLEGA consente di copiare
la vista della finestra corrente negli Appunti. Sar poi possibile incollare la
vista nel documento di destinazione.
Se in un documento si incolla una vista senza nome, alla vista viene assegnato
un nome quale OLE1. Quando si esce dal disegno, viene richiesto di salvare
le modifiche della vista a cui stato assegnato il nome. Per stabilire il
collegamento e memorizzare il nome della vista OLE1, necessario salvare il
disegno.
Incorporazione di oggetti di disegno in altri documenti
possibile selezionare gli oggetti e incorporarli in documenti creati da altre
applicazioni. L'operazione di incorporazione comporta l'inserimento di una
copia dell'oggetto selezionato nel documento di destinazione. Se si utilizza
1396 | Capitolo 32 Collegamento e incorporamento di dati (OLE)
AutoCAD LT per modificare l'oggetto OLE dal documento di destinazione,
l'oggetto non viene aggiornato nel disegno originale.
Come incorporare oggetti in un altro documento
1 Fare clic sul menu Modifica Copia.
2 Nell'area di disegno, selezionare gli oggetti che si desidera incorporare e
premere INVIO.
Gli oggetti selezionati vengono copiati negli Appunti.
3 Avviare l'applicazione di destinazione e aprire un documento nuovo o
esistente.
4 Incollare il contenuto degli Appunti nel documento seguendo le istruzioni
dell'applicazione di destinazione per l'incorporazione del contenuto degli
Appunti.
Come collegare una vista ad un altro documento
1 Salvare il disegno che si desidera collegare, in modo da potergli assegnare
un nome.
2 Se sono visualizzate pi finestre, selezionarne una.
3 Alla riga di comando, digitare collega.
4 Aprire un documento nuovo o esistente nell'applicazione di destinazione.
5 Incollare il contenuto degli Appunti nel documento, seguendo le istruzioni
dell'applicazione di destinazione per l'inserimento dei dati collegati.
L'oggetto OLE inserito viene visualizzato nel documento e pu essere
modificato da AutoCAD LT attraverso l'applicazione di destinazione.
Riferimento rapido
Comandi
COPIACLIP
Copia gli oggetti selezionati negli Appunti.
Esportazione di oggetti OLE dai disegni | 1397
COLLEGA
Copia la vista corrente negli Appunti per consentirne il collegamento ad altre
applicazioni OLE.
TAGLIACLIP
Copia gli oggetti selezionati negli Appunti e li rimuove dal disegno.
INSEROGG
Inserisce un oggetto collegato o incorporato.
OLELINKS
Aggiorna, modifica ed elimina i collegamenti OLE esistenti.
Variabili di sistema
WMFBKGND
Controlla la visualizzazione dello sfondo quando vengono inseriti oggetti in
formato WMF (Windows metafile format).
WMFFOREGND
Controlla l'assegnazione del colore di primo piano quando vengono inseriti
oggetti in formato WMF (Windows metafile format).
Modifica di oggetti OLE nei disegni
possibile modificare un oggetto OLE collegato o incorporato in un disegno
facendo doppio clic su di esso per aprire l'applicazione di origine.
possibile utilizzare qualsiasi metodo di selezione per selezionare gli oggetti
OLE, quindi apportare le modifiche utilizzando la maggior parte dei comandi
di modifica, la tavolozza Propriet o i grip. Quando si utilizzano i grip per
modificare le dimensioni di un oggetto OLE, la forma dell'oggetto non cambia
se il rapporto prospettico bloccato nella tavolozza Propriet. I seguenti
comandi di modifica non sono disponibili per gli oggetti OLE: SPEZZA, CIMA,
RACCORDO e ALLUNGA.
Nello stile di visualizzazione 2D, quando un oggetto OLE viene ruotato o non
si trova nella Vista piana, il relativo contenuto viene temporaneamente
nascosto e viene visualizzata solo la cornice. Il contenuto sempre visualizzato
con un stile di visualizzazione 3D.
Nella tavolozza Propriet le propriet generali elencate per un oggetto OLE
vengono applicate alla cornice.
1398 | Capitolo 32 Collegamento e incorporamento di dati (OLE)
Dal momento che i grip vengono visualizzati sulla cornice, la loro modifica
non disponibile se la cornice non visualizzata. Per visualizzare la cornice,
modificare l'impostazione della variabile di sistema OLEFRAME.
Modifica delle informazioni negli oggetti OLE
possibile modificare le informazioni negli oggetti OLE collegati o incorporati
facendo doppio clic sull'oggetto per aprire l'applicazione di origine.
Modifica di oggetti OLE nel caso in cui AutoCAD LT sia l'applicazione di
origine
Il documento contenente un disegno collegato memorizza il percorso del file
di disegno. possibile modificare un disegno collegato dall'applicazione di
destinazione oppure nel programma di origine. necessario che il programma
sia caricato o accessibile nel sistema insieme al documento che si sta
modificando.
Un disegno di AutoCAD LT incorporato in un documento pu essere
modificato solo dall'applicazione di destinazione. Fare doppio clic sull'oggetto
OLE per avviare il programma. La modifica del disegno originale non produce
alcun effetto sui documenti in cui tale disegno incorporato.
Vedere anche:
Copia di oggetti a pagina 666
Come modificare un disegno collegato dall'applicazione di destinazione
1 Aprire il documento contenente il disegno collegato, ad esempio un file
di Microsoft Word.
2 Fare doppio clic sul disegno collegato.
Il disegno si apre.
3 Modificare il disegno.
4 Per salvare le modifiche apportate al disegno, fare clic sul menu File
Salva.
5 Per tornare all'applicazione di destinazione, fare clic sul menu File
Esci.
Le modifiche apportate al disegno saranno riportate in tutti i documenti
ad esso collegati.
Modifica di oggetti OLE nei disegni | 1399
Il modo in cui avviene tale aggiornamento dipende dall'applicazione di
destinazione. Alcune applicazioni supportano l'aggiornamento automatico
dei collegamenti; altre applicazioni richiedono l'aggiornamento manuale
dei collegamenti.
Come modificare un disegno collegato nell'applicazione di origine
1 Avviare il programma e aprire il disegno collegato.
2 Modificare il disegno e la vista.
3 Per salvare le modifiche apportate al disegno, fare clic sul menu File
Salva.
4 Se necessario, aggiornare il collegamento nel documento di destinazione.
Le modifiche apportate al disegno saranno riportate in tutti i documenti
ad esso collegati.
Il modo in cui avviene tale aggiornamento dipende dall'applicazione di
destinazione. Alcune applicazioni supportano l'aggiornamento automatico
dei collegamenti; altre applicazioni richiedono l'aggiornamento manuale
dei collegamenti.
Come modificare oggetti incorporati
1 Aprire il documento contenente l'oggetto di AutoCAD LT incorporato,
ad esempio un file di Microsoft Word.
2 Fare doppio clic sugli oggetti incorporati per avviare il programma e
visualizzare gli oggetti.
3 Modificare gli oggetti.
4 Per salvare le modifiche agli oggetti incorporati, fare clic sul menu File
Aggiorna.
5 Per tornare all'applicazione di destinazione, fare clic sul menu File
Esci.
Come ripristinare dimensioni e forma originali di un oggetto OLE
1 Selezionare l'oggetto OLE.
2 Fare clic con il pulsante destro del mouse. Scegliere OLE Reimposta.
L'opzione Ripristina disponibile anche nella finestra di dialogo
Dimensione testo.
1400 | Capitolo 32 Collegamento e incorporamento di dati (OLE)
Come controllare la visualizzazione degli oggetti OLE
1 Alla riga di comando, digitare OLEHIDE.
2 Digitare uno dei seguenti valori:
0 Gli oggetti OLE vengono visualizzati sia nello spazio carta che nello
spazio modello.
1 Gli oggetti OLE vengono visualizzati solo nello spazio carta.
2 Gli oggetti OLE vengono visualizzati solo nello spazio modello.
3 Gli oggetti OLE non vengono visualizzati.
Come attivare o disattivare la visualizzazione delle cornici degli oggetti OLE
1 Alla riga di comando, digitare OLEFRAME.
2 Digitare uno dei seguenti valori:
0 La cornice non viene visualizzata e non viene stampata.
1 La cornice viene visualizzata e stampata.
2 La cornice viene visualizzata ma non stampata.
Perch i grip siano visibili, necessario che sia visualizzata la cornice.
Riferimento rapido
Comandi
COPIACLIP
Copia gli oggetti selezionati negli Appunti.
TAGLIACLIP
Copia gli oggetti selezionati negli Appunti e li rimuove dal disegno.
CANCELLA
Rimuove gli oggetti da un disegno.
INCOLLACLIP
Incolla gli oggetti dagli Appunti al disegno corrente.
A
Annulla l'ultima operazione eseguita.
Modifica di oggetti OLE nei disegni | 1401
Variabili di sistema
OLEFRAME
Controlla se viene visualizzata e stampata una cornice su tutti gli oggetti OLE
del disegno.
OLEHIDE
Controlla la visualizzazione e la stampa degli oggetti OLE.
1402 | Capitolo 32 Collegamento e incorporamento di dati (OLE)
Uso di dati in altri formati
possibile utilizzare molti tipi di file diversi, compresi i file creati con altre applicazioni e i
file creati nelle release precedenti del programma. inoltre possibile specificare percorsi di
ricerca per disegni e file di supporto.
Conversione dei formati di file di disegno
possibile convertire i file di disegno basati su AutoCAD in altri formati di
disegno di AutoCAD.
possibile scegliere il formato del file, le opzioni di conversione e il tipo di
output desiderato.
Con CONVERTIDWG possibile convertire i file DWG di AutoCAD tra i seguenti
formati:
AutoCAD 2010/LT2010
AutoCAD 2007/LT2007
AutoCAD 2004/LT2004
AutoCAD 2000/LT2000
AutoCAD R14, AutoCAD LT 98, AutoCAD LT 97
NOTA Le release dei prodotti basati su AutoCAD comprese tra le varianti di formato
di file di disegno riportate sopra sono basate sul formato precedente.
Durante la conversione dei file di disegno, selezionarli all'interno della finestra
di dialogo senza aprirli. I file possono essere convertiti uno alla volta o in batch
sovrascrivendo quelli originali o inclusi in una cartella di file, compressi in un
file EXE autoestraente o in un file ZIP in un'altra posizione.
33
1403
Specificare l'output di conversione
L'impostazione di conversione controlla l'output dei file di disegno convertiti.
Nell'area Tipo di pacchetto conversione della finestra di dialogo Modifica
impostazione conversione, possibile scegliere tra le seguenti opzioni:
Sostituire (sovrascrivere) i file esistenti
Creare i file di disegno in una cartella specifica
Unire i file di disegno in un file eseguibile autoestraente
Unire i file di disegno in un file ZIP
Il tipo di pacchetto di conversione scelto controlla l'accesso a numerose altre
opzioni della finestra di dialogo.
Come specificare le opzioni di conversione
1 Fare clic sul pulsante Applicazione Salva con nome Converti DWG.
2 Nella finestra di dialogo Converti DWG, scegliere Impostazioni di
conversione.
3 Nella finestra di dialogo Impostazioni di conversione, effettuare una delle
seguenti operazioni:
Fare clic su un'impostazione di conversione salvata in precedenza
presente nell'elenco e scegliere Chiudi.
Fare clic su Nuovo per aprire la finestra di dialogo Nuova impostazione
di conversione. Dopo avere immesso un nuovo nome, fare clic su
Continua per tornare alla finestra di dialogo Modifica impostazione
conversione.
Fare clic su un'impostazione di conversione salvata in precedenza,
quindi fare clic su Modifica. Viene visualizzata la finestra di dialogo
Modifica impostazione di conversione.
4 (Facoltativo) Nella finestra di dialogo Modifica impostazione conversione,
specificare tutte le opzioni che si desidera modificare e fare clic su OK.
5 Fare clic su Chiudi.
Come convertire un disegno basato su AutoCAD in un formato di altra release
1 Fare clic sul pulsante Applicazione Salva con nome Converti DWG.
1404 | Capitolo 33 Uso di dati in altri formati
2 Nella parte inferiore della finestra di dialogo Converti DWG, fare clic sul
pulsante Aggiungi file.
3 Nella finestra di dialogo Seleziona file, accedere alla cartella o al file di
disegno da convertire.
4 Fare clic sul nome del file di disegno, quindi fare clic su Apri.
5 (Operazione consigliata) Nella finestra di dialogo Converti DWG, scegliere
Impostazioni di conversione. Nella finestra di dialogo Impostazioni di
conversione possibile creare una nuova impostazione di conversione,
modificarne una esistente o selezionarne una creata in precedenza. Fare
clic su Chiudi.
6 Nella finestra di dialogo Converti DWG, scegliere Converti.
7 Se l'impostazione di conversione specifica un file EXE o ZIP, accedere alla
cartella di destinazione desiderata e fare doppio clic su di essa per
selezionarla. Se lo si desidera, immettere un nuovo nome per il file.
8 Fare clic su Salva.
Riferimento rapido
CONVERTIDWG
Converte la versione del formato dei file di disegno selezionati.
Effetto della variazione di formato
possibile convertire un disegno in un formato compatibile con le versioni
precedenti di AutoCAD LT. Tuttavia, necessario tenere presente che vi sono
alcune limitazioni.
Questo processo comporta la creazione di un disegno con informazioni
specifiche della release corrente estratte o convertite in un altro tipo di oggetto.
Quando il disegno viene convertito, un file di registro elenca le informazioni
che sono state modificate o sono andate perse.
Dal momento che la conversione di un disegno in un formato di release
precedente pu causare la perdita di alcuni dati, si consiglia di assegnare un
diverso nome file per evitare di sovrascrivere il file di disegno corrente.
Effetto della variazione di formato | 1405
Vincoli dinamici
I vincoli dinamici creati con i prodotti basati su AutoCAD 2010 non vengono
visualizzati in DWG TrueView.
Associativit delle quote
Le quote associative create in prodotti basati su AutoCAD 2002 o versioni
successive in genere mantengono la propria associativit quando vengono
convertite in una release precedente e riaperte nella release corrente di un
prodotto basato su AutoCAD.
Fedelt visiva delle quote
I miglioramenti alle quote elencati di seguito non subiscono una perdita della
fedelt visiva nelle release precedenti se non vengono apportate modifiche.
Interruzioni di quota
Quote lineari ridotte
Quote d'ispezione
Quote angolari impostate utilizzando l'opzione del quadrante
Linee di estensione dell'arco per quote di tipo raggio e diametro
Fedelt visiva per oggetti annotativi
Nella finestra di dialogo Modifica impostazione di conversione possibile
specificare che gli oggetti annotativi devono mantenere la fedelt visiva quando
vengono visualizzati con prodotti basati su AutoCAD 2007 e versioni
precedenti.
Gli oggetti annotativi possono avere pi rappresentazioni in scala. Quando
la fedelt visiva attivata, gli oggetti annotativi vengono scomposti e le
rappresentazioni in scala vengono salvate in layer separati. A questi layer viene
assegnato un nome in base al rispettivo layer originale cui viene aggiunto un
numero.
Quando la fedelt visiva per gli oggetti annotativi non selezionata, nella
scheda Modello visualizzata un'unica rappresentazione in scala. A seconda
di un'impostazione definita quando il disegno stato salvato, nella scheda
Modello potrebbero essere visualizzati ulteriori oggetti annotazione e nelle
finestre dello spazio carta potrebbero essere visualizzati altri oggetti, con
dimensioni diverse da quelle con cui vengono visualizzati nei prodotti basati
su AutoCAD 2008 e versioni successive.
1406 | Capitolo 33 Uso di dati in altri formati
Blocchi annotativi
In un disegno basato su AutoCAD 2008, quando in un blocco annotativo
l'orientamento carta non impostato in modo da corrispondere al layout e il
blocco contiene attributi multilinea basati su uno stile di testo a sua volta non
impostato per corrispondere all'orientamento del layout, possibile che le
posizioni degli attributi vengano modificate se il disegno viene aperto in un
prodotto basato su AutoCAD LT 2007 o release precedente.
Modifiche locali alle propriet dei layer
Se un disegno basato su AutoCAD 2008 contenente modifiche locali alle
propriet dei layer viene convertito, le modifiche locali non sono visibili nelle
release precedenti. Le impostazioni delle modifiche locali alle propriet
vengono conservate quando il disegno viene salvato un una release precedente
e risultano nuovamente visibili quando il disegno viene aperto in un prodotto
basato su AutoCAD 2008.
Per le release precedenti dei prodotti basati su AutoCAD, se la variabile di
sistema VISRETAIN era impostata su 0 al momento del salvataggio del disegno,
i layer di xrif contenenti modifiche locali alle propriet delle finestre non
vengono conservati quando il disegno viene aperto in DWG TrueView.
Se si apre un disegno basato su AutoCAD 2008 in una release precedente,
possibile che le modifiche locali alle propriet vengano visualizzate in
un'immagine di anteprima. Quando il disegno viene salvato con una scheda
di layout, e quindi aperto nella release precedente, le modifiche locali non
vengono visualizzate.
Oggetti di testo multilinea
Alcune delle opzioni di spaziatura linea paragrafo e spaziatura paragrafo non
sono supportate quando un oggetto testo multilinea di AutoCAD 2008 viene
aperto in AutoCAD 2007 e nelle release precedenti.
Le funzionalit di formattazione del testom indicate di seguito non includono
la fedelt visiva nelle release precedenti:
Paragrafi con allineamento giustificato
Paragrafi con allineamento distribuito
Campi dati con giustificazione delle colonne
Campi dati con giustificazione delle linee che includono allineamenti dei
nuovi paragrafi
Effetto della variazione di formato | 1407
Paragrafi che presentano allineamenti non di default nel testo multilinea
senza giustificazione a livello di oggetto a sinistra
Le funzionalit di formattazione testo multilinea seguenti presentano una
parziale fedelt visiva nelle release precedenti (in cui possibile aggiungere
spazi vuoti o sostituire testo con spazi vuoti):
Paragrafi con allineamenti non di default (non giustificati n distribuiti)
nel testo multilinea con giustificazione a livello di oggetto a sinistra
Paragrafi con tabulazioni che utilizzano allineamenti di tabulazione
(allineamento al centro, a destra o decimale)
Paragrafi con spaziatura di riga che possono essere approssimati mediante
spazi alti
Il testo multilinea con nuova formattazione modificata e salvata in release
precedenti perde la nuova formattazione quando viene riaperto in prodotti
basati su AutoCAD 2008.
Tabelle ed Estrazione dati
Se modificate nelle release precedenti, le tabelle di AutoCAD 2008 perdono la
formattazione. Inoltre, possibile che le celle delle tabelle di AutoCAD 2008
con stringhe di testo e blocchi lunghi si estendano oltre i bordi se aperte in
release precedenti.
Nelle tabelle create con l'Estrazione dati in prodotti basati su AutoCAD 2008,
non possibile modificare o aggiornare i dati estratti nelle release precedenti.
Materiali (Rendering)
I prodotti basati su AutoCAD 2008 hanno introdotto nuove mappe procedurali
per i materiali e la luminanza. I disegni creati in versioni precedenti ad
AutoCAD 2007 e contenenti materiali devono essere convertiti. AutoCAD
2008 in grado di convertire automaticamente i materiali di precedenti release
nel formato di AutoCAD 2008. Si verificano tuttavia alcuni problemi di fedelt
visiva quando si esegue il salvataggio alle versioni precedenti di AutoCAD.
La mappe procedurali Scacchi, Disturbo, Picchiettatura, Mosaici e Onde
non sono disponibili in AutoCAD 2007 e versioni precedenti. Non vengono
visualizzate quando un disegno di AutoCAD 2008 viene aperto in AutoCAD
2007. Marmo e Legno sono disponibili, ma il materiale pu presentare
alcune differenze.
1408 | Capitolo 33 Uso di dati in altri formati
Il comportamento del canale della mappa di opacit nel tipo di materiale
Realistico stato corretto in AutoCAD LT 2008. In AutoCAD 2008, il canale
della mappa di opacit si comporta come una mappa di trasparenza, in cui
il bianco trasparente e il nero opaco, cos come accadeva prima
dell'introduzione di AutoCAD 2007. In AutoCAD 2007, il bianco
rappresentava aree opache e il nero aree trasparenti.
La rotazione della mappa sferica diversa nei prodotti basati su AutoCAD
2008. Quando si apre un disegno creato con una versione precedente ad
AutoCAD 2008, la congiunzione della mappa verso l'asse +Y. In AutoCAD
2008 verso l'asse +X.
Illuminazione (Rendering)
I prodotti basati su AutoCAD 2008 offrono due opzioni di illuminazione:
standard (generica) e fotometrica. Le versioni precedenti offrivano solo
l'illuminazione standard (generica). Non richiesta alcuna conversione esplicita
per le luci da AutoCAD 2007 ad AutoCAD 2008. I disegni provenienti da
AutoCAD 2007 si apriranno per default in AutoCAD 2008 nel flusso di lavoro
dell'illuminazione standard (generica). Le propriet fotometriche aggiuntive
presenti in AutoCAD 2008 vengono rese disponibili non appena il flusso di
lavoro dell'illuminazione fotometrica viene attivato nel disegno.
Esiste un processo di conversione obbligatorio per i disegni con illuminazione
precedenti ad AutoCAD 2007. I prodotti basati su AutoCAD includono la
variabile di sistema 3DCONVERSIONMODE che permette di convertire
automaticamente i disegni con illuminazione dalle versioni precedenti al
formato di illuminazione di AutoCAD 2007 e AutoCAD 2008.
Altri problemi relativi alla fedelt dell'illuminazione includono
Luci nei blocchi. Le luci nei blocchi create in AutoCAD 2008 non sempre
vengono visualizzate in AutoCAD 2007.
Illuminazione della composizione. In AutoCAD 2007 e nelle release
precedenti, non si pu aggiungere l'illuminazione alle composizioni,
operazione invece possibile in AutoCAD 2008.
Ombre al suolo. L'intensit delle ombre al suolo in AutoCAD 2008 dipende
dalla luminosit della luce e dall'angolo di incidenza.
Oggetti personalizzati di AutoCAD Architecture (ACA)
In DWG TrueView, gli oggetti personalizzati ACA (il nuovo nome di ADT)
non vengono aggiornati quando il disegno che li contiene viene convertito
in un altro formato. Si tratta di un'opzione particolarmente utile.
Effetto della variazione di formato | 1409
Quando invece nei prodotti basati su AutoCAD presente l'attivatore oggetto
ACA, tutti gli oggetti ACA vengono aggiornati al formato ACA pi recente.
Ci pu porre dei problemi quando gli utenti della versione pi aggiornata di
AutoCAD collaborano con utenti di versioni precedenti di ACA. Gli utenti
AutoCAD possono aprire il file ACA e salvarlo nel formato AutoCAD 2004
utilizzato dalla precedente versione di ACA, ma ora gli oggetti ACA vengono
modificati nelle versioni di AutoCAD 2008. Quando in ACA vengono rilevati
questi oggetti ACA aggiornati, vengono considerati oggetti di sostituzione.
Ulteriori limitazioni del salvataggio in formati di versioni precedenti
La conversione di un disegno in formato AutoCAD 2007 soggetta alle seguenti
limitazioni:
I sottoposti DGN non vengono visualizzati nelle release precedenti ad
AutoCAD 2008.
Le multidirettrici vengono visualizzate come oggetti di sostituzione nelle
release precedenti ad AutoCAD 2008.
La conversione di un disegno in formato AutoCAD 2004 soggetta alle seguenti
limitazioni:
La geometria dei blocchi dinamici pu essere ridefinita indipendentemente
dagli elementi dinamici dei blocchi e la geometria nei riferimenti di blocco
non viene aggiornata quando il disegno viene aperto in un prodotto basato
su AutoCAD 2007 o versione successiva.
La conversione di un disegno in formato AutoCAD 2000 soggetta alle seguenti
limitazioni:
La dimensione del file pu aumentare.
La crittografia e le firme digitali non vengono conservate.
La conversione di un disegno in formato AutoCAD Release 14/AutoCAD LT
98/AutoCAD LT 97 soggetta alle seguenti limitazioni:
I collegamenti ipertestuali vengono convertiti in URL allegati di AutoCAD
Release 14.
I collegamenti di database e le etichette non associate vengono convertiti
in collegamenti e attributi visualizzabili di AutoCAD Release 14.
Le etichette associate del database vengono convertiti in testo multilinea
e oggetti direttrici, e le informazioni di collegamento non sono disponibili.
1410 | Capitolo 33 Uso di dati in altri formati
Le etichette associate vengono ripristinate se si apre il disegno in AutoCAD
2000 o in una versione successiva.
Gli oggetti lunghezza arco e quota ridotta potrebbero non mantenere il
colore originale in AutoCAD Release 14.
DWG TrueView non esegue la conversione delle impostazioni di spessore
penna in spessori linea.
Riferimento rapido
CONVERTIDWG
Converte la versione del formato dei file di disegno selezionati.
Salvataggio delle impostazioni di conversione per uso futuro
Dopo avere scelto le opzioni di conversione desiderate, possibile risparmiare
tempo salvando le impostazioni che si utilizzano comunemente.
I file di disegno verranno probabilmente convertiti pi volte durante un
progetto. La funzionalit Converti DWG offre un metodo di denominazione
e salvataggio delle impostazioni di conversione. La finestra di dialogo
Impostazioni di conversione visualizza un elenco di impostazioni di
conversione salvate che possibile scegliere ogni volta che si converte un
gruppo di file.
L'impostazione di conversione di default denominata Standard. A partire da
questa impostazione di conversione, possibile creare una o pi nuove
impostazioni di conversione con nomi appropriati. quindi possibile
modificarle o eliminare in base alle proprie esigenze.
Se i disegni vengono convertiti utilizzando sempre le stesse impostazioni,
sufficiente modificare l'impostazione di conversione Standard in base ai propri
requisiti e non necessario salvarne altre.
Come specificare un'impostazione di conversione esistente
1 Fare clic sul pulsante Applicazione Salva con nome Converti DWG.
2 Nell'area Selezionare un'impostazione di conversione della finestra di
dialogo Converti DWG, selezionare l'impostazione di conversione da
utilizzare.
Salvataggio delle impostazioni di conversione per uso futuro | 1411
3 (Facoltativo) Per esaminare le impostazioni di un'impostazione di
conversione, fare clic su Impostazioni di conversione e scegliere Modifica
nella finestra di dialogo Impostazioni di conversione. Al termine, fare
clic su Annulla.
4 Fare clic su Converti o su Chiudi.
Come specificare le opzioni di conversione
1 Fare clic sul pulsante Applicazione Salva con nome Converti DWG.
2 Nella finestra di dialogo Converti DWG, scegliere Impostazioni di
conversione.
3 Nella finestra di dialogo Impostazioni di conversione, effettuare una delle
seguenti operazioni:
Fare clic su un'impostazione di conversione salvata in precedenza
presente nell'elenco e scegliere Chiudi.
Fare clic su Nuovo per aprire la finestra di dialogo Nuova impostazione
di conversione. Dopo avere immesso un nuovo nome, fare clic su
Continua per tornare alla finestra di dialogo Modifica impostazione
conversione.
Fare clic su un'impostazione di conversione salvata in precedenza,
quindi fare clic su Modifica. Viene visualizzata la finestra di dialogo
Modifica impostazione di conversione.
4 (Facoltativo) Nella finestra di dialogo Modifica impostazione conversione,
specificare tutte le opzioni che si desidera modificare e fare clic su OK.
5 Fare clic su Chiudi.
Riferimento rapido
CONVERTIDWG
Converte la versione del formato dei file di disegno selezionati.
Salvataggio di elenchi di file per le conversioni batch
Per le conversioni ripetitive, possibile salvare i file di disegno selezionati per
la conversione in un elenco, denominato elenco di controllo batch.
1412 | Capitolo 33 Uso di dati in altri formati
Gli elenchi di controllo batch vengono salvati come file BCL che possono
essere aperti e visualizzati in un editor di testo come Blocco note. Dopo avere
aggiunto i file di disegno all'elenco corrente, possibile rimuovere qualsiasi
file deselezionando la relativa casella di controllo.
Nella finestra di dialogo Converti DWG inoltre possibile effettuare le seguenti
operazioni:
Aggiungere un file di disegno all'elenco corrente, che per default vuoto.
Cancellare il contenuto dell'elenco per iniziare un nuovo elenco.
Aprire un elenco di controllo batch salvato in precedenza.
Aggiungere all'elenco corrente un elenco di controllo batch salvato in
precedenza.
Salvare l'elenco di controllo batch corrente nello stesso o in un nuovo file
BCL.
Utilizzando questi controlli, possibile creare e modificare facilmente un
gruppo di file di controllo batch.
Come salvare un elenco di file di disegno per operazioni di conversione
ripetute
1 Fare clic sul pulsante Applicazione Salva con nome Converti DWG.
2 Nella parte inferiore della finestra di dialogo Converti DWG, fare clic sul
pulsante Aggiungi file.
3 Nella finestra di dialogo Seleziona file, accedere alla cartella o al file di
disegno da convertire.
4 Fare clic sul nome del file di disegno, quindi fare clic su Apri.
5 Ripetere i passaggi 2-4 per ogni file di disegno da aggiungere.
6 Nella finestra di dialogo Converti DWG, scegliere Salva elenco.
7 Nella finestra di dialogo Salva elenco di conversione, immettere un nome
file per il file dell'elenco di conversione batch (BCL). Fare clic su Salva.
8 Nella finestra di dialogo Converti DWG, scegliere Chiudi.
Salvataggio di elenchi di file per le conversioni batch | 1413
Riferimento rapido
CONVERTIDWG
Converte la versione del formato dei file di disegno selezionati.
Importazione di altri formati di file
possibile importare nei propri disegni file non in formato DWG, creati con
altre applicazioni.
Conversione di file DXF nel formato DWG
Un file DXF (Drawing Interchange Format) un tipo di file di interscambio
di disegni utilizzato per il trasferimento di dati tra varie applicazioni.
Un file DXF (Drawing Interchange Format) una rappresentazione binaria o
ASCII di un file di disegno e viene utilizzato spesso per condividere dati del
disegno tra altri programmi CAD.
possibile convertire un file DXF in formato DWG aprendo il file e salvandolo
in formato DWG. Il file di disegno ottenuto pu essere quindi utilizzato come
qualsiasi altro file di disegno.
Come aprire un file DXF
1 Fare clic sul menu File Apri.
2 Nella casella Tipo file della finestra di dialogo Seleziona file, selezionare
DXF (*.dxf).
3 Cercare e selezionare il file DXF da importare, oppure digitare il nome
del file in Nome file.
4 Fare clic su Apri.
Riferimento rapido
Comandi
APRI
Apre un file di disegno esistente.
1414 | Capitolo 33 Uso di dati in altri formati
Importazione di file DGN MicroStation
possibile importare file di disegno DGN MicroStation
in file DWG.
Il processo di importazione implica la conversione dei dati DGN di base nei
dati dei file DWG corrispondenti. Sono disponibili diverse opzioni di
conversione per determinare in che modo vengono gestiti alcuni dati, ad
esempio gli elementi di testo e i riferimenti esterni. Gli utenti non solo possono
modificare gli elementi di testo e gli xrif, ma anche selezionare le unit di
conversione sulla base delle impostazioni delle unit DGN e soprattutto
visualizzare in anteprima la conversione del mappaggio di default o creare e
utilizzare impostazioni di mappaggio personalizzate (vedere MAPDGN).
Lo scambio e il riutilizzo di dati del disegno di base risulta utile nei progetti
condivisi. Ad esempio, possibile che societ di servizi come AEC e societ di
costruzione/progettazione debbano importare dati di mappaggio creati con
MicroStation in una pianta della planimetria creata con un prodotto basato
su AutoCAD. I dati DGN possono essere utilizzati come un riferimento preciso
per la creazione della pianta della planimetria.
NOTA Il comando IMPORTADGN non limitato ai file con estensioni *.dgn.
Supporta infatti tutti i file DGN, anche quelli che non presentano un estensione
di questo tipo.
Considerazioni sulle limitazioni
Le funzionalit di importazione ed esportazione DGN sono progettate per
offrire uno scambio di informazioni tra i file DGN MicroStation V7/V8 e i file
DWG AutoCAD. Tuttavia, la conversione dei file in un formato completamente
diverso da quello di origine impone inevitabilmente compromessi e
sostituzioni.
Oggetti geometrici semplici, come linee, archi e cerchi, nonch propriet
come assegnazioni di layer creano delle correlazioni dirette tra i formati
DWG e DGN.
I dati con variazioni o funzionalit incorporate vengono approssimati
visivamente. Ad esempio, possibile che il testo e le quote abbiano una
formattazione specifica e che le definizioni di colore vengano
personalizzate.
Alcuni dati non possono essere convertiti completamente. Ad esempio,
funzionalit specifiche del prodotto, come i campi di dati o i blocchi
dinamici, possono essere rappresentate a livello visivo, ma non di
comportamento.
Importazione di file DGN MicroStation | 1415
AutoCAD supporta i colori solo per le linee; pertanto, tutte le entit nel
file DGN con una propriet colore impostata per un simbolo, in
MicroStation perdono il colore del simbolo quando vengono importate
come un blocco.
Quando si importano file DGN contenenti multilinee, i tipi di linea associati
alle multilinee non vengono visualizzati.
Assicurarsi di creare blocchi scalati in modo uniforme in MicroStation. Le
entit con stili di linea DGN in blocchi scalati in modo non uniforme
vengono visualizzate in modo diverso in MicroStation.
Tutte le impostazioni del modificatore dello stile di linea di un elemento
nel file DGN vengono perse quando vengono esportate nuovamente da
AutoCAD a MicroStation.
La propriet di chiusura di una polilinea chiusa o di un poligono DGN
viene automaticamente impostata su No durante l'importazione di un file
DGN in AutoCAD. Questa operazione viene eseguita per garantire che i
tipi di linea vengano visualizzati correttamente.
Per informazioni dettagliate sull'ambito dell'importazione di oggetti
MicroStation e di altri dati, vedere la Tabella di conversione IMPORTADGN.
Per informazioni dettagliate sulle conversioni delle unit durante l'importazione
di oggetti MicroStation, vedere la Tabella di mappaggio delle unit
IMPORTADGN.
Suggerimenti
Per ottimizzare il trasferimento dei dati dal formato di file DGN MicroStation
,
necessario che l'autore dei disegni MicroStation tenga conto dei seguenti
suggerimenti:
Creare un file DGN separato per ogni modello di disegno.
Non fare riferimento a modelli di foglio da modelli di disegno.
Ridurre al minimo l'utilizzo di oggetti personalizzati e di altri dati
disponibili solo in MicroStation.
Utilizzare l'impostazione DaLivello per le propriet di colore, stile e spessore
di linea
Utilizzare modelli e stili di modelli semplici
Utilizzare font di testo TrueType anzich font di testo SHX
1416 | Capitolo 33 Uso di dati in altri formati
Utilizzare stili definiti per quote e testo anzich non impostare alcuno stile
Utilizzare stili di quota semplici se possibile
Utilizzare celle condivise anzich celle normali (libreria)
Scegliere un formato prevalente, DWG o DGN, anzich passare dall'uno
all'altro
Durante l'importazione di un file DGN, specificare le unit di conversione
(unit principali o unit secondarie) basate sulle unit di disegno del file DWG.
Se ad esempio si riceve un file DGN con le unit principali impostate sui metri
e le unit secondarie impostate sui millimetri, ed necessario che le unit di
disegno del file DWG siano in metri, selezionare unit principali nella finestra
di dialogo Importa impostazioni DGN. In questo modo i metri del file DGN
vengono messi in corrispondenza con i metri del file DWG.
Importazione di definizioni di stili di linea personalizzate
Se un file DGN non contiene le definizioni dei tipi di linea e queste ultime
non sono presenti in nessun file RSC nel percorso di supporto, tutti i tipi di
linea del file DGN sono visualizzati come tipo di linea continuo in AutoCAD.
Per essere sicuri che vengano visualizzati i tipi di linea personalizzati, copiare
i file RSC corrispondenti nel percorso di supporto oppure aggiungere il percorso
del file RSC al percorso di ricerca nella finestra di dialogo Opzioni di AutoCAD
(scheda File, Percorso di ricerca dei file di supporto).
I file RSC sono specificati tramite l'impostazione della variabile di
configurazione MS_SYMBRSRC nella directory specificata nell'impostazione
MS_RSRCPATH in MicroStation.
Importazione di impostazioni DGN
Nella finestra di dialogo Importa impostazioni DGN, se si seleziona "Importa
nel disegno corrente" e l'opzione "Converti riferimenti in blocchi o riferimenti
esterni" nella sezione dei riferimenti esterni DGN, tutti i file DGN di riferimento
vengono convertiti in riferimenti di blocco. Se non si seleziona "Importa nel
disegno corrente" e si seleziona l'opzione "Converti riferimenti in blocchi o
riferimenti esterni", tutti i file DGN di riferimento vengono convertiti in
riferimenti esterni DWG.
Stili di linea standard di MicroStation
possibile associare un file DGN come sottoposto o importarlo in un disegno.
Si consiglia di non utilizzare gli stili di linea standard di MicroStation da 1 a
7 poich la messa in scala per questi stili di linea basata sulle coordinate del
Importazione di file DGN MicroStation | 1417
dispositivo di output. Per ottenere risultati ottimali, utilizzare stili di linea
personalizzati.
Gestione delle impostazioni di mappaggio della conversione
possibile gestire le impostazioni di mappaggio della conversione per le
operazioni di importazione ed esportazione dei file DGN. possibile creare,
modificare, ridenominare o eliminare le conversioni delle mappature in base
agli standard CAD specifici dell'azienda, ad esempio:
Modifica dei nomi DGN in nomi di layer DWG
Rieseguire il mappaggio di stili di linea DGN non supportati in tipi di linea
DWG
Rieseguire il mappaggio di spessori di linea e la regolazione del mappaggio
colori
Il processo di importazione/esportazione viene pertanto semplificato, riducendo
notevolmente la necessit di modifiche estese.
La finestra di dialogo Impostazioni mappaggio DGN viene visualizzata quando
si fa clic sul pulsante Impostazione di mappaggio nelle finestre di dialogo
Importa impostazioni DGN ed Esporta impostazioni DGN. inoltre possibile
digitare MAPDGN alla riga di comando.
Come importare un disegno DGN MicroStation
1 Fare clic sulla scheda Inserisci gruppo Importa Importa.
2 Nella casella Tipo file della finestra di dialogo Importa file, selezionare
MicroStation DGN (*.dgn).
3 Trovare e selezionare il file DGN che si desidera importare o specificarne
il nome nella casella Nome file.
4 Fare clic su Apri.
5 Nella finestra di dialogo Importa impostazioni DGN, selezionare un
modello di disegno dall'elenco e specificare le opzioni di importazione
desiderate.
6 Fare clic su OK.
1418 | Capitolo 33 Uso di dati in altri formati
Come creare una nuova impostazione di mappaggio DGN
1 Nella finestra di dialogo Importa (o Esporta) impostazioni DGN, fare clic
su Impostazioni mappaggio. Viene visualizzata la finestra di dialogo
Impostazioni mappaggio DGN.
2 Fare clic su Nuovo. Viene visualizzata la finestra di dialogo Nuova
impostazione mappaggio.
3 In Nuovo nome impostazione mappaggio DGN, immettere il nome di
un'impostazione di mappaggio.
4 Nell'area In base a, selezionare un'impostazione di mappaggio. In assenza
di impostazioni di mappaggio, il valore di default Standard.
5 Selezionare un tipo di mappaggio.
6 Fare clic su Continua. Viene visualizzata la finestra di dialogo Modifica
impostazione di mappaggio DGN.
7 Specificare il mappaggio delle propriet per l'importazione o l'esportazione
di DGN.
8 Fare clic su OK.
Come rinominare un'impostazione di mappaggio DGN
1 Nella finestra di dialogo Impostazioni mappaggio DGN, selezionare
l'impostazione di mappaggio da rinominare.
NOTA Il pulsante Rinomina risulta disattivato quando viene selezionata
l'impostazione di mappaggio Standard.
2 Fare clic su Rinomina.
3 Immettere il nuovo nome dell'impostazione di mappaggio.
4 Fare clic in un punto esterno alla casella di testo.
anche possibile fare clic con il pulsante destro del mouse sul nome
dell'impostazione di mappaggio nell'elenco di impostazioni di mappaggio,
fare clic su Rinomina e procedere al passaggio 3.
Come modificare un'impostazione di mappaggio DGN
1 Nella finestra di dialogo Impostazioni mappaggio DGN, selezionare
l'impostazione di mappaggio da modificare.
Importazione di file DGN MicroStation | 1419
NOTA Il pulsante Modifica risulta disattivato quando viene selezionata
l'impostazione di mappaggio Standard.
2 Fare clic su Modifica. Viene visualizzata la finestra di dialogo Modifica
impostazione di mappaggio DGN: <impostazione_mappaggio>.
3 Specificare il mappaggio delle propriet per l'importazione o l'esportazione
di DGN.
4 Fare clic su OK.
anche possibile fare clic con il pulsante destro del mouse sul nome
dell'impostazione di mappaggio nell'elenco di impostazioni di mappaggio,
fare clic su Modifica e procedere al passaggio 3.
Come eliminare un'impostazione di mappaggio DGN
1 Nella finestra di dialogo Impostazioni mappaggio DGN, selezionare
l'impostazione di mappaggio da eliminare.
NOTA Il pulsante Elimina risulta disattivato quando viene selezionata
l'impostazione di mappaggio Standard.
2 Fare clic su Elimina.
3 Quando viene visualizzato il messaggio di richiesta Elimina impostazione
mappaggio, fare clic su S.
anche possibile fare clic con il pulsante destro del mouse sul nome
dell'impostazione di mappaggio nell'elenco di impostazioni di mappaggio e
fare clic su Elimina.
Come aggiungere propriet da un file DGN
1 Nella finestra di dialogo Impostazioni mappaggio DGN, fare clic su
Modifica.
NOTA Il pulsante Modifica risulta disattivato quando viene selezionata
l'impostazione di mappaggio Standard.
2 Nella finestra di dialogo Modifica impostazione di mappaggio DGN, fare
clic sul pulsante Aggiungi propriet dal file DGN.
3 Viene visualizzata la finestra di dialogo Aggiungi propriet dal file DGN.
Selezionare un file DGN e fare clic su Apri.
1420 | Capitolo 33 Uso di dati in altri formati
Le propriet specifiche del file vengono aggiunte nella parte inferiore della
colonna DGN di ogni scheda (Livello, Stile linea, Spessore linea e Colore).
NOTA Le propriet duplicate vengono ignorate.
Come aggiungere propriet da un file di disegno
1 Nella finestra di dialogo Impostazioni mappaggio DGN, fare clic su
Modifica.
NOTA Il pulsante Modifica risulta disattivato quando viene selezionata
l'impostazione di mappaggio Standard.
2 Nella finestra di dialogo Modifica impostazione di mappaggio DGN, fare
clic sul pulsante Aggiungi propriet dal file di disegno.
3 Viene visualizzata la finestra di dialogo Aggiungi propriet dal file di
disegno. Selezionare un file di disegno e fare clic su Apri.
Le propriet specifiche del file vengono aggiunte nella parte inferiore della
colonna DWG di ogni scheda (Livello, Stile linea, Spessore linea e Colore).
NOTA Le propriet duplicate vengono ignorate.
Riferimento rapido
Comandi
IMPORTADGN
Importa i dati da un file DGN in un nuovo file DWG o nel file DWG corrente,
in base alla variabile di sistema DGNIMPORTMODE.
MAPDGN
Specifica il percorso del file dgnsetups.ini in cui vengono memorizzate le
impostazioni di mappaggio DGN.
Variabili di sistema
DGNIMPORTMAX
Imposta il numero massimo di elementi che verranno convertiti durante
l'importazione di un file DGN.
Importazione di file DGN MicroStation | 1421
DGNIMPORTMODE
Controlla il funzionamento di default del comando IMPORTADGN.
DGNMAPPINGPATH
Specifica il percorso del file dgnsetups.ini in cui vengono memorizzate le
impostazioni di mappaggio DGN.
Inserimento di file WMF
I file WMF (Windows Metafile Format) vengono frequentemente utilizzati per
generare clip art e altre immagini non tecniche utili per i disegni. possibile
inserire un file WMF in un file di disegno come blocco. A differenza delle
bitmap, i file WMF contengono informazioni vettoriali che possono essere
ridimensionate e stampate senza alcuna perdita in risoluzione. Se nel file WMF
sono contenuti solidi 2D o linee spesse, possibile disattivarne la
visualizzazione per aumentare la velocit di disegno.
I file WMF possono contenere informazioni vettoriali e raster. Tuttavia,
vengono utilizzate solo le informazioni sui vettori provenienti da un file WMF.
Quando un file WMF contenente informazioni raster viene importato nel
programma, le informazioni raster vengono ignorate.
Vedere anche:
Importazione di testo da file esterni a pagina 1006
Come inserire un file WMF
1 Fare clic su scheda Blocchi e riferimenti gruppo Importa File WMF.
2 Nella finestra di dialogo Importa WMF, selezionare il file WMF che si
desidera aprire, Fare clic su Apri.
3 Specificare un punto di inserimento per il file WMF.
4 Per specificare la scala, utilizzare uno dei metodi seguenti:
Per specificare un riquadro immaginario di dimensioni corrispondenti
al fattore di scala, digitare a (Angolo) alla riga di comando. Specificare
il vertice opposto sopra e a destra del punto di inserimento per non
inserire un'immagine speculare.
1422 | Capitolo 33 Uso di dati in altri formati
Per specificare fattori di scala 3D, digitare xyz.
Per definire le Impostazioni di scala X e Y, digitare una scala alla riga
di comando. Il fattore di scala orizzontale e quello verticale possono
essere differenti. Digitare 1 per mantenere la scala corrente, un numero
maggiore di 1 per ingrandire l'immagine del metafile (digitare 2 per
raddoppiare le dimensioni dell'immagine). e un numero positivo
minore di 1 per ridurla. (digitare 0,5 per dimezzare le dimensioni
dell'immagine). Si noti che con questa opzione molto difficile
importare il file WMF con una scala o dimensione specifica.
5 Specificare l'angolo di rotazione.
Come controllare la visualizzazione dei riempimenti solidi e delle linee
spesse nei metafile
1 Fare clic su scheda Blocchi e riferimenti gruppo Importa File WMF.
2 Nella finestra di dialogo Importa WMF, fare clic su Strumenti Opzioni.
3 Nella finestra di dialogo Opzioni WMF In, selezionare o deselezionare
Wireframe (Nessun riempimento) e Linee spesse per impostare la
visualizzazione dei riempimenti solidi e delle linee spesse. Per default,
queste opzioni sono selezionate.
4 Fare clic su OK.
5 Importare il file WMF con la procedura normale.
Riferimento rapido
Comandi
IMPORTA
Importa file in formati diversi nel disegno corrente.
WMFIN
Importa un metafile di Windows.
WMFOPTS
Imposta le opzioni per WMFIN.
Inserimento di file WMF | 1423
Attaccare i file come sottoposti
possibile visualizzare nel disegno i file DWF, DWFx, PDF e DGN come
sottoposti.
Introduzione ai sottoposti
possibile convertire in sottoposti i file DWF, DWFx, DGN e PDF ed eseguire
lo snap alla geometria 2D salvata in tali file.
I sottoposti sono simili alle immagini raster collegate in quanto forniscono
contenuto visivo ma consentono anche di eseguire operazioni di snap ad
oggetto e di ritaglio. A differenza dei riferimenti esterni, non possibile unire
al disegno i sottoposti.
possibile convertire in sottoposti i seguenti tipi di file:
DWF (Design Web Format), formato di file altamente compresso che viene
creato da un file DWG.
DWFx, la versione successiva del formato DWF, si basa sul formato previsto
nella specifica XML (XPS) di Microsoft.
PDF, formato di scambio dei documenti di Adobe System.
DGN, formato Microstation di Bentley System. Il supporto DGN limitato
agli oggetti 2D e ai file DGN V7/V8. Gli oggetti 2D verranno importati o
allegati con le informazioni complete sulle coordinate (X, Y, Z) complete,
come erano nel file originario. Se il file contiene solidi, superfici o altri
oggetti 3D, viene visualizzato un messaggio di avviso. Il file non supporta
infatti questo tipo di contenuto.
1424 | Capitolo 33 Uso di dati in altri formati
Utilizzo delle schede contestuali della barra multifunzione per lavorare con
i sottoposti
Se si seleziona un sottoposto quando la barra multifunzione attiva, vengono
visualizzate la Scheda contestuale della barra multifunzione Sottoposto DWF,
Scheda contestuale della barra multifunzione Sottoposto PDF o Scheda
contestuale della barra multifunzione Sottoposto DGN a seconda del sottoposto
selezionato. La scheda contestuale contiene opzioni che consentono di regolare,
ritagliare e visualizzare i sottoposti. La scheda contestuale della barra
multifunzione viene disattivata automaticamente dopo avere deselezionato
il sottoposto.
Attaccare, mettere in scala e staccare i sottosti
possibile aggiungere o rimuovere i riferimenti ai sottoposti all'interno dei
file di disegno o modificarne le dimensioni relative.
Attaccare i file come sottoposti
possibile attaccare ad un file di disegno un file DWF, DGN o PDF come
sottoposto.
Per creare riferimenti e inserire i file sottoposti nei file di disegno, seguire la
stessa procedura utilizzata per i file delle immagini raster; i sottoposti non
fanno parte del file di disegno. Analogamente al file raster, il sottoposto
collegato al file di disegno mediante un nome di percorso. possibile
modificare o eliminare il percorso del file in qualsiasi momento.
NOTA Bench i file sottoposti siano riproduzioni dei disegni di origine, non sono
accurati come i file di disegno I sottoposti possono presentare delle lievi
imprecisioni.
Se i sottoposti vengono attaccati seguendo questo metodo, possibile utilizzare
file nel proprio disegno senza aumentare eccessivamente le dimensioni del
file di disegno. Per visualizzare i sottoposti DWF e PDF, necessario utilizzare
lo stile di visualizzazione Wireframe 2D. I sottoposti DGN possono essere
visualizzati in qualsiasi stile di visualizzazione.
SUGGERIMENTO possibile copiare gli oggetti selezionati da un file DGN
sottoposto al disegno corrente con il comando NCOPIA.
Attaccare, mettere in scala e staccare i sottosti | 1425
Vedere anche:
Per informazioni sull'identificazione dei sottoposti di riferimento, vedere
la sezione relativa all'evidenziazione dei riferimenti esterni in un disegno in
Associazione e dissociazione di disegni di riferimento a pagina 1338.
Collegamento di file PDF
I file PDF presentano alcune caratteristiche che non sono valide per i file DWF
o DGN. I file PDF con pi pagine vengono collegati una pagina alla volta
(diversamente dai file DWF e DGN che vengono rispettivamente collegati un
foglio e un modello alla volta). I collegamenti ipertestuali contenuti nei file
PDF vengono inoltre convertiti in testo semplice e le firme digitali non sono
supportate.
Trascinamento dei file sottoposti
possibile trascinare i sottoposti direttamente nel disegno. Dopo avere
trascinato il file nel disegno, possibile specificare le seguenti informazioni:
Nome del foglio (DWF e DWFx)
Numero di pagina (PDF)
Nome del modello (DGN)
Tali informazioni possono essere specificate alla riga di comando, quindi
specificare il punto di inserimento, il fattore di scala e la rotazione.
Attaccare un sottoposto pi volte
possibile attaccare lo stesso sottoposto pi volte, e trattare tali ricorrenze
come se fossero un blocco. Ogni sottoposto ha il proprio contorno di ritaglio
e le proprie impostazioni di contrasto, sfumatura e monocromatico. Non
tuttavia possibile unire il sottoposto al disegno, oltre che modificare il
contenuto dello stesso.
Layer nei file sottoposti
Se il file sottoposto contiene layer, possibile controllare la visualizzazione
dei layer dopo che il file stato attaccato. Se il file non contiene informazioni
sui layer, nella finestra di dialogo Layer sottoposto non vengono visualizzate
informazioni sui layer.
1426 | Capitolo 33 Uso di dati in altri formati
File sottoposti nei riferimenti esterni (xrif)
I riferimenti a file DWG (xrif) in un disegno possono essere inclusi in un
sottoposto. In un caso simile, gli oggetti nel sottoposto risulteranno visibili
nel file DWG principale.
Ad esempio, il Disegno A include un sottoposto DWF che riporta alcuni dettagli
meccanici. necessario che il contenuto del Disegno A venga allegato al
disegno corrente, ovvero il Disegno B. Se si allega il Disegno A al Disegno B
come riferimento esterno, sar presente anche il sottoposto DWF gi allegato
al Disegno A.
Tutte le impostazioni delle propriet configurate per il sottoposto nel
riferimento esterno, quali i contorni di ritaglio, appariranno come nel disegno
principale.
File sottoposti protetti da password
Se il file da attaccare come sottoposto protetto da password, verr richiesto
di digitare la password dopo aver selezionato il file. possibile attaccare il file
solo specificando la password.
Dopo avere attaccato un sottoposto ad un file DWG, la password del file
sottoposto verr richiesta ogni volta che si apre il file DWG. Se anche il DWG
protetto da password o ad esso sono allegati altri riferimenti protetti, verranno
richieste pi password.
Verr richiesto di specificare una password anche quando si cambia il percorso
di un sottoposto di un file protetto da password.
NOTA Per le password dei file DWF, DWFx e PDF, viene fatta distinzione tra
maiuscole e minuscole, contrariamente alle password dei file DWG. Per semplificare
la sincronizzazione delle password dei file DWG e DWF, verificare che la password
del file DWF, DWFx e PDF sia uguale alla password del file DWG e sia tutta in
maiuscolo.
Come attaccare un sottoposto DWF o DWFx
1 Fare clic su scheda Inserisci gruppo Riferimento Allega.
2 Nella finestra di dialogo Seleziona file di riferimento, selezionare il file
da collegare.
3 Fare clic su Apri.
4 Nella finestra di dialogo Collega sottoposto DWF, selezionare un foglio
o utilizzare MAIUSC o CTRL per selezionare pi fogli.
Attaccare, mettere in scala e staccare i sottosti | 1427
5 Specificare il punto di inserimento, la scala o la rotazione del file
sottoposto in uno dei seguenti modi:
Selezionare Specifica sullo schermo per utilizzare il dispositivo di
puntamento per collegare il sottoposto DWG in una posizione
specifica, con il fattore di scala o in base all'angolo desiderato.
Deselezionare Specifica sullo schermo e digitare i valori in Punto di
inserimento, Scala o Rotazione.
6 Fare clic su OK.
Come attaccare un sottoposto PDF
1 Fare clic su scheda Inserisci gruppo Riferimento Allega.
2 Nella finestra di dialogo Seleziona file di riferimento, selezionare il file
da collegare.
3 Fare clic su Apri.
4 Nella finestra di dialogo Collega sottoposto PDF, selezionare una pagina
o utilizzare MAIUSC o CTRL per selezionare pi pagine.
5 Specificare il punto di inserimento, la scala o la rotazione del file
sottoposto in uno dei seguenti modi:
Selezionare Specifica sullo schermo per collegare il sottoposto nella
posizione e con il fattore di scala e l'angolo desiderati utilizzando il
dispositivo di puntamento.
Deselezionare Specifica sullo schermo e digitare i valori per il punto
di inserimento, il fattore di scala e la rotazione alla riga di comando.
6 Fare clic su OK.
Come attaccare un sottoposto DGN
1 Fare clic su scheda Inserisci gruppo Riferimento Allega.
2 Nella finestra di dialogo Seleziona file di riferimento, selezionare il file
DGN da collegare.
3 Fare clic su Apri.
4 Nella finestra di dialogo Collega sottoposto DGN, selezionare il nome del
modello e fare clic su OK.
1428 | Capitolo 33 Uso di dati in altri formati
5 Specificare il punto di inserimento, la scala o la rotazione del file
sottoposto in uno dei seguenti modi:
Selezionare Specifica sullo schermo per collegare il sottoposto nella
posizione e con il fattore di scala e l'angolo desiderati utilizzando il
dispositivo di puntamento.
Deselezionare Specifica sullo schermo e digitare i valori per il punto
di inserimento, il fattore di scala e la rotazione alla riga di comando.
6 Fare clic su OK.
Riferimento rapido
Comandi
ALLEGA
Inserisce un riferimento esterno, un'immagine raster o un sottoposto (file
DWF, DWFx, PDF o DGN) nel disegno corrente.
ALLEGADGN
Inserisce un file DGN come sottoposto nel disegno corrente.
ALLEGADWF
Inserisce un file DWF o DWFx come sottoposto nel disegno corrente.
RIFESTERNI
Apre la tavolozza Riferimenti esterni.
ATTACCAIMM
Inserisce un riferimento in un file di immagine.
NCOPIA
Copia gli oggetti contenuti in un xrif, in un blocco, o sottoposti DGN.
ALLEGAPDF
Inserisce un file PDF come sottoposto nel disegno corrente.
XATTACCA
Inserisce file DWG come riferimenti esterni (xrif).
Attaccare, mettere in scala e staccare i sottosti | 1429
Variabili di sistema
ERHIGHLIGHT
Determina se i nomi o gli oggetti di riferimento vengono evidenziati quando
gli elementi corrispondenti vengono selezionati nella tavolozza Riferimenti
esterni o nella finestra grafica.
Riferimenti incrociati dei termini MicroStation e AutoCAD
Conoscere le differenze tra la terminologia di MicroStation e AutoCAD risulta
utile quando si collegano file DGN come sottoposti.
Nella tabella che segue vengono riportati alcuni dei termini diversi utilizzati
in MicroStation e viene fornito, dove possibile, il riferimento al termine
utilizzato in AutoCAD.
Termini MicroStation e AutoCAD
Note Termine
AutoCAD
Termine MicroStation
Strumento di disegno per lo snap
automatico.
Osnap AccuSnap
Acronimi dei sistemi di coordinate. UCS ACS
ACS = Auxiliary Coordinate System,
sistema di coordinate ausiliarie
UCS = User Coordinate System,
sistema di coordinate utente
Impostazione che determina
l'eventuale configurazione del colore,
Impostazione
DALAYER
Impostazione DaLivello
dello spessore di linea e dello stile di
linea per ogni livello (layer).
Nessun riferimento nella terminologia
AutoCAD.
N/D Librerie di celle
In AutoCAD, tutti i blocchi funzionano
come celle condivise. La terminologia
Blocchi Celle: condivise e
normali
AutoCAD non contiene riferimenti alla
cella normale.
1430 | Capitolo 33 Uso di dati in altri formati
Termini MicroStation e AutoCAD
Note Termine
AutoCAD
Termine MicroStation
La modalit di lavoro DWG con
AutoCAD consente un solo modello.
Spazio modello Modello di disegno
La modalit di lavoro DGN
MicroStation consente pi modelli.
Formato di file nativo di ogni
programma
File DWG File DGN
Comando utilizzato per scomporre
tipi di elementi ed oggetti al livello
Esplodi Scomponi elemento
inferiore. Ad esempio, possibile
scomporre le celle/i blocchi in
geometria.
Nome delle caratteristiche degli
elementi/oggetti.
Propriet Attributi elemento
Comando per eseguire lo zoom su
tutti gli elementi al momento
contenuti nel disegno.
Zoom estensioni Adatta vista
Lo strumento di adattamento
della vista di MicroStation
consente di adattare solo la
geometria visibile.
L'area Zoom estensioni include i
layer con visualizzazione
disattivata.
Vertici della geometria, selezionabili
e manipolabili.
Grip Handle
Posizione di inserimento manuale dei
comandi e delle variabili.
Riga di comando Digitazione
Struttura organizzativa utilizzata per
controllare l'aspetto degli oggetti in
un disegno.
Layer Livelli
Attaccare, mettere in scala e staccare i sottosti | 1431
Termini MicroStation e AutoCAD
Note Termine
AutoCAD
Termine MicroStation
Impostazione utilizzata per controllare
l'aspetto della linea in un disegno.
Tipi di linea Stili di linea
Consente di inserire un riferimento
esterno nel disegno corrente.
Unisci xrif Unisci al principale
Posizione di visualizzazione dei
messaggi di testo inviati dal
programma.
Finestra di testo Centro messaggi
Kernel di modellazione 3D nativi per
ogni programma.
ACIS Parasolid
Riempimento di un'area definita con
un modello definito.
Tratteggio Campitura
Utilizzati per controllare l'aspetto delle
linee in stampa.
Stili di stampa Tabella penne
I riferimenti al disegno corrente
vengono memorizzati all'esterno,
Riferimenti: allegati,
sovrapposti e
sottoposti
Riferimenti
consentendo di mantenere limitata
la dimensione del file, ma anche di
accedere comunque alla geometria
per il disegno e la stampa. In
Microstation, possibile avere
riferimenti con Live Nesting o No
Nesting. I riferimenti con No Nesting
vengono convertiti in sovrapposti nei
prodotti basati su AutoCAD.
MicroStation V7 non supporta
riferimenti nidificati.
Questi file vengono utilizzati come
punto di partenza per i nuovi file e
File del modello di
disegno
File seme
memorizzano le impostazioni
utilizzate di consueto.
Per il comando ESPORTADGN, il file
seme scelto determina quali unit
1432 | Capitolo 33 Uso di dati in altri formati
Termini MicroStation e AutoCAD
Note Termine
AutoCAD
Termine MicroStation
principali e secondarie vengono
utilizzate per la conversione nel
formato DGN, nonch i valori di
risoluzione e precisione.
Normalmente utilizzato per
controllare l'output di un disegno per
la stampa.
Layout di disegno
(spazio carta)
Modello foglio
Linee a pi segmenti. Polilinea SmartLine
Elemento utilizzato per memorizzare
le informazioni di testo in una cella
(blocco).
Attributi Etichette
Utilizzata per controllare la visibilit
delle diverse sezioni di un disegno.
Finestra Vista
Nessun riferimento diretto nella
terminologia di AutoCAD. Opzioni
Impostazioni di
disegno
Attributi della vista
simili si trovano nella barra delle
applicazioni e nell'area delle
impostazioni di disegno di AutoCAD.
Utilizzate per controllare i valori di
input dei comandi che dipendono dai
valori delle unit.
Unit di disegno Unit di lavoro
Riferimento rapido
Comandi
REGOLADGN
Regola le impostazioni di dissolvenza, contrasto e monocromatiche dei
sottoposti DGN.
ALLEGADGN
Inserisce un file DGN come sottoposto nel disegno corrente.
Attaccare, mettere in scala e staccare i sottosti | 1433
RITAGLIADGN
Ritaglia la visualizzazione del sottoposto DGN selezionato lungo il contorno
specificato.
ESPORTADGN
Crea uno o pi file DGN dal disegno corrente.
IMPORTADGN
Importa i dati da un file DGN in un nuovo file DWG o nel file DWG corrente,
in base alla variabile di sistema DGNIMPORTMODE.
LAYERDGN
Controlla la visualizzazione dei layer in un sottoposto DGN.
MAPDGN
Consente di creare e modificare configurazioni di mappaggio DGN definite
dall'utente.
Variabili di sistema
DGNFRAME
Determina se le cornici del sottoposto DGN sono visibili o stampate nel
disegno corrente.
DGNIMPORTMAX
Imposta il numero massimo di elementi che verranno convertiti durante
l'importazione di un file DGN.
DGNMAPPINGPATH
Specifica il percorso del file dgnsetups.ini in cui vengono memorizzate le
impostazioni di mappaggio DGN.
DGNOSNAP
Determina se lo snap ad oggetto attivo per la geometria dei sottoposti DGN
collegati al disegno.
Staccare file sottoposti
possibile staccare dal file di disegno i sottoposti che non sono pi necessari.
Quando si stacca un sottoposto, tutte le sue istanze del sottoposto e il percorso
di collegamento al file vengono rimossi.
1434 | Capitolo 33 Uso di dati in altri formati
Per nascondere temporaneamente la visualizzazione di un sottoposto,
possibile scaricarlo anzich staccarlo. Questa operazione consente di mantenere
il percorso del sottoposto per ricaricarlo successivamente.
NOTA La cancellazione di una singola istanza di un sottoposto non produce lo
stesso effetto che si ottiene quando il sottoposto viene staccato. Con quest'ultima
operazione, il collegamento tra il disegno e il file viene rimosso.
Come staccare un sottoposto
1 Fare clic sulla scheda Inserisci Riferimento .
2 Nel riquadro Riferimenti file della tavolozza Riferimenti esterni, selezionare
il sottoposto da staccare.
3 Fare clic con il pulsante destro del mouse sul sottoposto e scegliere Stacca.
Il sottoposto non pi collegato al file di disegno. Tutte le istanze del
sottoposto vengono eliminate dal disegno.
NOTA La cancellazione di una singola istanza di un sottoposto non produce lo
stesso effetto che si ottiene quando il sottoposto viene staccato. Con quest'ultima
operazione, il collegamento tra il disegno e il file viene rimosso.
Riferimento rapido
Comandi
RIFESTERNI
Apre la tavolozza Riferimenti esterni.
Scaricare file sottoposti
possibile scaricare i sottoposti da un file di disegno allo scopo di migliorarne
le prestazioni.
Se nella sessione di disegno corrente un sottoposto risulta superfluo, scaricarlo
temporaneamente per migliorare le prestazioni. I sottoposti scaricati non
vengono n visualizzati n stampati. Quando si scarica un sottoposto, il relativo
collegamento non viene rimosso. Se non si dispone di memoria sufficiente ad
aprire pi sottoposti in un disegno, i sottoposti vengono automaticamente
scaricati.
Attaccare, mettere in scala e staccare i sottosti | 1435
Come scaricare o ricaricare un sottoposto
1 Fare clic sulla scheda Inserisci Riferimento .
2 Nel riquadro Riferimenti file, selezionare un sottoposto DGN.
3 Fare clic con il pulsante destro del mouse e scegliere Scarica o Ricarica.
Una volta scaricato, il sottoposto DGN ancora collegato al file di disegno,
ma non visualizzato nel disegno.
Riferimento rapido
Comandi
RIFESTERNI
Apre la tavolozza Riferimenti esterni.
Uso dei sottoposti
Nei sottoposti attaccati, possibile controllare la visualizzazione dei layer,
utilizzare snap ad oggetto e regolare le impostazioni di visualizzazione.
Controllo della visualizzazione dei layer in un sottoposto
possibile attivare e disattivare i layer in un sottoposto.
Per default, tutti i layer visibili del sottoposto sono attivati quando il file viene
attaccato. generalmente preferibile disattivare tutti i layer superflui per ridurre
la complessit visiva del proprio lavoro.
1436 | Capitolo 33 Uso di dati in altri formati
Utilizzare il comando LAYERDWF, LAYERPDF, LAYERDGN o LAYERSOTTO;
in alternativa, fare clic con il pulsante destro del mouse sul sottoposto, quindi
scegliere Layer dal menu di scelta rapida.
NOTA Se la finestra di dialogo layer sottoposto vuota, significa che il sottoposto
non contiene alcun layer.
possibile utilizzare la tavolozza Propriet per verificare se i layer di un
sottoposto sono disattivati.
Se i layer non sono disattivati, la propriet Modifica locale visualizzazione
layer impostata su Nessuno.
Se almeno un layer risulta disattivato, la propriet Modifica locale
visualizzazione layer impostata su Applicato.
Come attivare e disattivare i layer in un sottoposto
1 Selezionare un sottoposto facendo clic sulla cornice di delimitazione.
Uso dei sottoposti | 1437
2 Fare clic con il pulsante destro del mouse ed effettuare una delle seguenti
operazioni:
Se il sottoposto un file DWF o DWFx, fare clic su Layer DWF.
Se il sottoposto un file PDF, fare clic su Layer PDF.
Se il sottoposto un file DGN, fare clic su Layer DGN.
3 Nella finestra di dialogo Layer sottoposto, fare clic sull'icona a forma di
lampadina accanto al nome del layer che si desidera attivare o disattivare.
possibile utilizzare CTRL o MAIUSC quando si selezionano tramite clic
diversi layer.
4 Fare clic su Applica per salvare le modifiche o scegliere OK per salvare e
chiudere.
Riferimento rapido
Comandi
LAYERDGN
Controlla la visualizzazione dei layer in un sottoposto DGN.
LAYERDWF
Controlla la visualizzazione dei layer in un file sottoposto DWF o DWFx.
LAYERPDF
Controlla la visualizzazione dei layer in un sottoposto PDF.
LAYERSOTTO
Controlla la visualizzazione dei layer in un file sottoposto DWF, DWFx, PDF
o DGN.
PROPRIETA
Controlla le propriet degli oggetti esistenti.
1438 | Capitolo 33 Uso di dati in altri formati
Modifica della posizione, della scala o della rotazione di un
sottoposto
Quando si attacca un file sottoposto, possibile specificarne la posizione, la
scala o la rotazione; Tali impostazioni possono essere modificate anche in un
momento successivo durante la fase di disegno.
Per default, il punto di inserimento di un file 0,0,0, il fattore di scala 1 e
l'angolo di rotazione 0. possibile utilizzare comandi di modifica generali
quali Sposta, Scala, Ruota, Specchio, Serie e cos via. Dopo avere selezionato
il sottoposto, possibile modificarlo utilizzando le opzioni della tavolozza
Propriet.
SUGGERIMENTO Se si fa doppio clic su un sottoposto, viene aperta la relativa
tavolozza Propriet.
Uso di grip con i sottoposti
Sebbene per molti aspetti il funzionamento dei sottoposti sia simile a quello
delle immagini raster, i grip rappresentano un'eccezione. Il loro comportamento
infatti simile a quello dei blocchi. Un sottoposto contiene generalmente solo
un grip di base, il quale consente di riposizionare il sottoposto all'interno di
un disegno. Se stato creato un contorno di ritaglio, per ogni angolo del
contorno vengono visualizzati grip aggiuntivi. Per ulteriori informazioni,
vedere Ritaglio di sottoposti a pagina 1445.
Il grip per il punto di base rappresentato dall'angolo inferiore sinistro del
sottoposto.
Come modificare la posizione, la scala o la rotazione di un sottoposto dalla
tavolozza Propriet
1 Nella finestra di disegno, fare doppio clic sul sottoposto da modificare.
Uso dei sottoposti | 1439
2 Nella tavolozza Propriet, visualizzare l'area Geometria ed eseguire una
delle seguenti operazioni:
Per modificare la posizione del sottoposto, modificare le impostazioni
di X, Y o Z posizione.
Per modificare la scala, la larghezza o l'altezza del sottoposto,
modificare le impostazioni di Scala, Larghezza e Altezza.
Per modificare la rotazione del sottoposto, modificare l'impostazione
di Rotazione.
Come modificare la posizione di un sottoposto tramite il grip base
1 Fare clic sul contorno di un sottoposto attaccato.
2 Fare clic sul grip di base per riposizionare il sottoposto.
3 Trascinare il cursore nella nuova posizione e fare di nuovo clic per
posizionare il sottoposto.
Riferimento rapido
Comandi
ALLEGADWF
Inserisce un file DWF o DWFx come sottoposto nel disegno corrente.
ALLEGADGN
Inserisce un file DGN come sottoposto nel disegno corrente.
ALLEGAPDF
Inserisce un file PDF come sottoposto nel disegno corrente.
PROPRIETA
Controlla le propriet degli oggetti esistenti.
Uso di snap ad oggetto con sottoposti
Utilizzare gli snap ad oggetto per disegnare o modificare gli oggetti che si
trovano in posizioni specifiche.
1440 | Capitolo 33 Uso di dati in altri formati
Sebbene siano molto simili agli snap ad oggetto regolari, gli snap ad oggetto
dei sottoposti possono essere attivati e disattivati separatamente e si applicano
solo agli oggetti inclusi in un file allegato.
La funzionalit di snap ai sottoposti PDF simile allo snap alla geometria del
disegno. Tale funzionalit pu tuttavia produrre risultati inaspettati, a seconda
del metodo utilizzato per creare il PDF. Ad esempio, se creato dalla
digitalizzazione di disegni architettonici, il PDF sar un'immagine raster anzich
un'immagine basata su vettori. Non sar pertanto possibile utilizzare la
funzionalit di snap ad oggetto. La geometria del PDF che non stata creata
con AutoCAD LT potrebbe presentare punti di snap non standard, quali cerchi
privi di punti centrali.
Utilizzare le variabili di sistema DWFOSNAP, PDFOSNAP, DGNOSNAP e
UOSNAP per attivare e disattivare lo snap ad oggetto.
Per disattivare lo snap ad oggetto possibile utilizzare anche il menu di scelta
rapida. Selezionare un sottoposto e fare clic con il pulsante destro del mouse
per visualizzare l'opzione del menu dello snap ad oggetto.
Come eseguire lo snap ad un punto geometrico su un sottoposto
1 Spostare il cursore sulla posizione di snap ad oggetto desiderata.
Se UOSNAP attivato, il cursore si sposta automaticamente nella posizione
di snap del disegno.
2 Selezionare un oggetto nel disegno.
Uso dei sottoposti | 1441
Il cursore esegue lo snap alla posizione utile pi vicina alla selezione
effettuata.
Riferimento rapido
Variabili di sistema
DGNOSNAP
Determina se lo snap ad oggetto attivo per la geometria dei sottoposti DGN
collegati al disegno.
DWFOSNAP
Determina se lo snap ad oggetto attivo per la geometria dei sottoposti DWF
o DWFx allegati al disegno.
PDFOSNAP
Determina se lo snap ad oggetto attivo per la geometria dei sottoposti PDF
collegati al disegno.
UOSNAP
Determina se lo snap ad oggetto attivo per la geometria dei sottoposti DWF,
DWFx, PDF e DGN collegati al disegno.
Regolazione delle impostazioni di contrasto, sfumatura,
visualizzazione in monocromatico e colore per lo sfondo dei
sottoposti
possibile modificare le impostazioni di contrasto, sfumatura e visualizzazione
in monocromatico dei sottoposti. Per rendere il sottoposto visibile, inoltre
possibile regolarne i colori in base ai colori di sfondo di AutoCAD.
La regolazione di queste impostazioni non ha effetto sul file originale o sulle
altre ricorrenze del sottoposto nel disegno. Quando il sottoposto selezionato,
possibile modificare le impostazioni di contrasto, sfumatura e monocromatico
nella tavolozza Propriet. In alternativa, utilizzare i comandi REGOLADWF,
REGOLAPDF,REGOLADGN o REGOLA.
La modifica dei valori di contrasto, sfumatura e monocromatico hanno effetto
sull'output stampato.
1442 | Capitolo 33 Uso di dati in altri formati
Regola i colori per lo sfondo
L'opzione Regola i colori per lo sfondo controlla la visibilit dei colori del
sottoposto rispetto al colore di sfondo del disegno. L'impostazione di default
S indica che i colori di sfondo del sottoposto e l'ambiente di disegno vengono
analizzati per vedere se sono entrambi scuri o entrambi chiari oppure se uno
scuro e l'altro chiaro. Quando uno sfondo chiaro e l'altro scuro, i colori del
sottoposto vengono invertiti in modo che esso sia visibile. Con l'impostazione
No, vengono utilizzati i colori originali del sottoposto. A seconda dei colori
di sfondo selezionati, possibile che il sottoposto non sia visibile.
Come utilizzare la tavolozza Propriet per regolare le impostazioni di
contrasto, sfumatura, monocromatico e del colore di sfondo.
1 Per visualizzare la tavolozza Propriet, fare doppio clic sul sottoposto.
2 Nella tavolozza Propriet, effettuare una delle seguenti operazioni:
Regolare l'impostazione Contrasto digitando un nuovo valore.
Regolare l'impostazione Sfumatura digitando un nuovo valore.
Attivare o disattivare l'impostazione Monocromatico.
Impostare Regola i colori per lo sfondo su S o su No.
L'aspetto del sottoposto viene aggiornato in tempo reale non appena si
modificano i valori della tavolozza Propriet.
Come utilizzare il comando REGOLADWF per regolare le impostazioni di
contrasto, sfumatura e monocromatico di un sottoposto DWF
1 Fare clic sulla scheda Inserisci gruppo Riferimento Regola.
2 Selezionare il sottoposto DWF da regolare.
3 Dal menu Digitare l'opzione del file sottoposto DWF, selezionare una
delle seguenti opzioni:
Selezionare Sfumatura e immettere un valore di sfumatura.
Selezionare Contrasto e immettere un valore di contrasto.
Selezionare Monocromatico e impostare monocromatico su S o No.
Uso dei sottoposti | 1443
L'aspetto del sottoposto DWF viene aggiornato dopo aver immesso il nuovo
valore e il comando viene completato.
Come utilizzare il comando REGOLAPDF per regolare le impostazioni di
contrasto, sfumatura e monocromatico di un sottoposto PDF
1 Fare clic sulla scheda Inserisci gruppo Riferimento Regola.
2 Selezionare il sottoposto PDF da regolare.
3 Nel menu Digitare l'opzione del file sottoposto PDF, selezionare una delle
seguenti opzioni:
Selezionare Sfumatura e immettere un valore di sfumatura.
Selezionare Contrasto e immettere un valore di contrasto.
Selezionare Monocromatico e impostare monocromatico su S o No.
L'aspetto del sottoposto PDF viene aggiornato dopo aver immesso il nuovo
valore e completato il comando.
Come utilizzare il comando REGOLADGN per regolare le impostazioni di
contrasto, sfumatura e monocromatico di un sottoposto DGN
1 Fare clic sulla scheda Inserisci gruppo Riferimento Regola.
2 Selezionare il sottoposto DGN da regolare.
3 Nel menu Digitare l'opzione del file sottoposto DGN, selezionare una
delle seguenti opzioni:
Selezionare Sfumatura e immettere un valore di sfumatura.
Selezionare Contrasto e immettere un valore di contrasto.
Selezionare Monocromatico e impostare monocromatico su S o No.
L'aspetto del sottoposto PDF viene aggiornato dopo aver immesso il nuovo
valore e completato il comando.
1444 | Capitolo 33 Uso di dati in altri formati
Riferimento rapido
Comandi
REGOLADWF
Regola le impostazioni di dissolvenza, contrasto e monocromatiche dei
sottoposti DWF o DWFx.
REGOLADGN
Regola le impostazioni di dissolvenza, contrasto e monocromatiche dei
sottoposti DGN.
REGOLAPDF
Regola le impostazioni di dissolvenza, contrasto e monocromatiche dei
sottoposti PDF.
PROPRIETA
Controlla le propriet degli oggetti esistenti.
Ritaglio di sottoposti
possibile utilizzare un contorno di ritaglio per tagliare un sottoposto.
possibile definire la parte del sottoposto che si desidera visualizzare e stampare
impostando un contorno di ritaglio mediante RITAGLIADGN, RITAGLIADWF,
RITAGLIAPDF, RITAGLIAIMM, RITAGLIAFIN e XRITAGLIA. Il contorno di
ritaglio pu corrispondere ad una polilinea chiusa, un rettangolo o un poligono
con i vertici all'interno delle estensioni generali del sottoposto. Ogni istanza
del sottoposto pu avere un solo contorno ritagliato, mentre pi istanze dello
stesso sottoposto possono avere contorni differenti.
Di seguito riportato un esempio di sottoposto con inserti e contorni di ritaglio
poligonale (p) e rettangolare (r):
Uso dei sottoposti | 1445
Quando non pi necessario utilizzare il contorno di ritaglio, possibile
eliminare il contorno ritagliato dal sottoposto e visualizzare quest'ultimo con
il contorno originale. inoltre possibile invertire l'area da nascondere
all'interno o all'esterno del contorno di ritaglio. I grip posizionati in
corrispondenza del punto medio del primo spigolo del contorno di ritaglio
consentono di invertire la visualizzazione del riferimento ritagliato all'interno
o all'esterno del contorno.
possibile controllare le modalit di visualizzazione dei contorni di ritaglio
e dei grip mediante le variabili di sistema delle cornici di ritaglio. Tali variabili
sono FRAME, PDFFRAME, DGNFRAME, DWFFRAME, XCLIPFRAME e
IMAGEFRAME.
1446 | Capitolo 33 Uso di dati in altri formati
Vedere anche:
Taglio di riferimenti esterni e blocchi a pagina 1354
Ritaglio delle immagini raster a pagina 1467
Come ritagliare un sottoposto
1 Fare clic sulla casella di delimitazione di un sottoposto per selezionarlo.
2 Fare clic sulla scheda contestuale gruppo Ritaglio Crea contorno
di ritaglio.
3 Alla riga di comando, digitare s (Seleziona polilinea), p (Poligonale), r
(Rettangolare) o i (Inverti ritaglio), quindi disegnare il contorno specificato
sul sottoposto
Per disegnare un contorno mediante una polilinea, disegnare o
sovrapporre al sottoposto una forma poligonale creata con una polilinea.
Quindi fare clic su Crea contorno di ritaglio e selezionare la polilinea per
creare il contorno.
Per disegnare un contorno poligonale, necessario specificare vertici
consecutivi. Per completare il disegno del poligono, premere INVIO o
fare clic con il pulsante destro del mouse in un punto qualsiasi dell'area
di disegno.
Come specificare un nuovo contorno su un sottoposto ritagliato
1 Selezionare un sottoposto ritagliato.
2 Fare clic sulla scheda contestuale gruppo Ritaglio Crea contorno
di ritaglio.
3 Immettere s (S) per eliminare i contorni originali.
4 Alla riga di comando, digitare s (Seleziona polilinea), p (Poligonale), r
(Rettangolare) o i (Inverti ritaglio), quindi disegnare il contorno specificato
sul sottoposto
Per disegnare un contorno mediante una polilinea, disegnare o
sovrapporre al sottoposto una forma poligonale creata con una polilinea.
Quindi fare clic su Crea contorno di ritaglio e selezionare la polilinea per
creare il contorno.
Uso dei sottoposti | 1447
Se si scelto di disegnare un contorno poligonale, specificare i vertici
consecutivi. Per completare il disegno del poligono, premere INVIO o
fare clic con il pulsante destro del mouse in un punto qualsiasi dell'area
di disegno.
Come modificare il contorno esistente su un sottoposto ritagliato
1 Selezionare un sottoposto ritagliato.
2 Fare clic su uno dei grip degli angoli e trascinarlo nella nuova posizione.
3 Fare di nuovo clic per posizionare il grip dell'angolo.
Per ulteriori informazioni, vedere Modifica degli oggetti tramite l'utilizzo dei
grip a pagina 648
Come mostrare o nascondere la porzione ritagliata di un sottoposto
1 Selezionare il sottoposto ritagliato che si desidera mostrare o nascondere.
2 Fare clic con il pulsante destro del mouse, quindi scegliere Propriet.
3 Scorrere fino a Varie e selezionare S o No dall'opzione Mostra ritaglio.
Come eliminare il contorno di un sottoposto ritagliato
1 Selezionare il sottoposto ritagliato.
2 Fare clic sulla scheda contestuale gruppo Ritaglio Rimuovi ritaglio.
Il contorno del sottoposto ritagliato viene eliminato e viene visualizzato
nuovamente il contorno originale.
Riferimento rapido
Comandi
RITAGLIADGN
Ritaglia la visualizzazione del sottoposto DGN selezionato lungo il contorno
specificato.
1448 | Capitolo 33 Uso di dati in altri formati
RITAGLIADWF
Ritaglia la visualizzazione del sottoposto DWF o DWFx selezionato lungo il
contorno specificato.
RITAGLIAPDF
Ritaglia la visualizzazione del sottoposto PDF selezionato lungo il contorno
specificato.
PROPRIETA
Controlla le propriet degli oggetti esistenti.
Mostrare o nascondere le cornici dei sottoposti
possibile visualizzare e stampare un bordo attorno al sottoposto o al contorno
di ritaglio.
La cornice un bordo visivo che mostra le dimensioni del sottoposto o il
contorno di ritaglio del sottoposto. Quando la cornice dei sottoposti nascosta,
i sottoposti ritagliati vengono comunque visualizzati fino ai limiti specificati,
ma i contorni non vengono visualizzati.
Utilizzare le variabili di sistema DWFFRAME, PDFFRAME, DGNFRAME o FRAME
non solo per visualizzare le cornici, ma anche per specificare se stamparle o
meno. La variabile di sistema FRAME modifica l'impostazione di tutti i
sottoposti del disegno, indipendentemente dal tipo.
NOTA I sottoposti possono essere selezionati se non si trovano su un layer bloccato,
ad esempio se sono inseriti in un gruppo di selezione con nome creato con l'opzione
Tutto.
Nell'esempio che segue viene mostrato il sottoposto con una cornice visibile:
Uso dei sottoposti | 1449
Nell'esempio viene mostrato il sottoposto con una cornice visibile.
Come mostrare o nascondere le cornici dei sottoposti
Effettuare le seguenti operazioni:
1 Per nascondere le cornici, fare clic sulla scheda Inserisci gruppo
Riferimento menu a discesa delle cornici Nascondi cornici
2 Per visualizzare e stampare le cornici, fare clic sulla scheda Inserisci
gruppo Riferimento menu a discesa delle cornici Visualizza e
stampa cornici.
3 Per visualizzare le cornici senza stamparle, fare clic sulla scheda Inserisci
gruppo Riferimento menu a discesa delle cornici Visualizza
ma non stampare cornici.
1450 | Capitolo 33 Uso di dati in altri formati
Riferimento rapido
Variabili di sistema
DGNFRAME
Determina se le cornici del sottoposto DGN sono visibili o stampate nel
disegno corrente.
DWFFRAME
Determina se le cornici del sottoposto DWF o DWFx sono visibili o stampate
nel disegno corrente.
FRAME
Controlla la visualizzazione dei riquadri per tutte le immagini, i sottoposti
e gli xrif ritagliati.
FRAMESELECTION
Controlla se la cornice di un'immagine, un sottoposto, o xrif ritagliato pu
essere selezionata.
PDFFRAME
Determina la visibilit della cornice del sottoposto PDF.
Gestione e pubblicazione di disegni contenenti sottoposti
possibile visualizzare e manipolare i sottoposti e modificare i percorsi degli
stessi dalla tavolozza Riferimenti esterni.
Visualizzazione delle informazioni sui sottoposti
Nella tavolozza Riferimenti esterni possibile visualizzare le informazioni
specifiche di file relative ai sottoposti attaccati al disegno. inoltre possibile
caricare e scaricare i sottoposti ed eseguire altre operazioni.
Nella tavolozza Riferimenti esterni possibile visualizzare le informazioni sui
sottoposti come elenco o in forma di struttura. Per specificare la modalit di
visualizzazione delle informazioni, fare clic sul pulsante Elenco o Struttura
nell'angolo superiore destro. Nella vista elenco, per ogni sottoposto del disegno
vengono riportati il nome, lo stato di caricamento, la dimensione, la data
dell'ultima modifica e il percorso di ricerca. Nella vista struttura i sottoposti
sono organizzati in base ad una struttura gerarchica che mostra il livello di
Gestione e pubblicazione di disegni contenenti sottoposti | 1451
nidificazione all'interno degli xrif e dei blocchi. In questo tipo di visualizzazione
non sono indicati lo stato, la dimensione e le altre informazioni.
In entrambe le modalit, possibile visualizzare le informazioni relative ad
un sottoposto, allegare o staccare il sottoposto, scaricare o ricaricare il
sottoposto nonch impostare e salvare un nuovo percorso di ricerca.
Uso della vista elenco
Nella vista elenco vengono visualizzati i sottoposti allegati al disegno corrente,
ma non indicato il numero di istanze. La vista elenco la vista di default.
possibile ordinare i sottoposti per categoria facendo clic sull'intestazione di
colonna corrispondente. Per modificare la larghezza di una colonna, trascinare
il bordo verso destra o sinistra.
Nella vista elenco vengono visualizzate le seguenti informazioni:
Nome del file DWF, DWFx, PDF o DGN
Stato (caricato, scaricato o non trovato)
Dimensione del file
Tipo di file
Ora e data dell'ultimo salvataggio
Percorso salvato.
Se il programma non riesce a trovare un sottoposto, nel campo relativo allo
stato viene visualizzata la stringa Non trovato. Se il sottoposto senza
riferimento, per esso non viene allegata alcuna istanza. Ai sottoposti non
caricati associato lo stato Scarica. I sottoposti a cui associato lo stato Scarica
o Non trovato non vengono visualizzati nel disegno.
1452 | Capitolo 33 Uso di dati in altri formati
Uso della vista struttura
Nel livello superiore della vista struttura sono elencati i file DWF, DWFx, PDF
e DGN in ordine alfabetico. Nella maggior parte dei casi, un file sottoposto
viene collegato direttamente al disegno e viene elencato nel livello superiore.
Tuttavia, se un xrif o un blocco contiene un sottoposto collegato, vengono
visualizzati altri livelli.
Visualizzazione dei dettagli dei file sottoposti
possibile visualizzare l'anteprima di un sottoposto selezionato e visualizzare
i dettagli del file DWF, DWFx, PDF e DGN, tra cui:
Nome riferimento
Stato
Dimensione file
Tipo di file
Data di creazione del file
Percorso salvato
Percorso di salvataggio
Come visualizzare un elenco dei sottoposti attaccati ad un disegno
1 Fare clic sulla scheda Inserisci Riferimento .
2 Nella tavolozza Riferimenti esterni, fare clic sul pulsante Elenco.
Come visualizzare i nomi dei sottoposti e i relativi livelli di nidificazione
all'interno di riferimenti esterni e blocchi
1 Fare clic sulla scheda Inserisci Riferimento .
2 Nella tavolozza Riferimenti esterni, fare clic sul pulsante Struttura.
Come visualizzare lo stato di modifica locale dei sottoposti
1 Selezionare il sottoposto di cui si desidera visualizzare lo stato di modifica
locale del layer.
2 Fare clic su scheda Vista gruppo Tavolozze Propriet.
Gestione e pubblicazione di disegni contenenti sottoposti | 1453
3 Nella tavolozza Propriet, scorrere fino a Varie e visualizzare lo stato della
visualizzazione del layer nell'opzione Modifica locale visualizzazione
layer.
Riferimento rapido
Comandi
RIFESTERNI
Apre la tavolozza Riferimenti esterni.
LAYERDWF
Controlla la visualizzazione dei layer in un file sottoposto DWF o DWFx.
LAYERDGN
Controlla la visualizzazione dei layer in un sottoposto DGN.
LAYERPDF
Controlla la visualizzazione dei layer in un sottoposto PDF.
LAYERSOTTO
Controlla la visualizzazione dei layer in un file sottoposto DWF, DWFx, PDF
o DGN.
PROPRIETA
Controlla le propriet degli oggetti esistenti.
Modifica dei percorsi di file dei sottoposti
possibile impostare il percorso di file su un file DWF, DWFx, PDF o DGN di
riferimento oppure cercare un sottoposto quando viene rilevato come non
trovato.
Quando viene aperto un disegno con un file DWF, DWFx, PDF o DGN allegato,
il percorso del sottoposto attaccato viene visualizzato nella tavolozza
Riferimenti esterni, riquadro Dettagli, Trovato in. Il percorso visualizzato
quello in cui il file di origine stato effettivamente trovato. Il percorso
originario del file allegato viene visualizzato in Percorso salvato.
1454 | Capitolo 33 Uso di dati in altri formati
Il file da individuare viene inizialmente cercato nei percorsi e nelle cartelle
che seguono, nell'ordine indicato:
Percorso specificato quando stato attaccato il sottoposto
Cartella contenente il file di disegno corrente
Percorsi di ricerca di supporto specificati nella scheda File della finestra di
dialogo Opzioni
Opzione Inizia nella cartella specificata nel collegamento al programma
Se si apre un disegno contenente un file DWF, DWFx, PDF o DGN che non si
trova nel percorso salvato n in uno dei percorsi di ricerca definiti, nella
colonna Stato della tavolozza Riferimenti esterni viene visualizzato Non trovato
e la casella Trovato in del riquadro Dettagli risulta vuota.
Per ulteriori informazioni sull'uso dei percorsi completi, dei percorsi relativi
e dei nomi di progetto, vedere Impostazione dei percorsi dei disegni di
riferimento a pagina 1347.
Come modificare il percorso di un sottoposto
1 Fare clic sulla scheda Inserisci Riferimento .
2 Nella tavolozza Riferimenti esterni, selezionare un sottoposto di cui si
desidera modificare il percorso. Fare clic sul pulsante [...] a destra della
casella Trovato in.
3 Nella finestra di dialogo Seleziona file, selezionare un nuovo percorso.
Fare clic su Apri.
Il nuovo percorso viene visualizzato nella colonna Percorso salvato.
Riferimento rapido
Comandi
RIFESTERNI
Apre la tavolozza Riferimenti esterni.
OPZIONI
Personalizza le impostazioni del programma.
Gestione e pubblicazione di disegni contenenti sottoposti | 1455
Variabili di sistema
DGNMAPPINGPATH
Specifica il percorso del file dgnsetups.ini in cui vengono memorizzate le
impostazioni di mappaggio DGN.
Pubblicazione, salvataggio e funzionalit eTransmit per disegni
contenenti sottoposti
Quando si invia un file tramite la funzionalit eTransmit, viene tenuta traccia
e viene eseguita la gestione dei sottoposti DWF, DWFx, PDF e DGN.
Stampa e pubblicazione
Quando un file di disegno contenente un sottoposto allegato viene stampato
o pubblicato, la geometria visibile viene inclusa nel file appena stampato o
pubblicato. Nel nuovo file non vengono tuttavia pubblicati i dati dei layer dei
file DWF, DWFx, PDF o DGN originali attaccati.
Salvataggio in un formato DWG precedente
Se si salva un disegno che contiene sottoposti in un formato DWG precedente,
si verificano le seguenti eccezioni:
Nelle release precedenti ad AutoCAD 2007, i sottoposti DWF non vengono
visualizzati e sostituiti da un oggetto proxy.
Nelle release precedenti ad AutoCAD 2008, i sottoposti DWFx non vengono
visualizzati e sostituiti da un oggetto proxy.
I sottoposti PDF non sono supportati nelle release precedenti ad AutoCAD
2010, a meno che non sia stato installato un bonus pack.
I sottoposti DGN sono supportati solo in AutoCAD 2008 o release
successive; non verranno pertanto visualizzati nelle release precedenti di
AutoCAD. Inoltre, se un disegno stato salvato in AutoCAD 2009, AutoCAD
2008 riconoscer il sottoposto solo se un file V8 MicroStation.
eTransmit
Quando si utilizza eTransmit, i sottoposti allegati vengono rilevati e gestiti in
modo analogo alle immagini raster allegate.
1456 | Capitolo 33 Uso di dati in altri formati
Riferimento rapido
Comandi
ESPORTADGN
Crea uno o pi file DGN dal disegno corrente.
ESPORTA
Salva gli oggetti di un disegno in un altro formato di file.
ESPORTADWF
Crea un file DWF e consente di impostare modifiche locali di impostazione
pagina per i singoli fogli.
ESPORTADWFX
Crea un file DWFx in cui possibile impostare modifiche locali di
impostazione pagina per i singoli fogli.
ESPORTAPDF
Crea un file PDF in cui possibile impostare modifiche locali di impostazione
pagina per i singoli fogli.
IMPOESPORTAZ
Regola le impostazioni di pagina e la selezione del disegno per l'esportazione
in un file DWF, DWFx o PDF.
PUBBLICA
Pubblica i disegni su file DWF, DWFx e PDF o su plotter.
STAMPA
Stampa il disegno su plotter, stampante o file.
Variabili di sistema
EXPORTEPLOTFORMAT
Imposta il tipo di output di default per file elettronico ovvero PDF, DWF o
DWFx.
EXPORTMODELSPACE
Specifica la parte del disegno da esportare in un file DWF, DWFx o PDF dallo
spazio modello.
Gestione e pubblicazione di disegni contenenti sottoposti | 1457
EXPORTPAGESETUP
Specifica se esportare in file DWF, DWFx o PDF con l'impostazione corrente
della pagina.
Gestione riferimenti e sottoposti
Gestione riferimenti consente di visualizzare i sottoposti DWF, DWFx, PDF e
DGN allegati ad un file DWG, nonch modificare i percorsi degli allegati.
Gestione riferimenti consente inoltre di verificare la presenza di dipendenze
da file in un disegno. inoltre possibile caricare e scaricare i sottoposti ed
eseguire altre operazioni. Le propriet riportate da Gestione riferimenti
includono:
Tipo di file
Stato
Nome file
Nome riferimento
Percorso salvato
Percorso trovato
Disegno host
Versione host
possibile visualizzare l'elenco dei riferimenti in base al disegno o al tipo di
riferimento.
NOTA Se lo stato di un sottoposto Non trovato o Scaricato, esso viene visualizzato
nel disegno come una casella di delimitazione del sottoposto.
Come verificare i sottoposti con Gestione riferimenti
1 Fare clic sul menu Start (Windows) Tutti i programmi (Programmi)
Autodesk AutoCAD LT 2012 Gestione riferimenti.
2 In Gestione riferimenti, fare clic sul pulsante Aggiungi disegni.
3 Selezionare un disegno nella finestra di dialogo Aggiungi disegni, quindi
fare clic su Apri.
1458 | Capitolo 33 Uso di dati in altri formati
Collegamento di file di immagini raster
possibile visualizzare e modificare le immagini raster e i percorsi dei file
associati nei disegni.
inoltre consentita l'aggiunta delle immagini raster ai disegni vettoriali e
quindi la visualizzazione e la stampa del file ottenuto. La combinazione di
immagini raster e file vettoriali offre numerose opportunit d'uso. Pu infatti
essere utilizzata per la scansione di documenti, fax o disegni su microfilm, per
l'inserimento di fotografie aeree, satellitari e digitali nel disegno, per la
creazione di effetti quali filigrane e logotipi e per l'aggiunta di immagini
sottoposte a rendering.
Introduzione alle immagini raster
Le immagini raster sono costituite da una griglia rettangolare di quadratini o
puntini chiamati pixel. Ad esempio, la fotografia di una casa composta da
una serie di pixel ai quali sono assegnati colori specifici in modo da riprodurre
l'aspetto della casa. Un'immagine raster fa riferimento ai pixel disposti su una
griglia specifica.
Le immagini raster, come molti altri oggetti di disegno, possono essere copiate,
spostate o ritagliate. possibile inoltre effettuare su un'immagine le seguenti
operazioni: modificarla con le modalit grip, regolarne il contrasto, ritagliarla
con un rettangolo o un poligono oppure utilizzarla come limite per
un'operazione di taglio.
I formati di file di immagini supportati dal programma includono i formati
pi utilizzati nelle principali finestre delle applicazioni di imaging tecnico:
grafica computerizzata, gestione dei documenti, progettazione, mappaggio e
sistemi informativi geografici (GIS). Le immagini possono essere bitonali, a
scala di grigi a 8 bit e a colori, a 8 o 24 bit. Le immagini con intensit di colore
a 16 bit non sono supportate.
Collegamento di file di immagini raster | 1459
Numerosi formati di file di immagini supportano le immagini con pixel
trasparenti. Quando la trasparenza delle immagini attivata, nel programma
vengono riconosciuti i pixel trasparenti rendendo visibili gli oggetti grafici
sottostanti. Nelle immagini bitonali, i pixel di sfondo vengono trattati come
pixel trasparenti. Le immagini trasparenti possono essere a scala di grigi o a
colori.
NOTA Anche se nella tabella riportata di seguito sono specificate le estensioni
relative ai diversi formati di file, il formato di un file viene determinato in base al
relativo contenuto.
Utilizzo delle schede contestuali della barra multifunzione per lavorare con
le immagini raster
Se si seleziona un'immagine quando la barra multifunzione attiva, viene
visualizzata la Scheda contestuale della barra multifunzione Immagine. Tale
scheda contiene opzioni che consentono di regolare, ritagliare e visualizzare
le immagini. Tale scheda viene disattivata automaticamente dopo avere
deselezionato l'immagine.
Formati di file di immagini supportati
Estensione di file Descrizione e versioni Tipo
.bmp, .dib, .rle Formato bitmap di Windows e OS/2 BMP
.gp4, .mil, .rst, .cg4, .cal Mil-R-Raster I CALS-I
.dds Superficie Microsoft DirectDraw DDS
.doq Quadranti ortofotografici digitali USGS DOQ
.ecw Wavelet di compressione avanzata ECW
.flc, .fli Animazioni FLIC di Autodesk Animator FLIC
.bil GeoSPOT (nella stessa directory dei file
BIL devono essere presenti i file HDR e
PAL con i dati di correlazione)
GeoSPOT
.hdr Immagine HDRI HDR
.ig4 Image Systems Group 4 IG4
1460 | Capitolo 33 Uso di dati in altri formati
Formati di file di immagini supportati
Estensione di file Descrizione e versioni Tipo
.jp2, .j2k Compressione standard basata su
wavelet creata tramite Joint
Photographics Expert Group
JPEG2000
.jpg, .jpeg Joint Photographics Expert Group JFIF o JPEG
.sid Multiresolution Seamless Image
Database
MrSID
.nitf National Imagery Transmission Format NITF
NOTA I file NITF contenenti dati di
elevazione richiedono di AutoCAD Raster
Design
.exr Immagine Industrial Light e Magic High-
Dynamic Range
OpenEXR
.pcx Immagine Paintbrush per PC PCX
.pct Immagine Macintosh PICT
.png Portable Network Graphic PNG
.psd Documento Adobe Photoshop PSD
.rlc Run-Length Compressed RLC
.tga Formato di grafica raster True Vision TARGA
.tif, .tiff Tagged Image File Format TIFF
Riferimento rapido
Comandi
IMMAGINE
Visualizza la tavolozza Riferimenti esterni.
Introduzione alle immagini raster | 1461
ATTACCAIMM
Inserisce un riferimento in un file di immagine.
Allegare, mettere in scala e distaccare immagini raster
possibile aggiungere o rimuovere i riferimenti alle immagini raster all'interno
dei file di disegno o modificarne le relative dimensioni.
Allegare immagini raster
possibile associare ad un file di disegno un riferimento al file di immagini
raster utilizzando un percorso di collegamento. possibile accedere al file di
immagini da Internet.
possibile definire un'immagine come riferimento e posizionarla in un file
di disegno senza che tuttavia faccia effettivamente parte di esso. Analogamente
agli xrif, le immagini vengono infatti collegate al disegno mediante un nome
di percorso. I percorsi delle immagini collegate possono essere modificati o
eliminati in qualsiasi momento.
Collegando le immagini tramite i percorsi di collegamento o trascinandole
utilizzando DesignCenter
, possibile inserirle in un disegno. Questa
operazione comporter un aumento molto contenuto della dimensione del
file di disegno. Per ulteriori informazioni, vedere Aggiunta di contenuto con
DesignCenter a pagina 95.
Un'immagine pu essere allegata pi volte esattamente come un blocco. Per
ogni inserimento possibile specificare un contorno di ritaglio differente e
impostare valori specifici per luminosit, contrasto, sfumatura e trasparenza.
NOTA AutoCAD 2000, AutoCAD LT 2000 e release successive non supportano i
file TIFF con compressione LWZ, ad eccezione delle versioni in lingua inglese
commercializzate negli Stati Uniti e in Canada. Se si dispone di file TIFF creati
utilizzando la compressione LZW e si desidera inserirli in un disegno, necessario
salvarli di nuovo disattivando la compressione LZW.
Per informazioni sull'identificazione delle immagini di riferimento, vedere la
sezione relativa all'evidenziazione dei riferimenti esterni in un disegno in
Associazione e dissociazione di disegni di riferimento a pagina 1338
1462 | Capitolo 33 Uso di dati in altri formati
Accesso alle immagini raster tramite Internet
I progettisti e i produttori memorizzano le immagini dei propri progetti o
prodotti su Internet. possibile accedere facilmente ai file di immagini su
Internet e i nomi dei file di immagini URL vengono memorizzati nel disegno.
L'accesso ad immagini su Internet consente di risparmiare tempo facilitando
notevolmente la distribuzione dei disegni. Ad esempio, un architetto che
desidera mostrare ad un cliente l'aspetto di un armadio personalizzato, pu
richiedere al produttore un'immagine con rendering dell'armadio, memorizzarla
su un sito Web e quindi allegarla al file di disegno come URL. In questo modo,
possibile visualizzare immediatamente qualsiasi modifica apportata al disegno.
Per ulteriori informazioni, vedere Riferimenti ad altri file di disegno a pagina
1335.
Come associare un'immagine
1 Fare clic sulla scheda Inserisci gruppo Riferimenti Allega.
2 Nella finestra di dialogo Seleziona file di immagine, selezionare un nome
di file dall'elenco o digitare il nome del file nella casella Nome file, Fare
clic su Apri.
3 Nella finestra di dialogo Immagine, utilizzare uno dei seguenti metodi
per specificare il punto di inserimento, la scala o la rotazione:
Selezionare Specifica sullo schermo per utilizzare il dispositivo di
puntamento per inserire l'immagine in una posizione specifica, con
il fattore di scala o in base all'angolo desiderato.
Deselezionare Specifica sullo schermo e digitare i valori in Punto di
inserimento, Scala o Rotazione.
Per visualizzare l'unit di misura per l'immagine, fare clic su Dettagli.
4 Fare clic su OK.
Come associare e scalare un file di immagine su Internet
1 Fare clic sulla scheda Inserisci gruppo Riferimenti Allega.
2 Nella finestra di dialogo Seleziona file di immagine, fare clic sul pulsante
Ricerca sul Web.
3 Nel campo Cerca in della finestra di dialogo Apri, digitare l'indirizzo URL
relativo al file di immagini.
Allegare, mettere in scala e distaccare immagini raster | 1463
4 Digitare il nome del file di immagini nella casella Nome o URL, Fare clic
su Apri.
anche possibile selezionare un'immagine facendo clic con il pulsante
destro del mouse su di essa. Fare clic su Propriet. possibile evidenziare,
copiare e incollare l'indirizzo URL completo dell'immagine nella casella
Nome file.
5 Nella finestra di dialogo Immagine, fare clic su OK.
6 Se necessario, specificare un punto di inserimento e un fattore di scala.
Riferimento rapido
Comandi
IMMAGINE
Visualizza la tavolozza Riferimenti esterni.
ATTACCAIMM
Inserisce un riferimento in un file di immagine.
Messa in scala delle immagini raster
possibile controllare le dimensioni di un'immagine raster in modo che
corrispondano alla scala del disegno.
inoltre possibile definire un fattore di scala in modo da far corrispondere la
scala della geometria dell'immagine a quella della geometria creata nel disegno.
Il fattore di scala di default delle immagini 1, mentre il valore di default delle
unit per tutte le immagini "Senza unit". Il file di immagine pu contenere
le informazioni relative alla risoluzione che definiscono il numero di punti
per pollice (DPI) con cui stata effettuata la scansione dell'immagine.
Nel programma vengono utilizzate le informazioni relative alla risoluzione
insieme al fattore di scala e all'unit di misura per scalare l'immagine rispetto
al disegno. Ad esempio, se l'immagine raster costituita da una cianografia
sulla quale stata effettuata una scansione con una scala di 1:600 (1 pollice
= 50 piedi) e il disegno impostato in modo che un'unit corrisponda ad un
pollice, nell'area Scala della finestra di dialogo Immagine, selezionare Specifica
sullo schermo. Per scalare l'immagine, deselezionare Specifica sullo schermo
e digitare 600 nel campo Scala. L'immagine viene quindi allegata in base ad
un fattore di scala che consente di adattare la geometria dell'immagine a quella
vettoriale del disegno.
1464 | Capitolo 33 Uso di dati in altri formati
Se nel file di immagine associato non stata definita alcuna informazione
relativa alla risoluzione, la larghezza dell'immagine raster viene impostata su
una unit. Pertanto, quando il file di immagine viene associato, la larghezza
dell'immagine in unit equivale al fattore di scala dell'immagine raster.
Come associare e scalare un'immagine
1 Fare clic sulla scheda Inserisci gruppo Riferimenti Allega.
2 Nella finestra di dialogo Seleziona file di immagine, selezionare un nome
di file dall'elenco o digitare il nome del file nella casella Nome file, Fare
clic su Apri.
3 Nella finestra di dialogo Immagine, utilizzare uno dei seguenti metodi
per specificare il punto di inserimento, la scala o la rotazione:
Selezionare Specifica sullo schermo per utilizzare il dispositivo di
puntamento per inserire l'immagine in una posizione specifica, con
il fattore di scala o in base all'angolo desiderato.
Deselezionare Specifica sullo schermo e digitare i valori in Punto di
inserimento, Scala o Rotazione.
Per visualizzare l'unit di misura per l'immagine, fare clic su Dettagli.
4 Fare clic su OK.
Riferimento rapido
Comandi
IMMAGINE
Visualizza la tavolozza Riferimenti esterni.
ATTACCAIMM
Inserisce un riferimento in un file di immagine.
Distaccare immagini raster
possibile staccare il riferimento ad un file di immagini di un disegno.
possibile staccare le immagini che non sono pi necessarie in un disegno.
Quando si stacca un'immagine, tutte le relative istanze vengono rimosse dal
disegno, la definizione dell'immagine viene eliminata e il collegamento
Allegare, mettere in scala e distaccare immagini raster | 1465
all'immagine viene rimosso, ma non viene apportata alcuna modifica al file
dell'immagine.
NOTA La cancellazione di una singola istanza dell'immagine non produce lo stesso
effetto che si ottiene quando si stacca un'immagine. Con quest'ultima operazione,
il collegamento tra il disegno e il file dell'immagine viene rimosso.
Come staccare un'immagine
1 Fare clic sul menu Inserisci Riferimenti esterni.
2 Nella tavolozza Riferimenti esterni, fare clic con il pulsante destro del
mouse sul nome dell'immagine.
3 Fare clic su Stacca.
L'immagine non pi collegata al file di disegno e tutte le relative istanze
vengono rimosse dal disegno.
Riferimento rapido
Comandi
RIFESTERNI
Apre la tavolozza Riferimenti esterni.
Modifica delle immagini raster e dei relativi contorni
possibile controllare i contorni di ritaglio e le propriet di visualizzazione
di un'immagine raster.
Attivazione e disattivazione della visualizzazione dei contorni
delle immagini raster
possibile controllare se in un disegno i contorni di ritaglio di un'immagine
raster vengono visualizzati o nascosti.
possibile nascondere i contorni delle immagini. Se i contorni sono nascosti,
l'immagine non pu essere selezionata mediante il dispositivo di puntamento
e quindi non pu essere spostata o modificata accidentalmente. Se non sono
posizionate su un layer bloccato, le immagini possono comunque essere
selezionate, ad esempio se fanno parte di un gruppo di selezione con nome
1466 | Capitolo 33 Uso di dati in altri formati
creato con l'opzione Tutto. Quando i contorni delle immagini sono nascosti,
le immagini ritagliate vengono comunque visualizzate fino ai limiti specificati,
ma i contorni non vengono visualizzati. L'attivazione o la disattivazione della
visualizzazione dei contorni delle immagini viene applicata a tutte le immagini
allegate al disegno.
NOTA Quando la cornice di un'immagine disattivata, non possibile selezionare
le immagini utilizzando le opzioni Seleziona o Finestra del comando SELEZ.
Come mostrare o nascondere i contorni delle immagini
1 Fare clic sul menu Edita Oggetto Immagine Cornice.
2 Per nascondere i contorni dell'immagine, digitare 0; per mostrare e
stampare i contorni dell'immagine, digitare 1; per mostrare i contorni
dell'immagine senza stamparli, digitare 2.
Riferimento rapido
Comandi
IMAGEFRAME
Determina se le cornici delle immagini vengono visualizzate e stampate.
Variabili di sistema
FRAMESELECTION
Controlla se la cornice di un'immagine, un sottoposto, o xrif ritagliato pu
essere selezionata.
Ritaglio delle immagini raster
possibile ritagliare e visualizzare porzioni di un'immagine raster in un disegno
mediante un contorno di ritaglio.
Modifica delle immagini raster e dei relativi contorni | 1467
Tale contorno consente di visualizzare solo le parti dell'immagine desiderate.
Per definire la parte di immagine da visualizzare e stampare, ritagliare
l'immagine mediante il comando RITAGLIAIMM. Il contorno di ritaglio pu
corrispondere ad una polilinea, un rettangolo o un poligono con i vertici
all'interno dei contorni dell'immagine. possibile modificare il contorno di
un'immagine ritagliata, nonch eliminare il contorno di ritaglio di
un'immagine. Se si elimina il contorno di ritaglio, viene visualizzata l'immagine
originale.
inoltre possibile invertire l'area da nascondere all'interno o all'esterno del
contorno di ritaglio. I grip posizionati in corrispondenza del punto medio del
primo spigolo del contorno di ritaglio consentono di invertire la visualizzazione
del riferimento ritagliato all'interno o all'esterno del contorno.
La variabile di sistema IMAGEFRAME consente di controllare la visibilit di
un contorno di ritaglio.
Vedere anche:
Taglio di riferimenti esterni e blocchi a pagina 1354
Ritaglio di sottoposti a pagina 1445
1468 | Capitolo 33 Uso di dati in altri formati
Come ritagliare un'immagine
1 Fare clic su Edita Ritaglio Immagine.
2 Selezionare il contorno dell'immagine da ritagliare.
3 Alla riga di comando, digitare n (Nuovo contorno).
4 Digitare p (Poligonale) o r (Rettangolare), quindi disegnare il contorno
sull'immagine.
Se si scelto di disegnare un contorno poligonale, specificare i vertici
consecutivi. Per completare il disegno del poligono, premere INVIO o
fare clic con il pulsante destro del mouse in un punto qualsiasi dell'area
di disegno.
Come invertire l'immagine ritagliata
1 Impostare IMAGEFRAME su 1 per visualizzare i contorni di ritaglio.
2 Selezionare il contorno ritagliato. Verr visualizzato il grip nel punto
medio del primo spigolo del contorno ritagliato
3 Fare clic sul grip per invertire la regione di ritaglio corrente. Il grip ora
punta nella direzione opposta.
Come modificare il contorno di un'immagine ritagliata
1 Fare clic su Edita Ritaglio Immagine.
2 Selezionare il contorno dell'immagine da ritagliare.
3 Digitare n (Nuovo contorno).
4 Digitare n (No) o s (S) per eliminare il contorno precedente.
5 Digitare p (Poligonale) o r (Rettangolare), quindi disegnare il nuovo
contorno sull'immagine.
Se si scelto di disegnare un contorno poligonale, specificare i vertici
consecutivi. Per completare il disegno del poligono, premere INVIO o
fare clic con il pulsante destro del mouse in un punto qualsiasi dell'area
di disegno.
possibile modificare i contorni ritagliati utilizzando i grip. Per ulteriori
informazioni, vedere Modifica degli oggetti tramite l'utilizzo dei grip a
pagina 648.
Modifica delle immagini raster e dei relativi contorni | 1469
Come mostrare o nascondere la porzione ritagliata di un'immagine
1 Scegliere l'immagine ritagliata che si desidera mostrare o nascondere.
2 Fare clic con il pulsante destro del mouse nell'area di disegno. Fare clic
su Propriet.
3 Nella tavolozza delle propriet, selezionare S o No nell'elenco Mostra
immagine.
Come eliminare il contorno di un'immagine ritagliata
1 Fare clic su Edita Ritaglio Immagine.
2 Selezionare l'immagine ritagliata di cui si desidera eliminare il contorno.
3 Digitare c (Cancella contorno).
Il contorno dell'immagine ritagliata viene eliminato e viene visualizzato
nuovamente il contorno originale.
Riferimento rapido
Comandi
RITAGLIAIMM
Ritaglia la visualizzazione dell'immagine selezionata lungo il contorno
specificato.
PROPRIETA
Controlla le propriet degli oggetti esistenti.
Variabili di sistema
IMAGEFRAME
Determina se le cornici delle immagini vengono visualizzate e stampate.
Modifica della luminosit, del contrasto e della sfumatura delle
immagini raster
possibile modificare le diverse propriet delle immagini raster per migliorare
la visualizzazione o ottenere effetti speciali.
1470 | Capitolo 33 Uso di dati in altri formati
La luminosit, il contrasto e la sfumatura di un'immagine possono essere
regolati sia sullo schermo che sull'output stampato senza che le modifiche
abbiano effetto sul file dell'immagine raster originale e sulle altre istanze
dell'immagine nel disegno. possibile regolare la luminosit per rendere pi
scura o pi chiara un'immagine, il contrasto per migliorare la visualizzazione
delle immagini di bassa qualit e la sfumatura per migliorare la visualizzazione
della geometria dei disegni rispetto alle immagini e creare un effetto di filigrana
nell'output stampato.
Per le immagini bitonali, non possibile modificare la luminosit, il contrasto
e la sfumatura. Queste vengono visualizzate con il colore dello sfondo corrente
e vengono stampate in bianco.
Come regolare la luminosit, il contrasto e la sfumatura di un'immagine
1 Fare clic sul menu Edita Oggetto Immagine Regola.
2 Selezionare l'immagine da modificare.
3 Per regolare la luminosit, il contrasto e la sfumatura, nella finestra di
dialogo Regola immagine utilizzare il dispositivo di scorrimento
appropriato o digitare un valore compreso tra 0 e 100.
Il valore di default delle luminosit e del contrasto 50. possibile
regolare la luminosit sul valore massimo 100 o sul valore minimo 0. Il
valore di default della sfumatura 0. possibile regolare tale impostazione
sul valore massimo 100.
4 Fare clic su OK.
Riferimento rapido
Comandi
REGOLAIMM
Imposta i valori di luminosit, contrasto e sfumatura delle immagini.
PROPRIETA
Controlla le propriet degli oggetti esistenti.
Modifica delle immagini raster e dei relativi contorni | 1471
Modifica del colore e della trasparenza delle immagini raster
bitonali
Le immagini bitonali sono composte solo da un colore di primo piano e da
un colore di sfondo. possibile definire un colore diverso di primo piano e
un effetto di trasparenza per lo sfondo.
Le immagini raster bitonali sono composte solo da un colore di primo piano
e da un colore di sfondo. Quando si associa un'immagine bitonale, ai pixel in
primo piano viene assegnato il colore specificato nelle impostazioni correnti.
Oltre alle modifiche consentite per le normali immagini associate, per le
immagini bitonali possibile definire anche un colore diverso di primo piano
e un effetto di opacit o trasparenza per lo sfondo.
NOTA Le immagini bitonali e i relativi contorni hanno sempre lo stesso colore.
Come modificare il colore e la trasparenza di un'immagine bitonale
1 Selezionare l'immagine da modificare.
2 Fare clic con il pulsante destro del mouse nell'area di disegno. Fare clic
su Propriet.
3 Per modificare il colore dell'immagine, nella tavolozza delle propriet,
fare clic su Colore.
4 Nell'elenco a discesa Colore, selezionare un colore oppure fare clic su
Seleziona colore per aprire la finestra di dialogo Seleziona colore. Nella
finestra di dialogo Seleziona colore, specificare un colore. Fare clic su OK.
5 Per impostare lo sfondo dell'immagine selezionata come opaco o
trasparente, selezionare S o No nell'elenco Trasparenza.
Come modificare solo la trasparenza di un'immagine bitonale
1 Fare clic sul menu Edita Oggetto Immagine Trasparenza.
2 Selezionare l'immagine da modificare.
Per assegnare all'immagine selezionata lo sfondo trasparente, digitare on,
mentre per assegnare lo sfondo opaco, digitare off.
1472 | Capitolo 33 Uso di dati in altri formati
Riferimento rapido
Comandi
PROPRIETA
Controlla le propriet degli oggetti esistenti.
TRASPARENZA
Determina se i pixel di sfondo di un'immagine sono trasparenti oppure
opachi.
Gestione delle immagini raster
possibile visualizzare e modificare le immagini raster e cambiare i percorsi
dei file di immagini tramite la tavolozza Riferimenti esterni.
Visualizzazione delle informazioni relative alle immagini raster
possibile visualizzare le informazioni specifiche di un file relative alle
immagini raster associate al disegno. inoltre possibile caricare e scaricare le
immagini ed eseguire altre operazioni utilizzando la tavolozza Riferimenti
esterni.
Nella tavolozza Riferimenti esterni, possibile visualizzare informazioni relative
alle immagini sotto forma di elenco o di struttura nel riquadro Riferimenti
file. Per specificare la modalit di visualizzazione delle informazioni, fare clic
sul pulsante Elenco o Struttura nell'angolo superiore destro. Nella vista elenco,
Gestione delle immagini raster | 1473
per ogni immagine del disegno vengono riportati il nome, lo stato di
caricamento, la dimensione, la data dell'ultima modifica e il percorso di ricerca.
Nella vista struttura le immagini sono organizzate in base ad una struttura
gerarchica che mostra il livello di nidificazione all'interno dei blocchi e dei
disegni di riferimento. Lo stato, la dimensione e altre informazioni vengono
visualizzati nella parte inferiore della tavolozza, nel riquadro Dettagli.
In entrambe le modalit, possibile visualizzare le informazioni relative ad
un'immagine, associare o staccare l'immagine, scaricare o ricaricare l'immagine
nonch impostare e salvare un nuovo percorso di ricerca.
Uso della vista elenco
Nella vista elenco vengono visualizzati le immagini e altri eventuali riferimenti
esterni associati al disegno corrente, ma non indicato il numero di istanze.
La vista elenco la vista di default. possibile ordinare i riferimenti esterni
per categorie facendo clic sulle intestazioni di colonna. Per modificare la
larghezza di una colonna, trascinare il bordo verso destra o sinistra.
Nella vista elenco vengono visualizzate le seguenti informazioni:
Nome dell'immagine o del riferimento esterno selezionato
Stato (caricato, scaricato o non trovato)
Dimensione file
Tipo di file
Ora e data dell'ultimo salvataggio
Percorso salvato.
Se un'immagine non viene trovata, come stato risulta Non trovato.
Un'immagine il cui stato Non trovato viene visualizzata nel disegno come
contorno anche se la variabile di sistema IMAGEFRAME disattivata. Se nel
disegno non presente alcun riferimento dell'immagine, per quest'ultima non
viene associata alcuna istanza. Alle immagini non caricate associato lo stato
Scarica. Le immagini a cui associato lo stato Scarica o Non trovato non
vengono visualizzate nel disegno.
Uso della vista struttura
Nel livello pi alto della vista struttura vengono elencati i file di riferimento
nell'ordine in cui sono stati associati. Nella maggior parte dei casi, un file di
immagine viene collegato direttamente al disegno e viene elencato nel livello
1474 | Capitolo 33 Uso di dati in altri formati
superiore. Tuttavia, se un riferimento ad un file DWG o un blocco contiene
un'immagine collegata, vengono visualizzati altri livelli.
Visualizzazione dei dettagli dei file di immagini
Nei riquadri inferiori della tavolozza Riferimenti esterni, possibile visualizzare
un'anteprima dell'immagine selezionata o i dettagli relativi al file
dell'immagine, tra cui:
Nome dell'immagine
Percorso salvato
Percorso attivo in cui si trova attualmente l'immagine
Data di creazione del file
Dimensione del file
Tipo di file
Colore
Intensit del colore
Dimensioni dell'immagine (altezza e larghezza in pixel, risoluzione e
dimensioni di default).
Visualizzazione delle informazioni relative alle immagini nella finestra di
testo
Alla riga di comando possibile visualizzare diverse informazioni relative ad
un'immagine. tra cui il nome, il percorso, il numero di definizioni e il numero
di istanze associate al disegno.
Come visualizzare un elenco delle immagini allegate ad un disegno
1 Fare clic sulla scheda Inserisci Riferimento .
2 Nella tavolozza Riferimenti esterni, fare clic sul pulsante Elenco.
Come visualizzare i nomi delle immagini e i relativi livelli di nidificazione
all'interno dei riferimenti ai file DWG e dei blocchi
1 Fare clic sul menu Inserisci Riferimenti esterni.
2 Nella tavolozza Riferimenti esterni, fare clic sul pulsante Struttura.
Gestione delle immagini raster | 1475
Come visualizzare in anteprima un'immagine e i dettagli del file
corrispondente
1 Fare clic sul menu Inserisci Riferimenti esterni.
2 Nella tavolozza Riferimenti esterni, selezionare un file di immagini.
3 Se il riquadro di visualizzazione non aperto, fare clic sul pulsante
Anteprima.
Viene visualizzata l'anteprima del file.
4 Per visualizzare i dettagli relativi al file, fare clic su Dettagli.
Vengono visualizzati i dettagli relativi al file (dimensioni dell'immagine).
Come visualizzare in anteprima un'immagine che non stata associata
1 Fare clic su scheda Blocchi e riferimenti gruppo
Riferimenti Immagine.
2 Nella finestra di dialogo Seleziona file di immagine, selezionare un file
di immagine da visualizzare in anteprima.
Se l'anteprima dell'immagine non viene visualizzata, fare clic su Mostra
anteprima.
3 Fare clic su Apri.
4 Nella finestra di dialogo Immagine, fare clic su Dettagli.
Vengono visualizzati i dettagli del file dell'immagine.
Come visualizzare le informazioni relative alle immagini nella finestra di
testo
1 Alla riga di comando, digitare -immagine.
2 Digitare ? (List).
3 Premere INVIO per visualizzare l'elenco di tutte le immagini.
Viene visualizzata la finestra di testo con l'elenco di tutte le informazioni
relative alle immagini.
1476 | Capitolo 33 Uso di dati in altri formati
Riferimento rapido
Comandi
RIFESTERNI
Apre la tavolozza Riferimenti esterni.
ATTACCAIMM
Inserisce un riferimento in un file di immagine.
Assegnazione di nomi descrittivi alle immagini raster
Quando il nome di un file di immagini raster non sufficiente ad identificare
un'immagine, possibile aggiungere un nome descrittivo utilizzando la
tavolozza Riferimenti esterni.
I nomi delle immagini non devono necessariamente corrispondere ai nomi
dei file di immagine. Quando si associa un'immagine ad un disegno, come
nome dell'immagine viene utilizzato il nome del file senza estensione. Poich
i nomi delle immagini vengono memorizzati in una tabella di simboli, se si
modifica il nome dell'immagine, il nome del file rimane invariato. Per i nomi
dei file di immagini sono consentiti fino a 255 caratteri. Oltre alle lettere e ai
numeri, i nomi possono contenere spazi e qualsiasi carattere speciale non
utilizzato da Microsoft
Windows
o da AutoCAD LT per altri scopi.
Se si associano e si posizionano delle immagini con lo stesso nome ma incluse
in due directory diverse, ai nomi delle immagini vengono aggiunti dei numeri.
Come modificare il nome di un'immagine
1 Fare clic sulla scheda Inserisci Riferimento .
2 Nel riquadro Dettagli della tavolozza Riferimenti esterni, selezionare il
nome dell'immagine, quindi modificarlo.
Riferimento rapido
Comandi
RIFESTERNI
Apre la tavolozza Riferimenti esterni.
Gestione delle immagini raster | 1477
Modifica dei percorsi file delle immagini raster
Con la tavolozza Riferimenti esterni, possibile modificare il percorso di un
file di immagini raster di riferimento oppure cercare un'immagine di
riferimento quando viene segnalata come non trovata.
Quando si apre un disegno a cui associata un'immagine, nella propriet
Trovato in del riquadro Dettagli della tavolozza Riferimenti esterni viene
visualizzato il percorso effettivo in cui si trova il file dell'immagine selezionata.
Il percorso originario del file di immagini allegato viene visualizzato in Percorso
salvato.
Per individuare il file dell'immagine, il programma inizialmente effettua la
ricerca nei percorsi e nelle cartelle che seguono, nell'ordine indicato di seguito:
Percorso specificato quando stata associata l'immagine
Cartella contenente il file di disegno corrente
Percorsi di ricerca del progetto specificati nella scheda File della finestra di
dialogo Opzioni
Percorsi di ricerca di supporto specificati nella scheda File della finestra di
dialogo Opzioni
Opzione Inizia nella cartella specificata nel collegamento al programma
Se si apre un disegno contenente un'immagine che non si trova nel percorso
salvato n in uno dei percorsi di ricerca definiti, nell'elenco delle immagini
della tavolozza Riferimenti esterni viene visualizzato lo stato Non trovato e la
propriet Trovato in risulta vuota.
possibile rimuovere il percorso dal nome del file o specificare un percorso
relativo modificando il percorso nella propriet Trovato in e facendo clic su
OK nella finestra di dialogo Seleziona file di immagine.
Per ulteriori informazioni sull'uso dei percorsi completi, dei percorsi relativi
e dei nomi di progetto, vedere Impostazione dei percorsi dei disegni di
riferimento a pagina 1347.
Come modificare il percorso di un'immagine
1 Fare clic sulla scheda Inserisci Riferimento .
2 Nella tavolozza Riferimenti esterni, selezionare un'immagine di cui si
desidera modificare il percorso.
1478 | Capitolo 33 Uso di dati in altri formati
3 Nel riquadro Dettagli, fare clic sul pulsante con i tre puntini sospensivi
nella propriet Trovato in.
4 Nella finestra di dialogo Seleziona file di immagine, selezionare il nuovo
percorso. Fare clic su OK.
Il nuovo percorso viene visualizzato nella propriet Trovato in.
Riferimento rapido
Comandi
RIFESTERNI
Apre la tavolozza Riferimenti esterni.
OPZIONI
Personalizza le impostazioni del programma.
Variabili di sistema
Ottimizzazione delle prestazioni delle immagini raster
possibile ridurre le esigenze in termini di prestazioni di sistema quando si
utilizzano immagini raster di grandi dimensioni o un numero elevato di piccole
immagini.
Caricamento e scaricamento delle immagini raster
Per migliorare le prestazioni del sistema, possibile scaricare le immagini che
non vengono utilizzate nella sessione di disegno corrente. Le immagini scaricate
non possono essere n visualizzate n stampate ed possibile visualizzarne
solo il contorno. Quando si scarica un'immagine, il relativo collegamento
rimane inalterato. Se la memoria non sufficiente per aprire pi immagini
associate in un disegno, le immagini vengono scaricate automaticamente.
Nella tavolozza Riferimenti esterni, possibile utilizzare Ricarica per ricaricare
un'immagine scaricata o aggiornare un'immagine gi caricata ricaricandola
dal percorso di directory specificato. Se un disegno viene chiuso in seguito
allo scaricamento di un'immagine, il file di immagine non viene caricato alla
successiva apertura del disegno ed necessario ricaricarlo.
Ottimizzazione delle prestazioni delle immagini raster | 1479
Come scaricare o ricaricare le immagini
1 Fare clic sulla scheda Inserisci Riferimento .
2 Nella tavolozza Riferimenti esterni, all'interno del riquadro Riferimenti
file, fare clic con il pulsante destro del mouse sul nome dell'immagine,
quindi fare clic su Scarica o Ricarica.
Lo stato dell'immagine selezionata viene modificato.
Tutte le istanze delle immagini associate selezionate vengono scaricate o
ricaricate.
Come visualizzare o nascondere istanze specifiche di immagini
1 Selezionare le immagini da nascondere.
2 Fare clic con il pulsante destro del mouse nell'area di disegno. Fare clic
su Propriet.
3 Nella tavolozza delle propriet, selezionare S o No nell'elenco Mostra
immagine.
Riferimento rapido
Comandi
RIFESTERNI
Apre la tavolozza Riferimenti esterni.
PROPRIETA
Controlla le propriet degli oggetti esistenti.
Miglioramento della velocit di visualizzazione delle immagini
raster
Per aumentare la velocit di visualizzazione delle immagini, possibile
modificare la qualit visiva, nascondere le immagini non utilizzate
correntemente, utilizzare la modalit a mosaico o disattivare l'evidenziazione
della selezione dell'immagine.
Per aumentare la velocit di visualizzazione delle immagini, possibile ridurre
la qualit visiva passando da qualit alta (impostazione di default) a qualit
1480 | Capitolo 33 Uso di dati in altri formati
bozza. A seconda del tipo di file, le immagini di qualit bozza possono risultare
pi sgranate, ma vengono visualizzate pi velocemente rispetto alle immagini
di qualit alta. Utilizzare la variabile di sistema QUALITIMM per controllare
la qualit dell'immagine.
possibile migliorare la qualit delle immagini raster in modalit True Color
(24 o 32 bit per pixel) selezionando o deselezionando alcune opzioni nella
scheda Visualizzazione della finestra di dialogo Opzioni. Quando le immagini
vengono visualizzate con la qualit ottimale, il tempo richiesto per la
rigenerazione aumenta in modo significativo. Per migliorare le prestazioni,
mentre si lavora su un disegno possibile ridurre il numero di colori utilizzati
per la visualizzazione delle immagini.
possibile aumentare la velocit di ridisegno nascondendo le immagini che
non sono pi necessarie nella sessione di disegno corrente. Le immagini
nascoste non vengono n visualizzate n stampate, solo il contorno risulta
visibile. possibile nascondere un'immagine indipendentemente dal sistema
UCS utilizzato nella finestra corrente.
Uso di immagini segmentate
Le immagini segmentate sono costituite da piccole porzioni (una serie di
segmenti) di immagini di grandi dimensioni che vengono caricate molto pi
rapidamente di quelle non segmentate. Se si modificano le propriet di
un'immagine, viene rigenerata solo la parte modificata, riducendo cos
notevolmente il tempo necessario per la rigenerazione. L'unico formato
supportato dal programma per le immagini segmentate il formato TIFF
(TaggedFormat). Il lettore di immagini TIFF supporta tutti i tipi di immagine:
Bitonale (1 bit per pixel)
Scala di grigi e colore indicizzato (8 bit per pixel)
True Color (24 o 32 bit per pixel).
possibile salvare immagini TIFF segmentate con la maggior parte degli
strumenti di scansione delle immagini. Le dimensioni dei segmenti di
immagine non devono essere inferiori a 64 x 64 pixel n superiori a 512 x 512
pixel. Per ottenere i lettori per altri formati di immagini segmentate, ad esempio
il formato CALS Type II, richiederli direttamente alla casa produttrice.
Disattivazione dell'evidenziazione durante la selezione di immagini
possibile attivare o disattivare l'evidenziazione che identifica la selezione di
un'intera immagine raster o solo della cornice selezionando Evidenzia solo
cornice immagini raster nella scheda Visualizzazione della finestra di dialogo
Ottimizzazione delle prestazioni delle immagini raster | 1481
Opzioni. anche possibile impostare direttamente la variabile di sistema
IMAGEHLT. Quando IMAGEHLT impostata su 0 (impostazione di default),
viene evidenziata solo la cornice delle immagini raster. Disattivando
l'evidenziazione dell'intera immagine si ottengono migliori prestazioni.
Come modificare la qualit di visualizzazione delle immagini
1 Fare clic sul menu Edita Oggetto Immagine Qualit.
2 Digitare b (Bozza) o A (Alta).
Le immagini vengono visualizzate con la qualit specificata.
Come mostrare o nascondere un'immagine
1 Selezionare l'immagine da modificare.
2 Fare clic con il pulsante destro del mouse nell'area di disegno. Fare clic
su Propriet.
3 Nella tavolozza delle propriet, selezionare S o No dall'elenco Mostra
immagine per visualizzare o nascondere l'immagine.
4 Per cambiare lo sfondo dell'immagine selezionata da trasparente ad opaco
e viceversa, selezionare S o No nell'elenco Trasparenza.
Riferimento rapido
Comandi
QUALITIMM
Controlla la qualit di visualizzazione delle immagini.
OPZIONI
Personalizza le impostazioni del programma.
PROPRIETA
Controlla le propriet degli oggetti esistenti.
Variabili di sistema
IMAGEHLT
Controlla se viene evidenziata l'intera immagine raster oppure soltanto la
cornice.
1482 | Capitolo 33 Uso di dati in altri formati
Uso di disegni di diverse versioni e applicazioni
possibile condividere file di disegno di AutoCAD, AutoCAD LT e versioni
precedenti e file di disegno che contengono oggetti personalizzati. In alcuni
casi esistono delle limitazioni.
Utilizzo dei disegni nelle release precedenti
Se si utilizzano in AutoCAD LT 2007 e release precedenti disegni creati in
AutoCAD LT 2008 e release successive, necessario tenere conto dei problemi
di fedelt visiva descritti di seguito.
Fedelt visiva per oggetti annotativi nelle release precedenti
possibile specificare che si desidera che gli oggetti di tipo mantengano la
fedelt visiva quando vengono visualizzati in AutoCAD LT 2007 e release
precedenti utilizzando la variabile di sistema SAVEFIDELITY.
Se si lavora essenzialmente nello spazio modello, consigliabile disattivare la
fedelt visiva impostando SAVEFIDELITY su 0. Se invece si ha necessit di
scambiare disegni con altri utenti, la fedelt visiva diventa di importanza
fondamentale e pertanto deve essere attivata, ovvero SAVEFIDELITY deve
essere impostata su 1.
Gli oggetti annotativi possono avere pi . Quando la fedelt visiva attivata,
gli oggetti annotativi vengono scomposti e le rappresentazioni in scala vengono
salvate (in un ) in layer separati. A questi layer viene assegnato un nome in
base al rispettivo layer originale cui viene aggiunto un numero. Se si esplode
il blocco in AutoCAD LT 2007 o in release precedenti e quindi si apre il disegno
in AutoCAD LT 2008 o in release successive, ogni rappresentazione in scala
diventa un oggetto annotativo separato con una scala di annotazione.
consigliabile non modificare o creare oggetti su questi layer quando si utilizza
un disegno creato in AutoCAD LT 2008 e release successive in AutoCAD LT
2007 e release precedenti.
Quando la fedelt visiva per gli oggetti annotativi non selezionata, nella
scheda Modello visualizzata un'unica rappresentazione in scala. A seconda
dell'impostazione della variabile di sistema ANNOALLVISIBLE, possibile
visualizzare pi oggetti annotazione nella scheda Modello e pi oggetti nelle
finestre dello spazio carta con dimensioni diverse rispetto a AutoCAD LT 2008
e release successive.
Per una procedura che consenta di impostare la fedelt visiva per gli oggetti
annotativi, vedere To save drawings with visual fidelity for annotative objects.
Uso di disegni di diverse versioni e applicazioni | 1483
Propriet degli oggetti annotativi nelle release precedenti
In un disegno di AutoCAD 2008, quando in un blocco annotativo
l'orientamento carta non impostato in base al layout e il blocco contiene
attributi multilinea basati su uno stile di testo che non impostato in modo
da corrispondere all'orientamento del layout, possibile che le posizioni degli
attributi vengano modificate se il disegno viene aperto in AutoCAD LT 2007
(e release precedenti).
Modifiche locali alle propriet dei layer nelle release precedenti
Quando si apre un disegno di AutoCAD 2008 contenente modifiche locali alle
propriet dei layer, tali modifiche non sono visibili. Le impostazioni delle
modifiche locali alle propriet vengono conservate quando il disegno viene
salvato un una release precedente e risultano nuovamente visibili quando il
disegno viene aperto in AutoCAD 2008.
Se una finestra contenente modifiche locali alle propriet dei layer viene
eliminata quando il disegno viene aperto in una release precedente, le
impostazioni delle modifiche locali non vengono mantenute e non sono
disponibili quando il disegno viene aperto in AutoCAD LT 2008.
Se la variabile di sistema VISRETAIN impostata su 0 quando il disegno viene
aperto in una release precedente, i layer xrif contenenti modifiche locali alle
propriet della finestra non vengono conservati.
Se si apre un disegno di AutoCAD 2008 in una release precedente, possibile
che le modifiche locali alle propriet vengano visualizzate in un'immagine di
anteprima. Quando il disegno viene salvato con una scheda di layout, e quindi
aperto nella release precedente, le modifiche locali non vengono visualizzate.
Sottoposti DGN nelle release precedenti
I sottoposti DGN non vengono visualizzati nelle release precedenti a AutoCAD
LT 2008.
Miglioramenti delle quote nelle release precedenti
I miglioramenti alle quote di AutoCAD 2008 vengono persi se le quote vengono
modificate nelle release precedenti. Se non viene apportata alcuna modifica,
sono ripristinate all'apertura del disegno in AutoCAD 2008.
I miglioramenti alle quote elencati di seguito non subiscono una perdita della
fedelt visiva nelle release precedenti se non vengono apportate modifiche.
Interruzioni di quota
1484 | Capitolo 33 Uso di dati in altri formati
Quote lineari ridotte
Quote d'ispezione
Quote angolari impostate utilizzando l'opzione del quadrante
Linee di estensione dell'arco per quote di tipo raggio e diametro
Oggetti multidirettrice nelle release precedenti
Le multidirettrici vengono visualizzate come oggetti di sostituzione nelle
release precedenti ad AutoCAD 2008. La variabile di sistema PROXYSHOW
controlla la visualizzazione degli oggetti di sostituzione in un disegno.
Spaziatura linea paragrafo e spaziatura paragrafo TESTOM nelle release
precedenti
Alcune delle nuove opzioni di spaziatura linea paragrafo e spaziatura paragrafo
non sono supportate quando un oggetto testom di AutoCAD 2008 viene aperto
in AutoCAD LT 2007 (e nelle release precedenti).
Le funzionalit di formattazione del testom indicate di seguito non includono
la fedelt visiva nelle release precedenti:
Paragrafi con allineamento giustificato
Paragrafi con allineamento distribuito
Campi dati con giustificazione delle colonne
Campi dati con giustificazione delle linee che includono allineamenti dei
nuovi paragrafi
Paragrafi che presentano allineamenti non di default nel testom senza
giustificazione a livello di oggetto a sinistra
Le funzionalit di formattazione testom seguenti presentano una parziale
fedelt visiva nelle release precedenti (in cui possibile aggiungere spazi vuoti
o sostituire testo con spazi vuoti:
Paragrafi con allineamenti non di default (non giustificati n distribuiti)
nel testom con giustificazione a livello di oggetto a sinistra
Paragrafi con tabulazioni che utilizzano allineamenti di nuova tabulazione
(allineamento al centro, a destra o decimale)
Paragrafi con spaziatura di nuova riga che possono essere approssimati
mediante spazi alti
Utilizzo dei disegni nelle release precedenti | 1485
Il testom con una nuova formattazione modificata e salvata nelle release
precedenti perde la nuova formattazione quando viene riaperto in AutoCAD
2008.
Tabelle nelle release precedenti
Se modificate nelle release precedenti, le tabelle di AutoCAD 2008 perdono la
formattazione. Inoltre, possibile che le celle delle tabelle di AutoCAD 2008
con stringhe di testo e blocchi lunghi si estendano oltre i bordi se aperte in
release precedenti.
Tabelle di estrazione dati nelle release precedenti
Nelle tabelle create con l'Estrazione dati in AutoCAD 2008, non possibile
modificare o aggiornare i dati estratti nelle release precedenti.
Supporto multilingue nelle release precedenti
Le propriet del disegno in AutoCAD 2008 vengono salvate con i caratteri
Unicode. Se, ad esempio, un disegno nel formato pi recente contenente
propriet del disegno per pi lingue viene salvato in formato 2004, le propriet
del disegno vengono convertite nei caratteri nativi della lingua Windows
corrente. Se il testo non pu essere convertito nei caratteri nativi, verr salvato
nei codici CIF (\U+nnnn) o MIF (\M+nxxxx).
Quando un disegno nel formato pi recente viene salvato in un disegno in
formato 2004, i nuovi simboli o i nomi dei dizionari (ad esempio, il nome del
layout, il nome dello stile del testo, il nome dello stile di quota) creati in
AutoCAD 2008 vengono salvati nella lingua utilizzata al momento della
creazione dei nomi di simbolo.
Per visualizzare e modificare disegni contenenti caratteri non inclusi nelle
lingue specificate per il sistema operativo in uso, verificare che il supporto
aggiuntivo per la lingua sia installato nel sistema operativo del computer.
possibile specificare la lingua nella finestra di dialogo Impostazioni
internazionali (Windows 2000) o Opzioni internazionali e della lingua
(Windows XP) a cui si accede dal gruppo di controllo di Windows. Potrebbe
essere possibile visualizzare il testo in font SHX senza specificare un supporto
aggiuntivo per la lingua.
Gli stili di testo delle lingue asiatiche che utilizzano i font SHX e i Big Font
supportano solo caratteri della stessa tabella codici. Ad esempio, gli stili di
testo che utilizzano un Big Font giapponese non supportano i caratteri tedeschi
o coreani. I caratteri inglesi, che sono presenti in ogni tabella codici, sono
supportati. Il supporto multilingua per le lingue non asiatiche viene fornito
1486 | Capitolo 33 Uso di dati in altri formati
per gli stili di testo che utilizzano i font SHX con Big Font disattivati. Il font
SHX deve definire i caratteri richiesti.
Il supporto multilingua non esiste nelle versioni precedenti di AutoCAD. Ad
esempio, quando si salva un file in formato AutoCAD 2000, il contenuto del
testo multilinea in pi lingue potrebbe venire danneggiato. Ci accade con
maggiore probabilit quando si apre e si salva un disegno su un sistema
operativo che supporta una lingua differente da quella del sistema in cui il
disegno stato salvato per l'ultima volta.
NOTA Anche i disegni che includono riferimenti esterni (xrif) a file di disegno
salvati nelle release precedenti presentano le limitazioni descritte prima.
Come salvare i disegni con fedelt visiva per gli oggetti annotativi
1 Fare clic sul menu Strumenti Opzioni.
2 Nella finestra di dialogo Opzioni, all'interno della scheda Apri e Salva, in
Salvataggio file, selezionare Mantieni fedelt visiva per gli oggetti
annotativi.
3 Fare clic su OK.
Salvataggio di disegni in formati di file di disegno delle versioni
precedenti
possibile salvare un disegno in un formato compatibile con le versioni
precedenti del prodotto.
possibile salvare un disegno creato con la release corrente del programma
in un formato compatibile con le versioni precedenti. Questo processo
comporta la creazione di un disegno con informazioni specifiche della release
corrente estratte o convertite in un altro tipo di oggetto.
Se si utilizza la release corrente per aprire un disegno creato con una release
precedente e non si aggiungono informazioni specifiche della release corrente,
possibile salvare il disegno nel formato della release precedente senza perdita
di dati.
NOTA Per utilizzare i file con AutoCAD Release 12 o AutoCAD LT Release 2, salvare
il disegno utilizzando l'opzione DXF di AutoCAD R12/LT2.
Se necessario conservare un disegno creato in una release precedente nel
formato originale, contrassegnarlo come file di sola lettura o aprirlo nella
Salvataggio di disegni in formati di file di disegno delle versioni precedenti | 1487
release corrente e utilizzare le opzioni Tipo file nella finestra di dialogo Salva
con nome per salvarlo nel formato originale.
Poich la memorizzazione di un disegno con versioni precedenti pu causare
la perdita di dati, si consiglia di assegnare un nome differente per evitare di
sovrascrivere il disegno corrente. Se viene sovrascritto, possibile ripristinarlo
recuperandolo dal file di backup (nomefile.bak) creato durante il salvataggio.
Mantenimento dell'associativit nelle quote
Generalmente, le quote associative create in AutoCAD 2002 o in versioni
successive mantengono l'associativit quando il file viene salvato in una release
precedente e riaperto in quella corrente. Tuttavia, se gli oggetti con quote
vengono modificati utilizzando una versione precedente fino a creare nuovi
oggetti, le associazioni delle quote vengono modificate quando il disegno
viene caricato nella versione corrente. Ad esempio, se una linea con quote
viene tagliata in modo da rimuoverne la parte interna, ne risultano due oggetti
lineari e le quote associate vengono applicate ad uno solo di essi.
L'associativit delle quote non viene mantenuta quando un disegno viene
salvato come file DXF di AutoCAD R12/LT 2 e riaperto nella release corrente.
Salvataggio di disegni con oggetti grandi
I disegni salvati in un formato di file di disegno esistente (AutoCAD LT 2007
o versioni precedenti) non supporta oggetti con dimensioni maggiori di 256
MB. Per ulteriori informazioni sul salvataggio di disegni che contengono
oggetti grandi in una release precedente, vedere Compatibilit con le
dimensioni massime degli oggetti a pagina 241.
Limitazioni del salvataggio in formati di versioni precedenti
Il salvataggio di un disegno nel formato della Release 2000/LT 2000 soggetto
alle seguenti limitazioni:
La dimensione del file pu aumentare.
La crittografia e le firme digitali non vengono conservate.
Il salvataggio di un disegno nel formato della Release 14/LT 98/LT 97 soggetto
alle seguenti limitazioni:
I collegamenti ipertestuali vengono convertiti in URL allegati della Release
14/LT 98/LT 97.
I collegamenti di database e le etichette non associate vengono convertiti
in attributi visualizzabili e collegamenti della Release 14/LT 98/LT 97.
1488 | Capitolo 33 Uso di dati in altri formati
Le etichette associate del database vengono convertiti in testo multilinea
e oggetti direttrici, e le informazioni di collegamento non sono disponibili.
Le etichette associate vengono ripristinate se si apre il disegno in AutoCAD
2000 o in una versione successiva.
La geometria dei blocchi dinamici pu essere ridefinita indipendentemente
dagli elementi dinamici dei blocchi e la geometria nei riferimenti di blocco
non viene aggiornata quando il disegno viene aperto in AutoCAD LT 2012
o versione successiva.
Le quote create utilizzando i comandi ARCOQUOTA e QUOTARIDOTTA
potrebbero non mantenere il colore originario nella Release 14/LT 98/LT
97.
Il salvataggio di un disegno nel formato DXF della Release 12/LT 2 soggetto
alle seguenti limitazioni:
Le polilinee ottimizzate e i modelli di tratteggio vengono convertiti in
polilinee e modelli di tratteggio della Release 12.
Tutti i solidi, i corpi, le regioni, le ellissi, le direttrici, le multilinee, i raggi,
le tolleranze e le xlinee vengono convertiti in linee, archi e cerchi, a seconda
dell'elemento pi appropriato.
I gruppi, i tipi di linea complessi, gli oggetti OLE e le immagini di anteprima
non vengono visualizzati.
Numerosi oggetti vengono persi se si salva un disegno nel formato della
release 12 e lo si apre in seguito nelle release 2000/LT 2000 o successive.
I layout multipli e i nomi di layout vengono persi. Solo la scheda Modello
e la scheda del layout corrente vengono salvate.
Gli spazi nei nomi dei layer e di altri oggetti vengono convertiti in caratteri
di sottolineatura e la lunghezza massima consentita di 32 caratteri.
I file sottoposti DWF o DWFx allegati ai disegni non possono essere salvati
nel formato DXF della Release 12/LT 2.
Come salvare un disegno nel formato di una release precedente
1 Fare clic sul menu File Salva con nome.
2 Nella finestra di dialogo Salva con nome, nella casella Nome file, digitare
il nome di un nuovo disegno.
Salvataggio di disegni in formati di file di disegno delle versioni precedenti | 1489
3 In Tipo di file, selezionare il formato AutoCAD o il formato AutoCAD LT
desiderato.
4 Fare clic su OK.
Riferimento rapido
Comandi
CONVERTI
Ottimizza le polilinee 2D e i tratteggi associativi creati con AutoCAD LT 95
o release precedenti.
OPZIONI
Personalizza le impostazioni del programma.
SALVA
Salva il disegno con il nome del file corrente o con il nome specificato.
SALVACOME
Salva una copia del disegno corrente con un nuovo nome di file.
Variabili di sistema
PLINETYPE
Specifica se vengono utilizzate polilinee 2D ottimizzate.
Uso di disegni di AutoCAD in AutoCAD LT
Quando si utilizzano i disegni di AutoCAD, AutoCAD LT assicura una totale
compatibilit. tuttavia necessario comprendere come AutoCAD LT gestisca
le funzionalit solo di AutoCAD.
Uso dei campi dati
In AutoCAD, possibile inserire campi di variabili Lisp che non sono
disponibili in AutoCAD LT. Tuttavia, i disegni creati in AutoCAD contenenti
variabili Lisp possono essere aperti senza errori in AutoCAD LT. Viene
visualizzato il valore memorizzato nella cache.
1490 | Capitolo 33 Uso di dati in altri formati
Uso di sistemi UCS multipli
In AutoCAD, possibile utilizzare un sistema UCS diverso in ciascuna finestra
dello stesso file di disegno. In AutoCAD LT invece possibile utilizzare un
solo UCS in un unico file di disegno. Il funzionamento di AutoCAD LT
corrisponde a quello delle versioni precedenti.
Quando si apre un file di disegno di AutoCAD con AutoCAD LT, quest'ultimo
utilizza solo il sistema UCS della finestra corrente. Se il disegno viene
modificato con AutoCAD LT, quindi salvato e aperto nuovamente in AutoCAD,
probabile che si notino alcune discrepanze nell'uso dell'UCS. possibile
infatti che sistemi UCS impostati individualmente in AutoCAD vengano
modificati se le finestre che ne fanno uso sono state attivate nella sessione di
AutoCAD LT.
Uso dell'ombreggiatura di oggetti solidi 2D e 3D di AutoCAD LT
In AutoCAD, gli stili di visualizzazione forniscono le opzioni di ombreggiatura
e wireframe degli oggetti presenti nella finestra corrente. AutoCAD LT non
supporta gli stili di visualizzazione. Il comando MODOOMBRA di AutoCAD
LT fornisce solo le opzioni Wireframe 2D e Nascosto. possibile utilizzare
MODOOMBRA in AutoCAD LT per disattivare gli stili di visualizzazione nelle
finestre create in AutoCAD. In questo modo, la geometria sottostante viene
visualizzata e diventa pi facile modificare i disegni e utilizzare la geometria
con strumenti per il disegno di precisione quali gli snap ad oggetto.
AVVERTIMENTO Dopo avere utilizzato il comando MODOOMBRA in AutoCAD
LT per disattivare l'ombreggiatura degli oggetti solidi per un oggetto creato in
AutoCAD, non possibile riattivarla se non utilizzando il comando ANNULLA. Se
si apportano modifiche all'oggetto, possibile riattivare l'ombreggiatura solo in
AutoCAD.
Uso di disegni di AutoCAD in AutoCAD LT | 1491
Utilizzo dei vincoli
Alcuni disegni presentano requisiti di progettazione che vengono incorporati
nel disegno mediante i vincoli. L'applicazione di vincoli assicura che tali
requisiti vengano rispettati durante la sperimentazione di varie opzioni di
progettazione.
Gli oggetti vincolati si comportano in modo prevedibile quando vengono
modificati o spostati. Quando si cambia un valore, tutti gli oggetti correlati
cambiano automaticamente; ci consente di eseguire cicli di progettazione in
modo semplice ed efficace.
Esistono due tipi principali di vincoli: geometrici e dimensionali.
I vincoli geometrici definiscono le relazioni esistenti tra oggetti 2D o punti
sugli oggetti.
Utilizzare le barre dei vincoli per visualizzare i vincoli geometrici applicati
agli oggetti. Tali barre sono visibili solo quando si posiziona il cursore sui
nodi evidenziati.
I vincoli dimensionali controllano le distanze e gli angoli tra gli oggetti
geometrici 2D in un disegno.
I vincoli dimensionali principali sono di tipo dinamico, annotativo oppure
di riferimento.
Vincoli dinamici (default): consentono di vincolare gli oggetti e vengono
visualizzati su richiesta.
Vincoli annotativi: consentono di creare variabili associative, distanze
di offset e cos via.
Vincoli di riferimento (sola lettura): vincoli dimensionali dinamici o
annotativi di sola lettura.
1492 | Capitolo 33 Uso di dati in altri formati
Quando si posiziona il cursore su un oggetto vincolato, viene visualizzato un
glifo per indicare la presenza di vincoli.
In AutoCAD LT possibile eseguire le seguenti operazioni:
Visualizzare i disegni contenenti vincoli creati con AutoCAD.
Visualizzare e modificare vincoli geometrici e dimensionali.
NOTA In AutoCAD LT non consentito creare vincoli.
Utilizzo dei blocchi dinamici
In AutoCAD, possibile utilizzare l'Editor blocchi per aggiungere nuovi
parametri del vincolo ai blocchi dinamici. In AutoCAD LT, possibile aprire
disegni che contengono una definizione di blocco con vincoli geometrici e
dimensionali oppure una tabella di propriet del blocco; non tuttavia
possibile aggiungere nuovi parametri alla definizione di blocco.
Quando si utilizzano blocchi dinamici vincolati nell'Editor blocchi di AutoCAD
LT, possibile eliminare i vincoli oppure modificarne i valori; non tuttavia
possibile aggiungere vincoli nell'Editor blocchi. Quando l'Editor blocchi
attivo, possibile gestire i vincoli mediante la scheda Parametrico.
Modificare di nuvole di punti 3D
Sebbene non sia possibile indicizzare o associare una nuvola di punti in
AutoCAD LT, possibile aprire i disegni contenenti nuvole di punti creati in
AutoCAD. Quando il file di una nuvola di punti associata viene sbloccato,
possibile selezionare la nuvola di punti tramite il grip visualizzato in
corrispondenza del centroide della nuvola di punti.
NOTA Non possibile esplodere una nuvola di punti.
Disattivazione della vista prospettica in un disegno AutoCAD
Impostare la variabile di sistema PERSPECTIVE su 0 per disattivare la vista
prospettica in un disegno AutoCAD aperto in AutoCAD LT. Non possibile
attivare la vista prospettica in un disegno aperto in AutoCAD LT.
Uso di disegni di AutoCAD in AutoCAD LT | 1493
Riferimento rapido
Variabili di sistema
FIELDDISPLAY
Controlla se i campi dati vengono visualizzati con uno sfondo grigio.
PERSPECTIVE
Specifica se la finestra corrente visualizza una vista prospettica.
POINTCLOUDDENSITY
Controlla il numero di punti visualizzati contemporaneamente per tutte le
nuvole di punti presenti nella vista del disegno.
Uso di oggetti personalizzati e sostitutivi
Gli oggetti personalizzati offrono ulteriori funzionalit al programma e ai
prodotti correlati. Quando l'applicazione in cui stato creato l'oggetto
personalizzato non disponibile, viene creato un oggetto sostitutivo.
Un oggetto personalizzato un tipo di oggetto creato nell'applicazione
ObjectARX
(AutoCAD Run-time Extension), che generalmente dispone di
funzionalit pi specializzate rispetto agli oggetti standard di AutoCAD LT.
Tra gli oggetti personalizzati figurano solidi parametrici (AutoCAD
Mechanical), simboli di porta interattivi (AutoCAD
Architecture), oggetti
poligono (AutoCAD
Map 3D) e oggetti di quota associativi (AutoCAD e
AutoCAD LT).
Oltre ad Autodesk, molti produttori di software utilizzano ObjectARX per
scrivere programmi in grado di creare oggetti personalizzati grafici e non grafici
utili nelle proprie applicazioni AutoCAD.
Oggetti sostitutivi
Un oggetto sostitutivo sostituisce un oggetto personalizzato quando
l'applicazione ObjectARX in cui l'oggetto personalizzato stato creato non
disponibile per AutoCAD LT o altre applicazioni host. Successivamente, quando
l'applicazione disponibile, l'oggetto sostitutivo viene sostituito dall'oggetto
personalizzato.
Gli oggetti sostitutivi dispongono di funzionalit notevolmente ridotte rispetto
ai corrispondenti oggetti personalizzati. Gli oggetti sostituivi possono essere
modificati in base all'applicazione ObjectARX principale. Ad esempio,
possibile che operazioni come l'eliminazione, lo spostamento o la modifica
1494 | Capitolo 33 Uso di dati in altri formati
delle propriet di un oggetto non siano disponibili a seconda dell'applicazione
in cui quest'ultimo stato creato.
Quando si apre un disegno, possibile che venga visualizzata la finestra di
dialogo Informazioni di sostituzione. in cui sono riportati il numero totale
degli oggetti sostitutivi (grafici e non) inclusi nel disegno, il nome
dell'applicazione mancante e altre informazioni sul tipo di oggetto e sullo
stato di visualizzazione. possibile utilizzare questa finestra di dialogo per
controllare la visualizzazione degli oggetti sostitutivi.
Attivatori oggetto
Un attivatore oggetto uno strumento che fornisce un accesso di
visualizzazione specifico e di modifica standard ad un oggetto personalizzato
o altre applicazioni host quando l'applicazione in cui l'oggetto stato creato
non disponibile.
Gli attivatori oggetto consentono agli oggetti personalizzati di un disegno di
comportarsi in modo pi intelligente rispetto alle immagini sostitutive. Gli
attivatori oggetto facilitano anche la collaborazione dei gruppi di lavoro
quando si utilizzano altri prodotti Autodesk.
Se l'applicazione ObjectARX non installata nel sistema, verr effettuata una
ricerca degli attivatori oggetto disponibili nel Web. Ad esempio, se si riceve
un disegno contenente oggetti creati in AutoCAD Architecture ma
l'applicazione non installata nel sistema, l'attivatore per l'oggetto AEC viene
scaricato in modo che sia possibile visualizzare i disegni come previsto.
Per impostare la ricerca degli attivatori oggetto, utilizzare le impostazioni
Attivatore automatico disponibili nella scheda Sistema della finestra di dialogo
Opzioni.
Per l'elenco completo degli attivatori oggetto disponibili, visitare il sito Web
di Autodesk all'indirizzo http://www.autodesk.com/enablers
Classificazione degli oggetti
Se per aggiungere una classificazione di funzionalit (oggetti) a un oggetto
stata utilizzata un'applicazione quale AutoCAD
Map 3D, possibile
visualizzare la classificazione nella tavolozza Propriet nella voce Nome classe.
Se la classificazione dell'oggetto non presente nel file di classificazione
associato (XML), oppure se il file di classificazione associato non presente,
alla voce Nome classe viene visualizzato un punto esclamativo. Per
informazioni sui requisiti per la classificazione di una lavorazione, vedere la
documentazione di AutoCAD
Map 3D.
Uso di oggetti personalizzati e sostitutivi | 1495
possibile anche utilizzare la funzione Selezione rapida per selezionare gli
oggetti in base ai relativi nomi e propriet di classe.
Riferimento rapido
Comandi
EXPORTTOAUTOCAD
Crea un nuovo file DWG con tutti gli oggetti AEC esplosi.
Variabili di sistema
PROXYGRAPHICS
Specifica se le immagini degli oggetti sostitutivi vengono salvate nel disegno.
PROXYNOTICE
Visualizza un avviso quando viene creato un oggetto sostitutivo.
PROXYSHOW
Controlla la visualizzazione degli oggetti sostitutivi in un disegno.
PROXYWEBSEARCH
Specifica in che modo il programma verifica la presenza degli attivatori per
gli oggetti.
1496 | Capitolo 33 Uso di dati in altri formati
Accesso ai database esterni
Il programma consente di associare o collegare dati memorizzati in programmi di database
esterni, quali dBASE, Oracle e Microsoft Access, a oggetti grafici. Per l'utilizzo delle funzionalit
dei database esterni non richiesta una particolare conoscenza dei database o dei linguaggi
basati su query. In questa sezione vengono fornite solo informazioni di carattere generale,
senza approfondire la teoria legata alla struttura dei database e la semantica del linguaggio
SQL (Structured Query Language).
Gestione di file con Autodesk Vault
Questo strumento consente di gestire e tenere traccia delle modifiche in maniera
pi efficace. Vengono infatti mantenute copie con versione dei file master, in
modo da poter tornare a file di versioni precedenti.
Per informazioni sull'utilizzo del Vault, fare riferimento alla relativa Guida in
linea.
NOTA I componenti principali di Autodesk Vault possono essere scaricati dal sito
di Autodesk Subscription.
Vedere anche:
Accesso a Subscription Center
34
1497
1498
Collaborazione con altri
utenti
1499
1500
Protezione e firma dei
disegni
possibile creare un ambiente sicuro per l'invio e la ricezione dei dati e conservare l'autenticit
dei disegni. Una password protegge un disegno mediante crittografia e una firma digitale
identifica una persona o un'organizzazione attraverso un ID digitale (certificato).
Crittografia disegno
Una password allegata ad un disegno consente di crittografare il disegno e ne
impedisce la visualizzazione da parte di utenti non autorizzati.
Introduzione alla crittografia
La crittografia basata su password consente di proteggere i dati di disegno quando
si collabora ai progetti. In particolare, quando si imposta una password per un
disegno, possibile impedire la visualizzazione non autorizzata del disegno
quando viene inviato ad altri utenti.
Una password allegata ad un disegno consente di crittografare il disegno e ne
impedisce la visualizzazione da parte di utenti non autorizzati. possibile
selezionare il livello di crittografia da utilizzare. Le password facilitano la
collaborazione ai progetti rendendo i dati sicuri durante l'invio ad altri utenti.
La password di crittografia del disegno diversa da altri tipi di password del
disegno, ad esempio quella utilizzata con eTransmit, poich possibile specificare
il livello di crittografia.
L'uso principale della crittografia consiste nell'impedire il furto dei dati di
disegno. La crittografia pu essere utilizzata anche per mantenere i dati riservati.
35
1501
NOTA Se si desidera allegare una password e una firma digitale ad un file di
disegno, necessario allegare prima la password. Le modifiche apportate ai file,
compresa l'aggiunta di password, invalidano le firme digitali.
Riferimento rapido
Comandi
OPZIONISICUREZZA
Specifica le opzioni relative alla password o alla firma digitale per un file di
disegno.
Visualizzazione di disegni protetti da password
Per visualizzare i dati in un disegno protetto da password necessario
innanzitutto ottenere e inserire la password. La password inserita resta allegata
al disegno, anche se quest'ultimo viene modificato e salvato, fino a quando
non viene rimossa.
Immissione di una password per visualizzare un disegno
Per visualizzare i dati in un disegno protetto da password, aprire il disegno
nel modo consueto e inserire la password. Nelle password non viene fatta
distinzione tra lettere maiuscole e minuscole.
A meno che non siano state crittografate al momento dell'aggiunta della
password, possibile visualizzare le propriet del disegno quali titolo, autore,
oggetto e parole chiave nella finestra di dialogo Propriet di Esplora risorse
Microsoft
.
Un disegno protetto da password pu contenere riferimenti esterni (xrif) a
disegni protetti da password. Se si apre un disegno protetto da password
contenente degli xrif, viene richiesto di specificare la password per il disegno
corrente. Viene quindi richiesto di inserire le password per eventuali xrif le
cui password sono diverse da quella specificata nella sessione corrente. In
genere necessario inserire una password specifica per un disegno o xrif una
volta a sessione.
Un disegno e i relativi riferimenti esterni restano protetti da password fino a
quando le password non vengono rimosse. Si consiglia di rimuovere le
password prima di eseguire operazioni batch sui file, a meno che questi ultimi
non vengano firmati.
1502 | Capitolo 35 Protezione e firma dei disegni
Se i dati di un disegno protetto da password vengono letti nel programma,
necessario inserire la password almeno una volta per ogni sessione di utilizzo
del programma.
Come visualizzare un disegno protetto da password
1 Fare clic sul menu File Apri.
2 Nella finestra di dialogo Seleziona file, selezionare un file. Fare clic su
Apri.
3 Nella finestra di dialogo Password, digitare una password.
4 Fare clic su OK.
Riferimento rapido
Comandi
OPZIONISICUREZZA
Specifica le opzioni relative alla password o alla firma digitale per un file di
disegno.
Visualizzazione di xrif protetti da password
possibile visualizzare disegni contenenti xrif ad altri disegni protetti da
password.
Se si apre un disegno protetto da password contenente degli xrif, necessario
specificare una password per ogni xrif la cui password diversa da quella del
disegno corrente.
Viene richiesto di inserire solo le password non ancora specificate. Ad esempio,
se la password di un xrif uguale a quella di un disegno visualizzato nella
sessione corrente del programma, come un xrif o un disegno aperto, non
necessario digitarla nuovamente.
Come visualizzare un disegno contenente xrif protetti da password
1 Fare clic sul menu File Apri.
2 Nella finestra di dialogo Seleziona file, selezionare un file. Fare clic su
Apri.
Visualizzazione di disegni protetti da password | 1503
3 Se viene richiesto, specificare le password necessarie nella finestra di
dialogo Password. Fare clic su OK.
Riferimento rapido
Comandi
OPZIONISICUREZZA
Specifica le opzioni relative alla password o alla firma digitale per un file di
disegno.
Visualizzazione delle propriet di un disegno crittografato
possibile visualizzare le propriet del disegno quali titolo, autore, oggetto e
parole chiave, a meno che non siano state crittografate al momento
dell'aggiunta di una password al disegno.
Se le propriet del disegno non sono state crittografate al momento
dell'aggiunta di una password, possibile visualizzarle nella finestra di dialogo
Propriet del sistema operativo.
Come visualizzare le propriet di un disegno crittografato
1 In Esplora risorse, individuare il file di cui si desidera visualizzare le
propriet.
2 Fare clic con il pulsante destro del mouse sul nome del file. Fare clic su
Propriet.
Riferimento rapido
Comandi
OPZIONISICUREZZA
Specifica le opzioni relative alla password o alla firma digitale per un file di
disegno.
Firma dei disegni
Le firme digitali consentono di mantenere l'autenticit e forniscono un
ambiente protetto per l'invio e la ricezione dei dati. possibile lavorare a
1504 | Capitolo 35 Protezione e firma dei disegni
progetti in collaborazione e trasmettere file via Internet con la sicurezza che
i file sono protetti e non sono stati alterati.
Introduzione alle firme digitali
Una firma digitale facilita la collaborazione ai progetti con altri utenti. Ai
destinatari dei disegni vengono fornite informazioni affidabili sull'utente che
ha creato un gruppo di disegni e viene indicato se questi ultimi sono stati
modificati dopo l'apposizione della firma digitale.
In particolare, le firme digitali offrono i vantaggi descritti di seguito.
I destinatari dei file con firma digitale possono essere certi che le
organizzazioni o le persone che hanno inviato i file sono chi affermano di
essere.
La firma digitale garantisce che un file non stato modificato dopo che
stata apposta la firma.
Un file firmato non pu essere respinto come non valido. Chi appone la
firma ad un file non potr negarne la propriet affermando che la firma
stata contraffatta.
La firma digitale non corrisponde alla firma digitalizzata. La firma digitale
conferma l'identit dell'utente e l'autenticit del disegno, mentre la firma
digitalizzata semplicemente una versione elettronica della propria firma.
Pu essere contraffatta e copiata e non ha effettivo valore come protezione.
Gli ID digitali utilizzano due chiavi, una chiave pubblica, che pu essere usata
da chiunque per convalidare una firma digitale, e una chiave privata, conosciuta
solo da chi ha creato l'ID digitale. Per creare la firma digitale viene usata la
chiave privata. Per ulteriori informazioni su ID digitali, firme digitali, chiavi
pubbliche e private, eseguire una ricerca di questi termini in Internet.
possibile allegare firme a file compatibili con i formati dei file di disegno di
AutoCAD 2000 e versioni successive, compresi i file generati dalla funzionalit
eTransmit. Per allegare una firma a pi file contemporaneamente o ad un file
compatibile con il formato dei file di disegno di AutoCAD 2000 o versioni
successive, vedere "Finestra di dialogo Allega firme digitali" nella Guida di
riferimento dei comandi.
NOTA Una volta allegata una firma digitale ad un file di disegno, questa sar valida
oppure non valida. Non possibile rimuovere la firma digitale dal file di disegno.
Se stata allegata una firma digitale ad un disegno per errore, salvare il disegno
in formato DXF, aprire il file DXF, quindi salvarlo in formato DWG.
Introduzione alle firme digitali | 1505
Riferimento rapido
Comandi
OPZIONISICUREZZA
Specifica le opzioni relative alla password o alla firma digitale per un file di
disegno.
FIRMAVALE
Visualizza informazioni relative alla firma digitale associata ad un file di
disegno.
Variabili di sistema
SIGWARN
Verifica se viene visualizzato un avvertimento quando viene aperto un file
con firma digitale allegata.
Utilit
Allega firme digitali
Allega una firma digitale ai file.
Firma personale dei disegni
Quando si allega una firma digitale ad un file, tutti gli utenti che visualizzano
il file vengono informati se vengono apportate delle modifiche dopo la firma.
Le modifiche invalidano una firma digitale.
Ottenimento di un ID digitale
Per allegare una firma digitale ad un file, necessario disporre di un ID digitale
(certificato) rilasciato da un'autorit di certificazione. L'ID digitale identifica
una persona o un'organizzazione.
L'ID digitale contiene un nome, un numero di serie, la data di scadenza e altre
informazioni che certificano la firma digitale. Da un'autorit di certificazione
possibile ottenere ID digitali con livello di protezione basso, medio o alto.
Basso. Utilizzare un livello di protezione basso per firmare rapidamente
pi file. La firma digitale viene allegata automaticamente a tutti i tipi di
file validi per la firma.
1506 | Capitolo 35 Protezione e firma dei disegni
Medio. Utilizzare un livello di protezione medio se si desidera essere
informati quando un'applicazione tenta di creare una firma utilizzando il
proprio ID digitale. Si ricever una notifica ogni volta che una firma
contenente il proprio ID digitale viene allegata ad un file.
Alto. Utilizzare un livello di protezione alto in caso di informazioni riservate
e se non si desidera che il proprio computer venga usato inopportunamente
per la firma di un file. Ogni volta che viene firmato un file, viene richiesta
l'immissione di una password.
possibile impostare un'opzione che consente di allegare automaticamente
la propria firma ad un disegno ad ogni salvataggio. inoltre possibile firmare
pi disegni contemporaneamente, in batch, nonch firmare pacchetti di
disegni di trasmissione.
Come ottenere un ID digitale su Internet
1 Aprire un motore di ricerca nel browser Internet ed eseguire una ricerca
del termine "certificato digitale".
2 Fare clic su un risultato della ricerca per leggere ulteriori informazioni su
un fornitore di ID digitali e sulla procedura di richiesta di un ID digitale.
Riferimento rapido
Comandi
OPZIONISICUREZZA
Specifica le opzioni relative alla password o alla firma digitale per un file di
disegno.
FIRMAVALE
Visualizza informazioni relative alla firma digitale associata ad un file di
disegno.
Variabili di sistema
SIGWARN
Verifica se viene visualizzato un avvertimento quando viene aperto un file
con firma digitale allegata.
Firma personale dei disegni | 1507
Utilit
Allega firme digitali
Allega una firma digitale ai file.
Aggiunta di una firma ad un solo file
Quando si allega una firma digitale ad un file, i destinatari del file vengono
informati delle modifiche.
possibile impostare un'opzione che consente di allegare una firma dopo il
salvataggio di un file. possibile allegare una sola firma digitale per file.
NOTA a meno che non si utilizzi l'utilit Allega firme digitali, necessario firmare
singolarmente ogni disegno.
Come impostare un'opzione che consente di allegare una firma dopo il
salvataggio di un file.
1 Effettuare una delle seguenti operazioni:
Fare clic sul menu Strumenti Opzioni. Nella scheda Apri e salva
della finestra di dialogo Opzioni, selezionare Opzioni di protezione.
Fare clic sul menu File Salva con nome. Nella finestra di dialogo
Salva con nome, fare clic su Strumenti Opzioni di protezione.
2 Nella scheda Firma digitale della finestra di dialogo Opzioni di protezione,
selezionare Applica firma digitale dopo il salvataggio del disegno.
3 Fare clic su OK.
NOTA Nella finestra di dialogo Opzioni di protezione, possibile allegare
firme digitali solo ai file compatibili con il formato dei file di disegno di
AutoCAD 2000 e versioni successive.
Riferimento rapido
Comandi
OPZIONISICUREZZA
Specifica le opzioni relative alla password o alla firma digitale per un file di
disegno.
1508 | Capitolo 35 Protezione e firma dei disegni
FIRMAVALE
Visualizza informazioni relative alla firma digitale associata ad un file di
disegno.
Variabili di sistema
SIGWARN
Verifica se viene visualizzato un avvertimento quando viene aperto un file
con firma digitale allegata.
Utilit
Allega firme digitali
Allega una firma digitale ai file.
Aggiunta di firme digitali a pi file
Quando si allega una firma digitale ad un gruppo di file, tutti coloro che
visualizzano i file vengono informati delle eventuali modifiche apportate dopo
la firma.
possibile allegare una firma digitale ai seguenti tipi di file:
file EXE e ZIP generati da eTransmit
File DWG e DWT compatibili con i formati dei file di disegno di AutoCAD
2000 e versioni successive
Quando si allega una firma digitale ad un gruppo di file, possibile selezionare
i file individualmente all'interno dell'utilit di firma oppure trascinarli
nell'utilit da Esplora risorse.
Come allegare una firma digitale a pi file
1 Fare clic sul menu Start (Windows), Tutti i programmi Autodesk
AutoCAD LT 2012 Allega firme digitali.
2 Nella finestra di dialogo Allega firme digitali, fare clic su Aggiungi file.
3 Nella finestra di dialogo Seleziona file, selezionare i file ai quali si desidera
allegare una firma digitale. Fare clic su Apri.
Firma personale dei disegni | 1509
NOTA Nella finestra di dialogo Allega firme digitali, possibile allegare firme
digitali solo ai file compatibili con il formato dei file di disegno di AutoCAD
2000 e versioni successive.
4 Nella casella Seleziona un ID digitale (certificato) della finestra di dialogo
Allega firme digitali, selezionare un ID digitale da allegare ai file selezionati
dall'elenco File da firmare.
5 Nella casella Richiama data e ora da, selezionare un servizio orario per
aggiungere un indicatore dell'ora ai file firmati. Se non si desidera
aggiungere un indicatore dell'ora, utilizzare l'opzione di default Data e
ora mancanti.
6 Nella casella Commento, aggiungere eventuali informazioni relative ai
file da firmare.
7 Fare clic su Firma file.
8 Se il file da firmare di sola lettura, viene visualizzata la finestra di dialogo
File di sola lettura. Effettuare una delle seguenti operazioni:
Per firmare un file di sola lettura, fare clic su S.
Per firmare tutti i file di sola lettura, selezionare Utilizza la stessa
risposta per tutti i file in sola lettura di questo batch. Scegliere S.
Per annullare l'applicazione della firma digitale ad un file di sola
lettura, fare clic su No.
Per annullare l'applicazione della firma digitale a tutti i file di sola
lettura, fare clic su Annulla.
NOTA se stato scelto un livello di protezione medio o alto quando stato
richiesto l'ID digitale, verr visualizzato un messaggio ogni volta che si tenta
di allegare una firma digitale ad un file.
9 Quando tutti i file sono stati firmati, nel messaggio Firma completata
viene visualizzato il numero di file firmati. Fare clic su OK.
Per i file correttamente firmati, viene visualizzato il testo "Firmato" nella
colonna Stato dell'elenco File da firmare.
10 Fare clic su Chiudi.
NOTA quando si firmano pi file contemporaneamente, i file diventano di sola
lettura per impedire l'invalidamento involontario di una firma digitale.
1510 | Capitolo 35 Protezione e firma dei disegni
Riferimento rapido
Comandi
OPZIONISICUREZZA
Specifica le opzioni relative alla password o alla firma digitale per un file di
disegno.
FIRMAVALE
Visualizza informazioni relative alla firma digitale associata ad un file di
disegno.
Variabili di sistema
SIGWARN
Verifica se viene visualizzato un avvertimento quando viene aperto un file
con firma digitale allegata.
Utilit
Allega firme digitali
Allega una firma digitale ai file.
Aggiunta di un commento e di un indicatore dell'ora
possibile aggiungere un commento e un indicatore dell'ora ad un firma
digitale.
Per l'aggiunta di un indicatore dell'ora ad una firma digitale, vengono utilizzati
i server che forniscono l'ora corrente. Quando si inviano file di disegno via
Internet o si lavora a progetti in collaborazione, consigliabile utilizzare un
server di riferimento orario specifico per creare un indicatore dell'ora preciso
e coerente.
Diversi enti governativi (ad esempio il National Institute of Standards and
Technology o l'osservatorio navale degli Stati Uniti) e sistemi pubblici (ad
esempio il California Institute of Technology) offrono valori di ora accurati.
inoltre possibile utilizzare il proprio server per creare un indicatore dell'ora
modificando il file timesrvr.txt o creando un file di testo personalizzato
contenente i server da utilizzare per aggiungere un indicatore dell'ora ad una
firma digitale.
Firma personale dei disegni | 1511
Il file timesrvr.txt si trova nella directory di installazione del programma. Per
default, la directory di installazione del programma si trova in
\Programmi\AutoCAD LT 2012. Per aggiungere un nuovo server, aprire il file
timesrvr.txt utilizzando un editor di testo quale Blocco note e aggiungere le
informazioni richieste. Per aggiungere il proprio server al file timesrvr.txt,
necessario specificare il nome e una descrizione del server. La descrizione
fornita il valore che viene visualizzato nell'elenco a discesa, mentre il nome
del server l'URL (Uniform Resource Locator) del server. Le informazioni
specificate per ciascun server elencato nel file timesrvr.txt devono rispettare il
formato seguente.
Descrizione (nome_server)
Ad esempio:
National Institute of Standards and Technology (time.nist.gov)
NOTA Ogni server aggiunto deve trovarsi su una riga separata nel file di testo
utilizzato.
Per utilizzare un file diverso da timesrvr.txt contenente i server di riferimento
orario da utilizzare per creare un indicatore dell'ora per una firma digitale,
modificare l'impostazione della variabile di ambiente ADSKSIGTIMESRVR.
Impostare, ad esempio, la variabile su c:\temp\servizioorariopersonale.txt.
Come scegliere un server di riferimento orario e aggiungere un commento
1 Effettuare una delle seguenti operazioni:
Fare clic sul menu Strumenti Opzioni. Nella scheda Apri e salva
della finestra di dialogo Opzioni, selezionare Opzioni di protezione.
Fare clic sul menu File Salva con nome. Nella finestra di dialogo
Salva con nome, fare clic su Strumenti Opzioni di protezione.
2 Nella scheda Firma digitale della finestra di dialogo Opzioni di protezione,
selezionare Applica firma digitale dopo il salvataggio del disegno.
3 Nella casella Richiama data e ora da, fare clic su un server di riferimento
orario.
4 Nella casella Commento, aggiungere un commento.
5 Fare clic su OK.
Come aggiungere un server all'elenco dei server di riferimento orario
1 Individuare e aprire il file timesrvr.txt.
1512 | Capitolo 35 Protezione e firma dei disegni
Il file timesvr.txt contiene informazioni sul servizio orario.
2 Nel file timesvr.txt, aggiungere il servizio orario che si desidera utilizzare.
Utilizzare il seguente formato:
Descrizione (nome_server)
Ad esempio:
National Institute of Standards and Technology (time.nist.gov)
3 Salvare il file.
NOTA Per utilizzare un file diverso da timesrvr.txt contenente i server di riferimento
orario che possibile utilizzare per la creazione di un indicatore dell'ora per una
firma digitale, modificare l'impostazione della variabile di ambiente
ADSKSIGTIMESRVR. Ad esempio, impostare la variabile su
c:\temp\servizioorariopersonale.txt.
Riferimento rapido
Comandi
OPZIONISICUREZZA
Specifica le opzioni relative alla password o alla firma digitale per un file di
disegno.
FIRMAVALE
Visualizza informazioni relative alla firma digitale associata ad un file di
disegno.
Variabili di sistema
SIGWARN
Verifica se viene visualizzato un avvertimento quando viene aperto un file
con firma digitale allegata.
Utilit
Allega firme digitali
Allega una firma digitale ai file.
Firma personale dei disegni | 1513
Visualizzazione di disegni con firme digitali
Le firme digitali rappresentano un metodo elettronico per verificare l'autenticit
delle firme allegate ai file di disegno.
Introduzione ai disegni con firme digitali
Una firma digitale identifica una persona o un'organizzazione mediante un
ID digitale (certificato) e consente di convalidare il file. La convalida di un file
importante soprattutto se si lavora a progetti in collaborazione o si
trasmettono file in Internet. possibile convalidare una firma digitale sia nel
programma che in Esplora risorse.
La funzione di firma digitale consente di ottenere le informazioni seguenti
sui file firmati:
Eventuale modifica del file dalla firma.
Validit dell'identit di chi ha firmato.
Possibilit di identificare chi ha firmato, per evitare contraffazioni.
La firma digitale ritenuta non valida per i seguenti motivi:
Il file stato danneggiato quando stata allegata la firma digitale.
Il file stato danneggiato durante la trasmissione.
L'ID digitale non pi valido.
NOTA Se si desidera mantenere valido lo stato della firma digitale, non aggiungere
alcuna password, modificare in altro modo o salvare un file a cui gi stata apposta
una firma digitale. Apportare eventuali modifiche, come l'aggiunta di password,
prima di firmare il file. Le informazioni sulla firma non restano intatte se i dati di
disegno vengono modificati, salvati o esportati.
Visualizzazione dei dettagli delle firme digitali
Quando si riceve un file contenente una firma digitale, possibile verificare
se stato modificato dalla firma e visualizzare altre informazioni.
1514 | Capitolo 35 Protezione e firma dei disegni
Se un file contiene informazioni sulla firma digitale, nella barra di stato viene
visualizzata un'icona. Quando si fa clic sull'icona possibile verificare le
informazioni seguenti:
Validit del file
Eventuale modifica del file dalla firma
Persona o organizzazione che ha firmato il file
Indicatore dell'ora e commenti allegati al file
Emittente (autorit di certificazione) dell'ID digitale
Date di inizio e fine validit dell'ID digitale
Le firme digitali possono essere applicate ai file compatibili con i formati dei
file di disegno di AutoCAD 2000 e versioni successive. Se si riceve un file
firmato e lo si salva, il salvataggio viene considerato una modifica e la firma
viene invalidata. In genere tuttavia possibile visualizzare le informazioni su
di esso. Se si riceve un file di disegno firmato e lo si salva, possibile che le
informazioni sulla firma vadano perdute.
NOTA Se la variabile di sistema SIGWARN attiva e si apre un file con una firma
valida, viene visualizzato lo stato della firma digitale. Se la variabile di sistema
SIGWARN disattivata e si apre un file, lo stato della firma digitale viene visualizzato
solo se la firma non valida.
inoltre possibile visualizzare le propriet di un file di disegno in Esplora
risorse di Windows per esaminare e convalidare una firma digitale. Alcuni
sistemi operativi visualizzano un'icona modificata per i disegni a cui sono
allegate firme digitali valide. Se viene visualizzata l'icona modificata, possibile
che si verifichi un rallentamento del computer (a seconda della velocit del
processore e delle dimensioni del file) cos che sia possibile disattivare la
visualizzazione.
Come convalidare una firma all'apertura di un file
1 Fare clic sul menu Strumenti Opzioni.
2 Nella scheda Apri e salva della finestra di dialogo Opzioni, selezionare
Visualizza informazioni firma digitale.
3 Fare clic su OK.
4 Aprire un file firmato.
Visualizzazione di disegni con firme digitali | 1515
Dall'elenco Altri campi della finestra di dialogo Contenuto delle firme
digitali, selezionare i dettagli della firma digitale, ad esempio l'emittente,
le date di inizio e di scadenza dell'ID digitale e il numero di serie.
5 Fare clic su Chiudi.
Come convalidare una firma mediante l'icona Convalida firme digitali
1 Aprire un file firmato.
2 Nella barra di stato, fare clic sull'icona Convalida firme digitali.
3 Nella finestra di dialogo Convalida firme digitali, se il file contiene una
firma digitale valida, fare clic su Visualizza firma base.
Nella finestra di dialogo Contenuto delle firme digitali vengono
visualizzati i dettagli della firma, ad esempio il nome della persona che
ha firmato, la data di scadenza dell'ID digitale, il numero di serie, i
commenti sulla firma digitale, l'indicatore dell'ora e il servizio orario.
4 Fare clic su Chiudi.
5 Se nel file presente un riferimento esterno (xrif) contenente una firma
digitale, selezionare Visualizza disegni riferimento esterno nella finestra
di dialogo Convalida firme digitali. Fare clic su Visualizza firma rif. ester.
per visualizzare i riferimenti esterni associati al file.
6 Fare clic su Chiudi.
Come convalidare una firma in Esplora risorse di Windows
1 Individuare in Esplora risorse di Windows il file di cui si desidera verificare
la firma digitale.
Alcuni sistemi operativi visualizzano un'icona modificata per i disegni a
cui sono allegate firme digitali valide.
2 Fare clic con il pulsante destro del mouse sul nome del file. Fare clic su
Propriet.
3 Nella finestra di dialogo Propriet, se il file contiene una firma digitale,
apparir la scheda Firma digitale. Fare clic sulla scheda Firma digitale per
visualizzare i dettagli sulla firma digitale.
Viene visualizzata un'icona Firma valida se la firma digitale valida e
un'icona Firma non valida se la firma digitale non valida.
4 Nell'elenco Altri campi, selezionare un'opzione per visualizzare i dettagli
relativi alla firma digitale, ad esempio l'emittente, la descrizione e la data
1516 | Capitolo 35 Protezione e firma dei disegni
di scadenza dell'ID digitale. inoltre possibile visualizzare l'indicatore
dell'ora e il servizio orario.
5 Dopo avere visualizzato le informazioni sulla firma digitale, fare clic su
OK.
Come identificare un file firmato in Esplora risorse di Windows
Individuare in Esplora risorse di Windows i file in cui si desidera verificare
la presenza di una firma digitale. I file firmati vengono visualizzati con
l'icona Firme digitali.
Come attivare e disattivare la visualizzazione dell'icona Firme digitali in
Esplora risorse
1 In Esplora risorse, individuare un file contrassegnato dall'icona della firma
digitale.
2 Fare clic con il pulsante destro del mouse sul nome del file. Fare clic su
Attiva/disattiva icone firme digitali.
3 Selezionare la casella di controllo accanto a Convalida firme digitali e
visualizza icone speciali per attivare la visualizzazione delle icone in
Esplora risorse oppure deselezionare la casella di controllo per disattivare
la visualizzazione delle icone.
4 Fare clic su OK. Uscire da Windows, quindi eseguire nuovamente il login.
Come impedire la visualizzazione dello stato della firma per le firme valide
1 Fare clic sul menu Strumenti Opzioni.
2 Nella scheda Apri e salva della finestra di dialogo Opzioni, deselezionare
l'opzione Visualizza informazioni firma digitale.
3 Fare clic su OK.
Visualizzazione di disegni con firme digitali | 1517
Riferimento rapido
Comandi
OPZIONISICUREZZA
Specifica le opzioni relative alla password o alla firma digitale per un file di
disegno.
FIRMAVALE
Visualizza informazioni relative alla firma digitale associata ad un file di
disegno.
Variabili di sistema
SIGWARN
Verifica se viene visualizzato un avvertimento quando viene aperto un file
con firma digitale allegata.
Utilit
Allega firme digitali
Allega una firma digitale ai file.
Come installare un certificato principale
Quando si riceve un file contenente una firma digitale da un'autorit di
certificazione non riconosciuta dal proprio sistema operativo, potrebbe essere
necessario ottenere il certificato principale (il livello pi alto nella catena dei
certificati) prima di poter determinare se l'ID digitale nella firma digitale
valido.
Gli ID digitali funzionano in base ad una gerarchia di affidabilit. In tale
gerarchia, il certificato principale l'ID digitale dell'autorit che emette i
certificati. I browser pi diffusi, tra cui Microsoft Internet Explorer, includono
gi i certificati principali dei maggiori fornitori, in modo tale da
contrassegnarne automaticamente come affidabili gli ID digitali.
Quando si riceve un file firmato con un ID digitale emesso da un'entit diversa
da uno dei maggiori fornitori, ad esempio dal reparto IT interno della propria
societ, non sar possibile convalidare l'ID digitale finch non si riceve il
certificato principale.
1518 | Capitolo 35 Protezione e firma dei disegni
Come richiedere un certificato principale
1 Per richiedere il certificato principale, contattare l'organizzazione o la
persona che ha allegato la firma digitale al file.
2 Quando si riceve il certificato principale, fare clic sul menu Start
(Windows) Impostazioni Pannello di controllo Opzioni
Internet.
3 Nella scheda Contenuto della finestra di dialogo Propriet Internet, fare
clic su Certificati.
4 In Gestore certificati, fare clic su Importa per eseguire l'Importazione
guidata gestore certificati.
5 Attenersi alle istruzioni visualizzate sullo schermo per ottenere un
certificato principale per il file corrente.
Riferimento rapido
Comandi
OPZIONISICUREZZA
Specifica le opzioni relative alla password o alla firma digitale per un file di
disegno.
FIRMAVALE
Visualizza informazioni relative alla firma digitale associata ad un file di
disegno.
Variabili di sistema
SIGWARN
Verifica se viene visualizzato un avvertimento quando viene aperto un file
con firma digitale allegata.
Utilit
Allega firme digitali
Allega una firma digitale ai file.
Visualizzazione di disegni con firme digitali | 1519
1520
Collaborazione mediante
Internet
possibile accedere ai disegni e ai file correlati su Internet e memorizzarli.
Introduzione all'accesso ad Internet
Prima di poter trasferire o salvare i file da un percorso Internet o Intranet,
necessario ottenere le autorizzazioni di accesso e prendere precauzioni relative
alla protezione.
In questo e in altri argomenti, il termine Internet verr utilizzato per indicare sia
la rete Internet che una rete Intranet. Una rete Intranet una rete privata che
utilizza gli stessi standard di Internet.
Per salvare i file su un indirizzo Internet, necessario disporre dei diritti per
accedere alla directory in cui i file devono essere memorizzati. Per impostare i
diritti di accesso per tutti gli utenti che devono accedere ai file, contattare
l'amministratore di rete o il provider di servizi Internet (ISP, Internet Service
Provider).
Per utilizzare le funzionalit Internet, necessario disporre di un accesso a
Internet o ad una rete Intranet e di Microsoft Internet Explorer 6.1 Service Pack
1 o versione successiva.
Se si effettua il collegamento ad Internet tramite una rete aziendale, pu essere
necessario configurare il server proxy. I server proxy svolgono la funzione di
barriere di protezione poich consentono di proteggere le informazioni aziendali
memorizzate sulla rete dall'accesso di utenti esterni non autorizzati.
Per dettagli sulla configurazione di un server proxy in un ambiente di rete
specifico, utilizzare il gruppo di controllo di Windows
o contattare
l'amministratore di rete.
36
1521
Riferimento rapido
Comandi
BROWSER
Avvia il browser Web di default definito nel registro di sistema.
COLLIPERT
Assegna un collegamento ipertestuale ad un oggetto o modifica un
collegamento esistente.
Variabili di sistema
HYPERLINKBASE
Specifica il percorso utilizzato per tutti i collegamenti ipertestuali relativi nel
disegno.
INETLOCATION
Memorizza l'indirizzo Internet utilizzato dal comando BROWSER e dalla
finestra di dialogo Esplora il Web.
Aggiunta di collegamenti ipertestuali ad un disegno
possibile aggiungere ai disegni collegamenti ipertestuali che consentono di
passare a siti Web o file specifici.
Introduzione all'uso di collegamenti ipertestuali in un disegno
I collegamenti ipertestuali rappresentano un modo semplice ed efficace di
associare rapidamente ad un disegno numerosi documenti, quali altri disegni,
distinte dei materiali o piani di progetto.
Rappresentano puntatori creati nei disegni che consentono di passare ai file
associati. Ad esempio, possibile creare un collegamento ipertestuale che avvii
un programma di elaborazione di testi e apra un file specifico oppure crearne
uno che attivi il browser Web e carichi una determinata pagina HTML.
inoltre possibile specificare un percorso con nome da selezionare in un file,
ad esempio una vista in un file di disegno o un segnalibro in un programma
di elaborazione di testi. I collegamenti ipertestuali possono essere associati a
qualsiasi oggetto grafico di un disegno di AutoCAD LT. I collegamenti
ipertestuali rappresentano un modo semplice ed efficace di associare
1522 | Capitolo 36 Collaborazione mediante Internet
rapidamente ad un disegno di AutoCAD LT numerosi documenti, quali altri
disegni, distinte dei materiali o piani di progetto.
possibile creare collegamenti ipertestuali completi e relativi nei disegni. Nei
collegamenti ipertestuali completi memorizzato il percorso completo della
posizione di un file. I collegamenti ipertestuali relativi memorizzano un
percorso parziale della posizione del file in relazione all'URL o alla directory
di default specificata tramite la variabile di sistema HYPERLINKBASE.
Riferimento rapido
Comandi
ATTACCAURL
Associa i collegamenti ipertestuali agli oggetti o alle aree di un disegno.
STACCAURL
Rimuove i collegamenti ipertestuali in un disegno.
GOTOURL
Apre il file o la pagina Web associata al collegamento ipertestuale di un
oggetto.
COLLIPERT
Assegna un collegamento ipertestuale ad un oggetto o modifica un
collegamento esistente.
Variabili di sistema
HYPERLINKBASE
Specifica il percorso utilizzato per tutti i collegamenti ipertestuali relativi nel
disegno.
Uso di un collegamento ipertestuale per accedere ad un file o
ad una pagina Web
I collegamenti ipertestuali possono puntare ai file memorizzati in locale, su
un'unit di rete, su Internet oppure in percorsi con nome nei disegni, ad
esempio le viste.
Per default, posizionando il puntatore a croce su un oggetto che presenta un
collegamento ipertestuale, vengono visualizzati il cursore del collegamento
Uso di un collegamento ipertestuale per accedere ad un file o ad una pagina Web | 1523
ipertestuale e la descrizione. possibile visitare il collegamento facendo clic
mentre si tiene premuto CTRL (CTRL+clic).
NOTA Per aprire i file associati a collegamenti ipertestuali, la variabile di sistema
PICKFIRST deve essere impostata su 1. possibile disattivare il cursore del
collegamento ipertestuale, le descrizioni e il menu di scelta rapida nella scheda
Preferenze utente della finestra di dialogo Opzioni.
Quando si crea un collegamento ipertestuale ad un disegno e si specifica una
vista con nome che si desidera rendere attiva, al momento dell'apertura del
collegamento ipertestuale la vista viene ripristinata. inoltre possibile creare
un collegamento ipertestuale che apre un disegno in un layout specifico.
Uso dei percorsi relativi e completi (assoluti) nei collegamenti ipertestuali
I percorsi relativi forniscono una maggiore flessibilit e sono pi facili da
modificare rispetto ai collegamenti ipertestuali completi. Con i collegamenti
ipertestuali relativi possibile aggiornare contemporaneamente il percorso
relativo di tutti i collegamenti ipertestuali del disegno, anzich modificare
singolarmente ciascuno di essi.
Quando si crea un collegamento ad un documento che non contenuto nello
stesso file o il cui percorso relativo non noto, necessario utilizzare un
collegamento ipertestuale completo. Ad esempio, si utilizza un collegamento
ipertestuale completo per effettuare il collegamento ad un disegno che si trova
su una diversa unit di rete. Se i file associati ai collegamenti ipertestuali
completi vengono spostati in seguito in una directory diversa, la modifica dei
percorsi dei collegamenti pu richiedere una notevole quantit di tempo.
Come creare un collegamento ipertestuale completo ad un altro file
1 Nell'area di disegno, selezionare uno o pi oggetti grafici a cui associare
il collegamento ipertestuale.
2 Fare clic su scheda Blocchi e riferimenti gruppo Dati Collegamento
ipertestuale.
1524 | Capitolo 36 Collaborazione mediante Internet
3 Effettuare una delle seguenti operazioni:
In Specifica nome file o pagina Web, digitare il percorso e il nome del
file da associare al collegamento ipertestuale.
Fare clic sul pulsante File. Selezionare il percorso del file che si desidera
associare al collegamento ipertestuale. Fare clic su Apri.
4 (Facoltativo) Durante la creazione di un collegamento ipertestuale ad un
disegno, scegliere Destinazione per specificare un percorso con nome nel
disegno a cui passare ed effettuare le seguenti operazioni:
Selezionare una posizione con nome.
Fare clic su OK.
5 (Opzionale) Nella casella Testo da visualizzare, digitare una descrizione
per il collegamento ipertestuale.
6 Fare clic su OK.
Come creare un collegamento ipertestuale ad un percorso con nome
1 Creare un collegamento ipertestuale (vedere Come creare un collegamento
ipertestuale completo ad un altro file a pagina 1524).
2 Fare clic su scheda Blocchi e riferimenti gruppo Dati Collegamento
ipertestuale.
3 Selezionare l'oggetto grafico a cui associato il collegamento ipertestuale.
4 In Specifica nome file o pagina Web, digitare un cancelletto # dopo il
nome del file a cui associato il collegamento ipertestuale, quindi digitare
la posizione con nome. Non includere spazi tra il nome del file a cui
associato il collegamento ipertestuale, il segno # e la posizione con nome.
5 Fare clic su OK.
Come modificare un collegamento ipertestuale associato ad un oggetto
grafico
1 Fare clic su scheda Blocchi e riferimenti gruppo Dati Collegamento
ipertestuale.
Uso di un collegamento ipertestuale per accedere ad un file o ad una pagina Web | 1525
2 Nell'area di disegno, selezionare uno o pi oggetti grafici che utilizzano
lo stesso collegamento ipertestuale.
3 Specificare nuovi valori nella finestra di dialogo Modifica collegamento
ipertestuale. Fare clic su OK.
Come rimuovere un collegamento ipertestuale da un oggetto grafico
1 Nell'area di disegno, selezionare uno o pi oggetti grafici che utilizzano
lo stesso collegamento ipertestuale.
2 Fare clic su scheda Blocchi e riferimenti gruppo Dati Collegamento
ipertestuale.
3 Nell'area di disegno, selezionare uno o pi oggetti grafici che utilizzano
lo stesso collegamento ipertestuale.
4 Fare clic su Rimuovi collegamento ipertestuale. Fare clic su OK.
Come aprire un file associato ad un collegamento ipertestuale
1 Nell'area di disegno, selezionare un oggetto grafico con un collegamento
ipertestuale associato.
2 Utilizzare uno dei metodi descritti di seguito per visitare il collegamento:
Fare clic tenendo premuto CTRL.
Fare clic con il pulsante destro del mouse. Fare clic su Collegamento
ipertestuale. Selezionare il nome del collegamento ipertestuale
desiderato. Ciascun collegamento ipertestuale presenta una descrizione
oppure l'URL completo del file associato.
NOTA Se stata disattivata la visualizzazione del cursore del collegamento
ipertestuale, le opzioni dei collegamenti ipertestuali non sono disponibili nel
menu di scelta rapida. possibile attivare il cursore del collegamento
ipertestuale, le descrizioni dei comandi e il menu di scelta rapida nella scheda
Preferenze utente della finestra di dialogo Opzioni. Per aprire i file associati
a collegamenti ipertestuali, la variabile di sistema PICKFIRST deve essere
impostata su 1.
1526 | Capitolo 36 Collaborazione mediante Internet
Come attivare o disattivare la visualizzazione del cursore di collegamento
ipertestuale
1 Fare clic sul menu Strumenti Opzioni.
2 Nella scheda Preferenze utente della finestra di dialogo Opzioni,
selezionare o deselezionare l'opzione Visualizza cursore colleg. ipert.,
descrizione e menu di scelta rapida.
3 Fare clic su Applica oppure su OK.
Come impostare il percorso relativo di tutti i collegamenti ipertestuali di
un disegno
1 Fare clic su scheda Strumenti gruppo Utilit disegno Propriet
disegno.
2 Nella scheda Riepilogo, digitare un percorso relativo in Base colleg.
ipertestuale.
3 Fare clic su OK.
Come creare un collegamento ipertestuale relativo
1 Fare clic su scheda Blocchi e riferimenti gruppo Dati Collegamento
ipertestuale.
2 Nell'area di disegno, selezionare uno o pi oggetti grafici a cui associare
il collegamento ipertestuale.
3 In Specifica nome file o pagina Web, digitare il nome del file da associare.
Non digitare un percorso ma solo il nome del file. In caso contrario, verr
creato un collegamento ipertestuale completo.
4 Fare clic su OK.
Uso di un collegamento ipertestuale per accedere ad un file o ad una pagina Web | 1527
Riferimento rapido
Comandi
ATTACCAURL
Associa i collegamenti ipertestuali agli oggetti o alle aree di un disegno.
STACCAURL
Rimuove i collegamenti ipertestuali in un disegno.
PROPDIS
Imposta e visualizza le propriet del file del disegno corrente.
GOTOURL
Apre il file o la pagina Web associata al collegamento ipertestuale di un
oggetto.
COLLIPERT
Assegna un collegamento ipertestuale ad un oggetto o modifica un
collegamento esistente.
OPZIONICOLLIPERT
Controlla la visualizzazione del cursore, della descrizione e del menu di scelta
rapida del collegamento ipertestuale.
OPZIONI
Personalizza le impostazioni del programma.
Variabili di sistema
HYPERLINKBASE
Specifica il percorso utilizzato per tutti i collegamenti ipertestuali relativi nel
disegno.
PICKFIRST
Controlla se la selezione degli oggetti viene effettuata prima (selezione
nome-verbo) o dopo l'emissione di un comando.
1528 | Capitolo 36 Collaborazione mediante Internet
Uso di collegamenti ipertestuali per creare un messaggio di
posta elettronica
I collegamenti ipertestuali vengono in genere utilizzati in un disegno per
associare oggetti grafici a documenti correlati. In alcuni casi, tuttavia, pu
essere utile inserire un collegamento ipertestuale che crei un messaggio di
posta elettronica quando viene attivato.
Ad esempio, si supponga che in un progetto pi estensori siano responsabili
dell'aggiornamento di differenti componenti di un disegno. Ai nuovi
componenti aggiunti al disegno, gli estensori possono associare collegamenti
ipertestuali contenenti il proprio indirizzo di posta elettronica. In questo
modo, possibile identificare facilmente l'autore dei singoli componenti del
disegno ed eventualmente inviargli un messaggio di posta elettronica relativo
a problemi di progettazione.
Come creare un collegamento ipertestuale di posta elettronica
1 Nell'area di disegno, selezionare uno o pi oggetti grafici a cui associare
il collegamento ipertestuale.
2 Fare clic su scheda Blocchi e riferimenti gruppo Dati Collegamento
ipertestuale.
3 Nel riquadro Collega a della finestra di dialogo Inserisci collegamento
ipertestuale, fare clic su Indirizzo posta elettronica.
4 Nella casella Indirizzo posta elettronica, digitare l'indirizzo del destinatario.
5 (Opzionale) Nella casella Oggetto, specificare l'oggetto del messaggio di
posta elettronica.
6 Fare clic su OK.
Quando si apre un collegamento ipertestuale di posta elettronica,
l'applicazione di posta elettronica di default crea un nuovo messaggio di
posta elettronica con l'indirizzo e l'eventuale oggetto specificati. quindi
possibile digitare il testo del messaggio e inviarlo tramite posta elettronica.
Uso di collegamenti ipertestuali per creare un messaggio di posta elettronica | 1529
Riferimento rapido
Comandi
COLLIPERT
Assegna un collegamento ipertestuale ad un oggetto o modifica un
collegamento esistente.
Variabili di sistema
PICKFIRST
Controlla se la selezione degli oggetti viene effettuata prima (selezione
nome-verbo) o dopo l'emissione di un comando.
Uso dei collegamenti ipertestuali nei blocchi
I collegamenti ipertestuali possono essere associati ai blocchi e agli oggetti
nidificati contenuti nei blocchi. Se i blocchi contengono collegamenti
ipertestuali relativi, per l'inserimento verr utilizzato il percorso di base relativo
del disegno corrente.
Quando nell'area di disegno si seleziona un elemento di blocco che contiene
pi collegamenti ipertestuali, i collegamenti ipertestuali disponibili vengono
elencati nel menu di scelta rapida del collegamento ipertestuale. possibile
attivare qualsiasi collegamento ipertestuale associato all'elemento di blocco
selezionato e modificarne o eliminarne uno associato ad una particolare istanza
di blocco.
Ad esempio, si supponga che un blocco contenga una linea e un cerchio. La
linea associata ad un collegamento ipertestuale denominato linea, mentre il
cerchio associato ad un collegamento ipertestuale denominato cerchio. A
questa particolare istanza del blocco associato un collegamento denominato
blocco, creato dopo l'inserimento del blocco. Quando si seleziona un elemento
nel blocco, possibile aprire il collegamento ipertestuale associato a
quell'elemento o qualsiasi collegamento ipertestuale associato a quella
particolare istanza del blocco. Ad esempio, se si seleziona l'elemento linea del
blocco, possibile aprire il collegamento ipertestuale linea o il collegamento
ipertestuale blocco. Se si seleziona l'elemento cerchio del blocco, possibile
aprire il collegamento ipertestuale cerchio o il collegamento ipertestuale blocco.
In entrambi i casi, possibile modificare o staccare solo il collegamento
ipertestuale blocco associato a questa istanza del blocco.
Per modificare o rimuovere i collegamenti ipertestuali nidificati in un blocco,
necessario prima esplodere il blocco.
1530 | Capitolo 36 Collaborazione mediante Internet
Come aprire un file associato ad un collegamento ipertestuale contenuto
in un blocco
1 Nell'area di disegno, selezionare un blocco con collegamenti ipertestuali
associati.
2 Utilizzare uno dei metodi descritti di seguito per visitare il collegamento:
Fare clic tenendo premuto CTRL.
Fare clic con il pulsante destro del mouse. Fare clic su Collegamento
ipertestuale. Selezionare il nome del collegamento ipertestuale
desiderato. Ciascun collegamento ipertestuale presenta una descrizione
oppure l'URL completo del file associato.
Riferimento rapido
Comandi
ATTACCAURL
Associa i collegamenti ipertestuali agli oggetti o alle aree di un disegno.
STACCAURL
Rimuove i collegamenti ipertestuali in un disegno.
GOTOURL
Apre il file o la pagina Web associata al collegamento ipertestuale di un
oggetto.
COLLIPERT
Assegna un collegamento ipertestuale ad un oggetto o modifica un
collegamento esistente.
Uso di un collegamento ipertestuale per la creazione di un nuovo
disegno
I collegamenti ipertestuali possono essere associati ai file dei modelli di disegno
per creare rapidamente nuovi disegni.
Quando viene attivato un collegamento ipertestuale che punta ad un file
modello di disegno (DWT), non viene aperto il file modello effettivo ma viene
creato un nuovo file di disegno basato sul modello.
Uso di un collegamento ipertestuale per la creazione di un nuovo disegno | 1531
In questo modo possibile creare un insieme di modelli di disegno standard
che possono essere condivisi con altri utenti. Poich i file modello con
collegamenti ipertestuali aprono un nuovo disegno, non si corre il rischio che
altri utenti sovrascrivano involontariamente il modello originale.
Come aprire un file modello di disegno (DWT) associato ad un collegamento
ipertestuale
1 Nell'area di disegno, selezionare un oggetto grafico con un collegamento
ipertestuale associato ad un file DWT.
2 Utilizzare uno dei metodi descritti di seguito per visitare il collegamento:
Fare clic tenendo premuto CTRL.
Fare clic con il pulsante destro del mouse. Fare clic su Collegamento
ipertestuale. Selezionare il nome del collegamento ipertestuale
desiderato. Ciascun collegamento ipertestuale presenta una descrizione
oppure l'URL completo del file associato.
Viene aperto un nuovo disegno basato sul file DWT con collegamenti
ipertestuali.
NOTA Se stata disattivata la visualizzazione del cursore del collegamento
ipertestuale, le opzioni dei collegamenti ipertestuali non sono disponibili nel
menu di scelta rapida. possibile attivare il cursore del collegamento
ipertestuale, le descrizioni dei comandi e il menu di scelta rapida nella scheda
Preferenze utente della finestra di dialogo Opzioni.
Riferimento rapido
Comandi
GOTOURL
Apre il file o la pagina Web associata al collegamento ipertestuale di un
oggetto.
COLLIPERT
Assegna un collegamento ipertestuale ad un oggetto o modifica un
collegamento esistente.
1532 | Capitolo 36 Collaborazione mediante Internet
Variabili di sistema
PICKFIRST
Controlla se la selezione degli oggetti viene effettuata prima (selezione
nome-verbo) o dopo l'emissione di un comando.
Uso di file di disegno su Internet
possibile aprire e salvare disegni da un percorso Internet, allegare disegni
con riferimenti esterni memorizzati su Internet, utilizzare i-drop per inserire
blocchi trascinando i disegni da un sito Web, creare un pacchetto di
trasmissione di disegni che includa automaticamente tutti i file correlati,
nonch modificare file in linea utilizzando l'applicazione AutoCAD WS.
Apertura e salvataggio di file di disegno su Internet
I comandi per l'input e l'output dei file consentono di specificare un file DWG
mediante un qualsiasi percorso URL (Uniform Resource Locator) valido.
possibile utilizzare AutoCAD LT per aprire e salvare i file da Internet. I
comandi di input e output dei file di AutoCAD LT (APRI, ESPORTA e cos via)
riconoscono tutti i percorsi URL validi di un file di AutoCAD LT. Il file di
disegno specificato viene scaricato sul computer e aperto nell'area di disegno
di AutoCAD LT. possibile quindi modificare il disegno e salvarlo localmente
o presso un indirizzo Internet o intranet per il quale si dispone dei diritti di
accesso richiesti.
Se si conosce l'URL relativo al file che si desidera aprire, possibile digitarlo
direttamente nella finestra di dialogo Seleziona file. inoltre possibile sfogliare
cartelle Web e siti FTP definiti nella finestra di dialogo Seleziona file.
Utilizzare la finestra di dialogo Esplora il Web per accedere al percorso Internet
in cui memorizzato il file o ai siti di collaborazione progetti ospitati da
Autodesk
Buzzsaw
mediante l'icona Buzzsaw nella finestra di dialogo
Seleziona file o Salva con nome.
Uso della finestra di dialogo Esplora il Web
La finestra di dialogo Esplora il Web consente di accedere velocemente ad un
indirizzo Internet specifico per aprire o salvare un file. possibile specificare
un indirizzo Internet di default da caricare ogni volta che viene aperta la
finestra di dialogo Esplora il Web. L'accesso ai file mediante la finestra di
dialogo Esplora il Web particolarmente utile quando non si conosce l'URL
Uso di file di disegno su Internet | 1533
corretto o quando si desidera evitare di digitare un URL lungo ogni volta che
si accede ad un indirizzo Internet.
Come aprire un file di disegno da Internet digitando un URL
1 Fare clic sul menu File Apri.
2 Nella finestra di dialogo Seleziona file, digitare l'URL del file nella casella
Nome file. Fare clic su Apri.
Per il file da aprire necessario digitare il protocollo di trasferimento
Hypertext o il protocollo di trasferimento dei file (ad esempio, http:// o
ftp://) e la relativa estensione (ad esempio, .dwg o .dwt).
Come aprire un file di disegno da Internet selezionando un sito FTP
1 Fare clic sul menu File Apri.
2 Nella finestra di dialogo Seleziona file, fare clic su Strumenti
Aggiungi/modifica percorsi FTP.
3 Nella finestra di dialogo Aggiungi/modifica percorsi FTP, in Nome del
sito FTP, digitare il nome del sito relativo al percorso FTP (ad esempio,
ftp.autodesk.com).
4 In Accedi come, selezionare una delle seguenti opzioni:
Anonimo. Consente di accedere al sito FTP come utente anonimo. Se
il sito FTP non consente di accedere in modo anonimo, selezionare
Utente e immettere un nome utente valido.
Utente. Consente di accedere al sito FTP utilizzando il nome utente
specificato.
5 Se il sito FTP lo richiede digitare una password.
6 Fare clic su Aggiungi. Fare clic su OK.
7 Nella finestra di dialogo Seleziona file, dall'elenco visualizzato a sinistra
selezionare FTP.
8 Fare doppio clic su uno dei siti FTP quindi selezionare un file.
9 Fare clic su Apri.
Come aprire un file di disegno da Internet selezionando una cartella Web
1 Fare clic sul menu File Apri.
1534 | Capitolo 36 Collaborazione mediante Internet
2 Nella finestra di dialogo Seleziona file, in Cerca in, selezionare Cartelle
Web o Risorse di rete, in base alla versione di Microsoft
Windows
.
3 Fare doppio clic su una della cartelle Web, quindi selezionare un file.
In Esplora risorse possibile creare nuove cartelle Web. Per ulteriori
informazioni sulle cartelle Web, consultare l'amministratore di sistema
o la Guida di Esplora risorse.
4 Fare clic su Apri.
Come salvare un file di disegno in Internet digitando un URL
1 Fare clic sul menu File Salva con nome.
2 Nella casella Nome file, digitare l'URL relativo al file.
Per il file da salvare necessario digitare il protocollo di trasferimento
Hypertext o il protocollo di trasferimento dei file (ad esempio, ftp:// o
http://) e la relativa estensione (ad esempio, .dwg o .dwt). Per salvare i file
nella posizione desiderata, necessario disporre dei diritti di accesso
appropriati.
3 Dall'elenco Tipo file, selezionare un formato di file. Fare clic su Salva.
Come salvare un file di disegno in Internet selezionando un sito FTP
1 Fare clic sul menu File Salva con nome.
2 Nella finestra di dialogo Salva con nome, dall'elenco visualizzato a sinistra
selezionare FTP.
Se il sito FTP non stato ancora aggiunto ai percorsi FTP disponibili, fare
clic su Strumenti Aggiungi/modifica percorsi FTP e definire il percorso
FTP.
3 Fare doppio clic su uno dei siti FTP quindi selezionare un file.
4 Dall'elenco Tipo file, selezionare un formato di file. Fare clic su Salva.
Come salvare un file in Internet selezionando una cartella Web
1 Fare clic sul menu File Salva con nome.
2 Nella finestra di dialogo Seleziona file, nel campo Cerca in, selezionare
Cartelle Web o Risorse di rete, a seconda della versione di Windows in
uso.
3 Fare doppio clic su una della cartelle Web.
Apertura e salvataggio di file di disegno su Internet | 1535
In Esplora risorse possibile creare nuove cartelle Web. Per ulteriori
informazioni sulle cartelle Web, consultare l'amministratore di sistema
o la Guida di Esplora risorse.
4 Specificare il nome di un file e selezionare un formato dall'elenco File di
tipo.
5 Fare clic su Salva.
Per salvare i file nella posizione desiderata, necessario disporre dei diritti
di accesso appropriati.
Come specificare l'indirizzo Internet di default utilizzato nella finestra di
dialogo Esplora il Web
1 Fare clic sul menu Strumenti Opzioni.
2 Nella scheda File, fare clic sul segno pi accanto a Nomi di file della Guida
ed altri.
3 Selezionare l'opzione Indirizzo Internet di default. Fare clic su Sfoglia.
4 Nella finestra di dialogo Seleziona un file, effettuare una delle seguenti
operazioni:
Digitare l'URL di un indirizzo Internet. Fare clic su Apri.
Scegliere il pulsante Ricerca sul Web e digitare l'indirizzo Internet nella
casella Cerca in.
5 Fare clic su OK.
Come aprire un file da Internet mediante la finestra di dialogo Esplora il
Web
1 Fare clic sul menu File Apri.
2 Fare clic sul pulsante Ricerca sul Web.
Numerose connessioni Internet richiedono la digitazione di un nome
utente e di una password validi prima di consentire l'accesso ad Internet.
In AutoCAD LT viene richiesta l'immissione di queste informazioni.
3 Nella finestra di dialogo Esplora il Web, effettuare una delle seguenti
operazioni:
Fare clic su un collegamento ipertestuale nella pagina HTML che viene
visualizzata.
1536 | Capitolo 36 Collaborazione mediante Internet
Nella casella Cerca in, digitare un indirizzo URL completo o parziale,
quindi premere INVIO.
4 Ripetere il passaggio 3 fino a quando non si individua il file che si desidera
aprire.
5 Fare clic su Apri.
Come salvare un file in un indirizzo Internet mediante la finestra di dialogo
Esplora il Web
1 Fare clic sul menu File Salva con nome.
2 Fare clic sul pulsante Ricerca sul Web.
Numerose connessioni Internet richiedono la digitazione di un nome
utente e di una password validi prima di consentire l'accesso ad Internet.
In AutoCAD LT viene richiesta l'immissione di queste informazioni.
3 Nella finestra di dialogo Esplora il Web, effettuare una delle seguenti
operazioni:
Fare clic su un collegamento ipertestuale nella pagina HTML che viene
visualizzata.
Nella casella Cerca in, digitare un indirizzo URL completo o parziale,
quindi premere INVIO.
4 Ripetere il passaggio 3 fino a quando non si accede all'indirizzo in cui si
desidera salvare il file.
5 Fare clic su Salva.
Riferimento rapido
Comandi
ESPORTA
Salva gli oggetti di un disegno in un altro formato di file.
COLLIPERT
Assegna un collegamento ipertestuale ad un oggetto o modifica un
collegamento esistente.
Apertura e salvataggio di file di disegno su Internet | 1537
APRI
Apre un file di disegno esistente.
Condivisione interna dei file di disegno
A partire dai prodotti basati su AutoCAD 2007, i file di disegno e la maggior
parte dei file ad essi associati utilizzano lo standard Unicode. Questo consente
di mantenere la fedelt visiva e l'integrit dei dati dei caratteri internazionali
quando i file di disegno vengono salvati e aperti.
NOTA AutoCAD 2006, AutoCAD LT 2006 e le versioni precedenti non erano
applicazioni Unicode. Nella condivisione di disegni con versioni precedenti diverse
da Unicode, utilizzare i caratteri ASCII per ottenere la compatibilit quando si
salvano file, si inseriscono xrif e si specificano percorsi di cartella.
Introduzione a Unicode
Tutti i caratteri vengono elaborati numericamente dal sistema operativo del
computer, che assegna automaticamente un numero a ciascun carattere. Nel
passato sono stati utilizzati diversi sistemi di codifica numerica che per spesso
presentavano conflitti. Come risultato, i sistemi operativi e le applicazioni si
basavano sulle tabelle codici con specifici set di caratteri e numerazioni assegnate
a paesi o regioni.
Per facilitare la compatibilit internazionale, le principali industrie di settore
hanno adottato lo standard Unicode, gestito dallo Unicode Consortium.
Impatto sui file di disegno
possibile utilizzare i caratteri specifici delle lingue nei nomi file e nel testo
all'interno dei file di disegno o dei file associati ai file di disegno. Di seguito
vengono riportati esempi comuni:
Nomi dei file di disegno
Nomi dei percorsi dei file
Oggetti con nome come layer e blocchi all'interno di un disegno
File di tipi di linea e di modelli di tratteggio, con relativo contenuto
Testo utilizzato nelle note e nelle quote all'interno di un disegno
File di revisioni DWF o DWFx
1538 | Capitolo 36 Collaborazione mediante Internet
Questo significa che i disegni possono essere aperti, utilizzati e salvati in tutto
il mondo indipendentemente dai caratteri specifici della lingua. L'unico
requisito consiste nella necessit di installare precedentemente il language
pack appropriato.
Quando si salvano file di testo come i file di tipo linea (LIN), modello di
tratteggio (PAT) e script (SCR) utilizzando un'applicazione come Blocco note,
si consiglia di specificare la codifica Unicode nella parte inferiore della finestra
di dialogo Salva con nome per garantire la compatibilit.
Limitazioni
possibile completare la maggior parte dei progetti di disegno internazionali
all'interno dell'ambiente di prodotto corrente. Tuttavia, vi sono numerosi tipi
di file e funzionalit non ancora supportati tra paesi e regioni, che utilizzano
tabelle codici Windows diverse. Queste funzionalit includono:
eTransmit
Compatibilit con i prodotti non Unicode dei file di ciclo di trasferimento
e di dati
Attributi dei blocchi
NOTA comunque possibile utilizzare eTransmit per trasferire gruppi di
trasmissione in paesi e regioni che utilizzano la stessa tabella codici.
Riferimento rapido
Comandi
APRI
Apre un file di disegno esistente.
SALVA
Salva il disegno con il nome del file corrente o con il nome specificato.
SALVACOME
Salva una copia del disegno corrente con un nuovo nome di file.
Condivisione interna dei file di disegno | 1539
Variabili di sistema
TEXTOUTPUTFILEFORMAT
Fornisce opzioni Unicode per i file di registro.
Accesso a Buzzsaw per la condivisione dei progetti
Autodesk
Buzzsaw
consente di memorizzare, gestire e condividere i
documenti presenti in un sito Buzzsaw.
Buzzsaw un servizio di condivisione dei progetti in linea protetto al quale i
membri che si trovano in posizioni differenti possono inviare file e accedervi
da un sito centralizzato. In Buzzsaw possibile salvare file, inviare insiemi di
trasmissione e pubblicare fogli.
possibile ottenere un abbonamento di prova gratuito della durata di 30 giorni
dal sito Web di Autodesk o quando si seguono le procedure per accedere a
Buzzsaw. La sottoscrizione a Buzzsaw include le licenze utente per l'accesso al
sito. Quando si invitano i propri consulenti e fornitori nel sito, il software di
Buzzsaw viene scaricato automaticamente.
Preparazione per l'uso di Buzzsaw
Per utilizzare Buzzsaw, necessario disporre gi di un progetto con un account
o dell'accesso ad un sito Buzzsaw del sottoscrittore. Il sottoscrittore fornir
l'URL, il nome utente e la password di Buzzsaw in modo da consentire il login,
l'accesso e l'invio dei file.
Uso di Buzzsaw
possibile accedere a Buzzsaw da diverse finestre di dialogo standard di
selezione dei file, come la finestra Nuovo o Apri. L'icona Buzzsaw viene
visualizzata nell'elenco delle risorse per consentire un accesso rapido.
Con eTransmit, possibile inviare un insieme di trasmissione di file DWG ad
un sito Buzzsaw.
Se si intende utilizzare Buzzsaw per la condivisione dei progetti, impostare
alcuni collegamenti in modo da poter passare ai siti di uso pi frequente in
modo pi rapido. L'utilizzo dell'icona Buzzsaw nell'elenco delle risorse consente
di specificare un collegamento ad un sito di condivisione dei progetti presente
nell'elenco oppure creare un nuovo collegamento mediante Aggiungi
collegamento posizione Buzzsaw.
possibile fare clic con il pulsante destro del mouse nell'area Posizione di una
finestra di dialogo che supporta Buzzsaw per visualizzare un menu di scelta
1540 | Capitolo 36 Collaborazione mediante Internet
rapida che fornisce opzioni per l'aggiunta, la gestione o l'eliminazione delle
posizioni Autodesk Buzzsaw. Le modifiche apportate ai percorsi vengono
memorizzate nel Registro.
Come accedere ad un sito Buzzsaw per la prima volta
1 Nell'elenco delle risorse di una finestra di dialogo di navigazione dei file,
come la finestra di dialogo Seleziona file, fare clic sull'icona Buzzsaw.
NOTA La prima volta che si seleziona Buzzsaw, viene avviato Internet Explorer
e viene visualizzata la pagina Web di Autodesk Buzzsaw.
Nella casella Cerca in viene visualizzato Collegamenti posizione Buzzsaw.
2 Fare doppio clic su Aggiungi collegamento posizione Buzzsaw.
3 Nell'area Sito Buzzsaw della finestra di dialogo Accedi al sito Buzzsaw,
digitare il nome della posizione del sito Buzzsaw al quale si desidera
accedere.
4 Nell'area Login, Nome utente Buzzsaw, digitare un nome di login.
Questo nome viene fornito dalla persona che concede l'accesso al sito
Buzzsaw.
5 Nella casella Password, digitare una password. Fare clic su OK.
AutoCAD LT verifica che l'utente disponga dell'accesso al sito specificato.
Se l'accesso viene concesso, viene visualizzato Crea un collegamento alla
posizione Buzzsaw. Se l'accesso non viene concesso, viene visualizzato
un messaggio di errore.
NOTA Selezionare la casella di controllo Salva nome di login e password, se
si desidera salvare il nome di login e la password per un uso futuro.
6 Nell'area Selezionare una cartella, un progetto o un gruppo di documenti
Buzzsaw della finestra di dialogo Crea un collegamento alla posizione
Buzzsaw, fare clic su Sfoglia.
7 Nella finestra di dialogo Selezionare una posizione Buzzsaw, passare ad
un progetto o ad una cartella alla quale si desidera accedere. Fare clic su
OK.
Il percorso viene visualizzato nella casella Selezionare una cartella, un
progetto o un gruppo di documenti Buzzsaw.
8 Nell'area Immettere il nome di questo collegamento alla posizione
Buzzsaw, digitare un nome per il collegamento. Fare clic su OK.
Accesso a Buzzsaw per la condivisione dei progetti | 1541
Viene nuovamente visualizzata la finestra di dialogo di navigazione dei
file con il nuovo collegamento creato. possibile fare doppio clic sul
collegamento per accedere alla posizione Buzzsaw da esso specificata.
consentita la creazione di tutti i collegamenti Buzzsaw desiderati.
Come accedere ad un sito Buzzsaw
1 Nell'elenco delle risorse di una finestra di dialogo di navigazione dei file
che supporti Buzzsaw, fare clic sull'icona Buzzsaw.
Nella casella Cerca in vengono visualizzati i Collegamenti posizione
Buzzsaw insieme a tutti i collegamenti Buzzsaw configurati.
2 Fare doppio clic su un collegamento Buzzsaw.
Se non stato eseguito il login al sito, viene visualizzata la finestra di
dialogo Accedi al sito Buzzsaw. Una volta eseguito il login, passare alla
posizione definita dal collegamento.
Come aggiungere un collegamento ad una posizione Buzzsaw
1 Nell'elenco delle risorse di una finestra di dialogo di navigazione dei file
che supporti Buzzsaw, fare clic sull'icona Buzzsaw.
Nella casella Cerca in vengono visualizzati i Collegamenti posizione
Buzzsaw insieme a tutti i collegamenti Buzzsaw configurati.
2 Fare clic con il pulsante destro del mouse su un collegamento Buzzsaw.
Fare clic su Aggiungi collegamento posizione Buzzsaw.
3 Nell'area Sito Buzzsaw della finestra di dialogo Accedi al sito Buzzsaw,
selezionare la posizione del sito Buzzsaw a cui accedere.
4 Nell'area Login, Nome utente Buzzsaw, digitare un nome di login, se
necessario.
Il nome utente viene fornito dalla persona che concede l'accesso al sito
Buzzsaw.
5 Nell'area Login, Password, digitare una password. Fare clic su OK.
NOTA Selezionare la casella Salva nome di login e password, se si desidera
salvare il nome di login e la password sul computer per un uso futuro.
6 Nell'area Selezionare una cartella, un progetto o un gruppo di documenti
Buzzsaw della finestra di dialogo Crea un collegamento alla posizione
Buzzsaw, fare clic sul pulsante Sfoglia per passare alla posizione del
progetto o della cartella.
1542 | Capitolo 36 Collaborazione mediante Internet
7 Nella struttura di directory della finestra di dialogo Selezionare una
posizione Buzzsaw, fare clic sul nome del sito per visualizzarne il
contenuto e passare ad un progetto o ad una cartella. Fare clic su OK.
Il percorso viene ora visualizzato nell'area Selezionare una cartella, un
progetto o un gruppo di documenti Buzzsaw della finestra di dialogo Crea
un collegamento alla posizione Buzzsaw.
8 Nell'area Immettere il nome di questo collegamento alla posizione
Buzzsaw, digitare un nome. Fare clic su OK.
Il nome della cartella viene aggiunto all'elenco dei siti nella finestra di
dialogo di navigazione.
Come rinominare un collegamento ad una posizione Buzzsaw
1 Nell'elenco delle risorse di una finestra di dialogo di navigazione dei file
che supporti Buzzsaw, fare clic sull'icona Buzzsaw.
Nella casella Cerca in vengono visualizzati i Collegamenti posizione
Buzzsaw insieme a tutti i collegamenti Buzzsaw configurati.
2 Fare clic con il pulsante destro del mouse su un collegamento Buzzsaw.
Fare clic su Gestisci collegamenti posizione Buzzsaw.
3 Nella finestra di dialogo Collegamenti posizione Buzzsaw, selezionare un
collegamento. Fare clic su Rinomina.
4 Digitare un nuovo nome per il collegamento alla posizione Buzzsaw. Fare
clic su Chiudi.
Come modificare un collegamento ad una posizione Buzzsaw
1 Nell'elenco delle risorse di una finestra di dialogo di navigazione dei file
che supporti Buzzsaw, fare clic sull'icona Buzzsaw.
Nella casella Cerca in vengono visualizzati i Collegamenti posizione
Buzzsaw insieme a tutti i collegamenti Buzzsaw configurati.
2 Fare clic con il pulsante destro del mouse su un collegamento Buzzsaw.
Fare clic su Gestisci collegamenti posizione Buzzsaw.
3 Nella finestra di dialogo Collegamenti posizione Buzzsaw, selezionare un
collegamento. Fare clic su Modifica.
4 Nella finestra di dialogo Accedi al sito Buzzsaw, fare clic per accedere al
sito Buzzsaw.
Accesso a Buzzsaw per la condivisione dei progetti | 1543
5 Nella finestra di dialogo Modifica un collegamento posizione Buzzsaw,
modificare la posizione o il nome del collegamento.
6 Fare clic su OK. Fare clic su Chiudi.
Come eliminare un collegamento ad una posizione Buzzsaw
1 Nell'elenco delle risorse di una finestra di dialogo di navigazione dei file
che supporti Buzzsaw, fare clic sull'icona Buzzsaw.
Nella casella Cerca in vengono visualizzati i Collegamenti posizione
Buzzsaw insieme a tutti i collegamenti Buzzsaw configurati.
2 Fare clic con il pulsante destro del mouse su un collegamento Buzzsaw.
Fare clic su Gestisci collegamenti posizione Buzzsaw.
3 Nella finestra di dialogo Collegamenti posizione Buzzsaw, selezionare un
collegamento. Fare clic su Elimina.
Il collegamento selezionato viene eliminato.
4 Fare clic su Chiudi.
Come salvare un file aperto in un sito Buzzsaw all'interno di un sito Buzzsaw
differente
1 Fare clic sul menu File Salva.
2 Nell'area Nome file della finestra di dialogo Salva con nome, viene
visualizzato il percorso completo del file di disegno. Fare clic su Salva.
Come salvare in un sito Buzzsaw un file aperto esternamente a Buzzsaw
1 Fare clic sul menu File Salva con nome.
2 Nell'elenco delle risorse della finestra di dialogo Salva con nome, fare clic
sull'icona Buzzsaw.
3 Fare doppio clic su un collegamento esistente oppure crearne uno nuovo.
NOTA Se non stato eseguito il login al sito, viene visualizzata la finestra di
dialogo Accedi al sito Buzzsaw. Una volta eseguito il login, passare alla
posizione definita dal collegamento.
4 Digitare un nome di file e fare clic su Salva.
1544 | Capitolo 36 Collaborazione mediante Internet
Come inviare un insieme di trasmissione a Buzzsaw
1 Fare clic su scheda Output gruppo Invia eTransmit .
2 Nella finestra di dialogo Crea trasmissione, fare clic su OK.
3 Nell'elenco delle risorse della finestra di dialogo Specifica file zip, fare clic
sull'icona Buzzsaw.
Nella casella Salva in viene visualizzato Collegamenti posizione Buzzsaw.
I collegamenti Buzzsaw esistenti vengono visualizzati nella colonna Sito.
4 Fare doppio clic su un collegamento esistente oppure crearne uno nuovo.
NOTA Se non stato eseguito il login al sito, viene visualizzata la finestra di
dialogo Accedi al sito Buzzsaw. Una volta eseguito il login, passare alla
posizione definita dal collegamento.
5 Fare clic su Salva.
Il pacchetto di trasmissione viene creato.
Come pubblicare un file in Buzzsaw
1 In un disegno, fare clic sul menu File Pubblica.
2 Nell'elenco Pubblica su della finestra di dialogo Pubblica, selezionare una
delle opzioni che seguono e fare clic su Opzioni di pubblicazione.
Plotter definito nelle impostazioni di pagina
DWF (file DWF o file DWFx)
3 Nell'area Posizione di output di default della finestra di dialogo Opzioni
di pubblicazione, fare clic su Posizione. Fare clic sul pulsante [...].
4 Nell'elenco delle risorse della finestra di dialogo Seleziona una cartella
per i file generati, fare clic sull'icona Buzzsaw.
Nella casella Cerca in vengono visualizzati i Collegamenti posizione
Buzzsaw insieme a tutti i collegamenti Buzzsaw configurati.
5 Fare doppio clic su un collegamento esistente oppure crearne uno nuovo.
NOTA Se non stato eseguito il login al sito, viene visualizzata la finestra di
dialogo Accedi al sito Buzzsaw. Una volta eseguito il login, passare alla
posizione definita dal collegamento.
Accesso a Buzzsaw per la condivisione dei progetti | 1545
6 Fare clic su Seleziona.
7 Nella finestra di dialogo Opzioni di pubblicazione, fare clic su OK.
8 Nella finestra di dialogo Pubblica, fare clic su Pubblica.
9 Nella finestra di dialogo Specifica file DWF, fare clic su Seleziona.
Viene avviata la procedura di pubblicazione. Una casella di stato indica
quando la pubblicazione completa.
Riferimento rapido
Comandi
APRI
Apre un file di disegno esistente.
Utilizzo di AutoCAD WS per la condivisione di file di disegno
possibile utilizzare AutoCAD
WS per condividere, modificare e gestire
disegni AutoCAD sul Web.
AutoCAD WS un'applicazione che si interfaccia direttamente con AutoCAD.
Le modifiche apportate ai disegni locali di AutoCAD vengono sincronizzate
con le copie memorizzate sul server di AutoCAD WS.
L'editor di AutoCAD WS consente di accedere e modificare le copie in linea
da qualsiasi computer dotato di browser Web. Pi utenti possono lavorare
sullo stesso file di disegno in linea e in tempo reale.
Accesso e condivisione di disegni in AutoCAD WS
Eseguire il login all'account AutoCAD WS per accedere ai file caricati e gestirli
da qualsiasi computer con un browser Web e accesso a Internet.
possibile condividere i disegni e altri file in linea con altri utenti. Gli utenti
possono visualizzare, modificare o scaricare un disegno condiviso senza dover
installare software CAD o un visualizzatore DWG. Possono inoltre scaricare
altri file condivisi, ad esempio file PDF, ZIP, immagini raster e qualsiasi altro
file.
1546 | Capitolo 36 Collaborazione mediante Internet
Collaborazione in tempo reale
Dopo la condivisione dei disegni in linea, possibile collaborare con altri
utenti in tempo reale invitandoli a visualizzare e modificare
contemporaneamente il disegno.
Utilizzo della timeline
La timeline consente di tenere traccia della cronologia di un disegno in linea.
Utilizzare la timeline per visualizzare versioni precedenti del disegno, incluse
quelle risultanti da collaborazioni in tempo reale. Vengono visualizzati tutti
i commenti creati durante la realizzazione di un disegno.
Durante la visualizzazione di una versione precedente del disegno, non
possibile apportare modifiche. Salvare una copia del disegno per continuare
a lavorare con la versione selezionata.
Per ulteriori informazioni e per esercitazioni relative all'utilizzo di AutoCAD
WS, visitare il sito Web di AutoCAD WS.
Come caricare automaticamente disegni e file
Fare clic sulla scheda In linea gruppo Carica Carica.
Il disegno corrente e tutti i riferimenti esterni correlati (xrif, immagini e
sottoposti), font e file dei fogli di stile di stile vengono caricati nell'aria di
memorizzazione Web di AutoCAD WS.
Per default, questi file vengono automaticamente caricati ogni volta che
si salva il disegno.
Come caricare file selezionati
1 Fare clic sulla scheda In linea gruppo Carica Carica pi file.
2 Nella finestra di dialogo Scegli file da caricare, selezionare i file da caricare.
possibile caricare file di qualsiasi tipo, ad esempio disegni AutoCAD
(DWG o DXF), PDF o file Microsoft Office.
3 Fare clic su Apri.
Come gestire i caricamenti
1 Fare clic sulla scheda In linea gruppo Carica Gestisci caricamenti.
Utilizzo di AutoCAD WS per la condivisione di file di disegno | 1547
2 Nella finestra di dialogo Gestisci caricamenti, effettuare le seguenti
operazioni.
Selezionare la casella di controllo di un disegno per caricare l'ultima
versione del disegno e attivare i caricamenti automatici. Il disegno
viene caricato ogni volta che viene salvato.
Deselezionare la casella di controllo di un disegno per annullare un
eventuale caricamento in corso e disattivare i caricamenti automatici.
NOTA possibile interrompere e riavviare il processo di caricamento solo
per i file di disegno.
3 Per rimuovere un file dall'elenco, fare clic con il pulsante destro del mouse
sul file e scegliere Rimuovi dall'elenco.
Come aprire e modificare disegni in linea
Fare clic sulla scheda In linea gruppo Contenuto Apri in linea.
Il disegno corrente viene caricato e aperto in AutoCAD WS. Utilizzare gli
strumenti in linea disponibili per modificare il disegno e collaborare con
altri utenti.
Come visualizzare file in linea in AutoCAD WS
1 Fare clic sulla scheda In linea gruppo Contenuto Disegni in linea.
Tutti i disegni e i file vengono visualizzati nella sezione Disegni in
AutoCAD WS.
2 Fare doppio clic su un file di disegno per aprirlo nell'editor di AutoCAD
WS.
NOTA In AutoCAD WS possibile visualizzare solo file di disegno. Per aprire altri
file, necessario scaricarli.
Come selezionare una versione precedente del disegno corrente
1 Fare clic sulla scheda In linea gruppo Contenuto Timeline.
Nella finestra di dialogo Timeline sono visualizzate tutte le versioni
precedenti della copia in linea del disegno corrente.
1548 | Capitolo 36 Collaborazione mediante Internet
2 Individuare la versione desiderata e fare clic su una delle seguenti opzioni:
Visualizza in linea. Apre la versione selezionata del disegno in AutoCAD
WS.
Scarica. Salva una copia della versione del disegno nell'unit locale.
Come condividere la copia in linea del disegno corrente in AutoCAD WS
1 Fare clic sulla scheda In linea gruppo Condividi Condividi disegno.
2 Nella finestra di dialogo Condividi disegno, immettere gli indirizzi di
posta elettronica dei destinatari o selezionarli nei contatti di AutoCAD
WS.
3 Definire le autorizzazioni di accesso per ciascun destinatario.
4 (Facoltativo) Immettere un messaggio da includere nel messaggio di posta
elettronica di notifica.
5 Fare clic su Condividi.
Come ottenere un URL per accedere alla copia in linea del disegno corrente
1 Fare clic sulla scheda In linea gruppo Condividi Ottieni collegamento.
2 Nella finestra di dialogo Ottieni collegamento, selezionare la casella di
controllo Condividi collegamento.
3 Definire le autorizzazioni di accesso per ciascun destinatario.
4 Fare clic su Copia per copiare il collegamento negli Appunti.
5 Fare clic su OK.
6 Incollare il collegamento in qualsiasi editor di testo e condividerlo con
altri utenti.
Come rivedere i messaggi
Fare clic sulla scheda In linea gruppo Condividi Messaggi.
Viene visualizzata la sezione dei messaggi di AutoCAD WS.
Utilizzo di AutoCAD WS per la condivisione di file di disegno | 1549
Riferimento rapido
Comandi
OTTIENICOLLEG
Genera un URL per la copia in linea AutoCAD WS del disegno corrente.
GESTCARICASUWEB
Gestisce il caricamento dei file archiviati nel server AutoCAD WS.
MESSAGGI
Visualizza i messaggi dall'account AutoCAD WS.
DISEGNINLINEA
Apre AutoCAD WS in un browser Web ed elenca i file disponibili in linea.
APRINLINEA
Apre l'Editor AutoCAD WS in un browser Web e visualizza una copia in linea
del disegno corrente per la modifica e la condivisione in linea.
CONDIVIDI
Condivide la copia in linea AutoCAD WS del disegno corrente con altri utenti.
TIMELINE
Consente di accedere alle versioni precedenti della copia in linea AutoCAD
WS del disegno corrente.
CARICASUWEB
Carica il disegno corrente in AutoCAD WS e controlla se necessario caricare
automaticamente le modifiche.
CARICAFILESUWEB
Consente di caricare i file selezionati in AutoCAD WS.
Uso di riferimenti esterni su Internet
Ai disegni memorizzati localmente sul proprio sistema possibile associare
come riferimenti esterni dei disegni memorizzati su Internet o in una intranet.
Ad esempio, si supponga di disporre di un gruppo di disegni di costruzione
che vengono modificati quotidianamente da un determinato numero di utenti.
Questi disegni sono memorizzati su Internet in una directory di progetto.
1550 | Capitolo 36 Collaborazione mediante Internet
possibile mantenere sul sistema locale il disegno principale e associare come
riferimenti esterni (xrif) i disegni memorizzati su Internet. Le modifiche
apportate ad un disegno Internet vengono incluse nel disegno principale alla
successiva apertura del disegno. Si tratta di un metodo efficiente per lo sviluppo
di disegni composti accurati e aggiornati che possono essere condivisi tra pi
utenti.
NOTA Se la connessione ad Internet lenta o il disegno principale contiene
numerosi riferimenti esterni, lo scaricamento di tali riferimenti nel sistema potrebbe
richiedere molto tempo.
Come associare un riferimento esterno ad un disegno memorizzato su
Internet
1 Fare clic sul menu Inserisci Riferimenti esterni.
2 Nella finestra di dialogo Seleziona il file di riferimento, effettuare una
delle seguenti operazioni:
Nella casella Nome file, digitare l'URL relativo al file che si desidera
associare.
Nell'URL necessario includere il protocollo di trasferimento (ad
esempio, http:// o ftp://).
Fare clic sul pulsante Ricerca sul Web, quindi utilizzare la finestra di
dialogo Esplora il Web per accedere al file che si desidera associare.
Se per l'accesso alla rete o al provider di servizi Internet necessario
inserire un nome utente e una password, viene visualizzato un messaggio
in cui viene richiesto di specificare queste informazioni.
3 Fare clic su Apri.
4 Nella finestra di dialogo Riferimento esterno, fare clic su OK.
5 Specificare un punto di inserimento per il riferimento esterno.
Riferimento rapido
Comandi
COLLIPERT
Assegna un collegamento ipertestuale ad un oggetto o modifica un
collegamento esistente.
Uso di riferimenti esterni su Internet | 1551
Preparazione di un pacchetto di un gruppo di file per la
trasmissione via Internet
Utilizzando eTransmit, possibile preparare un pacchetto di un gruppo di file
per la trasmissione via Internet. I file di disegno nel pacchetto di trasmissione
includono automaticamente tutti i file dipendenti correlati quali xrif e file di
font.
Un errore che si tende a commettere di frequente quando si inviano dei file
di disegno ad altri utenti consiste nel tralasciare i file dipendenti correlati,
quali xrif e font di testo. In alcuni casi, la mancanza di questi file rende
impossibile l'uso dei file di disegno da parte del destinatario. Con eTransmit
i file dipendenti vengono inclusi automaticamente nel pacchetto di
trasmissione, riducendo la possibilit di errore.
Scegliere i file da inserire nel pacchetto
La finestra di dialogo Crea trasmissione include due schede. Utilizzando queste
schede possibile visualizzare e modificare i file da includere nel pacchetto
di trasmissione.
Struttura file. In questa scheda presente un elenco di file. possibile
espandere o comprimere ciascun file di disegno dell'elenco per visualizzare
i rispettivi file dipendenti. Per default i file dipendenti vengono
automaticamente inclusi nel pacchetto di trasmissione, a meno che non
vengano deselezionati.
Tabella file. In questa scheda sono visualizzati una tabella riepilogativa dei
file, i percorsi delle rispettive cartelle e i dettagli dei file. Ciascun file pu
essere selezionato o deselezionato, consentendo il controllo pi diretto sul
contenuto del pacchetto di trasmissione. I file non vengono selezionati o
deselezionati automaticamente.
Nella tabella che segue sono elencati i tipi di file pi comuni aggiunti
automaticamente ad un pacchetto di trasmissione. possibile scegliere di
rimuovere i file aggiunti automaticamente e aggiungere manualmente i file
ulteriori che si desidera includere nel pacchetto di trasmissione.
Tipi di file aggiunti automaticamente ad un pacchetto di trasmissione
Descrizione Tipo di file
File di disegno di origine ed eventuali
riferimenti esterni collegati.
*.dwg
1552 | Capitolo 36 Collaborazione mediante Internet
Tipi di file aggiunti automaticamente ad un pacchetto di trasmissione
Descrizione Tipo di file
File di immagini raster collegati
esternamente al disegno di origine o
Vari tipi di file di immagini
disegni di riferimento esterni o come parte
di un materiale
File DGN collegati esternamente al disegno
di origine o disegni di riferimento esterni
*.dgn
File Design Web Format collegati
esternamente al disegno di origine o
disegni di riferimento esterni
*.dwf
File DWF con informazioni XPS collegate
esternamente al disegno di origine o
disegni di riferimento esterni
*.dwfx
I file PDF collegati esternamente al disegno
di origine o a disegni di riferimento esterni
File di mappaggio dei font per l'editor di
modifica diretta del testo quando si
utilizzano oggetti Testo multilinea
*.fmp
File degli stili di stampa dipendenti dal
colore, utilizzati per controllare l'aspetto
*.ctb
degli oggetti presenti nei disegni del
gruppo di trasmissione durante la stampa
File degli stili di stampa specificati
dall'utente, utilizzati per controllare
*.stb
l'aspetto degli oggetti presenti nei disegni
del gruppo di trasmissione durante la
stampa
File di configurazione plotter utilizzati per
controllare la periferica e le impostazioni
*.pc3
della periferica durante la stampa dei lay-
out dei disegni nel gruppo di trasmissione
Preparazione di un pacchetto di un gruppo di file per la trasmissione via Internet | 1553
Nella tabella che segue sono elencati i tipi di file pi comuni che non vengono
aggiunti automaticamente ad un pacchetto di trasmissione. Gran parte di
questi file include informazioni specifiche delle applicazioni eseguite con il
prodotto o informazioni utilizzate originariamente per formattare oggetti
presenti nel disegno e non pi necessari per una corretta visualizzazione del
disegno stesso quando questo viene inviato ad un altro utente.
Tipi di file non aggiunti automaticamente ad un pacchetto di trasmissione
Descrizione Tipo di file
File di forma compilati utilizzati per stili di
testo o tipi di linea complessi
*.shx
File di font True Type utilizzati per gli stili
di testo
*.ttf
File di font PostScript Type 1 *.pfa, *.pfb
File modello di tratteggio *.pat
File di definizione dei tipi di linea *.lin
File dei parametri del modello di plotter,
utilizzati per memorizzare informazioni
*.pmp
sulla configurazione specifiche di un
plotter, ad esempio le dimensioni
personalizzate del foglio
File di conversione unit, utilizzato da
CalcRapida
*.unt
Gli oggetti OLE collegati ai file presenti nel
disegno non sono inclusi nel pacchetto di
trasmissione
Oggetti OLE (file collegati)
Includere le istruzioni per il destinatario
Viene generato automaticamente un file di rapporto che comprende un elenco
dei file presenti nel pacchetto di trasmissione. Il rapporto include anche
istruzioni sulle operazioni che necessario effettuare con i file dipendenti dal
disegno, quali xrif e file di font, in modo da renderli utilizzabili con i file di
disegno inclusi. inoltre possibile aggiungere al file di rapporto annotazioni
personali.
1554 | Capitolo 36 Collaborazione mediante Internet
Salvare le impostazioni di trasmissione
probabile che i pacchetti di trasmissione vengano inviati pi volte nel corso
di un progetto. La funzione eTransmit consente di denominare e salvare le
impostazioni di trasmissione. La finestra di dialogo Impostazioni di trasmissione
visualizza un elenco di impostazioni di trasmissione salvate che possibile
scegliere ogni volta che si trasmette un gruppo di file. L'impostazione di
trasmissione di default denominata Standard.
Scegliere le opzioni di trasmissione
Le impostazioni di trasmissione rendono disponibili molte opzioni per il
pacchetto di trasmissione. Tali opzioni consentono di:
Comprimere il pacchetto di trasmissione in un file ZIP, in un file EXE
autoestraente o in una cartella che sar copiata in un percorso specificato.
Specificare se la struttura di cartelle dei file di trasmissione deve essere
organizzata secondo una gerarchia logica, inserita in un'unica cartella
oppure copiata nel computer del destinatario cos com'. Se si specifica
una destinazione FTP o HTTP, il pacchetto di trasmissione utilizza l'opzione
della cartella unica.
Aggiungere una password di sicurezza al pacchetto di trasmissione, unire
automaticamente gli xrif, impostare il plotter di default su "nessuno" e
altre opzioni.
Dopo aver creato il pacchetto di trasmissione, possibile renderlo disponibile
su un indirizzo Internet oppure inviarlo ad altri utenti come allegato di posta
elettronica. Per l'invio del pacchetto di trasmissione mediante posta elettronica,
la finestra di dialogo Modifica impostazioni di trasmissione comprende
un'opzione che, se selezionata, avvia automaticamente l'applicazione di posta
elettronica di default del sistema. Quando viene creato il pacchetto di
trasmissione, viene allegato automaticamente ad un nuovo messaggio di posta
elettronica assieme al file di rapporto di trasmissione.
NOTA Indipendentemente dall'opzione relativa alla struttura di cartelle scelta per
il pacchetto di trasmissione, qualsiasi percorso completo (assoluto) dei file
dipendenti viene convertito in percorso relativo oppure in "nessun percorso" per
garantire l'individuazione dei file dipendenti da parte del file di disegno.
Preparazione di un pacchetto di un gruppo di file per la trasmissione via Internet | 1555
Funzionamento dei pacchetti di trasmissione con AutoCAD LT o con le
versioni precedenti di AutoCAD
Quando utenti e organizzazioni si scambiano pacchetti di trasmissione,
possibile che nelle trasmissioni vengano coinvolte versioni precedenti di
AutoCAD oppure AutoCAD LT.
tuttavia possibile effettuare la trasmissione dei pacchetti tra gli utenti di
prodotti diversi basati su AutoCAD e utilizzare eTransmit per convertire i file
in diversi formati di file DWG precedenti. Inoltre, i pacchetti di trasmissione
creati con AutoCAD 2005 o versioni successive potrebbero contenere dei gruppi
di fogli, che non sono disponibili in AutoCAD LT n nelle versioni precedenti
di AutoCAD. I file in tali gruppi di fogli possono essere inviati e ricevuti da
AutoCAD LT e dalle versioni precedenti di AutoCAD. Tuttavia, se si desidera
un metodo di trasmissione pi comodo ed efficace, preferibile utilizzare i
gruppi di fogli nei pacchetti di trasmissione.
Quando si convertono disegni in un formato di file di disegno esistente
(AutoCAD LT 2007 o release precedenti), i disegni con oggetti che superano
le dimensioni massime esistenti per gli oggetti grandi verranno registrati come
errori nel registro di conversione e non verranno convertiti.
Trasmissione internazionale di file
A partire da AutoCAD LT 2007, i nomi di file generati da prodotti basati su
AutoCAD utilizzano gli standard Unicode e possono essere condivisi in tutto
il mondo. Tuttavia, eTransmit utilizza la tecnologia WinZip per creare i
pacchetti di trasmissione. Dal momento che WinZip non attualmente
un'applicazione conforme a Unicode, si consiglia di utilizzare una delle seguenti
alternative:
Trasmettere i file individualmente.
Utilizzare eTransmit per creare una cartella contenente i file da trasmettere
e copiare i file su un server condiviso.
Comprimere i file utilizzando un'applicazione commerciale conforme a
Unicode.
Verificare che tutti i nomi file utilizzino valori esadecimali inferiori a 80
prima di utilizzare eTransmit.
Come creare un pacchetto di trasmissione in una cartella specifica
1 Fare clic sul menu dell'applicazione Pubblica eTransmit.
1556 | Capitolo 36 Collaborazione mediante Internet
2 Nella finestra di dialogo Crea trasmissione, all'interno della scheda
Struttura file o Tabella file, selezionare Aggiungi file.
3 (Facoltativo) Nella finestra di dialogo Aggiungi file alla trasmissione,
individuare e scegliere i file che si desidera includere. Fare clic su Apri.
Ripetere questa procedura per altri file, se necessario.
4 Nella struttura o nella tabella dei file della finestra di dialogo Crea
trasmissione, fare clic per eliminare i segni di spunta accanto ai file che
non si desidera includere. possibile fare clic su qualsiasi nodo di file di
disegno per espanderlo e visualizzare i file dipendenti.
5 Fare clic su Impostazioni di trasmissione. Fare clic su Modifica.
6 Nella finestra di dialogo Modifica impostazioni di trasmissione, fare clic
sulla freccia per visualizzare l'elenco sotto Tipo di pacchetto di
trasmissione, quindi selezionare Cartella (Gruppo di file). Specificare
eventuali altre opzioni di trasmissione che si desidera utilizzare.
7 Sotto Cartella dei file di trasmissione, fare clic su Sfoglia per specificare
la cartella in cui creare il pacchetto di trasmissione. Viene visualizzata
una finestra di dialogo standard per la selezione dei file.
8 Individuare la cartella nella quale si desidera creare il pacchetto di
trasmissione. Fare clic su Apri.
9 Fare clic su OK per chiudere la finestra di dialogo Modifica impostazioni
di trasmissione.
10 Scegliere Chiudi per chiudere la finestra di dialogo Impostazioni di
trasmissione.
11 (Facoltativo) Nell'area delle note della finestra di dialogo Crea
trasmissione, inserire eventuali commenti aggiuntivi da includere nel file
di rapporto.
12 Per creare il pacchetto di trasmissione nella cartella specificata, scegliere
OK.
Come creare un pacchetto di trasmissione come file eseguibile autoestraente
o file ZIP
1 Fare clic su scheda Output gruppo Invia eTransmit .
2 Nella finestra di dialogo Crea trasmissione, all'interno della scheda
Struttura file o Tabella file, selezionare Aggiungi file.
Preparazione di un pacchetto di un gruppo di file per la trasmissione via Internet | 1557
3 (Facoltativo) Nella finestra di dialogo Aggiungi file alla trasmissione,
individuare e scegliere i file che si desidera includere. Fare clic su Apri.
Ripetere questa procedura per altri percorsi, se necessario.
4 Nella struttura o nella tabella dei file della finestra di dialogo Crea
trasmissione, fare clic per eliminare i segni di spunta accanto ai file che
non si desidera includere. Nella scheda Struttura file, possibile fare clic
su qualsiasi nodo di file di disegno per espanderlo e visualizzare i file
dipendenti.
5 Fare clic su Impostazioni di trasmissione. Fare clic su Modifica.
NOTA Si consiglia di creare e salvare diverse impostazioni di trasmissione.
In seguito, quando sar necessario creare un pacchetto di trasmissione, sar
possibile scegliere un'impostazione di trasmissione piuttosto che seguire la
procedura descritta nei passaggi 5-11.
6 Nella finestra di dialogo Modifica impostazioni di trasmissione, fare clic
sulla freccia per visualizzare l'elenco in Tipo di pacchetto di trasmissione.
Selezionare Zip (*.zip) oppure Eseguibile autoestraente (*.exe). Specificare
eventuali altre opzioni di trasmissione che si desidera utilizzare.
7 Sotto Cartella dei file di trasmissione, fare clic su Sfoglia per specificare
la cartella in cui creare il pacchetto di trasmissione. Viene visualizzata
una finestra di dialogo standard per la selezione dei file.
8 Individuare la cartella nella quale si desidera creare il pacchetto di
trasmissione. Fare clic su Apri.
9 Fare clic su OK per chiudere la finestra di dialogo Modifica impostazioni
di trasmissione.
10 Scegliere Chiudi per chiudere la finestra di dialogo Impostazioni di
trasmissione.
11 (Facoltativo) Nell'area delle note della finestra di dialogo Crea
trasmissione, inserire eventuali commenti aggiuntivi da includere nel file
di rapporto.
12 Per creare il pacchetto di trasmissione nella cartella specificata, scegliere
OK.
Come estrarre un pacchetto di trasmissione eseguibile autoestraente
1 In Esplora risorse, fare doppio clic sul file del pacchetto di trasmissione.
1558 | Capitolo 36 Collaborazione mediante Internet
2 Nella finestra di dialogo Trasmissione, fare clic su Sfoglia per specificare
la cartella in cui si desidera estrarre il pacchetto dei file di trasmissione.
3 Fare clic su OK.
4 Se il pacchetto di trasmissione protetto da password, viene chiesto di
digitarla.
5 Fare clic su OK per chiudere tutte le finestre di dialogo.
Riferimento rapido
Comandi
ETRANSMIT
Crea pacchetti di un insieme di file per la trasmissione Internet.
COLLIPERT
Assegna un collegamento ipertestuale ad un oggetto o modifica un
collegamento esistente.
File di revisione in Design Review
Autodesk
Design Review un'applicazione gratuita che consente di creare e
rivedere file DWF. DWF, un formato di file aperto, pubblicato e protetto
sviluppato da Autodesk, consente di combinare e pubblicare dati di
progettazione 2D e 3D e condividerli con altri utenti.
Design Review consente all'intero team di progettazione di visualizzare,
stampare, eseguire misurazioni e inserire annotazioni nei file DWF, DWG,
DXF, PDF e raster con contenuto 2D e 3D. Completamente integrato con
AutoCAD
, Inventor
e Revit
, Design Review consente di condividere
facilmente disegni, modelli e dati di progettazione con membri del team,
clienti, consulenti, appaltatori, partner, fornitori e altri revisori senza che
questi possiedano o sappiano utilizzare applicazioni di progettazione.
possibile condividere i progetti da visualizzare in Design Review tramite
posta elettronica, siti Web, intranet e supporti fisici, quali DVD. Per scaricare
la versione gratuita di Design Review, visitare il sito Web all'indirizzo
http://www.autodesk.com/designreview-download. possibile distribuire il
programma nella rete interna o eseguirne l'installazione client come parte del
portafoglio di applicazioni aziendale, a condizione che venga distribuito nella
sua interezza, secondo quanto previsto dall'accordo di licenza.
File di revisione in Design Review | 1559
Informazioni sui file DWF e DWFx
possibile utilizzare i file DWF per organizzare in un unico file altamente
compresso gruppi di fogli, modelli, animazioni, analisi sugli elementi finiti
(FEA), informazioni della mappa e altri file correlati al progetto. Insieme
all'utilizzo di Design Review, i file DWF migliorano la collaborazione in quanto
consentono di comunicare chiaramente le informazioni, quali le modifiche
o le correzioni da apportare alla progettazione, e di ridurre i costi di stampa e
di spedizione associati alla distribuzione di copie cartacee al team di
progettazione esteso.
Come i file Adobe
PDF, anche i file DWF non possono essere modificati. A
differenza dei file PDF, i file DWF possono tuttavia contenere scale e
informazioni di progettazione dettagliate e sono pertanto pi adatti ad essere
utilizzati da architetti, ingegneri e progettisti.
DWFx la versione pi recente del formato di file DWF ed basato sul formato
previsto nella specifica (XPS) XML di Microsoft. Il formato DWFx semplifica
la condivisione dei dati di progettazione con i revisori che non hanno accesso
ad applicazioni software.
I file DWFx possono essere aperti e stampati rapidamente tramite Microsoft
XPS Viewer, il quale preinstallato nei computer con sistema operativo
Microsoft Windows Vista
. Gli utenti che utilizzano il sistema operativo
Windows XP possono scaricare Microsoft XPS Viewer direttamente dal sito
Web di Microsoft. A differenza dei file DWF, i file DWFx contengono
informazioni aggiuntive per la visualizzazione dei dati in Microsoft XPS Viewer.
Per questo motivo, i file DWFx hanno dimensioni maggiori dei file DWF.
SUGGERIMENTO In Design Review, possibile impostare il formato di file di
default su DWFx o DWF nella scheda Generale della finestra di dialogo Opzioni.
Allo stato attuale, Microsoft XPS Viewer non supporta i fogli con contenuto
3D, contenuto protetto da password, propriet degli oggetti, contenuto con
restrizioni o coordinate di mappe con riferimenti geografici. In Microsoft XPS
Viewer, quando si tenta di visualizzare i fogli dei file DWFx che contengono
funzionalit non supportate, viene richiesto di scaricare e utilizzare Design
Review per visualizzare il file DWFx.
NOTA Nella presente documentazione, tutti i riferimenti al formato DWF
sottintendono anche il formato DWFx, se non diversamente specificato.
Flusso di lavoro della progettazione digitale
La maggior parte dei file DWF viene creata a partire dai disegni o dai modelli
creati con un programma Autodesk, quale AutoCAD, Inventor e Revit. Prima
1560 | Capitolo 36 Collaborazione mediante Internet
di procedere alla pubblicazione, occorre determinare le funzionalit (modelli,
layout, layer, blocchi, viste con nome e cos via) che verranno incluse nel file
DWF pubblicato. Una volta selezionato il contenuto, il file nel formato
originale viene pubblicato in un file DWF; tale file viene quindi inviato al
team di assegnato alla revisione digitale del progetto. Il ciclo di revisione
composto dalle fasi descritte di seguito.
Ricevimento:i revisori ricevono il file DWF dall'utente che lo ha pubblicato
e lo aprono in Design Review per verificarne il contento (disegno 2D,
modello 3D o immagine).
Revisione: i revisori inseriscono commenti e annotazioni digitali nel file
DWF mediante richiami, testi, forme, quote, timbri e simboli personalizzati;
quindi salvano le modifiche nel file DWF.
Restituzione: i revisori inviano il file DWF annotato all'utente che lo ha
inizialmente pubblicato.
Revisione: il progettista utilizza il software di pubblicazione per importare
il file DWF annotato, visualizzando i commenti nel contesto per apportare
rapidamente le modifiche necessarie alla progettazione.
Ripubblicazione: dopo avere rivisto il contenuto originale utilizzando il
software di pubblicazione, il progettista pubblica un file DWF aggiornato,
un nuovo gruppo di fogli o un nuovo modello, e avvia un nuovo flusso di
lavoro della progettazione digitale.
Il flusso di lavoro digitale pu essere ripetuto un numero infinito di volte,
secondo la natura iterativa del processo di progettazione e revisione.
Uso dell'autocomposizione Pubblica sul Web per creare
pagine Web
L'autocomposizione Pubblica sul Web semplifica il processo di creazione dei
file DWF o DWFx e la loro formattazione per la visualizzazione nelle pagine
HTML.
L'autocomposizione Pubblica sul Web fornisce un'interfaccia semplificata per
la creazione di pagine Web formattate che includono immagini DWF, DWFx,
JPEG o PNG di disegni.
Il formato DWF o DWFx non comprime il file di disegno.
Uso dell'autocomposizione Pubblica sul Web per creare pagine Web | 1561
Il formato JPEG utilizza una compressione a perdita per cui alcuni dati
vengono intenzionalmente scartati per ridurre le dimensioni del file
compresso.
Il formato PNG (Portable Network Graphics) utilizza una compressione
senza perdita per cui nessun dato originale viene scartato per ridurre le
dimensioni del file.
Anche senza avere familiarit con il linguaggio HTML, tramite Pubblica sul
Web possibile creare in modo semplice e veloce una pagina Web formattata
correttamente. Dopo aver creato una pagina Web, possibile inserirla in una
posizione Internet o Intranet.
Di seguito vengono presentati alcuni esempi del possibile uso
dell'autocomposizione Pubblica sul Web per creare una pagina Web:
Modelli. possibile selezionare uno dei quattro modelli di layout della
pagina Web o crearne uno personalizzato.
Temi. possibile applicare un tema ad un modello scelto. Tramite i temi
possibile modificare i colori e i font della pagina Web.
i-drop. possibile attivare la funzione di trascinamento della selezione
nella pagina Web. I visitatori della pagina possono trascinare i file di
disegno in una sessione del programma. I file i-drop si prestano
particolarmente per la pubblicazione di librerie di blocchi su Internet.
Per ulteriori informazioni sull'uso di i-drop per creare un gestore i-drop in un
sito Web, consultare la documentazione relativa ad i-drop nel sito Web di
Autodesk all'indirizzo http://www.autodesk.com/idrop-ita.
NOTA inoltre possibile personalizzare il modello da utilizzare nella pagina Web.
Per ulteriori informazioni sulla personalizzazione dei modelli, vedere
Personalizzazione di un modello di Pubblica sul Web nel Manuale di
personalizzazione.
Vedere anche:
DesignCenter a pagina 87
Come utilizzare l'autocomposizione Pubblica sul Web
1 Fare clic sul menu File Pubblica sul Web.
1562 | Capitolo 36 Collaborazione mediante Internet
2 Seguire le istruzioni fornite per generare una pagina Web.
Riferimento rapido
Comandi
PUBBWEB
Crea pagine HTML contenenti immagini dei disegni selezionati.
Aggiunta e condivisione di disegni con Autodesk Seek
Autodesk Seek consente di condividere, ricercare e riutilizzare contenuti di
progettazione digitali.
Grazie ad Autodesk
Seek, possibile cercare le informazioni relative ai prodotti
e alla progettazione on-line e condividerle con la comunit di progettisti sul
Web al fine di migliorare la qualit dei progetti e soddisfare in maniera pi
mirata le esigenze dei clienti. Questo strumento consente ai progettisti di
cercare, scaricare e integrare prodotti o componenti per l'edilizia generici o di
produttori specifici, nonch tutte le informazioni di progettazione ad essi
associate.
Quando si utilizza un programma di progettazione, pu essere utile integrare
al suo interno prodotti che rispondono, ad esempio, ai parametri di
progettazione LEED (Leadership in Energy and Environmental Design) o alle
disposizioni di legge ADA (Americans with Disabilities Act) contro le barriere
architettoniche. Autodesk Seek consente di individuare tali informazioni e
prodotti e di integrarli nel progetto.
Per ulteriori informazioni sulla certificazione energetica degli edifici LEED,
visitare il sito Web di U.S. Green Building Council all'indirizzo:
http://www.usgbc.org.
Per ulteriori informazioni sugli standard ADA per una progettazione edilizia
idonea alle esigenze dei disabili, visitare il sito Web del Dipartimento di
Giustizia degli Stati Uniti all'indirizzo Web: http://www.usdoj.gov/crt/ada/.
Con Autodesk Seek possibile caricare e scaricare i blocchi e i file di disegno
di AutoCAD in varie categorie. inoltre possibile accedere al contenuto
pubblicato dai produttori.
Nel sito Web Autodesk Seek, i blocchi e i disegni vengono caricati con i
rispettivi valori di attributo.
Aggiunta e condivisione di disegni con Autodesk Seek | 1563
Il file di disegno host caricato in Autodesk Seek non include immagini esterne,
riferimenti esterni (xrif) o riferimenti a file sottoposti.
NOTA Autodesk Seek attualmente disponibile solo in lingua inglese.
Come ricercare blocchi e disegni in Autodesk Seek
1 Fare clic sulla scheda Inserisci gruppo Contenuto.
2 Fare clic all'interno della casella di testo Contenuti progettazione Seek.
3 Digitare una o pi parole chiave nella casella di testo e premere INVIO o
fare clic sul pulsante Autodesk Seek.
Come caricare un blocco o un disegno in Autodesk Seek
1 Fare clic sulla scheda Output gruppo Autodesk Seek Condividi con
Autodesk Seek .
2 Nella finestra di dialogo Condividi con Autodesk Seek, selezionare un
blocco dall'elenco di blocchi visualizzato, oppure selezionare il disegno
corrente.
3 Fare clic su OK.
Il blocco o il disegno viene salvato in un file temporaneo contenente
informazioni aggiuntive, quale un'immagine di anteprima, e inviato al
sito Web Autodesk Seek.
Se il disegno nuovo o contiene modifiche non salvate, viene richiesto
di salvare il file.
4 In tal caso, specificare un nome e salvare il file.
Durante la preparazione e il caricamento del file viene visualizzata una
barra di avanzamento.
5 Dopo avere caricato il file, nel browser Web viene visualizzato il sito
Autodesk Seek.
Immettere le informazioni relative all'invio nella pagina Web per
completare il processo Condividi con Autodesk Seek.
1564 | Capitolo 36 Collaborazione mediante Internet
Riferimento rapido
Comandi
ADCENTER
Gestisce e inserisce oggetti quali blocchi, riferimenti esterni e modelli di
tratteggio.
CONTENTEXPLORER
Trova e inserisce contenuto, ad esempio file di disegno, blocchi e stili.
CHIUDICONTENTEXPLORER
Chiude la finestra Content Explorer.
SEEK
Apre il browser Web e visualizza la home page di Autodesk Seek.
CONDIVIDICONSEEK
Carica un determinato blocco o il disegno corrente nel sito Web Autodesk
Seek.
Variabili di sistema
CONTENTEXPLORERSTATE
Indica se la finestra Content Explorer aperta o chiusa.
Aggiunta e condivisione di disegni con Autodesk Seek | 1565
1566
Utilizzo delle revisioni per
la revisione del disegno
Quando ci si trova alla fase finale di un disegno, possibile pubblicare il disegno per la revisione
e ricevere correzioni e commenti per via elettronica. Quindi possibile implementare e
rispondere ai commenti e pubblicare nuovamente i disegni. L'esecuzione di queste operazioni
per via elettronica semplifica le comunicazioni, abbrevia i cicli di revisione e consente fasi di
progettazione pi efficienti.
Introduzione all'utilizzo delle revisioni per la revisione
del disegno
Per contrassegnare i file DWF o DWFx per la revisione, possibile utilizzare solo
Autodesk Design Review. Sar quindi possibile visualizzare queste revisioni in
AutoCAD LT, apportare modifiche ai disegni e modificare lo stato delle revisioni.
Per inviare i disegni per la revisione, possibile pubblicare un file DWF o DWFx
e inviarlo al client o a chiunque dovr effettuare la revisione dei disegni. Il
revisore pu aprire il file DWF o DWFx in Autodesk Design Review,
contrassegnare il file elettronicamente, quindi inviarlo nuovamente all'autore.
Per ulteriori informazioni su Autodesk Design Review, vedere File di revisione
in Design Review a pagina 1559.
Quando si apre il file DWF o DWFx revisionato in AutoCAD LT
, possibile
visualizzare le revisioni nell'area di disegno di AutoCAD LT, disattivarle, apportare
le modifiche desiderate, modificare lo stato delle revisioni e ripubblicare il file
DWF o DWFx per una nuova revisione.
Vedere anche:
File di revisione in Design Review a pagina 1559
37
1567
Riferimento rapido
Comandi
REVISIONE
Apre Gestione gruppo di revisioni.
CHIUDIREVIS
Chiude Gestione gruppo di revisioni.
APRIDWFREVISIONI
Apre un file DWF o DWFx che contiene revisioni.
Pubblicazione dei disegni per la revisione
Pubblicare i disegni da revisionare alla fine del ciclo di disegno.
La pubblicazione dei disegni per la revisione dovrebbe avvenire alla fine del
ciclo di disegno. Per fare in modo che le revisioni elettroniche create in
Autodesk Design Review siano allineate alla geometria del disegno originale,
importante non modificare nel file di disegno gli elementi riportati di seguito
dopo aver pubblicato il file DWF o DWFx per la revisione.
Tali elementi includono:
Layer e stati dei layer
Layer ai quali sono legati gli oggetti
Numero e posizione delle finestre nei layout
Posizione e scala degli oggetti all'interno delle finestre
Angolo di rotazione
La maggior parte degli elementi di disegno
Vedere anche:
File di revisione in Design Review a pagina 1559
1568 | Capitolo 37 Utilizzo delle revisioni per la revisione del disegno
Riferimento rapido
Comandi
PUBBLICA
Inserimento delle revisioni
Autodesk Design Review consente di inserire revisioni in un file DWF o DWFx.
Una revisione un commento singolo o una correzione della geometria
revisioni inseriti in un file DWF o DWFx.
Utilizzando Autodesk Design Review, possibile aggiungere le revisioni
elettronicamente, analogamente a come avverrebbe per una versione cartacea
del disegno. inoltre possibile assegnare uno stato alla revisione e aggiungere
commenti.
Le revisioni e i rispettivi stati vengono salvati nel file DWF o DWFx.
Per ulteriori informazioni sulla creazione di revisioni in Autodesk Design
Review, consultare la documentazione della Guida di Autodesk Design Review.
Vedere anche:
File di revisione in Design Review a pagina 1559
Visualizzazione delle revisioni
Gestione gruppo di revisioni consente di visualizzare e gestire le revisioni. Per
visualizzare le revisioni nel disegno, caricare il gruppo di revisioni in Gestione
gruppo di revisioni.
Un gruppo di revisioni un gruppo contenuto all'interno di un singolo file
DWF o DWFx. Quando si carica un gruppo di revisioni in Gestione gruppo di
revisioni, nella vista struttura viene visualizzato ciascun foglio di disegno
revisionato e le relative revisioni associate.
In Gestione gruppo di revisioni possibile selezionare le singole revisioni e
visualizzarne lo stato e altri dettagli, quali l'autore della revisione, la data e
l'ora di creazione ed eventuali commenti associati alla revisione.
possibile creare altri tipi di revisioni che verranno visualizzati nel file DWF
o DWFx: blocchi di testo, geometria revisioni, quote e timbri. Tuttavia, solo
i commenti hanno uno stato e vengono visualizzati in Gestione gruppo di
revisioni.
Inserimento delle revisioni | 1569
Con Autodesk Design Review, possibile apportare le modifiche illustrate di
seguito ai file DWF o DWFx:
Riordinare i fogli all'interno di un file DWF o DWFx
Aggiungere fogli ad un file DWF o DWFx
NOTA In Gestione gruppo di revisioni viene visualizzato lo stato del foglio
(nella vista Dettaglio) come "File mancante", se si aggiungono fogli mediante
Autodesk Design Review. Ci accade in quanto i fogli appena aggiunti non
sono elencati nel file DSD.
Eliminare fogli da un file DWF o DWFx
Gestione gruppo di revisioni riflette il nuovo ordine per ogni gruppo di
revisioni i cui fogli vengono aggiunti, eliminati o riordinati utilizzando
Autodesk Design Review.
I fogli che sono stati aggiunti al file DWF o DWFx con Autodesk Design Review
vengono elencati in corsivo. Se si fa doppio clic su un foglio aggiunto in
Autodesk Design Review o su una revisione relativa a tale foglio, questo verr
visualizzato nel visualizzatore di file DWF.
Se si prova a caricare un gruppo di revisioni aprendo un file DWF o DWFx che
non contiene revisioni, non sar possibile aprire il file DWF o DWFx in
AutoCAD LT. Il file DWF o DWFx potr, invece, essere aperto nel visualizzatore
di file DWF. Se il file DWFx in corso di caricamento stato firmato
digitalmente, verr visualizzato un messaggio per avvertire che la modifica
del file annuller la firma digitale allegata.
Quando si fa doppio clic su una revisione dello spazio modello in Gestione
gruppo di revisioni, il file di disegno originale si apre nello spazio modello e
torna alla rotazione della vista che era attiva al momento della pubblicazione
del disegno. Se la rotazione della vista viene modificata, le revisioni non
verranno visualizzate nel disegno finch non si far doppio clic su una revisione
dello spazio modello e non si torner alla vista pubblicata.
Utilizzando Gestione gruppo di revisioni possibile specificare gli elementi
da visualizzare nell'area di disegno. possibile visualizzare o nascondere il file
di disegno di origine, la geometria del file DWF o DWFx revisionato e la
geometria revisioni. In questo modo possibile visualizzare la geometria
revisioni, disattivarla per apportare le modifiche nel file di disegno, quindi
visualizzare nuovamente la geometria revisioni in AutoCAD LT per verificare
le correzioni.
1570 | Capitolo 37 Utilizzo delle revisioni per la revisione del disegno
Di seguito vengono riportate alcune raccomandazioni per la visualizzazione
delle revisioni:
Cambiare il colore di sfondo dello spazio modello del disegno in un'ombra
chiara di un colore diverso dal nero. Questa operazione consente di
visualizzare la geometria DWF o DWFx in AutoCAD LT quando viene
restituito il file DWF o DWFx revisionato.
Inserire nel percorso di ricerca i file di disegno utilizzati per pubblicare il
file DWF o DWFx. In questo modo ci si assicura di poter caricare i gruppi
di disegni corrispondenti per un file DWF o DWFx revisionato.
Impostare il percorso di ricerca utilizzando la scheda File della finestra di
dialogo Opzioni.
NOTA possibile visualizzare le revisioni in AutoCAD LT solo se il file DWF o DWFx
revisionato stato originariamente creato in AutoCAD 2005 o versioni successive
e se si dispone del file di disegno originale. I file DWF o DWFx revisionati
originariamente creati con precedenti versioni di AutoCAD LT possono essere
aperti in Autodesk Design Review.
Vedere anche:
File di revisione in Design Review a pagina 1559
Come aprire Gestione gruppo di revisioni
Fare clic sulla scheda Vista gruppo Tavolozze Gestione gruppo di
revisioni.
Come aprire un gruppo di revisioni
1 Per aprire un gruppo di revisioni, effettuare una delle seguenti operazioni:
Fare clic sul menu File Carica gruppo di revisioni.
In Gestione gruppo di revisioni, fare clic sul controllo di elenco Gruppo
di revisioni. Fare clic su Apri.
2 Nella finestra di dialogo Apri file DWF di revisioni, selezionare un file
DWF o DWFx contenente revisioni. Fare clic su Apri.
NOTA Se si apre un file DWFx firmato digitalmente, fare clic su Apri file nella
finestra di dialogo DWFx - Avvertimento convalida firma.
Visualizzazione delle revisioni | 1571
Il gruppo di revisioni viene visualizzato nella struttura di Gestione gruppo
di revisioni.
Per aprire un file DWF o DWFx che non contiene revisioni, necessario
utilizzare Autodesk Design Review; non infatti possibile caricare file
non revisionati in AutoCAD LT.
Come visualizzare i dettagli di una revisione singola in Gestione gruppo di
revisioni
1 Fare clic sul menu File Carica gruppo di revisioni.
2 Nella finestra di dialogo Apri file DWF di revisioni, selezionare un file
DWF o DWFx contenente revisioni. Fare clic su Apri.
NOTA Se si apre un file DWFx firmato digitalmente, fare clic su Apri file nella
finestra di dialogo DWFx - Avvertimento convalida firma.
Il gruppo di revisioni viene visualizzato nella struttura di Gestione gruppo
di revisioni.
3 In Gestione gruppo di revisioni, fare clic sul nodo di una revisione singola.
Nell'area Dettagli revisione nella parte inferiore di Gestione gruppo di
revisioni sono visualizzati i dettagli relativi alla revisione selezionata.
Come aprire un foglio di disegno con revisioni da Gestione gruppo di revisioni
1 Fare clic sul menu File Carica gruppo di revisioni.
2 Nella finestra di dialogo Apri file DWF di revisioni, selezionare un file
DWF o DWFx contenente revisioni. Fare clic su Apri.
NOTA Se si apre un file DWFx firmato digitalmente, fare clic su Apri file nella
finestra di dialogo DWFx - Avvertimento convalida firma.
Il gruppo di revisioni viene visualizzato nella struttura di Gestione gruppo
di revisioni.
3 In Gestione gruppo di revisioni, fare doppio clic su un nodo di fogli di
disegno o di revisioni.
Facendo doppio clic su un nodo di revisioni, nell'area di disegno viene
visualizzato il foglio di disegno corrispondente alla revisione. Per
visualizzare il foglio di disegno associato, necessario disporre del file
DWG originale da cui stato creato il file DWF o DWFx revisionato.
1572 | Capitolo 37 Utilizzo delle revisioni per la revisione del disegno
Come visualizzare o nascondere la geometria DWG per i fogli di disegno con
revisioni associate
1 Fare clic sul menu File Carica gruppo di revisioni.
2 Nella finestra di dialogo Apri file DWF di revisioni, selezionare un file
DWF o DWFx contenente revisioni. Fare clic su Apri.
NOTA Se si apre un file DWFx firmato digitalmente, fare clic su Apri file nella
finestra di dialogo DWFx - Avvertimento convalida firma.
Il gruppo di revisioni viene visualizzato nella struttura di Gestione gruppo
di revisioni.
3 In Gestione gruppo di revisioni, fare doppio clic su un nodo di fogli di
disegno per aprire il file DWG originale.
4 Fare clic sul pulsante Visualizza geometria DWG per nascondere la
geometria DWG. Facendo nuovamente clic sullo stesso pulsante, la
geometria DWG viene visualizzata.
NOTA Se viene aperto un file DWG a cui non sono associate revisioni o il cui
gruppo di revisioni non stato caricato in Gestione gruppo di revisioni, non
sar possibile utilizzare i seguenti pulsanti in Gestione gruppo di revisioni:
Ripubblica DWF di revisioni, Visualizza geometria DWG, Visualizza geometria
DWF, Visualizza geometria revisioni.
Come visualizzare o nascondere la geometria del file DWF nell'area di disegno
1 Fare clic sul menu File Carica gruppo di revisioni.
2 Nella finestra di dialogo Apri file DWF di revisioni, selezionare un file
DWF o DWFx contenente revisioni. Fare clic su Apri.
NOTA Se si apre un file DWFx firmato digitalmente, fare clic su Apri file nella
finestra di dialogo DWFx - Avvertimento convalida firma.
Viene aperto Gestione gruppo di revisioni in cui visualizzato il gruppo
di revisioni nella vista struttura.
3 In Gestione gruppo di revisioni, fare doppio clic su un nodo di fogli di
disegno per aprire il file DWG originale.
4 In Gestione gruppo di revisioni, fare clic sul pulsante Visualizza geometria
DWF per visualizzare la geometria DWF o DWFx. Facendo nuovamente
clic sullo stesso pulsante, la geometria DWF o DWFx viene nascosta.
Visualizzazione delle revisioni | 1573
Come visualizzare o nascondere la geometria revisioni nell'area di disegno
1 Fare clic sul menu File Carica gruppo di revisioni.
2 Nella finestra di dialogo Apri file DWF di revisioni, selezionare un file
DWF o DWFx contenente revisioni. Fare clic su Apri.
NOTA Se si apre un file DWFx firmato digitalmente, fare clic su Apri file nella
finestra di dialogo DWFx - Avvertimento convalida firma.
Viene aperto Gestione gruppo di revisioni in cui visualizzato il gruppo
di revisioni nella vista struttura.
3 In Gestione gruppo di revisioni, fare clic su un nodo di revisioni per
visualizzare la geometria revisioni nell'area di disegno.
4 Fare clic sul pulsante Visualizza geometria revisioni per nascondere la
geometria revisioni. Facendo nuovamente clic sullo stesso pulsante, la
geometria revisioni viene visualizzata.
Per stampare un disegno con revisioni
In Esplora risorse, fare doppio clic su un file DWF o DWFx che contiene
revisioni. Il file DWF o DWFx si apre in Autodesk Design Review. possibile,
quindi, stampare il file DWF o DWFx revisionato.
Come chiudere Gestione gruppo di revisioni
Con Gestione gruppo di revisioni aperto, fare clic sul menu Strumenti
Tavolozze Gestione gruppo di revisioni.
Riferimento rapido
Comandi
REVISIONE
Apre Gestione gruppo di revisioni.
CHIUDIREVIS
Chiude Gestione gruppo di revisioni.
APRIDWFREVISIONI
Apre un file DWF o DWFx che contiene revisioni.
1574 | Capitolo 37 Utilizzo delle revisioni per la revisione del disegno
Risposta alle revisioni
Una volta esaminate le revisioni, possibile modificarne lo stato e aggiungere
commenti che vengono salvati insieme alla revisione.
In Gestione gruppo di revisioni, quando si seleziona una revisione singola
nella vista struttura, nell'area Dettagli revisione vengono visualizzate
informazioni sulla revisione. In questa area possibile modificare lo stato della
revisione oppure fare clic con il pulsante destro del mouse su una revisione e
scegliere un'opzione nel menu di scelta rapida Stato revisione.
Lo stato di default per le nuove revisioni <nessuna>. possibile modificare
lo stato di una revisione in Domanda, Revisione o Chiusa.
Nell'area Note in Dettagli revisione di Gestione gruppo di revisioni, possibile
aggiungere commenti o note per la revisione selezionata.
Le modifiche dello stato della revisione e i commenti aggiunti vengono
automaticamente salvati nel file DWF o DWFx e inclusi alla successiva
pubblicazione del file. anche possibile salvare le modifiche alle revisioni
facendo clic con il pulsante destro del mouse sul nodo del gruppo di revisioni
e scegliendo Salva modifiche cronologia revisioni nel menu di scelta rapida.
AVVERTIMENTO Il salvataggio delle modifiche apportate ad un file DWFx firmato
digitalmente annullano la firma digitale.
Vedere anche:
File di revisione in Design Review a pagina 1559
Come cambiare lo stato di una revisione
1 Fare clic sul menu File Carica gruppo di revisioni.
2 Nella finestra di dialogo Apri file DWF di revisioni, selezionare un file
DWF o DWFx contenente revisioni. Fare clic su Apri.
Il gruppo di revisioni viene visualizzato nella struttura di Gestione gruppo
di revisioni.
3 Fare clic con il pulsante destro del mouse sul nodo di una revisione. Fare
clic su Stato revisione e selezionare uno stato.
I commenti aggiunti vengono automaticamente salvati nel file DWF o
DWFx e inclusi alla successiva pubblicazione del file. anche possibile
salvare le modifiche apportate alle revisioni facendo clic con il pulsante
destro del mouse sul nodo del gruppo di revisioni. Fare clic su Salva
modifiche cronologia revisioni.
Risposta alle revisioni | 1575
Come aggiungere commenti ad una revisione
1 Fare clic sul menu File Carica gruppo di revisioni.
2 Nella finestra di dialogo Apri file DWF di revisioni, selezionare un file
DWF o DWFx contenente revisioni. Fare clic su Apri.
Il gruppo di revisioni viene visualizzato nella struttura di Gestione gruppo
di revisioni.
3 In Gestione gruppo di revisioni, fare clic su un nodo di revisioni.
4 Nel gruppo Dettagli, fare clic sulla casella di testo Note. Aggiungere i
commenti.
I commenti vengono salvati nel file DWF o DWFx e inclusi alla successiva
pubblicazione del file.
anche possibile salvare le modifiche apportate alle revisioni facendo
clic con il pulsante destro del mouse sul nodo del gruppo di revisioni.
Fare clic su Salva modifiche cronologia revisioni.
Come salvare le modifiche alle revisioni
1 Fare clic sul menu File Carica gruppo di revisioni.
2 Nella finestra di dialogo Apri file DWF di revisioni, selezionare un file
DWF o DWFx contenente revisioni. Fare clic su Apri.
Viene aperto Gestione gruppo di revisioni in cui visualizzato il gruppo
di revisioni nella vista struttura.
3 In Gestione gruppo di revisioni, fare clic su un nodi di revisioni e
modificarne lo stato oppure aggiungere commenti.
4 Fare clic con il pulsante destro del mouse sul nodo del gruppo di revisioni.
Fare clic su Salva modifiche cronologia revisioni.
Le modifiche dello stato della revisione e i commenti aggiunti vengono
inoltre salvati nel file DWF o DWFx quando questo viene chiuso o
ripubblicato.
Riferimento rapido
Comandi
REVISIONE
Apre Gestione gruppo di revisioni.
1576 | Capitolo 37 Utilizzo delle revisioni per la revisione del disegno
CHIUDIREVIS
Chiude Gestione gruppo di revisioni.
APRIDWFREVISIONI
Apre un file DWF o DWFx che contiene revisioni.
Nuova pubblicazione di un gruppo di revisioni
Dopo aver visualizzato un gruppo di revisioni e apportato modifiche ai disegni,
possibile ripubblicare il gruppo di revisioni per sottoporlo ad un'altra
revisione.
Quando si ripubblica il gruppo di revisioni, le revisioni e le modifiche gi
eseguite vengono salvate nel file DWF o DWFx. Quando viene eseguita la
revisione del file DWF o DWFx ripubblicato in Autodesk Design Review, sono
visibili le modifiche apportate ai disegni, le modifiche dello stato e i dettagli
relativi alle revisioni.
Se si ripubblica un file DFW o DWFx i cui fogli sono stati eliminati o riordinati
con Autodesk Design Review, il file ripubblicato rifletter il nuovo ordine dei
fogli. Se tuttavia sono stati aggiunti fogli con Autodesk Design Review, questi
non saranno inclusi nel file DWF o DWFx ripubblicato.
Vedere anche:
File di revisione in Design Review a pagina 1559
Come pubblicare nuovamente un gruppo di disegni revisionato
1 Fare clic sul menu File Carica gruppo di revisioni.
2 Nella finestra di dialogo Apri file DWF di revisioni, selezionare un file
DWF o DWFx contenente revisioni. Fare clic su Apri.
Viene aperto Gestione gruppo di revisioni in cui visualizzato il gruppo
di revisioni nella vista struttura.
3 In Gestione gruppo di revisioni, fare doppio clic su un nodo di revisioni
o su un nodo di fogli di disegno per aprire il file DWG originale.
4 Nell'area di disegno, apportare le modifiche necessarie al file DWG.
5 In Gestione gruppo di revisioni, fare clic sui nodi di revisioni e modificare
lo stato oppure aggiungere eventuali commenti.
Nuova pubblicazione di un gruppo di revisioni | 1577
6 Fare clic sul pulsante Ripubblica DWF di revisioni nella parte superiore
di Gestione gruppo di revisioni.
7 Fare clic su una delle seguenti opzioni:
Ripubblica tutti i fogli. Facendo clic su questa opzione, vengono
ripubblicati tutti i fogli del file DWF o DWFx revisionato.
Ripubblica fogli di revisione. Facendo clic su questa opzione vengono
ripubblicati solo i fogli del file DWF o DWFx revisionato a cui sono
associate delle revisioni.
8 Nella finestra di dialogo Specifica file DWF, selezionare un file DWF o
DWFx oppure specificare un nome da assegnare al file. Fare clic su
Seleziona.
Per default viene visualizzato il nome del file revisionato creato
precedentemente, che viene sovrascritto da un file con lo stesso nome
contenente le modifiche di revisione e disegno.
Riferimento rapido
Comandi
REVISIONE
Apre Gestione gruppo di revisioni.
CHIUDIREVIS
Chiude Gestione gruppo di revisioni.
APRIDWFREVISIONI
Apre un file DWF o DWFx che contiene revisioni.
1578 | Capitolo 37 Utilizzo delle revisioni per la revisione del disegno
Esecuzione del rendering
di disegni
1579
1580
Disegno di viste
assonometriche 2D
La modalit assonometria snap/griglia aiuta a creare immagini 2D che rappresentano oggetti
3D.
La modalit assonometria snap/griglia aiuta a creare immagini 2D che rappresentano oggetti
3D. Impostando questa modalit, possibile allineare con facilit degli oggetti lungo uno dei
tre piani assonometrici; tuttavia, anche se il disegno assonometrico sembra tridimensionale,
non che una rappresentazione 2D. Pertanto, non possibile estrarre distanze e aree 3D,
visualizzare oggetti da diversi punti di vista o rimuovere linee nascoste in maniera automatica.
Impostazione di griglia e snap assonometrici
Simulano la visualizzazione di un oggetto 3D da un particolare punto di vista
effettuando l'allineamento lungo i tre assi principali.
I disegni assonometrici simulano la visualizzazione di un oggetto 3D da un
particolare punto di vista effettuando l'allineamento lungo i tre assi principali.
Impostando questa modalit, possibile allineare con facilit degli oggetti lungo
uno dei tre piani assonometrici; tuttavia, anche se il disegno assonometrico
sembra tridimensionale, non che una rappresentazione 2D. Pertanto, non
possibile estrarre distanze e aree 3D, visualizzare oggetti da diversi punti di vista
o rimuovere linee nascoste in maniera automatica.
Se l'angolo di snap uguale a 0, gli assi dei piani assonometrici si trovano a 30,
90 e 150 gradi. Dopo avere impostato lo stile di snap su Assonometrico,
possibile utilizzare uno dei tre piani, ciascuno dei quali con una coppia di assi
associata:
Sinistra. Orienta l'allineamento dello snap e della griglia lungo gli assi a 90
e 150 gradi.
38
1581
Alto. Orienta l'allineamento dello snap e della griglia lungo gli assi a 30 e
150 gradi.
Destra. Orienta l'allineamento dello snap e della griglia lungo gli assi a 30
e 90 gradi.
Scegliendo uno dei tre piani assonometrici, la modalit orto e il puntatore a
croce vengono allineati lungo i corrispondenti assi assonometrici. Ad esempio,
quando attiva la modalit Orto, i punti specificati si allineano sul piano
simulato su cui si sta eseguendo il disegno. Di conseguenza, possibile
disegnare il piano superiore, passare al piano sinistro per disegnare un altro
lato, quindi al piano destro per completare il disegno.
Come attivare un piano assonometrico
1 Fare clic sul menu Strumenti Impostazioni disegno.
2 Nella scheda Snap e griglia dell'area Tipo snap della finestra di dialogo
Impostazioni disegno, selezionare Snap assonometrico.
3 Fare clic su OK.
1582 | Capitolo 38 Disegno di viste assonometriche 2D
In alternativa, possibile selezionare ciclicamente i tre piani assonometrici
premendo F5.
Come passare velocemente ad un altro piano assonometrico
Premere F5 o CTRL+E per selezionare un piano assonometrico differente.
Le impostazioni Pianoass Alto, Pianoass Destra e Pianoass Sinistra vengono
alternate in sequenza.
Riferimento rapido
Comandi
IMPOSTADIS
Imposta la griglia e lo snap, il puntamento polare e con snap ad oggetto, le
modalit di snap ad oggetto, l'input dinamico e le propriet rapide.
GRIGLIA
Visualizza un modello di griglia nella finestra corrente.
PIANOASS
Specifica il piano assonometrico corrente.
ORTO
Vincola lo spostamento del cursore alla direzione verticale o orizzontale.
SNAP
Vincola lo spostamento del cursore ad intervalli specificati.
Variabili di sistema
SNAPISOPAIR
Controlla il piano assonometrico per la finestra corrente.
SNAPSTYL
Imposta lo stile di snap per la finestra corrente.
Disegno di cerchi assonometrici
Utilizzando le ellissi, rappresentano cerchi su piani assonometrici.
Disegno di cerchi assonometrici | 1583
Se si disegna su piani assonometrici, utilizzare ellissi per rappresentare cerchi
visualizzati da un'angolazione obliqua. Il metodo pi semplice per disegnare
un'ellisse con la forma corretta consiste nell'utilizzare l'opzione cerchioASs del
comando ELLISSE. L'opzione cerchioASs disponibile solo quando l'opzione
Stile della modalit Snap impostata su Assonometrico. Per ulteriori
informazioni, vedere IMPOSTADIS.
NOTA per rappresentare cerchi concentrici, disegnare un'altra ellisse con lo stesso
centro anzich sfalsare l'ellisse originale. Lo sfalsamento determina una spline ovale
che non rappresenta distanze ridotte, come ci si aspetterebbe.
Come disegnare un cerchio assonometrico
1 Fare clic sul menu Strumenti Impostazioni disegno.
2 Nella finestra di dialogo Impostazioni disegno, all'interno della scheda
Snap e griglia, selezionare Snap assonometrico.
3 Fare clic su OK.
4 Fare clic su Disegna Ellisse Asse, Fine.
5 Digitare as (Cerchio assonometrico).
6 Specificare il centro del cerchio.
7 Specificare il raggio o il diametro del cerchio.
Riferimento rapido
Comandi
ELLISSE
Crea un'ellisse o un arco ellittico.
PIANOASS
Specifica il piano assonometrico corrente.
1584 | Capitolo 38 Disegno di viste assonometriche 2D
Glossario
I comandi associati alle definizioni appaiono tra parentesi alla fine della
definizione.
adattamento curva Curva uniforme costituita dagli archi che uniscono le
coppie di vertici. La curva passa attraverso tutti i vertici della polilinea e utilizza
la direzione tangente specificata.
alias Abbreviazione di un comando. Ad esempio, CP un alias di COPIA e Z
un alias di ZOOM. Gli alias vengono definiti nel file acadlt.pgp.
angolo di snap Angolo di rotazione della griglia di snap.
annotativa Propriet che appartiene ad oggetti generalmente utilizzati per
annotare i disegni. Questa propriet consente di automatizzare la procedura
di scalatura delle annotazioni. Gli oggetti annotativi vengono definiti all'altezza
del foglio nelle finestre di layout e dello spazio modello alla dimensione
determinata dalla scala di annotazione impostata per questi spazi.
annotazioni Testo, quote, tolleranze, simboli, note e altri tipi di oggetti o
simboli esplicativi utilizzati per aggiungere informazioni al modello.
arco della linea di quota Arco (solitamente con delle frecce alle estremit)
che si estende sull'angolo formato dalle linee di estensione dell'angolo misurato.
Talvolta diviso in due dal testo di quota adiacente. Vedere anche quota
angolare.
area delimitata Area chiusa formata da un unico oggetto, quale un cerchio,
o da pi oggetti complanari sovrapposti. possibile riempire le aree delimitate
mediante tratteggio.
area di disegno Area di visualizzazione e di modifica dei disegni. Le dimensioni
dell'area di disegno variano in funzione di quelle della finestra di AutoCAD
LT e del numero di elementi e di barre degli strumenti visualizzati. Vedere
anche finestra di AutoCAD LT.
area di lavoro Gruppo di menu, barre degli strumenti e finestre ancorabili,
quali la tavolozza Propriet, DesignCenter e la finestra delle tavolozze degli
Glossario | 1585
strumenti, che sono raggruppati e organizzati in modo che l'utente possa
lavorare in un ambiente di disegno personalizzato e orientato alle attivit.
area grafica Vedere area di disegno.
associativit superficie Vedere superfici associative
attacco orizzontale Segmento di linea facoltativo che collega la coda di una
linea direttrice al contenuto della direttrice.
attivatore oggetto Strumento che fornisce accesso di visualizzazione specifico
e accesso di modifica standard ad un oggetto personalizzato quando
l'applicazione ObjectARX responsabile della creazione dell'oggetto
personalizzato non presente. Vedere anche oggetto personalizzato e oggetto
sostitutivo.
attivazione Parte del processo di registrazione del software Autodesk. Consente
di eseguire un prodotto in conformit con il relativo contratto di licenza con
l'utente finale.
azione del blocco Definisce le modalit di spostamento o modifica della
geometria di un riferimento di blocco dinamico in un disegno quando vengono
manipolate le propriet personalizzate di un riferimento di blocco. Un
riferimento di blocco dinamico generalmente contiene almeno un'azione
associata ad un parametro. (AZIONEBLOC)
barra degli strumenti Porzione dell'interfaccia contenente le icone che
rappresentano i comandi.
barra dei vincoli Visualizza i vincoli geometrici associati agli oggetti o ai punti
sugli oggetti.
Barra delle azioni Elemento dell'interfaccia utente simile alle barre degli
strumenti in cui vengono visualizzate le azioni associate ad un oggetto
parametro
barra di navigazione Strumenti di navigazione comuni a pi programmi
Autodesk. Gli strumenti di navigazione unificati includono Autodesk
ViewCube
, SteeringWheels
, ShowMotion
e 3Dconnexion
.
barra multifunzione Tavolozza che visualizza pulsanti e controlli utilizzati
sia per disegni 2D e annotazioni sia per visualizzazione, rendering e
modellazione 3D. Vedere anche scheda della barra multifunzione, gruppo della
barra multifunzione e gruppo ad espansione. (BARRAMULTIF)
barra multifunzione orizzontale Barra multifunzione posizionata sulla parte
superiore della finestra del file.
1586 | Glossario
barra multifunzione verticale Barra multifunzione orientata in senso verticale,
generalmente a sinistra o a destra della finestra del file.
bitmap Rappresentazione digitale di un'immagine i cui bit fanno riferimento
ai pixel. Nella grafica a colori, ciascuna componente rossa, verde e blu di un
pixel rappresentata da un valore distinto.
blocco Termine generico che indica uno o pi oggetti associati per creare un
unico oggetto. Comunemente utilizzato per indicare una definizione o un
riferimento di blocco. Vedere anche definizione di blocco e riferimento di blocco.
(BLOCCO)
blocco anonimo Blocco senza nome creato da una serie di funzioni, comprese
le quote associative e non associative.
bussola Strumento che indica le direzioni nord, sud, est ed ovest nel modello
corrente.
calibrazione affine Metodo di calibrazione della tavoletta che consente di
ottenere una trasformazione lineare arbitraria nello spazio bidimensionale.
La calibrazione affine richiede tre punti di calibrazione per consentire una
trasformazione della tavoletta che comprenda conversione, scalatura
indipendente di X e Y, rotazione e un determinato grado di inclinazione.
Utilizzare la calibrazione affine per i disegni che sono stati stirati in modo
diverso in direzione orizzontale o verticale (TAVOLET)
campo dati Un oggetto desto specializzato impostato per visualizzare i dati
che possono cambiare durante il ciclo di vita del disegno. Quando viene
aggiornato, ne viene visualizzato l'ultimo valore. (CAMPODATI)
candela L'unit SI di intensit luminosa (potenza percepita emessa da una
sorgente luminosa in una determinata direzione) (Simbolo: cd). Cd/Sr
cella La selezione di tabella pi piccola disponibile.
CMYK Acronimo di cyan, magenta, yellow, key (ciano, magenta, giallo, colore
chiave). Sistema di definizione dei colori che specifica le percentuali di ciano,
magenta, giallo e del colore chiave, generalmente il nero.
coda direttrice Parte di una linea direttrice collegata all'annotazione.
collegamento Utilizzo della funzionalit OLE (Object Linking and Embedding)
per fare riferimento ai dati contenuti in un altro file. Quando i dati vengono
collegati, le modifiche apportate al documento di origine vengono
automaticamente applicate al documento di destinazione. Vedere anche
incorporazione.
Glossario | 1587
colonna Selezione di celle di una tabella adiacenti verticalmente distribuite
per tutta la lunghezza della tabella. Una colonna singola ha una larghezza pari
a 1 cella.
comando trasparente Comando avviato durante l'esecuzione di un altro
comando. I comandi trasparenti devono essere preceduti da un apostrofo.
commutazione tramite CTRL Metodo che consente di selezionare
ciclicamente diversi funzionamenti durante la modifica della geometria tramite
comando o grip. Se si preme e si rilascia CTRL, i funzionamenti vengono
selezionati ciclicamente. Nel caso di geometrie vincolate, la commutazione
tramite tasto CTRL consente di applicare o distendere i vincoli.
condizione iniziale Le variabili e le impostazioni per i nuovi disegni definite
dal modello di disegno di default, ad esempio acadlt.dwt o acadltiso.dwt. Vedere
anche disegno modello.
configurazione delle finestre Insieme di finestre modello, contrassegnato da
un nome, che pu essere salvato e ripristinato. (FINESTRE)
congela Disattivazione della visualizzazione degli oggetti che si trovano sui
layer selezionati. Gli oggetti che si trovano sui layer congelati non vengono
visualizzati, rigenerati o stampati. Il congelamento dei layer consente di ridurre
il tempo di rigenerazione. Vedere anche scongela. (LAYER)
contorno di cella Le quattro griglie che circondano una cella di tabella. Una
selezione di celle adiacenti pu essere circondata da un contorno di cella.
contrassegno di acquisizione Durante il puntamento o puntamento con
snap ad oggetto, il segno pi temporaneamente visualizzato in corrispondenza
della posizione di un punto acquisito.
coordinate assolute Valori di coordinate misurati a partire dal punto di origine
di un sistema di coordinate. Vedere anche origine, coordinate relative, sistema
di coordinate utente (UCS), coordinate globali e sistema di coordinate globali
(WCS).
coordinate globali Coordinate definite rispetto al sistema di coordinate globali
(WCS).
coordinate relative Coordinate specificate rispetto alle coordinate precedenti.
cornice di controllo Serie di punti che vengono utilizzati per controllare la
forma di una B-spline. Questi punti vengono collegati da una serie di segmenti
di linea per aumentare la chiarezza visiva e per distinguere la cornice di
controllo dai punti di adattamento. Per visualizzare e nascondere le cornici
di controllo, eseguire i comandi MOSTRAVC e NASCVC.
1588 | Glossario
cursore Vedere puntatori a croce.
cursore a capo Comportamento del cursore che va a capo nella finestra e
viene visualizzato al lato opposto per consentire di continuare un'operazione
di trascinamento che altrimenti verrebbe interrotta in corrispondenza del
margine dell'area di disegno.
curva B-spline Curva polinomiale a segmenti che si approssima ad una serie
di punti di controllo specificata. Vedere anche curva di Bezier. (SPLINE)
curva di Bezier Curva polinomiale che viene definita da un gruppo di punti
di controllo e che rappresenta un'equazione di ordine inferiore di un'unit
rispetto al numero di punti considerato. La curva di Bezier un tipo specifico
di curva B-spline. Vedere anche curva B-spline.
DABLOCCO Propriet speciale di un oggetto indicante che l'oggetto assume
il colore o il tipo di linea del blocco che lo contiene. Vedere anche DALAYER.
DALAYER Propriet speciale di un oggetto indicante che l'oggetto assume il
colore o il tipo di linea associato al layer corrispondente. Vedere anche
DABLOCCO.
definizione dell'attributo Oggetto che viene incluso in una definizione di
blocco per la memorizzazione di dati alfanumerici. I valori degli attributi
possono essere predefiniti o specificati quando si inserisce il blocco. I dati
relativi agli attributi possono essere estratti da un disegno e inseriti in file
esterni. (DEFATT)
Definizione UCS Ogni definizione UCS pu disporre di un'origine e di assi
X, Y e Z specifici. Creare e salvare il numero necessario di definizioni UCS.
definizioni di blocco Il nome, il punto base e il gruppo di oggetti che vengono
associati e memorizzati nella tabella di simboli di un disegno. Vedere anche
blocco e riferimento di blocco.
descrizione comandi Piccola casella di testo che identifica o spiega un oggetto
o un elemento dell'interfaccia quando il cursore viene posizionato su di esso
e nelle immediate vicinanze.
descrizione comandi base Visualizza una descrizione breve.
descrizioni comandi estese Visualizzano informazioni aggiuntive sui comandi
quando vi si posiziona il mouse per qualche secondo in pi.
DIESEL Acronimo di Direct Interpretively Evaluated String Expression Language.
Linguaggio di macro che consente di modificare la riga di stato con la variabile
di sistema MODEMACRO e di personalizzare le voci dei menu.
Glossario | 1589
direzione su Vettore che definisce la direzione verso l'alto. Per default si tratta
dell'asse Z positivo (0,0,+1).
La direzione su e la direzione nord sono sempre vincolate in modo da essere
perpendicolari tra loro.
disco Riferimento ad uno dei singoli elementi dell'interfaccia utente che
costituiscono gli strumenti SteeringWheels. Vedere anche SteeringWheels.
disegno corrente File di disegno aperto nel programma che riceve i comandi
immessi o le operazioni eseguite.
disegno di default Vedere condizione iniziale.
disegno di lavoro Disegno realizzato per la produzione o per la costruzione.
disegno parametrico Funzionalit di AutoCAD che consente di assegnare
vincoli agli oggetti, nonch di specificarne la distanza, la posizione e
l'orientamento gli uni rispetto agli altri.
DSD Acronimo di Drawing Set Descriptions (descrizioni del gruppo di disegni).
Formato di file per il salvataggio di una descrizione di un gruppo di disegni
assemblati mediante la finestra di dialogo Pubblica.
DWF DWF, un formato di file aperto, pubblicato e protetto sviluppato da
Autodesk, consente di combinare e pubblicare dati di progettazione 2D e 3D
e condividerli con altri utenti.
DWF a pi fogli File DWF contenente pi fogli.
DWFx Versione di DWF basata su XML Paper Specification (XPS) di Microsoft.
Il formato DWFx consente di visualizzare i file DWF tramite il software gratuito
Microsoft XPS Viewer. Viene generalmente definito DWF.
DWG Formato file standard per il salvataggio della grafica vettoriale.
Vedere anche DWF e DXF.
DXF Acronimo di Drawing Interchange Format. Formato file ASCII o binario di
un file di disegno per l'esportazione dei disegni in altre applicazioni oppure
per l'importazione dei disegni da altre applicazioni.
Vedere anche DWF e DWG.
elementare Forme 3D di base, quali parallelepipedi, coni, cilindri, piramidi,
cunei, sfere e tori. possibile creare mesh elementari e oggetti solidi 3D
elementari.
elemento di interfaccia Oggetto dell'interfaccia utente personalizzabile, come
un barra degli strumenti, un menu a discesa, un tasto di accesso rapido, una
finestra ancorabile e cos via.
1590 | Glossario
elevazione Valore Z di default al di sopra o al di sotto del piano XY del sistema
di coordinate utente corrente. Viene utilizzato per immettere le coordinate e
digitalizzare le posizioni. (ELEV)
elevazione geografica Altezza relativa lungo la direzione verso l'alto specificata
definita per un indicatore geografico.
esplodere Scomporre un oggetto complesso, ad esempio un blocco, una quota,
un solido o una polilinea, in oggetti pi semplici. Nel caso di un blocco, la
relativa definizione rimane invariata, mentre il riferimento viene sostituito
dal contenuto del blocco. Vedere anche blocco, definizioni di blocco e
riferimento di blocco. (ESPLODI)
estensioni Vedere estensioni del disegno.
estensioni del disegno Il rettangolo pi piccolo che contiene tutti gli oggetti
di un disegno, posizionato sullo schermo per visualizzare la pi ampia vista
possibile di tutti gli oggetti. (ZOOM)
etichetta dell'attributo Stringa di testo associata ad un attributo che consente
di identificare un attributo particolare quando questo viene estratto dal
database dei disegni. Vedere anche definizione dell'attributo, messaggio per
l'attributo e valore dell'attributo.
etichetta di ricerca Parola chiave definita dall'utente utilizzata per eseguire
la ricerca di comandi nel browser menu.
feed RSS Informazioni pubblicate da un sito Web a cui l'utente si abbona.
Generalmente consente di ricevere notifiche della pubblicazione di nuovi
Glossario | 1591
contenuti (articoli). RSS l'acronimo di Rich Site Summary (o Really Simple
Syndication).
file CTB SUna tabella stili di stampa dipendenti dal colore.
file di diapositiva File che contiene un'immagine raster o un'istantanea degli
oggetti visualizzati nell'area di disegno. I file di diapositiva hanno l'estensione
.sld. (GENDIA, VISDIA)
file di estrazione degli attributi File di testo in cui vengono scritte i dati degli
attributi estratti.. Il contenuto e il formato sono determinati dal file modello
di estrazione degli attributi. Vedere anche file modello di estrazione degli
attributi.
file di personalizzazione (CUIx) File basato su XML che memorizza i dati di
personalizzazione. Per modificare un file di personalizzazione, necessario
utilizzare l'editor CUI (Customize User Interface). I file CUIx sostituiscono i
file MNU, MNS, MNC e CUI utilizzati per la definizione dei menu nelle release
precedenti.
file di personalizzazione Azienda File CUIx generalmente controllato da un
responsabile CAD, a cui hanno accesso molti utenti con una certa frequenza
e che viene memorizzato in una posizione di rete condivisa. Tale file di sola
lettura per gli utenti in modo da impedire la modifica dei dati in esso contenuti.
Un responsabile CAD crea un file CUIx aziendale modificando un file CUIx
principale e salvandolo nella posizione di supporto definita nella scheda File
della finestra di dialogo Opzioni.
file di personalizzazione parziale Qualsiasi file CUI non definito come file
CUI principale. Durante una sessione di disegno, possibile caricare e scaricare
file CUI parziali in base alle necessit.
file di personalizzazione principale File CUI scrivibile che definisce la
maggior parte degli elementi dell'interfaccia utente, inclusi i menu standard,
le barre degli strumenti, i tasti di scelta rapida e cos via. Il file acadlt.cuix,
ovvero il file CUI principale di default), viene caricato automaticamente
all'avvio di AutoCAD LT.
file di script Serie di comandi eseguiti in sequenza con un unico comando
SCRIPT. I file di script vengono creati al di fuori del programma mediante un
editor di testo, salvati in formato testo e memorizzati in un file esterno con
estensione .scr.
file modello di estrazione degli attributi File di testo in cui sono definiti gli
attributi da estrarre e il formato da utilizzare per la scrittura delle informazioni
in un file di estrazione degli attributi. Vedere anche file di estrazione degli
attributi.
1592 | Glossario
file PC2 File completo di configurazione plotter. I file PC2 contengono tutte
le impostazioni di stampa e le impostazioni specifiche del dispositivo salvate
nelle versioni precedenti. Vedere anche file PCP e file PC3.
file PC3 File parziale di configurazione di stampa. I file PC3 contengono
informazioni relative alle impostazioni di stampa, quali il driver e il modello
del dispositivo, la porta di output alla quale collegato il dispositivo e altre
impostazioni specifiche del dispositivo, ma non includono informazioni
personalizzate sulla calibrazione del plotter e sul formato del foglio di stampa.
Vedere anche file PMP, file STB e file CTB.
file PCP File parziale di configurazione di stampa. I file PCP contengono le
specifiche base di stampa e i parametri delle penne salvati nelle versioni
precedenti. Le impostazioni di stampa memorizzate in un file PCP includono
le assegnazioni delle penne, l'unit di stampa, le dimensioni del foglio, la
rotazione di stampa, l'origine di stampa, il fattore di scala e il livello di
ottimizzazione delle penne. Vedere anche file PC2 e file PC3.
file PMP Acronimo di Plot Model Parameter. File, associato al file di
configurazione del plotter, contenente informazioni personalizzate sulla
calibrazione del plotter e sul formato del foglio di stampa.
file STB File della tabella stili di stampa. Contiene gli stili di stampa e le relative
caratteristiche.
file temporanei File di dati creati durante una sessione del programma. I file
vengono eliminati quando si termina la sessione. Se la sessione termina in
modo anormale, ad esempio a causa di un blackout, possibile che i file
temporanei rimangano memorizzati sul disco.
filtri Vedere filtri di coordinate.
filtri Vedere filtri di coordinate.
filtri di coordinate Funzioni che estraggono i valori delle singole coordinate
X, Y e Z da diversi punti per la creazione di un nuovo punto composto. Detti
anche filtri X, Y, Z.
filtri X,Y,Z Vedere filtri di coordinate.
finestra Area delimitata in cui visualizzata una parte dello spazio modello
di un disegno. La variabile di sistema TILEMODE determina il tipo di finestra
creato. 1. Quando TILEMODE disattivata (0), le finestre possono essere
spostate e ridimensionate su un layout. (FINMUL) 2. Quando TILEMODE
attivata (1), l'intera area di disegno viene suddivisa in finestre modello non
sovrapposte. Vedere anche TILEMODE, vistae finestra. (FINESTRE)
Glossario | 1593
finestra ancorabile Elemento dell'interfaccia utente che pu essere agganciato,
ancorato o mobile nell'area di disegno. Le finestre ancorabili includono la
finestra dei comandi, le tavolozze degli strumenti, la tavolozza Propriet e cos
via.
finestra di AutoCAD LT Area di disegno, menu circostanti e riga di comando.
finestra di selezione Area rettangolare tracciata nell'area di disegno per
selezionare pi oggetti contemporaneamente. Vedere anche finestra Interseca,
finestra di selezione poligono.
finestra di selezione poligono Area poligonale a pi lati specificata per la
selezione di gruppi di oggetti. Vedere anche finestra Interseca e finestra di
selezione.
finestra grafica Vedere finestra di AutoCAD LT e area di disegno.
finestre affiancate Vedere finestre modello.
finestre di layout Oggetti rettangolari che vengono creati nello spazio carta
e contengono delle viste. Vedere anche spazio carta. (FINESTRE)
finestre mobili Vedere finestre di layout.
finestre modello Tipo di visualizzazione in cui l'area di disegno risulta
suddivisa in una o pi aree di visualizzazione rettangolari adiacenti. Vedere
anche finestre di layout, TILEMODE e finestra. (FINESTRE)
font Set di caratteri costituito da lettere, numeri, segni di punteggiatura e
simboli con forma e proporzioni specifiche.
font della linea Vedere tipi di linea.
footcandle Unit americana di illuminanza (simbolo: fc). Lm/ft^2.
footcandle Unit americana di illuminanza (simbolo: fc). Lm/ft^2
frammento di tabella primaria Il frammento di una tabella interrotta
contenente il gruppo iniziale di righe fino alla prima interruzione di tabella.
frammento di tabella secondaria Frammento di una tabella interrotta non
contenente il gruppo iniziale di righe.
geometria Tutti gli oggetti grafici, quali linee, cerchi, archi, polilinee e quote.
Gli oggetti non grafici, ad esempio i tipi di linea, gli spessori di linea, gli stili
di testo e i layer, non sono considerati geometria Vedere anche oggetto con
nome.
geometria sottovincolata Gli oggetti con gradi di libert non risolti sono
considerati sottovincolati.
1594 | Glossario
gradi decimali Notazione relativa ad una latitudine e una longitudine
specifiche. Ad esempio 35.1234, 100.5678.
La latitudine precede sempre la longitudine
griglia Area coperta di punti o linee ad intervalli regolari che facilitano il
disegno. La spaziatura della griglia regolabile. I punti della griglia non
vengono mai stampati. Vedere anche limiti della griglia. (GRIGLIA)
griglia di snap Griglia invisibile che blocca il puntatore allineandolo ai punti
della griglia in base alla spaziatura impostata da Snap. La griglia di snap non
corrisponde necessariamente alla griglia visibile, che viene controllata
separatamente da GRIGLIA. (SNAP)
griglia di snap assonometrica Opzione di disegno che allinea il cursore a due
dei tre assi assonometrici e visualizza la griglia per semplificare la creazione
dei disegni assonometrici 2D.
grip Quadratini e triangoli che vengono visualizzati sugli oggetti selezionati.
Dopo aver selezionato un grip, possibile modificare l'oggetto trascinandolo
con il dispositivo di puntamento anzich digitando dei comandi.
grip attivo Grip selezionato.
grip coincidente Grip condiviso da pi oggetti.
grip personalizzati In un riferimento di blocco dinamico, utilizzati per
manipolare la geometria e le propriet personalizzate.
gruppo della barra multifunzione Insieme di controlli provvisti di etichetta
e riconducibili a una determinata attivit, raggruppati in una barra
multifunzione. Pi gruppi della barra multifunzione appartenenti ad un
determinato flusso di lavoro sono raggruppati in una scheda della barra
multifunzione.
gruppo di disegni Raccolta di disegni assemblati tramite la finestra di dialogo
Pubblica.
gruppo di disegni elettronici L'equivalente digitale di un gruppo di disegni
stampati. possibile creare un gruppo di disegni elettronici pubblicando i
disegni in un file DWF.
gruppo di revisioni Un gruppo contenuto all'interno di un singolo file DWF.
gruppo di selezione Uno o pi oggetti selezionati su cui un comando pu
agire contemporaneamente.
Glossario | 1595
gruppo espanso Area della barra multifunzione associata ad un gruppo della
barra multifunzione. Un gruppo espanso contiene controlli e strumenti
aggiuntivi. Vedere anche gruppo della barra multifunzione e barra multifunzione.
gruppo mobile Gruppo della barra multifunzione non ancorato agli altri
elementi della barra multifunzione o alla finestra del file.
HDI Acronimo di Heidi Device Interface. Interfaccia per lo sviluppo dei driver
di dispositivi necessari per l'utilizzo delle periferiche con il programma e altri
prodotti Autodesk.
i-drop Metodo che consente il trascinamento dei file di disegno da una pagina
Web in un altro disegno.
IGES Acronimo di Initial Graphics Exchange Specification. Formato standard per
la rappresentazione digitale e lo scambio di informazioni tra sistemi CAD/CAM.
Nei prodotti basati su AutoCAD, i comandi per l'importazione e l'esportazione
dei file IGES sono disponibili soltanto in AutoCAD Mechanical.
illuminanza Nella fotometria, l'illuminanza l'incidenza del flusso luminoso
totale su una superficie per area di unit.
immissione diretta della distanza Metodo che consente di specificare un
secondo punto spostando il cursore per indicare la direzione e immettendo
quindi una distanza.
impostazione di pagina Un insieme di impostazioni relative al dispositivo
di stampa e di altro tipo che influenzano l'aspetto e il formato dell'output
finale. Queste impostazioni possono essere modificate e applicate ad altri
layout.
incorporazione Uso delle informazioni OLE (Object Linking and Embedding)
di un documento di origine in un documento di destinazione. Un oggetto
incorporato costituisce un copia delle informazioni del documento di origine
che viene collocata nel documento di destinazione e che non ha alcun
collegamento con il documento di origine. Vedere anche collegamento.
indicatore geografico Rappresentazione visiva delle informazioni relative
alla posizione geografica.
inquadratura Vista salvata che pu essere ripristinata in seguito in base al
nome o con ShowMotion. Un'inquadratura pu contenere un'anteprima statica
della vista salvata o il movimento cinepresa che pu essere riprodotto come
animazione.
intercetta Linea a pi segmenti che viene specificata per selezionare gli oggetti
che interseca.
1596 | Glossario
interruzione di tabella Il punto della parte inferiore della riga di una tabella
in cui la tabella viene divisa in un frammento di tabella supplementare.
interruzione rettangolare Interruzione di una tabella in pi parti con
spaziatura uniforme e impostate su un'altezza specificata dall'utente mediante
i grip di interruzione di tabella.
intervallo con nome Strumento di Microsoft Excel che fornisce un metodo
per l'assegnazione di un nome significativo ad un'unica cella o ad un intervallo
di celle.
ISO Acronimo di International Standards Organization. Organizzazione che
definisce standard internazionali in tutti i campi ad eccezione di quello elettrico
ed elettronico. La sede centrale a Ginevra, Svizzera.
isola Area chiusa all'interno di un'altra area chiusa. Le isole possono essere
rilevate come parte del processo di creazione di tratteggi, polilinee e regioni.
(PTRATT, CONTORNI)
istanza di blocco Vedere riferimento di blocco.
layer Raggruppamento logico di dati che funziona in maniera analoga ai lucidi
sovrapposti ad un disegno. I layer possono essere visualizzati sia singolarmente
che in combinazione (LAYER)
layout Ambiente per la creazione di finestre di layout nello spazio carta per
la stampa. Per ciascun disegno possono essere creati pi layout.
levigatezza Propriet degli oggetti mesh che controlla la rotondit di un
oggetto. Gli oggetti con livelli di levigatezza superiori presentano un numero
maggiore di facce, o tessellazioni.
libreria di diapositive Insieme di file di diapositiva organizzati in modo da
poter essere richiamati e visualizzati agevolmente. I nomi delle librerie di
diapositive hanno l'estensione .slb e vengono creati con l'utilit slidelib.exe.
libreria di simboli Insieme di definizioni di blocco memorizzate in un singolo
file di disegno.
limiti Vedere limiti del disegno.
limiti del disegno Vedere limiti della griglia.
limiti della griglia Contorno rettangolare dell'area di disegno, definito
dall'utente, che viene coperto da punti quando la griglia attivata. Detti anche
limiti del disegno. (LIMITI)
Glossario | 1597
linea di base Linea immaginaria sulla quale poggiano i caratteri di testo. I
singoli caratteri possono avere delle discendenti al di sotto della linea di base.
Vedere anche quota da linea di base.
linea di collegamento Parte di un oggetto direttrice che funge da puntatore
dell'oggetto richiamato. Una linea di collegamento pu essere una linea retta
o una curva spline.
linea elastica Linea che si estende dinamicamente sullo schermo con lo
spostamento del cursore. Un'estremit della linea collegata ad un punto del
disegno e l'altra collegata al cursore in movimento.
linee di tessellazione Linee che agevolano la visualizzazione di una superficie
curva.
lumen L'unit SI di flusso luminoso (Simbolo: lm). Cd * Sr
lux L'unit SI dell'illuminanza (simbolo: lx). Lm/m^2
mappa dei colori Tabella che definisce l'intensit di rosso, verde e blu (RGB,
Red Green Blue) di ciascun colore visualizzato.
mappa di composizione ambiente Bitmap utilizzata per simulare le riflessioni
nei materiali che hanno propriet riflettenti. La mappa viene "avvolta" intorno
alla scena e ogni oggetto riflettente mostra la porzione appropriata della mappa
nelle parti riflettenti del materiale.
Menu ? Metodo standard per accedere alla Guida in linea. Nella versione
corrente di AutoCAD LT, possibile accedere alla Guida in linea dalla barra
degli strumenti InfoCenter oppure premendo F1.
1598 | Glossario
menu a cursore Vedere menu di scelta rapida.
menu dei pulsanti Menu relativo ad un dispositivo di puntamento con pi
pulsanti. possibile definire ciascun pulsante del dispositivo di puntamento,
ad eccezione di quello di selezione, nel file di personalizzazione ( acadlt.cuix).
menu dell'applicazione Menu visualizzato quando si fa clic sul pulsante del
menu dell'applicazione. Il menu dell'applicazione contiene strumenti comuni
per la creazione, il salvataggio e la pubblicazione di un file.
menu di scelta rapida Menu visualizzato in corrispondenza del cursore
facendo clic con il pulsante destro del dispositivo di puntamento. l menu di
scelta rapida e le relative opzioni variano in funzione della posizione del
puntatore e di altre condizioni, quali l'attivazione di un comando o la selezione
di un oggetto.
menu puntamento Gruppo di pulsanti che segue i movimenti del cursore
all'interno della finestra.
messaggio Messaggio visualizzato alla riga di comando o in una descrizione
comandi in cui viene chiesto di specificare informazioni ed eseguire azioni,
ad esempio specificare un punto.
messaggio dello strumento Piccolo messaggio di istruzioni visualizzato sopra
la finestra del disegno e specifico dello strumento di navigazione
SteeringWheels attivo.
messaggio per l'attributo Stringa di testo che viene visualizzata quando si
inserisce un blocco che contiene un attributo con valore non definito. Vedere
anche definizione dell'attributo, etichetta dell'attributo e valore dell'attributo.
modalit Impostazione software o stato operativo.
modalit grip Le opzioni di modifica a cui possibile accedere dai grip
selezionati sugli oggetti selezionati: stiramento, spostamento, rotazione, messa
in scala e riflessione.
modalit locale dello snap ad oggetto Disattivazione o modifica di una
modalit snap ad oggetto per l'immissione di un unico punto. Vedere anche
snap ad oggetto (modalit) e snap ad oggetto in esecuzione.
modalit orto Impostazione che limita i movimenti del dispositivo di
puntamento alla direzione orizzontale o verticale, rispetto all'angolo di snap
Glossario | 1599
corrente e al sistema UCS. Vedere anche angolo di snap e sistema di coordinate
utente (UCS).
modello Rappresentazione bidimensionale o tridimensionale di un oggetto.
modello di disegno File di disegno con impostazioni prestabilite per i nuovi
disegni, ad esempio acadlt.dwt e acadltiso.dwt. tuttavia possibile utilizzare
qualsiasi disegno come modello. Vedere anche condizione iniziale.
modello wireframe Rappresentazione di un oggetto i cui contorni sono
definiti da linee e curve.
multidirettrice Oggetto direttrice che crea annotazioni con pi linee direttrici.
nodo Snap ad oggetto specificato per individuare dei punti e quotare i punti
di definizione e le origini del testo.
ObjectARX (Libreria runtime AutoCAD LT) Ambiente di programmazione
di linguaggio compilato per lo sviluppo delle applicazioni AutoCAD LT.
oggetti con nome dipendenti Vedere oggetti con nome dipendenti (negli
xrif).
oggetti con nome dipendenti (negli xrif) Oggetti con nome che vengono
inseriti in un disegno da un riferimento esterno. Vedere anche oggetto con
nome e tabella di simboli.
oggetto Uno o pi elementi grafici, ad esempio testo, quote, linee, cerchi o
polilinee che vengono trattati come un unico elemento per le operazioni di
creazione, manipolazione e modifica. Precedentemente detto entit.
oggetto con nome Oggetto che descrive i diversi tipi di informazioni non
grafiche, ad esempio stili e definizioni, memorizzate in un disegno. Gli oggetti
con nome comprendono: tipi di linea, layer, stili di quota, stili di testo,
definizioni di blocco, layout, viste e tipi di configurazione delle finestre. Gli
oggetti con nome vengono memorizzati nelle tabelle di definizione (simboli).
oggetto di creazione dei blocchi Vincolo dimensionale, parametro o azione
che consente di migliorare l'efficacia di una definizione di blocco.
oggetto entit coprente Area poligonale che nasconde oggetti sottostanti con
il colore di sfondo corrente. Questa area circondata da una cornice entit
coprente, che possibile attivare per consentire la modifica e disattivare per
consentire la stampa.
oggetto personalizzato Tipo di oggetto creato da un'applicazione ObjectARX,
dotato generalmente di funzioni pi specializzate rispetto agli oggetti standard.
Gli oggetti personalizzati includono solidi parametrici (AutoCAD Mechanical
1600 | Glossario
Desktop), simboli di porta interattivi (AutoCAD Architecture), oggetti poligono
(AutoCAD Map 3D) e oggetti di quota associativi (AutoCAD e AutoCAD LT).
Vedere anche oggetto sostitutivo e attivatore oggetto.
oggetto sostitutivo Oggetto alternativo ad un oggetto personalizzato quando
l'applicazione ObjectARX creata con tale oggetto non disponibile. Vedere
anche oggetto personalizzato e attivatore oggetto.
OLE Acronimo di Object Linking and Embedding. Metodo di condivisione delle
informazioni in cui i dati del documento di origine possono essere collegati
al documento di destinazione o incorporati in esso. Quando si selezionano i
dati nel documento di destinazione, viene aperta l'applicazione di origine per
consentirne la modifica. Vedere anche incorporazione e collegamento.
opzioni del menu grip Vedere Opzioni del menu Grip multifunzione.
Opzioni del menu Grip multifunzione Opzioni di modifica alle quali
possibile accedere tramite il menu grip che viene visualizzato quando si passa
con il mouse su un grip dell'oggetto (non disponibile per tutti i tipi di oggetti).
origine Punto di intersezione degli assi delle coordinate. Ad esempio, l'origine
di un sistema di coordinate cartesiane il punto in cui si incontrano gli assi
X, Y e Z (0,0,0).
ortogonale Avente tangenti o inclinazioni perpendicolari al punto di
intersezione.
panoramica Operazione che consente di spostare la vista di un disegno senza
cambiarne l'ingrandimento. Vedere anche zoom. (PAN)
parametro del vincolo del blocco Vincolo dimensionale al quale sono
associate informazioni sulla creazione del blocco.
Vedere anche: vincolo dinamico
Vedere anche: vincolo annotativo
parametro utente Variabile con nome definita dall'utente (numero reale o
espressione) che pu essere utilizzata nelle espressioni per i vincoli dimensionali
o altri parametri utente.
Percorso di ricerca per le librerie di AutoCAD LT La ricerca di un file di
supporto viene effettuata in base al seguente ordine: directory corrente,
directory dei disegni, directory specificata nel percorso di supporto e directory
contenente il file eseguibile, acadlt.exe.
personalizzazione Personalizza il file eseguibile durante l'installazione con il
nome utente, la societ e altre informazioni.
piano di costruzione Vedere piano di lavoro.
Glossario | 1601
piano di lavoro Altro nome del piano XY del sistema di coordinate utente.
Vedere anche elevazione e sistema di coordinate utente (UCS).
plinea Vedere polilinea.
PolarSnap Strumento di disegno di precisione che consente di eseguire lo
snap a distanze incrementali lungo la traiettoria di allineamento del
puntamento polare. Vedere anche puntamento polare a pagina 1603.
polilinea Oggetto formato da uno o pi segmenti di linea o archi circolari
collegati che vengono trattati come un unico oggetto. Detta anche plinea.
(PLINEA, EDITPL)
progettazione parametrica Capacit di stabilire relazioni tra gli oggetti per
controllare le dimensioni e l'orientamento della geometria tramite parametri
del modello e definiti dall'utente.
proiezione piana Mappaggio di oggetti o immagini su un piano.
propriet di output Propriet di controllo dinamico il cui valore determinato
dalle propriet di input (altre propriet del parametro) specificate nella tabella
di controllo dinamico.
propriet generale Propriet comuni all'interno di una selezione di oggetti
che includono Colore, Layer, Tipo di linea, Scala tipo di linea, Stile di stampa,
Spessore di linea, Trasparenza, Collegamento ipertestuale e Spessore.
propriet parametrica Le propriet di controllo dinamico sono considerate
invertibili quando la modifica manuale di un valore di controllo dinamico di
un riferimento del blocco provoca la modifica di altri valori della propriet.
pulsante del menu Applicazione Pulsante visualizzato nell'angolo superiore
sinistro dell'applicazione. Se si fa clic su questo pulsante, viene visualizzato il
menu dell'applicazione.
pulsante di selezione Pulsante di un dispositivo di puntamento che viene
utilizzato per selezionare degli oggetti o specificare dei punti sullo schermo.
In un mouse a due pulsanti, ad esempio corrisponde per default al pulsante
sinistro.
punta della freccia Terminazione, ad esempio una freccia, una barra o un
punto, posta alla fine di una linea di quota che mostra l'inizio e la fine della
quota stessa.
1602 | Glossario
puntamento Metodo che consente di individuare un punto rispetto ad altri
punti del disegno.
puntamento polare Strumento di disegno di precisione che consente di
visualizzare traiettorie di allineamento temporanee definite dagli angoli polari
specificati dall'utente. Vedere anche PolarSnap.
puntatore Cursore che pu essere spostato sullo schermo per posizionare
informazioni grafiche e di testo. Vedere anche puntatori a croce.
puntatori a croce Tipo di cursore costituito da due linee che si intersecano.
punti di adattamento Punti che una B-spline deve attraversare in modo esatto
o entro una tolleranza di adattamento. Vedere anche punti di interpolazione e
punti di approssimazione.
punti di approssimazione Punti vicino a cui deve passare una B-spline entro
i limiti fissati da una tolleranza di adattamento. Vedere anche punti di
adattamento e punti di interpolazione.
punti di definizione Punti utilizzati per la creazione di una quota. Questi
punti vengono utilizzati per modificare l'aspetto e il valore di una quota non
associativa quando l'oggetto quotato viene modificato. Detti anche punti definiti
e memorizzati sul layer speciale DEFPOINTS.
punti di interpolazione Punti di definizione attraversati da una B-spline.
Vedere anche punti di approssimazione e punti di adattamento.
puntina Pulsante a forma di puntina utilizzato nella barra multifunzione e
nel menu dell'applicazione. Nella barra multifunzione, consentono di
mantenere i gruppi espansi. Nel menu dell'applicazione, le puntine consentono
Glossario | 1603
invece di mantenere un elemento nell'elenco degli elementi visualizzati pi
di recente.
puntini Indicatori visualizzati temporaneamente nell'area di disegno quando
si specifica un punto o si selezionano degli oggetti (PUNTINI)
punto 1. Posizione nello spazio tridimensionale specificata dai valori delle
coordinate X, Y e Z. 2. Oggetto che consiste di un'unica posizione di coordinata.
(PUNTO)
punto acquisito Nei metodi di puntamento o puntamento con snap ad oggetto
per l'individuazione di un punto, posizione intermedia utilizzata come
riferimento.
punto base 1. Nell'ambito dei grip di modifica, il grip che assume un colore
pieno quando viene selezionato per specificare l'oggetto dell'operazione di
modifica successiva. 2. Punto utilizzato per calcolare la distanza e l'angolo
relativi durante la copia, lo spostamento e la rotazione degli oggetti. 3. Punto
base per l'inserimento nel disegno corrente. (BASE) 4. Punto base per
l'inserimento per una definizione di blocco. (BLOCCO)
punto di controllo Vedere cornice di controllo.
punto di vincolo Punto su un oggetto che pu essere vincolato in modo
geometrico e/o dimensionale (ad esempio, un punto finale o un punto di
inserimento).
punto di vista Posizione nello spazio modello 3D da cui viene visualizzato
un modello. Vedere anche vista e finestra. (PVISTA)
PWT Formato di file modello utilizzato per la pubblicazione dei disegni sul
Web.
quota allineata Quota che misura la distanza tra due punti con un qualsiasi
tipo di angolazione. La linea di quota parallela alla linea che collega i punti
di definizione della quota. (DIMALLINEATA)
quota angolare Quota che misura angoli o segmenti di arco ed formata da
testo, linee di estensione e direttrici. (DIMANGOLO)
quota associativa Quota che si adatta automaticamente alle modifiche
apportate alla geometria associata. Controllata dalla variabile di sistema
DIMASSOC. Vedere anche quota non associativa e quote esplose.
quota continua Tipo di quota lineare che utilizza l'origine della seconda linea
di estensione della quota selezionata come origine della prima linea di
estensione, suddividendo una quota lunga in segmenti pi brevi che sommati
producono la misura totale. Dette anche quote parallele. (DIMCONTINUA)
1604 | Glossario
quota da linea di base Quote multiple misurate a partire dalla stessa linea di
base. Dette anche quote parallele. Vedere anche linea di base.
quota dinamica Quota provvisoria visualizzata sugli oggetti, compresi i
riferimenti di blocco dinamici, durante la modifica tramite grip.
quota non associativa Quota che non si adatta automaticamente alle
modifiche apportate alla geometria associata. Controllata dalla variabile di
sistema DIMASSOC. Vedere anche quota associativa e quote esplose.
quota parametrica Quota parametrica che controlla le dimensioni della
geometria; gli oggetti vengono ridimensionati ogni volta che il valore della
quota cambia.
quote esplose Oggetti indipendenti che hanno l'aspetto di una quota ma
non sono associati n con l'oggetto quotato, n tra loro. Controllata dalla
variabile di sistema DIMASSOC. Vedere anche quota associativa, quota non
associativa e esplodi. (ESPLODI)
rapporto prospettico Rapporto tra la larghezza e l'altezza di visualizzazione.
rappresentazione in scala La visualizzazione di un oggetto annotativo basato
sulle scale di annotazione supportate dall'oggetto. Se ad esempio un oggetto
annotativo supporta due scale di annotazione, avr due rappresentazioni in
scala.
regione Aree bidimensionali chiuse che hanno propriet fisiche quali il
baricentro o il centro di massa. possibile creare regioni da oggetti che formano
sequenze chiuse. Queste aree vengono solitamente create per applicare tratteggi
e ombreggiature. (REGIONE)
revisione Commento singolo o correzione della geometria revisioni inseriti
in un file DWF utilizzando Autodesk Design Review.
RGB Acronimo di Red, Green, Blue. Sistema di definizione dei colori che specifica
le percentuali di rosso, verde e blu.
riavvolgi Ripristina la vista precedente o il percorso di spostamento creato
dagli strumenti SteeringWheels e da altri strumenti di navigazione.
ridisegno Aggiornamento o cancellazione rapida del contenuto o dei
contrassegni della finestra corrente senza aggiornamento del database dei
disegni. Vedere anche rigenerazione. (RIDIS)
riempimento Colore pieno che ricopre un'area delimitata da linee o curve
(RIEMPIMENTO)
Glossario | 1605
riferimento Definizione, nota come riferimento esterno (xrif) o riferimento
di blocco, utilizzata e memorizzata in un disegno. Vedere anche blocco
(BLOCCO) e riferimento esterno (xrif). (XRIF)
riferimento di blocco Oggetto composto che viene inserito in un disegno e
visualizza i dati memorizzati in una definizione di blocco. Detto anche istanza.
Vedere anche blocco e definizioni di blocco. (INSER)
riferimento esterno (xrif) File di disegno a cui fa riferimento un altro disegno.
(XRIF)
riferimento esterno circolare Disegno di riferimento esterno (xrif) che fa
riferimento, direttamente o indirettamente, a se stesso. L'xrif che crea la
condizione circolare viene ignorato.
riga Selezione di celle della tabella adiacenti orizzontalmente che si estendono
per tutta la larghezza della tabella. L'altezza di una singola riga pari a 1 cella.
riga di comando Area di testo riservata ad input dalla tastiera, messaggi di
richiesta e messaggi del sistema.
rigenerazione Aggiornamento della visualizzazione di un disegno mediante
il calcolo delle coordinate dello schermo dal database. Vedere anche ridisegno.
(RIGEN)
riquadro di controllo dell'oggetto Tolleranza che si applica ad elementi o
modelli di elementi specifici. Tutti i riquadri delle tolleranze contengono
almeno un simbolo di elemento geometrico che indica il tipo di controllo e
un valore di tolleranza che specifica la variazione ammessa.
risoluzione di snap Spaziatura tra i punti della griglia di snap.
ruvidit Valore che consente di simulare in che modo la luce che colpisce
una faccia viene riflessa all'utente. Un valore di ruvidit elevato simula un
oggetto non lucente o ruvido (carta vetrata/tappeto). Un valore di ruvidit
basso simula un oggetto molto lucente (metalli, alcuni materiali plastici).
scala annotazione Impostazione salvata con lo spazio modello, le finestre di
layout e le viste modello. Quando si creano oggetti annotativi, essi vengono
scalati in base all'impostazione della scala di annotazione corrente e visualizzati
automaticamente nelle dimensioni corrette.
scala di contrasto indiretto Aumenta/riduce l'effetto del mappaggio di
composizione in rilievo relativa al materiale di base nelle aree illuminate da
luce indiretta.
scala di diffusione del colore Aumenta o riduce la saturazione del colore
riflesso dal materiale.
1606 | Glossario
scheda contestuale della barra multifunzione Scheda della barra
multifunzione visualizzata solo quando viene eseguito un tipo di oggetto
specifico o un determinato comando. Ad esempio, quando si seleziona un
tratteggio o una tabella o si esegue il comando testom, viene visualizzato il
menu contestuale corrispondente.
scheda della barra multifunzione Livello pi elevato di raggruppamento
della barra multifunzione, basato su un'azione. Una scheda della barra
multifunzione contiene gruppi composti da pi gruppi di barre multifunzione,
ognuno appartenente a un unico flusso di lavoro. Un gruppo della barra
multifunzione contiene pulsanti e controlli associati a un'attivit.
schermo virtuale Area in cui possibile effettuare panoramiche e zoom senza
ricreare il disegno.
scongela Visualizzazione dei layer precedentemente congelati. Vedere anche
congela. (LAYER)
selezione di celle adiacenti Una selezione di celle di una tabella che
condividono almeno un contorno con un'altra cella nella stessa selezione.
selezione di punti Fare clic per acquisire un punto su un oggetto del disegno.
selezione intersecante Area rettangolare tracciata per selezionare gli oggetti
che si trovano interamente o parzialmente all'interno dell'area stessa.
selezione nome/verbo Operazione che consiste nel selezionare un oggetto
ed eseguire successivamente un'operazione su di esso, anzich digitare un
comando e quindi selezionare l'oggetto.
serie 1. Copie multiple degli oggetti selezionati, disposte secondo un modello
rettangolare o polare (radiale). (SERIE) 2. Insieme di elementi di dati, ognuno
identificato da un pedice o da una chiave, disposti in modo che un computer
possa esaminare tale insieme e richiamare i dati tramite la chiave.
serie polare Oggetti copiati un determinato numero di volte attorno ad un
centro specifico (SERIE)
settore del disco Settore della superficie di uno strumento SteeringWheels
riservata ad uno strumento di navigazione o orientamento specifico.
ShowMotion Elemento dell'interfaccia utente che consente di accedere alle
viste con nome (inquadrature) memorizzate nel disegno corrente. Le viste con
nome (inquadrature) sono organizzate in base alle sequenze e possono
contenere movimenti.
simboli dipendenti Vedere oggetti con nome dipendenti (negli xrif).
Glossario | 1607
simbolo Rappresentazione di un elemento, usata comunemente nei disegni.
I simboli vengono inseriti nei disegni come blocchi.
sistema a 3 assi Icona con coordinate X, Y e Z che consente di visualizzare il
punto di vista (direzione di visualizzazione) di un disegno senza visualizzare
il disegno. (PVISTA)
sistema di coordinate globali (WCS) Sistema di coordinate fisse utilizzato
come base per definire tutti gli oggetti e gli altri sistemi di coordinate. Vedere
anche sistema di coordinate utente (UCS).
sistema di coordinate LL84 Sistema di coordinate basato su latitudine e
longitudine nel quale la latitudine e la longitudine vengono entrambe misurate
da -90 a 90 gradi.
La misurazione della longitudine parte da 0 gradi rispetto al Meridiano
principale di Greenwich, Inghilterra e viene eseguita da -180 a 180.
La misurazione della latitudine parte da 0 gradi rispetto all'equatore e viene
eseguita da -90 a 90.
sistema di coordinate utente (UCS) Il sistema di coordinate attivo che
definisce il piano XY (piano di lavoro) e la direzione dell'asse Z per il disegno
e la modellazione. possibile impostare l'origine UCS e i relativi assi X, Y e Z
in base alle proprie esigenze. Vedere anche sistema di coordinate globali (WCS).
Snap (modalit) Modalit che consente di bloccare il dispositivo di
puntamento in modo che sia allineato rispetto ad una griglia rettangolare
invisibile. Quando la modalit snap attivata, il puntatore a croce e tutte le
coordinate di input vengono spostati sul punto pi vicino della griglia. La
spaziatura della griglia definita dalla risoluzione dello snap. Vedere anche
Snap ad oggetto (modalit). (SNAP)
Snap ad oggetto (modalit) Modalit che consente di selezionare i punti
utilizzati di frequente su un oggetto mentre si crea o si modifica un disegno.
Vedere anche snap ad oggetto in esecuzione e modalit locale dello snap ad
oggetto.
snap ad oggetto in esecuzione Impostazione di una modalit snap ad oggetto
che consente di mantenerla attiva per le successive operazioni di selezione.
Vedere anche snap ad oggetto (modalit) e modalit locale dello snap ad oggetto.
(OSNAP)
sottoposto Un file DWF o DGN utilizzato per fornire un contesto visivo in
un file di disegno. I sottoposti non possono essere modificati e non forniscono
la gamma completa di notifica, n possono essere associati ad un disegno.
Vedere anche riferimento esterno (xrif).
1608 | Glossario
sottoposto DGN Vedere sottoposto.
sottoposto DWF Vedere sottoposto.
spazio carta Uno dei due spazi principali in cui si trovano gli oggetti. Lo spazio
carta viene utilizzato per la creazione di un layout finito per la stampa su
plotter o su stampante, in contrapposizione al lavoro di disegno o di
progettazione. Per disegnare un modello, utilizzare la scheda Modello. Vedere
anche spazio modello e finestra. (SPAZIOC)
spazio linea di collegamento Spazio facoltativo tra la coda di una direttrice
e il contenuto della direttrice.
spazio modello Uno dei due spazi principali in cui si trovano gli oggetti. In
genere, un modello geometrico posizionato in uno spazio di coordinate 3D
chiamato spazio modello. Il layout finale delle viste e delle annotazioni del
modello posizionato nello spazio carta. Vedere anche spazio carta. (SPAZIOM)
specchio Creazione di una nuova versione di un oggetto esistente mediante
riflessione simmetrica rispetto ad una linea o ad un piano specifico.
(SPECCHIO)
spessore Distanza di estrusione di alcuni oggetti che conferisce loro un aspetto
3D (PROPRIETA, CAPROP, ELEV, THICKNESS)
spessore di linea Valore di spessore che pu essere assegnato a tutti gli oggetti
grafici, ad eccezione dei font TrueType
e delle immagini raster.
SteeringWheels Insieme di strumenti per l'accesso agli strumenti di
navigazione 2D.
stile cella Uno stile contenente una formattazione specifica per le celle della
tabella.
stile di quota Gruppo di impostazioni di quota contrassegnato da un nome
che determina l'aspetto della quota e semplifica l'impostazione delle variabili
di sistema relative alla quota (DIMSTILE)
stile di stampa Propriet di un oggetto che specifica una serie di modifiche
locali per colore, dithering, scala dei grigi, assegnazioni delle penne, retinatura,
tipo di linea, spessore di linea, stile delle estremit, stile dei giunti e stile di
riempimento. Gli stili di stampa vengono applicati al momento della stampa.
stile di tabella Uno stile contenente un formato e una struttura di tabella
specifici. Uno stile di tabella contiene almeno tre stili di cella.
Glossario | 1609
stile di testo Insieme di impostazioni salvate e contrassegnate da un nome
che stabiliscono l'aspetto dei caratteri di testo, ad esempio allungati, compressi,
obliqui, riflessi o riportati in una colonna verticale.
superficie del disco Area di uno strumento SteeringWheels utilizzata per
organizzare settori e altri pulsanti.
tabella Serie di celle contenenti annotazioni, soprattutto testo, ma anche
blocchi. Nel settore dell'AEC, le tabelle vengono denominate spesso
"pianificazioni" e contengono informazioni sui materiali necessari per la
costruzione degli edifici in progettazione. Nel settore della produzione vengono
denominate "BOM" distinte dei materiali. (TABELLA)
tabella di definizione blocchi Area di dati non grafici di un file di disegno
in cui vengono memorizzate le definizioni di blocco. Vedere anche oggetto con
nome.
tabella di definizioni Area di dati non grafici di un file di disegno in cui
vengono memorizzate le definizioni di blocco.
tabella di simboli Vedere definizioni (tabella) e tabella di definizioni di blocco.
tabella propriet dei blocchi Tabella che consente di definire diversi valori
per un gruppo di propriet della definizione del blocco. In futuro sostituir le
propriet di controllo dinamico
tabella stili di stampa Gruppo di stili di stampa. Gli stili di stampa vengono
definiti nelle tabelle corrispondenti e vengono applicati agli oggetti solo
quando la tabella in cui sono contenuti viene collegata ad un layout o ad una
finestra.
tasti di scelta rapida Tasti e combinazioni di tasti che consentono l'esecuzione
di comandi, ad esempio CTRL+S consente di salvare un file. Anche i tasti
funzione (F1, F2 e cos via) sono tasti di scelta rapida. Detti anche tasti di scelta.
testo di quota Valore di misura degli oggetti quotati.
TILEMODE Variabile di sistema che stabilisce se le finestre possono essere
create come oggetti mobili e ridimensionabili (finestre di layout) oppure come
elementi di visualizzazione non sovrapponibili che appaiono affiancati (finestre
modello). Vedere anche finestra.
tipi di linea Modalit di visualizzazione di una linea o di un tipo di curva.
Ad esempio, una linea continua ha un tipo di linea diverso rispetto ad una
linea tratteggiata. Detto anche font della linea. (TLINEA)
tolleranza di adattamento Impostazione che specifica la distanza massima
tra una B-spline e i singoli punti di adattamento che la definiscono.
1610 | Glossario
tratteggio associativo Tratteggio che si adatta agli oggetti di delimitazione
in modo da riflettere automaticamente le modifiche di tali oggetti. (PTRATT)
UCS Vedere sistema di coordinate utente (UCS).
UCS (icona) Icona che indica l'orientamento degli assi del sistema UCS.
(ICONAUCS)
unione Nelle tabelle, una selezione di celle adiacenti combinata in una cella
singola.
unit angolare Unit di misura di un angolo. Le unit angolari possono essere
misurate in gradi decimali, gradi/minuti/secondi, gradi e radianti.
UVW Spazio coordinato del materiale. utilizzato al posto di XYZ in quanto
quest'ultimo generalmente riservato al sistema WCS (Sistema di Coordinate
Globali). La maggior parte delle mappe di materiale costituita da un piano
2D assegnato ad una superficie 3D. Le coordinate U, V e W sono parallele alle
direzioni relative delle coordinate X, Y e Z. Come si pu notare osservando
un'immagine di mappa 2D, U l'equivalente di X e rappresenta la direzione
orizzontale della mappa. V l'equivalente di Y e rappresenta la direzione
verticale della mappa. W l'equivalente di Z e rappresenta una direzione
perpendicolare al piano UV della mappa.
valore dell'attributo Informazioni alfanumeriche associate all'etichetta di
un attributo. Vedere anche definizione dell'attributo, messaggio per l'attributo e
etichetta dell'attributo.
valore di default Valore che viene accettato quando si preme INVIO ad un
messaggio secondario. Il valore di default viene visualizzato tra parentesi
angolari <>. Vedere anche default.
variabile di sistema Nome riconosciuto come modalit, dimensione o limite.
Le variabili di sistema di sola lettura, ad esempio DWGNAME, non possono
essere modificate direttamente dall'utente.
variabili di quota Gruppo di valori numerici, stringhe di testo e impostazioni
che controllano le funzioni di vuotatura (DIMSTILE)
vertice Punto di incontro di spigoli o segmenti di polilinea.
Glossario | 1611
vettore Oggetto matematico avente direzione e lunghezza precise, ma privo
di una posizione specifica.
vincoli Forma di progettazione parametrica.
Regole che governano la posizione, la pendenza, la tangenza, le quote e le
relazioni tra gli oggetti di una geometria.
vincoli distesi Capacit di ignorare temporaneamente i vincoli durante la
modifica della geometria. In seguito alla modifica della geometria, i vincoli
vengono rimossi o mantenuti a seconda che risultino ancora validi o meno
per la nuova geometria.
vincolo annotativo Vincolo dimensionale che consente di controllare le
dimensioni della geometria e annotare il disegno.
Vedere anche vincolo parametrico e vincolo dinamico
vincolo dimensionale Quote parametriche che controllano le dimensioni,
l'angolo o la posizione di una geometria in relazione al disegno o ad altri
oggetti. La modifica delle quote provoca il ridimensionamento degli oggetti.
vincolo dinamico Vincolo dimensionale (Constraint Form property =
"dynamic") che visualizza i vincoli solo quando l'oggetto vincolato viene
selezionato.
Vedere anche: vincolo parametrico
Vedere anche: vincolo annotativo
vincolo geometrico Regole che definiscono le relazioni geometriche degli
oggetti, o dei punti sugli oggetti, e ne controllano la modifica della forma e
delle dimensioni.
I vincoli geometrici possono essere coincidenti, collineari, concentrici, uguali,
fissi, orizzontali, paralleli, perpendicolari, tangenti e verticali.
vincolo non parametrico Quota non parametrica racchiusa tra parentesi che
mostra il valore corrente della geometria. Questo valore viene aggiornato ogni
volta che le dimensioni della geometria cambiano; esso non controlla tuttavia
la geometria.
vista Rappresentazione grafica di un modello da una determinata posizione
(punto di vista) nello spazio. Vedere anche punto di vista e finestra. (PVISTA,
VISTA)
vista con nome Vista che viene salvata per una successiva visualizzazione.
(VISTA)
vista piana Orientamento di una vista da un punto dell'asse Z positivo verso
l'origine (0,0,0) (PIANA)
1612 | Glossario
WCS Vedere sistema di coordinate globali (WCS).
xrif Vedere riferimento esterno (xrif).
zoom Processo di riduzione o ingrandimento dell'area di disegno (ZOOM)
Glossario | 1613
1614
Indice
3D (oggetti)
AutoCAD LT (funzionalit) 1491
coordinate 475
creazione 875
disattivazione delle linee 282
editor blocchi e 822
ombreggiatura 286
simulazione in 2D 1581
spessore 877
3D (solidi)
calcolo dei dati geometrici 530
coordinate 475
propriet di massa 532
3D (spazio)
coordinate 475
piani di lavoro 457
A
ACB (file) 424
accelerazione software 194
ACI (colori) 418
Acrobat PDF (file)
layer e 1436
sottoposti 14241425
stampa 1302
adattamento
testo di quota 1118
ADI DXB (driver) 1299
ADN (Autodesk Developer Network) 5
Adobe Acrobat PDF (file)
layer e 1436
sottoposti 14241425
stampa 1302
Adobe PostScript (driver)
stampa con 1304
ADSKSIGTIMESRVR (variabile di
ambiente) 1512
affiancamento
immagini 1481
aggiornamento
annotazioni 888, 914
attributi dei blocchi 812
campi 1033
dati di tabella 1080
definizioni dei blocchi 95, 808
immagini Vista rapida 231
OLE (oggetti) 1386, 1390
quote associative 1102
riferimenti di blocco 813
sfondo schermo 448
tabelle di controllo dinamico 844
xrif 1335, 1350
aggiornamento visualizzazione dello
schermo 639
Aggiungi plotter
(autocomposizione) 1240
alias
immissione dei comandi 46
allineamento
AutoTrack (funzione) 514
formati di release precedenti e 1485
intervalli uguali 522523, 525
multidirettrici 1012
oggetti 665
oggetti di finestra 356
piani assonometrici 1581
quote 1192
riga singola di testo 974
snap ad oggetto 489
testo 1024
testo di quota 1122, 1177
testo multilinea 984
tolleranze laterali 1139
tratteggi 942, 957
visualizzazione dei percorsi 506
allungamento di oggetti 697
alternanza
aree di lavoro 197
disegni 229
dizionari 1065
1615 | Indice
altezza
righe tabella 1075
testo 986, 1062
altitudine 219
ancorate (finestre) 178
anelli
disegno 585
esplosione 714
visualizzazione semplificata 447
angoli
angoli polari 507
angolo di snap 500
calcolo 527
CalcRapida (unit di
visualizzazione) 541
cimatura 706
coordinate polari 473
definizione di viste 3D 279
modifica locale di angoli 511
raccordo 701
rotazione di oggetti 662
smusso 706
tipi di unit 468
vincoli 745
angoli polari 507
angoli smussati 706
annullamento dei comandi 46, 637
annullamento delle operazioni
correzione di errori 636
annullamento operazioni
barra degli strumenti Accesso
rapido 21
anteprima
disegni 228, 245
disegni stampati 1295
file 20
in linea (contenuto) 101
layout 228
selezioni di oggetti 624
anteprima selezione 610
anteprime 20, 229
apertura
applicazioni di origine per oggetti
OLE 1399
creazione dei fogli 1531
DesignCenter, disegni 96
disegni 223, 1533
file 14
file con collegamenti
ipertestuali 1531
file con oggetti grandi 225, 241
file di estrazione attributi 805
file in altri formati 1414
file precedenti 1483
layout 228
pi disegni 228
applicazione di linee interne 1119
applicazioni
apertura dei file di estrazione
attributi 805
applicazioni basate su RealDWG 225
importazione di file da 1414
ObjectARX 1494
origini e destinazioni OLE 1385,
1399
applicazioni ObjectARX
oggetti sostitutivi e
personalizzati 1494
Appunti (Windows) 642
Appunti di Microsoft Windows 642
Appunti di Windows 642
archi
archi di polilinea 580
archi di raccordo 704
disegno 572
linee doppie 565
modifica 609
quotatura 1156, 1164, 1168
segmenti di fumetti di revisione 604
tangenti a linee 575
tipi di linea 426
unione con polilinee 717
archi di polilinea 580
archi ellittici
modifica 609
archiviazione
disegni con xrif 1353
aree
calcolo 529, 599
combinazione dei calcoli 531
sottrazione 531
1616 | Indice
aree di lavoro
alternanza 197
creazione 198
descrizione 197
esempi 199
routine di avvio e 201
aree di stampa
aree stampabili 1253
impostazione 1225, 1248
aree stampabili 1209, 1217, 1227, 1248,
1253
arresti del sistema, recupero da 255
arrotondamento
angoli 701
unit di disegno 212
valori di quota 1134
asse X 158
asse Y 158
asse Z 158
assegnazione
attributi dei blocchi 794, 798
DWFx (sottoposti) 14241425
file a disegni 1414
firme digitali 15051506, 1509
immagini raster 1462
password 1501
PDF (sottoposti) 1425
sottoposti DGN 1425
sottoposti DWF 1425
xrif 1338, 1344
assegnazione di un nome
filtri di selezione 618
finestre grafiche 310
gruppi 630
immagini raster 1477
layer 382, 386
stati layer 409
stili di testo 1039
viste 273
assi
colorazione 158
linee di inversione 842
WCS 457
associativi (tratteggi)
definizione 922
esplosione 714
Assonometria snap/griglia
(modalit) 1581
attivatori oggetto 1495
attributi costanti dei blocchi 795
attributi dei blocchi
aggiornamento 812
annotativo 889
assegnazione 798
attributi (valori) 812
blocchi nidificati 806
costanti 795
definizioni 812
definizioni di attributi 797
descrizione 794
etichette dell'attributo 797, 802, 812
gestione degli errori 806
indipendenti 799
invisibili 795
modelli per l'estrazione di
informazioni relative agli
attributi 801
modifica 798, 811
rimozione 813
variabili 795
attributi di blocco
ricerca per 133
attributi invisibili dei blocchi 795
attributi variabili dei blocchi 795
AutoCAD
release precedenti 1483
utilizzo in AutoCAD e AutoCAD
LT 1490
Autocomposizione Pubblica sul Web
descrizione 1561
Autodesk Consulting 5
Autodesk Content Service 107, 130
Autodesk Design Review
descrizione 1559, 1567
pubblicazione 1310
visualizzazione dei file DWF 1297
visualizzazione dei file DWFx 1298
visualizzazione di gruppi di disegni
in 1324
Autodesk Developer Network (ADN) 5
Autodesk Exchange 4
Autodesk InfoCenter 3
Indice | 1617
Autodesk Seek 92, 119, 125, 1563
Autodesk Seek in linea 126
Autodesk Vault 1497
Autodesk, e-learning (programma) 5
autorit di certificazione 1506, 1518
AutoSnap 489, 493
AutoTrack (funzione) 514
avvio
disegni 207, 1531
personalizzazione dell'avvio del
programma 200
azioni
dipendenze 832
azioni (blocchi dinamici)
apporto di modifiche locali 859
azioni di inversione 842
azioni di rotazione 841
azioni di scalatura 838
azioni di serie 843
azioni di spostamento 837
azioni di stiramento 839
azioni di stiramento polare 840
Azioni in sequenza (propriet) 849
descrizione 836
Editor blocchi (visualizzazione) 831
grip e 861
gruppi di parametri 825
gruppi di selezione 836
propriet 852
tabelle di controllo dinamico 844
tavolozze di creazione dei
blocchi 825
tipi 836
azioni (utente)
annullamento 636
ripetere 636
azioni di controllo dinamico 825, 844
azioni di inversione 842
azioni di rotazione 841
azioni di scalatura 838
azioni di serie 843
azioni di spostamento 837
azioni di stiramento 839840
azioni di stiramento polare 840
azioni doppio clic
apertura della tavolozza Propriet
rapide 370
modifica 646
Azioni in sequenza (propriet) 849
B
Barra degli strumenti Accesso rapido 39
barra dei menu classica 37
barra di navigazione 298299
barra di stato del disegno 43
barra di stato dell'applicazione 41
barra multifunzione
descrizione 23
personalizzazione 30
schede contestuali 1425, 1460
visualizzazione e organizzazione 24
barra multifunzione orizzontale 24
barra multifunzione verticale 24
barre degli strumenti
Barra degli strumenti Accesso
rapido 39
descrizione 39
disposizioni delle aree di lavoro 197
opzioni di visualizzazione 187
barre degli strumenti ancorate 39
barre dei vincoli 739
barre di stato 40
base (quote) 1138
batch, conversione 1413
Big Font
propriet 1044
bisezione di oggetti con linee di
costruzione 598
bitcode 49
bitmap (immagini BMP)
importazione 1459
incollare 643
stampa 1300
BLK (file) 1326
bloccaggio
layer 376
scala delle finestre di layout 334,
346
1618 | Indice
bloccaggio della scala delle finestre di
layout 334
bloccati, file 16
blocchi 783
blocchi (attributi) 794
blocchi annotativi
formati di release precedenti 1407
blocchi dinamici
parametri azione 776
blocchi etichetta
annotazioni 883, 895
blocchi nidificati
attributi dei blocchi 806
creazione 791
ritagliati 1356
blocchi vista dettaglio
annotazioni 883, 904
blocco
barre degli strumenti 187
collegamenti dati di tabelle 1081
finestre 187
spostamenti del cursore 504, 511
BMP (bitmap), file
importazione 1459
stampa 1300
BMP (file bitmap)
incollare 643
booleani, operatori
ricerca 133
bordi (celle di tabella) 1083
C
CAD Manager Control (utilit)
DesignCenter Online e 102
calcolatrice alla riga di comando 551
calcolatrice CalcRapida
informazioni 535
visualizzazione dei valori delle
coordinate 535
calcolatrici
calcolatrice alla riga di
comando 551
CalcRapida 535
calcoli geometrici 535
calcoli matematici 535
calcoli scientifici 535
calcolo
angoli 527
aree 529
calcolatrice alla riga di
comando 551
calcolatrice CalcRapida 535
circonferenze 530
conversione di unit di misura 545
coordinate punti 527
distanze 527
fattori di scala dello spazio
modello 319
perimetri 530
CALS (file) 1300, 1459
campi (database)
estrazione degli attributi 802
campi (testo)
AutoCAD LT (funzionalit) 1490
collegamenti ipertestuali 1036
descrizione 1028
release precedenti di AutoCAD 1034
campi contestuali 1033
cancellazione di oggetti 639
capovolgimento
oggetti 688
capovolte
blocchi 842
punte di freccia 1113
cappelli 1169
caratteri
altezza 1049
caratteri jolly 132
formattazione 986, 1039
impilaggio 1001
internazionali 1044
testo Unicode 1538
caratteri jolly
filtraggio di layer 398
caratteri speciali
caratteri jolly 132
file di estrazione attributi 804
filtraggio di layer 398
frazioni 1000
inserimento 978
nomi di file 240
Indice | 1619
pile di tolleranza 1000
punti elenco negli elenchi 988
simboli xrif 1339, 1373
testo Unicode 1538
caricamento
colori (cataloghi) 424
contenuto Autodesk Seek 1563
file di AutoCAD WS 1546
immagini raster 1479
tipi di linea 427
caricamento a richiesta (xrif)
aggiornamento di xrif 1351
copie temporanee di file di xrif 1383
descrizione 1378
salvataggio degli xrif con
indici 1380, 1382
cartelle
cartelle controllate 117, 129
contenuto di DesignCenter 91
esplorazione 138
impostazioni della vista iniziale 123
posizioni dei file 226
cartelle controllate
computer di rete 129
creazione o rimozione 129
indicizzazione 117
cartelle Web
apertura dei disegni 1533
salvataggio dei disegni 1533
casella di apertura (AutoSnap) 493
cataloghi di parti 100, 103
categorie
DesignCenter Online,
contenuto 100
CDF (comma delimited file) 804
celle (tabelle)
blocchi 1086
formato indirizzo 1091
formule 1091
intervalli di celle 1091
modifica 1076
Riempimento automatico
(funzionalit) 1091
testo 1086
unione 1077
Centri di formazione autorizzati
Autodesk 5
centri di gravit 532
centri nelle quote 1100, 1157
cerchi
anelli 585
calcolo dei dati geometrici 530
cerchi assonometrici 587, 1584
disegno 578
grip 650
modifica 609
quotatura 1157, 1164
cerchi assonometrici 587, 1584
certificati principali per gli ID
digitali 1518
certificazione di hardware e software 195
chiavi (ID digitali) 1505
chiavi private 1505
chiavi pubbliche 1505
Ciclo (propriet) 863
ciclo di scambio interattivo 1560
cimatura
oggetti 706
tratteggio (contorni) 707
circonferenze 530
Classica (area di lavoro) 197
Classica di AutoCAD (area di lavoro) 197
classificazione delle lavorazioni 1495
collegamenti
descrizioni scelte rapide 44
collegamenti dati
aggiornamento 1080
blocco di fogli di calcolo
collegati 1081
definizione 1080
collegamenti ipertestuali
apertura di file 1531
assolute 15231524
blocchi e 1530
campi dati 1036
completi 15231524
creazione 1524
creazione di disegni 1531
descrizione 1522
file modello e 1531
modifica 1524, 1530
1620 | Indice
opzioni di visualizzazione del
cursore 1523
posta elettronica (collegamenti
ipertestuali) 1529
relative 15231524
rimozione 1530
collegamenti ipertestuali assoluti 1523
1524
collegamenti ipertestuali completi 1523
1524
collegamenti ipertestuali relativi 1523
1524
collegamenti posizione Buzzsaw 1540
collegamento
oggetti incollati 643
visualizzazione in altre
applicazioni 1396
colonne (tabelle)
aggiunta o eliminazione 1077
formattazione 1083
modifica 1075
colonne (testo multilinea) 1003
colori
ACI (colori) 418
applicazione 417
blocchi 788, 790
catalogo colori colore
PANTONE 418
colore corrente 417418
colori (cataloghi) 424
colori (tavolozze) 418
conversione nella scala di grigi 1284
dithering 1284
elementi della finestra
dell'applicazione 158
elementi di griglia 498
elementi di quote 1107
elementi di tabelle 1083
filtraggio gruppi di selezione 618
grip 776
gruppi di colori RAL 418
guida di colori DIC 418
immagini raster 1459, 1472
intensit colore 1284
layer 374, 377, 386
maschere di oggetti 962
modifica 421
modifiche locali delle propriet dei
layer 391
nomi 418
numeri di 286
oggetti incollati 643
ombre 936
propriet dei layer di xrif 1340
retinatura 352, 1284
sfondi 1443
sottoposti 1442
stili di stampa 1283
tinte 936
True Color 418
valori di default 377
velocit di visualizzazione e 1481
colori (cataloghi) 424
colori (tavolozze) 418
colori di sfondo
disegni 158
testo 979
tratteggi 936
comandi
aggiunta alle barre degli
strumenti 21
alias 46
annullamento 46, 637
calcolatrice alla riga di
comando 551
comandi trasparenti 47
creazione di strumenti 68
cronologia dei comandi 51
esecuzione 46
esecuzione dei calcoli 538
finestra di testo 51
Input dinamico 481
menu di scelta rapida 51, 58
messaggi di richiesta per 53
opzioni 46
ricerca 13
riga di comando 44
ripetizione 46, 50
strumenti per comandi multipli 68
comandi (ripetizione) 46, 50
comandi di input e output dei file 1533
comandi trasparenti 47
Indice | 1621
combinazione
regioni 600
commenti
firme digitali 1511
revisioni e 1575
compensazione oggetti 659
completamento automatico, comandi e
variabili 45
compressione LZW 1462
condivisione di disegni 1546
conflitto dei nomi di xrif 1373
congelamento
layer 376
layer nelle finestre di layout 348
xrif (layer) 1380
Content Explorer
accesso al contenuto 109
avvio 109
cartelle controllate 117, 129
confronto con Content Service 107
descrizione 106
funzione di ricerca 132
indicizzazione del contenuto 114
personalizzazione delle viste 143
ricerche avanzate 133
ricerche predefinite 135
utilizzo di file 144
vista computer di rete 128
vista Seek 125
Content Service 107, 130
contenuto
accesso 144
accesso in DesignCenter 91
aggiunta a DesignCenter 95
Content Explorer 106
DesignCenter Online 100
indicizzazione 114, 123
origini contenuto 119
ricerche predefinite 135
scaricamento 125
tipi 103
utilizzo 145
vista computer di rete 128
vista Seek 125, 1563
contenuto i-drop
gestori 1562
contorni
finestre di layout 340
interruzioni 601, 932
limiti di estensione 690
polilinee 558, 581
regioni 600
ricreazione 960
zoom 262
contrassegni
contrassegni di punti 523, 525
puntamento 514
segmenti uguali negli oggetti 522
523, 525
snap ad oggetto 493
contrassegni di punti 523, 525
contrasto in immagini raster 1442, 1471
controlli di recupero 250
controllo dinamico (propriet) 844
controllo dinamico (tabelle) 844
controllo dinamico invertito 845
controllo ortografico 1064
convalida
file 1515
firme digitali 15141515
ID digitali 1518
convenzioni di denominazione
internazionali 240
conversione
colori nella scala di grigi 1284
elenchi di file 1413
file DGN a DWG 1415
file in AutoCAD LT 1490
file precedenti 1486
font 1047
formati di file 1403
formati di file di release
precedenti 1413
GESTLAY (stati dei layer) 415
illuminazione 1409
informazioni sulle conversioni 1403
materiali 1408
oggetti incollati in riferimenti di
blocco 643
oggetti personalizzati 1410
quote in annotazioni 900
1622 | Indice
quote non associative in
associative 1175
tabelle 1408
tabelle stili di stampa 1267
testo in annotazioni 896
testo multilinea 1407
testo nello spazio modello o
carta 1062
unit di disegno 209
unit di misura 545
unit di quota 1131
conversione di dati da file DGN 1415
coordinate
calcolo 527
coordinate 2D 470
coordinate 3D 475
filtri di coordinate 511
immissione 468
Input dinamico 482
posizione del cursore 468
posizioni geografiche 219
tipi 457
tipi di unit 468
valori assoluti 468
valori relativi 468
visualizzazione dei valori 535
coordinate 2D
cartesiane 468
immissione 470
polare 468
coordinate 3D
coordinate cartesiane 475
coordinate cilindriche 478
coordinate sferiche 480
immissione 475
coordinate assolute
coordinate 2D 470
coordinate 3D 476
immissione 468
coordinate cartesiane 468, 471, 475
coordinate cartesiane 2D
filtri di coordinate 511
immissione 471
valori X e Y 468
coordinate cartesiane 3D
definizione di viste 3D 279
filtri di coordinate 511
immissione 475
coordinate cilindriche 478
coordinate polari
coordinate 2D 473
coordinate cilindriche 478
coordinate sferiche 480
descrizione 468
coordinate polari 2D 468, 473
coordinate relative
coordinate 2D 470
coordinate 3D 476
coordinate cilindriche 479
coordinate sferiche 480
copia di oggetti 667
immissione 468
coordinate sferiche 480
copia
caricamento a richiesta e 1383
copie multiple di oggetti 667
definizioni dei blocchi 792
formule in celle di tabella 1091
layer 383
modalit grip 652
offset di oggetti 685
oggetti 643, 666
oggetti in altri disegni 237
propriet degli oggetti 373
propriet tratteggio 955
serie di oggetti 669
trascinamento di oggetti 667
copie di file in linea 1546
correzione
definizioni dei blocchi dinamici 828
errori 636
ortografia 1064
Corsi di formazione ufficiali Autodesk 5
costanti 547
costanti globali 547
Crea layout
creazione di layout 1236
Crea layout (autocomposizione) 330,
1236
create dall'utente, propriet 147
creazione dei fogli
collegamenti ipertestuali 1531
Indice | 1623
modelli di disegno 214
modelli di layout 361
modelli di pagine Web 1562
modelli per l'estrazione di
informazioni relative agli
attributi 801
modello di blocco (file) 1326
notifica nuovo layer e 407
routine di avvio e 201
salvataggio 239
crittografia
chiavi 1505
descrizione 1501
propriet di disegno e 1504
cronologia dei file in linea 1547
CSV (file di valori separati da virgola)
collegamento a tabelle 1080
CSV (file) 1080
CTB (file) 1241, 1265, 1273
cursore
aspetto e funzioni 32
blocco dei movimenti 511
Input dinamico 482
limitazione del movimento 497
linea elastica 504, 518
puntamento polare 506
spostamento in tabelle 1086
visualizzazione delle coordinate 468
curve B-spline razionale non uniforme
(nonuniform rational
B-spline) 589
curve spline piane chiuse 530
CUS (file) 1066
D
DABLOCCO (impostazione)
definizioni dei blocchi 789
database
dati degli attributi dei blocchi 801
descrizione 1497
database esterni 1497
date
indicatori data nei layout 343
ricerche correlate alle date 139
dati produttore
DesignCenter 103
DC Online (scheda), DesignCenter 102
definizioni dei blocchi
aggiornamento 95, 808
annotazioni 883, 907
attributi dei blocchi 794
azioni 831
campi dati 1028, 1033
collegamenti ipertestuali 1530
colori 788
copia 792
creazione 783
definizioni dei blocchi dinamici 819
descrizione 783
descrizioni 809
dipendenze 832
editor blocchi 822
file di disegno 769, 785
impostazioni dello spazio
modello 318
inserimento di blocchi 769
librerie di blocchi 791
modifica 807808, 1359, 1361
modifica diretta 1361
oggetti OLE 1369
propriet degli oggetti 788
punti base 783
rimozione 780
salvataggio 829
spessori linea 788
tavolozze degli strumenti 793
tipi di linea 788
definizioni dei blocchi dinamici
assegnazione dei dati 844
attributi dei blocchi 794
azioni 831, 836
correzione 828
creazione 820
descrizione 774, 819
dipendenze 832
editor blocchi 822
flusso di lavoro 820
funzionalit AutoCAD LT 1493
geometria di costruzione 793
grip e 861
1624 | Indice
gruppi di parametri 825
gruppi di valori 856
inserimento di blocchi 769
parametri 861
progettazione 820
salvataggio 829
stati di visibilit 866
tabelle di controllo dinamico 844
verifica 828
definizioni di attributi 797
definizioni di blocchi dinamici
propriet personalizzate 851
definizioni UCS con nome 462
descrizioni comandi
AutoSnap 493
grip 862
impostazioni 158
Input dinamico 481
righe di comando dinamiche 484
deselezione di oggetti 610, 614
Design Review
informazioni 1559
pubblicazione 1310
DesignCenter
accesso al contenuto 91
aggiornamento delle definizioni di
blocco 95
aggiunta di contenuto da 95
associazione di xrif 1338
barra degli strumenti 90
blocchi 792
copia delle definizioni di blocco 808
creazione di strumenti 96
descrizione 87
DesignCenter Online 100
immagini raster in 1462
inserimento di blocchi 771
layout 361
metadati file 217
opzioni di visualizzazione 89
struttura 92
DesignCenter (parti standard) 103
DesignCenter Online
descrizione 100
download del contenuto 103
ricerca di contenuto 103
tipi di contenuto 103
deviazioni in spline 723
DGN (file)
layer e 1436
mappatura conversione 1418
modifica 1439
sottoposti 14241425
terminologia Microstation e
AutoCAD 1430
tipi 1424
DGN Microstation (file)
assegnazione 14241425
importazione 1415
termini 1430
DIC (guida di colori) 418
digitali, firme 1505
digitalizzazione delle coordinate 476
Dimensional CALS (formato) 1300
dimensioni foglio
adattamento dei disegni 1257
impostazioni 1249
impostazioni layout 1219
messa in scala per ottenere
l'adattamento 1228
modifica 1253
scala di stampa 1256
dinamica (visualizzazione delle
coordinate) 469
dipendenze
evidenziazione della
dipendenza 832
direttrici (linee direttrici)
annotazioni 883, 904
associativit 1009, 1012
blocchi 1024
creazione 1010
creazione automatica 1119
definizione 1008
grip 1018
interruzioni in 1187
linee di collegamento 1011
modifica 1010
multidirettrici 1010, 1018
quote coordinata e 1167
stili 1021
testo multilinea 1024
Indice | 1625
disattivazione
barre degli strumenti 39
contorni immagine 1466
cornici sottoposti 1449
immagini raster 1481
layer 376
linee 282
oggetti annotativi 913
spazio carta (oggetti) 1259
stati di visibilit dei blocchi
dinamici 866
tavolozze 71
tratteggio (contorni) 951
disattivazione della visualizzazione
isolamento di oggetti 454
disco Navigazione 2D 268
disegni
adattamento alla carta 1253, 1257
annotazioni 883
anteprima 228, 1295
apertura 145, 223, 1533
archiviazione 1353
assegnazione di un nome 240
avvio 207
basati su Internet 1533
collegamento a database 1497
colori 417
colori di sfondo 158
condivisione 1521, 1546
conteggio di oggetti in 8
conversione in AutoCAD LT 1490
copia da uno all'altro 237
creazione dei fogli 214
creazione di strumenti 96
crittografia 1501
DesignCenter, disegni 96
disegni interamente vincolati 729
disegni non vincolati 728
disegni sottovincolati 729
DWG (disegni certificati) 225
estensioni 262
file internazionali 240
finestre 305
firme digitali 1505
fogli 1312
formati di file 239
formati di versioni precedenti 1403,
1410, 1413, 1487
importazione di file in 1414
impostazioni di pagina 1209
impostazioni di stampa 1209
informazioni 7
informazioni sulla revisione 343
inserimento come blocchi 785
layer 374
layout 323, 325
messa in scala 317
metadati 216
orientamento 1224, 1255
pacchetti di trasmissione 1552
passaggio da uno all'altro 229
password 1501
pi disegni aperti 228
posizione geografica 219
posizioni dei file 226, 246
propriet degli oggetti 367
pubblicazione 1309, 1540
revisioni 1567
ricerca 217, 245
riparazione dei disegni
danneggiati 249
salvataggi incrementali 240
salvataggi parziali 239
salvataggio 238, 1403, 1410, 1413,
1533
salvataggio come modelli 214
sottoposti 14241425
spazio modello 315
stampa 1239
testo 968
unit di misura 209
viste 261
xrif 1335
disegni assonometrici 1581
disegni basati su Internet 1533
disegni interamente vincolati 729
disegni master 1335
disegni non vincolati 728
disegni sottovincolati 729
disegno
anelli 585
archi 572
1626 | Indice
archi di polilinea 580
archi e linee tangenti 575
cerchi 578
cerchi assonometrici 587, 1584
disegno parametrico 727
ellissi 587
finestre 309
finestre di layout 333
fumetti di revisione 604
immissione diretta della
distanza 519
linee 555
linee di costruzione 597
linee doppie 565
modalit orto 504
oggetti 555
oggetti curvi 572
poligoni 562, 581
polilinee 557
polilinee spesse 581
precisione 457
propriet degli oggetti 367
punti di riferimento 596
quadrati 562
raggi 597
rettangoli 562
spline 589
triangoli 563
Disegno 2D e annotazione (area di
lavoro) 197
disegno parametrico
descrizione 727
vincoli parametrici 727
dispositivi mouse 302
dispositivi mouse 3D 302
dissociazione di oggetti composti 714
distacco
immagini raster 1465
sottoposti 1424, 1434
xrif 1349
distanza approssimazione 717
distanze
calcolo 527
definizione 519
distanza approssimazione 717
distanze polari 507
intervalli uguali 521
visualizzazione delle coordinate 469
distensione di vincoli 730
distinte componenti 1075
distribuzione
elementi in serie 672
linee direttrici 1012
quote 1192
dithering 1284
divisione
oggetti in segmenti uguali 522523,
525
dizionari 1065
Documenti aperti, elenco 18
Documenti personali, cartella 226, 246
Documenti recenti, elenco 15
drawing interchange format (file DXF)
conversione in DWG 1414
driver 195
driver di plotter non di sistema
driver raster 1300
output PDF 1302
PostScript (driver) 1304
stampa 1296
driver raster
stampa con 1300
driver video 194
DSD, file (descrizioni di gruppi di
disegni) 1312, 1323, 1326
duplicati, rimozione 639
duplicazione di oggetti 666
DWF Viewer 1559
DWFx (file)
immagini di pagine Web 1561
informazioni 1560
layer 1436
metadati 1326
opzioni di protezione 1326
pubblicazione 1309, 1317
revisioni 1567
sottoposti 14241425
stampa 1298
visualizzatori 1298, 1324
visualizzazione 1324
DWG - PFD (driver) 1302
DWG (file certificati) 225
Indice | 1627
DWG (file)
sottoposti (salvataggio) 1456
DWT (file)
avvio disegni 214
salvataggio dei layout 361
DXF (drawing interchange format), file
esportazione dei dati degli attributi
dei blocchi 804
DXF (Drawing Interchange Format), file
conversione in DWG 1414
DXF (file drawing interchange format)
salvataggio 239
DXX (file) 804
E
editor blocchi
correzione delle definizioni dei
blocchi 828
definizioni di blocco
(salvataggio) 829
evidenziazione della
dipendenza 832
informazioni 822
propriet personalizzate 851
strumenti di creazione dei
blocchi 832
Tavolozze di creazione dei
blocchi 825
verifica di blocchi 828
Editor di configurazione plotter
dimensioni foglio 1219
editor di modifica diretta del testo
colonne 1003
font 1043
rientri 996
testo della tabella e 1078, 1091
testo multilinea 977
editor di testo 1069
Editor tabella stili di stampa
gestione delle tabelle stili di
stampa 1277
modifica degli stili di stampa 1282
elenchi con lettere 988
elenchi in testo multilinea 988
elenchi numerati 988
elenchi puntati 988
elenco
immagini raster 1473
layer 397
sottoposti 1452
stili di quota 1105
variabili di sistema di
quotatura 1105
xrif 1375
Elenco automatico (funzionalit) 989
eliminazione
attributi dei blocchi 813
collegamenti ipertestuali 1530
definizioni dei blocchi 780
definizioni di gruppi 634
elementi di tabelle 1077
interruzioni di quota 1188
layer 384
layer inutilizzati 384
modifiche locali delle propriet dei
layer 393
oggetti 639, 642
oggetti con nome 638
oggetti con nome non utilizzati 638
oggetti da gruppi 634
oggetti duplicati 639
password 1502
raccordi 704
ritaglio di contorni 1468
stili di testo 1039
strumenti e tavolozze 80
tabelle di mappatura dei colori 1281
tipi di linea 428
tipi di linea senza riferimenti 428
vincoli 730
vincoli geometrici 734
visualizzazione 639
eliminazione di parti ridondanti
schermo intero 158
ellissi
calcolo dei dati geometrici 530
disegno 587
grip 650
modifica 609
EPS (file)
stampa 1304
1628 | Indice
equazioni
vincoli parametrici 755
ereditariet
blocchi 789
modifica diretta dei riferimenti
e 1368
oggetti uniti 717
errori
correzione 636
creazione di rapporti 256
definizioni dei blocchi dinamici 828
file di estrazione attributi 806
messaggio di errore degli xrif 1370
errori di ortografia 1064
esagoni 563
esplorazione di cartelle 138
esplosione
blocchi 817
oggetti 714
oggetti composti 714
riferimenti di blocco 714
xrif 714
esportazione
dati degli attributi dei blocchi 801
file di stampa 1296
oggetti layout nello spazio
modello 336
OLE (oggetti) 1396
stati layer 414
tavolozze degli strumenti 85
espressioni 540, 551
Gestione parametri 757
vincoli parametrici 755
espressioni vettoriali 551
estensione
oggetti 692
oggetti 3D 693
oggetti cimati 708
oggetti raccordati 703
spline 724
estensioni del disegno 262, 1225, 1248
estrazione
dati degli attributi dei blocchi 801
dati geometrici 527
estrazione dati
conversione di file precedenti
e 1486
estrazione di dati 1408
estremi 565
estremit 1169
etichette (parametri) 851
etichette (testo) 965, 968
etichette dell'attributo 797
etichette di stampa
attivazione 1259
descrizione 1241
eTransmit (funzionalit)
sottoposti e 1456
evidenziazione
dipendenze 832
oggetti 624
soppressione 1481
Excel (fogli di calcolo)
accesso ai dati 1080
apertura dei file di estrazione
attributi 805
F
fattore di scala del tipo di linea
globale 434
fattori di scala
finestre di layout 346
immagini raster 1464
impostazioni dello spazio
modello 318
messa in scala di oggetti 698
fedelt visiva
esportazione di oggetti layout 337
formati di file di release precedenti
e 1483
oggetti annotativi e 891
salvataggio di file 239
fedelt visiva nei file convertiti 1406
file
anteprima 20
apertura 14, 144, 223, 1531
associazione 144
attivit in Content Explorer 144
attualmente aperti 18
Indice | 1629
backup 253
bloccati 16
convalida 15141515
creazione 14
crittografia 1501
firme digitali 1506
importazione 1414
impostazioni della vista iniziale 123
inserimento 144
metadati 216
migrazione 202
oggetti grandi 225
percorsi di default 226
percorsi di ricerca 246
pubblicazione 14, 1309, 1317, 1540
revisioni 1567
ricerca 217
riparazione dei file danneggiati 249
salvataggio 238
siti Buzzsaw e 1540
spostamento 1533
stampa 1316
utilizzati di recente 15
file CDF (delimitati da virgole) 804
file DGN
importazione 1415
file di AutoCAD WS
modifica 1546
file di backup
ripristino dei disegni 253
salvataggio 238
file di configurazione plotter completi
descrizione 1239
file di disegno (DWG)
apertura 223
backup 253
formati di versioni precedenti 1483
informazioni sulla revisione 343
inserimento come blocchi 769
metadati 216
posizioni dei file 246
revisioni 1567
ricerca 217, 245
riparazione 249
salvataggio 238239
TrustedDWG 225
file di disegno danneggiati 249
file di registro
xrif 1375
file di supporto
percorsi di ricerca 246
file di testo
esportazione dei dati degli attributi
dei blocchi 801
importazione 1007
file DWF (Design Web Format
informazioni 1560
file DWF (Design Web Format)
file a pi fogli 1326
immagini di pagine Web 1561
layer 1436
metadati 1326
opzioni di protezione 1326
pubblicazione 1309, 1317
revisioni 1567
sottoposti 14241425
stampa 1297
visualizzatori 1297, 1324
file eseguibili autoestraenti 1555
file in linea, versioni 1547
file SDF (delimitati da spazi) 804
file temporanei 246
file XGP 85
file XPS compatibili 1298
file XTP 85
filtraggio
attivazione 139
descrizione 139
disattivazione 139
layer 383, 397
modifiche locali finestra e 390
nuovi layer non riconciliati 404,
406
parametri 762
ricerche correlate alle date 139
ricerche per tipo di oggetto 139
ricerche predefinite 135
selezione di oggetti 8, 618
tipi di quota 1102
filtri 139
filtri di coordinate 511
filtri gruppo layer 397
1630 | Indice
filtri propriet layer 398
fine linea (stili) 1292
finestra dei comandi
descrizione 44
disattivazione 56
spostamento 50
spostamento e
ridimensionamento 55
finestra dell'applicazione
visualizzazione di font in 173
finestra di testo 173
finestre
allineamento di viste 356
ancoraggio 178
ancorate 178
annotazioni 885, 887
controlli 33
correnti 308
creazione 305
disegno 309
disposizione 306, 310
finestre di layout 339
finestre di selezione 612
layer e 390
modifiche locali delle propriet dei
layer e 390, 410
opzioni di stampa 1234
opzioni interfaccia 158
ridimensionamento 178
ripristino degli stati dei layer e 410
stampa 1259
trasparenza 178
zoom 262
finestre agganciate 55, 178
finestre correnti 308
finestre dello spazio modello
creazione 305
finestre di dialogo
calcoli 538, 552
comandi trasparenti e 47
opzioni di visualizzazione 54
soppressione della
visualizzazione 53
finestre di layout
accesso allo spazio modello 333
allineamento di viste 356
annotazioni e 885, 887
attivazione o disattivazione 353
congelamento di layer 348
creazione 339
descrizione 323
disegno 333
ingrandimento 333
modifica di viste 334
multiple 339
ombreggiate 1234
retinatura di oggetti 352
ridimensionamento 341
rotazione delle viste 359
scala 334
stampa 1234
tipi di linea 355
visibilit 348
viste 345
finestre di layout non rettangolari 340
finestre di selezione 612
finestre mobili 55, 178
finestre ombreggiate
opzioni di stampa 1234, 1259
firme digitali
aggiunta ai file 1509
certificati principali 1518
chiavi 1505
commenti 1511
convalida 15141515
descrizione 1505
ID digitali 1506
indicatori ora 1511
informazioni sui file firmati 1515
non valide 1506, 1514
tipi di file supportati 1509
firme digitalizzate 1505
FLIC (file) 1459
flussi di lavoro
progettazione digitale 1560
FMP (file mappaggio font) 1047
fogli di calcolo
accesso ai dati 1080
file dei dati di estrazione degli
attributi 805
fogli in gruppi di disegni 1312
Indice | 1631
font
assegnazione 1041
Big Font 1044
conversione 1047
font alternativi 1047
font sostitutivi 1043, 1046
formati di file di release
precedenti 1486
impostazioni di visualizzazione 173
impostazioni internazionali 1044
insieme di lingue asiatiche 1044
mappaggio 1047
posizioni dei file 246
PostScript 1047
sostituzione di font 1046
tipi 1041
TrueType 1042
Unicode 1044
font alternativi 1047
font asiatici 1044, 1052
font sostitutivi 1043
formati di file
conversione 1403
file di estrazione attributi 804
file di stampa 1296
file importabili 1414
firme digitali 1509
formati certificati 225
formati per l'interscambio dei
disegni 1299
formati stampabili 12971300,
1302, 1304
oggetti incollati 643
pubblicazione di gruppi di
disegni 1309
pubblicazione di pagine Web 1561
raster (formati) 1459
salvataggio dei disegni 238, 1410
salvataggio in formati
precedenti 1487
Vista rapida, immagini 229
formati di release precedenti
blocchi annotativi 1407
conversione batch 1413
conversione di elenchi di file 1413
dimensioni 1406
estrazione di dati e 1408
illuminazione e 1409
limitazioni 1405
materiali e 1408
oggetti annotativi 1406
oggetti di testo multilinea e 1407
oggetti personalizzati e 1410
propriet layer e 1407
quote associate e 1406
ripristino impostazioni di
conversione 1411
salvataggio dei disegni 1403, 1413
salvataggio delle impostazioni di
conversione 1411
tabelle e 1408
formattazione del testo
campi 1028
celle di tabella 1083, 1086
codici 1069
formattazione dei caratteri 1039
testo impilato 1000
testo multilinea 978, 986
formazione 5
formule
copia 1091
inserimento nelle celle di
tabella 1091
vincoli parametrici 755
frazioni 978, 1000, 1143
frequenze di ispezione 1185
FTP (siti)
apertura di disegni Internet 1533
salvataggio dei disegni 1533
fumetti di revisione 604
funzionalit eTransmit
creazione di pacchetti di
trasmissione 1552
impostazioni di trasmissione
salvate 1555
versioni precedenti e 1556
funzioni 547, 758
funzioni di risparmio carta 1253
G
Geo SPOT (file) 1459
1632 | Indice
geometria
creazione di blocchi con vincoli 793
dati geometrici oggetti 527
geometria di costruzione 793
geometria di lunghezza a zero 638
gerarchia di affidabilit per gli ID
digitali 1518
Gestione attributi blocco
etichette doppie 812
messaggi di richiesta di
riordinamento 798
gestione file 1497
Gestione gruppo di revisioni
risposte alle revisioni 1575
visualizzazione delle revisioni 1569
Gestione impostazioni pagina
creazione di impostazioni
pagina 1209
Gestione layer
GESTLAY (stati dei layer) 415
ripristino degli stati layer 409
xrif e 411
Gestione parametri 757, 762, 779
Gestione Plotter
descrizione 1239
Gestione recupero disegni
lavoro di recupero 255
Gestione riferimenti
sottoposti e 1458
Gestione stili di quota
creazione di stili 1104
frazioni 1143
opzioni di testo 1118
stili di testo 1127
valori di quota 1131
Gestione stili di stampa 1270
Gestione tipo di linea
impostazioni di scala 434
Gestore propriet layer
filtraggio di layer 397
modifiche locali delle propriet 390
nomi di layer 383
nuovi layer non riconciliati e 404
ordinamento (layer) 397
giustificazione del testo 979
gomiti 1008, 1156
Google Earth 219
griglia
snap 498
visualizzazione 498
grip
blocchi 657
blocchi dinamici 861
cicli di inserimento 863
coincidenti 649
copia di oggetti 652
descrizioni comandi 862
dipendenze 832
Editor blocchi (visualizzazione) 835
file sottoposti 1439, 1441
grip di quadranti 650
input dimensionale 483
linee di quota 1173
linee ridotte 1182
modifica di oggetti 648
modifica grip 659
multifunzione 649, 716
oggetti di testo 1003, 1055, 1057
oggetti direttrice 1018
oggetti OLE 1399
oggetti tratteggio non
associativo 648
oggetti vincolati 742, 752
opzioni di visualizzazione 650
parametri 835
polilinee 648
quote 11701171
selezione 649
spline 648, 721
tabelle 1076
testo di quota 11771178
tipi 776
tolleranze 1200
tratteggi 958
grip coincidenti 649
grip di allineamento 776, 861
grip di controllo dinamico 776, 844, 861
grip di inversione 776, 861
grip di quadranti 650
grip di rotazione 776, 861
grip lineari 776, 861
grip multifunzione 649, 716, 721
Indice | 1633
grip multifunzione, direttrici 1018
grip personalizzati 776
grip quota multifunzione 1173, 1178
grip standard 776, 861
gruppi
aggiunta di oggetti 634
creazione 629630
creazione con ricerche
predefinite 135
descrizione 629
eliminazione 634
filtri gruppo layer 397
gruppi di parametri 762
gruppi di tavolozze degli
strumenti 82, 85
modifica di gruppi 634
modifica di oggetti 634
nomi 630
ordinamento dei risultati della
ricerca 141
rimozione definizione di
gruppo 634
rimozione di oggetti 634
selezione 632
selezione di oggetti 632
separazione 634
gruppi di contorni
definizione 558
polilinee 581
tratteggi 932
gruppi di disegni
fogli 1312
pubblicazione 1309, 1312, 1317
ripubblicazione 1323
stampa 1316
visualizzazione di file
pubblicati 1324
gruppi di disegni elettronici
pubblicazione 1309, 1312, 1317
ripubblicazione 1323
stampa 1316
visualizzazione di file
pubblicati 1324
gruppi di disegni su carta 1316
gruppi di fogli
metadati 1326
gruppi di lavoro di oggetti
riferimento 1361, 1365
gruppi di parametri 762, 825
gruppi di selezione
definizione 836
gruppi senza nome 631
Guida
informazioni pi recenti sul
prodotto 6
Readme (argomento) 6
H
hardware
accelerazione 194
tipi di linea 426
I
icona UCS 2D 465
icona UCS ombreggiata 465
icone
icone della tavolozza degli
strumenti 71
strumenti 75
icone a comparsa
tavolozze degli strumenti 64
icone dei vincoli 738
icone di avviso di colore giallo 828
ID digitali
autorit di certificazione 1506, 1518
certificati principali 1518
descrizione 1506
determinazione 1506
IG4 (file) 1459
illuminazione
conversione 1409
formati di release precedenti e 1409
immagini ombreggiate
AutoCAD LT (funzionalit) 1491
creazione 286
disattivazione delle linee 282
immagini raster
assegnazione 1462
assegnazione di un nome 1477
bitonali 1472
1634 | Indice
caricamento 1479
dimensione del file 1300
disattivazione 1481
file basati su Internet 1463
formati di file 1459
immagini di anteprima 245
immagini segmentate 1481
informazioni 1459
informazioni sulle immagini 1473
mancanti 1478
messa in scala 1464
opzioni di visualizzazione 1471
percorsi di file 1462
pixel 1459
ricerca di file 1478
risoluzione 1464
ritaglio di contorni 1466
scaricamento 1479
scheda contestuale scheda contestuale
barra multifunzione 1460
stampa 1300
trasparenza 1460
velocit di visualizzazione 1479
1480
immagini raster bitonali 1472
immagini raster non trovate 1474
immissione diretta della distanza 468,
519
Impilaggio automatico, funzione 1001
importazione
configurazione del plotter,
impostazioni 1237
file DGN 1415
file in disegni 1414
file WMF 1422
impostazioni di pagina definite
dall'utente 1212
OLE (oggetti) 1388
stati layer 414
tavolozze degli strumenti 85
testo 1007
impostazione di pagine 1209
Impostazione iniziale
descrizione 202
impostazione mappatura
conversione 1418
impostazioni delle penne
assegnazione dello stile di
stampa 1287
importazione nei layout 1238
penne virtuali 1288
plotter raster 1288
tabelle di mappatura dei colori 1281
impostazioni di pagina
Crea layout
(autocomposizione) 1236
Gestione impostazioni pagina 1209
importazione delle impostazioni di
configurazione del
plotter 1237
impostazioni 1209
impostazioni di pagina definite
dall'utente 1209, 1212
impostazioni di stampa 1245
impostazioni di pagina definite
dall'utente
applicazione 1209
creazione 1212
impostazioni di sfumatura
immagini raster 1471
oggetti xrif 1361
sottoposti 1442
impostazioni di stampa
impostazioni di pagina 1245
oggetti 1259
orientamento 1255
scala 1256
trasparenza 1259
impostazioni di trasmissione (impostazioni
di trasmissione salvate) 1555
incollare
conversione di dati durante le
operazioni Incolla 643
elenchi 990
oggetti 643
oggetti da altri disegni 237
testo 1007
indicatori
geografici 219
indicatori geografici 219
indicatori ora
firme digitali 1511
Indice | 1635
layout 343
indici layer 1380, 1382
indici spaziali 13811382
indicizzazione
cartelle controllate 117
risultati in Content Explorer 114
vista iniziale 123
individuazione
parametri 762
propriet create dall'utente 147
InfoCenter 3
informazioni sulla revisione 343
ingrandimento delle viste 261
iniziali (spaziatura della linea) 998
inizializzazione layout 1240
input
CalcRapida (variabili di
calcolatrice) 547
input dimensionale 482
Input dinamico, funzione 481
input puntatore 482
inserimento
blocchi 769, 1086
campi dati nel testo 1028
contenuto con strumenti 64
DesignCenter (contenuto) 95
file di disegno come blocchi 769
formule 1091
oggetti ad intervalli uguali 522
oggetti OLE 1385
revisioni 1569
Insieme di lingue asiatiche 1044
installazione
colori (cataloghi) 424
Interactive Graphics System (file
DGN) 14241425
intercette di selezione 614
Intergraph MicroStation (file
DGN) 14241425, 1430, 1436
Internet
accesso alla rete 1521
apertura dei disegni 1533
associazione di xrif 1550
Autodesk Seek 1563
condivisione di disegni 1521
DesignCenter Online 100
FTP (siti) 1533
immagini raster 1463
pacchetti di trasmissione 1552
pubblicazione dei disegni 1312
salvataggio dei disegni 1533
siti Buzzsaw 1540
spostamento a posizioni
specifiche 1533
interruzione
collegamenti OLE 1390
oggetti 712
interruzione dei comandi 47
interruzioni nei contorni 932
interruzioni nelle quote 1187
intervalli su oggetti 522523, 525
intervallo
formati di release precedenti e 1485
intervalli uguali 521
linee della griglia 498
quote 1192
inversione
filtri layer 399
inversione delle azioni 636
isolamento di oggetti 454
isole
modelli di tratteggio 930
stili di individuazione delle
isole 931
J
JFIF (file) 1459
JPEG (file)
assegnazione 1459
immagini di pagine Web 1561
stampa 1300
K
KML (file) 219
KMZ (file) 219
L
LAS (file), stati layer 414
1636 | Indice
latitudine 219
layer
assegnazione di un nome 382, 386
attivazione o disattivazione 376
bloccaggio 376
blocco di elementi 768
colori 377, 386, 421
congelamento 348, 376
copia 383
correnti 383
creazione 382
descrizione 374
disattivazione 376
eliminazione 384
esportazione di stati layer 414
filtraggio 383, 397
finestre di layout 348
formati di release precedenti 1407
formati di release precedenti e 1484
impedire la selezione 616
importazione di stati layer 414
impostazioni 386
inutilizzati 384
inversione di filtri 399
LAS (file) 415
layer 0 375
LMAN Express Tool 415
metadati 1326
modifica 386, 411
modifica di oggetti 378
non riconciliati 404, 406
notifica nuovo layer 405
oggetti OLE 1389
ordinamento 397
propriet 386, 1407
propriet di default 377
riconciliati 404, 406
ripristino degli stati layer 409
salvataggio 409
sblocco 376
scongelamento 376
selezione 383
senza riferimenti 384
sostituzione delle propriet 377, 390
sottoposti e 1426, 1436
spessori linea 377, 386, 438, 445
spostamento di oggetti in altri 386,
421, 432, 445
stati layer 409
stili di stampa 377, 1274
tipi di linea 377, 386, 432, 1340
trasparenza 377, 450
visibilit 334, 376
visualizzazione 397
xrif e 411, 1340, 1380
Layer (controllo)
limiti 371
layer con riferimenti 384
layer inutilizzati 384
layer non riconciliati
descrizione 404
visualizzazione 406
layer riconciliati
contrassegno 406
descrizione 404
layout
aggiunta 330
anteprima 228
apertura 228
Crea layout 330, 1236
dimensioni foglio 1219, 1249
esportazione di oggetti nello spazio
modello 336
finestre di layout 323
importazione dei file di
configurazione del
plotter 1237
impostazioni 330
impostazioni di pagina 1209
impostazioni di stampa 1209, 1248,
1256
indicatori data e ora 343
inizializzazione 1210, 1240
inserimento da DesignCenter 361
layout con nome 329
modelli di layout 361
opzioni di visualizzazione 167
orientamento 917, 1224, 1255
passaggio allo spazio modello 234
processo di lavoro 329
quotatura 1144
scala di stampa 1228
Indice | 1637
schede di layout 323
spessori di linea 441, 1230
stampa 1239
tabelle stili di stampa 1268
visibilit dei layer 334, 377
layout con nome 329
layout di disegno a viste multiple 323
librerie 103
librerie di blocchi
aggiornamento delle definizioni di
blocco 808
creazione 791
inserimento di blocchi 771
librerie di celle (MicroStation) 1416
librerie di colori 418
librerie di simboli
aggiornamento delle definizioni di
blocco 808
creazione 791
inserimento di blocchi 771
limitazioni dei formati di release
precedenti 1405
limiti
matrici 683
tolleranze 1139
limiti della griglia
apporto di modifiche locali 498
calcolo 319
zoom 262
limiti di taglio 690
LIN (file), libreria dei tipi di linea 427
linee
archi di polilinea 580
disattivazione 282
disegno 555
griglie della tabella 1083
immissione diretta della
distanza 519
linee a mano libera 571
linee di estensione 1110
linee di quota 1107
linee doppie 565
modalit orto 504
modifica 609
raccordo 703
spessori linea 437
stile fine 1292
stili congiunzione 1293
tangenti ad archi 575
tipi di linea 426
tipi di linea su segmenti brevi 436
unione con polilinee 717
vincoli lineari 745
linee d'asse nelle quote 1100, 1157
linee di aggancio 1008, 1156
linee di collegamento
linee multidirettrici 1008, 1011
testo di quota 1156
linee di costruzione
disegno 597
modifica 609
linee di estensione
archi e 1156
aspetto 1110
definizione 1100
interruzioni in 1187
oblique 1155
origini 1147
propriet 1110
quote angolari 1164
quote lunghezza arco 1168
testo 1118, 1123
linee di estensione a lunghezza
fissa 1111
linee di estensione oblique 1155
linee di guida 1110
linee di inversione 842
linee di proiezione 1110
linee di quota
definizione 1100
oggetti direttrice 1009
quote angolari 1164
quote lineari 1147
linee direttrici raccolte 1011
linee doppie 565
linee elastiche
blocco 504
offset 566
puntamento 518
linee infinite 597
linee nascoste 282
1638 | Indice
linee parallele
linee di costruzione 598
raccordo 704
linee perpendicolari 504
linee principali della griglia 498
linee ridotte nelle quote 1182
linee secondarie della griglia 498
lineette per i blocchi dinamici 775
lingue
dizionari 1065
formati di file di release
precedenti 1486
testo Unicode 1538
uso internazionale 1538
LMAN Express Tool 415
longitudine 219
luce solare
posizioni geografiche 219
luminosit 1471
M
mappaggio
font 1047
mappaggio font (file) 1047
maschere di oggetti 962
materiali
conversione 1408
formati di release precedenti e 1408
MaxArray (variabile del registro di
sistema) 683
menu
barra dei menu classica 37
disposizioni delle aree di lavoro 197
menu di scelta rapida 58
menu contestuali 58
menu di scelta rapida 58
comandi 51
descrizione 58
messa in scala
annotazioni 885, 888, 914
blocchi 769, 838
dei disegni per adattamento alla
carta 1228
disegni 318
immagini raster 1464
impostazioni dello spazio
modello 317318
messa in scala in base al
riferimento 698
metodi grip 649
modelli di tratteggio 945, 957
oggetti 648, 698
OLE (oggetti) 1398
punte di freccia 1115
rapporti di scala del testo 319
scala di stampa 1256
sottoposti 1439
spessori linea 1230
tabelle 1075
testo 10551056, 1062
tipi di linea 355, 434, 1290
viste nelle finestre di layout 346
messaggi di richiesta
riga di comando 53
righe di comando dinamiche 484
metadati
immissione 216
opzioni di pubblicazione 1326
metodo di parametrizzazione nodi
(spline) 724
Microsoft Excel (fogli di calcolo)
accesso ai dati 1080
apertura dei file di estrazione
attributi 805
Microstation, file DGN
layer 1436
migrazione
Impostazione iniziale 202
misurazioni
intervalli uguali 522523, 525
quote 1097
tolleranze 1199
mobili (barre degli strumenti) 39
modalit grip 648
modalit orto 504
Modellazione 3D (area di lavoro) 197
modelli
file DGN convertiti 1416
librerie 935
tratteggi 935, 945
Indice | 1639
modelli di disegno
apertura 214
collegamenti ipertestuali 1531
creazione 214
creazione di disegni 214
modelli di pagine Web 1562
routine di avvio e 201
salvataggio 239
modelli di layout 361
modelli di tratteggio ISO 935
modelli per l'estrazione di informazioni
relative agli attributi 801
modello di blocco (file) 1326
modifica
aree stampabili 1253
attributi dei blocchi 811812
blocchi dinamici 779
campi dati nel testo 1028
collegamenti ipertestuali 1524, 1530
colonne di testo 1003
colori 421
definizioni degli attributi dei
blocchi 798
definizioni dei blocchi 807808,
1359
dimensioni foglio 1253
dizionari 1065
file di AutoCAD WS 1546
finestre di layout 339, 345
fumetti di revisione 604
gruppi 634
layer 386, 411
modalit grip 648
oggetti 609, 646
oggetti direttrice 1010
oggetti layer 378
oggetti OLE 1398
oggetti personalizzati 1495
oggetti vincolati 742, 751
OLE (oggetti) 1398
polilinee 715
quote 1170
revisioni 1570, 1577
ricerche predefinite 135
riempimenti 955
riferimenti di blocco 807, 1359,
1361
serie associative 678
sottoposti 1439
spessori linea 445
spline 721
stili di quota 1107
stili di stampa 1282
stili di testo 1039
strumenti 65, 79
tabelle 1075, 1086
tabelle stili di stampa 1270, 1277
testo 1053, 1069
tratteggi 955
vincoli 737, 751
xrif 1359, 1361
modifica della forma
oggetti 697
modifica diretta dei riferimenti
annullamento delle modifiche 1367
descrizione 1363
ereditariet e 1368
salvataggio delle modifiche 1367
modifica grip 659
modifica locale
intervallo di snap 500
modifica locale di angoli 511
propriet degli strumenti 75
spaziatura della griglia 500
Modifica testom 1069
modifiche locali
azioni di blocchi dinamici 859
formati di release precedenti e 1484
identificazione 391
modifiche locali delle propriet dei
layer 377, 390, 409
posizioni centro delle quote 1158
propriet serie 679
rimozione 393
snap ad oggetto 495
spessori linea 445
stili di quota 1105, 1196
tipi di linea 432
Modifiche locali finestra (filtro) 390
Modrif (barra degli strumenti) 1362
1640 | Indice
moltiplicatore della distanza
(propriet) 859
momenti di inerzia 532
monocromatico (impostazioni)
sottoposti 1442
mouse 3D 3Dconnexion 302
multidirettrici (linee direttrici)
annotazioni 883, 904
blocchi 1024
linee di collegamento 1011
testo 1024
multidirettrici, (linee direttrici)
creazione 1010, 1018
formati di file di release precedenti
e 1485
interruzioni in 1187
modifica 1010
stili 1021
N
Nascondi automaticamente
(opzione) 178
navigazione
SteeringWheels 289
nodi su spline 723
note
annotazioni 883, 895
creazione di testo 968
descrizione 965
revisioni 1575
notifica
nuovi layer aggiunti 405
xrif associati 1339
xrif modificati 1350
xrif spostati 1348
Numero di grip (propriet) 861
NURBS (curve) 589
nuvole di punti
funzionalit AutoCAD LT 1493
nuvole di punti 3D
funzionalit AutoCAD LT 1493
O
object linking and embedding
(OLE) 1385
offset
copia di oggetti 653
linee di costruzione 598
offset di stampa 1227, 1254
oggetti 685
punti di riferimento temporanei 521
offset angolo (propriet) 859
oggetti
3D (oggetti) 875
allineamento 665
assegnazione ad altri layer 421,
432, 445
attivit in Content Explorer 145
cancellazione 639
cimatura 706
classificazione delle
lavorazioni 1495
colori 417
conteggio 8
conversione in fumetti di
revisione 604
copia 643, 652, 666
dati geometrici 527
deselezione 610, 614
disegno 555
eliminazione 642
eliminazione duplicati 639
evidenziazione 624
filtraggio 618
finestre di layout 333
incollare 643
ingrandimento 262
interruzione 712
intervalli uguali 521
isolamento 454
layer 374
maschere 962
messa in scala 698
modifica 609, 646
modifica della forma 697
offset 653, 685
oggetti grandi 225, 241, 1556
Indice | 1641
oggetti OLE 1385
oggetti personalizzati 1494
oggetti sostitutivi 1494
ordine di visualizzazione 452
propriet di massa 532
raccordo 701
raggruppamento 629
ricerca per tipo 139
ridimensionamento 697
riflessione 688
rotazione 662
salvataggio 239
selezione 609
serie 669
snap 488
sovrapposizione 452
spazio carta 330
spessori linea 437
spostamento 658
stampa 1259
stiramento 697
taglio 642
tipi di linea 426
trasparenza 450
visibilit 348
visualizzazione semplificata 447
oggetti 2D
grip multifunzione 649
simulazione 3D 1581
visualizzazione semplificata 447
oggetti 3D
estensione 693
taglio 693
oggetti annotazione
aggiornamento 888
aggiornamento scala 914
blocchi come 907
creazione 889
definizione 885
direttrici come 904
fedelt visiva 239, 891, 1483
formati di release precedenti 1406
formati di release precedenti e 1484
grip multifunzione 649
introduzione al flusso di lavoro 886
messa in scala 318, 885, 887
multidirettrici come 904
orientamento 917, 1407
quote come 900, 1144
rappresentazione in scala 914
spazio modello e 317
stili annotativi 893
testo 895, 968
tipi 883
tolleranze come 900
tratteggi come 911
visibilit 913
oggetti collegati (OLE) 1385, 1390
oggetti composti 714
oggetti con nome
conflitti dei nomi degli xrif 1373
oggetti curvi
disegno 572
modifica 609
Oggetti di ACA (AutoCAD
Architecture) 1409
Oggetti di AutoCAD Architecture
(ACA) 1409
oggetti entit coprente 962
oggetti grandi 225, 241, 1556
oggetti incorporati (OLE) 643, 1385,
1393
oggetti intersecanti
interruzioni di quota 1189
linee doppie 566
regioni 600
taglio 690
oggetti invisibili nei blocchi 866
oggetti OLE
aggiornamento 1390
interruzione di collegamenti 1390
oggetti OLE nidificati 1387
oggetti personalizzati 1494
conversione 1410
formati di release precedenti e 1410
oggetti serie 669
oggetti sostitutivi 1494
oggetti sovrapposti
ordine di visualizzazione 452
selezione 609
oggetti tangenti
archi e linee 575
1642 | Indice
cerchi 578
oggetti testo vuoti 638
OLE (Object Linking and
Embedding) 1385
OLE (oggetti)
collegamento 1386, 1390
esportazione 1396
incollare 643
incorporazione 1385, 1393
modifica 1398
nidificati 1387
opacit 1388
opzioni di visualizzazione 1398
qualit di stampa 1387
ridimensionamento 1398
ripristino 1390
testo 1389
testo incollato 1007
xrif associati 1369
opacit
impostazioni di trasparenza 450
operatori
booleani, operatori 133
calcoli 540
Gestione parametri 757
opzioni
personalizzazione dell'avvio 200
opzioni della riga di comando
personalizzazione dell'avvio del
programma 200
ordinamento
layer 397
oggetti trovati 141
ordine di visualizzazione
modifica 452
oggetti OLE 1388
tratteggi 954
orientamento
annotazioni 917
disegni 1224, 1255
testo 1052
orientamento del disegno 1224, 1255
orientamento orizzontale 1224, 1255
orientamento verticale 1224, 1255
origine
quote coordinata 1166
sistemi di coordinate 457, 468
tratteggi 942
visualizzazione dell'icona UCS 465
origini contenuto 119
ortografia (controllo) 1064
ottimizzazione delle prestazioni
accelerazione hardware 194
accelerazione software 194
caricamento a richiesta (xrif) 1380,
1382
gruppi e 631
layer e 376
regolazione delle prestazioni 194
riempimenti (visualizzazione) 447
salvataggi incrementali 240
serie e 683
spessori di linea e 441, 448
testo (visualizzazione) 447
visualizzazione delle immagini
raster 1479
P
pacchetti di trasmissione
creazione 1552
sottoposti e 1456
pagine
impostazioni di pagina 1209
pagine Web
creazione 1561
creazione dei fogli 1562
temi 1562
Pan (strumento) 269, 291
panoramica
descrizione 261
dinamica 261
finestre di layout 333
strumenti SteeringWheels 267
panoramica dinamica 261
panoramica in tempo reale 261
PANTONE (cataloghi colori) 418
paragrafi (testo multilinea) 977
parametri
aggiunta di azioni 831, 836
Azioni in sequenza (propriet) 849
blocchi dinamici 861
Indice | 1643
definizione 835
dipendenze 832
etichette 851
Gestione parametri 757
grip e 861
gruppi 762
gruppi di parametri 825
parametri di visibilit 866
propriet personalizzate 851
punti chiave 836
tabelle di controllo dinamico 844
tavolozze di creazione dei
blocchi 825
valori 856
vincoli parametrici 755
parametri azione 776
parametri del vincolo
blocchi 779
parametri di controllo dinamico 825
parametri di visibilit 866
parametri lineari
numeri dei grip 861
valori 856
parametri polari
numeri dei grip 861
valori 856
parametri rotazione 856
parametri XY 856
parole chiave 217
parti
DesignCenter Online,
contenuto 100, 103
elenchi parti 801
quote d'ispezione 1184
passaggio
da scheda Modello a layout e
viceversa 167
da spazio modello a spazio carta e
viceversa 328
password
distinzione tra maiuscole e
minuscole 1502
file DWF 1427
file pubblicati 1326
immissione 1502
password di crittografia 1501
rimozione 1502
visualizzazione di disegni protetti da
password 1502
xrif protetti da password 15021503
PC2 (file di configurazione plotter
esistente) 1237
PC3 (file di configurazione plotter)
descrizione 1239
PCP (file di configurazione plotter
esistente) 1237
PCX (file)
assegnazione 1459
stampa 1300
PDF (file)
layer e 1436
pubblicazione 1317
sottoposti 14241425
stampa 1302
penne virtuali 1288
percorsi
file di immagini raster 1478
file di supporto 246
file sottoposti 1454
percorsi file di default 226
percorsi di ricerca
definizione 246
disegni con riferimenti 1347
percorsi file di default 226
percorsi relativi
collegamenti ipertestuali 1524
xrif 13461347
percorsi xrif assoluti 1347
percorsi xrif completi 1347
percorso
cartella disegni di default 226
percorso di navigazione 138
perimetri 530
personalizzazione
aree di lavoro 197
barra di navigazione 300
dimensioni foglio 1219, 1250
dizionari controllo ortografico 1065
propriet create dall'utente 147
punte di freccia 1115
ricerche predefinite 135
selezione di oggetti 623
1644 | Indice
tavolozze degli strumenti 78
testo di quota 1128
tratteggi 936
vista iniziale 123
visualizzazione dei risultati della
ricerca 143
visualizzazione della barra
multifunzione 30
piani
piani di lavoro 468
piani assonometrici 1581
piani di lavoro 457, 468
piani XY (piani di lavoro) 281, 468
pianificazioni
tabelle 1075
PICT (file) 1459
pi disegni
apertura 228
passaggio da uno all'altro 237
pi utenti 1546
pixel
immagini raster 1459
rimozione di residui sullo
schermo 639
pixel residui 639
plotter
assegnazione delle penne 1287
dimensioni foglio 1249
file di configurazione 1239
funzioni di risparmio carta 1253
offset delle stampe 1254
plotter raster 1288
selezione 1217, 1247
plotter a penna
assegnazione delle penne 1287
plotter raster 1288
plotter senza penne 1288
PNG (Portable Network Graphics), file
immagini di pagine Web 1561
importazione 1459
stampa 1300
PolarSnap (funzione) 506
poligoni
calcolo dei dati geometrici 530
disegno 563, 581
polilinee
archi di polilinea 580
calcolo dei dati geometrici 530
chiuse 581
cimatura 708
disegno 557
esplosione 714
fumetti di revisione 604
grip 648, 716
modifica 609, 715
offset 686
polilinee spesse 558, 581
raccordo 703
semplificazione della
visualizzazione 447
tipi di linea 436
unione 717
polilinee chiuse 581
polilinee di adattamento spline
estensione 693
taglio 693
polilinee spesse
assottigliamento di segmenti 581
disegno 558, 581
estensione 693
taglio 693
visualizzazione semplificata 447
portare oggetti davanti 452
portare oggetti indietro 452
posizione
geografica 219
posizione centro da modificare 1158
posizioni geografiche
definizione 219
descrizione 219
visualizzazione della posizione 219
posta elettronica (collegamenti
ipertestuali) 1529
PostScript (driver)
stampa con 1304
PostScript (file)
stampa 1304
PostScript (font) 1047
precedenza nei calcoli 540
precisione
calcolatrici 535
Indice | 1645
dati geometrici 527
distanze 519
Input dinamico 481
posizione dei punti 511
posizione offset 511
sistemi di coordinate 457
snap ad oggetto 488
spostamenti del cursore 497
unit di disegno 212
valori numerici 1134
preferiti
DesignCenter 92
ricerche predefinite 135
Preferiti, scheda (DesignCenter) 92
privacy 101
processo di revisione della
progettazione 1560
prodotti Autodesk
informazioni pi recenti 6
risorse di informazione 5
Prodotti e servizi partner (Autodesk) 5
progettazione digitale
flusso di lavoro 1560
programma e-learning (Autodesk) 5
Programma Partecipazione attiva 6
proiezioni parallele
creazione 277
propriet
apporto di modifiche locali 390
blocchi 788
blocchi dinamici 851
colori 417
copia 373
create dall'utente 147
filtri propriet layer 397
layer 374, 386
linee di quota 1107
metadati 1326
oggetti 367
oggetti OLE 1398
propriet degli strumenti 73
propriet di massa 532
propriet mobili 788
ricerca per 133, 147
riempimenti 948
selezione di oggetti mediante
filtraggio 618
semplificazione della
visualizzazione 447
serie 678
spessori linea 437
stili di stampa 1263
strumenti, modifiche locali 75
tabelle 1075
tabelle di controllo dinamico 844
testo 979, 1056
tipi di linea 426
tratteggi 948, 955
vista Content Explorer 144
viste 274
Propriet (gruppo)
limiti 371
propriet degli oggetti 370
Propriet (tavolozza)
esecuzione dei calcoli 538
limiti 371
propriet degli oggetti 369
propriet di tabella 1075
propriet annotativa 885, 889
propriet degli oggetti
assegnazione 367
blocchi 788
colori 417, 421
copia 373
descrizione 367
ereditariet 1368
spessori linea 439
tipi di linea 426
valori di default dei layer 377
xrif 1368
propriet dei layer
blocchi e 789
filtri 398
propriet xrif 1340
strumenti, modifiche locali 75
propriet del disegno
aggiunta 217
crittografia e 1504
individuazione di file 148, 217, 245
metadati 216
visualizzazione 217
1646 | Indice
propriet di input 844
propriet di massa 532
propriet layer 1407
propriet mobili 788
propriet personalizzate
grip e 776
Propriet rapide (tavolozza)
limiti 371
protezione di file
descrizione 1501
livelli degli ID digitali 1506
PS (file PostScript)
stampa 1304
pubblicazione
descrizione 1309
disegni da revisionare 1568
elaborazione in background 1310
file 14
gruppi di disegni 1309, 1312
impostazioni di pagina 1209
pagine Web 1561
revisioni 1577
siti Buzzsaw e 1540
sottoposti e 1456
stampa 1239
pubblicazione in background 1310
puntamento 514
puntamento polare 507
snap ad oggetto (puntamento) 514
specificazione di punti 518
puntamento polare 506, 514
puntatori a croce
colorazione 158
funzioni 32
punte di freccia
personalizzazione 1115
quote (punte di freccia) 1100, 1113
stili direttrice 1021
punti
contrassegni di punti 523, 525
coordinate 527
dati geometrici 527
definizione 518
disegno 596
immissione diretta della
distanza 520
intervalli uguali 522523, 525
offset di oggetti 521
puntamento 514
punti base dei blocchi 783
punti chiave 835836
punti di adattamento 722
punti di controllo 722
punti base
punto base di snap 500
punti chiave
descrizione 836
parametri 835, 861
punti di adattamento in spline 722
punti di adattamento su spline 591
punti di associazione delle quote 1174
punti di controllo su spline 591, 722
punti di riferimento
disegno 596
offset 521
punti di vincolo 735
punti di vista nello spazio 3D 279
punti elenco 988
punto di inserimento per i blocchi 863
Q
quadranti nella quotatura 1164
quadrati 562, 609
qualit bozza (visualizzazione delle
immagini raster) 1480
quote 1406
allineamento 1122, 1192
angolare 1163
annotazioni 883, 900, 1144
associativi 1101, 1171, 1174
base 1138
coordinata 1166
creazione 1097, 1147
descrizione 1097
elementi 1100
esplosione 714, 1101, 1173, 1178
file DGN convertiti 1416
formati di release precedenti
e 1484, 1488
grip 11701171
Indice | 1647
impostazioni dello spazio
modello 318
interruzioni in 1187
ispezione 1184
laterali 1138
lineare 1147
linee di estensione 1100
linee di quota 1100, 1107
linee ridotte 1182
lunghezza arco 1168
modifica 1170
non associative 1101, 1171, 1175
personalizzazione del
contenuto 1128
punte di freccia 1100
radiali 1156
scala 1144
spaziatura tra 1192
stili 1104, 1195
stili di testo 1127
testo 1100, 1118, 1177
tipi 1097, 1147
unit di misura 1127, 1130
valori 1130
vincoli dimensionali 745
quote allineate 1150
quote angolari
creazione 1163
interruzioni in 1187
punti di definizione 1172
spaziatura tra 1192
quote annotative 1144
quote associative 1406
aggiornamento 1102
descrizione 1101
formati di release precedenti e 1488
limitazioni 1102
modifica 1171, 1174
modifica associativit 1175
oggetti annotazione e 900
oggetti direttrice e 1012
punti di associazione 1174
quote continue 1152
quote coordinata 1166, 1172, 1187
quote d'ispezione 1184
quote da linea di base 1152
quote diametro 1156
testo 1119
quote dissociate 1171
quote esplose 1101, 1173
quote lineari
creazione 1148
interruzioni in 1187
linee ridotte 1182
punti di definizione 1172
spaziatura tra 1192
tipi 1147
quote lunghezza arco 1168, 1187
quote non associative 1101, 1171, 1175
quote orizzontali 1149
quote parallele 1192
quote per diametri
creazione 1156
punti di definizione 1172
quote raggio 1156, 1172, 1187
quote raggio ridotte 1158
quote ruotate 1154
quote verticali 1149
R
raccolte di contenuto 101, 103104
raccordo
oggetti 701
spline 724
raggi
disegno 597
modifica 609
raccordo 704
raggio (raccordo) 702
RAL (gruppi di colori) 418
rapporto prospettico
OLE (oggetti) 1398
rastremazione
polilinee 581
Readme, argomento della Guida 6
RealDWG (file) 225
regioni
calcolo dei dati geometrici 530
composte 600
creazione 599
regioni composte 600
1648 | Indice
regolazione adattiva stili di stampa 1290
regolazione prestazioni 194
release precedenti
campi dati 1034
conversione di file 1483
salvataggio dei disegni come 1487
sottoposti e 1456
spessori di linea e 443
reti
vista computer di rete 128
reti intranet 1521
retinatura
finestre di layout 352
impostazioni di stampa 1284
rettangoli
disegno 562
modifica 609
revisioni 1567
fumetti di revisione 604
gruppi di revisioni 1569
inserimento 1569
pubblicazione 1568
ripubblicazione 1577
risposta a 1575
stato 1575
visualizzazione 1569
riassociazione di quote 1174
ricerca
caratteri jolly 132
comandi 13
contenuto nei file 144145
DesignCenter Online,
contenuto 100, 104
file di disegno 217, 245
file sottoposti 1454
funzione di base 132
immagini raster 1478
indicizzazione con Content
Explorer 114
indicizzazione in Content
Explorer 114
individuazione dei comandi 13
individuazione dei file di
disegno 217, 245
individuazione di parametri 762
origini contenuto 119
propriet create dall'utente 147
ricerca di base 132
ricerca di immagini raster 1478
ricerca e sostituzione di testo 1059
ricerca predefinite 135
ricerche di default 137
ricerche predefinite 135
tecniche avanzate 133
testo 1059
vista computer di rete 128
vista Seek 125
ricerche con caratteri jolly 132
ricerche predefinite
creazione 135
ricerche salvate
creazione 135
navigazione 138
propriet create dall'utente 151
ridenominazione
gruppi 634
layer 386
ridimensionamento
adattamento dei disegni alla
carta 1228
annotazioni 885, 888, 914
barre degli strumenti 39
colonne nel testo 1004
estensione di oggetti 692
finestre 178
finestre di layout 341
grip di oggetti 649
interruzioni di quota 1189
oggetti 697
oggetti OLE 1398
punte di freccia 1115
quote 1144
ritaglio di oggetti 690
tabelle 1075
testo 10551056, 1062
ridisegno visualizzazione dello
schermo 639
riempimenti
contorni 930, 960
disattivazione della
visualizzazione 447
modifica 955
Indice | 1649
oggetti entit coprente 962
propriet 948
sfumati 936
solidi 922, 936
stili di stampa 1294
riempimenti sfumati
creazione 936
visualizzazione semplificata 447
riempimenti solidi
creazione 922, 936
disattivazione 447
oggetti sovrapposti 452
Riempimento (modalit) 447
Riempimento automatico
(funzionalit) 1091
rientri sporgenti 996
rientro di paragrafi 996
riferimenti (xrif) 1335
riferimenti circolari tra xrif 1372
riferimenti di blocchi dinamici
vincoli 729
riferimenti di blocco
aggiornamento 813
annotazioni e 907
attributi dei blocchi 794
blocchi dinamici 819
celle di tabella e 1086
collegamenti ipertestuali 1530
colori 790
confronto con gruppi 629
descrizioni 809
esplosione 714, 817
grip 657
impostazioni dello spazio
modello 318
inserimento 769
layer 768
messa in scala 769
modifica 807, 1361
nidificati 791
oggetti direttrice e 1024
oggetti incollati 643
oggetti OLE e 1369, 1389
orientamento 917
parametri azione 776
propriet 788
quote associative e 1102
ritaglio 1354
salvataggio delle modifiche 1367
spazio carta 786
testo incollato 1007
tipi di linea 790
vincoli 729
visibilit 778
xrif 786
riferimenti di blocco dinamico
attributi dei blocchi 794
azioni 836
descrizione 774, 819
grip 776
modifica 779
ripristino 779
Riferimenti esterni (tavolozza)
caricamento o scaricamento di
immagini 1479
informazioni sui sottoposti 1451
informazioni sulle immagini
raster 1473
riferimenti esterni (xrif)
aggiornamento 1335, 1350
archiviazione di disegni 1353
assegnazione 1338, 1344
Autodesk (versione educativa di un
prodotto) 1340
blocchi e 770, 786
campi dati 1033
caricamento a richiesta 1351, 1380,
13821383
conflitti dei nomi 1373
congelamento di layer 1380
copia 1380
copie temporanee di file 1383
definizione 1335
descrizione 1335
DesignCenter e 1338
distacco 1349
esplosione 714
file di registro 1375
icone 1339
mancanti 224, 1371
messaggi di errore 1370
modifica 1359, 1361
1650 | Indice
nidificati 1344
notifiche 1339, 1348, 1350
oggetti OLE 1369, 1389
percorsi 13461347, 1383
propriet 1368
propriet dei layer 1340
protetti da password 15021503
ricaricamento 1350
riferimenti circolari 1372
ritaglio 1354, 1380
salvataggio con indici 1380, 1382
salvataggio delle modifiche 1367
scaricamento 1379
sottoposti come 14241425, 1458
sovrapposti 1344
stati layer e 411
unione 1353, 1368
vincoli 729
xrif basati su Internet 1550
xrif spostati 1348
xrif, strumenti 64
riferimento
quote coordinata 1166
tolleranze composte 1204
tolleranze geometriche 1203
riflessione
oggetti 648, 688
testo 688, 1054
riga di comando
colori 158
descrizione 44
disattivazione 56
immissione dei comandi 44
immissione di variabili di sistema 49
messaggi di richiesta 53
opzioni 200
passaggio da una finestra di dialogo
ad un'altra 53
sintassi 201
riga di comando e finestre di dialogo,
passaggio 53
riga singola di testo
altezza 1049
angolo di inclinazione 1051
creazione 973
modifica 1055
orientamento 1052
stili 1038
rigenerazione
disegni 441
visualizzazione 448
visualizzazione delle immagini
raster 1481
visualizzazione di layer 376
righe (tabelle)
aggiunta o eliminazione 1077
formattazione 1083
modifica 1075
righe di comando dinamiche 484
rimozione
attributi dei blocchi 813
collegamenti ipertestuali 1530
contrassegni 639
definizione di gruppo 634
definizioni dei blocchi 780
elementi di tabelle 1077
interruzioni di quota 1188
linee nascoste 283
modifiche locali delle propriet dei
layer 393
oggetti 642
oggetti con nome non utilizzati 638
oggetti da gruppi 634
oggetti da selezioni 614
oggetti duplicati 639
password 1502
pixel residui 639
raccordi 704
stili di testo 1039
strumenti e tavolozze 80
tabelle di mappatura dei colori 1281
tipi di linea senza riferimenti 428
vincoli 730
vincoli geometrici 734
riparazione
file di disegno danneggiati 249
ripetere le operazioni 21, 636
ripristino
disegni danneggiati 249, 253
dopo errori di sistema 255
file di backup 253
finestre 310
Indice | 1651
impostazioni dei layer 409
UCS 462
vista precedente 261
viste 273
ripristino di collegamenti OLE 1390
ripristino impostazioni di
conversione 1411
ripubblicazione di gruppi di
disegni 1323
riquadro di selezione 32, 609
risoluzione
immagini raster 1464
PDF (file) 1302
ritaglio
blocchi 1354
contorni delle finestre di layout 340
limiti di taglio 690
oggetti 642
oggetti 3D 693
sottoposti 1445
spline 724
xrif 1354, 1380
ritaglio di contorni
blocchi 1354
finestre di layout 340
immagini raster 1466, 1468
sottoposti 1445
xrif 1340, 1354
RLC (file) 1459
rotazione
angoli di snap 500
blocchi 841
messaggi di richiesta di inserimento
di blocchi 770
metodi grip 648
oggetti 648, 662
quote 1154
sottoposti 1439
testo di quota 1177
tratteggi 957
UCS 457
viste 3D 279
viste nelle finestre di layout 359
RTF (file) 1007
S
S (simbolo indipendente dalla dimensione
della lavorazione) 1202
salvataggi automatici 253
salvataggi incrementali 240
salvataggi parziali 239
salvataggio
definizioni dei blocchi 829
disegni 238, 1413, 1533
fedelt visiva e 239, 891, 1483
file con sottoposti 1456
file di backup 238, 253
file in formati precedenti 1483,
1487
filtri di selezione 618
finestre grafiche 310
formati di release precedenti 1403,
1410, 1413
immagini di anteprima 245
impostazioni dei layer 409
impostazioni della vista iniziale 123
impostazioni di conversione 1411
impostazioni di pagina 1212
indici layer 1380
indici spaziali 1380
layer non riconciliati e 407
modelli di layout 361
modifiche agli xrif 1367
modifiche locali delle propriet dei
layer 409
oggetti 239
opzioni di pubblicazione 1326
revisioni 1575
ricerche predefinite 135
salvataggi automatici 238, 253
salvataggi incrementali 240
salvataggi parziali 239
stati layer 409
tavolozze degli strumenti 80, 85
UCS 462
viste 273
sblocco
layer 376
scala
annotazioni 885, 887, 914
1652 | Indice
disegni 317
fattori di scala 698
finestre di layout 346
quote 1131, 1144
scala di stampa 1228, 1256
tipi di linea 434
unit di disegno 210
scala dei grigi 1284
scaricamento
contenuto Autodesk Seek 125, 1563
DesignCenter Online,
contenuto 101, 103
file di AutoCAD WS 1546
immagini raster 1479
sottoposti 1435
xrif 1379
Scaricato (immagini raster) 1474
scelte rapide (descrizioni) 44
schede grafiche 194
schede nel testo 996
schede video 194
schermo intero 158
schizzi di linee a mano libera 570
scongelamento dei layer
finestre di layout 348
rigenerazione di disegni 376
script
personalizzazione dell'avvio del
programma 201
soppressione delle finestre di
dialogo 53
SDF (space delimited format) 804
segmenti in eccesso di linee di
estensione 1110
selezione
anteprima di selezioni 624
aree di selezione di forma
irregolare 613
deselezione 610
dispositivi di output 1217, 1247
eliminazione
dell'evidenziazione 1481
finestre di selezione 612
gruppi 632
impedire la selezione di oggetti 616
intercette di selezione 614
layer 383
metodi 614
oggetti 609
oggetti evidenziati 624
opzioni di default 624
personalizzazione selezione di
oggetti 623
pi oggetti 612
propriet di classificazione e 618
selezione poligono Interseca e
Finestra 613
tabelle o elementi di tabelle 1077
selezione poligono finestra 613
selezione Poligono finestra 613
selezione poligono interseca 613
selezione Poligono interseca 613
selezioni Interseca 613
separazione di gruppi 634
serie associative 669, 678
serie di oggetti
associativit 669, 678
creazione 669
limitazioni 683
modifica 678
polare 675
propriet 678
rettangolari 670
serie traiettoria 672
serie non associative 669
serie polari 675
serie rettangolari 670
serie traiettoria 672
server
AutoCAD WS 1546
server proxy 1521
server proxy 1521
servizi orari 1511
servizio di condivisione dei progetti
Buzzsaw 1540
set di caratteri internazionali 240, 1044,
1538
sfondi
sottoposti 1443
SHX (font) 1044, 1047, 1052
simboli
archi 1168
Indice | 1653
caratteri jolly 132
condizioni materiali 1202
dati di estrazione degli attributi dei
blocchi 804
inserimento 978
nomi di file 240
punti elenco negli elenchi 988
simboli terminali 1100
simboli xrif 1339, 1373
tolleranze 1138
tolleranze proiettate 1204
simboli di condizione del materiale 1202
simbolo L (condizione minima del
materiale) 1202
simbolo LMC (condizione minima del
materiale) 1202
simbolo M (condizione massima del
materiale) 1202
simbolo MMC (condizione massima del
materiale) 1202
simbolo RFS (indipendente dalla
dimensione della
lavorazione) 1202
sincronizzazione
file AutoCAD WS 1546
sintassi
CalcRapida 540
opzioni della riga di comando 201
sistema di coordinate globali (WCS) 457
sistema metrico decimale
tipo di linea (file di definizione) 427
sistemi di coordinate
modalit Tavoletta 571
origine 468
tipi 457
WCS (sistema di coordinate
globali) 457
siti Buzzsaw 1540
siti di progetto
accesso ai siti Buzzsaw 1540
creazione 1540
siti Web
apertura e salvataggio di file 1533
associazione di xrif da file
Internet 1550
Autodesk Seek 1563
contenuto i-drop 1562
DesignCenter Online 100
file di AutoCAD WS 1546
librerie di contenuti in linea 103
pubblicazione dei disegni 1312
siti Buzzsaw 1540
siti Web condivisi 1540, 1547
snap (snap ad oggetto) 488
snap ad offset 653
snap ad oggetto
angoli di 500
apporto di modifiche locali 495
AutoSnap 493
descrizione 488489
disegni assonometrici 1581
linee doppie 566
menu di scelta rapida 489, 492
PolarSnap (funzione) 506
punti base 500
snap ad oggetto (puntamento) 514
snap ad oggetto attivi 489
snap griglia 498
sottoposti 1441
snap ad oggetto (puntamento) 514
snap ad oggetto attivi 489, 495
snap calamita 493
snap di rotazione 653
solidi 3D
grip multifunzione 649
soppressione degli zeri
quote 1135
tolleranze 1140
sostituzione
testo 1059
testo di quota 1177
sostituzione di font 1043, 1046
sottoposti
colori 1442
contrasto 1442
DGN (file) 14241425
distacco 1434
DWFx (file) 14241425
elenco 1452
file DWF 1424
formati di release precedenti e 1484
Gestione riferimenti 1458
1654 | Indice
grip 1439, 1441
impostazioni di sfumatura 1442
impostazioni di
visualizzazione 1442
informazioni 1424
layer e 1436
monocromatico
(impostazioni) 1442
PDF (file) 14241425
ricerca di file 1454
Riferimenti esterni (tavolozza) 1451
ritaglio di contorni 1445
scaricamento 1435
schede contestuali barra
multifunzione 1425
sfondi 1443
snap ad oggetto 1441
sottrazione
aree 531
regioni 600
sovrapposti 374
spaziatura
elementi di quote 1107
spaziatura della linea
formati di release precedenti e 1485
testo 979, 998
testo di quota 1177
spaziatura tra colonne di testo 1004
spazio carta
blocchi e 786
descrizione 323
disegno 323
esportazione di oggetti 336
nascondere oggetti 1259
opzioni di stampa 1259
processo di lavoro layout 329
quotatura 1144
spostamento di oggetti nello spazio
modello 330
stati layer e 410
strumenti di navigazione 298
testo 1062
visibilit oggetti 348
visualizzazione dello spessore di
linea 441
spazio modello
accesso dalle finestre di layout 333
annotazioni e 317, 885, 887
conversione di file DGN e 1416
definizione 323
esportazione di oggetti layout 336
finestre 305
impostazioni di visibilit dei
layer 334
opzioni di visualizzazione 167
passaggio ai layout 234
processo di disegno 315, 328
proiezioni parallele 277
quotatura 1144
revisioni e 1570
scala di stampa 1256
spostamento di oggetti nello spazio
carta 330
stampa da 318, 1249, 1259
stati layer e 410
testo 1062
visualizzazione dello spessore di
linea 438, 441
spazio tra oggetti 712
specularit
metodi grip 648
spessore
colonne di tabelle 1075
spessore degli oggetti 877
spessori di linea
elementi di quote 1107
filtraggio gruppi di selezione 618
spessori linea
applicazione 438
apporto di modifiche locali 445
attivazione o disattivazione 441,
448
correnti 443
descrizione 437
layer e 374, 386, 445
oggetti che non visualizzano 438
propriet blocchi 788
release precedenti e 443
riassegnazione 445
rigenerazione di disegni e 441
scala 438, 1230
Indice | 1655
spazio modello e 438
spessori di linea degli stili di
stampa 1290
stampa 438, 1259
valori di default 377
visualizzazione 441, 444
spessori penna ISO 428
spigoli
limiti di estensione 690
limiti di taglio 690
nascosti 282
spline
calcolo dei dati geometrici 530
disegno 589
estensione 724
grip 648, 721
modifica 609, 721
nodi 723
offset 686
punti di controllo 722
raccordo 724
ritaglio 724
spostamento
barra di navigazione 298299
barre degli strumenti 22
blocchi 837
disegni con riferimenti 1348
finestra dei comandi, chiavi 50
linee ridotte 1182
metodi grip 648
oggetti 648, 658, 685
oggetti layer in altri layer 386
oggetti tra spazio modello e spazio
carta 330
stiramento-spostamento 659
strumenti su tavolozze 80
testo 10551056
testo di quota 1177
trascinamento di oggetti 667
UCS 457
spostamento di oggetti all'indietro 452
spostamento di oggetti in avanti 452
stampa
anteprima 1295
descrizione 1239
dimensioni foglio 1249
esportazione di file 1296
formati di file 1296
gruppi di disegni 1316
impostazioni dello spazio
modello 318
impostazioni di pagina 1209, 1245
messa in scala dei disegni 1228
notifica nuovo layer e 406
offset 1227
oggetti con retinatura 352
oggetti entit coprente 962
oggetti trasparenti 451, 1259
OLE (oggetti) 1387
opzioni di adattamento 1228
ordine di visualizzazione 452
orientamento 1224, 1255
posizionamento dell'immagine su
carta 1253
prestazioni della stampa di
prova 447
processo di layout 325
pubblicazione 1309
scala di stampa 1256
selezione dei dispositivi di
output 1247
sottoposti 1456
spazio carta (oggetti) 1259
spessori linea 438, 441, 1259
stampa 1239
stili di stampa 1259, 1263
strutture testo 447
tabelle stili di stampa 1231
terminologia 1239
tipi di linea hardware 426
stampa 3D 1239
stampanti
offset delle stampe 1254
selezione 1217, 1247
stampe di prova 447
stati layer 409, 414
stati layer con nome
salvataggio 409
statica (visualizzazione delle
coordinate) 469
STB (file) 1241, 1266, 1280
SteeringWheels 289
1656 | Indice
stili
annotazioni 893
oggetti direttrice 1021
punti di riferimento 596
quote 1104
testo 1038
stili di quota
applicazione 1195
apporto di modifiche locali 1196
descrizione 1104
elenco 1105
modifica 1107
variabili di sistema 1105
stili di quota con riferimenti
esterni 1106
stili di stampa
descrizione 1263
impostazioni 1282
layer 377, 386
modifica 1282
NORMALE (stile) 1277
selezione 1259
stili di stampa degli oggetti 1274
tabelle stili di stampa 1231, 1265
tipi 1241, 1264
stili di stampa con nome
creazione 1277
descrizione 1266, 1274
passaggio a stili di stampa dipendenti
dal colore 1267
stili predefiniti 1280
stili di stampa dipendenti dal
colore 1265, 1267
stili di tabella 1083
stili di testo
altezza 1049
angolo di inclinazione 1051
campi 1028
creazione 1039
descrizione 1038
font 1041
modifica 1039
orientamento 1052
riga singola di testo 973
tabelle 1083
testo di quota 1127
testo multilinea 978, 986
stili di visualizzazione
AutoCAD LT (funzionalit) 1491
stiramento
blocchi 839
metodi grip 649
oggetti 697
stiramento-spostamento 659
stiramento-spostamento 659
strumenti
aggiunta a tavolozze 78
aggiunta alle barre degli
strumenti 21
barra dei menu classica 37
blocchi, strumenti 64
creazione 63
creazione da elementi di
DesignCenter 96
disegni come 96
disegno di precisione 457
eliminazione 80
gruppi di strumenti a comparsa 64
modifica 65, 79
propriet 73
ridisposizione 80
strumenti per comandi 68
strumenti di creazione dei blocchi 832
strumenti di navigazione 298
strumento Riavvolgi 270, 293
strutture
cornici sottoposti 1449
T
Tabella (barra degli strumenti) 1077
tabelle
conversione 1408
formati di release precedenti e 1408
tabelle (estrazione dati)
formati di release precedenti e 1486
tabelle (inserimento)
aggiornamento di dati
collegati 1080
aggiunta di righe o colonne 1077
annotazioni 883
Indice | 1657
eliminazione di righe o
colonne 1077
formati di release precedenti e 1486
larghezza di colonne 1075
Riempimento automatico
(funzionalit) 1091
selezione di elementi 1077
testo 1086
tabelle (inserite)
altezza di righe 1075
campi dati 1028
collegamenti dati 1080
creazione 1075
definizione 1075
formattazione 1083
formule in 1091
griglie 1083
grip 1076
inserimento di blocchi 1086
modifica 1076
righe titolo 1083
stili cella 1083
stili di tabella 1083
suddivisione in parti 1076
unione di celle 1077
tabelle codici 1538
tabelle di controllo dinamico
controllo dinamico invertito 845
descrizione 844
propriet 844
valori 846
tabelle di estrazione dati
conversione di file precedenti
e 1486
tabelle di mappatura dei colori 1281
tabelle iniziali 1083
tabelle stili di stampa
assegnazione ai layout 1231, 1268
creazione 1270
Editor tabella stili di stampa 1277
Gestione stili di stampa 1270
modifica 1270, 1282
passaggio tra tipi 1267
predefiniti 1273, 1280
tabelle di mappatura dei colori 1281
tipi 1241, 1265, 12731274
tabelle stili di stampa con nome
descrizione 1241, 1266
Editor tabella stili di stampa 1277
passaggio a stili di stampa dipendenti
dal colore 1267
stili di stampa 1274
tabelle di mappatura dei colori 1281
tabelle stili di stampa dipendenti dal
colore
colore degli oggetti 1241
descrizione 1273
passaggio a stili di stampa con
nome 1267
stili di stampa 1265
tabelle di mappatura dei colori 1281
taglio
oggetti 690
oggetti cimati 708
oggetti raccordati 703
tratteggi 951
TARGA (file) 1300, 1459
tasti di scelta rapida 44
Tavoletta (modalit) 571
tavolette di digitalizzazione
modalit Tavoletta 571
tavolozze agganciate 71
tavolozze ancorate 71
tavolozze degli strumenti
aggiunta di strumenti 78
bloccate 80
descrizione 63
eliminazione 80
esportazione o importazione 85
impostazioni e opzioni 71
personalizzazione 78
raggruppamento 82
salvataggio 80, 85
strumenti 63
tavolozze blocchi 793
tavolozze degli strumenti bloccate 80
tavolozze degli strumenti di sola
lettura 80
Tavolozze di creazione dei blocchi 825
tavolozze nascoste automaticamente 71
team
disegni master 1335
1658 | Indice
tavolozze degli strumenti
condivise 85
temi per pagine Web 1562
testo
allineamento 974, 1024
altezza 1049
angolo di inclinazione 1051
annotazioni 883, 895
campi dati 1028
collegamenti ipertestuali 1036, 1522
colonne 1003
creazione 968
editor di testo 1069
font 1041
formati di file di release precedenti
e 1485
giustificazione 1063
importazione 1007
impostazioni dello spazio
modello 318
incollare 1007
messa in scala 10551056
modifica 1053, 1069
oggetti direttrice 1008
orientamento 917, 1052
ortografia (controllo) 1064
propriet 1057
rapporti scala 319
ricerca 134
ricerca e sostituzione 1059
ridimensionamento 1062
riflessione 688, 1054
riga singola 973
sovrapposizione 452
spazio modello e spazio carta 1062
spostamento 10551056
stampa 447
stili di testo 1038
tabelle 1075, 1083, 1086
testo di oggetti OLE 1389
testo di quota 1118, 1177
testo multilinea (testom) 977
Testovel (modalit) 447
tipi 969
visualizzazione semplificata 447
testo associativo 1009
testo di quota 1118
testo di quota orizzontale 1123
testo di quota verticale 1124
testo giustificato
definizione 979
impostazioni 984
modifica 1063
testo di quota 1122
testo impilato (testo multilinea) 1000
testo inclinato 1051
testo multilinea
allineamento 984
altezza 986, 1049
angolo di inclinazione 1051
annotazioni 883
colonne 1003
conversione 1407
creazione 977
descrizione 977
editor di testo 1069
elenchi 988
formati di file di release precedenti
e 1485
formati di release precedenti e 1407
formattazione 986
giustificazione 984, 1063
giustificazione del testo 979
grip 1003
impilato 1000
modifica 1056
oggetti direttrice 1008
orientamento 1052
propriet 979
ricerca 1059
rientro 996
schede 996
sostituzione 1059
spaziatura della linea 998
stili 986, 1038
testo obliquo 1051
testo orizzontale 1052
testo Unicode 978, 1486, 1538
testo verticale 1052
testom (testo multilinea) 977
testoM, oggetti 977
Testovel (modalit) 447
Indice | 1659
TGA (file)
stampa 1300
TIFF (file)
affiancamento 1481
assegnazione 1459
stampa 1300
timeline (file di AutoCAD WS) 1547
tinte 936
tipi di carattere 1041
tipi di dati nelle tabelle 1083
tipi di linea
applicazione 430
blocchi 788, 790
caricamento 427
correnti 430
descrizione 426
disegni a mano libera 571
eliminazione 428
file DGN convertiti 1416
filtraggio gruppi di selezione 618
finestre di layout 355
impostazioni dello spazio
modello 318
layer e 374, 386, 432
messa in scala 355, 434, 1290
polilinee 436
posizioni dei file 246
riapplicazione 432
tipi di linea degli stili di
stampa 1290
tipi di linea hardware 426
valori di default 377
visualizzazione su segmenti
brevi 436
tipi di linea senza riferimenti 428
titoli
cartigli 1236
tabelle 1083
tolleranze
allineamento 1139
annotazioni 883, 900
arrotondamento di valori 1134
condizioni materiali 1202
cornici di riferimento 1203
limiti 1139
quote d'ispezione 1184
simboli 1138
testo multilinea 1000
tolleranze composte 1204
tolleranze di deviazione 1138
tolleranze geometriche 1199
tolleranze laterali 1138
tolleranze proiettate 1203
tolleranze simmetriche 1138
zeri (soppressione) 1140
tolleranze composte 1204
tolleranze di deviazione 1138
tolleranze di forma 1199
tolleranze di profilo 1199
tolleranze geometriche
condizioni materiali 1202
cornici di riferimento 1203
descrizione 1199
tolleranze composte 1204
tolleranze laterali 1138
tolleranze proiettate 1203
tolleranze laterali
testo impilato 1000
visualizzazione 1138
tolleranze proiettate 1203
tolleranze simmetriche 1138
tonalit (colori) 936
traiettorie
serie traiettoria 672
transizioni vista 158
trascinamenti 566
trascinamento di oggetti 659, 667
trasparenza
finestre 178
immagini raster 1460, 1472
layer 377, 450
oggetti 450
opzioni di stampa 451, 1259
tavolozze 71
tratteggi 949
tratteggi
allineamento 957
annotazioni e 883, 911
associativi 922, 930
cimatura contorni 707
colori di sfondo 936
contorni 930, 960
1660 | Indice
densit 946
disegni grandi o complessi 932
esplosione 714
impostazioni dello spazio
modello 318
isole 930931
librerie di modelli 935
messa in scala dei modelli 945, 957
modelli ISO 935
modifica 955
non associativi 931
ordine di visualizzazione 954
orientamento 917
personalizzazione 936
posizioni dei file 246
predefiniti 935
propriet 948, 955
punto di origine 942
raccordo contorni 702
riempimenti sfumati 936
riempimenti solidi 922
rotazione 957
stili 930931
trasparenza 949
tratteggi delimitati 922
tratteggi non delimitati 921, 951
visualizzazione semplificata 447
tratteggi associativi
creazione 930
estensioni 958
tratteggi delimitati 922
tratteggi non associativi 931, 959
tratteggi non delimitati 921, 951
triangoli 563
True Color (colori) 418
TrueType (font)
altezza del testo 1050
descrizione 1042
font sostitutivi 1048
PostScript (font equivalenti) 1047
testo verticale 1053
TXT (file)
importazione 1007
U
UCS (icona)
colorazione 158
editor blocchi 822
funzioni 36
opzioni di visualizzazione 464
UCS (sistema di coordinate utente),
definizioni
salvataggio 462
UCS (sistemi di coordinate utente)
AutoCAD LT (funzionalit) 1491
definizione 457
definizioni con nome 462
editor blocchi 822
orientamenti preimpostati 462
piani di lavoro 457
ripristino 462
UCS (icona) 465
UCS 3D (icona) 465
Unicode (font) 1044
unione
celle in tabelle 1077
congiunzione linea (stili) 1293
definizioni di oggetti 1373
oggetti con nome dipendenti ai
disegni 1373
polilinee 717
xrif a disegni 1353
unioni
regioni 600
unit angolari 212
unit architettoniche 541
unit di disegno
arrotondamento 212
conversione 210
descrizione 209
file DGN convertiti 1417
impostazioni dello spazio
modello 317
misure angolari 212
precisione 212
unit lineari 212
unit di misura
CalcRapida (visualizzazione) 541
conversione 545
Indice | 1661
coordinate 468
descrizione 209
quote 1127, 1130
scala di stampa 1256
spazio modello 317
testo di quota 1127
tipi di unit delle coordinate 468
unit di misura metriche
conversione in imperiali 209
unit imperiali
CalcRapida (visualizzazione) 541
conversione in metriche 209
tipo di linea (file di definizione) 427
unit lineari 212
URL (Uniform Resource Locator)
apertura di disegni 1533
salvataggio dei disegni 1533
utenti (pi) 1546
Utilit Seek 1563
V
valori
blocchi dinamici (parametri) 856
CalcRapida (visualizzazione) 540
campi di testo 1028
ricerca per 133
tabelle di controllo dinamico 846
valori di quota 1130
zeri (soppressione) 1135
valori di condizione massima del
materiale 1202
valori di condizione minima del
materiale 1202
valori di coordinata Z 476
valori indipendenti dalla dimensione della
lavorazione 1202
valori numerici
arrotondamento 1134
dati degli attributi dei blocchi 804
quote 1130
soppressione di zeri 1135
valutazione di nuovi layer nei
disegni 404405
variabili 547
variabili di calcolatrice in
CalcRapida 547
variabili di sistema
bitcode e 49
modifiche della riga di comando 47
visualizzazione della finestra di
dialogo e 54
voce della riga di comando 49
Vault 1497
verifica
blocchi dinamici 828
disegni 1568
fumetti di revisione 604
nuovi layer nei disegni 405
quote parte 1184
verifica dei disegni
esempi 250
verifica di vincoli 738
versioni di AutoCAD 202, 1487
versioni educative di prodotti 1340
versioni precedenti di AutoCAD 1487
vertici di controllo 590
vincoli
barre dei vincoli 739
blocchi dinamici 779, 819
disegni interamente vincolati 729
disegni non vincolati 728
disegni sottovincolati 729
distensione 730
formule 755
funzionalit AutoCAD LT 1492
geometria di costruzione 793
Gestione parametri 757, 779
modifica 737, 751
modifica di oggetti vincolati 742,
751
parametri 755
punto di vincolo 735
rimozione 730
vincoli dimensionali 745
vincoli fissi 736
vincoli geometrici 732, 734
vincoli multipli 737
vincoli parametrici 727
visualizzazione 738, 749
vincoli allineati 745
1662 | Indice
vincoli angolari 745
vincoli annotativi 749
vincoli diametrici 745
vincoli dimensionali
descrizione 745
Gestione parametri 757
illustrazione 727
modifica 751
modifica di oggetti vincolati 751
visualizzazione 749
vincoli dinamici 749, 1406
vincoli fissi 736
vincoli geometrici
applicazione 734
descrizione 732
distensione 730
illustrazione 727
modifica 737
modifica di oggetti vincolati 742
punti di vincolo 735
rimozione 730, 734
vincoli fissi 736
vincoli multipli 737
visualizzazione 738
vincoli lineari 745
vincoli parametrici 1406
descrizione 727
distensione 730
formule 755
modifica di oggetti vincolati 742,
751
parametri 755
rimozione 730
vincoli dimensionali 745
vincoli geometrici 732, 734
visualizzazione 738, 749
visibilit
annotazioni 913
blocchi dinamici 866
finestre di layout 348
layer 334, 376
trasparenza 450
xrif (layer) 1340
VISRETAIN (variabile di sistema) 1407
vista iniziale
aggiunta di cartelle 123
configurazione 123
definizione 123
esplorazione di cartelle 138
indicizzazione contenuto 123
rimozione di elementi 123
salvataggio 123
Vista rapida, strumenti 228229, 234
Vista Seek 125
viste
allineamento nelle finestre 356
assonometrica (2D) 1581
collegamenti OLE e 1396
disattivazione delle linee 282
finestre 305
finestre di layout 345
impostazioni 158
layout di disegno a viste
multiple 323
messa in scala 346
modifica 261, 334
opzioni di stampa 1225
opzioni di visualizzazione dei
colori 286
panoramica 261
propriet 274
ripristino 273
rotazione 359
routine di avvio e 201
salvataggio 273
stampa 1248
viste 3D preimpostate 278
viste 3D spazio modello 277
zoom 261
viste 3D
convenzioni per il disegno
architettonico 279
convenzioni per il disegno
meccanico 279
definizione 279
modifica dei punti di vista 281
orientamento UCS 281
rotazione 279
viste assonometriche 278
viste preassegnate 278
viste 3D preimpostate 278
viste anteriori 279
Indice | 1663
viste assonometriche
viste 2D 1581
viste 3D 278
viste assonometriche 2D 1581
viste con nome
salvataggio 273
viste ortogonali 278
viste piane
definizione 279
modifica dei punti di vista 281
viste prospettiche
AutoCAD LT (funzionalit) 1493
Visualizzatore XPS di Microsoft 1560
visualizzatori
DWF e DWFx (file) 1324
file pubblicati 1324
visualizzazione
aggiornamento 448
aree di stampa 1225
barre degli strumenti 39
cancellazione 158
colori 286
cornici sottoposti 1449
eliminazione 639
file pubblicati 1324
griglia 498
grip 650
immagini raster 1480
layer 376, 397
layer non riconciliati 406
numero di colori 286
oggetti annotativi 913
oggetti isolati 454
oggetti sovrapposti 452
OLE (oggetti) 1398
opzioni di visualizzazione dei
colori 286
ordine di visualizzazione 452
prestazioni 447
propriet del disegno 217
qualit 1480
risultati della ricerca 143
semplificazione 447
spessori linea 441
stili di stampa 1282
tipi di linea 436
traiettorie di allineamento 515
unit di disegno 318
vincoli 738
vincoli dimensionali 749
Vista rapida, immagini 228229,
234
visualizzazione (prestazioni) 447, 1480
visualizzazione delle coordinate
dell'angolo 469
visualizzazione delle coordinate della
distanza 469
visualizzazione griglia adattiva 499
volumi 532
W
WCS (sistema di coordinate globali)
descrizione 457
WMF (file)
importazione 1422
incollare 643
X
X, Y coordinate 468
xlinee 597
modifica 609
raccordo 704
xrif (riferimento esterno) 1335
xrif associati
aggiornamento 1350
caricamento a richiesta e 1351
notifica 1339
xrif basati su Internet 1550
xrif spostati 1348
xrif nidificati
definizione 1344
modifica 1369
percorsi 1346, 1371
ritagliati 1356
xrif sovrapposti 1344
xrif spostati 1348
1664 | Indice
Z
ZIP (file) 1555
zoom
controllo dello zoom 262
descrizione 261
finestre di layout 333
strumenti SteeringWheels 267
visualizzazione degli spessori di
linea 441
visualizzazione della griglia e 499
Zoom (strumento) 272, 295
zoom in tempo reale 262
Indice | 1665
1666
Você também pode gostar
- New Practical Chinese Reader 1 PDFDocumento270 páginasNew Practical Chinese Reader 1 PDFPeter Tolmachev100% (8)
- PIC Microcontroller Projects in C: Basic to AdvancedNo EverandPIC Microcontroller Projects in C: Basic to AdvancedNota: 5 de 5 estrelas5/5 (10)
- CNC Machining Handbook: Building, Programming, and ImplementationNo EverandCNC Machining Handbook: Building, Programming, and ImplementationAinda não há avaliações
- Software Design Methodology: From Principles to Architectural StylesNo EverandSoftware Design Methodology: From Principles to Architectural StylesNota: 5 de 5 estrelas5/5 (1)
- Manuale Autocad 2010Documento2.178 páginasManuale Autocad 2010Branden SimpsonAinda não há avaliações
- CompTIA Linux+ Certification Study Guide (2009 Exam): Exam XK0-003No EverandCompTIA Linux+ Certification Study Guide (2009 Exam): Exam XK0-003Ainda não há avaliações
- Arduino and Raspberry Pi Sensor Projects for the Evil GeniusNo EverandArduino and Raspberry Pi Sensor Projects for the Evil GeniusAinda não há avaliações
- Engineering (AUTOCAD) Draughting StandardDocumento12 páginasEngineering (AUTOCAD) Draughting Standardonyejekwe0% (1)
- The Hacker's DietDocumento252 páginasThe Hacker's DietCiQuat100% (2)
- Auto Cad 2012Documento2.568 páginasAuto Cad 2012engmecadmAinda não há avaliações
- AutoCad LT - Guia Do Usuário em PortuguêsDocumento1.702 páginasAutoCad LT - Guia Do Usuário em Portuguêsglauber_sf2225Ainda não há avaliações
- Manuel AutoCad 2012Documento1.698 páginasManuel AutoCad 2012sohaib houdaAinda não há avaliações
- Autodesk AutoCAD 2010Documento2.182 páginasAutodesk AutoCAD 2010PedroAinda não há avaliações
- Autodesk Autocad 2012 Руководство Пользователя 2011Documento2.572 páginasAutodesk Autocad 2012 Руководство Пользователя 2011brenntbrenntAinda não há avaliações
- AutocadLT PDF Users-Guide PLKDocumento1.626 páginasAutocadLT PDF Users-Guide PLKKrzysztof SulejaAinda não há avaliações
- Customization Guide: Autocad LT 2011Documento376 páginasCustomization Guide: Autocad LT 2011ernur daskiranAinda não há avaliações
- Autocad PDF - Cust-Guide - Esp PDFDocumento436 páginasAutocad PDF - Cust-Guide - Esp PDFBenjamin PerezAinda não há avaliações
- AutoCAD Customization Guide 2012Documento592 páginasAutoCAD Customization Guide 2012katherxAinda não há avaliações
- AutoCAD 2011 Customization GUideDocumento554 páginasAutoCAD 2011 Customization GUideDavid SmithAinda não há avaliações
- Auto CadDocumento2.434 páginasAuto CadFöldházi JúliaAinda não há avaliações
- Autocad Manual de Personalización 2011Documento642 páginasAutocad Manual de Personalización 2011Neel MenesesAinda não há avaliações
- Коллектив Авторов - Autocad 2012. Руководство По Адаптации - 2012Documento626 páginasКоллектив Авторов - Autocad 2012. Руководство По Адаптации - 2012Eugen LupanAinda não há avaliações
- Autocad 2012 PDF Cust-Guide Fra 1Documento632 páginasAutocad 2012 PDF Cust-Guide Fra 1Maître TchangAinda não há avaliações
- ACAD Elec 2011 UserGuideDocumento2.464 páginasACAD Elec 2011 UserGuidezvingoAinda não há avaliações
- Autocad 2010. Manual de PersonalizacionDocumento646 páginasAutocad 2010. Manual de Personalizaciondeportia8981Ainda não há avaliações
- AutoCAD 2012 - Manual de PersonalizaciónDocumento642 páginasAutoCAD 2012 - Manual de Personalizaciónb04825128Ainda não há avaliações
- Tutorial AutoCad 2010 PDFDocumento600 páginasTutorial AutoCad 2010 PDFSeptian Anggoro100% (1)
- Manuale Di Personalizzazione AutoCAD 2010Documento646 páginasManuale Di Personalizzazione AutoCAD 2010Boureghda FayçalAinda não há avaliações
- IBMSystemz-HardwareManagementConsoleOperationsGuideVersion2 12 0 PDFDocumento280 páginasIBMSystemz-HardwareManagementConsoleOperationsGuideVersion2 12 0 PDFjoesippleAinda não há avaliações
- MANUAL de AutoCad 2011 PDFDocumento4.448 páginasMANUAL de AutoCad 2011 PDFreyeszacAinda não há avaliações
- Autocad Aca User Guide Spanish-1-2000Documento2.000 páginasAutocad Aca User Guide Spanish-1-2000Hugo CáceresAinda não há avaliações
- Autocad - Guide de Personal Is at IonDocumento644 páginasAutocad - Guide de Personal Is at Ionyan11122000Ainda não há avaliações
- Acad AcgDocumento496 páginasAcad AcgKhairol EgizzmineAinda não há avaliações
- Autodesk Navisworks Freedom 2012 User GuideDocumento324 páginasAutodesk Navisworks Freedom 2012 User GuidemindwriterAinda não há avaliações
- Acad20111212 AcgDocumento587 páginasAcad20111212 Acglalalulu606Ainda não há avaliações
- ACAD Elec 2012 UserGuideDocumento2.814 páginasACAD Elec 2012 UserGuideingluislongoAinda não há avaliações
- BasicGuide 630Documento730 páginasBasicGuide 630Cecilio GutierrezAinda não há avaliações
- Autocad Mechanical 2010 - Manual Del Usuario PDFDocumento426 páginasAutocad Mechanical 2010 - Manual Del Usuario PDFemerald999Ainda não há avaliações
- Autocad Part 1Documento1.000 páginasAutocad Part 1Anonymous 9qKdViDP4Ainda não há avaliações
- Autocad Aca User Guide French PDFDocumento4.526 páginasAutocad Aca User Guide French PDFGratien NKAinda não há avaliações
- Codewarrior™ Development Studio 8/16-Bit Ide User'S Guide: Revised: August 28, 2007Documento348 páginasCodewarrior™ Development Studio 8/16-Bit Ide User'S Guide: Revised: August 28, 2007Liz MariaAinda não há avaliações
- Aca Imperial Tutorial PDFDocumento318 páginasAca Imperial Tutorial PDFAndreLuizSSilvaAinda não há avaliações
- Citect SCADAUser GuideDocumento722 páginasCitect SCADAUser Guidestrata202Ainda não há avaliações
- SCO Content Development GuideDocumento130 páginasSCO Content Development GuideVelmurugan Gurusamy PandianAinda não há avaliações
- Microsoft Virtualization: Master Microsoft Server, Desktop, Application, and Presentation VirtualizationNo EverandMicrosoft Virtualization: Master Microsoft Server, Desktop, Application, and Presentation VirtualizationNota: 4 de 5 estrelas4/5 (2)
- Programming the Photon: Getting Started with the Internet of ThingsNo EverandProgramming the Photon: Getting Started with the Internet of ThingsNota: 5 de 5 estrelas5/5 (1)
- Moving To The Cloud: Developing Apps in the New World of Cloud ComputingNo EverandMoving To The Cloud: Developing Apps in the New World of Cloud ComputingNota: 3 de 5 estrelas3/5 (2)
- Security for Microsoft Windows System Administrators: Introduction to Key Information Security ConceptsNo EverandSecurity for Microsoft Windows System Administrators: Introduction to Key Information Security ConceptsNota: 4 de 5 estrelas4/5 (1)
- CSS Hacks and Filters: Making Cascading Stylesheets WorkNo EverandCSS Hacks and Filters: Making Cascading Stylesheets WorkNota: 3 de 5 estrelas3/5 (5)
- Intelligent Sensor Design Using the Microchip dsPICNo EverandIntelligent Sensor Design Using the Microchip dsPICAinda não há avaliações
- Microsoft Windows Server 2008 R2 Administrator's Reference: The Administrator's Essential ReferenceNo EverandMicrosoft Windows Server 2008 R2 Administrator's Reference: The Administrator's Essential ReferenceNota: 4.5 de 5 estrelas4.5/5 (3)
- Securing Windows Server 2008: Prevent Attacks from Outside and Inside Your OrganizationNo EverandSecuring Windows Server 2008: Prevent Attacks from Outside and Inside Your OrganizationAinda não há avaliações
- Embedded System Design on a Shoestring: Achieving High Performance with a Limited BudgetNo EverandEmbedded System Design on a Shoestring: Achieving High Performance with a Limited BudgetNota: 4 de 5 estrelas4/5 (1)
- Programming the Intel Galileo: Getting Started with the Arduino -Compatible Development BoardNo EverandProgramming the Intel Galileo: Getting Started with the Arduino -Compatible Development BoardNota: 5 de 5 estrelas5/5 (1)
- Securing ChatGPT: Best Practices for Protecting Sensitive Data in AI Language ModelsNo EverandSecuring ChatGPT: Best Practices for Protecting Sensitive Data in AI Language ModelsAinda não há avaliações
- You Can Program in C++: A Programmer's IntroductionNo EverandYou Can Program in C++: A Programmer's IntroductionAinda não há avaliações
- Press QuenchingDocumento4 páginasPress QuenchingilariofabbianAinda não há avaliações
- 2009 - Italian Biogas (Economics)Documento9 páginas2009 - Italian Biogas (Economics)ilariofabbianAinda não há avaliações
- Biogas Upgrading AND Utilisation: IEA BioenergyDocumento20 páginasBiogas Upgrading AND Utilisation: IEA BioenergyilariofabbianAinda não há avaliações
- Civil Field Trainers Course DetailsDocumento5 páginasCivil Field Trainers Course Details121528Ainda não há avaliações
- Editing Tools in AutocadDocumento25 páginasEditing Tools in AutocadStephanie M. BernasAinda não há avaliações
- Dynamic Cut Fill Surface Ticks in Living ColorDocumento7 páginasDynamic Cut Fill Surface Ticks in Living ColorMatthew Anderson, PE CFM100% (2)
- NC01 - Abdullah - DTL - 2021Documento12 páginasNC01 - Abdullah - DTL - 2021S. M Ehasanul Haque MinhazAinda não há avaliações
- Assignment Submitted To: Sir Eng Muhammad Yasir: The University of LahoreDocumento8 páginasAssignment Submitted To: Sir Eng Muhammad Yasir: The University of LahorePAPARAZIAinda não há avaliações
- Tips and Tricks Productivity Civil 3DDocumento18 páginasTips and Tricks Productivity Civil 3DsickybeeAinda não há avaliações
- Pinellas County CADD Standards Manual For Survey and Civil EngineeringDocumento97 páginasPinellas County CADD Standards Manual For Survey and Civil EngineeringJuan Antonio Gutierrez TovarAinda não há avaliações
- List SQUID ShopDocumento105 páginasList SQUID ShopVeteranFpsAinda não há avaliações
- FINAL Cad Lab NEWLY ADDED TOPICs - R18Documento26 páginasFINAL Cad Lab NEWLY ADDED TOPICs - R18Anonymous SEDun6PWAinda não há avaliações
- PASS Start-Prof Online Training - Agenda - 2022Documento32 páginasPASS Start-Prof Online Training - Agenda - 2022naushadmnnitAinda não há avaliações
- LIT Sample CAD ExamDocumento5 páginasLIT Sample CAD Examagnieszkakot81Ainda não há avaliações
- AutoCAD 2010Documento11 páginasAutoCAD 2010maicoAinda não há avaliações
- Mavenoh - Q2 - Engineering - List 2Documento4 páginasMavenoh - Q2 - Engineering - List 2Kalai ArasanAinda não há avaliações
- Vikas CVDocumento3 páginasVikas CVVikas ChaudharyAinda não há avaliações
- MiniTec ENG KatalogDocumento611 páginasMiniTec ENG KatalogDaniel PaunAinda não há avaliações
- Autodesk Product Design Suite Ultimate 2018 x64Documento15 páginasAutodesk Product Design Suite Ultimate 2018 x64Tamer Abd ElrasoulAinda não há avaliações
- Automating Your AutocadDocumento5 páginasAutomating Your AutocadbmihaielaAinda não há avaliações
- Irrigation Canal Longitudinal & Cross Section Drawing and Quantity Offtake PackageDocumento16 páginasIrrigation Canal Longitudinal & Cross Section Drawing and Quantity Offtake Packageram singhAinda não há avaliações
- ManualGESTAR2014 EnglishDocumento556 páginasManualGESTAR2014 EnglishReRersAinda não há avaliações
- Leica Disto s910 Wlan Disto Transfer Cad Plugin v1 enDocumento57 páginasLeica Disto s910 Wlan Disto Transfer Cad Plugin v1 enIng del PeleAinda não há avaliações
- Analysis and Design of A G+4 Residential Building: A Project Report OnDocumento21 páginasAnalysis and Design of A G+4 Residential Building: A Project Report Onm mallikarjun shetty100% (1)
- Metric Tutorial Revit Structure 2008Documento616 páginasMetric Tutorial Revit Structure 2008Fernando GomesAinda não há avaliações
- Revit Structure Tutorials Imperial (1) 2008Documento616 páginasRevit Structure Tutorials Imperial (1) 2008reeespinoza100% (1)
- Shortcut Keys ReferenceDocumento4 páginasShortcut Keys ReferenceVer BautistaAinda não há avaliações
- Civil 3D and Dynamo - Dynamic Culvert Design and Analysis: Learning ObjectivesDocumento29 páginasCivil 3D and Dynamo - Dynamic Culvert Design and Analysis: Learning ObjectivesDaniel Pasy SelekaAinda não há avaliações
- All Course OutlineDocumento10 páginasAll Course OutlineRaihanAinda não há avaliações
- Autocad 2012 Certification Exam Preparation Roadmap LoresDocumento2 páginasAutocad 2012 Certification Exam Preparation Roadmap LoresRaluca CazanescuAinda não há avaliações
- ReadMe-SolidWorks Install Media 2018-2019 11-10-18Documento2 páginasReadMe-SolidWorks Install Media 2018-2019 11-10-18ShaiAinda não há avaliações