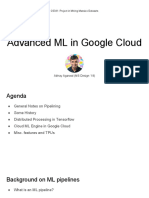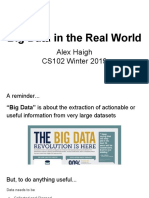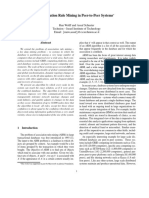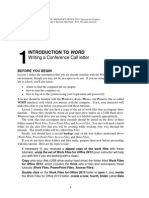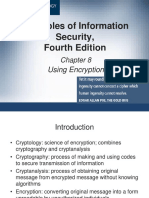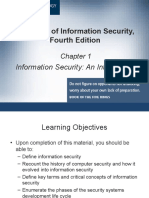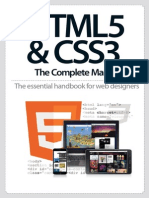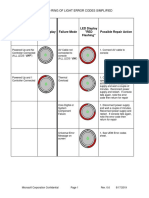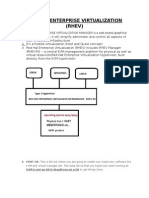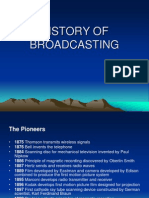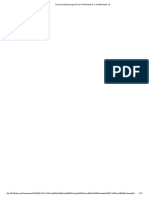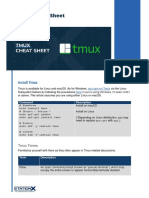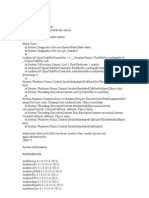Escolar Documentos
Profissional Documentos
Cultura Documentos
Mo Android Mobiledata App PDF
Enviado por
technetvn0 notas0% acharam este documento útil (0 voto)
54 visualizações10 páginasMo Android Mobiledata App PDF
Direitos autorais
© © All Rights Reserved
Formatos disponíveis
PDF, TXT ou leia online no Scribd
Compartilhar este documento
Compartilhar ou incorporar documento
Você considera este documento útil?
Este conteúdo é inapropriado?
Denunciar este documentoMo Android Mobiledata App PDF
Direitos autorais:
© All Rights Reserved
Formatos disponíveis
Baixe no formato PDF, TXT ou leia online no Scribd
0 notas0% acharam este documento útil (0 voto)
54 visualizações10 páginasMo Android Mobiledata App PDF
Enviado por
technetvnMo Android Mobiledata App PDF
Direitos autorais:
© All Rights Reserved
Formatos disponíveis
Baixe no formato PDF, TXT ou leia online no Scribd
Você está na página 1de 10
Copyright IBM Corporation 2014 Trademarks
Build an Android app using the MobileData cloud service Page 1 of 10
Build an Android app using the MobileData cloud
service
Belinda Johnson
Software Engineer, IBM Mobile Cloud Services
IBM
Nick Gibson
Software Engineer, IBM Mobile Cloud Services
IBM
Andrew Huffman
Software Engineer, IBM Mobile Cloud Services
IBM
23 May 2014
(First published 20 February 2014)
Build an Android application using the MobileData service on IBM Bluemix. This multi-part
series will gradually build, with each part introducing you to new services. This article includes
a demo, sample code, and complete instructions for creating the BlueList Android application.
You can apply what you've learned to integrate MobileData, Push, and Node.js Cloud services
into your own applications.
To view the introductory video Build an Android app using the MobileData cloud service
please access the online version of the article.
IBM Bluemix is a beta-level product, and it will be changing as we continually make things
better and easier to use! We'll do our best to keep this article up to date, but it will not always be
perfectly aligned. Thanks for understanding!
You may already know about some of the benefits of Bluemix, IBM's open platform for developing
and deploying mobile and web applications. The many pre-built services in Bluemix make it easy
for developers to build and enhance applications. In this article, we'll cover the steps to build an
Android application using the MobileData service.
Have you ever gone to the grocery store and forgotten the exact ingredient your spouse needed
for that fabulous souffl recipe? Or the lunchbox dessert the kids had requested for the next day?
What if they all could enter their requests into a shared grocery list, and you could receive push
notifications alerting you to the updates?
developerWorks ibm.com/developerWorks/
Build an Android app using the MobileData cloud service Page 2 of 10
Enter the BlueList application. Its a simple app that uses Bluemix services and will get you
started writing your own (more complex) apps in no time! This article shows you how to start
with an Android application and add the MobileData service to store, delete, update, and query
objects stored on the cloud. (A future article will show you how to add the Push and Node.js Cloud
services to your application so you can get notifications when the grocery list is updated, and so
the list can be refreshed on all devices when one of the devices updates the list in some way.)
This simple app uses Bluemix services and will get you
started writing your own (more complex) apps in no time.
Get bluelist-base(v0) code
Get bluelist-mobiledata(v1) code
The bluelist-base(v0) code is the base version of the BlueList app. We'll show you how to add
the MobileData service, so that your code will look like the bluelist-mobiledata(v1) code. You can
start with bluelist-base(v0) and walk through the steps, or jump ahead by downloading bluelist-
mobiledata(v1) directly. The bluelist-mobiledata(v1) version of the BlueList app includes the
MobileData service.
What you'll need for your application
Familiarity with Android development.
An Android development environment. We used Eclipse with ADT, but feel free to use your
preference.
The bluelist-base(v0) code. Click the button above, then import and build the bluelist-android-
base code into your Android development environment. Run this code in your emulator.
Restart the application, and notice that the list items do not not persist. The steps in this
article will show you how to add the MobileData service to your app, so that list items will
persist.
A Bluemix ID (join the beta!), so you can get the MobileData service.
Step 1. Create a Mobile Cloud application on Bluemix
1. Log in to Bluemix.
2. Click Add an application to go to the catalog.
3. Click Mobile Cloud, under Boilerplates.
4. Click Create Application.
ibm.com/developerWorks/ developerWorks
Build an Android app using the MobileData cloud service Page 3 of 10
5. Fill in the "Finish Adding Mobile Cloud " panel by selecting a space and choosing a name for
your app. Then click Create.
6. After you create the application, it will appear in your dashboard. Click your new application to
go to its Overview page.
7. You will see the Overview for your new application. Once there, click Download SDKs.
Note: You'll need this Application ID later in these instructions.
8. You will see the documentation for building a mobile application. Once there, click Android
SDK.
developerWorks ibm.com/developerWorks/
Build an Android app using the MobileData cloud service Page 4 of 10
9. Unzip the SDK that you just downloaded, and copy the required jars (ibmbaas.jar, ibmdata.jar,
and ibmfilesync.jar) into the libs folder of your bluelist-android-base project.
10. Copy the Application ID from your application's Overview page (on Bluemix) to the
bluelist.properties file in the assets folder of your project. (To get to the Overview page, log
in to Bluemix, go to your Dashboard, and click the desired application.) The properties file is
used to load important external data. You are not tied to using a properties file and can use
any model you prefer.
applicationID=<INSERT_APPLICATION_ID_HERE>
Step 2. Add basic permissions
1. Your Android app will need basic network capability and permissions, so we've included the
following permissions in the manifest file. Open up the AndroidManifest.xml file to take a look.
<uses-permission
android:name="android.permission.INTERNET" />
<uses-permission
android:name="android.permission.WAKE_LOCK" />
<uses-permission
android:name="android.permission.GET_ACCOUNTS" />
<uses-permission
android:name="android.permission.USE_CREDENTIALS" />
<uses-permission
android:name="android.permission.ACCESS_WIFI_STATE" />
Step 3. Edit the BlueListApplication to initialize the SDK and service
as well as register the Item specialization with the MobileData
service
1. Define a couple of constants for use in reading from the bluelist.properties file.
public final class BlueListApplication extends Application {
private static final String APP_ID = "applicationID";
private static final String PROPS_FILE = "bluelist.properties";
2. On creation of the application, read from the bluelist.properties file to get the Application ID.
Make these edits in the onCreate method as shown below:
ibm.com/developerWorks/ developerWorks
Build an Android app using the MobileData cloud service Page 5 of 10
public void onCreate() {
super.onCreate();
itemList = new ArrayList<Item>();
// Read from properties file
Properties props = new java.util.Properties();
Context context = getApplicationContext();
try {
AssetManager assetManager = context.getAssets();
props.load(assetManager.open(PROPS_FILE));
Log.i(CLASS_NAME, "Found configuration file: " + PROPS_FILE);
} catch (FileNotFoundException e) {
Log.e(CLASS_NAME, "The bluelist.properties file was not found.", e);
} catch (IOException e) {
Log.e(CLASS_NAME, "The bluelist.properties file could not be read properly.", e);
}
}
3. On creation of the Android application, initialize the SDK, initialize the service, and register the
Item specialization. Make these edits in the onCreate method, immediately after reading the
properties file, as shown below:
// Initialize the SDK, initialize the service and register the Item specialization
IBMBaaS.initializeSDK(this, props.getProperty(APP_ID));
IBMData.initializeService();
Item.registerSpecialization(Item.class);
4. Don't forget to use Eclipse to organize imports (Ctrl+Shift+O) as you go. This will
automatically import any required elements from the SDK jars you copied into the project
earlier. You may still see some errors at this point, but these should be resolved as you
continue with these instructions.
Step 4. Edit the Item class to use the MobileData service
1. Integrate the MobileData service by extending MobileData's IBMDataObject and annotating
this class as an IBMDataObjectSpecialization. Be sure to add a NAME string, which will be
used later as a key for accessing objects.
@IBMDataObjectSpecialization("Item")
public class Item extends IBMDataObject {
public static final String CLASS_NAME = "Item";
private static final String NAME = "name";
2. Edit the getName() and setName() methods to use the MobileData service's available
getObject and setObject methods. Values associated with an object are referenced by
a key. You may set values using setObject(<key>, <value>), and retrieve them using
getObject(<key>).
public String getName() {
return (String) getObject(NAME);
}
public void setName(String itemName) {
setObject(NAME, (itemName != null) ? itemName : "");
}
3. Remove the Item constructor as it is no longer necessary.
4. Again, organize your imports!
Step 5. In the MainActivity class, use MobileData to create, read, and
delete data in the cloud
1. Implement the listItems method to read items from MobileData. We will sort these items in
case-insensitive alphabetical order. Create listItems as a method of the Main Activity class.
public void listItems() {
developerWorks ibm.com/developerWorks/
Build an Android app using the MobileData cloud service Page 6 of 10
try {
IBMQuery<Item> query = IBMQuery.queryForClass(Item.class);
query.findObjectsInBackground(new IBMQueryResult<Item>() {
public void onResult(final List<Item> objects) {
if (!isFinishing()) {
runOnUiThread(new Runnable() {
public void run() {
//clear local itemList, as we'll be
//repopulating & reordering from MobileData.
itemList.clear();
for(IBMDataObject item:objects) {
itemList.add((Item) item);
}
sortItems(itemList);
lvArrayAdapter.notifyDataSetChanged();
}
});
}
}
public void onError(IBMDataException error) {
Log.e(CLASS_NAME, "Exception : " + error.getMessage());
}
});
} catch (IBMDataException error) {
Log.e(CLASS_NAME, "Exception : " + error.getMessage());
}
}
2. After setting the ArrayAdapter in the onCreate method, call listItems() to populate the list
with items already stored using MobileData.
itemsLV.setAdapter(lvArrayAdapter);
listItems();
3. Change the createItem method to create new items with MobileDatas saveInBackground.
Implement the onResult and onError methods.
public void createItem(View v) {
EditText itemToAdd = (EditText) findViewById(R.id.itemToAdd);
String toAdd = itemToAdd.getText().toString();
Item item = new Item();
if (!toAdd.equals("")) {
item.setName(toAdd);
item.saveInBackground(new IBMObjectResult<Item>() {
public void onResult(Item object) {
if (!isFinishing()) {
listItems();
}
}
public void onError(IBMDataException error) {
Log.e(CLASS_NAME, "Exception : " + error.getMessage());
}
});
//set text field back to empty after item added
itemToAdd.setText("");
}
}
4. Make some changes to the deleteItem method. It will now use MobileData's
deleteInBackground method. Implement onResult and onError.
public void deleteItem(Item item) {
itemList.remove(listItemPosition);
//This will attempt to delete the item on the server
item.deleteInBackground(new IBMObjectResult<Item>() {
//Called if the object was successfully deleted
public void onResult(Item item) {
if (!isFinishing()) {
runOnUiThread(new Runnable() {
ibm.com/developerWorks/ developerWorks
Build an Android app using the MobileData cloud service Page 7 of 10
public void run() {
lvArrayAdapter.notifyDataSetChanged();
}
});
}
}
//Called if there was an error deleting the item
public void onError(IBMDataException error) {
Log.e(CLASS_NAME, "Exception : " + error.getMessage());
//add error handling here.
}
});
lvArrayAdapter.notifyDataSetChanged();
}
Step 6. In the EditActivity class, update data on the cloud using the
MobileData service
1. The finishedEdit method will call MobileData's saveInBackground. Implement onResult and
onError.
public void finishedEdit(View v) {
Item item = itemList.get(location);
EditText itemToEdit = (EditText) findViewById(R.id.itemToEdit);
String text = itemToEdit.getText().toString();
item.setName(text);
item.saveInBackground(new IBMObjectResult<Item>() {
public void onResult(Item object) {
if (!isFinishing()) {
runOnUiThread(new Runnable() {
public void run() {
Intent returnIntent = new Intent();
setResult(BlueListApplication.EDIT_ACTIVITY_RC,
returnIntent);
finish();
}
});
}
}
public void onError(IBMDataException error) {
Log.e(CLASS_NAME, "Exception : " + error.getMessage());
}
});
}
Step 7. Run the app
1. Now that you've made all the code changes, your code should now be equivalent to the
bluelist-mobiledata (v1) code, and your list items should persist!
2. Run the up-to-date code in your emulator (Nexus 7 or Galaxy Nexus works well) or on your
device. Click Run > Run As > Android Application.
developerWorks ibm.com/developerWorks/
Build an Android app using the MobileData cloud service Page 8 of 10
3. Add some grocery list items.
4. Restart the application.
5. Notice that your data items have persisted. You now have data on the cloud!
Step 8. See your data on the cloud
1. Log in to Bluemix.
2. Click your application in the Dashboard view.
3. Click the MobileData Service.
4. On the Manage Data tab, you can see Data Classes being stored in the cloud, as well as the
instances of each Data Class being persisted.
5. On the Analytics tab, you can see various analytics data for your application,
including total API calls by device, API calls by type, and amount of storage used.
ibm.com/developerWorks/ developerWorks
Build an Android app using the MobileData cloud service Page 9 of 10
Conclusion
Developing this app using the MobileData service available in Bluemix should give you a sense of
how easy it is to consume and integrate mobile data capabilities using mobile cloud services!
RELATED TOPICS: Next: Add the Push and Node.js Cloud services
developerWorks ibm.com/developerWorks/
Build an Android app using the MobileData cloud service Page 10 of 10
About the authors
Belinda Johnson
@BeeMarieJohnson
Nick Gibson
Andrew Huffman
Copyright IBM Corporation 2014
(www.ibm.com/legal/copytrade.shtml)
Trademarks
(www.ibm.com/developerworks/ibm/trademarks/)
Você também pode gostar
- Machine Learning - Regression: CS102 Winter 2019Documento31 páginasMachine Learning - Regression: CS102 Winter 2019technetvnAinda não há avaliações
- Machine Learning - Regression: CS102 Winter 2019Documento31 páginasMachine Learning - Regression: CS102 Winter 2019technetvnAinda não há avaliações
- Overview of Big Data: CS102 Winter 2019Documento53 páginasOverview of Big Data: CS102 Winter 2019technetvnAinda não há avaliações
- Relational D Bands QLDocumento14 páginasRelational D Bands QLtechnetvnAinda não há avaliações
- Network Analysis: CS102 Winter 2019Documento26 páginasNetwork Analysis: CS102 Winter 2019technetvnAinda não há avaliações
- CS341: Project in Mining Massive Datasets: Michele Catasta, Jure Leskovec, Jeffrey UllmanDocumento29 páginasCS341: Project in Mining Massive Datasets: Michele Catasta, Jure Leskovec, Jeffrey UllmantechnetvnAinda não há avaliações
- Machine Learning - Clustering: CS102 Winter 2019Documento22 páginasMachine Learning - Clustering: CS102 Winter 2019technetvnAinda não há avaliações
- Mining NotesDocumento1 páginaMining NotestechnetvnAinda não há avaliações
- Advanced ML in Google Cloud: CS341: Project in Mining Massive DatasetsDocumento22 páginasAdvanced ML in Google Cloud: CS341: Project in Mining Massive DatasetstechnetvnAinda não há avaliações
- Pathways After CS102Documento9 páginasPathways After CS102technetvnAinda não há avaliações
- Machine Learning - Classification: CS102 Winter 2019Documento36 páginasMachine Learning - Classification: CS102 Winter 2019technetvnAinda não há avaliações
- Advanced ML in Google Cloud (2) : CS341: Project in Mining Massive DatasetsDocumento20 páginasAdvanced ML in Google Cloud (2) : CS341: Project in Mining Massive DatasetstechnetvnAinda não há avaliações
- Naïve Bayes On World Cup Data: Predict Whether Team Ends in or Stage Based On andDocumento1 páginaNaïve Bayes On World Cup Data: Predict Whether Team Ends in or Stage Based On andtechnetvnAinda não há avaliações
- Managing IT Risk and Security PrinciplesDocumento59 páginasManaging IT Risk and Security PrinciplesAntonyAinda não há avaliações
- Big Data Real World ChallengesDocumento19 páginasBig Data Real World ChallengestechnetvnAinda não há avaliações
- Principles of Information Security, Fourth Edition: Why Security Is NeededDocumento55 páginasPrinciples of Information Security, Fourth Edition: Why Security Is NeededAntonyAinda não há avaliações
- Association Rule Mining in Peer-To-Peer SystemsDocumento8 páginasAssociation Rule Mining in Peer-To-Peer SystemstechnetvnAinda não há avaliações
- Advanced SQL: CS102 Winter 2019Documento4 páginasAdvanced SQL: CS102 Winter 2019technetvnAinda não há avaliações
- Plan for InfoSec SuccessDocumento66 páginasPlan for InfoSec Successnandiny 97Ainda não há avaliações
- Principles of Information Security Chapter 7 IDPS Types and Detection MethodsDocumento64 páginasPrinciples of Information Security Chapter 7 IDPS Types and Detection MethodsAntony0% (1)
- Principles of Information Security Laws and EthicsDocumento44 páginasPrinciples of Information Security Laws and EthicsAntonyAinda não há avaliações
- Association Rule Mining in Peer-To-Peer SystemsDocumento8 páginasAssociation Rule Mining in Peer-To-Peer SystemstechnetvnAinda não há avaliações
- Essential Microsoft Office 2013Documento36 páginasEssential Microsoft Office 2013OlaOlu OlaAinda não há avaliações
- PPT ch06Documento63 páginasPPT ch06jpatanoAinda não há avaliações
- Chapter 8 of Computer NetworksDocumento43 páginasChapter 8 of Computer Networksmadhuri paulAinda não há avaliações
- Principles of Information Security, Fourth Edition: Securing Physical AssetsDocumento43 páginasPrinciples of Information Security, Fourth Edition: Securing Physical AssetsAntonyAinda não há avaliações
- Principles of Information Security, Fourth EditionDocumento54 páginasPrinciples of Information Security, Fourth Editionmoazzam kianiAinda não há avaliações
- IC3 TeacherDocumento46 páginasIC3 TeachertechnetvnAinda não há avaliações
- DBV1Documento11 páginasDBV1technetvnAinda não há avaliações
- Improved Sequential Pattern Mining Using An Extended Bitmap RepresentationDocumento11 páginasImproved Sequential Pattern Mining Using An Extended Bitmap RepresentationtechnetvnAinda não há avaliações
- The Yellow House: A Memoir (2019 National Book Award Winner)No EverandThe Yellow House: A Memoir (2019 National Book Award Winner)Nota: 4 de 5 estrelas4/5 (98)
- Never Split the Difference: Negotiating As If Your Life Depended On ItNo EverandNever Split the Difference: Negotiating As If Your Life Depended On ItNota: 4.5 de 5 estrelas4.5/5 (838)
- Hidden Figures: The American Dream and the Untold Story of the Black Women Mathematicians Who Helped Win the Space RaceNo EverandHidden Figures: The American Dream and the Untold Story of the Black Women Mathematicians Who Helped Win the Space RaceNota: 4 de 5 estrelas4/5 (890)
- The Subtle Art of Not Giving a F*ck: A Counterintuitive Approach to Living a Good LifeNo EverandThe Subtle Art of Not Giving a F*ck: A Counterintuitive Approach to Living a Good LifeNota: 4 de 5 estrelas4/5 (5794)
- The Little Book of Hygge: Danish Secrets to Happy LivingNo EverandThe Little Book of Hygge: Danish Secrets to Happy LivingNota: 3.5 de 5 estrelas3.5/5 (399)
- Elon Musk: Tesla, SpaceX, and the Quest for a Fantastic FutureNo EverandElon Musk: Tesla, SpaceX, and the Quest for a Fantastic FutureNota: 4.5 de 5 estrelas4.5/5 (474)
- A Heartbreaking Work Of Staggering Genius: A Memoir Based on a True StoryNo EverandA Heartbreaking Work Of Staggering Genius: A Memoir Based on a True StoryNota: 3.5 de 5 estrelas3.5/5 (231)
- The Emperor of All Maladies: A Biography of CancerNo EverandThe Emperor of All Maladies: A Biography of CancerNota: 4.5 de 5 estrelas4.5/5 (271)
- The Hard Thing About Hard Things: Building a Business When There Are No Easy AnswersNo EverandThe Hard Thing About Hard Things: Building a Business When There Are No Easy AnswersNota: 4.5 de 5 estrelas4.5/5 (344)
- Devil in the Grove: Thurgood Marshall, the Groveland Boys, and the Dawn of a New AmericaNo EverandDevil in the Grove: Thurgood Marshall, the Groveland Boys, and the Dawn of a New AmericaNota: 4.5 de 5 estrelas4.5/5 (265)
- The World Is Flat 3.0: A Brief History of the Twenty-first CenturyNo EverandThe World Is Flat 3.0: A Brief History of the Twenty-first CenturyNota: 3.5 de 5 estrelas3.5/5 (2219)
- Team of Rivals: The Political Genius of Abraham LincolnNo EverandTeam of Rivals: The Political Genius of Abraham LincolnNota: 4.5 de 5 estrelas4.5/5 (234)
- The Gifts of Imperfection: Let Go of Who You Think You're Supposed to Be and Embrace Who You AreNo EverandThe Gifts of Imperfection: Let Go of Who You Think You're Supposed to Be and Embrace Who You AreNota: 4 de 5 estrelas4/5 (1090)
- The Unwinding: An Inner History of the New AmericaNo EverandThe Unwinding: An Inner History of the New AmericaNota: 4 de 5 estrelas4/5 (45)
- The Sympathizer: A Novel (Pulitzer Prize for Fiction)No EverandThe Sympathizer: A Novel (Pulitzer Prize for Fiction)Nota: 4.5 de 5 estrelas4.5/5 (119)
- Linkedin Groups Ebook PDFDocumento21 páginasLinkedin Groups Ebook PDFchrisban35Ainda não há avaliações
- JMETERDocumento12 páginasJMETERSimona PitamAinda não há avaliações
- HTML5 & CSS3 The Complete Manual 2014Documento132 páginasHTML5 & CSS3 The Complete Manual 2014George-Alexandru Ioana93% (15)
- Interpreting Lyngsat DataDocumento6 páginasInterpreting Lyngsat DataAnonymous Q8CZXxdPIEAinda não há avaliações
- Xbox 360 Secondary Error Code LookupDocumento7 páginasXbox 360 Secondary Error Code LookupEric van den HurckAinda não há avaliações
- Digital Marketing Learners Academy Mulund Notes-1Documento74 páginasDigital Marketing Learners Academy Mulund Notes-1Shraddha BansodeAinda não há avaliações
- My Presentation On Android HistoryDocumento17 páginasMy Presentation On Android HistoryVineet Sharma0% (1)
- The Global Media CultureDocumento12 páginasThe Global Media CultureK CruzAinda não há avaliações
- TViX M5100SH EnglishDocumento61 páginasTViX M5100SH EnglishMichael Necropotance SunriseAinda não há avaliações
- Red Hat Enterprise Virtualization (RHEV)Documento3 páginasRed Hat Enterprise Virtualization (RHEV)niket_njAinda não há avaliações
- Reportes en SQL ServerDocumento469 páginasReportes en SQL Serverdeimarin23Ainda não há avaliações
- History of BroadcastingDocumento47 páginasHistory of BroadcastingLiyana NasarudinAinda não há avaliações
- Invoke REST APIs from DataStage with JSON ParsingDocumento9 páginasInvoke REST APIs from DataStage with JSON ParsingCsvv VardhanAinda não há avaliações
- Suprema Fingerprint Installation Guide - EngDocumento11 páginasSuprema Fingerprint Installation Guide - EngJose BatistaAinda não há avaliações
- Chris Vastardis Final Resume Fall 14 For MsiDocumento1 páginaChris Vastardis Final Resume Fall 14 For Msiapi-253714336Ainda não há avaliações
- How To Install Usbasp Driver in Windows 8.1 and Windows 10Documento12 páginasHow To Install Usbasp Driver in Windows 8.1 and Windows 10ednockAinda não há avaliações
- Integrate Reading & Writing Building 3 ETCDocumento2 páginasIntegrate Reading & Writing Building 3 ETCLeonardo TomalaAinda não há avaliações
- Glarimy MsDocumento24 páginasGlarimy MsakashdeepraAinda não há avaliações
- Tmux Cheat SheetDocumento8 páginasTmux Cheat Sheetsharaf jaberAinda não há avaliações
- Phaser3300MFP Firmware Upgrade Instructions CWISDocumento2 páginasPhaser3300MFP Firmware Upgrade Instructions CWISAlgenis De Leon RamirezAinda não há avaliações
- Aros Install Manual Version 0.40aDocumento30 páginasAros Install Manual Version 0.40aayranayranAinda não há avaliações
- NSE1 Key Cybersecurity Terms-ENDocumento6 páginasNSE1 Key Cybersecurity Terms-ENitachi uchihaAinda não há avaliações
- Operation Instruction & Installation PDFDocumento8 páginasOperation Instruction & Installation PDFASHLEY011266Ainda não há avaliações
- Optimize Your Website for Search Engines with On-Site and Off-Site SEO TechniquesDocumento4 páginasOptimize Your Website for Search Engines with On-Site and Off-Site SEO TechniquesDow JonesAinda não há avaliações
- New Alternative to Holdem Manager & Poker TrackerDocumento15 páginasNew Alternative to Holdem Manager & Poker TrackerNeoAinda não há avaliações
- Mechanical Vibration Book by VP Singh PDF Free 29Documento2 páginasMechanical Vibration Book by VP Singh PDF Free 29Arpan Sood0% (1)
- FoutmeldingDocumento3 páginasFoutmeldingMaarten Van DuijnAinda não há avaliações
- LCT Setup ManualDocumento20 páginasLCT Setup ManualHieu TonAinda não há avaliações
- 15It304J - Web Programming Lab: Name: Register No.: Class: Iii B.Tech. ItDocumento34 páginas15It304J - Web Programming Lab: Name: Register No.: Class: Iii B.Tech. ItVidushi Sood0% (1)