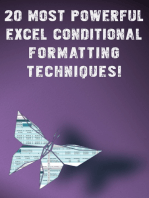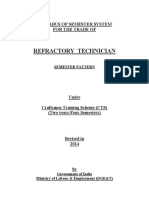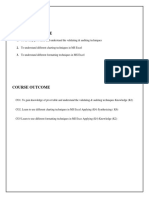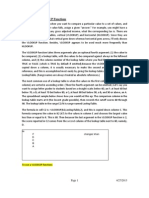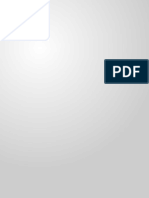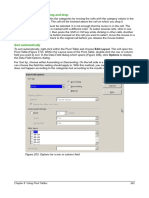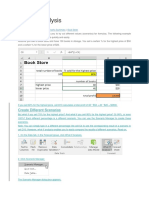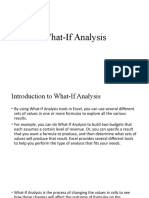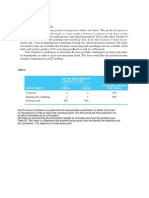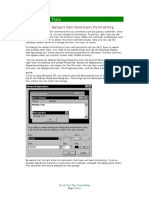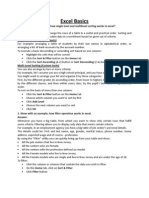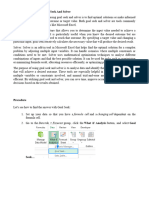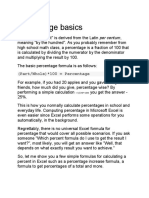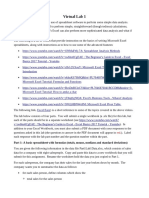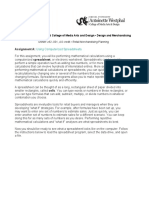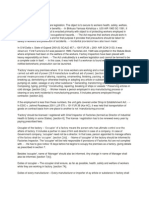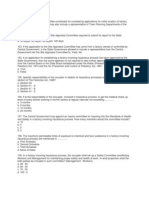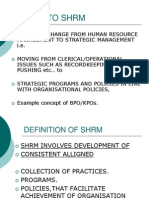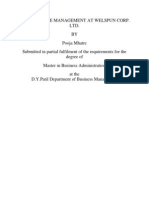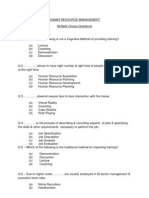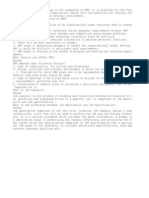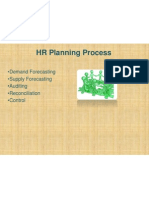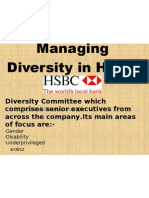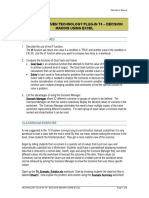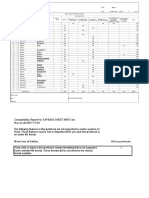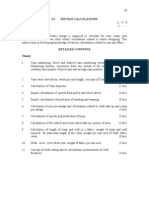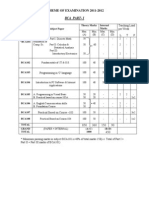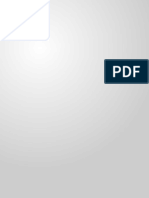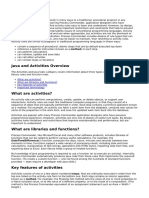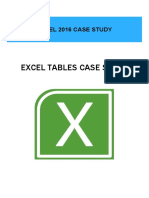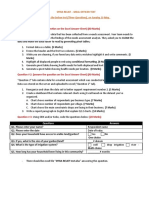Escolar Documentos
Profissional Documentos
Cultura Documentos
Data Tables Eg
Enviado por
Pooja Mhatre0 notas0% acharam este documento útil (0 voto)
80 visualizações23 páginasdata tables
Direitos autorais
© © All Rights Reserved
Formatos disponíveis
DOCX, PDF, TXT ou leia online no Scribd
Compartilhar este documento
Compartilhar ou incorporar documento
Você considera este documento útil?
Este conteúdo é inapropriado?
Denunciar este documentodata tables
Direitos autorais:
© All Rights Reserved
Formatos disponíveis
Baixe no formato DOCX, PDF, TXT ou leia online no Scribd
0 notas0% acharam este documento útil (0 voto)
80 visualizações23 páginasData Tables Eg
Enviado por
Pooja Mhatredata tables
Direitos autorais:
© All Rights Reserved
Formatos disponíveis
Baixe no formato DOCX, PDF, TXT ou leia online no Scribd
Você está na página 1de 23
Data Tables
One Variable Data Table | Two Variable Data Table
Instead of creating different scenarios you can create a data table to quickly try out different
values for formulas. You can create a one variable data table or a two variable data table.
Assume you own a book store and have 100 books in storage. You sell a certain % for the
highest price of $50 and a certain % for the lower price of $20. If you sell 60% for the highest
price, cell D10 below calculates a total profit of 60 * $50 + 40 * $20 = $3800.
One Variable Data Table
To create a one variable data table, execute the following steps.
1. Select cell B12 and type =D10 (refer to the total profit cell).
2. Type the different percentages in column A.
3. Select the range A12:B17.
We are going to calculate the total profit if you sell 60% for the highest price, 70% for the
highest price, etc.
4. On the Data tab, click What-If Analysis and select Data Table from the list.
5. Click in the 'Column input cell' box (the percentages are in a column) and select cell C4.
We select cell C4 because the percentages refer to cell C4 (% sold for the highest price).
Together with the formula in cell B12, Excel now knows that it should replace cell C4 with 60%
to calculate the total profit, replace cell C4 with 70% to calculate the total profit, etc.
Note: this is a one variable data table so we leave the Row input cell blank.
6. Click OK.
Result.
Conclusion: if you sell 60% for the highest price, you obtain a total profit of $3800, if you sell
70% for the highest price, you obtain a total profit of $4100, etc.
Note: the formula bar indicates that the cells contain an array formula. Therefore, you cannot
delete a single result. To delete the results, select the range B13:B17 and press Delete.
Two Variable Data Table
To create a two variable data table, execute the following steps.
1. Select cell A12 and type =D10 (refer to the total profit cell).
2. Type the different unit profits (highest price) in row 12.
3. Type the different percentages in column A.
4. Select the range A12:D17.
We are going to calculate the total profit for the different combinations of 'unit profit (highest
price)' and '% sold for the highest price'.
5. On the Data tab, click What-If Analysis and select Data Table from the list.
6. Click in the 'Row input cell' box (the unit profits are in a row) and select cell D7.
7. Click in the 'Column input cell' box (the percentages are in a column) and select cell C4.
We select cell D7 because the unit profits refer to cell D7. We select cell C4 because the
percentages refer to cell C4. Together with the formula in cell A12, Excel now knows that it
should replace cell D7 with $50 and cell C4 with 60% to calculate the total profit, replace cell
D7 with $50 and cell C4 with 70% to calculate the total profit, etc.
8. Click OK.
Result.
Conclusion: if you sell 60% for the highest price, at a unit profit of $50, you obtain a total profit
of $3800, if you sell 80% for the highest price, at a unit profit of $60, you obtain a total profit of
$5200, etc.
Note: the formula bar indicates that the cells contain an array formula. Therefore, you cannot
delete a single result. To delete the results, select the range B13:D17 and press Delete.
What-If Analysis
Create Different Scenarios | Scenario Summary | Goal Seek
What-If Analysis in Excel allows you to try out different values (scenarios) for formulas. The
following example helps you master what-if analysis quickly and easily.
Assume you own a book store and have 100 books in storage. You sell a certain % for the
highest price of $50 and a certain % for the lower price of $20.
If you sell 60% for the highest price, cell D10 calculates a total profit of 60 * $50 + 40 * $20 =
$3800.
Create Different Scenarios
But what if you sell 70% for the highest price? And what if you sell 80% for the highest price?
Or 90%, or even 100%? Each different percentage is a different scenario. You can use the
Scenario Manager to create these scenarios.
Note: You can simply type in a different percentage into cell C4 to see the corresponding result
of a scenario in cell D10. However, what-if analysis enables you to easily compare the results of
different scenarios. Read on.
1. On the Data tab, click What-If Analysis and select Scenario Manager from the list.
The Scenario Manager dialog box appears.
2. Add a scenario by clicking on Add.
3. Type a name (60% highest), select cell C4 (% sold for the highest price) for the Changing cells
and click on OK.
4. Enter the corresponding value 0.6 and click on OK again.
5. Next, add 4 other scenarios (70%, 80%, 90% and 100%).
Finally, your Scenario Manager should be consistent with the picture below:
Note: to see the result of a scenario, select the scenario and click on the Show button. Excel will
change the value of cell C4 accordingly for you to see the corresponding result on the sheet.
Scenario Summary
To easily compare the results of these scenarios, execute the following steps.
1. Click the Summary button in the Scenario Manager.
2. Next, select cell D10 (total profit) for the result cell and click on OK.
Result:
Conclusion: if you sell 70% for the highest price, you obtain a total profit of $4100, if you sell
80% for the highest price, you obtain a total profit of $4400, etc. That's how easy what-if
analysis in Excel can be.
Goal Seek
What if you want to know how many books you need to sell for the highest price, to obtain a
total profit of exactly $4700? You can use Excel's Goal Seek feature to find the answer.
1. On the Data tab, click What-If Analysis, Goal Seek.
The Goal Seek dialog box appears.
2. Select cell D10.
3. Click in the 'To value' box and type 4700.
4. Click in the 'By changing cell' box and select cell C4.
5. Click OK.
Result. You need to sell 90% of the books for the highest price to obtain a total profit of exactly
$4700.
Are you using OpenOffice? Download this awesome calendar tool for OpenOffice. It's 100%
free.
Go to Top: What-If Analysis | Go to Next Chapter: Sol
Data table basics
You can create one-variable or two-variable data tables, depending on the number of variables
and formulas that you want to test.
One-variable data tables Use a one-variable data table if you want to see how different values
of one variable in one or more formulas will change the results of those formulas. For example,
you can use a one-variable data table to see how different interest rates affect a monthly
mortgage payment by using the PMT function. You enter the variable values in one column or
row, and the outcomes are displayed in an adjacent column or row.
In the following illustration, cell D2 contains the payment formula, =PMT(B3/12,B4,-B5),
which refers to the input cell B3.
A one-variable data table
Two-variable data tables Use a two-variable data table to see how different values of two
variables in one formula will change the results of that formula. For example, you can use a two-
variable data table to see how different combinations of interest rates and loan terms will affect a
monthly mortgage payment.
In the following illustration, cell C2 contains the payment formula, =PMT(B3/12,B4,-B5),
which uses two input cells, B3 and B4.
A two-variable data table
Data table calculations Data tables are recalculated whenever a worksheet is recalculated,
even if they have not changed. To speed up calculation of a worksheet that contains a data table,
you can change the Calculation options to automatically recalculate the worksheet but not the
data tables. See the section Speed up calculation in a worksheet that contains data tables.
Top of Page
Create a one-variable data table
A one-variable data table has input values that are listed either down a column (column-oriented)
or across a row (row-oriented). Formulas that are used in a one-variable data table must refer to
only one input cell.
1. Type the list of values that you want to substitute in the input cell either down one column or
across one row. Leave a few empty rows and columns on either side of the values.
2. Do one of the following:
If the data table is column-oriented (your variable values are in a column), type the formula in
the cell one row above and one cell to the right of the column of values. The one-variable data
table illustration shown in the Overview section is column-oriented, and the formula is
contained in cell D2.
If you want to examine the effects of various values on other formulas, type the additional
formulas in cells to the right of the first formula.
If the data table is row-oriented (your variable values are in a row), type the formula in the cell
one column to the left of the first value and one cell below the row of values.
If you want to examine the effects of various values on other formulas, type the additional
formulas in cells below the first formula.
3. Select the range of cells that contains the formulas and values that you want to substitute.
Based on the first illustration in the preceding Overview section, this range is C2:D5.
4. On the Data tab, in the Data Tools group, click What-If Analysis, and then click Data Table.
5. Do one of the following:
If the data table is column-oriented, type the cell reference for the input cell in the Column
input cell box. Using the example shown in the first illustration, the input cell is B3.
If the data table is row-oriented, type the cell reference for the input cell in the Row input cell
box.
Note After you create your data table, you might want to change the format of the result cells.
In the illustration, the result cells are formatted as currency.
Top of Page
Add a formula to a one-variable data table
Formulas that are used in a one-variable data table must refer to the same input cell.
1. Do one of the following:
If the data table is column-oriented (your variable values are in a column), type the new formula
in a blank cell to the right of an existing formula in the top row of the data table.
If the data table is row-oriented (your variable values are in a row), type the new formula in a
blank cell below an existing formula in the first column of the data table.
2. Select the range of cells that contains the data table and the new formula.
3. On the Data tab, in the Data Tools group, click What-If Analysis, and then click Data Table.
4. Do one of the following:
If the data table is column-oriented, type the cell reference for the input cell in the Column
input cell box.
If the data table is row-oriented, type the cell reference for the input cell in the Row input cell
box.
Top of Page
Create a two-variable data table
A two-variable data table uses a formula that contains two lists of input values. The formula
must refer to two different input cells.
1. In a cell on the worksheet, enter the formula that refers to the two input cells.
In the following example, in which the formula's starting values are entered in cells B3, B4, and
B5, you type the formula =PMT(B3/12,B4,-B5) in cell C2.
2. Type one list of input values in the same column, below the formula.
In this case, type the different interest rates in cells C3, C4, and C5.
3. Enter the second list in the same row as the formula, to its right.
Type the loan terms (in months) in cells D2 and E2.
4. Select the range of cells that contains the formula (C2), both the row and column of values
(C3:C5 and D2:E2), and the cells in which you want the calculated values (D3:E5).
In this case, select the range C2:E5.
5. On the Data tab, in the Data Tools group, click What-If Analysis, and then click Data Table.
6. In the Row input cell box, enter the reference to the input cell for the input values in the row.
Type cell B4 in the Row input cell box.
7. In the Column input cell box, enter the reference to the input cell for the input values in the
column.
Type B3 in the Column input cell box.
8. Click OK.
Example A two-variable data table can show how different combinations of interest rates and
loan terms will affect a monthly mortgage payment. In the following illustration, cell C2 contains
the payment formula, =PMT(B3/12,B4,-B5), which uses two input cells, B3 and B4.
Suppose you want to view multiple possibilities within an Excel calculation. The answer is to create a
data table.
A data table is a range that evaluates changing variables in a single formula. In other words, it's a simple
what-if analysis: how does changing an input value change the results? You can examine the possibilities
with a quick glance. (A data table isn't the same thing as the new table feature on the Insert tab.)
Sign up for TechRepublic's Windows and Office newsletter!
To illustrate their use, we'll add one to the simple mortgage calculator shown below. As is, you can
change any of the input values to change the results. (It's generally a good practice to separate input
and result cells.) We won't spend any time on building the calculator. You can download the demo
workbook or refer to Table A for the formulas. The IFERROR() function isn't necessary, but consider
using it if you plan to distribute the workbook to others. This function is new to Excel 2007; Excel 2003
users can use ISERROR() to inhibit errors.
Table A: Calculator formulas
Cell Formula Format
B4:B5
Currency
B6
General
B7
Percentage
E4 =B4-B5 Currency
E5 =IFERROR(PMT(B7/12, B6*12,-B4--B5),0) Currency
E6 =IFERROR(E5*B6*12,0) Currency
E7 =IFERROR(E6-E4,0) Currency
Now, let's suppose you want to compare changing interest rates - that's where a data table comes in.
First, enter the data table's labels. They should be easy to glean from the result cells in your original
sheet. In addition, the data table's first column should contain your variable. In this case, that's the
changing interest rate. I used AutoFill to create this list. If you use formulas in the data table's first
column, be sure to paste with values - data tables can't use formulas in the first column.
Now you're ready to enter the data table's references as follows:
1. Select B11, and enter =E5 (the cell that contains the monthly payment formula in the result cell
section of your original sheet).
2. Select C11 and enter =E6.
3. Select D11 and enter =E7.
You're ready to create the data table, but there's one last step. The variable input cell - in this case,
that's the interest rate value - must equal the first value in your data table. The first interest rate in the
data table is 2.5%. You must change the input value in B7 to 2.5% before you generate the data table. Do
not skip this step.
To generate the data table, do the following:
1. Select the data table range. In this case, that's A11:D30.
2. Click the Data tab. In Excel 2003, choose Table from the Data menu and skip to step 4.
3. Choose Data table from the What-If Analysis option in the Data Tools group.
4. In the resulting dialog box, enter the input cell, B7, in the Column Input Cell (because the
interest rate values are in a column, versus a row). This is the input value Excel will change for
each row in the data table.
5. Click OK and format the rest of the table as necessary.
The resulting data table shows how the monthly payment and other values change as the interest rate
changes. By combining the original calculator with a data table, you have the best of both worlds. You
can still use the calculator portion to change all of the input values and the data table will reflect the
changing values with the fixed set of interest ranges (2.5% to 12%) for each mortgage scenario.
Once the data table is in place, you can't change any of the referencing cells (columns B, C, and D in this
data table). Excel protects those cells. In addition, the data table formulas are a series of =TABLE()
functions - this function is just for show. You can't use it in any other context.
Here is an example:
Lets say that we wish to purchase a new tractor for work on our family farm. We need to know
that if interest rates fluctuate we can still afford to pay for the tractor. So we need to know what
our loan repayments will be, what our total repayments will be and how much interest we are
paying.
1. Open the attached workbook on the Base Model worksheet. The highlighted cells
contain formulas.
2. Now click on the Worksheet tab named OneVariable Table and notice that this has
exactly the same data as the previous table, plus an additional area already set up for the
Data Table.
3. Click in cell E3 and type in =B11, which is the Monthly Loan Repayment
4. Click in F3 and type in =B13 which is the Total Repayment.
5. Click in G3 and type in =B14 which is the Total Amount of Interest Paid.
6. Highlight the range of the table D3:G9, click Data>Table
7. Leave the first box, Row input cell, blank. Nothing is required for a one-variable table
8. Click in Column input cell, click on the collapse dialog button and select cell B5 which
contains the original interest rate of 8.97%
9. Collapse back through to your Table dialog box and select OK.
You should now see the results of the calculations given the values entered in D4:D9 that would
appear in cells B11, B13, and B14 of your base model pasted into the table.
Two-variable Data Tables
You can use a two-variable Data Table to gauge the effect on one formula by changing the
value of two input cells within the one table. With this type of table, you can nominate two
series of data that can be placed back into the original model into two different input cells.
Using the example above, this means that you could nominate a series of interest rates to place in
the original interest rate cell (B5) and a series of loan terms to place in the Term of Loan cell
(B7). When creating a two-variable table, one series is entered into the first column of the table
and the other into the first row of the table. As when creating a one-variable table, the formula
reference that we want to test needs to be placed into the blank cell at the top of the first column
of the table. The attached workbook shows an example of a Two-variable Data Table.
Rules
A couple of rules for Data Tables:
1. Set up a "base model"
2. Do not change the values in the "base model"
3. It is a good idea to document the area around your data table, so you and other users can
tell what it is you are analysing.
4. You can use Data Tables to change up to two variables only
5. You can create as many one-variable or two-variable Data Tables as you like in a
Workbook.
Você também pode gostar
- Top Secrets Of Excel Dashboards: Save Your Time With MS ExcelNo EverandTop Secrets Of Excel Dashboards: Save Your Time With MS ExcelNota: 5 de 5 estrelas5/5 (1)
- An Assignment On Microsoft Excel PDFDocumento10 páginasAn Assignment On Microsoft Excel PDFRoger PrimoAinda não há avaliações
- Tableau Advanced Table Calculations GuideDocumento14 páginasTableau Advanced Table Calculations GuideAnupam VermaAinda não há avaliações
- Ms ExcelDocumento61 páginasMs ExcelAaruni Batta100% (5)
- Excel On Steroids Tips and Tricks Vol1Documento31 páginasExcel On Steroids Tips and Tricks Vol1Shane BallantyneAinda não há avaliações
- Excel Pivot Tables 2010 ManualDocumento14 páginasExcel Pivot Tables 2010 ManualAceel FitchAinda não há avaliações
- Excel 2019 PivotTables: Easy Excel Essentials 2019, #1No EverandExcel 2019 PivotTables: Easy Excel Essentials 2019, #1Nota: 5 de 5 estrelas5/5 (1)
- Excel User Forms Tips 2Documento8 páginasExcel User Forms Tips 2Asad MehmoodAinda não há avaliações
- What If AnalysisDocumento7 páginasWhat If Analysisrafanadal09Ainda não há avaliações
- Advance FunctionDocumento20 páginasAdvance Functionthouseef06Ainda não há avaliações
- Module 8Documento18 páginasModule 8Suchandra SarkarAinda não há avaliações
- Office Automation Tools PDFDocumento29 páginasOffice Automation Tools PDFVipin DasAinda não há avaliações
- IT SKILL LAB PariDocumento15 páginasIT SKILL LAB PariPari Rastogi100% (2)
- CTS RefractoryTechnicianDocumento32 páginasCTS RefractoryTechniciansonu gupta100% (1)
- Excel - Functions & FormulasDocumento9 páginasExcel - Functions & FormulasPrabodh VaidyaAinda não há avaliações
- IT SKILL LAB-2 MBA-1st YearDocumento14 páginasIT SKILL LAB-2 MBA-1st YearRavi KantKantAinda não há avaliações
- Operate Spread Sheet ApplicationDocumento90 páginasOperate Spread Sheet ApplicationSoli Mondo100% (1)
- EXCEL Lab ExerciseDocumento20 páginasEXCEL Lab ExerciseMohit SainiAinda não há avaliações
- ExcelDocumento16 páginasExcelPavan KumarAinda não há avaliações
- What IF AnalysisDocumento5 páginasWhat IF Analysisnikita bajpaiAinda não há avaliações
- Dulha RahulDocumento57 páginasDulha RahulranjeetAinda não há avaliações
- Dhruvkhatri Bba1a ExcelfileDocumento55 páginasDhruvkhatri Bba1a Excelfiledhruvkhatri022Ainda não há avaliações
- What-If AnalysisDocumento16 páginasWhat-If Analysisag2503Ainda não há avaliações
- Excel Tutorial - (B) - Changiz - KhanDocumento26 páginasExcel Tutorial - (B) - Changiz - KhanchkhannbsAinda não há avaliações
- Excel Practice SpreadsheetDocumento1 páginaExcel Practice SpreadsheetsurafelhnsAinda não há avaliações
- Pract 1Documento19 páginasPract 1ram ramAinda não há avaliações
- LibreOffice Calc Guide 13Documento20 páginasLibreOffice Calc Guide 13Violeta XevinAinda não há avaliações
- Regression: Analysis Toolpak Add-InDocumento19 páginasRegression: Analysis Toolpak Add-InVampireAinda não há avaliações
- It - Skill - Lab - Practical (1) .Docx Tanishka MathurDocumento70 páginasIt - Skill - Lab - Practical (1) .Docx Tanishka Mathuraditya.ss12345Ainda não há avaliações
- Business AnalyticsDocumento48 páginasBusiness AnalyticsVedanshi SirohiAinda não há avaliações
- Lesson 7Documento33 páginasLesson 7alecksgodinezAinda não há avaliações
- What-If Analysis: Create Different ScenariosDocumento5 páginasWhat-If Analysis: Create Different ScenariosHERI NURWANTOAinda não há avaliações
- 3.PowerPivot GuideDocumento14 páginas3.PowerPivot Guide6042201040Ainda não há avaliações
- Tools TutorialDocumento38 páginasTools TutorialĐỗ Thanh TùngAinda não há avaliações
- Excel 2013 IntermediateDocumento9 páginasExcel 2013 IntermediateHelder DuraoAinda não há avaliações
- Spreadsheet AssignmentDocumento23 páginasSpreadsheet Assignmentsunn24orama7381Ainda não há avaliações
- What If AnalysisDocumento16 páginasWhat If AnalysisSuraj SharmaAinda não há avaliações
- Pivot TablesDocumento44 páginasPivot TablesGiri RajAinda não há avaliações
- Heuristics - Dianogtics AnalyticsDocumento68 páginasHeuristics - Dianogtics Analyticsnthieu0102Ainda não há avaliações
- What Is Excel?Documento16 páginasWhat Is Excel?DimpleAinda não há avaliações
- Electronic Spreadsheet WatermarkDocumento10 páginasElectronic Spreadsheet WatermarkjjjdklcfjsdcfAinda não há avaliações
- Excel Chapter - 16Documento5 páginasExcel Chapter - 16Shahwaiz Bin Imran BajwaAinda não há avaliações
- Flair Furniture Example in ExcelDocumento9 páginasFlair Furniture Example in ExcelCarlton DurrantAinda não há avaliações
- Functions: Exercise-1Documento16 páginasFunctions: Exercise-1agoyal5145Ainda não há avaliações
- Excel User Tips - FormattingDocumento11 páginasExcel User Tips - FormattingLeon FouroneAinda não há avaliações
- Excel ReportDocumento31 páginasExcel ReportHari PrakashAinda não há avaliações
- Assignment On Com App No.3 01 26 20Documento35 páginasAssignment On Com App No.3 01 26 20Maria Luisa Solomon AdsuaraAinda não há avaliações
- Conditional FormattingDocumento43 páginasConditional FormattingShivam ThakurAinda não há avaliações
- What Is A Pivottable? BenefitsDocumento5 páginasWhat Is A Pivottable? Benefitsgarych72Ainda não há avaliações
- IT SkillsDocumento32 páginasIT SkillsUdbhav SharmaAinda não há avaliações
- SamplesDocumento49 páginasSamplesrraziAinda não há avaliações
- Excel BasicDocumento7 páginasExcel BasicIbrahim Arafat ZicoAinda não há avaliações
- Program: 1 Build A Worksheet With A Student Record and Calculate The Result Based On Average MarksDocumento11 páginasProgram: 1 Build A Worksheet With A Student Record and Calculate The Result Based On Average MarksShekhar AvacAinda não há avaliações
- It Skill Last PrintoutDocumento23 páginasIt Skill Last PrintoutNikhil HostelAinda não há avaliações
- 20-UCO-359 UCO2502 Record NoteDocumento51 páginas20-UCO-359 UCO2502 Record NoteKaushik SAinda não há avaliações
- CVE156 Chap5 Data Analysis FunctionsDocumento73 páginasCVE156 Chap5 Data Analysis Functionsjohairsaving01Ainda não há avaliações
- Sensitivity Analysis Using ExcelDocumento8 páginasSensitivity Analysis Using ExcelUNsha bee komAinda não há avaliações
- Excel BasictutorialDocumento9 páginasExcel Basictutorialrobert alcantaraAinda não há avaliações
- SPREADSHEETDocumento10 páginasSPREADSHEETShah MuhammadAinda não há avaliações
- CS101 Introduction To Computing: SpreadsheetsDocumento38 páginasCS101 Introduction To Computing: SpreadsheetsFahad NabeelAinda não há avaliações
- Week 2 Day 2 Pivot Table NotesDocumento50 páginasWeek 2 Day 2 Pivot Table NotesCassandra KarolinaAinda não há avaliações
- Attachment 1Documento5 páginasAttachment 1Talha TahirAinda não há avaliações
- Assignment A Using Computerized Spreadsheets 7Documento9 páginasAssignment A Using Computerized Spreadsheets 7api-513411115Ainda não há avaliações
- DiversityDocumento7 páginasDiversityPooja MhatreAinda não há avaliações
- International HRM or Personnal ManagementDocumento89 páginasInternational HRM or Personnal ManagementPooja MhatreAinda não há avaliações
- Factories ActDocumento4 páginasFactories ActPooja MhatreAinda não há avaliações
- Different ActsDocumento11 páginasDifferent ActsPooja MhatreAinda não há avaliações
- MCQ'sDocumento4 páginasMCQ'swimpimorganAinda não há avaliações
- MCQ'sDocumento4 páginasMCQ'swimpimorganAinda não há avaliações
- LawsDocumento68 páginasLawsPooja MhatreAinda não há avaliações
- S HRM3Documento58 páginasS HRM3Pooja MhatreAinda não há avaliações
- RP On OsDocumento27 páginasRP On OsPooja MhatreAinda não há avaliações
- HR Objective Type QuestionsDocumento5 páginasHR Objective Type Questionsrajakarthi79% (14)
- UntitledDocumento1 páginaUntitledPooja MhatreAinda não há avaliações
- LawsDocumento68 páginasLawsPooja MhatreAinda não há avaliações
- HR Planning Process: - Demand Forecasting - Supply Forecasting - Auditing - Reconciliation - ControlDocumento1 páginaHR Planning Process: - Demand Forecasting - Supply Forecasting - Auditing - Reconciliation - ControlPooja MhatreAinda não há avaliações
- Managing Diversity in HSBCDocumento1 páginaManaging Diversity in HSBCPooja MhatreAinda não há avaliações
- Research Final.Documento27 páginasResearch Final.Pooja MhatreAinda não há avaliações
- Business Driven Technology Plug-In T4 - Decision Making Using ExcelDocumento5 páginasBusiness Driven Technology Plug-In T4 - Decision Making Using ExcelThao TrungAinda não há avaliações
- Expense Sheet Irf317Documento3 páginasExpense Sheet Irf317Basavaraj GadadavarAinda não há avaliações
- Syllabus - FIRE 626 - Spring 2012Documento8 páginasSyllabus - FIRE 626 - Spring 2012blitzkreeigjayAinda não há avaliações
- Api Net E3dDocumento12 páginasApi Net E3dOETYN AARSETHAinda não há avaliações
- Stock Fusion PluginDocumento25 páginasStock Fusion PluginKrishnamurthy HegdeAinda não há avaliações
- Risk Ology ManualDocumento2 páginasRisk Ology ManualGregoryAinda não há avaliações
- WeavingDocumento15 páginasWeavingsdeveloper100% (1)
- Testo Easyheat EnglishDocumento52 páginasTesto Easyheat EnglishJavier Salas ZavaletaAinda não há avaliações
- UnderstandingDocs 18 - 11Documento6 páginasUnderstandingDocs 18 - 11arunAinda não há avaliações
- Phoenix - S4HANA - AP353 FD Report-RMC004-Report Production All BUMA v1.00-xDocumento11 páginasPhoenix - S4HANA - AP353 FD Report-RMC004-Report Production All BUMA v1.00-xsueb suebAinda não há avaliações
- Questions SOAtest Tips and BestPractices Part2Documento3 páginasQuestions SOAtest Tips and BestPractices Part2parasoftAinda não há avaliações
- Introduction To Excel Basics PDFDocumento8 páginasIntroduction To Excel Basics PDFakshaya vAinda não há avaliações
- PRSU BCA Syllabus PDFDocumento59 páginasPRSU BCA Syllabus PDFJittu Ih20% (5)
- 350 Excel Functions - ExceljetDocumento1 página350 Excel Functions - ExceljetSayed NagdyAinda não há avaliações
- Computer SyllabusDocumento8 páginasComputer SyllabusEla nAinda não há avaliações
- Java and ActivitiesDocumento58 páginasJava and ActivitiesKamesh AnandAinda não há avaliações
- Basic and Advance Formulas Examples - 2020Documento68 páginasBasic and Advance Formulas Examples - 2020Haseeb ShaikhAinda não há avaliações
- Excel 2016 Case StudyDocumento6 páginasExcel 2016 Case StudyAdrian SoareAinda não há avaliações
- Question # 1: (Answer The Question On The Excel Answer Sheet) (40 Marks)Documento1 páginaQuestion # 1: (Answer The Question On The Excel Answer Sheet) (40 Marks)علي عليAinda não há avaliações
- PSRTI Sustainable Development Goals Seminar 4Documento3 páginasPSRTI Sustainable Development Goals Seminar 4Nejema Perualila100% (1)
- Centum VP - Using Centun VPDocumento42 páginasCentum VP - Using Centun VPsilva_rrdsAinda não há avaliações
- Excel 2003 Save As PDF VbaDocumento2 páginasExcel 2003 Save As PDF VbaKrisAinda não há avaliações
- Question BankDocumento56 páginasQuestion Bankchandrashekar_ganesanAinda não há avaliações
- DP Interactive PLNG & FcstingDocumento31 páginasDP Interactive PLNG & FcstingRaghav RathodAinda não há avaliações
- Mircea NeculaDocumento2 páginasMircea Neculadavincy89Ainda não há avaliações