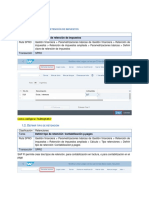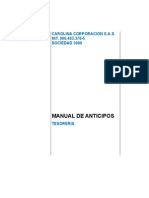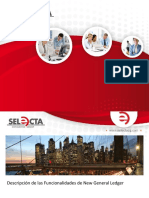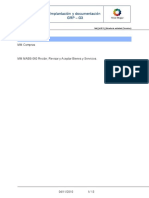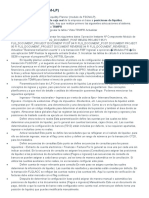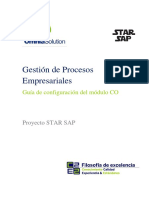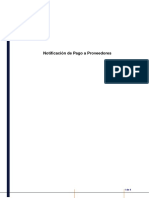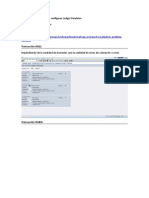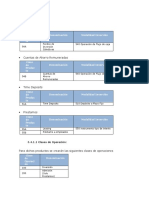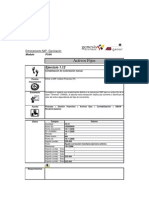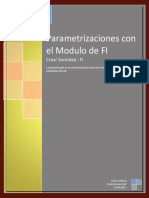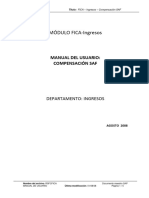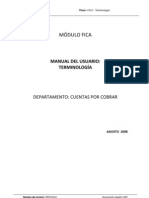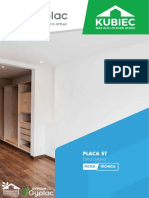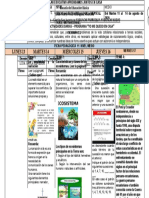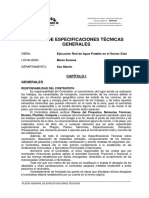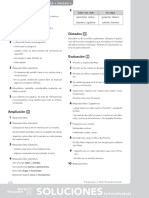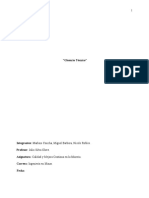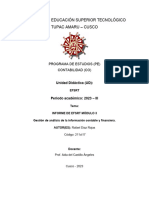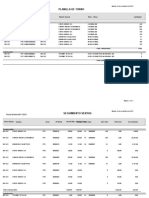Escolar Documentos
Profissional Documentos
Cultura Documentos
Manual Creacionde Carterasinsaf
Enviado por
api-19628929Título original
Direitos autorais
Formatos disponíveis
Compartilhar este documento
Compartilhar ou incorporar documento
Você considera este documento útil?
Este conteúdo é inapropriado?
Denunciar este documentoDireitos autorais:
Formatos disponíveis
Manual Creacionde Carterasinsaf
Enviado por
api-19628929Direitos autorais:
Formatos disponíveis
Titulo: FICA – CxC – Creación, modificación y visualización de cartera
MÓDULO FICA
MANUAL DEL USUARIO:
CREACIÓN, MODIFICACIÓN Y VISUALIZACIÓN DE
CARTERA
DEPARTAMENTO: CUENTAS POR COBRAR
JUNIO 2008
Nombre del archivo: RSFCCCCA Documento maestro SAP
MANUAL DE USUARIO Última modificación: 30/06/08 Página 1 / 64
Titulo: FICA – CxC – Creación, modificación y visualización de cartera
Creación, modificación y visualización de cartera
Historia de los Cambios
Actualice la tabla siguiente, en caso de ser necesario, cuando este documento haya
sido modificado:
Fecha Nombre Descripción del Cambio
Nombre del archivo: RSFCCCCA Documento maestro SAP
MANUAL DE USUARIO Última modificación: 30/06/08 Página 2 / 64
Titulo: FICA – CxC – Creación, modificación y visualización de cartera
Objetivo del Proceso Empresarial
Aprender a crear, modificar y visualizar las afectaciones al estado de cuenta del interlocutor
comercial o BP.
Iniciador del Proceso
Afectaciones o visualización del estado de cuenta del interlocutor comercial o BP.
Prerrequisitos
El usuario (tesorero del campus) debe de conocer:
- Operación parcial
- Operación principal
- Clase de objeto
- Clave de periodo
- Concepto de la clave de reconciliación
Ruta de Menú
Menú principal SAP Transacción a utilizar.
(Se mencionan en el siguiente apartado)
Código de Transacción
- FPE1 - Carga individual de cartera
- ZFICA0004 - Carga individual de cartera por medio de equivalentes
- ZFICABI002 - Carga masiva de cartera por medio de equivalentes
- FPF2 – Modificación de claves de reconciliación
- FPG1 – Transferencia de clave de reconciliación
- FP06 – Compensación de cartera
- FP08 – Anulación
- ZFICA10 – Reembolsos
- FP40 – Transferencia de SAF
- FPE2 – Modificación de documentos
- FPE3 – Visualización de documentos.
Temario
Clave de reconciliación……………………………………………………………............................5
Reportes de clave de reconciliación…………………………………………………………………8
Carga individual de cartera…………………………………………………………………………..11
Modificación de documento………………………………………………………………………….15
Visualización de documento…………………………………………………………….................19
Anulación individual de documento…………………………………………………………………21
Carga individual de cartera por medio de equivalentes…………………………………………..23
Nombre del archivo: RSFCCCCA Documento maestro SAP
MANUAL DE USUARIO Última modificación: 30/06/08 Página 3 / 64
Titulo: FICA – CxC – Creación, modificación y visualización de cartera
Carga masiva de cartera por medio de equivalentes……………………………………………25
Transferencia de saldos a favor entre matrículas de campus SAP……………………………30
Compensación de cartera………………………………………………………………………… 33
Compensación de cartera en moneda extranjera………………………………………………..34
Reembolsos………………………………………………………………………………………….39
Carteras negativas que resultan de formas de pago……………………………………………46
Procedimiento para la conversión de las formas de pago PIE y
DENOM a saldos a favor…………………………………………………………………………..52
Condonaciones………………………………………………………………………………………57
Aplicación de pago proveniente de una TPV…………………………………........................ 60
Diagrama de Flujo de Pantallas
Solicitud
del Alumno
No Si
Cumple
requisitos
establecidos
por tesorería
Notificar al alumno, Registro del movimiento en
solicitud rechazada el edo. de cta del alumno.
Fin Fin
Nombre del archivo: RSFCCCCA Documento maestro SAP
MANUAL DE USUARIO Última modificación: 30/06/08 Página 4 / 64
Titulo: FICA – CxC – Creación, modificación y visualización de cartera
Conversión de Saldos a Favor por DNOM Y PIE
¿Existen Carteras Negativas
correspondientes a las Formas de
Pago DNOM y PIE?
Compensación de fin
Saldos a Favor
Realiza Se deberá generar:
modificaciones Cargo Ingreso 510101*
FPE1 : POSLM Abono Producto Anticipado 230101*
Se crea un documento con
características:
Genera Saldo a
favor FPE1 Operación principal 0050
CPDA Operación parcial 0100
Clase de objeto SALD
fin
Documento de Instrucción
Clave de reconciliación
La clave de reconciliación es una clave que identifica la operación realizada por un usuario.
De esta manera se facilita y agiliza la identificación y búsqueda de las operaciones diarias.
La clave para su mejor entendimiento se elabora de acuerdo a una forma convencional, por
ejemplo: con el día, mes y año, además de las iniciales de quién realizo la operación y dos o
tres dígitos más que señalen el consecutivo de operaciones realizadas.
Ejemplo: 210807BSE01 (la clave de ejemplo señala que se realizó el 21 de agosto de 2007
por Blaeva Saldaña Esparza y su número consecutivo es el 01), el sistema no permite
duplicar claves. Es muy importante darle total seguimiento a la clave de reconciliación:
1.Abrirla, 2. Cerrarla y 3. Transferirla. A continuación se muestra el procedimiento para la
apertura, cierre y transferencia de una clave de reconciliación.
ABRIR
Se abre una clave de reconciliación cuando se realiza una operación en SAP; Se ingresa a la
transacción FPE1 desde la barra de menús superior en SAP
Una vez que se accede a la transacción FPE1 aparece la pantalla de Contabilizar
documento: Imagen inicial. En el apartado Clv. reconcil. es donde se debe registrar la clave
Nombre del archivo: RSFCCCCA Documento maestro SAP
MANUAL DE USUARIO Última modificación: 30/06/08 Página 5 / 64
Titulo: FICA – CxC – Creación, modificación y visualización de cartera
de reconciliación creada 210807BSE01, esta clave personaliza e identifica la operación
realizada y se procede a trabajar con ella.
CERRAR
Una vez que se abre o crea la clave de reconciliación se accede a la transacción FPF2
desde la barra de menús en la parte superior, ahí se llevará a cabo el cierre de la clave
creada.
*Pantalla.- Modificar clave reconciliación: Acceso
Aquí se inserta la clave usada en el apartado Clave de reconciliación.
Al insertar la clave a cerrar se da clic y aparece la pantalla Modificar clave reconciliación:
Status, donde muestra el Status de la misma y en la parte superior izquierda se encuentra la
opción de Cerrar aquí se debe dar clic para cerrar la clave de reconciliación.
Nombre del archivo: RSFCCCCA Documento maestro SAP
MANUAL DE USUARIO Última modificación: 30/06/08 Página 6 / 64
Titulo: FICA – CxC – Creación, modificación y visualización de cartera
TRANSFERIR
Transferir en SAP, es enviar la información de FICA (que es donde se ve reflejado todos los
registros y movimientos de los alumnos únicamente) a FI (que es la contabilidad como un
todo, de forma general)
Se ingresa a la transacción FPG1 donde se llevará a cabo el último paso del ciclo de la clave
de Reconciliación el cual consiste en transferir a FI, se da Enter y aparece la pantalla
Transferencia de registros de totales FI-CA al libro mayor
Aquí se deberán realizar los pasos siguientes:
1. Capturar la clave de reconciliación a transferir
2. Quitar la marca de ejecución de test
3. Dar clic en ejecutar (reloj en la parte superior izquierda)
Esta transacción permite Transferir de forma masiva las claves, al dar clic en la flecha de la
opción Clave reconciliación, la capacidad de captura o registro de claves adicionales se
amplía aparece una subpantalla llamada Selección múltiple para clave de reconciliación
Nombre del archivo: RSFCCCCA Documento maestro SAP
MANUAL DE USUARIO Última modificación: 30/06/08 Página 7 / 64
Titulo: FICA – CxC – Creación, modificación y visualización de cartera
En la parte superior de esta subpantalla se muestran los campos donde se debe insertar el
número deseado o necesario de claves. Es así como termina el ciclo de la clave de
reconciliación.
Reportes de clave de reconciliación
Existen momentos en que es importante tomar en cuenta la generación de un reporte de
claves pendientes de cerrar o transferir ya que por alguna razón fueron quedando abiertas.
Desde la barra superior de menús en SAP se ingresa a la transacción ZCLAVES_01 donde
se llevará a cabo el Reporte de Claves de Reconciliación.
Al ingresar a la transacción ZCLAVES_01 aparece la pantalla.- REPORTE DE CLAVES DE
RECONCILIACIÓN
Nombre del archivo: RSFCCCCA Documento maestro SAP
MANUAL DE USUARIO Última modificación: 30/06/08 Página 8 / 64
Titulo: FICA – CxC – Creación, modificación y visualización de cartera
• Dar clic en el icono “traer variante” que se encuentra en la parte superior derecha y
desplegará la siguiente subpantalla ABAP: Catálogo de variantes del programa
AQZZREP_CLAV_REC… donde se selecciona la opción de reporte que se desea generar; ya
sea claves pendientes de cerrar o claves pendientes de transferir.
Hay dos tipos distintos de reporte
1. Claves abiertas
2. Parcialmente (pendientes de transferir)
• Cabe mencionar que el sistema da la oportunidad de delimitar el reporte según las
necesidades; si se desea cierto rango de fechas, se inserta el rango de fechas deseado:
• Una vez que se inserta el rango deseado, dar clic a “Ejecutar” (icono de reloj) o
presionar F8
• La vista preliminar del reporte es la siguiente:
Nombre del archivo: RSFCCCCA Documento maestro SAP
MANUAL DE USUARIO Última modificación: 30/06/08 Página 9 / 64
Titulo: FICA – CxC – Creación, modificación y visualización de cartera
En este reporte es muy fácil poder ubicar la clave, ya que muestra en la columna No.1 la
sociedad, columna No.2 la clave y si se observa la columna No.15 con titulo Creado por,
indica el número de nómina del usuario que realizó dicha clave.
Hay otras columnas que son informativas para conocer más a detalle los datos que contiene
la clave de reconciliación.
También se cuenta con la herramienta que permite filtrar la información en base a lo que se
necesita, ejemplo:
Según la solicitud de reporte se necesita generar con datos únicos de la sociedad 0002 como
se muestra en la pantalla siguiente:
Para crear un filtro:
1. Seleccionar la columna que queremos filtrar dando clic en el título de la misma
2. Dar clic en filtro
3. Aparece una subpantalla Especificar valores p. ciertos criterios donde se observa un
campo para delimitar la búsqueda, en este ejemplo será por sociedad.
Es así como se puede identificar de manera clara, alguna clave que se haya quedado en
algún proceso pendiente.
Si se desea cerrar o transferir de manera manual como se presenta en algunos casos; (cierre
contable mensual o anual o procesos masivos con carácter de urgente), donde
Nombre del archivo: RSFCCCCA Documento maestro SAP
MANUAL DE USUARIO Última modificación: 30/06/08 Página 10 / 64
Titulo: FICA – CxC – Creación, modificación y visualización de cartera
necesariamente tengan que estar cerradas y transferidas las claves, se puede elaborar el
reporte con previa autorización del titular de la clave o bien con Vo.Bo. del jefe inmediato. Es
muy importante hacerle saber al responsable de la clave cuál es el estatus, ya que quizás se
encuentre trabajando con ella.
Hay que considerar también que este reporte podemos generarlo una vez a la semana para
identificar las claves que vayan quedando pendientes por alguna razón y pedirles a los
ejecutivos de C*C el apoyo para la solicitud del cierre de claves o transferencia del Campus a
su cargo.
Carga individual de cartera
Para poder crear cartera de forma individual en el estado de cuenta de los alumnos se
requerirá utilizar la transacción FPE1 dentro del módulo SAP, el sistema desplegará en
pantalla lo siguiente:
En la parte superior de la pantalla se muestran los datos de cabecera del documento como
son:
Fecha de Documento: Es la fecha con la que se generará el documento en el BP.
Fecha de Contabilización: Es la fecha en la que se guardará el movimiento contablemente,
en SAP por lo general estas fechas son las mismas en creación de cartera normal.
No. De documento
Referencia: en este apartado se podrá colocar algún número que referencie al documento,
generalmente cuando el documento a cargar sustituye a otro documento en este apartado se
coloca el número de documento correspondiente al original.
Motivo de compensación: clave que se usa para identificar qué tipo de compensación va a
recibir este documento. Generalmente estos documentos de cartera utilizan el motivo de
compensación 15 que significa compensación automática
Nombre del archivo: RSFCCCCA Documento maestro SAP
MANUAL DE USUARIO Última modificación: 30/06/08 Página 11 / 64
Titulo: FICA – CxC – Creación, modificación y visualización de cartera
Clase de Documento: es la clave que agrupa o clasifica a los documentos de acuerdo a su
registro contable que se requiere realizar, este dato determinará el inicio de cada número de
documento. Por Ejemplo CA 1 inician con 1
Doc Indiv
Moneda: es la moneda en la que será creado el documento esta puede ser MXN, USD o
EUR
Fe Conversión: esta es una fecha de la transacción estándar que el ITESM no utiliza.
Tipo de Cambio: es el importe de Tipo de cambio al cual está tomado el documento, para
carga de cartera no se utiliza este rubro
Clave Reconcil: este apartado permitirá colocar la clave de reconciliación que se requiere
para realizar el movimiento.
Para el alta de cartera en pesos los campos obligatorios a llenar son:
Fecha de Documento:
Fecha de contabilización:
Clase de Documento: CA
La moneda: MXN
Motivo de compensación: 15
Esta transacción permite crear la clave de reconciliación sin tener que entrar a la transacción
que la crea, registrándola en el recuadro Clave Reconcil, como lo muestra la siguiente figura:
Nombre del archivo: RSFCCCCA Documento maestro SAP
MANUAL DE USUARIO Última modificación: 30/06/08 Página 12 / 64
Titulo: FICA – CxC – Creación, modificación y visualización de cartera
Al dar enter, el sistema desplegará el siguiente mensaje; deberá seleccionar Sí.
En la parte superior de la pantalla se deberá seleccionar el recuadro CPDA “Posiciones de
interlocutor Comercial”, en esta sección dará de alta el documento.
Los datos que se requiere conocer para este apartado son:
• La sociedad a la cual pertenecerá el documento.
• El BP al cual se le creará el documento
• La operación principal y parcial (concepto de cobro)
• El importe del documento.
• La moneda del documento
• La clase de objeto del documento
• La clave periodo
Para fines del ejemplo se ha utilizando la operación principal 9010, la operación parcial
PROF, para simular el alta de materia de profesional::
Nombre del archivo: RSFCCCCA Documento maestro SAP
MANUAL DE USUARIO Última modificación: 30/06/08 Página 13 / 64
Titulo: FICA – CxC – Creación, modificación y visualización de cartera
Una vez llenados los campos se deberá seleccionar enter, en ese momento el sistema
desplegará en pantalla “limitar ámbito de valores”. Se requiere seleccionar el motivo por el
cual se está creando el documento para fines de este ejemplo se seleccionó colegiatura de
Profesional.
Al seleccionar Colegiatura Profesional el sistema asigna en forma automática la cuenta
contrato, Con esto se ha concluido la creación para que el documento se contabilice se le
deberá dar click al icono de grabar: como se muestra en la pantalla siguiente:
Nombre del archivo: RSFCCCCA Documento maestro SAP
MANUAL DE USUARIO Última modificación: 30/06/08 Página 14 / 64
Titulo: FICA – CxC – Creación, modificación y visualización de cartera
No olvide cerrar y transferir la clave de reconciliación que se creo al iniciar el ejercicio.
Modificación de documentos
En la transacción FPE2 permite hacer modificaciones a documentos, por ejemplo Fecha de
aplazamiento, texto, bloqueo y/o desbloqueo de Documentos.
Ejemplo:
1. Localizamos el documento a modificar en el estado de cuenta del alumno.
2. Ingresar a la transacción Modificar Documento FPE2 y teclear el no. de documento a
modificar y dar enter.
Nombre del archivo: RSFCCCCA Documento maestro SAP
MANUAL DE USUARIO Última modificación: 30/06/08 Página 15 / 64
Titulo: FICA – CxC – Creación, modificación y visualización de cartera
3. Después el sistema despliega la siguiente pantalla en la cual se muestran los datos que
conforman el documento como la sociedad, división, interlocutor etc., se requiere dar un
doble clic en la cuenta contrato.
4. El Sistema despliega el catálogo de información y deberás posicionarte en la sección de
Datos si se desea hacer modificaciones en la Fecha de Aplazamiento o en el Texto.
5. Si se Desea hacer modificaciones como Bloquear o desbloquear el documento deberá
posicionarse en la Sección Datos de Pago, ahí se ubica el recuadro Bloqueo para
Compensación.
Nombre del archivo: RSFCCCCA Documento maestro SAP
MANUAL DE USUARIO Última modificación: 30/06/08 Página 16 / 64
Titulo: FICA – CxC – Creación, modificación y visualización de cartera
Para bloquear el documento deberá colocar una “C “. Si lo que se requiere es desbloquear
se deberá dejar en blanco el recuadro.
6. Para Finalizar las modificaciones y sean guardados los cambios en el sistema, se debe dar
un clic en Grabar. Al terminar el sistema regresa a la primera pantalla y en la parte de abajo
despliega la confirmación de que el documento ha sido modificado.
7. Si lo que se requiere es visualizar la información contable, como lo es el documento de
reconocimiento de ingreso asociado a dicho movimiento, el documento se captura en el N°
doc.referencia.
Nombre del archivo: RSFCCCCA Documento maestro SAP
MANUAL DE USUARIO Última modificación: 30/06/08 Página 17 / 64
Titulo: FICA – CxC – Creación, modificación y visualización de cartera
Al dar un enter se muestra la información requerida, tal y como se muestra en la siguiente
pantalla:
Al dar clic sobre el número de documento, se pueden ver también las cuentas contables
afectadas, fecha del documento, la sociedad a la que pertenece el movimiento, el importe, así
como si el movimiento es exento o gravado.
Nombre del archivo: RSFCCCCA Documento maestro SAP
MANUAL DE USUARIO Última modificación: 30/06/08 Página 18 / 64
Titulo: FICA – CxC – Creación, modificación y visualización de cartera
Visualización de Documentos
La visualización permite obtener información acerca del documento antes de que se realice
cualquier modificación.
La Transacción que se utiliza es la FPE3 del menú Principal SAP.
Esta transacción sirve para conocer los siguientes datos:
1. La Clase de Documento y el tipo de Moneda.
2. La Sociedad y la división que esta afectando.
3. El interlocutor.
4. El tipo de concepto al que pertenece el documento.
5. El importe del documento.
6. Por quién fue creado el documento.
7. Información Contable
Ejemplo.
1. Ingresar a la transacción Visualizar Documento FPE3, teclear el no. de documento a
visualizar y dar enter.
Nombre del archivo: RSFCCCCA Documento maestro SAP
MANUAL DE USUARIO Última modificación: 30/06/08 Página 19 / 64
Titulo: FICA – CxC – Creación, modificación y visualización de cartera
2. Después el sistema despliega la siguiente pantalla, en la cual se muestra toda la
información relacionada con el documento.
3. Para obtener el nombre de la persona que creó el documento se da clic en el siguiente
icono:
Nombre del archivo: RSFCCCCA Documento maestro SAP
MANUAL DE USUARIO Última modificación: 30/06/08 Página 20 / 64
Titulo: FICA – CxC – Creación, modificación y visualización de cartera
4. Inmediatamente se despliega la siguiente pantalla, se dará clic en la sección donde dice
Creado por L0nomina y aparecerá el siguiente recuadro que dice el nombre de la persona y
departamento al cual pertenece.
Anulación individual de documentos
La anulación de un documento se utiliza cuando por error se creó de forma incorrecta, para
anular un documento ya sea de cartera, de ajuste o de compensación. Se hace a través de la
transacción FP08, esta transacción deja registrado el movimiento, sólo se puede utilizar una
vez por documento, por el riesgo que se corre al utilizar esta transacción se recomienda que
sólo una persona del campus la utilice.
Nombre del archivo: RSFCCCCA Documento maestro SAP
MANUAL DE USUARIO Última modificación: 30/06/08 Página 21 / 64
Titulo: FICA – CxC – Creación, modificación y visualización de cartera
La pantalla principal de la transacción FP08 se muestra en la siguiente figura:
Antes de entrar a la transacción ya se debe contar con el número de documento a anular y se
captura en el recuadro de “Número de documento”.
En el apartado de “Datos de contabilización de anulación” se deben llenar los siguientes
datos:
Clave de reconciliación: Esta la crea el usuario y por lo general es la fecha del día de
trabajo y las iniciales de quien realiza el movimiento, así como algo que indique que se trata
de una anulación. Ejemplo: 150808-DGA01 donde 150808 es la fecha del día de trabajo, DG
las iniciales de la persona, “A” de anulación, 01 consecutivo para identificar orden.
Fecha de anulación: Generalmente se captura la fecha de trabajo, pero si se deja en blanco,
el sistema hace la anulación con la fecha en que fue creado el documento.
Clase de documento: Siempre debe ser “ST” y aparece automáticamente al entrar al
sistema.
Motivo de compensación: Debe ser 05 y al igual que la clase de documento aparece en
automático.
Los demás datos que aparecen en la pantalla no se modifican, se dejan tal y como se
muestran.
Nombre del archivo: RSFCCCCA Documento maestro SAP
MANUAL DE USUARIO Última modificación: 30/06/08 Página 22 / 64
Titulo: FICA – CxC – Creación, modificación y visualización de cartera
Una vez teniendo todos los datos requeridos, se debe dar clic en el botón de contabilizar
en la parte superior de la pantalla.
Si la clave de reconciliación no ha sido creada, el sistema muestra el siguiente mensaje, en el
cual hay que confirmar que sí se desea crear la clave de reconciliación.
Y con eso se contabiliza el movimiento y genera el documento de anulación, el cual se puede
observar en la parte inferior de la pantalla, también se le pude dar clic sobre el documento
para que se muestre más grande y se puede apreciar mejor:
Carga individual de cartera por medio de equivalentes
Ingresar a la transacción ZFICA0004 Equivalencia
Se deben llenar los campos según los datos del Campus solicitante en este ejemplo se trata
de la Sociedad 0016 que corresponde a Campus Querétaro.
Interlocutor 10000000 (es el BP genérico de búsqueda y almacenamiento para todos
aquellos depósitos no referenciados a una matricula o bien si se trata de un cliente particular.)
Clave de periodo, corresponde al periodo del ingreso, en este caso 2S07(2º Sem de 2007)
Equivalente, el No. lo crea el Campus solicitante y lo envía en el formato al ejecutivo
Clase objeto, siempre será 0100
Modo de procesamiento, siempre será A
Dar clic en el icono Ejecutar (reloj en la parte superior derecha)
Nombre del archivo: RSFCCCCA Documento maestro SAP
MANUAL DE USUARIO Última modificación: 30/06/08 Página 23 / 64
Titulo: FICA – CxC – Creación, modificación y visualización de cartera
El sistema comenzará a crear la cartera de manera automática, sólo se debe dar aceptar en
cada ventana que vaya cargando
Una vez que se aceptaron las pantallas emergentes (5 ó 6 aproximadamente), arroja el
siguiente mensaje en la parte inferior de la pantalla, sólo se debe dar Enter,
Vuelve a aparecer otro mensaje y también se da Enter desde cualquier lugar de la pantalla sin
presionar ningún campo, aparece la siguiente pantalla donde se observa el No. de Cartera
que se creó.
Se da clic en el número de documento contabilizado en la parte inferior para poder tener
mejor visión del mismo y proceder a copiarlo en el formato y en la bitácora de diario.
Nombre del archivo: RSFCCCCA Documento maestro SAP
MANUAL DE USUARIO Última modificación: 30/06/08 Página 24 / 64
Titulo: FICA – CxC – Creación, modificación y visualización de cartera
Salir de la transacción
La operación anterior genera automáticamente una clave de Reconciliación, la cual se debe
cerrar y transferir.
Carga masiva de cartera por medio de equivalentes
Información previa a la carga:
• Genere el archivo con los datos y orden siguiente: Número de BP, fecha de
vencimiento, importe
• NO Modifique los encabezados: DFKKOP – GPART, DFKKOP – FAEDN, DFKKOP –
BETRW
• Guarde el archivo correspondiente en formato texto (delimitado por tabulaciones) con
todo y encabezados.
Ejemplo:
Información durante a la carga
Acceda a la transacción ZFICABI002
Nombre del archivo: RSFCCCCA Documento maestro SAP
MANUAL DE USUARIO Última modificación: 30/06/08 Página 25 / 64
Titulo: FICA – CxC – Creación, modificación y visualización de cartera
Teclee los campos que se indiquen:
• Fecha de contabilización
• Clave de reconciliación
• Tipo de moneda
• Sociedad
• División
• Equivalente
• Clase de objeto de contrato
• Clave del periodo
• Marque en el apartado tipo de archivo la opción: Desde PC
• En el apartado archivo de entrada, indique el archivo correspondiente.
• Oprima ejecutar
Ejemplo:
Nombre del archivo: RSFCCCCA Documento maestro SAP
MANUAL DE USUARIO Última modificación: 30/06/08 Página 26 / 64
Titulo: FICA – CxC – Creación, modificación y visualización de cartera
Información posterior a la carga
Se proporciona un Log de ejecución con los siguientes datos
• Primer apartado - Log. Generación de Clave de Reconciliación:
Muestra el número de la clave de reconciliación así como el status de la misma.
• Segundo apartado - Log. de contabilizaciones:
Muestra el número de línea de acuerdo al archivo procesado, mensaje de
contabilización o de error si es el caso, número de documento de contabilización, importe
contabilizado y en la parte inferior se muestra el importe total procesado.
Nombre del archivo: RSFCCCCA Documento maestro SAP
MANUAL DE USUARIO Última modificación: 30/06/08 Página 27 / 64
Titulo: FICA – CxC – Creación, modificación y visualización de cartera
Ejemplo:
Nombre del archivo: RSFCCCCA Documento maestro SAP
MANUAL DE USUARIO Última modificación: 30/06/08 Página 28 / 64
Titulo: FICA – CxC – Creación, modificación y visualización de cartera
Ejemplo:
Nota:
La transacción ZFICABI002, esta diseñada para que opere sólo con equivalentes. Dentro de
la misma los campos fecha de contabilización y clase de documento NO son modificables y
tienen asignado por default, la fecha actual y la clase de documento CA respectivamente.
Este programa genera y cierra automáticamente la clave de reconciliación (previamente
definida por el usuario)
Para este tipo de cargas, sólo se tiene consideradas las clase de objeto de contrato 0100
(Deudores diversos), 0200 (Alumnos de extensión), SEGU (Seguros)
Nombre del archivo: RSFCCCCA Documento maestro SAP
MANUAL DE USUARIO Última modificación: 30/06/08 Página 29 / 64
Titulo: FICA – CxC – Creación, modificación y visualización de cartera
Transferencia de saldos a favor entre matrículas de
campus SAP
Entrar a la transacción FP40 (Pantalla principal)
1.- Apartado “Datos de selección”:
• Interlocutor comercial: capturar la matrícula donde se encuentra el saldo a favor.
• Número de documento: Se sugiere indicar el número de documento del saldo a favor
para una aplicación más segura y certera o bien existe la opción de dar clic al botón “partidas
abiertas” y desde ahí tomar el o los saldos a favor a transferir dando doble clic en la columna
“importe bruto” sobre el monto deseado, siempre y cuando coincida con el que fue solicitado.
2.- Apartado “Destino de la transferencia”:
• Interlocutor comercial: capturar la matrícula destino (a donde se desea aplicar el
saldo a favor)
Nombre del archivo: RSFCCCCA Documento maestro SAP
MANUAL DE USUARIO Última modificación: 30/06/08 Página 30 / 64
Titulo: FICA – CxC – Creación, modificación y visualización de cartera
• Cuenta de contrato: para insertar la cuenta de contrato, se debe dar clic en el Match
code (círculo gris de lado derecho) y dar Enter para que aparezca la pantalla 2.1 (cabe
mencionar que cada BP cuenta con su propia cuenta de contrato), dar Enter nuevamente y
aparecerá la pantalla 2.2 donde se muestra la cuenta de contrato la cual se inserta de manera
automática en el recuadro.
• Contrato: para insertar el contrato se da clic en Match code (círculo gris de lado
derecho) y dar Enter para que aparezca la pantalla 2.3, dar Enter nuevamente y aparecerá la
pantalla 2.4 donde se muestra el contrato, el cual se inserta de manera automática dando
doble clic en la opción “saldo a favor”.
Nombre del archivo: RSFCCCCA Documento maestro SAP
MANUAL DE USUARIO Última modificación: 30/06/08 Página 31 / 64
Titulo: FICA – CxC – Creación, modificación y visualización de cartera
3.- Datos de la transferencia:
• En esta sección el sistema arroja los datos y genera una Clave de Reconciliación
(sólo dicha clave se puede cambiar si así se desea, el resto de los datos NO se deben
modificar) de manera automática.
4.- Contabilizar:
• Una vez capturada toda la información, dar clic en el botón de contabilizar (imagen de
disquete en la parte superior) y dar clic en “si” para confirmar la transferencia.
• En la parte inferior izquierda se mostrará el número de documento con el cual se
contabilizó la transferencia y da por terminada la operación de transferencia de saldos a favor
entre matrículas de Campus SAP.
Nombre del archivo: RSFCCCCA Documento maestro SAP
MANUAL DE USUARIO Última modificación: 30/06/08 Página 32 / 64
Titulo: FICA – CxC – Creación, modificación y visualización de cartera
Compensación de cartera
Para la compensación de documentos se utiliza la transacción FP06, en ella se pueden
compensar Saldos a favor, formas de pago, ajustes, etc.
Entrar a la transacción FPO6
En el apartado “Datos de selección” se tecleará únicamente la matrícula o BP a afectar.
En el apartado “Parámetros de contabilización” se requieren los siguientes datos:
• Fecha de contabilización: Esta fecha la genera el sistema y siempre es la fecha del día en
la que se hace el movimiento.
• Moneda: Puede ser MXN para pesos, USD para dólares o EUR para Euros.
• Motivo de compensación: clave que se usa para identificar qué tipo de compensación este
documento va a recibir
• Clase de documento: este dato dependerá de los movimientos que se van a compensar y
los más usados son:
R5: esta clase de documento no reconoce ingreso y se utiliza cuando se trata de
documentos de ajuste.
CD: se utiliza cuando lo que se va a compensar son Saldos a Favor.
FP: es utilizada cuando se van a compensar formas de pago provenientes del
cálculo de tasas
• Clave de reconciliación: Esta es creada por el usuario.
Una vez capturados todos estos datos, se da clic en el botón de “Partidas abiertas” que esta
en la parte superior izquierda de la pantalla y se mostrarán las partidas que se pueden
compensar.
Nombre del archivo: RSFCCCCA Documento maestro SAP
MANUAL DE USUARIO Última modificación: 30/06/08 Página 33 / 64
Titulo: FICA – CxC – Creación, modificación y visualización de cartera
Se le da clic sobre el importe bruto en los movimientos a compensar y el importe en
“Diferencia” debe dar 0.00
Confirmada la información se le da contabilizar en el botón que aparece en la parte superior
de la pantalla y genera el documento de contabilización, se observará en la parte
inferior izquierda de pantalla lo siguiente:
Compensación Saldo a Favor en moneda extranjera
(USD o EUR).
El proceso de compensación individual de saldo a Favor en moneda distinta a la local se
realiza en la misma transacción FPE1 la compensación debe cumplir con la política de pagos:
Nombre del archivo: RSFCCCCA Documento maestro SAP
MANUAL DE USUARIO Última modificación: 30/06/08 Página 34 / 64
Titulo: FICA – CxC – Creación, modificación y visualización de cartera
• Colocar la clase de documento: ZE
• Indicar la moneda en la que está el saldo a favor.
• Indicar el motivo de compensación: 01
• Dar clic al botón Trat. PA (tratar partidas abiertas)
Como lo muestra la siguiente pantalla:
Dando clic al botón “Trat.PA” aparecerá una ventana en la que se debe introducir el BP
(interlocutor o matricula) a compensar y activar el campo “Crear propuesta”
En la siguiente pantalla aparecerán todos los cargos que tenga el alumno en su estado de
cuenta y deberán activarse total o parcialmente todos los adeudos a compensar.
Nombre del archivo: RSFCCCCA Documento maestro SAP
MANUAL DE USUARIO Última modificación: 30/06/08 Página 35 / 64
Titulo: FICA – CxC – Creación, modificación y visualización de cartera
NOTA: Para este caso se está activando el total de los adeudos a compensar, ya que el
Saldo a Favor es mayor a los adeudos.
Es importante tomar nota del importe que se indica en el campo “asignado” al final de la
pantalla, una vez anotado dar clic en registrar posiciones de libro mayor
Para el importe total asignado deberá crearse una partida de cargo en el botón Posición de
Libro Mayor, tal como se indica en la siguiente imagen, el importe es el documento que arrojó
el sistema en el campo de “asignación”, en el punto anterior.
La posición de libro mayor se muestra a continuación.
En esta transacción la cuenta a la que se deberá realizar el cargo deberá ser la cuenta puente
a la cual se esté afectando, en este caso es la 1501030000.
Una vez creadas las posiciones de libro mayor se deberá acceder nuevamente a la
transacción FPE1 para compensar ahora el Saldo a Favor, colocando la clase de documento
y la moneda en la que se esta realizando la compensación.
Nombre del archivo: RSFCCCCA Documento maestro SAP
MANUAL DE USUARIO Última modificación: 30/06/08 Página 36 / 64
Titulo: FICA – CxC – Creación, modificación y visualización de cartera
Dar clic en el botón Trat. PA y aparecerá una ventana en la cual deberá introducirse el BP a
compensar y activar el campo “Crear propuesta” tal como se muestra enseguida:
Deberá activarse total o parcialmente dando clic en el botón el (los) Saldo(s) a Favor a
compensar, tal y como se muestra en la siguiente pantalla:
Nombre del archivo: RSFCCCCA Documento maestro SAP
MANUAL DE USUARIO Última modificación: 30/06/08 Página 37 / 64
Titulo: FICA – CxC – Creación, modificación y visualización de cartera
No olvidar tomar nota del importe en el campo “asignado”.
NOTA: Para éste caso se está activando una parte del Saldo a Favor ya que éste es
mayor al total de los adeudos a compensar en los pasos anteriores.
Por el importe total asignado deberá crearse una partida de abono en el botón Posición de
Libro Mayor, tal como se indica en la siguiente imagen. El importe va con signo negativo.
Al tener los datos correctos deberá dar clic en el botón para contabilizar.
Finalmente a través de la transacción FPL9 deberá revisarse que en el estado de cuenta del
BP (interlocutor) ya no aparezcan las partidas que fueron compensadas en los pasos
anteriores.
Cabe mencionar que por ser un importe en distinta moneda se requiere realizar
contabilizaciones a la cuenta puente ya que no pueden ser afectadas las cuentas
directamente.
Nombre del archivo: RSFCCCCA Documento maestro SAP
MANUAL DE USUARIO Última modificación: 30/06/08 Página 38 / 64
Titulo: FICA – CxC – Creación, modificación y visualización de cartera
Reembolsos
GENERALIDADES
Un reembolso es la devolución física de efectivo a un alumno o IC proveniente de un pago
de las cuentas del Instituto y realizado por el mismo, que se encuentra aplicado a su cartera
o como un Saldo a Favor en su estado de cuenta.
Cuando el alumno o IC presenta una petición de reembolso al campus al cual pertenece, se
tendrá que dirigir con el Departamento de Tesorería, para que dicho departamento solicite
apoyo del área de CCP, para darle seguimiento a su petición.
El departamento de CCP será el responsable de autorizar el reembolso, siempre y cuando
vaya de acuerdo a las políticas del Instituto.
Los motivos por los cuales se puede presentar una petición de reembolsos por parte de un
alumno o IC son los siguientes:
• Baja de materias
• Cancelación de un servicio
• Cancelación de un cargo
• Pago realizado en exceso
• Saldo a favor
PROCEDIMIENTO A SEGUIR
A. Tesorería del campus
Es responsabilidad de la tesorería del campus verificar que el importe que se va a
rembolsar se encuentre en el estado de cuenta del alumno o IC como saldos a favor. En
los casos de reembolsos cuando el pago ya se encuentra aplicado a la cartera del
alumno o IC, deberán efectuarse los ajustes necesarios para que se pueda reflejar en su
estado de cuenta como saldo a favor.
Es necesario realizar por parte de la tesorería del campus, el siguiente procedimiento de
revisión, para confirmar si procede la petición del alumno o IC:
1. Visualizar en la transacción FPL9 estado de cuenta, ingresando en la transacción el
número de la matricula o IC. También se puede dar clic para una mejor visualización del
estado de cuenta
Nombre del archivo: RSFCCCCA Documento maestro SAP
MANUAL DE USUARIO Última modificación: 30/06/08 Página 39 / 64
Titulo: FICA – CxC – Creación, modificación y visualización de cartera
2. En la siguiente pantalla aparecerá el desglose de los movimientos que tiene registrados el
alumno o IC en su estado de cuenta. Para que pueda proceder un reembolso, debe estar
registrado sobre partidas de saldos a favor abiertas y se identifican con las operaciones
principales 0050, 0500 ó 0060.
3. Una vez confirmado que el importe se encuentra aplicado como saldos a favor en el
estado de cuenta, se procede con la petición de reembolso.
4. Es responsabilidad de la Tesorería del campus solicitar apoyo al departamento de Cuentas
por Pagar del departamento de Contraloría del Sistema, para que se cree el número de
acreedor para el alumno o IC que está solicitando el reembolso. La Tesorería le deberá
proporcionar a Contraloría los siguientes datos:
1. Matricula o IC.
2. Nombre completo del alumno o IC.
3. La dirección completa del alumno o IC.
4. Nombre del Banco al cual se va a depositar el reembolso.
Nombre del archivo: RSFCCCCA Documento maestro SAP
MANUAL DE USUARIO Última modificación: 30/06/08 Página 40 / 64
Titulo: FICA – CxC – Creación, modificación y visualización de cartera
5. Número de cuenta bancaria.
6. Nº de sucursal y/o plaza.
7. Nombre del titular de la cuenta.
B. Departamento de Cuentas por Pagar de Contraloría del Sistema.
El departamento de Cuentas por Pagar de Contraloría del Sistema, creará el número
de acreedor, para que posteriormente se elija el rol de Acreedor, se seleccionará el botón
de sociedad que hay reportado esta solicitud de reembolso. Se anexa una pantalla de
ejemplo:
Nombre del archivo: RSFCCCCA Documento maestro SAP
MANUAL DE USUARIO Última modificación: 30/06/08 Página 41 / 64
Titulo: FICA – CxC – Creación, modificación y visualización de cartera
C. Tesorería del campus.
Una vez creado el acreedor, la Tesorería del campus puede confirmar el número de
acreedor a través de la transacción FMCAV3 - Visualizar parte contratante & acreedor.
Únicamente se debe ingresar el dato de número de matrícula o IC para poder visualizar el
número de acreedor.
Los acreedores se crean por sociedad, si se requiere una distinta es necesario
reportarlo al responsable de la creación.
Una vez llevada a cabo el proceso anterior, la Tesorería del campus deberá disminuir
el saldo a favor del estado de cuenta del alumno o IC, utilizando la transacción ZFICA10.
Nombre del archivo: RSFCCCCA Documento maestro SAP
MANUAL DE USUARIO Última modificación: 30/06/08 Página 42 / 64
Titulo: FICA – CxC – Creación, modificación y visualización de cartera
Es importante saber que esta transacción sólo genera pagos en MXN y si una partida esta
originalmente en USD se deberá indicar en el campo de moneda MXN y el sistema lo
convierte al Tipo de Cambio.
Los pasos para operar la transacción ZFICA10 son los siguientes:
1. Indicar el número de matricula o IC.
2. Crear la clave de reconciliación. La clave de reconciliación se crea con caracteres
que sean fáciles de distinguir y de ubicar lo que se está haciendo, puede ser con la
fecha y las iniciales por ejemplo 150307-AHP.
3. Indicar el tipo de moneda MXN. Recordar que siempre se maneja en MXN.
4. Los demás datos que aparecen en la pantalla, se ingresan en automático.
5. Después se da un clic en ejecutar.
6. Se marca la partida a rembolsar con operación 0050, 0500 ó 0060. Se da un clic en el
cuadro vacío, para que lo active con una palomita.
7. Se activa la partida marcada presionado el botón de cerillo, de la parte inferior que
aparece en la pantalla.
8. Se da un clic en grabar.
Nombre del archivo: RSFCCCCA Documento maestro SAP
MANUAL DE USUARIO Última modificación: 30/06/08 Página 43 / 64
Titulo: FICA – CxC – Creación, modificación y visualización de cartera
9. Se genera un número de documento, del cual cancela en FICA el saldo a favor se
puede ver en la FPL9. El número aparece al calce de la pantalla.
10. Se realiza una revisión en el estado de cuenta del alumno para confirmar que se
encuentre disminuido el importe, generando una cartera con signo contrario al saldo a
favor , compensándolo con el mismo saldo a favor y enviándolo a la cuenta de
efectivo por distribuir mediante un abono.
Nombre del archivo: RSFCCCCA Documento maestro SAP
MANUAL DE USUARIO Última modificación: 30/06/08 Página 44 / 64
Titulo: FICA – CxC – Creación, modificación y visualización de cartera
11. Finalmente el departamento de Tesorería del campus reporta a CCP que ya se ha
realizado el movimiento por el modulo de FICA, para que se tramite la autorización
del pago y elaboración cheque.
D. Departamento CCP
El departamento CCP visualiza los saldos creados por reembolsos, en la
transacción FK10N - Visualizar saldos, y se utilizará para verificar el documento de
reembolso con el número de acreedor. La persona que genera el cheque requiere este
número de documento que aparece en la tabla de la pantalla.
Es necesario que el departamento de CCP realice el cargo a la cuenta de efectivo
por distribuir para que el importe de reembolso no se siga arrastrando mes con mes en el
saldo final y finalmente se refleje en el mes en cual se solicitó el reembolso.
Nombre del archivo: RSFCCCCA Documento maestro SAP
MANUAL DE USUARIO Última modificación: 30/06/08 Página 45 / 64
Titulo: FICA – CxC – Creación, modificación y visualización de cartera
Esta operación termina cuando el alumno recoge físicamente su cheque o es
depositado en una cuenta bancaria. Actualmente se implementó el depósito a una cuenta de
banco como una manera más segura de entregar el importe.
Carteras Negativas que resulten de Formas de Pago
La cartera negativa se genera porque el monto de la forma de pago capturada en Sidiplus
es mayor al monto inscrito por el alumno, posterior a la generación de cuentas por cobrar
se puede generar la cartera negativa por motivo de ajuste.
Las carteras negativas que se generen de la compensación de los documentos derivados
de una forma de pago, deberán disminuir, convertirse en saldo a favor o eliminarse según
la forma de pago de la cual se trate.
Beca capacitación
Clases de objeto que incluyen esta forma de pago:
DESC
Seguro por colegiatura
Clases de objeto que incluyen esta forma de pago:
BFAL
Certificado PIE
Clases de objeto que incluyen esta forma de pago:
PIE
Cobertura Tec
Clases de objeto que incluyen esta forma de pago:
DECT
Convenio empresa
Clases de objeto que incluyen esta forma de pago:
PATR
Descuento por nómina
Nombre del archivo: RSFCCCCA Documento maestro SAP
MANUAL DE USUARIO Última modificación: 30/06/08 Página 46 / 64
Titulo: FICA – CxC – Creación, modificación y visualización de cartera
Clases de objeto que incluyen esta forma de pago:
DNOM
Beca capacitación (eliminación)
Para su cancelación se deberá crear un documento con las mismas características con signo
positivo. Se deberá compensar el documento que hemos creado con la cartera negativa (esto
estará abonando a la cuenta que se le realizó el cargo al momento de su inscripción).
Clase de documento: CA.
Motivo de compensación: R5.
Cobertura Tec / Cancelación (eliminación)
Deberá generar un documento bajo las mismas características con importe positivo, se
deberá compensar el documento que se ha creado con la cartera negativa (esto realizará un
abono al gasto del campus cargado al momento de su inscripción).
Clase de documento: CA.
Compensación: R5.
Seguro por Colegiatura BFAL (disminuirá)
Para su disminución se deberá crear una cartera positiva por el mismo importe con las
mismas características que el documento origen.
Se deberá compensar el documento creado con la cartera negativa.
Clase de documento: CA.
Clase de documento de compensación: R5.
Nota: Es proceso interno del campus realizar la petición a Administración de
riesgos del sistema para la compra del PIE.
Convenio Empresa (disminuirá)
Para disminuir la cartera negativa se deberá crear un documento con las mismas
características que el documento origen con signo contrario ***se deberá compensar la
cartera.
Clase de documento: CA.
Compensación: R5.
El convenio empresa genera un cargo a un BP patrocinador por lo que se debe asegurar de
realizar el movimiento contrario; para ello se deberá crear bajo las mismas características del
documento en el BP P con importe negativo para simular un abono a esa misma cartera,
esto disminuirá su cuenta por cobrar.
Los BP patrocinador deberán llevar la clase de objeto 0100
La clase de documento deberá ser CA.
La clase de documento de compensación deberá ser R5.
PIE (conversión Saldo a Favor)
La cartera negativa por concepto PIE se convertirá en un saldo favor para el alumno que
será reembolsable y éste podrá aplicar a cualquier documento.
Se deberá reclasificar la cartera negativa contablemente POSLM realizando un cargo al
ingreso (510101*) contra un abono al producto anticipado (230101*).
Después de la compensación de la cartera negativa se deberá crear un documento de saldo a
favor (inscripciones por distribuir 2106020000)
La op. Principal 0050
La Op Parcial 0100
La Cl OB SALD
Nombre del archivo: RSFCCCCA Documento maestro SAP
MANUAL DE USUARIO Última modificación: 30/06/08 Página 47 / 64
Titulo: FICA – CxC – Creación, modificación y visualización de cartera
Descuento por nómina (conversión Saldo a favor)
Se deberá reclasificar la cartera negativa contablemente POSLM realizando un cargo al
ingreso (510101*) contra un abono al producto anticipado (230101*).
Se debe crear un documento de saldo a favor (inscripciones por distribuir 2106020000)
La op. Principal 0050
La Op Parcial 0100
La Cl OB SALD
Para la eliminación o disminución de la cartera negativa se realizarán los siguientes
pasos:
1. Revisar el Estado de Cuenta donde se visualiza la cartera negativa que se va ajustar
(disminuir o eliminar)
Ejemplo: Beca Capacitación
2. En la transacción FPE1 se contabiliza la cartera con signo contrario.
Clase de documento: Se crea como CA
Clase de documento de compensación: R5
Referencia: se inserta el número de Docto. (forma de pago) que se desea disminuir o
eliminar.
Nombre del archivo: RSFCCCCA Documento maestro SAP
MANUAL DE USUARIO Última modificación: 30/06/08 Página 48 / 64
Titulo: FICA – CxC – Creación, modificación y visualización de cartera
Se contabiliza la cartera con los mismos datos en que aparece el documento negativo en el
estado de cuenta. El dato de la operación parcial es el único que cambia, ya que ahí se
ingresa la carrera. Ejemplo: ARQ y no el dato que tenía inicialmente PREP, PROF O MAES.
Nombre del archivo: RSFCCCCA Documento maestro SAP
MANUAL DE USUARIO Última modificación: 30/06/08 Página 49 / 64
Titulo: FICA – CxC – Creación, modificación y visualización de cartera
Se genera un documento de contabilización.
3. Se cierra y se transfiere la clave de reconciliación
El cierre de la clave de reconciliación se realiza en la transacción FPF2
La transferencia de la clave de reconciliación se realiza en la transacción FPG1
4. Se realiza la compensación de los documentos tanto el negativo como el positivo en la
transacción FP06. Es importante resaltar que en este tipo de compensaciones la CLASE DE
DOCUMENTO ES R5 siempre.
Nombre del archivo: RSFCCCCA Documento maestro SAP
MANUAL DE USUARIO Última modificación: 30/06/08 Página 50 / 64
Titulo: FICA – CxC – Creación, modificación y visualización de cartera
Se elijen las partidas a compensar y se da un clic en guardar
Se genera un número de documento de la compensación
Se cierra y se transfiere la clave de reconciliación.
El cierre de la clave de reconciliación se realiza en la transacción FPF2 y
La transferencia de la clave de reconciliación se realiza en la transacción FPG1.
Por último se consulta el estado de cuenta para visualizar que se hayan compensado
correctamente las partidas.
Nombre del archivo: RSFCCCCA Documento maestro SAP
MANUAL DE USUARIO Última modificación: 30/06/08 Página 51 / 64
Titulo: FICA – CxC – Creación, modificación y visualización de cartera
Procedimiento para la conversión de las formas de
pago PIE y DNOM a saldos a favor
Cuando la cartera negativa se haya generado por un ajuste posterior al proceso de
inscripciones entonces la conversión de las formas de pago será:
La Tesorería del campus deberá revisar en el estado de cuenta (FPL9) el importe por el cual
deberá realizar el movimiento.
Nombre del archivo: RSFCCCCA Documento maestro SAP
MANUAL DE USUARIO Última modificación: 30/06/08 Página 52 / 64
Titulo: FICA – CxC – Creación, modificación y visualización de cartera
La tesorería deberá revisar el documento de cartera negativa con clase de objeto PIE o
DNOM que tiene creado en su estado de cuenta para obtener de ahí el centro gestor.
Una vez revisado el estado de cuenta del alumno la Tesorería deberá utilizar la transacción
FPE1, para realizar los movimientos en la posición del libro mayor como sigue:
La clase de documento deberá ser CA y el motivo de compensación 01, se deberá agregar
en la referencia el número de documento de la cartera negativa que origina los
movimientos. Una vez ingresados los datos la Tesorería deberá posicionarse en el botón de
POSLM para realizar los movimientos en las cuentas de mayor. En ellos se hará un cargo a la
cuenta de ingresos en la cuál fue reconocido este importe vs un abono al producto anticipado
es decir:
CARGO 5101010000
ABONO 2301010000
Para ello se deberán llenar dos renglones para realizar el cargo y el abono:
En el renglón 1:
La sociedad del documento.
La cuenta de Mayor para el cargo, en este caso es la del ingreso 5101010000.
La división de la sociedad en la que se encuentra el documento.
La clave del Centro de beneficio al que pertenecía la cartera original.
Nombre del archivo: RSFCCCCA Documento maestro SAP
MANUAL DE USUARIO Última modificación: 30/06/08 Página 53 / 64
Titulo: FICA – CxC – Creación, modificación y visualización de cartera
El importe del cargo (debe ser positivo).
En el renglón 2:
La sociedad del documento.
La cuenta de mayor para realizar el abono, en este caso es producto anticipado
23010100000.
La división de la sociedad en la que se encuentra el documento.
La clave del centro de costo al que pertenecía la cartera original.
El importe del abono (debe ser negativo).
Se deberá dar grabar y el sistema desplegará en pantalla el número de documento
contabilizado, ejemplo:
Documento contabilizado con el número 1000666021
En la misma transacción se deberá realizar la cancelación de la cartera negativa creando el
saldo a favor, para ello, se deberá utilizar la clase de documento ZE con motivo de
compensación 01.
Nombre del archivo: RSFCCCCA Documento maestro SAP
MANUAL DE USUARIO Última modificación: 30/06/08 Página 54 / 64
Titulo: FICA – CxC – Creación, modificación y visualización de cartera
Dar clic en el botón tratar partidas Abiertas e ingresar el número de documento de cartera
negativa que se requiere transformar, este número de documento se puede obtener del
estado de cuenta del alumno.
Una vez que se colocó el número de documento, se deberá dar clic en el botón con el flag de
color verde. En ese momento el sistema desplegará en pantalla la partida a la cual se
realizará la compensación.
Se deberá dar clic en el botón de registrar posiciones de interlocutor comercial, en este
movimiento se generará el saldo a favor, para ello se necesita la siguiente información:
La sociedad en la que se va a crear el documento.
El interlocutor comercial.
El importe por el cual se creará el saldo a favor, éste deberá ser positivo.
La operación principal será: 0050
La operación parcial deberá ser: SPIE para PIE y SDNO para DNOM.
La división a la cual pertenece el IC dentro de la sociedad.
La clave del periodo.
Nombre del archivo: RSFCCCCA Documento maestro SAP
MANUAL DE USUARIO Última modificación: 30/06/08 Página 55 / 64
Titulo: FICA – CxC – Creación, modificación y visualización de cartera
Texto: se recomienda colocar la referencia que corresponde a una forma de pago PIE o
DNOM.
Al concluir se deberá dar grabar, la transacción te desplegará en pantalla el número de
documento de contabilización con la cual se realizó el movimiento.
Ejemplo:
Documento de contabilización 2001211986
Se recomienda revisar el documento generado por el sistema en el estado de cuenta del
alumno (FPL9)
Se deberá cerrar y transferir la clave de reconciliación utilizada.
Nombre del archivo: RSFCCCCA Documento maestro SAP
MANUAL DE USUARIO Última modificación: 30/06/08 Página 56 / 64
Titulo: FICA – CxC – Creación, modificación y visualización de cartera
Condonaciones
Las condonaciones son aquellos importes que el Campus por alguna razón (de acuerdo a
políticas o necesidades) decide No cobrar al alumno y dicho pago será cubierto con el gasto
del Campus. Esta operación se lleva a cabo en la transacción FPE1.
La forma de realizarlo es la siguiente:
Como primer paso se deberá consultar el estado de cuenta del alumno a quién se va a
condonar la deuda en la transacción FPL9.
Posteriormente se accede a la transacción FPE1 como se muestra a continuación.
Se llenan los campos en el siguiente orden:
Clase de documento: En este espacio se pondrá CA.
Moneda: USD o MXN según sea su caso
Clave de reconciliación: Crearla si es que no se tiene una activa.
Después de llenar los datos antes mencionados se da clic en el botón CPDA (posiciones de
libro mayor).
En este apartado (CPDA) se dará de alta un documento en el estado de cuenta del alumno
con las operaciones principales y parciales del documento que se requiere condonar.
Nombre del archivo: RSFCCCCA Documento maestro SAP
MANUAL DE USUARIO Última modificación: 30/06/08 Página 57 / 64
Titulo: FICA – CxC – Creación, modificación y visualización de cartera
Los datos a llenar son:
Soc (sociedad): Según el Campus al que pertenezca. Ejemplo: 0002
Interlocutor: Matrícula del alumno
Importe: Es importante mencionar que la cantidad será con signo negativo.
Operación parcial y Operación principal: Se identificará el concepto y se deberá seleccionar
en las opciones (catálogo)
División: Según el Campus al que pertenezca.
Dar clic en el botón PosLm, aquí se realizará la afectación o cargo al gasto del Campus que
es quien absorberá el importe a condonar.
Soc (sociedad): Según el campus al que pertenezca. Ejemplo: 0002
Cuenta de gasto: Las cuentas de gastos que se podrán manejar dependiendo del concepto:
750101 Condonación de documentos
750102 Condonación de intereses
750103 Condonación de créditos
750104 Condonación de otros servicios
750105 Condonación penalidad por pago a destiempo
750106 Condonación de Servs. de Inv. y Extensión
División: Según el Campus al que pertenezca.
Centro Gestor: Este campo será llenado de acuerdo a cada Campus.
Ingreso: Cantidad (positivo)
Nombre del archivo: RSFCCCCA Documento maestro SAP
MANUAL DE USUARIO Última modificación: 30/06/08 Página 58 / 64
Titulo: FICA – CxC – Creación, modificación y visualización de cartera
Se da clic en el botón Trat. PA; Aquí sólo se inserta la matricula en la parte de interlocutor y
se debe marcar la opción de Crear Propuesta
Seleccionar la cantidad en la cartera que se haya generado la cual se desea condonar. Se
debe identificar la cantidad que se creó con anterioridad en negativo y la cantidad como se
mencionó, que se quiera condonar. Se da clic en guardar
Nombre del archivo: RSFCCCCA Documento maestro SAP
MANUAL DE USUARIO Última modificación: 30/06/08 Página 59 / 64
Titulo: FICA – CxC – Creación, modificación y visualización de cartera
Aplicación de pago proveniente de una TPV
Cuando un campus tiene una Terminal punto de venta en la cual recibe pagos por concepto,
se deberá realizar la aplicación en el estado de cuenta al cual se requiere afectar. Esta
aplicación se realiza desde la transacción FPE1.
Una vez ingresada esa transacción deberán llenarse los siguientes datos:
Fecha: Fecha del cobro
Moneda: MXN
Clase de documento: ZT
Motivo de compensación: 01
Referencia: Matrícula del alumno
Pos InterlComer: Z01
Pos. Libro mayor: Z02
Clave de reconciliación: “fecha”- TPV (Como se muestra en la pantalla)
El siguiente paso es ingresar en la sección CPDA (posiciones de interlocutor comercial) para
realizar el cargo al banco.
• Se llenan los siguientes datos:
Sociedad: La que corresponda
Interlocutor Com: El del banco que corresponda
Nombre del archivo: RSFCCCCA Documento maestro SAP
MANUAL DE USUARIO Última modificación: 30/06/08 Página 60 / 64
Titulo: FICA – CxC – Creación, modificación y visualización de cartera
Importe: El cobrado en la TPV
Op Princ: 1700
Op Parc: El que corresponda al banco (se anexa listado)
Div: La que corresponda
Centro gestor: no_presup
Clave Periodo: 1S08 (la que corresponda al periodo de cobro)
Texto: “fecha” “matrícula” - TPV
Nombre del archivo: RSFCCCCA Documento maestro SAP
MANUAL DE USUARIO Última modificación: 30/06/08 Página 61 / 64
Titulo: FICA – CxC – Creación, modificación y visualización de cartera
• Al terminar de ingresar los datos se da un enter, y se despliega la siguiente pantalla,
seleccionar la opción de deudores diversos *15786
Una vez realizado esto se deberá ingresar en Trat. PA
• Se ingresa el Interlocutor (alumno) al que se debe abonar el cobro realizado.
• Se selecciona “Crear propuesta”
Nombre del archivo: RSFCCCCA Documento maestro SAP
MANUAL DE USUARIO Última modificación: 30/06/08 Página 62 / 64
Titulo: FICA – CxC – Creación, modificación y visualización de cartera
• Dar clic en la palomita verde para ejecutar.
En le siguiente apartado de deberá seleccionar el adeudo que se desea pagar
Una vez seleccionado el importe se deberá ingresar a “Registrar posiciones de libro mayor”
• Se debe ingresar la información mostrada en la pantalla sustituyendo la sociedad y
monto según sea el caso.
• Al terminar de ingresar los datos se debe de dar un enter para que se tomen los
datos almacenados.
Se deberá presionar el botón guardar y el sistema generará un documento de
contabilización.
Nombre del archivo: RSFCCCCA Documento maestro SAP
MANUAL DE USUARIO Última modificación: 30/06/08 Página 63 / 64
Titulo: FICA – CxC – Creación, modificación y visualización de cartera
Es necesario cerrar y transferir la clave de reconciliación.
Resultado
Creación, modificación o visualización de los movimientos en el estado de cuenta del
interlocutor comercial o BP.
Atención y Soporte
Favor de enviar sus peticiones a los ejecutivos correspondientes del Centro de Servicios
Administrativos.
RZS - Arnulfo Santos Alanís Sosa
RZO- Alma Rosa Treviño Gonzalez
RZN- Ana Isabel Rojano González
Campus Santa Fe y CCM - Gabriel Urbano Guzmán
Campus Toluca- Viviana Lozano Loa
Campus Querétaro- Gabriela Rodriguez Gonzalez
Campus CEM – Ana Cecilia Gallardo Garza
Campus VEM- Diana Gabriela López Campa
Campus Monterrey- Blaeva Saldaña Esparza, Tonatiuh Pedroza y Marco Tulio
Villalobos Recio.
Nombre del archivo: RSFCCCCA Documento maestro SAP
MANUAL DE USUARIO Última modificación: 30/06/08 Página 64 / 64
Você também pode gostar
- Quítate el estrés del CFDI 3.3. 2a ediciónNo EverandQuítate el estrés del CFDI 3.3. 2a ediciónNota: 5 de 5 estrelas5/5 (1)
- ABUMN Traspaso de Unactivofijo SapDocumento18 páginasABUMN Traspaso de Unactivofijo SapIthza Paloma100% (1)
- SAP FICA/PSCD - Unid 16 Programación de JobsDocumento18 páginasSAP FICA/PSCD - Unid 16 Programación de JobsJuan Carlos SalasAinda não há avaliações
- CONFIG RET y BPDocumento5 páginasCONFIG RET y BPeve JimenezAinda não há avaliações
- Encontrar y Crear Evento en SAPDocumento17 páginasEncontrar y Crear Evento en SAPSergio Fdez.Ainda não há avaliações
- Activos Fijos HR-AA SAPDocumento23 páginasActivos Fijos HR-AA SAPjhonbarrigaAinda não há avaliações
- Anticipos SDDocumento3 páginasAnticipos SDJuan Fernando García GarcíaAinda não há avaliações
- Borrar Extracto de Cuenta BancarioDocumento6 páginasBorrar Extracto de Cuenta BancarioFany GutierrezAinda não há avaliações
- Configuración de Regla para Control de Créditos y Toma de ComprometidoDocumento5 páginasConfiguración de Regla para Control de Créditos y Toma de Comprometidofsimovic100% (1)
- Pagos Tr#F110Documento9 páginasPagos Tr#F110RocioBattagliaAinda não há avaliações
- TR-PN 4.3 Posicion de Tesoreria y Prevision de LiquidezDocumento12 páginasTR-PN 4.3 Posicion de Tesoreria y Prevision de LiquidezLuis Olivella100% (1)
- f.19 Compensar Cuenta em - RFDocumento6 páginasf.19 Compensar Cuenta em - RFmagnomagno1100% (2)
- Manual F110Documento14 páginasManual F110Daniel Gaya CamperoAinda não há avaliações
- Proceso de Solicitud Anticipo Acreedores SAPDocumento7 páginasProceso de Solicitud Anticipo Acreedores SAPCasimiro HernandezAinda não há avaliações
- AJRWDocumento8 páginasAJRWSilvia MazuelaAinda não há avaliações
- FSCD - Workshop - FSCD - SNPDocumento143 páginasFSCD - Workshop - FSCD - SNPleandro_martin_55100% (2)
- Manual de Pagos f110Documento17 páginasManual de Pagos f110leandro_martin_55100% (1)
- Manual Anticipos SapDocumento26 páginasManual Anticipos SapMarinella Ortiz SantamaríaAinda não há avaliações
- F-37 F-29 F-39 Proceso Anticipos DeudoresDocumento11 páginasF-37 F-29 F-39 Proceso Anticipos Deudoresyugusan100% (1)
- TRM para LeerDocumento6 páginasTRM para LeerYolymar HernandezAinda não há avaliações
- Error 8Z865 SAPDocumento1 páginaError 8Z865 SAPMaria DefagoAinda não há avaliações
- Modificación Transacción Indices INPCDocumento5 páginasModificación Transacción Indices INPCalbert741234Ainda não há avaliações
- Codigos RepetitivosDocumento9 páginasCodigos RepetitivosAngela Caruca Piñero MoraAinda não há avaliações
- Proceso de Solicitud de Anticipo Acreedores (f110) .Documento8 páginasProceso de Solicitud de Anticipo Acreedores (f110) .Casimiro HernandezAinda não há avaliações
- Capacitacion ZDIAN - 15 - V2Documento55 páginasCapacitacion ZDIAN - 15 - V2wilson Martinez100% (2)
- Archicos BCMDocumento10 páginasArchicos BCMJose Miguel Santa-CruzAinda não há avaliações
- Manual LSMW - Legacy System Migration WorkbenchDocumento35 páginasManual LSMW - Legacy System Migration WorkbenchNicolas100% (1)
- General Ledger Accounting 2Documento30 páginasGeneral Ledger Accounting 2Alexander Juan De Dios100% (1)
- Guía de Configuración FIDocumento120 páginasGuía de Configuración FIrobert_26_valentinaAinda não há avaliações
- For - Manual de Usuario F-03 Compensación de Cuentas de MayorDocumento8 páginasFor - Manual de Usuario F-03 Compensación de Cuentas de MayorFIJuiciosaAinda não há avaliações
- Instructivo Transaccion F-28Documento42 páginasInstructivo Transaccion F-28alexandra bedoya100% (1)
- Presentacion Desglose de DocumentoDocumento27 páginasPresentacion Desglose de DocumentoDavid RiosAinda não há avaliações
- Actulizar PAFIDocumento13 páginasActulizar PAFINelson Augusto Beltrán GarzonAinda não há avaliações
- Presentacion Accrual EngineDocumento31 páginasPresentacion Accrual EngineDavid Rios100% (1)
- Liquidity Planner FSCM LPDocumento3 páginasLiquidity Planner FSCM LPManuel AcevedoAinda não há avaliações
- Manual Parametrizacion PsDocumento91 páginasManual Parametrizacion PsPedro Afán Balsera100% (3)
- Contabilidad Bancaria S/4 HanaDocumento18 páginasContabilidad Bancaria S/4 HanaLeonardo Soto V.100% (1)
- Manual de Configuración Liquidity PlannerDocumento24 páginasManual de Configuración Liquidity Plannergvargasgallardo100% (2)
- F3-GPE-CO-Guía de ConfiguraciónDocumento262 páginasF3-GPE-CO-Guía de ConfiguracióndanielAinda não há avaliações
- Payment Medium Workbench - En.esDocumento27 páginasPayment Medium Workbench - En.esJuan AdrianAinda não há avaliações
- Notificación Del Pago A ProveedoresDocumento4 páginasNotificación Del Pago A ProveedoresCarol FloresAinda não há avaliações
- INS-SAP-FITR-FF67 Tratar Extracto de Cuenta ManualDocumento6 páginasINS-SAP-FITR-FF67 Tratar Extracto de Cuenta ManualMelissa Rodriguez TelloAinda não há avaliações
- Manejo de Anticipos A ProveedoresDocumento3 páginasManejo de Anticipos A ProveedorescpolclpmAinda não há avaliações
- 03 - Copiar Borrar Areas de ValoraciónDocumento12 páginas03 - Copiar Borrar Areas de ValoraciónGerman HERRERA HERNANDEZ100% (1)
- REPORTE DIOT - Solución SAPDocumento11 páginasREPORTE DIOT - Solución SAPCarolina FloresAinda não há avaliações
- Sapfi - 3 SOCIEDAD GLDocumento7 páginasSapfi - 3 SOCIEDAD GLJung Suh Melo Prieto100% (2)
- Manual de Gestión de Anticipo de ComprasDocumento19 páginasManual de Gestión de Anticipo de ComprasscherebmgAinda não há avaliações
- F110 Pagos AutomaticosDocumento6 páginasF110 Pagos AutomaticosAmc YéricoAinda não há avaliações
- Cómo Crear Indicadores CMEDocumento9 páginasCómo Crear Indicadores CMEZhandraAinda não há avaliações
- Manual Activo Fijo Ledger ParalelosDocumento16 páginasManual Activo Fijo Ledger ParalelosLuis MoreyAinda não há avaliações
- BBP - SAP TRM Parte 4Documento20 páginasBBP - SAP TRM Parte 4Carola Sanchez100% (1)
- Apuntes de Cash OperationsDocumento13 páginasApuntes de Cash OperationsWilmer CabrilesAinda não há avaliações
- Borrar y Anular Extractos Bancarios SAPDocumento6 páginasBorrar y Anular Extractos Bancarios SAPGonzalo Javier Pincheira GalarceAinda não há avaliações
- Gestión de CreditoDocumento7 páginasGestión de CreditoDaniel SRAinda não há avaliações
- Ejercicios - Revalorización Manual - ABAWDocumento1 páginaEjercicios - Revalorización Manual - ABAWRodolfo Chuco0% (1)
- Parametrizaciones Basicas Con El Modulo de FIDocumento105 páginasParametrizaciones Basicas Con El Modulo de FIJesus Valencia100% (2)
- ManualcompensacionSAFDocumento5 páginasManualcompensacionSAFCecilia SotoAinda não há avaliações
- Manual ChequesdevueltosDocumento14 páginasManual Chequesdevueltosapi-19628929Ainda não há avaliações
- SAP-FI-A001 - Cargue de Cuentas Contables A Nivel de Plan de Cuentas y SociedadDocumento19 páginasSAP-FI-A001 - Cargue de Cuentas Contables A Nivel de Plan de Cuentas y SociedadIvonne Rocio MeloAinda não há avaliações
- Extracto Cta Electronico MexicoDocumento13 páginasExtracto Cta Electronico MexicoAna Luque100% (1)
- Manual Reconocimientode IngresosDocumento6 páginasManual Reconocimientode Ingresosapi-19628929Ainda não há avaliações
- Manual EquivalentesDocumento15 páginasManual Equivalentesapi-19628929Ainda não há avaliações
- ManualdeterminologiaDocumento15 páginasManualdeterminologiaapi-19628929Ainda não há avaliações
- Manual ChequesdevueltosDocumento14 páginasManual Chequesdevueltosapi-19628929Ainda não há avaliações
- Placa de Yeso EstandarDocumento5 páginasPlaca de Yeso EstandarSICON ProyectosAinda não há avaliações
- Introducción A La Administración Del TransporteDocumento15 páginasIntroducción A La Administración Del Transportedoris100% (1)
- Las Compras Nacionales Son Aquellas Que Se Efectúan Dentro de Las Fronteras de Un PaísDocumento2 páginasLas Compras Nacionales Son Aquellas Que Se Efectúan Dentro de Las Fronteras de Un PaísDuvan Javier Quintana DevozAinda não há avaliações
- Teoria de Decisiones (Arboles y Veim)Documento8 páginasTeoria de Decisiones (Arboles y Veim)KM Zaal25% (4)
- Maripa Semana#1 Ficha Pedagogica MensualDocumento1 páginaMaripa Semana#1 Ficha Pedagogica MensualJoseline CarrilloAinda não há avaliações
- Documento Final MonografíaDocumento38 páginasDocumento Final MonografíaJhon SuarezAinda não há avaliações
- Trauma AbdominalxDocumento52 páginasTrauma AbdominalxArturo MendezAinda não há avaliações
- Laboratorio de Medidas Eléctricas 1 y 2Documento19 páginasLaboratorio de Medidas Eléctricas 1 y 2Sergio Javier Gutierrez PumacayoAinda não há avaliações
- Agua Potable - Pliego de Especificaciones TecnicasDocumento31 páginasAgua Potable - Pliego de Especificaciones Tecnicasnicolas3000Ainda não há avaliações
- 06 SolucionesDocumento1 página06 SolucionesAnonymous QO95s8zXAinda não há avaliações
- Glosario ActDocumento23 páginasGlosario ActMiguel Barbera MartinezAinda não há avaliações
- GG-FR-01 Acta de ReunionDocumento2 páginasGG-FR-01 Acta de ReunionAlejandro CastroAinda não há avaliações
- Normas Oficializadas Marzo 2020Documento2 páginasNormas Oficializadas Marzo 2020Martha AvilaAinda não há avaliações
- Aztecas y NayasDocumento2 páginasAztecas y NayasYelinna Ayling Napuri EchevarriaAinda não há avaliações
- Segunda Actividad EvaluativaDocumento5 páginasSegunda Actividad EvaluativaValentina Jaime OrtegaAinda não há avaliações
- Encuesta Sobre La Salsa de Mani (Respuestas)Documento3 páginasEncuesta Sobre La Salsa de Mani (Respuestas)Carlos Martin SanchezAinda não há avaliações
- Informe Rafael Diaz EsrfDocumento18 páginasInforme Rafael Diaz EsrfRAFAEL DIAZ ROJASAinda não há avaliações
- Guia Actividades Ciberbullying02Documento2 páginasGuia Actividades Ciberbullying02Genesis Macarena Astete Ascencio100% (1)
- Planilla de Turno: Fecha Entrega: 06/11/2021Documento16 páginasPlanilla de Turno: Fecha Entrega: 06/11/2021BarbyModestiAinda não há avaliações
- Ricoeur-La Metáfora VivaDocumento438 páginasRicoeur-La Metáfora VivaSeba100% (6)
- Plantas Medicinales ChiapasDocumento18 páginasPlantas Medicinales ChiapasGabriel D. SánchezAinda não há avaliações
- Guía ConductismoDocumento11 páginasGuía ConductismoMarta nubia Rivadeneira cortesAinda não há avaliações
- GFPI-F-023 Formato Planeacion Seguimiento y Evaluacion Etapa ProductivaDocumento4 páginasGFPI-F-023 Formato Planeacion Seguimiento y Evaluacion Etapa ProductivaNicolasAinda não há avaliações
- Contaminacion de Las Aguas MineriaDocumento25 páginasContaminacion de Las Aguas MineriaADMINISTRACIÓN SECURITY H&W SRLAinda não há avaliações
- Pájaro Negro, Pájaro Rojo. Gustavo RoldánDocumento4 páginasPájaro Negro, Pájaro Rojo. Gustavo RoldánRebolledo CarolinaAinda não há avaliações
- La Melatonina Induce Mecanismos de Resiliencia Cerebral Contra La NeurodegeneraciónDocumento12 páginasLa Melatonina Induce Mecanismos de Resiliencia Cerebral Contra La NeurodegeneraciónJulian Camilo Sarmiento ToroAinda não há avaliações
- Cómo Hacer Un Plan de Medios - 9 PasosDocumento10 páginasCómo Hacer Un Plan de Medios - 9 Pasosdoctos scribd11Ainda não há avaliações
- Presión HidrostáticaDocumento2 páginasPresión HidrostáticaRøbǝrtslash Büblëgüum ZykǝsAinda não há avaliações
- Dialecto e IdiolectoDocumento5 páginasDialecto e IdiolectoSebastian MontesAinda não há avaliações
- Fepba 2019 La Liga DocenteDocumento24 páginasFepba 2019 La Liga DocenteNoelia BelizanAinda não há avaliações