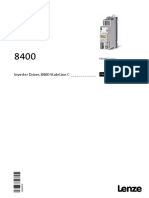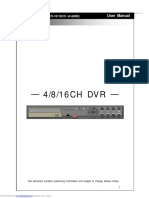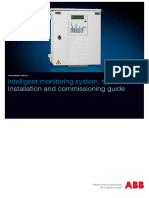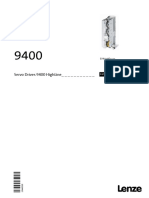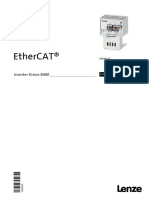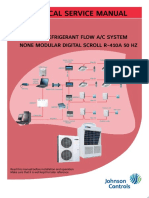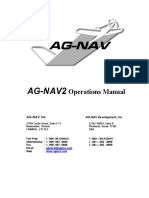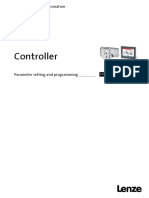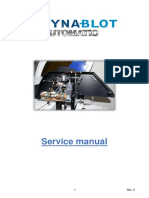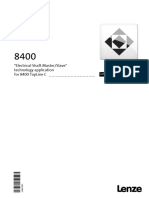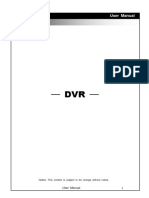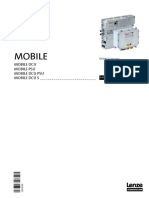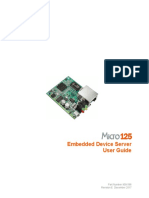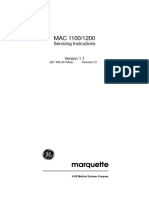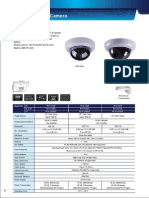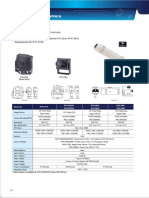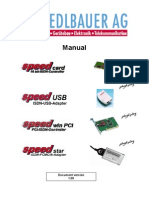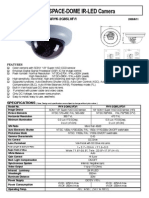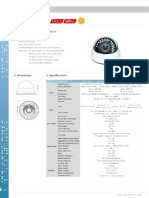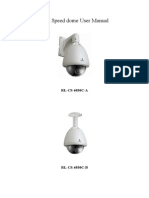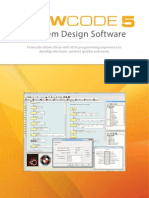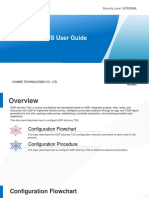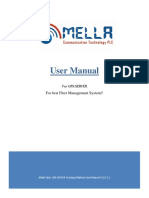Escolar Documentos
Profissional Documentos
Cultura Documentos
411L User Manual
Enviado por
Luis NascimentoDescrição original:
Direitos autorais
Formatos disponíveis
Compartilhar este documento
Compartilhar ou incorporar documento
Você considera este documento útil?
Este conteúdo é inapropriado?
Denunciar este documentoDireitos autorais:
Formatos disponíveis
411L User Manual
Enviado por
Luis NascimentoDireitos autorais:
Formatos disponíveis
1
4CH DVR
User Manual
411L v0.5(M02)
This document contains preliminary information and subject to change without notice.
2
This symbol is intended to
alert the user to the presence
of unprotected Dangerous
voltage" within the product's
enclosure that may be strong
enough to cause a risk of
electric shock.
This symbol is intended to
alert the user to the presence
of important operating and
maintenance (servicing)
instructions in the literature
accompanying the appliance.
WARNING
TO REDUCE THE RISK OF FIRE OR
ELECTRIC SHOCK, DO NOT EXPOSE
THIS APPLIANCE TO RAIN OR
MOISTURE.
NOTE: This equipment has been tested
and found to comply with the limits for a
class digital device, pursuant to part 15 of
the FCC Rules. These limits are designed
to provide reasonable protection against
harmful interference when the equipment is
operated in a commercial environment.
This equipment generates, uses, and can
radiate radio frequency energy and, if not
installed and used in accordance with the
instruction manual, may cause harmful
interference to radio communications.
Operation of this equipment in a residential
area is likely to cause harmful interference
in which case the user will be required to
correct the interference at his own expense.
Disposal of Old Electrical & Electronic Equipment (Applicable in the European
Union and other European countries with separate collection systems)
This symbol on the product or on its packaging indicates that this product shall not be treated
as household waste. Instead it shall be handed over to the applicable collection point for the
recycling of electrical and electronic equipment. By ensuring this product is disposed of
correctly, you will help prevent potential negative consequences for the environment and
human health, which could otherwise be caused by inappropriate waste handling of this
product. The recycling of materials will help to conserve natural resources. For more detailed
information about recycling of this product, please contact your local city office, your household
waste disposal service or the shop where you purchased the product.
3
Table of Contents
CHAPTER 1 PACKING DETAIL AND INSTALLATION _____________________ 5
1-1 PACKING____________________________________________________ 5
1-2 Hard Disk Installation _________________________________________ 6
CHAPTER 2 PANEL LOCATION________________________________________ 8
2-1 FRONT PANEL CONTROLS ____________________________________ 8
2-2 4CH REAR PANEL CONNECTORS ______________________________ 9
CHAPTER 3 LIVE, PLAYBACK AND PTZ OPERATIONS _________________ 10
3-1 LIVE Mode__________________________________________________ 10
3-2 PLAYBACK Mode____________________________________________ 13
CHAPTER 4 MAIN MENU SETUP ____________________________________ 15
4-1 RECORD SETUP ____________________________________________ 16
4-1.1 Quality & Frame Rate Setup _____________________________ 17
4-2 EVENT SETUP ______________________________________________ 17
4-2.1 MOTION SETUP ________________________________________ 18
4-2.1.1 MOTION AREA SETUP______________________________ 18
4-3 SCHEDULE SETUP __________________________________________ 19
4-3.1 Schedule Record Setup _________________________________ 20
4-3.2 Holiday Setup __________________________________________ 20
4-4 CAMERA SETUP ____________________________________________ 21
4-5 ACCOUNT SETUP ___________________________________________ 22
4-5.1 Permission Setup _______________________________________ 22
4-5.2 User Picture Setup _____________________________________ 23
4-6 NETWORKING SETUP________________________________________ 23
4-6.1 NETWORKING SETUP ___________________________________ 24
4-6.1.1 DHCP ____________________________________________ 24
4-6.1.2 LAN______________________________________________ 24
4-6.1.3 ADSL_____________________________________________ 25
4-6.2 HTTP Setup ____________________________________________ 25
4-6.3 DDNS Setup ___________________________________________ 26
4-6.4 Mail Setup _____________________________________________ 26
4-6 SYSTEM SETUP__________________________________________ 27
4-7.1 DISPLAY SETUP________________________________________ 28
4-7.2 DATE/TIME SETUP ______________________________________ 28
4-7.2.1 CHANGE DATE & TIME_____________________________ 29
4-7.2.2 TIME ZONE AND DAYLIGHT SAVING TIME SETUP_____ 29
4-7.2.3 INTERNET TIME SETUP ____________________________ 30
4-7.3 DEVICE SETUP_________________________________________ 30
4-8 UTILITY SETUP _____________________________________________ 31
4-9 DIAGNOSTIC________________________________________________ 32
CHAPTER 5 BACKUP & SEARCH____________________________________ 33
5-1 BACKUP SETUP_____________________________________________ 33
5-2 SEARCH SETUP_____________________________________________ 34
5-2.1 EVENT SEARCH________________________________________ 35
5-2.2 TIME SEARCH__________________________________________ 36
CHAPTER 6 Rempte Software Installation and Setup ____________________ 37
6-1 AP Software Installation and instruction _______________________ 37
6-2 How to do remote monitoring through IE ______________________ 39
6-3 AP Software Operation _______________________________________ 40
4
CHAPTER 7 SPECIFICAITONS_______________________________________ 41
CHAPTER 8 MOBILE APPLICATION INSTALLATION AND USAGE__________ 43
8-1 Mobile Application Installation and Operation for Symbian System 43
8-1.1 Mobile Application Installation____________________________ 43
8-1.2 Mobile Application Operation_____________________________ 44
8-1.2.1 Add New Login DVR _______________________________ 44
8-1.2.2 Logging Onto the DVR _____________________________ 44
8-1.2.3 Modify the Login Information of DVR ________________ 45
8-1.2.4 Delete the Login Information of DVR_________________ 45
8-1.3 Live Monitoring Operation _______________________________ 45
8-1.3.1 Scroll the Image ___________________________________ 46
8-1.3.2 Image Quality Setup _______________________________ 46
8-1.3.3 Channel Display ___________________________________ 46
8-1.3.4 Size of Image _____________________________________ 47
8-1.3.5 Rotate the image __________________________________ 47
8-1.3.6 Alarm ____________________________________________ 47
8-2 Mobile Application Installation and Operation for Windows Mobile Sy
stem __________________________________________________________ 48
8-2.1 Mobile Application Installation____________________________ 48
8-2.2 Mobile Application Operation_____________________________ 49
8-2.3 Operation under the LIVE monitoring. _____________________ 50
CHAPTER 9 CMS INSTALLATION AND USAGE GUIDE___________________ 51
9-1 CMS Installation _____________________________________________ 51
9-2 CMS LOGIN AND ENVIRONMENT______________________________ 54
9-3 DVRs, Groups & Events______________________________________ 55
9-3.1 View DVRGroup List __________________________________ 55
9-3.2 View Event Logs _______________________________________ 56
9-4 Local PC Information and Control _____________________________ 56
9-5 Main Display ________________________________________________ 57
9-5.1 Audio Control __________________________________________ 57
9-5.2 eMAP Display __________________________________________ 58
9-5.3 PTZ Control ____________________________________________ 59
9-6 Operation Bar _______________________________________________ 60
9-6.1 User administration _____________________________________ 61
9-6.2 DVR Administration _____________________________________ 61
9-6.3 Group Administration ___________________________________ 62
9-6.4 eMap Administration ____________________________________ 63
9-6.5 Remote Play ___________________________________________ 64
9-6.6 HDD Playback __________________________________________ 65
9-6.7 File Playback___________________________________________ 65
9-6.8 Event Playback _________________________________________ 66
9-6.9 Snapshot Data _________________________________________ 66
9-6.10 Recording Data________________________________________ 67
APPENDIX I I-DVR.NET REGISTRATION _____________________________ 68
APPENDIX II Remote Monitoring IE ActiveX Control Installation Instruction ___ 70
5
CHAPTER 1 PACKING DETAIL AND INSTALLATION
1-1 PACKING
1. DVR
Note: Standard shipping products do not include HDD
3. IR Remote Control
7. Screws x4
4. Batteries x2
2. Quick Start
6. SATA Cord x1
8. Power Adaptor
5. CD
6
1-2 Hard Disk Installation
Step 1: Take off the three screws from the bottom of the DVR as indicated in red circles in
the picture below.
Step 2: Open the cover follow the way the arrows indicate.
Step 3: Fix the HDD to rack mount and connect SATA and the power cable as indi
cated.
7
Step 4: Put DVR bottom up, screw to fix the HDD as indicated.
Step 5: Put the cover back and put the three screws back to fix the cover in the bottom of
the DVR.
NOTE: The initialization of new-installed HDD is required before recording, please refer to
manual 4-8UTILITY SETUP for detail.
8
CHAPTER 2 PANEL LOCATION
2-1 FRONT PANEL CONTROLS
1
USB Port
Top(USB2.0) is used to plug the USB memory stick
Bottom(USB1.1) is used to plug the mouse
2
LED Display- Power DVR Power is on.
3
LED Display - HDD Hard disk is in use.
4
LED Display - LAN Connected to the internet.
5
LED Display- LOGIN Remote user logged in.
6
LED Display - REC
DVR Recording. (or Schedule Recording and recording are
on)
7
LED Display - PLAY DVR Playing back.
8
IR Sensor Input sensor for the remote control.
9
2-2 4CH REAR PANEL CONNECTORS
DC 12V
Socket for a DC 12V input.
MAIN monitor BNC port for the main monitor.
VIDEO IN BNC input ports for cameras, 16 in total.
AUDIO IN RCA input port for audio signal.
AUDIO OUT RCA output for audio signal.
NTSCPAL Switch Switch between NTSC and PAL format.
LAN Network port.
VGA
VGA port.
10
CHAPTER 3 LIVE, PLAYBACK AND PTZ OPERATIONS
The IR remote control and mouse operate differently under each mode; this chapter describes
the functions of them under three different modes: LIVE, PLAYBACK and PTZ.
3-1 LIVE Mode
You can monitor all the channels, listen to audio signal and have some related operations under
LIVE mode. This paragraph describes the IR remote control, mouse operation and on screen
graphical icons under LIVE mode.
Table 3-1.1 Functions of remote control under LIVE mode
Button Description
REC Start/Stop recording.
PLAY Start playing back the most recently recorded segment.
LOCK Enable/Disable the Keypad function
1,2,3,4 Select the channel to monitor in full screen
FREEZE Turn on/off screen freeze function.
Switch to quad display.
ENTER/MODE Switch to full screen, quad display.
MENU/ Enable/ Disable setup Menu.
BK-UP/ESC Enable/ Disable backup menu.
SRH Enable/ Disable search menu.
MUTE Switch channel 1 output audio / turn off LIVE audio
STATUS Enable/ Disable Status.
OSD Turn on/off the screen display
Zoom/Zoom -
Enable/ Disable double screen size display. You can click on the channel
name for choosing a specific channel.
PIP/Zoom +
Turn on picture-in-picture format. Click on the channel name can switch to
other channels.
AUTO In AUTO mode, all available channels will be cycled through in full screen.
11
Table 3-1.2 Graphical icons that will display after right-clicking your mouse under LIVE mode.
Icon Description
Resting the cursor on this icon will bring up the following three menu icons.
Main menu.
Search menu.
Backup menu.
Turn on/off recording.
Playback.
Resting the cursor on this icon will bring up the following five display icons.
FREEZE.
PIP, picture in picture
ZOOM, double the screen size
AUTO-sequence
LOCK, activate the key lock.
Full screen display.
Quad display.
12
Table 3-1.3 Description of on screen graphical icons in LIVE mode
Icon Description
Recording is on
Schedule Recording is on
Live Audio is on
Live Audio is off
Motion detected on the channel
Sensor triggered on the channel
Video loss detected on the channel
USB device detected
DVD burner is detected
Connected to the LAN cable.
AUTO-seq is on
2X 2X zoom in is on
Freeze is on, screen is frozen
LOCK is on
Shows the current hard disk space has been used
(99% mean used 99%, remain 1%)
Lower right of each CH will show the current time
Icon Description
/
Image quality (High/Low)
/
Full screen
Record
Snap shot (Photo time in accordance with computer-based)
Record and snap shot file saving path setup
Enable/Disable shortcut toolbar
13
3-2 PLAYBACK Mode
Switch to PLAYBACK mode by pressing PLAY under the LIVE mode, the graphical icon
will show up on the upper center of the screen and the operation panel ( see below picture) will
show up at right lower corner of the screen. You can drag the panel by mouse to place it on
any location of your screen.
Table 3-2.1 Remote control functions under the PLAYBACK mode
Button Description
ENTER / MODE Switch to full screen, quad.
MENU / Turn on/off PAUSE.
PLAY Play back at normal speed.
/ SLOW Play back at slower speed. The speed will be slowed to 1/2, 1/4, 1/8,
1/16 by each pressing of the button till the slowest limitation of 1/16 of
the normal speed. Current playback speed is shown in the upper
center of the screen.
/ Fast rewind. Each press increases the speed to the next level. There
are six speeds: 2x, 4X, 8X, 16x, 32X and 64X.
/ Fast forward. Each press increases the speed to the next level. There
are six speeds: 2x, 4X, 8X, 16x, 32X and 64X.
/ Stop playback.
14
Table 3-2.2 The mouse operation under the PLAYBACK mode.
Icon Description
/ Fast rewind
/ Fast forward
Play/pause
/ SLOWslow playback
/ stop playback
Playback channel by channel with snap shot display
Full screen display
Quad display
Zoom-in display
15
CHAPTER 4 MAIN MENU SETUP
To enter the main menu and set up DVR, log-in account and user password are required.
The default password of the administrator is 123456. Please check the Account Setup for
related setup of other log-in users.
Table 4-0.1 Some definition of virtual keyboard.
Item Description
Switch between capital and small letters.
/
Switch between numbers and letters.
Press to cancel the setup, and re-choose the login
account.
Delete the last character.
Enter to identify the password. It will enter the set
up menu, If the password is verified.
Space key
16
Table 4-0.2 The operation of remote control under the setting menu
Item Description
Switch to different options under one item
Switch to different items
MENU Save setup and back to LIVE mode
ESC Back to Upper level of menu without saving
ENTER Enter the menu, or display virtual keyboard
PS. The initialization of new-installed HD is required before recording, please refer to 4-8
UTILITY SETUP for detail.
4-1 RECORD SETUP
Item Description
HDD FULL
Select STOP to stop recording or OVERWRITE to reuse the
HDD when HDD is full
StopStop Recording
OverwriteStart to overwrite that begin from the oldest data
of HDD, and continue to record.
OSD position X Setup OSD X axis
OSD position Y Set up OSD y axis
OSD position setup Set up OSD axis
Video Preservation
Setup the video preservation period. Recorded video will be
deleted automatically after expiry of preservation period.
Quality & Frame Rate
Setup
Setup the quality and frame rate for each channel under normal
recording and event recording type.
17
4-1.1 Quality & Frame Rate Setup
Note4CH DVR will display 4 channels and 8CH DVR will display 8 channels.
Item Description
View Normal /
View Event
Select recording mode
No. Check/uncheck the box enable/disable selected channel recording
Resolution
Select recording resolution: NTSC:360x240, 720x240, 720x480
PAL:352X288,704X288,704X576
Quality Select quality: Lowest/ Low/ Normal/ High/ Highest
FPS You can setup FPS separately for each channel.
Auto Assign each channel with its maxima accessible fps
4-2 EVENT SETUP
Item Description
Motion Setup Enter to set up motion detection
18
4-2.1 MOTION SETUP
Item Description
Alarm Duration(Seconds)
When motion detectthe number of seconds continuous alarm
Motion Popup
Check the box to Enable/Disable popup screen function for all
channels. When motion is detected in LIVE mode, the detected
channel image will pop up in full screen display.
1~4 You can setup independently for each channel.
Enable Check the box to Enable/Disable motion detection for each channel.
Sensitivity
Drag the white bar or press to set up Sensitivity from valu
e 1 to 10 for each channel. The lower value you set the highe
r sensitivity it will be
Motion Area Setup Enter to setup motion detection area
4-2.1.1 MOTION AREA SETUP
The motion detection has been divided into 16x12 grids. The default detection area is
full screen as it marked in transparent for local DVR and purple for remote access.
Areas deselected for motion detection are marked in red for both local and remote site.
19
Item Description
Mask Mouse Selection Switch between select and deselect for cursor-dragging function
All Area Detection Select entire screen as detection area.
Mask All Area Deselect entire detection area.
Continue Continue setup
Exit & Save Save setup and leave
Exit & Discard Cancel setup and leave
4-3 SCHEDULE SETUP
Except from starting recording manually, you can also setup the recording time by weeks
and schedule including normal, motion detect, and sensor detect recording type.
Item Description
Page Each page provides 10 schedules for setup. 5 pages in total.
Holiday Setup Enter to setup holiday, up to 50 days, other than weekends,.
View Event/
Motion Setup
View Normal/ Motion Setup
20
4-3.1 Schedule Record Setup
Click on the time on the left side. The setup menu will be displayed. You can have
detail setup by dates, Time and event.
4-3.2 Holiday Setup
Since holidays are different by different country and region, you can setup the holiday of
your location accordingly.
21
4-4 CAMERA SETUP
Item Description
1~4 You can setup independently for each channel.
Mask Check the box to Enable/Disable mask function for LIVE mode
Sharpness
Drag the bar or press to adjust Sharpness of your camera from
value 1 to 255. The default value is 1.
Brightness
Drag the bar or press to adjust Brightness of your camera from
value 1 to 255. The default value is 128.
Contrast
Drag the bar or press to adjust Contrast of your camera from
value 1 to 255. The default value is 100.
Chroma(U)/(V)
Drag the bar or press to adjust Chroma of your camera from
value 1 to 255. The default value is 128.
Hue
Drag the bar or press to adjust Hue of your camera from value 1
to 255. The default value is 128. ( This function doesnt support at
PAL system)
Name Set up name of each channel
Volume
Audio volume for CH1 under LIVE mode and recording mode can be
adjusted.
22
4-5 ACCOUNT SETUP
The Account Setup menu is used to provide role-based permission independently setting for
each user (maximum of 2 users) to access DVR over network. The default admin account and
password is admin and 123456 The default password remains the same after firmware
upgrade, however, it requires 8-digits for password length when you setup a new one
Item Description
No.
Check to activate the users account.
Username
Set up username
Password Set up password for each user. Password is 8-digits required
and can be mixed by letters and numbers with
case-sensitive. Letters can be mixed with capitals or
lowercases.
Permissions
Set up Permissions for each user
Change Admin Password
Change administrators password
Change
Change users picture
4-5.1 Permission Setup
The Account Setup is set to provide individual user (maximum of 2 users) role-based
permissions, including access to Setup menu, Network operation, PTZ function, Playback,
Utility, Backup, Password expiry date and Mask on specific channels while playing back.
23
4-5.2 User Picture Setup
User can select picture wished to be changed to from hard drive.
4-6 NETWORKING SETUP
Item Description
Connect type Setup mode for network connection: (DHCPLANADSL).
HTTP Setup Enter to set up HTTP
DDNS Setup Enter to set up DDNS
Mail Setup Enter to set up mail
24
4-6.1 NETWORKING SETUP
There are three ways to connect to the network as followed.
4-6.1.1 DHCP
When DHCP is selected, IP address will be assigned by DHCP server automatically.
4-6.1.2 LAN
Select LAN for network connection, the following information is required.
Item Description
IP Address Enter IP address provided by ISP
Subnet Mask Enter IP address of Subnet Mask provided by ISP
Gateway Enter IP address of Gate way provided by ISP
DNS Enter DNS address provided by ISP.
(Note: The correct DNS address must be entered for DDNS function).
25
4-6.1.3 ADSL
Select ADSL for network connection, the following information is required.
Item Description
User Name Enter user name provided by ISP
Password Enter password provided by ISP
4-6.2 HTTP Setup
Item Description
Enable HTTP
Server
Check to enable HTTP server. Users can remotely access into the
DVR over the network if the HTTP function is activated.
Port Enter a valid port value from 1 up to 65000. The default value is 80.
Auto Assign each channel with its maxima accessible fps
No. Chanel number
Quality Set up record quality. There are below basic, basic, normal, high,
highest
FPS Set up record FPS
26
4-6.3 DDNS Setup
Item Description
Enable DDNS Enable/disable DDNS function.
DDNS Server
Enter the registered SMTP Server:
ez-dnsI-DVR.NET DYNDNS.ORGNO-IP.ORG3322.ORG
SMTP Server Enter the completed registered SMTP Server. (Including username
+Server) If the user name is h.264 and you choose i-dvr as your
server, you should enter: h.264.i-dvr.net
User Name Enter user name.
Password Enter password.
For more detailed I-DVR.NET operation instruction, please refer to appendix I.
4-6.4 Mail Setup
When event occurs (VLOSS, MOTION), email will be sent to the receiver account automatically.
27
Item Description
Enable E-mail Notification Check the box to enable/disable E-mal Notification function.
SMTP Server
Enter to set up SMTP Server name.
(Varies according to the user)
User Name Enter to set up User Name.
Password Enter to set up Password.
Sender E-mail Enter to set up e-mail address of receivers.
Trigger Event
Enter to select events to send out E-mail notifications when below
circumstances happen: Motion, and Vloss (Video Loss).
Receiver E-mail Enter to set up e-mail addresses for up to 10 receivers individually.
4-6 SYSTEM SETUP
Item Description
DVR Name The name of DVR will be shown when users login from remote access.
DVR Location The location of DVR will be shown when users login from remote access
Language Click or press to select OSD language
Remote ID
Default ID is 0. When more than one DVRs are purchased, the DVRs
cant be numbered from 1 to 4. For instance, standard remote control
cant operate DVR numbered 3. It only responds when use 1 to 4
remote control(optional).
Display Setup Enter to set up Display
Date/Time Setup Enter to set up Date/Time
Device Setup
Enter to set up Buzzer
28
4-7.1 DISPLAY SETUP
Item Description
Auto-Seq Interval Set up duration time in seconds for the interval between channels under
Auto-Seq mode.
Show OSD Turn On / Off OSD display
Show DVR Status Turn On / Off DVR illustration and record status display
Show Date/Time Turn On / Off date and time display
Show Channel Name Turn On / Off channel name display
CRT Deflicker(only for CRT monitor)
Border Color Set up the color of border in LIVE , PLAYBACK mode.Red, Green, Blue
4-7.2 DATE/TIME SETUP
Item Description
Hour Format 12HOURS/ 24HOURS
Date Format MM-DD-YY/DD-MM-YY/YY-MM-DD
Date/Time Position Choose the position of Time and Date display
Change Date & Time Setup time and date of DVR
Time Zone Setup Set up GMT and Daylight Saving Time.
Internet Time Setup Setup automatic synchronization with internet server
29
4-7.2.1 CHANGE DATE & TIME
Setup date and time of DVR manually according to users local time.
4-7.2.2 TIME ZONE AND DAYLIGHT SAVING TIME SETUP
Set up time zone and activate Daylight Saving Time function according to users DVR location.
Item Description
Select Time Zone Enter to modify GMT from GMT- 13 to GMT+13
Daylight Saving Time Turn on/ off Daylight Saving Time
30
4-7.2.3 INTERNET TIME SETUP
Synchronize your DVR time with internet time server.
Item Description
Automatic
Synchronization
Check to enable DVR automatic synchronization function. Effective by
this option selected, DVR will automatically synchronize the time upon
rebooting or by every 24 hours after booting.
Update Now
Effectively, Date and Time show on DVR will immediately correspond
with those in internet server.
4-7.3 DEVICE SETUP
Item Description
Key Tone Enable/Disable keystrokes.
Buzzer
Enable/Disable buzzer operation when the alarm is triggered for
HDD Error, Video Loss and Motion.
31
4-8 UTILITY SETUP
Item Description
HDD Initialization
Select to enter hard disk initialization menu. Please stop
recording before entering this menu. Enter the menu,
system will show all the data (model ,volume ) of HDD that
installed in DVR. Check the HDD youd like to initialize
then press Start. HDD initialization is successful when
the status shows Succeed
USB Initialization Clean up all data on USB. Enter USB initialization and
press YES to clean up all data on your USB. The
initialization is done when its showed Succeed.
System Recovery
Restore system default values
Reset System Events Reset all the recording events in DVR.
Copy Setup to USB
Copy configuration to a USB device. There will be a file
named sdvr_conf.dat on your USB.
Download Setup from USB
Download configuration from a USB device into DVR.
Upgrade
Upgrade DVR through USB.
Please stop recording and backup setup configuration
before upgrading.
System will reboot automatically when the upgrade is
completed.
Notice! DO NOT TURN OFF POWER OR UNPLUG USB DEVICE DURING THE UPGRADE
as it may cause incomplete firmware upgrade and damage to the DVR.
32
4-9 DIAGNOSTIC
Item Description
Version The current firmware version of DVR
IP The connected IP address of DVR. If disconnected
from network, the screen will display NETWORK
DISCONNECT.
MAC MAC Address of DVR
No. HDD number
Volume HDD Capacity
Used Rate Percentage of space used on HDD.
Status
Shows HDD status.
USING means the HDD is being used for recording
now
GOOD/BAD means the HDD has a known/unknown
format for the DVR. (Note: Please initialize your
newly-installed HDD before using it.)
HDD Status
Format Time The latest format time of HDD
33
CHAPTER 5 BACKUP & SEARCH
5-1 BACKUP SETUP
User can backup any segment of recorded data in a specified time frame. To do so, either a CD
R/W or storage device, like USB, must be connected to the DVR. Recorded data can also
backup into NB/PC through our remote access software: DVRemoteDesktop.exe and be
saved in your assigned path. The format of backup file is IRF file that can be played by both
DVRemoteDesktop.exe ifileplay.exe and CMS
Item Description
From The start time of backup file
To The end time of backup file
Device Select USB, PC as the backup device
Free Space The available space in your backup device. (not available for PC backup)
Refresh Recalculate the available space of backup device. (not available for PC backup)
Required Space Show the size of the backup file
Calculate Calculate the size of backup file
Start
Start backup operation.
Be sure to calculate the size of backup file BEFORE operating backup.
Note! Do not unplug the USB device or turn off the DVR during the backup process to
avoid unrecoverable error.
34
5-2 SEARCH SETUP
Item Description
Event Search Event search menu
Time Search Enter time search menu
35
5-2.1 EVENT SEARCH
The DVR automatically records events with type, time and channel information included. If there
is recording data for an event, a yellow signal will be shown on the left side of time
information. Rest your cursor under the line and press enter, or left click your mouse to
playback the recording data.
P.S. Event Records will still be generated even when hard disk is not installed or the
record function is not activated. However, the record cant be viewed after selecting it.
Item Description
Page Switch between pages of events
Date/Time Date/time when event occurred.
Event type, defined as following
MOTION Motion Detected
Video Loss Video Loss
Remote Login user log-in over the network
Romote Logout user log-out over the network
Power On DVR Power on
HDD Full HDD Space FULL
HDD Error Detect HDD error
Event Type
Reboot DVR Reboot
Info
The channel where event occurs or login user
36
5-2.2 TIME SEARCH
TIME SEARCH can search for the specific time of recording data to playback. Press Enter or
left click on the desired date to playback. Note that dates with recording data are marked with a
red square System will start playing back according to the date you selected. Calendar
will be shown by using mouse to click on year and month.
Click date to display recording time of that specific date with time bar. You can change time
(hour/minute/second) or click on a specific time of time bar by mouse then press ok. DVR will
playback the selected recording data.
AP software:DVR Remote Desktopcan allow you to remotely access and control the DVR
from PC.
37
CHAPTER 6 Rempte Software Installation and Setup
6-1 AP Software Installation and instruction
AP software:DVR Remote Desktopcan allow you to remotely access and control the DVR
from PC.
p.s. Operation system currently supports Windows XP SP2 and above and Window
s Vista, Windows 7
Step OneEnter the IP address of DVR in IE browser
Step Two: Windows as below will show up. Please enter the user name and password. Default
user name and password is admin/123456. Other related setup about user account
and password, please check 4-5 Account Setup.
Step Three: Click on the link to start downloading the AP software.
38
Step Four: Run or Save our AP software.
Step Five: If you choose to run the software, Start window will be shown up. Please enter
information of login DVR: IP, Port, Username and Password, or choose Play
Recorded File to open backup files in your PC.
Step Six: Youve logged into the DVR
39
6-2 How to do remote monitoring through IE
Step OneEnter the IP address of DVR in IE browser. The address appeared in this image is
only for demonstration. Actual address is depending on the setup of on-site DVR.
Step Two: Windows as below will show up. Please enter the user name and password. Default
user name and password is admin/123456. Other related setup about user account
and password, please check 4-5 Account Setup. The user name and password
appeared in this image is only for demonstration. Actual user name and password
depend on the setup of on-site DVR.
Step Three: Click on Internet Explorer 6, 7, and 8to start downloading the AP software. ( The
first option is for IE view, please refer to next chapter for more information)
p.s. There will be IE connection security issue when clicking this link for the first time.
Please refer to index II for Remote Monitoring IE ActiveX Control Installation Instruction.
40
Step Four: DVR images appear.
6-3 AP Software Operation
Open the file DVRemoteDesktop.exe; enter the information of DVR IP address, Port
Username and Password and click OK. You should be able to login DVR successfully and
start to use the software. The default username and password is admin/ 123456
DVRemoteDesktop.exe AP software provides some extra functions for remote users.
Please check Table 6-3.1 for minimum system requirements for DVRemoteDesktop.exe
operation.
Table 6-3.1 System Requirements for AP software
CPU Intel Pentium 4 above
OS Microsoft Windows 7Windows VistaWindows XP SP2 above
RAM 512M above
VGA Card Needed to support DirectX9.0 (Above) Note 1
Others DirectX 9.0 above
Note 1:
Known VGA card that support DirectX9.0 currently:
NVIDIA: Geforce FXseries, Geforce 6series, Geforce 7series, Geforce 8series, Geforce
9series, Geforce 200series, etc.
Or
visit:http://en.wikipedia.org/wiki/Comparison_of_Nvidia_graphics_processing_units
ATI: Radeon R300series, Radeon R400series, Radeon R500series, Radeon R600series,
Radeon R700series, Radeon HD 3xxx IGPseries, Mobility Radeonseries (9500
above), Mobility Radeon Xseries, Mobility Radeon HDseries, or FireGL Vseries etc.
Or visit: http://en.wikipedia.org/wiki/Comparison_of_ATI_graphics_processing_units
SiS: SiS 67Xseries, or SiS 77Xseries etc.
Or visit: http://www.sis.com/support/support_compare.htm
Intel: 91Xseries, 94Xseries, 96Xseries, G3Xseries, or G4Xseries, etc.
Or visit: http://en.wikipedia.org/wiki/Intel_GMA
41
CHAPTER 7 SPECIFICAITONS
1. VIDEO
Input Level 1.0 Vp-p10% Composite, 75 Balanced
NTSC 120fps
Display Speed
PAL 100fps
NTSC 720(H) X 480(V)
Display Resolution
PAL 704(H) X 576(V)
Monitor Output 2Vp-p Composite, 75 Balanced
2. RECORDING
Compression Method H.264
Recording Speed Refer to table 7-1
NTSC 720 X 480, 720 X 240, 360 X 240
Recording Resolution
PAL 704 X 576, 704 X 288, 352 X 288
Quality
Independent for
each channel
Below Basic/ Basic/ Normal/ High/ Highest
Schedule Setup by minute as unit
Mode Manual / Event (Motion) / Schedule
Method
By resolution, fps and quality
Setup fps and quality separately for normal and
event recording
3. SATA DEVICE
Capacity Internal Storage 1 HDD
Type SATA / SATA compatible
4. CONNECTIONS
Video Input 4 ports
Video Output BNC 1 port, VGA 1 port (max.1920 X 1080)
Audio Input RCA 1 CH
Audio Output RCA 1 CH
USB 2.0 USB memory stick, USB Touch Panel
USB 1.1 USB Mouse
Remote Remote control
External I/O N/A
Ethernet 1 RJ 45 connector, 10/100 Mbps
5. ELECTRICAL
Power Source DC 12V / 3A
6. ENVIRONMENTAL
Operation Temperature 5 ~+40
Humidity Less than 90%
7. PHYSICAL
Dimension 300(W) x 175(D) x 46(H) mm
Weight 1.3 KGnot including HD
42
8. BACKUP
USB Stick Video Data, Audio
BACKUP
Network Video Data, Audio
9. SEARCHING & PLAYBACK
Searching Type Event/ Time
Playback speed 120 FPS
10. MULTI-REMOTE SURVEILLANCE
Monitoring Environment Web/AP/CMS
Max. client Supporting multi-client (3 clients accessible)
11. OTHERS
OS Embedded Linux
Multi Task Pentaplex LiveRecordPlaybackNetworkBackup
Control Device
Remote Control / Virtual Keyboard / Mouse / AP
Software
PC Viewer Direct monitoring of DVRs HDD on PC
Numbers of event list 10000
Table 7-1
360 x 240 120 FPS
720 x 240 60 FPS NTSC
720 x 480 30 FPS
352 x 288 100 FPS
704 x 288 50 FPS
Recording Speed
(Independent
setting for each
channel)
PAL
704 x 576 25 FPS
Compression Method H.264
43
CHAPTER 8 MOBILE APPLICATION INSTALLATION AND USAGE
You can remotely monitor all channels of DVR through your mobile device. The required mobile
application is from DVR manufacturer and it supports mobile OS for both Windows mobile 5.0
above and Symbian.
Please confirm network function of DVR has been activated before mobile connection:
Main menu Network Setup HTTP Setup Check the Enable HTTP Server
8-1 Mobile Application Installation and Operation for Symbian System
Mobile Device: Nokia, SonyEricssonetc.
System requirement:
GPRS/ 3G must be provided from your telecom service.
Mobile device that supports GPRS/ 3G protocol and J ava cldc1.0/midp 2.0 environment
Please download both DVRH264.jar and DVRH264.jad to operate the function.
Note that users with Sony Ericsson will only need to download DVRH264.jar.
8-1.1 Mobile Application Installation
Please follow the steps cited below to perform the mobile device surveillance function.
Step 1: The mobile application called DVRH264.jar need to be installed in your mobile device.
The application can be downloaded directly from the manufacturers website to your
mobile or; alternatively, it can be transferred to your mobile device from the CD that
packed with DVR through Bluetooth or USB cable.
Step 2: Install the application software DVRH264.jar in your mobile device. It might be
installed automatically after downloading; otherwise, select it from the downloading file
for installation.
44
8-1.2 Mobile Application Operation
After the installation, enter the Program Files menu in
your mobile device to run a file called DVRH264.
Select Menu at the right lower corner of your mobile
screen, 4 commands, Login Add Modify and Delete,
will show up.
8-1.2.1 Add New Login DVR
To log into the DVR, you need to enter the logging-in
DVR information. Find Add under the Menu then
enter logging-in DVRs IP address, Port number,
account name and password. Press Add to save this
information after entering.
8-1.2.2 Logging Onto the DVR
Use the Login command to log onto a DVR and monitor
live images. If multiple DVRs have been added to the
mobile application, they will be listed by name, you can
select one to log onto.
A confirmation message might show up for network charge
before connection. The fee rate will depend on the telecom
company and package fee you go with.
Network connectivity will take some time. Itll be affected by
networking environment and bandwidth flow.
Live image will show up after a successful connection.
PS. The Li ve can not be di spl ayed i n your mobi l e
when the recoding is off in local DVR.
45
8-1.2.3 Modify the Login Information of DVR
You can use the Modify command to change the login information of DVR. The dialogue is
identical to that of the Add command.
8-1.2.4 Delete the Login Information of DVR
Delete command can be used to remove the DVR information if it is no longer useful. Select
the DVR on the name list then choose Delete
8-1.3 Live Monitoring Operation
This paragraph describes some operation under the LIVE monitoring mode in your mobile
device.
46
8-1.3.1 Scroll the Image
You can use the keypad on your mobile device to scroll the image if its oversized.
Key Action
2 Scroll Up
4 Scroll Left
6 Scroll Right
8 Scroll Down
8-1.3.2 Image Quality Setup
Select Quality under the Menu
There will be 5 levels for your to choose: Low
NormalMiddleHigh and Highest.
8-1.3.3 Channel Display
Select Single under the Menu, there will be all
channels of your DVR in list for you to choose.
PS. The Live can not be displayed in your mobile
when the recoding is off in local DVR.
47
8-1.3.4 Size of Image
The screen size of different mobile device can be different. You can select Size under the
Menu to choose from Original or Fit Screen to resize the display image.
Item Description
Original The image will be shown in
original size.
Fit Screen The image will be shown to fit the
screen.
8-1.3.5 Rotate the image
The Live image can be displayed in normal or rotate to 90
degrees. Select Rotate under the Menu for this
operation.
8-1.3.6 Alarm
This application not only allows you to remotely monitor through mobile device but receive the
alarm that has been triggered by events such as Motion Detected, Sensor Triggered and Vloss.
Graphical icons below will be shown on the status:
: Motion detected
: Sensor triggered
: Video loss
Select the Alarm under the Menu to switch this
function on or off.
48
8-2 Mobile Application Installation and Operation for Windows Mobile System
There are two kinds of applications for Window Mobile OS: J PEG compression and H.264
compression. The one for H.264 compression can transfer both audio and video signal to your
mobile device.
System Requirement:
Mobile device OSWindows mobile system 5.0 above.
Mobile device need to support internet: GPRS3GWifi etc.
8-2.1 Mobile Application Installation
Please follow the steps cited below to perform the mobile device
surveillance function on your mobile device (mobile phone,
PDA ...etc).
Step 1: The mobile application called Jrviewer.CAB and
H264Pocket.CAB need to be installed in your mobile
device. The application can be downloaded directly from the
manufacturers website to your mobile or; alternatively, it can
be transferred to your mobile device from the CD that
packed with DVR through Bluetooth or USB cable.
Step 2: Install the application software Jrviewer.CAB and H264Pocket.CABin your mobile
device, two folders named Jrviewer and H264Pocket will be created. It might be
installed automatically after downloading; otherwise, select it from the downloading file
for installation.
49
8-2.2 Mobile Application Operation
After the installation, enter the Program Files menu in your mobile device to run files named
Jrviewer and H264Pocket.
This application allows you to remotely logon and monitor DVR. Press OK to bring up the
operation menu, see below chart to further information.
Item Function Description
Add Add login DVR
Enter DVRs name, IP address, Port, Account user, Password
then press OK
Login Logon DVR
Choose the DVR that youd like to log on , then press OK
PS. The Live can not be displayed in your mobile
when the recoding is off.
PS. Network connectivity will be affected by networking
environment and bandwidth flow. The fee rate will
depend on the telecom company and package fee
you go with.
Modify
Modify Login
DVR
Choose DVR, press Modify, and pressOK to save change.
Delete
Delete Login
DVR
Choose DVR and press Delete to delete the DVR info.
50
8-2.3 Operation under the LIVE monitoring.
After successful logon the DVR, press View to bring up operation menu. You can
choose the channel, resize the image, choose the quality, and turn on/off the status bar,
alarm, full screen display.etc
Item Function Description
Channel 1~16 Display for CH 1~16
Choose from CH1~16 to display.
(Show only supports a single partition)
Status Bar Status Bar
Graphical icons indicated below will be shown
on the status bar if there is event such as
motion detected, sensor triggered and video
loss to be detected on any channel. You can
also uncheck the Status Bar to inactivate
this function.
Icon Description
Motion Detect
Sensor Trigger
V-Loss
Alarm Alarm
Alarm through your mobile device can be
triggered if there is event to be detected. You
can also uncheck the Alarm under the
View to inactivate this function.
Sound Sound
If the channel video with sound input, turn this
option to hear the real sound.
Full Screen Full screen display
You can choose one channel to display in full
screen by check this function.
51
CHAPTER 9 CMS INSTALLATION AND USAGE GUIDE
9-1 CMS Installation
System Requirement:
Intel Pentium 4 processor or equivalent.
Microsoft Windows VistaWindows XPWindows 2003 Server.
Besides OS and other required APs, there will be 512MB remaining memory needed or above.
512MB memory above.(500M requested for group DVR connection and 180M for single DVR)
20MB HD space. Recording and image capturing require extra space for storage.
VGA Card needs to support DirectX9 and function well while running it. Please refer to
p40 Note 1.
Installation:
1. Connect to the manufacturers website and download the CMS software.
2. Decompress and execute setup.exe .
3. If Visual C++Runtime Libraries has not been installed before in the operating PC, the
following sign will suggest an installation automatically.
4. Select Next , and then select Browse to change installation path if needed. To check
available space on hard disk, please select Disk Cost then please select Next to the
next step.
52
5.Confirm Installation window shows. Select Next then the installation starts.
6. Select Close to finish installation when the Installation Complete window shows.
53
Instruction for Log-in Failure to CMS After Upgrade
Log in to CMS with the default account and password after CMS upgrade. If an error
message occurs as shown in the image, please follow the instruction to solve the error.
Step 1: Please enter file manager to enter folder, Windows and then folder Systme32
(ex:C:\Windows\System32)
Step 2: Locate file, iCMS.dat and delete it.
Step 3: Restart CMS. Log-in successfully.
54
9-2 CMS LOGIN AND ENVIRONMENT
To enter CMS, the administrators user name and password are required. The defaults are
admin and 123456.
After successful login, the following image shows on your screen:
DVRs, Groups &
Events
Information about DVRs, groups and events.
See 9-3 Information List for more detail.
PC i nf ormat i on
and control
Information about local PCs hard disk, volume, recording...etc.
See 9-4 PC Information and Control for more detail.
Main Display Live image display area. See 9-5 Main Display for detail.
Display Modes Several choices of display modes supported by CMS.
Operation Bar
A set of 10 operations are provided by CMS. See 9-6 Operation
Bar for detail.
55
9-3 DVRs, Groups & Events
Icon Description
View list of logged in DVR Group.
View Logs: list all the event information of DVR
9-3.1 View DVRGroup List
Single left click on DVR or Group will
expand/collapse the entire DVRs and
groups list.
On the DVR list, double left click on a
connected DVR will show its image in
main display. See 9-6.2 DVR
Administration for further information.
On the Group list, double left click on a
group will show live image from the
channels of the group in the main
display. See 9-6.3 for Group
Administration for further information.
Left-clicking on a connected DVR will expand/collapse status of its all channels as below:
Icon Description
Video Loss
Motion Detected
Sensor Triggered
56
9-3.2 View Event Logs
Under this page, all the events of a DVR can be expanded/collapsed in the order of Re
mote in/Remote out, Video Loss, Motion, Sensor, Others (Power Reset, Key Lock, Key
Unlock, HD Full).
9-4 Local PC Information and Control
Located at the left lower corner of the screen, please see the chart below:
Icon Function Description
HDD info
Shows the ratio of available space / HDD capacity of C:\ drive
(where CMS is installed).
Recording
Directory
Setting Recording Directory.
(Default is C:\Program files\iCMS)
Recording
Cycle
Set the capacity size of the Recording space.
(minimum is 10MB)
Volume PC volume or playback volume control bar.
Recording
Record live image to local PC storage. To view locally stored
data, use Record under the operation bar. Also see
9-6.6 recording data for detail.
Snapshot
Take snapshot to save in local PC storage. To view all the
snapshots youve taken, please go to Snapshot under the
operation bar. See 9-6.5 Snapshot data for detail.
57
9-5 Main Display
The main display area is where the live image of DVR is shown. You can drag to change the
location of screen for each channel and turn on/off audio signal with mouse-click.
9-5.1 Audio Control
In live mode, you can turn on/off the audio signal of Ch1~Ch4:
Audio signal is On
Audio signal is Off
Turn on/off by clicking on the graphical icon, please note there can allow only one chan
nels audio signal to be on at one time.
58
9-5.2 eMAP Display
In Live mode, pressing will bring the e-MAP drag-down menu. If the channel has
been set up to use e-MAP, the menu will show all the e-MAP titles that have been
entitled to this channel; otherwise, No eMaps will be shown. Please check 9-6.4
eMAP administration for setup information.
59
9-5.3 PTZ Control
In the main display, right click on the channel will bring up PTZ control panel as below.
PTZ communication protocols from different brands arent compatible 100% sometimes.
Therefore, some of these functions may be unavailable.
Icon Description
8 direction key Rotate the PTZ
ZOOM+Zoom in
ZOOM : Zoom out
Setup the PTZ spot as pre-set N.
FOCUS+: Focus in
FOCUS-Focus out
Move to pre-set N.
Set PTZ Preset Setup 16 pre-set N.
Goto PTZ Preset Move to specific pre-set N.
Activate auto pre-set tour
PTZ Sensitivity Setup PTZ sensitivity
Setup the start and end of liner scan.
Activate the liner scan cruise.
B
Adjust the Brightness (Down is +)
C
Adjust the Contrast (Down is +)
S
Adjust the Sharpness (Down is +)
60
9-6 Operation Bar
10 Operations to be listed as below:
Table 9-6.1 description of 10 operations:
Icon Description
User Administration. Please see 9-6.1 User administration
DVR Administration. Please see 9-6.2 DVR Administration
Group Administration. Please see 9-6.3 Group Administration
eMap Administration. Please see 9-6.4 eMap Administration.
Remote Playback. Please see 9-6.5 Remote Play.
HDD Playback. Please see 9-6.6 HDD Play
File Playback. Please see 9-6.7 File Play
Event Playback. Please see 9-6.8 Event Play
Snapshot Data. Please see 9-6.9 Snapshot
Recording Data. Please see 9-6.10 Recording
61
9-6.1 User administration
Before the CMS can be used on a PC, user accounts should be added with proper authority.
Each user should also be assigned a password and optionally a description. If a user does not
have certain authority assigned, he/she will not be able to operate the corresponding function
on the Operation Bar. The default is none of the authority is assigned. The administrator should
assign proper authority to each user. These user accounts can be deleted or edited later on.
Select OK to save the setup.
Icon Description
Add a user account. The default authority is with none permission.
Delete a user account.
Language Switch display language
systray
If the turn on this feature, when the program reduced, it will be based in the sys
tem tray icon.
(This feature is switched on / off, the need to re-open the CMS until after the pr
ogram in force)
9-6.2 DVR Administration
DVR connections can be added to or deleted from the CMS and their information can be edited.
DVRs channel names can be entered here or downloaded from the DVR by pressing From
DVR. Select OK to save the information.
Name: DVR Name(Unrepeatable)
Model: DVR Model
Generic: For General Models
Generic MainStream: For DualStream Model
DUAL SDVR: For MPEG4 2U Models
Address: DVR IP Address
Port: DVR Network Port
Channel: DVR Camera Number
ID: DVR Login Account
Password: DVR Login Password
Description: Other Description
Camera Description: Carera Description
From DVR: Load Camera name from DVR
62
9-6.3 Group Administration
A Group means a set of video channels from one or many DVRs, which means, user can
organize channels from different DVRs to be set in a group. This function allows you to monitor
and manager channels from multiple DVRs easily and flexible.
Steps:
1. Add a new group and set its name and description.
2. Click Select which will bring up a new window.
3. Check the specific channels that youd like them to be included in the group. To include all
channels of a DVR, just check the DVR.(1 Group up to select 36 camera)
4. Click OK to return to the previous window.
5. Select a display mode.
6. Drag a channel from the lower left panel into the main display to a preferred location. Or,
change the channel location in the main display by mouse dragging.
7. You can Select again to add other channels, but the un-saved channel locations will be
lost.
8. Click OK to save the setup.
63
9-6.4 eMap Administration
If geographical locations are relevant, or if it is desired to use a picture as the background,
eMap can be used for the purpose. With eMap, the background picture can be picked by the
user and channels from multiple DVRs can be placed and dragged around on the picture.
Steps to follow:
1. Click and a path for the picture will be prompted.
2. Select a picture, click OK and the picture will show in the right panel.
3. Drag channels in the left lower corner onto the picture to any position.
4. To delete a channel already on the picture, right click the channel and click Remove.
5. Click OK to save.
64
9-6.5 Remote Play
Video images recorded on a DVR can be displayed on a remote CMS. With Remote Play
function, select a DVR and a display mode on top of the screen. After the recorded segments
are listed below, double click on one to show its image on the right.
Icon Description
Start playing.
Pause.
Fast forward.
Fast rewind.
Select the clip you want to watch the number of minutes and
seconds,Press the right button is set to start playing
65
9-6.6 HDD Playback
You can directly play the recording data in the HDD thats uninstalled from DVR by CMS. See
the picture below, the left part of screen is recording data in list thats separated by hour and the
right part is main display. You can change the display modes and play files fast forward or
rewind.
9-6.7 File Playback
You can play the recorded .irf files by File Play in CMS. It allows you to change the
display mode, forward or rewind the file and drag the time bar.
Icon Description
Start Playback.
Pause.
Stop playback.
Fast forward.
Fast rewind.
66
9-6.8 Event Playback
Event recordings on the DVR can be played back in CMS.
Steps to follow:
1. Select a DVR and a display mode.
2. Select a date.
3. Double click an event and play back the images on the right.
Use buttons at the bottom to control the playback.
9-6.9 Snapshot Data
It can display all the snapshots youve taken in line in Snapshot Data. You can review, delete
or save as other files here.
*Capture images of the date and time will follow the PC-time display
67
9-6.10 Recording Data
It can play all the recording files youve recorded in line in Recording Data. You can play or
delete them here.
Steps to follow:
1. Choose the recording time at upper left corner, it will be played on the main display.
2. You can choose the display mode.
3. Time bar will be shown at right lower corner, please drag the time bar to specify
the recording time youd like to play.
68
APPENDIX I I-DVR.NET REGISTRATION
DDNS Registration on I-DVR.NET
In the package of each DVR, you will find a sticker shows account information including
username and password that allows users to login I-DVR.NET for registration.
To register DDNS on I-DVR.NET, please follow the steps as shown.
Step 1. Please open IE browser and then enter http://i-DVR.NET/logon.asp in IE browser bar.
Next, Control Panel Logo dialog will appear. Enter the username and password
provided by the sticker and then press, Logon.
Step 2. After login successfully, enter name at host in Add New Record dialog. For example,
icatchddns is the host name, and then the address will be icatchddns.idvr.net. Select
Standard type and enter an IP address of the DVR. Input known IP address if any, or
press the Add New button if none.
Step 3. The Host Manager dialog will show insert succeed when user setup successfully.
The host.domain column will show up the setup just entered.
Next, enter the DVR the same time setting the DDNS client machine information
If DDNS set up at DVR side successfully, the website will update the IP information in
one minute. The IP column will be renewed to the corresponding IP address by
pressing F5: refresh button.
Please enter any name by your choice at Column, host.domain
For example, hostname
Therefore, IE address will be hostname.i-dvr.net
System will automatically show the current computer IP.
If the DVR IP is known, you can type it in the column.
If not, you can press insert button.
host.domain is named by your choice.
icatchddns.idvr.net is what the main
server generates
If DVR IP has any changes, there are updates
Here at the same time. Press, F5: Refresh
And then IP column will update automatically
to its real IP Address.
69
Step 4. Enter DVR Main Menu Network Setup DDNS. Activate DDNS functions and
input related information.
Step 5.Back to the i-dvr.net, on this page by pressing "F5: Refresh", IP will be automatically
updated into the DVR of the real IP location.
DDNS work properly when this option selected.
This part of the information required and the
same within the i-dvr.net
70
APPENDIX II Remote Monitoring IE ActiveX Control Installation Instruction
When using IE for remote monitoring for the first time, IE ActiveX Control is needed to be
downloaded.
1. When remote monitoring on IE for the first time, an alert message occurs Install ActiveX
control on the tool bar.
2. Click at this alert message and select Install ActiveX Control
3. Do you want to install this software alert pops up. Select Install
71
4. After installation, IE remote monitoring image appears.
5. If message, Your security Settings do not allow web sites to use ActiveX controls installed
on your computer. pops on when logging in, please follow the next instruction.
6. First select Tools on the tool bar and then select Internet Options
72
7. Select Security Trusted Sites Sites
8. Enter DVR address (This address is only for demonstration. Please use the address
depends on the setup of on-site DVR.) into the blanks shown in picture, and then press
add.
73
9. Newly added website will appear at the trusted web sites list. Press close.
10. Go back to IE window, press refresh button or F5.
Você também pode gostar
- Practical, Made Easy Guide To Building, Office And Home Automation Systems - Part OneNo EverandPractical, Made Easy Guide To Building, Office And Home Automation Systems - Part OneAinda não há avaliações
- Vdvr4 Ic EngDocumento79 páginasVdvr4 Ic Engmaggeorge1Ainda não há avaliações
- Iview HL-104 User ManualDocumento81 páginasIview HL-104 User ManualkalyxtoAinda não há avaliações
- 4/8/16CH DVR : User ManualDocumento82 páginas4/8/16CH DVR : User ManualGregorio VasquezAinda não há avaliações
- 411E 2nd User ManualDocumento80 páginas411E 2nd User ManualWilliam Javier Calderon MorenoAinda não há avaliações
- h.264 - Mini DVR User ManualDocumento56 páginash.264 - Mini DVR User ManualpberdiAinda não há avaliações
- E84AVSCx 8400 StateLine C v1-2 en Ma-2Documento76 páginasE84AVSCx 8400 StateLine C v1-2 en Ma-2oscarAinda não há avaliações
- Osteo Flcon V1.1 ManualDocumento64 páginasOsteo Flcon V1.1 ManualNguyễn Văn TýAinda não há avaliações
- 4/8/16CH DVR : User ManualDocumento81 páginas4/8/16CH DVR : User ManualHenryAinda não há avaliações
- 1ZSC000857-ABH En. Intelligent Monitoring System, Type TEC Installation and Commissioning GuideDocumento36 páginas1ZSC000857-ABH En. Intelligent Monitoring System, Type TEC Installation and Commissioning GuideJose Rafael CastroAinda não há avaliações
- Manual Electronic Speed Controller: For Voltage Adjustable Fan Motors (Microprocessor Controlled)Documento37 páginasManual Electronic Speed Controller: For Voltage Adjustable Fan Motors (Microprocessor Controlled)Abdallah AbdelrehimAinda não há avaliações
- Silo - Tips 1 Littlefoot Elegance Photo Users Manual Littlefoot Elegance Photo v6xxDocumento120 páginasSilo - Tips 1 Littlefoot Elegance Photo Users Manual Littlefoot Elegance Photo v6xxrasfahanAinda não há avaliações
- Servo Drives 9400 Highline - : E94AxhexxxxDocumento954 páginasServo Drives 9400 Highline - : E94AxhexxxxDiego Armando Carrera palmaAinda não há avaliações
- manTWIN GBDocumento107 páginasmanTWIN GBDiego MangiliAinda não há avaliações
- E84aycet Ethercat Mci Module v5-0 enDocumento109 páginasE84aycet Ethercat Mci Module v5-0 enJack OneAinda não há avaliações
- Ba Transmitterm 300cond2channele521213180507Documento64 páginasBa Transmitterm 300cond2channele521213180507Leo PastinAinda não há avaliações
- E84avbde 8400 Baseline D v5-5 enDocumento260 páginasE84avbde 8400 Baseline D v5-5 enDil NawazAinda não há avaliações
- YDS None Modular Digital Scroll R410A PDFDocumento385 páginasYDS None Modular Digital Scroll R410A PDFFernando Araujo100% (1)
- PDFDocumento101 páginasPDFoonAinda não há avaliações
- OM Transmitter M800 en 52121825 Jan15Documento146 páginasOM Transmitter M800 en 52121825 Jan15vhpsg12Ainda não há avaliações
- Ace Sl7000 Meter User Guide: September 2007Documento204 páginasAce Sl7000 Meter User Guide: September 2007paulius juostasAinda não há avaliações
- DPK-DPT EN 1105üü 22082008Documento62 páginasDPK-DPT EN 1105üü 22082008Miguelangel AlvarezAinda não há avaliações
- EPM-Sxxx - I-O System 1000 Reference Manual - v5-0 - ENDocumento583 páginasEPM-Sxxx - I-O System 1000 Reference Manual - v5-0 - ENRanaIfteeAinda não há avaliações
- Phoenix ManualDocumento88 páginasPhoenix Manualap aplahAinda não há avaliações
- 1ZSC000857-AAB en Rev 3 (Technical Guide)Documento60 páginas1ZSC000857-AAB en Rev 3 (Technical Guide)herry100% (2)
- Appendix 00 AK - ACP - Install - ENGDocumento132 páginasAppendix 00 AK - ACP - Install - ENGfayssal salvadorAinda não há avaliações
- Datavideo NVS-25 PDFDocumento52 páginasDatavideo NVS-25 PDFJames MalliaAinda não há avaliações
- Cpcam CPD507Documento60 páginasCpcam CPD507TecnoSmart100% (1)
- Orion SNMP Netagent ManualDocumento113 páginasOrion SNMP Netagent ManualThyeres CanutoAinda não há avaliações
- Model BP-2002: Blend PRO - Wide Screen Image ProcessorDocumento89 páginasModel BP-2002: Blend PRO - Wide Screen Image ProcessorDarryn YostAinda não há avaliações
- EM-SGS-6340-24T 48T 24P4S 20S4C4X Configuration Guide v1.0Documento555 páginasEM-SGS-6340-24T 48T 24P4S 20S4C4X Configuration Guide v1.0Jonathan Fabian Sanchez AlvarezAinda não há avaliações
- 1ZSC000857-ABG enDocumento60 páginas1ZSC000857-ABG enDante FilhoAinda não há avaliações
- Instalacion Gps Aeroagricola.Documento274 páginasInstalacion Gps Aeroagricola.jhoan esneider geronimo lopezAinda não há avaliações
- User Manual Fitel S179ADocumento99 páginasUser Manual Fitel S179AVitaly ZimovchenkoAinda não há avaliações
- User Manual for CardioStart Defibrillator MonitorDocumento91 páginasUser Manual for CardioStart Defibrillator MonitorSaul Rivera PerezAinda não há avaliações
- Controller Parameter Setting and Configuration v4-0 enDocumento212 páginasController Parameter Setting and Configuration v4-0 entarik tarikAinda não há avaliações
- Datacard I50i Card Personalization System Maintenance ManualDocumento326 páginasDatacard I50i Card Personalization System Maintenance Manualivanzarate100% (4)
- Xport Ar User Guide: Part Number 900-405 Revision C December 2006Documento99 páginasXport Ar User Guide: Part Number 900-405 Revision C December 2006rherreraAinda não há avaliações
- E84AVHCx - 8400 HighLine C - v14-1 - ENDocumento1.604 páginasE84AVHCx - 8400 HighLine C - v14-1 - ENivan ramirezAinda não há avaliações
- DBA Service Manual Rev3Documento97 páginasDBA Service Manual Rev3manAinda não há avaliações
- EM GS 4210 24P2S - v1.0Documento346 páginasEM GS 4210 24P2S - v1.0huyvt3Ainda não há avaliações
- E84AVSCx - 8400 StateLine C Manual - v16-1 - ENDocumento1.059 páginasE84AVSCx - 8400 StateLine C Manual - v16-1 - ENPiconAinda não há avaliações
- Vesta HSGW MAX 20220330Documento86 páginasVesta HSGW MAX 20220330Gabriel DimaAinda não há avaliações
- Atv61 71 Ethernetip en Aav68822 03Documento75 páginasAtv61 71 Ethernetip en Aav68822 03Marcelo Alexis Pacheco CastroAinda não há avaliações
- Lenze 8400 Electrical Shaft Technology Application - v1-0 - ENDocumento50 páginasLenze 8400 Electrical Shaft Technology Application - v1-0 - ENNilo AninonAinda não há avaliações
- Duhd DVR 103 170207 Icatchiii eDocumento82 páginasDuhd DVR 103 170207 Icatchiii emvehbalAinda não há avaliações
- Cpi 1 Ru CNTRL ManualDocumento46 páginasCpi 1 Ru CNTRL ManualSUNILAinda não há avaliações
- User Manual: Lectrical Ultifunction NalyzerDocumento11 páginasUser Manual: Lectrical Ultifunction NalyzerEbrahim ArzaniAinda não há avaliações
- Referenzhandbuch SW EMDAGxx MOBILE v2-0 EN PDFDocumento230 páginasReferenzhandbuch SW EMDAGxx MOBILE v2-0 EN PDFWojciech BłądekAinda não há avaliações
- Micro125 UGDocumento72 páginasMicro125 UGSantosh KiranAinda não há avaliações
- Datacard® MX2000™ Card Issuance System - Diamond BusinessDocumento86 páginasDatacard® MX2000™ Card Issuance System - Diamond BusinessMario MarioAinda não há avaliações
- Marquette MAC1200 - Service ManualDocumento92 páginasMarquette MAC1200 - Service ManualrodolfoAinda não há avaliações
- Manual Plissadeira P2 Digital Main Manual 23 06 05Documento64 páginasManual Plissadeira P2 Digital Main Manual 23 06 05Aline SotaAinda não há avaliações
- Geocalc v3.2 (7187333)Documento109 páginasGeocalc v3.2 (7187333)James ArtopAinda não há avaliações
- DS9000 ManualDocumento55 páginasDS9000 ManualAlberto SánchezAinda não há avaliações
- Anpr Access Anpr Access HD: Installation GuideDocumento36 páginasAnpr Access Anpr Access HD: Installation GuideSaul RamosAinda não há avaliações
- cp80 Plus PDFDocumento286 páginascp80 Plus PDFRaja CAinda não há avaliações
- HandliazDocumento48 páginasHandliazthao nguyenAinda não há avaliações
- Climet CI 550 ManualDocumento53 páginasClimet CI 550 ManualMarc HoffmanAinda não há avaliações
- CPD507 PDFDocumento60 páginasCPD507 PDFGabriel NiculaeAinda não há avaliações
- Yk2j49 2J85Documento1 páginaYk2j49 2J85Luis NascimentoAinda não há avaliações
- IR Vandal-Proof Dome Camera: FeaturesDocumento1 páginaIR Vandal-Proof Dome Camera: FeaturesLuis NascimentoAinda não há avaliações
- YK2H49LDocumento1 páginaYK2H49LLuis NascimentoAinda não há avaliações
- IR Dome Camera IR Dome Camera: FeaturesDocumento1 páginaIR Dome Camera IR Dome Camera: FeaturesLuis NascimentoAinda não há avaliações
- High Resolution 550TVL Dome Camera with Sony Super HAD II SensorDocumento1 páginaHigh Resolution 550TVL Dome Camera with Sony Super HAD II SensorLuis NascimentoAinda não há avaliações
- Yk 2849 2850Documento1 páginaYk 2849 2850Luis NascimentoAinda não há avaliações
- Yk232lvr3 235LVR3Documento1 páginaYk232lvr3 235LVR3Luis NascimentoAinda não há avaliações
- High Resolution 550TVL Dome Camera with Sony Super HAD II SensorDocumento1 páginaHigh Resolution 550TVL Dome Camera with Sony Super HAD II SensorLuis NascimentoAinda não há avaliações
- Manual: Document Version 1.00Documento97 páginasManual: Document Version 1.00Luis NascimentoAinda não há avaliações
- RYK-2G96 20M IR Dome CameraDocumento1 páginaRYK-2G96 20M IR Dome CameraLuis NascimentoAinda não há avaliações
- Yk 2g49lvf3 Yk 2g85lvr3Documento1 páginaYk 2g49lvf3 Yk 2g85lvr3Luis NascimentoAinda não há avaliações
- YK-2G96 2G97 SeriesDocumento1 páginaYK-2G96 2G97 SeriesLuis NascimentoAinda não há avaliações
- Blackberry Installation and Operation InstructionDocumento8 páginasBlackberry Installation and Operation InstructionLuis NascimentoAinda não há avaliações
- 16-Channel Digital Auto Gain Video Receiver HubDocumento4 páginas16-Channel Digital Auto Gain Video Receiver HubLuis NascimentoAinda não há avaliações
- TPP016 RJ45Documento2 páginasTPP016 RJ45Luis NascimentoAinda não há avaliações
- TPA016ADocumento4 páginasTPA016ALuis NascimentoAinda não há avaliações
- RL CS 6830C ADocumento35 páginasRL CS 6830C ALuis NascimentoAinda não há avaliações
- 16-Port 1U Rackmount Video Transceiver HubDocumento2 páginas16-Port 1U Rackmount Video Transceiver HubLuis NascimentoAinda não há avaliações
- SC&T Understanding Twisted Pair Transmission-2009.10Documento23 páginasSC&T Understanding Twisted Pair Transmission-2009.10Luis NascimentoAinda não há avaliações
- TPA008ADocumento4 páginasTPA008ALuis NascimentoAinda não há avaliações
- 19" 1U Rack Mounting Auto Gain Multi Port Video Receiver HubDocumento4 páginas19" 1U Rack Mounting Auto Gain Multi Port Video Receiver HubLuis NascimentoAinda não há avaliações
- RL CS 6420KDocumento44 páginasRL CS 6420KLuis NascimentoAinda não há avaliações
- RL CS 6420KDocumento44 páginasRL CS 6420KLuis NascimentoAinda não há avaliações
- Ip Cabling 80x50Documento1 páginaIp Cabling 80x50Luis NascimentoAinda não há avaliações
- SC&T Company Profile-2011.11Documento35 páginasSC&T Company Profile-2011.11Luis NascimentoAinda não há avaliações
- RL CS 6400akDocumento41 páginasRL CS 6400akLuis NascimentoAinda não há avaliações
- IP Cabling Solutions for Multiple CamerasDocumento1 páginaIP Cabling Solutions for Multiple CamerasLuis NascimentoAinda não há avaliações
- 6800AK Series Camera User ManualDocumento41 páginas6800AK Series Camera User ManualLuis NascimentoAinda não há avaliações
- QVR 5.0 20131107Documento26 páginasQVR 5.0 20131107Luis NascimentoAinda não há avaliações
- Flowcode5Booklet 2 PDFDocumento14 páginasFlowcode5Booklet 2 PDFgrovlhus0% (1)
- Configure FUSO Connect ManualDocumento11 páginasConfigure FUSO Connect ManualEdwin LagosAinda não há avaliações
- Using Absence ManagementDocumento38 páginasUsing Absence ManagementahcmimplAinda não há avaliações
- Simio Reference Guide PDFDocumento815 páginasSimio Reference Guide PDFKenneth Alfaro100% (1)
- Nextstep User Guide 1994Documento404 páginasNextstep User Guide 1994ivanagui2Ainda não há avaliações
- Communicate with embedded devices via Bluetooth with the ZX-BLUETOOTH boardDocumento10 páginasCommunicate with embedded devices via Bluetooth with the ZX-BLUETOOTH boardashwanisingla013Ainda não há avaliações
- Vuniq User's ManualDocumento96 páginasVuniq User's ManualMelchor VasquezAinda não há avaliações
- Patrol For MS Window ServerDocumento30 páginasPatrol For MS Window ServerJennifer Holden100% (1)
- Move, Copy, Rotate Using Dynamic Handle On NX 6 Above Unigraphics & Siemens NX TutorialDocumento3 páginasMove, Copy, Rotate Using Dynamic Handle On NX 6 Above Unigraphics & Siemens NX TutorialSeshi ReddyAinda não há avaliações
- Delta-Ia HM Iandroid Eremote App Um en 20141027Documento10 páginasDelta-Ia HM Iandroid Eremote App Um en 20141027Luiz Ricardo PradoAinda não há avaliações
- ISDP Esurvey TSS User Guide-2017-03-18 (By Site or DU)Documento119 páginasISDP Esurvey TSS User Guide-2017-03-18 (By Site or DU)Aeron Lloyd Aguilar100% (3)
- Xitron Plugin Manual: TrendsetterDocumento7 páginasXitron Plugin Manual: TrendsetterGRABADOS EXPRESAinda não há avaliações
- Managing and Monitoring Oracle CloudDocumento140 páginasManaging and Monitoring Oracle Cloudsrinivasan1rajaramAinda não há avaliações
- Mini NVR Quick Start ManualDocumento21 páginasMini NVR Quick Start ManualOscar Trexo GlezAinda não há avaliações
- Chapter 2Documento12 páginasChapter 2cristhianAinda não há avaliações
- Bit 8 System Admin Chapter 1, Purbanchal UniversityDocumento8 páginasBit 8 System Admin Chapter 1, Purbanchal UniversityShiba Ratna TamrakarAinda não há avaliações
- Alcatel-Lucent 300 400 Dect Manual Omnipcx OfficeDocumento63 páginasAlcatel-Lucent 300 400 Dect Manual Omnipcx OfficebmslogAinda não há avaliações
- GPW-2000 Instructions PDF V3.9 WUP69Documento17 páginasGPW-2000 Instructions PDF V3.9 WUP69aditza07Ainda não há avaliações
- En Assets Mastersizer 3000 User Manual English Man0474 08 en 00 Tcm50 11648Documento234 páginasEn Assets Mastersizer 3000 User Manual English Man0474 08 en 00 Tcm50 11648JuLieth PeinadoAinda não há avaliações
- DNC ReadmeDocumento8 páginasDNC Readmesmishra_12Ainda não há avaliações
- Giant Brand GuidelinesDocumento61 páginasGiant Brand Guidelinesmauro sanchez0% (1)
- Powergate3 Decoder ENU PDFDocumento19 páginasPowergate3 Decoder ENU PDFDaniAinda não há avaliações
- Iriver Ihp 140Documento30 páginasIriver Ihp 140Martin EverettAinda não há avaliações
- Techno ExpressDocumento185 páginasTechno ExpressHarold DinoAinda não há avaliações
- Assisted Lab Exploring The Lab EnvironmentDocumento8 páginasAssisted Lab Exploring The Lab EnvironmentIvan FirdausAinda não há avaliações
- ContentManager 3.0 UsersGuideDocumento44 páginasContentManager 3.0 UsersGuideMang Quan TriAinda não há avaliações
- SICAM Logic Editor A8000 HelpDocumento312 páginasSICAM Logic Editor A8000 HelpmehmetAinda não há avaliações
- DXM EIP On Omron CJ2HDocumento15 páginasDXM EIP On Omron CJ2HDavid HernandezAinda não há avaliações
- Fleetviewonline: User ManualDocumento62 páginasFleetviewonline: User ManualMd Sanaul Karim ShohelAinda não há avaliações
- User Manual GPS-SERVER 2017 PDFDocumento19 páginasUser Manual GPS-SERVER 2017 PDFNama DesalewAinda não há avaliações