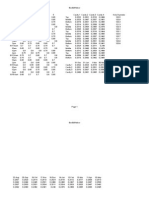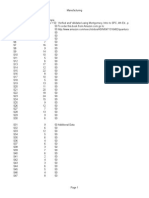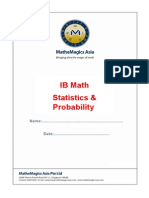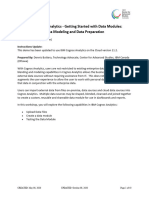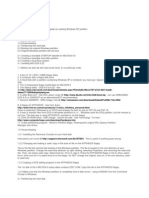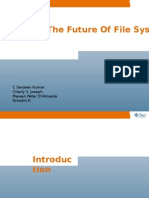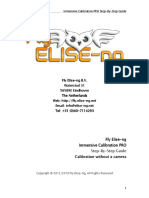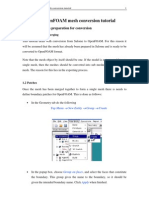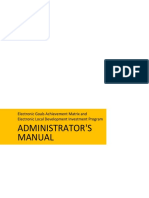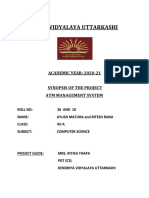Escolar Documentos
Profissional Documentos
Cultura Documentos
GR3DGRPH
Enviado por
Michelle HsiehDireitos autorais
Formatos disponíveis
Compartilhar este documento
Compartilhar ou incorporar documento
Você considera este documento útil?
Este conteúdo é inapropriado?
Denunciar este documentoDireitos autorais:
Formatos disponíveis
GR3DGRPH
Enviado por
Michelle HsiehDireitos autorais:
Formatos disponíveis
MINITAB Users Guide 1 20-1
20
3D Graphs
I 3D Graphs Overview, 20-2
I Three-Dimensional Scatter Plots, 20-3
I Three-Dimensional Surface and Wireframe Plots, 20-5
I Making a Grid of Data for Drawing 3D Graphs, 20-10
I Lists of Symbols, Colors, Lines, and Fills, 20-13
See also,
I Response Surface Contour Plot for Designed Experiments, See Chapter 20 in
MINITAB Users Guide 2
To Table of Contents To Index
Chapter 20 3D Graphs Overview
20-2 MINITAB Users Guide 1
3D Graphs Overview
You can create high-resolution three-dimensional graphs with MINITABs 3D Graph
commands. These graphs enable you to view a three-dimensional representation of
three variables (x, y, and z). 3D graphs can represent the data in the form of a scatter
plot, a surface plot, or a wireframe plot.
Scatter plots represent the data points on the plot as dots. Surface and wireframe plots
generate a mesh of polygons composed of faces and edges that represent the x, y, and z
data. As you can see, surface and wireframe plots are basically the same graph, with
different defaults: by default, surface plots emphasize the faces of polygons, and
wireframe plots emphasize the edges of faces.
For surface and wireframe plots, the x- and y-variables are displayed on the graph as a
two-dimensional mesh with the data points plotted at the intersections of the mesh
lines. The z data is then plotted on a vertical plane determined by its position relative
to the x and y data.
3D Scatter Plot 3D Surface Plot 3D Wireframe Plot
Mesh of X and Y data
with Z data of all zeros
Mesh with
two extreme Z points
data points
data point with value
of z = -.5, x = 0, y = -5
data point with value
of z = .5, x = 0, y = 0
Three-Dimensional Scatter Plots 3D Graphs
MINITAB Users Guide 1 20-3
The mesh of x- and y-points on 3D graphs must be regular in shape, that is, a square
mesh with evenly spaced intervals, with an equal number of intervals on the x and y
axes. If your x and y data are regular in shape, MINITAB uses your data to create a
regular mesh. If your data are irregular in shape, MINITAB automatically creates a mesh
of new x and y data with the same range of values as your original x and y data, and
then uses interpolation to calculate the position of your z-values for each point on the
mesh. For more information, see Regular and irregular mesh on page 20-7.
If you need data to create your 3D surface and wireframe plots, you can create a
regular mesh of x and y data using Calc Make Mesh Data. The command also
allows you to create a z-variable using a function.
Three-Dimensional Scatter Plots
You can use 3D Plot to create three-dimensional scatter plots of your data.
Data
Three columns of numeric data for the x-, y-, and z-variables. Missing values are
omitted from the graph.
h To make a three-dimensional scatter plot
1 Choose Graph 3D Plot.
2 Under Graph Variables, enter data columns in Z, Y, and X.
3 If you like, use any of the options below, then click OK.
Chapter 20 Three-Dimensional Scatter Plots
20-4 MINITAB Users Guide 1
Options
Data display
I display points with symbols (default) or with projection lines. See Symbols on page
15-6 and Projection Lines on page 15-11.
I display different symbols or projection lines for different variable groups. You can
use up to three variable groups. For additional information, see Displaying Data for
Each Group on page 16-5.
I edit the attributes of both symbols and projection lines:
for symbols, you can change the symbol type, color, and size.
for projections, you can change the line type, color, and size; change the base
location for each projection; and change the direction of the projections.
For a list of attributes, see Lists of Symbols, Colors, Lines, and Fills on page 20-13.
Annotation
I customize the annotation of the title and footnote. See Titles and Footnotes on page
17-5.
3D Effects
I adjust the viewing, lighting, and rendering options of the plot. See Chapter 21, 3D
Graphs: Viewing Tools and Chapter 22, 3D Graphs: Lighting and Rendering Tools.
e Example of a three-dimensional scatter plot
1 Open the file PULSE.MTW.
2 Choose Graph 3D Plot.
3 Under Graph Variables, enter Pulse1 in Z, Weight in Y, and Height in X.
4 Click OK.
Graph
window
output
Three-Dimensional Surface and Wireframe Plots 3D Graphs
MINITAB Users Guide 1 20-5
Three-Dimensional Surface and Wireframe
Plots
You can generate a three-dimensional (3D) surface or wireframe plot for a z-variable
based on a mesh determined from an x-variable and a y-variable.
This is a general purpose contour plot, for any x, y, and z data. The response surface
contour plot for Designed Experiments (Stat DOE RS Plots) is specifically
designed to produce contour plots for functions supported by MINITABs Response
Surface commands (see Chapter 20 in Minitab Users Guide 2).
The surface and wireframe plots use the same methods to plot data, and both offer
most of the same options, although with different defaults. The main difference is that
the 3D surface plot emphasizes the colored, shaded surfaces between z-values, and the
3D wireframe plot emphasizes the lines that connect z-values.
Surface plots are made up of polygons that have faces and edges. You can change the
foreground fill patterns and color, and the background color, of the faces. You can also
change the type, color, and size of the edges.
Wireframe plots have lines (or edges). You can also change the type, color, and size
(width) of the lines.
Data
Enter three columns that will be the x-, y-, and z-variables on the 3D graph.
h To make a three-dimensional surface or wireframe plot
1 Choose Graph 3D Surface Plot (or Graph 3D Wireframe Plot).
2 Under Graph Variables, enter data columns in Z, Y, and X.
3 If you like, use any of the options listed below, then click OK.
Chapter 20 Three-Dimensional Surface and Wireframe Plots
20-6 MINITAB Users Guide 1
Options
Data display
I adjust the fill and color attributes of the surface of the plot. See Lists of Symbols,
Colors, Lines, and Fills on page 20-13.
I adjust the edge color, type, and size. See Lists of Symbols, Colors, Lines, and Fills on
page 20-13.
I add customizable projection lines to the plot points on your graph. See Lists of
Symbols, Colors, Lines, and Fills on page 20-13.
I display customizable symbols on the plot points of your graph. See Lists of Symbols,
Colors, Lines, and Fills on page 20-13.
Annotation
I customize the title and footnote. See Chapter 17, Core Graphs: Annotating.
3D Effects
I adjust the viewing, lighting, and rendering options of the plot. See Chapter 21, 3D
Graphs: Viewing Tools and Chapter 22, 3D Graphs: Lighting and Rendering Tools.
Options subdialog box
I specify whether your data is regular in or irregular in shape. If your data is irregular
in shape, MINITAB creates a new regular mesh based on the ranges of the original
data. The default size of the new mesh is 15 15. MINITAB then calculates z-values
on the mesh by interpolation. For more information, see Regular and irregular mesh
on page 20-7.
I if you are interpolating data because the original mesh was irregular, you can adjust
the number of x or y positions (default is 15), adjust the x or y values (default is 15),
or specify a z-value to use for the four corners of the grid. For more information on
adjusting a mesh, see Changing the mesh on page 20-8.
e Example of three-dimensional surface and wireframe plots
1 Choose Calc Make Mesh Data.
2 Under Store in X:, type X. Under Store in Y:, type Y. Under Store Z variable in:,
type Z.
3 Select Use function example: and choose Egg Carton. Click OK.
Note Faces and edges may appear to have colors different than the colors you specify. This is
usually due to the presence/absence of lights and the type of light shading you use. For
more information on lights and light shading methods, see Light shading on page 22-7.
Three-Dimensional Surface and Wireframe Plots 3D Graphs
MINITAB Users Guide 1 20-7
4 Choose Graph 3D Surface Plot or Graph 3D Wireframe Plot.
5 Under Graph Variables, enter Z in Z, Y in Y, and X in X.
6 Click OK.
Regular and irregular mesh
For 3D surface and wireframe plots, MINITAB requires that x and y data be regular in
shape. Data with a regular shape would produce a square grid with evenly spaced
intervals, with an equal number of intervals on the x and y axes. Data with an irregular
shape would theoretically create a non-square grid with unevenly spaced intervals or
with an unequal number of intervals on the x and y axis.
If your x and y data are regular in shape, MINITAB uses your data to create a regular
mesh. In this case, the points of the z-values that you provide will be located at the
intersections of the gridlines. Data produced with the Make Mesh Data command is
always regular in shape.
If your data are irregular in shape, MINITAB automatically creates a grid of new x and y
data with the same range of values as your original x and y data. MINITAB then uses
interpolation to calculate the z-positions for each polygon. By default, MINITAB creates
a mesh with 15 points in the x direction and 15 points in the y direction. You can
change the number of points in the mesh to create a mesh with a finer or coarser
resolution. For more information on changing the number of points in the mesh, see
Changing the mesh on page 20-8.
3D Surface Plot 3D Wireframe Plot
Chapter 20 Three-Dimensional Surface and Wireframe Plots
20-8 MINITAB Users Guide 1
If you display symbols or projection lines, those items will display at the positions of the
original data points, not necessarily at the intersection of mesh lines.
Changing the mesh
When the x and y data you provide are irregular in shape, by default, MINITAB creates a
mesh with 15 points in the X direction and 15 points in the Y direction. Under Options,
you can choose the number of points in the mesh. There are a number of reasons why
you might want to change the number of points, but two primary reasons are
I to improve the resolution of the grapha mesh with more points results in a higher
resolution
I improving the speed of drawing the grapha mesh with fewer points results in
faster drawing speed
h To improve 3D graph resolution
You can improve the graph resolution by defining a finer grid. MINITAB interpolates a
z-value for each point on the grid and displays only these interpolated z-values on the
graph.
Mesh formed from regular data
Mesh formed from irregular data
( interpolated)
data points at
intersection of
mesh lines
data points not
on intersection
of mesh lines
Three-Dimensional Surface and Wireframe Plots 3D Graphs
MINITAB Users Guide 1 20-9
1 In the 3D Surface Plot or 3D Wireframe Plot main dialog box, click Options.
2 Choose Interpolate data over a specified mesh.
3 Under X-Mesh Positions, do one of the following:
I To increase the resolution while letting MINITAB choose the positions of points,
choose Number and enter a value higher than 15.
I To increase the resolution while specifying the positions of points yourself,
choose Values and enter between two and 101 data values in increasing order
(or, enter the data values in a column and specify the column here).
4 Repeat step 3 for Y-Mesh Positions.
h To improve the speed of drawing the 3D graph
If you have many data points, you can to improve drawing speed:
1 In the 3D Surface Plot or 3D Wireframe Plot main dialog box, click Options.
2 Do either of the following, then click OK:
I If you know your x and y data are regular in shape, choose Use data defined over
a regular mesh. That way, MINITAB will check for a regular mesh, and if it finds
one, will display the graph without taking the time to calculate a z-value at each
mesh point.
I Choose Interpolate data over a specified mesh, then specify a low number of x-
and y-mesh positions, such as 10 and 10. The default for either the x- or
y-position is Automatic, which uses a grid with 15 points in the direction of either
the x- or y-position.
You also can choose Value and enter specific positions. See To improve 3D graph
resolution on page 20-8.
More You can also set the boundary z-level. See Help for details.
Chapter 20 Making a Grid of Data for Drawing 3D Graphs
20-10 MINITAB Users Guide 1
Making a Grid of Data for Drawing 3D Graphs
You can create a regular (x, y) mesh to use for data input to contour plots (see Contour
Plots on page 14-53), and three-dimensional surface and wireframe plots, with an
option to create the z-variable using a function.
h To make mesh data
1 Choose Calc Make Mesh Data.
2 In Store in, enter the columns where you want to store the X and Y data.
3 Optionally, in Store Z variable in, enter a column. In Use function example, pick a
function from the list.
4 If you like, choose one of the options described below, then click OK.
Options
I change the number of x- and y-positions. Meshes of between 7 and 15 points provide
a good mix of performance and resolution for contour, 3D surface, and 3D
wireframe plots. Additional points produce a finer grid, but the grid takes longer to
plot.
I change the range of x- or y-values, from one value to another.
I enter a column to store x- or y-values.
I enter a column in which to store Z variables.
I select the function you want the generated z column to follow.
I select custom functions that you have created and stored as macros.
I enter custom parameters for functions you have selected.
Making a Grid of Data for Drawing 3D Graphs 3D Graphs
MINITAB Users Guide 1 20-11
For more information on functions and setting their parameters, see Selecting
example functions and setting parameters on page 20-11
e Example of making mesh data
This example creates three new columns named X, Y and Z. The Z variable will
contain data to graph the bivariate normal function.
1 Choose Calc Make Mesh Data.
2 Under Store in X:, type X. Under Store in Y:, type Y. Under Store Z variable in:,
type Z.
3 Select Use function example: and choose Bivariate Normal. Click OK.
4 Choose Graph 3D Wireframe Plot.
5 Under Graph Variables, enter Z in Z, Y in Y, and X in X.
6 Click OK.
Selecting example functions and setting parameters
If you do not already have a column of Z data, you can generate Z data as a function of
X and Y. Select the function you want to use and enter a column to store the Z data in.
MINITAB provides a selection of functions with default parameters. You can change
those parameters. You also can create your own functions and parameters.
Some of the functions make use of parameters to control how the Z data are related to
the X and Y data. Enter the number of parameters requested for the function you want
to use. For example, one of the functions in MTBFUNC.MAC generates bivariate
normal Z data. For the bivariate normal function, you have the option of entering the
means and standard deviations of the X and Y variables, as well as the correlation
coefficient between X and Y, a total of five parameters. If you do not enter these
parameters, the function uses defaults.
For a list of the optional parameters you can use with the example functions included
in the MTBFUNC.MAC, as well as the equations used to generate the example
functions, see Help.
Graph
window
output
Chapter 20 Making a Grid of Data for Drawing 3D Graphs
20-12 MINITAB Users Guide 1
Creating your own functions
You can create your own custom functions by adding them to the MINITAB macro
USERFUNC.MAC. When you add a custom function to the macro, you assign your
function a number between 1 and 1,000. You will access your function in the Make
Mesh dialog box using this function number (see To execute your custom function
below).
You can allow for optional parameters in the functions you create. Values for these
parameters can be set in the Make Mesh dialog box when you create the data.
However, you should create reasonable defaults when creating the parameters, in case
parameter settings are not entered in the Make Mesh dialog box.
h To add your own functions
1 Start a word processor or text editor, such as Notepad.
2 Open the file USERFUNC.MAC. The file is in the Macros folder of your main
MINITAB directory.
3 Back up the file by saving it as a different name, such as USERFUNC.BAK. Save
the file as a plain text (ASCII) file.
4 In USERFUNC.MAC, add you own function by following the instructions at the
top of the file. In the macro you will assign your function a number between 1 and
1,000.
5 Save USERFUNC.MAC as a plain text file.
h To execute your custom function
1 Choose Calc Make Mesh Data.
2 Under Store in X and Store in Y, enter variables.
3 In Use function number, enter the number of your function.
4 If you have parameters in your function, you can enter values for them in the
Function Parameters text box. Values should be entered in order, separated by a
space.
5 Click OK.
Lists of Symbols, Colors, Lines, and Fills 3D Graphs
MINITAB Users Guide 1 20-13
Lists of Symbols, Colors, Lines, and Fills
Symbol types
Applies to markers.
Code Type Name Code Type Name
0 None
1 Circle 16 Solid Diamond
2 Plus 17 Dot Diamond
3 Cross 18 Plus Diamond
4 Asterisk 19 Triangle
5 Dot 20 Solid Triangle
6 Solid Circle 21 Dot Triangle
7 Dot Circle 22 Triangle Right
8 Plus Circle 23 Solid Triangle Right
9 Cross Circle 24 Dot Triangle Right
10 Circle Circle 25 Triangle Left
11 Square 26 Solid Triangle Left
12 Solid Square 27 Dot Triangle Left
13 Dot Square 28 Triangle Down
14 Cross Square 29 Solid Triangle Down
15 Diamond 30 Dot Triangle Down
Chapter 20 Lists of Symbols, Colors, Lines, and Fills
20-14 MINITAB Users Guide 1
Colors
Applies to:
Line and edge types
Applies to:
I line types
I polygon edge types
Code Color Code Color Code Color
0 White
1 Black 6 Magenta 11 Dark Cyan
2 Red 7 Yellow 12 Dark Magenta
3 Green 8 Dark Red 13 Dark Yellow
4 Blue 9 Dark Green 14 Dark Gray
5 Cyan 10 Dark Blue 15 Light Gray
I titles and footnotes
I text
I lines
I markers
I polygon fore colors and back colors
Note In polygons, the fore color is the color of the edge line and the foreground color of any fill
pattern.
Code Line type Name Code Line type Name
0 None 4 Dash 1-Dot
1 Solid 5 Dash 2-Dot
2 Dash 6 Dash 3-Dot
3 Dot 7 Long Dash
Lists of Symbols, Colors, Lines, and Fills 3D Graphs
MINITAB Users Guide 1 20-15
Fill types
Applies to polygon fills.
Code Fill type Name Code Fill type Name
0 None 5 Horizontal line
1 Solid
(background is
white)
6 Vertical line
2 Right slant 7 Cross line
3 Left slant 8 Dots
4 Cross slant 9 Squares
Chapter 20 Lists of Symbols, Colors, Lines, and Fills
20-16 MINITAB Users Guide 1
Você também pode gostar
- Answers To 1000 QuesDocumento6 páginasAnswers To 1000 QuesMichelle HsiehAinda não há avaliações
- TheWorks C1 Execution 2016Documento142 páginasTheWorks C1 Execution 2016Michelle HsiehAinda não há avaliações
- Chapter 17Documento12 páginasChapter 17Michelle HsiehAinda não há avaliações
- C ChartDocumento6 páginasC ChartMichelle HsiehAinda não há avaliações
- Box CoxDocumento5 páginasBox CoxMichelle HsiehAinda não há avaliações
- Innovation Creativityrevisited 108laedited 160119093558Documento31 páginasInnovation Creativityrevisited 108laedited 160119093558Michelle HsiehAinda não há avaliações
- 09 PygameDocumento29 páginas09 PygameMichelle HsiehAinda não há avaliações
- Chapter 16Documento9 páginasChapter 16Michelle HsiehAinda não há avaliações
- Chapter 06Documento13 páginasChapter 06Michelle HsiehAinda não há avaliações
- Chapter 13Documento15 páginasChapter 13Michelle Hsieh100% (2)
- Chapter 08Documento14 páginasChapter 08Michelle HsiehAinda não há avaliações
- Chapter 05Documento6 páginasChapter 05Michelle HsiehAinda não há avaliações
- Chapter 07Documento20 páginasChapter 07Michelle HsiehAinda não há avaliações
- Chapter 11Documento11 páginasChapter 11Michelle HsiehAinda não há avaliações
- IB HL Mock Test 2nd NovDocumento4 páginasIB HL Mock Test 2nd NovMichelle HsiehAinda não há avaliações
- Chapter 12Documento13 páginasChapter 12Michelle Hsieh100% (2)
- Chapter 05Documento6 páginasChapter 05Michelle HsiehAinda não há avaliações
- Chapter 02Documento4 páginasChapter 02Michelle HsiehAinda não há avaliações
- Aiag Gage R&R Part Number Average & Range Met: Required OutputsDocumento29 páginasAiag Gage R&R Part Number Average & Range Met: Required OutputsMichelle HsiehAinda não há avaliações
- Chapter 11Documento11 páginasChapter 11Michelle HsiehAinda não há avaliações
- Chapter 01Documento4 páginasChapter 01Michelle HsiehAinda não há avaliações
- Tensile Strength of Paper (PSI) Calcium in Solution (PPM)Documento24 páginasTensile Strength of Paper (PSI) Calcium in Solution (PPM)Michelle HsiehAinda não há avaliações
- Word Jumble Game in PythonDocumento48 páginasWord Jumble Game in PythonMichelle HsiehAinda não há avaliações
- Implementing Six Sigma Breyfogle PG 381: UV1 UV2 UV3Documento2 páginasImplementing Six Sigma Breyfogle PG 381: UV1 UV2 UV3Michelle HsiehAinda não há avaliações
- Box WhiskDocumento3 páginasBox WhiskMichelle HsiehAinda não há avaliações
- IB Math Statistics & ProbabilityDocumento4 páginasIB Math Statistics & ProbabilityMichelle HsiehAinda não há avaliações
- FistogrmDocumento8 páginasFistogrmMichelle HsiehAinda não há avaliações
- NP ChartDocumento5 páginasNP ChartMichelle HsiehAinda não há avaliações
- Act Practice Test #1: Score HigherDocumento48 páginasAct Practice Test #1: Score HigherMichelle HsiehAinda não há avaliações
- Number Theory FB QnsDocumento4 páginasNumber Theory FB QnsMichelle Hsieh100% (1)
- The Yellow House: A Memoir (2019 National Book Award Winner)No EverandThe Yellow House: A Memoir (2019 National Book Award Winner)Nota: 4 de 5 estrelas4/5 (98)
- Hidden Figures: The American Dream and the Untold Story of the Black Women Mathematicians Who Helped Win the Space RaceNo EverandHidden Figures: The American Dream and the Untold Story of the Black Women Mathematicians Who Helped Win the Space RaceNota: 4 de 5 estrelas4/5 (895)
- The Subtle Art of Not Giving a F*ck: A Counterintuitive Approach to Living a Good LifeNo EverandThe Subtle Art of Not Giving a F*ck: A Counterintuitive Approach to Living a Good LifeNota: 4 de 5 estrelas4/5 (5794)
- The Little Book of Hygge: Danish Secrets to Happy LivingNo EverandThe Little Book of Hygge: Danish Secrets to Happy LivingNota: 3.5 de 5 estrelas3.5/5 (399)
- Devil in the Grove: Thurgood Marshall, the Groveland Boys, and the Dawn of a New AmericaNo EverandDevil in the Grove: Thurgood Marshall, the Groveland Boys, and the Dawn of a New AmericaNota: 4.5 de 5 estrelas4.5/5 (266)
- Elon Musk: Tesla, SpaceX, and the Quest for a Fantastic FutureNo EverandElon Musk: Tesla, SpaceX, and the Quest for a Fantastic FutureNota: 4.5 de 5 estrelas4.5/5 (474)
- Never Split the Difference: Negotiating As If Your Life Depended On ItNo EverandNever Split the Difference: Negotiating As If Your Life Depended On ItNota: 4.5 de 5 estrelas4.5/5 (838)
- A Heartbreaking Work Of Staggering Genius: A Memoir Based on a True StoryNo EverandA Heartbreaking Work Of Staggering Genius: A Memoir Based on a True StoryNota: 3.5 de 5 estrelas3.5/5 (231)
- The Emperor of All Maladies: A Biography of CancerNo EverandThe Emperor of All Maladies: A Biography of CancerNota: 4.5 de 5 estrelas4.5/5 (271)
- The World Is Flat 3.0: A Brief History of the Twenty-first CenturyNo EverandThe World Is Flat 3.0: A Brief History of the Twenty-first CenturyNota: 3.5 de 5 estrelas3.5/5 (2259)
- The Hard Thing About Hard Things: Building a Business When There Are No Easy AnswersNo EverandThe Hard Thing About Hard Things: Building a Business When There Are No Easy AnswersNota: 4.5 de 5 estrelas4.5/5 (344)
- Team of Rivals: The Political Genius of Abraham LincolnNo EverandTeam of Rivals: The Political Genius of Abraham LincolnNota: 4.5 de 5 estrelas4.5/5 (234)
- The Unwinding: An Inner History of the New AmericaNo EverandThe Unwinding: An Inner History of the New AmericaNota: 4 de 5 estrelas4/5 (45)
- The Gifts of Imperfection: Let Go of Who You Think You're Supposed to Be and Embrace Who You AreNo EverandThe Gifts of Imperfection: Let Go of Who You Think You're Supposed to Be and Embrace Who You AreNota: 4 de 5 estrelas4/5 (1090)
- The Sympathizer: A Novel (Pulitzer Prize for Fiction)No EverandThe Sympathizer: A Novel (Pulitzer Prize for Fiction)Nota: 4.5 de 5 estrelas4.5/5 (121)
- Trevor Cox Wipo Trips Ip CopyrightDocumento40 páginasTrevor Cox Wipo Trips Ip CopyrightJokoWidodoAinda não há avaliações
- ICT543 - System and Network AdministrationDocumento22 páginasICT543 - System and Network AdministrationDr Patrick CernaAinda não há avaliações
- SPRD Smart3D Interface User's Guide PDFDocumento297 páginasSPRD Smart3D Interface User's Guide PDFFernando RomoAinda não há avaliações
- Entis ProDocumento60 páginasEntis ProCarlos GallegosAinda não há avaliações
- Excel For AccountantsDocumento63 páginasExcel For Accountantssamuel_dwumfour100% (1)
- Cognos Analytics - Getting Started With Data ModulesDocumento43 páginasCognos Analytics - Getting Started With Data ModulesAnaAinda não há avaliações
- Firmware Update Instruction Avhx8650btDocumento8 páginasFirmware Update Instruction Avhx8650btcigarroAinda não há avaliações
- How To Install DOS 6.22Documento5 páginasHow To Install DOS 6.22Sujit KempraiAinda não há avaliações
- Ai 102Documento5 páginasAi 102suraj satavAinda não há avaliações
- ZfsDocumento44 páginasZfssrinivasAinda não há avaliações
- InstallationsDocumento15 páginasInstallationsEsel DimapilisAinda não há avaliações
- Immersive Calibration PROStep by Step Guide No CAMDocumento53 páginasImmersive Calibration PROStep by Step Guide No CAMJesus GonzalezAinda não há avaliações
- JDPS ECU Reprogramming150623Documento113 páginasJDPS ECU Reprogramming150623Irfan AshrafAinda não há avaliações
- IZotope IOS Audio Programming GuideDocumento70 páginasIZotope IOS Audio Programming GuidesubuhpramonoAinda não há avaliações
- TB Unix Cheat SheetDocumento8 páginasTB Unix Cheat SheetNett2kAinda não há avaliações
- Chapter 04Documento27 páginasChapter 04pravin wakleAinda não há avaliações
- CyberAces Module1-Windows 3 CommandLineBasicsDocumento23 páginasCyberAces Module1-Windows 3 CommandLineBasicsD CAinda não há avaliações
- Salome To OpenFOAMDocumento7 páginasSalome To OpenFOAMAsmaa Ali El-AwadyAinda não há avaliações
- Avaya One-X Communicator Getting StartedDocumento24 páginasAvaya One-X Communicator Getting StartedRicardo Kaligari MarulandaAinda não há avaliações
- Aindumps - Az 103.v2019!07!18.by - Austin.56qDocumento70 páginasAindumps - Az 103.v2019!07!18.by - Austin.56qjoaoseravatAinda não há avaliações
- Text Processing in PythonDocumento435 páginasText Processing in PythontimkofuAinda não há avaliações
- Input - Output Exploring Java - IoDocumento8 páginasInput - Output Exploring Java - IoDeepikaSinghAinda não há avaliações
- IBM Security Guardium Key Lifecycle Manager: BooksDocumento128 páginasIBM Security Guardium Key Lifecycle Manager: Booksgborja8881331Ainda não há avaliações
- Start A Program As AdministratorDocumento8 páginasStart A Program As AdministratormasoodkamaliAinda não há avaliações
- bcsl-063 Solved Lab ManualDocumento196 páginasbcsl-063 Solved Lab Manuala bAinda não há avaliações
- Administrator's Manual of The E-GAM and E-LDIP SystemsDocumento12 páginasAdministrator's Manual of The E-GAM and E-LDIP Systemsjose mari TrinidadAinda não há avaliações
- Kendriya Vidyalaya Uttarkashi: ACADEMIC YEAR: 2020-21 Synopsis of The Project Atm Management SystemDocumento11 páginasKendriya Vidyalaya Uttarkashi: ACADEMIC YEAR: 2020-21 Synopsis of The Project Atm Management SystemLazy-SoulAinda não há avaliações
- SJ Mepla Manual Program EngDocumento57 páginasSJ Mepla Manual Program EngCuong HoAinda não há avaliações
- ADM2.Performing A T24 UpgradeDocumento21 páginasADM2.Performing A T24 UpgradeKLB USERAinda não há avaliações
- ReuploadDocumento63 páginasReuploadindraAinda não há avaliações