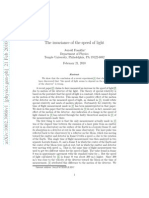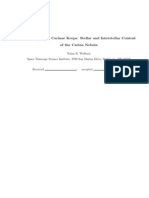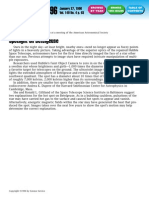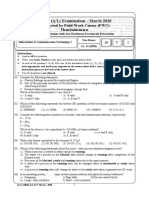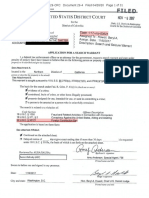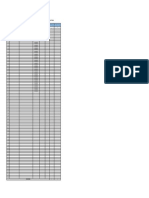Escolar Documentos
Profissional Documentos
Cultura Documentos
JavaScript Events
Enviado por
midi64Título original
Direitos autorais
Formatos disponíveis
Compartilhar este documento
Compartilhar ou incorporar documento
Você considera este documento útil?
Este conteúdo é inapropriado?
Denunciar este documentoDireitos autorais:
Formatos disponíveis
JavaScript Events
Enviado por
midi64Direitos autorais:
Formatos disponíveis
JavaScript
Events
W
hen you use an operating system such as
Windows or Macintosh, you are using a
Graphical User Interface (GUI). This interface
reacts to mouse movement, clicking on icons, clicking of
buttons, and much more. You can create the same effects
with JavaScript by using event handlers. JavaScript event
handlers are used to create menus, rollover buttons,
dynamic content, and much more.
Event handlers are built-in methods that are attached to Web
page elements that react to the users actions. For example,
you can use an event handler to detect if a user clicked on a
button. You can use an event handler to change an image
source to display a new image. Using JavaScript event
handlers can turn a static Web page into a dynamic one.
JavaScript event handlers are bits of code that link a users
actions with the JavaScript code. The user actions can
execute single or multiple lines of JavaScript statements
including calling functions, changing the elements
properties, and changing the pages location. The actions
that can be detected are clicking the mouse, pressing a
keyboard key, selecting or changing form elements, or even
loading and unloading a Web page. These are just a few
examples.
You can position JavaScript event handler statements within
HTML tags just like the other attributes. You can set them
equal to a small line of JavaScript code or to the name of a
JavaScript function declared elsewhere in the Web page.
When the element detects the specified event, the event
handler executes the code.
For example, you can add the onclick event as an
attribute to the <button> tag and set it equal to the
function named blink, like this:
<button onclick="blink();">The
Button</button>
This tag not only displays a button on the Web page, but
after you click this button, the blink() JavaScript function
is also executed.
There are a number of different events that you can use
within a Web page. However, the places where you can use
them are different for each event. Some of the more
common JavaScript events are covered in this chapter,
including mouse events, keyboard events, and selection
events. These events create dynamic forms, menus, and
effects that add to the users experience at your Web site.
56
Mouse Events
Mouse events fire when the user clicks or moves the
mouse. If the user clicks the mouse button once, the
onclick event fires. If the user clicks the mouse button
twice, the ondblclick event is fired.
For more precise details, you can use the onmousedown
event to signal when the mouse button is pressed down
and the onmouseup event when a mouse button is
released.
The onmouseover event detects when the mouse cursor
moves over the top of an element. The onmouseout
event detects when the mouse cursor moves off an
element.
Mouse events are commonly used on images, divs, spans,
and buttons to change the elements appearance and call
JavaScript events. By adding an onclick event handler to
a button, you can turn it into a link.
07_574973 ch04.qxd 9/9/04 10:48 AM Page 56
C
O
P
Y
R
I
G
H
T
E
D
M
A
T
E
R
I
A
L
C
h
a
p
t
e
r
4
:
H
a
n
d
l
i
n
g
E
v
e
n
t
s
Keyboard Events
The onkeypress event is used to detect when a key on the keyboard is pressed. The specific key that was pressed
is found in the window.event.keycode object.
Similar to the mouse button clicks, the onkeydown event detects after the key is first pressed and held down and
the onkeyup event fires after the pressed key is released.
Keyboard events are commonly used in form fields to limit the keystrokes that can be entered. The keyboard events
are also used to create shortcuts on navigation windows and hotkeys to perform specified JavaScript functions.
Selection Events
When an element is highlighted in the browser, it is said to have focus. The onfocus event is used to signal when
an element has the focus. Pressing the Tab key or clicking on another element can change the elements focus.
When an element loses the focus, the onblur event executes.
Another common event used with form elements is the onchange event. This event fires whenever the data of the
form element is changed. This is commonly used on text boxes and selection lists.
Selection events are commonly used to detect changes on form elements to perform validation to verify that the
information that is displayed is correct. Performing validation on the client side helps to eliminate bandwidth that a Web
page can use and is another added layer in security.
Page Events
The onload event is used to detect when a Web page has completely finished loading. Similarly, the onunload event
is fired when a Web page is unloaded. This happens when you leave the current page or when you click the browsers
Refresh button.
When you cancel a Web page that is loading into your browser, then the onabort event is executed. When the user
changes the width and height of the browser, the onchange event is fired.
Page events are used to initialize functions when something has happened to the browser whether it was opened,
closed, stopped, or resized. The onload event is very common in most JavaScript applications to initialize a function
when the page has been fully loaded. The onload event helps to eliminate errors by ensuring that all the necessary
information is available to the JavaScript function.
57
07_574973 ch04.qxd 9/9/04 10:48 AM Page 57
Detect a
Mouse Click
Y
ou can interact with the user by detecting the mouse
click on Web page elements. When the user clicks
elements on the Web page, he or she usually expects
an operation to happen. Buttons and links are the prime
target for clicking, but other Web page elements may be
clicked as well. You can use the onclick event handler to
initialize a function, open a pop-up window, validate a
form, show hidden content, change the page location, and
much more.
You can detect a single mouse click by using the onclick
event. The onclick event then triggers a JavaScript
operation.
The onclick event is added to Web page elements by
including it as an attribute to the element. A few examples
of attributes are the src attribute in an image and the
target attribute of a link. For example, when the user
clicks on this image <img src="apple.jpg"
onclick="alert('apple')">, an alert message appears
with the word "apple in it.
If you want to detect double clicks of the mouse button, you
can use the ondblclick event. This event fires when the
mouse button is clicked twice in rapid succession.
The ondblclick event is added to the HTML element just
like the onclick event. For example, you can add the
ondblclick event to a button like this <button
name="b1" value="Two" ondblclick="ClickMe()">
statement. When the button is clicked twice, the ClickMe()
function is called.
You can add both onclick and ondblclick events in the
same tag, but the onclick event fires every time the mouse
button is clicked. Therefore, when the mouse is clicked
twice, the onclick event fires twice, and the ondblclick
event fires once.
1 Add the onclick handler to the
<input> tag where you want the mouse
click detected.
2 Set the onclick event equal to a
JavaScript statement that changes the
button text.
3 Add the ondblclick handler to the
<input> tag where you want the double
click detected.
4 Set the onclick event equal to a
JavaScript command to produce an alert
message.
5 Save the file.
1
3
2
4
7
Detect a Mouse Click
58
6 Open the HTML file in your Web browser.
7 Click the first button.
07_574973 ch04.qxd 9/9/04 10:48 AM Page 58
C
h
a
p
t
e
r
4
:
H
a
n
d
l
i
n
g
E
v
e
n
t
s
You can use the onclick event handler to detect when the mouse button is clicked and
released, but you may want to detect each operation separately to perform separate
operations. You can detect the clicking and releasing actions of the mouse button by using the
onmousedown and onmouseup event handlers. If a user clicks a mouse button on a page
and holds it, the onclick event does not fire because it requires the mouse button to be
released. The onmousedown function fires instead. You can use the following example to
show the order in which the elements are fired when the HTML button is clicked.
Detect a Mouse Click
<form name="test">
<button name="B1" onclick="document.test.t1.value='Fired'"
onmousedown="document.test.t2.value='Fired'"
onmouseup="document.test.t3.value='Fired'">TEST</button><br>
<input type="text" name="t1">onclick<br>
<input type="text" name="t2">onmousedown<br>
<input type="text" name="t3">onmouseup
</form>
59
8
9
An alert message appears.
9 Click the OK button to close the alert
dialog box.
The alert box dialog box closes.
The text displayed on the button has
changed.
8 Double-click the second button.
07_574973 ch04.qxd 9/9/04 10:48 AM Page 59
Create
Rollover Buttons
T
o make your navigation more user friendly, you can
use rollover buttons. When the mouse cursor moves
over the button, the button changes its appearance.
You can accomplish this by changing the source of an
image or changing the Cascading Style Sheets properties of
the element. Cascading Style Sheets is referred to as CSS.
You can learn more about CSS in Chapter 14.
You can create rollover buttons by using the onmouseover
and onmouseout events. The events are added to the
<input> tag of the element just like any attribute. For
example, the onmouseover event in this statement <img
src= "Dog.jpg " onmouseover= "window.status='A
dog'"> displays A Dog in the status bar when the cursor is
placed on top of the image.
The onmouseout function fires when the mouse leaves the
image. A common mistake for programmers is to use the
term onmouseoff instead of onmouseout event. There is
no event called onmouseoff so the code does not execute.
The onmouseover and onmouseout events are commonly
used with links, buttons, text inputs, divs, and spans. The
onmouseover and onmouseout events play a large role in
many DHTML scripts as seen in Chapter 15.
You can change the source of an image when the mouse is
placed on top of the image. To do this you need to change
the images source. For example the statement <img
src="ape.jpg" onmouseover="this.src='monkey
.jpg'"> changes the image source to a new image when
the cursor is over the image. If you want the image to
change back to the original when the cursor leaves the
image, then you need to add an onmouseout referencing
the images source.
A rollover button is turned into a link by using an onclick
event handler to change the pages location.
1 Add the onmouseover event to
the <img> tag where you want
the rollover to execute.
2 Set the onmouseover event to
load another image.
3 Add the onmouseout event to
the image tag.
4 Set the onmouseout event to
load the original image.
5 Save the document.
1
3
2
4
Create Rollover Buttons
60
6 Open the HTML in your Web
browser.
The image displays the default
source file set in the src
attribute.
07_574973 ch04.qxd 9/9/04 10:48 AM Page 60
C
h
a
p
t
e
r
4
:
H
a
n
d
l
i
n
g
E
v
e
n
t
s
61
7
8
8 Move the mouse cursor away
from the image.
The image reverts to the
original look.
7 Position the mouse cursor
over the top of the image.
The image changes to the
image specified in the
onmouseover event.
You can detect when the mouse is being moved on a Web page by using the onmousemove
event. The event is fired whenever the mouse is moved within the Web page. If the mouse
is moved outside the browser boundaries, the movement cannot be detected.
Detect Mouse Movement
<script>
var IE = document.all?true:false
if (!IE) document.captureEvents(Event.MOUSEMOVE)
document.onmousemove = getMouseXY;
function getMouseXY(e) {
if (IE) {
tempX = event.clientX + document.body.scrollLeft;
tempY = event.clientY + document.body.scrollTop;
} else {
tempX = e.pageX;
tempY = e.pageY;
}
document.title = "( " + tempX + "," + tempY + ")";
return true
}
</script>
07_574973 ch04.qxd 9/9/04 10:48 AM Page 61
Detect a
Key Press
Y
ou can detect when a user pushes a key on its
keyboard while your Web site is in focus. You can
use the onkeypress method to determine which key
was pressed. By detecting the key press, you can develop
hot keys, limit text entered into a text box, block key
functions, and much more.
The actual key that was pressed is identified using the
window.event.keycode object. The keycode object returns
a number that corresponds to that key. For example, the
keycode with the number 13 corresponds to the Enter key.
In Appendix A, there is a table of the keycodes mapped to
the corresponding keys.
You can also use two other key press events, onkeydown
and onkeyup, which detect when the user holds a key
down and releases it. The onkeypress event fires only
when it detects a complete stroke of a key. The onkeydown
event fires while the key is being pressed and the onkeyup
event fires when the key that is being held down is
released.
The key press events are added to multiple form elements
on the Web page by setting the key press event as an
attribute in the elements tag. The event is detected only
when the element has focus. For example, the statement
<input type="text" name="T1"
onkeypress="TypeFun()"> calls the function TypeFun()
whenever a key is pressed while the text box T1 is in focus.
With the onkeypress event, you can assign all your
interface elements a quick selection key to easily navigate
through menus and forms. This enables users to navigate
your interface using the keyboard instead of the mouse. It
also makes your site accessible for people with disabilities.
1 Add the onkeypress event to the
<input> tag where you want to monitor
the keypress.
2 Set the onkeypress event to call the
function handleKeyPress() .
8
1
2
3
4
5
6
Detect a Key Press
62
3 Add the handleKeyPress() function
between the head tags.
4 Add the cross browser code to determine
how to capture the event.
5 Display the keyCode value and the
CharacterCode value in an alert
dialog box.
6 Set the return keyword to true to record
the key press in text box.
7 Save the file.
07_574973 ch04.qxd 9/9/04 10:48 AM Page 62
C
h
a
p
t
e
r
4
:
H
a
n
d
l
i
n
g
E
v
e
n
t
s
You can limit character input in text boxes and text areas by using the onkeypress
event. Not all keys on the users keyboard can be detected or cancelled out by using
JavaScript. A common key that cannot be detected is the Print Screen key. Other
keys like the function keys can be detected, but you may not be able to cancel their
default action. For example, the F11 key causes a Web page to become a full screen.
You can detect when the key is pressed, but you cannot cancel the event.
Limit Character Input
<script>
function handleKeyPress(evt) {
var nbr, chr;
if (window.Event) nbr = evt.which;
else nbr = event.keyCode;
if(nbr==13||nbr==12||nbr||11){//place key codes here
return false;}
}
document.onkeydown= handleKeyPress
</script>
63
9
0
!
0 Enter a keyboard character.
An alert message appears giving the
key code value of the button along
with what key was pressed.
! Click the OK button to close the alert box.
You can continue to type characters
into the text box to determine the key
code.
8 Open the HTML file in your Web browser.
9 Click in the text field to give it focus.
07_574973 ch04.qxd 9/9/04 10:48 AM Page 63
Detect a Modifier
Key Combination
Y
ou can detect when a user is holding down a
combination key press with a modifier key. The
modifier keys are the Alt, Ctrl, and Shift keys. These
keys perform special browser functions. For example, the
key combination of Ctrl+N opens up a new browser
instance. The property names for the keys are altkey,
ctrlkey, and shiftkey.
You can use the modifier key combinations to perform
JavaScript tasks such as opening new browser windows,
opening navigation menus, filling out forms, performing
special tasks, changing the pages location and so on. You
have to make sure that the key combination you pick does
not already have a built-in function. For example, you
cannot use the Ctrl+H combination because the predefined
function opens the history menu or the Ctrl+B that is used
to organize your Favorites. The default function fires when
the pre-defined combination is selected. If you assigned the
same combination in your code, the modifier combination
may or may not be recognized depending on the browser.
Macintosh browsers have the same type of accelerator
keyboard combinations as Windows. Instead of using the
Ctrl key, the users use the meta key to perform their tasks.
The property name of the meta key is metakey.
You can add a function for every key combination on the
keyboard when designing your Web site; however, you
should limit your choices so you do not confuse or
overwhelm your users. Well-placed keyboard commands
make your sites interface easier to use. You should use this
as an alternative for navigating your Web site and not for
the sole method of navigation.
1 Add the handleModifierPress
JavaScript function to the <head> tag.
2 Add the onkeypress event to the entire
document.
3 Set the onkeypress to call the
handleModifierPress function.
3 2
1
4
5
6
Detect a Modifier Key Combination
64
4 Add the cross browser code to determine
how to capture the event.
5 Add the statements to catch the modifier
keys.
6 Display the key combination in a text field.
7 Save the file.
07_574973 ch04.qxd 9/9/04 10:48 AM Page 64
C
h
a
p
t
e
r
4
:
H
a
n
d
l
i
n
g
E
v
e
n
t
s
You can make certain keys perform special JavaScript tasks. You can change the document location,
close the browser window, open a pop-up window, and more. Instead of adding the event handler to
the <body> tag, you can assign the event to the entire document. For example, the following statement
document.onload = LoadValues executes the function LoadValues when the document loads.
Assign an Event
<script>
function handleKeyPress(evt) {
var nbr;
if (window.Event) nbr = evt.which;
else nbr = event.keyCode;
if(nbr==72){document.location.href="http://www.wiley.com";}
else if(nbr==67){window.close();}
else if(nbr==80){window.open("http://www.JavaRanch.com");}
else{return true;}
}
document.onkeydown= handleKeyPress
</script>
You can alter this script to add more else-if statements to perform more tasks. You can also add
multiple JavaScript statements in each if statement to perform multiple tasks per key press. By setting
the JavaScript statement to return false;, you can keep the key press from happening.
65
0 Press Ctrl+Shift+V.
The text box reveals the
new key combination.
8 Open the file in a Web
browser.
9 Press Shift+A.
The text in the text box
reveals what keys were
pressed.
07_574973 ch04.qxd 9/9/04 10:48 AM Page 65
Set and
Remove Focus
Y
ou can place the cursor in any text field on the page
by using the focus() method. For example, the
statement <body onload="document.test.text1.
focus()"> places the cursor in text box named text1
when the page loads. This method is great for pages that
have a login box, because it eliminates the need for the
user to click the box, thus saving the user time.
You can detect when a Web page element receives focus by
using the onfocus event. The onfocus event fires when
the user starts to interact with the element. By using the
onfocus() event, you can change the background color of
a form element. For example, the statement <input
type="text" name="T1" onfocus="this.style.
background='yellow'"> changes the background color of
the textbox T1 when the element is focused.
If you want to remove focus from a Web page element, you
can use the blur() method. The blur() method removes
the focus from the element. Therefore, if the user is typing
in a text box, the cursor is removed and the user can no
longer type in the box. You can change the background of
the element to another color after the focus has been
removed from the element. For example, the statement
<input type="text" name="1" onblur="this.style.
background='red'"> changes the background color of the
textbox T1 when the elements focus is removed.
When the user removes focus of an element by clicking on
another part of the page or using the tab key to advance to
the next element, you can detect it by using the onblur
event. The onblur event is often used to validate a form
element to make sure that the validation parameters are
met. You can use these methods and events on frames, text
boxes, text areas, pop-up windows, and the parent page.
1 Add the onfocus event to the
<input> tag.
2 Set the onfocus event to display
a new value in text box.
3 Add the onblur event to the
<input> tag.
4 Set the onblur event to display a
new value in text box.
5 Repeat steps 1 to 4 for each input
box.
6 Save the file.
1
3
8
2
4
Set and Remove Focus
66
7 Open the HTML file in a Web
browser.
The text boxes have default
text.
8 Click a text field to give it focus.
07_574973 ch04.qxd 9/9/04 10:48 AM Page 66
C
h
a
p
t
e
r
4
:
H
a
n
d
l
i
n
g
E
v
e
n
t
s
You can move focus from element to element on a form to make it easier for a user to
fill out the form. This eliminates the need for a user to have to move the mouse or use
the Tab key. The following function MoveFocus() is called by the text box. You can
add an onkeydown() to watch what the user types into the form fields you want. You
can monitor more text boxes by adding more if statements into the function.
Move Focus
<script>
function MoveFocus(name){
if(document.form1.T1.value.length == 3 && name=='T1'){;
document.form1.T2.focus();
}
}
</script>
<form name="form1">
<input type="text" name="T1" onkeydown="MoveFocus('T1')">
<input type="text" name="T2" >
</form>
67
9
The onblur event fired
when the text box lost
focus changing the text.
The onfocus fired in the
other text field after it
gained focus.
Note: The onblur event will fire
when it loses focus.
The text updates according
to the fields on focus
event.
9 Click another text field.
07_574973 ch04.qxd 9/9/04 10:48 AM Page 67
Onchange
Event
Y
ou can detect when the user has changed its
selection in a drop-down list or even the text in a
textbox with the onchange event. The onchange
event is triggered when the user removes the focus from the
form element. If the value of the form element is different
than when the user first interacted with the element, the
onchange event executes. If the value is the same as the
initial value, then the onchange event handler is ignored.
The onchange event is added to the form element just like
the attributes. For example, the statement <input
type="text" name="T1" onchange="Validate()">
calls the JavaScript function Validate() when the text is
changed.
The onchange event handler helps to eliminate any
unnecessary steps that the user would have to take when
visiting your Web site. Common uses for using the
onchange event are validating forms, submitting forms,
changing the page location, and calling functions without
any additional user input.
A common place for the onchange event handler is with a
select drop-down list. When the onchange event handler is
added to the element, it is executed when a different option
is selected from the list. A common script that uses the
selection list with the onchange event is a navigation
menu. When the option is selected in the menu, the pages
location is changed. The onchange event handler eliminates
the need for the user to click a button to change the pages
location.
When using the onchange event with a drop-down list, it is
common for the user to reselect the original value. The
onchange event does not execute because the value has not
changed. If you still need to detect that the user removed the
focus from the element, you should use the onblur event.
1 Add the onchange event to the
<select> tag.
2 Set the onchange event to
display price of product in text
box.
3 Retrieve the value of the selected
option from the drop-down menu.
4 Save the file.
1 3
2
Onchange Event
68
5 Open the HTML document in a
Web browser.
The text field has the default
text.
07_574973 ch04.qxd 9/9/04 10:48 AM Page 68
C
h
a
p
t
e
r
4
:
H
a
n
d
l
i
n
g
E
v
e
n
t
s
You can use the onchange() event to validate form field elements. You can detect when the
user has changed the information and call a function to verify the input. The example code
checks to see if all the parameters are met. If the fields are not met, then the form value is reset
and the field is refocused after an alert dialog box message is displayed. If the user does not
change the value, the function does not fire again. Therefore, you may want to use the
onblur() event. The onblur() event forces the user to have the correct information entered.
Validate Form Fields
<script>
function Validate(){
if(document.form1.T1.value.length < 5){
alert('5 or more characters required');
document.form1.T1.value = "";
document.form1.T1.focus();
}
}
</script>
<form name="form1">
<input type="text" name="T1" onchange="Validate()">
</form>
69
6
7
Pencil
Paper
7 Click the second option in the
selection list.
The text field updates
again.
6 Click the first option in the
selection list.
The text field updates
according to the
onchange event.
07_574973 ch04.qxd 9/9/04 10:48 AM Page 69
Handle the Page Load
and Onunload Operations
Y
ou can detect when a Web page has fully loaded
by using the onload event handler. The onload
event is normally placed as an attribute inside
the <body> tag.
When the browser has loaded the last element on the Web
page, the onload event is triggered. The onload event
handler is typically used to initialize events after the page
loads. This eliminates the chance of an error caused by the
JavaScript function trying to use an object on the Web page
that has not loaded. It is common to see DHTML scripts use
the onload event to generate dynamic HTML elements on
the page.
A similar event to the onload event is the onunload event.
This event executes when the current Web page is exited.
For example, the onunload event will fire for browser
closings, back button, refresh button, and using links.
The onload and onunload are well known because many
Web sites abuse them by opening pop-up advertisements on
their Web site when you enter or leave a site.
There is no cross browser method to detect when a browser
is closed. However, an Internet Explorer only event can
capture the closing of the browser. The onbeforeunload
event executes when exiting a page, prompting the user
whether to continue ones action. There are some elaborate
scripts available online that try to detect the browsers
closing. Either these scripts do not work with every
browsers or they increase the page loading time
significantly.
You can only have one onload and onunload event
handler on the page. Chapter 17 discusses ways to
eliminate the problems with multiple onload and onunload
event handlers.
1 Add the onload event to the
<body> tag.
2 Set the onload event to display
welcome message.
3 Add the onunload event to the
<body> tag.
4 Set the onunload event to
display goodbye message.
5 Save the file.
3
2
4
1
Handle the Page Load and Onunload Operations
70
6 Open the file in a Web browser.
The text box displays the
loading message. Wait until
Page Fully Loaded appears in
the text box.
07_574973 ch04.qxd 9/9/04 10:48 AM Page 70
C
h
a
p
t
e
r
4
:
H
a
n
d
l
i
n
g
E
v
e
n
t
s
71
An alert message appears.
The text box value changes.
7 Close the browser window.
You can detect a few more browser events including when the stop button is clicked and when the page
is resized. You can use the onabort event to detect when the stop button is pressed on the browser.
The onabort event is used to notify the user that the page needs to be fully loaded in order for your
code to work. You add the onabort event handler as an attribute within the <body> tag. You can use
the onresize event to detect when the user has changed the dimensions of its browser screen. Just
like the onabort event, you add this code as an attribute in the <body> tag.
Detect Browser Events
<html>
<head>
<title> JavaScript </title>
<script>
function ChangeSize(){
window.resizeTo(300,300);
}
</script>
</head>
<body onResize="ChangeSize()">
Make Page Remain 300px X 300px.
</body>
</html>
07_574973 ch04.qxd 9/9/04 10:48 AM Page 71
Execute a JavaScript
Statement from an HTML Link
Y
ou can use an HTML link to execute a JavaScript
statement or to call a function. Using links is a good
way to call a JavaScript function since a user is used
to clicking on them. You are also able to use CSS properties
from Chapter 14 to format the links so they change
properties when the mouse is over them.
There are two major ways to use a link. The first method
is to add the JavaScript statement inside the href attribute
of the tag. First, you need to add the javascript:
keyword inside the tags, followed by colons, and then the
JavaScript statement. For example, the statement <a href=
"javascript:Test();">Test</a> is a link that calls the
function named Test when the link is clicked. You can add
multiple JavaScript statements by placing them after the
semicolon of each statement.
The second way that you can execute JavaScript statements
from an HTML link is by attaching the onclick event
handler to the object. You need to add a return false;
statement to the end of the parameters that the onclick
handler executes. This stops the link from performing its
operation. You also need to include a value in the href
attribute. If you do not include an href attribute, then the
link does not appear as a link in the browser. For example,
the statement <a href="#" onclick="Test();return
false;">Test</a> executes the function Test when the
link is clicked.
Instead of including a hash sign (#) in the href attribute of
the link, you can add a page that notifies the user that the
Web page requires JavaScript to be enabled. The user is
redirected to that Web page since the browser ignores the
onclick handler when JavaScript is disabled.
72
1 Add the javascript: keyword to the
href attribute in the link.
2 Insert the JavaScript statement after the
javascript: keyword.
3 Save the file.
5
2 1
Execute a JavaScript Statement from an HTML Link
4 Open the file in a Web browser.
5 Click the link to execute the JavaScript
statement.
The link executes the JavaScript
statement displaying an alert
dialog box.
07_574973 ch04.qxd 9/9/04 10:48 AM Page 72
C
h
a
p
t
e
r
4
:
H
a
n
d
l
i
n
g
E
v
e
n
t
s
5
2 1
Attach an Event
to an Object
Y
ou can eliminate the need of adding the same
exact event handler to every element on the page
by attaching the event handler to an object. This
eliminates the need to type hundreds of statements when
building functions to perform validation checks or
mouseover effects.
Event handlers are attached to the document, window, or
any specific objects. Specific objects can include the
<body> tag, text boxes, select boxes, radio buttons, and so
on. A common event handler that is used with the window
object is the onload event handler. The statement
window.onload = Start; attaches the onload event
handler to the window object and calls the Start function.
You can bind the event handler to the object by first
referencing the object. Then, add the event handler after
the reference and set the statement equal to the function
that should be called. For example, the statement
document.form1.T1.onblur = Validate; binds the
onblur event handler to the form element name T1.
By using a DOM method explained in Chapter 15, you
can simplify the process by looping through all the
elements and adding the event handler. Therefore, you
do not have to type out hundreds of statements adding
the event handler. The JavaScript function can do it for
you. You can find all the elements on the page by using
the getElementsByTagName() and setting the
parameter inside the parentheses to the tag name. For
example, the statement var theTags = document.
getElementsByTagName("input"); places all the input
tags into an array which you can loop through and attach
the event handler. When looping through the function,
you can attach the event handler with the statement
theTags[i].onchange= setCount;. The event handler
is added to all the tags when the array is iterated through.
1 Create a reference statement to the button
adding the event handler to the end of the
statement.
2 Set the statement equal to a function name.
3 Save the file.
Attach an Event to an Object
73
4 Open the file in a Web browser.
5 Perform the action to trigger the event
handler from step 1.
Note: This example uses the onclick handler;
therefore, click the button.
The JavaScript function was called and
executed after the event handler was
triggered.
07_574973 ch04.qxd 9/9/04 10:48 AM Page 73
Determine the Element
That Received the Event
Y
ou can detect what element received the event
handler and apply this to a validation function or
any other function. This method eliminates the need
to have to add the element reference to each tag. Instead,
you can attach the events through a JavaScript statement.
This eliminates the need to type a lot of information that
may be added dynamically to the page.
Microsoft Internet Explorer differs from the DOM event
detection, which means you need to do some detection.
Internet Explorer uses the srcElement event while DOM
uses the target event to determine where the event came
from. The statement elem = evt.target ? evt.target
: ((evt.srcElement) ? evt.srcElement : null);
determines what event the browser needs to use to detect
the element.
Another problem that you face is that some other browsers
such as Netscape 6 use another method to determine the
element. These browsers require that you look at the parent
node to find the correct element. If the statement
if(elem.nodeType == 3) is true, then you know you
have one of these special cases. You then need to use the
parentNode property to find the element.
After you determine that the browser needs to use
srcElement or target events, you can detect all the
properties of the element. For example, the statement var
theValue = elem.value; retrieves the value of a form
element that was triggered by the event handler.
A popular reason for using this script is for form validation.
You can add an onblur event handler to your elements and
have it checked to make sure it is correct. If not, you can
have the element stay focused by using the statement
elem.focus();.
1 Add a statement that handles browser
compatibility for event handling.
2 Add code to determine the source
element.
3 Display the element information on the
page.
4
1
2
3
5
Determine the Element That Received the Event
74
4 Add an onfocus event handler to a form
element.
5 Repeat step 4 for each element of the
form.
6 Save the file.
07_574973 ch04.qxd 9/9/04 10:48 AM Page 74
C
h
a
p
t
e
r
4
:
H
a
n
d
l
i
n
g
E
v
e
n
t
s
75
8
The properties of the element that is in
focus display on the screen.
7 Open the file in a Web browser.
8 Click a form element to set the objects
focus.
You can detect where the mouse came from on a page by assigning onmouseover and onmouseout
objects to the page. This allows you to determine what area of the page the mouse has come from,
thereby allowing you to call functions accordingly.
Detect Mouse
<script type="text/javascript">
function DisplayName(evt){
var evt = (evt) ? evt : ((window.event) ? event : null);
if(evt){
var oldElem = (evt.relatedTarget) ? evt.relatedTarget : ((evt.fromElement) ?
evt.fromElement : null);
if(oldElem){
if(oldElem.id)window.status = "Came From " + oldElem.id;
}
}
}
</script>
<div id="d1" style="border:1px solid black;" onmouseout="DisplayName()">div1</div>
<div id="d2" style="border:1px solid black;" onmouseout="DisplayName()">div2</div>
The code shows where the cursor was moved from on the page. It uses the div ids to find the
necessary information. You can use any other attribute of that form to perform any action you want.
07_574973 ch04.qxd 9/9/04 10:48 AM Page 75
Determine Which
Mouse Button Was Pressed
Y
ou can differentiate between what mouse button
was clicked by monitoring the onmousedown event
handler. The onclick and onmouseup event
handlers do not always catch the event. Detecting the
mouse button allows you to perform different actions.
The button event is an integer number that corresponds to
what button was pressed on the mouse. For Internet
Explorer and the DOM, the numbers of the events differ.
Internet Explorer uses the number one for the left button,
which is also considered the primary button. The DOM uses
the number zero to correspond to the left button. The
middle button on the mouse is number four for Internet
Explorer and number one for DOM. The right button is
number two for both Internet Explorer and DOM. When no
buttons are pressed, Internet Explorer returns the number
zero while DOM returns null.
Internet Explorer also detects other combination of button
presses that DOM does not. A left and right button click
corresponds to number three. The left and middle
combination corresponds to number five, while a right and
middle click correspond to number six. The last combination
is a left, middle, and right button click that corresponds to
the integer number seven.
When you are programming, you need to recognize that
not everyone has three buttons on its mouse. Most people
have two buttons. It is also common for Macs to have only
one button on their mouse. Mac users have the ability to
right-click objects by holding down a modifier key on the
keyboard, but not everyone knows how to do this. Limiting
dependability on button detection makes your script more
operating system friendly.
1 Add a statement that handles browser
compatibility for event handling.
2 Detect if the event is a button event.
3 Determine if the right button was
pressed; if it is, return false to
cancel it.
4 Develop else statement to return
true so the function does not interfere
with the other clicks.
5 Save the file.
6 Open the file in a Web browser.
7 Right-click the mouse anywhere on the
Web page.
An alert dialog box appears
confirming that the right mouse
button was clicked.
Note: The contextual menu did not appear
when the button was clicked.
1
2
4
3
Determine Which Mouse Button Was Pressed
76
07_574973 ch04.qxd 9/9/04 10:48 AM Page 76
C
h
a
p
t
e
r
4
:
H
a
n
d
l
i
n
g
E
v
e
n
t
s
5
2
1
7
3
4
Cancel
Browser Events
Y
ou may want to block a user from triggering an
event on the page. For example, one thing that
you can block is the contextual menu, which is
better known as the right-click menu. Before you block
an event, you need to consider the benefit that you are
giving the user by blocking the event. If you are not
giving them a benefit, then you may be wasting your
time and irritating the user that is visiting your site.
Some people use the right mouse button as a way to
navigate through a page, so by blocking this you may be
alienating visitors of your site.
You can cancel an event by using the cancelBubble
event. When the cancelBubble event is set to true, the
event does not fire. You also need to return false at the
end of the function to make sure the event is fully blocked.
Not returning false allows the action to still perform.
By assigning an event at the document level, you can
block most events. The event to block the right click
button is to use the oncontextmenu event. By setting
this to the document object and calling a function, you
can disable the context menu.
If you are using this to block users from saving images,
you need to remember that images are being downloaded
to the users hard drive. The images are automatically
saved in the Temporary Internet Files folder. The person
may be about to hot link to an image to download it. The
user can disable JavaScript to download the image, use
print screen, or save the document with the Save As
function or a site ripper program. A determined user can
steal your images or view your source code.
1 Determine the source of the event accessing
the function.
2 Verify that the event was executed while
accessing an image.
3 Set the cancelBubble method to true
and add a return false statement to
block the action fully.
4 Add a return true statement for all other
events.
5 Attach the oncontextmenu to the
document object assigning a function name.
6 Save the file.
7 Open the file in a Web browser.
8 Right-click the mouse on top of the image.
The oncontextmenu browser event
was blocked.
Cancel Browser Events
77
07_574973 ch04.qxd 9/9/04 10:48 AM Page 77
Você também pode gostar
- The Antares Emission Nebula and Mass Loss of α Sco ADocumento11 páginasThe Antares Emission Nebula and Mass Loss of α Sco Amidi64Ainda não há avaliações
- The Antares Emission Nebula and Mass Loss of α Sco ADocumento11 páginasThe Antares Emission Nebula and Mass Loss of α Sco Amidi64Ainda não há avaliações
- 1910 The Principle of RelativityDocumento6 páginas1910 The Principle of Relativitymidi64Ainda não há avaliações
- 2000 η Carinae Testing a Binary Orbit Model With the Hubble Space Telescope:Space Telescope Imaging SpectrographDocumento4 páginas2000 η Carinae Testing a Binary Orbit Model With the Hubble Space Telescope:Space Telescope Imaging Spectrographmidi64Ainda não há avaliações
- η Carinae long-term variabilityDocumento2 páginasη Carinae long-term variabilitymidi64Ainda não há avaliações
- 557 GHZ OBSERVATIONS OF WATER VAPOR OUTFLOW FROM VY CANIS MAJORIS AND W HYDRAEDocumento4 páginas557 GHZ OBSERVATIONS OF WATER VAPOR OUTFLOW FROM VY CANIS MAJORIS AND W HYDRAEmidi64Ainda não há avaliações
- H Carinae and Other Mysterious Stars: Hidden Opportunities For Emission SpectrosDocumento2 páginasH Carinae and Other Mysterious Stars: Hidden Opportunities For Emission Spectrosmidi64Ainda não há avaliações
- Population Synthesis of Neutron Stars, Strange (Quark) Stars, and Black HolesDocumento4 páginasPopulation Synthesis of Neutron Stars, Strange (Quark) Stars, and Black Holesmidi64Ainda não há avaliações
- 2010 The Invariance of The Speed of LightDocumento4 páginas2010 The Invariance of The Speed of Lightmidi64Ainda não há avaliações
- The Company η Carinae Keeps: Stellar and Interstellar Content of the Carina NebulaDocumento12 páginasThe Company η Carinae Keeps: Stellar and Interstellar Content of the Carina Nebulamidi64Ainda não há avaliações
- The Story of High-Frequency Gravitational WavesDocumento8 páginasThe Story of High-Frequency Gravitational Wavesmidi64Ainda não há avaliações
- 2012 Eta Carinae and The Supernova Impostors Preface (Kris Davidson, Roberta M. Humphreys)Documento2 páginas2012 Eta Carinae and The Supernova Impostors Preface (Kris Davidson, Roberta M. Humphreys)midi64Ainda não há avaliações
- VY Canis Majoris: The Astrophysical Basis of Its LuminosityDocumento6 páginasVY Canis Majoris: The Astrophysical Basis of Its Luminositymidi64Ainda não há avaliações
- Population Synthesis of Neutron Stars, Strange (Quark) Stars, and Black HolesDocumento4 páginasPopulation Synthesis of Neutron Stars, Strange (Quark) Stars, and Black Holesmidi64Ainda não há avaliações
- Does Turbulence in the Iron Convection Zone Cause the Massive Outbursts of η Carinae?Documento4 páginasDoes Turbulence in the Iron Convection Zone Cause the Massive Outbursts of η Carinae?midi64Ainda não há avaliações
- η Carinae Binarity ConfirmedDocumento4 páginasη Carinae Binarity Confirmedmidi64Ainda não há avaliações
- Herschel Special FeatureDocumento1 páginaHerschel Special Featuremidi64Ainda não há avaliações
- Relationships Between Star Size, Radio Wave Emissions, and Dust Stellar Astronomy and Radio EmissionsDocumento10 páginasRelationships Between Star Size, Radio Wave Emissions, and Dust Stellar Astronomy and Radio Emissionsmidi64Ainda não há avaliações
- η Carinae Binarity ConfirmedDocumento4 páginasη Carinae Binarity Confirmedmidi64Ainda não há avaliações
- The First Far-Ultraviolet Image of BetelgeuseDocumento1 páginaThe First Far-Ultraviolet Image of Betelgeusemidi64Ainda não há avaliações
- Further Mythological Evidence For Ancient Knowledge of Variable StarsDocumento4 páginasFurther Mythological Evidence For Ancient Knowledge of Variable Starsmidi64Ainda não há avaliações
- Rosetta Fact Sheetv3Documento6 páginasRosetta Fact Sheetv3midi64Ainda não há avaliações
- The Relationship Between Two Periodicities Observed in Eta CarinaeDocumento5 páginasThe Relationship Between Two Periodicities Observed in Eta Carinaemidi64Ainda não há avaliações
- IDENTIFICATION OF PHOSPHORUS MONOXIDE (X 2P) IN VY CANIS MAJORIS: R DETECTION OF THE FIRST PiO BOND IN SPACEDocumento4 páginasIDENTIFICATION OF PHOSPHORUS MONOXIDE (X 2P) IN VY CANIS MAJORIS: R DETECTION OF THE FIRST PiO BOND IN SPACEmidi64Ainda não há avaliações
- High Energy Phenomena in Eta CarinaeDocumento4 páginasHigh Energy Phenomena in Eta Carinaemidi64Ainda não há avaliações
- Luminosity of The Sun and StarsDocumento6 páginasLuminosity of The Sun and Starsmidi64Ainda não há avaliações
- Pre-Launch Status of The Planck MissionDocumento1 páginaPre-Launch Status of The Planck Missionmidi64Ainda não há avaliações
- Galactic Distribution of The Barnard ObjectsDocumento1 páginaGalactic Distribution of The Barnard Objectsmidi64Ainda não há avaliações
- Baby Stars Finally Found in Jumbled Galactic CenterDocumento3 páginasBaby Stars Finally Found in Jumbled Galactic Centermidi64Ainda não há avaliações
- Spotlight On BetelgeuseDocumento1 páginaSpotlight On Betelgeusemidi64Ainda não há avaliações
- The Subtle Art of Not Giving a F*ck: A Counterintuitive Approach to Living a Good LifeNo EverandThe Subtle Art of Not Giving a F*ck: A Counterintuitive Approach to Living a Good LifeNota: 4 de 5 estrelas4/5 (5784)
- The Little Book of Hygge: Danish Secrets to Happy LivingNo EverandThe Little Book of Hygge: Danish Secrets to Happy LivingNota: 3.5 de 5 estrelas3.5/5 (399)
- Hidden Figures: The American Dream and the Untold Story of the Black Women Mathematicians Who Helped Win the Space RaceNo EverandHidden Figures: The American Dream and the Untold Story of the Black Women Mathematicians Who Helped Win the Space RaceNota: 4 de 5 estrelas4/5 (890)
- Elon Musk: Tesla, SpaceX, and the Quest for a Fantastic FutureNo EverandElon Musk: Tesla, SpaceX, and the Quest for a Fantastic FutureNota: 4.5 de 5 estrelas4.5/5 (474)
- The Yellow House: A Memoir (2019 National Book Award Winner)No EverandThe Yellow House: A Memoir (2019 National Book Award Winner)Nota: 4 de 5 estrelas4/5 (98)
- Team of Rivals: The Political Genius of Abraham LincolnNo EverandTeam of Rivals: The Political Genius of Abraham LincolnNota: 4.5 de 5 estrelas4.5/5 (234)
- Never Split the Difference: Negotiating As If Your Life Depended On ItNo EverandNever Split the Difference: Negotiating As If Your Life Depended On ItNota: 4.5 de 5 estrelas4.5/5 (838)
- The Emperor of All Maladies: A Biography of CancerNo EverandThe Emperor of All Maladies: A Biography of CancerNota: 4.5 de 5 estrelas4.5/5 (271)
- A Heartbreaking Work Of Staggering Genius: A Memoir Based on a True StoryNo EverandA Heartbreaking Work Of Staggering Genius: A Memoir Based on a True StoryNota: 3.5 de 5 estrelas3.5/5 (231)
- Devil in the Grove: Thurgood Marshall, the Groveland Boys, and the Dawn of a New AmericaNo EverandDevil in the Grove: Thurgood Marshall, the Groveland Boys, and the Dawn of a New AmericaNota: 4.5 de 5 estrelas4.5/5 (265)
- The Hard Thing About Hard Things: Building a Business When There Are No Easy AnswersNo EverandThe Hard Thing About Hard Things: Building a Business When There Are No Easy AnswersNota: 4.5 de 5 estrelas4.5/5 (344)
- The World Is Flat 3.0: A Brief History of the Twenty-first CenturyNo EverandThe World Is Flat 3.0: A Brief History of the Twenty-first CenturyNota: 3.5 de 5 estrelas3.5/5 (2219)
- The Unwinding: An Inner History of the New AmericaNo EverandThe Unwinding: An Inner History of the New AmericaNota: 4 de 5 estrelas4/5 (45)
- The Gifts of Imperfection: Let Go of Who You Think You're Supposed to Be and Embrace Who You AreNo EverandThe Gifts of Imperfection: Let Go of Who You Think You're Supposed to Be and Embrace Who You AreNota: 4 de 5 estrelas4/5 (1090)
- The Sympathizer: A Novel (Pulitzer Prize for Fiction)No EverandThe Sympathizer: A Novel (Pulitzer Prize for Fiction)Nota: 4.5 de 5 estrelas4.5/5 (119)
- SEMINARDocumento19 páginasSEMINARMahesh KumawatAinda não há avaliações
- ODP Setup and Application Guide: Revision HistoryDocumento81 páginasODP Setup and Application Guide: Revision HistoryRajesh raviAinda não há avaliações
- BackBox 6.0 Datasheet Interactive 32318-PrintDocumento4 páginasBackBox 6.0 Datasheet Interactive 32318-PrintdracknerAinda não há avaliações
- G.C.E. (A/L) Examination - March 2020: Conducted by Field Work Center (FWC) ThondaimanaruDocumento21 páginasG.C.E. (A/L) Examination - March 2020: Conducted by Field Work Center (FWC) ThondaimanaruImasha RavindiAinda não há avaliações
- FSG Publishing and Report Manager SolutionDocumento30 páginasFSG Publishing and Report Manager SolutionRahul SharmaAinda não há avaliações
- What'S New in Docuware Version 7.1Documento29 páginasWhat'S New in Docuware Version 7.1Paula LeaoAinda não há avaliações
- React TutorialDocumento19 páginasReact Tutorial2022 12095Ainda não há avaliações
- Ametek JEMRead PDFDocumento61 páginasAmetek JEMRead PDFrayyan2007Ainda não há avaliações
- Amazon EKS: User GuideDocumento69 páginasAmazon EKS: User GuideAdeyinkaAjagbeAinda não há avaliações
- Adobe Captivate AdvanceDocumento3 páginasAdobe Captivate AdvanceLove BirdAinda não há avaliações
- Example Test Cases For Manual Testing PDFDocumento2 páginasExample Test Cases For Manual Testing PDFJeremy14% (7)
- Visual Fox Pro Certification Exams Study GuideDocumento187 páginasVisual Fox Pro Certification Exams Study GuideDenny100% (1)
- ERP User Manual - Source CodesDocumento7 páginasERP User Manual - Source CodesMinovaAinda não há avaliações
- Inpage Shortcut KeysDocumento2 páginasInpage Shortcut Keysusman aslamAinda não há avaliações
- SQL Server 2017 Benchmark ReportDocumento102 páginasSQL Server 2017 Benchmark Reportrubens dbaAinda não há avaliações
- IPSDA Assignment Report Template202203Documento3 páginasIPSDA Assignment Report Template202203Naushin Fariha Jalal 1821146630Ainda não há avaliações
- Network Camera Web Operation ManualDocumento151 páginasNetwork Camera Web Operation Manualrama1870Ainda não há avaliações
- LND-6020R: 2M H.264 NW IR Dome CameraDocumento4 páginasLND-6020R: 2M H.264 NW IR Dome CameraJuniar Putra TheflyingdeadmanAinda não há avaliações
- Roger Stone Nov 2017 S&SW Twitter Re WikiLeaks & A AssangeDocumento31 páginasRoger Stone Nov 2017 S&SW Twitter Re WikiLeaks & A AssangeJamie White50% (2)
- Blank ICF Coaching LogDocumento1 páginaBlank ICF Coaching Logtoby clistAinda não há avaliações
- Capstone Project AWS InfrastructureDocumento6 páginasCapstone Project AWS InfrastructureSweety SweetiAinda não há avaliações
- Sweetea Esports: Player ContractDocumento3 páginasSweetea Esports: Player ContractRyota KissehAinda não há avaliações
- Verilink 8108 - 8508-Manual-revBDocumento221 páginasVerilink 8108 - 8508-Manual-revBdpnswAinda não há avaliações
- U900 Deployment Installation & Commissioning MOPDocumento14 páginasU900 Deployment Installation & Commissioning MOPtoewin zawAinda não há avaliações
- Determining the Truth and Accuracy of Online InformationDocumento4 páginasDetermining the Truth and Accuracy of Online InformationAliah LeosalaAinda não há avaliações
- How To Cultivate Prospective Clients and Get To A Proposal: Meeting Preparation ToolDocumento3 páginasHow To Cultivate Prospective Clients and Get To A Proposal: Meeting Preparation ToolLisa Di NapoliAinda não há avaliações
- The Best Printable Congratulation Certificate TemplateDocumento4 páginasThe Best Printable Congratulation Certificate TemplateMas Joe KonsultanAinda não há avaliações
- Tutorial 3 Alat Berbantu Dan Teknologi Dalam Pedagogi InklusifDocumento10 páginasTutorial 3 Alat Berbantu Dan Teknologi Dalam Pedagogi InklusifElsie Egilip100% (1)
- ACN - Unit 1 (PIP)Documento12 páginasACN - Unit 1 (PIP)Pratiksha BhoiwadeAinda não há avaliações
- Cara Melepas Bracket Tv8Documento1 páginaCara Melepas Bracket Tv8NadaemiliaAinda não há avaliações