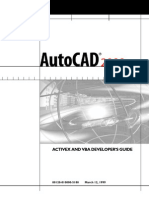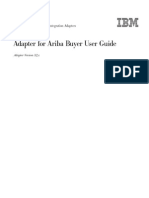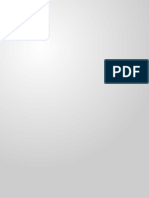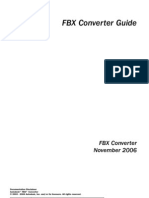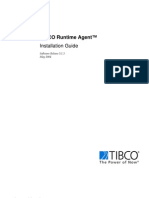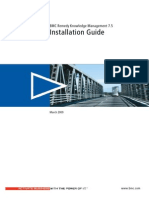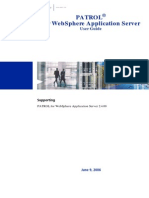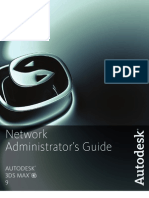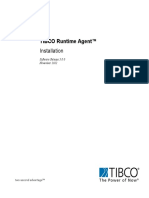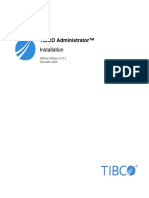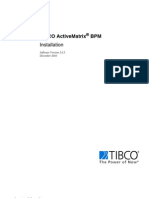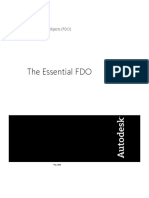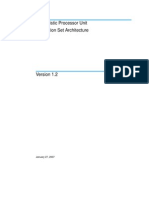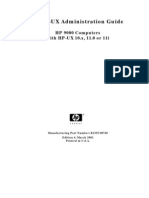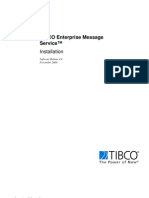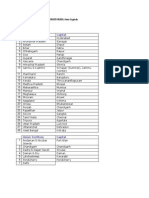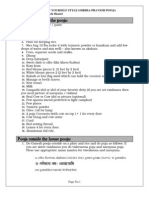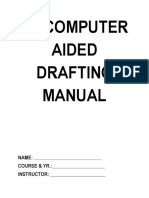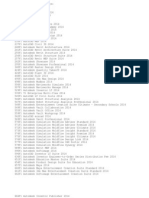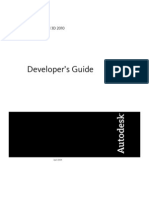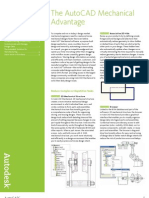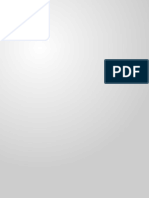Escolar Documentos
Profissional Documentos
Cultura Documentos
Maya Plug-In 200611
Enviado por
Krishnamurthy Mahamkali0 notas0% acharam este documento útil (0 voto)
146 visualizações58 páginasAutodesk, Inc., reserves the right to revise and improve its products as it sees fit. All documentation ("User Documentation") contains proprietary and confidential information. Use of the documentation is subject to the terms of the software license agreement.
Descrição original:
Direitos autorais
© © All Rights Reserved
Formatos disponíveis
PDF, TXT ou leia online no Scribd
Compartilhar este documento
Compartilhar ou incorporar documento
Você considera este documento útil?
Este conteúdo é inapropriado?
Denunciar este documentoAutodesk, Inc., reserves the right to revise and improve its products as it sees fit. All documentation ("User Documentation") contains proprietary and confidential information. Use of the documentation is subject to the terms of the software license agreement.
Direitos autorais:
© All Rights Reserved
Formatos disponíveis
Baixe no formato PDF, TXT ou leia online no Scribd
0 notas0% acharam este documento útil (0 voto)
146 visualizações58 páginasMaya Plug-In 200611
Enviado por
Krishnamurthy MahamkaliAutodesk, Inc., reserves the right to revise and improve its products as it sees fit. All documentation ("User Documentation") contains proprietary and confidential information. Use of the documentation is subject to the terms of the software license agreement.
Direitos autorais:
© All Rights Reserved
Formatos disponíveis
Baixe no formato PDF, TXT ou leia online no Scribd
Você está na página 1de 58
Maya FBX Plug-in Guide
Maya FBX plug-in
November 2006
Documentation Disclaimer
Autodesk FBX Plug-Ins
2000 - 2006 Autodesk, Inc. and/or its licensors. All rights reserved.
All user documentation ("User Documentation") contains proprietary and confidential information of Autodesk, Inc. and/or its licensors. The
User Documentation is protected by national and international intellectual property laws and treaties. All rights reserved. Use of the
Documentation is subject to the terms of the software license agreement that governs the use of the software product to which the User
Documentation pertains ("Software").
This publication, or parts thereof, may not be reproduced in any form, by any method, for any purpose.
Autodesk, Inc., reserves the right to revise and improve its products as it sees fit. This publication describes the state of this product at the
time of its publication, and may not reflect the product at all times in the future.
AUTODESK, INC., MAKES NO WARRANTY, EITHER EXPRESS OR IMPLIED, INCLUDING BUT NOT LIMITED TO ANY IMPLIED WARRANTIES OF
MERCHANTABILITY OR FITNESS FOR A PARTICULAR PURPOSE REGARDING THESE MATERIALS, AND MAKES SUCH MATERIALS AVAILABLE
SOLELY ON AN "AS-IS" BASIS.
IN NO EVENT SHALL AUTODESK, INC., BE LIABLE TO ANYONE FOR SPECIAL, COLLATERAL, INCIDENTAL, OR CONSEQUENTIAL DAMAGES IN
CONNECTION WITH OR ARISING OUT OF PURCHASE OR USE OF THESE MATERIALS. THE SOLE AND EXCLUSIVE LIABILITY TO AUTODESK, INC.,
REGARDLESS OF THE FORM OF ACTION, SHALL NOT EXCEED THE PURCHASE PRICE OF THE MATERIALS DESCRIBED HEREIN.
AUTODESK TRADEMARKS
The following are registered trademarks or trademarks of Autodesk, Inc., in the USA and other countries: 3DEC (design/logo), 3December,
3December.com, 3ds Max, ActiveShapes, Actrix, ADI, Alias, Alias (swirl design/logo), AliasStudio, Alias|Wavefront (design/logo), ATC, AUGI,
AutoCAD, AutoCAD Learning Assistance, AutoCAD LT, AutoCAD Simulator, AutoCAD SQL Extension, AutoCAD SQL Interface, Autodesk, Autodesk
Envision, Autodesk Insight, Autodesk Intent, Autodesk Inventor, Autodesk Map, Autodesk MapGuide, Autodesk Streamline, AutoLISP, AutoSnap,
AutoSketch, AutoTrack, Backdraft, Built with ObjectARX (logo), Burn, Buzzsaw, CAiCE, Can You Imagine, Character Studio, Cinestream, Civil 3D,
Cleaner, Cleaner Central, ClearScale, Colour Warper, Combustion, Communication Specification, Constructware, Content Explorer,
Create>what's>Next> (design/logo), Dancing Baby (image), DesignCenter, Design Doctor, Designer's Toolkit, DesignKids, DesignProf,
DesignServer, DesignStudio, Design|Studio (design/logo), Design Your World, Design Your World (design/logo), DWF, DWG, DWG (logo), DWG
TrueConvert, DWG TrueView, DXF, EditDV, Education by Design, Extending the Design Team, FBX, Filmbox, GDX Driver, Gmax, Heads-up Design,
Heidi, HOOPS, HumanIK, i-drop, iMOUT, Incinerator, IntroDV, Kaydara, Kaydara (design/logo), LocationLogic, Lustre, Maya, Mechanical Desktop,
MotionBuilder, ObjectARX, ObjectDBX, Open Reality, PolarSnap, PortfolioWall, Powered with Autodesk Technology, Productstream, ProjectPoint,
Reactor, RealDWG, Real-time Roto, Render Queue, Revit, Showcase, SketchBook, StudioTools, Topobase, Toxik, Visual, Visual Bridge, Visual
Construction, Visual Drainage, Visual Hydro, Visual Landscape, Visual Roads, Visual Survey, Visual Syllabus, Visual Toolbox, Visual Tugboat,
Visual LISP, Voice Reality, Volo, and Wiretap.
The following are registered trademarks or trademarks of Autodesk Canada Co. in the USA and/or Canada and other countries: Backburner,
Discreet, Fire, Flame, Flint, Frost, Inferno, Multi-Master Editing, River, Smoke, Sparks, Stone, Wire.
THIRD-PARTY TRADEMARKS
All other brand names, product names, or trademarks belong to their respective holders.
THIRD-PARTY COPYRIGHT NOTICES
Portions relating to JPEG Copyright 1991-1998 Thomas G. Lane. All rights reserved. This software is based in part on the work of the
Independent JPEG Group.
Portions relating to TIFF Copyright 1997-1998 Sam Leffler. Copyright 1991-1997 Silicon Graphics, Inc. All rights reserved.
The Tiff portions of this software is provided by the copyright holders and contributors "as is" and any express or implied warranties, including,
but not limited to, the implied warranties of merchantability and fitness for a particular purpose are disclaimed. In no event shall the copyright
owner or contributors of the TIFF portions be liable for any direct, indirect, incidental, special, exemplary, or consequential damages (including,
but not limited to, procurement of substitute goods or services; loss of use, data, or profits; or business interruption) however caused and on
any theory of liability, whether in contract, strict liability, or tort (including negligence or otherwise) arising in any way out of the use of the TIFF
portions of this software, even if advised of the possibility of such damage.
Portions relating to libxml2 are provided under the MIT License. Copyright Open Source Initiative. All rights reserved.
GOVERNMENT USE
Use, duplication, or disclosure by the U.S. Government is subject to restrictions as set forth in FAR 12.212 (Commercial Computer Software-
Restricted Rights) and DFAR 227.7202 (Rights in Technical Data and Computer Software), as applicable. Manufacturer is Autodesk, Inc., 10
Duke Street, Montreal, Quebec, Canada, H3C 2L7.
Document: Maya FBX Plug-in Guide
Version: Maya FBX plug-in 200611
Date: November 2006
Maya FBX Plug-in Guide
iii
Contents
1 Installation . . . . . . . . . . . . . . . . . . . . . . . . . . . . . . . . . . . . . . . . . . . . . . . . 1
Windows installation. . . . . . . . . . . . . . . . . . . . . . . . . . . . . . . . . . . . 1
Macintosh installation. . . . . . . . . . . . . . . . . . . . . . . . . . . . . . . . . . . 3
Linux installation . . . . . . . . . . . . . . . . . . . . . . . . . . . . . . . . . . . . . . 6
2 Importing and Exporting . . . . . . . . . . . . . . . . . . . . . . . . . . . . . . . . . . . . . . 9
Exporting from Maya to an .fbx file . . . . . . . . . . . . . . . . . . . . . . . . . . 9
FBX Exporter window options . . . . . . . . . . . . . . . . . . . . . . . . . . . . . 11
Importing .fbx files into Maya. . . . . . . . . . . . . . . . . . . . . . . . . . . . . 21
FBX Importer window options. . . . . . . . . . . . . . . . . . . . . . . . . . . . . 23
Whats supported in the Maya FBX plug-in . . . . . . . . . . . . . . . . . . . 31
Whats not supported in the Maya FBX plug-in. . . . . . . . . . . . . . . . . 32
Whats new . . . . . . . . . . . . . . . . . . . . . . . . . . . . . . . . . . . . . . . . . 33
Known limitations. . . . . . . . . . . . . . . . . . . . . . . . . . . . . . . . . . . . . 34
3 Maya MEL Scripting . . . . . . . . . . . . . . . . . . . . . . . . . . . . . . . . . . . . . . . . 39
FBXExport -f [filename] . . . . . . . . . . . . . . . . . . . . . . . . . . . . . . . . . 39
FBXExportShowUI -v [true|false] . . . . . . . . . . . . . . . . . . . . . . . . . . . 39
FBXExportHardEdges -v [true|false]. . . . . . . . . . . . . . . . . . . . . . . . . 40
FBXExportConstraints -v [true|false] . . . . . . . . . . . . . . . . . . . . . . . . 40
FBXExportCharacter -v [true|false] . . . . . . . . . . . . . . . . . . . . . . . . . 40
FBXExportApplyConstantKeyReducer -v [true|false] . . . . . . . . . . . . . 40
FBXExportEmbeddedTextures -v [true|false]. . . . . . . . . . . . . . . . . . . 41
FBXExportQuaternion -v [quaternion|euler|resample] . . . . . . . . . . . . 41
FBXExportBakeComplexAnimation -v [true|false] . . . . . . . . . . . . . . . 41
FBXExportBakeComplexStart -v int . . . . . . . . . . . . . . . . . . . . . . . . . 41
Maya FBX Plug-in Guide
iv
Table of Contents
FBXExportBakeComplexEnd -v int . . . . . . . . . . . . . . . . . . . . . . . . . . 42
FBXExportBakeComplexStep -v int . . . . . . . . . . . . . . . . . . . . . . . . . 42
FBXResetExport . . . . . . . . . . . . . . . . . . . . . . . . . . . . . . . . . . . . . . 42
FBXExportAxisConversionMethod [none|convertAnimation|addFbxRoot] 42
FBXExportUpAxis [y|z] . . . . . . . . . . . . . . . . . . . . . . . . . . . . . . . . . . 42
FBXExportScaleFactor value. . . . . . . . . . . . . . . . . . . . . . . . . . . . . . 42
FBXConvertUnitString [mm|cm|m|km|in|ft |yd|mi] . . . . . . . . . . . . . . . 43
FBXExportCacheFile v [true|false] . . . . . . . . . . . . . . . . . . . . . . . . . 43
FBXExportEdgeSmoothing v [true|false] . . . . . . . . . . . . . . . . . . . . . 43
FBXExportQuickSelectSetAsCache v setName . . . . . . . . . . . . . . 43
FBXExportQuickSelectSetAsCache q . . . . . . . . . . . . . . . . . . . . . . . 43
FBXImportAxisConversionEnable v [true|false] . . . . . . . . . . . . . . . . 44
FBXImportScaleFactorEnable v [true|false] . . . . . . . . . . . . . . . . . . 44
FBXImportScaleFactor value . . . . . . . . . . . . . . . . . . . . . . . . . . . . . 44
FBXImportUpAxis [y|z] . . . . . . . . . . . . . . . . . . . . . . . . . . . . . . . . . . 44
FBXImportEdgeSmoothing v [true|false]. . . . . . . . . . . . . . . . . . . . . 44
FBXImportCacheFile v [true|false] . . . . . . . . . . . . . . . . . . . . . . . . . 45
FBXImport -f [filename] -t [take index] . . . . . . . . . . . . . . . . . . . . . . . 45
FBXImportShowUI -v [true|false] . . . . . . . . . . . . . . . . . . . . . . . . . . . 45
FBXImportHardEdges -v [true|false] . . . . . . . . . . . . . . . . . . . . . . . . 46
FBXImportConstraints -v [true|false] . . . . . . . . . . . . . . . . . . . . . . . . 46
FBXImportCharacter -v [true|false] . . . . . . . . . . . . . . . . . . . . . . . . . 46
FBXImportMergeBackNullPivots -v [true|false] . . . . . . . . . . . . . . . . . 46
FBXImportConvertDeformingNullsToJoint -v [true|false]. . . . . . . . . . . 47
FBXImportMode -v [exmerge|add|merge] . . . . . . . . . . . . . . . . . . . . . 47
FBXImportOverrideNormalsLock -v [true|false] . . . . . . . . . . . . . . . . . 48
FBXImportQuaternion -v [quaternion|euler|resample] . . . . . . . . . . . . 48
Maya FBX Plug-in Guide
v
Table of Contents
FBXImportResamplingRateSource -v [Maya|FBX|Custom] . . . . . . . . . 48
FBXImportSetMayaFrameRate -v [true|false] . . . . . . . . . . . . . . . . . . 48
FBXExportConvert2Tif v [true|false] . . . . . . . . . . . . . . . . . . . . . . . . 49
FBXResetImport . . . . . . . . . . . . . . . . . . . . . . . . . . . . . . . . . . . . . . 49
FBXRead -f [filename] . . . . . . . . . . . . . . . . . . . . . . . . . . . . . . . . . . 49
FBXGetTakeCount . . . . . . . . . . . . . . . . . . . . . . . . . . . . . . . . . . . . . 49
FBXGetTakeIndex [take name] . . . . . . . . . . . . . . . . . . . . . . . . . . . . 50
FBXGetTakeName [index] . . . . . . . . . . . . . . . . . . . . . . . . . . . . . . . 50
FBXGetTakeComment [index]. . . . . . . . . . . . . . . . . . . . . . . . . . . . . 50
FBXGetTakeLocalTimeSpan [index]. . . . . . . . . . . . . . . . . . . . . . . . . 50
FBXGetTakeReferenceTime Span [index]. . . . . . . . . . . . . . . . . . . . . 50
FBXBatchDialog . . . . . . . . . . . . . . . . . . . . . . . . . . . . . . . . . . . . . . 51
FBXResamplingRate -v [float] . . . . . . . . . . . . . . . . . . . . . . . . . . . . . 51
FBXCheckForWebUpdates [no arguments] . . . . . . . . . . . . . . . . . . . 51
Maya FBX Plug-in Guide
vi
Table of Contents
Maya FBX Plug-in Guide
1
1
Installation
The Maya FBX plug-in is used by Maya to import, export, and convert
files using the.fbx file format. This chapter describes how to install the
Maya FBX plug-in on Windows, Mac OS X, and Linux systems.
The Maya FBX plug-in comes with Maya and is installed automatically.
This procedure is included so you can upgrade your Maya FBX plug-in
with later versions.
Windows installation
The Maya FBX plug-in is available for Windows 2000 and Windows XP.
To install the Maya FBX plug-in:
1 Download the install file from the Autodesk web site (http://
www.Autodesk.com).
Important Plug-ins run only on the version of Maya for which
they are created so you should verify that the
version of the Maya FBX plug-in that you are
installing is appropriate for the version of Maya
you are running. Maya rejects plug-ins created for
different versions.
Maya FBX Plug-in Guide
2
1 | Installation
Windows installation
2 Double-click the install file to launch the Autodesk plug-in installer
(figure 1-1).
3 Click I accept to accept the terms of the license agreement, and
then click Next.
4 The next window shows the recommended installation location for
the plug-in (figure 1-2). To specify another location, click Browse to
launch the file browser so you can select a new location. Click
Next.
figure 1-1: Autodesk Installer
window
figure 1-2: Autodesk
Destination folder window.
Maya FBX Plug-in Guide
3
1 | Installation
Macintosh installation
5 The next window shows the recommended installation location for
the plug-in documentation. To specify another location, click
Browse to launch the file browser. Click Next
6 A series of dialog boxes appear asking if you would like to keep
older versions of the plug-in (if applicable), see the readme, and
view the plug-in documentation. Select Yes or No for each of the
options.
7 The installation completed window appears. Click Close to exit the
installer.
The Maya FBX plug-in is now installed.
8 Start Maya and navigate to Window > Settings/Preferences > Plug-
in Manager.
9 Activate the Loaded option for Fbxmaya.mll in the Plug-in Manager.
10 Activate the Fbxmaya.mll Autoload option so Maya loads the Maya
FBX plug-in automatically at start-up.
Removing the Maya FBX plug-in from Windows
1 In Maya, disable the Fbxmaya.mll Loaded and Autoload options in
the Plug-in Manager.
2 Exit Maya.
3 Delete fbxmaya.mll from the Maya<ver>\bin\plugins directory,
where <ver> is the version of Maya you have installed.
Macintosh installation
The Maya FBX plug-in is available for MacOS X.
1 Download the .sit file from the Autodesk web site (http://
www.Autodesk.com) to your desktop.
2 Double-click the .sit file to extract the Installation disk image.
Maya FBX Plug-in Guide
4
1 | Installation
Macintosh installation
3 Double-click the package icon to start the installation. The
Welcome pane appears (figure 1-3).
4 Click Continue to start the installation process. The Software
License Agreement pane appears.
5 Read the License Agreement and click Continue. A dialog box
appears asking if you accept the terms and continue with the
installation.
6 Click Agree to accept. The Select a Destination pane appears.
Select the destination disk where you want install the Maya FBX
plug-in and click Continue.
7 The Easy Install pane appears. Click Upgrade.
figure 1-3: Mac installation Welcome pane.
figure 1-4: Terms of Software License Agreement dialog box,
Maya FBX Plug-in Guide
5
1 | Installation
Macintosh installation
8 A dialog box appears asking you to enter your name and login
password to continue the installation.
9 The installation begins. A progress bar indicates the time
remaining of the installation. When the progress reaches 100%,
the Finish Up pane appears.
10 Click Close to exit the installation program.
11 Start Maya and navigate to Window > Settings/Preferences > Plug-
in Manager.
Note
You must obtain administrator privileges to
continue installation.
Note
The Maya FBX plug-in is installed in the following
directory: <Macintosh Drive>/Applications/Alias/
maya<ver>/Maya.app/Contents/MacOS/plug-ins,
where <ver> is the version of Maya you have
installed.
figure 1-5: Finish Up pane.
Maya FBX Plug-in Guide
6
1 | Installation
Linux installation
12 Activate the Loaded option for Fbxmaya.lib in the Plug-in Manager.
13 Activate the Fbxmaya.lib Autoload option so Maya loads the Maya
FBX plug-in automatically at start-up.
Removing the Maya FBX plug-in from Mac OS X
1 In Maya, deactivate the fbxmaya.lib Loaded and Autoload options
in the Plug-in Manager.
2 Exit Maya.
3 Locate the fbxmaya.lib plug-in. This file is found in the <Macintosh
Drive>/Applications/Alias/maya<ver>/Maya.app/Contents/
MacOS/plug-ins directory, where <ver> is the version of Maya you
have installed.
4 Delete the fbxmaya.lib file.
Linux installation
1 Download the installation file from the Autodesk web site (http://
www.Autodesk.com).
2 Remove the old plug-in from the /usr/aw/maya<ver>/bin/plug-ins/
(where <ver> is the version of Maya you have installed,) directory
by entering % rm f fbxmaya*.so at the command prompt.
3 Type the following command to install the Maya FBX plug-in:
% FBX<ver>_MAYA_LINUX_ENU
(Where FBX<ver> is the version of the Maya FBX plug-in you have
installed.)
The plug-in is installed to the following directory:
/usr/aw/maya<ver>/bin/plug-ins/ (where <ver> is the version of
Maya you have installed).
If Maya is installed in another folder, you can specify the path on
the command line after FBX<ver>_MAYA_LINUX_ENU /home/maya/
mypath/
Maya FBX Plug-in Guide
7
1 | Installation
Linux installation
(Where FBX<ver> is the version of the Maya FBX plug-in you have
installed.)
4 Start Maya and navigate to Window > Settings/Preferences > Plug-
in Manager.
5 Activate the Loaded option for Fbxmaya.so in the Plug-in Manager.
6 Activate the Fbxmaya.so Autoload option so Maya loads the Maya
FBX plug-in automatically at start-up.
Removing the Maya FBX plug-in from Linux
1 In Maya, deactivate the fbxmaya.so Loaded and Autoload options in
the Plug-in Manager.
2 Exit Maya.
3 Log into your system as root.
4 Remove the Maya FBX plug-in by entering the following command:
%rm f /usr/aw/maya<ver>/bin/plug-ins/fbxmaya.so
Maya FBX Plug-in Guide
8
1 | Installation
Linux installation
Maya FBX Plug-in Guide
9
2
Importing and
Exporting
This section describes how to export scenes from Maya using the .fbx
file format and how to import them back into Maya.
It also includes a list of the Maya features supported by this version of
the Maya FBX plug-in, as well as a list of improvements and
enhancements for this version.
Exporting from Maya to an .fbx file
1 Open the scene that you want to save as an .fbx file in Maya.
2 Select File > Export All or File > Export Selection. A file browser
appears.
3 Select Fbx as the file type.
4 Use the file browser to locate the destination for your exported .fbx
file.
5 Type the name of the .fbx file in the File Name field, and click Ok.
Note
To increase the export speed, trim insignificant
weights on deformed models with Mayas Skin >
Edit Smooth Skin > Prune Small Weights
command.
Note
When you create Blend Shapes in Maya, set the
Timeline to the first frame, especially if there is
animation. The Blend Shapes must be set to zero
before export.
Maya FBX Plug-in Guide
10
2 | Importing and Exporting
Exporting from Maya to an .fbx file
The FBX Exporter window appears (figure 2-1). Select the options
that apply to your scene.
For more information about the FBX Exporter window options, see
"FBX Exporter window options" on page 11.
6 Click Export. The exporter window shows the progress of the export
process.
7 Open the file in MotionBuilder or another 3D package.
8 If you are using MotionBuilder, when you are finished, merge the
animation from all layers with the Base layer using the Layers pane
in the FCurves window.
Note
Read "Whats not supported in the Maya FBX plug-
in" on page 32 for a list of elements that may not
export correctly.
figure 2-1: FBX Exporter window
Maya FBX Plug-in Guide
11
2 | Importing and Exporting
FBX Exporter window options
FBX Exporter window options
Once you select an .fbx file to export from Maya, the FBX Exporter
window appears (figure 2-2).
The FBX Exporter window contains the following export options:
File path
Shows the path of the file selected for export.
Coordinates and Unit Conversion area
This section lets you specify the world space in which your scene is
exported.
figure 2-2: FBX Exporter window
Maya FBX Plug-in Guide
12
2 | Importing and Exporting
FBX Exporter window options
The plug-in reads the World Coordinate System and/or the Scale
Working units from the current scene settings and converts them to
the specified space. The specified values are saved in the .fbx file as
global settings for the scene.
Conversion Method
Use the Conversion Method menu to select from one of the following
conversion methods:
World Coordinate System Up Axis
Use this menu to define the up axis in your .fbx file. The up axis is the
global axis that is pointing upwards. By default, Mayas up axis is the
Y axis.
There are two choices:
Option Function
None No conversion takes place and the
exported data is unaffected.
Convert animation Recalculates all animation FCurves
so their values reflect the new World
system.
Add FBX_Root node Adds a transformation node to the
top of the scene to contain the
transformations needed to transport
the data into the new World system.
This option facilitates backward
compatibility as it generates the .fbx
file the same way as earlier releases
of the plug-in.
Note: If the plug-in does not detect a
need for the conversion, no Fbx_Root
node is added.
Maya FBX Plug-in Guide
13
2 | Importing and Exporting
FBX Exporter window options
Y-axis
Z-axis
The default for this setting is Y.
Scale working units
This area lets you set the unit of measurement you want to use in your
file.
1 cm will become
Use the 1 cm will become menu to specify the units of the scene
saved in the .fbx file from a list of commonly-used unit conversions.
By default, the plug-in offers no conversion, that is, 1 centimeter
remains 1 centimeter.
Scale factor
Defines a global scale that affects the entire scene.
Rotation curves using quaternion interpolation
Lets you select options for the export of Rotation curves. Activate any
of the following options to set how the plug-in processes Rotation
curves:
Option Function
Retain quaternion interpolation Transfers quaternion interpolation
flags to Mayas FCurves whenever
the Maya FBX plug-in encounters
rotation curves marked to be
interpolated.
Maya FBX Plug-in Guide
14
2 | Importing and Exporting
FBX Exporter window options
Apply Constant Key Reducer filtering
Deletes any redundant keyframes. This removes keyframes or keys
that have the same value, which are the same as the flat sections of
an FCurve.
Resampling frame rate (fps)
Sets the rate that the FBX Exporter produces keyframes when it needs
to resample data.
Resampling is used when the interpolation of the Maya animation
curve cannot be accurately represented by curves in MotionBuilder.
Export animation only
Activate this option to exports any animation in your scene.
Set as Euler interpolation Does not transfer quaternion
interpolation flags to Mayas
FCurves, and instead interpolates
the FCurves in Euler space whenever
the Maya FBX plug-in encounters
rotation curves marked for
interpolation.
Resample as Euler interpolation Resamples rotation curves in the
quaternion space and transfers the
resulting curves to Maya as Euler
curves.
Use this method if you are
experiencing problems with
quaternion curves inside Maya.
This is the default setting.
Option Function
Maya FBX Plug-in Guide
15
2 | Importing and Exporting
FBX Exporter window options
When you activate this option, the plug-in ignores any non-animated
objects and replaces all animated objects with NULL objects, creating
a smaller file containing animation but no geometry, lights, or
cameras.
Split mesh for per-vertex normals
Activate this option for the .fbx file to support normal per-polygon
vertices. It duplicates the vertices at the polygons, creating the effect
of hard edges.
Export Edge Smoothing
When this option is active, the plug-in exports the required information
for identifying edges that are defined as hard or smooth. This option
does not duplicate the vertices as is done by the Split Mesh for per-
vertex normals option.
This setting is active by default.
Export Blind Data
Blind Data is information stored with polygons that is not used by
Maya in any way, but is useful to the platform to which the polygons
are exported, such as a games engine.
Activate this option if you want to save any Blind Data stored with the
polygons so that it will be available for later use.
Export constraints
Activate this option to include all constraints in the file on export.
Note
This option was previously named Export hard
edges.
Maya FBX Plug-in Guide
16
2 | Importing and Exporting
FBX Exporter window options
When this option is disabled, the export process ignores all the
constraints defined in the Maya scene and does not include them in
the .fbx file.
The default setting is active.
Export character definition
Activate this option to include character definition in the file on export.
When this option is disabled, the character definition in the Maya
scene does not export to the .fbx file.
Embed textures
Activate this option to copy the texture and material files associated
with the file into the .fbx file, so that they are not referred to from the
hard disk.
Convert to portable format (TIFF)
Activate this option to convert textures into .tiff format, which makes
them readable on other platforms.
Export to ASCII format
Activate this option to save the .fbx file in ASCII format.
Bake complex animation
Evaluates the animation of objects that are not directly supported,
such as Handles, Expression constraints, and so on. This is done
between the frames specified in the Start and End fields.
Baking the animation increases portability between 3D packages.
Maya FBX Plug-in Guide
17
2 | Importing and Exporting
FBX Exporter window options
Set the following parameters:
Export Quick Select Set as Geometry Cache file(s)
Creates a cache file for the Quick Select Set that to be referenced by
the .fbx file so that the Quick Select Set is available after conversion.
Three files are generated when you activate this option:
an .fbx file,
an .xml file
a .mc file
The .xml and .mc files are stored in a sub-folder that is named for the
.fbx file and has the extension .fpc.
For example, if you export a scene containing a cube named pCube1 to
the .fbx file myTest.fbx, you create the following files:
myTest.fbx
myTest.fpc
Parameter Function
Start The first frame to be evaluated. All
animation before the start frame is
not included in the baked file.
End The last frame to be evaluated. All
animation after the End frame is not
included in the baked file.
When you click Export, the scene is
baked from the Start time until the
End time.
Step The increment used when baking the
animation between the Start and End
times.
Maya FBX Plug-in Guide
18
2 | Importing and Exporting
FBX Exporter window options
pCubeShape1.xml
pCubeShape1.mc
Export Quick Select Set menu
Choose a set from the list.
Export to version
Exports your file to a legacy .fbx file format.
Expand the Version menu to choose a different .fbx version. See "FBX
Versions" on page 20 for more information about each different .fbx
file format version.
Export NURBS surfaces as
This option lets you choose how the plug-in exports NURBS surfaces.
Select from the 3 options:
Note
This option is only available with the plug-in for
Maya 8.0.
Note
This item is available only if the Export Quick
Select Set as Geometry Cache file(s) option is
active.
Option Function
NURBS NURBS surfaces are not converted
and their definition is stored in the
.fbx file.
Maya FBX Plug-in Guide
19
2 | Importing and Exporting
FBX Exporter window options
Show the Warnings and Errors dialog box
Lets you disable the Warnings and Errors dialog box that may appear
during the import/export process.
The default setting is Active.
Export
Starts the export process.
Reset
Restores the FBX Exporter windows default values.
Cancel
Closes the FBX Exporter window without performing any action.
Check for web updates
Opens a browser window and searches the Autodesk web site for
newer versions of the plug-in.
Interactive display mesh NURBS surfaces are converted to a
mesh object (tessellated) using the
values that best imitate the
interactive display settings.
Software render mesh NURBS surfaces are converted to a
mesh object (tessellated) with the
same resolution used by the
software renderer.
Option Function
Maya FBX Plug-in Guide
20
2 | Importing and Exporting
FBX Exporter window options
Help
Accesses the Maya FBX Plug-in Guide (in .pdf format).
FBX Versions
The following table lists the different versions available for you to
select from the Export to version menu in the FBX Exporter window.
Version Description
FBX200611 Select this version to use your file
with the latest version of the Maya
FBX plug-in (for example, version
FBX200611).
Note: Do not use this version to
export from Maya into MotionBuilder
7.5. Use the FBX200602_MB75.
FBX200608 Select this version to use your file
with the 200608 version of the Maya
FBX plug-in.
Note: Do not use this version to
export from Maya into MotionBuilder
7.5. Use the FBX200602_MB75.
FBX200602_MB75 Select this version to use your file
with MotionBuilder 7.5 and its
associated plug-ins (for example,
version FBX200602).
Note: Use this option to export Maya
files into MotionBuilder 7.5.
Otherwise, NURBS are lost and
mesh normals may be inverted.
In this mode, normals in normal per
polygon/vertex mode are transformed
to normals per vertex and hard edges
become smooth edges.
Maya FBX Plug-in Guide
21
2 | Importing and Exporting
Importing .fbx files into Maya
Importing .fbx files into Maya
The following procedure is for importing an .fbx file into Maya.
Files remain backward compatible, for example, a file saved with
FBX53_MB55 can be read by applications supporting FBX60_MB60,
FBX200508_MB70 and FBX200602_MB75.
To import an .fbx file into Maya:
1 In Maya, select File > Import. A file browser appears.
2 Select Fbx as the file type.
3 Locate the .fbx file that you want to import.
FBX200508_MB70 Select this version to export into a
format that can be read by
MotionBuilder 7.0 and its associated
plug-ins (for example, version
FBX200508).
FBX60_MB60 Select this version to export into a
format that can be read by
MotionBuilder 6.0 and its associated
plug-ins).
FBX53_MB55 Select this version to export into a
format that can be read by
MotionBuilder 5.5 and its associated
plug-ins).
Note
If you do not select .fbx as the file type, MAC OS X
systems runs the image viewer Check program
instead of loading the file.
Version Description
Maya FBX Plug-in Guide
22
2 | Importing and Exporting
Importing .fbx files into Maya
The FBX Importer window appears (figure 2-3).
4 Activate any options that you want applied to your scene.
For information about the options in the FBX Importer window, see
"FBX Importer window options" on page 23.
5 Click Import.
Note
Read "Whats not supported in the Maya FBX plug-
in" on page 32 for a list of elements that may not
import correctly.
figure 2-3: FBX Importer window
Maya FBX Plug-in Guide
23
2 | Importing and Exporting
FBX Importer window options
FBX Importer window options
Once you select an .fbx file to import into Maya, the FBX Importer
window appears (figure 2-4).
The FBX Importer window contains the following import options:
File path
Shows the path of the file selected for import.
Take
Displays the takes included in the scene. Click a take to select it for
import.
Note
You can only select one take at a time.
figure 2-4: FBX Importer window
Maya FBX Plug-in Guide
24
2 | Importing and Exporting
FBX Importer window options
Rotation curves using quaternion interpolation
Lets you select options for the import of Rotation curves. Activate any
of the following options to set how the plug-in treats Rotation curves:
Option Function
Exclusive merge Transfers animation into nodes that
exist in both the current Maya scene
and the .fbx file.
No new nodes are created.
Add to new scene Imports your data into a new scene.
Merge Merges the imported .fbx file to the
current scene by creating any node
without its equivalent in the scene.
Nodes with the same name but not
of the same nature, for example,
sphere and bone, are replaced.
Nodes with the same name and
nature have only their animation
replaced.
This is the default setting.
Option Function
Retain quaternion interpolation Transfers quaternion interpolation
flags to Mayas FCurves whenever
the Maya FBX plug-in detects rotation
curves marked to be interpolated.
Set as Euler interpolation Does not transfer quaternion
interpolation flags to Mayas
FCurves, and instead interpolates
the FCurves in Euler space whenever
the Maya FBX plug-in detects rotation
curves marked to be interpolated.
Maya FBX Plug-in Guide
25
2 | Importing and Exporting
FBX Importer window options
Coordinate and Unit Conversion
This section lets you specify the world space in which your scene is
imported.
The plug-in processes the conversions of the World Coordinate System
and/or the Scale Working units defined in the .fbx file, as well as the
options you set.
Convert incoming World coordinate to
Activate this option so you can use the menu to select a Y- or Z-up axis
convention for the import of your file.
If this option is disabled, the menu is grayed out and displays the
current Maya world coordinate setting.
World Coordinate System Up axis
Use this menu to define the up axis in your .fbx file. The up axis is the
global axis that is pointing upwards. By default, Mayas up axis is the
Y axis.
Resample as Euler interpolation Resamples rotation curves in the
quaternion space, and transfers the
resulting curves to Maya as Euler
curves.
Use this method if you are
experiencing problems with
quaternion curves inside Maya.
This is the default setting.
Note
This conversion affects only the incoming data.
Mayas settings are not changed.
Option Function
Maya FBX Plug-in Guide
26
2 | Importing and Exporting
FBX Importer window options
There are two choices:
Y-axis
Z-axis
The default setting is Y.
Scale Working Units
Activate this option so you can specify units to import data from the
.fbx file. Use the 1 cm will become list to choose from commonly-used
conversion units.
Convert to
Use the Convert to menu to specify the units of the scene saved in the
.fbx file from a list of commonly-used unit conversions.
By default, the plug-in offers no conversion, that is, 1 centimeter
remains 1 centimeter.
Scale factor
Defines a global scale that affects the entire scene.
Detected destination frame rate
Shows Mayas current frame rate.
Use FBX file frame rate in Maya
Activate this option to import the frame rate from the .fbx file. This
overwrites the rate used in Maya.
Use resampling frame rate from
Lets you choose a resampling frame rate for the plug-in to use when it
resamples FCurves.
Maya FBX Plug-in Guide
27
2 | Importing and Exporting
FBX Importer window options
Choose from the following options:
Resampling frame rate (fps)
Sets the rate at which the importer produces keyframes when it needs
to resample data.
Resampling is needed when the interpolation of the Maya animation
curve cannot be perfectly represented by curves in MotionBuilder.
Pre-normalize weights
Activate this option if you notice unusual skin weighting, as this option
forces the .fbx files weights to conform to Mayas conventions.
Depending on the size of your scene, this process may take several
minutes.
Import constraints
Imports all constraints into the new scene.
When this option is disabled, all the constraints defined in the .fbx file
are ignored by the importing process and are not present in the Maya
scene.
Option Function
Maya (default) Retains Mayas current frame rate.
FBX Changes Mayas frame rate to the
one specified in the .fbx file.
Custom Activates the Resampling Frame
Rate field.
Maya FBX Plug-in Guide
28
2 | Importing and Exporting
FBX Importer window options
The default setting is active.
Import character definition
Imports Character Definitions into the scene.
When this option is disabled, the Character definition in the .fbx file is
not imported into the Maya scene.
Convert incoming deforming nulls to joints
Converts deforming nulls into Maya bones.
This option was originally provided because Maya did not support null
elements (that is, transform nodes that are not joints,) within a bone
hierarchy).
While Maya now supports this, in some cases using this option
improves the skinning behavior.
Merge Pivot nodes as Rotate axis and joint orient
Activate this option only when you use older .fbx files.
Assigns the rotation transformation of the null (or joints) elements in
the hierarchy that are used as pre- and post-rotation to the joint orient
and the rotate axis of the original node.
The pre-rotation and post-rotation nodes are then deleted. Older files
created with the Export Pre/Post Rotation as Nulls option are merged
back to the original Maya setup.
Note
When using Exclusive Merge or Merge, activating
this option does not import constraints.
Maya FBX Plug-in Guide
29
2 | Importing and Exporting
FBX Importer window options
Combine mesh for per-vertex normals
Activate this option to merge vertex duplication previously created by
the Export option Split mesh for per vertex normals. See "Split mesh
for per-vertex normals" on page 15.
Import Edge Smoothing
When this option is active, the plug-in exports the required information
for identifying edges that are defined as hard or smooth and sets the
polygon edges with the saved state.
If you disable this option, these states are discarded and Maya
recomputes the normals with internal algorithms. All hard edges are
lost.
This setting is active by default.
Import blind data
Blind Data is information stored with polygons that is not used by
Maya in any way, but is useful to the platform to which the polygons
are exported, such as a games engine.
Activate this option if you want to save any Blind Data stored with the
polygons so that it will be available for later use.
Protect driven keys
Prevents any channels with driven keys from being overwritten by the
incoming animation.
Note
This option was previously named Import hard
edges.
Maya FBX Plug-in Guide
30
2 | Importing and Exporting
FBX Importer window options
Merge animation layers
Computes the effect of all animation layers and transfers the resulting
animation to Maya whenever multiple layers of animation are used.
Import Geometry Cache file(s)
Loads cache file(s) referenced by the .fbx file.
Show the Warnings and Errors dialog box
Lets you disable the Warnings and Errors dialog box that may appear
during the import/export process.
The default setting is Active.
Import
Begins the import process.
Reset
Restores the FBX Importer windows default values.
Cancel
Closes the FBX Importer window, without performing any action.
Check for web updates
Opens a browser window and searches the Autodesk web site for
newer versions of the plug-in.
Note
This option is only available with the plug-in for
Maya 8.0.
Maya FBX Plug-in Guide
31
2 | Importing and Exporting
Whats supported in the Maya FBX plug-in
Help
Accesses the Maya FBX Plug-in Guide in .pdf format.
Whats supported in the Maya FBX plug-in
The Maya FBX plug-in supports the following Maya functionalities:
Texture maps
Collada format (beta-level support only). When exporting from
Collada to .fbx format, use the Y-Axis option from the World
Coordinate System Up Axis menu and the Add FBX_Root node
option from the Conversion Method menu.
Maya Point, Orient, Scale, Parent, Chain IK, Aim and Character
constraints.
Full Body IK.
NURBS and Polygons.
Skeletons.
Cluster deformations, Smooth and Rigid bindings
User attributes.
Plateau interpolation.
COLLADA format now supports texture channels.
File textures.
Texture mapping is converted as UV Maps. Texture placement and
rotation is supported. Image maps on all channels.
Expressions, Driven Keys and Constraints.
Supported, but with a conversion. You must bake on export. See
"Bake complex animation" on page 16.
Pivots.
Lights.
Maya FBX Plug-in Guide
32
2 | Importing and Exporting
Whats not supported in the Maya FBX plug-in
Intensity value, animation, as well as color value and animation
are supported.
Cameras.
Squeeze ratio, Near and Far plane values, Aperture width, Height,
FOV, and Focus Length.
Phong and Lambert standard materials are supported directly with
no conversion. Blinn materials are converted to Phong.
Light property Decay rate and Decay start settings for light
properties and near/far attenuation.
Blend Shape deformations.
Supported, provided that the target(s) are not deleted. Blend
shape weights are ignored on export, and remain unchanged on
import.
Whats not supported in the Maya FBX plug-
in
The Maya FBX plug-in does not support the following Maya features:
Procedural textures.
Deformers.
Note
The Maya FBX plug-in stores the near/far
attenuation as dynamic attributes on the light
nodes to preserve them during the import and
export process.
Note
The Maya FBX plug-in only supports Blend Shapes
that have a Deformation Order that is upstream,
that is, Before, FrontOfChain or Default.
Maya FBX Plug-in Guide
33
2 | Importing and Exporting
Whats new
Deformers other than clusters, or Smooth or Rigid binding, are not
supported.
Subdivs.
Curves.
Curves show up as nulls (locators) in MotionBuilder.
Groups.
Parent geometry instead.
Use File Textures and Polygon projections.
Bake (Hypergraph>Convert to File Textures) any procedural
textures (Grid, Ramp, and so on) that have a UV rotation (Place 2D
texture node).
In MotionBuilder the UV rotation has a corner pivot instead of
Mayas center pivot.
Whats new
The following section contains the new features, bug fixes, and known
limitations for this version of the Maya FBX plug-in:
New features
This version of the Maya FBX plug-in contains many enhancements
intended to optimize the transfer of files. These improvements
have been made to further stabilize and improve the behavior of
the previous version (200608) of the plug-in.
Added support for image maps on all channels on import and
export.
Maya FBX Plug-in Guide
34
2 | Importing and Exporting
Known limitations
Support for Decay rate and Decay start settings for light
properties, as well as near/far attenuation.
The Maya FBX plug-in is compatible for export to the 2006.11
version.
Import and export to COLLADA format now supports texture
channels.
Bug fixes
A problem with exporting to .dxf format (DXF_FBX) where object
names caused a Invalid or incomplete DXF input error has been
corrected.
Textured layers are now are added in the correct order.
The plug-in now correctly supports pre/post-infinity attributes on
Maya animation curves.
A problem involving the CV weighting export/import/write of
NURBS has been fixed.
A connection bug involving Transparency has been fixed.
Problems with the display of optical marker locators have been
resolved.
You can now export multiple regions on a trim surface.
Known limitations
This section lists the known limitations of the Maya FBX plug-in:
Note
The Maya FBX plug-in stores the near/far
attenuation as dynamic attributes on the light
nodes to preserve them during the import and
export process.
Maya FBX Plug-in Guide
35
2 | Importing and Exporting
Known limitations
Instanced geometry incorrectly exported. When exporting scenes
with instanced geometry, the geometry is duplicated but is
parented under the original's parent, creating incorrect positioning.
Bump texture Depth values not saved. The Maya FBX Plug-in does
not retain Bump texture Depth values on import or export, and
resets all Depth values to 1 on export regardless of their original
value.
You may encounter memory issues when using large architectural
scenes. If this problem occurs, keep the scene minimal and try to
avoid an excessive polygon count.
Currently a limitation exists where Blinn materials are converted to
Phong.
The Visibility FCurve adjusts itself to contain a value of only 0 or 1.
Also the FCurve is converted to Constant (step) interpolation.
Therefore, any value above 0 is considered as 1 (visible) and any
value below or equal 0 is considered 0 (invisible).
When exporting, if the Tangent type is Slow or Fast, the Maya FBX
plug-in resamples FCurves. They are also resampled if the
OutTangent is Linear and the InTangent is different, or the
OutTangent is Flat, Smooth, or Fixed and the InTangent is not Flat,
Smooth or Fixed.
Nurbs display precision is supported and exported as StepU and
StepV parameters in MotionBuilder. Both U and V are assigned the
same value; as in Maya, its value is unique. Values of the
Precision parameters are clamped to a maximum of 15 (the
softwares limit).
Maya's Ambient Area and Volume lights are not supported.
Note
When importing, the larger value between StepU
and StepV is used.
Maya FBX Plug-in Guide
36
2 | Importing and Exporting
Known limitations
The Maya FBX plug-in is only capable of processing upstream
Blend Shape deformers. Default mode is supported but In-Between
and Global modes are not.
A renaming strategy is used when there are multiple instances of
the same name in a scene, as well as any Upper/Lower case
conflicts. See "Renaming strategy" on page 36 for details on how
this renaming is applied.
Renaming strategy
When the Maya FBX plug-in discovers objects or elements that have
the same name, a naming conflict occurs. The plug-in compensates for
this by renaming the elements on import or export. The same is true
for any upper- and lower-case conflicts.
The following is a description of what happens:
Redundant names
When the Maya FBX plug-in finds multiple instances of the same name
in the scene, a symbolic code is used. The Maya FBX plug-in can read
older files, although it no longer writes them this way.
The new suffix is then: _ncl1_x (where x is the instance number).
Case conflicts
When the Maya FBX plug-in finds upper- and lower-case conflicts in the
names of objects or elements in the scene, a more complex suffix is
used to keep track of which character was/is upper- or lower-case so it
can be converted back on import/merge.
The following suffixes are used to indicate the case:
Situation Suffix
Indicates case _ncl2
Maya FBX Plug-in Guide
37
2 | Importing and Exporting
Known limitations
To depict characters that were
originally upper case and have
become lower case
_ulXXXX
To depict characters that were
originally lower case and have
become upper case
_luxxxx
Where xxxx is a four-digit integer
representing the character position
in the string (bit-wise).
For example, _ul5 indicates that the
first and third characters in the string
have been changed from upper to
lower case. A suffix can be made of
the combination of _ul and _lu sub-
suffixes.
Situation Suffix
Maya FBX Plug-in Guide
38
2 | Importing and Exporting
Known limitations
Maya FBX Plug-in Guide
39
3
Maya MEL Scripting
This section contains scripts required for scripting with Maya MEL
commands.
All of the Maya FBX plug-in's MEL commands begin with the FBX prefix.
When error conditions are encountered, they will display error
messages in the Script Editor window. The MEL commands that are
registered by the Maya FBX plug-in are listed in the Plug-in Manager
information dialog box.
FBXExport -f [filename]
Exports the specified file. If FBXExportShowUI is True, the Export dialog
box is shown.
FBXExportShowUI -v [true|false]
True
Displays the Export dialog box each time user clicks File > Export or
uses the FBXExport MEL command.
False
Never displays the Export dialog box. The only way to have the Export
dialog box displayed again is to set this flag to True by using this MEL
command or by checking the appropriate check box in the Batch dialog
box.
Note
To use the following MEL commands, the Maya
FBX plug-in must be installed on your computer.
Maya FBX Plug-in Guide
40
3 | Maya MEL Scripting
FBXExportHardEdges -v [true|false]
FBXExportHardEdges -v [true|false]
Duplicates all vertices in the scene's meshes for each polygon
connected to them. The vertices normals are set accordingly,
depending on whether they are connected to a hard or smooth edge.
If two vertices are located exactly at the same position, a warning is
issued, as this causes unpredictable results when
FBXImportHardEdges is set to True.
This command is the script version of the FBX Exporter windows Split
mesh for per Vertex Normals option. See "Split mesh for per-vertex
normals" on page 15.
FBXExportConstraints -v [true|false]
Causes all the constraints defined in the Maya scene to be ignored by
the exporting process, and excluded from the .fbx file.
FBXExportCharacter -v [true|false]
Causes the export of Character definition in the Maya scene to be
excluded from the .fbx file.
FBXExportApplyConstantKeyReducer -v
[true|false]
True
Filters FBX animation FCurves through a Constant Key reducer. This
eliminates constant keys on a FCurve and helps to reduce the size of
resampled FCurves, especially Scale.
Note
This function allows MotionBuilder to display hard
edges.
Maya FBX Plug-in Guide
41
3 | Maya MEL Scripting
FBXExportEmbeddedTextures -v [true|false]
False
Setting this command to False ensures that the animation data is not
filtered.
FBXExportEmbeddedTextures -v [true|false]
True
Saves all textures in the .fbx file. This command performs the same
action as the Embed Textures option in the FBX Exporter window.
FBXExportQuaternion -v
[quaternion|euler|resample]
This command has the same definition as the FBXImportQuaternion
but works in the reverse.
FBXExportBakeComplexAnimation -v
[true|false]
This command is the script equivalent of the Bake complex animation
option. See "Bake complex animation" on page 16.
FBXExportBakeComplexStart -v int
This command is the script equivalent of the Bake complex animation
options Start field. The passed value is an integer number. See
"Start" on page 17.
Maya FBX Plug-in Guide
42
3 | Maya MEL Scripting
FBXExportBakeComplexEnd -v int
FBXExportBakeComplexEnd -v int
This command is the script equivalent of the Bake complex animation
options End field. The passed value is an integer number. See "End"
on page 17.
FBXExportBakeComplexStep -v int
This command is the script equivalent of the Bake complex animation
options Step field. The passed value is an integer number. See
"Step" on page 17.
FBXResetExport
This command is the script equivalent of the FBX Exporter windows
Reset button. See "Reset" on page 19.
FBXExportAxisConversionMethod
[none|convertAnimation|addFbxRoot]
This command is the script version of the FBX Exporter windows
Conversion Method menu. See "Conversion Method" on page 12.
FBXExportUpAxis [y|z]
This command is the script version of the FBX Exporter windows
Convert Incoming World Coordinate system Up axis menu. See "World
Coordinate System Up axis" on page 25.
FBXExportScaleFactor value
(Where value is a float number.)
This command is the script version of the FBX Exporter windows Scale
Factor field. See "Scale factor" on page 13.
Maya FBX Plug-in Guide
43
3 | Maya MEL Scripting
FBXConvertUnitString [mm|cm|m|km|in|ft |yd|mi]
FBXConvertUnitString [mm|cm|m|km|in|ft
|yd|mi]
This command returns the scale factor required to convert one cm to
the specified unit and is the script version of the 1cm will become
menu in the FBX Exporter and Importer windows.
FBXExportCacheFile v [true|false]
This command is the script version of the FBX Exporter windows
Export Quick Select Set as Geometry Cache file option. See "Export
Quick Select Set as Geometry Cache file(s)" on page 17.
FBXExportEdgeSmoothing v [true|false]
This command is the script version of the FBX Exporter windows
Export Edge Smoothing option. See "Export Edge Smoothing" on
page 15.
FBXExportQuickSelectSetAsCache v
setName
This command stores the setName as the set to be used when
exporting the cache file.
This command does not validate the received string. However, if the
string used here does not correspond to an existing (and valid) set in
the Maya scene, the cache export fails.
FBXExportQuickSelectSetAsCache q
This command returns the current set name as defined by the last call
to FBXExportQuickSelectSetAsCache. See
"FBXExportQuickSelectSetAsCache v setName" on page 43.
Maya FBX Plug-in Guide
44
3 | Maya MEL Scripting
FBXImportAxisConversionEnable v [true|false]
FBXImportAxisConversionEnable v
[true|false]
This command is the script version of the FBX Importer windows
Convert Incoming World Coordinates to option. See "Convert incoming
World coordinate to" on page 25.
FBXImportScaleFactorEnable v [true|false]
This command is the script version of the FBX Importer windows Scale
Working units option. See "Scale working units" on page 13.
FBXImportScaleFactor value
(Where value is a float number.)
This command is the script version of the FBX Importer windows Scale
Factor menu. See "Scale factor" on page 26.
FBXImportUpAxis [y|z]
This command is the script version of the FBX Importer windows World
Coordinate system up axis menu. See "World Coordinate System Up
axis" on page 25.
FBXImportEdgeSmoothing v [true|false]
This command is the script version of the FBX Importer windows
Import Edge Smoothing option. See "Import Edge Smoothing" on
page 29.
Maya FBX Plug-in Guide
45
3 | Maya MEL Scripting
FBXImportCacheFile v [true|false]
FBXImportCacheFile v [true|false]
This command is the script version of the FBX Importer windows
Import geometry Cache file(s) option. See "Import Geometry Cache
file(s)" on page 30.
FBXImport -f [filename] -t [take index]
Imports the specified file. If FBXImportShowUI is True, the Import
dialog box is shown.
The file imported is the one accessible for take querying after the
execution of the command.
FBXImportShowUI -v [true|false]
Once FBXImportShowUI is set to False, the user interface does not
appear until FBXImportShowUI is set to True.
There are two possible states:
True
Shows the Import dialog box each time you click File > Import or use
the FBXImport MEL command.
False
Hides the Import dialog box. The only way to show the Import dialog
box again is to set this flag to True with this MEL command or by
checking the corresponding check box in the Batch dialog box.
Maya FBX Plug-in Guide
46
3 | Maya MEL Scripting
FBXImportHardEdges -v [true|false]
FBXImportHardEdges -v [true|false]
Merges back all vertices located at the same exact position as a
unique vertex. The Maya FBX plug-in then determines if the edges
connected to each vertex are hard edges or smooth edges, based on
their normals.
Use this function when FBXExportHardEdges is set to True on export.
This command is the script version of the FBX Importer windows
Combine Mesh for per Vertex Normals option. See "Combine mesh for
per-vertex normals" on page 29.
FBXImportConstraints -v [true|false]
Causes all constraints defined in the .fbx file to be ignored by the
importing process and excluded from the Maya scene.
FBXImportCharacter -v [true|false]
Causes the import of the Character definition in the .fbx file to be
excluded from the Maya scene.
FBXImportMergeBackNullPivots -v
[true|false]
True
Assigns the rotation transformation of the null (or joints) elements in
the hierarchy that are used as pre-rotation and post- rotation to the
joint orient and the rotate axis of the original node.
The pre-rotation and post-rotation nodes are then deleted.
The look-up is done by name as the pre-rotation node's name contains
the __Pre_ suffix, while the post-rotation node's name has a
__Post_ suffix.
Maya FBX Plug-in Guide
47
3 | Maya MEL Scripting
FBXImportConvertDeformingNullsToJoint -v [true|false]
Use this function only when the scene was exported using the
FBXExportReplacePivotsByNulls script set to True.
FBXImportConvertDeformingNullsToJoint -v
[true|false]
Converts deforming nulls into Maya bones.
True
Transforms all null elements into joint nodes.
FBXImportMode -v [exmerge|add|merge]
This command has three possible states:
Exmerge
Merges the imported .fbx file to the current scene in the following way:
Nodes of the same name and nature have only their animation curve
replaced. No new nodes are created.
Add
Creates a new scene prior to the file import.
Note
When the import mode is set to Exmerge or Merge
this option is automatically set to True.
Note
This option was originally provided because Maya
did not support null elements (that is, transform
nodes that are not joints,) within a bone hierarchy.
While Maya now supports this, in some cases this
option improves the skinning behavior.
Maya FBX Plug-in Guide
48
3 | Maya MEL Scripting
FBXImportOverrideNormalsLock -v [true|false]
Merge
Merges the imported .fbx file to the current scene in the following way:
any node without its equivalent in the scene is created. Nodes with the
same name but not of the same nature, for example, sphere and
bone, are replaced. Nodes with the same name and nature only have
their animation replaced.
FBXImportOverrideNormalsLock -v
[true|false]
Overrides the default Maya locking of normals.
True
Recomputes the normals on the objects using Maya internal
algorithms.
FBXImportQuaternion -v
[quaternion|euler|resample]
Lets you specify how quaternion rotations should be treated on import
into Maya. This option compensates for differences between Maya
quaternions and MotionBuilder quaternions.
FBXImportResamplingRateSource -v
[Maya|FBX|Custom]
This command is the script equivalent of the Use resampling frame
rate from option. See "Use resampling frame rate from" on page 26.
FBXImportSetMayaFrameRate -v [true|false]
This command is the script equivalent of the Use FBX file frame rate in
Maya option. See "Use FBX file frame rate in Maya" on page 26.
Maya FBX Plug-in Guide
49
3 | Maya MEL Scripting
FBXExportConvert2Tif v [true|false]
FBXExportConvert2Tif v [true|false]
This command is the script version of the FBX Exporter windows
Convert to portable format (TIFF) option. See "Convert to portable
format (TIFF)" on page 16.
FBXResetImport
This command is the script equivalent of the FBX Importer windows
Reset button. See "Reset" on page 30.
FBXRead -f [filename]
Reads the specified .fbx file without importing anything into Maya. The
file is instead stored in a buffer. This command is used for take
querying.
Once read or imported, use the commands FBXGetTakeCount,
FBXGetTakeName, FBXGetTakeIndex for take querying.
FBXGetTakeCount
Returns the number of takes saved in the file stored in the file buffer.
Load a file into the file buffer using the FBXRead command.
Note
You can use this option only if the Embed
textures option is enabled.
Note
The file you are reading must match an existing
file name, otherwise the file in the buffer is
destroyed if you attempt to read or import a non-
existent file.
Maya FBX Plug-in Guide
50
3 | Maya MEL Scripting
FBXGetTakeIndex [take name]
FBXGetTakeIndex [take name]
Returns the index of the first take named as the parameter in the take
array. This command uses the file stored in the file buffer.
Load a file into the file buffer using the FBXRead command.
FBXGetTakeName [index]
Returns the name of the take at the specified index in the take array.
This command uses the file stored in the file buffer.
Load a file into the file buffer using the FBXRead command.
FBXGetTakeComment [index]
Returns the comment attached to the take at the specified index in
the take array. This command uses the file stored in the file buffer.
Load a file into the file buffer using the FBXRead command.
FBXGetTakeLocalTimeSpan [index]
Returns the local start and local stop time of the take at the specified
index in the take array. This command uses the file stored in the file
buffer.
Load a file into the file buffer using the FBXRead command.
FBXGetTakeReferenceTime Span [index]
Returns the reference start and stop times of the take at the specified
index in the take array. This command uses the file stored in the file
buffer.
Load a file into the file buffer using the FBXRead command.
Maya FBX Plug-in Guide
51
3 | Maya MEL Scripting
FBXBatchDialog
FBXBatchDialog
Displays the Batch dialog box. This box contains all the import and
export controls displayed by the Import dialog box and the Export
dialog box, plus a check box to enable or disable those user
interfaces.
The Batch Dialog box must be opened from the script editor. Since you
must use this MEL command to disable the import/export user
interfaces, you can call it again when you want to re-enable the import/
export user interfaces.
FBXResamplingRate -v [float]
Sets the rate at which the exporter produces keyframes when it needs
to resample data.
Resampling is needed when the interpolation of the Maya animation
curve cannot be perfectly represented by curves in MotionBuilder.
FBXCheckForWebUpdates [no arguments]
The script version of the Check for web updates button in the Importer
and Exporter windows. See "Check for web updates" on page 19.
Maya FBX Plug-in Guide
52
3 | Maya MEL Scripting
FBXCheckForWebUpdates [no arguments]
Você também pode gostar
- Gold - Object-Oriented Game DevelopmentDocumento441 páginasGold - Object-Oriented Game DevelopmentJori Walker100% (2)
- Tips and Tricks EbookDocumento99 páginasTips and Tricks Ebookapi-3857935100% (1)
- Cobol Subfiles For AS400 DevelopersDocumento656 páginasCobol Subfiles For AS400 Developerskrkmff100% (1)
- GDF057-BR001-SPL-01: Field ShopDocumento2 páginasGDF057-BR001-SPL-01: Field ShopABAID ULLAHAinda não há avaliações
- AutoCAD 2000 ActiveX and VBA Developers GuideDocumento450 páginasAutoCAD 2000 ActiveX and VBA Developers GuideGino53036100% (1)
- AribaDocumento97 páginasAribakhalalaAinda não há avaliações
- Introduction To AutoCad PIDDocumento25 páginasIntroduction To AutoCad PIDDavid JonesAinda não há avaliações
- AUGI - Data Extraction in AutoCADDocumento12 páginasAUGI - Data Extraction in AutoCADRahul SrivastavaAinda não há avaliações
- Samba PuranaDocumento241 páginasSamba PuranababugaruAinda não há avaliações
- Revit 2022 Architecture Autodesk Certified Professional Exam Topics ReviewDocumento80 páginasRevit 2022 Architecture Autodesk Certified Professional Exam Topics ReviewRicardo Sage2 HarrisAinda não há avaliações
- Microsoft Windows Server 2008 R2 Administrator's Reference: The Administrator's Essential ReferenceNo EverandMicrosoft Windows Server 2008 R2 Administrator's Reference: The Administrator's Essential ReferenceNota: 4.5 de 5 estrelas4.5/5 (3)
- Ansys Electronics 18Documento3 páginasAnsys Electronics 18William MontalvoAinda não há avaliações
- Microsoft Virtualization: Master Microsoft Server, Desktop, Application, and Presentation VirtualizationNo EverandMicrosoft Virtualization: Master Microsoft Server, Desktop, Application, and Presentation VirtualizationNota: 4 de 5 estrelas4/5 (2)
- Zeb OSARSInstallDocumento128 páginasZeb OSARSInstallThien TranAinda não há avaliações
- MATLAB Coder Users Guide PDFDocumento318 páginasMATLAB Coder Users Guide PDFPedro LarreaAinda não há avaliações
- Autodesk FBX SDK Overview: March 2006Documento30 páginasAutodesk FBX SDK Overview: March 2006Nghiep TranAinda não há avaliações
- GettingStarted iFIX PDFDocumento98 páginasGettingStarted iFIX PDFisraelteteuAinda não há avaliações
- FBX ConverterDocumento36 páginasFBX ConverterRafael CorreaAinda não há avaliações
- TIBCO Adapter InstallationDocumento62 páginasTIBCO Adapter Installationajit_250511Ainda não há avaliações
- TRA InstallationDocumento44 páginasTRA Installationsreeg2005690Ainda não há avaliações
- Tib Be InstallationDocumento83 páginasTib Be InstallationBushra KanwalAinda não há avaliações
- FBX Max Plugins2Documento46 páginasFBX Max Plugins2Gaurav GuptaAinda não há avaliações
- RKM - Humming Bird InstallationDocumento86 páginasRKM - Humming Bird InstallationKamal ShaikAinda não há avaliações
- MQ Admin ProgramDocumento124 páginasMQ Admin Programluctav212Ainda não há avaliações
- Data Collection Server 6 01 Installation GuideDocumento179 páginasData Collection Server 6 01 Installation Guidecopycat10Ainda não há avaliações
- 61 MX Install Was60 WinDocumento168 páginas61 MX Install Was60 WinlaarigaoAinda não há avaliações
- Infoblox IPAM vRO Plug-In 4.3.0 UserGuideDocumento92 páginasInfoblox IPAM vRO Plug-In 4.3.0 UserGuideEduard GabrielAinda não há avaliações
- Install Upgrade 112Documento168 páginasInstall Upgrade 112Mehe Moho0% (2)
- FBX Max PluginsDocumento46 páginasFBX Max PluginsDarkeye18Ainda não há avaliações
- C 4106541Documento144 páginasC 4106541parcool100% (1)
- Tibco BE InstallationDocumento100 páginasTibco BE InstallationrajisgoodAinda não há avaliações
- What's New: Flame 2012 Extension 1Documento98 páginasWhat's New: Flame 2012 Extension 1gamela999Ainda não há avaliações
- Endpoint Security 10.7.x Installation Guide Windows - en UsDocumento70 páginasEndpoint Security 10.7.x Installation Guide Windows - en UsPrashanth NairAinda não há avaliações
- Web Methods EbXML Module Installation and User's Guide 7.1 SP1Documento154 páginasWeb Methods EbXML Module Installation and User's Guide 7.1 SP1geektikiAinda não há avaliações
- Guia de Instalacion de Mcafee Endpoint Security 10.7.x.pdf Filenameutf-8guc3ada20de20instalacic3b3n 9-27-2020 PDFDocumento70 páginasGuia de Instalacion de Mcafee Endpoint Security 10.7.x.pdf Filenameutf-8guc3ada20de20instalacic3b3n 9-27-2020 PDFLuis Miguel Arce HuamanchumoAinda não há avaliações
- 7.6.04 SP2 - Upgrade Tips PDFDocumento116 páginas7.6.04 SP2 - Upgrade Tips PDFTara SasuAinda não há avaliações
- Vcs Sybase Agent 802 AixDocumento67 páginasVcs Sybase Agent 802 Aixkimevic758Ainda não há avaliações
- Adobe Fireworks CS5Documento349 páginasAdobe Fireworks CS5Etnan Diaz Davila100% (1)
- Red BeansDocumento126 páginasRed BeansmcastilhoAinda não há avaliações
- Websphere KMDocumento462 páginasWebsphere KMpush5Ainda não há avaliações
- Network Administrator's Guide: Autodesk 3 9 Ds MaxDocumento54 páginasNetwork Administrator's Guide: Autodesk 3 9 Ds MaxBasanth Kandhapadi AnanthaiyerAinda não há avaliações
- Tib Adadb InstallationDocumento62 páginasTib Adadb InstallationAshok KohsaAinda não há avaliações
- TIB TRA 5.8.0 InstallationDocumento60 páginasTIB TRA 5.8.0 InstallationChaitanya DiddiAinda não há avaliações
- Bo BoxDocumento50 páginasBo BoxIvan HuamanchaAinda não há avaliações
- Software Installation Guide: Visual Effects and Finishing 2010 EditionDocumento38 páginasSoftware Installation Guide: Visual Effects and Finishing 2010 EditionjeremiahAinda não há avaliações
- Eforms InstallDocumento60 páginasEforms InstallgreenkodeAinda não há avaliações
- TIBCO Administrator™: InstallationDocumento37 páginasTIBCO Administrator™: InstallationJhon Fredy Isaza TrujilloAinda não há avaliações
- TIB TIBCOAdmin 5.11.0 InstallationDocumento37 páginasTIB TIBCOAdmin 5.11.0 InstallationRichie BallyearsAinda não há avaliações
- BMC Blade Logic Client Automation Application Packager User GuideDocumento454 páginasBMC Blade Logic Client Automation Application Packager User Guidedilpreet_sohanpal100% (1)
- Tib Amx BPM InstallDocumento66 páginasTib Amx BPM InstallVu DungAinda não há avaliações
- TIB TRA 5.10.0 InstallationDocumento66 páginasTIB TRA 5.10.0 InstallationharanadhcAinda não há avaliações
- IP2Documento48 páginasIP2Daniel SalazarAinda não há avaliações
- FET TheEssentialFDODocumento56 páginasFET TheEssentialFDOmarius1979Ainda não há avaliações
- SPU ISA v1.2 27jan2007 PubDocumento279 páginasSPU ISA v1.2 27jan2007 PubnietocAinda não há avaliações
- Network Administrator'S Guide: Autocad Civil 3D 2010Documento92 páginasNetwork Administrator'S Guide: Autocad Civil 3D 2010Zee ZackyAinda não há avaliações
- Tib Hawk Installation ConfigurationDocumento225 páginasTib Hawk Installation Configurationrams1984Ainda não há avaliações
- ftvp-qs002 - En-E (Manual ViewPoint)Documento37 páginasftvp-qs002 - En-E (Manual ViewPoint)JesusAinda não há avaliações
- FBX 2011 2 ConverterDocumento32 páginasFBX 2011 2 ConverterdenipujinAinda não há avaliações
- BMC Service Level Management 7.6.03 Installation GuideDocumento100 páginasBMC Service Level Management 7.6.03 Installation GuideSandeep KakarlaAinda não há avaliações
- Ignite UX Admin GuideDocumento273 páginasIgnite UX Admin GuideMohamed KajamoideenAinda não há avaliações
- Patrol Adapter For Microsoft Office User GuideDocumento128 páginasPatrol Adapter For Microsoft Office User Guide4ever4Ainda não há avaliações
- SF Config Upgrade 802 AixDocumento78 páginasSF Config Upgrade 802 Aixkimevic758Ainda não há avaliações
- Blackfin Processor Programming ReferenceDocumento1.042 páginasBlackfin Processor Programming Referencesweet7kyttyAinda não há avaliações
- Tibco Activematrix Businessworks™ Installation: November 2020Documento41 páginasTibco Activematrix Businessworks™ Installation: November 2020Arif KhanAinda não há avaliações
- Pixhawk - Pilot - Support - Package V 3.04Documento40 páginasPixhawk - Pilot - Support - Package V 3.04hồng sơnAinda não há avaliações
- Zynq UltraScale+ RFSoCDocumento378 páginasZynq UltraScale+ RFSoCmatrixAinda não há avaliações
- Tib Ems InstallationDocumento54 páginasTib Ems InstallationromualdledouxAinda não há avaliações
- ZOS Planning and InstallationDocumento330 páginasZOS Planning and Installationgborja8881331Ainda não há avaliações
- BaristerPavatheesam by MokkapatiDocumento349 páginasBaristerPavatheesam by MokkapatiKrishnamurthy Mahamkali83% (6)
- Mata Kacheri by Turaga KrishnamohanaRaoDocumento79 páginasMata Kacheri by Turaga KrishnamohanaRaoKrishnamurthy MahamkaliAinda não há avaliações
- Jokes TonicDocumento78 páginasJokes TonicKiran KumarAinda não há avaliações
- Brahma PuranaDocumento1.250 páginasBrahma PuranasimionAinda não há avaliações
- SDLCDocumento22 páginasSDLCGadadhar TiwaryAinda não há avaliações
- Double Negative Visual Effects Delivers Blockbuster Results With Autodesk Maya SoftwareDocumento4 páginasDouble Negative Visual Effects Delivers Blockbuster Results With Autodesk Maya SoftwareKrishnamurthy MahamkaliAinda não há avaliações
- BaaliCartoons PDFDocumento126 páginasBaaliCartoons PDFKrishnamurthy MahamkaliAinda não há avaliações
- Basic Guy v1 01Documento10 páginasBasic Guy v1 01Krishnamurthy MahamkaliAinda não há avaliações
- Track5 DataDocumento2 páginasTrack5 DataKrishnamurthy Mahamkali100% (1)
- Maya Render Pass Concepts and Techniques Whitepaper UsDocumento68 páginasMaya Render Pass Concepts and Techniques Whitepaper UsCălin BogdacencoAinda não há avaliações
- 4 KChallenge PDFCHAL1Documento7 páginas4 KChallenge PDFCHAL1Krishnamurthy MahamkaliAinda não há avaliações
- Clean Data 4.1Documento2 páginasClean Data 4.1Krishnamurthy MahamkaliAinda não há avaliações
- Class 8th SyllabusDocumento14 páginasClass 8th SyllabusKrishnamurthy MahamkaliAinda não há avaliações
- Form 30Documento2 páginasForm 30Sriraghuraman Gopal Rathnam0% (1)
- Enright Marschner Fedkiw Complex WaterDocumento9 páginasEnright Marschner Fedkiw Complex WaterKrishnamurthy MahamkaliAinda não há avaliações
- Kasi Yatra PDFDocumento13 páginasKasi Yatra PDFdvrao_chowdaryAinda não há avaliações
- Transferownerbf PDFDocumento1 páginaTransferownerbf PDFabhishek.mishrajiAinda não há avaliações
- Premiere Pro Cs6 For Avid and Final Cut Pro Editors TocDocumento1 páginaPremiere Pro Cs6 For Avid and Final Cut Pro Editors TocKrishnamurthy MahamkaliAinda não há avaliações
- States UTs and CapitalsDocumento2 páginasStates UTs and CapitalsKrishnamurthy MahamkaliAinda não há avaliações
- Insights from the Matsya PuranaDocumento1.129 páginasInsights from the Matsya PuranayoudahaiAinda não há avaliações
- Brahmanda PuranaDocumento1.117 páginasBrahmanda PuranasimionAinda não há avaliações
- Kurma PuranaDocumento505 páginasKurma PuranasimionAinda não há avaliações
- Markenday PuranDocumento201 páginasMarkenday Purangaurav.oza393Ainda não há avaliações
- GrahapraveshaDocumento8 páginasGrahapraveshaSuresh PoonkavanamAinda não há avaliações
- Narasimha PuranaDocumento309 páginasNarasimha PuranaKrishna Chaitanya DasAinda não há avaliações
- Roata de Transmisie OLC 45: FOCTI3754-68Documento1 páginaRoata de Transmisie OLC 45: FOCTI3754-68GigelAinda não há avaliações
- Perintah AutocadDocumento8 páginasPerintah AutocadFahmi IrmanshahAinda não há avaliações
- Sid AutocadDocumento55 páginasSid AutocadrohitAinda não há avaliações
- Autocad Driver and Peripheral GuideDocumento84 páginasAutocad Driver and Peripheral GuideujalaAinda não há avaliações
- AutoCAD 2000 Migration GuideDocumento268 páginasAutoCAD 2000 Migration Guides111_sunilAinda não há avaliações
- Xforce Keygen Collaboration For Revit 2007 Key PDFDocumento2 páginasXforce Keygen Collaboration For Revit 2007 Key PDFJennyAinda não há avaliações
- Construction Engineer resumeDocumento2 páginasConstruction Engineer resumeBernardoKlosowskiAinda não há avaliações
- S09-Bus Tie Ug50Documento4 páginasS09-Bus Tie Ug50Tosikur RahmanAinda não há avaliações
- 2D CAD MANUALDocumento42 páginas2D CAD MANUALdanmark pastoralAinda não há avaliações
- AutoCAD MEP GettingstartedDocumento38 páginasAutoCAD MEP GettingstartedshihabjamaanAinda não há avaliações
- Cad Wor X Spec Editor Users GuideDocumento267 páginasCad Wor X Spec Editor Users GuideMarcelo MorenoAinda não há avaliações
- 2014 Product KeysDocumento3 páginas2014 Product KeysCarlos Andres Gualdron100% (1)
- Civil3d DevelopersguideDocumento294 páginasCivil3d DevelopersguideCarlos PetrônioAinda não há avaliações
- Autocad Mechanical 2007 Product DetailDocumento9 páginasAutocad Mechanical 2007 Product DetailpetereidAinda não há avaliações
- Inventorseries CompetitiveDocumento21 páginasInventorseries CompetitiveHerberth SilitongaAinda não há avaliações
- Autocad Win The Instructions !Documento4 páginasAutocad Win The Instructions !ian griffinAinda não há avaliações
- خطوات حسابات الإنارة على برنامج الديالوكسDocumento2 páginasخطوات حسابات الإنارة على برنامج الديالوكسMohamed ZakiAinda não há avaliações
- Windows 10 Pro Product Key ListDocumento1 páginaWindows 10 Pro Product Key Listhomeritaly86Ainda não há avaliações
- Desktop Engineering 2010-05Documento86 páginasDesktop Engineering 2010-05PerryShops100% (1)
- Report of AutocadDocumento25 páginasReport of AutocadSibasankar MishraAinda não há avaliações
- Advance Steel BIM WorkflowDocumento34 páginasAdvance Steel BIM WorkflowAndré Luiz NogueiraAinda não há avaliações
- Serial Number AutodeskDocumento3 páginasSerial Number Autodeskbahtiar muarifAinda não há avaliações
- Secrets Revealed For Construction Simulation in Navisworks ManageDocumento40 páginasSecrets Revealed For Construction Simulation in Navisworks ManageGláuber LucasAinda não há avaliações
- Survey Conducted at Site (Vimarsh)Documento17 páginasSurvey Conducted at Site (Vimarsh)Vijay SinghAinda não há avaliações