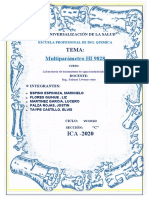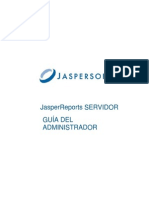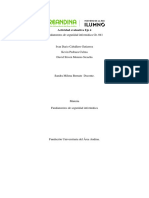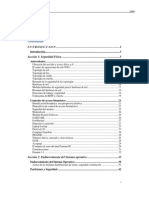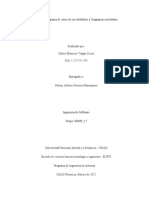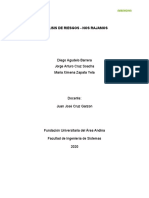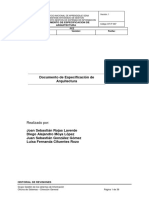Escolar Documentos
Profissional Documentos
Cultura Documentos
Operacion de Paq1cesargr
Enviado por
Leonidas AstronomiaDireitos autorais
Formatos disponíveis
Compartilhar este documento
Compartilhar ou incorporar documento
Você considera este documento útil?
Este conteúdo é inapropriado?
Denunciar este documentoDireitos autorais:
Formatos disponíveis
Operacion de Paq1cesargr
Enviado por
Leonidas AstronomiaDireitos autorais:
Formatos disponíveis
DEFINICION
Microsoft Word
Microsoft Word es un procesador de palabras muy completo, que viene con la suite de programas de Office de
la empresa Microsoft, diseado para la elaboracin de todo tipo de documentos.
Microsoft Word es mucho ms que un simple procesador de texto, el programa no brinda herramientas para
diseo grfico, dibujo, edicin de archivos en formato HTML (diseo de pginas web) y como editor de correo
electrnico.
BARRAS DE HERRAMIENTAS
ESTANDAR
En esta barra encontramos los botones Nuevo, Abrir, Guardar, Imprimir, Vista preliminar, Ortografa y
gramtica, Cortar, Copiar, Pegar, Copiar formato, Deshacer, Rehacer, Insertar hipervnculo, Barra de
herramientas web, Tablas y bordes, Insertar tabla, Insertar tabla de Microsoft Excel, Columnas, Dibujo, Mapa
del documento, Mostrar ocultar , Zoom y Ayudante de Office.
Nuevo: permite la creacin de un nuevo documento
Abrir: permite abrir un documento
Guardar: permite guardar un documento
Correo electrnico: permite enviar el documento por correo
Vista preliminar: permite ver n documento en manera de impresin.
Imprimir: permite imprimir el documento
Ortografa y gramtica: permite la revisin de ortografa del texto.
Cortar: permite cortar, es decir eliminar
Copiar: permite copiar texto, imagen ect
Pegar: permite pegar texto, imagen ect.
Copiar formato: permite copiar el formato.
Deshacer: permite deshacer lo ultimo realizado.
Rehacer: permite rehacer
Insertar hipervnculo: permite insertar un vinculo de una pgina web.
Tablas y bordes: permite activar la barras de herramientas de tablas y bordes.
Insertar tablas: permite insertar una tabla
Insertar una hoja de Microsoft Excel: permite insertar una hoja de calculo de
Microsoft Excel
Columnas: permite realizar la divisin de columnas
Dibujo: permite activar y desactivar la barra de dibujo
Mapa del documento: te muestra un mapa que te permite trasladarte al texto que
desees
Mostrar u ocultar : Muestra los espacio en la hoja
Zoom:ermite definir el tamao del texto en vista.
AYUDA MICROSOFT : Tutorial de ayuda
BARRAS DE HERRAMIENTAS
ESTANDAR
Estilo: permite elegir el estilo del texto
Fuente: permite elegir el tipo de letra.
Tamao de fuente: permite elegir el tamao de la letra.
Negrita: permite dar formato de negrita al texto
Cursiva: permite dar formato de cursiva al texto.
Subrayado: permite dar formato de subrayado a un texto.
Alineacin de texto: permite la alineacin de un texto tales como: alinear a la
izquierda, centrar, alinear a la derecha, justificar.
Numeracn: permite dar formato de numeracin a un texto.
Vietas: permite dar formato de vieta a un texto.
Disminuir sangria: permite disminuir la sangria a un texto.
Aumentar sangria:permite dar sangria a un texto,
Bordes:permite quitar y poner bordes de una tabla.
Resaltar:permite dar formato de resalte a un texto
Color de fuente: permite dar formato de color de fuente a un texto.
BARRAS DE HERRAMIENTAS
DIBUJO
1. Opciones de dibujo.- en esta opcin se
encuentran todas las opciones para manejar los
dibujos, como agrupar, desagrupar, cuadricula,
empujar, girar, etc.
2. Seleccionar objetos.- Transforma el puntero en
una flecha de seleccin para poder seleccionar
objetos en la ventana activa. Para seleccionar un
solo objeto, haga clic en el objeto con la flecha.
Para seleccionar uno o varios objetos, arrastre la
flecha sobre los objetos que desee seleccionar.
3. Girar libremente.- Gira un objeto seleccionado
hacia cualquier ngulo. Seleccione el objeto, haga
clic en Girar libremente y, a continuacin, arrastre
una esquina del objeto en la direccin que desee.
4. Autoformas.- Aqu se encuentran diversos
figuras que se pueden insertar
5. Lnea (barra de herramientas Dibujo).-Dibuja
una lnea recta en el lugar de la ventana activa
donde haga clic o arrastre. Para dibujar la lnea en
ngulos de 15 grados desde su punto de inicio,
mantenga presionada la tecla MAYS mientras
arrastra.
6. Flecha.- Inserta una lnea con una punta de
flecha en el lugar donde hace clic o arrastra en la
ventana activa. Para mantener la lnea sujeta para
dibujar un ngulo de 15 grados desde su punto de
inicio, mantenga presionada la tecla MAYS
mientras arrastra.
7. Rectngulo.- Dibuja un rectngulo en el lugar de
la ventana activa donde haga clic o arrastre. Para
dibujar un cuadrado, arrastre manteniendo
presionada la tecla MAYSCULAS.
8. Elipse.- Dibuja una elipse en el lugar de la
ventana activa donde haga clic o arrastre. Para
dibujar un crculo, arrastre manteniendo presionada
l a tecla MAYSCULAS.
9. Cuadro de texto.- Dibuja un cuadro de texto al
hacer clic o arrastrar en la ventana activa. Utilice un
cuadro de texto para agregar texto (ttulos o
llamadas) a las imgenes y grficos.
10. WordArt.- Crea efectos de texto insertando un
objeto de dibujo de Microsoft Office.
11. Color de relleno.- Agrega, modifica o quita el
color o efecto de relleno del objeto seleccionado.
Los efectos de relleno incluyen degradado, textura,
trama e imgenes.
12. Color de lnea.- Agrega, modifica o quita el
color de la lnea del objeto seleccionado.
13. Color de fuente.- Aplica al texto seleccionado
el formato de color en el que haya hecho clic.
14. Estilo de linea
16. Estilo de flecha
17. Sombra aplica al dibujo o forma cualquier tipo
de sombra
18. 3D aplica al dibujo o forma diferentes tipos de
dimenciones
BARRAS DE HERRAMIENTAS
IMAGEN
Insertar imagen: Es el programa en el cual te indica seleccionar una imagen
Control de imagen: permite definir la imagen EJ: color Automtico, Escala de
grises, Blanco y negro, Marca de agua.
Ms contraste: Permite darle contraste al dibujo u imagen seleccionada
Menos contraste: Permite quitarle contraste o resolucin a la imagen
Ms brillo: Permite darle mas brillo a la imagen seleccionada
Menos brillo: Permite quitarle brillo a la imagen
Recortar imagen: Es el icono el cual se puede recortar
Estilo de la lnea: Es la que le da tamao a la letra
Ajuste del texto: permite definir la imagen, EJ: Cuadrado, Estrecho, Detrs del
texto,Delante del texto, Arriba y abajo, Transparente, Modificar puntos de ajuste.
BARRAS DE HERRAMIENTAS
WORD ART
INSERTAR WORD ART Pinchando en Galera de Word Art, volver a abrirse la ventana de
modelos
donde podrs cambiar el aspecto de la frase o palabra.
MODIFICAR TEXTO sirve para modificar el texto cambiar el estilo o color.
FORMATO IMAGEN El botn Formato de Word Art te abre un cuadro de colores y dems
parmetros.
GALERIA DE WORD ART Al pinchar en la flecha azul de la opcin Color, en la zona Relleno,
se despliegan las opciones.
Puedes pinchar en un color nico o en Ms colores, si el que buscas no est all.
FORMA DE WORD ART El siguiente botn de la barra es la Forma. Al pincharlo se abre un
panel para que elijas la que prefieras.
MISMO ALTO DE LETRAS , har que tanto maysculas como minsculas midan lo mismo.
TEXTO VERTICAL, puedes ver el efecto al pincharlo.
ALINEACIN DE WOR ART Para darle alineacin al texto o dibujo
ESPACIO ENTRE CARACTERES DE WORD ART Y espacio entre caracteres te separa las
letras.
BARRAS DE HERRAMIENTAS
TABLAS Y BORDES
Dibujar tabla Cambia el puntero por la forma de un lpiz, con el cual puede dibujar la parte externa de
una tabla, arrastrando desde el ngulo izquierdo superior hasta el ngulo inferior derecho. Arrastrar a
travs de la tabla para agregar lneas y crear filas y columnas o para dividir una celda en varias filas o
columnas. Esto permitir crear fcilmente tablas muy complejas.
Borrador Cambia el puntero a la forma de un borrador con el que puede borrar una lnea en una tabla,
mediante un clic sobre la misma o arrastrando la lnea a travs de varias celdas para borrarla. Este
botn tambin es del tipo de interruptor a palanca. Hacer un clic para volver al puntero a su forma
normal.
Estilo de lnea Estilo de lnea dibujada con el lpiz. La flecha muestra una lista de estilos de lnea,
como la doble, la punteada o la slida. Elija el estilo antes de dibujar.
Grosor de la lnea Ancho de la lnea dibujada con el lpiz . La flecha abre una lista de anchos
diferentes para las lneas de sus bordes. Elija el ancho antes de dibujar.
Color de borde Color de la lnea dibujado con el lpiz. Elegir el color de la lnea antes y dibujar
despus.
Bordes Aplicar el tipo de borde mostrado. La flecha abre una paleta de bordes. Las diagonales estn
disponibles solo para una celda en la tabla.
Tambin puede usarse el botn, Bordes de la barra de Formato.
Color de sombreado Colorea el fondo con el color slido mostrado debajo del balde. La flecha abre
una paleta con otros colores.Para usar un diseo con porcentaje de color, se deber usar el dilogo de
Bordes y Sombreados desde el men Formato.
No puede usarse el botn que se ve como este, en la barra de herramientas Dibujo, que se aplica solo
para objetos a ser dibujados. Qu confuso!
Combinar celdasCombinan las celdas seleccionadas en una tabla, en una sola celda.. El contenido de
cada celda anterior es colocado en un prrafo separado, dentro de la nueva celda.
Dividir celdas Divide una celda en varias nuevas. Mediante un Clic en este botn, se abre el dilogo
Dividir Celdas donde se deber establecer el nmero de filas y columnas. Los prrafos de la celda que
son divididos, lo son entre las nuevas celdas si se estn creando columnas.
Alineamiento (Vertical) Alinear los contenidos de una celda arriba, al centro o abajo en la misma.
Puede combinar un alineamiento vertical con otro horizontal.- Izquierda, Centro, Derecha, o Justificar,
usando los botones de la barra de Formato.
Alinear el contenido de una celda horizontalmente y verticalmente dentro de lA misma.
Distribuir uniformemente Hacer que las filas o columnas seleccionadas sean de igual tamao dentro
del espacio actual.
Autoformato de tablas Abrir un dilogo con formatos de tabla prediseados para que se pueda elegir.
Pueden escogerse qu partes del formato se quieren, usando los cuadros de tildar. No parece que
hubiera una manera de guardar sus propias combinaciones de formato para usar aqu.
Cambiar direccin del texto Cambiar la direccin del texto en una celda. Si se hace un clic, la imagen
del botn cambia, para mostrar la direccin que ser aplicada.
Ordenar ascendente y descendente Clasificar alfabticamente en base a cualquier columna .
Ascendente significa con un orden alfabtico normal - a, b, c. Descendente es en el orden inverso - z,
y, x.
Autosuma Totaliza los valores en una columna o fila. Para hacer otros clculos, debe usar el comando
Frmula en el men Tabla.
CONFIGURAR PAGINA
Para configurar las propiedades principales de nuestra pgina, lo haremos desde el men archivo
en la opcin configurar pgina
Establecer mrgenes.
Por defecto Word tiene como estndar 2,5 cm para los mrgenes superior e inferior y 3 cm para
los mrgenes derecho e izquierdo. Para modificar los mrgenes: Hacer clic en la pestaa mrgenes
por si no estuviera activada. Introducir el valor deseado. Hacer clic en aceptar Otra manera de configurar los
mrgenes en la vista de diseo preliminar o vista de impresin
que veremos ms adelante. Adems si se desea encuadernar el documento, se debe modificar el
campo Encuadernacin que nos reserva un espacio en el borde lateral o superior del documento para evitar
que se oculte texto al encuadernar el documento.
Modificando los valores Encabezado y pi de pgina especificamos ladistancia entre el borde de
la pgina y el encabezado y pie de pgina respectivamente. Mediante la opcin mrgenes simtricos
especificamos que el margen de la pgina va a ser simtrico en la pgina contraria.
De esta manera por ejemplo: si queremos hacer un libro, establecemos un valor igual para los bordes
interiores y otro para los exteriores.
En la parte derecha de la ventana seleccionando el campo Aplicar a: podemos especificar si los cambios los
aplicamos a todo el documento o solo al texto seleccionado.
Tamao del papel:
Esta opcin nos permite especificar el tamao del papel en el que vamos a imprimir el documento (DIN A4 por
defecto en Word) y la orientacin de este (vertical o apaisado).
Fuente del papel:
Esta opcin nos permite especificar la manera en la que la impresora va a tomar el papel, bien
manualmente, mediante un alimentador etc... .
A Empezar seccin: -
Pagina siguiente: La seccin empieza en la siguiente pgina
Continuo: La nueva empieza en la misma pgina
Pgina impar: Empezar en la siguiente pgina impar. -
Pgina par: Empezar en la siguiente pgina par.
Encabezado y pi de pgina:
Si se desea que aparezca un mismo texto o ilustracin en todas las pginas lo deberemos hacer utilizando un
encabezado o un pie de pgina. El encabezado ir en la parte superior de la pgina y el pie en la inferior. -
Pares e impares diferentes
: El encabezado es diferente en las pginas pares e impares. Por ejemplo, en la pgina impar se puede poner
el autor y el la pgina par el ttulo de la obra y el nmero de pgina. -Primera pgina diferente
CREACION DE UN DOCUMENTO
Empezar a trabajar con un documento bsico en Microsoft Word 2010 es tan sencillo como abrir un nuevo
documento en blanco y empezar a escribir.
O bien, si desea crear un tipo especfico de documento, como un plan de negocios o un currculum vitae, puede
ahorrar tiempo usando una plantilla.
Qu desea hacer?
Abrir un nuevo documento y empezar a escribir
Crear un documento a partir de una plantilla
Eliminar un documento
Abrir un nuevo documento y empezar a escribir
1. Haga clic en la pestaa Archivo.
2. Haga clic en Nuevo.
3. Haga doble clic en Documento en blanco.
Crear un documento a partir de una plantilla
El sitio de plantillas en Office.com ofrece plantillas para numerosos tipos de documentos, como currculum
vtae, cartas de presentacin, planes de negocios, tarjetas de presentacin y documentos acadmicos con
formato APA.
1. Haga clic en la pestaa Archivo.
2. Haga clic en Nuevo.
3. En Plantillas disponibles, siga uno de estos procedimientos:
Haga clic en Plantillas de muestra para seleccionar una plantilla que est disponible en el
equipo.
Haga clic en uno de los vnculos que se encuentran en Office.com.
Nota Para descargar una plantilla de la lista de Office.com, debe estar conectado a Internet.
4. Haga doble clic en la plantilla que desee.
Guardar y reutilizar plantillas
Si realiza cambios en una plantilla que ha descargado, puede guardarla en el equipo y volver a usarla. Es fcil
encontrar todas las plantillas personalizadas haciendo clic en Mis plantillas en el cuadro de dilogo Nuevo
documento. Para guardar una plantilla en la carpeta Mis plantillas, haga lo siguiente:
1. Haga clic en la pestaa Archivo.
2. Haga clic en Guardar como.
3. En el cuadro de dilogo Guardar como, haga clic en Plantillas.
4. En la lista Guardar como tipo, seleccione Plantilla de Word.
5. En el cuadro Nombre de archivo, escriba un nombre para la plantilla y haga clic en Guardar.
Eliminar un documento
1. Haga clic en la pestaa Archivo.
2. Haga clic en Abrir.
3. Localice el archivo que desee eliminar.
4. Haga clic con el botn secundario en el archivo y, a continuacin, haga clic en Eliminar en el men
contextual.
GUARDAR Y GUARDAR COMO
Guarde un documento creado y editado en Word. En Word, cuando se interrumpe el trabajo o se cierra, deber
"Guardar" o el trabajo se perder. Cuando guarda un documento, ste se guarda como un "archivo" en el
equipo, que despus podr abrir, modificar e imprimir.
Para guardar un documento siga estos pasos.
1. Haga clic en (botn Guardar).
Haga clic en en la Barra de herramientas de acceso rpido.
2. Especifique la ubicacin donde desea guardar el documento.
Especifique la ubicacin donde desea guardar el documento en el cuadro Guardar en. Se muestra la carpeta
seleccionada anteriormente, Mis documentos.
El cuadro Nombre de archivo se completa con la primera lnea de texto del documento.
Para cambiar el nombre del archivo, escriba un nuevo nombre de archivo.
Haga clic en Guardar.
3. El documento se guarda como un "archivo".
El nombre del archivo en la Barra de ttulo cambia de "Documento1" al nombre de archivo guardado.
4. Compruebe la ubicacin en la que se guard el archivo.
En Microsoft Office, puede usar contraseas para impedir que otras personas abran o modifiquen los
documentos, libros y presentaciones. Es importante saber que si no recuerda su contrasea Microsoft no
puede recuperar las contraseas olvidadas.
Proteger documento de Word
En un documento abierto, haga clic en Archivo > Informacin > Proteger documento.
Ver las opciones siguientes.
Cifrar con contrasea Establezca una contrasea para el documento.
Si selecciona Cifrar con contrasea, aparece el cuadro dilogo Cifrar documento. En el cuadro Contrasea,
escriba una contrasea. Importante: Microsoft no puede recuperar contraseas olvidadas o perdidas, as que
mantenga una lista de las contraseas y nombres de archivo correspondientes en un lugar seguro.
(Paso a Paso con el Mouse)
1. Haga clic en el menu ARCHIVO
2. Seleccione la Pcion GUARDAR y haga clic sobre ella
3. En el cuadro de dialogo que aparece , escriba un nombre de archivo en el apartado NOMBRE DEL
ARCHIVO
4. Haga clic en el boton GUARDAR
(Paso a Paso con el Teclado)
hay dos formas de guardar documentos utilizando el teclado la primera y la mas sencilla es :
1. ctrl+G, este automaticamente nos abre el cuadro de dialogo donde podemos guardar el documento.
2. En el cuadro de dialogo que aparece , escriba un nombre de archivo desplazandoce con TAB hasta
llegar a NOMBRE DEL ARCHIVO
3. desplacese con TAB hasta llegar a la opcion Guardar
4. dele enter
la segunda forma de guardar el archivo por teclado es con funciones:
1. estando la hoja activa de word valla a las funciones en su teclado y oprima F10
2. Automaticamente
Abrir un documento
Abra el archivo que acaba de guardar. Abrir el archivo le permite continuar con su trabajo.
Para abrir el archivo del documento siga estos pasos.
1. Haga clic en (botn Inicio) y luego en Mis documentos.
El archivo guardado est en la carpeta Mis documentos.
2. Haga doble clic en el archivo.
Aparece la pantalla de inicio de Word y se muestra el documento.
Si hace clic en (botn de Office) de Word, el comando Abrir se encuentra en el men que aparece.
Puede utilizar Abrir para abrir un documento.
1. Haga clic en (botn de Office) y luego en Abrir.
2. Seleccione el documento que desea abrir y haga clic en Abrir.
Sugerencia: tambin puede abrir documentos guardados recientemente desde "Historial"
Si hace clic en (botn de Office) de Word, aparece una lista de archivos de Word guardados
recientemente en la parte inferior del men que se muestra como "Historial". Puede seleccionar un archivo de
esta lista de "Historial" y abrirlo.
Haga clic en (botn de Office) y seleccione el archivo de documento que desea abrir desde la lista de
"Historial".
.
Ventana de vista Preliminar
Si se desea ver la vista preliminar de un documento hacemos clic en el siguiente icono en la barra de
herramientas o en Archivo \vista preliminar
Barra de herramientas de la vista preliminar
IMPRIMIR: Imprime el documento.
AMPLIAR \ REDUCIR: Haciendo click en este icono, el cursor toma la forma de una lupa .
Haciendo un click aumentamos la imagen y haciendo otro click volvemos al estado original.
UNA PAGINA: Muestra la pgina actual en pantalla.
VARIAS PAGINAS: Muestra en pantalla la vista preliminar de varias pginas a la vez .
ZOOM: Permite elegir el factor de ampliacin de la pagina entre unos valores predefinidos o bien modificando
el valor numrico superior.
Ancho de pgina: Amplia la imagen hasta el mayor tamao posible que permite ampliar el tamao de la pgina.
Ancho de Texto: Amplia la imagen hasta el mayor tamao posible que permite
ampliar el tamao de la pgina SIN LOS MARGENES.
Toda la pgina
Dos Pginas
: Muestra dos pginas en pantalla
IMPRIMIR
Una vez que configuraste tu documento, debes verificar que la impresora est encendida y conectada
a tu computadora.
Para imprimir tu documento, haz lo siguiente:
1. Seleccione el men Archivo, en la opcin Imprimir aparecer una ventana como la siguiente:
En ella debes indicar:
1. La impresora que est conectada a tu computadora o en red en ese instante.
2. Nmero de copias que deseas.
3. El intervalo de las pginas (de qu pgina a qu pgina deseas imprimir). Si deseas imprimir
todo el documento, o si slo deseas imprimir la pgina en la que te encuentras en ese
momento.
4. Haz clic en el botn Aceptar.
NOTA: Si verificaste con anterioridad la configuracin, bastar con hacer clic sobre el icono de la
impresora para imprimir tu documento.
El icono de la impresora est en la barra de herramientas estandar.
EDICION
Escribir texto
1. En primer lugar, cree una oracin como la siguiente.
Borrar y reemplazar texto en Word
Ahora vamos a sustituir la palabra "es" por la palabra "son". Puedes hacerlo de varias formas:
Si tienes el punto de insercin a la izquierda de la palabra, pulsa varias veces la tecla Supr, de esta forma,
borras los caracteres que hay a la derecha.
Si tienes el punto de insercin a la derecha de la palabra, pulsa varias veces la tecla Retroceso, ya que de
esta forma borras los caracteres que hay a la izquierda.
Selecciona la palabra y pulsa la tecla Supr.
De cualquiera de las formas indicadas, la palabra "es" habr desparecido de la ventana. Para continuar con el
ejemplo, debers escribir, en su lugar, la palabra "son".
Ya slo nos queda sustituir la palabra "frase" por "palabras". Puedes hacerlo como hemos visto antes, pero
como lo que vas a hacer es reemplazar un texto por otro lo ms fcil es hacer lo siguiente:
1. Selecciona el texto a reemplazar (en nuestro caso la palabra "frase").
2. Una vez realizada la seleccin, escribe directamente el nuevo texto (en nuestro caso "palabras").
De esta forma, borras el texto que no deseas escribiendo directamente el texto nuevo
Copiar y mover texto en Word
Vamos a continuar practicando con nuestro sencillo ejemplo, para que veas cmo puedes copiar texto y
moverlo a lo largo del documento.
Para ello, debes escribir otro prrafo a continuacin del anterior, de modo que en la ventana de Word
Para copiar un fragmento del documento con el que se est trabajando en otro lugar del mismo, has de hacer
lo siguiente:
1. Selecciona el texto que deseas copiar (en nuestro caso que escribo en el ordenador).
2. Selecciona en la cinta de opciones, en el grupo Portapapeles, el comando Copiar.
3. Sita el punto de insercin en el lugar donde deseas copiarlo (en nuestro caso entre la letra "s" y el punto
final del segundo prrafo).
4. Selecciona el comando Pegar (est junto al de Copiar).
Como puedes observar, con estos cuatro pasos has pegado en el segundo prrafo el texto que previamente
copiaste del primero.
Nota
Cuando pegas un texto, Word se encarga de incluir automticamente el espacio entre las palabras.
Si dejas el ratn unos segundos sobre el comando Copiar vers que tiene asignada la combinacin de teclas
Ctrl+C y si lo haces sobre el comando Pegar, su combinacin es Ctrl+V. Sabes cmo realizar la accin
anterior utilizando estas combinaciones de teclas, sin tener que usar el ratn para hacer clic en los comandos
necesarios? Por si acaso, vamos a practicarlo.
Vamos ahora a deshacer la ltima accin para volver a tener el documento como al principio de este apartado
(te recordamos que lo puedes hacer, entre otras formas, haciendo clic en el icono Deshacer de la barra de
herramientas de acceso rpido o pulsando Ctrl+Z).
Y ahora volvemos a repetir la secuencia anterior de la siguiente forma:
1. Selecciona el texto que deseas copiar (en nuestro caso "que escribo en el ordenador").
2. Pulsa Ctrl+C.
3. Sita el punto de insercin en el lugar donde deseas copiarlo (en nuestro caso entre la letra "s" y el punto).
4. Pulsa Ctrl+V.
Word te ofrece la posibilidad de hacer lo mismo de varias formas. Esta segunda manera es la que utilizan
normalmente los usuarios que estn habituados a trabajar con Word porque evita tener que desplazarte por las
fichas de la cinta de opciones y resulta ms rpida.
De todas formas, como aprender combinaciones de teclas no es lo que ms te interesa en este momento,
utiliza los botones Copiar y Pegar de la cinta de opciones (en el grupo Portapeles de la ficha Inicio) con total
libertad.
Ahora, lo que vamos a hacer es eliminar del final del primer prrafo el texto "que estoy utilizando" y pasarlo al
final del segundo.
Por tanto, ahora no se trata de copiar un mismo texto para que al pegarlo aparezca en dos lugares, sino que lo
que deseamos hacer es eliminarlo del primer lugar y que aparezca en el segundo.
Esta accin tambin se suele hacer de dos formas. Practica con la primera de ellas:
1. Selecciona el texto que deseas mover (en nuestro caso que estoy utilizando).
2. Selecciona en la cinta de opciones el comando Cortar.
3. Sita el punto de insercin en el lugar donde deseas pegarlo (en nuestro caso entre la letra "r" y el punto).
4. Selecciona el comando Pegar (junto al de Cortar).
Puedes observar que la accin de Cortar elimina el texto seleccionado y que este comando tiene tambin
asignada una combinacin de teclas: Ctrl+X
Ahora has de ser t mismo el que realices la siguiente actividad:
Deshaz la ltima accin y, mediante la seleccin del texto y las combinaciones de teclas Ctrl+X y Ctrl+V,
crtalo del primer prrafo y pgalo en el segundo.
Cuando se crea un documento es comn equivocarse al escribir un texto cambiar de idea al editarlo.
Word posee una caracterstica muy til que permite cancelar los ltimos cambios realizados en el
documento.
La forma de anular el ltimo cambio realizado es:
Oprimir en la barra de herramientas el botn Deshacer
Abrir el men Edicin y seleccionar la opcin Deshacer.
La herramienta Deshacer guarda cierto nmero de cambios que pueden cancelarse. La forma de anular
ms de un cambio es:
1. Dar un clic en la flecha que est junto al botn Deshacer, para que muestre una lista de los ltimos
cambios realizados.
2. Seleccionar de la lista, las acciones que desee cancelar.
La mayora de los cambios pueden cancelarse, sin embargo existen rdenes como : Imprimir, guardar, crear
y abrir documentos que no pueden deshacerse.
Cmo rehacer cambios
Otra caracterstica relacionada con la herramienta anterior, es el comando Rehacer, que revierte las acciones
de Deshacer.
Para revertir la ltima accin:
Oprimir en la barra de herramientas el botn Rehacer
Abrir el men Edicin y seleccionar la opcin Rehacer.
Tambin es posible revertir ms de un cambio realizado:
1. Oprimir la flecha que est junto al botn Rehacer para desplegar la lista de acciones
2. Seleccionar los cambios que desee rehacer.
1. Abre Microsoft Word. No es necesario que abras el archivo que tratas de combinar, slo Word. Este
mtodo funciona para Word 2003, 2007, 2010, 2011 (de Mac) y 2013. Con l, aadirs los cambios del
segundo documento al documento inicial que aparecern en el Control de cambios del primer
documento.
Anuncio
Haz clic en la pestaa Revisar que se ubica al final de la barra del men. Haz clic en el botn
Comparar y luego selecciona Combinar.
o En Word 2003 y 2011 (de Mac), haz clic en men Herramientas y selecciona la opcin
Combinar documentos o Comparar y combinar documentos
Selecciona tus documentos. Haz clic en el men desplegable debajo de Documento original y
selecciona Examinar. Navega en la computadora hasta llegar al documento y seleccinalo.
o Haz lo mismo en el segundo men desplegable para el documento revisado.
Haz clic en el botn Ms>>. Mostrar opciones ms detalladas para la combinacin. Puedes elegir
qu configuracin quieres mantener y si los cambios deben mostrarse en el documento original, el
revisado o el nuevo (predeterminado).
Haz clic en Aceptar para combinar los documentos. El resultado se visualizar en cualquiera de
los documentos que hayas indicado en el paso anterior. Todos los cambios en el original se mostrarn
en el formato de Control de cambios.
Acepta los cambios. Si no necesitas revisar los cambios y slo quieres aceptar la nueva revisin como
finalizada, haz clic en la flecha debajo del botn Aceptar en la pestaa Revisar. Despus, selecciona
Aceptar todos los cambios del documento. De esa manera, todos los cambios marcados se aceptarn
y aparecern en la versin final.
Mtodo 2 de 2: Fusionar dos documentos diferentes
Abre el primer documento en Word. Este mtodo aadir el contenido de un segundo documento en
el cuerpo del primer documento. No se compara ni el texto ni los cambios, simplemente se agrega el
texto al ya existente.
o Este mtodo funciona con todas las versiones de Word.
Coloca tu cursor donde quieras que aparezca el nuevo texto. Cuando insertes el texto del segundo
documento, se har donde est ubicado el cursor en el documento.
Haz clic en la pestaa Insertar. En la seccin de Texto, haz clic en la flecha junto al botn
Objeto. En el men que aparece, selecciona Insertar texto de archivo.
En Word 2003 y 2011 (de Mac), haz clic en el men Insertar y selecciona Archivo.
Elige los documentos que quieres insertar. Navega por tu computadora hasta el archivo que quieras
insertar. Puedes insertar varios documentos a la vez al mantener presionada la tecla "Ctrl" y hacer clic en los
archivos que deseas aadir. Los documentos se agregarn en el orden en que los hayas seleccionado al seguir
dicho procedimiento.
Si tienes varios archivos que aparecen en una serie ininterrumpida, seleccinala toda al mantener presionada
la tecla "Mays", y al hacer clic en el primer archivo de la serie y luego en el ltimo de ella. As seleccionars
toda la serie.
Haz clic en "Insertar" una vez que hayas seleccionado los documentos. El texto aparecer en tu
documento. La configuracin no siempre se conserva cuando el texto se transfiere de un documento a
otro, de manera que no te sorprendas si no luce exactamente igual.
Seleccionar texto y aumentar el tamao
1. Coloque el cursor en el comienzo del texto y, a continuacin, presione el botn primario (esta accin se
conoce como hacer clic).
2. Mientras mantiene presionado dicho botn, mueva el mouse hacia la derecha (accin arrastrar) para
seleccionar el texto.
Se agrega un color de fondo en la ubicacin del texto seleccionado para indicar el intervalo de seleccin. Este
es el aspecto que tiene el texto seleccionado. Sin cambiar esta condicin, contine con el paso siguiente.
3. Seleccione 20 en Tamao de fuente en Fuente de la ficha Inicio de la cinta de opciones.
4. Aumenta el tamao del texto.
Você também pode gostar
- Manual DisplayDocumento24 páginasManual DisplayjuanAinda não há avaliações
- Smatra PDFDocumento11 páginasSmatra PDFFischer Escalante AldoAinda não há avaliações
- Tratamiento de Agua MultiparametrosDocumento56 páginasTratamiento de Agua MultiparametrosclarivethAinda não há avaliações
- Practica Samba Capitulo 2Documento6 páginasPractica Samba Capitulo 2Luis EnriqueAinda não há avaliações
- UC - GTD - v1 - Manual de Uso Del SofphoneDocumento8 páginasUC - GTD - v1 - Manual de Uso Del SofphoneImplementador MTG Planta InternaAinda não há avaliações
- El Intruso Resumen PeliculaDocumento3 páginasEl Intruso Resumen PeliculaSaulRamirezAinda não há avaliações
- JasperReports Server Admin Guide Release 5.6.es PDFDocumento286 páginasJasperReports Server Admin Guide Release 5.6.es PDFwnowak100% (1)
- Actividad Evaluativa Eje 4 FSI v2Documento9 páginasActividad Evaluativa Eje 4 FSI v2DAVID STIVEN MORENO SICACHAAinda não há avaliações
- TK103 GPS Vehicle Tracker User Manual1Documento12 páginasTK103 GPS Vehicle Tracker User Manual1nerdopAinda não há avaliações
- Manual de Usuario Genesis Rol Alcalde Funcionario Alcaldia v.1 Pb-Para ComunicacionesDocumento43 páginasManual de Usuario Genesis Rol Alcalde Funcionario Alcaldia v.1 Pb-Para ComunicacionesJuan Pablo Vergara lopezAinda não há avaliações
- Documento Formal de RequerimientosDocumento13 páginasDocumento Formal de RequerimientosDaniel Alvarez HernandezAinda não há avaliações
- Manual Gentoo Linux AMD64 - 2014Documento89 páginasManual Gentoo Linux AMD64 - 2014ANA MARIA MARTINEZ BLANCOAinda não há avaliações
- Conexiones Punto a Punto (PSTN): Guía Completa sobre Conexiones Seriales DedicadasDocumento84 páginasConexiones Punto a Punto (PSTN): Guía Completa sobre Conexiones Seriales DedicadaseesssaaAinda não há avaliações
- Blindaje Linux 2014Documento171 páginasBlindaje Linux 2014Farncisco CariiloAinda não há avaliações
- A9 AccesoDocumento9 páginasA9 AccesoRoderick ColmanAinda não há avaliações
- Guía Trámites Espacio CiudadanoDocumento96 páginasGuía Trámites Espacio CiudadanoHerrera RosenrottAinda não há avaliações
- Modlle 1Documento99 páginasModlle 1Katty TigreAinda não há avaliações
- Memoria TFG: Dr. ScratchDocumento63 páginasMemoria TFG: Dr. ScratchEva HuAinda não há avaliações
- Gitygithub PDFDocumento87 páginasGitygithub PDFalacazadeltutorial86Ainda não há avaliações
- Paso - 2 - Diagramas de Caso de UsoDocumento32 páginasPaso - 2 - Diagramas de Caso de UsoSistemas AsocapitalesAinda não há avaliações
- CCN-STIC-857 CibersaludDocumento52 páginasCCN-STIC-857 Cibersaludeusebio_estebanAinda não há avaliações
- Manual Dk174g LGDocumento27 páginasManual Dk174g LGcarlos.sagastume745094Ainda não há avaliações
- Tarea Eje 4 - Analisis de RiesgosDocumento6 páginasTarea Eje 4 - Analisis de RiesgosMaria Ximena Zapata Yela100% (1)
- AP1-AA3-Ev2-Informe de Especificación de Requerimientos Del ProyectoDocumento17 páginasAP1-AA3-Ev2-Informe de Especificación de Requerimientos Del ProyectomimoxxxAinda não há avaliações
- SINU-153 - Actividad Entregable - 02Documento19 páginasSINU-153 - Actividad Entregable - 02Luis Cusy RicciAinda não há avaliações
- Manual SPL 1 Registro Recuperacion Clave1 PDFDocumento5 páginasManual SPL 1 Registro Recuperacion Clave1 PDFJoaquin Enrique Sepulveda AravenaAinda não há avaliações
- Documento DEADocumento36 páginasDocumento DEAAlejandro LopezAinda não há avaliações
- Tutorial Recibos NominaDocumento12 páginasTutorial Recibos NominaMaría SantanaAinda não há avaliações
- INTELMANAGEMENTSTATSDocumento107 páginasINTELMANAGEMENTSTATSIVAN AGUILERA SANTIBAÑEZAinda não há avaliações
- Quick Start Guide - SPNDocumento39 páginasQuick Start Guide - SPNRoberto Hurtado VeraAinda não há avaliações