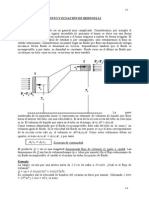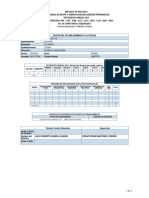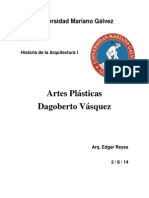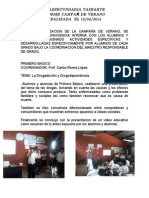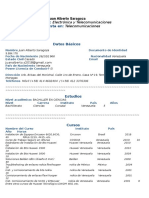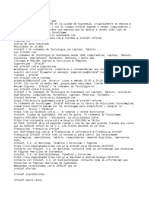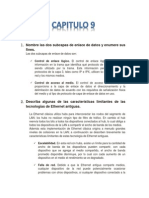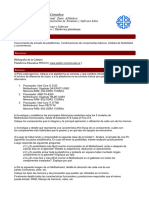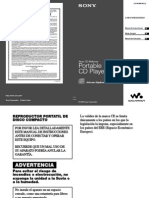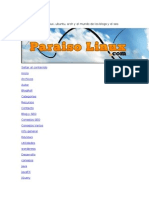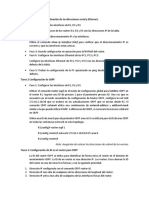Escolar Documentos
Profissional Documentos
Cultura Documentos
Manual de Word Melannie
Enviado por
chepeto316Título original
Direitos autorais
Formatos disponíveis
Compartilhar este documento
Compartilhar ou incorporar documento
Você considera este documento útil?
Este conteúdo é inapropriado?
Denunciar este documentoDireitos autorais:
Formatos disponíveis
Manual de Word Melannie
Enviado por
chepeto316Direitos autorais:
Formatos disponíveis
Manual de
Word 2010
NDICE
FUNCIONES BSICAS
Arrancar Word 2010
Primer Texto
ELEMENTOS DE WORD 2010
Banda de Opciones
Barra de Herramienta de acceso rpido
Barra de ttulo
Barra de estado
Barra de Desplazamiento
ACCIONES DE WORD 2010
Formato de texto
Fuente
Prrafo
IMPRESION
MICROSOFT WORD
Word es software que permite crear documentos en un equipo. Puede usar Word
para crear textos con una buena apariencia mediante fotografas o ilustraciones
multicolores como imgenes o como fondo, y agregar figuras como mapas y tablas.
Adems, Word proporciona diversas caractersticas de ayuda para la creacin de
texto, de modo que pueda completar documentos profesionales, como artculos o
informes, con facilidad. Tambin puede imprimir direcciones de tarjetas postales o
sobres.
Word forma parte de Office, un conjunto de productos que combina varios tipos de
software para la creacin de documentos, hojas de clculo y presentaciones, y para
la administracin de correo electrnico.
Microsoft Word es un software destinado al procesamiento de textos.
Fue creado por la empresa Microsoft, y actualmente viene integrado en la suite
ofimtica Microsoft Office.
1
Originalmente fue desarrollado por Richard Brodie para el computador de IBM bajo
sistema operativo DOS en 1983.Versiones subsecuentes fueron programadas para
muchas otras plataformas, incluyendo, las computadoras IBM que corran en MS-
DOS (1983). Es un componente de la suite ofimtica Microsoft Office; tambin es
vendido de forma independiente e incluido en la Suite de Microsoft Works. Las
versiones actuales son Microsoft Office Word 2013 para Windows y Microsoft Office
Word 2011 para Mac. Ha llegado a ser el procesador de texto ms popular del
mundo.
En sus inicios, Word tard ms de 5 aos en lograr el xito en un mercado en el que
se usaba comnmente MS-DOS, y cuando otros programas, como Corel
WordPerfect, eran mucho ms utilizados y populares.
La primera versin de Microsoft Word fue un desarrollo realizado por Charles
Simonyi y Richard Brodie, dos ex-programadores de Xerox contratados en 1981 por
Bill Gates y Paul Allen. Estos programadores haban trabajado en Xerox Bravo, que
fuera el primer procesador de textos desarrollado bajo la tcnica WYSIWYG (What
You See Is What You Get); es decir el usuario poda ver anticipadamente, en
pantalla, el formato final que aparecera en el impreso del documento. Esta primera
versin, Word 1.0, sali al mercado en octubre de 1983 para la plataforma Xenix
MS-DOS; en principio fue rudimentario y le siguieron otras cuatro versiones muy
similares que no produjeron casi impacto en las ventas a usuarios finales.
La primera versin de Word para Windows sali en el ao 1989, que si bien en un
entorno grfico result bastante ms fcil de operar, tampoco permiti que las
ventas se incrementaran notablemente. Cuando se lanz al mercado Windows 3.0,
en 1990, se produjo el real despegue. A Word 1.0 le sucedieron Word 2.0 en 1991,
Word 6.0 en 1993. El posterior salto en los nmeros de versin se introdujo a fin de
que coincidiera con la numeracin del versionado de Windows, tal como fue Word 95
y Word 97. Con la salida del Windows 2000 (1999) tambin surgi la versin
homloga de Word. La versin Word 2002 emergi en la misma poca que el
paquete Microsoft Office XP, en el ao 2001. Un ao despus le sigui la versin
Microsoft Word 2003. Posteriormente se present Microsoft Word 2007 junto con el
resto de aplicaciones del paquete Office 2007, en esta versin, Microsoft marc un
nuevo cambio en la historia de las aplicaciones office presentando la nueva interfaz
Ribbons ms sencilla e intuitiva que las anteriores (aunque muy criticada por
usuarios acostumbrados a las versiones anteriores). La versin ms reciente
lanzada al mercado es Microsoft Word 2013, en el mismo ao en el que sali el
sistema Microsoft Windows 8.
Microsoft Word es en el 2009 lder absoluto en ese sector del mercado, contando
con alrededor de 500 millones de usuarios (cifras de 2008);
2
y si bien ya ha
cumplido sus 25 aos,
3
contina su liderazgo; pero ya los procesadores de texto
basados en la red y las soluciones de cdigo abierto comenzaron a ganarle terreno.
El 11 de agosto de 2009, el juez Leonard Davis de la Corte Federal de los EE.UU.
en el Distrito Este de Texas, Divisin Tyler, emiti una orden judicial por la que debe
ponerse en prctica dentro de 60 das la prohibicin de la venta de Microsoft Word
en los Estados Unidos,
4
despus de aceptar las reclamaciones que Microsoft
infringi deliberadamente la patente EE.UU. 5787449 en poder de la empresa
canadiense i4i con base en Toronto que describe la utilidad de la estructura de la
edicin por separado (por ejemplo, SGML, XML) y el contenido de los documentos
de Microsoft Word, originalmente implementada en 1998, en editor de i4i XML add-
on para Microsoft Word con el nombre S4.
5
El juez Davis tambin orden a Microsoft
pagar a i4i 40 millones dlares de daos mayores por infraccin deliberada as como
otros gastos, una sentencia en adicin a la sentencia de 200 millones dlares contra
Microsoft en marzo de 2009.
6
trajes de Patentes se han interpuesto en los tribunales
del Distrito Este de Texas, como es conocido por favorecer a los demandantes y por
su experiencia en casos de patentes.
7
Antes de entrar en la escuela de leyes en
1974, el juez Davis trabaj como programador de computadoras y analista de
sistemas
8
.
Microsoft ha presentado una mocin de emergencia en la que pidi la suspensin de
esa decisin. En su peticin, la empresa afirma que es "gastar un enorme capital
humano y financiero para hacer su mejor esfuerzo para cumplir con el plazo del
tribunal de distrito de 60 das". Adems de que la alegacin de la de patentes en el
corazn de esta cuestin ya ha sido provisionalmente rechazada por la Oficina de
Patentes de EE.UU. tras un nuevo examen de la patente.
9
Versiones
Versiones para MS-DOS:
1983 Word 1
1985 Word 2
1986 Word 3
1987 Word 4 tambin conocido como Microsoft Word 4.0 para PC
1989 Word 5
1991 Word 5.1
1993 Word 6.0
Versiones para Microsoft Windows:
1989 Word para Windows 1.0 y 2.x, nombre clave "Opus""
1990 Word para Windows 1.1 y 3.0, nombre clave "Bill the Cat"
1990 Word para Windows 1.1a y 3.1
1991 Word para Windows 2.0, nombre clave "Spaceman Spiff"
1993 Word para Windows 6.0, nombre clave "T3" (renombrada "6" por
representar el mismo producto en DOS o Mac, y tambin WordPerfect, el
principal procesador de texto competidor de la poca)
1995 Word para Windows 95, tambin conocido como Word 7 (aqu explot
en popularidad, hasta la actualidad)
1997 Word 97, tambin conocido como Word 8
1999 Word 2000, tambin conocido como Word 9
2001 Word 2002, tambin conocido como Word 10 o Word XP
2003 Word 2003, tambin conocido como Word 11, pero oficialmente llamado
Microsoft Office Word 2003
2006 Word 2007, tambin conocido como Word 12, pero oficialmente llamado
Microsoft Office Word 2007
2010 Word 2010, tambin conocido como Word 14, pero oficialmente llamado
Microsoft Word 2010
2013 Word 2013 Preview, tambin conocido como Word 15 Preview, pero
oficialmente llamado Microsoft Word 2013 Preview
Versiones para Apple Macintosh:
1985 Word 1 para Macintosh
1987 Word 3
1989 Word 4
1991 Word 5
1993 Word 6
1998 Word 98
2000 Word 2001
2001 Word v.X, la primera versin para Mac OS X
2004 Word 2004
2008 Word 2008
2011 Word 2011
2011 Word 2012
Versiones para UNIX:
Microsoft Word para sistemas UNIX 5.1
Formatos de archivos
Formato DOC
Microsoft Word utiliza un formato nativo cerrado y muy utilizado, comnmente
llamado DOC (utiliza la extensin de archivo .doc). Por la amplsima difusin del
Microsoft Word, este formato se ha convertido en estndar de facto con el que
pueden transferirse textos con formato o sin formato, o hasta imgenes, siendo
preferido por muchos usuarios antes que otras opciones como el texto plano para el
texto sin formato, o JPG para grficos; sin embargo, este formato posee la
desventaja de tener un mayor tamao comparado con algunos otros. Por otro lado,
la Organizacin Internacional para la Estandarizacin ha elegido el formato
OpenDocument como estndar para el intercambio de texto con formato, lo cual ha
supuesto una desventaja para el formato .doc. Ahora, en el Word 2007, se maneja
un nuevo formato, docx. Es ms avanzado y comprime an ms el documento.
Puede instalarse un complemento para abrir documentos creados en Office 2007
desde versiones de Office anteriores, disponible desde la pgina de Microsoft.
Formato RTF
Artculo principal: Rich Text Format
El formato RTF (siglas en ingls para Rich Text Format o 'Formato de texto
enriquecido') surgi como acuerdo para intercambio de datos entre Microsoft y Apple
en los tiempos en que Apple dominaba el mercado de los computadores personales.
Las primeras versiones del formato .doc de Word derivaban del RTF. Incluso ahora
hay programas de Microsoft, tal como WordPad, que usan directamente RTF como
formato nativo. El documento en formato RTF tiene extensin .rtf
El RTF es un formato de texto compatible, en el sentido que puede ser migrado
desde y hacia cualquier versin de Word, e incluso muchos otros procesadores de
textos y de aplicaciones programadas. Tambin es usado por Word para importar y
exportar a formatos implementados por DLLs. Puede considerrsele un segundo
formato nativo.
El RTF es una forma particular para dar formato a un texto, salvando las diferencias,
como lo puede ser HTML o Tex, insertando cdigos particulares entre el texto. No se
usa inclusin de comandos y controles en el documento como se hace en el formato
DOC, que pueden inhabilitar a otras aplicaciones o procesadores a abrirlos. Para
observar cmo un documento est formateado en RTF sencillamente se abre el
archivo con cualquier editor de texto de formato ASCII, por ejemplo con el Bloc de
notas de Windows.
Otros formatos
Word tiene un mecanismo similar a los plug-ins para entender otros formatos. Fue
desarrollado en los tiempos en que Word Perfect era el estndar de facto para
quitarle cuota de mercado. Se basa en instalar una librera dinmica o DLL para
implementar el formato.
Microsoft incluso public un Converter SDK (Software Development Kit) para permitir
a los usuarios de Word 6.0 que escribieran soporte para formatos no soportados.
Ahora que Microsoft es el estndar de facto este SDK ya no resulta interesante para
Microsoft y se encuentra abandonado. Puede ser descargado de la pgina web de
Microsoft, pero slo hace referencia a Word 6.0 y Word 95.
FUNCIONES BSICAS
1. Arrancar Word 2010
Para trabajar con Word 2010es necesario arrancar el programa. Para ello
existen dos formas prcticas.
1.1. Desde el men Inicio
Se accede desde el botn situado, normalmente, en la esquina inferior izquierda
de la pantalla.
Al colocar el cursor y hacer clic sobre el botn o el botn se
despliega un men, al colocar el cursor sobre el elemento Todos los programas; se
desplegar una lista con los programas que hay instalados en tu ordenador.
Busca el elemento Microsoft Office damos clic y buscamos Word 2010 y haz
clic sobre l para que se arranque.
Men Inicio
1.2. Desde el icono de Word
Puedes acceder al icono de Word que suele estar situado en el escritorio o en la
barra de tareas, y es de la forma:
2. Primer texto
Al arrancar Word 2010 aparece una pantalla inicial como sta:
Ventana de Word 2010
En la parte superior esta, en color celeste, la barra del ttulo, en la que
aparece el nombre del documento sobre el que se est trabajando.
Cuando arrancamos Word 2010 sin abrir ningn documento, por defecto
nos abre un documento en blanco y le asigna el nombre inicial Documento1.
Cuando guardemos el documento le cambiaremos el nombre. Para escribir tu primer
documento hars uso de tu teclado:
Teclado
Al escribir un texto, haces uso de tu teclado, digitando segn el texto que
desees obtener en tu documento. Debes teclearlo sin pulsar la tecla INTRO
o ENTER (en el teclado de la imagen se llama "ent"); cuando llegues al final
de la lnea, observars cmo salta automticamente de lnea.
Observars que hay una pequea barra vertical parpadeante que va
avanzando segn vas escribiendo, se llama punto de insercin, y nos
sirve para saber dnde se va a escribir la siguiente letra que
tecleemos. No confundas el punto de insercin con el puntero del
ratn que tiene esta forma cuando est dentro del rea de texto y esta
otra cuando est encima de los mens. Tambin puedes ver una raya
horizontal como sta que indica dnde acaba el documento.
Cuando mueves el ratn, lo que ests moviendo es el puntero; cuando
pulsas las teclas de direccin, mueves el punto de insercin.
Cuando cometas un error, y te des cuenta inmediatamente, pulsa la tecla
Retroceso que retrocede una posicin borrando la ltima letra tecleada.
(La tecla Retroceso aparece como bksp en la imagen, aunque suele ser
una flecha grande hacia la izquierda).
Cuando te das cuenta del error despus de haber escrito unas cuantas
letras ms, debes pulsar la tecla con la flecha pequea hacia la
izquierda, que no borra las letras, slo mueve el cursor hasta llegar a la
siguiente letra donde se encuentra el error; entonces pulsa Retroceso para
borrar el error.
Por ltimo, si te das cuenta del error cuando tienes el punto de insercin
lejos de donde est el error, mueve el ratn hasta colocar el puntero detrs
del error y pulsa el botn izquierdo del ratn; vers cmo el punto de insercin
se desplaza justo a esa posicin y entonces ya puedes pulsar Retroceso.
La tecla suprimir (DEL o SUPR) tambin borra una letra, pero la que
queda a la derecha del punto de insercin.
ELEMENTOS DE WORD 2010
Al arrancar Word aparece una pantalla como esta:
Ventana de Word Elementos
1. La banda de opciones.
Desde las pestaas de esta barra se pueden ejecutar todos los
comandos de
Word2010. En Word2010 la banda de opciones tiene un
comportamiento
"inteligente", que consiste, bsicamente, en mostrar slo los comandos
ms importantes y los que el usuario va utilizando; es decir se adaptan al
uso de cada usuario.
Inicialmente, cuando abrimos Word2010 aparece un men de
pestaas. Al seleccionar cada pestaa, aparecen grupos de
herramientas que contienen los comandos ms utilizados.
Banda de opciones
a. INICIO:
La pestaa Inicio contiene las operaciones ms comunes sobre copiar, cortar y
pegar, adems de las operaciones de Fuente, Prrafo, Estilo y Edicin.
En Word2010 la pestaa Inicio se encuentra dividida en 5 secciones que contienen las
operaciones correspondientes al
Portapapeles
Fuente (tamao de letra, tipo de letra, etc.)
Prrafo (alineacin de texto, separacin entre lneas, sangra, etc.)
Estilo y Edicin (buscar texto, reemplazar, etc.),
Cada una de las secciones, se ha creado con botones de acceso rpido a la tarea que
se desea realizar. Una forma ms fcil e intuitiva de utilizar las herramientas.
b. INSERTAR:
Lo que antes sola llamarse el men Insertar, ahora es una pestaa que contiene
grupos de herramientas de acceso rpido.
Para la pestaa Insertar, ubicamos los grupos de herramientas correspondientes a:
Pginas Tabla
Ilustraciones
Vnculos
Encabezado y pie de pgina
Texto
Smbolos
Las diferentes pestaas y herramientas se pueden activar desde el teclado pulsando
Alt y luego la letra o conjunto de letras que aparece al lado del icono del
comando.
c. DISEO DE PGINA:
Tambin se puede acceder a sus opciones presionando Alt + (letra o conjunto de
letras). En la siguiente ventana se muestran las letras que se acompaan para cada
opcin.
Para la pestaa Diseo de pgina, ubicamos las herramientas correspondientes a:
Temas
Configurar pgina
Fondo de pgina
Prrafo
Organizar
d. REFERENCIAS:
e. CORRESPONDENCIA:
f. REVISAR:
g. VISTA:
Esta pestaa nos da las opciones para elegir cmo queremos ver el rea de trabajo.
Ya que Word permite guardar el documento como pgina Web, una de las vistas
permite apreciar cmo quedara como tal, tambin permite ver las estructuras de un
documento cuando los ttulos y subttulos son indicados. La cinta para la pestaa de
Vista es la siguiente:
2. La barra de herramientas de acceso rpido
Contiene iconos para ejecutar de forma inmediata algunos de los comandos ms
habituales, como: Guardar, Deshacer, Ortografa y Gramtica.
En la imagen ves la barra de herramientas de acceso rpido (el primero a la
izquierda) lo que antes era el botn office.
a. GUARDAR
Esta opcin permite al usuario guardar en la memoria del ordenador el archivo que
hemos trabajado. En la barra de acceso rpido ubica el icono o tambin puedes
utilizar los comandos: Guardar y Guardar como
Guardar como, Word mostrar un cuadro de dialogo como el que ves a
continuacin que te permite cambiar el nombre del archivo, el tipo y la carpeta
que lo contiene.
Guardar no se abrir ningn cuadro de dilogo, simplemente se guardarn en su
actual ubicacin los cambios que hayas efectuado en el documento.
Sin embargo, si utilizas el comando Guardar con un documento nuevo, que no
ha sido guardado nunca, se abrir el mismo cuadro de dialogo que para
Guardar como
b. DESHACER
c. ORTOGRAFA Y GRAMTICA
En la parte superior de la ventana, en la barra de ttulo, nos informa del idioma que
se est utilizando en la correccin, en este caso, el Espaol.
En la zona titulada No se encontr: aparece en color rojo la palabra no encontrada
(vastaron) y la frase del texto en la que se encuentra esa palabra.
Debajo tenemos una zona titulada Sugerencias: que contiene una lista con las
palabras ms parecidas que ha encontrado Word en sus diccionarios. En muchos
casos, como en este, dentro de esta lista se encontrar la palabra correcta
(Bastaron). En este caso el error era el cambio de la B por la V.
En este caso la primera sugerencia de la lista es la correcta, pero si no fuese as
bastara hacer clic en la sugerencia correcta para seleccionarla.
Llegados a esta situacin debemos decidir qu botn de la derecha pulsamos, en este
caso el ms adecuado sera "Cambiar todas", pero veamos el significado de cada uno de
ellos
Omitir una vez. No realiza ninguna accin sobre la palabra no encontrada y continua
revisando el documento.
Omitir todas. Cada vez que vuelva a encontrar la misma palabra la pasar por alto
sin realizar ninguna accin sobre ella. Continua revisando el documento.
Agregar al diccionario. Aade la palabra no encontrada al diccionario
personalizado. Podemos usar esta accin cuando consideremos que la palabra no
encontrada es correcta y por lo tanto no queremos que la vuelva a detectar como
no encontrada. Por ejemplo, si no queremos que detecte como error el nombre de
nuestra empresa "aulaClic".
Cambiar. La palabra seleccionada de la lista de sugerencias sustituir a la palabra
no encontrada. Si no hay ninguna sugerencia que consideremos acertada podemos
escribir directamente sobre la palabra no encontrada la correccin que creamos
oportuna y pulsar este botn.
Cambiar todas. Cambia automticamente todas las veces que aparezca la palabra
seleccionada de la lista de sugerencias por la palabra no encontrada.
Autocorreccin. Agrega la palabra no encontrada y la palabra seleccionada de la lista
de sugerencias a la lista de Autocorreccin. Ms adelante se explica en qu consiste
la autocorreccin.
En el cuadro Idioma del diccionario tenemos el botn del tringulo para desplegar
una lista en la que elegir otro idioma. Debe asegurarse de que el diccionario elegido est
disponible en nuestro ordenador.
Si queremos que tambin realice la revisin gramatical junto con la revisin
ortogrfica, marcar la casilla Revisar gramtica.
Revisar mientras se escribe.
Esta es otra forma de revisar la ortografa; para elegir esta forma de revisin debemos
ir a la pestaa Archivo, hacer clic en el botn Opciones de Word
y all seleccionar Revisin. En la ventana que se abre, marcar
la casilla Revisar ortografa mientras escribe y pulsar Aceptar.
A partir de ese momento Word efectuar la revisin ortogrfica de modo
permanente, de forma que nos mostrar los errores que ya existan en el texto y los que
cometamos segn vamos introduciendo nuevo texto.
Otra diferencia respecto al mtodo anterior es que cuando encuentre un posible
error no mostrar el cuadro de dilogo que vimos anteriormente, sino que
subrayar la palabra no encontrada con un subrayado ondulado en color rojo, de esta
forma:
Necesitamos estavlecer las condiciones del juego
Para corregir el error debemos colocar el cursor en la palabra subrayada y pulsar el
botn derecho del ratn, entonces aparecer una pequea ventana, como la que
vemos en la imagen:
Veamos las opciones de esta ventana:
Sugerencias. En la parte superior nos muestra, en letra negrita, la lista de
palabras sugeridas para corregir el error, si consideramos que alguna sugerencia
es correcta no tenemos ms que seleccionarla con el cursor y hacer clic, Word
sustituir la palabra subrayada por la sugerencia elegida. En la imagen la
sugerencia es: establecer.
Omitir todas. Cada vez que vuelva a encontrar la misma palabra la pasar por alto
sin realizar ninguna accin sobre ella y no la volver a mostrar subrayada.
Omitir, si consideramos que la palabra subrayada no es un error esta opcin la
dejara pasar por alto. Si es as no hace falta ni siquiera abrir la ventana. No pasa nada
por dejar una palabra subrayada, el subrayado rojo no se imprimir en ningn
caso.
Agregar al diccionario. Aade la palabra subrayada al diccionario
personalizado y no la volver a mostrar subrayada.
Autocorreccin. Si hacemos clic aqu, se abrir la lista con las sugerencias para
que elijamos cul de ellas aadimos a la lista de autocorreccin.
Idioma. Al hacer clic aparecer una lista para que seleccionemos el nuevo
idioma.
Ortografa Si hacemos clic aqu aparecer la misma ventana para corregir los
errores que hemos visto en el apartado Revisar al finalizar.
Si utilizamos este mtodo de revisar la ortografa mientras se escribe debemos ser
conscientes del tiempo de proceso que conlleva. Si abrimos un documento largo que
no ha sido revisado, hasta que Word no acabe de revisar todo el documento no
podremos comenzar a trabajar. Ese tiempo depender de la longitud del documento
y de la potencia de proceso de nuestro ordenador.
Si no vamos a modificar el documento es mejor desactivar esta opcin, antes de
abrirlo. Si estamos creando un nuevo documento, no notaremos ningn retraso por
tener activada esta opcin.
3. La barra de ttulo
Contiene el nombre del documento sobre el que se est trabajando en ese
momento. Cuando creas un documento nuevo se le asigna el nombre provisional
Documento1, hasta que lo guardes y le des el nombre que quieras.
En el extremo de la derecha estn los botones para minimizar, restaurar y cerrar.
En la parte derecha tambin puede tener la barra del Office, que contiene los
iconos para arrancar programas de Office como Excel, Access, etc.
4. La barra de estado:
Nos muestra la pgina en que nos encontramos. Tambin el idioma y los botones de
visualizacin del documento, de igual forma una barra de desplazamiento que
permite aplicar Zoom a la pgina, para verla ms cerca o lejos.
5. La barra de desplazamiento:
Permiten movernos a lo largo y ancho del documento de forma rpida y sencilla,
simplemente hay que desplazar la barra arrastrndola con el ratn, o hacer clic en los
tringulos.
I. ACCIONES EN WORD 2010
1. Formato de un texto
Cuando hablamos del formato de un texto nos estamos refiriendo a las cuestiones que tienen
que ver con el aspecto del texto, con la forma de presentar el texto.
Aunque lo fundamental cuando escribimos un texto es lo que se dice en l, la forma en
la que lo vemos tambin tiene mucha importancia.
Un texto con un buen contenido pero mal formateado pierde mucha calidad.
Afortunadamente, es muy fcil dar un formato atractivo con Word2010. Con un poco de
trabajo adicional para formatear un texto se consiguen resultados espectaculares, incluso
puedes dar tu toque de diseo de forma que tus documentos se diferencien del resto.
En Word podemos clasificar las acciones que tienen que ver con el formato en tres
grandes grupos.
a. FORMATO CARCTER.
Afectan a los caracteres en s mismos como el tipo de letra o fuente, tamao, color, etc. Los
caracteres son todas las letras, nmeros, signos de puntuacin y smbolos que se escriben
como texto. Las letras incluidas en imgenes, no se consideran caracteres a
estos efectos y no se les pueden aplicar los formatos que vamos a estudia
Fuente
Permite establecer un determinado tipo de letra que desees ver en tu archivo. Para
ejecutar esta opcin, puedes ir a:
La pestaa Inicio
Las herramientas de formato
Para cambiar el tipo de letra o fuente lo primero que tenemos que hacer es seleccionar los
caracteres, palabras o lneas sobre los que queremos realizar el cambio. A
continuacin hacer clic sobre el pequeo tringulo que hay al lado de la fuente actual,
esto har que se abra una ventana con las fuentes disponibles. Observa
que el propio nombre de la fuente est representado en ese tipo de fuente, de forma que
podemos ver el aspecto que tiene antes de aplicarlo.
El men despegable tiene dos zonas separadas por una doble lnea horizontal, en la
parte superior estn las ltimas fuentes utilizadas y en la parte inferior todas las
disponibles.
Podemos hacer clic en las flechas arriba y abajo de la barra de desplazamiento de la
derecha para que vayan apareciendo todos los tipos de letra disponibles, tambin
podemos desplazar el botn central para movernos ms rpidamente.
Una vez hemos encontrado la fuente que buscamos basta con hacer clic sobre ella para
aplicarla.
Tamao:
De forma parecida podemos cambiar el tamao de la fuente. Seleccionar el texto y hacer
clic en el tringulo para buscar el tamao que deseemos, o escribirlo directamente.
La unidad de medida es el punto (72 puntos = 1 pulgada = 2,54 cm), los tamaos ms
utilizados son 10 y 12 puntos.
Estilo
Una vez fijada la fuente y el tamao podemos cambiar el estilo a uno de los tres
disponibles: negrita, cursiva y subrayado. Basta seleccionar el texto y
hacer clic en el botn correspondiente.
Observar como al aplicar un estilo, el botn correspondiente queda presionado (se ve en
un tono anaranjado). Para quitar un estilo que hemos aplicado
previamente, seleccionar el texto y volver a hacer clic sobre el estilo.
Tambin se pueden aplicar varios estilos a la vez, Simplemente hay que aplicar
los estilos consecutivamente.
2. Formato prrafo.
Afecta a grupos de caracteres como lneas y prrafos, por ejemplo alineacin y sangras.
En Word2010, un prrafo es el texto comprendido entre dos marcas de prrafo ,
normalmente las marcas de prrafo no se ven, para hacerlas visibles, hacer clic en el
icono marca de prrafo de la pestaa Inicio.
Se inserta una marca de prrafo cuando se pulsa la tecla INTRO. Cuando estamos
introduciendo texto y llegamos al final de la lnea automticamente el texto contina en
la siguiente lnea, pero no se inserta marca de prrafo.
Al insertar un prrafo, este toma las mismas caractersticas de formato del prrafo
anterior. Para cambiar las caractersticas de formato de un prrafo, basta con seleccionar
su marca de prrafo y modificar las caractersticas que queramos.
Los prrafos son unidades dentro del documento Word que tienen sus propias
caractersticas de formato, pudiendo ser diferentes de un prrafo a otro. Otras unidades ms
amplias son las secciones, que veremos ms adelante.
Las marcas de prrafo contienen los cdigos que definen el formato del prrafo en el
que se encuentran. Manipular una marca de prrafo tiene consecuencias sobre el
formato de ese prrafo. Antes de borrar texto, es conveniente hacer visibles las marcas de
prrafo para evitar borrar una marca de prrafo accidentalmente. Si queremos borrar todo el
prrafo tambin debemos borrar su marca de prrafo.
a. Alineacin
Estos son los botones para fijar la alineacin. Hay cuatro tipos de
alineacin:
Izquierda Centrada Derecha Justificada
Este prrafo
tiene establecida
alineacin
izquierda.
Este prrafo
tiene establecida
la alineacin
centrada.
Este prrafo Este prrafo, por
tiene establecida ejemplo, tiene
alineacin una alineacin
derecha. justificada
Cuando hablamos de alinear un prrafo nos referimos, normalmente, a su alineacin
respecto de los mrgenes de la pgina, pero tambin podemos alinear el texto respecto
de los bordes de las celdas, si es que estamos dentro de una tabla.
b. Sangra:
Aplicar una sangra a un prrafo es desplazar un poco el prrafo hacia la derecha o
izquierda. Se realiza seleccionando el prrafo y haciendo clic en uno de estos botones
de la pestaa Inicio en el grupo de herramientas Prrafo, segn queramos
desplazar hacia la izquierda o hacia la derecha.
As desplazamos el prrafo 1,25 cm. cada vez que hacemos clic en el botn, pero
tambin se puede desplazar otro valor que deseemos.
c. Relacin entre Saltos de pgina y prrafos.
Word 2010 inserta automticamente los saltos de pgina cuando llega al final de la
pgina. Tambin se pueden insertar saltos de pgina manualmente desde la pestaa
Insertar, haciendo clic en el botn , como veremos en el punto
correspondiente.
Al insertar un salto de pgina automticamente puede ocurrir que un prrafo quede
dividido entre dos pginas, normalmente esto no supone ningn problema, pero en
determinadas ocasiones puede interesarnos que un prrafo no sea partido por un salto de
pgina.
Para conseguir esto debemos activar la casilla Conservar lneas juntas que se
encuentra en el iniciador del cuadro de dilogo Prrafo, pestaa Lneas y saltos de
pgina.
3. OTROS FORMATOS.
Aqu incluimos el resto de acciones que se pueden hacer sobre el formato como
tabulaciones, cambio a maysculas, numeracin y vietas, bordes y sombreados, etc.
**Adems de las tcnicas que vamos a ver en esta unidad, existen otras posibilidades
para dar formato al texto: los estilos y las plantillas.
Como veremos ms adelante, los estilos y plantillas son adecuados para dar un formato
definido previamente. Por ejemplo, en una empresa suele existir una plantilla para
escribir cartas, de esa forma todas las cartas tienen un aspecto caracterstico de esa
empresa.
No siempre es necesario utilizar plantillas y estilos. Cuando queremos dar un
determinado formato a una lnea del documento no hace falta definir un estilo, lo
haremos con los comandos bsicos que vamos a ver ahora.
Los estilos y plantillas no son ms que una agrupacin de formatos bsicos. As que lo
primero que hay que aprender es a manejar esos formatos bsicos, que es lo que vamos
a hacer en esta unidad.
a. Tabulaciones
Las tabulaciones son posiciones fijas a las cuales se desplaza el cursor cuando pulsamos
la tecla de tabulacin TAB.
Cuando necesitamos insertar texto en columnas o tablas pueden ser muy tiles las
tabulaciones. Word2010 tiene por defecto definidas tabulaciones cada 1,25 cm. Pero se
pueden establecer tabulaciones en las posiciones que deseemos. Adems podemos
definir la alineacin para cada tabulacin.
Vamos a ver como establecer tabulaciones utilizando la regla horizontal. Tener en
cuenta que las tabulaciones afectan solo al prrafo en el que se definen.Para establecer
cada tabulacin repetir estos dos pasos, luego de habilitar la regla, haciendo clic en el
botn para activar la regla (se encuentra sobre la barra de desplazamiento vertical):
1. Hacer clic en el extremo izquierdo de la regla horizontal para seleccionar la
alineacin de la tabulacin que vamos a insertar. Por cada clic que hagamos irn
apareciendo rotativamente las siguientes alineaciones: izquierda, centrada, derecha,
decimal, lnea de separacin, sangra de primera lnea y sangra francesa.
2. Colocar el cursor en la regla horizontal en la posicin en la que deseemos establecer
la tabulacin y hacer clic, veremos como se inserta el icono con la tabulacin
seleccionada.
Si queremos modificar la posicin de una tabulacin basta colocar el cursor en el icono
de esa tabulacin y hacer clic y arrastrarlo a la nueva posicin
Por ejemplo, en la regla de la imagen anterior se han establecido las siguientes
tabulaciones:
Izquierda en la posicin 2,5
Centrada en la posicin 4,7
Derecha en la posicin 6,7
Lnea vertical de separacin en la posicin 8,2
Decimal en la posicin 9,2
b. Cambio a Maysculas y minsculas
En la pestaa Inicio, dentro del grupo de herramientas Fuente, se encuentra la opcin
Cambiar a maysculas y minsculas... , nos ofrece cinco posibilidades para
cambiar las maysculas del texto seleccionado:
Tipo oracin. La primera letra despus de cada punto en maysculas el resto en
minsculas.
minsculas. Todas las letras en minsculas.
MAYSCULAS. Todas las letras en maysculas.
Poner en maysculas cada palabra. La primera letra de cada palabra en mayscula y
el resto de la palabra en minsculas.
Alternar MAY/min. Cambia las maysculas por minsculas y viceversa.
Tambin podemos manejar las maysculas mediante el teclado presionando Maysculas
+ F3, las palabras del texto seleccionado cambian alternativamente a las tres formas,
siguientes:
MAYSCULAS.
minsculas.
- - 18 - -
c. Copiar formato
Tipo oracin.
En la pestaa Inicio, dentro del grupo de herramientas Portapapeles, tenemos disponible
el icono para copiar formato Este icono permite copiar las caractersticas de formato
de un texto para aplicarlas a otros textos, solo copia el formato dejando el propio texto
igual que estaba. Este icono se puede utilizar para copiar un formato una vez o para
copiar un formato varias veces.
Una vez: Hacer clic sobre la palabra de la cual queremos copiar el formato, ir a la barra
de herramientas y hacer clic en el icono de copiar formato , el cursor tomar la
forma de brocha, colocarlo sobre la palabra en la que queremos copiar el formato, y
hacer clic sobre ella.
Varias: Hacer clic sobre la palabra de la cual queremos copiar el formato, hacer doble
clic en el icono de copiar formato, , el cursor tomar la forma de brocha, a
continuacin hacer clic sobre tantas palabras como se desee, y para acabar volver a
hacer clic en el icono de copiar formato.
En ambos casos, si queremos copiar el formato sobre un conjunto de palabras o lneas, una
vez el cursor tome la forma de brocha, seleccionar las palabras o lneas y el nuevo formato
se copiar sobre ellas. Copiar formato, copia tanto el formato caracter como el formato
prrafo.
Puede ser til copiar formato, por ejemplo, en el caso que tengamos un documento con
varios ttulos de puntos o apartados, si decidimos cambiar el formato de esos ttulos
bastara con hacerlo en el primer ttulo y luego copiar el formato a los dems ttulos del
documento.
Aunque si queremos tener almacenado ese nuevo formato para ttulos para poder
utilizarlo en otros documentos quizs sea mejor crear un estilo con ese formato, como
veremos ms adelante.
d. Paneles de formato:
Al trabajar con un documento puede surgirnos esta pregunta Cmo podemos saber que
formatos tiene aplicado un determinado texto? Hay varias formas de responder a esta
pregunta.
El panel Estilos muestra de forma muy sencilla y visual los formatos existentes y que se
pueden utilizar en el documento. Veamos:
- - 19 - -
Para acceder al panel Estilos, ir a la pestaa Inicio, y dentro del grupo de herramientas
Estilo, hacer clic en el inicializador del cuadro de dilogo Estilo. Panel
Estilos.
En la parte superior tenemos un elemento que permite Borrar todo. Debajo se encuentra
la lista de estilos disponible.
Debajo vers 3 botones que corresponden a: Nuevo Estilo , Inspector de Estilos ,
Administrar Estilos .
Estos botones permiten crear nuevos estilos a gusto del usuario o que se puedan ver los
estilos utilizados en el documento con el Inspector de Estilos.
Con este panel se pueden hacer muchas cosas, como veremos en el tema 9 al hablar de
estilos, ahora vamos a hablar de una forma sencilla, pero potente, de utilizar este panel.
Aplicar formatos.
Para aplicar uno de los formatos que aparecen en el panel nicamente hay que seleccionar
el texto al que queremos aplicarle el formato y hacer clic en la lnea del
panel que contenga el formato que queremos aplicar. Si desea borrar el formato, hacer
clic en el botn superior que dice Borrar todo.
- - 20 - -
Crear formatos.
Para crear un formato haz clic en el botn Nuevo estilo y rellena los campos que se te
mostrarn en el siguiente cuadro de dilogo.
Una vez hayas terminado pulsa Aceptar y el estilo estar listo para utilizarse.
Inspector de estilos.
En esta zona podemos ver las caractersticas del texto que tenemos seleccionado (si no hay
texto seleccionado, del texto donde tenemos el punto de insercin).
Su funcionamiento es muy sencillo, en la parte superior Formato de prrafo se nos
muestra el nombre y el ejemplo del estilo aplicado sobre el prrafo completo.
Ms abajo encontrars un rea llamada Formato de nivel de texto, aqu se mostrar el
nombre del estilo y su ejemplo aplicado sobre el texto seleccionado o en su defecto el del
punto de insercin.
- - 21 - -
La explicacin para la diferencia de esta clasificacin es sencilla. Un estilo se aplica
sobre un prrafo completo, aunque siempre es posible aplicar un segundo estilo sobre una
parte de ese prrafo. De este modo, el Inspector de estilo nos informa del estilo del
prrafo y del texto seleccionado dentro de ese prrafo.
Haciendo clic en el botn Mostrar formato vemos el siguiente panel.
Panel Mostrar Formato
Este panel muestra el detalle del formato del texto.
En la zona Formato del texto seleccionado tenemos descrito con todo detalle el
formato, tanto a nivel de formato fuente, como a nivel de formato prrafo e incluso a
nivel de seccin.
Por ejemplo, en esta imagen vemos que se ha seleccionado el texto Se puede insertar
un... y que tiene un formato fuente Cuerpo de 11 puntos; tambin vemos que tiene un
formato prrafo con alineacin izquierda, con sangra a la izquierda. Como puedes
comprobar el texto seleccionado tiene aplicado su propio formato.
Vamos a ver las dos forma bsicas de utilizar este panel. Ver
el formato.
En este caso slo podemos ver el formato de la parte del documento que tenemos
seleccionado, mientras que en el panel anterior podamos ver los distintos formatos
- - 22 - -
que contena el documento. Sin embargo en este panel el formato est descrito de una
forma mucho ms amplia.
Modificar el formato.
Al hacer clic en uno de los elementos del formato que aparecen en color azul, se abrir
el cuadro de dilogo correspondiente para que cambiemos el formato. Por ejemplo al
hacer clic en Fuente se abrir el cuadro de dilogo para modificar la fuente. De la
misma forma que se abrira si hicisemos clic en la pestaa Inicio, Fuente.
De esta manera tenemos un acceso ms directo a los diferentes cuadros de dilogo del
men Formato. Es decir, podemos modificar todos los elementos desde el propio
panel, lo cual es una gran ventaja.
Introducir ecuaciones y frmulas
Word dispone de un editor de ecuaciones el cual nos ayuda a introducir ecuaciones y
frmulas matemticas.
Para utilizar el editor de ecuaciones debemos acceder a la pestaa Insertar, dentro del
grupo de herramientas Smbolos se encuentra la herramienta Ecuacin y la herramienta
Smbolo.
- - 23 - -
Al hacer clic en la herramienta Ecuacin, se abren las herramientas de Diseo de
ecuaciones. Dichas herramientas se agrupan en Herramientas, Smbolos y
Estructuras.
Tambin se observa en la hoja un lugar especfico donde podemos insertar la
ecuacin/formula que deseemos.
Un ejemplo de cmo quedara una ecuacin hecha con el editor de ecuaciones sera como
el siguiente.
Esta es la ecuacin vista en el cuadro editor de ecuaciones.
Y esta es la misma ecuacin vista desde fuera del editor, desde el documento de Word que
estbamos desarrollando.
4. Configurar Pgina
Cuando estamos escribiendo en un documento Word es como si lo hiciramos en una
hoja de papel que luego puede ser impresa. Por lo tanto, existe un rea en la cual
podemos escribir y unos mrgenes los cuales no podemos sobrepasar.
Estos mrgenes se definen en la pestaa Diseo de pgina, en el grupo de herramientas
Configurar pgina, se nos muestra las herramientas con las que se puede modificar
Mrgenes, Orientacin, Saltos de pgina, Tamao, Nmeros de lnea, Columnas y
Guiones.
- - 24 - -
Al hacer clic sobre el botn Mrgenes, aparecen unos mrgenes predeterminados que
se pueden utilizar para agilizar la tarea. Si ninguno de esos mrgenes es correcto para el
documento que est realizando, entonces se puede personalizar haciendo clic en la
opcin Mrgenes Personalizados.
Tambin se puede modificar el tamao de la hoja, en la cual saldr impreso el
documento. Al hacer clic en el botn Tamao, se abre una lista de Tamaos
predeterminados. Pero, al igual que en los mrgenes, aqu tambin se puede
personalizar el tamao de la hoja, haciendo clic en la opcin Ms tamaos de papel.
- - 25 - -
En el cuadro de dilogo de la pestaa Mrgenes podemos fijar los mrgenes tecleando
los cm. deseados en cada campo.
- - 26 - -
Superior: debemos indicar la distancia entre el borde superior de la pgina y la
primera lnea del documento.
Inferior: indicaremos la distancia entre la ltima lnea del documento y el borde
inferior de la pgina.
Izquierdo: introduciremos la distancia entre el borde izquierdo de la pgina y el
principio de las lneas del documento.
Derecho: indicaremos la distancia entre el borde derecho de la pgina y el final de las lneas
del documento.
Encuadernacin. Es un espacio adicional para cuando vamos a utilizar las pginas
para encuadernar un libro.
Posicin del margen interno. Posicin del margen interno, normalmente se refiere al
margen de encuadernacin.
Orientacin. Aqu indicamos si la pgina tiene orientacin vertical (la ms usual) o
horizontal (tambin llamada apaisada).
Pginas. Podemos establecer varias pginas, en ese caso tenemos varias opciones:
Mrgenes simtricos, Dos pginas por hoja o Libro plegado. Al establecer cada una
de estas opciones la vista previa te mostrar claramente en que consisten.
En la parte derecha de la pantalla tenemos la Vista previa que nos dar una idea
bastante aproximada de cmo afectan los cambios que hemos introducido al diseo de
la pgina.
Si pulsamos el botn Predeterminar, los valores actuales sern los que se utilicen en los
nuevos documentos que creemos.
En la pestaa Papel determinaremos el tipo de papel a utilizar para la impresora, A4,
Carta, etc. y tambin la bandeja de la que tomar el papel la impresora, en caso de que
tenga ms de una.
En la pestaa Diseo fijaremos la posicin de Encabezados y pies de pgina. Hemos
dicho que fuera de los mrgenes no se puede escribir, pero hay una excepcin, los
encabezados y pies de pgina se escriben en la zona de los mrgenes. Si vamos a utilizar
encabezados o pies de pgina, debemos tenerlo en cuenta a la hora de fijar la amplitud
de los mrgenes.
Los encabezados y pies de pgina son un texto, generalmente de una o dos lneas, que se repite
en todas las pginas, donde se suele indicar cosas como el ttulo del documento,
el autor, etc. Los veremos con detalle en el punto correspondiente de esta unidad. Si
- - 27 - -
vamos a utilizar encabezados o pies de pgina deberemos ir a la pestaa Diseo y en ese
cuadro de dilogo rellenaremos los campos correspondientes:
Encabezado: indicaremos los cm. que deseamos que haya entre el borde superior del papel
y la primera lnea del encabezado.
Pie de pgina: diremos los cm. que deben quedar entre la ltima lnea del pie de pgina
y el borde inferior de la pgina.
Una vez fijados todos los parmetros que acabamos de ver para apreciar el efecto global
de los mrgenes en nuestro documento debemos pasar a vista de Diseo de impresin. Esta
imagen es un ejemplo de vista Diseo de impresin de una pgina con encabezado
y pie de pgina.
Podemos observar como en las reglas horizontal y vertical hay una zona ms oscura que indica
el tamao de los mrgenes.
Tambin se puede ver como la lnea del encabezado queda dentro de la zona del margen
superior, y la lnea del pie de pgina queda dentro del margen inferior.
Desde esta vista tambin se pueden modificar los mrgenes. Para modificar el margen
superior basta colocar el cursor en la regla vertical justo donde acaba la zona ms oscura
que identifica el margen, y cuando el cursor tome la forma de una doble flecha, hacer clic y
arrastrar hasta la nueva posicin del margen.
Para el resto de los mrgenes repetir la operacin, pero poner especial cuidado en el
margen izquierdo para no mover los iconos de sangras que estn tambin en la misma zona.
- - 28 - -
Encabezado y pie de pgina:
Un encabezado es un texto que se insertar automticamente al principio de cada
pgina. Esto es til para escribir textos como, por ejemplo, el ttulo del trabajo que se est
escribiendo, el autor, la fecha, etc.
El pie de pgina tiene la misma funcionalidad, pero se imprime al final de la pgina, y suele
contener los nmeros de pgina.
Para modificarlos vamos a la pestaa Insertar y hacemos clic en alguno de los dos
botones (Pie de pgina o Encabezado) y seleccionamos la opcin Editar.
Se mostrar una nueva pestaa:
- - 29 - -
Observa como ha aparecido una lnea punteada con el rtulo Encabezado, el cursor se
ha situado dentro, y tambin se ha abierto la pestaa Herramientas para encabezado y pie de
pgina, que contiene los iconos con todas las opciones disponibles
Ahora podemos teclear el encabezado arriba del cuadro punteado y, si
lo creemos conveniente, insertar nmeros de pgina, fecha, etc., mediante los
iconos de la barra de herramientas, como vamos a ver a continuacin. Una
vez hayamos acabado de editar el encabezado o pie de pgina
finalizaremos haciendo clic en el botn Cerrar encabezado y pie de pgina, a la
derecha de la ventana.
Mediante estos botones podemos pasar del encabezado al pie y viceversa.
Veamos ms botones de esta barra.
Insertar Propiedades. Al hacer clic en Elementos rpidos y luego en Propiedad, se
abre una lista despegable con los autotextos disponibles. Elegir uno de ellos haciendo clic
sobre l. En ocasiones esta opcin ahorra tiempo ya que permite, por ejemplo, insertar
con un slo clic el autor, la pgina y la fecha.
- - 30 - -
Insertar una imagen guardada en el disco (foto).
Insertar imgenes prediseadas.
Inserta la fecha y/o la hora en el formato que se seleccione.
En la pestaa Diseo tambin encontraremos el siguiente grupo de opciones:
Primera pgina diferente. Si marcamos esta casilla podemos definir un encabezado
y pie diferente para la primera pgina. Esta opcin est pensada por ejemplo, para
cuando la primera pgina es la portada del documento y no conviene que aparezca el
mismo encabezado o pie con el nmero de la pgina.
Pginas pares e impares diferentes. Si marcamos esta casilla podemos definir un
encabezado y pie diferente para las pginas pares e impares. Por ejemplo para imprimir
el nmero de pgina se imprime a la izquierda en las pginas impares y en las pginas pares
imprimirlo a la derecha.
Nmero de pgina:
- - 31 - -
Cuando creamos un documento, Word numera correlativamente las pginas para
poder referenciarlas, ese nmero es el que aparece en la parte izquierda de la barra de
estado, pero este nmero de pgina no aparece en el documento
Si queremos que los nmeros de pgina aparezcan en nuestro documento cuando lo
imprimamos deberemos insertarlos desde la pestaa Insertar, desplegando la opcin
Nmero de pgina y eligiendo dnde queremos que aparezca el nmero.
Al seleccionar una ubicacin se despliega una lista de formatos prediseados para que
elijamos el que ms nos guste.
Tambin podemos insertar el nmero de pgina editando el encabezado o pie (segn
dnde queremos colocar el nmero de pgina) y seleccionar la opcin Nmero de
pgina de la pestaa Diseo:
Y seguir los mismos pasos que antes, para seleccionar la ubicacin y formato del
nmero de pgina.
- - 32 - -
Existe una gran cantidad de formatos prediseados asociados a cada ubicacin, estos
estn organizados por secciones para facilitarnos la localizacin del formato que
buscamos.
En la seccin Simple tenemos nmeros simples con diferentes alineaciones.
En la seccin Con formas, los nmeros se escriben dentro de una forma, por
ejemplo con cinta: .
En la seccin Nmero sin formato, tenemos los nmeros de pgina a los cuales se
les aplica algn tipo de formato .
En la seccin Pgina X, el nmero de pgina viene acompaado de la palabra
Pgina o Pag, por ejemplo .
En la seccin Pagina X de Y, se aade adems el nmero total de pginas del
documento, por ejemplo .
Los formatos predeterminados que aparecen en la lista desplegable asociada a cada
ubicacin pueden variar de una ubicacin a otra, la ubicacin Final de pgina
dispone de ms formatos.
Para ver los encabezados y pies de pgina en la pantalla de nuestro ordenador
tenemos que estar en modo vista Diseo de Impresin donde se ven en un tono ms
claro que el texto normal.
Una vez insertado el nmero de pgina podemos variar su formato con la opcin
Formato del nmero de pgina.
Al seleccionarla, se abre una ventana como la que se encuentra a continuacin.
- - 33 - -
Al hacer clic sobre el tringulo del campo Formato de nmero se despliega una
lista con posibles formatos predeterminados para que seleccionemos el formato que ms
nos guste.
Tenemos dos alternativas para indicar en qu nmero empezar la numeracin de las
pginas:
1.- Continuar desde la seccin anterior (o empezar desde uno, si sta es la primera
seccin).
2.- Iniciar en el nmero que especifiquemos en la opcin Iniciar en:
Si tenemos estructurado nuestro documento en captulos, tambin podemos incluir el
nmero del captulo junto con el de la pgina, marcando la casilla Incluir nmero de
captulo y seleccionando un formato.
5. Tablas
Las tablas permiten organizar la informacin en filas y columnas, de forma que se
pueden realizar operaciones y tratamientos sobre las filas y columnas. Por ejemplo,
obtener el valor medio de los datos de una columna o para ordenar una lista de nombres.
Otra utilidad de las tablas es su uso para mejorar el diseo de los documentos ya que
facilitan la distribucin de los textos y grficos contenidos en sus casillas. Esta
caracterstica se emplea sobre todo en la construccin de pginas Web para Internet.
- - 34 - -
Vemos, pues, que esta forma de organizar los datos es mucho ms potente que
utilizando las tabulaciones u otros mtodos.
Una tabla est formada por celdas o casillas, agrupadas por filas y columnas, en cada casilla
se puede insertar texto, nmeros o grficos.
a. Creacin de tablas:
Se puede crear una tabla de tres formas equivalentes, todas estn en la pestaa Insertar,
seleccionar dentro de una cuadrcula las filas o columnas, definirla usando numeros para
especificar cuantas filas y columnas se necesitan o dibujndola con el ratn, segn el tipo
de tabla ser ms til un mtodo u otro, vamos a ver los tres.
Para insertar una tabla debemos hacer clic en la pestaa Insertar y seleccionar el botn
Tabla, all se muestra una ventana con las tres opciones.
1. Una de las formas es utilizar el un cuadriculado que simula una tabla, cada
cuadrado sera una celda de la misma.
2. La segunda opcin es haciendo clic en Insertar Tabla, este vnculo abre una ventana que
permite determinar la cantidad de filas y columnas para la tabla.
3. La tercer opcin es usar el vnculo Dibujar Tabla, aqu se dimensiona la tabla
dibujndola con el Mouse.
Cuando creas una tabla, Word 2010 te permite aplicarle directamente un estilo con un slo
clic para ello debers seleccionar la tabla y mostrar el contenido de la pestaa
- - 35 - -
Diseo, all podrs seleccionar uno entre un amplio listado en la seccin Estilos de
tabla.
Mediante esta opcin podemos elegir entre varios formatos ya establecidos, como, por
ejemplo, Tabla con cuadrcula que es el que est marcado con un cuadro naranja en la
imagen. Word aplicar las caractersticas del formato elegido a nuestra tabla.
El programa tambin te permite dibujar, y por lo tanto aadir, nuevos bordes a la tabla.
De esta forma podr tomar un aspecto mucho ms parecido a lo que tengamos en mente.
Para ello hacer un clic en la pestaa Diseo selecciona el icono del lpiz que est
a la izquierda, el cursor tomar la forma de un lpiz. Hacer clic y arrastrar el cursor para
dibujar el rectngulo con el tamao total de la tabla. A continuacin dibujar las filas y
columnas, como si lo hiciramos con un lpiz.
Este mtodo es ms flexible a la hora de disear tablas irregulares, como la que se
muestra en la imagen.
b. Desplazarse, seleccionar y borrar en las tablas:
Una vez tenemos creada la tabla vamos a ver cmo introducir contenido en ella. En
trminos generales, no hay diferencia entre introducir texto dentro o fuera de una tabla.
La mayor parte de las funciones sobre formato estn disponibles en el texto de las
tablas, se puede poner texto en negrita, cambiar el tamao, se pueden incluir prrafos y
se pueden alinear de varias formas igual que se hace normalmente. Nos podemos
desplazar por las celdas con las teclas de movimiento del cursor, se puede seleccionar,
copiar y borrar el texto de las celdas de forma normal, pero adems, hay algunas formas
- - 36 - -
especficas de desplazarse, seleccionar y borrar para las tablas que vamos a ver a
continuacin.
Desplazarse.
Para colocarse en una celda, basta hacer clic en ella con el cursor.
Al pulsar la tecla TAB en la ltima celda de la tabla se crea una nueva fila.
Seleccionar.
Para seleccionar una celda colocar el cursor justo encima del lado izquierdo de celda, y
cuando el cursor tome la forma de una pequea flecha negra inclinada hacer clic y la
celda se pondr en negro (vdeo inverso).
Para seleccionar una columna colocar el cursor justo encima de la columna, y cuando el
cursor tome la forma de una pequea flecha negra que apunta hacia abajo hacer clic y la
columna quedar en vdeo inverso.
Para seleccionar una fila hacer lo mismo que para seleccionar una celda pero haciendo doble
clic o tambin colocando el cursor a la izquierda de la fila y haciendo clic.
Tambin se pueden seleccionar celdas, filas y columnas haciendo clic dentro de la celda
y arrastrando a lo largo de las celdas que queramos seleccionar.
Borrar.
Para borrar una celda, columna o una fila basta con seleccionarla y pulsar la tecla
Retroceso (Backspace), si slo queremos borrar su contenido pulsar la tecla Suprimir.
Al borrar una celda Word nos preguntar sobre la forma de desplazar el resto de las
columnas. Tambin se pueden realizar todas estas funciones desde el men Tabla.
6. Imgenes y Grficos
- - 37 - -
Hoy en da un documento para que sea considerado como un buen documento debe
incluir, siempre que sea necesario, grficos o imgenes, sobre todo si se va a
distribuir por Internet.
Un excelente procesador de textos como es Word2010 no poda dejar de tener en
cuenta que la imagen cada vez est ms integrada con el texto. Cada nueva versin del
programa incorpora mejoras en este aspecto como vamos a ir viendo.
En Word se puede trabajar con diferentes tipos de grficos, vamos a enumerar estos
diferentes tipos para saber a que nos referimos con cada trmino a lo largo del resto
de este tema. Podramos clasificar los elementos grficos utilizados en Word en dos
grandes grupos con algunas subdivisiones, imgenes y grficos:
IMGENES.
Imgenes vectoriales o prediseadas. Imgenes prediseadas procedentes de las
libreras que Word tiene organizadas por temas. Estas imgenes estn construidas
utilizando vectores, lo que permite hacerlas ms grandes o pequeas sin prdida de
resolucin. Tambin se pueden desagrupar en los elementos que las forman,
introducir cambios y volverlas a agrupar. En realidad, podramos considerar estas
imgenes como un conjunto de objetos grficos. Los grficos creados con las
herramientas de Word para dibujar tambin son imgenes vectoriales.
Imgenes no vectoriales o de mapa de bits. Imgenes fotogrficas procedentes de
cmaras digitales, de Internet, de programas como Photoshop, Fireworks,
PaintShopPro, etc. Suelen ser de tipo JPG o GIF. Sobre estas imgenes se pueden
realizar algunas operaciones como cambiar el tamao, el brillo,..., pero no se pueden
desagrupar en los elementos que las forman. Estn formadas por puntos o pixels que
tienen cada uno un color y una posicin pero no estn relacionados unos con otros.
Estas imgenes admiten cambios de tamaos, pero en ocasiones, si las reducimos y
posteriormente intentamos ampliarlas de nuevo pueden perder resolucin. Cuando
hablemos de imgenes, en general, nos estaremos refiriendo a este tipo de imgenes
no vectoriales.
GRFICOS.
Dibujos creados con Word. Mediante autoformas, lneas, rectngulos, elipses, etc.
WordArt. Rtulos disponibles de una galera que se pueden personalizar con
diversas opciones.
SmartArt. Representacin de datos en forma de organigramas.
Grficos. Representacin de datos en forma grfica.
- - 38 - -
Hay algunos objetos ms que podran ampliar esta relacin, como el sonido y los
vdeos digitales, aunque esto lo trataremos en la prxima ampliacin de este curso. Sobre
las imgenes y los grficos pueden realizarse multitud de operaciones, como mover,
copiar, cambiar el tamao, variar la intensidad, etc. Para ello disponemos de varias
pestaas que vamos a ir viendo a continuacin, fundamentalmente la pestaa Formato
para las imgenes y las pestaas Diseo y Presentacin para los grficos.
Con todos estos elementos no hay excusa para no disear documentos Word con una
componente grfica atractiva.
Tipos de archivos grficos
Existen multitud de formatos grficos, vamos a explicar brevemente las
caractersticas de los ms utilizados. Un formato grfico se identifica por el tipo de
archivo, y se reconoce por la extensin del archivo, por ejemplo un archivo llamado
motocicleta.jpg tiene extensin o tipo jpg.
Imgenes no vectoriales o de mapa de bits.
JPG o JPEG. Es un formato que permite distintos niveles de compresin. Se utiliza
mucho en Internet, sobre todo para imgenes fotogrficas con muchos tonos.
GIF. Es el ms utilizado en Internet, permite una buena compresin con imgenes
de pocos tonos, tipo iconos y botones. Tambin permite crear grficos animados.
BMP. No admite compresin por lo que estas imgenes ocupan mucho espacio. Se
utiliza, por ejemplo, en la imagen tapiz de Windows.
PNG. Moderno formato que permite compresin.
Imgenes vectoriales o prediseadas.
WMF. Formato de las imgenes prediseadas de Word.
Otros tipos de archivos son: MOV y AVI para los archivos de vdeo digital. WAV y
MP3 para los de sonido.
Insertar imgenes
Al hacer clic en la pestaa Insertar aparecer una seccin con estas opciones.
Vamos a ver ahora cmo insertar imgenes prediseadas y desde archivo, en los puntos
siguientes veremos el resto de las opciones.
- - 39 - -
Imgenes prediseadas.
Si hacemos clic en Imgenes prediseadas
aparece el panel lateral de Imgenes
prediseadas, que puedes ver en esta imagen de al
lado. En el cuadro Buscar introduciremos las
palabras que describan lo que buscamos, si lo
dejamos en blanco, aparecern todas la imgenes
disponibles.
Por ejemplo al escribir "motocicleta" aparecen la
imgenes que tengan relacin con ese concepto,
como puedes ver en la imagen de ms a la derecha.
Para insertar una imagen en el documento basta
hacer clic sobre ella
Tambin tenemos el cuadro Buscar en que nos permite indicar en donde se realizar
la bsqueda, por ejemplo, en Mis colecciones, en Colecciones de Office o en
Colecciones web.
- - 40 - -
En el cuadro Los resultados deben ser podemos elegir entre imgenes,
fotografas, pelculas o sonidos; tambin podemos elegir dentro de cada uno de
estos grupos unos tipos ms concretos, por ejemplo, podemos decir que queremos
fotografas de tipo JPG.
Al realizar bsquedas de imgenes puede que el sistema solicite que insertes el
disco de Word2010 para copiar la imagen a tu disco duro.
Puedes ver cmo insertar imgenes prediseadas con ms detalle en este tema
bsico.
Tambin se pueden traer imgenes desde Internet con la opcin Imgenes
prediseadas de Office Online
Desde archivo.
Se abrir una ventana similar a la que se nos muestra cuando queremos Abrir un
documento Word, y que ya conocemos. En la parte derecha muestra la vista previa de la
imagen seleccionada.
Una vez seleccionado el archivo que queremos importar pulsaremos el botn
Insertar y la imagen se copiar en nuestro documento.
Insertar imagen vinculada. Si hacemos clic en el tringulo que hay al lado del
botn Insertar, aparecer la opcin Vincular al archivo de forma que cuando se
produzcan cambios en el archivo origen, stos se vern reflejados en el documento
- - 41 - -
Word. En realidad, la imagen no se copia en el documento Word, sino que se inserta
una referencia al lugar donde est la imagen, si borramos la imagen tambin
desaparecer del documento Word.
Manipular imgenes
Para modificar una imagen primero hay que seleccionarla posicionndose sobre
ella y haciendo clic, la imagen quedar enmarcada por unos pequeos crculos.
Una vez seleccionada podremos manipularla seleccionando la pestaa Formato:
Para modificar el tamao, situar el cursor en las esquinas de la imagen y cuando cambie de
forma a una doble flecha, hacer clic y arrastrarlo para conseguir el nuevo tamao.
Aunque tambin puedes hacerlo utilizando las opciones disponibles en la seccin
Tamao de esta pestaa:
Incluso puedes recortar una zona de la imagen para desechar el resto, para ello haz clic
en Recortar, se activar el modo de recorte.
Coloca el cursor en las esquinas de la imagen, haz clic y arrastralo hast ala posicin
que deseas enmarcar. Vers que de este modo puedes conseguir extraer una zona de
la imagen.
Haz clic de nuevo en Recortar para salir del modo de recorte.
En cualquier momento puedes recuperar zonas de la imagen inicial haciendo ms
amplia la zona de recorte utilizando de nuevo la herramienta Recortar
Mediante esta pestaa podrs acceder a otras muchas opciones, vemoslas:
- - 42 - -
Brillo. Sirve para aumentar o disminuir el brillo de la imagen.
Contraste. Permite aumentar o disminuir el contraste de la imagen.
Volver a colorear. Permite aplicar un filtro de color sobre la imagen. En este
desplegable tambin encontrars la opcin Color transparente para hacer
transparente un color a escoger en imgenes con determinados formatos de imagen
(como por ejemplo JPG).
Comprimir imgenes. Permite reducir el peso de las imgenes del archivo
completo (o solo las seleccionadas) para que ocupen menos espacio en disco.
Restablecer imagen. Despus de aplicar varios tratamientos a la imagen, como
cambios de color y brillo, podemos volver a la imagen original mediante este botn.
Posicin. Ajusta la imagen respecto a la pgina de varias formas, tal y como se
puede ver en los iconos de la ventana.
Ajuste del texto: Ajusta la imagen respecto del texto que la rodea de varias
formas, tal y como se puede ver en los iconos de esta ventana.
- - 43 - -
Traer al frente. Muestra la imagen seleccionada sobre los objetos que se
encuentren en su mismo nivel.
Enviar al fondo. Muestra la imagen seleccionada bajo los objetos que se
encuentren en su mismo nivel.
Alinear. Alinea o distribuye varios objetos segn la opcin que se escoja.
Agrupar. Agrupa diferentes objetos para poder trabajar con ellos como si fuese uno
solo.
Girar. Muestra un men con diferentes opciones de giro y volteo aplicables a la
imagen.
Desde estas opciones podrs aplicar diversos estilos a tu imagen, adems de poder
aadirle un contorno o enmarcarla en determinada forma.
Utiliza los Estilos predeterminados para aadir mayor vistosidad al resultado final.
Insertar Formas y dibujar
Dispone de herramientas que nos permiten realizar nuestros propios dibujos.
Si no eres muy hbil dibujando con el ratn, no te preocupes, mediante las Formas
dispondrs de multitud de formas listas para usar que te permitirn realizar esquemas,
diagramas de flujo, y otros muchos grficos.
Y si te gusta realizar tus propios dibujos tambin dispones de rectas, curvas ajustables y
dibujo a mano alzada para que tu imaginacin se ponga a trabajar.
Al hacer clic en el men Formas aparecer el listado de todas las formas disponibles en
el programa.
- - 44 - -
Selecciona la que ms te guste y haz clic sobre ella, enseguida podrs volver a la hoja de
calculo y establecer el tamao que tendr la forma.
Para ello haz clic en una zona de la hoja y sin soltar el ratn arrstralo hasta ocupar toda
la zona que quieres que tome la forma.
Aadir texto a los grficos
Se puede aadir texto a un dibujo mediante el botn Cuadro de texto de la pestaa
Formato, deberemos hacer clic y arrastrar para dibujar el cuadro de texto en la zona en
la que queremos insertar el texto, y a continuacin insertar el texto.
- - 45 - -
Otra forma ms cmoda de aadir texto en el interior de un grfico es haciendo clic en
el grfico con el botn derecho del ratn, para que aparezca el men contextual, elegir
la opcin Modificar texto y automticamente nos crear el cuadro de texto ajustndolo
al espacio disponible en el grfico.
Tambin se pueden cambiar los colores de las lneas, el color de relleno, aadir efectos
de sombra y 3D, estas modificaciones se pueden realizar a partir de la pestaa Formato. Con
estos iconos de la barra de dibujo se pueden realizar muchas de las acciones que ya vimos
para las imgenes, adems de estilos rpidos y de forma.
Insertar Word Art
Mediante WordArt se pueden crear ttulos y rtulos dentro de nuestra hoja de
clculo. Slo tenemos que introducir o seleccionar el texto al que queremos aplicarle
un estilo de WordArt y automticamente Word crear un objeto grfico WordArt.
Una vez hemos aplicado WordArt a un texto, dejamos de tener texto y pasamos a tener
un grfico, esto quiere decir que, por ejemplo, el corrector ortogrfico no detectar un
error en un texto WordArt, y tambin que el texto WordArt seguir las reglas de
alineacin de los grficos.
- - 46 - -
Para iniciar Word Art hacemos clic en el botn Word Art de la pestaa Insertar.
Al hacer clic sobre el icono aparecer un listado con la Galera de WordArt como la que
vemos aqu. Haciendo clic seleccionaremos el tipo de letra que ms nos guste.
A continuacin se mostrar el texto en la hoja de clculo dispuesto para ser
modificado.
Si hemos seleccionado texto previamente no ser necesario teclearlo ya que aparecer
ya escrito.
Tambin podemos elegir la fuente, el tamao y el estilo del texto desde las pestaas
Inicio y Formato.
- - 47 - -
7. Ayuda en Word
Para activar la Ayuda de Word podemos hacer clic en el interrogante de la barra de
pestaas. Veremos este men en el que podemos elegir entre varias formas de obtener
ayuda:
Con respecto a otras versiones anteriores a Word2010, sta ha modificado el acceso a la
ayuda, orientndola ms a la ayuda online.
Botn de ayuda en Microsoft Word 2010
Para ir a Ayuda de Microsoft Word tambin se accede al pulsar F1. Se nos mostrar una
ventana en la que veremos estas opciones:
- - 48 - -
Ventana de ayuda de Microsoft Word
a. BUSCAR: Podemos introducir el texto a buscar y pulsar Intro (Enter).
b. TABLA DE CONTENIDO. Nos muestra una tabla de contenidos para ver los
temas de ayuda. Haciendo clic en el smbolo + que aparece delante de cada tema
podemos ver los puntos de que consta ese tema. Al hacer clic en un punto, se nos
muestra la explicacin en una pantalla aparte
- - 49 - -
IMPRESIN
Se puede imprimir de dos formas:
a) Desde la opcin de men Impresin rpida que se encuentra dentro del men
Imprimir de la pestaa archivo.
Donde podemos cambiar alguna caracterstica de impresin. Por ejemplo, el nmero
de copias, imprimir slo alguna pgina del documento, etc... b)
Desde la opcin de men Impresin rpida en la barra de
herramientas de acceso rpido
Nuestro documento se imprime directamente. En este caso se imprimen todas las
pginas del documento, con las opciones definidas en ese momento.
Antes de mandar la primera impresin del documento, es conveniente comprobar las
opciones definidas en ese momento, para ello tenemos que utilizar el comando
Imprimir.
- - 50 - -
Descripcin de la ventana I mprimir
Vamos a ver las diferentes opciones que ofrece cada elemento de este cuadro de
dilogo:
Impresora. En el recuadro Impresora, podemos elegir la impresora por la que
queremos que salga la impresin. Se utiliza cuando tenemos ms de una impresora
conectadas a nuestro ordenador, bien sea directamente o por red. Pinchando en el botn
Propiedades podemos cambiar algunos parmetros como el tipo de papel, la
orientacin del papel, si queremos impresin en color o blanco/negro, etc...
Intervalo de pginas. En este recuadro indicamos las pginas que queremos
imprimir, basta con pinchar en la opcin deseada:
Todo. Imprime todo el documento.
Pgina actual. Imprime la pgina en la que se encuentra situado el punto de insercin
en ese momento.
Seleccin. Si tenemos seleccionada alguna parte del documento, podemos pinchar en esta
opcin para que nos imprima nicamente el texto seleccionado.
Pginas. Permite indicar qu pginas queremos que nos imprima. Si queremos pginas
salteadas, poner los nmeros de pgina separados por coma, por ejemplo: 2,8,10
imprimira las pginas 2, 8 y 10 Para indicar un intervalo, poner la pgina inicial y la
pgina final separadas por un guin, por ejemplo: 4-7 imprimira las pginas 4,5,6 y 7.
Se puede indicar un intervalo sin pgina inicial para indicar 'hasta', por ejemplo: -3
imprimira las paginas 1,2 y 3 (hasta la pgina 3); o bien sin pgina final para indicar
'desde', por ejemplo 12- imprimira las pginas desde la pgina 12 hasta la ltima ambas
inclusive. Tambin podemos combinar cualquiera de las formas anteriores, por ejemplo:
2,3,10- imprimira las pginas 2,3,10,11...hasta la ltima.
Copias. En el recuadro Copias se indica el nmero de copias que queremos, es decir
nos imprime lo que le hemos indicado en el recuadro Intervalo de pginas, tantas veces
como indicamos en Nmero de copias.
- - 51 - -
Si la opcin Intercalar no est activada, imprime una copia entera y despus otra copia,
mientras que si activamos Intercalar imprime todas las copias de cada pgina juntas.
Zoom. En el recuadro Zoom tenemos dos opciones.
Pginas por hoja. Permite elegir cuntas pginas por hoja deseamos, por ejemplo 4
imprimira 4 pginas en una sola hoja de papel. De este modo podemos ahorrar mucho papel
si queremos tener impresas las versiones provisionales de nuestros documentos.
Escalar al tamao del papel. Permite indicar el papel que tenemos en nuestra
impresora, por ejemplo A4.
Valores recomendables. Podemos elegir desde 1 a 16 Pginas por hoja, en Escalar al
tamao del papel el men despegable nos ofrece varios valores (A3, A4, Carta,...) y
tambin el valor Sin escala. Este ltimo valor puede producir resultados un tanto
inesperados en algunos casos, lo recomendable es poner el tamao del papel que
estemos usando, usualmente A4, para este tamao se pueden imprimir de forma legible hasta
4 Pginas por hoja.
- - 52 - -
Você também pode gostar
- Juego de Pelota de Los MayasDocumento3 páginasJuego de Pelota de Los Mayaschepeto316Ainda não há avaliações
- Fluidos en MovimientoDocumento11 páginasFluidos en Movimientochepeto316Ainda não há avaliações
- Enfermedades EndemicasDocumento1 páginaEnfermedades Endemicaschepeto316Ainda não há avaliações
- Los NutrientesDocumento4 páginasLos Nutrienteschepeto316Ainda não há avaliações
- Dictadura Jorge Ubico Castañeda Guatemala 1931-1944Documento19 páginasDictadura Jorge Ubico Castañeda Guatemala 1931-1944chepeto316100% (1)
- KevinDocumento6 páginasKevinchepeto316Ainda não há avaliações
- DanielaDocumento10 páginasDanielachepeto316Ainda não há avaliações
- AsexualDocumento2 páginasAsexualchepeto316Ainda não há avaliações
- 15 ValoresDocumento10 páginas15 Valoreschepeto316Ainda não há avaliações
- Fluidos en MovimientoDocumento11 páginasFluidos en Movimientochepeto316Ainda não há avaliações
- Conocimientos Ancestrales de La Salud Del Pueblo Garifuna - 0Documento20 páginasConocimientos Ancestrales de La Salud Del Pueblo Garifuna - 0chepeto316Ainda não há avaliações
- JulioDocumento3 páginasJuliochepeto316Ainda não há avaliações
- KENETDocumento8 páginasKENETchepeto316Ainda não há avaliações
- Conocimientos Ancestrales de La Salud Del Pueblo Garifuna - 0Documento20 páginasConocimientos Ancestrales de La Salud Del Pueblo Garifuna - 0chepeto316Ainda não há avaliações
- Carisma de Un Docente en El Contexto EducativoDocumento12 páginasCarisma de Un Docente en El Contexto Educativochepeto316Ainda não há avaliações
- Empresa VirtualDocumento4 páginasEmpresa Virtualchepeto316Ainda não há avaliações
- Prevencion de La DrogadiccionDocumento5 páginasPrevencion de La Drogadiccionchepeto316Ainda não há avaliações
- Informe Campaña de VeranoDocumento4 páginasInforme Campaña de Veranochepeto316Ainda não há avaliações
- Día Internacional de La EnfermeríaDocumento1 páginaDía Internacional de La Enfermeríachepeto316Ainda não há avaliações
- Analfabetismo, Desnutricion, Desempleo en GuatemaklaDocumento5 páginasAnalfabetismo, Desnutricion, Desempleo en Guatemaklachepeto316Ainda não há avaliações
- La Cultura GarifunaDocumento2 páginasLa Cultura GarifunaOBOTLOBA63% (8)
- Los FocilesDocumento4 páginasLos Focileschepeto316Ainda não há avaliações
- Olla AlimentariaDocumento3 páginasOlla Alimentariachepeto3160% (1)
- Imagnes de Golf y Salto de CaballoDocumento8 páginasImagnes de Golf y Salto de Caballochepeto316Ainda não há avaliações
- Importancia de una alimentación equilibrada y saludableDocumento6 páginasImportancia de una alimentación equilibrada y saludablechepeto316100% (1)
- Soldadura Tipos de Electrodos Tipos de Soldadura Arte Prehistorico Epoca PaleoliticaDocumento15 páginasSoldadura Tipos de Electrodos Tipos de Soldadura Arte Prehistorico Epoca Paleoliticachepeto316Ainda não há avaliações
- BebidasDocumento21 páginasBebidaschepeto316Ainda não há avaliações
- 20 RefranesDocumento7 páginas20 Refraneschepeto316Ainda não há avaliações
- TornillosDocumento14 páginasTornilloschepeto316Ainda não há avaliações
- PMOinformatica Plantilla Matriz RACIDocumento4 páginasPMOinformatica Plantilla Matriz RACIWill GiraldoAinda não há avaliações
- Powerflex 40Documento22 páginasPowerflex 40Juan AntonioAinda não há avaliações
- Juan Alberto Saragoza - Profesional TelecomunicacionesDocumento5 páginasJuan Alberto Saragoza - Profesional TelecomunicacionesManuel MorenoAinda não há avaliações
- Act 9: Quiz 2 Revisión del intento 1Documento4 páginasAct 9: Quiz 2 Revisión del intento 1Anyerina Paola Cabarcas DiazAinda não há avaliações
- El DisipadorDocumento8 páginasEl DisipadorJesus David AristizabalAinda não há avaliações
- 2Documento2 páginas2consentidos de casaAinda não há avaliações
- Paso 1 Manual de Instalación de Certificado para EncripciónDocumento17 páginasPaso 1 Manual de Instalación de Certificado para EncripciónRaymundo VelazquezAinda não há avaliações
- SEGMENTACIÓN Y PAGINACIÓN EN LA ADMINISTRACIÓN DE MEMORIADocumento16 páginasSEGMENTACIÓN Y PAGINACIÓN EN LA ADMINISTRACIÓN DE MEMORIAWagner CusmeAinda não há avaliações
- Informe Práctica BluetoothDocumento5 páginasInforme Práctica BluetoothJorgeAinda não há avaliações
- Grupo # 1 v1 - Sistema Experto Técnico Reparador de Mac BookproDocumento7 páginasGrupo # 1 v1 - Sistema Experto Técnico Reparador de Mac BookproCristopher CastroAinda não há avaliações
- Informe Del ProyectoDocumento38 páginasInforme Del ProyectoCindy ArrietaAinda não há avaliações
- Redes Cuestionario 9 y 10Documento5 páginasRedes Cuestionario 9 y 10mik_darkAinda não há avaliações
- Ejercicios 3Documento4 páginasEjercicios 3Daniel AguilarAinda não há avaliações
- Acadesa Octubre 2014 PDFDocumento7 páginasAcadesa Octubre 2014 PDFAnonymous skEnLgqTV5Ainda não há avaliações
- Convert tu PC en osciloscopio con tarjeta de sonidoDocumento8 páginasConvert tu PC en osciloscopio con tarjeta de sonidohernandez.josedomingo6804Ainda não há avaliações
- DS-Diseno Salida Impresa - 2011Documento30 páginasDS-Diseno Salida Impresa - 2011Cristhian FernándezAinda não há avaliações
- Unidad 03 Redes Internet Parte 01Documento2 páginasUnidad 03 Redes Internet Parte 01pastrana.emilioAinda não há avaliações
- Configuración de equipos Thomson TG605s 4-WireDocumento24 páginasConfiguración de equipos Thomson TG605s 4-WireMarco Luzardo100% (1)
- Guia N°1 - ArreglosDocumento6 páginasGuia N°1 - ArreglosNorman ArauzAinda não há avaliações
- D-Ne319 Discman ManualDocumento99 páginasD-Ne319 Discman ManualFranco Omar RaschianiAinda não há avaliações
- Informe Filesystem Corruptos V7000Documento6 páginasInforme Filesystem Corruptos V7000Camila Vicencio Fuentes GonzalesAinda não há avaliações
- Cotización de Una Red para La Empresa EmprendiendoDocumento5 páginasCotización de Una Red para La Empresa EmprendiendoSebastian Paris VegaAinda não há avaliações
- Paraiso LinuxDocumento225 páginasParaiso LinuxAlejandro E. YougAinda não há avaliações
- Productos Conectados Trasforman La CompetenciaDocumento1 páginaProductos Conectados Trasforman La CompetenciaHelvert CastellanosAinda não há avaliações
- Unidades de Medida de Almacenamiento de Informacin PDFDocumento8 páginasUnidades de Medida de Almacenamiento de Informacin PDFIván Jiménez LabsAinda não há avaliações
- Proyecto Innovador Mano ArticuladaDocumento66 páginasProyecto Innovador Mano ArticuladaOscar Altamirano SilvaAinda não há avaliações
- Procedimiento Paso A Paso para Detectar Fallas en Nuestro PCDocumento5 páginasProcedimiento Paso A Paso para Detectar Fallas en Nuestro PCJoseAinda não há avaliações
- Tutorial WiiDocumento20 páginasTutorial Wiiestigia_aAinda não há avaliações
- Manual Router MBR624GUDocumento10 páginasManual Router MBR624GULuis MolinaAinda não há avaliações
- Configuración de OSPFDocumento2 páginasConfiguración de OSPFJón AppsAinda não há avaliações