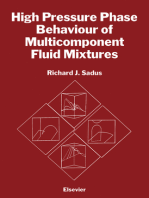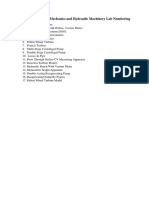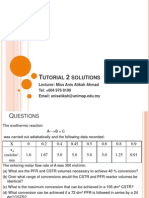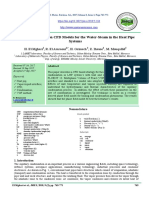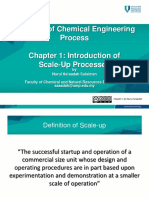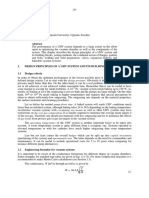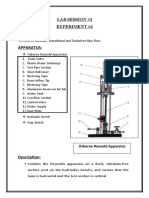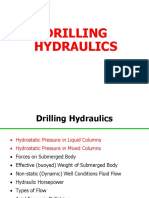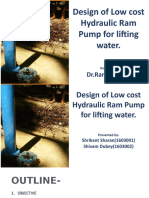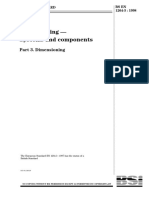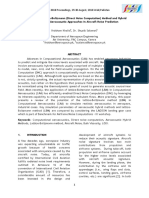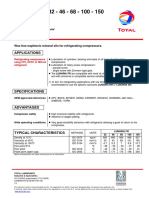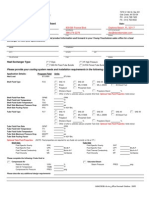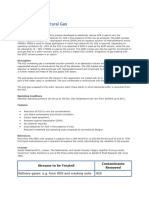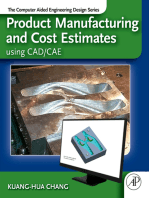Escolar Documentos
Profissional Documentos
Cultura Documentos
PipeFlowModelLibraryManual PDF
Enviado por
alspeer1905Descrição original:
Título original
Direitos autorais
Formatos disponíveis
Compartilhar este documento
Compartilhar ou incorporar documento
Você considera este documento útil?
Este conteúdo é inapropriado?
Denunciar este documentoDireitos autorais:
Formatos disponíveis
PipeFlowModelLibraryManual PDF
Enviado por
alspeer1905Direitos autorais:
Formatos disponíveis
VERSION 4.
3b
Pipe Flow Module
Model Librar y Manual
C o n t a c t I n f o r ma t i o n
Visit the Contact Us page at www.comsol.com/contact to submit general inquiries,
contact Technical Support, or search for an address and phone number. You can also visit
the Wordwide Sales Offices page at www.comsol.com/contact/offices for address and
contact information.
If you need to contact Support, an online request form is located at the COMSOL Access
page at www.comsol.com/support/case.
Other useful links include:
Support Center: www.comsol.com/support
Download COMSOL: www.comsol.com/support/download
Product Updates: www.comsol.com/support/updates
COMSOL Community: www.comsol.com/community
Events: www.comsol.com/events
COMSOL Video Center: www.comsol.com/video
Support Knowledge Base: www.comsol.com/support/knowledgebase
Part number: CM022804
P i p e F l o w M o d u l e M o d e l L i b r a r y M a n u a l
19982013 COMSOL
Protected by U.S. Patents 7,519,518; 7,596,474; and 7,623,991. Patents pending.
This Documentation and the Programs described herein are furnished under the COMSOL Software License
Agreement (www.comsol.com/sla) and may be used or copied only under the terms of the license
agreement.
COMSOL, COMSOL Multiphysics, Capture the Concept, COMSOL Desktop, and LiveLink are either
registered trademarks or trademarks of COMSOL AB. All other trademarks are the property of their
respective owners, and COMSOLAB and its subsidiaries and products are not affiliated with, endorsed by,
sponsored by, or supported by those trademark owners. For a list of such trademark owners, see
www.comsol.com/tm.
Version: May 2013 COMSOL 4.3b
Solved with COMSOL Multiphysics 4.3b
2 0 1 3 C O M S O L 1 | D I S C H A R G I N G TA N K
Di s c har gi ng T ank
Introduction
This tutorial model illustrates how to calculate the pressure drop and initial flow rate
in a pipe system connected to water tank. The Pipe Flow interface contains
ready-to-use friction models accounting for the surface roughness of pipes as well as
pressure losses in bends and valves.
Model Definition
Water from a tank flows through a total of 105 m of pipe to be discharged through an
open ball valve. The pipes are 15 cm in diameter and made out of galvanized iron. The
water level is 10 m above the point of discharge.
Figure 1: Water flows through a pipe system with two 90 bends and discharges through an
open ball valve.
The model example is taken from Ref. 1.
T H E MO ME N T U M E Q U A T I O N
Inside a stretch of pipe section, the momentum balance solved is:
(1)
and the continuity equation
(2)
25 m
60 m
30 m
15 m
Vp f
D
2d
h
----------u u F + =
V Au ( ) 0 =
Solved with COMSOL Multiphysics 4.3b
2 | D I S C H A R G I N G TA N K 2 0 1 3 C O M S O L
The term on the left-hand side of Equation 1 is the pressure gradient along the
tangential direction (flow direction) of a pipe stretch. The first term on the right-hand
side represents the pressure drop due to viscous shear. f
D
is the Darcy friction factor,
d
h
is the hydraulic diameter and u is the velocity mean value across a pipe cross section.
F is a volume force term (SI unit: N/m
3
), in this case used to account for gravity.
and A in Equation 2 are fluid density (kg/m
3
) and cross section area (m
3
),
respectively. To find out more about these equations and variables, please refer to the
section Theory for the Pipe Flow User Interface in the Pipe Flow Userss guide.
Expressions for the Darcy Friction Factor
The Pipe Flow interface provides a library of built-in expressions for the Darcy friction
factor, f
D
.
Figure 2: Select from different predefined Friction models in the Pipe Properties node.
This example uses the Churchill relation (Ref. 2) that is valid for laminar flow,
turbulent flow, and the transitional region in between these regimes. The Churchill
relation is:
(3)
where
(4)
(5)
f
D
8
8
Re
------
\ .
| |
12
A B + ( )
-1.5
+
1 12
=
A -2.457ln
7
Re
------
\ .
| |
0.9
0.27 e d ( ) +
\ .
| |
16
=
B
37530
Re
----------------
\ .
| |
16
=
Solved with COMSOL Multiphysics 4.3b
2 0 1 3 C O M S O L 3 | D I S C H A R G I N G TA N K
As seen from the equations above, the friction factor is a function of the surface
roughness divided by diameter of the pipe. Surface roughness data can be selected
from a predefined list in the Pipe Properties feature.
Figure 3: Specify the Pipe Shape and the Surface roughness in the Pipe Properties node.
The Churchill equation is also a function of the fluid properties and flow type, and
geometry, through the Reynolds number:
(6)
The physical properties of water as function of temperature are directly available from
the softwares built-in material library.
Additional Flow Resistances
In pipe networks, fittings, bends, valves, and so on, induce additional lumped pressure
losses
(7)
characterized by loss coefficients, K
i
. The Pipe Flow interface can include such
resistances through the following point features:
90 bend
45 bend
T-junction
Sudden contraction
Re
ud
----------- =
Ap
1
2
---K
i
u
2
=
Solved with COMSOL Multiphysics 4.3b
4 | D I S C H A R G I N G TA N K 2 0 1 3 C O M S O L
Gradual contraction
Sudden expansion
Gradual expansion
Globe valve
Gate valve
Angle valve
Ball valve
Butterfly valve
Swing check
This model uses two 90 bends and a Ball valve.
Results and Discussion
Figure 4 shows the pressure drop over the pipe system, while Figure 5 shows the
direction of flow and the fluid velocity.
Figure 4: Pressure drop across the pipe system.
Solved with COMSOL Multiphysics 4.3b
2 0 1 3 C O M S O L 5 | D I S C H A R G I N G TA N K
Figure 5: The fluid velocity is constant at approximately 3.1 m/s.
The initial discharge rate is calculated to 54.5 m
3
/s. A check of the Reynolds number
produces Re = 4.610
5
and indicates that the flow is well in the turbulent regime.
References
1. J.M. Coulson, J.F. Richardson, Chemical Engineering Vol. 1 4th Ed., Pergamon
Press, 1990, 74-75.
2. S.W. Churchill, Friction factor equations span all fluid-flow regimes, Chem. Eng.,
vol. 84, no. 24, p. 91, 1997.
Model Library path: Pipe_Flow_Module/Tutorial_Models/discharging_tank
Solved with COMSOL Multiphysics 4.3b
6 | D I S C H A R G I N G TA N K 2 0 1 3 C O M S O L
Modeling Instructions
MO D E L WI Z A R D
1 Go to the Model Wizard window.
2 Click the 2D button.
3 Click Next.
4 In the Add physics tree, select Fluid Flow>Single-Phase Flow>Pipe Flow (pfl).
5 Click Next.
6 Find the Studies subsection. In the tree, select Preset Studies>Stationary.
7 Click Finish.
G E O ME T R Y 1
Polygon 1
1 In the Model Builder window, under Model 1 right-click Geometry 1 and choose
Polygon.
2 In the Polygon settings window, locate the Coordinates section.
3 In the x edit field, type 0 30 30 90 90.1.
4 In the y edit field, type 0 0 15 15 15.
5 Locate the Object Type section. From the Type list, choose Open curve.
Now go to the Material Browser and select Water from the built-in Liquids and
Gases library. The material properties will apply to the entire model domain by
default.
MA T E R I A L S
Material Browser
1 In the Model Builder window, under Model 1 right-click Materials and choose Open
Material Browser.
2 In the Material Browser settings window, In the tree, select Built-In>Water, liquid.
3 Click Add Material to Model.
4 Click the Zoom Extents button on the Graphics toolbar.
Next, specify the dimensions and surface roughness of the pipe. Note that you can
add multiple Pipe Properties features and assign them to different parts of a pipe
network, should you have a system of made up of pipes with different characteristics.
Solved with COMSOL Multiphysics 4.3b
2 0 1 3 C O M S O L 7 | D I S C H A R G I N G TA N K
P I P E F L OW
Pipe Properties 1
1 In the Model Builder window, under Model 1>Pipe Flow click Pipe Properties 1.
2 In the Pipe Properties settings window, locate the Pipe Shape section.
3 From the list, choose Round.
4 In the d
i
edit field, type 15[cm].
5 Locate the Flow Resistance section. From the Surface roughness list, choose
Galvanized iron (0.15 mm).
Set boundary conditions for the inlet and outlet and use a Volume Force feature to
take gravity effects into account.
Pressure 2
1 In the Model Builder window, right-click Pipe Flow and choose Pressure.
2 Select Point 1 only.
3 In the Pressure settings window, locate the Boundary Pressure section.
4 In the p
0
edit field, type 101325[Pa]+(25[m])*g_const*pfl.rho.
Volume Force 1
1 Right-click Pipe Flow and choose Volume Force.
2 Select Boundaries 13 only.
The default volume force is a gravity vector pointing in the negative y-direction.
Next, add a number of point features to include the pressure losses due to bends and
the ball valve. The valve point may be difficult to select graphically with the mouse.
Here, you can use the Selection list, as help to browse the points in a list.
3 Click the Zoom Extents button on the Graphics toolbar.
Bend 1
1 Right-click Pipe Flow and choose Bend.
2 Select Points 2 and 3 only.
Valve 1
1 Right-click Pipe Flow and choose Valve.
2 Select Point 4 only.
3 In the Valve settings window, locate the Valve Specification section.
4 From the Valve list, choose Ball valve (K = 4.5).
Now, mesh and solve the model.
Solved with COMSOL Multiphysics 4.3b
8 | D I S C H A R G I N G TA N K 2 0 1 3 C O M S O L
ME S H 1
1 In the Model Builder window, under Model 1 click Mesh 1.
2 In the Mesh settings window, locate the Mesh Settings section.
3 From the Element size list, choose Extra fine.
4 Click the Build All button.
5 Right-click Model 1>Mesh 1 and choose Statistics.
S T U D Y 1
In the Model Builder window, right-click Study 1 and choose Compute.
R E S U L T S
Velocity (pfl)
Default plots show the pressure drop in the pipe system, and the direction and velocity
of the flow. Now select from predefined plot quantities to evaluate the volumetric flow
rate and the Reynolds number.
1 In the Model Builder window, expand the Velocity (pfl) node.
2 In the Model Builder window, expand the Results>Velocity (pfl)>Arrow Line 1.1 node,
then click Color Expression 1.1.
3 In the Color Expression settings window, click Replace Expression in the upper-right
corner of the Expression section. From the menu, choose Pipe Flow>Mass flow rate
magnitude (pfl.Qm).
4 Click the Plot button.
5 In the Color Expression settings window, click Replace Expression in the upper-right
corner of the Expression section. From the menu, choose Pipe Flow>Reynolds number
(pfl.Re).
6 Click the Plot button.
Solved with COMSOL Multiphysics 4.3b
2 0 1 3 C O M S O L 1 | G E O T H E R M A L H E A T I N G F R O M A P O N D L O O P
Ge ot he r mal He at i ng f r om a Pond
L oop
Introduction
Ponds and lakes can serve as thermal reservoirs in geothermal heating applications. In
this example, fluid circulates underwater through polyethylene piping in a closed
system. The pipes are coiled in a slinky shape and mounted onto sleds. The
Non-Isothermal Pipe Flow interface sets up and solves the equations for the
temperature and fluid flow in the pipe system, where the geometry is represented by
lines in 3D.
Figure 1: A sled carrying pipe coils shown before the system is submerged.
Model Definition
G E O ME T R Y
High density polyethylene pipe (20 mm diameter) is rolled into sixteen coils. Groups
of eight coils are mounted on two sleds. Each coil has a radius of 1 m and a length of
approximately 75 m. The coil groups are connected to feed and return piping with a
Solved with COMSOL Multiphysics 4.3b
2 | G E O T H E R M A L H E A T I N G F R O M A P O N D L O O P 2 0 1 3 C O M S O L
diameter of 50 mm (see Figure 2). The coil groups are 2.4 m in height an sit at the
bottom of a pond that is 6 m deep. The total length of the piping is 1446 m.
Figure 2: Polyethylene pipe system. Elevation above the pond bottom is indicated. Feed and
return piping (gray) is 50 mm in diameter while coils (black) are 20 mm in diameter.
The heat exchange between pond water and pipe fluid will depend on the temperature
difference between the two. A slow current in the pond will make the heat transfer
more effective than water at rest. The pond is warmer closer to the surface, as shown
by the temperature data in Table 1 below.
TABLE 1: POND TEMPERATURE
ELEVATION (m) TEMPERATURE (K)
0 284
2 288
4 291
6 293
2.4 m
2 m
6 m
9 m
9 m
2.4 m
2.4 m
0 m
0 m
feed
return
Solved with COMSOL Multiphysics 4.3b
2 0 1 3 C O M S O L 3 | G E O T H E R M A L H E A T I N G F R O M A P O N D L O O P
It is easy to set up a function in the software with linear interpolation between points
so that the varying pond temperature can be taken into account in the simulation.
F L OW E Q U A T I O N S
The continuity and momentum equations below describe the stationary flow inside the
pipe system:
(1)
(2)
Above, A (SI unit: m
2
) is the cross section area of the pipe, (SI unit: kg/m
3
) is the
density, u (SI unit: m/s) is the fluid velocity, and p (SI unit: N/m
2
) is the pressure and
F (SI unit: N/m
3
) is a volume force, like gravity.
Gravity can be included explicitly in the model, but since the variation in density is
negligible, and the model is not pressure driven, the only effect of including gravity is
a change in the total pressure level. It is therefore common modeling practice to
exclude gravity by setting F=0 and interpret the pressure variable as the reduced
pressure , where z
0
is the datum level of the free liquid surface.
This reduces the model complexity and yields the same results.
Expressions for the Darcy Friction Factor
The right-hand side of Equation 2 describes the pressure drop due to internal viscous
shear. The term contains the Darcy friction factor, f
D
, which is a function of the
Reynolds number and the surface roughness divided by the hydraulic pipe diameter,
V Au ( ) 0 =
0 Vp f
D
2d
h
----------u u F + =
p
r
p g z
0
z ( ) =
Solved with COMSOL Multiphysics 4.3b
4 | G E O T H E R M A L H E A T I N G F R O M A P O N D L O O P 2 0 1 3 C O M S O L
e/d
h
. The Non-Isothermal Pipe Flow interface provides a library of built-in
expressions for the Darcy friction factor, f
D
.
Figure 3: Select from different predefined Friction models in the Pipe Properties node.
This example uses the Churchill relation (Ref. 1) that is valid for laminar flow,
turbulent flow, and the transitional region in between. The Churchill relation is:
(3)
where
(4)
(5)
f
D
8
8
Re
-------
\ .
| |
12
A B + ( )
-1.5
+
1 12
=
A -2.457ln
7
Re
-------
\ .
| |
0.9
0.27 e d ( ) +
\ .
| |
16
=
B
37530
Re
----------------
\ .
| |
16
=
Solved with COMSOL Multiphysics 4.3b
2 0 1 3 C O M S O L 5 | G E O T H E R M A L H E A T I N G F R O M A P O N D L O O P
As seen from the equations above, the friction factor is a function of the surface
roughness divided by diameter of the pipe. Surface roughness data can be selected
from a predefined list in the Pipe Properties feature.
Figure 4: Specify the Pipe Shape and the Surface roughness in the Pipe Properties node.
The Churchill equation is also a function of the fluid properties, through the Reynolds
number:
(6)
The physical properties of water as function of temperature are directly available from
the softwares built-in material library. Inspection of Equation 3 reveals that for low
Reynolds number (at laminar flow), the friction factor is 64/Re, and for very high
Reynolds number, the friction factor is independent of Re.
H E A T TR A N S F E R E Q U A T I O N S
The energy equation for the pipeline flow is:
(7)
where C
p
(SI unit: J/(kgK)) is the heat capacity at constant pressure, T is the
temperature (SI unit: K), and k (SI unit: W/(mK)) is the thermal conductivity. The
second term on the right-hand side of Equation 7 corresponds to friction heat
dissipated due viscous shear. Q
wall
(SI unit: W/m) is a source/sink term due to heat
exchange with the surroundings through the pipe wall:
Re
ud
----------- =
AC
p
u VT V Ak T V f
D
+
2d
h
---------- u
3
Q
wall
+ =
Solved with COMSOL Multiphysics 4.3b
6 | G E O T H E R M A L H E A T I N G F R O M A P O N D L O O P 2 0 1 3 C O M S O L
(8)
Where Z (m) is the wetted perimeter of the pipe, h (W/(m
2
K)) an overall heat transfer
coefficient and T
ext
(K) the external temperature outside of the pipe.
The overall heat transfer coefficient includes contribution from internal film resistance,
wall resistance, and external film resistance.
Figure 5: Temperature distribution across the pipe wall.
If
r
n
(m) is the outer radius of wall n
w = r r
0
(m) a wall coordinate, starting at the inner radius r
0
Aw
n
= r
n
r
n1
(m) the wall thickness of wall n
Z
n
(m) is the outer perimeter of wall n
h
int
and h
ext
are the film heat transfer coefficients on the inside and outside of the
tube, respectively (W/(m
2
K)).
k
n
is the thermal conductivity (W/(mK)) of wall n
For a circular tube, an effective hZ in Equation 8 can be used such that
Q
wall
hZ T
ext
T ( ) =
Layered pipe wall
1 2 N Wall number:
r
0
r
1
r
N
T
r
T
T
0
T
1
T
2
T
N
T
ext
n
T
n
r
0
Aw
n
Solved with COMSOL Multiphysics 4.3b
2 0 1 3 C O M S O L 7 | G E O T H E R M A L H E A T I N G F R O M A P O N D L O O P
(9)
The assumption is equal temperature around the circumference of the pipe, and that
the heat transfer through the wall is quasi-static.
The film resistance inside the pipe is given by:
. (10)
The internal Nusselt number is taken as 3.66 for the laminar flow regime (Ref. 2), and
for the turbulent flow regime the Gnielinski correlation for internal pipe flow is used
(Ref. 3):
(11)
The external film resistance around the pipe is:
(12)
A slow current is present in the pond. For external forced convection around a pipe,
COMSOL uses the Churchill and Bernstein (Ref. 4) relation for Nu, valid for all Re
and for Pr > 0.2,:
(13)
where Pr = C
p
/k.
Properties of the pipe wall is given in the table below.
TABLE 2: PIPE PROPERTIES
NAME VALUE DESCRIPTION
d
wall
2 mm Pipe wall thickness
k
wall
0.46 W/(mK) Pipe wall thermal conductivity
hZ ( )
eff
2t
1
r
0
h
int
---------------
1
r
N
h
ext
----------------
r
n
r
n-1
---------
\ .
| |
ln
k
n
----------------------
\ .
|
|
|
| |
n 1 =
N
+ +
------------------------------------------------------------------------------------ =
h
int
Nu
int
k
water
d
-------------- =
Nu
int
f
D
8 ( ) Re 1000 ( )Pr
1 12.7 Pr
2 3
1 ( ) +
--------------------------------------------------------- =
h
ext
Nu
ext
k
water
d
-------------- =
Nu
ext
0.3
0.62Re
1 2
Pr
1 3
1 0.4 Pr ( )
2 3
+ | |
1 4
------------------------------------------------------- 1 Re 282000 ( )
5 8
+ | |
4 5
+ =
Solved with COMSOL Multiphysics 4.3b
8 | G E O T H E R M A L H E A T I N G F R O M A P O N D L O O P 2 0 1 3 C O M S O L
Results and Discussion
Figure 6 shows the pressure (Pa) in the 1446 m pipe system assuming that water enters
the system at a rate of 4 l/s.
Figure 6: Pressure drop over the pipe system.
Solved with COMSOL Multiphysics 4.3b
2 0 1 3 C O M S O L 9 | G E O T H E R M A L H E A T I N G F R O M A P O N D L O O P
The plot below shows the temperature (K) distribution for the pipe fluid. It enters the
pipe system at 5 C and exits with a temperature of approximately 11 C.
Figure 7: Temperature of the pipe fluid.
Solved with COMSOL Multiphysics 4.3b
10 | G E O T H E R M A L H E A T I N G F R O M A P O N D L O O P 2 0 1 3 C O M S O L
Turbulent flow conditions in the loop are important for good heat exchange between
the pipes and the surroundings. A plot of the Reynolds number is shown in Figure 8,
confirming that flow is turbulent (Re > 3000) throughout the system.
Figure 8: The Reynolds number in the pipe loop confirms that the flow conditions are
turbulent.
Note: This model is also available in an extended version in the Introduction to Pipe
Flow Module booklet.
References
1. S.W. Churchill, Friction factor equations span all fluid-flow regimes, Chem. Eng.,
vol. 84, no. 24, p. 91, 1997.
2. F.P. Incropera and D.P. DeWitt, Fundamentals of Heat and Mass Transfer, 4th
ed., John Wiley & Sons, 1996. Eq 8.62 and Eq 9.34, respectively.
3. V. Gnielinski, Int. Chem. Eng. vol. 16, p. 359, 1976.
4. S. W. Churchill, M. Bernstein, J Heat Transfer, vol. 99, p. 300, 1977.
Solved with COMSOL Multiphysics 4.3b
2 0 1 3 C O M S O L 11 | G E O T H E R M A L H E A T I N G F R O M A P O N D L O O P
Model Library path: Pipe_Flow_Module/Heat_Transfer/geothermal_heating
Modeling Instructions
MO D E L WI Z A R D
1 Go to the Model Wizard window.
2 Click Next.
3 In the Add physics tree, select Fluid Flow>Non-Isothermal Flow>Non-Isothermal Pipe
Flow (nipfl).
4 Click Next.
5 Find the Studies subsection. In the tree, select Preset Studies>Stationary.
6 Click Finish.
G E O ME T R Y 1
Start by creating the piping system geometry. You can simplify this by inserting a
prepared geometry sequence from file:
1 In the Model Builder window, under Model 1 right-click Geometry 1 and choose Insert
Sequence from File.
2 Browse to the models Model Library folder and double-click the file
geothermal_heating_geom_sequence.mph.
3 Click the Build All button.
If you inserted the geometry sequence in the steps above, you can skip the geometry
instructions below and go directly to the section Definitions.
Parametric Curve 1
1 In the Model Builder window, under Model 1 right-click Geometry 1 and choose More
Primitives>Parametric Curve.
2 In the Parametric Curve settings window, locate the Parameter section.
3 In the Maximum edit field, type 24.
4 Locate the Expressions section. In the x edit field, type cos(pi*s).
5 In the y edit field, type sin(pi*s).
6 In the z edit field, type 0.1*s.
Solved with COMSOL Multiphysics 4.3b
12 | G E O T H E R M A L H E A T I N G F R O M A P O N D L O O P 2 0 1 3 C O M S O L
7 Click the Build Selected button.
Polygon 1
1 In the Model Builder window, right-click Geometry 1 and choose More
Primitives>Polygon.
2 In the Polygon settings window, locate the Coordinates section.
3 In the x edit field, type 1 1.1 1.1 1.1.
4 In the y edit field, type 0 0 0 1.5.
5 In the z edit field, type 0 0 2.6 2.6.
6 Click the Build Selected button.
Polygon 2
1 Right-click Geometry 1 and choose More Primitives>Polygon.
2 In the Polygon settings window, locate the Coordinates section.
3 In the x edit field, type 1 1.
4 In the y edit field, type 0 1.5.
5 In the z edit field, type 2.4 2.4.
6 Click the Build Selected button.
Mirror 1
1 Right-click Geometry 1 and choose Transforms>Mirror.
2 Click in the Graphics window, press Ctrl+A to highlight all objects, and then
right-click to confirm the selection.
3 In the Mirror settings window, locate the Point on Plane of Reflection section.
4 In the y edit field, type 1.5.
5 Locate the Normal Vector to Plane of Reflection section. In the y edit field, type 1.
6 In the z edit field, type 0.
7 Locate the Input section. Select the Keep input objects check box.
8 Click the Build Selected button.
Array 1
1 Right-click Geometry 1 and choose Transforms>Array.
2 Click in the Graphics window, press Ctrl+A to highlight all objects, and then
right-click to confirm the selection.
3 In the Array settings window, locate the Size section.
4 In the x size edit field, type 4.
Solved with COMSOL Multiphysics 4.3b
2 0 1 3 C O M S O L 13 | G E O T H E R M A L H E A T I N G F R O M A P O N D L O O P
5 Locate the Displacement section. In the x edit field, type -3.
6 Click the Build Selected button.
Polygon 3
1 Right-click Geometry 1 and choose More Primitives>Polygon.
2 In the Polygon settings window, locate the Coordinates section.
3 In the x edit field, type 1 -15.
4 In the y edit field, type 1.5 1.5.
5 In the z edit field, type 2.4 2.4.
6 Click the Build Selected button.
Polygon 4
1 Right-click Geometry 1 and choose More Primitives>Polygon.
2 In the Polygon settings window, locate the Coordinates section.
3 In the x edit field, type 1.1 -15.
4 In the y edit field, type 1.5 1.5.
5 In the z edit field, type 2.6 2.6.
6 Click the Build Selected button.
Array 2
1 Right-click Geometry 1 and choose Transforms>Array.
2 Click in the Graphics window, press Ctrl+A to highlight all objects, and then
right-click to confirm the selection.
3 In the Array settings window, locate the Size section.
4 In the y size edit field, type 2.
5 Locate the Displacement section. In the y edit field, type 10.
6 Click the Build Selected button.
Polygon 5
1 Right-click Geometry 1 and choose More Primitives>Polygon.
2 In the Polygon settings window, locate the Coordinates section.
3 In the x edit field, type -15 -15 -28 -35 -45.
4 In the y edit field, type 1.5 11.5 11.5 11.5 9.
5 In the z edit field, type 2.4 2.4 6 10 10.
6 Click the Build Selected button.
Solved with COMSOL Multiphysics 4.3b
14 | G E O T H E R M A L H E A T I N G F R O M A P O N D L O O P 2 0 1 3 C O M S O L
Polygon 6
1 Right-click Geometry 1 and choose More Primitives>Polygon.
2 In the Polygon settings window, locate the Coordinates section.
3 In the x edit field, type -15 -15 -28 -35 -45.
4 In the y edit field, type 1.5 11.5 11.5 11.5 9.
5 In the z edit field, type 2.6 2.6 6.2 10.2 10.2.
6 Click the Build Selected button.
7 Click the Zoom Extents button on the Graphics toolbar.
Rotate 1
1 Right-click Geometry 1 and choose Transforms>Rotate.
2 On the Graphics toolbar, first click Go to XY View and then Select Box.
3 In the Graphics window, draw a box around the upper coil group and the connecting
pipe, and then right-click to select the objects.
4 In the Rotate settings window, locate the Rotation Angle section.
5 In the Rotation edit field, type 30.
6 Locate the Point on Axis of Rotation section. In the x edit field, type -15.
7 In the y edit field, type 11.5.
8 Click the Build Selected button.
9 Click the Go to Default 3D View button on the Graphics toolbar.
D E F I N I T I O N S
Now add some external data in the form of interpolation tables and variables.
Interpolation 1
1 In the Model Builder window, under Model 1 right-click Definitions and choose
Functions>Interpolation.
Solved with COMSOL Multiphysics 4.3b
2 0 1 3 C O M S O L 15 | G E O T H E R M A L H E A T I N G F R O M A P O N D L O O P
2 In the Interpolation settings window, locate the Definition section.
3 In the table, enter the following settings:
4 Locate the Units section. In the Arguments edit field, type m.
5 In the Function edit field, type K.
Variables 1
1 In the Model Builder window, right-click Definitions and choose Variables.
2 In the Variables settings window, locate the Variables section.
3 Click Load from File.
4 Browse to the models Model Library folder and double-click the file
geothermal_heating_variables.txt.
MA T E R I A L S
Material Browser
1 In the Model Builder window, under Model 1 right-click Materials and choose Open
Material Browser.
2 In the Material Browser settings window, In the tree, select Built-In>Water, liquid.
3 Click Add Material to Model.
N O N - I S O T H E R MA L P I P E F L OW
Pipe Properties 1
1 In the Model Builder window, under Model 1>Non-Isothermal Pipe Flow click Pipe
Properties 1.
2 In the Pipe Properties settings window, locate the Pipe Shape section.
3 From the list, choose Round.
4 In the d
i
edit field, type 20[mm].
t f(t)
0 284
2 288
4 291
6 293
Solved with COMSOL Multiphysics 4.3b
16 | G E O T H E R M A L H E A T I N G F R O M A P O N D L O O P 2 0 1 3 C O M S O L
Temperature 1
1 In the Model Builder window, under Model 1>Non-Isothermal Pipe Flow click
Temperature 1.
2 In the Temperature settings window, locate the Temperature section.
3 In the T
in
edit field, type 5[degC].
Pipe Properties 2
1 In the Model Builder window, right-click Non-Isothermal Pipe Flow and choose Pipe
Properties.
2 Select Edges 112, 15, 1721, 2729, 3335, 39, 4145, 5153, 5759, 63, 65
69, 7577, 8183, 87, 8991, 97, 98, 102, and 103 only.
To make the selection, first click Go to XZ View and then Select Box. In the Graphics
window, draw a box around the pipes, then right-click to select the objects. Click Go
to Default View button. Alternatively, copy the entity numbers from the text, click in
the selection box, and then press Ctrl+V.
3 In the Pipe Properties settings window, locate the Pipe Shape section.
4 From the list, choose Round.
5 In the d
i
edit field, type 50[mm].
Wall Heat Transfer 1
1 Right-click Non-Isothermal Pipe Flow and choose the edge condition Heat Transfer in
Pipes>Wall Heat Transfer.
Solved with COMSOL Multiphysics 4.3b
2 0 1 3 C O M S O L 17 | G E O T H E R M A L H E A T I N G F R O M A P O N D L O O P
2 Select Edges 7104 only.
3 In the Wall Heat Transfer settings window, locate the Heat Transfer Model section.
4 In the T
ext
edit field, type T_pond.
5 Right-click Model 1>Non-Isothermal Pipe Flow>Wall Heat Transfer 1 and choose
Internal Film Resistance.
Wall Layer 1
1 Right-click Wall Heat Transfer 1 and choose Wall Layer.
2 In the Wall Layer settings window, locate the Specification section.
3 From the k list, choose User defined.
4 In the associated edit field, type k_wall.
5 From the Aw list, choose User defined.
6 In the associated edit field, type d_wall.
External Film Resistance 1
1 Right-click Wall Heat Transfer 1 and choose External Film Resistance.
2 In the External Film Resistance settings window, locate the Specification section.
3 From the External film heat transfer model list, choose External forced convection.
4 From the External material list, choose Water, liquid.
5 In the u
ext
edit field, type 0.2[m/s].
The external slow flow of 0.2 m/s is the mild current in the pond. This is enough
to consider it forced convection outside the tubes.
Inlet 1
1 In the Model Builder window, right-click Non-Isothermal Pipe Flow and choose the
point condition Pipe Flow>Inlet.
Solved with COMSOL Multiphysics 4.3b
18 | G E O T H E R M A L H E A T I N G F R O M A P O N D L O O P 2 0 1 3 C O M S O L
2 Select Point 1 only.
3 In the Inlet settings window, locate the Inlet Specification section.
4 From the Specification list, choose Volumetric flow rate.
5 In the q
v,0
edit field, type 4[l/s].
Heat Outflow 1
1 Right-click Non-Isothermal Pipe Flow and choose the point condition Heat Transfer
in Pipes>Heat Outflow.
2 Select Point 2 only.
ME S H 1
1 In the Model Builder window, under Model 1 click Mesh 1.
2 In the Mesh settings window, locate the Mesh Settings section.
3 From the Element size list, choose Extremely fine.
4 Click the Build All button.
5 Click the Go to Default 3D View button on the Graphics toolbar.
S T U D Y 1
In the Model Builder window, right-click Study 1 and choose Compute.
R E S U L T S
Pressure (nipfl)
Default plot groups show the pressure (Figure 6), velocity, and temperature (Figure 7)
in the pipe system. To get a better view, do as follows:
1 Click the Zoom Box button on the Graphics toolbar.
2 Draw a box in the Graphics window to zoom in on the coils.
Reproduce the Reynolds number plot in Figure 8 with the following steps.
3D Plot Group 4
1 In the Model Builder window, right-click Results and choose 3D Plot Group.
2 Right-click 3D Plot Group 4 and choose Line.
3 In the Line settings window, click Replace Expression in the upper-right corner of the
Expression section. From the menu, choose Non-Isothermal Pipe Flow>Reynolds
number (nipfl.Re).
4 Locate the Coloring and Style section. From the Line type list, choose Tube.
Solved with COMSOL Multiphysics 4.3b
2 0 1 3 C O M S O L 19 | G E O T H E R M A L H E A T I N G F R O M A P O N D L O O P
5 Click the Plot button.
Solved with COMSOL Multiphysics 4.3b
20 | G E O T H E R M A L H E A T I N G F R O M A P O N D L O O P 2 0 1 3 C O M S O L
Solved with COMSOL Multiphysics 4.3b
2 0 1 3 C O M S O L 1 | C O NV E C T I V E F L OW I N A H E A T E X C H A N G E R P L A T E
Conv e c t i v e F l ow i n a He at Ex c hange r
Pl a t e
Introduction
A well distributed flow is necessary to achieve optimal performance in plate heat
exchangers. The flow distribution can be controlled through the design of the inlet and
outlet manifolds that connect the plate channels.
Modeling the detailed flow within the channels of a plate heat exchanger can be
computationally costly, or even prohibitive. However, it is often sufficient to describe
the flow with a lumped pipe flow model. This way the computational time and
memory requirements can be significantly reduced. The model presented here shows
such an approach where a Pipe Flow interface, solving for the velocity and pressure in
the plate channels, is coupled to a Laminar Flow interface, that solves for the flow and
pressure in the inflow and an outflow manifolds.
Figure 1: Plate heat exchanger assembly with stacked plates. Image courtesy of Varem
S.p.a.
Solved with COMSOL Multiphysics 4.3b
2 | C O NV E C T I V E F L OW I N A H E A T E X C H A N G E R P L A T E 2 0 1 3 C O M S O L
Note: This model requires the Pipe Flow Module. Due to the use of the Laminar
inflow boundary condition on inlets 16, either of the following modules are also
required: the Batteries & Fuel Cells Module, the CFD Module, the Chemical
Reaction Engineering Module, the Electrodeposition Module, the Heat Transfer
Module, the Microfluidics Module, the Plasma Module, the Subsurface Flow
Module, or the Corrosion module. To reproduce the model with only the Pipe Flow
module, that inlet condition can be replaced with a simpler condition.
Model Definition
Figure 2 shows the model geometry. The inlet and outlet manifolds are 2 mm wide,
1 mm high, and 85 mm long. The microchannels have a square cross section with a
side of 1 mm. They are drawn as edges in the 3D geometry using a cosine parametric
curve.
Figure 2: Five microchannels, inlet and outlet manifold.
D O MA I N E Q U A T I O N S
The fluid properties of water are used in both interfaces.
Inlet and Outlet Manifolds
The laminar flow in the manifolds is described by the Navier-Stokes equation in 3D,
set up by the Laminar Flow interface.
Outlet Manifold
Inlet Manifold
Microchannels
Inlet
Outlet
Solved with COMSOL Multiphysics 4.3b
2 0 1 3 C O M S O L 3 | C O NV E C T I V E F L OW I N A H E A T E X C H A N G E R P L A T E
Microchannels
The 1D flow in the channels is modeled using the Pipe Flow interface, that calculates
the pressure drop over a pipe and the continuity equation according to:
(1)
(2)
Where d
h
is the mean hydraulic diameter (m), given by:
(2-3)
where A is the pipe cross section area (m
2
) available for flow, and Z is the wetted
perimeter (m).
The right hand side of Equation 1 describes the pressure drop due to internal viscous
shear and contains the Darcy friction factor, f
D
. The Pipe Flow interface provides a
library of built-in expressions for f
D
covering laminar and turbulent flow regimes, as
well as Newtonian and non-Newtonian fluids.
B O U N D A R Y C O N D I T I O N S
Coupling the 3D flow in the manifolds to the 1D flow in the channels requires some
extra consideration.
Inlet Manifold (Laminar Flow)
An average velocity of 5 cm/s is set at the manifold inlet.
On the manifold outlets, facing the microchannel inlets, the pressure is set to the
pressure in the microchannels. The channel pressure at the connection is available only
in the point representing the channel inlet. Using an integration point operator makes
Vp f
D
2d
h
----------u u =
V Au ( ) 0 =
d
h
4A
Z
------- =
Solved with COMSOL Multiphysics 4.3b
4 | C O NV E C T I V E F L OW I N A H E A T E X C H A N G E R P L A T E 2 0 1 3 C O M S O L
the pressure in the point available globally, and this way, the value can be applied to
the outlet surface of the manifold.
Figure 4: Integration and Average operators are used to set up the interface couplings.
Microchannels (Pipe Flow)
On a channel inlet, the flow velocity is set to the average velocity evaluated across the
corresponding manifold outlet boundary. Average boundary operators are used for
this purpose.
On the microchannel outlets the pressure is set to the pressure in the outlet manifold.
Outlet Manifold (Laminar Flow)
On the manifold inlets, facing the microchannel outlets, the average velocity in the
Laminar Inflow feature is set to the velocity in the microchannel. Once again the point
value of the channel outlet is made available to the manifold inlet surface through
integral point operators.
Finally, atmospheric pressure is applied to the manifold outlet boundary.
Integration
Average
operator
operator
Solved with COMSOL Multiphysics 4.3b
2 0 1 3 C O M S O L 5 | C O NV E C T I V E F L OW I N A H E A T E X C H A N G E R P L A T E
Results and Discussion
Figure 5 shows the pressure distribution in the model. The microchannels contribute
to the major part of the pressure drop.
Figure 5: The main pressure drop occurs the microchannels.
Figure 6 shows the velocity in the microchannels. The velocity is lower in the central
channels, reducing the heat exchange efficiency in this region. A change in the
manifold design would be necessary for a more uniform flow distribution in the plate
channels.
Solved with COMSOL Multiphysics 4.3b
6 | C O NV E C T I V E F L OW I N A H E A T E X C H A N G E R P L A T E 2 0 1 3 C O M S O L
Figure 6: Flow velocity magnitude in the microchannels.
Notes about the COMSOL implementation
In the wavy pipes, the flow is so slow and viscid that you can assume that the viscous
shear is the sole contribution to pressure drop. The pressure drop due to momentum
change in the bends is neglected. One could extend this model by adding a lumped
bend point condition in the Pipe Flow interface at the inlets of the pipes and set the
loss coefficient to a number that estimates all the bends together.
Model Library path: Pipe_Flow_Module/Heat_Transfer/
heat_exchanger_plate
Modeling Instructions
MO D E L WI Z A R D
1 Go to the Model Wizard window.
Solved with COMSOL Multiphysics 4.3b
2 0 1 3 C O M S O L 7 | C O NV E C T I V E F L OW I N A H E A T E X C H A N G E R P L A T E
2 Click Next.
3 In the Add physics tree, select Fluid Flow>Single-Phase Flow>Pipe Flow (pfl).
4 Click Add Selected.
5 In the Add physics tree, select Fluid Flow>Single-Phase Flow>Laminar Flow (spf).
6 Click Add Selected.
7 Click Next.
8 Find the Studies subsection. In the tree, select Preset Studies for Selected
Physics>Stationary.
9 Click Finish.
Start by drawing the geometry. Use millimeters as the default length unit.
G E O ME T R Y 1
1 In the Model Builder window, under Model 1 click Geometry 1.
2 In the Geometry settings window, locate the Units section.
3 From the Length unit list, choose mm.
Note: To save time, you can insert a prepared geometry sequence from
heat_exchanger_plate_geom_sequence.mph now by right-clicking the Geometry 1
node, choosing Insert Sequence from File, and then browsing to the models Model
Library folder. If you do so, skip directly to the Materials section.
Use a work plane to create the curves that define the channels in the Pipe Flow
interface.
Work Plane 1
1 Right-click Model 1>Geometry 1 and choose Work Plane.
2 In the Work Plane settings window, locate the Plane Definition section.
3 In the z-coordinate edit field, type 0.5.
Parametric Curve 1
1 In the Model Builder window, under Model 1>Geometry 1>Work Plane 1 right-click
Plane Geometry and choose Parametric Curve.
2 In the Parametric Curve settings window, locate the Parameter section.
3 In the Maximum edit field, type 2*pi*25.
4 Locate the Expressions section. In the xw edit field, type s.
Solved with COMSOL Multiphysics 4.3b
8 | C O NV E C T I V E F L OW I N A H E A T E X C H A N G E R P L A T E 2 0 1 3 C O M S O L
5 In the yw edit field, type cos(s)-1.
6 Locate the Position section. In the yw edit field, type 0.5.
7 Click the Build Selected button.
8 Click the Zoom Extents button on the Graphics toolbar.
Array 1
Create an array of the curve and enable Create selections to facilitate selection later on.
1 In the Model Builder window, right-click Geometry 1 and choose Transforms>Array.
2 Select the object wp1 only.
3 In the Array settings window, locate the Size section.
4 In the y size edit field, type 5.
5 Locate the Displacement section. In the y edit field, type 20.
6 Locate the Selections of Resulting Entities section. Select the Create selections check
box.
Block 1
Create the inlet and outlet manifolds using blocks.
1 Right-click Geometry 1 and choose Block.
2 In the Block settings window, locate the Size and Shape section.
3 In the Width edit field, type 2.
4 Locate the Position section. In the x edit field, type -2.
5 Click the Build Selected button.
6 Click the Zoom Extents button on the Graphics toolbar.
Block 2
1 Right-click Model 1>Geometry 1>Block 1 and choose Duplicate.
2 In the Block settings window, locate the Position section.
3 In the x edit field, type 25*2*pi.
4 Click the Build Selected button.
Array 2
1 In the Model Builder window, right-click Geometry 1 and choose Transforms>Array.
2 Select the objects blk2 and blk1 only.
3 In the Array settings window, locate the Size section.
4 In the y size edit field, type 5.
Solved with COMSOL Multiphysics 4.3b
2 0 1 3 C O M S O L 9 | C O NV E C T I V E F L OW I N A H E A T E X C H A N G E R P L A T E
5 Locate the Displacement section. In the y edit field, type 20.
6 Click the Build Selected button.
Block 3
1 In the Model Builder window, under Model 1>Geometry 1 right-click Block 2 and
choose Duplicate.
2 In the Block settings window, locate the Size and Shape section.
3 In the Depth edit field, type 85.
4 Locate the Position section. In the x edit field, type -4.
5 Click the Build Selected button.
Block 4
1 Right-click Model 1>Geometry 1>Block 3 and choose Duplicate.
2 In the Block settings window, locate the Position section.
3 In the x edit field, type 25*2*pi+2.
4 In the y edit field, type -4.
5 Click the Build Selected button.
To simplify meshing, do as follows:
Form Composite Domains 1
1 In the Model Builder window, right-click Geometry 1 and choose Virtual
Operations>Form Composite Domains.
2 On the object fin, select Domains 112 only.
3 Click the Build All button.
MA T E R I A L S
Material Browser
1 In the Model Builder window, under Model 1 right-click Materials and choose Open
Material Browser.
2 In the Material Browser settings window, In the tree, select Built-In>Water, liquid.
3 Click Add Material to Model.
4 In the Model Builder window, right-click Materials and choose Open Material Browser.
Because the material is sensitive to space dimension level, you need to add another
instance of Water and assign it to the edge level, where the pipe flow equations are
solved.
Solved with COMSOL Multiphysics 4.3b
10 | C O N V E C T I V E F L O W I N A H E A T E X C H A N G E R P L A T E 2 0 1 3 C O M S O L
5 In the Material Browser settings window, In the tree, select Built-In>Water, liquid.
6 Click Add Material to Model.
Water, liquid (2)
1 In the Model Builder window, under Model 1>Materials click Water, liquid (2).
2 In the Material settings window, locate the Geometric Entity Selection section.
3 From the Geometric entity level list, choose Edge.
4 From the Selection list, choose Array 1.
The Laminar Flow interface uses a number of integration operators to couple to the
pressure in the Pipe Flow interface. The integration operators make it possible to
access the values for the pressure at the end points of the channel edge in the entire
model.
Optionally, modify the default view to see the labels.
D E F I N I T I O N S
View 1
1 In the Model Builder window, under Model 1>Definitions click View 1.
2 In the View settings window, locate the View section.
3 Select the Show geometry labels check box.
Integration 1
Note that if you have problems finding certain points, you can always choose View >
Selection List.
1 In the Model Builder window, right-click Definitions and choose Model
Couplings>Integration.
2 In the Integration settings window, locate the Source Selection section.
3 From the Geometric entity level list, choose Point.
4 Select Point 52 only.
Integration 2
1 Right-click Model 1>Definitions>Integration 1 and choose Duplicate.
2 Select Point 57 only.
Integration 3
1 Right-click Model 1>Definitions>Integration 2 and choose Duplicate.
2 Select Point 62 only.
Solved with COMSOL Multiphysics 4.3b
2 0 1 3 C O M S O L 11 | C O NV E C T I V E F L OW I N A H E A T E X C H A N G E R P L A T E
Integration 4
1 Right-click Model 1>Definitions>Integration 3 and choose Duplicate.
2 Select Point 67 only.
Integration 5
1 Right-click Model 1>Definitions>Integration 4 and choose Duplicate.
2 Select Point 72 only.
Integration 6
1 Right-click Model 1>Definitions>Integration 5 and choose Duplicate.
2 Select Point 27 only.
Integration 7
1 Right-click Model 1>Definitions>Integration 6 and choose Duplicate.
2 Select Point 32 only.
Integration 8
1 Right-click Model 1>Definitions>Integration 7 and choose Duplicate.
2 Select Point 37 only.
Integration 9
1 Right-click Model 1>Definitions>Integration 8 and choose Duplicate.
2 Select Point 42 only.
Integration 10
1 Right-click Model 1>Definitions>Integration 9 and choose Duplicate.
2 Select Point 47 only.
The Pipe Flow interface couples its inflow velocities to the 3D outflow velocity;
average integration operators are needed for this coupling.
Average 1
1 In the Model Builder window, right-click Definitions and choose Model
Couplings>Average.
2 In the Average settings window, locate the Source Selection section.
3 From the Geometric entity level list, choose Boundary.
4 Select Boundary 25 only.
Average 2
1 Right-click Model 1>Definitions>Average 1 and choose Duplicate.
Solved with COMSOL Multiphysics 4.3b
12 | C O N V E C T I V E F L O W I N A H E A T E X C H A N G E R P L A T E 2 0 1 3 C O M S O L
2 Select Boundary 30 only.
Average 3
1 Right-click Model 1>Definitions>Average 2 and choose Duplicate.
2 Select Boundary 33 only.
Average 4
1 Right-click Model 1>Definitions>Average 3 and choose Duplicate.
2 Select Boundary 36 only.
Average 5
1 Right-click Model 1>Definitions>Average 4 and choose Duplicate.
2 Select Boundary 39 only.
Now set up the Pipe Flow interface. Define it only on the curved edges representing
the channels.
P I P E F L OW
1 In the Model Builder window, under Model 1 click Pipe Flow.
2 In the Pipe Flow settings window, locate the Edge Selection section.
3 From the Selection list, choose Array 1.
Fluid Properties 1
No settings are needed for the fluid properties because these are retrieved from the
material.
Pipe Properties 1
1 In the Model Builder window, under Model 1>Pipe Flow click Pipe Properties 1.
2 In the Pipe Properties settings window, locate the Pipe Shape section.
3 From the list, choose Square.
4 In the w
i
edit field, type 1[mm].
Inlet 1
The inflow velocities into the pipe segments are taken from the Laminar Flow interface
using the average integration operators.
1 In the Model Builder window, right-click Pipe Flow and choose Inlet.
Solved with COMSOL Multiphysics 4.3b
2 0 1 3 C O M S O L 13 | C O NV E C T I V E F L OW I N A H E A T E X C H A N G E R P L A T E
2 Select Point 52 only.
3 In the Inlet settings window, locate the Inlet Specification section.
4 From the Specification list, choose Velocity.
5 In the u
0
edit field, type aveop1(-u2).
Inlet 2
1 Right-click Model 1>Pipe Flow>Inlet 1 and choose Duplicate.
2 Select Point 57 only.
3 In the Inlet settings window, locate the Inlet Specification section.
4 In the u
0
edit field, type aveop2(-u2).
Inlet 3
1 Right-click Model 1>Pipe Flow>Inlet 2 and choose Duplicate.
2 Select Point 62 only.
3 In the Inlet settings window, locate the Inlet Specification section.
4 In the u
0
edit field, type aveop3(-u2).
Inlet 4
1 Right-click Model 1>Pipe Flow>Inlet 3 and choose Duplicate.
2 Select Point 67 only.
3 In the Inlet settings window, locate the Inlet Specification section.
4 In the u
0
edit field, type aveop4(-u2).
Inlet 5
1 Right-click Model 1>Pipe Flow>Inlet 4 and choose Duplicate.
2 Select Point 72 only.
3 In the Inlet settings window, locate the Inlet Specification section.
Solved with COMSOL Multiphysics 4.3b
14 | C O N V E C T I V E F L O W I N A H E A T E X C H A N G E R P L A T E 2 0 1 3 C O M S O L
4 In the u
0
edit field, type aveop5(-u2).
The outlet pressures are set to the pressure calculated by the Laminar Flow interface.
No coupling operator is needed here because the pressure in the Laminar Flow
interface is defined in the edge points. Assume the pressure to be constant over the
whole boundary in the Laminar Flow interface.
Pressure 1
1 In the Model Builder window, under Model 1>Pipe Flow click Pressure 1.
2 In the Pressure settings window, locate the Boundary Pressure section.
3 In the p
0
edit field, type p2.
In this case the constraint needs to be unidirectional for the coupling to work.
4 In the Model Builder windows toolbar, click the Show button and select Advanced
Physics Options in the menu.
5 In the Pressure settings window, click to expand the Constraint Settings section.
6 From the Apply reaction terms on list, choose Individual dependent variables.
L A MI N A R F L OW
Now set up the Laminar Flow interface. Again, the fluid properties are taken from the
material. Set up the coupling of the pressure to the Pipe Flow interface. This is done
at the outlets of the inlet manifold.
Inlet 1
1 In the Model Builder window, right-click Laminar Flow and choose Inlet.
2 Select Boundary 20 only.
3 In the Inlet settings window, locate the Boundary Condition section.
4 From the Boundary condition list, choose Laminar inflow.
5 Locate the Laminar Inflow section. In the U
av
edit field, type intop6(pfl.U).
6 In the L
entr
edit field, type 1[cm].
Inlet 2
1 Right-click Model 1>Laminar Flow>Inlet 1 and choose Duplicate.
2 Select Boundary 21 only.
3 In the Inlet settings window, locate the Laminar Inflow section.
4 In the U
av
edit field, type intop7(pfl.U).
Inlet 3
1 Right-click Model 1>Laminar Flow>Inlet 2 and choose Duplicate.
Solved with COMSOL Multiphysics 4.3b
2 0 1 3 C O M S O L 15 | C O NV E C T I V E F L OW I N A H E A T E X C H A N G E R P L A T E
2 Select Boundary 22 only.
3 In the Inlet settings window, locate the Laminar Inflow section.
4 In the U
av
edit field, type intop8(pfl.U).
Inlet 4
1 Right-click Model 1>Laminar Flow>Inlet 3 and choose Duplicate.
2 Select Boundary 23 only.
3 In the Inlet settings window, locate the Laminar Inflow section.
4 In the U
av
edit field, type intop9(pfl.U).
Inlet 5
1 Right-click Model 1>Laminar Flow>Inlet 4 and choose Duplicate.
2 Select Boundary 24 only.
3 In the Inlet settings window, locate the Laminar Inflow section.
4 In the U
av
edit field, type intop10(pfl.U).
Inlet 6
1 Right-click Model 1>Laminar Flow>Inlet 5 and choose Duplicate.
This is the inlet to the manifold.
2 Select Boundary 43 only.
3 In the Inlet settings window, locate the Laminar Inflow section.
4 In the U
av
edit field, type 5[cm/s].
Outlet 1
1 In the Model Builder window, right-click Laminar Flow and choose Outlet.
2 Select Boundary 25 only.
3 In the Outlet settings window, locate the Boundary Condition section.
4 In the p
0
edit field, type intop1(p).
Outlet 2
1 Right-click Model 1>Laminar Flow>Outlet 1 and choose Duplicate.
2 Select Boundary 30 only.
3 In the Outlet settings window, locate the Boundary Condition section.
4 In the p
0
edit field, type intop2(p).
Outlet 3
1 Right-click Model 1>Laminar Flow>Outlet 2 and choose Duplicate.
Solved with COMSOL Multiphysics 4.3b
16 | C O N V E C T I V E F L O W I N A H E A T E X C H A N G E R P L A T E 2 0 1 3 C O M S O L
2 Select Boundary 33 only.
3 In the Outlet settings window, locate the Boundary Condition section.
4 In the p
0
edit field, type intop3(p).
Outlet 4
1 Right-click Model 1>Laminar Flow>Outlet 3 and choose Duplicate.
2 Select Boundary 36 only.
3 In the Outlet settings window, locate the Boundary Condition section.
4 In the p
0
edit field, type intop4(p).
Outlet 5
1 Right-click Model 1>Laminar Flow>Outlet 4 and choose Duplicate.
2 Select Boundary 39 only.
3 In the Outlet settings window, locate the Boundary Condition section.
4 In the p
0
edit field, type intop5(p).
5 Right-click Model 1>Laminar Flow>Outlet 5 and choose Duplicate.
Set atmospheric pressure at the outlet of the manifold.
Outlet 6
1 Select Boundary 5 only.
2 In the Outlet settings window, locate the Boundary Condition section.
3 In the p
0
edit field, type 1[atm].
ME S H 1
1 In the Model Builder window, under Model 1 click Mesh 1.
2 In the Mesh settings window, locate the Mesh Settings section.
3 From the Element size list, choose Finer.
4 Click the Build All button.
To make the Model Builder tree easier to navigate in, you can now click the Collapse
All button in the Model Builder window?s toolbar.
S T U D Y 1
Solver 1
1 In the Model Builder window, right-click Study 1 and choose Show Default Solver.
2 Expand the Study 1>Solver Configurations>Solver 1 node.
Solved with COMSOL Multiphysics 4.3b
2 0 1 3 C O M S O L 17 | C O NV E C T I V E F L OW I N A H E A T E X C H A N G E R P L A T E
3 Right-click Stationary Solver 1 and choose Fully Coupled.
4 Right-click Study 1>Solver Configurations>Solver 1>Stationary Solver 1>Direct and
choose Enable.
5 In the Model Builder window, click Study 1.
6 In the Study settings window, locate the Study Settings section.
7 Clear the Generate default plots check box.
8 Click the Compute button.
Create the result plot shown in Figure 5 following these steps:
R E S U L T S
3D Plot Group 1
1 In the Model Builder window, right-click Results and choose 3D Plot Group.
2 Right-click 3D Plot Group 1 and choose Volume.
3 In the Volume settings window, locate the Expression section.
4 In the Expression edit field, type p2-1[atm].
5 Click to expand the Range section. Click the Plot button.
6 Select the Manual color range check box.
7 In the Maximum edit field, type 180.
8 In the Model Builder window, right-click 3D Plot Group 1 and choose Line.
9 In the Line settings window, locate the Expression section.
10 In the Expression edit field, type p-1[atm].
11 Click to expand the Range section. Click the Plot button.
12 Select the Manual color range check box.
13 In the Maximum edit field, type 180.
14 Click the Plot button.
15 In the Minimum edit field, type 0.
16 Click the Plot button.
17 Locate the Coloring and Style section. Clear the Color legend check box.
18 From the Line type list, choose Tube.
19 In the Tube radius expression edit field, type 0.5.
20 Select the Radius scale factor check box.
21 From the Color table list, choose RainbowLight.
Solved with COMSOL Multiphysics 4.3b
18 | C O N V E C T I V E F L O W I N A H E A T E X C H A N G E R P L A T E 2 0 1 3 C O M S O L
22 Click the Plot button.
23 Click the Zoom Extents button on the Graphics toolbar.
3D Plot Group 2
1 Right-click 3D Plot Group 1 and choose Duplicate.
2 In the Model Builder window, expand the 3D Plot Group 2 node, then click Line 1.
3 In the Line settings window, click Replace Expression in the upper-right corner of the
Expression section. From the menu, choose Pipe Flow>Velocity magnitude (pfl.U).
4 Locate the Range section. Clear the Manual color range check box.
5 Locate the Coloring and Style section. Select the Color legend check box.
6 In the Model Builder window, under Results>3D Plot Group 2 right-click Volume 1 and
choose Disable.
Solved with COMSOL Multiphysics 4.3b
2 0 1 3 C O M S O L 1 | C O O L I N G O F A N I N J E C T I O N M O L D
Cool i ng of an I nj e c t i on Mol d
Introduction
Cooling is an important process in the production of injection molded plastics. First
of all, the cooling time may well represent more than half of the production cycle time.
Second, a homogeneous cooling process is desired to avoid defects in the
manufactured parts. If plastic materials in the injection molding die are cooled down
uniformly and slowly, residual stresses can be avoided, and thereby the risk of warps
and cracks in the end product can be minimized.
As a consequence, the positioning and properties of the cooling channels become
important aspects when designing the mold.
The simulation of heat transfer in molds of relatively complex geometries requires a 3D
representation. Simulation of 3D flow and heat transfer inside the cooling channels are
computationally expensive. An efficient short-cut alternative is to model the flow and
heat transfer in the cooling channels with 1D pipe flow equations, and still model the
surrounding mold and product in 3D.
This example shows how you can use the Non-Isothermal Pipe Flow interface together
with the Heat Transfer in Solids interface to model a mold cooling process. The
equations describing the cooling channels are fully coupled to the heat transfer
equations of the mold and the polyurethane part.
Figure 1: The steering wheel of a car, made from polyurethane.
Solved with COMSOL Multiphysics 4.3b
2 | C O O L I N G O F A N I N J E C T I O N M O L D 2 0 1 3 C O M S O L
Model Definition
MO D E L G E O ME T R Y A N D P R O C E S S C O N D I T I O N S
The polyurethane material used for a steering wheel is produced by several different
molds. The part considered in this model is the top half of the wheel grip, shown in
gray in Figure 2.
Figure 2: Polyurethane parts for a steering wheel. The top half of the grip is modeled in this
example.
Solved with COMSOL Multiphysics 4.3b
2 0 1 3 C O M S O L 3 | C O O L I N G O F A N I N J E C T I O N M O L D
The mold consists of a 50-by-50-by-15 cm steel block. Two cooling channels, 1 cm in
diameter, are machined into the block as illustrated in Figure 3.
Figure 3: Mold block and cooling channels.
The after injection of the polyurethane, the average temperature of the mold a the
plastic material is 473 K. Water at room temperature is used as cooling fluid and flows
through the channels at a rate of 10 liters/min. The model simulates a 10 min cooling
process.
For numerical stability reasons, the model is set up with an initial water temperature of
473 K, which is ramped down to 288 K during the first few seconds.
P I P E F L OW E Q U A T I O N S
The momentum and mass conservation equations below describe the flow in the
cooling channels:
(1)
(2)
Water inlets
cu
ct
------- Vp f
D
2d
h
----------u u =
cA
ct
----------- V Au ( ) + 0 =
Solved with COMSOL Multiphysics 4.3b
4 | C O O L I N G O F A N I N J E C T I O N M O L D 2 0 1 3 C O M S O L
Above, u is the cross section averaged fluid velocity (m/s) along the tangent of the
center line of a pipe. A (m
2
) is the cross section area of the pipe, (kg/m
3
) is the
density, and p (N/m
2
) is the pressure. For more information, refer to the section
Theory for the Pipe Flow User Interface in the Pipe Flow Module Users Guide.
Expressions for the Darcy Friction Factor
The second term on the right hand side of Equation 2 accounts for pressure drop due
to viscous shear. The Pipe Flow physics uses the Churchill friction model (Ref. 1) to
calculate f
D
. It is valid for laminar flow, turbulent flow, and the transitional region in
between. The Churchill friction model is predefined in the Non-Isothermal Pipe Flow
interface and is given by:
(3)
where
(4)
(5)
f
D
8
8
Re
------
\ .
| |
12
A B + ( )
-1.5
+
1 12
=
A -2.457ln
7
Re
------
\ .
| |
0.9
0.27 e d ( ) +
\ .
| |
16
=
B
37530
Re
----------------
\ .
| |
16
=
Solved with COMSOL Multiphysics 4.3b
2 0 1 3 C O M S O L 5 | C O O L I N G O F A N I N J E C T I O N M O L D
As seen from the equations above, the friction factor depends on the surface roughness
divided by diameter of the pipe, e/d. Surface roughness values can be selected from a
list in the Pipe Properties feature or be entered as user-defined values.
Figure 4: The Friction model and Surface roughness settings are found in the Pipe
Properties feature.
In the Churchill equation, f
D
is also a function of the fluid properties, flow velocity and
geometry, through the Reynolds number:
(6)
The physical properties of water as function of temperature are directly available from
the softwares built-in material library.
H E A T TR A N S F E R E Q U A T I O N S
Cooling Channels
The energy equation for the cooling water inside the pipe is:
(7)
where C
p
(J/(kgK)) is the heat capacity at constant pressure, T is the cooling water
temperature (K), and k (W/(mK)) is the thermal conductivity. The second term on
the right hand side corresponds to heat dissipated due to internal friction in the fluid.
It is negligible for the short channels considered here. Q
wall
(W/m) is a source term
that accounts for the heat exchange with the surrounding mold block.
Re
ud
----------- =
AC
p
cT
ct
------- AC
p
u VT + V Ak T V f
D
+
A
2d
h
---------- u
3
Q
wall
+ =
Solved with COMSOL Multiphysics 4.3b
6 | C O O L I N G O F A N I N J E C T I O N M O L D 2 0 1 3 C O M S O L
Mold Block and Polyurethane Part
Heat transfer in the solid steel mold block as well as the molded polyurethane part is
governed by conduction:
(8)
Above, T
2
is the temperature in the solids. The source term Q
wall
comes into play for
the heat balance in Equation 8 through a line heat source where the pipe is situated.
This coupling is automatically done by the Wall Heat Transfer feature in the
Non-Isothermal Pipe Flow interface.
Heat Exchange
The heat exchange term Q
wall
(W/m) couple the two energy balances given by
Equation 7 and Equation 8:
The heat transfer through the pipe wall is given by
(9)
In Equation 9 Z (m) is the perimeter of the pipe, h (W/(m
2
K)) a heat transfer
coefficient and T
ext
(K) the external temperature outside of the pipe. Q
wall
appears as
a source term in the pipe heat transfer equation.
The Wall heat transfer feature requires the external temperature and at least an internal
film resistance.
T
ext
can be a constant, parameter, expression, or given by a temperature field
computed by another physics interface, typically a 3D Heat Transfer interface. h is
automatically calculated through film resistances and wall layers that are added as
subnodes. For details, refer to the section Theory for the Heat Transfer in Pipes User
Interface in the Pipe Flow Module Users Guide.
In this model example, T
ext
is given as the temperature field computed by a 3D heat
transfer interface, and automatic heat transfer coupling is done to the 3D physics side
as a line source. The temperature coupling between the pipe and the surrounding
domain is implemented as a line heat source in the 3D domain. The source strength is
proportional to the temperature difference between the pipe fluid and the surrounding
domain.
C
p
cT
2
ct
---------- V k T
2
V =
Q
wall
hZ T
ext
T ( ) =
Solved with COMSOL Multiphysics 4.3b
2 0 1 3 C O M S O L 7 | C O O L I N G O F A N I N J E C T I O N M O L D
The Wall Heat Transfer feature is added to the Non-Isothermal Pipe Flow interface,
and the External temperature is set to the temperature of the Heat Transfer in solids
interface.
Figure 5: In the Wall Heat Transfer feature, set the External temperature to the
temperature field calculated by the Heat Transfer in Solids interface.
The heat transfer coefficient, h, depends on the physical properties of water and the
nature of the flow and is calculated from the Nusselt number:
(9-6)
where k is the thermal conductivity of the material, and Nu is the Nusselt number. d
h
is the hydraulic diameter of the pipe.
COMSOL detects if the flow is laminar or turbulent. For the laminar flow regime, an
analytic solution is available that gives Nu = 3.66 for circular tubes (Ref. 2). For
turbulent flow inside channels of circular cross sections the following Nusselt
correlation is used (Ref. 3):
(10)
where Pr is the Prandtl number:
(11)
Note that Equation 10 is a function of the friction factor, f
D
, and therefore that the
radial heat transfer will increase with the surface roughness of the channels.
Note: All the correlations discussed above are automatically used by the Wall Heat
Transfer feature in the Pipe Flow Module, and it detects if the flow is laminar or
turbulent for automatic selection of the correct correlation.
h Nu
k
d
h
------ =
Nu
int
f
D
8 ( ) Re 1000 ( )Pr
1 12.7 f
D
8 ( )
1 2
Pr
2 3
1 ( ) +
------------------------------------------------------------------------------ =
Pr
C
p
k
----------- =
Solved with COMSOL Multiphysics 4.3b
8 | C O O L I N G O F A N I N J E C T I O N M O L D 2 0 1 3 C O M S O L
Results and Discussion
The steel mold and polyurethane part, initially at 473 K, are cooled for 10 minutes by
water at room temperature. Figures below show sample results when flow rate of the
cooling water is 10 liters/minute and the surface roughness of the channels is 46 m.
After two minutes of cooling, the hottest and coldest parts of the polyurethane part
differ by approximately 40 K (Figure 7).
Figure 7: Temperature distribution in the polyurethane part and the cooling channels
after 2 minutes of cooling.
Solved with COMSOL Multiphysics 4.3b
2 0 1 3 C O M S O L 9 | C O O L I N G O F A N I N J E C T I O N M O L D
Figure 8 shows the temperature distribution in the steel mold after 2 minutes. The
temperature footprint of the cooling channels is clearly visible.
Figure 8: Temperature distribution in the steel mold block after 2 minutes of cooling.
Solved with COMSOL Multiphysics 4.3b
10 | C O O L I N G O F A N I N J E C T I O N M O L D 2 0 1 3 C O M S O L
After 10 minutes of cooling, the temperature in the mold block is more uniform, with
a temperature at the center of approximately 333 K (Figure 9). Still, the faces with
cooling channel inlets and outlets are more than 20 K hotter.
Figure 9: Temperature distribution in the steel mold block after 10 minutes of cooling.
The blue line in Figure 10 shows the average temperature of the polyurethane part as
function of the cooling time. The temperature is 333 K after 10 minutes of cooling.
To evaluate the influence of factors affecting the cooling time, additional simulations
were run varying the flow rate of the cooling water, the surface roughness of the
cooling channels, and the mold material. The conditions are summarized in the table
below.
TABLE 1: COOLING CONDITIONS
MOLD
MATERIAL
WATER FLOW
RATE (L/MIN)
SURFACE
ROUGHNESS (MM)
AVERAGE T
AFTER 10 MIN (K)
LINE COLOR
Steel 10 0.046 333 Blue
Steel 20 0.046 325 Green
Steel 10 0.46 328 Red
Aluminium 10 0.046 301 Magenta
Solved with COMSOL Multiphysics 4.3b
2 0 1 3 C O M S O L 11 | C O O L I N G O F A N I N J E C T I O N M O L D
Figure 10: Average temperature of the polyurethane part as function of time and cooling
conditions.
Clearly, the thermal conductivity of the mold material is the most important factor in
this comparison, followed by flow rate and surface roughness of the cooling channels.
Assuming that 340 K is an acceptable temperature at the end of the production cycle,
it can be found that changing the mold material reduces the cooling time by 67%,
increasing the flow rate reduces the cooling time by 17%, and increasing surface
roughness reduces the cooling time by 11%.
References
1. S.W. Churchill, Friction factor equations span all fluid-flow regimes, Chem. Eng.,
84 (24), 1997, 91.
2. Incropera, Frank P.; DeWitt, David P. (2002). Fundamentals of Heat and Mass
Transfer (5th ed.). Hoboken: Wiley. pp. 486, 487. ISBN 0-471-38650-2.
3. V. Gnielinski, Int. Chem. Eng. 16, 1976, 359.
Solved with COMSOL Multiphysics 4.3b
12 | C O O L I N G O F A N I N J E C T I O N M O L D 2 0 1 3 C O M S O L
Model Library path: Pipe_Flow_Module/Heat_Transfer/mold_cooling
Modeling Instructions
MO D E L WI Z A R D
1 Go to the Model Wizard window.
2 Click Next.
3 In the Add physics tree, select Fluid Flow>Non-Isothermal Flow>Non-Isothermal Pipe
Flow (nipfl).
4 Click Add Selected.
5 In the Add physics tree, select Heat Transfer>Heat Transfer in Solids (ht).
6 Click Add Selected.
7 Click Next.
8 Find the Studies subsection. In the tree, select Preset Studies for Selected
Physics>Time Dependent.
9 Click Finish.
G L O B A L D E F I N I T I O N S
Parameters
1 In the Model Builder window, right-click Global Definitions and choose Parameters.
2 In the Parameters settings window, locate the Parameters section.
3 In the table, enter the following settings:
Step 1
Create a smooth step function to decrease the coolant temperature at the beginning of
the process.
1 Right-click Global Definitions and choose Functions>Step.
2 In the Step settings window, locate the Parameters section.
Name Expression Description
T_init_mold 473.15[K] Initial temperature, mold
T_coolant 288.15[K] Steady-state inlet temperature, coolant
Solved with COMSOL Multiphysics 4.3b
2 0 1 3 C O M S O L 13 | C O O L I N G O F A N I N J E C T I O N M O L D
3 In the Location edit field, type 2.5.
4 In the From edit field, type 1.
5 In the To edit field, type 0.
6 Click to expand the Smoothing section. In the Size of transition zone edit field, type 5.
Optionally, you can inspect the shape of the step function:
7 Click the Plot button.
Variables 1
1 Right-click Global Definitions and choose Variables.
2 In the Variables settings window, locate the Variables section.
3 In the table, enter the following settings:
G E O ME T R Y 1
First, import the steering wheel part from a CAD design file.
Import 1
1 In the Model Builder window, under Model 1 right-click Geometry 1 and choose
Import.
Name Expression Description
T_inlet T_coolant+(T_init_mold-
T_coolant)*step1(t[1/s])
Ramped inlet temperature,
coolant
Solved with COMSOL Multiphysics 4.3b
14 | C O O L I N G O F A N I N J E C T I O N M O L D 2 0 1 3 C O M S O L
2 In the Import settings window, locate the Import section.
3 Click the Browse button.
4 Browse to the models Model Library folder and double-click the file
mold_cooling_top.mphbin.
5 Click the Import button.
Second, draw the mold and cooling channels. To simplify this step, insert a prepared
geometry sequence from file. After insertion you can study each geometry step in
the sequence.
6 In the Model Builder window, right-click Geometry 1 and choose Insert Sequence from
File.
7 Browse to the models Model Library folder and double-click the file
mold_cooling_geom_sequence.mph.
8 Click the Build All button.
9 Click the Zoom Extents button on the Graphics toolbar.
10 Click the Transparency button on the Graphics toolbar.
D E F I N I T I O N S
Create the selections to simplify the model specification.
Explicit 1
1 In the Model Builder window, under Model 1 right-click Definitions and choose
Selections>Explicit.
2 In the Explicit settings window, locate the Input Entities section.
3 From the Geometric entity level list, choose Edge.
Select one segment of the upper channel and one segment of the lower.
4 Select Edges 6 and 7 only.
Solved with COMSOL Multiphysics 4.3b
2 0 1 3 C O M S O L 15 | C O O L I N G O F A N I N J E C T I O N M O L D
5 Select the Group by continuous tangent check box to select entire channels.
6 Right-click Model 1>Definitions>Explicit 1 and choose Rename.
7 Go to the Rename Explicit dialog box and type Cooling channels in the New name
edit field.
8 Click OK.
MA T E R I A L S
The next step is to specify material properties for the model. Select water and steel from
the built-in materials database.
Material Browser
1 In the Model Builder window, under Model 1 right-click Materials and choose Open
Material Browser.
2 In the Material Browser settings window, In the tree, select Built-In>Water, liquid.
3 Click Add Material to Model.
Water, liquid
1 In the Model Builder window, under Model 1>Materials click Water, liquid.
2 In the Material settings window, locate the Geometric Entity Selection section.
3 From the Geometric entity level list, choose Edge.
4 From the Selection list, choose Cooling channels.
Material Browser
1 In the Model Builder window, right-click Materials and choose Open Material Browser.
2 In the Material Browser settings window, In the tree, select Built-In>Steel AISI 4340.
3 Click Add Material to Model.
Solved with COMSOL Multiphysics 4.3b
16 | C O O L I N G O F A N I N J E C T I O N M O L D 2 0 1 3 C O M S O L
Steel AISI 4340
1 In the Model Builder window, under Model 1>Materials click Steel AISI 4340.
2 Select Domain 1 only.
Next, create a material with the properties of polyurethane.
Material 3
1 In the Model Builder window, right-click Materials and choose Material.
2 Select Domain 2 only.
3 In the Material settings window, locate the Material Contents section.
4 In the table, enter the following settings:
5 Right-click Model 1>Materials>Material 3 and choose Rename.
6 Go to the Rename Material dialog box and type Polyurethane in the New name edit
field.
7 Click OK.
N O N - I S O T H E R MA L P I P E F L OW
1 In the Non-Isothermal Pipe Flow settings window, locate the Edge Selection section.
2 From the Selection list, choose Cooling channels.
Pipe Properties 1
1 In the Model Builder window, under Model 1>Non-Isothermal Pipe Flow click Pipe
Properties 1.
2 In the Pipe Properties settings window, locate the Pipe Shape section.
3 From the list, choose Round.
4 In the d
i
edit field, type 1[cm].
5 Locate the Flow Resistance section. From the Surface roughness list, choose
Commercial steel (0.046 mm).
Temperature 1
1 In the Model Builder window, under Model 1>Non-Isothermal Pipe Flow click
Temperature 1.
Property Name Value
Thermal conductivity k 0.32
Density rho 1250
Heat capacity at constant pressure Cp 1540
Solved with COMSOL Multiphysics 4.3b
2 0 1 3 C O M S O L 17 | C O O L I N G O F A N I N J E C T I O N M O L D
2 In the Temperature settings window, locate the Temperature section.
3 In the T
in
edit field, type T_inlet.
Inlet 1
1 In the Model Builder window, right-click Non-Isothermal Pipe Flow and choose the
point condition Pipe Flow>Inlet.
2 Select Points 3 and 4 only.
3 In the Inlet settings window, locate the Inlet Specification section.
4 From the Specification list, choose Volumetric flow rate.
5 In the q
v,0
edit field, type 10[dm^3/min].
Heat Outflow 1
1 Right-click Non-Isothermal Pipe Flow and choose the point condition Heat Transfer
in Pipes>Heat Outflow.
2 Select Points 269 and 270 only.
Wall Heat Transfer 1
1 Right-click Non-Isothermal Pipe Flow and choose the edge condition Heat Transfer in
Pipes>Wall Heat Transfer.
2 In the Wall Heat Transfer settings window, locate the Edge Selection section.
3 From the Selection list, choose Cooling channels.
4 Locate the Heat Transfer Model section. From the T
ext
list, choose Temperature (ht).
5 Right-click Model 1>Non-Isothermal Pipe Flow>Wall Heat Transfer 1 and choose
Internal Film Resistance.
Initial Values 1
1 In the Model Builder window, under Model 1>Non-Isothermal Pipe Flow click Initial
Values 1.
2 In the Initial Values settings window, locate the Initial Values section.
3 In the u edit field, type 0.1.
4 In the T edit field, type T_init_mold.
H E A T TR A N S F E R I N S O L I D S
1 In the Model Builder window, expand the Model 1>Heat Transfer in Solids node, then
click Initial Values 1.
2 In the Initial Values settings window, locate the Initial Values section.
3 In the T2 edit field, type T_init_mold.
Solved with COMSOL Multiphysics 4.3b
18 | C O O L I N G O F A N I N J E C T I O N M O L D 2 0 1 3 C O M S O L
Heat Flux 1
1 In the Model Builder window, right-click Heat Transfer in Solids and choose Heat Flux.
2 In the Heat Flux settings window, locate the Boundary Selection section.
3 From the Selection list, choose All boundaries.
4 Locate the Heat Flux section. Click the Inward heat flux button.
5 In the h edit field, type 2.
ME S H 1
Edge 1
1 In the Model Builder window, under Model 1 right-click Mesh 1 and choose More
Operations>Edge.
2 In the Edge settings window, locate the Edge Selection section.
3 From the Selection list, choose Cooling channels.
Size 1
1 Right-click Model 1>Mesh 1>Edge 1 and choose Size.
2 In the Size settings window, locate the Element Size section.
3 From the Predefined list, choose Extra fine.
Free Tetrahedral 1
In the Model Builder window, right-click Mesh 1 and choose Free Tetrahedral.
Size 1
1 In the Model Builder window, under Model 1>Mesh 1 right-click Free Tetrahedral 1
and choose Size.
2 In the Size settings window, locate the Geometric Entity Selection section.
3 From the Geometric entity level list, choose Domain.
4 Select Domain 2 only.
5 Locate the Element Size section. From the Predefined list, choose Fine.
6 Click the Build Selected button.
S T U D Y 1
Step 1: Time Dependent
1 In the Model Builder window, under Study 1 click Step 1: Time Dependent.
2 In the Time Dependent settings window, locate the Study Settings section.
Solved with COMSOL Multiphysics 4.3b
2 0 1 3 C O M S O L 19 | C O O L I N G O F A N I N J E C T I O N M O L D
3 In the Times edit field, type range(0,30,600).
4 In the Model Builder window, right-click Study 1 and choose Compute.
R E S U L T S
Data Sets
1 In the Model Builder window, under Results right-click Data Sets and choose Solution.
2 Right-click Results>Data Sets>Solution 2 and choose Add Selection.
3 In the Selection settings window, locate the Geometric Entity Selection section.
4 From the Geometric entity level list, choose Domain.
5 Select Domain 2 only.
6 In the Model Builder window, right-click Data Sets and choose Solution.
7 Right-click Results>Data Sets>Solution 3 and choose Add Selection.
8 In the Selection settings window, locate the Geometric Entity Selection section.
9 From the Geometric entity level list, choose Boundary.
10 Select Boundaries 3 and 5 only.
Temperature (nipfl)
1 In the Model Builder window, expand the Results>Temperature (nipfl) node, then
click Line 1.1.
2 In the Line settings window, locate the Coloring and Style section.
3 Select the Radius scale factor check box.
4 In the associated edit field, type 1.
5 Clear the Color legend check box.
6 Locate the Data section. From the Data set list, choose Solution 1.
7 From the Time list, choose 120.
8 In the Model Builder window, right-click Temperature (nipfl) and choose Surface.
9 In the Surface settings window, locate the Data section.
10 From the Data set list, choose Solution 2.
11 From the Time list, choose 120.
12 Click the Plot button.
Temperature (ht)
1 In the Model Builder window, under Results click Temperature (ht).
2 In the 3D Plot Group settings window, locate the Data section.
Solved with COMSOL Multiphysics 4.3b
20 | C O O L I N G O F A N I N J E C T I O N M O L D 2 0 1 3 C O M S O L
3 From the Time list, choose 120.
4 Click the Plot button.
5 Click the Transparency button on the Graphics toolbar.
6 In the Model Builder window, expand the Temperature (ht) node, then click Surface.
7 In the Surface settings window, locate the Coloring and Style section.
8 From the Color table list, choose Rainbow.
9 Click the Plot button.
3D Plot Group 6
1 In the Model Builder window, right-click Results and choose 3D Plot Group.
2 Right-click 3D Plot Group 6 and choose Surface.
3 In the Surface settings window, locate the Data section.
4 From the Data set list, choose Solution 3.
5 In the Model Builder window, right-click 3D Plot Group 6 and choose Slice.
6 In the Slice settings window, locate the Plane Data section.
7 In the Planes edit field, type 4.
8 Click to expand the Inherit Style section. From the Plot list, choose Surface 1.
9 Right-click 3D Plot Group 6 and choose Surface.
10 In the Surface settings window, locate the Data section.
11 From the Data set list, choose Solution 2.
12 Locate the Coloring and Style section. From the Coloring list, choose Uniform.
13 From the Color list, choose Gray.
14 Right-click 3D Plot Group 6 and choose Line.
15 In the Line settings window, click Replace Expression in the upper-right corner of the
Expression section. From the menu, choose Non-Isothermal Pipe Flow (Heat Transfer
in Pipes)>Temperature (T).
16 Locate the Coloring and Style section. From the Line type list, choose Tube.
17 In the Tube radius expression edit field, type 0.5*nipfl.dh.
18 Select the Radius scale factor check box.
19 From the Coloring list, choose Uniform.
20 From the Color list, choose Blue.
21 Click the Plot button.
Solved with COMSOL Multiphysics 4.3b
2 0 1 3 C O M S O L 21 | C O O L I N G O F A N I N J E C T I O N M O L D
Derived Values
1 In the Model Builder window, under Results right-click Derived Values and choose
Average>Volume Average.
2 In the Volume Average settings window, locate the Selection section.
3 Click Paste Selection.
4 Go to the Paste Selection dialog box.
5 In the Selection edit field, type 2.
6 Click the OK button.
7 Click the Evaluate button.
8 In the Table window, click Table Graph.
Solved with COMSOL Multiphysics 4.3b
22 | C O O L I N G O F A N I N J E C T I O N M O L D 2 0 1 3 C O M S O L
Solved with COMSOL Multiphysics 4.3b
2 0 1 3 C O M S O L 1 | O R G A N P I P E D E S I G N
Or g a n Pi pe De s i g n
Introduction
In this small model an organ flute pipe is designed and analyzed using a pipe acoustics
model. The model has the advantage of being fast to solve (it is a 1D model) while still
retaining most of the relevant physical parameters when designing an organ pipe. The
model includes the elastic properties of the organ pipe walls, the end impedance
properties at the open pipe end, and the possibility to add a small background air flow
inside the pipe. In this model the pipe is driven at 440 Hz which is the A4 note (or a).
A sketch of an organ pipe is depicted in Figure 1. An airflow is pushed in at the bottom
of the organ pipe and out via the mouth. At the mouth, a carefully designed languid
and upper lip system is set into vibrations due to the turbulence at the outlet. The
vibrations will resonate with the organ pipe body to create the note of the pipe. In an
open pipe, like the one sketched here, the fundamental tone corresponds to a half wave
resonance in the pipe. The harmonics are then resonances of shorter wavelength.
Figure 1: Sketch of an organ pipe including the mouth and the pipe body.
Note: This model requires the Acoustics Module and the Pipe Flow Module.
Solved with COMSOL Multiphysics 4.3b
2 | O R G A N P I P E D E S I G N 2 0 1 3 C O M S O L
The exact pitch of the organ pipe depends on the combination of the fundamental tone
and all the harmonics. These depend on the shape of the pipe (the length and
diameter) as well as on the elastic properties of the pipe walls and their thickness.
Moreover, a small residual airflow in the pipe u
0
, may alter the resonance frequency
slightly (this effect is not modeled here). Changing any of one of these parameters will
result in changes in the damping and Q value of the frequency response resonance
peaks of the organ pipe. This will in turn yield a different pitch.
Model Definition
The organ pipe geometry is defined in terms of its length L, inner pipe radius a, wall
thickness dw (see Figure 1), and cross section shape (here circular). Only the length is
used when drawing the pipe geometry as a straight line segment. The inner radius, wall
thickness, and pipe shape are parameters entering the governing equations. The elastic
properties of the pipe wall are Youngs modulus E
w
and Poissons ratio v
w
. The model
parameters are given in the table below.
The open end of the pipe is modeled by adding an end impedance property. This is an
engineering relation for the case of a pipe of circular cross section ending sitting in free
space (and unflanged pipe).
Results and Discussion
The frequency response of the pipe is obtained by plotting the sound pressure level L
p
at the open pipe end,
TABLE 0-1: MODEL PARAMETERS
SYMBOL VALUE DESCRIPTION
f
n
440 Hz Frequency of an A4 note
L
guess
c
0
/(2 f
n
) Half wavelength at f
n
L 0.3715 m Pipe length giving a resonance at 440 Hz
a 3 cm Pipe inner radius
dw 2 mm Wall thickness
E
w
10
9
Pa Youngs modulus of the wall material
v
w
0.4 Poissons ratio of the wall material
c
0
343.1 m/s Speed of sound
ka 0.24 Wavenumber times pipe radius
h
min
c
0
/3000 Hz/20 Mesh size at 3000 Hz.
Solved with COMSOL Multiphysics 4.3b
2 0 1 3 C O M S O L 3 | O R G A N P I P E D E S I G N
(1)
where p
ref
is the reference pressure for air 20 Pa and * is the complex conjugate.
The frequency response around the resonance frequency if plotted in Figure 2 for
several values of the pipe radius. Changing the pipe radius clearly shifts the resonance
frequency but also changes the damping and Q value, that is, the width of the peak.
Hence this is an important factor when designing organ pipes.
Figure 2: Resonance peak of the fundamental frequency at 440 Hz for different inner pipe
radii.
The response for different values of the pipe wall width is plotted in Figure 3. It is here
also seen that changing the pipe wall width (in general any of the pipe wall properties)
will change the resonance slightly. This is because the elastic properties of the pipe wall
has influence on the effective compressibility of the system in a given cross section.
This in turn changes the effective speed of sound in the pipe and thus the resonance.
In the final plot in Figure 4 the parameter values giving a fundamental resonance at
440 Hz are selected (see the parameters list) and the response is plotted for frequencies
from 100 Hz to 3000 Hz. The plot shows the fundamental resonance at 440 Hz as
L
p
10
p
rms
p
ref
----------
\ .
| |
2
log = p
rms
2 1
2
---pp
-
=
Solved with COMSOL Multiphysics 4.3b
4 | O R G A N P I P E D E S I G N 2 0 1 3 C O M S O L
well as the first five harmonics of the organ pipe. The shape of this curve is related to
the pitch of the pipe.
Figure 3: Resonance peak of the fundamental frequency at 440 Hz for different pipe wall
thickness.
Solved with COMSOL Multiphysics 4.3b
2 0 1 3 C O M S O L 5 | O R G A N P I P E D E S I G N
Figure 4: Resonance peak of the fundamental frequency and fie of the harmonics from 100
to 3000 Hz.
Note: This model requires the Acoustics Module and the Pipe Flow Module.
Model Library path: Pipe_Flow_Module/Tutorial_Models/
organ_pipe_design
Modeling Instructions
MO D E L WI Z A R D
1 Go to the Model Wizard window.
2 Click Next.
Solved with COMSOL Multiphysics 4.3b
6 | O R G A N P I P E D E S I G N 2 0 1 3 C O M S O L
3 In the Add physics tree, select Acoustics>Acoustic-Structure Interaction>Pipe Acoustics,
Frequency Domain (pafd).
4 Click Next.
5 Find the Studies subsection. In the tree, select Preset Studies>Frequency Domain.
6 Click Finish.
G L O B A L D E F I N I T I O N S
Parameters
1 In the Model Builder window, right-click Global Definitions and choose Parameters.
2 In the Parameters settings window, locate the Parameters section.
3 Click Load from File.
4 Browse to the models Model Library folder and double-click the file
organ_pipe_design_parameters.txt.
G E O ME T R Y 1
Polygon 1
1 In the Model Builder window, under Model 1 right-click Geometry 1 and choose More
Primitives>Polygon.
2 In the Polygon settings window, locate the Coordinates section.
3 In the x edit field, type 0 0.
4 In the y edit field, type 0 0.
5 In the z edit field, type 0 L.
6 Click the Build All button.
MA T E R I A L S
Material Browser
1 In the Model Builder window, under Model 1 right-click Materials and choose Open
Material Browser.
2 In the Material Browser settings window, In the tree, select Built-In>Air.
3 Click Add to Current Geometry.
Air
Set the cross section shape of the organ pipe and the elastic properties of the pipe walls.
Solved with COMSOL Multiphysics 4.3b
2 0 1 3 C O M S O L 7 | O R G A N P I P E D E S I G N
P I P E A C O U S T I C S , F R E Q U E N C Y D O MA I N
Pipe Properties 1
1 In the Model Builder window, under Model 1>Pipe Acoustics, Frequency Domain click
Pipe Properties 1.
2 In the Pipe Properties settings window, locate the Pipe Shape section.
3 From the list, choose Round.
4 In the d
i
edit field, type 2*a.
5 Locate the Pipe Model section. From the Pipe model list, choose Anchored at one end.
6 From the E list, choose User defined.
7 In the associated edit field, type Ew.
8 From the v list, choose User defined.
9 In the associated edit field, type nuw.
10 From the Aw list, choose User defined.
11 In the associated edit field, type dw.
At the open end, the organ pipe is sitting in free air. Use the Unflanged pipe, circular
end impedance to get the correct acoustic behavior here. Note that a low ka limit
version also exists but this one is only valid for ka << 1. In this model ka > 0.24 as
seen in the parameters list.
End Impedance 1
1 In the Model Builder window, right-click Pipe Acoustics, Frequency Domain and choose
End Impedance.
2 Select Point 2 only.
3 In the End Impedance settings window, locate the End Impedance section.
4 From the End impedance list, choose Unflanged pipe, circular.
Pressure 1
1 Right-click Pipe Acoustics, Frequency Domain and choose Pressure.
2 Select Point 1 only.
3 In the Pressure settings window, locate the Pressure section.
4 In the p edit field, type 1.
Solved with COMSOL Multiphysics 4.3b
8 | O R G A N P I P E D E S I G N 2 0 1 3 C O M S O L
ME S H 1
Edge 1
1 In the Model Builder window, under Model 1 right-click Mesh 1 and choose More
Operations>Edge.
2 Select Edge 1 only.
Size
1 In the Model Builder window, under Model 1>Mesh 1 click Size.
2 In the Size settings window, locate the Element Size section.
3 Click the Custom button.
4 Locate the Element Size Parameters section. In the Maximum element size edit field,
type h_min.
5 In the Minimum element size edit field, type h_min/2.
6 Click the Build All button.
S T U D Y 1
Step 1: Frequency Domain
1 In the Model Builder window, under Study 1 click Step 1: Frequency Domain.
2 In the Frequency Domain settings window, locate the Study Settings section.
3 In the Frequencies edit field, type range(fn-30,0.5,fn+30).
4 Click to expand the Study Extensions section. Select the Auxiliary sweep check box.
5 Click Add.
6 In the table, enter the following settings:
7 In the Model Builder window, right-click Study 1 and choose Compute.
R O O T
In the Model Builder window, right-click the root node and choose Add Study.
MO D E L WI Z A R D
1 Go to the Model Wizard window.
2 Find the Studies subsection. In the tree, select Preset Studies>Frequency Domain.
3 Click Finish.
Auxiliary parameter Parameter value list
a 2[cm] 2.5[cm] 3[cm] 3.5[cm] 4[cm]
Solved with COMSOL Multiphysics 4.3b
2 0 1 3 C O M S O L 9 | O R G A N P I P E D E S I G N
S T U D Y 2
Step 1: Frequency Domain
1 In the Model Builder window, under Study 2 click Step 1: Frequency Domain.
2 In the Frequency Domain settings window, locate the Study Settings section.
3 In the Frequencies edit field, type range(fn-30,0.5,fn+30).
4 Locate the Study Extensions section. Select the Auxiliary sweep check box.
5 Click Add.
6 In the table, enter the following settings:
7 In the Model Builder window, click Study 2.
8 In the Study settings window, locate the Study Settings section.
9 Clear the Generate default plots check box.
10 Click the Compute button.
R O O T
In the Model Builder window, right-click the root node and choose Add Study.
MO D E L WI Z A R D
1 Go to the Model Wizard window.
2 Find the Studies subsection. In the tree, select Preset Studies>Frequency Domain.
3 Click Finish.
S T U D Y 3
Step 1: Frequency Domain
1 In the Model Builder window, under Study 3 click Step 1: Frequency Domain.
2 In the Frequency Domain settings window, locate the Study Settings section.
3 In the Frequencies edit field, type range(100,10,3000).
4 In the Model Builder window, click Study 3.
5 In the Study settings window, locate the Study Settings section.
6 Clear the Generate default plots check box.
7 Click the Compute button.
Auxiliary parameter Parameter value list
dw 0.5[mm] 1[mm] 2[mm] 3[mm]
Solved with COMSOL Multiphysics 4.3b
10 | O R G A N P I P E D E S I G N 2 0 1 3 C O M S O L
R E S U L T S
Pressure (pafd)
The first two figures show the pressure distribution and the velocity field in the pipe
section as line plots in 3D. You can select different parameter values and frequencies
and evaluate the plots to study the pressure distribution in the pipe.
Next, create three plots that show the frequency response of the organ pipe. This is
here the sound pressure level evaluated at the open end of the of the pipe for three
different cases. The first shows the fundamental resonance and how it depends on the
inner tube radius. The next shows the dependency on the tube wall thickness. The final
plot shows the solution for a larger frequency range including the fundamental
resonance and 5 of the harmonics.
1D Plot Group 3
1 In the Model Builder window, under Results right-click 1D Plot Group 3 and choose
Point Graph.
2 Select Point 2 only.
3 In the Point Graph settings window, locate the y-Axis Data section.
4 In the Expression edit field, type 10*log10(0.5*p*conj(p)/(20e-6)^2).
5 Locate the x-Axis Data section. From the Axis source data list, choose freq.
6 In the Model Builder window, right-click 1D Plot Group 3 and choose Rename.
7 Go to the Rename 1D Plot Group dialog box and type Response: different pipe
radii in the New name edit field.
8 Click OK.
9 Right-click 1D Plot Group 3 and choose Plot.
The figure should look like the one in Figure 2.
1D Plot Group 4
1 Right-click Results and choose 1D Plot Group.
2 In the 1D Plot Group settings window, locate the Data section.
3 From the Data set list, choose Solution 2.
4 Right-click Results>1D Plot Group 4 and choose Point Graph.
5 Select Point 2 only.
6 In the Point Graph settings window, locate the y-Axis Data section.
7 In the Expression edit field, type 10*log10(0.5*p*conj(p)/(20e-6)^2).
8 Locate the x-Axis Data section. From the Axis source data list, choose freq.
Solved with COMSOL Multiphysics 4.3b
2 0 1 3 C O M S O L 11 | O R G A N P I P E D E S I G N
9 In the Model Builder window, right-click 1D Plot Group 4 and choose Rename.
10 Go to the Rename 1D Plot Group dialog box and type Response: different wall
thicknesses in the New name edit field.
11 Click OK.
12 Right-click 1D Plot Group 4 and choose Plot.
The figure should look like the one in Figure 3.
1D Plot Group 5
1 Right-click Results and choose 1D Plot Group.
2 In the 1D Plot Group settings window, locate the Data section.
3 From the Data set list, choose Solution 3.
4 Right-click Results>1D Plot Group 5 and choose Point Graph.
5 Select Point 2 only.
6 In the Point Graph settings window, locate the y-Axis Data section.
7 In the Expression edit field, type 10*log10(0.5*p*conj(p)/(20e-6)^2).
8 In the Model Builder window, right-click 1D Plot Group 5 and choose Rename.
9 Go to the Rename 1D Plot Group dialog box and type Response: fundamental and
harmonics in the New name edit field.
10 Click OK.
11 Right-click 1D Plot Group 5 and choose Plot.
The figure should look like the one in Figure 4.
Solved with COMSOL Multiphysics 4.3b
12 | O R G A N P I P E D E S I G N 2 0 1 3 C O M S O L
Solved with COMSOL Multiphysics 4.3b
2 0 1 3 C O M S O L 1 | I N S U L A T I O N O F A P I P E L I N E S E C T I O N
I ns ul a t i on of a Pi pe l i ne S e c t i on
Introduction
As oil flows through a pipeline heat is dissipated due to internal viscous shear in the
fluid. With good insulation of the pipeline, this generated heat can be used to avoid
the need of preheating of the oil, despite the fact that it needs to be transported in a
cold environment over long distances.
This model uses the Non-isothermal Pipe Flow interface to set up and solve the flow
and energy equations describing oil transport in a pipeline section. With the addition
of an Optimization interface, the thickness of the pipeline insulation can be found such
that the temperature is constant along the pipe stretch.
Note: The third study of this model requires the Optimization Module.
Solved with COMSOL Multiphysics 4.3b
2 | I N S U L A T I O N O F A P I P E L I N E S E C T I O N 2 0 1 3 C O M S O L
Model Definition
Oil flowing at a rate of 2500 m
3
/h enters a 150 km pipeline section with a
temperature of 25 C. The average temperature outside of the pipeline is -10 C.
Figure 1: A section of pipeline transporting crude oil
F L OW E Q U A T I O N S
The continuity and momentum equations below describe the flow of oil inside a
horizontal pipe:
(1)
(2)
Above, A (SI unit: m
2
) is the cross section area of the pipe, (SI unit: kg/m
3
) is the
density, u (SI unit: m/s) is the fluid velocity, and p (SI unit: N/m
2
) is the pressure.
The second term on the right-hand side of Equation 2 describes the pressure drop due
to internal viscous shear. The term contains the Darcy friction factor, f
D
, which is a
function of the Reynolds number and the surface roughness divided by the hydraulic
pipe diameter. In this example, f
D
is calculated from the Haaland equation (Ref. 1). It
can recover both small and large relative roughness limits for a wide range of Reynolds
numbers (410
3
< Re < 110
8
):
V Au ( ) 0 =
0 Vp f
D
2d
h
----------u u =
Solved with COMSOL Multiphysics 4.3b
2 0 1 3 C O M S O L 3 | I N S U L A T I O N O F A P I P E L I N E S E C T I O N
(2-2)
The pipe flow interfaces have the Haaland equation and several other friction models
predefined and automatically calculate the friction factor based on the local properties
of the pipe, the fluid physical properties, and the fluid velocity.
H E A T TR A N S F E R E Q U A T I O N S
The energy equation the pipeline flow is:
(3)
where C
p
(SI unit: J/(kgK)) is the heat capacity at constant pressure, T is the
temperature (SI unit: K), and k (SI unit: W/(mK)) is the thermal conductivity. The
second term on the right-hand side of Equation 3 corresponds to heat released due to
the work of internal friction forces. Q
wall
(SI unit: W/m) is a source/sink term due to
heat exchange with the surroundings through the pipe wall:
(4)
Where Z (m) is the perimeter of the pipe, h (W/(m
2
K)) an overall heat transfer
coefficient and T
ext
(K) the external temperature outside the pipe.
1
f
D
----- 1.8log
10
e d
3.7
----------
\ .
| |
1.11
6.9
Re
--------
\ .
| |
+
\ .
| |
=
AC
p
u VT V Ak T V f
D
+
A
2d
h
---------- u
3
Q
wall
+ =
Q
wall
hZ T
ext
T ( ) =
Solved with COMSOL Multiphysics 4.3b
4 | I N S U L A T I O N O F A P I P E L I N E S E C T I O N 2 0 1 3 C O M S O L
The overall heat transfer coefficient includes contribution from internal film resistance,
wall resistance, and external film resistance.
Figure 3: Wall heat transfer resistance
r
n
(m) is the outer radius of wall n
(m) a wall coordinate, starting at the inner radius r
0
(m) the wall thickness of wall n
Z
n
(m) is the outer perimeter of wall n
h
int
and h
ext
are the film heat transfer coefficients on the inside and outside of the
tube, respectively (W/(m
2
, K)).
k
n
is the thermal conductivity (W/(m, K)) of wall n
For a circular tube, an effective hZ in Equation 4 can be used such that
(4-4)
The assumption is equal temperature around the circumference of the pipe, and that
the heat transfer through the wall is quasi-static.
Layered pipe wall
1 2 N Wall number:
r
0
r
1
r
N
T
r
T
T
0
T
1
T
2
T
N
T
ext
n
T
n
r
0
Aw
n
w r r
0
=
Aw
n
r
n
r
n-1
=
hZ ( )
eff
2t
1
r
0
h
int
---------------
1
r
N
h
ext
----------------
r
n
r
n-1
---------
\ .
| |
ln
k
n
----------------------
\ .
|
|
|
| |
n 1 =
N
+ +
------------------------------------------------------------------------------------ =
Solved with COMSOL Multiphysics 4.3b
2 0 1 3 C O M S O L 5 | I N S U L A T I O N O F A P I P E L I N E S E C T I O N
For this particular case, with one pipe wall and one layer of insulation, this simplifies to:
Figure 5: Pipeline cross section. A two layered wall (dark and light gray) and the film
resistances on the inside and outside (light blue).
Properties of the pipe and insulation material is given in the table below.
The film resistance inside the pipe is given by:
(5)
with the following Nusselt correlation (Ref. 2):
(6)
The film resistance due to the external flow of air around the pipeline is:
(7)
where Nu
ext
is calculated with a forced convection relation, assuming an average air
speed of 5 m/s.
TABLE 4-1: PIPE PROPERTIES
NAME VALUE DESCRIPTION
d
wall
2 cm Pipe wall thickness
k
wall
45 W/(mK) Pipe wall thermal conductivity
d
ins
to be determined Insulation thickness
k
ins
0.025 W/(mK) Insulation thermal conductivity
k
ins
k
wall
h
int
h
ext
70 cm
h
int
Nu
int
k
oil
d
-------- =
Nu
int
f
D
8 ( ) Re 1000 ( )Pr
1 12.7 Pr
2 3
1 ( ) +
--------------------------------------------------------- =
h
ext
Nu
ext
k
air
d
-------- =
Solved with COMSOL Multiphysics 4.3b
6 | I N S U L A T I O N O F A P I P E L I N E S E C T I O N 2 0 1 3 C O M S O L
(8)
Results and Discussion
A first study calculates the temperature along the pipeline assuming perfect insulation,
as well as case where the pipeline in uninsulated. Figure 6 shows that the heat
generated due to friction increases the temperature of the oil by approximately 3 C
over 150 km. With no pipeline insulation the temperature at the outlet is close to that
of the surroundings.
Figure 6: Oil temperature as a function of position in the pipeline assuming no heat
transfer across the pipe wall, heat transfer with no insulating material around the pipe,
and with an optimized insulation thickness.
Optimization calculations performed under the constraint that the temperature at the
outlet should be the same as inlet temperature, predicts that the thickness of the
insulating material should be approximately 8.9 cm.
It is always advisable to check the Reynolds number and verify that the friction model
is valid under the present flow conditions. In this case Re = 1.110
5
confirming that
the Haaland equation is valid for calculating f
D
.
Nu
ext
0.3
0.62 RePr
1 3
1 0.4 Pr ( )
2 3
+ | |
1 4
------------------------------------------------------- 1 Re 282000 ( )
5 8
+ | |
4 5
+ =
Solved with COMSOL Multiphysics 4.3b
2 0 1 3 C O M S O L 7 | I N S U L A T I O N O F A P I P E L I N E S E C T I O N
Notes About the COMSOL Implementation
The film heat transfer coefficients and wall resistance are automatically computed by
COMSOLs Wall Heat Transfer feature.
This modeling example involves three study.
1 The oils temperature is calculated accounting for friction heating and heat lost to
the surroundings when the pipeline is uninsulated.
2 The other extreme case is computed: perfect insulation (no heat leakage to the
surroundings).
3 The optimal thickness of an insulating layer is computed through optimization. The
insulation thickness is sought so that the outlet temperature is equal to the inlet
temperature.
References
1. S.E. Haaland, Simple and Explicit Formulas for the Friction Factor in Turbulent
Flow, Journal of Fluids Engineering (ASME), vol. 103, no. 5, pp. 8990, 1983.
2. F.P. Incropera and D.P. DeWitt, Fundamentals of Heat and Mass Transfer, 4th
ed., John Wiley & Sons, 1996. Eq 8.62 and Eq 7.55, respectively.
Model Library path: Pipe_Flow_Module/Heat_Transfer/
pipeline_insulation
Modeling Instructions
MO D E L WI Z A R D
1 Go to the Model Wizard window.
2 Click the 3D button.
3 Click Next.
Start by setting up the non-isothermal flow problem, solving for the cases of perfect
insulation and no insulation of the pipeline.
4 In the Add physics tree, select Fluid Flow>Non-Isothermal Flow>Non-Isothermal Pipe
Flow (nipfl).
Solved with COMSOL Multiphysics 4.3b
8 | I N S U L A T I O N O F A P I P E L I N E S E C T I O N 2 0 1 3 C O M S O L
5 Click Next.
6 Find the Studies subsection. In the tree, select Preset Studies>Stationary.
7 Click Finish.
G E O ME T R Y 1
Polygon 1
1 In the Model Builder window, under Model 1 right-click Geometry 1 and choose More
Primitives>Polygon.
2 In the Polygon settings window, locate the Coordinates section.
3 In the x edit field, type 0 0 150e3.
4 In the y edit field, type 0 0 0.
5 In the z edit field, type 0 0 0.
6 Click the Build Selected button.
Next, import parameter values from text file.
G L O B A L D E F I N I T I O N S
Parameters
1 In the Model Builder window, right-click Global Definitions and choose Parameters.
2 In the Parameters settings window, locate the Parameters section.
3 Click Load from File.
4 Browse to the models Model Library folder and double-click the file
pipeline_insulation_parameters.txt.
MA T E R I A L S
Now create the crude oil material needed for the simulation. The air properties needed
for the external forced convection cooling is taken from the built-in materials database.
Material 1
1 In the Model Builder window, under Model 1 right-click Materials and choose Material.
2 Right-click Material 1 and choose Rename.
3 Go to the Rename Material dialog box and type Crude oil in the New name edit
field.
4 Click OK.
5 In the Material settings window, locate the Material Contents section.
Solved with COMSOL Multiphysics 4.3b
2 0 1 3 C O M S O L 9 | I N S U L A T I O N O F A P I P E L I N E S E C T I O N
6 In the table, enter the following settings:
Material Browser
1 In the Model Builder window, right-click Materials and choose Open Material Browser.
2 In the Material Browser settings window, In the tree, select Built-In>Air.
3 Click Add Material to Model.
N O N - I S O T H E R MA L P I P E F L OW
Use the default settings for the Non-Isothermal Pipe Flow and the Fluid 1 nodes. You can
click them if you wish to inspect the defaults.
Pipe Properties 1
1 In the Model Builder window, expand the Model 1>Non-Isothermal Pipe Flow node,
then click Pipe Properties 1.
2 In the Pipe Properties settings window, locate the Pipe Shape section.
3 From the list, choose Round.
4 In the d
i
edit field, type 70[cm].
5 Locate the Flow Resistance section. From the Friction model list, choose Haaland.
6 From the Surface roughness list, choose Commercial steel (0.046 mm).
Temperature 1
1 In the Model Builder window, under Model 1>Non-Isothermal Pipe Flow click
Temperature 1.
2 In the Temperature settings window, locate the Temperature section.
3 In the T
in
edit field, type T_in.
Heat Outflow 1
1 In the Model Builder window, right-click Non-Isothermal Pipe Flow and choose the
point condition Heat Transfer in Pipes>Heat Outflow.
2 Select Point 2 only.
Property Name Value
Density rho rho_oil
Dynamic viscosity mu mu_oil
Heat capacity at constant pressure Cp Cp_oil
Ratio of specific heats gamma gamma_oil
Thermal conductivity k k_oil
Solved with COMSOL Multiphysics 4.3b
10 | I N S U L A T I O N O F A P I P E L I N E S E C T I O N 2 0 1 3 C O M S O L
Inlet 1
1 Right-click Non-Isothermal Pipe Flow and choose the point condition Pipe Flow>Inlet.
2 Select Point 1 only.
3 In the Inlet settings window, locate the Inlet Specification section.
4 From the Specification list, choose Volumetric flow rate.
5 In the q
v,0
edit field, type oil_rate.
Next, set up the wall heat transfer components.
Wall Heat Transfer 1
1 Right-click Non-Isothermal Pipe Flow and choose the edge condition Heat Transfer in
Pipes>Wall Heat Transfer.
2 Select Edge 1 only.
3 In the Wall Heat Transfer settings window, locate the Heat Transfer Model section.
4 In the T
ext
edit field, type T_ext.
Internal Film Resistance 1
1 Right-click Model 1>Non-Isothermal Pipe Flow>Wall Heat Transfer 1 and choose
Internal Film Resistance.
Add two layers of wall material.
Wall Layer 1
1 Right-click Wall Heat Transfer 1 and choose Wall Layer.
2 In the Model Builder window, under Model 1>Non-Isothermal Pipe Flow>Wall Heat
Transfer 1 right-click Wall Layer 1 and choose Rename.
3 Go to the Rename Wall Layer dialog box and type Steel pipe wall in the New name
edit field.
4 Click OK.
5 In the Wall Layer settings window, locate the Specification section.
6 From the k list, choose User defined.
7 In the associated edit field, type k_wall.
8 From the Aw list, choose User defined.
9 In the associated edit field, type d_wall.
Wall Layer 2
1 In the Model Builder window, under Model 1>Non-Isothermal Pipe Flow right-click
Wall Heat Transfer 1 and choose Wall Layer.
Solved with COMSOL Multiphysics 4.3b
2 0 1 3 C O M S O L 11 | I N S U L A T I O N O F A P I P E L I N E S E C T I O N
2 Right-click Wall Layer 2 and choose Rename.
3 Go to the Rename Wall Layer dialog box and type Insulation layer in the New
name edit field.
4 Click OK.
5 In the Wall Layer settings window, locate the Specification section.
6 From the k list, choose User defined.
7 In the associated edit field, type k_ins.
8 From the Aw list, choose User defined.
9 In the associated edit field, type d_ins.
Wall Heat Transfer 1
Now add the external film resistance to model the forced convection.
External Film Resistance 1
1 In the Model Builder window, under Model 1>Non-Isothermal Pipe Flow right-click
Wall Heat Transfer 1 and choose External Film Resistance.
2 In the External Film Resistance settings window, locate the Specification section.
3 From the External material list, choose Air.
4 In the u
ext
edit field, type v_air.
ME S H 1
1 In the Model Builder window, under Model 1 click Mesh 1.
2 In the Mesh settings window, locate the Mesh Settings section.
3 From the Element size list, choose Extra fine.
4 Click the Build All button.
The first study calculates the temperature for the uninsulated pipeline.
S T U D Y 1
Step 1: Stationary
1 In the Model Builder window, expand the Study 1 node, then click Step 1: Stationary.
2 In the Stationary settings window, locate the Physics and Variables Selection section.
3 Select the Modify physics tree and variables for study step check box.
4 In the Physics and variables selection tree, select Model 1>Non-Isothermal Pipe
Flow>Wall Heat Transfer 1>Insulation layer.
5 Click Disable.
Solved with COMSOL Multiphysics 4.3b
12 | I N S U L A T I O N O F A P I P E L I N E S E C T I O N 2 0 1 3 C O M S O L
6 In the Model Builder window, click Study 1.
7 In the Study settings window, locate the Study Settings section.
8 Clear the Generate default plots check box.
9 Right-click Study 1 and choose Rename.
10 Go to the Rename Study dialog box and type No insulation in the New name edit
field.
11 Click OK.
12 Right-click Study 1 and choose Compute.
R E S U L T S
Plot the temperature distribution along the pipeline.
1D Plot Group 1
1 In the Model Builder window, right-click Results and choose 1D Plot Group.
2 Right-click 1D Plot Group 1 and choose Line Graph.
3 In the Line Graph settings window, locate the Selection section.
4 From the Selection list, choose All edges.
5 Click Replace Expression in the upper-right corner of the y-Axis Data section. From
the menu, choose Non-Isothermal Pipe Flow (Heat Transfer in Pipes)>Temperature (T).
6 Locate the y-Axis Data section. From the Unit list, choose degC.
7 Click to expand the Legends section. Select the Show legends check box.
8 From the Legends list, choose Manual.
9 In the table, enter the following settings:
10 Click the Plot button.
Add the second study for the perfect insulation case.
R O O T
In the Model Builder window, right-click the root node and choose Add Study.
MO D E L WI Z A R D
1 Go to the Model Wizard window.
2 Find the Studies subsection. In the tree, select Preset Studies>Stationary.
Legends
No insulation
Solved with COMSOL Multiphysics 4.3b
2 0 1 3 C O M S O L 13 | I N S U L A T I O N O F A P I P E L I N E S E C T I O N
3 Click Finish.
S T U D Y 2
Step 1: Stationary
1 In the Model Builder window, under Study 2 click Step 1: Stationary.
2 In the Stationary settings window, locate the Physics and Variables Selection section.
3 Select the Modify physics tree and variables for study step check box.
4 In the Physics and variables selection tree, select Model 1>Non-Isothermal Pipe
Flow>Wall Heat Transfer 1.
5 Click Disable.
6 In the Model Builder window, click Study 2.
7 In the Study settings window, locate the Study Settings section.
8 Clear the Generate default plots check box.
9 Right-click Study 2 and choose Rename.
10 Go to the Rename Study dialog box and type Perfect insulation in the New name
edit field.
11 Click OK.
12 Right-click Study 2 and choose Compute.
R E S U L T S
1D Plot Group 1
1 In the Model Builder window, expand the Results>1D Plot Group 1 node.
2 Right-click Line Graph 1 and choose Duplicate.
3 In the Line Graph settings window, locate the Data section.
4 From the Data set list, choose Solution 2.
5 Click to expand the Legends section. In the table, enter the following settings:
6 Click the Plot button.
Finish the plot by adjusting the title and legend positioning.
7 In the Model Builder window, click 1D Plot Group 1.
8 In the 1D Plot Group settings window, click to expand the Title section.
Legends
Perfect insulation
Solved with COMSOL Multiphysics 4.3b
14 | I N S U L A T I O N O F A P I P E L I N E S E C T I O N 2 0 1 3 C O M S O L
9 From the Title type list, choose None.
10 Click to expand the Legend section. From the Position list, choose Lower left.
11 Click the Plot button.
Next, set up the study to optimize the insulation thickness.
D E F I N I T I O N S
Integration 1
1 In the Model Builder window, under Model 1 right-click Definitions and choose Model
Couplings>Integration.
2 In the Integration settings window, locate the Source Selection section.
3 From the Geometric entity level list, choose Point.
4 Select Point 2 only.
Variables 1a
1 In the Model Builder window, right-click Definitions and choose Variables.
2 In the Variables settings window, locate the Variables section.
3 In the table, enter the following settings:
R O O T
In the Model Builder window, right-click the root node and choose Add Study.
MO D E L WI Z A R D
1 Go to the Model Wizard window.
2 Find the Studies subsection. In the tree, select Preset Studies>Stationary.
3 Click Finish.
S T U D Y 3
Optimization
1 In the Model Builder window, right-click Study 3 and choose Optimization.
2 In the Optimization settings window, locate the Objective Function section.
Name Expression
T_diff intop1((T_in-T)^2)
Solved with COMSOL Multiphysics 4.3b
2 0 1 3 C O M S O L 15 | I N S U L A T I O N O F A P I P E L I N E S E C T I O N
3 In the table, enter the following settings:
4 Locate the Control Variables and Parameters section. Click Add.
5 In the table, enter the following settings:
6 In the Model Builder window, click Study 3.
7 In the Study settings window, locate the Study Settings section.
8 Clear the Generate default plots check box.
9 Right-click Study 3 and choose Rename.
10 Go to the Rename Study dialog box and type Insulation thickness
optimization in the New name edit field.
11 Click OK.
12 Right-click Study 3 and choose Compute.
R E S U L T S
1D Plot Group 1
1 In the Model Builder window, expand the Results>1D Plot Group 1 node.
2 Right-click Line Graph 2 and choose Duplicate.
3 In the Line Graph settings window, locate the Data section.
4 From the Data set list, choose Solution 3.
5 Locate the Legends section. In the table, enter the following settings:
6 Click the Plot button.
Scroll down the table to find the resulting values of the insulation thickness.
Expression Description
mod1.T_diff
Parameter names Initial value
d_ins 3[cm]
Legends
Optimized insulation thickness
Solved with COMSOL Multiphysics 4.3b
16 | I N S U L A T I O N O F A P I P E L I N E S E C T I O N 2 0 1 3 C O M S O L
Solved with COMSOL Multiphysics 4.3b
2 0 1 3 C O M S O L 1 | P R O B E TU B E M I C R O P H O N E
Pr obe T ube Mi c r ophone
Introduction
It is often not possible to insert a normal microphone directly into the sound field
being measured. The microphone may be too big to fit inside the measured system,
such as for in-the-ear measurements for hearing aid fitting. The size of the microphone
may also be too large compared to the wavelength, so that it disturbs the acoustic field.
In these cases, a probe tube may be attached to the microphone case (see the sketch in
Figure 1) in order to distance the microphone from the measurement point. In this
model, the effect on the microphones sensitivity due to the addition of this small
probe will be investigated, see Ref. 1 (Chapter 4, pp. 160162) for further details.
This is a time-dependent model of a generic probe tube microphone setup consisting
of an external acoustic domain, an elastic probe tube, and the cavity in front of the
microphone diaphragm; see the sketch in Figure 1. The probe tube, modeled using the
Pipe Acoustics, Transient physics interface, is connected to two separate 3D pressure
acoustics domains, leading to a fully coupled acoustics simulation.
Figure 1: Sketch of the probe tube microphone setup, consisting of a probe tube of length L
and outer diameter D
0
. The tube is connected to a cavity (with the indicated dimensions)
in front of the microphone diaphragm. An external sound field hits the probe tube with
wave vector k.
Solved with COMSOL Multiphysics 4.3b
2 | P R O B E TU B E M I C R O P H O N E 2 0 1 3 C O M S O L
Note: This model requires the Acoustics Module and the Pipe Flow Module.
Model Definition
The probe tube microphone geometry and the computational domain considered in
this model are depicted schematically in Figure 1. From right to left, the model
consists of the cavity in front of the microphone, which takes the form of a cylinder of
radius R and height H connected to a cone of bottom radius R and top radius D
0
. D
0
is also the outer diameter of the probe tube of length L. The probe is made of an elastic
material with inner diameter 2d
r
= 2 mm and wall thickness d
w
= 0.3 mm. The tube
material is set to have a Youngs modulus of 0.1 GPa and a Poissons ratio of 0.4.
Table 1 lists the model parameters,
A sinusoidal wave moving in the positive x direction is incident on the probe tube
microphone. The wave with an amplitude of 1 Pa is given by
TABLE 1: MODEL PARAMETERS
VARIABLE VALUE DESCRIPTION
f 500 Hz Incident wave frequency
T 1/f Incident wave period
e 2tf Incident wave angular frequency
c
0
343 m/s Speed of sound at 20
o
C and 1 atm
0
c
0
/f Wave length of incident wave
k 2t/
0
Wave number of incident wave
L 20 mm Probe tube length
R 5 mm Microphone casing radius
H 5 mm Cavity height
d
r
1 mm Pipe inner radius
d
w
0.3 mm Pipe wall thickness
D
0
2d
r
+ 2d
w
= 2.6 mm Probe tube outer diameter
kD
0
kD
0
= 0.02 Wave number times tube diameter
d
visc
0.1 mm Viscous boundary layer thickness at 500 Hz
dt 0.2(L/10)/c
0
CFL time step for quadratic elements
Solved with COMSOL Multiphysics 4.3b
2 0 1 3 C O M S O L 3 | P R O B E TU B E M I C R O P H O N E
(1)
where the angular frequency, e, and the wave number, k, are given in Table 1.
Modeled using the Pipe Acoustics, Transient interface, the long probe tube is treated
as 1D structure. This assumption is valid as long as the interaction between the probe
tube and the incoming sound field can be neglected. This, in turn, requires that
k D
0
<< 1, which is true for the current choice of parameters because k D
0
= 0.02; see
Table 1.
Another important assumption is that there are no significant thermal and viscous
boundary losses inside the probe tube. Also this assumption holds for the current
setup, where the incident field is a monochromatic wave. At a driving frequency of
500 Hz the viscous boundary layer thickness inside the probe tube is of the order
0.1 mm, which is 10 times smaller than the internal radius d
r
. The thickness of the
boundary layer is proportional to .
Because the diaphragm is not a fully rigid structure, assume it to have a resistive loss
given by the impedance Z = 10010
6
Ns/m
5
. This value is of the order of magnitude
observed in common condenser microphones.
Results and Discussion
An important parameter of a probe tube extension to a microphone is the relation
between the pressure at the tip and the pressure at the diaphragm (as measured by the
microphone). This transfer function is necessary to calibrate the measurement system.
The pressure at the probes tip and the pressure at the diaphragm are shown in
Figure 2. After an initial transient, the solution becomes periodic after about 4 ms.
Hereafter, the system has a gain of about 1.4 and a phase shift equal to
. The gain and phase shift depend on the frequency
content of the applied signalin this case a pure harmonic tone of 500 Hz.
A full transfer function could be obtained, for example, by using a Gaussian pulse as
the incident signal and then performing a Fourier transform of the signal. This requires
resolving the frequency content with an appropriate mesh that would become very
dense. Moreover, the model assumptions might not hold for the full range of
frequencies.
Figure 3 depicts the pressure distribution in the xz-plane at the end of the time interval
shown in Figure 2.
p
in
1 Pa et kx ( ) sin =
1 f
| At e 0.1 ms 2tf 9 = = =
Solved with COMSOL Multiphysics 4.3b
4 | P R O B E TU B E M I C R O P H O N E 2 0 1 3 C O M S O L
Figure 2: Pressure as function of time at the probes tip (green line) and at the microphone
diaphragm (blue line).
Figure 3: Pressure distribution in the xz-plane at time t = 8 ms.
Solved with COMSOL Multiphysics 4.3b
2 0 1 3 C O M S O L 5 | P R O B E TU B E M I C R O P H O N E
Notes About the COMSOL Implementation
C O U P L I N G B E T WE E N 1 D A N D 3 D D O MA I N S
To couple the 1D pipe acoustic domain with the two 3D pressure acoustic domains
requires some manual steps. First of all, note that the dependent variables are p and u
in the pipe domain, p
2
in the external air domain, and p
3
in the microphone cap.
At the tip of the probe tube, set the pressure inside the tube equal to the pressure at
the outer domain
(2)
COMSOL Multiphysics treats this type of Dirichlet boundary condition as a
bidirectional constraint. This means that the pressure fields are coupled in both
directions, so that the constraint only needs to be stated on one of the physics. To see
this, choose Show>Advanced Physics Options and then expand the Constraint Settings
panel. The default is Bidirectional, symmetric.
Continuity also needs to be imposed at the interface between the probe tube and the
cone that tops the volume covering the microphone. This amounts to setting the
pressure in the tube equal to the mean pressure on the connecting boundary as well as
setting the normal acceleration on the boundary equal to the time derivative of the
tangential velocity in the tube:
(3)
The first condition needs to be a (unidirectional) Dirichlet condition while the other
is a Neumann condition on the pressure domain.
TR A N S I E N T S O L V E R A D J U S T ME N T S
Because the model is transient, use the time-dependent solver. For the solution to
converge correctly and to help the solving procedure, take the following steps:
1 Use a ramp function to slowly step up the external actuation of the model. This is
done in the model by defining the ramp function rm1 that smoothly grows from 0
to 1 over the first one sixth of a period.
p p
2
=
p
1
A
---- p
3
S d
}
= in tube
a
n
a n
du
dt
------- = = on boundary
Solved with COMSOL Multiphysics 4.3b
6 | P R O B E TU B E M I C R O P H O N E 2 0 1 3 C O M S O L
2 The maximal time step taken by the solver, dt
max
, needs to be such that any
fluctuations in the solution do not travel more than 20% of the mesh in one time
step (for quadratic elements). This condition is referred to as the CFL condition:
(4)
Finally, note that solving a transient model can be quite time consuming. This model
solves in around 15 to 20 minutes depending on the hardware.
Note: This model requires the Acoustics Module and the Pipe Flow Module.
Reference
1. D.T. Blackstock, Fundamentals of Physical Acoustics, John Wiley & Sons, 2000.
Model Library path: Pipe_Flow_Module/Tutorial_Models/
probe_tube_microphone
Modeling Instructions
MO D E L WI Z A R D
1 Go to the Model Wizard window.
2 Click Next.
3 In the Add physics tree, select Acoustics>Acoustic-Structure Interaction>Pipe Acoustics,
Transient (patd).
4 Click Add Selected.
5 In the Add physics tree, select Acoustics>Pressure Acoustics>Pressure Acoustics,
Transient (actd).
6 Click Add Selected.
7 In the Add physics tree, select Acoustics>Pressure Acoustics>Pressure Acoustics,
Transient (actd).
8 Click Add Selected.
dt
max
0.2 h
min
c
------------------------ =
Solved with COMSOL Multiphysics 4.3b
2 0 1 3 C O M S O L 7 | P R O B E TU B E M I C R O P H O N E
9 Click Next.
10 Find the Studies subsection. In the tree, select Preset Studies for Selected
Physics>Time Dependent.
11 Click Finish.
G L O B A L D E F I N I T I O N S
Parameters
1 In the Model Builder window, right-click Global Definitions and choose Parameters.
2 In the Parameters settings window, locate the Parameters section.
3 Click Load from File.
4 Browse to the models Model Library folder and double-click the file
probe_tube_microphone_parameters.txt.
G E O ME T R Y 1
1 Click the Wireframe Rendering button on the Graphics toolbar.
Use the wire frame rendering to more easily see and access faces and lines inside the
geometry.
Cone 1
1 In the Model Builder window, under Model 1 right-click Geometry 1 and choose Cone.
2 In the Cone settings window, locate the Size and Shape section.
3 In the Bottom radius edit field, type R.
4 In the Height edit field, type H.
5 From the Specify top size using list, choose Radius.
6 In the Top radius edit field, type dr+dw.
Cylinder 1
1 In the Model Builder window, right-click Geometry 1 and choose Cylinder.
2 In the Cylinder settings window, locate the Size and Shape section.
3 In the Radius edit field, type R.
4 In the Height edit field, type H.
5 Locate the Position section. In the z edit field, type -H.
Polygon 1
1 Right-click Geometry 1 and choose More Primitives>Polygon.
2 In the Polygon settings window, locate the Coordinates section.
Solved with COMSOL Multiphysics 4.3b
8 | P R O B E TU B E M I C R O P H O N E 2 0 1 3 C O M S O L
3 In the x edit field, type 0 0.
4 In the y edit field, type 0 0.
5 In the z edit field, type H H+L.
Cylinder 2
1 Right-click Geometry 1 and choose Cylinder.
2 In the Cylinder settings window, locate the Size and Shape section.
3 In the Radius edit field, type 10[mm].
4 In the Height edit field, type 35[mm].
5 Locate the Position section. In the z edit field, type -H.
6 Click the Build Selected button.
Now, create a work plane and draw a circle on top of the cone representing the inner
part of the probe tube.
Work Plane 1
1 Right-click Geometry 1 and choose Work Plane.
2 In the Work Plane settings window, locate the Plane Definition section.
3 From the Plane type list, choose Face parallel.
4 On the object cone1, select Boundary 4 only.
Circle 1
1 In the Model Builder window, under Model 1>Geometry 1>Work Plane 1 right-click
Plane Geometry and choose Circle.
2 In the Circle settings window, locate the Size and Shape section.
3 In the Radius edit field, type dr.
4 Click the Build All button.
5 Click the Zoom Extents button on the Graphics toolbar.
Solved with COMSOL Multiphysics 4.3b
2 0 1 3 C O M S O L 9 | P R O B E TU B E M I C R O P H O N E
6 Click the Zoom Extents button on the Graphics toolbar.
The geometry should look like the figure below.
MA T E R I A L S
Material Browser
1 In the Model Builder window, under Model 1 right-click Materials and choose Open
Material Browser.
2 In the Material Browser settings window, In the tree, select Built-In>Air.
3 Click Add Material to Model.
4 In the Model Builder window, right-click Materials and choose Open Material Browser.
5 In the Material Browser settings window, In the tree, select Built-In>Air.
6 Click Add Material to Model.
Air (2)
1 In the Model Builder window, under Model 1>Materials click Air (2).
2 In the Material settings window, locate the Geometric Entity Selection section.
3 From the Geometric entity level list, choose Edge.
4 Select Edge 25 only.
Solved with COMSOL Multiphysics 4.3b
10 | P R O B E TU B E M I C R O P H O N E 2 0 1 3 C O M S O L
D E F I N I T I O N S
Ramp 1
1 In the Model Builder window, under Model 1 right-click Definitions and choose
Functions>Ramp.
2 In the Ramp settings window, locate the Parameters section.
3 In the Location edit field, type 0.2.
4 Select the Cutoff check box.
5 Click to expand the Smoothing section. In the Size of transition zone edit field, type
0.4.
6 Select the Smooth at start check box.
7 Select the Smooth at cutoff check box.
8 Click the Plot button.
The ramp function should look like the figure below.
Average 1
1 In the Model Builder window, right-click Definitions and choose Model
Couplings>Average.
2 In the Average settings window, locate the Operator Name section.
Solved with COMSOL Multiphysics 4.3b
2 0 1 3 C O M S O L 11 | P R O B E TU B E M I C R O P H O N E
3 In the Operator name edit field, type aveop.
4 Locate the Source Selection section. From the Geometric entity level list, choose
Boundary.
5 Select Boundary 12 only.
Average 2
1 Right-click Definitions and choose Model Couplings>Average.
2 In the Average settings window, locate the Operator Name section.
3 In the Operator name edit field, type aveop_mic.
4 Locate the Source Selection section. From the Geometric entity level list, choose
Boundary.
5 Select Boundary 7 only.
Integration 1
1 Right-click Definitions and choose Model Couplings>Integration.
2 In the Integration settings window, locate the Operator Name section.
3 In the Operator name edit field, type intop.
4 Locate the Source Selection section. From the Geometric entity level list, choose
Point.
5 Select Point 13 only.
Integration 2
1 Right-click Definitions and choose Model Couplings>Integration.
2 In the Integration settings window, locate the Operator Name section.
3 In the Operator name edit field, type intop_tip.
4 Locate the Source Selection section. From the Geometric entity level list, choose
Point.
5 Select Point 14 only.
Proceed to set up the physics of the problem. Select the domains where the different
physics are applied and add the appropriate boundary conditions to couple these.
P I P E A C O U S T I C S , TR A N S I E N T
1 In the Model Builder window, under Model 1 click Pipe Acoustics, Transient.
2 In the Pipe Acoustics, Transient settings window, locate the Edge Selection section.
3 Click Clear Selection.
4 Select Edge 25 only.
Solved with COMSOL Multiphysics 4.3b
12 | P R O B E TU B E M I C R O P H O N E 2 0 1 3 C O M S O L
Pipe Properties 1
1 In the Model Builder window, under Model 1>Pipe Acoustics, Transient click Pipe
Properties 1.
2 In the Pipe Properties settings window, locate the Pipe Shape section.
3 From the list, choose Round.
4 In the d
i
edit field, type 2*dr.
5 Locate the Pipe Model section. From the Pipe model list, choose Anchored at one end.
6 From the E list, choose User defined.
7 In the associated edit field, type 0.1[GPa].
8 From the v list, choose User defined.
9 In the associated edit field, type 0.4.
10 From the Aw list, choose User defined.
11 In the associated edit field, type dw.
Pressure 1
1 In the Model Builder window, right-click Pipe Acoustics, Transient and choose
Pressure.
2 Select Point 14 only.
3 In the Pressure settings window, locate the Pressure section.
4 In the p edit field, type p2.
This is the boundary condition given in Equation 2.
Pressure 2
1 Right-click Pipe Acoustics, Transient and choose Pressure.
2 Select Point 13 only.
3 In the Pressure settings window, locate the Pressure section.
4 In the p edit field, type aveop(p3).
This is the first boundary condition given in Equation 3.
P R E S S U R E A C O U S T I C S , TR A N S I E N T
1 In the Model Builder window, under Model 1 click Pressure Acoustics, Transient.
2 In the Pressure Acoustics, Transient settings window, locate the Domain Selection
section.
3 Click Clear Selection.
Solved with COMSOL Multiphysics 4.3b
2 0 1 3 C O M S O L 13 | P R O B E TU B E M I C R O P H O N E
4 Select Domain 1 only.
Cylindrical Wave Radiation 1
1 Right-click Model 1>Pressure Acoustics, Transient and choose Cylindrical Wave
Radiation.
2 Select Boundaries 1, 2, 13, and 18 only.
3 In the Cylindrical Wave Radiation settings window, locate the Cylindrical Wave
Radiation section.
4 In the r
axis
table, enter the following settings:
Incident Pressure Field 1
1 Right-click Model 1>Pressure Acoustics, Transient>Cylindrical Wave Radiation 1 and
choose Incident Pressure Field.
2 In the Incident Pressure Field settings window, locate the Incident Pressure Field
section.
3 In the p
i
edit field, type sin(omega*t-k*x)*rm1(omega*t-k*x).
This is the definition of the incident plane wave given in Equation 1 multiplied with
the smoothing ramp function you defined earlier.
P R E S S U R E A C O U S T I C S , TR A N S I E N T 2
1 In the Model Builder window, under Model 1 click Pressure Acoustics, Transient 2.
2 In the Pressure Acoustics, Transient settings window, locate the Domain Selection
section.
3 Click Clear Selection.
4 Select Domains 2 and 3 only.
Impedance 1
1 Right-click Model 1>Pressure Acoustics, Transient 2 and choose Impedance.
2 Select Boundary 7 only.
3 In the Impedance settings window, locate the Impedance section.
4 In the Z
i
edit field, type 100e6[N*s/m^5]*R^2*pi.
0 x
0 y
1 z
Solved with COMSOL Multiphysics 4.3b
14 | P R O B E TU B E M I C R O P H O N E 2 0 1 3 C O M S O L
Normal Acceleration 1
1 In the Model Builder window, right-click Pressure Acoustics, Transient 2 and choose
Normal Acceleration.
2 Select Boundary 12 only.
3 In the Normal Acceleration settings window, locate the Normal Acceleration section.
4 In the a
n
edit field, type -intop(d(u,t)).
This is the second boundary condition given in Equation 3.
ME S H 1
In the Model Builder window, under Model 1 right-click Mesh 1 and choose Free
Tetrahedral.
Size
1 In the Model Builder window, under Model 1>Mesh 1 click Size.
2 In the Size settings window, locate the Element Size section.
3 Click the Custom button.
4 Locate the Element Size Parameters section. In the Maximum element size edit field,
type lambda0/10.
5 In the Minimum element size edit field, type 1e-5.
6 In the Resolution of narrow regions edit field, type 1.
Free Tetrahedral 1
1 In the Model Builder window, under Model 1>Mesh 1 click Free Tetrahedral 1.
2 In the Free Tetrahedral settings window, locate the Domain Selection section.
3 From the Geometric entity level list, choose Domain.
4 Select Domains 2 and 3 only.
Size 1
1 Right-click Model 1>Mesh 1>Free Tetrahedral 1 and choose Size.
2 In the Size settings window, locate the Geometric Entity Selection section.
3 From the Geometric entity level list, choose Boundary.
4 Select Boundary 12 only.
5 Locate the Element Size section. Click the Custom button.
6 Locate the Element Size Parameters section. Select the Maximum element size check
box.
7 In the associated edit field, type dr/3.
Solved with COMSOL Multiphysics 4.3b
2 0 1 3 C O M S O L 15 | P R O B E TU B E M I C R O P H O N E
8 Click the Build Selected button.
Free Tetrahedral 2
In the Model Builder window, right-click Mesh 1 and choose Free Tetrahedral.
Size 1
1 In the Model Builder window, under Model 1>Mesh 1 right-click Free Tetrahedral 2
and choose Size.
2 In the Size settings window, locate the Geometric Entity Selection section.
3 From the Geometric entity level list, choose Edge.
4 Select Edge 25 only.
5 In the Size settings window, locate the Element Size section.
6 Click the Custom button.
7 Locate the Element Size Parameters section. Select the Maximum element size check
box.
8 In the associated edit field, type L/10.
9 Click the Build All button.
S T U D Y 1
Step 1: Time Dependent
1 In the Model Builder window, under Study 1 click Step 1: Time Dependent.
2 In the Time Dependent settings window, locate the Study Settings section.
3 In the Times edit field, type range(0,T/50,4*T).
The data will be recorded for 4 periods (4T) with a sampling of 50 points per period.
Solver 1
1 In the Model Builder window, right-click Study 1 and choose Show Default Solver.
2 In the Model Builder window, expand the Solver 1 node, then click Time-Dependent
Solver 1.
3 In the Time-Dependent Solver settings window, click to expand the Time Stepping
section.
4 From the Steps taken by solver list, choose Strict.
5 Select the Initial step check box.
6 In the associated edit field, type 0.1*dt.
7 Select the Maximum step check box.
Solved with COMSOL Multiphysics 4.3b
16 | P R O B E TU B E M I C R O P H O N E 2 0 1 3 C O M S O L
8 In the associated edit field, type dt.
This sets up the CFL constraint on the time step (see Equation 4) for the
Time-Dependent Solver.
9 Right-click Time-Dependent Solver 1 and choose Fully Coupled.
Now, solve the model and proceed to look at the results. First, look at the default
plots and then create two custom plot groups. Note that, solving the model may
take between 15 and 20 minutes.
10 In the Settings window, click Compute.
Solved with COMSOL Multiphysics 4.3b
2 0 1 3 C O M S O L 17 | P R O B E TU B E M I C R O P H O N E
R E S U L T S
Pressure
Solved with COMSOL Multiphysics 4.3b
18 | P R O B E TU B E M I C R O P H O N E 2 0 1 3 C O M S O L
Acoustic Pressure (actd)
Acoustic Pressure, Isosurfaces (actd)
Solved with COMSOL Multiphysics 4.3b
2 0 1 3 C O M S O L 19 | P R O B E TU B E M I C R O P H O N E
Acoustic Pressure (actd2)
Acoustic Pressure, Isosurfaces (actd2)
Solved with COMSOL Multiphysics 4.3b
20 | P R O B E TU B E M I C R O P H O N E 2 0 1 3 C O M S O L
Follow the steps below to reproduce the plot in Figure 3.
3D Plot Group 7
1 In the Model Builder window, right-click Results and choose 3D Plot Group.
2 Right-click 3D Plot Group 7 and choose Slice.
3 In the Slice settings window, locate the Expression section.
4 In the Expression edit field, type p2.
5 Locate the Plane Data section. From the Plane list, choose zx-planes.
6 In the Planes edit field, type 1.
7 In the Model Builder window, right-click 3D Plot Group 7 and choose Slice.
8 In the Slice settings window, locate the Expression section.
9 In the Expression edit field, type p3.
10 Locate the Plane Data section. From the Plane list, choose zx-planes.
11 In the Planes edit field, type 1.
12 Click to expand the Inherit Style section. From the Plot list, choose Slice 1.
13 Right-click 3D Plot Group 7 and choose Line.
14 In the Line settings window, locate the Coloring and Style section.
15 From the Line type list, choose Tube.
16 In the Tube radius expression edit field, type 2*patd.dh.
17 Click to expand the Inherit Style section. From the Plot list, choose Slice 1.
18 Click the Plot button.
19 Right-click 3D Plot Group 7 and choose Rename.
20 Go to the Rename 3D Plot Group dialog box and type Cross Sections in the New
name edit field.
21 Click OK.
The figure should look like the one depicted in Figure 3.
1D Plot Group 8
1 Right-click Results and choose 1D Plot Group.
2 In the Model Builder window, under Results right-click 1D Plot Group 8 and choose
Global.
3 In the Global settings window, locate the y-Axis Data section.
Solved with COMSOL Multiphysics 4.3b
2 0 1 3 C O M S O L 21 | P R O B E TU B E M I C R O P H O N E
4 In the table, enter the following settings:
5 In the Model Builder window, click 1D Plot Group 8.
6 In the 1D Plot Group settings window, locate the Plot Settings section.
7 Select the x-axis label check box.
8 In the associated edit field, type Time (s).
9 Select the y-axis label check box.
10 In the associated edit field, type Pressure (Pa).
11 Click the Plot button.
12 Right-click 1D Plot Group 8 and choose Rename.
13 Go to the Rename 1D Plot Group dialog box and type Pressure Profiles in the
New name edit field.
14 Click OK.
The figure should look like the one in Figure 2.
Expression Unit Description
aveop_mic(p3) Pa Diaphragm Pressure
intop_tip(p) Pa Probe Tip Pressure
Solved with COMSOL Multiphysics 4.3b
22 | P R O B E TU B E M I C R O P H O N E 2 0 1 3 C O M S O L
Solved with COMSOL Multiphysics 4.3b
2 0 1 3 C O M S O L 1 | WA T E R H A M M E R
Wa t e r Ha mme r
Introduction
When a valve is closed rapidly in a pipe network it gives rise to a hydraulic transient
known as a water hammer. The propagation of these hydraulic transients can in
extreme cases cause failures of pipe systems caused by overpressures (see Ref. 1). This
is a model of a simple verification pipe system consisting of a reservoir, a pipe, and a
valve (see Ref. 2). The valve is in this model closed instantaneously.
Model Definition
The model consists of a reservoir connected to a pipe of length L = 20 m and inner
wetted radius R = 398.5 mm. A valve is located at the other end of the pipe. The
model is sketched in the figure below.
Figure 1: Pipe system with reservoir and valve.
The pipe is made of steel with Youngs modulus E = 210 GPa and wall thickness
w = 8 mm. At a distance z
0
= 11.15 m from the reservoir there is a pressure sensor
measurement point. The reservoir acts as a constant pressure source with p
0
= 1 atm.
As an initial condition the valve is open and water is flowing steadily at a flow rate of
Q
0
= 0.5 m
3
/s. At time t = 0 s the valve is closed instantaneously initiating the water
hammer.
As a result of the compressibility of the water and the elastic behavior of the pipe a
sharp pressure pulse is generated travelling upstream of the valve. The water hammer
wave speed c is given by the expression
(1)
Reservoir
Pipe
Valve
1
c
2
-----
1
c
s
2
----- |
A
+ =
Solved with COMSOL Multiphysics 4.3b
2 | WA T E R H A M M E R 2 0 1 3 C O M S O L
where c
s
is the isentropic speed of sound in the bulk fluid and is 1481 m/s, while the
second terms represents the component due to the pipe flexibility. The water density
is , and |
A
is the pipe cross sectional compressibility. Resulting in an effective wave
speed of 1037 m/s.
The instantaneous closure of the valve results in a water hammer pulse of amplitude P
given by Joukowskys fundamental equation (see Ref. 1)
(2)
where u
0
is the average fluid velocity before valve closure.
Results and Discussion
The excess pressure history, p p
0
, as measured at the pressure sensor located at z
0
is
depicted in Figure 2. The curves correspond very well to the results obtained in the
verification model of Ref. 2 and thus verify the water hammer model.
Figure 2: Excess pressure history measured at the pressure sensor.
P cu
o
=
Solved with COMSOL Multiphysics 4.3b
2 0 1 3 C O M S O L 3 | WA T E R H A M M E R
The excess pressure at the valve is plotted in Figure 3 together with the water hammer
amplitude predicted by Equation 2. The two match perfectly; this is not surprising as
the theory of Joukowsky is based in lossless sudden closure of a valve.
Figure 3: Excess pressure at the valve (blue line) and predicted water hammer amplitude
(green line).
The final plot presented in Figure 4 represents the pressure distribution along the pipe
at time t = 0.24 s.In this plot and in the two previous figures numerical ripples on the
solution are visible. As the closure in the valve is instantaneous the pressure profile has
a step-like nature. This is difficult to resolve numerically. The ripples can be reduced
by increasing the mesh resolution parameter N. This will in turn decrease the time step
dt prescribed by Equation 3 and result in longer computational times.
Solved with COMSOL Multiphysics 4.3b
4 | WA T E R H A M M E R 2 0 1 3 C O M S O L
Figure 4: Excess pressure distribution along the pipe for t = 0.24 s.
Notes About the COMSOL Implementation
Because the valve is assumed to close instantaneously the generated water hammer
pulse has a step function like shape. To correctly solve this problem requires a
well-posed numerical scheme. The length of the pipe is meshed with N elements giving
a mesh size dx = L/N. For the transient solver to be well behaved requires that
changes in a time step dt are made on lengths less than the mesh size. This gives the
CFL number condition
(3)
meaning that changes during the time dt maximally move 20% of the mesh length dx.
Thus increasing the mesh resolution also requires decreasing the time stepping.
References
1. M.S. Ghidaoui, M. Zhao, D.A. McInnis, and D.H. Axworthy, A Review of Water
Hammer Theory and Practice, Applied Mechanics Reviews, ASME, 2005.
CFL 0.2
c dt
dx
------------- = =
Solved with COMSOL Multiphysics 4.3b
2 0 1 3 C O M S O L 5 | WA T E R H A M M E R
2. A.S. Tijsseling, Exact Solution of Linear Hyperbolic Four-Equation Systems in
Axial Liquid-Pipe Vibration, Journal Fluids and Structures, vol. 18, pp 179196,
2003.
Model Library path: Pipe_Flow_Module/Verification_Models/
water_hammer_verification
Modeling Instructions
MO D E L WI Z A R D
1 Go to the Model Wizard window.
2 Click Next.
3 In the Add physics tree, select Fluid Flow>Single-Phase Flow>Water Hammer (whtd).
4 Click Add Selected.
5 Click Next.
6 Find the Studies subsection. In the tree, select Preset Studies>Time Dependent.
7 Click Finish.
G L O B A L D E F I N I T I O N S
Load the parameters for the model. The list of parameters include the pipe properties,
the initial flow values, and the mesh and time step parameters.
Parameters
1 In the Model Builder window, right-click Global Definitions and choose Parameters.
2 In the Parameters settings window, locate the Parameters section.
3 Click Load from File.
4 Browse to the models Model Library folder and double-click the file
water_hammer_verification_parameters.txt.
G E O ME T R Y 1
Polygon 1
1 In the Model Builder window, under Model 1 right-click Geometry 1 and choose More
Primitives>Polygon.
2 In the Polygon settings window, locate the Coordinates section.
Solved with COMSOL Multiphysics 4.3b
6 | WA T E R H A M M E R 2 0 1 3 C O M S O L
3 In the x edit field, type 0 z0 L.
4 In the y edit field, type 0 0 0.
5 In the z edit field, type 0 0 0.
6 Click the Build All button.
The geometry should look like the figure below.
MA T E R I A L S
Material Browser
1 In the Model Builder window, under Model 1 right-click Materials and choose Open
Material Browser.
2 In the Material Browser settings window, In the tree, select Built-In>Water, liquid.
3 Click Add Material to Model.
WA T E R H A MME R
Fluid Properties 1
All the fluid properties are selected automatically and the material parameters are
retrieved from the water material just added. Proceed to set up the properties of the
pipe (shape and material) and disable any flow resistance models.
Pipe Properties 1
1 In the Model Builder window, under Model 1>Water Hammer click Pipe Properties 1.
2 In the Pipe Properties settings window, locate the Pipe Shape section.
3 From the list, choose Round.
Solved with COMSOL Multiphysics 4.3b
2 0 1 3 C O M S O L 7 | WA T E R H A M M E R
4 In the d
i
edit field, type 2*R.
5 Locate the Pipe Model section. From the E list, choose User defined.
6 In the associated edit field, type E.
7 From the Aw list, choose User defined.
8 In the associated edit field, type w.
9 Locate the Flow Resistance section. From the Friction model list, choose User defined.
Initial Values 1
1 In the Model Builder window, under Model 1>Water Hammer click Initial Values 1.
2 In the Initial Values settings window, locate the Initial Values section.
3 In the p edit field, type p0.
4 In the u edit field, type u0.
Pressure 1
1 In the Model Builder window, right-click Water Hammer and choose Pressure.
2 Select Point 1 only.
3 In the Pressure settings window, locate the Pressure section.
4 In the p edit field, type p0.
Next build the mesh and set the mesh size to L/N, where N is a value defined in
the parameters.
ME S H 1
Edge 1
1 In the Model Builder window, under Model 1 right-click Mesh 1 and choose More
Operations>Edge.
2 Select Edges 1 and 2 only.
Size
1 In the Model Builder window, under Model 1>Mesh 1 click Size.
2 In the Size settings window, locate the Element Size section.
3 Click the Custom button.
4 Locate the Element Size Parameters section. In the Maximum element size edit field,
type L/N.
5 In the Minimum element size edit field, type 1[mm].
6 Click the Build All button.
Solved with COMSOL Multiphysics 4.3b
8 | WA T E R H A M M E R 2 0 1 3 C O M S O L
S T U D Y 1
Step 1: Time Dependent
1 In the Model Builder window, under Study 1 click Step 1: Time Dependent.
2 In the Time Dependent settings window, locate the Study Settings section.
3 In the Times edit field, type range(0,1e-3,0.24).
Before solving the model, generate the default solver sequence in order to set and
restrict the maximal time step to the desired value dt, see Equation 3. Note that the
solving process may take a couple of minutes.
Solver 1
1 In the Model Builder window, right-click Study 1 and choose Show Default Solver.
2 In the Model Builder window, expand the Solver 1 node, then click Time-Dependent
Solver 1.
3 In the Time-Dependent Solver settings window, click to expand the Time Stepping
section.
4 Select the Maximum step check box.
5 In the associated edit field, type dt.
6 In the Model Builder window, right-click Study 1 and choose Compute.
Solved with COMSOL Multiphysics 4.3b
2 0 1 3 C O M S O L 9 | WA T E R H A M M E R
R E S U L T S
Pressure (whtd)
The pressure along the pipe at time t = 0.24 s looks like the figure below.
1D Plot Group 3
1 In the Model Builder window, right-click Results and choose 1D Plot Group.
2 Right-click 1D Plot Group 3 and choose Point Graph.
3 Select Point 2 only.
4 In the Point Graph settings window, locate the y-Axis Data section.
5 In the Expression edit field, type p-p0.
6 Click the Plot button.
7 In the Model Builder window, right-click 1D Plot Group 3 and choose Rename.
8 Go to the Rename 1D Plot Group dialog box and type Measurement point in the
New name edit field.
9 Click OK.
The excess pressure p p
0
as measured at the probe point z
0
and is depicted in
Figure 2.
Solved with COMSOL Multiphysics 4.3b
10 | WA T E R H A M M E R 2 0 1 3 C O M S O L
1D Plot Group 4
1 Right-click Results and choose 1D Plot Group.
2 In the Model Builder window, under Results right-click 1D Plot Group 4 and choose
Point Graph.
3 Select Point 3 only.
4 In the Point Graph settings window, locate the y-Axis Data section.
5 In the Expression edit field, type p-p0.
6 Right-click Results>1D Plot Group 4>Point Graph 1 and choose Duplicate.
7 In the Point Graph settings window, locate the y-Axis Data section.
8 In the Expression edit field, type whtd.rho*u0*sqrt(1/whtd.invc2).
9 Click the Plot button.
10 In the Model Builder window, right-click 1D Plot Group 4 and choose Rename.
11 Go to the Rename 1D Plot Group dialog box and type Valve in the New name edit
field.
12 Click OK.
The excess pressure p p
0
as measured at the valve is depicted in Figure 3 together
with the pressure rise predicted by Joukowsky's equation, see Equation 2.
1D Plot Group 5
1 Right-click Results and choose 1D Plot Group.
2 In the Model Builder window, under Results right-click 1D Plot Group 5 and choose
Line Graph.
3 Select Edges 1 and 2 only.
4 In the Line Graph settings window, locate the y-Axis Data section.
5 In the Expression edit field, type p-p0.
6 In the Model Builder window, click 1D Plot Group 5.
7 In the 1D Plot Group settings window, locate the Data section.
8 From the Time selection list, choose Last.
9 Click the Plot button.
10 Right-click 1D Plot Group 5 and choose Rename.
11 Go to the Rename 1D Plot Group dialog box and type Pressure profile in the New
name edit field.
Solved with COMSOL Multiphysics 4.3b
2 0 1 3 C O M S O L 11 | WA T E R H A M M E R
12 Click OK.
The excess pressure p p
0
is plotted along the pipe at t = 0.24 s and is depicted in
Figure 4. The numerically induced ripples on the pressure profile can be reduced by
increasing the mesh resolution parameter N. Increasing this parameter will reduce
the time step dt according to Equation 3 and thus increase the total computational
time.
Solved with COMSOL Multiphysics 4.3b
12 | WA T E R H A M M E R 2 0 1 3 C O M S O L
Você também pode gostar
- High Pressure Phase Behaviour of Multicomponent Fluid MixturesNo EverandHigh Pressure Phase Behaviour of Multicomponent Fluid MixturesAinda não há avaliações
- CFD Modeling Analysis of A Vertical Gas Liquid SeparatorDocumento9 páginasCFD Modeling Analysis of A Vertical Gas Liquid SeparatorTanweer HussainAinda não há avaliações
- Modeling Mineral Size Reduction in The Closed-Circuit Ball Mill at The Pine Point Mines Concentrator (1981)Documento18 páginasModeling Mineral Size Reduction in The Closed-Circuit Ball Mill at The Pine Point Mines Concentrator (1981)Ryan Cunningham100% (1)
- Two-Phase Flow Discharge in Nozzles and Pipes - A Unified ApproachDocumento6 páginasTwo-Phase Flow Discharge in Nozzles and Pipes - A Unified ApproachAksheyAinda não há avaliações
- Screw Pump MotorDocumento6 páginasScrew Pump MotorvigneshwarannnAinda não há avaliações
- CHE 503 Power Consumption in AgitatorDocumento16 páginasCHE 503 Power Consumption in AgitatorNurtasha AtikahAinda não há avaliações
- Scandpower Fire Guidelines Version 2 PDFDocumento81 páginasScandpower Fire Guidelines Version 2 PDFliAinda não há avaliações
- Oil Field ManagerDocumento3 páginasOil Field ManagerWalter Eloy Ramirez CarranzaAinda não há avaliações
- Problemas Resueltos PipephaseDocumento15 páginasProblemas Resueltos PipephasealixheraAinda não há avaliações
- How To Calculate The Volumes of Partially Full Tanks PDFDocumento7 páginasHow To Calculate The Volumes of Partially Full Tanks PDFesatjournalsAinda não há avaliações
- Rotary Heat ExchangerDocumento32 páginasRotary Heat Exchangerntt_121987Ainda não há avaliações
- 10 CFD Simulation of Hydrocyclone in Absense of An Air Core 2012Documento10 páginas10 CFD Simulation of Hydrocyclone in Absense of An Air Core 2012Jair GtzAinda não há avaliações
- Optimization Method of Plunger Gas Lift Process Based On Olga SoftwareDocumento9 páginasOptimization Method of Plunger Gas Lift Process Based On Olga Softwaresureyya.yusifovaAinda não há avaliações
- Cavitational FlowDocumento11 páginasCavitational FlowriemannAinda não há avaliações
- Compute Time To Drain or Empty A Tank, Pond, or ReservoirDocumento5 páginasCompute Time To Drain or Empty A Tank, Pond, or ReservoirJayakrishnan RadhakrishnanAinda não há avaliações
- Compressor Calculations: Polytropic CalculationDocumento1 páginaCompressor Calculations: Polytropic CalculationChirag DarjiAinda não há avaliações
- (Novin) Hydraulic Calculation in Piping Networks (2006)Documento34 páginas(Novin) Hydraulic Calculation in Piping Networks (2006)Yoko GoldingAinda não há avaliações
- CV of Chemical EngineerDocumento3 páginasCV of Chemical EngineerAmol JdvAinda não há avaliações
- The Layout of Fluid Mechanics and Hydraulic Machinery LabDocumento4 páginasThe Layout of Fluid Mechanics and Hydraulic Machinery LabAhmad RazaAinda não há avaliações
- SOP 32v7 Bulk Density Undisturbed Samples FinalDocumento7 páginasSOP 32v7 Bulk Density Undisturbed Samples FinalSyaf EdAinda não há avaliações
- Hydrodynamic Simulation of Horizontal Slurry Pipeline Flow Using ANSYS-CFXDocumento39 páginasHydrodynamic Simulation of Horizontal Slurry Pipeline Flow Using ANSYS-CFXAvinash VasudeoAinda não há avaliações
- Relationship Between Flow Coefficient and Discharge Coefficient - Engineered Software Knowledge Base - Engineered Software Knowledge BaseDocumento4 páginasRelationship Between Flow Coefficient and Discharge Coefficient - Engineered Software Knowledge Base - Engineered Software Knowledge BasedumpuuAinda não há avaliações
- P & I Design LTDDocumento34 páginasP & I Design LTDYunping Huang100% (1)
- ClydeBergemannSootblowers PrinceGeorge06Documento36 páginasClydeBergemannSootblowers PrinceGeorge06Arun YogaAinda não há avaliações
- R134a Water Cooled Packaged Water Chillers - Cooling Only - : UWD Series (40HP 120HP)Documento39 páginasR134a Water Cooled Packaged Water Chillers - Cooling Only - : UWD Series (40HP 120HP)MarceloRiosAinda não há avaliações
- OLGA 7-NotesDocumento10 páginasOLGA 7-NotesraminabkAinda não há avaliações
- General Arrangement Drawing: Pump DataDocumento1 páginaGeneral Arrangement Drawing: Pump DataJwardAinda não há avaliações
- Two Phase Flow Modeling - PE 571: Chapter 3: Slug Flow Modeling Dukler and Hubbard - Horizontal PipesDocumento29 páginasTwo Phase Flow Modeling - PE 571: Chapter 3: Slug Flow Modeling Dukler and Hubbard - Horizontal PipesAnonymous QSfDsVxjZAinda não há avaliações
- Chen 3009 - Tutorial 2-2021 RevisedDocumento43 páginasChen 3009 - Tutorial 2-2021 RevisedRosario QFAinda não há avaliações
- Optimizing Pumping Systems P-IDocumento4 páginasOptimizing Pumping Systems P-Imatrix69Ainda não há avaliações
- Ahmad, Linnhoff, Smith - Design of Multipass Heat Exchangers - An Alternative Approach (ASME) PDFDocumento6 páginasAhmad, Linnhoff, Smith - Design of Multipass Heat Exchangers - An Alternative Approach (ASME) PDFjdgh1986Ainda não há avaliações
- HAT Horiz Vessel VolDocumento1 páginaHAT Horiz Vessel VolAnonymous JWI6rqtAinda não há avaliações
- Shaftseal Chapter2 PDFDocumento20 páginasShaftseal Chapter2 PDFImmanuel AutomatonAinda não há avaliações
- Tutorial TRK SolutionsDocumento16 páginasTutorial TRK SolutionsPanca WardhaniAinda não há avaliações
- Importance of The C7+ Fraction in Phase Behavior Calculations PDFDocumento7 páginasImportance of The C7+ Fraction in Phase Behavior Calculations PDFAndrés Eduardo Guzmán VelásquezAinda não há avaliações
- How Equilibrium Calculations Can Be Applied To Complex SystemsDocumento16 páginasHow Equilibrium Calculations Can Be Applied To Complex SystemsOsama HussainAinda não há avaliações
- Annular Condensation CFD Models For The Water-Steam in The Heat Pipe SystemsDocumento9 páginasAnnular Condensation CFD Models For The Water-Steam in The Heat Pipe SystemsRashed KaiserAinda não há avaliações
- Pipe SizeDocumento9 páginasPipe SizezniperxAinda não há avaliações
- Dynamic SimulationDocumento22 páginasDynamic SimulationUsama IqbalAinda não há avaliações
- NASA CC3 ImpellerDocumento22 páginasNASA CC3 ImpellerPaul BarlowAinda não há avaliações
- Scale-Up of Chemical Engineering Process Chapter 1: Introduction of Scale-Up ProcessesDocumento12 páginasScale-Up of Chemical Engineering Process Chapter 1: Introduction of Scale-Up ProcesseskayeAinda não há avaliações
- Vacuum Systems PDFDocumento12 páginasVacuum Systems PDFSnigdha YadavAinda não há avaliações
- IR HL Heatless DryerDocumento1 páginaIR HL Heatless DryerYing Kei ChanAinda não há avaliações
- GoyalDocumento3 páginasGoyalVan LeAinda não há avaliações
- Orifice Plate BrochureDocumento39 páginasOrifice Plate Brochureronzies100% (1)
- Minimum Submergence Required For Vortex Breaker - Industrial Professionals - Cheresources - Com CommunityDocumento7 páginasMinimum Submergence Required For Vortex Breaker - Industrial Professionals - Cheresources - Com CommunitySHIAinda não há avaliações
- Sizing of The Feed Nozzles For Gas-Liquid Separator - Industrial Professionals - CheresourcesDocumento5 páginasSizing of The Feed Nozzles For Gas-Liquid Separator - Industrial Professionals - CheresourcesJavierAinda não há avaliações
- T 2Documento2 páginasT 2Saurabh Tiwari100% (1)
- 456Documento21 páginas456David LapacaAinda não há avaliações
- Rotary Lobe Pump Application Datasheet2Documento1 páginaRotary Lobe Pump Application Datasheet2paldopalAinda não há avaliações
- DD Katalog PDFDocumento110 páginasDD Katalog PDFAnand GuptaAinda não há avaliações
- Volume 3 Section 2 Process Requirements-FINAL 10062010Documento63 páginasVolume 3 Section 2 Process Requirements-FINAL 10062010Pavle DimitrijevicAinda não há avaliações
- Minimum DistanceDocumento2 páginasMinimum DistancehmdhojjatAinda não há avaliações
- Models - Cfd.pipe Elbow PDFDocumento22 páginasModels - Cfd.pipe Elbow PDFacharya_s89Ainda não há avaliações
- Models - Cfd.water Purification ReactorDocumento11 páginasModels - Cfd.water Purification ReactorzaidAinda não há avaliações
- Models - Pipe.heat Exchanger PlateDocumento14 páginasModels - Pipe.heat Exchanger Platetrymybest111Ainda não há avaliações
- Models - Cfd.pipe Elbow Erosion 5 4Documento18 páginasModels - Cfd.pipe Elbow Erosion 5 4Luis Carlos H. M.Ainda não há avaliações
- Tesla Microvalve Optimization ModelDocumento18 páginasTesla Microvalve Optimization ModelAlesam44bAinda não há avaliações
- Capacitor ModelDocumento18 páginasCapacitor ModelMannal JavedAinda não há avaliações
- Pages From Catalogue 2014-JetfanDocumento4 páginasPages From Catalogue 2014-JetfanPhanhai KakaAinda não há avaliações
- Fluid Mechanics Lab Exp # 4Documento6 páginasFluid Mechanics Lab Exp # 4Furqan AhmadAinda não há avaliações
- Plume Dispersion Coefficient GraphsDocumento18 páginasPlume Dispersion Coefficient GraphsEmanuel Maman TapuAinda não há avaliações
- Production of Acetic Acid by Methanol CarbonylationDocumento68 páginasProduction of Acetic Acid by Methanol CarbonylationNoman Aslam100% (5)
- g3.. Gear Pump..Re10039Documento10 páginasg3.. Gear Pump..Re10039vijayramchandra88Ainda não há avaliações
- Kinetics of Formic AcidDocumento2 páginasKinetics of Formic AcidhafizahmacheAinda não há avaliações
- Lecture 13 - Drilling HydraulicsDocumento65 páginasLecture 13 - Drilling HydraulicsMaria Luisa CepedaAinda não há avaliações
- Deepstar - Chevron Multiphase Design Guide PT 1Documento105 páginasDeepstar - Chevron Multiphase Design Guide PT 1Smile M75% (4)
- Design of Low Cost Hydraulic Ram Pump For Lifting Water.: DR - Ramakar JhaDocumento39 páginasDesign of Low Cost Hydraulic Ram Pump For Lifting Water.: DR - Ramakar JhaJkl Yadav YadavAinda não há avaliações
- Physics and Mechanics of Primary Well CementingDocumento111 páginasPhysics and Mechanics of Primary Well CementingPedro GamardoAinda não há avaliações
- BS HvacDocumento12 páginasBS HvacRamiAl-fuqahaAinda não há avaliações
- Wastewater Constituents: Instructor DR Sher Jamal KhanDocumento23 páginasWastewater Constituents: Instructor DR Sher Jamal KhanZahid FarooqAinda não há avaliações
- In The Name of Allah The Most Gracious The Most MercifulDocumento33 páginasIn The Name of Allah The Most Gracious The Most MercifulnkkAinda não há avaliações
- StrainersDocumento4 páginasStrainersSharun SureshAinda não há avaliações
- Nptel Ass MergedDocumento97 páginasNptel Ass MergedshubhamAinda não há avaliações
- Bosch Hydraulic Fluids Base On Mineral OilsDocumento16 páginasBosch Hydraulic Fluids Base On Mineral Oilsroy@daesAinda não há avaliações
- STP SopDocumento3 páginasSTP Sopenq100% (9)
- 6 - Nitrogen PumpingDocumento36 páginas6 - Nitrogen PumpingJesus Sullivan73% (11)
- Aging of Polymeric MaterialsDocumento29 páginasAging of Polymeric MaterialspapanadnadAinda não há avaliações
- Ihtisham Khalid-Comparison of Lattice-Boltzmann (Direct Noise Computation) Method and Hybrid Computational Aeroacoustic Approaches in Aircraft Noise Prediction-4th MDSRIC-174Documento11 páginasIhtisham Khalid-Comparison of Lattice-Boltzmann (Direct Noise Computation) Method and Hybrid Computational Aeroacoustic Approaches in Aircraft Noise Prediction-4th MDSRIC-174ihtisham,Ainda não há avaliações
- Adi 1. Definisi Dan Penggunaan PipaDocumento19 páginasAdi 1. Definisi Dan Penggunaan PipaRahestya Kusuma AuraAinda não há avaliações
- Hvac ReportDocumento52 páginasHvac ReportlokeshAinda não há avaliações
- LUNARIA FR 32 - 46 - 68 - 100 - 150: ApplicationsDocumento1 páginaLUNARIA FR 32 - 46 - 68 - 100 - 150: Applicationsjean-sebastien CordierAinda não há avaliações
- Heat Exchanger Application Data SheetDocumento2 páginasHeat Exchanger Application Data SheetRobin Wijaya NgAinda não há avaliações
- MMD Ap0094bh eDocumento2 páginasMMD Ap0094bh eNadolu MarianAinda não há avaliações
- NPSH CalculatorDocumento14 páginasNPSH CalculatorDesigner ForeverAinda não há avaliações
- Lubrication, BearingDocumento25 páginasLubrication, Bearinggaurav tiwariAinda não há avaliações
- ADIP RefineryDocumento2 páginasADIP RefineryVenkatesh Kumar RamanujamAinda não há avaliações
- Cat Bulk Fuel Filtration Systems 50 100 200 300 GPM DataSheet PEHJ0156-03Documento4 páginasCat Bulk Fuel Filtration Systems 50 100 200 300 GPM DataSheet PEHJ0156-03Eddie AmarisAinda não há avaliações
- 4-Log Virus Treatment Under The Groundwater Rule: Guy Schott, P.E. State Water Resources Control Board August 17, 2017Documento24 páginas4-Log Virus Treatment Under The Groundwater Rule: Guy Schott, P.E. State Water Resources Control Board August 17, 2017Visweswaran RangasamyAinda não há avaliações
- Certified Solidworks Professional Advanced Weldments Exam PreparationNo EverandCertified Solidworks Professional Advanced Weldments Exam PreparationNota: 5 de 5 estrelas5/5 (1)
- Beginning AutoCAD® 2022 Exercise Workbook: For Windows®No EverandBeginning AutoCAD® 2022 Exercise Workbook: For Windows®Ainda não há avaliações
- CATIA V5-6R2015 Basics - Part I : Getting Started and Sketcher WorkbenchNo EverandCATIA V5-6R2015 Basics - Part I : Getting Started and Sketcher WorkbenchNota: 4 de 5 estrelas4/5 (10)
- AutoCAD 2010 Tutorial Series: Drawing Dimensions, Elevations and SectionsNo EverandAutoCAD 2010 Tutorial Series: Drawing Dimensions, Elevations and SectionsAinda não há avaliações
- Product Manufacturing and Cost Estimating using CAD/CAE: The Computer Aided Engineering Design SeriesNo EverandProduct Manufacturing and Cost Estimating using CAD/CAE: The Computer Aided Engineering Design SeriesNota: 4 de 5 estrelas4/5 (4)