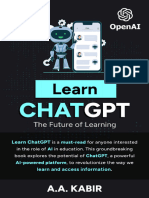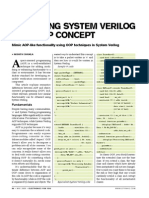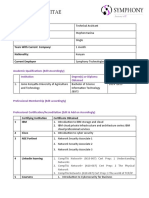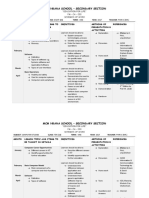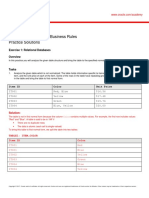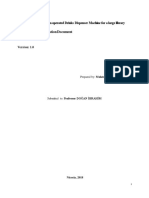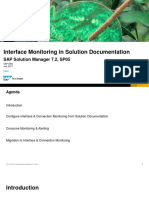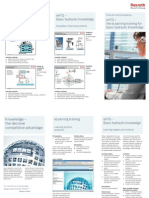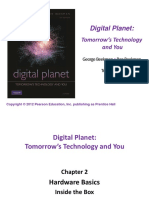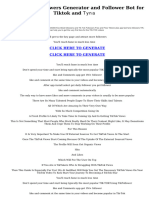Escolar Documentos
Profissional Documentos
Cultura Documentos
3crwe454g72 RN
Enviado por
Daniel Mora Balta0 notas0% acharam este documento útil (0 voto)
66 visualizações4 páginasOFFICECONNECT(r) wireless 11G Access Point firmware version 1.03.12 adds the following wireless networking features to the Access Point: # WDS Repeater Mode # Client bridge mode. If you want to extend the range of your wireless network, you can configure the Access Point as a repeater in a Wireless Distribution System (wds)
Descrição original:
Título original
3CRWE454G72_RN
Direitos autorais
© © All Rights Reserved
Formatos disponíveis
PDF, TXT ou leia online no Scribd
Compartilhar este documento
Compartilhar ou incorporar documento
Você considera este documento útil?
Este conteúdo é inapropriado?
Denunciar este documentoOFFICECONNECT(r) wireless 11G Access Point firmware version 1.03.12 adds the following wireless networking features to the Access Point: # WDS Repeater Mode # Client bridge mode. If you want to extend the range of your wireless network, you can configure the Access Point as a repeater in a Wireless Distribution System (wds)
Direitos autorais:
© All Rights Reserved
Formatos disponíveis
Baixe no formato PDF, TXT ou leia online no Scribd
0 notas0% acharam este documento útil (0 voto)
66 visualizações4 páginas3crwe454g72 RN
Enviado por
Daniel Mora BaltaOFFICECONNECT(r) wireless 11G Access Point firmware version 1.03.12 adds the following wireless networking features to the Access Point: # WDS Repeater Mode # Client bridge mode. If you want to extend the range of your wireless network, you can configure the Access Point as a repeater in a Wireless Distribution System (wds)
Direitos autorais:
© All Rights Reserved
Formatos disponíveis
Baixe no formato PDF, TXT ou leia online no Scribd
Você está na página 1de 4
OFFICECONNECT
WIRELESS 11G ACCESS POINT
FIRMWARE VERSION 1.03.12 RELEASE NOTES
Legal Rights
IMPORTANT: READ THIS BEFORE INSTALLING OR USING
THIS SOFTWARE
You should carefully read the terms and conditions of
the Software License Agreement. This text is contained
in a file called license.txt. Your legal rights are defined
therein.
USE OF THIS SOFTWARE INDICATES THAT YOU ACCEPT
SUCH TERMS AND CONDITIONS. IF YOU DO NOT
AGREE WITH SUCH TERMS AND CONDITIONS, DO NOT
USE THIS SOFTWARE.
Related Documentation
These release notes relate to firmware version 1.03.12.
Use these notes in conjunction with the following
documents:
OfficeConnect Wireless 11g Access Point User Guide,
part number DUA0045-4AAA01
OfficeConnect Wireless 11g Access Point Installation
Guide, part number DIA4547-2AAA01
New Features
Upgrading to this firmware version adds the following
wireless networking features to the Access Point:
WDS repeater mode
Client bridge mode
WDS Repeater Mode
If you want to extend the range of your wireless
network, you can configure the Access Point as a
repeater in a Wireless Distribution System (WDS). When
configured as a WDS repeater, the Access Point
forwards traffic between associated wireless stations
and one or more access points (in WDS mode) that are
connected to the wired network.
Both wired and wireless clients may be connected to the
Access Point. See Figure 1 for an illustration.
DNA4547-2AAA05.fm Page 1 Monday, July 25, 2005 10:54 AM
2 OFFICECONNECT WIRELESS 11G ACCESS POINT FIRMWARE VERSION 1.03.12 RELEASE NOTES
Figure 1 WDS Repeater Mode
After you physically set up your network devices (as
described in Figure 1), do the following to switch the
Access Point to repeater mode:
1 Log on to the Web interface.
2 On the menu, click Wireless Settings.
3 On the Configuration tab, verify that the Enable
Wireless Networking check box is selected.
4 Under Mode Selection, click Repeater Mode.
5 Click Apply. A confirmation message appears.
6 Click OK to confirm that you want to switch to
another wireless mode.
7 When the restart is complete, log on to the Web
interface again.
8 On the menu, click Wireless Settings, and then click
the WDS tab.
9 In Enable WDS, click Yes.
10 In the MAC address table, type the MAC addresses of
the other repeaters or access points on the network.
You can specify the MAC addresses of up to five
repeaters or access points, but you can only enable up
to four of them at any give time.
11 For each MAC address that you specify, select Enable
from the Mode list box.
12 Click Apply.
To ensure that the Access Point will function properly
as a repeater in a WDS, make sure that the other
repeaters or access points that you defined in step 10:
Support WDS, and
Are configured accordingly.
Client Bridge Mode
If you want to connect an isolated wired network to
your wireless local area network (WLAN), set the
Access Point as a client bridge. See Figure 2 for an
illustration.
When operating in client bridge mode, the Access
Point can only communicate with a wireless router or
an access point. Wireless clients will also be unable to
associate with the Access Point when it is in client
bridge mode.
Figure 2 Client Bridge Mode
`
`
S t a t u sP o w e r
L A N
W i r e l e s s
Another Access Point
in WDS Mode
`
`
Status Power
LAN
Wireless
Wired
Network
Wired
Network
Wireless
Stations 3Com Access Point
in Repeater Mode
`
`
S t a t u sP o w e r
L A N
W i r e l e s s
Access Point
`
`
Status Power
LAN
Wireless
Wired
Network
Wired
Network
3Com Access Point
in Client Bridge Mode
DNA4547-2AAA05.fm Page 2 Monday, July 25, 2005 10:54 AM
Upgrading to This Release 3
After you physically set up your network devices (as
described in Figure 2), do the following to switch the
Access Point to client bridge mode:
1 Log on to the Web interface.
2 On the menu, click Wireless Settings.
3 On the Configuration tab, verify that the Enable
Wireless Networking check box is selected.
4 Under Mode Selection, click Client Bridge Mode.
5 Click Apply. A confirmation message appears.
6 Click OK to confirm that you want to switch to
another wireless mode.
The Access Point restarts and switches to client bridge
mode. After the restart, the IP address of the Access
Point will:
Change to 169.254.3.1, if previously it obtained its
IP address automatically from a DHCP server.
Remain the same, if previously it was assigned a
static IP address.
7 When the restart is complete, log on to the Web
interface again.
8 On the menu, click Wireless Settings.
9 In Enter Service Area Name/SSID on the Configuration
tab, type the SSID (or network name) of the wireless
network to which you want to connect.
10 Click Apply.
If encryption is configured for the wireless network to
which you want to connect , you must also configure
the Access Points encryption settings for successful
association. To configure the encryption settings, click
the Encryption tab.
In client bridge mode, the Access Point only supports
40/64-bit and 128-bit WEP encryption.
Upgrading to This Release
To upgrade the Access Point to this release, follow the
instructions in the 3Com OfficeConnect Wireless 11g
Access Point Installation Guide (part number
DIA4547-2AAA01).
Fixes for Known Faults
The following issues with previous software versions
has been fixed in this release:
Unauthenticated users can obtain sensitive admin
information, including the admin user name and
password, by accessing hidden pages on the Web
interface.
The Access Point replies with reassociation
response (instead of association response) to
association requests from some wireless clients.
This prevents these wireless clients from
successfully associating with the Access Point.
Channel Selection
Use of this product is only authorized for the channels
approved by each country. To ensure that you are
using a channel that is approved in your country,
select your country from the Country or Domain list
on the System screen of the Web interface.
DNA4547-2AAA05.fm Page 3 Monday, July 25, 2005 10:54 AM
4 OFFICECONNECT WIRELESS 11G ACCESS POINT FIRMWARE VERSION 1.03.12 RELEASE NOTES
The following table details the channels permitted by
local regulatory agencies.
NOTE: En France, les canaux (wireless channels) 1-13
sont autoriss dans certains dpartments, alors que
les autres dpartments sont limites aux canaux
10-13. Pour verifier quels canaux sont autoriss dans
votre region, veuillez consulter l'URL:
ht t p: / / www. ar t - t el ecom. com/ publ i ca-
t i ons/ i ndex- l i gnedi r - r l an. ht m
3Com World Wide Web Site
Access the latest networking information on the
3Com Corporation World Wide Web site by entering
our URL into your Internet browser:
http://www.3com.com/
Copyright 2004-2005, 3Com Corporation. All rights reserved.
Unless otherwise indicated, 3Com registered trademarks are registered
in the United States and may or may not be registered in other coun-
tries.
3Com, OfficeConnect, and the 3Com logo are registered trademarks of
3Com Corporation.
Part No. DNA4547-2AAA05
Published July 2005
Table 1 802.11b/g Channels Approved by Country
Country 802.11b/g
Channels
Argentina, Australia, Austria, Bahrain, Belarus, Belgium,
Bolivia, Brazil, Chile, China, Costa Rica, Croatia, Cyprus,
Czech Republic, Denmark, Ecuador, Egypt, Estonia,
Finland, Germany, Greece, Hong Kong, Hungary, Iceland,
India, Indonesia, Ireland, Israel, Italy, Japan, Kuwait,
Lebanon, Liechtenstein, Lithuania, Luxembourg,
Macedonia, Malaysia, Morocco, Netherlands, New
Zealand, Nigeria, Norway, Panama, Paraguay, Peru,
Philippines, Poland, Portugal, Puerto Rico, Russia, Saudi
Arabia, Singapore, Slovenia, South Africa, South Korea,
Spain, Sweden, Switzerland, Thailand, Turkey, UAE,
United Kingdom, Uruguay, Venezuela, Yugoslavia
1-13
France see note below 1-13
Canada, Columbia, Mexico, Taiwan, United States 1-11
DNA4547-2AAA05.fm Page 4 Monday, July 25, 2005 10:54 AM
Você também pode gostar
- The Yellow House: A Memoir (2019 National Book Award Winner)No EverandThe Yellow House: A Memoir (2019 National Book Award Winner)Nota: 4 de 5 estrelas4/5 (98)
- Learn ChatGPT - The Future of Learning (2022)Documento34 páginasLearn ChatGPT - The Future of Learning (2022)Tibor Skulkersen100% (1)
- The Subtle Art of Not Giving a F*ck: A Counterintuitive Approach to Living a Good LifeNo EverandThe Subtle Art of Not Giving a F*ck: A Counterintuitive Approach to Living a Good LifeNota: 4 de 5 estrelas4/5 (5795)
- CS6411 Network Lab ManualDocumento346 páginasCS6411 Network Lab ManualmtkkumaranAinda não há avaliações
- Rasterlinkpro5 SG: Reference GuideDocumento202 páginasRasterlinkpro5 SG: Reference GuideRed CristianAinda não há avaliações
- Elon Musk: Tesla, SpaceX, and the Quest for a Fantastic FutureNo EverandElon Musk: Tesla, SpaceX, and the Quest for a Fantastic FutureNota: 4.5 de 5 estrelas4.5/5 (474)
- Einführung in Software EngineeringDocumento41 páginasEinführung in Software Engineeringumair riazAinda não há avaliações
- Research and Practice On Computer Hardware Curriculums Practical TeachingDocumento2 páginasResearch and Practice On Computer Hardware Curriculums Practical TeachingWil-Ly de la CernaAinda não há avaliações
- BlogDocumento14 páginasBlogmaximus2782Ainda não há avaliações
- A Heartbreaking Work Of Staggering Genius: A Memoir Based on a True StoryNo EverandA Heartbreaking Work Of Staggering Genius: A Memoir Based on a True StoryNota: 3.5 de 5 estrelas3.5/5 (231)
- Enhancing System Verilog - AOPDocumento3 páginasEnhancing System Verilog - AOPNagarjuna UduthaAinda não há avaliações
- Hidden Figures: The American Dream and the Untold Story of the Black Women Mathematicians Who Helped Win the Space RaceNo EverandHidden Figures: The American Dream and the Untold Story of the Black Women Mathematicians Who Helped Win the Space RaceNota: 4 de 5 estrelas4/5 (895)
- Mikrotik GuideDocumento46 páginasMikrotik GuideaanmalangAinda não há avaliações
- Never Split the Difference: Negotiating As If Your Life Depended On ItNo EverandNever Split the Difference: Negotiating As If Your Life Depended On ItNota: 4.5 de 5 estrelas4.5/5 (838)
- Stephen Kasina CVDocumento4 páginasStephen Kasina CVStephen KasinaAinda não há avaliações
- The Little Book of Hygge: Danish Secrets to Happy LivingNo EverandThe Little Book of Hygge: Danish Secrets to Happy LivingNota: 3.5 de 5 estrelas3.5/5 (400)
- Schemes of Work - 2017Documento2 páginasSchemes of Work - 2017Shefat Phiri100% (1)
- 以太网进阶培训 Part1 STM32以太网外设Documento53 páginas以太网进阶培训 Part1 STM32以太网外设Haykel MhedhbiAinda não há avaliações
- The Hard Thing About Hard Things: Building a Business When There Are No Easy AnswersNo EverandThe Hard Thing About Hard Things: Building a Business When There Are No Easy AnswersNota: 4.5 de 5 estrelas4.5/5 (345)
- DFo 3 3 SolutionDocumento11 páginasDFo 3 3 SolutionMilanAdzic75% (8)
- Auslogics Windows Slimmer LicenseDocumento3 páginasAuslogics Windows Slimmer LicensemahamedAinda não há avaliações
- The Unwinding: An Inner History of the New AmericaNo EverandThe Unwinding: An Inner History of the New AmericaNota: 4 de 5 estrelas4/5 (45)
- Vending Machines Final PDFDocumento20 páginasVending Machines Final PDFRaina MalikAinda não há avaliações
- Team of Rivals: The Political Genius of Abraham LincolnNo EverandTeam of Rivals: The Political Genius of Abraham LincolnNota: 4.5 de 5 estrelas4.5/5 (234)
- Curious Freaks Coding SheetDocumento6 páginasCurious Freaks Coding Sheetacknowledgeme1717Ainda não há avaliações
- The World Is Flat 3.0: A Brief History of the Twenty-first CenturyNo EverandThe World Is Flat 3.0: A Brief History of the Twenty-first CenturyNota: 3.5 de 5 estrelas3.5/5 (2259)
- Sc403 User ManualDocumento24 páginasSc403 User ManualathusAinda não há avaliações
- Overview IFMon Solution Manager 7.2Documento25 páginasOverview IFMon Solution Manager 7.2Ahmed ShafirAinda não há avaliações
- Rubrik and GDPR Technical Reference PDFDocumento11 páginasRubrik and GDPR Technical Reference PDFShweta NitnawareAinda não há avaliações
- Devil in the Grove: Thurgood Marshall, the Groveland Boys, and the Dawn of a New AmericaNo EverandDevil in the Grove: Thurgood Marshall, the Groveland Boys, and the Dawn of a New AmericaNota: 4.5 de 5 estrelas4.5/5 (266)
- Takehome Final Exam IS104 Operating System Concept - Odd2223Documento3 páginasTakehome Final Exam IS104 Operating System Concept - Odd2223Ricardo HaryunarendraAinda não há avaliações
- The Emperor of All Maladies: A Biography of CancerNo EverandThe Emperor of All Maladies: A Biography of CancerNota: 4.5 de 5 estrelas4.5/5 (271)
- Ujian Modul 1 - 3Documento37 páginasUjian Modul 1 - 3Helmi YudistiraAinda não há avaliações
- Fastiron Ethernet Switch Platform and Layer 2 Switching: Configuration GuideDocumento450 páginasFastiron Ethernet Switch Platform and Layer 2 Switching: Configuration Guidemukil rAinda não há avaliações
- R961006855 EHTG-Flyer USD WebDocumento2 páginasR961006855 EHTG-Flyer USD Webmarc271986Ainda não há avaliações
- Parking Management SystemDocumento29 páginasParking Management SystemprithiksAinda não há avaliações
- The Gifts of Imperfection: Let Go of Who You Think You're Supposed to Be and Embrace Who You AreNo EverandThe Gifts of Imperfection: Let Go of Who You Think You're Supposed to Be and Embrace Who You AreNota: 4 de 5 estrelas4/5 (1090)
- PortFast and UplinkFastDocumento8 páginasPortFast and UplinkFastKhaled ShimiAinda não há avaliações
- MP2100 Maitenance Manual 6439726 01 4307920 01Documento57 páginasMP2100 Maitenance Manual 6439726 01 4307920 01ahmed nourAinda não há avaliações
- 1.60 Opera Standards PDFDocumento2 páginas1.60 Opera Standards PDFsAinda não há avaliações
- EFW-2894 Efilm Workstation 4.3 User's GuideDocumento228 páginasEFW-2894 Efilm Workstation 4.3 User's GuideEmmanuel RamirezAinda não há avaliações
- The Sympathizer: A Novel (Pulitzer Prize for Fiction)No EverandThe Sympathizer: A Novel (Pulitzer Prize for Fiction)Nota: 4.5 de 5 estrelas4.5/5 (121)
- Digital Planet:: Tomorrow's Technology and YouDocumento38 páginasDigital Planet:: Tomorrow's Technology and YouMUHAMMAD UMAR GURCHANIAinda não há avaliações
- Free Tiktok Followers Generator and Follower Bot For Tiktok and TynaDocumento4 páginasFree Tiktok Followers Generator and Follower Bot For Tiktok and Tynaandrei ninciuleanuAinda não há avaliações
- Service Manual: Prosound Α6Documento128 páginasService Manual: Prosound Α6Thanh HàAinda não há avaliações