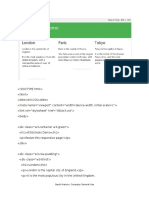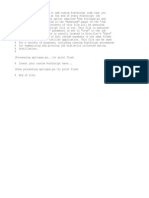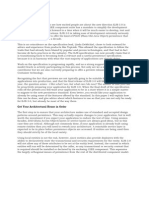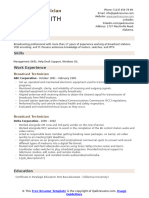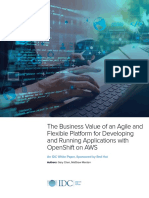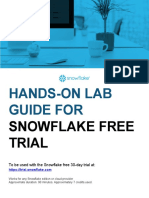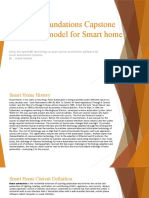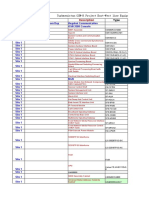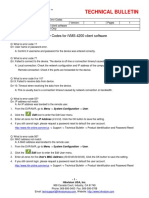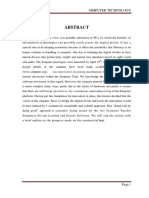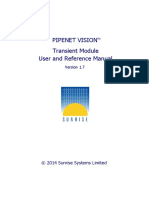Escolar Documentos
Profissional Documentos
Cultura Documentos
Learn CSS Layout 1-06-14 Best
Enviado por
mimrantajDireitos autorais
Formatos disponíveis
Compartilhar este documento
Compartilhar ou incorporar documento
Você considera este documento útil?
Este conteúdo é inapropriado?
Denunciar este documentoDireitos autorais:
Formatos disponíveis
Learn CSS Layout 1-06-14 Best
Enviado por
mimrantajDireitos autorais:
Formatos disponíveis
Learn CSS Layout
Having no layout whatsover is almost ok if all you want is one big column
of content. However, if a user makes the browser window really wide, it
gets kind of annoying to read: after each line your eyes have a long
distance to travel right-to-left to the next line. Try resizing your
browser to see what I mean!
Before we fix this problem, let's make sure we're clear on the very
important display property.
display is CSS's most important property for controlling layout. Every element has a default
display value depending on what type of element it is. The default for most elements is usually
block or inline. A block element is often called a block-level element. An inline element is
always just called an inline element.
Block
inline
span is the standard inline element. An inline element can wrap some text inside a paragraph
<span> like this </span>
without disrupting the flow of that paragraph. The a element is the most common inline element,
since you use them for links.
none
Another common display value is none. Some specialized elements such as script use this as
their default. It is commonly used with JavaScript to hide and show elements without really
deleting and recreating them.
This is different from visibility. Setting display to none will render the page as though the
element does not exist. visibility: hidden; will hide the element, but the element will still
take up the space it would if it was fully visible.
other display values
There are plenty of more exotic display values, such as list-item and table. Here is an
exhaustive list. We'll discuss inline-block and flex later on.
extra credit
As I mentioned, every element has a default display type. However, you can always override
this! Though it wouldn't make sense to make an inline div, you can use this to customize the
display of elements that have particular semantics. A common example is making inline li
elements for horizontal menus.
the box model
While we're talking about width, we should talk about width's big caveat: the box model. When
you set the width of an element, the element can actually appear bigger than what you set: the
element's border and padding will stretch out the element beyond the specified width. Look at
the following example, where two elements with the same width value end up different sizes in
the result.
For generations, the solution to this problem has been math. CSS authors have always just written a
smaller width value than what they wanted, subtracting out the padding and border. Thankfully, you
don't have to do that anymore...
box-sizing
Over the generations, people realized that math is not fun, so a new CSS property called box-
sizing was created. When you set box-sizing: border-box; on an element, the padding and
border of that element no longer increase its width. Here is the same example as the previous
page, but with box-sizing: border-box; on both elements:
Since this is so much better, some authors want all elements on all their pages to always work this way.
Such authors put the following CSS on their pages:
This ensures that all elements are always sized in this more intuitive way.
Since box-sizing is pretty new, you should use the -webkit- and -moz- prefixes for now, as I
have in these examples. This technique enables experimental features in specific browsers. Also,
keep in mind that this one is IE8+.
position
In order to make more complex layouts, we need to discuss the position property. It has a
bunch of possible values, and their names make no sense and are impossible to remember. Let's
go through them one by one, but maybe you should bookmark this page too.
static
absolute
absolute is the trickiest position value. absolute behaves like fixed except relative to the
nearest positioned ancestor instead of relative to the viewport. If an absolutely-positioned
element has no positioned ancestors, it uses the document body, and still moves along with page
scrolling. Remember, a "positioned" element is one whose position is anything except static.
Here is a simple example:
.relative {
position: relative;
width: 600px;
height: 400px;
}
.absolute {
position: absolute;
top: 120px;
right: 0;
width: 300px;
height: 200px;
}
This stuff is tricky, but it's essential to creating great CSS layouts. On the next page we'll use position
in a more practical example.
position example
This position stuff might make a little more sense in a practical example. Below is a realistic
page layout.
This example works because the container is taller than the nav. If it wasn't, the nav would overflow
outside of its container. In the coming pages we'll discuss other layout techniques that have different
pros and cons.
float
Another CSS property used for layout is float. Float is intended for wrapping text around
images, like this:
clear
The clear property is important for controlling the behavior of floats. Compare these two
examples:
the clearfix hack
percent width
Percent is a measurement unit relative to the containing block. It's great for images: here we
make an image that is always 50% the width of its container. Try shrinking down the page to see
what happens!
percent width layout
You can use percent for layout, but this can require more work. In this example, the nav content
starts to wrap in a displeasing way when the window is too narrow. It comes down to what works
for your content.
media queries
"Responsive Design" is the strategy of making a site that "responds" to the browser and device
that it is being shown on... by looking awesome no matter what.
Media queries are the most powerful tool for doing this. Let's take our layout that uses percent
widths and have it display in one column when the browser is too small to fit the menu in the
sidebar:
extra credit
You can make your layout look even better on mobile using meta viewport.
inline-block
You can create a grid of boxes that fills the browser width and wraps nicely. This has been
possible for a long time using float, but now with inline-block it's even easier. inline-
block elements are like inline elements but they can have a width and height. Let's look at
examples of both approaches.
The Hard Way (using float)
The Easy Way (using inline-block)
You can achieve the same effect using the inline-block value of the display property.
You have to do extra work for IE6 and IE7 support of inline-block. Sometimes people talk
about inline-block triggering something called hasLayout, though you only need to know
about that to support old browsers. Follow the previous link about IE6 and IE7 support if you're
curious to learn more. Otherwise, let's continue.
inline-block layout
You can also use inline-block for layouts. There are a few things to keep in mind:
inline-block elements are affected by the vertical-align property, which you probably
want set to top.
You need to set the width of each column
There will be a gap between the columns if there is any whitespace between them in the HTML
column
There is a new set of CSS properties that let you easily make multi-column text. Have a look:
read more. Otherwise, off to the next topic.
flexbox
The new flexbox layout mode is poised to redefine how we do layouts in CSS. Unfortunately
the specification has changed a lot recently, so it's implemented differently in different browsers.
Still, I'd like to share a couple examples so you know what's coming up. These examples
currently only work some browsers that use the latest version of the standard.
There are a lot of out-of-date flexbox resources around. If you want to learn more about flexbox,
start here to learn how to identify if a resource is current or not. I have written a detailed article
using the latest syntax.
There is a lot more you can do with flexbox; these are just a few examples to give you an idea:
Simple Layout using Flexbox
Você também pode gostar
- Ugp Safety CardDocumento3 páginasUgp Safety CardmimrantajAinda não há avaliações
- Ba 568 InsuranceDocumento1 páginaBa 568 InsurancemimrantajAinda não há avaliações
- Handing over Taking over Format RecordsDocumento1 páginaHanding over Taking over Format RecordsmimrantajAinda não há avaliações
- Claim Expenses Form-BlankDocumento5 páginasClaim Expenses Form-BlankmimrantajAinda não há avaliações
- NoticeDocumento1 páginaNoticemimrantajAinda não há avaliações
- Akbar Hussain Merchandaiser UpdatedDocumento2 páginasAkbar Hussain Merchandaiser UpdatedmimrantajAinda não há avaliações
- Salary SlipDocumento1 páginaSalary Slipmimrantaj100% (1)
- Leave Authorization 06.04.17Documento1 páginaLeave Authorization 06.04.17mimrantajAinda não há avaliações
- Keac215 PDFDocumento69 páginasKeac215 PDFmimrantajAinda não há avaliações
- Abis Salary LetterDocumento1 páginaAbis Salary Lettermimrantaj100% (1)
- Keac215 PDFDocumento69 páginasKeac215 PDFmimrantajAinda não há avaliações
- Keac215 PDFDocumento69 páginasKeac215 PDFmimrantajAinda não há avaliações
- Saudi Aramco: Company General UseDocumento17 páginasSaudi Aramco: Company General UsemimrantajAinda não há avaliações
- CookingDocumento2 páginasCookingmimrantajAinda não há avaliações
- Adaptable View - How Do They Do It?: CSS TricksDocumento11 páginasAdaptable View - How Do They Do It?: CSS TricksmimrantajAinda não há avaliações
- Training Web LinksDocumento1 páginaTraining Web LinksmimrantajAinda não há avaliações
- Epilogue PsDocumento1 páginaEpilogue PsHamid Paminto NugrohoAinda não há avaliações
- Curriculum Vitae: Educational QualificationDocumento4 páginasCurriculum Vitae: Educational QualificationmimrantajAinda não há avaliações
- Babar Abbasi C VDocumento10 páginasBabar Abbasi C VmimrantajAinda não há avaliações
- The Yellow House: A Memoir (2019 National Book Award Winner)No EverandThe Yellow House: A Memoir (2019 National Book Award Winner)Nota: 4 de 5 estrelas4/5 (98)
- Never Split the Difference: Negotiating As If Your Life Depended On ItNo EverandNever Split the Difference: Negotiating As If Your Life Depended On ItNota: 4.5 de 5 estrelas4.5/5 (838)
- Hidden Figures: The American Dream and the Untold Story of the Black Women Mathematicians Who Helped Win the Space RaceNo EverandHidden Figures: The American Dream and the Untold Story of the Black Women Mathematicians Who Helped Win the Space RaceNota: 4 de 5 estrelas4/5 (890)
- The Subtle Art of Not Giving a F*ck: A Counterintuitive Approach to Living a Good LifeNo EverandThe Subtle Art of Not Giving a F*ck: A Counterintuitive Approach to Living a Good LifeNota: 4 de 5 estrelas4/5 (5794)
- The Little Book of Hygge: Danish Secrets to Happy LivingNo EverandThe Little Book of Hygge: Danish Secrets to Happy LivingNota: 3.5 de 5 estrelas3.5/5 (399)
- Elon Musk: Tesla, SpaceX, and the Quest for a Fantastic FutureNo EverandElon Musk: Tesla, SpaceX, and the Quest for a Fantastic FutureNota: 4.5 de 5 estrelas4.5/5 (474)
- A Heartbreaking Work Of Staggering Genius: A Memoir Based on a True StoryNo EverandA Heartbreaking Work Of Staggering Genius: A Memoir Based on a True StoryNota: 3.5 de 5 estrelas3.5/5 (231)
- The Emperor of All Maladies: A Biography of CancerNo EverandThe Emperor of All Maladies: A Biography of CancerNota: 4.5 de 5 estrelas4.5/5 (271)
- The Hard Thing About Hard Things: Building a Business When There Are No Easy AnswersNo EverandThe Hard Thing About Hard Things: Building a Business When There Are No Easy AnswersNota: 4.5 de 5 estrelas4.5/5 (344)
- Devil in the Grove: Thurgood Marshall, the Groveland Boys, and the Dawn of a New AmericaNo EverandDevil in the Grove: Thurgood Marshall, the Groveland Boys, and the Dawn of a New AmericaNota: 4.5 de 5 estrelas4.5/5 (265)
- The World Is Flat 3.0: A Brief History of the Twenty-first CenturyNo EverandThe World Is Flat 3.0: A Brief History of the Twenty-first CenturyNota: 3.5 de 5 estrelas3.5/5 (2219)
- Team of Rivals: The Political Genius of Abraham LincolnNo EverandTeam of Rivals: The Political Genius of Abraham LincolnNota: 4.5 de 5 estrelas4.5/5 (234)
- The Gifts of Imperfection: Let Go of Who You Think You're Supposed to Be and Embrace Who You AreNo EverandThe Gifts of Imperfection: Let Go of Who You Think You're Supposed to Be and Embrace Who You AreNota: 4 de 5 estrelas4/5 (1090)
- The Unwinding: An Inner History of the New AmericaNo EverandThe Unwinding: An Inner History of the New AmericaNota: 4 de 5 estrelas4/5 (45)
- The Sympathizer: A Novel (Pulitzer Prize for Fiction)No EverandThe Sympathizer: A Novel (Pulitzer Prize for Fiction)Nota: 4.5 de 5 estrelas4.5/5 (119)
- Monkey1280notesbokks PDFDocumento6 páginasMonkey1280notesbokks PDFRaymond LiuAinda não há avaliações
- EJB 3.0 Final PreparedDocumento243 páginasEJB 3.0 Final PreparedjayavardhankotiAinda não há avaliações
- QuST Sponsored MTechDocumento1 páginaQuST Sponsored MTechRahul RoushanAinda não há avaliações
- Security System Using RFID: A Project ReportDocumento30 páginasSecurity System Using RFID: A Project Reportdnadar881Ainda não há avaliações
- Steps to identify actors and use cases in use case modelingDocumento2 páginasSteps to identify actors and use cases in use case modelingClash ClanAinda não há avaliações
- Sqlassignment 03Documento3 páginasSqlassignment 03pokegex798Ainda não há avaliações
- Broadcast TechnicianDocumento1 páginaBroadcast TechnicianHabtamu TadesseAinda não há avaliações
- Business Value OpenshiftDocumento22 páginasBusiness Value OpenshiftAlex KarasuluAinda não há avaliações
- Snowflake Hands-On Lab GuideDocumento58 páginasSnowflake Hands-On Lab GuideRudransh Sharma50% (4)
- Model Commissioning Plan (Sample)Documento5 páginasModel Commissioning Plan (Sample)Anurag KumbhareAinda não há avaliações
- Technology Magazine November 2020 PDFDocumento308 páginasTechnology Magazine November 2020 PDFivanAinda não há avaliações
- CS2055 - Software Quality AssuranceDocumento15 páginasCS2055 - Software Quality AssuranceHaripriya SridharanAinda não há avaliações
- Question 1:-Answer True or False For The Following StatementsDocumento5 páginasQuestion 1:-Answer True or False For The Following StatementsMony JosephAinda não há avaliações
- Smart home business model using openHAB technologyDocumento48 páginasSmart home business model using openHAB technologyMuhammad Ussama SirajAinda não há avaliações
- (Synthesis Lectures On Digital Circuits & Systems) Steven F. Barrett - Arduino V - Machine Learning-Springer (2023)Documento213 páginas(Synthesis Lectures On Digital Circuits & Systems) Steven F. Barrett - Arduino V - Machine Learning-Springer (2023)Prashantha KumarAinda não há avaliações
- EE 504C - Microprocessor & Microcontroller: Short Answer Type QuestionsDocumento2 páginasEE 504C - Microprocessor & Microcontroller: Short Answer Type QuestionsSoham JanaAinda não há avaliações
- IBP Order-Based Planning Overview Final 04.03. Submitted Version 2Documento45 páginasIBP Order-Based Planning Overview Final 04.03. Submitted Version 2Nikhilesh Kalavacharla100% (2)
- MRC Framework for Nested and Flat NERDocumento11 páginasMRC Framework for Nested and Flat NERBiết KhôngAinda não há avaliações
- Nortel Option 11 PBX at HomeDocumento79 páginasNortel Option 11 PBX at HomeVenkataanjinareddy100% (1)
- SKF TSO 230 SpecificationDocumento2 páginasSKF TSO 230 Specificationfaisal hajjAinda não há avaliações
- Session 14 LabDocumento13 páginasSession 14 LabJon MarcosAinda não há avaliações
- Item Submission WorkflowsDocumento21 páginasItem Submission WorkflowsGhaziAnwarAinda não há avaliações
- Optimal performance internet with Global InternetDocumento2 páginasOptimal performance internet with Global InternetDony KurniawanAinda não há avaliações
- Chapter 5: Information Representation Method-HTML-I SolutionsDocumento15 páginasChapter 5: Information Representation Method-HTML-I SolutionsAman Singh75% (4)
- Hard Partitioning With Oracle Solaris Zones: An Oracle White Paper Oct 2014Documento9 páginasHard Partitioning With Oracle Solaris Zones: An Oracle White Paper Oct 2014TahmeedAinda não há avaliações
- Turkmenistan GSMR Project Equipments List V1.2 - Edited - NikolayDocumento82 páginasTurkmenistan GSMR Project Equipments List V1.2 - Edited - NikolayOlegAinda não há avaliações
- 824 WT-2Documento42 páginas824 WT-2Michael BAinda não há avaliações
- Ivms-4200 Client Software Error Codes ListDocumento1 páginaIvms-4200 Client Software Error Codes ListGustavo Fabian Gomez BenitezAinda não há avaliações
- Simputer MainDocumento21 páginasSimputer MainPramiti ParasharAinda não há avaliações
- Transient Pipenet ManualDocumento410 páginasTransient Pipenet ManualAbhay Bhoir100% (1)