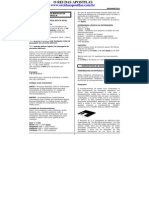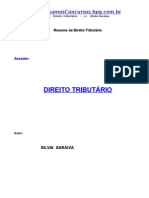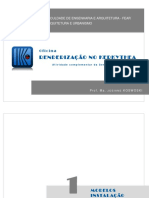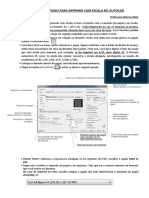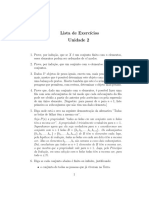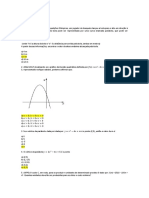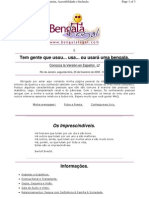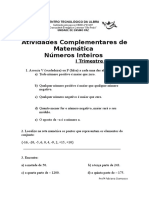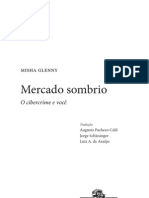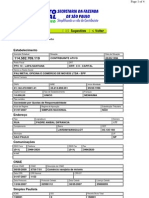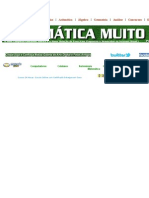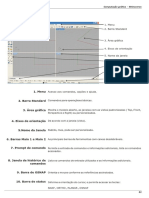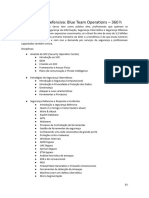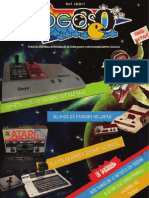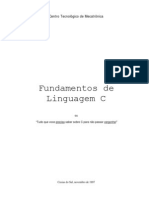Escolar Documentos
Profissional Documentos
Cultura Documentos
Livro 7 Star e Openoffice
Enviado por
joaosilva9999Direitos autorais
Formatos disponíveis
Compartilhar este documento
Compartilhar ou incorporar documento
Você considera este documento útil?
Este conteúdo é inapropriado?
Denunciar este documentoDireitos autorais:
Formatos disponíveis
Livro 7 Star e Openoffice
Enviado por
joaosilva9999Direitos autorais:
Formatos disponíveis
NOVA EDIO INFORMTICA
72
StarOffice
O StarOffice um pacote de aplicativos, da empresa
pela SUN Microsystems, anlogo o LotusSmartSuite
e o Microsoft Office. O StarOffice gratuito.
O StarOffice, como padro, substitui o desktop de
seu sistema operacional pelo Desktop Integrado do
StarOffice. Assim que voc o inicia, deve ter uma
tela parecida com esta:
Usa uma interface grfica.
STARDESKTOP
A parte maior e central desta tela seu Desktop, e
nela normalmente voc deve encontrar os progra-
mas que mais usa, assim como os documentos
com os quais trabalha com mais freqncia.
Mais tarde vamos ver como incluir e excluir itens
do Desktop.
Bem abaixo, voc tem a Barra de Incio. Ela mos-
tra quais arquivos esto abertos, permitindo que
voc navegue entre eles com um clique de seu
mouse. Alm disso, ela possui o boto de Incio
que permite que voc rapidamente crie um novo
documento ou inicie outros programas. Ao lado do
boto de incio existe um boto que representa o
seu Desktop:
independente do documento no qual voc est
trabalhando, clicando neste boto voc retornar
tela com seu Desktop.
Logo acima da barra de incio est a Barra de Es-
tado. Ela aparece quando voc est trabalhando
em um documento, e mostra informaes especfi-
cas sobre ele, como o nmero de pginas, a pgi-
na atual, o tipo de zoom utilizado, etc. Clicando
sobre as informaes da Barra de Estado outras
funes podem ser executadas. Experimente, cli-
que com o boto da direita e esquerda sobre elas
para ver o que acontece.
ATALHOS
Ctrl+Tab - Para alternar entre as janelas
dentro do StarOffice.
Para abrir um arquivo em nova janela, d
duplo clique sobre o cone do arquivo,
mantendo a tecla Ctrl pressionada.
Ctrl+S - salva o trabalho da janela atual;
acostume-se a salvar seu trabalho sempre.
Shift+F10 abre o menu de contexto.
Ctrl+O abre arquivos.
Ctrl+P imprime documentos.
GERENCIAMENTO DE ARQUIVOS
Explorer
O Explorer permite o acesso a recursos de manipu-
lao do StarOffice, tornando-se uma interface de
gerenciamento entre o que existe no computador e
o que est sendo usado. Este recurso pode ser
muito til na utilizao de arquivos do StarOffice,
incluindo a localizao e cpia de arquivos, entre
outras coisas. O boto do Explorer pode ser aces-
sado atravs do boto localizado no canto esquer-
do superior da tela,conforme o exemplo ao lado:
Ou atravs do comando Ver, na Barra de Menu.
Em seguida clique em Explorer.
Obs.: A criao de grupos de trabalho personali-
zada, isto , criada pelos usurios. Alguns dos
recursos do Explorer so:
criao de grupo de trabalho
trabalhos com o grupo de trabalho
copiar arquivos
deletar arquivos Explorer
Uma das tarefas mais corriqueiras do cotidiano
digital o gerenciamento de arquivos. Copiar,
mover, apagar arquivos e diretrios so tarefas
executadas com freqncia. O StarOffice possui
um sistema de janelas similar ao encontrado no
Windows, portanto voc vai se sentir em casa u-
sando o StarOffice Desktop.
O boto desktop encontra-se ao lado do boto
Incio. Acostume-se a clicar neste boto sempre
que for executar uma nova tarefa ou abrir um do-
cumento. Assim, evita-se que o documento seja
aberto em uma janela j ocupada por outra tarefa.
Clicar com o boto direito sobre o desktop abre um
menu de contexto. Este menu bastante utilizado
e alguns comandos so encontrados somente nes-
te menu. Perceba que os comandos deste menu
variam conforme a tarefa executada. Uma opo
que voc vai usar bastante Novo, com vrios
subitens.
O Explorer funciona como um painel lateral. Por
meio dele voc pode acessar rapidamente vrios
diretrios do StarOffice, como templates, exem-
plos, gallery, alm da ajuda ao sistema e aos ban-
cos de dados (bibliografia, livro de endereos).
Existem alguns itens pr-configurados, como mar-
cadores para atalhos da Internet, e-mail/news,
etc. e voc pode adicionar/remover itens. Convm
adicionar atalhos para servidores FTP, mltiplas
contas de e-mail e atalhos para os diretrios mais
acessados. O Beamer o painel superior, que pode
exibir o contedo do gallery ou de pastas, para
arrastar e soltar imagens ou documentos.
O Explorer e o Beamer so duas janelas especiais
do StarOffice que tornam a navegao no ambien-
O REI DAS APOSTILAS
www.oreidasapostilas.com.br
NOVA EDIO INFORMTICA
73
te e a utilizao dos recursos muito mais fceis.
Voc pode habilitar o Explorer e o Beamer atravs
do Menu Ver > Explorer e Ver > Beamer, ou
atravs da Barra de Funes.
Utilize o Explorer para navegar entre as vrias
funes e arquivos do StarOffice. Veja o que acon-
tece com a janela do Beamer quando voc clica em
Gallery. Experimente tambm clicar o percevejo
na barra lateral do Explorer, ou na barra inferior
do Beamer. Tente clicar e arrastar o boto marca-
dor ( esquerda) na Barra de Funes, para dentro
do item Marcador do Explorer.
STARWRITER
O StarOffice Writer um processador de textos
bastante avanado, com todos os recursos encon-
trados em editores similares. Pode abrir e salvar
nos seguintes formatos: doc (Word 6, 95, 97 e
2000), texto puro (ASCII, DOS, UNIX e Mac), rtf,
encoded text, html e sdw (formato StarOffice Wri-
ter).
Descrio da rea de trabalho
A rea de trabalho do StarWriter possui as seguin-
tes barras de comandos:
1 - Barra de Ttulos: mostra o nome do aplicativo e
os botes para minimizar, maximizar/restaurar e
fechar o aplicativo ( opcional quando da utilizao
do StarOffice como aplicativo).
2 - Barra de Menus: apresenta os nomes dos me-
nus para acesso s listas de comandos e funes
do StarWriter.
3 - Barra de Funes: apresenta os botes para
acessar os comandos bsicos do StarWriter, tais
como: abrir, guardar, cortar, copiar, colar, etc.
4 - Barra de Objectos: apresenta os botes para
acessar os comandos de edio do texto, tais co-
mo: tipo e tamanho de letras, estilos de pargra-
fos, etc.
5 - Barra de Ferramentas: apresenta os botes
para acessar os comandos de insero de tabelas,
grficos, corretor ortogrfico, etc.
6 - Barra de Hiperligaes: apresenta os comandos
para utilizao da Internet.
7 - Barra de Estado: apresenta o nmero da pgi-
na, zoom, tipo de texto, etc.
8 - Barra de Endereamento: Informa a localizao
exata do arquivo e possibilita a abertura de novos
arquivos.
9 - Rgua: utilizada para marcar tabulaes e
recuos. Para ativar ou desativar a rgua clique em
Ver e selecione a opo Rgua.
10 - Barra de Rolagem: so usadas para mover e
visualizar trechos do seu texto.
EDITAR DOCUMENTOS
Desfazendo e refazendo uma ltima modificao
Para desfazer a ltima modificao feita no texto,
clique em Editar, na barra de Funes e clique em
Desfazer. Para refazer siga os mesmos passos da
opo de desfazer e clique no comando Refazer.
Selecionar o texto
Este recurso muito importante para editar um
texto, pois possibilita selecionar um texto ou parte
de um texto que poder posteriormente ser recorta-
do, copiado, colado ou deletado do texto.
Para selecionarmos um trecho do texto, podemos
seguir por dois caminhos:
Pelo mouse
arraste com o mouse, com o boto esquerdo
pressionado, sobre o texto desejado.
para selecionarmos apenas uma palavra, podemos
dar um duplo clique na palavra desejada. J para
selecionar uma linha necessrio 3 cliques consecu-
tivos.
Pelo Teclado
com a tecla (SHIFT) pressionada, percorra com as
teclas direcionadas (acima, abaixo, esquerda e
direita) sobre o texto desejado.
Para selecionar o texto todo, pressione (CTRL) (A),
ou selecione Selecionar Tudo no menu Editar na
barra de Menu.
Recortar o texto
Para recortarmos um texto, temos que primeiramen-
te selecionar o texto a ser recortado. Existem trs
formas de se recortar um texto:
Pelo Menu
Na barra de Menu, entre em Editar;
Escolha a opo Cortar
Pelo Teclado
Selecione o texto a ser recortado e em seguida
utilize as teclas de atalho (CTRL) (X).
Pela Barra de funes
Selecione o texto a ser recortado e clique no boto
Cortar na Barra de funes .
Aps recortar o texto, o StarWriter vai copiar o texto
a ser recortado para a rea de transferncia e apa-
gar o texto selecionado, aguardando que seja
colado em outro local.
Observao: se recortarmos outro texto, o StarWri-
ter apagar o texto antigo na rea de trabalho, e
colocar o novo texto.
NOVA EDIO INFORMTICA
74
Copiar o texto
Este recurso idntico ao Recortar, s com uma
diferena fundamental: o StarWriter no apaga o
texto selecionado, fazendo somente a cpia do texto
para a rea de transferncia. Existem trs formas de
se copiar um texto:
Pelo Menu
Na barra de Menu, entre em Editar;
Escolha a opo Copiar.
Pelo Teclado: Selecione o texto a ser recortado e
em seguida utilize as teclas de atalho (CTRL) (C).
Pela Barra de funes:Selecione o texto a ser recor-
tado e clique no boto.
Copiar na Barra de funes.
Colar
Este recurso copia o contedo da rea de transfern-
cia para a posio corrente do cursor, podendo colar
um texto, uma figura, ou uma tabela, dependendo
do que estiver na rea de transferncia. Para colar
siga os passos a seguir:
Pelo Menu
Posicione o cursor no ponto em que deseja colar o
texto;
Na barra de Menu, entre em Editar;
Escolha a opo Colar.
Pelo Teclado: Selecione o ponto do texto onde
deseja que seja feita a cola e em seguida utilize as
teclas de atalho (CTRL) (V).
Pela Barra de funes: Selecione o ponto do texto
onde deseja que seja feita a cola e em seguida utilize
o boto colar da Barra de Funes.
Formatar caracteres
Para se formatar caracteres do texto, siga os seguin-
tes passos:
na barra de Menu, clique em Formatar;
escolha a opo Caracteres...
Aparecer uma janela contendo 4 pastas distintas.
Cada uma destas pastas possibilita a formatao do
seu texto.
Pasta Caracteres
Esta pasta possibilita a formatao com opes de
tipo de letra (fonte da letra), estilo do caracter
(Normal, Sublinhado, Itlico, etc.), tamanho da letra,
efeitos de letra e cor com o recurso de prvisualiza-
o.
Tipo de Letra: Possui vrias fontes de letras que
podero ser escolhidas de acordo com a necessi-
dade do usurio.
Estilo: Possui vrios estilos de letras - como por
exemplo: Negrito, Normal, Itlico, etc.
Tamanho: Tamanho da letra a ser utilizada.
Efeitos: Produz efeitos nos textos a serem digita-
dos. Exemplos: , S So om mb br ra a, Sublinhar, Ra-
surar.
Cor: Define a cor da letra.
Lngua: Define a lngua padro do StarWriter.
Previsualizar: Ver uma amostra das alteraes
aplicadas no texto.
Sempre que fizer alguma modificao, clique em
OK para que as modificaes tenham efeito, Rejei-
tar para no fazer as modificaes e sair da Janela
e Repor para que as modificaes no tenham
efeito, voltando aos valores definidos anteriormen-
te.
Formatar pargrafos
Os pargrafos de um texto podem ser formatados,
desde que estejam selecionados. Para tanto, siga
os seguintes passos:
na Barra de Menu clique em Formatar;
em seguida clique em Pargrafo.
Em seguida aparecer uma janela com as seguin-
tes opes de formatao:
Avanos e espaamento
Tem a funo de determinar os avanos de par-
grafos, espaamento entre os pargrafos e espao
entre as linhas do pargrafo, com o recurso de
pr-visualizao.
Alinhamento
Tem como funo formatar as linhas do pargrafo
selecionado, com as opes de alinhamento:
esquerda, direita, centralizado e justificado.
Fluxo de Texto
Tem como funo formatar as palavras, com as
opes de diviso silbica automtica ou no. Se
for automtica tem como opo de nmero de
caracteres no fim ou no incio da linha, mximo de
hfens consecutivos e tambm a opo de quebra
de pginas ou coluna.
Numerao
Tem como funo formatar o estilo de numerao
de pargrafos e numerao de linhas.
NOVA EDIO INFORMTICA
75
Tabulao
Tem como funo formatar a posio, os tipos
(esquerdo, direito, centralizado e decimal) de ta-
bulao e o caractere do preenchimento.
Iniciais
Tem como funo formatar o incio da posio de
tabulao, os tipos de tabulao (esquerdo, direito,
centralizado e decimal) e caractere de
preenchimento.
Contornos
Tem como funo formatar um contorno para de-
terminado um pargrafo, tendo como opes o tipo
de contorno (lateral, inteiro, etc), sombreamento,
cor do contorno e cor do preenchimento do contor-
no.
Plano de fundo
Tem como funo colocar um plano de fundo so-
mente para o pargrafo, pode ser uma cor diferen-
te ou at mesmo uma figura, com a opo de pr-
visualizao do plano de fundo escolhido.
STARCALC
O StarCalc a planilha de clculos do StarOffice.
Este aplicativo possibilita ao usurio a criao de
relatrios, planilhas de contas, clculos, grficos,
entre outras coisas.
Descrio da rea de trabalho
A planilha do StarCalc possui 256 colunas nomea-
das de A at Z, de AA at AZ, de BA at BZ, e
assim por diante at IV. Possui um total de 32.000
linhas, possuindo um total de 8.192.000 clulas.
A rea de trabalho no StarCalc possui as seguintes
barras de comandos:
1 - Barra de ttulos: mostra o nome do aplicativo e
os botes para minimizar, maximizar/restaurar e
fechar o aplicativo ( opcional quando da utilizao
do StarOffice como aplicativo).
2 - Barra de Menus: apresenta os nomes dos me-
nus para acesso s listas de comandos e funes
do StarCalc.
3 - Barra de Funes: apresenta os botes para
acessar os comandos bsicos do StarCalc, tais
como: abrir, guardar, cortar, copiar, colar, etc.
4 - Barra de Objectos: apresenta os botes para
acessar os comandos de edio do texto, tais co-
mo: tipo e tamanho de letras, estilos de pargra-
fos, etc.
5 - Barra de Ferramentas: apresenta os botes
para acessar os comandos de insero de tabelas,
grficos, corretor ortogrfico, etc.
6 - Barra de Frmulas: apresenta as informaes
de uma determinada clula, frmulas, etc.
7 - Barra de endereamento: possibilita o acesso a
Internet ou a um documento que foi aberto;
8 - Barra de rolagem: possibilita o deslocamento
atravs da planilha. As barras de rolagem so tan-
to na vertical quanto na horizontal.
9 - Clula: a unidade de preenchimento de valo-
res.
10 - Planilha ativa: a planilha que est atualmen-
te em uso pelo usurio. Quando se abre um novo
documento no StarCalc, assim como no MS-Excel,
aparecem sempre trs folhas de clculo. O usurio
pode, se quiser, trabalhar com as trs ou com
mais folhas em conjunto (vide o captulo Inserir
para saber como inserir mais folhas de clculo).
11 - rea da folha: informa em qual clula est
posicionado o cursor.
12 - Barra de Estado: apresenta o nmero da p-
gina, zoom, tipo de texto, etc.
Ver
Este recurso possibilita ao usurio reconfigurar a
sua rea de trabalho.
Para acionar este recurso, clique na Barra de Menu
em Ver.
NOVA EDIO INFORMTICA
76
Zoom
Possibilita ajustar o tamanho da rea de trabalho,
facilitando o trabalho do usurio.
O usurio pode selecionar com qual tamanho da
rea de trabalho ele quer trabalhar. A opo Vari-
vel possibilita ainda a escolha de qual tamanho de
rea que se deseja trabalhar.
Explorer
Esta opo habilita ou desabilita a barra de nave-
gao, situada na vertical do lado esquerdo da
tela.
Voc pode selecionar o Explorer utilizando tambm
as teclas de atalho. (CTRL) (SHIFT) (E).
Beamer
O Beamer uma barra auxiliar do Explorer, mos-
trando o contedo do elemento selecionado no
Explorer. Ao selecionar esta opo, aparecer em
seguida, na parte superior da tela, a janela do
Beamer.
Se a opo estiver marcada, o Beamer j estar
habilitado na tela. Para selecionar a janela do Be-
amer pelo teclado, entre com as teclas de atalho
(CTRL) (SHIFT)(B).
Barra de ferramentas
Possibilita selecionar quais as barras de ferramen-
tas sero mostradas na tela. Posicionando o cursor
sobre este comando aparecer esta tela:
As barras assinaladas com o j esto ativadas.
Para desativ-las ou para ativar as que no esto
clique na barra que deseja desativar ou ativar.
Barra de Estado (Status)
Esta funo habilita ou no a exibio da barra de
Status (que traduzido para o portugus de Portu-
gal significa Barra de Estado), localizada na linha
inferior da tela. Esta barra possibilita a visualizao
do nmero da pgina, zoom, inserte (se est liga-
do ou no), etc.
FORMATAO DE DADOS
Selecionar clulas
Este recurso muito importante para editar as
clulas de uma folha de clculo, uma vez que pos-
sibilita selecionar clulas que podero ser posteri-
ormente recortadas, copiadas, coladas ou deleta-
das.
Para selecionarmos as clulas, temos dois cami-
nhos:
Pelo mouse
arraste o mouse, com o boto esquerdo pres-
sionado, sobre as clulas;
se quiser selecionar uma linha ou uma coluna
clique no nmero da linha ou na letra da coluna,
conforme exemplo:
Como se pode ver no exemplo ao clicar na linha 5
foi selecionada toda a linha. Da mesma forma po-
de-se selecionar a coluna clicando na letra da co-
luna.
Alm disso possvel selecionar toda a folha de
clculo clicando no boto que est localizado na
juno das linhas com as colunas.
Pelo teclado
com a tecla (SHIFT) pressionada, percorra com
as teclas direcionadas (acima, abaixo, esquerda e
direita) sobre as clulas.
Para selecionar todo o texto, pressione (CTRL) (A),
ou selecione Selecionar Tudo no menu Editar na
barra de Menu.
Recortar um texto
O recurso de recortar uma clula possibilita a mo-
vimentao de contedos de uma clula para ou-
tra. Quando se recorta uma ou mais clulas o seu
contedo vai para a rea de transferncia do Win-
dows, possibilitando que este contedo seja trans-
ferido (ou colado) para uma outra clula.
Antes, porm, de acionar este recurso o usurio
deve fazer a seleo do texto que deseja recortar.
Existem trs formas de se recortar um texto: atra-
vs do Menu, do Teclado e dos botes da Barra de
funes.
Pelo Menu
clique na Barra de Menu, em seguida em Editar
/Cortar.
Pelo Teclado
Selecione as clulas a serem recortadas e em se-
guida utilize as teclas de atalho (CTRL) (X).
NOVA EDIO INFORMTICA
77
Pela Barra de Funes
Selecione as clulas a serem recortadas e clique no
boto Cortar na barra de funes.
Aps recortar as clulas, o StarCalc vai copiar as
clulas recortadas para a rea de transferncia e
em seguida apagar o contedo das clulas sele-
cionadas, aguardando que seja colocado em outro
local.
Observao: se recortarmos outra seleo de clu-
las, o StarCalc apagar a seleo anterior da rea
de transferncia.
Copiar clulas
Este recurso idntico ao Recortar, s com uma
diferena fundamental: o StarCalc no apaga as
clulas selecionadas, fazendo somente a cpia da
seleo para a rea de transferncia. Existem qua-
tro formas de se copiar clulas:
Pelo Menu
clique na Barra de Menu, em seguida em Editar
/ Copiar.
Exemplo:
Pelo Teclado
Selecione as clulas a serem copiadas e em segui-
da utilize as teclas de atalho (CTRL) (C).
Pela Barra de Funes
Selecione as clulas a serem copiadas e em segui-
da clique no boto Copiar na Barra de Funes.
Atravs do marcador da clula
Um recurso muito interessante da folha de clculo
a possibilidade de se usar o marcador da clula
como forma de copiar um valor de uma clula para
outra clula (ou para uma quantidade desejada)
localizada a direita e abaixo da clula.
Para fazer a cpia clique com o boto esquerdo do
mouse no marcador da clula e o arraste para as
clulas que desejar. A cpia, porm s ser feita
para as clulas localizadas ao lado ou abaixo da
clula copiada.
FORMATAR
Clulas
Neste comando podemos definir as configuraes
de uma ou mais clulas especificadas, tais como o
tamanho e tipo da letra, o alinhamento, o plano de
fundo, a borda, etc.
Para acionar este comando:
clique na Barra de Menu em Formato Clulas.
Em seguida ser aberta a janela de Atributos da
clula. Esta janela possui vrias pastas que nos
permitem trabalhar com a formatao das clulas.
A seguir, vamos mostrar a funo de cada pasta
pertencente a esta janela.
Pasta nmero
Nesta pasta o usurio pode definir o formato dos
nmeros: formato de moeda, porcentagem, hora,
data, cientifico, etc. e tambm o idioma que ser
usado para a clula especificada.
Pasta Caracteres
Nesta pasta o usurio pode definir o tamanho da
letra, a fonte (tipo de letra), cor, o idioma, e os
atributos pertencentes ao efeito do caracter.
Na figura abaixo podemos visualizar os atributos
pertencentes a essa pasta.
Pasta Alinhamento
Nesta pasta o usurio pode definir a posio hori-
zontal e vertical do texto dentro da clula (justifi-
cado, centrado, direita, esquerda), a posio de
escrita na clula (horizontalmente, verticalmente
ou inclinado).
NOVA EDIO INFORMTICA
78
Pasta Contornos
Nesta pasta o usurio possui a opo de configurar
a borda de uma ou mais clulas especificadas,
alterando a espessura da linha da borda, a opo
de sombra, e a cor da linha.
Pasta Plano de Fundo
Nesta pasta o usurio tem a possibilidade de defi-
nir a cor de fundo do caractere, diferente do pa-
dro branco.
Pasta proteo de clula
Nesta pasta o usurio tem a opo de fazer uma
proteo na clula. Porm esta opo s ter efeito
se o documento for protegido posteriormente. Por
definio todas as clulas so marcadas para se-
rem protegidas ou criar uma nova planilha.
Podemos ainda omitir clulas de serem impressas,
omitir a exibio de frmulas ou omitir tudo.
STARIMPRESS
O StarImpress o programa de apresentao do
StarOffice. Similar ao Ms-PowerPoint, este aplicati-
vo possibilita ao usurio fazer apresentaes de
trabalhos, relatrios, etc.
Descrio da rea de trabalho
A rea de trabalho do StarImpress possui as se-
guintes barras de comandos:
1 - Barra de Ttulos: mostra o nome do aplicativo e
os botes para minimizar, maximizar/restaurar e
fechar o aplicativo ( opcional quando da utilizao
do StarOffice como aplicativo).
2 - Barra de Menus: apresenta os nomes dos me-
nus de acesso s listas de comandos e funes do
StarImpress.
3 - Barra de Funes: apresenta os botes para
acessar os comandos bsicos do StarImpress, tais
como: abrir, guardar, cortar, copiar, colar, etc.
4 - Barra de Objectos: apresenta os botes para
acessar os comandos de edio do texto, tais co-
mo:
tipo e tamanho de letras, estilos de pargrafos,
etc. Esta barra ser modificada, porm, quando do
uso de alguns recursos do StarImpress, tais como
figuras textos. Quando isto ocorrer ser apresen-
tada no lado direito da tela o seguinte sinal.
5 - Barra de Ferramentas: apresenta os botes
para acessar os comandos de insero de tabelas,
grficos, corretor ortogrfico, etc.
6 - Barra de cores: apresenta os botes com op-
es de uso de diversas cores.
7- Barra de rolagem: so usadas para mover e
visualizar trechos do seu texto.
8 - Rgua: utilizada para marcar tabulaes e
recuos. Para ativar ou desativar a rgua clique em
Ver e selecione a opo Rgua.
9 - Barra de Estado: apresenta o nmero da pgi-
na, zoom, tipo de texto, etc.
10 - Botes de controle dos slides: possibilita o
controle das pginas (prxima pgina, pgina an-
terior, etc.)
11 - Botes de controle da apresentao: possibili-
ta o controle do modo da apresentao e o incio
da apresentao.
12 - Slide de apresentao: o local onde ser
inserida a apresentao.
13 - Pgina: a pgina da apresentao. O seu
nome pode ser mudado pelo usurio para organi-
zar a apresentao.
MODOS DE TRABALHO
Barra de botes de controle da apresentao. Esta
barra, localizada no canto superior direito da tela,
propicia uma maior facilidade no trabalho da apre-
sentao.
Modo desenho
Exibe pgina por pgina do trabalho, de forma
similar ao da folha de clculo do StarCalc.
Modo esquema
NOVA EDIO INFORMTICA
79
Exibe o esquema de apresentao das pginas.
Clicando com o mouse ao lado de uma das figuras,
esta ser previsualizada.
Modo diapositivo
Exibe as pginas da apresentao, numa mesma
tela, facilitando a visualizao de toda a apresen-
tao. Nesta forma de visualizar a apresentao
possvel incluir efeitos de transio em cada uma
das pginas. Para isto ser criado um menu de
opes:
Efeito - poder-se escolher o efeito que deseja
inserir no slide.
Velocidade poder-se escolher em lento, mdio
ou rpido.
Mudar de forma automtica, semi-automtica
ou manual.
Relgio possibilitam fazer uma apresentao
cronometrada.
Mostrar/ocultar - oculta ou mostra um slide du-
rante a apresentao. Obs.: o slide no ser exclu-
do na apresentao. Ele apenas no ser exibido
quando do incio da apresentao. Assim se dese-
jar ativ-lo novamente s clicar no slide neste
boto.
Diapositivos - possibilita a configurao da exibi-
o dos diapositivos nesta forma de exibio.
Obs.: nesta forma de exibio possvel mudar
um slide de lugar. Para isto: clique em um slide e o
arraste para a posio que deseja. O slide ser
movido para l.
Modo anotaes
Exibe pgina por pgina da apresentao, propici-
ando a incluso de anotaes nas pginas.
Modo bilhete
Exibe as pginas em um formato menor na tela.
possvel previsualizar uma tela em especial, facili-
tando a visualizao.
Os botes possibilitam a visualizao dos tra-
balhos de diversas formas:
Exibir tela cheia (ecr inteiro)
Esta opo faz a mudana entre a visualizao de
tela cheia e a normal.
Para voltar ao normal (quando a tela estiver cheia)
clique no boto que aparecer no canto supe-
rior direito da tela.
Exibir Desktop integrado
Essa opo, quando ativa, integra o StarOffice com
o ambiente de trabalho, desativando a exibio da
barra de tarefas do Windows enquanto o StarOffice
estiver sendo executado.
INSERO DE TEXTO
Para inserir um texto numa apresentao sim-
ples. Como exemplo, uma apresentao vazia:
Neste caso h a possibilidade de escolher o tipo de
slide a ser inserido na apresentao.
Se der um clique com o boto esquerdo do mouse
sobre uns dos itens, aparecer, abaixo dos tipos de
slides o nome do tipo da apresentao. Para esco-
lher um item o usurio tem que clicar duas vezes
sobre o item ou clicar no boto OK.
Como exemplo foi escolhido o slide Dispositivo-
ttulo. Clicando neste slide, aparecer a seguinte
tela:
D um duplo clique no campo do ttulo.
O campo ttulo aparece editado; assim s digitar
o nome do ttulo. Neste caso vamos utilizar como
exemplo o ttulo Apresentao do StarOffice.
Clique no campo Inserir texto com clique duplo
para inserir o texto da apresentao no slide.
Uma vez digitado os valores aparecer a tela:
NOVA EDIO INFORMTICA
80
Para inserir o texto:
clique no boto para acessar o item de texto;
clique no slide no ponto em que deseja inserir o
texto.
Para desmarcar a edio do slide clique em local
fora do slide.
Seta
Esta opo possibilita a seleo de um texto ou
parte do slide. Para acionar este recurso clique
com o boto esquerdo do mouse no cone e
selecione a parte do slide que desejar.
Figuras retngulares
Este recurso possibilita a insero de figuras como
retngulos e quadrados.
Existem duas opes: Inserir figuras sem ou com
cor de fundo.
Para inserir as figuras clique no local onde elas
sero inseridas no slide e em seguida clique no
boto .
Clicando nas bordas da figura ser possvel estabe-
lecer qual o tamanho da figura. No caso de desejar
incluir um texto no interior da figura, dever ser
clicado no cone de texto e no interior da figura.
Figuras elpticas
Este recurso possibilita a insero de figuras como
retngulos e quadrados. Existem duas opes:
inserir figuras com a opo de cor de fundo. No
exemplo pode-se ver as duas opes.
Para inserir as figuras clique no local onde elas
sero inseridas no slide e clique no boto
Assim, da mesma forma que no item anterior,
possvel aqui aumentar ou diminuir o tamanho das
figuras e inserir um texto no interior delas.
Objetos 3d
Este recurso possibilita a insero de vrios obje-
tos em 3d, tais como figuras redondas, retangula-
res, cnicas, etc.
Para inserir clique no cone de Objetos 3d .
Para mudar o tamanho e inserir um texto siga os
mesmos passos dos itens anteriores.
PLANO DE FUNDO
Preenchimento
Esta opo possibilita configurar a rea de sua
pgina.
Esta opo possibilita a definio de cores
e tipo de cores (tracejada, matizada, tonalidade da
cor, etc.) dos objetos a serem inseridos ou j inse-
ridos na apresentao.
Sombras
Possibilita a insero de tipos de sombras nas figu-
ras inseridas na apresentao.
Transparncia
Este recurso possibilita suavizar as cores da pgina
de fundo do slide.
Cores
Possibilita a definio das cores das figuras a se-
rem inseridas, possibilitando, inclusive, a manipu-
lao das cores e tambm a incluso de novas
cores.
Gradaes
Este recurso possibilita a definio da gradao
das cores.
Tracejados
Este recurso possibilita a incluso de cores trace-
jadas.
Transio de diapositivos
Esta opo possibilita configurar a forma como os
slides iro ser apresentados-se da esquerda para a
direita, da direita para a esquerda, de cima, de
lado, etc. Esta opo tambm possibilita a insero
de sons entre as transies de slides.
Para acionar este recurso:
clique na barra de menu em Apresentao/
Transio de diapositivos.
Pode-se ver que nesta caixa de dilogo, acima da
rea Efeito existem cinco botes. O primeiro boto
se refere ao item Efeito de transio onde pode-se
escolher qual o efeito que ele deseja para a transi-
o dos slides. Com o segundo boto, Opes adi-
cionais, possvel determinar o tempo de durao
de um slide e a insero de msicas na apresenta-
o. O terceiro boto Atualizar, atualiza os efeitos
NOVA EDIO INFORMTICA
81
j inseridos no slide. O quarto boto, Atribuir, con-
firma o recurso de configurao realizado. J o
quinto boto, Previsualizar, possvel visualizar as
alteraes feitas na apresentao.
Efeitos de transio
Este recurso possibilita a incluso de efeitos na
apresentao. Para acionar este recurso:
clique na Barra de Menu em Apresenta-
o/Efeitos.
Nesta tela pode-se escolher qual o efeito que ser
escolhido para a o slide ou para uma parte do sli-
de. Isto , nesta tela pode-se escolher um efeito
de transio para textos ou figuras inseridas den-
tro do slide.
Para isto deve-se selecionar o texto ou a figura
dentro do slide que deseja colocar o efeito e em
seguida acionar este recurso. Na janela de Efeito
deve-se escolher o efeito que desejar.
Depois de selecionar o efeito deve-se incluir o efei-
to na apresentao. Para faz-lo, ele dever clicar
no boto . Para previsualizar ao efeito clique
em .
STARBASE
O Starbase o mdulo de gerenciamento de banco
de dados do StarOffice. Compatvel com o DB2, o
Dbase, o Access, Oracle e SQL, o StarBase possibi-
lita ao usurio recursos similares aos demais apli-
cativos.
Tabela
Nesta tela o usurio poder estruturar a tabela do
seu banco de dados.
A estrutura da tabela composta por campos que
so divididas em trs partes: Nome do Campo,
Tipo de campo e Descrio.
Nome do campo
Como o prprio nome diz este o nome do campo
que ser dado. Possibilita armazenar um nome de
at 18 caracteres alfanumricos (nmeros e le-
tras), incluindo o espao. Esta parte tem a finali-
dade de descrever a informao que ser armaze-
nada neste campo.
Para inserir um campo, basta inserir um novo no-
me na prxima linha em branco abaixo e selecione
o tipo de campo na coluna seguinte. Para renome-
ar, posicione o cursor no nome do campo desejado
e efetue as modificaes desejadas.
Observao: O StarBase no aceita, neste campo,
caracteres especiais, acentos e o .
Tipo de Campo
Tem a finalidade de descrever e formatar o tipo de
informao que ser armazenada. O StarBase pos-
sui vrios tipos de campos, e muito importante a
escolha do tipo de campo apropriado para o dado
que ser armazenado no campo.
A seguir apresentamos uma relao dos tipos de
campos disponveis, juntamente com a funo em
que cada um apresenta.
Descrio
Utilizamos a descrio para informar ao operador a
finalidade do campo especfico. Esta descrio
visvel apenas no esboo da tabela.
Propriedades do campo
Este tpico, que aparece na parte inferior da jane-
la, de grande importncia uma vez que atravs
deste recurso que o usurio pode configurar as
propriedades dos campos da tabela. Esta janela
composta por quatro recursos: Entrada necessria,
comprimento, valor padro e exemplo de formato.
Entrada necessria
Neste campo o usurio dever informar se quando
da incluso de dados este campo dever ser pre-
enchido ou no. Em caso de no, o usurio, ao
digitar os dados na tabela, no poder continuar a
digitar os dados em outros campos enquanto
aquele no for preenchido.
Comprimento do campo
Este o tamanho que o campo dever possuir. O
tamanho padro do StarBase de 50 caracteres,
mas este valor poder ser redefinido pelo usurio.
Para alterar este tamanho o usurio dever digitar
NOVA EDIO INFORMTICA
82
sobre o nmero o tamanho que desejar para o
campo.
Valor padro
Este campo muito til quando da utilizao de
valores, uma vez que em caso de no haver um
valor a ser digitado num campo, este preenchido
automaticamente pelo valor padro. Exemplo:
num campo de custo, no caso de no ser preen-
chido algum valor, aparecer um valor determina-
do previamente pelo usurio.
Exemplo de formato
Este recurso possibilita ao usurio definir o tipo do
formato que este campo dever ter. Qual o tipo de
nmero, lngua, alinhamento, etc. Para selecionar
qual o tipo de formato o usurio dever clicar no
boto que aparece ao lado. Ao clicar neste boto
aparecer a janela que possibilitar ao usurio
fazer as alteraes que este julgar necessrio.
CONSULTAS
A consulta a um banco de dados um dos princi-
pais objetivos de um gerenciador de banco de da-
dos, devendo este ser rpido, flexvel e efetuando
as consultas desejadas aos dados de maneira pr-
tica e completa.
A principal finalidade de se criar uma consulta
para visualizar, alterar e analisar dados de diferen-
tes maneiras.
Tambm utilizado como origem dos dados em
formulrio e relatrios para diversas finalidades:
Unir dados de diferentes tabelas;
Executa clculos em grupo de registros;
Calcula soma e contabilizaes ou outro tipo de
total, e a seguir, agrupa os resultados em dois
tipos de informaes.
O tipo mais comum uma consulta para seleo
de campos, utilizar critrios especficos para re-
cuperar dados exibindo na ordem desejada.
Podemos criar uma consulta atravs do AutoPiloto
ou atravs de Esboo da consulta, onde especifi-
cado os registros com que se quer trabalhar.
RELATRIO
Os relatrios so elaborados com o propsito de se
imprimir os dados inseridos numa tabela, de uma
forma esttica que facilite a visualizao e de uma
melhor aparncia do que o mostrado no banco de
dados.
OpenOffice
EDITOR DE TEXTO
WRITER PROCESSADOR DE TEXTOS
O Writer um editor de texto personalizado criado
para o linux que tem inmeras funes colocando-
se ao lado de muitos outros editores j conhecidos.
BARRA DE FERRAMENTAS
Barra de Menus
A barra de menus, compe uma srie de menus
que facilitam o acesso ao usurio, estes menus
esto localizados na parte superior do programa.
Alguns desses menus podem ser encontrados nas
barras de ferramentas que, como j sabemos,
apresentam pequenos botes que usamos para
realizar as tarefas mais comuns.
Barras de Ferramentas
As barras de ferramentas podem ser exibidas con-
forme o seu gosto durante o trabalho. Podemos
cuidar disso de duas maneiras. A primeira atra-
vs do menu ver / barras de ferramentas e ento
escolher a barra que desejamos exibir ou ocultar.
A segunda clicando com o boto direito sobre
uma barra de ferramentas qualquer, no menu que
aparecer, escolher a barra desejada.
Atravs do menu Ver:
Ou atravs do clique com o boto direito para o
menu de atalho.
Barra de Funes
Responsvel pelas funes bsicas na edio de
um documento como: salvar arquivo, abrir arqui-
vo, imprimir, copiar, recortar e colar, etc.
Barra de Objetos
A barra de objetos serve para aplicarmos formata-
o aos objetos. Ela se adapta a cada objeto com o
qual estamos trabalhando, ou seja, se trabalhamos
com texto, ela se ajusta ao texto, se trabalhamos
com uma imagem, ela se ajusta para que possa-
mos determinar as caractersticas (formataes)
da imagem e assim por diante.
Barra de Ferramentas Principal
uma barra localizada no canto esquerdo e em
sentido vertical do documento e apresenta botes
de atalho para funes muito utilizadas como:
verificar ortografia, localizar, mostrar funes de
desenho, entre outras.
NOVA EDIO INFORMTICA
83
ATALHOS
CTRL + O = Abri um arquivo j gravado.
CTRL + S = Salva o arquivo ativo.
CTRL + P = Imprime o arquivo ativo.
CTRL + Q = Sai do Editor de texto.
F4 = Fonte de dados.
CTRL + 8 = Sombreamento do campo.
CTRL + 9 = Campos.
CTRL + 10 = Caracteres no imprimveis.
F2 = Barra de frmulas.
CTRL + X = Corta o texto selecionado.
CTRL + C = Copia o texto selecionado.
CTRL + V = Cola o texto copiado.
FORMATAR CARACTERE
Primeiramente selecione o texto em que se deseja
formatar.
V at o menu Formatar e em seguida Caracter, a
seguinte janela ser mostrada.
No menu Fonte, encontramos todas as fontes dis-
ponveis listadas por ordem alfabtica, os estilos
complementares, regular, negrito, itlico, negrito
itlico, e o tamanho a direita. Abaixo voc h um
exemplo de como ficar.
FORMATANDO PARGRAFO
Clique no menu Formatar, e em seguida Pargrafo,
a seguinte janela ser mostrada com as principais
funes para a formatao do pargrafo tais como:
Capitular, Numerao, Tabulaes, Plano de fundo,
Bordas.
ALINHAMENTOS
Ainda com o texto selecionado, agora vamos ali-
nhar o texto. Existem 4 tipos de alinhamento de
texto, esquerda, centralizado, direita, e justifi-
cado, como mostra a figura abaixo.
SELECIONANDO
Selecionar partes de algum texto pode ser feito por
diversas maneiras, atravs do mouse clique uma
vez onde deseja iniciar a seleo, mantenha
pressionado, em seguida arraste e role o
mouse sobre as palavras, pronto, o que estiver
em contraste estar selecionado. Atravs do te-
clado aperte a tecla SHIFT em seguida movi-
mente-se pelo texto utilizando as setas ao
lado do teclado numrico.
CALC PLANILHA DE CLCULOS
Assim como outras planilhas de clculo que conhe-
cemos, o Cal apresenta muitas caractersticas por
ns j conhecidas.
NOVA EDIO INFORMTICA
84
BARRA DE FERRAMENTAS
Barra de Menus
Cada uma das opes de menu possui sub-opes
para tarefas especficas como: salvamento de ar-
quivo, localizao e substituio de informaes na
planilha, ajuste de zoom, formatao dos caracte-
res, verificao de ortografia, filtragem de dados,
organizao de janelas, entre outras. Algumas
dessas opes podem ser encontradas nas barras
de ferramentas que, como j sabemos, apresen-
tam pequenos botes que usamos para realizar as
tarefas mais comuns (ou mais repetitivas).
Barras de Ferramentas
As barras de ferramentas podem ser exibidas con-
forme o seu gosto durante o trabalho. Podemos
cuidar disso de duas maneiras. A primeira atra-
vs do menu ver / Barras de ferramentas e ento
escolher a barra que desejamos exibir ou ocultar.
A segunda clicando com o boto direito sobre
uma barra de ferramentas qualquer, no menu que
aparecer, escolher a barra desejada.
Atravs do menu Ver:
Ou atravs do clique com o boto direito:
Barra de Funes
Responsvel pelas funes bsicas na edio de
uma planilha como:salvar arquivo, abrir arquivo,
imprimir, copiar, recortar e colar, etc.
Barra de Objetos
A barra de objetos serve para aplicarmos formata-
o aos objetos. Ela se adapta a cada objeto com o
qual estamos trabalhando, ou seja, se trabalhamos
com texto, ela se ajusta ao texto, se trabalhamos
com uma imagem, ela se ajusta para que possa-
mos determinar as caractersticas (formataes)
da imagem e assim por diante.
Barra de Ferramentas Principal
uma barra localizada no canto esquerdo e em
sentido vertical da nossa planilha e apresenta bo-
tes de atalho para funes muito utilizadas como:
verificar ortografia, localizar, mostrar funes de
desenho, entre outras.
ATALHOS
F4 = Fontes de dados.
CTRL+F8 = Destacar valores.
CTRL + SHIFT +J = Tela inteira.
CTRL + O = Abrir um arquivo j gravado.
CTRL + S = Salva o arquivo ativo.
CTRL + Z = Desfazer.
CTRL + A = Selecionar tudo.
CTRL + F = Localizar e substituir.
CTRL + F3 = AutoTexto.
F12 = Repetir excluir.
F5 = Navegador.
FORMATAO DE DADOS
FORMATAR CLULAS
Formatar clulas transformar a sua planilha com
cores, bordas e efeitos para uma melhor apresen-
tao. Para se chegar l clique em formatar /
Clulas. Abrir uma janela com a primeira guia
selecionada a guia Nmeros.
Onde podemos escolher o tipo de dado que est
clula armazenar. Ex: porcentagem, moeda, da-
ta, hora, etc.
A segunda guia a guia Fonte, onde podemos
escolher o tipo de fonte, tipo de estilo, tamanho, e
NOVA EDIO INFORMTICA
85
idioma da fonte que estamos digitando no momen-
to.
A terceira guia a guia Efeitos da Fonte, onde
podemos configurar se queremos sublinhado, rasu-
rado, com relevo ou outros efeitos.
A quarta guia a guia Alinhamento, onde ns po-
demos escolher o alinhamento do texto dentro da
clula, tambm a orientao do texto dado em
graus e o afastamento do texto em relao s li-
nhas das clulas.
A quinta guia a guia relacionada a bordas. Po-
demos escolher a expessura, onde ter bordas e a
cor das bordas.
A ltima a guia Plano de fundo, onde ns confi-
guramos a cor do plano de fundo da clula ou seja
a cor do preenchimento da clula.
SELEO DE CLULAS
DIGITANDO, EDITANDO, SELECIONANDO,
CLULAS
Para inserir uma informao dentro da clula basta
apenas clicar sobre a clula e digitar nela. Para
selecionar uma clula individualmente basta dar
um clique com o boto esquerdo do mouse na
clula desejada.
Para selecionar uma coluna inteira ou uma linha
inteira voc deve clicar no nmero ou letra do ca-
bealho das clulas.
Para selecionar uma ou mais clulas basta clicar
em uma clula ficar com o boto do mouse pres-
sionado e arrastar at onde quer o trmino da
seleo.
Pode tambm clicar na primeira clula da seleo
ficar pressionando a tecla SFHIT e usar as teclas
de direo do teclado (setas).
Para movimentar-se entre as clulas use as setas
do teclado.
IMPRESS APRESENTAES DE SLIDES
BARRA DE FERRAMENTAS
Barra de Menus
Cada uma das opes de menu possui subopes
para tarefas especficas como: salvamento de ar-
quivo, localizao e substituio de informaes na
planilha, ajuste de zoom, formatao dos caracte-
res, verificao de ortografia, filtragem de dados,
organizao de janelas, entre outras. Algumas
dessas opes podem ser encontradas nas barras
de ferramentas que, como j sabemos, apresen-
tam pequenos botes que usamos para realizar as
tarefas mais comuns (ou mais repetitivas).
Barras de Ferramentas
As barras de ferramentas podem ser exibidas con-
forme o seu gosto durante o trabalho. Podemos
cuidar disso de duas maneiras. A primeira atra-
vs do menu ver/Barras de ferramentas e ento
escolher a barra que desejamos exibir ou ocultar.
A segunda clicando com o boto direito sobre
uma barra de ferramentas qualquer e, no menu
que aparece, escolher a barra desejada.
Barra de Objetos
A barra de objetos serve para aplicarmos formata-
o aos objetos. Ela se adapta a cada objeto com o
qual estamos trabalhando, ou seja, se trabalhamos
com texto, ela se ajusta ao texto, se trabalhamos
com uma imagem, ela se ajusta para que possa-
mos determinar as caractersticas (formataes)
da imagem e assim por diante.
Barra de Ferramentas Principal
uma barra localizada no canto esquerdo e em
sentido vertical do nosso slide e apresenta botes
de atalho para funes muito utilizadas como:
verificar ortografia, localizar, mostrar funes de
desenho, entre outras.
NOVA EDIO INFORMTICA
86
MODOS DE TRABALHOS
No Impress como em outros editores de slides temos
cinco diferentes tipos de modo de exibio. Existe os
modos de desenho, estrutura de tpicos, modo de
slide, modo de anotaes e modo de folheto. A Barra
de Modos de Exibio est localizada no canto supe-
rior direito da tela.
INSERINDO FIGURAS
Clique no menu Inserir, e em seguida Figura / Do
arquivo. Uma janela como esta deve aparecer,
onde necessrio indicar o local e o arquivo que
ir ser inserido no slide.
FORMATANDO FUNDO
Para se colocar uma imagem de fundo no slide
clique com o boto direito no slide e v ao menu
Slide / Configurar pgina, depois de aparecer a
janela, clique na guia Plano de fundo. Feito isso
escolha a cor ou a figura que vai no fundo do slide.
EFEITOS PARA APRESENTAO DE SLIDES
Podemos inserir nos slides do Impress alguns efeitos
para melhorar a aparncia. Para adicionar algum efeito
selecione uma caixa de texto do slide logo aps clique
no menu Apresentao dos slides > Efeitos
Nessa caixa selecione o tipo de efeito, tendo em vista
de que foi selecionado uma caixa de texto assim o
boto Atribuir (em verde no canto superiro direito) ir
se ativar, ento clique no boto Atribuir.
NOTA: O STAROFFICE e OPENOFFICE so mui-
tos parecidos em seus comando e aplicativos,
sendo que eles tambm so semelhante aos
aplicativos do MSOFFICE (Word, Excel, Po-
werPoint e Access).
Caso voc tenha computador poder obter uma
cpia do Staroffice e instalar para voc melhor
estudar no site http://www.sun.com/staroffice
Você também pode gostar
- Livro 2 LinuxDocumento7 páginasLivro 2 Linuxjoaosilva9999Ainda não há avaliações
- 6th Central Pay Commission Salary CalculatorDocumento15 páginas6th Central Pay Commission Salary Calculatorrakhonde100% (436)
- Bits, Bytes e Unidades de ArmazenamentoDocumento15 páginasBits, Bytes e Unidades de Armazenamentojoaosilva9999Ainda não há avaliações
- Apostila LinuxDocumento91 páginasApostila Linuxjoaosilva9999Ainda não há avaliações
- Resumo Direito TributárioDocumento60 páginasResumo Direito TributárioSusana VianaAinda não há avaliações
- Cenário EconômicoDocumento53 páginasCenário EconômicoYuriBangerAinda não há avaliações
- Apostila Nocoes Arquivologia 001Documento32 páginasApostila Nocoes Arquivologia 001Rosana PiresAinda não há avaliações
- Tutorial Kerkythea Prof. Josiane KoswoskiDocumento23 páginasTutorial Kerkythea Prof. Josiane KoswoskiJosie KozwoskiAinda não há avaliações
- Passo A Passo para Imprimir Com Escala No AutocadDocumento2 páginasPasso A Passo para Imprimir Com Escala No AutocadLilianne MaiaAinda não há avaliações
- Gabarito Simulado 2 GranDocumento18 páginasGabarito Simulado 2 Granuf254983mmhAinda não há avaliações
- Lista U2Documento2 páginasLista U2Andre Luiz MatematicaAinda não há avaliações
- C Arquivos de Programas Corel Corel Graphics 11 TutoriaDocumento13 páginasC Arquivos de Programas Corel Corel Graphics 11 Tutoriajormar2010Ainda não há avaliações
- Prova 9 AnoDocumento3 páginasProva 9 AnoLeandro Costa100% (1)
- Bengala Legal - Cegueira e InclusãoDocumento3 páginasBengala Legal - Cegueira e InclusãoLeandro CordeiroAinda não há avaliações
- Instalação GNS3 UbuntuDocumento6 páginasInstalação GNS3 UbuntuWellington João da SilvaAinda não há avaliações
- Personalizando capítulos LATEXDocumento50 páginasPersonalizando capítulos LATEXrppsfAinda não há avaliações
- Números inteirosDocumento4 páginasNúmeros inteirosJosé Givaldo O. de LimaAinda não há avaliações
- Mercado Sombrio - o Cybercrime e VocêDocumento14 páginasMercado Sombrio - o Cybercrime e VocêMarcello Augusto100% (2)
- Tuturiais Fireworks MXDocumento448 páginasTuturiais Fireworks MXmiguelbessaAinda não há avaliações
- Conjunto Dos Números ReaisDocumento4 páginasConjunto Dos Números ReaisElisiane Aparecida Nunes SilvaAinda não há avaliações
- Modelo DECA São PauloDocumento4 páginasModelo DECA São Pauloluciane_peixotosantoAinda não há avaliações
- Passo a passo CTR 2000Documento8 páginasPasso a passo CTR 2000Gerson AraujoAinda não há avaliações
- Avaliação ESTRUTURA DE DADOSDocumento5 páginasAvaliação ESTRUTURA DE DADOSanon_548679405Ainda não há avaliações
- Resolução de Sistemas Lineares (Exercícios No Excel)Documento10 páginasResolução de Sistemas Lineares (Exercícios No Excel)Gabriel FerraroAinda não há avaliações
- Exercicios ResolvidosDocumento16 páginasExercicios Resolvidosamilcarguimaraes17423100% (1)
- 2 Digitação ConcluidaDocumento23 páginas2 Digitação ConcluidaEliane NicácioAinda não há avaliações
- Matemática Concursos FraçõesDocumento31 páginasMatemática Concursos FraçõesAdriana FerreiraAinda não há avaliações
- Benjamin Fulford Despejo de DocumentosDocumento5 páginasBenjamin Fulford Despejo de DocumentosGabriel Brandão de carvalho FrançaAinda não há avaliações
- 1 - Interpretação: Língua PortuguesaDocumento13 páginas1 - Interpretação: Língua PortuguesaMonique SilveiraAinda não há avaliações
- Manual RhinocerosDocumento11 páginasManual RhinocerosRo Saul CohenAinda não há avaliações
- Apresentação Segurança Na InternetDocumento41 páginasApresentação Segurança Na InternetJonas MayerAinda não há avaliações
- Documento assinado digital ICP-BrasilDocumento308 páginasDocumento assinado digital ICP-BrasilVanice MeloAinda não há avaliações
- Segurança Defensiva: Blue Team Opera Ons - 360 HDocumento4 páginasSegurança Defensiva: Blue Team Opera Ons - 360 HAlice joseAinda não há avaliações
- 30 anos do Atari no BrasilDocumento66 páginas30 anos do Atari no BrasilRoberto Candido FranciscoAinda não há avaliações
- Assinatura Digital RSA: Propriedades e AlgoritmosDocumento7 páginasAssinatura Digital RSA: Propriedades e Algoritmosdanilo0% (1)
- Apostila Senai Mecatronica Fundamentos de Linguagem CDocumento156 páginasApostila Senai Mecatronica Fundamentos de Linguagem Crcimplast100% (1)