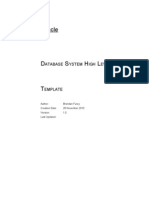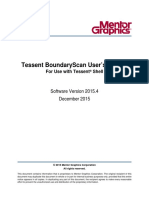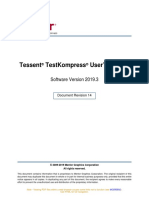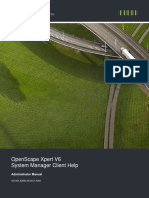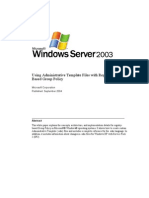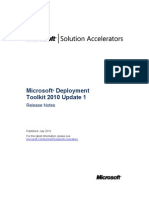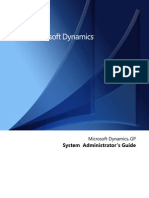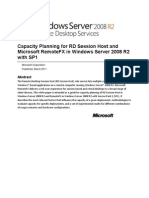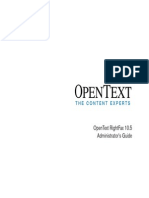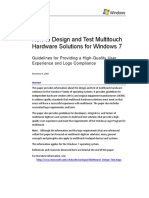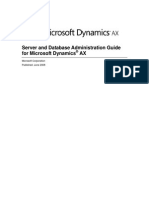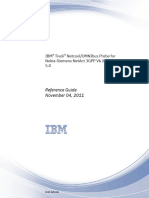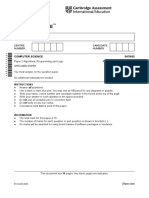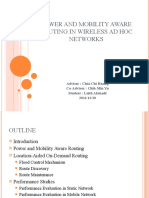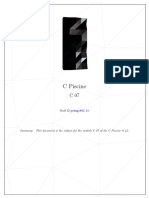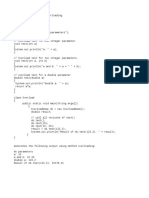Escolar Documentos
Profissional Documentos
Cultura Documentos
ComTrade MPXD UserGuide
Enviado por
Manika Taneja0 notas0% acharam este documento útil (0 voto)
575 visualizações40 páginascomtrade management pack document
Título original
ComTrade_MPXD_UserGuide
Direitos autorais
© © All Rights Reserved
Formatos disponíveis
PDF, TXT ou leia online no Scribd
Compartilhar este documento
Compartilhar ou incorporar documento
Você considera este documento útil?
Este conteúdo é inapropriado?
Denunciar este documentocomtrade management pack document
Direitos autorais:
© All Rights Reserved
Formatos disponíveis
Baixe no formato PDF, TXT ou leia online no Scribd
0 notas0% acharam este documento útil (0 voto)
575 visualizações40 páginasComTrade MPXD UserGuide
Enviado por
Manika Tanejacomtrade management pack document
Direitos autorais:
© All Rights Reserved
Formatos disponíveis
Baixe no formato PDF, TXT ou leia online no Scribd
Você está na página 1de 40
ComTrade Management Pack
for Citrix XenDesktop
for Microsoft System Center
Operations Manager
(XenDesktop MP)
USER'S GUIDE
Version 02.00
Contents
CONTENTS .......................................................................................................................................................... 1
NOTICES .............................................................................................................................................................. 3
TRADEMARKS ..................................................................................................................................................... 3
EDITION HISTORY................................................................................................................................................ 5
CONVENTIONS .................................................................................................................................................... 6
CUSTOMER SUPPORT .......................................................................................................................................... 7
PRODUCT WEB SITES ................................................................................................................................................... 7
LICENSING ................................................................................................................................................................. 7
CONTACTING SUPPORT ................................................................................................................................................ 7
GENERAL INFORMATION ............................................................................................................................................... 8
FEEDBACK .................................................................................................................................................................. 8
CHAPTERS SUMMARY .................................................................................................................................................. 8
ABOUT CITRIX XENDESKTOP ............................................................................................................................. 14
TYPICAL SETUP OF CITRIX XENDESKTOP ......................................................................................................................... 14
ABOUT XENDESKTOP MP .................................................................................................................................. 16
PRODUCT ARCHITECTURE ................................................................................................................................. 17
INSTALLATION AND CONFIGURATION OVERVIEW ............................................................................................ 19
PREPARE FOR INSTALLATION ........................................................................................................................................ 20
PREPARE HARDWARE AND SOFTWARE........................................................................................................................... 21
Hardware Requirements .................................................................................................................................. 21
Software Requirements ................................................................................................................................... 21
Supported Configurations ................................................................................................................................ 22
INSTALL AND CONFIGURE XENDESKTOP MP ..................................................................................................... 23
INSTALL XENDESKTOP MP ON THE MANAGEMENT SERVER ............................................................................................... 23
How to Manually Import XenDesktop MPs to the Management Server .......................................................... 23
Configure Agent Nodes to Act as a Proxy ........................................................................................................ 24
Verify Installation on the Server Side ............................................................................................................... 24
Configure Citrix XenDesktop Management Account........................................................................................ 27
Create a New Management Pack for Overrides .............................................................................................. 28
PRODUCT LICENSING ................................................................................................................................................. 29
How Licensing Works ....................................................................................................................................... 29
Evaluation Licensing Procedure ....................................................................................................................... 29
Permanent Licensing Procedure ...................................................................................................................... 31
Verify Licensing ................................................................................................................................................ 33
INSTALL OR UPGRADE THE XENDESKTOP MP AGENT ON A MANAGED NODE ........................................................................ 34
Verify Installation ............................................................................................................................................. 34
Configure the XenDesktop MP Agent for Server OS Machines Monitoring ..................................................... 35
UNINSTALLATION OVERVIEW ........................................................................................................................... 37
UNINSTALL XENDESKTOP MP FROM MANAGED NODES ................................................................................................... 38
REMOVE CUSTOMIZED MANAGEMENT PACKS FROM THE SYSTEM CENTER OPERATIONS MANAGER CONSOLE ............................. 39
REMOVE XENDESKTOP MP FROM THE SYSTEM CENTER OPERATIONS MANAGER CONSOLE ..................................................... 40
UNINSTALL XENDESKTOP MP FROM THE MANAGEMENT SERVER SIDE ................................................................................ 40
KEY MONITORING SCENARIOS .......................................................................................................................... 42
Failed Registrations ......................................................................................................................................... 42
Notices
The information contained in this document is subject to change without notice.
COMTRADE D.O.O. PROVIDES THIS MATERIAL "AS IS" AND MAKES NO WARRANTY OF ANY KIND,
EXPRESSED OR IMPLIED, INCLUDING, BUTNOT LIMITED TO, THE IMPLIED WARRANTIES OF
MERCHANTABILITY AND FITNESS FOR A PARTICULAR PURPOSE. COMTRADE D.O.O.SHALL NOT BE
LIABLE FOR ERRORS CONTAINED HEREIN OR FOR INCIDENTAL OR CONSEQUENTIAL DAMAGES IN
CONNECTION WITH THE FURNISHING, PERFORMANCE OR USE OF THIS MATERIAL WHETHER BASED
ON WARRANTY, CONTRACT, OR OTHER LEGAL THEORY.
Trademarks
This document contains proprietary information, which is protected by copyright. All rights are
reserved. No part of this document may be photocopied, reproduced or translated to another language
without the prior written consent of ComTrade d.o.o.
Microsoft, Windows, Windows NT, Windows 2000, Windows Server 2003,Windows Server2008
and Windows Server2012 are registered trademarks of Microsoft Corporation in the United States
and/or other countries.
Citrix, Citrix XenDesktop, and Xen are registered trademarks of Citrix Systems, Inc. in the United States and
other jurisdictions. All other product names are the property of their respective trademark or service mark
holders and are hereby acknowledged.
ComTrade d.o.o.
Letalika Cesta 29 B
SI-1000 Ljubljana Slovenia,
Europe
www.comtrade.com
Copyright 2013 ComTrade d.o.o.
Chapter 1
Document Overview
Document Overview 5
Edition History
New editions are complete revisions of the manual. The printing dates for each edition are listed below.
Edition Date
1st Edition August 2013
Table 1: Document editions
Document Overview 6
Conventions
The following typographical conventions are used in this manual:
Font Definition Example
Italic Product names, book or manual titles,
man page names, section, table, and
figure titles.
Emphasis.
Window and
dialog box names.
For additional information, refer to
the Readme file.
You must follow these steps.
The Configuration window opens.
Bold Commands on menus and buttons,
dialog box titles and options, menu
and icon names.
In the menu, first click Actions, and
then Agents.
Bold Italic Note and Important text. For detailed information about Tools
and Tool Groups as well as Policies and
Policy Groups, refer to ...
Comput er File names or text that should be
entered on screen or is displayed on
the monitor.
Command names
Process names
ComTrade.Citrix.Library.mp
(1.0.5.0)
Use the gr ep command.
Check to see if opcmona is running.
Table 2: Typographical conventions
The following naming conventions are used:
Name Description
ComTrade Management Pack for Citrix
XenDesktop for Microsoft System Center
Operations Manager
Product name.
XenDesktop Management Pack(s) Product short name. Usually used in everyday
language when speaking about the product.
XenDesktop MP Product short name. Usually used in this and other
documents instead of the whole product name.
MPXD Abbreviation for the product. Used in file
names and similar.
XD Abbreviation for Citrix XenDesktop.
Table 3: Naming conventions
Document Overview 7
Customer Support
Use the following E-mail and web page addresses if you need any help with the licensing process while using the
product, as well as if you would like additional information about this or other ComTrade products.
Product Web Sites
Visit XenDesktop MP Website at:
http://www.managementproducts.comtrade.com/management_pack/citrix/xendesktop/
Visit ComTrade website at:
http://www.comtrade.com/
Licensing
To obtain the license activation file, send an E-mail with license request files to the ComTrade licensing
department at:
mp-licensing@comtrade.com
Use the same E-mail address if you have any questions about the licensing process.
Contacting Support
Before you contact the support department, gather the required support information so that a technical support
analyst can work on your problem more efficiently.
Go to the installation directory on the XenDesktop Controller system (by default,
%Pr ogr amDat a%\ ComTr ade\ XenDeskt op MP Agent ) and collect the files.
Send the files to the following E-mail address: support-citrixmp@comtrade.com
General Information
For product business or purchase-related questions regarding this or other ComTrade products, send an
E-mail to: mp-info@comtrade.com
Feedback
Send suggestions and comments about this document or product to management packs-
helpdesk@comtrade.com. We will be glad to hear from you.
Chapters Summary
This guide describes how to install, configure, license, and use XenDesktop MP to monitor and manage Citrix
XenDesktop application resources.
N O T E
This document assumes that you are familiar with Microsoft System Center Operations Manager and
basic Citrix XenDesktop administration procedures and concepts.
The guide contains the following chapters:
Chapter 1: Document Overview
Chapter 2: Quick Introduction
Chapter 3: Installation and Configuration
Chapter 4: Uninstallation
Chapter 5: Usage
Chapter 2
Quick Introduction
Quick Introduction 14
About Citrix XenDesktop
Citrix XenDesktop provides a complete virtual desktop delivery system by integrating several distributed
components with advanced configuration tools that simplify the creation and real-time management of the
virtual desktop and application infrastructure.
Typical Setup of Citrix XenDesktop
The core components of Citrix XenDesktop are:
Delivery Controller
Installed on servers in the data center, the Delivery Controller consists of services that communicate with
the hypervisor to distribute applications and desktops, authenticate and manage user access, and broker
connections between users and their virtual desktops and applications. The Controller manages the state
of the desktops, starting and stopping them based on demand and administrative configuration. In some
editions, the Controller allows you to install Profile management to manage user personalization settings
in virtualized or physical Windows environments. Each site has one or more Delivery Controllers.
Virtual Delivery Agent (VDA)
Installed on server or workstation operating systems, the VDA enables connections for desktops and apps. For
Remote PC Access, install the VDA on the office PC.
StoreFront
StoreFront authenticates users to sites hosting resources and manages stores of desktops and
applications that users access.
Machine Creation Services (MCS)
A collection of services that work together to create virtual servers and desktops from a master image on
demand, optimizing storage utilization and providing a pristine virtual machine to users every time they
log on. Machine Creation Services is fully integrated and administrated in Citrix Studio.
Windows Server OS machines
VMs or physical machines based on Windows Server operating system used for delivering applications or
hosted shared desktops to users.
Desktop OS machines
VMs or physical machines based on Windows Desktop operating system used for delivering personalized
desktops to users, or applications from desktop operating systems.
Quick Introduction 15
Hypervisor
Virtual machine infrastructure solution that creates the foundation for delivering virtual desktops.
Database
All information is stored in the site configuration database; Controllers communicate only with the
Database and not with each other. A Controller can be unplugged or turned off without affecting other
Controllers in the Site. This means, however, that the site configuration database forms a single point of
failure. If the database server fails, existing connections to virtual desktops will continue to function until
a user either logs off or disconnects from a virtual desktop; new connections cannot be established if the
database server is unavailable.
Quick Introduction 16
About XenDesktop MP
XenDesktop MP is an availability and performance management solution that extends end-to-end service
monitoring capabilities of System Center Operations Manager to include the XenDesktop infrastructure.
With XenDesktop MP you can:
Improve XenDesktop infrastructure availability and health
The virtual application & desktop infrastructure availability is checked with rigorous
connectivity probing and active service checks. It is important that users are able to connect to
their virtual desktops and applications. This is a process that involves many Delivery Controller
components (such as Broker or Machine Creation Services).
Gain more insight into XenDesktop performance and usage information
It is critical to know how users are using the virtual infrastructure delivering desktops &
applications in order to be able to tune it accordingly. With XenDesktop MP you will get more
insight into when users are logging to the virtual desktops & applications (identify log on
bursts), how many users are connecting to the Sites, if the infrastructure is able to handle all
user requests accordingly, for example by maintaining the size of the idle pool defined by the
desktop group power management policy, by ensuring enough resources for delivery of
applications and desktops defined by the load management policy, etc.
XenDesktop MP fully integrates the topology, health, and performance data into the System Center
Operations Manager console.
It provides centralized monitoring in System Center Operations Manager and covers the following key
scenarios:
Are Delivery Controllers up and running?
Is the infrastructure (e.g., brokers, machine creation services, etc.) on the site level
operational?
Do users have issues connecting to the virtual desktops & applications (e.g., delivery
group limit/capacity is reached, desktop or server OS machines cannot register or other
infrastructure issues)?
What is the availability of published applications?
Are there any events that indicate a problem with the infrastructure?
Have any performance thresholds been violated?
Quick Introduction 17
Product Architecture
The following high-level diagram shows how XenDesktop MP connects the System Center Operations
Manager management platform and the XenDesktop enterprise infrastructure.
Figure 1: XenDesktop MP high-level architecture
Chapter 3
Installation and Configuration
Installation and Configuration 19
Installation and Configuration Overview
This chapter summarizes the procedures that you must follow to install, configure, and license
XenDesktop MP. Make sure to read and perform all the steps, otherwise the product may not work
properly:
1. Check the requirements and follow the instructions in Prepare for Installation
on page 20 .
2. Install XenDesktop MP on the Management Server and follow the instructions in Install
XenDesktop MP on the Management Server on page 21.
3. Install XenDesktop MP on the agent side and follow the instructions in Install or Upgrade the
XenDesktop MP Agent on a Managed Node on page 34.
4. License the product and follow the instructions in Product Licensing on page 23.
Installation and Configuration 20
Prepare for Installation
The following prerequisites must be ensured before you start with XenDesktop MP installation:
Check if XenDesktop MP supports your Citrix XenDesktop and Microsoft System Center versions.
Make sure that Microsoft System Center Operations Manager or System Center
Essentials is correctly installed on the Management Server.
All machines with Citrix Delivery Controller installed are added as managed nodes to System Center
Operations Manager.
To ensure Server OS Machines monitoring will perform correctly, Server OS Machines should met
the Citrix Director installation requirements. See the following Deploy and configure Director
documentation source: http://support.citrix.com/proddocs/topic/xendesktop-7/cds-monitor-
deploy.html
XenDesktop administrator account credentials are available.
XenDesktop MP installation package is available.
Installation and Configuration 21
Prepare Hardware and Software
Before installing XenDesktop MP, make sure that all hardware and software requirements are met.
Hardware Requirements
The System Center Operations Manager Management Server and System Center Operations Manager
Agent hardware requirements can be found on Microsoft System Center Operations Manager web pages
and in the product manuals.
Citrix XenDesktop hardware requirements can be found in the documentation provided with the Citrix
XenDesktop product.
Software Requirements
XENDESKTOP MP IMPORT REQUIREMENTS
Custom management packs usually have dependencies on some of the default management packs. The
sealed XenDesktop MPs have the following dependencies:
ComTr ade Ci t r i x Li br ar y dependencies:
Syst emLi br ar y
Heal t h Li br ar y
Syst emCent er Cor e Li br ar y
Wi ndows Cor e Li br ar y
ComTr ade Management Pack f or Ci t r i x XenDeskt op dependencies:
ComTr ade Ci t r i x Li br ar y
Syst emLi br ar y
Per f or mance Li br ar y
Heal t h Li br ar y
Dat a War ehouse Li br ar y
Syst emCent er Cor e Li br ar y
Wi ndows Ser vi ce Li br ar y
Wi ndows Cor e Li br ar y
Syst emAppl i cat i on Log Li br ar y
ComTr ade Management Pack f or Ci t r i x XenDeskt op Repor t s dependencies:
ComTr ade Management Pack f or Ci t r i x XenDeskt op
Syst emLi br ar y
Heal t h Li br ar y
Dat a War ehouse Li br ar y
Mi cr osof t Gener i c Repor t Li br ar y
Syst emCent er Cor e Li br ar y
Wi ndows Cor e Li br ar y
Installation and Configuration 22
NO T E
Default management packs listed above should not be removed from the System Center Operations
Manager management group due to the mentioned dependencies. If this removal does occur, the
default management packs can be imported from the Microsoft System Center Operations Manager
installation directory.
Supported Configurations
XenDesktop MP supports the following System Center configuration:
Microsoft System Center Operations Manager 2007 R2
Microsoft System Center Operations Manager 2012
Microsoft System Center Operations Manager 2012 SP1
On the Citrix XenDesktop side, it supports the following configuration:
Citrix XenDesktop 7
Installation and Configuration 23
Install and Configure XenDesktop MP
For instructions about importing a management pack, see How to Import a Management Pack in Operations
Manager.
Install XenDesktop MP on the Management Server
To import XenDesktop MP and install it on the Management Server, perform the following steps:
1. Log in to the System Center Operations Manager Management Server system as a local and an
Operations Manager Administrator.
2. Launch the MPXD_02. 00. exe setup package.
3. Navigate through the setup wizard and install the package.
4. If you want to automatically import the ComTrade.Citrix.Library.mp, the
ComTrade.Citrix.XenDesktop.mp, and the ComTrade.Citrix.XenDesktop.Reports.mp management
packs to the System Center Operations Manager, checkbox at the end of the wizard should be
checked. If not, import them manually from within the System Center Operations Manager console
(see the section How to Manually Import XenDesktop MPs to the Management Server).
5. After the Management Packs were imported the Citrix XenDesktop Management Account profile
has to be configured. See the section Configure Citrix XenDesktop Management Account.
6. Configure SCOM agents to act as a proxy (see the section Configure Agent Nodes to Act as a Proxy)
7. Verify installation on server side (see the section Verify Installation on the Server Side)
How to Manually Import XenDesktop MPs to the Management Server
To import the sealed XenDesktop MPs to the System Center Operations Manager, perform the
following steps:
1. On the Management Server, start the System Center Operations Manager console.
2. Select the Administration pane from the navigation pane and click Management Packs.
3. Under Actions select the Import management packs option.
4. Locate the sealed management packs in the installation directory and click Open:
On 64- bi t syst em: %Pr ogr amFi l es( x86) %\ ComTr ade\ XenDeskt op MP
On 32- bi t syst em: %Pr ogr amFi l es%\ ComTr ade\ XenDeskt op MP
5. The Import Management Packs dialog with details about the management packs you would like to
Installation and Configuration 24
import opens.
6. Select XenDesktop MPs and click Install.
N O T E
The import is possible only if all required management packs are available. You can import the missing
management packs from the System Center Operations Manager installation directory.
Configure Agent Nodes to Act as a Proxy
To configure the agent nodes, perform the following steps:
1. In the System Center Operations Manager console, open the Administration view, and select the
Agent Managed option under Device Management.
2. Right-click the XenDesktop MP Agents that are installed on XenDesktop Controllers and select the
Properties option.
3. In the Security tab, enable the following Agent proxy security setting: Allow this agent to act as proxy
and discover managed objects on other computers.
Verify Installation on the Server Side
After the installation has completed successfully, XenDesktop MP is added to the list of programs in the
Add or Remove Programs window.
The default installation creates the following folders and files:
On 64- bi t syst em: %Pr ogr amFi l es( x86) %\ ComTr ade\ XenDeskt op MP
On 32- bi t syst em: %Pr ogr amFi l es%\ ComTr ade\ XenDeskt op MP
ComTr ade. Ci t r i x. Li br ar y. mp
ComTr ade. Ci t r i x. XenDeskt op. mp
ComTr ade. Ci t r i x. XenDeskt op. Repor t s. mp
mput i l . exe
mput i l . exe. conf i g
MPXDConf i g. exe
MPXDConf i g. exe. conf i g
ComTr ade. SC. Ut i l i t y. 2007. dl l
ComTr ade. SC. Ut i l i t y. 2012. dl l
ComTr ade. SC. Ut i l i t y. dl l
%Pr ogr amDat a%\ ComTr ade\ XenDeskt op MP
mpxd_conf i g. i ni
MPXDAgent . exe
MPXDSuppor t . exe
MPXDSuppor t . exe. conf i g
Installation and Configuration 25
On 64- bi t syst em: %Pr ogr amFi l es( x86) %\ ComTr ade\ XenDeskt op MP\ doc
On 32- bi t syst em: %Pr ogr amFi l es%\ ComTr ade\ XenDeskt op MP\ doc
ComTr ade_Sof t war e_Li cense_Suppor t _Ter ms. t xt
The Management Server side installation creates the ComTrade MP network share pointing to the
%ProgramData%\ComTrade directory by default. This is vital for communication between the Management
Server side and agent side installation.
In the Monitoring view of the System Center Operations Manager console, the following elements
should appear:
Installation and Configuration 26
Figure 2: XenDesktop MP elements
Installation and Configuration 27
Configure Citrix XenDesktop Management Account
After XenDesktop MPs are imported Citrix XenDesktop Management Account profile has to be configured by
following the next steps:
1. Start the System Center Operations Manager console.
2. Go to Administration > Run As Configuration > Accounts.
3. From the Actions pane (or from the main menu Actions > Actions), select the Create Run As
Account option.
4. In the wizard, go to the General Properties configuration part and set the Run As Account Type
property to Windows. After that, enter Display Name and Description (optional).
5. Click Next and specify the credentials. The user account must have the XenDesktop administration
rights.
6. Click Next. It is recommended to select More Secure for the Distribution option.
7. Click Create to complete the account creation and Close the Create Run As Account Wizard.
8. Go to Administration > Run As Configuration > Profiles.
9. In the Profiles list, find the Citrix XenDesktop Management Account and double-click it to edit the
properties.
10. Navigate to Run As Accounts and add the previously created Run As Account:
a. Click Add.
b. Select the previously created Run As Account.
c. Check All targeted objects (for more secure and selective option check A selected class,
group, or object, select Class, search for XenDesktop Delivery Controller Computer Role
and XenDesktop Site Data Collector, add them and click OK)
d. Finish with Save and Close.
Installation and Configuration 28
Create a New Management Pack for Overrides
Most vendor management packs are sealed for changes so it is not possible to change the original
settings in the management pack file. However, you can create customizations such as overrides or new
monitoring objects, and save them to a different management pack. By default, System Center
Operations Manager saves all customizations to the default management pack. As a best practice, you
should instead create a separate management pack for each sealed management pack you want to
customize.
Creating a new management pack for storing overrides has the following advantages:
It simplifies the process of customizations export created in your test and pre-production
environments to your production environment. For example, instead of exporting the default
management pack containing customizations from multiple management packs, you can
export the management pack containing customizations of a single management pack.
You can delete the original management pack without deleting the default management pack
first. A management pack containing customizations is dependent on the original
management pack. This dependency requires deleting the management pack with
customizations before you can delete the original management pack. If all of your
customizations are saved to the default management pack, you must delete the default
management pack before you can delete the original management pack.
It is easier to track and to update customizations of individual management packs.
How to Create a New Management Pack for Overrides
1. Open the System Center Operations Manager console, and click the Administration button.
2. Right-click Management Packs, and select the Create New Management Pack option.
3. Enter a name (e.g., Citrix XenDesktop MP Customizations), and click Next.
4. Click Create.
Installation and Configuration 29
Product Licensing
Before you can start using XenDesktop MP, you must obtain a valid license. There are two license types:
Evaluation licenses and
Permanent licenses.
Evaluation licenses are time-limited and are used for product evaluations. Permanent licenses are issued after
product purchase and have no expiration date.
How Licensing Works
The XenDesktop MP configuration tool is located on the Management Server and is used to manage
XenDesktop MP licenses for your monitored environment. With the help of the configuration tool you can
request and activate the licenses on the Management Server. See Evaluation Licensing Procedure or Permanent
Licensing Procedure for how to activate licenses.
In order to make the licenses effective on the monitored systems with the XenDesktop MP agent, they will need
to be deployed there. This is done automatically with the XenDesktop MP installation or upgrade procedure.
However, there are some special cases which will require a manually executed task to update the license
information on the monitored systems.
These special cases are when:
Extending the evaluation period (extended license),
Adding new licenses for new monitored systems, or
Removing licenses for systems that you do not want to monitor any more.
To manually update the license information on monitored systems, you should execute the Update
Configuration and Licensing on ComTrade MPXD Agent task to deploy license files from the management
server.
NOTE
The license will not be effective until it is deployed to the monitored systems. This means that XenDesktop MP
will not collect any information until the license is not copied to the monitored system with an installed
XenDesktop MP agent.
Evaluation Licensing Procedure
With the XenDesktop MP product evaluation email you have also received an evaluation license activation file as
an email attachment.
To activate the evaluation product license key, perform the following steps:
1. On the Management Server host, copy the license activation file xdmp_licact_new.dat to
%Pr ogr amDat a%\ ComTr ade\ XenDeskt op MP.
2. Click the Start menu and navigate to: Programs > ComTrade > XenDesktop Management Pack. Launch
the XenDesktop MP Configuration program.
Installation and Configuration 30
3. In the ComTrade Management Pack Configuration tool, select the Licensing tab.
Figure 3: Licensing Tab
N O T E
If the Activate button is not enabled, make sure that you have completed step 1.
4. Click Activate. A confirmation of a successful license merge should appear. Click OK.
NOTE
If the licensing procedure is done after the MPXD agent is deployed to the managed node, you must also
execute Update Configuration and Licensing on ComTrade MPXD Agent task to deploy the license file to the
managed node and make it effective.
Installation and Configuration 31
Permanent Licensing Procedure
To obtain and activate a permanent product license key, perform the following steps:
1. On the Management Server, click the Start menu and navigate to: Programs > ComTrade >
XenDesktop Management Pack. Launch the XenDesktop MP Configuration program.
2. In the ComTrade Management Pack Configuration tool, select the Licensing tab.
Figure 4: Licensing Tab
3. Click Add to add a XenDesktop system to the license request list.
4. After you are finished with adding the systems, click Request, enter your company name, and click OK.
5. A message box appears, specifying the location of the xdmp_license_requests.dat license request file
for the specified host. The state of the system in the list changes to Requested.
6. To activate the license request, go to ComTrades web licensing portal:
http://managementpacks.comtrade.com/mp-licensing/
7. Create a new account, or, if you already have a licensing portal account, click Sign in and enter your
username and password.
8. To generate the permanent license, click the Permanent Licenses link, enter Purchase Order Number
and click Next.
9. To upload the license request file, click Browse, select the license request file
( %Pr ogr amDat a%\ ComTr ade\ XenDeskt op MP\ xdmp_l i cense_r equest s. dat ), and then click Send
Request.
Installation and Configuration 32
10. Within a few minutes, you should receive an e-mail with a license activation file xdmp_licact_new.dat
attached.
11. Copy the license activation file to the same location where the license request file is located
(%Pr ogr amDat a%\ ComTr ade\ XenDeskt op MP) .
12. In the Licensing tab of the ComTrade Management Pack Configuration tool, click Activate. A
confirmation of the successful license merge should appear. Click OK.
NOTE
If the licensing procedure is done after the MPXD agent is deployed to the managed node, you must also
execute the Update Configuration and Licensing on ComTrade MPXD Agent task to deploy the license file to
the managed node and make it effective.
Installation and Configuration 33
Verify Licensing
You can check the state of your licensing at any time by starting the ComTrade Management Pack
Configuration tool and selecting the Licensing tab.
Figure 5: License status
Installation and Configuration 34
Install or Upgrade the XenDesktop MP Agent on a
Managed Node
This section describes how to install or upgrade the XenDesktop MP Agent on a managed node (Delivery
Controller).
Before launching the ComTrade MPXD Agent installation make sure that Action Account was properly
configured (see Configure Citrix XenDesktop Management Account section).
Now select the Delivery Controller system in the XenDesktop Computers view (Monitoring > ComTrade Citrix
Library) and start the Install ComTrade MPXD Agent task.
If upgrading the XenDesktop MP Agent, set tasks UpgradeAgent parameter to true.
The Install ComTrade MPXD Agent task has following parameters:
AgenInstallationSource: The agent installation and configuration source is specified either with the
management server name where XenDesktop MP was installed or with the UNC path where the
XenDesktop MP Agent installation and configuration files exist. If not specified, the task tries to
identify the management server automatically.
AgentInstallationDestination: Optionally, the custom agent installation destination folder can be
specified. By default, the agent is installed in %Pr ogr amDat a%\ ComTr ade\ XenDeskt op MP Agent .
UpgradeAgent: If true, the existing agent is uninstalled initially and the new one is installed. Before
the agent is upgraded, put the managed node in the maintenance during the installation.
AgentInstallationSource parameter must be set based on a managed node SCOM Server
relationship:
The managed node is managed by the SCOM Server where ComTrade MPXD was installed (the
ComTr ade MP share exists).
AgenInstallationSource parameter can be left blank.
The managed node is managed by some other SCOM Server than the one where ComTrade MPXD
was installed or the managed node has the multi-homed SCOM agent.
For the AgentInstallationSource parameter, enter the name of the SCOM server where
ComTrade MPXD was installed.
The managed node does not have access to the network share (ComTr ade MP) on the SCOM Server
where ComTrade MPXD was installed.
For the AgentInstallationSource parameter, enter the network path where the agent
installation and configuration files exist. A prerequisite for this is that the agent installation
and configuration files are copied from the ComTr ade MP share to the selected network
location.
Verify Installation
The default agent side installation creates the following folders and files:
Installation and Configuration 35
%Pr ogr amDat a%\ ComTr ade\ XenDeskt op MP Agent
xdmp_l i cact . dat ( after product licensing procedure)
mpxd_conf i g. i ni
%Pr ogr amFi l es%\ ComTr ade\ XenDeskt op MP Agent
MPXDMoni t or Svc. exe
MPXDMoni t or Svc. exe. conf i g
MPXDSuppor t . exe
MPXDSuppor t . exe. conf i g
Shel l . cmd
Configure the XenDesktop MP Agent for Server OS Machines Monitoring
The XenDesktop MP Agent monitors Server OS Machines remotely and is therefore connecting to the Server OS
Machines the same way as Citrix Director (WinRM). XenDesktop MP Agent uses WinRM default port (5985) and
no SSL out of the box. However if you change this configuration during the deployment of Citrix Director, you
may need to change these default settings by adding/changing the following registry keys for the XenDesktop
MP Agent:
[HKEY_LOCAL_MACHINE\SOFTWARE\ComTrade\XenDesktop MP Agent]
WinRMPort (String Value) port number
if it doesnt exist or is empty 5985 will be used
WinRMUseSSL (String Value) can have following values: yes / no / true / false (case insensitive)
if it doesnt exist or is empty no will be used
Chapter 4
Uninstallation
Uninstallation 37
Uninstallation Overview
To completely and effectively uninstall XenDesktop MP, read and follow all the steps described in each
of the following sections:
1. Uninstall XenDesktop MP from Managed Nodes on page 38
2. Remove Customized Management Packs from the System Center Operations Manager Console on
page 39
3. Remove XenDesktop MP from the System Center Operations Manager Console on page 27
4. Uninstall XenDesktop MP from the Management Server on page 27
Uninstallation 38
Uninstall XenDesktop MP from Managed Nodes
To uninstall the XenDesktop MP Agent from the Managed node, perform the following steps:
1. On the System Center Operations Manager Server, start the System Center Operations Manager
console.
2. Select a system in the XenDesktop Computers view and start the Uninstall ComTrade MPXD Agent
task.
Uninstallation 39
Remove Customized Management Packs from the
System Center Operations Manager Console
To remove your customized management packs from the System Center Operations Manager console,
perform the following steps:
1. In the System Center Operations Manager console, click the Administration button.
2. In the Administration pane, click Management Packs.
3. In the Management Packs pane, right-click the management pack you would like to remove, and
then click Delete.
Uninstallation 40
Remove XenDesktop MP from the System Center
Operations Manager Console
To remove XenDesktop MP from the System Center Operations Manager console, perform the
following steps:
1. In the System Center Operations Manager console, click the Administration button.
2. In the Administration pane, click Management Packs.
3. In the Management Packs pane, select XenDesktop management packs, and click Delete. Remove
the following management packs in the following order:
ComTr ade. Ci t r i x. XenDeskt op. Repor t s. mp
ComTr ade. Ci t r i x. XenDeskt op. mp
ComTr ade. Ci t r i x. Li br ar y. mp
Uninstall XenDesktop MP from the Management
Server Side
To uninstall XenDesktop MP from the Management Server, perform the following steps:
1. Go to Control Panel and select Programs > Programs and Features.
2. Find and select the ComTrade Management Pack for Citrix XenDesktop program and click Uninstall.
NOTE
A warning dialog may appear informing you that other users are logged on to this computer. If you uninstall
this program while another user is running it, the program might not uninstall completely.
3. Click Continue to start the XenDesktop MP Install Shield Wizard and follow the wizard to uninstall the
product.
4. Manually remove the ComTrade MP network share if you do not have any other ComTrade
management pack installed.
NOTE
Removing this share might compromise the functionality of any remaining ComTrade management
pack.
Chapter 5
Usage
Usage 42
Key Monitoring Scenarios
Failed Registrations
Each virtual desktop has to be registered on the Delivery Controller before it can be assigned to a user.
This is done each time a virtual desktop is started by the Virtual Desktop Agent (VDA), installed on the
virtual desktops. If the virtual desktop is not registered correctly, it cannot be used. Thus, these
situations may have a big impact on the number of available desktops in a desktop group.
There are many causes why a registration may fail, including no Virtual Desktop Agent being installed on a
desktop machine, DNS problems, firewall configuration, time synchronization, etc.
XenDesktop MP monitors via the Failed Registrations in Desktop Group monitor if a certain virtual
desktop in a desktop group could not register itself with the XenDesktop broker. If a failed registration is
detected, the corresponding desktop group health status changes to Warning and an alert is generated
and displayed in the Alerts view and in the Desktop Failed Registrations view. Both views also contain
alerts for each failed registration of a virtual desktop, with details on a virtual desktop name, a desktop
group name, and a site name. Additional details may also be found in the Event view, where all Citrix
related Windows events are logged.
Figure 6: Failed registrations (views and alerts)
Você também pode gostar
- A Database System High Level Design TemplateDocumento24 páginasA Database System High Level Design TemplateBrendan Furey100% (1)
- Microsoft Windows Server 2008 R2 Administrator's Reference: The Administrator's Essential ReferenceNo EverandMicrosoft Windows Server 2008 R2 Administrator's Reference: The Administrator's Essential ReferenceNota: 4.5 de 5 estrelas4.5/5 (3)
- Java CheatsheetDocumento7 páginasJava Cheatsheetdinesh3434Ainda não há avaliações
- MP2 Pro 6 0 Users Guide 07Documento352 páginasMP2 Pro 6 0 Users Guide 07JBAinda não há avaliações
- ERP Tender DocumentDocumento61 páginasERP Tender DocumentNeel100% (1)
- Tessent ManualDocumento512 páginasTessent ManualKIKEI100% (4)
- JBoss Enterprise Application Platform-5-Performance Tuning Guide-En-USDocumento76 páginasJBoss Enterprise Application Platform-5-Performance Tuning Guide-En-USchakrikollaAinda não há avaliações
- CAT FleetUserManualDocumento628 páginasCAT FleetUserManualenjoythedocsAinda não há avaliações
- Tessent Boundaryscan User'S Manual: For Use With Tessent ShellDocumento102 páginasTessent Boundaryscan User'S Manual: For Use With Tessent Shellanu0% (1)
- Spring Boot Interview Questions: 10 Step Reference CoursesDocumento18 páginasSpring Boot Interview Questions: 10 Step Reference CoursesHanamant KalliguddiAinda não há avaliações
- WDSguideDocumento202 páginasWDSguidechandan1020Ainda não há avaliações
- Red Hat Enterprise Linux-6-Virtualization Tuning and Optimization GuideDocumento37 páginasRed Hat Enterprise Linux-6-Virtualization Tuning and Optimization GuideRomário HornburgAinda não há avaliações
- Dell Openmanage Server Administrator 8.4 Install Guide2 en UsDocumento49 páginasDell Openmanage Server Administrator 8.4 Install Guide2 en UsAlarcon de CastroAinda não há avaliações
- Edt GDDocumento404 páginasEdt GDpavithrAinda não há avaliações
- Cisco Networking EssentialsDocumento36 páginasCisco Networking Essentialsapi-19655487100% (4)
- Edt GDDocumento406 páginasEdt GDKIKEIAinda não há avaliações
- Intercompany Integration Solution 2.0 For SAP Business OneDocumento154 páginasIntercompany Integration Solution 2.0 For SAP Business Oneocta2222Ainda não há avaliações
- OpenScape Xpert V6 System Manager Online Help Administrator Documentation Issue 2Documento188 páginasOpenScape Xpert V6 System Manager Online Help Administrator Documentation Issue 2Dinesh SangamAinda não há avaliações
- Programmers GuideDocumento558 páginasProgrammers GuideHenry100% (1)
- Summation User Guide - Access Data 2012Documento301 páginasSummation User Guide - Access Data 2012cs_vision6865Ainda não há avaliações
- Reg PolicyDocumento59 páginasReg PolicysreenemalladiAinda não há avaliações
- Microsoft Deployment Toolkit 2010 Update 1: Release NotesDocumento26 páginasMicrosoft Deployment Toolkit 2010 Update 1: Release NotespushpancpAinda não há avaliações
- SAP With Microsoft SQL Server 2008 and SQL Server 2005 - Best Practices For High Availability, Maximum Performance, and Scalability - Part I - SAP Architectur PDFDocumento110 páginasSAP With Microsoft SQL Server 2008 and SQL Server 2005 - Best Practices For High Availability, Maximum Performance, and Scalability - Part I - SAP Architectur PDFmzilleAinda não há avaliações
- Manual Agent ManagerDocumento335 páginasManual Agent ManagerAbdul Kalim100% (1)
- Advprint UserefDocumento106 páginasAdvprint UserefKamil BarańskiAinda não há avaliações
- Windows 2003 - ReviewersguideDocumento117 páginasWindows 2003 - Reviewersguidegoodguy_swkAinda não há avaliações
- Red Hat Satellite 6.0 Installation Guide en USDocumento34 páginasRed Hat Satellite 6.0 Installation Guide en USsandeep_rohilla3300Ainda não há avaliações
- 6 Mi Voice MXONEManagement Applications DescriptionsDocumento85 páginas6 Mi Voice MXONEManagement Applications DescriptionsFank Knebelmann100% (1)
- Installation Instructions: Microsoft Dynamics GP Release 10.0Documento70 páginasInstallation Instructions: Microsoft Dynamics GP Release 10.0shakilsayedAinda não há avaliações
- Red Hat Enterprise Linux-6-Power Management Guide-En-USDocumento46 páginasRed Hat Enterprise Linux-6-Power Management Guide-En-USBridget PowellAinda não há avaliações
- Microsoft Dynamics GP 2013 - System Admin Guide PDFDocumento110 páginasMicrosoft Dynamics GP 2013 - System Admin Guide PDFsivextienAinda não há avaliações
- System Administrator's Guide: Microsoft Dynamics GPDocumento114 páginasSystem Administrator's Guide: Microsoft Dynamics GPEduardo Manuel AndresAinda não há avaliações
- Securing Windows Server 2008: Prevent Attacks from Outside and Inside Your OrganizationNo EverandSecuring Windows Server 2008: Prevent Attacks from Outside and Inside Your OrganizationAinda não há avaliações
- OpenText RightFax 10.5 FP1 Administrators GuideDocumento372 páginasOpenText RightFax 10.5 FP1 Administrators GuideNikolina NodiloAinda não há avaliações
- Tutorial Rational RoseDocumento148 páginasTutorial Rational RoseCarlos Augusto Calderón NazarioAinda não há avaliações
- Red Hat Enterprise Linux-6-Resource Management Guide-En-USDocumento69 páginasRed Hat Enterprise Linux-6-Resource Management Guide-En-USmribizliAinda não há avaliações
- Commander 2000Documento184 páginasCommander 2000meAinda não há avaliações
- Microsoft Dynamics GP 2015 R2 Upgrade InstructionsDocumento90 páginasMicrosoft Dynamics GP 2015 R2 Upgrade InstructionsEduardo LocuranetAinda não há avaliações
- Installation Instructions: Microsoft Dynamics GP 2015 R2 May 29, 2015Documento90 páginasInstallation Instructions: Microsoft Dynamics GP 2015 R2 May 29, 2015Eduardo LocuranetAinda não há avaliações
- Red Hat Enterprise Linux 6 Resource Management GuideDocumento38 páginasRed Hat Enterprise Linux 6 Resource Management GuidevenkateshAinda não há avaliações
- IMUsers GuideDocumento192 páginasIMUsers GuideErick CorreaAinda não há avaliações
- Dell Command MonitorDocumento38 páginasDell Command MonitorManishAinda não há avaliações
- cp1215 Color Laserjet Laser PrinterDocumento128 páginascp1215 Color Laserjet Laser PrintertariqAinda não há avaliações
- Capacity Planning For RD Session Host and Microsoft RemoteFX in Windows Server 2008 R2 With SP1Documento44 páginasCapacity Planning For RD Session Host and Microsoft RemoteFX in Windows Server 2008 R2 With SP1lay86Ainda não há avaliações
- PenMount Device Driver Users Guide X Server V2 0ADocumento43 páginasPenMount Device Driver Users Guide X Server V2 0AIvan PetrovicAinda não há avaliações
- Quickstart Manual: Qs - Dsoft32 - MDocumento62 páginasQuickstart Manual: Qs - Dsoft32 - MSilvia Del RioAinda não há avaliações
- Vista Plus Server Admin Guide-Waternmark PDFDocumento516 páginasVista Plus Server Admin Guide-Waternmark PDFparvathi12Ainda não há avaliações
- RightFax 10.5 Administrators GuideDocumento372 páginasRightFax 10.5 Administrators GuideTimothy Eric CostelloAinda não há avaliações
- CommandCenterRX ENDocumento128 páginasCommandCenterRX ENЕвгений МарфицинAinda não há avaliações
- GP TroubleshootingDocumento55 páginasGP TroubleshootingpvonraesfeldAinda não há avaliações
- Software Update Services Overview: Microsoft Corporation Published: June 2002Documento27 páginasSoftware Update Services Overview: Microsoft Corporation Published: June 2002edilson66666Ainda não há avaliações
- Infrastructure Planning and Design: Windows Optimized Desktop Scenarios AssessmentDocumento38 páginasInfrastructure Planning and Design: Windows Optimized Desktop Scenarios Assessmentsurkal100% (2)
- Crestron Flex UC Video Conference Systems: Supplemental GuideDocumento68 páginasCrestron Flex UC Video Conference Systems: Supplemental GuidekennethAinda não há avaliações
- SimRunner User GuideDocumento56 páginasSimRunner User GuideJose ManzoAinda não há avaliações
- Tally - Developer 9 Release NotesDocumento30 páginasTally - Developer 9 Release NotesNitin GiriAinda não há avaliações
- TM View Software User's ManualDocumento73 páginasTM View Software User's Manualrommel76Ainda não há avaliações
- C Multitouch Design-TestDocumento17 páginasC Multitouch Design-Testratna1987Ainda não há avaliações
- Server and Database Administration Guide For Microsoft Dynamics AXDocumento234 páginasServer and Database Administration Guide For Microsoft Dynamics AXveerachatlaAinda não há avaliações
- SL ConversionDocumento81 páginasSL ConversionAle Garcia DelgadoAinda não há avaliações
- Customizing CRM by Using The Microsoft Dynamics CRM Developer ToolkitDocumento57 páginasCustomizing CRM by Using The Microsoft Dynamics CRM Developer ToolkitshaileshjariaAinda não há avaliações
- OEMTechnicalGuideForWindows7ForSystemBuilders PDFDocumento74 páginasOEMTechnicalGuideForWindows7ForSystemBuilders PDFzachAinda não há avaliações
- Marc Install InstructDocumento104 páginasMarc Install Instructtvrt1987Ainda não há avaliações
- Outlook InotesDocumento52 páginasOutlook Inotesbalamurali_aAinda não há avaliações
- Im Users GuideDocumento192 páginasIm Users GuideEsperanzaAinda não há avaliações
- Netcool Impact Policy Creation GuideDocumento268 páginasNetcool Impact Policy Creation GuideManika TanejaAinda não há avaliações
- NOI 1.4 IntegrationDocumento257 páginasNOI 1.4 IntegrationManika TanejaAinda não há avaliações
- Reference Guide November 04, 2011: Ibm Tivoli Netcool/Omnibus Probe For Nokia-Siemens Netact 3Gpp V6 (Corba) 5.0Documento40 páginasReference Guide November 04, 2011: Ibm Tivoli Netcool/Omnibus Probe For Nokia-Siemens Netact 3Gpp V6 (Corba) 5.0Manika TanejaAinda não há avaliações
- IBM Tivoli Monitoring Version 6.3 Fix Pack 1 Installation and Setup GuideDocumento1.006 páginasIBM Tivoli Monitoring Version 6.3 Fix Pack 1 Installation and Setup GuideManika TanejaAinda não há avaliações
- Tivoli Netcool/Omnibus Web Gui Integration - Wireless ComponentDocumento40 páginasTivoli Netcool/Omnibus Web Gui Integration - Wireless ComponentManika TanejaAinda não há avaliações
- Tivoli Composite Application Manager For Transactions Best Practices For Web Server MonitoringDocumento10 páginasTivoli Composite Application Manager For Transactions Best Practices For Web Server MonitoringManika TanejaAinda não há avaliações
- HOW To 2 State ScriptMonitor (SCOM)Documento8 páginasHOW To 2 State ScriptMonitor (SCOM)Manika TanejaAinda não há avaliações
- EMC SMARTS IntroductionDocumento20 páginasEMC SMARTS IntroductionManika TanejaAinda não há avaliações
- Spectrum Vlan MonitoringDocumento42 páginasSpectrum Vlan MonitoringManika TanejaAinda não há avaliações
- Week 5 DiscussionDocumento38 páginasWeek 5 DiscussionSiri Varshitha Reddy LingareddyAinda não há avaliações
- ONGC Academy: Oil and Natural Gas Corporation Limited Inviting Nomination For On-Line Training ProgramDocumento2 páginasONGC Academy: Oil and Natural Gas Corporation Limited Inviting Nomination For On-Line Training ProgramnhariAinda não há avaliações
- ARTNET Receiver V3.inoDocumento4 páginasARTNET Receiver V3.inoESIN NISEAinda não há avaliações
- Cambridge IGCSE: Computer Science 0478/02Documento16 páginasCambridge IGCSE: Computer Science 0478/02i dont knowAinda não há avaliações
- Food Finder Touch-Based Digital Ordering System On AndroidDocumento16 páginasFood Finder Touch-Based Digital Ordering System On AndroidelvintolinAinda não há avaliações
- Problems On Array For Interviews and Competitive Programming (., Tushti Kiao, Ue Chatterjee, Aditya) (Z-Library)Documento475 páginasProblems On Array For Interviews and Competitive Programming (., Tushti Kiao, Ue Chatterjee, Aditya) (Z-Library)qmu94562Ainda não há avaliações
- SA Vol 27 ReportDocumento47 páginasSA Vol 27 Reportmarcelo sedaAinda não há avaliações
- AWT INtern ReportDocumento23 páginasAWT INtern ReportAmir SinghAinda não há avaliações
- CrackerDocumento2 páginasCrackerPrieyadi NatyahyaAinda não há avaliações
- Link Aggregation - Part 4 (LAG Configuration On Alcatel-Lucent Devices) - WWW - IpciscoDocumento8 páginasLink Aggregation - Part 4 (LAG Configuration On Alcatel-Lucent Devices) - WWW - IpciscoDAGNUXAinda não há avaliações
- Automated Election SystemDocumento48 páginasAutomated Election Systemfernando100% (1)
- Compaq Presario P5000Documento95 páginasCompaq Presario P5000Anonymous rp7BuFyAinda não há avaliações
- 2 WebPack WindowsDocumento2 páginas2 WebPack WindowsDan Parra-BerattoAinda não há avaliações
- Chapter 3 Types of Computer NetworksDocumento13 páginasChapter 3 Types of Computer NetworksAbir HasanAinda não há avaliações
- Case Study Report - Implementing Browser Backward and Forward ButtonDocumento6 páginasCase Study Report - Implementing Browser Backward and Forward ButtonAnushkaAinda não há avaliações
- (IJCST-V11I2P11) :dr. Girish Tere, Mr. Kuldeep KandwalDocumento7 páginas(IJCST-V11I2P11) :dr. Girish Tere, Mr. Kuldeep KandwalEighthSenseGroupAinda não há avaliações
- Jessica C Martin Resume AssignmentDocumento2 páginasJessica C Martin Resume Assignmentapi-365601364Ainda não há avaliações
- Unit IDocumento33 páginasUnit IKamatchi KartheebanAinda não há avaliações
- Disks and Disk Drives: in This Lesson Students WillDocumento10 páginasDisks and Disk Drives: in This Lesson Students Willkyu haiAinda não há avaliações
- AE Semiconductors en 09-2012 180912Documento36 páginasAE Semiconductors en 09-2012 180912Tuấn NeoAinda não há avaliações
- 2011-11-30 Power and Mobility Aware Routing in Wireless Ad Hoc NetworksDocumento28 páginas2011-11-30 Power and Mobility Aware Routing in Wireless Ad Hoc NetworksLaith AlsmadiAinda não há avaliações
- En Subject C07Documento12 páginasEn Subject C07jmolfigueiraAinda não há avaliações
- Importance of ClusteringDocumento5 páginasImportance of ClusteringSattyasai AllapathiAinda não há avaliações
- Method Overloading ProgramDocumento1 páginaMethod Overloading ProgramleelaAinda não há avaliações
- E-Designer For E1000-Series English GDocumento322 páginasE-Designer For E1000-Series English GtomasAinda não há avaliações
- Microsoft OfficeDocumento9 páginasMicrosoft OfficeKapilAinda não há avaliações