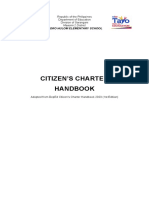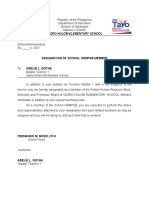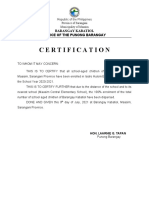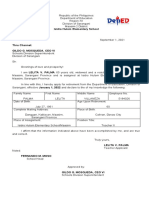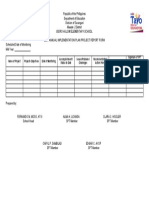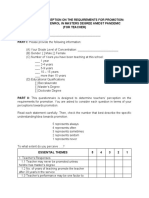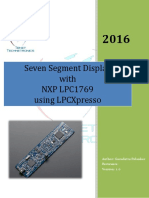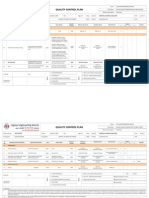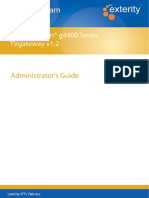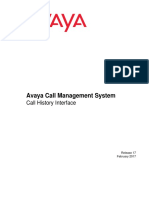Escolar Documentos
Profissional Documentos
Cultura Documentos
LIS User's Manual v.2.0 (2-27-2014)
Enviado por
Melojean Asentista0 notas0% acharam este documento útil (0 voto)
54 visualizações20 páginasLearner Information System encoding manual.
Direitos autorais
© © All Rights Reserved
Formatos disponíveis
PDF, TXT ou leia online no Scribd
Compartilhar este documento
Compartilhar ou incorporar documento
Você considera este documento útil?
Este conteúdo é inapropriado?
Denunciar este documentoLearner Information System encoding manual.
Direitos autorais:
© All Rights Reserved
Formatos disponíveis
Baixe no formato PDF, TXT ou leia online no Scribd
0 notas0% acharam este documento útil (0 voto)
54 visualizações20 páginasLIS User's Manual v.2.0 (2-27-2014)
Enviado por
Melojean AsentistaLearner Information System encoding manual.
Direitos autorais:
© All Rights Reserved
Formatos disponíveis
Baixe no formato PDF, TXT ou leia online no Scribd
Você está na página 1de 20
Department of Education
Learner Information System 2.0
Users Manual
Version 1.0
Steps on how to use LIS Version 2.0 to enter learner data in Formal Schools for SY 2013-2014.
Learner Information System Version 2.0
Version: 1.0
User Manual Date: 02/22/2014
LISV2-UM
LIS Version 2.0 Page 1
Revision History
Date Version Description Author
02/22/2014 1.0 Initial LIS Version 2.0 User Manual R. Jover
Table of Contents
1. Accessing the LIS ................................................................................. Error! Bookmark not defined.
1.1. Logging in and out of the EBEIS .................................................................................................... 2
1.2. Account Check ............................................................................................................................. 2
2. LIS Dashboard .................................................................................................................................. 4
3. List of Classes ................................................................................................................................... 5
3.1. View Learners By Class/Section .................................................................................................... 5
3.2. Create New Class/Section ............................................................................................................ 6
4. Enrolment of Learners ..................................................................................................................... 8
4.1. Enrol learner from previous school year ....................................................................................... 8
4.2. Batch enrolment ........................................................................................................................ 11
4.3. Enrol new learner or transfer-in from another school ................................................................ 12
5. Masterlist of Learners .................................................................................................................... 17
6. School Forms ................................................................................................................................. 18
Learner Information System Version 2.0
Version: 1.0
User Manual Date: 02/22/2014
LISV2-UM
LIS Version 2.0 Page 2
1. Getting Started
1.1. Logging in and out of the LIS
To access the LIS, type www.lis.deped.gov.ph at the address or location bar of a web browser, then
press Enter.
This will connect you to the LIS login page as shown in (Figure 1.1-1: Login Page). Enter your
username and password, then click the Sign In button.
A successful login will direct the user to the LIS Dashboard
At the onset, a school may use the same account details as in the EBEIS. In this case, the user is first
directed to an account validation facility or the Account Check page.
Figure 1.1-1: Login Page
1.2. Account Check
If it is your first time to login using the default school
user account, the system will prompt you to change
your default password in the Figure 1.2-1: Account
Check (Update Password) page. Enter your new
password twice then click Update button to save
your changes.
Upon completing the password change, the system
Figure 1.2-1: Account Check (Update
Password) page
Learner Information System Version 2.0
Version: 1.0
User Manual Date: 02/22/2014
LISV2-UM
LIS Version 2.0 Page 3
displays the message password changed.
Click the Complete Personnel Record then fill in users
identification details in the Account Check Update Personnel
Record page (see Figure 1.2-2: Account Check (Update
Personnel)). At the minimum, fill in the required fields indicated
by an asterisk beside the data label.
Click Save button to finalize updating of personal data
associated with the username and password.
After finalizing account
update, the system
displays confirmation of
login as shown in Figure
1.2-3 Confirmed Login
Click Continue button
to get to the LIS Main
Page.
Figure 1.2-3 Confirmed Login
Figure 1.2-2: Account Check (Update
Personnel)
Learner Information System Version 2.0
Version: 1.0
User Manual Date: 02/22/2014
LISV2-UM
LIS Version 2.0 Page 4
2. LIS Dashboard
Upon successful login, the user is directed to the LIS Dashboard as shown in Figure 2-1: LIS
Dashboard.
Figure 2-1: LISDashboard
The LIS Dashboard consists of the following components:
Masterlist or the School Register displays the list of learners by school year and/or by grade
and section. This component also provides the facility to search a learner, register a learner
and enrol a learner individually or by class (batch enrolment facility).
List of Classes displays the list of classes and the total enrolment by class for a given school
year. This component also provides the facility to create new classes/sections at the start of
a school year.
School Forms provides access to various reports include Forms 1, 4 and 5.
Learner Information System Version 2.0
Version: 1.0
User Manual Date: 02/22/2014
LISV2-UM
LIS Version 2.0 Page 5
3. List of Classes
The List of Classes provides the facility to organize and create class/section for every grade/year
level.
From the Dashboard, click List of Classes link.
On the List of Classes page, select the school year from the drop-down list at the upper right
corner of the page to view or create a class/section.
3.1. View Learners By Class/ Section
To view list of classes click the SY dropdown list at the upper right hand of the page shown below in
Figure 3.1-1: List of Classes.
The list of classes for each grade/year level is displayed, including the total number of learners
enrolled. Click on the View Enrolment link to display the list of learners enrolled in the selected
class.
Figure 3.1-1: List of Classes
Learner Information System Version 2.0
Version: 1.0
User Manual Date: 02/22/2014
LISV2-UM
LIS Version 2.0 Page 6
3.2. Create New Class/ Section
At the start of a school year and prior to the enrolment of learners, classes or sections should be set
up in the system for every grade/year level.
To do this, select school year from the drop-down list in the List of Classes page.
Click on the Create Class
button to go to the New
Class page. (See Figure 3.2-1:
Create Class)
Figure 3.2-1: Create Class
Enter a class name on the Class Name field.
Tick box to select a particular grade offering.
Learner Information System Version 2.0
Version: 1.0
User Manual Date: 02/22/2014
LISV2-UM
LIS Version 2.0 Page 7
Click the Save button to finalize
creation of a class or section. The
message class created is displayed.
Upon confirming that class/section
has been successfully created, assign
class to an adviser by clicking on the
Set Adviser button in the Class
Setting page.
The newly created class/section will be displayed is as shown in the figure below when List of
Classes link is clicked from the Dashboard.
Click on View Enrolment button to start enrolling learners to this class.
Learner Information System Version 2.0
Version: 1.0
User Manual Date: 02/22/2014
LISV2-UM
LIS Version 2.0 Page 8
4. Enrolment of Learners
Learners can be enrolled individually or by class.
From the Dashboard, click on the List of Classes link then select the school year from the drop-
down list located at the upper right hand corner of the page.
Click on the View Enrolment button of the selected class to display page as shown below.
Figure 4-1: Enroll learner in a class
Click on the Enrol Learner button to enrol a specific learner from the previous school year.
Click Batch Enrol to enrol multiple learners from the previous school year.
4.1. Enrol learner from previous school year
Click on the Candidates button to display prospective list of enrolees from previous school year.
Learner Information System Version 2.0
Version: 1.0
User Manual Date: 02/22/2014
LISV2-UM
LIS Version 2.0 Page 9
The system displays a prospective list of enrolees which consists of learners belonging to the
relevant grade/year level of the previous school year. For example, the prospective list of enrolees
for a Grade 5 class in the current school year shall consist of learners who were enrolled in Grade 4
in the previous school year.
Click the check box on the left side of the learner candidate
to select him/her for enrolment to the class, then click
Enrol button to display learner enrolment page as shown
in Figure 4.1-1: Enrolment page.
Click Enrol button and the system will direct you to the
learner profile page learner data such as religion, ethnicity
and dialect needs to be filled up.
In the learner profile page as shown in Figure 4.1-2: Learner
Profile, tick the appropriate boxes for the learners religion,
dialect and ethnicity.
Then, click Enrol to finalize learner enrolment. The message Learner enrolled is displayed with
corresponding enrolment data (see Figure 4.1-3: Enrolment confirmation)
Figure 4.1-1: Enrolment page
Learner Information System Version 2.0
Version: 1.0
User Manual Date: 02/22/2014
LISV2-UM
LIS Version 2.0 Page 10
Figure 4.1-2: Learner Profile
Learner Information System Version 2.0
Version: 1.0
User Manual Date: 02/22/2014
LISV2-UM
LIS Version 2.0 Page 11
Figure 4.1-3: Enrolment confirmation
4.2. Batch enrolment
To enrol more than one learner, select learners by ticking the boxes opposite the names then click
Batch Enrol Selected button (see Figure 4.2-1: Batch enrollment)
Figure 4.2-1: Batch enrollment
Learner Information System Version 2.0
Version: 1.0
User Manual Date: 02/22/2014
LISV2-UM
LIS Version 2.0 Page 12
The system displays a preview page as shown in Figure 4.2-2: Batch enrolment preview to allow the
user to confirm the list of learners being enrolled in a specific class.
Upon confirming the list of enrolees, click the Batch Enrol Selected button to finalize the batch
enrolment process.
Figure 4.2-2: Batch enrolment preview
The system displays a notification on the number of learners that were enrolled.
4.3. Enrol new learner or transferee from another school
From the Dashboard, click on the List of Classes link then select the school year from the drop-
down list located at the upper right hand corner of the page.
Click on the View Enrolment button of the selected class.
Click Enrol Learner button to go to the Enrol by Learner page. (See Figure 4.3-2: Enrolment By
Learner)
Learner Information System Version 2.0
Version: 1.0
User Manual Date: 02/22/2014
LISV2-UM
LIS Version 2.0 Page 13
Figure 4.3-1: Masterlist - Enroll Learner
Figure 4.3-2: Enrolment By Learner
First, determine if the learner being registered has an LRN in the system. To do this, enter First
name and Last name to initially search the LIS database of records with similar names. The
system will prompt the user to provide additional data such as middle name and birth date (see
Figure 4.3-3: Search Learner) to narrow the search results to a minimum list of potential records.
Learner Information System Version 2.0
Version: 1.0
User Manual Date: 02/22/2014
LISV2-UM
LIS Version 2.0 Page 14
Figure 4.3-3: Search Learner
If similar records matching the given search are found, click Preview Matched to view the records
and determine if any of these records refer to the learner being enrolled. The system displays the
record/s found on the right hand side opposite the search parameters.
The system will also validate if the learner can be enrolled in the specific class, otherwise, the
message Not eligible is displayed on the upper right hand corner. (see Figure 4.3-4: Search Learner
Result)
Figure 4.3-4: Search Learner Result
If no record matching the given search criteria were found, the message No existing learner record
found. Click New Record to create new learner is displayed.
Learner Information System Version 2.0
Version: 1.0
User Manual Date: 02/22/2014
LISV2-UM
LIS Version 2.0 Page 15
Click New Record to register and enrol learner in the LIS. The system displays the page shown
below.
Figure 4.3-5: Enroll By Learner
Click Complete Enrolment Record to go to the facility for updating learner profile.
Fill in the required data then click on the Enrol button to finalize enrolment.
Figure 4.3-6: Update Learner Profile
Learner Information System Version 2.0
Version: 1.0
User Manual Date: 02/22/2014
LISV2-UM
LIS Version 2.0 Page 16
Upon successfully enrolling a new learner, the message learner enrolled is displayed and the learner
record appears in the list of enrolees for the given class. (see Figure 4.3-7: Learner creation confirmed)
Figure 4.3-7: Learner creation confirmed
Learner Information System Version 2.0
Version: 1.0
User Manual Date: 02/22/2014
LISV2-UM
LIS Version 2.0 Page 17
5. Masterlist of Learners
The Masterlist displays the list of learners by school year, grade and section. This component also
provides the facility to search a learner, register a learner and enrol a learner individually or by class
(batch enrolment facility).
From the Dashboard, click on the Masterlist link then select the school year from the drop-down
list located at the upper right hand corner of the page.
Figure 5-1: Masterlist - Enrol Learner
To enrol an individual learner or a batch of learners, click Enrol Learner and proceed according to
steps specified in chapter 4 Enrolment of Learners
Learner Information System Version 2.0
Version: 1.0
User Manual Date: 02/22/2014
LISV2-UM
LIS Version 2.0 Page 18
6. School Forms
This facility enables the generation of reports which includes the following:
Form 1 School Register
Form 4 Monthly Report on Learner Movement & Attendance
Form 5 Report on Promotion and Level of Proficiency
In this page, first select a class from the drop-down list then click on the button opposite the report
to be generated.
Learner Information System Version 2.0
Version: 1.0
User Manual Date: 02/22/2014
LISV2-UM
LIS Version 2.0 Page 19
Você também pode gostar
- Narrative ReportDocumento4 páginasNarrative ReportMelojean AsentistaAinda não há avaliações
- The Subtle Art of Not Giving a F*ck: A Counterintuitive Approach to Living a Good LifeNo EverandThe Subtle Art of Not Giving a F*ck: A Counterintuitive Approach to Living a Good LifeNota: 4 de 5 estrelas4/5 (5795)
- Isidro Hulom Es - Citizen's CharterDocumento17 páginasIsidro Hulom Es - Citizen's CharterMelojean AsentistaAinda não há avaliações
- Hidden Figures: The American Dream and the Untold Story of the Black Women Mathematicians Who Helped Win the Space RaceNo EverandHidden Figures: The American Dream and the Untold Story of the Black Women Mathematicians Who Helped Win the Space RaceNota: 4 de 5 estrelas4/5 (895)
- MINUTES OF THE MEETING 2021 Nov 11Documento4 páginasMINUTES OF THE MEETING 2021 Nov 11Melojean AsentistaAinda não há avaliações
- The Yellow House: A Memoir (2019 National Book Award Winner)No EverandThe Yellow House: A Memoir (2019 National Book Award Winner)Nota: 4 de 5 estrelas4/5 (98)
- Designation LetterDocumento1 páginaDesignation LetterMelojean AsentistaAinda não há avaliações
- Barangay CertificationDocumento1 páginaBarangay CertificationMelojean Asentista100% (1)
- The Little Book of Hygge: Danish Secrets to Happy LivingNo EverandThe Little Book of Hygge: Danish Secrets to Happy LivingNota: 3.5 de 5 estrelas3.5/5 (400)
- Ihesta Constitution and by LawsDocumento4 páginasIhesta Constitution and by LawsMelojean AsentistaAinda não há avaliações
- The Emperor of All Maladies: A Biography of CancerNo EverandThe Emperor of All Maladies: A Biography of CancerNota: 4.5 de 5 estrelas4.5/5 (271)
- Intent To RetireDocumento1 páginaIntent To RetireMelojean AsentistaAinda não há avaliações
- Never Split the Difference: Negotiating As If Your Life Depended On ItNo EverandNever Split the Difference: Negotiating As If Your Life Depended On ItNota: 4.5 de 5 estrelas4.5/5 (838)
- Star Observation ToolDocumento2 páginasStar Observation ToolMelojean Asentista100% (7)
- The World Is Flat 3.0: A Brief History of the Twenty-first CenturyNo EverandThe World Is Flat 3.0: A Brief History of the Twenty-first CenturyNota: 3.5 de 5 estrelas3.5/5 (2259)
- 2021 Annual Implementation Plan Project Report FormDocumento1 página2021 Annual Implementation Plan Project Report FormMelojean AsentistaAinda não há avaliações
- Action Research Grade 5Documento2 páginasAction Research Grade 5Melojean AsentistaAinda não há avaliações
- Elon Musk: Tesla, SpaceX, and the Quest for a Fantastic FutureNo EverandElon Musk: Tesla, SpaceX, and the Quest for a Fantastic FutureNota: 4.5 de 5 estrelas4.5/5 (474)
- Accomplishment Report - Mpre 2022Documento10 páginasAccomplishment Report - Mpre 2022Melojean AsentistaAinda não há avaliações
- A Heartbreaking Work Of Staggering Genius: A Memoir Based on a True StoryNo EverandA Heartbreaking Work Of Staggering Genius: A Memoir Based on a True StoryNota: 3.5 de 5 estrelas3.5/5 (231)
- The Mepa Technology: Background Overview & ProcessesDocumento44 páginasThe Mepa Technology: Background Overview & ProcessesMelojean Asentista83% (6)
- Team of Rivals: The Political Genius of Abraham LincolnNo EverandTeam of Rivals: The Political Genius of Abraham LincolnNota: 4.5 de 5 estrelas4.5/5 (234)
- Toyota Vios Ecu Wiring DiagramDocumento4 páginasToyota Vios Ecu Wiring DiagramSri Yuniati17% (6)
- Devil in the Grove: Thurgood Marshall, the Groveland Boys, and the Dawn of a New AmericaNo EverandDevil in the Grove: Thurgood Marshall, the Groveland Boys, and the Dawn of a New AmericaNota: 4.5 de 5 estrelas4.5/5 (266)
- Interfacing Seven Segment Display With LPC1769Documento18 páginasInterfacing Seven Segment Display With LPC1769Gurudatta Palankar0% (1)
- The Hard Thing About Hard Things: Building a Business When There Are No Easy AnswersNo EverandThe Hard Thing About Hard Things: Building a Business When There Are No Easy AnswersNota: 4.5 de 5 estrelas4.5/5 (345)
- 1504805126-HPI - CR-Series Copper Crusher - 04-2021ENDocumento1 página1504805126-HPI - CR-Series Copper Crusher - 04-2021ENCaio BittencourtAinda não há avaliações
- Winter Internship Report (23/09/2016 - 31/01/2017)Documento56 páginasWinter Internship Report (23/09/2016 - 31/01/2017)AyushAinda não há avaliações
- The Unwinding: An Inner History of the New AmericaNo EverandThe Unwinding: An Inner History of the New AmericaNota: 4 de 5 estrelas4/5 (45)
- Rankel Engine.Documento16 páginasRankel Engine.Divya Prakash SrivastavaAinda não há avaliações
- VX HX - 7 22 08Documento12 páginasVX HX - 7 22 08aaafafaAinda não há avaliações
- M Block PDFDocumento45 páginasM Block PDFKristina ViskovićAinda não há avaliações
- Excel CatDocumento132 páginasExcel Catjuanf_scribdAinda não há avaliações
- Pd5500 Flange CalculationDocumento6 páginasPd5500 Flange CalculationMakrand SakpalAinda não há avaliações
- DC PandeyDocumento3 páginasDC PandeyPulkit AgarwalAinda não há avaliações
- QBDC - Season 5-RulebookDocumento50 páginasQBDC - Season 5-RulebookHggvgAinda não há avaliações
- Carte Tehnicădetector Metale GarretDocumento53 páginasCarte Tehnicădetector Metale Garretely_ely3395Ainda não há avaliações
- The Gifts of Imperfection: Let Go of Who You Think You're Supposed to Be and Embrace Who You AreNo EverandThe Gifts of Imperfection: Let Go of Who You Think You're Supposed to Be and Embrace Who You AreNota: 4 de 5 estrelas4/5 (1090)
- Project Presentation SurveyingDocumento14 páginasProject Presentation SurveyingSACHIN MEENAAinda não há avaliações
- Economics BasisDocumento14 páginasEconomics BasiskumarAinda não há avaliações
- Heat Rate Calc in ExcelDocumento13 páginasHeat Rate Calc in ExcelMukesh VadaliaAinda não há avaliações
- Electrochemical Technologies in Wastewater Treatment PDFDocumento31 páginasElectrochemical Technologies in Wastewater Treatment PDFvahid100% (1)
- QAP For Conical StrainerDocumento2 páginasQAP For Conical StrainersatishchidrewarAinda não há avaliações
- The Sympathizer: A Novel (Pulitzer Prize for Fiction)No EverandThe Sympathizer: A Novel (Pulitzer Prize for Fiction)Nota: 4.5 de 5 estrelas4.5/5 (121)
- Suzuki B-King Indicator Mod CompleteDocumento9 páginasSuzuki B-King Indicator Mod Completehookuspookus1Ainda não há avaliações
- RDBMS and HTML Mock Test 1548845682056Documento18 páginasRDBMS and HTML Mock Test 1548845682056sanjay bhattAinda não há avaliações
- Exterity g44 Serie 1.2 ManualDocumento87 páginasExterity g44 Serie 1.2 Manualruslan20851Ainda não há avaliações
- FHV19 - Exhibitor Manual - 10 DECEMBER - Manual PDFDocumento50 páginasFHV19 - Exhibitor Manual - 10 DECEMBER - Manual PDFHien Hien NguyenAinda não há avaliações
- Session PlanDocumento11 páginasSession PlanMat Domdom Sansano100% (1)
- Black Invention MythsDocumento16 páginasBlack Invention MythsjoetylorAinda não há avaliações
- Wrights Mushroom ColumnDocumento33 páginasWrights Mushroom ColumnKeithy GandhiAinda não há avaliações
- Fusible PVC SpecificationsDocumento17 páginasFusible PVC Specificationsamir_hayfaAinda não há avaliações
- PT 0817 Cebu Room Assignment PDFDocumento16 páginasPT 0817 Cebu Room Assignment PDFPhilBoardResultsAinda não há avaliações
- LMS 07.1 - LMS 16.1: Technical Data Anti-Backdrive DeviceDocumento2 páginasLMS 07.1 - LMS 16.1: Technical Data Anti-Backdrive DeviceTrong Hung NguyenAinda não há avaliações
- FINAL ITP 2024 CompressedDocumento388 páginasFINAL ITP 2024 Compressedhamidjumat77Ainda não há avaliações
- Avaya Call History InterfaceDocumento76 páginasAvaya Call History InterfaceGarrido_Ainda não há avaliações
- DRM Transmitter PresentationDocumento22 páginasDRM Transmitter PresentationJuan Jose PerezAinda não há avaliações