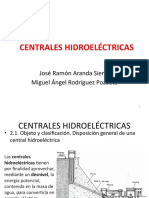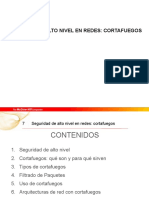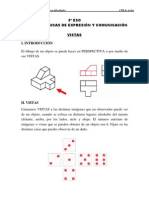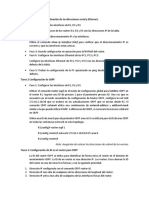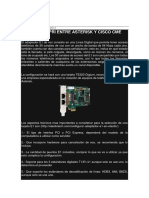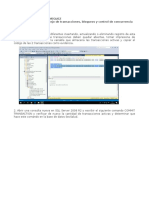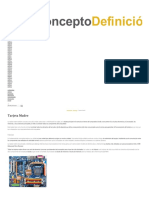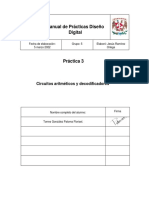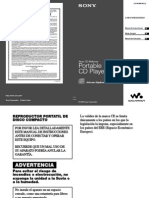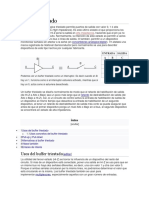Escolar Documentos
Profissional Documentos
Cultura Documentos
Audacity Agora
Enviado por
joseaullanDireitos autorais
Formatos disponíveis
Compartilhar este documento
Compartilhar ou incorporar documento
Você considera este documento útil?
Este conteúdo é inapropriado?
Denunciar este documentoDireitos autorais:
Formatos disponíveis
Audacity Agora
Enviado por
joseaullanDireitos autorais:
Formatos disponíveis
AUDACITY
Audacity es una aplicación gratuita que nos servirá para grabar,
gestionar y guardar nuestros archivos de audio desde varias fuentes diferentes
y en distintos formatos. Si no está instalado en nuestro ordenador, podemos
hacerlo con nuestro gestor de paquetes.
Una vez instalado y configurado, arrancaremos el programa tecleando
audacity desde un terminal (podemos crear un lanzador desde el escritorio si
prevemos que lo vamos a utilizar frecuentemente). En la última versión de
LinEx se encuentra en el menú Aplicaciones -> LinExedu -> Música.
Su aspecto es el siguiente:
En Windows podemos bajar la aplicación de softonic en la siguiente
dirección: http://audacity.softonic.com/
Paso 1.- Verificar el funcionamiento del micrófono.
En Linex pulsamos con el botón derecho del ratón sobre el icono
que aparece en los entornos Gnome en la parte inferior derecha del escritorio,
del menú emergente escogeremos la opción "Abrir el control de volumen"
José A. Ullán Página 1
(puede aparecer en inglés o de forma similar según la distribución). Aparecerá
una de las siguientes ventanas.
En Windows en el menú Inicio seleccionar panel de control ->
dispositivos de sonio y de audio. Haremos clic en volumen dentro de la sección
de grabación de sonido. Verificar que esté seleccionada la casilla de micrófono
con un volumen correcto.
José A. Ullán Página 2
Paso 2.- Configurar las preferencias para grabar.
Una vez instalado la aplicación, abrimos el programa y seleccionamos
en el menú Editar -> Preferencias y en la solapa Audio E/S. Obtendremos la
siguiente ventana:
José A. Ullán Página 3
Paso 3.- Grabar.
Para comenzar la grabación pulsaremos sobre el botón y
observaremos cómo va apareciendo la onda que define nuestra voz en la
pantalla central.
José A. Ullán Página 4
Para finalizar el proceso pulsamos sobre el botón parar y lo detendremos.
Tenemos que tener en cuenta el volumen de entrada de la grabación.
Para obtener una grabación de calidad debemos cuidar que el volumen sea
adecuado (ni muy bajo ni muy alto).
Paso 4.- Importar un archivo de audio.
Para importar un archivo de audio seleccionamos en el menú proyecto ->
importar audio, nos aparece una ventana donde seleccionamos el archivo de
audio y hacemos clic en abrir. En Audacity puedes importar archivos de los
tipos: WAV, AIFF, AU, MP3 y OGG.
Paso 5.- Edición de un archivo de audio.
A continuación veremos algunas de las herramientas más interesantes de
audacity.
Es la herramienta selección se encuentra en la parte superior izquierda
con ella activada hacemos clic con el ratón y, sin soltarlo, arrastramos hasta
donde queramos corta o copiar, de tal manera que la selección queda
sombreada como se muestra en la figura.
José A. Ullán Página 5
Cortar y pegar.- para poder realizar esta función debes tener abierta la o las
pistas a partir de las cuales quieres copiar o cortar y pegar un fragmento. En
primer lugar seleccionamos el fragmento de pista teniendo activo el botón
Una vez seleccionado el fragmento, presionamos CTRL+X o seleccionamos del
menú editar -> cortar y si queremos copiar CTRL+C o seleccionamos del
menú editar-> copiar. Para pegar el fragmento colocamos el cursor en el
punto de la pista donde quieres pegar y presionamos CTRL+V o
seleccionamos del menú editar-> pegar.
Generar silencio.- Esta herramienta es útil para dejar sin volumen un trozo
seleccionado de la pista, es similar a cuando cortamos un trozo de pista, pero
en vez de a cortar el tiempo de la pista, sólo lo deja con el volumen a cero.
Seleccionamos el trozo de pista y hacemos clic en Silence del menú Generar.
Es la herramienta envolvente, hacemos clic en el botón que se encuentra
en la parte superior izquierda, aparecerán dos barras azules en los extremos
horizontales de las pistas. Para modificar la amplitud de la envolvente,
posicionamos el ratón en la parte de la pista que queremos disminuir o
aumentar el sonido, arrastrando el curso.
Observa la siguiente figura:
José A. Ullán Página 6
¡Cuidado!; si reducimos la onda a una mera línea el archivo no se escuchará y
si lo ampliamos demasiado (ocupando toda el área de trabajo) distorsionará.
Ten en cuenta que siempre podrás regresar al fichero original utilizando la
opción "Deshacer" del menú Editar.
La herramienta de dibujo es similar a la envolvente, pero trabaja con los
muestreos individuales. Para utilizarla deberemos usar previamente la
herramienta zoom hasta lograr ver dichos muestreos. Su utilización es
sencilla. Una vez seleccionada al hacer clic con el botón izquierdo del ratón en
la onda, aumentaremos el zoom. Si lo hacemos con el botón derecho, lo
disminuiremos.
José A. Ullán Página 7
La herramienta de traslado en el tiempo nos permite desplazar nuestra
onda hacia adelante o hacia atrás en el tiempo. Esta herramienta es muy útil si
estamos trabajando con varias pistas y queremos sincronizarlas (sería el caso
de un cantante que se dobla a sí mismo). También podremos ajustar los
comienzos de la reproducción de distintas pistas e incluso hacer que se
solapen (conseguir que en determinado momento suenen ambas a la vez) y si
combinamos su uso con la herramienta envolvente, podremos conseguir
efectos tales como el de una voz que va desapareciendo mientras (en el mismo
espacio de tiempo) una música aparece.
El botón (debajo de las características del fichero) silencia la pista en la
que lo activemos, permitiendo oír todas las demás. Es fácil saber en qué pista
lo tenemos activado pues el botón se vuelve azul, es decir, aquellas pistas en
las que el botón esté azul no sonarán.
También disponemos del botón cuya función es la de hacer sonar
José A. Ullán Página 8
solamente la pista en la que esté activado. Al igual que mudo, se vuelve azul al
activarlo, por lo que si estamos trabajando con muchas pistas sabremos que
sólo sonarán aquellas cuyo botón esté azul.
La barra de desplazamiento es la de ganancia de voz. Nos
permitirá conseguir un volumen similar en nuestras pistas, independientemente
del de su grabación original. Es normal que, al grabar desde distintas fuentes,
el volumen de las pistas sea tan diferente que haga prácticamente imposible la
mezcla; con esta herramienta podremos corregir esta circunstancia, pues nos
permite tanto aumentar como disminuir el volumen de la pista (el centro de la
barra es 0, es decir el volumen original). No es conveniente aumentar o
disminuir demasiado la ganancia, pues puede provocar distorsiones. Lo ideal
será aumentarla ligeramente en los originales más bajos y disminuirla un poco
en los más altos.
La barra de paneo controla el canal (no la pista) al que
desviaremos parte o todo el sonido. Si está completamente desplazado a la
izquierda sólo sonará el canal izquierdo, permaneciendo el derecho mudo y
viceversa. Es muy interesante si queremos hacer sonar la música por un canal
y la voz por el otro. Este efecto puede resultar espectacular al principio, pero
hemos de saber que distrae la atención del oyente, por lo que se debe usar en
momentos que su concentración lo indique.
Paso 6.- Guardar o exportar un archivo.
Una vez ajustado el tamaño del fichero, procederemos a guardarlo. Para ello,
abriremos el menú archivo, encontrándonos con las siguientes opciones:
Podemos escoger entre guardar nuestro proyecto o exportarlo. Si escogemos
la opción "Guardar..." o "Guardar... como", Audacity archivará el fichero en su
propio formato (AUP, ininteligible para otros programas). Es conveniente
hacerlo así si el fichero va a ser posteriormente retocado con el mismo
programa, pero no si tenemos pensado usarlo desde otra aplicación.
En este último caso deberíamos escoger una de las opciones de exportación,
bien a WAV (fichero de sonido universal, sin comprimir), bien al archiconocido
mp3 (comprimido), bien a ogg (sistema de compresión de ficheros de sonido
muy utilizado en Linux).
José A. Ullán Página 9
ANEXO.
Para exportar una grabación en formato mp3 es necesario tener instalado una
librería llamada lame_enc.dll.
Para linex:
Para Windows:
Hay que descargar el fichero comprimido zip que contiene el instalador
de LAME, descomprimirlo en un directorio temporal y por último ejecutar el
instalador lame.exe. Junto con el instalador de LAME se distribuye una librería
dinámica, lame_enc.dll que en realidad es el codificador MP3. La primera vez
que se intente crear una archivo MP3 Audacity nos pedirá la ubicación de esta
librería.
http://observatorio.cnice.mec.es/modules.php?
op=modload&name=News&file=article&sid=401
José A. Ullán Página 10
Puedes descargar Audacity 1.2.4. en la pagina del cnice:
http://observatorio.cnice.mec.es/
José A. Ullán Página 11
Você também pode gostar
- 42 Centrales HidroelectricasDocumento73 páginas42 Centrales HidroelectricasjoseaullanAinda não há avaliações
- Cuerpos GeometricosDocumento20 páginasCuerpos GeometricosKaren GomezAinda não há avaliações
- Manual Samurai PDFDocumento59 páginasManual Samurai PDFAlvaro Arley Cardona GutiérrezAinda não há avaliações
- Tema 7Documento19 páginasTema 7joseaullanAinda não há avaliações
- Un Blog Es Un Sitio Web PeriódicamenteDocumento16 páginasUn Blog Es Un Sitio Web PeriódicamentejoseaullanAinda não há avaliações
- 3ºESO Septiembre CUADERNO Verano 2013Documento21 páginas3ºESO Septiembre CUADERNO Verano 2013joseaullanAinda não há avaliações
- 01 Dibujo3Documento27 páginas01 Dibujo3Ahora Con Todo PepitoAinda não há avaliações
- Manual de WordPressDocumento16 páginasManual de WordPressjoseaullanAinda não há avaliações
- Configuración de OSPFDocumento2 páginasConfiguración de OSPFJón AppsAinda não há avaliações
- 6ES5998-2PR42 Programmieranleitung CPU928B-3UB21 S OCR PDFDocumento562 páginas6ES5998-2PR42 Programmieranleitung CPU928B-3UB21 S OCR PDFdeja_vu82460Ainda não há avaliações
- Cisco Asterisk Telefonía IPDocumento11 páginasCisco Asterisk Telefonía IPEdgardohernan Galvez RojasAinda não há avaliações
- La Computadora 2ºDocumento25 páginasLa Computadora 2ºLic. Rosanny CalimánAinda não há avaliações
- Importancia de Objetos Jframe y JinternalframeDocumento4 páginasImportancia de Objetos Jframe y JinternalframegrabielAinda não há avaliações
- GERARDO ISRAEL OLIVARES MONDACA Gerardo - Olivares 4129585 1124990095Documento6 páginasGERARDO ISRAEL OLIVARES MONDACA Gerardo - Olivares 4129585 1124990095gerardo olivaresAinda não há avaliações
- Actividad 10 BloqueosDocumento14 páginasActividad 10 BloqueosjcrodgonAinda não há avaliações
- Cash Luna NO ES POR VISTA ES POR FEDocumento80 páginasCash Luna NO ES POR VISTA ES POR FELiliana SarmientoAinda não há avaliações
- Guia 2 Nee Tecnología - P2 - SextoDocumento2 páginasGuia 2 Nee Tecnología - P2 - SextoJenny Carolina godoyAinda não há avaliações
- Glass CockpitDocumento63 páginasGlass CockpitJose Carlos Negrete CarderaAinda não há avaliações
- Copia de Faltantes Ultimo Final - Final 15-02-16Documento81 páginasCopia de Faltantes Ultimo Final - Final 15-02-16Palomares PalomaresAinda não há avaliações
- SGDDocumento4 páginasSGDAdasson BravoAinda não há avaliações
- Grupo de Usuarios ORACLEDocumento2 páginasGrupo de Usuarios ORACLEYerovi Daril Torres RoblesAinda não há avaliações
- ¿Qué Es Tarjeta Madre - Su Definición y Significado (2020) PDFDocumento3 páginas¿Qué Es Tarjeta Madre - Su Definición y Significado (2020) PDFFrancisco Javier Mendoza PatiñoAinda não há avaliações
- AVR Programación en CDocumento14 páginasAVR Programación en CAnonymous H3E7i3YzydAinda não há avaliações
- Torres Gonzalez Paloma Florisel - Practica 3Documento15 páginasTorres Gonzalez Paloma Florisel - Practica 3Paloma TorresAinda não há avaliações
- Reparación de Laptop - CepsDocumento34 páginasReparación de Laptop - Cepsrogersm2333% (3)
- Instalar un sistema de alarma de incendio en casaDocumento18 páginasInstalar un sistema de alarma de incendio en casaEymmi PazmiñoAinda não há avaliações
- Tutorial WiiDocumento20 páginasTutorial Wiiestigia_aAinda não há avaliações
- Investigacion Sistema de ArchivosDocumento12 páginasInvestigacion Sistema de ArchivosjlandasolanoAinda não há avaliações
- Actividad 3 Interfaces Empleadas para La Edición de ArchivosDocumento6 páginasActividad 3 Interfaces Empleadas para La Edición de ArchivosYAHIR ISAI SANCHEZ PATRONAinda não há avaliações
- Comentarios en WordDocumento6 páginasComentarios en WordAeroplane TributoAinda não há avaliações
- Kws 750 Ds Spa 02 10 2016Documento1 páginaKws 750 Ds Spa 02 10 2016の選択 ウィルAinda não há avaliações
- Capítulo V Marco AdministrativoDocumento4 páginasCapítulo V Marco AdministrativoJanina MedinaAinda não há avaliações
- Cómo Reparar El Conector Roto Del Panel Táctil en La Placa BaseDocumento3 páginasCómo Reparar El Conector Roto Del Panel Táctil en La Placa BaseIppolitoCaravaggioAinda não há avaliações
- Cable Bus y Tipos de BusesDocumento6 páginasCable Bus y Tipos de BusesOswaldo Mendoza TrianaAinda não há avaliações
- Escort1 PDFDocumento2.626 páginasEscort1 PDFJuan_Carlitos89Ainda não há avaliações
- D-Ne319 Discman ManualDocumento99 páginasD-Ne319 Discman ManualFranco Omar RaschianiAinda não há avaliações
- Buffer TriestadoDocumento2 páginasBuffer TriestadoAlicia MagañaAinda não há avaliações
- Rivkle SPDocumento39 páginasRivkle SPEnrique Armijo HerreraAinda não há avaliações