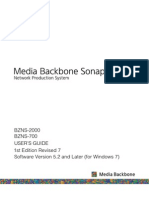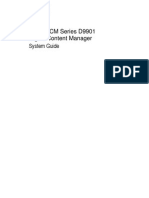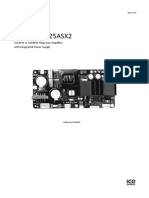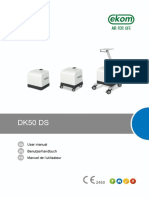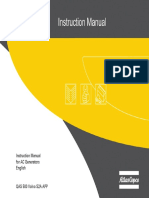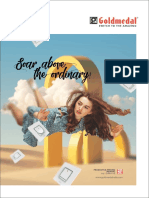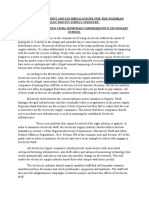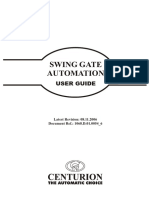Escolar Documentos
Profissional Documentos
Cultura Documentos
MiraUserOperationsGuide V3.00
Enviado por
Mundo IPTVTítulo original
Direitos autorais
Formatos disponíveis
Compartilhar este documento
Compartilhar ou incorporar documento
Você considera este documento útil?
Este conteúdo é inapropriado?
Denunciar este documentoDireitos autorais:
Formatos disponíveis
MiraUserOperationsGuide V3.00
Enviado por
Mundo IPTVDireitos autorais:
Formatos disponíveis
Hi there. Is there any reason why you must print this document?
It looks so nice on the screen, with that pretty Mira logo glowing at the top of the page plus, everything in
this PDF is cross-linked, making it VERY easy to find what youre looking for. So make good use of it, and save some trees. And thank you for considering Mira.
Now please consider the environment.
User Operations Guide
Applicable to Mira Software V3.0.0 and Higher
31 October 2011
Get ready to learn about a rather resourceful product.
But first, that stuff you tend to skip over. Please pay attention; it could perhaps save your life.
Regulatory Information
The following information provides regulator and safety information for the Abekas Mira product.
Publishing, Copyright and Compliance Information
Mira User Guide Part Number 9301-0203-03 Rev.A
Publishing History
Preliminary Publication 03 March 2006
Version 1.20 18 February 2010
Version 2.5.1 13 March 2011
Version 3.0.0 31 October 2011
Published in the United States of America
Copyright
2011 Abekas, Incorporated. All rights reserved. No part of this publication may be reproduced, transmitted, transcribed, stored in a
retrieval system, or translated into any languages in any form by any means without the expressed written permission of Abekas.
FCC Compliance and User Information
The following information has been provided to clarify FCC requirements for operation of this device. These requirements are found in the
FCC rules for radio frequency devices, Part 15.
NOTE: This equipment has been tested and found to comply with the limits for a Class B digital device pursuant to Part 15 of the FCC
Rules. These limits are designed to provide reasonable protection against harmful interference when the equipment is operated in a
commercial environment. This equipment generates, uses, and can radiate radio frequency energy and, if not installed and used in
accordance with the instruction manual, may cause harmful interference to radio communications. Operation of this equipment in a
residential area is likely to cause harmful interferencein which case the user is required to correct the interference at the users own
expense.
Important - Modifications & Shielded Cables
Changes or modifications to this product not authorized by Abekas, Incorporated could void the FCC Compliance and negate your
authority to operate the product.
This product was tested for FCC compliance under conditions that included the use of Abekas peripheral devices and Abekas shielded
cables and connectors between system components. It is important that you use Abekas peripheral devices and shielded cables and
connectors between system components to reduce the possibility of causing interference to radios, television sets, and other electronic
devices. You can obtain Abekas peripheral devices and the properly shielded cables and connectors through an Abekas-authorized dealer.
Notice
Information contained in this document is not guaranteed and is subject to change without notice or obligation, and does not represent a
commitment on the part of Abekas, Incorporated.
Acknowledgments
Registered product trademarks or names used in this manual are the exclusive property of that equipment or software manufacturer. Their
usage in this manual is with beneficial intention only.
User Operations Guide
Page ii of xii Copyright 2011, Abekas Incorporated Revised: 31 October 2011
Company Information
Abekas, Incorporated Voice: +1 (650) 470-0900
1090 OBrien Drive Fax: +1 (650) 470-0913
Menlo Park, California 94025 Web: www.abekas.com
United States of America e-mail: info@abekas.com
Safety and First Aid
Abekas equipment is designed to the highest standards of quality and reliability. However, no matter how these systems are designed,
operators and maintenance personnel can be exposed to electrical shock hazard when protective covers are removed for maintenance or
the installation of options. With this caution in mind, each operator and engineer must observe all safety regulations, and have a clear
understanding of first aid procedures related to electrical hazards.
Power Information
This device is supplied with two sets of two power cords. One set is for use in the United States and those areas where a North American
style cord can be used. A second power cord set is provided for use outside the United States use. The so-called international cord has a
female receptacle on one end for fitting to the Abekas hardware, and three pre-stripped wires on the remaining endready for installation
of the proper localized plug (which is to be supplied by the customer). It is the responsibility of the customer to obtain the proper localized
plug and to ensure it is properly fitted on the end of the international cord before using with Abekas Mira.
To ensure safe operation and to guard against potential shock or risk of fire, ensure your AC power source for the Mira is within the
required voltage range and frequency. The Mira power supply has the following input AC power requirements:
AC Voltage Input (Auto-Ranging): 100VAC through 240VAC
Input AC Frequency Range (nominal) 47Hz 63Hz
Input AC Power Requirement at 110VAC: ~12A Maximum
Input AC Power Requirement at 240VAC: ~6A Maximum
Safety and Compliance Certifications
Certified to: And some fancy logos from the certification agencies:
EN-60950-1
EN-55103-1
EN-55103-2
User Operations Guide
Revised: 31 October 2011 Copyright 2011, Abekas Incorporated Page iii of xii
Operating Environment
The Mira system will operate to all specifications within the temperature, humidity and altitude ranges indicated in Table 1 below. However,
reliability is greatly enhanced by operating the Mira within the following ranges:
Recommended Operating Temperature: 13C to 35C (55F to 95F)
Recommended Operating Humidity: 20% to 80% non-condensing
High temperature/humidity combinations should be avoided at all times. Please keep Miras main chassis well ventilated at all times during
active operation.
Table 1: Temperature, Humidity and Altitude
Operating Conditions
Metric English
Temperature 5C to 55C (See Notes below) 41F to 131F (See Notes below)
Relative Humidity 8% to 90% non-condensing 8% to 90% non-condensing
Maximum Wet Bulb Temperature 29.5C non-condensing 85F non-condensing
Maximum Temperature Gradient 15C/Hour 59F/Hour
Altitude Range -300 m to 3,048 m -984 ft. to 10,000 ft.
Non-Operating Conditions
Metric English
Temperature -40C to 65C -40F to 149F
Relative Humidity 5% to 95% non-condensing 5% to 95% non-condensing
Maximum Wet Bulb Temperature 35C non-condensing 95F non-condensing
Maximum Temperature Gradient 15C/Hour 59F/Hour
Altitude Range -300 m to 12,200 m -984 ft. to 40,026 ft.
Notes:
Operator is responsible for providing sufficient ventilation to maintain surface temperature below 40C (104F) at the center of the
top cover of the media disk drives.
Non-condensing conditions should be maintained at all times.
Maximum storage period inside shipping package is one year.
Recommended Operating Temperature: 13C to 35C (55F to 95F)
Recommended Operating Humidity: 20% to 80% non-condensing
User Operations Guide
Page iv of xii Copyright 2011, Abekas Incorporated Revised: 31 October 2011
Safety Warnings
We were at the mercy of a multi-language translation service provider, who produced the translations for the following very important
information; we realize there are some pretty humorous phrasing, grammar, and choice of vocabulary used in some of the translated text.
Please ignore that humor as best you can, so you can better pay attention to the basic messages being conveyed. You will then learn how
to avoid situations which may result in consequences that will short-circuit your chances of enjoying this humor again.
The text of the ENGLISH version may be highlighted, copied and pasted into your favorite language-translation tool (online or offline) to
translate this important text into your local language for others to read.
Safety Warnings English / Arabic / Chinese
ENGLISH WARNING!
This system complies with the safety standard IEC/EN60950-1. To ensure safe operation and to guard against potential shock hazard or risk of fire, the
following must be fulfilled:
This system features auto-ranging power supplies. Ensure your AC power source is within the correct operating range of voltage and frequency, as
required by the system.
Each chassis in this system must be electrically grounded by connecting the input power cord(s) to a correctly wired and grounded power outlet.
The input AC power cord(s) supplied with this system must be wired as follows:
Live = Brown Neutral = Blue Earth = Green
Completely disconnect all input AC power cords from chassis before removing top cover from chassis. Failure to do so will expose dangerous
electric currents and voltages. Physical contact with these electric currents and voltages is extremely dangerous and may result in severe
physical injury or death! Only qualified service personnel should remove the top cover from the chassis.
Modules marked with this symbol may be removed while the system is operating (powered). After removing a module, beware of dangerous
electric currents and voltages that are exposed on the module receptacle connector inside the chassis. Please keep fingers, tools, and foreign
metal objects away from the exposed receptacle connector while the chassis has input AC power applied. Physical contact with these electric
currents and voltages is extremely dangerous and may result in severe physical injury or death! Only qualified service personnel should
remove these modules.
User Operations Guide
Revised: 31 October 2011 Copyright 2011, Abekas Incorporated Page v of xii
Safety Warnings Danish / Dutch / Finnish / French
User Operations Guide
Page vi of xii Copyright 2011, Abekas Incorporated Revised: 31 October 2011
Safety Warnings Greek / German / Hebrew
User Operations Guide
Revised: 31 October 2011 Copyright 2011, Abekas Incorporated Page vii of xii
Safety Warnings Hindi / Icelandic / Italian
User Operations Guide
Page viii of xii Copyright 2011, Abekas Incorporated Revised: 31 October 2011
Safety Warnings Japanese / Norwegian
User Operations Guide
Revised: 31 October 2011 Copyright 2011, Abekas Incorporated Page ix of xii
Safety Warnings Korean / Portuguese / Russian
User Operations Guide
Page x of xii Copyright 2011, Abekas Incorporated Revised: 31 October 2011
Safety Warnings Spanish / Swedish / Thai
User Operations Guide
Revised: 31 October 2011 Copyright 2011, Abekas Incorporated Page xi of xii
Safety Warnings Turkish / Vietnamese
User Operations Guide
Page xii of xii Copyright 2011, Abekas Incorporated Revised: 31 October 2011
Most of this page is intentionally blank.
User Operations Guide
Applicable to Mira Software 3.0 and Higher
31 October 2011
Copyright 2011 / Abekas, Incorporated
Background
This operations guide is intended for new users to quickly familiarize themselves with the primary operations of the Mira Digital Video
Production Server.
Components of the Mira Server
The Mira Digital Video Production Server consists of a single 3RU chassis, which contains all of the video/audio processing hardware and
a RAID-6 disk array. The Mira system comes standard with the following components:
(1) 3RU chassis; body of which measures 17.0/43.2cm wide by 25.0/ 63.5cm deep
(including rack-mount flanges: 19.0/48.3cm wide)
(1) Rack Slide Mount Kit for standard 19.0/48.3cm width racks.
(1) USB Mouse
(1) USB QWERTY Keyboard
(2) AC Power Cords
(4) Male RJ45 to Female DB9 Adaptors for RS422 Serial Control (Mira 4-Channel Server only)
(8) Male RJ45 to Female DB9 Adaptors for RS422 Serial Control (Mira 8-Channel Server only)
Required Support Equipment
The following support equipment is to be supplied by the customer:
(1) DVI-D Display 1280x1024 minimum resolution (for user graphical user interface)
(1) HD-SDI Video Monitor (for displaying Miras internal quad-split viewer output; Mira 4-Channel Server only)
(2) HD-SDI Video Monitor (for displaying Miras internal quad-split viewer output; Mira 8-Channel Server only)
External professional video / audio / control / monitoring equipment, as required for the given application
User Operations Guide
2 Copyright 2011, Abekas Incorporated Revised: 31 October 2011
Most of this page is intentionally blank.
User Operations Guide
Revised: 31 October 2011 Copyright 2011, Abekas Incorporated 3
Table of Contents
The main sections of this document include:
Connections to Mira Server......................................................................... Page 4
Power-ON / Power OFF Procedure ............................................................ Page 13
Windows Login ............................................................................................ Page 15
Mira Explorer Login & Operations .......................................................... Page 16
Mira Explorer Login ............................................................... Page 17
Select Video Channel, Load & Unload Clips ......................... Page 18
Lock & Unlock Transport Control .......................................... Page 22
Expand & Shrink Clip Library Listing ..................................... Page 23
Display Clips in Clip Library .................................................. Page 24
Transport Controls in Mira Explorer ...................................... Page 25
Record Clips .......................................................................... Page 29
Customize Clip Library .......................................................... Page 41
Clip Metadata Modify ........................................................ Page 43
Clip Metadata Descriptions ............................................... Page 48
Trim Clips .............................................................................. Page 54
Parent/Child Clips ................................................................. Page 58
Find Clips .............................................................................. Page 60
List Play ................................................................................. Page 62
Delete Clips ........................................................................... Page 86
Desktop Viewer ..................................................................... Page 87
Lock / Unlock Clips ................................................................ Page 93
Administrator Options ............................................................ Page 96
Mira Explorer on Remote PC ...................................................................... Page 101
Media File Import ........................................................................................ Page 108
Media File Export ........................................................................................ Page 121
Engineering Setup ...................................................................................... Page 143
Quad Viewer ............................................................................................... Page 182
RS422 Serial Control .................................................................................. Page 184
Trouble-shooting Guide .............................................................................. Page 185
Index ........................................................................................................... Page 188
User Operations Guide
4 Copyright 2011, Abekas Incorporated Revised: 31 October 2011
Connections to Mira Server
Since first product introduction, Mira has experienced two major hardware revisions. The original four-channel Mira has been modified with
a new motherboard, with some changes to the circuit boards that plug into the motherboard. Therefore, if you own a four-channel Mira,
there are two possible rear panel configurations.
In addition, an eight-channel Mira was first shipped into the marketplace in June 2010; so the eight-channel Mira will have a third possible
rear panel configuration.
Choose the rear panel illustration below which best matches your Mira.
Original Mira 4-Channel Server Rear Panel (shipped before June, 2010) ........... Page 5
Mira 4-Channel & Mira 8-Channel Rear Panel (shipped after June, 2010) .......... Page 8
User Operations Guide
Revised: 31 October 2011 Copyright 2011, Abekas Incorporated 5
Original Mira 4-Channel Server Rear Panel (shipped before June, 2010)
The illustration in Figure 1 below details the video, audio, timecode, control, data and power connections on the rear panel of the original
Mira server, shipped before June, 2010. Descriptions for each connection begin below the illustration.
Mira 4CH Server with EMBEDDED DIGITAL AUDIO & AES DIGITAL AUDIO) shipped only BEFORE June, 2010:
Figure 1 Original Mira 4-Channel Server Rear Panel
(A) AC Power #1 In
Input #1 for mains power into the dual-redundant power supply. The power supply is auto-sensing with an input AC voltage
range of 100VAC to 240VAC at 47Hz to 63Hz. If only one mains power cord is plugged in, the power supply alarm will sound
when Mira is powered on. Either plug in the second AC power cord or press the POWER SUPPLY ALARM MUTE button (located to
the immediate right of the PSUs) to silence the alarm.
NOTE: Some versions of the Mira power supply do not offer an Alarm Mute button. You must plug in the second power cord to silence the alarm.
(B) AC Power #2 In
Input #2 for mains power into the dual-redundant power supply. The power supply is auto-sensing with an input AC voltage
range of 100VAC to 240VAC at 47Hz to 63Hz. If only one mains power cord is plugged in, the power supply alarm will sound
when Mira is powered on. Either plug in the second AC power cord or press the POWER SUPPLY ALARM MUTE button (located to
the immediate right of the PSUs) to silence the alarm.
NOTE: Some versions of the Mira power supply do not offer an Alarm Mute button. You must plug in the second power cord to silence the alarm.
(C) Firewire Port (only available on Original Mira 4-Channel servers shipped before June, 2010)
This port is used to connect to an external 1394 Firewire portable disk drive. Data transfer rates up to 800Mb/s are possible.
Typically, this port is used to transfer clip file data between the Mira server and the portable disk drive.
NOTE: Any portable disk drive connected to this Firewire port must be formatted for use on a Windows O/S. Portable disk drives formatted for exclusive use
on the Mac O/S will not operate properly.
(D) eSATA-II Ports
These ports are used to connect to an external eSATA-II portable disk drive. Data transfer rates up to 3.0Gb/s are possible.
Typically, this port is used to transfer clip file data between the Mira server and the portable disk drive.
NOTE: Any portable disk drive connected to this eSATA-II port must be formatted for use on a Windows O/S. Portable disk drives formatted for exclusive
use on the Mac O/S will not operate properly.
User Operations Guide
6 Copyright 2011, Abekas Incorporated Revised: 31 October 2011
(E) USB 2.0 Ports
These ports are used to connect to an external Hi-Speed USB 2.0 portable disk drive or memory stick. Data transfer rates up to
800Mb/s are possible. Typically, this port is used to transfer clip file data between the Mira server and the portable disk drive.
NOTE: Any portable disk drive or memory stick connected to this USB port must be formatted for use on Windows O/S. Portable disk drives or memory
sticks formatted for exclusive use on the Mac O/S will not operate properly.
(F) USB QWERTY Keyboard
The included USB QWERTY Keyboard (or any USB compatible keyboard) is connected to this port. The QWERTY keyboard
must be connected to this port in order to properly operate the Mira server.
(G) USB Mouse
The included USB Mouse (or any USB compatible mouse) is connected to this port. The mouse must be connected to this port in
order to properly operate the Mira server.
(H) Gigabit Ethernet Port
This port is used to connect the Mira server to a local area network (LAN). Typically, this port is used to transfer clip file data
between the Mira server and the LAN. This port is capable of gigabit performance, and is backward compatible with older 10-T
and 100-T Ethernet networks.
When multiple Mira servers are installed, these Ethernet ports can be used to manage all the clip content on the multiple Mira
servers.
(I) System Reference Input
This BNC connector must be supplied with house Bi-Level analog reference or Tri-Level analog reference. If this input signal is
missing, then video/audio outputs from the Mira server will not be synchronized with external video/audio equipment.
If Tri-Level reference is used, then an external 75-ohm terminator with a BNC T connector must be employed in order to
double-terminate the Tri-Level reference signal feeding Mira.
(J) Quad Viewer Output
This BNC connector provides an HD-SDI serial digital video output of the built-in quad-split viewer, which is used to monitor the
second group of four video channels ChA-ChD. This HD-SDI output can only connect to an external picture monitor capable of
accepting 1.5Gb/s HD-SDI digital video input. Each of the four panes in the quad-split viewer also contains the timecode and
title of the clips loaded in the four video output channels.
NOTE: The Quad Viewer only appears when Mira is operating in HD video formats, 720 or 1080. The Quad Viewer output is disabled when Mira is
operating in SD video formats, 525 or 625. If you will be operating Mira in standard definition, then please use the desktop Viewer that is built into the Mira
Explorer user interface instead of this Quad Viewer.
(K) Analog LTC I/O
These two BNC connectors provide input and output for the analog longitudinal timecode (LTC) signal, which is used as system
reference timecode. When recording clips, the timecode data present on this port is also recorded on the External Timecode
track inside the clip.
(L) Disk RAID-6 Maintenance Only!
This 100/T Ethernet port is only used for a dedicated maintenance terminal for the internal media RAID-6 disk array. This port
should never be used as a general Ethernet port for file transfer and clip management. Alternatively, the RAID-6 disk array
maintenance can be performed through a web browser via the main gigabit Ethernet port [item (H) on page 6 above].
(M) Main GUI DVI-D Output
This output displays the main graphical user interface (GUI) of the Mira server, and connects to an external computer monitor
with a DVI-D port. For optimum user experience, this external computer monitor should feature a minimum resolution of
1280x1024. Monitors with higher resolution are also acceptable and encouraged, in order to provide more screen real estate for
users.
User Operations Guide
Revised: 31 October 2011 Copyright 2011, Abekas Incorporated 7
(N) RS422 Ports
These RS422 serial control ports are used to control the video/audio channels of the Mira server from external controllers
capable of RS422 serial control, and which support either Sony BVW-75, Odetics and/or Louth VDCP protocols.
Each video channel in Mira features an RS422 serial control port, located through a break-out cable on the rear panel of the Mira
Server. At the end of the breakout cable are Ethernet type RJ45 connectors. Mira includes adapters for each RS422 serial port
to convert the RJ45 cable to 9D, so you can just plug a standard male 9D serial cable into the adapter.
These RJ45 cables for the RS422 serial ports are each wired 1:1 from the eight pins of the RJ45 to the first eight of the nine pins
in standard D9 serial RS422 cables. A given installation of the Mira server may require use of the RJ45-to-D9 adapter
connector if RS422 serial control is routed via D9 connection.
These RS422 serial ports are used to control the video/audio channels of the Mira server from external controllers capable of
RS422 serial control, and which support either Sony BVW-75, Odetics, or Louth VDCP protocols.
(O) Analog Audio Output
This 3.5mm female jack provides an analog monitoring output for two tracks (one stereo pair) of audio from any of the four vi deo
channels in the ChA through ChD group of channels in the Mira server. By default, the output is set to monitor the stereo audio
output from the ChD video channel.
From the Mira Engineering Setup user interface, the stereo audio pair can be switched to monitor the audio output from any of
the other three video channels in the group; refer to the section Engineering Setup Audio on page 171 below.
(P) HD-SDI / SD-SDI Digital Video In/Out
These eight BNC connectors provide the serial digital video (SDI) inputs and outputs for the second group of four video channels
labeled ChA-ChD. Each BNC pair provides the IN and OUT for one video channel.
When operating the Mira server in standard-definition (SD) video formats, these BNC connectors accept and provide serial digital
video signals operating at a data rate of 270Mb/s (SD-SDI).
When operating the Mira server in high-definition (HD) mode, these BNC connectors accept and provide serial digital video
signals operating at data rate of 1.5Gb/s (HD-SDI).
NOTE: It is not possible to operate the Mira server is both SD and HD mode at the same time; so these BNC connectors operate either in the SD-SDI or in
the HD-SDI mode at any given time.
(Q) AES/EBU Tracks 1-2 Digital Audio In/Out
These eight BNC connectors provide the Tracks 1-2 serial digital audio inputs and outputs for the four video channels built into
the Mira server. Each BNC pair provides the audio IN and OUT for one video channel.
NOTE: Two tracks of digital audio on each video channel are supported via AES BNC connection, with 8 track total. However, digital audio embedded in the
HD-SDI video stream supports eight tracks of audio per video channel (32 tracks total); and in the SD-SDI video stream, four tracks are supported per video
channel (16 tracks total). In Q3 of 2011, two options will be available to expand the number of audio tracks: (a) Hardware 1RU break-out panel option to
provide 8-track AES digital audio per video channel with 32 tracks total; and (b) Software option to provide 16-track embedded digital audio per video
channel with 64 tracks total, as embedded in the HD-SDI video streams.
User Operations Guide
8 Copyright 2011, Abekas Incorporated Revised: 31 October 2011
Mira 4-Channel & Mira 8-Channel Rear Panel (shipped after June, 2010)
The illustrations in Figure 2 and Figure 3 below details the video, audio, timecode, control, data and power connections on the rear panel
of the latest Mira servers, which shipped after June, 2010. Descriptions for each connection follow the illustrations.
Mira 4CH Servers with EMBEDDED DIGITAL AUDIO ONLY (NO AES DIGITAL AUDIO) only shipped AFTER June, 2010:
Figure 2 Mira 4-Channel Server Rear Panel with Embedded Digital Audio ONLY (NO AES Digital Audio)
Mira 8CH Servers with EMBEDDED DIGITAL AUDIO ONLY (NO AES DIGITAL AUDIO) only shipped AFTER June, 2010:
Figure 3 Mira 8-Channel Server Rear Panel with Embedded Digital Audio ONLY (NO AES Digital Audio)
User Operations Guide
Revised: 31 October 2011 Copyright 2011, Abekas Incorporated 9
Mira 4CH & 8CH Servers with EMBEDDED DIGITAL AUDIO and AES DIGITAL AUDIO OPTION; only shipped AFTER June, 2010
Figure 4 Mira 4-Channel & 8-Channel Server Rear Panel with Embedded Digital Audio and AES Digital Audio Option
User Operations Guide
10 Copyright 2011, Abekas Incorporated Revised: 31 October 2011
Referring to the illustrations in Figure 2 and Figure 3 on the previous page above:
(A) AC Power #1 In
Input #1 for mains power into the dual-redundant power supply. The power supply is auto-sensing with an input AC voltage
range of 100VAC to 240VAC at 47Hz to 63Hz. If only one mains power cord is plugged in, the power supply alarm will sound
when Mira is powered on. Either plug in the second AC power cord or press the POWER SUPPLY ALARM MUTE button (located to
the immediate right of the PSUs) to silence the alarm.
NOTE: Some versions of the Mira power supply do not offer an Alarm Mute button. You must plug in the second power cord to silence the alarm.
(B) AC Power #2 In
Input #2 for mains power into the dual-redundant power supply. The power supply is auto-sensing with an input AC voltage
range of 100VAC to 240VAC at 47Hz to 63Hz. If only one mains power cord is plugged in, the power supply alarm will sound
when Mira is powered on. Either plug in the second AC power cord or press the POWER SUPPLY ALARM MUTE button (located to
the immediate right of the PSUs) to silence the alarm.
NOTE: Some versions of the Mira power supply do not offer an Alarm Mute button. You must plug in the second power cord to silence the alarm.
(C) RS422 Ports
This 64-Pin-D connector attaches to a breakout cable (supplied with Mira) which has eight RJ45 connectors at the other end.
When connected to the Mira 4-Channel server, the first four RJ45 connectors at the end of this breakout cable provide RS422
serial control ports for the four video channels: ChA, ChB, ChC and ChD.
When connected to the Mira 8-Channel server, all eight RJ45 connectors at the end of this breakout cable provide RS422 serial
control ports for all video channels: ChA, ChB, ChC, ChD, ChE, ChF, ChG and ChH.
These RS422 serial control ports are used to control the video/audio channels of the Mira server from external controllers
capable of RS422 serial control, and which support either Sony BVW-75, Odetics and/or Louth VDCP protocols.
Each video channel in Mira features an RS422 serial control port, located through a break-out cable on the rear panel of the Mira
Server. At the end of the breakout cable are Ethernet type RJ45 connectors. Mira includes adapters for each RS422 serial port
to convert the RJ45 cable to 9D, so you can just plug a standard male 9D serial cable into the adapter.
These RJ45 cables for the RS422 serial ports are each wired 1:1 from the eight pins of the RJ45 to the first eight of the nine pins
in standard D9 serial RS422 cables. A given installation of the Mira server may require use of the RJ45-to-D9 adapter
connector if RS422 serial control is routed via D9 connection.
These RS422 serial ports are used to control the video/audio channels of the Mira server from external controllers capable of
RS422 serial control, and which support either Sony BVW-75, Odetics, or Louth VDCP protocols.
(D) Analog Time of Day LTC IN
This XLR connector provides input for an analog longitudinal timecode (LTC) signal, which is typically used as time of day or
house timecode. When recording clips into Mira, the user may specify this timecode input signal as the timecode source, which
is then recorded into the timecode track within the clip.
(E) USB QWERTY Keyboard
A USB QWERTY Keyboard or USB Mouse can be connected to this port.
(F) USB 2.0 Ports
These ports are used to connect to an external Hi-Speed USB 2.0 portable disk drive or memory stick. Data transfer rates up to
800Mb/s are possible. Typically, this port is used to transfer clip file data between the Mira server and the portable disk drive.
NOTE: Any portable disk drive or memory stick connected to this USB port must be formatted for use on Windows O/S. Portable disk drives or memory
sticks formatted for exclusive use on the Mac O/S will not operate properly.
(G) eSATA-II Ports
These ports are used to connect to an external eSATA-II portable disk drive. Data transfer rates up to 3.0Gb/s are possible.
Typically, this port is used to transfer clip file data between the Mira server and the portable disk drive.
NOTE: Any portable disk drive connected to this eSATA-II port must be formatted for use on a Windows O/S. Portable disk drives formatted for exclusive
use on the Mac O/S will not operate properly.
User Operations Guide
Revised: 31 October 2011 Copyright 2011, Abekas Incorporated 11
(H) Gigabit Ethernet Port
These ports are used to connect the Mira server to one or two local area networks (LAN). Typically, these ports are used to
transfer clip file data between the Mira server and the LAN. This port is capable of gigabit performance, and is backward
compatible with older 10-T and 100-T Ethernet networks.
When multiple Mira servers are installed, these Ethernet ports can be used to manage all the clip content on the multiple Mira
servers.
(I) Analog Audio OUT for ChE-ChH (Mira 8-Channel Servers Only)
This 3.5mm female jack provides an analog monitoring output for two tracks (one stereo pair) of audio from any of the four video
channels in the ChE through ChH group of channels in the Mira server. By default, the output is set to monitor the stereo audio
output from the ChE video channel.
From the Mira Engineering Setup user interface, the stereo audio pair can be switched to monitor the audio output from any of
the other three video channels in the group; refer to the section Engineering Setup Audio on page 171 below.
(J) HD-SDI / SD-SDI Digital Video IN/OUT for ChE-ChH (Mira 8-Channel Servers Only)
These eight BNC connectors provide the serial digital video (SDI) inputs and outputs for the second group of four video channels
labeled ChE-ChH. Each BNC pair provides the IN and OUT for one video channel.
When operating the Mira server in standard-definition (SD) video formats, these BNC connectors accept and provide serial digital
video signals operating at a data rate of 270Mb/s (SD-SDI).
When operating the Mira server in high-definition (HD) mode, these BNC connectors accept and provide serial digital video
signals operating at data rate of 1.5Gb/s (HD-SDI).
NOTE: It is not possible to operate the Mira server is both SD and HD mode at the same time; so these BNC connectors operate either in the SD-SDI or in
the HD-SDI mode at any given time.
(K) Quad Viewer Output for ChE-ChH (Mira 8-Channel Servers Only)
This BNC connector provides an HD-SDI serial digital video output of the built-in quad-split viewer, which is used to monitor the
second group of four video channels ChE-ChH. This HD-SDI output can only connect to an external picture monitor capable of
accepting 1.5Gb/s HD-SDI digital video input. Each of the four panes in the quad-split viewer also contains the timecode and
title of the clips loaded in the four video output channels.
NOTE: The Quad Viewer only appears when Mira is operating in HD video formats, 720 or 1080. The Quad Viewer output is disabled when Mira is
operating in SD video formats, 525 or 625. If you will be operating Mira in standard definition, then please use the desktop Viewer that is built into the Mira
Explorer user interface instead of this Quad Viewer.
(L) Analog Audio OUT for ChA-ChD
This 3.5mm female jack provides an analog monitoring output for two tracks (one stereo pair) of audio from any of the four vi deo
channels in the ChA through ChD group of channels in the Mira server. By default, the output is set to monitor the stereo audio
output from the ChA video channel.
From the Mira Engineering Setup user interface, the stereo audio pair can be switched to monitor the audio output from any of
the other three video channels in the group; refer to the section Engineering Setup Audio on page 171 below.
(M) HD-SDI / SD-SDI Digital Video IN/OUT for ChA-ChD
These eight BNC connectors provide the serial digital video (SDI) inputs and outputs for the second group of four video channels
labeled ChA-ChD. Each BNC pair provides the IN and OUT for one video channel.
When operating the Mira server in standard-definition (SD) video formats, these BNC connectors accept and provide serial digital
video signals operating at a data rate of 270Mb/s (SD-SDI).
When operating the Mira server in high-definition (HD) mode, these BNC connectors accept and provide serial digital video
signals operating at data rate of 1.5Gb/s (HD-SDI).
NOTE: It is not possible to operate the Mira server is both SD and HD mode at the same time; so these BNC connectors operate either in the SD-SDI or in
the HD-SDI mode at any given time.
User Operations Guide
12 Copyright 2011, Abekas Incorporated Revised: 31 October 2011
(N) Quad Viewer Output for ChA-ChD
This BNC connector provides an HD-SDI serial digital video output of the built-in quad-split viewer, which is used to monitor the
second group of four video channels ChA-ChD. This HD-SDI output can only connect to an external picture monitor capable of
accepting 1.5Gb/s HD-SDI digital video input. Each of the four panes in the quad-split viewer also contains the timecode and
title of the clips loaded in the four video output channels.
NOTE: The Quad Viewer only appears when Mira is operating in HD video formats, 720 or 1080. The Quad Viewer output is disabled when Mira is
operating in SD video formats, 525 or 625. If you will be operating Mira in standard definition, then please use the desktop Viewer that is built into the Mira
Explorer user interface instead of this Quad Viewer.
(O) System Reference Input
This BNC connector must be supplied with house Bi-Level analog reference or Tri-Level analog reference. If this input signal is
missing, then video/audio outputs from the Mira server will not be synchronized with external video/audio equipment.
If Tri-Level reference is used, then an external 75-ohm terminator with a BNC T connector must be employed in order to
double-terminate the Tri-Level reference signal feeding Mira.
(P) Disk RAID-6 Maintenance Only!
This 100/T Ethernet port is only used for a dedicated maintenance terminal for the internal media RAID-6 disk array. This port
should never be used as a general Ethernet port for file transfer and clip management. Alternatively, the RAID-6 disk array
maintenance can be performed through a web browser via the main gigabit Ethernet port [item (H) on page 11 above].
(Q) VGA OUT Desktop Viewer
This VGA output can be used to display a second desktop view for the Windows operating system. When this is done, the
Viewer built into Mira Explorer can be separated and positioned onto this second desktop VGA monitor. This provides another
method of viewing the video channels in Mira.
(R) DVI OUT Main Desktop GUI
This output displays the main graphical user interface (GUI) of the Mira server, and connects to an external computer monitor
with a DVI-D port. For optimum user experience, this external computer monitor should feature a minimum resolution of
1280x1024. Monitors with higher resolution are also acceptable and encouraged, in order to provide more screen real estate for
users.
User Operations Guide
Revised: 31 October 2011 Copyright 2011, Abekas Incorporated 13
Power-ON / Power OFF Procedure
Ensure the AC power cords are connected to the two AC inputs to the power supply on rear panel of the Mira serverits also a good idea
to plug them into two separate AC circuits, on two separate circuit-breakers. Then follow this procedure to power on/off the Mira server.
Also ensure the USB QWERTY Keyboard, USB Mouse and a computer monitor are connected to the appropriate connectors on the rear
panel of the Mira server chassis.
Power ON ProcedureNormal
Use this procedure with the gray plastic front panel in place on the front of the Mira server chassis.
1. Press & release (Power) button.
The Abekas logo will illuminate, indicating the
server is powering ON.
2. If required, continue with optional
Windows Login procedure, located on
page 15 below.
Power ON ProcedureAlternative
Use this procedure if the gray plastic front panel is missing from the front of the Mira server chassis.
1. Locate center post at front of Mira chassis,
with small black rocker switch & USB port.
2. Press and release RIGHT side of this
spring-loaded black rocker switch.
You will see the row of 12 blue lights located at the top edge of the chassis illuminate briefly (for a second or so) followed by a short beep sound from
inside the chassis. This all indicates the server is powering ON.
3. Continue with Windows Login procedure, located on page 15 below.
Power OFF ProcedureNormal
It is highly recommended to always use this software power-down procedure for the Mira server, to ensure an orderly shut-down of all
components inside the server.
1. Move mouse pointer to lower edge of
screen, to reveal Windows taskbar.
2. Click (Windows START) icon.
(A) Windows Start menu appears, as shown
below.
3. Click button.
Shutting down screen appears.
In a few seconds, Mira Server will power OFF.
1
1
2
1
2
3
A
User Operations Guide
14 Copyright 2011, Abekas Incorporated Revised: 31 October 2011
Power OFF ProcedureAlternative 1
Use this procedure only in extreme cases; when the Windows O/S has crashed, or if the terminal is otherwise unavailable.
1. HOLD DOWN (Power) button for
five seconds.
Abekas logo illumination will turn OFF;
indicating Mira server is powered OFF.
Power OFF ProcedureAlternative 2
Use this procedure only in extreme cases; when the Windows O/S has crashed, or if the terminal is otherwise unavailable; and when the
gray plastic front panel is missing from the front of the Mira server chassis.
1. Locate center post at front of Mira chassis,
with small black rocker switch & USB port.
2. HOLD DOWN for four seconds RIGHT
side of this black rocker switch.
You will hear internal fans spin down, indicating
Mira server is powered OFF.
1
1
2
User Operations Guide
Revised: 31 October 2011 Copyright 2011, Abekas Incorporated 15
Windows Login
After powering ON the Mira server, the Windows login screen may appear if your Mira server is configured with this option.
If a login screen appears, a user password must be entered. This password may be changed by the end-user after a successful login.
1. At the Mira Server password prompt, enter the factory-default password:
Abekas
Be sure to enter this password exactly as shown, observing the upper-case A and lower-case letters which follow.
The password may be different, if the system administrator for Mira within your organization has changed it.
If the password was changed and then forgotten, please contact Abekas technical support.
2. Click blue arrow button to right of password entry field to accept the password (or press on QWERTY keyboard).
You will now be logged into Mira Server.
NOTE: After a successful login into Windows, the video channels and RS422 serial control in Mira are all active. If youre using an external RS422
controller on Mira, that controller may now be used to control the video channels (including loading and playing clips).
NOTE: If you do NOT have an external controller connected to Mira, you may use the procedure below to log into Mira Explorer and use that program to
load and play clips.
User Operations Guide
16 Copyright 2011, Abekas Incorporated Revised: 31 October 2011
Mira Explorer Login & Operations
Mira Explorer is a software application included with every Mira server which provides the primary user interface for the server. This
interface is known as a graphical user interface; or abbreviated as a GUI for short.
The Mira Explorer application is a high-level application which runs quite independently of the low-level video/audio hardware in Mira.
What this means for the user is that even if the Mira Explorer application is quit, closed or unexpectedly crashesthe underlying
operations of the video/audio hardware in Mira is unaffected. Therefore, all recording and playback operations that are underway when
Mira Explorer is close or quit will continue without any interruption.
This also means that if you intend to halt recording or playback (or both), you cannot do so by simply closing or quitting the Mira Explorer
user interface. You must first stop the recording and playback operations before closing Mira Explorerif that is what you intend to do.
Included in the Mira Explorer application are: four or eight sets of transport controls with built-in live video preview windows for all server
video channels; a Clip Library used to organize the media clips stored in the Mira server, including clip metadata editing facilities and an
advance Find utility; a built-in Multi-Viewer to display the video outputs of the server; and an Export utility which can export clips stored in
Mira into media files using the most popular wrappers and codecs.
The Mira Explorer application can be installed and run on external computers running Windows Vista or Windows 7 operating systems, to
provide remote control of Mira across an Ethernet network.
This section of the operations guide is divided into several operational procedures; please find the procedure youre interested in from the
list below, and then go to that page in the document.
Mira Explorer Login ....................................................................................... Page 17
Select Video Channel, Load & Unload Clips ................................................ Page 18
Lock / Unlock Clips ...................................................................................... Page 22
Expand & Shrink Clip Library Listing ........................................................... Page 23
Display Clips in Clip Library ......................................................................... Page 24
Transport Controls in Mira Explorer ............................................................. Page 25
Record Clips ................................................................................................. Page 29
New Clip Record .................................................................. Page 29
Append Record .................................................................... Page 36
Overwrite Record ................................................................. Page 38
Immediate Recording Shortcut ............................................ Page 40
Customize Clip Library ................................................................................. Page 41
Change Column Width ......................................................... Page 41
Change Column Position ..................................................... Page 42
Sort on Columns .................................................................. Page 42
Clip Metadata Modify .............................................................................. Page 43
Clip Metadata Descriptions ..................................................................... Page 48
Trim Clips ...................................................................................................... Page 54
Parent/Child Clips ......................................................................................... Page 58
Find Clips ...................................................................................................... Page 60
List Play ........................................................................................................ Page 62
Delete Clips .................................................................................................. Page 86
Desktop Viewer ............................................................................................ Page 87
Lock / Unlock Clips ...................................................................................... Page 93
Administrator Options .................................................................................. Page 96
User Operations Guide
Revised: 31 October 2011 Copyright 2011, Abekas Incorporated 17
Mira Explorer Login
After a successful Windows log-in to Mira Server, the log-in dialog for the Mira Explorer application will automatically appear.
If Mira Explorer does not launch (or it was closed and needs to be run
again), start here. Otherwise, skip ahead to step (3) below.
1. Move mouse cursor to lower edge of screen, to reveal
Windows taskbar.
2. Click (Mira Explorer) icon.
The Mira Explorer Login dialog window appears, as shown below.
3. Click Privileged User radio button.
The factory default requires NO password.
4. Click .
The Mira Explorer window appears, as shown in Figure 4 below. If your Mira Server is new, there may be only one Clip Name listed.
NOTE: When logging in as Privileged User or Guest, you have limited access to all of the features of Mira Explorer. The number of features available
to these two user levels is dictated by settings available to the System Administrator.
NOTE: To use the System Administrator login and the features of the Mira Server available to the system administrator, please refer to the section titled
Administrator Options starting on page 96.
NOTE: To ingest media files into the Mira Server, refer to the section titled Mira Media File Import starting on page 108 below.
Figure 5 Mira Explorer Graphical User Interface (GUI)
1
2
4
3
User Operations Guide
18 Copyright 2011, Abekas Incorporated Revised: 31 October 2011
Select Video Channel, Load & Unload Clips
To begin playback of stored clips from Mira Explorer, you first need to select a video channel and then load a clip into that channel.
Select a Video Channel
1. Click near top center of Mira
Explorer screen to display Clip Library.
The next step applies only to 8-Channel Mira servers (skip ahead
to step 3 below, for 4-Channel Mira)
2. Click desired tab near top of screen to
select desired group of video channels:
LEFT TAB = ChA / ChB / ChC / ChD
RIGHT TAB = ChE / ChF / ChG / ChH
3. Click anywhere in horizontal transport
control area for desired channel
In this example, ChB is selected, as indicated by
the orange highlight on ChB:
1
2
3 3
User Operations Guide
Revised: 31 October 2011 Copyright 2011, Abekas Incorporated 19
Load Clip into Channel Transport
There are four methods available to load a clip into a channel transport:
M
E
T
H
O
D
1
1. Click mouse cursor to highlight a clip in
Clip Library listing
2. Click (clip load button) in desired
channel transport:
(A) Clip unloaded from ChB; indicated by color
bars loaded into ChB.
(B) Transport control buttons are active for ChB.
or
M
E
T
H
O
D
2
1. Click anywhere in transport to highlight it;
2. Double-Click desired clip in Clip Library:
(A) Clip unloaded from ChB; indicated by color
bars loaded into ChB.
(B) Transport control buttons are active for ChB.
Continued on next page
1
2
1
2
A B
A B
User Operations Guide
20 Copyright 2011, Abekas Incorporated Revised: 31 October 2011
M
E
T
H
O
D
3
1. Click-and-Hold mouse on desired clip in
Clip Library.
2. Drag clip into desired video channel
transport; release mouse button.
(in this example, ChB):
(A) Clip unloaded from ChB; indicated by color
bars loaded into ChB.
(B) Transport control buttons are active for ChB.
3. Click desired transport control button.
Here, (Play Forward) was clicked.
or
Press <SPACEBAR> on QWERTY keyboard.
(A) Clip playback appears in video window at left of
transport control area, unless Mira Explorer GUI is
running on remote computer; in which case, video
window is not available.
4. Repeat steps (1) through (3) above to select other video channels and to load and play clips in other video channels.
1
A
2
B
A
3
User Operations Guide
Revised: 31 October 2011 Copyright 2011, Abekas Incorporated 21
Unload Clip from Channel Transport
Use this procedure to unload a clip from any video channel transport.
1. HOLD DOWN on QWERTY
keyboard.
2. Click (clip load button) in desired
channel transport.
(HOLD DOWN) on QWERTY keyboard.
+
or
or
1. HOLD DOWN on QWERTY
keyboard.
2. Press on QWERTY keyboard.
+ on QWERTY keyboard.
(A) Clip unloaded from ChB; indicated by
color bars loaded into ChB.
(B) The ChB transport control buttons are
de-activated.
1
2
A
B
User Operations Guide
22 Copyright 2011, Abekas Incorporated Revised: 31 October 2011
Lock & Unlock Transport Control
This feature allows the user to deactivate any (or all) of the video channel transport control sets in the Mira Explorer Graphical User
Interface (GUI). This locking mechanism does NOT affect RS422 serial controlit affects only GUI control. This feature prevents
unintended interruption and/or clip loading in video channels that are otherwise in use.
To LOCK a video channel:
1. Position mouse cursor anywhere within
transport control area for channel you wish
to lock.
In this example, the mouse cursor is positioned
over the ChD transport area.
2. HOLD DOWN on QWERTY
keyboard.
3. Click LEFT mouse button.
(HOLD DOWN)
+
(A) The icon appears.
Transport controls are locked in ChD.
To UNLOCK a locked video channel:
1. Repeat steps (1) through (3) above,
positioning mouse cursor over locked
video channel.
1
2 3
A
User Operations Guide
Revised: 31 October 2011 Copyright 2011, Abekas Incorporated 23
Expand & Shrink Clip Library Listing
This feature allows the user to maximize the size of the Clip Library listing, in order to view more of the clips listed in the library. This action
does NOT affect any clip playback or recording that is underwaythis simply changes the size of the clip library listing.
When the clip library listing is expanded, the transport controls for only the currently active video channel remain in view.
To EXPAND the Clip Library Listing:
1. Click (Clip Library expand) button.
(A) Clip Library is expanded, with transport
controls only for currently active video
channel (ChB) in view.
Other transport controls are hidden from view.
To SHRINK the Clip Library Listing:
2. Click (Clip Library shrink) button.
(A) Clip Library shrinks, with transport controls for
all four video channels in view.
1
2
A
A
User Operations Guide
24 Copyright 2011, Abekas Incorporated Revised: 31 October 2011
Display Clips in Clip Library
The Clip Library features radio buttons to select which clips are displayed in the library listing.
1. Click near top center of Mira
Explorer screen to display Clip Library.
2. Click Display Clips radio button for
desired display in Clip Library.
The four radio buttons are:
Cueable Local
Displays only those clips that match the
video format in which Mira is currently
operating; and only those clips stored in
the local Mira serer. All other clips are
hidden.
For example, if Mira is currently
operating in 1080/59.94i video format,
then only clips recorded in the
1080/59.94i video format are displayed.
Clips recorded in any other video format
are hidden from view.
All Local
Displays all clips stored in the local Mira server. Clips that dont match the video format in which Mira is currently operating
are displayed in the Clip Library, but these clips cannot be loaded into any video channel.
For example, if Mira is currently operating in the 1080/59.94i video format, then clips stored in the local Mira server that are
525, 625, 720, 1080/23.98p, 1080/24p and 1080/50i video formats are displayed in the Clip Library, but these clips cannot be
loaded into any video channel. Only clips recorded in 1080/59.94i can be loaded into video channels.
Remote
Displays only those clips stored in remote Mira servers, and displays all clips regardless of video format. Since these clips
are all located on remote Mira servers, they cannot be loaded into any video channel.
Local & Remote
Displays all clips stored in both the local and remote Mira servers, regardless of video format. Clips located on remote Mira
servers, cannot be loaded into any video channel, regardless of video format. For clips located on the local Mira server, only
those clips that match the video format in which Mira is currently operating can be loaded into video channels.
For example, if Mira is currently operating in the 1080/59.94i video format, then clips stored in the local Mira server that are
525, 625, 720, 1080/23.98p, 1080/24p and 1080/50i video formats are displayed in the Clip Library, but these clips cannot be
loaded into any video channel. Only clips recorded in 1080/59.94i can be loaded into video channels.
1
2 2 2 2
User Operations Guide
Revised: 31 October 2011 Copyright 2011, Abekas Incorporated 25
Transport Controls in Mira Explorer
A brief explanation of the transport controls available within Mira Explorer is provided below, with reference to the illustration in Figure 5
below. Be sure to first select a video channel and load a clip in that channel to help illustrate these concepts on the Mira server; this
procedure is provided on page 18 above.
Figure 6 Mira Explorer Transport Controls
(A)
Active Channel Indicator (Orange)
When a set of transport controls are active, the channel label for that video channel will illuminate with an
orange color. To activate the transport controls for a given video channel, click the mouse anywhere
within the horizontal transport control area.
NOTE: Only one video channel can be selected and controlled at any given time within Mira Explorer.
(B)
Inactive Channel Indicator (Gray)
When a given set of transport controls are not active, the channel label for that video channel will turn
gray in color.
(C)
Channel Group Select tab
Click the LEFT tab to display transport controls for the first set of four video channels (ChA-ChD).
Click the RIGHT tab to display transport controls for the second set of four video channels (ChE-ChH).
NOTE: In a Mira 4-Channel server, only ONE tab will be visible.
NOTE: The label inside each tab will reflect the name of the server, which is set as the Computer Name in Windows.
The factory default setting for the Computer Name is the serial number of the Mira Chassis.
(D)
Video Window of Loaded Clip
These small low-resolution windows display the full-motion video during clip playback, or the live input
video during clip recording and when EE mode is ON
User Operations Guide
26 Copyright 2011, Abekas Incorporated Revised: 31 October 2011
(E) Clip Load / Clip Unload button
To Load a Clip: In the Mira Clip Library, highlight a Clip Name with the teal-blue highlighter (use the mouse cursor to highlight
the desired clip); then click the button to load the highlighted clip into the active video channel.
To Unload a Clip: With a clip loaded in a video channel transport, HOLD DOWN the button on the QWERTY
keyboard, then click the button. The clip currently loaded in the video channel will be unloaded, and color bars will appear in
the video channel.
(F) Clip Name of Loaded Clip
This text indicates the name of the currently loaded clip in the associated video channel. If this area is blank, then no clip is
currently loaded in that video channel.
(G) Play Speed of Loaded Clip
This displays the current play speed of the clip. The complete range of play speed is from -99.999 to +99.999 times the normal
play speed (1.000).
(H) Jog Reverse / Jog Forward buttons
These buttons are used to jog forward or reverse by one frame (or one field; depending upon the playback output mode of the
clip). Each click jogs by one frame (or field).
(I) Rewind button
Rewinds the currently loaded clip in the active video channel; the speed of play is 30X normal play speed.
(J) Play Reverse button
Plays in reverse at 1X play speed the currently loaded clip in the active video channel.
(K) Stop button
When clicked, halts playback of the currently loaded clip in the active video channel.
(L) Record button
Clicking this button presents the Clip Record Setup dialog window, which is used to define the type of recording (New Clip,
Append or Overwrite) and the parameters for this recording.
Refer to the section Recording Clips on page 29 below for complete recording instructions.
If the parameters are already defined, you may HOLD DOWN on QWERTY keyboard and click the button to
immediately execute the record function, avoiding the Clip Record Setup dialog window.
(M) Play Forward button
Plays forward at 1X play speed the currently loaded clip in the active video channel.
(N) Fast Forward button
Fast forwards the currently loaded clip in the active video channel; the speed of play is 30X normal play speed.
(O)
Timecode of Loaded Clip
This indicator displays the timecode value at the current position within the currently loaded clip in the associated video channel.
The f1 or f2 indication at the right end of the timecode string denotes the clip is in the FIELD playback mode, while an f1-2
indication denotes the clip is in FRAME playback mode.
NOTE: the separators between the digits can be displayed as either: comma (,) semi-colon (;) period (.) or full colon (:). The comma and semi-colon denotes
drop-frame timecode, with comma being field-1 and semi-colon being field-2; while the period and colon denotes non-drop frame timecode, with the
period being field-1 and colon being field-2.
User Operations Guide
Revised: 31 October 2011 Copyright 2011, Abekas Incorporated 27
(P) Count-down Timer
This display indicates the time remaining in the clip playback before it reaches the end of the clip. When the end of clip is
reached, this timer will display all zeros (00.00.00.00). During new clip RECORD operations, this timer display will typically
display all zeros (00.00.00.00), because the record pointer is always at the end of the new clip.
(Q) EE Live IN button
This button is used to place the transport into a LIVE EE mode, which displays the input video (and audio) directly on the output
of the given video channel. The video window at the far left of the transport will display the input video while EE mode is acti ve.
The button changes to a red color while EE mode is ON ( ). Click the active button to turn EE mode OFF.
(R) START of Clip Seek button
This button is used to immediately seek to the first frame of the currently loaded clip. When parked on the first frame of the clip,
this button will be illuminated with an orange color ( ).
(S) Normal play repeat button
This button is mutually exclusive with the three buttons to its immediate right; and when this button is highlighted with a green
color, this indicates the Normal play repeat mode is activewhich means all play repeat modes are turned OFF. When this
button is active, the loaded clip will play all the way to its end point and then stop.
(T) Ping-Pong play repeat button
When this button is clicked and activated with an orange color ( ), the Ping-Pong play repeat mode is active. The loaded clip
will play between the marked IN and OUT points stored within the clip metadata (see description Clip Metadata on page 43
below), and will reverse the play direction during playback whenever the IN or OUT point is reached.
NOTE: This button is mutually-exclusive with the three other buttons to its immediate left and right (i.e. only one of the buttons in this group of four buttons
can be active at any given time).
(U) Loop play repeat button
When this button is clicked and activated with an orange color ( ), the Loop play repeat mode is active. The loaded clip will
play between the marked IN and OUT points stored within the clip metadata (see description Clip Metadata on page 43
below). During playback, whenever the OUT point is reached inside the clip, the playback will seamlessly and immediately seek
back to the IN point, and will play forward again from there. This playback cycle will repeat continuously thereafter.
NOTE: If the video channel is being controlled from an external controller using Odetics protocol, and the Odetics Loop command is used to control the
Loop play repeat, this button has no effect upon clip playback.
NOTE: This button is mutually-exclusive with the three other buttons to its immediate left and right (i.e. only one of the buttons in this group of four buttons
can be active at any given time).
(V) Loop To play repeat button
(This mode is also known as Multi-point Loop in products from other manufacturers)
When this button is clicked and activated with an orange color ( ), the Loop To play repeat mode is active. The loaded
clip can begin playback from any point before the marked IN point, and will then play repeatedly between the marked IN and
OUT points thereafter. These IN and OUT points are stored within the clip metadata (see description Clip Metadata on page
43 below).
During playback, whenever the OUT point is reached inside the clip, the playback will seamlessly and immediately seek back to
the stored IN point, and will play forward again from there. This playback cycle will repeat continuously thereafter.
NOTE: If the video channel is being controlled from an external controller using Odetics protocol, and the Odetics Multi-point Loop command is used to
control the Loop To play repeat, then this button will have no effect upon clip playback.
NOTE: This button is mutually-exclusive with the three other buttons to its immediate left and right (i.e. only one of the buttons in this group of four buttons
can be active at any given time).
(W) Recording Indicator
This indicator is displayed whenever the associated video channel is actively recording. This indicator replaces the play speed
display during recording; when recording is stopped, the play speed display returns.
User Operations Guide
28 Copyright 2011, Abekas Incorporated Revised: 31 October 2011
(X) Clip Position slider handle
This icon denotes the current position within the clip, with respect the clips progress slider bar (see description for next item).
The position of this cursor corresponds to the clips current timecode [item (O) above on page 26].
During clip playback operation, use the mouse to click, hold, and drag the position of this cursorin order to seek to any point
within the currently loaded clip. The clip playback will be stopped when you release the mouse from the slider handle.
During clip RECORD operation, if the position slider is clicked and dragged, then recording will stop!
(Y) Clip Position slider bar
This horizontal bar shows the timeline duration of the currently loaded clip. The color of this slider bar changes from gray to
green while the clip is played, indicating the playback position of the currently loaded clip.
(Z) END of Clip Seek button
This button is used to immediately seek to the last frame of the currently loaded clip. When parked on the last frame of the clip,
this button will be illuminated with an orange color ( ).
User Operations Guide
Revised: 31 October 2011 Copyright 2011, Abekas Incorporated 29
Record Clips
Using Mira Explorer, you can perform three types of clip recording operations using the input video/audio on the currently selected video
channel. The three types of recordings are: New Clip; Append; and Overwrite.
New Clip Record
The New Clip record is used to create a brand new clip in the clip library, using the digital video and audio inputs on the selected video
channel as the source for the new clip recording.
NOTE: If the video channel you wish to record with is already
selected, then skip ahead to step 0 below.
1. Click anywhere in horizontal transport
control area for desired channel.
ChB is selected in this illustration, as indicated by
the orange highlight on ChB.
2. Click (Record) button.
This presents the Clip Record Setup dialog
window, shown in the next step.
3. Click New Clip radio button.
(A) The New Clip data field section is active.
(B) NOTE: If youre not recording an alpha matte
Key signal, then uncheck this checkbox; less
media disk space will be used.
4. Type desired Clip Name for new clip.
HINT: To record new clip into a sub-folder, please
refer to New Clip Record into Sub-Folder
starting on page 32 below.
5. OPTIONAL: Define an 8-character Clip ID
for new clip.
NOTE: If you type more than eight characters for
the Clip ID, only the first eight are used.
NOTE: If the Clip ID field is kept empty, then
external control machines (via RS422 or Ethernet)
will utilize the first eight characters of the defined
Clip Name field as the Clip ID.
Continued on next page
1 1
2
3 B
A
4
5
User Operations Guide
30 Copyright 2011, Abekas Incorporated Revised: 31 October 2011
6. OPTIONAL: If you wish to create a series of
new clips with same base Clip Name, use
Auto Name feature.
As each new clip is recorded, data within
Auto Name are appended to end of each
new clip.
The Auto Name choices are:
Numeric Append: a numeric digit is added, and
increments by one with each new clip recording.
Time of Day: The current date and time is
appended to each new clip name.
LTC In: timecode data from the LTC IN connector
are appended to each new clip name.
See also Overwrite Recording on page 38 below.
7. Select Timecode source for new clip.
The Timecode choices are:
Striped: The timecode source is an internal TC
generator, which by default starts at zero; the
Starting at: field can be used to set the striped
timecode to a non-zero value.
External TC: Timecode data from the LTC IN
connector are used.
8. If External TC is chosen as timecode
source in step (7) above, then also choose
where timecode gets recorded:
The choices are:
First Frame Only: The external timecode is
recorded only on the first frame of the clip, and the
timecode over the remainder of the clip is
synthesized. Use this option if your timecode source
is unreliable and will have breaks in the TC
stream.
NOTE: You may also want to use this option with
any ISO clips used for instant replay, since the
seek response from external controllers will work
much faster than when timecode is recorded over
the entire length of the ISO clip.
Entire Clip Length: The external timecode signal is
recorded over the entire length of the clip; so if there
is a break in timecode, then that break will be
recorded too.
Continued on next page
6
7
8
User Operations Guide
Revised: 31 October 2011 Copyright 2011, Abekas Incorporated 31
9. Click to finish.
or
Press on QWERTY keyboard.
Clip Record Setup dialog window closes.
The following will happen in transport:
(A) Video window displays live input video.
(B) button turns ON.
(C) (Record) button blinks on/off, to
indicate recording is armed and ready;
recording has not yet started.
10. Click (Record) button to start
recording.
The following will happen in the transport:
(A) button turns OFF.
(B) New clip name is displayed.
(C) indicator appears.
11. Click (Stop) button to halt recording.
12. Click (Seek to Start) button to seek to
first frame of clip.
13. Click (Play Forward) button to play
clip.
9
A
B C
A
B
C
10
11
13
12
User Operations Guide
32 Copyright 2011, Abekas Incorporated Revised: 31 October 2011
New Clip Record into Sub-Folder
New clips can be recorded directly into a defined sub-folderbut only when the folder already exists. To create a new sub-folder in the
main Clip Library directory, you must use the Window Explorer program; creating a new folder in the root of the main Clip Library cannot
(yet) be performed from within Mira Explorer.
Once a clip folder is created in the main Clip Library, it is then possible to create new sub-folder(s) below that clip folder from within Mira
Explorer. Please refer to the procedures below.
Using Windows Explorer to Create Clip Folder
1. Move mouse pointer to lower edge of
screen, to reveal Windows taskbar.
2. Click (Windows START) icon.
(A) Windows Start menu appears, as shown
below.
3. Click in right-hand list.
Windows Explorer window opens, as shown in
next step.
4. Double-Click Media Data (H:) volume.
Volume opens, as shown in next step.
Continued on next page
1
2
3
4
A
User Operations Guide
Revised: 31 October 2011 Copyright 2011, Abekas Incorporated 33
5. Double-Click Video folder.
Video folder opens, as shown in next step.
6. Click button.
New folder is created, as shown in next step.
7. On QWERTY keyboard, type desired name
for new folder; finish with .
Folder is named, as shown in next step.
8. Click (Close window).
Windows Explorer window closes.
Continued on next page
5
6
7
8
User Operations Guide
34 Copyright 2011, Abekas Incorporated Revised: 31 October 2011
(A) New folder now appears in Clip Library.
9. Click (Record).
The Clip Record Setup dialog window opens,
shown in next step.
10. Click New Clip radio button.
The New Clip data field section is active.
(A) NOTE: If youre not recording an alpha matte
Key signal, then uncheck this checkbox; less
media disk space will be used.
11. Using QWERTY keyboard, type desired
Folder\Clip Name for destination folder
and name of new clip.
12. OPTIONAL: Define an 8-character Clip ID
for new clip.
NOTE: If you type more than eight characters for
the Clip ID, only the first eight are used.
NOTE: If the Clip ID field is kept empty, then
external control machines (via RS422 or Ethernet)
will utilize the first eight characters of the defined
Clip Name field as the Clip ID.
Continued on next page
9
A
10 A
11
12
User Operations Guide
Revised: 31 October 2011 Copyright 2011, Abekas Incorporated 35
13. Click to finish.
The Clip Record Setup dialog window closes.
The following will happen in the transport:
(A) Video window displays live input video.
(B) button turns ON.
(C) (Record) button blinks on/off, to
indicate recording is armed and ready;
recording has not yet started.
14. Click (Record) button to start recording.
The following will happen in the transport:
(A) Folder and New Clip Name are displayed.
(B) button turns OFF.
(C) indicator appears.
13
A
B C
B
C
A
14
User Operations Guide
36 Copyright 2011, Abekas Incorporated Revised: 31 October 2011
Append Record
The Append recording function is used to add (append) material to the end of an existing clip in the clip library, using the digital video
and audio inputs on the currently active video channel as the source for the append recording. Append recordings always begin at the end
of the currently loaded clip; no matter where the clip is positioned when the append recording begins.
NOTE: If the video channel you wish to record with is already
selected, then skip ahead to step 2 below.
1. Click anywhere in horizontal transport
control area for desired channel.
ChB is selected in this illustration, as indicated
by the orange highlight on ChB.
2. Load clip into selected video channel into
which you want to Append.
If you dont know how to load a clip into the
selected video channel, please refer to
Selecting Video Channels & Loading Clips
on page 18 above.
3. Click (Record) button.
This presents Clip Record Setup dialog
window, shown in next step.
4. Click Append radio button.
The New Clip data fields become grayed-out
and inactive.
5. Click to finish.
or
Press on QWERTY keyboard).
The Clip Record Setup dialog window closes.
The following will happen in transport:
(A) Video window displays live input video.
(B) button turns ON.
(C) (Record) button blinks on/off, to
indicate recording is armed and ready;
recording has not yet started.
Continued on next page
1 1
2
3
4
5
A
B C
User Operations Guide
Revised: 31 October 2011 Copyright 2011, Abekas Incorporated 37
6. Click (Record) button to start
recording.
The following will happen in the transport:
(A) button turns OFF.
(B) indicator appears.
(C) Clip position indicator seeks to END of clip.
7. Click (Stop) button to halt recording.
8. Click (Seek to Start) button to seek to
first frame of clip.
9. Click (Play Forward) button to play
clip.
B
A
C
6
7
9
8
User Operations Guide
38 Copyright 2011, Abekas Incorporated Revised: 31 October 2011
Overwrite Record
The Overwrite recording function is used to insert new audio/video material into an already-existing clip in the Clip Library, using the
digital video and audio inputs on the currently active video channel as the source for the append recording.
Overwrite recording can be destructive to the content already in the clip, so be aware of the current position within the clip when using
this record function: the Overwrite recording begins at the current position within the clip!
NOTE: If the video channel you wish to record with is already
selected, then skip ahead to step 2 below.
1. Click anywhere in horizontal transport
control area for desired channel.
ChB is selected in this illustration, as indicated
by the orange highlight on ChB.
2. Load clip into selected video channel into
which you want to Overwrite.
If you dont know how to load a clip into the
selected video channel, please refer to
Selecting Video Channels & Loading Clips
on page 18 above.
3. Use clip slider (or any transport control) to
position clip where insert recording will
begin.
Use video window to view clip, along with the
timecode display to correctly position the clip.
You may also use the other transport controls
(Play, Jog, FFD, REW, etc.) to locate the desired
position inside the clip.
4. Click (Record) button.
This presents Clip Record Setup dialog
window, shown in next step below.
5. Click Overwrite radio button.
The New Clip data fields become grayed-out
and inactive.
6. OPTIONAL: Select desired tracks within
clip to record into (Video; Key; or Audio):
overwrite recording will take place only on
selected (blue box) tracks.
7. Click to finish.
or
Press on QWERTY keyboard.
The Clip Record Setup dialog window closes.
Continued on next page
1 1
2
3
3
4
5
6
7
User Operations Guide
Revised: 31 October 2011 Copyright 2011, Abekas Incorporated 39
The following will happen in the transport:
(A) Video window displays live input video.
(B) button turns ON.
(C) (Record) button blinks on/off, to
indicate recording is armed and ready;
recording has not yet started.
8. Click (Record) button to start
recording.
Overwrite recording will always start from the
current position inside existing clip
Following will happen in transport:
(A) button turns OFF.
(B) indicator appears.
9. Click (Stop) button to halt recording.
10. Click (Seek to Start) button to seek to
first frame of clip.
11. Click (Play Forward) button to play
clip.
A
B C
8
B
A
9
10
11
User Operations Guide
40 Copyright 2011, Abekas Incorporated Revised: 31 October 2011
Immediate Record Shortcut
If you wish to perform a series of recordings in succession and avoid both the Record Setup dialog window and the record arm
operation, then use the following shortcut procedure.
1. HOLD DOWN on QWERTY
keyboard;
2. Click (Record) button.
Recording will begin immediately; without the
Record Setup dialog window and without
arming of record.
Whichever record function that was last selected
will be performed again: NEW CLIP; APPEND; or
OVERWRITE.
(HOLD DOWN)
2
1
User Operations Guide
Revised: 31 October 2011 Copyright 2011, Abekas Incorporated 41
Customize Clip Library
At any time, you may customize the appearance of the clip listing in the Clip Library within Mira Explorer by re-arranging the order of the
column headings (from left-to-right), and by changing the width of each column.
Choosing which columns of data are displayed within Mira Explorer is determined only by the Administrator user (please refer to
Selecting Columns displayed in Mira Explorer on page 100 below), which requires logging into Mira Explorer as Administrator user.
Change Column Width
In this example, some of the Comments arent fully
visible; so we need to expand this column.
1. Position mouse cursor at RIGHT edge of
Comments column label
The mouse cursor changes to .
2. Click-and-drag column border to right, which
expands width of Comments column.
3. Release mouse button.
1
2
3
User Operations Guide
42 Copyright 2011, Abekas Incorporated Revised: 31 October 2011
Change Column Position
In this example, we wish to position the Project
column between the Length and Standard
columns.
1. Click & HOLD DOWN mouse cursor on
Project column label
2. and drag Project column label to left,
positioning it between Length and
Standard columns.
3. Release mouse button.
Sort on Columns
In this example, the clip list is sorted in ascending
order on the Clip ID column; we will change this
sorting order.
1. Click mouse cursor anywhere within the
Clip ID column label (shaded here):
Notice the Clip ID sorting arrow has changed
direction; and the list of clips is sorted according to
the Clip ID column, in descending order.
1
2
3
1
User Operations Guide
Revised: 31 October 2011 Copyright 2011, Abekas Incorporated 43
Clip Metadata Modify
There are two methods available to modify the clip metadata: either directly within the Mira Explorer clip listing window itself or from the
Clip Modify pop-up window. The direct method within the Mira Explorer window does not provide access to the clip Play Repeat IN and
OUT metadata; therefore, if you need to modify these metadata, then please use the Clip Modify pop-up window.
NOTE: If the clip you are attempting to modify is locked (locked icon is visible), then it is not possible to modify that clip. Please refer to the procedure to unlock the
clip, found starting on page 93 below.
Modify Clip Metadata Clip Modify Dialog
The clip modify menu provides additional metadata that can be modified for each stored clip. There are three methods available to open
the Clip Modify window:
M
E
T
H
O
D
1
1. Click Clip Library menu.
2. Select Modify menu item:
3.
or RIGHT click Clip Name in Clip Library
M
E
T
H
O
D
2
1. RIGHT-Click on desired clip.
2. Click Modify from pop-up menu:
or use QWERTY keyboard shortcut
3
1. HOLD DOWN , and press
(HOLD DOWN) +
The Clip Modify window appears, as shown below:
Continued on next page
2
1
1
2
1
User Operations Guide
44 Copyright 2011, Abekas Incorporated Revised: 31 October 2011
3. The Labels tab is selected by default,
from which you can modify the following:
Comments
Project Name
Creator
Keywords
See explanations on page 49 for these
metadata.
4. Click to accept changes and close
dialog window.
or
Click to accept changes without
closing dialog window.
5. Click Attributes tab, from which you can
modify the following:
Output Mode
Play Repeat Mode
Refer to explanation on page 50 for further
information on these metadata.
6. Click to accept changes and close
dialog window.
or
Click to accept changes without
closing dialog window.
7. Click Timecode tab, from which you can
modify the following:
TC Source
Refer to explanation on page 52 for further
information on these metadata.
8. Click to accept changes and close
dialog window.
or
Click to accept changes without
closing dialog window.
Continued on next page
Labels
TAB selected
3
4
Attributes
TAB selected
5
6
Timecode
TAB selected
7
8
User Operations Guide
Revised: 31 October 2011 Copyright 2011, Abekas Incorporated 45
9. Click Trim tab, from which you can
modify the following:
Trim In
Trim Out
Refer to explanation on page 53 for further
information on these metadata.
10. Click to accept changes and close
dialog window.
or
Click button to accept changes
without closing dialog window.
Trim
TAB selected
9
10
User Operations Guide
46 Copyright 2011, Abekas Incorporated Revised: 31 October 2011
Modify Clip Metadata Direct Method
This direct-access method simply requires the operator to double-click the mouse cursor on the given clip attribute within the Mira Explorer
clip directory listing. The text field for the given parameter will then change to become a selectable entry field or pull-down menu (only
when multiple items are available).
NOTE: Not all of the fields visible in Mira Explorer can be modified with this direct method of modificationsimply because some of the parameters dont make any
sense to change. You cannot change the Length, Standard, Tracks or Lock parameters.
NOTE: If the clip you are attempting to modify is locked (locked icon is visible), then it is not possible to modify that clip. Please refer to the procedure to unlock the
clip, found starting on page 93 below.
Modify text-entry data fields:
1. Click mouse once on Comments field for
one of the clips in clip directory listing.
2. Click mouse twice on Comments field for
one of the clips in clip directory listing; this
provides data entry for that field.
A cursor appears within the entry field.
3. Type desired data.
4. Press on QWERTY keyboard.
NOTE: If the data entered creates a text string longer than the displayed width of the field, the symbol appears at the end of the text string. All of the
text is actually stored, but its not all displayed. You can position the mouse cursor at the column title boundary, and then click and drag the column
separator to increase its width.
Please refer to the procedure Changing Column Width on page 41 above.
Continued on next page
1
2
3
4
User Operations Guide
Revised: 31 October 2011 Copyright 2011, Abekas Incorporated 47
Modify pull-down data fields:
1. Click mouse once on Playback field for
one of the clips in clip directory listing.
2. Click mouse twice on Playback field for
one of the clips in clip directory listing; this
provides a pull-down widget for that field.
3. Click pull-down widget once, and select
desired parameter from list; in this
example, Frame mode is highlighted.
4. Click mouse on that desired parameter,
and its changed to that value.
2
1
3
4
User Operations Guide
48 Copyright 2011, Abekas Incorporated Revised: 31 October 2011
Clip Metadata Descriptions
The set of non-volatile Clip Metadata are stored with each clip in the Mira server, which provides the operator a set of user-defined
metadata for each clip. A menu dialog window is provided to allow the operator to modify these metadata, and some metadata can be
directly edited in the Clip Library, in Mira Explorer.
The complete set of clip metadata includes the following items:
LABELS ATTRIBUTES TIMECODE TRIM
Comments
Project Name
Creator
Keywords (6)
Output Mode
o Frame
o Field VI
(Vertical Interpolation)
o Field
Play Repeat Mode
o OFF
o Loop
o Loop To
o Ping Pong
o Ping Pong To
Timecode Playback Source
o Recorded Timecode
o Zero-based
o Striped
Trim In
Trim Out
Figure 7 Clip Metadata List
NOTE: In order to change any clip attribute parameter, the operator must be logged into Mira Explorer at the level of either Administrator or Privileged User. To use
the System Administrator login and the features of the Mira Server available to the system administrator, please refer to the section titled Administrator Options
starting on page 96.
NOTE: If the clip you are attempting to modify is locked (locked icon is visible), then it is not possible to modify that clip. Please refer to the procedure to unlock the
clip, found starting on page 93 below.
User Operations Guide
Revised: 31 October 2011 Copyright 2011, Abekas Incorporated 49
Labels
Labels metadata can be modified two different ways:
Through the Clip Modify dialog window
(please see Modifying Clip Metadata Clip Modify Dialog on page 43 above)
Through the Clip Library in Mira Explorer
(please see Modifying Clip Metadata Direct Method on page 46 above)
There are four sets of labels that can be applied to each clip.
The Label metadata can be modified through the Clip Modify dialog window (please see Modifying Clip Metadata Clip Modify Dialog on
page 43 above), or directly through the Clip Library in Mira Explorer (please see Modifying Clip Metadata Direct Method on page 46
above).
Comments This field is used to enter text comments for the clip. You may enter text up to 255 characters long.
Project Name This field is used to enter the project name for the clip. You may enter text up to 255 characters long.
Creator This field is used to enter the name of the person who created the clip. You may enter text up to 255 characters long.
Keywords These six fields are used to enter keywords for the clip. You may enter text up to 35 characters long; by definition,
there can be no spaces in any keyword.
NOTE: The set of six Keywords can be entered and modified by the user, and the Find search operation will search for Keyword stored in the clips. However,
the Keywords cannot are cannot be displayed in the Clip Library listing.
User Operations Guide
50 Copyright 2011, Abekas Incorporated Revised: 31 October 2011
Attributes
Attributes metadata can be modified two different ways:
Through the Clip Modify dialog window
(please see Modifying Clip Metadata Clip Modify Dialog on page 43 above)
Through the Clip Library in Mira Explorer
(please see Modifying Clip Metadata Direct Method on page 46 above)
The Output Mode flag should be set to match the content of the video within the clip:
Field VI or Field either of these output modes should be selected for those clips with field-based video content (i.e. clips which
were originally shot with field-based video cameras). The Field VI mode should be selected if the given clip will be played with
slow motion or will be frequently paused when playing out the clip.
The vertical interpolator will help to eliminate vertical hopping during slow motion playback, and will help to eliminate jagged
edges when paused on a still image of field-based content.
Frame this output mode should be selected for those clips with frame-based content (i.e. clips which were originally shot on
film, or shot with frame-based video camerasor clip that were created completely within computer graphics programs).
The Frame output mode provides the best resolution for such frame-based content, especially during slow motion or paused (still-
frame) playback.
The Play Repeat Mode flag determines whether the clip will be loaded and played with a repetitive playback cycle or not. The defined
play repeat mode is automatically activated whenever the given clip is loaded into a play channel.
OFF any time the given clip is loaded into a play channel, the play repeat mode is turned OFF by default and the Normal Play (
) button is activated. This flag is used if play repeat cycling is not desired, or if play repeat cycling is to be controlled from an
external control device such as third-party hardware control panels or vision mixer (switcher) controllers.
Loop any time the given clip is loaded into a play channel, the Loop ( ) play repeat mode is turned ON by default. With this
flag enabled, when the clip is played from the starting point, the clip immediately seeks to the defined Play Repeat IN timecode
point within the clip, and continues to play forward to the Play Repeat OUT timecode point.
When this OUT point is reached, the clip automatically (and seamlessly) seeks to the defined Play Repeat IN point, and play
forward from there again. This cycle will repeat for as long as the clip is playing.
Loop To any time the given clip is loaded into a play channel, the Loop To ( ) play repeat mode is turned ON by default.
With this flag enabled, the clip can be played from the starting point through the defined Play Repeat IN timecode point within the
clip, and continues to play forward up to the Play Repeat OUT timecode point.
When this OUT point is reached, the clip automatically (and seamlessly) seeks to the Play Repeat IN point, and play forward from
there again. This cycle will repeat as long as the clip is playing. You can exit the loop mode by clicking the Normal Play button (
).
This Loop To play repeat mode is typically used when playing animated graphics which have a lead-in portion at the beginning
of the clip, then has a cycling component somewhere within the middle of the clip; and upon a user command, will play an exit
animation on the trailing portion of the clip.
User Operations Guide
Revised: 31 October 2011 Copyright 2011, Abekas Incorporated 51
For example, the lead-in may be an image of the worlds globe that zooms into view on the screen; then the globe is seen
seamlessly spinning around on its axis during the main body of the animation, and then upon a users command (clicking the
button) the entire globe zooms out of view, and off the screen.
Ping Pong any time the given clip is loaded into a play channel, the Ping Pong ( ) play repeat mode is turned ON by
default. With this flag enabled, when the clip is played from the starting point, the clip immediately seeks to the defined Play
Repeat IN timecode point within the clip, and continues to play forward to the Play Repeat OUT timecode point.
When this OUT point is reached, the clip automatically (and seamlessly) reverses direction and plays backward to the defined
Play Repeat IN point. The clip then plays forward from there again.
This cycle will repeat for as long as the clip is playing.
Ping Pong To
(NOTE: This flag is not yet implemented in current software; it will be activated in a future software update)
Any time the given clip is loaded into a play channel, the Ping Pong To play repeat mode is turned ON by default. With this flag
enabled, the clip can be played from the starting point through the defined Play Repeat IN timecode point within the clip, and
continues to play forward up to the Play Repeat OUT timecode point.
When this OUT point is reached, the clip automatically (and seamlessly) reverses play directions and plays backward to the Play
Repeat IN point. The clip then plays forward from there again.
This cycle will repeat as long as the clip is playing.
This Ping Pong To play repeat mode is typically used when playing animated graphics which have a lead-in portion at the
beginning of the clip, then has a cycling component somewhere within the middle of the clip; and upon a user command, will play
an exit animation on the trailing portion of the clip.
For example, the lead-in may be an image of an animated character that zooms into view on the screen; then the character is
seen seamlessly dancing back-and-forth during the main body of the animation, and then upon a users command (clicking the
button) the entire character zooms out of view, off the screen.
Play Repeat IN This timecode value determines the first frame (or field, depending upon the Output Mode flag) of the play
repeat cycling. The IN point defaults to the first physical frame of the clip. Click the mouse in this field and type a new t imecode
value to define a new IN point.
The IN point is inclusive during play repeat playback, meaning this particular frame is included when playing the clip while play
repeat modes are active.
Play Repeat OUT This timecode value determines the last frame (or field, depending upon the Output Mode flag) of the play
repeat cycling. The OUT point defaults to one frame beyond the last physical frame of the clip. Click the mouse in this field and type
a new timecode value to define a new OUT point.
The OUT point is exclusive during play repeat playback, meaning this particular frame is NOT included when playing the clip while
play repeat modes are active.
User Operations Guide
52 Copyright 2011, Abekas Incorporated Revised: 31 October 2011
Timecode
Timecode metadata can be modified two different ways:
Through the Clip Modify dialog window
(please see Modifying Clip Metadata Clip Modify Dialog on page 43 above)
Through the Clip Library in Mira Explorer
(please see Modifying Clip Metadata Direct Method on page 46 above)
The TC Source parameters determine which timecode value to use when playing back the given clip.
External TC - First Frame Only when selected, forces the clip to use the external timecode that was originally recorded along
with the clip when it was first recorded from the digital video input (HD-SDI or SD-SDI).
Only the timecode at the first frame of clip is used; the timecode in the remainder of the clip is synthesized.
Use this setting if there was a break or interruption in the timecode stream that had occurred during recording;
Use this setting if the clip in question is an ISO multi-angle clipbecause this setting will ensure the fastest seek to distant
locations within the clip when using external controllers via RS422 serial control.
External TC - Entire Clip Length when selected, forces the clip to use the external timecode that was originally recorded along
with the clip when it was first recorded from the digital video input (HD-SDI or SD-SDI).
The timecode over the entire length of the clip is used.
Use this setting if you wish to maintain all breaks or interruptions in the timecode stream that had occurred during recording; for
example, if the source video consisted of several segmentseach segment with their own unique timecode range.
Striped Starting At: when selected, uses internally-generated (or synthesized) timecode, with a defined starting timecode for
the first frame of the clip. The timecode then increments from the defined value as the clip is played forward.
Use this setting if you wish to eliminate any and all breaks or interruptions in the timecode stream that had occurred duri ng
recording.
The Dropframe Flag parameter appears only when the clip in question has a frame rate of 59.94 (i.e. 525/59.94i; 1080/59.94i; or
720/59.94p) and determines whether to use drop-frame or non-drop frame timecode while playing back the given clip.
External TC - First Frame Only when selected, forces the clip to use the external timecode that was originally recorded along
with the clip when it was first recorded from the digital video input (HD-SDI or SD-SDI).
Only the timecode at the first frame of clip is used; the timecode in the remainder of the clip is synthesized.
User Operations Guide
Revised: 31 October 2011 Copyright 2011, Abekas Incorporated 53
Trim
Clip Trim can be modified two different ways:
Through the Clip Modify dialog window
(please see Modifying Clip Metadata Clip Modify Dialog on page 43 above)
Through the VCP Trim in Mira Explorer
(please see Trimming Clips on page 54 below)
The Trim parameters are used to trim off the head or tail of the clip.
Trim In Trims off the Head from the beginning of the clip.
By default, the value in the Trim In entry field is set to the Record Start value shown above it. When these two values are the
same, then there is no trim on the head end (start) of the clip.
By clicking into the Trim In entry field, and typing a new timecode value, you can trim off the specified amount from the beginning
of the clip.
For example, if the Record Start is 00.00.00.00 timecode, and you enter a value of 00.00.07.15 into the Trim In entry field,
then you will trim off 7:15 (seven seconds and fifteen frames) from the beginning of the clip.
Trim Out Trims off the Tail from the end of the clip.
By default, the value in the Trim Out entry field is set to the Recording End value shown below it. When these two values are
the same, then there is no trim on the head end (start) of the clip.
By clicking into the Trim Out entry field, and typing a new timecode value, you can trim off the specified amount from the end of
the clip.
For example, if the Recording End is 00.14.02.05 timecode, and you enter a value of 00.14.00.00 into the Trim Out entry
field, then you will trim off 2.05 (seven seconds and fifteen frames) from the end of the clip.
To visually trim the head and tail from any clip using the Mira Explorer channel transport controls, please refer to the procedure on the
following pages.
User Operations Guide
54 Copyright 2011, Abekas Incorporated Revised: 31 October 2011
Trim Clips
Mira Explorer provides functionality to trim off the beginning (known as the head) and the end (known as the tail) from any clip. This trim
function is non-destructive; meaning the trim operation can later be removed, restoring the original heads and tails to the trimmed clip.
Trim Head Off Clip
Use this procedure to trim head off the clip. Begin by first loading the clip you wish to trim into any available transport.
1. Click channel you want to use.
The selected channel is highlighted in orange.
2. Double-Click clip you want to trim.
(A) The clip is loaded into the selected channel.
(Skip ahead to step [1] on page 55 below, if you want to trim off
only the tail from the clip)
3. Use clip slider (or any transport control) to
locate desired IN point for clip.
There are two methods available to trim Head off from clip:
M
E
T
H
O
D
1
4. Click VCP menu.
5. Select Trim menu item
6. Click Trim Head Off item.
or use QWERTY keyboard shortcut
2
4. HOLD DOWN and press
then .
(HOLD DOWN) + then
(A) Clip head is trimmed off; play-head slider
automatically seeks to new START of clip.
1
2
A
3 3
5
6
4
4
A
User Operations Guide
Revised: 31 October 2011 Copyright 2011, Abekas Incorporated 55
Trim Tail Off Clip
Use this procedure to trim tail off the clip.
If the clip you want to trim is not yet loaded in the video channel, then perform steps [1] and [2] on page 54 above.
1. Use clip slider (or any transport control) to
locate desired OUT point for clip.
There are two methods to trim Tail off from clip:
M
E
T
H
O
D
1
2. Click VCP menu.
3. Select Trim menu item.
4. Click Trim Head Off item.
or use QWERTY keyboard shortcut
2
2. HOLD DOWN and press
then
(HOLD DOWN) + then
(A) Clip tail is trimmed off; play-head slider
automatically seeks to new END of clip.
5. Click (Seek to Start) button to seek to
first frame of newly trimmed clip.
6. Click (Play Forward) button to play
clip.
1
1
2
3
4
2
A
6 5
User Operations Guide
56 Copyright 2011, Abekas Incorporated Revised: 31 October 2011
Restore Head on Trimmed Clip
The Clip Trim function is non-destructive; which means the trim operation can later be removed, restoring the original head and/or tail to
the trimmed clip. Use this procedure to restore the original head to any clip that had the head trimmed off.
Load the clip in which you wish to restore the head.
1. Click video channel you want to use.
The selected channel is highlighted in orange.
2. Double-Click clip you want to restore.
(A) The clip is loaded into the selected channel.
3. Click VCP menu.
4. Select Trim menu item.
5. Click Restore Head item.
(A) The clips head is restored.
Slider remains in place at old IN point,
revealing restored head to LEFT of slider.
1
2
A
4
5
3
A
User Operations Guide
Revised: 31 October 2011 Copyright 2011, Abekas Incorporated 57
Restore Tail on Trimmed Clip
The Clip Trim function is non-destructive; which means the trim operation can later be removed, restoring the original head and/or tail to
the trimmed clip. Use this procedure to restore the original tail to any clip that had the tail trimmed off.
Load the clip in which you wish to restore the tail.
1. Click video channel you want to use.
The selected channel is highlighted in orange.
2. Double-Click clip you want to restore.
The clip is loaded into the selected channel.
3. Click VCP menu.
4. Select Trim menu item.
5. Click Restore Tail item.
(A) The clips tail is restored.
Slider remains in place at old OUT point,
revealing restored tail to RIGHT of slider.
1
2
4
5
1
A
A
User Operations Guide
58 Copyright 2011, Abekas Incorporated Revised: 31 October 2011
Parent/Child Clips
Mira Explorer provides functionality to create virtual copies from Parent clips; these virtual copies of the clips are called Child clips. One
may create as many Child clips as desired from the Parent clip. No physical media data are duplicated when the Child clip(s) is/are
created; thus, the Child clips are created instantly.
After a Child clip is created, one may mark and then trim off the Head and Tail sections from the Child clip, so that only the area of
interest is included in the Child clip.
It should be noted that once a Child clip is created from a given Parent clip, then that Parent clip cannot be deleted from the Mira Clip
Library while the Child clip (or any other Child clips from that Parent clip) is still in existence; a clip delete error message will appear. If you
wish to delete a given Parent clip, then all Child clips created from that Parent clip must first be deleted; once this is done, then that Parent
clip can be deleted from the Mira Clip Library.
Create a Child Clip
Begin by first selecting then Parent clip from which you wish to create the Child clip.
1. RIGHT-Click on Parent clip.
Pop-up menu appears.
2. Click one of the following two items:
Create Child Clip
(Selection appears for both regular and multi-angle
ISO clips; if used with multi-angled ISO clips, then
Camera Angle 1 is used in the Child clip)
or...
Create Child Clip for Angle
(Selection appears only on multi-angle ISO clips)
NOTE: If the Parent clip is locked, then a Child clip cannot be created from it. You must first unlock the Parent clip; refer to the procedure
Locking Clips on page 93 below.
Continued on next page
1
2
2
User Operations Guide
Revised: 31 October 2011 Copyright 2011, Abekas Incorporated 59
(OPTIONAL)
3. If creating Child Clip for Angle, then click
desired camera angle.
The following happens in Clip Library:
(A) Child clip is created and is listed immediately
below the Parent clip.
(B) Child clip is automatically labeled as Child
within the Clip Name field.
(OPTIONAL)
4. If desired, click into the Clip Name field for
the new Child clip, and rename the clip to
something meaningful.
(OPTIONAL)
5. Press on QWERTY keyboard.
The clip is renamed.
6. Double-Click Child clip to load it into
currently active video channel.
ChD is the active video channel in the illustration.
(A) The Child clip is loaded into ChD.
7. Trim Head and Tail from Child clip, by
following procedures for Trim Clips
beginning on page 54 above.
(OPTIONAL) 3
(OPTIONAL) 4
(OPTIONAL) 5
6
A
A
B
User Operations Guide
60 Copyright 2011, Abekas Incorporated Revised: 31 October 2011
Find Clips
Mira Explorer provides search functionality to find clips stored in both the local server and servers connected to the local area network,
based upon any of the clips metadata.
There are two methods to open the Find dialog window:
M
E
T
H
O
D
1
1. Click Clip Library menu.
2. Select Find menu item.
or use QWERTY keyboard shortcut
2
1. HOLD DOWN and press
(HOLD DOWN) +
The Find window appears, as shown:
3. Use pull-down fields to define find criteria;
In this example, Project Name is selected.
4. Type desired find criteria in fields provided.
You may change the find field and
operators by using pull-down items.
5. Click to start search.
or
Press on QWERTY keyboard to
start search.
Continued on next page
2
1
1
3
5
Type search
criteria into entry
fields
4
User Operations Guide
Revised: 31 October 2011 Copyright 2011, Abekas Incorporated 61
The Find window closes, and the list of clips is
updated in Mira Explorer, as shown here:
Only the matching clips are now displayed in
Mira Explorer.
6. To view all clips on all servers again, click
Clip Library menu item.
7. Click Find All item.
or
HOLD DOWN then press
on QWERTY keyboard.
The list of clips is updated in Mira Explorer, as shown below:
All clips are now displayed in Mira Explorer.
Matched search
criteria
Number of
matching clips
Total number of
clips on server
7
6
User Operations Guide
62 Copyright 2011, Abekas Incorporated Revised: 31 October 2011
List Play
Functionality is provided within Mira Explorer for creating any number of playlists, which contain a playing order for clips contained within
the Mira Clip Library.
Create a new playlist within Mira Explorer
1. Click List Play menu;
2. In pop-up menu that appears, click
New playlist item.
(A) Item Untitled Playlist appears in Clip
Library, as shown in lower portion of
illustration.
(B) Playlists are denoted by blue icon in
Clip Library listing.
3. Type desired name of new playlist into
QWERTY keyboard.
4. Press on QWERTY
keyboard to finish.
(A) Renamed playlist is listed in alphabetical
order in Clip Library.
B
1
2
A
3
4
A
User Operations Guide
Revised: 31 October 2011 Copyright 2011, Abekas Incorporated 63
Populate playlist with clips within Mira Explorer
Add single clip to playlist
1. Double-Click desired playlist in Clip
Library.
(A) Playlists are denoted by blue icon in
Clip Library listing.
(B) List Play Editor pane opens with
desired playlist in view.
2. Click-Hold-and-Drag desired clip from
Clip Library into Play List Editor.
3. Release mouse button.
(A) The clip appears in playlist.
2
1
3
A
B
A
User Operations Guide
64 Copyright 2011, Abekas Incorporated Revised: 31 October 2011
Add range of clips to playlist
1. Click-and-Drag blue highlighter over
several clips in Clip Library, to select a
range of clips.
2. Click-Hold-and-Drag highlighted
range of clips from Clip Library into List
Play Editor.
3. Release mouse button.
(A) Range of clips appears in playlist.
2
1
3
A
User Operations Guide
Revised: 31 October 2011 Copyright 2011, Abekas Incorporated 65
Edit an existing playlist
Insert clip into middle of playlist
1. Click-and-Drag desired clip into
desired position within playlist.
(A) White horizontal line marks insertion
point within playlist.
2. Release mouse button.
(A) Clip appears at insertion point within
playlist.
2
1
A
A
A
User Operations Guide
66 Copyright 2011, Abekas Incorporated Revised: 31 October 2011
Edit an existing playlist
Move clip to new position within playlist
1. Click-Hold-and-Drag desired clip into
desired position within playlist.
(A) White horizontal line marks insertion
point within playlist.
2. Release mouse button.
(A) Clip appears at insertion point within
playlist.
1
A
A 2
User Operations Guide
Revised: 31 October 2011 Copyright 2011, Abekas Incorporated 67
Edit an existing playlist
Delete item from playlist
1. Click item you want to delete.
(A) The item is highlighted.
2. Press on QWERTY keyboard
to remove item.
(A) The item is removed from playlist.
1
A
2
A
User Operations Guide
68 Copyright 2011, Abekas Incorporated Revised: 31 October 2011
Cancel changes made to a playlist
If you made unintended changes to playlist, you
may cancel these changes.
1. Click Cancel in List Play Editor.
(A) Save changes? dialog pop-up
appears, as shown below.
2. Click Discard in dialog.
(A) List Play Editor is closed, and changes
are canceled.
1
2
A
A
User Operations Guide
Revised: 31 October 2011 Copyright 2011, Abekas Incorporated 69
Save a Modified playlist
When satisfied with changes made to playlist,
you must save the changes.
1. Click Save in List Play Editor.
(A) Save button disappears, indicating
changes to playlist was saved.
A
1
User Operations Guide
70 Copyright 2011, Abekas Incorporated Revised: 31 October 2011
Air playlist within Mira Explorer
Air playlist: One-channel PGM play-out with CUT transitions
1. Click video channel for playlist PGM
play-out.
NOTE: You may select any video channel for
PGM-only playlist play-out.
2. Double-Click desired playlist.
(Playlists are denoted by blue icon in Clip
Library listing)
(A) List Play Editor pane opens with
desired playlist in view.
3. Click AIR List button.
(A) First item in playlist is loaded into active
PGM video channel (ChD).
4. Click Close button.
(B) List Play Editor window closes, as shown
in next illustration below.
5. Click (Play Forward) button in
ChD (PGM channel).
The playlist is now playing.
(A) Play-head slider advances in PGM video
channel (ChD).
1
3
B
A
A
2
5
A
4
Continued on next page
User Operations Guide
Revised: 31 October 2011 Copyright 2011, Abekas Incorporated 71
(C) Next item (RED) cuts into PGM channel.
(D) Third item (GREEN) is readied for air.
Playlist continues to play, advancing
through playlist automatically.
To STOP playlist play-out, click
button in PGM channel (ChD).
C
D
User Operations Guide
72 Copyright 2011, Abekas Incorporated Revised: 31 October 2011
Air playlist: Two-channel PVW / PGM play-out with MIX transitions
1. Click video channel for playlist PGM
play-out.
NOTE: You must select ChB, ChD, ChF or ChH
for PVW / PGM playlist play-out.
2. Double-Click desired playlist.
(Playlists are denoted by blue icon in Clip
Library listing)
(A) List Play Editor pane opens with
desired playlist in view.
3. Click AIR List button.
(A) First item in playlist is loaded into active
PGM video channel (ChD).
4. Click Close button.
(B) List Play Editor window closes, as shown
in next illustration below.
5. Click the ChC ChD checkbox.
NOTE: If ChB was selected for PGM,
click ChA ChB checkbox.
If ChF was selected for PGM,
click ChE ChF checkbox.
If ChH was selected for PGM,
click ChG ChH checkbox.
(A) Load list now pop-up appears.
6. Click Yes button.
1
3
A
2
A
4
B
5
6
A
Continued on next page
User Operations Guide
Revised: 31 October 2011 Copyright 2011, Abekas Incorporated 73
(A) ChC ChD checkbox is enabled.
(B) PVW ChC is loaded with second
(GREEN) item from playlist.
(C) PGM item is highlighted RED;
PVW item is highlighted GREEN.
7. Click (Play Forward) button in
ChD (PGM channel).
The playlist is now playing.
(A) Play-head slider advances in PGM video
channel (ChD).
(B) When there are less than 3:15 seconds
remaining in PGM clip play time, PVW
highlighter turns YELLOW.
This indicates PVW item is about to
dissolve to PGM channel.
B
C
A
7
A
B
Continued on next page
User Operations Guide
74 Copyright 2011, Abekas Incorporated Revised: 31 October 2011
(C) PVW item (RED) dissolves into PGM.
(D) Third item (GREEN) loads into PVW.
Playlist continues to play, advancing
through playlist automatically.
To STOP playlist play-out, click
button in PGM channel (ChD).
C
D
User Operations Guide
Revised: 31 October 2011 Copyright 2011, Abekas Incorporated 75
Edit playlist while On-Air within Mira Explorer
Insert new clip items into active playlist
IMPORTANT!
Changes made to playlist cannot be
saved while list is ON-AIR.
1. Click-Hold-and-Drag desired clip into
desired position within playlist.
(A) White horizontal line marks insertion
point within playlist.
2. Release mouse button.
(A) New clip appears at insertion point within
playlist.
You may insert clip anywhere in
playlist, except at RED highlighted
item.
If GREEN highlighted item turns
YELLOW, you may not insert clip
above YELLOW highlighter!
3. Click-Hold-and-Drag desired clip into
desired position within playlist.
(A) White horizontal line marks insertion
point within playlist.
4. Release mouse button.
(A) New clip appears at insertion point within
playlist.
1
A
2 A
3
A
4 A
User Operations Guide
76 Copyright 2011, Abekas Incorporated Revised: 31 October 2011
Delete clip item from active playlist
IMPORTANT!
Changes made to playlist cannot be
saved while list is ON-AIR.
1. Click item you want to delete from
playlist.
(A) The item is highlighted.
If GREEN highlighted item turns
YELLOW, you cannot select that item!
2. Press on QWERTY keyboard
to remove item.
(A) The item is removed from playlist.
2
1
A
A
User Operations Guide
Revised: 31 October 2011 Copyright 2011, Abekas Incorporated 77
Move clip item within active playlist
IMPORTANT!
Changes made to playlist cannot be
saved while list is ON-AIR.
1. Click-Hold-and-Drag item you want to
move in playlist.
(A) White horizontal line marks insertion
point within playlist.
If GREEN highlighted item turns
YELLOW, you cannot select that item!
2. Release mouse button.
(A) The item is moved within playlist.
1
A
2 A
User Operations Guide
78 Copyright 2011, Abekas Incorporated Revised: 31 October 2011
Advance playlist manually while On-Air within Mira Explorer
PLAY specific segment NEXT in active playlist (with AUTO Play)
Use this if specific item in playlist must be played
next, AFTER current segment finishes.
Playback of segment starts automatically.
1. RIGHT-Click desired segment in
playlist that must play next.
(A) Segment is highlighted.
(B) Pop-up menu appears.
2. Click Play this segment next item in
pop-up menu list.
or
1. Click desired segment in playlist that
must play next.
(A) Segment is highlighted.
2. Press on QWERTY keyboard.
(D) GREEN highlighter moves to highlight
this segment in playlist.
(C) Segment is immediately loaded into
PVW video channel.
(only for PVW / PGM playlist play-out)
(E) When 3:15 seconds remain in PGM
playback
(F) Next segment is highlighted in YELLOW.
Continued on next page
1
2
D
B
C
A
E
F
User Operations Guide
Revised: 31 October 2011 Copyright 2011, Abekas Incorporated 79
(G) PVW item (RED) dissolves into PGM.
(H) Next item (GREEN) loads into PVW.
Playlist continues to play, advancing
through playlist automatically.
To STOP playlist play-out, click
button in PGM channel (ChD).
G
H
User Operations Guide
80 Copyright 2011, Abekas Incorporated Revised: 31 October 2011
CUE specific segment NEXT in active playlist (with MANUAL Play)
Use this if specific item in playlist must be cued
next, AFTER current segment finishes.
Playback of segment must be started manually.
1. RIGHT-Click desired segment in
playlist that must play next.
(A) Segment is highlighted.
(B) Pop-up menu appears.
2. Click Cue this segment next item in
pop-up menu list.
or
1. Click desired segment in playlist that
must play next.
(A) Segment is highlighted.
2. Press on QWERTY keyboard.
(C) GREEN highlighter moves to highlight
this segment in playlist.
(D) Segment is immediately loaded into
PVW channel.
(only for PVW / PGM playlist play-out)
(E) When 3:15 seconds remain in PGM
playback
(F) Next segment is highlighted in YELLOW.
1
2
D
B
C
A
E
F
Continued on next page
User Operations Guide
Revised: 31 October 2011 Copyright 2011, Abekas Incorporated 81
(G) PVW item (RED) dissolves into PGM.
(H) Next item (GREEN) loads into PVW.
Playlist play-out STOPS.
3. Click (Play Forward) button in
ChD (PGM channel).
The playlist is now playing.
(A) Play-head slider advances in PGM video
channel (ChD).
Playlist continues to play, advancing
through playlist automatically.
To STOP playlist play-out, click
button in PGM channel (ChD).
G
H
3
A
User Operations Guide
82 Copyright 2011, Abekas Incorporated Revised: 31 October 2011
PLAY specific segment IMMEDIATELY in active playlist (with AUTO Play)
Use this if specific item in playlist must be played
immediately, BEFORE current segment finishes.
Playback of segment starts automatically.
1. RIGHT-Click desired segment in
playlist that must play RIGHT NOW.
(A) Segment is highlighted.
(B) Pop-up menu appears.
2. Click Play this segment
immediately item in pop-up menu list.
or
1. Click desired segment in playlist that
must play RIGHT NOW.
(A) Segment is highlighted.
2. Press + on QWERTY
keyboard.
(C) RED highlighter moves to highlight this
segment in playlist.
(D) segment is immediately loaded into
PGM video channel.
(E) Following segment is immediately loaded
into PVW video channel.
(only for PVW / PGM playlist play-out)
Playlist continues to play, advancing
through playlist automatically.
To STOP playlist play-out, click
button in PGM channel (ChD).
1
2
C
B
E
A
D
User Operations Guide
Revised: 31 October 2011 Copyright 2011, Abekas Incorporated 83
CUE specific segment IMMEDIATELY in active playlist (with MANUAL Play)
Use this if specific item in playlist must be cued
immediately, BEFORE current segment finishes.
Playback of segment must be started manually.
1. RIGHT-Click desired segment in
playlist that must cue up RIGHT NOW.
(A) Segment is highlighted.
(B) Pop-up menu appears.
2. Click Play this segment
immediately item in pop-up menu list.
or
1. Click desired segment in the playlist
that must cue up RIGHT NOW.
(A) Segment is highlighted.
2. Press + on QWERTY
keyboard.
(C) RED highlighter moves to highlight this
segment in playlist.
(D) Segment is immediately loaded into
PGM video channel.
(E) Following segment is immediately loaded
into PVW video channel.
(only for PVW / PGM playlist play-out)
Playlist play-out STOPS.
3. Click (Play Forward) button in
ChD (PGM channel).
The playlist is now playing.
(A) Play-head slider advances in PGM video
channel (ChD).
Playlist continues to play, advancing
through playlist automatically.
To STOP playlist play-out, click
button in PGM channel (ChD).
1
2
C
B
E
A
D
A
3
User Operations Guide
84 Copyright 2011, Abekas Incorporated Revised: 31 October 2011
CUE to START of playlist IMMEDIATELY in active playlist (with MANUAL Play)
Use this if you want to re-cue playlist to FIRST
segment, BEFORE current segment finishes.
Playback of segment starts manually.
1. RIGHT-Click anywhere within playlist.
(A) Segment is highlighted.
(B) Pop-up menu appears.
2. Click Cue to start of playlist
immediately item in pop-up menu list.
or
1. Click anywhere within playlist.
(A) Segment is highlighted.
2. Press + on QWERTY
keyboard.
(C) RED highlighter moves to highlight
FIRST segment in playlist.
(D) FIRST segment is immediately loaded
into PGM video channel.
(E) SECOND segment is immediately
loaded into PVW video channel.
(only for PVW / PGM playlist play-out)
Playlist play-out STOPS.
3. Click (Play Forward) button in
ChD (PGM channel).
The playlist is now playing.
(A) Play-head slider advances in PGM video
channel (ChD).
Playlist continues to play, advancing
through playlist automatically.
To STOP playlist play-out, click
button in PGM channel (ChD).
1
2
C
B
E
A
D
A
3
User Operations Guide
Revised: 31 October 2011 Copyright 2011, Abekas Incorporated 85
Exit List Play within Mira Explorer
When youre finished using List Play, be sure to
exit the list play function.
1. If PGM transport is not yet stopped,
click button in PGM channel.
(A) Stop button illuminates ( ).
2. Click EXIT button in List Play.
(B) List Play window closes; this indicates
List Play function is now turned off for
this video channel.
If List Play is running in other
video channels, then you will
need to select those channels,
and repeat this procedure.
1
A
2
B
User Operations Guide
86 Copyright 2011, Abekas Incorporated Revised: 31 October 2011
Delete Clips
Functionality is provided within Mira Explorer for deleting clips from the server. Under normal circumstances, only Administrator and
Privileged users logged into Mira Explorer may delete clips from the server.
Furthermore, its normally only possible to delete one clip at a time through Mira Explorer, for safety reasons. However, one may change
the Administrator Options to allow deletion of multiple clips in a single delete operation. Please refer to Administrator Options starting
on page 96 for more information on allowing multi-clip delete operations.
IMPORTANT NOTE: Once performed, a clip delete operation cannot be undone!
IMPORTANT NOTE: When a clip is marked with the locked symbol ( ) within the Lock column, its not possible to delete that clip. Please refer to the Locking /
Unlocking Clips instructions provided on page 93 below to unlock any locked clip before attempting to delete that clip.
To delete a clip from within Mira Explorer:
1. Click on clip you wish to delete, so it is
selected with the teal-colored highlighter.
If multi-clip deletion is enabled in the
Administrator Options, then you may also
perform one of the following:
or
HOLD DOWN on QWERTY
keyboard and MOUSE CLICK to select a
random set of several clips.
or
HOLD DOWN on QWERTY
keyboard and MOUSE CLICK to select a
range of multiple clips.
2. Click Clip Library menu item.
3. Select Delete from pull-down list:
(A) The Clip Delete window appears.
4. Click to confim delete operation.
(A) Clip is removed from Clip Library listing.
1
4
2
3
A
A
User Operations Guide
Revised: 31 October 2011 Copyright 2011, Abekas Incorporated 87
Desktop Viewer
The Mira Explorer user interface includes a built-in desktop viewer, which displays the video channels in the Mira server onto the computer
monitor connected to the VGA, DVI or HDMI output on the graphics card in the Mira server chassis.
To access the Desktop Viewer, click the button near the top center of the Mira Explorer display:
Figure 8 Mira Explorer with Viewer Selected
The desktop Viewer will take on a different appearance than that shown above, depending whether Mira is fitted with 4 or 8 video
channels, and the configuration which the video channels are currently operating. Here are some possibilities:
Desktop Viewer for Mira 8-Channel Server
VVVV + VVVV Mode
Desktop Viewer for Mira 4-Channel Server
ISO3 Mode (3-In/1-Out)
Desktop Viewer for Mira 8-Channel Server
ISO6 Mode (6-In/2-Out)
Desktop Viewer for Mira 8-Channel Server
3D ISO3 Mode (3D 3-In/1-Out)
User Operations Guide
88 Copyright 2011, Abekas Incorporated Revised: 31 October 2011
Undock and Dock Viewer in Mira Explorer
If desired, its possible to undock the Viewer from the main Mira Explorer window, opening the Viewer in a separate window.
This is usually desired in order to place the Viewer onto a second computer desktop monitor connected to a second monitor output on the
Mira server graphics card.
If you connect the primary computer monitor to the DVI connector, and the secondary monitor to the VGA connector, and then start up
Mira, the Win7 operating system will usually auto-detect the second monitor, and create an extended desktop on this second monitor.
If the second computer monitor is connected while the Mira server is running, then youll need to manually detect the monitor, and extend
the desktop onto that monitor.
Manually Extend Win7 Desktop onto second computer monitor
1. Connect MAIN monitor to DVI output;
Connect EXTENDED monitor to VGA
output.
DVI VGA
2. RIGHT-Click anywhere on computer
desktop, as shown here.
(A) Dialog pop-up appears, as shown.
3. Click Screen resolution in pop-up.
(A) Screen Resolution window appears,
as shown below.
Continued on next page
A
1 1
2
3
User Operations Guide
Revised: 31 October 2011 Copyright 2011, Abekas Incorporated 89
4. Click Multiple Displays pull-down,
and select Extend these displays.
5. Click button.
(A) Display Settings pop-up appears, as
shown below.
6. Click button.
7. Click button.
Screen Resolution window closes.
Continued on next page
A
6
4
7
5
A
User Operations Guide
90 Copyright 2011, Abekas Incorporated Revised: 31 October 2011
(A) Extended Desktop appears on second
monitor.
DVI VGA
8. Move cursor to lower edge of MAIN
desktop, to reveal Windows taskbar.
9. Click (Mira Explorer) icon.
(A) Mira Explorer Login dialog window
appears, as shown below.
10. Click Privileged User radio button.
The factory default requires NO password.
11. Click (or press on
QWERTY keyboard).
(A) Mira Explorer window appears on
MAIN monitor.
Continue with the procedure on the following page if you want to undock the Viewer and position it on the extended desktop monitor.
A
10
8
9
11
A
A
User Operations Guide
Revised: 31 October 2011 Copyright 2011, Abekas Incorporated 91
Undock Viewer and position onto extended desktop monitor
This procedure undocks the Viewer from Mira
Explorer, and positions the Viewer on the
extended desktop monitor.
1. In Mira Explorer menu, click View.
2. In menu list, click Undock Viewer.
(A) Viewer undocks, and appears on the
MAIN monitor.
3. Click-and-Hold mouse on title bar
at very top of Viewer window.
Drag Viewer window onto second
monitor.
4. Release mouse button.
5. Click (Maximize window) button in
Viewer window.
(A) Viewer is maximized on extended
desktop monitor.
3
2
1
A
A
4
5
User Operations Guide
92 Copyright 2011, Abekas Incorporated Revised: 31 October 2011
Dock Viewer from extended desktop monitor back into Mira Explorer
There are two methods for docking the Viewer back into Mira Explorer.
M
E
T
H
O
D
1
1. In Mira Explorer menu, click View.
2. In menu list, click Dock Viewer.
or
M
E
T
H
O
D
2
1. Click (Close window) button in
Viewer window.
(A) Viewer docks back into Mira Explorer on
MAIN monitor.
1
2
1
A
User Operations Guide
Revised: 31 October 2011 Copyright 2011, Abekas Incorporated 93
Lock / Unlock Clips
Clips displayed in the Mira Explorer window with the Lock column visible will display the locked icon ( ) when the file for this clip has
the read-only flag enabled (refer to Figure 8 below). There is no functionality provided within the Mira Explorer program itself to change
the lock status for any given clip.
In order to change the lock status of any clip stored in the Mira server, one must use the Windows Vista File Explorer program to change
the read-only flag for the desired clips.
Figure 9 Mira Explorer showing the Clip Locked icon
IMPORTANT NOTE: When a clip is marked with a locked icon ( ), its not possible to delete, record into, or modify any of the clip metadata for that particular clip.
To lock or unlock a clip in the Mira Server:
1. Move mouse pointer to lower edge of
screen, to reveal Windows taskbar.
2. Click (Windows START) icon.
(A) Windows Start menu appears, as shown
below.
3. Click Computer item:
Windows Explorer window opens, as shown
at top of next page.
Unlocked Icon
LOCKED Icon
Continued on next page
1
3
2
A
User Operations Guide
94 Copyright 2011, Abekas Incorporated Revised: 31 October 2011
4. Click Video (H:) in LEFT pane
5. and navigate to following directory:
Computer Video (H:) Video
This directory is where clip files are stored inside
Mira Server.
6. RIGHT-Click on clip file you want to lock
(or unlock);
In this example, the Bee Movie clip is selected.
7. Select Properties item in pop-up menu
that appears:
Properties window opens, as shown below.
Continued on next page
4
5
6
7
User Operations Guide
Revised: 31 October 2011 Copyright 2011, Abekas Incorporated 95
8. Click General tab.
9. Click Read-only checkbox to change
its status
In this example, its shown as checked
which means the clip will be locked.
10. Click to finish.
Properties window closes.
11. Click (Close window) button to
close window.
The Windows Explorer window closes.
Mira Explorer clip library will now display the
locked icon ( ) for this particular clip.
LOCKED Icon
8
10
9
Click
button to close.
11
User Operations Guide
96 Copyright 2011, Abekas Incorporated Revised: 31 October 2011
Administrator Options
When one logs into the Mira Explorer program at the Administrator level, one will have access to all of the features of Mira Explorer,
including the ability to assign privileges to the three levels of users (Administrator, Privileged User and Guest), as well as to change
the passwords required for the two higher levels of users (Administrator and Privileged User).
The Guest level of login never requires a password.
This section of the document is divided into several operational procedures; please find the procedure youre interested in from the list
below, and then go to that page in the document.
Login as Administrator into Mira Explorer .................................................... Page 97
Change Administrator Configurations ........................................................... Page 98
Select Columns displayed in Mira Explorer .................................................. Page 100
User Operations Guide
Revised: 31 October 2011 Copyright 2011, Abekas Incorporated 97
Login as Administrator into Mira Explorer
In order to change any administrator settings, you must be logged in as Administrator in Mira Explorer.
If the Mira Explorer program is running, you will need to close
this program before you may login as Administrator.
If the Mira Explorer program is not running, then please skip
ahead to step (2) below.
1. Click (Close window) button in
upper right corner to close Mira Explorer.
2. Move mouse cursor to lower edge of
screen, to reveal Windows taskbar.
3. Click (Mira Explorer) icon.
(A) Mira Explorer Login dialog window appears,
as shown below.
4. Click Administrator radio button:
5. In space provided, type password:
multiflex
Be sure to enter this password exactly as
shown, observing upper-case and lower-
case letters.
NOTE: This password may be different if a
previous administrator had already changed the
password. Check with your administrator.
6. Click to finish.
Mira Explorer window appears (not shown).
Click
button to close.
1
A
2
3
4
5
6
User Operations Guide
98 Copyright 2011, Abekas Incorporated Revised: 31 October 2011
Change Administrator Configurations
In order to change any administrator settings, you must be logged in as Administrator in Mira Explorer; refer to the previous procedure to
properly log in as Administrator.
1. Click Clip Library menu item;
2. Click Configure item in pop-up menu:
(A) Mira Explorer Configuration window
appears, as shown below.
3. With Channels tab selected, you may
assign four Physical video channels
within Mira Server to be assigned to four
Virtual channels, by using provided pull-
down items. Click and select desired items.
NOTE: There are eight Virtual channels provided
(CH.A thru CH.H), but only four are actually
usable. If you assign any physical channels to
virtual channels CH.E through CH.H, they will not
operate within Mira Explorer!
4. Click Passwords tab to change password
for either Administrator or Privileged
User access.
5. Type new password into entry field(s).
Passwords may contain alphabet, numerals and
special characters.
Upper-case and lower-case characters are
allowed; pay close attention when entering
alphabet characters
For example, LonGshoRe is interpreted as a
different password from longshore.
Four Physical
Channels
Four Virtual
Channels
Continued on next page
2
5
1
A
3
4
5
User Operations Guide
Revised: 31 October 2011 Copyright 2011, Abekas Incorporated 99
6. Click Permissions tab to change which
features in Mira Explorer are available for
the three different levels of login:
Administrator
Privileged User
Guest
7. Click each checkbox for any feature you
want to allow or deny within Mira Explorer
for the given user-level login:
Blue = Feature Allowed
Black = Feature Denied
The Guest User account cannot be allowed the
Set Passwords or Set User Permissions
items, for reasons of security.
8. Click to finish.
6
7
8
User Operations Guide
100 Copyright 2011, Abekas Incorporated Revised: 31 October 2011
Select Columns displayed in Mira Explorer
When logged in as Administrator or Privileged User, the user may add or remove column headings to be displayed within the Mira
Explorer program. Refer to the procedure Login as Administrator into Mira Explorer on page 97 above, to properly log in as
Administrator.
1. Click Clip Library menu item
2. Click Select Columns item.
The Select Columns window appears, as shown below.
3. Click each checkbox for any column you
want to display or hide within Mira Explorer
Clip Library:
Blue = Column Displayed
Black = Column Hidden
The Keywords checkbox cannot be selected,
because Keywords cannot be displayed within the
Clip Library.
4. Click to finish.
3
1
2
4
User Operations Guide
Revised: 31 October 2011 Copyright 2011, Abekas Incorporated 101
Mira Explorer on Remote PC
The executable installation file for the Mira Explorer application can be run and installed on any external computer running either the
Microsoft Windows 7 or Microsoft Windows Vista operating system.
After installing Mira Explorer software on a Remote Windows PC, and connecting both machines to the same Ethernet network, perform
the procedures to assign video channels to Mira and video channels to the Remote PC. Any number of Mira video channels can be
assigned to either instance of Mira Explorer.
This section of the manual includes these procedures:
Download & Install Mira Explorer on Remote PC ........................................ Page 101
Disabling Abekas Mira Services on Remote PC ......................................... Page 102
Assigning Mira Video Channels to Remote PC .......................................... Page 104
Download & Install Mira Explorer on Remote PC
Use this procedure to download and install the executable file for the Mira Explorer application on a remote WinVista or Win7 computer.
1. Download latest Mira Explorer installation
file from Abekas FTP Site.
(Download latest version from: ftp://ftp.abekas.com/Abekas_Products/Mira/Software/Release/ )
On Remote PC:
2. Run downloaded Mira Setup.exe file on
your remote WinVista or Win7 computer.
This will install Mira Explorer on your PC.
Mira Setup.exe cannot be installed on Mac or
older Windows O/S computers.
Follow default prompts in the Installation Wizard.
User Operations Guide
102 Copyright 2011, Abekas Incorporated Revised: 31 October 2011
Disable Abekas Mira Services on Remote PC
After installing Mira Explorer software on a Remote Windows PC, you must disable three Abekas services which are automatically
installed and set to automatically run at the start-up of the Remote PC.
All three of these services must be set to Disabled so as not to interfere with operations of other programs on the Remote PC.
On Remote PC:
1. RIGHT-Click on Computer icon on
desktop;
2. Click Manage item in pop-up menu that
appears.
(A) Computer Management window appears, as
shown in next step, below.
Access to Computer Management may need to be
granted in another pop-up window (not shown),
depending on how the Remote PC is configured.
In LEFT pane of Computer Management window:
3. Expand Services and Applications item.
4. Click Services item.
In RIGHT pane of Computer Management window:
5. RIGHT-Click Abekas Comms Server
item.
6. Click Properties item in pop-up menu that
appears.
The Abekas Comms Server Properties window
appears, as shown in the next step, below.
Continued on next page
1
2
4
A
3
5
6
User Operations Guide
Revised: 31 October 2011 Copyright 2011, Abekas Incorporated 103
In Abekas Comms Server Properties window:
7. Click Startup type pull-down;
8. Select Disabled option;
9. Click to finish.
In RIGHT pane of Computer Management window:
10. Verify service is now set to Disabled:
In RIGHT pane of Computer Management window:
11. Repeat steps (5) through (9) above for two
other Abekas services.
12. Verify all three Abekas services are set to
Disabled as shown here:
13. Click (Close window) button to quit
Computer Management.
14. Restart Windows for changes to take effect.
8
7
9
10
11
12
13
User Operations Guide
104 Copyright 2011, Abekas Incorporated Revised: 31 October 2011
Assign Mira Video Channels to Remote PC
After installing Mira Explorer software on a Remote Windows PC and disabling the three Abekas services, you can now assign video
channels to the remote instance of Mira Explorer.
Be sure to perform the following procedures on the Mira Server first, followed by the procedure on the Remote PC.
Un-Assign Channels on Mira Server
On the Mira Server:
1. Move mouse cursor to lower edge of
screen, to reveal Windows taskbar.
2. Click (Mira Explorer) icon.
(A) Mira Explorer Login dialog window appears,
as shown below.
3. Select Administrator Login Type;
4. Enter password multiflex; observing the
all-lower-case spelling.
5. Click to launch Mira Explorer.
(A) Mira Explorer application window appears,
as shown in the next step, below.
If your Mira server is administered by a systems
administrator whom has changed the default
password, you may need to obtain the new
password from that person.
In the Mira Explorer window:
6. Click Clip Library menu item;
7. Click Configure item in drop-down list
that appears;
The Mira Explorer Configuration window
appears, as shown in the next step, below.
3
4
5
1
2
7
A
Continued on next page
6
User Operations Guide
Revised: 31 October 2011 Copyright 2011, Abekas Incorporated 105
In the Mira Explorer Configuration window:
8. Click Channels tab;
9. Change ChC and ChD channels to the
Unassigned setting.
Keep ChA and ChB settings unchanged.
10. Click to finish.
The Mira Explorer Configuration window closes.
11. Click ( ) to quit Mira Explorer:
12. Move mouse cursor to lower edge of
screen, to reveal Windows taskbar.
13. Click (Mira Explorer) icon.
(A) Mira Explorer Login dialog window appears,
as shown below.
14. Select Privileged User Login Type;
15. By default, there is no password required.
16. Click to launch Mira Explorer.
(A) Mira Explorer application window appears,
as shown in the next step, below.
If your Mira server is administered by a systems
administrator whom has changed the default
password, you may need to obtain the new
password from that person.
In the Mira Explorer window:
17. Verify both ChC and ChD are removed from
Mira Explorer:
If your Mira server has eight video channels, video
channels ChE-ChH will also be in view, but not
ChC and ChD.
8
9
10
11
14
15
16
17
A
12
13
A
User Operations Guide
106 Copyright 2011, Abekas Incorporated Revised: 31 October 2011
Assign Channels on Remote PC
NOTE: The Remote PC running Mira Explorer and the Mira server itself must be on same Ethernet network.
On Remote PC:
1. Move mouse cursor to lower edge of
screen, to reveal Windows taskbar.
2. Click (Mira Explorer) icon.
(A) Mira Explorer Login dialog window appears,
as shown below.
3. Select Administrator Login Type;
4. Enter password multiflex; observing the
all-lower-case spelling.
5. Click to launch Mira Explorer.
(A) Mira Explorer application window appears,
as shown in the next step, below.
If your Mira server is administered by a systems
administrator whom has changed the default
password, you may need to obtain the new
password from that person.
In the Mira Explorer window:
6. Click Clip Library menu item;
7. Click Configure item in drop-down list
that appears;
The Mira Explorer Configuration window
appears, as shown in the next step, below.
In the Mira Explorer Configuration window:
8. Click Channels tab;
9. Assign ChC and ChD channels to first
two server channels.
Keep all other settings Unassigned.
10. Click to finish.
The Mira Explorer Configuration window closes.
3
4
5
6
7
8
9
10
1
2
A
Continued on next page
User Operations Guide
Revised: 31 October 2011 Copyright 2011, Abekas Incorporated 107
11. Click (Close window) button to quit
Mira Explorer.
12. Move mouse cursor to lower edge of
screen, to reveal Windows taskbar.
13. Click (Mira Explorer) icon.
(A) Mira Explorer Login dialog window appears,
as shown below.
14. Select Privileged User Login Type;
15. By default, there is no password required.
16. Click to launch Mira Explorer.
If your Mira server is administered by a systems
administrator whom has changed the default
password, you may need to obtain the new
password from that person.
The Mira Explorer application window appears,
as shown in the next step, below.
In the Mira Explorer window:
17. Verify only ChC and ChD are present in
Mira Explorer:
NOTE: The small video windows in ChC and ChD
will be absent on the Remote PC; the instance of
the Mira Explorer GUI running on the Remote PC
will not have live video windows in the transport
controls in the Library viewand there will be no
active video windows in the Viewer view.
The HD-SDI Quad-Viewer output from the Mira
Server will have live video in all video channels
(the Quad Viewer is not affected by this limitation).
You will now have two separate instances of the
Mira Explorer GUI runningone on the Mira
Server itself; the other on the Remote PC.
11
14
15
16
17
12
13
A
User Operations Guide
108 Copyright 2011, Abekas Incorporated Revised: 31 October 2011
Media File Import
The Mira Media File Import utility is used to import media files into the Mira Server. The file import utility converts all media files into the
current video output format of the Mira Server. For example, if the server is set to the 1080/59.94i video format for the video output
channels, then all imported media files are converted to 1080/59.94i video formateven if the media files are in a different video format;
say 720/59.94p or 525/59.94i.
This section of the document is divided into several operational procedures; please find the procedure youre interested in from the list
below, and then go to that page in the document.
Supported Media Files for Import ................................................ Page 109
Importing Media Files .................................................................. Page 111
Removing files from Import Queue .............................................. Page 114
Changing Order of Import Queue ................................................ Page 115
Halting & Resuming Media File Import ....................................... Page 116
Mapping Network Disk for Media File Import ............................... Page 118
User Operations Guide
Revised: 31 October 2011 Copyright 2011, Abekas Incorporated 109
Supported Media Files for Import
There are several media file formats and codecs supported by the Mira Media File Import utility. Some of these file formats will require
third-party codecs to be purchased and installed on Mira before these files can be imported into Mira.
How to Use this Table: First determine the file type(s) you need to import (first column). Then determine the Codec(s) you need to import
(second column). Read notes in the third column for that file type/codec required, and refer to the numbered descriptions on next page.
File Type Codec Plug-in Required * [Refer to Notes below with number in (n) for required plug-in]
.dv (DV25) DVCPro None needed
.dv (DV50) DVCPro50 (2) Calibrated{Q} DV50 Decode (Windows Only)
.mov (DV25) DVCPro None needed
.mov (DV50) DVCPro50 (2) Calibrated{Q} DV50 Decode (Windows Only)
.mov (DV100) DVCProHD (6) Calibrated{Q} QuickTime DVCProHD Play back components
.mov
Animation
H.264
JPEG
JPEG-2000
MPEG-4 Video
NONE (No compression)
PNG
None needed
.mov Apple XDCam-HD (3) Calibrated{Q} XD Decode (Windows Only)
.mov Avid DNxHD (7) Avid DNxHD (Windows Only)
.mxf Apple XDCam-HD
(4) Calibrated{Q} XD Decode + MXF Import Bundle #1 (Windows Only) .mxf XDCam EX
.mxf HDV
.mxf (DV25) DVCPro (1) Calibrated{Q} MXF Import (Windows Only)
.mxf (DV50) DVCPro50
(1) Calibrated{Q} MXF Import (Windows Only)
(2) Calibrated{Q} DV50 Decode (Windows Only)
.mxf (DV100) DVCProHD (5) Calibrated{Q} DV100 Decode + MXF Import Bundle #2 (Windows Only)
.p2 (DV25) DVCPro
(1) Calibrated{Q} MXF Import for Windows
When importing a P2 file with Mira Importer, select the .mxf file in the P2 CONTENTS/VIDEO directory.
.p2 (DV50) DVCPro50
(1) Calibrated{Q} MXF Import (Windows Only)
(2) Calibrated{Q} DV50 Decode (Windows Only)
When importing a P2 file with Mira Importer, select the .mxf file in the P2 CONTENTS/VIDEO directory.
.p2 (DV100) DVCProHD
(5) Calibrated{Q} DV100 Decode + MXF Import Bundle #2 (Windows Only)
When importing a P2 file with Mira Importer, select the .mxf file in the P2 CONTENTS/VIDEO directory.
.mov
.mxf
.p2
Apple XDCam-HD
XDCam EX
HDV
(4) Calibrated{Q} XD Decode + MXF Import Bundle #1 (Windows Only)
When importing a P2 file with Mira Importer, select the .mxf file in the P2 CONTENTS/VIDEO directory.
.dv
.mov
.mxf
.p2
(DV50) DVCPro50
(5) Calibrated{Q} DV100 Decode + MXF Import Bundle #2 (Windows Only)
When importing a P2 file with Mira Importer, select the .mxf file in the P2 CONTENTS/VIDEO directory.
User Operations Guide
110 Copyright 2011, Abekas Incorporated Revised: 31 October 2011
* Notes on Codecs & Plug-Ins
The Calibrated{Q} and Avid plug-Ins and/or codecs need to be installed on Mira prior to import of the file types and essences outlined in
the table above, as noted (there may be a cost involved to obtain these codecs):
(1) Calibrated{Q} MXF Import for Windows
http://www.calibratedsoftware.com/MXFImport_Win.asp
This plugin from Calibrated Software enables Mira to read MXF files. Additional codec(s) may be required to decode the video
essence within some MXF files.
(2) Calibrated{Q} DV50 Decode (Windows Only)
http://www.calibratedsoftware.com/QDV50.asp
This codec from Calibrated Software enables import of DVCPro50 essence within MOV or DV files.
In combination with the Calibrated{Q} MXF Import component, this DV50 codec enables import of DVCPro50 essence within
MXF files [http://www.calibratedsoftware.com/MXFImport_Win.asp].
(3) Calibrated XD Decode (Windows Only)
http://www.calibratedsoftware.com/QXD.asp
This codec from Calibrated Software enables import of XDCam-HD essence within MOV files.
(4) Calibrated XD Decode + MXF Import Bundle #1 (Windows Only)
http://www.calibratedsoftware.com/store/WindowsBundleStore.asp (select Bundle #1 from list)
This codec from Calibrated Software enables import of XDCam-HD essence within MXF and P2 files.
(5) Calibrated DV100 Decode + MXF Import Bundle #2 (Windows Only)
http://www.calibratedsoftware.com/store/WindowsBundleStore.asp (select Bundle #2 from list)
This codec from Calibrated Software enables import of DV100 essence within MXF and P2 files.
(6) Calibrated QuickTime DVCProHD Playback Components
http://www.calibratedsoftware.com/QDVCProHDDownload.asp
This codec from Calibrated Software enables import of DVCProHD essence within MOV files.
In combination with Calibrated{Q} MXF Import component, this codec enables import of DVCProHD essence within MXF files.
(7) Avid DNxHD QuickTime Components
http://avid.custkb.com/avid/app/selfservice/search.jsp?DocId=372311 (select Avid Codecs LE 2.3.2.zip - PC under Downloads)
This codec from Avid enables import of DNxHD essence within MOV files.
Known Problematic Codecs
The following codecs are not compatible with Mira File Importer as of this writing:
None
User Operations Guide
Revised: 31 October 2011 Copyright 2011, Abekas Incorporated 111
Import Media Files
Follow this procedure to import media files into your Mira Server. If the media file being imported includes both video and an alpha track
(i.e. RGBA or Millions of Colors+), the clip created by the media file import in Mira will include video+key (and audio, if the media file
also includes audio tracks).
IMPORTANT NOTE: When launched and activated, the Mira Media import utility will take over control of one of the hardware for video channels. Therefore, before
starting your import operation, be sure the video channel you assign for file Importing is not in use by anyone else.
1. Move mouse cursor to lower edge of
screen, to reveal Windows taskbar.
2. Click (Mira Import) icon.
(A) Importer Activation window appears, as
shown below.
3. Click Channel pull-down.
4. Select desired video channel to use for
Import.
5. Click to launch Importer.
Mira File Importer window appears, as shown
below.
Continued on next page
4
1
2
5
A
3
User Operations Guide
112 Copyright 2011, Abekas Incorporated Revised: 31 October 2011
6. Click the button:
Select source directory for imports window
appears, as shown below.
7. Navigate to directory in which MOV files are
located.
NOTE: If the media files are located on a remote
network directory, then you must first map that
directory as a disk volume to the Mira Server
before the Importer will get a view of that remote
directory. Please refer to procedure Map
Network Disk for Media File Import on page
118 below.
8. Click to finish.
Select source directory for imports window
closes.
(A) Import From directory appears in the Mira
Import window (to right of button),
as shown below.
9. The Destination directory should be set to
the H:\Video folder;
If its not, then click button and
select this folder.
NOTE: You may select any sub-folder below the
Video folder. But do not select any folder or
directory above the Video folder.
10. Click (Add File) button.
Add files to Import Queue dialog window
appears, as shown below.
Continued on next page
6
8
7
A
9
10
User Operations Guide
Revised: 31 October 2011 Copyright 2011, Abekas Incorporated 113
11. Click desired file(s) you wish to add to
import queue, highlighting each file.
HOLD DOWN while clicking on file
names to select random multiple files.
HOLD DOWN while clicking on file
names to select a contiguous range of files.
12. Click button to add selected file(s)
to import queue.
(A) Selected file(s) are added to work queue, and
importing immediately begins on the first file, as
shown in Figure 10 below.
13. You may click (Add File) button at any
time while file import is active, to add
additional file(s) to import queue.
Figure 10 Mira Media File Import window
Active file import
video window
Speed of import relative to 1.0X,
where 1.0X equals real-time
Name of file
currently importing
Length of file
imported so far
Total length of file
being imported
Import progress bar
List of files waiting
to be imported
11
12
A
13
User Operations Guide
114 Copyright 2011, Abekas Incorporated Revised: 31 October 2011
Remove files from Import Queue
While the Media File Importer is working on a list of files, you can remove one or more files from the list of files to be imported.
1. Click file(s) you wish to remove from queue.
Notice filename is highlighted in blue, and
(Remove File) button becomes available.
HOLD DOWN while clicking on file
names to select multiple files.
HOLD DOWN while clicking on file
names to select a range of files.
2. Click (Remove File) button.
(A) Selected file(s) are removed from import queue
without interrupting importing of current file, as
shown below.
This file removal operation does not delete any
source media file(s); it simply removes file(s) from
import queue.
1
2
A
User Operations Guide
Revised: 31 October 2011 Copyright 2011, Abekas Incorporated 115
Change Order of Import Queue
While the Mira Import application is working on a list of files, you can change the order in which the files will be imported. There are two
methods for changing the order of files in the queue.
M
E
T
H
O
D
1
1. Click file you wish to move within
queue, highlighting the file.
Notice filename is highlighted in blue, and
(Move File) buttons become
available.
HOLD DOWN while clicking on
file names to select multiple files.
HOLD DOWN while clicking
on file names to select a range of files.
2. Click (Move File Up) button or
(Move File Down) button to
change position of selected file(s)
within import queue.
Notice highlighted file(s) are moved within
queue list.
In this example, (Move File Up)
button was clicked four times.
M
E
T
H
O
D
2
1. Click-hold-and-Drag file you wish to
move within queue.
HOLD DOWN while clicking on
file names to select multiple files.
HOLD DOWN while clicking
on file names to select a range of files.
The black horizontal line indicates new
insertion point for moved file.
2. Release mouse button.
File(s) are moved within queue list.
1
2
1
2
User Operations Guide
116 Copyright 2011, Abekas Incorporated Revised: 31 October 2011
Halt & Resume Media File Import
While the Media File Importer is working on a list of files, you can completely halt the operation; and then restart it again later. When you
restart the operation again, you have the option to pick up where the operation left off, or to begin a brand-new import queue.
1. Click (Close window) button to quit
media file Import application.
Mira Import window closes immediately, and
Video Channel is released for Mira Explorer.
Later, when you wish to resume Media File importing
2. Move mouse cursor to lower edge of
screen, to reveal Windows taskbar.
3. Click (Mira Import) icon.
(A) Importer Warning window appears, as
shown below.
4. Click Channel pull-down.
5. Select desired video channel to use for
Import.
Continued on next page
1
2
3
4
5
A
User Operations Guide
Revised: 31 October 2011 Copyright 2011, Abekas Incorporated 117
6. Click to launch Importer.
(A) Restore work queue? window appears, as
shown below, since you had earlier closed the
Media File Import application while it was
working on an import queue.
7. Click to restore former work
queue, and to launch Media File Importer.
(A) Mira Import window appears, as shown
below.
(B) The original list of import files is restored, and
the file that was being actively imported when
the Import application was halted is imported
again, from its beginning.
6
A
A
7
B
User Operations Guide
118 Copyright 2011, Abekas Incorporated Revised: 31 October 2011
Map Network Disk for Media File Import
Normally, the Mira Media File Importer does not have access to remote network directories until those remote directories are mapped as
a local disk drive. This procedure maps a remote network directory to the local Mira Server, so Mira Media File Import utility can access it.
NOTE: You may need to obtain an access password from your in-house network system administrator in order to map the remote directory.
1. Move mouse pointer to lower edge of
screen, to reveal Windows taskbar.
2. Click (Windows START) icon.
(A) Windows Start menu appears, as shown
below.
3. Click Computer item:
(A) Windows Explorer window opens, as
shown below.
4. Click , as shown.
Map Network Drive window opens, as shown
below.
Continued on next page
A
1
3
4
2
A
User Operations Guide
Revised: 31 October 2011 Copyright 2011, Abekas Incorporated 119
5. Click Drive pull-down, and select drive
letter you would like to assign to the
mapped network drive.
6. Click ...
(A) Browse For Folder window opens, as
shown below.
7. Navigate to remote drive folder you wish to
map to local Mira Server.
In the example here, the remote directory named
Watch Folder is selected.
NOTE: You may need to obtain an access
password from your in-house network system
administrator in order to map the remote
directory.
8. Click to select folder.
(A) Browse For Folder window closes, and
youre returned to the Map Network Drive
window, as shown below.
9. Click to finish.
Map Network Drive window closes, and youre
returned to Windows Explorer window, as
shown below.
Continued on next page
5
6
8
7
A
A
9
User Operations Guide
120 Copyright 2011, Abekas Incorporated Revised: 31 October 2011
10. Verify networked drive is now listed in
LEFT pane of Windows Explorer:
11. Click (Close window) button to quit
Windows Explorer.
10
Click the
button to close.
11
User Operations Guide
Revised: 31 October 2011 Copyright 2011, Abekas Incorporated 121
Media File Export
The Mira Media File Export utility is used to export clips stored in the Mira Server into media files that can be used with professional video
equipment outside of the Mira Server. The file export utility converts stored Mira clips into media files having the same video format. For
example, if the Mira server has recorded and stored clips in the 1080/59.94i video format, then clips exported from Mira using the Export
utility are will be in the 1080/59.94i video format.
This section of the document is divided into several operational procedures; please find the procedure youre interested in from the list
below, and then go to that page in the document.
Supported Media Files for Export ............................................................... Page 122
Exporting Clips into Media Files .................................................................. Page 123
Preparing Target Volume for Export .................................... Page 123
Exporting Whole Clips .......................................................... Page 125
Exporting Segments from within Clips ................................. Page 129
Exporting Segments from within ISO Clips .......................... Page 134
User Operations Guide
122 Copyright 2011, Abekas Incorporated Revised: 31 October 2011
Supported Media Files for Export
Several media file formats and codecs are supported by the Mira Media File Export utility.
The list of HD Video Formats in the table list the file codecs and wrappers supported when exporting High-Definition clips from the Mira
server. The list of SD Video Formats in the table list the file codecs and wrappers supported when exporting Standard-Definition clips
from the Mira server.
HD Video Formats
File Type Codec Comments
MOV
XDCam HD422 Sony XDCam in QuickTime MOV wrapper
DNxHD 145Mb/s Avid DNxHD in QuickTime MOV wrapper
DNxHD 220Mb/s Avid DNxHD in QuickTime MOV wrapper
DV100 Panasonic DV100 in QuickTime MOV wrapper
MXF
XDCam HD422 Sony XDCam in MXF wrapper
DV100 Panasonic DV100 in MXF wrapper
AVI MSMP4 Microsoft MPEG-4 in Windows AVI wrapper
WMV
MSMP4 Microsoft MPEG-4 in Windows Media Video (WMV) wrapper
WMV2 Microsoft MPEG-2 in Windows Media Video (WMV) wrapper
P2 DV100 Panasonic DV100 in Panasonic P2 wrapper
SD Video Formats
File Type Codec Comments
MOV
DV25 Panasonic DV25 in QuickTime MOV wrapper
DV50 Panasonic DV50 in QuickTime MOV wrapper
D10 IMX 30Mb/s Sony IMX in QuickTime MOV wrapper
D10 IMX 40Mb/s Sony IMX in QuickTime MOV wrapper
D10 IMX 50Mb/s Sony IMX in QuickTime MOV wrapper
MXF
DV25 Panasonic DV25 in MXF wrapper
DV50 Panasonic DV50 in MXF wrapper
D10 IMX 30Mb/s Sony IMX in MXF wrapper
D10 IMX 40Mb/s Sony IMX in MXF wrapper
D10 IMX 50Mb/s Sony IMX in MXF wrapper
P2
DV25 Panasonic DV25 in Panasonic P2 wrapper
DV50 Panasonic DV50 in Panasonic P2 wrapper
DV
DV25 Panasonic DV25 in Panasonic DV wrapper
DV50 Panasonic DV50 in Panasonic DV wrapper
User Operations Guide
Revised: 31 October 2011 Copyright 2011, Abekas Incorporated 123
Export Clips into Media Files
There are three possible ways to export clips stored on the Mira Server: (a) Export Whole Clipswhich exports the contents of the entire
clip; (b) Export Segments from within Clipswhich exports one or more segments from within each clip; and (c) Export Segments from
within ISO Clipswhich exports one or more segments from a multi-angle ISO clip.
Choose the Export procedure youre interested in from the list below.
Preparing Target Volume for Export ............................................ Page 123 (this page)
Exporting Whole Clips .................................................................. Page 125
Exporting Segments from within Clips ......................................... Page 129
Exporting Segments from within ISO Clips .................................. Page 134
Prepare Target Volume for Export
When exporting clips from Mira, media files are created which must be written to a computer storage device; either across a local area
network (LAN) via Gigabit Ethernet, or to a portable memory device or hard drive plugged into one of the USB 2.0 or eSATA ports on Mira.
W A R N I N G !
Do NOT export media files to the system C: volume or media H: volume inside Mira!
These two volumes are reserved for the Windows operating system and record/play of real-time media clips, respectively.
Exporting to either of these drive volumes will cause interruption to the server system, and/or
cause video stuttering and corruption of real-time video recording and playback within the Mira server!
The following procedure outlines the steps necessary to plug in a portable hard drive on one of the USB 2.0 ports in Mira, and to create a
target directory (or folder) on the portable device.
1. Plug portable hard drive into an available
USB 2.0 or eSATA port on Mira chassis;
The AutoPlay window appears in a few seconds.
2. Click Open folder to view files item in
AutoPlay window.
Windows Explorer window appears, as shown
in next step below.
3. Navigate to location on portable device
where you want to create Export Folder:
Continued on next page
2
3
User Operations Guide
124 Copyright 2011, Abekas Incorporated Revised: 31 October 2011
4. In RIGHT pane of the window:
Right-Click and select New item from
pop-up menu;
5. Click Folder item in list.
The New Folder directory is created, as shown in
next step below.
6. Type new name of folder, then .
The New Folder directory is named.
7. Press again to open folder.
Leave this window open in the background; it will
be accessed again after the export is finished.
4 5
6
7
User Operations Guide
Revised: 31 October 2011 Copyright 2011, Abekas Incorporated 125
Export Whole Clips
Use this procedure to export content from an entire clip (or group of clips), from beginning to end.
Select Clips for Export
This procedure takes place in Mira Explorer. You will select the clips for export, move them into the Export Editor, select the export file
format, and then move the clips into the Export Queue for final export.
Perform the procedure Preparing Target Volume for Export starting on page 123 above, before performing the following
procedure.
1. Click near top center of Mira
Explorer to display Clip Library.
2. Click to highlight clip(s) you want to export;
Hint: Press & hold then click mouse
on clip names to select multiple clips.
3. On last clip highlighted:
Right-Click on clip name and select
Export item from pop-up list.
(A) The Export Editor is populated with selected
clips, as shown in next step below.
4. Click File Format pull-down;
5. Click desired file export format.
Continued on next page
2
3
4
Library Button 1
2
2
5
A
User Operations Guide
126 Copyright 2011, Abekas Incorporated Revised: 31 October 2011
6. Click-and-drag mouse over all clip file
names to highlight them all.
7. Click to move items to
export queue.
(A) The Export Queue is populated with selected
clips, as shown in next step below.
If the Export Directory has been defined from a previous
Export operation, you can skip ahead to step (15) below.
8. Click to set export directory.
(A) The Mira Explorer Configuration window
appears, as shown in next step below.
9. Click to specify new directory.
The Select Export Directory window appears, as
shown in next step below.
W A R N I N G !
Do NOT export media files to the system C: volume or media H: volume inside Mira!
Exporting to either of these drive volumes will cause interruption to the server system, and/or
cause video stuttering and corruption of real-time video recording and playback within the Mira server!
10. Click desired drive volume.
11. Click desired export folder.
12. Click to select this folder.
Select Export Directory window closes.
Continued on next page
6
7
8
A
A
9
10
12
11
User Operations Guide
Revised: 31 October 2011 Copyright 2011, Abekas Incorporated 127
13. Verify Export directory is correct.
14. Click to finish.
15. Click to begin export.
The Export Warning dialog appears, as shown in
the next step below.
16. Click channel select pull-down.
IMPORTANT NOTE: When the following steps are performed, Mira Export will take control over one of the video channels. Before continuing, be sure the video
channel you select is not in use by anyone else.
17. Select video channel to use for Export.
Continued on next page
13
14
15
16
17
User Operations Guide
128 Copyright 2011, Abekas Incorporated Revised: 31 October 2011
18. Click to begin Export.
(A) The export process begins, with a progress bar
and preview video window.
The entire list of clips in queue will be exported.
19. Optional: you may click to cancel
export operation at any time.
Items in queue will remain intact after abort, so
you can later resume exporting the same queue.
(A) The last clip is being imported from queue.
Export operation is finished.
(A) The queue is empty.
(B) The button is grayed out, since no
clips are in queue.
20. Select Windows Explorer window
containing the Export Directory.
[from step (7) on page 124 above]
(A) You will see your exported media files.
18
19
A
A
A
B
20
A
User Operations Guide
Revised: 31 October 2011 Copyright 2011, Abekas Incorporated 129
Export Segments from within Clips
Use this procedure to export one or more segments from within a clip (or group of clips), rather than exporting the entire clip.
Select Clips for Export
This procedure takes place in Mira Explorer. You will select the clips for export, move them into the Export Editor, select the export file
format and edit the clip segments for export, and then move the clip segments into the Export Queue for final export.
Perform the procedure Preparing Target Volume for Export starting on page 123 above, before performing following procedure.
1. Click near top center of Mira
Explorer to display Clip Library.
2. Click to highlight clip(s) you want to export;
Hint: Press & hold then click mouse
on clip names to select multiple clips.
3. On last clip highlighted:
Right-Click on clip name and select
Export item from pop-up list.
(A) The Export Editor is populated with selected
clips, as shown in next step below.
4. Click File Format pull-down;
5. Click desired file export format.
Continued on next page
2
3
4
Library Button 1
2
2
5
A
Continued on next page
User Operations Guide
130 Copyright 2011, Abekas Incorporated Revised: 31 October 2011
6. Select a video channel transport by clicking
anywhere on that channel.
Here, ChD is selected.
7. Click to highlight the first clip you want to
edit for creating a segment.
8. Click ( )to load clip in channel transport.
9. Use clip slider (or any transport control) to
locate desired IN point for segment.
10. Click to mark IN point.
11. Use clip slider (or any transport control) to
locate desired OUT point for segment.
Continued on next page
6
7
8
10
11
9
11
User Operations Guide
Revised: 31 October 2011 Copyright 2011, Abekas Incorporated 131
12. Click to mark OUT point.
The modified In, Out and Duration values are
displayed, as shown by the rectangle outline.
13. Optional: Click and/or
to seek to IN and/or OUT points to review
defined segment.
14. Optional: Click if you wish to
create another segment from the same clip.
15. Repeat steps (7) through (12) above for any
additional segments you wish to create.
Continued on next page
12
13 13
14
15
User Operations Guide
132 Copyright 2011, Abekas Incorporated Revised: 31 October 2011
16. Click-and-drag mouse over all clip file
names to highlight them all.
17. Click to move items to
export queue.
(A) The Export Queue is populated with selected
clips, as shown in next step below.
If the Export Directory has been defined from a previous
Export operation, you can skip ahead to step (25) below.
18. Click to set export directory.
(A) Mira Explorer Configuration window
appears, as shown in next step below.
19. Click to specify new directory.
The Select Export Directory window appears, as
shown in next step below.
W A R N I N G !
Do NOT export media files to the system C: volume or media H: volume inside Mira!
Exporting to either of these drive volumes will cause interruption to the server system, and/or
cause video stuttering and corruption of real-time video recording and playback within the Mira server!
20. Click desired drive volume.
21. Click desired export folder.
22. Click to select this folder.
The Select Export Directory window closes.
Continued on next page
16
17
18
A
A
19
20
22
21
User Operations Guide
Revised: 31 October 2011 Copyright 2011, Abekas Incorporated 133
23. Verify Export directory is correct.
24. Click to finish.
25. Click to begin export.
(A) The Export Warning dialog appears, as
shown in next step below.
26. Click channel select pull-down.
IMPORTANT NOTE: When the following steps are performed, Mira Export will take control over one of the video channels. Before continuing, be sure the video
channel you select is not in use by anyone else.
27. Select video channel to use for Export.
Continued on next page
23
24
A
25
26
27
User Operations Guide
134 Copyright 2011, Abekas Incorporated Revised: 31 October 2011
28. Click to begin Export.
(A) The export process begins, with a progress bar
and preview video window.
The entire list of clips in queue will be exported.
29. Optional: you may click to cancel
export operation at any time.
Items in queue will remain intact after abort, so
you can later resume exporting the same queue.
(A) The last clip is being imported from queue.
Export operation is finished.
(A) The queue is empty.
(B) The button is grayed out, since no
clips are in queue.
30. Select Windows Explorer window
containing the Export Directory.
[from step (7) on page 124 above]
(A) You will see your exported media files.
28
29
A
A
A
B
30
A
User Operations Guide
Revised: 31 October 2011 Copyright 2011, Abekas Incorporated 135
Export Segments from within ISO Clips
ISO Clips are single Mira clip files which contain multiple video tracks; each video track is usually recorded from a single camera during a
multi-camera recording event. These ISO clips can contain anywhere from two to six camera angle video tracks. ISO clips are usually
created when Mira is configured for live instant replay or multi-camera recording applications.
Mira Export provides the ability to export segments from any camera angle contained within an ISO clip.
Perform the procedure Preparing Target Volume for Export starting on page 123 above, before performing following procedure.
1. Click near top center of Mira
Explorer to display Clip Library.
2. RIGHT-Click on ISO clip to export;
(A) Pop-up menu appears.
3. Click Export item in pop-up menu.
(B) The Export Editor automatically appears.
(C) The clip is copied into the Export Editor.
Continued on next page
Library Button 1
2
B
A
3
C
User Operations Guide
136 Copyright 2011, Abekas Incorporated Revised: 31 October 2011
4. Click any channel transport to activate it;
here we are using ChD.
5. Click ( )to load clip in channel transport.
The clip is loaded in the video channel.
6. Use clip slider (or any transport control) to
locate desired IN point for segment.
7. Click to mark IN point.
8. Use clip slider (or any transport control) to
locate desired OUT point for segment.
9. Click to mark OUT point.
10. Optional: Click and/or
to seek to IN and/or OUT points to review
defined segment.
Continued on next page
4
6
5
6
7
8
8
9
10 10
User Operations Guide
Revised: 31 October 2011 Copyright 2011, Abekas Incorporated 137
If you dont want to rename the media file, skip ahead to step
(15) below.
11. Optional: If you wish to change the name of
the media file to be exported:
Click once; wait; then click a second time in
File Name column.
12. Optional: Type new name of media file.
13. Optional: Press on QWERTY
keyboard to complete re-name.
The following steps are performed to duplicate the same defined segment for the other camera angles in the ISO clip.
14. Click two or more times, to
create duplicate segments from same clip.
15. Right-Click on first duplicate segment
under Angle column;
16. Select Set angle item;
17. Click desire Cam angle.
(A) The new camera angle is selected.
Continued on next page
16
14
11
15
12
13
17
A
User Operations Guide
138 Copyright 2011, Abekas Incorporated Revised: 31 October 2011
18. Right-Click on next duplicate segment
under Angle column;
19. Select Set angle item;
20. Click desire Cam angle.
(A) The new camera angle is selected.
Repeat steps for any additional CAM angles.
The following steps are performed to split one of the segments to create two separate segments from the one segment.
This step is optional; skip ahead to step (25) if you dont need to split the segment.
21. Click to highlight desired segment.
22. Click (Clip Load) button to load clip in
channel transport.
The clip is loaded in the video channel.
23. Use clip slider (or any transport control) to
locate desired SPLIT point for segment.
24. Click to split the segment.
The segment is split, and a new segment created
from the split point forward. The Cam angle
remains the same.
Continued on next page
19
18
20
A
21
23
22
23
24
User Operations Guide
Revised: 31 October 2011 Copyright 2011, Abekas Incorporated 139
25. Click File Format pull-down;
26. Click desired file export format.
27. Click and drag the mouse over all clip file
names to highlight them all.
28. Click to move items to
export queue.
The Export Queue is populated with the selected
clips, as shown in next step below.
If the Export Directory has been defined from a previous
Export operation, you can skip ahead to step (39) below.
29. Click to set export directory.
Mira Explorer Configuration window appears,
as shown in next step below.
30. Click to specify new directory.
Select Export Directory window appears, as
shown in next step below.
W A R N I N G !
Do NOT export media files to the system C: volume or media H: volume inside Mira!
Exporting to either of these drive volumes will cause interruption to the server system, and/or
cause video stuttering and corruption of real-time video recording and playback within the Mira server!
26
25
28
29
27
30
Continued on next page
User Operations Guide
140 Copyright 2011, Abekas Incorporated Revised: 31 October 2011
31. Click desired drive volume.
32. Click desired export folder.
33. Click to select this folder.
The Select Export Directory window closes.
34. Verify Export directory is correct.
35. Click to finish.
Mira Explorer Configuration window closes.
36. Click to begin export.
Export Warning dialog appears, as shown in
next step below.
Continued on next page
31
33
32
35
34
36
User Operations Guide
Revised: 31 October 2011 Copyright 2011, Abekas Incorporated 141
37. Click channel select pull-down.
IMPORTANT NOTE: When the following steps are performed, Mira Export will take control over one of the video channels. Before continuing, be sure the video
channel you select is not in use by anyone else.
38. Select video channel to use for Export.
39. Click to begin Export.
(A) The export process begins, with a progress bar
and preview video window.
The entire list of clips in queue will be exported.
40. Optional: you may click to cancel
export operation at any time.
Items in queue will remain intact after abort, so
you can later resume exporting the same queue.
(A) The last clip is being imported from queue.
Continued on next page
38
37
39
40
A
A
User Operations Guide
142 Copyright 2011, Abekas Incorporated Revised: 31 October 2011
Export operation is finished.
(A) The queue is empty.
(B) The button is grayed out, since no
clips are in queue.
41. Select Windows Explorer window
containing the Export Directory
[from step (7) on page 124 above].
(A) You will see your exported media files.
B
A
41
A
User Operations Guide
Revised: 31 October 2011 Copyright 2011, Abekas Incorporated 143
Engineering Setup
The Mira Engineering Setup utility is used to configure engineering aspects of the Mira Server.
This section of the document is divided into several operational procedures; please find the procedure youre interested in from the list
below, and then go to that page in the document.
Launching Mira Engineering Setup Utility .................................................... Page 144
Engineering Setup Channels ................................................................... Page 145
Individual Video Channels ..................................................... Page 145
Video+Key Channel Pairs ..................................................... Page 147
Stand-Alone Stereoscopic 3D Channels ............................... Page 150
Stand-Alone Super Slow Motion Camera Channels ............. Page 153
Instant Replay for Normal 2D Cameras ................................ Page 156
Instant Replay for Stereoscopic 3D Cameras ....................... Page 162
Instant Replay for Super Slow Motion Cameras ................... Page 165
Engineering Setup Video ......................................................................... Page 169
Engineering Setup Audio ......................................................................... Page 171
Engineering Setup Timecode .................................................................. Page 173
Engineering Setup Compression ............................................................. Page 174
Engineering Setup Protocol ..................................................................... Page 175
Engineering Setup Demo ........................................................................ Page 179
Engineering Setup Quad Viewer ............................................................. Page 178
Engineering Setup Flipper Option ........................................................... Page 180
User Operations Guide
144 Copyright 2011, Abekas Incorporated Revised: 31 October 2011
Launch Mira Engineering Setup Utility
Use this procedure to open the Mira Engineering Setup utility. This utility is used to configure the engineering aspects of the Mira server.
1. Move mouse pointer to lower edge of
screen, to reveal Windows taskbar.
2. Click (Windows START) icon.
(A) Windows Start menu appears, as shown
below.
3. Click (Mira CONFIG) icon.
User Account Control dialog window
appears, as shown below.
4. Click button.
(A) Mira Engineering Setup window opens:
1
2
A
3
A
4
User Operations Guide
Revised: 31 October 2011 Copyright 2011, Abekas Incorporated 145
Engineering Setup Channels
The Channels tab is used to modify the configuration of the video channel hardware in the Mira Server, allowing Mira to be configured
for different operational environments.
The Channels tab has a different appearance for the Mira 8-Channel server versus the Mira 4-Channel server.
Individual Video Channels
The following configurations of the Mira 8-Channel and Mira 4-Channel servers allow each video channel to operate as an individual
transport, with each transport having its own RS422 serial control port. With Mira configured this way, each channel is like a separate VTR,
and each video channel can operate as either a recorder or player (a given video channel cannot record and play at the same time).
Mira 4-Channel Server
Use this procedure to configure all video channels as four independent channels, each channel with its own RS422 serial control
port. Each video channel can be used as either a recorder or player (a given video channel cannot record and play at the same
time).
To open the Mira Engineering Setup window shown below, perform the procedure Launching Mira Engineering Setup Utility found on page 144 above.
1. Click Channels tab.
2. Click V V V V radio button for first group of four channels (ChA-ChD).
3. Click to accept the changes.
Group for Channels A through D
V V V V (Four video channels)
Configures the first group of four video channels
(ChA-ChD) as four independent video I/O channels,
each channel with its own RS422 serial control port.
Continued on next page
1
3
2
User Operations Guide
146 Copyright 2011, Abekas Incorporated Revised: 31 October 2011
Mira 8-Channel Server
Use this procedure to configure Mira with eight individual video channels, each channel having its own RS422 serial control port.
Each video channel can be used as either a recorder or player (a given video channel cannot record and play at the same time).
To open the Mira Engineering Setup window shown below, perform the procedure Launching Mira Engineering Setup Utility found on page 144 above.
1. Click Channels tab.
2. Click V V V V radio button for first group of four channels (ChA-ChD).
3. Click V V V V radio button for second group of four channels (ChE-ChH).
4. Click to accept changes.
Group for Channels A through D
V V V V (Four video channels)
Configures the first group of four video channels
(ChA-ChD) as four independent video I/O channels,
each channel with its own RS422 serial control port.
Group for Channels E through H
V V V V (Four video channels)
Configures the second group of four video channels
(ChE-ChH) as four independent video I/O channels,
each channel with its own RS422 serial control port.
1
4
2
3
User Operations Guide
Revised: 31 October 2011 Copyright 2011, Abekas Incorporated 147
Video+Key Channel Pairs
The following configurations of the Mira 8-Channel and Mira 4-Channel servers allow video channel pairs to operate as a Video+Key (VK)
transport, with each paired transport having one RS422 serial control port.
With Mira configured this way, each VK channel pair is a single transport, and this VK pair can operate as either a recorder or player.
When Media Files that contain RGB+Alpha with Audio are ingested with the Mira Media File Import utility, the clips created in Mira will
have VKA (video+key+audio) tracksand will play the video and key on the VK paired channels.
IMPORTANT NOTE: The following tables detail the channel pairing for 3D channel configuration, with RS422 serial control. No other 3D
channel pairing is possible. The shading highlights channels that are paired together for 3D operation.
Mira 4-Channel & Mira 8-Channel Servers
Configuration SD/HD-SDI Video IN / OUT RS422 Control Port
ChA+ChC | ChB+ChD
VK V V
= VIDEO
= KEY
= VK
= Unused
= VIDEO
= VIDEO
= VIDEO
= VIDEO
ChA+ChC | ChB+ChD
V V VK
= VIDEO
= VIDEO
= VIDEO
= VIDEO
= VIDEO
= KEY
= VK
= Unused
ChA+ChC | ChB+ChD
VK VK
= VIDEO
= KEY
= VK
= Unused
= VIDEO
= KEY
= VK
= Unused
Mira 8-Channel Servers Only
Configuration SD/HD-SDI Video IN / OUT RS422 Control Port
ChE+ChG | ChF+ChH
VK V V
= VIDEO
= KEY
= VK
= Unused
= VIDEO
= VIDEO
= VIDEO
= VIDEO
ChE+ChG | ChF+ChH
V V VK
= VIDEO
= VIDEO
= VIDEO
= VIDEO
= VIDEO
= KEY
= VK
= Unused
ChE+ChG | ChF+ChH
VK VK
= VIDEO
= KEY
= VK
= Unused
= VIDEO
= KEY
= VK
= Unused
Continued on next page
User Operations Guide
148 Copyright 2011, Abekas Incorporated Revised: 31 October 2011
Mira 4-Channel Server Video+Key Pairs
Use this procedure to configure Mira with video+key (VK) paired channels. The RS422 serial control port is only on the video channel.
Each VK channel pair can be used as either a recorder or player (a given VK channel cannot record and play at the same time).
Mira 4-Channel Server
To open the Mira Engineering Setup window shown below, perform the procedure Launching Mira Engineering Setup Utility found on page 144 above.
1. Click Channels tab.
2. Click radio button for desired VK channel pairing on (ChA-ChD) group of video channels.
3. Select radio button for desired output on Key channel when a video-only clip (clip without a key image) is loaded into the
VK channel pair.
Normally, output white on the key output is selected, so video clips without a key image will be visible through a
downstream keyer if the key is on in this keyer.
4. Click to accept changes.
Group for Channels A through D
VK V V
(ChA=VIDEO) + (ChC=KEY). RS422=ChA.
V V VK
(ChB=VIDEO) + (ChD=KEY). RS422=ChB.
VK VK
(ChA=VIDEO) + (ChC=KEY) . RS422=ChA.
(ChB=VIDEO) + (ChD=KEY).. RS422=ChB.
Continued on next page
1
4
2
3
User Operations Guide
Revised: 31 October 2011 Copyright 2011, Abekas Incorporated 149
Mira 8-Channel Server Video+Key Pairs
Use this procedure to configure Mira with video+key (VK) paired channels. The RS422 serial control port is only on the video channel.
Each VK channel pair can be used as either a recorder or player (a given VK channel cannot record and play at the same time).
Mira 8-Channel Server
To open the Mira Engineering Setup window shown below, perform the procedure Launching Mira Engineering Setup Utility found on page 144 above.
1. Click Channels tab.
2. Click radio button for desired VK channel pairing on (ChA-ChD) group of video channels.
3. Click radio button for desired VK channel pairing on (ChE-ChH) group of video channels.
4. Select radio button for desired output on the Key channel when a video-only clip (clip without a key image) is loaded into the
VK channel pair.
Normally, output white on the key output is selected, so video clips without a key image will be visible through a
downstream keyer if the key is on in this keyer.
5. Click to accept changes.
Group for Channels A through D
VK V V
(ChA=VIDEO) + (ChC=KEY). RS422=ChA.
V V VK
(ChB=VIDEO) + (ChD=KEY). RS422=ChB.
VK VK
(ChA=VIDEO) + (ChC=KEY). RS422=ChA.
(ChB=VIDEO) + (ChD=KEY). RS422=ChB.
Group for Channels E through H
VK V V
(ChE=VIDEO) + (ChG=KEY). RS422=ChE.
V V VK
(ChF=VIDEO) + (ChH=KEY). RS422=ChF.
VK VK
(ChE=VIDEO) + (ChG=KEY). RS422=ChE.
(ChF=VIDEO) + (ChH=KEY). RS422=ChF.
1
5
2
3
4
User Operations Guide
150 Copyright 2011, Abekas Incorporated Revised: 31 October 2011
Stand-Alone Stereoscopic 3D Channels
The following configurations of the Mira 8-Channel and Mira 4-Channel servers allow video channel pairs to operate as a Stereoscopic 3D
(3D) transport, with each paired transport having one RS422 serial control port.
With Mira configured this way, each 3D channel pair acts as a single transport, and this 3D pair can operate as either a recorder or player.
IMPORTANT NOTE: If you wish to use Mira for Sports Instant Replay with 3D cameras, then please use the procedure Instant Replay for
Stereoscopic 3D Cameras on page 162 below.
IMPORTANT NOTE: The following tables detail the channel pairing for 3D channel configuration, with RS422 serial control. The shading
highlights channels that are paired together for 3D operation.
Mira 4-Channel & Mira 8-Channel Servers
Configuration SD/HD-SDI Video IN / OUT RS422 Control Port
ChA+ChC | ChB+ChD
VV VV
3D-LEFT #1
3D-RIGHT #1
3D L+R #1
= Unused
3D-LEFT #2
3D-RIGHT #2
3D L+R #2
= Unused
Mira 8-Channel Servers Only
Configuration SD/HD-SDI Video IN / OUT RS422 Control Port
ChE+ChG | ChF+ChH
VV VV
3D-LEFT #3
3D-RIGHT #3
3D L+R #3
= Unused
3D-LEFT #4
3D-RIGHT #4
3D L+R #4
= Unused
Continued on next page
User Operations Guide
Revised: 31 October 2011 Copyright 2011, Abekas Incorporated 151
Mira 4-Channel Server for Stand-Alone Stereoscopic 3D Channels
Use this procedure to configure Mira with stand-alone Stereoscopic 3D (3D) paired channels that will not be used for instant replay
applications. The RS422 serial control port is required only on the LEFT channel.
Each 3D channel pair can be used as either a recorder or player (a given 3D channel cannot record and play at the same time).
NOTE: If you want to use Mira for Sports Instant Replay with 3D cameras, refer to Cameras on page 162 below.
Mira 4-Channel Server
To open the Mira Engineering Setup window shown below, perform the procedure Launching Mira Engineering Setup Utility found on page 144 above.
1. Click Channels tab.
2. Click radio button for VV VV channel-pairing on (ChA-ChD) group of video channels..
3. Click to accept changes.
Group for Channels A through D
VV VV
(ChA=3D LEFT #1) + (ChC=3D RIGHT #1). RS422=ChA.
(ChB=3D LEFT #2) + (ChD=3D RIGHT #2). RS422=ChB.
Continued on next page
1
3
2
User Operations Guide
152 Copyright 2011, Abekas Incorporated Revised: 31 October 2011
Mira 8-Channel Server for Stand-Alone Stereoscopic 3D Channels
Use this procedure to configure Mira with stand-alone Stereoscopic 3D (3D) paired channels that will not be used for instant replay
applications. The RS422 serial control port is required only on the LEFT channel.
Each 3D channel pair can be used as either a recorder or player (a given 3D channel cannot record and play at the same time).
NOTE: If you want to use Mira for Sports Instant Replay with 3D cameras, refer to Cameras on page 162 below.
Mira 8-Channel Server
To open the Mira Engineering Setup window shown below, perform the procedure Launching Mira Engineering Setup Utility found on page 144 above.
1. Click Channels tab.
2. Click radio button for VV VV channel-pairing on (ChA-ChD) group of video channels..
3. Click radio button for VV VV channel-pairing on (ChE-ChH) group of video channels.
4. Click to accept changes.
Group for Channels A through D
VV VV
(ChA=3D LEFT #1) + (ChC=3D RIGHT #1). RS422=ChA.
(ChB=3D LEFT #2) + (ChD=3D RIGHT #2). RS422=ChB.
Group for Channels E through H
VV VV
(ChE=3D LEFT #3) + (ChG=3D RIGHT #3). RS422=ChE.
(ChF=3D LEFT #4) + (ChH=3D RIGHT #4). RS422=ChF.
1
4
2
3
User Operations Guide
Revised: 31 October 2011 Copyright 2011, Abekas Incorporated 153
Stand-Alone Super Slow Motion Camera Channels
Support of Super Slow Motion (SSM) cameras requires the SSM software option to be installed in Mira. If this option is not currently
installed in your Mira server, then it may be purchased and installed at any time. Please contact Abekas for pricing and purchasing
information. There is different pricing for the SSM option in Mira 4-Channel servers versus Mira 8-Channel servers; so please determine
which Mira platform you own prior to contacting Abekas.
The following configurations of the Mira 8-Channel and Mira 4-Channel servers allow groups of video channels to operate as a Super Slow
Motion camera (SSM) transport, with each transport group having one RS422 serial control port. With Mira configured this way, each SSM
channel group acts as a single transport, and can operate as either a recorder or player.
If you wish to use Mira for Sports Instant Replay with SSM cameras, then please use the procedure Instant Replay for Super Slow
Motion Cameras on page 165 below.
Mira 4-Channel & Mira 8-Channel Servers
Configuration SD/HD-SDI Video IN / OUT RS422 Control Port
ChA+ChB | ChC+ChD
2X SSM
CAM #1
LINK-A
CAM #1
LINK-B
= CAM #1
= Unused
CAM #2
LINK-A
CAM #2
LINK-B
= CAM #2
= Unused
ChA+ChB | ChC+ChD
2X SSM
CAM #1
LINK-A
CAM #1
LINK-B
= CAM #1
= Unused
= Replay P1
= Replay P2
= Replay P1
= Replay P2
ChA+ChB+ChC | ChD
3X SSM
CAM #1
LINK-A
CAM #1
LINK-B
= CAM #1
= Unused
CAM #1
LINK-C
= Replay P1
= Unused
= Replay P1
Mira 8-Channel Servers Only
Configuration SD/HD-SDI Video IN / OUT RS422 Control Port
ChE+ChF | ChG+ChH
2X SSM
CAM #3
LINK-A
CAM #3
LINK-B
= CAM #3
= Unused
CAM #4
LINK-A
CAM #4
LINK-B
= CAM #4
= Unused
ChE+ChF | ChG+ChH
2X SSM
CAM #3
LINK-A
CAM #3
LINK-B
= CAM #3
= Unused
= Replay P1
= Replay P2
= Replay P1
= Replay P2
ChE+ChF+ChG | ChH
3X SSM
CAM #1
LINK-A
CAM #1
LINK-B
= CAM #1
= Unused
CAM #1
LINK-C
= Replay P1
= Unused
= Replay P1
Continued on next page
User Operations Guide
154 Copyright 2011, Abekas Incorporated Revised: 31 October 2011
Mira 4-Channel Server for Stand-Alone Super Slow Motion Channels
Use this procedure to configure Mira with stand-alone Super Slow Motion (SSM) grouped channels that will not be used for instant replay
applications. The RS422 serial control port is required only on the LINK-A channel.
Each SSM channel group can be used as either a recorder or player (a given SSM grouped channel set cannot record and play at the
same time).
Mira 4-Channel Server
To open the Mira Engineering Setup window shown below, perform the procedure Launching Mira Engineering Setup Utility found on page 144 above.
1. Click Channels tab.
2. Click radio button for desired SSM camera (2X Super Slow Motion Camera or 3X Super Slow Motion Camera) on the
(ChA-ChD) group of video channels.
3. Click to accept changes.
Group for Channels A through D
2X Super Slow Motion Camera
(ChA=CAM#1 LINK-A)+(ChB=CAM#1 LINK-B). RS422=ChA.
(ChC=CAM#2 LINK-A)+(ChD=CAM#2 LINK-B). RS422=ChC.
3X Super Slow Motion Camera
(ChA=CAM LINK-A)+(ChB=CAM LINK-B)+(ChC=CAM LINK-C).
RS422=ChA.
* Output from 2X SSM high-speed cameras operate at two times the frame rate of normal video (60fps instead of 30fpsor 50fps instead of 25fps).
2X SSM video clips can be loaded on any regular video channel for replay. When played at 1.000 (1X) play speed, the 2X SSM clip will replay with
half play speed, with twice the temporal resolution of regular video.
** Output from 3X SSM high-speed cameras operate at three times the frame rate of normal video (90fps instead of 30fpsor 70fps instead of 25fps).
3X SSM video clips can be loaded on any regular video channel for replay. When played at 1.000 (1X) play speed, the 3X SSM clip will replay with
one-third play speed, with triple the temporal resolution of regular video.
Continued on next page
1
3
2
User Operations Guide
Revised: 31 October 2011 Copyright 2011, Abekas Incorporated 155
Mira 8-Channel Server for Stand-Alone Super Slow Motion Channels
Use this procedure to configure Mira with stand-alone Super Slow Motion (SSM) grouped channels that will not be used for instant replay
applications. The RS422 serial control port is required only on the LINK-A channel.
Each SSM channel group can be used as either a recorder or player (a given SSM grouped channel set cannot record and play at the
same time).
Mira 8-Channel Server
To open the Mira Engineering Setup window shown below, perform the procedure Launching Mira Engineering Setup Utility found on page 144 above.
1. Click Channels tab.
2. Click radio button for desired SSM camera (2X Super Slow Motion Camera or 3X Super Slow Motion Camera) on the
(ChA-ChD) group of video channels.
3. Click radio button for desired SSM camera (2X Super Slow Motion Camera or 3X Super Slow Motion Camera) on the
(ChE-ChH) group of video channels.
4. Click to accept changes.
Group for Channels A through D
2X Super Slow Motion Camera *
(ChA=CAM#1 LINK-A)+(ChB=CAM#1 LINK-B). RS422=ChA.
(ChC=CAM#2 LINK-A)+(ChD=CAM#2 LINK-B). RS422=ChC.
3X Super Slow Motion Camera **
(ChA=CAM LINK-A)+(ChB=CAM LINK-B)+(ChC=CAM LINK-C).
RS422=ChA.
Group for Channels E through H
2X Super Slow Motion Camera *
(ChE=CAM#1 LINK-A)+(ChF=CAM#1 LINK-B). RS422=ChE.
(ChG=CAM#2 LINK-A)+(ChH=CAM#2 LINK-B). RS422=ChG.
3X Super Slow Motion Camera **
(ChE=CAM LINK-A)+(ChF=CAM LINK-B)+(ChG=CAM LINK-C).
RS422=ChE.
* Output from 2X SSM high-speed cameras operate at two times the frame rate of normal video (60fps instead of 30fpsor 50fps instead of 25fps).
2X SSM video clips can be loaded on any regular video channel for replay. When played at 1.000 (1X) play speed, the 2X SSM clip will replay with
half play speed, with twice the temporal resolution of regular video.
** Output from 3X SSM high-speed cameras operate at three times the frame rate of normal video (90fps instead of 30fpsor 70fps instead of 25fps).
3X SSM video clips can be loaded on any regular video channel for replay. When played at 1.000 (1X) play speed, the 3X SSM clip will replay with
one-third play speed, with triple the temporal resolution of regular video.
1
4
2
3
User Operations Guide
156 Copyright 2011, Abekas Incorporated Revised: 31 October 2011
Instant Replay for Normal 2D Cameras
The following configurations of the Mira 8-Channel and Mira 4-Channel servers allow video channels to operate with Normal 2D cameras
(meaning non-3D cameras) record/play transports for use during live instant replay applications. Each replay playback transport will have
one RS422 serial control port. The camera input record channels also have their own RS422 serial control ports, but they are not used
during live instant replayonly the replay channels require RS422 serial control.
Furthermore, the ISO2, ISO3, ISO4, ISO5 and ISO6 video channel configurations respectively allow Mira to record two, three, four,
five, or six normal 2D cameras into a single clip IDwith anywhere from two to six video tracks. An external control panel such as the
DNF Controls DMAT-AB can switch between the input camera tracks on the replay video channels during live instant replay operations.
With Mira configured for any ISO record operation, the set of two to six record channels act as a single transport (ChA always controls all
record channels); the ISO inputs continuously record the input cameras without interruptionwhile the output channel(s) provide the live
instant replay playback.
Mira 4-Channel & Mira 8-Channel Servers
Configuration SD/HD-SDI Video IN / OUT RS422 Control Port Notes
ChA+ChB | ChC+ChD
ISO2
CAMERA #1
CAMERA #2
= Unused
= Unused
(2) CAM IN (#1 / #2)
+
(2) 2D REPLAY OUT (P1 / P2)
REPLAY P1
REPLAY P2
REPLAY P1
REPLAY P2
ChA+ChB+ChC | ChD
ISO3
CAMERA #1
CAMERA #2
= Unused
= Unused
(3) 2D CAM IN (#1 / #2 / #3)
+
(1) 2D REPLAY OUT (P1)
CAMERA #3
REPLAY P1
= Unused
REPLAY P1
Continued on next page
User Operations Guide
Revised: 31 October 2011 Copyright 2011, Abekas Incorporated 157
Mira 8-Channel Servers Only
Configuration SD/HD-SDI Video IN / OUT RS422 Control Port Notes
ISO4
[4 Record]
CAMERA #1
CAMERA #2
REC/PLAY
Unused
ISO Channels
REC/PLAY: [ChA ChB ChC ChD]
CAMERA #3
CAMERA #4
Unused
Unused
ISO4
[4 Record]
CAMERA #5
CAMERA #6
REC/PLAY
Unused
ISO Channels
REC/PLAY: [ChE ChF ChG ChH]
CAMERA #7
CAMERA #8
Unused
Unused
ISO4
[4 Record + 2 Replay]
and
[2 Record or Play]
CAMERA #1
CAMERA #2
Unused
Unused
INSTANT REPLAY Channels
RECORD: [ChA ChB ChC ChD]
REPLAY: [ChG + ChH]
REGULAR Video Channels
REC/PLAY: [ChE | ChF]
CAMERA #3
CAMERA #4
Unused
Unused
V REC/PLAY
V REC/PLAY
V REC/PLAY
V REC/PLAY
REPLAY P1
REPLAY P2
REPLAY P1
REPLAY P2
ISO4
[4 Record + 2 Replay]
and
[1 VK Record or Play]
CAMERA #1
CAMERA #2
Unused
Unused
INSTANT REPLAY Channels
RECORD: [ChA ChB ChC ChD]
REPLAY: [ChG + ChH]
REGULAR Channels VIDEO+KEY
REC/PLAY: [ChE+ChF]
CAMERA #3
CAMERA #4
Unused
Unused
V REC/PLAY
K REC/PLAY
VK
REC/PLAY
Unused
REPLAY P1
REPLAY P2
REPLAY P1
REPLAY P2
ISO5
[5 Record + 2 Replay]
and
[1 Record or Play]
CAMERA #1
CAMERA #2
Unused
Unused
INSTANT REPLAY Channels
RECORD: [ChA ChB ChC ChD]
REPLAY: [ChG + ChH]
REGULAR Channels VIDEO
REC/PLAY: [ChF]
CAMERA #3
CAMERA #4
Unused
Unused
CAMERA #5
V REC/PLAY
Unused
V REC/PLAY
REPLAY P1
REPLAY P2
REPLAY P1
REPLAY P2
Continued on next page
User Operations Guide
158 Copyright 2011, Abekas Incorporated Revised: 31 October 2011
Mira 8-Channel Servers Only
Configuration SD/HD-SDI Video IN / OUT RS422 Control Port Notes
ISO6
[6 Record + 2 Replay]
CAMERA #1
CAMERA #2
Unused
Unused
INSTANT REPLAY Channels
RECORD: [ChA ChB ChC ChD ChE ChF]
REPLAY: [ChG + ChH]
CAMERA #3
CAMERA #4
Unused
Unused
CAMERA #5
CAMERA #6
Unused
Unused
REPLAY P1
REPLAY P2
REPLAY P1
REPLAY P2
User Operations Guide
Revised: 31 October 2011 Copyright 2011, Abekas Incorporated 159
Instant Replay with Normal 2D Cameras for Mira 4-Channel Server
Use this procedure to configure Mira for Normal 2D cameras that will be used for instant replay applications. The RS422 serial control port
is required only on the replay channels.
NOTE: The ISO4 mode cannot be used in a Mira 4-Channel server for live instant replay, since there are no playback channels for replay
in this channel configuration.
Mira 4-Channel Server
To open the Mira Engineering Setup window shown below, perform the procedure Launching Mira Engineering Setup Utility found on page 144 above.
1. Click Channels tab.
2. Click radio button for desired channel-grouping (ISO2 or ISO3 highlighted in red outline, below) for ChA-ChD.
3. Click to accept changes.
ISO Group for Channels A-D
ISO2 = [2 Record + 2 Replay]
(ChA=CAM #1)+(ChB=CAM #2).
(ChC=REPLAY P1). RS422=ChC. to (DMAT-AB RS422 port #1)
(ChD=REPLAY P2). RS422=ChD. to (DMAT-AB RS422 port #3)
DMAT-AB control panel operates in 2R/2P mode in MENU.
ISO3 = [3 Record + 1 Replay]
(ChA=CAM #1)+(ChB=CAM #2)+(ChC=CAM #3).
(ChD=REPLAY P1). RS422=ChD. to (DMAT-AB RS422 port #1)
DMAT-AB control panel operates in 2R/2P mode in MENU.
NOTE: The ISO4 = [4 Record] mode cannot be used in a Mira 4-
Channel server for live instant replay, since there are no playback
channels for replay in this channel configuration.
Continued on next page
1
3
2
User Operations Guide
160 Copyright 2011, Abekas Incorporated Revised: 31 October 2011
Instant Replay with Normal 2D Cameras for Mira 8-Channel Server
Use this procedure to configure Mira for Normal 2D cameras that will be used for instant replay applications. The RS422 serial control port
is required only on the replay channels.
Mira 8-Channel Server ISO2 / ISO3 / ISO4
To open the Mira Engineering Setup window shown below, perform the procedure Launching Mira Engineering Setup Utility found on page 144 above.
NOTE: See next page for five-camera ISO5 and six-camera ISO6 configurations.
1. Click Channels tab.
2. Click radio button for desired channel-grouping (ISO2 or ISO3 or ISO4) for ChA-ChD.
NOTE: Selecting ISO2 or ISO3 on ChE-ChH channel group is optional; for live instant replay will require:
(A) For ISO2 and ISO3 modes, a second DMAT-AB control panel is required operating in 2R/2P mode for ISO2 or 3R/1P
mode for ISO3with a second human operator.
3. Optional: Click radio button for desired channel-grouping (ISO2 or ISO3 or ISO4) for ChE-ChH.
4. Click to accept changes.
ISO Group for Channels A-D & Channels E-H
ISO2 = [2 Record + 2 Replay]
(ChA=CAM #1)+(ChB=CAM #2).
(ChC=REPLAY P1). RS422=ChC. to (DMAT-AB RS422 port #1)
(ChD=REPLAY P2). RS422=ChD. to (DMAT-AB RS422 port #3)
DMAT-AB control panel operates in 2R/2P mode in MENU.
ISO3 = [3 Record + 1 Replay]
(ChA=CAM #1)+(ChB=CAM #2)+(ChC=CAM #3).
(ChD=REPLAY P1). RS422=ChD. to (DMAT-AB RS422 port #1)
DMAT-AB control panel operates in 2R/2P mode in MENU.
ISO4 = [4 Record]
(ChA=CAM #1)+(ChB=CAM #2)+(ChC=CAM #3)+(ChD=CAM #4).
(ChE=CAM #5)+(ChF=CAM #6)+(ChG=CAM #7)+(ChH=CAM #8).
No DMAT-AB control panel; Not an Instant Replay configuration.
NOTE: All four record/play channels always play locked together.
ISO4 = [4 Record + 2 Replay] and [2 Record or Play]
(ChA=CAM #1)+(ChB=CAM #2)+(ChC=CAM #3)+(ChD=CAM #4).
(ChG=REPLAY P1). RS422=ChG. to (DMAT-AB RS422 port #1)
(ChH=REPLAY P2). RS422=ChH. to (DMAT-AB RS422 port #3)
DMAT-AB control panel operates in 4R/2P mode in MENU (if mode not
present, use 6R/2P instead; or get firmware update from DNF Controls).
(ChE=REC or PLAY). RS422=ChE.
(ChF=REC or PLAY). RS422=ChF.
ISO4 = [4 Record + 2 Replay] and [1 VK Record or Play]
(ChA=CAM #1)+(ChB=CAM #2)+(ChC=CAM #3)+(ChD=CAM #4).
(ChG=REPLAY P1). RS422=ChG. to (DMAT-AB RS422 port #1)
(ChH=REPLAY P2). RS422=ChH. to (DMAT-AB RS422 port #3)
DMAT-AB control panel operates in 4R/2P mode in MENU (if mode not
present, use 6R/2P instead; or get firmware update from DNF Controls).
(ChE=VIDEO REC or PLAY). RS422=ChE.
(ChF=KEY REC or PLAY). RS422=ChE.
1
4
2
3
User Operations Guide
Revised: 31 October 2011 Copyright 2011, Abekas Incorporated 161
Mira 8-Channel Server ISO5 / ISO6
To open the Mira Engineering Setup window shown below, perform the procedure Launching Mira Engineering Setup Utility found on page 144 above.
NOTE: See previous page for two-camera ISO2; three-camera ISO3; and four-camera ISO4 configurations.
1. Click Channels tab.
2. Click radio button for desired channel-grouping (ISO5 or ISO6).
3. Click to accept the changes.
ISO Group for Channels A-H
ISO5 = [5 Record + 2 Replay] and [1 Record or Play]
(ChA=CAM #1)+(ChB=CAM #2)+(ChC=CAM #3).
(ChD=CAM #4)+(ChE=CAM #5).
(ChG=REPLAY P1). RS422=ChG. to (DMAT-AB RS422 port #1)
(ChH=REPLAY P2). RS422=ChH. to (DMAT-AB RS422 port #3)
DMAT-AB control panel operates in 5R/2P mode in MENU (if mode not
present, use 6R/2P instead; or get firmware update from DNF Controls).
ISO6 = [6 Record + 2 Replay]
(ChA=CAM #1)+(ChB=CAM #2)+(ChC=CAM #3) .
(ChD=CAM #4)+(ChE=CAM #5) +(ChF=CAM #6).
(ChG=REPLAY P1). RS422=ChG. to (DMAT-AB RS422 port #1)
(ChH=REPLAY P2). RS422=ChH. to (DMAT-AB RS422 port #3)
DMAT-AB control panel operates in 6R/2P mode in MENU.
1
3
2
User Operations Guide
162 Copyright 2011, Abekas Incorporated Revised: 31 October 2011
Instant Replay for Stereoscopic 3D Cameras
The following configurations of the Mira 8-Channel and Mira 4-Channel servers allow video channel pairs to operate as a Stereoscopic 3D
(3D) transport, with each paired transport having one RS422 serial control port.
Furthermore, the 3D ISO2 and 3D ISO3 video channel configurations respectively allow Mira to record two or three 3D cameras with
discreet L and R video signals into a single clip ID. An external control panel such as the DNF Controls DMAT-AB can then switch
between the two or three cameras on the replay channels during live instant replay operations.
With Mira configured for any ISO record operation, the set of record channels act as a single transport (ChA always controls all record
channels); the ISO inputs continuously record the input cameras without interruptionwhile the output channel(s) provide the live instant
replay playback.
If you wish to use Mira for Stand-Alone 3D operation (not instant replay), then please use the procedure Stand-Alone Stereoscopic 3D
Channels on page 150 above.
IMPORTANT NOTE: The following tables detail the channel pairing for 3D channel configuration, with RS422 serial control. The shading
highlights channels that are paired together for 3D operation.
Mira 4-Channel & Mira 8-Channel Servers
Configuration SD/HD-SDI Video IN / OUT RS422 Control Port Notes
ChA+ChC | ChB+ChD
VV VV
3D-LEFT #1
3D-RIGHT #1
3D L+R #1
= Unused
(1) 3D Camera IN (#1)
+
(1) 3D Replay OUT (P1)
3D-LEFT P1
3D-RIGHT P1
3D L+R P1
= Unused
Mira 8-Channel Servers Only
Configuration SD/HD-SDI Video IN / OUT RS422 Control Port Notes
ChA+ChC | ChB+ChD
ChE+ChG | ChF+ChH
3D ISO2
3D-LEFT #1
3D-RIGHT #1
3D L+R #1
= Unused
(2) 3D Camera IN (#1 / #2)
+
(2) 3D Replay OUT (P1 / P2)
3D-LEFT #2
3D-RIGHT #2
3D L+R #2
= Unused
3D-LEFT P1
3D-RIGHT P1
3D L+R P1
= Unused
3D-LEFT P2
3D-RIGHT P2
3D L+R P2
= Unused
ChA+ChC | ChB+ChD
ChE+ChG | ChF+ChH
3D ISO3
3D-LEFT #1
3D-RIGHT #1
3D L+R #1
= Unused
(1) 3D Camera IN (#1 / #2 / #3)
+
(1) 3D Replay OUT (P1)
3D-LEFT #2
3D-RIGHT #2
3D L+R #2
= Unused
3D-LEFT #3
3D-RIGHT #3
3D L+R #3
= Unused
3D-LEFT P1
3D-RIGHT P1
3D L+R P1
= Unused
Continued on next page
User Operations Guide
Revised: 31 October 2011 Copyright 2011, Abekas Incorporated 163
Instant Replay with Stereoscopic 3D Cameras for Mira 4-Channel Server
Use this procedure to configure Mira for Stereoscopic 3D (3D) paired channels that will be used for instant replay applications. The RS422
serial control port is required only on the LEFT channel.
Each 3D channel pair can be used as either a recorder or player (a given 3D channel cannot record and play at the same time).
IMPORTANT NOTE: If you wish to use Mira for stand-alone 3D operation, then please use the procedure Stand-Alone Stereoscopic 3D
Channels on page 150 above.
Mira 4-Channel Server
To open the Mira Engineering Setup window shown below, perform the procedure Launching Mira Engineering Setup Utility found on page 144 above.
1. Click Channels tab.
2. Click radio button for VV VV channel-pairing.
3. Click to accept changes.
Group for Channels A through D
VV VV
(ChA=3D LEFT #1) + (ChC=3D RIGHT #1) .
(ChB=3D LEFT P1) + (ChD=3D RIGHT P1).
RS422=ChB. to (DMAT-AB RS422 port #1)
DMAT-AB control panel operates in 1R/1P mode in MENU.
Continued on next page
1
3
2
User Operations Guide
164 Copyright 2011, Abekas Incorporated Revised: 31 October 2011
Instant Replay with Stereoscopic 3D Cameras for Mira 8-Channel Server
Use this procedure to configure Mira for Stereoscopic 3D (3D) paired channels that will be used for instant replay applications. The RS422
serial control port is required only on the LEFT channel.
Each 3D channel pair can be used as either a recorder or player (a given 3D channel cannot record and play at the same time).
IMPORTANT NOTE: If you wish to use Mira for stand-alone 3D operation, then please use the procedure Stand-Alone Stereoscopic 3D
Channels on page 150 above.
Mira 8-Channel Server
To open the Mira Engineering Setup window shown below, perform the procedure Launching Mira Engineering Setup Utility found on page 144 above.
1. Click Channels tab.
2. Click radio button for desired channel-grouping (VV VV or 3D ISO2 or 3D ISO3).
3. Click to accept changes.
Group for Channels A through D
VV VV
(ChA=3D LEFT #1) + (ChC=3D RIGHT #1). RS422=None.
(ChB=3D LEFT P1) + (ChD=3D RIGHT P1). RS422=ChB. to
(DMAT-AB RS422 port #1)
DMAT-AB control panel operates in 1R/1P mode in MENU.
Group for Channels A through H
3D ISO2
(ChA=3D LEFT #1) + (ChC=3D RIGHT #1). RS422=None.
(ChB=3D LEFT #2) + (ChD=3D RIGHT #2). RS422=None.
(ChE=3D LEFT P1) + (ChG=3D RIGHT P1). RS422=ChE. to
(DMAT-AB RS422 port #1)
(ChF=3D LEFT P2) + (ChH=3D RIGHT P2). RS422=ChF. to
(DMAT-AB RS422 port #3)
DMAT-AB control panel operates in 2R/2P mode in MENU.
Group for Channels A through H
3D ISO3
(ChA=3D LEFT #1) + (ChC=3D RIGHT #1). RS422=None.
(ChB=3D LEFT #2) + (ChD=3D RIGHT #2). RS422=None.
(ChE=3D LEFT #3) + (ChG=3D RIGHT #3). RS422=None.
(ChF=3D LEFT P1) + (ChH=3D RIGHT P1). RS422=ChF. to
(DMAT-AB RS422 port #1)
DMAT-AB control panel operates in 3R/1P mode in MENU.
1
3
2
User Operations Guide
Revised: 31 October 2011 Copyright 2011, Abekas Incorporated 165
Instant Replay for Super Slow Motion Cameras
Support of Super Slow Motion (SSM) cameras requires the SSM software option to be installed in Mira. If this option is not currently
installed in your Mira server, then it may be purchased and installed at any time. Please contact Abekas for pricing and purchasing
information. There is different pricing for the SSM option in Mira 4-Channel servers versus Mira 8-Channel servers; so please determine
which Mira platform you own prior to contacting Abekas.
The following configurations of the Mira 8-Channel and Mira 4-Channel servers allow groups of video channels to operate as a Super Slow
Motion camera (SSM) transport, with each transport group having one RS422 serial control port. With Mira configured this way, each SSM
channel group acts as a single transport.
Furthermore, the ISO2 and ISO3 Super Slow Motion channel configurations respectively allow Mira to record two or three SSM
cameras into a single clip ID. An external control panel such as the DNF Controls DMAT-AB can then switch between the two or three
SSM cameras on the replay channel(s) during live instant replay operations.
With Mira configured for any ISO record operation, the group of record channels act as a single transport (ChA always controls all record
channels); the ISO inputs continuously record the input cameras without interruptionwhile the output channel(s) provide the live instant
replay playback.
IMPORTANT NOTE: If you wish to use Mira for Stand-Alone SSM operation (not instant replay), then please use the procedure Stand-
Alone Super Slow Motion Camera Channels on page 153 above.
IMPORTANT NOTE: The following tables detail the channel grouping for SSM Camera channel configurations, with RS422 serial control.
The shading highlights channels that are grouped together for SSM operation.
Mira 4-Channel & Mira 8-Channel Servers
Configuration SD/HD-SDI Video IN / OUT RS422 Control Port Notes
ChA+ChB | ChC+ChD
2X SSM
CAM #1
LINK-A
CAM #1
LINK-B
= CAM #1
= Unused
(1) 2X SSM Camera IN (#1)
+
(2) 2X SSM Replay OUT (P1 / P2)
= Replay P1
= Replay P2
= Replay P1
= Replay P2
ChA+ChB+ChC | ChD
3X SSM
CAM #1
LINK-A
CAM #1
LINK-B
= CAM #1
= Unused
(1) 3X SSM Camera IN (#1)
+
(1) 2X SSM Replay OUT (P1)
CAM #1
LINK-C
= Replay P1
= Unused
= Replay P1
Continued on next page
User Operations Guide
166 Copyright 2011, Abekas Incorporated Revised: 31 October 2011
Mira 8-Channel Servers Only
Configuration SD/HD-SDI Video IN / OUT RS422 Control Port Notes
ChA+ChB
ChC+ChD
ChE+ChF
2X SSM
ISO3
CAM #1
LINK-A
CAM #1
LINK-B
= Unused
= Unused
(3) 2X SSM Camera IN (#1)
+
(2) 2X SSM Replay OUT (P1 / P2)
CAM #2
LINK-A
CAM #2
LINK-B
= Unused
= Unused
CAM #3
LINK-A
CAM #3
LINK-B
= Unused
= Unused
= Replay P1
= Replay P2
= Replay P1
= Replay P2
ChA+ChB+ChC
ChD+ChE+ChF
3X SSM
ISO2
CAM #1
LINK-A
CAM #1
LINK-B
= Unused
= Unused
(2) 3X SSM Camera IN (#1 / #2)
+
(2) 3X SSM Replay OUT (P1 / P2)
CAM #1
LINK-C
CAM #2
LINK-A
= Unused
= Unused
CAM #2
LINK-B
CAM #2
LINK-C
= Unused
= Unused
= Replay P1
= Replay P2
= Replay P1
= Replay P2
Continued on next page
User Operations Guide
Revised: 31 October 2011 Copyright 2011, Abekas Incorporated 167
Instant Replay with Super Slow Motion Cameras for Mira 4-Channel Server
Use this procedure to configure Mira for Super Slow Motion (SSM) grouped channels that will be used for instant replay applications. The
RS422 serial control port is required only on the LINK-A channel.
IMPORTANT NOTE: If you wish to use Mira for stand-alone SSM operation, then please use the procedure Stand-Alone Super Slow
Motion Camera Channels on page 153 above.
Mira 4-Channel Server
To open the Mira Engineering Setup window shown below, perform the procedure Launching Mira Engineering Setup Utility found on page 144 above.
1. Click Channels tab.
2. Click radio button for desired channel-group.
3. Click to accept changes.
Group for Channels A through D
2X Super Slow Motion Camera
(ChA=CAM #1 LINK-A)+(ChB=CAM #1 LINK-B).
RS422=ChC. to (DMAT-AB RS422 port #1)
DMAT-AB control panel operates in 1R/1P mode in MENU.
3X Super Slow Motion Camera
(ChA=CAM LINK-A)+(ChB=CAM LINK-B)+(ChC=CAM LINK-C).
RS422=ChD. to (DMAT-AB RS422 port #1)
DMAT-AB control panel operates in 1R/1P mode in MENU.
Continued on next page
1
3
2
User Operations Guide
168 Copyright 2011, Abekas Incorporated Revised: 31 October 2011
Instant Replay with Super Slow Motion Cameras for Mira 8-Channel Server
Use this procedure to configure Mira for Super Slow Motion (SSM) grouped channels that will be used for instant replay applications. The
RS422 serial control port is required only on the LINK-A channel.
IMPORTANT NOTE: If you wish to use Mira for stand-alone SSM operation, then please use the procedure Stand-Alone Super Slow
Motion Camera Channels on page 153 above.
Mira 8-Channel Server
To open the Mira Engineering Setup window shown below, perform the procedure Launching Mira Engineering Setup Utility found on page 144 above.
1. Click Channels tab.
2. Click radio button for desired channel-group.
3. Click to accept changes.
Group for Channels A through D
2X Super Slow Motion Camera
(ChA=CAM #1 LINK-A)+(ChB=CAM #1 LINK-B).
RS422=ChC. to (DMAT-AB RS422 port #1)
DMAT-AB control panel operates in 1R/1P mode in MENU.
3X Super Slow Motion Camera
(ChA=CAM #1 LINK-A)+(ChB=CAM #1 LINK-B)+(ChC=CAM #1 LINK-C).
RS422=ChD. to (DMAT-AB RS422 port #1)
DMAT-AB control panel operates in 1R/1P mode in MENU.
Group for Channels A through H
ISO2 from two 3X Super Slow Motion Cameras
(ChA=CAM #1 LINK-A)+(ChB=CAM #1 LINK-B)+(ChC=CAM #1 LINK-C).
(ChD=CAM #2 LINK-A)+(ChE=CAM #2 LINK-B)+(ChF=CAM #2 LINK-C) .
RS422=ChG. to (DMAT-AB RS422 port #1)
RS422=ChH. to (DMAT-AB RS422 port #2)
DMAT-AB control panel operates in 2R/2P mode in MENU.
Group for Channels A through H
ISO3 from three 2X Super Slow Motion Cameras
(ChA=CAM #1 LINK-A)+(ChB=CAM #1 LINK-B).
(ChC=CAM #2 LINK-A)+(ChD=CAM #2 LINK-B).
(ChE=CAM #3 LINK-A)+(ChF=CAM #3 LINK-B) .
RS422=ChG. to (DMAT-AB RS422 port #1)
DMAT-AB control panel operates in 3R/1P mode in MENU.
1
3
2
User Operations Guide
Revised: 31 October 2011 Copyright 2011, Abekas Incorporated 169
Engineering Setup Video
The Video tab in the Mira Engineering Setup menu is used to configure the operational video format of the Mira server.
IMPORTANT NOTE: All video channels in the Mira server must operate with the same video standard at any given time.
It is not possible to operate one or more video channels with a different video standard from the other video channels.
To open the Mira Engineering Setup window shown below, perform the procedure Launching Mira Engineering Setup Utility found on page 144 above.
1. Click Video tab.
2. Click radio button(s) for desired video standard and
reference in which Mira will operate.
3. Click (shown at right).
The Restart Mira window appears:
The next step will unload & reset ALL video channels!
4. Click (shown above).
5. Click in Restart Mira window.
This will close the Restart Mira window.
(Video Format parameters are described on next page)
4
1
2
3
5
User Operations Guide
170 Copyright 2011, Abekas Incorporated Revised: 31 October 2011
Video Reference Frequency
This parameter sets the operating video frame rate of the hardware for all video channels in Mira Server. Selecting some
frame rates will disable some Video Resolution radio buttons, because those combinations are invalid. Likewise, selecting
other frame rates will enable some Video Resolution radio buttons, because those combinations are valid.
Video Resolution
This parameter sets the operating video resolution of the hardware for all video channels in Mira Server. If the video resolution
parameter you want is grayed-out an unavailable for selection, the first select the Video Reference Frequency radio button
for the desired format; and the Video Resolution radio button will then become active and available.
Video Reference Source
This parameter selects the operating output reference of the hardware for all video channels in Mira Server.
IMPORTANT NOTE: Using the Free Run setting is recommended only for the Mira 4-Channel server, and only when that
Mira server is operating as a stand-alone device, with no video interconnect to any other external equipment.
IMPORTANT NOTE: Failure to supply an external reference signal (Bi-Level or Tri-Level) to the Mira 8-Channel server will
eventually result in corrupted video on all video outputs. It is critical to supply an external reference signal!
IMPORTANT NOTE: When using Tri-Level External Reference you must double-terminate with a 75-ohm terminator the
Tri-Level reference signal. This is best done with a BNC T connector and the 75-ohm terminator.
3G Serial
This parameter selects whether a VK, VV or 3D channel pair operates as Dual-Link 1.5Gb/s or as Single-Link 3.0Gb/s
with Level B protocol.
The 3G parameter is available only in HD video formats (720 and 1080); and will only apply to those video channels
configured with channel pairing, including: VK / VV / 3D channel configurations. With 3G selected, the lower-order channel
in the channel pair will carry the single-link 3Gb/s video signal. For example, when ChA and ChC are paired together, then the
3Gb/s video signal connects only with ChA.
User Operations Guide
Revised: 31 October 2011 Copyright 2011, Abekas Incorporated 171
Engineering Setup Audio
The Audio tab in the Mira Engineering Setup menu is used to select the digital audio input sources, the number of audio tracks to use
in new clips created in Mira, and to determine which video channel(s) to monitor on the analog audio monitoring jack(s) located at the
top edge of the video board(s) on the Mira server rear panel.
NOTE: All Mira 8-Channel servers and Mira 4-Channel servers purchased and delivered after June 2010 do not feature built-in AES
digital audio I/O, and require an external 1RU Digital Audio Breakout Panel option to have AES digital audio I/O.
Mira 4-Channel servers delivered before June 2010 featured built-in 2-track AES digital audio I/O (on each video channel).
Mira 4-Channel Server
To open the Mira Engineering Setup window shown below, perform the procedure Launching Mira Engineering Setup Utility found on page 144 above.
1. Click Audio tab.
2. Click radio button for desired digital audio input source for the (ChA-ChD) group of video channels.
3. Click radio button for desired number of digital audio tracks for the (ChA-ChD) group of video channels.
4. Click radio button for desired video channel to assign to the Analog Audio Monitor jack.
5. Click to accept changes.
Audio Input Source
AES Input
Selects the AES input as the audio source when
recording clips in Mira.
NOTE: The AES Input may be grayed out and cannot be
selected if this hardware option is not installed.
SDI Embedded
Selects the SDI embedded digital video input as the
audio source when recording clips in Mira.
Audio Tracks
2 track / 4 track / 8 track / 16 track
Assigns the number of audio tracks Mira will create
when recording new clips into the server.
NOTE: Applies only to new clips recorded in Mira. All
previously recorded clips retain and use the number of audio
tracks with which they were originally created.
NOTE: The 16 track audio requires a software option.
NOTE: 16 track & 8 track settings are not available when
operating in Mira in SD (525 or 625).
Analog Audio Monitor
Channel A / Channel B / Channel C / Channel D
Assigns the desired video channel to the analog audio monitoring jack located at the TOP of the ChA/B/C/D video
board on the rear panel of Mira.
NOTE: The 3.5mm analog audio monitoring jack monitors only audio tracks 1-2 at this point in time; its not yet possible to select any other
audio track pair (i.e. 3-4; 5-6, 7-8, etc.) for monitoring on this monitoring jack.
NOTE: The 3.5mm analog audio monitoring jack is located at the top edge of the video board on the Mira server rear panel.
NOTE: Do not use the 3.5mm analog audio monitoring jack located on the computer motherboard!
Continued on next page
3
1
5
2
4
User Operations Guide
172 Copyright 2011, Abekas Incorporated Revised: 31 October 2011
Mira 8-Channel Server
To open the Mira Engineering Setup window shown below, perform the procedure Launching Mira Engineering Setup Utility found on page 144 above.
1. Click Audio tab.
2. Click radio button for desired digital audio input source for the (ChA-ChD) group of video channels.
3. Click radio button for desired number of digital audio tracks for the (ChA-ChD) group of video channels.
4. Click radio button for desired video channel to assign to the Analog Audio Monitor jack.
5. Click to accept changes.
Audio Input Source
AES Input
Selects the AES input as the audio source when
recording clips in Mira.
NOTE: The AES Input may be grayed out and cannot be
selected if this hardware option is not installed.
SDI Embedded
Selects the SDI embedded digital video input as the
audio source when recording clips in Mira.
Audio Tracks
2 track / 4 track / 8 track / 16 track
Assigns the number of audio tracks Mira will create
when recording new clips into the server.
NOTE: Applies only to new clips recorded in Mira. All
previously recorded clips retain and use the number of audio
tracks with which they were originally created.
NOTE: The 16 track audio requires a software option.
NOTE: 16 track & 8 track settings are not available when
operating in Mira in SD (525 or 625).
Analog Audio Monitor
Channel A / Channel B / Channel C / Channel D
Assigns the desired video channel to the analog audio monitoring jack located at the TOP of the ChA/B/C/D
video board on the rear panel of Mira.
Channel E / Channel F / Channel G / Channel H
Assigns the desired video channel to the analog audio monitoring jack located at the TOP of the ChE/F/G/H
video board on the rear panel of Mira.
NOTE: The 3.5mm analog audio monitoring jack monitors only audio tracks 1-2 at this point in time; its not yet possible to select any
other audio track pair (i.e. 3-4; 5-6, 7-8, etc.) for monitoring on this monitoring jack.
NOTE: The 3.5mm analog audio monitoring jack is located at the top edge of the video boards on the Mira server rear panel.
NOTE: Do not use the 3.5mm analog audio monitoring jack located on the computer motherboard!
3
1
2
4
5
User Operations Guide
Revised: 31 October 2011 Copyright 2011, Abekas Incorporated 173
Engineering Setup Timecode
The Timecode tab in the Mira Engineering Setup menu is used to select the timecode input source, and to determine if burned-in
timecode overlay appears on the SD/HD-SDI digital video outputs.
Mira 4-Channel & Mira 8-Channel Servers
To open the Mira Engineering Setup window shown below, perform the procedure Launching Mira Engineering Setup Utility found on page 144 above.
1. Click Timecode tab.
2. Click radio button for desired timecode input source for the (ChA-ChD) group of video channels.
3. Optional: Click radio button for desired timecode overlay for the (ChA-ChD) group of video channels (Note Warning!).
a. When timecode overlay is turned ON: use these four controls to set character size and position on the screen.
4. Click to accept changes.
Timecode Input Source
Time of Day LTC In
Selects the analog LTC input signal from the LTC IN
XLR connector on the Mira rear panel as the timecode
source when recording clips in Mira.
Channel A Channel H ATC In
Selects the SDI embedded digital timecode as the
timecode source when recording clips in Mira.
Timecode Overlay on Video Output
Off
Turns OFF the timecode overlay. This is the normal
default setting.
On in EE and Record
Turns ON the timecode overlay on the SD/HD-SDI
digital video outputsbut the timecode overlay
appears only when EE mode is ON; or when
RECORDING mode is active.
Always On
Turns ON the timecode overlay on the SD/HD-SDI
digital video outputsthe overlay appears in all
transport modes of operation.
NOTE: Any On setting will cause burned-in timecode overlay
to appear in the SD/HD-SDI digital video outputs:
2
1
3a
3
3a
4
User Operations Guide
174 Copyright 2011, Abekas Incorporated Revised: 31 October 2011
Engineering Setup Compression
The Compression tab in the Mira Engineering Setup menu is used to set the desired compression bit rate for new clip recordings in
Mira. The bit rate determines the overall video quality and server storage times: lower bit rates result in lower picture quality with higher
server recording time; higher bit rates result in higher image quality with lower server recording time.
This compression setting affects only new clip recordings. Clips are already recorded in Mira are unaffected by changes to this setting.
Mira 4-Channel & Mira 8-Channel Servers
To open the Mira Engineering Setup window shown below, perform the procedure Launching Mira Engineering Setup Utility found on page 144 above.
1. Click Compression tab.
2. Click and drag slider to set desired compression bit rate.
3. Click to accept changes.
Video Quality
There are 20 compression settings (Q1 through Q20),
and are set by the slider bar.
Best Quality
Moving the slider upward results in higher bit rates
with higher image quality. The overall server recording
time reduces when the slider is moved upward.
Highest Compression
Moving the slider downward results in lower bit rates
with lower image quality. The overall server recording
time increases when the slider is moved downward.
2
1
3
User Operations Guide
Revised: 31 October 2011 Copyright 2011, Abekas Incorporated 175
Engineering Setup Protocol
The Protocol tab in the Mira Engineering Setup menu is used to assign RS422 serial control protocol and customized parameters to one
of 16 Rooms; and then you can assign that Room to any of the video channel RS422 serial control ports.
To open the Mira Engineering Setup window shown below, perform the procedure Launching Mira Engineering Setup Utility found on page 144 above.
1. Click Protocol tab.
2. Click Room x Configuration pull-down and select
desired Room # you wish to configure.
3. Click radio button for desired RS422 protocol.
The PBUS protocol is not yet implemented.
4. Optional: Adjust Edit Timing parameters
(see explanations on next page).
5. Optional: Adjust Protocol Configuration parameters
(see explanations on next page).
6. Repeat steps (2) thru (5) above for any additional
Rooms you wish to configure.
7. Assign configured Room to desired RS422 serial
control port, using Port pull-downs.
(Port 1 = ChA); (Port 2 = ChB); etc.
8. Click button.
The Restart Mira window appears:
The next step will unload & reset ALL video channels!
9. Click (shown above).
Restart progress is displayed; finishes in 10-15 seconds:
10. Click in Restart Mira window.
This will close the Restart Mira window.
Continued on next page
9
1
2
7
3
4
5
6
8
10
User Operations Guide
176 Copyright 2011, Abekas Incorporated Revised: 31 October 2011
Explanation of Protocol parameters in Mira Engineering Setup menu.
Mira 4-Channel & 8-Channel Servers
To open the Mira Engineering Setup window shown below, perform the procedure Launching Mira Engineering Setup Utility found on page 144 above.
Protocol
This set of radio buttons assigns the RS422 serial protocol to the currently selected
Room Configuration (pull-down located above the radio buttons).
NOTE: PBUS protocol is grayed out and cannot be selected since this protocol is not yet implemented.
BVW-75
Assigns Sony BVW-75 protocol to the selected Room; no Clip ID listing & loading.
Odetics
Assigns Odetics protocol to the selected Room; supports Clip ID listing & loading.
VDCP (Louth Protocol)
Assigns VDCP protocol to the selected Room; supports Clip ID listing & loading.
Protocol Configuration
This area will change according to the currently selected Protocol.
Disable field timecode reporting
This parameter determines how often timecode is reported on the RS422 serial control
port. Some external controllers expect to see timecode once every field of video; while
others expect to see timecode once every frame of video.
Unchecked = timecode reported every field of video.
Checked = timecode reported every frame of video.
Protocol ID
This parameter determines which Device ID is sent down the RS422 serial control
port to the controlling device when queried by the controller.
Louth Preview
In VDCP protocol, this command allows clip IDs to be pre-cued in the background,
providing seamless transitions when playing back-to-back clips. If this command is
turned OFF in Mira, there may be frozen video at the end of clips when played back-
to-back.
Unchecked = Preview support turned OFF.
Checked = Preview support turned ON.
Continued on next page
User Operations Guide
Revised: 31 October 2011 Copyright 2011, Abekas Incorporated 177
Edit Timing
These parameters have effect only when Mira is under RS422 serial control from and
external edit controller.
Timecode Alignment offsets the position of the timecode (with respect to
video/audio) thats reported on the RS422 serial control port when Mira is used as
Player or Recorder while under control from an external edit controller.
Source Alignment offsets the position of the timecode (with respect to
video/audio) thats reported on the RS422 serial control port when Mira is used as
Player (Source Machine) while under control from an external edit controller.
Out Point Offset offsets the position of the edit OUT point thats reported on the
RS422 serial control port when Mira is used as Recorder (Record Machine) while
under from an external edit controller.
User Operations Guide
178 Copyright 2011, Abekas Incorporated Revised: 31 October 2011
Engineering Setup Quad Viewer
The Quad Viewer tab in the Mira Engineering Setup menu is used to control the desired amount of opacity/transparency for the text
overlays on the HD-SDI Quad Viewer video output (see Figure 10 on page 182 below for an illustration of this Quad Viewer).
These overlay opacity/transparency settings affects only the HD-SDI Quad Viewer output from Mira. These settings do not affect the
computer desktop Viewer that is part of the Mira Explorer user interface.
Mira 4-Channel & Mira 8-Channel Servers
To open the Mira Engineering Setup window shown below, perform the procedure Launching Mira Engineering Setup Utility found on page 144 above.
1. Click Quad Viewer tab.
2. Click and drag Overlay Text Opacity slider to set desired transparency of character text.
3. Click and drag Background Opacity slider to set desired transparency of black backgrounds behind text.
4. Optional: instead of two previous steps, you may select one of three Overlay Preset radio buttons.
Overlay Text Opacity
This is a continuous adjustment slider bar ranging from
0% opacity to 100% opacity:
Opaque (100%)
Makes the text completely opaque; the black
background rectangles and/or video in the
background are not visible through the text.
Invisible (0%)
Makes the text completely transparent; the black
background rectangles and/or video in the
background are completely visible through the text.
Background Opacity
This is a continuous adjustment slider bar ranging from
0% opacity to 100% opacity:
Opaque (100%)
Makes the black background rectangles behind the
overlay text completely opaque; so none of the video
behind the black rectangles is visible.
Invisible (0%)
black background rectangles behind the overlay text
completely transparent; so all of the video behind the
black rectangles is visible.
Overlay Presets
Three radio buttons that assign preset values to the two
opacity sliders:
100% Fully Opaque
Sets both the Text Overlay and Background Opacity
to 100%; so no video behind the overlay is visible.
50% Transparent
Sets both the Text Overlay and Background Opacity
to 50%; so video behind the overlay is partially visible.
Overlay OFF
Sets both the Text Overlay and Background Opacity to 0%; so video
behind the overlay is completely visible.
2
1
4
3
User Operations Guide
Revised: 31 October 2011 Copyright 2011, Abekas Incorporated 179
Engineering Setup Demo
The Demo tab in the Mira Engineering Setup menu may or may not be present; it is usually only present in Abekas demo equipment.
If the Demo tab is not present, then all is okay.
If the Demo tab is present, then be sure to disable the demo function if you wish to use Mira for any real-life applications.
NOTE: When the demo mode is enabled for Channel A, the Mira server will simulate live recording on Channel A when a multi-camera
ISO clip is loaded and played in Channel A. This demo mode is for purposes of demonstrating the Live Instant Replay
application in Mira with an external instant replay control panel. This is useful if live cameras are not available; a pre-recorded
multi-camera demo clip may be used instead.
To ensure proper operation of the Live Instant Replay application when live cameras are available, then be sure to disable the
Demo mode.
Mira 4-Channel & Mira 8-Channel Servers
To open the Mira Engineering Setup window shown below, perform the procedure Launching Mira Engineering Setup Utility found on page 144 above.
1. Click Demo tab.
(If this tab is not present, then Demo mode is disabled by default)
2. Click the Channel A checkbox (and any other checkbox that may be enabled) so it is un-checked.
3. Click to accept changes.
2
1
3
User Operations Guide
180 Copyright 2011, Abekas Incorporated Revised: 31 October 2011
Engineering Setup Flipper Option
When operating Mira in HD 720 or 1080 video formats, the Flipper option can rotate each 16x9 HD video output clockwise or counter-
clockwise by 90 and automatically apply a crop & resize to the imageso the image will fit and fill a vertically-mounted 16x9
widescreen monitor. An image pan control is also provided to select within the source video image where the crop is applied. Each
video output channel has independent controls for the Flipper option, so one may tailor the video outputs to more than one monitor.
NOTE: The Flippers tab in the Mira Engineering Setup menu may or may not be present; it is only present when the optional
hardware for the Flipper option is fitted in the Mira server. There is also a license key required to enable the feature and have
the Flippers tab present in the Mira Engineering Setup menu. If the Flippers tab is not present and you want this functionality,
then please contact your Abekas sales representative.
Mira 4-Channel & Mira 8-Channel Servers
To open the Mira Engineering Setup window shown below, perform the procedure Launching Mira Engineering Setup Utility found on page 144 above.
1. Click Flippers tab.
(If this tab is not present, this hardware feature is not installed in
your Mira)
2. Click Channel pull-down.
3. Click video channel on which you want to apply the
Flipper function; release mouse button.
(A) Channel D is selected.
Channel D video output on vertically-oriented widescreen monitor with
Output Rotation = None
2
1
Continued on next page
A
3
User Operations Guide
Revised: 31 October 2011 Copyright 2011, Abekas Incorporated 181
4. Click Clockwise or Counter Clockwise radio
button in the Output Rotation section.
(Select radio button according to which direction the physical
widescreen monitor is rotated)
(A) Picture Pan Position control appears.
(B) Video output on Channel D is rotated clockwise 90
(or counter-clockwise 90); and is automatically resized to
fit vertically on monitor.
Channel D video output on vertically-oriented widescreen monitor with
Output Rotation = Clockwise
5. Click-hold-and-drag mouse Pan control in the
Picture Pan Position section.
Adjust Pan control until source video is positioned as desired on
vertically-oriented widescreen monitor.
(A) The source video is moved LEFT or RIGHT, depending on
the movement of the Pan control.
Channel D video output on vertically-oriented widescreen monitor with
Output Rotation = Clockwise & Pan Control RIGHT
4
A
5
A
User Operations Guide
182 Copyright 2011, Abekas Incorporated Revised: 31 October 2011
Quad Viewer
As a standard feature, Mira includes a built-in Quad Viewer which displays the outputs of a set of four video channels on a single dedicated
digital video output. This Quad Viewer appears on a dedicated HD-SDI digital video connector on the Mira server rear panel.
The Quad Viewer only appears when Mira is operating in HD video formats, 720 or 1080. The Quad Viewer output is disabled when Mira
is operating in SD video formats, 525 or 625. If you will be operating Mira in standard definition, then please use the desktop Viewer that is
built into the Mira Explorer user interface instead of this Quad Viewer.
To locate the BNC connector that supplies this Quad Viewer image, please refer to item (J) in the illustration found in Figure 1 on page
5 above. Mira 8-Channel servers feature two of these BNC connectors: one for ChA-ChD; the other for ChE-ChH.
The four video images are full-motion low-resolution images of the four video channel outputs. Superimposed over each video channel is a
status display which includes the following:
A. Channel Label (ChA, ChB, ChC, ChD) and (ChE, ChF, ChG, ChH) for the Mira 8-Channel server.
B. Calibrated Audio Metering (8-Track audio is standard; 16-Track audio is optional)
C. Play Speed / RECORDING Indicator (the illustration below shows ChA-ChC with the RECORDING indicator; ChD is shown with
play speed indicator)
D. Clip Name (length varies, according to Clip Name; if length of Clip Name is very long, then the right end of the Clip Name will be
truncated)
E. Timecode (field mode is appended with f1 or f2; frame mode is appended with f1-2)
The opacity of the text and black rectangles within the status overlay can be adjusted in the Mira Engineering Setup menu. These overlay
characters and background can be made semi-transparent, so video images behind the overlay can be made visible through the overlay.
Please refer to the procedure Engineering Setup Quad Viewer on page 178 above to change the overlay opacity.
The illustration in Figure 10 below provides a sample image of the Quad Viewer output, with the overlay elements labeled according to the
list provided above.
Figure 11 Mira Quad Viewer
B
C A
D E
User Operations Guide
Revised: 31 October 2011 Copyright 2011, Abekas Incorporated 183
User Operations Guide
184 Copyright 2011, Abekas Incorporated Revised: 31 October 2011
RS422 Serial Control
Each video channel in Mira features an RS422 serial control port, located through a break-out cable on the rear panel of the Mira Server.
At the end of the breakout cable are Ethernet type RJ45 connectors. Mira includes adapters for each RS422 serial port to convert the
RJ45 cable to 9D, so you can just plug a standard male 9D serial cable into the adapter.
These RJ45 cables for the RS422 serial ports are each wired 1:1 from the eight pins of the RJ45 to the first eight of the nine pins in
standard D9 serial RS422 cables. A given installation of the Mira server may require use of the RJ45-to-D9 adapter if RS422 serial
control is routed via D9 connection.
These RS422 serial ports are used to control the video/audio channels of the Mira server from external controllers capable of RS422 serial
control, and which support either Sony BVW-75, Odetics, or Louth VDCP protocols.
Select RS422 Protocol
To select the desired protocol for the RS422 serial control ports, please refer to the procedure Engineering Setup Protocol found on
page 175 above.
Clip ID Support
From remote controllers with Louth VDCP or Odetics protocol, the eight-character Clip ID for clips stored in Mira is used for referencing
the clip listing and clip loading.
The Clip ID field is normally left blank when importing media files, and is sometimes left blank when recording new clips into Mira. If the
Clip ID remains blank, external controllers via RS422 serial control will automatically reference the first eight characters of the Clip Name.
If/when the user populates the Clip ID field from Mira Explorer, then external controllers will reference the Clip ID instead of Clip Name for
clip listing and loading.
User Operations Guide
Revised: 31 October 2011 Copyright 2011, Abekas Incorporated 185
Trouble-shooting Guide
The following trouble-shooting chart will help you to solve the most common problems you may encounter while operating the Mira Server.
Problems with Mira Explorer
Symptom Solution
Transport control buttons (Play, Stop, etc.) are grayed out.
Is Mira operating in an ISO mode; if yes, then only ChA will have active
transport controls in the ISO group. For example, during ISO3 operation,
ChA will have active transport controls, but ChB and ChC will have their
controls grayed out.
Is a play channel selected?
Is a clip loaded in the selected play channel?
Refer to Select Video Channel & Load Clips as described on page
18.
A play channel is selected, and a clip is loaded, but still cant
control anything.
Are you logged in as Guest user?
Guest user level may not have permission to transport controls; quit Mira
Explorer, and log back in as either Administrator or as Privileged User.
Refer to Administrator Options as described on page 96; pay
particular attention to the Permissions items as described in step 6
on page 99.
There are clips stored inside the Mira Server, but dont see
any clips listed in Mira Explorer clip directory listing.
Expand the clip listing within the Clip ID column, by clicking the small
symbol before the server name.
Perform Find All search operation, described in step 6 on page 61.
Cannot see all of the information for a given column in the
clip directory listing; there is a symbol at end of the field.
Expand the width of the given column.
Refer to Changing Column Width on page 41.
Cannot modify any of the clip metadata in Clip Modify menu.
Is the clip locked? Clip metadata cannot be modified on locked clips.
Refer to Lock / Unlock Clips as described on page 93.
Cannot see any other Windows or Taskbar, because Mira
Explorer covers the entire computer screen.
Mira Explorer is in Full Screen mode. Toggle F11 key on QWERTY
keyboard to exit (or to enter) this mode.
Cannot delete a given clip, or cannot delete any clips.
Is the clip locked? Clips cannot be deleted if locked.
Refer to Lock / Unlock Clips as described on page 93.
Do you have proper user permissions? You may not have permission to
delete clips at your user level.
Refer to Administrator Options as described on page 96; pay
particular attention to the Permissions items as described in step 6
on page 99.
I see the Keywords field in the Clip Modify menu, I can enter
them, but I cant see the Keywords in the Clip Library listing.
While it is possible to enter, save and search (Find) Keywords for all clips,
the feature to display the Keywords in the Clip Library listing is not yet
implemented.
User Operations Guide
186 Copyright 2011, Abekas Incorporated Revised: 31 October 2011
Problems with Mira Media File Import
Symptom Solution
Cannot see any remote directories when choosing the
Import From directory, or when selecting clips to import.
Have you mapped the remote directory as a local disk drive?
Refer to the procedure Map Network Disk for Media File Import on
page 118.
Video on Channel is disrupted when importing media files.
This is how media file importing operates; the processing hardware for a
video Channel is used during media file importto accelerate the import
process. Think of the import as a record operation for media files.
Get a missing codec error message when importing some
QuickTime MOV files.
If the MOV file youre attempting to import was created with a non-
standard codec (for example, with Avid DNxHD codec), then you will need
to visit the web site of the codec creator, and download and install that
codec on the Mira Server.
To find out which codec was used to create the MOV file, open the MOV
file in the standard QuickTime player, then choose the Window and then
the Movie Inspector items (shortcut = CTRL+i). The codec will be listed
within the Source information shown in the movie inspector.
Importing SD-525 MOV files result in HD-1080 clips (or vice-
versa).
This is how the media file importer works. The importer converts all MOV
files into the current video output format of the Mira Server. For example,
if the server is set to the 1080/59.94i video format for the video output
channels, then all imported clips are converted to 1080/59.94i video
format.
If you want to import SD-525 MOV files as SD-525 clips, then change the
video format of the server to the SD-525 video format before importing
these MOV files.
Continued on next page
User Operations Guide
Revised: 31 October 2011 Copyright 2011, Abekas Incorporated 187
Problems with Mira Server in General
Symptom Solution
Video output is not synchronized with downstream devices.
Have you connected bi-level analog reference to reference input?
Connect bi-level reference to the input reference connectorplease
refer to item (I) on page 6.
I cannot record external timecode.
Have you connected analog timecode to the LTC IN on the chassis rear?
Connect analog timecode signal to the LTC IN connector.
Ensure the timecode signal is 1V peak-to-peak minimum.
How do I record more than just two tracks of audio?
Mira comes standard with 8-track embedded audio per video channel as a
standard feature. To record more than two-track audio, you must enable
the selection in Mira Engineering Setup utility, under the Audio tab. See
page 171 for more information.
I hear a beeping sound from inside the main server chassis.
This could be either a power supply problem or a media disk drive
problem.
Check to see if two power cords are connected to the AC input on
both power supplies; if only one power cord is connected, then the
internal alarm will sound. The only way to silence the alarm is to either
connect AC power to both modules; or remove the module without
power, and operate with just one power module (not recommended).
If the two power cords are connected to the two modules of the power
supply, and youre sure there is full power on both power cords, then
check the small l.e.d. on each of the two power supply modules (from
the chassis rear); these lights should be solid green. If either light is
blinking, or has changed to yellow or red, then you may have a power
module failure. Remove the suspect module immediatelythe alarm
should then mute. Please telephone Abekas technical support for
assistance: (+1-650-470-0905 in the PST time zone of United States).
If the power supply checks okay, then remove the plastic front panel
cover from the front of the Mira Server; check the row of blue lamps
above the two disk drive bays. All 12 of these lights should be OFF;
are any of these lights ON or blinking? If yes, then there may be a
failed media disk drive. Please telephone Abekas technical support for
assistance: (+1-650-470-0905 in the PST time zone of United States).
Since the media disk array is RAID-6 parity-protected, all recorded
media are protected, even with up to two failed media disk drives. You
may experience slight reduction in video playback performance in
some cases when one or two media disk drives have failedfor
example, jog operation may appear less smooth. However, media
record operations will be unaffected by one or two media disk drive
failures.
It is strongly recommended to replace a failed media disk drive as
soon as possible. This is especially true if two media disk drives have
failedif a third media disk drive were to then fail, then all recorded
media on Mira will be forever destroyed!
User Operations Guide
188 Copyright 2011, Abekas Incorporated Revised: 31 October 2011
Index
1
16-Track
audio .......................171
3
3.5mm
audio jack ................171
3D
channels configure .150,
151, 152, 162, 163,
164
3G Serial
Video I/O .................170
A
Abort Export
button ..... 128, 134, 141
add file
import .....................112
Administrator
Configurations
change .......................98
Administrator Options .. 96
AES Input
audio .......................171
AES/EBU ......................... 7
All Local
Display Clips ..............24
Analog Audio Monitor
Engineering Setup ...171
Analog Audio OUT ........ 11
Animation
codec .......................109
Append
Record .......................36
Assign Channels
on Remote PC ..........104
ATC In
timecode .................173
Attributes ..................... 44
clip metadata ............50
Audio
Engineering Setup ...171
Audio Metering
in quad viewer .........182
Audio Output ................. 7
Audio Tracks
Engineering Setup ...171
Auto Name
clip recording.............30
AVI
file export ................ 122
Avid
DNxHD codec .......... 109
B
Background Opacity
Quad Viewer ........... 178
Best Quality
video ....................... 174
BVW-75
protocol ................... 176
C
Calibrated
codec ....................... 109
camera
super slow motion,
stand-alone 153, 154,
155
chang
column width ............ 41
change
Column Position ........ 42
Change order
import queue .......... 115
Channel Indicator
active, inactive .......... 25
Channel Pair
V+K .......................... 147
Channel Transport
load clip into ....... 19, 21
Channels
Engineering Setup ... 145
Stereoscopic 3D ..... 150,
151, 152, 162, 163,
164
Child Clip
create ........................ 58
Clip
Delete ........................ 86
find ............................ 60
Lock / Unlock ............. 93
Parent/Child .............. 58
Record ....................... 29
Trim ........................... 54
Trim Head Off ............ 54
Trim Tail Off .............. 55
Clip Folder
create ........................ 32
Clip ID
support .................... 184
Clip Library
customize .................. 41
Display Clips, buttons 24
expand / shrink listing
.............................. 23
select columns ........ 100
clip load .................. 19, 21
button ....................... 26
clip metadata
Attributes .................. 50
descriptions .............. 48
Labels ........................ 49
list of ......................... 48
modify ....................... 43
Timecode .................. 52
Trim ........................... 53
Clip Modify .................. 43
Clip Name
of loaded clip ............ 26
Clip Record
Append ..................... 36
New ........................... 29
Overwrite .................. 38
codec
Avid DNxHD ............ 109
Calibrated ............... 109
nanoCosmos ........... 109
Codec
file import ............... 110
Column
change position......... 42
change width ............ 41
select in Clip Library 100
Columns
sort ............................ 42
Comments
clip metadata ............ 49
Compression
Engineering Setup ... 174
video quality ........... 174
Configure
Mira Explorer ............ 98
Configure
Engineering Setup ... 143
Configure
protocol, RS422....... 176
Connections ................... 4
Controls
Transport .................. 25
Count-down
timer ......................... 27
Creator
clip metadata ............ 49
Cue In/Out
button, Export ......... 136
buttons, Export ....... 131
Cueable Local
Display Clips .............. 24
Customize
Clip Library ................ 41
D
D10
file export ............... 122
Delete Clips ..................86
Demo
Engineering Setup ... 179
Desktop
extend ....................... 88
Desktop Viewer ...... 12, 87
Destination
import ..................... 112
Direct
modify clip metadata
............46, 49, 50, 52
Disable
services, Abekas ...... 102
Disable field timecode
reporting
RS422 protocol ....... 176
Display Clips
All Local..................... 24
Clip Library ................ 24
Cueable Local ............ 24
Local & Remote ........ 24
Remote ..................... 24
DNxHD codec
Avid ......................... 109
Dock
viewer ....................... 88
Dropframe
clip metadata ............ 52
Dual-Link
video ....................... 170
Duplicate Segment
button, Export 131, 137
DV
file export ............... 122
file import ............... 109
DVCPro HD
file export ............... 122
file import ............... 109
DVI-D Output ............ 6, 12
E
Edit Timing
RS422 ...................... 177
User Operations Guide
Revised: 31 October 2011 Copyright 2011, Abekas Incorporated 189
EE button ..................... 27
Embedded
Audio in SDI ............ 171
Engineering Setup ..... 143,
144
Audio ...................... 171
Channels ................. 145
Compression ........... 174
Demo ...................... 179
Protocol .................. 175
Quad Viewer ........... 178
Timecode ................ 173
Video ...................... 169
Entire Clip Length
clip metadata ............ 52
timecode .................. 30
eSATA ...................... 5, 10
Ethernet Port ........... 6, 11
Expand & Shrink
Clip Library listing ..... 23
Export
from ISO ................. 135
media file ................ 121
media files, supported
........................... 122
Segments from Clip 129
Target Volume ........ 123
Whole Clips ............. 125
Export Clips
into Media Files ...... 123
Export volume
Warning ... 126, 132, 139
External TC
timecode .................. 30
F
Fast Forward ................ 26
Field
clip metadata ............ 50
File
Export ..................... 121
File Import
halt & resume ......... 116
map network drive . 118
Find
clips .......................... 60
Find All ......................... 61
Firewire Port .................. 5
First Frame Only
clip metadata ............ 52
timecode .................. 30
Flipper Option .... 143, 180
Flippers
tab, Setup ............... 180
Folder
clip, create ................ 32
record new clip into .. 32
Frame
clip metadata ............50
Free Run
Reference ................170
G
Gigabit Ethernet ....... 6, 11
GUI
Graphical User Interface
........................ 16, 17
H
H.264
codec .......................109
Halt
import .....................116
HDV
file import ................109
Highest Compression
video ........................174
I
Immediate Record
short-cut ....................40
Import
halt & resume ..........116
map network drive ..118
Media Files ...... 108, 111
supported files ........109
Import Queue
change order ...........115
remove files .............114
Importer Activation .... 111
IMX
file export ................122
Indicator
Recording ..................27
Individual
video channels ........145
Ingest Media Files ...... 108
Instant Replay
2D cameras ..... 156, 159,
160
3D cameras ..............162
for Super Slow Motion
cameras ..... 165, 167,
168
ISO
for 2D Instant Replay
............................156
for 3D Instant Replay
............................162
for Super Slow Motion
............ 165, 167, 168
ISO Clips
Export from ............. 135
J
Jog Reverse / Jog Forward
................................ 26
K
Keywords
clip metadata ............ 49
display in Library ..... 100
L
Labels
clip metadata ............ 49
Launch
Engineering Setup ... 144
List Play ....................... 62
exit ............................ 85
load clip ............ 19, 21, 26
Load Clip ................. 19, 21
Load Clips .................... 18
Local & Remote
Display Clips .............. 24
lock
clip ............................. 93
Lock
video channel ............ 22
Lock/Unlock
clips ........................... 93
login
Windows ................... 15
Login, Administrator .... 97
Login, Mira Explorer ..... 17
Loop
clip metadata ............ 50
Loop play ..................... 27
Loop To
clip metadata ............ 50
Loop To play ................ 27
Louth Preview
RS422 ...................... 176
Louth VDCP
protocol ................... 176
LTC I/O ...................... 6, 10
LTC In
clip auto naming ....... 30
M
Mapp Network Disk ... 118
maximize
Clip Library listing ...... 23
Media File
Export ...................... 121
Media File Import ...... 108
halt & resume ......... 116
map network drive.. 118
Media Files
Export Clips into ...... 123
Import ............. 108, 111
supported list .......... 109
Media Files, Ingest ...... 108
metadata
Attributes .................. 50
clip, list of .................. 48
clip, modify ............... 43
Labels ........................ 49
Timecode .................. 52
Trim ........................... 53
Mira Explorer ...............16
on Remote PC ......... 101
Mira Explorer
Configuration ...........98
modify
clip metadata ............ 43
clip metadata ............ 47
Monitor
analog audio ........... 171
MOV
file export................ 122
file import ............... 109
Move to Export Queue
button, Export 126, 132,
139
MPEG-4
codec ...................... 109
Multi-Viewer
Desktop ..................... 87
MXF
file export................ 122
file import ............... 109
N
nanoCosmos
codec ...................... 109
New Clip
Record ....................... 29
numeric append
clip auto naming ....... 30
O
Odetics
protocol .................. 176
Offset, Out Point
RS422, edit timing ... 177
Opacity
Overlay, Quad Viewer
.................... 178, 179
output black/white
on key ............. 148, 149
Overlay
User Operations Guide
190 Copyright 2011, Abekas Incorporated Revised: 31 October 2011
Quad Viewer.... 178, 179
timecode .................173
Overlay Presets
Quad Viewer............178
Overwrite
Record .......................38
P
P2
file export ................122
file import ................109
pan
picture position .......181
Parent/Child Clips ........ 58
password...................... 15
Passwords, change ....... 98
Permissions .................. 99
Ping-Pong
clip metadata ............51
Ping-Pong play ............. 27
Ping-Pong To
clip metadata ............51
Play Forward ................ 26
play repeat ................... 27
Play Repeat
clip metadata ............50
Play Repeat In
clip metadata ............51
Play Repeat Out
clip metadata ............51
Play Speed
clip .............................26
playlist
add range of clips ......64
advance on-air ...........78
air 70
air with mix................72
cancel changes ..........68
create ........................62
cue segment
immediately ..........83
cue to start ................84
edit ............................65
edit on-air ..................75
play segment
immediately ..........82
populate ....................63
save ...........................69
Plug-ins
file import ................110
power
AC input ................. 5, 10
Power-ON / Power OFF 13
progress slider bar ........ 28
Project Name
clip metadata ............49
Protocol
Engineering Setup ... 175
RS422 ...................... 176
Protocol ID
RS422 ...................... 176
Q
Quad Viewer 6, 11, 12, 182
description .............. 182
Engineering Setup ... 178
Quality
video, compression . 174
QWERTY Keyboard ... 6, 10
R
RAID-6 Port .............. 6, 12
rear panel
Mira 4 / Mira 8 ........ 4, 8
Mira 4CH Original .... 4, 5
Record ......................... 26
Append ...................... 36
New Clip .................... 29
Overwrite .................. 38
short-cut ................... 40
Record Clips ................. 29
Recording Indicator ...... 27
Reference
frequency ................ 170
Reference Input ....... 6, 12
Reference Source ....... 170
Remote
Display Clips .............. 24
Remote PC
assign channels ....... 104
Mira Explorer .......... 101
remove files
import queue .......... 114
Resolution
Video ....................... 170
Restart Mira
button, Engineering
Setup .................. 169
Restore Head
on Trimmed Clip ........ 56
Restore Tail
on Trimmed Clip ........ 57
Resume
file import ............... 116
Reverse Play................. 26
Rewind......................... 26
Room
configuration, RS422
............................ 175
rotation
output, flipper ......... 181
RS422
serial control ........... 175
RS422 Ports .............. 7, 10
RS422 Serial Control .. 184
S
SDI Digital Video IN/OUT
................................ 11
SDI Embedded
Audio....................... 171
Search
clips ........................... 60
Seek to END ................. 28
Seek to START .............. 27
Segments
Export from Clip ...... 129
Export from ISO ...... 135
Select
columns for display . 100
Select Columns .......... 100
Serial Control
RS422 ...................... 175
Services
Abekas, disable ....... 102
Set Export Directory
button, Export 126, 132,
139
Set In
button, Export ......... 130
Set In/Out
button, Export ......... 136
Set Out
button, Export ......... 131
Setup
Engineering ............. 143
Short-cut
Record ....................... 40
Shrink & Expand
Clip Library listing ...... 23
Single-Link
video ....................... 170
Slider
clip ............................ 28
slider handle ................ 28
Sort on Columns .......... 42
Source Alignment
RS422, edit timing ... 177
Split Segment
button, Export ......... 138
SSM
cameras, stand-alone
............ 153, 154, 155
Start Export
button, Export 127, 133,
140
Stereoscopic 3D
channels configure . 150,
151, 152, 162, 163,
164
Stop ..............................26
Striped
timecode ................... 30
Striped Starting At
clip metadata ............ 52
Super Slow Motion
cameras, stand-alone
........... 153, 154, 155
Instant Replay 165, 167,
168
Supported
media files, Export .. 122
System Reference ..... 6, 12
T
tab
Channel Group select 25
Target Volume
for Export ................ 123
text entry
modify....................... 46
Text Opacity
Quad Viewer ........... 178
Time of Day
clip auto naming ....... 30
timecode ................. 173
timecode
clip metadata ............ 52
Engineering Setup ... 173
Entire Clip Length ..... 30
External TC ................ 30
First Frame Only ....... 30
of loaded clip ............ 26
overlay .................... 173
reporting on RS422 . 176
Striped ...................... 30
Timecode Alignment
RS422, edit timing... 177
Timecode Playback
Source ......................44
Timer
count-down .............. 27
Timing
Edit, RS422 .............. 177
Transport Controls ........25
Tri-Level
Reference ............... 170
Trim
clip metadata ............ 53
Trim Clips .....................54
Trim Head Off
clip ............................ 54
Trim In/Out
clip metadata ............ 53
Trim Tail Off
Clip ............................ 55
Trimmed Clip
User Operations Guide
Revised: 31 October 2011 Copyright 2011, Abekas Incorporated 191
Restore Head ............ 56
Restore Tail on .......... 57
Trouble-shooting ........ 185
U
Undock
viewer ....................... 88
unload clip ............. 21, 26
Unload Clips ................. 18
unlock
clip ............................ 93
Unlock
clips .......................... 93
video channel ........... 22
USB 2.0 Ports ............ 6, 10
user level
permissions ...............99
V
V+K
channel pair .............147
VDCP
protocol ...................176
Video
Engineering Setup ...169
Reference Source ....170
Resolution ...............170
video channel
lock / unlock ..............22
Video Channel
select ......................... 18
Video Channels
Individual ................ 145
Video Quality
compression ............ 174
Video Reference
Frequency .............. 170
Video Window
live ............................. 25
Viewer
Desktop ..................... 87
W
Warning
Export volume 126, 132,
139
Whole Clips
Export ..................... 125
Windows
Login ......................... 15
WMV
file export................ 122
work queue
import ..................... 113
X
XDCam
file export................ 122
file import ............... 109
Você também pode gostar
- The Subtle Art of Not Giving a F*ck: A Counterintuitive Approach to Living a Good LifeNo EverandThe Subtle Art of Not Giving a F*ck: A Counterintuitive Approach to Living a Good LifeNota: 4 de 5 estrelas4/5 (5794)
- The Gifts of Imperfection: Let Go of Who You Think You're Supposed to Be and Embrace Who You AreNo EverandThe Gifts of Imperfection: Let Go of Who You Think You're Supposed to Be and Embrace Who You AreNota: 4 de 5 estrelas4/5 (1090)
- Never Split the Difference: Negotiating As If Your Life Depended On ItNo EverandNever Split the Difference: Negotiating As If Your Life Depended On ItNota: 4.5 de 5 estrelas4.5/5 (838)
- Hidden Figures: The American Dream and the Untold Story of the Black Women Mathematicians Who Helped Win the Space RaceNo EverandHidden Figures: The American Dream and the Untold Story of the Black Women Mathematicians Who Helped Win the Space RaceNota: 4 de 5 estrelas4/5 (895)
- The Hard Thing About Hard Things: Building a Business When There Are No Easy AnswersNo EverandThe Hard Thing About Hard Things: Building a Business When There Are No Easy AnswersNota: 4.5 de 5 estrelas4.5/5 (345)
- Elon Musk: Tesla, SpaceX, and the Quest for a Fantastic FutureNo EverandElon Musk: Tesla, SpaceX, and the Quest for a Fantastic FutureNota: 4.5 de 5 estrelas4.5/5 (474)
- The Emperor of All Maladies: A Biography of CancerNo EverandThe Emperor of All Maladies: A Biography of CancerNota: 4.5 de 5 estrelas4.5/5 (271)
- The Sympathizer: A Novel (Pulitzer Prize for Fiction)No EverandThe Sympathizer: A Novel (Pulitzer Prize for Fiction)Nota: 4.5 de 5 estrelas4.5/5 (121)
- The Little Book of Hygge: Danish Secrets to Happy LivingNo EverandThe Little Book of Hygge: Danish Secrets to Happy LivingNota: 3.5 de 5 estrelas3.5/5 (400)
- The World Is Flat 3.0: A Brief History of the Twenty-first CenturyNo EverandThe World Is Flat 3.0: A Brief History of the Twenty-first CenturyNota: 3.5 de 5 estrelas3.5/5 (2259)
- The Yellow House: A Memoir (2019 National Book Award Winner)No EverandThe Yellow House: A Memoir (2019 National Book Award Winner)Nota: 4 de 5 estrelas4/5 (98)
- Devil in the Grove: Thurgood Marshall, the Groveland Boys, and the Dawn of a New AmericaNo EverandDevil in the Grove: Thurgood Marshall, the Groveland Boys, and the Dawn of a New AmericaNota: 4.5 de 5 estrelas4.5/5 (266)
- A Heartbreaking Work Of Staggering Genius: A Memoir Based on a True StoryNo EverandA Heartbreaking Work Of Staggering Genius: A Memoir Based on a True StoryNota: 3.5 de 5 estrelas3.5/5 (231)
- Team of Rivals: The Political Genius of Abraham LincolnNo EverandTeam of Rivals: The Political Genius of Abraham LincolnNota: 4.5 de 5 estrelas4.5/5 (234)
- Magnum Manual 1v2 - 2Documento170 páginasMagnum Manual 1v2 - 2Mundo IPTV100% (2)
- The Unwinding: An Inner History of the New AmericaNo EverandThe Unwinding: An Inner History of the New AmericaNota: 4 de 5 estrelas4/5 (45)
- The Sedona Method NEW WorkbookDocumento200 páginasThe Sedona Method NEW WorkbookMundo IPTV100% (13)
- Genius+ Ba Cu en 1113Documento72 páginasGenius+ Ba Cu en 1113AlbertAinda não há avaliações
- EEM 2 DC MachinesDocumento106 páginasEEM 2 DC MachinesAbrar Smektwo50% (2)
- M Spf20a (E14)Documento106 páginasM Spf20a (E14)omar tlebAinda não há avaliações
- Emerson Liebert GTX2 Service ManualDocumento40 páginasEmerson Liebert GTX2 Service ManualDondie Ferry60% (5)
- Sonaps V5.3 User's GuideDocumento195 páginasSonaps V5.3 User's GuideMundo IPTVAinda não há avaliações
- XenonDocumento104 páginasXenonMundo IPTVAinda não há avaliações
- Sat Uplink TrainingDocumento222 páginasSat Uplink TrainingMundo IPTV100% (1)
- D9901 System GuideDocumento180 páginasD9901 System GuideMundo IPTVAinda não há avaliações
- Dad Pad Quick StartDocumento5 páginasDad Pad Quick StartMundo IPTVAinda não há avaliações
- Handbook of Intercom Systems EngineeringDocumento173 páginasHandbook of Intercom Systems EngineeringOchie RomeroAinda não há avaliações
- ICEpower125ASX2 Datasheet 1 9Documento31 páginasICEpower125ASX2 Datasheet 1 9Lucas MaldonadoAinda não há avaliações
- InteliNano-AMF-1.5 - Fast User GuideDocumento2 páginasInteliNano-AMF-1.5 - Fast User GuideGiangDo100% (3)
- M22 - User Manual PDFDocumento88 páginasM22 - User Manual PDFFlavianoBragaAinda não há avaliações
- Installation and Operation Manual: Model: Dst-2420 Wheel BalancerDocumento28 páginasInstallation and Operation Manual: Model: Dst-2420 Wheel BalancerJorge MoralesAinda não há avaliações
- DC SystemDocumento47 páginasDC SystemQuimtafari reggae0% (1)
- Service - & Maintenance Manual GM Plus V1-05Documento111 páginasService - & Maintenance Manual GM Plus V1-05GERMAN GUTIERREZ100% (1)
- Electrical Service Minimum RequirmentDocumento97 páginasElectrical Service Minimum RequirmentachniajosiAinda não há avaliações
- TR Rans FormerDocumento401 páginasTR Rans FormerJohn Mark KiatAinda não há avaliações
- Katalog EstimaDocumento126 páginasKatalog Estimahamdi musthofaAinda não há avaliações
- CET Power - User Manual - Bravo - 7.4Documento52 páginasCET Power - User Manual - Bravo - 7.4Hoàng HảiAinda não há avaliações
- C110 D5Documento2 páginasC110 D5Rajesh K Narayanan100% (1)
- Distech Controls. Peripheral Catalogue 2013Documento56 páginasDistech Controls. Peripheral Catalogue 2013Filmantas63Ainda não há avaliações
- NP-DK50 DS-23 08-2018 en de FRDocumento78 páginasNP-DK50 DS-23 08-2018 en de FRSoporte Técnico Grupo SIM100% (1)
- Atlas Copco QAS 500 Volvo S2A APP Instruction Manual PDFDocumento114 páginasAtlas Copco QAS 500 Volvo S2A APP Instruction Manual PDFghostshot100% (3)
- General Product and Pricing ManualDocumento180 páginasGeneral Product and Pricing ManualSha NkarAinda não há avaliações
- Instrukcja Obslugi Zund S3 1.71 En-GbDocumento214 páginasInstrukcja Obslugi Zund S3 1.71 En-GbRadoAinda não há avaliações
- e-REW 201506Documento3 páginase-REW 201506Anal E SAinda não há avaliações
- PGL Aa Aa 001Documento10 páginasPGL Aa Aa 001fesaraAinda não há avaliações
- Ikezam Prince EssayDocumento1 páginaIkezam Prince EssayPrince IkezamAinda não há avaliações
- Swing Gate Automation: User GuideDocumento24 páginasSwing Gate Automation: User GuideAndrás TóthAinda não há avaliações
- Lorch, MX350 EU, Operation ManualDocumento31 páginasLorch, MX350 EU, Operation ManualdinescAinda não há avaliações
- CBS Method Statement GeneralDocumento7 páginasCBS Method Statement Generalnawazeee2840Ainda não há avaliações
- BTS-200 High Power Battery Capacity Test SetDocumento4 páginasBTS-200 High Power Battery Capacity Test SetKarim SenhajiAinda não há avaliações
- Aesculap PV440 Camera System - User ManualDocumento192 páginasAesculap PV440 Camera System - User Manualprzy3_14Ainda não há avaliações
- Electricity 1Documento9 páginasElectricity 1okguserfucker idontgiveashitAinda não há avaliações
- Suction Unit Askir36br User ManualDocumento11 páginasSuction Unit Askir36br User ManualAbdolkader NajebAinda não há avaliações