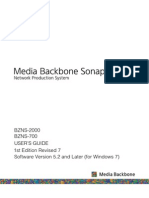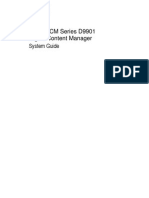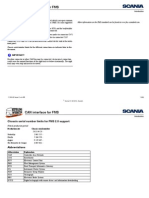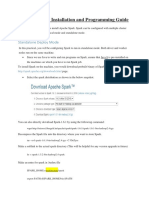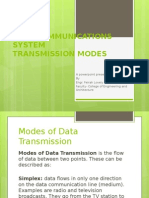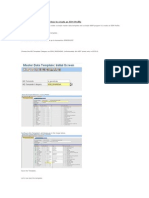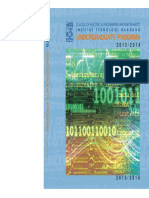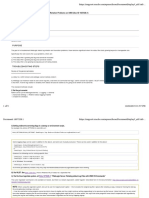Escolar Documentos
Profissional Documentos
Cultura Documentos
QMC DCP
Enviado por
Mundo IPTV100%(1)100% acharam este documento útil (1 voto)
363 visualizações34 páginasEvertz QMC -DCP manual
Título original
QMC-DCP
Direitos autorais
© © All Rights Reserved
Formatos disponíveis
PDF, TXT ou leia online no Scribd
Compartilhar este documento
Compartilhar ou incorporar documento
Você considera este documento útil?
Este conteúdo é inapropriado?
Denunciar este documentoEvertz QMC -DCP manual
Direitos autorais:
© All Rights Reserved
Formatos disponíveis
Baixe no formato PDF, TXT ou leia online no Scribd
100%(1)100% acharam este documento útil (1 voto)
363 visualizações34 páginasQMC DCP
Enviado por
Mundo IPTVEvertz QMC -DCP manual
Direitos autorais:
© All Rights Reserved
Formatos disponíveis
Baixe no formato PDF, TXT ou leia online no Scribd
Você está na página 1de 34
QMC-DCP
Desktop Control Panel
User Manual
Copyright 2007, 2008
EVERTZ MICROSYSTEMS LTD.
5288 J ohn Lucas Drive,
Burlington, Ontario,
Canada L7L 5Z9
Phone: 905-335-3700
Sales: sales@evertz.com Fax: 905-335-3573
Tech Support: service@evertz.com Fax: 905-335-7571
Web Page: http://www.evertz.com
Version 0.3 J uly 2008
The material contained in this manual consists of information that is the property of Evertz Microsystems and is intended solely
for the use of purchasers of the QMC-DCP. Evertz Microsystems expressly prohibits the use of this manual for any purpose
other than the operation of the Overture Software.
All rights reserved. No part of this publication may be reproduced without the express written permission of Evertz
Microsystems Ltd. Copies of this guide can be ordered from your Evertz products dealer or from Evertz Microsystems.
IMPORTANT SAFETY INSTRUCTIONS
The lightning flash with arrowhead symbol within an equilateral triangle is
intended to alert the user to the presence of uninsulated Dangerous voltage
within the products enclosure that may be of sufficient magnitude to constitute
a risk of electric shock to persons.
The exclamation point within an equilateral triangle is intended to alert the user
to the presence of important operating and maintenance (Servicing)
instructions in the literature accompanying the product.
Read and keep these instructions
Heed all warnings.
Follow all instructions.
Do not use this apparatus near water
Clean only with dry cloth.
Do not block any ventilation openings. Install in accordance with the manufacturers
instructions.
Do not install near any heat sources such as radiators, heat registers, stoves, or other
apparatus (including amplifiers) that produce heat.
Do not defeat the safety purpose of the polarized or grounding-type plug. A polarized plug
has two blades with one wider than other. A grounding-type plug has two blades and a third
grounding prong. The wide blade or the third prong is provided for your safety. If the
provided plug does not fit into your outlet, consult an electrician for replacement of the
obsolete outlet.
Protect the power cord from being walked on or pinched particularly at plugs, convenience
receptacles and the point where they exit from the apparatus.
Only use attachments/accessories specified by the manufacturer
Unplug this apparatus during lightning storms or when unused for long periods of time.
Refer all servicing to qualified service personnel. Servicing is required when the apparatus
has been damaged in any way, such as power-supply cord or plug is damaged, liquid has
been spilled or objects have fallen into the apparatus, the apparatus has been exposed to
rain or moisture, does not operate normally, or has been dropped.
WARNING:
TO REDUCE THE RISK OF FIRE OR ELECTRICAL SHOCK, DO NOT EXPOSE
THIS EQUIPMENT TO RAIN OR MOISTURE. DO NOT EXPOSE THIS EQUIPMENT
TO DRIPPING OR SPLASHING AND ENSURE THAT NO OBJECTS FILLED WITH
LIQUIDS ARE PLACED ON THE EQUIPMENT
WARNING:
THIS EQUIPMENT USES POWER/MAINS CONNECTORS FITTED WITH SAFETY
GROUND PINS. TO REDUCE THE RISK OF ELECTRIC SHOCK, GROUNDING OF
THE GROUND PIN OF THE MAINS PLUG MUST BE MAINTAINED
WARNING:
DANGEROUSLY HIGH VOLTAGES ARE PRESENT INSIDE THE POWER SUPPLY
FRAME.
WARNING:
TO COMPLETELY DISCONNECT THIS EQUIPMENT FROM THE AC MAINS,
DISCONNECT THE POWER SUPPLY CORD PLUG FROM THE AC RECEPTACLE
THIS EQUIPMENT MAY HAVE MORE THAN ONE POWER SUPPLY CORD. TO
REDUCE THE RISK OF ELECTRIC SHOCK, DISCONNECT ALL POWER SUPPLY
CORDS BEFORE SERVICING.
CAUTION: These servicing instructions are for use by qualified personnel only. To reduce the risk of
electric shock, do not perform any servicing other than that contained in the operating instructions
unless you are qualified to do so. Refer all servicing to qualified personnel.
CAUTION: To reduce the risk of electric shock, plug each power supply cord into separate branch
circuits employing separate service grounds.
NEVER use flammable or combustible chemicals for cleaning components.
NEVER operate this product with any covers removed.
NEVER wet the inside of this product with any liquid.
NEVER bypass any fuse or replace any fuse with a value or type other than those specified.
NEVER operate this product in an explosive atmosphere.
NEVER block the airflow through ventilation slots.
NEVER expose this product to extremely low or high temperatures.
This product complies with the requirements of the product family standards for video, audio, audio-
visual entertainment, and lighting control apparatus for professional use as mentioned below.
INFORMATION TO USERS IN EUROPE
NOTE
This equipment with the CE marking complies with both the EMC Directive (2004/108/EC) and the Low Voltage
Directive (2006/95/EC) issued by the Commission of the European Community.
Compliance with these directives implies conformity to the following European standards:
EN60065 Product Safety
EN55103-1 Electromagnetic Interference Class A (Emission)
EN55103-2 Electromagnetic Susceptibility (Immunity)
This equipment has been tested and found to comply with the limits for a Class A digital device, pursuant to the
European Union EMC directive. These limits are designed to provide reasonable protection against harmful
interference when the equipment is operated in a commercial environment. This equipment generates, uses, and
can radiate radio frequency energy and, if not installed and used in accordance with the instruction manual, may
cause harmful interference to radio communications. Operation of this equipment in a residential area is likely to
cause harmful interference in which case the user will be required to correct the interference at his own expense.
EN60065 Safety
EN55103-1: 1996 Emission
EN55103-2: 1996 Immunity
EN504192 2005
Waste electrical products should not
be disposed of with household
waste. Contact your Local Authority
for recycling advice
INFORMATION TO USERS IN THE U.S.A.
NOTE
FCC CLASS A DIGITAL DEVICE OR PERIPHERAL
This equipment has been tested and found to comply with the limits for a Class A digital device, pursuant to Part
15 of the FCC Rules. These limits are designed to provide reasonable protection against harmful interference
when the equipment is operated in a commercial environment. This equipment generates, uses, and can radiate
radio frequency energy and, if not installed and used in accordance with the instruction manual, may cause
harmful interference to radio communications. Operation of this equipment in a residential area is likely to cause
harmful interference in which case the user will be required to correct the interference at his own expense.
WARNING
Changes or Modifications not expressly approved by Evertz Microsystems Ltd. could void the users authority to
operate the equipment.
Use of unshielded plugs or cables may cause radiation interference. Properly shielded interface cables with the
shield connected to the chassis ground of the device must be used.
Evertz Microsystems Ltd
Tested to comply
with FCC
Standards
For Home or Office Use
This device complies with part 15 of the FCC Rules.
Operation is subject to the following two conditions:
This device may cause harmful interference, and
This device must accept any interference received, including
interference that may cause undesired operation.
QMC-DCP
QMC DESKTOP CONTROL PANEL
REVISION HISTORY
REVISION DESCRIPTION DATE
0.1 Preliminary Nov 07
0.2 Updated instructions on how to connect to PKGHD9625SW and PKG9625SW Dec 07
Added upgrade instructions
0.3 Updated specifications and Safety Instructions J ul 08
Information contained in this manual is believed to be accurate and reliable. However, Evertz assumes no responsibility for the use thereof or
for the rights of third parties, which may be effected in any way by the use thereof. Any representations in this document concerning
performance of Evertz products are for informational use only and are not warranties of future performance, either express or implied. The
only warranty offered by Evertz in relation to this product is the Evertz standard limited warranty, stated in the sales contract or order
confirmation form.
Although every attempt has been made to accurately describe the features, installation and operation of this product in this manual, no
warranty is granted nor liability assumed in relation to any errors or omissions unless specifically undertaken in the Evertz sales contract or
order confirmation. Information contained in this manual is periodically updated and changes will be incorporated into subsequent editions. If
you encounter an error, please notify Evertz Customer Service department. Evertz reserves the right, without notice or liability, to make
changes in equipment design or specifications.
Revision 0.3 QMC-DCP - i
QMC-DCP
QMC DESKTOP CONTROL PANEL
This page left intentionally blank
QMC-DCP - ii Revision 0.3
QMC-DCP
QMC DESKTOP CONTROL PANEL
TABLE OF CONTENTS
1. OVERVIEW OF QMC-DCP ...............................................................................................1
1.1. FEATURES ............................................................................................................................ 1
2. INSTALLATION OF QMC-DCP.........................................................................................2
2.1. UNPACKING.......................................................................................................................... 2
2.1.1. Physical Location........................................................................................................ 2
2.1.2. Cooling....................................................................................................................... 2
2.1.3. Power Supply............................................................................................................. 3
3. QMC-DCP PHYSICAL DESCRIPTION.............................................................................4
3.1. PANEL CONFIGURATIONS.................................................................................................. 4
3.2. QMC-DCP PANEL - TOP DESCRIPTION............................................................................. 6
3.3. QMC-DCP PANEL INPUT/OUTPUTS ................................................................................... 8
3.4. CONNECTING QMC-DCP TO QMC-2 SYSTEM................................................................... 9
3.5. CONNECTING QMC-DCP TO PKG9625SW OR PKGHD9625SW
(MINI MASTER CONTROL)................................................................................................... 9
3.6. CONFIGURING IP ADDRESS AND QLINK ADDRESS OF QMC-DCP ............................. 10
3.7. SETTING UP ETHERNET CONTROL USING QMC SETUP.............................................. 12
3.8. TESTING QMC-DCP SETUP............................................................................................... 16
3.9. QMC-DCP LAYOUT FOR PKG9625SW AND PKGHD9625SW USERS............................ 16
3.10. UPGRADING THE QMC-DCP FIRMWARE......................................................................... 19
4. TECHNICAL DESCRIPTION...........................................................................................22
4.1. SPECIFICATIONS ............................................................................................................... 22
4.1.1. Electrical................................................................................................................... 22
4.1.2. Physical .................................................................................................................... 22
4.2. SERVICING INSTRUCTIONS.............................................................................................. 24
4.2.1. Changing the Fuses ................................................................................................. 24
Revision 0.3 QMC-DCP - iii
QMC-DCP
QMC DESKTOP CONTROL PANEL
Figures
Figure 3-1: Basic QMC-DCP Panel ..................................................................................................... 4
Figure 3-2: QMC-DCP with 2 +ABP options........................................................................................ 5
Figure 3-3: QMC-DCP with +LCD and +ABP options.......................................................................... 5
Figure 3-4: QMC-DCP Top Panel........................................................................................................ 6
Figure 3-5: QMC-DCP Inputs and Outputs....................................................................................... 8
Figure 3-6: Basic QMC-2 Configuration............................................................................................... 9
Figure 3-7: Basic Mini Master Configuration...................................................................................... 10
Figure 3-8: Getting into QMC-DCP Setup Mode............................................................................... 10
Figure 3-9: QMC-DCP Setup Menus................................................................................................. 11
Figure 3-10: QMC-DCP Setup Menu................................................................................................. 11
Figure 3-11: Setting IP Address of QMC-2 using QMCSetup v2.84+................................................ 13
Figure 3-12: QMCSetup Windows Application.................................................................................. 14
Figure 3-13: QMC-2 IP Address Window.......................................................................................... 14
Figure 3-14: Setting IP Address of QMC-DCP using QMCSetup v2.84+.......................................... 15
Figure 3-15: QMC-DCP Layout for Mini Master Control.................................................................... 17
Figure 3-16: Getting into Update Mode on the QMC-DCP ................................................................ 19
Figure 3-17: Update Mode of the QMC-DCP..................................................................................... 20
Figure 3-18: Confirmation of the Upgrade......................................................................................... 21
Figure 4-1: QMC-DCP Front View.................................................................................................... 22
Figure 4-2: QMC-DCP Side View...................................................................................................... 23
Tables
Table 2-1: Packing List........................................................................................................................ 2
Table 3-1: QMC-DCP Top Surface Descriptions.............................................................................. 7
Table 3-2: QMC-DCP Parameter Options ......................................................................................... 12
Table 3-3: QMC-DCP Button definitions for Mini Master................................................................ 19
QMC-DCP - iv Revision 0.3
QMC-DCP
QMC DESKTOP CONTROL PANEL
1. OVERVIEW OF QMC-DCP
The QMC Desktop Control Panel (QMC-DCP) is a 19 wide control panel used with the QMC-2 Master
Control System, PKGHD9625SW or PKG9625SW Mini Master Control System. The QMC-DCP
control panel features a combination of fixed and dynamic LCD, assignable control buttons. The LCD
buttons are capable of displaying multiple lines of text or graphics. The panel features 98 buttons and 5
shaft encoders, as well as two plug-in modules for further customization. Preset and program bus
select controls use a quiet tactile button and a shared LCD display for source labeling.
The first optional module contains 15 buttons and 5 shaft encoders, and offers an extension to the
configurable buttons of the main panel. The second optional module contains an LCD display, ideal for
audio level monitoring and logo previews.
The panel is designed for use on a desktop, in a console, mounted in a rack or on a sliding tray in a
rack. The QMC-DCP offers the same set of configurable features as the other QMC-2 control panels
and can work with existing QMC-2 systems. The QMC-DCP also offers a number of optional features.
1.1. FEATURES
The following is a list of QMC-DCP features:
Flexible menu driven configurations providing quick and simple access
Easily reconfigured for dynamically changing environments
Each LCD display can display up to 3 lines (five characters per line) of text or graphics
Each LCD display backlight is full RGB colour capable with intensity control
Fully assignable and programmable operation
Button per source selection with Page mode next and last buttons to select more sources
Panel lock button to protect against unauthorized or accidental selection
8 tally inputs
8 tally outputs
Revision 0.3 QMC-DCP - 1
QMC-DCP
QMC DESKTOP CONTROL PANEL
2. INSTALLATION OF QMC-DCP
2.1. UNPACKING
Carefully remove the equipment from the boxes and check against the Packing List supplied with each
unit. This shows what items have been shipped against your order and includes all options. Any error
should be reported to your supplier immediately. After you have unpacked the equipment please save
all the packing material as this could be useful in the future if the unit needs to be returned for
maintenance.
Check each item supplied for transit damage. Any damage should be reported in detail to your supplier.
You must state the serial number of the unit (to be found on the rear or side of each unit).
The QMC-DCP is shipped with the following pieces of equipment:
Part Description Quantity
A QMC DCP 1
B Power cords 2
C Optional 4.3 LCD panel installed (if +LCD was ordered) 1
D Optional 15 LCD buttons panel with 5 shaft encoders installed (if +ABP was
ordered)
1 or 2
E Optional QMC-DCP-RP for panel angle adjustments 1
F Installation Manual 1
G LED Button transparency sheet 1
Table 2-1: Packing List
If items are missing from the QMC-DCP, please contact Evertz Service department
at 1-905-335-7570 or service@evertz.com.
2.1.1. Physical Location
The control panel is normally mounted on a desktop or in a console, however it may also be mountes in
a slideing tray of an equipment rack. If rack mounting is desired, you can remove the rack mount cover
plates on each side to expose the rack mount brackets.
2.1.2. Cooling
Overall power dissipation is relatively low but certain components run hot and cooling is provided for
these by internal fans. These draw cool air from one side of the panel and exhaust it through the other
side vents.
In all cases it is important to keep the apertures clear of obstructions e.g. cables
QMC-DCP - 2 Revision 0.3
QMC-DCP
QMC DESKTOP CONTROL PANEL
2.1.3. Power Supply
The QMC-DCP chassis is fitted with a primary power supply, and an redundant supply.that operate on
either 100 to 240 volts AC at 50 or 60 Hz and automatically senses the input voltage. Power should be
applied by connecting a 3-wire grounding type power supply cord to the power entry module on the rear
panel. The power cord should be minimum 18 AWG wire size; type SVT marked VW-1, maximum 2.5
m in length.
The IEC 320 power entry modules combine a standard power inlet connector, two 5 x 20 mm fuse
holders and an EMI line filter.
WARNING:
This equipment uses power/mains connectors fitted with safety ground pins. To
reduce the risk of electric shock, grounding of the ground pin of the mains plug
must be maintained.
To completely disconnect this equipment from the AC mains, disconnect the
power supply cord plug from the AC receptacle. This equipment may have more
than one power supply cord. To reduce the risk of electric shock, disconnect all
power supply cords before servicing.
See section xxx for information about changing the fuses.
Revision 0.3 QMC-DCP - 3
QMC-DCP
QMC DESKTOP CONTROL PANEL
3. QMC-DCP PHYSICAL DESCRIPTION
3.1. PANEL CONFIGURATIONS
The QMC-DCP can be ordered with various options. Figure 3-1 to Figure 3-3 show some of the
different configurations for the QMC-DCP.
PROGRAM
PRESET
Figure 3-1: Basic QMC-DCP Panel
QMC-DCP - 4 Revision 0.3
QMC-DCP
QMC DESKTOP CONTROL PANEL
PROGRAM
PRESET
Figure 3-2: QMC-DCP with 2 +ABP options
PROGRAM
PRESET
Figure 3-3: QMC-DCP with +LCD and +ABP options
Revision 0.3 QMC-DCP - 5
QMC-DCP
QMC DESKTOP CONTROL PANEL
3.2. QMC-DCP PANEL - TOP DESCRIPTION
Figure 3-4 is used to describe the parts of the QMC-DCP that will be referenced within this installation
guide.
PROGRAM
PRESET
1 1
2
3
4
5
6
7
8
9
10
11
12
14
13
Figure 3-4: QMC-DCP Top Panel
QMC-DCP - 6 Revision 0.3
QMC-DCP
QMC DESKTOP CONTROL PANEL
Reference
Number
Description
1
Protective covers: The QMC-DCP panel will ship with the protective covers installed.
When installing the panel into a 19 wide rack, the protective covers should be removed.
2
Large LCD button: The functions of these buttons are configured using the QMCSetup
software. This button type supports 255 different colours.
3
Shaft Encoders: The shaft encoders are used to scroll through values on the large
LCD button directly above it.
4
Small LCD buttons: The functions of these buttons are configured using the
QMCSetup software. The button type supports 255 different colours.
5
VFD Displays: The VFD displays are used to provide the operators with information
regarding the panel and channel.
6
Large LED buttons: The functions of these buttons are configured using the
QMCSetup software. This button type supports the colours Red and Green (and a
combination of the two colours).
7
Small LCD displays: These LCD displays function as displays only. They display the
names of the Large LED buttons above the row of LCD displays. This display type
supports 255 different colours.
8
Small LED buttons: The functions of these buttons are configured using the
QMCSetup software. This button type supports the colours Red and Green (and a
combination of the two colours).
9 Fan Status LEDs: These LEDs indicate the status of the QMC-DCP cooling fans.
10
Cooling Fan unit: This is the cooling fan unit of the QMC-DCP. It can be serviced
from the top surface of the QMC-DCP.
11
Extra USB Ports: These ports are designated for future use. Currently, a protective
cover is installed.
12
Double LED button: The functions of these buttons are configured using the
QMCSetup software. This button type only supports the colour Red.
13
Pin Hole Reset: The Reset pin hole is on the left side and can be used to reset the
panel. The Pin Hole Reset is used in case access to the QMC-DCP power switch is
blocked.
Pin Hole Power: The Power pin hole is on the right side and can be used to completely
power off the unit. The Pin Hole Power is used in case access to the QMC-DCP power
switch is blocked.
14
Small LED button: This small LED has the same function as item 8. However, the
small LED button is protected by a finger guard to prevent operators from accidentally
hitting the button.
Table 3-1: QMC-DCP Top Surface Descriptions
Revision 0.3 QMC-DCP - 7
QMC-DCP
QMC DESKTOP CONTROL PANEL
3.3. QMC-DCP PANEL INPUT/OUTPUTS
The QMC-DCP has a number of inputs and outputs available. Please note that not all ports will be
enabled at this time. Some ports MAY be used for future features. Figure 3-5 shows the inputs and
outputs of the QMC-DCP.
Figure 3-5: QMC-DCP Inputs and Outputs
MOUSE PS2 connector. Used to connect a PS2 compatible mouse to the QMC-DCP panel.
KEYBOARD PS2 connector. Used to connect a PS2 compatible keyboard to the QMC-DCP
panel.
SERIAL E RS232 DB-9 connector. Not used.
ETHERNET A RJ 45 connector. Used for Network connections from QMC-DCP to QMC-2 and
QMGs.
ETHERNET B RJ 45 connector. Used for Network connections from QMC-DCP to QMC-2 and
QMGs.
USB A to D USB 2.0 Ports. Used for USB-based mouse, keyboard, and storage device
connections.
SERIAL A to D RS232/422 DB-9 connectors. Not used.
LTC INPUT BNC connector. Used for LTC connection to the QMC-DCP. Currently not
supported.
REF INPUT BNC connector. Used for reference connection to the QMC-DCP. Currently not
supported.
Q-LINK 2 IN BNC connector. Used for Q-LINK connection to the QMC-DCP. Currently not
supported.
Q-LINK 1 IN BNC connector. Used for Q-LINK connection to the QMC-DCP. Currently not
supported.
VIDEO OUTPUT RCA connector. Not used.
DVI OUTPUT DVI connector. Used to connect the QMC-DCP to a LCD monitor.
QMC-DCP - 8 Revision 0.3
QMC-DCP
QMC DESKTOP CONTROL PANEL
3.4. CONNECTING QMC-DCP TO QMC-2 SYSTEM
The QMC-DCP is an extension of the existing family of control panels for the QMC-2 Master Control
system. Like the QMC-CP-FP-FPE, the QMC-DCP will communicate with the QMC-2 over an Ethernet
connection. At this time, Ethernet is the only method of communicating with the QMC-2.
Figure 3-6 shows a basic QMC-2 System configuration. The QMC-2 will still communicate with an
upstream router via Q-Link or Serial (if router is a third party router). To connect the QMC-DCP to the
QMC-2, a network hub/switch is required. Connect a Cat 5 Ethernet cable from Ethernet A (on QMC-
DCP) to the network hub. The user will then connect a Cat 5 Ethernet cable to the Network Port of the
QMC-2. Use the QMCSetup software to setup the IP addresses, network settings, etc. (See section
3.7).
Upstream Router
Qlink 2
Qlink 2
Qlink 2
Qlink
QMC-2
QMC-2
QMC-2
Network
Network
Network
Ethernet A
Figure 3-6: Basic QMC-2 Configuration
3.5. CONNECTING QMC-DCP TO PKG9625SW OR PKGHD9625SW
(MINI MASTER CONTROL)
Figure 3-7 shows a basic Mini Master Control configuration. The QMC-DCP will communicate with the
Mini Master Control over Ethernet. To connect the QMC-DCP to the Mini Master Control, a network
hub/switch is required. Connect a Cat 5 Ethernet cable from Ethernet A (on QMC-DCP) to the network
hub. The user will then connect a Cat 5 Ethernet cable to the Ethernet port on the Mini Master. The
QMC-DCP will require an IP address in order to connect to the Mini Master Controls (see section 3.6).
Revision 0.3 QMC-DCP - 9
QMC-DCP
QMC DESKTOP CONTROL PANEL
Ethernet A
Ethernet
Ethernet
Figure 3-7: Basic Mini Master Configuration
3.6. CONFIGURING IP ADDRESS AND QLINK ADDRESS OF QMC-DCP
In order to set the IP Addresses of Ethernet ports A and B and the Q-Link address, the user will be
required to enter the Setup Mode of the QMC-DCP, which can be accessed directly on the panel.
Figure 3-8 shows which shaft encoders the user MUST push AND simultaneously hold down for 10
seconds in order to enter Setup Mode.
PROGRAM
PRESET
Push down both
Shaft Encoders
Figure 3-8: Getting into QMC-DCP Setup Mode
QMC-DCP - 10 Revision 0.3
QMC-DCP
QMC DESKTOP CONTROL PANEL
After about 10 seconds, the QMC-DCP panel will turn RED, and then it will switch to multi-coloured
mode. In this mode, the QMC-DCP will display the various Setup Menu options in the top left corner of
the panel (see Figure 3-9).
PROGRAM
PRESET
Setup Menus
Figure 3-9: QMC-DCP Setup Menus
The Setup Menu options are shown in Figure 3-10.
A
IP
192 168 9 90
Setup
Menu
Exit
Save &
Exit
Shaft
Encoder
1 2 3 4 5
Top
Row
Menu
Row
Figure 3-10: QMC-DCP Setup Menu
Revision 0.3 QMC-DCP - 11
QMC-DCP
QMC DESKTOP CONTROL PANEL
Starting from the Top Row, the first large LCD button displays the name of the Menu, in this case,
Setup Menu. The next LCD button is labeled Exit and is used to exit the Setup Menu WITHOUT
saving the changes. The last LCD button in this row is labeled Save and Exit and is used to save the
changes and exit the Setup Menu.
The next row is called the Menu Row. This is the row where the main QMC-DCP parameters are set.
Use Shaft Encoder 1 to scroll through the parameters (see Table 3-2) and Shaft Encoders 2 to 5 to set
the parameter values.
QMC-DCP Parameter Description
A IP Sets the IP address of Ethernet A on the QMC-DCP. The format of this
parameter is XXX.XXX.XXX.XXX.
A Mask Sets the Subnet mask of the network for Ethernet A on the QMC-DCP. The
format of this parameter is XXX.XXX.XXX.XXX.
A Gateway Sets the Gateway Address of the network for Ethernet A on the QMC-DCP.
The format of this parameter is XXX.XXX.XXX.XXX.
B IP Sets the IP address of Ethernet B on the QMC-DCP. The format of this
parameter is XXX.XXX.XXX.XXX.
B Mask Sets the Subnet mask of the network for Ethernet B on the QMC-DCP. The
format of this parameter is XXX.XXX.XXX.XXX.
B Gateway Sets the Gateway Address of the network for Ethernet B on the QMC-DCP.
The format of this parameter is XXX.XXX.XXX.XXX.
Q-Link ID Sets the Q-Link address of the QMC-DCP panel. The parameter ranges
from 0x00 to 0xFF.
LCD Sets the brightness of the LCD buttons on the QMC-DCP panel. The
parameter ranges from 0% to 100%.
LED Sets the brightness of the LED buttons on the QMC-DCP panel. The
parameter ranges from 0% to 100%.
Table 3-2: QMC-DCP Parameter Options
Once the user has set the desired parameters, the user will select the Save and Exit button in the Top
Row to save the settings and revert the panel back to its normal operating mode.
For Mini Master Control users, please continue to section 3.8. For QMC-2 users, continue to the next
section (section 3.7).
3.7. SETTING UP ETHERNET CONTROL USING QMC SETUP
Once the QMC-DCP has been setup, the user must now configure the rest of the QMC-2 system to see
the panel. This is done using the QMCSetup software tool. The user will first set an IP address for the
QMC-2 channel and configure the QMC-2 to send Q-Link packets over Ethernet (select checkbox).
The settings are found under the Ports Tab of the QMC-2 channel configuration (see Figure 3-11). The
user MUST enter an IP address that is on the same network as the QMC-DCP.
QMC-DCP - 12 Revision 0.3
QMC-DCP
QMC DESKTOP CONTROL PANEL
Set IP Address for QMC-
2 and Enable Qlink over
Ethernet.
Figure 3-11: Setting IP Address of QMC-2 using QMCSetup v2.84+
After setting this parameter, the QMC-2 will be able to communicate to the QMC-DCP (and other
Ethernet enabled control panels) over Ethernet.
Next, the user will configure the QMC-DCP to use Ethernet. The procedure for adding the QMC-DCP
is similar to any other QMC control panel. Under the QMC-DCP configuration, the user must set the Q-
Link address (matches the one set on the QMC-DCP in section 3.5) and then select the Ethernet
instead of Qlink option. The user can now enter the IP address (set in section 3.5) into the IP Address
field.
Next, the user must set the QMC-2 IP address. Connect the white Quartz serial cable from the PC to
the QMC front serial connector. Open the QMCSetup software tool and navigate to the Network menu
in the top toolbar. Select the IP Address Setup item from the Network drop down menu as shown in
Figure 3-12.
Revision 0.3 QMC-DCP - 13
QMC-DCP
QMC DESKTOP CONTROL PANEL
Figure 3-12: QMCSetup Windows Application
Once the QMC-2 IP Address window appears, as shown in Figure 3-13, select the Query Current
button. The Query Current command will return the IP address of the system. Enter the IP address,
subnet mask and gateway to reflect the current network settings. Ensure that the QMC-2 and the
QMC-DCP are on the same network. Once the appropriate settings are entered, select the Update
button.
Figure 3-13: QMC-2 IP Address Window
QMC-DCP - 14 Revision 0.3
QMC-DCP
QMC DESKTOP CONTROL PANEL
The QMC-2 must be rebooted for the IP address change to take effect.
QMC-DCP
Qlink Address
QMC-DCP
IP Address
and Enable
Qlink over
Ethernet
Figure 3-14: Setting IP Address of QMC-DCP using QMCSetup v2.84+
Return to the QMC-DCP configuration window. The QMC-2 channel and QMC-DCP panel settings are
sent over Serial or Ethernet to the QMC-2 channel. Once all the appropriate fields have been entered,
the setup is complete.
If the IP address of the QMC-2 has not been set, the QMC-DCP setup will not
take effect.
Revision 0.3 QMC-DCP - 15
QMC-DCP
QMC DESKTOP CONTROL PANEL
3.8. TESTING QMC-DCP SETUP
To test the configurations, the user should connect a PC to the same network as the QMC-2 (or Mini
Master Control) and QMC-DCP. The user should then PING the QMC-2 (or Mini Master Control) and
QMC-DCP. If there are replies, then the connections are correct. If there are no replies, check the IP
addresses and Ethernet connections of the QMC-2 (or Mini Master Control) and QMC-DCP.
For QMC-2 users, the next step is to check the Q-Link ID. If the Q-Link ID was set correctly, the panel
will display the button configuration set by the user using the QMCSetup software. If not, the panel
may report No Q-Link Comms. The user should check the Q-Link ID on the QMC-DCP and on the
QMC Setup configuration file.
3.9. QMC-DCP LAYOUT FOR PKG9625SW AND PKGHD9625SW USERS
Unlike the QMC-2, the PKG9625SW or PKGHD9625SW does not allow for user configurable QMC-
DCP panel layouts. The QMC-DCP only comes in one layout. The QMC-DCP layout for PKG9625SW
or PKGHD9625SW is shown in Figure 3-15.
QMC-DCP - 16 Revision 0.3
QMC-DCP
QMC DESKTOP CONTROL PANEL
K
E
Y
F
I
L
L
S
R
C
1
S
R
C
2
S
R
C
3
S
R
C
4
S
R
C
5
S
R
C
6
S
R
C
7
S
R
C
8
S
R
C
9
S
R
C
1
0
S
R
C
1
1
S
R
C
1
2
D
S
K
L
O
G
O
A
U
D
I
O
C
L
I
P
A
U
D
I
O
M
I
X
V
O
D
S
K
L
O
G
O
A
U
D
I
O
C
L
I
P
A
U
D
I
O
M
I
X
V
O
P
R
O
G
R
A
M
P
R
E
S
E
T
S
R
C
7
S
R
C
8
S
R
C
9
S
R
C
1
0
S
R
C
1
1
S
R
C
1
2
S
R
C
1
S
R
C
2
S
R
C
3
S
R
C
4
S
R
C
5
S
R
C
6
B
L
A
C
K
S
R
C
7
S
R
C
8
S
R
C
9
S
R
C
1
0
S
R
C
1
1
S
R
C
1
2
S
R
C
1
S
R
C
2
S
R
C
3
S
R
C
4
S
R
C
5
S
R
C
6
B
L
A
C
K
S
l
o
w
M
e
d
F
a
s
t
V
i
d
A
u
d
B
g
k
d
K
e
y
F
a
d
e
B
l
k
T
r
a
n
s
i
t
i
o
n
Figure 3-15: QMC-DCP Layout for Mini Master Control
Revision 0.3 QMC-DCP - 17
QMC-DCP
QMC DESKTOP CONTROL PANEL
Button Description
KEY
This button selects the source (from the 12 sources on LCD row below
button) for the KEY Input of the PKG9625SW or PKGHD9625SW. It
determines what portion of the variable to use, and from what source.
FILL
This button selects the source (from the 12 sources on LCD row below
button) for the FILL Input of the PKG9625SW or PKGHD9625SW.
SRC 1 to 12
This group of buttons selects one of the 12 inputs into the PKG9625SW or
PKGHD9625SW for the Program or Preset bus.
BLACK
This button selects the internal Black Generator as a source for the
PKG9625SW or PKGHD9625SW for the Program or Preset bus.
DSK
This button selects the DSK Layer of the PKG9625SW or PKGHD9625SW
for the Program or Preset bus. DSK disables or enables the keyer layer.
LOGO
This button selects the Internal Logo Layer of the PKG9625SW or
PKGHD9625SW for the Program or Preset bus. LOGO disables or enables
media files (video and audio clips).
AUDIO
CLIP
This button selects the audio clip in the keyer. AUDIO CLIP is a source .wav
file stored internally in the keyer, mixed with background audio, and sent to
Output.
AUDIO
MIX
This button selects the audio mix control. AUDIO MIX controls the audio layer
when mixed with the background audio and sent to Output.
This button selects a CUT transition type. The Cut transition is a hard switch
that brings in the effect with a graduated change.
This button selects a MIX or FADE transition type. This transition mixes the
current effect with the next effect. The current effect lessens, while the next
increases. The process is linear, so that the fade/increase occurs at the
same rate.
This button selects the CUT-to-FADE transition type. The current input
switches within one (1) frame while the new source is faded in gradually.
This button selects the FADE-to-FADE transition type. The current input
fades out gradually, while the new source is faded in gradually. At any instant
the value is the sum of both PROGRAM and PREVIEW inputs.
This button selects the FADE-to-CUT transition type. The current input fades
out gradually, while the new source is added within one (1) frame.
Slow Med Fast
This group of buttons selects the speed of the transition type (excluding the
CUT transition type). Listed below are the transition speeds:
SLOW performs the transition in 1 second, or 30 frames, or 60 fills.
MED performs the transition in approximately two thirds of a second, or 20
frames, or 40 fills.
FAST performs the transition in 0.5 seconds, or 15 frames, or 30 fills.
Vid
This button selects a VIDEO ONLY transition.
Aud
This button selects an AUDIO ONLY transition.
Bgkd
This button prompts a BACKGROUND to be included in the transition. BGKD
changes the background portion of the video signal. In a transition, audio
always follows video if BGKD LED is on.
QMC-DCP - 18 Revision 0.3
QMC-DCP
QMC DESKTOP CONTROL PANEL
Key
This button selects the KEY LEVELS (ie. DSK, LOGO, etc.) to be included in
the transition. KEY changes the foreground portion of the video signal.
Transition
This button starts the transition. The Transition button switches what is
stored at the PREVIEW button to the PROGRAM button, and what is currently
being output at the PROGRAM button to the PREVIEW button.
Fade
Blk
This button selects a Black Generator to AIR. When Fade BLK is selected
the QMC-DCP provides a controlled fade to black.
Table 3-3: QMC-DCP Button definitions for Mini Master
3.10. UPGRADING THE QMC-DCP FIRMWARE
In order to upgrade the firmware on the QMC-DCP, the user will need to download the latest QMC-DCP
firmware from the Evertz website (www.evertz.com). The firmware should be transfer onto a USB 2.0
memory stick (onto the top level directory). The USB 2.0 memory stick is then plugged into any of the
USB ports on the QMC-DCP (see Figure 3-5).
The user will be required to enter the Update Mode of the QMC-DCP, which can be accessed directly
on the panel. Figure 3-16 shows which shaft encoders (2 and 5) the user MUST push AND
simultaneously hold down for 10 seconds, in order to enter Update Mode.
The shaft encoders used to enter Update Mode are DIFFERENT than the ones
used to enter Setup Mode in section 3.6.
PROGRAM
PRESET
Push down both
Shaft Encoders
Figure 3-16: Getting into Update Mode on the QMC-DCP
Revision 0.3 QMC-DCP - 19
QMC-DCP
QMC DESKTOP CONTROL PANEL
Once in Update Mode, the panel will appear as shown in Figure 3-17. To exit Update Mode, press the
Exit Update button. This will take the user back to the normal panel operations.
Exit
Update
Cur
Ver
1 0 1 17
Refre
sh
Start
1.0.1.18
1/1 dcp.1.0.1.18
Display 1 Display 2
Start upgrade...
1/1 dcp.1.0.1.17
Figure 3-17: Update Mode of the QMC-DCP
The user will see the current firmware in the third row of LCD buttons. The VFD Display 1 will show the
firmware versions found on the USB 2.0 Memory stick that is plugged into the QMC-DCP. The user will
use the Refresh button to update the list. Use the UP or DOWN arrows to scroll the list of available
firmware and scroll to the desired firmware release. VFD Display 2 will show the selected firmware. To
start the update, press the Start button.
Once the Start button is selected, the panel will switch to a confirmation state, as shown in Figure
3-18.
QMC-DCP - 20 Revision 0.3
QMC-DCP
QMC DESKTOP CONTROL PANEL
Exit
Update
Cur
Ver
1 0 1 17
Yes No
Update OK
Display 1 Display 2
Install update? Yes No
Figure 3-18: Confirmation of the Upgrade
In the confirmation mode, the VFD Display 1 will indicate whether the firmware selected by the user is
valid. If the message displayed is not Update OK, then the selected firmware on the USB memory
stick was found to be corrupt. The user should exit the Update Mode, download the firmware again,
and repeat the instructions outlined in this section. If the message is Update OK, the user will need to
select Yes to begin the upgrade of the firmware. If the user does not want to install the firmware,
select No, and they will be returned to Update Mode (see Figure 3-17).
If the user selected Yes, the QMC-DCP will proceed to install the new update. This will include a
panel reset. The process should take about 5 minutes to complete.
Revision 0.3 QMC-DCP - 21
QMC-DCP
QMC DESKTOP CONTROL PANEL
4. TECHNICAL DESCRIPTION
4.1. SPECIFICATIONS
4.1.1. Electrical
Power: Auto ranging, 100 240 VAC, 50/60 Hz 200 Watts.
Fuse: 4 amp, 250V, slo-blow 5 x 20 mm (T4AL250V)
Safety: ETL listed.
Complies with EU safety directive
EMI/RFI: Complies with FCC Part 15 Class A,
EU EMC Directive
4.1.2. Physical
The panel is designed for use on a desktop, for mounting in a console, mounted in a rack or on a
sliding tray in a rack. Figure 4-1 and Figure 4-2 show the overall dimensions of the unit.
Dimensions: 19 W x 5.6 H x 12.8 D.
(483mm W x 142mm H x 325mm D)
Weight: 8 lbs. (3.5Kg)
Figure 4-1: QMC-DCP Front View
QMC-DCP - 22 Revision 0.3
QMC-DCP
QMC DESKTOP CONTROL PANEL
Figure 4-2: QMC-DCP Side View
Revision 0.3 QMC-DCP - 23
QMC-DCP
QMC DESKTOP CONTROL PANEL
4.2. SERVICING INSTRUCTIONS
CAUTION These servicing instructions are for use by qualified service
personnel only. To reduce risk of electric shock do not perform any servicing
instructions in this section of the manual unless you are qualified to do so.
4.2.1. Changing the Fuses
Check that the line fuse is rated for the correct value marked on the rear panel.
Never replace with a fuse of greater value.
The fuse holders are located inside the power entry modules. To change the fuses, pull out the fuse
holder from the power entry module using a small screwdriver. The fuse holder contains two fuses, one
for the line and one for the neutral side of the mains connection. Pull out the blown fuse and place a
fuse of the correct value in its place. Use time delay 5 x 20 mm fuses rated for 250 Volts with a current
rating of 4 amps. Carefully reinsert the fuse holder into the power entry module.
QMC-DCP - 24 Revision 0.3
Você também pode gostar
- Sonaps V5.3 User's GuideDocumento195 páginasSonaps V5.3 User's GuideMundo IPTVAinda não há avaliações
- Sat Uplink TrainingDocumento222 páginasSat Uplink TrainingMundo IPTV100% (1)
- XenonDocumento104 páginasXenonMundo IPTVAinda não há avaliações
- D9901 System GuideDocumento180 páginasD9901 System GuideMundo IPTVAinda não há avaliações
- Magnum Manual 1v2 - 2Documento170 páginasMagnum Manual 1v2 - 2Mundo IPTV100% (2)
- The Sedona Method NEW WorkbookDocumento200 páginasThe Sedona Method NEW WorkbookMundo IPTV100% (13)
- Dad Pad Quick StartDocumento5 páginasDad Pad Quick StartMundo IPTVAinda não há avaliações
- Handbook of Intercom Systems EngineeringDocumento173 páginasHandbook of Intercom Systems EngineeringOchie RomeroAinda não há avaliações
- The Subtle Art of Not Giving a F*ck: A Counterintuitive Approach to Living a Good LifeNo EverandThe Subtle Art of Not Giving a F*ck: A Counterintuitive Approach to Living a Good LifeNota: 4 de 5 estrelas4/5 (5795)
- Hidden Figures: The American Dream and the Untold Story of the Black Women Mathematicians Who Helped Win the Space RaceNo EverandHidden Figures: The American Dream and the Untold Story of the Black Women Mathematicians Who Helped Win the Space RaceNota: 4 de 5 estrelas4/5 (895)
- The Yellow House: A Memoir (2019 National Book Award Winner)No EverandThe Yellow House: A Memoir (2019 National Book Award Winner)Nota: 4 de 5 estrelas4/5 (98)
- The Little Book of Hygge: Danish Secrets to Happy LivingNo EverandThe Little Book of Hygge: Danish Secrets to Happy LivingNota: 3.5 de 5 estrelas3.5/5 (400)
- The Emperor of All Maladies: A Biography of CancerNo EverandThe Emperor of All Maladies: A Biography of CancerNota: 4.5 de 5 estrelas4.5/5 (271)
- Never Split the Difference: Negotiating As If Your Life Depended On ItNo EverandNever Split the Difference: Negotiating As If Your Life Depended On ItNota: 4.5 de 5 estrelas4.5/5 (838)
- The World Is Flat 3.0: A Brief History of the Twenty-first CenturyNo EverandThe World Is Flat 3.0: A Brief History of the Twenty-first CenturyNota: 3.5 de 5 estrelas3.5/5 (2259)
- Elon Musk: Tesla, SpaceX, and the Quest for a Fantastic FutureNo EverandElon Musk: Tesla, SpaceX, and the Quest for a Fantastic FutureNota: 4.5 de 5 estrelas4.5/5 (474)
- A Heartbreaking Work Of Staggering Genius: A Memoir Based on a True StoryNo EverandA Heartbreaking Work Of Staggering Genius: A Memoir Based on a True StoryNota: 3.5 de 5 estrelas3.5/5 (231)
- Team of Rivals: The Political Genius of Abraham LincolnNo EverandTeam of Rivals: The Political Genius of Abraham LincolnNota: 4.5 de 5 estrelas4.5/5 (234)
- Devil in the Grove: Thurgood Marshall, the Groveland Boys, and the Dawn of a New AmericaNo EverandDevil in the Grove: Thurgood Marshall, the Groveland Boys, and the Dawn of a New AmericaNota: 4.5 de 5 estrelas4.5/5 (266)
- The Hard Thing About Hard Things: Building a Business When There Are No Easy AnswersNo EverandThe Hard Thing About Hard Things: Building a Business When There Are No Easy AnswersNota: 4.5 de 5 estrelas4.5/5 (345)
- The Unwinding: An Inner History of the New AmericaNo EverandThe Unwinding: An Inner History of the New AmericaNota: 4 de 5 estrelas4/5 (45)
- The Gifts of Imperfection: Let Go of Who You Think You're Supposed to Be and Embrace Who You AreNo EverandThe Gifts of Imperfection: Let Go of Who You Think You're Supposed to Be and Embrace Who You AreNota: 4 de 5 estrelas4/5 (1090)
- The Sympathizer: A Novel (Pulitzer Prize for Fiction)No EverandThe Sympathizer: A Novel (Pulitzer Prize for Fiction)Nota: 4.5 de 5 estrelas4.5/5 (121)
- TEMS Discovery Device 20.1.0 Release NoteDocumento29 páginasTEMS Discovery Device 20.1.0 Release NoteObeid AllahAinda não há avaliações
- SJ-20141110151550-014-ZXSDR UniRAN TDD-LTE (V3.20.50) Dynamic Data Management Operation GuideDocumento59 páginasSJ-20141110151550-014-ZXSDR UniRAN TDD-LTE (V3.20.50) Dynamic Data Management Operation GuidetestAinda não há avaliações
- Article 1Documento5 páginasArticle 1Shivi CholaAinda não há avaliações
- ATN Full Site Script U4324Documento2 páginasATN Full Site Script U4324Heather WallaceAinda não há avaliações
- Fms Prep ScaniaDocumento80 páginasFms Prep Scaniaipdown4250% (2)
- Sap Abap QUESTION /ANSWERDocumento3 páginasSap Abap QUESTION /ANSWERVikrant KaushalAinda não há avaliações
- Get Out of Your Career: Comfort ZoneDocumento1 páginaGet Out of Your Career: Comfort ZoneKhushi BukhrediaAinda não há avaliações
- OCI Foundations Practice Exam (1Z0-1085) Flashcards - QuizletDocumento42 páginasOCI Foundations Practice Exam (1Z0-1085) Flashcards - QuizletMuludil AbyuAinda não há avaliações
- Sonora LA281R-T DBS Satellite Cable Amplifier Spec SheetDocumento4 páginasSonora LA281R-T DBS Satellite Cable Amplifier Spec SheetDavid WardAinda não há avaliações
- 77057-Alcatel Cisco IntegrationDocumento96 páginas77057-Alcatel Cisco IntegrationRa YuthAinda não há avaliações
- NI TutorialDocumento4 páginasNI TutorialKrishna PrasadAinda não há avaliações
- Allowed Calculators DoneDocumento3 páginasAllowed Calculators DoneJoboy FritzAinda não há avaliações
- GestPay Cryptography Technical Specification 2.1Documento46 páginasGestPay Cryptography Technical Specification 2.1lilloAinda não há avaliações
- Dynamic RoutingDocumento8 páginasDynamic RoutingPritom BhowmikAinda não há avaliações
- Com Net AnswerDocumento6 páginasCom Net AnswerHarivansh chauhanAinda não há avaliações
- Apache Spark Installation and Programming GuideDocumento2 páginasApache Spark Installation and Programming GuidesunehaAinda não há avaliações
- Company Sim Card Authorization Letter CompleteDocumento1 páginaCompany Sim Card Authorization Letter CompleteLoGan Ben100% (5)
- Introduction To Linux ForensicsDocumento22 páginasIntroduction To Linux ForensicsFelix ScribdAinda não há avaliações
- Data Communications - Transmission ModesDocumento25 páginasData Communications - Transmission ModesJeffreyBerida100% (1)
- ISU Master Data TemplateDocumento7 páginasISU Master Data TemplateAntonio RuizAinda não há avaliações
- IGL-RA15 - Reference Guide PDFDocumento10 páginasIGL-RA15 - Reference Guide PDFeduscribd18Ainda não há avaliações
- PaperDocumento17 páginasPaperNgoc Nguyen100% (1)
- Connectrix - Brocade Departmental Firmware Upgrade Procedures-DS-6510BDocumento19 páginasConnectrix - Brocade Departmental Firmware Upgrade Procedures-DS-6510BSantosh SharmaAinda não há avaliações
- Chapter 7 Demonstrate The Pan in Linux System: 7.1 DemonstrationDocumento14 páginasChapter 7 Demonstrate The Pan in Linux System: 7.1 DemonstrationStanislaus Ivantius LimampauwAinda não há avaliações
- Undergraduate Handbook STEI 2013 Ver 6september2013Documento128 páginasUndergraduate Handbook STEI 2013 Ver 6september2013Noor Afiffah HuwaidahAinda não há avaliações
- Presentation Template For Final Year Networking ProjectDocumento6 páginasPresentation Template For Final Year Networking ProjecttanzeelAinda não há avaliações
- BSR64K Instalation Guide PDFDocumento134 páginasBSR64K Instalation Guide PDFValerio BitontiAinda não há avaliações
- Weblogic Stdout Rotaion ProblemsDocumento5 páginasWeblogic Stdout Rotaion Problemsvali07Ainda não há avaliações
- Search Interfaces On The Web: Querying and CharacterizingDocumento153 páginasSearch Interfaces On The Web: Querying and Characterizingdenshe2Ainda não há avaliações
- KX 21Documento18 páginasKX 21Kang OpikAinda não há avaliações