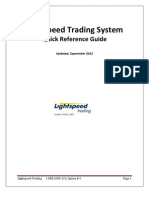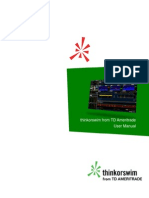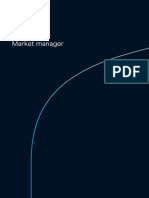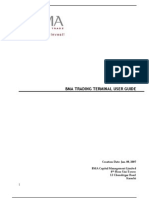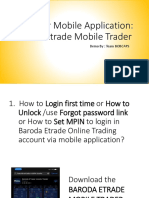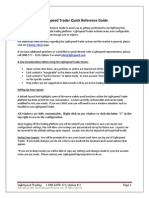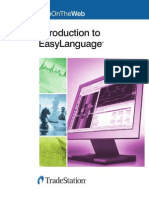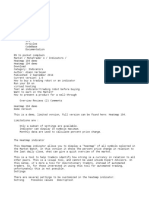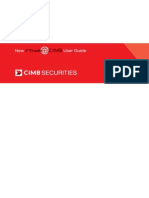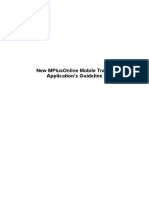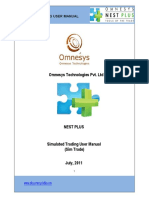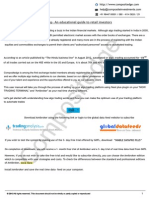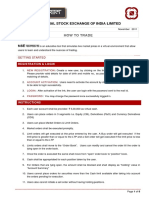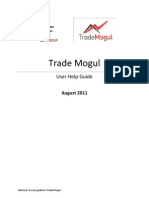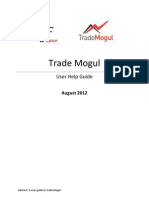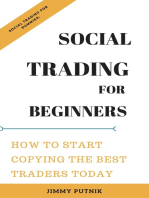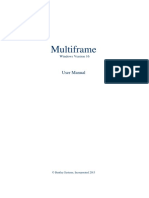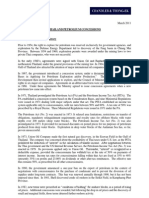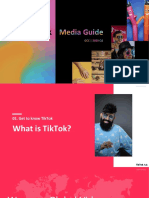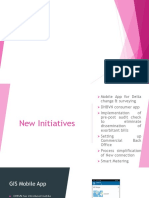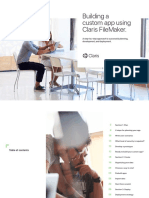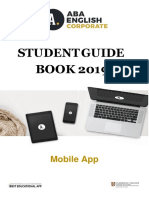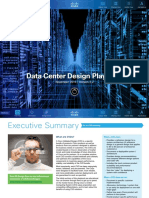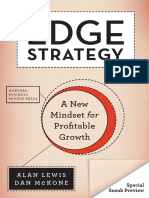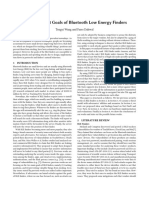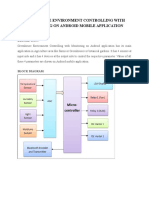Escolar Documentos
Profissional Documentos
Cultura Documentos
Windows User Guide
Enviado por
Yuth Yuthdanai0 notas0% acharam este documento útil (0 voto)
12 visualizações19 páginasMaybank KE Trade SG Windows Phone Application User Guide v1. Last Updated on: 29 October 2012 Page 1 of 19 Contents Overview.
Descrição original:
Direitos autorais
© © All Rights Reserved
Formatos disponíveis
PDF, TXT ou leia online no Scribd
Compartilhar este documento
Compartilhar ou incorporar documento
Você considera este documento útil?
Este conteúdo é inapropriado?
Denunciar este documentoMaybank KE Trade SG Windows Phone Application User Guide v1. Last Updated on: 29 October 2012 Page 1 of 19 Contents Overview.
Direitos autorais:
© All Rights Reserved
Formatos disponíveis
Baixe no formato PDF, TXT ou leia online no Scribd
0 notas0% acharam este documento útil (0 voto)
12 visualizações19 páginasWindows User Guide
Enviado por
Yuth YuthdanaiMaybank KE Trade SG Windows Phone Application User Guide v1. Last Updated on: 29 October 2012 Page 1 of 19 Contents Overview.
Direitos autorais:
© All Rights Reserved
Formatos disponíveis
Baixe no formato PDF, TXT ou leia online no Scribd
Você está na página 1de 19
Last Updated on: 29 October 2012 Page 1 of 19
Maybank KE Trade SG Windows Phone Application
User Guide
v1.1
Last Updated on: 29 October 2012 Page 2 of 19
Contents
Overview.................................................................................................................... 3
How to Download & Install App......................................................................................... 3
Login......................................................................................................................... 4
Main Menu .................................................................................................................. 5
Viewing and Editing Watchlist .......................................................................................... 6
Quick Quotes Searching Quotes by Stock Code..................................................................... 7
Quick Quotes Searching Quotes by Stock Name.................................................................... 8
Quick Quotes Viewing Price Charts................................................................................... 9
Quick Quotes Viewing Time & Sales................................................................................ 10
Quick Quotes Viewing Trade Summary ............................................................................ 10
Trade Placing Order (1) .............................................................................................. 11
Trade - Placing Order (2) .............................................................................................. 12
Viewing Orders........................................................................................................... 13
Viewing Order Details................................................................................................... 13
Amending/ Withdrawing Order ....................................................................................... 14
Viewing Unrealised P/L................................................................................................. 16
Viewing Outstanding Positions ........................................................................................ 17
Market Indices............................................................................................................ 17
Gainers & Losers......................................................................................................... 18
Important Notes ......................................................................................................... 19
Assistance and Feedback............................................................................................... 19
Last Updated on: 29 October 2012 Page 3 of 19
Overview
Trade-On-The-Move with Maybank KE Trade's Mobile Windows Phone Application
You can now seize stock market opportunities wherever you go using Maybank KE Trade SG Windows
application. This is an easy, convenient way to monitor your investments, place orders, view order
status while on the move via your Windows mobile device in 5 markets (SGX, NYSE, NASDAQ, HKEx,
Bursa Malaysia). The easy-to-use navigation system provides quick access to timely market data such as
stock quotes, market indices and vital account information with real-time streaming SGX data.
How to Download & Install App
Downloading and Install this simple to use trading app in 3 steps:
Step 1: Step 2: Step 3:
Go to Marketplace. Search for Maybank KE Trade
SG.
Tap on Install to install
Maybank KE Trade SG app
onto your Windows Phone.
Last Updated on: 29 October 2012 Page 4 of 19
Login
To log in to Maybank KE Trade SG Windows Phone application, please use the same KE Trade User ID
and Password that you have for accessing our KE Trade Internet Trading Platform (If you do not have a
KE Trade Internet Account, please visit http://www.maybank-ke.com.sg/account_opening/stocks.htm
for more information on how you can apply for one). Enter the KE Trades User ID and Password and
click on Login as shown below:
Note: KE Trade Mobile Windows application has been designed to operate with mobile devices
operating on Windows version 7.5 and above. Using other versions may result in less than optimal
results.
Note: You will only be able to log into either KE Trade Internet Trading Platform or Maybank KE Trade
SG application at any given time, but not both at the same time.
You can click on Helpdesk
should you require any
clarification or have any
technical queries.
Click to view KE Trade
Announcements.
Click to view Maybank
KE Trade SG FAQs.
Last Updated on: 29 October 2012 Page 5 of 19
Main Menu
Note: Performance for real-time SGX streaming data is subjected to the network connectivity of your
mobile devices.
Get a quick update on
the regional market.
Check the latest upswings
and downturns of the
market by tracking top
Gainers/Losers.
To Log out, click on
Windows Phone device
button to display KE Trade
Mobile Logout menu as
shown below. Click on the
Logout button to log out
from the KE Trade Mobile
Windows Phone application.
View current portfolio and
your unrealized profit/loss.
View current and
historical trades with
the option to amend
or cancel pending
orders.
View your accounts
Outstanding
Positions.
Get live streaming for SGX
and real-time/delayed
snapshot prices for other
exchanges.
Feel the market
pulse with the Top
Volume stocks.
View and maintain
your Watchlists.
Last Updated on: 29 October 2012 Page 6 of 19
Trade in 3 easy steps
1. View your Watchlist 2. Get the stock Quote 3. Trade
Viewing and Editing Watchlist
Step 1. Click on Watchlist at the Menu to view and edit your watchlists.
Step 2. Click on the counter (listed in your Watchlist) that
you are interested to trade.
Step 3. Click on Buy or Sell to
trade.
To delete a counter from
Watchlist, press and hold on
the counter to be deleted.
An operation menu as shown
below will be displayed.
Click on Delete to remove
the counter from the
Watchlist.
Display when the prices were
last retrieved/updated.
Please note that this time is
based on your Windows Phone
system timing.
SGX data will be real-time
streaming. Counters Price for
other exchanges can be
refreshed by clicking on .
Click on Add to add more
counters to your Watchlist.
Last Updated on: 29 October 2012 Page 7 of 19
Quick Quotes Searching Quotes by Stock Code
To view stocks quotes by stock symbol/code, select 'Symbol' from the toggle bar.
Enter the stock symbol/code and click on button or button.
Click to buy or sell
the current counter.
Click to refresh
prices for foreign
stocks. Data for SGX
stocks will be real-
time streaming.
Click to open the
Trade entry page.
Click to search
for a different
counter.
Click to return to
the Main Menu.
Last Updated on: 29 October 2012 Page 8 of 19
Quick Quotes Searching Quotes by Stock Name
To view stock quotes searching by Stock Name, enter full or part of the Stock Name, e.g. to search for
Singtel, enter SIN and click on either the button or on the button.
Note: Make sure the exchange is
selected correctly.
Clicking on a counter at
the Search Page will
fetch Quotes of that
counter.
Last Updated on: 29 October 2012 Page 9 of 19
Quick Quotes Viewing Price Charts
To view the stocks price charts, simply scroll to select Chart highlighted in red in the figure on the
left.
A larger view of the historical price charts can be displayed simply by turning your phone to landscape
mode.
Touch here to view
the chart in
Intraday, 1 Month, 6
Months, 1 Year & 3
Years durations.
This shows the price
movement trend for
the stock.
Press this button to
toggle the cross-hair
cursor on or off.
Use this drop-down
menu to display the
chart in either Line,
Area, OHLC &
Candlestick
formats.
Touch here and scroll
left to select chart to
display the counters
chart.
This shows the
transaction volume.
Last Updated on: 29 October 2012 Page 10 of 19
Quick Quotes Viewing Time & Sales
To view the stocks Time & Sales information, simply scroll left to Time & Sales highlighted in red in
the figure on the left.
Quick Quotes Viewing Trade Summary
To view the stocks Trade Summary information, simply scroll left to Trade Summary highlighted in
red in the figure on the left.
This shows the Time,
Price, Volume and
Order Type of the
latest transactions
done for the stock.
This shows a summary
of all trades done for
the stock, including
price, number of
trades done for each
price level and the
accumulative volume
for each price level.
Last Updated on: 29 October 2012 Page 11 of 19
Trade Placing Order (1)
Click on Trade at the Main Menu to place an order.
Click to select Yes if you
want to place a Forced Order.
No is selected by default.
Forced orders option is only
applicable to orders placed
in SGX.
Select the mode of
payment (Cash, CPF
or SRS).
The payment mode is
defaulted to Cash.
Click to select the
account to be used for
placing the order.
Select the Settlement Currency.
SGD is defaulted for SGX
counters,
USD is defaulted for NYSE
and NASDAQ counters,
HKD is defaulted for HKEx
counters, and
MYR is defaulted for Bursa
Malaysia counters.
Select Action as Buy or
Sell.
Click to view your
available Internet Buy
and Sell limits.
Last Updated on: 29 October 2012 Page 12 of 19
Trade - Placing Order (2)
Step 1: Select the desired Account Number and Exchange. Get the latest stock quotes by entering
either the stock name or symbol.
Note: Price field will be populated with the Last Done Price at that moment.
Step2: Enter the Quantity in the Qty field and password in the Password field. Select Buy or Sell,
the payment mode, settlement currency and forced (yes or no) and click on button as shown
below.
Step 3: Check the details shown on Confirm Order page and click on Confirm to confirm the order to
be placed.
Step 4: After clicking on Confirm button on the Confirm Order page, the Order Result is displayed as
shown below. Click on Ok to go to the View Orders Page.
Enter your
Internet
trading
password.
Enter your
trading
quantity.
Confirm the
Action is
correct at the
Confirm Order
page.
Last Updated on: 29 October 2012 Page 13 of 19
Viewing Orders
Click on View Orders at the Main Menu page to check the Order Status of the orders placed today and
up to 3 days ago. You can also filter the list of orders by Filled, Queued and Others status as
shown below.
Viewing Order Details
Click on an order at the View Orders page to view the details of the order as shown below.
Click to View Order Status of
orders placed up to 3 days ago.
Click to View Order
Status of Orders
placed Today.
Click here to display
different order
types, such as
All Orders
Filled Orders
Queued Orders
Other Orders
Last Updated on: 29 October 2012 Page 14 of 19
Amending/ Withdrawing Order
Step 1: Click on View Orders on the Menu Page.
Step 2: Click on the order that you want to amend/ withdraw.
Step 3: Click on Amend/ Withdraw at the Order Details Page as shown below.
Step 4a: By clicking on Amend, you can enter your new desired quantity and trading password and
click Ok. Click Confirm to complete the amendment.
Note: Your quantity reduction should be less than your current quantity.
Order is successfully amended and Order
Result is displayed as shown below.
Last Updated on: 29 October 2012 Page 15 of 19
Step 4b: By clicking on Withdraw, you can withdraw order(s) that are still in queue and has yet to be
filled. Enter your trading password and click Ok. Click Confirm to complete the withdrawal.
Order is successfully withdrawn and Order
Result is displayed as shown below.
Last Updated on: 29 October 2012 Page 16 of 19
Viewing Unrealised P/L
Click on Portfolio at the Main Menu page to view your Portfolio.
Click on an order at the
Portfolio Page to view
details as shown above.
Note:
i) The shares shown under your portfolio is
not a reflection of your share holdings in
CDP/ CPF investment bank/ SRS operator.
ii) For detailed notes, refer to Portfolio in
KE Trade.
Last Updated on: 29 October 2012 Page 17 of 19
Viewing Outstanding Positions
Step 1: Click on O/S Positions at the Main Menu page to launch the Outstanding Positions page.
Step 2: Click on an order (if any) at the O/S Positions Page to view details as shown below.
Market Indices
Click on Market Indices at the Main Menu page to check out the following Market Indices: Straits
Times, KLSE Composite, Hang Seng, Dow Jones, Nasdaq, Nikkei 225 and Thailand SET.
Note:
If you would like to settle your foreign
currency denominated contracts in SGD
and have not selected to do so during
order submission, please contact your TR.
Note:
The Realtime/ Delayed access is subject
to your market data subscription.
Click to refresh the prices.
Last Updated on: 29 October 2012 Page 18 of 19
Gainers & Losers
Click on Gainers Losers at the Main Menu page to see the top gainers & losers.
Note:
The mobile application will not re-arrange counters position in Top Volume and Gainers/Losers page.
To see the latest counters in Top Volume and Gainers/Losers page, please click on the refresh button
located at the top right hand side of the page.
This will display the
time prices were last
retrieved/updated.
Please note that this
time is based on the
time setup in your
Windows mobile
device.
SGX data will be real-
time streaming. Data
for counters in other
exchanges can be
refreshed by clicking on
at the bottom of
the page.
Click to select exchange from
the dropdown.
Click to refresh the prices.
Click on a counter to get
to the Quick Quotes
page.
Last Updated on: 29 October 2012 Page 19 of 19
Important Notes
1. Internet usage data charges may apply depending on your mobile service provider.
2. Real-time streaming of SGX data is enabled on Quick Quotes, Trade, Watchlist, Top
Volume and Top Gainers/Losers screens. Click on Refresh to retrieve the latest snapshot market
data for all other exchanges. Note that live real-time data access for NYSE, NASDAQ and HKEx is
subjected to your market data subscription.
3. The mobile application will not re-arrange counters position in Top Volume and Gainers/Losers
page. To see the latest counters in Top Volume and Gainers/Losers page, please click on the
refresh button located at the top right hand side of the page.
4. Performance of the SGX streaming data is subjected to the data network connectivity of your
mobile devices.
Assistance and Feedback
For frequently asked questions, please refer to http://www.maybank-
ke.com.sg/customer_service/faq_mobile_trading.htm.
If you require further assistance or wish to provide feedback, please kindly email customer service at
helpdesk@maybank-ke.com.sg or call us at +65 62316688.
Disclaimer:
Whilst reasonable care and effort have been taken to ensure the accuracy of the information provided herein and in Maybank Kim
Eng Securities Pte Ltds KE Trade Mobile Trading (KETMT) platform, Maybank Kim Eng Securities Pte Ltd (MBKES) does not
warrant that the information provided herein is true, correct, timely or fit for any particular purpose or use. MBKES shall not be
held responsible nor liable for any loss or damage arising from the use of this information.
Use of the KETMT platform may involve the electronic transmission of personal financial information. Use of this platform implies
and constitutes your agreement and deemed consent to such transmission of information; and such consent shall continue to be
valid and effective at all times during the customers use of this platform. Use of this platform also implies and constitutes
agreement to MBKESs standard Terms and Conditions Governing Internet Trading.
MBKES is not liable for any connectivity issues with your mobile service provider. Please note that system response times and
access times may vary due to market conditions, system performance and other factors. Please contact your mobile service
provider regarding connectivity issues.
MBKES shall not be liable for any loss arising from use of the KETMT platform, including (but not limited to) losses arising from
technical problems or defects on the mobile device used or when the customer/ user has moved into a no network coverage
area. MBKES shall also not be liable for any losses arising from any non-intentional and/or accidental customer/user actions,
including (but not limited to) orders placed/ amended/ withdrawn while using the KETMT platform. In addition to MBKESs
standard commission charges, other internet usage costs may also apply, as charged by users mobile service provider.
Você também pode gostar
- Lightspeed Quick Reference GuideDocumento9 páginasLightspeed Quick Reference GuideFrancis EjikeAinda não há avaliações
- Pointer.: Company Information & POINTER InformationDocumento5 páginasPointer.: Company Information & POINTER InformationAbcxyz XyzabcAinda não há avaliações
- J-Trader Quick User GuidelineDocumento28 páginasJ-Trader Quick User GuidelineZali AdamAinda não há avaliações
- Manual Thinkorswim Eng UsaDocumento65 páginasManual Thinkorswim Eng UsaFernando Colomer100% (1)
- Market ManagerDocumento10 páginasMarket ManagerSibabaliwe PillAinda não há avaliações
- Bma Trading Terminal User GuideDocumento35 páginasBma Trading Terminal User GuideUni QueAinda não há avaliações
- MorganCapital ITrade - User ManualDocumento27 páginasMorganCapital ITrade - User ManualemmaAinda não há avaliações
- Demo For Mobile Application: Baroda Etrade Mobile Trader: Demo By: Team BOBCAPSDocumento53 páginasDemo For Mobile Application: Baroda Etrade Mobile Trader: Demo By: Team BOBCAPSAmisha SinghAinda não há avaliações
- Lightspeed Quick Reference Guide - 2Documento4 páginasLightspeed Quick Reference Guide - 2WuU2345Ainda não há avaliações
- ITS ManualDocumento9 páginasITS Manualfaraazxbox1Ainda não há avaliações
- Basic Metatrader 5 GuideDocumento22 páginasBasic Metatrader 5 GuideDavid Al100% (1)
- RR Now Mannual BalurghatDocumento9 páginasRR Now Mannual BalurghatSatyaki ChakravartyAinda não há avaliações
- Trading in Diet OdinDocumento7 páginasTrading in Diet OdinBhavin PrajapatiAinda não há avaliações
- OANDA User ManualDocumento81 páginasOANDA User ManualYann MoncuitAinda não há avaliações
- MT5 User Guide For OANDA Global MarketsDocumento41 páginasMT5 User Guide For OANDA Global MarketsJhon E. LirianoAinda não há avaliações
- User Manual For Software Base TradingDocumento25 páginasUser Manual For Software Base TradingIskh GowthamAinda não há avaliações
- UCO Bank DemoDocumento20 páginasUCO Bank DemoManish KumarAinda não há avaliações
- Introduction To Easy LanguageDocumento26 páginasIntroduction To Easy Languagedgoad123Ainda não há avaliações
- SettingsDocumento12 páginasSettingssadeqAinda não há avaliações
- TT ManualDocumento38 páginasTT ManualDinesh GodhaniAinda não há avaliações
- MT5 ManualDocumento35 páginasMT5 Manualtchanetsa7Ainda não há avaliações
- Testing VisualizationDocumento10 páginasTesting VisualizationEnrique BlancoAinda não há avaliações
- Zeroweb Manual Updated 4/10/18: Page 1 ofDocumento11 páginasZeroweb Manual Updated 4/10/18: Page 1 ofPaul LimonereAinda não há avaliações
- Fxpro Ctrader ManualDocumento31 páginasFxpro Ctrader ManualKesari Vijay ReddyAinda não há avaliações
- Insta TradeDocumento23 páginasInsta TraderaghuramaAinda não há avaliações
- Fxmath Financial Solution: Fxmath Harmonic Patterns ScannerDocumento27 páginasFxmath Financial Solution: Fxmath Harmonic Patterns ScannerMauricio OrtizAinda não há avaliações
- Market ManagerDocumento8 páginasMarket ManagerIsac WesleyAinda não há avaliações
- Guide NewiTradeCIMBDocumento28 páginasGuide NewiTradeCIMBHeading Heading Ahead AheadAinda não há avaliações
- Mt4 Android UsermanualDocumento20 páginasMt4 Android UsermanualAndry Novandri As'ariAinda não há avaliações
- Bloomberg-Exercises Cornell LabDocumento7 páginasBloomberg-Exercises Cornell LabklautacaAinda não há avaliações
- FXTrade User ManualDocumento81 páginasFXTrade User ManualgokedaAinda não há avaliações
- Andriod App Demo For Login and OrderplacementDocumento34 páginasAndriod App Demo For Login and OrderplacementMana PlanetAinda não há avaliações
- 1.0 Logging in 2.0 Your Account: 3.1 Trade PagesDocumento21 páginas1.0 Logging in 2.0 Your Account: 3.1 Trade PagesrubbaqAinda não há avaliações
- Bloomberg ManualDocumento35 páginasBloomberg ManualAlexandru Neagu100% (1)
- Bloomberg User Manual 6Documento23 páginasBloomberg User Manual 6PeterAinda não há avaliações
- Cruscotto v1 ManualDocumento18 páginasCruscotto v1 ManualAntonLoginovAinda não há avaliações
- EF MT5 User Guide Android en Content TabletDocumento47 páginasEF MT5 User Guide Android en Content TabletzooorAinda não há avaliações
- Mplus MobileGuideDocumento20 páginasMplus MobileGuideMohd Hanim AbasAinda não há avaliações
- Simulated TradingDocumento24 páginasSimulated TradingharishgarudAinda não há avaliações
- DAS Trader User ManualDocumento33 páginasDAS Trader User Manualromanmt100% (1)
- Algo Trading-An Educational Guide To Retail InvestorsDocumento12 páginasAlgo Trading-An Educational Guide To Retail Investorskthakker0Ainda não há avaliações
- m4m Mt5 ManualDocumento44 páginasm4m Mt5 ManualElsaAinda não há avaliações
- Unicenta User GuideDocumento4 páginasUnicenta User GuideJeffAinda não há avaliações
- G L E R: Eneral Edger Nquiries & EportsDocumento36 páginasG L E R: Eneral Edger Nquiries & EportssanmoreAinda não há avaliações
- Store Operations GuideDocumento58 páginasStore Operations Guidenelsonq901Ainda não há avaliações
- Module 2Documento32 páginasModule 2michkohktAinda não há avaliações
- Getting Started With TradesmartDocumento14 páginasGetting Started With TradesmartTanmayAinda não há avaliações
- Nse PathshalaDocumento8 páginasNse PathshalaShivamAinda não há avaliações
- Trade Mogul Trading GuideDocumento17 páginasTrade Mogul Trading Guidediscodoodle82Ainda não há avaliações
- Trade Mogul Trading GuideDocumento17 páginasTrade Mogul Trading GuidesamrainovaAinda não há avaliações
- Trading Software: (English Medium)Documento23 páginasTrading Software: (English Medium)RahulAinda não há avaliações
- KEATProX FeatureDocumento28 páginasKEATProX Featurevineetkrsingh0% (1)
- Trade Mogul Trading GuideDocumento17 páginasTrade Mogul Trading GuideSasa SasasAinda não há avaliações
- TWT User Manual - Android ApplicationDocumento11 páginasTWT User Manual - Android ApplicationSandeep ReddyAinda não há avaliações
- Page 135Documento5 páginasPage 135Nicole MabutiAinda não há avaliações
- How To Start in Stock MarketDocumento2 páginasHow To Start in Stock Marketshylesh_vakundakarAinda não há avaliações
- Lightspeed Quick Reference Guide - 2Documento4 páginasLightspeed Quick Reference Guide - 2finetradeAinda não há avaliações
- Introduction To Easy LanguageDocumento26 páginasIntroduction To Easy Languageanudora100% (2)
- How to Buy and Sell Stocks Yourself: Realize Family’S Dreams and Invest Like a BillionaireNo EverandHow to Buy and Sell Stocks Yourself: Realize Family’S Dreams and Invest Like a BillionaireAinda não há avaliações
- Social Trading For Beginners:: How To Start Copying The Best Traders Today; Social Trading DummiesNo EverandSocial Trading For Beginners:: How To Start Copying The Best Traders Today; Social Trading DummiesAinda não há avaliações
- Experimental and Analytical Studies On Soft Clay Beds Reinforced With Bamboo Cells and GeocellsDocumento12 páginasExperimental and Analytical Studies On Soft Clay Beds Reinforced With Bamboo Cells and GeocellsYuth YuthdanaiAinda não há avaliações
- Multi Frame ManualDocumento358 páginasMulti Frame ManualYuth YuthdanaiAinda não há avaliações
- Up and Running With Autodesk Navisworks 2018 PDFDocumento987 páginasUp and Running With Autodesk Navisworks 2018 PDFYuth Yuthdanai100% (4)
- 007 IHC Handling Systems - Remco LowenthalDocumento22 páginas007 IHC Handling Systems - Remco LowenthalYuth YuthdanaiAinda não há avaliações
- Dpcap: Analysis of Thruster Capacity in Dynamic PositioningDocumento1 páginaDpcap: Analysis of Thruster Capacity in Dynamic PositioningYuth YuthdanaiAinda não há avaliações
- Sidesway Web Buckling of Steel BeamsDocumento12 páginasSidesway Web Buckling of Steel BeamsYuth Yuthdanai100% (1)
- Finite Element Methods in Fracture MechanicsDocumento15 páginasFinite Element Methods in Fracture Mechanicsrammit2007Ainda não há avaliações
- Thailand Petroleum Concessions - 03 March 2011 325679.DOC 1Documento14 páginasThailand Petroleum Concessions - 03 March 2011 325679.DOC 1Yuth YuthdanaiAinda não há avaliações
- Rig Designs 2010Documento9 páginasRig Designs 2010Yuth YuthdanaiAinda não há avaliações
- ProcessHeating Oct 2018Documento48 páginasProcessHeating Oct 2018Cristian S100% (1)
- Identity and Access Management OverviewDocumento53 páginasIdentity and Access Management OverviewSailesh Rao100% (2)
- Tik Tok 2020Documento51 páginasTik Tok 2020Celeste De LeonAinda não há avaliações
- DHBVNDocumento13 páginasDHBVNnitishAinda não há avaliações
- Build FM DatabaseDocumento39 páginasBuild FM DatabaseMTP100% (2)
- Look What You Can Do With The FP-30XDocumento24 páginasLook What You Can Do With The FP-30XRandy GabrielAinda não há avaliações
- Downloadable Applications For The AMS 2140 Machinery Health AnalyzerDocumento2 páginasDownloadable Applications For The AMS 2140 Machinery Health AnalyzerMarella surendraAinda não há avaliações
- (BBA) My PRJCT of ZomatoDocumento39 páginas(BBA) My PRJCT of Zomatopam nandaAinda não há avaliações
- LightHouse v4.1 Advanced Operation Instructions 81406 (Rev 4) enDocumento446 páginasLightHouse v4.1 Advanced Operation Instructions 81406 (Rev 4) enSzép AndrásAinda não há avaliações
- Proven Optics Awarded Servicenow 2022 Americas App Development Platform Partner of The YearDocumento4 páginasProven Optics Awarded Servicenow 2022 Americas App Development Platform Partner of The YearPR.comAinda não há avaliações
- UTG InstructionManual v4.0Documento80 páginasUTG InstructionManual v4.0Marka ŬiskičAinda não há avaliações
- BioTime 8.5.4 Data SheetDocumento2 páginasBioTime 8.5.4 Data SheetMostafa BaddourAinda não há avaliações
- App Development Planning Guide: Tobynoup9DcnsDocumento6 páginasApp Development Planning Guide: Tobynoup9DcnsAvinashAinda não há avaliações
- Net Neutrality Order SnippetsDocumento3 páginasNet Neutrality Order SnippetsryansingelAinda não há avaliações
- CM3061-2 3 X-DatasheetDocumento13 páginasCM3061-2 3 X-DatasheetAKIGORAinda não há avaliações
- Dss-Faq V8.3.0 20230713Documento65 páginasDss-Faq V8.3.0 20230713ramykhalilAinda não há avaliações
- Aba English Student Guide Book 2019 AppDocumento13 páginasAba English Student Guide Book 2019 AppCherries HuynhAinda não há avaliações
- Servicenow Rome Employee Service Management EnusDocumento3.211 páginasServicenow Rome Employee Service Management EnussajAinda não há avaliações
- Data Center Design Playbook PDFDocumento216 páginasData Center Design Playbook PDFJose MoraAinda não há avaliações
- Edge Strategy Mini BookDocumento8 páginasEdge Strategy Mini BookAngelo Morales SalinasAinda não há avaliações
- 65oled903 12 Fhi NLDDocumento6 páginas65oled903 12 Fhi NLDEric LinderhofAinda não há avaliações
- Assignment 1: Fashion & Marketing June 6, 2020Documento12 páginasAssignment 1: Fashion & Marketing June 6, 2020Naima WaseemAinda não há avaliações
- TCS Billion Steps Challenge Is Here: Get All Your Queries Answered!Documento5 páginasTCS Billion Steps Challenge Is Here: Get All Your Queries Answered!Bhubaneswar LifeAinda não há avaliações
- Android Application Development Assignments Lab Week 1Documento2 páginasAndroid Application Development Assignments Lab Week 1علی احمدAinda não há avaliações
- Attacks Against Bluetooth Low Energy FindersDocumento5 páginasAttacks Against Bluetooth Low Energy FindersMoath NajiAinda não há avaliações
- Chapter 2 Luisadocx - CompressDocumento5 páginasChapter 2 Luisadocx - CompressJustin EsparesAinda não há avaliações
- Vitbus: Vit Shuttle Tracking and Management SystemDocumento17 páginasVitbus: Vit Shuttle Tracking and Management SystemSri AdityaAinda não há avaliações
- Uxpin Curated Collection Cards and Minimalism PDFDocumento56 páginasUxpin Curated Collection Cards and Minimalism PDFChristina Deleon100% (2)
- J-03-IAM - Multi-Factor Authentication and Advanced Policies-TranscriptDocumento6 páginasJ-03-IAM - Multi-Factor Authentication and Advanced Policies-TranscriptRodel G. SanchezAinda não há avaliações
- Greenhouse Environment Controlling With Monitoring On Android Mobile ApplicationDocumento3 páginasGreenhouse Environment Controlling With Monitoring On Android Mobile Applicationदेवेश सिंह राजपूतAinda não há avaliações