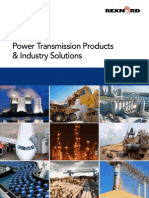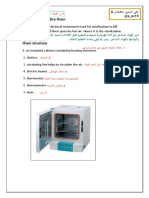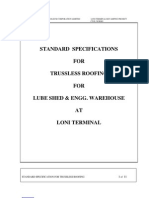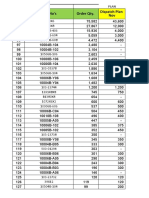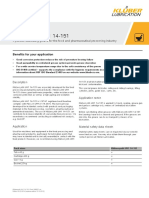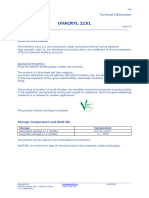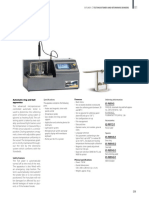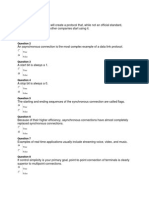Escolar Documentos
Profissional Documentos
Cultura Documentos
General Notes
Enviado por
absalon_jarvDireitos autorais
Formatos disponíveis
Compartilhar este documento
Compartilhar ou incorporar documento
Você considera este documento útil?
Este conteúdo é inapropriado?
Denunciar este documentoDireitos autorais:
Formatos disponíveis
General Notes
Enviado por
absalon_jarvDireitos autorais:
Formatos disponíveis
Mill Level 1 Training Tutorial Page|B-1
GENERAL NOTES
GENERAL NOTES
Objectives:
Describe customizing Mastercam.
Define parameters used in the 2D Toolpaths.
Describe Chaining methods.
Define commonly used parameters.
Page|B-2 Mill Level 1 Training Tutorial
DEFAULT KEY ASSIGNMENTS
GENERAL NOTES
DEFAULT KEY ASSIGNMENTS
Alt + 1 Top View.
Alt + 2 Front View.
Alt + 5 Right Side View.
Alt + 7 Isometric View.
Alt + A Auto Save.
Alt + C Access C-Hooks.
Alt +D Opens Drafting Options.
Alt + E Hides / Shows entities.
Alt + F1 Fits all geometry to the screen.
Alt + F2 Un zoom.
Alt + F4 Exit File.
Alt + G Displays screen grid.
Alt + H Opens online help.
Alt + O Hides / Shows the Operations Manager.
Alt + P Reverts to the previous view.
Alt + S Shade On/Off.
Alt + T Zooms to target.
Alt + U Undo Event.
Alt + X Sets attributes from a selected entity.
Ctrl + C Copy.
Ctrl + Z Undo.
Ctrl + X Cut.
Ctrl + Y Redo.
Ctrl + V Paste.
F1 Zooms to window.
F2 Un zoom.
F3 Repaint.
F4 Analyze selected entity.
Mill Level 1 Training Tutorial Page|B-3
CUSTOMIZING TOOLBARS
GENERAL NOTES
CUSTOMIZING TOOLBARS
Customizing toolbars allows you to:
Show or hide toolbars.
Remove or add buttons to the toolbars.
Create new toolbars.
Rename toolbars.
Delete toolbars.
To show a toolbar in Mastercam, select Settings, Toolbar States and check the box next to the
desired toolbar (selected toolbars are indicated with a check mark).
To hide a toolbar, select Settings, Toolbar States and reselect the box next to the toolbar name
(this will remove the check mark and remove the toolbar from your screen.
To add functional buttons to an existing toolbar, select Settings and Customize from the menu
bar. Pick a category from the Category drop down list to display its function buttons, then drag
and drop the button of your choice onto an existing toolbar.
To create a new toolbar choose a category from the category drop down list. Then drag the
buttons of your choice anywhere in the Mastercam window not occupied by a toolbar.
Mastercam will automatically create a toolbar named New Toolbar and adds the button to this
toolbar. Repeat this step untill you have created a custom toolbar with all the buttons you desire.
To rename a new toolbar, find it on the Toolbars list, right click on the toolbar and choose
Rename Toolbar. Type a new logical name and press Enter.
To Delete a function from an existing toolbar drag the toolbar to a location not occupied by a
toolbar. At this point you can add, delete or rearrange the functions which appear on each
toolbar. To add buttons simply drag the buttons you desire from the customize dialog box to the
toolbar. To remove buttons simply drag them off of the toolbar.
F5 Delete selected entities.
F9 Display coordinate info.
Shift + Ctrl + R Regenerate the Screen.
Page|B-4 Mill Level 1 Training Tutorial
EXAMPLE: ADD ANALYZE POSITION TO THE UTILITIES TOOLBAR
GENERAL NOTES
EXAMPLE: ADD ANALYZE POSITION TO THE UTILITIES TOOLBAR
The default Utilities toolbar appears as shown.
Drag the toolbar in the graphics area.
Settings
Customize.
Find the Utilities toolbar in the Toolbars list.
Select Analyze in the Category field as shown in Figure: 0.0.1.
Figure: 0.0.1
Select the Analyze Position button and drag it to the Utilities Toolbar.
Release the Analyze Position button in the Utilities Toolbar as shown in Figure: 0.0.2.
Figure: 0.0.2
Select the OK button to exit the Customize dialog box.
Mill Level 1 Training Tutorial Page|B-5
CUSTOMIZING DROP DOWN MENUS
GENERAL NOTES
Your Utilities toolbar will now contain the Analyze Position button.
To remove the button select Settings, Customize, choose the category Utilities. Then pick the
button and drop it in the graphics area.
CUSTOMIZING DROP DOWN MENUS
Customizing the Drop Down menus allows you to:
Add or remove new drop down menus.
Add or remove functions in a drop down menu.
Choose Settings, Customize and then pick Drop downs / Right mouse button menu.
Under Menus right click and choose the option to Add drop down menu. Mastercam will create
a new drop down menu and places this menu at the bottom of the list as shown in Figure: 0.0.3.
Figure: 0.0.3
To add a function to the new drop down menu, choose a category from the list and drag drop
functions to the drop down menu.
To remove a function from a drop down menu, expand the menu, select the function and press
the delete key.
To delete an entire menu, right click and choose Delete drop down menu.
Page|B-6 Mill Level 1 Training Tutorial
CUSTOMIZE THE RIGHT MOUSE BUTTON MENU
GENERAL NOTES
CUSTOMIZE THE RIGHT MOUSE BUTTON MENU
Customizing the right mouse button menu allows you to:
Add, remove and rearrange functions.
EXAMPLE: ADD THE ZOOM TARGET TO THE RIGHT MOUSE MENU
The default Right mouse menu appears as shown.
Settings
Customize.
Select Drop downs / Right mouse button menu tab.
Pick the plus (+) next to Right mouse button menu.
In Category choose View Manipulation as shown in Figure: 0.0.4.
NOTE: Adding or removing drop down menu functions is associative. All
references to the modified menus are updated (for example the modified drop
down menu is used as a submenu in other drop down menus). When you add or
remove functions from drop down menus and submenus, you immediately see
the results in the current Mastercam session.
Mill Level 1 Training Tutorial Page|B-7
EXAMPLE: ADD THE ZOOM TARGET TO THE RIGHT MOUSE MENU
GENERAL NOTES
Figure: 0.0.4
Choose the Zoom Target button in the Commands list.
Drag the Zoom Target button and release it on top of the Zoom Window button under the Right
mouse button menu as shown in Figure: 0.0.5.
Page|B-8 Mill Level 1 Training Tutorial
EXAMPLE: ADD THE ZOOM TARGET TO THE RIGHT MOUSE MENU
GENERAL NOTES
Figure: 0.0.5
Select the OK button to exit the Customize dialog box.
Right mouse click in the Graphics area to check the new menu.
Mill Level 1 Training Tutorial Page|B-9
KEY MAPPING
GENERAL NOTES
KEY MAPPING
Key Mapping allows you to map Mastercam functions to keyboard shortcuts, making your
interactions with Mastercam more customized and efficient.
The combination of key sequences you can use to create keyboard shortcuts are listed below
(where "key" is an alphanumeric character or keyboard function key F1-F12).
Alt + Key.
Ctrl + Key.
Ctrl + Alt + Key.
Shift + Alt + Key.
Shift + Ctrl + Key.
Shift +Ctrl + Alt + Key.
F1-F12.
EXAMPLE: ALLOCATE ALT + L FOR CREATE LINE ENDPOINT
Settings
Key Mapping.
Select the drop down arrow in Category.
Select Geometry as the Category.
Select the Create Line Endpoint command as shown in Figure: 0.0.6.
NOTE: You cannot map functions to key sequences which use a single alphanumeric key or one
in combination with a shift key. These keys are reserved for use by Mastercam default keyboard
shortcuts. For example, many of the single alphanumeric keys or Shift + Key sequences are used
with data entry, ribbon bar, and dialog box shortcut keys.
Page|B-10 Mill Level 1 Training Tutorial
EXAMPLE: ALLOCATE ALT + L FOR CREATE LINE ENDPOINT
GENERAL NOTES
Figure: 0.0.6
Enter Alt + L (in this sequence) in the Press new shortcut key area as shown in Figure: 0.0.7.
Figure: 0.0.7
Mill Level 1 Training Tutorial Page|B-11
EXAMPLE: ALLOCATE ALT + L FOR CREATE LINE ENDPOINT
GENERAL NOTES
Click on the Assign button as shown in Figure: 0.0.8.
The new key will be displayed in the Current keys field.
Figure: 0.0.8
Select the OK button to exit Key Mapping.
Press Alt + L on your keyboard and the Ribbon bar from Create Line Endpoint will be
automatically opened.
To remove a shortcut assignment, click the Category drop down and choose a category from the
list to display its functions.
Select the command associated with the shortcut name you want to delete.
In the Current keys field, select the shortcut and click Remove.
The shortcut is removed from its assignment to the selected command and can now be assigned
to another command.
Page|B-12 Mill Level 1 Training Tutorial
DATA ENTRY SHORTCUTS
GENERAL NOTES
DATA ENTRY SHORTCUTS
Mastercam lets you use several shortcuts to enter information into text boxes when creating
geometry. These shortcuts let you get data from an existing entity and use it when creating new
geometry. The shortcuts are as follows:
To use a shortcut:
Type a letter (from the list above), Mastercam prompts you to select the existing entity from
which you want to get the data.
OR
Type a letter (from the list above), instead of a value, into the text box and press [Enter].
Mastercam prompts you to select the existing entity from which you want to get the data.
Select the entity you want to use.
Mastercam displays the data it gets from the existing entity.
Press [Enter] to accept the data or type a different value and press [Enter].
Mastercam uses the data from the existing entity in creating the new entity.
Example
This example uses the "L" data entry shortcut to create a line.
Create a line with endpoints at 0,0,0 and 3,0,0.
This will be the existing line from which you get data by using "L".
Select Create, Line, Endpoint.
Set 0,0,0 as one endpoint of the polar line.
Set 33 degrees as the angle of the line.
Type [L] and press [Enter] for the line length.
A Use "A" to input an existing angle.
D Use "D" to input an existing diameter.
L Use "L" to input an existing length.
R Use "R" to input an existing radius.
S Use "S" to input the distance between two existing points.
X Use "X" to input an existing X coordinate.
Y Use "Y" to input an existing Y coordinate.
Z Use "Z" to input an existing Z coordinate.
Mill Level 1 Training Tutorial Page|B-13
2D TOOLPATH PARAMETERS
GENERAL NOTES
Mastercam prompts you to select an existing line.
Select the existing line.
Mastercam displays the data it gets from the existing line.
Press [Enter] to accept this data.
Select the OK button to exit.
Mastercam creates a new line.
2D TOOLPATH PARAMETERS
The following paragraph describes, in alphabetical order, the toolpath parameters that are used in
contour, pocket, face, drilling and circle toolpaths.
2D Chamfer - allows you to create chamfers using a bull nose, ball nose or chamfer mill tool. 2D
chamfer toolpath places all chains at an absolute depth. A 3D chamfer toolpath, which is only
available if you select 3D chains, uses incremental depths.
Width - sets the size of the 45 degree chamfer.
Tip Offset - sets the distance which the tip of the tool clears the bottom of the chamfer.
2D Contour - the default contour type.
Across Overlap - sets the distance that the tool overlaps the stock perpendicular to the roughing
angle. The distance is established as a percentage of the tool diameter and as an absolute
distance.
Advanced - allows you to set the accuracy of the remachining toolpath (feature available for
pockets only).
Remachining tolerance - determines the accuracy of the remachining toolpath.
Display stock - displays in different colors area that could be removed by the previous tool, area
that could be removed by the actual tool and area that is left for remachining.
Allowance (over cut) - sets the extra amount of material to be removed for fitting tolerances.
Increases the thread diameter for ID threads and reduces the thread diameter for OD threads.
Along overlap - sets the distance with which the tool overlaps the stock parallel to the roughing
angle. The distance is established as a percentage of the tool diameter and as an absolute
distance.
Approach distance - sets the distance from the stock to the start of the first facing cut. The
distance is established as a percentage of the tool diameter and as an absolute value.
Page|B-14 Mill Level 1 Training Tutorial
2D TOOLPATH PARAMETERS
GENERAL NOTES
Auto angle - determines the machining angle according to the shapes of the geometry selected to
be pocketed or faced.
Break through - allows you to give an extra depth amount of the tool to go deeper than the final
depth to prevent any remaining material for the cut-outs.
Canned text - sets the order of canned text commands before, with or after tool move to a point or
toolpath.
Clearance - sets the height at which the tool rapids to or from the part.
Contour type - allows you to choose between five contour types: 2D Contour, 2D Chamfer, Ramp,
Remachining and Oscillate.
Comment - allows you to enter any comment about the operation. This comment will appear in the
NC program.
Compensation types - gives you the ability to compensate for the radius of the cutting tool. There
are four compensation types: computer, control, wear and reverse wear.
Control - outputs a command for cutter compensation in the CNC system. You can select "Right"
and the system will place the cutter to the right of the part (G42); select "Left" and the system
places the cutter to the left of the part (G41). Using this method you are programming the part
edge.
Computer - builds cutter compensation directly into the toolpath. You can select "Right" or "Left".
Select "Right" and the system will place the cutter to the right of the part; select "Left" and the
system places the cutter to the left of the part. Using this method you are programming the center
of the tool.
Wear - combines both compensations in "computer" and in "control". This parameter builds cuter
compensation directly into the toolpath but the operator can also adjust for tool wear at control.
You can select "Right" or "Left". You would enter the difference between the selected tool size in
Mastercam and the reground tool size at the controller (positive value or negative value for the
offsets).
Mill Level 1 Training Tutorial Page|B-15
2D TOOLPATH PARAMETERS
GENERAL NOTES
Reverse wear - combines both compensations in "computer" and in "control". This parameter
builds cuter compensation directly into the toolpath but the operator can also adjust for tool wear
at control. You can select "Right" or "Left". You would enter the difference between the selected
tool size in Mastercam and the real tool size at the control. If the value is negative the system
automatically reverses the compensation. This setting is used for controllers that do not accept
negative offset values.
Off - Select "Off" and the system will ignore the cutter compensation within the computer. This
parameter also determines the internal offset direction when you program multiple cuts. If both
types of cutter compensation are set to "Off", this offset direction is unknown and all the roughing
and finishing cuts will overlap. To avoid this condition, set the cutter compensation to left or right,
and set the cutter diameter to zero.
Corner radius - displays the radius of the tool if the tool selected has a radius (Ball nose and Bull
nose Endmills.)
Cutting method - Allows you to choose between 12 different cutting methods (feature for pockets
only).
Zigzag.
Constant Overlap Spiral.
Parallel Spiral.
Parallel Spiral Clear Corners.
Morph Spiral.
High Speed.
True Spiral.
One way (feature available for face toolpath).
One way - climb or conventional.
One Pass.
Cycle (drilling) - allows you to select the drilling cycle from the following list.
Drill/Counterbore (G81): simple drilling cycle. Drilling up to the final depth and retract between
holes up the Retract plane.
Peck drilling (G83): recommended for drilling holes with depths of more than three times the
tool diameter. Retracts fully out of the drilled hole after each cut depth to remove material
chips.
1st Peck - sets the depth for the 1st peck movement.
Subsequent Peck - sets the cut depths for all peck moves after the 1st peck.
Peck Clearance - sets the depth the tool rapids to between peck moves, and is incrementally
added so that the tool starts with feed rate above the previous depth.
Chip Break (G73) - recommended for drilling holes with depths of more than three times the
tools diameter. Retracts up to a retract amount inside of the holes to break the chips.
Retract Amount - sets the height that the tool retracts up to between peck moves and is
incrementally added to the existing peck depth.
Tap (G84) - taps holes with a feed in and feed out motion.
Bore #1 (feed out - G85) - bores holes with feed in feed out motion.
Page|B-16 Mill Level 1 Training Tutorial
2D TOOLPATH PARAMETERS
GENERAL NOTES
Bore #2 (stop spindle rapid out - G86) - bores holes with feed in, stop spindle and rapid-out
motion.
Fine Bore (shift -G76) stops the spindle when the tool is deeper than final depth, then spins to
orient the tool to a pre-defined angle, shifts off the wall of the bored hole and retracts.
Misc and Custom cycles - allows you to customize the drilling cycles.
Depth - sets the final machining depth.
Depth cuts - allows you to set the Z-axis cuts.
Max rough step - sets the maximum amount of material removed in the Z-axis for each cut. The
system will automatically divide the material in equal cuts until it reaches the final depth.
# Finish cuts - sets the number of finish cuts along the Z-axis.
Finish step - sets the amount of material in the Z-axis to be removed with each finish cut.
Keep tool down - enable this parameter if you do not want to allow the tool to retract between
the depth cuts.
Depth cut order - this option can be applied when you select more than one contour.
By Contour - instructs the system to complete one contour at a time up to the final depth.
Use island depths - instructs the system to remove material above islands until it reaches the top
and after that to go around the islands until it reaches the final depth.
Tapered walls - allows you to create tapered walls around the pocket and/or around the islands.
Outer wall tapered angle - allows you to give the tapered wall angle for the outer boundary of
the pocket.
Island taper angle - allows you to give the tapered wall angle for the islands inside the pocket.
Dia. Offset - sets the offset number, which at the control allows you to enter the tool diameter.
This tool diameter will be used to compensate the cutter in control.
Dwell - sets the period of time in seconds that the tool remains at the final depth of a drilled hole.
This can aid in clearing chips from the hole or to ensure a proper chamfer is placed on the hole.
Mill Level 1 Training Tutorial Page|B-17
2D TOOLPATH PARAMETERS
GENERAL NOTES
Entry/Exit arc sweep - sets the arcs sweep for circle milling. If the entry/exit arc sweep measures
less than 180 degrees, the system applies an entry/exit line.
Entry/Exit arc clearance - sets the entry/exit arc radius for circle milling. If the value is bigger than
the ID radius the entry/exit arc starts at the center of the radius.
Entry/Exit line length - sets the length of a line that will be created before the entry arc and after
the exit arc, that will allow the tool compensation when using cutter compensation in control.
Entry Helix - sets the parameters for a helical entry into the part.
Minimum Radius - sets the minimum radius of the helix as a percentage of the tool diameter or
as an absolute value.
Maximum Radius - sets the maximum radius of the helix as a percentage of the tool diameter or
as an absolute value.
Z Clearance - is the distance in the Z-axis where the helix begins above the top of stock.
XY Clearance - sets the minimum distance in the XY axis between the helix and the pocket walls.
Plunge Angle - sets the helix angle.
Output Arc moves - instructs the system to output circular movements instead of linear
movements.
Tolerance - sets the accuracy of the linear movement that creates the helical entry. This is used
when output arc moves is disabled.
Center on entry point - centers the helix on the first chained point that you select while chaining
the toolpath geometry.
Direction - sets the helical cutting direction to clockwise or counter-clockwise.
Follow boundary - Tells the tool to enter following the rough boundary instead of a helical entry.
On failure only if length exceeds - the minimum boundary length.
If all entry attempts fail:
Plunge - instructs the system to plunge along the Z-axis into the material.
Skip - tells the system not to machine the pocket.
Save skipped boundary - allows you to save the skipped boundary if the skip option is active.
Entry feed rate - gives you the choice between using a plunge rate or feed rate for the entry
method of choice.
Entry Ramp - sets the parameters for a ramp entry into the part.
Minium length - sets the minimum length of the ramp as a percentage of the tools diameter or
an absolute value.
Maximum lenght - sets the maximum length of the ramp as a percentage of the tools diameter
or an absolute value.
Z Clearance - is the distance in the Z-axis where the ramp begins above the top of stock.
XY Clearance - sets the minimum distance in the XY axis between the ramp and the pocket walls.
Plunge zip angle - sets one of the ramp angles.
Page|B-18 Mill Level 1 Training Tutorial
2D TOOLPATH PARAMETERS
GENERAL NOTES
Plunge zag angle - sets the other ramp angles.
Auto angle - automatically sets the XY angle of the ramp entry along the longest area of the
pocket.
XY angle - sets the XY angle of the ramp entry.
Direction - sets the ramp cutting direction to clockwise or counter-clockwise.
If all entry attempts fail
Plunge - instructs the system to plunge along the Z-axis into the material.
Skip - tells the system not to machine the pocket.
Save skipped boundary - allows you to save the skipped boundary if the skip option is active.
Entry feed rate - instructs the system to use either the plunge rate or the feed rate for the entry
method.
Ramp from entry point - starts the ramp movement at a point that you select while chaining the
toolpath geometry.
Exit distance - sets the distance from the stock to the end of the last facing cut. The distance is
established as a percentage of the tools diameter or absolute value.
Feed plane - sets the height which the tool rapids to before chaining to the plunge rate. The tool
moves to this height between operations if no clearance height is provided.
Feed rate - sets the value of the feed movements in inches per minute or mm per minute.
Finish (Pocket) - sets the parameters to contour the pocket and or island walls. See Contour
parameters for more information.
Filter - allows you to eliminate extra linear lines and or circular movement along the cut in a given
tolerance. This is used when machining a spline or complex surface.
Cut Tolerance - if the distance between two points in the toolpath is less than or equal to this
value Mastercam will remove the points from the toolpath.
Look ahead - sets the number of points Mastercam looks ahead when filtering a toolpath.
One way filter - performs the filtering calculation in the same direction for all passes to avoid big
scallops in zig-zag toolpaths.
Create arcs in XY - enables the replacement of linear moves with arcs moves in the XY plane.
Create arcs in XZ - enables the replacement of linear moves with arcs moves in the XZ plane.
Create arcs in YZ -enables the replacement of linear moves with arcs moves in the YZ plane.
Minimum arc radius - maximum arc radius that can replace linear arc moves.
Finish pass spacing - sets the amount of material to remove in XY between two finish passes while
contouring the walls of a pocket.
Force tool change - sends the tool to the home position at the end of the toolpath even if the same
tool is used in the next toolpath.
Head # - sets the head used on a machine with multiple spindles.
Home Position - allows you to enter the home position co-ordinates for tool changes at the end of
the program. Used only if the post processor requires this command.
Mill Level 1 Training Tutorial Page|B-19
2D TOOLPATH PARAMETERS
GENERAL NOTES
Helical Entry/Exit at the top of thread - create the entry/exit curves at the top of the thread as a
helix.
Helical entry/exit at the bottom of thread - creates the entry/exit curves at the bottom of the
thread as a helix.
Infinite look ahead - tells the system to look for self-intersections along the chained contour and
automatically prevents the toolpath from crossing itself and gouging.
Lead In/Out - using the entry/exit, lines/arc feature, Mastercam lets you place a combination of
one line and an arc at the beginning and or end of a 2D and 3D contour toolpath. The system can
add a line of a given length to the beginning and end of all roughing and finishing cuts. The system
can also add an arc of a given radius and sweep (angle) to the beginning and end of all roughing and
finishing cuts. The system places entry/exit lines relative to the entry/exit arcs. The entry/exit lines
are connected directly to the toolpath.
You can set the following options:
Perpendicular/Tangent - this option let you choose whether the system places entry/exit lines/
arcs perpendicular or tangent to the cut direction. Setting the direction to perpendicular rotates
the entry/exit lines 90 degrees towards the cutter compensation direction.
Line Length - allows you to set the length of each entry/exit line. Set this value to zero to instruct
the system not to apply any entry/exit lines.
Ramp height - adds a depth to the entry/exit line, turning the line into a ramp.
Page|B-20 Mill Level 1 Training Tutorial
2D TOOLPATH PARAMETERS
GENERAL NOTES
Arc Radius - allows you to define the entry/exit arcs radius. Set this value to zero to instruct the
system not to apply any entry/exit arcs.
Helix height - adds a depth to the entry/exit arc which transforms the arc into a helix.
Use entry point - uses the last point chained before the toolpath chain as the start point for any
entry lines or arcs.
Use exit point - uses the last point chained before the toolpath chain as the end point for any
exit lines or arcs.
Use point depth - starts/exits the entry/exit move at the depth of the entry point.
Enter on the first depth cut only - generates the entry move only to the beginning of the fist
depth cut.
Exit on the last depth cut only - generates the exit move only at the end of the last depth cut.
Entry/Exit at midpoint in closed contours - allows you to start the contour at the first midpoint
along the cutting direction (only available for closed contours).
Overlap - allows the tool to pass the entry end of a closed boundary with a given value.
Length offset - sets the offset number which allows you to enter the length of the tool at the
machine.
Linearization tolerance - is used when converting 3d arcs and 2D or 3D splines in the chained
geometry from curves to lines. Smaller linearization tolerance values makes more accurate
toolpaths but may take longer to generate and create a longer NC program.
Machine finish passes after roughing all pockets - instructs the system to remove the finish passes
only after all pockets have been roughed out.
Machine finish passes only at the final depth - instructs the system to remove the finish passes
only at the final depth while contouring the walls and or islands of a pocket.
Max. depth variance - sets the tolerance in which a 3D arc or a spline is approximated with lines in
a chained geometry.
Minimize tool burial - inserts extra movements along the islands inside of the pocket to prevent
the tool from getting buried in the material while using zigzag or one way cutting methods.
Misc. values - contains options relevant to the post.
Move between cuts - allows you to establish the motion between cuts in facing when using zigzag
cutting method.
High speed loops - creates arcs of up to 180 degrees between cuts.
Linear - creates lines between cuts.
Rapid - creates rapid moves between cuts.
Feed rate between cuts - allows you to set the feed rate for the movement between the cuts.
Multi passes - sets the number of passes in the XY axis.
Number - sets the number of roughing passes in the XY axis. Set the number to zero if you do not
want any rough passes.
Mill Level 1 Training Tutorial Page|B-21
2D TOOLPATH PARAMETERS
GENERAL NOTES
Spacing - sets the amount of material to remove in the XY axis between two or more passes.
Machine finish passes at
Final depth - instructs the system to remove the finish passes only at the final depth.
All depths - allows you to remove the finish passes at each depth.
Keep tool down - does not allow the tool to retract between XY passes.
No. of active teeth (used to thread mill) - sets the number of teeth used to cut a thread.
No. of passes - sets the number of finish passes in the XY axis for contouring a pocket wall. Set the
number to zero if you do not want any finish passes.
Optimize - this parameter is enabled only when using cutter compensation in control. It modifies
the toolpath to allow you to use a bigger radius tool than the internal radius of a pocket or contour.
Perpendicular entry - adds a perpendicular line in front of the first tool move in a circle mill and
treat mill toolpath.
Plunge rate - sets the value of the plunge movement along the Z axis in a negative direction only).
This value is in inches per minute or mm per minute.
Pocket type - allow you to choose between five pocket types; Standard, Facing, Island Facing,
Remachining and Open.
Standard - the default pocket type.
Facing and Island Facing - allows you to face the entire part or just face any island on the part.
Overlap percentage - sets the distance by which the tool overlaps the pocket contour as an
absolute distance.
Approach distance - sets the distance which the tool approaches the part from.
Exit distance - sets the distance which the tool goes past the boundary of the island.
Stock above the island - sets the amount of material in the Z-axis left above the islands that has
to be removed in another operation.
Remachining - calculates areas where the roughing tool could not machine the stock and creates
a second toolpath to clear the remaining material.
Compute remaining stock from - allows you to select which operation(s) you want Mastercam to
calculate the remaing stock from either, all previous operations, the previous operation or you
are able to specify a roughing tool diameter.
Clearance - extends the remachining toolpath at the beginning and end to prevent cusps of
material from being left behind.
Apply entry/exit curves to rough passes - when enabled, Mastercam uses the values in the Lead
In/Out page for roughing passes in the remachining toolpath.
Page|B-22 Mill Level 1 Training Tutorial
2D TOOLPATH PARAMETERS
GENERAL NOTES
Machine complete finish passes - creates finish passes over the entire part, not just the areas
with remaining stock.
Display stock - previews how much stock is removed during the roughing, finishing, remachining
toolpath and how much stock is left after the remachining toolpath.
Open - allows you to machine an open pocket (a chain that is not closed.)
Overlap percentage - sets the distance which the tool overlaps the starting point and endpoint of
an open pocket. This is set as a percentage of the tool diameter and is normally greater than
100%.
Program # - sets the program number for machines that require a number.
Ramp - Sets parameters for ramp movements between cuts.
Angle - ramps along the depth cut using a specific angle. When the tool reaches the final depth it
will complete the contour.
Depth - ramps between depth cuts at a specific ramp depth.
Plunge - steps down between depth cuts. Used when you machine a slot defined by an open
contour and you want to keep the tool down between cuts.
Reference point
Approach - allows you to set a point that the tool moves to, from the home position and before
the first move in the toolpath.
Retract - allows you to set a point that the tool moves to, after the last move in the toolpath and
before it moves to the home position.
Remachine - allows you to machine areas that a previous tool could not.
All previous operations - calculates the remaining stock for remachining based on the diameter
of a previous tool.
The previous operation - calculates the remaining stock for remachining by determining the
stock left by the previous operation.
Roughing tool diameter - calculates the remaining stock for remachining by determining the
stock left by a previous tool.
Clearance - expands the remachining area at the beginning and at the end to prevent any
remaining material.
Remachining tolerance - determines the accuracy of the remachining toolpath. 5% of the tool
diameter is the recommended tolerance.
Display Stock - displays in different colors areas where material could be removed by the
previous tool, areas that could be removed by the actual tool and areas that are left for
remachining.
Remachine (pocket only)
Apply entry/exit curves to rough passes - uses the Lead In/Out parameters.
Machine complete finish passes - instructs the system to add a finish pass to the pocket.
Mill Level 1 Training Tutorial Page|B-23
2D TOOLPATH PARAMETERS
GENERAL NOTES
Retract - sets the height at which the tool rapids/feeds up to before the next tool pass (should be
set above the feed plane).
Retract rate - sets the value of the retract movement (along the Z axis in a positive direction only)
in inches per minute or mm per minute.
Roll Cutter around corners - allows you to insert arc moves around corners in the toolpath.
None - does not roll the cutter.
Sharp - rolls the cutter at a sharp corner. A sharp corner has an angle of 135 degrees or less.
All - rolls the cutter at all corners.
Rotary axis - contains options to set the parameters for 4-axis machines.
Rotation type - lets you establish the toolpath motion for rotating parts.
Rotary axis positioning - lets the part index about an axis to a specified tool plane.
3 axis - the part can rotate about a plane while the tool stays parallel to the rotary axis. You can
replace X, Y or Z movements with a rotary motion.
Axis substitution - the part can be rotated about a plane while the tool stays perpendicular to the
rotary axis. Replaces X or Y with a rotary axis.
Rotary axis - available only for Rotary axis positioning and 3 axis.
Rotate about X - rotates the part about the X-axis.
Rotate about Y - rotates the part about the Y-axis.
Rotate about Z - rotates the part about the Z-axis.
Axis substitution - generally used to machine cylindrical parts.
Substitute X axis - replaces X-axis with a rotary axis, typically A-axis.
Substitute Y axis - replaces Y-axis with a rotary axis, typically C-axis.
Page|B-24 Mill Level 1 Training Tutorial
2D TOOLPATH PARAMETERS
GENERAL NOTES
Rotation direction
CW - rotates the part in a clockwise motion.
CCW - rotates the part in a counter-clockwise motion.
Rotary diameter - allows you to establish the cylinder diameter when using axis substitution.
Unroll - lets you unwrap the selected geometry to line flat on the Cplane. When the toolpath is
posted the geometry wraps back onto the cylinder using the axis substitution and rotary
diameters. This option is only available when doing contour and drilling toolpaths.
Unroll tolerances - the tolerances which the system unrolls the geometry.
Rough (pocket) - sets the parameters for roughing cuts in circle mill and pocket toolpaths.
Removes the material within a closed boundary.
Stepover - sets the distance between roughing passes in the XY axis as an absolute value.
Roughing angle - sets the angle at which the tool moves for zigzag and one way cutting methods.
Seq. inc - sets the increment number for each block of the NC program.
Seq. start - sets the first block number for machines that require block numbers.
Spindle speed - sets the value of the spindle speed in revolutions per minute (RPM).
Spiral inside to outside - starts the roughing passes in the XY axis from the center of the pocket
while using one of the cutting methods.
Start angle - this option is available in circle mill toolpaths. It sets the angle where the circle mill
toolpath begins.
Start at center - this option is available in circle mill and thread mill toolpaths (for inner threads
only). Starts the tool at the center of a arc.
Start finish pass at closest entity - starts contouring the pocket walls as close as possible to
wherever the roughing (pocket method) passes finished.
Stepover distance - sets the distance between roughing passes in the XY axis as a percentage of the
tool diameter or an absolute distance.
Stepover percentage - sets the distance between roughing passes in the XY axis as a percentage of
the tool diameter.
Thread depth - sets the final machining depth at the bottom of the thread in the Z-axis.
Thread pitch - sets the distance between the teeth of the thread mill.
Thread start angle - sets the angle at which the start of the thread is cut after entry arc is
performed.
Tip comp - in a drilling operation it forces the drill to cut deeper the final depth based on the angle
of the drill tip.
Break through amount - tells the drill to go deeper with an absolute value while drilling through
holes.
Tip angle - allows you to enter the drill angle.
Tip length - according to the diameter of the drill and the tip angle, the system automatically
calculates the tip length.
Tool # - sets the tool number in the NC program.
Tool dia. - displays the tool diameter.
Tool display - sets the parameters for the tool display when generating the toolpath.
Tool Name - displays the name of the selected tool.
T/C plane - contains options to set the Tool/Construction plane for machining.
Mill Level 1 Training Tutorial Page|B-25
2D HIGH SPEED TOOLPATH SPECIFIC PARAMETERS
GENERAL NOTES
Tool plane:
Origin - sets the tool origin, which is the main reference point for the toolpath creation. The tool
movements are going to be measured from this point.
Plane - sets the tool plane for the toolpath. It is recommended that the toolplane be set the same
as the construction plane.
Work Offset - offsets the co-ordinate system by a specified X,Y and Z amount according to a
corresponding number in the controller register.
Construction plane
Origin - sets the construction origin, which is the main reference point for the geometry creation.
Plane - sets the construction plane of the geometry that is used in the toolpath.
Top of stock - sets the height of the stock in the Z-axis.
XY stock to leave - leaves stock along the XY plane for future finishing operations.
Z stock to leave - leaves stock along the Z-axis (on the floor) for future finishing operations.
2D HIGH SPEED TOOLPATH SPECIFIC PARAMETERS
Cutting method set to Climb cuts in one direction with the tool rotating in the opposite direction
of the tool motion.
Page|B-26 Mill Level 1 Training Tutorial
AREA MILL - CUT PARAMETERS
GENERAL NOTES
Cutting method set to Conventional cuts in one direction with the tool rotating in the same
direction as the tool motion.
XY stepover - allows you to configure the spacing between the passes in XY plane. The stepover
value is calculated between the minimum and maximum stepover. Mastercam will use the
largest value (not bigger than the Max value) that can remove the material. It will not use a value
smaller than the Min value.
Corner Rounding - allows the system to insert arcs at the corners of the toolpath to create a
smoother toolpath.
Max radius - the largest arc that you will allow Mastercam to insert to replace a sharp corner.
Profile tolerance - represents the maximum distance that the outermost profile of the toolpath
can deviate from the original toolpath.
Offset tolerance - represents the maximum distance that the profile of the toolpath with corner
rounding can deviate from the original toolpath.
Keep tool down within (distance) - if the distance from the end of one pass to the start of the
next pass is greater than this distance, Mastercam will create a retract move to get to that point.
Keep tool down within (% of tool diameter) - the same parameter as described above except
based on the % of tool diameter.
Motion > Gap size, retract - controls retracts in the toolpath when making a non-cutting move in
an area where the tool can be kept down.
Never - Eliminates retracts from the toolpath for these types of tool moves.
Avoiding a boundary - adds retracts to avoid intersecting boundaries.
Exceeding a distance - adds retracts when the next cut pass begins at a distance greater than the
distance you define as an absolute Distance or % of tool diameter.
Stock to leave on walls/floors - allows you to leave stock to be machined in separate finish
operations. The stock to leave on walls must be greater than or equal to the stock left on the
floors.
AREA MILL - CUT PARAMETERS
Area Mill - toolpath machines pockets using a smooth clean motion. Helical entries and tangent stepovers
create efficient motion for your machine. Cut parameters let you control corner rounding to create the best
toolpath avoiding sharp corners.
NOTE: the cut parameters found in the toolpath Area Mill have been covered to review these
parameters see page 25.
Mill Level 1 Training Tutorial Page|B-27
BLEND MILL - CUT PARAMETERS
GENERAL NOTES
BLEND MILL - CUT PARAMETERS
Blend Mill - toolpath morphs smoothly between two open chains. You create the toolpath along or across
the selected chains, generating the best motion for the application. This machining strategy supports the
full depth of the cutting tool, utilizing more of the cutters flute length, resulting in less cycle time and tool
wear.
Cutting methods can be set to Zigzag, one way or Spiral.
Zigzag - moves the tool back and forth across the part.
One Way - takes a pass to remove the material, rapids up, moves back to the beginning of the
cuts and takes all passes in the same direction.
Page|B-28 Mill Level 1 Training Tutorial
BLEND MILL - CUT PARAMETERS
GENERAL NOTES
Spiral - requires a rounded part and removes the material in a true spiral motion.
Along - generates the toolpath starting the first pass along the first blend chain and then steps
over towards the second chain in a morph manner (changing the pattern to match the second
chain). The last pass will be generated along the second chain.
Across - generates the toolpath from the starting position of the first chain moving the tool
across towards the starting position of the second chain. Here the tool steps over and then
moves back to the first chain. It continues in the same manner until it reaches the ends of both
chains.
Max Stepover - sets the distance between adjacent passes.
Mill Level 1 Training Tutorial Page|B-29
CORE MILL - CUT PARAMETERS
GENERAL NOTES
Distance/% of stepover - sets the spacing between the temporary across pass that generates the
final along cuts. It determines how accurate the toolpath follows the two chains used to generate
the blend pass.
CORE MILL - CUT PARAMETERS
Core Mill - toolpath generates free flowing motion needed to machine features, such as standing bosses
and cores, in a single operation.
DYNAMIC AREA MILL PARAMETERS
Dynamic Area Mill - machines pockets using one or more chains to drive the toolpath. The outside chain
contains the toolpath while all subsequent chains are considered islands.
Toolpath radius - reduces sharp corner motions between cut passes.
Microlift distance - enter the distance the tool lifts off the part on back moves. Microlifts are
slight lifts that help clear chips and minimize excessive tool heating.
Back feedrate - controls the speed of the back feed movement of the tool. This allows 3D arcs
between cuts to have a different feed rate than the rest of the toolpath, which can help reduce
cycle time.
Optimize cut order - defines the cut order Mastercam applies to different cutting passes in the
toolpath.
Entry method
Helix only - sets the tool to helix into the material until it reaches its depth then the toolpath
morphs from the helix to the edge of the part.
NOTE: the cut parameters found in the toolpath Core Mill have been covered to review these
parameters see page 25.
Page|B-30 Mill Level 1 Training Tutorial
DYNAMIC AREA MILL PARAMETERS
GENERAL NOTES
Helix followed by full medial burial - creates a helix into the material and then moves along the
medial axis to clear a slot for the rest of the passes to not be fully buried.
Helix followed by trochoidal medial - creates a helix into the material and then moves along the
medial axis to clear a slot with a trochoidal cut for the rest of the passes to not be fully buried.
Mill Level 1 Training Tutorial Page|B-31
DYNAMIC AREA MILL PARAMETERS
GENERAL NOTES
Profile - creates a ramp entry based on the shape of the pocket by offsetting the pocket chain.
The slot is cleared in lighter Z cuts.
Medial option - creates a ramp entry based on the shape of the medial axis (center spline of the
pocket).
Page|B-32 Mill Level 1 Training Tutorial
DYNAMIC CONTOUR PARAMETERS
GENERAL NOTES
Custom, use open chain - creates a ramp entry based on an open chain. You need to add the
open chain in the toolpath geometry.
DYNAMIC CONTOUR PARAMETERS
Dynamic Contour - mills material off walls supporting closed or open chains.
Radius of tool that shaped the stock - If the part was previously rough cut enter the radius of the
tool used in that toolpath. Mastercam calculates the stock to remove along the contour wall
using the stock thickness and if provided the radius of the tool that shaped the stock and the
toolpath radius that shaped the stock.
Toolpath radius that shaped the stock - If the part was previously rough cut enter the toolpath
radius that was used to smooth out any sharp motion in the previous toolpath.
Stock Thickness - Enter the thickness of the stock (in XY) for the toolpath to remove.
Mill Level 1 Training Tutorial Page|B-33
DYNAMIC CORE MILL
GENERAL NOTES
DYNAMIC CORE MILL
This toolpath machines open pocket shapes or stand core shapes using the outmost chain as the stock
boundary. The tool moves freely outside of this area; the inner chain defines the limit of the toolpath.
DYNAMIC REST MILL
Targets material left from the previous operations.
Rest Material
All previous operations - calculates the stock using all operations in the Toolpath Manager. This
method determines the areas of stock where the tool didn't go.
One other operation - calculates the remaining stock from a single operation. Select the
operation from the operations list on the right.
Roughing tool - calculates the remaining stock based on the diameter and corner radius of a tool.
Adjustments to remaining stock
Use remaining stock as computed - makes no adjustments to the stock model as calculated.
Adjust remaining stock to ignore small cusps - use this setting to set the adjustment distance to
reduce the stock model. Mastercam outputs cuts that engage large amounts of material.
Adjust remaining stock to mill small cusps - use this setting to set the adjustment distance to
expand the stock model. Mastercam outputs cuts that engage small amounts of material.
Adjustment distance - Enter a value to expand or reduce the calculated stock model.
PEEL MILL - CUT PARAMETERS
The Peel Mill toolpath allows for efficient constant climb milling between two selected contours or along a
single contour. It uses trochoidal style of motion with accelerated back feed moves when the tool is not
engaged in material.
Rough offset - sets the amount of material left for finish passes generated in the same operation.
Rounding radius - sets the radius of the arc that the tool follows along the path.
Stepover - defines the distance between adjacent cuts.
Back feedrate - is the feedrate at which the tool moves in the air to get to the next cut in the
material.
Micro lift on back moves - allows you to set the Ramp height and length used to lift the tool off
the part on back moves.
Extend entry/exit - allows you to extend with an additional amount the beginning and end of the
cut.
NOTE: the cut parameters found in the Dynamic Core Mill have been covered to
review these parameters see page 25. To view the entry methods see page 29.
Page|B-34 Mill Level 1 Training Tutorial
REST MILL
GENERAL NOTES
Single chain only - allows you to enter the slot width when you only select on chain to define the
geometry toolpath.
Stock to leave on walls/floor - allows you to leave material that will be removed by a finish
operation.
REST MILL
Targets material other toolpaths leave behind. Mastercam uses all previous toolpaths as the source for the
rest toolpath, calculates the remaining material and applies high speed motion between cuts.
CREATING 3D WIREFRAME
About Views
The main tool for applying coordinate systems in Mastercam is the view. A view consists of two
main parts:
A plane or slice through the coordinate system.
An origin, or zero point.
GView
The Gview (Graphics View) is the plane from which you view your work in the graphics window.
There are 7 standard graphics views in Mastercam.
View 1 = Top.
View 2 = Front.
View 3 = Back.
View 4 = Bottom.
View 5 = Right Side.
View 6 = Left Side.
View 7 = Isometric.
Cplane
The Cplane (Construction Plane) is a flat, two dimensional space on which you create geometry
and that can be defined anywhere in three-dimensional space.
There are 7 predefined construction planes in Mastercam, the same as for Gviews.
NOTE: the cut parameters found in the Dynamic Core Mill have been covered to
review these parameters see page 25. To view the rest material parameters see
page 33.
Mill Level 1 Training Tutorial Page|B-35
CREATING 3D WIREFRAME
GENERAL NOTES
To set the desired Cplane, choose Plane from the Status Bar and select the desired Construction
plane from the list.
NOTE: When the construction mode is set to 3D, this plane allows you to draw in unrestricted
3D space. You can use the 3D plane while creating geometry that can be related with existing
geometry.
Page|B-36 Mill Level 1 Training Tutorial
ABOUT THE TOOL PLANE
GENERAL NOTES
ABOUT THE TOOL PLANE
The tool plane (Tplane) is the cutting plane for a toolpath, typically normal to the tool axis. The tool
approaches and retracts from the part perpendicular to the tool plane. To define the tool plane you
can use any of the 7 predefined tool planes or a custom orientation. Changing the Tplane will
produce a rotary motion code when you post the toolpath.
Example of horizontal machining center (tombstone) and axis orientation.
Example of the G-code (Fanuc controller).
Mill Level 1 Training Tutorial Page|B-37
DEFINE A NEW CONSTRUCTION PLANE
GENERAL NOTES
DEFINE A NEW CONSTRUCTION PLANE
You can define a new construction plane by:
Selecting Geometry that lie on a plane (2 lines or 3 points).
Rotating a defined Cplane.
NOTE: The Cplane is rotated about the Y Axis by positive 30 degrees.
Page|B-38 Mill Level 1 Training Tutorial
DEFINE A NEW CONSTRUCTION PLANE
GENERAL NOTES
Dynamically creating a new Cplane:
Pick the new origin position as shown.
Click on the Z letter of the Z axis to see dial in the plane in which we need to rotate it as shown.
Mill Level 1 Training Tutorial Page|B-39
ABOUT CONSTRUCTION DEPTH (Z DEPTH)
GENERAL NOTES
In the Dynamic Plane dialog box, change the view name to "Dynamic".To align the X axis, pick the
endpoint as shown.
ABOUT CONSTRUCTION DEPTH (Z DEPTH)
The Z depth corresponds to a point on the Z axis of the current construction plane (Cplane) with
respect to the system origin (X0, Y0, Z0).
First, set up the current Cplane and then set the Z depth at which you want to create or modify
the geometry.
To set the Z depth, select Z from the Status bar.
NOTE: Axis alignment can be set along a line, tangent or normal to an arc, tangent to a spline,
along a solid edge or normal to a solid face or surface normal.
Page|B-40 Mill Level 1 Training Tutorial
ABOUT CONSTRUCTION DEPTH (Z DEPTH)
GENERAL NOTES
Select a point from the existing geometry.
OR
Enter the value in the Z field.
To set the 3D construction plane, choose the 3D/2D toggle button from the Status bar.
Example; using the 2D construction plane to create the geometry shown below.
Set the 3D Construction plane, by choosing the 2D/3D toggle button.
Select the Front Construction plane.
Mill Level 1 Training Tutorial Page|B-41
SOLIDS MENU COMMAND
GENERAL NOTES
Create the circles, selecting the endpoints of the lines as the center points as shown.
SOLIDS MENU COMMAND
The Solids menu lists the solid operations that allow you to create and modify solid models.
Extrude: Allows you to create one or more solids or to create cuts or add a boss to existing
solids. The solids are generated by driving planar chains of curves along a linear path a direction,
distance and other parameters are given to define the final shape.
Revolve: Allows you to create one or more solids or to cut or add a boss to an existing solid.
The solids are generated by revolving planar chains of curves around an axis using given start and
end angles and other parameters to define the final shape.
Sweep: Lets you sweep closed planar chains or curves, called section chains, to create one or
more new solid bodies, cuts on an existing solids, or add a buss to an existing solid. The solid is
generated by translating or rotating the shape of the curve, known as the path chain.
Loft: Lets you loft closed planar chains of curves, called section chains, to create one or more
new solid bodies, cuts on an existing solid, or add a boss to an existing solid. The solid is
generated by linking two or more chains of curves in the order that you select them using either
smooth or ruled (linear) blending between the chains and by creating end faces at the first and
last chain.
Fillet: Lets you fillet the edges of solids. Filleting the edge between two adjacent
faces results in a rounded edge by introducing new faces that are tangent to the edges.
Chamfer: is a type of edge blending that has a linear cross-section. The
chamfer faces are not tangent with the adjoining faces of the original edge.
Shell: Lets you hollow solids bodies by removing material and optionally leaving selected
faces open. The remaining faces are thickened by a specific amount.
NOTE: Using the 3D Construction plane as shown in this case, does not require
multiple changes of the construction depth.
Page|B-42 Mill Level 1 Training Tutorial
SOLIDS MENU COMMAND
GENERAL NOTES
Boolean: Boolean functions let you add solids together, subtract solids from
one another, and find the common region defined by overlapping solids.
Draft Faces: Lets you tilt the faces by a defined angle and direction. You can add draft to a
face, change the angle on a face or remove a draft from a face.
Thicken: Transforms an open solid sheet into a closed solid body.
Remove Faces: Allows you to remove one or more solid faces from a solid, transforming the
solid into an open sheet body.
Find Features: Allows you to create or remove solid operations as fillet and holes from
"bricks" solids which are imported or generated from surface models.
From Surfaces: Creates one or more solids by stitching selected surfaces together.
Trim: Allows you to trim selected solids to a plane, to a surface or to an open sheet body.
You can also keep what was trimmed as new "bricks" (solid body with no history).
Layout: Creates a layout of different part views (for example, top, right, front, and
isometric), arranged within a standard page.
Pattern: Pattern a solid feature by selecting a source and recreating it in the
direction desired.
Set Solid Colour: Allows you to select a solid feature or face and change the colour
so you can distinguish between the discrepancies.
Primitives: Allows you to create basic shapes as solids and
surfaces.
Mill Level 1 Training Tutorial Page|B-43
SOLID MANAGER
GENERAL NOTES
SOLID MANAGER
The Solids Manager lists each solid in the current file. It also shows the solid history tree which is a
list of the operations that were performed to construct the solid, as well as any toolpaths that were
created on the solid. Use this dialog box to manage and edit the solid.
Regen All
The Regen All button recreates the solids after modifications have been made to the parameters
and or geometry of one or more solid operations that were performed to construct the solid.
Regenerations is required when a solid becomes dirty or invalid due to changes that you made.
Select
Select allows you to return back to the graphics user interface and select the geometry of a solid.
The solid step will automatically be highlighted in the Solid Manager allowing you to see how it
was created.
Right mouse click options
Right mouse click on the Solid in the Solids Manager dialog box, allowing you to add new
operations to construct the solid.
Solids
Opens the solid menu from the Solid manager dialog box, allowing you to add new operations to
construct the solid.
Delete
Allows you to delete one selected operation or the entire solid.
Rename
Allows you to rename the solid operation that you selected.
Duplicate Solid
Allows you to make exact copies of solids, including tool bodies. Each copy is an active solid that
you can select and edit.
Attributes
You can edit a solids attributes from the Solid Manager dialog box. You can change the level,
colour, line style and line width.
Check Solid
Analyzes the solid geometry and detects any errors in the geometry.
Regen Solid
Allows you to rebuild all solids so that they match their associated operations.
Regen All
Allows you to rebuild more solids so that it matches its associated operations.
Page|B-44 Mill Level 1 Training Tutorial
SOLID MANAGER
GENERAL NOTES
Expand/Collapse all
Allows you to expand or collapse the tree structure of a solid to show or hide a list of operations
that define the solid. You can also expand or collapse each operation to show or hide it
components (parameters, geometry) that can be modified.
Auto-Highlight
When enabled, Auto-Highlight automatically highlights the geometry associated with the solid
operation when an operation is selected in the Solids Manager.
Right mouse click on one solid operation
Right-mouse click on one operation in the Solids Manager dialog box, and this gives you the
operations for managing and editing solid operations, such as the parameters or the geometry of
any operation.
Mill Level 1 Training Tutorial Page|B-45
CHAINING
GENERAL NOTES
CHAINING
Chaining is a process used to select a number of entities (lines, arcs, points, splines, etc.) when
modifying or transforming existing entities or when creating a toolpath. The entities form a chain
when the distance between two consecutive entity endpoints is less than the chaining tolerance.
In Wireframe mode, the Chaining dialog box provides chain selection methods including:
C-Plane - allowing you to select geometry in the current construction plane only.
3D - allows you to select 3D geometry.
Chain.
Point.
Window.
Area.
Single.
Polygon.
Vector.
Partial.
Other controls let you manage the selection process.
Last.
End Chain.
Un select Chain.
Un select All Chains.
Reverse chaining direction.
Chain Feature Option.
Chain Features.
Options.
Page|B-46 Mill Level 1 Training Tutorial
HOW TO CHAIN
GENERAL NOTES
HOW TO CHAIN
When Chaining Geometry to create a toolpath, it is important to chian the geometry in the
proper direction as it will determine the direction the cutter travels when machining the part.
Below is an example on how to select geometry using the chaining method.
Table 1: Chaining Problem Diagnostic
Description Check Fix
Chain stops: Lines do not
touch.
Zoom into
inspect.
Trim lines together
using trim 1 entity.
Chain stops: Lines cross. Zoom into
inspect.
Trim lines using trim 2
entities.
Mill Level 1 Training Tutorial Page|B-47
HOW TO CHAIN
GENERAL NOTES
Lines do not touch. Look at geometry
in ISO Gview.
Use Xform Project.
Duplicate entities: Identical
entities on top of each other.
When you delete
the line another
one appears in its
place.
Delete Duplicate
entities.
Overlapping entities: Entities
of different lengths on top of
each other.
Move the cursor
over the top of
the entities, you
may see different
entities highlight.
Use Findoverlap.dll
C-hook.
Table 1: Chaining Problem Diagnostic
Description Check Fix
Page|B-48 Mill Level 1 Training Tutorial
WINDOW SELECTION
GENERAL NOTES
WINDOW SELECTION
Window is a process used to select a number of entities (lines, arcs, points, splines etc.). Window
selection is used when modifying or transforming existing entities or creating a toolpath.
Select the drop down arrow to choose how the entities will be selected.
Inside - allows you to select the entities that are completely inside the
window.
In + Intrs - allows you to select the entities that are completely inside and
intersect the window.
Intersect - allows you to select only the entities that intersect the window.
Out + Intrs - allows you to select the entities that are completely outside and
intersecting the window.
Outside - allows you to select the entities that are completely outside the
window.
HOW TO SELECT GEOMETRY INSIDE OF A WINDOW
When using windows to select geometry in order to create a toolpath it is important to establish
the proper direction the cutter travels when machining the part. This can be set in the chaining
Options.
CHAINING AND WINDOW OPTIONS
Both Chaining and Window selections have an Options dialog box used to set default values for a
number of choices that would affect how you select the geometry.
To change options for the selection process you have to choose the options button which is
found in the chaining dialog box.
Mill Level 1 Training Tutorial Page|B-49
CHAINING OPTIONS
GENERAL NOTES
CHAINING OPTIONS
The chain Mask options speed up chaining for a large number of entities or when branch points are
involved. They let you "pre-select" categories of entities to build your chain from. Mastercam
provides Entity, Color and Level. All the mask does is block all the entities that do not match the
mask criteria.
Closed chains lets you select tall entities connected to the selected entity in the forward and
reverse directions until it reaches the end of a chain or a branch point.
Open chains allows you to select a section of the first entity and the last entity of a chian.
Mastercam creates an open chain which includes all adjacent entities between these two points.
Section angle applies only to Section chaining. In section chaining Mastercam chains along a set of
smooth curves. Curves that are less then the section stop angle are considered tangent for this
chaining method. When Mastercam encounters an angle that exceeds the section stop angle or a
branch point, it ends the chain.
Ignore depths (in 3D mode) lets you chain entities that could
form a chain (the distance between two consecutive entity
endpoints is smaller than the chian tolerance) but have
different depths.
Start chain at point will start the chaining from a point that you
create on an endpoint of an entity in the chain.
Allow surface edges in Single mode allows you to select, in
single mode the edges of a surface.
Break entities in Dynamic sets the system to automatically
break the entities at intersection while in Dynamic mode.
Nested Chains
Sorting lets you choose different sorting options while
selecting geometry that is completely contained within a
closed boundary. You can speed up chaining using next closest.
Choosing inside to outside sorts and chains the curves from the
innermost to the outermost. You can sort the chains starting
with the outermost chains using outside to inside. It also
allows you to sort and optimize the chaining using optimize
inside to outside or optimize outside to inside.
Infinite nesting in area chains one mouse click chains all of the
curves and points within a closed boundary. When unchecked,
Mastercam chains the outer and inner boundary closest to the
point you entered to define the area chain and any curves or
point between the two.
Reverse inner chains changes the direction of chaining for the
inner chains when using window selection.
Sync mode allows Mastercam to break a chain into a number
of separate chains for the purpose of creating the surface. The
Sync mode option of the Chaining Options dialog box
determines how Mastercam should divide up the chains. You
Page|B-50 Mill Level 1 Training Tutorial
TOOLPATH MANAGER
GENERAL NOTES
may need to choose a sync mode if you have attempted to create a surface and found that it twists.
Chaining tolerance sets the default chaining tolerance value.
Plane tolerance sets the default plane tolerance value.
TOOLPATH MANAGER
The Toolpath Manager lists all operations in the current job.
Use this dialog box to sort, edit, regenerate, verify and post
any operations. you can enter this dialog box by selecting the
Toolpaths tab.
Select all operations
This button selects all operations listed in the Toolpath Manager. Selected operations are
represented by a check mark on the folder.
Select all dirty operations
This button selects all dirty operations listed in the toolpaths Manager. Dirty operations are
operations in which changes were made (parameters or geometry changes). A red "X" mark will
be displayed on the toolpath icon.
Regenerate all selected operations
This button will recalculate all the operations after changes have been made.
Regenerate all dirty operations
This button will recalculate all the dirty operations after changes have been made.
Backplot selected operations
Simulates tool movement for the selected operations.
Mill Level 1 Training Tutorial Page|B-51
TOOLPATH MANAGER
GENERAL NOTES
Verify selected operations
Simulates machining for the selected operations.
Post selected operations
Runs the post processor for selected operations and creates the NC program.
High Feed
Optimizes feed rates for selected operations.
Delete all operations, groups and tools
Deletes all machine groups in the toolpath manager except for the current one in the list. This
deletion includes operations, tools and machine definitions and you will not be able to undo this
deletion.
Toggle locking on selected operations
Locks and unlocks selected operations. Locking the operations prevents you from regenerating
the toolpath.
Toggle toolpath display on selected operations
Displays and hides selected operations in the graphics window.
Toggle posting on selected operations
Enables and disables posting on selected operations.
Only display selected toolpaths
When enabled, displays toolpaths in the graphics window only for the operations you select in
the Toolpath Manager list.
Only display associative geometry
When enabled, displays all the geometry associated with the selected operations, provided the
geometry is not hidden or blanked and is on levels that are visible.
Page|B-52 Mill Level 1 Training Tutorial
OPERATION LIST AREA
GENERAL NOTES
OPERATION LIST AREA
This area displays the order of operations in the current job. Select the + or - signs in front of the
file folder icon for an operation to display/collapse the pieces of that operation, including
parameters, tool definition, geometry and the NCI file.
Parameters
Select the parameters icon to edit the toolpath parameters.
Tool Definition
Select Tool definition to edit the size, shape and parameters of the tool.
Geometry
Select the Geometry icon to edit the chains and points to be machined in that operation. Right
mouse click in the list area and you can change the following.
Add chain.
Change side.
Rechain all.
Re sync all.
Sort options.
Delete chain.
Rechain single.
Analyze chain.
Reverse chain.
Start point.
Edit tabs.
Change at point.
Rename.
Toolpath
Toolpath contains the NCI file, a separate intermediate file that contains all the information on
the toolpath data. The post-processor uses the NCI file to create a NC file for your specific
machine/control. Select the toolpath icon and the system will open the Backplot command.
Mill Level 1 Training Tutorial Page|B-53
ABOUT RIGHT MOUSE CLICK IN TOOLPATHS MANAGER LIST AREA
GENERAL NOTES
ABOUT RIGHT MOUSE CLICK IN TOOLPATHS MANAGER LIST AREA
Right mouse click in the Toolpaths Manager list area
and it opens an extensive menu of commands.
Mill toolpaths displays a list with all operations
available in Mastercam. You can start to create an
operation from here. For example by selecting
Toolpaths, Contour the system will prompt you, to
chain the geometry to be machined.
Toolpaths, New allows you to delete all operations
and tools that were already created.
Edit Selected operations
Edit common parameters allows you to edit the
common parameters of all the operations inside of
a toolpath group. For example you can change the
Feed plane value for all the operations inside the group. Make sure that you have previously
selected all operations.
Change NC file name - allows you to rename the selected operations with a different NCI file
name.
Change Program # - allows you to change the NC program number.
Renumber tools - allows you to renumber the tools by giving the first tool number and the
increment number.
Renumber work offsets - allows you to renumber the work offsets when using more than one
offset (tombstone application).
Reverse toolpath - allows you to reverse the chaining direction to change the cutting direction.
Recalculate feeds/speeds allows you to adjust the feed rate, plunge rate, retract rate, and
spindle speed for multiple toolpaths based on a new stock material. This procedure requires that
the feed calculation in Tool Settings be set to Material.
Page|B-54 Mill Level 1 Training Tutorial
ABOUT RIGHT MOUSE CLICK IN TOOLPATHS MANAGER LIST AREA
GENERAL NOTES
Groups allows you to organize operations. Operation groups are handy for quick selection of
toolpaths. Selecting a group automatically selects all operations within the group.
New Machine group - instructs the system to add a
new machine group.
New Toolpath group - instructs the system to add a
new toolpath group.
Rename - allows you to change the group name.
Delete - instructs the system to delete a selected
group.
Delete all empty - instructs the system to delete all
groups that have no operations.
Cut, Copy/Paste - allows you to reorder the operations.
Delete/Undelete - allows you to delete selected operations or recover them using undelete.
Expand - expands all the operations and the groups inside of the toolpaths manager.
Collapse - collapses all the operations and groups inside of the toolpath manager.
Doc file - creates a text file that lists all of the groups, operations, tools, geometry and NCI
destinations that are in the toolpath manager.
Select - opens a dialog box that allows you to choose different options to select the operations.
Sort - allows you to reorganize operations.
Import - allows you to import saved operations from a library.
Export - allows you to export operations to a library.
Batch - lets you generate the toolpath at a later time and post to multiple NCI destinations, setting
time limits on running the batch operations.
Display options - sets the Toolpath Manager display options.
Setup Sheet - provides information about the work piece, including the operations, tool reference,
total machining time and comments added during programming in a printable format.
Collision check - allows you to check for collision and gouges in the part. A collision occurs when
the tool contacts material during a rapid move. A gouge occurs when the tool removes more
material than desired.
Mill Level 1 Training Tutorial Page|B-55
PROPERTIES
GENERAL NOTES
Toolpath Editor - allows you to modify an existing toolpath. You can:
Edit tool motion at specific point positions in the toolpath
Add points to increase tool motion
Move points to adjust tool motion
Delete selected points, passes, cuts and sections of a toolpath.
PROPERTIES
Properties - sets appropriate defaults for the jobs you program such as operations, tools, views,
stock, toolpath configuration questions, feed calculations, and material settings. It is a good place
to start before programming a job.
Select the plus sign in front of Properties to expand the Toolpath Group Properties.
Select Tool Settings.
NOTE: The stock settings are used for the toolpath verification.
Page|B-56 Mill Level 1 Training Tutorial
TOOL SETTINGS
GENERAL NOTES
TOOL SETTINGS
Tool Settings page allows you to set the tool parameters and the part material.
Feed Calculation - determines if the feeds will be calculated based on the part material or using
the tool settings.
From tool - uses feed rate, plunge rate, retract rate and spindle speed based on the tool and
stock material.
From defaults - uses feed rate, plunge rate, retract rate and spindle speeds from the operation
defaults.
Adjust feed on arc moves - adjusts the current linear feed rate to fit arc geometry. The feed rate
change occurs at the start point of the arc. The adjusted feed rate cannot fall below the minimum
arc feed rate.
Assign tool number sequentially - allows you to overwrite the tool number from the library with
the next available tool number (First operation tool number 1; Second operation tool number 2,
etc).
Warn of duplicate tool numbers - allows you to get a warning if you enter two tools with the same
number.
Use tools step, peck, coolant - uses the information from the tool definition.
Search tool library when entering a tool number - automatically gets the tool from the default
library based on the tool number entered in the operations toolpath dialog box.
Override defaults with module values enables the system to keep the values that you enter.
Material - allows you to select the current part material.
Mill Level 1 Training Tutorial Page|B-57
STOCK SETUP
GENERAL NOTES
STOCK SETUP
Shape - allows you to choose between:
Rectangular.
Cylindrical.
Solid.
File: allows you to import an STL file as the stock.
Display - allows you to set the stock as wireframe or solid and to fit the stock to the screen.
Stock Origin - values adjust the position of the stock, ensuring that you have an equal amount of
extra stock around the finished part.
Select Corners - allows you to select opposite corners of the stock from existing geometry.
Bounding Box - defines the stock limits by finding the extents of the selected geometry.
NCI extents - establishes the stock size based on the tool movements in the NCI file.
All Surfaces/All solids/All entities - defines the stock based on all visible surfaces or solids or all
entities in the file.
Page|B-58 Mill Level 1 Training Tutorial
STOCK SETUP
GENERAL NOTES
Você também pode gostar
- X8 Mastercam Training Solutions BrochureMay2014Documento8 páginasX8 Mastercam Training Solutions BrochureMay2014absalon_jarvAinda não há avaliações
- Kennametal Feed Speed 3Documento12 páginasKennametal Feed Speed 3absalon_jarvAinda não há avaliações
- Mastercam X7 Wire PDFDocumento3 páginasMastercam X7 Wire PDFabsalon_jarv0% (1)
- MCAMX5 Transition GuideDocumento46 páginasMCAMX5 Transition Guideabsalon_jarvAinda não há avaliações
- MCAMX5 NCI Parameter Ref PDFDocumento460 páginasMCAMX5 NCI Parameter Ref PDFaleskytronAinda não há avaliações
- McamX3 Post Parameter RefDocumento416 páginasMcamX3 Post Parameter Refabsalon_jarvAinda não há avaliações
- MCAMX3 Installation GuideDocumento88 páginasMCAMX3 Installation Guideabsalon_jarvAinda não há avaliações
- Marbett Component Solutions For BeverageDocumento48 páginasMarbett Component Solutions For Beverageabsalon_jarvAinda não há avaliações
- CP 040brochure WEBDocumento28 páginasCP 040brochure WEBabsalon_jarvAinda não há avaliações
- Siemens PLM Solid Edge Mold Tooling PDFDocumento3 páginasSiemens PLM Solid Edge Mold Tooling PDFabsalon_jarv0% (1)
- I P S Walk-Through For Lathes: Ntuitive Rogramming YstemDocumento30 páginasI P S Walk-Through For Lathes: Ntuitive Rogramming Ystemabsalon_jarvAinda não há avaliações
- Catalogo Holders TungaloyDocumento156 páginasCatalogo Holders Tungaloyabsalon_jarvAinda não há avaliações
- 52 File2 Course Material PRO CAD CAM Final ReportDocumento263 páginas52 File2 Course Material PRO CAD CAM Final ReportSravya SriAinda não há avaliações
- MastercamX6 Art TrainingTutorial PDFDocumento79 páginasMastercamX6 Art TrainingTutorial PDFdamansidhu100% (1)
- What Is A Die?Documento39 páginasWhat Is A Die?Praveen Kumar Killi50% (6)
- Hidden Figures: The American Dream and the Untold Story of the Black Women Mathematicians Who Helped Win the Space RaceNo EverandHidden Figures: The American Dream and the Untold Story of the Black Women Mathematicians Who Helped Win the Space RaceNota: 4 de 5 estrelas4/5 (895)
- The Subtle Art of Not Giving a F*ck: A Counterintuitive Approach to Living a Good LifeNo EverandThe Subtle Art of Not Giving a F*ck: A Counterintuitive Approach to Living a Good LifeNota: 4 de 5 estrelas4/5 (5794)
- The Yellow House: A Memoir (2019 National Book Award Winner)No EverandThe Yellow House: A Memoir (2019 National Book Award Winner)Nota: 4 de 5 estrelas4/5 (98)
- The Little Book of Hygge: Danish Secrets to Happy LivingNo EverandThe Little Book of Hygge: Danish Secrets to Happy LivingNota: 3.5 de 5 estrelas3.5/5 (400)
- Never Split the Difference: Negotiating As If Your Life Depended On ItNo EverandNever Split the Difference: Negotiating As If Your Life Depended On ItNota: 4.5 de 5 estrelas4.5/5 (838)
- Elon Musk: Tesla, SpaceX, and the Quest for a Fantastic FutureNo EverandElon Musk: Tesla, SpaceX, and the Quest for a Fantastic FutureNota: 4.5 de 5 estrelas4.5/5 (474)
- A Heartbreaking Work Of Staggering Genius: A Memoir Based on a True StoryNo EverandA Heartbreaking Work Of Staggering Genius: A Memoir Based on a True StoryNota: 3.5 de 5 estrelas3.5/5 (231)
- The Emperor of All Maladies: A Biography of CancerNo EverandThe Emperor of All Maladies: A Biography of CancerNota: 4.5 de 5 estrelas4.5/5 (271)
- Devil in the Grove: Thurgood Marshall, the Groveland Boys, and the Dawn of a New AmericaNo EverandDevil in the Grove: Thurgood Marshall, the Groveland Boys, and the Dawn of a New AmericaNota: 4.5 de 5 estrelas4.5/5 (266)
- The Hard Thing About Hard Things: Building a Business When There Are No Easy AnswersNo EverandThe Hard Thing About Hard Things: Building a Business When There Are No Easy AnswersNota: 4.5 de 5 estrelas4.5/5 (345)
- The World Is Flat 3.0: A Brief History of the Twenty-first CenturyNo EverandThe World Is Flat 3.0: A Brief History of the Twenty-first CenturyNota: 3.5 de 5 estrelas3.5/5 (2259)
- Team of Rivals: The Political Genius of Abraham LincolnNo EverandTeam of Rivals: The Political Genius of Abraham LincolnNota: 4.5 de 5 estrelas4.5/5 (234)
- The Unwinding: An Inner History of the New AmericaNo EverandThe Unwinding: An Inner History of the New AmericaNota: 4 de 5 estrelas4/5 (45)
- The Gifts of Imperfection: Let Go of Who You Think You're Supposed to Be and Embrace Who You AreNo EverandThe Gifts of Imperfection: Let Go of Who You Think You're Supposed to Be and Embrace Who You AreNota: 4 de 5 estrelas4/5 (1090)
- The Sympathizer: A Novel (Pulitzer Prize for Fiction)No EverandThe Sympathizer: A Novel (Pulitzer Prize for Fiction)Nota: 4.5 de 5 estrelas4.5/5 (121)
- Autodesk Inventor - Sheet Metal Punch IfeaturesDocumento6 páginasAutodesk Inventor - Sheet Metal Punch IfeaturesNdianabasi UdonkangAinda não há avaliações
- Sec VlanaclsDocumento10 páginasSec VlanaclsTry FajarmanAinda não há avaliações
- SF6 Novec 4710Documento4 páginasSF6 Novec 4710Fidya Eka PrahestiAinda não há avaliações
- 4 Rec. ITU-R BS.775-3: Reference Loudspeaker Arrangement With Loudspeakers L/C/R and LS/RSDocumento3 páginas4 Rec. ITU-R BS.775-3: Reference Loudspeaker Arrangement With Loudspeakers L/C/R and LS/RSPaulo PiresAinda não há avaliações
- Hot Air Oven Or Dry Oven: نﺎﺸﻄﻋ ﻦﻴﺴﺣ ﻲﻠﻋ G @a - nv19Documento2 páginasHot Air Oven Or Dry Oven: نﺎﺸﻄﻋ ﻦﻴﺴﺣ ﻲﻠﻋ G @a - nv19حسين محمد مطرود كاظمAinda não há avaliações
- 1998-10 The Computer Paper - Ontario EditionDocumento156 páginas1998-10 The Computer Paper - Ontario Editionthecomputerpaper100% (1)
- GIS Project Management GIS Project Management: Quality Issues Quality IssuesDocumento1 páginaGIS Project Management GIS Project Management: Quality Issues Quality IssuesLeo DobreciAinda não há avaliações
- Chapter 7 Notes Computer OrganizationDocumento20 páginasChapter 7 Notes Computer OrganizationsriAinda não há avaliações
- Nuevo CvuDocumento1 páginaNuevo CvuJesús GonzálezAinda não há avaliações
- Advanced Fluid Mechanics: Luigi Di Micco Email: Luigi - Dimicco@dicea - Unipd.itDocumento16 páginasAdvanced Fluid Mechanics: Luigi Di Micco Email: Luigi - Dimicco@dicea - Unipd.itHubert MoforAinda não há avaliações
- 4.10) Arch Shaped Self Supporting Trussless Roof SpecificationsDocumento11 páginas4.10) Arch Shaped Self Supporting Trussless Roof Specificationshebh123100% (1)
- Fluid Mechanics Seventh Edition by Frank M. WhiteDocumento1 páginaFluid Mechanics Seventh Edition by Frank M. WhiteDarKaiserAinda não há avaliações
- Huawei: Quidway Full Series Ethernet Routing SwitchesDocumento90 páginasHuawei: Quidway Full Series Ethernet Routing SwitchesWalter Aguiar0% (1)
- U042en PDFDocumento12 páginasU042en PDFTatiya TatiyasoponAinda não há avaliações
- Jacky Smith Resume Project ManagerDocumento1 páginaJacky Smith Resume Project ManagerGrey GrayAinda não há avaliações
- Order Qty Vs Dispatch Plan - 04 11 20Documento13 páginasOrder Qty Vs Dispatch Plan - 04 11 20NPD1 JAKAPAinda não há avaliações
- SIM BoxingDocumento2 páginasSIM Boxingkrishnakant_75Ainda não há avaliações
- Session 5 PDFDocumento26 páginasSession 5 PDFToufic HageAinda não há avaliações
- 06-901 Keyed Input SwitchesDocumento4 páginas06-901 Keyed Input Switchesmajed al.madhajiAinda não há avaliações
- PORTFOLIO: OFFICE WORK (20/06/2022-20/12/2022) Harleen KlairDocumento34 páginasPORTFOLIO: OFFICE WORK (20/06/2022-20/12/2022) Harleen KlairHarleen KlairAinda não há avaliações
- Klübersynth UH1 14-151: Product InformationDocumento2 páginasKlübersynth UH1 14-151: Product InformationNathanael SuryantoroAinda não há avaliações
- RT L2 General Examination PaperDocumento4 páginasRT L2 General Examination PaperdaddadAinda não há avaliações
- Elevator Traffic Analysis - Passanger Elevators Option-1Documento5 páginasElevator Traffic Analysis - Passanger Elevators Option-1Amit GuptaAinda não há avaliações
- Final Reporting GuidelinesDocumento183 páginasFinal Reporting GuidelinesAkhmad NuzulAinda não há avaliações
- Zaroulas Mies Fullpaper 2020 05 21Documento9 páginasZaroulas Mies Fullpaper 2020 05 21sidgonzoAinda não há avaliações
- TDS Sadechaf UVACRYL 2151 - v9Documento5 páginasTDS Sadechaf UVACRYL 2151 - v9Alex MacabuAinda não há avaliações
- Softening Point of AsphaltDocumento2 páginasSoftening Point of AsphaltMuhammad Rizal RamliAinda não há avaliações
- CH 4 Data CommDocumento4 páginasCH 4 Data CommHenna ShainaAinda não há avaliações
- Published Document Guidance On The Use of BS EN 13108, Bituminous Mixtures - Material SpecificationsDocumento8 páginasPublished Document Guidance On The Use of BS EN 13108, Bituminous Mixtures - Material SpecificationsCristián JiménezAinda não há avaliações
- SOP 829 - 032 Check-Reset KEMS, CrownomaticDocumento2 páginasSOP 829 - 032 Check-Reset KEMS, CrownomaticAnonymous XbmoAFtIAinda não há avaliações