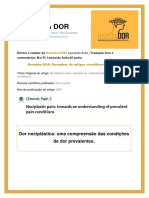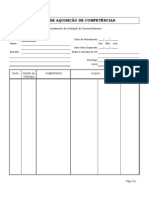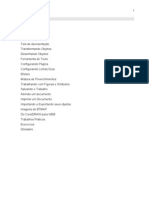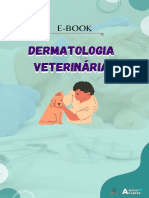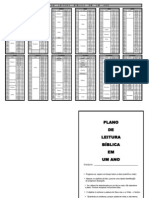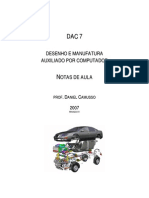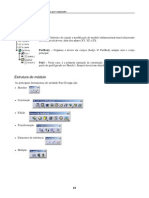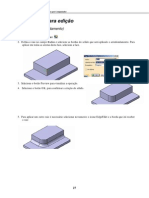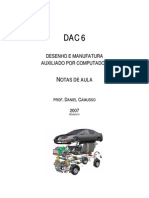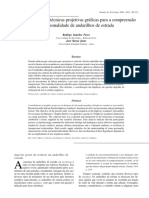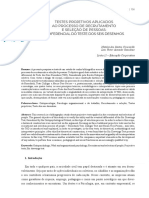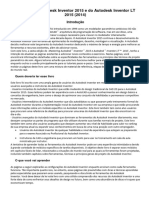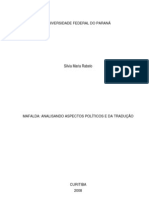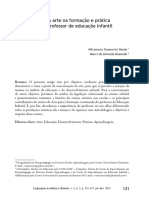Escolar Documentos
Profissional Documentos
Cultura Documentos
Catia Part 6
Enviado por
Destino CertoDireitos autorais
Formatos disponíveis
Compartilhar este documento
Compartilhar ou incorporar documento
Você considera este documento útil?
Este conteúdo é inapropriado?
Denunciar este documentoDireitos autorais:
Formatos disponíveis
Catia Part 6
Enviado por
Destino CertoDireitos autorais:
Formatos disponíveis
DAC7 Desenho e Manufatura Auxiliados por Computador
19
Desenho bidimensional
As empresas tem migrado do desenho 2D para o 3D pelos seguintes motivos:
Diminuio do ciclo de desenvolvimento do produto;
Fornecimento de informaes atualizadas;
Evitar ou diminuir erros de projeto e manufatura;
Integrao de toda a cadeia produtiva;
Responder ao mercado, com o lanamento de novos produtos mais eficientes e que atendam a
real necessidade dos consumidores
E talvez o principal motivo, reduo de custos e aumento dos lucros.
30 anos atrs os softwares de CAD ajudaram as empresas na tarefa de desenhar componentes em
2D (desenho tcnico) e no estgio atual, o conceito e projeto de produto tem incio a partir de um
modelo matemtico gerado em ambiente tridimensional.
Ento, hoje o desenho bidimensional tem outro enfoque. Ele passou a funo de comunicao e
documentao do produto, deixando o desenvolvimento para os CADS tridimensionais. E dentro das
funes do desenho bidimensional fornecer informaes do estado de acabamento da pea, tipo de
material, dimenso, tolerncia e tolerncia geomtrica.
A
A
Desenho tridimensional Desenho bidimensional
DAC7 Desenho e Manufatura Auxiliados por Computador
20
Projeo ortogonal
Vistas ortogonais
1. Abra o desenho tridimensional. As vistas sero criadas a partir do modelo em slido.
2. Abra o mdulo de Drafting, atravs do caminho Start->Mechanical Desgin
3. Selecione a folha em branco ou o layout das vistas que
esto definidas. Depois selecione o boto OK para
confirmar.
4. No ambiente de Drafting , selecione o cone Front View
5. Retorne ao desenho tridimensional, selecione Window localizado no menu superior e selecione um
plano no modelo.
6. Feito isto, o software ir retornar para o ambiente de Drafting e na folha em
branco , escolha o local da vista frontal. Caso queira mudar de projeo
ortogrfica, utilize o boto de navegao que aparece no canto superior direito.
Para confirmar, basta selecionar em qualquer lugar da folha.
DAC7 Desenho e Manufatura Auxiliados por Computador
21
7. Para inserir as outras vistas, selecione o cone Projection View
e posicione o cursor onde ser acrescentado a projeo ortogrfica. E assim por diante para
acrescentar as demais vistas.
Front View
Projection View
Vista isomtrica
1. Selecione o cone Isometric View
2. Retorne ao desenho tridimensional, selecione
Window localizado no menu superior e selecione
um plano no modelo.
3. Selecione uma face no modelo tridimensional. No
drafting, arraste o mouse at o local e crie a vista
isomtrica.
Obs. A vista isomtrica ser criada na mesma
posio de viso do modelo tridimensional.
DAC7 Desenho e Manufatura Auxiliados por Computador
22
Propriedade das vistas
O CATIA V5 permite modificar as seguintes propriedades das vistas:
1. Visualizao
Frame
Travar vista
2. Escala e orientao
ngulo
Escala
3. Acabamento (Dress-up)
Linhas escondidas
Linha de centro
Eixos
Mostrar elementos do 3D
Roscas
Raios
4. Nome das vistas
Para abrir o quadro acima, selecione a vista ou todas as vistas, o boto direito do mouse e Properties.
Configurao para criao automtica de vistas
1. Abrir o desenho tridimensional
2. Abrir o mdulo Drafting e crie uma folha em branco;
3. Selecione a folha (Sheet.1), na estrutura da rvore e boto direito do mouse e propriedades. Voc pode
editar a escala, o nome da folha, o tamanho da folha e o mtodo de projeo (1diedro ou 3diedro);
4. Selecione o cone View Creation Wizard
5. Escolha a configurao das vistas de acordo com as opes e defina a distncia entre as vistas e
selecione o boto Next;
6. Caso seja necessrio, acrescente outra vista e selecione o boto
Finish;
DAC7 Desenho e Manufatura Auxiliados por Computador
23
7. Volte para o desenho tridimensional, atravs do menu fixo ->Window;
8. Selecione uma face para definir a vista frontal. No Drafting, voc ainda pode modificar atravs do
boto de navegao, qual seria a melhor vista frontal e selecione na tela para confirmar o comando.
DAC7 Desenho e Manufatura Auxiliados por Computador
24
Corte e detalhe
Deixar a vista ativa. O Frame vermelho indica qual vista est ativa.
1. Selecione o cone Offset Section View
2. Selecione o ponto de incio. Caso seja necessrio, selecione os demais pontos.
3. Para finalizar o corte, selecione duas vezes no ltimo ponto.
4. Posicione o mouse para definir a direo do corte e selecione o local onde ele ser criado. Para
modificar o corte, selecione duas vezes sob a indicao do corte.
Vista ativa
Exemplo de corte e seo
Corte Seo
DAC7 Desenho e Manufatura Auxiliados por Computador
25
Omisso de corte em elementos normalizados
1. No drafting, selecione na rvore com o boto direito do mouse o corte.
2. Agora selecione Section object e OverloadProperties
3. Selecione no desenho, os elementos que recebero a omisso de corte.
4. Depois selecione o boto Edit e Cut in section view.
5. Selecione o boto OK para confirmar a operao e ser atualizado no desenho o corte.
DAC7 Desenho e Manufatura Auxiliados por Computador
26
Corte sem omisso Corte com omisso
Detalhes
1. Tambm deixar a vista ativa. Selecione o cone Detail View
2. Selecione na vista o ponto onde ser o detalhe;
3. Arraste o cursor para definir a regio do detalhe;
4. Mova o crculo at o local e selecione o boto esquerdo do mouse para criar a vista em detalhe.
DAC7 Desenho e Manufatura Auxiliados por Computador
27
Criao de smbolos
1. Selecione o cone New Detail Sheet Ser criado uma nova folha com
indicao de detalhe;
2. Desenhe o smbolo, utilize as ferramentas de construo
3. Retorne para a pgina principal;
4. Selecione o cone Instantiate 2D Component
5. V at a folha do detalhe e selecione o desenho. Ser criado na folha principal o smbolo e ainda voc
poder definir a escala e posio. Para aplicar novamente, repetir o passo anterior.
DAC7 Desenho e Manufatura Auxiliados por Computador
28
Cotagem
Voc pode criar as dimenses selecionando:
Um elemento Dois elementos
Comprimento
Dimetro
Raio
Distncia
ngulos
Distncia entre
centros
1. Selecione o cone Dimensions
2. Selecione o primeiro elemento e se necessrio selecione o segundo elemento;
3. Escolha a orientao da dimenso ( horizontal, vertical, inclinada ou verdadeira grandeza)
4. Posicione com o cursor a dimenso e selecione o boto esquerdo do mouse para finalizar.
H outras opes de dimenso, que deve ser usada de acordo com a necessidade. Veja em barra de
ferramentas.
Cotagem semi-automtico
1. Selecione o cone Genetating Dimension Step-by-step
2. Defina o tempo de transio;
Selecione o boto Next Dimension Generation
DAC7 Desenho e Manufatura Auxiliados por Computador
29
Os demais cones tem a seguintes funes:
Finaliza a operao
Pausa a operao
Elimina dimenso que foi inserida
Transfere dimenso para outra vista. Antes selecione o boto Pause
As dimenses que esto na cor verde, foram criadas atravs do dimensionamento automtico. Para
retirar este filtro, selecione o cone Analysis Dispaly Mode localizado na barra de ferramenta Tools
DAC7 Desenho e Manufatura Auxiliados por Computador
30
Formato e legenda
Tamanho de folha
Voc pode modificar o tamanho da folha no incio do desenho , ou:
Atravs do caminho File ->Page Setup
Ser possvel escolher a norma, tamanho do formato, orientao da folha
ou ainda escolha um outro formato atravs do boto Insert Background
View.
Inserir formato na folha
O CATIA V5 trabalha com dois ambientes, um para as vistas (Working Views) e outro para a legenda
(Background).
1. Selecione Edit-> Background
2. Selecione o cone Frame Creation , escolha o tipo de formato e confirme a seleo;
3. Editar os campos da legenda;
4. Retornar ao ambiente de trabalho das vistas, atravs de Edit -> Working Views.
Obs. Quando voc estiver no ambiente Background, no ser possvel alterar qualquer caracterstica
das vistas e vice-versa para o ambiente Working Views.
DAC7 Desenho e Manufatura Auxiliados por Computador
31
Inserir formato personalizado na folha
1. Selecione Edit->Sheet Background, para abrir o ambiente da folha;
2. Selecione na File ->Page Setup
3. Selecione o boto Insert Background View.
4. No boto Browse, localize o arquivo do formato e confirme no boto Insert.
DAC7 Desenho e Manufatura Auxiliados por Computador
32
Numerao de componentes
1. Abrir o mdulo de montagem e selecione o cone Generate Numbering
2. Selecione o produto da rvore e escolha o tipo de numerao. Em seguida confirme no boto OK.
3. Abrir o mdulo Drafting, criar as vistas e selecione o caminho Insert->Generation->Ballon generation
4. Ser criado a numerao na vista ativa. Para criar em outra vista, voc dever ativ-la e inserir
novamente a numerao. Agora basta posicionar ou apagar os bales em excesso.
Criar lista de peas
1. Abrir o mdulo de montagem, e selecione Analyze->Bill Of Material;
2. Na tabela Bill Of Material, selecione o boto Defineformats;
3. Modifique a ordem dos elementos da
lista de pea. No campo Recapitulation
esconder todos os itens;
4. Para confirmar, selecione o boto OK
duas vezes;
5. Salve o modelo;
6. Abrir o modulo drafting
7. Selecione Insert-> Generation -> Bill of
material e selecione com o mouse o
local no desenho para inserir a lista de
peas.
DAC7 Desenho e Manufatura Auxiliados por Computador
33
Vista explodida
1. Abrir o mdulo de montagem de conjunto, crie um cena explodida e salve este modelo;
2. Criar um drafting novo;
3. Selecione o cone Isometric View
4. Voltar para a montagem (utilize o Windows no menu fixo);
5. Nesta ordem, selecione a cena e depois qualquer superfcie da montagem. Importante antes de
selecionar a montagem deixar na posio de isomtrica;
6. Ser criado no drafting o desenho da montagem explodida.
7. Voc pode acrescentar a numerao conforme a necessidade. Veja o item Numerao de componentes.
DAC7 Desenho e Manufatura Auxiliados por Computador
34
Barra de ferramentas
Vistas
Cortes e seces
Clipping
Relimita a rea de visualizao da vista.
Front View - Vista frontal
Unfolded View - Vista para peas desenvolvidas em chapa.
Projection View -Projeo de uma vista
Auxiliary View - Vista auxiliar
Isometric View -Vista isomtrica
Offset Section View - Corte
Offset Section Cut -Seco
Aligned Section View -Corte rebatido
Aligned Section Cut - Seco rebatida
Clipping View - Relimita atravs de um crculo
Clipping View Profile -Relimita atravs de um perfil
DAC7 Desenho e Manufatura Auxiliados por Computador
35
Dress up
Cria elementos de construo, tais como linha de centro, repersentao de rosca e hachura.
Annotations
Cria textos, smbolos de rugosidade, smbolos de solda, etc.
Center line - Linha de centro para furos
Center line with reference -Linha de centro com referncia
Thread -Representao de rosca
Thread with reference -Representao de rosca com referncia
Axis line -Linha de centro entre duas linhas paralelas
Area-Fill -Hachura
Text
Text with Leader - Texto com indicao
Text Replicate - Copia as propriedades de um outro texto
Balloon
Datum Traget
Roughness Symbol -Smbolo para representao de rugosidade
Welding Symbol - Smbolo para representao de solda
Weld -Representao grfica do cordo de solda
DAC7 Desenho e Manufatura Auxiliados por Computador
36
Propriedade do texto
Define a fonte, o tamanho da fonte, negrito, etc para as entidades de texto e dimenso.
Nome da fonte
Tamanho da fonte
Negrito
Itlico
Texto com linha abaixo
Texto com linha no centro
Texto com linha acima
Texto superescrito
Ponto de ancoragem do texto
Borda em torno do texto
Smbolos
Propriedade grfica
Define as propriedades de cor, espessura de linha, tipo de linha e hachuras. Usado em os elementos do
desenho, tais como linhas, curvas, pontos, etc.
DAC7 Desenho e Manufatura Auxiliados por Computador
37
Dimenso
Dimenso
Dimenso acumulativa
Dimenso seqencial
Dimenso para comprimento ou distncia
ngulo
Raio
Dimetro
Chanfro
Dimenso por coordenadas
Interrupo na linha de chamada da cota
Tolerncia de forma e posio
Datum: - caixa de referncia
Propriedade da dimenso
Define as propriedades especficas para dimenso, como posio do valor da dimenso, tipo de tolerncia, valor
da tolerncia e preciso e posio. O tamanho do valor da dimenso, tipo de fonte, etc definido atravs das
propriedades do texto.
Você também pode gostar
- A Melhor Biblia Eletronica Que ExisteDocumento10 páginasA Melhor Biblia Eletronica Que ExisteDestino CertoAinda não há avaliações
- Resenha DOR - Dor Nociplástica Uma Compreensão Das Condições de Dor PrevalentesDocumento26 páginasResenha DOR - Dor Nociplástica Uma Compreensão Das Condições de Dor PrevalentesDestino Certo100% (1)
- Fundamentos do desenho de Andrew LoomisDocumento20 páginasFundamentos do desenho de Andrew Loomislais matosAinda não há avaliações
- Aula Projeto ArquitetonicoDocumento80 páginasAula Projeto ArquitetonicoLeandro OliveiraAinda não há avaliações
- Avaliação Desenvolvimento CriançaDocumento12 páginasAvaliação Desenvolvimento CriançaemiliaspoAinda não há avaliações
- DINÂMICASDocumento13 páginasDINÂMICASanon-913206100% (5)
- Como desenhar expressões faciais com sobrancelhas e bocaDocumento17 páginasComo desenhar expressões faciais com sobrancelhas e bocaJose Franco LuzziAinda não há avaliações
- Apostila CorelDraw 12Documento144 páginasApostila CorelDraw 12Rodrigo VictórioAinda não há avaliações
- Apostila de Arte Idade AntigaDocumento51 páginasApostila de Arte Idade AntigaValdirene MoreiraAinda não há avaliações
- Planejamento pedagógico anual de Arte para 1o ano do Ensino FundamentalDocumento35 páginasPlanejamento pedagógico anual de Arte para 1o ano do Ensino FundamentalyKatia Regina MartinelliAinda não há avaliações
- Dermatologia Veterinária E-bookDocumento22 páginasDermatologia Veterinária E-bookJairo Alves RamosAinda não há avaliações
- Plano de leitura bíblica em um anoDocumento2 páginasPlano de leitura bíblica em um anoJuliana OliveiraAinda não há avaliações
- Introdução à Bíblia em 14 diasDocumento7 páginasIntrodução à Bíblia em 14 diasDestino CertoAinda não há avaliações
- Livro Bonus Ebook ContentamentoDocumento12 páginasLivro Bonus Ebook ContentamentoDestino CertoAinda não há avaliações
- Ebook - A Rota Da IndepêndenciaDocumento15 páginasEbook - A Rota Da IndepêndenciaDestino CertoAinda não há avaliações
- Ferramentas de CortesDocumento29 páginasFerramentas de CortesDestino CertoAinda não há avaliações
- Ferramentas de FixaçãoDocumento3 páginasFerramentas de FixaçãoOsmarSouzaAinda não há avaliações
- Perguntas e Respostas desde a CruzDocumento10 páginasPerguntas e Respostas desde a CruzDestino CertoAinda não há avaliações
- Ebook 5 Viloes Do Home OfficeDocumento10 páginasEbook 5 Viloes Do Home OfficeDestino CertoAinda não há avaliações
- Ebook Essential Oils and Children PDFDocumento14 páginasEbook Essential Oils and Children PDFAna PettersAinda não há avaliações
- Como economizar no IR com a previdência privadaDocumento32 páginasComo economizar no IR com a previdência privadaDestino CertoAinda não há avaliações
- Catia Part 5Documento8 páginasCatia Part 5Destino CertoAinda não há avaliações
- Tutorial 1Documento9 páginasTutorial 1João Paulo Versiani LadeiaAinda não há avaliações
- Tutorial 1Documento9 páginasTutorial 1João Paulo Versiani LadeiaAinda não há avaliações
- ReadmeDocumento1 páginaReadmeRíminni LavieriAinda não há avaliações
- Catia Part 4Documento11 páginasCatia Part 4Destino CertoAinda não há avaliações
- Catia Part 2Documento9 páginasCatia Part 2Destino CertoAinda não há avaliações
- Catia Part 4Documento11 páginasCatia Part 4Destino CertoAinda não há avaliações
- Catia Part 3Documento10 páginasCatia Part 3Destino CertoAinda não há avaliações
- A Biblia em 15 MinutosDocumento7 páginasA Biblia em 15 MinutosDestino CertoAinda não há avaliações
- Catia Part 1 PDFDocumento17 páginasCatia Part 1 PDFRodrigo Werneck CésarAinda não há avaliações
- Bloco e Cruzamento de Dados Cad.Documento3 páginasBloco e Cruzamento de Dados Cad.Nina MonteiroAinda não há avaliações
- Unidade 1 - S1 PDFDocumento44 páginasUnidade 1 - S1 PDFAldeci Ferreira CostaAinda não há avaliações
- Aspectos da personalidade de andarilhos de estradaDocumento8 páginasAspectos da personalidade de andarilhos de estradaDeniseBarrosAinda não há avaliações
- Ficha 3-PensamentoComputacional PDFDocumento23 páginasFicha 3-PensamentoComputacional PDFIvan SaboiaAinda não há avaliações
- Testes Projetivos Aplicados Ao Processo de Recrutamento E Seleção de Pessoas: O Diferencial Do Teste Dos Seis DesenhosDocumento13 páginasTestes Projetivos Aplicados Ao Processo de Recrutamento E Seleção de Pessoas: O Diferencial Do Teste Dos Seis DesenhosluizaAinda não há avaliações
- Desenho de Observação: Exercícios de Perspectiva e Figura HumanaDocumento19 páginasDesenho de Observação: Exercícios de Perspectiva e Figura HumanaMax FariasAinda não há avaliações
- DESENHO TÉCNICO PARA SEGURANÇADocumento40 páginasDESENHO TÉCNICO PARA SEGURANÇAPatricia Epifanio100% (6)
- BREDARIOLLI, Rita L. B.. A Liberdade Como MétodoDocumento11 páginasBREDARIOLLI, Rita L. B.. A Liberdade Como MétodoMarilia RovaronAinda não há avaliações
- TCC 2012 o Desenho Da Criança Na Ação PedagógicaDocumento66 páginasTCC 2012 o Desenho Da Criança Na Ação PedagógicaCidinha PinheiroAinda não há avaliações
- LEITURA DE IMAGENS Uma Possibilidade de ReflexãoDocumento9 páginasLEITURA DE IMAGENS Uma Possibilidade de ReflexãoMarcelo LopesAinda não há avaliações
- Apostila Autodesk Inventor 2015Documento839 páginasApostila Autodesk Inventor 2015Paulo CesarAinda não há avaliações
- Silvia RabeloDocumento33 páginasSilvia RabeloCristiane SouzaAinda não há avaliações
- Capitulo2-Proj OrtogonalDocumento21 páginasCapitulo2-Proj OrtogonalErberson Albuquerque100% (1)
- Contribuições Da Arte Na Formação e PráticaDocumento17 páginasContribuições Da Arte Na Formação e PráticaKatiusca DickowAinda não há avaliações
- Estrutura FormaDocumento10 páginasEstrutura FormaacoteiasAinda não há avaliações
- A arte segundo DuchampDocumento124 páginasA arte segundo DuchampHalissonjrAinda não há avaliações
- A Importância Do Desenho À MãoDocumento5 páginasA Importância Do Desenho À MãoGlaucia TeixeiraAinda não há avaliações
- Projeto sobre escalas em desenho técnicoDocumento22 páginasProjeto sobre escalas em desenho técnicoTaís Marini BrandelliAinda não há avaliações
- Experimente tipos de desenho como expressão artísticaDocumento4 páginasExperimente tipos de desenho como expressão artísticaMarize SantosAinda não há avaliações
- Pintura DigitalDocumento10 páginasPintura Digitalf3rn4nd4Ainda não há avaliações
- Desenho Técnico Aula 2,1Documento23 páginasDesenho Técnico Aula 2,1Edry Antonio Garcia CisnerosAinda não há avaliações
- Atlas para identificar traços específicos no desenho da figura humanaDocumento41 páginasAtlas para identificar traços específicos no desenho da figura humanaLeonora PinheiroAinda não há avaliações