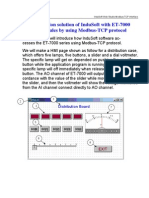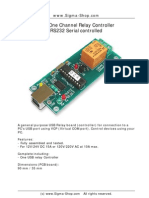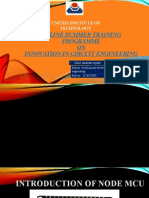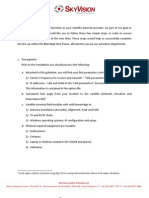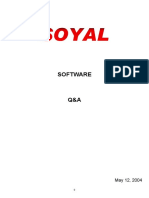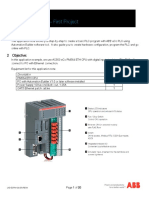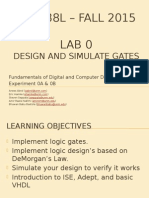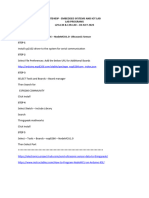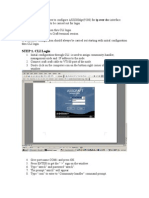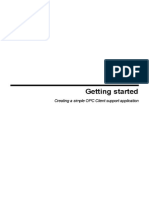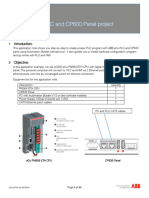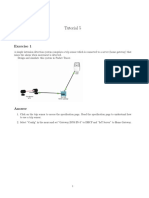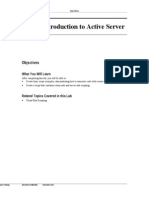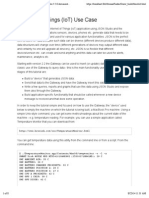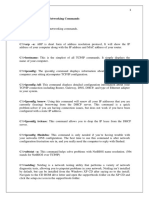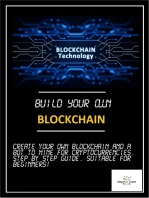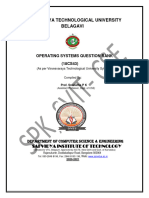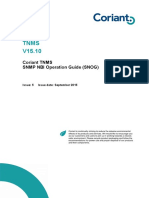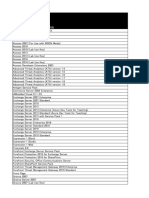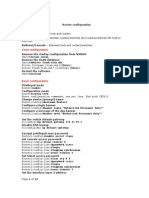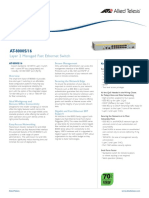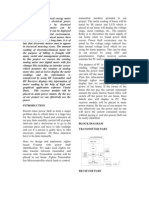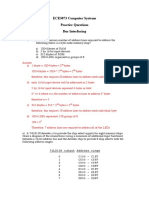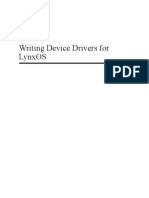Escolar Documentos
Profissional Documentos
Cultura Documentos
Node - RED - Sample Application: Step 1 - Deploy The Internet of Things Boilerplate
Enviado por
Daniel MacriniciDescrição original:
Título original
Direitos autorais
Formatos disponíveis
Compartilhar este documento
Compartilhar ou incorporar documento
Você considera este documento útil?
Este conteúdo é inapropriado?
Denunciar este documentoDireitos autorais:
Formatos disponíveis
Node - RED - Sample Application: Step 1 - Deploy The Internet of Things Boilerplate
Enviado por
Daniel MacriniciDireitos autorais:
Formatos disponíveis
!"# "%&'#() *+,-./+0 1 !23',2'3 +4 5/(26.
789
1
!"#$!!"# ! !"#$%& ($$%)*"+),-
It's easy to build an application with Node-RED and use the data that you've
published to the IBM Internet of Things cloud. This Lab shows you how. The Lab has
a ready-made flow that processes temperature readings from a simulated device. The
flows checks these readings against a threshold, then tells you whether the
temperature is safe. Imagine that we're monitoring a CPU temperature from a real
device.
!"#$ & ' (#$)*+ ",# -."#/.#" *0 1,2.34 5*2)#/$)6"#
Login to Bluemix (https://ace.ng.bluemix.net)
Select the CATALOG tab
Select the Internet of Things boilerplate
Select the CREATE APPLICATION button, provide a name and unique
hostname for the application
Select the CREATE button to deploy the boilerplate.
!"# "%&'#() *+,-./+0 1 !23',2'3 +4 5/(26. 789
2
!"#$ 7 ' 869.:, ",# ;*<#=>?( 0)*@ #<2"*/
When the application is deployed and is running click the route to open the
deployed application
The Node-RED application will open in your browser. Select the Got to your
Node-RED flow editor button
!"#$ A ' -B$*/" ",# 46B$)# 0)*@
This step imports the sample flow to the Node-RED editor. Node-RED flows can be
imported and exported as JSON text, so to import the flow you are going to copy the
flow below and import it to Node-RED
------------------------------Select below this line-----------------------------------------------
[{"id": "f9a7b43b.065848","type": "iot","name": "","deviceId":
"00:00:00:00:00:00","messageType": "*","x": 155,"y": 239,"z":
"65624723.9a9db8","wires": [["9db76969.624898","9e041be9.61fbe8"]]},
{"id": "9db76969.624898","type": "function","name": "temp","func":
"return {payload:msg.payload.d.temp};","outputs": 1,"x": 318.5,"y":
237,"z": "65624723.9a9db8","wires": [["2b6f31bc.d490ce"]]}, {"id":
"2b6f31bc.d490ce","type": "switch","name": "temp thresh","property":
"payload","rules": [{"t": "lte","v": "40"},{"t": "gt","v":
"40"}],"checkall": "true","outputs": 2,"x": 467.5,"y": 238,"z":
"65624723.9a9db8","wires": [["34b29de.fcb4d62"],
["bb90881b.446f78"]]},{"id": "10cf85ac.ef307a","type":
"debug","name": "cpu status","active": true,"complete": "false","x":
778.5,"y": 235,"z": "65624723.9a9db8","wires": []},{"id":
"9e041be9.61fbe8","type": "debug","name": "device data","active":
false,"complete": "false","x": 318.5,"y": 148,"z": "65624723.9a9db8",
"wires": []},{"id": "34b29de.fcb4d62","type": "template","name":
"safe","template": "Temperature ({{payload}}) within safe limits",
"x": 631.5,"y": 189,"z": "65624723.9a9db8","wires": [[
"10cf85ac.ef307a"]]},{"id": "bb90881b.446f78","type": "template",
"name": "danger","template": "Temperature ({{payload}}) critical",
"x": 630.5,"y": 283,"z": "65624723.9a9db8","wires":
[["10cf85ac.ef307a"]]}]
------------------------------Select above this line-----------------------------------------------
Select the text above and copy to you system clipboard
In the Node-RED flow editor select the menu (upper right of screen). Select
Import from then Clipboard
!"# "%&'#() *+,-./+0 1 !23',2'3 +4 5/(26. 789
3
This will open an Import nodes window. Select into the window and paste the
content of your system clipboard, then press OK
You should see the flow in the flow editor connected to your cursor. Move
the cursor to the left of the window to place the flow and left-click
!"#$ C ' D*.0239/# ",# 0)*@ 0*/ 6 42B9)6"#< <#E2:# 6.< <#$)*+ ",# 0)*@
There is a simulated device running on BlueMix ready for you to test.
In a new browser window open http://iotsensor.ng.bluemix.net/
!"# "%&'#() *+,-./+0 1 !23',2'3 +4 5/(26. 789
4
The hardware MAC address of the simulated device is in the top right corner.
You can click the address to open up a web console which shows what the
device is publishing to the IBM Internet of Things cloud.
In the Node-RED flow editor double-click the iot input node (first node in
flow with 00:00:00:00:00:00 as title). This will bring up the node editor
window
Enter the MAC address of your device simulator
Then press OK to make the change
The Deploy button now becomes active, so click it to deploy the flow
You will get a confirmation message that the flow is deployed.
!"# "%&'#() *+,-./+0 1 !23',2'3 +4 5/(26. 789
5
!"#$ F ' 1#4" ",# 0)*@
In the side bar switch to the debug tab. You should now see the debug
messages from the flow, showing the temperature published by the sensor.
You can enable or disable either of the 2 debug nodes in the flow by clicking
in the area to the right of the debug node
Try enabling the device data debug node to see the data being received by the
iot input node.
In the sensor simulator window try increasing the temperature being reported
and watch the debug messages report the new temperature.
Keep increasing the temperature until you get to 41C. The debug message
should now be advising that the temperature is critical
!"#$ G = H.<#/4"6.<2.3 ",# 0)*@
You can examine the content of any node by double clicking it. If you modify a node
or add additional nodes the deploy button will become active allowing you to deploy
the modified flow.
The sample flow does the following:
1. The iot input node subscribes to receive messages from the Internet of Things
cloud for a specific device
!"# "%&'#() *+,-./+0 1 !23',2'3 +4 5/(26. 789
6
2. A function node takes the data from the iot node and extracts the temperature
from the message
3. A switch node compares the temperature value and sends the flow one of 2
ways depending on the temperature value
4. Function nodes create the message to be displayed in the debug node
5. The debug node displays the message to the debug panel
Once you have created a flow it can be exported to the clipboard window via the
menu. This allows you to share a flow or put it into source control.
More information on Node-RED and the IBM Internet of Things can be found :
http://nodered.org
https://www.ibmdw.net/iot/
Note: The mongodb storage nodes will work with the TimeSeriesDatabase that is
deployed with the boilerplate.
Você também pode gostar
- IoT Sending Data To ServerDocumento15 páginasIoT Sending Data To ServerfaishalAinda não há avaliações
- Smart Home Automation Using Ibm CloudDocumento94 páginasSmart Home Automation Using Ibm Cloud036 PRANEETHA S SAinda não há avaliações
- Blynk Cloud PracticalDocumento11 páginasBlynk Cloud PracticalFORD MUSTANGAinda não há avaliações
- IoT WORKSHOPDocumento38 páginasIoT WORKSHOPumeshAinda não há avaliações
- Tutorial ProjectDocumento16 páginasTutorial ProjectMuhammadNizarArifansyahAinda não há avaliações
- Information and Network Security Lab: Lab Mannual FOR VII SEMESTER Computer Science & EngineeringDocumento30 páginasInformation and Network Security Lab: Lab Mannual FOR VII SEMESTER Computer Science & EngineeringAnitha McAinda não há avaliações
- Indusoft Modbus EngDocumento20 páginasIndusoft Modbus EngPhạm Thái LongAinda não há avaliações
- Using Visual Basic (VB) To Communicate With The DS100 and EM100Documento21 páginasUsing Visual Basic (VB) To Communicate With The DS100 and EM100Dedy SuharjonoAinda não há avaliações
- Usb1relay ManualDocumento12 páginasUsb1relay ManualmajuiceeAinda não há avaliações
- Online Summer Training Programme ON Innovation in Circuit EngineeringDocumento83 páginasOnline Summer Training Programme ON Innovation in Circuit Engineeringshashwat tripathiAinda não há avaliações
- E5Documento17 páginasE5Phú NguyễnAinda não há avaliações
- Idirect User Manual W2ADocumento35 páginasIdirect User Manual W2AAlexander LouisAinda não há avaliações
- Getting Started With AWRDocumento9 páginasGetting Started With AWRmahimaAinda não há avaliações
- Softqaen Client 701Documento32 páginasSoftqaen Client 701Mohd FaizalAinda não há avaliações
- AP0110 Weather Station ExampleDocumento5 páginasAP0110 Weather Station ExampledrakenhavenAinda não há avaliações
- 04 - UNX Webi - Graph and Input - V2Documento5 páginas04 - UNX Webi - Graph and Input - V2yaswanthrdyAinda não há avaliações
- IoTAssignment 2Documento7 páginasIoTAssignment 2Ashitosh KurheAinda não há avaliações
- Assign 3Documento5 páginasAssign 3api-252659046Ainda não há avaliações
- Huawei B593s-936 Unlock InstructionsDocumento10 páginasHuawei B593s-936 Unlock InstructionsFranco Evale YumulAinda não há avaliações
- Gam BusDocumento17 páginasGam Busmahisella0% (1)
- Build An ESP8266 Web ServerDocumento21 páginasBuild An ESP8266 Web Serverpinguino2820100% (1)
- UPC-Laboratorio - Seguridad en RedesDocumento8 páginasUPC-Laboratorio - Seguridad en Redeshernan oñateAinda não há avaliações
- ADAM-6700 - Node-Red Application Tutorial & ExampleDocumento29 páginasADAM-6700 - Node-Red Application Tutorial & ExampleAde BrohydroAinda não há avaliações
- LVD Eotn112u en RevaDocumento20 páginasLVD Eotn112u en RevaSiyanda QhumayoAinda não há avaliações
- ECE238L - FALL 2015 Lab 0: Design and Simulate GatesDocumento37 páginasECE238L - FALL 2015 Lab 0: Design and Simulate GatesazonegrpzAinda não há avaliações
- Serial RS232 COM Port Communications With Visual Basic PDFDocumento8 páginasSerial RS232 COM Port Communications With Visual Basic PDFJéferson BischoffAinda não há avaliações
- Home Automation Using Arduino Wifi Module Esp8266Documento11 páginasHome Automation Using Arduino Wifi Module Esp8266Dr. M. Thillai Rani Asst Prof ECEAinda não há avaliações
- 17-Esp8266 Nodemcu Ultrasonicsensor Thingspeak Api Whatsapp Nodemcu Server-04-07-2023Documento4 páginas17-Esp8266 Nodemcu Ultrasonicsensor Thingspeak Api Whatsapp Nodemcu Server-04-07-2023dummyfr07Ainda não há avaliações
- Simulink4Orocos: User ManualDocumento9 páginasSimulink4Orocos: User Manualrgx112Ainda não há avaliações
- XPrinter Test V3.2CDocumento10 páginasXPrinter Test V3.2CRuben FaustoAinda não há avaliações
- AXXXEdge ConfigurationDocumento37 páginasAXXXEdge ConfigurationSonu TripathiAinda não há avaliações
- CPE 316 - Laboratory 1-2 - BABATIO-1Documento17 páginasCPE 316 - Laboratory 1-2 - BABATIO-1GERLAND ANDREI CUEVASAinda não há avaliações
- Communication SettingsDocumento16 páginasCommunication Settingsmtariq_aminAinda não há avaliações
- Manual Book SW-U801Documento22 páginasManual Book SW-U801SersanassAinda não há avaliações
- Task 1: ScenarioDocumento3 páginasTask 1: ScenarioEmmanuel Barochin0% (2)
- Getting Started: Creating A Simple OPC Client Support ApplicationDocumento25 páginasGetting Started: Creating A Simple OPC Client Support ApplicationAnonymous tW1zTL2ltAinda não há avaliações
- Lab 2 Many Faces of Spoofing: 1. MAC Address Spoofing in WindowsDocumento9 páginasLab 2 Many Faces of Spoofing: 1. MAC Address Spoofing in WindowsManav BatraAinda não há avaliações
- POS Printer Test V3.2Documento10 páginasPOS Printer Test V3.2rgabi100% (1)
- Lab 1Documento6 páginasLab 1Blas DiazAinda não há avaliações
- Pes1ug20ec217 Isa03 2022 23 Ue20ec324Documento11 páginasPes1ug20ec217 Isa03 2022 23 Ue20ec324Vaishnavi B VAinda não há avaliações
- Man ArduinoDocumento9 páginasMan Arduinomizar_10Ainda não há avaliações
- AP0110 Weather Station Example PDFDocumento5 páginasAP0110 Weather Station Example PDFChrisAinda não há avaliações
- Plant Visor InstallationDocumento5 páginasPlant Visor InstallationtonyAinda não há avaliações
- Unlock IEWB VO VOL2.v3.00.Lab5.Solutionsguide.0.01Documento69 páginasUnlock IEWB VO VOL2.v3.00.Lab5.Solutionsguide.0.01Luis SeverinoAinda não há avaliações
- Display Connection SimulatorDocumento25 páginasDisplay Connection SimulatorJustin JamesAinda não há avaliações
- Configuring VLAN On Cisco Catalyst 3750 V2 Series Switch: Port. Refer To The Diagram BelowDocumento14 páginasConfiguring VLAN On Cisco Catalyst 3750 V2 Series Switch: Port. Refer To The Diagram BelowJulie MarieAinda não há avaliações
- StampPlot v39 PrimerDocumento18 páginasStampPlot v39 PrimerWallys SandiAinda não há avaliações
- Tutorial5 AnswersDocumento12 páginasTutorial5 Answersibrahim ainaAinda não há avaliações
- SR-1000 S7-1200 Om 600F51 GB WW 1114-2Documento10 páginasSR-1000 S7-1200 Om 600F51 GB WW 1114-2BaroszAinda não há avaliações
- Wmic Trick O HackerDocumento12 páginasWmic Trick O HackerjoseanAinda não há avaliações
- U2020 PC Control Software Uvmate User'S Manual: Irmeco GermanyDocumento53 páginasU2020 PC Control Software Uvmate User'S Manual: Irmeco GermanyM Abdullah QureshiAinda não há avaliações
- Experiment #2 - Introduction To TI C2000 Microcontroller, Code Composer Studio (CCS) and Matlab Graphic User Interface (GUI)Documento18 páginasExperiment #2 - Introduction To TI C2000 Microcontroller, Code Composer Studio (CCS) and Matlab Graphic User Interface (GUI)lpestanaAinda não há avaliações
- Help Manual PDFDocumento19 páginasHelp Manual PDFRamanathanAinda não há avaliações
- Lab 1: Introduction To Active Server: ObjectivesDocumento73 páginasLab 1: Introduction To Active Server: Objectivesptruong87Ainda não há avaliações
- Internet of Things (Iot) Use CaseDocumento8 páginasInternet of Things (Iot) Use CaseJhon Alexander DiazAinda não há avaliações
- Basic LAN SetupDocumento5 páginasBasic LAN SetupMusaab CmbAinda não há avaliações
- Connect Kuka Robots With RoboDKDocumento6 páginasConnect Kuka Robots With RoboDKRicardo100% (1)
- 2 PRACTICAL TASK. Packet Tracer Program As A Network Design and Implementation ToolDocumento10 páginas2 PRACTICAL TASK. Packet Tracer Program As A Network Design and Implementation ToolDianka BodnarAinda não há avaliações
- CS 8581-Lab-ManualDocumento39 páginasCS 8581-Lab-ManualAarkaAinda não há avaliações
- Build your own Blockchain: Make your own blockchain and trading bot on your pcNo EverandBuild your own Blockchain: Make your own blockchain and trading bot on your pcAinda não há avaliações
- OS III Semquestion BankDocumento30 páginasOS III Semquestion BankPragathi AMAinda não há avaliações
- Dell EMC Unity - Unity Service Commands-Unity Service Commands - Unity Service Commands-1Documento138 páginasDell EMC Unity - Unity Service Commands-Unity Service Commands - Unity Service Commands-1LadislauAinda não há avaliações
- Computer Networks With Internet Technology William StallingsDocumento60 páginasComputer Networks With Internet Technology William StallingsVenkata HemanthAinda não há avaliações
- Tnms SNMP Nbi - Operation GuideDocumento90 páginasTnms SNMP Nbi - Operation GuideAdrian FlorensaAinda não há avaliações
- TS 4143Documento51 páginasTS 4143videmorAinda não há avaliações
- MS Azure ALLDocumento39 páginasMS Azure ALLBrandon WhitakerAinda não há avaliações
- BRKCRS 3468Documento164 páginasBRKCRS 3468Ivan BrovkovichAinda não há avaliações
- Router Configuration NotesDocumento12 páginasRouter Configuration Notesduke_doAinda não há avaliações
- Basic Ansible Ad-Hoc CommandsDocumento14 páginasBasic Ansible Ad-Hoc Commandspradeep bAinda não há avaliações
- Switch SNMP Allied TelesisDocumento15 páginasSwitch SNMP Allied TelesismilosAinda não há avaliações
- Digital Logic Design Lec04Documento32 páginasDigital Logic Design Lec04mobeenAinda não há avaliações
- 2015apr Using SAG InstallerDocumento59 páginas2015apr Using SAG InstallerRaghava RudrakanthAinda não há avaliações
- Getting To Know Vivado: Course WorkbookDocumento53 páginasGetting To Know Vivado: Course Workbooktakaca40Ainda não há avaliações
- ThinkStation P3 Tiny SpecDocumento8 páginasThinkStation P3 Tiny SpecAdri FernandezAinda não há avaliações
- Direccionamiento y Ruteo Ipv4 Ipv6Documento4 páginasDireccionamiento y Ruteo Ipv4 Ipv6Carlos LuisAinda não há avaliações
- Ieee PaperDocumento6 páginasIeee PaperJayant OjhaAinda não há avaliações
- Chapter 3 ProcessDocumento42 páginasChapter 3 ProcessSanjeev RAinda não há avaliações
- Parallel Interfaces For DAQ SystemsDocumento20 páginasParallel Interfaces For DAQ Systemsmubit993Ainda não há avaliações
- Technical Specification Mef 2Documento41 páginasTechnical Specification Mef 2chaidar_lakareAinda não há avaliações
- Password Protect FoldersDocumento4 páginasPassword Protect FoldersanumathewsAinda não há avaliações
- GEMINI Features: LAPD MultiplexingDocumento9 páginasGEMINI Features: LAPD MultiplexingbeniAinda não há avaliações
- Docker Certified Associate: Training DemoDocumento21 páginasDocker Certified Associate: Training Demoravindramca43382Ainda não há avaliações
- Simulation of Wireless Networks Using NS2 SimulatorDocumento4 páginasSimulation of Wireless Networks Using NS2 SimulatorBharat Kumar GatlaAinda não há avaliações
- Shri Ramdeobaba College of Engineering andDocumento18 páginasShri Ramdeobaba College of Engineering andAditya BelekarAinda não há avaliações
- CISCO CCNA VLAN TestDocumento4 páginasCISCO CCNA VLAN TestMichael OyiboAinda não há avaliações
- Berliner Platz 2 Neu PDF DescargarDocumento3 páginasBerliner Platz 2 Neu PDF DescargarVladdo Leon Diaz67% (3)
- ECE3073 P4 Bus Interfacing Answers PDFDocumento3 páginasECE3073 P4 Bus Interfacing Answers PDFkewancamAinda não há avaliações
- F4 Worksheet (Network) 5 (With Answer)Documento2 páginasF4 Worksheet (Network) 5 (With Answer)Mr. Jack 1106Ainda não há avaliações
- 0818 01 Los 50 - Writing - DDDocumento274 páginas0818 01 Los 50 - Writing - DDbmds kocakAinda não há avaliações
- Different Types of ComputingDocumento19 páginasDifferent Types of ComputingMuhammad AbubakarAinda não há avaliações