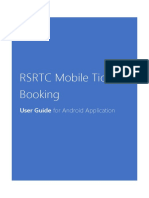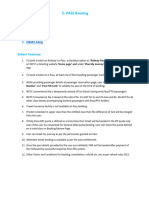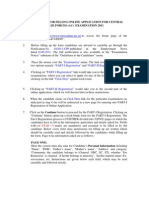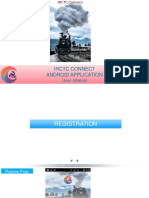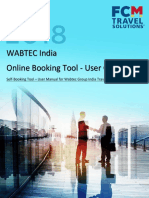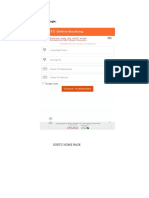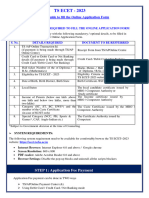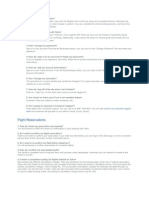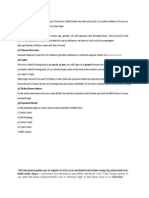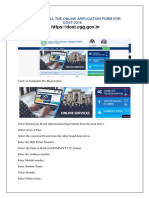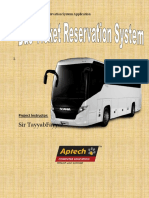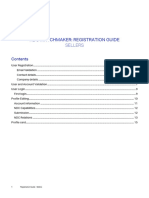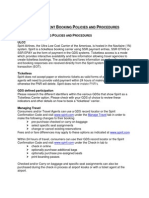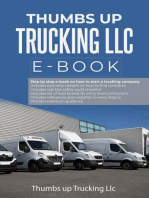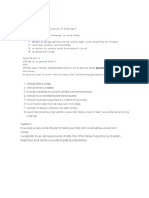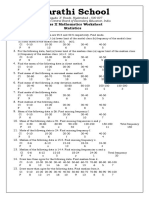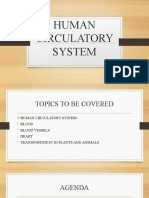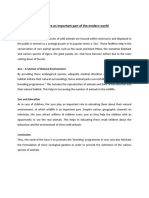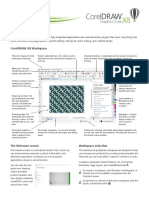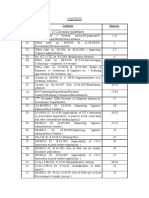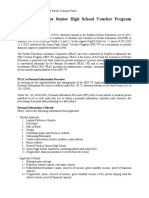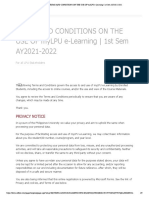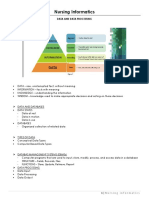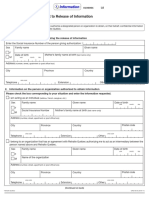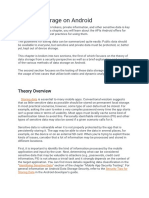Escolar Documentos
Profissional Documentos
Cultura Documentos
Book TTD Sudarsanam Darshan Tickets Online
Enviado por
kgn1Título original
Direitos autorais
Formatos disponíveis
Compartilhar este documento
Compartilhar ou incorporar documento
Você considera este documento útil?
Este conteúdo é inapropriado?
Denunciar este documentoDireitos autorais:
Formatos disponíveis
Book TTD Sudarsanam Darshan Tickets Online
Enviado por
kgn1Direitos autorais:
Formatos disponíveis
Booking Sudarsanam Darshan Tickets
This topic explains you in simple steps about how to book an online ticket for the sudarsanam darshan
slot you want through the Sudarsanam Booking screens of our TTD e-SERVICES portal.
IMPORTANT: You can book the sudarsanam darshan ticket for yourself and as well as for your near and
dear ones. If you are booking the sudarsanam darshan ticket for any other person whom you know,
then you must provide that person's personal information. Only on providing the appropriate
information wherever required, you will be allowed to complete the sudarsanam darshan online
booking procedure.
To open the Sudarsanam Booking first screen, click present in the menu bar of
your TTD e-SERVICESscreen.
NOTE: The Sudarsanam Booking first screen appears with the list of available sudarsanam darshan
slots along with their ticket rates.
To book an sudarsanam darshan ticket online
1. In the Sudarsanam Booking frame, under Time Slot column, select the check box present
beside the sudarsanam darshan time slot for which you want to book the sudarsanam
darshan.
IMPORTANT: Before you select the sudarsanam darshan booking date, make sure that you have
checked the availability of the dates for the sudarsanam darshan slot you want to book. To
know more about how to check the sudarsanam darshan availability dates, please click here.
2. Select the date and month-year when the pilgrim wants to book the selected sudarsanam
darshan time slot from Darshan Date drop-down list boxes respectively.
3. Click the number of pilgrims (inclusive of the person for whom you book) accompanying the
prime pilgrim to perform the selected sudarsanam darshan from No. of Persons option buttons.
4. Click to save the entered sudarsanam darshan booking requisition details.
NOTE: The Sudarsanam Booking second screen appears with the Your Sudarsanam Booking
Request and Your Personal Information frames displaying the sudarsanam darshan booking
requisition and your personal information (picked from user registration) details respectively.
If you are booking the sudarsanam darshan for
Your self, then skip the steps 5-15 present in this procedure.
For any other person other than yourself, then follow the steps 5-15 present in this
procedure.
5. In the Your Personal Information frame, select the salutation title of the prime pilgrim for
whom you want to book the sudarsanam darshan from Name - Salutation Title drop-down list box.
6. Type the name of the pilgrim corresponding to the entered salutation title in Name text box.
7. Select the gender of the pilgrim for whom you want to book the sudarsanam darshan
from Gender drop-down list box.
IMPORTANT: The e-mail ID appearing in E-Mail Address text box is not editable. As your e-mail
ID is the unique parameter, all the booking requisition related references (even though, if you
book the sudarsanam darshan ticket for any other person other than yourself) will be handled
only through the displayed e-mail ID.
8. Type the complete address of the pilgrim for whom you want to book the accommodation
in Address 1 and Address 2 text boxes respectively.
9. Type the name of the city and its postal code identification number related to the entered
address in City and Zip/Pin code text boxes respectively.
10. Select the country related to the entered address from Country drop-down list box.
11. If the selected country is India, then select the appropriate state from State drop-down list
box.
12. Type the telephone, mobile and facsimile numbers of the pilgrim for whom you want to book
the seva ticket in Phone No., Mobile No., and FAX No. text boxes respectively.
13. Select a photo identity card proof type you want to establish as the evidence for the pilgrim
for whom you want to book the sudarsanam darshan from Photo ID Card drop-down list box.
14. Type the photo card's identification number related to the selected photo identity card type
in ID Card No. text box.
IMPORTANT: The entered photo identity card identification number is required to book the
sudarsanam darshan in the most secured way with our TTD e-SERVICES portal. It works as a
unique entity for this online sudarsanam darshan booking transaction.
15. Click present beside Upload your Photo text box to select the location of the
photograph image file of the pilgrim for whom you want to book the sudarsanam darshan.
NOTE: The size of the photograph image file you want to attach must be lesser than 10 KB.
TIP: To know about how to reduce the size of the photograph image file (if it exceeds 10 KB),
click present beside the upload file size message.
IMPORTANT: If you have entered the count of the accompanying pilgrims in the Sudarsanam
Booking first screen, then the Accompanying Pilgrim Details frame appears allowing you to
enter the details of the pilgrims who accompany with the prime pilgrim. The Accompanying
Pilgrim Details frame displays the accompanying pilgrim rows as per to your entered number
of pilgrims in the Sudarsanam Booking first screen.
16. In the Accompanying Pilgrim Details frame, under Name and Age columns, type the name
and age of the pilgrims who accompany with the prime pilgrim in Name and Age text boxes
respectively.
17. Under Gender column, select the gender corresponding to the name and age details entered
accompanying pilgrims from Gender drop-down box.
18. Under Photo column, click present beside Photo text box to select the location of
the photograph image file of the accompanying pilgrim for whom you have entered the name, age,
and gender details.
NOTE: The size of the photograph image file you want to attach must be lesser than 10 KB.
19. Read the terms and conditions text displayed in the Terms & Conditions box and then
select I Agree the Terms and Conditions check box affirming that you have agreed the same.
20. Click to save the entered sudarsanam darshan's prime and accompanying
pilgrims' details.
NOTE: On entering the sudarsanam darshan ticket holder's details, a sudarsanam transaction ID
is generated. The Sudarsanam Booking third screen appears with the Sudarsanam Booking
Details, Seva Transaction ID, Personal Information, and Pilgrim Details frames
displaying the sudarsanam darshan ticket booking, transaction, and sudarsanam darshan's
prime and accompanying pilgrims' details respectively. The Payment Options frame present in
this screen allows you to select the payment gateway and its mode for online transaction of the
booked sudarsanam darshan's ticket cost.
21. In the Payment Options frame, select the name of the bank through which you want to
process the online sudarsanam darshan payment from Payment Gateway drop-down list box.
22. Select the mode of your payment related to the selected bank from Payment Mode drop-
down list box.
23. Click to continue with the selected bank's payment gateway
process.
NOTE: On the successful completion of the payment gateway process for the booked
sudarsanam darshan online ticket, a sudarsanam receipt is generated along with a booking
number and a confirmation e-mail Subject: TTD e-Sudarsanam Confirmation Details with
the generated sudarsanam receipt attachment is sent to your e-mail ID for your reference. The
Sudarsanam Booking fourth screen appears with the Sudarsanam Booking
Confirmation,Your Personal Information, and Pilgrim Details frames displaying the
sudarsanam booking confirmation details, sudarsanam darshan's prime pilgrim's personal
information, and accompanying pilgrims' details respectively. The Sudarsanam Booking
Confirmation frame present in this screen allows you to view and print the generated
sudarsanam receipt.
24. In the Sudarsanam Booking Confirmation frame, under Receipt column, click to
open the TTD e-Sudarsanam Receipt window.
25. In the TTD e-Sudarsanam Receipt window, click to print two copies of
the generated sudarsanam darshan receipt.
Booking Accommodation Tickets
This topic explains you in simple steps about how to book an accommodation ticket in online through
theAccommodation booking screens of our TTD e-SERVICES portal.
IMPORTANT: You can book the accommodation in online for yourself and as well as for your near and
dear ones. If you are booking the accommodation ticket for any other person whom you know, then
you must provide that person's personal information. Only on providing the appropriate information
wherever required, you will be allowed to complete the accommodation online booking procedure.
To open the Accommodation Booking first screen, click present in the menu bar of
your TTD e-SERVICES screen.
NOTE: The Accommodation Booking first screen appears with the list of available accommodation
types along with their facilities and tariff rates.
To book an accommodation ticket online
1. In the Accommodation Booking frame, under Accommodation Type column, select the
check box present beside the accommodation type for which you want to book the
accommodation.
IMPORTANT: Before you select the accommodation booking date, make sure that you have
checked the availability of the dates for the accommodation type you want to book. To know
more about how to check the accommodation availability dates, please click here.
2. Select the date and month-year when the pilgrim wants to book the selected accommodation
type from Check-In Date drop-down list boxes respectively.
3. Click to save the entered accommodation booking requisition details.
NOTE: The Accommodation Booking second screen appears with the Your Booking
Request and Your Personal Information frames displaying the accommodation booking
requisition and your personal information (picked from user registration) details respectively.
If you are booking the accommodation for
Your self, then skip the steps 4-14 present in this procedure.
For any other person other than yourself, then follow the steps 4-14 present in this
procedure.
4. In the Your Personal Information frame, select the salutation title of the pilgrim for whom
you want to book the accommodation from Name - Salutation Title drop-down list box.
5. Type the name of the pilgrim corresponding to the entered salutation title in Name text box.
6. Select the gender of the pilgrim for whom you want to book the accommodation
from Gender drop-down list box.
IMPORTANT: The e-mail ID appearing in E-Mail Address text box is not editable. As your e-mail
ID is the unique parameter, all the booking requisition related references (even though, if you
book the accommodation for any other person other than yourself) will be handled only through
the displayed e-mail ID.
7. Type the complete address of the pilgrim for whom you want to book the accommodation
in Address 1 and Address 2 text boxes respectively.
7. Type the name of the city and its postal code identification number related to the entered
address in City and Zip/Pin code text boxes respectively.
8. Select the country related to the entered address from Country drop-down list box.
9. If the selected country is India, then select the appropriate state from State drop-down list
box.
10. Type the telephone, mobile and facsimile numbers of the pilgrim for whom you want to book
the seva ticket in Phone No., Mobile No., and FAX No. text boxes respectively.
11. Select a photo identity card proof type you want to establish as the evidence for the pilgrim
for whom you want to book the accommodation from Photo ID Card drop-down list box.
12. Type the photo card's identification number related to the selected photo identity card type
in ID Card No. text box.
IMPORTANT: The entered photo identity card identification number is required to book the
accommodation in the most secured way with our TTD e-SERVICES portal. It works as a
unique entity for this online accommodation booking transaction.
14. Click present beside Upload your Photo text box to select the location of the
photograph image file of the pilgrim for whom you want to book the accommodation.
NOTE: The size of the photograph image file you want to attach must be lesser than 10 KB.
TIP: To know about how to reduce the size of the photograph image file (if it exceeds 10 KB),
click present beside the upload file size message.
15. Read the terms and conditions text displayed in the Terms & Conditions box and then
select I Agree the Terms and Conditions check box affirming that you have agreed the same.
16. Click to save the entered personal information details of the pilgrim.
NOTE: On entering the accommodation holder's details, an accommodation transaction ID is
generated. The Accommodation Booking third screen appears with the Accommodation
Booking Detail, Accommodation Transaction ID, and Personal Information frames
displaying the accommodation booking requisition, transaction, and accommodation's holder
details respectively. The Payment Options frame present in this screen allows you to select
the payment gateway and its mode for online transaction of the booked accommodation cost.
17. In the Payment Options frame, select the name of the bank through which you want to
process the online accommodation payment from Payment Gateway drop-down list box.
18. Select the mode of your payment related to the selected bank from Payment Mode drop-
down list box.
19. Click to continue with the selected bank's payment gateway
process.
NOTE: On the successful completion of the payment gateway process for the booked online
accommodation, an accommodation receipt is generated along with a booking number and a
confirmation e-mail Subject: TTD e-Accommodation Confirmation Details with the
generated accommodation receipt attachment is sent to your e-mail ID for your reference. The
Accommodation Booking fourth screen appears with the Booking Details and Pilgrim
Information frames displaying the accommodation online booking confirmation and
accommodation holder's personal information respectively. The Booking Details frame present
in this screen allows you to view and print the generated accommodation receipt.
20. In the Booking Details frame, under Receipt column, click to open the TTD e-
Accommodation Receipt window.
21. In the TTD e-Accommodation Receipt window, click to print a copy of the
generated accommodation receipt.
Booking Seva Tickets
This topic explains you in simple steps about how to book a online ticket for the seva you want
through the Seva Booking screens of our TTD e-SERVICES portal.
IMPORTANT: You can book the seva online ticket for yourself and as well as for your near and dear
ones. If you are booking the seva ticket for any other person whom you know, then you must provide
that person's personal information. Only on providing the appropriate information wherever required,
you will be allowed to complete the seva ticket online booking procedure.
To open the Seva Booking first screen, click present in the menu bar of your TTD e-
SERVICES screen.
NOTE: Once you log into our TTD e-SERVICES portal, by default, the Seva Booking first screen
appears with the list of available seva types along with the maximum number of pilgrims entitled for a
ticket and ticket rate details.
To book a seva ticket online
1. In the Seva Booking frame, under Seva Name column, select the check box present beside
the seva type for which you want to book the seva ticket.
IMPORTANT: The maximum number of pilgrims entitled for a seva ticket differs for each seva
type.
2. Under No. of Pilgrims column, select the number of pilgrims (inclusive of the person for
whom you book) accompanying the prime pilgrim to perform the selected seva type from No. of
Pilgrims drop-down list box.
IMPORTANT: Before you select the seva booking date, make sure that you have checked the
availability of the dates for the seva type you want to book. To know more about how to check
the seva availability dates, please click here.
3. Select the seva date and month-year when the pilgrim wants to perform the seva from Seva
Date drop-down list boxes respectively.
4. Click to save the entered seva booking requisition details.
NOTE: The Seva Booking second screen appears with the Your Seva Booking
Request and Your Personal Information frames displaying the seva booking requisition and
your personal information (picked from user registration) details respectively.
If you are booking the seva ticket for
Your self, then skip the steps 5-15 present in this procedure.
For any other person other than yourself, then follow the steps 5-15 present in this
procedure.
5. In the Your Personal Information frame, select the salutation title of the prime pilgrim for
whom you want to book the seva ticket from Name - Salutation Title drop-down list box.
6. Type the name of the pilgrim corresponding to the entered salutation title in Name text box.
7. Select the gender of the pilgrim for whom you want to book the seva ticket
from Gender drop-down list box.
IMPORTANT: The e-mail ID appearing in E-Mail Address text box is not editable. As your e-mail
ID is the unique parameter, all the booking requisition related references (even though, if you
book the seva ticket for any other person other than yourself) will be handled only through the
displayed e-mail ID.
8. Type the complete address of the pilgrim for whom you want to book the seva ticket
in Address 1 and Address 2 text boxes respectively.
9. Type the name of the city and its postal code identification number related to the entered
address in City and Zip/Pin code text boxes respectively.
10. Select the country related to the entered address from Country drop-down list box.
11. If the selected country is India, then select the appropriate state from State drop-down list
box.
12. Type the telephone, mobile and facsimile numbers of the pilgrim for whom you want to book
the seva ticket in Phone No., Mobile No., and FAX No. text boxes respectively.
13. Select a photo identity card proof type you want to establish as the evidence for the prime
pilgrim for whom you want to book the seva ticket from Photo ID Card drop-down list box.
14. Type the photo card's identification number related to the selected photo identity card type
in ID Card No. text box.
IMPORTANT: The entered photo identity card identification number is required to book the seva
ticket in the most secured way with our TTD e-SERVICES portal. It works as a unique entity for
this seva online ticket booking transaction.
15. Click present beside Upload your Photo text box to select the location of the
photograph image file of the pilgrim for whom you want to book the seva ticket.
NOTE: The size of the photograph image file you want to attach must be lesser than 10 KB.
Crop Image
1. Open the image file in ms-paint.
Start -> all programs -> Accessories -> Paint
2. Crop the image using select control from tools menu.
3. If the image is in bigger in size, use the Stretch & screw option to reduce the size of the image
How to do that Click on Image -> Stretch and screw -> give value as 50 % in horizontal, 50% to Vertical
4. Click on the Image -> attributes -> fix the Width: 150 and Height: 150
5. Always save the file in .JPEG format (JPG, JPEG, JPE, and GIF)
TIP: To know about how to reduce the size of the photograph image file (if it exceeds 10 KB),
click present beside the upload file size message.
IMPORTANT: If the seva you want to book is entitled with accompanying pilgrims' option, then
the Accompanying Pilgrim Details frame appears allowing you to enter the details of the
pilgrims who accompany with the prime pilgrim. The Accompanying Pilgrim Details frame
displays the accompanying pilgrim rows as per to your entered number of pilgrims in the Seva
Booking first screen.
16. In the Accompanying Pilgrim Details frame, under Name and Age columns, type the name
and age of the pilgrims who accompany with the prime pilgrim in Name and Age text boxes
respectively.
17. Under Gender column, select the gender corresponding to the name and age details entered
accompanying pilgrims from Gender drop-down box.
18. Under Photo column, click present beside Photo text box to select the location of
the photograph image file of the accompanying pilgrim for whom you have entered the name, age,
and gender details.
NOTE: The size of the photograph image file you want to attach must be lesser than 10 KB.
19. Read the terms and conditions text displayed in the Terms & Conditions box and then
select I Agree the Terms and Conditions check box affirming that you have agreed the same.
20. Click to save the entered seva's prime and accompanying pilgrims' details.
NOTE: On entering the seva's prime pilgrim details, a seva transaction ID is generated. The
Seva Booking third screen appears with the Seva Booking Details, Seva Transaction
ID, Personal Information, and Pilgrim Details frames displaying the seva ticket booking,
transaction, seva's prime and accompanying pilgrims' details respectively. The Payment
Options frame present in this screen allows you to select the payment gateway and its mode
for online transaction of the booked seva ticket cost.
21. In the Payment Options frame, select the name of the bank through which you want to
process the online seva ticket payment from Payment Gateway drop-down list box.
22. Select the mode of your payment related to the selected bank from Payment Mode drop-
down list box.
23. Click to continue with the selected bank's payment gateway
process.
NOTE: On the successful completion of the payment gateway process for the booked seva online
ticket, a seva ticket receipt is generated along with a booking number and a confirmation e-
mail Subject: TTD e-Seva Confirmation Details with the generated seva ticket receipt
attachment is sent to your e-mail ID for your reference. The Seva Booking fourth screen
appears with the Seva Booking Confirmation, Your Personal Information, and Pilgrim
Details frames displaying the seva ticket booking confirmation, seva's prime pilgrim personal
information, and accompanying pilgrim details respectively. The Seva Booking
Confirmation frame present in this screen allows you to view and print the generated seva
ticket receipt.
24. In the Seva Booking Confirmation frame, under Receipt column, click to open
the TTD e-Seva Receiptwindow.
25. In the TTD e-Seva Receipt window, click to print two copies of the
generated seva ticket receipt.
Você também pode gostar
- CSC IRCTC Application Login and Booking FlowDocumento16 páginasCSC IRCTC Application Login and Booking FlowSatti NagendrareddyAinda não há avaliações
- RSRTC Mobile Ticket Booking: User GuideDocumento10 páginasRSRTC Mobile Ticket Booking: User Guideakash yadavAinda não há avaliações
- Salient Features PASSBookingDocumento7 páginasSalient Features PASSBookingDurai RajAinda não há avaliações
- USER Manual For Online Booking: Rev. No. 1.7 Date: 14 September 2016 Page 1 of 7Documento7 páginasUSER Manual For Online Booking: Rev. No. 1.7 Date: 14 September 2016 Page 1 of 7SaiAchutuniAinda não há avaliações
- 04 08 2015 PDFDocumento5 páginas04 08 2015 PDFAkhlaque AhmadAinda não há avaliações
- IRCTC CONNECT ANDROID APP USER GUIDEDocumento53 páginasIRCTC CONNECT ANDROID APP USER GUIDEprem19999Ainda não há avaliações
- Instructions For Filling Online Application For Central Polie Forces (Ac) Examination 2011Documento7 páginasInstructions For Filling Online Application For Central Polie Forces (Ac) Examination 2011Kishore GarnapudiAinda não há avaliações
- How to Book Railway Tickets Online Using IRCTC App in 6 Easy StepsDocumento3 páginasHow to Book Railway Tickets Online Using IRCTC App in 6 Easy StepsVedant DubeyAinda não há avaliações
- IndiGo-User Manual Group Booking V1 0Documento32 páginasIndiGo-User Manual Group Booking V1 0Kiran KuttiAinda não há avaliações
- UserGuideIRCTC PDFDocumento53 páginasUserGuideIRCTC PDFAtul KhariAinda não há avaliações
- User Manual Online20 Ticket Booking 20-12-2018Documento15 páginasUser Manual Online20 Ticket Booking 20-12-2018Aravind MenonAinda não há avaliações
- Credit Card Authorization Form.: Card Holder S SignatureDocumento1 páginaCredit Card Authorization Form.: Card Holder S SignatureferxevaAinda não há avaliações
- IRCTC Rail Connect App GuideDocumento74 páginasIRCTC Rail Connect App GuideDeepak DasAinda não há avaliações
- User Gudie - Self Booking Tool UserguideDocumento41 páginasUser Gudie - Self Booking Tool UserguideRathan D RaoAinda não há avaliações
- Bharat Credit CardDocumento2 páginasBharat Credit Cardrizanaqvi0% (1)
- UserManual FleetDocumento11 páginasUserManual FleetSubba Ramreddy KolaAinda não há avaliações
- Dakshina Bharat Hindi Prachar Sabha Online Payment / Application Entry User ManualDocumento11 páginasDakshina Bharat Hindi Prachar Sabha Online Payment / Application Entry User ManualTHANIGAINATHAN.G.D 10A3Ainda não há avaliações
- KSRTC Mobile BKG FlowDocumento42 páginasKSRTC Mobile BKG FlowNeeraj VohraAinda não há avaliações
- PAT Brochure Final-2017Documento103 páginasPAT Brochure Final-2017Anuj KansalAinda não há avaliações
- PIADocumento12 páginasPIAShahid Ur RehmanAinda não há avaliações
- TS ICET User Guide-2023Documento25 páginasTS ICET User Guide-2023Nody Nody1Ainda não há avaliações
- Ts Ecet - 2023 User GuideDocumento19 páginasTs Ecet - 2023 User GuideBairineni Sai AnudeepAinda não há avaliações
- Concur Users Guide NCDocumento47 páginasConcur Users Guide NCanil kumarAinda não há avaliações
- How Do I Register With YatraDocumento8 páginasHow Do I Register With Yatracilvancyp93Ainda não há avaliações
- A Ad Haar BookingDocumento9 páginasA Ad Haar BookingeshpmpAinda não há avaliações
- Dost InstructionsDocumento12 páginasDost InstructionsRʌĸɘsʜ AɭwƴŋAinda não há avaliações
- Loyalty Point Accrual: Availability & Fare, Further Click On Book Now Button To ProceedDocumento7 páginasLoyalty Point Accrual: Availability & Fare, Further Click On Book Now Button To Proceedshradha3394_75334115Ainda não há avaliações
- User Guide To Fill in The Pgecet - 2013 Online Application FormDocumento14 páginasUser Guide To Fill in The Pgecet - 2013 Online Application FormUmar Rahamatullah ShareefAinda não há avaliações
- Create Reservations in OPERA PMSDocumento109 páginasCreate Reservations in OPERA PMSJanel Castillo BalbiranAinda não há avaliações
- Fill Online ApplicationDocumento5 páginasFill Online ApplicationAkash SuryanAinda não há avaliações
- Create Domestic or International Travel PlansDocumento17 páginasCreate Domestic or International Travel Planskirankodidela5422Ainda não há avaliações
- IIIT B User ManualDocumento9 páginasIIIT B User ManualKiran GaliAinda não há avaliações
- Book IRCTC Tatkal Tickets Fast with City Union Bank Debit CardDocumento10 páginasBook IRCTC Tatkal Tickets Fast with City Union Bank Debit CardSiddiqui MaverickAinda não há avaliações
- USER Maual Hindu Marriage RegistrationDocumento18 páginasUSER Maual Hindu Marriage RegistrationmuraliAinda não há avaliações
- Bisnis Travel Semudah Membuka LaptopE. UMROHDOCUMENTEBOOK Tutorial Sistem Reservasi OnlineDocumento45 páginasBisnis Travel Semudah Membuka LaptopE. UMROHDOCUMENTEBOOK Tutorial Sistem Reservasi OnlineswelagiriAinda não há avaliações
- Prepaid Individual Customer Registration Form AirtelDocumento2 páginasPrepaid Individual Customer Registration Form AirteleliamagabaAinda não há avaliações
- Divyaangjan User Guide EnglishDocumento12 páginasDivyaangjan User Guide EnglishBiswajit DandapatAinda não há avaliações
- User Manual For Other BoardDocumento9 páginasUser Manual For Other BoardWebAinda não há avaliações
- Applicant Payment User Guide - May 2022Documento9 páginasApplicant Payment User Guide - May 2022Edmil PabellanoAinda não há avaliações
- CC HandbookDocumento3 páginasCC HandbookAshish SutharAinda não há avaliações
- Mastercard Travel PassDocumento8 páginasMastercard Travel PassrakinAinda não há avaliações
- Instructions PDFDocumento3 páginasInstructions PDFDinesh MudaliarAinda não há avaliações
- Online Guest Room Booking SystemDocumento19 páginasOnline Guest Room Booking SystemPankajAinda não há avaliações
- Sir Tayyabfayyaz: Bus Ticket Reservation System ApplicationDocumento20 páginasSir Tayyabfayyaz: Bus Ticket Reservation System ApplicationanjugaduAinda não há avaliações
- How To Download CPCT Admit Card / Hall Ticket: Profile of A Candidate Shall Not Be CreatedDocumento4 páginasHow To Download CPCT Admit Card / Hall Ticket: Profile of A Candidate Shall Not Be CreatedBarma DawarAinda não há avaliações
- UsermanualreviseddDocumento38 páginasUsermanualreviseddMarkoAinda não há avaliações
- Hungarian State Scholarship Summer GuideDocumento21 páginasHungarian State Scholarship Summer GuideaisuluuAinda não há avaliações
- APICET2023 UserGuideDocumento25 páginasAPICET2023 UserGuidenaveenenglish23Ainda não há avaliações
- GUIDE TO FILL AP EDCET-2023 ONLINE FORMDocumento25 páginasGUIDE TO FILL AP EDCET-2023 ONLINE FORMKishore KonduruAinda não há avaliações
- User Guide Tatkal BookingDocumento6 páginasUser Guide Tatkal BookingTejas ChavanAinda não há avaliações
- User Guide To Fill in The Lawcet&Pglcet - 2016 Online Application FormDocumento19 páginasUser Guide To Fill in The Lawcet&Pglcet - 2016 Online Application FormanupAinda não há avaliações
- User Guide-2023Documento25 páginasUser Guide-2023santoshd33943Ainda não há avaliações
- Help File English NewDocumento35 páginasHelp File English NewChampakAinda não há avaliações
- Covid-19 EHS App: PCR BookingsDocumento4 páginasCovid-19 EHS App: PCR BookingsdevAinda não há avaliações
- CAMBRIAN ENDURANCE ROAD RALLYDocumento2 páginasCAMBRIAN ENDURANCE ROAD RALLYddewhurstAinda não há avaliações
- NDC Matchmaker: Registration Guide SellersDocumento16 páginasNDC Matchmaker: Registration Guide Sellersspecial_3Ainda não há avaliações
- New Online Appointment Booking ProcessDocumento9 páginasNew Online Appointment Booking ProcessSam Djjs NileshAinda não há avaliações
- TA Booking Policies and ProceduresDocumento10 páginasTA Booking Policies and ProceduresAdrian van HandsAinda não há avaliações
- Thumbs up Trucking llc E-book: Step by step e-book on how to start a trucking companyNo EverandThumbs up Trucking llc E-book: Step by step e-book on how to start a trucking companyAinda não há avaliações
- Sources of EnergyDocumento29 páginasSources of Energykgn1Ainda não há avaliações
- Sources of EnergyDocumento1 páginaSources of Energykgn1Ainda não há avaliações
- Class X Worksheet (Statistics)Documento1 páginaClass X Worksheet (Statistics)kgn1Ainda não há avaliações
- Human Circulatory System PPT3Documento28 páginasHuman Circulatory System PPT3kgn1Ainda não há avaliações
- Agenda: - Excretory System (Kidneys, Ureters, Urinary Bladder) - Structure and Function of NephronDocumento17 páginasAgenda: - Excretory System (Kidneys, Ureters, Urinary Bladder) - Structure and Function of Nephronkgn1Ainda não há avaliações
- RMA Roles & ResponsibilitiesDocumento30 páginasRMA Roles & Responsibilitieskgn1Ainda não há avaliações
- Life Processes - RespirationDocumento38 páginasLife Processes - Respirationkgn1Ainda não há avaliações
- Sales Literature iSelect+PlanDocumento14 páginasSales Literature iSelect+PlanABDUL SAMADAinda não há avaliações
- Human Circulatory System PPT2Documento14 páginasHuman Circulatory System PPT2kgn1Ainda não há avaliações
- Atc Operations ManualDocumento34 páginasAtc Operations ManualpedatiAinda não há avaliações
- HUMAN CIRCULATORY SYSTEM ppt1Documento17 páginasHUMAN CIRCULATORY SYSTEM ppt1kgn1Ainda não há avaliações
- IRDAI AddressesDocumento2 páginasIRDAI Addresseskgn1Ainda não há avaliações
- Manual For Procurement of Consultancy and Other Services 2017Documento176 páginasManual For Procurement of Consultancy and Other Services 2017Manish RaiAinda não há avaliações
- Effective Lesson PlanningDocumento146 páginasEffective Lesson PlanningTamer Hussein100% (1)
- Effective Lesson PlanningDocumento12 páginasEffective Lesson Planningkgn1Ainda não há avaliações
- NicDocumento1 páginaNickgn1Ainda não há avaliações
- Large Head Deviation ExplanationDocumento3 páginasLarge Head Deviation Explanationkgn1Ainda não há avaliações
- CorelDRAW Graphics Suite X8Documento12 páginasCorelDRAW Graphics Suite X8Julio Cesar FranciscoAinda não há avaliações
- Corel Photo Paint x8Documento561 páginasCorel Photo Paint x8JONICHIAinda não há avaliações
- Corel Draw 10 Step-By-Step Learning EbookDocumento97 páginasCorel Draw 10 Step-By-Step Learning Ebookbazz-x84% (43)
- CVC Circulars GuidelinesDocumento88 páginasCVC Circulars GuidelinesMyHoardAinda não há avaliações
- Aaindia-Acp On AtfmDocumento29 páginasAaindia-Acp On Atfmkgn1Ainda não há avaliações
- 9674 - WGS 84 ManualDocumento102 páginas9674 - WGS 84 Manualkgn1Ainda não há avaliações
- Bosch WM ManualDocumento36 páginasBosch WM Manualkgn1Ainda não há avaliações
- Installation Manual PDFDocumento2 páginasInstallation Manual PDFkgn1Ainda não há avaliações
- Part2-By Type Designator (Decode) PDFDocumento85 páginasPart2-By Type Designator (Decode) PDFkgn1Ainda não há avaliações
- 9674 - WGS 84 Manual PDFDocumento138 páginas9674 - WGS 84 Manual PDFkgn1Ainda não há avaliações
- Installation Manual PDFDocumento2 páginasInstallation Manual PDFkgn1Ainda não há avaliações
- Guidance Notes - Communication Skills Syllabus PDFDocumento4 páginasGuidance Notes - Communication Skills Syllabus PDFkgn1Ainda não há avaliações
- Keyboard Syllabus 2015-18 PDFDocumento86 páginasKeyboard Syllabus 2015-18 PDFkgn1Ainda não há avaliações
- 2022 Global Korea Scholarship: Application ChecklistDocumento8 páginas2022 Global Korea Scholarship: Application ChecklistValentina Alvarado VesgaAinda não há avaliações
- Form 1 Tree Preservation SubmissionDocumento30 páginasForm 1 Tree Preservation SubmissionAlvisAinda não há avaliações
- UPDATED Easi Funds Personal Loan ApplicationDocumento2 páginasUPDATED Easi Funds Personal Loan Applicationtroll warlordsAinda não há avaliações
- Privacy Notice For Senior High School Voucher Program ApplicationDocumento3 páginasPrivacy Notice For Senior High School Voucher Program ApplicationMei-Ann Cayabyab-PatanoAinda não há avaliações
- DATA PROTECTION POLICY SUMMARYDocumento8 páginasDATA PROTECTION POLICY SUMMARYAnkurAinda não há avaliações
- Systems Controls for Confidentiality, Privacy, Processing Integrity and AvailabilityDocumento41 páginasSystems Controls for Confidentiality, Privacy, Processing Integrity and AvailabilityLouis Maps MapangaAinda não há avaliações
- Bipartite 1 FINO AGREEMENTDocumento20 páginasBipartite 1 FINO AGREEMENTSaanvi Singh100% (1)
- Alcatel-1S 5028Y 5028D-UM EN V0.7 20200117Documento67 páginasAlcatel-1S 5028Y 5028D-UM EN V0.7 20200117Den NisAinda não há avaliações
- Terms and Conditions On The Use of Mylpu E-Learning - 1st Sem Ay2021-2022Documento9 páginasTerms and Conditions On The Use of Mylpu E-Learning - 1st Sem Ay2021-2022MazforealAinda não há avaliações
- ICO Decision 14 2021 Office of The GovernorDocumento23 páginasICO Decision 14 2021 Office of The GovernorBernewsAdminAinda não há avaliações
- Nursing Informatics: Data and Data ProcessingDocumento17 páginasNursing Informatics: Data and Data Processinglea mae andoloyAinda não há avaliações
- ISO 27001 Foundation Exam SampleDocumento30 páginasISO 27001 Foundation Exam SampleKaram AlMashhadi100% (1)
- HRD - ESS End User Manual-Employee Personal InformationDocumento24 páginasHRD - ESS End User Manual-Employee Personal InformationAVISHEK DUTTAAinda não há avaliações
- Digital Change MGTDocumento14 páginasDigital Change MGTAnagha PranjapeAinda não há avaliações
- SC4036 GDPR Compliant Consent Form For CandidatesDocumento6 páginasSC4036 GDPR Compliant Consent Form For CandidatesSanda NechiforAinda não há avaliações
- Certificate of Candidacy For Mayor: Commission On ElectionsDocumento2 páginasCertificate of Candidacy For Mayor: Commission On ElectionsFlorence HibionadaAinda não há avaliações
- WNL Basic Phone Logs Reveal Deeply Personal Information AdvDocumento5 páginasWNL Basic Phone Logs Reveal Deeply Personal Information AdvAndrzej0% (1)
- National Government Agency's Compliance On Data Privacy Act of 2012 A Case StudyDocumento10 páginasNational Government Agency's Compliance On Data Privacy Act of 2012 A Case StudyYakejjzAinda não há avaliações
- Google Privacy Policy en UsDocumento32 páginasGoogle Privacy Policy en UsLori TothAinda não há avaliações
- CRQ 001: Consent For Release of Information PQ Pension PlanDocumento2 páginasCRQ 001: Consent For Release of Information PQ Pension PlanMax PowerAinda não há avaliações
- 140220princetonbigdata 0Documento10 páginas140220princetonbigdata 0FERNANDO ARAUJOAinda não há avaliações
- Guidelines - Hotels Web ExtractionDocumento4 páginasGuidelines - Hotels Web ExtractionTiago TavaresAinda não há avaliações
- Privacy in CyberspaceDocumento15 páginasPrivacy in CyberspaceOchoa Bryan-sanAinda não há avaliações
- Be It Enacted by The Senate and House of Representative of The Philippines in Congress AssembledDocumento10 páginasBe It Enacted by The Senate and House of Representative of The Philippines in Congress AssembledEvelyn AbongAinda não há avaliações
- Social Media & Privacy: A Facebook Case Study: October 2015Documento12 páginasSocial Media & Privacy: A Facebook Case Study: October 2015Abid Ali BhattiAinda não há avaliações
- Artificial Intelligence Questions N AnswersDocumento27 páginasArtificial Intelligence Questions N AnswersBlasi puuaboyAinda não há avaliações
- Human Rights Based Approach To Science T PDFDocumento20 páginasHuman Rights Based Approach To Science T PDFanon_130695922Ainda não há avaliações
- Data Storage On AndroidDocumento10 páginasData Storage On Android1932 Parekh JeelAinda não há avaliações
- Intelligent Enterprises Are Integrated EnterprisesDocumento11 páginasIntelligent Enterprises Are Integrated EnterprisesJann Paul Cortes SerratoAinda não há avaliações
- Special Conditions For The 'Schengen Insurance' PolicyDocumento1 páginaSpecial Conditions For The 'Schengen Insurance' Policyfatima amjadAinda não há avaliações