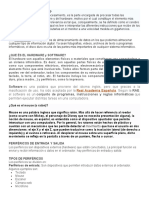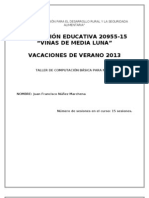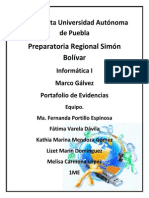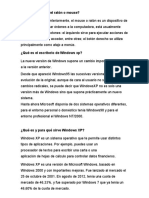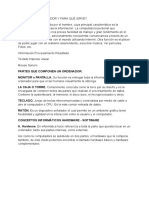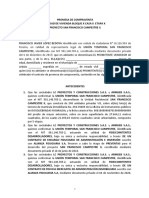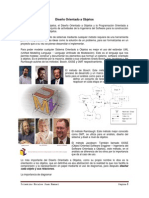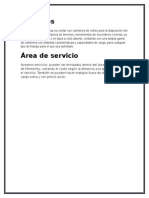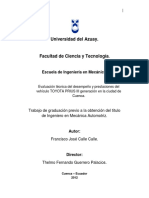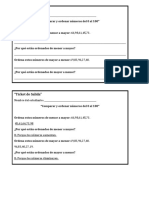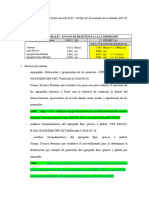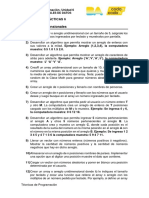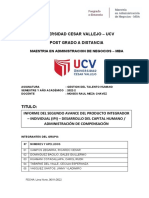Escolar Documentos
Profissional Documentos
Cultura Documentos
Manual Ima
Enviado por
Aramburo Rubi0 notas0% acharam este documento útil (0 voto)
46 visualizações105 páginasDireitos autorais
© © All Rights Reserved
Formatos disponíveis
DOCX, PDF, TXT ou leia online no Scribd
Compartilhar este documento
Compartilhar ou incorporar documento
Você considera este documento útil?
Este conteúdo é inapropriado?
Denunciar este documentoDireitos autorais:
© All Rights Reserved
Formatos disponíveis
Baixe no formato DOCX, PDF, TXT ou leia online no Scribd
0 notas0% acharam este documento útil (0 voto)
46 visualizações105 páginasManual Ima
Enviado por
Aramburo RubiDireitos autorais:
© All Rights Reserved
Formatos disponíveis
Baixe no formato DOCX, PDF, TXT ou leia online no Scribd
Você está na página 1de 105
INSTITUTO COMERCIAL Y DE COMPUTACIN
IGNACIO MANUEL ALTAMIRANO
C.C.T. 12PBT0070N PARTICULAR INCORPORADO
DIPLOMADO EN INFORMTICA
QUE PRESENTA LA ALUMNA:
MARIELA MORN GARCA
CICLO ESCOLAR
2013-2014
2
NDICE
Contenido
SISTEMAS OPERATIVOS .................................................................................................................. 3
MICROSOFT OFFICE WORD ............................................................................................................. 8
MICROSOFT OFFICE EXCEL ........................................................................................................... 33
MICROSOFT OFFICE POWER POINT ............................................................................................. 39
MICROSOFT OFFICE ACCESS ........................................................................................................ 46
MICROSOFT OFFICE PUBLISHER .................................................................................................. 65
CORELDRAW.................................................................................................................................... 67
INTERNET ......................................................................................................................................... 93
REDES ............................................................................................................................................ 101
3
SISTEMAS OPERATIVOS
4
Qu es un Sistema Operativo?
Un Sistema Operativo (SO) es el software bsico de una computadora que provee una interfaz entre
el resto de programas del ordenador, los dispositivos hardware y el usuario.
Las funciones bsicas del Sistema Operativo son administrar los recursos de la mquina, coordinar
el hardware y organizar archivos y directorios en dispositivos de almacenamiento.
Los Sistemas Operativos ms utilizados son Dos, Windows, Linux y Mac. Algunos SO ya vienen con
un navegador integrado, como Windows que trae el navegador Internet Explorer.
Clasificacin de los Sistemas Operativos
Los sistemas operativos pueden ser clasificados de la siguiente forma:
Multiusuario: Permite que dos o ms usuarios utilicen sus programas al mismo tiempo.
Algunos sistemas operativos permiten a centenares o millares de usuarios al mismo tiempo.
Multiprocesador: soporta el abrir un mismo programa en ms de una CPU.
Multitarea: Permite que varios programas se ejecuten al mismo tiempo.
Multitramo: Permite que diversas partes de un solo programa funcionen al mismo tiempo.
Tiempo Real: Responde a las entradas inmediatamente. Los sistemas operativos como
DOS y UNIX, no funcionan en tiempo real.
Cmo funciona un Sistema Operativo
Los sistemas operativos proporcionan una plataforma de software encima de la cual otros
programas, llamados aplicaciones, puedan funcionar. Las aplicaciones se programan para que
funcionen encima de un sistema operativo particular, por tanto, la eleccin del sistema operativo
determina en gran medida las aplicaciones que puedes utilizar.
Los sistemas operativos ms utilizados en los PC son DOS, OS/2, y Windows, pero hay otros
que tambin se utilizan, como por ejemplo Linux.
Cmo se utiliza un Sistema Operativo
Un usuario normalmente interacta con el sistema operativo a travs de un sistema de comandos,
por ejemplo, el sistema operativo DOS contiene comandos como copiar ypegar para copiar y pegar
archivos respectivamente. Los comandos son aceptados y ejecutados por una parte del sistema
operativo llamada procesador de comandos o intrprete de la lnea de comandos. Las interfaces
5
grficas permiten que utilices los comandos sealando y pinchando en objetos que aparecen en la
pantalla.
Qu es una computadora?
Una computadora es un sistema digital con tecnologa microelectrnica capaz de procesar datos a
partir de un grupo de instrucciones denominado programa. La estructura bsica de una computadora
incluye microprocesador (CPU), memoria y dispositivos de entrada/salida (E/S), junto a los buses
que permiten la comunicacin entre ellos. La caracterstica principal que la distingue de otros
dispositivos similares, como una calculadora no programable, es que puede realizar tareas muy
diversas cargando distintos programas en la memoria para que los ejecute el procesador.
Dispositivos perifricos (Entrada/Salida)
La computadora necesita de entradas para poder generar salidas y stas se dan a travs de dos
tipos de dispositivos perifricos existentes:
Dispositivos perifricos de entrada.
Dispositivos perifricos de salida.
Los dispositivos de Entrada y Salida permiten la comunicacin entre la computadora y el usuario.
En primer trmino hablaremos de los dispositivos de entrada, que como su nombre lo indica,
sirven para introducir datos (informacin) a la computadora para su proceso. Los datos se leen de
los dispositivos de entrada y se almacenan en la memoria central o interna.
Los dispositivos de entrada convierten la informacin en seales elctricas que se almacenan en la
memoria central. Los dispositivos de entrada tpicos son los teclados, otros son: lpices
pticos, palancas de mando (joystick), CD-ROM, discos compactos (CD), etc. Hoy en da es muy
frecuente que el usuario utilice un dispositivo de entrada llamado ratn que mueve un puntero
electrnico sobre una pantalla que facilita la interaccin usuario-mquina.
En segundo lugar tenemos a los dispositivos de salida, los cuales permiten representar los
resultados (salida) del proceso de datos. El dispositivo de salida tpico es la pantalla o monitor.
6
Otros dispositivos de salida son: impresoras (imprimen resultados en papel), trazadores
grficos (plotters), bocinas, entre otros y que a continuacin se mencionan...
El Teclado
El teclado es una de las principales herramientas que usamos para interactuar e introducir datos en
el computador. La mayora de los teclados cuentan con 5 grupos de teclas. Veamos:
Grupos de teclas
Teclas para escribir o alfanumrico:
Estn incluidas las teclas de letras, nmeros, smbolos y puntuacin. Son las teclas que se
encuentran normalmente en un una mquina de escribir.
Teclado numrico:
Te sirve para ingresar datos numricos de forma rpida. Las teclas estn agrupadas de la misma
forma como aparecen en la caluladora.
Teclas de desplazamiento y teclas especiales:
Estas teclas son las que te sirven para desplazarte por documentos o pginas web y editar texto.
Entre ellas estn: Supr, Inicio, Fin, RePg, AvPg, ImpPt y las teclas de direccin.
7
Teclas de control:
Estas teclas se utilizan por s solas o en combinacin con nmeros para acceder a ciertas funciones
o realizar determinadas acciones. Ls ms conocidas y ms usada son Ctrl, Alt, Esc y la tecla con el
logo de Windows.
Teclas de funcin:
Es la primera lnea de teclas, ubicada en la parte superior del teclado. Estn representadas por F1,
F2, F3... y te sirven para realizar una funcin especfica o para acceder a atajos de los programas.
Atajos del teclado
8
MICROSOFT OFFICE WORD
9
Iniciar Word
Lo primero que hay que hacer para trabajar con Word 2007es,
obviamente, arrancar el programa. Podemos hacerlo de varias
formas, como vers en la Unidad 2, ahora slo vamos a ver una de
ellas: Desde el men Inicio.
Al men Inicio se accede desde el botn situado, normalmente, en
la esquina inferior izquierda de la pantalla y desde ah se pueden
arrancar prcticamente todos los programas que estn instalados
en el ordenador.
Al colocar el cursor y hacer clic sobre el botn se despliega un men parecido al
que ves a la derecha, al colocar el cursor sobre el elemento Todos los programas; se desplegar
una lista con los programas que hay instalados en tu ordenador.
En esta imagen tienes un ejemplo de una lista con programas, busca el
elemento Microsoft Office Word 2007 y haz clic sobre l para que se
arranque.
Pantalla Inicial
Al arrancar Word 2007 aparece una pantalla inicial como sta. En la parte superior esta, en color
celeste, la barra del ttulo, en la que aparece
el nombre del documento sobre el que estamos
trabajando.
Cuando arrancamos Word 2007 sin abrir ningn
documento, por defecto nos abre un documento en
blanco y le asigna el nombre inicial Documento1.
10
Cuando guardemos el documento le cambiaremos el nombre.
Ahora vamos a explicar cmo escribir tu primer documento, y aprenders cmo corregir los
pequeos errores y cmo desplazarte por el documento.
Ms abajo tienes el ejercicio Crear un documento donde est todo explicado paso a paso.
Al escribir un texto hay que
teclearlo sin pulsar la tecla INTRO;
cuando llegues al final de la lnea,
observars cmo salta
automticamente de lnea. (La tecla INTRO tambin se llama ENTER o retorno de carro; en el
teclado de la imagen se llama "ent").
Observars que hay una pequea barra vertical parpadeante que va avanzando segn vas
escribiendo, se llama punto de insercin, y nos sirve para saber dnde se va a escribir la siguiente
letra que tecleemos. No confundas el punto de insercin con el puntero del ratn que tiene esta
forma cuando est dentro del rea de texto y esta otra cuando est encima de los mens, e
incluso puede tomar otras formas que iremos viendo ms adelante. Tambin puedes ver una raya
horizontal como sta que indica dnde acaba el documento.
Cuando mueves el ratn, lo que ests moviendo es el puntero; cuando pulsas las teclas de
direccin, mueves el punto de insercin. Cuando cometas un error, y te des cuenta inmediatamente,
pulsa la tecla Retroceso que retrocede una posicin borrando la ltima letra tecleada. (La
tecla Retroceso aparece como bksp en la imagen, aunque suele ser una flecha grande hacia la
izquierda).
Cuando te das cuenta del error despus de haber escrito unas cuantas letras ms, debes pulsar la
tecla con la flecha pequea hacia la izquierda, que no borra las letras, slo mueve el cursor hasta
llegar a la siguiente letra donde se encuentra el error; entonces pulsa Retroceso para borrar el error.
Por ltimo, si te das cuenta del error cuando tienes el punto de insercin lejos de donde est el error,
mueve el ratn hasta colocar el puntero detrs del error y pulsa el botn izquierdo del ratn; vers
cmo el punto de insercin se desplaza justo a esa posicin y entonces ya puedes
pulsar Retroceso.
11
La tecla suprimir (DEL o SUPR) tambin borra una letra, pero la que queda a la derecha del punto
de insercin.
Guardar documento
Pulsa en el icono Guardar y aparecer una ventana como sta.
Para guardar un documento debes indicar el
nombre con el que lo quieres guardar, el tipo
de documento que ests guardando y la
carpeta que contendr tu documento.
El nombre lo indicamos en el campo Nombre
de archivo, donde ahora pone El da
amaneci triste, teclea Primero, que es el
nombre que le vamos a dar a nuestro primer
documento.
El tipo del documento se lo decimos en el campo Guardar como tipo; para los documentos Word
ser Documento de Word, que ya viene escrito.
Los documentos dentro del disco duro estn organizados en carpetas. La carpeta se indica en el
campo Guardar en; la carpeta en la que se guardan los documentos de Word, por defecto, es Mis
documentos, que ser la que debe aparecer en la ventana de tu ordenador. Si no fuese as, haz clic
en el icono Mis documentos que hay en la parte izquierda de la ventana.
Haz clic en el botn Guardar y observa cmo cambia la barra de ttulo; ahora podr Primero, en
lugar de Documento1. Nuestro documento ya est guardado con el nombre Primero en la
capeta Mis documentos.
Cerrar Documento
Despus de guardar un documento, ste contina en nuestra
pantalla y podemos seguir trabajando con l. Una vez que
hemos acabado de trabajar con un documento debemos
cerrarlo;al cerrarlo no lo borramos del disco, simplemente
dejamos de utilizarlo y liberamos la memoria que estaba
utilizando.
12
Para cerrar un documento hacer clic en el Botn Office , y luego hacer clic en Cerrar. (Si
hemos hecho alguna modificacin en el documento desde la ltima vez que lo guardamos, nos
preguntar si queremos guardar los cambios; contestar que S). Al cerrar el documento veremos
cmo ste desaparece de la pantalla.
Al cerrar Word tambin se cierran los documentos que tengamos abiertos.
Abrir Documento
Para utilizar un documento que tenemos guardado, primero, hemos de abrirlo. Para ello hacer clic en
el icono del Botn Office y luego seleccionar la opcin Abrir, aparecer una ventana similar
a la que vemos aqu.
Para abrir un documento de los que se muestran en la ventana basta seleccionarlo haciendo clic
sobre l (veremos como su nombre cambia de color) y luego pulsar en el botn Abrir. Otra forma
ms rpida de abrir el documento es haciendo doble clic sobre l. Inmediatamente el documento
aparecer en nuestra pantalla.
En esta ventana se ven todos los documentos que estn dentro de la carpeta que aparece en el
campo Buscar en: Dentro de una carpeta hay documentos pero tambin puede haber otras
carpetas, las carpetas se reconocen porque tienen delante un icono amarillo.
Cerrar Word
13
Una vez hemos acabado de trabajar con Word debemos cerrarlo haciendo clic en el icono
cerrar de la esquina superior derecha de la pantalla o en el Botn Office elegir Salir de
Word.
Edicin bsica
Deshacer y rehacer
Afortunadamente Word nos permite corregir los errores fcilmente. Si acabamos de borrar un prrafo
completo y nos damos cuenta que no era ese el prrafo que queramos borrar, no es necesario que
nos llevemos las manos a la cabeza lamentando el error. Con un solo clic podemos deshacer la
accin errnea y recuperar el prrafo. Veamos cmo deshacer acciones:
La ltima accin realizada.
Para deshacer la ultima accin realizada, pulsar el icono Deshacer, de la barra de acceso
rpido.
Otra forma ms de deshacer es pulsar CTRL + Z.
Las ultimas acciones realizadas.
Si hacemos clic en el tringulo que hay a la
derecha del icono deshacer , aparecer
una lista con ltimas acciones para deshacer,
colocando el cursor en esa lista podremos
deshacer varias acciones a la vez. Por ejemplo,
al colocar el cursor en la tercera lnea de la lista
desharemos tres acciones.
La lista nos indica de forma abreviada cuales son las diferentes acciones que podemos deshacer,
por ejemplo, Escritura "Desplazamientos cortos de " nos dice que podemos deshacer la escritura
de la frase que empieza por Desplazamientos cortos de
Rehacer.
14
Utilizando el icono Rehacer , de la misma forma,
podemos rehacer las acciones que acabamos de
deshacer. Por ejemplo, si ponemos en cursiva un prrafo y deshacemos la accin porque pensamos
que no queda bien en cursiva pero al cabo de un momento pensamos que s queda mejor en cursiva
podemos rehacer la accin y volver a dejarlo en cursiva.
Copiar, Cortar y pegar
Cuando hablamos de copiar nos referimos a colocar una copia en otro lugar;
mientras que cuando hablamos de cortar queremos decir quitar algo de un lugar
para llevarlo a otro lugar. Se pueden utilizar varios mtodos.
Mediante el ratn y los iconos en la barra de herramientas Portapapeles, que se
encuentra en la pestaa Inicio:
Seleccionar el elemento ( carcter, palabra, prrafo,..) a copiar o cortar, hacer clic en el icono copiar
o cortar, , colocar el cursor en el punto de destino y hacer clic en el icono pegar.
Formato carcter (Fuente)
Los caracteres son todas las letras, nmeros, signos de puntuacin y smbolos que se escriben
como texto. Las letras incluidas en imgenes, no se consideran caracteres a estos efectos y no se
les pueden aplicar los formatos que vamos a estudiar.
Vamos a ver las posibilidades ms comunes para variar el
aspecto de los caracteres que estn disponibles en la
pestaa Inicio dentro del grupo de herramientas Fuente.
Tambin aparecen las herramientas de formato
automticamente al seleccionar una palabra o frase
para poder modificar, fuente, tamao yestilo de
fuente,etc.
Fuente
15
Un apartado a elegir con cuidado es la fuente del texto ya que determinar en gran medida el
aspecto del texto.
Para cambiar el tipo de letra o fuente lo primero que tenemos que hacer es seleccionar los
caracteres, palabras o lneas sobre los que queremos realizar el cambio. A continuacin hacer clic
sobre el pequeo tringulo que hay al lado de la fuente actual, esto har
que se abra una ventana con las fuentes disponibles.
Observa que el propio nombre de la fuente est
representado en ese tipo de fuente, de forma
que podemos ver el aspecto que tiene antes de
aplicarlo.
El men despegable tiene dos zonas separadas
por una doble lnea horizontal, en la parte
superior estn las ltimas fuentes utilizadas y en
la parte inferior todas las disponibles.
Podemos hacer clic en las flechas arriba y abajo
de la barra de desplazamiento de la derecha
para que vayan apareciendo todos los tipos de
letra disponibles, tambin podemos desplazar el
botn central para movernos ms rpidamente.
Una vez hemos encontrado la fuente que buscamos basta con hacer clic sobre ella para aplicarla.
En lugar de desplazarnos por el men despegable para buscar la fuente podemos, si conocemos el
nombre, hacer clic sobre el recuadro y teclearlo directamente.
Las fuentes TrueType aparecen con una doble T delante. Este tipo de fuente se ver igual en la
pantalla que en la impresora.
Tamao
De forma parecida podemos cambiar el tamao de la fuente. Seleccionar el texto y
hacer clic en el tringulo para buscar el tamao que deseemos,
o escribirlo directamente.
16
La unidad de medida es el punto (72 puntos = 1 pulgada = 2,54 cm), los tamaos ms utilizados son
10 y 12 puntos.
Estilo
Una vez fijada la fuente y el tamao podemos cambiar el estilo a uno de los tres
disponibles: negrita, cursiva y subrayado . Basta seleccionar el texto y hacer clic en
el botn correspondiente.
Observar como al aplicar un estilo, el botn correspondiente queda presionado (se ve en un tono
anaranjado). Para quitar un estilo que hemos aplicado previamente, seleccionar el
texto y volver a hacer clic sobre el estilo.
Tambin se pueden aplicar varios estilos a la vez, por ejemplo, negrita y cursiva.
Simplemente hay que aplicar los estilos consecutivamente.
Formato Prrafo
En Word2007, un prrafo es el texto comprendido entre dos marcas de prrafo , normalmente
las marcas de prrafo no se ven, para hacerlas visibles, hacer clic en el icono marca de prrafo
de la pestaa Inicio.
Se inserta una marca de prrafo cuando se pulsa la tecla de retorno de carro o INTRO. Cuando
estamos introduciendo texto y llegamos al final de la lnea automticamente el texto contina en la
siguiente lnea, pero no se inserta marca de prrafo.
Al insertar un prrafo, este toma las mismas caractersticas de formato del prrafo anterior. Para
cambiar las caractersticas de formato de un prrafo, basta con seleccionar su marca de prrafo y
modificar las caractersticas que queramos.
Los prrafos son unidades dentro del documento Word que tienen sus propias caractersticas de
formato, pudiendo ser diferentes de un prrafo a otro. Otras unidades ms amplias son las
secciones, que veremos ms adelante.
Las marcas de prrafo contienen los cdigos que definen el formato del prrafo en el que se
encuentran. Manipular una marca de prrafo tiene consecuencias sobre el formato de ese prrafo.
17
Antes de borrar texto, es conveniente hacer visibles las marcas de prrafo para evitar borrar una
marca de prrafo accidentalmente. Si queremos borrar todo el prrafo tambin debemos borrar su
marca de prrafo.
Las caractersticas ms importantes de formato de prrafo son
la alineacin y la sangra, ambas estn disponibles en la
pestaa Inicio.
Alineacin.
Estos son los botones para fijar la alineacin. Hay cuatro tipos de alineacin:
Izquierda Centrada Derecha Justificada
Este prrafo tiene
establecida alineacin
izquierda.
Este prrafo tiene
establecida la
alineacin centrada.
Este prrafo tiene
establecida alineacin
derecha.
Este prrafo tiene una
alineacin justificada.
Cuando hablamos de alinear un prrafo nos referimos, normalmente, a su alineacin respecto de los
mrgenes de la pgina, pero tambin podemos alinear el texto respecto de los bordes de las celdas,
si es que estamos dentro de una tabla. La forma de fijar los mrgenes de la pgina se ver en el
captulo correspondiente.
Esta forma de escribir es til para crear pginas de ttulo, ya que permite escribir en cualquier parte
de la pgina, insertando automticamente las lneas en blanco necesarias.
Sangra.
Aplicar una sangra a un prrafo es desplazar un poco el prrafo hacia la derecha o izquierda. Se
realiza seleccionando el prrafo y haciendo clic en uno de estos botones de la pestaa
Inicio en el grupo de herramientas Prrafo, segn queramos desplazar hacia la izquierda o hacia la
derecha.
As desplazamos el prrafo 1,25 cm. cada vez que hacemos clic en el botn, pero tambin se puede
desplazar otro valor que deseemos.
18
Relacin entre Saltos de pgina y prrafos.
Word2007 inserta automticamente los saltos de pgina cuando llega al final de la pgina. Tambin
se pueden insertar saltos de pgina manualmente desde la pestaa Insertar, haciendo clic en el
botn , como veremos en el punto correspondiente.
Al insertar un salto de pgina automticamente puede ocurrir que un prrafo quede dividido entre
dos pginas, normalmente esto no supone ningn problema, pero en determinadas ocasiones puede
interesarnos que un prrafo no sea partido por un salto de pgina.
Otras Herramientas
Cambio a Maysculas
En la pestaa Inicio, dentro del grupo de herramientas Fuente,
se encuentra la opcin Cambiar a maysculas y
minsculas... , nos ofrece cinco posibilidades para
cambiar las maysculas del texto seleccionado:
Tipo oracin. La primera letra despus de cada punto en
maysculas el resto en minsculas.
Minsculas. Todas las letras en minsculas.
MAYSCULAS. Todas las letras en maysculas.
Poner en manysculas cada palabra. La primera letra de cada palabra en mayscula y el resto de
la palabra en minsculas.
Alternar MAY/min. Cambia las maysculas por minsculas y viceversa.
Tambin podemos manejar las maysculas mediante el teclado presionando Maysculas + F3, las
palabras del texto seleccionado cambian alternativamente a las tres formas, siguientes:
MAYSCULAS.
19
Minsculas.
Tipo oracin.
Copiar Formato
En la pestaa Inicio, dentro del grupo de herramientas Portapapeles, tenemos disponible el icono
para copiar formato Este icono permite copiar las caractersticas de formato de un texto para
aplicarlas a otros textos, solo copia el formato dejando el propio texto igual que estaba. Este icono se
puede utilizar para copiar un formato una vez o para copiar un formato varias veces.
Una vez: Hacer clic sobre la palabra de la cual queremos copiar el formato, ir a la barra de
herramientas y hacer clic en el icono de copiar formato , el cursor tomar la forma de brocha,
colocarlo sobre la palabra en la que queremos copiar el formato, y hacer clic sobre ella.
Varias: Hacer clic sobre la palabra de la cual queremos copiar el formato, hacer doble clic en el
icono de copiar formato, , el cursor tomar la forma de brocha, a continuacin hacer clic sobre
tantas palabras como se desee, y para acabar volver a hacer clic en el icono de copiar formato.
Estilos
Para crear un formato haz clic en el botn Nuevo estilo y rellena los campos que se te mostrarn en
el siguiente cuadro de dilogo.
20
Una vez hayas terminado pulsa Aceptar y el estilo estar listo para utilizarse.
Revisin Ortogrfica
Existen dos formas bsicas de revisar la ortografa, revisar una vez concluida la introduccin del
texto o revisar mientras se va escribiendo el texto. Vamos a ver ahora la primera forma.
1.- Haciendo clic en la pestaa Revisar y luego sobre el icono de la barra de herramientas
de acceso rpido.
2.- Pulsando F7.
Word comenzar a efectuar la revisin ortogrfica y cuando encuentre un posible error se detendr y
nos mostrar una ventana informndonos de ello.
Dependiendo del tipo de error que haya encontrado deberemos realizar una de las acciones
disponibles en esta ventana.
Configurar Pgina
21
Cuando estamos escribiendo en un documento Word es como si lo hiciramos en una hoja de papel
que luego puede ser impresa. Por lo tanto, existe un rea en la cual podemos escribir y unos
mrgenes los cuales no podemos sobrepasar.
Estos mrgenes se definen en la pestaa Diseo de pgina, en el
grupo de herramientas Configurar pgina, se nos muestra las
herramientas con las que se puede
modificar Mrgenes,Orientacin, Saltos de
pgina, Tamao, Nmeros de lnea, Columnas y Guiones.
Al hacer clic sobre el botn Mrgenes, aparecen unos mrgenes
predeterminados que se pueden utilizar para agilizar la tarea. Si
ninguno de esos mrgenes es correcto para el documento que est
realizando, entonces se puede personalizar haciendo clic en la
opcin Mrgenes Personalizados.
Tambin se puede modificar el tamao de la hoja, en la
cual saldr impreso el documento. Al hacer clic en el
botn Tamao, se abre una lista de Tamaos
predeterminados. Pero, al igual que en los mrgenes, aqu
tambin se puede personalizar el tamao de la hoja,
haciendo clic en la opcin Ms tamaos de papel.
Encabezado y Pie de pgina
22
Un encabezado es un texto que se insertar automticamente al
principio de cada pgina. Esto es til para escribir textos como,
por ejemplo, el ttulo del trabajo que se est escribiendo, el autor,
la fecha, etc.
El pie de pgina tiene la misma funcionalidad, pero se imprime al final de la pgina, y suele
contener los nmeros de pgina.
Para modificarlos vamos a la pestaa Insertar y hacemos clic en alguno de los dos botones (Pie de
pgina o Encabezado) y seleccionamos la opcinEditar.
Se mostrar una nueva pestaa:
Observa como ha aparecido una lnea punteada con el rtulo Encabezado, el cursor se ha situado
dentro, y tambin se ha abierto la pestaa Herramientas para encabezado y pie de pgina, que
contiene los iconos con todas las opciones disponibles.
Ahora podemos teclear el encabezado arriba del cuadro punteado y, si lo
creemos conveniente, insertar nmeros de pgina, fecha, etc., mediante los
iconos de la barra de herramientas, como vamos a ver a continuacin. Una vez
hayamos acabado de editar el encabezado o pie de pgina finalizaremos
haciendo clic en el botn Cerrar encabezado y pie de pgina, a la derecha de la ventana.
Mediante estos botones podemos pasar del encabezado al pie y viceversa.
23
Nmeros de pgina
Cuando creamos un documento, Word numera correlativamente las pginas para poder
referenciarlas, ese nmero es el que aparece en la parte izquierda de la barra de estado, pero este
nmero de pgina no aparece en el documento
Si queremos que los nmeros de pgina aparezcan en nuestro documento cuando lo imprimamos
deberemos insertarlos desde la pestaa Insertar, desplegando la opcin Nmero de pginay
eligiendo dnde queremos que aparezca el nmero.
Al seleccionar una ubicacin se despliega una
lista de formatos prediseados para que
elijamos el que ms nos guste.
Creacin de Tablas
Se puede crear una tabla de tres formas equivalentes, todas estn en la
pestaa Insertar, seleccionar dentro de una cuadrcula las filas o
columnas, definirla usando numeros para especificar cuantas filas y
columnas se necesitan o dibujndola con el ratn, segn el tipo de tabla
ser ms til un mtodo u otro, vamos a ver los tres.
Para insertar una tabla debemos hacer clic en la pestaa Insertar y
seleccionar el botn Tabla, all se muestra una ventana con las tres
opciones.
1. Una de las formas es utilizar el un cuadriculado que simula una
tabla, cada cuadrado sera una celda de la misma.
2. La segunda opcin es haciendo clic en Insertar Tabla, este vnculo
abre una ventana que permite determinar la cantidad de filas y columnas para la tabla.
3. La tercer opcin es usar el vnculo Dibujar Tabla, aqu se dimensiona la tabla dibujndola con el
24
mouse
Cuando creas una tabla, Word 2007 te permite aplicarle directamente un estilo con un slo clic para
ello debers seleccionar la tabla y mostrar el contenido de la pestaa Diseo, all podrs seleccionar
uno entre un amplio listado en la seccin Estilos de tabla.
Herramientas de las tablas
La pestaa Diseo muestra las herramientas que se observan a continuacin.
Contiene los grupos de herramientas de acceso directo: Opciones de estilo de tabla, Estilos de
tabla, Dibujar bordes.
La pestaa Presentacin muestra un conjunto de herramientas de acceso
directo, como el de la siguiente imagen.
Contiene los grupos de herramientas de acceso directo: Tabla, Filas y
columnas, Combinar, Tamao de celda, Alineacin, Datos.
25
Combinar y dividir celdas. El primer icono
permite crear una nica celda combinando el contenido de las celdas
seleccionadas. El segundo icono separa una celda en varias utilizando
las marcas de prrafo como elemento separador, se abre una ventana para preguntarnos en cuntas
filas y columnas queremos dividir la celda seleccionada.
Dividir tabla. Al seleccionar una celda y luego hacer clic en el botn Dividir
tabla, se puede lograr que la fila donde se encuentra esa celda y las filas de abajo, se transformen
en una tabla nueva.
Alinear. Permite alinear el texto dentro de las celdas de una de las nueve formas que
se muestran en esta imagen. Previamente hay que seleccionar las celdas a las que se quiere aplicar
la alineacin.
Cambiar direccin del texto. El texto de las celdas seleccionadas se escribir en la
orientacin que marca el icono, en este caso se escribir hacia la derecha, es decir de forma normal.
Haciendo clic en el botn, la orientacin va cambiando de tres formas distintas, normal, hacia arriba
y hacia abajo.
Distribuir uniformemente. Permiten distribuir el ancho de las filas y columnas
uniformemente, de forma que todas las filas/columnas tengan el mismo ancho.
26
Establecer alto y ancho de celdas. El primer botn permite establecer el alto para las filas
seleccionadas (igual para todas). El segundo botn permite establecer el ancho para las columnas
seleccionadas (igual para todas).
Autoajustar. Cambia el tamao del ancho de columna automticamente
basado en el tamao del texto. Puede establecer el ancho de tabla basado en el tamao de ventana
o convertirlo para utilizar anchos de columna fijos.
Estilos visuales para la tabla. Word trae predeterminados varios
estilos visuales para aplicar a la tabla, slo debes seleccionar la tabla y pasar el mouse sobre los
estilos de tabla y vers como cambia el formato de tu tabla, cuando encuentres el estilo deseado,
simplemente haz clic sobre l para aplicarlo.
Sombreado y Bordes. De todos modos, si no deseas aplicar exactamente el
formato del estilo visual que aparece predeterminado, puedes modificarlo, ya sea aplicando un
sombreado distinto o cambiando los bordes, con los botones de Sombreado y Bordes.
Imgenes.
Insertar
Al hacer clic en la pestaa Insertar aparecer una
seccin con estas opciones.
Vamos a ver ahora cmo insertar imgenes prediseadas
y desde archivo, en los puntos siguientes veremos el
resto de las opciones.
Imgenes prediseadas.
27
Si hacemos clic
en Imgenes
prediseadas a
parece el panel
lateral
de Imgenes
prediseadas,
que puedes ver
en esta imagen
de al lado. En el
cuadro Buscar in
troduciremos las
palabras que
describan lo que buscamos, si lo dejamos en blanco, aparecern todas la imgenes disponibles.
Por ejemplo al escribir "motocicleta" aparecen las imgenes que tengan relacin con ese concepto,
como puedes ver en la imagen de ms a la derecha.
Para insertar una imagen en el documento basta hacer clic sobre ella.
Desde archivo.
Se abrir una ventana similar a la que se nos muestra cuando queremos Abrir un documento Word,
y que ya conocemos. En la parte derecha muestra la vista previa de la imagen seleccionada.
Una vez seleccionado el archivo que queremos importar pulsaremos el botn Insertar y la imagen
se copiar en nuestro documento.
28
Manipular Imgenes
Para modificar una imagen primero hay que seleccionarla posicionndose sobre ella y haciendo clic,
la imagen quedar enmarcada por unos pequeos crculos.
Una vez seleccionada podremos manipularla seleccionando la pestaa Formato:
Para modificar el tamao, situar el cursor en las esquinas de la imagen y cuando cambie de forma a
una doble flecha, hacer clic y arrastrarlo para conseguir el nuevo tamao.
Aunque tambin puedes hacerlo utilizando las opciones diponibles en la seccin Tamao de esta
pestaa:
Incluso puedes recortar una zona de la imagen para desechar el resto, para ello haz clic
en Recortar, se activar el modo de recorte.
Coloca el cursor en las esquinas de la imagen, haz clic y arrastralo hast ala posicin que deseas
enmarcar. Vers que de este modo puedes conseguir extraer una zona de la imagen.
Haz clic de nuevo en Recortar para salir del modo de recorte.
En cualquier momento puedes recuperar zonas de la imagen inicial haciendo ms amplia la zona
de recorte utilizando de nuevo la herramienta Recortar.
Mediante esta pestaa podrs acceder a otras muchas opciones, veamos:
Brillo. Sirve para aumentar o disminuir el brillo de
la imagen.
Contraste. Permite aumentar o disminuir el
contraste de la imagen.
29
Volver a colorear. Permite aplicar un filtro de color sobre la imagen. En este desplegable
tambin encontrars la opcin Color transparente para hacer transparente un color a escoger en
imgenes con determinados formatos de imagen (como por ejemplo JPG).
Comprimir imgenes. Permite reducir el peso de las imgenes del archivo completo (o solo las
seleccionadas) para que ocupen menos espacio en disco.
Restablecer imagen. Despus de aplicar varios tratamientos a la imagen, como cambios de
color y brillo, podemos volver a la imagen original mediante este botn.
Posicin. Ajusta la imagen respecto a la pgina de
varias formas, tal y como se puede ver en los iconos
de la ventana.
Ajuste del texto: Ajusta la imagen respecto del texto que la rodea de
varias formas, tal y como se puede ver en los iconos de esta ventana.
Traer al frente. Muestra la imagen seleccionada sobre los objetos que se encuentren en su
mismo nivel.
Enviar al fondo. Muestra la imagen seleccionada bajo los objetos que se encuentren en su
mismo nivel.
Alinear. Alinea o distribuye varios objetos segn la opcin que se escoja.
Agrupar. Agrupa diferentes objetos para poder trabajar con ellos como si fuese uno solo.
Girar. Muestra un men con diferentes opciones de giro y volteo aplicables a la imagen.
Desde estas opciones podrs aplicar
diversos estilos a tu imagen, adems
30
de poder aadirle un contorno o enmarcarla en determinada forma.
Utiliza los Estilos predeterminados para aadir mayor vistosidad al resultado final.
Insertar Formas
Dispone de herramientas que nos permiten realizar
nuestros propios dibujos.
Si no eres muy hbil dibujando con el ratn, no te
preocupes, mediante las Formas dispondrs de multitud de
formas listas para usar que te permitirn realizar esquemas,
diagramas de flujo, y otros muchos grficos.
Se puede aadir texto a un dibujo mediante el botn Cuadro de texto de la pestaa Formato,
deberemos hacer clic y arrastrar para dibujar el cuadro de texto en la zona en la que queremos
insertar el texto, y a continuacin insertar el texto.
Otra forma ms cmoda de aadir texto en el interior de un grfico es haciendo clic en el grfico con
el botn derecho del ratn, para que aparezca el men contextual, elegir la opcin Modificar texto y
automticamente nos crear el cuadro de texto ajustndolo al espacio disponible en el grfico.
Aqu tienes un ejemplo de un dibujo con texto.
WordArt
Mediante WordArt se pueden crear ttulos y rtulos dentro de nuestra hoja de clculo. Slo
tenemos que introducir o seleccionar el texto al que queremos aplicarle un estilo de WordArt y
automticamente Word crear un objeto grfico WordArt.
Una vez hemos aplicado WordArt a un texto, dejamos de tener texto y pasamos a tener un grfico,
esto quiere decir que, por ejemplo, el corrector ortogrfico no detectar un error en un texto WordArt,
y tambin que el texto WordArt seguir las reglas de alineacin de los grficos.
Para iniciar WordArt hacemos clic en el
botn WordArt de la pestaa Insertar.
31
Al hacer clic sobre el icono aparecer un listado con la Galera de WordArt como la que vemos
aqu. Haciendo clic seleccionaremos el tipo de letra que ms nos guste.
A continuacin se mostrar el texto en la hoja de clculo dispuesto para ser modificado.
Si hemos seleccionado texto previamente no ser necesario teclearlo ya que aparecer ya escrito.
Tambin podemos elegir la fuente, el tamao y el estilo del texto desde las
pestaas Inicio y Formato.
Grficos
Word 2007 utiliza Excel para representar informacin
numrica en forma grfica.
Para insertar un grfico ir a la pestaa Insertar, y
hacer clic en el botn Grfico.
Aparecer un cuadro de dilogo desde donde podrs
seleccionar el tipo de grfico que quieres insertar.
Selecciona uno de los de la lista y pulsa Aceptar.
Aparecer un grfico similar a este y la
cuadrcula (Hoja de datos) que vemos en
la siguiente imagen.
32
Para introducir valores en la hoja de datos, bastar hacer clic en cada casilla e introducir nuevos
datos, desplazarse por las casillas de igual modo que en las Tablas de Word. El grfico se dibuja
automticamente a partir de los datos introducidos.
Podemos modificar el tipo de grfico, mediante el icono Tipo de grfico , que aparece
en la pestaa Diseo, cuando hacemos clic en un grfico.
Tambin aparece la pestaa Presentacin desde la que podrs indicar muchos de las opciones de
presentacin del grfico, como sus ejes, leyenda, ttulos, etiquetas, etc...
Impresin de una pgina
Se puede imprimir de dos formas:
a) Desde la opcin de men Impresin
rpida que se encuentra dentro del
men Imprimirdel Botn Office.
Se utiliza cuando no queremos cambiar
ninguna caracterstica de impresin.
b) Desde la opcin de
men Imprimir (CTRL+P) que se
encuentra en el Botn Office.
Cuando queremos cambiar alguna
caracterstica de impresin. Por ejemplo, el
nmero de copias, imprimir slo alguna
pgina del documento, etc...
33
MICROSOFT OFFICE EXCEL
34
Herramientas de Excel.
La barra de frmulas
Nos muestra el contenido de la celda activa, es decir, la casilla donde estamos situados. Cuando
vayamos a modificar el contenido de la celda, dicha barra variar ligeramente, pero esto lo
estudiaremos ms adelante.
La barra de etiquetas
Permite movernos por las distintas hojas del libro de trabajo.
Las barras de desplazamiento
Permiten movernos a lo largo y ancho de la hoja de forma rpida y sencilla, simplemente hay que
desplazar la barra arrastrndola con el ratn, o hacer clic en los tringulos.
Introducir datos
En cada una de las celdas de la hoja, es posible introducir textos, nmeros o frmulas. En todos
los casos, los pasos a seguir sern los siguientes:
Situar el cursor sobre la celda donde se van a introducir los datos y teclear los datos que desees
introducir.
Aparecern en dos lugares: en la celda activa y en la Barra de Frmulas, como puedes observar
en el dibujo siguiente:
35
Formulas y Funciones
Una funcin es una frmula predefinida por Excel 2007 (o por el usuario) que opera con uno o
ms valores y devuelve un resultado que aparecer directamente en la celda o ser utilizado para
calcular la frmula que la contiene.
La sintaxis de cualquier funcin es:
nombre_funcin(argumento1;argumento2;...;argumentoN)
Siguen las siguientes reglas:
- Si la funcin va al comienzo de una frmula debe empezar por el signo =.
- Los argumentos o valores de entrada van siempre entre parntesis. No dejes espacios antes o
despus de cada parntesis.
- Los argumentos pueden ser valores constantes (nmero o texto), frmulas o funciones.
- Los argumentos deben de separarse por un punto y coma ;.
Ejemplo: =SUMA(A1:C8)
Tenemos la funcin SUMA() que devuelve como resultado la suma de sus argumentos. El operador
":" nos identifica un rango de celdas, as A1:C8 indica todas las celdas incluidas entre la celda A1
y la C8, as la funcin anterior sera equivalente a:
=A1+A2+A3+A4+A5+A6+A7+A8+B1+B2+B3+B4+B5+B6+B7+B8+C1+C2+C3+C4+C5+C6+C7+C8
En este ejemplo se puede apreciar la ventaja de utilizar la funcin.
Las frmulas pueden contener ms de una funcin, y pueden aparecer funciones anidadas dentro de
la frmula.
Ejemplo: =SUMA(A1:B4)/SUMA(C1:D4)
Existen muchos tipos de funciones dependiendo del tipo de operacin o clculo que realizan. As hay
funciones matemticas y trigonomtricas, estadsticas, financieras, de texto, de fecha y hora, lgicas,
de base de datos, de bsqueda y referencia y de informacin.
Para introducir una frmula debe escribirse en una celda cualquiera tal cual introducimos cualquier
texto, precedida siempre del signo =.
36
Funciones
37
Seleccionando Celdas
Antes de realizar cualquier modificacin a una celda o a un rango de celdas con Excel 2007,
tendremos que seleccionar aquellas celdas sobre las que queremos que se realice la operacin. A
continuacin encontrars algunos de los mtodos de seleccin ms utilizados.
Te recomendamos iniciar Excel 2007 ahora para ir probando todo lo que te explicamos.
A la hora de seleccionar celdas es muy importante fijarse en la forma del puntero del ratn para
saber si realmente vamos a seleccionar celdas o realizar otra operacin. La forma del puntero del
ratn a la hora de seleccionar celdas consiste en una cruz gruesa blanca, tal
como: .
Seleccin de una celda
Para seleccionar una nica celda slo tienes que hacer clic sobre la celda a seleccionar con el
botn izquierdo del ratn.
Seleccin de un rango de celdas
Para seleccionar un conjunto de celdas adyacentes, pulsar el botn izquierdo
del ratn en la primera celda a seleccionar y mantener pulsado el botn del
ratnmientras se arrastra hasta la ltima celda a seleccionar, despus soltarlo
y vers como las celdas seleccionadas aparecen con un marco alrededor y cambian de color.
Seleccin de una columna
Para seleccionar una columna hay que situar el cursor sobre el identificativo superior de la
columna a seleccionar y hacer clic sobre ste.
Seleccin de una fila
Para seleccionar una fila hay que
situar el cursor sobre el
identificativo izquierdo de la fila a
seleccionar y hacer clicsobre ste.
38
Seleccin de una hoja entera
Situarse sobre el botn superior izquierdo de la hoja situado
entre el indicativo de la columna A y el de la fila 1 y hacer
clic sobre ste.
39
MICROSOFT OFFICE POWER POINT
40
La pantalla Inicial
Al iniciar PowerPoint aparece una pantalla inicial como la que a continuacin te mostramos.
El rea de esquema muestra los ttulos de las diapositivas que vamos creando con su nmero e
incluso puede mostrar las diapositivas en miniatura si seleccionamos su pestaa .
Al seleccionar una diapositiva en el rea de esquema aparecer inmediatamente la diapositiva en el
rea de trabajo para poder modificarla.
Los Botones de vistas, con ellos podemos elegir el tipo de Vista en la cual queremos
encontrarnos segn nos convenga, por ejemplo podemos tener una vista general de todas las
diapositivas que tenemos, tambin podemos ejecutar la presentacin para ver cmo queda, etc. El
icono que queda resaltado nos indica la vista en la que nos encontramos.
41
El Area de notas ser donde aadiremos las notas de apoyo para realizar la presentacin. Estas
notas no se ven en la presentacin pero si se lo indicamos podemos hacer que aparezcan cuando
imprimamos la presentacin en papel.
Para crear una presentacin en blanco sigue estos pasos:
- Despliega el Botn Office.
- Selecciona la opcin Nuevo.
- En el cuadro de dilogo Nueva presentacin haz doble clic sobre Presentacin en blanco o
seleccinala y pulsa el botn Crear.
As es como te puede quedar una presentacin en blanco. Tienes una diapositiva y dos cuadros de
texto para aadir un ttulo y aadir un subttulo.
42
Insertar nueva diapositiva
Para insertar una nueva diapositiva te aconsejamos que si te encuentras en la vista
normal selecciones la pestaa diapositiva del rea de esquema ya que de esta
forma es ms fcil apreciar cmo se aade la nueva diapositiva a la presentacin.
Puedes aadir una diapositiva de dos
formas:
Pulsa en el botn Nueva
diapositiva que se encuentra en la
pestaa Inicio.
O bien utiliza las teclas Ctrl + M para
duplicar la diapositiva seleccionada.
Una vez realizado esto podrs apreciar
que en el rea de esquema aparece al
final una nueva diapositiva. Si tienes una
diapositiva seleccionada inserta la nueva
despus de esta.
Como puedes ver en la imagen de la
derecha, si hacemos clic en la flecha que
se encuentra bajo el botn Nueva
diapositiva, podremos elegir su diseo o
tema.
Puedes escoger entre diferentes diseos,
o incluso cargar una en blanco. Aunque no ests seguro de cmo quieres crear tu diapositiva, no te
preocupes, ms adelante veremos como aadir y quitar elementos.
43
Insertar Texto
Antes de insertar texto en una diapositiva es conveniente
seleccionar un patrn adecuado al contenido que
vayamos a introducir, por eso es conveniente que antes
seleccionemos uno de los diseos que PowerPoint nos
ofrece para facilitarnos la tarea.
Una vez seleccionado el diseo sigue estos pasos para
aadir texto:
Haz clic en el recuadro de la diapositiva en el cual
quieras insertar el texto, automticamente el texto que apareca (Haga clic para agregar titulo)
desaparecer y aparecer el punto de insercin.
Empieza a insertar el texto.
Cuando hayas terminado de introducir el texto haz clic con el ratn en otra parte de la diapositiva o
pulsa la tecla ESC dos veces.
Texto nuevo
Es posible que con los textos de
esquema que incorporan las
plantillas de PowerPoint no sea
suficiente por lo que tendrs que
insertar nuevos cuadros de texto para aadir ms contenido a la diapositiva.
Para aadir un nuevo cuadro de texto haz clic en el botn Cuadro de texto de la pestaa Insertar.
Vers como el cursor toma este aspecto , donde quieras insertar el nuevo cuadro de texto haz clic
con el botn izquierdo del ratn, mantenindolo pulsado arrstralo para definir el tamao del cuadro
de texto y sultalo cuando tengas el tamao deseado. Dentro del cuadro tienes el punto de insercin
que te indica que puedes empezar a escribir el texto.
Introduce el texto.
Una vez hayas terminado de insertar el texto haz clic en otra parte de la diapositiva o pulsa dos
veces ESC.
44
Para insertar un sonido en una presentacin despliega la pestaa Insertar y elige Sonido.
Despus aparecer una lista donde podrs insertar un sonido que ya tengas almacenado en tu
ordenador (con la opcin Sonido de archivo), o grabar t mismo el sonido e incluso insertar como
sonido una pista de un CD de audio.
Cuando la banda de opciones sea de un tamao reducido, este icono aparecer en el
desplegable Clip multimedia.
Animar Textos y Objetos
Para animar un texto u objeto lo primero que hay que hacer es
seleccionarlo, a continuacin ir a la
pestaa Animaciones y Personalizar animacin.
Despus aparecer en el panel de Personalizar animacin.
En este panel aparece el botn desplegable Agregar efecto en la cual
seleccionaremos el tipo de efecto que queramos aplicar, incluso
podremos elegir la trayectoria exacta del movimiento seleccionndola
del men Trayectorias de desplazamiento.
Podemos utilizar el botn Quitar para eliminar alguna animacin que
hayamos aplicado a algn texto.
En la lista desplegable Inicio podemos seleccionar cundo queremos
que se aplique la animacin (al hacer clic sobre el ratn, despus de la
anterior diapositiva, etc).
Las dems listas desplegables cambiarn en funcin del tipo de
movimiento y el inicio del mismo.
45
La Velocidad suele ser una caracterstica comn por lo que podemos controlarla en casi todas las
animaciones que apliquemos a un objeto.
La lista que aparece debajo de velocidad nos muestra las distintas animaciones que hemos aplicado
a los objetos de la diapositiva, como podrs comprobar aparecen en orden.
El botn Reproducir te muestra la diapositiva tal y como quedar con las animaciones que hemos
aplicado.
La transicin de diapositiva nos permite determinar cmo va a producirse el paso de una diapositiva
a la siguiente para producir efectos visuales ms estticos.
Para aplicar la transicin a una diapositiva despliega la pestaa Animaciones y selecciona una de
las opciones de Transicin a esta diapositiva.
Los diferentes diseos te permite seleccionar el movimiento de transicin entre una diapositiva y la
siguiente. Hay una lista muy larga de movimientos.
En la lista Velocidad podemos indicarle la velocidad de la transicin entre
una y otra diapositiva.
Incluso podemos insertar algn sonido de la lista Sonido .
En la seccin Avanzar a la diapositiva podemos indicarle que si para pasar de una diapositiva a la
siguiente hay de hacer clic con el ratn o bien le indicas un tiempo de transicin (1 minuto, 00:50
segundos, etc..)
Si quieres aplicar estas caractersticas a todas las diapositivas pulsa en el botn Aplicar a todo.
46
MICROSOFT OFFICE ACCESS
47
Al iniciar Access aparece una pantalla inicial como sta.
Para crear una nueva base de datos:
Selecciona la opcin Base de datos en blanco.
En la parte inferior tambin podrs seleccionar una plantilla para crear una nueva base de datos
basada en ella.
A continuacin aparecer en un panel a la derecha
Aqu debers indicar el Nombre de archivo de la base de datos.
Para seleccionar la carpeta donde guardar el archivo puedes hacer clic en el botn Buscar
ubicacin .
Se abrir el siguiente cuadro de dilogo donde indicaremos el nombre de la base de datos que
estamos creando y el lugar donde se guardar.
48
Por defecto, Access abrir una nueva tabla para que puedas empezar a rellenar sus datos.
Una tabla es el elemento principal de cualquier base de datos ya que todos los dems objetos se
crean a partir de stas.
Si observas esta ventana, a la izquierda aparece el Panel de Exploracin, desde donde podremos
seleccionar todos los objetos que sean creados dentro de la base de datos.
En principio slo encontraremos el de Tabla1 pues es el que Access crear por defecto.
Para crear una tabla de datos tenemos que hacer clic en la pestaa Crear para visualizar sus
opciones. En el marco Tablas podremos seleccionar estas opciones:
El botn Tabla abre la Vista Hoja de datos, consiste en introducir directamente los datos en la
49
tabla y segn el valor que introduzcamos en la columna determinar el tipo de datos que tiene la
columna.
Vista diseo es el mtodo que detallaremos en esta unidad didctica
Plantillas de tabla crea una tabla de entre un listado que tiene predefinido, abre una tabla de
este tipo y slo tendrs que rellenarla con sus datos.
Listas de SharePoint consiste en crear un objeto compatible con un sitio SharePoint desde el
que podrs compartir los datos almacenados en la lista o tabla con otras personans con acceso al
mismo sitio.
Explicaremos a continuacin la forma de crear una tabla en vista diseo. Este mtodo consiste en
definir la estructura de la tabla, es decir, definir las distintas columnas que esta tendr y otras
consideraciones como claves, etc...
Otra forma rpida de llegar a la vista Diseo es seleccionando la vista desde la pestaa Hoja de
datos, o haciendo clic en el botn de Vista de Diseo en la barra de estado:
Aparecer la vista de Diseo de la tabla:
50
En la pestaa tenemos el nombre de la tabla (como todava no hemos asignado un nombre a la
tabla, Access le ha asignado un nombre por defecto Tabla1).
A continuacin tenemos la rejilla donde definiremos las columnas que componen la tabla, se
utiliza una lnea para cada columna, as en la primera lnea (fila) de la rejilla definiremos la primera
columna de la tabla y as sucesivamente.
En la parte inferior tenemos a la izquierda dos pestaas (General y Bsqueda) para
definir propiedades del campo es decir caractersticas adicionales de la columna que estamos
definiendo.
Vamos rellenando la rejilla definiendo cada una de las columnas que compondr la tabla:
51
En la primera fila escribir el nombre del primer campo, al pulsar la
tecla INTRO pasamos al tipo de datos, por defecto nos
pone Texto como tipo de dato. Si queremos cambiar de tipo de datos,
hacer clic sobre la flecha de la lista desplegable de la derecha y elegir
otro tipo.
Antes de guardar la tabla tendremos que asignar una clave principal.
La clave principal proporciona un valor nico para cada fila de la tabla y nos sirve
de identificador de registros de forma que con esta clave podamos saber sin ningn tipo de
equivocacin el registro al cual identifica. No podemos definir ms de una clave principal, pero
podemos tener una clave principal compuesta por ms de un campo.
Para asignar una clave principal a un campo, seguir los siguientes pasos:
Hacer clic sobre el nombre del campo que ser clave principal.
Hacer clic sobre el botn Clave principal en el marco Herramientas de la pestaa Diseo.
52
A la izquierda del nombre del campo aparecer una llave indicndonos que dicho campo es la clave
principal de la tabla.
Si queremos definir una clave principal compuesta (basada en varios campos), seleccionar los
campos pulsando simultaneamente la tecla Ctrl y el campo a seleccionar y una vez seleccionados
todos los campos hacer clic en el born anterior .
Mscara de entrada
Se utiliza la mscara de entrada para facilitar la entrada de datos y para controlar los valores que los
usuarios pueden introducir. Por ejemplo, puedes crear una mscara de entrada para un
campo Nmero de telfono que muestre exactamente cmo debe introducirse un nmero nuevo:
(___) ___-____.
Access dispone de un Asistente para mscaras de entradas que nos facilita el establecer esta
propiedad, y al cual accederemos al hacer clic sobre el botn que aparece a la derecha de la
propiedad a modificar una vez activada dicha propiedad.
Valor predeterminado
El valor predeterminado es el valor que se almacenar automticamente en el campo si no
introducimos ningn valor. Se suele emplear cuando se sabe que un determinado campo va a tener
la mayora de las veces el mismo valor, se utiliza esta propiedad para indicar o especificar cul va a
ser ese valor y as que se introduzca automticamente en el campo a la hora de introducir los datos
de la tabla.
Por ejemplo si tenemos la tabla Clientes con el campo Provincia y la mayora de clientes son de la
provincia Valencia, se puede introducir ese valor en la propiedad Valor predeterminadodel
campo Provincia y as a la hora de introducir los diferentes clientes, automticamente aparecer el
valor Valencia y no lo tendremos que teclear.
53
Regla de validacin
Esta propiedad nos permite controlar la entrada de datos segn el criterio que se especifique. Hay
que escribir el criterio que debe cumplir el valor introducido en el campo para que sea introducido
correctamente.
Por ejemplo si queremos que un valor introducido est comprendido entre 100 y 2000, se puede
especificar en esta propiedad >=100 Y <=2000.
Para formar la condicin puedes utilizar el generador de expresiones como te explicamos en la
secuencia animada.
Texto de validacin
En esta propiedad escribiremos el texto que queremos nos aparezca en pantalla si introducimos en
un campo un valor que no cumple la regla de validacin especificada en la propiedad anterior.
Debe ser un mensaje para que la persona que se equivoque a la hora de introducir los datos, sepa el
porqu de su error y pueda solucionarlo.
Relaciones
Para crear relaciones en Access 2007 primero
deberemos acceder a la ventana Relaciones deberemos
hacer clic en el botn Relaciones que se encuentra en la
pestaa Herramientas de base de datos.
Aparecer el cuadro de dilogo Mostrar
tabla de la derecha esperando indicarle las
tablas que formarn parte de la relacin a
crear.
Seleccionar una de las tablas que pertenecen a
la relacin haciendo clic sobre ella, aparecer
dicha tabla remarcada.
Hacer clic sobre el botn Agregar.
Repetir los dos pasos anteriores hasta aadir
todas las tablas de las relaciones a crear.
Hacer clic sobre el botn Cerrar.
54
Ahora aparecer la ventana Relaciones con las tablas aadidas en el paso anterior.
Para crear la relacin:
Ir sobre el campo de relacin de la tabla principal (en nuestro caso codigo).
Pulsar el botn izquierdo del ratn y mantenindolo pulsado arrastrar hasta el campo numero de la
tabla secundaria (aulaClic_Facturas).
Soltar el botn del ratn.
Aparecer el cuadro de dilogo Modificar relaciones siguiente:
En la parte superior deben estar los nombres de las dos tablas relacionadas
(aulaClic_clientes y aulaClic_Facturas) y debajo de stos el nombre de los campos de
relacin (codigo ynumero). Ojo! siempre deben ser campos que contengan el mismo tipo de
informacin y por lo tanto del mismo tipo.
55
Observa en la parte inferior el Tipo de relacin que se asignar dependiendo de las caractersticas
de los campos de relacin (en nuestro caso uno a varios).
Activar el recuadro Exigir integridad referencial haciendo clic sobre ste.
Para crear una consulta, seguir los siguientes pasos:
Abrir la base de datos donde se encuentra la consulta a crear.
Hacer clic en el botn Diseo de Consulta en la pestaa Crear:
Si observas la pantalla, en la parte superior tenemos la zona de tablas donde aparecen las tablas
aadidas con sus correspondientes campos, y en la parte inferior denominada cuadrcula
QBE definimos la consulta.
Cada columna de la cuadrcula QBE corresponde a un campo.
Cada fila tiene un propsito que detallamos brevemente a continuacin, ms adelante iremos
profundizando en la explicacin:
Campo: ah ponemos el campo a utilizar que en la mayora de los casos ser el campo a visualizar,
puede ser el nombre de un campo de la tabla y tambin puede ser un campo calculado.
56
Tabla: nombre de la tabla de la que sacamos el campo. Nos ser til cuando definamos consultas
basadas en varias tablas.
Orden: sirve para ordenar las filas del resultado.
Mostrar: si la casilla de verificacin aparece desactivada la columna no aparecer en el resultado,
se suele desactivar cuando queremos utilizar el campo para definir la consulta pero no queremos
que aparezca en el resultado. Por ejemplo si queremos que la consulta nos saque todos los alumnos
de Valencia, necesitamos el campo Poblacion para seleccionar los alumnos pero no queremos que
aparezca la poblacin en el resultado ya que todos son de la misma poblacin.
Criterios: sirve para especificar un criterio de bsqueda. Un criterio de bsqueda es una condicin
que deben cumplir los registros que aparecern en el resultado de la consulta. Por lo tanto est
formado por una condicin o varias condiciones unidas por los operadores Y (AND) y O (OR).
O: esta fila y las siguientes se utilizan para combinar condiciones.
Podemos ejecutar una consulta desde la ventana Diseo de consulta o bien desde el Panel de
Exploracin.
Desde el Panel de Exploracin:
Haciendo doble clic sobre su nombre.
Desde la vista diseo de la consulta:
Haciendo clic sobre el botn Ejecutar de la pestaa Diseo:
Si lo que queremos es modificar el diseo de una consulta:
Situarse en el Panel de Exploracin y hacer clic derecho sobre el nombre de la consulta.
En el men contextual seleccionar .
57
Para crear un formulario tenemos varias opciones.
Podemos acceder a todas ellas desde la pestaa Crear:
Para arrancar el asistente para formularios haz clic en la opcin Asistente para formularios que
puedes ver en la imagen anterior.
Aparece la primera ventana del asistente:
En esta ventana nos pide introducir los campos a incluir en el formulario.
Primero seleccionamos la tabla o consulta de donde coger los datos del
cuadro Tablas/Consultas, este ser el origen del formulario. Si queremos sacar datos de varias
tablas lo mejor ser crear una consulta para obtener esos datos y luego elegir como origen del
58
formulario esa consulta.
A continuacin seleccionamos los campos a incluir en el formulario haciendo clic sobre el campo y
clic sobre el botn o simplemente doble clic sobre el campo.
Si nos hemos equivocado de campo pulsamos el botn y el campo se quita de la lista de
campos seleccionados.
Podemos seleccionar todos los campos a la vez haciendo clic sobre el botn o
deseleccionar todos los campos a la vez haciendo clic sobre el botn .
Una vez seleccionada la distribucin que nos interesa pulsamos el botn Siguiente y aparece la
siguiente pantalla:
En esta pantalla elegimos la distribucin de los datos dentro del formulario. Seleccionando un
formato aparece en el dibujo de la izquierda el aspecto que tendr el formulario con esa distribucin.
A continuacin pulsamos el botn Siguiente>
59
En esta pantalla elegimos el estilo que queremos dar al formulario, podemos elegir entre los estilos
que tiene definidos Access. Seleccionando un estilo aparece en el dibujo de la izquierda el aspecto
que tendr el formulario con ese estilo.
Una vez seleccionado el estilo que nos interesa pulsamos el botn Siguiente y aparece la ltima
pantalla del asistente para formularios:
En esta ventana el asistente nos pregunta el ttulo del formulario, este ttulo tambin ser el
nombre asignado al formulario.
60
Para crear un informe podemos utilizar a seccin Informes que encontrars en la pestaa Crear:
Para arrancar el asistente para informes haz clic en el botn Asistente para informes que puedes
ver en la imagen anterior.
Aparece la primera ventana del asistente:
En esta ventana nos pide introducir los campos a incluir en el informe.
Primero seleccionamos la tabla o consulta de donde coger los datos del
cuadro Tablas/Consultas este ser el origen del informe. Si queremos sacar datos de varias
tablas lo mejor ser crear una consulta para obtener esos datos y luego elegir como origen del
informe esa consulta.
A continuacin seleccionamos los campos haciendo clic sobre el campo para seleccionarlo y clic
sobre el botn o simplemente doble clic sobre el campo.
61
Si nos hemos equivocado de campo pulsamos el botn y el campo se quita de la lista de
campos seleccionados.
Podemos seleccionar todos los campos a la vez haciendo clic sobre el botn o deseleccionar
todos los campos a la vez haciendo clic sobre el botn .
A continuacin pulsamos el boton Siguiente>
En esta pantalla elegimos los niveles de agrupamiento dentro del informe. Podemos agrupar los
registros que aparecen en el informe por varios conceptos y para cada concepto aadir una
cabecera y pie de grupo, en el pie de grupo normalmente se visualizarn totales de ese grupo.
Para aadir un nivel de agrupamiento, en la lista de la izquierda, hacer clic sobre el campo por el
cual queremos agrupar y hacer clic sobre el botn (o directamente hacer doble clic sobre el
campo).
En la parte de la derecha aparece un dibujo que nos indica la estructura que tendr nuestro informe,
en la zona central aparecen los campos que se visualizarn para cada registro, en nuestro ejemplo,
encima aparece un grupo por poblacin, y encima un grupo por cdigo postal.
Para quitar un nivel de agrupamiento, hacer clic sobre la cabecera correspondiente al grupo para
seleccionarlo y pulsar el botn .
62
Si queremos cambiar el orden de los grupos definidos utilizamos los botones , la flecha
hacia arriba sube el grupo seleccionado un nivel, la flecha hacia abajo baja el grupo un nivel.
Con el botn podemos refinar el agrupamiento. Haciendo clic en ese
botn aparecer el siguiente cuadro de dilogo:
En este cuadro aparecen los distintos grupos que tenemos definidos, y por cada grupo tenemos el
campo que define el grupo en Campos de grupo: y el cuadro Intervalos de agrupamiento:,
desplegando el cuadro podemos indicar que utilice para agrupar el valor completo contenido en el
campo o que utilice la primera letra, las dos primeras, etc... Despus de pulsar el
botn Aceptar volvemos a la ventana anterior.
Una vez tenemos los niveles de agrupamiento definidos hacemos clic en el botn Siguiente>
63
En esta pantalla podemos elegir ordenar los registros por hasta cuatro campos de ordenacin.
Seleccionamos el campo por el que queremos ordenar los registros que saldrn en el informe, y
elegimos si queremos una ordenacin ascendente o descendente, para elegir una ordenacin
descendente hacer clic sobre el botn Ascendente y pasar a ser Descendente.
Podemos elegir un tipo de ordenacin diferente en los distintos campos de ordenacin.
Para seguir con el asistente hacemos clic sobre el botn Siguiente> y aparece la siguiente ventana:
En esta pantalla elegimos la distribucin de los datos dentro del informe. Seleccionando una
distribucin aparece en el dibujo de la izquierda el aspecto que tendr el informe con esa
distribucin.
En el cuadro Orientacin podemos elegir entre impresin Vertical u Horizontal (apaisado).
Con la opcin Ajustar el ancho del campo de forma que quepan todos los campos en una
pgina, se supone que el asistente generar los campos tal como lo dice la opcin.
A continuacin pulsamos el botn Siguiente>
64
En esta pantalla elegimos el estilo que queremos dar al informe, podemos elegir entre los estilos
que tiene definidos Access. Seleccionando un estilo aparece en el dibujo de la izquierda el aspecto
que tendr el informe con ese estilo.
Una vez seleccionado el estilo que nos interesa pulsamos el botn Siguiente y aparece la ltima
pantalla del asistente para informes:
En esta ventana el asistente nos pregunta el ttulo del informe, este ttulo tambin ser el nombre
asignado al informe.
65
MICROSOFT OFFICE PUBLISHER
66
La ventana Introduccin
Muchos de los programas de Office 2007 presentan una ventana de Introduccin donde podr crear
o elegir una serie de opciones, plantillas etc. Cuando inicia Publisher, aparece la ventana de
Introduccin, en esta ventana podr elegir una serie de plantillas de publicacin.
Microsoft Office Publisher 2007 presenta diferentes tipos de publicacin, estos se
pueden apreciar, al abrir la ventana de Introduccin al iniciar Publisher 2007.
Tamao de pginas en blanco: Utilice esta categora, cuando necesite crear
una publicacin desde cero, eligiendo el tipo de papel que va a utilizar, como A4,
A3, A5, Oficio, etc.
67
Anuncios: Utilice estas plantillas, si necesita crear algn anuncio para su negocio, como vender
algo o promocionar algo.
Calendarios: Si no ha recibido ningn calendario por parte de sus vecinas que venden en el
mercado, mejor prepare usted mismo uno, ya que Publisher presenta 49 plantillas de calendarios.
68
Publisher 2007 presenta miles de plantillas predefinidas listas para ser personalizadas; pero que
sucede si entre todas esas plantillas, no hay alguna que cumpla tus expectativas, entonces lo mejor
ser crear una publicacin desde cero, y despus puedes guardarlo como una plantilla.
1 Abrir Publisher.
2 En Tipos de publicacin, pulsa clic en la categora Tamaos de pgina en blanco.
3 En la seccin Estndar, pulsa doble clic en A4 (Horizontal).
4 En el panel Formato de publicacin, en Cambiar tamao de pgina.
5 En la ventana Configurar pgina, seleccione A4 (vertical) y luego clic en Aceptar.
6 Pulse clic derecho en la pgina 1 del clasificador de pginas y luego clic en Insertar pgina.
69
Trabajo con cuadros de texto hace que nuestros elementos tengan la posicin en la que realmente
deseemos que estn, algo muy difcil que se haga en Word 2007.
1 Pulse clic en la pgina 1.
2 En la Barra de herramientas Objetos que se encuentra al lado izquierdo de la ventana de
Publisher 2007, pulse clic en Cuadro de texto.
3 Al igual que en Word 2007, inserte el cuadro de texto a lo largo de los mrgenes de la pgina.
4 En el cuadro de texto escribe: Guas de Laboratorio. 5 Seleccione el texto y aplique fuente:
Calibri y tamao 48.
70
6 Desde el punto de giro (verde) mueva el cuadro de texto hasta quedar como la siguiente imagen.
Una publicacin tiene mejor aspecto cuando se insertan imgenes, mejor an si sabe donde
colocarlas. Publisher 2007 te da la opcin de insertar diversos tipos de imgenes en una publicacin
y lo mejor, es que tienes el control total de ellas para posicionarlas en donde desees.
1 En el panel Formato de publicacin, pulse clic en Marco de imagen y luego clic en Imagen a partir
de archivo.
2 Dibuje un cuadrado al lado del primer cuadro de texto de la pgina 2. Ahora aparece un cuadro
donde tendr que elegir una imagen.
71
3 Elegiremos la imagen de Aulaclic.
4 Pulse clic derecho en la imagen de Aulaclic y luego clic en Agregar a la biblioteca de contenido.
72
CORELDRAW
73
En la pantalla inicial observas una gran porcin blanca de la pantalla: esa es la ventana de dibujo.
El rectngulo del centro con la sombra proyectada, representa la pgina de dibujo. Normalmente
slo se imprime la parte del dibujo que queda incluida en la pgina de dibujo. Puedes utilizar el resto
del espacio de la ventana de dibujo, denominado mesa de trabajo, para mantener a mano las
herramientas y los elementos que utilizars mientras dibujas.
La barra de Propiedades
La barra de Propiedades (es la que se encuentra debajo de la barra Estndar), vara segn la
herramienta seleccionada en la barra de herramientas. All se observan las distintas opciones de
configuracin de cada herramienta seleccionada. Si por ejemplo no tenemos nada seleccionado,
las propiedades que aparecen corresponden al tamao de la pgina de dibujo, su posicin, la unidad
de medida que se observa en las reglas, etc.
74
La barra de Herramientas
La barra de Herramientas contiene herramientas para crear, rellenar y modificar objetos de
forma interactiva. Las herramientas de dibujo, te permitirn disear gran cantidad de objetos
para tus ilustraciones, mientras que las herramientas para dar forma te facilitarn la
modificacin del dibujo, vara segn la herramienta seleccionada en la barra de herramientas.
All se observan las distintas opciones de configuracin de cada herramienta seleccionada.
Tambin posee mens laterales que son barras de herramientas accesibles a travs de una
de las herramientas de la barra. Un pequeo tringulo negro en la parte inferior derecha de
una herramienta determinada, indica que se trata de un men lateral en el que se agrupan
varias herramientas. Presionando sobre el tringulo, se despliega un men lateral mostrando
ms herramientas.
Los mens laterales pueden arrastrarse fuera de la Barra de herramientas para as
crear barras de herramientas independientes. Por ejemplo, la herramienta Mano Alzada,
tiene un pequeo tringulo en la parte inferior derecha y al hacer clic sobre el mismo, se
pueden observar las dems herramientas que contiene el men lateral.
.
En la barra de Herramientas, encontrars la herramienta Rectngulo y la vers como se
observa en la imagen.
Al seleccionar la herramienta Rectngulo, la barra de propiedades se modifica, para mostrar los
atributos de la herramienta que podemos cambiar.
75
Para crear rectngulos, primero selecciona la
herramienta Rectngulo . Haz clic en la pgina de dibujo y sin soltar
arrastra el ratn hasta crear un rectngulo de la forma deseada.
Para crear cuadrado, presiona la tecla Ctrl, mientras arrastras el ratn con
la herramienta rectngulo, en direccin diagonal. Si presionas simultneamente las
teclas Ctrl + Shift mientras arrastras el ratn , el punto donde comienzas a dibujar pasa a ser el
centro del cuadrado.
En la barra de Herramientas, encontrars la herramienta Elipse y la vers como se observa en
la imagen.
Al seleccionar la herramienta Elipse, la barra de propiedades se modifica, para mostrar los atributos
de la herramienta que podemos cambiar.
Para crear valos, primero selecciona la herramienta elipse .
Haz clic en la pgina de dibujo y sin soltar arrastra el ratn hasta
crear un valo de la forma deseada.
Para crear un crculo, presiona la tecla Ctrl, mientras arrastras el
ratn con la herramienta elipse, en direccin diagonal. Si presionas
simultneamente las teclas Ctrl + Shift mientras arrastras el ratn, el
punto donde comienzas a dibujar pasa a ser el centro del crculo.
En la barra de Herramientas, encontrars la herramienta Papel grfico y la vers en un
submen de herramientas como el de la imagen siguiente.
Al seleccionar la herramienta Papel grfico, la barra de propiedades se modifica, para mostrar los
atributos de la herramienta que podemos cambiar.
76
Puedes crear un cuadriculado, primero selecciona la
herramienta papel grfico. Luego en la barra de propiedades,
selecciona la cantidad de filas y columnas que deseas que tenga el
cuadriculado. Haz clic en la pgina de dibujo y sin soltar arrastra el ratn
hasta crear un cuadriculado de la forma deseada.
Al seleccionar la herramienta Polgono, la barra de propiedades se
modifica, para mostrar los atributos de la herramienta que podemos cambiar.
Observa la imagen siguiente y vers los botones que utilizamos para modificar los polgonos.
Al seleccionar la herramienta Espiral, la barra de propiedades se modifica, para mostrar los atributos
de la herramienta que podemos cambiar.
Puedes crear un espiral simtrica, primero selecciona la
herramienta espiral . Selecciona en la barra de
propiedades las revoluciones de espiral (la cantidad de
vueltas). Haz clic en la pgina de dibujo y sin soltar arrastra
el ratn hasta crear un polgono de la forma deseada. El
mismo quedar de forma irregular. Si deseas que quede
proporcional, presiona la tecla Ctrl y sin soltarla, dibuja la
espiral.
Para crear un espiral logartmica, selecciona la herramienta espiral. Selecciona en la barra
de propiedades las revoluciones de espiral y el factor de expansin de espiral (este valor
slo se encuentra habilitado para las espirales logartmicas). El objeto espiral quedar
irregular. Si deseas que quede proporcional, presiona la tecla Ctrl y sin soltarla, dibuja la
espiral.
77
Si seleccionas la herramienta estrella veras la siguiente barra de
propiedades:
Para crear una estrella, selecciona la Herramienta de Estrella ,
selecciona la cantidad de puntas y luego haz clic en la pgina de dibujo y sin
soltar arrastra el ratn hasta crear una estrella de la
forma deseada. Obtendras una estrella simple.
Para crear una estrella compleja, selecciona la
Herramienta de Estrella , selecciona la cantidad de
puntas y luego haz clic en la pgina de dibujo y sin soltar
arrastra el ratn hasta crear una estrella de la forma
deseada. Obtendras una estrella simple.
En la barra de Herramientas, encontrars un submen de herramientas llamado Formas perfectas,
donde se encuentran la herramienta Formas bsicas junto con la herramienta Formas de
flecha , la herramienta Diagrama de flujo , la herramienta Formas de orla y la
herramienta Formas de notas , las vers en un submen de herramientas como el de la imagen
siguiente.
78
Al seleccionar la herramienta Formas bsicas , la
barra de propiedades se modifica, para mostrar los
atributos de la herramienta que podemos cambiar.
Observa la figura, vers los distintos objetos predefinidos
(formas perfectas) que podrs seleccionar para luego
dibujar en la pgina.
CorelDRAW X5 permite aplicar distintos tipos de rellenos a los objetos.
Si haces clic en la herramienta Relleno, vers que muestra un men con varios iconos
correspondientes a los distintos rellenos que puedes aplicarle a un objeto.
Los objetos se pueden rellenar con un color uniforme , relleno degradado , patrn
, textura , postscript o dejarlo vaco . Al final del men tendrs una opcin para abrir
la ventana acoplable de color y desde all podrs aplicar tanto color de relleno, como color de
contorno o borde .
CorelDRAW X5 permite aplicar distintos tipos de bordes a los objetos.
Si haces clic en la herramienta Pluma de Contorno , vers que se muestra un submen con
varios iconos correspondientes a los distintos grosores de contorno que puedes aplicarle a un objeto,
adems del icono pluma de contorno y color de contorno.
El submen que se abre al seleccionar la herramienta Contorno es como el de la siguiente imagen:
79
La interseccin de dos objetos es la forma definida por la superficie comn a ambos objetos.
Puedes obtener cualquier forma que surja de la interseccin de dos objetos. Para ello debes
seleccionar los objetos que quieres intersectar.
Luego haz clic en el men Organizar, selecciona Dar Forma y all tienes la opcin Interseccin.
Lo que obtienes al intersectar dos objetos es una figura igual a la interseccin de ellos y con el color
del objeto que est ms atrs.
Por ejemplo: Partimos de dos objetos como los de la figura que se encuentra
a la derecha, un cuadrado de color rojo que est atrs y un crculo celeste
que est arriba.
Luego de seleccionar ambos, haz clic en el men Organizar, luego
selecciona Dar Forma y por ltimo haz clic en Interseccin.
Puedes obtener cualquier forma que desees soldando dos o varios objetos. Para ello debes
seleccionar los objetos que quieres soldar. Luego haz clic en el men Organizar, selecciona Dar
Forma y all tienes la opcinSoldar.
Lo que obtienes al soldar varios objetos es una figura igual al contorno de todas ellas y con el color
del objeto que est ms atrs.
Por ejemplo: Partimos de dos objetos como los de la figura que se
encuentra a la derecha, un cuadrado de color rojo que est atrs y un
crculo celeste que est arriba.
Luego de seleccionar ambos, haz clic en el men Organizar, luego
selecciona Dar Forma y por ltimo haz clic en Soldar.
Obtendrs un objeto formado por el contorno de ambas figuras y del color
de la que estaba ms atrs. Observa la imagen de la derecha.
80
Obtendrs un objeto idntico a la interseccin de ambos objetos y del color del
objeto que est atrs. Observa la imagen de la derecha.
Puedes obtener cualquier forma que surja recortando dos objetos. Para ello debes seleccionar los
objetos que quieres recortar. Luego haz clic en el men Organizar, selecciona Dar Forma y all
tienes la opcinRecortar.
Por ejemplo: Partimos de dos objetos como los de la figura que se
encuentra a la derecha, dos crculos superpuestos.
Luego de seleccionar ambos, haz clic en el men Organizar, luego
selecciona Dar Forma y por ltimo haz clic en Recortar.
Obtendrs un objeto recortado. Observa la imagen de la derecha.
En la siguiente imagen, hemos separado ambos objetos para que aprecies el recorte.
81
Para dibujar a mano alzada debes seleccionar la herramienta Mano Alzada y luego haces
clic sobre la hoja y arrastras el ratn dibujando como si fuese con un lpiz.
Observa la imagen de la derecha.
En el corazn puedes observar que hay cuadraditos blancos, los cuales corresponden a los nodos
que se han generado al dibujar con la herramienta Mano Alzada .
A travs de la herramienta Forma , puedes
modificar esos nodos para obtener un corazn con
lneas ms estilizadas.
Si haces doble clic sobre uno de los nodos con la
herramienta Forma , eliminas ese nodo;
mientras que si haces doble clic con la
herramienta Forma sobre una de las lneas,
agregas un nodo.
Al hacer clic sobre un nodo, podrs ver que aparecen dos lneas a cada lado del mismo. Esas
lneas permiten modificar las lneas que hay a cada lado del nodo. Los tiradores aparecen si la lnea
es curva. Si la lnea es recta, entonces no aparecen.
Para realizar un dibujo con la herramienta Medios Artsticos, debes seleccionar la
herramienta Medios Artsticos y luego haces clic sobre la hoja y arrastras el ratn dibujando
como si fuese con un lpiz, del mismo modo que lo haces cuando dibujas con la herramienta Mano
Alzada .
Al trabajar con la herramienta Medios Artsticos , la barra de propiedades cambia. Observa la
siguiente imagen:
82
Puedes seleccionar entre 5 tipos diferentes de medios artsticos: Preestablecido
, Pincel , Diseminador , Pluma Caligrfica y Presin .
Para crear una tabla, debes seleccionar la herramienta Tabla desde la barra de herramientas,
completa los valores en el cuado de Filas y columnas que aparece en la barra de propiedades.
En este caso damos el valor 6 para la cantidad de Filas y 4 para la cantidad de Columnas.
Luego haz clic sobre la hoja , arrastra el ratn y dibuja la tabla. La cuadrcula quedara compuesta de
por celdas, como resultado de las columnas y filas
Observa la imagen:
83
En el efecto de silueta es posible crear una progresin de color en la que un color se mezcle con
el siguiente. Esta progresin puede seguir un trayecto hacia la derecha, hacia la izquierda o recto
a travs del rango de colores que elijas.
Veamos cmo se hace todo esto.
Partiendo de un objeto cualquiera seleccionado, haz clic en la herramienta Silueta y en la
barra de propiedades aparecern las opciones para modificarla.
Debido al tamao de la barra de propiedades con las opciones de silueta, debajo la vers dividida en
dos.
Puedes modificar la forma en que aparece la silueta: hacia dentro(1), hacia el centro(2), hacia
afuera (3); para ello utiliza los botones correspondientes en la barra de propiedades de la
herramienta silueta
.
Observa las siguientes imgenes donde encontrars los distintos tipos de silueta detallados.
84
Objeto inicial sin silueta
Objeto con silueta de
cuatro etapas, hacia
adentro
Objeto con silueta de
cinco etapas, hacia el
centro.
Objeto con silueta de
cuatro etapas, hacia
afuera.
Mediante el uso de extrusiones de vector puedes hacer que los objetos parezcan tridimensionales.
Las extrusiones de vector se crean proyectando y uniendo puntos de un objeto para crear una ilusin
ptica tridimensional. CorelDRAW tambin permite aplicar una extrusin de vector a un objeto de un
grupo.
Puedes modificar la forma de la extrusin girndola y redondeando las esquinas.
Veamos cmo aplicar extrusiones de vector.
Lo primero que tienes que hacer es seleccionar un objeto. Luego haz clic en el
submen Herramientas Interactivas y selecciona la
herramienta Extrusin interactiva .
85
Haz clic sobre el objeto al que quieres aplicarle extrusin y sin soltar
arrastra el ratn hacia el punto donde quieres crear el volumen. Observa la
imagen de la derecha. La flecha azul indica la orientacin del volumen.
Seleccionando la cruz negra (la cual se encuentra donde est la flecha
azul), se puede cambiar la direccin de la extrusin.
Sobre la lnea de la flecha azul, observa que hay una lnea blanca,
movindola, podrs darle mayor o menor profundidad. Observa la
imagen a la derecha.
El efecto de perspectiva puede crearse acortando uno o dos lados de un objeto. El objeto parece
retroceder en una o dos direcciones al aplicar este efecto, lo que crea una perspectiva de un punto o
una perspectiva de dos puntos.
Es posible aadir efectos de perspectiva a objetos individuales o agrupados. Tambin puedes aplicar
un efecto de perspectiva a grupos enlazados, tales como siluetas, mezclas, extrusiones y objetos
creados con la herramienta Medios artsticos. Estos efectos no pueden aplicarse a texto de prrafo,
mapas de bits ni smbolos.
Para aplicar el efecto de perspectiva de un punto, haz clic en el
men Efectos y luego selecciona la opcin Aadir perspectiva.
Al hacer clic en la opcin Aadir perspectiva, aparece un cuadriculado
dentro del objeto seleccionado. Observa la imagen de la derecha.
86
Las sombras simulan el efecto de la luz que incide sobre un objeto desde cinco perspectivas
concretas: horizontal, derecha, izquierda, abajo y arriba. Las sombras pueden aplicarse a la mayora
de los objetos o grupos de objetos, incluidos texto artstico, texto de prrafo y mapas de bits.
Cuando se aaden sombras, es posible cambiar su perspectiva y ajustar atributos, como el color, la
opacidad, el nivel de degradado, el ngulo y el fundido.
Para aadir una sombra abre el men lateral Herramientas interactivas
y haz clic en la herramienta Sombra interactiva .
Haz clic en un objeto y arrastra desde el centro o un lateral del objeto hasta que la sombra adquiera
el tamao que desees.
Observa las imagenes a continuacin:
Objeto original Objeto con sombra
Puedes especificar los atributos en la barra de propiedades.
1.ngulo de la
sombra
3. Fundido
5. Bordes de
fundido
7. Operacin de
transparencia
9. Borrar
sombra
2. Opcacidad
4. Direccin y bordes de
la sombra
6. Estirar
sombra
8. Color de la sombra
87
Mediante la opcin PowerClip, puedes insertar cualquier imagen importada en CorelDRAW
X5, dentro de un objeto de diseo vectorial. De este modo puedes crear por ejemplo puzzles.
Veamos los pasos para insertar una imagen con PowerClip.
Para insertar una imagen con PowerClip, debes tener dos objetos: un objeto de diseo vectorial y
una imagen importada a CorelDRAW X5.
Para importar la imagen a CorelDRAW X5, haz clic en el
men Archivo, y selecciona la opcin Importar.
Se abre un cuadro de dilogo Importar. Busca en tu disco duro, la imagen que deseas importar y
haz clic en el botn Importar del cuadro de dilogo.
88
Haz clic en la hoja, para importar la imagen.
Por otro lado debes tener un objeto vectorial, por ejemplo algn objeto como el que observas en la
imagen a continuacin.
Est compuesto de cuatro piezas, las cuales se pueden separar, quedando cada una como una
pieza de puzzle. Observa:
89
Para aplicar el efecto PowerClip, mantendremos
las cuatro piezas unidas. Selecciona las cuatro
piezas con la herramienta de Seleccin y
haz clic en el men Organizar y luego
en Agrupar.
A partir de ahora, los objetos se movern juntos,
todos los cambios que le apliques al puzzle, se
aplicar a las cuatro piezas por igual.
Selecciona la imagen de la
manzana, haz clic en el
men Efectos y luego
selecciona PowerClip, en el
submen que se abre, haz clic
en la opcin Situar dentro de
contenedor.
90
El puntero del ratn se transforma en una flecha negra grande, con la cual debes hacer clic sobre el
puzzle, para que la imagen se inserte all.
Al hacerlo, la imagen queda dentro del puzzle creado con vectores.
Si luego de insertar la imagen encuentras que quieres mover la imagen dentro del objeto vectorial,
slo tienes que hacer clic en el men Efectos, selecciona PowerClip y all haz clic enEditar
Contenido.
El objeto vectorial queda con sus lneas en color gris y puedes mover la imagen, agrandarla o
achicarla a tu gusto.
91
Cuando consideres que los cambios estn correctos, despliega nuevamente el men Efectos,
selecciona la opcin PowerClip y haz clic en Finalizar la edicin de este nivel. La imagen quedar
insertada en el objeto vectorial segn tus cambios.
Ahora vamos a desagrupar el puzzle, para separar cada una de las piezas.
Haz clic sobre el objeto con la herramienta Seleccin . En el men Organizar haz clic en la
opcin Desagrupar.
Haz clic fuera del objeto y luego mueve una por una las piezas del puzzle para separarlas.
92
Encontramos en el submen de la Herramienta recortar la Herramienta Borrador que nos va a
permitir borrar sectores de la imagen arrastrando y presionando en ratn sobre la imagen.
Al seleccionar la Herramienta Borrador la barra de propiedades nos mostrar:
Podemos variar el Grosor del borrador (1)
Se puede aplicar distintos filtros a imgenes de mapa de bits.
La adicin de filtros de conexin en CorelDRAW X5 proporciona funciones y efectos adicionales que
se pueden utilizar para editar las imgenes.
Los filtros de conexin se pueden aadir y, cuando ya no sean necesarios, pueden eliminarse.
Los efectos especiales de mapa de bits se encuentran en el men Mapas de Bits. Se dividen
en Efectos 3D, Trazos Artsticos, Desenfocar,Cmara, Cmara, Transformacin de
color, Silueta, Creativo, Distorsionar, Ruido, Perfilar y Filtros de conexin.
93
INTERNET
94
Qu es internet?
Internet es la gran biblioteca virtual mundial, donde cualquier persona en cualquier parte del mundo puede
acceder a este gigantesco archivo digital donde el conocimiento, el ocio y el mundo laboral convergen en un
mismo espacio llamado Internet.
Internet representa el mximo exponente de la globalizacin, es un espacio donde podemos comprar, vender
o compartir cualquier producto, servicio o informacin con cualquier persona y lugar del mundo, es decir
internet es un lugar donde interactuamos globalmente.
Hoy en dia Internet nos ha cambiado la vida en todos los aspectos, gracias a la red de red podemos
leer las ultimas noticias que ocurren en el mundo sin necesidad de esperar a que se editen los
peridicos, podemos interactuar con nuestros amigos y conocidos gracias a las redes sociales,
podemos comprar comida o vender acciones desde el sof de nuestra casa con solo un clic, gracias
a Internet podemos acceder a cualquier fuente didctica que nos permita ampliar los conocimientos
sobre alguna materia, Internet ha sido el impulsor y promotor de un nuevo estilo de trabajo conocido
como tele-trabajo ... un sinfn de ejemplos y razones han hecho que Internet cambie nuestros hbitos
y estilos de vida modernos.
Pero no todo son ventajas para Internet, hoy en dia es una realidad que numerosas personas de
todo el mundo sufren adiccin a la red, estando conectados 24 horas al dia, ello ha propiciado la
generacin de una nueva adiccin y enfermedad del siglo XXI. Las redes sociales han permitido
conectar y comunicar a las personas de todo el mundo, pero tambien han propiciado la
vulnerabilidad de la privacidad de las mismas, por otro lado los virus y ataques informticos han
encontrado en Internet el medio perfecto para propagarse y atacar a un amplio nmero de
computadoras y ordenadores de todo el mundo. Por ltimo un posible ataque o fallo global de todo
Internet puede desencadenar un gran caos en todos los paises desarrollados, dado a que gran parte
de la seguridad y economia de dichos paises estan basados en Internet, de tal forma que se ha
generado una gran dependencia muy peligrosa en caso de fallo de la gran red mundial. Con objeto
de evitar estos problemas actualmente se estan desarrollando leyes y acciones globales que
permitan minimar y/o eliminar los efectos nocivos de las desventajas citadas anteriormente.
95
Los principales servicios o aplicaciones que podemos encontrar en Internet son:
World Wide Web
La World Wide Web, Web, WWW o W3, se basa en el lenguaje HTML (HyperText Markup
Language) y en el protocolo HTTP (HyperText Transfer Protocol). El protocolo de hipertexto
fuedesarrollado por el Laboratorio Europeo de Fsica de Partculas CERN por Tim Berners-Lee hacia
1990.
La posibilidad de unin de los diferentes archivos existentes en
la red mediante el URL (Universal
Resource Locator), convierte a esta
herramienta en un motor fundamental
en el desarrollo de Internet. En la
prctica, es el servicio ms utilizado
de la red. Se trata no slo de un
depsito de informacin, sino tambin de una forma de acceso,
bsqueda y recuperacin.
Para poder utilizar el servicio Web se necesitan dos componentes: el servidor y el cliente. El servidor
WWW o host es la empresa que pone a su disposicin las mquinas donde se alojan las pginas
WWW, siguiendo el estndar definido por el lenguaje HTML (hoy se han desarrollado otros
muchos lenguajes para la Web con posibilidades hipertextuales y otras funcionalidades aadidas) y,
por otro lado, est el cliente u ordenador del usuario. Si el usuario quiere acceder a dichas pginas
tiene que utilizar un programa (cliente WWW) que lea las pginas WWW e interprete su significado.
Estos programas o clientes WWW son los navegadores y son los que permiten
al ordenador delusuario interpretar el lenguaje HTML. Los navegadores Internet Explorer y Netscape
Navigator son los ms utilizados, pero existen un gran nmero de ellos con distintas vistas y
prestaciones, y que tambin se pueden descargar de forma gratuita desde Internet para instalarlos
en nuestro ordenador.
96
Correo electrnico
La primer forma de transmitir informacin a travs de lnternet fueron los protocolos en cdigo ASCII,
donde los usuarios podan enviarse entre s los datos pertinentes de ordenador a ordenador. Esto
dio origen al hoy utilizadsimo correo electrnico (e-mail), quizs
el servicio de Internet ms empleado ya que permite enviar
informacin puntual y de forma rpida. En la actualidad
este protocolo ha evolucionado desde el envo de mensajes slo
en formato de texto, hasta la transmisin de elementos en
formatosgrficos, de audio, vdeo, HTML, etc. gracias al
protocolo MIME (Multipurpose Internet Mail Extension), un
sistema que permite integrar dentro de un mensaje de correo
electrnico ficheros binarios (imgenes, sonido, programas
ejecutables, etc.).
El correo electrnico no es ms que un mensaje electrnico enviado desde un ordenador a otro, ya
sean mensajes personales, laborales, comerciales, etc. El contenido es al gusto de quien enva el
mensaje. Tambin pueden mandarse mensajes con archivos adjuntos y pueden adjuntarse todo tipo
de documentos y archivos (texto, imgenes, etc.) o incluso programas. Esta es la causa de muchos
de los virus que corren por la red. Existen programas como UUencode que convierten un archivo
binario, como una foto o un grfico, en un archivo ASCII de texto, de manera que pueda ser enviado
como documento adjunto en un correo electrnico o ser descargado a partir de un grupo de
discusin. Una vez recibido el mensaje, UUdecode devuelve el fichero a su formato original.
De la misma forma que una carta pasa por varias oficinas postales antes de llegar a su destino,
los e-mails pasan de un ordenador a otro (mail server) o servidor de correo, a otro a medida que
viajan por la Internet. Cuando llegan al servidor de correo de destino, se almacenan en un buzn
electrnico hasta que el destinatario acceda a l. Todo este proceso tarda unos pocos segundos.
Foros
Foros web
Los Foros en lnea son similares a las listas de distribucin, ya que se organizan en grupos de
discusin sobre determinados temas, pero el debate se desarrolla en lnea y sobre la Web y son
accesibles directamente con el navegador sin necesidad de programas especiales para
97
su lectura y navegacin. Existen foros de discusin de los temas ms variados e inauditos, de esta
forma se constituyen espacios de debate para el intercambio de ideas que, en algunos casos, llegan
a constituir una valiosa fuente de informacin sobre temas especficos.
La pgina de Foros Web Gratis: http://www.foroswebgratis.com/ permite crear foros en lnea de
forma gratuita en nuestra propia web.
Weblogs, blogs o bitcoras
Recientemente han tenido su aparicin en la red las llamadas weblogs o blogs, tambin
denominadas bitcoras o cuadernos de bitcoras, en espaol. El trmino se emplea desde 1999 y
hoy se ha extendido como la espuma. Tcnicamente, una bitcora en un sitio web con anotaciones
hechas en forma cronolgica y escritas por una persona o un grupo de personas. Se trata de un
diario o registro discontinuo de notas y opiniones sobre los temas ms variados: personales
(opiniones, impresiones, pensamientos, sucesos, etc.) o grupales (hay blogs referentes a todo tipo
de materias: tecnolgicos, literarios, polticos, sociales, informativos, etc.) y que abarcan desde
aspectos muy generales hasta los sumamente especializados.
Desde un punto de vista filosfico, las bitcoras son sitios en los que se apuntan pensamientos,
conocimientos, informaciones, sentimientos y opiniones. En algunos casos, se trata de un diario
ntimo participado a la comunidad global a travs de Internet; en otros, los blogs han creado una
nueva manera de transmitir conocimiento en colaboracin, ya que suelen incluir enlaces entre
varias blogs y foros de debate en donde se pueden seguir los comentarios y anotaciones que el
resto de personas hacen al blog (los foros pueden estar moderados o no). Ya se emplea el trmino
hacer blogging como sinnimo de hablar mediante una escritura rpida y pasional.
Chats IRC (Internet Relay Chat), videoconferencia, mensajera instantnea y llamadas telefnicas
a travs de Internet
Internet Relay Chat es un servicio basado en el modelo cliente-servidor que permite que mltiples
usuarios en red conversen sobre un tema comn, normalmente los temas de discusin dan nombre
a los diferentes canales que ofrece un mismo servidor. Se trata tambin de un protocolo mundial
para conversaciones simultneas que permite comunicarse por escrito entre s a travs del
ordenador a varias personas en tiempo real. El servicio IRC est estructurado mediante una red de
servidores, cada uno de los cuales acepta conexiones de programas cliente, uno por cada usuario.
98
Los trminos chat y chatear se han convertido en trminos muy comunes para describir la
comunicacin entre usuarios en tiempo real.
Hoy se puede chatear a travs de la Web, pero tambin se puede utilizar la forma ms tradicional de
conferencia o charla en vivo o BBS (bulletin board systems) con capacidades de tiempo real.
Durante una charla en vivo, los participantes se escriben mensajes en directo. Este tipo
de software puede ser usado en la World Wide Web con el navegador para llevar a cabo sesiones
de charla en lnea con otros usuarios y es capaz de establecer comunicacin entre 1.000 usuarios
simultneamente. Algunas empresas utilizan esta caracterstica en sus sitios Web para facilitar la
comunicacin entre clientes o trabajadores, y como una caracterstica que aade valor agregado a la
informacin.
99
Redes sociales en internet
Las redes sociales en internet son aplicaciones web que
favorecen el contacto entre individuos. Estas personas
pueden conocerse previamente o hacerlo a travs de la
red. Contactar a travs de la red puede llevar a un
conocimiento directo o, incluso, la formacin de nuevas
parejas.
Las redes sociales en internet se basan en los vnculos
que hay entre sus usuarios.
Facebook es la red social genrica ms extendida en el mundo. Fue creada en 2004 por Mark
Zukerberg para los estudiantes de la Universidad de Harvard en EEUU. En 2006 se abre para
cualquier usuario de Internet.
Su registro es gratuito y no es necesaria una
invitacin previa. Sus miembros se conectan entre s
previa peticin y se generan as las listas de amigos. A travs de facebook se pueden compartir
fotografas, vdeos y documentos. Cuenta tambin con la posibilidad de chatear en tiempo real con
los contactos agregados. Facebook es una red social que est en c ontinua expansin. En mayo de
2011 alcanz los 600 millones de usuarios.
Twitter es una red social creada en 2006. Une a sus usuarios a travs de intereses comunes. Su
principal caracterstica es no permitir la publicacin de informacin que contenga ms de 140
caracteres. Cada uno de los textos publicados por sus miembros se llama tweet.
Para poder publicar en Twitter hay que estar registrado
aunque no hace falta para leer los tweets emitidos por
otros usuarios. Esta red social ha creado numerosos
trminos propios para referirse a sus acciones.
100
Google + es la red social
lanzada por Google. Para
formar parte de esta red social
se necesita una invitacin
previa. Google + une a sus
miembros por crculos de
afinidad que el usuario
determina. La informacin, las
fotografas, vdeos y
documentos pueden compartirse con uno u otro crculo.
Incorpora novedades como los Sparks que son las cosas en comn que compartimos con nuestros
crculos. Tambin los Hangouts que son lugares de reunin en los que se pueden hacer
videoconferencias.
101
REDES
Una red de computadoras es una interconexin de computadoras para compartir informacin,
recursos y servicios. Esta interconexin puede ser a travs de un enlace fsico (alambrado) o
inalmbrico.
Algunos expertos creen que una verdadera red de computadoras comienza cuando son tres o ms
los dispositivos y/o computadoras conectadas.
Para comunicarse entre s en una red el sistema de red utiliza protocolos de red.
Por extensin las redes pueden ser:
*rea de red local (LAN). (Local Area Network - Red de rea Local). Interconexin de computadoras
y perifricos para formar una reddentro de una empresa u hogar, limitada generalmente a un edificio.
Con esta se pueden intercambiar datos y compartir recursos entre las computadoras que conforman
la red.
Una red puede contener: servidores, estaciones de trabajo, gateways, bridges (puentes), tarjetas de
red, un medio (cableado o inalmbrico), concentradores de cableado, etc.
Existen varias soluciones de redes LAN: ethernet, token ring y arcnet.
*rea de red metropolitana (MAN). (Metropolitan Area Network - Red de rea Metropolitana). Red de
alta velocidad que cubre un rea geogrfica extensa. Es una evolucin del concepto de LAN (red de
rea local), pues involucra un rea mucho ms grande como puede ser una rea metropolitana.
*rea de red amplia (WAN). (Wide Area Network - Red de rea Extensa). WAN es una red de
computadoras de gran tamao, generalmente dispersa en un rea metropolitana, a lo largo de un
pas o incluso a nivel planetario.
Este tipo de red contrasta con las PAN (personal area networks), las LAN (local area networks), las
CAN (campus area networks) o las MAN (metropolitan area networks), que generalmente estn
limitadas a un cuarto, un edificio, un campus o un rea metropolitana especfica respectivamente.
La ms grande y conocida red WAN es internet.
102
Por relacin funcional se clasifican en:
*Cliente/Servidor. El modelo cliente-servidor (client-server), describe el proceso de interaccin entre
la computadora local (el cliente) y la remota (el servidor).
El cliente le hace peticiones (requests, solicitudes, requerimientos) al servidor, el cual procesa dicho
requerimiento y retorna los resultados al cliente apropiado.
Por lo general, los clientes y los servidores se comunican entre s a travs de una red, pero tambin
pueden residir ambos en un mismo sistema (el mismo hardware).
Siguen este modelo de cliente/servidor servicios como el intercambio de emails, el acceso a webs, el
acceso a bases de datos, y muchos otros protocolos de internet se basan en esta idea (HTTP,
SMTP, Telnet, DNS), etc.
*igual-a-igual (P2P). Red descentralizada que no tiene clientes ni servidores fijos, sino que tiene una
serie de nodos que se comportan simultneamente como clientes y servidores de los dems nodos
de la red. Cada nodo puede iniciar, detener o completar una transaccin compatible. Contrasta con
el modelo cliente-servidor.
La red P2P en su estado ms puro funciona en tres etapas:
- Entrada: Un nuevo nodo se conecta a otro de la red. Un nodo cualquiera puede conectarse a
mltiples nodos como as tambin recibir nuevas conexiones formando una malla aleatoria no
estructurada.
- Bsquedas: Para buscar archivos, un nodo enva un mensaje a los nodos con los cuales est
conectado. Estos nodos buscan si los archivos estn disponibles de forma local y reenvan el
mensaje de bsqueda a los nodos a los que ellos estn conectados. Si un nodo posee el archivo,
inmediatamente contesta al nodo original que lo solicit. Este es un mtodo de difusin del mensajes
llamado inundacin de red.
- Descarga: La descarga de archivos se hace directamente desde los nodos que contestaron. Si son
mltiples nodos, suele partirse el archivo en diferentes trozos y cada nodo enva uno de estos,
aumentando la velocidad total de descarga.
103
Por topologa:
El trmino topologa se refiere a la forma en que est diseada la red, bien fsicamente(rigindose
de algunas caractersticas en su hardware) o bien lgicamente (basndose en las caractersticas
internas de su software).
La topologa de red es la representacin geomtrica de la relacin entre todos los enlaces y los
dispositivos que los enlazan entre s (habitualmente denominados nodos).
Para el da de hoy, existen al menos cinco posibles topologas de
red bsicas: malla, estrella,rbol, bus y anillo.
Topologa en Malla
En una topologa en malla, cada dispositivo tiene un enlace punto a punto y dedicado con
cualquier otro dispositivo. El trmino dedicado significa que el enlace conduce el trfico nicaniente
entre los dos dispositivos que conecta.
Por tanto, una red en malla completamente conectada
necesita n(n-1)/2 canales fisicos para
enlazar n dispositivos. Para acomodar tantos enlaces, cada
dispositivo de la red debe tener suspuertos de
entrada/salida (E/S).
Una malla ofrece varias ventajas sobre otras topologas de red. En primer lugar, el uso de los
enlaces dedicados garantiza que cada conexin slo debe transportar la carga de datos propia de
los dispositivos conectados, eliminando el problema que surge cuando los enlaces son compartidos
por varios dispositivos. En segundo lugar, una topologa en malla es robusta. Si un enlace falla, no
inhabilita todo el sistema.
Otra ventaja es la privacidad o la seguridad. Cuando un mensaje viaja a travs de una lnea
dedicada, solamente lo ve el receptor adecuado. Las fronteras fisicas evitan que otros usuarios
puedan tener acceso a los mensajes.
Topologa en Estrella
104
En la topologa en estrella cada dispositivo solamente tiene un enlace punto a punto dedicado con
el controlador central, habitualmente llamado concentrador. Los dispositivos no estn directamente
enlazados entre s.
A diferencia de la topologa en malla, la topologa en estrella no permite el trfico directo de
dispositivos. El controlador acta como un intercambiador: si un dispositivo quiere enviar datos a
otro, enva los datos al controlador, que los retransmite al dispositivo final.
Una topologa en estrella es ms barata que una topologa en malla. En una red de estrella,
cada dispositivo necesita solamente un enlace y un puerto de entrada/salida para conectarse a
cualquier nmero de dispositivos.
Este factor hace que tambin sea ms fcil de instalar y reconfigurar. Adems, es necesario
instalar menos cables, y la conexin, desconexin y traslado de dispositivos afecta solamente a una
conexin: la que existe entre el dispositivo y el concentrador.
Topologa en rbol
La topologa en rbol es una variante de la de estrella. Como en la estrella, los nodos del
rbol estn conectados a un concentrador central que controla el trfico de la red. Sin embargo, no
todos los dispositivos se conectan directamente al concentrador central. La mayora de los
dispositivos se conectan a un concentrador secundario que, a su vez, se conecta alconcentrador
central.
El controlador central del rbol es un
concentrador activo. Un concentrador activo
contiene un repetidor, es decir, un dispositivo
hardware que regenera los patrones de bits
recibidos antes de retransmitidos.
Retransmitir las seales de esta forma amplifica su potencia e incrementa la distancia a la que
puede viajar la seal. Los concentradores secundarios pueden ser activos o pasivos. Un
concentrador pasivo proporciona solamente una conexin fisica entre los dispositivos conectados.
105
Topologa en Bus
Una topologa de bus es multipunto. Un cable largo acta como una red troncal que conecta todos
los dispositivos en la red.
Los nodos se conectan al bus mediante
cables de conexin (latiguillos) y sondas.
Un cable de conexin es una conexin
que va desde el dispositivo al cable
principal. Una sonda es un conector que, o bien se conecta al cable principal, o se pincha en el cable
para crear un contacto con el ncleo metlico.
Entre las ventajas de la topologa de bus se incluye la sencillez de instalacin. El cable troncal
puede tenderse por el camino ms eficiente y, despus, los nodos se pueden conectar al mismo
mediante lneas de conexin de longitud variable. De esta forma se puede conseguir que un bus use
menos cable que una malla, una estrella o una topologa en rbol.
Topologa en Anillo
En una topologa en anillo cada dispositivo tiene una lnea de conexin dedicada y punto a punto
solamente con los dos dispositivos que estn a sus lados. La seal pasa a lo largo del anillo en una
direccin, o de dispositivo a dispositivo, hasta que alcanza su destino. Cada dispositivo del anillo
incorpora un repetidor.
Un anillo es relativamente fcil de instalar
y reconfigurar. Cada dispositivo est
enlazado solamente a sus vecinos
inmediatos (bien fisicos o lgicos). Para
aadir o quitar dispositivos, solamente hay que mover dos conexiones.
Las nicas restricciones estn relacionadas con aspectos del medio fisico y el trfico (mxima
longitud del anillo y nmero de dispositivos). Adems, los fallos se pueden aislar de forma sencilla.
Generalmente, en un anillo hay una seal en circulacin continuamente.
Você também pode gostar
- Ofimatica 1Documento132 páginasOfimatica 1Neil TellezAinda não há avaliações
- Manual Operador WindowsDocumento14 páginasManual Operador WindowsWonder Lengue100% (1)
- PRIMERA CLASE Introduccion-A-Informatica 2016Documento46 páginasPRIMERA CLASE Introduccion-A-Informatica 2016Jhony Sierra RossoAinda não há avaliações
- Introducción A La Computación y Hoja de CalculoDocumento11 páginasIntroducción A La Computación y Hoja de CalculoLaura Gutiérrez VerduzcoAinda não há avaliações
- Taller de Computación En: Word BasicoDocumento70 páginasTaller de Computación En: Word Basicocapacitacioncente67% (3)
- El Ordenador Mi AmigoDocumento6 páginasEl Ordenador Mi AmigoISAAinda não há avaliações
- Texto Nivel IntermedioDocumento99 páginasTexto Nivel IntermedioIng. Miguel José Becerra GarcíaAinda não há avaliações
- ConComp A9433 ConstanzaDocumento10 páginasConComp A9433 Constanza정호연HoyeonAinda não há avaliações
- Guia Computacion Basica Nivel IDocumento46 páginasGuia Computacion Basica Nivel INarvis Yoselyn Torrealba Soto100% (1)
- Clase 1-Windows WordDocumento87 páginasClase 1-Windows WordnotofernoAinda não há avaliações
- Introduccion Computacion ExcelDocumento90 páginasIntroduccion Computacion ExcelUpav Quinto PrepaAinda não há avaliações
- Introduccion A La ComputacionDocumento14 páginasIntroduccion A La ComputacionAlonso Lévano SotoAinda não há avaliações
- Fundamentos y Windows XPDocumento16 páginasFundamentos y Windows XPReynaldo Alvarado AcostaAinda não há avaliações
- Libro Terminado MileniumDocumento60 páginasLibro Terminado Mileniumelbio adalbertoAinda não há avaliações
- Curso Iniciacion A La InformaticaDocumento74 páginasCurso Iniciacion A La Informaticaopositor77Ainda não há avaliações
- Diapositivas de Computación BásicaDocumento25 páginasDiapositivas de Computación BásicaPatricia Soria100% (8)
- Manual Alfabetizacion DigitalDocumento56 páginasManual Alfabetizacion DigitalLibrosAinda não há avaliações
- Módulo 1 (Iniciación A La Computación - Clase1)Documento34 páginasMódulo 1 (Iniciación A La Computación - Clase1)jose bibaritoAinda não há avaliações
- Curso Alfabetización Informática Windows XP v.2014Documento46 páginasCurso Alfabetización Informática Windows XP v.2014vicenteAinda não há avaliações
- Recuperacion de Informatica SextoDocumento3 páginasRecuperacion de Informatica Sextowilson Armando Rico FernandezAinda não há avaliações
- Dokumen - Tips - Manual Basico de Computacion para Ninos de PrimariaDocumento37 páginasDokumen - Tips - Manual Basico de Computacion para Ninos de Primariajorge antonio gallo curiAinda não há avaliações
- Manual de WindowsDocumento13 páginasManual de WindowsMARLON GOMEZ REYESAinda não há avaliações
- Computacion BasicaDocumento28 páginasComputacion BasicaEstuardo YachAinda não há avaliações
- Computacion Basica para NiñosDocumento30 páginasComputacion Basica para NiñosJoan Nuñez0% (1)
- Libro de ComputaciónDocumento14 páginasLibro de ComputaciónGutierrez JulioAinda não há avaliações
- Manual de Computación Básica para NiñosDocumento30 páginasManual de Computación Básica para NiñosIvan Alexander Jimenez82% (17)
- Introducción Al Sistema Operativo WindowsDocumento13 páginasIntroducción Al Sistema Operativo WindowsAlexm100% (2)
- UT01 Mantenimiento Básico de Equipos, Aplicaciones y RedDocumento46 páginasUT01 Mantenimiento Básico de Equipos, Aplicaciones y RedLourdes R CAinda não há avaliações
- Manual Basio de Computación para NiñosDocumento30 páginasManual Basio de Computación para NiñosCalin VanegasAinda não há avaliações
- OfimaticaDocumento133 páginasOfimaticaflormlAinda não há avaliações
- Informatica Portafolio de Evidencias 1Documento16 páginasInformatica Portafolio de Evidencias 1Melisa LopezAinda não há avaliações
- INTERMEDIOSDocumento63 páginasINTERMEDIOSbetor_28Ainda não há avaliações
- 2do GradoDocumento17 páginas2do GradoRossiniQuispeHuamanAinda não há avaliações
- Informatica Portafolio de Evidencias 1Documento16 páginasInformatica Portafolio de Evidencias 1Melisa LopezAinda não há avaliações
- Manejo Básico de La PCDocumento31 páginasManejo Básico de La PCAngelito Escobar Vargas88% (8)
- Texto Guia Windows 10Documento49 páginasTexto Guia Windows 10Tereza Sardan CaillomaAinda não há avaliações
- Guia 1 - Informatica BasicaDocumento18 páginasGuia 1 - Informatica BasicaMauricio Gonzalez100% (1)
- Presentacion ProyectoDocumento12 páginasPresentacion ProyectoManuel ChochoAinda não há avaliações
- Manual Basico de Computacion para Niños de PrimariaDocumento37 páginasManual Basico de Computacion para Niños de PrimariaVictor Chumpita78% (9)
- Sesion 01 Nociones Basicas de InformaticaDocumento55 páginasSesion 01 Nociones Basicas de Informaticaedidson fuentesAinda não há avaliações
- Material Didactico Módulo 2Documento32 páginasMaterial Didactico Módulo 2Rafael PinalesAinda não há avaliações
- Curso Avanzado Windows 10Documento13 páginasCurso Avanzado Windows 10LEIDY TATIANA CARRENO PEREZ100% (1)
- Guia 1 - Informatica BasicaDocumento18 páginasGuia 1 - Informatica BasicaCleuberson Nunes LimaAinda não há avaliações
- Actividad de La Unidad IIDocumento7 páginasActividad de La Unidad IIJenny AlejoAinda não há avaliações
- Manual de Windows 10Documento20 páginasManual de Windows 10Dante Medina100% (1)
- Características Del Ratón o MouseDocumento8 páginasCaracterísticas Del Ratón o Mouseraimel de leon moretaAinda não há avaliações
- La Computadora: PeriféricosDocumento20 páginasLa Computadora: PeriféricosESPINOZA ALAVEAinda não há avaliações
- Qué Es Un Ordenador y para Qué SirveDocumento8 páginasQué Es Un Ordenador y para Qué SirveoliverAinda não há avaliações
- Hardware La Definición Más Simple de Lo Que Es Un HardwareDocumento9 páginasHardware La Definición Más Simple de Lo Que Es Un HardwareJacky ManriqueAinda não há avaliações
- Partes Del ComputadorDocumento10 páginasPartes Del ComputadorPato Neymar JuniorAinda não há avaliações
- Taller Semana 3Documento5 páginasTaller Semana 3Dayana FariasAinda não há avaliações
- Ejercicio 1 Del Módulo 2Documento7 páginasEjercicio 1 Del Módulo 2Wolker YorkAinda não há avaliações
- Curso Computacion IDocumento31 páginasCurso Computacion IBeto RodriguezAinda não há avaliações
- UF0853 - Explotación de las funcionalidades del sistema microinformáticoNo EverandUF0853 - Explotación de las funcionalidades del sistema microinformáticoAinda não há avaliações
- Explotación de las funcionalidades del sistema microinformático. IFCT0309No EverandExplotación de las funcionalidades del sistema microinformático. IFCT0309Ainda não há avaliações
- UF0864 - Resolución de averías lógicas en equipos microinformáticosNo EverandUF0864 - Resolución de averías lógicas en equipos microinformáticosAinda não há avaliações
- Evidencia-2-Instalacion y Prueba FuncionalDocumento11 páginasEvidencia-2-Instalacion y Prueba Funcionaldiego collazosAinda não há avaliações
- Promesa CV San Francisco Campestre II Con Observaciones FiduciaDocumento21 páginasPromesa CV San Francisco Campestre II Con Observaciones FiduciaMauricio Quintero PosadaAinda não há avaliações
- Viajes de Simón Bolívar, El LibertadorDocumento1 páginaViajes de Simón Bolívar, El LibertadorDanny ILAinda não há avaliações
- Mercado de CambioDocumento3 páginasMercado de CambioBelen PerezAinda não há avaliações
- Partidas de TarrajeoDocumento3 páginasPartidas de TarrajeoLuis PalmaAinda não há avaliações
- Tendencias de Emulsificación Potenciales de Las Prácticas de ProducciónDocumento1 páginaTendencias de Emulsificación Potenciales de Las Prácticas de ProducciónjoseAinda não há avaliações
- Curso de Trabajo en Equipo Ud. 1Documento9 páginasCurso de Trabajo en Equipo Ud. 1mferreiras50% (2)
- Unidad V Metales Aleaciones en Ingenieria Civil PDFDocumento41 páginasUnidad V Metales Aleaciones en Ingenieria Civil PDFNialitoAinda não há avaliações
- Ralon, Gonzalo y Miguel, Agustina. Entre La Inseguridad y La Vulnerabilidad Los Aportes de La Sociologia de R. CastelDocumento7 páginasRalon, Gonzalo y Miguel, Agustina. Entre La Inseguridad y La Vulnerabilidad Los Aportes de La Sociologia de R. CastelCaro MartinezAinda não há avaliações
- Materiales OrganicosDocumento19 páginasMateriales OrganicosIb GaAinda não há avaliações
- Ensayo Diseño Orientado A ObjetosDocumento4 páginasEnsayo Diseño Orientado A Objetosuser_scrbd15Ainda não há avaliações
- Camiones de VolteoDocumento6 páginasCamiones de VolteoMartin Silva MoyaAinda não há avaliações
- Huergo - Procesos de GestionDocumento5 páginasHuergo - Procesos de GestionFeresdekyrea100% (2)
- Prius PDFDocumento132 páginasPrius PDFJorge Ruz100% (1)
- Marco Legal y Normativo SegurosDocumento7 páginasMarco Legal y Normativo Segurosjuan reyezAinda não há avaliações
- Ticket de Salida Comparar y Ordenar Números Del 0 Al 100.Documento1 páginaTicket de Salida Comparar y Ordenar Números Del 0 Al 100.maria jose paivaAinda não há avaliações
- Objetivo 01Documento3 páginasObjetivo 01Cristopper Jhonson Avalos HilarioAinda não há avaliações
- Campo de Chuchupa PDFDocumento16 páginasCampo de Chuchupa PDFXime GomezAinda não há avaliações
- AFRO LATINOAMERICA 1800 2000 - Cap. 1 PDFDocumento34 páginasAFRO LATINOAMERICA 1800 2000 - Cap. 1 PDFChris100% (1)
- Compilado CorrespondenciaDocumento72 páginasCompilado CorrespondenciaAidé Lupita San JaramilloAinda não há avaliações
- Jaguar X6Documento2 páginasJaguar X6Miguel Angel Torrez GuzmanAinda não há avaliações
- Protocolo DM-LT-09 MEDIOS ISOTERMOS (ESTUFA)Documento8 páginasProtocolo DM-LT-09 MEDIOS ISOTERMOS (ESTUFA)Eric MazaAinda não há avaliações
- Ejercicios Programacion en JavaDocumento4 páginasEjercicios Programacion en JavaFranco TorresAinda não há avaliações
- Guía 2.funcionamiento CelularDocumento6 páginasGuía 2.funcionamiento CelularLiseth RecaldeAinda não há avaliações
- Circular 72 2021Documento2 páginasCircular 72 2021Leandro MontealegreAinda não há avaliações
- Localidad de UsmeDocumento69 páginasLocalidad de Usmesilvia casallasAinda não há avaliações
- Gestion Del Talento Humano 2da Parte Mba Ucv - 06-11-2022Documento16 páginasGestion Del Talento Humano 2da Parte Mba Ucv - 06-11-2022CAROLAinda não há avaliações
- Comteco LtdaDocumento24 páginasComteco LtdaJuan Pablo Riguera FuentesAinda não há avaliações
- Existe Una Discusión Historiográfica Acerca de LaDocumento1 páginaExiste Una Discusión Historiográfica Acerca de LaMatias ArandaAinda não há avaliações
- Sistema AporticadoDocumento8 páginasSistema AporticadoKarla Cárdenas MazanettAinda não há avaliações