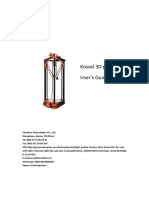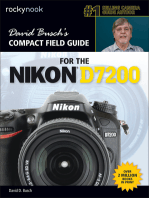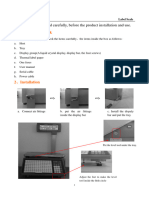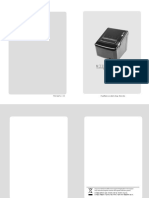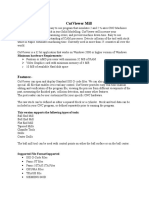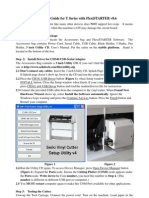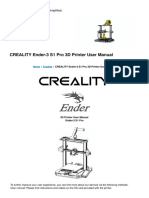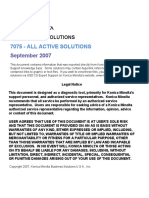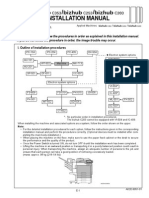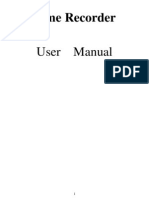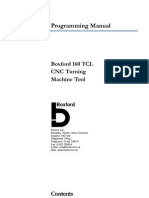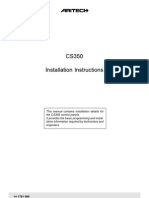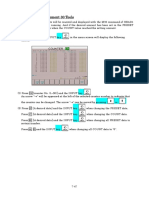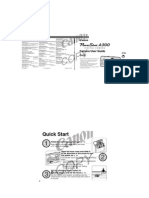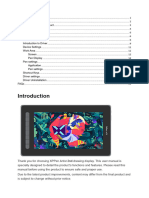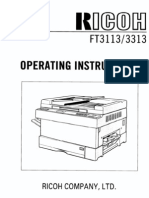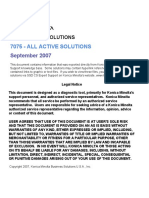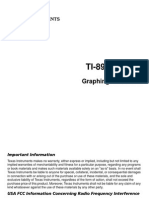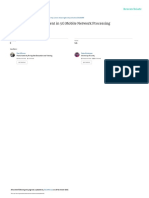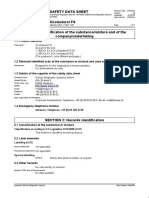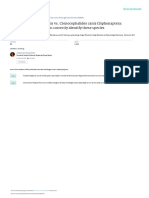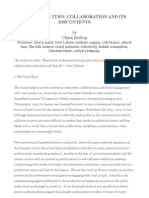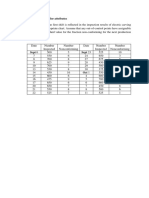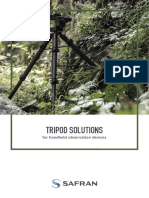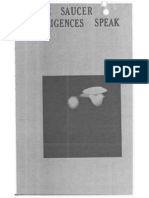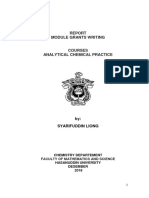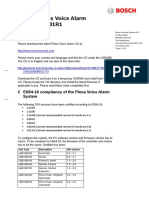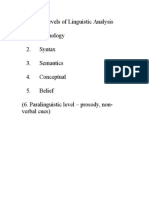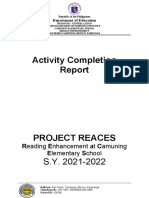Escolar Documentos
Profissional Documentos
Cultura Documentos
Copier Ir 1019 1023 Quick Start Guide
Enviado por
fee_noneDireitos autorais
Formatos disponíveis
Compartilhar este documento
Compartilhar ou incorporar documento
Você considera este documento útil?
Este conteúdo é inapropriado?
Denunciar este documentoDireitos autorais:
Formatos disponíveis
Copier Ir 1019 1023 Quick Start Guide
Enviado por
fee_noneDireitos autorais:
Formatos disponíveis
ENG
CANON INC.
30-2, Shimomaruko 3-chome, Ohta-ku, Tokyo 146-8501, Japan
CANON U.S.A., INC.
One Canon Plaza, Lake Success, NY 11042, U.S.A.
CANON CANADA INC.
6390 Dixie Road Mississauga, Ontario L5T 1P7, Canada
CANON EUROPA N.V.
Bovenkerkerweg 59-61 1185 XB Amstelveen, The Netherlands
CANON FRANCE S.A.S.
17, quai du Prsident Paul Doumer 92414 Courbevoie Cedex, France
CANON COMMUNICATION & IMAGE FRANCE S.A.S.
12, rue de IIndustrie 92414 Courbevoie Cedex, France
CANON (U.K.) LTD.
Woodhatch, Reigate, Surrey, RH2 8BF, United Kingdom
CANON DEUTSCHLAND GmbH
Europark Fichtenhain A10, 47807 Krefeld, Germany
CANON ITALIA S.p.A.
Via Milano, 8 20097 San Donato Milanese (MI) Italy
CANON ESPAA, S.A.
c/ Joaqun Costa 41, 28002 Madrid, Spain
CANON LATIN AMERICA, INC.
703 Waterford Way Suite 400 Miami, Florida 33126, U.S.A.
CANON AUSTRALIA PTY. LTD.
1 Thomas Holt Drive, North Ryde, Sydney, N.S.W. 2113, Australia
CANON CHINA CO., LTD.
15F Jinbao Building No.89 Jinbao Street, Dongcheng District, Beijing 100005, China
CANON SINGAPORE PTE. LTD.
1 HarbourFront Avenue #04-01 Keppel Bay Tower, Singapore 098632
FT5-0055 (020) CANON INC. 2006 PRINTED IN JAPAN OR CHINA
Quick Start Guide
Please read this guide before operating this product.
After you finish reading this guide, store it in a safe place for future reference.
Series
Set Up the Machine
Unless otherwise mentioned, illustrations used in this manual are those taken when no optional
equipment is attached to the imageRUNNER 1023iF, and also the menus described in this manual are
based on the imageRUNNER 1023iF.
Depending on the model of your machine, some settings may not be available and the number on the
top of each menu may vary.
Do You Have Everything?
Before Setting Up the Machine Manuals for the Machine
Remove all shipping tape on the machine.
When moving the machine, be sure at least two
people carry it using the provided hand grips on
the left and right sides, as seen in the illustration
right.
The shapes of your machine and supplies may
differ slightly from those listed in this manual.
Quick Start Guide (This Document): Machine set-up and software installation
Basic Operation Guide: Basic features, maintenance, machine settings, and specifications
Advanced Operation Guide (in User Software CD)*: Advanced features, network and remote user
interface, system monitor, and reports and lists
Scanner Driver Guide (in User Software CD): Scanner settings from a computer
* Supplied as printed manual for imageRUNNER 1019J
Machine Paper Drawer (optional) Toner Cartridge**** Power Cord Telephone Cable*
Destination Labels*
Quick Start Guide (This Document)
Basic Operation Guide
Advanced Operation Guide***
User Software CD**
INSTALLATION CHECKLIST
Limited Warranty Notice
Drum Unit Warranty Notice
Registration Card
Unpacking Instructions
* imageRUNNER 1023iF only
** imageRUNNER 1023 Series only
*** imageRUNNER 1019J only
**** Installed in the machine, depending on the models purchased Drum Unit
1 2
3
Install the Toner Cartridge
1
Remove the plastic case from the box.
2
Open the case and remove the toner cartridge.
Keep the box and case for future use.
CAUTION
Do not touch the portions (A) and (B).
Do not pull out the seal (C) before inserting the
cartridge into the machine as the toner may spill out.
3
Open the front cover.
4
Pull the toner cartridge lever (A) towards you and
insert the cartridge into the machine with the arrow
(B) pointing towards the machine.
5
Holding the cartridge steady with one hand, pull out
the seal completely with the other hand.
NOTE
Do not pull out the seal at an angle.
6
Turn the cartridge lever (A) as far as it will go
counterclockwise.
7
Push down the lever.
8
Close the front cover.
CAUTION
Be careful not to get your fingers caught.
If you cannot close the front cover, do not force it to
close. Open the front cover and pull out the toner
cartridge, then reinsert the cartridge into the machine.
NOTE
If the cartridge is already set in your machine, begin with
step 6.
A
C
B
A
B
A
4
5
Install the Drum Unit
1
Open the left cover.
2
Open the package of the new drum unit and
remove the protective packing material (A).
3
Hold the unit by its grips on both sides.
4
Align the marks on both sides of the drum unit
(B) with the marks on the machine (A), and push
the unit into the machine as far as it will go.
5
After the unit is completely inserted, remove the
orange paper.
6
Close the left cover.
CAUTION
Be careful not to get your fingers caught.
CAUTION
Do not touch the portion (A) as the image quality of
printouts may deteriorate.
A
B B
A
A
A
6
7
Load Paper
1
Pull out the paper drawer until it stops.
2
Even the edges of the paper stack.
3
Load the paper stack print side up.
NOTE
Make sure the back edge of the paper stack touches the
rear paper end guide (C), the paper stack should not
exceed the load limit mark (A), and the load is under the
hooks (B) on the paper guides.
4
Gently insert the paper drawer as far as it will go.
CAUTION
Be careful not to get your fingers caught.
NOTE
For loading paper in the stack bypass, see Chapter 3,
Print Media, in the Basic Operation Guide.
Set Up the Paper Drawer to Fit the Paper Size Connect the Telephone Cables (imageRUNNER 1023iF Only)
1
Incline the rear paper end guide until it is unlocked,
then remove it from the paper drawer.
2
Attach the guide to the slots of the desired paper
size.
Connect the supplied telephone cable to the line jack (A) and the wall jack.
Connect your external telephone to the external device jack (B) if required.
A
B
B
C
A
B
8
9
Connect the Power Cord and Turn On the Machine
1 2
Connect the supplied power cord into the rear socket
and the wall outlet and press the [I] side of the main
power switch to ON.
The machine enters the standby mode.
What if...
<CLOSE COVER/FRONT OR LEFT COVER> is displayed:
Make sure that the front or left cover is closed properly.
(See Install the Toner Cartridge, on p. 3, or Install the Drum Unit, on p. 5.)
<OUT OF TONER/CHANGE TONER> is displayed:
Make sure that the toner cartridge is installed properly.
(See Install the Toner Cartridge, on p. 3.)
<DRUM IS NOT SET/INSERT THE DRUM> is displayed:
Make sure that the drum unit is installed properly.
(See Install the Drum Unit, on p. 5.)
<LOAD PAPER> is displayed:
Make sure that paper is loaded in the paper drawer properly.
(See Load Paper, on p. 7.)
Main power switch
1 0 0 % L T R
T E X T A
1 0 0 % A U T O
T E X T A
0 1
0 1
Without optional drawer
With optional drawer
Set the Date and Time
Entering Information
Numeric keys: Enter numbers.
[ ] and [ ]: Move the
cursor position.
1Press [Additional
Functions].
2Press [ ] or [ ] to
select <6. TIMER
SETTINGS>, then press
[OK].
3Confirm that
<1. DATE&TIME
SETTING> is displayed,
then press [OK].
4Use the numeric keys to
enter the date (month/day/
year) and time (in 24-hour
format), then press [OK].
5Press [Stop] to return to
the standby mode.
Paper
Select
COPY SEND SCAN
Image Quality Density Copy Ratio
OK
Two-Sided
System
Monitor
View
Settings
Reset Collate GHI
@./
PQRS
Tone
JKL
ABC
TUV
MNO
DEF Clear ON/OFF
Stop
Start
Processing/
Data Error Power
WXYZ
SYMBOLS
Additional
Functions
2 on 1
Frame Erase
1
4
7
2
5
8
0 #
3 C
6
9
Log In/Out
ID
Counter
Check
[OK]
[Stop] Numeric Keys [ ] [ ]
[Additional Functions]
Ex.
D A T E & T I M E S E T T I N G
1 2 / 3 1 / 0 6 1 1 : 1 9
10
11
Set the Machine for Sending Faxes (imageRUNNER 1023iF Only)
Guidelines for Entering Information
The sender information you register in the machine appears in the header of each page received by your
recipient.
NOTE
Before sending a fax, you MUST register your fax number, unit name, and the current date and time in the machine.
Entering Information
Use the following keys to enter information in the machine.
You can enter the following characters in each input mode:
Use the numeric keys to enter characters. Press
the numeric key repeatedly until the required
character appears.
Press [#] to enter symbols.
Press [ ] to switch among input modes:
[:a]: Letter mode
[:1]: Number mode
Press [ ] to move the cursor position right.
Press [Clear] or [ ] to delete the character
before the cursor position. Hold [Clear] to delete
the entire entry.
Pressing [ ] and [Clear] for entering the unit
name moves the cursor left and deletes the
character at the position.
Press [OK] to confirm the entry.
12/31/2006 10:50 FAX 123XXXXXXX CANON 0001
Date and time
Fax/telephone number
Unit name Page number
:a :1
[1] @.-_/ 1
[2] abcABC 2
[3] defDEF 3
[4] ghiGHI 4
[5] jklJKL 5
[6] mnoMNO 6
[7] pqrsPQRS 7
[8] tuvTUV 8
[9] wxyzWXYZ 9
[0] 0
[ ]
[#] . # ! " , ; : ^ _ = / | ? $
:a :1
@ % & + \ ( ) [ ] { } < >
Paper
Select
COPY SEND SCAN
Image Quality Density Copy Ratio
OK
Two-Sided
System
Monitor
View
Settings
Reset Collate GHI
@./
PQRS
Tone
JKL
ABC
TUV
MNO
DEF Clear
Star
Processing/
Data Error P
WXYZ
SYMBOLS
Additional
Functions
2 on 1
FrameErase
1
4
7
2
5
8
0 #
3 C
6
9
Log In/Out
ID
Counte
Check
[ ] [#]
[OK]
[Clear]
Numeric Keys
[ ] [ ]
12
13
Register Sender Information
Entering Information
Numeric keys: Enter letters and
numbers.
[ ]: Enter symbols.
[ ]: Switches letter and number
input modes.
[ ]: Move the cursor position
right.
[Clear]/[ ]: Deletes the
character before the cursor
position. Hold [Clear] to delete
the entire entry.
Pressing [ ] and [Clear] for
entering the unit name moves
the cursor left and deletes the
character at the position.
1Press [Additional
Functions].
2Press [ ] or [ ] to
select <3. TX/RX
SETTINGS>, then press
[OK].
3Press [ ] or [ ] to
select <2. FAX
SETTINGS>, then press
[OK].
4Confirm that <1. USER
SETTINGS> is displayed,
then press [OK].
5Confirm that <1. UNIT
TELEPHONE #> is
displayed, then press
[OK].
6Use the numeric keys to
enter your fax/telephone
number (max. 20 digits,
including spaces), then
press [OK].
7Press [Additional
Functions] twice.
8Press [ ] or [ ] to
select <1. COMMON
SETTINGS>, then press
[OK].
9Confirm that <1. TX
SETTINGS> is displayed,
then press [OK].
10Confirm that <1. UNIT
NAME> is displayed,
then press [OK].
11Use the numeric keys to
enter the unit name (up
to 24 characters), then
press [OK].
12Press [Stop] to return to
the standby mode.
Paper
Select
COPY SEND SCAN
Image Quality Density Copy Ratio
OK
Two-Sided
System
Monitor
View
Settings
Reset Collate GHI
@./
PQRS
Tone
JKL
ABC
TUV
MNO
DEF Clear ON/OFF
Stop
Start
Processing/
Data Error Power
WXYZ
SYMBOLS
Additional
Functions
2 on 1
Frame Erase
1
4
7
2
5
8
0 #
3 C
6
9
Log In/Out
ID
Counter
Check
[OK]
[Stop]
Numeric Keys
[ ] [ ]
[Additional Functions]
[Clear] [ ] [ ]
Ex.
U N I T T E L E P H O N E #
Ex.
U N I T N A M E : a
14
15
Set the Telephone Line Type
1Press [Additional
Functions].
2Press [ ] or [ ] to
select <3. TX/RX
SETTINGS>, then press
[OK].
3Press [ ] or [ ] to
select <2. FAX
SETTINGS>, then press
[OK].
4Confirm that <1. USER
SETTINGS> is displayed,
then press [OK].
5Press [ ] or [ ] to
select <2. TEL LINE
TYPE>, then press [OK].
6Press [ ] or [ ] to
select the telephone line
type, then press [OK].
<TOUCH TONE>: Tone dialing
(default)
<ROTARY PULSE>: Pulse dialing
7Press [Stop] to return to
the standby mode.
16
17
Set the Machine for Receiving Faxes (imageRUNNER 1023iF Only)
Select the Receive Mode that Suits Your Needs
Follow the chart below to determine the correct receive mode for your needs.
NOTE
The answering machine must be connected directly to the machine for <AnsMode> to work.
An external telephone must be connected to the machine for <FaxTel>, <Manual> or <DRPD> to work.
Voice mail is not supported with <AnsMode>.
The <DRPD> mode requires subscription to a DRPD (Distinctive Ring Pattern Detection) service. Contact your telephone
company for availability.
Do you intend to use the machine to
receive voice calls?
No <FaxOnly>
Answers all calls as faxes.
Do you intend to use an answering
machine with the machine?
Yes <AnsMode>
Receives faxes automatically
and records voice messages.
Do you intend to receive faxes
automatically?
No <Manual>
Does not answer any calls.
You have to manually receive
faxes.
<FaxTel>
Switches between fax and
voice calls automatically if a
telephone is connected to the
machine.
Yes
No
Yes
Do you subscribe to a DRPD service?
No
<DRPD>
Distinguishes between fax and
voice calls, if you want to use
an external phone.
Yes
Set the Receive Mode
1Press [Additional
Functions].
2Press [ ] or [ ] to
select <3. TX/RX
SETTINGS>, then press
[OK].
3Press [ ] or [ ] to
select <2. FAX
SETTINGS>, then press
[OK].
4Press [ ] or [ ] to
select <3. RX
SETTINGS>, then press
[OK].
5Press [ ] or [ ] to
select <2. RX MODE>,
then press [OK].
6Press [ ] or [ ] to
select the receive mode,
then press [OK].
7Press [Stop] to return to
the standby mode.
NOTE
For details, see the Advanced
Operation Guide.
18
Set the Machine for Network Usage (imageRUNNER 1023N/1023iF Only)
Connect the Machine to a Network
This machine has a USB connector and LAN connector. If the machine is connected to a network using a
LAN cable, you can use the machine as a network printer, or use functions such as the I-fax function, which
lets you send and receive faxes over the Internet.
NOTE
The machine does not come with a LAN cable.
Some functions such as I-fax are not available for the imageRUNNER 1023N. (See Chapter 3, Network, in the Advanced
Operation Guide.)
You can use the imageRUNNER 1023 in a network environment if the optional network board is installed.
1Connect a Category 5 or greater twisted pair LAN cable to the 10Base-T/100Base-TX port on the
back of the machine. Connect the other end of the cable to a network router or a hub.
NOTE
If you use the machine as a local printer, connect the machine directly to a computer using a USB cable.
(See Installing/Uninstalling Software (imageRUNNER 1023 Series Only), on p. 23.)
Specify the IP Address Settings
An IP address must be specified in order to enable communication between the machine and a
computer.
NOTE
Before performing the following procedure, make sure that the machine is turned on and connected to a network.
This machine is set by default to automatically draw an IP address using DHCP. If your network server or router is
configured to provide a DHCP address, all you need to do is connect a network cable and turn on the machine. The
machine will draw an IP address automatically.
This machine also supports automatic IP addresses using BOOTP and RARP protocols. If you use these protocols, select
<ON> at step 6 of the following procedures, then specify the <2. BOOTP> or <3. RARP> settings.
Specify the IP Address Manually
1Press [Additional
Functions].
2Press [ ] or [ ] to
select <9. SYSTEM
SETTINGS>, then press
[OK].
3Press [ ] or [ ] to
select <5. NETWORK
SETTINGS>, then press
[OK].
PC with
10Base-T Connector
PC with
100Base-TX Connector
Hub
Ethernet Cable
19 20
4Confirm that <1. TCP/IP
SETTINGS> is displayed,
then press [OK].
5Confirm that <1. IP
ADDRESS AUTO.> is
displayed, then press
[OK].
6Press [ ] or [ ] to
select <OFF>, then press
[OK].
7Confirm that <2. IP
ADDRESS> is displayed,
then press [OK].
8Use the numeric keys to
enter the IP address, then
press [OK].
9Confirm that <3. SUBNET
MASK> is displayed, then
press [OK].
10Use the numeric keys to
enter the subnet mask,
then press [OK].
11Confirm that
<4. GATEWAY
ADDRESS> is
displayed, then press
[OK].
12Use the numeric keys to
enter the gateway
address number, then
press [OK].
13Turn off the main power
on the right side of the
machine, then turn on
the power to restart the
machine.
NOTE
If you send documents via e-mail and
I-fax, specify the E-MAIL/
I-FAX settings. (See Chapter 3,
Network, in the Advanced
Operation Guide.)
Ex.
I P A D D R E S S
0 0 0 . 0 0 0 . 0 0 0 . 0 0 0
Ex.
S U B N E T M A S K
0 0 0 . 0 0 0 . 0 0 0 . 0 0 0
Ex.
G A T E W A Y A D D R E S S
0 0 0 . 0 0 0 . 0 0 0 . 0 0 0
21 22 21
23
Installing/Uninstalling Software (imageRUNNER 1023 Series Only)
Installation Procedure
Perform the following procedure to install the printer, fax, and scanner drivers. If you install these drivers,
you can print and send faxes from your computer, and scan documents into your computer. Printer drivers
are divided into two types: PCL and UFRII LT.
PCL: This is the Hewlett-Packards PCL printer driver, which includes the PCL5c, PCL5e, and PCL6
drivers. The PCL5c printer driver is for color printers, while the PCL5e and PCL6 printer drivers are for
black-and-white printers. PCL6 is an advanced version of PCL5e and offers superior printing quality
and speed. This machine supports the PCL5e and PCL6 printer drivers.
UFRII LT: This is the Canon UFRII LT printer driver. Using this driver, the various data processing tasks
conventionally executed within the printer are appropriately divided between the host PC and the
printer to greatly reduce the overall printing time. The workload can be delegated to match the output
data, thus realizing a significant increase in speed through optimization.
NOTE
The PCL printer driver is optional. You can use the PCL printer driver if the optional PCL kit is installed.
The fax driver is available only for the imageRUNNER 1023iF.
The scanner driver is available only through a USB connection.
You can use the imageRUNNER 1023 as a network printer if the optional network board is installed.
Before Installation:
System Requirements
Microsoft Windows 98/98SE
CPU: Intel Pentium/90 MHz or faster
Memory: 128 MB or more
Available Hard Disk Space: 355 MB or more
Microsoft Windows Me
CPU: Intel Pentium/150 MHz or faster
Memory: 128 MB or more
Available Hard Disk Space: 295 MB or more
Microsoft Windows 2000
CPU: Intel Pentium/133 MHz or faster
Memory: 128 MB or more
Available Hard Disk Space: 1.0 GB or more
USB Connection
Do not connect the USB cable before installing the
software. If you connect the USB cable before
installing the software and the Found New Hardware
Wizard screen appears, click [Cancel].
For Windows 2000/XP/Server 2003, logon as
Administrator to install the software.
Make sure the machine is turned on before connecting
the USB cable.
On the screen shown at each step, click on the circled
button to proceed.
The machine does not come with a USB cable.
Microsoft Windows XP (32-bit version)
CPU: Intel Pentium/Celeron series
300 MHz or faster
Memory: 128 MB or more
Available Hard Disk Space: 1.5 GB or
more
Microsoft Windows Server 2003
(32-bit version)*
CPU: Intel Pentium/Celeron series
133 MHz or faster
Memory: 128 MB or more
Available Hard Disk Space: 2.0 GB or
more
* Only for network connection.
1 2
If the CD-ROM Setup screen is
not displayed, on the Windows
desktop double-click [My
Computer]. Open the CD-ROM
icon, then double-click [MInst
(MInst.exe)].
3 4 5 6 7
24
25
8 9 10 11 12
13 14 15
Connect the machine and your
computer with a USB cable (A).
16
You have now completed
installation.
A
26
Network Connection (imageRUNNER 1023N/1023iF Only)
1 2
If the CD-ROM Setup screen is
not displayed, on the Windows
desktop double-click [My
Computer]. Open the CD-ROM
icon, then double-click [MInst
(MInst.exe)].
3
While installing the software on
a computer running Windows
Server 2003, the display in this
step does not appear.
4
5 6 7 8 9
Repeat this step for each driver
that you have selected.
10
11 12 13 14 15
16
You have now completed
installation.
27 28
29
Uninstallation Procedure
Before you uninstall the
driver, make sure of the
following:
You have the installation
software available for
installation.
No application is running
on your computer.
NOTE
To uninstall the software in
Windows 2000/XP/Server
2003, you must be the user with
administrative privileges.
When uninstalling the software,
first uninstall the iR Toolbox,
and then the iR drivers.
Removing the iR Toolbox Uninstalling the iR Drivers
1Click [start] on the
Windows task bar [(All)
Programs] [Canon]
[iR Toolbox 4.9]
[Toolbox Uninstall].
2Follow the on-screen
instructions.
When the Repair or Remove
program selection screen is
displayed, check [Remove], then
click [Next >].
If asked to confirm removal of an
application etc., click [Remove].
Restart your computer if asked to
do so.
3Click [Exit]. 1Click [start] on the
Windows task bar [(All)
Programs] [Canon]
[iR1018 1022 1023]
[Uninstall Drivers].
The [iR Drivers Uninstaller] dialog
box appears.
2Click [Delete].
3Click [Yes]. 4Click [Exit].
NOTE
Restart your computer if asked to
do so.
Bundled on the User Software CD
When you use the following programs, click [Additional Software Programs] in step 2 of Installation
Procedure USB Connection, or in step 2 of Installation Procedure Network Connection, then follow the
instructions that appear on the screen.
Canon Cover Sheet Editor
The Canon Cover Sheet Editor enables you to create original fax cover sheet templates for use with a
Canon fax driver. For details, see the online help for this program.
NetSpot Device Installer (NSDI)
NetSpot Device Installer enables you to set up the machine for network operations.
For details, see the Readme file and online help for this program.
30
31
Using Help
The user software CD includes programs (driver software and application software) which the
supplied instruction guides do not cover. When you utilize such programs, refer to the online
help and context sensitive help following the instructions below.
Online Help
You can locate additional help in the online help file
provided with the driver software. In the
[Properties] dialog box, you can click [Help] to
display information about every feature and option
in the drivers.
In the help dialog box, you can click
[Contents], then double-click your desired
title to display information.
In the help dialog box, you can click [Index],
then double-click your desired keyword in the
list to display information. To search the
desired keyword quickly, enter a keyword in
the upper text box. The nearest keyword is
located in the list below.
Context Sensitive Help
Context sensitive help displays an
explanation of each item in the current dialog
box. Use one of the following methods to
show context sensitive help.
Click (Help) in the title bar of the dialog
box click the desired item.
Right-click the desired item select
[Whats This?]
Select the desired item press [F1]
Canon, the Canon logo, imageRUNNER, and NetSpot are registered trademarks of Canon Inc. in the
United States and may also be trademarks or registered trademarks in other countries.
Microsoft and Windows are registered trademarks of Microsoft Corporation in the United States and
other countries.
Other product and company names herein may be the trademarks of their respective owners.
Considerable effort has been made to ensure that this manual is free of inaccuracies and omissions.
However, as we are constantly improving our products, if you need an exact specification, please
contact Canon.
32
33
A Tip for Saving Paper
The machine comes with useful features that can be combined to reduce the volume of paper used
when copying.
Copying with features combined
Two-Sided Copying
(See the Advanced Operation Guide.)
2
ABC
ABC
ABC
ABC
1
ABC
ABC
ABC
ABC
1
Copying regularly
Collate Copying
(See the Advanced Operation Guide.)
DDDD
DDDD
DDDD
DDDD
4
CCCC
CCCC
CCCC
CCCC
3
BBBB
BBBB
BBBB
BBBB
2
AAAA
AAAA
AAAA
AAAA
1
AAAA
AAAA
AAAA
AAAA
1
AAAA
AAAA
AAAA
AAAA
1
AAAA
AAAA
AAAA
AAAA
1
AAAA
AAAA
AAAA
AAAA
1
C
o
lla
t
e
2 on 1 Combination
Original Frame Erase
Book Frame Erase
Binding Hole Erase
1 to 2-Sided
2 to 2-Sided
2 to 1-Sided
Collate
2
o
n
1
C
o
m
b
in
a
t
io
n
O
r
ig
in
a
l F
r
a
m
e
E
r
a
s
e
B
o
o
k
F
r
a
m
e
E
r
a
s
e
B
in
d
in
g
H
o
le
E
r
a
s
e
1
t
o
2
-
S
id
e
d
2
t
o
2
-
S
id
e
d
2
t
o
1
-
S
id
e
d
To get the best use of the machines
copy features, try other combinations
listed in this table.
: Available
Combinations of Features
2 on 1 Combination
(See the Advanced Operation Guide.)
2
ABC
ABC
ABC
ABC
1
ABC
ABC
ABC
ABC
1
ABC
ABC
ABC
ABC
1 2
34
ENG
CANON INC.
30-2, Shimomaruko 3-chome, Ohta-ku, Tokyo 146-8501, Japan
CANON U.S.A., INC.
One Canon Plaza, Lake Success, NY 11042, U.S.A.
CANON CANADA INC.
6390 Dixie Road Mississauga, Ontario L5T 1P7, Canada
CANON EUROPA N.V.
Bovenkerkerweg 59-61 1185 XB Amstelveen, The Netherlands
CANON FRANCE S.A.S.
17, quai du Prsident Paul Doumer 92414 Courbevoie Cedex, France
CANON COMMUNICATION & IMAGE FRANCE S.A.S.
12, rue de IIndustrie 92414 Courbevoie Cedex, France
CANON (U.K.) LTD.
Woodhatch, Reigate, Surrey, RH2 8BF, United Kingdom
CANON DEUTSCHLAND GmbH
Europark Fichtenhain A10, 47807 Krefeld, Germany
CANON ITALIA S.p.A.
Via Milano, 8 20097 San Donato Milanese (MI) Italy
CANON ESPAA, S.A.
c/ Joaqun Costa 41, 28002 Madrid, Spain
CANON LATIN AMERICA, INC.
703 Waterford Way Suite 400 Miami, Florida 33126, U.S.A.
CANON AUSTRALIA PTY. LTD.
1 Thomas Holt Drive, North Ryde, Sydney, N.S.W. 2113, Australia
CANON CHINA CO., LTD.
15F Jinbao Building No.89 Jinbao Street, Dongcheng District, Beijing 100005, China
CANON SINGAPORE PTE. LTD.
1 HarbourFront Avenue #04-01 Keppel Bay Tower, Singapore 098632
FT5-0055 (020) CANON INC. 2006 PRINTED IN JAPAN OR CHINA
Quick Start Guide
Please read this guide before operating this product.
After you finish reading this guide, store it in a safe place for future reference.
Series
Você também pode gostar
- Radio Shack TRS-80 Expansion Interface: Operator's Manual Catalog Numbers: 26-1140, 26-1141, 26-1142No EverandRadio Shack TRS-80 Expansion Interface: Operator's Manual Catalog Numbers: 26-1140, 26-1141, 26-1142Ainda não há avaliações
- DR 400 User ManualDocumento13 páginasDR 400 User ManualgitamamAinda não há avaliações
- 3D Printer Troubleshooting Handbook: The Ultimate Guide To Fix all Common and Uncommon FDM 3D Printing Issues!No Everand3D Printer Troubleshooting Handbook: The Ultimate Guide To Fix all Common and Uncommon FDM 3D Printing Issues!Ainda não há avaliações
- Delta 3d User ManualDocumento57 páginasDelta 3d User ManualDavid GordonAinda não há avaliações
- David Busch’s Compact Field Guide for the Nikon D7200No EverandDavid Busch’s Compact Field Guide for the Nikon D7200Ainda não há avaliações
- Algebra FX 20 Plus Users GuideDocumento455 páginasAlgebra FX 20 Plus Users GuideRodolfo Sergio Cruz FuentesAinda não há avaliações
- Label Scale Simple User ManualDocumento8 páginasLabel Scale Simple User ManualJosé BlancoAinda não há avaliações
- Quick Installation Guide: Printer Overview Loading The RibbonDocumento2 páginasQuick Installation Guide: Printer Overview Loading The RibbonmozzonniAinda não há avaliações
- Generic Lk-Te120 Series ManualDocumento13 páginasGeneric Lk-Te120 Series ManualKlistman Bernal RAinda não há avaliações
- Brother P-Touch PT-80 LabellerDocumento1 páginaBrother P-Touch PT-80 Labellerjgg77Ainda não há avaliações
- CutViewer Mill Assignment by Sumit Singal and Parkash RaghavDocumento16 páginasCutViewer Mill Assignment by Sumit Singal and Parkash RaghavandljnnjdsAinda não há avaliações
- Seiki ManualDocumento2 páginasSeiki Manualjlarosete50% (10)
- Ender 3 s1 Pro 3d Printer ManualDocumento15 páginasEnder 3 s1 Pro 3d Printer ManualariestawibowoAinda não há avaliações
- Specifications:: 190mm (W) X 210mm (H) X 130mm (D)Documento27 páginasSpecifications:: 190mm (W) X 210mm (H) X 130mm (D)Ricky EcheverryAinda não há avaliações
- 7075 - All Active Solutions: September 2007Documento139 páginas7075 - All Active Solutions: September 2007Sunny SaahilAinda não há avaliações
- C203 C253 C353 Installation ManualDocumento18 páginasC203 C253 C353 Installation ManuallaitangAinda não há avaliações
- Ricoh FW740 Series Operator ManualDocumento198 páginasRicoh FW740 Series Operator ManualCaroline DanielAinda não há avaliações
- Ce150 Service ManualDocumento22 páginasCe150 Service ManualAnonymous 8rb48tZS100% (2)
- CNC Operator Web-Based Tutorial 545Documento20 páginasCNC Operator Web-Based Tutorial 545api-274441692Ainda não há avaliações
- How To Use This Section Adjustments When Replacing Parts: 1. ModeDocumento6 páginasHow To Use This Section Adjustments When Replacing Parts: 1. ModenewionAinda não há avaliações
- Xerox 7345Documento128 páginasXerox 7345flipoencolores12Ainda não há avaliações
- 2.U20 Instruction ManualDocumento65 páginas2.U20 Instruction ManualSamoht ThomsAinda não há avaliações
- Manual Del Reloj RJ3300NDocumento29 páginasManual Del Reloj RJ3300NEustacio MamaniAinda não há avaliações
- Titan Tjet TT 1902 1972 Users ManualDocumento43 páginasTitan Tjet TT 1902 1972 Users Manualelectron1999Ainda não há avaliações
- 7085 SolutionDocumento87 páginas7085 SolutionTaseer IqbalAinda não há avaliações
- fx-9860G SD fx-9860G: User's GuideDocumento594 páginasfx-9860G SD fx-9860G: User's GuideCastoroil7Ainda não há avaliações
- 160 ProgDocumento174 páginas160 ProgAbraham Humberto Pedroza Flores100% (1)
- Report CNC f2036Documento16 páginasReport CNC f2036Dasir Baluan AsiriAinda não há avaliações
- Aritech CS350 Installation InstructionsDocumento32 páginasAritech CS350 Installation Instructionslesliegilmore100% (1)
- Algebra FX 2.0 Plus FX 1.0 Plus: User's GuideDocumento24 páginasAlgebra FX 2.0 Plus FX 1.0 Plus: User's GuideNegar NaeimiAinda não há avaliações
- Algebra FX 2.0 Plus FX 1.0 Plus: User's GuideDocumento455 páginasAlgebra FX 2.0 Plus FX 1.0 Plus: User's GuideRaden Budi HermawanAinda não há avaliações
- Manual Olivetti Artjet 22 eDocumento158 páginasManual Olivetti Artjet 22 eTiago MacedoAinda não há avaliações
- Star CNCDocumento27 páginasStar CNCNéstor CastilloAinda não há avaliações
- ZBL-R6 Rebar Locator Operation ManualDocumento17 páginasZBL-R6 Rebar Locator Operation ManualRonald WaltersAinda não há avaliações
- Measutal-Digital Deflection Gauge PDFDocumento22 páginasMeasutal-Digital Deflection Gauge PDFsobolama100% (2)
- Service Manual: AL-10PK AL-11PK AL-1010 AL-1041Documento12 páginasService Manual: AL-10PK AL-11PK AL-1010 AL-1041samuelAinda não há avaliações
- Canon PowerShot A300 GuideDocumento143 páginasCanon PowerShot A300 GuideUn AlexAinda não há avaliações
- Crystek Technology Co.,LtdDocumento35 páginasCrystek Technology Co.,LtdCésar MarinAinda não há avaliações
- Part A: Selecting ComponentsDocumento5 páginasPart A: Selecting ComponentsMark Hizon BellosilloAinda não há avaliações
- w85c Fy15 Service Training For RascDocumento34 páginasw85c Fy15 Service Training For Rascjonas3057100% (1)
- Manual CanonDocumento758 páginasManual CanonNNMAinda não há avaliações
- C8000 Drum UnitDocumento33 páginasC8000 Drum UnitHugo Luis EscalanteAinda não há avaliações
- Artist 10 (2nd Gen) User Manual (English)Documento25 páginasArtist 10 (2nd Gen) User Manual (English)Cheyenne YuAinda não há avaliações
- MPC6501 - MPC7501 Cat File - v01 PDFDocumento597 páginasMPC6501 - MPC7501 Cat File - v01 PDFHOANG MINH PHAM NGUYENAinda não há avaliações
- Canon Pixma-Ip1000 SMDocumento31 páginasCanon Pixma-Ip1000 SMFlorin Gostian100% (1)
- STRONG Laser Engraver Operation ManualDocumento17 páginasSTRONG Laser Engraver Operation ManualShahzad AnwarAinda não há avaliações
- SM 2500 EnglishDocumento19 páginasSM 2500 Englishhall777Ainda não há avaliações
- Quick Installation Guide: Printer Overview Loading The RibbonDocumento2 páginasQuick Installation Guide: Printer Overview Loading The RibbonjamaluddinAinda não há avaliações
- Documentatie Imprimanta M940Documento22 páginasDocumentatie Imprimanta M940Florin StanciulescuAinda não há avaliações
- TI89TitaniumGuidebook Part2 enDocumento1.009 páginasTI89TitaniumGuidebook Part2 enJess HendriksmaAinda não há avaliações
- CNC WorkDocumento8 páginasCNC Workyeng botzAinda não há avaliações
- Operatinginstructions: Ricohcompany, LTDDocumento48 páginasOperatinginstructions: Ricohcompany, LTDJuan Carlos RománAinda não há avaliações
- Gt5000s-Sms Printer User Manual - Universal v1.0)Documento26 páginasGt5000s-Sms Printer User Manual - Universal v1.0)Annalicia OstosAinda não há avaliações
- SPC 210 Service TableDocumento93 páginasSPC 210 Service TableMohamed Sayed100% (1)
- Bizhub - 554 - MFPB and PRCB Replacement ProceduresDocumento4 páginasBizhub - 554 - MFPB and PRCB Replacement ProceduresalexAinda não há avaliações
- 7075 - All Active Solutions: September 2007Documento139 páginas7075 - All Active Solutions: September 2007Sunny SaahilAinda não há avaliações
- DP6 Installation Manual Version DDocumento26 páginasDP6 Installation Manual Version DMarieBlueAinda não há avaliações
- TI-89 GuidebookDocumento980 páginasTI-89 GuidebookFelipe MascayanoAinda não há avaliações
- CIMTDocumento21 páginasCIMTankit0% (1)
- The Falklands War: Causes and LessonsDocumento13 páginasThe Falklands War: Causes and Lessonsgtrazor100% (1)
- Performance Enhancement in 5G Mobile Network Processing: Conference PaperDocumento7 páginasPerformance Enhancement in 5G Mobile Network Processing: Conference PaperandrianAinda não há avaliações
- Group 16 CRM Project On Airtel 16Documento15 páginasGroup 16 CRM Project On Airtel 16Ravi DahiyaAinda não há avaliações
- Kit Insert KolesterolDocumento7 páginasKit Insert KolesterolArsita SetyaniAinda não há avaliações
- Fukuoka - Serene Green Roof of JapanDocumento7 páginasFukuoka - Serene Green Roof of JapanJo ChanAinda não há avaliações
- Ctenocephalides Felis Felis vs. Ctenocephalides Canis (Siphonaptera: Pulicidae) : Some Issues in Correctly Identify These SpeciesDocumento11 páginasCtenocephalides Felis Felis vs. Ctenocephalides Canis (Siphonaptera: Pulicidae) : Some Issues in Correctly Identify These SpeciesstfnhmwnAinda não há avaliações
- Identity and Culture: The Human Condition: Rene MagritteDocumento32 páginasIdentity and Culture: The Human Condition: Rene Magrittefebna80% (5)
- Claire-Bishop Social TurnDocumento17 páginasClaire-Bishop Social TurnLa Galeria de ComercioAinda não há avaliações
- Simpson S RuleDocumento13 páginasSimpson S RuleJunaid AhmedAinda não há avaliações
- Lessons Learned in Startup and Commissioning of Simple Cycle and Combined Cycle Combustion Turbine PlantsDocumento114 páginasLessons Learned in Startup and Commissioning of Simple Cycle and Combined Cycle Combustion Turbine PlantsTerry A. Waldrop50% (4)
- Tutorial No.3 Quality ControlDocumento5 páginasTutorial No.3 Quality ControlFarid A GhaniAinda não há avaliações
- 3.5 Standard Operations Research Models: Mathematical Modify ModelDocumento2 páginas3.5 Standard Operations Research Models: Mathematical Modify ModelAnonymous IjhB0kuFAinda não há avaliações
- Report Text: Hydrologic CycleDocumento5 páginasReport Text: Hydrologic CycleSAFFANA6401Ainda não há avaliações
- Safran-Vectronix Brochure HH-Tripods 2021-06 US-En WebDocumento19 páginasSafran-Vectronix Brochure HH-Tripods 2021-06 US-En WebstillAinda não há avaliações
- UK Environment Agency RM-QG6 - Calibrating Particulate-Monitoring Continuous Emission Monitoring Systems (CEMs), Especially For Low Concentrations of Particulate MatterDocumento7 páginasUK Environment Agency RM-QG6 - Calibrating Particulate-Monitoring Continuous Emission Monitoring Systems (CEMs), Especially For Low Concentrations of Particulate MatterTomy SetiyadiAinda não há avaliações
- ScreenOS 6.3 PBRDocumento17 páginasScreenOS 6.3 PBRomegahAinda não há avaliações
- 4 Clay ChemistryDocumento41 páginas4 Clay ChemistryMohamed HamdyAinda não há avaliações
- Workers Participation in ManagementDocumento4 páginasWorkers Participation in Managementabi_krish_1Ainda não há avaliações
- The Final Revesion of My Paper in Wulfenia Journal PDFDocumento22 páginasThe Final Revesion of My Paper in Wulfenia Journal PDFAli Abdul-RahmanAinda não há avaliações
- Cursive Writing LP MembersDocumento7 páginasCursive Writing LP MembersAng gnalikaD KomentoAinda não há avaliações
- Why Air Bearing? 3. Why Air Bearing? 5. Working PrincipleDocumento18 páginasWhy Air Bearing? 3. Why Air Bearing? 5. Working PrinciplesachinAinda não há avaliações
- Ted Owens - Flying Saucer Intelligences SpeakDocumento34 páginasTed Owens - Flying Saucer Intelligences SpeakHomers SimpsonAinda não há avaliações
- Full TextDocumento6 páginasFull TextVasco ClaroAinda não há avaliações
- Resume of Tahmina Hossain BitheeDocumento3 páginasResume of Tahmina Hossain BitheeJahid HasanAinda não há avaliações
- Versi English - Modul Praktikum Kimia Analitik 2018Documento50 páginasVersi English - Modul Praktikum Kimia Analitik 2018Armiati AbdullahAinda não há avaliações
- ReleaseNotes 30101R1 131015Documento10 páginasReleaseNotes 30101R1 131015pnh mcsaAinda não há avaliações
- Six Levels of Linguistic AnalysisDocumento12 páginasSix Levels of Linguistic AnalysisRoshio Tsuyu Tejido67% (3)
- Investment Appraisal ThesisDocumento31 páginasInvestment Appraisal Thesisjanakadisa86% (7)
- Accomplishment Report Project REACESDocumento21 páginasAccomplishment Report Project REACESJessica Ann Manalo SeseAinda não há avaliações
- Arizona, Utah & New Mexico: A Guide to the State & National ParksNo EverandArizona, Utah & New Mexico: A Guide to the State & National ParksNota: 4 de 5 estrelas4/5 (1)
- Japanese Gardens Revealed and Explained: Things To Know About The Worlds Most Beautiful GardensNo EverandJapanese Gardens Revealed and Explained: Things To Know About The Worlds Most Beautiful GardensAinda não há avaliações
- New York & New Jersey: A Guide to the State & National ParksNo EverandNew York & New Jersey: A Guide to the State & National ParksAinda não há avaliações
- South Central Alaska a Guide to the Hiking & Canoeing Trails ExcerptNo EverandSouth Central Alaska a Guide to the Hiking & Canoeing Trails ExcerptNota: 5 de 5 estrelas5/5 (1)
- Naples, Sorrento & the Amalfi Coast Adventure Guide: Capri, Ischia, Pompeii & PositanoNo EverandNaples, Sorrento & the Amalfi Coast Adventure Guide: Capri, Ischia, Pompeii & PositanoNota: 5 de 5 estrelas5/5 (1)