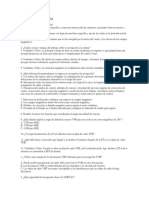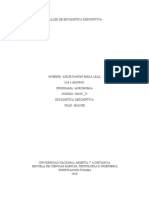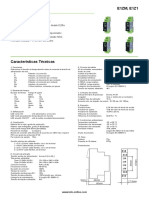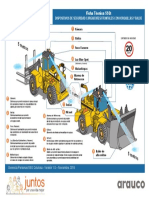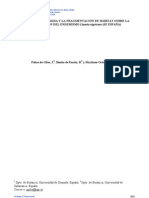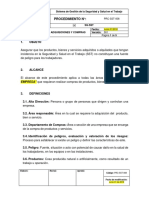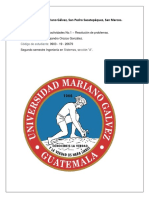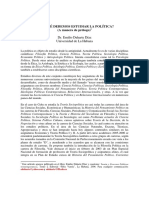Escolar Documentos
Profissional Documentos
Cultura Documentos
Aplicativos I
Enviado por
FranklinDiazDireitos autorais
Formatos disponíveis
Compartilhar este documento
Compartilhar ou incorporar documento
Você considera este documento útil?
Este conteúdo é inapropriado?
Denunciar este documentoDireitos autorais:
Formatos disponíveis
Aplicativos I
Enviado por
FranklinDiazDireitos autorais:
Formatos disponíveis
INSTITUTO SUPERIOR TECNOLGICO
NORBERT WIENER
ASIGNATURA: Aplicativos I
(Windows/ Word/Power Point/ Internet)
2
Manual del Alumno
PROGRAMA: S3C
Lima-Per
3
Manual del Alumno
Windows
Windows, un sistema operativo.
Un sistema operativo es un conjunto de programa encargados de administrar computador. El sistema
operativo es el que gestiona toda la parte fsica del computador (Hardware), quien carga y descarga las
aplicaciones de memoria, el que da acceso a los perifricos, y todo eso y ms hacerlo de la manera ms
transparente y cmoda posible para el usuario.
Por ejemplo la accin de copiar un archivo de una unidad de disco a otra, que Windows hace
sencillamente arrastrando un icono con el mouse, genera al computador procesos como mover cabezales
de diskettera o disco duro para leer los datos, pasarlos a memoria, mover cabezales de unidades de disco
para escribir, y cada una de stas acciones, comprobar los posibles errores que se puedan producir. Un
sistema operativo es pues fundamental para el funcionamiento de un computador, y sus programas son
los primeros que se cargan a memoria, entonces, para arrancar Windows solo hay que encender el
computador.
Organizacin de la informacin.
La funcin fundamental de todo computador es la gestin de gran cantidad de datos, es muy
importante pues, conocer de qu manera se guardan y se organizan.
Discos
Los datos que gestiona un computador han de estar previamente cargados en su memoria (RAM). Estos
datos, se pueden perder cuando se apaga el sistema. Por este motivo existen unos dispositivos fsicos que
permiten guardar los datos de manera permanente, son las unidades de disco. Cuando por ejemplo utiliza
un editor de texto lo que va digitando se guarda en la memoria, si sale del editor o apaga el sistema sin
ejecutar la accin de guardar el texto digitado en un disco, ste se perder.
Las unidades de disco son dispositivos fsicos integrados dentro del computador .
Con Windows no trabajar nunca sobre las unidades fsicas directamente, sino sobre unidades lgicas.
Una unidad lgica es la representacin que hace Windows de una unidad fsica. El nombre que utiliza
para referenciar esta unidad, es una letra A:, C:, etc. Cada unidad fsica tiene su correspondiente unidad
lgica,
4
Manual del Alumno
Unidad A: corresponde a la primera unidad fsica de diskette.
Unidad C: corresponde a la primera unidad fsica de disco duro, etc.
En un disco duro se pueden crear diferentes particiones, en este caso a cada particin le corresponder
una unidad lgica, C:, D:, etc. Una particin, es una parte del disco duro. Aunque lo ms usual es tener
una nica particin que incluye todo el disco duro, podramos decidir solo utilizar el 60% del disco para
su utilizacin. Para crear una particin en un disco duro se ha de utilizar un programa especial.
Los conceptos unidad fsica y unidad lgica son de poca relevancia para un usuario (no es as para los
programadores). Lo que le tiene que quedar claro es:
Uidades A: hace referencia a unidades de diskette.
A partir de C: hacen referencia a unidades de disco duro (D: corresponde en muchos equipos a la unidad
de CD-ROM).
Archivos.
Suponga que estamos en un editor de textos y ejecutamos la accin de guardar en el disco el texto que
hemos digitado, de qu manera se guardar el texto?. Los datos que se guardan en un disco se
agrupan en archivos, cada archivo tiene un nombre que le diferencia del resto y guarda una determinada
informacin. El texto pues, se guarda en un archivo, y ste tendr un nombre diferentes a otros.
Ahora bien, en un archivo se pueden guardar diferentes tipos de informacin.
Archivos ejecutables. Guardan instrucciones para el sistema, estn formados por grupos de rdenes que
el sistema interpreta y ejecuta. Por ejemplo un programa editor de texto, un juego, una hoja de clculo,
son archivos que contienen instrucciones que hacen que el computador acte de una determinada forma.
Este tipo de archivos recibe el nombre de programas o utilidades.
Archivos complementarios. Guardan datos o instrucciones que utilizan los ejecutables. Por ejemplo, en
un programa de juegos de gran complejidad, es corriente guardar las pantallas de fondo o escenarios por
donde discurre el juego en archivos de este tipo de forma que estos se carguen slo cuando son
necesarios.
Archivos de datos y documentos. Son archivos que guardan los datos que se crean por medio de un
programa, por ejemplo un texto creado en un editor de textos. Hay muchas clases de archivos de este tipo,
dado que cada aplicacin acostumbra a utilizar un formato propio para guardar estos archivos.
5
Manual del Alumno
Vea a continuacin todos los pasos que tendra que hacer un usuario para escribir un texto utilizando el
computador, a la vez repasaremos todos los conceptos vistos hasta ahora.
1. Al encender el computador, lo primero que har la mquina ser buscar el sistema operativo y
cargarlo para que ste tome el control de todos los dispositivos fsicos y a la vez permita al usuario
interactuar con la mquina.
2. Una vez cargado el sistema operativo, el usuario da la orden adecuada para trabajar con el editor de
textos, el sistema entonces carga y ejecuta las instrucciones que contiene un archivo ejecutable,
guardado en una unidad de disco. Las instrucciones del ejecutable hacen que el sistema adapte los
dispositivos, pantalla, teclado, etc. para trabajar de manera adecuada.
3. Supongamos que el editor de textos tiene la capacidad para generar grficos y que el usuario da las
rdenes para generarlo. Como es un trabajo poco usual, el archivo ejecutable es posible que no
contenga las instrucciones para indicar al sistema como ha de generar un grfico, entonces, stas se
cargan desde un archivo complementario, el sistema puede entonces generar el grfico que ha
indicado el usuario.
4. Acabado el texto, el usuario decide guardarlo, activa la opcin de guardar y el programa genera todas
las acciones necesarias para guardar el archivo de datos (documento) en una unidad de disco.
Previamente el usuario habr de poner un nombre al archivo e indicar en qu unidad se ha de guardar.
Carpetas.
Son elementos que se crea en una unidad de disco, sirve para agrupar y organizar los archivos. Si no
existieran estos elementos, todos los archivos se tendran que guardar juntos en un disco, eso dificultara
mucho su gestin (piense que en un disco duro pueden haber miles de archivos), cada carpeta puede
contener otras.
Estableciendo una analoga entre un computador y un a biblioteca, podramos decir, en una unidad de
disco (sala de biblioteca), cada bloque de informacin se guarda en archivos (libros), los archivos (libros)
se pueden agrupar para mejorar la organizacin en carpetas (muebles de biblioteca), cada carpeta
(muebles de biblioteca) puede contener otras carpetas (estanteras).
6
Manual del Alumno
As por ejemplo, diferentes tipos de archivos, tales como hojas de clculo, bases de datos, juegos, etc. Se
guardan cada uno de ellos en una carpeta diferente, de la misma manera que en una biblioteca se guardan
en estanteras diferentes las biografas, novelas, cmics, etc.
Estructuras de Carpetas y rutas.
Una estructura de Unidades de disco, carpetas y archivos, se van desplegando en forma de ramas.
Vea el siguiente grafico:
Una ruta es el nombre que designa la ubicacin exacta de una carpeta o archivo dentro de una unidad de
disco. Una trayectoria indica la unidad de disco y la carpeta donde se encuentra un determinado
elemento.
Para definir la trayectoria de un elemento es necesario especificar la unidad y toda la cadena de carpetas
que hay hasta llegar a este elemento. Se utiliza el carcter \ para separar los diferentes elementos
Por ejemplo
C:\huguito\Mis documentos\programas\taller2
Nombres de archivos y carpetas.
En Windowslos nombres pueden tener hasta 255 caracteres, se permiten letras, dgitos, caracteres
especiales y el carcter espacio. No son vlidos los caracteres siguientes \, ?, , ;.*, , <, >, |. Pueden tener
extensin, no est limitada a tres caracteres pero no se acepta el carcter espacio.
Siempre que se crea un nombre largo para un archivo, Windows crea automticamente un nombre corto,
eso es debido a que muchas de las aplicaciones que se utilizan en este sistema pueden estar creadas para
7
Manual del Alumno
funcionar en Windows 3.1 y en DOS. Un nombre largo se convierte de la manera siguiente, se cogen los
seis primeros caracteres del signo ~, despus se le agrega un nmero del uno al nueve (por s en archivos
diferentes coinciden los seis primeros caracteres). Si hay extensin, se cogen los tres primeros caracteres.
Si utiliza una trayectoria para referenciar una carpeta o archivo con nombre largo dentro de una
aplicacin DOS o de Windows 3.1 utilice el nombre corto del archivo o bien el nombre largo cerrado
entre comillas.
Escritorio
Lo primero que muestra Windows es el escritorio, el fondo sobre el cual se sitan el resto de elementos.
escritorio hace un trabajo parecido al del administrador de archivos.
Elementos del escritorio.
Iconos:
Representan objetos. En Windows un objeto puede ser una aplicacin, un documento, una unidad de
disco, una impresora, etc. Si hace un doble clic con el botn principal en un icono, se abrir una ventana.
La ventana que se abre depende del objeto, si es una aplicacin, se ejecutar, si es una unidad de disco,
mostrar su contenido, si es un documento, ejecutar la aplicacin asociada a l y cargar el documento,
8
Manual del Alumno
si es una impresora mostrar su cola de impresin (los documentos que se estn imprimiendo, s hay
alguno claro), etc.
La barra de Tarea:
la barra que habitualmente aparece en la parte inferior del escritorio. En esta barra est el botn Inicio,
cuya funcin es desplegar un men a travs del cual se puede acceder a todos los programas, ayudas,
funcin de buscar, funcin de apagar el sistema. En la parte derecha es posible que aparezca un reloj y
diferentes iconos que indican, entre otros, el estado de algn dispositivo, como por ejemplo el idioma del
teclado. Dentro de esta barra, se colocan los iconos de las aplicaciones que se estn ejecutando, de esta
manera sabr en todo momento qu programas tiene activados.
Ventanas:
Es el objeto que utiliza Windows para presentar informacin al usuario, ejecutar aplicaciones, etc.
Partes de una ventana.
9
Manual del Alumno
Operaciones con una ventana.
Desplegar el Men de Control.
Haga clic con el botn principal sobre el icono de la parte
superior izquierda de la ventana. Se despliega el men siguiente,
Cerrar una ventana.
Con el mouse.
Haga clic sobre el botn Cerrar de las ventanas .
Active el Men de control y seleccione la opcin Cerrar.
Haga doble clic sobre el icono Men de control.
10
Manual del Alumno
Con el teclado.
Pulse la combinacin ALT+F4 (mantenga la tecla ALT pulsada y pulse F4).
Maximizar una ventana.
Cuando se maximiza una ventana, sta ocupa toda la pantalla.
Haga clic sobre el botn maximizar
.
Active el Men de control y seleccione la opcin Maximizar.
Observe como el botn maximizar cambia a la forma cuando la ventana est maximizada. Si
quiere restaurar el tamao de la ventana, pulse sobre ste botn.
11
Manual del Alumno
Mover una ventana.
Para mover una ventana, sta no debe estar maximizada (ocupar toda la pantalla). Sabr que una ventana
est maximizada si el segundo botn de la parte superior derecha es . En el caso de que la ventana
est maximizada, pulse sobre ste botn.
Con el mouse.
1. Site el puntero sobre cualquier punto de la barra de ttulo.
2. Con el botn principal pulsado, arrastre la ventana hasta la posicin deseada.
Con el teclado.
1. Active el Men de control y seleccione la accin Mover. Aparece un cursor en forma de cruz de
flechas.
2. Desplace la ventana con las flechas del cursor y pulse ENTER cuando la ventana est situada.
Cambiar el tamao de la ventana.
Para cambiar el tamao de una ventana sta no ha de estar maximizada. Si lo est restaurare su tamao.
Con el mouse.
1. Site el cursor en cualquiera de los bordes de la ventana. Aparecer un puntero con doble flecha.
2. Haga clic con el botn izquierdo y desplace hasta obtener el tamao deseado.
12
Manual del Alumno
*Si sita el puntero del mouse sobre la parte inferior derecha de la ventana, cambiar a la vez el ancho y
largo de la ventana.
Con el teclado.
1. Active el Men de control y seleccionar la opcin Tamao.
2. Aparece una cruz con puntas de flecha, pulse la tecla del cursor correspondiente para seleccionar
alguno de los bordes de la ventana.
3. Ajuste el tamao con las teclas del cursor. Pulse ENTER cuando la ventana tenga el tamao deseado.
Minimizar una ventana.
Esta accin pliega la ventana sobre la barra de trabajo. Para minimizar una ventana.
13
Manual del Alumno
Hacer clic sobre el botn minimizar .
Activar el Men de control y ejecutar la opcin Minimizar.
Cuando se minimiza una ventana, sta no se cierra, continua activada, y por tanto, ocupando
memoria y consumiendo recursos del sistema. Para volver a desplegar una ventana minimizada,
hacer un clic sobre el botn de la barra de tareas que representa a esta ventana.
Barras de mens.
Las barras de men aparecen inmediatamente bajo la barra de ttulo.
Normalmente son una serie de opciones que al activarlas despliegan otros mens con ms opciones. El
men principal se activa haciendo un clic sobre el elemento o bien pulsando la tecla ALT, puede
desplegar directamente un submen si pulsa la combinacin ALT+carcter subrayado de la opcin.
Barras de desplazamiento.
14
Manual del Alumno
Las barras de desplazamiento, son elementos que aparecen en una ventana cuando sta no muestra toda la
informacin. Estas barras hacen posible mover la informacin verticalmente u horizontalmente a lo largo
de la ventana.
Para desplazar el contenido
de la ventana. Utilice alguna
de las opciones siguientes,
Haga clic
sobre las flechas de
desplazamiento.
Site el
puntero del mouse sobre el
botn de posicin y
mantenga pulsado el botn
principal mientras va desplazando.
Haga clics sobre el rea de la barra que no ocupa el botn de posicin.
Barras de Botones ( o Barras de herramientas).
15
Manual del Alumno
Estas barras aparecen generalmente por debajo de la barra de mens y sirven para activar las
funciones ms habituales sencillamente pulsando un botn. Casi todas las funciones que se
ejecutan con los botones, tambin se pueden hacer desde las opciones de la barra de mens, por
ejemplo, la accin Archivo/ Presentacin Preliminar (Vista Preliminar en W98) que ha
activado en el apartado anterior, tambin es posible realizarla pulsando sobre el botn
.
Site el puntero del mouse sobre cualquiera de los botones y espere un instante, aparecer un
mensaje describiendo la funcin del botn.
En casi todas las ventanas, las barras de botones son opciones que se pueden tener activadas o
no. Por ejemplo, en WordPad, puede activar (o desactivar) la opcin Ver/Barra de
herramientas o Ver/ Barra de Formato. Observe que las opciones que llevan a la izquierda un
signo * son opciones activadas, si no lo llevan son opciones desactivadas.
Utilizar los botones para poner negrita, cursiva y subrayar.
Deje el texto tal como se muestra a continuacin.
Para dar formato a una serie de caracteres.
1. Seleccione el texto al cual desea aplicar formato.
2. Haga clic con el botn principal del mouse sobre el botn correspondiente.
Seleccin del texto con el teclado.
1. Site el cursor al principio o al final del texto a seleccionar. Sitelo al principio de la
palabra Las del ttulo.
2. Desplace el cursor, manteniendo la tecla MAY pulsada. Desplace el cursor hasta el final
de la palabra arterias, observe como se seleccione el texto.
16
Manual del Alumno
3. Haga clic con el botn principal del mouse sobre el botn correspondiente. En este caso
haga clic sobre el botn Negrita.
Seleccin del texto con el mouse.
1. Site el puntero del mouse al principio del texto a seleccionar. Sitelo al principio del texto
hacia los rganos del cuerpo.
2. Haga clic con el botn principal, y mantenindolo pulsado, arrastrar hasta el final.
3.Hacer clic con el botn principal del mouse sobre el botn correspondiente. En este caso
hacer clic sobre el botn Subrayar.
Las arterias.
Las arterias son tubos o vasos gruesos y elsticos que salen de los ventrculos. Llevan la sangre hacia los
rganos del cuerpo.
Dentro de las arterias circula la sangre a presin, sus paredes son elsticas como la goma. Cerca de la
salida del corazn tienen una vlvula formada por tres plegamientos. Esta vlvula hace que la sangre
solo pueda circular en un sentido.
Las arterias principales son:
La pulmonar, sale del ventrculo derecho y lleva la sangre a los pulmones.
La aorta, sale del ventrculo izquierdo y se ramifica por todo el cuerpo.
De la arteria Aorta salen otras:
17
Manual del Alumno
Las cartidas, van hacia la cara.
Las subclavias, llevan sangre hacia los brazos.
Las ilacas, van hacia las piernas.
La heptica, hacia el hgado.
Barras de estado.
Las barras de estado son elementos informativos situados en la parte inferior de las ventanas. Igual
que las barras de botones, pueden estar activadas o no.
Active la barra de estado. Ver/Barra de estado. Recuerde que si aparece un * al lado ya est
activada.
En la ventana WordPad, site el puntero del mouse sobre cualquier elemento de la barra de
botones, observe como la barra de estado muestra informacin adicional sobre lo que hace el
elemento.
Pulsar la tecla Bloq Mays o Bloq Num y observe como en la parte derecha de la barra de
estado aparecen unos indicadores que marcan que estas teclas estn activadas.
No todas las ventanas tienen el mismo estilo ni los mismos componentes. Hay, por ejemplo,
ventanas sin barra de mens, sin barra de botones, etc., tambin hay ventanas a las cuales no
se les puede cambiar el tamao.
Los controles.
Los controles son objetos a travs de los cuales los Usuarios se pueden comunicar con Windows enviando
informacin, ordenando que haga un proceso, escogiendo opciones, etc.
18
Manual del Alumno
Botones.
Los botones sirven para indicar a Windows que ejecute inmediatamente un determinada accin.
Por ejemplo, el botn Aceptar que aparece en multitud de ventanas de controles significa que se
confirma una determinada accin.
Apariencia o tipos de botones.
Botn difuminado.
Los botones difuminados marcan acciones que no pueden ejecutarse en este preciso momento.
Vuelva a activar la presentacin preliminar del documento, observe la barra de
botones.
Botn con tres puntos.
Si pulsa este botn, se desplegar una ventana pidiendo ms informacin.
Active la opcin Ayuda/ Temas de Ayuda. Observe el botn Imprimir de la parte inferior
de la ventana, si lo pulsa se desplegar otra ventana para que defina las opciones de
impresin. Pulse el botn Cancelar, para volver a la ventana de ayuda, aqu pulse tambin
Cancelar.
Botones con >>.
Este tipo de botones sirven para desplegar una ventana que muestra informacin adicional.
19
Manual del Alumno
Botones de conmutacin.
Son botones que pueden estar activados (se quedan pulsados) o desactivados (se quedan
levantados). Representan determinadas opciones que pueden estar activadas o desactivadas.
Por ejemplo, los botones que ha utilizado para poner negrita, cursiva y subrayar son botones
de este tipo.
Los botones de alineacin de prrafo, izquierdo, centrado y derecho,
respectivamente son tambin de este tipo.
Utilice los botones de alineacin, deje el texto tal como est ms abajo.
Observe que la alineacin afecta solo a un prrafo. Un ENTER marca el final del prrafo.
Centra el ttulo.
1. Site el cursor en cualquier punto del ttulo.
2. Pulse el botn de centrar.
Alinee el primer prrafo por la derecha.
Centre los prrafos Las arterias principales son... y De la arteria Aorta
salen otras...
El botn sirve para poner vietas de texto. Tambin es un botn de conmutacin. Este
botn hace la misma accin que la opcin de la barra de mens Formato/Estilo de vieta.
20
Manual del Alumno
Ponga vietas a las dos lneas que siguen a Las arterias principales
son.
Ponga vietas a las lneas que siguen a De la arteria Aorta salen
otras.
El texto ahora tendra que quedar ms o menos como se muestra a continuacin.
Las arterias.
Las arterias son tubos o vasos gruesos y elsticos que salen de los ventrculos. Llevan la sangre hacia los
rganos del cuerpo.
Dentro de las arterias circula la sangre a presin, sus paredes son elsticas como la goma. Cerca de la
salida del corazn tienen una vlvula formada por tres plegamientos. Esta vlvula hace que la sangre
solo pueda circular en un sentido.
Las arterias principales son:
La pulmonar, sale del ventrculo derecho y lleva la sangre a los pulmones.
La aorta, sale del ventrculo izquierdo y se ramifica por todo el cuerpo.
De la arteria Aorta salen otras:
Las cartidas, van hacia la cara.
Las subclavias, llevan sangre hacia los brazos.
21
Manual del Alumno
Las ilacas, van hacia las piernas.
La heptica, hacia el hgado.
Cajas de edicin ( o cajas de texto).
Son controles que sirven para que el usuario entre informacin a travs del teclado.
Ponga margen izquierdo a los prrafos La pulmonar... y La aorta... a 2cm.
1. Site el cursor en cualquier punto del prrafo.
2. Active la opcin de la barra de mens Formato/ Prrafo, se despliega el siguiente cuadro
de dilogo,
3. Site el cursor, haciendo un clic con el mouse dentro de la caja de texto en Izquierda.
4. Teclee 2.
5. Pulse sobre Aceptar.
22
Manual del Alumno
Es ms fcil cambiar los mrgenes con la barra de regla. Si no la tiene visible, active la
opcin de la barra de mens Ver /Regla. Para cambiar los mrgenes, solo tiene que situar el
cursor en el prrafo correspondiente y, a continuacin, arrastrar el elemento correspondiente
de la regla. Vea la siguiente ilustracin.
Utilizar la regla para modificar los mrgenes de la forma siguiente.
. Primero y segundo prrafo, sangre la primera lnea a 1 cm.
. El resto de prrafos (los de vietas) a 2 cm margen izquierdo. Puede seleccionarlos todos y
desplazar el cuadro para hacerlo ms rpidamente.
23
Manual del Alumno
Observaciones sobre los cuadros de dilogo.
Vuelva a activar la opcin de la barra de mens Formato/Prrafo para volver a activar el cuadro de
dilogo.
Un cuadro de dilogo es una ventana con diferentes controles (en este caso cajas de texto y botones). Para
activar un elemento hay dos maneras:
Con el mouse. Sencillamente haga un clic sobre el elemento a activar.
Con el teclado.Vaya pulsando la tecla Tabulador (situada encima de la tecla del Bloq Mays) para ir
cambiando de control. Tambin puede utilizar la combinacin MAY+ Tabulador.
Pulsar la tecla ENTER en un cuadro de dilogo, realiza la misma accin que hacer clic sobre el botn
Aceptar.
Pulsar la tecla ESC en un cuadro de dilogo, realiza la misma accin que hacer clic sobre el botn
Cancelar.
24
Manual del Alumno
Cajas de lista.
Son recuadros que muestran una serie de elementos de los cuales se puede escoger uno o ms de uno
(dependiendo del tipo de caja). Para seleccionar un elemento solo hay que hacer un clic con el puntero del
mouse. Hay tres tipos de cajas de lista.
Lista de tamao fijo.
Se ven todos los elementos de la lista.
Agregue al principio del documento la fecha de hoy.
1. Active la opcin de la barra de mens Insertar Fecha/ Hora, se despliega una lista fija con los
diferentes formatos de fecha y hora.
2. Escoja la que quiera y pulse sobre Aceptar.
Lista de tamao variable.
Muestra solo una parte de los elementos. Estos tipos de lista llevan siempre barras de
desplazamiento para poder acceder al resto de los elementos.
Cambie el tipo de fuente del ttulo, poner Arial medida 12.
1. Seleccione todo el ttulo.
25
Manual del Alumno
2. Active la opcin Formato/ Fuentes, observe que en cuadro de dilogo Fuente, aparecen tres listas
de ste tipo, para que puede seleccionar el tipo de letra Fuente, el estilo Estilo de Fuente y el tamao
Tamao.
3. Seleccione de la lista Fuentes, el tipo Arial y de la lista Tamao el elemento 14.
4. Pulse sobre el botn Aceptar.
Observe que en la lista Estilo hay las mismas acciones que los botones Negrita y Cursiva de la
barra de botones formato.
Lista desplegable (o cuadro combinado).
Muestran solo un elemento (ocupan una sola lnea en pantalla), para desplegar la lista, solo hay
que hacer clic sobre el elemento que muestra o bien sobre el tringulo invertido de la parte
derecha. Cuando se selecciona un elemento, la lista vuelve a cerrarse y muestra el elemento
seleccionado. En la barra de botones formato, hay dos listas de este tipo, una es para escoger la
fuente y la otra para escoger el tamao de la letra.
Utilice las listas desplegables de la barra estndar, para poner tipo de fuente Caslon
Openface tamao 12 a los prrafos Las arterias principales son y de la
arteria aorta salen otras (si no tiene sta fuente, use cualquier otra).
Ponga el segundo prrafo con la fuente Arial Rounded tamao 9.
Escoger elementos de una lista que permite seleccionar ms de uno.
Hay listas que permiten seleccionar ms de un elemento, para hacerlo.
Seleccionar elementos correlativos.
1. Seleccione el primer elemento.
26
Manual del Alumno
2. Con la tecla MAJ pulsada, seleccione el ltimo elemento. Se selecciona todo el bloque de
elementos.
Seleccionar elementos no correlativos.
1. Seleccione el primer elemento.
2. Con la tecla CTRL pulsada, vaya seleccionando el resto de elementos uno a uno.
Guarde el documento en la unidad A:, pngale el nombre Texto1.
Active la opcin Archivo/ Guardar o bien haga clic sobre el botn .
27
Manual del Alumno
2. En la lista desplegable Guardar en, seleccione Disco de 3 1/2 (A:). Si quiere guardar en un
diskette.
3. En el cuadro de texto Nombre de archivo, teclee Texto1.
4. En la lista desplegable Guardar como tipo: seleccione Formato de texto enriquecido (RTF)
5. Pulse sobre el botn Guardar.
28
Manual del Alumno
Botones de radio.
Presentan varias opciones alternativas de las cuales solo se puede seleccionar una haciendo clic
dentro del crculo o bien sobre el texto que le acompaa.
Observe que el elemento seleccionado, muestra un punto negro dentro del crculo y el texto
envuelto en una lnea de puntos.
Prepare el texto para imprimirlo horizontalmente.
1. Seleccione la opcin de la barra de mens Archivo/ Preparar pgina (Configurar en W98).
2. En el apartado Orientacin, seleccione el botn de radio Horizontal.
Observe que cuando selecciona una opcin, automticamente se desactiva otra.
Casillas de verificacin.
29
Manual del Alumno
Sirven para activar o desactivar alguna opcin. La casilla se muestra vaca si la opcin est
desactivada, si est activada muestra esta marca . Para activar o desactivar solo hay que hacer
clic dentro de la casilla o sobre el texto que le acompaa.
Busque la secuencia la dentro del texto.
1. Active la opcin de la barra de mens Edicin/ Buscar.
2. En el cuadro de texto Buscar, teclee la.
3. Vaya pulsando el botn Siguiente y ver como se van localizando todas las secuencias de la.
Busque la secuencia la, pero solo cuando sea palabra, no ha de encontrar, por ejemplo, la
de la palabra Vlvula. Tiene que activar la casilla de verificacin Slo palabra completa y
seguir los pasos anteriores.
Busque la palabra la diferenciada de La. Active la casilla de verificacin Maysculas y
Minsculas, y siga los pasos anteriores.
30
Manual del Alumno
Spiners (Controles numricos).
Este tipo de controles sirven para facilitar la introduccin de valores numricos. Estn formados
por dos flechas. Haciendo clic sobre ellas se aumentan o disminuyen los valores numricos.
Imprima dos copias del documento.
1. Active la opcin Archivo/ Imprimir, se despliega el cuadro de dilogo siguiente.
2. En el apartado Copias cuadro de texto Nmero de copias, utilice la flecha superior del Spiner
para poner
3. Tambin puede teclear el nmero directamente.
3. Pulse sobre el botn Aceptar.
Cierre la aplicacin WordPad. Active la opcin Archivo/ Salir o haga clic sobre el botn
31
Manual del Alumno
Pestaas de desplazamiento.
Estos controles aparecen cuando se ha de definir un valor entre un intervalo mximo o mnimo.
Para mover la pestaa, slo hay que situar el puntero de mouse sobre ella y arrastrar manteniendo
el botn pulsado. Tambin puede hacer clic directamente en algn punto de la gua y la pestaa se
situar.
Siga los pasos siguientes para ver como funciona un control de este tipo.
1. Active el men de inicio. Recuerde clic sobre el botn Inicio de la barra de tareas.
2. Active la opcin Configurar/ Panel de control.
3. Active Icono Mouse. Observe el apartado Velocidad al hacer doble clic sirve para definir la
velocidad a la que se ha de hacer el doble clic con el botn principal para las acciones que lo
requieran.
Iconos Expansibles.
Son listas de elementos organizados en formato de esquema que pueden expandirse y contraerse
para mostrar ms o menos informacin.
Siga los pasos siguientes para ver los elementos de este tipo.
1. Active el men de inicio.
32
Manual del Alumno
2. Active la opcin Programas, y del men que se despliega, active la opcin Explorador de
Windows.
Cada uno de los elementos es un icono, si en la parte izquierda aparece el signo +, significa
que se puede expandir, si aparece el signo -, quiere decir que el icono ya est expandido, si no
aparece ningn signo, es que es un elemento terminal (no puede expandirse ni contraerse el
icono).
Para expandir o contraer un elemento slo hay que hacerle un clic sobre el signo + o -,
tambin puede hacerse un doble clic sobre el texto que acompaa al icono.
Cierre la ventana del Explorador.
Cabecera de Columna.
Windows presenta muchas veces listas de elementos en forma de columnas, cada una de las cuales
muestra algn tipo de informacin.
Siga los pasos siguientes para ver los elementos de este tipo.
1. Abra WordPad y active la opcin de la barra de mens Archivo/ Abrir.
33
Manual del Alumno
Pulse sobre el botn Detalles para que la informacin se muestre en columnas. Si lo tiene
activado (pulsado), no hace falta que active sta accin.
*Si no aparece ningn archivo en la lista, vaya pulsando sobre la carpeta Subir un nivel (la que
tiene una flecha apuntando hacia arriba), para cambiar de carpeta.
Cambiar el ancho de una columna.
Site el cursor sobre la lnea que marca la separacin de dos columnas, cuando el cursor cambia a
la forma de una cruz, pulsar el botn principal y arrastre hasta obtener el ancho deseado.
Ordenar los elementos de una columna.
Haga un clic sobre la columna por la cual desea ordenar la lista. Haga otro clic sobre la misma
columna y ver como la lista se ordena al revs.
Ordene los elementos de la lista por la columna Tamao.
Ordene la lista en orden descendiente por la columna Nombre.
En este tema aprender a utilizar dos de las aplicaciones que se instalan con Windows , el programa
WordPad, un editor de textos que ya ha utilizado en el tema anterior y el programa Paint que sirve para
dibujar. Los documentos que har con estos dos programas nos servirn para ejercicios y ejemplos
posteriores.
WordPad.
Es un sencillo procesador de textos que ya ha utilizado en el tema anterior. El ejercicio que har a
continuacin servir para aprender como se confeccionan las columnas tabulares.
Ejercicio.
34
Manual del Alumno
Colocar las marcas de tabulacin, una para cada columna excepto para la primera.
1. Active la opcin Formato/ Tabuladores (Tabulaciones en W98), se despliega el siguiente
cuadro:
2. En el cuadro Posiciones de tabulacin, escriba la posicin donde desea situar el tabulador (4 en
el ejemplo). Pulse sobre el botn Establecer.
3. Repita el paso 2, para poner tabuladores en las posiciones 7 i 10.
Pulse sobre Aceptar.
Otra manera ms rpida de colocar marcas de tabulacin es haciendo un clic sobre la regla
(si no ve la regla active la opcin Ver/ Regla). Haga un clic en la posicin 13 para colocar
otra marca.
Copie el texto siguiente. La primera columna debe situarla justo en el margen izquierdo, para saltar
a otra columna utilice la tecla de tabulacin.
Nombre Apellidos Poblacin Ocupacin Edad
Lutien Tinuviel Doriath Princesa 23
Turin Turambar Hurin Proscrito 43
35
Manual del Alumno
Feanor Curufinwe Vlinor Prncipe 34
Bilbo Bolson La Comarca Agricultor 30
Gandalf Elgris Desconocida Mago 78
Ponga el texto de la primera fila en Negrita tamao 12.
Cambie la posicin de las columnas.
1. Seleccione todo el texto.
2. Seleccione la marca de tabulador que est en la posicin 7 y desplcela (arrastrando con el
mouse) hacia la posicin 6.
Repita los dos pasos anteriores para mover la columna de la posicin 10 a la posicin 9 y la de
la posicin 13 a la posicin 12.
Elimine la columna Ocupacin.
1. Borre el contenido de la columna, tiene que borrar hasta que el contenido de la columna Edad
vaya hacia esta columna.
Borre la marca de la tabulacin de la posicin 12.
2.1 Active la opcin Formato/ Tabuladores.
En el cuadro Posiciones de tabulacin, ponga 12.
2.3 Pulse sobre el botn Borrar.
2.4 Pulse sobre el botn Aceptar.
Tambin puede seleccionar la marca de la posicin 12 y arrastrarla hacia abajo hasta que
desaparezca.
36
Manual del Alumno
Hacer una copia del texto.
1. Seleccione todo el texto.
2. Active la opcin Edicin/ Copiar o haga clic sobre el botn .
3. Site el cursor al final del texto.
4. Active la opcin Edicin/ Pegar o haga clic sobre el botn .
La opcin Edicin/ Cortar sirve para trasladar una seleccin hacia otra posicin.
Observe que la mayora de aplicaciones llevan las opciones Copiar-Cortar y Pegar. Son
opciones muy importantes para intercambiar y pasar datos entre aplicaciones, lo ver en el
tema Portapapeles, Incrustaciones y Vinculaciones.
Guarde el ejercicio en el diskette A: con el nombre Text2. Vea que en la lista
desplegable Guardar como tipo este seleccionado el elemento Texto enriquecido (RTF).
Paint.
Es un programa sencillo para hacer dibujos, si necesita programas ms sofisticados piense en otras
aplicaciones como CorelDraw, Adobe Ilustrator etc. Ver a continuacin una cuantas opciones del Paint.
37
Manual del Alumno
Cuando active el programa Paint (men de inicio/Programas/Accesorios/Paint), se despliega la
ventana siguiente,
El color de lnea se selecciona haciendo clic con el botn izquierdo sobre un color.
El color de rellenar (interior de las figuras) se seleccionas haciendo clic con el botn derecho
sobre un color.
Cambie el tamao de la imagen.
1. Active la opcin Imagen/ Atributos.
2. En el apartado Unidades, seleccione el botn de radio Cm.
3. En los cuadros Ancho y Alto, teclee 5.
4. Pulse sobre el botn Aceptar.
Dibuje las dos diagonales del cuadro.
38
Manual del Alumno
1. Seleccione la herramienta Lnea
.
2. Site el cursor en el punto inicial.
3. Haga un clic y arrastre hasta el punto final.
Utilice la herramienta Lnea, divida el cuadro en cuatro partes. Vea el dibujo siguiente.
Haga un cuadro cuyos vrtices coincidan con las diagonales.
1. Seleccione la herramienta Rectngulo
.
2. De los tres rectngulos que aparecen bajo la barra de herramientas, seleccione el primero.
. Haga un clic en el punto inicial.
3. Desplcese hasta el punto final.
39
Manual del Alumno
Haga los tringulos tal como aparecen en el dibujo.
1. Seleccione la herramienta Polgono
.
2. De los tres rectngulos que aparecen bajo la barra de herramientas, seleccione el
primero.
3. Site el cursor en la parte superior de la lnea vertical, haga un clic y desplcese hacia el
vrtice superior izquierdo del cuadro.
4. Vaya haciendo clics sobre cada uno de los puntos finales de las rectas. Cuando llegue al
vrtice superior izquierdo del cuadro, haga un doble clic para cerrar el polgono.
Borre las lneas diagonales hasta el vrtice del cuadro. Vea el dibujo.
1. Seleccione la herramienta Borrar/ Borrar color
.
2. Haga clic en la posicin inicial.
3. Arrastre hasta la posicin final.
40
Manual del Alumno
Rellene las partes del dibujo con colores tal como se indica en el dibujo.
1. Seleccione la herramienta Relleno con color
.
2. Seleccione el color de la paleta.
3. Haga clic encima del rea a colorear.
Guarde el dibujo en la unidad A: con el nombreDibujo1.
Cambiar el color amarillo por el verde.
1. Seleccione con el botn principal el color amarillo.
2. Seleccione con el botn secundario el color verde.
3. Seleccione la herramienta Borrar/ Borrar color.
41
Manual del Alumno
4. Pase por encima del dibujo con el botn secundario pulsado, observe como cambia el color amarillo
por el verde.
Recoja el color verde del dibujo y rellene las reas grises con este color.
1. Seleccione la herramienta Seleccionar color
.
2. Haga clic sobre cualquier rea con color verde, observe como cambia el icono de Relleno con color.
3. Aplique color a las reas.
Haga un Zoom del dibujo.
1. Seleccione la herramienta Ampliacin,
.
2. De la lista que aparece bajo la barra de herramientas, seleccione 6X.
Tambin puede activar la opcin Ver/ Zoom/ Personalizar y escoger 600%.
Haga una cruz de color azul en el centro del dibujo.
. Active la opcin Ver/Zoom/ Mostrar cuadrcula y Ver/Zoom/ Mostrar pgina en
miniatura, esta opcin sirve para ver la parte aumentada del dibujo en tamao normal.
1. Mediante las barras de desplazamiento, site la imagen hasta que muestre la cruz que hacen la lnea
vertical y horizontal al cruzarse.
2. Seleccione la herramienta Pincel
.
42
Manual del Alumno
3. Seleccione la forma cuadrada en el tipo de pincel que aparece bajo la barra de herramientas.
4. Seleccione el color azul con el botn principal.
5. Recubra la cruz.
Vuelva a la presentacin normal del dibujo.
1. Seleccione la herramienta Ampliacin.
2. De la lista que aparece bajo la barra de herramientas, seleccione 1x.
* Tambin puede seleccionar la opcin Ver/ Zoom/ Tamao Normal.
Pruebe todas las opciones de imagen.
Active la opcin Archivo/ Nuevo. Si no le sale el fondo de color blanco,
seleccionar con el botn secundario este color y repita la accin Archivo/
Nuevo.
Hacer un circulo con lnea negra y color amarillo.
1. Seleccione con el botn principal el color negro.
2. Seleccione con el botn secundario el color amarillo.
3. Seleccione la herramienta Elipse
.
4. De los rectngulos que aparecen bajo la barra de herramientas, seleccione el segundo.
43
Manual del Alumno
5. Dibuje el circulo.
Haga un rectngulo con las esquinas redondas, seleccione lnea verde y color lila.
Haga una lnea curva de color rojo.
1. Seleccione la herramienta Curva
.
2. Haga una recta paralela en el lado superior del rectngulo con las esquinas redondas.
3. Haga clic sobre la mitad de la lnea y arrastre hacia arriba.
4. Haga un clic en la mitad de la curva que se ha formado y arrastre hacia abajo.
Guarde el dibujo en la unidad A: con el nombre Dibujo2.
Otros accesorios.
Vea los accesorios siguientes.
Bloc de notas.
Es un editor de textos ASCIL mucho ms simple que WorPad. No podr cambiar los tipos de letra, ni dar
ningn tipo de formato al texto.
44
Manual del Alumno
La calculadora.
Evidentemente sirve para hacer clculos. Hay de dos tipos, la normal y la cientfica.
Juegos.
Son diferentes programas de juegos.
45
Manual del Alumno
Programacin de tareas.
(Slo Windows ).
Es una utilidad que le permitir programar laactivacin
de aplicaciones en un momento determinado. Hay
diferentes posibilidades, activar una aplicacin un da
concreto a una hora concreta,activarla semanalmente
durante cierto periodo de tiempo, activarla al iniciar el
sistema, etc.Vea en el siguiente ejemplo como se utiliza
esta aplicacin. Establecer que se inicie la calculadora
a las 11 de la maana de cada mircoles.
1. Inicie la aplicacin de tareas programadas. Inicio /Programas/ Accesorios/ Herramientas del sistema/
Tareas programadas. Se abre una ventana como la siguiente.
2. Haga doble clic sobre el icono Agregar tarea programada, se inicia un asistente que le ayudar a
configurar la tarea.
3. Pulse sobre Siguiente. La ventana que se activa muestra una lista con las aplicaciones que hay
disponibles en su sistema, slo tiene que seleccionar la que desea programar. En este ejemplo,
seleccione la aplicacin Calculadora y pulse sobre Siguiente. Es posible que no vea todas las
aplicaciones, por ejemplo, si no ve la calculadora en la lista, pulse sobre el botn Examinar, se activa
una ventana que le muestra las carpetas de su unidad de disco duro, abra la carpeta Windows y
seleccione el elemento Calc.
46
Manual del Alumno
4. En la ventana que se ha activado escoja cuando debe realizarse la tarea. En nuestro ejemplo,
seleccione Semanalmente. Pulse sobre Siguiente.
5. La ventana que se activar ahora depende de la opcin que haya escogido en el paso anterior. En
nuestro ejemplo hemos elegido semanalmente, ahora establezca la hora de inicia a las 11:00 el da de
la semana Mircoles y Cada 1 Semanas. Pulse sobre Siguiente.
6. Ha llegado a la ltima pantalla del asistente. Seleccione la casilla de verificacin Abrir propiedades
avanzadas de esta tarea cuando pulse sobre el botn Finalizar, para ver algunas opciones ms. Pulse
sobre el botn Finalizar.
7. Se desplegar una nueva ventana de opciones (s tenia seleccionada la casilla indicada en paso 6).
8. Ficha Tarea. Bsicamente se utiliza para activar o desactivar la tarea, observe la casilla de
verificacin Habilitado, si tiene esta casilla desactivada no se ejecutar la aplicacin programada.
47
Manual del Alumno
Ficha Programa. Sirve para cambiar los periodos de programacin de la tarea. Pulse sobre el botn
Avanzado para ver ms posibilidades, aqu puede establecer una fecha final para la tarea, es decir la tarea
dejar de realizarse al llegar a esa fecha. Tambin puede establecer opciones de repeticin de la tarea cada
cierto periodo horario.
Ficha Configuracin. Esta ficha sirve para determinar como debe actuar una tarea programada, cuando
se ha completado seccin Tarea programada completa, como debe actuar si a la hora que debe
ejecutarse el computador est inactivo seccin Inactivo, o como debe actuar conjuntamente con el
administrador de energa si el equipo tiene esta posibilidad seccin Administrador de energa.
El portapapeles.
El portapapeles es una de las herramientas ms importantes de Windows . Sirve para copiar datos no solo
dentro de un mismo documento o aplicacin, sino tambin entre documentos de aplicaciones diferentes.
El portapapeles, es de hecho una zona de memoria que se utiliza como almacenamiento temporal de datos
de cualquier tipo.
Las operaciones relacionadas con el portapapeles son las de Copiar, Cortar y Pegar. Copiar y Cortar
pasan datos desde un objeto (documento, etc.) hacia el portapapeles; la funcin Pegar pasa datos del
portapapeles hacia un objeto. stas tres opciones se encuentran casi siempre dentro de la opcin Edicin
de la barra de mens de las aplicaciones, tambin las puede encontrar en el men de contexto de
numerosos objetos.
Si recuerda el ejercicio de copiar el texto, en el ejercicio de tabulaciones del programa WordPad,
primero tena que seleccionar el texto, despus, activar la opcin Edicin/Copiar, con sta accin se
pasaron los datos seleccionados hacia el portapapeles. Con la opcin Edicin/Pegar se pasaron los datos
a otro punto del documento.
Ya se ha comentado anteriormente que se puede utilizar el portapapeles para pasar informacin de un
documento a otro incluso si los dos son de aplicaciones diferentes. Para hacerlo solo tiene que seleccionar
los datos de un documento, activando la opcin Edicin/Copiar, cambiar de documento y activar la
opcin Edicin/Pegar.
48
Manual del Alumno
Incrustar y Vincular.
Incrustar.
Siga los pasos siguientes, incrustaremos el contenido de Dibujo2 en un documento de
WordPad.
Procure tener la barra de men siempre visible. En ste ejercicio aprender tambin diferentes
opciones para cambiar de aplicacin cuando tenga ms de una activa en la memoria. Para tener
la barra de men siempre visible siga los pasos siguientes.
1. Despliege el men de inicio y seleccione el elemento Configuracin.
2. Seleccione del men el elemento Barra de Tareas.
3. La casilla de verificacin Siempre visible debe estar activada.
1. Abra la aplicacin WordPad. Pulse sobre el botn Inicio, seleccione Programas/ Accesorios/
WorPad.
2. Abra la aplicacin Paint, Inicio/Programas/ Accesorios/ Paint. Observe la barra de tareas.
Para cambiar de aplicacin activa, solo tiene que hacer clic sobre el botn indicativo de la
aplicacin.
Puede utilizar tambin las combinaciones ALT+ESC o ALT+TAB, sta ltima tiene la ventaja
que muestra un cuadrado con todas las aplicaciones activas. Tiene que ir apretando la tecla
49
Manual del Alumno
TAB mientras mantiene la tecla ALT pulsada hasta que se seleccione la aplicacin que
quiera.
3. Active la aplicacin Paint y recupere el archivo Dibujo2 de A:. Opcin Archivo/ Abrir.
4. Seleccionar el dibujo.
4.1 Active la herramienta Seleccin
.
4.2 Envuelva el dibujo. Como si dibujara un rectngulo.
5. Active la opcin Edicin/ Copiar.
6. Cambie a la aplicacin WordPad con cualquiera de los mtodos para cambiar de aplicacin activa.
Con ALT+TAB, por ejemplo.
7. Dentro de WordPad, active la opcin Edicin/ Pegar.
Incrustar crea una copia del objeto seleccionado,esto significa que si cambia la fuente, la
copia no cambia. Pruebe de hacer alguna modificacin en el dibujo cargado en Paint y
observe como su copia hecha en WordPad, no cambia.
Vincular.
Cuando se vincula se crea una referencia hacia el objeto original, cada vez que se abre el
documento, se activa ste enlace y se vuelve a acceder al objeto original; eso significa que si se
modifica el objeto original, su copia en el documento cambia de forma automticamente y al revs,
si se modifica la copia en el documento, lo que se est modificando es el objeto original.
50
Manual del Alumno
Siga los pasos siguientes, vincularemos el archivo Dibujo2 en el documento WordPad
1. Active la aplicacin WordPad.
2. Seleccione la opcin Insertar/ Objeto.
3. Del cuadro de dilogo que se despliega,
seleccione el botn de radio Crear desde archivo. Esta opcin significa que vincularemos un documento
ya creado. Si selecciona el botn de radio Crear Nuevo, crear un documento en la aplicacin
seleccionada en Tipo de objeto que quedar vinculado a la aplicacin WordPad. Al seleccionar el botn
de radio Desde Archivo se despliega la ventana siguiente,
51
Manual del Alumno
4. Active la casilla de verificacin Vincular. Si no la activara el objeto se incrustaria.
5. Pulse sobre el botn Examinar.
6. En la lista desplegable Buscar en, seleccione la unidad A:
7. Seleccione el documento Dibujo2.
8. Pulse el botn Insertar.
9. En la ventana Incrustar Insertar objeto, pulse sobre el botn Aceptar.
10. Guarde el archivo de WordPad en la unidad A: con el nombre Texto3.
Para ver como funciona un vnculo, siga los pasos siguientes,
1. Cierre WorPad.
2. Abra Paint y cargue el documento Dibujo2.
3. Haga algn cambio en el dibujo.
4. Guarde el dibujo modificado y cierre la aplicacin Paint.
5. Abra el programa WordPad y cargue el documento Texto3.
52
Manual del Alumno
Observe como el dibujo se muestra tal y como ha quedado despus de su modificacin. Si el
dibujo se muestra sin las modificaciones hechas, active la opcin Edicin/Vnculos, seleccione
el elemento de la lista vnculos y pulse sobre el botn Actualizar ahora.
Seleccione la opcin Edicin/Pegar especial de WordPad. Observe que hay un botn de radio
llamado Pegar vnculo, en algunas aplicaciones (entre WordPad y Paint no se puede), puede
tambin utilizar ste botn para vincular. Los pasos seran,
1. En la aplicacin servidora (Paint en el ejemplo) seleccione el objeto a vincular.
2. Active Edicin/ Copiar.
3. Cambie a la aplicacin donde se tiene que colocar el vnculo (WordPad en el ejemplo).
4. Active Edicin/ Pegado especial, seleccione Pegar vnculo y Aceptar.
Seleccione la opcin I nsertar/Objeto, observe la casilla de verificacin Mostrar como icono,
si la activa, el objeto incrustado o vinculado se mostrar como un icono de aplicacin.
Tenga en cuenta que los documentos con incrustaciones ocupan mucho ms espacio que los
documentos con vinculaciones. Recuerde que en una incrustacin se copian datos y stos se
guardan en el documento, mientras que en una vinculacin, simplemente se guardan
referencias hacia el documento vinculado.
Las acciones que ha hecho con el Piant y el WordPad se pueden hacer con cualquier
aplicacin que soporte la norma OLE (Objet Linking and Embedding). Por ejemplo puede
hacer un grfico en una hoja de clculo y ponerlo en un editor de textos, retocar una foto en
una aplicacin tipo Corel y ponerla en cualquier otra aplicacin.
El visor del portapapeles.
53
Manual del Alumno
Es una herramienta que sirve para ver el contenido del portapapeles. Para activarla Inicio/ Programas/
Accesorios/ Visor del portapapeles,
Si quiere borrar el contenido del portapapeles, seleccionr la opcin Edicin /Eliminar o bien
pulsar la tecla SUPR.
Se puede guardar el contenido del portapapeles en un archivo, opcin Archivo/Guardar como.
Por defecto, la informacin se guarda en una archivo con extensin CLP, es recomendable que
si tiene que guardar el contenido del portapapeles en un archivo, seleccione la extensin BMP,
de esta manera podr cargar el archivo desde muchas aplicaciones (Paint por ejemplo), el
formato del archivo CLP, solo permite recuperar la informacin desde el portapapeles.
Es posible que no aparezca esta aplicacin. Es un componente opcional y puede ser que
durante la instalacin no se haya incluido.
Organizacin de objetos.
En Windows se llama objeto a cualquier unidad independiente que por si sola representa alguna cosa.
Son objetos por ejemplo, las unidades de disco, las carpetas, las impresoras, las aplicaciones, los
documentos, los mdems. Observe que en la definicin de objeto se incluyen tanto elementos fsicos,
54
Manual del Alumno
impresoras, mdems, como aplicaciones y documentos; la importancia de organizar en objetos es que
cualquiera de stos se comporta de manera similar, por ejemplo si quiere eliminar un documento solo
hace falta seleccionarlo y arrastrarlo hacia la papelera, si quiere eliminar una impresora (de hecho elimina
los controladores) el proceso es el mismo. Cualquier objeto puede representarse por un icono.
Iconos.
Un icono es la representacin de un objeto. Como se ha dicho antes, un objeto puede ser una
aplicacin, una unidad de disco, un documento, una conexin, un dispositivo como la pantalla,
impresora, mdem, es decir, cualquier objeto puede ser representado por un icono y gestionado a
partir de ste.
Un icono est formado por un dibujo representativo del objeto asociado y un nombre.
A continuacin se muestra una lista con algunos iconos y se describe qu representan.
Unidad de
diskette. Representa alguna de las unidades de diskette presentes en el computador, cuando se abre
presenta el contenido del diskette insertado dentro de la unidad.
55
Manual del Alumno
Unidad de
disco duro. Representa alguna de las unidades de disco duro presentes en el computador, al abrirlo,
presenta el contenido de la unidad.
Unidad
CD-ROM. Representa una unidad CD-ROM, cuando se activa muestra el contenido del CD
introducido dentro de la unidad.
Carpeta. Una carpeta es un objeto donde se guardan otros objetos (documentos, aplicaciones, ms
carpetas). En MS-DOS, seria el equivalente a un directorio.
Aplicacin. Representan archivos ejecutables. Un archivo ejecutable contiene instrucciones para el
computador. Cuando se activa, el computador lee y ejecuta esas ordenes. Son aplicaciones
WordPad, Paint, La Calculadora, etc. Cada aplicacin tiene su propio icono.
Documento. Representan archivos de datos. Es en ste tipo de archivos donde los usuarios guardan la
informacin, por ejemplo un documento hecho en WordPad, o un dibujo hecho con el Paint
se guardan en ste tipo de archivos.
Para aclarar stos dos ltimos conceptos. WordPad es un archivo ejecutable, cuando lo activa (haciendo
clic en el men) el sistema carga las instrucciones que se guardan en l y las ejecuta. Los textos que ha
hecho con WordPad son archivos de datos o Documentos.
Operaciones con iconos.
Seleccin de un icono.
56
Manual del Alumno
Para seleccionar un icono, slo tiene que hacer clic sobre l.
Seleccin de un grupo de iconos.
Seleccione los iconos manteniendo la tecla CTRL pulsada. Si los iconos estn juntos, puede
seleccionarlos trazando un recuadro que los envuelva con el mouse.
Si los iconos estn dentro de una ventana, puede seleccionarlos todos con la opcin Edicin/
Seleccionar todo.
Activar el icono MiPc y seleccione todos los iconos con la opcin acabada de explicar.
Cerrar la ventana MiPc.
3 Activar un icono
Para activar un icono slo hay que hacer un doble clic sobre ste. Tambin puede seleccionarlo y
pulsar ENTER. La accin que se ejecuta depender del tipo de objeto que representa el icono, por
ejemplo, si el icono representa una aplicacin, sta se ejecutar, si representa una unidad de disco,
se desplegar una ventana mostrando su contenido, etc.
Si quiere activar diferentes objetos a la vez, slo tiene que seleccionarlos y pulsar ENTER.
Active a la vez las utilidades MiPc y Papelera de reciclaje. Puede comprobar que
estn las dos activadas observando la barra de men de inicio o pulsando la
combinacin ALT+TAB para ir conmutando de una hacia la otra.
Cierre las dos ventanas.
57
Manual del Alumno
Crear carpetas.
Para los ejemplos y ejercicios que har a continuacin es necesario que cree la
siguiente estructura de carpetas dentro del escritorio.
1. Haga clic con el botn secundario sobre cualquier rea del escritorio que no tenga un icono.
2.Del men de contexto que se despliega, seleccione la opcin Nuevo y Carpeta.
3. Aparece una carpeta en el escritorio con el nombre Nueva Carpeta, cambiar este nombre por
Ejercicios W95.
4. Abra la carpeta y cree la carpeta Textos. Para hacerlo:
4.1 Seleccione la opcin Archivo/ Nuevo / Carpeta.
Cree una carpeta con el nombre Dibujos dentro de la carpeta Ejercicios W95.
Abra la carpeta Textos y cree dentro la carpeta Mvil.
Cierre todas las carpetas.
Observacin.
Windows permite dos opciones para examinar carpetas (W98 permite unas cuantas ms), utilizar una
ventana independiente para cada carpeta que se va abriendo o bien utilizar una sola ventana que va
cambiando el contenido cada vez que se abre una carpeta. Vamos a ver como funciona cada una de las
dos opciones.
58
Manual del Alumno
Utilizar una ventana independiente para cada carpeta que se va abriendo.
En Windows .
1. Abra la carpeta Ejercicios W95.
2. Seleccione de la barra de mens la opcin Ver/
Opciones...
3. En el cuadro de dilogo que se activa, seleccione el
botn de radio Examinar carpetas utilizando una ventana distinta para cada carpeta.
4. Pulse sobre el botn Aceptar.
En Windows .
1. Abra la carpeta Ejercicios W95.
2. Seleccione de la barra de mens la opcin Ver/
Opciones de Carpeta...
3. En el cuadro de dilogo que se activa, seleccione el
botn de radio Personalizar, basarse en la configuracin que el usuario decida. Pulse luego
sobre el botn Configuracin.
59
Manual del Alumno
4. En apartado Examinar las carpetas como se
indica, seleccione botn de radio Abrir cada carpeta en ventanas diferentes.
5. Pulse sobre el botn Aceptar.
Abra la carpeta Textos.
Abra la carpeta Dibujos.
Abra la carpeta Mvil (est dentro de la carpeta Textos).
Observe que cada una de las carpetas se abre en una ventana diferente.
Cierre todas las carpetas.
Utilizar una sola ventana para cada carpeta.
En Windows .
1. Abra la ventana Ejercicios W95.
2. Seleccione de la barra de mens la opcin Ver/ Opciones...
3. En el cuadro de dilogo que se despliega,
seleccione el botn de radio Examinar carpetas utilizando una sola ventana que cambia al abrir
cada carpeta.
60
Manual del Alumno
4. Pulse sobre el botn Aceptar.
En Windows .
1. Abra la carpeta Ejercicios W95.
2. Seleccione de la barra de mens la opcin Ver/
Opciones de Carpeta...
3. En el cuadro de dilogo que se activa, seleccione el botn de radio Personalizar, basarse en la
configuracin que el usuario decida. Pulse luego sobre el botn Configuracin.
4. En apartado Examinar las carpetas como se
indica, seleccione botn de radio Abrir todas las carpetas en la misma ventana.
5. Pulse sobre el botn Aceptar.
Abra la ventana Textos.
Abra la ventana Mvil.
Observe como ahora no se despliega una ventana para cada carpeta que se va abriendo, sino que hay
una nica ventana que muestra el contenido de la ltima carpeta abierta.
Cierre la ventana que muestra el contenido de la carpeta Mvil.
61
Manual del Alumno
Para los ejercicios y ejemplos que se vern a continuacin, active el modo de ver cada carpeta en una
ventana diferente.
Mover un objeto (Icono) entre carpetas o unidades de disco.
Para mover un icono de una carpeta a otra solo hay que seleccionarlo y arrastrarlo con el mouse. Puede
por ejemplo mover un documento de una carpeta a otra, de una carpeta del disco duro hacia una unidad
de diskette, etc.
Mueva la carpeta Mvil de la carpeta Textos hacia la carpeta Dibujos.
1. Abra la carpeta Ejercicios W95.
2. Abra las carpetas Textos y Dibujos.
3. Seleccione la carpeta Mvil de Textos y arrstrela hacia la carpeta Dibujos.
Mueva la carpeta Mvil hacia la carpeta Ejercicios W95.
Cierre todas las carpetas.
62
Manual del Alumno
Copiar un Objeto (Icono).
El proceso es el mismo que cuando se mueve. Tenga en cuenta que al arrastrar un objeto tipo documento
y carpeta, ste se mover si lo arrastramos desde una carpeta a otra que est en la misma unidad de
disco, y se copiar si lo arrastramos hacia otra unidad de disco o carpeta que est en otra unidad de
disco. Vea las siguientes acciones referidas solo para objetos de tipo documento y de tipo carpeta.
Si arrastra el icono de una unidad de disco hacia otra, lo est copiando, si lo que quiere es moverlo
tiene que mantener la tecla MAY pulsada mientras arrastra.
Si arrastra el icono dentro de una misma unidad (de una carpeta hacia otra) lo est moviendo, si
quiere copiarlo, tiene que mantener la tecla CTRL pulsada mientras arrastra.
Recuerde, insistimos, que en stas acciones solo nos estamos refiriendo a objetos de tipo documento y de
tipo carpeta.
Cuando se copia un icono, Windows muestra un signo + a su alrededor.
Copie el archivo Texto1 de la unidad A: hacia la carpeta Textos.
1. Abra el icono que representa la unidad A:
2. Abra la carpeta Ejercicios W95 y carpeta Textos.
3. Seleccione el archivo Texto1 y arrstrelo hacia la carpeta Textos.
Copie el archivo Dibujo1 hacia la carpeta Dibujos.
Mueva el archivo Dibujo2 hacia la carpeta Dibujos. Recuerde que est moviendo entre
unidades diferentes, por lo tanto tiene que mantener la tecla MAY pulsada.
63
Manual del Alumno
Copie el archivo Texto1 de la carpeta Textos hacia la carpeta Mvil. Recuerde que est
en la misma unidad de disco, por lo tanto tiene que mantener pulsada la tecla CTRL.
Puede utilizar cualquier mtodo de seleccin mltiple para copiar o mover un grupo de
iconos.
Copiar utilizando el botn secundario.
Cuando quiera copiar un objeto entre carpetas o unidades de disco, puede arrastrarlo manteniendo
pulsado el botn secundario del mouse en lugar del principal. Cuando llegue a la ventana de
destino y suelte el botn, se activa el siguiente men donde puede seleccionar la accin deseada.
Con esta accin es indiferente si las carpetas estn
en una misma unidad de disco o no, siempre se
despliega el men.
Borrar un Objeto (Icono).
Seleccione el icono o el grupo de iconos a borrar y pulse la tecla SUPR. Tambin puede coger la
seleccin y arrastrarla hacia el icono Papelera de Reciclaje. Cualquiera de los dos mtodos permite
recuperar la informacin borrada. Otro mtodo es seleccionar el objeto que desea borra y activar la opcin
Archivo/Eliminar.
64
Manual del Alumno
Borre el archivo Texto1 de la carpeta Textos.
Borre la carpeta Mvil.
Cambiar el nombre a un objeto (Icono).
Seleccione el icono y despus haga un clic sobre el nombre (el proceso son dos clics, uno para seleccionar
el objeto, y otro clic sobre el nombre, para editarlo y poderlo cambiar) . El nombre queda resaltado y
aparece un cursor de texto, ahora solo hay que teclear el nuevo nombre. Tambin puede seleccionar el
icono y pulsar F2. Otro manera de cambiar el nombre es seleccionar el objeto y activar la opcin
Archivo/Cambiar nombre.
Cambie el nombre al objeto Dibujo1 de la carpeta Dibujos, ponga Dib1.
Borre Dib1 de la carpeta Dibujos.
Copie de la unidad A: los archivos Texto1 y Texto2 hacia la carpeta Textos.
Mueva los archivos Dibujo1 de la unidad A: hacia la carpeta Dibujos.
Borre los archivos Texto1 y Texto2 de la unidad A:
La carpeta Ejercicios W95 se ha creado dentro de las carpetas C:\Windows\Escritorio. Todos los
objetos del escritorio se sitan dentro de sta carpeta. Si quiere cargar alguno de los archivos
Texto1, Texto2, Dibujo1 y Dibujo2, tenga en cuenta que los tendr que buscar dentro de stas
carpetas. Las trayectorias enteras sern para la carpeta Textos
65
Manual del Alumno
C:\Windows\Escrotorio\EjerciciosW95\Textos y para la carpeta Dibujos: C:\Windows\
Escritorio\ Ejercicios\Dibujos
Acciones interesantes con iconos.
Windows permite ejecutar procesos rpidamente arrastrando un icono sobre otro. Por ejemplo:
Si arrastra un documento sobre la aplicacin con el que se cre, se activa la aplicacin y se
carga el documento.
So arrastra un icono sobre la papelera, se borra el objeto que representa al icono.
Si arrastra un documento sobre un icono de impresora, se imprime el documento.
Si arrastra un documento o un directorio sobre una unidad de diskette, se copia en el diskette
introducido en la unidad.
Copie el archivo Texto1 hacia la unidad A:
Men de contexto de los iconos.
Un men de contexto se despliega cuando hacemos un clic con el botn secundario sobre un objeto. Las
acciones que se pueden hacer desde el men de contexto varan segn el tipo de objeto. Muchas acciones
relacionadas con un objeto se pueden hacer desde el men de contexto. Por ejemplo para dar formato a un
diskette puede desplegar el men de contexto del icono que lo representa y escoger la opcin Formato.
Hay que destacar la opcin Propiedades que aparece en los mens de contexto de todos los objetos. Al
activar sta opcin se despliega una ventana que sirve para cambiar la configuracin, personalizar,
establecer preferencias, etc. sobre el objeto. Las opciones de la ventana Propiedades son diferentes para
cada tipo de objeto.
66
Manual del Alumno
Otras formar para acceder al men de contexto de un objeto son:
Hacer un doble clic sobre el objeto mientras mantiene pulsada la tecla ALT.
Una vez seleccionada el objeto, pulse la combinacin ALT+INTRO.
La Papelera
Es una herramienta que sirve para gestionar los objetos borrados. Para borrar un objeto, slo hay que
seleccionarlo y arrastrarlo hacia la papelera (recuerde que si borra un acceso directo no est borrando el
objeto que tiene asociado).
La papelera mantiene los objetos borrados de manera que es posible recuperarlos si ha eliminado algo
accidentalmente.
67
Manual del Alumno
Recuperar un objeto de la papelera,
1. Abra la papelera. Se Muestra una lista de todos los objetos borrados.
2. Seleccione el objeto a recuperar.
3. Active la opcin Archivo/ Restaurar.
Los objetos recuperados se vuelven a instalar a la ubicacin donde estaban antes de ser
borrados.
Vaciar la papelera.
sta accin elimina definitivamente los objetos borrados, despus de ejecutarla no ser posible
recuperarlos,
1. Active la papelera.
2. Active la opcin Archivo/ Vaciar la papelera de reciclaje.
Tambin puede ejecutar sta accin activando el men de contexto de la papelera y
escogiendo la opcin Vaciar papelera de reciclaje.
68
Manual del Alumno
Borrar sin utilizar la papelera.
Tenga en cuenta que utilizando ste mtodo la informacin se elimina totalmente del disco y no es
posible recuperarla.
Para borrar un objeto Windows sin utilizar la papelera, seleccionelo y pulse la
combinacin MAY+SUPR.
Tenga en cuenta los casos siguientes, stos siempre eliminan los objetos definitivamente.
Cuando borre un objeto de un diskette W95 no utiliza la papelera.
Cuando elimine un objeto de Windows 3.1.
Cuando borre archivos desde DOS mediante las rdenes DEL o ERASE.
Si tiene activada la opcin de Propiedades de la papelera que desactiva la eliminacin de
objetos a travs de la papelera. sta opcin se activa activando el men de contexto del objeto
papelera, seleccionando la ficha Global y seleccionando la casilla de verificacin No mover
archivos a papelera de reciclaje. Purgalos al eliminarlos.
Funcionamiento de la papelera.
Cuando se elimina un objeto, Windows lo copia dentro de una carpeta llamada RECYCLED. La
capacidad de sta es fija, y cuando est llena se eliminan automticamente los objetos que hace ms
tiempo que estn. Cada unidad de disco duro tiene su propia carpeta RECYCLED que por defecto ocupa
un 10% de la capacidad de la unidad.
Cambiar la capacidad de la carpeta RECYCLED.
1. Active el men de contexto de la papelera.
69
Manual del Alumno
2. Seleccione la opcin Propiedades.
3. Utilice el control Tamao mximo de la papelera de reciclaje para establecer el % de capacidad de
la unidad que utilizar la carpeta RECYCLED.
La ventana propiedades muestra una ficha para cada unidad de disco duro que tiene en el
sistema, de manera que se pueda definir el porcentaje para cada unidad. Si quiere definir el
mismo porcentaje para todas, escoja la ficha Global.
Observe dentro de la mima ventana la casilla de verificacin Mostrar dilogo para
confirmar eliminacin, si la desactiva, Windows no mostrar el cuadro que pide
confirmacin antes de eliminar un objeto. Un consejo, dejela activada.
Observe tambin la casilla de verificacin No mover archivos a la papelera de reciclaje.
Purgarlos al eliminarlos. Si activa sta casilla los objetos se borrarn siempre
definitivamente. Otro consejo, no la active.
Vuelva a dejar la capacidad de la carpeta RECYCLED al 10%.
Qu es un acceso directo.
Un acceso directo es un icono que sirve para referenciar un objeto existente y que permite activarlo. Un
acceso directo est siempre asociado a un objeto. El icono que representa un acceso directo hacia un
objeto es el mismo que representa al objeto pero con una flecha en la parte inferior izquierda. Observe los
iconos, el primero representa la aplicacin Write, el segundo es un acceso directo a la aplicacin Write,
observe la flecha en la parte inferior izquierda.
70
Manual del Alumno
Un acceso directo permite acceder rpidamente a un objeto. Por ejemplo, si sita un acceso directo a la
aplicacin WordPad en el escritorio, no ser necesario desplegar los mens para ejecutar sta aplicacin.
Un acceso directo le permitir acceder a un mismo documento desde cualquier carpeta donde se cree sin
la necesidad de copiarlo en stas carpetas.
Tambin puede incluir un acceso directo dentro del documento de una aplicacin de manera que sea
posible fcilmente acceder a otro documento u otra aplicacin.
Relaciones entre objeto y acceso directo.
Tenga en cuenta las siguientes caractersticas cuando trabaje con accesos directos.
Cuando borre un acceso directo, no borra el objeto al cual est asociado.
Cuando borre un objeto no se borran sus accesos directos, entonces, stos no tendrn sentido,
referenciarn un objeto inexistente.
Cuando mueva un objeto de una carpeta a otra que est en la misma unidad, los accesos
directos hacia ste objeto se actualizan automticamente. Si lo mueve (el objeto, no el acceso
directo) hacia otra unidad de disco, o carpeta que est en otra unidad de disco, los accesos
directos que queden en la unidad donde anteriormente estaba el objeto, no se actualizan, por
tanto no sirven para nada, se han de volver a crear.
Tenga en cuenta que el men de contexto de un acceso directo es diferente del objeto que
representa (hay algunas opciones que son iguales). Evidentemente, las propiedades de un
acceso directo son diferentes de las del objeto que representa, cada uno tiene sus propias
propiedades.
71
Manual del Alumno
Crear accesos directos.
Desde men de contexto.
Crearemos un acceso directo hacia el programa WordPad.
1. Seleccione el objeto, abriendo las unidades y carpetas necesarias.
. Abra MiPc,
. De dentro de la ventana MiPc, abra el icono que representa Unidad C:
. Abra ahora la carpeta Archivos de Programa y despus la carpeta Accesorios.
. Seleccione de dentro de la carpeta el icono WordPad.
2. Active el men de contexto del icono WordPad (recuerde, clic con el botn secundario).
3. Active la opcin Crear Acceso Directo.
4. Aparece un icono igual que el que representa al objeto pero con el nombre Acceso Directo Nombre
del objeto, ste nombre se puede cambiar.
Evidentemente, puede mover el acceso directo hacia la carpeta que interese.
Borre el acceso directo que ha creado utilizando cualquiera de los mtodos de
borrar.
Con las teclas CTRL+MAJ.
72
Manual del Alumno
Crearemos un acceso directo hacia el documento Texto1 que est dentro de la carpeta Dibujo.
. Abra la carpeta Ejercicios W95 y despus las carpetas Textos y Dibujos.
1. Seleccione el objeto Texto1 de la carpeta Textos.
2. Mantenga pulsadas las teclas CTRL+MAJ, arrastre hasta la posicin donde quiera crear el acceso
directo, carpeta Dibujos en nuestro caso, y suelte el botn.
3. Se despliega un men, ahora solo tiene que seleccionar la opcin de crear el acceso directo.
Cuando quiera crear accesos directos con ste mtodo, es muy importante que primero suelte
el botn del mouse antes que las teclas, sino lo hace as Windows interpretar la accin como
copiar o mover.
Cuando se arrastra un objeto aplicacin hacia una carpeta dentro de una misma unidad de
disco, automticamente se crea un acceso directo hacia el objeto en el lugar de destino.
Recuerde que si arrastris hacia otra unidad de disco se copia el objeto.
Cuando se arrastran objetos que representan dispositivos fsicos, tales como impresoras,
unidades de disco, etc. siempre se crean accesos directos. Observe que los objetos que
representan dispositivos fsicos estn dentro del icono MiPc.
Opcin Nuevo del men de contexto. Crear un acceso directo al escritorio en una carpeta.
Crear un acceso directo en el escritorio que apuntar a la aplicacin WordPad.
1. Vaya al lugar donde quiera crear el acceso directo. El escritorio en nuestro caso, si quisiera crearlo
dentro de una carpeta slo tendra que abrirla.
73
Manual del Alumno
2. Active el men de contexto haciendo clic con el botn secundario del mouse. Recuerde que el clic tiene
que ser en un rea donde no haya ningn icono.
3. Seleccione la opcin Nuevo y escoja Acceso directo.
4. Se despliega una ventana, en el cuadro de texto Lnea de comandos tiene que indicar el nombre y la
posicin del objeto sobre el cual quiera crear el acceso directo, esto es la unidad y las carpetas donde se
encuentra el objeto al cual har referencia el acceso directo. Tambin puede pulsar sobre el botn
Examinar para buscar la ubicacin del objeto. Vea despus del cuadro las dos opciones.
A) Teclee el texto siguiente en el cuadro Lnea de comandos
4.1 Escriba la trayectoria (unidades de disco y carpetas donde se encuentra el objeto) del objeto.
C:\Archivos de Programa\ Accesorios\ WordPad. Recuerde encerrar el texto entre comillas, est
utilizando nombres largos.
4.2 Pulse sobre el botn Siguiente, se despliega una ventana donde tiene que dar nombre al acceso
directo.
4.3 Pulse sobre el botn Finalizar.
B) Utilizar el botn Examinar.
4.1 Una vez haya hecho clic sobre el botn, aparece una ventana que muestra el contenido de la
unidad C:. Abra la carpeta, Archivos de programa y despus la carpeta Accesorios.
4.2 Seleccione de la carpeta Accesorios el elemento WordPad.
4.3 Pulse sobre el botn Abrir.
4.4 Una vez en la ventana Crear acceso directo. Pulse sobre el botn Siguiente.
74
Manual del Alumno
4.5 D nombre al acceso directo.
4.6 Pulse sobre el botn Finalizar.
* Si est dentro de una carpeta, tambin puede activar ste mtodo activando la opcin Archivo/
Nuevo /Acceso directo de la barra de mens.
Propiedades de un acceso directo.
Cuando se activa la ventana de propiedades de un acceso directo, muestra las opciones siguientes,
FICHA ACCESO DIRECTO.
Destino. Lugar donde est el objeto representado por el acceso directo. Observe que es una
trayectoria donde se especifica la unidad de disco, las carpetas y el nombre del objeto.
Iniciar en. Si es un acceso directo a un programa (archivo de aplicacin), indica la carpeta donde
estarn los archivos complementarios necesarios para ejecutar el programa, normalmente es la
misma carpeta donde se encuentra el programa.
Tecla de mtodo abreviado. Aqu puede indicar la combinacin de una tecla, junto con
CRTL+ALT. Cuando pulse la combinacin, se activar la aplicacin asociada al acceso directo.
No son vlidas las teclas Esc, Return, Tab, Retroceso, ImpPant ni Espacio.
Ejecutar. Determina de qu manera se abrir la ventana del acceso directo, normal, minimizada o
maximizada.
Buscar Destino. Busca la ubicacin del objeto que representa el acceso directo. Si pulsa sobre este
botn, se activa la carpeta donde se encuentra el objeto representado por el acceso directo.
75
Manual del Alumno
Cambiar Icono. Permite cambiar el dibujo del icono que representa al acceso directo. Tiene que
indicar en el apartado Nombre de archivo el archivo que contiene el icono. Windows incluye
algunos archivos que contienen diferentes iconos.
Archivo Carpeta
Shell32.Dll C:\Windows\System
Pifmgr.Dll C:\Windows\System
Moricons.Dll C:\Windows
Iconlib.Dll C:\Windows\System
FICHA GENERAL.
Esta ficha aparece tambin en los objetos que representan aplicaciones o documentos, no slo en los
accesos directos. Se refiere a propiedades del archivo que representa. En el caso de los accesos directos,
se refiere al propio archivo de definicin del acceso directo, NO al objeto representado por elacceso.
Paraaclararlo, cuando se crea un acceso directo se crea realmente una archivo, por ejemplo cuando ha
creado el acceso directo a WordPad, lo que ha hecho es crear un archivo (con extensin LNK) donde se
guarda la informacin necesaria para que dicho archivo funcione como acceso directo a Wordpad. La
informacin que muestra la ficha General hace referencia a este archivo, no a WordPad.
76
Manual del Alumno
Tipo: muestra el tipo de archivo representado por el icono, puede ser, carpeta, documento de Word,
documento de paint, carpeta de windows, etc.
Ubicacin: La unidad de disco y la carpeta donde est el objeto.
Tamao: La cantidad de bytes que ocupa el objeto.
Nombre MSDOS: El nombre corto del archivo.
Creado: la fecha en la cual se cre el objeto.
Modificado: La ltima fecha de modificacin del objeto.
Con acceso: La ltima fecha que se utiliz el objeto.
Solo lectura: si esta casilla est activada significa que el objeto no se puede modificar. Por ejemplo si el
objeto es un documento de Wordpad, significa que slo lo podr ver, si hace alguna modificacin en el
documento y intenta guardarlo, Windows le mostrar el mensaje Acceso denegado, no permitindole
que se guarden los cambios.
Modificado: bsicamente se utiliza para las copias de seguridad. Los programas de copia de seguridad
sirven para copiar grupos de archivos, estos programas tienen opciones que les permiten realizar copias
slo de los archivos de un grupo que han sufrido modificaciones desde la ltima vez que se realiz la
copia.
Oculto: Los archivos ocultos no se muestran generalmente en las ventanas. Aunque hay una opcin que
activa la visualizacin de los archivos ocultos,generalmente no se activa. Tenga en cuenta que los
archivos ocultos son, por norma general, archivos importantes, se ocultan para que no sufran
manipulaciones ni borrados accidentales.
Sistema: son archivos que Windows necesita para trabajar correctamente.
Cambie el icono de algn acceso directo que tenga en el escritorio.
77
Manual del Alumno
1. Seleccione el objeto.
2. Active el men de contexto y seleccione la opcin Propiedades.
3. Seleccione la ficha Acceso directo.
4. Pulse sobre el botn Cambiar icono.
5. Pulse sobre el botn Examinar.
6. Abra la carpeta Windows (seguramente y aparecer abierta), abra la carpeta System. Seleccione el
archivo Shell32.Dll.
7. Pulse sobre botn Abrir.
8. Seleccione el icono.
9. Pulse sobre botn Aceptar.
10. Est otra vez en la ventana Propiedades. Pulse sobre el botn Aceptar.
Ejercicio
Cree un acceso directo dentro de la carpeta Dibujos que permita ejecutar la aplicacin
MsPaint. El archivo que contiene el programa es MsPaint.Exe, su trayectoria es C:\Archivos
de Programa\Accesorios\ Mspaint.Exe.
Cambie el icono del acceso directo MsPaint de la carpeta Dibujos.
78
Manual del Alumno
Cree dentro de la carpeta Dibujos un acceso directo hacia el documento Texto1 de la
carpeta Textos. Abra las dos carpetas y utilice el mtodo arrastrar con las teclas MAY+CTRL
pulsadas.
Cree en el escritorio un acceso directo hacia el documento Dibujo1. Utilice la opcin de
desplegar el men de contexto, opcin Nuevo/Acceso directo, pulse el botn Examinar y
busque su ubicacin (est a C:\WindowsEscritorio/ EjerciciosW95\Dibujos\dibujo1).
ATENCIN, Como el acceso directo que quiere crear es a un documento, no a una aplicacin,
procure tener en la lista desplegable Archivos de tipo la opcin Todos los archivos, Recuerde
eso, cuando cree accesos directos a documentos, ya que por defecto solo se muestran los
archivos de aplicaciones.
Borrar todos los accesos directos que ha creado.
Cree dentro del documento Texto1 un acceso directo hacia el documento Texto2.
1. Seleccione el archivo Texto2.
2. Active el men de contexto y seleccione la opcin Crear acceso directo. El acceso directo se crea
dentro de la carpeta.
3. Seleccione el acceso directo y active la opcin Edicin/ Cortar.
4. Abra la aplicacin WordPad.
5. Abra el archivo Texto1. Este archivo est en
C:\Windows\Escritorio\Ejercicios W95\Textos.
6. Active la opcin Edicin/ Pegar.
7. Guarde el archivo.
79
Manual del Alumno
Haga doble clic sobre el acceso directo a Texto2, se abrir otra copia de WordPad
en la memoria y se cargar el archivo Texto2.
8. Cierre WordPad.
80
Manual del Alumno
Opcin Documentos del Men de inicio.
Cuando se crea un documento en una aplicacin W95 y se guarda, Windows crea un acceso directo hacia
ese archivo que aparece en la opcin Documentos del Men de inicio. Puede comprobarlo activando est
opcin Inicio/ Documentos.
Si quiere borrar el contenido de Documentos,
1. Active el men de inicio y seleccione Configuracin/ Barra de tareas.
2. Seleccione la ficha Programas del men de inicio.
3. Pulse sobre el botn Borrar del apartado Men Documentos.
Barra de Tareas.
Modificar los estados de presentacin la barra de tareas.
Para modificar la barra de tareas,
1. Pulse sobre el botn Inicio de la barra.
2. Seleccione la opcin Configuracin.
81
Manual del Alumno
3. Del men que se abre seleccione la opcin Barra de Tareas. Se activa la ventana siguiente.
82
Manual del Alumno
Ficha Opciones de la barra de tareas.
Siempre visible.
La barra de trabajo es accesible siempre, solo hay que colocar el puntero del mouse en la parte inferior de
la pantalla. Si no est seleccionada sta opcin la barra de trabajo no se muestra cuando hay una ventana
que ocupa toda la pantalla (ventana maximizada).
Ocultar automticamente.
La barra solo se muestra cuando el puntero del mouse est sobre la zona que ocupa.
Mostrar iconos pequeos del men de inicio.
Muestra los iconos del men de inicio en formato pequeo.
Mostrar reloj.
Muestra un reloj en la parte derecha de la barra (s la barra est situada en la parte inferior de la pantalla).
Mover y cambiar el tamao de la barra de inicio.
83
Manual del Alumno
Mover la barra de inicio.
1. Site el puntero del mouse sobre la barra.
2. Pulse el botn principal y arrastre hacia la posicin deseada. Son posibles cuatro posiciones, izquierda,
derecha, arriba y abajo que es la posicin por defecto.
Cambiar el tamao de la barra.
1. Site el puntero del mouse en la parte exterior de la barra, el puntero tiene que cambiar a doble flecha.
2. Arrastre con el botn principal hasta conseguir el tamao deseado.
El men de contexto de la barra de inicio.
Se activa haciendo clic con el botn secundario sobre la barra de tareas, cuidado, el clic tiene que ser en
un rea libre de la barra. Muestra las opciones siguientes,
La opcin Barra de herramientas slo aparece en Windows .
84
Manual del Alumno
4 Barra de Herramientas(Slo Windows ):
Sirve para insertar en la barra alguno de los siguientes componentes, Direccin, Vnculos, Escritorio
y Inicio rpido.
Direccin: Aqu puede apuntar la ruta o trayectoria de una unidad de disco o carpeta, cuando pulse
ENTER, se activar una ventana mostrando su contenido. Por ejemplo, escriba C:\ en la barra y pulse
ENTER, ver como s
Abre una ventana que le muestra el contenido de
la unidad C:. Si especifica una unidad o carpeta
que no existe, Windows le mostrar un
mensaje de error.
Vnculos: Muestra la barra de vnculos establecida en el navegador Explorer. Esta barra se puede
configurar desde esa aplicacin.
Escritorio: Muestra los elementos del escritorio en la barra de tareas, observe las flechas que aparecen a
ambos lados de la barra, sirven para buscar los elementos no visibles.
Inicio rpido: Muestra una barra las siguientes
opciones, navegador Explorer, programa de correo
Outlook Expres, escritorio, es decir si hace clic
sobre este botn se minimizan todas las ventanas y
se muestra el escritorio y la barra de canales (sitios
Web).
Nueva barra de herramientas. Puede colocar el contenido de cualquier carpeta en la barra de tareas.
Pruebe lo siguiente.
1. Abra el men de contexto de la barra de tareas.
85
Manual del Alumno
2. Seleccione opcin Barra de herramientas/ Nueva barra de herramientas.
3. Se activa una ventana que muestra la estructura de unidades y carpetas de su equipo.
4. Abra la carpeta que representa su unidad C: para mostrar su contenido (haga clic sobre el signo +, o
haga doble clic sobre el dibujo).
5. Abra la carpeta Archivos de programa
6. Haga clic sobre la carpeta Accesorios para seleccionarla.
7. Pulse sobre el botn Aceptar.
Observe que en la barra de tareas aparecen los elementos de la carpeta Accesorios, entre ellos los
familiares Wordpad y Mspaint.
Si quiere sacar la carpeta, slo tiene que activar el men de contexto de la barra de tareas, activar la
opcin Barra de herramientas y hacer clic sobre la carpeta Accesorios.
Cascada. Presenta las ventanas abiertas en el
escritorio una sobre la otra, mostrando la barra del
ttulo.
Mosaico horizontal. Muestra todas las
ventanas abiertas en el escritorio, organizadas
horizontalmente.
Mosaico vertical. Muestra todas las ventanas
abiertas en el escritorio, organizadas verticalmente.
86
Manual del Alumno
Minimizar todas las ventanas. Minimiza todas
as ventanas.
Deshacer Minimizar todo(Slo Windows ):
Vuelve las ventanas al estado que estaban antes de
ser minimizadas. Esta opcin aparece cuando se ha
activado la opcin minimizar todas
las ventanas.
Propiedades. Permite configurar la barra del trabajo y el men de inicio. Las mismas opciones que
Barra de inicio/ Configuracin / Barra de tareas.
Abra MiPc, active la ventana de la unidad C: y la ventana de la carpeta
Windows. Pruebe todas las formas de presentacin que permite el men de contexto
de la barra de inicio.
Configurar el men de inicio.
Poner y quitar elementos del men de inicio.
Para insertar o borrar accesos directos en el men de inicio tiene que activar la opcin
Incio/Configuracin /Barra de tareas y luego la ficha Programas del men de inicio.
Los elementos que se insertan se colocan en la parte superior del men de inicio, o bien dentro de la
carpeta Programas.
87
Manual del Alumno
Agregar un elemento al men de inicio
Agregar un acceso directo a la aplicacin MsPaint y una carpeta con las aplicaciones MsPaint y
WordPad al men de inicio. stos accesos los colocaremos por encima del elemento Programas.
88
Manual del Alumno
Agregar un acceso directo a una aplicacin (a MsPaint).
1. Pulse sobre el botn Inicio y active Configuracin/ Barra de Tareas.
2. En la ventana Propiedades Barra de Tareas, seleccione la ficha Programas del men de Inicio.
3.Pulse sobre el botn Agregar. Se activa la ventana siguiente. A partir de aqu, los pasos son los
mismos
que cuando se crea un acceso
directo.
4. En el cuadro de edicin
Lnea de comandos teclee la
carpeta (o carpetas) y el
nombre de la aplicacin que
quiere insertar en men.
Teclee C:\Archivos de
Programa\
Accesorios\MsPaint.Exe, no
olvide encerrar entre comillas.
Tambin puede utilizar el
botn Examinar y buscar la
aplicacin.
89
Manual del Alumno
4.1 Haga clic sobre el botn Examinar.
4.2 Haga doble clic sobre la carpeta Archivos de Programa.
4.3 Haga doble clic sobre la carpeta Accesorios.
4.4 Busque la aplicacin MsPaint y seleccinela.
4.5 Haga clic sobre el botn Abrir.
5. Ahora tiene que estar otra vez en la ventana Crear Acceso directo. Pulse sobre el botn Siguiente.
6. Ahora se muestran todas las carpetas a las que se puede acceder desde la barra de tareas para que escoja
en cual quiere colocar el nuevo acceso directo. Seleccione la carpeta Men de inici y pulse sobre el
botn Siguiente.
Si deseara colocar el acceso directo dentro del grupo Programas (o cualquier otro), solo tiene que
seleccionarlo en este paso.
7. Vuelve a estar en la ventana Crear Acceso directo. Pulse sobre el botn Finalizar. En la ventana
Propiedades de la barra de tareas, pulse sobre el botn Aceptar.
Pulse sobre el botn Inicio de la barra de tareas y compruebe como ha colocado el elemento
MsPaint.
Agregar una Carpeta (grupo de programas) en el men de inicio.
1. Pulse sobre el men de Inicio y active las opciones Configuracin/ Barra de Tareas.
2. En la ventana Propiedades Barra de Tareas, seleccione la ficha Propiedades del men de Inicio.
3.Pulse sobre el botn Opciones Avanzadas. Se activa la ventana Explorando, que muestra todos los
elementos que hay en el men de inicio.
4.Active la opcin de la barra de mens Archivo/ Nuevo/ Carpeta. Se inserta en la lista de carpetas un
icono con el nombre de Nueva Carpeta. El icono est seleccionado.
90
Manual del Alumno
5. Ponga el nombre Pruebas a la nueva carpeta y pulse ENTER.
6. Active la opcin de la barra de mens Archivo/ Cerrar.
7. Ahora vuelve a estar en la ventana Propiedades de barra de Tareas. Pulse sobre el botn Aceptar.
Despliegue el men de inicio y compruebe que aparece la carpeta creada.
Coloque dentro de la carpeta Pruebas accesos directos a las aplicaciones WordPad y
MsPaint. Tiene que seguir los pasos explicados en la seccin Agregar un acceso directo del
apartado Agregar elementos al men de inicio, en el paso 6, en lugar de escoger la carpeta
Inicio, escoja la carpeta Pruebas.
Quitar un elemento del men de inicio.
1. Pulse sobre el botn Inicio y active la opcin Configuracin/ Barra de Tareas.
2. En la ventana Propiedades Barra de Tareas, seleccione la pestaa Propiedades del men de Inicio.
3.Pulse sobre el botn Quitar. Se activa la ventana Quitar Accesos Directos o Carpetas donde se
muestran todos los elementos de la barra del men de inicio.
4. Seleccione el elemento a borrar (Carpeta Pruebas).
5. Pulse sobre el botn Quitar.
6. Pulse sobre el botn Cerrar para cerrar la ventana Quitar Accesos Directos o Carpetas.
91
Manual del Alumno
7. Pulse sobre el botn Aceptar para cerrar la ventana Propiedades de barra de Tareas.
Elimine el acceso directo a MsPaint del Men de inicio.
En este apartado aprender a gestionar la informacin guardada en unidades de disco, archivos y carpetas.
Hay dos utilidades que permiten gestionar archivos y carpetas son MiPc y El Explorador.
MiPc.
El icono MiPc est en el escritorio, este icono tiene la particularidad que no se puede borrar. A travs
de esta utilidad podr desplegar toda la estructura de unidades, carpetas y archivos de los discos del
sistema. Se podra decir que MiPc est en el nivel superior de las unidades de disco. Cuando se activa
MiPc, se despliega la ventana siguiente (con la opcin Ver/Iconos pequeos) que muestra las unidades
instaladas en el computador, la carpeta Panel de Control y la carpeta de las impresoras (s hay instalado
el acceso telefnico a redes, tambin aparece). En Windows tambin aparece el icono de Tareas
programadas.
Cuando se activa un icono de unidad de disco, se abre una ventana que muestra las carpetas y archivos
que contiene el disco de esta unidad. Con estos objetos puede hacer exactamente las mismas operaciones
que con los iconos del escritorio, mover, copiar, borrar una carpeta, etc.
Las operaciones que se describen a continuacin pueden hacerse desde cualquier ventana que muestre
carpetas, archivos, etc. En los ejemplos utilizar la ventana MiPc.
Configuracin de las ventanas.
92
Manual del Alumno
Active ventana MiPc, si quiere ver, por ejemplo, el contenido de la unidad C, slo hace falta que haga un
doble clic sobre el icono que lo representa. Si quiere ver el contenido de una de las carpetas de sta
unidad, haga doble clic sobre la carpeta.
Cuando se van abriendo carpetas, la informacin puede mostrarse en una nica ventana que
va cambiando su contenido, o bien en mltiples ventanas, una por cada carpeta.
Mostrar toda la informacin en una sola ventana.
Eso significa, que cuando, por ejemplo, se abre MiPc muestra las unidades de disco, etc., si hace
doble clic sobre la unidad C, la ventana cambia el contenido de MiPc por el contenido de la
unidad de disco, si selecciona una carpeta, la ventana muestra el contenido de la carpeta. Siga los
pasos siguientes para activar sta forma de mostrar la informacin en una sola ventana.
Windows .
1. Abra MiPc. (Recuerde que esto puede hacerlo desde cualquier ventana de carpeta o unidad de disco).
2. Activar la opcin Ver/ Opciones, del cuadro que se despliega, seleccionar la ficha Carpeta.
3. En la ficha carpeta, seleccione el botn de radio Examinar Carpetas utilizando una sola ventana
que cambia al abrir cada carpeta. Pulse sobre Aceptar.
4. Active el icono del disco C:, observe como la ventana dnde antes se mostraba MiPc ahora muestra el
contenido de la unidad C:.
5. Abra la carpeta Windows, observe como ahora la misma ventana muestra el contenido de la carpeta
Windows.
6. Cierre la ventana.
93
Manual del Alumno
Windows .
1. Abra MiPc. (Recuerde que esto puede hacerlo desde cualquier ventana de carpeta o unidad de disco).
2. Activar la opcin Ver/ Opciones de carpeta, del cuadro que se despliega, qudese en la ficha
General.
3. En la ficha General, seleccione el botn de radio Personalizar, basarse en la configuracin que el
usuario decida. Pulse sobre Configuracin, .
4. En apartado Examinar las carpetas como se indica, seleccione botn de radio Abrir todas las
carpetas en la misma ventana. Pulse sobre Aceptar, pulse sobre Cerrar.
5. Active el icono del disco C:, observe como la ventana dnde antes se mostraba MiPc ahora muestra el
contenido de la unidad C:.
6. Abra la carpeta Windows, observe como ahora la misma ventana muestra el contenido de la carpeta
Windows.
7. Cierre la ventana.
Mostrar la informacin en ventanas diferentes.
Con este mtodo se despliega una ventana diferente cada vez que seleccionis un elemento
(unidades o carpeta), siga los pasos siguientes,
Windows .
94
Manual del Alumno
1. Abra MiPc. (Recuerde que esto puede hacerlo desde cualquier ventana de carpeta o unidad de disco).
2. Active la opcin Ver/ Opciones, del cuadro que se despliega, seleccione la ficha Carpeta.
3. En la ficha carpeta, seleccione el botn de radio Examinar Carpetas utilizando una ventana distinta
para cada carpeta. Pulse sobre Aceptar.
4. Active el icono de disco C:. Observe que ahora tiene dos ventanas abiertas, MiPc, y la que muestra la
unidad C:.
5. Abra la carpeta Windows. Observe que se despliega una nueva ventana para la carpeta Windows.
6. Cierre las tres ventanas.
Windows .
1. Abra MiPc. (Recuerde que esto puede hacerlo desde cualquier ventana de carpeta o unidad de disco).
2. Activar la opcin Ver/ Opciones de carpeta, del cuadro que se despliega, qudese en la ficha
General.
3. En la ficha General, seleccione el botn de radio Personalizar, basarse en la configuracin que el
usuario decida. Pulse sobre Configuracin, .
4. En apartado Examinar las carpetas como se indica, seleccione botn de radio Abrir cada carpeta en
ventanas diferente. Pulse sobre Aceptar, pulse sobre Cerrar.
5. Active el icono de disco C:. Observe que ahora tiene dos ventanas abiertas, MiPc, y la que muestra la
unidad C:.
6. Abra la carpeta Windows. Observe que se despliega una nueva ventana para la carpeta Windows.
95
Manual del Alumno
7. Cierre las tres ventanas.
Opciones del Men Ver.
Para ver para qu sirven cada una de las opciones, active la ventana MiPc (o cualquiera de las unidades o
carpetas).
Barra de Herramientas.
Como cualquier aplicacin sirve para visualizar o
no esta barra, recuerde que sirve para hacer
rpidamente operaciones que se realizan con las
opciones del men.
Opciones de la barra de herramientas
(slo Windows )
Botones estndar: Muestra una barra de botones con los cuales se pueden ejecutar opciones del men
de forma ms rpida.
Barra de direccin:Desde esta barra puede acceder a cualquier dispositivo de disco del equipo, carpetas
del escritorio, panel de control, Mipc, etc.
Vnculos:Muestra la barra de vnculos del
navegador Explorer. Esta barra es configurable
desde Explorer.
Etiquetas:Activando esta opcin ver un ttulo
explicativo debajo de cada botn de la barra
estndar.
96
Manual del Alumno
Barra de estado. Si quiere o no mostrar la barra de
estado.
Barra del Explorador (slo Windows ). Divide la ventana en dos secciones, en la parte izquierda (su
derecha), muestra el contenido normal de la ventana, en la de la derecha (su izquierda), puede mostrar
diferentes barras de botones incorporadas en el navegador Explorer (Bsqueda, favoritos, historial y
canales), todas estas opciones son para la navegacin por Internet.
Ver como una Pgina web (slo Windows
Muestra el contenido de la ventana de forma similar a como se vera en un navegador.
Iconos Grandes,
Iconos Pequeos,
Lista, Detalles.
Las formas de ver la informacin de la ventana.
Iconos grandes muestran los iconos grandes y el
nombre del objeto debajo de cada icono. Iconos pequeos muestran los iconos y el nombre del objeto al
lado de cada icono. Lista, igual que iconos pequeos, la diferencia es que con Iconos pequeos se rellena
la ventana fila a fila y en lista se rellena columna a columna. Detalles, muestra una lista de objetos con la
siguiente informacin, Nombre, Tamao en bytes, Tipo de objeto y la fecha de creacin o ltima
modificacin.
Organizar Iconos, Alinear. Organizacin de los
iconos dentro de la ventana. Hay diferentes
opciones de ordenacin, nombre, tipo, tamao y
fecha.
97
Manual del Alumno
Actualizar.Actualiza la informacin de la ventana.
El cambio de informacin en una ventana se actualiza automticamente, por ejemplo si crea una nueva
carpeta, borra un archivo, etc. La informacin se actualiza inmediatamente. sta opcin es til si tiene
abierta una ventana que muestra el contenido de una unidad de diskette, si cambia el diskette, la ventana
muestra la informacin del diskette extrado, no del que se acaba de insertar , con sta opcin actualizar
la informacin de la ventana. Puede pulsar F5 para realizar esta accin.
Opciones.(solo(Windows )
Adems de la opcin de ver las carpetas comentada al
principio del captulo, permite,
Ficha Ver.Permite escoger si quiere mostrar un
determinado tipo de archivos. Tiene que seleccionar el
botn de radio
Ocultar los archivos de este tipo y despus seleccionar la lista.
Casilla Mostrar la ruta completa de MS-DOS en la barra del ttulo, Activa la visualizacin de la
trayectoria del objeto seleccionado dentro de una ventana.
Casilla Ocultar extensiones de archivos MS-DOS para tipos de archivos registrados, muestra o no
las extensiones de los archivos.
Ficha Tipos de Archivo. Muestra los tipos de archivos
que tiene registrados Windows con la posibilidad de
gestionarlos.
Tenga en cuenta que si trabaja con el modo de desplegar una ventana para cada objeto, las
opciones de mostrar barra de men, barra de estado y modo de visualizacin de iconos son
independientes para cada una.
98
Manual del Alumno
Opciones de carpeta (Slo Windows ).
Ficha general: Estilo Web: Muestra el contenido de la ventana como una pgina Web en la que cada
elemento acta como si fuera un enlace, esto es que se activa haciendo sobre l un solo clic. Observe que
cuando el puntero de mouse se sita encima de un icono, este se convierte en un dedo.
Estilo clsico: Muestra el contenido de las ventanas
con el estilo de Windows .
Personalizar, basarse en la configuracin que el
usuario decida: configuraciones elegidas por el
usuario. Pulse el botn Configuraciones para ver las
diferentes posibilidades.
Apartado Active Desktop: Son opciones del escritorio.
Apartado Examinar las carpetas tal como se indica: Se ha visto al principio del captulo. La opcin
Abrir todas las carpetas en la misma ventana, sirve para indicar que todas las carpetas que se vayan
abriendo se muestran en una nica ventana. La opcin Abrir
cada carpeta en ventanas diferentes, abre una nueva ventana cada vez que se activa una carpeta.
Apartado Ver contenido web en carpetas: La opcin Para todas las carpetas con HTML significa que
todas las carpetas se mostrarn con esta configuracin. La opcin Slo para las carpetas que seleccion
como pgina web, mostrar en este formato las carpetas que se hayan configurado as con la opcin Ver/
Como una pgina Web. Los elementos de una carpeta que se muestra como pgina web actan como si
fueran enlaces, adems, a estas carpetas se les puede establecer opciones de fuente y papel de fondo como
si de una pgina web se tratara.
Apartado Hacer clic en los elementos como se indica: Opcin Abrir elemento con un clic nicamente,
significa que el elemento se activar con un simple clic, si selecciona esta opcin, puede escoger entre
Subrayar los ttulos de los iconos que coincidan con el explorador, muestra los nombres de los iconos
subrayados o Subrayar los ttulos de los iconos cuando yo los seale, significa que los ttulos se
subrayaran slo cuando el puntero del mouse est sobre ellos. La opcin Hacer dos clic para abrir un
elemento, es la activacin normal de windows , es decir hay que hacer doble clic sobre el icono para
99
Manual del Alumno
activar al objeto que representa.
Ficha Ver:Son diferentes opciones que se pueden activar y que se refieren a la informacin que muestran
las ventanas y como la muestras. Observe los botones
Como carpeta Actual y Restaurar todas las
carpetas, el primer botn sirve para configurar todas
las ventanas de carpeta igual que la actual, es decir, la
configuracin afectar a todas las ventanas, el otro
botn establece las opciones de visualizacin que
haba despus de la instalacin de Windows .
Ficha Tipos de Archivo.
Muestra los tipos de archivos que tiene registrados
Windows con la posibilidad de gestionarlos.
En Windows puede cambiar las opciones de configuracin de las carpetas desde I nicio/ Configuracin/
Opciones de carpeta.
Realice los ejercicios siguientes. Deje la configuracin de mostrar cada carpeta en una ventana diferente.
Cree una carpeta dentro de la carpeta Ejercicios W95 con el nombre Carpeta1.
1. Abra MiPc.
2. Abra la unidad C:
3. Abra la carpeta Windows.
4. Abra la carpeta Escritorio.
5. Abra la carpeta Ejercicios W95.
6. Active la opcin Archivo/Nuevo/ Carpeta.
100
Manual del Alumno
7. Ponga el nombre Carpeta1la nueva carpeta.
Cree la carpeta Carpeta2 dentro de la carpeta Ejercicios W95.
Copie el archivo Texto1 de la carpeta Textos a la carpeta carpeta1.
1. Abra la carpeta Textos.
2. Abra carpeta Carpeta1.
3. Seleccione el archivo Texto1 de carpeta textos.
4. Arrastre con la tecla CTRL pulsada hacia la carpeta Carpeta1.
No es necesario abrir la carpeta Carpeta1,se puede arrastrar el documento Texto1 desde la
carpeta Textos hacia el icono que representa a Carpeta1 dentro de la carpeta Ejercicios W95.
Copie Texto1 y Texto2 a Carpeta2. Si arrastra acurdese de mantener la tecla CTRL
pulsada.
Mueva Texto1 de la Carpeta1 a Carpeta2.
Haga que cuando se seleccione un archivo o una carpeta se muestre en la barra del ttulo la
trayectoria dnde se encuentra. Para
Windows Active Ver/Opciones, seleccione Ficha Ver y active la casilla de verificacin Mostrar la
ruta completa , para Windows active Ver/Opciones de carpeta, seleccione ficha Ver y en
apartado Configuraciones avanzadas, active la casilla Mostrar la ruta completa en la barra del ttulo.
Seleccione Texto1 de Carpeta2 y observe como en la
barra del ttulo aparece toda la trayectoria hasta este objeto
C:\Windows\Escritorio\ Ejercicios W95\Carpeta2.
Si en la ventana slo aparece la parte de la trayectoria acabada con puntos suspensivos, ensanche la
ventana para ver la trayectoria entera.
101
Manual del Alumno
Haga que se muestren las extensiones de los archivos. Para Windows active
Ver/Opciones. Seleccione ficha Ver, desactive casilla de verificacin Ocultar extensiones
de archivos. Para Windows active Ver/ Opciones de carpeta, seleccione ficha Ver, en
apartado Opciones avanzadas, desactive la casilla Ocultar extensiones para tipos de
archivo conocidos. Observe como los archivos aparecen ahora mostrando las extensiones, as
en Carpeta2, puede ver que Texto1 ahora se muestra como Texto1.Rtf (o Texto1.Doc).
Cambie el nombre del archivo Texto1 de la Carpeta1 por TextoCopia1.
1. Seleccione el archivo Texto1.
2. Active la opcin Archivo/ Cambiar Nombre o bien haga un clic sobre la parte del nombre del icono
Texto1.
Cree un acceso directo a dibujo1 dentro de la carpeta Carpeta2. Si utiliza el mtodo de
arrastrar con las teclas CRL+MAY pulsadas, recuerde soltar el botn del mouse antes que las
teclas.
Cambie el icono de acceso directo que acaba de crear.
Borre Carpeta1 y Carpeta2 sin que se copien a la papelera. Cierre la carpeta Ejercicios
W95 y la ventana correspondiente a la unidad C:.
Copie la carpeta Ejercicios W95 a la unidad A:.
Desactive la opcin de mostrar trayectoria de las carpetas.
Desactive la visualizacin de la extensin de los archivos.
102
Manual del Alumno
Propiedades del icono MiPc.
En la opcin propiedades del men de contexto de MiPc aparecen las siguientes fichas.
General.Muestra las caractersticas del computador, tipo
de procesador, memoria, etc.
AdministradorDe dispositivos.Muestra una lista de
iconos expansibles con todos los dispositivos instalados
en el computador. Una vez seleccionado el dispositivo
puede desplegar la ventana de propiedades para ver la
configuracin del dispositivo.
Perfilesde Hardware. Con sta opcin puede hacer
que el sistema arranque con diferentes configuraciones.
Rendimiento.Muestra informacin relativa al
endimiento del sistema.
El explorador.
Muestra la informacin en forma de iconos expansibles y con dos paneles; el panel de la izquierda
muestra el rbol de unidades y carpetas, el de la derecha muestra el contenido de la unidad o carpeta
seleccionada en el panel de la izquierda. Las funciones de MiPc y el Explorador son bsicamente las
mismas, todas las acciones explicadas en el apartado MiPc son vlidas para el Explorador. Si conoce
Windows 3.1, el Explorador es la aplicacin que hace el trabajo del administrador de archivos.
Opcin Enviar a de los mens de contexto.
103
Manual del Alumno
En muchos objetos aparece la opcin Enviar a en su men de contexto. Active por ejemplo, el men de
contexto de la carpeta Ejercicios W95 y lo ver. Esta opcin sirve para enviar informacin hacia otro
objeto de manera rpida. La lista de los objetos que aparecen en el men Enviar A puede modificarse,
slo hay que incluir un elemento dentro de la carpeta SentTo que se encuentra dentro de la carpeta
Windows. Realice el ejercicio siguiente.
Incluir en la lista Enviar A, la aplicacin WordPad
1.Abra las ventanas MiPc, y la correspondiente a la unidad C: ,de dentro de la carpeta C: abra la carpeta
Archivos de Programa y de dentro de sta, la carpeta Accesorios. Seleccione de nuevo la carpeta que
representa la Unidad C: y abra la carpeta Windows, y de dentro de sta, abrir la carpeta Sendto.
Los elementos que contiene la carpeta Sendto son los que aparecen en la lista Enviar a de los
mens de contexto.
2. Seleccione de la carpeta Accesorios el archivo WordPad.
3. Arrastre hacia la carpeta Sendto, observe que se crea automticamente un acceso directo, ya que es una
aplicacin.
4. Cierre todas las ventanas.
Para probar como funciona.
1. Abra la carpeta Ejercicios W95/ Textos.
2. Active el men de contexto del elemento Texto1 y activar la opcin Enviar a.
3. Seleccione Acceso directo a WordPad.
104
Manual del Alumno
Compruebe como se ejecuta el programa WordPad y se carga el documento Texto1.
Una opcin muy interesante es incluir el objeto diskette dentro de ste men para copiar
rpidamente documentos hacia la unidad A:.
Elimine el acceso directo a WordPad de la lista Enviar A. Tendr que eliminar su
acceso directo de la carpeta C:\Windows\Sendto
Opcin Buscar del men de inicio.
Es una herramienta potente y practica que sirve para localizar la ubicacin de un archivo o carpeta. Para
activar sta herramienta, active la opcin Buscar/ Archivos o carpetas del men de inicio o si se
encuentra en el escritorio tambin puede pulsar la tecla F3. Se despliega la ventana siguiente.
Windows .
Windows .
105
Manual del Alumno
Busque el archivo Texto1.
1. Despliegue el men de inicio y active la opcin Buscar.
2. En ficha Nombre i ubicacin, en el cuadro de texto Nombre, ponga Texto1.
3. En la lista desplegable Buscar en: seleccione la unidad C:.
4.Pulse sobre Buscar ahora se activa una ventana dnde se mostrar la trayectoria dnde se ha
encontrado el archivo, la cantidad de Bytes que ocupa, el tipo de archivo y la fecha de su ltima
modificacin.
Buscar todos los archivos con extensin .RTF
. Pulse sobre el botn Nueva bsqueda para borrar los parmetros de la bsqueda anterior.
1. En cuadro de texto Nombre de Archivo teclee *.RTF. El carcter * significa que nos da igual el
nombre del archivo. Pulse sobre el botn Buscar ahora.
Buscar todos los archivos con extensin *.DOC Creados el ltimo mes a partir de hoy.
106
Manual del Alumno
.Pulse sobre el botn Nueva bsqueda.
1. En cuadro de texto Nombre de archivo teclee *.DOC.
2. En Windows active la ficha Fecha de Modificacin, en Windows active ficha Fecha.
3. Active el botn de radio Durante los 1 Meses Anteriores.
4. Pulse sobre el botn Buscar ahora.
La opcin Entre, permite buscar los archivos creados entre dos fechas.
Ordene la lista mostrada por cantidad de bytes en orden inverso.
Busque los archivos con extensin DOC que tengan como mnimo un tamao de
100Kb.
. Pulse el botn Nueva Bsqueda.
1. En el cuadro de texto Nombre de archivo teclee *.DOC
2. En Windows active la ficha Avanzados. En Windows active ficha Opciones avanzadas.
3. En lista desplegable De Tamao seleccione Mnimo.
4. En cuadro de texto Kb, teclee 100.
5. Pulse sobre el botn Buscar ahora.
Buscar los archivos con extensin .RTF que contengan la cadena arterias
107
Manual del Alumno
. Pulse el botn Nueva bsqueda.
1. En cuadro de texto Nombre de archivo teclee *.RTF
2. Slo en Windows active la ficha Avanzadas.
3. En apartado con el texto teclee arterias
4. Pulse sobre el botn Buscar ahora.
Si en este ltimo tipo de bsqueda, quiere diferenciar maysculas de minsculas, active la
opcin Opciones Mayscula/Minscula.
Guardar bsquedas.
Puede guardar los criterios de una bsqueda con la opcin Archivo/Guardar bsqueda para utilizarlos
posteriormente. Si quiere guardar la lista de archivos que ha generado una opcin de bsqueda, primero
tiene que activar la opcin Edicin/Guardar resultados y despus activar la opcin Archivo/Guardar
bsqueda, se guardarn tanto los criterios como la lista.
Buscar los archivos con extensin BMP del directorio Windows.
Localizar los archivos con extensin BMP de todo el disco duro que
tengan menos de 10 Kb.
Como ya sabe un disco es un dispositivo donde un computador almacena informacin. Por sta razn es
muy importante conocer y utilizar las herramientas de gestin y mantenimiento de discos.
108
Manual del Alumno
Tipos de discos.
Disco flexible o floppy disc.
Es el tpico diskette que esta utilizando para guardar los ejercicios. Hay dos medidas, los de 3,5 el que se
utiliza normalmente y los de 5,25 obsoletos y poco usados actualmente. Los discos flexibles pueden ser
de alta o doble densidad dependiendo de la cantidad de informacin que puedan guardar, los de doble
densidad tienen una capacidad de 720 Kb, mientras que los de alta densidad tienen aproximadamente 1,44
Mb. Los diskettes de 3,5 tienen una abertura (dos en los de alta densidad) en la parte superior derecha que
se puede cerrar o abrir mediante una pestaa, si abre la pestaa (el agujero abierto), est inhabilitando la
accin de escribir informacin en el diskette, el sistema no podr guardar nada.
Disco duro.
Son dispositivos con ms capacidad de almacenamiento que los diskettes y con un tiempo de acceso muy
inferior. Normalmente estn situados dentro de la caja del computador.
CD-ROM.
Son discos de solo lectura. Utilizan tecnologa lser, ms segura que la magntica de los diskettes. Se
utilizan principalmente para distribuir grandes cantidades de informacin (tienen una capacidad
aproximadamente de unos 600 Mb). Las unidades CD-ROM, tambin pueden leer discos CD-AUDIO,
Windows incluso permite escuchar stos discos, si tiene claro, una tarjeta de sonido instalado.
Objeto Unidad de Disco.
El objeto Unidad de disco, puede gestionarse desde MiPc, desde el Explorador y desde un Acceso directo
si lo tiene.
Cada objeto unidad de disco tiene su propio men de contexto que le permitir acceder a las operaciones
que se pueden hacer.
Seguramente tendr en el escritorio accesos directos hacia todas las unidades de disco
del sistema, borrar los accesos directos a la unidad C: y a la unidad A:.
109
Manual del Alumno
Abra MiPc y cree otra vez los accesos directos hacia la unidad C: y hacia la unidad A:.
La manera ms fcil de hacerlo es arrastrando los objetos desde la ventana MiPc hacia el
escritorio. Observe que no hace falta pulsar la combinacin CTRL+MAY pulsada.
El men de contexto de los Objetos Unidad de disco.
Para activar el men de contexto de una unidad de disco, primero tiene que abrir MiPc o el Explorador,
recuerde que si lo hace desde el escritorio, lo que se activa es el men de contexto de un acceso directo
hacia una unidad de disco, no el de una unidad de disco. Por otro lado las opciones del objeto Unidad de
disco de MiPc se incluyen dentro de las opciones de su acceso directo creado en el escritorio (Excepto las
opciones de Propiedades).
Abrir. Despliega una ventana mostrando el contenido de la unidad.
Explorar. Activa el explorador para la unidad
seleccionada.
Buscar. Activa la herramienta Buscar (la misma que se activa desde el men de inicio) para la unidad
seleccionada.
Formatear (Dar formato en Windows ). Da formato
a la unidad de disco. Windows no permite dar
formato a la unidad donde est instalado.
Crear Acceso directo. Crea acceso directo hacia la unidad.
Expulsar. Solo en unidades CD-ROM, expulsa el disco de la unidad.
110
Manual del Alumno
Copiar disco. Solo en unidades de diskette, copia el contenido de un diskette hacia otro; los diskettes ha
de ser del mismo tipo.
Propiedades. Abre una ventana con dos fichas, General y Herramientas.
111
Manual del Alumno
Dar formato a un disco.
Para poder utilizar un disco ste ha de tener formato. Al activar ste proceso se crea en el disco una
estructura que permite al sistema operativo guardar informacin. Formatear un disco significa crear una
estructura de pistas y sectores (cabezas y cilindros en discos duros) que utiliza el sistema para guardar
informacin., imagine un viejo LP de vinilo, recuerda el surco que
recorra la aguja, dar formato a un disco es como crear el surco en un LP, es decir algo para que una
unidad lectora pueda situarse. Si da formato a un disco con informacin, sta ser borrada. Al activar sta
opcin, se despliega la siguiente ventana.
Capacidad. Sirve para indicar la capacidad. En ste caso en un diskette 3,5 de alta densidad.
Tipo de formato.
Rpido (borrar), no da formato, solo elimina la informacin del disco.
Total, Borra realmente la informacin del disco, da realmente formato.
Copiar slo archivos de sistema, slo copia los archivos necesarios para arrancar el computador.
Otras opciones.
Etiqueta, puede escribir el nombre que le asignis al disco.
112
Manual del Alumno
Mostrar resumen cuando se haya finalizado, muestra informacin relativa sobre lo que se ha hecho en
el disco.
Copiar archivos del sistema, despus de dar formato, copia los archivos necesarios para arrancar el
computador.
Utilice el formato rpido cuando quiera borrar rpidamente el contenido de una unidad de
disco.
Utilice el formato total cuando se da formato a un disco por primera vez o cuando algn disco
d problemas de lectura por algn sector defectuoso, as el sistema descartar ste sector
para su uso.
Si quiere crear un diskette para arrancar el sistema es mejor que active la opcin de Panel
de Control/ Agregar o quitar Programas y seleccionar la ficha Disco de inicio.
113
Manual del Alumno
Copiar un diskette.
sta opcin copia todo el contenido de un diskette hacia otro. Recuerde que los diskettes han de
tener la misma capacidad, al activar sta opcin se despliega la ventana siguiente,
Copiar desde. Es la unidad donde est el disco de donde se cogen los datos.
Copiar a. Es la unidad donde est el disco donde se copian los datos..
Si slo hay una unidad de disco, como en el recuadro de arriba, el sistema le pedir primero
que introduzca el disco original en la unidad A, cuando haya cogido toda la informacin, pedir
que ponga en la misma unidad el disco donde se ha de hacer la copia.
Fichas de opcin Propiedades del men de contexto de una unidad de disco.
114
Manual del Alumno
Ficha General. Muestra informacin relativa al espacio libre y ocupado de la unidad. Muestra
informacin sobre el tipo de la unidad en el apartado Tipo. El cuadro de edicin Etiqueta, permite
cambiar el nombre del disco (mximo once caracteres, estn permitidos los espacios en blanco).
No conviene que una unidad de disco tenga menos del 10% de su capacidad libre. Tenga en cuenta que
Windows y muchas ms aplicaciones utilizan el disco para guardar archivos temporales o de
intercambio, si hay poco espacio en una unidad de disco todos los procesos se hacen ms lentos.
Ficha Herramientas.
En sta ficha tendr acceso a tres utilidades, Botn Verificar ahora (Comprobar ahora en Windows )
del apartado Estado de la comprobacin de errores.Activa el programa Scandisk (ver apartado
Scandisk), sirve para comprobar el estado de los datos almacenados en una unidad de disco.
Botn Realizar copia de seguridad ahora en el apartado Estado de la copia de seguridad.
115
Manual del Alumno
Activa el programa Backup (ver tema copias de seguridad), se utiliza principalmente para copiar datos de
una unidad de disco duro hacia unidades de diskette o cinta.
Botn Desfragmentar ahora del apartado Estado de la desfragmentacin.
Reorganiza la informacin de los archivos de disco de manera que sta est guardada en Clusters
correlativos (ver tema defrag).
116
Manual del Alumno
Utilidad Scandisk.
sta utilidad se puede activar desde la opcin Propiedades del men de contexto de una unidad de disco,
ficha Herramientas o bien desde el men de inicio Programas/Accesorios/ Herramientas de Sistema/
Scandisk
Tipo de verificacin:
Estndar, detecta errores lgicos, eso es Clusters perdidos y vnculos cruzados. Los Clusters perdidos
son Clusters con informacin que no pertenece a ningn archivo, los vnculos cruzados son Clusters que
pertenecen a ms de un archivo.
Verificacin completa, adems de detectar errores lgicos, detecta errores fsicos. Con ste mtodo se
recorren todos los Clusters de la unidad comprobando que se pueda leer y escribir datos, si en algn
Clusters detecta un error de lectura, el programa automticamente recupera los datos que estn en buen
estado y los pasa a otro Cluster. El Cluster que ha dado problemas se marca como errneo y no se utiliza
ms.
Casilla de verificacin Reparar errores automticamente, es por si quiere que Scandisk haga las
correcciones de forma automtica o que nos pregunte lo que queremos hacer cuando detecte un error. Es
recomendable dejar que Scandisk repare los errores automticamente.
Botn Opciones avanzadas de Scandisk.
Mostrar Resumen, si al acabar la verificacin desea que muestre una ventana con los resultados de
verificacin.
117
Manual del Alumno
Archivo de registro, al acabar la verificacin se crea un archivo de texto con la informacin sobre las
operaciones realizadas. El nombre del archivo es ECANDISK.LOG.
Reemplazar siempre, se borrar SCANDISK.LOG anterior.
Agregar al existente, la informacin se une al archivo SCANDISK.LOG
No crear archivo de registro, no se crea el archivo.
Archivos con vnculos cruzados, un archivo con vnculos cruzados, es un archivo que tiene alguno de
sus Clusters identificados como pertenecientes a otro archivo.
Eliminar, borra los archivos con vnculos cruzados, los dos.
Hacer copias, copia los Clusters cruzados, asigna los datos originales a un archivo y los de copia a otro.
Uno de los dos archivos quedar inservible.
Fragmento de archivos perdidos, son Clusters con informacin que no pertenece a ningn archivo.
Eliminarlos, los datos de los Clusters son borrados.
Convertirlos en archivos, los datos perdidos se asignan a archivos, aunque parezca la mejor opcin,
normalmente los datos recuperados no sirven para nada.
Verificar (Comprobar) archivos buscando, activar las dos casillas para que Scandisk compruebe el
nombre y la fecha de los archivos.
Verificar (Comprobar) primero la unidad Host, para unidades comprimidas, se verifica antes la unidad
no comprimida.
118
Manual del Alumno
Es recomendable que verifique peridicamente las unidades de disco. Consejo de amigo, no
se fe de la calidad incuestionable de los discos ni mucho menos del 100% free error que
anuncian muchos diskettes.
Verifique el estado del diskette. Puede hacerlo con las opciones del men de contexto de
una unidad de disco o bien activando desde el men de inicio Programas /Accesorios/
Herramientas de sistema/ Scandisk. Escoja tipo completa y seleccione la casilla Reparar
errores automticamente.
Utilidad defrag.
Cuando se guardan datos en un disco duro, stos van ocupando los Clusters necesarios. Puede pasar que
el sistema no guarde estos datos en clusters correlativos sino que los coloque en clusters libres que estn
separados. Supongamos que en un disco tenemos guardados tres archivos A1, A2, A3 y su distribucin en
clusters es la siguiente.
A1 A1 A1 A2 A2 A3 A3 A3
Ahora borramos el archivo A2, sus clusters quedan marcados como libres
A1 A1 A1 A3 A3 A3
Ahora, copiamos el archivo A4 que ocupa cuatro clusters, el sistema podra guardarlo de la forma
siguiente.
A1 A1 A1 A4 A4 A3 A3 A3 A4 A4
Y ahora, agregamos informacin en el archivo A1.
119
Manual del Alumno
A1 A1 A1 A4 A4 A3 A3 A3 A4 A4 A1 A1
Este disco tiene la informacin fragmentada, los archivos A1 y A4 ocupan clusters no correlativos. El
sistema no tiene ningn problema en localizar la informacin, pero el acceso a los archivos A1 y A4 ser
ms lento que el acceso a la informacin del archivo A3, los cabezales de la unidad de disco han de saltar
de un lado a otro del disco. Si desfragmentamos el disco conseguiremos que los archivos ocupen clusters
correlativos y de esta manera el acceso a los datos ser ms rpido.
A1 A1 A1 A1 A1 A4 A4 A4 A4 A3 A3 A3
Para activar la utilidad defrag, lo puede hacer desde la ficha Herramientas, que se activa desde opcin
Propiedades del men de contexto de una unidad de disco. Tambin se puede activar desde el men de
inicio Programas /Accesorios /Herramientas del sistema / Defragmentador de disco. Despus de
preguntar qu unidad quiere desfragmentar, aparece la ventana siguiente (diferente en Windows y
Windows ):
Windows .
La ventana muestra informacin sobre la desfragmentacin de la unidad y aconseja si ser necesaria
desfragmentarla o no.
Iniciar. Inicia la desfragmentacin.
Seleccionar unidad. Permite escoger la unidad a desfragmentar.
120
Manual del Alumno
Avanzadas. Configura la desfragmentacin.
Mtodo de defragmentacin. Escoger como se ha de
desfragmentar
Desfragmentacin completa(archivos y espacio libre),
Se coloca la informacin de los archivos en clusters secuenciales y todos los clusters vacos se colocan al
final del disco.
Desfragmentar nicamente archivos. Slo hace la accin de poner los archivos en clusters correlativos.
Desfragmentar nicamente espacio libre.
Slo traslada los clusters vacos al final del disco.
Comprobar errores en la unidad.
Si activa sta casilla, defrag detectar errores en la unidad de disco, si encuentra alguno, parar la
ejecucin del programa. Utilice entonces la utilidad Scandisk para corregir el error y vuelva a probar la
desfragmentacin.
Windows .
121
Manual del Alumno
Aceptar: Inicia el desfragmentador.
Salir: Cierra la aplicacin.
Configuracin: Activa un cuadro de dilogo que sirve para establecer el tipo de desfragmentacin. El
cuadro de dilogo tiene las siguientes opciones.
Casilla Reordenar los archivos de programa para que mis aplicaciones se inicien ms rpido: coloca
los archivos en clusters correlativos.
Casilla Comprobar los errores de la unidad: comprueba los errores antes de iniciar la
desfragmentacin. Si detecta algn error, recomendar utilizar Scandisk para corregirlo y no iniciar la
desfragmentacin.
Botn de radio Slo una vez: Usar las opciones del apartado Cuando est desfragmentando mi disco,
slo esta vez.
Botn de radio Cada vez que desfragmente mi disco: Guarda las opciones establecidas en cuadro
Cuando est desfragmentando mi disco de modo que cuando se vuelva a ejecutar esta aplicacin, se
haga con estas opciones ( a menos que las cambie).
Siga los pasos siguientes para ver como funciona la desfragmentacin de una
unidad de disco.
1. Active MiPc.
2. Seleccione el diskette A: y d formato completo.
3. Copie la carpeta Ejercicios W de la unidad C: a la unidad A:.
4. Copie los archivos con la extensin *.BMP con menos de 5K de la unidad C: a la unidad A:
4.1 si tiene abierta una ventana con la unidad C:, cirrela. Seleccione la unidad C: en MiPc (
no tiene que estar abierta, slo seleccionada).
.2 Active la opcin Archivo/ Buscar. Busca todos los archivos con extensin BMP con
menos de 5K de la unidad C:.
122
Manual del Alumno
4.2.1 En ficha Nombre de archivo, cuadro de edicin Nombre, teclee *.BMP.
4.2.2 En ficha Avanzados, en lista desplegable De tamao, seleccione Mximo 5.
4.2.3 Active la bsqueda.
4.3 Seleccione todos los archivos de la lista,. Opcin Edicin/ Seleccionar Todo.
4.4 Active la opcin Edicin/ Copiar de la barra de men.
4.5 Cierre la ventana Buscar.
5. Abra el icono unidad A: desde MiPc .
6. Active la opcin Edicin/Pegar.
7. Con las opciones de Buscar, seleccione los archivos de la unidad A con extensin BMP y
con ms de 3K, borrarlos.
8. Copie de la carpeta Windows de la Unidad C:, todos los archivos con extensin INI hacia
la unidad A.
9. Active la utilidad Scandisk para la unidad A:, Haga que si encuentra clusters perdidos o
archivos con vnculos cruzados los borre.
10. Haga una desfragmentacin completa de la unidad A:, puede ser que diga que no hace falta
ejecutar la desfragmentacin, de todas forma hgala.
Observe que en la ventana que se despliega cuando desfragmenta hay un botn Mostrar
Detalles, plselo si desea ver como se mueven los datos en la unidad de diskette.
Es conveniente hacer una desfragmentacin del disco peridicamente, as conseguir que
los accesos a los datos sean ms rpidos.
123
Manual del Alumno
Copias de seguridad.
ste programa sirve guardar los datos contenidos en una unidad de disco hacia otro dispositivo.
Normalmente se copian datos del disco duro hacia una unidad de diskette o de cinta. Las copias de
seguridad son muy importantes, piense que los datos de un disco duro pueden perderse o estropearse por
diferentes causas, borrar datos accidentalmente, coger un virus, avera en el disco duro. Si tiene hechas
copias de seguridad lo nico que tendr que hacer es recuperarlas, y si no las tiene...
Windows .
El programa Backup.
El programa Backup es la utilidad que se utiliza para hacer copias de seguridad en Windows . Para
ejecutar ste programa, abra el men de contexto de una unidad, seleccione la opcin Propiedades y en la
ficha Herramientas, pulse sobre el botn Realizar copias de seguridad ahora. Tambin puede activar
el programa Backup desde el men de inicio Programas/ Accesorios/ Herramientas del sistema/
Programa Backup.
La primera vez que se ejecuta el programa Backup en un sistema, aparece una ventana explicando los
pasos a seguir para hacer una copia de seguridad, otra ventana explica que se ha crear un archivo de
especificaciones por si se quiere realizar una copia de todo el disco duro.
124
Manual del Alumno
Tipos de copia de seguridad.
Completa,se copian todos los archivos seleccionados.
Incremental, copia solo los archivos nuevos o
modificados desde la ltima copia de seguridad.
Ejemplo de una copia de seguridad, siga los pasos siguientes,
De formato al diskette de la unidad A:,
Mueva la carpeta Ejercicios W95 de C:\Windows\Ejercicos W95 hacia C:\
Ejecute el programa Backup para hacer una copia de seguridad de la carpeta Ejercicios
W95 ubicada ahora en C:\
1. Active el programa Backup. Se despliega una ventana muy parecida a la del Explorador.
2. Seleccione las carpetas y/o archivos que quiera copiar. En este caso seleccione la carpeta Ejercicios
W95 de la unidad C:
3. Pulse sobre el botn Siguiente Paso.
4. Seleccione una unidad o carpeta de destino. Seleccione la unidad A:
5. Active la opcin de la barra de mens Configuracin.
6. En la ficha Backup, en el apartado Copia de seguridad elija Completa.
7. Pulse sobre el botn Iniciar copia.
125
Manual del Alumno
8. Ahora el asistente le pedir un nombre para el archivo donde guardar la copia de seguridad, ponga el
nombre Copia y Aceptar.
Comenzar el proceso de copia. Si fuera necesario ms de un diskette el asistente los ir
pidiendo.
Borre sin pasar por la papelera la carpeta Ejercicios W95 del disco duro.
Reestablezca la copia de seguridad y observe como vuelve a copiarse la carpeta Ejercicios
W95 y todo su contenido en la unidad C:.
1. Ejecute el programa Backup.
2. Seleccione la ficha Restaurar.
3. Introduzca el diskette donde tiene guardada la copia. Fjese si la copia ocupa ms de un diskette, en
este paso tiene que introducir primero el ltimo. Seleccione en la parte izquierda del panel la unidad de
diskette y en la parte derecha el archivo que contiene la copia. Haga un clic sobre el botn Siguiente
paso.
4. Escoja los archivos y carpetas a restaurar. Escjalos todos.
La copia de seguridad restaura por defecto todos los archivos y carpetas en las ubicaciones
originales. Si quisiera restaurar la informacin en otro lugar, active la opcin
Configuraciones, seleccione la ficha opciones, escoja la ficha Restaurar y active la casilla de
verificacin Ubicacin Alternativa, con sta opcin activada, el programa pedir siempre
donde quiere restaurar los datos.
5. Pulse sobre el botn Restaurar.
Ejemplo de Copia Incremental.
D formato a la unidad de diskette.
126
Manual del Alumno
Siga los pasos del ejemplo de copia de seguridad, pero en el paso 6, en lugar de escoger
completa, escoja Incremental.
Como habr observado no hay diferencias respecto a la copia anterior.
Abra el archivo Texto1 y teclee al final del documento la lnea siguiente sta es una lnea
que agregamos para ver como funciona una copia incremental. Guarde el archivo y salga de
WordPad.
Copie el archivo System. Ini del directorio Windows hacia la carpeta Ejercicios
W95/Dibujo.
Vuelva a ejecutar la copia de la carpeta Ejercicios W95.
Observe como ahora solo se copian los archivos Texto1.Doc, y System.Ini. Textto1 se copia por que se
ha modificado y Systemi.Ini por que no estaba presente cuando se ha hecho la primera copia.
No podemos acabar este tema sin volver a insistir en la importancia de hacer copias de seguridad. Por
experiencia podemos asegurar que abrir el computador, comprobar que se han perdido datos y darse
cuenta de que no se han hecho copias de seguridad puede amargar profundamente un da (o ms) que
pareca maravilloso.
Windows .
El programa Copia de Seguridad.
El programa Copia de Seguridad es la utilidad que se utiliza para hacer copias de seguridad en Windows .
Para ejecutar ste programa, abra el men de contexto de una unidad, seleccione la opcin Propiedades y
en la ficha Herramientas, pulse sobre el botn Realizar copias de seguridad ahora. Tambin puede
activar el programa Copias de Seguridad desde el men de inicio Programas/ Accesorios/
Herramientas del sistema/ Copia de seguridad.
127
Manual del Alumno
La primera vez que se ejecuta el programa Copia de seguridad en un sistema, aparece una ventana
explicando los pasos a seguir para hacer una copia de seguridad, otra ventana explica que se ha crear un
archivo de especificaciones por si se quiere realizar una copia de todo el disco duro.
Tipos de copia de seguridad.
Completa, se copian todos los archivos
seleccionados.
Incremental i diferencial, copia solo los archivos nuevos o modificados desde la ltima copia de
seguridad.
Ejemplo de una copia de seguridad, siga los pasos siguientes, utilizar el asistente.
De formato al diskette de la unidad A:,
Mueva la carpeta Ejercicios W95 de C:\Windows\Ejercicos W95 hacia C:\
Ejecute el programa Copia de seguridad para hacer una copia de la carpeta
Ejercicios W95 ubicada ahora en C:\
1.Active el programa Copia de seguridad. Se despliega la ventana siguiente. Antes, seguramente se
activa la pantalla de un asistente que le pregunta que desea hacer, seleccione botn de radio Crear Nuevo
trabajo de copia de seguridad para iniciar una copia nueva. Pulse sobre Aceptar.
2.En esta ventana hay dos opciones Hacer copia de seguridad de MiPc o Hacer copia de seguridad de
unidades, carpetas y archivos seleccionados, la primera opcin har una copia de toda la informacin
de los discos duros, la segunda opcin le permitir seleccionar los elementos de los que desea hacer la
copia. Seleccione la segunda opcin y pulse sobre Siguiente.
3.En esta ventana debe seleccionar las unidades, carpetas y archivos de los que desea hacer copia. Para
seguir con el ejemplo, haga un clic sobre el recuadro con el signo + de la unidad C:, se deben desplegar
todas las carpetas de la unidad. Busque la carpeta Ejercicios W95 y seleccinela, debe hacer clic sobre el
recuadro vaco (no sobre el que muestra el signo +), observe que el cursor coge la forma . La ventana de
128
Manual del Alumno
la derecha muestra las carpetas y archivos que hay en el elemento seleccionado de la lista de la izquierda.
Pulse sobre el botn Siguiente.
4.En esta ventana tiene dos opciones Todos los archivos seleccionados o bien Archivos nuevos y
modificados. La primera opcin realiza copia de todos los archivos, la segunda solo copiar los Nuevos o
modificados desde la ltima vez que se realiz la copia. Observe que en nuestro ejemplo esto es
indiferente ya que es la primera vez que realizamos la copia. Pulse sobre Siguiente.
5.Ahora el asistente pide donde debe hacer la copia, es decir el nombre para el archivo donde se guardar
la copia. Seleccione el segundo elemento y ponga A:\Copia.qic, esto significa que guardar la copia en
archivo Copia.qic ubicado en A:\. Si realiza copias en diskettes puede que necesite ms de uno, en este
caso la aplicacin los ir pidiendo. Pulse sobre Siguiente.
6.En esta pantalla debe seleccionar como debe hacerse la copia. Concretamente las opciones son
Comparar los archivos originales con las copias, sirve para comprobar que la copia se ha realizado
correctamente y Utilizar compresin de informacin. Seleccione las dos opciones y pulse sobre
Siguiente.
7.Ahora debe dar nombre al trabajo de copia de seguridad, ponga el nombre Trabajo Copia1. Esto sirve
para registrar cada copia de seguridad de forma que cuando se deba volver a ejecutar, solo sea necesario
indicarle a la aplicacin mediante este nombre cual debe ejecutar, sin necesidad de volver a definir los
pasos de seleccin de archivos, tipo de copia, ubicacin, etc. Pulse sobre Iniciar para comenzar el
proceso de copia. Mientras se ejecuta la copia, aparece una ventana que le va informando de la evolucin
del proceso, cuando termine aparecer un recuadro indicndoselo.
8.Una vez terminada la copia, pulse sobre el botn Informe, ver un documento con informacin
referente a la copia que ha realizado. Cierre el informe, Cierre la ventana Proceso de la copia de
seguridad, Cierre la aplicacin.
Borre sin pasar por la papelera la carpeta Ejercicios W95 del disco duro.
Reestablezca la copia de seguridad y observe como vuelve a copiarse la carpeta Ejercicios
W95 y todo su contenido en la unidad C:.
1. Ejecute el programa Copia de seguridad.
2. En la ventana del asistente seleccione opcin Restaurar archivos de copia de seguridad. Pulse sobre
Aceptar.
129
Manual del Alumno
3. Introduzca el diskette donde tiene guardada la copia. Tenga en cuenta de que si la copia ocupa ms de
un diskette, en este paso tiene que introducir primero el ltimo. Vaya a la segunda caja de texto y escriba
A:\ Copia1, pulse sobre Siguiente.
4. Aparece una ventana con los trabajos que la aplicacin encuentra en la ubicacin indicada en paso
anterior, en nuestro caso slo una con el nombre Trabajo Copia1 en seleccinela y pulse sobre Aceptar.
5. Debe indicar ahora las carpetas y los archivos que desea restaurar. Despliegue el de la lista de su
derecha elemento que representa la unidad C, luego seleccione elemento Ejercicios W95. La lista de la
derecha es por si desea restaurar solo algunas carpetas o archivos de la copia en lugar de hacerlo en su
totalidad. Pulse sobre Siguiente.
6. La lista que muestra esta ventana es por si desea restaurar la copia en otra ubicacin diferente de la
original, solo tendra que seleccionar de la lista el elemento Ubicacin alternativa, aparecer una nueva
lista para que seleccione la unidad y la carpeta donde debe restaurar. Seleccione Ubicacin original y
pulse sobre Siguiente.
7. Antes de iniciar la restauracin puede seleccionar entre tres opciones, No reemplazar el archivo en mi
disco, significa que restaurar los archivos sin sobreescribir los que existen el disco, si hay. Reemplazar
el archivo de mi disco solo si es ms antiguo, reemplazar en caso que el archivo que se encuentra en el
disco sea ms antiguo que el que se restaura de la copia, Reemplazar siempre el archivo en mi disco,
reemplazar la informacin del disco por la de la copia siempre. Deje activada la primera opcin y pulse
sobre Iniciar.
8. Se activa la ventana que va informando del proceso de restauracin, cuando termine dicho proceso
cierre todas las ventanas.
Abra la unidad de disco C y observe que se ha restaurado la carpeta Ejercicios W95.
130
Manual del Alumno
Ejemplo de Copia Incremental.
D formato a la unidad de diskette.
Siga los pasos del ejemplo de copia de seguridad, pero en el paso 4, escoja
Archivos nuevos i modificados.
Como habr observado no hay diferencias respecto a la copia anterior.
Abra el archivo Texto1 y teclee al final del documento la lnea siguiente sta es una
lnea que agregamos para ver como funciona una copia incremental. Guarde el archivo y
salga de WordPad.
Copie el archivo System. Ini del directorio Windows hacia la carpeta Ejercicios
W95/Dibujo.
Vuelva a ejecutar la copia de la carpeta Ejercicios W95.
Observe como ahora solo se copian los archivos Texto1.Doc, y System.Ini. Textto1 se copia
por que se ha modificado y Systemi.Ini por que no estaba presente cuando se ha hecho la
primera copia.
Palelera de reciclaje: vaciar la papelera.
131
Manual del Alumno
132
Manual del Alumno
MANUAL WORD
Microsoft Word
Microsoft Word es un procesador de palabras muy completo, que viene con la suite de programas de
Office de la empresa Microsoft, diseado para la elaboracin de todo tipo de documentos.
Microsoft Word es mucho ms que un simple procesador de texto, el programa no brinda herramientas
para diseo grfico, dibujo, edicin de archivos en formato HTML (diseo de pginas web) y como editor
de correo electrnico.
Tabla de Contenido
Tema
Lo Bsico
Formato
Herramientas de Texto
Insercin de Objetos
Tablas
Instituto Superior Tecnolgico
Norbert Wiener
Ms Herramientas
Hacer Pginas Web
Conceptos bsicos de Visual Basic for Aplications (En construccin)
Lo Bsico
La ventana principal de trabajo de Word presenta:
1. Barra de Mens.
2. Barra de herramientas Estndar y Formato.
3. Barra de Estado.
4. La hoja en que vamos a trabajar.
5. Barra de desplazamiento.
Instituto Superior Tecnolgico
Norbert Wiener
CREAR UN NUEVO DOCUMENTO
Tenemos varias opciones:
1. Desplegar el men Archivo y dar clic en Nuevo... Aparecer un cuadro de dialogo que se llama
nuevo y escogemos la ficha general, seleccionamos el icono Documento en blanco.
2. Por el icono Nuevo de la barra de herramientas estndar.
3. Presionando Ctrl + U.
GUARDAR UN DOCUMENTO
Elegir el comando Guardar del men Archivo en el icono guardar. Por omisin todos los documentos de
Word se guardarn en Mis documentos.
ABRIR ARCHIVOS
Para abrir archivos ya elaboramos desplegamos el men Archivo y damos clic en Abrir, o por el icono
abrir de la barra de herramientas estndar.
En el men Archivo en la parte de abajo se encuentra los ltimos cuatro documentos abiertos, se puede
modificar el nmero de archivos visibles del men archivo desplegando el men Herramientas, haciendo
clic en opciones y en la ficha general.
Instituto Superior Tecnolgico
Norbert Wiener
DESPLAZAMIENTO DENTRO DEL DOCUMENTO
1. Las barras de desplazamiento.
2. Con el Teclado.
Inicio Pulsando esta tecla el cursor se mueve al inicio de la lnea
Fin Pulsando esta tecla el cursor se mueve al final de la lnea
Repg
Pulsando esta tecla el cursor se desplaza de pantallazo en
pantallazo por el documento hacia arriba (retrocediendo
pginas)
Avpg
Pulsando esta tecla el cursor se desplaza de pantallazo en
pantallazo por el documento hacia abajo (avanzando
pginas)
Ctrl +
Salta de palabra en palabra a la derecha
Ctrl +
Salta de palabra en palabra a la izquierda
Ctral +
Salta de prrafo en prrafo hacia arriba
Ctrl +
Salta de prrafo en prrafo hacia abajo
Pulsando la tecla F5 se abre la ventana Buscar y Reemplazar y nos coloca en la ficha Ir a, donde
podemos ir rpidamente a una pgina, seccin, lnea, nota al pie, grfico, ecuacin, tabla, entre otras.
Instituto Superior Tecnolgico
Norbert Wiener
Cuando tenemos varios documentos abiertos podemos saber cuales estn abiertos por el men Ventana y
saltar entre ellos con Ctrl + F6.
SELECCIN DE TEXTO
Por Teclado:
Ctrl + Shift +
Selecciona palabra por palabra a la
derecha
Ctrl + Shift +
Selecciona palabra por palabra a la
izquierda
Ctrl + Shift + Selecciona prrafo por prrafo hacia arriba
Ctrl + Shift + Selecciona prrafo por prrafo hacia abajo
Ctrl + 5 Ctrl + E Selecciona todo el texto
Shift + inicio
Selecciona a partir de donde esta el cursor
hasta el inicio de la lnea
Shift + Fin
Selecciona a partir de donde este el cursor
hasta el fin de la lnea
Situando el cursor sobre una palabra y pulsando la tecla F8 dos veces la palabra queda seleccionada, tres
veces selecciona todo el texto (Si se desea des seleccionar pulsar la tecla Esc y dar un clic en la hoja),
Con el Mouse
1. Arrastrar con clic sostenido sobre la porcin del texto deseado (preferiblemente en sentido diagonal).
2. Hacer doble clic en una palabra para seleccionarla.
3. Utilizando Ctrl + Clic para seleccionar prrafos (Solo uno).
Instituto Superior Tecnolgico
Norbert Wiener
4. Utilizando Shift + Clic para seleccionar varios prrafos.
5. Trabajando en la parte izquierda de la hoja (rea de seleccin, donde el puntero cambia de sentido),
pulsar un clic para seleccionar una lnea, doble clic para seleccionar el prrafo y triple clic para
seleccionar una lnea, doble clic para seleccionar el prrafo y triple clic para seleccionar una lnea,
doble clic para seleccionar el prrafo y triple clic para seleccionar todo el documento.
MODO DE VISUALIZACIN
Word nos ofrece cinco principales formas de ver un documento, estas se encuentran en el men Ver, son
las siguientes:
Normal: La vista normal es la vista predeterminada, que se utiliza
para escribir, modificar y dar formato al texto, de esta manera no
existe separacin de hojas y no se visualizan los grficos.
Diseo de pantalla: la vista de diseo es una nueva caracterstica de
Word, permite ojear el documento ms rpido gracias al mapa de
documentos, herramienta que se sita en la parte izquierda del
documento y en el estn la mayora de ttulos del documento.
Diseo de pgina: La vista diseo de pgina muestra la forma en que los objetos aparecern en la hoja
impresa. Con esta vista podemos modificar los encabezados y pies de pgina, trabajar con columnas y
objetos como dibujos de Word Art.
Esquema: La vista esquema permite ver nuestro documento de una forma muy especial con la cual
vemos los ttulos del documento, y podemos expandir los ttulos para ver su contenido. Tambin es muy
til para mover, copiar y reorganizar el texto arrastrando los ttulos.
Documento maestro: La vista documento maestro es til para organizar y modificar documentos largos
de una forma sencilla, tambin de este modo se puede agregar ndices, tablas de otros documentos sin
tener que abrir cada documento individual. Tambin tenemos la oportunidad de ver nuestro documento en
pantalla completa, omitiendo as las barras de mens y herramientas (para volver a la presentacin comn
pulsa Esc).
Zoom: Con esta herramienta podemos ver el documento mas cerca mas lejos (diferentes tamaos). Esto
se logra con el cuadro Zoom que se encuentra en la barra estndar desplegando el men Ver Zoom,
colocando as el valor que se desea.
Instituto Superior Tecnolgico
Norbert Wiener
Barra de Herramientas
Cuando entramos a Word encontramos dos barras de herramientas por omisin, estndar y formato.
BARRA ESTNDAR
En esta barra encontramos los
botones Nuevo, Abrir, Guardar,
Imprimir, Vista preliminar, Ortografa y gramtica, Cortar, Copiar, Pegar, Copiar formato, Deshacer,
Rehacer, Insertar hipervnculo, Barra de herramientas web, Tablas y bordes, Insertar tabla, Insertar tabla
de Microsoft Excel, Columnas, Dibujo, Mapa del documento, Mostrar ocultar , Zoom y Ayudante de
Office.
BARRA FORMATO
En esta barra contiene los botones que ejecutan las acciones que le dan formato al texto como
son Estilo, Fuente, Tamao, Negrita, Cursiva, Subrayado, Alineacin a la izquierda, Centrar,
Alineacin a la derecha, Numeracin, Vietas, Aumento y disminucin de la sangra, Bordes,
Marcador y color de la fuente.
Adems de estas dos barras de Herramientas Word nos ofrece 13 barras de herramientas con las que
podemos trabajar. Entre ellas estn Estndar, Formato, Autotexto, Base de datos, Cuadro de controles,
Dibujo, Imagen, Word Art, Revisin, Formularios, Tablas y bordes, Visual Basic y Web.
Instituto Superior Tecnolgico
Norbert Wiener
Las barras de herramientas pueden estar fijas o flotantes, esto se logra con clic sostenido al lado izquierdo
de la barra donde aparecen dos lneas en 3D y arrastrndola hacia un costado parte vaca.
Pocas veces usamos todas estas barras de herramientas que nos ofrece Word, por eso nos permite crear
nuestra propia barra de herramientas.
CREACIN DE UNA BARRA DE HERRAMIENTAS
Siguiendo estos pasos puedes crear una barra de herramientas.
1. Despliega el men Ver, site el puntero en la Barra de Herramientas y haga clic en personalizar. Le
aparecer una ventana igual a esta.
Instituto Superior Tecnolgico
Norbert Wiener
2. Haga clic sobre el botn Nueva... Aparecer el cuadro de dialogo Nueva barra de herramientas.
En el colocamos el nombre de la nueva barra de herramientas.
Ya con esto la barra de herramientas esta creada, hacemos clic en aceptar.
Para agregar botones a la nueva barra de herramientas damos clic en la ficha comandos y arrastramos el
comando que deseamos a nuestra nueva barra de herramientas. Cuando hallamos acabado de colocar los
botones damos clic en cerrar.
Instituto Superior Tecnolgico
Norbert Wiener
De esta forma hemos creado y agregado botones a nuestra barra de herramientas.
Cuando deseemos visualizar una barra en especial desplegamos el men ver situamos el puntero en la
barra de herramientas y damos clic en la barra que deseemos visualizar. Cuando la barra de herramientas
este visible en este men aparecer un chulito al lado izquierdo, mostrando que la barra esta visible.
Formato
El formato de texto es una variedad de caractersticas donde podemos darle un toque de belleza y
distribucin al texto como es la fuente, el estilo, el tamao, los efectos, el prrafo, sangra, alineacin,
espaciado, nmeros y vietas, columnas entre otras.
El formato del texto encierra las herramientas:
Fuente
Prrafo (alineacin, inte rlineado)
Numeracin y vietas
Columnas
Tabulaciones
Sangras
FUENTE
Por medio de este cuadro de dialogo podemos cambiar el tipo de letra, su tamao, estilo, efectos al texto,
entre otros.
Para cambiar de fuente a nuestro texto lo seleccionamos, escogemos el comando Fuente del men
Formato.
No es necesario entrarnos al cuadro de dialogo Fuentes para cambiar el tamao de la fuente, colocar el
texto en negrita, cursiva subrayado. Basta seleccionar el texto y pulsar el icono correspondiente de la
barra de Formato hacerlo por el teclado.
Instituto Superior Tecnolgico
Norbert Wiener
Ctrl + > Para aumentar la fuente
Ctrl + < Para disminuir la fuente
Crtl + N Activa desactiva la escritura en Negrilla
Ctrl + K Activa desactiva la escritura en Cursiva
Ctrl + S Activa desactiva la escritura en Subrayado
Instituto Superior Tecnolgico
Norbert Wiener
PRRAFO
El cuadro de dialogo prrafo abarca la alineacin, sangra, espaciado, interlineado, paginacin, control de
viudas, entre otras.
A este cuadro de dialogo podemos
acceder a travs del men Formato -
Prrafo con clic derecho (Men
contextual en la hoja de trabajo).
Instituto Superior Tecnolgico
Norbert Wiener
ALINEACIN DEL TEXTO
Cuando escribimos texto tenemos la oportunidad de alinearlo de cuatro formas, estas son alinear a la
izquierda, centrar, alinear a la derecha y justificarlo. Estos botones lo encontramos en la barra de
herramientas Formato.
La alineacin Justificar alinea tanto a la derecha como a la izquierda.
Instituto Superior Tecnolgico
Norbert Wiener
Instituto Superior Tecnolgico
Norbert Wiener
INTERLINEADO
Es el espacio en sentido vertical entre las lneas de texto, por omisin Word utiliza un interlineado
sencillo.
Existe interlineado sencillo, 1.5 lneas, doble, mnimo, exacto y mltiples. Esto lo logramos escogiendo el
comando Prrafo del men Formato.
NUMERACIN Y VIETAS
La numeracin y vietas se utilizan para acompaar determinado texto para ser listado.
Para abrir el cuadro de dialogo Numeracin y vietas tenemos dos opciones:
Desplegando el men Formato Numeracin y vietas...
Con el men contextual del clic derecho Numeracin y vietas...
Haciendo clic en el botn personalizar de la ficha vietas abrimos este cuadro de dialogo.
Instituto Superior Tecnolgico
Norbert Wiener
Con el podemos personalizar la vieta a utilizar.
Haciendo clic sobre el botn vieta se abre el cuadro de dialogo Smbolo con el que podemos seleccionar
la fuente para utilizar nuestra vieta.
Con los botones numeracin y vietas que se encuentran en la barra de herramientas
Formato hacemos la accin pero no abrimos este cuadro de dialogo.
COLUMNAS
Las columnas son unos espacios horizontales dentro de la hoja para acomodar texto.
Las columnas se usan mas que todo cuando hacemos folletos peridicos.
Instituto Superior Tecnolgico
Norbert Wiener
Solo cuando estamos en Diseo de pgina podemos ver en la regla los lmites de las columnas.
Hay dos maneras de acceder a las columnas.
1. Por el men Formato Columnas.
2. Por el botn columnas de la barra de Estndar.
TABULACIONES
Las tabulaciones son espacios de 1.5 cm (por omisin), con los cuales me puedo desplazar mas rpido por
el documento, esto lo logro pulsando la tecla TAB, pero tambin se pueden hacer tabulaciones con la
regla.
SANGRA
La sangra es la alineacin de un prrafo dentro de las mrgenes normales de todo el texto. Existen cuatro
tipos de sangras a la izquierda, derecha, en primera lnea y la francesa.
Instituto Superior Tecnolgico
Norbert Wiener
La sangra la podemos modificar por el men Formato Prrafo por los marcadores que se encuentran
en la regla.
EL TABULADOR
El tabulador es la alineacin que se le puede dar al texto, entre ellos estn tabulador a la izquierda,
derecha, decimal y centrado.
Herramientas de Texto
Microsoft Word nos brinda una serie de herramientas para que sea ms fcil la edicin de nuestros
documentos.
Entre las que hay estn:
Correccin ortogrfica y gramatical
Autocorreccin
Autotexto
Combinar correspondencia
Macros
Sinnimos
Correccin Ortogrfica Y Gramatical
Esta herramienta es muy til para personas que tiene MALA ORTOGRFIA.
Podemos revisar la ortografa y la gramtica de dos formas:
Instituto Superior Tecnolgico
Norbert Wiener
1. Cuando acabamos de hacer el documento.
Esto lo logramos haciendo clic en el botn Ortografa y gramtica de la barra de
herramientas estndar pulsar F7.
2. Mientras se elabora el documento.
Por omisin al instalar Word esta activada esta opcin.
Cuando una palabra esta mal escrita no esta en el diccionario del programa, esta aparece con lneas rojas
onduladas indicando errores ortogrficos y con lneas verdes onduladas para los errores gramaticales.
Para corregir un error, haga clic con el botn secundario del mouse en la palabra subrayada con una lnea
ondulada y, a continuacin, en la correccin correspondiente del men contextual.
AUTOCORRECCIN
La funcin Autocorreccin corrige automticamente los errores ortogrficos y gramaticales ms comunes.
Es posible agregar nuestras propias autocorreciones por el comando Autocorreccin del men
Herramientas.
Un ejemplo de autocorreccin es cuando
pulso la tecla q, doy un espacio y
automticamente Word nos escribir
que.
Autotexto
Instituto Superior Tecnolgico
Norbert Wiener
El autotexto es un lugar de almacenamiento para texto o grficos que se utilizan en repetidas ocasiones.
Siempre hay que colocarle un nombre al nuevo
autotexto que se asigne.
Combinar Correspondencia
Muchos se preguntarn... bueno y que es esa vaina... a caso tiene que ver con el e-mail, con la oficina de
correos...
Pues NO
Combinar correspondencia es una herramienta muy til para mandar un documento con el mismo
contenido para varias personas, pero a distintos destinatarios.
Que se necesita para combinar correspondencia?
1. Tener la tarea de enviar un mismo documento a distintos destinos.
2. Tener una lista de destinatarios.-
PASOS PARA COMBINAR CORRESPONDENCIA
1. Desplegar el men Herramientas Combinar correspondencia.
2. Hacer clic en el botn Crear del (1 punto de la ventana) y seleccionar cartas modelo. Le aparecer la
siguiente ventana, preguntando que documento va a utilizar.
Aqu se va a trabajar con un documento existente llamado Invitacin (Ventana activa).
Instituto Superior Tecnolgico
Norbert Wiener
3. Procedemos a dar clic en el botn a obtener datos de los destinatarios (2 puntos de la ventana),
seleccionamos abrir origen de datos... si el archivo se ha hecho con anterioridad crear origen de
datos... si apenas vamos a ingresar la lista de los destinatarios.
4. Despus de tener el documento en que se va a trabajar y los datos de los destinatarios, nos aparecer
la barra de herramientas Combinar correspondencia; donde con el botn I nsertar campo de
combinacin le diremos al programa en que parte del documento irn los campos de la base de datos
de los destinatarios.
5. A continuacin damos clic en el
botn combinar correspondencia de
esta barra y pulsamos el botn
combinar (3 punto de la ventana).
Por ultimo Word nos preguntar como
queremos que se combine nuestro
documento (un documento nuevo, en
la impresora, como correo electrnico
como fax electrnico).
SINNIMOS
Quien no sabe que son Sinnimos...
Instituto Superior Tecnolgico
Norbert Wiener
Word tiene por decirlo as un pequeo diccionario de sinnimos. Basta con seleccionar la palabra,
desplegar el men Herramientas Idioma Sinnimos pulsar las teclas Mayscula + F7 para ver los
sinnimos de la palabra.
Insercin de Objetos
Word nos permite insertar documentos y objetos de otras aplicaciones desplegando el men Insertar
Objeto...
Basta con seleccionar el tipo de objeto que vamos a insertar dar clic en aceptar, hacer el objeto en la
aplicacin correspondiente y para regresar a Word, haga clic en el documento de Word.
Pero Word tiene por defecto unos accesos a los objetos ms comunes, estos son:
Imgenes prediseadas
Desde archivo
Autoformas
WordArt
Desde escner
Grfico
Instituto Superior Tecnolgico
Norbert Wiener
IMGENES PREDISEADAS
Abre la aplicacin de Galera de Imgenes 3.0 de Microsoft el cual contiene una serie de imgenes ya
hechas en forma de dibujo, fotos, sonido y vdeos para ser utilizados en nuestro documento.
DESDE ARCHIVO
Abre un cuadro de dialogo con el cual podemos
insertar una imagen que este contenida en un
archivo, en este cuadro de dialogo podemos
visualizar el archivo antes de insertarlo.
AUTOFORMAS
Visualiza la barra de herramientas Autoformas con la cual podemos insertar una forma ya definida por el
programa.
WORDART
Abre la aplicacin de WordArt. Con WordArt podemos hacer texto en distintos modelos en 2 y 3
dimensiones.
DESDE ESCNER
En caso de tener un escner esta opcin abre parte del programa del escner.
GRFICO
Instituto Superior Tecnolgico
Norbert Wiener
Abre la aplicacin Microsoft Graph para insertar un grfico a nuestro documento, al hacer esta accin
Microsoft Graph nos muestra un ejemplo el cual lo podemos modificar y al terminarlo basta con escoger
la opcin Salir y volver a C:\... (Path donde se encuentra el documento) para regresar a nuestro
documento con el grfico.
Tablas
Una tabla es un espacio dividido en columnas y filas para organizar determinada informacin.
Una fila son los espacios horizontales de la tabla y una columna son los espacios verticales, y una celda
es la interseccin de la columna con la fila.
Ejemplo:
Aqu tenemos una tabla de 3 Columnas, 4 filas con 12 celdas.
COMO INSERTAR TABLAS
Hay dos formas de insertar tablas.
1. Desplegando el men Tabla Insertar tabla. nos mostrara el cuadro de dialogo insertar tabla, donde
debemos indicarle cuantas columnas y filas necesitemos.
Instituto Superior Tecnolgico
Norbert Wiener
Pulsando el botn de Insertar tabla de la barra de herramientas estndar. Donde desplazamos
el cursor para seleccionar el nmero de filas y columnas que necesitemos.
BARRA DE HERRAMIENTAS TABLAS Y BORDES
Entre las trece barras de herramientas que existen hay una que encierra los botones de las
tablas, se llama Tablas y bordes.
Esta barra de herramientas la podemos visualizar pulsando sobre el botn tablas y bordes de la barra
estndar.
Con el botn dibujar posible
hacer una tabla, lo nico es que con este
botn solo se dibujar la parte de afuera
de la tabla; para dibujar las columnas y
las filas pulsamos el botn dividir celdas, donde nos aparecer un cuadro de dialogo preguntando cuantas
filas y columnas necesitemos.
AUTOFORMATO DE TABLAS
Las tablas pueden ser utilizadas para organizar nmeros de columnas, grficos y texto. A nuestra tabla se
le pueden arreglar colocndole color a los bordes y sombreados predefinidos de Word, esto lo logramos a
travs del botn Autoformato de tablas de la barra de herramientas Tablas y bordes.
Instituto Superior Tecnolgico
Norbert Wiener
BORDES Y SOMBREADO
El borde y sombreado es una caracterstica
de las tablas para que se vean mejor. La
ventana bordes y sombreado la abrimos
desplegando el men Formato Bordes y
sombreado.
Siempre que se le quiera dar sombreado a
una tabla celda, primero la
seleccionamos y luego abrimos la ventana
bordes y sombreado.
Tambin podemos utilizar el botn de
bordes que se encuentra en la barra de
herramientas Formato, desplegndonos as
distintos tipos de bordes (Borde exterior,
superior, inferior, izquierdo, derecho,
todos los bordes, inferior, horizontal
interno, vertical, sin borde).
Cuando utilizamos un borde y no lo utilicemos mas el botn queda con el
ltimo borde que se utilizo.
Cuando estemos utilizando el mismo borde para otras tablas dar clic sobre este
botn..
Instituto Superior Tecnolgico
Norbert Wiener
Mas herramientas
Fuera de las herramientas que vimos en Herramientas texto Word nos ofrece como 30 herramientas
ms. Aqu solo mostrare algunas ms importantes.
Buscar y Reemplazar
Notas al Pie
Men Ventana
Copiar Formato
Mapa del documento
Encabezado y pie de pgina
Salto (pgina, seccin)
Regla
Barra de Estado
Limites de texto
Caracteres no imprimibles
BUSCAR Y REEMPLAZAR
Con esta ventana podemos buscar
una palabra en especial y cambiarla
por otra.
Ej:
En un documento de 70 pginas esta escrita la palabra Luiz con z, y toca cambiarla por la palabra
Luis con s.
Instituto Superior Tecnolgico
Norbert Wiener
Para esto desplegamos el men Edicin Buscar... escribimos la palabra Luiz y hacemos clic en la
ficha Reemplazar, escribiendo la palabra Luis. Hacemos clic en reemplazar todas y a lo ultimo Word
nos dir cuantos cambios hizo.
En esta ventana esta la ficha Ir a , donde rpidamente podemos ir a una pgina seccin, lnea, nota al
pie, entre otros.
Instituto Superior Tecnolgico
Norbert Wiener
NOTAS AL PIE
Las notas al pie es una informacin adicional de una palabra en especial.
La marcacin de una nota se le llama marca de referencia, puede ser un nmero un smbolo.
Estas notas las vemos mas que todo cuando leemos libros y los podemos insertar al final de la hoja al
final del documento.
MEN VENTANA
En este men podemos visualizar en forma de lista documentos abiertos en el programa (hasta 9
archivos).
Instituto Superior Tecnolgico
Norbert Wiener
Tambin est men nos sirve para dividir el documento en caso de que necesitemos ver informacin de
distintas pginas.
COPIAR FORMATO
Como su mismo nombre lo indica copia el formato de determinado texto prrafo,
Este botn se encuentra en la barra de herramientas Estndar.
Para copiar formato debemos:
1. Seleccionar el texto que tiene el formato deseado.
2. Pulsar una vez el botn si se quiere copiar el formato a un solo cuerpo de texto dos veces si
deseamos pasarlo a varios cuerpos de texto (al terminar pulsar el botn para finalizar la copia).
MAPA DEL DOCUMENTO
El mapa del documento es una herramienta muy til para desplazarse entre el documento de forma rpida.
Al estar activado el mapa del documento este se sita al lado izquierdo del documento mostrando de
forma esquematizada los ttulos del documento.
Este botn lo encontramos en la barra de herramientas Estndar, por el men Ver mapa del
documento.
Instituto Superior Tecnolgico
Norbert Wiener
Cuando estamos en vista diseo en pantalla Word muestra automticamente el mapa del documento, para
cerrarlo basta con pulsar nuevamente el botn hacer doble clic en el borde derecho del mapa del
documento.
ENCABEZADO Y PIE DE PGINA
El encabezado y pie de pgina es el espacio afuera del rea de trabajo, donde por lo regular van las notas
de pgina, la direccin y logotipo de una empresa, entre otras.
El encabezado y pie de pgina lo
encontramos desplegando el men Ver
Encabezado y pie de pgina, cuando hace un encabezado y deseemos cambiarnos al pie
debemos pulsar el botn cambiar entre encabezado y pie.
En el encabezado y pie se puede colocar la paginacin de las hojas para el documento, por el botn
insertar nmero de pgina; pero si queremos cambiar el formato del nmero pulsamos formato del
nmero de pgina.
Al insertar un encabezado pie en un documento este es general para todo el documento, si quiero
diferentes encabezados pies debo partir el documento en secciones.
Instituto Superior Tecnolgico
Norbert Wiener
Salto (Pgina, Seccin)
Como su mismo nombre lo indica hace un cambia de una pgina a otra seccin.
Cuando se abre un documento Word automticamente asume que este es una sola seccin, si queremos
que Word divida el documento en secciones entonces desplegamos el men Insertar Salto...
REGLA
Es la gua en la parte superior y lateral izquierda que nos permite mirar en centimentros las tabulaciones,
objetos, texto y dems que se encuentren en el documento. En caso de que no este la podemos activar por
el men Ver Regla.
BARRA DE ESTADO
La barra de estado es el rea que se encuentra en la parte inferior del documento. En ella vemos la
informacin de lo que esta pasando en el documento; por omisin la barra siempre esta all, en caso de no
estarlo la podemos activar desplegando el men Herramientas Opciones Ver Barra de Estado.
Los iconos que se muestran en la barra son:
Instituto Superior Tecnolgico
Norbert Wiener
Pg. 1 Es la numeracin de las pginas del documento.
Sec. 1 Es el nmero de la seccin del documento.
1/1 Es la cifra en forma de fraccionario de todo el documento
A 2,5
cm
Es el valor desde el fin de la margen superior hasta el texto
Ln. 1 Nos muestra en que lnea se encuentra el cursor
Col. 6
Muestra en que columna se encuentra el cursor, el salto de
estas columnas se hace
con la tecla Tab.
GRB
Cuando se esta grabando una macro aparece en negrito, en
caso contrario aparece atenuado.
MCA
Es el estado de control de cambios, con el control de cambios
podemos distinguir el texto insertado,
texto eliminado, formato cambiado y lneas cambiadas con
sus respectivos colores y marcas.
Para activarlo basta con hacer clic en l personalizarlo
haciendo clic derecho.
EXT Es el estado de seleccin extendido (no se para que sirve).
SOB Es el estado de sobre escribir, para activarlo haga un clic.
AWP Muestra el estado de ayuda de WordPerfect.
Es el estado de la revisin ortogrfica y gramtica. Cuando
Word est comprobando errores,
aparece una pluma animada sobre el libro, si no hay errores
aparecer un chulito y si hay
errores aparecer una x.
Cuando guardamos el documento se auto-guarda aparecer
este icono.
Cuando mandamos un documento a imprimir aparece este
icono, ponindonos al tanto de
cuantas pginas ha mandado a la impresora.
Instituto Superior Tecnolgico
Norbert Wiener
LMITES DE TEXTO
Los lmite de texto es como un marquito que se pone en la hoja para poder visualizar hasta donde tengo
permiso de escribir.
Los lmites de texto lo activo desplegando el men Herramientas Opciones Ver- lmites de texto.
Instituto Superior Tecnolgico
Norbert Wiener
CARACTERES NO IMPRIMIBLES
Cada vez que hacemos un espacio, una tabulacin, guiones, entre otros Word lo distingue uno de otro con
un smbolo, para ver estos smbolos basta con hacer clic en el botn Mostrar u Ocultar de la barra de
Estndar. De esta forma podemos ver el seguimiento de lo que hemos escrito, y tambin cuando
hace un salto (pgina de seccin).
Instituto Superior Tecnolgico
Norbert Wiener
MANUAL POWER POINT
Seccin 1:Fundamentos de Power Point
Concepto de Power Point
Como empezar a trabajar con Power Point
Elementos de la Interfase
Crear una presentacin
Operaciones con las diapositiva
Insertar Imgenes
Insertar Texto
Insertar Grficos
Seccin 2 : Formato de los elementos de la presentacin
Concepto de formatos
Formato de fuentes
Fondo
Combinacin de colores
Formas de presentacin de las diapositivas
Seccin 3: Herramientas para la presentacin
Animacin de la presentacin
Transicin de las diapositivas.
Vista previa de la animacin
Instituto Superior Tecnolgico
Norbert Wiener
Seccin 1:Fundamentos de Power Point
Instituto Superior Tecnolgico
Norbert Wiener
Que es Power Point
Para qu sirve un programa como PowerPoint? Se puede decir que PowerPoint es una aplicacin que
est dirigida fundamentalmente a servir de apoyo en presentaciones o exposiciones de los ms diversos
temas, proyectando una serie de diapositivas a travs del computador. Una vez diseada una pantalla se
puede convertir sta en una diapositiva o transparencia fsica para reproducirla en un proyector
tradicional, o visionarla en el computador.
Cmo empezar a trabajar con PowerPoint?
Se debe localizar el icono del programa y hacer doble clic sobre el mismo.
Una vez abierto el programa, aparecer esta ventana que ofrece dos opciones fundamentales:
Crear una nueva presentacin o Abrir una presentacin existente. Si se elige esta ltima opcin aparecer
entonces el cuadro de dilogo Abrir, donde se deber especificar la localizacin y el nombre del archivo
con el que se desea trabajar.
Tambin se puede llegar al mismo cuadro de dilogo, una vez abierto el programa, acudiendo al men
Archivo y la opcin Abrir.
Si lo que se quiere es crear un documento nuevo, entonces se presentan tres posibilidades diferentes:
- El asistente para autocontenido: es una ayuda para realizar las presentaciones, ofrece sugerencias
sobre el contenido que se puede dar a una presentacin; que contenga texto, una imagen...
- La plantilla: sirve para establecer el diseo general de la presentacin.
- La presentacin en blanco: sirve para utilizar la presentacin que tiene el programa por defecto.
Instituto Superior Tecnolgico
Norbert Wiener
Se elige la opcin presentacin en blanco y se pulsa el botn Aceptar. Aparecer el cuadro de dilogo
Diapositiva nueva con los diferentes diseos que se pueden utilizar, segn se vaya a crear una diapositiva
con texto, imgenes, tablas, etc...
Se selecciona el diseo que ms convenga y se pulsa Aceptar. Automticamente se crear un nuevo
documento con una diapositiva, donde se podr empezar a trabajar.
Elementos de la Interfase
5 La barra de mens
Presenta el ttulo de cada men que se puede desplegar para elegir las distintas opciones que ofrece cada
uno. Utilizando el men se puede acceder a todas las herramientas del programa.
La barra de herramientas estndar
Esta barra permite acceder de forma cmoda a las herramientas que se utilizan con ms frecuencia.
Colocando el mouse sobre cada uno de los botones, aparece un pequeo texto que indica su funcin.
La barra de herramientas de formato
Incluye las herramientas ms comunes para dar formato al texto de las presentaciones
Instituto Superior Tecnolgico
Norbert Wiener
La barra de efectos de animacin
Esta barra de efectos se consigue visualizar al pulsar el botn de Efectos de Animacin.
Instituto Superior Tecnolgico
Norbert Wiener
Barra de estado
Es la que aparece en la parte inferior de la pantalla e indica qu diapositiva est seleccionada en cada
momento y permite acceder a su diseo .
Crear una presentacin
Paso 1.- Crear una nueva Diapositiva
Para crear una diapositiva nueva hay que ir al men Insertar y seleccionar la opcin Diapositiva Nueva, o
hacerlo a travs del botn que a tal efecto aparece en la barra de estado. Al hacerlo se muestra una
ventana en la que se debe elegir, como ya se ha hecho al principio, el diseo que ms se ajuste al tipo de
diapositiva con la que se va a trabajar.
Paso 2.- Colocar los elementos necesarios para la presentacin
Como Power Point es una presentador multimedia, entonces los elementos a colocar en las diapositivas
sern: Textos, imgenes, vdeos y sonidos.
Paso 3.- Dar formato a los elementos
Significa actuar sobre los elementos y darle a cada uno de ellos el aspecto correspondiente, como: color,
tamao, posicin, etc.
Paso 4.- Ejecutar y grabar la presentacin
Operaciones con las Diapositivas
a) Cmo duplicar una diapositiva?
Instituto Superior Tecnolgico
Norbert Wiener
Para duplicar una diapositiva hay que situarse en el Clasificador de diapositivas (Ver|Clasificador de
diapositivas), que es una de las formas en que se pueden ver las diapositivas. Una vez all, se selecciona
haciendo un clic, la diapositiva que se quiera duplicar y se va al men edicin|Duplicar. Un duplicado de
la diapositiva aparecer a continuacin de la original. Esa misma funcin se obtiene seleccionando
directamente el objeto y luego ejecutando los comandos de edicin|copiar y edicin|pegar. Para colocarla
donde se quiera insertar, se selecciona con el mouse y se arrastra hasta el lugar ideado.
b) Cmo borrar una diapositiva?
Para borrar una diapositiva se utilizar la opcin Eliminar Diapositiva que est en el men Edicin, o
directamente se elimina el cuadro correspondiente en el editor de diapositivas. Otra opcin es
seleccionarla y darle a la tecla de Supr.
c) Como insertar una nueva diapositiva?
Se presiona las teclas Control + I
Insertar Imgenes
PowerPoint incorpora un banco de imgenes que puede ser utilizado en las diapositivas. Se trata del
ClipArt Gallery, donde hay un buen nmero de imgenes prediseadas de temtica muy variada: desde
personas, mapas, pasando por edificios, fondos, etc...
En primer lugar, si se va a insertar una imagen en la diapositiva, lo ms cmodo es elegir este diseo (el
que incluye por defecto un recuadro para una imagen prediseada) al crear una diapositiva nueva. De esta
manera, simplemente con hacer doble clic sobre el recuadro correspondiente se acceder a la ventana
donde se debe especificar la imagen a insertar. De todas formas, si se quiere insertar una imagen en una
diapositiva que no tiene este diseo se puede hacer desde el men Insertar|Imgenes prediseadas. Los
recuadros de texto, imagen, etc, se pueden borrar en cualquier momento simplemente seleccionndolos y
apretando la tecla Supr. Incluso, se puede cambiar el diseo de una diapositiva ya creada desde el men
Formato|Diseo de la diapositiva.
Cuando se hace doble clic sobre el recuadro donde pone "Haga doble clic para agregar una imagen
prediseada" se muestra un cuadro de dilogo donde se deber elegir la imagen a insertar. Una vez
seleccionada se hace un clic sobre Insertar y la imagen aparecer en la diapositiva.
Instituto Superior Tecnolgico
Norbert Wiener
Cmo aumentar o reducir el tamao de una imagen?
Para modificar el tamao de una imagen se hace un clic sobre ella. Al seleccionarla aparecer enmarcada
por un cuadrado sombreado en cuyos ngulos tendr cuadraditos. Si se hace un clic sobre uno de ellos y,
sin soltar el mouse se arrastra la imagen, variarn sus medidas. Conforme arrastre el mouse aparecer en
pantalla un rectngulo con las nuevas dimensiones de la imagen con la que se est trabajando. Este
rectngulo sirve nicamente de referencia. El nuevo tamao ser el que tenga el rectngulo indicador en
el momento en que se suelte el mouse.
Se observar que al aumentar el tamao no se respetan las proporciones de la imagen. Para hacerlo se
deber modificar el tamao desde uno de los vrtices de la imagen.
Instituto Superior Tecnolgico
Norbert Wiener
Cmo girar y rotar una imagen?
En el men Dibujo existe una opcin de Girar|Voltear por medio de la cual, un objeto puede girar a la
izquierda, a la derecha, horizontal o verticalmente.
Cmo agrupar y desagrupar imgenes?
Para modificar con ms detalle las imgenes se pueden desagrupar en las partes que la componen. El
nmero de objetos en que se desagrupe cada dibujo depender de cmo est elaborado el original. Para
desagrupar un dibujo en primer lugar habr que seleccionarlo. Acto seguido se va al men Dibujo y se
elige la opcin Desagrupar. De esta manera, independizar cada parte del dibujo y se podr modificar
cada una de ellas de forma individual. Para volver a reagruparlas en un solo objeto se seleccionan todos y
se elige la opcin Reagrupar del men Dibujo. Por ltimo, para agrupar varios objetos por primera vez la
opcin adecuada es la de Agrupar, tambin del men Dibujo.
Instituto Superior Tecnolgico
Norbert Wiener
Cmo variar el color a las imgenes?
Una ver insertada una imagen, se pueden variar sus colores. Para ello se deber acudir, al men Formato |
Imagen | Solapa "Imagen", a la opcin Volver a colorear.
En ella aparecer un cuadro de dilogo mostrando los colores originales de la imagen y los colores por los
que se pueden cambiar, como aparece en la figura.
Ofrece la posibilidad de cambiar tanto el color como los rellenos. Adems, permite hacer una visin
preliminar del resultado de esos cambios. Una vez hechos los cambios, stos pueden ser activados o
desactivados en cualquier momento, con los cuadrados que preceden a cada color.
Cmo recortar imgenes?
La funcin de recortar imgenes permite eliminar partes de ella que no interesen. Para ello se deber
dirigir en la barra de herramientas de dibujo a Recortar imagen, una funcin representada con el siguiente
smbolo. Colocando la parte blanca del smbolo sobre los "cuadraditos" oscuros de los extremos de la
imagen seleccionada y apretando el botn del mouse sin soltarlo, el smbolo anterior se convertir en este
otro . Esto indica que desplazando el mouse cortar la imagen en ese sentido. Para cortar la imagen basta
con soltar el botn del mouse. Una vez realizados los cortes deseados, basta con hacer clic fuera de la
imagen.
Insertar Textos
Para introducir textos en cualquier punto de la pantalla, basta con hacer un clic sobre el icono de texto
ubicado en la barra de dibujo y despus otro clic en el lugar de la diapositiva donde se quiera aadir el
texto. Inmediatamente aparecer un cursor parpadeando: ya se puede aadir el texto a travs del teclado.
Instituto Superior Tecnolgico
Norbert Wiener
Cmo insertar textos elaborados en Word?
La forma ms cmoda con la que cuenta en esta aplicacin para traer textos elaborados en Word es la de
copiarlo en el procesador de textos y pegarlo en la diapositiva, con las opciones copiar y pegar.
Insertad Graficos
De la misma manera, en las diapositivas se pueden incorporar tambin imgenes propias, que no sean
necesariamente las que vienen con la aplicacin. As, se puede insertar una fotografa o un dibujo
digitalizados. Ahora ya no se trata de una imagen del ClipArt y la forma de insertar esta imagen cambia.
En el men Insertar Imagen se recogen los diferentes tipos de archivo que pueden ser aadidos a una
dispositiva: Imgenes prediseadas, Imagen, Autoformas, WordArt, Organigrama, Desde Escanner y
Tabla de Microsoft Word, adems de la fecha, la hora o el nmero de diapositiva. En este caso se deber
elegir Imagen, para insertar una imagen en la diapositiva. A continuacin aparecer un cuadro de dilogo
en el que se tendr que indicar el lugar donde se encuentra el archivo que contiene la imagen. Se
selecciona sta, se hace un clic sobre el botn Aceptar. Inmediatamente la imagen aparecer en pantalla.
Hay que destacar que las imgenes deben estar en unos formatos determinados, el ms comn es Pict File.
A partir de este momento la forma de modificar el tamao o la posicin es exactamente igual a como se
haca con los dibujos del ClipArt.
Seccin 2 : Formato de los elementos de la presentacin
Concepto de formatos
Formato quiere decir dar a los elementos de la diapositiva la presentacin o aspecto del elemento.
Se puede dar formato al texto, a los grficos , a los dibujos, a las imgenes, etc.
Instituto Superior Tecnolgico
Norbert Wiener
Formato de fuentes
Debemos seleccionar el texto a formatear, hacemos clic en el men formato y la opcin Fuente con lo
cual tendremos la siguiente ventana y actuando sobre los controles adecuados logramos los efectos.
Fondo
Para lograr un fondo para la diapositiva se puede hacer: Clic con el botn derecho en la diapositiva y clic
en fondo.
Luego tenemos la siguiente ventana en la cual escogeremos el fondo y el diseo mas apropiado, segn
Instituto Superior Tecnolgico
Norbert Wiener
vemos.
Es importante aclarar que en el control EFECTOS de RELLENO se encontrar las opciones: Insertar
imgenes, degradados, texturas y ms colores.
Finalmente debemos especificar si se aplica a esta diapositiva o a todas.
Combinacin de Colores
Se puede definir el color de cada uno de los elementos de la presentacin mediante la ventana
Combinacin de colores, segn veremos.
Para acceder a l hay usamos el menFormato/Combinacin de colores de la diapositiva, segn la
siguiente ventana:
Y en la ficha personalizada podemos
establecer los colores apara todos los
elementos de la diapositiva segn se
puede ver en la siguiente ventana:
Instituto Superior Tecnolgico
Norbert Wiener
Formas de presentacin de las diapositivas
Existen cinco modos diferentes de visualizacin para crear una presentacin. Adems de proporcionar
perspectivas de trabajo diferentes, ofrecen tambin distintas posibilidades. Estas son:
Ver diapositivas: Se ve una sola transparencia a la vez. Es la presentacin que aparece por
defecto al comenzar la aplicacin. De esta forma se puede: escribir texto, cambiar el diseo de
la diapositiva, aadir imgenes, formas geomtricas y dems elementos grficos creados en otras
aplicaciones.
-Ver esquema: Sirve para ver nicamente el ttulo y el texto principal de las diapositivas con el
formato de un esquema. Es la mejor configuracin para redactar el texto, prescindiendo de las
imgenes y grficas.
-Ver clasificador de diapositivas: Permite ver todas las diapositivas en miniatura con texto y
grficos. Es ideal para ordenarlas; seleccionar e indicar aquellas que no se quiere que se vean en
la presentacin; y para observar los tiempos asignados a cada transparencia en su presentacin
automtica.
Instituto Superior Tecnolgico
Norbert Wiener
Ver pgina de notas: Sirve para crear en ella las anotaciones que el orador utilizar en su
presentacin, sirvindole de referencia mientras se proyectan las transparencias o diapositivas.
Es una informacin que el pblico no ver. En la zona de notas se puede dibujar y escribir.
-
Presentacin con diapositivas: Permite la visualizacin del carrusel en pantalla
completa, apreciando los efectos de las animaciones asignadas. La presentacin
ser automtica o manual, segn se configure previamente. Se sale de ste modo
pulsando la tecla esc. Pulsando enter, con la flecha derecha, o haciendo clic con el mouse en
cualquier punto, es como se pasa a la siguiente diapositiva, mientras que con la tecla de la
flecha izquierda, se vuelve a la anterior.
Seccin 3: Herramientas para la presentacin
Animacin de la presentacin
Paso 1.-Seleccione el objeto a animar
Paso2.- Hacer clic en el men Presentacin
Paso3.- Clic en la opcin Personalizar animacin
Luego veremos:
Instituto Superior Tecnolgico
Norbert Wiener
Y en la ficha Efectos, abrir la caja de textos animacin y sentido de entrada , escoja el efecto deseado.
Adems puede seleccionar el intervalo de cada objeto, haciendo clic en la pestaa intervalo, para escoger
los intervalos, segn:
Finalmente podemos hacer clic en el boton de comando vista previa para lograr ver como quedara la la
presentacin.
Transicin de las diapositivas.
Instituto Superior Tecnolgico
Norbert Wiener
Presentaciones en pantalla
Otra de las aplicaciones de PowerPoint es la de una presentacin en pantalla, es decir, la de crear un
carrete de diapositivas no para filmarlas, sino para utilizarlas como apoyo en una exposicin, por medio
de la pantalla del computador. Se puede, efectivamente, encadenar las distintas dispositivas, unindolas
por medio de transiciones, para crear una presentacin.
A partir de este momento va a ser muy til una forma de trabajo que hasta ahora no se haba visto: el
Clasificador de diapositivas (en el men Ver). Se trata de una manera distinta de ver las diapositivas, no
de una en una, sino en conjunto.
En primer lugar, desde aqu se puede cambiar el orden de las diapositivas, movindolas de un lugar a otro
simplemente haciendo un clic sobre el icono de la diapositiva y arrastrndola, sin soltar el mouse, hasta el
lugar que deba ocupar. Una vez establecido el orden adecuado de las diapositivas, ser necesario
establecer las transiciones entre las diapositivas, de forma que el cambio entre una y otra no sea brusco.
Instituto Superior Tecnolgico
Norbert Wiener
Transiciones
Para aplicar una transicin hay que situarse en la diapositiva destino, pues la transicin afectar al paso
desde la diapositiva anterior a la seleccionada. A continuacin hay que ir al men Presentacin, a la
opcin Transicin de diapositiva. Inmediatamente aparecer un cuadro de dilogo en el que se deber
elegir el efecto que quiere aplicar entre una variada lista de ellos. Adems de esto se puede indicar la
forma de pasar de
Instituto Superior Tecnolgico
Norbert Wiener
Instituto Superior Tecnolgico
Norbert Wiener
Vista previa de la animacin
Para ver como se quedara la presentacin debemos hacer:
Clic en el men presentacin
Clic en la opcin ver presentacin.
Clic en ver presentacin.
Instituto Superior Tecnolgico
Norbert Wiener
INTERNET
1. INTRODUCCIN A INTERNET
1.1 Historia y Caractersticas de la Red :
Sobre el ao 1965 la organizacin de investigacin RAND concentr sus esfuerzos en resolver un
problema propuesto por el gobierno estadounidense : En el hipottico caso de una guerra , como debera
estar configurada una red para soportar los ataques? .La solucin consista en la creacin de una red no
centralizada, donde todos los nodos tuvieran igual importancia y que estuviese diseada para poder operar
desde el primer momento como si la red no fuese fiable.
As , contra lo que hasta entonces era lgico , establecer una comunicacin entre ambos extremos, ahora
los mensajes se iban a subdividir en paquetes, donde cada uno de estos paquetes adems de llevar los
datos del mensaje que le correspondieran, tambin iban a contener informacin relativa a los puntos de
origen y destino. De esta forma , cada nodo por el que pasara el paquete lo encaminara hacia su destino.
Esta idea recorri los centros del MIT (Instituto Tecnolgico de Massachusetts) , UCLA (Universidad de
California en Los Angeles) y ARPA (Agencia de Proyectos de Investigacin Avanzada), una rama del
departamento de defensa de los Estados Unidos de America. As ,
en 1969 se consigue por primera vez conectar cuatro computadores mediante lineas de alta velocidad , es
el nacimiento de ARPANET (Advanced Research Project Agency Network ).
Aos despus , en 1971 ya existan 19 nodos , la mayora en Universidades y cada uno sobre un tipo de
maquina distinto , lo que implicaba una adaptacin del cdigo de comunicaciones de cada computador.
En 1972 aparecen en escena nuevos tipos de redes por satlite y radio, y se decide buscar una forma de
comunicarlas sin tener en cuenta la tecnologa utilizada, unindolas a travs de una gran red , una Inter
Net . En 1977 se lleva a cabo el primer ensayo , los datos pasan a travs de distintas redes , viajando por
todo el planeta.
En 1973 , los investigadores Vinton Cerf de la Universidad UCLA y Robert Kahn del MIT, elaboran la
primera especificacin del protocolo de comunicaciones TCP. Y es en 1983 cuando se abandona el
protocolo de comunicaciones anterior NPC y se sustituye por el actual protocolo TCP/IP.
En 1987 la red dedicada a las news USENET , se integra en Internet . Usenet fue creada por tres
estudiantes de Duke y Carolina del Norte en 1979 , Tom Truscott , Jim Ellis y Steve Bellovin . En cuanto
al WWW (World Wide Web) , todo empez en 1980 en el CERN (Consejo Europeo para la investigacin
Nuclear), Suiza. El investigador Tim Berners-Lee implement una aplicacin que estableca enlaces entre
una serie de nodos y permita ir avanzando por ellos. Diez aos ms tarde form un equipo junto con
Robert Cailliau y realizaron el primer prototipo sobre una maquina NEXT. La conexin se realizaba
haciendo TELNET a una mquina , ejecutando en esta ltima el navegador.
En 1993 Berners-Lee crea junto a Eric Bina en el NCSA el primer navegador grfico Mosaic , y un ao
ms tarde funda la compaa Netscape Communications.
Durante los ltimos aos, Internet ha revolucionado el campo de la informtica como un tema de inters
nacional. Lo que sola ser una red informtica reservada para investigadores, gobiernos e instituciones
Instituto Superior Tecnolgico
Norbert Wiener
educacionales se ha convertido en algo disponible para las empresas e incluso para los usuarios
particulares.
Internet es una red mundial de redes de computadores, donde cada una de ellas es independiente y
autonoma, y que permite a estos computadores comunicarse de forma directa y transparente,
compartiendo informacin y servicios a lo largo de la mayor parte del mundo. Se puede considerar a
Internet como la red ms grande del mundo abarcando ms de 160 paises, incluyendo miles de redes
acadmicas, gubernamentales, comerciales, privadas, etc...
Se compone de un conjunto de grandes redes WAN (Wide Area Network) , siendo a su vez otra red de
area amplia , pero con la diferencia que conecta millones de computadores en todo el mundo. Utiliza los
mismos protocolos de comunicacin que una red local, as como muchos de sus servicios. La diferncia
radica en que las conexiones entre diferentes lugares son muy a menudo lineas telefonicas dedicadas.
Para su funcionamiento, Internet se basa en la centralizacin de recursos, lo que sugiere una arquitectura
que en muchos casos es jerrquica, componiendose de un conjunto limitado de lineas de alto coste y de
alta capacidad que potencian a las otras redes de capacidad media a las que se conectan los usuarios. La
conexin del usuario se encuentra relativamente cerca de un nodo vertebral backbone. Los sistemas de
encaminamiento que utilizan estos nodos tienen que enfrentarse con miles de paquetes por segundo,
cientos de miles de rutas hacia otros miles de redes. Para ello se utiliza hardware y software especializado
para llevar a cabo estas tareas de manera eficiente. Aunque desde el exterior estos backbones se ven igual
que otra red IP.
Existen tres proveedores de servicio bsico que operan juntos y forman el INTERNIC (Network
Information Center) :
Network Solutions, Inc : Se encarga de los servicios de registro, tales como asignacin de direcciones
IP, nombres de dominio y mantenimiento de servicios on-line que accedan a ese tipo de informacin.
AT&T : Se encarga de los servicios de directorio y bases de datos , incluyendo listas de recursos en
internet , bases de datos de consulta de los usuarios y recursos.
General Atomics : Proporciona servicios de informacin en general.
Alguno de estos servicios han sido delegados en organizaciones descentralizadas menores, que suelen
depender de sus respectivos gobiernos.
Otras organizaciones de Internet son :
IAB Internet Arquitecture Board : Se encarga de la planificacin estratgica a largo plazo, de la
estandarizacin de protocolos, manejo de la interoperabilidad con redes externas, proyeccin de
necesidades futuras, supervisin de la estructura fsica de la red y analisis de los patrones de uso actual.
Los miembros del IAB son elegidos por la ISOC (Internet Society, una organizacin abierta encargada de
velar por la salud y crecimiento de Internet. Sus actividades estan resumidas en documentos denominados
RFcs (Request for Comment) , estos son accesibles via ftp annimo en numerosas fuentes como
ds.internic.net .
IETF Internet Engineering Task Force : Opera bajo la tutela del IAB se encarga de realizar el trabajo
tcnico. Subgrupos de l se encargan de las areas de aplicaciones, servicios de Internet, manejo de la red,
requerimientos operacionales, integracin OSI, encaminamiento, transportes y servicios, seguridad y
servicios de usuario.
EFF : Fundacin de la Frontera Electrnica , tiene como objetivo el anlisis de los problemas que
presenta el intercambio libre de informacin.
Instituto Superior Tecnolgico
Norbert Wiener
W3C : El consorcio de la World Wide Web est encabezado por el Laboratorio de Informtica del MIT ,
el INRIA francs y la Universidad de Keiko en Japn. Su misin consiste en promover los estandares que
faciliten la interoperabilidad de los productos basados en la WWW.
En los aos 90 se han implicado todos los gobiernos de las naciones con alto nivel de desarrollo para
modernizar Internet.
Las tareas requeridas para mantener en funcionamiento la red internet se dividen en dos categorias :
Trabajo Diario : Incluye entre otros trabajos la asignacin de direcciones IP a los nuevos recursos,
controlar la informacin de encaminamiento para los backbones, monitorizar el crecimiento de la red y
distribuir informacin sobre Internet.
Planificacin a gran termino : Como su nombre indica , comprende todos aquellos trabajos encaminados a
estudios e investigaciones sobre nuevos proyectos de cara a un futuro ms o menos cercano , dada la
evidencia con la que la red se esta desarrollando en estos ltimos aos.
1.2 Cmo se transmite la informacin en Internet ?
En principio para que esto sea posible los computadores deben hablar el mismo lenguaje, para ello el
protocolo comn utilizado en Internet es el TCP/IP. La informacin que se transmite se divide en
paquetes pequeos, con lo que los recursos de la red no son monopolizados por un solo usuario durante
un intervalo de tiempo excesivo. Estos paquetes se componen de la informacin real que se desea
transmitir y por las direcciones de los computadores de destino y partida.
Antes de llegar a su destino, los paquetes tienen que atravesar en su camino, un cierto nmero de
computadores llamados routers, cuya misin principal consiste en redirigir los paquetes de informacin
que reciben por el camino adecuado.
El protocolo IP se encarga de etiquetar cada paquete de informacin con la direccin apropiada. Cada
computador conectado a la red dispone de una direccin IP nica y exclusiva que lo diferencia del resto.
Esta direccin est formada por cuatro numeros separados por puntos, cada uno de los cuales puede tomar
valores entre 0 y 255.
Ejemplo de dos direcciones IP : 201.199.78.5 135.156.98.65
Por lo tanto para comunicarnos necesitamos obtener la direccin IP del computador con el que queremos
conectarnos. Pero esto no es realmente necesario porque se dispone de otra forma de nombrar a los
computadores conectados a la red y que son los nombres por dominio, que son mucho mas sencillos de
memorizar .
Instituto Superior Tecnolgico
Norbert Wiener
El sistema de nombres de dominio (DNS Domain Name System) es un mtodo para asignar nombres a
los computadores a travs de una estructura jerarquica. Estn formados por palabras separadas por puntos,
donde cada palabra representa un subdominio que a su vez esta comprendido en un subdominio de
alcance mayor. El nombre de dominio de un computador sigue la siguiente estructura :
nombre_host.subsubdominio.subdominio.dominio_principal
Ejemplo : zoltar.redes.upv.es
Donde :
. zoltar, redes, upv y es son etiquetas.
. Un sufijo de nombre de dominio tambin es un nombre de dominio.
. zoltar.redes.upv.es , nombre de dominio de un host
. redes.upv.es , nombre de dominio del grupo de redes
. upv.es , nombre de dominio de la UPV
. es , nombre de dominio de Espaa.
Los dominios de primer nivel o principales constan de 2 letras que indican la nacionalidad :
Dominio Pas
k Gran Bretaa
br Brasil
es Espaa
de Alemania
ch Suiza
it Italia
mx Mxico
nl Holanda
fr Francia
La excepcin a la regla la constituye Estados Unidos , donde no se usa la terminacin us como dominio
principal. Los dominios de primer nivel de Estados Unidos son :
Dominio Tipo Organizacin
Com Comercial
Gov Gubernamental
Mil Militar
Instituto Superior Tecnolgico
Norbert Wiener
Edu Educacional
net Recursos de Red
org Otras organizaciones
Pero a veces es necesario identificar tambin al usuario y no slo al host, esto se realiza a travs de una
cuenta, que es la forma con que se llama al espacio que el usuario dispone en un computador y al derecho
de utilizar sus recursos.
Estas se identifican por un nombre : user, login , etc.. que se introduce para empezar a trabajar con
nuestro espacio. Las cuentas son siempre necesarias en computadores multiusuarios. Pero tambin son
necesarias para identificar a un usuario en el caso del correo electrnico.
Todavia que nosotros podemos utilizar los nombres de dominio para identificar a los computadores en la
red , las maquinas slo entienden direcciones IP , por lo tanto necesitamos resolver el problema de algn
modo. Para ello existen unos computadores denominados servidores de nombres por dominio (DNS
servers), que son los que se encargan de la traduccin de los nombres por dominio a sus respectivas
direcciones IP.
Para conseguir el nmero IP, el computador local lo debe solicitar al servidor de nombres de la red local,
este a su vez puede conocer la direccin IP del computador remoto, porque ya lo tiene definido en sus
tablas de direcciones, o en caso contrario se dirigir a otro servidor de nombres situado en el dominio
adecuado, para efectuar la consulta. Una vez que el servidor de nombres local dispone del nmero IP en
cuestin, transmitir dicha informacin al computador que inici el proceso.
Cada computador que necesita resolver un nombre debe realizar estos pasos :
- Consultar su archivo /etc/hosts c:\windows\hosts
- O Lanzar una consulta DNS a su servidor de nombres. (El servidor de nombres consultar su tabla de
nombres y devolver la respuesta).
1.3 Servicios y Aplicaciones :
Internet nos ofrece una serie de servicios y aplicaciones que constituyen un conjunto de herramientas
bsicas que nos permiten realizar operaciones tales como enviar mensajes como el correo electrnico (E-
Mail), transferencia de archivos (FTP) , establecer una conexin con un computador remoto (Telnet) ,
entre otros.
.Correo electrnico (E-mail) : Es una de las herramientas ms utilizadas en Internet. Permite enviar
mensajes escritos y tambin otro tipo de informacin como archivos de imgenes a otros usuarios que
dispongan de direccin e-mail.
Entre otras , sus ms destacadas ventajas frente a otros tipos de mensajeria son la rapidez, su economia, su
fiabilidad y la comodidad.
La estructura de una direccin de correo responde al siguiente patrn :
nombre_usuario@nombre_de_dominio_del_host
News (Grupos de Noticias) : Los newsgroups son foros de debate , cada uno de ellos esta formado por
artculos que envan los usuarios. Para poder acceder necesitaremos del acceso a un servidor de news que
utilizan el protocolo NNTP para transferir dichos artculos a los programas lectores que residen en las
mquinas de los usuarios.
Instituto Superior Tecnolgico
Norbert Wiener
Transferencia de Archivos (FTP) : Los programas y protocolos necesarios para realizar esta funcin se
denominan FTP (File Transfer Protocol) Los ficheros a transferir pueden ser de texto, imgenes,
sonido,programas, etc... .Existen cientos de servidores FTP en la red, de donde podemos bajarnos todo
tipo de informacin y aplicaciones informticas , para ello necesitamos disponer en nuestra mquina de
una aplicacin cliente FTP , ya sea por conexin en modo texto o bien con interfaz grfico de usuario.
Telnet : Acceso Interactivo a computadores remotos. Cuando se utiliza un computador multiusuario, el
usuario interactua con l a travs de lo que se conoce como terminal pasivo, que consta unicamente de un
teclado y un monitor. Siendo este terminal un interfaz que permite la comunicacin del usuario con un
computador remoto. La sintaxis de telnet es :
telnet nombre_del_host_remoto
Finger : Es una herramienta tpica de las maquinas UNIX , y se utiliza para obtener informacin de un
usuario determinado a partir de su direccin de correo. Tambin nos permite averiguar los usuarios que
estan conectados a una maquina en un momento dado, para ello se utiliza como parametro la direccin de
la maquina.
Archie : Busqueda de Ficheros en Internet . Es un sistema de informacin diseado para la localizacin
de ficheros en Internet. La bsqueda se realiza en una base de datos que contiene informacin actualizada
de los ficheros almacenados en la mayoria de los sitios de FTP annimo. Archie , slo se encarga de
buscar los datos y mandarnos la respuesta con todo lo que ha encontrado. A l se puede acceder de tres
formas : mediante Telnet, con un programa Archie espcifico o por E-mail. Existen bastantes servidores
de Archie , se trata de realizar un telnet a uno de ellos y solicitar la informacin que busquemos.
Gopher : Permite la navegacin por Internet valiendose de un esquema intuitivo y sencillo de menus. El
usuario selecciona una opcin en un menu, a partir de la cual aparecen nuevas opciones, hasta que se
llega al elemento deseado. Se puede acceder mediante Telnet , poniendo gopher como login , pero resulta
ms ameno utilizar una aplicacin gopher.
Ping : Proporciona un medio para comprobar la conectividad entre el computador local y el computador
remoto. Ping envia al sistema remoto , paquetes de informacin que solicitan una respuesta del mismo, si
este est operativo y en la red, responder enviando la replica correspondiente. El mensaje enviado por el
computador local se denomina ICMP ECHO_REQUEST , y la del computador remoto ICMP
ECHO_RESPONSE.
Sintaxis : Ping nombre_del_host
Ej : Ping nic.funet.fi
PING nic.funet.fi: 256 byte packets
256 bytes from 128.214.248.6: icmp_seq=0. Time=327.ms
256 bytes from 128.214.248.6: icmp_seq=1. Time=310.ms
256 bytes from 128.214.248.6: icmp_seq=2. Time=493.ms
----nic.funet.fi PING Statistics----
3 packets transmitted, 10 packets received, 0% packet loss , round-trip(ms)
....
World Wide Web : Se concibe como un servicio de informacin a nivel mundial. Su principal funcion es
interconectar las informaciones. La idea bsica de este servicio se desarroll en el CERN en Suiza por
Tim Berners-Lee. Se pretenda crear un servicio que facilitara el intercambio de informacin entre
Instituto Superior Tecnolgico
Norbert Wiener
investigadores de fsica de particulas. Hoy en dia sin lugar a dudas es el motor de internet , y el servicio
ms utilizado junto con el correo electrnico.
TALK : Es un elemento tpico de Unix que se ha trasladado al PC. Se puede acceder a l haciendo un
TELNET o con una herramienta talk para PC. Para contactar y hablar con alguien basta con hacer un Talk
a su direccin E-mail , siempre que est en conexin.
IRC : Internet Relay Chat es un servicio que permite realizar multiconferencia en tiempo real, mediante
el uso de mensajes de texto. Fue inventado en 1988 por el finlands Jarko Oikarinen como mejora al
comando talk de Unix.
WAIS y VERONICA : Wais (Wide Area Information Systems). Para utilizarlo hay que saber qu es lo
que se quiere buscar y dnde encontrarlo. Por ello es probable que cuando estemos dentro de un servidor
WAIS haya que elegir una de entre todas las bases de datos que posee, y una vez dentro de ella introducir
la cadena de caracteres que queremos encontrar. WAIS , adems de buscar nombres de archivo iguales a
esa cadena, la buscar tambien en los textos de los documentos de texto de la base de datos.
Se accede mediante TELNET , con el comando wais o swais como login. WAIS est integrado como una
herramienta ms en cualquier servidor Gopher que se precie.
VERONICA (Very Easy Rondent-Oriented Nte-wide Index to Computerized Archives) , es el buscador
oficial del Gopherespacio , accediendo al 99% de los servidores gopher y dando referencias a servidores
de News, Usenet, WWW o Telnet.
Instituto Superior Tecnolgico
Norbert Wiener
2. INTRODUCCIN A TCP/IP
2.1 REDES Y TCP/IP :
Una red es un conjunto de computadores, conectados entre si, que pueden comunicarse compartiendo
datos y recursos. Los computadores suelen estar conectados mediante cables. Pero si la red es extensa ,
las conexiones pueden realizarse a travs de lineas telefnicas, microondas, e incluso satlites.
Las redes se clasifican en redes de rea local (LAN :local rea network) y redes de rea amplia
(WAN : wide rea network). Las redes LAN abarcan una zona no demasiado grande, mientras que las
WAN pueden abarcar varios pases. Internet es una red , que a su vez se compone de otras redes , que
pueden ser LANs ( conectadas mediante Ethernet y otros protocolos de redes como pueden ser IPX/SPX ,
AppleTalk o por supuesto el standard de internet : TCP/IP ) o WANs ( mediante mdems a travs de
lineas telefnicas , conexiones ISDN , etc...).
Para que la comunicacin entre computadores sea posible , es necesaria la existencia de un protocolo . Un
protocolo es un conjunto de convenciones que determinan como se realiza el intercambio de datos entre
dos computadores o aplicaciones. El protocolo usado por todas las redes que forman parte de Internet se
llama abreviadamente TCP/IP. Mientras que las grandes organizaciones tienen sus propias LANs y
Gateways , los usuarios particulares deben conectarse mediante mdems.
Existen dos formas para la conexin de estos ltimos : La conexin por Dial y por el nivel IP. La primera
consiste en conectarse con el servidor del computador del proveedor del servicio y tener acceso a los
programas y utilidades que ofrece este servidor , para este tipo de conexin solo se necesita un terminal y
un mdem , ejemplos de proveedores de este servicio son CIX, CompuServe y Delphi.
Una conexin de nivel IP es mucho ms complicada , pero ofrece mucha mayor flexibilidad. Se necesita
de la instalacin de una serie de drivers de red en el computador local , un stack TCP/IP y un driver de
bajo nivel de mdem. Una vez configurado el stack del protocolo , ya se puede ejecutar cualquier tipo de
software TCP/IP que lo reconozca y tener acceso directo a Internet .
Internet es una red, a travs de la cual se encuentran interconectadas una gran cantidad de redes de
computadores , de forma que cada computador puede comunicarse con cualquier otro independientemente
del tipo o del sistema operativo que utilice. Por eso el protocolo comn de comunicaciones usado en
Internet es el TCP/IP.
Cuando se transmite informacin de un computador a otro , esta no es transmitida de una sola vez , sino
que se divide en paquetes pequeos, evitando de esta manera la monopolizacin de los recursos de la red
por un solo usuario. Por los cables de la red viajan paquetes de informacin provenientes de diferentes
computadores y con destinos tambin diferentes. Para alcanzar su destino , estos paquetes atraviesan en el
camino cierto nmero de computadores y otros dispositivos que hacen que la transmisin sea posible. Las
distintas partes que forman Internet estn conectadas por un conjunto de computadores llamados Routers ,
cuya misin principal es redirigir los paquetes de informacin que reciben por el camino adecuado para
que alcancen su destino.
El protocolo IP (Internet Protocol) se encarga de etiquetar cada paquete de informacin con la direccin
apropiada. Cada computador conectado ,tiene una direccin Internet IP Address nica y exclusiva , que
est formada por cuatro nmeros separados por puntos , cada uno de los cuales puede tomar valores entre
0 y 255. Mientras , el protocolo TCP (Transmission Control Protocol) se encarga de dividir la
informacin en paquetes de tamao adecuado , numerarlos para que puedan volver a unirse en el orden
correcto y aadir cierta informacin extra necesaria para la transmisin y posterior decodificacin del
paquete.
En 1982 , TCP/IP Internet inclua unos cuantos cientos de computadores concentrados principalmente en
Norte Amrica . En la primavera de 1993, ya haba ms de 1.200.000 computadores conectados a Internet
en 45 pases repartidos por los 7 continentes , y su tamao sigue duplicandose cada 10 meses. Al
Instituto Superior Tecnolgico
Norbert Wiener
principio los usos bsicos que ofreca la red eran los de correo electrnico, transferencia de ficheros y
conexiones remotas. En la actualidad existe una gran cantidad de usuarios que disean protocolos de
aplicacin para construir sus aplicaciones software. La variedad de las aplicaciones que usan TCP/IP
consisten en sistemas de monitorizacion y control de plataformas industriales , sistemas de control de
inventarios de almacn, aplicaciones que permiten compartir el acceso a archivos entre sistemas alejados
geogrficamente , como tambin posibilitar teleconferencias y aplicaciones de sistemas multimedia.
El protocolo TCP/IP incluye a su vez muchos protocolos de aplicacin y cada da aparecen nuevos
protocolos, pero solo algunos de ellos han sido documentados y forman parte del protocolo oficial TCP/IP
( Standard Application Protocols) , que entre sus aplicaciones caractersticas se encuentran : FTP , Telnet
y E-Mail .
2.2 DEFINICIN DEL CONJUNTO DE PROTOCOLOS TCP/IP :
El conjunto de protocolos TCP/IP incluye los protocolos de control de transporte e Internet, as como
otros :
PROTOCOL
O
DESCRIPCIN
IP Protocolo Internet.Protocolo de la capa de red que
mueve la informacin entre
computadores.
IP V6 Versin 6 del protocolo IP.
ARP Protocolo de resolucin de direcciones.
TCP Protocolo de Control de Transporte. Protocolo de
la capa de transporte que mueve la
informacin entre las aplicaciones.
UDP Protocolo de Datagrama de Usuario. Protocolo de
la capa de transporte, mas sencillo y
menos fiable que TCP.
DNS Protocolo de Nombres de dominio.
ICMP Protocolo de Control de Mensajes. Lleva los
mensajes de error y notifica otras
condiciones.
Instituto Superior Tecnolgico
Norbert Wiener
FUNCIONES DEL SOFTWARE DE COMUNICACIONES :
- Intercambio fiable de datos entre dos hosts :
1.Empaquetar los datos.
2.Determinar la ruta a seguir.
3.Transmisin de los datos por el medio fsico.
4.Ensamblado de los datos entrantes para el mantenimiento de la secuencia correcta y evitar la perdida de
fragmentos.
5.Comprobar si existen datos repetidos.
6.Notificar al emisor los datos que no se hayan recibido correctamente.
7.Entregar los datos a la aplicacin requerida.
8.Manejar eventos de errores y problemas.
PILA DE PROTOCOLOS :
El modelo ISO/OSI asocia los protocolos que definen la funcionalidad de cada capa y representa una red
como una pila vertical de mdulos o capas. El modelo asocia al menos un protocolo con cada capa. Se
estructura en capas verticales y protocolos apilados.
EL modelo de referencia ISO/OSI define siete capas funcionales para el diseo de redes. Aunque el
diseo TCP/IP slo utiliza cinco de ellas con sus protocolos respectivos.
Mientras los datos fluyen por la pila de protocolos, los protocolos TCP/IP pueden dividirlos en unidades
ms pequeas.
2.3 CAPAS DE LA RED :
Los diseadores de software de comunicaciones utilizan el concepto de capas para organizar una red en
mdulos funcionales bien definidos.
Los principios fundamentales para desarrolar las capas en el Modelo OSI , son :
1.Crear una nueva capa cada vez que el programa de red necesite un nivel de abstraccin distinto.
2.Cada capa debe desempear una funcin bien definida.
3.Elegir la funcin de cada capa teniendo en cuenta la definicin de protocolos estandarizados
internacionalmente.
4.Elegir los limites de la capa para minimizar el flujo de informacin a travs de las interfaces.
5.El nmero de capas debe ser lo suficientemente grande para que los diseadores no necesiten colocar
funciones distintas en la misma capa.
LA CAPA FISICA :
Transmite datos a travs de los canales de comunicacin de la red. Incluye los elementos fsicos para tal
funcin, tales como lineas de transmisin de red.
Se encarga de determinar las propiedades mecanicas y electricas de dicho canal, as como los detalles de
procedimiento relacionados con estas caracteristicas , como por ejemplo determinar el punto de nivel de
voltaje para el cambio del estado lgico de representacin de los datos binarios. Debe asegurar que
cuando un extremo de la comunicacin envia un bit con valor 1, el otro extremo reciba un bit con el
mismo valor. Y tambin determinar el tipo de comunicacin que emplean las transferencias de datos ,
simplex, duplex o semiduplex.
LA CAPA DE ENLACE :
Instituto Superior Tecnolgico
Norbert Wiener
Se encarga de transformar los datos binarios que le llegan de la capa fsica en tramas de datos y viceversa.
Ayuda a localizar la definicin de informacin que fluye entre la capa fsica y la capa de red. Creacin y
reconocimiento de los limites de la trama de datos , para lo que se vale de la inclusin de una mascara de
bit al inicio y al termino de la trama.
Tambin tiene como misin la resolucin de los problemas ocasionados por daos, perdida o duplicidad
de las tramas. As como la implementacin de mecanismos de regulacin del flujo de datos, que permita
al transmisor conocer la capacidad de recepcin del otro extremo.
La tarjeta de interface de red representa el enlace de datos en el sistema. Su funcin principal es evitar
que la informacin dentro de la capa fsica se pierda. Son especificas para cada tecnologa de red .
Incluye dos mdulos de protocolos :
. El protocolo de Resolucin de Direcciones. ARP : Que se encarga de traducir las direcciones de la capa
de red a direcciones de la capa de enlace.
. El protocolo de Resolucin de Direcciones Inverso. RARP : Traduce las direcciones de la capa de enlace
a direcciones de Red.
En el conjunto de protocolos TCP/IP la capa de enlace enva y recibe datos por el mdulo IP de la capa de
red.
LA CAPA DE RED :
Determina la ruta que siguen los datos para alcanzar su destino. Tiene como misin el manejo y el control
del trfico, congestin y tasa de transferencia a travs de las lineas de transmisin , as como la perdida de
datos en la red.
Es el sistema de entrega primario dentro de la red. Entrega unidades de datos como paquetes individuales,
cada uno de los cuales contiene las direcciones del destino y fuente para fines de enrutamiento. Define la
interface entre los sistemas y toda conmutacin de paquetes entre las direcciones fuente y destino.
Asegura que se reciban los paquetes correctamente , as como la secuenciacin.
Las tablas de enrutamiento se utilizan para enrutar los datos , y son bases de datos para buscar la
trayectoria correcta . Se pueden establecer tablas de enrutamiento tanto estticas como dinmicas, siendo
las dinmicas aquellas que se actualizan de modo automtico. Tambin se encarga de la resolucin de los
problemas de interconexin de redes heterogneas.
LA CAPA DE TRANSPORTE :
Se encarga de aceptar los datos de la capa de sesin , dividirlos en unidades ms pequeas, pasarlos a la
capa de red y asegurar que lleguen correctamente al otro extremo. La capa de transporte en el otro
extremo, debe reensamblar los datos fragmentados y entregarlos a la aplicacin correcta. Maneja todos
los problemas de administracin de trfico relacionados con el enrutamiento y la entrega.
La capa de transporte se necesita para realizar el trabajo de multiplexin transparente a la capa de sesin.
Crea una conexin de red independiente para cada conexin de transporte solicitada por la capa de sesin.
Determina el tipo de servicio que tiene que ofrecer a la capa de sesin y a los usuarios de la red y se
determina cuando se establece la conexin. Debe ocuparse del establecimiento y liberacin de conexiones
a travs de la red.
LA CAPA DE SESION :
La capa de sesin negocia y establece las conexiones entre los procesos y aplicaciones en diferentes
anfitriones. Los profesionales en redes denominan asignacin al proceso de preparar una sesin.
Instituto Superior Tecnolgico
Norbert Wiener
Se encarga de transformar datos empaquetados para transmisiones de red en datos de aplicacin. Maneja
las solicitudes de la aplicacin para cambiar la tasa de flujo y el control de errores. Es la interface del
usuario con la red.
La capa de sesin proporciona testigos para regular el trfico de la informacin , los testigos pueden ser
intercambiados y slo el extremo que posea el testigo puede realizar la operacin critica.
Esta capa proporciona una forma para insertar puntos de verificacin en el flujo de datos, con objeto de
conseguir un alto grado de sincronizacin en las transferencias de datos entre el emisor y el receptor.
En ocasiones se fusionan las capas de sesin y transporte, aunque en la mayoria de los casos la
funcionalidad requerida por una capa de sesin no desaparece sino que otro software de red asume la
responsabilidad.
LA CAPA DE PRESENTACION :
La capa de presentacin se ocupa de los aspectos de sintaxis y semantica de la informacin que se
transmite. Determina como aparecen los datos ante el usuario.
Esta capa debe integrar la diversidad de software de diferentes sistemas operativos y otras caracteristicas
de la gran variedad de sistemas que existen en Internet de tal manera que haga que las diferencias sean
transparentes a las aplicaciones de red.
La capa de presentacin ofrece servicios tales como el cifrado de datos para garantizar la seguridad, la
compresin de datos para reducir la cantidad de los mismos que debe transportar la red y mejorar el ancho
de banda efectivo.
CAPA DE APLICACIN :
La capa de aplicacin contiene todos los detalles relacionados con aplicaciones especficas o programas
de computo diseados para usuarios de red.
Para resolver el problema de las diferencias que surgen dada la gran cantidad de terminales incompatibles
que existen , se define un terminal virtual de red abstracto , y que a partir del software se pueden transferir
funciones a los terminales reales.
Otra de las funciones de esta capa es la transferencia de archivos entre dos sistemas diferentes,
requiriendo la resolucin de tales diferencias y otras incompatibilidades.
Existiendo entre otras funciones tambien : El correo electrnico, el servicio de directorio y otros servicios
de propsito general y especifico.
2.4 MODELO CLIENTE-SERVIDOR:
TCP/IP como otros muchos protocolos de comunicacin , provee mecanismos bsicos para transferir
datos , en particular , permite al programador establecer comunicaciones entre dos programas de
aplicacin y poder transferir informacin del uno al otro , es lo que se llama comunicacin peer-to-peer
(par a par) , este tipo de aplicaciones pueden ejecutarse en la misma maquina o en diferentes.
En la practica un mtodo organizativo domina el uso de TCP/IP , es el paradigma Cliente-Servidor. El
fundamento principal para el modelo cliente-servidor es el problema de rendezvous (cita) , de que ambos
sistemas estn conectados al mismo tiempo. Este problema se resuelve , asumiendo que en todo tipo de
comunicacin entre dos sistemas , uno de ellos debe ejecutar la aplicacin y esperar a que el otro sistema
se conecte. As para asegurarse de que los computadores estn listos para la comunicacin , muchos
Instituto Superior Tecnolgico
Norbert Wiener
administradores de sistemas acuerdan que la ejecucin de los programas de comunicacin, comience
automticamente cuando arranca el sistema.
El modelo cliente-servidor se divide en dos categoras , dependiendo si la aplicacin espera la
comunicacin o la inicia. Este modelo usa la direccin de inicializacin para averiguar si un programa es
cliente o servidor. En general la aplicacin que la inicia es el cliente. Cada vez que una aplicacin cliente
se ejecuta , contacta con un servidor , enviandole la seal request y esperando una respuesta , que cuando
le llega le permite continuar con el proceso. Para enviar un request , la aplicacin cliente necesita de una
serie de parmetros que permiten al usuario especificar totalmente el sistema destino y el numero de
puerto del protocolo destino.
Cuando se quiere disear software cliente-servidor , se debe escoger entre dos tipos de interaccin : sin
conexin UDP o orientado a conexin TCP , una u otra eleccin determina el nivel de fiabilidad del
sistema . TCP es el protocolo ms fiable para comunicarse a travs de INTERNET , verifica la llegada de
los datos y automticamente retransmite los segmentos que no lo han hecho. Calcula un checksum sobre
los datos para determinar que no ha habido errores durante la transmisin. Usa nmeros de secuencia para
asegurarse de que la informacin llega ordenada y automticamente elimina los paquetes duplicados.
Dispone de un flujo de control , para asegurarse de que la velocidad de transmisin del emisor no supere
la de recepcin del receptor . Finalmente TCP informa tanto al cliente como al servidor si en algn
momento la red es inoperable por cualquier motivo.
Sin embargo , las aplicaciones que usan UDP , no disponen de garantas sobre la fiabilidad de
recuperacin de la informacin. Aqu deben ser las propias aplicaciones cliente o servidor las que tienen
que tomar las apropiadas medidas para detectar y corregir errores. UDP no introduce errores , solamente
depende del subyacente IP para entregar los paquetes de informacin. IP , en cambio, depende de las
subyacentes conexiones hardware y de los gateways intermedios. Por lo tanto UDP funciona bien , si la
red lo hace correctamente . Se suele utilizar en redes locales , donde la probabilidad de que se den errores
es ms baja . Manteniendo el estado de la informacin en el servidor se puede mejorar la eficiencia de la
red , pero tambin puede consumir mas recursos de los que convendra , si el sistema de transporte de
datos permite las opciones de duplicados , retraso o paquetes perdidos.
Una aplicacin servidor puede necesitar acceder a servicios de la red , actuando de esta forma como un
cliente , en una red no es inusual que esto ocurra , pero se debe de evitar que aparezcan dependencias
circulares entre los servidores. Por lo tanto , las aplicaciones no pueden ser divididas fcilmente en
clientes y servidores , porque muchas de ellas realizan ambas operaciones.
PROCESOS CONCURRENTES EN LAS APLICACIONES CLIENTE-SERVIDOR.
El termino concurrente se refiere a la real o aparente ejecucin simultnea de varios programas. La
primera es el multiproceso , donde se necesitan mltiples procesadores , mientras que la segunda , se
refiere al tiempo compartido , donde solo existe un nico procesador que se encarga de repartir su
capacidad de proceso entre varios programas.
La concurrencia en el proceso de datos es fundamental entre los sistemas que interactuan de forma
distribuida y se da de mltiples formas ; entre maquinas de una sola red , muchos pares de programas de
aplicacin pueden comunicarse al mismo tiempo , compartiendo la red que los interconecta de manera
que parece que las aplicaciones se ejecuten independientemente . El hardware de la red fuerza unas reglas
de acceso que permiten que cada par de maquinas comunicndose puedan intercambiar mensajes.
INTERFAZ DEL PROGRAMA A PROTOCOLOS
En muchas implementaciones , el software del protocolo TCP/IP reside en los sistemas operativos de los
computadores , as cuando un programa de aplicacin usa TCP/IP para comunicarse , debe por tanto
interactuar con el sistema operativo .Las rutinas que el sistema operativo dispone para la comunicacin
Instituto Superior Tecnolgico
Norbert Wiener
definen el interface entre la aplicacin y el software del protocolo , es lo que se denomina application
interface.
TCP/IP fue diseado para ser compatible con una gran variedad de sistemas informticos, por este motivo
, TCP/IP no especifica los detalles de como las aplicaciones interfieren con l , solo sugiere ciertos
requerimientos de funcionalidad y deja que los diseadores de los sistemas escojan los detalles.
La Universidad de Berkeley (California) consigui definir una interfaz para el sistema operativo UNIX ,
que es lo que ha llegado a conocerse como socket interface (interfaz de conexin). Tambin AT&T
defini una interfaz para el sistema V UNIX conocida con las siglas de TLI (Transport Layer Interface).
Una interfaz debe soportar los siguientes tipos de operaciones :
.Asigne recursos locales para la comunicacin.
.Especifique los puntos de la comunicacin :local y remoto.
.Iniciar una conexin (cliente).
.Espere a que le llegue una conexin (servidor).
.Enviar o recibir datos.
.Determinar cuando llega la informacin.
.Generar datos urgentes.
.Manipular la informacin urgente que llega.
.Terminar de forma correcta la conexin.
.Terminacin de la conexin remota.
.Abortar la comunicacin.
.Procesar las condiciones de error o de una desconexin.
.Liberar los recursos locales cuando termine la comunicacin.
La interfaz conceptual definida por los standards de TCP/IP no especifica las representaciones de los
datos o los detalles de programacin, solamente otorga un ejemplo de una posible interfaz que un sistema
operativo puede ofrecer a los programas de aplicacin que usan TCP/IP.
2.5 TCP /IP Y COMUNICACIONES ENTRE REDES
Instituto Superior Tecnolgico
Norbert Wiener
Sean las redes A,B y C de la figura , estas redes forman una red comn y cada una de ellas es una subred
de la misma. El que se trate de subredes no significa que realicen menos funciones que las redes
convencionales, sino que las tres redes forman una nica red lgica y las subredes contribuyen en las
operaciones globales de interconexin.
Los gateways (pasarelas) entre redes se disean de forma que sean transparentes a las aplicaciones de los
usuarios finales. De hecho, las aplicaciones de usuarios residen en computadores conectados a las redes.
Las pasarelas no necesitan cargarse con los protocolos del nivel de aplicacin. Como no son invocados
por la pasarela , sta se puede dedicar a otras tareas , como la gestin del trfico entre las redes. No se
ocupa de funciones del nivel de aplicacin como acceso a bases de datos, correo electrnico y gestin de
archivos.
Adems de la transparencia para el nivel de aplicacin, la mayora de los diseadores intentan que las
pasarelas sean transparentes a las subredes, y viceversa. El propsito principal de la pasarela es recibir
una PDU que contenga informacin de direccionamiento suficiente para que se pueda encaminar hacia su
destino final o hasta la pasarela siguiente.
EJEMPLO DE LAS OPERACIONES DE TCP/IP
En este ejemplo se supone que la aplicacin de usuario de un computador A enva una PDU de aplicacin
al protocolo del nivel de aplicacin de un computador B. El software de transferencia de archivos realiza
unas determinadas funciones y aade una cabecera de transferencia de archivos a los datos del usuario.
De los niveles de aplicacin del computador A , la PDU se pasa a TCP , que es un protocolo de nivel de
transporte. TCP realiza varias funciones y aade una cabecera a la PDU que se le transfiere. La unidad de
datos se denomina ahora segmento. Despus , TCP pasa estos segmentos al nivel de red, que trabaja con
IP , que a su vez realiza unos determinados servicios y aade otra cabecera. La unidad resultante es el
datagrama , que se pasa a los niveles inferiores. El nivel de enlace de datos aade una cabecera y una cola
, y la unidad de datos que ahora se denomina trama , se envia a la red a travs del nivel fsico. Si el
computador B enviara datos al computador A , el proceso se invertira.
TCP/IP desconoce lo que realmente circula por la red. El gestor de la red es libre de manejar la PDU de
cualquier forma que considere oportuna. Es en el nivel IP donde se toman las decisiones de
encaminamiento basndose en la informacin de direccionamiento proporcionada por el computador
principal.
Despus de tomar las decisiones de encaminamiento , el datagrama se enva al enlace de comunicaciones
conectado con la subred apropiada . El datagrama es reencapsulado para formar la trama en el nivel de
enlace de datos y se pasa a la subred siguiente. Esta unidad se mueve por la red de forma transparente ,
hasta que llega al computador destino.
Instituto Superior Tecnolgico
Norbert Wiener
2.6 PROTOCOLO IP :
La capa de red es el corazn de cualquier red basada en TCP/IP. Esta capa incluye al protocolo Internet
(IP), el protocolo de control de mensajes de Internet (ICMP) y el protocolo de manejo de grupos de
Internet (IGMP) , siendo estos ltimos dos , de apoyo a IP para manejar mensajes especiales de la red,
tales como los de error y transmisiones multiples.
IP es un protocolo simple, fcilmente implementable que provee una interfaz estandar a partir de la cual
el resto de protocolos y servicios pueden ser construidos, sin tener que preocuparse de las diferencias que
existan entre las distintas subredes por las cuales circulan los datos.
LA ESTRUCTURA DE DIRECCIONES IP
Se aade a las direcciones fsicas , un nuevo esquema de direccionamiento , para permitir la interconexin
de diferentes tipos de redes. Una direccin internet es una direccin IP. Cada tarjeta de interface en una
red especifica contiene una direccin IP nica. Las redes TCP/IP identifican los computadores y las redes
a las que estn conectados utilizando direcciones IP de 32 bits.
DIRECCION IP = DIR. DE RED + DIR. DE COMPUTADOR
Una direccin IP es de 32 bits , es decir, 4 bytes. Aunque siempre se identifican generalmente en notacin
decimal, la cual representa cada byte como una serie de numeros decimales separados por puntos.
Ej : 235.75.70.2
Identifican un punto de conexin en una red, una maquina puede tener varias direcciones distintas. La
direccin IP combina un nmero de red y un numero de direccin en la red. Siendo el byte de mayor
orden el que especifica a la red y los tres bytes de menor orden identifican al host dentro de la red.
Aunque no es realmente as , ya que el byte de mayor orden nos ofrece mas informacin. Dado que si
fuese realmente as, slo nos permitiria identificar un numero mximo de 255 redes. Para evitar esto , se
ha ideado un esquema de codificacin , donde se utilizan los primeros bits de tal byte , para la
identificacin de la clase de direccin.
La clase de direccin , especifica cuantos bytes utiliza la direccin como nmero de identificacin de la
direccin de red.
Por lo tanto , las clases de direcciones IP :
C
lase
Bi
ts de Mayor Orden
Bits disponibles
para identificador de Red.
A 0 1.
B 10 2
C 11
0
3
D 11
10
Para difusi
multiple
E 11
110
Reservado para
uso futuro
Instituto Superior Tecnolgico
Norbert Wiener
Clase N Nodos Mascara
Asociada
Dir. de
Comienzo
Direccion
Final
A 16.777.21
6
255.0.0.0 0.0.0.0 127.255.255.2
55
B 65.536 255.255.0.0 128.0.0.0 191.255.255.2
55
C 256 255.255.255.0 192.0.0.0 223.255.255.2
55
D - - 224.0.0.0 239.255.255.2
55
E - - 240.0.0.0 255.255.255.2
55
Ejemplo : Sea la direccin IP 138.100.75.19 ( Clase B)
Parte de Red Subred Parte del nodo
138 100 75 19
Direcciones Especiales :
Rangos de direcciones IP reservadas : Son una serie determinada de rangos de direcciones IP , que a fin
de que pudieran usarse para la confeccin de redes locales, fueron excluidas de Internet.
Clase Mscara
Asociada
Direccin de
Comienzo
Direccion
Final
A 255.0.0.0 10.0.0.0 10.255.255.25
5
B 255.255.0.0 172.16.0.0 172.31.255.25
5
C 255.255.255.0 192.168.0.0 192.168.255.2
55
. Host Local : Todo 0s
. Host en esta red : Todo 0s / host
. Difusin limitada : Todo 1s
. Difusin dirigida : Red / Todo 1s
. Loopback : 127.0.0.1
Instituto Superior Tecnolgico
Norbert Wiener
Si se disea una red TCP/IP que no va a estar conectada a Internet se puede utilizar cualquier direccin
IP, con la salvedad de que no se pueden utilizar direcciones IP, que comiencen por 0. Tampoco por 127 ,
ya que se reservan para los procesos de resolucin de problemas y diagnosis de la red. Las direcciones IP
de los nodos no pueden terminar con cero. Y tambin hay que tener en cuenta que a las direcciones IP de
nodos no se les puede asignar el valor 255, ya que este valor se emplea para enviar broadcasts a todos los
elementos de una red.
La mascara de red es un valor con el mismo formato e importancia que la direccin IP. Aplicada sobre la
direccin IP de un adaptador de red, establece donde termina la direccin de la red externa y dnde
comienza la direccin de la red local o segmento al que se encuentra conectado dicho adaptador.
Las mascaras dividen redes en subredes, y esas subredes por medio de otras mascaras pueden dividirse en
redes de menor tamao. A partir de una mascara de red se puede calcular el nmero de nodos que
pertenecen al mismo segmento.
Ej : Supongase la mascara de una red de Clase C :
- Decimal : 255.255.255.0
- En Binario:
11111111.11111111.11111111.00000000
Los 1s se asocian con la parte de la red externa y los 0s con la red local. El nmero de nodos por
segmento en esta red ser el mximo nmero que podamos representar con un nmero binario de tantas
cifras como ceros de red local tengamos. En este caso :
2 elevado a 8 = 256 (Excluyendo aquellos nodos con direcciones IP no permitidas).
IP es un ejemplo de servicio no orientado a conexin. Permite , sin establecimiento de llamada previo , el
intercambio de datos entre dos computadores (sin embargo, los dos computadores generalmente
comparten un protocolo comn de transporte orientado a conexin). Como IP no es orientado a conexin,
se pueden perder datagramas entre las dos estaciones de usuario. Por esta razn es fundamental un
protocolo de transporte de nivel superior , como TCP , que solucione esos problemas.
Dado que IP es un protocolo de tipo datagrama, no dispone de mecanismos para proporcionar fiabilidad.
No proporciona procedimientos de recuperacin de errores en las redes subyacentes , ni mecanismos de
control de flujo. La mayoria de estos problemas se pasan al nivel superior , TCP. IP soporta operaciones
de fragmentacin , que son operaciones por las que una unidad de datos de protocolo (PDU) se divide y
segmenta en unidades mas pequeas, lo que es muy util , ya que no todas las redes utilizan PDUs del
mismo tamao.
PROTOCOLOS DE DIRECCIN DE INTERNET :
Las direcciones de nivel fsico , tal es el caso de las Ethernet, son de 6 bytes de longitud, mientras que las
IP son de cuatro. Para resolver este problema y realizar la oportuna traduccin de direcciones , se tienen
los protocolos de resolucin de direcciones.
Existen dos protocolos :
ARP : Protocolo de resolucin de direcciones :
Averigua la direccin fsica a partir de la direccin IP. Se encarga de modular mapas de direcciones en la
capa de red (IP) a la direccin correspondiente en la capa de enlace. Siendo la direccin de la capa de
enlace de una tecnologa especifica.
El mapeo de ARP , es dinmico. ARP vuelve a mapear direcciones de modo automtico cuando cambia la
configuracin de la red.
Instituto Superior Tecnolgico
Norbert Wiener
El mensaje ARP se enva en el campo de datos de una trama. Un campo en la cabecera de la trama
permite identificar el tipo de mensaje.
Una estacin A quiere comunicar con B, de la que conocemos su direccin IP , pero no su direccin
fsica. A pregunta a B su direccin fisica mediante una difusin (parte superior de la figura). Todas las
estaciones de la red reciben el mensaje , pero slo B responde.
El paquete de consulta , se compondr de la direccin fsica de A , direccin IP de A y direccin IP de B.
Mientras que el paquete de respuesta , a parte de todo lo anterior nos enviar la direccin fsica de B.
RARP : Protocolo de resolucin de direcciones inverso :
Se encarga de mapear una direccin de la capa de enlace a la direccin IP correspondiente.
2.7 El datagrama de IP :
El protocolo Internet IP es el sistema de entrega del conjunto de protocolos TCP/IP. IP emplea
datagramas sin conexin y poco fiables para llevar la informacin a travs de una red TCP/IP. A estos
datagramas se les conoce como datagramas IP o paquetes IP, cada uno de los cuales incluye un
encabezado IP y los datos reales. As una red TCP/IP encapsula casi toda la informacin dentro de un
datagrama IP. El encabezado IP es un flujo de datos en serie de al menos 20 bytes de longitud.
El datagrama IP se enva encapsulado en el campo de datos de una trama Ethernet:
FORMATO DE UN DATAGRAMA IP :
VERSION (4) | LONGITUD DE CABECERA (4)
TIPO DE SERVICIO (8)
LONGITUD TOTAL (16)
IDENTIFICADOR (16)
IDENTIFICADORES (3) | DESPLAZAMIENTO DE
FRAGMENTACION (13)
TIEMPO DE VIDA (8)
PROTOCOLO (8)
CHECKSUM DE LA CABECERA (16)
DIRECCION DE FUENTE (32)
DIRECCION DE DESTINO (32)
OPCIONES Y RELLENO (Variable)
DATOS (Variable)
Instituto Superior Tecnolgico
Norbert Wiener
(n) = NUMERO DE BITS EN EL CAMPO
El campo versin identifica la versin de IP en uso , actualmente la 4 (Ipv4). El campo de longitud de
cabecera contiene 4 bits con el valor de la longitud de cabecera del datagrama. La longitud se mide en
palabras de 32 bits. (Valor mnimo = 5 ).
El campo de tipo de servicio (TOS) se puede utilizar para identificar varias funciones QOS de Internet :
El retardo de trnsito, el caudal efectivo , la prioridad y la fiabilidad.
- 3 bits para la prioridad (se ignoran), 4 bits para el tipo de servicio y un bit a cero.
Los 4 bits de tipo de servicio permiten al usuario solicitar las condiciones deseadas
(solo un bit a 1):
Minimizar el retardo 1000
Maximizar el throughput
(productividad)
0100
Maximizar la fiabilidad 0010
Minimizar el coste 0001
Se recomienda el uso de los siguientes valores para el tipo de servicio , dependiendo de la aplicacin :
PROTOCOLO TOS DESCRIPCION
TELNET 1000 Minimizar retraso
Sesin de Control FTP 1000 Minimizar retraso
Sesin de Datos FTP 0100 Maximizar productividad
TNP 0001 Minimizar Coste
IGP 0010 Maximizar factibilidad
El campo de longitud total especifica la longitud total del datagrama de IP. Se mide en octetos e incluye
la longitud de la cabecera y de los datos. La longitud mxima de un datagrama es de 65535 octetos ( 2
elev 16).
El protocolo IP utiliza tres campos de datos en la cabecera que sirven para controlar la fragmentacin y
ensamblado del datagrama. Son el identificador , los indicadores y el desplazamiento de fragmentacin.
El campo de identificador se utiliza para identificar unvocamente todos los fragmentos de un datagrama
original . Se utiliza junto con la direccin de fuente del computador receptor para identificar el fragmento.
El campo de identificadores contiene bits que indican si el datagrama se puede fragmentar y , si se puede
fragmentar , uno de los bits se puede poner a 1 para indicar el ltimo fragmento del datagrama original.
El campo de desplazamiento de fragmentacin contiene un valor que especifica la posicin relativa del
fragmento en el datagrama original. Su valor se inicializa a cero y se va poniendo al valor apropiado a
medida que la pasarela fragmenta los datos. El valor se mide en unidades de 8 octetos.
La fragmentacin de datagramas se da porque las redes imponen limitacin al tamao mximo de los
paquetes (MTU : Maximum Transfer Unit). El MTU en Ethernet es de 1500 bytes (campo de datos).
Instituto Superior Tecnolgico
Norbert Wiener
Cuando el datagrama pasa entre dos redes fisicas distintas , los encargados de la fragmentacin son los
routers. Al fragmentar un datagrama se copian la mayoria de los campos de la cabecera. El campo
identificacin , distinto para cada datagrama permite identificar todos los fragmentos de un mismo
datagrama.
El campo longitud en un fragmento indica la longitud de dicho fragmento. Adems hay que tener en
cuenta dos bits en el campo de flags :
- do not fragment : Indica que el datagrama no puede ser fragmentado.
- More fragments : Indica que este fragmento no es el ltimo de una serie.
Hay que tener en cuenta que en el caso de que se pierda un fragmento , esto conlleva a la perdida de todo
el datagrama.
El proceso de reensamblado se realiza en el receptor , que establece un plazo de reensamblado , y
cuando el plazo se cumple sin que se reciban nuevos fragmentos del mismo datagrama , el host destino
descarta los recibidos y envia un mensaje de error al origen. El valor recomendado para el plazo de
reensamblado es de 60 y 120 segundos.
El parmetro de tiempo de vida (TTL) se utiliza para medir el tiempo que un datagrama lleva en la
interred. Todas las pasarelas deben observar el valor de este campo y descartarlo si es cero , deben
tambin decrementar su valor en todos los datagramas que procesan. Este campo tambin se utiliza para
que los computadores limiten el tiempo de vida de los segmentos que pasan por la interred. Idealmente,
los valores del campo TTL se pueden configurar, asignndose su valor en funcin de las prestaciones
observadas de la red.
El campo de protocolo se utiliza para identificar el siguiente protocolo en la estructura de niveles por
encima de IP que va a recibir el datagrama en el computador destino. Por ejemplo, el nmero 6 identifica
a TCP .
El checksum de la cabecera se utiliza para detectar distorsiones en la cabecera. No se realizan
comprobaciones en la cadena de datos de usuario , pero exige que un protocolo de nivel superior en el
computador sea el que realice algn tipo de comprobacin de errores para velar por la integridad de los
datos.
El datagrama de IP lleva dos direcciones. Se denominan direccin de fuente y de destino y no se
modifican durante toda la vida del datagrama. El campo de opciones se emplea para identificar diversos
servicios adicionales. Este campo no se utiliza en todos los datagramas. La mayora de los esquemas
utilizan este campo para gestin de la red y diagnsticos. Permite especificar : encaminamiento fuente,
confidencialidad del datagrama, registro de la ruta (RR), etc...
El campo de relleno se puede utilizar para asegurarse de que la cabecera del datagrama se alinea
exactamente con una divisin de intervalo de 32 bits. Finalmente , el campo de datos contiene los datos
de usuario. IP estipula que la combinacin de los campos de cabecera y de datos no puede sobrepasar
65535 octetos.
8. PRINCIPALES SERVICIOS DE IP
Los routers y bridges (puentes) son dispositivos que se utilizan para compartir informacin entre redes y
sistemas. Los routers trabajan a nivel de la capa de red, y se les suele asociar a un protocolo, como es el
caso de IP, en cuyo caso hablamos de router IP. Este tipo de dispositivos reducen el trfico de datos en la
red, puesto que al trabajar a nivel de red disponen de la inteligencia necesaria para distinguir que paquetes
pertenecen a una red y que paquetes pertenecen a otra.
Los bridges , sin embargo, gestionan el trfico de datos a nivel de la capa fsica y , por tanto, no se
preocupan en absoluto del protocolo que se encuentre por encima. La transicin de datos de una red a otra
Instituto Superior Tecnolgico
Norbert Wiener
se realiza muy rpidamente pero con el incoveniente de que toda la informacin que se produzca en una
red es transmitida a la otra y viceversa, lo que conlleva a un considerable aumento de la congestin.
Encaminamiento de fuente de IP:
IP utiliza como parte de su algoritmo de encaminamiento un mecanismo denominado encaminamiento de
fuente , que permite que un protocolo de nivel superior (ULP) determine la forma en que las pasarelas IP
encaminan el datagrama. ULP tiene la opcin de pasar una lista de direcciones interred al mdulo de IP.
Esta lista contiene los nodos IP intermedios que se van a atravesar durante el encaminamiento del
datagrama hacia su destino final. La ltima direccin de la lista es el destino final de un nodo intermedio.
Cuando IP recibe un datagrama, utiliza la direccin del campo de encaminamiento de fuente para
determinar el siguiente salto intermedio. IP utiliza un campo puntero para averiguar la siguiente direccin
IP. Si la comprobacin del puntero y de los campos de longitud indican que la lista se ha completado, el
campo de direccin IP de destino se utiliza para encaminamiento. El mdulo IP reemplaza entonces el
valor de la lista de encaminamiento de fuente con su propia direccin. Por supuesto , hay que incrementar
el puntero en el valor de una direccin (4 bytes) para que en el siguiente salto se pueda recuperar la
siguiente direccin de IP de la ruta. As , el datagrama sigue la lista de fuente dictada por el ULP y
almacena tambin la ruta durante el camino.
Operaciones de encaminamiento:
La pasarela de IP toma decisiones de encaminamiento basndose en la lista de encaminamiento. Si el
computador destino reside en otra red , la pasarela debe decidir la ruta de encaminamiento hacia la
misma. En cada pasarela se mantiene una tabla de rutas que contiene la siguiente pasarela a atravesar.
Dicha tabla contiene una entrada por cada red alcanzable .Estas tablas pueden ser estticas o dinmicas.
La tabla de rutas contiene una direccin de IP por cada red alcanzable y la direccin de una pasarela
vecina (es decir, una pasarela directamente conectada a esta red). La pasarela vecina es la ruta ms corta
hacia la red de destino.
Las tablas de encaminamiento contienen informacin sobre los posibles destinos y como llegar a ellos. Se
encuentran en routers y hosts y deben ser compactas y pequeas para que sean eficaces en su
funcionamiento. Slo deben contener informacin sobre redes destino y de los routers que nos conducen a
ellas.
Ej. Tabla encaminamiento de un router :
Destino Ruta
15.0.0.0 Entrega directa
12.0.0.0 Entrega directa
142.58.0.0 12.0.0.1
96.0.0.0 15.0.0.6
Los routers intercambian informacin para mantener actualizadas las tablas de encaminamiento. No existe
ningn protocolo obligatorio para actualizar las tablas de encaminamiento, pero existen algunos que caen
dentro del tipo IGP (Interior Gateway Protocol) que se pueden utilizar , como :
- RIP : Routing Information Protocol (Protocolo de Vector de Distancias).
- OSPF : Open Shortest Path First (Protocolo de estado de enlace).
El encaminamiento de IP se basa en un concepto denominado mtrica de distancia . Este valor es el
nmero mnimo de saltos entre la pasarela y el destino final. La pasarela consulta su tabla de
Instituto Superior Tecnolgico
Norbert Wiener
encaminamiento e intenta encontrar una direccin de red de destino igual a una entrada de red contenida
en la tabla de encaminamiento. Si no se encuentra se descarta el datagrama y se forma un mensaje de
error que se devuelve a la fuente de IP , esto lo hace un protocolo adjunto a IP , denominado Protocolo de
Mensajes de Control de Internet ICMP . El mensaje contiene un cdigo de "destino inalcanzable". Si se
encuentra una direccin igual en la tabla de encaminamiento, la pasarela lo utiliza para determinar el
puerto de salida.
Instituto Superior Tecnolgico
Norbert Wiener
Encaminamiento relajado y estricto :
IP proporciona dos opciones para el encaminamiento de los datagramas hasta su destino final. El
encaminamiento relajado de fuente deja a los mdulos de IP libertad para escoger los saltos intermedios
que se deben realizar para alcanzar las direcciones obtenidas en la lista de fuentes. En cambio , el
encaminamiento estricto de fuente exige que los datagramas viajen slo por las redes cuyas direcciones
estn indicadas en la lista de fuentes.
Ambos tipos de encaminamiento requieren que exista la caracteristica de grabacin de ruta, esta opcin
funciona de la misma forma que el encaminamiento de fuente , cualquier mdulo de IP que reciba un
datagrama debe aadir su direccin a una lista de grabacin de ruta.
Otra opcin muy til de IP , es la posibilidad de incluir marcas temporales en los datagramas cuando
atraviesan cada mdulo de IP de la interred. De esta forma , el gestor de IP puede determinar la ruta del
datagrama y adems el instante en que cada mdulo proces el datagrama. Lo cual es muy til para
determinar la eficacia de las pasarelas y de los algoritmos de encaminamiento.
2.9 ICMP (Protocolo de mensajes de control interred) :
El protocolo Internet (IP) es un protocolo no orientado a la conexin, y, por tanto, no proporciona
mecanismos de correccin ni de informacin de errores. Se basa en un mdulo denominado protocolo de
mensajes de control interred (ICMP) para informar de los errores ocurridos en el procesamiento de los
datagramas y proporcionar algunos mensajes de administracin y de estado.
ICMP reside en computadores o pasarelas y acompaa a IP. Notificar al computador si el destino no se
puede alcanzar. Entre sus funciones tambin est la de gestionar o crear un mensaje de tiempo
sobrepasado en el caso de que expire el periodo de vida de un datagrama . ICMP se encarga solamente de
informar de los errores ocurridos, pero en ningn caso los corrige.
Los mensajes de ICMP se situan en la parte de usuario del datagrama de IP. El campo de protocolo de la
cabecera de IP se pone a 1 para indicar que se est utilizando ICMP.
Cada mensaje ICMP tiene su propio formato, pero todos comienzan con los mismos
campos :
- Tipo (8 bits) : Identifica el tipo de mensaje.
- Cdigo (8 bits) : Ms Informacin sobre el tipo de mensaje.
- Checksum (16 bits) : Utiliza el mismo algoritmo que IP.
Existen 15 tipos distintos de mensajes ICMP, el tipo de mensaje determina su significado y su formato.
Entre los principales tipos destacan :
TIPO MENSAJE ICMP PETICIO
N
ERROR
0 Contestacin de Eco *
3 Destino Inalcanzable *
4 Paquete de Restriccin *
8 Peticin de eco *
11 Tiempo excedido en
datagrama
*
Instituto Superior Tecnolgico
Norbert Wiener
Los mensajes de error contienen la cabecera IP ms los 8 primeros bytes de datos del datagrama original.
Tambin hay que tener en cuenta que para prevenir broadcast storms, nunca se generan mensajes de error
en respuesta a:
- Un mensaje de error ICMP.
- Un datagrama destinado a una direccin IP de difusin.
- Un fragmento que no sea el primero.
- Un datagrama cuya direccin origen no defina una maquina nica, es decir,
no puede ser cero, loopback o de difusin.
A. Mensajes de Eco (Peticin y Respuesta) : La respuesta devuelve los mismos datos que se
recibieron en la peticin. Se utilizan para construir la herramienta PING, que permite comprobar si
un destino est activo y si existe una ruta hasta l. Tambin nos permite medir el tiempo de "ida y
vuelta", as como estimar la fiabilidad de la ruta. Puede ser utilizado tanto por hosts como por
routers.
B. Mensaje de Destino Inalcanzable : Son enviados por un router cuando no puede enviar o entregar
un datagrama IP. Se envan al emisor del datagrama original.
El campo cdigo contiene un entero con informacin adicional, entre los que destaca :
CODIGO DESCRIPCION
0 Red Inalcanzable
1 Host Inalcanzable
2 Protocolo Inalcanzable
3 Puerto Inalcanzable
4 Se requiere fragmentar pero el bit do not fragment
est activado.
6 Red Destino desconocida
7 Host destino desconocido
C. Paquete de restriccin (source quench) : Se utiliza para informar a un host sobre problemas de
congestin en la red. Es enviado por un router cuando tiene problemas, debido a la recepcin de un
nmero excesivo de datagramas.
La recepcin de un paquete de restriccin provocar una disminucin de la tasa de inyeccin de
datagramas del host. La situacin se normaliza gradualmente cuando dejan de recibirse ms
mensajes de este tipo.
D. Mensaje Time Exceeded : Este tipo de mensajes pueden ser enviados por routers y hosts. Los
routers lo envian cuando descartan un datagrama al finalizar su tiempo de vida. Y los hosts al
ocurrir un timeout mientras se esperan todos los fragmentos de un datagrama.
2.10 IPv6 : Una nueva Versin
Entre las caracteristicas de esta nueva versin de IP , destacan :
Direcciones de 128 bits (16 bytes). Estructuradas jerrquicamente, pudiendo disponer de
Instituto Superior Tecnolgico
Norbert Wiener
ms de dos niveles de jerarqua. Se utilizar representacin hexadecimal.
Formato de cabecera ms flexible , con menos campos fijos que en la Ipv4 y cabeceras de
extensin opcionales.
Nuevas necesidades en seguridad , flexibilidad en el encaminamiento y necesidades de
trfico.
Se ha previsto una fase de transicin donde puedan convivir ambos protocolos, permitiendo que las
direcciones antiguas puedan codificarse facilmente como nuevas. Se permitirn dispositivos capaces de
encaminar paquetes IPv6 e IPv4 , as mismo el empleo de tuneles permitir encapsular trfico IPv6 que
tenga que atravesar zonas IPv4.
Instituto Superior Tecnolgico
Norbert Wiener
3. PROTOCOLOS DE TRANSPORTE :
Las conexiones de red son orientadas a conexin o sin conexin. As un protocolo orientado a conexin
debe establecer un enlace con otra aplicacin antes de que se de cualquier tipo de comunicacin. En
cambio uno no orientado a conexin no establece un enlace antes de transmitir, con lo que cada mensaje
que envie deber incluir toda la informacin necesaria para su posterior entrega.
La familia de protocolos TCP/IP contempla dos protocolos de transporte UDP y TCP :
- Servicio sin conexin : UDP.
- Servicio orientado a conexin : TCP
UDP es el ms sencillo de los dos , pero no ofrece fiabilidad alguna porque dispone de un control de error
muy pobre comparado con TCP , con UDP no podemos asegurar que los datos enviados lleguen a su
destino.
En cuanto a la forma de transmisin , TCP utiliza para transmitir el flujo de bytes , es decir, transmite
toda la informacin como una serie de bytes continuos. Mientras que UDP utiliza datagramas, transmite
los datos en unidades individuales.
Entre otras funciones a destacar de los protocolos de transporte :
- Extienden el esquema de direccionamiento de IP.
- Se encargan tambin de la segmentacin de los mensajes y de su posterior reensamblado. Asi
mismo tambin supervisan la llegada en orden de los mismos.
- Control de errores y control de flujo basado en crditos. El receptor informa al emisor del espacio
de almacenamiento disponible. El emisor no debe enviar mas informacin de la que se le ha
permitido.
La estructura de los mensajes de control de los protocolos de este nivel se compone de :
a) Un identificador de host por medio de su direccin IP.
b) Un identificador de proceso por medio de la asignacin de un puerto.
c) Un identificador del protocolo que se est utilizando : TCP o UDP.
3.1 UDP (User Datagram Protocol) :
Es un protocolo de transporte no orientado a conexin que proporciona un servicio de datagramas de
usuario, que se caracteriza por no incluir mecanismos que eviten la perdida de mensajes , es decir , no
ofrece fiabilidad. Lo cual implica que las aplicaciones que lo utilicen deben responsabilizarse de este tipo
de problema.
Las direcciones de transporte UDP , aaden un nmero de puerto a la direccin IP . Los nmeros de
puerto identifican a los procesos emisor y receptor.
UDP se utiliza a veces como sustituto de TCP, cuando no hay que utilizar los servicios de este. UDP sirve
como interfaz de aplicacin simple para IP. Como multiplexor / demultiplexor del envo y recepcin del
trfico de IP.
3.1.1 Formato del datagrama UDP :
El campo longitud mensaje incluye a la cabecera y a los datos del mismo. El campo checksum es
opcional, cuando no se emplea se pone a cero.
0................................15 16.........................................
Instituto Superior Tecnolgico
Norbert Wiener
...31
Puerto origen UDP Puerto destino UDP
Longitud mensaje Checksum
AREA DE DATOS
El encabezado UDP cuenta con slo ocho bytes de longitud. Los campos de puerto son valores enteros de
16 bits que representan un puerto de protocolo.
Puerto origen: Identifica al puerto del proceso de aplicacin remitente. Es opcional , si no se utiliza se
pone a cero.
Puerto destino: Identifica el proceso de recepcin en el computador de destino.
Longitud mensaje: Indica la longitud del datagrama de usuario, incluyendo la cabecera y los datos. La
longitud mnima es de 8 octetos.
Checksum: Contiene el valor del complemento a 1 en 16 bits del complemento a 1 de la suma de la
pseudocabecera de IP, la cabecera de UDP y los datos.
Aunque el checksum (Suma de Comprobacin) de UDP incluye los datos de UDP en sus calculos , el
protocolo no necesita que se calcule e incluya en el encabezado UDP, contrariamente a lo que ocurre con
IP y TCP, ya que ambos si que necesitan de ese checksum en sus respectivos encabezados.
El mdulo UDP acepta los datagramas entrantes , para posteriormente ordenarlos y distribuirlos de
acuerdo con los nmeros de puerto del destino.
Aqu se presenta una relacin de puertos UDP reservados por algunos servicios :
Numero Clave Descripcin
11 Users Usuarios activos
13 Daytime Fecha y hora del sistema
53 Domain Servidor de nombres de dominio
67 Bootps Servidor protocolo "bootstrap"
68 Bootpc Cliente protocolo "bootstrap"
69 Tftp Trivial File Transfer Protocol
3.2 TCP (PROTOCOLO DE CONTROL DE TRANSPORTE) :
Ciertas aplicaciones de usuario requieren asegurarse de que todos los datagramas han llegado
correctamente a su destino. Los mecanismos para realizar estos servicios residen en TCP. TCP debe ser
capaz de establecer y gestionar sesiones (conexiones lgicas) entre los usuarios locales y los remotos.
TCP , por tanto debe tener conocimiento de las actividades de los usuarios para dar soporte a la
transferencia de sus datos por la interred.
Instituto Superior Tecnolgico
Norbert Wiener
TCP reside en el nivel de transporte del modelo de niveles convencional, situado entre IP y los niveles
superiores. Est diseado para residir en los computadores o en las maquinas que se ocupan de conservar
la integridad de la transferencia de datos entre extremos. Lo ms comn es que TCP resida en los
computadores de usuario.
TCP es quin se tiene que encargar de las tareas de fiabilidad , control de flujo, secuenciamiento,
aperturas y cierres. Puede soportar otros protocolos , como los de aplicacin FTP (Protocolo de
transferencia de archivos) y SMTP (Protocolo de transferencia de correo simple).
3.2.1 Caracteristicas de TCP :
TCP es un protocolo orientado a conexin . Esto quiere decir que TCP mantiene informacin del estado
de cada cadena de datos de usuario que circula por l. Es responsable de la transferencia de datos entre
extremos por la red o redes hasta la aplicacin de usuario receptora. Es responsable de la transferencia
fiable de cada uno de los caracteres que recibe del nivel superior correspondiente.
Cada octeto transmitido lleva asignado un nmero de secuencia. El mdulo TCP receptor utiliza una
rutina de checksum para comprobar la posible existencia de daos en los datos producidos durante el
proceso de transmisin. Si son aceptables , se envia una aceptacin positiva (ACK) al mdulo TCP
remitente. En cambio , si los datos han resultado daados , el receptor los descarta y utiliza un nmero de
secuencia para informar al remitente del problema. Tambin , TCP emplea temporizadores para garantizar
que no transcurre un lapso de tiempo demasiado grande antes de la transmisin de aceptaciones desde el
nodo receptor y/o de la transmisin de datos desde el nodo transmisor.
TCP recibe datos de un protocolo de nivel superior de forma orientada a cadenas, es decir, se envian
caracteres separados y no bloques, tramas, datagramas , etc . Los datos son enviados byte a byte , y
cuando llegan al nivel TCP , los bytes son agrupados para formar segmentos . Dichos segmentos se
transfieren a IP para su transmisin.
TCP , tambin se encarga de comprobar la duplicidad de los datos . Descarta los datos redundantes que
puedan aparecer en la interred . Adems soporta el concepto de funcin push . Esta funcin se utiliza
cuando una aplicacin desea asegurarse de que todos los datos que han pasado al nivel inferior se han
transmitido.
Emplea un esquema de aceptacin inclusiva, el nmero de aceptacin acepta todos los octetos hasta e
incluyendo el del nmero de aceptacin menos uno. El mdulo TCP receptor se ocupa tambin de
controlar el flujo de los datos del transmisor, lo que es muy til para evitar el desbordamiento de los
dispositivos de almacenamiento y la saturacin de la mquina receptora. La idea que utiliza TCP se basa
en enviar al dispositivo transmisor un valor de "ventana". Se permite que el transmisor envie un nmero
mximo de bytes igual al valor de su ventana. Cuando se ha llegado a ese valor , la ventana se cierra y el
transmisor debe interrumpir el envo de datos.
TCP proporciona transmisin en modo duplex integral entre las entidades que se comunican , as la
transmisin se puede efectuar en ambos sentidos sin necesidad de esperar la seal de indicacin de
cambio de sentido. Aparte de todo esto , tambin permite especificar niveles de seguridad y prioridades
de las conexiones.
Una conexin TCP est identificada por los dos extremos que conecta :
Ej : (158.42.53.1 , 1151) y (158.42.53.5 , 1375) (Direccin IP, Puerto)
Hay que tener en cuenta que un mismo nmero de puerto puede estar siendo utilizado en distintas
conexiones.
3.2.2 El segmento TCP:
Instituto Superior Tecnolgico
Norbert Wiener
El segmento TCP se divide en dos partes , la parte de cabecera y la parte de datos, que sigue a la parte de
cabecera. Los primeros dos campos del segmento se denominan puerto de fuente y puerto de destino.
Son campos de 16 bits e identifican a los programas de aplicacin de nivel superior que utilizan la
conexin TCP.
El siguiente campo es el nmero de secuencia , que contiene el nmero de secuencia del primer octeto
del campo de datos de usuario. Su valor especifica la posicin de la cadena de bits del mdulo transmisor.
Dentro del segmento especifica el primer octeto de datos de usuario. Este nmero se utiliza tambin
durante la operacin de gestin de la conexin.
Estructura del Segmento TCP
PUERTO TCP FUENTE (16) PUERTO TCP DESTINO (16)
NUMERO DE SECUENCIA (32)
NUMERO DE ACEPTACION (32)
DESPLAZAMIE
NTO
RESERVADO
(6)
FLAGS VENTANA (16)
CHECKSUM (16) PUNTERO DE
DATOS
URGENTES (16)
OPCIONES (variable) RELLENO
DATOS (variable)
El valor del campo de nmero de aceptacin permite aceptar los datos previamente recibidos. Este
campo contiene el valor del nmero de secuencia del siguiente octeto que se espera recibir del transmisor.
As , permite la aceptacin de todos los octetos hasta e incluyendo el valor de este nmero menos uno.
Los reconocimientos o numeros de aceptacin siempre indican el nmero de secuencia del siguiente
octeto que se espera recibir.
Las retransmisiones emplean un temporizador , pero su duracin es crtica :
- Los tiempos que emplean los paquetes en sus recorridos por la red son muy variables, incluso entre
paquetes consecutivos.
Si el plazo es muy corto pueden darse demasiadas retransmisiones innecesarias
Si el plazo es muy largo el proceso de recuperacin de errores ser lento.
Para la retransmisin se emplea un algoritmo de retransmisin adaptativa. TCP controla los retardos sobre
cada conexin y ajusta los timeouts de acuerdo con ellos
- Cada vez que se obtiene un nuevo round trip se ajusta el estimado para la conexin
(RTT= Round Trip Time) .
RTT = ( a*anterior_RTT) + ((1-a)* round_trip_medido)
Donde 0<=a<1 (Recomendado a=0.9)
Timeout = B*RTT (B<1 , se recomienda B=2)
El campo desplazamiento de datos especifica el nmero de palabras alineadas de 32 bits de que consta la
cabecera de TCP. Este campo se utiliza para determinar donde comienza el campo de datos. Los seis bits
Instituto Superior Tecnolgico
Norbert Wiener
siguientes al campo reservado (para uso futuro) , son los flags , bits de control que se utilizan para
especificar ciertos servicios o utilidades que se pueden emplear durante la sesin .
Son los siguientes :
URG : Indica que el campo de puntero de urgencia es significativo.
ACK : Indica si el campo de aceptacin es significativo.
PSH : Indica que el mdulo va utilizar la funcin push.
RST : Indica que la conexin se va a inicializar.
SYN : Indica que se van a sincronizar los nmeros de secuencia.
FIN : Indica que el remitente no tiene ms datos para enviar.
TCP es libre de dividir el flujo de datos en los segmentos que estime oportuno. Esto puede interferir con
algunas aplicaciones que esperan una entrega inmediata , como es el caso de una sesin interactiva con
terminal remoto despus de teclear una orden. La operacin PUSH fuerza a TCP a enviar un segmento y
que este sea entregado de inmediato a la aplicacin en el otro extremo.
El campo siguiente denominado ventana , se pone a un valor que indica cuntos octetos desea aceptar el
receptor. Este valor se establece teniendo en cuenta el valor del campo de aceptacin. La ventana se
establece sumando los valores del campo de ventana y del campo de nmero de aceptacin. TCP utiliza
ventana deslizante para el control de flujo y error.
El campo checksum contiene el complemento a uno de 16 bits del complemento a uno de la suma de
todas las palabras de 16 bits del segmento , incluyendo la cabecera y los datos. Esto se realiza para
determinar si el segmento procedente del transmisor ha llegado libre de errores.
El campo puntero urgente , se utiliza solo si el indicador URG est a 1. Su funcin es identificar el
octeto de datos al que siguen datos urgentes . Los datos urgentes se denominan datos fuera de banda.
El campo de opciones est concebido para posibilitar futuras mejoras de TCP. Cada opcin se especifica
mediante un byte que especifica el nmero de opcin , un campo que contiene la longitud de la opcin , y
finalmente , los valores de la opcin propiamente dichos .
Las opciones son las siguientes :
0 : fin de lista de opciones.
1 : no operacin.
2 : tamao mximo de segmento.
Generalmente se utilizan con la opcin Tamao Mximo de Segemento, la cual seala el tamao ms
grande de segmento que espera recibir el mdulo TCP.
Finalmente el campo relleno asegura que la cabecera TCP ocupa un mltiplo par de 32 bits .
3. Establecimiento y cierre de la conexin tcp:
Antes de transferir cualquier dato, el mdulo TCP del lado cliente que solicit la conexin debe confirmar
el mensaje de respuesta inicial del mdulo TCP del lado servidor para sincronizarse. En el campo nmero
de confirmacin ,el mdulo cliente almacena el nmero de secuencia inicial ms uno del mdulo TCP del
lado servidor. Es decir para establecer la conexin todo se reduce a los siguientes pasos :
El mdulo TCP del lado cliente pide una conexin TCP enviando una solicitud de sincronizacin y un
nmero de secuencia inicial.
1. El mdulo TCP del lado servidor confirma la solicitud de conexin y solicita que el lado cliente
se sincronice con su nmero de secuencia inicial.
Instituto Superior Tecnolgico
Norbert Wiener
2. El mdulo TCP del lado cliente confirma la solicitud de sincronizacin del lado servidor.
Para el cierre de la conexin , uno de los dos lados envia un mensaje con la bandera FIN. As un lado
realiza un cierre activo y el otro un cierre pasivo, al recibir la bandera , envia la suya , se reciben las
respectivas confirmaciones y la conexin TCP termina.
4. Puertos TCP :
Entre los puertos TCP reservados ms comunes destacan :
Nmero
Puerto
Aplicacin Descripcin
7 Echo Eco
11 Users Usuarios Activos
13 Daytime Fecha y hora
20 FTP Datos Transferencia de ficheros con
FTP
21 FTP
Control
Transferencia de comandos
en FTP
23 Telnet Conexin Remota
25 SMTP Transferencia de Correo.
37 TIME Time
42 Nameserver Servidor de Nombres
53 Domain Servidor de Nombres de
Dominio
79 Finger Finger
101 Hostname Servidor de nombres nic
110 POP3 Recuperacin de Correo.
119 NNTP Acceso a noticias en la Red.
4. PROTOCOLO FTP ( File Transfer Protocol)
FTP comenz siendo una utilidad Unix para transferir archivos , as ftp es un acrnimo de protocolo de
archivo de transferencia. Debido a que muchos sistemas Unix estaban en Internet, ftp era usado por
muchos usuarios para transferir archivos a travs de la red.
La primera propuesta sobre mecanismos para el envio y recepcin de ficheros data de 1971 y fue
desarrollada para su implementacin en los sistemas del M.I.T (Instituto Tecnolgico de Massachussets),
esta propuesta se recoge en las RFCs 114 y 141. Hasta que en Julio de 1973 se produjeron considerables
cambios en las nuevas versiones de FTP , apareciendo una RFC oficial del protocolo , que fue la 454.
Instituto Superior Tecnolgico
Norbert Wiener
Ms tarde surgieron nuevos comentarios sobre FTP en posteriores documentos RFC , pero el ms
importante fue el motivado por el cambio del protocolo subyacente de NCP a TCP , que en lo que se
refera a FTP lo recoga la RFC 765. Hasta llegar a la RFC 959 de Octubre de 1985 . J.Reynolds &
J.Postel .
En realidad ftp es ms que una utilidad de transferencia de archivos , es tambin un estandar que establece
como deben ser transferidos los archivos. FTP trabaja sobre el concepto de relacin cliente/servidor , en
Internet , muchos servidores ftp son utilizados como emplazamientos donde se almacenan archivos, y que
se puede acceder siempre que se disponga de un programa ftp cliente.
Se trata una aplicacin que permite realizar la transferencia de ficheros entre computadores , es decir, que
hace posible que un usuario copie en un computador los ficheros que estn almacenados en otro. Los
programas y protocolos diseados para llevar a cabo esta funcin se conocen con el nombre de FTP. Los
ficheros a transferir pueden ser documentos ,textos, imgenes , sonidos, programas ,etc. . El
procedimiento mediante el cual se accede a un computador para copiar ficheros en forma libre y sin
restricciones se conoce como FTP annimo y en este caso por tanto no se necesita de un password
(contrasea) para entrar en el computador remoto. La aplicacin FTP funciona de forma muy similar en
todos los sistemas , los distintos comandos que pueden ejecutarse tienen , en su mayora , el mismo
formato.
El computador local es aquel en el que el usuario est trabajando inicialmente . Al anfitrin con el que se
desea conectar , se le llama computador remoto. Cuando se ejecuta FTP en el computador local, esta
aplicacin es un programa cliente , que entrar en contacto con el correspondiente servidor FTP en el
computador remoto.
Desde el punto de vista de una aplicacin FTP ,existen dos tipos de ficheros bsicos : Ascii y Binarios.
Un fichero ASCII o texto estndar es aquel en el que la informacin que contiene est escrita en
caracteres de cdigo ASCII. El binario es cualquier otro tipo de fichero , programas ,imgenes , sonidos ,
etc. Todo esto implica que cuando se realiza una transferencia con FTP debe indicarse el tipo de fichero
de que se trata.
Las velocidades de transferencia para FTP dependen de las caracteristicas de la conexin , como puedan
ser los baudios del modem , no es lo mismo utilizar un modem de 2400 baudios que otro a 56K o
mediante RDSI .
Aunque FTP es el protocolo ms conocido y utilizado para la transferencia de archivos en Internet,
tambin existen otros protocolos similares como:
Protocolo Trivial de Transferencia de Archivos (TFTP) :
Este protocolo omite intencionadamente gran parte de las capacidades de FTP y se centra
minuciosamente en las operaciones de leer y escribir un archivo, para la ejecucin de las cuales utiliza
UDP (Protocolo de Datagrama de usuario). A diferencia de FTP no utiliza directorios ni autoriza usuarios.
Utiliza un sistema de confirmaciones para asegurar la entrega de datos entre el servidor y el cliente. Es
una aplicacin muy facil de implementar y que ocupa muy poco espacio , por lo cual se propus utilizarlo
para transferir bootstrap loaders (programas de arranque).
Instituto Superior Tecnolgico
Norbert Wiener
Protocolo Simple de Transferencia de Archivos (SFTP) :
Es un intento por encontrar un punto intermedio entre FTP y TFTP. Soporta el control de acceso,
transferencia de archivos, listas de directorios, cambio de directorios, renombramiento y borrado de
archivos. Utiliza el protocolo TCP pero con una sola conexin.
4.1 CONFIGURACION Y DISEO :
FTP emplea dos conexiones TCP para ejecutar las transferencias de archivos, identificando una como
conexin de control y otra como conexin de datos. La conexin de control es una configuracin
cliente/servidor comn. El servidor FTP hace una apertura pasiva en el puerto de protocolo 21 y espera
las conexiones del cliente. A su vez el cliente contacta al servidor FTP y los programas negocian una
conexin TCP, permaneciendo la conexin de control activa durante toda la transaccin FTP.
FTP crea una conexin de datos independiente para cada transferencia de archivos. El tipo de servicio IP
para la conexin de datos es maximizar la productividad ya que se trata de transferencia de ficheros
completos.
El usuario normalmente no tiene que tratar directamente con las ordenes y respuestas que fluyen a travs
de la conexin de control. De estos detalles se encarga el interprete del protocolo. El interfaz de usuario
representa cualquier tipo de interfaz que utilice el usuario para la transferencia. Las acciones del usuario
son traducidas a rdenes FTP que se envian a travs de la conexin de control. Asi mismo las respuestas
que devuelve el servidor por la conexin de control pueden convertirse en cualquier formato para ser
presentadas en la interfaz de usuario.
Los dos Interpretes de protocolo son los encargados de invocar a las funciones de transferencia de datos
cuando sea necesario. En el ncleo de la operacin estan los interpretes de protocolos (PI) y los procesos
de transferencia de datos (DTP). Cliente y Servidor tienen cada uno su propio intrprete de protocolos y
su propio proceso de transferencia de datos. Los procesos de transferencia de datos establecen y manejan
la conexin de datos. Los interpretes de protocolo interpretan los comandos FTP y se comunican a travs
de la conexin de control, que el PI cliente establece al principio de la sesin.
4.2 MANEJO DE LA INFORMACIN :
FTP requiere que los usuarios seleccionen de una gran variedad de opciones para las operaciones de
transferencia de archivos. Las opciones de FTP se clasifican en 4 categorias : tipos de archivos, formatos
de archivos, estructuras de archivos y modos de transmisin.
4.2.1 TIPOS DE ARCHIVO:
Puede utilizar cuatro tipos de archivos : local, binario, EBCDIC y ASCII.
1. Local : Permite la transferencia de archivos entre anfitriones que utilizan diferentes tamaos de bytes.
2. Binario : Tambin llamado imagen , trata la informacin del archivo como un flujo de datos contiguo.
Por lo general , la mayoria de usuarios de FTP transfieren los archivos como archivos imagen.
3. EBCDIC : Es un mtodo alterno para la transferencia de archivos de texto entre dos computadoras
como los mainframes de IBM y minicomputadoras que emplean la codificacin EBCDIC (Cdigo
para intercambio decimal en codificacin binaria extendida). Este tipo se puede utilizar si los
sistemas remotos en cada lado de la conexin utilizan EBCDIC, para simplificar la transmisin de
archivos basados en texto.
Instituto Superior Tecnolgico
Norbert Wiener
3. ASCII : Son las transferencias preestablecidas en FTP. Para utilizar este tipo de transferencia, el
sistema remoto transmisor debe convertir el archivo de texto local a NVT ASCII (ASCII de 7
bits) , y el receptor debe traducirlo a texto local. El fin de linea se transfiere utilizando los
caracteres (en NVT ASCII) retorno de carro seguido de fin de linea. Lo cual implica que el
receptor debe rastrear todos los bytes que le llegan buscando la pareja CR, LF.
Instituto Superior Tecnolgico
Norbert Wiener
4.2.2 FORMATOS DE ARCHIVO FTP :
Un usuario tambin debe de especificar un control de formato. FTP define tres tipos de controles de
formato :
- De no impresin
- Control de formato Telnet.
- Control de carro FORTRAN.
Para los archivos de texto , el control predeterminado es el de no impresin.
4.2.3 MODOS DE TRANSMISIN :
Otra de las caracteristicas que el usuario debe especificar es el modo de transmisin. FTP define 3
modos de transmisin : de bloque , comprimido y de flujo.
De Bloque : Transfiere un archivo como una serie de bloques, cada uno de los cuales con uno o ms
bytes de encabezado, que especifican el tamao del bloque enviado, as como los cdigos descriptores,
que identifican el fin del archivo.
Comprimido : Un algoritmo sencillo de codificacin de longitud de ejecucin comprime ocurrencias
consecutivas del mismo byte, utilizando un simbolo especial seguido por un conteo. Aunque en general la
mayoria de los usuarios utilizan algoritmos de compresin , los cuales tienen un mejor funcionamiento.
De Flujo (stream mode) : Se transfiere un archivo como un flujo de bytes de datos. Si el tipo de
estructura que se transmite es un registro , FTP utiliza una secuencia especial de caracteres de dos bytes
para marcar el fin de un registro y el fin de un archivo. Mientras que cuando es un archivo, seala su fin
al cerrar la conexin de datos TCP.
4.2.4 ESTRUCTURA DE ARCHIVO :
FTP define tres tipos de estructuras : archivo, registro y pgina. Se utiliza el comando STRU para
especificar qu estructura se va a utilizar para las operaciones de transferencia de archivos.
STRU Descripcin
F Archivo
R Registro
P Pgina
4.3 RELACIN ENTRE FTP Y TELNET :
FTP depende de la definicin del protocolo TELNET para alguna de sus operaciones. A parte de utilizar
cadenas de texto NVT ASCII( esquema de codificacin de comandos de 7 bits) para definir comandos,
FTP emplea cdigos de control TELNET para sealar la existencia de datos urgentes. Si se desea
interrumpir la transferencia de un archivo, FTP transmite la seal Synch de TELNET, para indicar al
servidor que detenga la transferencia. Por lo tanto FTP utiliza el protocolo TELNET en la conexin de
control para manejar las operaciones de transferencia de archivos.
TELNET permite que los comandos fluyan en ambas direcciones , no utiliza cadenas de caracteres NVT
ASCII para representar sus comandos, sino que los transmite como secuencias de escape definidas de
Instituto Superior Tecnolgico
Norbert Wiener
manera especial. Una secuencia de escape utiliza un carcter reservado para identificar el principio de un
comando. Refiriendose a ese carcter reservado como IAC (interpret as command). Por lo tanto cada
comando de TELNET debe empezar con IAC para que puedan ser interpretados.
4.3.1 La seal SYNCH de TELNET :
El campo apuntador de urgencia en el encabezado TCP, de 16 bits, especifica una ubicacin de bytes en
el rea de datos TCP que contiene informacin urgente. Su proposito es notificar al mdulo TCP receptor
que existe algun tipo de informacin urgente y que apunte hacia ella.
La mayoria de los sistemas permiten al usuario terminar con un proceso bloqueado. TELNET incluye las
funciones IP (Interrupt Process) y AO , (Output Abort) abortar la salida de informacin.
En las computadoras interconectadas en la red , los mecanismos de control de flujo pueden entorpecer la
llegada de una seal de interrupcin, debido a congestiones o errores de transmisin. Para contrarestar el
problema TELNET define el mecanismo Synch, que consiste en una notificacin urgente de TCP y el
comando Data Mark de TELNET.
La notificacin urgente TCP, no est sujeta a control de flujo con lo que TELNET puede utilizarla para
omitir tal control y solicitar al mdulo TCP receptor que procese de inmediato tal informacin urgente.
As deber de notificar a la aplicacin receptora que atienda la peticin de inmediato.
Una aplicacin que utiliza la seal Synch debe de seguir los siguientes pasos :
Enviar la seal IP Interrupcin de Proceso de TELNET .
Enviar la secuencia Synch de TELNET , es decir, transmitir DATA MARK (DM) como el nico
carcter en una operacin de envio en modo urgente de TCP.
Enviar el comando de informacin urgente de el protocolo utilizado por la aplicacin.
Enviar el equivalente del protocolo utilizado por la aplicacin a DATA MARK, si es que existe
tal equivalencia.
4.4 DEFINICIN DE LOS COMANDOS DE FTP :
FTP incluye ms de 30 comandos que se pueden emplear para manejar las operaciones de transferencia
de archivos.
Los comados FTP se clasifican en :
ORDEN DESCRIPCION
ORDENES DE CONEXIN Y AUTORIZACIN :
ABOR Aborta la orden FTP previa y la transferencia de
datos asociada.
PASS contrasea Palabra clave para el servidor
QUIT Desconexin
USER nombredeusuario Identifica al usuario en el servidor.
CWD nombredirectorio Cambia de directorio en el servidor.
CDUP Cambia al directorio padre en el servidor.
Instituto Superior Tecnolgico
Norbert Wiener
DELE nombredefichero Borra un fichero.
LIST listadeficheros Lista Informacin de ficheros y directorios.
MKD nombredirectorio Crea un directorio
NLST nombredirectorio Lista de ficheros o directorios
PWD Muestra el nombre del directorio actual.
RMD nombredirectorio Elimina un directorio.
ORDEN DESCRIPCION
RNFR
nombredefichero
Identifica un fichero para cambiarlo de nombre.
RNTO
nombredefichero
Cambia de nombre un fichero.
ORDENES DE TRANSFERENCIA DE FICHEROS :
APPE
nombredefichero
Aade un fichero local a uno remoto.
PASV Pide al servidor que identifique una direccion IP y
un puerto para que el cliente inicie una conexin de
datos.
PORT
n1,n2,n3,n4,n5,n6
Direccin IP del cliente (n1.n2.n3.n4) y puerto (n5
x 256+n6)
REST marcador,
orden
Identifica a un marcador de reinicio (restart
marker), seguido de la orden de transferencia que
hay que reiniciar.
RETR
nombredefichero
Obtiene un fichero desde el servidor.
STOR
nombredefichero
Almacena un fichero en el servidor
STOU
nombredefichero
Almacena un fichero en el servidor con nombre
nico.
TYPE tipo Se especifica el tipo de sistema: A para ASCII, I
para imagen
Instituto Superior Tecnolgico
Norbert Wiener
OTRAS ORDENES :
HELP Devuelve informacin sobre la implementacin
del servidor.
NOV No operacin: pide al servidor que responda OK.
STAT Solicita informacin sobre los parametros y
estado de la conexin.
SIST. El servidor informa sobre el tipo de sistema.
En algunos casos existe una correspondencia uno a uno entre lo que teclea un cliente interactivo y las
ordenes FTP que se envan a travs de la conexin de control. En otras ocasiones, un nico comando del
cliente genera multiples comandos FTP.
4.5 CDIGOS DE RESPUESTA FTP :
El protocolo FTP , usa un esquema de cdigos de respuesta donde cada uno de sus digitos tiene un
significado especial. Son nmeros de tres digitos en ASCII, con un mensaje opcional siguiendo al
nmero. El software slo necesita leer el nmero para determinar la respuesta del servidor. Cada uno de
los cdigos tiene un significado diferente :
Cdigo Descripcin
1yz Respuesta preliminar positiva, el servidor inici la
accin solicitada.
2yz Respuesta de terminacin positiva, el servidor
termin con xito la accin solicitada.
3yz Respuesta intermedia positiva, el servidor acept
el comando pero la accin solicitada necesita ms
informacin.
4yz Respuesta de terminacin negativa transitoria, el
servidor no acept el comando, y la accin
solicitada no ocurri.
5yz Respuesta de teminacin negativa permanente, el
servidor no acept el comando y la accin
solicitada no ocurri.
Para el segundo digito :
Cdigo Descripcin
x0z Se refiere a errores de sintaxis.
x1z Se refieren a solicitudes de informacin, como
estado o ayuda.
Instituto Superior Tecnolgico
Norbert Wiener
x2z Se refieren a las conexiones de control o de
datos.
x3z Para el proceso de inicio de sesin y
procedimientos contables.
x4z Aun no se ha especificado.
x5z Indican el estado del sistema de archivos del
servidor frente a la transferencia solicitada u otra
accin.
4.5.1 LISTADO DE CDIGOS DE RESPUESTA FTP :
CDIG
O
DESCRIPCIN
110 Reiniciar respuesta del marcador
120 Servicio listo en n minutos
125 Conexin de datos abierta. Inicio de la
transferencia.
150 Buen estado del archivo.
200 Comando correcto.
202 Comando no implementado.
211 Estado del sistema.
212 Estado del directorio.
213 Estado del Archivo.
214 Mensaje de ayuda.
215 Tipo de sistema NAME
220 Servicio listo para nuevo usuario.
221 Servicio cierra la conexin de control.
225 Conexin de datos abierta. No hay transferencia
en curso.
226 Cierra la conexin de datos. Accin de archivo
solicitada terminada con xito.
227 Entra al modo pasivo.
Instituto Superior Tecnolgico
Norbert Wiener
230 Usuario inici la sesin.
250 Accin de archivo solicitada , correcta.
257 "PATHNAME" creado
331 Nombre de usuario correcto. Se pide contrasea
332 Se necesita cuenta para iniciar sesin.
350 Accin de archivo solicitada pendiente en espera
de ms informacin.
421 Servicio no disponible, se cierra conexin de
control.
425 No se puede abrir la conexin de datos.
426 Conexin cerrada, transferencia abortada.
450 Accin de archivo solicitada no se tom. Archivo
no disponible.
451 Abortada accin solicitada: Error local en el
procesamiento.
452 Accin solicitada no se tom. Espacio de
almacenamiento en sistema insuficiente.
500 Error de sintaxis, comando no reconocido.
501 Error de sintaxis en parametros o argumentos.
502 Comando no implementado.
503 Secuencia de comandos erronea.
504 Comando no implementado para ese parametro.
530 No se inici sesin.
532 Necesita cuenta para almacenar archivos.
550 Accin solicitada no se tom.
551 Abortada accin solicitada. Se desconoce tipo de
pgina.
552 Abortada accin de archivo solicitada. Asignacin
de almacenamiento excedida.
553 Accin solicitada no se tom. Nombre de archivo
Instituto Superior Tecnolgico
Norbert Wiener
no permitido.
4.6 MANEJO DE CONEXIONES :
Los comandos de servicio de FTP que envia el cliente a travs de la conexin de control le piden al
servidor realizar alguna accin relacionada con archivos en el sistema servidor, o transferir informacin a
travs de la conexin de datos. El cliente FTP crea la conexin con el servidor remoto , utilizando un
socket que luego conecta al puerto del servidor.
Una sesin FTP comn pasa por cuatro etapas :
1. Un programa cliente se conecta a un servidor FTP en el puerto 21.
2. El usuario inicia la sesin con el anfitrin servidor FTP.
3. El cliente y el servidor FTP realizan un intercambio de comandos y respuestas.
4. El cliente FTP cierra la conexin con el servidor.
La conexin de datos tiene 3 utilidades :
- Enviar ficheros del cliente al servidor
- Enviar ficheros del servidor al cliente
- Enviar listados de ficheros o directorios desde el servidor al cliente.
Cuando el cliente o el servidor utilizan la conexin de datos para transferir archivos u otro tipo de
informacin, primero el cliente crear la conexin de datos, puesto que el inicia todos los comandos que
se necesitan usar en la conexin, y tambin debe crear la conexin para recibir los datos solicitados.
Mientras que la conexin de control permanece abierta durante todo el proceso, la conexin de datos slo
se mantiene mientras este en curso una operacin de transferencia. Cada vez que el cliente necesita
intercambiar datos con el servidor crea una conexin de datos nueva.
Un cliente FTP debe hacer una apertura pasiva en el socket de conexin de datos y luego indicar al
servidor que puerto conectar en el host cliente, para que el servidor sepa donde enviar los datos que le
solicit el cliente, a travs de la conexin de control. Despus el servidor hace una apertura activa y el
cliente emplea el socket y el puerto de protocolo que especific.
Para la conexin de datos , el cliente FTP acta como un servidor : crea un socket, lo une a una direccin
local, le indica al servidor con que direccin conectar y luego espera a que llegue una conexin entrante.
Un cliente FTP almacena la direccin del servidor FTP en el socket creado para la conexin de datos,
luego el socket solo aceptar conexiones de ese servidor.
Para abortar la transferencia de archivos , sabemos que FTP utiliza el protocolo TELNET a travs de la
conexin de control para comunicarse con el servidor. TELNET es el protocolo terminal virtual de
TCP/IP, y define ASCII para terminal virtual de red (NVT).
Un cliente FTP puede enviar ciertos comandos a travs de la conexin de control mientras esta en curso
una transferencia de datos. Y es probable que algunos servidores no puedan monitorear las conexiones de
datos y control a la vez. Entonces se necesita de una accin especial para obtener la atencin del servidor.
Para ello el sistema del usuario inserta la seal (IP) proceso de interrupcin de TELNET a travs de la
conexin de control y seguidamente envia la seal SYNCH, que se vi con anterioridad.
El usuario inserta el comando de FTP (por ej. ABORT) a travs de la conexin de control. El interprete
para protocolos (PI) servidor, despus de recibir el byte del comando IP, busca en el flujo TELNET de la
conexin de control un comando de FTP. En resumen , durante una operacin de transferencia de
Instituto Superior Tecnolgico
Norbert Wiener
archivos FTP utiliza informacin urgente de TCP para colocar al servidor FTP en modo urgente y
despus el cliente transmite el comando FTP.
Hay que tener en cuenta que el servidor siempre realiza la apertura activa de la conexin de datos, y
normalmente siempre es el encargado de realizar el cierre activo, excepto cuando el cliente envia un
fichero, en este caso la utilizacin del modo flujo requiere que sea el cliente quien cierre la conexin , que
por otro lado es la forma de indicar el fin de fichero.
Se puede dar el caso de que el cliente no envie la orden PORT, en este caso el servidor realiza una
conexin utilizando el mismo numero de puerto que el que utiliz el cliente para la conexin de datos.
Esto es correcto ya que el numero de puerto en el servidor es distinto para las conexiones de datos y de
control.
TCP exige que cuando se realiza un cierre activo y se envia el ACK final, la conexin debe permanecer
en estado de espera durante dos veces el MSL (Maximum Segment Lifetime). Con esto TCP puede
reenviar el ACK final en el caso de que este ACK se perdiera. Por lo tanto una vez se ha cerrado la
conexin, esta permanece inutilizable durante un periodo de 2MSL. Por eso se recomienda utilizar la
orden PORT , para evitar la espera de 2MSL en conexiones de datos sucesivas.
4.7 EJEMPLO DE CONEXIN FTP :
Primero se debe conocer la direccin del servidor FTP con el que se desea conectar.
Por ejemplo , se va a establecer una conexin con el servidor ftp del laboratorio de redes :
Si an no se ha iniciado ftp : c> ftp zoltar.redes.upv.es
o desde ftp : ftp> open zoltar.redes.upv.es
Despus nos aparecer un saludo en pantalla del servidor ftp remoto. Si se tienen derechos especiales en
el servidor , le tendremos que proporcionar al sistema la identificacin de usuario y la contrasea. Y si no
se dispone de privilegios , se entra con el estatatus de invitado : anonymous ftp. Para entrar al servidor
como invitado , en la identificacin de usuario pondremos anonymous y como password la direccin de
correo electrnico.
220 zoltar.redes.upv.es FTP server (Version wu-2.4.2-academ[BETA-15](1) Wed May 20
13:45:04 CDT 1998) ready.
user anonymous
331 Guest login ok, send your complete e-mail address as password.
pass cavifoda@catarroja.infoville.net
230- Laboratorio de Redes de Computadores.
230- Departamento DISCA
230-
230- zoltar.redes.upv.es
230--Bienvenido usuario ftp procedente de rad212.catarroja.infoville.net.
230--- Todo lo que haga usted en esta maquina queda registrado.
230--- Si no esta de acuerdo con esta politica, desconecte ahora.
230-Es usted el usuario numero 1 actualmente presente de su clase.
230-El limite de usuarios en su clase es de 60 usuarios.
Instituto Superior Tecnolgico
Norbert Wiener
230-Son las: Tue Jun 8 10:59:27 1999.
230-Si su cliente tiene problemas con nuestro servidor, coloque el caracter
230-"-" delante de su password. Esto evitara que su cliente se confunda con
230-los mensajes de continuacion FTP.
230-
230- Para cualquier duda, queja o sugerencia enviar un e-mail a: ftpmaster @redes.upv.es
230 Guest login ok, access restrictions apply.
Una vez conectados , para obtener una lista de los comandos ftp , podemos teclear ? help. Y podemos
obtener una breve descripcin de los mismos con help nombre_de_comando. Al hacer un dir sobre el
servidor ftp , nos aparecern varias columnas de informacin sobre ficheros y directorios , la primera
columna de la izquierda indica los atributos de los mismos.
Atributo Significado
- Archivo de disco
d Directorio
L referencia enlazada
R Archivo de lectura
w Archivo con permiso de escritura
Los servidores ftp disponen de unos archivos de texto denominados archivos indice , que explican lo que
hay en un directorio particular. Lo ms apropiado es transferirlo al sistema local y visualizar su contenido.
Para transferir archivos , tendremos que asegurarnos de que estamos utilizando el tipo de transferencia
apropiado :
COMANDO SIGNIFICADO
Ascii Establece el tipo de transferencia de archivo en
ASCII
Binary Establece el tipo de transferencia de archivo en
BINARIO
Una vez establecido el tipo de transferencia , este permanecer en activo hasta que se vuelva a cambiar de
nuevo el tipo. Podemos averiguar que tipo de transferencia est en activo , con el comando type.
Si deseamos movernos por los directorios del servidor podemos utilizar los comandos , pwd, cd y cdup .
Si lo que queremos es obtener un listado de los ficheros de un directorio utilizaremos el comando ls ,
etc....
ftp> ls
200 PORT command succesful
150 Opening ASCII mode data connection for file list
etc
pub
Instituto Superior Tecnolgico
Norbert Wiener
usr
bin
lib
incoming
welcome.msg
mirror
226 Transfer complete
56 bytes received in 0.00 seconds (56000.00 Kbytes/sec)
ftp>quit
221 Goodbye
Instituto Superior Tecnolgico
Norbert Wiener
MANUAL DE HTML
Introduccin
Este manual pretende ser una introduccin bsica al lenguaje HTML, que permite escribir pginas de
WWW. Su orientacin es ms bien prctica, por lo que no se han tenido en cuenta cuestiones como las
diferentes versiones de HTML a las que pertenece cada directiva (lo cual resulta a veces ms importante
de lo que parece, porque implica que algunas directivas slo funcionen con los programas de WWW ms
modernos: por ejemplo <center>).
CONTENIDOS
1. Qu es HTML
2. Cmo especificar efectos del texto
3. Estructura bsica de un documento HTML
4. Estilos y efectos bsicos
5. Ttulos
6. Atributos del texto
7. Listas
8. Varios
9. Enlaces y grficos
10. Introduccin
11. Qu es un URL
12. Enlaces
13. Grficos
14. Caracteres especiales
15. Referencias
Instituto Superior Tecnolgico
Norbert Wiener
QU ES HTML
HTML (HyperText Markup Language) es un lenguaje muy sencillo que permite describir hipertexto, es
decir, texto presentado de forma estructurada y agradable, con enlaces (hyperlinks) que conducen a otros
documentos o fuentes de informacin relacionadas, y con inserciones multimedia (grficos, sonido...) La
descripcin se basa en especificar en el texto la estructura lgica del contenido (ttulos, prrafos de texto
normal, enumeraciones, definiciones, citas, etc) as como los diferentes efectos que se quieren dar
(especificar los lugares del documento donde se debe poner cursiva, negrita, o un grfico determinado) y
dejar que luego la presentacin final de dicho hipertexto se realice por un programa especializado (como
Mosaic, o Netscape).
CMO ESPECIFICAR EFECTOS DEL TEXTO
La mayora de los efectos se especifican de la misma forma: rodeando el texto que se quiere marcar entre
dos etiquetas o directivas (tags, en ingls), que definen el efecto o unidad lgica que se desea. Las
etiquetas estn formadas por determinados cdigos metidos entre los signos < y >, y con la barra / cuando
se trata de la segunda etiqueta de un efecto (la de cierre). Por ejemplo: <efecto> para abrir y </efecto>
para cerrar. Ciertas directivas slo se ponen una vez en el lugar del texto donde queramos que aparezca el
efecto concreto. Esto es lo que ocurre, por ejemplo, cuando queremos poner un grfico, caso en el que se
usa algo parecido a <poner_grfico_aqu>.
A veces es necesario ofrecer datos adicionales en una directiva. Por ejemplo, cuando se define un
hiperenlace hay que especificar su destino. Para ello se incluyen parmetros en la directiva inicial (la de
apertura), de la siguiente forma: <efecto parametro1 parametro2 ...>. La directiva de cierre, caso de ser
necesaria, queda como antes: </efecto>.
Ms adelante en el presente documento se muestra el efecto de las directivas ms usadas en la creacin de
un documento HTML. Para cada una de ellas, primero se muestra el texto fuente, y bajo ste, el efecto
que produce.
ESTRUCTURA BSICA DE UN DOCUMENTO HTML
Un documento HTML comienza con la etiqueta <html>, y termina con </html>. Dentro del documento
(entre las etiquetas de principio y fin de html), hay dos zonas bien diferenciadas: el encabezamiento,
delimitado por <head> y </head>, que sirve para definir diversos valores vlidos en todo el documento; y
el cuerpo, delimitado por <body> y </body>, donde reside la informacin del documento.
Instituto Superior Tecnolgico
Norbert Wiener
La nica utilidad del encabezamiento en la que nos detendremos es la directiva <title>, que permite
especificar el ttulo de un documento HTML. Este ttulo no forma parte del documento en s: no aparece,
por ejemplo, al principio del documento una vez que este se presenta con un programa adecuado, sino que
suele servir como ttulo de la ventana del programa que nos la muestra.
<title>Manual prctico de HTML</title>
El cuerpo de un documento HTML contiene el texto que, con la presentacin y los efectos que se decidan,
se presentar ante el hiperlector. Dentro del cuerpo son aplicables todos los efectos que se van a
mencionar en el resto de esta gua. Dichos efectos se especifican exclusivamente a travs de directivas.
Esto quiere decir que los espacios, tabulaciones y retornos de carro que se introduzcan en el fichero
fuente no tienen ningn efecto a la hora de la presentacin final del documento. Por ejemplo, escribiendo:
<body> Estas palabras forman una frase.</body>
A la hora de la verdad lo que se ve es:
Instituto Superior Tecnolgico
Norbert Wiener
En resumen, la estructura bsica de un documento HTML queda de la forma siguiente:
<html>
<head>
<title>Ttulo</title>
</head>
<body>
Texto del documento, menciones a grficos, enlaces, etc.
</body>
</html>
ESTILOS Y EFECTOS BSICOS
Como ya hemos dicho, la estructura lgica del texto y los diferentes efectos que se le apliquen se
especifican mediante directivas. En este punto vamos a repasar algunas de las ms importantes. En cada
uno de los casos que veremos, primero se presenta el texto original HTML, es decir, lo que nosotros
editamos, con las directivas situadas en los lugares adecuados; y despus se presenta el efecto que dicho
texto fuente produce una vez que se interpreta y se representa con el programa adecuado.
Instituto Superior Tecnolgico
Norbert Wiener
TTULOS
Mediante los ttulos, en sus diferentes niveles de importancia, podemos definir el esqueleto del
documento, su estructura bsica.
<h1>Mucha importancia</h1>
<h2>Menos importancia</h2>
<h3>Mucha menos importancia</h3>
ATRIBUTOS DEL TEXTO
Mediante estos atributos determinamos el estilo y el tipo de letra que tendr la presentacin del
documento final.
El primero en el que nos deberamos detener es el texto normal entendiendo como tal el que no tiene
ninguna caracterstica especial. Para definir un prrafo como normal no es necesario poner ninguna
etiqueta. Lo nico que hay que tener en cuenta, como ya se ha dicho antes, es que al presentar el
Instituto Superior Tecnolgico
Norbert Wiener
documento se hace caso omiso de los espacios, tabulaciones y retornos de carro que se encuentren en el
texto fuente. Por ello cuando se quiera forzar un final de lnea es necesario utilizar dos directivas
especiales: <p> para marcar un fin de prrafo, y <br> para un nico retorno de carro. La diferencia entre
ambas es que la separacin de lneas que provoca <p> es algo mayor que la de <br>, para que los prrafos
se distingan bien entre s. Las dos directivas mencionadas se sitan en el punto en que queremos poner la
separacin. Por ejemplo:
Este ser un texto normal (prrafo 1, lnea 1).<br>
El primer prrafo estar formado por 2 lneas (prrafo 1, lnea 2).<p>
Este ya es el segundo prrafo (prrafo 2, lnea 1).<p>
Por supuesto, estas dos etiquetas se puede aplicar donde queramos, no slo en el texto normal.
El texto preformateado (etiqueta <pre>) se aplica cuando queremos que en la presentacin final del
documento se respeten los espacios y retornos de carro que hayamos puesto en el texto fuente. Adems se
utilizar un tipo de letra de espaciado fijo, parecido al de una mquina de escribir, ms pequeo que el del
texto normal. Este estilo de texto puede ser adecuado, por ejemplo, para una tabla numrica sencilla:
<pre>
Texto preformateado
---------------------
| 1 | 2 | 3 | 4 |
| 5 | 6 | 7 | 8 |
| 9 | 10 | 11 | 12 |
---------------------
</pre>
Para hacer una cita textual dentro de nuestro documento, se puede utilizar la directiva <blockquote>:
<blockquote>Muchos aos despus, frente al pelotn de fusilamiento,
el coronel Aureliano Buenda haba de recordar aquella tarde remota
en que su padre lo llev a conocer el hielo.<br>
Instituto Superior Tecnolgico
Norbert Wiener
(Gabriel Garca Mrquez, Cien aos de soledad)</blockquote>
Las direcciones de correo electrnico se suelen marcar con esta directiva:
<address>Direccin: webmaster@etsit.upm.es</address>
Se pueden dar tambin los atributos ms tradicionales: negrita y cursiva:
<b>Esto en negrita</b> y <i>esto en cursiva</i>
Se puede utilizar un tipo de letra similar al de una mquina de escribir:
<tt>Mquina de escribir</tt>
Para centrar texto (o, en general, cualquier cosa: un grfico, por ejemplo) se usa la directiva <center>:
<center>Verde que te quiero verde</center>
LISTAS
Las listas se definen de forma muy sencilla: se dice dnde empieza la lista, dnde empieza cada punto y
dnde acaba la lista. Las etiquetas que se utilicen en cada caso deben aparecer al principio de lnea, o al
menos sin texto por delante (slo espacios o tabulaciones).
Podemos recurrir a tres tipos distintos de listas, cada una con una presentacin diferente: no numeradas,
numeradas y listas de definiciones (glosarios).
Las listas se pueden anidar, es decir, en el lugar donde debera ir uno de los trminos de la lista se pone
una nueva lista, que por supuesto no tiene porqu ser del mismo tipo.
Esto es una lista no numerada:
Instituto Superior Tecnolgico
Norbert Wiener
<ul>
<li>Tomates
<li>Zanahorias
<li>Puerros
</ul>
Esto una lista numerada:
<ol>
<li>Miguel Indurin
<li>Tony Rominger
<li>Eugeni Berzin
</ol>
Un glosario est formado por una serie de parejas de trmino (marcado con <dt> al principio de lnea) y
definicin (con <dd>). Por ejemplo, podramos crear un pequeo diccionario con los trminos perro, gato
y pescadilla, de la siguiente manera:
<dl>
<dt>Perro (<i>n. masc.</i>)
<dd>Animal de cuatro patas que ladra.
<dt>Gato (<i>n. masc.</i>)
<dd>Animal de cuatro patas que malla y se lleva muy mal con el perro.
<dt>Pescadilla (<i>n. fem.</i>)
<dd>Animal que vive en el mar y est recubierto de escamas.
</dl>
Instituto Superior Tecnolgico
Norbert Wiener
VARIOS
La directiva <hr> sita en el documento una lnea horizontal de separacin. En este documento, por
ejemplo, se han utilizado lneas horizontales para separar las diferentes secciones:
<hr>
Para poner un comentario en un documento HTML, es decir, una aclaracin que no aparece en la
presentacin final del documento, se encierra el texto que formar el comentario entre los smbolos <!-- y
-->. Por ejemplo, un caso tpico podra ser:
<!-- Modificado por lvaro el viernes 2 de junio -->
ENLACES Y GRFICOS
INTRODUCCIN
Adems de los muchos estilos y capacidades de presentacin que nos ofrece HTML para estructurar el
documento en s, disponemos de varias directivas que nos permiten definir relaciones entre diferentes
documentos y estructurar todo un conjunto de documentos para crear una unidad lgica. La facilidad para
definir este tipo de enlaces es una de las razones de la potencia y versatilidad de HTML. Por la similitud
de tratamiento que tienen los enlaces y los grficos, tocaremos tambin en esta seccin cmo pueden
incluirse estos ltimos en un documento.
Los enlaces en HTML se expresan rodeando con la directiva <a> el objeto (que puede ser un fragmento
de texto o un grfico) que vaya a servir como anclaje para el enlace. Por ejemplo, si marcamos con <a>
un grfico, cuando en el documento final se pulse con el mouse sobre dicho grfico saltaremos al objeto
referenciado en el enlace: otro documento, un vdeo musical, o un servidor de informacin meteorolgica.
QU ES UN URL
Para especificar de manera uniforme el objeto al que apunta nuestro enlace, se utiliza una forma
estandarizada que se denomina URL (Uniform Resource Locator, es decir, Localizador Uniforme de
Recursos ). Un URL est formado de la siguiente manera: esquema://maquina/ruta (en realidad, como se
ver dentro de un momento, la barra / puede considerarse parte de la ruta).
Instituto Superior Tecnolgico
Norbert Wiener
El esquema es un nombre que identifica el tipo de servicio que va a proporcionarse en el destino del
enlace. La razn de esta aparente complicacin es que el WWW pretende unificar el acceso a servicios de
informacin que previamente eran incompatibles entre s, como ftp, gopher o telnet. El esquema ms
utilizado es http, correspondiente al propio WWW (es decir, que cualquier referencia a un documento
HTML debera comenzar con http://). Otros esquemas muy frecuentes son ftp, telnet, gopher o wais.
La mquina y la ruta sirven para localizar el objeto al que apunta nuestro enlace. La mquina es la
identificacin del servidor en el cual est situado el objeto al que apunta el enlace. Puede ser simplemente
el nombre de un computador (como www.etsit.upm.es) o tambin un nombre y un puerto (por ejemplo
www.etsit.upm.es:8000).
La ruta es el nombre del fichero que contiene el documento en concreto, incluyendo el nombre del
subdirectorio en el que se encuentra. Los diferentes nombres que constituyan la ruta completa al archivo
se deben separar con la barra / (inclinada hacia la derecha), tal y como se hace en el sistema operativo
UNIX (y al revs que en MS-DOS). La razn de este convenio es precisamente que la mayor parte de los
servidores de WWW que hay en Internet son computadores basados en UNIX, debido a la gran
superioridad tecnolgica de este sistema sobre MS-DOS. Esto se nota tambin en que por lo general los
nombres de los ficheros no tienen muchas limitaciones: pueden ser casi tan largos como queramos,
contener varios puntos, etc. Por ejemplo, el nombre de cierto fichero situado en un servidor podra ser
/info/documentos/ciencia/fisica/relatividad.html.
Debemos tener en cuenta que en UNIX las maysculas y las minsculas son distintas en los nombres de
los ficheros: no es igual FICHERO que fichero.
Conviene que nos detengamos momentneamente en la estructuracin habitual de los ficheros en un
servidor de WWW. Para empezar, siempre hay una pgina de bienvenida (home page) que podra
compararse con la portada de un peridico o revista: si no sabemos exactamente qu es lo que buscamos,
o no sabemos dnde encontrarlo, la portada es lo primero que vemos. Para acceder a la home page de
cualquier servidor de WWW, basta con escribir una barra en el lugar de la ruta (es decir, reclamamos al
servidor el directorio raz). Por ejemplo, para acceder a la pgina de bienvenida de la ETSIT, hay que
dirigirse a http://www.etsit.upm.es/, y para ir a la de la NASA habra que contactar con
http://www.nasa.gov/.
El resto de la informacin que se puede encontrar en un servidor de WWW se distribuye a partir de ese
directorio raz en distintos subdirectorios y archivos. Un convenio muy habitual relativo al nombre de los
ficheros es hacer que los archivos que contengan documentos HTML terminen en .html.
ENLACES
Instituto Superior Tecnolgico
Norbert Wiener
Con lo que ya hemos dicho, podemos abordar sin problemas el asunto que originalmente nos ocupaba:
cmo se introducen enlaces en un documento HTML. Para definir un enlace es necesario marcar con la
directiva <a> el objeto del cual va a partir dicho enlace. Dicha directiva debe incluir el parmetro
href="URL" para especificar el destino del enlace. Es decir, que antes del objeto elegido debemos abrir
con <a href="URL">, y despus cerrar con </a>. Por ejemplo, si queremos que el texto pulse aqu para
visitar la NASA nos conduzca a la home page de la NASA, debemos escribir en nuestro texto HTML:
<a href="http://www.nasa.gov/">Pulse aqu para visitar a la NASA</a>
Por lo general no nos preocupa irnos tan lejos, sino sencillamente enlazar con otro documento que se
encuentra en el mismo servidor, puede que incluso que en el mismo subdirectorio. En este caso no es
necesario escribir el camino completo al destino del enlace, sino que basta con dar la mnima informacin
imprescindible. El programa que se use para leer el documento final suele ser lo bastante listo como para
deducir el resto. Es decir, que si desde cierto documento queremos enlazar con otro que se encuentra en el
mismo subdirectorio, basta con poner su nombre: <a href="el_otro_fichero">pulse aqu</a>. O si se
encuentra en otro subdirectorio del mismo servidor, es suficiente con poner <a
href="/la/ruta/que/sea/fichero.html">pulse aqu</a>. Tambin pueden utilizarse rutas relativas: <a
href="ruta/relativa/cosa.html">cosa</a>.
GRFICOS
Para incluir un grfico en un documento HTML se utiliza la directiva <img>. En dicha directiva debe
incluirse un parmetro src="URL", con el cual indicamos dnde est el fichero con el grfico concreto
que queremos para nuestro documento. Esto pone a nuestra disposicin una gran flexibilidad, ya que
podemos complementar el contenido de nuestro documento tanto con grficos que se encuentren
disponibles en nuestro servidor de WWW como con una foto situada en un servidor de la NASA o del
Ministerio de Cultura, por ejemplo, sin que el lector final tenga por qu apreciar ninguna diferencia.
Existe alguna limitacin respecto a los formatos grficos que los programas lectores de HTML puede
interpretar sin problemas. El formato fundamental es el GIF, que cualquier programa con capacidades
grficas debera poder mostrar directamente en nuestro texto (Mosaic y Netscape pueden hacerlo). Si
utilizamos otro formato diferente, lo ms probable es que cuando un lector est accediendo al documento,
el programa no comprenda ese formato y se tenga que solicitar la ayuda de otro programa, con lo cual al
final el grfico no se insertar en el lugar estratgico de nuestro documento, sino que aparecer en otra
ventana diferente.
Hay un parmetro optativo de la directiva <img> que sirve para proponer un texto alternativo a un
grfico. Este texto aparecer cuando se est usando para leer el HTML un programa sin capacidades
grficas (por ejemplo Lynx, que slo trabaja con texto). Se trata de alt="texto". Conviene utilizarlo
Instituto Superior Tecnolgico
Norbert Wiener
cuando los grficos sirven como origen a hiperenlaces, porque si no los programas sin capacidades
grficas no podran mostrar los enlaces que nosotros queremos.
Como ocurra antes con los enlaces, por lo general no es necesario escribir el URL completo, sino que
basta con dar la mnima informacin. Por ejemplo, para colocar en este punto del documento un monigote
que est en el mismo subdirectorio que este manual, en el fichero monigote.gif, escribiremos:
<img src="monigote.gif" alt="MONIGOTE"><p>
Como se ve, hemos especificado el texto alternativo "MONIGOTE", con lo cual una persona que no
dispusiera del programa adecuado hubiera visto algo parecido a [MONIGOTE] en lugar del dibujo.
Podemos tambin incluir un dibujo que est en otro lugar especificando un URL completo, por ejemplo:
<img src="http://naic.nasa.gov/images/nasa-logo.gif"><p>
Y adems podemos hacer que un grfico sea un enlace, utilizando la directiva <a>. En este caso no
debemos olvidar utilizar la opcin alt="texto" para que todos los usuarios puedan seguir el enlace:
<a href="http://www.nasa.gov/"><img src="http://naic.nasa.gov/images/nasa-logo.gif"
alt="NASA"></a><p>
CARACTERES ESPECIALES
Durante todo este manual hemos hecho una pequea trampa a la hora de explicar las directivas y poner
ejemplos, para facilitar la comprensin de las ideas fundamentales sobre HTML. Dicha trampa ha
consistido en ocultar ciertas exigencias de HTML respecto al uso de caracteres especiales, denominacin
que, para nuestra desgracia como hispanohablantes, incluye a las vocales acentuadas y a la letra ee.
Existen tambin ciertas limitaciones relativas al uso de ciertos smbolos que significan algo en HTML,
como el de menor que (<) o el signo ingls de and (llamado ampersand: &).
Instituto Superior Tecnolgico
Norbert Wiener
Trataremos primero el caso ms sencillo. Existe una razn evidente que impide que podamos escribir
ciertos smbolos directamente en un texto HTML, como por ejemplo el <: dichos smbolos tienen un
significado en HTML, y es necesario diferenciar claramente cundo poseen ese significado y cundo
queremos que aparezcan literalmente en el documento final. Por ejemplo, como ya sabemos, < indica el
comienzo de una directiva, y, por ello, si queremos que aparezca en el texto como tal tendremos que dar
un rodeo escribiendo algo que no de lugar a confusin, en este caso <. Los smbolos afectados por esta
limitacin, y la forma de escribirlos, se detallan a continuacin:
1. < (Menor que): <
2. > (Mayor que): >
3. & (smbolo de and, o ampersand): &
4. " (comillas dobles): "
Es decir, que para escribir <"> en nuestro texto HTML original debemos poner <">.
El otro caso especial se da cuando en un texto HTML se quiere escribir una ee, por ejemplo. Existen dos
formas de hacerlo. La primera, que es a la que obliga el estndar de HTML, consiste en utilizar entidades,
es decir, palabrejas como las que antes se presentaron para escribir ciertos smbolos. Las entidades
comienzan siempre con el smbolo &, y terminan con un punto y coma (;). Entre medias va un
identificador del carcter que queremos que se escriba. Las entidades necesarias en nuestro idioma son:
1. : á
2. : é
3. : í
4. : ó
5. : ú
6. : Á
7. : É
8. : Í
9. : Ó
10. : Ú
11. : ü
Instituto Superior Tecnolgico
Norbert Wiener
12. : Ü
13. : ñ
14. : Ñ
15. : ¿
16. : ¡
Como puede verse, las vocales acentuadas se identifican aadiendo el sufijo acute a la vocal sin acentuar
(puesto que se trata de un acento agudo). Para la u con diresis y la ee se usan uml tras una u y tilde
detrs una ene, respectivamente. La equivalencia de los signos de abrir interrogacin y exclamacin es
algo ms oscura: a falta de una denominacin ms evidente, tenemos que usar el valor numrico de
dichos caracteres en el cdigo estndar latin1 (ISO-8859-1). Esto se puede hacer con cualquier otro
carcter del cdigo latin1, que es el cdigo de caracteres bsico en HTML, escribiendo &#numero;.
La segunda manera, que sin duda es ms cmoda, consiste en no preocuparse por esta limitacin y
escribir literalmente los caracteres afectados. A pesar de que este mtodo suele funcionar en las
conexiones WWW directas (porque el protocolo HTTP, que transporta el HTML por los vericuetos de
Internet, requiere un canal de 8 bits), no tiene por qu funcionar bien cuando los documentos HTML se
envan por correo electrnico, por ejemplo. Por tanto, y a pesar de los inconvenientes, es absolutamente
recomendable respetar la norma especificada en HTML.
En cualquier caso, no resulta muy complicado escribir un programa que traduzca todas las apariciones de
los caracteres especiales por sus correspondientes entidades HTML, o viceversa. Con un programa as,
uno puede escribir los documentos sin preocuparse por estos problemas, y luego traducir a HTML
correcto. Al final de este manual encontrar un enlace a un programita en C que hace precisamente eso.
Volviendo al reconocimiento de culpa que antes de hizo por haber ocultado estos detallitos, debemos
decir que muchos de los ejemplos que antes se pusieron no eran totalmente correctos. Por ejemplo,
cuando se escribi:
<dd>Animal de cuatro patas que malla y se lleva muy mal con el perro.
Instituto Superior Tecnolgico
Norbert Wiener
En realidad debera haberse puesto:
<dd>Animal de cuatro patas que maúlla y se lleva muy mal con el perro.
Y en lugar de:
<a href="http://www.nasa.gov/">Pulse aqu para visitar a la NASA</a>
Debera haberse escrito:
<a href="http://www.nasa.gov/">Pulse aquí para visitar a la NASA</a>
REFERENCIAS
Existen muchas introducciones a HTML; todas las que yo conozco estn en ingls. Las ms
recomendables desde mi punto de vista, son:
1. A Begginer's Guide to HTML
2. The HTML Quick Reference Guide
3. La especificacin oficial de HTML
Para una introduccin a los formularios HTML, que no se han tratado en este manual, se puede revisar
Fill-out Forms Overview.
Para ms informacin sobre URLs (Uniform Resource Locators), se puede consultar:
1. A Beginner's Guide to URLs
2. WWW Names and Addresses, URIs, URLs, URNs
Instituto Superior Tecnolgico
Norbert Wiener
Quien tenga inters sobre HTTP (HyperText Transfer Protocol), puede recurrir a la especificacin oficial
de HTTP 1.0.
El programa que se mencion en la seccin sobre caracteres especiales se puede encontrar aqu. Permite
convertir con comodidad varios caracteres especiales a sus entidades HTML correspondientes.
1. Una pgina bsica
El principio esencial del lenguaje HTML (HyperText Markup Language) es el uso de las etiquetas (tags).
Funcionan de la siguiente manera:
<XXX> Este es el inicio de una etiqueta.
</XXX> Este es el cierre de una etiqueta.
Las letras de la etiqueta pueden estar en maysculas o minsculas, indiferentemente. Por claridad, se
usarn en este manual solamente las maysculas
Lo que haya entre ambas etiquetas estar influenciada por ellas. Por ejemplo, todo el documento HTML
debe estar entre las etiquetas <HTML> y </HTML>:
<HTML> [Todo el documento] </HTML>
El documento en s est dividido en dos zonas principales:
El encabezamiento, comprendido entre las etiquetas <HEAD> y </HEAD>
El cuerpo, comprendido entre las etiquetas <BODY> y </BODY>
Dentro del encabezamiento hay informacin del documento, que no se ve en la pantalla principal,
principalmente el ttulo del documento, comprendido entre las etiquetas <TITLE> y </TITLE>. El ttulo
debe ser breve y descriptivo de su contenido, pues ser lo que vean los dems cuando aadan nuestra
pgina a su bookmark (o agenda de direcciones).
Instituto Superior Tecnolgico
Norbert Wiener
Dentro del cuerpo est todo lo que queremos que aparezca en la pantalla principal (texto, imgenes, etc.)
Por tanto, la estructura queda de esta manera:
<HTML>
<HEAD>
<TITLE> Ttulo de la pgina </TITLE>
</HEAD>
<BODY>
[Aqu van las etiquetas que visualizan la pgina]
</BODY>
</HTML>
Antes de crear nuestra primera pgina, unas consideraciones sobre el texto: Cuando escribimos en el
documento el texto que queremos que aparezca en la pantalla, veremos que ste se acomoda a ella, sin
que tengamos que pulsar el retorno del carro. Si queremos separar el texto en distintos prrafos debemos
usar la etiqueta <P>, (que no tiene su correspondiente etiqueta de cierre </P>)
El texto puede tener unas cabeceras, comprendidas entre las etiquetas <H1> y </H1>, <H2> y </H2>, etc.
(hasta el nmero 6), siendo el nmero indicativo del tamao. El tamao mayor es el correspondiente al
nmero 1. Puedes experimentar en el ejemplo que sigue, cambiando el nmero para comprobar el efecto
que se logra.
Una etiqueta muy interesante es la de centrado <CENTER> y </CENTER> (no la soportan todos los
navegadores, aunque s la mayora de ellos). Nos centra todo lo que est dentro de ella, ya sea texto,
imgenes, etc.
Tambin tenemos los separadores (horizontal rules), que se consiguen con la etiqueta <HR> (no existe la
correspondiente de cierre). Con ella se obtiene una raya horizontal tan ancha como la pantalla, y con la
apariencia de estar embutida sobre el fondo, como se puede observar a continuacin:
Ejemplo prctico
Instituto Superior Tecnolgico
Norbert Wiener
En el procesador de texto copiamos lo siguiente:
<HTML>
<HEAD>
<TITLE> Mi pagina del Web - 1 </TITLE>
</HEAD>
<BODY>
<H1> <CENTER> Primera pagina </CENTER> </H1>
<HR>
Esta es mi primera pagina, aunque todava es muy sencilla. Como el lenguaje HTML no es difcil, pronto
estar en condiciones de hacer cosas ms interesantes.
<P> Aqu va un segundo prrafo.
</BODY>
</HTML>
Las lneas en blanco y las indentaciones del texto se han puesto para mayor claridad, pero no son
necesarias. De hecho, podra estar todo en una sola lnea. Lo importante es el orden correcto de las
etiquetas. Por cierto, una etiqueta puede estar anidada dentro de otra. Vase en el ejemplo cmo lo est la
etiqueta <CENTER> dentro de la etiqueta <H1>. Es muy importante, en estos casos, que las etiquetas de
inicio y de cierre vayan en el orden correcto, pues de lo contrario se produciran errores.
Obsrvese adems la falta de los acentos. Se hablar ms adelante sobre el motivo de ello.
Guardamos el fichero en el procesador de textos con el nombre de mipag1.html y lo cargamos en el
navegador. Este ser el resultado.
Habr un fichero distinto para cada captulo; conviene crear un directorio especfico e irlos guardando en
l, para poder repasar lo aprendido, aparte de que pueden ser necesarios para ejecutar otros ejemplos
prcticos.
2. Dando forma al texto
Instituto Superior Tecnolgico
Norbert Wiener
Como hemos visto en el ejemplo del captulo anterior, cuando queremos poner un texto sin ninguna
caracterstica especial, lo ponemos directamente. Unicamente, la separacin entre prrafos (dejando una
lnea en blanco) la conseguimos con la etiqueta <P>.
Si queremos separar los prrafos, o cualquier otra cosa, pero sin dejar una lnea en blanco, usamos una
etiqueta parecida <BR> (break, o romper). Tampoco tiene etiqueta de cierre.
Si queremos obtener mltiples lneas en blanco no basta con repetir la etiqueta <P>, sino que hay que
combinarla con la etiqueta <BR>. As por ejemplo, si queremos obtener cuatro lneas en blanco,
pondramos:
<BR><P>
<BR><P>
<BR><P>
<BR><P>
Al escribir el texto, si ponemos ms de un espacio en blanco entre dos palabras observamos que el
navegador slo reconoce uno de ellos. Si queremos forzarle a que lo haga, debemos poner el cdigo
" " (non-breaking space).
Para destacar alguna parte del texto se pueden usar:
<B> y </B> para poner algo en negrita (bold).
<I> y </I> para poner algo en cursiva (italic).
Otra etiqueta interesante es <PRE> y </PRE>. El texto que se encuentre entre ella estar preformateado,
es decir que aparecer como si hubiera sido escrito con una mquina de escribir, con una fuente de
espaciado fijo (tipo Courier). Adems se respetarn los espacios en blanco y retornos del carro, tal como
estaban en nuestro documento HTML (lo cual no ocurre normalmente, como hemos visto anteriormente).
Es muy apropiada para confeccionar tablas y otros documentos similares.
Instituto Superior Tecnolgico
Norbert Wiener
Con la etiqueta <TT> y </TT> conseguimos tambin que el texto tenga un tamao menor y la apariencia
de los caracteres de una mquina de escribir (typewriter). La diferencia con la anterior es que no
preformatea el texto, sino que nicamente cambia su apariencia.
La etiqueta <BLOCKQUOTE> y </BLOCKQUOTE> se utiliza para destacar una cita textual dentro del
texto general. Este prrafo est escrito entre ambas etiquetas. Obsrvese los mrgenes a ambos lados.
En las frmulas matemticas puede interesar poder escribir ndices y subndices, que se consiguen con las
etiquetas <SUP> </SUP> y <SUB> </SUB> respectivamente. As, por ejemplo:
m2 se consigue de la siguiente manera: m<SUP>2</SUP>
vx se consigue con: v<SUB>x</SUB>
A menudo nos interesar presentar las cosas en forma de listas. Podemos escoger entre tres tipos distintos:
1.Listas desordenadas (no numeradas)
2.Listas ordenadas (numeradas)
3.Listas de definicin.
Las listas desordenadas (unordered lists) sirven para presentar cosas que, por no tener un orden
determinado, no necesitan ir precedidas por un nmero. Su estructura es la siguiente:
<UL>
<LI> Una cosa
<LI> Otra cosa
<LI> Otra ms
<LI> Etc.
</UL>
Es decir, toda la lista est dentro de la etiqueta <UL> y </UL>, y luego cada cosa va precedida de la
etiqueta <LI> (list item).
Instituto Superior Tecnolgico
Norbert Wiener
Se puede anidar una lista dentro de otra. Por ejemplo:
<UL>
<LI> Mamferos
<LI> Peces
<UL>
<LI> Sardina
<LI> Bacalao
</UL>
<LI> Aves
</UL>
Las listas ordenadas (ordered lists) sirven para presentar cosas en un orden determinado. Su estructura es
muy similar a la anterior. La diferencia estriba en que en el resultado aparecer automticamente un
nmero correlativo para cada cosa.
<OL>
<LI> Primera cosa
<LI> Segunda cosa
<LI> Tercera cosa
<LI> Etc.
</OL>
Al igual que las listas desordenadas, tambin se pueden anidar las listas ordenadas.
El tercer tipo lo forman las listas de definicin. Como su nombre indica, son apropiadas para glosarios (o
definiciones de trminos). Toda la lista debe ir englobada entre las etiquetas <DL> y </DL>. Y a
diferencia de las dos que hemos visto, cada rengln de la lista tiene dos partes: 1) el nombre de la cosa a
definir , que se consigue con la etiqueta <DT> (definition term) y 2) la definicin de dicha cosa, que se
consigue con la etiqueta <DD> (definition definition).
Instituto Superior Tecnolgico
Norbert Wiener
<DL>
<DT> Una cosa a definir
<DD> La definicin de esta cosa
<DT> Otra cosa a definir
<DD> La definicin de esta otra cosa
</DL>
Comentarios no visibles en la pantalla
A veces es muy til escribir comentarios en el documento HTML sobre el cdigo que escribimos, que nos
pueden servir para recordar posteriormente sobre lo que hicimos, y que no queremos que se vean en
pantalla.
Esto se consigue encerrando dichos comentarios entre estos dos smbolos: <!-- y -->
Ejemplo:
<!-- Esto es un comentario al cdigo que no se ver en pantalla -->
Ejemplo prctico
En el procesador de textos copiamos:
<HTML>
<HEAD>
<TITLE> Mi pagina del Web - 2 </TITLE>
</HEAD>
<BODY>
<CENTER>
<H1> Mis aficiones </H1>
Instituto Superior Tecnolgico
Norbert Wiener
</CENTER>
<HR>
Sin un orden particular, mis <B> aficiones </B> son las siguientes:
<UL>
<LI> El cine
<LI> El deporte
<UL>
<LI> Natacin
<LI> Baloncesto
</UL>
<LI> La msica
</UL>
La msica que ms me gusta es <I> (en orden de preferencia): </I>
<OL>
<LI> El rock
<LI> El jazz
<LI> La msica clsica
</OL>
</BODY>
</HTML>
Guardamos el fichero de texto con el nombre mipag2.html y lo cargamos en el navegador.
Você também pode gostar
- DC - Di 12 MTDocumento101 páginasDC - Di 12 MTCristian Sepulveda100% (2)
- Examen de Navegacion JeppesenDocumento4 páginasExamen de Navegacion JeppesenCapitan HermesAinda não há avaliações
- Libro Trigo Parte IIIIIIIIIIIDocumento11 páginasLibro Trigo Parte IIIIIIIIIIIFranklinDiazAinda não há avaliações
- Manual Usuario Mesa PartesDocumento16 páginasManual Usuario Mesa PartesFranklinDiazAinda não há avaliações
- Infracciones y Sanciones Tributarias Art 173 FabcdefghijkDocumento3 páginasInfracciones y Sanciones Tributarias Art 173 FabcdefghijkAnonymous 0Z0mCUNoAinda não há avaliações
- Infracciones y Sanciones Tributarias Art 175 FabcdefghijDocumento3 páginasInfracciones y Sanciones Tributarias Art 175 FabcdefghijFranklinDiazAinda não há avaliações
- Infracciones y Sanciones Tributarias Art 176 GabDocumento4 páginasInfracciones y Sanciones Tributarias Art 176 GabFranklinDiazAinda não há avaliações
- Infracciones y Sanciones Tributarias Art 173 FabcdefghijkDocumento3 páginasInfracciones y Sanciones Tributarias Art 173 FabcdefghijkAnonymous 0Z0mCUNoAinda não há avaliações
- Infracciones y Sanciones Tributarias Art 175 FabcdefghijDocumento3 páginasInfracciones y Sanciones Tributarias Art 175 FabcdefghijFranklinDiazAinda não há avaliações
- Clasificado X RubroDocumento1 páginaClasificado X RubroFranklinDiazAinda não há avaliações
- Infracciones y Sanciones Tributarias Art 177 GabcdefghijkmnkDocumento2 páginasInfracciones y Sanciones Tributarias Art 177 GabcdefghijkmnkFranklinDiazAinda não há avaliações
- Infracciones y Sanciones Tributarias Art 174 GabDocumento3 páginasInfracciones y Sanciones Tributarias Art 174 GabFranklinDiazAinda não há avaliações
- Infracciones y Sanciones Tributarias Art 176 GabDocumento4 páginasInfracciones y Sanciones Tributarias Art 176 GabFranklinDiazAinda não há avaliações
- Infracciones y Sanciones Tributarias Art 177 GabcdefghijkmnkDocumento2 páginasInfracciones y Sanciones Tributarias Art 177 GabcdefghijkmnkFranklinDiazAinda não há avaliações
- Infracciones y Sanciones Tributarias Art 177 GabcdefghijkmnkDocumento2 páginasInfracciones y Sanciones Tributarias Art 177 GabcdefghijkmnkFranklinDiazAinda não há avaliações
- Infracciones y Sanciones Tributarias Art 174 GabDocumento3 páginasInfracciones y Sanciones Tributarias Art 174 GabFranklinDiazAinda não há avaliações
- Infracciones y Sanciones Tributarias Art 174 GabDocumento3 páginasInfracciones y Sanciones Tributarias Art 174 GabFranklinDiazAinda não há avaliações
- Infracciones y Sanciones Tributarias Art 175 FabcdefghijDocumento3 páginasInfracciones y Sanciones Tributarias Art 175 FabcdefghijFranklinDiazAinda não há avaliações
- Infracciones y Sanciones Tributarias Art 173 FabcdefghijkDocumento3 páginasInfracciones y Sanciones Tributarias Art 173 FabcdefghijkAnonymous 0Z0mCUNoAinda não há avaliações
- Infracciones y Sanciones Tributarias Art 176 GabDocumento4 páginasInfracciones y Sanciones Tributarias Art 176 GabFranklinDiazAinda não há avaliações
- Infracciones y Sanciones Tributarias Art 177 GabcdefghijkmnkDocumento2 páginasInfracciones y Sanciones Tributarias Art 177 GabcdefghijkmnkFranklinDiazAinda não há avaliações
- Infracciones y Sanciones Tributarias Art 176 GabDocumento4 páginasInfracciones y Sanciones Tributarias Art 176 GabFranklinDiazAinda não há avaliações
- Infracciones y Sanciones Tributarias Art 177 GabcdefghijkmnkDocumento2 páginasInfracciones y Sanciones Tributarias Art 177 GabcdefghijkmnkFranklinDiazAinda não há avaliações
- Infracciones y Sanciones Tributarias Art 175 FabcdefghijDocumento3 páginasInfracciones y Sanciones Tributarias Art 175 FabcdefghijFranklinDiazAinda não há avaliações
- Infracciones y Sanciones Tributarias Art 174 GabDocumento3 páginasInfracciones y Sanciones Tributarias Art 174 GabFranklinDiazAinda não há avaliações
- Infracciones y Sanciones Tributarias Art 174 GabDocumento3 páginasInfracciones y Sanciones Tributarias Art 174 GabFranklinDiazAinda não há avaliações
- Infracciones y Sanciones Tributarias Art 176 GabDocumento4 páginasInfracciones y Sanciones Tributarias Art 176 GabFranklinDiazAinda não há avaliações
- Infracciones y Sanciones Tributarias Art 176 GabDocumento4 páginasInfracciones y Sanciones Tributarias Art 176 GabFranklinDiazAinda não há avaliações
- Infracciones y Sanciones Tributarias Art 173 FabcdefghijkDocumento3 páginasInfracciones y Sanciones Tributarias Art 173 FabcdefghijkAnonymous 0Z0mCUNoAinda não há avaliações
- Infracciones y Sanciones Tributarias Art 175 FabcdefghijDocumento3 páginasInfracciones y Sanciones Tributarias Art 175 FabcdefghijFranklinDiazAinda não há avaliações
- Infracciones y Sanciones Tributarias Art 173 FabcdefghijkDocumento3 páginasInfracciones y Sanciones Tributarias Art 173 FabcdefghijkAnonymous 0Z0mCUNoAinda não há avaliações
- Infracciones y Sanciones Tributarias Art 177 GabcdefghijkmnkDocumento2 páginasInfracciones y Sanciones Tributarias Art 177 GabcdefghijkmnkFranklinDiazAinda não há avaliações
- Manual de Soldadura y CorteDocumento9 páginasManual de Soldadura y CorteGermanAinda não há avaliações
- Cómo funciona la seguridad en InternetDocumento77 páginasCómo funciona la seguridad en InternetJesus Kyrie EleisonAinda não há avaliações
- Anteproyecto+Tesis Ingenieria ElectronicaDocumento27 páginasAnteproyecto+Tesis Ingenieria ElectronicaRaul Diaz Pereira100% (1)
- Investigación de EstáticaDocumento10 páginasInvestigación de EstáticaVictor Manuel Peña RamírezAinda não há avaliações
- Curso de Planeamiento MinaDocumento13 páginasCurso de Planeamiento MinaEl Zurdo ObregonAinda não há avaliações
- IF-ELSE Java Ejemplos EjerciciosDocumento5 páginasIF-ELSE Java Ejemplos EjerciciosEmeterio DonadoAinda não há avaliações
- 30 Códigos de Búsqueda en Google Que Debes Conocer - LegionProgramasDocumento3 páginas30 Códigos de Búsqueda en Google Que Debes Conocer - LegionProgramasmargierAinda não há avaliações
- Flujograma Notificación IncidentesDocumento1 páginaFlujograma Notificación IncidentesMiguel Soto EspinozaAinda não há avaliações
- Variables de Secretaria de TransitoDocumento3 páginasVariables de Secretaria de TransitoAngie MejiaAinda não há avaliações
- Mecanizado Por Arranque de VirutaDocumento9 páginasMecanizado Por Arranque de VirutaHermes MejíaAinda não há avaliações
- Temporizadores ENYA Serie - Retardos, Impulsos y Ciclos SimétricosDocumento3 páginasTemporizadores ENYA Serie - Retardos, Impulsos y Ciclos SimétricosClaudio Patricio Zarate VidalAinda não há avaliações
- Ficha Técnica SSO Dispositivos de Seguridad Cargadores Frontales Con Horquillas y BaldeDocumento1 páginaFicha Técnica SSO Dispositivos de Seguridad Cargadores Frontales Con Horquillas y BaldeCamilo Milo100% (1)
- Manual Usuario Rukan PSAT Bco Mat PDFDocumento15 páginasManual Usuario Rukan PSAT Bco Mat PDFJosé Erazo VegaAinda não há avaliações
- Elaboración de Sistema de Control para Farmacia AlofarmaDocumento30 páginasElaboración de Sistema de Control para Farmacia AlofarmaAntuanetAinda não há avaliações
- Manual Control Remoto EntelDocumento2 páginasManual Control Remoto EntelAndres Araneda0% (1)
- 605 659 PB PDFDocumento359 páginas605 659 PB PDFMaribel Caricari Zurita100% (1)
- H A G A M o S Cuadrados Magicos ActividadesDocumento13 páginasH A G A M o S Cuadrados Magicos ActividadesMedardo Domínguez100% (1)
- Efectos de La Pérdida y La Fragmentación Del Hábitat Sobre La Conservación Del Endemismo Linaria Nigricans (COMUNICACIÓN)Documento23 páginasEfectos de La Pérdida y La Fragmentación Del Hábitat Sobre La Conservación Del Endemismo Linaria Nigricans (COMUNICACIÓN)Blas M. BenitoAinda não há avaliações
- PRC-SST-008 Procedimiento de Adquisiciones y ComprasDocumento5 páginasPRC-SST-008 Procedimiento de Adquisiciones y ComprasKate Howard0% (2)
- Capitulo 6 - Presupuesto Maestro y Contabilidad Por Áreas de Responsabilidad - HorngrenDocumento5 páginasCapitulo 6 - Presupuesto Maestro y Contabilidad Por Áreas de Responsabilidad - HorngrenConstanza Maria Paderne100% (1)
- Análisis del sistema constructivo Top-Down en el Mall Paseo San BernardoDocumento6 páginasAnálisis del sistema constructivo Top-Down en el Mall Paseo San BernardoJoffrey Itamar Valdivia FarromequeAinda não há avaliações
- Eadm U3 A3 IvrgDocumento6 páginasEadm U3 A3 IvrgEscuela Melchor OcampoAinda não há avaliações
- CV Howard LDocumento4 páginasCV Howard LoliverAinda não há avaliações
- Extracto Escritura Publica - 123456951217Documento15 páginasExtracto Escritura Publica - 123456951217marcoAinda não há avaliações
- Hoja de Actividades No.1 - Resolución de Problemas, Andree Alejandro Orozco G.Documento7 páginasHoja de Actividades No.1 - Resolución de Problemas, Andree Alejandro Orozco G.Free Fire GTAinda não há avaliações
- Por Que Debemos Estudiar La PolíticaDocumento11 páginasPor Que Debemos Estudiar La PolíticaJhesus Garcia75% (4)
- Taller 7 ProgramaciónDocumento10 páginasTaller 7 ProgramaciónDiego Vargas100% (2)
- Transcripción de Softwares Especializados para Ingeniería IndustrialDocumento7 páginasTranscripción de Softwares Especializados para Ingeniería IndustrialLuis Alberto Sanchez SubiaAinda não há avaliações