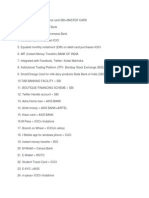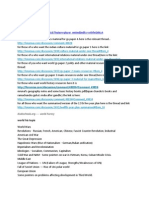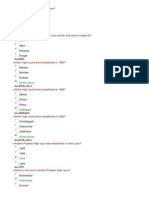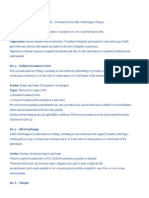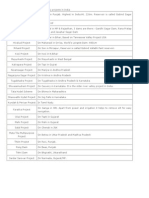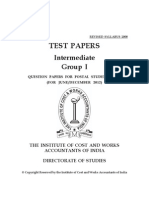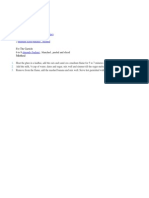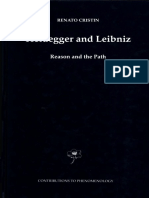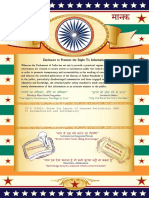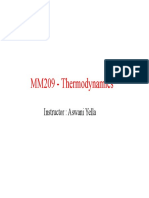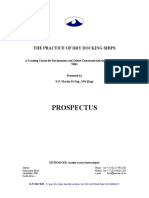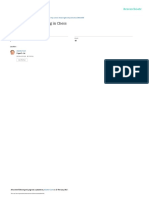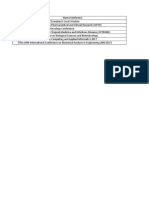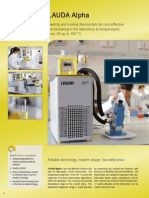Escolar Documentos
Profissional Documentos
Cultura Documentos
Camera
Enviado por
Priyanka MuppuriDireitos autorais
Formatos disponíveis
Compartilhar este documento
Compartilhar ou incorporar documento
Você considera este documento útil?
Este conteúdo é inapropriado?
Denunciar este documentoDireitos autorais:
Formatos disponíveis
Camera
Enviado por
Priyanka MuppuriDireitos autorais:
Formatos disponíveis
Cyber -shot User Gui de Print Search
Before Use
Shooting
Viewing
Using MENU items (Shooting)
Using MENU items (Viewing)
Changing settings
Viewing images on a TV
Using with your computer
Printing
Troubleshooting
Precautions/About this camera
Contents list
Top page
DSC-HX10/HX10V
User Gui de
Use this manual if you encounter any problems, or have any questions about the camera.
Back to top
Copyright 2012 Sony Corporation
Search
Cyber -shot User Gui de Print Search
Before Use
Shooting
Viewing
Using MENU items (Shooting)
Using MENU items (Viewing)
Changing settings
Viewing images on a TV
Using with your computer
Printing
Troubleshooting
Precautions/About this camera
Contents list
Top page > Before Use
Bef or e Use
How t o use t hi s User Gui de
How to use this User Guide
Names of par t s and l i st of i c ons di spl ayed on t he sc r een
Names of parts
List of icons displayed on the screen
Usi ng t he w r i st st r ap
Using the wrist strap
Usi ng t he c ont r ol w heel
Using the control wheel
Usi ng t he i nt er nal memor y
Using the internal memory
Usi ng t he I n-Camer a gui de
In-Camera Guide
Back to top
Copyright 2012 Sony Corporation
Search
Cyber -shot User Gui de Print Search
Before Use
Shooting
Viewing
Using MENU items (Shooting)
Using MENU items (Viewing)
Changing settings
Viewing images on a TV
Using with your computer
Printing
Troubleshooting
Precautions/About this camera
Contents list
Top page > Shooting
Shoot i ng
Shoot i ng st i l l i mages
Shooting still images
Zoom (Still images)
Shoot i ng movi es
Shooting movies
Zoom (Movies)
Shooting still images while recording a movie (Dual Rec)
Set t i ng REC mode
List of mode dial functions
Intelligent Auto
Superior Auto
Background Defocus
Program Auto
Scene Selection
Manual Exposure Shooting
3D Still Image
3D Sweep Panorama
Sweep Multi Angle
Intelligent Sweep Panorama
Functions not available in some REC modes
Usi ng shoot i ng f unc t i ons
Tracking focus
DISP (Display Setting)
Flash
Photo Creativity
Cont. Shooting/Self-Timer
Back to top
Copyright 2012 Sony Corporation
Search
Cyber -shot User Gui de Print Search
Before Use
Shooting
Viewing
Using MENU items (Shooting)
Using MENU items (Viewing)
Changing settings
Viewing images on a TV
Using with your computer
Printing
Troubleshooting
Precautions/About this camera
Contents list
Top page > Viewing
Vi ew i ng
Vi ew i ng st i l l i mages
Viewing still images
Playback zoom
Image Index
Del et i ng i mages
Delete button
Vi ew i ng bur st i mages
Viewing burst images
Vi ew i ng movi es
Viewing movies
Vi ew i ng panor ama i mages
Scrolling the panorama images for display
Vi ew i ng 3D i mages
Viewing images shot in Sweep Multi Angle mode stereoscopically
Back to top
Copyright 2012 Sony Corporation
Search
Cyber -shot User Gui de Print Search
Before Use
Shooting
Viewing
Using MENU items (Shooting)
Using MENU items (Viewing)
Changing settings
Viewing images on a TV
Using with your computer
Printing
Troubleshooting
Precautions/About this camera
Contents list
Top page > Using MENU items (Shooting)
Usi ng MENU i t ems (Shoot i ng)
Usi ng MENU i t ems (Shoot i ng)
Using MENU items (Shooting)
MENU i t ems (Shoot i ng)
Movie shooting scene
3D Shooting
Picture Effect
Scene Selection
Easy Mode
Defocus Effect
Still Image Size(Dual Rec)
Still Image Size/Panorama Image Size
Movie Quality/Movie Size
HDR Painting effect
Area of emphasis
Color hue
Extracted Color
Watercolor Effect
Illustration Effect
EV
ISO
White Balance
Focus
Metering Mode
Cont. Shooting Interval
Bracket Setting
Scene Recognition
Soft Skin Effect
Smile Shutter
Smile Detection Sensitivity
Face Detection
Anti Blink
Movie SteadyShot
Position Information (DSC-HX10V only)
GPS Log REC (DSC-HX10V only)
In-Camera Guide
Shoot i ng MENU l i st
MENU items not available in some REC modes
Back to top
Copyright 2012 Sony Corporation
Search
Cyber -shot User Gui de Print Search
Before Use
Shooting
Viewing
Using MENU items (Shooting)
Using MENU items (Viewing)
Changing settings
Viewing images on a TV
Using with your computer
Printing
Troubleshooting
Precautions/About this camera
Contents list
Top page > Using MENU items (Viewing)
Usi ng MENU i t ems (Vi ew i ng)
Usi ng MENU i t ems (Vi ew i ng)
Using MENU items (Viewing)
MENU i t ems (Vi ew i ng)
Slideshow
Send by TransferJet
Delete
Retouch
Picture Effect
3D Viewing
View Mode
Display Cont. Shooting Group
Protect
Print (DPOF)
Rotate
In-Camera Guide
Pl aybac k MENU l i st
MENU items that cannot be set according to View Mode
Back to top
Copyright 2012 Sony Corporation
Search
Cyber -shot User Gui de Print Search
Before Use
Shooting
Viewing
Using MENU items (Shooting)
Using MENU items (Viewing)
Changing settings
Viewing images on a TV
Using with your computer
Printing
Troubleshooting
Precautions/About this camera
Contents list
Top page > Changing settings
Changi ng set t i ngs
Changi ng set t i ngs
Changing camera settings
Shoot i ng Set t i ngs
Movie format
AF Illuminator
Grid Line
Clear Image Zoom
Digital Zoom
Wind Noise Reduct.
Micref Level
Red Eye Reduction
Blink Alert
Write Date
Disp. Resolution
Mai n Set t i ngs
Beep
Panel Brightness
Language Setting
Display color
Demo Mode
Initialize
Function Guide
CTRL FOR HDMI
Eco Mode
USB Connect Setting
USB Power Supply
LUN Setting
Download Music
Empty Music
Airplane Mode (DSC-HX10V only)
GPS setting (DSC-HX10V only)
GPS assist data (DSC-HX10V only)
Dlt. GPS Log Data (DSC-HX10V only)
TransferJet
Eye-Fi
Version
Memor y Car d Tool /I nt er nal Memor y Tool
Format
Create REC.Folder
Change REC.Folder
Search
Delete REC.Folder
Copy
File Number
Cl oc k Set t i ngs
Area Setting
Date & Time Setting
Auto Clock ADJ (DSC-HX10V only)
Auto Area ADJ (DSC-HX10V only)
Back to top
Copyright 2012 Sony Corporation
Cyber -shot User Gui de Print Search
Before Use
Shooting
Viewing
Using MENU items (Shooting)
Using MENU items (Viewing)
Changing settings
Viewing images on a TV
Using with your computer
Printing
Troubleshooting
Precautions/About this camera
Contents list
Top page > Viewing images on a TV
Vi ew i ng i mages on a TV
Vi ew i ng an i mage on a Hi gh Def i ni t i on (HD) TV
Viewing an image on an HD TV using the HDMI Cable (sold separately)
Vi ew i ng an i mage on a BRAVI A Sync -c ompat i bl e TV
Viewing an image on a BRAVIA Sync-compatible TV
Vi ew i ng 3D i mages on a 3D TV
Viewing 3D images on a 3D TV
Back to top
Copyright 2012 Sony Corporation
Search
Cyber -shot User Gui de Print Search
Before Use
Shooting
Viewing
Using MENU items (Shooting)
Using MENU items (Viewing)
Changing settings
Viewing images on a TV
Using with your computer
Printing
Troubleshooting
Precautions/About this camera
Contents list
Top page > Using with your computer
Usi ng w i t h your c omput er
Rec ommended c omput er envi r onment
Recommended computer environment
Usi ng t he sof t w ar e
PlayMemories Home (Windows)
Installing PlayMemories Home (Windows)
Music Transfer
Software for Mac
I mpor t i ng i mages t o a c omput er
Connecting the camera to the computer
Importing images to a computer
Deleting the USB connection
Cr eat i ng a di sc of movi es
Selecting the method for creating a disc of movies
Copying high-definition image quality (HD) movies on to DVD discs (AVCHD discs)
Creating standard definition image quality (STD) DVD discs
Creating Blu-ray discs
Back to top
Copyright 2012 Sony Corporation
Search
Cyber -shot User Gui de Print Search
Before Use
Shooting
Viewing
Using MENU items (Shooting)
Using MENU items (Viewing)
Changing settings
Viewing images on a TV
Using with your computer
Printing
Troubleshooting
Precautions/About this camera
Contents list
Top page > Printing
Pr i nt i ng
Pr i nt i ng st i l l i mages
Printing still images
Back to top
Copyright 2012 Sony Corporation
Search
Cyber -shot User Gui de Print Search
Before Use
Shooting
Viewing
Using MENU items (Shooting)
Using MENU items (Viewing)
Changing settings
Viewing images on a TV
Using with your computer
Printing
Troubleshooting
Precautions/About this camera
Contents list
Top page > Troubleshooting
Tr oubl eshoot i ng
I f you have pr obl ems
If you have problems
Tr oubl eshoot i ng
Battery pack and power
Shooting still images/movies
Viewing images
GPS (DSC-HX10V only)
Computers
Memory card
Internal memory
Printing
Others
War ni ng i ndi c at or s and messages
Self-diagnosis display
Messages
Si t uat i ons t hi s c amer a has di f f i c ul t y handl i ng
Situations this camera has difficulty handling
Back to top
Copyright 2012 Sony Corporation
Search
Cyber -shot User Gui de Print Search
Before Use
Shooting
Viewing
Using MENU items (Shooting)
Using MENU items (Viewing)
Changing settings
Viewing images on a TV
Using with your computer
Printing
Troubleshooting
Precautions/About this camera
Contents list
Top page > Precautions/About this camera
Pr ec aut i ons/About t hi s c amer a
Pr ec aut i ons
Precautions
On the internal rechargeable backup battery
Battery pack
Charging the battery pack
Memory card
On c l eani ng
On cleaning
Number of st i l l i mages and r ec or dabl e t i me of movi es
Number of still images
Recordable time of movies
Usi ng t he c amer a abr oad
Using the camera abroad
On TV color systems
About t hi s c amer a
AVCHD format
GPS (DSC-HX10V only)
TransferJet standard
License
Tr ademar k s
Trademarks
Back to top
Copyright 2012 Sony Corporation
Search
Cyber -shot User Gui de Print Search
Before Use
Shooting
Viewing
Using MENU items (Shooting)
Using MENU items (Viewing)
Changing settings
Viewing images on a TV
Using with your computer
Printing
Troubleshooting
Precautions/About this camera
Contents list
Top page > Contents list
Cont ent s l i st
Bef or e Use
How t o use t hi s User Gui de
How to use this User Guide
Names of par t s and l i st of i c ons di spl ayed on t he sc r een
Names of parts
List of icons displayed on the screen
Usi ng t he w r i st st r ap
Using the wrist strap
Usi ng t he c ont r ol w heel
Using the control wheel
Usi ng t he i nt er nal memor y
Using the internal memory
Usi ng t he I n-Camer a gui de
In-Camera Guide
Back to top
Shoot i ng
Shoot i ng st i l l i mages
Shooting still images
Zoom (Still images)
Shoot i ng movi es
Shooting movies
Zoom (Movies)
Shooting still images while recording a movie (Dual Rec)
Set t i ng REC mode
List of mode dial functions
Intelligent Auto
Superior Auto
Background Defocus
Program Auto
Scene Selection
Manual Exposure Shooting
3D Still Image
3D Sweep Panorama
Sweep Multi Angle
Intelligent Sweep Panorama
Functions not available in some REC modes
Search
Usi ng shoot i ng f unc t i ons
Tracking focus
DISP (Display Setting)
Flash
Photo Creativity
Cont. Shooting/Self-Timer
Back to top
Vi ew i ng
Vi ew i ng st i l l i mages
Viewing still images
Playback zoom
Image Index
Del et i ng i mages
Delete button
Vi ew i ng bur st i mages
Viewing burst images
Vi ew i ng movi es
Viewing movies
Vi ew i ng panor ama i mages
Scrolling the panorama images for display
Vi ew i ng 3D i mages
Viewing images shot in Sweep Multi Angle mode stereoscopically
Back to top
Usi ng MENU i t ems (Shoot i ng)
Usi ng MENU i t ems (Shoot i ng)
Using MENU items (Shooting)
MENU i t ems (Shoot i ng)
Movie shooting scene
3D Shooting
Picture Effect
Scene Selection
Easy Mode
Defocus Effect
Still Image Size(Dual Rec)
Still Image Size/Panorama Image Size
Movie Quality/Movie Size
HDR Painting effect
Area of emphasis
Color hue
Extracted Color
Watercolor Effect
Illustration Effect
EV
ISO
White Balance
Focus
Metering Mode
Cont. Shooting Interval
Bracket Setting
Scene Recognition
Soft Skin Effect
Smile Shutter
Smile Detection Sensitivity
Face Detection
Anti Blink
Movie SteadyShot
Position Information (DSC-HX10V only)
GPS Log REC (DSC-HX10V only)
In-Camera Guide
Shoot i ng MENU l i st
MENU items not available in some REC modes
Back to top
Usi ng MENU i t ems (Vi ew i ng)
Usi ng MENU i t ems (Vi ew i ng)
Using MENU items (Viewing)
MENU i t ems (Vi ew i ng)
Slideshow
Send by TransferJet
Delete
Retouch
Picture Effect
3D Viewing
View Mode
Display Cont. Shooting Group
Protect
Print (DPOF)
Rotate
In-Camera Guide
Pl aybac k MENU l i st
MENU items that cannot be set according to View Mode
Back to top
Changi ng set t i ngs
Changi ng set t i ngs
Changing camera settings
Shoot i ng Set t i ngs
Movie format
AF Illuminator
Grid Line
Clear Image Zoom
Digital Zoom
Wind Noise Reduct.
Micref Level
Red Eye Reduction
Blink Alert
Write Date
Disp. Resolution
Mai n Set t i ngs
Beep
Panel Brightness
Language Setting
Display color
Demo Mode
Initialize
Function Guide
CTRL FOR HDMI
Eco Mode
USB Connect Setting
USB Power Supply
LUN Setting
Download Music
Empty Music
Airplane Mode (DSC-HX10V only)
GPS setting (DSC-HX10V only)
GPS assist data (DSC-HX10V only)
Dlt. GPS Log Data (DSC-HX10V only)
TransferJet
Eye-Fi
Version
Memor y Car d Tool /I nt er nal Memor y Tool
Format
Create REC.Folder
Change REC.Folder
Delete REC.Folder
Copy
File Number
Cl oc k Set t i ngs
Area Setting
Date & Time Setting
Auto Clock ADJ (DSC-HX10V only)
Auto Area ADJ (DSC-HX10V only)
Back to top
Vi ew i ng i mages on a TV
Vi ew i ng an i mage on a Hi gh Def i ni t i on (HD) TV
Viewing an image on an HD TV using the HDMI Cable (sold separately)
Vi ew i ng an i mage on a BRAVI A Sync -c ompat i bl e TV
Viewing an image on a BRAVIA Sync-compatible TV
Vi ew i ng 3D i mages on a 3D TV
Viewing 3D images on a 3D TV
Back to top
Usi ng w i t h your c omput er
Rec ommended c omput er envi r onment
Recommended computer environment
Usi ng t he sof t w ar e
PlayMemories Home (Windows)
Installing PlayMemories Home (Windows)
Music Transfer
Software for Mac
I mpor t i ng i mages t o a c omput er
Connecting the camera to the computer
Importing images to a computer
Deleting the USB connection
Cr eat i ng a di sc of movi es
Selecting the method for creating a disc of movies
Copying high-definition image quality (HD) movies on to DVD discs (AVCHD discs)
Creating standard definition image quality (STD) DVD discs
Creating Blu-ray discs
Back to top
Pr i nt i ng
Pr i nt i ng st i l l i mages
Printing still images
Back to top
Tr oubl eshoot i ng
I f you have pr obl ems
If you have problems
Tr oubl eshoot i ng
Battery pack and power
Shooting still images/movies
Viewing images
GPS (DSC-HX10V only)
Computers
Memory card
Internal memory
Printing
Others
War ni ng i ndi c at or s and messages
Self-diagnosis display
Messages
Si t uat i ons t hi s c amer a has di f f i c ul t y handl i ng
Situations this camera has difficulty handling
Back to top
Pr ec aut i ons/About t hi s c amer a
Pr ec aut i ons
Precautions
On the internal rechargeable backup battery
Battery pack
Charging the battery pack
Memory card
On c l eani ng
On cleaning
Number of st i l l i mages and r ec or dabl e t i me of movi es
Number of still images
Recordable time of movies
Usi ng t he c amer a abr oad
Using the camera abroad
On TV color systems
About t hi s c amer a
AVCHD format
GPS (DSC-HX10V only)
TransferJet standard
License
Tr ademar k s
Trademarks
Back to top
Copyright 2012 Sony Corporation
Cyber -shot User Gui de Print Search
Before Use
Shooting
Viewing
Using MENU items (Shooting)
Using MENU items (Viewing)
Changing settings
Viewing images on a TV
Using with your computer
Printing
Troubleshooting
Precautions/About this camera
Contents list
Top page > Before Use > How to use this User Guide > How to use this User Guide
How t o use t hi s User Gui de
Selecting a topic to display
Searching a topic by keyword
Returning to a previous page
Printing out a page
Marks and notations used in this User Guide
This User Guide explains how to use each function of the camera, how to change settings, and how to
troubleshoot a problem.
The images used as examples in this User Guide are reproduced images, and are not actual images
shot using this camera.
Sel ec t i ng a t opi c t o di spl ay
The following illustrations take Internet Explorer 7 as an example.
1 . Click a title in the side bar on the left of the browser window.
The titles topic list appears in the right pane.
2 . Click a topic title in the list.
Descriptions appear in the right pane.
Search
Changi ng t he f ont si ze
Change the font size by changing the setting of your web browser. For how to change the font size
setting, refer to the Help of your web browser.
Sear c hi ng a t opi c by k eyw or d
Enter the keyword in the search window, then click the [Search] button.
Ret ur ni ng t o a pr evi ous page
Use the browsers back button to return to a previously viewed page, or use the breadcrumb trail
navigation (A) to display the desired page.
Pr i nt i ng out a page
Click the [Print] button to print out a page you are viewing.
Mar k s and not at i ons used i n t hi s User Gui de
In this User Guide, the sequence of operations is shown by arrows ( ) (A).
Operate the camera in the order indicated.
Icons in the operating procedure sentences appear when the camera is in its default settings.
The default setting is indicated by .
indicates information that is useful to know.
Back to top
Copyright 2012 Sony Corporation
Cyber -shot User Gui de Print Search
Before Use
Shooting
Viewing
Using MENU items (Shooting)
Using MENU items (Viewing)
Changing settings
Viewing images on a TV
Using with your computer
Printing
Troubleshooting
Precautions/About this camera
Contents list
Top page > Before Use > Names of parts and list of icons displayed on the screen > Names of parts
Names of par t s
Shut t er but t on
Mode di al
For shoot i ng: W/T (zoom) l ever
For vi ew i ng: (I ndex ) l ever / (Pl aybac k zoom) l ever
Sel f -t i mer l amp/Smi l e Shut t er l amp/AF i l l umi nat or
ON/OFF (Pow er ) but t on
Pow er /Char ge l amp
Speak er
Fl ash
When using the flash, the flash pops up automatically.
Do not cover the flash with your fingers.
Mi c r ophone
Lens
Search
LCD sc r een
GPS sensor (bui l t -i n, DSC-HX10V onl y)
(Pl aybac k ) but t on
MOVI E (Movi e) but t on
HDMI mi ni j ac k
Hook f or w r i st st r ap
Cont r ol w heel
/ (I n-Camer a Gui de/Del et e) but t on
MENU but t on
Tr i pod r ec ept ac l e
Mi c r o USB c onnec t or
(Tr ansf er J et ) mar k
Memor y c ar d sl ot
Bat t er y/Memor y c ar d c over
Bat t er y ej ec t l ever
Bat t er y i nser t i on sl ot
Ac c ess l amp
Back to top
Copyright 2012 Sony Corporation
Cyber -shot User Gui de Print Search
Before Use
Shooting
Viewing
Using MENU items (Shooting)
Using MENU items (Viewing)
Changing settings
Viewing images on a TV
Using with your computer
Printing
Troubleshooting
Precautions/About this camera
Contents list
Top page > Before Use > Names of parts and list of icons displayed on the screen > List of icons
displayed on the screen
Li st of i c ons di spl ayed on t he sc r een
List of shooting mode icons
List of viewing mode icons
Icons are displayed on the screen to indicate the camera status.
You can change the screen display using (Display Setting) on the control wheel.
Li st of shoot i ng mode i c ons
Di spl ay I ndi c at i on
Battery remaining
Low battery warning
Image size/Panorama
image size/Quality
9
Number of recordable
images (Dual Rec)
Eco mode
Scene Selection
Shooting mode
Scene Recognition
icon
White balance
Metering Mode
Picture Effect
Search
Vibration warning
Anti Blink
Scene Recognition
Overlay icon
Burst Shooting
Interval
Bracket shooting
Bracket setting
Smile Detection
Sensitivity indicator
1.4
Zoom scaling
Di spl ay I ndi c at i on
Tracking focus
AE/AF lock
ISO400 ISO number
NR slow shutter
125 Shutter speed
F3.3 Aperture value
Wind Noise Reduction
+2.0EV Exposure value
AF range finder frame indicator
Di spl ay I ndi c at i on
Recording folder
96 Number of recordable images
CAPTURE Importing still images
100Min Recordable time
Recording Media (Memory card, internal memory)
GPS Log REC (DSC-HX10V only)
Direction (DSC-HX10V only)
Eye-Fi Mode display
Warning indicator pertaining to still image recording
GPS triangulating status (DSC-HX10V only)
Flash mode
C:32:00 Self-diagnosis display
AF Illuminator
Red-eye reduction
Defocus Effect
Flash charging
Di spl ay I ndi c at i on
Self-timer
Airplane Mode (DSC-HX10V only)
Face detection
Destination (DSC-HX10 only)
Soft Skin Effect
Micref Level
Database file full/Database file error
Overheating warning
Write Date
AF range finder frame
Spot metering cross-hairs
Histogram
REC
Standby
Recording a movie/Movie standby
0:12 Recording time (m:s)
Li st of vi ew i ng mode i c ons
Di spl ay I ndi c at i on
Battery remaining
Low battery warning
Image size/Panorama
image size/Quality
View mode
Eco mode
TransferJet settings
3D images
Burst Images
Main image in the
burst group
Protect
Print order (DPOF)
Playback zoom
Di spl ay I ndi c at i on
101-0012 Folder-file number
2012-1-1
9:30 AM
Recorded date/time of the playback image
Di spl ay I ndi c at i on
Playback folder
12/12
Image number/Number of images recorded in selected date
range, folder
Playback Media (Memory card, internal memory)
Eye-Fi Mode display
Flash mode
Metering Mode
White balance
C:32:00 Self-diagnosis display
ISO400 ISO number
Di spl ay I ndi c at i on
500 Shutter speed
+2.0EV Exposure value
F3.3 Aperture value
Direction
Airplane Mode (DSC-HX10V only)
GPS information
Latitude and longitude display
Database file full/Database file error
Overheating warning
Playback
Variable speed playback
Playback bar
00:00:12 Counter
Histogram
Volume
Back to top
Copyright 2012 Sony Corporation
Cyber -shot User Gui de Print Search
Before Use
Shooting
Viewing
Using MENU items (Shooting)
Using MENU items (Viewing)
Changing settings
Viewing images on a TV
Using with your computer
Printing
Troubleshooting
Precautions/About this camera
Contents list
Top page > Before Use > Using the wrist strap > Using the wrist strap
Usi ng t he w r i st st r ap
Attach the strap and place your hand through the loop to prevent the camera from damage by being
dropped.
Back to top
Copyright 2012 Sony Corporation
Search
Cyber -shot User Gui de Print Search
Before Use
Shooting
Viewing
Using MENU items (Shooting)
Using MENU items (Viewing)
Changing settings
Viewing images on a TV
Using with your computer
Printing
Troubleshooting
Precautions/About this camera
Contents list
Top page > Before Use > Using the control wheel > Using the control wheel
Usi ng t he c ont r ol w heel
Moving the selection frame on MENU screen, etc.
Selecting an image to be played back
The following functions are located on the up/down/right/left side of the control wheel: (Display
Setting), (Flash), (Photo Creativity), / (Cont. Shooting/Self-Timer).
Press the control wheel toward each icon to enter the setup screen for each function.
Turn the control wheel or press the up/down/right/left side of the wheel following the screen to move the
selection frame.
Press in the center of the control wheel to set the selected item.
Movi ng t he sel ec t i on f r ame on MENU sc r een, et c .
Turn the control wheel or press the up/down/right/left side of the wheel to move the selection frame. In
some modes, you can also move the selection frame by turning the control wheel.
Sel ec t i ng an i mage t o be pl ayed bac k
Press the right or left side of the control wheel, or turn the wheel to play back the next/previous image.
Back to top
Copyright 2012 Sony Corporation
Search
Cyber -shot User Gui de Print Search
Before Use
Shooting
Viewing
Using MENU items (Shooting)
Using MENU items (Viewing)
Changing settings
Viewing images on a TV
Using with your computer
Printing
Troubleshooting
Precautions/About this camera
Contents list
Top page > Before Use > Using the internal memory > Using the internal memory
Usi ng t he i nt er nal memor y
The camera has approximately 19 MB of internal memory. This memory is not removable. You can
record still images on the internal memory when there is no memory card inserted in the camera.
When a memor y c ar d i s i nser t ed
[Recording]: Images are recorded on the memory card.
[Playback]: Images on the memory card are played back.
[Menu, Settings, etc.]: Various functions can be performed on images on the memory card.
When t her e i s no memor y c ar d i nser t ed
[Recording]: Images are recorded using the internal memory. However, movies cannot be recorded to
the internal memory.
[Playback]: Images stored in the internal memory are played back.
[Menu, Settings, etc.]: Various functions can be performed on images in the internal memory.
On i mage dat a st or ed i n t he i nt er nal memor y
We recommend that you copy (back up) data using one of the following methods.
To c opy (bac k up) dat a on a har d di sk of your c omput er
Without a memory card inserted in the camera, import the images into a computer. [Details]
To c opy (bac k up) dat a on a memor y c ar d
Prepare a memory card with sufficient free capacity, then copy the images in the internal memory to the
memory card. [Details]
Not es
You cannot transfer image data on a memory card to the internal memory.
By making a USB connection between the camera and a computer with a micro USB cable, you
can transfer data stored in the internal memory to a computer. However you cannot transfer data on
a computer to the internal memory.
Back to top
Copyright 2012 Sony Corporation
Search
Cyber -shot User Gui de Print Search
Before Use
Shooting
Viewing
Using MENU items (Shooting)
Using MENU items (Viewing)
Changing settings
Viewing images on a TV
Using with your computer
Printing
Troubleshooting
Precautions/About this camera
Contents list
Top page > Before Use > Using the In-Camera guide > In-Camera Guide
I n-Camer a Gui de
This camera contains an internal function guide. This allows you to search the cameras functions
according to your needs.
You can use the selected function after reading the guide.
1 . Press the MENU button.
2 . Select the desired MENU item using / on the control wheel.
3 . Press the / (In-Camera Guide) button.
The operation guide for the MENU item you have selected in step 2 is displayed.
4 . Use / to switch among summary, operation and details screens.
When [Use this function] is displayed on the screen, select it to switch to that mode.
If you press the / (In-Camera Guide) button when the MENU screen is not displayed, you can
search the guide using keywords or icons.
5 . Press the / (In-Camera Guide) button to exit the guide.
Not es
/ (In-Camera Guide) button is not available in Easy Mode.
[Use this function] may not be available, depending on the selected functions.
Depending on the selected functions, the operation guide and details may not be displayed.
Back to top
Copyright 2012 Sony Corporation
Search
Cyber -shot User Gui de Print Search
Before Use
Shooting
Viewing
Using MENU items (Shooting)
Using MENU items (Viewing)
Changing settings
Viewing images on a TV
Using with your computer
Printing
Troubleshooting
Precautions/About this camera
Contents list
Top page > Shooting > Shooting still images > Shooting still images
Shoot i ng st i l l i mages
1 . Set the mode dial to (Intelligent Auto), then press the ON/OFF (Power) button.
2 . Hold the camera steady as illustrated.
Do not cover the flash with your fingers.
3 . Press the shutter button halfway down to focus.
When the image is in focus, a beep sounds and the indicator lights.
The shortest shooting distance is approximately 5 cm (2 inches) (W), 1.2 m (3 ft 11 1/4 inches)
(T) (from the lens).
4 . Press the shutter button fully down.
Search
Do not cover the part (A) showing with the illustration.
When using the flash, the flash (B) pops up automatically.
I f you shoot a st i l l i mage of a subj ec t t hat i s di f f i c ul t t o f oc us on
When the camera cannot focus on the subject automatically, the AE/AF lock indicator changes to
slowly flashing and the beep does not sound. Either recompose the shot or change the focus
setting. [Details]
Focusing may be difficult in the following situations:
It is dark and the subject is distant.
The contrast between the subject and the background is poor.
The subject is seen through glass.
The subject is moving quickly.
There is reflective light or shiny surfaces.
The subject is backlit or there is a flashing light.
Rel at ed Topi c
Viewing still images
Still Image Size/Panorama Image Size
Back to top
Copyright 2012 Sony Corporation
Cyber -shot User Gui de Print Search
Before Use
Shooting
Viewing
Using MENU items (Shooting)
Using MENU items (Viewing)
Changing settings
Viewing images on a TV
Using with your computer
Printing
Troubleshooting
Precautions/About this camera
Contents list
Top page > Shooting > Shooting still images > Zoom (Still images)
Zoom (St i l l i mages)
Available zoom
Zoom scale
Enlarges images with the W/T (zoom) lever when shooting. The cameras optical zoom function can
enlarge images up to 16.
Optical zoom allows you to enlarge an image without deteriorating its original quality.
1 . Set the camera to shooting mode.
2 . Slide the W/T (zoom) lever.
Slide the lever to the T side to zoom in, or to the W side to zoom out.
Not e
Zoom is locked to the W side for shooting in the following situations:
In [iSweep Panorama]
In [3D Sweep Panorama]
In [Sweep Multi Angle]
Avai l abl e zoom
You can combine certain zoom settings to zoom in at high magnification. The icon on the screen
changes in accordance with the zoom you use.
Zoom with the original image quality
(You can shoot still images without deteriorating the original image quality even if the optical zoom
scale exceeds 16 magnification.)
( ) [Clear Image Zoom]:
Zoom with close to the original image quality [Details]
( ) [Digital Zoom]:
Less than the original image quality [Details]
Oper at i on Set t i ngs Zoom bar
A Using optical zoom only
Still Image Size: [18M]
[Clear Image Zoom]: [Off]
[Digital Zoom]: [Off]
Zooming images without
Still Image Size: other than
[18M]
Search
B
deterioration [Clear Image Zoom]: [Off]
[Digital Zoom]: [Off]
C
Shooting clear images using
[Clear Image Zoom] (close to the
original image quality)
[Clear Image Zoom]: [On]
[Digital Zoom]: [Off]
D
Zooming to the maximum zoom
range
[Clear Image Zoom]: [On]
[Digital Zoom]: [On]
[Clear Image Zoom] may
not be available for some
settings. [Details]
When [Clear Image Zoom] is
not available
Zoom sc al e
The supported zoom scales are different depending on the settings or the image size. The table below
summarizes the zoom scales when [Clear Image Zoom] and [Digital Zoom] are set to [On].
I mage
si ze
Oper at i on
D: Zoom
w i t h
max i mum
zoom
sc al e
* 1
A: Opt i c al
zoom
B: Zoom by
r ange w i t hout
det er i or at i on
(i nc l udi ng 16 opt i c al
zoom)
C: Zoom w i t h
[ Cl ear I mage Zoom]
[ On]
18M 16 16 32 64
10M 16 21 42 85
5M 16 30 60 120
VGA 16 122 244
244
*2
16:9(13M) 16 16 32 64
16:9(2M) 16 40 81 163
*1 The maximum zoom scale is the total zoom magnification that can be achieved when zoom scale without
deterioration (including 16 optical zoom), [Clear Image Zoom] and [Digital Zoom] are used in combination.
The maximum zoom scale varies depending on the settings. The maximum zoom scale for the default setting
is the same as when [Clear Image Zoom] is [On]. [Details]
*2 When [Still Image Size] is set to [VGA], [Digital Zoom] is limited; the maximum zoom scale is 244.
Not es
The default setting for [Clear Image Zoom] is [On].
The default setting for [Digital Zoom] is [Off]. Set [Digital Zoom] to [On] to enlarge images even with
deterioration. [Details]
The default setting for [Still Image Size] is [18M]. To change the zoom scale, change [Still Image
Size]. [Details]
Zoom functions other than the optical zoom are not available when shooting in the following
situations:
In [iSweep Panorama]
In [Picture Effect]
In [Background Defocus]
When the Smile Shutter function is activated.
When [Self-Timer] is set to [Self-portrait One Person] or [Self-portrait Two People].
When (Backlight Correction HDR) or (Advanced Sports Shooting) mode is selected in
Scene Selection.
The Face Detection function does not operate when you use other than the optical zoom.
Back to top
Copyright 2012 Sony Corporation
Cyber -shot User Gui de Print Search
Before Use
Shooting
Viewing
Using MENU items (Shooting)
Using MENU items (Viewing)
Changing settings
Viewing images on a TV
Using with your computer
Printing
Troubleshooting
Precautions/About this camera
Contents list
Top page > Shooting > Shooting movies > Shooting movies
Shoot i ng movi es
1 . Set the mode dial to (Movie Mode), then press the ON/OFF (Power) button.
2 . Press the MOVIE (Movie) button to start recording.
3 . Press the MOVIE button again to stop recording.
MOVI E (Movi e) but t on
You can start recording a movie by pressing the MOVIE button, regardless of the position of the mode
dial.
Not es
The sound of the lens and lever operating will be recorded when the zoom function operates while
shooting a movie. The sound of the MOVIE button operating may also be recorded when you press
the MOVIE button to stop recording.
Continuous shooting is possible for approximately 29 minutes at one time at the cameras default
settings and when the temperature is approximately 25C(77F). When movie recording is finished,
you can restart recording by pressing the MOVIE button again. Recording may stop to protect the
camera depending on the ambient temperature.
Rel at ed Topi c
Search
Zoom (Movies)
Shooting still images while recording a movie (Dual Rec)
Movie Quality/Movie Size
Movie format
Back to top
Copyright 2012 Sony Corporation
Cyber -shot User Gui de Print Search
Before Use
Shooting
Viewing
Using MENU items (Shooting)
Using MENU items (Viewing)
Changing settings
Viewing images on a TV
Using with your computer
Printing
Troubleshooting
Precautions/About this camera
Contents list
Top page > Shooting > Shooting movies > Zoom (Movies)
Zoom (Movi es)
Available zoom
Zoom scale
Enlarges images with the W/T (zoom) lever when shooting. The cameras optical zoom function can
enlarge images up to 16.
Optical zoom allows you to enlarge an image without deteriorating its original quality.
1 . Set the camera to shooting mode.
2 . Slide the W/T (zoom) lever.
Slide the lever to the T side to zoom in, or to the W side to zoom out.
Avai l abl e zoom
You can exceed 16 optical zoom to zoom in. To zoom past the optical zoom range, set [Digital Zoom]
to [On].
Zoom with the original image quality
( ) [Digital Zoom]:
Less than the original image quality [Details]
Oper at i on Set t i ngs Zoom bar
A Using the optical zoom only [Digital Zoom]: [Off]
D Zooming to the maximum zoom range [Digital Zoom]: [On]
Zoom sc al e
The supported zoom scales are different depending on the settings or the image size. The table below
summarizes the zoom scales when [Digital Zoom] is set to [On].
Oper at i on
Search
I mage si ze D: Zoom w i t h max i mum zoom sc al e
A: Opt i c al zoom
Movie mode 16 64
Not es
[Clear Image Zoom] is not available while recording movies.
The camera zooms slowly while recording movies.
Back to top
Copyright 2012 Sony Corporation
Cyber -shot User Gui de Print Search
Before Use
Shooting
Viewing
Using MENU items (Shooting)
Using MENU items (Viewing)
Changing settings
Viewing images on a TV
Using with your computer
Printing
Troubleshooting
Precautions/About this camera
Contents list
Top page > Shooting > Shooting movies > Shooting still images while recording a movie (Dual Rec)
Shoot i ng st i l l i mages w hi l e r ec or di ng a movi e (Dual Rec )
You can shoot still images while recording a movie. The camera keeps recording the movie even if you
shoot still images.
Up to 10 still images can be shot during one movie recording.
1 . Press the MOVIE (Movie) button to start recording a movie.
2 . Press the shutter button.
A still image is recorded.
The number of recordable still images (A) appears on the screen when you press the shutter
button halfway down.
3 . Press the MOVIE button to stop recording the movie.
After recording movies, the recorded still images are displayed in frames on the screen.
Not es
The sound of the shutter button operating may be recorded.
Flash is not available for shooting still images during movie recording.
The size of a still image that can be shot while recording a movie varies depending on the movie
size. For details, see Still Image Size(Dual Rec). [Details]
When the Smile Shutter function is set to [On], the shutter releases automatically each time the
camera detects a smiling face. You cannot switch [On] or [Off] for Smile Shutter during movie
recording.
When the mode dial is set to (Movie Mode) and the camera is on [Standby], you cannot use
[Smile Shutter].
If the memory card capacity is insufficient or 10 images have been shot, appears on the
screen. This icon indicates that no more still images can be shot.
Back to top
Copyright 2012 Sony Corporation
Search
Cyber -shot User Gui de Print Search
Before Use
Shooting
Viewing
Using MENU items (Shooting)
Using MENU items (Viewing)
Changing settings
Viewing images on a TV
Using with your computer
Printing
Troubleshooting
Precautions/About this camera
Contents list
Top page > Shooting > Setting REC mode > List of mode dial functions
Li st of mode di al f unc t i ons
Set the mode dial to the desired function.
(Intelligent
Auto)
Allows you to shoot still images with the settings adjusted automatically.
(Superior
Auto)
Allows you to shoot still images in higher quality than with Intelligent Auto mode.
(Background
Defocus)
Allows you to shoot an image with background defocus and define the subject.
(Program
Auto)
Allows you to shoot with the exposure adjusted automatically (both the shutter speed
and the aperture value (F value)). Also you can select various settings using the
menu.
(Scene
Selection)
Allows you to shoot with preset settings according to the scene.
(Manual
Exposure
Shooting)
Allows you to shoot after adjusting the exposure manually (both the shutter speed and
the aperture (F value)).
(iSweep
Panorama)
Allows you to shoot a panorama image after composing images.
(Movie
Mode)
Allows you to change the setting for movie recording.
(3D
Shooting)
Allows you to shoot a 3D image by composing images.
Rel at ed Topi c
Search
Intelligent Auto
Superior Auto
Background Defocus
Program Auto
Scene Selection
Manual Exposure Shooting
Intelligent Sweep Panorama
Shooting movies
3D Still Image
3D Sweep Panorama
Sweep Multi Angle
Back to top
Copyright 2012 Sony Corporation
Cyber -shot User Gui de Print Search
Before Use
Shooting
Viewing
Using MENU items (Shooting)
Using MENU items (Viewing)
Changing settings
Viewing images on a TV
Using with your computer
Printing
Troubleshooting
Precautions/About this camera
Contents list
Top page > Shooting > Setting REC mode > Intelligent Auto
I nt el l i gent Aut o
Allows you to shoot still images with the setting adjusted automatically.
1 . Set the mode dial to (Intelligent Auto).
2 . Shoot with the shutter button.
On Sc ene Rec ogni t i on
Scene Recognition operates in Intelligent Auto mode. This function lets the camera automatically
recognize the shooting conditions and shoot the image.
Feat ur es of Aut o shoot i ng modes
In Superior Auto mode, the camera shoots a higher-quality image than in Intelligent Auto mode. The
camera also shoots multiple images based on the recognized scene, then creates a composite of the
multiple images (Overlay shooting).
Program Auto mode allows you to change various shooting settings, such as the white balance or ISO
settings.
REC
Mode
When t o use
Maj or
r est r i c t ed
f unc t i ons
(Intelligent
Auto)
Use when you want the camera to automatically recognize the
shooting conditions and shoot some images continuously.
Forced flash
(Superior
Auto)
Use when you shoot images under difficult conditions, such as low
light or backlit scenes.
Use when you want to shoot a higher-quality image than in
(Intelligent Auto) mode.
Continuous
shooting, Smile
Shutter
(Program
Auto)
Use when you want to shoot using customized shooting settings with
the exposure (both the shutter speed and the aperture value) adjusted
automatically.
Scene
Recognition
Not es
In [Intelligent Auto] mode, you may be unable to shoot low light or backlit scenes clearly.
Search
In [Superior Auto] mode, it takes some time to record an image, because the camera overlays the
images.
Rel at ed Topi c
Scene Recognition
Functions not available in some REC modes
MENU items not available in some REC modes
Back to top
Copyright 2012 Sony Corporation
Cyber -shot User Gui de Print Search
Before Use
Shooting
Viewing
Using MENU items (Shooting)
Using MENU items (Viewing)
Changing settings
Viewing images on a TV
Using with your computer
Printing
Troubleshooting
Precautions/About this camera
Contents list
Top page > Shooting > Setting REC mode > Superior Auto
Super i or Aut o
The camera combines Scene Recognition and high-quality image technology to automatically shoot the
images with the optimal settings.
1 . Set the mode dial to (Superior Auto).
2 . Shoot with the shutter button.
The camera shoots burst images when needed and overlays the multiple images. By overlaying the
images, the camera records an image with less subject blur and noises.
What i s t he di f f er enc e bet w een Super i or Aut o mode and I nt el l i gent Aut o mode ?
In Superior Auto mode, the camera shoots burst images based on the recognized scene, then creates
a composite of the burst images (Overlay shooting).
The camera automatically corrects the backlight and reduces the noise by overlaying images, so a
higher-quality image results than in Intelligent Auto mode.
: Sc ene Rec ogni t i on
Night Scene
Night Portrait
Backlight
Backlight Portrait
Landscape
Macro
Portrait
Infant
Spotlight
Low Light
Tripod
Move
: Over l ayi ng pr oc essi ng
Hand-held Twilight
Anti Motion Blur
Backlight Correction HDR
Search
The camera automatically selects an overlaying mode based on the recognized scene, and the
(overlay) appears on the screen.
Not es
When the camera overlays the images, it takes more time to record an image.
In low light conditions such as night scenes, set [Flash] to [Off] to achieve the optimal effect of the
overlaid images.
Rel at ed Topi c
Scene Recognition
Functions not available in some REC modes
MENU items not available in some REC modes
Back to top
Copyright 2012 Sony Corporation
Cyber -shot User Gui de Print Search
Before Use
Shooting
Viewing
Using MENU items (Shooting)
Using MENU items (Viewing)
Changing settings
Viewing images on a TV
Using with your computer
Printing
Troubleshooting
Precautions/About this camera
Contents list
Top page > Shooting > Setting REC mode > Background Defocus
Bac k gr ound Def oc us
Allows you to shoot an image with image processing so that the background and the subject stands out.
1 . Set the mode dial to (Background Defocus).
2 . Shoot with the shutter button.
Ti ps f or adj ust i ng t he i nt ensi t y of t he bac k gr ound def oc us
Before shooting, select MENU [Defocus Effect] [High], [Mid] or [Low] to change the
intensity of the background defocus effect.
Ti ps f or def oc usi ng t he bac k gr ound
Posi t i on of t he subj ec t and t he bac k gr ound
If you shoot an image with the subject and background far apart, as shown in the illustration, the
background can be defocused. Shoot from the recommended shooting distance indicated on the
screen.
Subj ec t i s suf f i c i ent l y r emoved f r om t he bac k gr ound
Subj ec t and bac k gr ound ar e t oo c l ose
Search
Zoom sc al e and posi t i on of t he subj ec t
When you shoot a flower and a small item from close up, turn the W/T (zoom) lever to the W side. For
shooting people, move a short distance away from the subject and turn the W/T (zoom) lever to the T
side.
To lock the focus on the subject more easily, use the Tracking focus function of the camera.
[Details]
Not es
When shooting, hold the camera still to reduce camera shake.
If you are unable to defocus effectively, try the following steps:
Turn the W/T (zoom) lever to the T side.
Approach the subject until you are within the recommended shooting distance.
Separate the subject and the background.
Shoot after focusing on the subject.
Rel at ed Topi c
Defocus Effect
Tracking focus
Functions not available in some REC modes
MENU items not available in some REC modes
Back to top
Copyright 2012 Sony Corporation
Cyber -shot User Gui de Print Search
Before Use
Shooting
Viewing
Using MENU items (Shooting)
Using MENU items (Viewing)
Changing settings
Viewing images on a TV
Using with your computer
Printing
Troubleshooting
Precautions/About this camera
Contents list
Top page > Shooting > Setting REC mode > Program Auto
Pr ogr am Aut o
Allows you to shoot with the exposure adjusted automatically (both the shutter speed and the aperture
value). Also you can select various settings using the menu.
1 . Set the mode dial to (Program Auto).
2 . Shoot with the shutter button.
Rel at ed Topi c
Functions not available in some REC modes
MENU items not available in some REC modes
Back to top
Copyright 2012 Sony Corporation
Search
Cyber -shot User Gui de Print Search
Before Use
Shooting
Viewing
Using MENU items (Shooting)
Using MENU items (Viewing)
Changing settings
Viewing images on a TV
Using with your computer
Printing
Troubleshooting
Precautions/About this camera
Contents list
Top page > Shooting > Setting REC mode > Scene Selection
Sc ene Sel ec t i on
Allows you to shoot with preset settings according to the scene.
1 . Set the mode dial to (Scene Selection).
2 . Select the desired mode on the control wheel.
If you want to select the other Scene Selection mode, select from MENU.
(Soft Skin)
Allows you to shoot faces for smoothness.
(Soft Snap)
Allows you to shoot images with a softer atmosphere for portraits and flowers, etc.
(Anti
Motion Blur)
Allows you to shoot indoor shots without using the flash to reduce subject blur.
(Landscape)
Allows easy shooting of distant scenes by focusing in the distance. Shoots the clear
sky and trees and flowers in vivid colors.
(Backlight
Correction
HDR)
Allows you to shoot three images having different exposures to create a single image
with a greater range of gradation.
Search
(Night
Portrait)
Allows you to shoot sharp images of people with the night view in the background
without compromising the atmosphere.
(Night
Scene)
Allows you to shoot night scenes at far distance without losing the dark atmosphere
of the surroundings.
(Hand-
held Twilight)
Allows you to shoot night scenes with less noise without using a tripod.
(High
Sensitivity)
Allows you to shoot images without a flash under low light conditions, reducing blur.
(Gourmet)
Allows you to shoot food arrangements in delicious and bright color.
(Pet)
Allows you to shoot images of your pet with the best settings.
(Beach)
Allows you to shoot scenes on the beach in bright and vivid colors even under the
sunlight.
(Snow)
Allows you to record clear images preventing sunken colors in snowy scenes or other
places where the whole screen appears white.
(Fireworks)
Allows you to record fireworks in all their splendor.
(Advanced
Sports
Shooting)
Allows you to shoot subjects with fast movements such as sports. While the shutter is
pressed halfway, the movement of the subject is predicted and the focus will be
adjusted.
Not es
When you shoot images using (Night Portrait), (Night Scene) or (Fireworks) mode, the
shutter speed is slower and the images tend to blur. To prevent blurring, the use of a tripod is
recommended.
Some Scene Selection modes are available also in movie mode, but the selectable modes are
limited. [Details]
Rel at ed Topi c
Functions not available in some REC modes
MENU items not available in some REC modes
Back to top
Copyright 2012 Sony Corporation
Cyber -shot User Gui de Print Search
Before Use
Shooting
Viewing
Using MENU items (Shooting)
Using MENU items (Viewing)
Changing settings
Viewing images on a TV
Using with your computer
Printing
Troubleshooting
Precautions/About this camera
Contents list
Top page > Shooting > Setting REC mode > Manual Exposure Shooting
Manual Ex posur e Shoot i ng
You can shoot at your favorite exposure by manually setting the shutter speed and aperture value.
1 . Set the mode dial to (Manual Exposure Shooting).
2 . Press on the control wheel to select the shutter speed, aperture (F value) or ISO speed. Each
time you press the center of the control wheel, the item to be set will change.
3 . Turn the control wheel to select a value.
Cont r ol w heel Feat ur e
Moving items
Shutter speed, aperture (F value), ISO speed settings
Select a shutter speed from 1/1600 seconds to 30 seconds.
When zoom is set fully to W, you can select an aperture of F3.3 or F8.0 (when used with the Internal
ND (Neutral Density) Filter).
When zoom is set fully to T, you can select an aperture of F5.9 or F14 (when used with the Internal
ND (Neutral Density) Filter).
4 . Press the shutter button to shoot the image.
Set t i ng t he shut t er speed and aper t ur e (F val ue)
The difference between the settings and proper exposure judged by the camera appears as an EV
value on screen.
A: Shutter speed/aperture (F value)
B: EV value
0EV is the value judged as the most suitable by the camera.
When the shutter speed is one second or slower, the shutter speed is indicated by [], for example,
[1].
When you set the shutter speed slower, using a tripod is recommended to prevent the effects of
vibration.
When the shutter speed becomes slower than a certain speed, the NR slow shutter function is
activated automatically to reduce image noise, and appears on the screen.
If you select slow shutter speeds, it takes time to process the data.
Not e
If proper exposure is not obtained by your settings, the setting value indicators on the screen will
flash when the shutter button is pressed halfway down. You can shoot in this condition, but
Search
exposure readjustment is recommended.
Rel at ed Topi c
Functions not available in some REC modes
MENU items not available in some REC modes
Back to top
Copyright 2012 Sony Corporation
Cyber -shot User Gui de Print Search
Before Use
Shooting
Viewing
Using MENU items (Shooting)
Using MENU items (Viewing)
Changing settings
Viewing images on a TV
Using with your computer
Printing
Troubleshooting
Precautions/About this camera
Contents list
Top page > Shooting > Setting REC mode > 3D Still Image
3D St i l l I mage
Shooting a 3D image. Images recorded using the 3D functions can be played back stereoscopically on a
3D TV.
1 . Set the mode dial to (3D Shooting).
2 . (3D Still Image) on the control wheel
3 . Shoot with the shutter button.
Ti ps f or var i ous 3D shoot i ng
In addition to [3D Still Image], this camera also includes other modes for creating stereoscopic images,
such as [3D Sweep Panorama] and [Sweep Multi Angle].
Ti ps f or shoot i ng 3D i mages
Approach a subject with the subject and background far apart, as shown in the illustration.
The 3D effect may not work effectively when the scene is too dark, the subject is moving or you moved
the camera after setting the AE/AF lock.
If you shoot the image in a dark place, noise may be highly visible.
Not es
Available image sizes are [18M] and [16:9(13M)].
The 3D images are played back as standard still images on this camera.
3D images consist of a JPEG file and an MPO file. If either file is deleted on your PC, the camera
may not operate correctly.
Rel at ed Topi c
Functions not available in some REC modes
MENU items not available in some REC modes
Back to top
Copyright 2012 Sony Corporation
Search
Cyber -shot User Gui de Print Search
Before Use
Shooting
Viewing
Using MENU items (Shooting)
Using MENU items (Viewing)
Changing settings
Viewing images on a TV
Using with your computer
Printing
Troubleshooting
Precautions/About this camera
Contents list
Top page > Shooting > Setting REC mode > 3D Sweep Panorama
3D Sw eep Panor ama
Multiple images are shot while the camera is moving, and these images are compiled into a 3D image.
The recorded image can be played back on a 3D TV.
1 . Set the mode dial to (3D Shooting).
2 . (3D Sweep Panorama) on the control wheel
3 . Select a shooting direction with the control wheel.
4 . Align the camera with the end of the subject to be shot and press the shutter button.
A: This part will not be recorded.
5 . Pan the camera to the end of the guide (B), following the indication on the screen.
Ti ps f or shoot i ng i n 3D Sw eep Panor ama mode
With your body as the axis, sweep the camera in a small circle, paralleling the direction of the arrow on
the screen. (Aim for a 5-second semicircle.)
If you are sweeping too quickly or too slowly, a message will be displayed on the screen.
We recommend that you practice it several times before shooting.
Subjects at rest are best suited for 3D shots.
Search
Determine the scene and press the shutter button halfway, so that you can lock the focus, exposure
and white balance. Then, press the shutter button fully down and pan the camera.
Not es
3D images are played back as standard still images on this camera.
3D shooting is not suitable for the following situations:
When there is a large subject
Moving subjects
When the main subject is too close to the camera
Images with little contrast, such as the sky, a sandy beach, or lawn
3D images consist of a JPEG file and an MPO file. If either file is deleted on your PC, the camera
may not operate correctly.
If you cannot pan the camera across the entire subject within the given time, a gray area occurs in
the composite image. If this happens, move the camera faster to record a full 3D image.
Since several images are stitched together, the stitched part will not be recorded smoothly.
Under low light conditions, the images may be blurred. It is recommended that you shoot images in
bright outside light.
If the entire angle of view of the 3D shot and the angle of view when the AE/AF was locked are
extremely different in brightness, color or focus, the shot will not be successful. If this happens,
change the location of the AE/AF lock and try again.
3D shooting may be canceled in the following situations:
You pan the camera too quickly or too slowly.
There is too much camera shake.
Rel at ed Topi c
Viewing 3D images on a 3D TV
Functions not available in some REC modes
MENU items not available in some REC modes
Back to top
Copyright 2012 Sony Corporation
Cyber -shot User Gui de Print Search
Before Use
Shooting
Viewing
Using MENU items (Shooting)
Using MENU items (Viewing)
Changing settings
Viewing images on a TV
Using with your computer
Printing
Troubleshooting
Precautions/About this camera
Contents list
Top page > Shooting > Setting REC mode > Sweep Multi Angle
Sw eep Mul t i Angl e
As you sweep the camera, the camera shoots multiple images, then compiles them into one
stereoscopic image.
It shoots an image that can be played back as a stereoscopic image by tilting the camera to the right or
left, and an image that can be played back on a 3D TV.
1 . Set the mode dial to (3D Shooting).
2 . (Sweep Multi Angle) on the control wheel
3 . Align the camera with the end of the subject to be shot and press the shutter button.
A: This part will not be recorded.
4 . Pan the camera to the end of the guide (B), following the indication on the screen.
Shoot abl e r ange i n Sw eep Mul t i Angl e mode
Sweep the camera approximately 30 degrees to the left and right of the subject you want to focus on.
Refer also to the tips for 3D Sweep Panorama. [Details]
Not es
In [Sweep Multi Angle] mode, you can select only the [16:9(2M)] panorama image size.
Search
3D images consist of a JPEG file and an MPO file. If either file is deleted on your PC, the camera
may not operate correctly.
Rel at ed Topi c
Viewing images shot in Sweep Multi Angle mode stereoscopically
Viewing 3D images on a 3D TV
Functions not available in some REC modes
MENU items not available in some REC modes
Back to top
Copyright 2012 Sony Corporation
Cyber -shot User Gui de Print Search
Before Use
Shooting
Viewing
Using MENU items (Shooting)
Using MENU items (Viewing)
Changing settings
Viewing images on a TV
Using with your computer
Printing
Troubleshooting
Precautions/About this camera
Contents list
Top page > Shooting > Setting REC mode > Intelligent Sweep Panorama
I nt el l i gent Sw eep Panor ama
Allows you to create a panoramic image from composite images. The camera also automatically detects
peoples faces or moving subjects.
1 . Set the mode dial to (iSweep Panorama), then press the ON/OFF (Power) button.
2 . Select a shooting direction using the / / / (up/down/right/left side) of the control wheel.
3 . Align the camera with the end of the subject to be shot and press the shutter button fully.
A: This part will not be recorded.
4 . Pan the camera to the end of the guide (B), following the indication on the screen.
Search
Ti ps f or shoot i ng a panor ama i mage
Pan the camera in an arc at a constant velocity in the direction indicated on the screen. Subjects at
rest are more suited for panorama shots than moving subjects.
Radius as short as possible.
Vertical direction
Horizontal direction
First, press the shutter button halfway so that you can lock the focus, exposure and white balance.
Then, press the shutter button fully down and pan or tilt the camera.
If a section with greatly varied shapes or scenery is concentrated along a screen edge, the image
composition may fail. In such case, adjust the frame composition so that the section is in the center
of the image, then shoot again.
Not es
If you cannot pan the camera across the entire subject within the given time, a gray area occurs in
the composite image. If this happens, move the camera faster to record a full panorama image.
Since several images are stitched together, the stitched part will not be recorded smoothly.
When the whole angle of panoramic shooting and the AE/AF locked angle are very different in
brightness, color and focus, the shooting will not be successful. If this happens, change AE/AF
locked angle and shoot again.
You cannot create panorama images in the following situations:
You pan the camera too quickly or too slowly.
There is too much camera shake.
Rel at ed Topi c
Scrolling the panorama images for display
Still Image Size/Panorama Image Size
Functions not available in some REC modes
MENU items not available in some REC modes
Back to top
Copyright 2012 Sony Corporation
Cyber -shot User Gui de Print Search
Before Use
Shooting
Viewing
Using MENU items (Shooting)
Using MENU items (Viewing)
Changing settings
Viewing images on a TV
Using with your computer
Printing
Troubleshooting
Precautions/About this camera
Contents list
Top page > Shooting > Setting REC mode > Functions not available in some REC modes
Func t i ons not avai l abl e i n some REC modes
Functions available in REC modes
Functions available in Scene Selection
Functions available in Picture Effect
In the table below, a check mark indicates a function that can be changed, while indicates function
that cannot be changed. The icons below [Self-Timer] and [Flash] indicate the available modes.
Func t i ons avai l abl e i n REC modes
Flash
Face
Detection
Tracking
focus
Self-Timer
Continuous
Shooting/Bracket
Photo
Creativity
(Intelligent Auto)
*
2
(Superior Auto)
(Background
Defocus)
*
1
(Program Auto)
(Manual Exposure
Shooting)
(iSweep
Panorama)
(3D Still Image)
(3D Sweep
Panorama)
(Sweep Multi
Angle)
*
1
[Off] cannot be selected for [Face Detection].
*
2
[Bracket] cannot be selected.
Func t i ons avai l abl e i n Sc ene Sel ec t i on
Flash
Face
Detection
Tracking
focus
Self-Timer
Continuous
Shooting/Bracket
(Soft Skin) *
(Soft Snap) *
Search
(Anti Motion Blur)
(Landscape)
(Backlight Correction
HDR)
(Night Portrait)
(Night Scene)
(Hand-held Twilight)
(High Sensitivity)
(Gourmet)
(Pet)
(Beach)
(Snow)
(Fireworks)
(Advanced Sports
Shooting)
* [Off] cannot be selected for [Face Detection].
Func t i ons avai l abl e i n Pi c t ur e Ef f ec t
Flash
Face
Detection
Tracking
focus
Self-Timer
Continuous
Shooting/Bracket
(Off)
(HDR Painting)
(Rich-tone
Monochrome)
(Miniature)
(Toy camera)
*
(Pop Color)
*
(Partial Color)
*
(Soft High-key)
*
(Watercolor)
(Illustration)
* [Bracket] cannot be selected.
Back to top
Copyright 2012 Sony Corporation
Cyber -shot User Gui de Print Search
Before Use
Shooting
Viewing
Using MENU items (Shooting)
Using MENU items (Viewing)
Changing settings
Viewing images on a TV
Using with your computer
Printing
Troubleshooting
Precautions/About this camera
Contents list
Top page > Shooting > Using shooting functions > Tracking focus
Tr ac k i ng f oc us
The camera tracks the subject and adjusts the focus automatically even if when the subject is moving.
1 . Press on the control wheel.
The target frame appears.
2 . Place the target frame over the subject you want to focus on, and press .
Tracking begins.
3 . Press the shutter button to shoot the image.
4 . To cancel the tracking focus before shooting, press again.
Tr ac k i ng a f ac e
If you use the tracking focus function while the Face Detection function is activated, you can select a
face to be given priority and register that face with the camera. Even if the registered face disappears
from the screen, when it shows up on the screen again, the camera focuses on the registered face.
When a specified face is registered in the camera memory and you use the Smile Shutter function,
the camera searches only for that faces smile.
Not es
When you use zoom functions other than optical zoom, the tracking focus function is not available.
Tracking focus will automatically be canceled when the subject disappears from the screen or has
failed to be tracked. However, if the target of the tracking focus is a specified face, the camera
keeps tracking on that face even if the face disappears from the screen.
Rel at ed Topi c
Face Detection
Functions not available in some REC modes
Back to top
Copyright 2012 Sony Corporation
Search
Cyber -shot User Gui de Print Search
Before Use
Shooting
Viewing
Using MENU items (Shooting)
Using MENU items (Viewing)
Changing settings
Viewing images on a TV
Using with your computer
Printing
Troubleshooting
Precautions/About this camera
Contents list
Top page > Shooting > Using shooting functions > DISP (Display Setting)
DI SP (Di spl ay Set t i ng)
Histogram
1 . Press (Display Setting) on the control wheel.
2 . Select the desired mode with the control wheel.
(OFF)
Displays only images.
(Detailed Info)
Displays the information.
Exif data for the recorded image and the histogram are also displayed.
(ON)
Displays the information.
Hi st ogr am
A histogram is a graph showing the brightness of an image. The graph display indicates a bright image
when skewed to the right side (A), and a dark image when skewed to the left side (B).
1 . Press (Display Setting) on the control wheel, then select [Detailed Info].
Search
Not es
The histogram also appears when playing back a single image, but you cannot adjust the exposure.
The histogram does not appear when:
Recording/playing back movies
Viewing vertical orientation images
Rotating still images
Shooting/viewing in [iSweep Panorama]
When [Display Cont. Shooting Group] is set to [Display Main Image Only]
A large difference in the histogram displayed during shooting and playback may occur when:
The flash strobes.
The shutter speed is slow or fast.
The histogram may not appear for images recorded using other cameras.
Back to top
Copyright 2012 Sony Corporation
Cyber -shot User Gui de Print Search
Before Use
Shooting
Viewing
Using MENU items (Shooting)
Using MENU items (Viewing)
Changing settings
Viewing images on a TV
Using with your computer
Printing
Troubleshooting
Precautions/About this camera
Contents list
Top page > Shooting > Using shooting functions > Flash
Fl ash
1 . Press (Flash) on the control wheel.
2 . Select the desired mode with the control wheel.
(Auto)
Flash automatically operates in dark locations or when there is backlight.
(On)
Flash always operates.
(Slow
Synchro)
Flash always operates.
The shutter speed is slow in a dark place to clearly shoot the background that is
out of flash light.
(Off)
Flash does not operate.
When t he Whi t e c i r c ul ar spot s appear s i n f l ash phot os
This is caused by particles (dust, pollen, etc.) floating close to the lens. When they are accentuated
by the cameras flash, they appear as white circular spots.
How c an t he Whi t e c i r c ul ar spot s be r educ ed?
Light the room and shoot the subject without a flash.
Select (Anti Motion Blur) or (High Sensitivity) mode in Scene Selection. ([Off] is
automatically selected.)
Not es
The flash strobes twice. The first flash adjusts the light quantity.
While charging the flash, is displayed.
When using the flash, the flash pops up automatically. Do not cover the flash with your fingers.
The flash goes down automatically when the flash is unnecessary as follows:
When the camera is turned off or switched to playback mode or USB mode.
When the flash mode is set to (Off).
When the mode dial is set to [iSweep Panorama] or [Movie Mode].
When the MOVIE button is pressed.
When you do not use the flash, set the flash mode to [Off] in advance so that the flash does not
pop up.
Do not push down or pull up the flash manually. This may cause a malfunction.
You cannot use the flash during burst shooting.
When shooting with the flash and the zoom is set to W, the shadow of the lens may appear on the
screen, depending on the shooting conditions. If this happens, set the zoom to T and shoot with the
flash again.
Rel at ed Topi c
Search
Functions not available in some REC modes
Back to top
Copyright 2012 Sony Corporation
Cyber -shot User Gui de Print Search
Before Use
Shooting
Viewing
Using MENU items (Shooting)
Using MENU items (Viewing)
Changing settings
Viewing images on a TV
Using with your computer
Printing
Troubleshooting
Precautions/About this camera
Contents list
Top page > Shooting > Using shooting functions > Photo Creativity
Phot o Cr eat i vi t y
Photo Creativity is a mode that you can operate the camera intuitively using unusual screen display.
When shooting mode is set to (Intelligent Auto) or (Superior Auto), you can change the
settings easily and shoot images.
1 . Set the mode dial to (Intelligent Auto) or (Superior Auto).
2 . Press (Photo Creativity) on the control wheel.
3 . Select the desired item with the control wheel.
(Brightness)
Adjusts brightness.
(Color)
Adjusts color.
(Vividness)
Adjusts vividness.
(Picture
Effect)
Shoots a still image with an original texture according to the desired effect.
[AUTO]/[OFF]
The settings for [Photo Creativity] revert to the default settings.
When you change settings for (Brightness), (Color) and (Vividness), [AUTO] is
displayed on the screen and when you change settings for (Picture Effect), [OFF]
is displayed.
4 . Change the settings with the control wheel.
You can combine some settings by repeating step 3 and 4.
5 . When shooting still images: Shoot with the shutter button.
When recording movies: Press the MOVIE button to start recording.
Not es
When you record movies in Photo Creativity mode, you cannot change the settings during
recording.
If you switch the camera mode to Intelligent Auto mode or turn off the camera, the settings you
changed are reverted to the default settings.
When you set Photo Creativity in Superior Auto mode, overlaying images are disabled.
Rel at ed Topi c
Functions not available in some REC modes
Back to top
Copyright 2012 Sony Corporation
Search
Cyber -shot User Gui de Print Search
Before Use
Shooting
Viewing
Using MENU items (Shooting)
Using MENU items (Viewing)
Changing settings
Viewing images on a TV
Using with your computer
Printing
Troubleshooting
Precautions/About this camera
Contents list
Top page > Shooting > Using shooting functions > Cont. Shooting/Self-Timer
Cont . Shoot i ng/Sel f -Ti mer
Automatic shooting with Self-portrait timer
You can select Single (single-image), Continuous Shooting or Bracket as the shooting mode.
1 . Press / (Cont. Shooting/Self-Timer) on the control wheel.
2 . Select the desired mode with the control wheel.
(Single Shooting)
The camera shoots a single image without using the self-timer.
(Continuous
Shooting)
The camera shoots up to 10 continuous frames in one burst when you
hold down the shutter button.
(Bracket)
The camera shoots a series of 3 images each with a different setting.
(10sec)
Sets the self-timer to a 10-second delay.
When you press the shutter button, the self-timer lamp flashes and a
beep sounds until the shutter operates.
To cancel, press again.
(2sec)
Sets the self-timer to a 2-second delay.
(Self-portrait One
Person)
Sets the self-timer to Self-portrait timer.
When the camera detects the specified number of faces, a beep
sounds, and the shutter operates 2 seconds later. (Self-portrait Two
People)
(Self-Timer:
Continuous Shooting)
The camera shoots 10 continuous frames 10 seconds later after you
press the shutter button.
(Self-Timer
(Bracket))
The camera starts bracket shooting 10 seconds later after you press the
shutter button.
Ti ps f or pr event i ng bl ur
If your hands or body moves while holding the camera and pressing the shutter button, Camera
shake occurs.
Camera shake occurs frequently under low-light or slow shutter speed conditions, such as those
encountered in (Night Portrait) or (Night Scene) mode.
To reduce camera shake, set the self-timer to a 2-second delay and brace your arms against your
sides after pressing the shutter button.
Search
Not es
[Flash] is set to [Off] in continuous or bracket shooting mode.
When [Continuous Shooting] is selected, [Focus], [White Balance], and [EV] are adjusted for the
first image, and these settings are also used for the other images.
When the battery level is low, or when the internal memory or a memory card is full, the burst stops.
[VGA] image size will be set while recording on internal memory.
Aut omat i c shoot i ng w i t h Sel f -por t r ai t t i mer
Point the lens at yourself so that the selected number of faces are reflected in the screen. The shutter
operates automatically. Do not move your camera after the beep sounds.
You can also shoot an image by pressing the shutter button during this operation.
Rel at ed Topi c
Functions not available in some REC modes
Cont. Shooting Interval
Bracket Setting
Back to top
Copyright 2012 Sony Corporation
Cyber -shot User Gui de Print Search
Before Use
Shooting
Viewing
Using MENU items (Shooting)
Using MENU items (Viewing)
Changing settings
Viewing images on a TV
Using with your computer
Printing
Troubleshooting
Precautions/About this camera
Contents list
Top page > Viewing > Viewing still images > Viewing still images
Vi ew i ng st i l l i mages
1 . Press the (Playback) button to switch to playback mode.
2 . Select an image with the control wheel.
Vi ew i ng i mages t ak en w i t h a di f f er ent c amer a
This camera creates an Image Database File on the memory card for recording and playing images. If
the camera detects images not registered in the Image Database File on the memory card, a
registration screen with the message Files found which were not recognized Import files will be
displayed. To view unregistered images, register them by selecting [OK].
Use a sufficiently charged battery to register images. If a battery with a low charge is used to
register images, it may not be possible to register all of the data or the data may be corrupted if the
battery charge runs out.
Vi ew i ng ver t i c al i mages i n f ul l -sc r een di spl ay (DSC-HX10V onl y)
If the camera is rotated, the horizontal or vertical orientation of the image is determined and the image
being played back is automatically rotated.
Back to top
Copyright 2012 Sony Corporation
Search
Cyber -shot User Gui de Print Search
Before Use
Shooting
Viewing
Using MENU items (Shooting)
Using MENU items (Viewing)
Changing settings
Viewing images on a TV
Using with your computer
Printing
Troubleshooting
Precautions/About this camera
Contents list
Top page > Viewing > Viewing still images > Playback zoom
Pl aybac k zoom
Enlarges the image being played back.
1 . Press (Playback) button to switch to playback mode.
2 . Turn the W/T (zoom) lever to T side ( ) during still image playback.
3 . Adjust the position using / / / on the control wheel.
The frame in the lower left of the image shows which part of the total image is being displayed.
4 . Change the zoom scale with the W/T (zoom) lever.
Turn the W/T (zoom) lever to T side ( ) to zoom in, W side ( ) to zoom out.
Press on the control wheel to cancel playback zoom.
To save enl ar ged i mages
You can save an enlarged image by using the trimming function.
Press MENU [Retouch] [Trimming (Resize)].
Back to top
Copyright 2012 Sony Corporation
Search
Cyber -shot User Gui de Print Search
Before Use
Shooting
Viewing
Using MENU items (Shooting)
Using MENU items (Viewing)
Changing settings
Viewing images on a TV
Using with your computer
Printing
Troubleshooting
Precautions/About this camera
Contents list
Top page > Viewing > Viewing still images > Image Index
I mage I ndex
Displays multiple images at the same time.
1 . Press the (Playback) button to switch to playback mode.
2 . Turn the W/T (zoom) lever to the W side ( ) to display the image index screen.
Turn the lever again to display an index screen with more images.
3 . To return to the single-image screen, select an image with the control wheel, then press .
Di spl ayi ng i mages of t he desi r ed dat e/f ol der
Select the left side bar with the control wheel, then select the desired date range or folder using /
.
Vi ew i ng i mages w i t h t he Cal endar
When [View Mode] is set to [Date View] and the screen display is in index mode, turn the W/T (zoom)
lever to W side ( ) to view images with the Calendar.
/ / / : Moves the selection frame to a different date.
: Displays the calendar of the next/previous month.
To select the month you want to display, select / with the control wheel, then the desired
month.
To view images in selected date in index mode, select the date with the control wheel and press .
To cancel the calendar display and return to an index screen, select using the control wheel,
then press .
Search
Back to top
Copyright 2012 Sony Corporation
Cyber -shot User Gui de Print Search
Before Use
Shooting
Viewing
Using MENU items (Shooting)
Using MENU items (Viewing)
Changing settings
Viewing images on a TV
Using with your computer
Printing
Troubleshooting
Precautions/About this camera
Contents list
Top page > Viewing > Deleting images > Delete button
Del et e but t on
Allows you to select unwanted images for deletion.
You can also delete images from the MENU button. [Details]
1 . Press the (Playback) button to switch to playback mode.
2 . / (Delete) button desired mode on the control wheel
3 . Press [OK]
All Images on This
Date
All in This Folder
All AVCHD view files
Deletes all still images and movies in the selected date range or folder, or all
AVCHD movies.
Multiple Images
Allows you to select and delete multiple images.
After step 2 , select an image to be deleted, then press .
To cancel the selection, press again to cancel the mark.
MENU [OK]
This Image Deletes the currently displayed image.
All Imgs in This
Cnt.Sht. Grp.
Deletes all images in the selected burst group at once.
All but This Image
Deletes all images in a burst group except the selected image in Display Cont.
Shooting Group mode.
Cancel Cancels the deletion.
You c an sw i t c h bet w een i ndex and si ngl e-i mage mode w hen sel ec t i ng i mages
Turn the W/T (zoom) lever to the T side ( ) in index mode to return to single-image mode, and turn
the lever to the W side ( ) in single-image mode to return to index mode.
You can also switch between index and single-image mode in [Protect], [Send by TransferJet] or
[Print (DPOF)].
Not es
In Easy Mode, you can select from [1 image] or [All].
When the internal memory is used to record images, View Mode is set to Folder View.
Rel at ed Topi c
Delete
Search
Back to top
Copyright 2012 Sony Corporation
Cyber -shot User Gui de Print Search
Before Use
Shooting
Viewing
Using MENU items (Shooting)
Using MENU items (Viewing)
Changing settings
Viewing images on a TV
Using with your computer
Printing
Troubleshooting
Precautions/About this camera
Contents list
Top page > Viewing > Viewing burst images > Viewing burst images
Vi ew i ng bur st i mages
Tilt playback
Unfold
You can select the playback method for continuous (burst) shots when [View Mode] is set to [Date View]
and [Display Cont. Shooting Group] is set to [Display Main Image Only].
[View Mode] is set to [Date View] and [Display Cont. Shooting Group] is set to [Display Main Image
Only] in its default setting.
1 . Press the (Playback) button to switch to playback mode.
2 . Select the burst images using the control wheel then operate as following.
Cont r ol w heel Ac t i on
Tilt playback
You can view the burst images as a movie by tilting the camera to the right or left.
/ Next image
/ Previous image
Unfold
You can view the burst images in index.
Ti l t pl aybac k
The burst shots are played back smoothly as a movie.
1 . Press on the control wheel to enter the Tilt playback screen.
2 . Tilt the camera to the right or left, with the center of the camera as the axis.
3 . To exit Tilt playback, execute any operation, such as pressing on the control wheel.
Search
Unf ol d
The thumbnails of a series of burst shots are displayed on the bottom of the screen. A selected image is
enlarged.
1 . Press on the control wheel to unfold the burst shots.
A series of burst shots are displayed in an index.
When images are displayed in an index, is displayed on the main image.
2 . Press / to display each image in a burst group.
3 . Switch the display between single-image display and index display by pressing .
4 . To cancel the display, press .
Rel at ed Topi c
View Mode
Display Cont. Shooting Group
Back to top
Copyright 2012 Sony Corporation
Cyber -shot User Gui de Print Search
Before Use
Shooting
Viewing
Using MENU items (Shooting)
Using MENU items (Viewing)
Changing settings
Viewing images on a TV
Using with your computer
Printing
Troubleshooting
Precautions/About this camera
Contents list
Top page > Viewing > Viewing movies > Viewing movies
Vi ew i ng movi es
Displaying the control panel
1 . Press the (Playback) button to switch to playback mode.
2 . Select a movie with the control wheel.
3 . Press .
Movie playback starts.
On t he movi e vi ew i ng sc r een
Select the image you want to display using / on the control wheel, and press .
The Playback bar appears, you can check a playback position of a movie.
, , , , or appears on the movie viewing screen.
The icon displayed may vary depending on image size and quality.
Cont r ol w heel Ac t i on dur i ng pl aybac k
Stop
Fast forward
Fast rewind
Frame advance/Frame rewind
Displays the control panel
To di spl ay onl y movi es on t he i ndex sc r een
You can view only movie thumbnails on the index screen by pressing MENU (View Mode)
(Folder view (MP4)) or (AVCHD view).
Search
(Folder view (MP4)): Displays MP4-format movie thumbnails on the index screen.
(AVCHD view): Displays AVCHD-format movie thumbnails on the index screen.
When a movie file is played back to the end, the camera automatically starts playing back the next
movie file.
Not e
You may not be able to play back some images shot using other cameras.
Di spl ayi ng t he c ont r ol panel
Display the control panel, you can control slow movie playback and adjust the volume.
1 . Press on the control wheel.
The control panel appears.
2 . Select a desired button with / , and press .
Cont r ol panel Ac t i on
Playback
Pause
Fast forward
Fast rewind
Slow playback
Slow rewind playback
Chapter advance
Chapter rewind
Frame advance
Frame rewind
Volume settings
Closes the control panel
Not e
The buttons on the control panel will vary depending on the playback status.
Rel at ed Topi c
View Mode
Back to top
Copyright 2012 Sony Corporation
Cyber -shot User Gui de Print Search
Before Use
Shooting
Viewing
Using MENU items (Shooting)
Using MENU items (Viewing)
Changing settings
Viewing images on a TV
Using with your computer
Printing
Troubleshooting
Precautions/About this camera
Contents list
Top page > Viewing > Viewing panorama images > Scrolling the panorama images for display
Sc r ol l i ng t he panor ama i mages f or di spl ay
You can scroll panorama images by pressing the center button on the control wheel while panorama
images are being displayed. Turn the W/T (zoom) lever to the W side to display the whole image again.
A: Shows the displayed area of the whole panorama image
Cont r ol w heel Ac t i on
Starts scrolling playback/pauses scrolling playback
Scrolls images
Panorama images recorded using another camera may not scroll correctly when played.
Turn the W/T (zoom) lever to the W side to display the whole image again.
Not e
A panoramic image recorded in [High Resolution] size requires a longer time to scroll than a normal
size panoramic image.
Rel at ed Topi c
Still Image Size/Panorama Image Size
Back to top
Copyright 2012 Sony Corporation
Search
Cyber -shot User Gui de Print Search
Before Use
Shooting
Viewing
Using MENU items (Shooting)
Using MENU items (Viewing)
Changing settings
Viewing images on a TV
Using with your computer
Printing
Troubleshooting
Precautions/About this camera
Contents list
Top page > Viewing > Viewing 3D images > Viewing images shot in Sweep Multi Angle mode
stereoscopically
Vi ew i ng i mages shot i n Sw eep Mul t i Angl e mode st er eosc opi c al l y
You can view the stereoscopic images shot in [Sweep Multi Angle] mode by tilting the camera to the
right or left.
1 . Press the (Playback) button to switch to playback mode.
2 . Select an image shot in (Sweep Multi Angle) mode to be played back using the control wheel.
3 . Press .
4 . Tilt the camera to the right or left.
5 . Press again to end playback.
Ti ps f or pl ayi ng bac k st er eosc opi c al l y
To view images shot in Sweep Multi Angle mode stereoscopically, tilt the camera to the right or left as
illustrated, keeping the camera horizontal.
Not e
3D images shot in [3D Still Image], [3D Sweep Panorama] mode cannot be played back in 3D on
the camera.
Back to top
Copyright 2012 Sony Corporation
Search
Cyber -shot User Gui de Print Search
Before Use
Shooting
Viewing
Using MENU items (Shooting)
Using MENU items (Viewing)
Changing settings
Viewing images on a TV
Using with your computer
Printing
Troubleshooting
Precautions/About this camera
Contents list
Top page > Using MENU items (Shooting) > Using MENU items (Shooting) > Using MENU items
(Shooting)
Usi ng MENU i t ems (Shoot i ng)
You can select the various shooting functions easily from the MENU button.
1 . Press the ON/OFF (Power) button and set the camera to shooting mode.
2 . Press the MENU button to display the Menu screen.
3 . Select the desired menu item with / on the control wheel.
4 . Select the desired item with / on the control wheel or by turning the control wheel.
5 . Press the MENU button to close the Menu screen.
Back to top
Copyright 2012 Sony Corporation
Search
Cyber -shot User Gui de Print Search
Before Use
Shooting
Viewing
Using MENU items (Shooting)
Using MENU items (Viewing)
Changing settings
Viewing images on a TV
Using with your computer
Printing
Troubleshooting
Precautions/About this camera
Contents list
Top page > Using MENU items (Shooting) > MENU items (Shooting) > Movie shooting scene
Movi e shoot i ng sc ene
You can select the movie shooting mode when shooting movies.
1 . Set the mode dial to (Movie Mode).
2 . MENU (Movie shooting scene) desired mode
(Intelligent Auto)
Allows you to shoot movies with the settings adjusted automatically.
[Details]
(Scene
Selection)
Allows you to shoot movies with preset settings according to the scene.
[Details]
On Sc ene Rec ogni t i on
Scene Recognition operates in Intelligent Auto mode. This function lets the camera automatically
recognize the shooting conditions and shoot the image.
Back to top
Copyright 2012 Sony Corporation
Search
Cyber -shot User Gui de Print Search
Before Use
Shooting
Viewing
Using MENU items (Shooting)
Using MENU items (Viewing)
Changing settings
Viewing images on a TV
Using with your computer
Printing
Troubleshooting
Precautions/About this camera
Contents list
Top page > Using MENU items (Shooting) > MENU items (Shooting) > 3D Shooting
3D Shoot i ng
Select a shooting mode when the mode dial is set to [3D Shooting].
1 . Set the mode dial to (3D Shooting).
2 . Select the desired mode.
(3D
Still
Image)
Shoots an image that can be played back as 3D on a 3D TV.
(3D
Sweep
Panorama)
Shoots a panorama image that can be played back stereoscopically on a 3D TV.
(Sweep
Multi
Angle)
Shoots a panorama image that can be played back as a stereoscopic image by tilting
the camera to the right or left, and a panorama image that can be played back
stereoscopically on a 3D TV.
Rel at ed Topi c
3D Still Image
3D Sweep Panorama
Sweep Multi Angle
Back to top
Copyright 2012 Sony Corporation
Search
Cyber -shot User Gui de Print Search
Before Use
Shooting
Viewing
Using MENU items (Shooting)
Using MENU items (Viewing)
Changing settings
Viewing images on a TV
Using with your computer
Printing
Troubleshooting
Precautions/About this camera
Contents list
Top page > Using MENU items (Shooting) > MENU items (Shooting) > Picture Effect
Pi c t ur e Ef f ec t
Allows you to shoot a still image with an original texture according to the desired effect.
1 . Set the mode dial to (Program Auto) or (Manual Exposure Shooting).
2 . MENU (Picture Effect) desired mode.
If you want to select other Picture Effect mode, select from MENU.
If you want to add effects to movies, press the MOVIE (Movie) button.
(Off)
Does not use the Picture Effect.
(HDR
Painting)
Allows you to shoot multiple images with different exposures to create a single image
that looks like an oil painting. You can change the effect level using MENU [HDR
Painting effect].
(Rich-
tone
Monochrome)
Allows you to shoot multiple images with different exposures to create a single, sharp
monochrome image.
(Miniature)
Allows an image to be processed so that it looks as though you were shooting
dioramas. One part of the image is blurred for a high-contrast image. You can change
the blurred part using MENU [Area of emphasis].
(Toy
camera)
Allows you to shoot images with effects such as tunnel effect, high contrast, or color
cast as if they were shot with a toy camera. You can change the color hue using
MENU [Color hue].
Search
(Pop
Color)
Allows you to shoot a pop art-like colorful image with emphasis on the color tone.
(Partial
Color)
Allows you to shoot an image that makes a strong impression by leaving a specified
color on portions of a monochrome image. You can select the color to extract using
MENU [Extracted Color].
(Soft
High-key)
Allows you to shoot soft, clear images with an emphasis on brightness.
(Watercolor)
Allows you to shoot an image with ink bleed and blurring effects as if it painted with
watercolors. You can change the effect level using MENU [Watercolor Effect].
(Illustration)
Allows you to shoot an illustration-like image by emphasizing the outlines. You can
change the effect level using MENU [Illustration Effect].
Not es
The following Picture Effect modes are also effective for movies and Dual Rec shots.
[Toy camera]
[Pop Color]
[Partial Color]
[Soft High-key]
When the mode dial is set to (Movie Mode), you cannot set the Picture Effect.
Rel at ed Topi c
HDR Painting effect
Area of emphasis
Color hue
Extracted Color
Watercolor Effect
Illustration Effect
Functions not available in some REC modes
MENU items not available in some REC modes
Back to top
Copyright 2012 Sony Corporation
Cyber -shot User Gui de Print Search
Before Use
Shooting
Viewing
Using MENU items (Shooting)
Using MENU items (Viewing)
Changing settings
Viewing images on a TV
Using with your computer
Printing
Troubleshooting
Precautions/About this camera
Contents list
Top page > Using MENU items (Shooting) > MENU items (Shooting) > Scene Selection
Sc ene Sel ec t i on
Allows you to shoot with preset settings according to the scene.
For st i l l i mages:
1 . Set the mode dial to (Scene Selection).
2 . Select the desired mode.
For movi es:
1 . Set the mode dial to (Movie Mode).
2 . MENU (Movie shooting scene) (Scene Selection) on the control wheel
3 . Select the desired mode.
Scene Selection modes with an * mark are not available for (Scene Selection) in [Movie shooting
scene].
(Soft Skin)*
Allows you to shoot faces for smoothness.
(Soft Snap)
Allows you to shoot images with a softer atmosphere for portraits and flowers, etc.
(Anti
Motion Blur)*
Allows you to shoot indoor shots without using the flash to reduce subject blur.
(Landscape)
Allows easy shooting of distant scenes by focusing in the distance. Shoots the clear
sky and trees and flowers in vivid colors.
Search
(Backlight
Correction
HDR)*
Allows you to shoot three images having different exposures to create a single image
with a greater range of gradation.
(Night
Portrait)*
Allows you to shoot sharp images of people with the night view in the background
without compromising the atmosphere.
(Night
Scene)
Allows you to shoot night scenes at far distance without losing the dark atmosphere
of the surroundings.
(Hand-
held Twilight)*
Allows you to shoot night scenes with less noise without using a tripod.
(High
Sensitivity)
For still images, allows you to shoot images without a flash under low light conditions,
reducing blur. For movies, allows you to record low light scenes with more brightness.
(Gourmet)*
Allows you to shoot food arrangements in delicious and bright color.
(Pet)*
Allows you to shoot images of your pet with the best settings.
(Beach)
Allows you to shoot scenes on the beach in bright and vivid colors even under the
sunlight.
(Snow)
Allows you to record clear images preventing sunken colors in snowy scenes or other
places where the whole screen appears white.
(Fireworks)
Allows you to record fireworks in all their splendor.
(Advanced
Sports
Shooting)
Allows you to shoot subjects with fast movements such as sports. While the shutter is
pressed halfway, the movement of the subject is predicted and the focus will be
adjusted.
Not e
When you shoot images using (Night Portrait), (Night Scene) or (Fireworks) mode, the
shutter speed is slower and the images tend to blur. To prevent blurring, the use of a tripod is
recommended.
Rel at ed Topi c
Functions not available in some REC modes
MENU items not available in some REC modes
Back to top
Copyright 2012 Sony Corporation
Cyber -shot User Gui de Print Search
Before Use
Shooting
Viewing
Using MENU items (Shooting)
Using MENU items (Viewing)
Changing settings
Viewing images on a TV
Using with your computer
Printing
Troubleshooting
Precautions/About this camera
Contents list
Top page > Using MENU items (Shooting) > MENU items (Shooting) > Easy Mode
Easy Mode
On Scene Recognition
Shooting functions available in Easy Mode (Shooting)
Allows you to shoot still images using the minimum necessary functions.
The text size increases and indicators become easier to see.
1 . Set the mode dial to (Intelligent Auto).
2 . MENU (Easy Mode) on the control wheel
3 . [OK]
4 . Shoot with the shutter button.
To end Easy Mode, MENU [Exit Easy Mode]
On Easy Mode (Vi ew i ng)
When you press the (Playback) button in Easy Mode, the playback screen text becomes larger and
easier to see.
Del et e c ur r ent l y di spl ayed i mage:
/ (Delete) button [OK] on the control wheel
Sel ec t bet w een [ 1 i mage ] and [ Al l ] :
MENU [Delete] on the control wheel desired mode
You can delete currently displayed image with [1 image] and delete all images in the selected date
range or internal memory (if selected) with [All].
Use GPS f unc t i on (DSC-HX10V onl y):
You can select the setting for [GPS setting] on the MENU screen in Easy Mode.
For details on the function, see [GPS setting]. [Details]
MENU [GPS setting] desired mode
Select between [On] and [Off] mode.
[View Mode] is set to [Date View] when using a memory card.
When boarding an airplane while the camera is set to Easy Mode, set [GPS setting] to [Off].
Not e
The battery power may decrease faster because the screen brightness increases automatically.
On Sc ene Rec ogni t i on
Scene Recognition operates in Easy Mode. This function lets the camera automatically recognize the
shooting conditions and shoot the image.
Search
Shoot i ng f unc t i ons avai l abl e i n Easy Mode (Shoot i ng)
MOVIE (Movie) button Allows you to record movies with their audio.
Still Image Size
MENU [Still Image Size] on the control wheel desired
mode
Select between [Large] or [Small] size.
GPS setting (DSC-HX10V
only)
MENU [GPS setting] on the control wheel desired mode
Select between [On] or [Off] mode.
Self-Timer
on the control wheel desired mode
Select between [On] or [Off] mode.
Flash
on the control wheel desired mode
Select between [Auto] or [Off] mode.
Rel at ed Topi c
Scene Recognition
GPS setting (DSC-HX10V only)
Back to top
Copyright 2012 Sony Corporation
Cyber -shot User Gui de Print Search
Before Use
Shooting
Viewing
Using MENU items (Shooting)
Using MENU items (Viewing)
Changing settings
Viewing images on a TV
Using with your computer
Printing
Troubleshooting
Precautions/About this camera
Contents list
Top page > Using MENU items (Shooting) > MENU items (Shooting) > Defocus Effect
Def oc us Ef f ec t
Sets the level of background defocus effect when shooting in Background Defocus mode.
1 . MENU (Defocus Effect) desired mode
(Low)
Select a weak, medium or strong Background Defocus effect.
(Mid)
(High)
Rel at ed Topi c
Background Defocus
Back to top
Copyright 2012 Sony Corporation
Search
Cyber -shot User Gui de Print Search
Before Use
Shooting
Viewing
Using MENU items (Shooting)
Using MENU items (Viewing)
Changing settings
Viewing images on a TV
Using with your computer
Printing
Troubleshooting
Precautions/About this camera
Contents list
Top page > Using MENU items (Shooting) > MENU items (Shooting) > Still Image Size(Dual Rec)
St i l l I mage Si ze(Dual Rec )
Sets the still image size shot while recording a movie.
Up to 10 still images can be shot during one movie recording.
1 . MENU (Still Image Size(Dual Rec)) desired size
When [ Movi e Si ze] i s set t o ot her t han [ VGA]
16:9(13M Level)
For viewing on a high-definition TV and printing up to A3+ size
16:9(3M)
For viewing on a high-definition TV
When [ Movi e Si ze] i s set t o [ VGA]
10M Level
For prints up to A3(1117)
2M
For prints up to 1015 cm (46) or 1318 cm(57).
Rel at ed Topi c
MENU items not available in some REC modes
Back to top
Copyright 2012 Sony Corporation
Search
Cyber -shot User Gui de Print Search
Before Use
Shooting
Viewing
Using MENU items (Shooting)
Using MENU items (Viewing)
Changing settings
Viewing images on a TV
Using with your computer
Printing
Troubleshooting
Precautions/About this camera
Contents list
Top page > Using MENU items (Shooting) > MENU items (Shooting) > Still Image Size/Panorama
Image Size
St i l l I mage Si ze/Panor ama I mage Si ze
Image size when shooting still images
3D Still Image Size
Image size in Easy Mode
Image size when shooting Sweep Panorama
The image size determines the size of the image file that is recorded when you take an image.
The larger the image size, the more detail will be reproduced when the image is printed on large-format
paper. The smaller the image size, the more images can be recorded.
I mage si ze w hen shoot i ng st i l l i mages
1 . MENU (Still Image Size) desired size
I mage si ze
(Hor i zont al
Ver t i c al )
Usage gui del i nes
No. of
i mages
Pr i nt i ng
(48963672)
For prints up to A3+ size
Less
More
Fine
Rough
(36482736)
For prints up to A3 size
(25921944)
For prints from 1015 cm up to A4 size
(640480)
For e-mail attachments
(48962752)
For viewing on a high-definition TV and printing
up to A3+ size
Less
More
Fine
Rough
(19201080)
For viewing on a high-definition TV
3D St i l l I mage Si ze
1 . MENU (Still Image Size) desired size
(48963672)
For prints up to A3+ size
Search
(48962752)
For viewing on a high-definition TV and printing up to A3+ size
Not e
When you print still images recorded at a 16:9 aspect ratio or panorama images, both edges may
be cut off.
I mage si ze i n Easy Mode
1 . MENU [Still Image Size] desired size
Large Shoots images in [18M] size.
Small Shoots images in [5M] size.
I mage si ze w hen shoot i ng Sw eep Panor ama
1 . MENU (Panorama Image Size) desired size
(16:9)
(Horizontal: 1920 1080)
[16:9] is available only for 3D shooting.
(Standard)
(Horizontal: 4912 1080)
(Vertical: 3424 1920)
Shoots images using standard size.
(Wide)
(Horizontal: 7152 1080)
(Vertical: 4912 1920)
Shoots images using wide size.
(High Resolution)
(Horizontal: 10480 4096)
Shoots high-resolution panorama in 43 megapixel size.
Not e
If you cannot print panoramic images recorded in [High Resolution] size due to the large size, use
the resize function in the software PlayMemories Home. PlayMemories Home allows you to
resize panoramic images recorded in [High Resolution] to 50%, etc.
Back to top
Copyright 2012 Sony Corporation
Cyber -shot User Gui de Print Search
Before Use
Shooting
Viewing
Using MENU items (Shooting)
Using MENU items (Viewing)
Changing settings
Viewing images on a TV
Using with your computer
Printing
Troubleshooting
Precautions/About this camera
Contents list
Top page > Using MENU items (Shooting) > MENU items (Shooting) > Movie Quality/Movie Size
Movi e Qual i t y/Movi e Si ze
The larger the size of the movie image, the higher the image quality. The higher the amount of data
used per second (average bit-rate), the higher the image quality.
Select a movie recording format by pressing MENU (Settings) (Shooting Settings)
[Movie format] in shooting mode. [Details]
If [Movie format] is [AVCHD], select the movie size from [Movie Quality], and if [Movie format] is [MP4],
select from [Movie Size].
Movi e qual i t y (r ec or di ng f or mat : AVCHD)
1 . MENU [Movie Quality] desired mode
Movies shot with this camera are recorded in AVCHD format, at approximately 60 fields/sec (for 1080
60i -compatible devices) or 50 fields/sec (for 1080 50i -compatible devices), in interlaced mode, with
Dolby Digital audio, AVCHD format.
Movi e qual i t y
Aver age bi t -
r at e
Desc r i pt i on
AVC HD 24M
(FX)
24 Mbps
Shoots at the highest picture quality of 19201080
(50i/60i) size
AVC HD 17M
(FH)
17 Mbps
Shoots at a high picture quality of 19201080 (50i/60i)
size
AVC HD 9M
(HQ)
9 Mbps
Shoots at a standard picture quality of 14401080
(50i/60i) size
Movi e i mage si ze (r ec or di ng f or mat : MP4)
1 . MENU [Movie Size] desired size
Movies shot with this camera are recorded in MPEG-4 format, at approximately 30 frames/sec (for 1080
60i -compatible devices) or approximately 25 frames/sec (for 1080 50i -compatible devices), in
progressive mode, with AAC audio, mp4 format.
Movi e i mage si ze Aver age bi t -r at e Desc r i pt i on
MP4 12M 12 Mbps Shoots at 14401080 size
MP4 6M 6 Mbps Shoots at 1280720 size
MP4 3M
3 Mbps Shoots at VGA size
Not es
A telephoto image is produced when [MP4 3M] image size is selected.
When you create AVCHD discs from movies recorded in [AVC HD 24M (FX)], it will take time as the
image quality must be converted. To save [AVC HD 24M (FX)] movies without converting the image
quality, use Blu-ray discs.
Back to top
Search
Copyright 2012 Sony Corporation
Cyber -shot User Gui de Print Search
Before Use
Shooting
Viewing
Using MENU items (Shooting)
Using MENU items (Viewing)
Changing settings
Viewing images on a TV
Using with your computer
Printing
Troubleshooting
Precautions/About this camera
Contents list
Top page > Using MENU items (Shooting) > MENU items (Shooting) > HDR Painting effect
HDR Pai nt i ng ef f ec t
When you select [HDR Painting] in Picture Effect, set the effect level.
1 . MENU (HDR Painting effect) desired mode
(Low)
Select weak, medium or strong for effects that emphasize color, etc.
(Medium)
(High)
Rel at ed Topi c
Picture Effect
MENU items not available in some REC modes
Back to top
Copyright 2012 Sony Corporation
Search
Cyber -shot User Gui de Print Search
Before Use
Shooting
Viewing
Using MENU items (Shooting)
Using MENU items (Viewing)
Changing settings
Viewing images on a TV
Using with your computer
Printing
Troubleshooting
Precautions/About this camera
Contents list
Top page > Using MENU items (Shooting) > MENU items (Shooting) > Area of emphasis
Ar ea of emphasi s
When you select [Miniature] in Picture Effect, set the part you want attention on.
1 . MENU (Area of emphasis) desired mode
(Top)
Sets area of emphasis at the top.
(Center)
Sets area of emphasis in the center.
(Bottom)
Sets area of emphasis at the bottom.
(Left)
Sets area of emphasis to the left.
(Middle)
Sets area of emphasis in the middle.
(Right)
Sets area of emphasis to the right.
Rel at ed Topi c
Picture Effect
MENU items not available in some REC modes
Back to top
Copyright 2012 Sony Corporation
Search
Cyber -shot User Gui de Print Search
Before Use
Shooting
Viewing
Using MENU items (Shooting)
Using MENU items (Viewing)
Changing settings
Viewing images on a TV
Using with your computer
Printing
Troubleshooting
Precautions/About this camera
Contents list
Top page > Using MENU items (Shooting) > MENU items (Shooting) > Color hue
Col or hue
When you select [Toy camera] in Picture Effect, adjust the color hue.
1 . MENU (Color hue) desired mode
(Normal)
Adds a normal hue and darkens the surroundings.
(Cool hue)
Adds a bluish cool hue and darkens the surroundings.
(Warm hue)
Adds a reddish warm hue and darkens the surroundings.
(Green hue)
Adds a green filter-like hue and darkens the surroundings.
(Magenta hue)
Adds a magenta filter-like hue and darkens the surroundings.
Not e
It is recommended that you shoot a test image in advance for some subjects.
Rel at ed Topi c
Picture Effect
MENU items not available in some REC modes
Back to top
Copyright 2012 Sony Corporation
Search
Cyber -shot User Gui de Print Search
Before Use
Shooting
Viewing
Using MENU items (Shooting)
Using MENU items (Viewing)
Changing settings
Viewing images on a TV
Using with your computer
Printing
Troubleshooting
Precautions/About this camera
Contents list
Top page > Using MENU items (Shooting) > MENU items (Shooting) > Extracted Color
Ex t r ac t ed Col or
When you select [Partial Color] in Picture Effect, select the color to extract.
1 . MENU (Extracted Color) desired mode
(Red)
Extracts red only.
(Green)
Extracts green only.
(Blue)
Extracts blue only.
(Yellow)
Extracts yellow only.
Not e
When [Partial Color] is selected, images may not retain the selected color, depending on the
subject.
Rel at ed Topi c
Picture Effect
MENU items not available in some REC modes
Back to top
Copyright 2012 Sony Corporation
Search
Cyber -shot User Gui de Print Search
Before Use
Shooting
Viewing
Using MENU items (Shooting)
Using MENU items (Viewing)
Changing settings
Viewing images on a TV
Using with your computer
Printing
Troubleshooting
Precautions/About this camera
Contents list
Top page > Using MENU items (Shooting) > MENU items (Shooting) > Watercolor Effect
Wat er c ol or Ef f ec t
When you select [Watercolor] in Picture Effect, set the effect level.
1 . MENU (Watercolor Effect) desired mode
(Low)
Adds a strong, medium or weak Watercolor effect.
(Medium)
(High)
Rel at ed Topi c
Picture Effect
MENU items not available in some REC modes
Back to top
Copyright 2012 Sony Corporation
Search
Cyber -shot User Gui de Print Search
Before Use
Shooting
Viewing
Using MENU items (Shooting)
Using MENU items (Viewing)
Changing settings
Viewing images on a TV
Using with your computer
Printing
Troubleshooting
Precautions/About this camera
Contents list
Top page > Using MENU items (Shooting) > MENU items (Shooting) > Illustration Effect
I l l ust r at i on Ef f ec t
When you select [Illustration] in Picture Effect, set the effect level.
1 . MENU (Illustration Effect) desired mode
(Low)
Adds a strong, medium or weak Illustration effect.
(Medium)
(High)
Rel at ed Topi c
Picture Effect
MENU items not available in some REC modes
Back to top
Copyright 2012 Sony Corporation
Search
Cyber -shot User Gui de Print Search
Before Use
Shooting
Viewing
Using MENU items (Shooting)
Using MENU items (Viewing)
Changing settings
Viewing images on a TV
Using with your computer
Printing
Troubleshooting
Precautions/About this camera
Contents list
Top page > Using MENU items (Shooting) > MENU items (Shooting) > EV
EV
You can adjust the exposure manually in 1/3 EV steps in a range of 2.0 EV to +2.0 EV.
1 . MENU (EV) desired EV setting
Adj ust i ng t he ex posur e f or bet t er l ook i ng i mages
A: Overexposure (too much light)
B: Correct exposure
C: Underexposure (too little light)
When the image shot is overexposed, adjust [EV] to the minus side.
When the image shot is underexposed, adjust [EV] to the plus side.
Not e
If you shoot a subject in extremely bright or dark conditions, or when you use the flash, the
exposure adjustment may not be effective.
Rel at ed Topi c
MENU items not available in some REC modes
Back to top
Copyright 2012 Sony Corporation
Search
Cyber -shot User Gui de Print Search
Before Use
Shooting
Viewing
Using MENU items (Shooting)
Using MENU items (Viewing)
Changing settings
Viewing images on a TV
Using with your computer
Printing
Troubleshooting
Precautions/About this camera
Contents list
Top page > Using MENU items (Shooting) > MENU items (Shooting) > ISO
I SO
Adjusts the luminous sensitivity when the camera is set to Manual Exposure Shooting, Program Auto or
[Advanced Sports Shooting] in Scene Selection. Adjusts the sensitivity using the control wheel in Manual
Exposure Shooting Mode. In movie mode, [ISO] is fixed to [Auto]. You cannot change the settings.
1 . MENU (ISO) desired mode
(Auto)
Sets the ISO sensitivity automatically.
/ / / /
/ / /
You can reduce image blurring in dark locations or with moving subjects by
increasing the ISO sensitivity (select a larger number).
Higher ISO settings than [ISO6400] are achieved using Clear Image
technology and overlay burst shooting.
Adj ust i ng I SO Sensi t i vi t y (Rec ommended Ex posur e I ndex )
ISO sensitivity is a speed rating for recording media that incorporates an image sensor that receives
light. Even when the exposure is the same, images differ depending on the ISO sensitivity.
Hi gh I SO sensi t i vi t y
Records a bright image even in dark locations while increasing shutter speed to reduce blur.
However, the image tends to become noisy.
Low I SO sensi t i vi t y
Records a smoother image.
However, when the exposure is insufficient, the image may become darker.
Not e
When [ISO] is set to [ISO6400] or [ISO12800], it takes some time to record an image, because the
camera overlays the image. The flash does not operate with these settings.
Search
Rel at ed Topi c
MENU items not available in some REC modes
Back to top
Copyright 2012 Sony Corporation
Cyber -shot User Gui de Print Search
Before Use
Shooting
Viewing
Using MENU items (Shooting)
Using MENU items (Viewing)
Changing settings
Viewing images on a TV
Using with your computer
Printing
Troubleshooting
Precautions/About this camera
Contents list
Top page > Using MENU items (Shooting) > MENU items (Shooting) > White Balance
Whi t e Bal anc e
To capture the basic white color in [One Push Set] mode
Adjusts color tones according to the surrounding light conditions. Use this function if image color
appears unnatural.
1 . MENU (White Balance) desired mode
(Auto)
Adjusts the white balance automatically so that the colors appear natural.
(Daylight)
Adjusts for outdoors conditions on a fine day, evening views, night scenes,
neon signs, fireworks, etc.
(Cloudy)
Adjusts for a cloudy sky or a shady location.
(Fluorescent
White Balance 1)
(Fluorescent
White Balance 2)
(Fluorescent
White Balance 3)
[Fluorescent White Balance 1]: Adjusts for white fluorescent lighting.
[Fluorescent White Balance 2]: Adjusts for natural white fluorescent lighting.
[Fluorescent White Balance 3]: Adjusts for day white fluorescent lighting.
(Incandescent)
Adjusts for places under incandescent lamp, or under bright lighting, such as
in a photo studio.
(Flash)
Adjusts for the flash conditions.
(One Push)
Adjusts the white balance depending on the light source. Use this mode
when [Auto] and other settings dont provide accurate colors.
(One Push
Set)
Memorizes the basic white color which will be used in [One Push] mode.
[Details]
Ef f ec t s of l i ght i ng c ondi t i ons
The apparent color of the subject is affected by the lighting conditions.
The color tones are adjusted automatically, but you can adjust color tones manually using the White
Balance function.
Daylight (White as Standard)
Cloudy (Bluish)
Search
Fluorescent (Green-tinged)
Incandescent (Reddish)
Not es
When shooting with a flash in other than [Flash] mode, [White Balance] is set to [Auto].
When [Flash] is [On] or [Slow Synchro], the white balance can only be adjusted to [Auto], [Flash],
[One Push] or [One Push Set].
[One Push Set] cannot be selected while charging the flash.
To c apt ur e t he basi c w hi t e c ol or i n [ One Push Set ] mode
1 . Frame a white object such as a piece of paper filling the screen under the same lighting conditions
as you will shoot the subject.
2 . MENU (White Balance) [One Push Set] on the control wheel
The screen momentarily turns black, and when the white balance has been adjusted and stored in
the memory, the recording screen is displayed again.
Not es
If the indicator flashes while shooting, the white balance is either not set or cannot be set. Use
automatic white balance.
Do not shake or strike the camera while [One Push Set] is in progress.
When flash mode is set to [On] or [Slow Synchro], the white balance is adjusted to the condition
with the flash emitting.
Rel at ed Topi c
MENU items not available in some REC modes
Back to top
Copyright 2012 Sony Corporation
Cyber -shot User Gui de Print Search
Before Use
Shooting
Viewing
Using MENU items (Shooting)
Using MENU items (Viewing)
Changing settings
Viewing images on a TV
Using with your computer
Printing
Troubleshooting
Precautions/About this camera
Contents list
Top page > Using MENU items (Shooting) > MENU items (Shooting) > Focus
Foc us
Focusing on subjects near the edge of the screen
You can change the focus method. Use the menu when it is difficult to get the proper focus in auto focus
mode.
AF stands for Auto Focus, a function that adjusts the focus automatically.
The selected AF range finder frame appears on the screen.
1 . MENU (Focus) desired mode
(Multi
AF)
Focuses on a subject in all ranges of the finder frame automatically.
When you press the shutter button halfway down in still image shooting mode, a green
frame is displayed around the area that is in focus.
When the Face Detection function is active, AF operates with priority on faces.
(Center
AF)
Focuses on a subject in the center of the finder frame automatically. Using the AF lock
function together, you can compose the image the way you want.
(Spot
AF)
Focuses on an extremely small subject or a narrow area automatically. Using the AF
lock function together, you can compose the image the way you want.
Hold the camera steady so as not to misalign the subject and the AF range finder
frame.
Not es
When you use the following functions, the AF range finder frame is disabled and appears in a
dotted line. In this case, the camera works to focus on the subjects at the center of the screen.
Zoom functions other than optical zoom
AF illuminator
If Tracking focus is activated, the camera focuses with priority on the subject to be tracked.
Search
Foc usi ng on subj ec t s near t he edge of t he sc r een
If the subject is out of focus, do as follows:
1 . Recompose the shot so that the subject is centered in the AF range finder (A), and press the
shutter button halfway to focus on the subject (AF lock).
2 . When the AE/AF lock indicator (B) stops flashing and remains on, return to the fully composed shot,
and press the shutter button fully down.
As long as you do not press the shutter button fully down, you can retry the procedure as many
times as necessary.
Rel at ed Topi c
Tracking focus
MENU items not available in some REC modes
Back to top
Copyright 2012 Sony Corporation
Cyber -shot User Gui de Print Search
Before Use
Shooting
Viewing
Using MENU items (Shooting)
Using MENU items (Viewing)
Changing settings
Viewing images on a TV
Using with your computer
Printing
Troubleshooting
Precautions/About this camera
Contents list
Top page > Using MENU items (Shooting) > MENU items (Shooting) > Metering Mode
Met er i ng Mode
Selects the metering mode that sets which part of the subject to measure to determine the exposure.
1 . MENU (Metering Mode) desired mode
(Multi)
Divides into multiple regions and measures each region. The camera determines a well-
balanced exposure (Multi-pattern metering).
(Center)
Measures the center of the image, and determines the exposure based on the
brightness of the subject there (Center-weighted metering).
(Spot)
Align the spot metering cross hairs (A) on the subject to meter one part of the subject
(Spot metering). This function is useful when the subject is backlit or when there is
strong contrast between the subject and the background.
Not e
In movie mode, [Spot] cannot be selected.
Rel at ed Topi c
MENU items not available in some REC modes
Back to top
Copyright 2012 Sony Corporation
Search
Cyber -shot User Gui de Print Search
Before Use
Shooting
Viewing
Using MENU items (Shooting)
Using MENU items (Viewing)
Changing settings
Viewing images on a TV
Using with your computer
Printing
Troubleshooting
Precautions/About this camera
Contents list
Top page > Using MENU items (Shooting) > MENU items (Shooting) > Cont. Shooting Interval
Cont . Shoot i ng I nt er val
Selects the number of images taken per second for Burst shooting.
1 . MENU (Cont. Shooting Interval) desired mode
(High)
Shoots from 2 to a maximum of 10 successive images.
(Low)
Not e
In slow shutter speed conditions, the burst of shots per second may be decreased.
Rel at ed Topi c
Cont. Shooting/Self-Timer
MENU items not available in some REC modes
Back to top
Copyright 2012 Sony Corporation
Search
Cyber -shot User Gui de Print Search
Before Use
Shooting
Viewing
Using MENU items (Shooting)
Using MENU items (Viewing)
Changing settings
Viewing images on a TV
Using with your computer
Printing
Troubleshooting
Precautions/About this camera
Contents list
Top page > Using MENU items (Shooting) > MENU items (Shooting) > Bracket Setting
Br ac k et Set t i ng
You can set the type of shooting when [Cont. Shooting/Self-Timer] is set to [Bracket] or [Self-Timer
(Bracket)]. In the bracket shooting mode, you can record a series of 3 images with the setting changed.
You can select the most suitable image afterwards.
1 . MENU (Bracket Setting) desired mode
(EXP
0.3)
Records a series of 3 images with the exposure shifted in the following order:
standard, dark, and bright.
The larger the bracket step value, the larger the shift of the exposure value.
(EXP
0.7)
(EXP
1.0)
(White
Balance)
Records a series of 3 images with the white balance shifted in the following order:
current color tone, toward blue, and toward red.
When you set [White Balance] to other than [Auto], the color tone is shifted
based on the selected white balance.
Not e
You cannot select [White Balance] when the mode dial is set to (Scene Selection).
Rel at ed Topi c
Cont. Shooting/Self-Timer
Functions not available in some REC modes
MENU items not available in some REC modes
Back to top
Copyright 2012 Sony Corporation
Search
Cyber -shot User Gui de Print Search
Before Use
Shooting
Viewing
Using MENU items (Shooting)
Using MENU items (Viewing)
Changing settings
Viewing images on a TV
Using with your computer
Printing
Troubleshooting
Precautions/About this camera
Contents list
Top page > Using MENU items (Shooting) > MENU items (Shooting) > Scene Recognition
Sc ene Rec ogni t i on
Advanced mode
The camera automatically detects shooting conditions, and then takes the shot. When a motion is
detected, the ISO sensitivity is increased according to the movement to reduce subject blur. When the
camera is set to Intelligent Auto mode, you can select [Advanced] mode, in which the camera
automatically shoots two images.
In Scene Recognition, the position of an icon displayed on the screen is different depending on the
circumstances. It depends on whether the camera recognizes a scene or condition. If the camera
recognizes a scene, icons and guides such as (Portrait), (Infant), (Night Portrait), (Night
Scene), (Backlight Portrait), (Backlight), (Landscape), (Macro), (Spotlight) or (Low
Light) are displayed on the first line. If the camera recognizes a condition, icons such as (Tripod) or
(Move) are displayed on the second line. The camera may recognize both the scene and condition,
or just one.
1 . Set the mode dial to (Intelligent Auto).
2 . MENU (Scene Recognition) desired mode
(Auto)
When the camera recognizes the scene, it switches to the optimal settings and
shoots the image.
(Advanced)
When the camera recognizes the scene, it switches to the optimal settings. When
the camera recognizes (Night Scene), (Night Portrait), (Backlight) or
(Backlight Portrait), it automatically changes the setting and shoots another image.
When you shoot two images consecutively, the + mark on the icon will turn
green.
When two frames are shot, the two images are displayed side by side
immediately after shooting.
When [Anti Blink] is displayed, 2 images are taken automatically and the image
with the eyes open is selected automatically. [Details]
Not es
Scene Recognition function does not operate when you use zoom functions other than the optical
zoom.
The available flash settings are [Auto] and [Off].
These scenes may not be recognized depending on the situation.
In Tracking focus mode, (Portrait), (Infant), (Night Portrait) or (Backlight Portrait) are
not recognized.
If the environment causes vibrations to be transferred to the camera when (Tripod) and (Night
Scene) condition are recognized at the same time, (Tripod) conditions may not be recognized.
Search
Sometimes a slow shutter results when (Tripod) and (Night Scene) condition are recognized at
the same time. Keep the camera still during shooting.
When shooting movies, Advanced mode is not available.
Advanc ed mode
In [Advanced] mode, the camera shoots two images consecutively with the different settings as follows
when it recognizes (Night Scene), (Night Portrait), (Backlight) or (Backlight Portrait) scenes,
which tend to blur or when (Night Scene) and (Tripod) conditions are recognized at the same time.
You can select the desired image from the two images shot.
Fi r st I mage* Sec ond I mage
Shoots in Slow Synchro
Shoots with sensitivity increased and shake
reduced
Shoots in Slow Synchro with the face which
the flash strobes on as guide
Shoots with sensitivity increased with the face as
guide and shake reduced
Shoots in Slow Synchro
Shoots with a slower shutter speed without
increasing sensitivity
Shoots with the flash
Shoots with the brightness and contrast of the
background adjusted
Shoots with the face which the flash strobes
on as guide
Shoots with the brightness and contrast of the
face and the background adjusted
* When [Flash] is set to [Auto].
What i s t he Ant i Bl i nk f unc t i on ?
When set to [Advanced], the camera automatically shoots two images consecutively* when it
recognizes (Portrait) or (Infant). The camera will select, display, and record the image which the
eyes are not blinked automatically. If the eyes are closed in both images, the message Blinked eye
detected is displayed.
* except when the flash strobes/when the shutter speed is slow.
Rel at ed Topi c
MENU items not available in some REC modes
Back to top
Copyright 2012 Sony Corporation
Cyber -shot User Gui de Print Search
Before Use
Shooting
Viewing
Using MENU items (Shooting)
Using MENU items (Viewing)
Changing settings
Viewing images on a TV
Using with your computer
Printing
Troubleshooting
Precautions/About this camera
Contents list
Top page > Using MENU items (Shooting) > MENU items (Shooting) > Soft Skin Effect
Sof t Sk i n Ef f ec t
When the Face Detection function is activated, sets whether to use the Soft Skin effect, and the effect
level.
1 . MENU (Soft Skin Effect) desired mode
(Off)
Does not use the Soft Skin Effect.
(Low)
Adds a weak, medium or strong Soft Skin Effect.
(Mid)
(High)
Not e
The [Soft Skin Effect] may not be visible depending on the subject.
Rel at ed Topi c
MENU items not available in some REC modes
Back to top
Copyright 2012 Sony Corporation
Search
Cyber -shot User Gui de Print Search
Before Use
Shooting
Viewing
Using MENU items (Shooting)
Using MENU items (Viewing)
Changing settings
Viewing images on a TV
Using with your computer
Printing
Troubleshooting
Precautions/About this camera
Contents list
Top page > Using MENU items (Shooting) > MENU items (Shooting) > Smile Shutter
Smi l e Shut t er
When the camera detects a smile, the shutter is released automatically.
1 . MENU (Smile Shutter) [On]
2 . Wait for a smile to be detected.
When a smile is detected and the smile level exceeds the point on the indicator, the camera
records images automatically.
If you press the shutter button during Smile Shutter, the camera shoots the image, and then
returns to Smile Shutter mode.
(On)
Uses/Does not use the [Smile Shutter] function.
(Off)
Ti ps f or bet t er c apt ur i ng of smi l es
Do not c over t he eyes w i t h t he bangs. Do not obsc ur e t he f ac e by hat , mask s,
sungl asses, et c .
Tr y t o or i ent t he f ac e i n f r ont of t he c amer a and be as l evel as possi bl e. Keep
t he eyes nar r ow ed.
Gi ve a c l ear smi l e w i t h an open mout h. The smi l e i s easi er t o det ec t w hen
t he t eet h ar e show n.
The shutter operates when any person whose face is being detected smiles.
You can select or register the priority subject for face detection with [Face Detection]. When the
Search
selected face is registered in the camera memory, Smile Detection is performed only for that face.
[Details]
If a smile is not detected, select MENU [Smile Detection Sensitivity], then set the value to
[Slight Smile].
Not es
Shooting using the Smile Shutter ends automatically when either the memory card or internal
memory becomes full.
Smiles may not be detected correctly depending on the conditions.
The Smile Shutter function does not operate when you use zoom functions other than the optical
zoom.
Rel at ed Topi c
Smile Detection Sensitivity
MENU items not available in some REC modes
Back to top
Copyright 2012 Sony Corporation
Cyber -shot User Gui de Print Search
Before Use
Shooting
Viewing
Using MENU items (Shooting)
Using MENU items (Viewing)
Changing settings
Viewing images on a TV
Using with your computer
Printing
Troubleshooting
Precautions/About this camera
Contents list
Top page > Using MENU items (Shooting) > MENU items (Shooting) > Smile Detection Sensitivity
Smi l e Det ec t i on Sensi t i vi t y
Sets the sensitivity of the Smile Shutter function for detecting smiles.
1 . MENU (Smile Detection Sensitivity) desired mode
(Big Smile)
Detects a big, normal or slight smile.
(Normal Smile)
(Slight Smile)
Not e
Smiles may not be detected correctly depending on the conditions.
Rel at ed Topi c
Smile Shutter
MENU items not available in some REC modes
Back to top
Copyright 2012 Sony Corporation
Search
Cyber -shot User Gui de Print Search
Before Use
Shooting
Viewing
Using MENU items (Shooting)
Using MENU items (Viewing)
Changing settings
Viewing images on a TV
Using with your computer
Printing
Troubleshooting
Precautions/About this camera
Contents list
Top page > Using MENU items (Shooting) > MENU items (Shooting) > Face Detection
Fac e Det ec t i on
When the Face Detection function is used, the camera detects the faces of your subjects and adjusts the
focus, flash, exposure, white balance and red-eye reduction settings automatically.
When the camera detects more than one subject, the camera will judge which is the main subject and
set focus by priority. The frame for which the focus is set will turn green by pressing the shutter button
halfway down.
1 . MENU (Face Detection) desired mode
(Off)
Cannot use Face Detection.
(Auto)
Selects the face the camera is to automatically focus on.
(Child Priority)
Detects and shoots with priority on childs face.
(Adult Priority)
Detects and shoots with priority on adults face.
Not es
[Off] is not available when [Self-Timer] is set to [Self-portrait One Person] or [Self-portrait Two
People].
You can select [Face Detection] only when the focus mode is set to [Multi AF] and the metering
mode is set to [Multi].
The Face Detection function does not work when you use zoom functions other than the optical
zoom.
Up to 8 faces of your subjects can be detected.
Adults and children may not be recognized correctly depending on the conditions.
During Smile Shutter shooting, [Face Detection] is automatically set to [Auto] even if it is set to
[Off].
Rel at ed Topi c
Tracking focus
Functions not available in some REC modes
MENU items not available in some REC modes
Back to top
Search
Copyright 2012 Sony Corporation
Cyber -shot User Gui de Print Search
Before Use
Shooting
Viewing
Using MENU items (Shooting)
Using MENU items (Viewing)
Changing settings
Viewing images on a TV
Using with your computer
Printing
Troubleshooting
Precautions/About this camera
Contents list
Top page > Using MENU items (Shooting) > MENU items (Shooting) > Anti Blink
Ant i Bl i nk
When Scene Selection is set to [Soft Skin] or [Soft Snap] and the subject blinks while you are shooting
an image, the camera automatically shoots two images consecutively. The camera will select, display
and record the image which the eyes are not blinked automatically.
1 . MENU (Anti Blink) desired mode
(Auto)
When Face Detection is active, the Anti Blink function operates so that images with the
subjects eyes open are recorded.
(Off)
Does not use the Anti Blink function.
Not es
Anti Blink does not function in the following situations:
When using the flash
During burst shooting
When the Face Detection function does not work
When the Smile Shutter function is activated
Sometimes the Anti Blink function does not work depending on the situation.
When the Anti Blink function is set to [Auto] but only images with the subjects eyes closed are
recorded, the message Blinked eye detected is displayed on the screen. Shoot again as
necessary.
Rel at ed Topi c
Scene Selection
Back to top
Copyright 2012 Sony Corporation
Search
Cyber -shot User Gui de Print Search
Before Use
Shooting
Viewing
Using MENU items (Shooting)
Using MENU items (Viewing)
Changing settings
Viewing images on a TV
Using with your computer
Printing
Troubleshooting
Precautions/About this camera
Contents list
Top page > Using MENU items (Shooting) > MENU items (Shooting) > Movie SteadyShot
Movi e St eadyShot
The strength of the SteadyShot effect when shooting movies can be adjusted.
1 . MENU (Movie SteadyShot) desired mode
(Standard)
Provides the SteadyShot effect under stable recording conditions.
(Active)
Provides a more powerful SteadyShot effect.
Not e
If you change the setting for [Movie SteadyShot], the angle of view will change.
Rel at ed Topi c
Shooting movies
MENU items not available in some REC modes
Back to top
Copyright 2012 Sony Corporation
Search
Cyber -shot User Gui de Print Search
Before Use
Shooting
Viewing
Using MENU items (Shooting)
Using MENU items (Viewing)
Changing settings
Viewing images on a TV
Using with your computer
Printing
Troubleshooting
Precautions/About this camera
Contents list
Top page > Using MENU items (Shooting) > MENU items (Shooting) > Position Information (DSC-
HX10V only)
Posi t i on I nf or mat i on (DSC-HX10V onl y)
The GPS triangulating status can be checked. Set the camera to triangulate when the position
information is being displayed.
1 . MENU (Position Information) on the control wheel
The position information is displayed on your camera.
GPS i ndi c at or s
The indicator (A) changes according to the strength of GPS signal reception when GPS is activated.
GPS
i ndi c at or s
Tr i angul at i ng
st at us
GPS r ec ept i on st at us
No indicator Off [GPS setting] is set to [Off] or an error occurred.
Difficult
Your camera cannot find a GPS signal, therefore, it cannot acquire the
location information. Use your camera in an open area.
Searching
Searching for GPS satellites. It may take several minutes to start
triangulating.
Triangulating
Your camera is receiving a GPS signal, and can acquire location
information. Latitude and longitude (B) are displayed when
triangulating.
Sat el l i t e and t r i angul at i ng i ndi c at or s
The satellites position can be checked on the position information display (C). The satellite information
acquisition status is displayed on the triangulating indicator (D). The triangulating indicator turns green
when triangulation is successfully completed.
Not es
Even when the camera acquires information from satellites, triangulation may take time or fail
according to the time or place.
Do not cover the GPS sensor with your finger when searching for GPS satellites or when
triangulating. This decreases the sensitivity of the GPS sensor and triangulation may fail.
Rel at ed Topi c
GPS setting (DSC-HX10V only)
GPS (DSC-HX10V only)
Search
Back to top
Copyright 2012 Sony Corporation
Cyber -shot User Gui de Print Search
Before Use
Shooting
Viewing
Using MENU items (Shooting)
Using MENU items (Viewing)
Changing settings
Viewing images on a TV
Using with your computer
Printing
Troubleshooting
Precautions/About this camera
Contents list
Top page > Using MENU items (Shooting) > MENU items (Shooting) > GPS Log REC (DSC-HX10V
only)
GPS Log REC (DSC-HX10V onl y)
You can set the camera to start and stop recording the route traveled by the camera. Even if the camera
is not turned on, the route will be recorded.
To confirm the route, you will need a computer connected to the Internet and the software
PlayMemories Home.
1 . Set the camera to shooting mode.
2 . MENU (GPS Log REC) on the control wheel
3 . To end [GPS Log REC], MENU (GPS Log REC) .
When [GPS Log REC] is finished, the [GPS Log REC] data is recorded on the memory card.
Not es
If a memory card is not inserted into the camera or the memory card is full, [GPS Log REC] data
cannot be saved.
The recordable time for a route is up to 24 hours. If the recording time exceeds over 24 hours,
recording will automatically stop.
If the memory card is full, delete the [GPS Log REC] data. [Details]
Sony does not collect location information and routing information.
To display location information and routing information as a map on a computer, Sony provides
data of location information and routing information to Google Inc.
Rel at ed Topi c
Dlt. GPS Log Data (DSC-HX10V only)
MENU items not available in some REC modes
Back to top
Copyright 2012 Sony Corporation
Search
Cyber -shot User Gui de Print Search
Before Use
Shooting
Viewing
Using MENU items (Shooting)
Using MENU items (Viewing)
Changing settings
Viewing images on a TV
Using with your computer
Printing
Troubleshooting
Precautions/About this camera
Contents list
Top page > Using MENU items (Shooting) > MENU items (Shooting) > In-Camera Guide
I n-Camer a Gui de
This camera contains an internal function guide. This allows you to search the cameras functions
according to your needs.
You can use the selected function after reading the guide.
1 . Press the MENU button.
2 . Select the desired MENU item using / on the control wheel.
3 . Press the / (In-Camera Guide) button.
The operation guide for the MENU item you have selected in step 2 is displayed.
4 . Use / to switch among summary, operation and details screens.
When [Use this function] is displayed on the screen, select it to switch to that mode.
If you press the / (In-Camera Guide) button when the MENU screen is not displayed, you can
search the guide using keywords or icons.
5 . Press the / (In-Camera Guide) button to exit the guide.
Back to top
Copyright 2012 Sony Corporation
Search
Cyber -shot User Gui de Print Search
Before Use
Shooting
Viewing
Using MENU items (Shooting)
Using MENU items (Viewing)
Changing settings
Viewing images on a TV
Using with your computer
Printing
Troubleshooting
Precautions/About this camera
Contents list
Top page > Using MENU items (Shooting) > Shooting MENU list > MENU items not available in some
REC modes
MENU i t ems not avai l abl e i n some REC modes
MENU items not available in Scene Selection/Picture Effect mode
In the table below, a check mark indicates settings that can be changed, while indicates settings that
cannot be changed. A setting may be fixed or restricted depending on the shooting mode. For details,
see each topic.
Menu i t ems
Movie shooting scene
3D Shooting
Picture Effect
Scene Selection
Easy Mode
Defocus Effect
Still Image Size(Dual Rec)
Still Image Size
Panorama Image Size
Movie Quality/Movie Size
HDR Painting effect
Area of emphasis
Color hue
Extracted Color
Watercolor Effect
Illustration Effect
EV
ISO
White Balance*
1
Focus
Metering Mode
Cont. Shooting Interval
Bracket Setting
Scene Recognition
Search
Soft Skin Effect*
2
Smile Shutter
Smile Detection Sensitivity
Face Detection*
3
Anti Blink
Movie SteadyShot
Position Information (DSC-HX10V only)
GPS Log REC (DSC-HX10V only)
In-Camera Guide
(Settings)
MENU i t ems not avai l abl e i n Sc ene Sel ec t i on/Pi c t ur e Ef f ec t mode
The icons below or indicate the available modes.
Menu i t ems (St i l l i mages)
(Movi es)
Movie shooting scene
3D Shooting
Picture Effect
Scene Selection
Easy Mode
Defocus Effect
Still Image Size(Dual Rec)
Still Image Size
Panorama Image Size
Movie Quality/Movie Size
HDR Painting effect
Area of emphasis
Color hue
Extracted Color
Watercolor Effect
Illustration Effect
EV
ISO
*
4
White Balance*
1
Focus
Metering Mode
Cont. Shooting Interval
Bracket Setting
Scene Recognition
Soft Skin Effect*
2
Smile Shutter
Smile Detection Sensitivity
Face Detection*
3
Anti Blink
Movie SteadyShot
Position Information (DSC-
HX10V only)
GPS Log REC (DSC-
HX10V only)
In-Camera Guide
(Settings)
*1 [Flash] cannot be selected for [White Balance] when Scene Selection is set to (Anti Motion Blur),
(Hand-held Twilight) or (High Sensitivity).
*2 [Off] cannot be selected for [Soft Skin Effect] when Scene Selection is set to (Soft Skin).
*3 [Off] cannot be selected for [Face Detection] when Scene Selection is set to (Soft Skin) or (Soft Snap).
*4 [ISO] cannot be selected when the mode dial is set to (Manual Exposure Shooting).
Back to top
Copyright 2012 Sony Corporation
Cyber -shot User Gui de Print Search
Before Use
Shooting
Viewing
Using MENU items (Shooting)
Using MENU items (Viewing)
Changing settings
Viewing images on a TV
Using with your computer
Printing
Troubleshooting
Precautions/About this camera
Contents list
Top page > Using MENU items (Viewing) > Using MENU items (Viewing) > Using MENU items
(Viewing)
Usi ng MENU i t ems (Vi ew i ng)
You can select the various viewing functions easily from the MENU button.
1 . Press the (Playback) button to switch to playback mode.
2 . Press the MENU button to display the Menu screen.
3 . Select the desired menu item with / on the control wheel.
4 . Select the desired item with / on the control wheel or by turning the control wheel.
5 . Press in the center of the control wheel to execute the function.
Back to top
Copyright 2012 Sony Corporation
Search
Cyber -shot User Gui de Print Search
Before Use
Shooting
Viewing
Using MENU items (Shooting)
Using MENU items (Viewing)
Changing settings
Viewing images on a TV
Using with your computer
Printing
Troubleshooting
Precautions/About this camera
Contents list
Top page > Using MENU items (Viewing) > MENU items (Viewing) > Slideshow
Sl i deshow
Continuous Playback
Slideshow with music
Images are automatically played back in succession.
1 . Press the (Playback) button to switch to playback mode.
2 . MENU (Slideshow) desired slideshow on the control wheel
(Continuous Playback)
Starts playback from the currently displayed image.
(Slideshow with music)
Plays back still images in succession along with effects and music.
Not e
[Slideshow] is not available when [View Mode] is set to [Folder view (MP4)] or [AVCHD view].
Cont i nuous Pl aybac k
1 . Select the desired image for playing with the control wheel.
2 . MENU (Slideshow) [Continuous Playback]
3 . To change the playback method, follow the guide on the bottom of the screen.
Cont r ol
w heel
Ac t i on
Stop
Sets the display settings.
Displays the volume control screen.
Adjust the volume using / on the control wheel. Press to close the
volume control screen.
Rewinds image.
Forwards image.
Vi ew i ng panor ami c i mages dur i ng c ont i nuous pl aybac k
Search
The whole panoramic image is displayed for 3 seconds.
You can scroll a panoramic image by pressing .
Sl i deshow w i t h musi c
1 . MENU (Slideshow) [Slideshow with music] on the control wheel
Displays the setting screen.
2 . Select a desired setting.
3 . [Start]
4 . Press to end the slideshow.
Not e
[Slideshow with music] is not available for the following images:
Panoramic images
3D images recorded in [Standard] or [Wide] size
Pl aybac k Sel ec t i on
Selects the group of images to be shown. The setting is fixed to [Folder] when the internal memory is
used to record images.
All Plays a slideshow of all the images in order.
This
Date
Plays a slideshow of images with the currently selected date range when View Mode is
[Date View].
Folder Plays a slideshow of images in the currently selected folder in Folder View.
Ef f ec t s
Selects the playback speed and mood for slideshows. If the playback time of movie is long, an image is
taken from it and displayed.
Simple
A simple slideshow switching images at a preset interval.
The playback interval is adjustable in [Interval] and you can thoroughly enjoy your
images.
Nostalgic A moody slideshow reproducing the atmosphere of a movie scene.
Stylish A stylish slideshow proceeding at a middle tempo.
Active A high-tempo slideshow suitable for active scenes.
Musi c
Specifies the music to be played during slideshows. You can select more than one background music
track. Press on the control wheel to display the volume control screen, then press / to adjust
the volume.
Music1 The default setting for a [Simple] slideshow.
Music2 The default setting for a [Nostalgic] slideshow.
Music3 The default setting for a [Stylish] slideshow.
Music4 The default setting for an [Active] slideshow.
Muting Does not use music.
Not e
The movies are played back without their audio.
I nt er val
Sets the screen switching interval. The setting is fixed to [Auto] when [Simple] is not selected as the
[Effects].
1 sec
Sets the display interval of images for a [Simple] slideshow.
3 sec
5 sec
10 sec
Auto The interval is set to suit the selected [Effects] item.
Sel ec t i ng bac k gr ound musi c
You can transfer a desired music file from your CDs or MP3 files to the camera to play back during
slideshow. To transfer music, install the Music Transfer software to your computer.
Rel at ed Topi c
Music Transfer
Back to top
Copyright 2012 Sony Corporation
Cyber -shot User Gui de Print Search
Before Use
Shooting
Viewing
Using MENU items (Shooting)
Using MENU items (Viewing)
Changing settings
Viewing images on a TV
Using with your computer
Printing
Troubleshooting
Precautions/About this camera
Contents list
Top page > Using MENU items (Viewing) > MENU items (Viewing) > Send by TransferJet
Send by Tr ansf er J et
Receiving images using TransferJet
Using separately sold TransferJet-compatible devices
TransferJet is a close-up, wireless transfer technology that allows data to be transferred by closely
aligning two products that you want to communicate with each other.
To find out whether your camera is equipped with the TransferJet function, check for the
(TransferJet) mark on the bottom of the camera.
Using a Memory Stick with TransferJet (sold separately) allows images to be transferred between
TransferJet-compatible devices.
For more details on TransferJet, see the operating instructions supplied with Memory Stick with
TransferJet.
1 . Insert a Memory Stick with TransferJet into the camera.
2 . Press the (Playback) button to switch to playback mode.
3 . MENU (Send by TransferJet) desired mode on the control wheel
4 . Transfer images by closely aligning the (TransferJet) marks on the camera and other device.
A notification sound is emitted when connection is made.
(This Image)
Sends the currently displayed image in single-image mode.
(Multiple Images)
You can select and send multiple images.
After step 3 , select an image to be sent, then press .
To cancel the selection, press again to cancel the mark.
MENU [OK]
Not es
Only still images can be transferred.
Up to 10 images can be transferred at once. However, for 3D images, both the MPO file and the
JPEG file are transferred. Depending on the receiving device, up to 20 images are received.
Set [TransferJet] to [On] in (Settings). [Details]
On an airplane, set [Airplane Mode] to [On] (DSC-HX10V only) or set [TransferJet] to [Off] (DSC-
HX10 only) in (Settings) [Details] [Details]. In addition, follow the rules of the place where you
use.
The connection is cut if transfer cannot be made within about 30 seconds. If this happens, select
[Yes] and realign the two (TransferJet) marks on the camera and another device.
The Memory Stick with TransferJet and camera models with TransferJet are not sold in some
countries and regions due to local laws and regulations.
Set the [TransferJet] function to [Off] in countries and regions other than where you purchased your
camera. Depending on the country or region, if you use the TransferJet function, you may be liable
due to local restrictions on transmission of electromagnetic waves.
Rec ei vi ng i mages usi ng Tr ansf er J et
1 . Press the (Playback) button to switch to playback mode.
2 . Closely align the (TransferJet) marks on the camera and sending device to receive images.
Search
A notification sound is emitted when connection is made.
Ti ps f or sendi ng and r ec ei vi ng dat a suc c essf ul l y
Closely align the (TransferJet) mark on the camera and other device.
The transfer rate and range differ depending on the angle at which the (TransferJet) marks are
aligned.
It may be necessary to alter the position/angle of the camera until communication can be obtained.
Sending and receiving data is easier if the (TransferJet) marks are aligned with both cameras
parallel to each other as shown in the figure.
Not es
Only images that can be played back on the camera can be sent or received.
This camera can receive only JPEG and MPO files.
If an Image Database File error occurs during saving, a Recover Image Database File screen will
appear.
Play images that cannot be registered in the Image Database File using [Folder view (Still)].
Usi ng separ at el y sol d Tr ansf er J et -c ompat i bl e devi c es
Using separately sold TransferJet-compatible devices allows you to transfer images to a PC and can
broaden your enjoyment of transferring data.
For details, see the operating instructions supplied with your TransferJet-compatible device.
Note the following points when using TransferJet-compatible devices.
Before use, set the camera to playback mode.
If no image is displayed, press MENU (Settings) (Main Settings) [LUN Setting]
[Single].
While connected, data cannot be written to or deleted from the camera.
Do not disconnect while importing images to PlayMemories Home.
Rel at ed Topi c
TransferJet
TransferJet standard
Back to top
Copyright 2012 Sony Corporation
Cyber -shot User Gui de Print Search
Before Use
Shooting
Viewing
Using MENU items (Shooting)
Using MENU items (Viewing)
Changing settings
Viewing images on a TV
Using with your computer
Printing
Troubleshooting
Precautions/About this camera
Contents list
Top page > Using MENU items (Viewing) > MENU items (Viewing) > Delete
Del et e
Allows you to select unwanted images for deletion. You can also delete images using the Delete button.
1 . Press the (Playback) button to switch to playback mode.
2 . MENU (Delete) desired mode on the control wheel
3 . [OK]
(All but This Image)
Deletes burst group images other than the selected image in Display Cont.
Shooting Group mode.
(All Imgs in This
Cnt.Sht. Grp.)
Deletes all images in the selected burst group at once.
(This Image)
Deletes the currently displayed image in single-image mode.
(Multiple Images)
Allows you to select and delete multiple images.
After step 2 , select an image to be deleted, then press .
To cancel the selection, press again to cancel the mark.
MENU [OK]
(All Images on This
Date)
(All in This Folder)
(All AVCHD view
files)
Deletes all still images and movies in the selected date range or folder, or
all AVCHD movies at once.
Not es
In Easy Mode, you can select from [1 image] or [All].
When the internal memory is used to record images, View Mode is set to Folder View.
Rel at ed Topi c
Delete button
Back to top
Copyright 2012 Sony Corporation
Search
Cyber -shot User Gui de Print Search
Before Use
Shooting
Viewing
Using MENU items (Shooting)
Using MENU items (Viewing)
Changing settings
Viewing images on a TV
Using with your computer
Printing
Troubleshooting
Precautions/About this camera
Contents list
Top page > Using MENU items (Viewing) > MENU items (Viewing) > Retouch
Ret ouc h
Retouches a recorded image and saves it as a new file.
The original image is retained.
1 . Press the (Playback) button to switch to playback mode.
2 . MENU (Retouch) desired mode on the control wheel
3 . Perform retouching according to the operation method in each mode.
(Trimming
(Resize))
Records the zoomed playback image.
Turn the W/T (zoom) lever to the T ( ) side to zoom in, and to the W side to
zoom out.
Set the zoom point using / / / on the control wheel.
MENU select an image size to save
[OK]
The quality of trimmed images may deteriorate.
The image size that you can trim may vary depending on the image.
(Red Eye
Correction)
Corrects the red-eye phenomenon caused by flash.
Select [OK] with the control wheel .
You may not be able to correct the red-eye phenomenon depending on the
image.
(Unsharp
masking)
Sharpens the image within a chosen frame.
Search
Select the area (frame) of the desired image to retouch using / / /
on the control wheel MENU.
[OK]
Depending on the image, sufficient correction may not be applied and the image
quality may deteriorate.
Not e
You cannot retouch the following images:
Panoramic images
3D images
Movies
Images displayed in a burst group
Back to top
Copyright 2012 Sony Corporation
Cyber -shot User Gui de Print Search
Before Use
Shooting
Viewing
Using MENU items (Shooting)
Using MENU items (Viewing)
Changing settings
Viewing images on a TV
Using with your computer
Printing
Troubleshooting
Precautions/About this camera
Contents list
Top page > Using MENU items (Viewing) > MENU items (Viewing) > Picture Effect
Pi c t ur e Ef f ec t
Retouches a recorded image so that it looks like a watercolor or illustration, and saves it as a new file.
The original image is retained.
1 . Press the (Playback) button to switch to playback mode.
2 . MENU (Picture Effect) desired mode on the control wheel
(Watercolor)
Adds ink bleed and gradational effects to images as if they were painted using
watercolors.
(Illustration)
Adds illustration-like effects to images by emphasizing the contours, etc.
Back to top
Copyright 2012 Sony Corporation
Search
Cyber -shot User Gui de Print Search
Before Use
Shooting
Viewing
Using MENU items (Shooting)
Using MENU items (Viewing)
Changing settings
Viewing images on a TV
Using with your computer
Printing
Troubleshooting
Precautions/About this camera
Contents list
Top page > Using MENU items (Viewing) > MENU items (Viewing) > 3D Viewing
3D Vi ew i ng
Select [3D Viewing] when you want to play back images shot in 3D mode on the 3D TV. Connect the
camera and the 3D TV using an HDMI Cable (sold separately).
1 . Press the (Playback) button to switch to playback mode.
2 . MENU (3D Viewing) on the control wheel
Rel at ed Topi c
Viewing 3D images on a 3D TV
Back to top
Copyright 2012 Sony Corporation
Search
Cyber -shot User Gui de Print Search
Before Use
Shooting
Viewing
Using MENU items (Shooting)
Using MENU items (Viewing)
Changing settings
Viewing images on a TV
Using with your computer
Printing
Troubleshooting
Precautions/About this camera
Contents list
Top page > Using MENU items (Viewing) > MENU items (Viewing) > View Mode
Vi ew Mode
Allows you to select the display format for images.
1 . Press the (Playback) button to switch to playback mode.
2 . MENU (View Mode) desired mode on the control wheel
(Date View)
Displays images by date.
(Folder view (Still))
Displays still images.
(Folder view (MP4))
Displays MP4-format movies.
(AVCHD view)
Displays AVCHD-format movies.
Not e
When the internal memory is used to record images, View Mode is set to Folder View.
Di spl ayi ng t he Cal endar
1 . MENU (View Mode) [Date View] on the control wheel
2 . Turn the W/T (zoom) lever to W side ( ) repeatedly until the Calendar is displayed.
Use the control wheel to select / , then select the month you want to display. Select the date
and press to view images of the selected date in index mode.
Vi ew i ng i mages t ak en w i t h a di f f er ent c amer a
This camera creates an Image Database File on the memory card for recording and playing images. If
the camera detects images not registered in the Image Database File on the memory card, a registration
screen with the message Files found which were not recognized Import files will be displayed.
To view unregistered images, register them by selecting [OK].
Use a sufficiently charged battery to register images. If a battery with a low charge is used to register
images, it may not be possible to transfer all of the data or the data may be corrupted if the battery
charge runs out.
Back to top
Copyright 2012 Sony Corporation
Search
Cyber -shot User Gui de Print Search
Before Use
Shooting
Viewing
Using MENU items (Shooting)
Using MENU items (Viewing)
Changing settings
Viewing images on a TV
Using with your computer
Printing
Troubleshooting
Precautions/About this camera
Contents list
Top page > Using MENU items (Viewing) > MENU items (Viewing) > Display Cont. Shooting Group
Di spl ay Cont . Shoot i ng Gr oup
You can select to display burst images in groups or display all images during playback.
1 . Press the (Playback) button to switch to playback mode.
2 . MENU (View Mode) [Date View] on the control wheel
3 . MENU (Display Cont. Shooting Group) desired mode
(Display
Main
Image
Only)
Groups burst images, then plays back the main image only.
When Face Detection is performed in burst mode, the camera determines and
displays the optimum image as the main image. When Face Detection is not
performed, the first image in the burst group is displayed as the main image.
(Display
All)
Plays back all burst images one at a time.
Rel at ed Topi c
Viewing burst images
Back to top
Copyright 2012 Sony Corporation
Search
Cyber -shot User Gui de Print Search
Before Use
Shooting
Viewing
Using MENU items (Shooting)
Using MENU items (Viewing)
Changing settings
Viewing images on a TV
Using with your computer
Printing
Troubleshooting
Precautions/About this camera
Contents list
Top page > Using MENU items (Viewing) > MENU items (Viewing) > Protect
Pr ot ec t
Protects recorded images against accidental erasure.
The mark is displayed for registered images.
1 . Press the (Playback) button to switch to playback mode.
2 . MENU (Protect) desired mode on the control wheel
3 . [OK]
(This Image)
Protects the currently displayed image in single-image mode.
(Multiple Images)
You can select and protect multiple images.
After step 2 , select an image to be protected, then press .
To cancel the selection, press again to cancel the mark.
MENU [OK]
(Set All Cont.
Shooting Imgs.)
Protect all images in the selected burst group at once in Display Cont.
Shooting Group mode.
(Rmv. All Cnt.
Shoot. Images.)
Release all protected images in the selected burst group at once in Display
Cont. Shooting Group mode.
Not e
When the internal memory is used to record images, View Mode is set to Folder View.
To c anc el t he pr ot ec t i on
Select the image for which you want to cancel protection, and unlock it by pressing on the control
wheel as the same procedure to protect it. The indicator disappears, and the protection is released.
Back to top
Copyright 2012 Sony Corporation
Search
Cyber -shot User Gui de Print Search
Before Use
Shooting
Viewing
Using MENU items (Shooting)
Using MENU items (Viewing)
Changing settings
Viewing images on a TV
Using with your computer
Printing
Troubleshooting
Precautions/About this camera
Contents list
Top page > Using MENU items (Viewing) > MENU items (Viewing) > Print (DPOF)
Pr i nt (DPOF)
DPOF (Digital Print Order Format) is a function that allows you to specify the images of the memory card
that you want to print out later.
The (Print order) mark is displayed for registered images.
1 . Press the (Playback) button to switch to playback mode.
2 . MENU Print (DPOF) desired mode on the control wheel
(This Image)
Orders printing the currently displayed image in single-image mode.
(Multiple Images)
You can select and order multiple images to be printed.
After step 2 , select an image to be printed, then press .
To cancel the selection, press again to cancel the mark.
MENU [OK]
Not es
The (Print order) mark cannot be added to the following images:
Movies
Images in the internal memory
You can add a (Print order) mark to a maximum 999 images.
Cl ear i ng t he DPOF mar k
Select the image to clear the DPOF registration, then press on the control wheel in the same
procedure as when making a mark. The mark disappears and the DPOF registration is
cleared.
Rel at ed Topi c
Printing still images
Back to top
Copyright 2012 Sony Corporation
Search
Cyber -shot User Gui de Print Search
Before Use
Shooting
Viewing
Using MENU items (Shooting)
Using MENU items (Viewing)
Changing settings
Viewing images on a TV
Using with your computer
Printing
Troubleshooting
Precautions/About this camera
Contents list
Top page > Using MENU items (Viewing) > MENU items (Viewing) > Rotate
Rot at e
Rotates a still image. Use this to display a horizontal orientation image in vertical orientation.
1 . Press the (Playback) button to switch to playback mode.
2 . MENU (Rotate) on the control wheel
3 . Press on the control wheel.
The still image will be rotated counter-clockwise.
If you want to rotate the image again, repeat step 3 .
Not es
You cannot rotate the following images:
3D images
Movies
Images displayed in a burst group
You may not be able to rotate images shot with other cameras.
When viewing images on a computer, the image rotation information may not be reflected
depending on the software.
Back to top
Copyright 2012 Sony Corporation
Search
Cyber -shot User Gui de Print Search
Before Use
Shooting
Viewing
Using MENU items (Shooting)
Using MENU items (Viewing)
Changing settings
Viewing images on a TV
Using with your computer
Printing
Troubleshooting
Precautions/About this camera
Contents list
Top page > Using MENU items (Viewing) > MENU items (Viewing) > In-Camera Guide
I n-Camer a Gui de
This camera contains an internal function guide. This allows you to search the cameras functions
according to your needs.
You can use the selected function after reading the guide.
1 . Press the MENU button.
2 . Select the desired MENU item using / on the control wheel.
3 . Press the / (In-Camera Guide) button.
The operation guide for the MENU item you have selected in step 2 is displayed.
4 . Use / to switch among summary, operation and details screens.
When [Use this function] is displayed on the screen, select it to switch to that mode.
If you press the / (In-Camera Guide) button when the MENU screen is not displayed, you can
search the guide using keywords or icons.
5 . Press the / (In-Camera Guide) button to exit the guide.
Back to top
Copyright 2012 Sony Corporation
Search
Cyber -shot User Gui de Print Search
Before Use
Shooting
Viewing
Using MENU items (Shooting)
Using MENU items (Viewing)
Changing settings
Viewing images on a TV
Using with your computer
Printing
Troubleshooting
Precautions/About this camera
Contents list
Top page > Using MENU items (Viewing) > Playback MENU list > MENU items that cannot be set
according to View Mode
MENU i t ems t hat c annot be set ac c or di ng t o Vi ew Mode
In the table below, a check mark indicates function that can be changed, while indicates function that
cannot be changed.
Menu i t ems
Memor y c ar d
I nt er nal
Memor y
Dat e
Vi ew
Fol der vi ew
(St i l l )
Fol der vi ew
(MP4)
AVCHD
vi ew
Fol der Vi ew
(Slideshow)
(Send by TransferJet)
(Delete)
(Retouch)
(Picture Effect)
(3D Viewing)
(View Mode)
(Display Cont.
Shooting Group)
(Protect)
Print (DPOF)
(Rotate)
(In-Camera Guide)
(Settings)
Not e
Only the items that are available for each mode are displayed on the screen.
Back to top
Copyright 2012 Sony Corporation
Search
Cyber -shot User Gui de Print Search
Before Use
Shooting
Viewing
Using MENU items (Shooting)
Using MENU items (Viewing)
Changing settings
Viewing images on a TV
Using with your computer
Printing
Troubleshooting
Precautions/About this camera
Contents list
Top page > Changing settings > Changing settings > Changing camera settings
Changi ng c amer a set t i ngs
You can change the settings on the [Settings] screen.
1 . Press the MENU button to display the Menu screen.
2 . Select (Settings) with / on the control wheel, then press on the control wheel to
display the setup screen.
3 . Select the desired category by using / on the control wheel or turning the control wheel, then
press .
4 . Select the desired item by using / on the control wheel or turning the control wheel, then
press .
5 . Select the desired setting, then press .
Not es
[Shooting Settings] appears only when settings have been entered from shooting mode.
Search
[Memory Card Tool] appears only when a memory card is inserted in the camera, while [Internal
Memory Tool] appears only when a memory card is not inserted.
Back to top
Copyright 2012 Sony Corporation
Cyber -shot User Gui de Print Search
Before Use
Shooting
Viewing
Using MENU items (Shooting)
Using MENU items (Viewing)
Changing settings
Viewing images on a TV
Using with your computer
Printing
Troubleshooting
Precautions/About this camera
Contents list
Top page > Changing settings > Shooting Settings > Movie format
Movi e f or mat
You can set the recording method used to record movies.
1 . Set the camera to shooting mode.
2 . MENU (Settings) (Shooting Settings) [Movie format] desired mode
AVCHD
AVCHD movies are recorded. Sets the recording method to AVCHD, which is suitable
for viewing smooth video images on a high-definition television. Blu-ray discs, AVCHD
discs and DVD-Video discs can be created using the software PlayMemories Home.
When you create AVCHD discs from movies recorded in [AVC HD 24M (FX)], it will take
time as the image quality must be converted. To save [AVC HD 24M (FX)] movies
without converting the image quality, use Blu-ray discs. [Details]
MP4
MP4 (AVC) movies are recorded. Sets the recording method to MP4, which is suitable
for WEB uploads and e-mail attachments. No discs can be created from MP4 movies,
even if you use the software PlayMemories Home.
Rel at ed Topi c
AVCHD format
Back to top
Copyright 2012 Sony Corporation
Search
Cyber -shot User Gui de Print Search
Before Use
Shooting
Viewing
Using MENU items (Shooting)
Using MENU items (Viewing)
Changing settings
Viewing images on a TV
Using with your computer
Printing
Troubleshooting
Precautions/About this camera
Contents list
Top page > Changing settings > Shooting Settings > AF Illuminator
AF I l l umi nat or
The AF illuminator supplies fill light to focus more easily on a subject in dark surroundings.
The AF illuminator emits red light allowing the camera to focus easily when the shutter button is pressed
halfway, until the focus is locked.
The indicator appears at this time.
1 . Set the camera to shooting mode.
2 . MENU (Settings) (Shooting Settings) [AF Illuminator] desired mode
Auto
Uses/Does not use the AF illuminator.
Off
Not es
Focus is achieved as long as the AF illuminator light reaches the subject, regardless of whether
light fails to reach the center of the subject.
You cannot use the AF illuminator in the following situations:
In movie mode
In [iSweep Panorama]
When (Landscape), (Night Scene), (Pet), (Fireworks) or (Advanced Sports
Shooting) mode is selected in Scene Selection.
When [Self-Timer] is set to [Self-portrait One Person] or [Self-portrait Two People].
When you use the AF illuminator, the normal AF range finder frame is disabled and a new AF range
finder frame is displayed by a dotted line. AF operates with priority on subjects located near the
center of the frame.
The AF illuminator emits very bright light. Although there is no health hazard, do not look directly
into the AF illuminator emitter at close range.
Back to top
Copyright 2012 Sony Corporation
Search
Cyber -shot User Gui de Print Search
Before Use
Shooting
Viewing
Using MENU items (Shooting)
Using MENU items (Viewing)
Changing settings
Viewing images on a TV
Using with your computer
Printing
Troubleshooting
Precautions/About this camera
Contents list
Top page > Changing settings > Shooting Settings > Grid Line
Gr i d Li ne
With reference to the grid lines, you can easily set a subject in a horizontal/vertical position.
1 . Set the camera to shooting mode.
2 . MENU (Settings) (Shooting Settings) [Grid Line] desired mode
On Displays the grid lines. The grid lines are not recorded.
Off Does not display the grid lines.
Back to top
Copyright 2012 Sony Corporation
Search
Cyber -shot User Gui de Print Search
Before Use
Shooting
Viewing
Using MENU items (Shooting)
Using MENU items (Viewing)
Changing settings
Viewing images on a TV
Using with your computer
Printing
Troubleshooting
Precautions/About this camera
Contents list
Top page > Changing settings > Shooting Settings > Clear Image Zoom
Cl ear I mage Zoom
Total zoom scale when [Clear Image Zoom] is selected (including 16 optical zoom)
[Clear Image Zoom] allows you to enlarge the image with close to the original image quality when
shooting still images.
The camera zooms images with the original image quality first depending on the selected still image size.
When [Clear Image Zoom] is set to [On], the camera automatically switches over to [Clear Image Zoom]
when the zoom range without deterioration of the original image quality is exceeded.
1 . Set the camera to shooting mode.
2 . MENU (Settings) (Shooting Settings) [Clear Image Zoom] desired mode
Off Does not use [Clear Image Zoom].
On
Zooms the images with close to the original image quality, depending on the image size.
Switches to [Clear Image Zoom] within the range where is displayed.
Not es
To zoom the images within the range where original image quality can be retained, set both [Clear
Image Zoom] and [Digital Zoom] to [Off]. [Details]
[Clear Image Zoom] function does not operate in the following situations:
In movie mode
In [iSweep Panorama]
In [Picture Effect]
In [Background Defocus]
When the Smile Shutter function is activated.
When [Self-Timer] is set to [Self-portrait One Person], [Self-portrait Two People] or [Self-Timer:
Continuous Shooting].
When [Cont. Shooting Settings] is set to [Continuous Shooting].
When (Backlight Correction HDR) or (Advanced Sports Shooting) mode is selected in
Scene Selection.
The Face Detection function does not operate in the range of [Clear Image Zoom].
Tot al zoom sc al e w hen [ Cl ear I mage Zoom] i s sel ec t ed (i nc l udi ng 16
opt i c al zoom)
The supported zoom scales are different depending on the image size.
I mage si ze Tot al zoom sc al e
18M Approx. 32
10M Approx. 42
5M Approx. 60
VGA Approx. 244
16:9(13M) Approx. 32
16:9(2M) Approx. 81
Search
Back to top
Copyright 2012 Sony Corporation
Cyber -shot User Gui de Print Search
Before Use
Shooting
Viewing
Using MENU items (Shooting)
Using MENU items (Viewing)
Changing settings
Viewing images on a TV
Using with your computer
Printing
Troubleshooting
Precautions/About this camera
Contents list
Top page > Changing settings > Shooting Settings > Digital Zoom
Di gi t al Zoom
Sets the total zoom scale (including 16 optical zoom). When [Digital Zoom] is set to [On], the camera
zooms images without deteriorating the original quality, but it automatically switches over to [Digital
Zoom] when that zoom range (for achieving the original image quality) is exceeded.
When [Clear Image Zoom] is set to [On] to shoot still images, the camera automatically switches over to
[Digital Zoom] when the [Clear Image Zoom] range is exceeded. [Details]
1 . Set the camera to shooting mode.
2 . MENU (Settings) (Shooting Settings) [Digital Zoom] desired mode
Off Does not use [Digital Zoom].
On
The quality of the resulting image will deteriorate when is displayed, since the zoom
function is switched over to [Digital Zoom], but you can enlarge images 4 up to the
maximum zoom scale.
Not es
When using [Clear Image Zoom], the maximum zoom scale for [Digital Zoom] is 2.
[Digital Zoom] is not available in the following situations:
In [iSweep Panorama]
In [Picture Effect]
In [Background Defocus]
When the Smile Shutter function is activated.
When [Self-Timer] is set to [Self-portrait One Person] or [Self-portrait Two People].
When (Backlight Correction HDR) or (Advanced Sports Shooting) mode is selected in
Scene Selection.
The Face Detection function does not operate in the range of [Digital Zoom].
Back to top
Copyright 2012 Sony Corporation
Search
Cyber -shot User Gui de Print Search
Before Use
Shooting
Viewing
Using MENU items (Shooting)
Using MENU items (Viewing)
Changing settings
Viewing images on a TV
Using with your computer
Printing
Troubleshooting
Precautions/About this camera
Contents list
Top page > Changing settings > Shooting Settings > Wind Noise Reduct.
Wi nd Noi se Reduc t .
Reduces the noise of the wind when shooting movies.
1 . Set the camera to shooting mode.
2 . MENU (Settings) (Shooting Settings) [Wind Noise Reduct.] desired mode
On
Reduces/Does not reduce wind noise.
Off
Not e
If [Wind Noise Reduct.] is set to [On] even though the wind is not blowing strongly, the recorded
sounds other than the wind may be hard to hear.
Back to top
Copyright 2012 Sony Corporation
Search
Cyber -shot User Gui de Print Search
Before Use
Shooting
Viewing
Using MENU items (Shooting)
Using MENU items (Viewing)
Changing settings
Viewing images on a TV
Using with your computer
Printing
Troubleshooting
Precautions/About this camera
Contents list
Top page > Changing settings > Shooting Settings > Micref Level
Mi c r ef Level
Selects the microphone level for recording.
1 . Set the camera to shooting mode.
2 . MENU (Settings) (Shooting Settings) [Micref Level] desired mode
Normal
Records surrounding sounds within a fixed level. Suitable for recording daily
conversations.
Low
Records surrounding sounds at actual level. Suitable for recording rich sound such as
music at a concert.
Back to top
Copyright 2012 Sony Corporation
Search
Cyber -shot User Gui de Print Search
Before Use
Shooting
Viewing
Using MENU items (Shooting)
Using MENU items (Viewing)
Changing settings
Viewing images on a TV
Using with your computer
Printing
Troubleshooting
Precautions/About this camera
Contents list
Top page > Changing settings > Shooting Settings > Red Eye Reduction
Red Eye Reduc t i on
The flash strobes two or more times before shooting to reduce the red-eye phenomenon when using the
flash.
1 . Set the camera to shooting mode.
2 . MENU (Settings) (Shooting Settings) [Red Eye Reduction] desired mode
Auto
When the Face Detection function is activated, the flash strobes automatically to reduce the
red-eye phenomenon.
On The flash always strobes to reduce the red-eye phenomenon.
Off Does not use Red Eye Reduction.
What c auses t he r ed-eye phenomenon ?
Pupils become dilated in dark environments. Flash light is reflected off the blood vessels at the back of
the eye (retina) (A), causing the red-eye phenomenon.
Ot her w ays t o r educ e r ed-eye
Select (High Sensitivity) mode in Scene Selection. (The flash is set to [Off] automatically.)
When the eyes of the subject turn out red, correct the image with [Retouch] [Red Eye
Correction] on the viewing menu or with the software PlayMemories Home.
Not es
To avoid blurring of images, hold the camera firmly until the shutter is released. It usually takes a
second until the shutter is released, and also be sure not to allow the subject to move during this
period.
Red Eye Reduction may not produce the desired effects. It depends on individual differences and
conditions, such as distance to the subject, or if the subject looked away from the pre-strobe.
If you do not use the Face Detection function, Red Eye Reduction does not work, even when you
select [Auto].
[Red Eye Reduction] is set to [Off] in the following situations:
In [Background Defocus]
In 3D shooting mode
When (Anti Motion Blur), (Night Scene), (Hand-held Twilight), (High Sensitivity),
(Gourmet), (Pet), (Fireworks) or (Advanced Sports Shooting) mode is selected in
Scene Selection.
When Smile Shutter function is activated.
Search
Back to top
Copyright 2012 Sony Corporation
Cyber -shot User Gui de Print Search
Before Use
Shooting
Viewing
Using MENU items (Shooting)
Using MENU items (Viewing)
Changing settings
Viewing images on a TV
Using with your computer
Printing
Troubleshooting
Precautions/About this camera
Contents list
Top page > Changing settings > Shooting Settings > Blink Alert
Bl i nk Al er t
When an image with the subjects eyes closed is recorded while Face Detection is activated, the
message Blinked eye detected is displayed.
1 . Set the camera to shooting mode.
2 . MENU (Settings) (Shooting Settings) [Blink Alert] desired mode
Auto
Displays/hides the Blinked eye detected message.
Off
Back to top
Copyright 2012 Sony Corporation
Search
Cyber -shot User Gui de Print Search
Before Use
Shooting
Viewing
Using MENU items (Shooting)
Using MENU items (Viewing)
Changing settings
Viewing images on a TV
Using with your computer
Printing
Troubleshooting
Precautions/About this camera
Contents list
Top page > Changing settings > Shooting Settings > Write Date
Wr i t e Dat e
Sets whether to record a shooting date on the still image.
1 . Set the camera to shooting mode.
2 . MENU (Settings) (Shooting Settings) [Write Date] desired mode
On (
)
Records a shooting date.
When [On] is selected, the mark will appear on the bottom right of the screen while
shooting.
However, in some shooting modes that cannot record dates on images, the mark will
disappear.
Off Does not record a shooting date.
Not es
You cannot record dates in the following situations:
In movie mode
When shooting still images while recording a movie (Dual Rec)
When shooting panoramic images
In burst shooting mode
In [Easy Mode]
In 3D shooting mode
If you shot images with the date once, you cannot delete the date from the images later.
The dates are doubly printed, if you set the camera to superimpose the dates when printing.
The recorded time of the image cannot be superimposed on the image.
Back to top
Copyright 2012 Sony Corporation
Search
Cyber -shot User Gui de Print Search
Before Use
Shooting
Viewing
Using MENU items (Shooting)
Using MENU items (Viewing)
Changing settings
Viewing images on a TV
Using with your computer
Printing
Troubleshooting
Precautions/About this camera
Contents list
Top page > Changing settings > Shooting Settings > Disp. Resolution
Di sp. Resol ut i on
Adjusts the image quality of the image displayed on the screen.
1 . Set the camera to shooting mode.
2 . MENU (Settings) (Shooting Settings) [Disp. Resolution] desired mode
Standard Displays the image on the screen in standard image quality.
High
Displays the image on the screen in high image quality. The battery power may
decrease faster.
Back to top
Copyright 2012 Sony Corporation
Search
Cyber -shot User Gui de Print Search
Before Use
Shooting
Viewing
Using MENU items (Shooting)
Using MENU items (Viewing)
Changing settings
Viewing images on a TV
Using with your computer
Printing
Troubleshooting
Precautions/About this camera
Contents list
Top page > Changing settings > Main Settings > Beep
Beep
Selects the sound produced when you operate the camera.
1 . MENU (Settings) (Main Settings) [Beep] desired mode
Shutter Turns on the shutter sound when you press the shutter button.
On Turns on the beep/shutter sound when you press the control wheel/shutter button.
Off Turns off the beep/shutter sound.
Back to top
Copyright 2012 Sony Corporation
Search
Cyber -shot User Gui de Print Search
Before Use
Shooting
Viewing
Using MENU items (Shooting)
Using MENU items (Viewing)
Changing settings
Viewing images on a TV
Using with your computer
Printing
Troubleshooting
Precautions/About this camera
Contents list
Top page > Changing settings > Main Settings > Panel Brightness
Panel Br i ght ness
You can select the screen brightness from levels 1 to 5. The screen becomes brighter as the number
rises.
When you use the camera in bright outside light, select a higher number to see the screen easier.
1 . MENU (Settings) (Main Settings) [Panel Brightness] desired mode
Not es
The brighter the screen, the faster the battery pack runs out.
The screen grows dark if you do not operate the camera while the power is on.
When the high-temperature indicator ( ) is displayed, the screen may grow dark regardless of the
settings. [Details]
Back to top
Copyright 2012 Sony Corporation
Search
Cyber -shot User Gui de Print Search
Before Use
Shooting
Viewing
Using MENU items (Shooting)
Using MENU items (Viewing)
Changing settings
Viewing images on a TV
Using with your computer
Printing
Troubleshooting
Precautions/About this camera
Contents list
Top page > Changing settings > Main Settings > Language Setting
Language Set t i ng
Selects the language to be used in the menu items, warnings and messages.
1 . MENU (Settings) (Main Settings) [Language Setting] desired mode
Back to top
Copyright 2012 Sony Corporation
Search
Cyber -shot User Gui de Print Search
Before Use
Shooting
Viewing
Using MENU items (Shooting)
Using MENU items (Viewing)
Changing settings
Viewing images on a TV
Using with your computer
Printing
Troubleshooting
Precautions/About this camera
Contents list
Top page > Changing settings > Main Settings > Display color
Di spl ay c ol or
Sets the color of the screen display.
1 . MENU (Settings) (Main Settings) [Display color] desired mode
Black
Sets the background color of the screen.
White
Pink
Back to top
Copyright 2012 Sony Corporation
Search
Cyber -shot User Gui de Print Search
Before Use
Shooting
Viewing
Using MENU items (Shooting)
Using MENU items (Viewing)
Changing settings
Viewing images on a TV
Using with your computer
Printing
Troubleshooting
Precautions/About this camera
Contents list
Top page > Changing settings > Main Settings > Demo Mode
Demo Mode
You can set whether to use a demonstration of Smile Shutter or AVCHD movie playback. When there is
no need to view a demonstration, set to [Off].
1 . MENU (Settings) (Main Settings) [Demo Mode] desired mode
Demo
Mode1
A demonstration of the shooting functions will be performed.
Demo
Mode2
Automatically starts the Smile Shutter demonstration when no operation is performed for
15 seconds.
Demo
Mode3
If no operation is performed for a set period of time while the camera is connected to an
HD TV, a demonstration of AVCHD movie playback will automatically be performed.
Off Does not perform a demonstration.
Not es
Pressing the shutter button during the Smile Shutter demonstration operates the shutter, but no
image is recorded.
During a demonstration, if the number of images saved in the internal memory increases, the
camera may automatically delete the images. It is recommended to make a backup copy of the
images on the internal memory before a demonstration.
Back to top
Copyright 2012 Sony Corporation
Search
Cyber -shot User Gui de Print Search
Before Use
Shooting
Viewing
Using MENU items (Shooting)
Using MENU items (Viewing)
Changing settings
Viewing images on a TV
Using with your computer
Printing
Troubleshooting
Precautions/About this camera
Contents list
Top page > Changing settings > Main Settings > Initialize
I ni t i al i ze
Initializes the setting to the default setting.
Even if you execute this function, the images are retained.
1 . MENU (Settings) (Main Settings) [Initialize] [OK]
Not e
Be sure not to remove the battery pack while initializing.
Back to top
Copyright 2012 Sony Corporation
Search
Cyber -shot User Gui de Print Search
Before Use
Shooting
Viewing
Using MENU items (Shooting)
Using MENU items (Viewing)
Changing settings
Viewing images on a TV
Using with your computer
Printing
Troubleshooting
Precautions/About this camera
Contents list
Top page > Changing settings > Main Settings > Function Guide
Func t i on Gui de
You can select whether or not the function guide is displayed when you operate the camera.
1 . MENU (Settings) (Main Settings) [Function Guide] desired mode
On
Displays/hides the function guide.
Off
Back to top
Copyright 2012 Sony Corporation
Search
Cyber -shot User Gui de Print Search
Before Use
Shooting
Viewing
Using MENU items (Shooting)
Using MENU items (Viewing)
Changing settings
Viewing images on a TV
Using with your computer
Printing
Troubleshooting
Precautions/About this camera
Contents list
Top page > Changing settings > Main Settings > CTRL FOR HDMI
CTRL FOR HDMI
This setting allows (TV) remote control of a camera that is connected to a BRAVIA Sync TV using the
HDMI Cable (sold separately).
1 . MENU (Settings) (Main Settings) [CTRL FOR HDMI] desired mode
On
Enables/disables remote-controlled operation.
Off
Not e
You can perform the operation of the camera with the remote controller of your TV by connecting
your camera to a BRAVIA Sync-compatible TV.
Rel at ed Topi c
Viewing an image on a BRAVIA Sync-compatible TV
Back to top
Copyright 2012 Sony Corporation
Search
Cyber -shot User Gui de Print Search
Before Use
Shooting
Viewing
Using MENU items (Shooting)
Using MENU items (Viewing)
Changing settings
Viewing images on a TV
Using with your computer
Printing
Troubleshooting
Precautions/About this camera
Contents list
Top page > Changing settings > Main Settings > Eco Mode
Ec o Mode
Sets the length of time until the screen goes dark and the time until the camera turns off.
If you do not operate the camera for a certain period of time while the power is on using the battery pack,
the screen goes dark and the camera later turns off automatically to prevent wearing down the battery
pack (Auto power-off function).
1 . MENU (Settings) (Main Settings) [Eco Mode] desired mode
Max
Saves battery power better than when set to [Standard].
If the camera is not operated for a certain period of time, the power turns off
automatically. In shooting mode, the screen automatically goes dark before the power
turns off.
Standard
If the camera is not operated for a certain period of time, the power turns off
automatically. In shooting mode, the screen automatically goes dark before the power
turns off.
It takes longer before the power turns off than when set to [Max].
Off Does not use the Auto power-off function.
Not e
The camera does not enter Eco mode under conditions such as during a slideshow, when recording
movies or when the camera is connected to a computer.
Back to top
Copyright 2012 Sony Corporation
Search
Cyber -shot User Gui de Print Search
Before Use
Shooting
Viewing
Using MENU items (Shooting)
Using MENU items (Viewing)
Changing settings
Viewing images on a TV
Using with your computer
Printing
Troubleshooting
Precautions/About this camera
Contents list
Top page > Changing settings > Main Settings > USB Connect Setting
USB Connec t Set t i ng
Selects the USB mode when connecting the camera to a computer or a USB device using the micro
USB cable.
1 . MENU (Settings) (Main Settings) [USB Connect Setting] desired mode
Auto
Depending on the computer or other USB devices you connect to the camera, the
connection mode is automatically selected from [MTP] or [Mass Storage].
When you use Windows 7, [MTP] is selected and Windows 7-specific functions become
available.
MTP
Establishes a MTP connection between the camera and a computer or other USB
devices.
When you use Windows 7, [MTP] is selected and Windows 7-specific functions become
available.
When you use other operating systems (Vista/XP, Mac OS X), the AutoPlay Wizard
appears, and the still images in the recording folder on the camera are imported to the
computer.
Mass
Storage
Establishes a Mass Storage connection between the camera and a computer or other
USB device.
Not e
If Device Stage* does not appear when connecting the camera to a Windows 7 computer, set [USB
Connect Setting] to [Auto].
* Device Stage is a menu screen to manage connected devices, such as a camera. (Function of Windows 7)
Back to top
Copyright 2012 Sony Corporation
Search
Cyber -shot User Gui de Print Search
Before Use
Shooting
Viewing
Using MENU items (Shooting)
Using MENU items (Viewing)
Changing settings
Viewing images on a TV
Using with your computer
Printing
Troubleshooting
Precautions/About this camera
Contents list
Top page > Changing settings > Main Settings > USB Power Supply
USB Pow er Suppl y
Set whether to use the USB power supplied function when the camera is connected to a computer or a
USB device using the micro USB cable.
1 . MENU (Settings) (Main Settings) [USB Power Supply] desired mode
On Power is supplied when connected using the micro USB cable.
Off
Disables USB power supplied function even if you connect the camera to a device such as a
computer using a micro USB cable.
Back to top
Copyright 2012 Sony Corporation
Search
Cyber -shot User Gui de Print Search
Before Use
Shooting
Viewing
Using MENU items (Shooting)
Using MENU items (Viewing)
Changing settings
Viewing images on a TV
Using with your computer
Printing
Troubleshooting
Precautions/About this camera
Contents list
Top page > Changing settings > Main Settings > LUN Setting
LUN Set t i ng
Sets the display method for the recording media displayed on a computer screen or other monitor when
the camera is connected with a computer or AV component using a USB connection.
1 . MENU (Settings) (Main Settings) [LUN Setting] desired mode
Multi
The images both on the memory card and in the internal memory are displayed. Select
this setting when you connect the camera to a computer.
Single
When the memory card is inserted into the camera, the images on the memory card are
displayed; when it is not inserted, the images in the internal memory are displayed. Select
this setting in cases where the images of both the memory card and the internal memory
are not displayed when the camera is connected to a device other than a computer.
Not e
Set [LUN Setting] to [Multi] when installing PlayMemories Home.
Back to top
Copyright 2012 Sony Corporation
Search
Cyber -shot User Gui de Print Search
Before Use
Shooting
Viewing
Using MENU items (Shooting)
Using MENU items (Viewing)
Changing settings
Viewing images on a TV
Using with your computer
Printing
Troubleshooting
Precautions/About this camera
Contents list
Top page > Changing settings > Main Settings > Download Music
Dow nl oad Musi c
You can change background music tracks using Music Transfer.
1 . MENU (Settings) (Main Settings) [Download Music]
The message Connect to PC is displayed.
2 . Make a USB connection between the camera and a computer, then start Music Transfer.
3 . Follow the instructions on the screen to change music files.
Back to top
Copyright 2012 Sony Corporation
Search
Cyber -shot User Gui de Print Search
Before Use
Shooting
Viewing
Using MENU items (Shooting)
Using MENU items (Viewing)
Changing settings
Viewing images on a TV
Using with your computer
Printing
Troubleshooting
Precautions/About this camera
Contents list
Top page > Changing settings > Main Settings > Empty Music
Empt y Musi c
You can delete all the background music files stored in the camera. It can be used in cases such as
when the background music files are damaged and cannot be played.
1 . MENU (Settings) (Main Settings) [Empty Music] [OK]
Rel at ed Topi c
Music Transfer
Back to top
Copyright 2012 Sony Corporation
Search
Cyber -shot User Gui de Print Search
Before Use
Shooting
Viewing
Using MENU items (Shooting)
Using MENU items (Viewing)
Changing settings
Viewing images on a TV
Using with your computer
Printing
Troubleshooting
Precautions/About this camera
Contents list
Top page > Changing settings > Main Settings > Airplane Mode (DSC-HX10V only)
Ai r pl ane Mode (DSC-HX10V onl y)
When you board an airplane, etc., you can set whether to disable all the settings using functions related
to GPS and TransferJet. If you set [Airplane Mode] to [On], an airplane mark will be displayed on the
screen.
1 . MENU (Settings) (Main Settings) [Airplane Mode] desired mode
Rel at ed Topi c
Position Information (DSC-HX10V only)
GPS setting (DSC-HX10V only)
GPS assist data (DSC-HX10V only)
Send by TransferJet
Back to top
Copyright 2012 Sony Corporation
Search
Cyber -shot User Gui de Print Search
Before Use
Shooting
Viewing
Using MENU items (Shooting)
Using MENU items (Viewing)
Changing settings
Viewing images on a TV
Using with your computer
Printing
Troubleshooting
Precautions/About this camera
Contents list
Top page > Changing settings > Main Settings > GPS setting (DSC-HX10V only)
GPS set t i ng (DSC-HX10V onl y)
Checking triangulating status and shooting direction
The built-in GPS and direction sensor of this camera acquire the information on location or the shooting
direction, and record it on images.
Using the software PlayMemories Home, you can import photos and movies recorded with location
and shooting direction information to a computer and enjoy viewing them with a map which shows their
shooting location. See PlayMemories Home Help Guide for details.
1 . MENU (Settings) (Main Settings) [GPS setting] desired mode
On GPS direction sensor is activated.
Off
GPS direction sensor is inactivated.
Set this to not record location and direction information.
To r ec ei ve a GPS si gnal
Proper triangulation is not possible indoors or near tall buildings. Use your camera in an open area
outside, and turn on your camera again.
If no triangulation icon appears, even if you wait for several minutes, you may be in an area where
GPS signal reception is difficult or impossible. Begin shooting where you are, or move to an open
area outside. If you shoot where you are, no location information will be recorded.
Not es
The shooting direction is not recorded when shooting movies.
During take off and landing of an airplane, set [Airplane Mode] to [On].
Use GPS in accordance with the regulations of the place or situation.
It may take from several tens of seconds to several minutes to acquire the location information
when you use the GPS for the first time or use it again after long intervals. Triangulating time can
be shortened by taking in GPS assist data. [Details]
The information on the shooting direction acquired by this camera is based on magnetic north (the
direction a compass needle points).
If the camera is in close proximity to a magnetic source or a metal, an error may arise in the
direction sensor. Keep the camera away from a magnetic source or a metal, if at all possible.
The correct shooting direction may not be recorded or displayed in the following cases:
Near a building, a footbridge, an iron bridge, a vehicle, an iron tower
Near electric apparatus, such as a television, speaker, refrigerator, mobile phone, headphones
Near a steel desk or steel chair, etc.
Direction information will become unstable if this camera is pointed upwards.
Do not cover the GPS sensor with your finger when searching for GPS satellites or when
triangulating. This decreases the sensitivity of the GPS sensor and triangulation may fail.
Search
Chec k i ng t r i angul at i ng st at us and shoot i ng di r ec t i on
The indicator changes according to the strength of GPS signal reception when GPS is activated. The
triangulating status can also be checked using [Position Information]. [Details]
You can check the shooting direction with the direction icon displayed on the screen.
Tr i angul at i ng
st at us
GPS
i ndi c at or s
GPS r ec ept i on st at us
Off No indicator [GPS setting] is set to [Off] or an error occurred.
Difficult
Your camera cannot find a GPS signal, therefore, it cannot acquire the
location information. Use your camera in an open area.
Searching
Searching for GPS satellites. It may take several minutes to start
triangulating.
Triangulating
Your camera is receiving a GPS signal, and can acquire location
information.
Rel at ed Topi c
Position Information (DSC-HX10V only)
GPS assist data (DSC-HX10V only)
Auto Clock ADJ (DSC-HX10V only)
Auto Area ADJ (DSC-HX10V only)
GPS (DSC-HX10V only)
Back to top
Copyright 2012 Sony Corporation
Cyber -shot User Gui de Print Search
Before Use
Shooting
Viewing
Using MENU items (Shooting)
Using MENU items (Viewing)
Changing settings
Viewing images on a TV
Using with your computer
Printing
Troubleshooting
Precautions/About this camera
Contents list
Top page > Changing settings > Main Settings > GPS assist data (DSC-HX10V only)
GPS assi st dat a (DSC-HX10V onl y)
The time for the GPS acquiring location information can be shortened by taking in GPS assist data. The
state of GPS assist data can be checked on the camera.
If connection via internet is made using the software, PlayMemories Home, the GPS assist data can be
updated automatically.
1 . MENU (Settings) (Main Settings) [GPS assist data]
Usi ng t he GPS suppor t t ool
You can also update the GPS assist data by inserting a memory card into the computer. Display the
main screen of the PlayMemories Home, and select the connected model name [GPS Support
Tool] the desired memory card drive to be installed from your computer, and then update the GPS
assist data. If you insert this memory card, the GPS assist data will be reflected on the camera.
Not es
If [Date & Time Setting] is not set, or set time is shifted greatly, the time for the GPS acquiring
location information cannot be shortened.
Set the date and time correctly by MENU (Settings) [Date & Time Setting].
If the term of validity of GPS assist data has run out, the time until you can record location
information cannot be shortened.
Rel at ed Topi c
GPS setting (DSC-HX10V only)
GPS (DSC-HX10V only)
Back to top
Copyright 2012 Sony Corporation
Search
Cyber -shot User Gui de Print Search
Before Use
Shooting
Viewing
Using MENU items (Shooting)
Using MENU items (Viewing)
Changing settings
Viewing images on a TV
Using with your computer
Printing
Troubleshooting
Precautions/About this camera
Contents list
Top page > Changing settings > Main Settings > Dlt. GPS Log Data (DSC-HX10V only)
Dl t . GPS Log Dat a (DSC-HX10V onl y)
You can delete all data recorded in [GPS Log REC].
1 . MENU (Settings) (Main Settings) [Dlt. GPS Log Data] [OK]
Rel at ed Topi c
GPS Log REC (DSC-HX10V only)
Back to top
Copyright 2012 Sony Corporation
Search
Cyber -shot User Gui de Print Search
Before Use
Shooting
Viewing
Using MENU items (Shooting)
Using MENU items (Viewing)
Changing settings
Viewing images on a TV
Using with your computer
Printing
Troubleshooting
Precautions/About this camera
Contents list
Top page > Changing settings > Main Settings > TransferJet
Tr ansf er J et
You can select TransferJet communication settings. TransferJet is a close-up, wireless transfer
technology that allows data to be transferred by closely aligning two products that you want to
communicate with each other. To find out whether your camera is equipped with the TransferJet
function, check for the TransferJet mark on the bottom of the camera.
Using a Memory Stick with TransferJet (sold separately) allows images to be transferred between
TransferJet-compatible devices.
For more details on TransferJet, see the Operating Instructions supplied with Memory Stick with
TransferJet.
1 . MENU (Settings) (Main Settings) [TransferJet] desired mode
On
Communicates/Does not communicate using TransferJet.
Off
What i s Tr ansf er J et ?
TransferJet allows you to share images by sending and receiving image data. Insert a Memory Stick
with TransferJet in your camera and align two (TransferJet) marks of the camera and another
device that supports this function.
For details on image transfer, see [Details].
Not es
In Easy Mode, [TransferJet] is fixed to [Off].
While aboard an airplane, set [Airplane Mode] to [On] (DSC-HX10V only) or [TransferJet] to [Off]
(DSC-HX10 only). In addition, always follow all regulations governing the location in which the
camera is being used.
The connection is cut if transfer cannot be made within about 30 seconds. If this happens, select
[Yes] and again align two (TransferJet) marks on the camera and another device.
The Memory Stick with TransferJet and camera models with TransferJet are not sold in some
countries and regions due to local laws and regulations.
Set the [TransferJet] function to [Off] in countries and regions other than where you purchased your
camera. Depending on the country or region, if you use the TransferJet function, you may be liable
due to local restrictions on transmission of electromagnetic waves.
Rel at ed Topi c
Send by TransferJet
Search
TransferJet standard
Back to top
Copyright 2012 Sony Corporation
Cyber -shot User Gui de Print Search
Before Use
Shooting
Viewing
Using MENU items (Shooting)
Using MENU items (Viewing)
Changing settings
Viewing images on a TV
Using with your computer
Printing
Troubleshooting
Precautions/About this camera
Contents list
Top page > Changing settings > Main Settings > Eye-Fi
Eye-Fi
Transferring image data using the Eye-Fi card
Sets whether to use the upload function of an Eye-Fi card (commercially available), when you use the
Eye-Fi card with this camera.
[Eye-Fi] is displayed only when the Eye-Fi card is inserted in the camera.
1 . MENU (Settings) (Main Settings) [Eye-Fi] desired mode
On
Uses the upload function.
The Eye-Fi mode display icon on the screen will change depending on the communication
mode of the Eye-Fi card.
: Eye-Fi card is in standby mode. There is no image to be sent.
: Eye-Fi card is in upload standby mode.
: Eye-Fi card is in connecting mode.
: Eye-Fi card is uploading images.
: An error has occurred.
Off Does not use the upload function.
Not es
As of November 2011, Eye-Fi cards are sold in the U.S.A., Canada, Japan and some countries in
the European Union.
For more information on the Eye-Fi card, contact the manufacturer or seller of Eye-Fi cards directly.
Eye-Fi cards are permitted only in the countries and regions in which they were purchased. You
may be held liable due to local restrictions.
The Eye-Fi card has a wireless LAN function. Do not insert the Eye-Fi card where wireless LAN is
prohibited, such as while aboard an airplane. If the Eye-Fi card is inserted, set [Airplane Mode] to
[On] (DSC-HX10V only) or [Eye-Fi] to [Off] (DSC-HX10 only). When the uploading function of the
Eye-Fi card is set to [Off], is displayed on the screen.
Tr ansf er r i ng i mage dat a usi ng t he Eye-Fi c ar d
1 . Set the wireless LAN access point settings or the transferring direction settings of the Eye-Fi card.
For details, refer to the operating instructions supplied with the Eye-Fi card.
2 . After the settings are finished, insert the Eye-Fi card into the camera, and shoot the images.
The recorded images are automatically transferred via the wireless LAN to the PC, etc.
Not es
When uploading image data, [Eco Mode] is not available.
If the (error) icon is displayed, eject and re-insert the Eye-Fi card, or turn the power of the
camera off and on again. If the (error) icon is still displayed, the Eye-Fi card may be corrupted.
For details, contact Eye-Fi, Inc.
Wireless LAN communication may be interrupted by the other communication devices. If data
reception is insufficient, move the camera closer to the access point.
Some Eye-Fi cards have an Endless Memory Mode. This product does not support Endless
Memory Mode. Make sure that Eye-Fi cards that you insert into this product have Endless
Memory Mode turned off. For details on setting Endless Memory Mode, refer to the operating
Search
instructions supplied with the Eye-Fi card.
Back to top
Copyright 2012 Sony Corporation
Cyber -shot User Gui de Print Search
Before Use
Shooting
Viewing
Using MENU items (Shooting)
Using MENU items (Viewing)
Changing settings
Viewing images on a TV
Using with your computer
Printing
Troubleshooting
Precautions/About this camera
Contents list
Top page > Changing settings > Main Settings > Version
Ver si on
Displays the software version installed on this camera.
1 . MENU (Settings) (Main Settings) [Version]
Back to top
Copyright 2012 Sony Corporation
Search
Cyber -shot User Gui de Print Search
Before Use
Shooting
Viewing
Using MENU items (Shooting)
Using MENU items (Viewing)
Changing settings
Viewing images on a TV
Using with your computer
Printing
Troubleshooting
Precautions/About this camera
Contents list
Top page > Changing settings > Memory Card Tool/Internal Memory Tool > Format
For mat
Formats the memory card or the internal memory.
When you use a memory card with this camera for the first time, it is recommended to format the card
using the camera for stable performance of the memory card before shooting. Note that formatting
permanently erases all data on the memory card, and is unrecoverable. Save precious data on a
computer, etc.
1 . MENU (Settings) (Memory Card Tool) or (Internal Memory Tool) [Format]
[OK]
Not e
Note that formatting permanently erases all data including even protected images.
Back to top
Copyright 2012 Sony Corporation
Search
Cyber -shot User Gui de Print Search
Before Use
Shooting
Viewing
Using MENU items (Shooting)
Using MENU items (Viewing)
Changing settings
Viewing images on a TV
Using with your computer
Printing
Troubleshooting
Precautions/About this camera
Contents list
Top page > Changing settings > Memory Card Tool/Internal Memory Tool > Create REC.Folder
Cr eat e REC.Fol der
Creates a folder in a memory card for recording images.
Images are recorded in the newly created folder until you create another folder or select another
recording folder.
1 . MENU (Settings) (Memory Card Tool) [Create REC.Folder] [OK]
On t he f ol der s
After a new folder is created, you can change the storage destination folder. [Details]
Not es
This item is not displayed when the internal memory is used to record images.
When you insert a memory card that was used with other equipment into the camera and shoot
images, a new folder may be automatically created.
Up to 4,000 images can be stored in one folder. When the folder capacity is exceeded, a new
folder is automatically created.
Back to top
Copyright 2012 Sony Corporation
Search
Cyber -shot User Gui de Print Search
Before Use
Shooting
Viewing
Using MENU items (Shooting)
Using MENU items (Viewing)
Changing settings
Viewing images on a TV
Using with your computer
Printing
Troubleshooting
Precautions/About this camera
Contents list
Top page > Changing settings > Memory Card Tool/Internal Memory Tool > Change REC.Folder
Change REC.Fol der
Changes the folder in the memory card that is currently used for recording images.
1 . MENU (Settings) (Memory Card Tool) [Change REC.Folder]
2 . Select a folder with / on the control wheel.
3 . [OK]
Not es
This item is not displayed when the internal memory is used to record images.
You cannot select a folder with a number that has only MSDCF or ANV01
as a recording folder.
You cannot move recorded images to another folder.
Back to top
Copyright 2012 Sony Corporation
Search
Cyber -shot User Gui de Print Search
Before Use
Shooting
Viewing
Using MENU items (Shooting)
Using MENU items (Viewing)
Changing settings
Viewing images on a TV
Using with your computer
Printing
Troubleshooting
Precautions/About this camera
Contents list
Top page > Changing settings > Memory Card Tool/Internal Memory Tool > Delete REC.Folder
Del et e REC.Fol der
Deletes a folder for recording images in a memory card.
1 . MENU (Settings) (Memory Card Tool) [Delete REC.Folder]
2 . Select a folder with / on the control wheel.
3 . [OK]
Not es
This item is not displayed when the internal memory is used to record images.
If you delete the folder set as the recording folder using [Delete REC.Folder], the folder that has the
largest folder number is selected as the next recording folder.
If a folder contains protected images or files that cannot be played back by the camera, images
other than these images are deleted and the folder will remain.
Back to top
Copyright 2012 Sony Corporation
Search
Cyber -shot User Gui de Print Search
Before Use
Shooting
Viewing
Using MENU items (Shooting)
Using MENU items (Viewing)
Changing settings
Viewing images on a TV
Using with your computer
Printing
Troubleshooting
Precautions/About this camera
Contents list
Top page > Changing settings > Memory Card Tool/Internal Memory Tool > Copy
Copy
Copies all images in the internal memory to a memory card.
1 . Insert a memory card with sufficient free capacity into the camera.
2 . MENU (Settings) (Memory Card Tool) [Copy] [OK]
Not es
Use a fully charged battery pack. If you attempt to copy image files using a battery pack with little
remaining charge, the battery pack may run out, causing copying to fail or possibly corrupting the
data.
Images cannot be copied individually.
The original images in the internal memory are retained even after copying. To delete the contents
of the internal memory, remove the memory card after copying, then format the internal memory
([Format] in [Internal Memory Tool]).
The data will be copied to the recording folder that is currently being used, with a number one
higher than the largest data number in that folder. [Details]
Back to top
Copyright 2012 Sony Corporation
Search
Cyber -shot User Gui de Print Search
Before Use
Shooting
Viewing
Using MENU items (Shooting)
Using MENU items (Viewing)
Changing settings
Viewing images on a TV
Using with your computer
Printing
Troubleshooting
Precautions/About this camera
Contents list
Top page > Changing settings > Memory Card Tool/Internal Memory Tool > File Number
Fi l e Number
Selects the method used to assign file numbers to images.
1 . MENU (Settings) (Memory Card Tool) [File Number] desired mode
Series
Assigns numbers to files in sequence even if the recording folder or the memory card is
changed. (When the replaced memory card contains a file with a number higher than the
last assigned number, a number one higher than the largest number is assigned.)
Reset
Starts from 0001 each time the folder is changed. (When the recording folder contains a
file, a number one higher than the largest number is assigned.)
Back to top
Copyright 2012 Sony Corporation
Search
Cyber -shot User Gui de Print Search
Before Use
Shooting
Viewing
Using MENU items (Shooting)
Using MENU items (Viewing)
Changing settings
Viewing images on a TV
Using with your computer
Printing
Troubleshooting
Precautions/About this camera
Contents list
Top page > Changing settings > Clock Settings > Area Setting
Ar ea Set t i ng
DSC-HX10
Adjusts the time to the local time of a selected area.
Setting a frequently visited destination lets you easily adjust the time when you visit that destination.
1 . MENU (Settings) (Clock Settings) [Area Setting] desired setting
Home
You use the camera in your area. When the currently set area differs from your
home area, you must make the Area Setting.
Destination You use the camera set to the time at your destination. Set the destination area.
2 . Select the area part for [Destination], then press .
3 . Press / on the control wheel or turn the control wheel to select the desired area, then select
Daylight Savings time using / .
DSC-HX10V
Sets the area in which you are using this camera.
If [Auto Area ADJ] is set to [On], the camera adjusts the area automatically when the area changes.
[Details]
1 . MENU (Settings) (Clock Settings) [Area Setting]
2 . Press / on the control wheel or turn the control wheel to select the desired area, then select
Daylight Savings time using / .
Search
Back to top
Copyright 2012 Sony Corporation
Cyber -shot User Gui de Print Search
Before Use
Shooting
Viewing
Using MENU items (Shooting)
Using MENU items (Viewing)
Changing settings
Viewing images on a TV
Using with your computer
Printing
Troubleshooting
Precautions/About this camera
Contents list
Top page > Changing settings > Clock Settings > Date & Time Setting
Dat e & Ti me Set t i ng
Sets the date and time again.
1 . MENU (Settings) (Clock Settings) [Date & Time Setting] desired setting
2 . Select the item to be changed using / / / on the control wheel.
3 . Press / on the control wheel or turn the control wheel to set the numeric value.
4 . [OK]
Date & Time Format You can select the date and time display format.
Summer Time/Daylight Savings You can select Daylight Savings [On]/[Off].
Date & Time You can set the date and time.
Back to top
Copyright 2012 Sony Corporation
Search
Cyber -shot User Gui de Print Search
Before Use
Shooting
Viewing
Using MENU items (Shooting)
Using MENU items (Viewing)
Changing settings
Viewing images on a TV
Using with your computer
Printing
Troubleshooting
Precautions/About this camera
Contents list
Top page > Changing settings > Clock Settings > Auto Clock ADJ (DSC-HX10V only)
Aut o Cl oc k ADJ (DSC-HX10V onl y)
Your camera maintains correct clock time by using GPS to acquire time information during starting up.
1 . MENU (Settings) (Clock Settings) [Auto Clock ADJ ] desired mode
On
Adjusts/Does not adjust the clock automatically.
Off
Not es
[Auto Clock ADJ ] is invalid if [GPS setting] is set to [Off].
You must set [Date & Time Setting] on the camera before using it.
There may be discrepancies of a few seconds.
Depending on the area, it may not function correctly.
Rel at ed Topi c
GPS setting (DSC-HX10V only)
GPS (DSC-HX10V only)
Back to top
Copyright 2012 Sony Corporation
Search
Cyber -shot User Gui de Print Search
Before Use
Shooting
Viewing
Using MENU items (Shooting)
Using MENU items (Viewing)
Changing settings
Viewing images on a TV
Using with your computer
Printing
Troubleshooting
Precautions/About this camera
Contents list
Top page > Changing settings > Clock Settings > Auto Area ADJ (DSC-HX10V only)
Aut o Ar ea ADJ (DSC-HX10V onl y)
If a time-zone difference is detected, your camera adjusts the area by using the GPS to acquire location
information.
1 . MENU (Settings) (Clock Settings) [Auto Area ADJ] desired mode
On
Adjusts/Does not adjust the area automatically.
Off
Not es
[Auto Area ADJ] is invalid if [GPS setting] is set to [Off].
You must set [Date & Time Setting] on the camera before using it.
Depending on the area, [Auto Area ADJ] may not function correctly. In that case, set [Auto Area
ADJ] to [Off].
Rel at ed Topi c
GPS setting (DSC-HX10V only)
GPS (DSC-HX10V only)
Back to top
Copyright 2012 Sony Corporation
Search
Cyber -shot User Gui de Print Search
Before Use
Shooting
Viewing
Using MENU items (Shooting)
Using MENU items (Viewing)
Changing settings
Viewing images on a TV
Using with your computer
Printing
Troubleshooting
Precautions/About this camera
Contents list
Top page > Viewing images on a TV > Viewing an image on a High Definition (HD) TV > Viewing an
image on an HD TV using the HDMI Cable (sold separately)
Vi ew i ng an i mage on an HD TV usi ng t he HDMI Cabl e (sol d
separ at el y)
Connect the camera to an HD (High Definition) TV that has an HDMI jack using the HDMI Cable (sold
separately).
1 . Turn off both the camera and the TV.
2 . Connect the HDMI connector of the camera (A) and the HDMI jack of the TV (B) using an HDMI
Cable (sold separately) (C).
3 . Turn on the TV and set the input.
4 . Press the (Playback) button to turn on the camera.
Images shot with the camera appear on the TV. Select the desired image with the control wheel.
Phot oTV HD
This camera is compatible with the PhotoTV HD standard.
By connecting a Sony TV compatible with PhotoTV HD using an HDMI Cable (sold separately), a
whole new world of photos can be comfortably enjoyed in breathtaking Full HD quality.
PhotoTV HD allows for a highly-detailed, photo-like expression of subtle textures and colors.
When the camera is connected to a Sony TV compatible with Video A mode using an HDMI Cable,
your TV is automatically set to the picture quality suitable for still images. When the setting of the
TV is set to Video, the picture quality is set to that suitable for movies.
When playing back an AVCHD movie, it is recommended that you set [View Mode] to [AVCHD
view].
For details, see the operating instructions of the TV.
Not es
Images shot in [VGA] image size cannot be played back in the HD format.
Do not connect the camera and equipment to be connected using both output terminals. When the
camera and TV are connected using output terminals, no video or sound are produced. Such a
connection can also cause problems with the camera and/or connected equipment.
The camera may not work properly with some HD TVs. For example, you may not be able to view a
video on your HD TV or hear sound from the HD TV.
Use an HDMI Cable with the HDMI logo.
Use an HDMI mini connector on one end (for the camera), and a connector suitable for connection
Search
to your TV on the other end. You cannot view images on a TV that does not have an HDMI
connector.
Recording may automatically stop to protect the camera after a period of time if you are shooting
movies when the camera and TV are connected by an HDMI Cable (sold separately).
Open the HDMI cover all the way when inserting the HDMI Cable into the camera.
Rel at ed Topi c
Viewing 3D images on a 3D TV
Back to top
Copyright 2012 Sony Corporation
Cyber -shot User Gui de Print Search
Before Use
Shooting
Viewing
Using MENU items (Shooting)
Using MENU items (Viewing)
Changing settings
Viewing images on a TV
Using with your computer
Printing
Troubleshooting
Precautions/About this camera
Contents list
Top page > Viewing images on a TV > Viewing an image on a BRAVIA Sync-compatible TV > Viewing
an image on a BRAVIA Sync-compatible TV
Vi ew i ng an i mage on a BRAVI A Sync -c ompat i bl e TV
When you use a TV that has BRAVIA Sync (compatible with SYNC MENU) support, you can operate
the playback functions of the camera using the remote controller supplied with the TV by connecting the
camera to the TV using an HDMI Cable (sold separately).
1 . Connect the HDMI connector of the camera (A) and the HDMI jack of the TV (B) using an HDMI
Cable (sold separately) (C).
2 . Turn on the TV and set the input.
3 . Press the (playback) button of the camera to turn on the camera.
4 . MENU (Settings) (Main Settings) [CTRL FOR HDMI] [On]
5 . Press the SYNC MENU button of the TVs remote controller to select the desired mode.
Menu Func t i on
Slideshow with
music
Automatically plays back images with sound effects or background music in a
continuous loop.
Single Image Plays back a single image at a time.
Image Index Displays multiple images at the same time.
3D Viewing Plays back 3D images recorded in 3D shooting mode.
Delete Deletes recorded images.
PB Zoom Plays back enlarged images.
Rotate Rotates a still image.
View Mode Selects the display format for viewing multiple images.
Exit Exits from the playback operations.
Not es
When the camera is connected to a TV set using an HDMI Cable, the functions that you can
operate are limited.
You can perform the operation of the camera with the remote controller of your TV by connecting
Search
your camera to a BRAVIA Sync-compatible TV. For details, see the operating instructions of the
TV.
If the camera functions in an undesired manner when you are controlling it using the TVs remote
controller, such as when connected via HDMI to another manufacturers TV, press MENU
(Settings) (Main Settings) [CTRL FOR HDMI] [Off].
When the camera is in Easy Mode, SYNC MENU does not appear on the TV.
Open the HDMI cover all the way when inserting the HDMI Cable into the camera.
Back to top
Copyright 2012 Sony Corporation
Cyber -shot User Gui de Print Search
Before Use
Shooting
Viewing
Using MENU items (Shooting)
Using MENU items (Viewing)
Changing settings
Viewing images on a TV
Using with your computer
Printing
Troubleshooting
Precautions/About this camera
Contents list
Top page > Viewing images on a TV > Viewing 3D images on a 3D TV > Viewing 3D images on a 3D
TV
Vi ew i ng 3D i mages on a 3D TV
You can view 3D images recorded on the camera in 3D format by connecting the camera to a 3D TV
using an HDMI Cable (sold separately).
Refer also to the operating instructions supplied with the TV.
1 . Turn off both the camera and the TV.
2 . Connect the camera to the TV using an HDMI Cable (sold separately).
A: HDMI jack
B: HDMI Cable
3 . Turn on the TV and set the input.
4 . Press the (Playback) button to turn on the camera.
5 . MENU (3D Viewing) on the control wheel
Images shot with the camera appear on the TV.
6 . Select images and set the desired mode using the control wheel.
Cont r ol
w heel
Ac t i on
Plays back scrolling images shot in 3D Sweep Panorama mode.
Press / to move the direction of scrolling.
When playing back a 3D image shot in [16:9] image size, scrolling playback is not
available.
Continuously plays back only 3D images.
Search
/ Previous image
/ Next image
Ends 3D playback.
You can change the zoom scale for 3D still images using the W/T (zoom) lever.
Not es
When you select (3D Viewing) mode, only 3D images are displayed.
If you play back an image shot in [3D Sweep Panorama] mode with the shooting direction set to up
or down, the image is played back horizontally on the TV.
Do not connect the camera and equipment to be connected using output terminals. When the
camera and TV are connected using output terminals, no video and sound are produced. Such a
connection can also cause trouble of the camera and/or connected equipment.
This function may not work properly with some TVs. For example, you may not be able to view a
video on your TV, output in 3D mode or hear sound from the TV.
Use an HDMI Cable with the HDMI logo.
When connecting the camera to a TV, use an HDMI Cable that can be connected to the mini jack
on the camera end and to the TV jack.
Recording may automatically stop to protect the camera after a period of time when you shoot
movies in the condition where the camera and TV are connected by an HDMI Cable (sold
separately).
Open the HDMI cover all the way when inserting the HDMI Cable into the camera.
Rel at ed Topi c
3D Viewing
Back to top
Copyright 2012 Sony Corporation
Cyber -shot User Gui de Print Search
Before Use
Shooting
Viewing
Using MENU items (Shooting)
Using MENU items (Viewing)
Changing settings
Viewing images on a TV
Using with your computer
Printing
Troubleshooting
Precautions/About this camera
Contents list
Top page > Using with your computer > Recommended computer environment > Recommended
computer environment
Rec ommended c omput er envi r onment
The following computer environment is recommended when using the software PlayMemories Home
(Windows) and Music Transfer (Windows/Mac) and when importing images via a USB connection.
Wi ndow s
OS (pre-
installed)
Microsoft Windows XP*
1
SP3/Windows Vista*
2
SP2/Windows 7 SP1
CPU
Intel Pentium III 800 MHz or faster (For playing/editing the High Definition movies:
Intel Core Duo 1.66 GHz or faster/Intel Core 2 Duo 1.66 GHz or faster (Intel Core 2
Duo 2.26 GHz or faster is required when processing AVC HD (FX/FH) movies.))
Memory
Windows XP: 512 MB or more (1 GB or more is recommended.)
Windows Vista/Windows 7: 1 GB or more
Hard Disk
(Disk space
required for
installation)
Approximately 500 MB
Display 1,024768 dots or more
*
1
64-bit editions and Starter (Edition) are not supported.
Windows Image Mastering API (IMAPI) Ver.2.0 or later is required to create a disc by installing the
Expanded Feature.
*
2
Starter (Edition) is not supported.
Mac
OS (pre-installed)
USB Connection: Mac OS X v10.3 to v10.7
Music Transfer: Mac OS X v10.4 to v10.7*
* Equipped with Intel processor
Not es
Operation is not assured in an environment based on an upgrade of the operating systems
described above or in a multi-boot environment.
If you connect two or more USB devices to a single computer at the same time, some devices,
including the camera, may not operate, depending on the types of USB devices you are using.
Connecting the camera using a USB interface that is compatible with Hi-Speed USB (USB 2.0)
allows advanced transfer (high speed transfer), as the camera is compatible with Hi-Speed USB
(USB 2.0).
When your computer resumes activity from suspend or sleep mode, communication between the
camera and your computer may not recover at the same time.
Back to top
Copyright 2012 Sony Corporation
Search
Cyber -shot User Gui de Print Search
Before Use
Shooting
Viewing
Using MENU items (Shooting)
Using MENU items (Viewing)
Changing settings
Viewing images on a TV
Using with your computer
Printing
Troubleshooting
Precautions/About this camera
Contents list
Top page > Using with your computer > Using the software > PlayMemories Home (Windows)
Pl ayMemor i es Home (Wi ndow s)
Below are examples of the functions available when you use PlayMemories Home.
PlayMemories Home allows you to import images shot with the camera to a computer for display.
Make a USB connection between the camera and your computer, and click [Import].
You can display images stored on a computer by shooting date in a calendar display.
You can save and print images with the date.
You can correct (Red Eye Correction, etc.) still images, and change the shooting date and time.
Blu-ray discs, AVCHD discs and DVD-Video discs can be created from AVCHD movies imported to a
computer. (Expanded Feature)
You can upload images to a network service. (An internet connection environment is required.)
(Expanded Feature)
You can import photos and movies recorded with location and shooting direction information to a
computer and enjoy viewing them with a map which shows their shooting location (DSC-HX10V
only).
For other details, see (PlayMemories Home Help Guide).
Ex panded Feat ur e
With PlayMemories Home (Lite Version), the basic functions are available, such as importing the
images to a computer and displaying them by shooting date in a calendar display, etc. To take
advantage of the various PlayMemories Home functions, connect to the Internet and install the
Expanded Feature.
Not e
Mac does not support PlayMemories Home. Use the application bundled with the Mac to play
back images.
Back to top
Copyright 2012 Sony Corporation
Search
Cyber -shot User Gui de Print Search
Before Use
Shooting
Viewing
Using MENU items (Shooting)
Using MENU items (Viewing)
Changing settings
Viewing images on a TV
Using with your computer
Printing
Troubleshooting
Precautions/About this camera
Contents list
Top page > Using with your computer > Using the software > Installing PlayMemories Home
(Windows)
I nst al l i ng Pl ayMemor i es Home (Wi ndow s)
Starting PlayMemories Home (Windows)
Accessing to PlayMemories Home Help Guide (Windows)
1 . Turn on the camera and your computer, then connect the camera to the computer using a micro
USB cable (supplied) (A).
Windows 7: Device Stage appears on the computer.
2 . Windows 7: Select PlayMemories Home on Device Stage.
Windows XP/Windows Vista: Click [Computer] (in Windows XP, [My Computer]) [PMHOME],
and double-click [PMHOME.EXE].
3 . Proceed with installation, following the instructions on the screen.
When installation is complete, PlayMemories Home (Lite Version) launches.
The guide screen for installing the Expanded Feature of PlayMemories Home is displayed on
the computer. Continue the installation following the on-screen instructions.
It is necessary to be connected to the Internet to install the Expanded Feature. If you start the
program without installing these functions, the installation guide will be displayed if you click on a
function that can only be used with the Expanded Feature.
For details on PlayMemories Home, see (PlayMemories Home Help Guide) or the following
PlayMemories Home support page (English only):
http://www.sony.co.jp/pmh-se/
Not es
Log on as Administrator.
Set MENU (Settings) (Main Settings) [LUN Setting] to [Multi].
If Device Stage does not activate with Windows 7, click [Computer] camera icon media
icon, and double-click [PMHOME.EXE].
The initial Device Stage screen which does not contain specific model information may appear
depending on your computer settings for Windows 7. If this happens, download the latest
information, following the instructions on the screen.
It may be necessary to restart your computer. When the restart confirmation message appears,
restart the computer following the instructions on the screen.
DirectX may be installed depending on your computers system environment.
Mac does not support PlayMemories Home. Use the application bundled with the Mac to play
back images.
If PlayMemories Home has already been installed on your computer, connect the camera with the
computer and register your camera with PlayMemories Home. The available functions activate.
If PMB (Picture Motion Browser) has already been installed on your computer, PlayMemories
Home will overwrite it and will be installed. Some functions of PMB may become unavailable.
Search
St ar t i ng Pl ayMemor i es Home (Wi ndow s)
1 . Double-click (PlayMemories Home) on the desktop.
To start PlayMemories Home from the Start menu, select [Start] [All Programs]
(PlayMemories Home).
Ac c essi ng t o Pl ayMemor i es Home Hel p Gui de (Wi ndow s)
1 . Double-click (PlayMemories Home Help Guide) on the desktop.
To start PlayMemories Home Help Guide from the Start menu, select [Start] [All Programs]
[PlayMemories Home] [PlayMemories Home Help Guide].
Back to top
Copyright 2012 Sony Corporation
Cyber -shot User Gui de Print Search
Before Use
Shooting
Viewing
Using MENU items (Shooting)
Using MENU items (Viewing)
Changing settings
Viewing images on a TV
Using with your computer
Printing
Troubleshooting
Precautions/About this camera
Contents list
Top page > Using with your computer > Using the software > Music Transfer
Musi c Tr ansf er
Music Transfer allows you to replace the Music files provided in the camera at the factory with your
favorite tracks, and to delete and add Music files.
You can also restore the tracks stored at the factory to your camera.
Download the software from the following URL and install it on your computer.
Windows: http://www.sony.co.jp/imsoft/Win/
Mac: http://www.sony.co.jp/imsoft/Mac/
The following track types can be imported using Music Transfer.
MP3 files stored on the hard disk of your computer
Music CD tracks
Preset-music saved on the camera
Before starting up Music Transfer perform MENU (Settings) (Main Settings)
[Download Music], and connect the camera to the computer.
For other details, see the help in Music Transfer.
Rel at ed Topi c
Download Music
Empty Music
Back to top
Copyright 2012 Sony Corporation
Search
Cyber -shot User Gui de Print Search
Before Use
Shooting
Viewing
Using MENU items (Shooting)
Using MENU items (Viewing)
Changing settings
Viewing images on a TV
Using with your computer
Printing
Troubleshooting
Precautions/About this camera
Contents list
Top page > Using with your computer > Using the software > Software for Mac
Sof t w ar e f or Mac
For details on software for Macs, access the following URL:
http://www.sony.co.jp/imsoft/Mac/
You can access the above URL by connecting the camera to the Mac computer and clicking
[FOR_MAC.URL] in [PMHOME]. Set MENU (Settings) (Main Settings) [LUN
Setting] to [Multi].
Not e
The available software varies depending on the area.
Back to top
Copyright 2012 Sony Corporation
Search
Cyber -shot User Gui de Print Search
Before Use
Shooting
Viewing
Using MENU items (Shooting)
Using MENU items (Viewing)
Changing settings
Viewing images on a TV
Using with your computer
Printing
Troubleshooting
Precautions/About this camera
Contents list
Top page > Using with your computer > Importing images to a computer > Connecting the camera to
the computer
Connec t i ng t he c amer a t o t he c omput er
1 . Connect the camera to your computer using a micro USB cable (supplied) (A).
When connecting the camera to a computer using the micro USB cable, power feeding from the
computer starts if [USB Power Supply] is set to [On]. ([On] is the default setting.)
Rel at ed Topi c
USB Connect Setting
LUN Setting
Back to top
Copyright 2012 Sony Corporation
Search
Cyber -shot User Gui de Print Search
Before Use
Shooting
Viewing
Using MENU items (Shooting)
Using MENU items (Viewing)
Changing settings
Viewing images on a TV
Using with your computer
Printing
Troubleshooting
Precautions/About this camera
Contents list
Top page > Using with your computer > Importing images to a computer > Importing images to a
computer
I mpor t i ng i mages t o a c omput er
PlayMemories Home allows you to easily import images.
For details on PlayMemories Home functions, see the PlayMemories Home Help Guide.
I mpor t i ng i mages t o a Wi ndow s c omput er w i t hout usi ng Pl ayMemor i es
Home
When the AutoPlay Wizard appears after making a USB connection between the camera and a
computer, click [Open folder to view files] [OK] [DCIM] or [MP_ROOT] copy the desired
images to the computer.
If the Device Stage screen appears with Windows 7, double-click [Browse Files] media icon
folder in which the image you want to import is stored.
I mpor t i ng i mages t o a Mac c omput er w i t hout usi ng Pl ayMemor i es
Home
Connect the camera to your Mac computer. Double-click the newly recognized icon on the desktop
the folder in which the image you want to import is stored. Then drag and drop the image file on to the
hard disk icon.
Not es
Use PlayMemories Home for operations such as when importing AVCHD movies to a computer.
(Windows)
If operations are performed on an AVCHD movie file or folder on the camera from a PC while the
camera is connected to a PC, it may destroy the image file or playback may become impossible. Do
not delete or copy AVCHD movies on the cameras memory card from a PC. Sony bears no
responsibility for the result of operations of this type.
Use PlayMemories Home to import the movies with GPS location information to a computer
(DSC-HX10V only).
The camera creates a 3D image by combining a JPEG file with an MPO file. If you delete either file
on a PC, you cannot playback the 3D image.
Back to top
Copyright 2012 Sony Corporation
Search
Cyber -shot User Gui de Print Search
Before Use
Shooting
Viewing
Using MENU items (Shooting)
Using MENU items (Viewing)
Changing settings
Viewing images on a TV
Using with your computer
Printing
Troubleshooting
Precautions/About this camera
Contents list
Top page > Using with your computer > Importing images to a computer > Deleting the USB connection
Del et i ng t he USB c onnec t i on
Perform the procedures from step 1 to 2 below before:
Disconnecting the cable.
Removing a memory card.
Inserting a memory card into the camera after copying images from the internal memory.
Turning off the camera.
1 . Click the disconnect icon ( ) on the tasktray.
With Windows 7, click first, then click .
2 . Click [Safely remove USB Mass Storage Device].
Not es
Drag and drop the icon of the memory card or the drive icon to the Trash icon beforehand when
you use a Mac computer, and the camera is disconnected from the computer.
The disconnect icon may not appear when you use a Windows 7 computer. In this case, you can
disconnect the camera from the computer without following the above steps.
Back to top
Copyright 2012 Sony Corporation
Search
Cyber -shot User Gui de Print Search
Before Use
Shooting
Viewing
Using MENU items (Shooting)
Using MENU items (Viewing)
Changing settings
Viewing images on a TV
Using with your computer
Printing
Troubleshooting
Precautions/About this camera
Contents list
Top page > Using with your computer > Creating a disc of movies > Selecting the method for creating a
disc of movies
Sel ec t i ng t he met hod f or c r eat i ng a di sc of movi es
Characteristics of each type of disc
Creating a disc with a device other than a computer
You can create a disc from AVCHD movies that have been recorded with this camera.
Select the method that suits your disc player.
For details on the method for creating a disc using PlayMemories Home, see PlayMemories Home
Help Guide.
To import movies into a PC, see [Details].
Di sc t ype/Pur pose
Rec or dabl e
movi e qual i t y
Pl ayer
FX FH HQ
For saving images in high-definition
image quality (HD)
Blu-ray disc playback devices (Sony Blu-ray
disc player, PlayStation 3, etc.)
For saving images in high-definition
image quality (HD) (AVCHD disc)
AVCHD format playback devices (Sony Blu-
ray disc player, PlayStation 3, etc.)
For saving images in standard
definition image quality (STD)
Ordinary DVD playback devices (DVD
player, computer that can play DVDs, etc.)
Char ac t er i st i c s of eac h t ype of di sc
High-definition
image quality
(HD)
Using a Blu-ray disc enables you to record high-definition image quality (HD)
movies of a longer duration than DVD discs.
High-definition
image quality
(HD) (AVCHD
disc)
High-definition image quality (HD) movies can be recorded on DVD media, such as
DVD-R discs, and a high-definition image quality (HD) disc is created.
You can play a high-definition image quality (HD) disc on AVCHD format
playback devices, such as a Sony Blu-ray disc player and a PlayStation 3. You
cannot play the disc on ordinary DVD players.
Standard
definition image
quality (STD)
Standard definition image quality (STD) movies converted from high-definition
image quality (HD) movies can be recorded on DVD media, such as DVD-R discs,
and a standard definition image quality (STD) disc is created.
Search
Types of di sc s t hat c an be used w i t h Pl ayMemor i es Home
The following 12-cm discs can be used with PlayMemories Home. For information on Blu-ray discs,
see [Details].
DVD-R / DVD+R / DVD+R DL: Cannot be re-written.
DVD-RW / DVD+RW: Can be re-written and used again.
Always maintain your PlayStation 3 to use the latest version of the PlayStation 3 system software.
The PlayStation 3 may not be available in some countries/regions.
Cr eat i ng a di sc w i t h a devi c e ot her t han a c omput er
You can also create a disc using a Blu-ray recorder or a DVD Writer. Depending on which device you
use, the types of disc that can be created vary.
Devi c es Di sc t ype
Creates a Blu-ray disc or a disc in standard definition
image quality (STD) using a Blu-ray recorder.
High-definition image
quality (HD)
Standard
definition image
quality (STD)
Creates an AVCHD disc or a disc in standard definition
image quality (STD) using a DVD Writer other than
DVDirect Express.
High-definition image
quality (HD) (AVCHD
disc)
Standard
definition image
quality (STD)
Creates a disc in standard definition image quality (STD)
using a device such as an HDD recorder.
Standard definition
image quality (STD)
Not es
For details on how to create a disc, refer to the operating instructions of the device you use.
If you create a disc using Sony DVDirect (DVD Writer), use the memory card slot of the DVD Writer
or connect the DVD Writer via USB connection to transfer the data.
If you use Sony DVDirect (DVD Writer), check that the firmware is updated to the newest version.
For details, see the following URL:
http://sony.storagesupport.com/
Back to top
Copyright 2012 Sony Corporation
Cyber -shot User Gui de Print Search
Before Use
Shooting
Viewing
Using MENU items (Shooting)
Using MENU items (Viewing)
Changing settings
Viewing images on a TV
Using with your computer
Printing
Troubleshooting
Precautions/About this camera
Contents list
Top page > Using with your computer > Creating a disc of movies > Copying high-definition image
quality (HD) movies on to DVD discs (AVCHD discs)
Copyi ng hi gh -def i ni t i on i mage qual i t y (HD) movi es on t o DVD di sc s
(AVCHD di sc s)
An AVCHD disc with HD picture quality can be created from AVCHD movies imported to a PC using
PlayMemories Home software.
1 . Turn on the PC and insert a blank DVD disc in the DVD drive.
2 . Start PlayMemories Home.
3 . Click (Create Discs).
4 . Select [AVCHD (HD)] from a disc selection drop-down list.
5 . Select the AVCHD movie to be written to the disc.
6 . Click [Add].
You can also add the AVCHD movies by dragging and dropping them.
7 . Create the disc by following the on-screen instructions.
Pl ayi ng an AVCHD di sc on a PC
AVCHD discs can be played on a PC using PlayMemories Home. Select the drive into which you
have inserted the DVD disc in PlayMemories Home, and click [Player for AVCHD].
For details, see PlayMemories Home Help Guide.
Images may not play back smoothly depending on the PC environment.
Not es
Be sure that the Expanded Feature of PlayMemories Home have already been installed.
[Details]
You cannot record the following images on an AVCHD disc:
Still images
MP4 movies
When you create AVCHD discs from movies recorded in [AVC HD 24M (FX)], it will take time as the
image quality must be converted. To save [AVC HD 24M (FX)] movies without converting the image
quality, use Blu-ray discs.
Disc creation may take time.
Back to top
Copyright 2012 Sony Corporation
Search
Cyber -shot User Gui de Print Search
Before Use
Shooting
Viewing
Using MENU items (Shooting)
Using MENU items (Viewing)
Changing settings
Viewing images on a TV
Using with your computer
Printing
Troubleshooting
Precautions/About this camera
Contents list
Top page > Using with your computer > Creating a disc of movies > Creating standard definition image
quality (STD) DVD discs
Cr eat i ng st andar d def i ni t i on i mage qual i t y (STD) DVD di sc s
DVD discs with standard definition image quality (STD) can be created using PlayMemories Home
software and selecting an AVCHD movie imported to the PC.
1 . Turn on the power of the PC and insert a blank DVD disc in the DVD drive.
If software other than PlayMemories Home starts automatically, exit that software.
2 . Start PlayMemories Home.
3 . Click (Create Discs).
4 . Select [DVD-Video (STD)] from a disc selection drop-down list.
5 . Select the AVCHD movie to be written to the disc.
6 . Click [Add].
You can also add the AVCHD movies by dragging and dropping them.
7 . Create the disc by following the on-screen instructions.
Not es
Be sure that the Expanded Feature of PlayMemories Home have already been installed.
[Details]
Discs cannot be created for MP4 movies.
Disc creation may take time due to converting the AVCHD movie to standard definition image
quality (STD).
The PC must be connected to the Internet the first time a DVD-Video disc is created.
Back to top
Copyright 2012 Sony Corporation
Search
Cyber -shot User Gui de Print Search
Before Use
Shooting
Viewing
Using MENU items (Shooting)
Using MENU items (Viewing)
Changing settings
Viewing images on a TV
Using with your computer
Printing
Troubleshooting
Precautions/About this camera
Contents list
Top page > Using with your computer > Creating a disc of movies > Creating Blu-ray discs
Cr eat i ng Bl u-r ay di sc s
You can create Blu-ray discs from AVCHD movies imported to a PC.
The PC in question must be capable of creating Blu-ray discs. BD-R (not re-writable) or BD-RE (re-
writable) discs can be used. Multi-session recordings cannot be made.
To create Blu-ray discs using PlayMemories Home, be sure to install the dedicated add-on software.
For details, see the following URL:
http://support.d-imaging.sony.co.jp/BDUW/
To install, your PC must be connected to the Internet.
For detailed operations, see PlayMemories Home Help Guide.
Back to top
Copyright 2012 Sony Corporation
Search
Cyber -shot User Gui de Print Search
Before Use
Shooting
Viewing
Using MENU items (Shooting)
Using MENU items (Viewing)
Changing settings
Viewing images on a TV
Using with your computer
Printing
Troubleshooting
Precautions/About this camera
Contents list
Top page > Printing > Printing still images > Printing still images
Pr i nt i ng st i l l i mages
You can print still images using the following methods.
Printing directly using a printer which supports your memory card type.
For details, see the operating instructions supplied with the printer.
Printing using a computer
You can import images to a computer using the PlayMemories Home software and print the
images.
For details, see the PlayMemories Home Help Guide.
Printing at a shop
You can take a memory card to a photo printing service shop. As long as the shop supports photo
printing services conforming to DPOF, you can make a (Print order) mark on images in
advance in the playback mode so that you do not have to reselect them when you print them out at
the shop. Before you take image data to a shop, always copy (back up) your data.
Not es
When you print still images shot in [16:9] mode, both edges may be cut off.
You cannot print panorama images depending on the printer.
Back to top
Copyright 2012 Sony Corporation
Search
Cyber -shot User Gui de Print Search
Before Use
Shooting
Viewing
Using MENU items (Shooting)
Using MENU items (Viewing)
Changing settings
Viewing images on a TV
Using with your computer
Printing
Troubleshooting
Precautions/About this camera
Contents list
Top page > Troubleshooting > If you have problems > If you have problems
I f you have pr obl ems
If you experience trouble with the camera, try the following solutions.
1 . Check the items under Troubleshooting, then check your camera.
If a code such as C/E: : appears on the screen, see Self-diagnosis display.
2 . Remove the battery pack, wait for about one minute, re-insert the battery pack, then turn on the
power.
3 . Initialize the settings. [Details]
4 . Consult your Sony dealer or local authorized Sony service facility.
Be aware that by sending the camera for repair, you give consent that the contents of the internal
memory, music files may be checked.
Additional information on this product and answers to frequently asked questions can be found at our
Customer Support Website.
http://www.sony.net/
Back to top
Copyright 2012 Sony Corporation
Search
Cyber -shot User Gui de Print Search
Before Use
Shooting
Viewing
Using MENU items (Shooting)
Using MENU items (Viewing)
Changing settings
Viewing images on a TV
Using with your computer
Printing
Troubleshooting
Precautions/About this camera
Contents list
Top page > Troubleshooting > Troubleshooting > Battery pack and power
Bat t er y pac k and pow er
Cannot i nser t t he bat t er y pac k i nt o t he c amer a.
Make sure the direction of the battery pack is correct, and insert it until the battery eject lever is
locked.
Cannot t ur n on t he c amer a.
After inserting the battery pack into the camera, it may take a few moments for the camera to power
up.
Make sure that the battery pack is inserted correctly.
The battery pack will discharge by itself even if you do not use it. Charge the battery pack before use.
Check that the battery pack type is NP-BG1 or NP-FG1.
The pow er t ur ns of f suddenl y.
Depending on the camera and battery temperature, the power may turn off automatically to protect
the camera. In this case, a message is displayed on the screen before the power turns off.
If you do not operate the camera for a certain period of time while the power is on and [Eco Mode] is
set to [Standard] or [Max], the camera turns off automatically to prevent wearing down the battery
pack. Turn on the camera again.
The r emai ni ng c har ge i ndi c at or i s i nc or r ec t .
This is caused when you use the camera in an extremely hot or cold location.
Battery capacity decreases over time and through repeated use. If decreased usage time between
charges becomes significant, it is probably time to replace it with a new one.
The Pow er /c har ge l amp of t he c amer a f l ashes w hi l e c har gi ng t he bat t er y.
Check that the battery pack type is NP-BG1 or NP-FG1.
The Power/charge lamp of the camera flashes infrequently when you use a battery pack that has not
been used for a long time. In such cases, remove the battery pack from the camera and re-insert it.
For details, see Battery pack [Details].
The bat t er y i s not c har ged even i f t he Pow er /c har ge l amp t ur ns of f and
c har gi ng i s f i ni shed.
This happens when you charge the battery pack in an extremely hot or cold location. Charge the
battery pack within the proper charging temperature range of between 10C to 30C (50F to 86F).
The c amer a mak es a noi se w hen i t i s shak en.
Search
If the power is not on, the camera may make a noise when it is shaken. This is not a malfunction.
Back to top
Copyright 2012 Sony Corporation
Cyber -shot User Gui de Print Search
Before Use
Shooting
Viewing
Using MENU items (Shooting)
Using MENU items (Viewing)
Changing settings
Viewing images on a TV
Using with your computer
Printing
Troubleshooting
Precautions/About this camera
Contents list
Top page > Troubleshooting > Troubleshooting > Shooting still images/movies
Shoot i ng st i l l i mages/movi es
Cannot r ec or d i mages.
If images are recorded on the internal memory even when a memory card is inserted into the camera,
make sure that the memory card is fully inserted into the camera.
Check the free capacity of the internal memory or memory card. If it is full, do one of the following:
Delete unnecessary images. [Details] [Details]
Change the memory card.
You cannot record images while charging the flash.
When recording movies, it is recommended that you use the following memory cards:
Memory Stick PRO Duo (Mark2) media, Memory Stick PRO-HG Duo media
SD memory card, SDHC memory card or SDXC memory card (Class 4 or faster)
Set [Demo Mode] to [Off]. [Details]
Smi l e Shut t er f unc t i on does not w or k .
No image is shot if a smiling face is not detected. [Details]
Set [Demo Mode] to [Off]. [Details]
Ant i -bl ur f unc t i on does not w or k .
The anti-blur function may not work properly when shooting night scenes.
Shoot after pressing the shutter button halfway down.
Rec or di ng t ak es a l ong t i me.
When the shutter speed becomes slower than a certain speed, for example, when you shoot images
in dark locations, the camera automatically reduces the image noise. This function is called NR
(noise reduction) slow shutter and the shooting time takes longer.
The i mage i s out of f oc us.
The subject is too close. When shooting, make sure to position the lens farther away from the subject
than the shortest shooting distance (approximately 5 cm (2 inches) (W)/1.2 m (3 ft 11 1/4 inches) (T)
from the lens).
(Night Scene), (Landscape), (Fireworks) or (Advanced Sports Shooting) mode is
selected in the Scene Selection when shooting still images.
Zoom does not w or k .
You cannot use the optical zoom when:
Shooting in [iSweep Panorama]
Shooting in [3D Sweep Panorama]
Shooting in [Sweep Multi Angle]
Search
You cannot use zoom functions other than optical zoom when:
In [Superior Auto]
In [Background Defocus]
(Backlight Correction HDR) or (Advanced Sports Shooting) mode is selected in the Scene
Selection
The Smile Shutter is working.
[Self-Timer] is set to [Self-portrait One Person] or [Self-portrait Two People].
Cannot sel ec t t he Fac e Det ec t i on f unc t i on.
You can select Face Detection only when the focus mode is set to [Multi AF] and the metering mode
is set to [Multi].
The f l ash does not w or k .
You cannot use the flash when:
Shooting in Background Defocus mode
Burst mode is selected. [Details]
(Anti Motion Blur), (Night Scene), (Hand-held Twilight), (High Sensitivity),
(Fireworks) or (Advanced Sports Shooting) mode is selected in Scene Selection.
Shooting in Sweep Panorama mode
Shooting in 3D mode
Shooting in movie mode
Set the flash to [On] when the Scene Selection mode is set to (Landscape), (Gourmet),
(Pet), (Beach) or (Snow) mode. [Details]
Fuzzy w hi t e c i r c ul ar spot s appear i n i mages shot usi ng t he f l ash.
Particles (dust, pollen, etc.) in the air reflected the flash light and appeared in the image. This is not a
malfunction. [Details]
The c l ose-up shoot f unc t i on (Mac r o) does not w or k .
The camera automatically adjusts the focus. Press and hold the shutter button halfway down. Focus
adjustment may take some time when shooting a close subject.
(Landscape), (Night Scene), (Fireworks) or (Advanced Sports Shooting) mode is
selected in the Scene Selection.
The dat e and t i me ar e not di spl ayed on t he sc r een.
While shooting, the date and time are not displayed. They are displayed only during playback.
The F val ue and shut t er speed f l ash w hen you pr ess and hol d t he shut t er
but t on hal f w ay dow n.
The exposure is incorrect. Correct the exposure. [Details]
The i mage c ol or s ar e not c or r ec t .
Adjust the White Balance. [Details]
Noi se appear s i n t he i mage w hen you vi ew t he sc r een i n a dar k pl ac e.
The camera is attempting to increase the visibility of the screen by temporarily brightening the image
under conditions of low illumination. There is no effect on the recorded image.
You c an see a dar k shadow on t he i mage.
Depending on the brightness of the subject, you may see a dark shadow when you change the
aperture. This is not a malfunction.
The eyes of t he subj ec t c ome out r ed.
Set [Red Eye Reduction] to [Auto] or [On]. [Details]
Shoot the subject at a distance closer than the flash range using the flash.
Light the room and shoot the subject.
Retouch the image using [Retouch] [Red Eye Correction] in viewing menu [Details], or correct
using PlayMemories Home [Details].
Dot s appear and r emai n on t he sc r een.
This is not a malfunction. These dots are not recorded.
Cannot shoot i mages i n suc c essi on.
The internal memory or memory card is full. Delete unnecessary images. [Details] [Details]
The battery level is low. Insert a charged battery pack.
The same i mage i s shot sever al t i mes.
Set [Cont. Shooting Settings] to [Single Shooting]. [Details]
[Scene Recognition] is set to [Advanced]. [Details]
When t he br i ght ness of t he subj ec t c hanges, a c l i c k i ng sound i s hear d.
This is the sound of the ND filter inside the lens working. It is not a malfunction.
Back to top
Copyright 2012 Sony Corporation
Cyber -shot User Gui de Print Search
Before Use
Shooting
Viewing
Using MENU items (Shooting)
Using MENU items (Viewing)
Changing settings
Viewing images on a TV
Using with your computer
Printing
Troubleshooting
Precautions/About this camera
Contents list
Top page > Troubleshooting > Troubleshooting > Viewing images
Vi ew i ng i mages
Cannot pl ay bac k i mages.
Make sure that the memory card is fully inserted into the camera.
The folder/file name has been changed on your computer.
No guarantees are made for playing back, on this camera, files containing images which were
processed on a computer or images which were shot using other cameras.
The camera is in USB mode. Delete the USB connection. [Details]
Use PlayMemories Home to play images stored on a PC with this camera. Use the application
bundled with the Mac to play back the images.
Cannot pl ay bac k st er eosc opi c i mages on t he c amer a.
Stereoscopic images can be played back on this camera only when that image has been recorded
using [Sweep Multi Angle] mode.
3D images consist of a JPEG file and an MPO file. If either file is deleted on the PC, the camera may
not operate correctly.
The dat e and t i me ar e not di spl ayed.
The screen display is set to display images only. Press (Display Setting) on the control wheel
to display information. [Details]
Cannot hear musi c dur i ng sl i deshow .
Slideshow is played back with [Continuous Playback]. Select [Slideshow with music] and play back.
Transfer music files to the camera with Music Transfer. [Details]
The i mage does not appear on t he TV.
For viewing movies, the camera and television must use the same color television system. [Details]
Check whether the connection is correct. [Details]
The 3D i mages do not appear on t he TV even t hough t he c amer a i s i n [ 3D
Vi ew i ng] mode.
Check that the TV is set to display the 3D images.
Back to top
Copyright 2012 Sony Corporation
Search
Cyber -shot User Gui de Print Search
Before Use
Shooting
Viewing
Using MENU items (Shooting)
Using MENU items (Viewing)
Changing settings
Viewing images on a TV
Using with your computer
Printing
Troubleshooting
Precautions/About this camera
Contents list
Top page > Troubleshooting > Troubleshooting > GPS (DSC-HX10V only)
GPS (DSC-HX10V onl y)
The c amer a i s not r ec ei vi ng a GPS si gnal .
Set [GPS setting] to [On]. [Details]
Your camera may not be able to receive radio signals from GPS satellites because of obstructions.
To triangulate the location information correctly, bring your camera to an open area, and turn on the
camera again.
Ex c essi ve er r or i n l oc at i on i nf or mat i on.
The margin of error can be up to several-hundred meters depending on surrounding buildings, weak
GPS signals, etc.
I t t ak es t i me t o t r i angul at e al t hough [ GPS assi st dat a] i s t ak en i n.
[Date & Time Setting] is not set, or set time is shifted greatly. Set the date and time correctly. [Details]
The term of validity of GPS assist data has expired. Update GPS assist data. [Details]
As the positions of GPS satellites vary constantly, it may take longer to determine the location or the
receiver may not be able to determine the location at all, depending on the location and time you use
the camera.
GPS is a system for determining geographic location by triangulating radio signals from GPS
satellites. Avoid using the camera in places where radio signals are blocked or reflected, such as a
shadowy place surrounded by buildings or trees, etc. Use the camera in open sky environments.
The l oc at i on or di r ec t i on i nf or mat i on has not been r ec or ded.
The shooting direction is not recorded when shooting movies.
Use PlayMemories Home to import the movies with GPS location information to your computer.
Ex c essi ve er r or i n c ompass i nf or mat i on.
Do not place the camera in close proximity to a magnetic source, or a metal.
Back to top
Copyright 2012 Sony Corporation
Search
Cyber -shot User Gui de Print Search
Before Use
Shooting
Viewing
Using MENU items (Shooting)
Using MENU items (Viewing)
Changing settings
Viewing images on a TV
Using with your computer
Printing
Troubleshooting
Precautions/About this camera
Contents list
Top page > Troubleshooting > Troubleshooting > Computers
Comput er s
Your c omput er does not r ec ogni ze t he c amer a.
Set [USB Connect Setting] to [Mass Storage]. [Details]
Use the micro USB cable (supplied).
Disconnect the USB cable from both the computer and the camera, and connect it again firmly.
Disconnect all equipment other than the camera, the keyboard and the mouse from the USB
connectors of your computer.
Connect the camera directly to your computer without passing through a USB hub or other device.
Set [USB Power Supply] to [Off]. Your computer may recognize the camera.
Cannot i mpor t i mages.
Connect the camera and your computer correctly making a USB connection. [Details]
When you shoot images with a memory card formatted by a computer, you may not be able to import
the images to a computer. Shoot using a memory card formatted by the camera. [Details]
Af t er mak i ng a USB c onnec t i on, Pl ayMemor i es Home does not st ar t
aut omat i c al l y.
Make the USB connection after the computer is turned on.
Cannot pl ay bac k i mages on your c omput er .
If you are using PlayMemories Home, refer to PlayMemories Home Help Guide. [Details]
Consult the computer or software manufacturer.
The i mage and sound ar e i nt er r upt ed by noi se w hen you vi ew a movi e on a
c omput er .
You are playing back the movie directly from the memory card. Import the movie to your computer
using PlayMemories Home and play it back. [Details]
I mages onc e ex por t ed t o a c omput er c annot be vi ew ed on t he c amer a.
Use PlayMemories Home to play images stored on a PC with this camera. Use the application
bundled with the Mac to play back the images.
Register the image in the Image Database File and play in [Date View]. [Details]
Back to top
Copyright 2012 Sony Corporation
Search
Cyber -shot User Gui de Print Search
Before Use
Shooting
Viewing
Using MENU items (Shooting)
Using MENU items (Viewing)
Changing settings
Viewing images on a TV
Using with your computer
Printing
Troubleshooting
Precautions/About this camera
Contents list
Top page > Troubleshooting > Troubleshooting > Memory card
Memor y c ar d
Cannot i nser t a memor y c ar d.
Insert the memory card in the correct direction.
You have f or mat t ed a memor y c ar d by mi st ak e.
All the data on the memory card is deleted by formatting. You cannot restore it.
I mages ar e r ec or ded on t he i nt er nal memor y even w hen a memor y c ar d i s
i nser t ed i nt o t he c amer a.
Make sure that the memory card is fully inserted into the camera.
Back to top
Copyright 2012 Sony Corporation
Search
Cyber -shot User Gui de Print Search
Before Use
Shooting
Viewing
Using MENU items (Shooting)
Using MENU items (Viewing)
Changing settings
Viewing images on a TV
Using with your computer
Printing
Troubleshooting
Precautions/About this camera
Contents list
Top page > Troubleshooting > Troubleshooting > Internal memory
I nt er nal memor y
Cannot pl ay bac k or r ec or d i mages usi ng t he i nt er nal memor y.
There is a memory card inserted in the camera. Remove it.
Cannot c opy t he dat a st or ed i n t he i nt er nal memor y t o a memor y c ar d.
The memory card is full. Copy to a memory card with sufficient capacity.
Cannot c opy t he dat a on t he memor y c ar d or t he c omput er t o t he i nt er nal
memor y.
This feature is not available.
Back to top
Copyright 2012 Sony Corporation
Search
Cyber -shot User Gui de Print Search
Before Use
Shooting
Viewing
Using MENU items (Shooting)
Using MENU items (Viewing)
Changing settings
Viewing images on a TV
Using with your computer
Printing
Troubleshooting
Precautions/About this camera
Contents list
Top page > Troubleshooting > Troubleshooting > Printing
Pr i nt i ng
I mages ar e pr i nt ed w i t h bot h edges c ut of f .
Depending on your printer, all the edges of the image may be cut off. Especially when you print an
image shot with the image size set to [16:9], the lateral end of the image may be cut off.
When printing images using your printer, cancel the trimming or borderless settings. Consult the
printer manufacturer as to whether the printer provides these functions or not.
When having images printed at a digital print shop, ask the shop whether they can print the images
without cutting off both edges.
Cannot pr i nt i mages w i t h t he dat e.
Select MENU (Shooting Settings) [Write Date] [On] to insert a date on the image.
Make sure that once the date is inserted, you cannot remove that date from the image.
Using PlayMemories Home, you can insert the date on still images that have been recorded without
a date. [Details]
Cannot pr i nt t he 3D i mages as t hey ar e di spl ayed on t he c amer as sc r een.
The 3D images displayed on the camera are MPO files, but the images to be printed are JPEG files,
so in some cases, the images to be printed out are not the same as the ones displayed on the
screen.
Back to top
Copyright 2012 Sony Corporation
Search
Cyber -shot User Gui de Print Search
Before Use
Shooting
Viewing
Using MENU items (Shooting)
Using MENU items (Viewing)
Changing settings
Viewing images on a TV
Using with your computer
Printing
Troubleshooting
Precautions/About this camera
Contents list
Top page > Troubleshooting > Troubleshooting > Others
Ot her s
The l ens get s f ogged.
Moisture condensation has occurred. Turn off the camera and leave it for about an hour before using
it.
The c amer a st ops w i t h t he l ens por t i on ex t ended.
Do not attempt to force a lens that has stopped moving.
Insert a charged battery pack, then turn the camera on again.
The c amer a t ur ns of f w i t h t he l ens por t i on ex t ended.
The battery pack is discharged. Replace it with a charged battery pack, then turn the camera on
again.
Do not attempt to force a lens that has stopped moving.
The c amer a bec omes w ar m w hen you use i t f or a l ong t i me.
This is not a malfunction.
The Cl oc k Set sc r een appear s w hen you t ur n on t he c amer a.
Set the date and time again. [Details]
The internal rechargeable backup battery has discharged. Insert a charged battery, and set aside for
24 hours or more with the power left off.
The dat e or t i me i s i nc or r ec t .
The Area Setting is set to a different location than your current location. Change the setting by MENU
(Settings) [Clock Settings] [Area Setting].
Back to top
Copyright 2012 Sony Corporation
Search
Cyber -shot User Gui de Print Search
Before Use
Shooting
Viewing
Using MENU items (Shooting)
Using MENU items (Viewing)
Changing settings
Viewing images on a TV
Using with your computer
Printing
Troubleshooting
Precautions/About this camera
Contents list
Top page > Troubleshooting > Warning indicators and messages > Self-diagnosis display
Sel f -di agnosi s di spl ay
If a code starting with a letter of the alphabet appears, the self-diagnosis function on the camera is
working. The last two digits (indicated by ) will differ depending on the state of the camera.
If you cannot solve the problem even after trying the following corrective actions a few times, the camera
may need repair.
Contact your Sony dealer or local authorized Sony service facility.
C:32:
E:95:
There is trouble with the cameras hardware. Turn the power off and on again.
C:13:
The camera cannot read or write data on the memory card. Try turning off and on the camera again,
or taking out and inserting the memory card several times.
The internal memory has experienced a format error, or an unformatted memory card is inserted.
Format the internal memory or the memory card. [Details]
The inserted memory card cannot be used with the camera, or the data is damaged. Insert a new
memory card.
E:61:
E:62:
E:91:
A camera malfunction has occurred. Initialize the camera, then turn the power on again. [Details]
E:94:
There is a malfunction when writing or deleting data. Repair is required. Contact your Sony dealer or
local authorized Sony service facility. Be prepared to give all numbers in the error code beginning
from the E.
Back to top
Copyright 2012 Sony Corporation
Search
Cyber -shot User Gui de Print Search
Before Use
Shooting
Viewing
Using MENU items (Shooting)
Using MENU items (Viewing)
Changing settings
Viewing images on a TV
Using with your computer
Printing
Troubleshooting
Precautions/About this camera
Contents list
Top page > Troubleshooting > Warning indicators and messages > Messages
Messages
If the following messages appear, follow the instructions.
The battery level is low. Charge the battery pack immediately. Depending on the conditions of use or
the type of battery pack, the indicator may flash even though there are still 5 minutes to 10 minutes
of remaining battery time left.
For use w i t h c ompat i bl e bat t er y onl y
The battery inserted is not an NP-BG1 or NP-FG1 type battery pack.
Camer a over heat i ng Al l ow i t t o c ool
The camera temperature has risen. The power may turn off automatically, or you may be unable to
record movies. Leave the camera in a cool location until the temperature goes down.
I nt er nal memor y er r or
Turn the power off and then on again.
Rei nser t t he memor y c ar d.
The inserted memory card cannot be used in the camera. [Details]
The terminal section of the memory card is dirty.
The memory card is damaged.
Thi s memor y c ar d i s not f or mat t ed c or r ec t l y.
The inserted memory card cannot be used in the camera. [Details]
Thi s memor y c ar d may not be abl e t o r ec or d or pl ay i mages c or r ec t l y.
The inserted memory card cannot be used in the camera. [Details]
Buf f er over f l ow . Wr i t i ng t o t he medi a w as not c ompl et ed i n t i me.
If you use a memory card that has been recorded and erased repeatedly, or that was formatted on a
different camera, the data writing speed may be too slow. First back up any data on the card to a
computer, and then reformat the card before using it. [Details]
The writing speed of the memory card you are using is not sufficient for movie recordings. Use a
Memory Stick PRO-HG Duo media, Memory Stick PRO Duo (Mark2) media, or an SD card (Class
4 or faster).
Search
The memor y c ar d i s l oc k ed. Chec k t he t ab.
You are using the memory card with the write-protect switch, and the switch is set to the LOCK
position. Set the switch to the recording position.
Thi s i s a r ead- onl y memor y c ar d.
The camera cannot record or delete images on this memory card.
Wr i t i ng t o t he memor y c ar d w as not c ompl et ed c or r ec t l y Rec over dat a
Reinsert the memory card, and select [OK] to recover data.
No i mages
No images that can be played back have been recorded in the internal memory.
No images that can be played back have been recorded in this folder of the memory card.
No st i l l i mages
There are no 3D images that can be played back in [3D Viewing] mode.
The selected folder or date does not contain a file that can be played back in a slideshow.
Fi l e f ound w hi c h w as not r ec ogni zed
You tried to delete a folder containing a file that cannot be played on this camera. Delete the file on a
computer and then delete the folder.
Fol der er r or . Cannot r ec or d t o t he sel ec t ed f ol der . Pl ease sel ec t a di f f er ent
f ol der .
A folder with the same first three digit number already exists on the memory card (for example:
123MSDCF and 123ABCDE). Select another folder [Details], or create a new folder [Details].
Cannot c r eat e mor e f ol der s
The folder with a name beginning with 999 exists on the memory card. You cannot create any
folders if this is the case.
Empt y f ol der c ont ent s
You tried to delete a folder containing one or more files. Delete all of the files and then delete the
folder.
Fol der pr ot ec t ed
You tried to delete a folder that is protected as read only on a computer.
Fi l e Er r or .
An error occurred while the image was playing back.
No guarantees are made for playing back, on this camera, files containing images which were
processed on a computer or images which were shot using other cameras.
Read onl y f ol der
You have selected a folder that cannot be set as a recording folder on the camera. Select another
folder. [Details]
Fi l e pr ot ec t ed
Release the protection. [Details]
I mage si ze over l i mi t
You are playing back an image with size that cannot be played back on the camera.
Unabl e t o det ec t f ac e f or r et ouc h
You may not be able to retouch the image depending on the image.
(Vi br at i on w ar ni ng i ndi c at or )
Camera shake may occur due to insufficient light. Use the flash, or mount the camera on a tripod to
secure the camera.
MP4 12M i s not suppor t ed w i t h t hi s memor y c ar d.
MP4 6M i s not suppor t ed w i t h t hi s memor y c ar d.
For recording movies, it is recommended that you use a Memory Stick PRO Duo (Mark2) media, a
Memory Stick PRO-HG Duo media or an SD card (Class 4 or faster).
Movi e w i t h di f f er ent vi deo si gnal f or mat f r om t hi s devi c e r ec or ded. Rec or di ng
i s unavai l abl e i n t hi s movi e f or mat .
Set [Movie format] to [MP4]. [Details]
Tur n t he pow er of f and on agai n
The lens malfunction.
Max i mum number of i mages al r eady sel ec t ed.
Up to 10 files can be selected when using [TransferJet].
Up to 100 files can be selected when using [Multiple Images].
You can add (Print order) marks to up to 999 files.
Er r or Pl ayi ng Musi c
Delete the Music file, or replace it with a normal Music file.
Execute [Empty Music], then download a new Music file.
Er r or For mat t i ng Musi c
Execute [Empty Music].
Oper at i on c annot be ex ec ut ed i n unsuppor t ed f i l es.
Processing and other editing functions of the camera cannot be performed on image files that have
been processed using a computer or images that were recorded with other cameras.
Pr epar i ng i mage dat abase f i l e. Pl ease w ai t .
The camera restores the date information, etc., in cases where images have been deleted on a PC,
etc.
The necessary Image Database File is created after the memory card is formatted.
The number of images exceeds that for which date management in a database file by the camera is
possible. To register additional images in the Image Database File, delete images in [Date View].
I nc onsi st enc i es f ound i n i mage dat abase f i l e. Rec over dat a.
AVCHD movies cannot be recorded or played because the Image Database File is corrupt. Follow
the on-screen instructions to recover the Image Database File.
It is not possible to record to the cameras Image Database File or play back using [Date View]. Use
PlayMemories Home to back up all images to a PC and use it to restore a memory card.
I mage Dat abase Fi l e er r or . Cannot r ec over dat a.
Import all of the images to the computer with PlayMemories Home, and format the memory card or
the internal memory. [Details]
To view the images again with the camera, export the imported images to the camera with
PlayMemories Home.
Rec or di ng f unc t i on unavai l abl e due t o hi gh i nt er nal t emper at ur e.
The camera temperature has risen. You cannot record images until the temperature has gone down.
Rec or di ng has st opped due t o i nc r eased c amer a t emper at ur e.
Recording has stopped due to a rise in temperature while recording a movie. Please wait until the
temperature goes down.
When you record movies for a long time, the camera temperature rises. In this case, stop recording
movies.
Connec t i on f ai l ed
Check the TransferJet reception port and transfer data correctly. [Details]
Some f i l es w er e not sent
Some f i l es w er e not r ec ei ved
Either communication was cut off during image transfer, or transfer was cut off because device
memory is full. Check the available memory capacity and try transferring data using TransferJet
again.
You may not be able to receive the image depending on the image.
Back to top
Copyright 2012 Sony Corporation
Cyber -shot User Gui de Print Search
Before Use
Shooting
Viewing
Using MENU items (Shooting)
Using MENU items (Viewing)
Changing settings
Viewing images on a TV
Using with your computer
Printing
Troubleshooting
Precautions/About this camera
Contents list
Top page > Troubleshooting > Situations this camera has difficulty handling > Situations this camera
has difficulty handling
Si t uat i ons t hi s c amer a has di f f i c ul t y handl i ng
The camera cannot take full advantage of some features under certain circumstances.
When shooting under the following conditions, either recompose the shot or change the shooting mode,
then shoot the images again.
Low l i ght c ondi t i ons
Intelligent Sweep Panorama
Background Defocus
Tracking focus
3D Still Image
3D Sweep Panorama
Sweep Multi Angle
Over l y br i ght c ondi t i ons
Background Defocus
Tracking focus
Var yi ng l evel s of br i ght ness
Tracking focus
Fl i c k er i ng l i ght s
Intelligent Sweep Panorama
3D Sweep Panorama
Subj ec t s t oo c l ose t o t he c amer a
Intelligent Sweep Panorama
3D Sweep Panorama
Sweep Multi Angle
Background Defocus
Subj ec t s t oo f ar f r om t he c amer a
Background Defocus
Lar ge movi ng subj ec t s or subj ec t s t hat move t oo qui c k l y
Superior Auto
Background Defocus
Tracking focus
3D Still Image
3D Sweep Panorama
Subj ec t s t oo smal l or t oo l ar ge
Tracking focus
Background Defocus
3D Sweep Panorama
Bac k gr ound t he same c ol or as t he subj ec t
Background Defocus
Sc enes w i t h l i t t l e c ont r ast , suc h as t he sk y or a sandy beac h
Intelligent Sweep Panorama
Search
Superior Auto
3D Sweep Panorama
Sweep Multi Angle
Sc enes c hangi ng c onst ant l y, suc h as w at er f al l s
Intelligent Sweep Panorama
Superior Auto
Back to top
Copyright 2012 Sony Corporation
Cyber -shot User Gui de Print Search
Before Use
Shooting
Viewing
Using MENU items (Shooting)
Using MENU items (Viewing)
Changing settings
Viewing images on a TV
Using with your computer
Printing
Troubleshooting
Precautions/About this camera
Contents list
Top page > Precautions/About this camera > Precautions > Precautions
Pr ec aut i ons
Internal memory and memory card back up
On database files
Do not use/store the camera in the following places
On carrying
On operating temperatures
On moisture condensation
Functions built into this camera
On image data compatibility
Notes when playing movies on other devices
Notes on the screen and lens
Notes on the flash
I nt er nal memor y and memor y c ar d bac k up
Do not turn off the camera, remove the battery pack, or remove the memory card while the access lamp
is lit. Otherwise, the internal memory data or the memory card may be damaged. Be sure to make a
backup copy to protect your data.
On dat abase f i l es
When you insert a memory card without a database file into the camera and turn on the power, part of
the memory card capacity is used to automatically create a database file. It may take some time until
you can perform the next operation.
Do not use/st or e t he c amer a i n t he f ol l ow i ng pl ac es
In an extremely hot, cold or humid place
In places such as in a car parked in the sun, the camera body may become deformed and this may
cause a malfunction.
Under direct sunlight or near a heater
The camera body may become discolored or deformed, and this may cause a malfunction.
In a location subject to rocking vibration
Near strong magnetic place
In sandy or dusty places
Be careful not to let sand or dust get into the camera. This may cause the camera to malfunction,
and in some cases this malfunction cannot be repaired.
On c ar r yi ng
Do not sit down in a chair or other place with the camera in the back pocket of your trousers or skirt, as
this may cause malfunction or damage the camera.
On oper at i ng t emper at ur es
Your camera is designed for use under the temperatures between 0C and 40C (32F and 104F).
Shooting in extremely cold or hot places that exceed this range is not recommended.
Search
On moi st ur e c ondensat i on
If the camera is brought directly from a cold to a warm location, moisture may condense inside or
outside the camera. This moisture condensation may cause a malfunction of the camera.
If moisture condensation occurs, turn off the camera and wait about an hour for the moisture to
evaporate. Note that if you attempt to shoot with moisture remaining inside the lens, you will be
unable to record clear images.
Func t i ons bui l t i nt o t hi s c amer a
This manual describes the function of GPS-compatible/incompatible devices, TransferJet-
compatible/incompatible devices, 1080 60i -compatible devices and 1080 50i -compatible devices.
To determine whether your camera supports the GPS function, check the model name of your
camera.
GPS-compatible device: DSC-HX10V
GPS-incompatible device: DSC-HX10
To check if your camera supports the TransferJet function, and whether it is a 1080 60i -compatible
device or 1080 50i -compatible device, check for the following marks on the bottom of the camera.
TransferJet-compatible device: (TransferJet)
1080 60i -compatible device: 60i
1080 50i -compatible device: 50i
While aboard an airplane, set [Airplane Mode] to [On] (DSC-HX10V only).
Do not watch 3D images shot with this camera for extended periods of time on 3D-compatible
monitors.
When you view 3D images shot with this camera on 3D-compatible monitors, you may experience
discomfort in the form of eye strain, fatigue, or nausea. To prevent these symptoms, we recommend
that you take regular breaks.
However, you need to determine for yourself the length and frequency of breaks you require, as they
vary according to the individual. If you experience any type of discomfort, stop viewing the 3D images
until you feel better, and consult a physician as necessary. Also refer to the operating instructions
supplied with the device or software you have connected or are using with this camera. Note that a
childs eyesight is still at the development stage (particularly children below the age of 6). Consult a
pediatrician or ophthalmologist before letting your child view 3D images, and make sure he/she
observes the above precautions when viewing such images.
On i mage dat a c ompat i bi l i t y
The camera conforms with DCF (Design rule for Camera File system) universal standard established
by JEITA (Japan Electronics and Information Technology Industries Association).
Sony does not guarantee that the camera will play back images recorded or edited with other
equipment, or that other equipment will play back images recorded with the camera.
Not es w hen pl ayi ng movi es on ot her devi c es
This camera uses MPEG-4 AVC/H.264 High Profile for AVCHD format recording. Movies recorded in
AVCHD format with this camera cannot be played by the following devices.
Other devices compatible with AVCHD format that does not support High Profile
Devices incompatible with the AVCHD format
This camera also uses MPEG-4 AVC/H.264 Main Profile for MP4 format recording. For this reason,
movies recorded in MP4 format with this camera cannot be played on devices other than those that
support MPEG-4 AVC/H.264.
You can play a high-definition image quality (HD) disc only on AVCHD format playback devices. A
DVD player or DVD recorder cannot play back a disc recorded in high-definition image quality (HD)
because they are not compatible with the AVCHD format. In addition, if you insert a high-definition
image quality (HD) disc recorded in AVCHD format into a DVD player or DVD recorder, you may not
be able to eject the disc.
Not es on t he sc r een and l ens
The screen is manufactured using extremely high-precision technology so over 99.99% of the pixels
are operational for effective use. However, some tiny black and/or bright dots (white, red, blue or
green) may appear on the screen. These dots are a normal result of the manufacturing process and
do not affect the recording.
Exposing the screen or the lens to direct sunlight for long periods may cause malfunctions. Be
careful when placing the camera near a window or outdoors.
Do not press against the screen. The screen may be discolored and that may cause a malfunction.
Images may trail across on the screen in a cold location. This is not a malfunction.
Be careful not to bump the movable lens, and be careful not to apply force to it.
Not es on t he f l ash
When using the flash, the flash pops up automatically.
The flash may go down automatically. [Details]
Do not cover the flash with your fingers.
Do not carry the camera by the flash unit, or use excessive strength on it.
If water, dust or sand get into the open flash unit, it may cause a malfunction.
Back to top
Copyright 2012 Sony Corporation
Cyber -shot User Gui de Print Search
Before Use
Shooting
Viewing
Using MENU items (Shooting)
Using MENU items (Viewing)
Changing settings
Viewing images on a TV
Using with your computer
Printing
Troubleshooting
Precautions/About this camera
Contents list
Top page > Precautions/About this camera > Precautions > On the internal rechargeable backup battery
On t he i nt er nal r ec har geabl e bac k up bat t er y
This camera has an internal rechargeable battery for maintaining the date and time and other settings
regardless of whether the power is on or off.
This rechargeable battery is continually charged as long as you are using the camera. However, if you
use the camera for only short periods, it discharges gradually, and if you do not use the camera at all for
about one month it becomes completely discharged. In this case, be sure to charge this rechargeable
battery before using the camera.
However, even if this rechargeable battery is not charged, you can still use the camera, but the date and
time will not be indicated.
Char gi ng met hod of t he i nt er nal r ec har geabl e bac k up bat t er y
Insert a charged battery pack in the camera, and then leave the camera for 24 hours or more with the
power off.
Back to top
Copyright 2012 Sony Corporation
Search
Cyber -shot User Gui de Print Search
Before Use
Shooting
Viewing
Using MENU items (Shooting)
Using MENU items (Viewing)
Changing settings
Viewing images on a TV
Using with your computer
Printing
Troubleshooting
Precautions/About this camera
Contents list
Top page > Precautions/About this camera > Precautions > Battery pack
Bat t er y pac k
On charging the battery pack
Effective use of the battery pack
Remaining battery charge
How to store the battery pack
On battery life
Compatible battery pack
On c har gi ng t he bat t er y pac k
Charge the battery pack (supplied) before using the camera for the first time.
You can charge the battery pack even if it is not completely discharged. In addition, even if the
battery pack is not fully charged, you can use the partially charged capacity of the battery pack as is.
We recommend charging the battery pack in an ambient temperature of between 10C to 30C (50F
to 86F). The battery pack may not be effectively charged in temperatures outside this range.
Ef f ec t i ve use of t he bat t er y pac k
Battery performance decreases in low temperature surroundings. So in cold places, the operational
time of the battery pack is shorter. We recommend the following to ensure longer battery pack use:
Put the battery pack in a pocket close to your body to warm it up, and insert it in the camera
immediately before you start shooting.
(If there are any metal objects such as keys in your pocket, be aware of short-circuits.)
The battery pack will run out quickly if you use the flash or zoom frequently.
We recommend having spare battery packs handy for two times or three times the expected shooting
time, and making trial shots before taking the actual shots.
Do not expose the battery pack to water. The battery pack is not water-resistant.
Do not leave the battery pack in extremely hot places, such as in a car or under direct sunlight.
You may not be able to turn on the camera or the battery pack may not be effectively charged if the
terminal section of the battery is dirty. In this case, wipe any dust off lightly using a soft cloth or a
cotton swab to clean the battery.
Remai ni ng bat t er y c har ge
A remaining charge indicator appears on the screen.
A: High
B: Low
It takes about one minute until the correct remaining charge indicator appears.
The remaining charge indicator may not be correct under certain circumstances.
When [Eco Mode] is set to [Standard] or [Max], if you do not operate the camera for a certain period
of time while the power is on, the screen becomes dark, then the camera turns off automatically (Auto
power-off function).
Search
How t o st or e t he bat t er y pac k
Fully discharge the battery pack before storing and store the camera in a cool, dry place. To maintain
the battery packs function, charge the battery pack and then fully discharge it in the camera at least
once a year while storing.
To use the battery pack up, leave the camera in slideshow playback mode until the power goes off.
To prevent staining the terminal, short-circuiting, etc., be sure to use a supplied battery case when
carrying or storing.
On bat t er y l i f e
The battery life is limited. Battery capacity decreases over time and through repeated use. If
decreased usage time between charges becomes significant, it is probably time to replace it with a
new one.
The battery life varies according to how it is stored and the operating conditions and environment in
which each battery pack is used.
Compat i bl e bat t er y pac k
The NP-BG1 (supplied) can be used only in G type compatible Cyber-shot models.
If you use the NP-FG1 battery pack (sold separately), the minutes also appear after the battery
remaining indicator ( 60 Min).
Back to top
Copyright 2012 Sony Corporation
Cyber -shot User Gui de Print Search
Before Use
Shooting
Viewing
Using MENU items (Shooting)
Using MENU items (Viewing)
Changing settings
Viewing images on a TV
Using with your computer
Printing
Troubleshooting
Precautions/About this camera
Contents list
Top page > Precautions/About this camera > Precautions > Charging the battery pack
Char gi ng t he bat t er y pac k
The supplied AC Adaptor is dedicated to this camera. Do not connect with other electronic devices.
Doing so may cause a malfunction. Also, make sure to use a genuine Sony AC Adaptor.
If the Power/charge lamp of the camera flashes during charging, remove the battery pack being
charged, and then insert the same battery pack into the camera securely again. If the Power/charge
lamp flashes again, this may indicate a battery error or that a battery pack other than the specified
type has been inserted. Check that the battery pack is the specified type. If the battery pack is the
specified type, remove the battery pack, replace it with a new or different one and check that the
battery is charged correctly. If the battery is charged correctly, a battery error may have occurred.
If the Power/charge lamp flashes even if the AC Adaptor is connected to the camera and the wall
outlet (wall socket), this indicates that the charging has stopped temporarily and is on standby.
Charging stops and enters standby status automatically when the temperature is outside of the
recommended operating temperature. When the temperature returns to the appropriate range,
charging resumes and the Power/charge lamp lights up again. We recommend charging the battery
pack in an ambient temperature of between 10C to 30C (50F to 86F).
Using the supplied AC Adaptor, you can charge the battery pack inserted in the camera. In addition,
power supply via AC Adaptor in playback mode is also available. However, in shooting mode, power
supply via AC Adaptor is not available. You need the AC Adaptor AC-UD10 (sold separately) for
shooting to supply a power from the wall outlet (wall socket) during shooting.
Back to top
Copyright 2012 Sony Corporation
Search
Cyber -shot User Gui de Print Search
Before Use
Shooting
Viewing
Using MENU items (Shooting)
Using MENU items (Viewing)
Changing settings
Viewing images on a TV
Using with your computer
Printing
Troubleshooting
Precautions/About this camera
Contents list
Top page > Precautions/About this camera > Precautions > Memory card
Memor y c ar d
Memory card
Note on using the memory card adaptor (sold separately)
Memory Stick media
When using a Memory Stick Duo media with standard sized Memory Stick media slot
Notes on using a Memory Stick Micro media (sold separately)
Memor y c ar d
Memor y c ar d Repr esent at i on i n User Gui de
Memory Stick PRO Duo
Memory Stick Duo media Memory Stick PRO-HG Duo
Memory Stick Duo
Memory Stick Micro (M2)
Memory Stick Micro media
Memory Stick Micro (Mark2)
SD memory card
SD card SDHC memory card
SDXC memory card
microSD memory card
microSD memory card
microSDHC memory card
MultiMediaCard cannot be used.
Memory Stick Duo media of up to 32 GB and SD cards of up to 64 GB have been tested and
proven to operate with your camera.
Memory Stick Micro media of up to 16 GB and microSD memory cards of up to 32 GB have been
tested and proven to operate with your camera.
When recording movies, it is recommended that you use the following memory cards:
(Mark2) (Memory Stick PRO Duo (Mark2) media)
(Memory Stick PRO-HG Duo media)
(Mark2) (Memory Stick Micro (Mark2) media)
SD card (Class 4 or faster), microSD memory card (Class 4 or faster)
Not es
To ensure stable operations of the memory card, we recommend that you use this camera to
format any memory card being used with this camera for the first time. Note that formatting will
erase all data recorded on the memory card. This data cannot be restored. Be sure to backup any
important data to a PC or other storage location.
If you repeatedly record/delete images, fragmentation of data may occur on the memory card.
Movies may not be able to be saved or recorded. In such a case, save your images to a PC or
other storage location, then [Format].
A memory card formatted with a computer is not guaranteed to operate with the camera.
Data read/write speeds differ depending on the combination of the memory card and the equipment
used.
Search
Data may be corrupted in the following cases:
When the memory card is removed or the camera is turned off during a read or write operation
When the memory card is used in locations subject to static electricity or electrical noise
We recommend backing up important data.
Do not attach a label on the memory card itself nor on a memory card adaptor.
Do not touch the terminal section of the memory card with your hand or a metal object.
Do not strike, bend or drop the memory card.
Do not disassemble or modify the memory card.
Do not expose the memory card to water.
Do not leave the memory card within the reach of small children. They might accidentally swallow it.
Insert a memory card that fits the memory card slot size. Otherwise, it will cause a malfunction.
Do not use or store the memory card under the following conditions:
High temperature locations such as the hot interior of a car parked in direct sunlight
Locations exposed to direct sunlight
Humid locations or locations with corrosive substances present
Not e on usi ng t he memor y c ar d adapt or (sol d separ at el y)
When inserting a memory card into a memory card adaptor, make sure the memory card is inserted
facing in the correct direction, then insert it all the way in. Incorrect insertion may result in a
malfunction.
Memor y St i c k medi a
The types of Memory Stick Duo media that can be used with the camera are listed in the table below.
However, proper operation cannot be guaranteed for all Memory Stick Duo media functions.
Memor y St i c k medi a t ype Rec or di ng/Pl aybac k
Memory Stick Duo (without MagicGate) *1
Memory Stick Duo (with MagicGate) *2
MagicGate Memory Stick Duo *1*2
Memory Stick PRO Duo *2*3
Memory Stick PRO-HG Duo *2*3*4
Memory Stick Micro (M2) *2
Memory Stick Micro (Mark2) *2*3
*1 High-speed data transfer using a parallel interface is not supported.
*2 Memory Stick Duo media, MagicGate Memory Stick Duo media, Memory Stick PRO Duo media, Memory
Stick PRO-HG Duo media and Memory Stick Micro media are equipped with MagicGate functions.
MagicGate is copyright protection technology that uses encryption technology. Data recording/playback that
requires MagicGate functions cannot be performed with the camera.
*3 Movies recorded in AVCHD format, [MP4 12M] and [MP4 6M] size movies cannot be recorded to Memory
Stick media other than Memory Stick PRO Duo media, Memory Stick PRO-HG Duo media or Memory
Stick Micro (Mark2) media.
*4 This camera does not support 8-bit parallel data transfer. It performs the same 4-bit parallel data transfer as
the Memory Stick PRO Duo media.
When usi ng a Memor y St i c k Duo medi a w i t h st andar d si zed Memor y
St i c k medi a sl ot
You can use the Memory Stick Duo media by inserting it into the Memory Stick Duo media Adaptor
(sold separately).
Memory Stick Duo media Adaptor
Not es on usi ng a Memor y St i c k Mi c r o medi a (sol d separ at el y)
This product is compatible with Memory Stick Micro media (M2). M2 is an abbreviation for
Memory Stick Micro media.
To use a Memory Stick Micro media with the camera, be sure to insert the Memory Stick Micro
media into an M2 Adaptor as large as of Duo size. If you insert a Memory Stick Micro media into
the camera without an M2 Adaptor as large as of Duo size, you might not be able to remove it from
the camera.
Do not leave the Memory Stick Micro media within the reach of small children. They might
accidentally swallow it.
Back to top
Copyright 2012 Sony Corporation
Cyber -shot User Gui de Print Search
Before Use
Shooting
Viewing
Using MENU items (Shooting)
Using MENU items (Viewing)
Changing settings
Viewing images on a TV
Using with your computer
Printing
Troubleshooting
Precautions/About this camera
Contents list
Top page > Precautions/About this camera > On cleaning > On cleaning
On c l eani ng
Cl eani ng t he l ens and f l ash
Wipe the lens and flash with a soft cloth to remove fingerprints, dust, etc.
Cl eani ng t he f l ash
Clean the flash surface before use. The heat of flash emission may cause dirt on the flash surface to
start smoking or burning. Wipe the flash surface with a soft cloth to remove dirt or dust, etc.
Cl eani ng t he c amer a sur f ac e
Clean the camera surface with a soft cloth slightly moistened with water, then wipe the surface with a dry
cloth. To prevent damage to the finish or casing:
Do not expose the camera to chemical products such as thinner, benzine, alcohol, disposable cloths,
insect repellent, sunscreen or insecticide.
Do not touch the camera with any of the above on your hand.
Do not leave the camera in contact with rubber or vinyl for a long time.
Back to top
Copyright 2012 Sony Corporation
Search
Cyber -shot User Gui de Print Search
Before Use
Shooting
Viewing
Using MENU items (Shooting)
Using MENU items (Viewing)
Changing settings
Viewing images on a TV
Using with your computer
Printing
Troubleshooting
Precautions/About this camera
Contents list
Top page > Precautions/About this camera > Number of still images and recordable time of
movies > Number of still images
Number of st i l l i mages
The number of still images may vary depending on the shooting conditions and the memory card.
(Units: Images)
Si ze
I nt er nal memor y Memor y c ar d f or mat t ed w i t h t hi s c amer a
Appr ox . 19 MB 2 GB 4 GB 8 GB 16 GB 32 GB
18M 3 295 590 1200 2400 4800
10M 3 390 780 1550 3150 6300
5M 6 670 1300 2700 5400 10500
VGA 65 6400 12500 25500 40000 40000
16:9(13M) 3 330 660 1300 2650 5300
16:9(2M) 12 1150 2350 4750 9500 19000
Not es
When the number of remaining shootable images is greater than 9,999, the >9999 indicator
appears.
When an image shot with other cameras is played back on this camera, the image may not appear
in the actual image size.
Back to top
Copyright 2012 Sony Corporation
Search
Cyber -shot User Gui de Print Search
Before Use
Shooting
Viewing
Using MENU items (Shooting)
Using MENU items (Viewing)
Changing settings
Viewing images on a TV
Using with your computer
Printing
Troubleshooting
Precautions/About this camera
Contents list
Top page > Precautions/About this camera > Number of still images and recordable time of
movies > Recordable time of movies
Rec or dabl e t i me of movi es
The table below shows the approximate maximum recording times. These are the total times for all
movie files. The recordable time may vary depending on the shooting conditions and the memory card.
(h (hour), m (minute))
Qual i t y/Si ze
I nt er nal memor y Memor y c ar d f or mat t ed w i t h t hi s c amer a
Appr ox . 19 MB 2 GB 4 GB 8 GB 16 GB 32 GB
AVC HD 24M (FX)
10 m
(10 m)
20 m
(20 m)
40 m
(40 m)
1 h 25 m
(1 h 25 m)
3 h
(3 h)
AVC HD 17M (FH)
10 m
(10 m)
25 m
(25 m)
1 h
(1 h)
2 h
(2 h)
4 h 5 m
(4 h 5 m)
AVC HD 9M (HQ)
20 m
(15 m)
50 m
(35 m)
1 h 45 m
(1 h 20 m)
3 h 35 m
(2 h 40 m)
7 h 15 m
(5 h 30 m)
MP4 12M 15 m 35 m 1 h 20 m 2 h 40 m 5 h 30 m
MP4 6M 35 m 1 h 15 m 2 h 35 m 5 h 20 m 10 h 50 m
MP4 3M 1 h 5 m 2 h 20 m 4 h 50 m 9 h 55 m 20 h
The number in ( ) is the minimum recordable time.
Continuous shooting is possible for approximately 29 minutes at one time. The maximum size of an
MP4-format movie file is up to approximately 2 GB.
Not e
The recordable time of movies varies because the camera is equipped with VBR (Variable Bit
Rate), which automatically adjusts image quality depending on the shooting scene.
When you record a fast-moving subject, the image is clearer but the recordable time is shorter
because more memory is required for recording.
The recordable time also varies depending on the shooting conditions, the subject or the image
quality/size settings.
Back to top
Copyright 2012 Sony Corporation
Search
Cyber -shot User Gui de Print Search
Before Use
Shooting
Viewing
Using MENU items (Shooting)
Using MENU items (Viewing)
Changing settings
Viewing images on a TV
Using with your computer
Printing
Troubleshooting
Precautions/About this camera
Contents list
Top page > Precautions/About this camera > Using the camera abroad > Using the camera abroad
Usi ng t he c amer a abr oad
You can use the AC Adaptor (supplied) in any country or region where the power supply is within 100 V
to 240 V AC, 50 Hz/60 Hz.
Not e
An electronic voltage transformer is unnecessary and its use may cause a malfunction.
Back to top
Copyright 2012 Sony Corporation
Search
Cyber -shot User Gui de Print Search
Before Use
Shooting
Viewing
Using MENU items (Shooting)
Using MENU items (Viewing)
Changing settings
Viewing images on a TV
Using with your computer
Printing
Troubleshooting
Precautions/About this camera
Contents list
Top page > Precautions/About this camera > Using the camera abroad > On TV color systems
On TV c ol or syst ems
To view movies shot using this camera on a television, the camera and television must use the same
color television system. Check the color TV system for the country or region where you are using the
camera.
NTSC syst em
Bahama Islands, Bolivia, Canada, Central America, Chile, Colombia, Ecuador, Jamaica, Japan, Korea,
Mexico, Peru, Surinam, Taiwan, the Philippines, the U.S.A., Venezuela, etc.
PAL syst em
Australia, Austria, Belgium, China, Croatia, Czech Republic, Denmark, Finland, Germany, Holland, Hong
Kong, Hungary, Indonesia, Italy, Kuwait, Malaysia, New Zealand, Norway, Poland, Portugal, Romania,
Singapore, Slovak Republic, Spain, Sweden, Switzerland, Thailand, Turkey, United Kingdom, Viet Nam,
etc.
PAL -M syst em
Brazil
PAL -N syst em
Argentina, Paraguay, Uruguay
SECAM syst em
Bulgaria, France, Greece, Guiana, Iran, Iraq, Monaco, Russia, Ukraine, etc.
Back to top
Copyright 2012 Sony Corporation
Search
Cyber -shot User Gui de Print Search
Before Use
Shooting
Viewing
Using MENU items (Shooting)
Using MENU items (Viewing)
Changing settings
Viewing images on a TV
Using with your computer
Printing
Troubleshooting
Precautions/About this camera
Contents list
Top page > Precautions/About this camera > About this camera > AVCHD format
AVCHD f or mat
The AVCHD format has been developed for high-definition digital video cameras when recording an HD
(High-Definition) signal at the 1080i*
1
or 720p*
2
specification using high-efficiency compression coding
technology. The MPEG-4 AVC/H.264 format is adopted to compress video data, and the Dolby Digital or
Linear PCM system is used to compress audio data.
The MPEG-4 AVC/H.264 format is capable of compressing images at higher efficiency than that of the
conventional image compressing format. The MPEG-4 AVC/H.264 format enables a high definition video
signal shot on a digital video camera recorder to be recorded on 8 cm DVD discs, hard disk drive, flash
memory, memory card, etc.
Rec or di ng and pl aybac k on t he c amer a
Based on the AVCHD format, your camera records with the high definition image quality (HD) mentioned
below.
Video signal*
3
:
1080 60i -compatible device
MPEG-4 AVC/H.264 19201080/60i, 14401080/60i
1080 50i -compatible device
MPEG-4 AVC/H.264 19201080/50i, 14401080/50i
Audio signal: Dolby Digital 2ch
Recording media: Memory card
*1 1080i specification
A high definition specification which utilizes 1,080 effective scanning lines and the interlace system.
*2 720p specification
A high definition specification which utilizes 720 effective scanning lines and the progressive system.
*3 Data recorded in AVCHD format other than the above mentioned cannot be played on your camera.
Back to top
Copyright 2012 Sony Corporation
Search
Cyber -shot User Gui de Print Search
Before Use
Shooting
Viewing
Using MENU items (Shooting)
Using MENU items (Viewing)
Changing settings
Viewing images on a TV
Using with your computer
Printing
Troubleshooting
Precautions/About this camera
Contents list
Top page > Precautions/About this camera > About this camera > GPS (DSC-HX10V only)
GPS (DSC-HX10V onl y)
On GPS
As the positions of GPS satellites vary constantly, it may take longer to determine the location or the
receiver may not be able to determine the location at all, depending on the location and time you use
the camera.
GPS is a system for determining geographic location by triangulating radio signals from GPS
satellites. Avoid using the camera in places where radio signals are blocked or reflected, such as a
shadowy place surrounded by buildings or trees, etc. Use the camera in open sky environments.
You may not be able to record location information at locations or in situations where radio signals
from the GPS satellites do not reach the camera as follows.
In tunnels, indoors or under the shade of buildings.
Between tall buildings or at narrow streets surrounded by buildings.
In underground locations, locations surrounded by dense trees, under an elevated bridge, or in
locations where magnetic fields are generated, such as near high voltage cables.
Near devices that generate radio signals of the same frequency band as the camera: near 1.5 GHz
band mobile telephones, etc.
On t r i angul at i ng er r or s
If you move to another location right after turning on the camera, it may take a longer time for the
camera to start triangulating, compared to when you stay in the same place.
Error caused by the position of GPS satellites
The camera automatically triangulates your current location when the camera receives radio signals
from 3 or more GPS satellites. The triangulating error allowed by the GPS satellites is about 10 m (33
feet). Depending on the environment of the location, the triangulating error can be greater. In this
case, your actual location may not match the location on the map based on the GPS information.
Meanwhile, the GPS satellites are controlled by the United States Department of Defense, and the
degree of accuracy may be changed intentionally.
Error during the triangulating process
The camera acquires location information periodically. There is a slight time difference between when
the location information is acquired and when the location information is recorded on an image,
therefore, the actual recording location may not match exactly the location on the map based on the
GPS information.
On t he r est r i c t i on of use of GPS on an ai r pl ane
During take off and landing of an airplane, set [Airplane Mode] to [On].
If you do not want to record location and direction information, set [GPS setting] to [Off].
On t he ot her r est r i c t i on
Use GPS in accordance with the regulations of the place or situation.
On t he geogr aphi c c oor di nat e syst em
The WGS-84 geographic coordinate system is used.
Back to top
Copyright 2012 Sony Corporation
Search
Cyber -shot User Gui de Print Search
Before Use
Shooting
Viewing
Using MENU items (Shooting)
Using MENU items (Viewing)
Changing settings
Viewing images on a TV
Using with your computer
Printing
Troubleshooting
Precautions/About this camera
Contents list
Top page > Precautions/About this camera > About this camera > TransferJet standard
Tr ansf er J et st andar d
TransferJet communications conform to the standard given below.
Tr ansf er J et st andar d:
Conforms to PCL Spec. Rev. 1.0
Pr ot oc ol Cl ass Name (c ommuni c at i on t ype):
SCSI Block Device Target
OBEX Push Server
OBEX Push Client
Use the SCSI communication protocol above when connecting to a TransferJet-compatible device
(sold separately). Or, use the OBEX communication protocol when sharing data between cameras.
Back to top
Copyright 2012 Sony Corporation
Search
Cyber -shot User Gui de Print Search
Before Use
Shooting
Viewing
Using MENU items (Shooting)
Using MENU items (Viewing)
Changing settings
Viewing images on a TV
Using with your computer
Printing
Troubleshooting
Precautions/About this camera
Contents list
Top page > Precautions/About this camera > About this camera > License
Li c ense
Not es on t he Li c ense
This camera comes with software that are used based on licensing agreements with the owners of that
software. Based on requests by the owners of copyright of these software applications, we have an
obligation to inform you of the following. Please read the following sections.
Licenses (in English) are recorded in the internal memory of your camera. Establish a Mass Storage
connection between the camera and a computer to read licenses in the PMHOME - LICENSE folder.
THIS PRODUCT IS LICENSED UNDER THE AVC PATENT PORTFOLIO LICENSE FOR THE
PERSONAL AND NON-COMMERCIAL USE OF A CONSUMER TO
(i) ENCODE VIDEO IN COMPLIANCE WITH THE AVC STANDARD (AVC VIDEO)
AND/OR
(ii) DECODE AVC VIDEO THAT WAS ENCODED BY A CONSUMER ENGAGED IN A PERSONAL
AND NON-COMMERCIAL ACTIVITY AND/OR WAS OBTAINED FROM A VIDEO PROVIDER
LICENSED TO PROVIDE AVC VIDEO.
NO LICENSE IS GRANTED OR SHALL BE IMPLIED FOR ANY OTHER USE.
ADDITIONAL INFORMATION MAY BE OBTAINED FROM MPEG LA, L.L.C. SEE
HTTP://WWW.MPEGLA.COM
On GNU GPL/LGPL appl i ed sof t w ar e
The software that is eligible for the following GNU General Public License (hereinafter referred to as
GPL) or GNU Lesser General Public License (hereinafter referred to as LGPL) are included in the
camera.
This informs you that you have a right to have access to, modify, and redistribute source code for these
software programs under the conditions of the supplied GPL/LGPL.
Source code is provided on the web. Use the following URL to download it.
http://www.sony.net/Products/Linux/
We would prefer you do not contact us about the contents of source code.
Licenses (in English) are recorded in the internal memory of your camera. Establish a Mass Storage
connection between the camera and a computer to read licenses in the PMHOME - LICENSE folder.
Back to top
Copyright 2012 Sony Corporation
Search
Cyber -shot User Gui de Print Search
Before Use
Shooting
Viewing
Using MENU items (Shooting)
Using MENU items (Viewing)
Changing settings
Viewing images on a TV
Using with your computer
Printing
Troubleshooting
Precautions/About this camera
Contents list
Top page > Precautions/About this camera > Trademarks > Trademarks
Tr ademar k s
The following marks are trademarks of Sony Corporation.
, Cyber-shot, Memory Stick, , Memory Stick PRO, ,
Memory Stick Duo, , Memory Stick PRO Duo,
, Memory Stick PRO-HG Duo, ,
Memory Stick Micro, MagicGate, , BRAVIA, PhotoTV HD, DVDirect,
TransferJet and the TransferJet logo
Blu-ray Disc and Blu-rayare trademarks of the Blu-ray Disc Association.
AVCHD and AVCHD logotype are trademarks of Panasonic Corporation and Sony Corporation.
Dolby and the double-D symbol are trademarks of Dolby Laboratories.
HDMI, the HDMI logo and High-Definition Multimedia Interface are trademarks or registered
trademarks of HDMI Licensing LLC.
Microsoft, Windows, DirectX and Windows Vista are either registered trademarks or trademarks of
Microsoft Corporation in the United States and/or other countries.
Mac and Mac OS are trademarks or registered trademarks of Apple Inc.
Intel, Pentium and Intel Core are trademarks or registered trademarks of Intel Corporation.
SDXC logo is a trademark of SD-3C, LLC.
MultiMediaCard is a trademark of MultiMediaCard Association.
PlayStation is a registered trademark of Sony Computer Entertainment Inc.
The OBEX word mark and logo are registered trademarks and are owned by Infrared Data
Association (IrDA).
Eye-Fi is a trademark of Eye-Fi, Inc.
In addition, system and product names used in this manual are, in general, trademarks or registered
trademarks of their respective developers or manufacturers. However, the or marks are not used
in all cases in this manual.
Back to top
Copyright 2012 Sony Corporation
Search
Você também pode gostar
- Never Split the Difference: Negotiating As If Your Life Depended On ItNo EverandNever Split the Difference: Negotiating As If Your Life Depended On ItNota: 4.5 de 5 estrelas4.5/5 (838)
- One WordDocumento15 páginasOne WordVamshi KrishnaAinda não há avaliações
- Capsule For Sbi Po Mainsrrbrbi Assistant 2015 UpdatedDocumento55 páginasCapsule For Sbi Po Mainsrrbrbi Assistant 2015 UpdatedSoumya RanjanAinda não há avaliações
- The Subtle Art of Not Giving a F*ck: A Counterintuitive Approach to Living a Good LifeNo EverandThe Subtle Art of Not Giving a F*ck: A Counterintuitive Approach to Living a Good LifeNota: 4 de 5 estrelas4/5 (5794)
- Role of Banks in Indian EconomyDocumento2 páginasRole of Banks in Indian EconomyPriyanka MuppuriAinda não há avaliações
- The Yellow House: A Memoir (2019 National Book Award Winner)No EverandThe Yellow House: A Memoir (2019 National Book Award Winner)Nota: 4 de 5 estrelas4/5 (98)
- Important River Valley Projects in IndiaDocumento2 páginasImportant River Valley Projects in IndiaPriyanka MuppuriAinda não há avaliações
- Hidden Figures: The American Dream and the Untold Story of the Black Women Mathematicians Who Helped Win the Space RaceNo EverandHidden Figures: The American Dream and the Untold Story of the Black Women Mathematicians Who Helped Win the Space RaceNota: 4 de 5 estrelas4/5 (894)
- BankDocumento5 páginasBankPriyanka MuppuriAinda não há avaliações
- The Little Book of Hygge: Danish Secrets to Happy LivingNo EverandThe Little Book of Hygge: Danish Secrets to Happy LivingNota: 3.5 de 5 estrelas3.5/5 (399)
- Gs MiscDocumento2 páginasGs MiscPriyanka MuppuriAinda não há avaliações
- IdiomsDocumento20 páginasIdiomsAvnit ChaudharyAinda não há avaliações
- Elon Musk: Tesla, SpaceX, and the Quest for a Fantastic FutureNo EverandElon Musk: Tesla, SpaceX, and the Quest for a Fantastic FutureNota: 4.5 de 5 estrelas4.5/5 (474)
- Computer Capsule Sbi ClerkDocumento15 páginasComputer Capsule Sbi ClerkRavinder SinghAinda não há avaliações
- A Heartbreaking Work Of Staggering Genius: A Memoir Based on a True StoryNo EverandA Heartbreaking Work Of Staggering Genius: A Memoir Based on a True StoryNota: 3.5 de 5 estrelas3.5/5 (231)
- 1 LinerDocumento2 páginas1 LinerPriyanka MuppuriAinda não há avaliações
- World Newspapers: No. Name of Paper Country CityDocumento1 páginaWorld Newspapers: No. Name of Paper Country CityPriyanka MuppuriAinda não há avaliações
- Devil in the Grove: Thurgood Marshall, the Groveland Boys, and the Dawn of a New AmericaNo EverandDevil in the Grove: Thurgood Marshall, the Groveland Boys, and the Dawn of a New AmericaNota: 4.5 de 5 estrelas4.5/5 (265)
- ACIO-2012 Question PaperDocumento12 páginasACIO-2012 Question PaperJhonny SinghAinda não há avaliações
- Verbal Ability - Gr8AmbitionZDocumento43 páginasVerbal Ability - Gr8AmbitionZmohanji190Ainda não há avaliações
- General Studies (Prelim As Well As Main Exam) Subject Booklist Author/Pub HistoryDocumento6 páginasGeneral Studies (Prelim As Well As Main Exam) Subject Booklist Author/Pub Historyrockstar104Ainda não há avaliações
- The Emperor of All Maladies: A Biography of CancerNo EverandThe Emperor of All Maladies: A Biography of CancerNota: 4.5 de 5 estrelas4.5/5 (271)
- Reference Books UPSCDocumento1 páginaReference Books UPSCPriyanka MuppuriAinda não há avaliações
- The Hard Thing About Hard Things: Building a Business When There Are No Easy AnswersNo EverandThe Hard Thing About Hard Things: Building a Business When There Are No Easy AnswersNota: 4.5 de 5 estrelas4.5/5 (344)
- Chronology of Space TravelDocumento2 páginasChronology of Space TravelPriyanka MuppuriAinda não há avaliações
- The Unwinding: An Inner History of the New AmericaNo EverandThe Unwinding: An Inner History of the New AmericaNota: 4 de 5 estrelas4/5 (45)
- BankDocumento5 páginasBankPriyanka MuppuriAinda não há avaliações
- Team of Rivals: The Political Genius of Abraham LincolnNo EverandTeam of Rivals: The Political Genius of Abraham LincolnNota: 4.5 de 5 estrelas4.5/5 (234)
- High CourtsDocumento11 páginasHigh CourtsPriyanka MuppuriAinda não há avaliações
- The World Is Flat 3.0: A Brief History of the Twenty-first CenturyNo EverandThe World Is Flat 3.0: A Brief History of the Twenty-first CenturyNota: 3.5 de 5 estrelas3.5/5 (2219)
- Thought of The DayDocumento2 páginasThought of The DayPriyanka MuppuriAinda não há avaliações
- Thought of The DayDocumento2 páginasThought of The DayPriyanka MuppuriAinda não há avaliações
- Ni Act 1881Documento7 páginasNi Act 1881Priyanka MuppuriAinda não há avaliações
- First in IndiaDocumento3 páginasFirst in IndiaPriyanka MuppuriAinda não há avaliações
- GeoDocumento3 páginasGeoPriyanka MuppuriAinda não há avaliações
- GK & Sports Year Book 2012 PDFDocumento67 páginasGK & Sports Year Book 2012 PDFPriyanka MuppuriAinda não há avaliações
- The Gifts of Imperfection: Let Go of Who You Think You're Supposed to Be and Embrace Who You AreNo EverandThe Gifts of Imperfection: Let Go of Who You Think You're Supposed to Be and Embrace Who You AreNota: 4 de 5 estrelas4/5 (1090)
- IBPS PO Solved Paper 2012Documento39 páginasIBPS PO Solved Paper 2012Rohit ShivnaniAinda não há avaliações
- Dates Halwa IngredientsDocumento1 páginaDates Halwa IngredientsPriyanka MuppuriAinda não há avaliações
- Intermediate Group I Test PapersDocumento57 páginasIntermediate Group I Test Paperssyamdass100% (1)
- Oats Banana SheeraDocumento1 páginaOats Banana SheeraPriyanka MuppuriAinda não há avaliações
- Tions: - Õ/ò " Ò D" O/òû JO' Å Fü ODocumento47 páginasTions: - Õ/ò " Ò D" O/òû JO' Å Fü OsureshAinda não há avaliações
- The Sympathizer: A Novel (Pulitzer Prize for Fiction)No EverandThe Sympathizer: A Novel (Pulitzer Prize for Fiction)Nota: 4.5 de 5 estrelas4.5/5 (119)
- (WWW - Entrance-Exam - Net) - TCS 2010 Latest 2Documento3 páginas(WWW - Entrance-Exam - Net) - TCS 2010 Latest 2Akansha SinghAinda não há avaliações
- IEEE TRANSACTIONS ON COMMUNICATIONS, VOL. COM-34, NO. 5 , MAY 1986A BPSK/QPSK Timing-Error DetectorDocumento7 páginasIEEE TRANSACTIONS ON COMMUNICATIONS, VOL. COM-34, NO. 5 , MAY 1986A BPSK/QPSK Timing-Error DetectorFahmi MuradAinda não há avaliações
- Work From Home Policy LeadsquaredDocumento5 páginasWork From Home Policy LeadsquaredAnthonyAinda não há avaliações
- Seminar Report On Satellite CommunicationDocumento17 páginasSeminar Report On Satellite CommunicationHapi ER67% (6)
- Renato Cristin Heiddegger and LeibnizDocumento10 páginasRenato Cristin Heiddegger and Leibnizaida100% (1)
- Cloud Computing Vs Traditional ITDocumento20 páginasCloud Computing Vs Traditional ITgarata_java100% (1)
- Disclosure To Promote The Right To InformationDocumento22 páginasDisclosure To Promote The Right To InformationPachyiappanAinda não há avaliações
- Introduction To Literary TheoryDocumento3 páginasIntroduction To Literary TheoryAnil Pinto100% (4)
- Thermodynamics - Lectures b4 MidsemDocumento545 páginasThermodynamics - Lectures b4 MidsemVismit Parihar100% (1)
- The Four Humor Mechanisms 42710Documento4 páginasThe Four Humor Mechanisms 42710Viorel100% (1)
- 354 33 Powerpoint-Slides CH4Documento52 páginas354 33 Powerpoint-Slides CH4Saravanan JayabalanAinda não há avaliações
- Dry Docking Ships Training Course for DockmastersDocumento7 páginasDry Docking Ships Training Course for DockmastersSunil Kumar P GAinda não há avaliações
- Tusculum College Catalog 2011-2012Documento187 páginasTusculum College Catalog 2011-2012Tusculum CollegeAinda não há avaliações
- Propagating Trees and Fruit Trees: Sonny V. Matias TLE - EA - TeacherDocumento20 páginasPropagating Trees and Fruit Trees: Sonny V. Matias TLE - EA - TeacherSonny MatiasAinda não há avaliações
- Computational Chunking in Chess PDFDocumento211 páginasComputational Chunking in Chess PDFTran VuAinda não há avaliações
- LoyalDocumento20 páginasLoyalSteng LiAinda não há avaliações
- Reservoir Characterization 3 LoggingDocumento47 páginasReservoir Characterization 3 LoggingMohamed AbdallahiAinda não há avaliações
- Learning by LivingDocumento5 páginasLearning by LivingPaul SchumannAinda não há avaliações
- List of indexed conferences from Sumatera UniversityDocumento7 páginasList of indexed conferences from Sumatera UniversityRizky FernandaAinda não há avaliações
- Mental Fascination TranslatedDocumento47 páginasMental Fascination Translatedabhihemu0% (1)
- DN 6720 PDFDocumento12 páginasDN 6720 PDFChandan JhaAinda não há avaliações
- SampleAdmissionTestBBA MBADocumento4 páginasSampleAdmissionTestBBA MBAm_tariq_hnAinda não há avaliações
- RoboServer Users Guide PDFDocumento25 páginasRoboServer Users Guide PDFdavid0young_2Ainda não há avaliações
- PESTEL Team Project (Group)Documento9 páginasPESTEL Team Project (Group)Yadira Alvarado saavedraAinda não há avaliações
- David Sosa - The Import of The Puzzle About BeliefDocumento31 páginasDavid Sosa - The Import of The Puzzle About BeliefSr. DanieoAinda não há avaliações
- University of Leicester - Involving Your AudienceDocumento4 páginasUniversity of Leicester - Involving Your Audiencevalentina zabalaAinda não há avaliações
- Cost-effective laboratory thermostats from -25 to 100°CDocumento6 páginasCost-effective laboratory thermostats from -25 to 100°CCynthia MahlAinda não há avaliações
- CHAPTER II: Review of Related Literature I. Legal ReferencesDocumento2 páginasCHAPTER II: Review of Related Literature I. Legal ReferencesChaAinda não há avaliações
- Escaping The Digital Dark AgeDocumento5 páginasEscaping The Digital Dark AgeKarlos lacalleAinda não há avaliações
- 2nd Perdev TestDocumento7 páginas2nd Perdev TestBETHUEL P. ALQUIROZ100% (1)
- Space Systems and Space Subsystems Fundamentals Course Sampler 140211082630 Phpapp02Documento42 páginasSpace Systems and Space Subsystems Fundamentals Course Sampler 140211082630 Phpapp02danielAinda não há avaliações