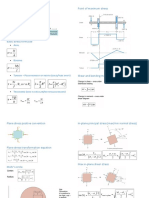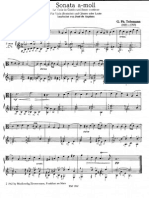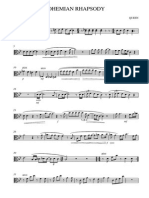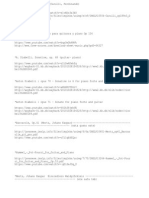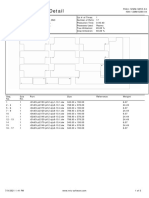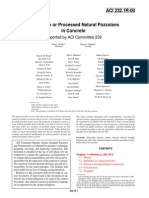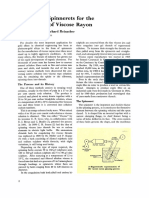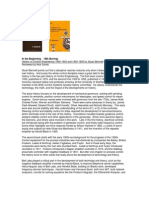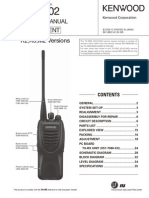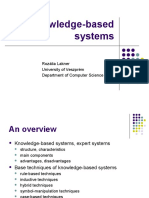Escolar Documentos
Profissional Documentos
Cultura Documentos
BFD Manual English
Enviado por
Bruno ZanoneDescrição original:
Direitos autorais
Formatos disponíveis
Compartilhar este documento
Compartilhar ou incorporar documento
Você considera este documento útil?
Este conteúdo é inapropriado?
Denunciar este documentoDireitos autorais:
Formatos disponíveis
BFD Manual English
Enviado por
Bruno ZanoneDireitos autorais:
Formatos disponíveis
i
WELCOME TO BFD
Thank you for choosing FXpansions BFD! We hope you will agree that the pains taking
effort of putting it together has resulted in the most realistic and versatile acoustic drum
machine ever.
CREDITS
Lead Programming: SKoT McDonald
Audio Engineering: Steve Duda, Elan Trujillo
Drum Technician: Josh Baldwin
Additional Programming: Angus Hewlett, Paul Chana
Interface and Packaging Design: Adam Ferns (www.raresense.co.uk)
Web Site: Andreas Schnetzler, Adam Ferns
Additional Graphics: Alex Akers, Rhiannon Bankston-Thomas
Project Management: Rhiannon Bankston-Thomas
Manual and Groove Engineering: Mayur Maha
MIDI Session Drumming: Chris Dagley
With thanks to:
The entire beta-testing team, Andy Simper, Diana Bankston, Tara Surry, Matt Hooper,
Swedish Moose, John Bradshaw, Tom Santamera, Bat, Simon Allen, Monkey, Shane
Champers, Nicolas Lacoumette, Gareth Green, Charlie Norton, The Bean, and of course
our Long Suffering Signicant Others.
Recorded at Eldorado Recording, Burbank CA, USA
www.eldoradorecording.com
Manual revision 1.5
Copyright 2005 FXpansion Audio UK Ltd. All trademarks Acknowledged. Mac is a trademark
of Apple Computer Inc. The Built for Mac OS X graphic is a trademark of Apple Computer Inc.
used under license. RTAS is a trademark of Digidesign. ReWire is a trademark of Propellerhead
Software. VST is a trademark of Steinberg Media Technology AG. Windows XP is a trademark
of Microsoft Corporation. Other trademarks mentioned are held by their respective owners.
www.fxpansion.com
ii
BFD Reference Manual - Contents
1 1 INTRODUCTION
1 1:1 The BFD concept
3 1:2 Potential uses for BFD
3 1:3 Documentation
4 1:4 Technical support and updates
5 2 INSTALLATION
5 2:1 System Requirements
6 2:2 Installation
6 Windows installation
7 MacOSX installation
8 ReWire installation
8 2:3 Authorization
8 2:4 Installation and Authorization problems
8 2:5 Registration and support
8 2:6 Getting started
9 3 OVERVIEW OF THE BFD INTERFACE
11 4 LOADING KITS AND KIT-PIECES
11 Selector panels
11 Sticky Button
11 4:1 Loading Kits
11 The Kit Selector panel
12 Load & Save Kit buttons
12 Reset Kit button
12 Saving & Loading Programs
12 Kit name and Program name
13 Loading a default Kit when BFD is initialized
13 4:2 Loading Kit-Pieces
13 Kit-Piece Selector panels
14 Auditioning Kit-Pieces
14 View and Sort Options
15 Loading Options
15 4:3 Hit types and Kit-Piece slots
16 Kit-Piece slots in BFD
iii
19 5 MIXING IN BFD
19 5:1 Mixer Pages
20 5:2 Control conventions, shortcuts and remote operation
20 Control shortcuts
20 MIDI remote control of Mixer controls
21 5:3 Mixer controls
21 BFD audio architecture
21 Kit-Piece Mixer area
23 Direct Mixer area
24 Bus Mixer area
25 5:4 Mixer presets
25 Saving defaults
26 Reset button
26 6 TWEAKING THE KIT: The Kit-Piece Inspector
26 6:1 Different ways of tweaking the Kit
27 6:2 Kit-Piece Inspector
27 Next / Previous / Clear Kit-Piece buttons
27 Information displays and auditioning loaded Kit-Pieces
28 Damping controls
29 Link to Kit-Piece
29 Flip stereo mic eld
30 7 CONTROLLING BFD: The Hit Options panel
30 7:1 Overview
31 7:2 Page 1 tab
31 Editing key assignments
32 Hihat controls
34 Cymbal Choking
34 Auditioning Hits
34 Unloading Hits
35 Hit trim
35 7:3 Page 2 tab
36 7:4 Advanced tab
36 Cut, Copy and Paste settings
37 MIDI Learn
37 MIDI Log
37 Advanced key assignment editor
39 7:5 MIDI CCs tab
40 MIDI Learn
40 Mixer MIDI CC assignment
40 Default MIDI CCs
41 7:6 Hit Options presets
41 Saving defaults
41 Reset buttons
iv
42 8 THE GROOVE LIBRARIAN
42 Overview of Groove Librarian-related functions
43 8:1 Fundamental Groove Librarian concepts
45 8:2 Play Options panel
45 8:3 Auditioning Grooves
45 8:4 Auto-accompaniment inside a host sequencer
45 8:5 Playing Bundles using MIDI notes
46 8:6 Kit-Piece Note Filters / Half-time buttons
47 8:7 Auto Repeat Groove functions
48 8:8 MIDI out and drag & drop export/import
49 8:9 Creating and importing your own Grooves and Fills
49 Tips on creating Grooves
49 Importing Grooves into BFD
50 Groove Import panel
51 8:10 Humanization functions
51 Quantization panel
52 Humanize panels
54 9 CUSTOMIZING BFD: Options and Play Options panels
54 9:1 Options panel
54 Interface options
55 Choke Fade options
56 Engine Options
59 Data options
59 9:2 Play Options panel
63 10 BFD AND MULTIPLE OUTPUTS
63 10:1 BFD audio architecture
63 Microphone channels
64 Microphone buses
64 Primary direct and bleed channels
65 10:2 BFD plugin output congurations
65 BFD Stereo
65 BFD Groups
66 BFD All
67 BFD Ultra
68 10:3 Output Options panel
68 Output Matrix
70 Bleed controls
70 Output Options presets
70 Saving defaults
70 Reset button
v
71 11 OTHER CONTROLS AND DISPLAYS
71 11:1 Miscellaneous functions on the interface
71 Help buttons
71 Context info display
71 Mixer MIDI Learn
71 Bounce switch
72 Panic button
72 Tempo display
72 Time signature display
72 Beat LED
72 MIDI activity and Audio stream LEDs
72 CPU and disk load meters
73 12 OTHER INFORMATION
73 12:1 Preset les used within BFD
74 12:2 Other le types used in BFD
75 12:3 BFD audio content
76 12:4 BFD MIDI content
76 12:5 License agreement
1
1 INTRODUCTION
BFD is a high-quality acoustic drum module. It concentrates on playing back impeccably-
recorded multi-velocity acoustic drumkits, with some crucial differences to using a
general-purpose sampler with sample-CDs, or using pre-recorded acoustic drum loops.
1:1 The BFD concept
Flexible mixing of multiple microphone placements: 17 mics were used in total,
with each part of the kit being recorded through 11 microphones
Hyper-detailed kits: up to 46 velocity layers and a wide selection of articulations
Easy compilation of new kits without wrestling with time-consuming editing and
combining of sampler programs, or having to load multi ple whole kits
A versatile automated drummer in the Groove Librarian
Endlessly variable sound and feel
All this and more is provided in an intuitive, highly integrated interface, plugged into the
heart of your favourite sequencing environment, via the VSTi, DXi, RTAS, AudioUnit
and ReWire interfaces. A standalone version is also supplied, which uses the ASIO and
CoreAudio protocols.
BFD supports Windows and MacOSX operating systems. While BFD may work in
Windows 98SE and ME environ ments, we only recommend and support its use in
Windows 2000 and XP. For Mac users, MacOSX version 10.2.8 or higher is required.
When designing BFD, we tried to make it easy to use for people who prefer to write music
rather than mess with the inner workings of a plugin. However, it still offers a massive
amount of control and exibility for people who want to deeply customize the sound and
response of the drumkit.
Multiple microphone positions
Each drum component, or Kit-Piece, in BFD is sampled with a number of microphone
place ments simultaneously:
Direct: a clean, close-micd signal. A variety of microphone types were used for this,
including Sennheiser MD421, Neumann KM81 and M49, ElectroVoice Re20, AKG 451
and Shure SM57. They were recorded through custom modied API preamps.
Overhead: a lush set of overhead mics - namely AKG C-12s (which, incidentally, cost
around $15,000 each), recorded through Summit MPC-100A tube preamps.
Room: a room ambience signal, recorded with Neumann U87s and Avalon preamps.
PZM: Crown PZM microphones placed at oor level, tracked with API preamps, and an
additional compression stage (Empirical Labs Distressor set at 3:1 ratio) for added body
and sustain.
2
These signals can be mixed together as desired, so you can dial in exactly the amount
and type of natural ambience you need, without having to use CPU-heavy reverb plugins.
The ambience in BFD is totally natural and the result of painstak ing recording through
the best possible equipment in a high-quality space. Any reverb processor can only try to
emulate such a sound, while BFD gives you the real thing. There is additional control over
the distance placement of each set of mics, and the width of its stereo eld.
The ambient send levels of each kit element (such as kick, snare, toms, hats and
cymbals) can be adjusted in the detailed Mixer section, resulting in exceptionally versatile
control over the nal drum sound. The Mixer even has controls to handle the blend
between mics inside and outside the kick drum, and above and below the snare. In
addition, each individual microphone bus, and even each indi vidual direct mic signal, can
easily be routed to an individual output into the host sequencers mixer for further sound
processing.
Each part of the kits in BFD is recorded with up to 11 microphones, including the ambient
and bleed channels. Please see section 10:1 of this manual for more details on BFDs
audio architecture.
Hyper-realistic kits
As well as the exibility offered by the multiple microphone positions, BFDs high quality
drum sample library features an unparalleled degree of realism. For each part of each kit,
there are a number of different articulations, or Hit types: for example, the snares offer
ams, drags, rims and side-sticks, while the hihats include closed,
1
/
2
-open and open
pedal positions, in tip and shank versions.
Each of these Hit types is sampled at up to 46 velocity layers, resulting in drum parts of
unparalleled detail and expressive ness.
The BFD XFL and 8 Bit Kit expansion packs, as well as some free downloads, expand on
the number of Hit types and velocity layers available
Easy compilation of new kits
Ever tried to edit and combine elements of large disk-streamed sample libraries? Youll
know that it isnt exactly the most productive use of creative time in the stu dio. To save
you this tedious, time-consuming process, BFD allows you to easily mix and match the
kicks, snares, toms, hats and cymbals of the various supplied kits to create custom kits.
All this within seconds, and with just a few mouse-clicks! You can preview any potential kit
changes in real-time and in context, leaving you free to concentrate on the sound rather
than losing your creative ow through excessive le and sample management operations.
Custom kit creations can be easily saved into a small preset le, so its easy to cre ate a
library of drumkits tailored to your requirements, and the small size of these les makes it
simple to share your kits with others.
Flexible play modes: introducing the Groove Librarian
In addition to functioning as a single-hit module which can be triggered via a MIDI
controller or a host sequencers MIDI engine, BFD also incorporates an extensive
library of Grooves, in a number of different styles, feels and time signatures. There is
Chapter 1: Introduction
3
also a compre hensive ll library. What makes BFD so powerful is that these Grooves
are standard MIDI les, so it is incredibly easy to create and import your own, or use
commercial MIDI-le libraries, such as the Twiddly Bits and GrooveMonkee products.
BFD conforms to the General MIDI (GM) standard as much as possible (BFD includes
some articulations which do not exist in the GM specication), making it very easy to
import standard MIDI drum parts as Grooves.
Endless variety of sound and feel
BFD offers a huge array of controls with which to shape the sound and response of
the drumkit. Virtual damping controls are provided, as are a variety of different levels of
choking and velocity variation in order to further enhance the realism of your drum tracks.
Articial-sounding rolls are banished forever with the Anti-machinegun mode! There are
even some rather experimental controls, for modulating the damping amount and tuning
with velocity.
Within the Groove Librarian, BFDs intelligent humanization techniques inject that elusive
soul into your drum parts. The provided MIDI Grooves are dripping with a variety of
feels, and the inte grated swing controls make it easy to tighten or relax the vibe as much
as required. On top of this, the feel of the Groove can be further humanized through the
controlled randomization of velocity and timing.
1:2 Potential uses for BFD
BFD has the ability to be many things to many people. Perhaps the primary reason for
BFDs existence is that it provides con venient access to the very highest quality sampled
drum sounds for producers without access to a real drumkit and good recording facilities.
It also caters for com posers who require ready-rolled but exible and realistic acoustic
drum accompaniments which facilitate song-writing without interruption to the creative
ow.
BFDs sounds and Grooves are perfectly suited to rock, jazz, funk, hip-hop, blues,
metal, drum & bass in fact, anything that may require a real drumkit. It can be used for
anything from auto-accompaniment, traditional song-writing and production, to modern
techniques such as creating new drum breaks to use in hip-hop and drum & bass music.
1:3 Documentation
We have designed BFD to be as intuitive as possible, to the point where it is possi ble to
re it up and be up and running within seconds for instant gratication. How ever, we urge
you to thoroughly read this manual, in order to learn how to make full use of BFDs sheer
depth.
Please also be aware of the supplemental electronic PDF documentation installed with
BFD, which contains further information on a number of issues such as host/sequencer
integration and technical issues regarding performance and troubleshooting.
Please also check our website at http://www.fxpansion.com for tutorial videos, additional
documentation and up-to-date FAQs.
Chapter 1: Introduction
4
1:4 Technical support and updates
Before contacting our support department, please make sure you have fully read the
manual, and in particular, the supplemental electronic documentation which deals with
troubleshooting.
The rst thing you should do after purchasing BFD is register on our website. Youll then
get access to the latest version of BFD. We are constantly updating our software with new
features and performance enhancements, so this is the rst thing you should try if you
encounter a problem.
As a special bonus for registering, you will be able to download extra content, such as
bell samples for two of the BFD rides, and a free hihat with an extra
1
/
2
-open tip position.
It is also very useful to look at the BFD FAQ:
http://www.fxpansion.com/product-bfd-userFAQ.php
If you still cannot resolve your problem, our support department will be only too happy to
help.
For full details on registering, downloading updates and obtaining technical support,
please go to our support page:
http://www.fxpansion.com/support
Many thanks,
The FXpansion team.
Chapter 1: Introduction
5
2 INSTALLATION
2:1 System Requirements
BFD requires a substantial amount of computing power. Here is the minimum rec-
ommended specication:
1 GHz Pentium III or Athlon (for Windows platform)
Apple PowerMac G4 733 MHz (for MacOSX platform)
512 MB of RAM (preferably 768 MB or more)
DVD drive (for installation)
Windows 2000 or XP, or MacOSX 10.2.8
9 GB of free hard disk space
800x600 resolution with 16-bit colour graphics
On the Mac, it will not work on OS9 or earlier versions.
To get the best out of BFD, we recommend a similar or better system to the following:
1.5 GHz Pentium 4, Pentium M, or Athlon (for Windows platform)
Apple PowerMac G5 (for MacOSX platform)
1 GB of RAM (the more the better)
DVD drive (for installation)
Windows 2000 or XP, or MacOSX 10.3.x or 10.4.x
9 GB of free hard disk space on a fast dedicated hard drive
1024x768 resolution with 16-bit colour graphics
Much of the enhanced functionality in BFD 1.5 really comes into its own when used with
the BFD expansion packs, such as BFD XFL and 8 Bit Kit. The hihat control and 18 Kit-
Piece slots, in particular, benet from the enhanced detail and variety of an expanded
BFD system.
BFD works by streaming all its samples from the hard disk, so in order to prevent glitches
during playback, please follow these guidelines.
Try to install the BFD audio data on a clean, defragmented hard disk.
If possible, install BFD on a dedicated drive, separate from those used for the
computers operating system and any audio data used with the sequencer.
If you use a notebook or laptop, try and use an external FireWire or USB2.0
drive for the audio data. Laptop drives (often as slow as 4200 RPM) can be
quite slow for BFDs disk-streaming technology.
6
2:2 Installation
BFD comes on two DVDs. The rst DVD contains the stand alone program, plugins,
presets and several drum kits. The second DVD con tains only drum kits.
Before installing from the DVD, always check to see if there is a newer version available
on our website. Please see the following webpage for full details on obtaining updates, or
if you are encountering problems during installation:
http://www.fxpansion.com/support
Please note that the BFD data needs to be installed on a hard disk with around 9 GB of
free space. Ideally, you should not be using this drive for your operating system, or for
streaming other audio data.
If you intend to use a host which does not support multiple outputs from a plugin, you
should install the ReWire version, See ReWire installation below for help on setting your
ReWire options.
Windows installation
1. Insert the rst DVD (or extract the archive if installing from an update), examine the
contents and run the BFD Windows Setup.exe program. After you click through the
Welcome screen, you will need to select the components you wish to install each
plugin version, the kit data and Auxiliary data such as presets can be selected or
deselected in the Select Components stage of the installation.
Please note that the VST version must be
installed regardless of which formats you intend to
use.
You do not need to install the kit data again if it
already exists on your hard drive from a previous
install. If this is the case, de-select the checkboxes
for the Kits (and Extras).
Even if you already have the data installed, it is
recommended to keep Auxiliary data checked,
although you may want to back up your own Kits,
Programs and other presets before you do this.
2. After you click Next, depending on your choices in the Select Components stage, you
will be prompted for folders for each of the following:
BFD Data (It is recommended to install the data to a fast, dedicated hard drive).
VST plugin les
DXi plugin les
Standalone application les
RTAS plugin les
ReWire les
3. Once youve nished specifying folders, you will see the
Start Installation message Click Next to install. Please
be patient when installing kit data, as it can take a long
time!
Chapter 2: Installation
7
MacOSX installation
Software installation (standalone CoreAudio and all plugin versions)
Insert BFD DVD1, or mount the disk image if you are installing from an update
downloaded from the website. Examine the contents in the Finder.
Data installation
You need not install the data if it already exists on your hard drive as a result of a
previous installation.
1. When youve installed the standalone and plugin software, run the BFD DVD1 Data
Setup.mkpg le in order to install the kit data and various other required les, such
as Grooves, presets etc. The installation procedure is very similar to that above,
except you can install the data to any hard drive destination on your system. It is
recommended to install the data to a fast, dedicated hard drive.
2. After this, insert DVD2 and run the BFD DVD2 Data Setup.mkpg program in order
to install the kit data from DVD2. Follow the on-screen instructions for the rest of the
installation.
Please be patient during this stage, as the data installation can take a long time!
Chapter 2: Installation
1. Double-click on BFD Setup.mpkg in order to
begin installing BFD standalone (CoreAudio)
and plugin les. BFD DVD1 Data Setup.
mpkg and BFD DVD2 Data Setup.mpkg are
for installing the BFD data (more on this later).
2. After accepting the License Agreement,
select the OS drive for the destination. BFD
standalone and plugin software must be
installed to the OS drive.
4. If you choose the Custom install, it is a good
idea to leave the Arial font installer checked
unless you are sure you already have it
installed. The VST and AU versions must be
installed. Click Install when ready to proceed.
3. At this point you can choose either the Easy
install (all components) by clicking Install,
or the Custom install option by clicking
Customize, if you want to install selected
components. Ignore the next step if you
choose the Easy install.
8
ReWire installation
If you choose to install the BFD ReWire version, during the installation process you
may be prompted to set your ReWire options. The main reason to use ReWire is to
support BFDs multiple outputs so you will probably want to choose All out puts or Group
outputs. ReWire functionality is disabled by default when installed, so enable this with
the checkbox in the dialog which appears, or by using the BFD ReWire Applet in order
to set the options at any time. You need not install the ReWire version if you only intend
to use hosts which support multiple outputs from plugins.
2:3 Authorization
When you rst launch BFD, you will need to authorize it with your serial number (also
known as the license number). Enter the serial/license exactly as it appears, starting
with the FXBFD- and including all hyphens. Its a good idea to authorize BFD using the
standalone version (BFD (CoreAudio) on Mac).
2:4 Installation and Authorization problems
If you encounter a problem, please consult the supplemental electronic PDF
documentation installed with BFD. It is also very useful to look at the BFD FAQ:
http://www.fxpansion.com/product-bfd-userFAQ.php
Also, register and download the latest version of BFD. If you still cannot resolve your
problem, our support department will be only too happy to help.
2:5 Registration and support
For support on a BFD problem, or to get the latest version, please visit our support page:
http://www.fxpansion.com/support
You will need to register in order to receive support and updates. We are constantly
updating our software with new features and performance enhancements, so this is the
rst thing you should try if you encounter a problem.
As a special bonus for registering, you will be able to download extra content, such as
bell samples for two of the BFD rides, and a free hihat with an extra
1
/
2
-open tip position,
plus other downloads which are made available periodically.
2:6 Getting started
Its useful to have a look at the supplemental electronic PDF documentation when getting
started with BFD. It includes a tutorial and various other information on getting up and
running.
Please also check our website for tutorial videos and other documentation and support
information.
Chapter 2: Installation
9
3 OVERVIEW OF THE BFD INTERFACE
Help buttons
Click one of the (main interface) or (panels) help buttons in various parts of the BFD
interface in order to launch an HTML help le documenting that area of the plugin.
Context info display
The Context info display shows helpful information, labels and parameter values,
depending on the control underneath or being edited by the mouse.
Control conventions
Controls are adjusted by clicking and dragging them vertically up and down.
Controls can also be adjusted by moving the mouse over them and scrolling the
mousewheel.
Text-boxes are edited by double-clicking them and entering a new value
(press [ENTER] when youre done).
Numerical and MIDI note text-boxes can usually be clicked and dragged up and down.
They can also also be adjusted by moving the mouse over them and scrolling the
mousewheel.
Please be aware of scrollbars in many panels for example in the Hit Options Advanced
and MIDI CCs tab editors, and in the Kit and Kit-Piece selector panels. Where a scrollbar
exists, you can also use the mousewheel to scroll through the list.
There are a number of drop-down menus in the BFD interface. Wherever
the list of items exceeds the size of the menu, the ability to scroll through
the list, by clicking and dragging up or down at the menu boundaries, is
indicated by small red arrows.
Any specic control techniques and additional shortcuts, including those involving key-
board modiers, are explained where necessary for the relevant controls and parameters
discussed throughout the course of this manual.
When note names (such as C3, D4 etc.) are mentioned in this manual, the -2 octave
numbering system is used (see section 9:1).
10
Chapter 3: Overview of the BFD Interface
1, 2, 3, 4, 14, 15: Kit and Kit-Piece management see chapter 4
9, 10, 11: Mixer controls see chapter 5
13: The Drum Room display contains graphical indicators for Hihat pedal position,
ambient mic Distance and Width, and Kick In/Out and Snare Bottom/Top (see
chapters 7 and 5). Click on it to bring up the Kit-Piece Inspector (see chapter 6)
20: The Hit Options panel lets you congure controllers and keymapping see
chapter 7
12, 16, 22, 24: Groove Librarian controls see chapter 8
24: Humanize velocity panel see section 8:10
18, 19: Options with which to customize BFD see chapter 9
21: The Output Options panel lets you freely route audio channels to plugin outputs
see chapter 10
5, 6, 7, 8, 17, 26: Other interface functions see chapter 11
1. Kit Selector
12. Groove Librarian title bar: click to open
2. Load/Save/Reset Kit
3. Kit name
5. CPU & disk load meters
4. Kit-Piece Selectors
9. Mixer area
6. Mixer MIDI Learn
7. Context info display
13. Drum Room display: click
for Kit-Piece Inspector
14. Program name
15. Save/Load Program
16. Auto Repeat Groove
buttons
17. Panic button: MIDI reset
18. Options panel
20. Hit Options panel
19. Play Options panel
21. Output Options panel
22. Quantization panel
23. Humanize Velocity panel
24. Humanize Timing panel
25. Tempo controls
11. Mixer Help
10. Mixer reset
8. Bounce button
11
4 LOADING KITS AND KIT-PIECES
The Kit Selector and Kit-Piece Selectors are used to load sounds into BFD. When you
launch BFD, youll see the rst Mixer Page: this is used for the basic drumkit, and
provides slots for kick, snare, hihat, tom set and three cymbals.
If you click the button, the second Mixer Page will appear. This is used for a second
kick and snare, a percussion Kit-Piece, a second tom set, and another three cymbals.
Click to return to Mixer Page 1.
Selector panels
The Kit-Piece Selectors load sounds into slots according to the currently viewed Mixer
Page. The Kit Selector, however, will always load Kit-Pieces into the slots in which they
were saved.
Exit the panels by clicking their buttons again, or by clicking the button in their top-right
corner. Alternatively, bring up a new panel instead by clicking another panel button.
Sticky Button
If you click the Sticky button on the Kit or Kit-Piece Selector panels, you can load Kits
or Kit-Pieces into BFD without exiting the Selector Panel. This can be useful for listening
to a number of Kit-Pieces in context while MIDI sequences or Grooves are playing
through BFD.
4:1 Loading Kits
The Kit Selector panel
currently highlighted Kit
Kit information
available Kits
HTML Help
exit panel
Sticky button
Sorting options
View options
Kit Selector panel button
scrollbar
12
Clicking on the Kit Selector button brings up the Kit Selector panel. Here, you can load
one of the supplied full drumkits. Moving the mouse over each Kit brings up information
about the Kit on the right of the panel. You can navigate around the Kits with the arrow
keys and the [PageUp] and [PageDn] keys. and use the scrollbar or mousewheel to scroll
through longer kit listings. See section 4:2 for more details on the View and Sort options.
Click on any Kit in order to load it and exit the Panel (the panel will continue to be
displayed if the Sticky button is engaged). This will load all Kit-Pieces of the chosen
drumkit to the slots in which they were when the Kit was saved, removing anything
already loaded into any slots.
Load & Save Kit buttons
You can also load Kits, and save the current Kit, by using the Load
and Save Kit buttons to the top-left of the BFD Mixer area. Kits are
saved to the BFD/Kits/User folder.
Reset Kit button
Clicking this button results in all Kit-Piece slots being cleared.
Saving & Loading Programs
A Program le is a complete BFD setup: the current Kit, and Mixer, Kit-Piece Inspector,
Hit Options, Play Options and Groove Librarian settings. A Program is the only type of
preset le within BFD which stores the state of the Hit trim and Unload settings in the Hit
Options panel. It is the same information which is saved with a song when using BFD as
a plugin inside a host.
The buttons at the top-right of the BFD interface allow
you to Load and Save Programs. Programs are saved to
the BFD/Programs folder.
To summarize:
A Kit is a collection of Kit-Pieces: no other information is stored
with it. Therefore, a Kit will not contain any key assignments,
Mixer settings, damping settings etc.
A Program stores all settings within BFD : the Kit, the Mixer and Kit-Piece inspector
settings, note, MIDI CC and output assignments, Play Options, Hit trim and Unload
settings and the state of the Groove Librarian.
Kit name and Program name
These text elds are located at the top of the Drum Room display. Double-click on either
name in order to edit it.
Chapter 4: Loading Kits and Kit-Pieces
Reset
Kit
Save
Kit
Load
Kit
Save
Program
Load
Program
Kit name
Program name
13
Loading a default Kit when BFD is initialized
If you would like to load one of the supplied factory Kits, or any Kit you compile yourself,
when BFD is initialized, it is very simple to do so. Use the BFD Options panel to specify a
Kit le and enable the Load default kit when BFD starts option. See section 9:1 for more
details on this option.
4:2 Loading Kit-Pieces
Kit-Piece Selector panels
The Kit-Piece Selector buttons in the left-
hand column bring up individual Selector
panels. These allow you to load Kit-Pieces into
individual slots in a similar way to that in which
you would load a Kit.
BFD features two Mixer Pages. The rst
Page (the default) shows the basic Kit-Piece
slots, while the second Page shows the extra
slots. The Kit-Piece Selector buttons change
depending on which Mixer Page is currently
being viewed.
It is important to remember that each Kit-
Piece Selector button corresponds
to one of the Kit-Piece slots within the Mixer.
Each Kit-Piece Selector can be made to load
any type of Kit-Piece into that slot, using the
Type drop-down menu (see Loading Options,
below).
It is a good idea to read this chapter fully,
especially section 4:3, as well as section 5:1,
in order to gain a good understanding of the
exibility of BFDs Kit compilation features.
Chapter 4: Loading Kits and Kit-Pieces
Kick 1 Selector
Snare 1 Selector
Hihat Selector
Tom set Selector
Cymbal 1 Selector
Cymbal 2 Selector
Cymbal 3 Selector
Kick 2 Selector
Snare 2 Selector
Percussion Selector
Tom set 2 Selector
Cymbal 4 Selector
Cymbal 5 Selector
Cymbal 6 Selector
Mixer Page 1 Kit-Piece Selector buttons
Mixer Page 2 Kit-Piece Selector buttons
14
Auditioning Kit-Pieces
You can audition each available Hit in each Kit-Piece
at different velocities by holding down the [SHIFT]
key and clicking on its icon. Different Hit types are
auditioned by varying the click ing position vertically,
while varying it horizontally varies the velocity.
The readout in the context info display shows
exactly which Hit type and velocity layer is
currently being auditioned.
View and Sort Options
You can change the size of the browsable Kit-Piece
icons in the Selector Panels by using the View drop-
down menu. You can choose a variety of icon sizes, or
even text-only (this is faster, as images do not need to
be recalled).
You can sort Kit-Pieces in the
browsable list by folder,
manufacturer, date, type and
size (both ascending and
descending). This is achieved
via the Sort drop-down menu.
These settings are also available in the Kit Selector
panel. View and Sort settings are global for all panels.
Chapter 4: Loading Kits and Kit-Pieces
currently highlighted
Kit-Piece
Kit-Piece information
available Kit-Pieces
HTML Help
exit panel
Sticky button
Sorting options
View options
scrollbar
velocity
Hit type
15
Loading Options
BFD allows you to switch each Kit-Piece
Selector panel to view and load any type
of Kit-Piece, with the use of the Type
drop-down menu. This allows complete
exibility when building your Kit. You can,
for example, load a oor tom into a kick
slot, by bringing up the Kick Selector
panel and using the Type menu to
acces toms.
The Tom set and Tom set 2 Selector
panels feature an extra drop-down menu
in order to load a different Kit-Piece into
each tom slot (oor, mid and high). When
you use the Type drop-down menu to
specify anything except a tom set, an
extra drop-down menu appears, labelled
Slot. This allows you to specify the tom
slot to which the selected Kit-Piece
will be loaded.
4:3 Hit types and Kit-Piece slots
When loading Kit-Pieces, it is important to understand BFDs approach to articulations,
or Hit types (sometimes referred to within BFD as Hits). A snare drum, for example, has
several Hit types: the regular hit, sidestick, rim hit (rim and skin hit simultaneously), am
and drag. Hihats, meanwhile, can have even more: pedal, closed,
1
/
2
-open and fully-open
for tip and shank. Additionally,
1
/
4
-open and
3
/
4
-open positions also exist in the BFD XFL
and 8 Bit Kit expansion packs.
As a registration bonus for all BFD users, a free Zildjian hihat is available for download
containing an additional
1
/
4
-open tip position. There are also ride bell Hit samples for two
of the BFD rides for free download after registration.
It is useful to note that the word hit is also used to describe the primary Hit type of kicks,
snares, toms and cymbals.
Because each type of Kit-Piece has a different range of Hit types, the Kit-Piece slots
are specialized. BFDs two Mixer Pages allow you a substantial amount of freedom to
create a pretty extravagant Kit: you can load two kicks and snares, both with the full array
of Hits, and create six-tom and six-cymbal Kits (with a cowbell for good measure!) with
ease.
Chapter 4: Loading Kits and Kit-Pieces
In the above screenshot, notice the individual listings of
toms, rather than the default representation of tom sets.
16
You can, using the Type drop-down menu in the Kit-Piece Selector panels, load any Kit-
Piece into any slot. However, please be aware that you are limited to the capabilities of
each slot. You wont be able to achieve the full functionality of a Kit-Piece by loading it into
a slot for which it was not designed.
In practice this is only potentially a problem if you want a second hihat or third snare.
These types of Kit-Pieces simply use too much RAM and too many MIDI notes for it to be
viable to have more than the existing number of dedicated slots.
If you load a hihat into a slot capable of using only two Hit types, only the closed tip and
1/2-open tip Hits will be used. Similarly, for a snare, only the hit and sidestick Hit types
will be made available.
When using BFD, please refer to the Hit Options panel (the Page 1 and Page 2 tabs) in
order to remind yourself quickly of the capacity of each Kit-Piece slot within BFD.
Not all Kit-Pieces feature the full range of possible Hit types. This is because with some
drums, certain Hit types just did not sound interesting or unique enough to justify the
RAM and diskspace required.
Kit-Piece slots in BFD
Here is a list of the Kit-Piece slots within BFD, together with a summary of the Hit types
they can contain as well as the default MIDI notes assigned to each Hit.
The note names given below, and all other references to notes in this manual, are given
in the most commonly used -2 octave numbering system, which can be set in the Options
panel (see Section 9:1 for more details).
The Kick 2, Snare 2, Percussion, Tom set 2, and Cymbals 4-6 slots are located on Mixer
Page 2.
Kick 1
hit C1
no snare B0
Snare 1
hit D1
drag D#1
am F1
rim E1
sidestick C#1
Chapter 4: Loading Kits and Kit-Pieces
17
Hihat
The 1/4-open and 3/4-open positions are only available when using the BFD XFL and
8 Bit Kit expansion packs. There is, however, a free hihat for download upon registering
which has an additional 1/4-open position.
open tip A#1
3
/
4
-open tip A0
3
/
4
-open shank G#0
1
/
2
-open tip D2
1
/
2
-open shank E2
1
/
4
-open tip G0
1
/
4
-open shank F#0
closed tip F#1
closed shank C2
pedal G#1
Tom set (Floor Tom, Mid Tom, High Tom)
Tom slots are slightly different to the others, as one Selector panel is used for three Kit-
Plece slots. You can load individual toms (or any other type of Kit-Piece) into each tom
slot by using the Type and Slot drop-down menus in the Tom Selector.
Floor Tom (hit) G1
Mid Tom (hit) A1
High Tom (hit) B1
Cymbals 1,2,3
BFD does not come with ride bell samples on the installation disks. Bell samples for
two of the included rides (PearlB and Slingerland) are provided for free download after
registering on our website.
The choke hit does not represent a sound. Instead, it offers a means of stopping a
ringing cymbal before it completes its natural decay. Choking can also be controlled using
polyphonic pressure (aftertouch) messages: see section 7:2 for details).
Cymbal 1 (hit) C#2
Cymbal 1 (bell) F#2
Cymbal 1 (choke) A2
Cymbal 2 (hit) G2
Cymbal 2 (bell) G#2
Cymbal 2 (choke) A#2
Cymbal 3 (hit) D#2
Cymbal 3 (bell) F2
Cymbal 3 (choke) B2
Chapter 4: Loading Kits and Kit-Pieces
18
Kick 2
hit B-1
no snare C0
Snare 2
hit D0
drag D#0
am F0
rim E0
sidestick C#0
Percussion
This is effectively a multi-purpose slot which can hold two Hit types. There are no
percussion Kit-Pieces in BFD, only in the expansion packs.
hit C-2
alt C#-2
Tom Set 2 (Toms 4,5, and 6)
Unlike the set of tom slots on Mixer Page 1, Tom Set 2 possess an additional hit for each
slot. This is to facilitate loading other types of Kit-Pieces, such as more cymbals or some
of the more varied Kit-Pieces on the expansion packs.
Tom 4 (hit) D-2
Tom 4 (alt) D#-2
Tom 5 (hit) E-2
Tom 5 (alt) F-2
Tom 6 (hit) F#-2
Tom 6 (alt) G-2
Cymbals 4,5,6
These slots operate in exactly the same way as Cymbals 1,2,3 on Mixer Page 1.
Cymbal 4 (hit) G#-2
Cymbal 4 (bell) A-2
Cymbal 4 (choke) D-1
Cymbal 5 (hit) A#-2
Cymbal 5 (bell) B-2
Cymbal 5 (choke) D#-1
Cymbal 6 (hit) E-1
Cymbal 6 (bell) C#-1
Cymbal 6 (choke) B2
Chapter 4: Loading Kits and Kit-Pieces
19
5 MIXING IN BFD
5:1 Mixer Pages
BFDs Mixer has two Pages, accessed using the and buttons at the top-left of the
Mixer area.
Page 1 is the basic kit. It has slots for loading a kick, snare, hihat, three toms and three
cymbals.
Page 2 contains nine extra slots: secondary kick and snare, percussion, three extra toms
and three extra cymbals. The secondary kick and snare slots (kick 2 and snare 2) behave
in exactly the same way as Page Is kick and snare slots. The other seven slots, despite
their names, can be used to load any Kit-Piece, although only two Hit types can be used.
Please see section 4:3 in the previous chapter for more details about Hit types and Kit-
Piece slots.
Bus Mixer
Page 1 & 2 buttons
HTML Help
Mixer Reset
Mixer MIDI Learn Direct Mixer
Mixer preset controls
Kit-Piece Mixer
Mixer Page 2
Note that the Bus Mixer is the same
on both Pages. Only the Kit-Piece
and Direct Mixer areas are changed
(as well as the Kit-Piece Selector
panel buttons see section 4:2).
20
5:2 Control conventions, shortcuts and remote operation
Controls are manipulated by clicking on them and dragging up and down.
You can also move a control by hovering the mouse pointer over it, and moving your
mouse-wheel, if your mouse has one.
Control shortcuts
Double-click: reset control to its default value.
[SHIFT]-click and drag: Fine adjustment of Mixer control or fader
Ganging Mixer controls (changes affect both Mixer Pages):
[CTRL]-click and drag (can be combined with [SHIFT])
Moves the same control for all Kit-Piece slots.
All changes are relative to the controls original positions.
[ALT]-click and drag (can be combined with [SHIFT])
Moves the same control for all Kit-Piece slots in the opposite direction to the one
being moved.
Ganging Bus Mixer faders:
[CTRL]-click and drag (can be combined with [SHIFT])
Moves all faders together (except the Master).
Changes occur relative to the faders original positions.
[ALT]-click and drag (can be combined with [SHIFT])
Moves all faders in the opposite direction to the one being moved (except the Master).
Changes occur relative to the faders original positions.
Solo and Mute button ganging (changes affect both Mixer pages).
[SHIFT]-click
Inverts the Solo & Mute status of all Kit-Pieces.
[CTRL]-click
Sets the Solo & Mute status of all Kit-Pieces to the new value of the clicked button.
[ALT]-click
Sets the Solo & Mute status of all Kit-Pieces to the opposite of the new value of the clicked
button.
MIDI remote control of Mixer controls
All of the BFD Mixer controls can be assigned to MIDI continuous controller messages.
Please see section 11:1 for more details on using the Mixer MIDI Learn button to set up
BFD to respond to your MIDI controller hardware. You can also use the MIDI CCs tab of
the Hit Options panel to make assignments: see section 7:5.
Chapter 5: Mixing in BFD
21
5:3 Mixer controls
BFDs Mixer is divided into three areas: the Kit-Piece Mixer, the Direct Mixer and the Bus
Mixer.
BFD audio architecture
In order to fully take advantage of BFDs Mixer, it is useful to have an understanding of
BFDs audio architecture and multiple output functionality. It is a particularly good idea to
acquaint yourself with the concepts of mic channels and mic buses.
Certain controls will have different effects depending on which BFD output conguration
and plugin type is being used.
Please see section 10:1 for more details on the audio architecture, different plugin types,
and how to customize audio routing when using multiple output versions.
Kit-Piece Mixer area
Kit-Piece labels (Kit-piece audition)
The name labels for each Kit-Piece have a handy audition
functionality. Clicking on the name auditions the sound with
the left to right position mapping to increased velocity.
Load status LEDs
The multi-colour indicator LEDs beneath the Solo buttons
show the loading status of each Kit-Piece slot.
Red status LED
No Kit-Piece is loaded into the slot.
Orange status LED
A Kit-Piece is queued up for loading into the slot.
Yel low status LED
A Kit-Piece is in the process of being loaded into
the slot.
Green status LED
A Kit-Piece has successfully been loaded into
the slot.
Additionally, there is also a special case for tom slots
when loading a tom set:
Blue status LED
A tom substitution has occurred.
To explain this further: some of BFDs tom sets have only two toms, because the original
kit did not have either a mid or a high tom. In these cases, one of the other toms in the Kit
is substituted for the missing one (details are shown in the info text for each tom set, or in
any factory Kit which uses them, when using the Selector panels).
Chapter 5: Mixing in BFD
Kit-Piece
labels (click
for audition)
Solo & Mute
buttons, Load
status and Hit
indicator lights
Dynamics
controls
Kit-Piece trim controls
Tune controls
In the above screenshot, a Kit is in the
process of loading. The kick, snare,
hihat and toms have nished loading,
cymbal 1 is in the process of loading,
and cymbals 2 and 3 are queued up for
loading. Note the tom substitution in the
high tom slot.
22
You can still independently mix the substituted tom: in other words, you can alter the
tuning, panning and levels without affecting the original. To preserve a realistic three-tom
set, it is advisable to suitably retune the substituted tom.
Hit indicator LEDs
The indicator LEDs under the Mute buttons light up when any Hits in each Kit-Piece are
triggered via MIDI, or via the Groove Librarian. This functionality can be turned off in the
BFD Options panel.
Solo and Mute buttons
These LED buttons allow you to Solo or Mute any Kit-Piece(s). When one
or more Kit-Pieces are Soloed, the Mute LEDs light up for all non-Soloed
Kit-Pieces, giving an easily-visible indication of the Mute/Solo status. If a
Muted part is Soloed the Muted status will return when the Solo button is
deacti vated.
Please be aware of the Solo and Mute shortcuts, detailed in section 5:2.
Trim (Kit-Piece Trim)
This control allows you to trim the level of each Kit-Piece within the
Overhead, Room and PZM mic buses, between +6 and -inf dB. Effectively,
it functions as a reverb send for the natural ambience in BFDs three
stereo ambient mic buses.
Tune
Using this control, the pitch of each Kit-Piece can be tuned up or down an octave (1200
cents). This control acts globally for all mic buses, including the Direct bus.
Dyn (Dynamics)
This control scales the velocity of incoming MIDI triggers for each Kit-
Piece. The con trols value (-127 to 127) is added onto the velocity of each
incoming MIDI note for that particular Kit-Piece.
Using this control, you can make a Kit-Piece play more softly or harder. BFDs sounds
are recorded with many velocity layers: using the Dynamics controls can achieve a
variety of realistic levels of striking force: from soft and jazzy to hard and loud.
Chapter 5: Mixing in BFD
23
Direct Mixer area
This area of the Mixer controls the sound of the Direct mic
channels, and does not affect the Overhead, Room or PZM
mic Buses.
The Direct mic channels include the close mic channel for
each Kit-Piece, as well as the bleed channels for all Kit-
Pieces within the kick and snare mics (see section 10:1 for
more details).
Trim (Direct Trim)
Controls the level of each Kit-Pieces Direct mic channels,
between -inf and +6 dB.
Pan
The Pan control adjusts the position in the stereo eld of
each Kit-Pieces Direct mic signals. When using the BFD
Groups, BFD All and BFD Ultra versions of the plugin, Pan
settings will only be effective when one of the Kit-Pieces
Direct mic channels is routed to a stereo output.
Kick In/Out (kick 1 & 2 only)
This control adjusts the blend between signals from the mic
placed inside the kick drum, and the mic located outside it (all
kicks within BFD are recorded with this mic setup).
You will notice graphical feedback in the Drum Room display
while this parameter is being changed.
If you click the Phase ip button, the phase of the Kick In
mic channel is inverted.
Snare Bot/Top: (snare 1 & 2 only)
Using this control, the blend between signals from the mics
below and above the snare drum can be adjusted.
You will notice graphical feedback in the Drum Room display
while this parameter is being changed.
If you click the Phase ip button, the phase of the Snare
Bottom mic channel is inverted.
Chapter 5: Mixing in BFD
Direct Trim
controls
Pan
controls
Snare
Bottom/
Top
Phase Trip switches for Kick In
and Snare Bottom channels
Kick In/Out
24
Bus Mixer area
This Mixer area allows easy control over the
overall mix. Within BFD, a bus is a grouping of
mic channels of a similar type (see section 10:1).
Direct Master
This bus incorporates the Direct mic channels
for all Kit-Pieces, including the bleed channels in
the kick and snare mics. The Direct Master level
fader controls the volume of these signals for all
Kit-Pieces after the individual Direct trim settings
have been applied.
Overhead
This bus incorporates the stereo Overhead
mic channels for all Kit-Pieces. The Overhead
level fader controls the volume of these
channels for all Kit-Pieces after the Kit-Piece
Trim settings have been applied.
Room
This bus incorporates the stereo Room mic channels for all Kit-Pieces. The Room level
fader controls the volume of these channels for all Kit-Pieces after the Kit-Piece Trim
settings have been applied.
PZM
This bus incorporates the stereo PZM mic channels for all Kit-Pieces. The PZM level
fader controls the volume of these signals for all Kit-Pieces, after the Kit-Piece Trim
settings have been applied.
Meter LEDs
The volume of each bus is represented on LED VU meters. These can be turned off in
the BFD Options panel.
Solo and Mute buttons
These function in exactly the sane way to Solo and Mute buttons in the Kit-Piece Mixer
area, except that these affect the mic buses.
Distance
This control, available for the Overhead, Room and
PZM buses, allows you to virtually manipulate the
distance of each ambient mic set from the drumkit.
Increasing the control shifts the mic set away from
the kit from the default position at the minimum
value. Changes to the distance parameters are
reected in the Drum Room moving mics.
Chapter 5: Mixing in BFD
Mixer preset controls
Master Dynamics
Master fader
and meter
bus faders and meters
Width controls
Solo & Mute buttons
Distance controls
25
Width
This control, available for the Overhead, Room and PZM buses, adjusts the stereo
width of each ambient mic bus. It ranges from mono (minimum) through stereo (centre
position) to enhanced stereo (maximum). Extreme settings of enhanced stereo should be
used carefully as they can add an out of phase component to your mix. Changes to the
distance parameters are reected in the Drum Room moving mics.
Master
This is an overall master volume level control for all of the Buses together. In the master
output plugin (BFD Stereo) this will control the overall level of the single stereo channel.
In the multi-channel versions of the plugin (BFD Groups, BFD All and BFD Ultra), it
controls the relative level of all separate outputs.
Master Dynamics
This is a global control to scale the incoming velocity of all Kit-Piece triggers. Its value,
ranging from -127 to 127, is added to the velocity of all incoming notes (from either
normal MIDI input or from the Groove Librarian), after the individual Kit-Piece Dynamics
values have been added.
5:4 Mixer presets
The Load and Save Mixer preset buttons bring up a standard le browser with which to
store and recall mixer settings. The default location is the BFD/Mixers folder, and presets
are saved as .bfm les.
Mixer preset browser
If you save your Mixer presets into the BFD/
Mixers folder, you can use the Mixer preset
browser in order to quickly switch between the
various presets stored in the folder. Use the
and buttons to browse sequentially
through the presets in the folder. The name of the preset will be displayed between these
buttons.
Saving defaults
If you have custom Mixer settings which you want to use whenever BFD is initialized,
save them into the BFD/Mixers folder as default.bfm. You can always recall the factory
default settings by loading factorydefault.bfm, re-saving it as the default if necessary.
Reset button
Clicking the Reset button, found at the
bottom of the BFD interface (to the right of
the context info display and Bounce button),
reverts the Mixer back to the settings contained within default.bfm.
[SHIFT]-clicking the Reset button reverts back to the factory defaults.
Chapter 5: Mixing in BFD
Save
Mixer preset
Load
Mixer Preset
Mixer preset
browser
Reset Mixer
26
6 TWEAKING THE KIT
The Kit-Piece Inspector
As well as its Mixer controls, BFD contains further ways of shaping the sound of the Kit.
6:1 Different ways of tweaking the Kit
Kit-Piece Inspector
The Kit-Piece Inspector allows you to apply virtual damping to your Kit. You can also link
two Kit-Pieces together, and remove a Kit-Piece from the current Kit. Any settings you
make here are saved with the host song, or in a BFD Program le. They are not saved
with a Kit le, although the Unload Kit-Piece setting can affect any subsequently saved
Kit le. See section 6:2 for more details.
Hit Options panel
This houses the Hit trim and Unload controls for individual Hit types (giving you, for
example, the ability to tweak the relative volumes of the various hihat Hit types), and a
number of parameters specic to the hihat, including the ability to tighten the hihat in the
closed position. The Advanced tab of the panel also includes numerous detailed options
to further creatively alter the Kit. See chapter 7 for more details.
Options panel
The Choke Fade times within BFD can be adjusted within the Options panel. These
settings control how BFD fades out any older event of the same Kit-Piece still playing
when a new event is received. In particular, it is very important to adjust hihat choking to
your own taste. These settings are not saved with each song (or BFD Programs): they are
global settings for BFD and apply all the time. See section 9:1 for more details.
Play Options panel
This panel contains the Anti-machinegun mode and Disable sidestick tuning options.
These settings are saved with the song (and in a BFD program), and whenever you make
a change in the panel, they will be saved to the registry (Windows) or to a preferences
le (MacOSX). See section 9:2 for more details.
Humanize Velocity panel
You can use the Humanize Velocity panel to add controlled randomization to the velocity
response of the Kit as an alternative or an addition to the Anti-machinegun mode in the
Play Options panel. Please see section 8:10 for more details on the Humanize Velocity
panel.
27
6:2 Kit-Piece Inspector
Click on the Drum Room display in order to show the Kit-Piece Inspector.
The Kit-Piece Inspector allows a substantial amount of control over each Kit-Piece, the
main highlight of which is the Damping functionality. The panel also contains several
other useful controls and information displays.
Kit-Piece Inspector settings are only saved in BFD Program presets.
Click the middle of the Kit-Piece Inspector in order to return to the Drum Room display.
Next / Previous / Clear Kit-Piece buttons
The Next & Previous buttons cycle through the Kit-Piece slots for editing in the Kit-
Piece Inspector. You can also jump to any Kit-Piece in the Inspector by clicking its label in
the BFD Mixer.
The Clear Kit-Piece button allows you to remove the Kit-Piece from the current Kit.
Information displays and auditioning loaded Kit-Pieces
Slot name
This convenient display of the currently-inspected Kit-Piece slot is very useful while you
are in the process of tweaking multiple Kit-Pieces.
Chapter 6: Tweaking the Kit
Next Kit-Piece
Slot name & Cache memory display
Clear Kit-Piece
Previous Kit-Piece
Link to Kit-Piece Kit-Piece information display
Audition window
Damping controls
HTML Help
Flip mic stereo eld
28
Cache memory display
This readout shows the amount of RAM used by the Kit-Piece: BFD stores a short
portion of the beginning of each drum sound in RAM. See section 9:1 for more details.
Kit-Piece information display
The text display in the Inspector displays the information regarding the manufacturer,
date and other details about each Kit-Piece. This information is also displayed within the
Kit-Piece Selector panels.
It is very useful to note the summary of the Hits present in the Kit-Piece. This can be very
useful when deciding whether to unload certain Hit types in order to free up more RAM.
Please see section 7:2 for further details on unloading Hits.
Audition window
The Kit-Piece image in the Inspector panel functions
as a clickable audition window, in much the same
way as the audition functionality within the Kit-Piece
Selectors. Varying the clicking position horizontally
auditions different velocites, while varying it vertically
results in the different Hit types being auditioned.
The readout in the context info display shows exactly
which Hit type and audio le is currently being
auditioned.
Damping controls
The virtual damping controls allow you to shape the decay of Kit-Pieces. BFDs
recordings are unprocessed and natural, meaning that there is often a very long ringing
decay on the drums: something especially noticeable on the toms and snares, for
example. Using the damping controls allows you to simulate real damping techniques,
such as damping rings or tape on snares and toms, or blankets in kick drums.
Env
As it is increased, this control shortens the decay of the Kit-Piece. It effectively processes
the sounds within the Kit-Piece with an amplitude envelope. In the Direct Master channel,
the entire signal is enveloped. However, in the ambient mic buses, the enveloped signal
is controlled by the Freq parameter.
Freq
This is a crossover lter. All frequencies below the value of this parameter will be affected
by the Env control. All frequencies above it will pass through, unprocessed. The end
result is a more naturally damped sound: the main body of the sound in the ambient mic
buses is enveloped, while higher frequency reverberations continune to decay.
Chapter 6: Tweaking the Kit
velocity
Hit type
29
Link to Kit-Piece
The Link function lets you associate one Kit-Piece slot with another.
Specifying a Linked Kit-Piece will result in both Kit-Pieces playing at
the same time when either is triggered.
It takes the form of a drop-down menu showing each Kit-Piece slot
available.
You can link individual Hit types by using the Key2 parameter in the
Advanced tab of the Hit Options panel.
Flip stereo mic eld
Because the ambient mic buses are stereo, you can encounter problems when panning
the Direct mic channels for a Kit-Piece. The position of the Kit-Piece within the stereo
eld of the ambient mic buses cannot be changed. However, activating the Flip stereo
mic eld option will result in the Kit-Pieces Overhead, Room and PZM left/right channels
being swapped around.
Using this method, the Kit-Pieces ambient reections can at least be made to more
closely follow its Direct Pan setting.
In addition you can use the Width controls in the Bus Mixer in order to manipulate the
stereo properties of the ambient mic buses.
Chapter 6: Tweaking the Kit
30
7 CONTROLLING BFD
The Hit Options Panel
The Hit Options panels primary function is to allow adjustment of the key
assignments for the different Hit types within each Kit-Piece of the currently
loaded Kit.
It also has several other useful functions in order to tweak your Kit, and for allowing
remote control of BFDs controls.
Exit the panel by clicking its button again, or by clicking the button in the top-right
corner. Alternatively, bring up a new panel instead by clicking another panel button.
7:1 Overview
There are four tabs in the Hit Options panel: Page 1, Page 2, Advanced and MIDI CCs.
It is very important to understand the differences between them.
Page 1 & Page 2: Assign Kit-Piece Hit types to notes
These tabs allow you to assign Kit-Piece Hit types to notes. These tabs correspond to
Mixer Pages 1 and 2 and hence reect the functionality of each Pages slots: for example,
Page 1 contains several hihat-specic options (in fact, it is essential to use these in order
to properly set up an electronic drum hihat mechanism).
These two panels also have several other useful functions, such as being able to preview,
unload from memory and trim the volume of each Hit type in each Kit-Piece.
Page 1, Page 2 and Advanced settings, with the exception of Hit trim and Unload
settings, are saved together in the same preset le (.bft).
Advanced: Assign notes to Kit-Piece Hit types
As opposed to the Page 1 & Page 2 tabs, the Advanced tab allows you to assign notes to
Kit-Piece Hit types. This is useful if youre a keyboard drummer: this is the panel to use if
you want to assign multiple notes to the same Kit-Piece Hit type. This panel is also useful
if you have more esoteric MIDI controller equipment with specic needs, such as certain
electronic drum systems.
There are also a number of advanced options for tweaking the response of the BFD
sounds, which can be useful for creative purposes.
Page 1, Page 2 and Advanced settings, with the exception of Hit trim and Unload
settings, are saved together in the same preset le (.bft).
MIDI CCs: Set up remote control for BFD controls
This tab in the Hit Options panel allows you to congure how MIDI continuous controller
messages are handled within BFD. MIDI CCs may be assigned to most of BFDs controls.
31
MIDI CCs settings are saved in a different type of preset le to the other tabs in the Hit
Options panel (.bfc les).
It is essential to save a MIDI CCs preset le along with the .bft le when creating
electronic drum control setups, as it stores the Hihat pedal position (cc) setting, which is
also located in the Page 1 tab for convenience.
7:2 Page 1 tab
Editing key assignments
You can assign a Hit type to a note in four ways:
Use the mouse
Click and drag vertically on a note box.
Use the mousewheel
Move the mouse pointer above the note box and scroll the mousewheel.
Use the keyboard
Doule-click the notebox and enter a new value.
Use MIDI Learn
Click the Learn button for the Hit type for which you wish
to change the key mapping assignment. The button will be
highlighted, indicating that it is waiting for a MIDI signal. Play
the MIDI note you wish to use the Learn button will no
longer be highlighted, the note box is updated with the new
note and BFD will have learned the assignment.
Any duplicate note assignments are highlighted in blue.
Chapter 7: Controlling BFD
Tom set controls Hihat controls
Cymbals 1,2,3 controls
Kick 1 controls
exit panel
HTML Help
Snare 1 controls
Reset / Save / Load key assignment preset
Page 1 tab selector
MIDI Learn button
Note assignment box
32
Hihat controls
These settings let you set up BFD to work with a variable
hihat pedal system such as those used in electronic
drumkits. These systems use a MIDI continuous
controller (the hihat pedal position) to represent the
position within open and closed states of the hihat pedal.
Whenever the variable tip and variable shank notes
are triggered, BFD will, depending on the Hihat pedal
position, play the relevant Hit type from those available
(closed,
1
/
2
-open, and open). When using BFD XFL or
8 Bit Kit, additional
1
/
4
-open and
3
/
4
-open hihat positions are available. The free Zildjian
Sweet hihat download for all registered BFD users provides an additional
1
/
4
-open tip Hit
type.
Dening hihat pedal position (cc) and variable tip and shank notes
To dene a controller number for the Hihat pedal position, click the MIDI Learn button and
move the controller pedal, or enter it manually.
It is vital to remember that, since the hihat pedal position is a MIDI continuous controller,
it is saved in the MIDI CCs preset le. It is additionally presented on the Page 1 tab for
convenience. Please see section 7:5 for more details on the MIDI CCs tab.
You will also need to dene the notes for the variable tip and variable shank Hit type.
These are assigned in the same way as any other Hit type. These are special types of
Hit: they do not represent a sound, but rather a way of triggering one of various possible
sounds depending on the position of the Hihat pedal position MIDI CC.
In order to properly use the variable hihat technique, you will need to assign the regular
hihat Hit types to notes as normal,
avoiding any duplicate assignments.
Hihat pedal position dene slider
This slider represents the travel of the hihat
pedal, oriented according to the list of regular
hihat note triggers, with open at the top and
closed at the bottom.
There are four adjustable points on this slider,
which represent the transitions between the
hihat positions, forming ve zones (for open,
3
/
4
-open,
1
/
2
-open,
1
/
4
-open and closed posi-
tions). Each of these points displays a value
from 0 to 127, which corresponds to the MIDI
CC value at which the transition will occur.
By moving these points on the slider, you can
adjust how BFD reacts to the Hihat pedal posi-
tion.
Chapter 7: Controlling BFD
The current position of the hihat pedal
controller is shown in the Drum Room
area, if the Animate hihat position option
is enabled in the BFD Options panel.
open
zone
3
/
4
-open
zone
1
/
2
-open-
zone
1
/
4
-open
zone
closed
zone
33
When using a hihat with less than the maximum amount of position Hit types, BFD intel-
ligently remaps triggers to Hits which are present.
All hihats variable
When enabled, this option causes any hihat note received (i.e. all of the regular tip and
shank notes as well as the variable tip and shank notes) to act as a variable tip or shank
note. The actual hihat position Hit type played will depend on the value of the Hihat pedal
position.
Auto pedal event
This is to be used when using a variable hihat technique with an e-drum brain which
does not send out a pedal note automatically when the hihat pedal is fully depressed.
When enabled, this option causes BFD to generate and play a pedal note whenever the
hihat pedal is fully depressed (in other words, whenever it receives a maximum value of
127 from the hihat pedal position MIDI CC).
If your e-drum brain sends out a pedal/foot-chick note when the hihat pedal is fully
depressed (D-Drum and V-Drum brains fall into this category), then you should disable
this setting.
Tighten amount (tip / shank)
As these controls are increased from 0 towards 1, they tighten the hihat when playing
the variable tip and variable shank Hit types, while the variable hihat pedal controller
is in the closed position. The tightening involves subtle adjustments in decay time and
tuning in order to simulate what would happen in reality.
The amount of tightening is proportional to the value of the Hihat pedal position CC:
at the start of the closed position zone, there will be no tightening, while higher pedal
controller values result in more tightening.
For example, if the closed zone is between pedal controller values 80-127, there will be
no tightening when the pedal is at 80, with maximum tightening (as dened by the tighten
amount) at 127. There will be a gradual increase of the tighten amount between these
pedal controller values.
A Tighten amount is provided for both closed tip and closed shank Hit types, as the
amount of tightening required for shank notes may be greater. This is because shank
notes tend to sound more splashy, and generally have a longer decay.
Tighten default
This option allows you to set a default tighten value, between 0 and 1, at the beginning of
the closed position zone.
Using the above example, increasing the Tighten default sets a tightening amount at
controller position 80, instead of it being zero.
This is especially useful when not using a hihat controller pedal, while wanting to make
all your closed hats sound tighter.
Chapter 7: Controlling BFD
34
Cymbal Choking
BFD allows you to choke cymbals either with a MIDI note
or, for compatibility with e-drum brains, with aftertouch
(polyphonic pressure) signals.
You cannot use MIDI Learn for choke notes: you will
need to set them manually in the same way as other key
assignments.
Choke notes are not like other Hit types: they do not
represent a sound. Instead, they are a way of stopping a
cymbal sound from decaying.
Choke with Aftertouch
Enable this option in order to make BFD respond to polyphonic pressure (aftertouch)
signals for choking cymbals. This method of cymbal choking is commonly implemented in
electronic drum brains such as those in V-Drum and D-Drum systems.
Please note that, during tests with D-Drum cymbal triggers, it was found that the D-Drum
brain sends out slowly decaying polyphonic pressure signals for a long period after
the initial choke was initiated. BFD is optimized as much as possible to ignore these
redundant signals, but it is worth bearing in mind if you encounter problems while choking
cymbals with the D-Drums.
Auditioning Hits
You can audition each Hit type at varying velocity by
clicking on its name in the Page 1 and Page 2 tabs.
Veloicity is varied from the left (velocity 0) to the
right (127) of the name label.
Unloading Hits
The checkbox next to each Hit type indicates that it is loaded in the current Kit. If you
choose to, you can unload any Hit by unchecking the box.
This is use ful for unloading ams and drags if you prefer to play/program these yourself,
for example, or if you do not need fully open or shank hihats (unless going for a very
splashy, ringy sound). Since a small portion of the initial attack of each Hit in every
Kit-Piece is stored in RAM, it can be a very good idea to unload any Hit types which are
not required.
It is important to note that any unload settings are saved at the BFD Program level: these
settings are not saved with the Hit Options presets.
If you play a note for a Hit type which has been unloaded (or if a playing Groove con tains
it) then the closest available Hit type in the Kit-Piece will be used.
Chapter 7: Controlling BFD
velocity
Hit trim
Unload Hit
35
Hit trim
Using the Hit trim controls, you can adjust the volume of each Hit within the Kit-Pieces,
by +/- 12dB. This is extremely useful when you want to adjust the relative levels of open
and closed hihats, for example.
It is important to note that any Hit trim settings are saved at the BFD Program level: these
settings are not saved with the Hit Options presets.
7:3 Page 2 tab
This tab of the Hit Options panel works in exactly the same way as the Page 1 tab, ex-
cept that the Hit types listed reect the functionality of the slots available on Page 2 of the
BFD Mixer. Please see section 4:3 for more details.
Chapter 7: Controlling BFD
Percussion controls
Tom set 2 controls
Cymbals 4,5,6 controls
Kick 2 controls
exit panel
HTML Help
Snare 2 controls
Reset / Save / Load key assignment preset
Page 2 tab selector
36
7:4 Advanced tab
The Advanced tab of the Hit Options panel is designed for more demanding and complex
keymapping setups. It involves a crucial difference to the key assignment method used
in the simple Page 1 and Page 2 tabs. Instead of assigning a Hit type in a Kit-Piece to
a MIDI note, the Advanced tab allows you to assign MIDI notes to Kit-Piece Hit types.
Therefore, you can assign multiple MIDI notes to one Hit type.
There are also several advanced parameters with which to adjust the way Hit types
respond to being played.
This tab can seem a little more complex: this is why both key assignment methods are
provided. If you do not require the features that the Advanced tab makes possible, you
can ignore it and just use the Page 1 and Page 2 tabs.
Cut, Copy and Paste settings
You can manipulate rows of settings using the Cut, Copy and Paste functions.
[CTRL]-X : Cut settings for the currently-selected note to the clipboard.
[CTRL]-C : Copy settings for the currently-selected note to the clipboard.
[CTRL]-V : Paste settings from the clipboard onto the currently-selected note.
Chapter 7: Controlling BFD
MIDI Learn and Log controls
MIDI Log
exit panel
HTML Help
Advanced
key assignment editor
Reset / Save / Load key assignment preset
Advanced tab selector
37
MIDI Learn
In the Advanced tab, MIDI Learn functions in a different way to Pages 1 & 2. When the
Learn button is activated, any incoming MIDI note will cause the display to jump straight
to the corresponding note in the list. Click the button again to deactivate MIDI Learn
mode.
MIDI Log
When the Log button is activated, any MIDI input received by BFD is displayed in the
event monitor display.
Clicking the Reset Log button clears the display.
Advanced key assignment editor
Each line in the note assignment list corresponds to a MIDI note, numbered from 0 (C-2,
at the bottom of the list) to 127 (G8, at the top), with columns for specifying the Kit-Piece
and Hit type, as well as a number of other parameters.
Any assignments which have been made are highlighted in blue.
If Respond to Groove notes is enabled in the Play Options panel (see section 9:2), then
the notes used for the Grooves, and for the Auto-repeat button functions, are shown and
highlighted in green, with GRV shown in the Kit-Piece column.
With the exception of the Kit-Piece and Hit Type drop-down menus, values are changed
by clicking and dragging them.
Kit-Piece
Clicking on this column for any note will bring up a drop-down
menu with which to select the Kit-Piece slot to use with the note.
Hit Type
The Hit Type column is used to select
which Hit in the Kit-Piece is assigned
to the note, via a drop-down menu. The
contents of the menu change dynamically according to which Kit-
Piece slot has been selected. You must specify a Kit-Piece before
you can access the Hit Type drop-down menu.
Chapter 7: Controlling BFD
Scrollbar
MIDI Log event monitor display MIDI Learn
Reset Log
MIDI Log
38
Vel Lo
Vel Hi
These parameters allow you to proportionally scale
incoming velocities over a certain range. For example,
if Vel Lo is set to 64 and Vel Hi is set to 127, an incoming velocity of 0 will produce an
output velocity of 64, while an incoming velocity of 16 will produce an output velolcity of
72, and so on.
Curve
This parameter controls the velocity curve of
triggered note events. Clicking and dragging
the parameter causes a small graph curve to appear and change shape. The graph
represents incoming velocity (x-axis) against output velocity (y-axis).
Key2
This column allows you to specify a
second note with which to link the Hit
type. This results in a layering of the two
Hits whenever either is triggered.
Please note that if you simply want to
link two Kit-Pieces together, it is quicker
to use the Link to Kit-Piece function in
the Kit-Piece Inspector (see section 6:2). The
Key2 parameter works on the Hit type level.
VRnd [Velocity Randomize amount]
The VRnd parameter controls to what extent the Hit type is affected by the Humanize
Velocity panel and the Anti-machinegun mode in the Play Options panel. Settings range
from 0% (not affected at all) to 100% (the default setting maximum effect).
V2A [Velocity to Amp]
This is the degree to which incoming velocity affects the amplitude of the triggered sound.
The scaling of the velocity operates in addition to playing different velocity layers.
Ordinarily, there is no amplitude scaling with different velocities within BFD: the detailed
velocity layers take care of the loudness. However, you may want to add some amplitude
scaling for creative reasons, or if you are using a small number of velocity layers after
adjusting the Maximum layers setting in the Options panel (see section 9:1).
Settings range from -100% to 100%. This parameter can have positive and negative
values for increases and decreases in amplitude with higher velocities.
Chapter 7: Controlling BFD
In the above example, the Snare 1 sidestick Hit type
is being linked to the note for the Snare 2 sidestick.
No other Snare 1 and Snare 2 Hit types are linked.
39
V2P [Velocity to Pitch]
By adjusting this parameter, the incoming velocity of note events can affect the tuning of
the Hit type.
Settings range from -100% to 100%. This parameter can have positive and negative
values for increases and decreases in pitch with higher velocities.
Any pitch changes to the Hit type as a result of this parameter are relative to the tuning of
its parent Kit-Piece, as determined by the Tune control on the Mixer (see section 5:3).
V2D [Velocity to Damping]
The V2D parameter alters the amount of damping applied to the Hit type according to the
velocity of incoming note events.
Settings range from -100% to 100%. This parameter can have positive and negative
values for increases and decreases in the damping amount with higher velocities.
Any changes in the damping applied to the Hit type a result of this parameter are relative
to its parent Kit-Pieces Env setting in the Kit-Piece Inspector (see section 6:2).
7:5 MIDI CCs tab
The MIDI CCs tab allows you to assign MIDI continuous controller messages to most of
BFDs controls.
To assign a MIDI CC, simply click on the CC number in the left column. Once the MIDI
CC number is selected in this way, click on a BFD control from the list in the column
on the right. Scroll through the lists in the two columns by using the scrollbars or the
mousewheel.
Once a BFD control has been assigned to a MIDI CC, the MIDI CC in the left column will
be highlighted in blue. The name of the BFD control will also be shown in brackets next
to the name of the MIDI CC.
Chapter 7: Controlling BFD
MIDI CCs column MIDI Learn
BFD controls column
exit panel
HTML Help
Reset / Save / Load MIDI CC assignment preset
MIDI CCs tab selector
40
To unassign a MIDI CC from a BFD control, select the control as described above, and
assign it to <none> (at the top of the list in the right column).
The hihat pedal controller assignment from the Page 1 tab is also editable in the MIDI
CCs panel. However, it is only saved with a MIDI CCs preset le.
MIDI Learn
In the MICI CCs tab, MIDI Learn functions in a similar way to the Advanced tab. When
the Learn button is activated, the display jumps to and highlights the next received MIDI
CC number. You can then carry out the assignment as described above. Click the button
again to deactivate MIDI Learn mode.
Mixer MIDI CC assignment
The main BFD interface features a method of
assigning multiple BFD control to MIDI CCs quickly. Please see section 11:1 for more
details.
You will still need to save any assignments created using this method as a preset from
the MIDI CCs Hit Options tab!
Default MIDI CCs
Here is a list of the default MIDI continuous controller numbers and the controls to which
they are linked:
Control MIDI CC
Direct Master Level 16
Overhead Level 17
Overhead Distance 21
Overhead Width 20
PZM Level 19
PZM Distance 25
PZM Width 24
Room Level 18
Room Distance 23
Room Width 22
Master Level 7
Master Dynamics 11
Chapter 7: Controlling BFD
41
7:6 Hit Options presets
There are two types of Hit Options preset
les: Key assignment les and MIDI CC
assignment les.
Key assignment preset le (.bft)
This type of le stores all settings on Page 1,
Page 2 and Advanced tabs of the Hit Options
panel, with the exception of the Hihat pedal
position MIDI controller. This is stored in the MIDI CC assignment le.
MIDI CC assignment preset le (.bfc)
This type of le stores all settings in the MIDI CCs tab of the Hit Options panel. It is the
only le which stores the Hihat pedal position MIDI CC, which is also shown in the
Page 1 tab.
Use the Save and Load buttons on each tab in order to store and recall presets. The les
are stored in the BFD/Keymaps folder.
The Hit trim and Unload settings on Pages 1 & 2 of the Hit Options panel are not saved
with Hit Options presets. These settings are only saved in BFD Programs.
Saving defaults
If you have custom Hit Options settings which you would like to take effect whenever
you launch BFD, save them as presets named default.bft and default.bfc. You will
have to over-write the current defaults. You can always recall the factory default settings
by loading factorydefault.bft and factorydefault.bfc, and re-save them as defaults if
necessary.
Reset buttons
Clicking the Reset buttons in each tab, next to the Load and Save buttons, reverts back to
the settings contained within the default preset le.
[SHIFT]-clicking the Reset buttons in each tab resets to the factory defaults.
The Reset button on the MIDI CCs tab does not affect settings on Page 1, Page 2 and
Advanced tabs, and vice versa.
Chapter 7: Controlling BFD
Reset Save
preset
Load
Preset
42
8 THE GROOVE LIBRARIAN
The BFD Groove Librarian is an integrated auto-accompaniment module, designed to
provide a means of playing patterns through BFDs sounds without any MIDI input from
an external MIDI controller, or from a host sequencer.
To open the Groove Librarian, click the top bar of BFDs plugin window. To close it again,
click on the bottom or top bars of the Groove Librarian drop-down panel.
Overview of Groove Librarian-related functions
Groove and Fill Banks and Browsers: see section 8:1
Kit-Piece Note Filters & Half-Time buttons: see section 8:6
Auto-Repeat Groove buttons: see section 8:7
Quantization, Humanize Velocity and Humanize Timing panels: see section 8:10
Play Options panel: see section 9:2
Panic Button and Tempo controls: see section 11:1
Please read this chapter thoroughly to fully understand the Groove Librarian, and any
additional sections detailed above for related functions.
HTML Help
Auto Repeat Groove buttons
Panic button: MIDI reset
Play Options panel
Quantization panel
Humanize Velocity panel
Humanize Timing panel
Tempo controls
Kit-Piece Note Filters & Half-Time buttons
Fill Browser
Groove Browser Groove and Fill Banks
43
8:1 Fundamental Groove Librarian concepts
Groove
A MIDI drum sequence used in BFDs Groove Librarian. BFD comes with a large variety
of Grooves, and can import any Gen eral MIDI (GM) MIDI le (type 0 and type 1). See
section 8:9 for more tips on importing your own Grooves into BFD.
Fill
The same type of le as a Groove, but distinctly categorized as a Fill: anything which
could be used as a transition between Grooves.
Bundle
A group of up to twelve Grooves. Bundles are small les which point to Groove or Fill
MIDI les. BFD comes supplied with a comprehensive library of Grooves and Fills sorted
into Bundles.
Groove and Fill Browsers
There are two tree-view Browsers in BFDs Groove Librarian, which are used to select
Groove and Fill Bundles, located within the BFD/Grooves and BFD/Fills folders, and the
individual Grooves within them. The top tree-level is the Bundle itself. If you expand the
tree structure (click on the icon next to the Bundle name), you will see the individual
Grooves which comprise it. Use the scroll-bars in order to move down through the list of
available Bundles.
You can drag whole Bundles to any Groove Bank, or individual Grooves and Fills into
slots within the Groove Banks.
Groove Banks and slots
There are three Banks, each with twelve slots, in BFDs Groove Librarian. These areas
are where you drag Bundles or individual Grooves from the Browsers. It can also be used
in order to compile and save Bundles. There are two Banks for Groove Bundles and one
for Fill Bundles.
Chapter 8: The Groove Librarian
Fills Browser
Grooves Browser
Bank A
Bank B
Fill Bank
Import / Clear / Save buttons
Current Groove display
44
Each slot in each Bank corresponds to a MIDI note, an indicator
for which is dis played on the slot, to the right of the name of
any Groove which is loaded into it. When a MIDI key within the
Groove Librarians key range is played, the MIDI note value and
the Groove name are high lighted in red. If you are in Auto Shufe
mode, the MIDI key highlight will remain on the originally triggered
note, while the actual Groove which is playing will be highlighted
instead. The current Groove is also shown in the Current Groove
display.
Bank Note range
Bank A C3 to B3
Bank B C4 to B4
Fill Bank C5 to B5
There are a number of shortcuts to facilitate Bank management:
[SHIFT]-click Groove slot
Auditions the Groove in the slot.
[ALT]-click Groove slot
Deletes the Groove from the slot.
Click and drag Groove from one slot to another
Swaps around the Grooves in the slots.
[CTRL]-click and drag Groove from one slot to another
Copies the Groove to another slot.
[CTRL]-click and drag Groove to host sequencer arrange
Copies the Groove to a track on your host sequencers
arrange page, if it supports drag & drop import of MIDI les.
double-click Groove slot
Introduces a File Open dialog in which you can select 1-12
MIDI les to load into the slot(s) in the Bank. Please see
section 8:9 for more details.
As well as double-clicking a Groove slot to load 1-12 MIDI les, you can drag and drop
MIDI sequences from your sequencers arrange page, if your host supports this feature.
Alternatively, the Import MIDI button beneath each Bank allows you to import a longer
MIDI le into the Bank, cutting it into smaller length chunks and placing each chunk into
a slot.
Please see section 8:9 for more details on importing MIDI into the Groove Librarian.
After a Bundle has been compiled in one of the Banks, it can be saved for future use
by clicking the Save Bank button under each Bank. It is best to save it in the BFD/
Grooves folder, or in BFD/Fills if it is a Fill Bundle, so that it appears in the Browsers.
You can clear the contents of any Bank by clicking the Clear Bank button beneath
each one.
Chapter 8: The Groove Librarian
Clear
Bank
Import
MIDI
Save Bank
as Bundle
Kit-Piece Note Filters
(see section 8:6)
In the above screenshot of Bank
A, slots 1-8 contain Grooves.
Auto Repeat and Auto Shufe
are enabled.
The Groove in slot 1 was orig-
nally triggered, while the Groove
in slot 3 is currently playing.
45
8:2 Play Options panel
Many aspects of how the Groove Librarian works can be adjusted in the
Play Options panel. Some of these options are discussed in this chapter
refer to section 9:2 in order to learn more about them. In particular, ensure that the
Respond to Groove notes option is enabled: otherwise, you will be unable to trigger
Grooves at all, as Groove notes will be disabled.
8:3 Auditioning Grooves
Grooves or Fills within any Bank can be auditioned just by clicking on them while holding
down the [SHIFT] key. The name of the Groove and the MIDI note label will turn red, and
youll notice that the overlaid green Play icon turns into a red Stop icon. This is to
indicate that [SHIFT]-clicking the Groove again will stop auditioning it.
You can also stop any Groove that is playing by clicking the Panic button.
If you want to audition the Groove while it repeats, turn on the Auto Repeat
Groove button for the relevant Bank. See section 8:7 for further details on the Auto
Repeat functions.
8:4 Auto-accompaniment inside a host sequencer
If you would like the Groove Librarian to play along while your host sequencer is playing,
enable the Respond to song start and Respond to song stop options, and specify a
Default Groove note to play, in the Play Options panel. It is also a good idea to enable the
Sync to song option, so that it plays in sync with your sequencer.
You can then use the Auto Repeat, Auto Shufe and Auto Fill functions (see section 8:7)
in order to vary the automated drumming performance.
8:5 Playing Bundles using MIDI notes
The Grooves and Fills in all three Banks are mapped to MIDI notes. The actual notes
used are displayed in the Bank slots, to the right of the name of each Groove. These
values change dynamically depending upon the status of the -2 octave numbering setting
in the Options panel.
It is highly recommended to turn on the Polyphonic Mode option (in the Play Options
panel) when using the Groove Librarian. This mode allows two or more Grooves to play
at the same time. This is important for overlaying drumloop-type Grooves in one Bank
with ride and crash patterns from another, especially when working with the Kit-Piece
Note Filters (see section 8:6).
When playing the Groove notes, (or painting them in your sequencers MIDI editor and
playing them back through BFD), a MIDI note-on triggers the Groove, while a MIDI note-
off stops it playing, except when Latching mode is enabled.
Chapter 8: The Groove Librarian
46
When Latching mode is enabled in the Play Options panel, Grooves are not turned off by
a note-off message, but by another note-on message of the same note number.
It is also crucial to familiarize yourself with the different
Transition modes and other settings in the Play Options panel,
and also the Auto Repeat Groove buttons, when playing
Grooves via MIDI.
8:6 Kit-Piece Note Filters / Half-time buttons
At the top of the Groove Librarian you will notice three rows of pink buttons above the
Groove and Fill Banks. These buttons (with one exception, the Half-time button at the
extreme-right of each row see below) are used to lter out individual Kit-Pieces notes
from Grooves playing from each of the Banks.
Please note that the Kit-Piece Note Filters only apply to Kit-Piece slots in Mixer Page 1.
There are a variety of potential uses for this function: for example, it can be used when
you only want to play certain Kit-Pieces in each Groove Bank while you jam other parts
in live. Another application is combining two Groove sets for instance, you can use the
kicks, snares and toms from one Bank and the hihats and cymbals from another. If you
are working in this way, please ensure you enable Polyphonic Mode in the Play Options
panel.
Shortcuts
[SHIFT]-click a Note Filter:
The state of all the Banks Note Filters is inverted relative to the one on which you click.
[CTRL]-click a Note Filter
The settings for that type of Note Filter are inverted between Bank A and Bank B.
Half-time button
Engaging the Half-time button for any Bank results in that Banks Grooves playing in
half-time.
Chapter 8: The Groove Librarian
In this example, the Groove
output will contain kick, snare
and cymbals from Bank A and
hihat and toms from Bank B.
It can be nice to use this with
the A-B Link function, in order
to always make the Grooves
in corresponding slots in both
Banks play together.
Half-Time button
47
8:7 Auto Repeat Groove functions
The two columns of three buttons on the right of the BFD interface
offer repetition and variation when using the Groove Librarian. Each
column represents one of the two Groove Banks: the column on the
left represents Bank A, while the one on the right represents Bank
B.
The Auto Repeat functions are especially useful for drum pattern
variation when using BFD as an auto-accompaniment module.
Auto Repeat
When this option is checked, any triggered Groove will repeat until it
is stopped by a note-off (or by another note-on if in Latching Mode).
You can toggle this option via MIDI:
Auto Repeat Bank A ON/OFF: F4
Auto Repeat Bank B ON/OFF: F#4
Auto Shufe
When in Auto Repeat mode, turning on this button causes random Grooves within the
same Bank to play, instead of the triggered Groove being repeated.
Enabling the Sequenced Auto Shufe option, in the Play Options panel, results in
Grooves playing sequentially in the Bank, instead of at random.
This button has no effect when Auto Repeat is turned off.
You can toggle this option via MIDI:
Auto Shufe A ON/OFF: G4
Auto Shufe B ON/OFF: G#4
Auto Fill
When in Auto Repeat mode, enabling this option causes a random Fill from the Fill Bank
to be played every n bars, where n is dened by the Auto Fill Period setting in the Play
Options panel.
You can toggle this option via MIDI:
Auto Fill A ON/OFF: A4
Auto Fill B ON/OFF: A#4
Swap A/B
This function is only available via MIDI. It swaps the target of the repeating Groove
triggers, from one Bank to the other.
Swap A/B: E4
Chapter 8: The Groove Librarian
Auto Repeat
A-B Link
Auto Shufe
Auto Fill
48
A-B Link
Also located near the Auto Repeat Groove buttons is the A-B Link func tion. When
this is activated, any Groove note which is routed to Bank A will be also routed to the
corresponding Groove slot in Bank B, and vice versa.
This is useful when using the Kit-Piece Note Filters for example you can use mutually
exclusive Kit-Pieces in each Bank, then use one note to trigger a Groove from each
Bank, making new Groove styles quickly and easily.
8:8 MIDI out and drag & drop export/import
MIDI out
When using BFD as a VST Instrument, the output of the Groove Librarian can be routed
back to the host as a MIDI input by switching on the Enable MIDI out option in the Play
Options panel.
Any Groove Librarian processing which is being used, such as the Auto Repeat and
Humanization functions (see section 8:10), is also recorded in the MIDI output stream.
Please note that, currently, VST is the only plugin format which supports this functionality,
and only certain hosts, such as Cubase and Nuendo, support this aspect of the VST
format. The BFD MIDI output will be available as a MIDI input source for MIDI tracks in
your sequencer if it supports this feature.
Drag & drop export & import
If your host supports drag & drop import of MIDI les, you can drag Grooves straight to
a MIDI track in its arrange page. Simply drag & drop the Groove while holding down the
[CTRL] key.
On hosts that support drag & drop export of MIDI sequences, you can drag & drop a
MIDI clip straight from your sequencers arrange page into a Bank slot on BFD.
Please note that not all sequencers support these features.
Chapter 8: The Groove Librarian
49
8:9 Creating and importing your own Grooves and Fills
BFDs Grooves and Fills use the standard MIDI le format. This makes it easy to create
and import your own Grooves. It is advisable to import MIDI les with only one track. If
BFD encounters a le with multiple tracks, it will import only the track with the largest
amount of notes (most likely to be the drum track).
Tips on creating Grooves
You can use any MIDI sequencer which allows the export of MIDI les.
Load BFD into the sequencer to program or record the sequences you want to convert into
Grooves.
You can also import any commercial or freeware MIDI les you have, using the import function
in your sequencer (some sequencers also allow dragging MIDI les from the operating system
le browsers right into the arrange page). Make sure that the notes in the MIDI les corre spond
properly with BFDs key assignments: you may need to do some editing of the MIDI data in order to
achieve this.
Grooves can be of any length. BFDs Grooves tend to be of shorter bar lengths, but theres no
reason why you shouldnt use longer ones.
Please also remember that, in general, each Groove must be written for any particular time
signature. If presented with a Groove which is intended for a different time signature than the
current one, it will do one of two things. If the Groove's time signature has more beats in the bar
than the current time signature, then the notes within the extra beats are cut off. If the Groove's
time signature contains less beats in the bar than the current time signature, then the Groove will
be repeated until the end of the bar.
Importing Grooves into BFD
You can import Grooves into BFD in a number of ways. Remember to save the Bundle
le afterwards for future use by clicking the Save Bank button under each Bank. It is
best to save it in the BFD/Grooves folder, or in BFD/Fills if it is a Fill Bundle, so that it
appears in the Browsers.
Drag and Drop
If your host supports drag & drop export, you can import MIDI sequences straight into
BFD from the sequencers arrange page by dragging and dropping it onto a Groove slot
in a Bank.
Open MIDI les
Use your sequencers MIDI export function to save MIDI sequences to standard MIDI
format. BFD supports both Type 0 and Type 1 MIDI les. Organize your Grooves into
subfolders within the BFD/Grooves or BFD/Fills folders for convenience.
You can then import these sets of MIDI les into a Groove slot in a Bank by double-
clicking on the slot and locating and selecting a MIDI le in the File Open dialog which
appears. You can ll multiple slots by selecting up to 12 MIDI les: the MIDI les will be
distributed in sequential slots going up from the original slot which was clicked.
Chapter 8: The Groove Librarian
50
Groove Import panel
Each Bank has the ability to ll its slots by importing a long MIDI le, cutting it at specied
intervals and distributing the rst 12 resulting Grooves across the 12 slots in the Bank.
Click the Import MIDI button underneath any Bank to bring up the Groove Import
panel.
Source MIDI le
Clicking on the text-box brings up an open le dialog in which to browse for a MIDI le.
Groove name prex
This text-box allows you to specify a name prex for the imported Grooves. This name
prex will be followed by numbers determined by the Start index and End index values.
Double-click the text-box and enter some text.
Bars per Groove
The source MIDI le will be cut into smaller Grooves with a length, in bars, specied in
this text-box. Double-click it and enter a number.
Start index
Species the numbering of the rst Groove to be imported from the MIDI le.
End index
Species the numbering of the last Groove to be imported from the MIDI le. This option
is provided in order to limit the number of Grooves to be extracted and imported from the
source MIDI le.
When youve specied the settings you want, click the Import button in order to import the
MIDI. Click the Exit button to cancel and return to the Groove Librarian.
After youve imported Grooves in this way, remember to save the contents of the Bank as
a Bundle if youd like to use it again.
Chapter 8: The Groove Librarian
Import MIDI button
Groove Import panel
51
8:10 Humanization functions
BFDs humanization system is comprised of the Quantization panel, and the Humanize
Velocity and Humanize Timing panels. All of these functions take effect only when BFD
is playing Grooves, with the exception of the Humanize Velocity panel, which also affects
BFDs output when using standard MIDI input in other words, when triggering BFDs
sounds using the MIDI functions of your sequencer or an external MIDI controller, rather
than the integrated Groove Librarian.
You can add an extra degree of humanization by using the Anti-machinegun mode option
in the Play Options panel.
Quantization panel
To access the
Quantization panel,
click the Quantization
Panel button. Here,
you can control the variation from
the original timing of the Groove and
a hard-quantized, robotic feel, and
also apply a timing distortion map
loaded from a Swing Template.
The Quantization panel does not
apply to notes from your sequencer
or MIDI controller only to Grooves.
Exit the panel by clicking its button
again, or by clicking the button in
the top-right corner. Alternatively,
bring up a new panel instead by
clicking another panel button.
Hard Quantize
This Hard Quantize slider and drop-down menu allow you to
gradually vary the timing of the playing Groove from its original
timing, to a hard-quantized, rigid, robotic feel. Any timing
deviations of notes away from a metrical grid (which impart a
more realistic human feel) are gradually snapped back to strict
timing divisions as the slider is moved up.
You can select what metrical grid you would like to use, ranging from 4
th
to
64
th
notes, by using the drop-down menu selector.
The graphic represents the point between natural (Groove dude) and
quantized (Beatsborg) timing.
Chapter 8: The Groove Librarian
Hard Quantize slider
Swing slider
Quantization tem-
plate selector
Swing template
selector
52
Swing
BFDs Swing Templates can be considered as a cross between
groove templates in sequencers such as Cubase or Logic, and
the shufe or swing function on classic drum machines. They
dene an X-Y map which translates original time into swing time
to achieve different feels. Currently, BFD comes with the common
8
th
and 16
th
note swings.
The Swing slider gradually varies the timing of the playing
Groove between the setting specied with the Hard Quantize slider and the currently
selected Swing Template. Positive and negative time displacement is possible, with no
effect at the central point of the slider.
The drop-down menu allows the selection of one of a number of Swing
Templates supplied with BFD.
The graphic represents the point between straight (Beatsborg).and swung
(Groove dude) timing.
Humanize panels
In addition to the versatile Quantization panel, BFD offers a further two functions to
vary the expressive character of its output: the Humanize Timing and Humanize Velocity
panels.
These work in a slightly different way to the other panels. To bring up either panel, click
the timing or velocity buttons. You will see that a popup graph is displayed, the curve of
which can be shaped by moving the mouse over the graph. Changes to the curve shape
will take effect in real time.
Once youve found the setting you want, click the graph to nalize it and exit the panel.
Please see below for details of how to interpret the curve shapes.
Humanize Timing panel
Use this panel to introduce random
timing variations to make a Groove
sound more human - in other words, with less
mechanically perfect timing. The panel graphs
x-axis shows time deviations away from a notes
original time position (marked by a white line in the
centre), while the y-axis represents the probability
of a certain deviation occurring, the top of the
graph being highly probable.
If you are playing a Groove with Auto Repeat
enabled, the timing variations will be different for every repetition.
Timing randomizations are not applied to notes from your sequencer or MIDI controller
only to Grooves.
Chapter 8: The Groove Librarian
53
With a graphical shape similar to that shown on
the right, the randomization can be quite extreme.
Effectively, the graph is showing you that there is an
equal probability of timing displace ments to all notes.
The timing displacements can be large or small.
With a graph shape like this, there will be a
reasonable amount of randomization: most notes
will have a slight timing deviation, but there will be
the odd note which is displaced to a more extreme
degree.
When the graph looks like this, there will be no
randomization of timing: the graph shows that
there is an equal proba bility of no timing deviations
occurring.
Humanize Velocity panel
This panel graph works in exactly
the same way as the Humanize
Timing panel, except that the x-axis represents
devivations in velocity from the original input
value. Using this panel, it is possible to emulate
the slight variations in force exerted by a real
drummer during a performanace.
This panel is unique among BFDs humanization
functions in that it not only applies to the Groove
Librarian, but also when using the plugin as a
sound module - i.e. using the hosts sequencing functions or an external MIDI controller
to trigger its sounds as single hits.
Chapter 8: The Groove Librarian
54
9 CUSTOMIZING BFD
Options and Play Options Panels
9:1 Options panel
The Options panel contains a substantial array of settings with which you
can customize many aspects of BFD. These settings are stored in the
registry (Windows) or the BFD preferences le (MacOSX).
Exit the panel by clicking its button again, or by clicking the button in the top-right
corner. Alternatively, bring up a new panel instead by clicking another panel button.
Interface options
It is strongly recommended to turn off animations if you are using a relatively slow
computer, or a laptop, as the additional CPU load generated by the animations might
lead to an impairment of performance.
Animate panels
Enables animation for the holographic panels growing from their buttons.
Animate Hit LEDs
Enables the Hit indicator LEDs, which light up when a Kit-Piece is triggered.
Animate beat LED
Enables the beat indicator LED
55
Animate level LEDs
Enables animation of the level LED strips beneath the Mixer faders
Animate hihat position
Enables vector animation of the hihat position in the drum room window (especially
useful when operating hihat controller on an e-drum brain).
Enable context Info
This enables the context Info display at the bottom of the plugin interface. When you
move the mouse over a control or adjust it, the display shows a readout of the control
name and its value. You can turn off this functionality here if you dont need it or nd it a
distraction.
-2 octave numbering
Some sequencers, such as Cubase and Logic, use an octave numbering system
which begins at C-2, rather than C0 in sequencers such as Sonar and FL Studio.
When it launches, BFD attempts to detect the sequencer used and adjusts the naming
convention used in the Hit Options panel and Groove Librarian Banks. You can override
this by manually setting this option in order to use whichever conven tion you prefer.
Choke Fade options
A Choke Fade occurs if a Hit is triggered before an older Hit from the same Kit-Piece has
nished decaying. For example, if you play 2 high toms rapidly in succession, the rst will
be faded out while the second is triggered.
The Choke Fade options allow you to adjust the fade times for the Kit. The default
settings apply to all Kit-Piece slots except for the hihat, tom and cymbal slots, which
possess their own sets of values. Different Kit-Piece types require different Choke Fade
times to sound realistic. Whilst short fade times for snares and kicks will sound ne,
cymbals will need much longer fade times, for example. Underneath the settings is a
Reset button, which causes all Choke Fade settings to revert to factory defaults.
There are two components to the Choke Fade time for each of the above categories:
fade (base) is the minimum fade time, while fade (range) is a maximum of extra fade
time added to the (base) value, according to BFDs dominant excitation preservation
algorithm. The aim of this algorithm is to try to allow louder Hits (higher velocity) longer
fade times when choked by softer Hits (lower velocity), and to reduce the fade time when
a softer Hit is choked by a following louder Hit.
For example, a soft Hit choked by a loud Hit will have a fade time of fade (base), whereas
a loud Hit choked by a soft Hit will have a fade time of fade (base) + fade (range). This
leads to more realistic ringing when a cymbal is repeatedly struck, whilst reducing the
disk streaming load when possible.
You may want to reduce the hihat fade (base) and (range) times to very small values if
you want a really tight, cutting choke of open hats when pedalling or triggering a closed
hat.
Chapter 9: Customizing BFD
56
You can achieve a very broad range of responses for the Kit using these controls. It
can lead to a very broad range of sounds, so it can be considered as a way of tweaking
the Kit. Please note that the settings are quite powerful, and with extreme settings you
can achieve results which may sound unrealistic. Subtle use is advised if you want
realistic results! Extreme settings are, however, facilitated as an aid to creativity and
experimentation.
Default fade (base)
Minimum fade time for all Kit-Piece slots without individual fade times (in other words,
kicks, snares and percussion).
Default fade (range)
Maximum fade time for all Kit-Piece slots without individual fade times (in other words,
kicks, snares, percussion).
Hihat fade (base)
Minimum fade time for the hihat slot.
Hihat fade (range)
Maximum fade time for the hihat slot.
Tom fade (base)
Minimum fade time for tom slots.
Tom fade (range)
Maximum fade time for tom slots.
Cym fade (base)
Minimum fade time for cymbal slots.
Cym fade (range)
Maximum fade time for cymbal slots.
Reset choke fade settings
This button resets the Choke Fade settings to factory defaults.
Engine Options
Preview RAM audio only
This option makes BFD play only the initial part of the sounds which are held in RAM
before the disk streaming process begins. In this mode no data is accessed from the hard
disk. It can be useful as a preview mode while composing to save resources, and turned
off during mixdown. The actual amount of each sound stored in RAM is determined by
the RAM cache size option.
Chapter 9: Customizing BFD
Reset Choke
Fade settings
57
16 bit mode
In this mode, sample data is loaded into RAM and streamed from disk at 16 bit instead
of 24 bit. Because 24 bit data is stored in memory as 32 bit oats, using 16 bit mode
effectively halves the memory footprint required by BFD.
Host time starts at 1
This option is provided for sequencers such as Digital Performer, which start their time
numbering at 1 instead of 0, which would lead to Grooves playing at the wrong time.
Load all to RAM
With the Load all to RAM option enabled, BFD loads the entire Kit to RAM, and no data
is streamed from the disk. Please ensure you have enough RAM before using this option!
The size of each Kit-Piece is shown in the Kit-Piece Selector panels. To use this option
with the highest Kit-Piece detail levels, you would realistically require several gigabytes of
RAM. However, if you use this option in conjunction with 16 bit mode and a low Maximum
layers value, it can be a viable option with smaller amounts of RAM.
Drummer perspective
Enabling this option
allows you to hear BFDs
output from the drummers
perspective, rather than
that of a listener on the
other side of the kit. All Pan
settings are ipped, as are the ambient mic buses (relative to the Flip stereo mic eld
setting in the Kit-Piece Inspector). The Drum Room graphics change to reect the state of
this setting.
Maximum cache buffers
The maximum number of disk streaming buffers cached in RAM. If the same velocity
layer is triggered repeatedly, it is possible to avoid reading from the disk by reusing the
disk streaming buffers with the same data. This parameter determines how much of your
RAM you want to set aside in the hope of acheiving such reuse.
If you have even a moderate amount of dynamics in the performance, or if you are using
the Humanize Velocity panel or Anti-machine gun mode, you may nd that not much
reuse occurs at all, and could possibly reduce this parameter a little.
You still need at least 1 cache buffer per voice!
To adjust the amount of cache buffers, double-click the box and enter a new value
between 16 and 96.
Only do this when BFD is idle!
Chapter 9: Customizing BFD
58
Maximum voices
The maximum number of Hits BFD will play simultaneously. If the voice limit is exceeded,
BFD implements an intelligent voice-stealing system, based on the oldest note which is
still playing.
The number of voices required for a performance can be larger than you think.
For example, decaying and Choke faded cymbals and toms can raise polyphony
requirements quite considerably. 64 is a safe number to use, and voices dont take too
much RAM.
To adjust the number of voices, double-click the box and enter a new value between 2
and 96.
RAM cache size
This value, in sample frames, is the size of the portion of
each sound held in RAM to enable low latency operation
within BFD (to circumvent the inherent latency involved with
hard disk seek times). This portion plays while BFD cues
up the rest of the data from the hard disk. A larger value gives the hard drive longer to
deliver the data, but is more demanding on RAM.
This value determines the length of each sound played when the Preview RAM audio
only option is enabled.
Settings of 4096, 8192, 16384, 32768 and 65536 samples are possible, selectable via a
drop-down menu. 16384 or 32768 will be ne for most systems: you should try to use the
lowest setting possible on your system.
Stream buffer size
The size, in sample frames, of the buffers of data being streamed into RAM from the
hard disk for each voice. Generally, hard drives are more efcient at reading fewer large
chunks of data than many smaller chunks. However, a larger Stream buffer uses more
RAM, and may be inefcient if not all the data is used, such as when a note is choked.
Settings of 4096, 8192, 16384, 32768 and 65536 samples are possible, selectable via a
drop-down menu. 8192, 16384 or 32768 will be ne for most systems: you should try to
use the lowest setting possible on your system.
Maximum layers
You can limit the amount of velocity layers used by BFD, thereby reducing the strain on
the hard disk and RAM, at the expense of detail. Smaller values can be useful as an
efcient preview mode while com posing. Simply increase the value during mixdown for
full quality.
To change the setting, double-click the box and enter a new value between 1 and 256.
If you are using a low number of layers, you may want to increase the V2A setting in the
Hit Options panel Advanced tab. This causes changes in the amplitude of individual Hits,
proportional to incoming velocity.
Chapter 9: Customizing BFD
59
Cache memory display
This display shows the amount of RAM being used by BFD. As already discussed above,
BFD stores a small amount of each Kit-Piece Hit type (at all velocities) in RAM, in order
to circumvent inherent hard disk latencies.
This display will show a gure of around 44MB by default (in 24 bit mode), as BFD needs
to allocate a certain amount of RAM for the cache buffers and voices.
Data options
Load default kit when BFD starts
With this option and the Default Kit selector box, you can specify and load a Kit by default
when BFD is initiated. Click on the Default Kit box in order to bring up a le browser so
that a Kit le can be selected.
Data path
Clicking on this box allows you to specify a new BFD data path. Make sure you select the
BFD folder, not BFD/Data or anything else!
Data path 2
This box allows you to specify a second BFD data path. Only the Data subfolder will be
used in this second BFD folder. It is useful if you need to split data across more than one
drive for disk-space reasons.
9:2 Play Options panel
This panel lets you change a
number of different aspects of
the Groove Librarians
behaviour, as well as certain
other advanced settings related to the way in
which BFD plays.
These settings are saved in the registry
(Windows) and in a preferences le (MacOSX)
only when changes are explicitly made in the
panel.
This is because the settings are also saved
and recalled with the host song, and also
within BFD Programs.
Therefore, the settings stored in the registry
or preferences le can be considered as the
default settings which are recalled when BFD
is initialized.
Chapter 9: Customizing BFD
60
Exit the panel by clicking its button again, or by clicking the button in the top-right
corner. Alternatively, bring up a new panel instead by clicking another panel button.
Respond to Groove notes
This setting enables the Groove MIDI notes (and, in effect, this turns on or off the Groove
Librarian). If you need to use a drum mapping that includes MIDI notes in the range that
trig gers Grooves, or if you simply dont need the Groove Librarian, you can disable this
option.
Sync to song
This setting sets the host sequencers song clock as the synchronization source for
BFDs Grooves, so that they play in phase with the song clock. Effectively, it means that
if a Groove is triggered, it starts playing from the point in the bar at which it is triggered.
For example, if you trigger a Groove on the 2nd beat of a bar in your song, it will play the
Groove from its 2nd beat - so that if there is a kick on the 1st beat, and a snare on the
2nd, it will start playing with the snare.
Sync Groove phase
This setting makes subsequent Grooves play in phase with the rst Groove played. So, if
you trigger a new Groove whilst the original is playing its third beat, the new Groove will
start playing from its third beat as well. Note that Polyphonic mode (see below) must be
enabled for this to have any effect.
Transition mode
This drop-down menu sets how transitions between Grooves
are handled.
Immediate
When in this mode, a newly triggered Groove will start playing immediately. Any
Groove synchronization options will still be in effect, however, which may lead to an
apparent delay in the Grooves playback if, for instance, the Groove has no notes at
the synchronized play start point.
Next Beat
Using this mode, when a new Groove is triggered, the transition takes place on the
next beat of the Sync Mode source. For example, if the new Groove is triggered
between the 2nd and 3rd beats of a bar, it will actually start playing on the 3rd beat,
which is the next beat after the trigger is made.
Next Bar
This mode works in a similar way to Next Beat except that, when the next Groove is
triggered, it starts playing from the start of the next bar.
Chapter 9: Customizing BFD
61
Latching mode
When this mode is enabled, Grooves are turned off not by a MIDI note-off message, but
by another note-on message of the same MIDI note number. Therefore, you play a note
once to start a Groove, and then again in order to stop it.
Please be aware that this applies to all notes those that you trigger from an external
MIDI controller, and those from your sequencer.
Polyphonic mode
When in Polyphonic mode, multiple Grooves may be played simultaneously. A newly
triggered Groove doesnt stop any other Grooves currently playing. This is useful, for
example, to layer grooves that are partial beat components, and for overlaying ride and
crash patterns over kick/snare/hat drumloop Grooves.
Respond to song start
Checking this option results in the default Groove (specied with the Default Groove
option) being played when the sequencer is started. Use the Auto Repeat buttons in
order to keep a Groove playing while your sequencer plays. This is very useful in using
BFD as an auto-accompaniment module, in conjunction with the Respond to song stop
option.
Respond to song stop
This option stops all Grooves which may be playing when the sequencer is stopped.
Used in conjunction with Respond to song start for auto-accompaniment functions.
Default Groove
This parameter species the default Groove note to play when the Respond to song start
option is enabled. Whichever Groove you have loaded into this notes corresponding
Groove Bank slot will be triggered when you start playing your song.
Auto-ll period (bars)
This value sets the period, in bars, between every Fill played when in Auto Fill mode. For
example, setting it to 16 will result in a Fill being played every 16 bars (see section 8:7).
Sequenced Auto Shufe
With this option enabled, the Auto Shufe function causes BFD to shufe through
Grooves sequentially, rather than at random (see section 8:7).
Remap Groove notes
Enabling this option plays Grooves according to the current Hit Options settings. It is
useful if you have created your own Grooves with a different key mapping and want to
play them without remapping all the MIDI notes to the correct assignments.
Chapter 9: Customizing BFD
62
MIDI in channel
This parameter sets the MIDI channel on which BFD responds.
MIDI out channel
This option sets the MIDI channel on which to transmit events if the MIDI out function is
enabled.
MIDI out enabled
When using BFD as a VST Instrument, the output of the Groove Librarian can be routed
back to the host as a MIDI input if this option is enabled. Please note that, currently, VST
is the only plugin format which supports this functionality. Please see section 8:8 for more
details on this feature.
Respond to MIDI CCs
This option enables MIDI continuous controller support. It is essential when using the
variable hihat pedal method of playing different hihat Hit types (see section 7:2).
MIDI CCs can also be used to automate most controls in BFD. Please see sections 7:5
and 11:1 for more details on adjusting MIDI CC assignments.
You can safely disable this option if you dont need this functionality.
Anti-machinegun mode
Enabling the Anti-machinegun mode option forces BFD not to play two identical velocity
layers if the same Kit-Piece Hit type is triggered at the same velocity layer twice in
succession. This effectively removes the machinegun effect which can make drum rolls
and other intricate parts sound unrealistic.
The effect of this setting can be adjusted for individual Hit types by using the VRnd
parameter within the Hit Options Advanced tab (see section 7:4).
Disable sidestick tuning
With this option checked, the sidestick Hit type for snares will not be affected by changes
to the Tune parameter, more closely resembling how a real snare works.
Chapter 9: Customizing BFD
63
10 BFD AND MULTIPLE OUTPUTS
10:1 BFD audio architecture
Before explaining BFDs output assignment system, it would be useful to explain the BFD
audio architecture.
Microphone channels
Each Kit-Piece Hit type has 8 mic channels (3 stereo, 5 mono):
Overhead (stereo)
The signal from the stereo Overhead mic set, above the kit.
Room (stereo)
The signal from the stereo Room mic set, further back in the room.
PZM (stereo)
The signal from the stereo PZM mic set, on the oor on either side of the kit.
Kick In (mono)
The signal from the mic inside the kick drum.
Kick Out (mono)
The signal from the mic outside the kick drum.
Snare Bottom (mono)
The signal from the mic underneath the snare drum.
Snare Top (mono)
The signal from the mic above the snare drum.
Multi (mono)
The signal from the direct mic for all Kit-Pieces except kicks and snares. This is usually
empty for kicks and snares.
The Overhead, Room and PZM mics are sometimes known collectively as the ambient
mic channels.
The Kick In, Kick Out, Snare Bottom, Snare Top and Multi mic channels are known
collectively within BFD as Direct mic channels. This concept is used in the Direct Mixer,
whose controls affect all the Direct mic channels of a Kit-Piece together (see section 5:3).
The kick and snare mics are used for all Kit-Pieces, as bleed signals are recorded
through them (see below, Primary direct and bleed channels).
64
A Kit-Pieces own close micd direct signal is known as the primary direct mic channel.
For a kick, this is in the Kick In and Out mic channels, and for a hihat or cymbal, it is in
the Multi mic channel.
Microphone buses
As well as mic channels, when using BFD you will need to be aware of the four
microphone buses, which are groups of the mic channels, and can be manipulated as
groups using the Bus Mixer.
The Overhead, Room and PZM mics are sometimes known collectively as the ambient
mic buses.
Direct Master
This Bus comprises all mono Direct mic channels: it includes all bleed channels as
well as primary direct mic channels. The Direct mic channels for each Kit-Piece can be
manipulated individually using the Direct Mixer area. The Direct Master fader in the Bus
Mixer controls the volume of the overall mix of Direct mic channels.
Overhead
This bus groups the Overhead mic channels from all Kit-Pieces.
Room
This bus groups the Room mic channels from all Kit-Pieces.
PZM
This bus groups the PZM mic channels from all Kit-Pieces.
Primary direct and bleed channels
The Kick In/Out mic channels are the primary direct mic channels for the kick. Bleed
from the kick appears in the Snare Bottom/Top mic channels. The Multi mic channel is
empty for kicks, except on certain BFD XFL kicks, which feature bleed captured through
the hihat mic.
The Snare Bottom/Top mic channels are the primary direct mic channels for the snare.
Bleed from the snare appears in the Kick In/Out mic channels. The Multi mic channel
is empty for snares, except on certain BFD XFL snares, which feature bleed captured
through the hihat mic.
The Multi mic channel is the primary direct mic channel for all other Kit-Pieces, whose
bleed appears in the Kick In/Out and Snare Bottom/Top mic channels.
Bleed is only present in the kick and snare mic channels. Bleed from the other mics is
not included, because the levels were just too low to justify the extra RAM and hard disk
bandwidth required. In any case, bleed can be, in many cases, an annoying side effect
of the drum-recording process, which is often minimized during post-processing by using
noise gates. The Output Options panel features a number of ways to control bleed.
Chapter 10: BFD and multiple outputs
65
10:2 BFD plugin output congurations
There are four versions of the BFD plugin, which give different permutations of outputs
into the host. This is due to some hosts inability to properly change plugin output
congurations. The name of the plugin version which is currenty being used is shown on
the top-left of the BFD interface, just underneath the logo.
Please note that BFD must be used as a plugin in order to have multiple output
functionality. The BFD standalone version always uses BFD Stereo.
For more information on using these plugin types in your host sequencer, please consult
the supplemental PDF documentation installed with BFD.
BFD Stereo
Stereo Master output only. This version mixes all the ambient
mic buses together with the Direct Master bus inside the plugin,
outputting everything to a single stereo pair. The Master level fader controls the overall
output volume of the plugin.
When using BFD Stereo, the Output Options panel is very limited. However, it still allows
you to change bleed levels, and mute any mic channels you do not require. Please see
section 10:3 for further details.
BFD Groups
Stereo Group outputs version. This version outputs each stereo
mic bus as an independent stereo output. The Master output fader
affects the volume of all buses in a relative manner.
Output Stereo mic bus
1-2 Direct Master bus
3-4 Overhead bus
5-6 Room bus
7-8 PZM bus
This output routing scheme can be changed using the Output Options panel, which
allows you to freely adjust the routing of all audio streams, including bleed signals, to the
available outputs (4 stereo). Please see section 10:3 for further details.
Chapter 10: BFD and multiple outputs
66
BFD All
All Outputs version. In this version, as well as a stereo output for
the Overhead, Room and PZM buses, each individual Kit-Piece slot
on Mixer Page 1 has its own mono output for their primary direct channels (the kick and
snare feature 2 outputs each for In/Out and Bottom/Top channels). The same outputs
are used for the corresponding slots on Mixer Page 2. The Direct Master does not have
a stereo mix output as in BFD Groups. The Master level fader affects the volume of all
channels in a relative manner, while the Direct Master fader affects the volume of all
Direct mic channels in a relative manner.
Note that Logic and Samplitude only support a maximum of 16 outputs from a plugin.
Therefore, when using these hosts, the primary direct signal from cymbal 2 and 3 are
mixed together.
When using BFD All, please note that, by default, the Direct mic channels from the
extra Kit-Piece slots in Page 2 of the Mixer will be routed to the same outputs as the
corresponding slots on Page I. For example, kick 2 In/Out will be routed to outputs 7 and
8, the percussion slot will be routed to output 11 and toms 4-6 will be routed to outputs
12-14. The default conguration is shown below.
Output Mic Channels
1-2 Overhead mic Bus
3-4 Room mic Bus
5-6 PZM mic Bus
7 Direct Kick 1 & Kick 2 In
8 Direct Kick 1 & Kick 2 Out
9 Direct Snare 1 & Snare 2 Bottom
10 Direct Snare 1 & Snare 2 Top
11 Direct Hihat & Percussion
12 Direct Floor Tom & Tom 4
13 Direct Mid Tom & Tom 5
14 Direct High Tom & Tom 6
15 Direct Cymbal 1 & Cymbal 4
16 Direct Cymbal 2 & Cymbal 5*
17 Direct Cymbal 3 & Cymbal 6*
*Some hosts, such as Logic / Samplitude, will not allow more than 16 outputs. For these hosts,
Cymbals 2, 3, 5 and 6 will appear in channel 16 by default.
This output routing scheme can be changed using the Output Options panel, which
allows you to freely adjust the routing of all audio streams, including bleed signals, to the
available outputs (3 stereo, 11 mono). Please see section 10:3 for further details.
Chapter 10: BFD and multiple outputs
67
BFD Ultra
BFD Ultra gives you 6 stereo and 22 mono outputs: similar to BFD
All, except that all Kit-Piece slots have their own outputs for their
primary direct channels, and 3 extra general-purpose stereo outputs are also provided. It
is inadvisable to use this version of BFD in Logic or Samplitude, or any other host which
cannot handle 34 outputs from a plugin.
BFD Ultra is only necessary if you really need 34 outputs: for the vast majority of
applications, you can simply use BFD All and create submixes within BFD for the various
mic channels. However, if you absolutely must have a separate output for each Kit-Piece
slot within BFD, you can use BFD Ultra.
The default conguration is shown below. This can be freely changed using the Output
Options panel. In fact, the BUS1, 2 and 3 stereo outputs require something to be routed
to them, via the Output Options panel, before you hear anything from them. They are
provided as utility outputs, to facilitate extra submixing possibilities such as stereo tom
and cymbal mixes, for example. Please see section 10:3 for more details on the Output
Options panel.
Output Mic Channels
1-2 Overhead mic bus
3-4 Room mic bus
5-6 PZM mic bus
7-8 Bus 1 (general-purpose)
9-10 Bus 2 (general-purpose)
11-12 Bus 3 (general-purpose)
13 Direct Kick 1 In
14 Direct Kick 1 Out
15 Direct Snare 1 Bottom
16 Direct Kick 1 Top
17 Direct Hihat
18 Direct Floor Tom
19 Direct Mid Tom
20 Direct High Tom
21 Direct Cymbal 1
22 Direct Cymbal 2
23 Direct Cymbal 3
24 Direct Kick 2 In
25 Direct Kick 2 Out
26 Direct Snare 2 Bottom
27 Direct Snare 2 Top
28 Direct Percussion
29 Direct Tom 4
30 Direct Tom 5
31 Direct Tom 6
32 Direct Cymbal 4
33 Direct Cymbal 5
34 Direct Cymbal 6
Chapter 10: BFD and multiple outputs
68
10:3 Output Options panel
The Output Options panel allows you to route any mic channel within any
Kit-Piece to any available output, or mute it entirely. Please ensure you are
familiar with BFDs audio architecture (see section 10:1) before you
attempt to use this panel.
Exit the panel by clicking its button again, or by clicking the button in the top-right
corner. Alternatively, bring up a new panel instead by clicking another panel button.
Output Matrix
While the Output Matrix may seem rather complex at rst, it is actually very logical. Once
youve set up the conguration how you want it, or selected one of the presets, you can
save your setup as the default and not worry about it again.
Each row in the Output Matrix represents a Kit-Piece slot within BFD, and features eight
columns: one for each mic channel from each Kit-Piece slot.
Each cell in the Output Matrix allows you to assign a mic channel from a Kit-Piece slot
to one of the available outputs, via a drop-down menu. Simply click on a cell (keeping the
mouse button held down) to access and select from the output menu. Outputs are named
according to their default routings.
Chapter 10: BFD and multiple outputs
Bleed controls
exit panel
HTML Help
Output Matrix
Reset / Save / Load Output preset
In this example all mic channels for
kick 1, including all ambient, primary
direct and bleed channels, are being
routed to the BUS1 stereo output.
69
The following table shows which actual plugin outputs correspond to the cell output
names, in each BFD plugin version:
Output name BFD Stereo BFD Groups BFD All BFD Ultra
<null> Mute mic channel (do not send to any outputs)
OUT 1-2 - - -
Dir - 1-2 - -
OH - 3-4 1-2 1-2
RM - 5-6 3-4 3-4
PZM - 7-8 5-6 5-6
BUS1 - - - 7-8
BUS2 - - - 9-10
BUS3 - - - 11-12
K1-I - - 7 13
K1-O - - 8 14
S1-B - - 9 15
S1-T - - 10 16
Hat - - 11 17
TomF - - 12 18
TomM - - 13 19
TomH - - 14 20
Cym1 - - 15 21
Cym2 - - 16 22
Cym3 - - 17 23
K2-I - - - 24
K2-O - - - 25
S2-B - - - 26
S2-T - - - 27
Perc - - - 28
Tom4 - - - 29
Tom5 - - - 30
Tom6 - - - 31
Cym4 - - - 32
Cym5 - - - 33
Cym6 - - - 34
The output cells are colour-coded to enhance usability:
Ambient outputs are shown in blue
Bleed outputs for each Kit-Piece slot are shown in red
Direct outputs for each Kit-Piece slot are shown in green
If you route a Kit-Pieces mono mic channel to a stereo output, its position within the
stereo eld is determined by that Kit-Pieces Pan setting in the Mixer.
If you route a stereo mic channel to a mono output, it is summed to mono.
To remove a mic channel entirely from the mix, use the <null> output.
Chapter 10: BFD and multiple outputs
70
Bleed controls
Bleed to primary direct
When enabled, this option over-rides any output settings for all bleed channels, routing
them to the same outputs to which the Kit-Pieces primary direct mic channels have been
routed. The new routings are displayed on the Output Matrix, although they cannot be
edited.
When the option is disabled, the Output Matrix reverts to the previous settings.
Kick Bleed trim
This control adjusts the level of the bleed signals in the Kick In/Out mics.
Snare Bleed trim
This control adjusts the level of the bleed signals in the Snare Bottom/Top mics.
Multi Bleed trim
This control adjusts the level of any other bleed signals: at this time, this control will only
affect certain BFD XFL kicks and snares with an extra bleed signal recorded through the
hihat mic, and provided on the Multi mic channel.
Output Options presets
The Save & Load Output preset buttons at the
top-left of the Output Options panel allow you
to store and recall your Output assignment
setups. Presets are saved to the BFD/Mixers
folder, as .bfd_OM les.
Saving defaults
You can save a le as default.bfd_OM in order to use it whenever BFD is launched. The
Reset button resets the Output Options settings back to the settings stored in this default
le. You can always recall the factory default settings by loading factorydefault.bfd_OM,
and re-save it as the default if necessary.
Reset button
Clicking the Reset button, loccated to the right of the Load and Save buttons, reverts the
Output Options panel back to the settings contained within default.bfd_OM.
[SHIFT]-clicking the Reset button reverts the panel back to the factory defaults.
Chapter 10: BFD and multiple outputs
Reset
Save
preset
Load
Preset
71
11 OTHER CONTROLS AND DISPLAYS
11:1 Miscellaneous functions on the interface
Help buttons
Click one of the (main interface) or (panels) help buttons in various parts of the BFD
interface in order to launch an HTML help le documenting that area of the plugin.
Context info display
The Context info display shows helpful information, labels and parameter values,
depending on the control underneath or being edited by the mouse.
Mixer MIDI Learn
The Learn button at the bottom of the BFD interface allows you to quickly assign multiple
BFD controls to MIDI continuous controllers, without using the MIDI CCs tab of the Hit
Options panel.
Click the Learn button and then move a BFD control. Then, move the control on the
external MIDI controller device which you want to assign to it. This process can be
repeated as many times as necessary for any number of BFD controls. When youre
done, exit MIDI Learn mode by clicking the Learn button again.
Please note that if you wish to save your assignments, you need to use the Save button
in the MIDI CCs tab of the Hit Options panel.
Bounce switch
This switch is intended for use with hosts that provide an ofine bounce facility. When the
Bounce switch is on, BFD waits for all data to be properly delivered from the hard disk
before allowing the host to continue, ensuring that sounds are not cut off before their full
decay is complete.
Please note that the Bounce mode is non-realtime, and should only be used during
ofine rendering in your sequencer (if it offers this feature).
If your sequencer only provides realtime bounce facilities (such as Logic 5.5.1 on
Windows), you should leave Bounce mode turned off, and bounce the output from BFD in
the host in the normal way.
Mixer MIDI
Learn
Context
info display
Bounce
switch
72
Panic button
Clicking this button sends a MIDI reset to BFD,
stopping any sounds and Grooves which may be
playing. It is useful if you get any stuck notes, or
if you are auditioning Grooves using the Auto-
repeat Groove buttons.
Tempo display
This display shows the current tempo in your
sequencer, in BPM (beats per minute). You can
also use it in the standalone version only for
setting a tempo for the Groove Librarian. Double-
click the display and enter a new value.
Time signature display
Shows the current time signature in your
sequencer. You can also use it in the standalone
version only for setting a time signature for the
Groove Librarian. Double-click the display
and enter a new value.
Beat LED
This LED ashes on every beat according to the tempo shown in the Tempo display.
MIDI activity and Audio stream LEDs
The MIDI activity LED ashes whenever BFD receives any MIDI data.
The Audio stream LED is lit whenever BFD is streaming audio data from the drive.
CPU and disk load meters
These meters display how much CPU and
hard disk load is being caused by BFD.
Chapter 11: Other controls and displays
Panic button
(MIDI reset)
Beat LED
Audio stream LED
Time signature
display
MIDI activity LED
Tempo display
CPU load meter
disk load meter
73
12 OTHER INFORMATION
12:1 Preset les used within BFD
BFD has six different types of presets:
Kit preset: .bfk
Location: BFD/Kits
This preset type stores a combination of Kit-Pieces. The Load and Save Kit buttons are
located just above the Mixer area.
Mixer preset: .bfm
Location: BFD/Mixers
These les store Mixer settings. These can be stored and recalled using the Save and
Load buttons at the top-right of the Mixer. They can be browsed quickly with the Mixer
preset buttons.
Hit Options key assignment preset: .bft (BFD trigger preset)
Location: BFD/KeyMaps
These presets store layouts of note assignments as dened in the Hit Options panel.
Hit trim and Unload settings are not saved in these presets they are only saved in
Programs.
Hit Options MIDI CC assignment preset: .bfc (BFD controller preset)
Location: BFD/KeyMaps
These presets store layouts of MIDI continuous controller assignments as dened in the
Hit Options panel.
Output Options preset: .bfm_OM (BFD Mixer output map)
Location: BFD/Mixers
These presets store Output Options panel settings.
BFD Program: .bfd
Location: BFD/Programs
This type of preset le saves the state of the whole of BFD: it contains Kit, Mixer, Output
Options, Play Options, Kit-Piece Inspector and Hit trim & Unload settings, Hit Options
note and MIDI CC assignments and the contents and state of the Groove Librarian. It is a
combination of .bfk, .bfm , .bft, .bfc, and .bfm_OM les, with Kit-Piece Inspector and Hit
trim & Unload settings in addition.
To load and save a global preset, use the buttons on the top-right of the BFD interface.
When you save a song, your host should save everything which would be saved in a BFD
Program. Effectively this is like saving a .bfd le.
74
12:2 Other le types used in BFD
As well as the preset le formats listed above, BFD uses several other le types:
Grooves and Fills: .mid
Location: BFD/Grooves and BFD/Fills
These are standard MIDI les.
Groove and Fill Bundles: .bfb
Location: BFD/Grooves and BFD/Fills
These are text les which reference up to twelve Grooves and Fills.
Swing Templates: .txt
Location: BFD/SwingTemplates
These are text les which contain information on time-distortion mapping used in the
Quantization panels Swing Template functionality.
Chapter 12: Other information
75
12:3 BFD audio content
BFDs high-quality drum content was produced and edited by Steve Duda:
http://www.devine-machine.com/steve
The audio was recorded by Elan Trujillo and Steve Duda at Eldorado Studios, Bur bank,
CA, USA: http://www.eldoradorecording.com
Drums were provided courtesy of Josh Baldwin and Christopher S. Heuer at Vin tage
Drum Rental, Los Angeles: http://www.vintagedrumrental.com
Here is a comprehensive breakdown of how each drum was recorded:
Direct signals:
Kick In: ElectroVoice Re20
Snare top and bottom: Shure SM57
Kick Out: Neumann M49
Hihats: Neumann KM81
Toms: Sennheiser MD421
Cymbals: AKG 451
All the above microphones were recorded through custom modied API preamps. Please
note that the Sennheiser MD421 used to record the toms is actually two mics, one
placed on the top and one on the bottom of the drum. Each part was fed into custom API
preamps, and then summed on an SSL desk.
Overhead set:
2x AKG C-12 recorded through Summit MPC-100A tube preamps.
These were placed 5 feet directly above the kit, with the capsules facing each other, 3 ft.
apart.
Room set:
2x Neumann U87 recorded through Avalon preamps.
They were placed 15 feet back from the bass drum, each at a 45 degree angle from
the kit.
A room set like this is often mixed in mono and set back 10 to 24 dB. It provides a nice
ller for the drum tone, and adds a live room avour.
PZM set:
2x Crown PZM microphones at oor level recorded through API preamps and Empiri cal
Labs Distressors set at 3:1 compression ratio with a gentle threshold (remov ing 0 to 6dB
depending on drum-hit velocity). This compression stage was added in order to bring
more body and sustain to the PZM recordings.
Their placement was 10 feet back from the bass drum, each at a 45 degree angle from
the kit, forming a right-angle intersecting bass drum trajectory.
PZMs are also good ller as they capture a good room tone and drum trajectory/stereo
image not captured by the other mics.
Chapter 12: Other information
76
12:4 BFD MIDI content
Most of the Grooves supplied with BFD are performed on V-Drums and D-Drums by
Chris Dagley, a renowned UK session drummer. As well as playing with the National
Youth Jazz Orchestra for several years, Chris has played with such diverse luminaries of
the international music scene as Lalo Schifrin, Desree, Gary Barlow, All Saints, Rosie
Gaines, Jamiroquai, Tom Scott, Gloria Gaynor, Chaka Khan, Ray Charles, Eric Clapton,
Ella Fitzgerald, George Michael and countless others. He has also played on numerous
lm soundtracks, theatre productions and adverts, and somehow also nds time to play
in various jazz fusion and big band groups. Additionally, Chris was an early pioneer of
internet-based session record ing, via WorldNetStudios.
http://www.worldnetstudios.com
Additional Grooves:
Mayur Maha
Rory Dow
Derik White
Set Creative
Ellis Breen
Tom Santamera
12:5 License agreement
FXpansion grants the Owner of the BFD License the right to create nished musical
works and performances using the sounds and software that comprise the BFD product,
its expansion packs (as long as you own the licenses for the expansion packs), and any
downloadable content for BFD products made available from www.fxpansion.com
The making of sample libraries in any form, commercial or otherwise, be they either
single hits, drumloops, or fully mixed audio clips is STRICTLY FORBIDDEN without
express written agreement of FXpansion and its audio partners, and violations will be
prosecuted to the full extent of international and local copyright law.
The ownership of all the BFD audio material is fully asserted by FXpansion and its audio
partners.
The License Owner may only install and use BFD on multiple computers strictly under
the following conditions: where multiple computers comprise part of a single composition
workstation for a composer; or where the owner has two non-concurrent sites of work, for
example a studio desktop and a laptop for live performances.
Chapter 12: Other information
Você também pode gostar
- The Subtle Art of Not Giving a F*ck: A Counterintuitive Approach to Living a Good LifeNo EverandThe Subtle Art of Not Giving a F*ck: A Counterintuitive Approach to Living a Good LifeNota: 4 de 5 estrelas4/5 (5794)
- The Gifts of Imperfection: Let Go of Who You Think You're Supposed to Be and Embrace Who You AreNo EverandThe Gifts of Imperfection: Let Go of Who You Think You're Supposed to Be and Embrace Who You AreNota: 4 de 5 estrelas4/5 (1090)
- Never Split the Difference: Negotiating As If Your Life Depended On ItNo EverandNever Split the Difference: Negotiating As If Your Life Depended On ItNota: 4.5 de 5 estrelas4.5/5 (838)
- Hidden Figures: The American Dream and the Untold Story of the Black Women Mathematicians Who Helped Win the Space RaceNo EverandHidden Figures: The American Dream and the Untold Story of the Black Women Mathematicians Who Helped Win the Space RaceNota: 4 de 5 estrelas4/5 (895)
- The Hard Thing About Hard Things: Building a Business When There Are No Easy AnswersNo EverandThe Hard Thing About Hard Things: Building a Business When There Are No Easy AnswersNota: 4.5 de 5 estrelas4.5/5 (345)
- Elon Musk: Tesla, SpaceX, and the Quest for a Fantastic FutureNo EverandElon Musk: Tesla, SpaceX, and the Quest for a Fantastic FutureNota: 4.5 de 5 estrelas4.5/5 (474)
- The Sympathizer: A Novel (Pulitzer Prize for Fiction)No EverandThe Sympathizer: A Novel (Pulitzer Prize for Fiction)Nota: 4.5 de 5 estrelas4.5/5 (121)
- The Emperor of All Maladies: A Biography of CancerNo EverandThe Emperor of All Maladies: A Biography of CancerNota: 4.5 de 5 estrelas4.5/5 (271)
- The Little Book of Hygge: Danish Secrets to Happy LivingNo EverandThe Little Book of Hygge: Danish Secrets to Happy LivingNota: 3.5 de 5 estrelas3.5/5 (400)
- The World Is Flat 3.0: A Brief History of the Twenty-first CenturyNo EverandThe World Is Flat 3.0: A Brief History of the Twenty-first CenturyNota: 3.5 de 5 estrelas3.5/5 (2259)
- The Yellow House: A Memoir (2019 National Book Award Winner)No EverandThe Yellow House: A Memoir (2019 National Book Award Winner)Nota: 4 de 5 estrelas4/5 (98)
- Devil in the Grove: Thurgood Marshall, the Groveland Boys, and the Dawn of a New AmericaNo EverandDevil in the Grove: Thurgood Marshall, the Groveland Boys, and the Dawn of a New AmericaNota: 4.5 de 5 estrelas4.5/5 (266)
- A Heartbreaking Work Of Staggering Genius: A Memoir Based on a True StoryNo EverandA Heartbreaking Work Of Staggering Genius: A Memoir Based on a True StoryNota: 3.5 de 5 estrelas3.5/5 (231)
- Team of Rivals: The Political Genius of Abraham LincolnNo EverandTeam of Rivals: The Political Genius of Abraham LincolnNota: 4.5 de 5 estrelas4.5/5 (234)
- Machine Element Design CheatsheetDocumento25 páginasMachine Element Design CheatsheetDarien ChiaAinda não há avaliações
- Telemann Georg Philipp Sonata in A Minor Viola GuitarDocumento7 páginasTelemann Georg Philipp Sonata in A Minor Viola GuitarBruno ZanoneAinda não há avaliações
- Telemann Georg Philipp Sonata in A Minor Viola GuitarDocumento7 páginasTelemann Georg Philipp Sonata in A Minor Viola GuitarBruno ZanoneAinda não há avaliações
- The Unwinding: An Inner History of the New AmericaNo EverandThe Unwinding: An Inner History of the New AmericaNota: 4 de 5 estrelas4/5 (45)
- Hoffmeiste AnalisisDocumento56 páginasHoffmeiste AnalisisBruno Zanone100% (3)
- CharangoDocumento5 páginasCharangoBruno Zanone0% (1)
- Bohemian Rhapsody: ViolaDocumento3 páginasBohemian Rhapsody: ViolaBruno ZanoneAinda não há avaliações
- ObrasDocumento2 páginasObrasBruno ZanoneAinda não há avaliações
- All The Things You Are PDFDocumento2 páginasAll The Things You Are PDFBruno ZanoneAinda não há avaliações
- Focusrite - Scarlett Plugin Suite VST v1.1 - TEAM ASSiGN - PCDocumento1 páginaFocusrite - Scarlett Plugin Suite VST v1.1 - TEAM ASSiGN - PCBruno ZanoneAinda não há avaliações
- Focusrite Guitar FX Suite VST v1.0.2 - TEAM ASSiGN - PCDocumento1 páginaFocusrite Guitar FX Suite VST v1.0.2 - TEAM ASSiGN - PCBruno ZanoneAinda não há avaliações
- Single Head Nest Detail: Turbonest F644-12Mm-S355-04Documento5 páginasSingle Head Nest Detail: Turbonest F644-12Mm-S355-04Vv ZzAinda não há avaliações
- CH 4Documento34 páginasCH 4saadkhalisAinda não há avaliações
- ACI 232.1 Use of Pozzolans in ConcreteDocumento24 páginasACI 232.1 Use of Pozzolans in ConcreteSree Nivas100% (1)
- ProeDocumento160 páginasProejohn100% (1)
- February 2016Documento104 páginasFebruary 2016Cleaner MagazineAinda não há avaliações
- Verilog Implementation of Reed - Solomon CodeDocumento16 páginasVerilog Implementation of Reed - Solomon CodeManik Prabhu ChillalAinda não há avaliações
- Cables TheoryDocumento15 páginasCables TheorytceterexAinda não há avaliações
- Gold Alloy Spinnerets For The Production of Viscose RayonDocumento8 páginasGold Alloy Spinnerets For The Production of Viscose RayonPhan MHanhAinda não há avaliações
- Secondary Storage DevicesDocumento34 páginasSecondary Storage DevicesPiyushE63Ainda não há avaliações
- Technician 1956 05Documento118 páginasTechnician 1956 05Harish sathelliAinda não há avaliações
- History of Control EngineeringDocumento2 páginasHistory of Control EngineeringAhmed HamoudaAinda não há avaliações
- Precio Por Escala Dosyu Efectiva HasDocumento4 páginasPrecio Por Escala Dosyu Efectiva HasAliss SanchezAinda não há avaliações
- KM Adhikarya - TBK KomplitDocumento15 páginasKM Adhikarya - TBK KomplitHelloMotion AcademyAinda não há avaliações
- Brock NarrowCorr (Sept 08)Documento44 páginasBrock NarrowCorr (Sept 08)betojulioAinda não há avaliações
- Operating & Installation Instructions NA-FS10V7 NA-FS95V7Documento32 páginasOperating & Installation Instructions NA-FS10V7 NA-FS95V7Kis NermalAinda não há avaliações
- TK3302 - Service Manual PDFDocumento40 páginasTK3302 - Service Manual PDFsil182Ainda não há avaliações
- 130195mitsubishi ManualDocumento16 páginas130195mitsubishi ManualAbdul Noor KhanAinda não há avaliações
- SS-7 May Refer To:: RFC 2719 RFC 2719Documento15 páginasSS-7 May Refer To:: RFC 2719 RFC 2719William GentryAinda não há avaliações
- Wanyiri S K - Traffic Congestion in Nairobi CBDDocumento65 páginasWanyiri S K - Traffic Congestion in Nairobi CBD1man1bookAinda não há avaliações
- Changed Chart(s) Since Disc 16-2012 ADD Added Chart, REV Revised Chart, DEL Deleted Chart. ACT Procedure Ident Index Rev Date Eff DateDocumento98 páginasChanged Chart(s) Since Disc 16-2012 ADD Added Chart, REV Revised Chart, DEL Deleted Chart. ACT Procedure Ident Index Rev Date Eff DateFercho Anaya MAinda não há avaliações
- Olefins-All Product CatalogDocumento28 páginasOlefins-All Product Catalogayon_hossen242Ainda não há avaliações
- 14HDocumento2 páginas14HWiliam Vega Farias100% (2)
- Kroo Subsonic WingDocumento8 páginasKroo Subsonic WingRod ManserAinda não há avaliações
- Language Translation Software Market Industry Size, Share, Growth, Trends, Statistics and Forecast 2014 - 2020Documento9 páginasLanguage Translation Software Market Industry Size, Share, Growth, Trends, Statistics and Forecast 2014 - 2020api-289551327Ainda não há avaliações
- A Curvature Compensated CMOS Bandgap Voltage ReferenceDocumento4 páginasA Curvature Compensated CMOS Bandgap Voltage ReferenceMuhammad_Swilam_2010Ainda não há avaliações
- B Indice F400 EDocumento8 páginasB Indice F400 EIslam ShoukryAinda não há avaliações
- Knowledge Based SystemsDocumento57 páginasKnowledge Based SystemsRodel MoralesAinda não há avaliações
- Assignment Booklet Me2353 Finite Element Analysis Dec 2013 May 2014Documento85 páginasAssignment Booklet Me2353 Finite Element Analysis Dec 2013 May 2014Ashok Kumar Rajendran100% (9)