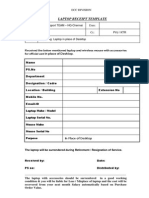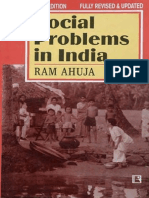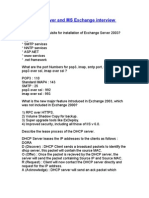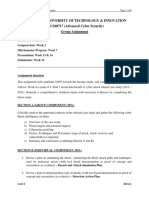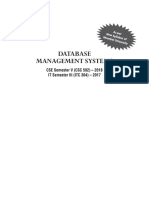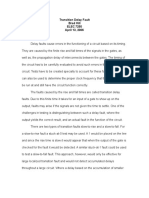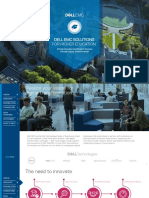Escolar Documentos
Profissional Documentos
Cultura Documentos
Create Ad Hoc Wireless Connection in Windows 8
Enviado por
PandianDescrição original:
Direitos autorais
Formatos disponíveis
Compartilhar este documento
Compartilhar ou incorporar documento
Você considera este documento útil?
Este conteúdo é inapropriado?
Denunciar este documentoDireitos autorais:
Formatos disponíveis
Create Ad Hoc Wireless Connection in Windows 8
Enviado por
PandianDireitos autorais:
Formatos disponíveis
Create Ad Hoc Wireless Connection In
Windows 8
Steps to Set up Ad Hoc Connection on
windows 8
1. Press the shortcut Windows Key + Q to open the Apps Search on Windows 8.
2. Type in cmd in the search box on the right, the search result will be displayed on the left.
3. Right click on the search result, you will get a screen as below
4. Click on Run as adminstrator
5. Enter the following commands to configure an ad hoc wireless connection.
netsh wlan set hostednetwork mode=allow ssid=wirelesstransferapp key=12345678
Press enter, you should see a prompt as below
The hosted network node has been set to allow.
6. Now enter below commands to start the wireless network
netsh wlan start hostednetwork
Press enter, you should see a prompt as The hosted network started. See below figure.
7. Go to enable Internet Connection Sharing
When the hosted network is started, enable ICS for newly created Wi-Fi connection for your currently-active
internet connection. Simply head over to Network & Sharing Center, and in the properties for the current internet
connection, enable ICS. Make sure to select the ad hoc connection under Home networking connection.
Now you can join this newly created Wi-Fi connection on your iPhone, iPad or iPod touch and use the wirelss
photo transfer app to move photos and videos around them.
If you have trouble setting up the Ad hoc network on your PC, feel free to contact our support through email or
you may refer to below guide for tricks and tip.
How to create ad-hoc network on Windows 7/
Vista for Wifi Transfer?
1. Click on Start. In the search box, type wireless, then click Network and Sharing Center.
2. You should see a list above and from that select Manage Wireless Networks.
3. Click Add button
4. Click on the option called Create an ad hoc network.
5. Click on Next, follow the steps in the wizard. You will need to give your network a name, choose security
type, security key.
6. Click Next, You should receive a message that the network has been created successfully and is ready to
use.
7. Join the Ad-Hoc network on your iOS device.
After setting up the ad-hoc network your iOS devices can join the network youve created. Go
to Settings app >>Wi-Fi, then select the name of the Ad-hoc network we have created above. You will be
prompted to connection with the password which we have setup above.Wait a few seconds until you see
the Wifi icon shows up on the top left corner of your iOS device, signaling that your wireless connection
between the iOS and computer is created. It takes a while for your computer to assign a valid internet
address to your iOS device.
8. Run Wifi transfer app on your iOS devices start sending your photos and videos to your Windows
computer or copying your photos and video from PC to your iPhone, iPad or iPod touch.
Tips of creating temporary wireless network based on our experience:
1. Make sure length of network name is less than 8 characters;
2. Use WEP security mode;
3. After selecting the temporary network on iPod/iPhone/iPad, please wait for moment to popularize IP address.
4. If your desktop or laptop computer does not have the built-in wireless support, you will not be able to
create the wireless network. To see if your PC is wireless ready or not, go to Control Panel > Device
Manage to check your network adapter see if you have a wireless adapter or wireless network card
equipped or not.
5. For wireless transfer between iOS devices other than computers, you can make use of personal hotspot.
Finally, thanks to the help of Google SE I can find how to create a wireless ad hoc in windows 8
this. Article originally prepared in the English language ( the source ), and I will try to make a
tutorial in the Indonesian language.
How to Create a Wireless Ad Hoc to Internet Connection Sharing in
Windows 8
Make Wireless Ad Hoc Utilities Netsh
Netsh utility was first applied on Windows Vista and later used also on Windows Server 2008,
Windows 7 and Windows 8. With Netsh utility allows us to configure the WLAN. Immediately, all
the steps to create an Ad Hoc Wireless using Netsh utility.
Open the Command Prompt (CMD)
Go to the Start Menu in Windows 8 and typing cmd then right click and select Run as
administrator.
Check Feature Driver Wireless
To create a wireless ad hoc wireless driver first you have to support Hosted Network feature. How
to check it out enough typed command netsh wlan show drivers in the cmd screen earlier.
No. If the results you are trying to update your wireless drivers, but in some cases there are NICs
that do not support this feature, you need to check to make sure your NIC features.
Configuring Ad Hoc Wireless Connection
Then you type netsh wlan set hostednetwork mode = allow ssid = wireless sharing> name> key
= <password / security>. ssid will appear when you perform scanning wireless networks in other
devices, and the key to its security, tailored to your needs.
Hosted Network Enable Features
The next step you just turn it on. Type netsh wlan start hostednetwork on your cmd
window. Make sure your wireless network connections active.
Until this step is the manufacture of Wireless Ad Hoc and can be completed at the scan on other
devices, but for sharing its internet connection you need to do some other steps.
Setting Internet Connection Sharing (ICS) Windows 8
Features Enable ICS (Internet Connection Sharing)
Open the Start menu and then type ncpa.cpl, you will see Wireless Network Adapter you and
Hosted Virtual Network Adapter that you created in the previous step. Right-click on the Wireless
Network Adapter select Properties and then select the Sharing tab, check the Allow menu of
other network users to connect through this computer's. In case there is a need bebepa setting
Home networking connection, if there is this menu select Hosted Virtual Network that you
created (in my case Local Area Connection * 13). Click OK to save the configuration.
Sharing internet connection via wireless ad hoc you have successfully created, then you live on
different devices connect to a wireless ad hoc ssid listed according to the name that you created
earlier. Setting the IP Address your device is dynamic (DHCP) in the sense of being emptied.
If DHCP is not running on the mode you try to check the IP address setting virtual Network
Hosted by right clicking on the Hosted Virtual Network Adapter select Properties then select
TCP/IPv4 and click properties. See the IP Address listed, then make IP as gateway devices.
For example, setting the IP address for the device that is connected to the Wireless Ad Hoc: IP
Address: 192.168.137.2 (can vary) Subnet mask: 255.255.255.0 Default gateway: 192.168.137.1
(adjusted for Hosted IP Virtual Network you earlier) DNS: 8.8.8.8
Você também pode gostar
- The Sympathizer: A Novel (Pulitzer Prize for Fiction)No EverandThe Sympathizer: A Novel (Pulitzer Prize for Fiction)Nota: 4.5 de 5 estrelas4.5/5 (121)
- A Heartbreaking Work Of Staggering Genius: A Memoir Based on a True StoryNo EverandA Heartbreaking Work Of Staggering Genius: A Memoir Based on a True StoryNota: 3.5 de 5 estrelas3.5/5 (231)
- Devil in the Grove: Thurgood Marshall, the Groveland Boys, and the Dawn of a New AmericaNo EverandDevil in the Grove: Thurgood Marshall, the Groveland Boys, and the Dawn of a New AmericaNota: 4.5 de 5 estrelas4.5/5 (266)
- Never Split the Difference: Negotiating As If Your Life Depended On ItNo EverandNever Split the Difference: Negotiating As If Your Life Depended On ItNota: 4.5 de 5 estrelas4.5/5 (838)
- The Emperor of All Maladies: A Biography of CancerNo EverandThe Emperor of All Maladies: A Biography of CancerNota: 4.5 de 5 estrelas4.5/5 (271)
- The Little Book of Hygge: Danish Secrets to Happy LivingNo EverandThe Little Book of Hygge: Danish Secrets to Happy LivingNota: 3.5 de 5 estrelas3.5/5 (400)
- The Subtle Art of Not Giving a F*ck: A Counterintuitive Approach to Living a Good LifeNo EverandThe Subtle Art of Not Giving a F*ck: A Counterintuitive Approach to Living a Good LifeNota: 4 de 5 estrelas4/5 (5794)
- The World Is Flat 3.0: A Brief History of the Twenty-first CenturyNo EverandThe World Is Flat 3.0: A Brief History of the Twenty-first CenturyNota: 3.5 de 5 estrelas3.5/5 (2259)
- The Gifts of Imperfection: Let Go of Who You Think You're Supposed to Be and Embrace Who You AreNo EverandThe Gifts of Imperfection: Let Go of Who You Think You're Supposed to Be and Embrace Who You AreNota: 4 de 5 estrelas4/5 (1090)
- The Hard Thing About Hard Things: Building a Business When There Are No Easy AnswersNo EverandThe Hard Thing About Hard Things: Building a Business When There Are No Easy AnswersNota: 4.5 de 5 estrelas4.5/5 (345)
- Team of Rivals: The Political Genius of Abraham LincolnNo EverandTeam of Rivals: The Political Genius of Abraham LincolnNota: 4.5 de 5 estrelas4.5/5 (234)
- Hidden Figures: The American Dream and the Untold Story of the Black Women Mathematicians Who Helped Win the Space RaceNo EverandHidden Figures: The American Dream and the Untold Story of the Black Women Mathematicians Who Helped Win the Space RaceNota: 4 de 5 estrelas4/5 (895)
- The Unwinding: An Inner History of the New AmericaNo EverandThe Unwinding: An Inner History of the New AmericaNota: 4 de 5 estrelas4/5 (45)
- Elon Musk: Tesla, SpaceX, and the Quest for a Fantastic FutureNo EverandElon Musk: Tesla, SpaceX, and the Quest for a Fantastic FutureNota: 4.5 de 5 estrelas4.5/5 (474)
- The Yellow House: A Memoir (2019 National Book Award Winner)No EverandThe Yellow House: A Memoir (2019 National Book Award Winner)Nota: 4 de 5 estrelas4/5 (98)
- Populating Time DimensionDocumento39 páginasPopulating Time DimensionAmit SharmaAinda não há avaliações
- Concrete Method StatementDocumento14 páginasConcrete Method StatementWufei Chang95% (21)
- Product Introduce-RRU InstallationDocumento10 páginasProduct Introduce-RRU InstallationMuhammad AhsanAinda não há avaliações
- Zemez Free Theme Documentation: How To Install Wordpress Free Theme Customizer Working With Theme Elementor PluginDocumento17 páginasZemez Free Theme Documentation: How To Install Wordpress Free Theme Customizer Working With Theme Elementor PluginDaviq MusholliniAinda não há avaliações
- EpicorICETools UserGuide 100700 PDFDocumento813 páginasEpicorICETools UserGuide 100700 PDFare_nita02100% (1)
- Hit 7300 TSMNDocumento159 páginasHit 7300 TSMNMohammed Kumayl100% (1)
- Laptop Receipt in Place of DesktopDocumento1 páginaLaptop Receipt in Place of DesktopPandianAinda não há avaliações
- Ram Ahuja - Social Problems in India PDFDocumento399 páginasRam Ahuja - Social Problems in India PDFPrakram Prasad100% (1)
- Marudhu Pandian J: Sr. System EngineerDocumento5 páginasMarudhu Pandian J: Sr. System EngineerPandianAinda não há avaliações
- Setting Up A Logon Script Through GPO in Windows Server 2008Documento22 páginasSetting Up A Logon Script Through GPO in Windows Server 2008PandianAinda não há avaliações
- Windows Server and MS Exchange Interview QuestionsDocumento6 páginasWindows Server and MS Exchange Interview QuestionsPandianAinda não há avaliações
- List of Software Installed in ServerDocumento7 páginasList of Software Installed in ServerPandianAinda não há avaliações
- TCP/IP Networking Basics: Related PublicationsDocumento16 páginasTCP/IP Networking Basics: Related PublicationsPandianAinda não há avaliações
- ADS Ex Server 0307 QandA VasRao 02jul09Documento46 páginasADS Ex Server 0307 QandA VasRao 02jul09PandianAinda não há avaliações
- Universiti Utara Malaysia School of ComputingDocumento4 páginasUniversiti Utara Malaysia School of ComputingSyafiqah AzizanAinda não há avaliações
- Assembly LanguageDocumento17 páginasAssembly LanguageKenneth CasuelaAinda não há avaliações
- UntitledDocumento50 páginasUntitledWinefred jr EspinoAinda não há avaliações
- Elementary Differential Equations With Boundary Value Problems - Pr. Trench PDFDocumento806 páginasElementary Differential Equations With Boundary Value Problems - Pr. Trench PDFmnunez1995100% (1)
- ACS - Assignment Question 2021Documento6 páginasACS - Assignment Question 2021Midory LiamAinda não há avaliações
- Forex Spectrum: Hi ThereDocumento10 páginasForex Spectrum: Hi ThereSonu ThakurAinda não há avaliações
- 4 - Introduction To Dynamic Routing & DV Vs LsDocumento26 páginas4 - Introduction To Dynamic Routing & DV Vs Lsfauzi endraAinda não há avaliações
- Simatic Iot2040: The Intelligent Gateway For Industrial Iot SolutionsDocumento38 páginasSimatic Iot2040: The Intelligent Gateway For Industrial Iot Solutionsmfonseca31Ainda não há avaliações
- Ledset User 'S Manual: Linsn TechnologyDocumento42 páginasLedset User 'S Manual: Linsn TechnologyPha Lê TímAinda não há avaliações
- Have Info MapDocumento361 páginasHave Info MapjohnAinda não há avaliações
- Winzip15 Matrix enDocumento2 páginasWinzip15 Matrix enRonan MendonçaAinda não há avaliações
- Schwartz Remote Paper PDFDocumento9 páginasSchwartz Remote Paper PDFrobertAinda não há avaliações
- Database Management Systems: CSE Semester V (CSC 502) - 2018 IT Semester III (ITC 304) - 2017Documento432 páginasDatabase Management Systems: CSE Semester V (CSC 502) - 2018 IT Semester III (ITC 304) - 2017Luiza Vilas Boas de OliveiraAinda não há avaliações
- Transition Delay Fault Brad Hill ELEC 7250 April 13, 2006Documento6 páginasTransition Delay Fault Brad Hill ELEC 7250 April 13, 2006pravallika vysyarajuAinda não há avaliações
- Geoview GuideDocumento43 páginasGeoview GuidejyothsnasarikaAinda não há avaliações
- PL-2000 - Packet Light NetworksDocumento2 páginasPL-2000 - Packet Light NetworksIsrael ExporterAinda não há avaliações
- BUMC MEDLINE Plus/OVID Fact Sheet: Alumni Medical Library Boston University Medical CenterDocumento2 páginasBUMC MEDLINE Plus/OVID Fact Sheet: Alumni Medical Library Boston University Medical CenterRay PermanaAinda não há avaliações
- GTU ReportDocumento38 páginasGTU Reportchaurasiyajyoti93Ainda não há avaliações
- PD 26904Documento3 páginasPD 26904Lam Khê PhạmAinda não há avaliações
- Dell Hied Solutions GuideDocumento14 páginasDell Hied Solutions GuideLaila NakkaiiAinda não há avaliações
- New Microsoft Word DocumentDocumento23 páginasNew Microsoft Word DocumentHitesh BhatnagarAinda não há avaliações
- Pa600 Quick Guide v100 (English)Documento96 páginasPa600 Quick Guide v100 (English)killer111985Ainda não há avaliações
- Lab and Home Assignment Sheet - 2022Documento10 páginasLab and Home Assignment Sheet - 2022Koushik DebnathAinda não há avaliações
- Sign Language Detection: Bachelor of Technology IN Electronics and Communication EngineeringDocumento34 páginasSign Language Detection: Bachelor of Technology IN Electronics and Communication EngineeringshrutiAinda não há avaliações
- Earlier.. We Are Having The sp-73 Issue.: Note 1629558 - Linux 3.x KernelDocumento4 páginasEarlier.. We Are Having The sp-73 Issue.: Note 1629558 - Linux 3.x KernelmenuselectAinda não há avaliações