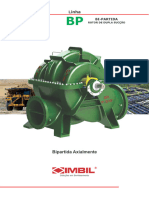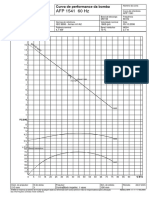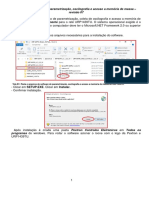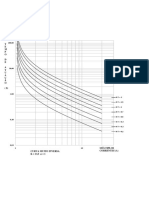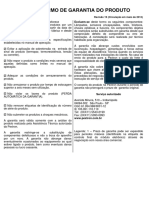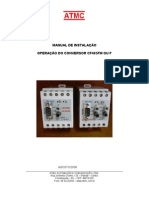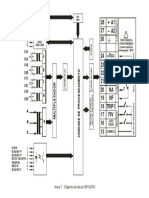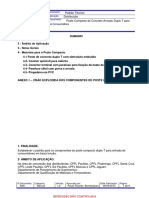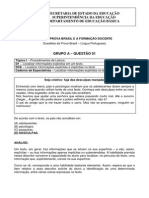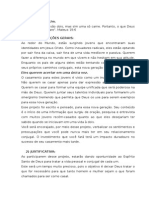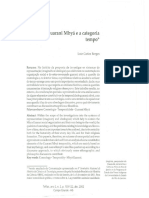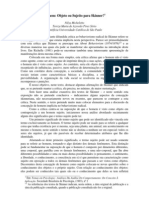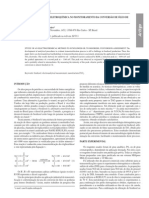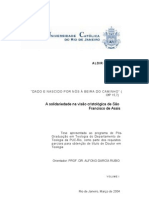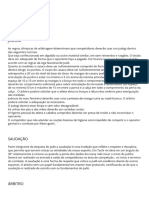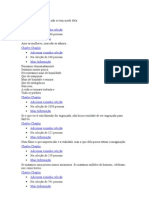Escolar Documentos
Profissional Documentos
Cultura Documentos
Userguide PB C5503-C5502 4 Android4.3
Enviado por
acount.brTítulo original
Direitos autorais
Formatos disponíveis
Compartilhar este documento
Compartilhar ou incorporar documento
Você considera este documento útil?
Este conteúdo é inapropriado?
Denunciar este documentoDireitos autorais:
Formatos disponíveis
Userguide PB C5503-C5502 4 Android4.3
Enviado por
acount.brDireitos autorais:
Formatos disponíveis
Manual do usurio
Xperia
ZR
C5503/C5502
ndice
Xperia ZR Guia do usurio.......................................................6
Introduo.....................................................................................7
Sobre este manual do usurio...........................................................7
Android o que e por qu?............................................................7
Viso geral do dispositivo..................................................................8
Montagem..........................................................................................9
Ligando e desligando o dispositivo..................................................10
Bloqueio e desbloqueio da tela........................................................11
Guia de configurao.......................................................................11
Contas e servios.............................................................................12
Conhecendo seu dispositivo.....................................................13
Usando as teclas..............................................................................13
Usando a tela sensvel ao toque......................................................13
Bateria..............................................................................................15
Tela Bloquear...................................................................................18
Tela inicial........................................................................................18
Criando uma captura de tela............................................................21
Acessando e usando aplicativos......................................................21
Status e notificaes........................................................................23
Acesso s configuraes.................................................................25
Teclado virtual..................................................................................25
Teclado telefnico............................................................................27
Fornecendo texto com a entrada de voz..........................................27
Edio de texto................................................................................28
Personalizando o teclado do Xperia................................................29
Personalizando seu dispositivo........................................................29
Memria...........................................................................................32
Usando um fone de ouvido .............................................................33
Configuraes para Internet e mensagens......................................33
Controlando o uso de dados............................................................34
Configuraes da rede celular.........................................................35
Download de aplicativos...........................................................37
Download de aplicativos do Google Play.....................................37
Download de aplicativos de outras fontes........................................37
Chamando...................................................................................38
Fazendo chamadas..........................................................................38
Recebendo chamadas.....................................................................39
Chamadas em andamento...............................................................40
Usando o registro de chamadas......................................................40
2
Esta a verso on-line desta publicao. Imprima-a apenas para uso pessoal.
Encaminhando chamadas................................................................41
Restrio de chamadas...................................................................41
Chamadas mltiplas.........................................................................41
Chamadas em conferncia..............................................................42
Correio de voz..................................................................................43
Chamadas de emergncia...............................................................43
Contatos......................................................................................44
Transferncia de contatos................................................................44
Pesquisa e exibio de contatos......................................................45
Adio e edio de contatos............................................................46
Favoritos e grupos...........................................................................47
Enviando informaes de contato....................................................47
Evitando duplicar entradas no aplicativo Contatos..........................47
Fazendo backup de contatos...........................................................48
Troca de mensagens e bate-papo............................................49
Leitura e envio de mensagens.........................................................49
Organizando suas mensagens........................................................50
Chamada a partir de uma mensagem..............................................51
Configuraes das mensagens........................................................51
Mensagens instantneas e bate-papo por vdeo.............................51
Email............................................................................................53
Configurando o e-mail......................................................................53
Enviando e recebendo mensagens de email...................................53
Painel de visualizao de e-mails....................................................55
Organizando suas mensagens de e-mail.........................................55
Configuraes da conta de e-mail...................................................56
Gmail............................................................................................57
Msica.........................................................................................58
Transferindo msica para o dispositivo............................................58
Ouvindo msica...............................................................................58
Tela inicial WALKMAN ....................................................................59
Listas de reproduo........................................................................61
Compartilhamento de msica..........................................................61
Aprimorando o som..........................................................................62
Visualizador .....................................................................................62
Reconhecimento de msica com o TrackID.................................62
Servio on-line Music Unlimited.......................................................64
Rdio FM.....................................................................................65
Ouvindo o rdio................................................................................65
Estaes de rdio favoritas..............................................................66
Configuraes de som.....................................................................66
3
Esta a verso on-line desta publicao. Imprima-a apenas para uso pessoal.
Cmera........................................................................................67
Tirando fotografias e gravando vdeos.............................................67
Deteco de rosto............................................................................68
Usando o Smile Shutter para capturar rostos sorridentes............68
Adicionando a posio geogrfica s suas fotografias....................69
Configuraes gerais da cmera.....................................................69
Configuraes da cmera fotogrfica..............................................70
Configuraes da filmadora.............................................................73
lbum..........................................................................................75
Exibio de fotografias e vdeos......................................................75
Compartilhando e gerenciando fotografias e vdeos........................76
Edio de fotografias com o aplicativo Editor de fotografias...........77
lbuns de fotografias.......................................................................78
Visualizando suas fotografias em um mapa....................................79
Filmes..........................................................................................82
Assistindo a vdeos no aplicativo Filmes..........................................82
Transferindo contedo de vdeo para o dispositivo.........................83
Gerenciamento do contedo de vdeo.............................................84
Video Unlimited..........................................................................85
Servio Video Unlimited...................................................................85
Navegador da Web.....................................................................86
Navegando na Web.........................................................................86
Conectividade.............................................................................87
Conectando-se a redes sem fio.......................................................87
Compartilhando contedo com dispositivos DLNA Certified........90
NFC..................................................................................................93
Tecnologia sem fio Bluetooth........................................................95
Conectando o seu dispositivo a um computador.............................98
Conexo do dispositivo ao aparelho de TV usando um cabo........101
Espelhamento de tela....................................................................102
Conectando o dispositivo no carro usando o MirrorLink............102
Digitalizando cdigos de barra com o aplicativo NeoReader.....103
Smart Connect...............................................................................103
Sincronizando dados em seu dispositivo..............................105
Sobre a sincronizao de dados em seu dispositivo.....................105
Sincronizao com servios do Google.....................................105
Sincronizao com o Microsoft Exchange ActiveSync.............106
Sincronizando com o Facebook.................................................106
Mapas e locais..........................................................................108
Servios e fontes de localizao....................................................108
Usando o GPS...............................................................................108
Google Maps..............................................................................109
4
Esta a verso on-line desta publicao. Imprima-a apenas para uso pessoal.
Agenda e alarme......................................................................110
Agenda...........................................................................................110
Alarme............................................................................................110
Suporte e manuteno............................................................113
Atualizao do seu dispositivo.......................................................113
Aplicativo Backup e restaurao....................................................114
Redefinindo seu dispositivo...........................................................116
Bloqueando e protegendo seu dispositivo.....................................116
Localizando seu dispositivo...........................................................118
Aplicativo de suporte......................................................................119
Reciclando seu dispositivo.............................................................119
Referncia.................................................................................120
Viso geral dos cones de status e notificao..............................120
Viso geral do aplicativo................................................................121
Informaes importantes........................................................123
Folheto com informaes importantes...........................................123
Limitaes dos servios e recursos...............................................123
Protegendo seu dispositivo da gua e da poeira...........................123
Informaes legais.........................................................................125
5
Esta a verso on-line desta publicao. Imprima-a apenas para uso pessoal.
Xperia ZR Guia do usurio
6
Esta a verso on-line desta publicao. Imprima-a apenas para uso pessoal.
Introduo
Sobre este manual do usurio
Este o manual do usurio do Xperia ZR para a verso de software Android 4.3
(Jelly Bean). Se no tiver certeza quanto verso do software que seu dispositivo
est executando, voc poder verific-la no menu Configuraes. Para obter mais
informaes sobre atualizaes de software, consulte Atualizao do seu dispositivo.
Para verificar a verso de software atual de seu dispositivo
1 Na Tela inicial, toque rapidamente em .
2 Localize e toque rapidamente em Config. > Sobre o telefone > Verso do
Android.
Android o que e por qu?
Seu Xperia da Sony executado na plataforma Android. Os dispositivos
Android podem realizar muitas das mesmas funes de um computador e voc
pode personaliz-los segundo suas necessidades. Por exemplo, possvel adicionar
e apagar aplicativos ou aprimorar os existentes para melhorar a funcionalidade. No
Google Play, voc pode fazer download de uma variedade de aplicativos e jogos de
uma coleo cada vez maior. Tambm possvel integrar os aplicativos em seu
dispositivo Android com outros aplicativos e servios on-line que voc usa. Por
exemplo, voc pode fazer backup de seus contatos, acessar diferentes contas de
email e agendas em um s local, manter o controle de seus compromissos e entrar
em redes sociais.
Os dispositivos Android esto em constante evoluo. Quando uma nova verso do
software estiver disponvel e for compatvel com seu dispositivo, voc poder
atualizar o dispositivo e obter novos recursos e os mais recentes aprimoramentos.
Seu dispositivo Android vem pr-carregado com os servios Google. Para aproveitar ao
mximo os servios Google fornecidos, voc deve ter uma conta Google e conectar-se
ao servio ao iniciar o dispositivo pela primeira vez. Tambm preciso ter acesso Internet
para usar muitos dos recursos no Android.
As novas verses do software podem no ser compatveis com todos os dispositivos.
7
Esta a verso on-line desta publicao. Imprima-a apenas para uso pessoal.
Viso geral do dispositivo
1 Lente da cmera frontal
2 Fone de ouvido
3 Sada do fone de ouvido
4 Sensor de luz
5 Tecla liga-desliga
6 Tecla de volume/zoom
7 Tecla da cmera
8 Orifcio para cordo
9 Microfone
10 Luz de notificao
8
Esta a verso on-line desta publicao. Imprima-a apenas para uso pessoal.
11 Lente da cmera
12 Luz da cmera
13 Porta para cabo USB/carregador
14 Conector do encaixe para carregamento
15 Fone
Montagem
Para remover a tampa traseira
Insira a unha do polegar na abertura entre a tampa traseira e a lateral inferior
do dispositivo e, em seguida, levante a tampa.
Para inserir o microchip
9
Esta a verso on-line desta publicao. Imprima-a apenas para uso pessoal.
1 Remova a tampa da bateria e a bateria e puxe o suporte do microchip para
fora.
2 Coloque o microchip no suporte com os contatos dourados virados para baixo.
3 Empurre o microchip e o suporte de volta para dentro do telefone.
Para inserir um carto de memria
1 Remova a tampa traseira e a bateria.
2 Insira o carto de memria no respectivo compartimento, com os contatos
dourados voltados para baixo.
O carto de memria pode no vir includo com a compra em todos os mercados.
Para encaixar a tampa traseira
1 Coloque a tampa traseira na parte de trs do dispositivo e pressione os cantos
superiores para fix-los no lugar.
2 Movendo-se de cima para baixo, pressione para baixo os lados da tampa. Os
clipes no interior da tampa fazem um clique quando eles se encaixam.
Ligando e desligando o dispositivo
Para ligar o dispositivo
10
Esta a verso on-line desta publicao. Imprima-a apenas para uso pessoal.
1 Pressione e segure a tecla liga-desliga , at que o dispositivo vibre.
2 Se a tela ficar escura, pressione rapidamente a tecla liga-desliga para ativar
a tela.
3 Digite o PIN do seu chip quando solicitado e, em seguida, toque rapidamente
em .
4 Se a sua tela estiver bloqueada, coloque um dedo na tela e deslize para cima
ou para baixo para desbloquear.
5 Espere um instante at que o dispositivo seja iniciado.
O PIN do chip fornecido inicialmente pelo operador da rede, mas pode alter-lo mais tarde
no menu Configuraes. Para corrigir um erro que cometeu ao inserir o PIN do chip, toque
rapidamente em .
Para desligar o dispositivo
1 Pressione e segure a tecla liga-desliga at que o menu de opes seja
aberto.
2 No menu de opes, toque rapidamente em Desligar.
3 Toque rapidamente em OK.
Pode levar algum tempo at que o dispositivo seja desligado.
Bloqueio e desbloqueio da tela
Quando seu dispositivo est ligado e deixado ocioso durante um perodo de tempo
definido, a tela escurece para economizar bateria e bloqueia automaticamente. Esse
bloqueio evita aes indesejadas na tela sensvel ao toque quando voc no est
usando o telefone.
Para ativar a tela
Pressione rapidamente a tecla liga-desliga .
Para desbloquear a tela
Coloque um dos dedos na tela e deslize para cima ou para baixo.
Existem vrias maneiras de desbloquear a tela. Para obter mais informaes, consulte a
seo Definindo um bloqueio de tela na pgina 117.
Para bloquear a tela
Quando a tela est ativa, pressione rapidamente a tecla liga/desliga .
Guia de configurao
A primeira vez que voc inicia seu dispositivo, um guia de configurao abre para
ajudar na configurao bsica, entrar em algumas contas e personalizar seu
dispositivo. Por exemplo, se voc tiver uma conta Sony Entertainment Network, voc
11
Esta a verso on-line desta publicao. Imprima-a apenas para uso pessoal.
pode acess-la e comear a ouvir msica, ver vdeos e jogar pela Sony Entertainment
Network em seu dispositivo. Ou voc pode criar uma nova conta diretamente no seu
dispositivo.
Tambm possvel acessar o guia de configurao posteriormente no menu Configuraes.
A Sony Entertainment Network com Video Unlimited e Music Unlimited no est disponvel em
todos os mercados. necessria assinatura separada. Termos e condies adicionais se
aplicam.
Para acessar o manual de configurao manualmente
1 Na Tela inicial, toque rapidamente em .
2 Toque em Configuraes > Guia de Configurao.
Contas e servios
Entre em suas contas de servio on-line a partir do dispositivo para obter fcil acesso
quando estiver em trnsito. Por exemplo, possvel integrar contatos de sua conta do
Google em Contatos para ter tudo em um s lugar. Voc pode se inscrever em
novos servios on-line usando o dispositivo ou um computador.
Conta do Google
Ter uma conta do Google essencial para que voc possa usar diversos
aplicativos e servios com seu dispositivo Android. Voc precisa de uma conta do
Google para, por exemplo, usar o aplicativo Gmail no dispositivo, bater papo com
amigos usando o Hangouts e sincronizar o aplicativo de agenda do dispositivo com
o Google Calendar. Voc tambm precisa de uma conta do Google para fazer
download de aplicativos, jogos, msicas, filmes e livros na Google Play.
Conta do Microsoft
Exchange ActiveSync
Sincronize o dispositivo com sua conta corporativa do Microsoft
Exchange
ActiveSync
. Dessa forma, voc mantm seu email, contatos e eventos da agenda de
trabalho com voc a todo momento.
Conta do Facebook
O Facebook um servio de rede social que o conecta a seus amigos, parentes e
colegas ao redor de todo o mundo. Configure o Facebook para funcionar em seu
dispositivo, de modo que voc possa manter o contato onde estiver.
12
Esta a verso on-line desta publicao. Imprima-a apenas para uso pessoal.
Conhecendo seu dispositivo
Usando as teclas
Voltar
Voltar tela anterior
Fechar o teclado numrico, uma caixa de dilogo, um menu de opes, o painel de
Notificao ou um aplicativo
Incio
V para a Tela inicial
Tarefa
Toque rapidamente para abrir uma janela exibindo os aplicativos usados mais recentemente
e uma barra de small apps.
Usando a tela sensvel ao toque
Para abrir ou realar um item
Toque no item.
Opes de marcao
Caixa de seleo marcada
Caixa de seleo desmarcada
Ligado
Desligado
Para marcar ou desmarcar opes
Toque rapidamente na caixa de seleo ou no comutador ao lado do nome da
opo.
Zoom
As opes de zoom disponveis dependem do aplicativo que voc est usando.
13
Esta a verso on-line desta publicao. Imprima-a apenas para uso pessoal.
Para aplicar zoom
Coloque dois dedos na tela de uma vez e belisque juntando-os (para aplicar
menos zoom) ou afaste-os (para aplicar mais zoom).
Quando voc usa dois dedos na tela para aplicar zoom, possvel aplicar zoom somente se
ambos os dedos estiverem na rea passvel de zoom. Se voc, por exemplo, desejar aplicar
mais zoom a uma fotografia, certifique-se de que ambos os dedos estejam na rea do quadro
da fotografia.
Rolagem
Role movendo seu dedo para cima ou para baixo na tela. Em algumas pginas da
web voc tambm pode rolar para os lados.
Arrastar ou tocar rapidamente no ir ativar nada na tela.
Para rolar
Arraste ou toque com o dedo na direo para a qual deseja navegar na tela.
Para navegar mais rapidamente, toque e deslize o dedo na direo desejada na tela.
14
Esta a verso on-line desta publicao. Imprima-a apenas para uso pessoal.
Tocar e deslizar
Para navegar mais rapidamente, toque e deslize o dedo na direo desejada
na tela. Voc pode aguardar at que o movimento de navegao pare, ou pode
parar imediatamente tocando rapidamente na tela.
Sensores
Seu dispositivo possui sensores que detectam tanto luz como proximidade. O sensor
de luz detecta o nvel de iluminao ambiente e ajusta o brilho da tela conforme
necessrio. O sensor de proximidade desliga a tela sensvel ao toque durante
chamadas de voz quando sua orelha est prxima tela. Isso evita que voc ative
outras funes do dispositivo acidentalmente quando estiver em uma chamada.
Bateria
Carregando a bateria
Quando voc adquire o dispositivo, a bateria vem parcialmente carregada. Pode levar
alguns minutos at que o cone de bateria aparea na tela depois que voc
conectar o cabo do carregador a uma fonte de alimentao, como uma porta USB ou
um carregador. Voc pode continuar usando seu dispositivo durante o carregamento.
Carregar o dispositivo por um longo perodo de tempo como, por exemplo, durante a
noite toda, no danifica a bateria nem o dispositivo.
Para carregar seu dispositivo
15
Esta a verso on-line desta publicao. Imprima-a apenas para uso pessoal.
1 Conecte o carregador a uma tomada.
2 Conecte uma extremidade do cabo USB ao carregador (ou porta USB de um
computador).
3 Conecte a outra extremidade do cabo microporta USB do dispositivo, com o
smbolo USB voltado para cima. A luz de notificao acende quando o
carregamento comea.
4 Quando o dispositivo estiver completamente carregado, desconecte o cabo do
dispositivo, puxando-o diretamente. No entorte o conector.
Use o carregador e o cabo USB fornecidos com o dispositivo para assegurar um
carregamento mais rpido. Se a bateria estiver totalmente descarregada, poder levar alguns
minutos antes que a luz de notificao acenda e o cone de carregamento seja exibido.
Status da luz de notificao da bateria
Verde O nvel de carga da bateria est acima de 90%
Vermelho piscando O nvel da bateria est baixo
Laranja A bateria est carregando e seu nvel de carga est abaixo de 90%
Para verificar o nvel da bateria
1 Na Tela inicial, toque rapidamente em .
2 Localize e toque rapidamente em Config. > Sobre o telefone > Status > Nvel
da bateria.
Melhorando o desempenho da bateria
As dicas a seguir podem ajud-lo a melhorar o desempenho da bateria:
Carregue seu dispositivo com frequncia. Isso no afetar a durao da bateria.
Baixar dados da Internet consome energia. Quando no estiver usando a Internet,
voc pode economizar energia desativando todas as conexes de dados pelas redes
para celular. Esta configurao no impede que o dispositivo transmita dados em
outras redes sem fio.
Desligue as conexes de Bluetooth e Wi-Fi quando no precisar desses recursos.
possvel lig-los e deslig-los com mais facilidade no painel de notificao,
arrastando a barra de status para baixo.
Use os recursos Modo STAMINA e Modo de bateria fraca para reduzir o consumo
de bateria. Voc pode selecionar o modo de economia de energia mais adequado ao
seu modo de usar o dispositivo. Voc tambm pode personalizar as configuraes de
cada modo de economia de energia.
Defina seus aplicativos de sincronizao (usados para sincronizar email, agenda e
contatos) para sincronizar manualmente. Voc tambm pode sincronizar
automaticamente, mas aumente os intervalos de sincronizao.
Verifique o menu de uso da bateria no dispositivo para ver quais aplicativos usam
mais energia. A bateria consome mais energia quando voc usa aplicativos de fluxo
de mdia de vdeo e msica, como o YouTube. Alguns aplicativos baixados do
Google Play tambm podem consumir mais energia.
Feche e saia dos aplicativos que no estiver usando.
Reduza o nvel de brilho da tela.
Desligue seu dispositivo ou ative a configurao Modo para avio, se estiver em uma
rea sem cobertura de rede. Caso contrrio, o dispositivo rastrear as redes
disponveis repetidamente e isso consome energia.
Use um dispositivo de viva-voz original Sony para ouvir msica. Os dispositivos de
viva-voz requerem menos energia da bateria do que os prprios alto-falantes do
dispositivo.
Mantenha o dispositivo em espera sempre que possvel. O tempo de espera refere-se
ao tempo durante o qual o dispositivo est conectado rede e no est sendo usado.
Desative papis de parede animados.
16
Esta a verso on-line desta publicao. Imprima-a apenas para uso pessoal.
Para acessar o menu de uso da bateria
1 Na Tela inicial, toque rapidamente em .
2 Localize e toque rapidamente em Config. > Gerenciamento de energia > Uso
da bateria.
Usando o modo STAMINA
Ative o recurso Modo STAMINA para pausar a conexo Wi-Fi, o trfego de dados e
vrios aplicativos que consomem energia quando a tela estiver inativa. Quando o
modo STAMINA est ativo, voc ainda pode receber chamadas telefnicas e
mensagens de texto e multimdia. Voc tambm pode configurar uma lista de
aplicativos para permitir que alguns aplicativos continuem em execuo quando a tela
estiver inativa. Quando a tela ficar ativa novamente, todas as funes pausadas sero
retomadas.
Para ativar o modo STAMINA
1 Arraste a barra de status para baixo e toque rapidamente .
2 Localize e toque rapidamente em Gerenciamento de energia.
3 Arraste o controle deslizante ao lado do Modo STAMINA para a direita, em
seguida, toque rapidamente em Ativar. aparece na barra de status quando o
modo STAMINA ativado.
Para desativar o modo STAMINA
1 Na Tela inicial, toque rapidamente no .
2 Localize e toque rapidamente em Config. > Gerenciamento de energia.
3 Toque rapidamente em ao lado de Modo STAMINA.
Para alterar as configuraes do modo STAMINA
1 Na Tela inicial, toque rapidamente em .
2 Localize e toque rapidamente em Config. > Gerenciamento de energia.
3 Para abrir o menu de configuraes, toque rapidamente em Modo STAMINA.
4 Adicione ou remova aplicativos, conforme desejado.
5 Ao terminar, toque rapidamente em Concludo.
Estimando o tempo de espera de seu dispositivo
O tempo de espera se refere ao tempo de durao da bateria quando o dispositivo
est conectado rede, mas no est sendo usado ativamente como, por exemplo,
para receber ou fazer chamadas. Quando ativado, o modo STAMINA avalia
continuamente o tempo de espera restante, que pode variar dependendo de como
voc usa seu dispositivo. O modo STAMINA ser mais eficaz para prolongar o tempo
de espera se voc mantiver a tela do dispositivo bloqueada. Se voc bloquear a tela
apenas raramente, no obter muita melhora no desempenho da bateria.
Quando voc usa seu dispositivo pela primeira vez, o tempo de espera estimado pode no ser
preciso, visto que no h um histrico de uso no qual basear a estimativa.
Para exibir o tempo de espera estimado
1 Na Tela inicial, toque rapidamente em .
2 Localize e toque rapidamente em Config. > Gerenciamento de energia.
Usando o modo Bateria baixa
Voc pode ativar o recurso Modo de bateria fraca quando o nvel da bateria estiver
baixo. Esse recurso ajuda voc a ajustar as configuraes de brilho da tela, trfego
de dados e funo vibrar de modo a reduzir o consumo da bateria.
Para ativar o modo Bateria baixa
1 Na Tela inicial, toque rapidamente no .
2 Localize e toque rapidamente em Config. > Gerenciamento de energia.
3 Toque rapidamente em ao lado de Modo de bateria fraca e, em seguida,
toque rapidamente em Ativar.
17
Esta a verso on-line desta publicao. Imprima-a apenas para uso pessoal.
Para desativar o modo Bateria baixa
1 Na Tela inicial, toque rapidamente no .
2 Localize e toque rapidamente em Config. > Gerenciamento de energia.
3 Toque rapidamente em ao lado de Modo de bateria fraca.
Para alterar as configuraes do modo Bateria baixa
1 Na Tela inicial, toque rapidamente em .
2 Localize e toque rapidamente em Config. > Gerenciamento de energia.
3 Para abrir o menu de configuraes, toque rapidamente em Modo de bateria
fraca.
4 Ajuste as configuraes, conforme desejado.
5 Ao terminar, toque rapidamente em .
Tela Bloquear
A tela Bloquear onde voc visualiza quando o dispositivo est bloqueado, mas a
tela est ativa. A tela Bloquear pode ter at cinco painis e voc pode adicionar um
widget a cada painel. Em seguida, voc pode acessar esses widgets a partir da tela
Bloquear. Por exemplo, voc pode adicionar o widget Calendrio e um widget de e-
mail para que possa obter acesso mais rpido a esses aplicativos.
Por definio, o widget Relgio est localizado no painel central da tela Bloquear.
Para adicionar um widget tela Bloquear
1 Para ativar a tela, pressione rapidamente a tecla liga-desliga .
2 Passe o dedo na rea superior esquerda da tela at que seja exibido e, em
seguida, toque nele.
3 Se exigido, digite seu cdigo PIN, padro ou senha para desbloquear a tela.
4 Localize e toque no widget que deseja adicionar.
5 Siga as instrues na tela, se necessrio, para concluir a adio do widget.
Para remover um widget da tela de bloqueio
1 Para ativar a tela, pressione rapidamente a tecla liga-desliga .
2 Mantenha pressionado o widget que deseja remover, em seguida, arraste-o
para .
Para mover um widget na tela de bloqueio
1 Para ativar a tela, pressione rapidamente a tecla liga-desliga .
2 Mantenha pressionado widget que deseja mover e, em seguida, arraste-o para
o novo local.
Tela inicial
A Tela inicial o ponto de partida para usar seu dispositivo. Voc pode personaliz-la
com aplicativos, widgets, atalhos, pastas, temas e papel de parede. Tambm pode
adicionar painis extras.
A Tela inicial se estende alm da largura de exibio da tela normal e, por isso, voc
precisa tocar e deslizar para a esquerda ou direita para exibir contedo em todos os
painis da Tela inicial. mostra em qual parte da Tela
inicial voc est. Voc pode definir o painel principal da Tela inicial e adicionar ou
excluir painis.
18
Esta a verso on-line desta publicao. Imprima-a apenas para uso pessoal.
Para ir para a tela inicial
Pressione .
Para pesquisar a tela inicial
Toque e deslize para a esquerda ou para a direita.
Para definir um painel como o painel principal da tela Inicial
1 Toque e segure uma rea vazia em Tela inicial at o dispositivo vibrar.
2 Mova para a esquerda ou a direita para navegar at o painel que voc deseja
definir como o painel principal da tela Inicial, em seguida, toque em .
Para adicionar um painel tela inicial
1 Toque e segure uma rea vazia da Tela inicial at que o dispositivo vibre.
2 Toque e deslize para a esquerda ou para a direita para procurar os painis e,
em seguida, toque rapidamente em .
Para excluir um painel da tela inicial
1 Toque e segure uma rea vazia da Tela inicial at que o dispositivo vibre.
2 Toque e deslize para a esquerda ou para a direita para procurar o painel que
deseja excluir e, em seguida, toque rapidamente em .
Widgets
Widgets so pequenos aplicativos que voc pode usar diretamente em Tela inicial.
Por exemplo, o widget WALKMAN permite comear a reproduzir a msica
diretamente.
Alguns widgets podem ser redimensionados, o que permite expandi-los para exibir
mais contedo ou reduzi-los para economizar espao na Tela inicial.
Para adicionar um widget na tela Incio
1 Toque e segure uma rea vazia da Tela inicial at que o dispositivo vibre e, em
seguida, toque rapidamente em Widgets.
2 Localize e toque rapidamente no widget que deseja adicionar.
Para redimensionar um widget
1 Toque e segure um widget at que ele seja ampliado e o dispositivo vibre. Em
seguida, libere o widget. Se o widget puder ser redimensionado, por exemplo o
widget da Agenda, um quadro realado e pontos de redimensionamento
aparecero.
2 Arraste os pontos para dentro ou para fora para diminuir ou expandir o widget.
3 Para confirmar o novo tamanho do widget, toque rapidamente em qualquer
lugar da Tela inicial.
19
Esta a verso on-line desta publicao. Imprima-a apenas para uso pessoal.
Reorganizando a tela inicial
Personalize a aparncia da tela Incio e altere os recursos que so possveis acessar
a partir dela. Altere o papel de parede, mova itens pela tela, crie pastas e adicione
atalhos e widgets.
Opes de personalizao
Quando voc toca e segura uma rea vazia de sua Tela inicial, as seguintes opes
de personalizao aparecem:
Adicione widgets sua tela inicial.
Adicione aplicativos e atalhos.
Defina um papel de parede para sua tela inicial.
Defina o tema de fundo.
Para exibir opes de personalizao na tela inicial
Toque e segure uma rea vazia da Tela inicial at que o dispositivo vibre e as
opes de personalizao apaream na parte inferior da tela.
Para adicionar um atalho tela Inicial
1 Toque e segure em uma rea vazia em Tela inicial at o dispositivo vibrar e o
menu de personalizao ser exibido.
2 No menu de personalizao, toque em Aplicativos.
3 Percorra a lista de aplicativos e selecione um aplicativo. O aplicativo
selecionado ser adicionado a Tela inicial.
Na etapa 3, voc tambm pode tocar em Atalhos e, em seguida, selecionar um aplicativo na
lista disponvel. Se voc usar este mtodo para adicionar atalhos, alguns dos aplicativos
disponveis permitiro a adio da funcionalidade especfica ao atalho.
Para mover um item na tela inicial
Toque e segure o item at que ele seja ampliado e o dispositivo vibre. Em
seguida, arraste o item para o novo local.
Para apagar um item da tela inicial
Toque e segure um item at que ele seja ampliado e o dispositivo vibre. Em
seguida, arraste o item para .
Para criar uma pasta na tela inicial
Toque e segure em um cone de aplicativo ou em um atalho at ele se ampliar
ou o dispositivo vibrar e, ento, arraste-o e solte-o em outro cone de aplicativo
ou atalho.
Para adicionar itens a uma pasta na tela inicial
Toque e segure um item at que ele seja ampliado e o dispositivo vibre. Em
seguida, arraste o item para a pasta.
Para renomear uma pasta na tela inicial
1 Toque rapidamente na pasta para abri-la.
2 Toque rapidamente na barra de ttulo da pasta para mostrar o campo Nome da
pasta.
3 Digite o novo nome da pasta e toque rapidamente em Concludo.
Alterando o papel de parede da tela inicial
Adapte a Tela inicial ao seu prprio estilo, usando papis de parede e diferentes
temas.
20
Esta a verso on-line desta publicao. Imprima-a apenas para uso pessoal.
Para alterar o papel de parede da tela Inicial
1 Toque e segure o toque em uma rea vazia em sua Tela inicial at o aparelho
vibrar.
2 Toque em Pap. parede e selecione uma opo.
Para definir um tema para sua tela inicial
1 Toque e segure uma rea vazia da Tela inicial at que o dispositivo vibre.
2 Toque rapidamente em Temas e, ento, selecione um tema.
Quando voc altera um tema, o fundo tambm alterado em alguns aplicativos.
Criando uma captura de tela
possvel capturar imagens estticas de qualquer tela em seu dispositivo como uma
captura de tela. As capturas de tela que voc cria so salvas automaticamente em
lbum.
Para criar uma captura de tela
1 Pressione e segure a tecla liga-desliga e a tecla de volume simultaneamente
at ouvir um som de clique.
2 Para exibir a captura de tela, arraste a barra de status totalmente para baixo.
Acessando e usando aplicativos
Abra aplicativos a partir de atalhos na Tela inicial ou a tela Aplicativo.
Tela Aplicativo
A tela Aplicativo, aberta a partir da Tela inicial, contm os aplicativos que vm pr-
instalados no dispositivo, bem como os aplicativos que voc baixar.
A tela Aplicativo se estende alm da largura normal da tela, sendo preciso tocar e
deslizar para a direita e para a esquerda para exibir todo o contedo.
Para abrir a tela Aplicativos
Na Tela inicial, toque rapidamente em .
Para procurar a tela de aplicativos
Na tela de aplicativos, toque e deslize para a direita ou para a esquerda.
Para abrir o menu da tela Aplicativos
Quando a tela Aplicativo estiver aberta, arraste a borda esquerda da tela para a
direita.
Para adicionar um atalho do aplicativo tela Inicial
1 Na tela Aplicativo, toque e segure o cone de um aplicativo at que a tela vibre,
em seguida, arraste o cone para a parte superior da tela. A tela Inicial aberta.
2 Arraste o cone para o local desejado na tela Inicial e, em seguida, retire o
dedo.
Abrindo e fechando aplicativos
Para abrir um aplicativo
Na Tela inicial ou na tela Aplicativo, toque rapidamente no aplicativo.
21
Esta a verso on-line desta publicao. Imprima-a apenas para uso pessoal.
Para fechar um aplicativo
Pressione .
Alguns aplicativos so pausados quando voc pressiona para sair, enquanto outros
podem continuar em execuo em segundo plano. No primeiro caso, na prxima vez que
voc abrir o aplicativo, continuar do ponto em que parou. Lembre-se de que alguns
aplicativos podem implicar em taxas de conexo de dados quando estiverem em execuo
em segundo plano como, por exemplo, servios de rede social.
Janela de aplicativos usados recentemente
Voc pode comutar entre aplicativos usados recentemente nesta janela. Tambm
pode abrir aplicativos pequenos.
Para abrir a janela de aplicativos usados recentemente
Pressione a .
Usando aplicativos pequenos
A partir da janela dos aplicativos usados recentemente, pode obter acesso rpido a
vrios aplicativos pequenos sempre que usar a barra de aplicativos pequenos. Um
aplicativo pequeno ocupa somente uma rea pequena de sua tela. Por isso, voc
pode interagir com um aplicativo pequeno e outro aplicativo ao mesmo tempo na
mesma tela.
Para abrir a barra Small Apps
Pressione .
Para abrir um aplicativo pequeno
1 Para fazer com que a pequena barra de aplicativos aparea, pressione .
2 Toque no aplicativo pequeno que deseja abrir.
Voc pode abrir vrios aplicativos pequenos ao mesmo tempo.
Para fechar um aplicativo pequeno
Toque rapidamente em na janela do aplicativo pequeno.
Para mover um small app
Quando o small app for aberto, toque e segure o canto superior esquerdo do
small app e, em seguida, mova-o para o local desejado.
Para minimizar um small app
Quando o small app for aberto, toque e segure o canto superior esquerdo do
small app e, em seguida, arraste-o para a borda direita ou para a borda inferior
da tela.
Para reorganizar os aplicativos pequenos na pequena barra de aplicativos
Toque e segure um aplicativo pequeno e arraste-o para a posio desejada.
Para remover um app pequeno da barra Small Apps
Toque e segure um app pequeno e, em seguida, arraste-o para .
Para restaurar um aplicativo pequeno anteriormente removido
1 Abra a pequena barra de aplicativos e, em seguida, toque em .
2 Toque e segure o aplicativo pequeno que voc deseja restaurar e, em seguida,
arraste-o para a pequena barra de aplicativos.
Para fazer o download de um aplicativo pequeno
1 Na pequena barra de aplicativos, toque em , em seguida, toque em e .
2 Procure o aplicativo pequeno que deseja baixar e, em seguida, siga as
instrues para baix-lo e concluir a instalao.
22
Esta a verso on-line desta publicao. Imprima-a apenas para uso pessoal.
Para adicionar um widget a um app pequeno
1 Para fazer aparecer a barra Small Apps, pressione .
2 Toque rapidamente em > > .
3 Selecione um widget.
4 Digite um nome para o widget, se desejar, depois toque rapidamente em OK.
Menu de aplicativo
Quando est usando um aplicativo, pode abrir um menu quando desejar. O menu ter
uma aparncia diferente dependendo do aplicativo que estiver usando.
Para abrir um menu em um aplicativo
Ao usar o aplicativo, pressione .
No h um menu disponvel em todos os aplicativos.
Reorganizando a tela Aplicativo
Mova os aplicativos na tela Aplicativo de acordo com as suas preferncias.
Para organizar os aplicativos na tela de aplicativos
1 Para abrir o menu da tela de aplicativos, arraste a borda esquerda da tela de
aplicativos para a direita.
2 Selecione a opo desejada em EXIBIR APLICATIVOS.
Para mover um aplicativo na tela de aplicativos
1 Para abrir o menu da tela de aplicativos, arraste a borda esquerda da tela de
aplicativos para a direita.
2 Certifique-se de que Classific. pessoal esteja selecionado em EXIBIR
APLICATIVOS.
3 Toque e segure o aplicativo at que ele seja ampliado e o dispositivo vibre. Em
seguida, arraste-o para o novo local.
Para desinstalar um aplicativo na tela Aplicativo
1 Para abrir o menu da tela Aplicativo, arraste a borda esquerda da tela
Aplicativo para a direita.
2 Toque em Desinstalar. Todos os aplicativos desinstalveis so indicados por
.
3 Toque no aplicativo que voc deseja desinstalar e toque em Desinstalar.
Status e notificaes
A barra de status na parte superior da tela exibe o que est acontecendo no
dispositivo. esquerda, voc recebe notificaes quando h algo novo ou em
andamento. Por exemplo, uma nova mensagem ou notificaes da agenda aparecem
aqui. O lado direito exibe a intensidade do sinal e o status da bateria, entre outras
informaes.
A barra de status permite que voc ajuste as configuraes bsicas do dispositivo
como, por exemplo, Wi-Fi, Bluetooth, trfego de dados e som. Tambm pode abrir
o menu de configuraes no painel Notificao para alterar outras configuraes.
Uma luz de notificao tambm fornece informaes sobre o status da bateria, alm
de algumas notificaes. Por exemplo, uma luz azul piscando significa uma nova
mensagem ou uma chamada perdida. A luz de notificao pode no funcionar quando
o nvel da bateria estiver baixo.
23
Esta a verso on-line desta publicao. Imprima-a apenas para uso pessoal.
Verificando notificaes e atividades em andamento
Voc pode arrastar a barra de status para baixo para abrir o painel Notificao e obter
mais informaes. Por exemplo, voc pode usar o painel para abrir uma nova
mensagem ou exibir um evento no calendrio. Tambm pode abrir alguns aplicativos
executados em segundo plano, como, por exemplo, um leitor de msica.
Para abrir o painel de notificao
Arraste a barra de status para baixo.
Para fechar o painel de notificao
Arraste para cima a guia localizada na parte inferior do painel de notificao.
Para agir em relao a uma notificao
Toque rapidamente na notificao.
Para destacar uma notificao do Painel de notificao
Coloque o dedo sobre uma notificao e deslize para a esquerda ou direita.
Para limpar todas as notificaes do Painel de notificao
Toque em Limpar.
24
Esta a verso on-line desta publicao. Imprima-a apenas para uso pessoal.
Configurando seu dispositivo no painel de Notificao
Voc pode abrir o menu de configuraes no painel de Notificao para ajustar as
configuraes rpidas do dispositivo. Por exemplo, possvel ativar o Wi-Fi
.
Para abrir o menu de configuraes do dispositivo a partir do painel Notificao
1 Arraste a barra de status para baixo.
2 Toque rapidamente no .
Para ajustar as configuraes de som a partir do painel Notificao
1 Arraste a barra de status para baixo.
2 Toque em .
Para controlar a funo Bluetooth
no painel de Notificao
1 Arraste a barra de status para baixo.
2 Toque em .
Para controlar a funo de Wi-Fi a partir do painel Notificao
1 Arraste a barra de status para baixo.
2 Toque rapidamente em .
Para ajustar o nvel de brilho a partir do painel de notificao
1 Arraste a barra de status para baixo.
2 Toque rapidamente em .
Personalizando as configuraes rpidas no painel de Notificao
Voc pode personalizar as configuraes rpidas no painel de Notificao
selecionando as que desejar e reorganizando sua ordem. Voc pode selecionar at
10 configuraes rpidas ou no selecionar nenhuma delas.
Para selecionar as configuraes rpidas no painel de notificao
1 Arraste a barra de status para baixo e toque rapidamente em .
2 Localize e toque rapidamente em Personalizao > Configuraes rpidas.
3 Selecione as configuraes rpidas desejadas.
Para reorganizar as configuraes rpidas no painel de notificao
1 Arraste a barra de status para baixo e toque rapidamente em .
2 Localize e toque rapidamente em Personalizao > Configuraes rpidas.
3 Toque e segure , prximo a uma configurao rpida e, em seguida, mova-a
para a posio desejada.
Acesso s configuraes
Exiba e altere as configuraes do dispositivo no menu Configuraes. O menu
Configuraes pode ser acessado a partir do painel Notificaes e da tela Aplicativos.
Para acessar as configuraes do dispositivo
1 Na Tela inicial, toque rapidamente em .
2 Toque em Configuraes.
Voc tambm pode arrastar a barra de status para baixo na tela inicial e tocar rapidamente
em para acessar as configuraes do dispositivo.
Teclado virtual
Voc pode digitar texto com o teclado QWERTY virtual tocando rapidamente em cada
letra individualmente ou usar o recurso de Escrita com gestos e deslizar o dedo de
letra em letra para compor as palavras.
25
Esta a verso on-line desta publicao. Imprima-a apenas para uso pessoal.
Voc pode selecionar at trs idiomas para inserir o texto. O teclado detecta o idioma
que voc est usando e sugere as palavras desse idioma enquanto voc digita.
Alguns aplicativos abrem o teclado virtual automaticamente como, por exemplo, os
aplicativos de email e de envio de mensagens de texto.
1 Apagar um caractere antes do cursor.
2 Digitar um retorno de carro ou confirmar a entrada de texto.
3 Digitar um espao.
4 Personalize o teclado. Esta tecla desaparece depois que o teclado personalizado.
5 Exibir nmeros e smbolos. Para obter ainda mais smbolos, toque rapidamente em .
6 Alternar entre letras minsculas , letras maisculas e caps . Para alguns idiomas, essa tecla
usada para acessar caracteres extras no idioma.
Para exibir o teclado na tela para digitar texto
Toque em um campo de texto
Para usar o teclado na tela na orientao paisagem
Quando o teclado na tela for exibido, vire o dispositivo de lado.
Voc poder ajustar as configuraes em alguns aplicativos para permitir a orientao
paisagem.
Para digitar o texto caractere por caractere
1 Para digitar um caractere visvel no teclado, toque no caractere.
2 Para digitar uma variante do caractere, toque e segure um caractere normal do
teclado para obter uma lista das opes disponveis e selecione na lista. Por
exemplo, para digitar "", toque e segure o "e" at que outras opes
apaream, em seguida, enquanto mantm o dedo pressionando o teclado,
arraste e selecione "".
Para digitar um ponto
Aps terminar de digitar uma palavra, toque rapidamente duas vezes na barra
de espao.
Para digitar texto usando a funo de Escrita com gestos
1 Quando o teclado virtual for exibido, deslize o dedo de uma letra para outra
para traar a palavra que deseja escrever.
2 Ao terminar de digitar uma palavra, levante o dedo. Uma sugesto de palavra
aparece com base nas letras traadas.
3 Se a palavra desejada no aparecer, toque rapidamente em para ver outras
opes e selecione de acordo. Se a opo desejada no aparecer, apague
toda a palavra e trace-a novamente, ou digite a palavra tocando rapidamente
em cada letra individualmente.
Para alterar as configuraes de Escrita com gestos
1 Quando o teclado na tela estiver aberto, toque em .
2 Toque em e, em seguida, toque em Configuraes de teclado >
Configuraes de entrada de texto.
3 Para ativar ou desativar a funo de Escrita com gestos, marque ou desmarque
a caixa de seleo Escrita com gestos.
26
Esta a verso on-line desta publicao. Imprima-a apenas para uso pessoal.
Teclado telefnico
O teclado telefnico semelhante ao teclado padro de 12 teclas do telefone. Ele
fornece opes de entrada de texto previsveis e de vrios toques. possvel ativar o
mtodo de entrada de texto do teclado telefnico por meio das configuraes do
teclado. O teclado telefnico somente est disponvel na orientao retrato.
1 Escolher uma opo de entrada de texto. Voc pode tocar em cada caractere uma vez e usar
sugestes de palavras ou continuar tocando na tecla at que o caractere desejado seja selecionado.
2 Apagar um caractere antes do cursor.
3 Digitar uma mudana de linha ou confirmar a entrada de texto.
4 Digitar um espao.
5 Exibir os smbolos e os smileys.
6 Exibir os nmeros.
7 Alterar a opo de maiscula/minscula do caractere e ativar o Caps Lock.
Para abrir o teclado telefnico pela primeira vez
1 Toque em um campo de entrada de texto e toque em .
2 Toque em , ento, em Configuraes de teclado.
3 Toque em Aparncia do teclado > Layout do teclado.
4 Selecione o teclado telefnico.
Para digitar texto usando o Teclado telefnico
Quando aparecer no Teclado telefnico, toque rapidamente em cada tecla
de caractere apenas uma vez, mesmo que a letra desejada no seja a primeira
da tecla. Toque rapidamente na palavra que aparece ou em para exibir
mais sugestes de palavras e selecionar uma palavra na lista.
Quando aparecer no Teclado telefnico, toque rapidamente na tecla na tela
correspondente ao caractere que deseja digitar. Continue pressionando esse
boto at que o caractere desejado seja selecionado. Em seguida, faa o
mesmo para o prximo caractere que desejar digitar e assim por diante.
Para inserir nmeros usando o Phonepad
Quando o teclado telefnico for exibido, toque em . Ser exibido um teclado
telefnico com nmeros.
Para inserir smbolos e smileys usando o teclado telefnico
1 Quando o teclado telefnico for exibido, toque em . Uma grade com
smbolos e smileys aparecer.
2 Pagine para cima ou para baixo para visualizar mais opes. Toque em um
smbolo ou smiley para selecion-lo.
Fornecendo texto com a entrada de voz
Quando voc fornece texto, pode usar a funo de entrada de voz, ao invs de digitar
as palavras. Simplesmente fale as palavras que deseja fornecer. A entrada de voz
27
Esta a verso on-line desta publicao. Imprima-a apenas para uso pessoal.
uma tecnologia experimental da Google e est disponvel em vrios idiomas e
regies.
Para habilitar a entrada por voz
1 Ao digitar texto usando o teclado virtual ou o teclado telefnico, toque
rapidamente em ou em .
2 Toque em e em Configuraes de teclado.
3 Marque a caixa de seleo Tecla de digit. do Google voice.
4 Pressione para salvar suas configuraes. Um cone de microfone
aparecer no teclado virtual ou no teclado telefnico.
Para fornecer texto com a entrada de voz
1 Abra o teclado virtual ou o Teclado telefnico.
2 Toque em . Quando aparecer, fale para inserir o texto. Ao terminar, toque
em novamente. O texto sugerido ser exibido.
3 Edite o texto manualmente, se necessrio.
Edio de texto
Voc pode selecionar, recortar, copiar e colar o texto medida que escreve nas
orientaes retrato e paisagem ao tocar duas vezes no texto digitado. Na orientao
retrato, as ferramentas de edio necessrias esto disponveis por meio de uma
barra de aplicativos. Na orientao paisagem, um boto Editar fornece as mesmas
ferramentas.
Barra de aplicativos
1 Fechar a barra de aplicativos
2 Selecionar todo o texto
3 Cortar o texto
4 Copiar o texto
5 Colar o texto
aparece somente quando voc salvou o texto na rea de transferncia.
Para selecionar texto
1 Digite algum texto e, em seguida, toque rapidamente duas vezes no texto. A
palavra tocada realada por guias em ambos os lados.
2 Arraste as guias para a direita ou para a esquerda para selecionar mais partes
do texto.
Para editar o texto na orientao retrato
1 Digite algum texto e, em seguida, toque rapidamente duas vezes no texto
digitado para fazer com que a barra do aplicativo aparea.
2 Selecione o texto que deseja editar e, ento, use a barra de aplicativo para
fazer as alteraes desejadas.
Para editar text na orientao paisagem
1 Digite algum texto e, em seguida, toque rapidamente duas vezes no texto
digitado.
2 Selecione o texto com o qual voc deseja trabalhar e, ento toque rapidamente
em Editar... e selecione uma opo.
28
Esta a verso on-line desta publicao. Imprima-a apenas para uso pessoal.
Personalizando o teclado do Xperia
Ao inserir texto usando o teclado na tela ou o teclado telefnico, voc pode acessar
as configuraes do teclado e outras configuraes de entrada de texto que ajudam a
definir as opes de idiomas de escrita, sugesto de texto, espaamento automtico
e pontos finais rpidos. Por exemplo, possvel decidir como as opes de palavras
so apresentadas e como as palavras so corrigidas medida que voc escreve. E
voc pode obter os dados da mensagem digitalizados para que as sugestes de
palavras se adaptem ao seu estilo de escrita. Tambm possvel definir o aplicativo
de entrada de texto para lembrar as novas palavras que voc escreve.
Para acessar as configuraes do teclado na tela e do teclado telefnico
1 Ao digitar texto usando o teclado na tela ou o teclado telefnico, toque em
ou .
2 Toque em e, em seguida, em Configuraes de teclado e altere as
configuraes como desejar.
3 Para adicionar um idioma de escrita para a digitao do texto, toque em
Idiomas de escrita e marque as caixas de seleo relevantes.
4 Toque em OK para confirmar.
Para alterar as configuraes de entrada de texto
1 Ao digitar texto usando o teclado virtual ou o teclado telefnico, toque
rapidamente em ou em .
2 Toque rapidamente em e, em seguida, toque rapidamente em
Configuraes de teclado > Configuraes de entrada de texto e selecione
as configuraes relevantes.
Para exibir a tecla Smiley
1 Ao digitar texto usando o teclado na tela, toque em .
2 Toque em e, em seguida, toque em Configuraes de teclado > Aparncia
do teclado > Teclas adicionais.
3 Marque a caixa de seleo Tecla de emoticons.
Para usar seu estilo de escrita
1 Ao digitar texto usando o teclado virtual ou o teclado telefnico, toque
rapidamente em ou em .
2 Toque rapidamente em , toque rapidamente em Configuraes de teclado >
Use o meu estilo de escrita e selecione uma origem.
Para selecionar uma variante de layout do teclado
As variantes de layout esto disponveis apenas para o teclado na tela quando voc seleciona
dois ou mais idiomas de escrita, e podem no estar disponveis em todos os idiomas de
escrita.
1 Ao digitar texto usando o teclado na tela, toque em .
2 Toque em e em Configuraes de teclado.
3 Toque em Idiomas de escrita e em .
4 Selecione uma variante de layout do teclado.
5 Toque em OK para confirmar.
Personalizando seu dispositivo
Voc pode ajustar as configuraes do dispositivo de acordo com suas prprias
necessidades. Por exemplo, voc pode alterar o idioma, adicionar um toque pessoal
ou alterar o brilho da tela.
Ajustando o volume
Voc pode ajustar o volume do toque para chamadas recebidas e notificaes e
tambm para reproduo de msicas e vdeos.
29
Esta a verso on-line desta publicao. Imprima-a apenas para uso pessoal.
Para ajustar o volume do toque de chamada com a tecla de volume
Pressione a tecla de volume para cima ou para baixo.
Para ajustar o volume de reproduo da mdia com a tecla de volume
Ao escutar uma msica ou assistir a um vdeo, pressione a tecla de volume
para cima ou para baixo.
Ajustando as configuraes de som
Voc pode ajustar vrias configuraes de som. Por exemplo, pode definir seu
dispositivo para o modo silencioso para que ele no toque quando voc estiver em
uma reunio.
Para colocar seu dispositivo no modo vibratrio
Pressione a tecla de volume para baixo at que aparea na barra de status.
Para colocar seu dispositivo no modo silencioso
1 Pressione a tecla de volume para baixo at que o dispositivo vibre e aparea
na barra de status.
2 Pressione a tecla de volume para baixo novamente. aparece na barra de
status.
Para definir no dispositivo o modo vibrar e tocar
1 Na Tela inicial, toque rapidamente em .
2 Localize e toque rapidamente em Config. > Som.
3 Marque a caixa de seleo Vibrar ao tocar.
Data e hora
possvel alterar a data e a hora no dispositivo.
Para definir a data manualmente
1 Na Tela inicial, toque rapidamente no .
2 Localize e toque rapidamente em Config. > Data e hora.
3 Desmarque a caixa de seleo Data e hora automticas, se estiver marcada.
4 Toque em Definir data.
5 Ajuste a data navegando para cima e para baixo.
6 Toque em Definir.
Para definir a hora manualmente
1 Na Tela inicial, toque rapidamente no .
2 Localize e toque rapidamente em Config. > Data e hora.
3 Desmarque a caixa de seleo Data e hora automticas, se estiver marcada.
4 Toque em Definir hora.
5 Navegue para cima ou para baixo para ajustar a hora e o minuto.
6 Se aplicvel, navegue para cima para alterar AM para PM, ou vice-versa.
7 Toque em Definir.
Para definir o fuso horrio
1 Na Tela inicial, toque rapidamente em .
2 Localize e toque rapidamente em Config. > Data e hora.
3 Desmarque a caixa de seleo Fuso horrio automtico, se estiver marcada.
4 Toque rapidamente em Selecionar fuso horrio.
5 Selecione uma opo.
30
Esta a verso on-line desta publicao. Imprima-a apenas para uso pessoal.
Configuraes de toque
Para definir um toque
1 Na Tela inicial, toque rapidamente em .
2 Localize e toque rapidamente em Config. > Som > Toque do telefone.
3 Selecione um toque.
4 Toque rapidamente em Concludo.
Para habilitar tons de toque
1 Na Tela inicial, toque rapidamente em .
2 Localize e toque rapidamente em Config. > Som.
3 Marque as caixas de seleo Tons do teclado de discagem e Sons de toque.
Para selecionar o som de notificao
1 Na Tela inicial, toque rapidamente em .
2 Localize e toque rapidamente em Config. > Som > Som da notificao.
3 Selecione o som a ser reproduzido quando as notificaes chegarem.
4 Toque rapidamente em Concludo.
Configuraes da tela
Para ajustar o brilho da tela
1 Na tela inicial, toque rapidamente em .
2 Localize e toque rapidamente em Configuraes > Tela > Brilho.
3 Desmarque a caixa de seleo Adaptar-se as condies de iluminao, se
estiver marcada.
4 Arraste o cursor para ajustar o brilho.
Baixe o nvel de brilho melhora o desempenho da bateria.
Para definir a tela para vibrar com o toque
1 Arraste a barra de status para baixo e, em seguida, toque em > > Som.
2 Marque a caixa de seleo Vibrar ao tocar. Agora, a tela vibra quando voc
toca nas teclas de seleo e em determinados aplicativos.
Para ajustar o tempo ocioso antes que a tela desligue
1 Na Tela inicial, toque rapidamente em .
2 Localize e toque rapidamente em Config. > Tela > Modo de repouso.
3 Selecione uma opo.
Para desligar a tela rapidamente, pressione brevemente a tecla Power .
Configuraes de idioma
Voc pode selecionar um idioma padro para o dispositivo e alter-lo novamente
posteriormente.
Para alterar o idioma
1 Na Tela inicial, toque rapidamente em .
2 Localize e toque rapidamente em Config. > Idioma e entrada > Idioma.
3 Selecione uma opo.
4 Toque rapidamente em OK.
Se voc selecionar o idioma errado e no conseguir ler os textos do menu, localize e toque
rapidamente em . Em seguida, selecione o texto ao lado de e selecione o primeiro item
no menu que se abre. Voc poder, ento, selecionar o idioma desejado.
Modo avio
No Modo avio, os transceptores de rede e de rdio so desligados para evitar
interferncia em equipamentos sensveis. No entanto, voc ainda pode jogar jogos,
ouvir msica, assistir a vdeos e a outros contedos, desde que todo esse contedo
31
Esta a verso on-line desta publicao. Imprima-a apenas para uso pessoal.
esteja salvo no carto de memria ou no armazenamento interno. Voc tambm pode
ser notificado por alarmes, se houver alarmes ativados.
Ligar o Modo avio reduz o consumo da bateria.
Para ligar o modo Avio
1 Na Tela inicial, toque rapidamente no .
2 Localize e toque rapidamente em Config. > Mais....
3 Marque a caixa de seleo Modo para avio.
Voc tambm pode pressionar e segurar a tecla liga-desliga e, em seguida, selecionar
Modo para avio no menu aberto.
Memria
Voc pode salvar o contedo no armazenamento interno do dispositivo e no carto de
memria.
Para visualizar o status de sua memria
1 Em Tela inicial, toque no .
2 Encontre e toque em Configuraes > Armazenamento para visualizar o
status de sua memria.
Carto de memria
Seu dispositivo oferece suporte ao carto de memria microSD, que usado para
armazenar contedo. Este tipo de carto tambm pode ser usado como um carto de
memria porttil com outros dispositivos compatveis.
Talvez voc tenha que comprar um carto de memria separadamente.
Formatando o carto de memria
Voc pode formatar o carto de memria no dispositivo para, por exemplo, liberar
memria. Isso significa que voc apaga todos os dados no carto.
Todo o contedo no carto de memria apagado na formatao. Certifique-se de fazer
backup de tudo o que deseja salvar antes de formatar o carto de memria. Para fazer
backup do contedo, voc pode copi-lo no computador. Para obter mais informaes,
consulte o captulo Conectando o seu dispositivo a um computador na pgina 98.
Para formatar o carto de memria
1 Arraste a barra de status para baixo e pressione .
2 Localize e toque rapidamente em Armazenamento > Apagar carto SD.
3 Para confirmar, toque rapidamente em Apagar carto SD > Apagar tudo
Apagando a memria do aplicativo
s vezes, voc poder precisar apagar a memria de um aplicativo. Isso poder
acontecer se, por exemplo, a memria do aplicativo ficar cheia ou voc quiser apagar
as pontuaes de um jogo. Voc tambm poder querer excluir os e-mails recebidos,
textos e mensagens multimdia em alguns aplicativos.
Para apagar a memria de um aplicativo
1 Arraste a barra de status para baixo e toque em .
2 Localize e toque em Aplicativos.
3 Toque no aplicativo do qual deseja apagar a memria.
4 Toque em Limpar cache.
No possvel apagar a memria de alguns aplicativos.
32
Esta a verso on-line desta publicao. Imprima-a apenas para uso pessoal.
Usando um fone de ouvido
Use os acessrios fornecidos com o dispositivo, ou outros acessrios compatveis, para
otimizar o desempenho.
Para usar um fone de ouvido
1 Conecte o fone de ouvido ao seu dispositivo.
2 Para atender a uma chamada, pressione a tecla de gerenciamento de
chamadas.
3 Para finalizar a chamada, pressione a tecla de gerenciamento de chamadas.
Se o fone de ouvido no estiver includo com o dispositivo, voc poder compr-lo
separadamente.
Se voc estiver ouvindo msica, a msica parar quando voc atender a chamada e ser
retomada aps o encerramento da chamada.
Configuraes para Internet e mensagens
Para acessar a Internet e enviar mensagens multimdia, voc deve ter uma conexo
de dados mveis e as configuraes corretas, tambm chamadas configuraes APN
(Access Point Name). O APN identifica a rede qual um dispositivo mvel pode se
conectar.
Normalmente voc pode baixar configuraes de Internet e de mensagens ao
configurar o dispositivo pela primeira vez com um chip inserido. Em outros casos, as
configuraes podero ser pr-instaladas. Do contrrio, voc pode baixar ou incluir as
configuraes manualmente. Contate sua operadora de rede para obter informaes
detalhadas sobre as configuraes de Internet e de mensagens.
Se voc no acessar a Internet, no houver conexo de dados ou no enviar ou receber
mensagens multimdia, tente excluir todas as configuraes de Internet e mensagens e, em
seguida, inclua-as novamente.
Para fazer download das configuraes da Internet e de mensagens
1 Arraste a barra de status para baixo e pressione .
2 Toque em Mais... > Configuraes de Internet.
3 Toque em Aceitar.
Para redefinir as configuraes padro da Internet
1 Arraste a barra de status para baixo e pressione .
2 Toque em Mais... > Redes mveis.
3 Toque rapidamente em Nome dos pontos de acesso e em .
4 Toque rapidamente em Redefinir para o padro.
Nomes de pontos de acesso (APNs)
Um APN usado para estabelecer conexes de dados entre o dispositivo e a
Internet. O APN define o tipo de endereo IP a ser usado, que mtodos de segurana
invocar e quais conexes de extremidade fixa usar. Verificar o APN til quando
voc no consegue acessar a Internet, no tem conexo de dados ou no pode
enviar ou receber mensagens multimdia.
33
Esta a verso on-line desta publicao. Imprima-a apenas para uso pessoal.
Para exibir o APN atual
1 Na Tela inicial, toque rapidamente em .
2 Localize e toque rapidamente em Config. > Mais... > Redes mveis.
3 Toque em Nomes dos pontos de acesso.
Se voc tiver vrias conexes disponveis, a conexo de rede ativa ser indicada por um
boto marcado.
Para adicionar configuraes de Internet manualmente
1 Na Tela inicial, toque rapidamente em .
2 Localize e toque rapidamente em Config. > Mais... > Redes mveis.
3 Toque rapidamente em Nomes dos pontos de acesso > .
4 Toque rapidamente em Nome e digite o nome do perfil de rede que deseja
criar.
5 Toque rapidamente em APN e digite o nome do ponto de acesso.
6 Digite todas as outras informaes exigidas pela operadora de rede.
7 Quando concluir, toque rapidamente em e, depois, em Salvar.
Informaes de uso
Para fins de qualidade, a Sony Mobile coleta anonimamente relatrios de erros e
estatsticas de seu dispositivo. Nenhuma das informaes reunidas inclui dados
pessoais.
Para permitir o envio de informaes de uso
1 Arraste a barra de status para baixo e toque em .
2 Localize e toque em Sobre o telefone > Informaes de uso.
3 Marque a caixa de seleo Enviar info. de uso, se j no estiver marcada.
4 Toque em Concordar.
Controlando o uso de dados
possvel monitorar a quantidade de dados transferidos para e do seu dispositivo por
sua conexo de dados mveis ou Wi-Fi durante determinado perodo. Por exemplo,
tambm possvel ver a quantidade de dados usados por aplicativos individuais.
Para dados transferidos por sua conexo de dados mveis, tambm possvel definir
avisos e limites de uso de dados para evitar cobranas adicionais.
Ajustar as configuraes de uso de dados pode ajudar a manter um controle mais acirrado do
uso de dados, mas no pode garantir que tarifas adicionais sejam de fato evitadas.
Para ligar ou desligar o trfego de dados
1 Arraste a barra de status para baixo e pressione .
2 Toque rapidamente em Uso de dados.
3 Arraste o controle deslizante ao lado de Trafgo de dados mveis para ligar
ou desligar o trfego de dados.
Quando o trfego de dados estiver desligado, seu dispositivo ainda poder usar as conexes
Wi-Fi e Bluetooth.
Para definir um aviso de cuidado de uso de dados
1 Certifique-se de que o trfego de dados esteja ligado.
2 Arraste a barra de status para baixo e pressione .
3 Localize e toque rapidamente em Uso de dados.
4 Para definir o nvel do aviso de cuidado, arraste as linhas de aviso para os
valores desejados. Voc receber uma notificao de cuidado quando o
volume de trfego de dados se aproximar do nvel definido.
34
Esta a verso on-line desta publicao. Imprima-a apenas para uso pessoal.
Para definir um limite para o uso de dados
1 Certifique-se de que o trfego de dados esteja ligado.
2 Arraste a barra de status para baixo e pressione .
3 Localize e toque rapidamente em Uso de dados.
4 Marque a caixa de seleo Definir limite de dados mveis, se j no estiver
marcada e, em seguida, toque rapidamente em OK.
5 Para definir o limite para o uso de dados, arraste a linha correspondente para o
valor desejado.
Quando o uso de dados atingir o limite definido, o trfego de dados no dispositivo ser
desligado automaticamente.
Para controlar o uso de dados de aplicativos individuais
1 Arraste a barra de status para baixo e pressione .
2 Localize e toque rapidamente em Uso de dados.
3 Localize e toque rapidamente no aplicativo desejado.
4 Marque a caixa de seleo Restringir dados em seg.plano.
5 Para acessar configuraes mais especficas do aplicativo (se disponveis),
toque rapidamente em Ver configuraes do aplicativo e faa as alteraes
desejadas.
O desempenho de aplicativos individuais pode ser afetado se voc alterar as configuraes
de uso de dados relacionadas.
Para ver dados transferidos via Wi-Fi
1 Na Tela inicial, toque rapidamente em .
2 Localize e toque rapidamente em Config. > Uso de dados.
3 Toque rapidamente em e marque a caixa de seleo Mostrar uso do Wi-Fi,
se ainda no estiver marcada.
4 Toque rapidamente na guia Wi-Fi.
Configuraes da rede celular
Seu dispositivo alterna automaticamente entre redes celulares, dependendo das
redes que esto disponveis em diferentes reas. Voc tambm pode definir
manualmente seu dispositivo para usar um determinado modo de rede celular como,
por exemplo, WCDMA ou GSM.
Para selecionar um modo de rede
1 Na Tela inicial, toque rapidamente em .
2 Localize e toque rapidamente em Config. > Mais... > Redes mveis.
3 Toque em Modo de rede.
4 Selecione um modo de rede.
Para selecionar outra rede manualmente
1 Na Tela inicial, toque rapidamente em .
2 Localize e toque rapidamente em Config. > Mais... > Redes mveis >
Provedores de servio.
3 Toque rapidamente em Modo de busca > Manual.
4 Selecione uma rede.
Se voc selecionar uma rede manualmente, o dispositivo no ir pesquisar outras redes,
mesmo que voc saia do alcance da rede selecionada.
Para ativar a seleo automtica da rede
1 Arraste a barra de status para baixo e pressione .
2 Localize e toque rapidamente em Mais... > Redes mveis > Provedores de
servio.
3 Toque em Modo de busca > Automtico.
35
Esta a verso on-line desta publicao. Imprima-a apenas para uso pessoal.
Roaming de dados
Algumas operadoras de rede permitem que voc envie e receba dados mveis
quando voc est em roaming fora da sua rede local. Recomenda-se verificar as
taxas de transmisso de dados pertinentes antecipadamente.
Para ativar o roaming de dados
1 Na Tela inicial, toque rapidamente no .
2 Localize e toque rapidamente em Config. > Mais... > Redes mveis.
3 Marque a caixa de seleo Roaming de dados.
No possvel ativar o roaming de dados quando as conexes de dados tiverem sido
desligadas.
36
Esta a verso on-line desta publicao. Imprima-a apenas para uso pessoal.
Download de aplicativos
Download de aplicativos do Google Play
O Google Play a loja on-line oficial do Google para o download de aplicativos,
jogos, msicas, filmes e livros. Ele inclui aplicativos gratuitos e pagos. Antes de voc
comear a baixar do Google Play, certifique-se de que haja conexo com a
Internet, preferencialmente via Wi-Fi
para restringir as tarifas do trfego de dados.
Para usar o Google Play, preciso ter uma conta do Google. O Google Play pode no
estar disponvel em todos os pases ou regies.
Para baixar um aplicativo do Google Play
1 Em Tela inicial, toque em
2 Localize e toque em Play Store.
3 Localize um item que voc deseja baixar navegando pelas categorias ou
usando a funo de pesquisa.
4 Toque no item para visualizar os detalhes e siga as instrues para concluir a
instalao.
Alguns aplicativos podero precisar acessar dados, configuraes e vrias funes sobre seu
dispositivo para funcionarem adequadamente. Instale e d permisses apenas para os
aplicativos em que confia.
Voc pode visualizar as permisses concedidas a um aplicativo baixado ao tocar no
aplicativo em Config. > Aplicativos.
Download de aplicativos de outras fontes
Quando seu dispositivo estiver configurado para permitir downloads de outras fontes
alm do Google Play, voc poder baixar os aplicativos diretamente de outros sites
da Web ao seguir as instrues de download relevantes.
A instalao de aplicativos de origem desconhecida ou no confivel pode danificar seu
dispositivo. Baixe aplicativos somente de fontes confiveis. Caso tenha alguma dvida ou
preocupao, contate o provedor do aplicativo.
Para permitir o download dos aplicativos de outras fontes
1 Em Tela inicial, toque em .
2 Localize e toque em Configuraes > Segurana.
3 Marque a caixa de seleo Fontes desconhecidas.
4 Toque em OK.
Alguns aplicativos podero precisar acessar dados, configuraes e vrias funes sobre seu
dispositivo para funcionarem adequadamente. Instale e d permisses apenas para os
aplicativos em que confia.
Voc pode visualizar as permisses concedidas a um aplicativo baixado ao tocar no
aplicativo em Config. > Aplicativos.
37
Esta a verso on-line desta publicao. Imprima-a apenas para uso pessoal.
Chamando
Fazendo chamadas
Viso geral sobre como fazer chamadas
possvel fazer uma chamada discando manualmente um nmero de telefone,
tocando rapidamente em um nmero salvo em sua lista de contatos ou tocando
rapidamente no nmero de telefone no modo de exibio do registro de chamadas.
Voc tambm pode usar o recurso de discagem inteligente para localizar rapidamente
nmeros em sua lista de contatos e registros de chamadas. Para fazer uma chamada
de vdeo, voc pode usar o aplicativo de mensagens instantneas e bate-papo por
vdeo Hangouts em seu dispositivo. Consulte Mensagens instantneas e bate-papo
por vdeo na pgina 51.
1 Abrir sua lista de contatos
2 Exibir seus itens no registro de chamadas
3 Exibir seus contatos favoritos
4 Exibir todos os grupos de contatos salvos no dispositivo
5 Excluir um nmero
6 Teclado de discagem
7 Ocultar ou apagar o registro de chamadas
8 Boto de chamada
9 Ocultar ou exibir o discador
Para fazer uma chamada por meio de discagem
1 Na Tela inicial, toque rapidamente em .
2 Localize e toque rapidamente em Telefone.
3 Digite o nmero do destinatrio e toque rapidamente em .
Para fazer uma chamada usando a discagem inteligente
1 Na Tela inicial, toque rapidamente em .
2 Localize e toque em Telefone.
3 Use o teclado de discagem para digitar letras ou nmeros correspondentes ao
contato que voc deseja chamar. medida que voc digita cada letra ou
nmero, uma lista de correspondncias possveis aparece.
4 Toque rapidamente no contato que deseja chamar.
38
Esta a verso on-line desta publicao. Imprima-a apenas para uso pessoal.
Para fazer uma chamada internacional
1 Na Tela inicial, toque rapidamente em .
2 Localize e toque rapidamente em Telefone.
3 Toque e segure o 0 at o sinal + aparecer.
4 Digite o cdigo do pas, o cdigo de rea (sem o primeiro 0) e o nmero de
telefone e, depois, toque rapidamente em .
Mostrando ou ocultando o nmero do seu telefone
Voc pode escolher mostrar ou ocultar seu nmero de telefone nos dispositivos dos
destinatrios da chamada quando voc ligar para eles.
Para mostrar ou ocultar o seu nmero de telefone
1 Na Tela inicial, toque rapidamente em .
2 Localize e toque rapidamente em Config. > Configuraes de chamadas >
Configuraes adicionais > Identificao de chamada.
Recebendo chamadas
Para atender uma chamada
Para recusar uma chamada
Para silenciar o toque de uma chamada recebida
Quando voc receber a chamada, pressione a tecla do volume.
Rejeitando uma chamada com uma mensagem
Voc pode rejeitar uma chamada com uma mensagem predefinida. Quando voc
rejeita uma chamada com essa mensagem, a mensagem enviada automaticamente
para o chamador e salva em seu dispositivo.
H seis mensagens predefinidas em seu dispositivo. possvel selecionar entre
essas mensagens predefinidas, que tambm podem ser editadas, se necessrio.
Para rejeitar uma chamada com uma mensagem predefinida
Arraste Rejeitar com mensagem para cima e, em seguida, selecione uma
mensagem.
Para rejeitar uma segunda chamada com uma mensagem predefinida
Ao ouvir bipes repetidos durante uma chamada, arraste Rejeitar com
mensagem para cima e, em seguida, selecione uma mensagem.
Para editar a mensagem usada para rejeitar uma chamada
1 Na Tela inicial, toque rapidamente em .
2 Localize e toque rapidamente em Config. > Configuraes de chamadas >
Rejeitar chamada com mensagem.
3 Toque rapidamente na mensagem que deseja editar e, em seguida, faa as
alteraes necessrias.
4 Quando concluir, toque rapidamente em OK.
39
Esta a verso on-line desta publicao. Imprima-a apenas para uso pessoal.
Chamadas em andamento
Viso geral sobre chamadas em andamento
1 Abrir sua lista de contatos
2 Ligar o alto-falante durante uma chamada
3 Silenciar o microfone durante uma chamada
4 Inserir nmeros durante uma chamada
5 Encerrar uma chamada
Para alterar o volume do alto-falante durante uma chamada
Pressione a tecla de volume para cima ou para baixo.
Para ativar a tela durante uma chamada
Pressione rapidamente.
Usando o registro de chamadas
No registro de chamadas, voc pode exibir chamadas perdidas , recebidas e
discadas .
Para exibir suas chamadas perdidas
1 Quando voc tiver perdido uma chamada, o smbolo aparecer na barra de
status. Arraste a barra de status para baixo.
2 Toque em Chamada perdida.
Para chamar um nmero a partir do registro de chamadas
1 Na Tela inicial, toque rapidamente em .
2 Localize e toque em Telefone. O registro de chamadas aparecer na parte
superior da tela.
3 Para ligar diretamente para um nmero, toque no nmero. Para editar um
nmero antes de ligar, toque e segure o nmero desejado e em seguida, toque
em Editar nmero antes de chamar.
Voc tambm pode ligar para um nmero tocando em > Retornar chamada.
Para adicionar um nmero do registro de chamadas aos seus contatos
1 Na Tela inicial, toque rapidamente em .
2 Localize e toque em Telefone. O registro de chamadas aparecer na parte
superior da tela.
3 Toque e segure o nmero e em seguida toque rapidamente em Incluir nos
contatos.
4 Toque rapidamente no contato desejado ou em Criar novo contato.
5 Edite os detalhes do contato e toque rapidamente em Concludo.
40
Esta a verso on-line desta publicao. Imprima-a apenas para uso pessoal.
Para ocultar o registro de chamadas
1 Na Tela inicial, toque rapidamente no .
2 Localize e toque rapidamente em Telefone.
3 Toque rapidamente em > Ocultar registro de chamadas.
Encaminhando chamadas
Voc pode encaminhar chamadas, por exemplo, para outro telefone ou para um
servio de atendimento.
Para encaminhar chamadas
1 Na Tela inicial, toque rapidamente em .
2 Localize e toque rapidamente em Config. > Configuraes de chamadas >
Encaminhamento de chamadas.
3 Selecione uma opo.
4 Insira o nmero para o qual deseja encaminhar as chamadas e, em seguida,
toque rapidamente em Habilitar.
Para desligar o encaminhamento de chamadas
1 Na Tela inicial, toque rapidamente em .
2 Localize e toque rapidamente em Config. > Configuraes de chamadas >
Encaminhamento de chamadas.
3 Selecione uma opo e, ento, toque rapidamente em Desabilitar.
Restrio de chamadas
Voc pode bloquear todas ou algumas categorias de chamadas recebidas e feitas. Se
voc recebeu um cdigo PIN2 do seu provedor de servios, tambm poder usar uma
lista de nmeros permitidos (FDNs) para restringir as chamadas feitas.
Para bloquear chamadas recebidas ou discadas
1 Na Tela inicial, toque rapidamente em .
2 Localize e toque rapidamente em Config. > Configuraes de chamadas.
3 Toque rapidamente em Bloqueio de chamadas e selecione uma opo.
4 Digite a senha e toque rapidamente em Habilitar.
Quando voc configura o bloqueio de chamadas pela primeira vez, necessrio digitar uma
senha para ativar essa funo. Voc precisar dessa senha posteriormente se quiser editar as
configuraes de bloqueio de chamadas.
Para habilitar ou desabilitar os nmeros permitidos
1 Na Tela inicial, toque rapidamente em .
2 Localize e toque rapidamente em Config. > Configuraes de chamadas >
FDN.
3 Toque rapidamente em Ativar FDN ou em Desativar FDN.
4 Insira o PIN2 e toque rapidamente em OK.
Para ter acesso a lista de destinatrios das chamadas aceitas
1 Na Tela inicial, toque rapidamente em .
2 Localize e toque rapidamente em Config. > Configuraes de chamadas >
FDN > FDN.
Chamadas mltiplas
Se voc ativou a chamada em espera, pode gerenciar diversas chamadas ao mesmo
tempo. Quando estiver ativada, voc ser notificado por um bipe se receber outra
chamada.
41
Esta a verso on-line desta publicao. Imprima-a apenas para uso pessoal.
Para ativar ou desativar a chamada em espera
1 Na Tela inicial, toque rapidamente em .
2 Localize e toque rapidamente em Configuraes > Configuraes de
chamadas > Configuraes adicionais.
3 Para ativar ou desativar a chamada em espera, toque rapidamente em
Chamada em espera.
Para atender a uma segunda chamada e colocar a atual em espera
Quando voc escutar bipes repetidos durante uma chamada, arraste para a
direita.
Para rejeitar uma segunda chamada
Quando voc escutar bipes repetidos durante uma chamada, arraste para a
esquerda.
Para fazer uma segunda chamada
1 Durante uma chamada em andamento, toque rapidamente em .
2 Digite o nmero do destinatrio e toque rapidamente em . A primeira
chamada colocada em espera.
Para alternar entre vrias chamadas
Para trocar para outra chamada e colocar a atual em espera, toque em Alternar
para esta chamada.
Chamadas em conferncia
Com uma chamada em conferncia ou com mltiplos usurios, voc pode ter uma
conversa em conjunto com duas ou mais pessoas.
Para obter detalhes sobre o nmero de participantes que podem ser adicionados a uma
chamada em conferncia, contate sua operadora de rede.
Para fazer uma chamada em conferncia
1 Durante uma chamada em andamento, toque rapidamente em .
2 Disque o nmero do segundo participante e toque rapidamente em . Quando
o segundo participante atender, o primeiro participante ser colocado em
espera.
3 Toque rapidamente em para adicionar o segundo participante chamada
em conferncia.
4 Repita as etapas de 1 a 3 para adicionar mais participantes chamada.
Para ter uma conversa privada com um participante de uma chamada em
conferncia
1 Com uma chamada em conferncia em andamento, toque rapidamente em {0}
participantes.
2 Toque rapidamente o nmero de telefone do participante com quem desejar
falar em particular.
3 Para encerrar a chamada particular e retornar para a prxima chamada em
conferncia, toque em .
Para liberar um participante de uma chamada em conferncia
1 Durante uma chamada de conferncia em andamento, toque no boto que
mostra o nmero de participantes. Por exemplo, toque em 3 participantes se
houver 3 participantes.
2 Toque em ao lado do participante que deseja liberar.
Para encerrar uma chamada em conferncia
Durante a conferncia, toque rapidamente em Finalizar chamada em
conferncia.
42
Esta a verso on-line desta publicao. Imprima-a apenas para uso pessoal.
Correio de voz
Se sua inscrio incluir um servio de correio de voz, os chamadores podem deixar
mensagens de voz quando voc no puder atender as chamadas. O nmero de
servio do correio de voz est normalmente salvo no seu chip. Do contrrio, voc
pode obter o nmero de sua operadora de rede e inseri-lo manualmente.
Para inserir o nmero de seu correio de voz
1 Na Tela inicial, toque em
2 Localize e toque em Config. > Configuraes de chamadas > Correio de voz
>Configuraes do correio de voz > Nm. do correio de voz.
3 Insira o nmero de seu correio de voz.
4 Toque em OK.
Para chamar seu servio de correio de voz
1 Na Tela inicial, toque rapidamente em .
2 Localize e toque em Telefone.
3 Toque e segure 1.
Chamadas de emergncia
Seu dispositivo oferece suporte a nmeros de emergncia internacionais, como 112
ou 911. Esses nmeros podem ser usados normalmente para fazer chamadas de
emergncia em qualquer pas, com ou sem o chip inserido, se voc estiver dentro da
rea de cobertura de uma rede.
Para fazer uma chamada de emergncia
1 Na Tela inicial, toque rapidamente em .
2 Localize e toque rapidamente em Telefone.
3 Digite o nmero de emergncia e toque rapidamente em . Para apagar um
nmero, toque rapidamente em .
Voc poder fazer chamadas de emergncia quando nenhum ship estiver inserido ou quando
as chamadas discadas estiverem impedidas.
Para fazer uma chamada de emergncia enquanto o chip estiver bloqueado
1 Na tela de bloqueio, toque rapidamente em Chamada de emergncia.
2 Digite o nmero de emergncia e toque rapidamente em .
43
Esta a verso on-line desta publicao. Imprima-a apenas para uso pessoal.
Contatos
Transferncia de contatos
H vrias maneiras de transferir contatos para seu novo dispositivo. Saiba mais sobre
como escolher um mtodo de transferncia em www.sonymobile.com/support.
Transferindo contatos usando um computador
Transferncia Xperia e Configurao de contatos so aplicativos contidos nos
aplicativos PC Companion e Sony Bridge for Mac que ajudam a reunir contatos de
seu dispositivo antigo e transferi-los para o seu novo dispositivo. Esses aplicativos
so compatveis com vrias marcas de dispositivos, iPhone, Samsung, HTC,
BlackBerry, LG, Motorola e Nokia.
Voc precisa de:
Um computador conectado Internet.
Um cabo USB para o seu dispositivo antigo.
Um cabo USB para seu novo dispositivo Android.
Seu dispositivo antigo.
Seu novo dispositivo Android.
Para transferir contatos para seu novo dispositivo usando um computador
1 Certifique-se de que o PC Companion esteja instalado no PC ou que o
Sony Bridge for Mac esteja instalado no computador Apple
Mac
.
2 Abra o aplicativo PC Companion ou o Sony Bridge para Mac e, em seguida,
clique em Xperia Transfer ou em Configurao de contatos e siga as
instrues para transferir seus contatos.
Transferncia de contatos usando uma conta on-line
Se voc sincronizar os contatos em seu dispositivo antigo ou computador com uma
conta on-line, por exemplo, Google Sync, Facebook ou Microsoft
Exchange
ActiveSync
, poder transferir seus contatos para o novo dispositivo usando essa
conta.
Para sincronizar contatos para seu novo dispositivo usando uma conta de
sincronizao
1 Em Tela inicial, toque em e .
2 Toque em , em seguida, toque em Configuraes > Contas e sincronizao.
3 Selecione a conta com a qual deseja sincronizar seus contatos e, em seguida,
toque em > Sincronizar agora.
Voc precisa estar conectado conta de sincronizao relevante antes que seja possvel
sincronizar seus contatos com ela.
Outros mtodos para transferir contatos
H vrias outras maneiras de transferir contatos do seu dispositivo antigo para o
novo. Por exemplo, voc pode copiar os contatos em um carto de memria, usar a
tecnologia Bluetooth
ou salvar os contatos em um chip. Para obter informaes mais
especficas sobre como transferir os contatos do seu dispositivo antigo, consulte o
Manual do usurio relevante.
Para importar contatos de um carto de memria
1 Em Tela inicial, toque em e .
2 Pressione e toque em Importar contatos > Carto de memria.
3 Selecione onde voc ir armazenar seus contatos.
4 Selecione o arquivo que deseja importar.
44
Esta a verso on-line desta publicao. Imprima-a apenas para uso pessoal.
Para importar contatos usando a tecnologia Bluetooth
1
Verifique se a funo Bluetooth
est ativada e se seu dispositivo est definido
para visvel.
2 Ao receber a notificao sobre um arquivo enviado para seu dispositivo, arraste
a barra de status para baixo e toque na notificao para aceitar a transferncia
do arquivo.
3 Toque em Aceitar para iniciar a transferncia do arquivo.
4 Arraste a barra de status para baixo. Quando a transferncia estiver concluda,
toque na notificao.
5 Toque no arquivo recebido e selecione onde os contatos sero armazenados.
Para importar contatos de um chip SIM
Voc poder perder informaes ou obter vrias entradas de contato se transferir os contatos
usando um chip SIM.
1 Em Tela inicial, toque em e .
2 Toque em e, em seguida, toque em Importar contatos > Carto SIM.
3 Selecione onde ir armazenar seus contatos.
4 Para importar um contato individual, localize e toque no contato. Para importar
todos os contatos, toque em Importar tudo.
Pesquisa e exibio de contatos
Viso geral da tela Contatos
1 Guias Contatos, Chamadas, Favoritos e Grupos
2 Visualizar detalhes do contato
3 Pular para os contatos que comeam com a letra selecionada
4 Acessar as opes de comunicao do contato
5 Pesquisar contatos
6 Adicionar um contato
7 Exibir mais opes
Para procurar um contato
1 Na Tela inicial, toque rapidamente em e, ento, toque rapidamente em .
2 Toque rapidamente em e digite as primeiras letras do nome do contato no
campo Buscar contatos. So exibidos todos os contatos que comeam com
essa letra.
45
Esta a verso on-line desta publicao. Imprima-a apenas para uso pessoal.
Para selecionar quais contatos sero exibidos no aplicativo de Contatos
1 Na Tela inicial, toque rapidamente em e, ento, toque rapidamente em .
2 Pressione e toque em Filtrar (Atualizar status).
3 Na lista que aparece, marque e desmarque as opes desejadas. Se voc tiver
sincronizado seus contatos com uma conta de sincronizao, essa conta
aparecer na lista. Para expandir ainda mais a lista de opes, toque
rapidamente na conta.
4 Quando terminar, pressione OK (Concluir).
Adio e edio de contatos
Para incluir um contato
1 Na Tela inicial, toque em e em .
2 Toque em .
3 Se voc tiver sincronizado seus contatos com uma ou mais contas e estiver
incluindo um contato pela primeira vez, dever selecionar a conta qual deseja
adicionar este contato. Ou, toque em Contato de telefone se quiser apenas
usar e salvar este contato em seu dispositivo.
4 Digite ou selecione as informaes desejadas do contato.
5 Quando terminar, toque em Concludo.
Depois que voc selecionar uma conta de sincronizao na etapa 3, essa conta ser mostrada
como a conta padro oferecida da prxima vez que incluir um contato, mas poder alterar a
conta ao editar o contato depois de salv-lo.
Se voc incluir um sinal de mais e o cdigo do pas antes do nmero do telefone de um
contato, no ter de editar o nmero novamente quando fizer chamadas de outros pases.
Para editar um contato
1 Em Tela inicial, toque em e .
2 Toque no contato que voc deseja editar, em seguida, toque em .
3 Edite as informaes desejadas.
4 Quando terminar, toque em Concludo.
Alguns servios de sincronizao no permitem que voc edite detalhes dos contatos.
Para associar uma foto a um contato
1 Na Tela inicial, toque rapidamente em e, ento, toque rapidamente em .
2 Toque rapidamente no contato que voc deseja editar e, em seguida, toque
rapidamente em .
3 Toque rapidamente em e selecione o mtodo desejado para incluir a foto do
contato.
4 Depois que tiver includo a foto, toque rapidamente em Concludo.
Tambm possvel incluir uma foto em um contato diretamente do aplicativo lbum.
Para personalizar o toque do telefone para um contato
1 Em Tela inicial, toque em e .
2 Toque no contato que voc deseja editar e, em seguida, toque em .
3 Toque em > Definir toque.
4 Selecione uma opo e, ento, toque em Concludo.
5 Toque em Concludo.
Para apagar contatos
1 Em Tela inicial, toque em e .
2 Toque e segure o contato que voc deseja excluir.
3 Para excluir todos os contatos, toque na seta para baixo para abrir o menu
suspenso, em seguida, selecione Marcar tudo.
4 Toque em , ento, em Apagar.
46
Esta a verso on-line desta publicao. Imprima-a apenas para uso pessoal.
Para editar as informaes de contato sobre voc
1 Na Tela inicial, toque rapidamente em e, ento, toque rapidamente em .
2 Toque em Eu mesmo e em .
3 Insira as novas informaes ou faa as alteraes desejadas.
4 Quando concluir, toque rapidamente em Concludo.
Para criar um novo contato a partir de uma mensagem de texto
1 Em Tela inicial, toque em , em seguida, localize e toque em .
2 Toque em > Salvar.
3 Selecione um contato existente ou toque em Criar novo contato.
4 Edite as informaes de contato e toque em Concludo.
Favoritos e grupos
Voc pode marcar seus contatos como favoritos, assim voc ter acesso rpido a
eles a partir do aplicativo de contatos. Voc pode atribuir contatos a grupos para obter
acesso mais rpido a eles a partir do aplicativo Contatos.
Para marcar ou desmarcar um contato como favorito
1 Na Tela inicial, toque rapidamente em e, ento, toque rapidamente em .
2 Toque rapidamente no contato que deseja incluir ou remover dos favoritos.
3 Toque rapidamente em .
Para exibir seus contatos favoritos
1 Na Tela inicial, toque rapidamente no , em seguida, toque rapidamente em .
2 Toque rapidamente em .
Para atribuir um contato a um grupo
1 No aplicativo Contatos, toque no contato que voc deseja atribuir a um grupo.
2 Toque em , depois, toque na barra diretamente em Grupos.
3 Marque as caixas de seleo dos grupos aos quais deseja adicionar o contato.
4 Toque em Concludo.
Enviando informaes de contato
Para enviar um carto de visita
1 Na Tela inicial, toque rapidamente em e, ento, toque rapidamente em .
2 Toque em Eu mesmo.
3 Pressione e toque em Enviar contato > OK.
4 Selecione um mtodo de transferncia disponvel e siga as instrues na tela.
Para enviar um contato
1 Na Tela inicial, toque rapidamente em e, ento, toque rapidamente em .
2 Toque rapidamente no contato cujos detalhes deseja enviar.
3 Pressione e toque rapidamente em Enviar contato > OK.
4 Selecione um mtodo de transferncia disponvel e siga as instrues na tela.
Para enviar vrios contatos simultaneamente
1 Na Tela inicial, toque rapidamente em e, ento, toque rapidamente em .
2 Pressione e toque em Marcar vrios.
3 Marque os contatos que deseja enviar, ou selecione todos se deseja enviar
todos os contatos.
4 Toque rapidamente em e, em seguida, selecione um mtodo de
transferncia disponvel e siga as instrues na tela.
Evitando duplicar entradas no aplicativo Contatos
Se voc sincronizar seus contatos com uma nova conta ou se importar informaes
de contato usando outros mtodos, pode acabar tendo entradas duplicadas no
47
Esta a verso on-line desta publicao. Imprima-a apenas para uso pessoal.
aplicativo Contatos. Se isso acontecer, pode juntar essas duplicaes para criar uma
entrada simples. E se voc juntar entradas por engano, as pode separar novamente
mais tarde.
Para vincular contatos
1 Em Tela inicial, toque em e .
2 Toque no contato que voc deseja vincular a outro contato.
3 Pressione e, depois, toque em Vincular contato.
4 Toque no contato cujas informaes voc deseja vincular ao primeiro contato,
em seguida, toque em OK para confirmar. As informaes do primeiro contato
so mescladas s do segundo contato, e os contatos vinculados so exibidos
como um contato na lista de contatos.
Para separar contatos vinculados
1 Na Tela inicial, toque rapidamente em e, ento, toque rapidamente em .
2 Toque rapidamente no contato vinculado que voc deseja editar e toque
rapidamente em .
3 Toque rapidamente em Desvincular contato > Desvincular.
Fazendo backup de contatos
Voc pode usar um carto de memria ou um chip para fazer o backup dos contatos.
Para exportar todos os contatos para um carto de memria
1 Em Tela inicial, toque rapidamente em e, ento, toque em .
2 Pressione e toque em Exportar contatos > Carto de memria.
3 Toque em OK.
Para exportar contatos para um chip
1 Na Tela inicial, toque rapidamente em e, ento, toque rapidamente em .
2 Pressione e toque rapidamente em Exportar contatos > Carto SIM.
3 Marque os contatos que voc deseja exportar ou toque rapidamente em
Marcar tudo, se quiser exportar todos os contatos.
4 Toque rapidamente em Exportar.
5 Selecione Adicionar contatos, se quiser adicionar os contatos a contatos
existentes no chip, ou selecione Subst. todos os contatos, se quiser substituir
os contatos existentes no chip.
Quando voc exporta contatos para o chip, talvez nem todas as informaes sejam
exportadas. Isso devido s limitaes de memria nos chips.
48
Esta a verso on-line desta publicao. Imprima-a apenas para uso pessoal.
Troca de mensagens e bate-papo
Leitura e envio de mensagens
O aplicativo Messaging mostra suas mensagens como conversas. Isso significa que
todas as mensagens para, e a partir de, uma determinada pessoa so agrupadas
junto. Para enviar mensagens multimdia, voc precisa corrigir as configuraes de
MMS no dispositivo. Consulte a seo Configuraes para Internet e mensagens na
pgina 33.
1 Voltar para a lista de conversas
2 Exibir as opes
3 Mensagens enviadas e recebidas
4 Boto Enviar
5 Anexar um arquivo
6 Anexar uma localizao
7 Anexar um clipe de som
8 Tirar uma fotografia e anex-la
9 Anexar uma fotografia salva em seu dispositivo
10 Campo de texto
Para criar e enviar uma mensagem
1 Na Tela inicial, toque em e, em seguida, localize e toque em .
2 Toque em .
3 Toque rapidamente em , toque rapidamente em Adicionar destinatrio e
selecione um contato na lista de Contatos. Se o destinatrio no estiver listado
como um contato, digite o nmero do destinatrio manualmente e toque
rapidamente em .
4 Quando terminar de adicionar os destinatrios, toque em Concludo.
5 Toque rapidamente em Escrever mensag. e digite o texto da mensagem.
6 Se desejar adicionar um arquivo de multimdia, toque rapidamente em e
selecione uma opo.
7 Para enviar a mensagem, toque rapidamente em Enviar.
Se voc sair de uma mensagem antes de envi-la, ela salva como um rascunho. A conversa
fica marcada com a palavra Rascunho:.
49
Esta a verso on-line desta publicao. Imprima-a apenas para uso pessoal.
Para ler uma mensagem recebida
1 Em Tela inicial, toque em , em seguida, localize e toque em .
2 Toque na conversa desejada.
3 Se ainda no tiver baixado a mensagem, toque e segure a mensagem, em
seguida, toque em Fazer download mens..
Para responder a uma mensagem
1 Na Tela inicial, toque rapidamente em e, em seguida, localize e toque
rapidamente em .
2 Toque rapidamente na conversa que contm a mensagem.
3 Digite sua resposta e toque rapidamente em Enviar.
Para encaminhar uma mensagem
1 Em Tela inicial, toque em , em seguida, localize e toque em .
2 Toque na conversa que contm a mensagem a ser encaminhada.
3 Mantenha pressionada a mensagem que voc deseja encaminhar, em seguida,
toque em Encaminhar mensagem.
4 Toque em , toque em Adicionar destinatrio e selecione um contato na lista
de contatos. Se o destinatrio no estiver listado como um contato, digite o
nmero do contato manualmente e toque em .
5 Quando terminar de adicionar os destinatrios, toque em Concludo.
6 Edite a mensagem, se necessrio, e toque em Enviar.
Na etapa 4, voc tambm pode tocar em Para e digitar o nmero de telefone do destinatrio
manualmente.
Para salvar um arquivo contido em uma mensagem que recebe
1 Na Tela inicial, toque rapidamente em e, em seguida, localize e toque
rapidamente em .
2 Toque na conversa que deseja abrir.
3 Se ainda no tiver baixado a mensagem, toque rapidamente e segure a
mensagem e, em seguida, toque rapidamente em Fazer download mens..
4 Toque e segure o arquivo que deseja salvar, e ento selecione a opo
desejada.
Organizando suas mensagens
Para excluir uma mensagem
1 Na Tela inicial, toque no e, em seguida, encontre e toque no .
2 Toque na conversa que contm a mensagem a ser apagada.
3 Toque e mantenha pressionada a mensagem que deseja excluir, e ento toque
em Excluir mensagem > Apagar.
Para apagar conversas
1 Na Tela inicial, toque rapidamente no e, em seguida, localize e toque
rapidamente no .
2 Toque rapidamente no e, em seguida, toque rapidamente em Apagar
conversas.
3 Marque as caixas de seleo das conversas que deseja apagar e, em seguida,
toque rapidamente no > Apagar.
Para marcar uma mensagem com uma estrela
1 Na Tela inicial, toque rapidamente em e, em seguida, localize e toque
rapidamente em .
2 Toque na conversa que deseja abrir.
3 Na mensagem que deseja marcar com uma estrela, toque rapidamente em .
4 Para retirar a marca de estrela de uma mensagem, toque rapidamente em .
50
Esta a verso on-line desta publicao. Imprima-a apenas para uso pessoal.
Para exibir mensagens com uma estrela
1 Na Tela inicial, toque rapidamente em e, em seguida, localize e toque
rapidamente em .
2 Toque rapidamente em e em Mensagens com estrela.
3 Todas as mensagens com uma estrela aparecem em uma lista.
Para pesquisar mensagens
1 Na Tela inicial, toque rapidamente em e, em seguida, localize e toque
rapidamente em .
2 Toque rapidamente em e em Busca.
3 Digite as palavras-chave a serem pesquisadas. Os resultados da pesquisa
aparecem em uma lista.
Chamada a partir de uma mensagem
Para chamar o remetente de uma mensagem
1 Na Tela inicial, toque rapidamente em e, em seguida, localize e toque
rapidamente em .
2 Toque rapidamente em uma conversa.
3 Toque rapidamente no nome ou nmero do destinatrio na parte superior da
tela e, em seguida, selecione o nome ou nmero do destinatrio na lista que
aparece.
4 Se o destinatrio estiver salvo em seus contatos, toque rapidamente no nmero
de telefone para o qual deseja ligar. Se o remetente no estiver salvo em seus
contatos, toque em .
Para salvar o nmero do remetente como um contato
1 Em Tela inicial, toque em , em seguida, localize e toque em .
2 Toque em > Salvar.
3 Selecione um contato existente ou toque em Criar novo contato.
4 Edite as informaes do contato e toque em Concludo.
Configuraes das mensagens
Para alterar suas configuraes de notificao de mensagens
1 Na Tela inicial, toque rapidamente em e, em seguida, localize e toque
rapidamente em .
2 Toque rapidamente em e em Configuraes.
3 Para definir um som de notificao, toque rapidamente em Tom de notificao
e selecione uma opo.
4 Para outras configuraes de notificao, marque ou desmarque as caixas de
seleo relevantes.
Para alterar as configuraes do relatrio de entrega das mensagens de sada
1 Na Tela inicial, toque rapidamente em e, em seguida, localize e toque
rapidamente em .
2 Toque rapidamente em e em Configuraes.
3 Toque rapidamente em Relatrio de entrega para ativar ou desativar os
relatrios de entrega.
Mensagens instantneas e bate-papo por vdeo
Voc pode usar o aplicativo de mensagens instantneas e bate-papo por vdeo
Google Hangouts em seu dispositivo para bater papo com amigos que tambm
usam o aplicativo em computadores, dispositivos Android e outros dispositivos.
Voc pode transformar qualquer conversa em uma chamada de vdeo com vrios em
amigos e pode enviar mensagens aos amigos, mesmo quando eles estiverem off-line.
Tambm pode exibir e compartilhar fotografias com facilidade.
51
Esta a verso on-line desta publicao. Imprima-a apenas para uso pessoal.
Antes de comear a usar o Hangouts, certifique-se de ter uma conexo de Internet
que funcione e uma conta do Google. Acesse http://support.google.com/hangouts e
clique no link "Hangouts no Android" para obter informaes mais detalhadas sobre
como usar esse aplicativo.
A funo de chamada de vdeo funciona somente em dispositivos com uma cmera frontal.
1 Iniciar um novo bate-papo ou chamada por vdeo
2 Opes
3 Lista de contatos
Para iniciar uma mensagem instantnea ou uma chamada de vdeo
1 Na Tela inicial, toque rapidamente em .
2 Localize e toque rapidamente em Hangouts.
3 Toque rapidamente em e, em seguida, digite um nome de contato, endereo
de email, nmero de telefone ou nome de crculo e selecione o item relevante
na lista sugerida.
4 Para iniciar uma sesso de troca de mensagens instantneas, toque
rapidamente em .
5 Para iniciar uma chamada de vdeo, toque rapidamente em .
Para responder a uma mensagem de bate-papo ou participar de uma chamada de
vdeo
1 Quando algum contata voc em Hangouts ou aparece na barra de status.
2 Arraste a barra de status para baixo e, em seguida, toque na mensagem ou na
chamada de vdeo para comear o bate-papo.
Para saber mais sobre o Hangouts
Quando o aplicativo Hangouts estiver aberto, toque em , em seguida, em
Ajuda.
52
Esta a verso on-line desta publicao. Imprima-a apenas para uso pessoal.
Configurando o e-mail
Use o aplicativo de e-mail no dispositivo para enviar e receber mensagens de e-mail
por meio de suas contas de e-mail. Voc pode ter uma ou vrias contas de e-mail ao
mesmo tempo, incluindo contas corporativas do Microsoft Exchange ActiveSync.
Para configurar uma conta de e-mail
1 Em Tela inicial, toque em .
2 Localize e toque em Email.
3 Siga as instrues que aparecem na tela para completar a configurao.
Para alguns servios de e-mail, voc pode precisar contatar seu provedor de servios de e-
mail para obter informaes sobe as configuraes detalhadas da conta de e-mail.
Para adicionar uma conta de email extra
1 Na Tela inicial, toque rapidamente no .
2 Localize e toque rapidamente em Email.
3 Se estiver usando vrias contas de email, toque rapidamente em e, em
seguida, toque rapidamente em Adicionar conta.
4 Digite o endereo de email e a senha e, em seguida, toque rapidamente em
Avanar. Se no for possvel baixar as configuraes da conta de email
automaticamente, complete a configurao manualmente.
5 Quando solicitado, digite um nome para sua conta de email, para que ela possa
ser facilmente identificada.
6 Quando terminar, toque rapidamente em Avanar.
Para configurar uma conta de email como sua conta padro
1 Em Tela inicial, toque em .
2 Localize e toque em Email.
3 Pressione e, depois, toque em Configuraes.
4 Selecione a conta que deseja usar como conta padro para a composio e o
envio de mensagens de e-mail.
5 Marque a caixa de seleo Conta padro. A caixa de entrada da conta padro
aparece toda vez que voc abre o aplicativo de e-mail.
Se voc tem somente uma conta de e-mail, ento, essa conta automaticamente a conta
padro.
Enviando e recebendo mensagens de email
53
Esta a verso on-line desta publicao. Imprima-a apenas para uso pessoal.
1 Exibir uma lista de todas as contas de email e pastas recentes
2 Escrever uma nova mensagem de email
3 Pesquisar mensagens de email
4 Acessar configuraes e opes
5 Lista de mensagens de email
Para baixar novas mensagens de email
1 Na Tela inicial, toque rapidamente no .
2 Localize e toque rapidamente em Email.
3 Se estiver usando vrias contas de email, toque rapidamente em e
selecione a Caixa de entrada da conta que deseja verificar.
4 Para baixar novas mensagens, toque rapidamente em .
Quando a caixa de entrada estiver aberta, deslize para baixo na tela para atualizar a lista de
mensagens.
Para ler suas mensagens de email
1 Na Tela inicial, toque rapidamente no .
2 Localize e toque rapidamente em Email.
3 Se estiver usando vrias contas de email, toque rapidamente em , selecione
a conta que deseja verificar e, em seguida, toque rapidamente em Caixa de
entrada no menu suspenso. Se quiser verificar todas as contas de email ao
mesmo tempo, toque rapidamente em e, em seguida, toque rapidamente
em Caixa entrada mesclada no menu suspenso.
4 Na caixa de entrada de email, navegue para cima ou para baixo e toque
rapidamente na mensagem de email que deseja ler.
Para criar e enviar uma mensagem de email
1 Na Tela inicial, toque rapidamente no , em seguida, localize e toque
rapidamente em Email.
2 Se estiver usando vrias contas de email, toque rapidamente em , selecione
a conta da qual deseja enviar o email e, em seguida, toque rapidamente em
Caixa de entrada no menu suspenso.
3 Toque rapidamente em e, em seguida, digite o nome ou endereo de email
do destinatrio ou toque rapidamente em e selecione um ou mais
destinatrios de sua lista de Contatos.
4 Digite o assunto do email e o texto da mensagem e toque rapidamente em .
Para responder a uma mensagem de email
1 Em sua caixa de entrada de email, localize e toque rapidamente na mensagem
que deseja responder e, em seguida, toque rapidamente em Responder ou em
Responder p/ todos.
2 Digite a resposta e, em seguida, toque rapidamente em .
Para encaminhar uma mensagem de email
1 Em sua caixa de entrada de email, localize e toque rapidamente na mensagem
que deseja encaminhar e, em seguida, toque rapidamente em Encaminhar.
2 Digite manualmente o endereo de email do destinatrio ou toque rapidamente
em e selecione um destinatrio na lista de Contatos.
3 Digite o texto de sua mensagem e toque rapidamente em .
Para exibir um anexo de mensagem de email
1 Localize e toque rapidamente na mensagem de email que contm o anexo que
voc deseja exibir. As mensagens de email com anexos so identificadas por
.
2 Depois que a mensagem de email for aberta, toque rapidamente em Carregar.
O anexo de email comea a ser baixado.
3 Aps a concluso do download do anexo, toque rapidamente em Abrir.
54
Esta a verso on-line desta publicao. Imprima-a apenas para uso pessoal.
Para salvar o endereo de email do remetente em seus contatos
1 Localize e toque rapidamente em uma mensagem em sua caixa de entrada de
email.
2 Toque rapidamente no nome do remetente e, em seguida, toque rapidamente
em OK.
3 Selecione um contato existente ou toque rapidamente em Criar novo contato.
4 Edite as informaes do contato, se desejar, e toque rapidamente em
Concludo.
Painel de visualizao de e-mails
Um painel de visualizao est disponvel para a exibio ou a leitura de suas
mensagens de e-mail na orientao paisagem. Uma vez ativado, voc poder us-lo
para exibir a lista de mensagens de e-mail e uma mensagem de e-mail selecionada
ao mesmo tempo.
Para ativar o painel de visualizao
1 Na Tela inicial, toque rapidamente no , em seguida, localize e toque
rapidamente em Email.
2 Toque rapidamente no , em seguida, toque rapidamente em Configuraes.
3 Toque rapidamente em Geral > Painel de visualizao.
4 Selecione uma opo, ou uma combinao de opes e, em seguida, toque
rapidamente em OK.
Para ler mensagens de email usando o painel de visualizao
1 Certifique-se de que o painel de visualizao esteja ativado.
2 Abra sua caixa de entrada de email.
3 Navegue para cima ou para baixo e toque rapidamente na mensagem de email
que deseja ler.
4 Para exibir a mensagem de email no formato de tela cheia, toque rapidamente
na barra de diviso (localizada entre a lista de emails e o corpo do email).
5 Para retornar ao modo de exibio normal da caixa de entrada, toque
rapidamente na barra de diviso novamente.
Organizando suas mensagens de e-mail
Para classificar seus emails
1 Na Tela inicial, toque rapidamente no .
2 Localize e toque rapidamente em Email.
3 Se estiver usando vrias contas de email, toque rapidamente em , selecione
a conta que deseja classificar e, em seguida, toque rapidamente em Caixa de
entrada no menu suspenso. Se voc quiser classificar todas as contas de
email de uma vez, toque rapidamente em e, em seguida, em Caixa entrada
mesclada.
4 Toque rapidamente no , em seguida, toque rapidamente em Classificar.
5 Selecione uma opo de classificao.
55
Esta a verso on-line desta publicao. Imprima-a apenas para uso pessoal.
Para pesquisar emails
1 Na Tela inicial, toque rapidamente no , em seguida, localize e toque
rapidamente em Email.
2 Se estiver usando vrias contas de email, toque rapidamente em , selecione
o nome da conta que deseja verificar e, em seguida, toque rapidamente em
Caixa de entrada no menu suspenso. Se voc quiser pesquisar todas as
contas de email de uma vez, toque rapidamente em e, em seguida, em
Vista combinada.
3 Toque rapidamente em .
4 Digite seu texto de pesquisa e, em seguida, toque rapidamente em no
teclado.
5 O resultado da pesquisa aparece em uma lista classificada por data. Toque
rapidamente na mensagem de email que deseja abrir.
Para exibir todas as pastas de uma conta de email
1 Na Tela inicial, toque rapidamente no , em seguida, localize e toque
rapidamente em Email.
2 Se estiver usando vrias contas de email, toque rapidamente em e
selecione a conta que deseja verificar.
3 Na conta que deseja verificar, selecione Exibir todas pastas.
Para apagar uma mensagem de email
1 Na sua caixa de entrada de email, marque as caixas de seleo das
mensagens que deseja apagar e toque rapidamente em .
2 Toque rapidamente em Apagar.
No modo de exibio da caixa de entrada de email, voc tambm pode tocar e deslizar uma
mensagem para a direita para apag-la.
Configuraes da conta de e-mail
Para remover uma conta de email do seu dispositivo
1 Na Tela inicial, toque rapidamente em .
2 Localize e toque rapidamente em Email.
3 Pressione e toque rapidamente em Configuraes.
4 Selecione a conta que voc deseja remover.
5 Toque rapidamente em Apagar conta > OK.
Para alterar a frequncia de verificao da caixa de entrada
1 Na Tela inicial, toque rapidamente em .
2 Localize e toque rapidamente em Email.
3 Toque rapidamente em e em Configuraes.
4 Selecione a conta cuja frequncia de verificao da caixa de entrada voc
deseja alterar.
5 Toque rapidamente em Frequncia de verif. Caixa entrada > Verificar
frequncia e selecione uma opo.
Para definir uma resposta automtica de Fora do escritrio em uma conta do
Exchange Active Sync
1 Na Tela inicial, toque rapidamente em e, em seguida, localize e toque
rapidamente em Email.
2 Pressione e toque em Configuraes.
3 Selecione a conta EAS (Exchange Active Sync) cuja resposta automtica Fora
do escritrio deseja definir.
4 Toque em Fora do escritrio.
5 Toque rapidamente em ao lado de Fora do escritrio, de modo que seja
alterado para .
6 Se necessrio, marque a caixa de seleo Definir intervalo de tempo e defina
o intervalo de tempo da resposta automtica.
7 Digite sua mensagem de Fora do escritrio no campo de texto do corpo.
8 Toque em OK para confirmar.
56
Esta a verso on-line desta publicao. Imprima-a apenas para uso pessoal.
Gmail
Se voc tem uma conta do Google, pode usar o aplicativo Gmail para ler e
escrever mensagens de email.
1 Exibir uma lista de todas as contas do Gmail e pastas recentes
2 Escrever uma nova mensagem de email
3 Pesquisar mensagens de email
4 Acessar configuraes e opes
5 Lista de mensagens de email
Para saber mais sobre o Gmail
Quando o aplicativo Gmail estiver aberto, toque em , em seguida, em Ajuda.
57
Esta a verso on-line desta publicao. Imprima-a apenas para uso pessoal.
Msica
Transferindo msica para o dispositivo
H diferentes formas de transferir msica de um computador para seu dispositivo:
Conecte o dispositivo e um computador usando um cabo USB e arraste e solte os
arquivos de msica diretamente usando o aplicativo de gerenciador de arquivos no
computador. Consulte Conectando o seu dispositivo a um computador
na pgina 98.
Se o computador for um PC, voc poder usar o aplicativo Media Go da Sony e
organizar os arquivos de msica, criar listas de reproduo, assinar podcasts e muito
mais. Para saber mais e baixar o aplicativo Media Go, acesse http://
mediago.sony.com/enu/features.
Se o computador for um Apple Mac, voc poder usar o Sony Bridge for Mac
para transferir arquivos de mdia do iTunes para seu dispositivo. Para saber mais e
baixar o Sony Bridge for Mac, acesse
www.sonymobile.com/global-en/tools/bridge-for-mac/.
Ouvindo msica
Use o aplicativo "WALKMAN" para ouvir suas msicas e audiolivros favoritos.
1 Procurar a msica
2 Pesquisar msicas no Music Unlimited e todas as msicas salvas em seu dispositivo
3 Exibir a fila de reproduo atual
4 Foto do lbum (se disponvel)
5 Tocar para voltar msica anterior na fila de reproduo
Tocar e manter pressionado para retroceder na msica atual
6 Reproduzir ou pausar uma msica
7 Tocar em ir para a prxima msica na fila de reproduo
Manter a tecla de avanar pressionada na msica atual
8 Alternar as msicas na fila de reproduo atual
9 Repetir todas as msicas na fila de reproduo atual
10 Indicador de progresso Arraste o indicador ou toque rapidamente ao longo da linha para avanar
rapidamente ou retroceder
11 Tempo total da msica atual
12 Tempo decorrido da msica atual
58
Esta a verso on-line desta publicao. Imprima-a apenas para uso pessoal.
Para reproduzir uma msica
1 Em Tela inicial, toque em , em seguida, localize e toque em .
2 Se a tela inicial do WALKMAN no for exibida, toque em .
3 Selecione uma categoria de msica, por exemplo, em Artistas, lbuns ou
Msicas, em seguida, procure a msica que deseja abrir.
4 Toque em uma msica para reproduzi-la.
Talvez voc no consiga reproduzir os itens protegidos por direitos autorais. Verifique se voc
tem os direitos necessrios no material que deseja compartilhar.
Para encontrar informaes on-line relacionadas msica
Enquanto uma msica estiver sendo reproduzida no aplicativo "WALKMAN",
toque na capa do lbum para exibir o boto infinito e, em seguida, toque em
.
O boto infinito fornece acesso a vrias fontes de informaes, incluindo vdeos no
YouTube, letras de msica e informaes sobre o artista no Wikipedia.
Para ajustar o volume do udio
Pressione a tecla de volume.
Para minimizar o aplicativo "WALKMAN"
Quando uma msica estiver sendo reproduzida, toque em para ir para Tela
inicial. O aplicativo "WALKMAN" continuar sendo reproduzido em segundo
plano.
Para abrir o aplicativo "WALKMAN" quando ele estiver em reproduo em
segundo plano
1 Enquanto uma cano estiver sendo reproduzida em segundo plano, toque
rapidamente em para abrir a janela de aplicativos usados recentemente.
2 Toque rapidamente no aplicativo "WALKMAN".
Tela inicial WALKMAN
A tela inicial WALKMAN d a voc uma viso geral de todas as msicas em seu
dispositivo, assim como das msicas disponveis no Music Unlimited. L, voc pode
gerenciar seus lbuns e listas de reproduo, criar atalhos e organizar suas msicas
por estado de esprito e ritmo usando os canais SensMe.
1
Grficos fornecidos pelo Music Unlimited
2
Novos lanamentos fornecidos pelo Music Unlimited
3
Lista de reproduo em destaque fornecida pelo Music Unlimited
4
Procurar suas msicas por artista
5
Procurar suas msicas por ttulo
59
Esta a verso on-line desta publicao. Imprima-a apenas para uso pessoal.
6
Procurar suas msicas por lbum
7
Procurar todas as listas de reproduo
8
Coletar links para msicas e contedo relacionado que voc e seus amigos
tenham compartilhado usando servios on-line
9
Gerenciar e editar suas msicas usando os canais do Music Unlimited
10
Abrir o music player "WALKMAN"
O Sony Entertainment Network com o Video Unlimited e o Music Unlimited no est disponvel
em todos os mercados. necessrio ter assinaturas separadas. Termos e condies
adicionais se aplicam.
Para exibir a tela inicial do WALKMAN
1 Em Tela inicial, toque em > .
2 Se a tela inicial do WALKMAN no for exibida, toque em .
Para adicionar um atalho a uma msica
1 Na tela inicial do WALKMAN, procure a msica para a qual deseja criar um
atalho.
2 Toque e segure o ttulo da msica.
3 Toque em Adicionar como atalho. O atalho agora exibido na tela inicial do
WALKMAN.
Voc no pode adicionar atalhos s msicas do Music Unlimited.
Para reorganizar atalhos
Na tela inicial do WALKMAN, toque e segure um atalho at que ele seja
ampliado e o dispositivo vibre. Em seguida, arraste o item para um novo local.
Para apagar um atalho
Na tela inicial do WALKMAN, toque e segure um atalho at que ele seja
ampliado e o dispositivo vibre. Em seguida, arraste o item para .
Voc pode excluir somente os atalhos que tiver criado.
Voc tambm pode arrastar os atalhos padro para , mas eles ficaro apenas ocultos, no
sero excludos.
Para atualizar sua msica com as ltimas informaes
1 Na tela inicial do WALKMAN, toque em .
2 Toque em Baixar informaes de msica > Iniciar. O dispositivo pesquisa on-
line e baixa a foto do lbum mais recente disponvel, bem como as informaes
de msica da sua msica.
O aplicativo de canais do SensMe ativado quando voc baixa as informaes de msica.
Para habilitar o aplicativo de canais SensMe
Na tela inicial do WALKMAN, toque em , em seguida, toque em Baixar
informaes de msica > Iniciar.
Este aplicativo requer uma conexo de rede celular ou Wi-Fi.
Para excluir uma msica
1 Abra a tela inicial do WALKMAN e, em seguida, navegue at a msica que
voc deseja excluir.
2 Mantenha o ttulo da msica pressionado e, em seguida, toque em Apagar.
Tambm possvel apagar lbuns desta maneira.
60
Esta a verso on-line desta publicao. Imprima-a apenas para uso pessoal.
Listas de reproduo
Na tela inicial do WALKMAN, voc pode criar suas prprias listas de reproduo a
partir das msicas que esto salvas no dispositivo.
Para criar suas prprias listas de reproduo
1 Abra a tela inicial do WALKMAN.
2 Para adicionar um artista, lbum ou faixa a uma lista de reproduo, pressione
no nome do artista ou no ttulo do lbum ou da msica.
3 No menu aberto, toque em Adicionar > Criar nova lista de reproduo.
4 Digite um nome para a lista de reproduo e toque em OK.
Voc tambm pode tocar na capa do lbum e, em seguida, tocar em para criar uma nova
lista de reproduo.
Para adicionar msicas a uma lista de reproduo
1 Abra a tela inicial do WALKMAN.
2 Procure a msica ou o lbum que deseja adicionar a uma lista de reproduo
e, em seguida, mantenha pressionado o ttulo da msica ou do lbum.
3 Toque em Adicionar .
4 Toque no nome da lista de reproduo qual deseja adicionar o lbum ou a
msica. O lbum ou a msica adicionado lista de reproduo.
Para reproduzir suas prprias listas de reproduo
1 Abra a tela inicial do WALKMAN e, em seguida, toque em Listas reprod..
2 Em Listas reprod., toque em uma lista de reproduo.
3 Toque em uma msica para reproduzi-la.
Para remover uma msica de uma lista de reproduo
1 Em uma lista de reproduo, toque e segure o ttulo da msica que voc deseja
apagar.
2 Toque rapidamente em Apagar da lista de reprodu. na lista que aparece.
Para apagar uma lista de reproduo
1 Abra a tela inicial do WALKMAN e, em seguida, toque em Listas reprod..
2 Toque e segure a lista de reproduo que voc deseja excluir.
3 Toque em Apagar.
4 Toque em Apagar mais uma vez para confirmar.
No possvel apagar as listas de reproduo padro.
Compartilhamento de msica
Para enviar uma msica
1 Abra a tela inicial do WALKMAN.
2 Procure a msica ou o lbum que voc deseja enviar e, em seguida, toque e
mantenha pressionado o ttulo da msica.
3 Toque em Compartilhar.
4 Selecione um aplicativo na lista e, em seguida, siga as instrues na tela.
Voc tambm pode enviar lbuns e listas de reproduo usando o mesmo mtodo.
Compartilhamento de msica no Facebook
A funo Msica de amigos coleta links para msicas e contedos relacionados a
msicas que voc e seus amigos tenham compartilhado usando o Facebook.
61
Esta a verso on-line desta publicao. Imprima-a apenas para uso pessoal.
Para "Curtir" uma msica no Facebook
1 Enquanto a msica estiver sendo reproduzida no aplicativo "WALKMAN", toque
rapidamente na foto do lbum.
2 Toque rapidamente o para indicar que voc "Curtiu" a msica no
Facebook. Se quiser, adicione comentrios no campo de comentrios.
3 Toque rapidamente o Compartilhar para enviar a msica para o Facebook.
Se a msica for recebida com sucesso, voc receber uma mensagem de
confirmao do Facebook.
Para gerenciar as msicas de seus amigos
1 Abra a tela inicial do WALKMAN, em seguida, toque em Msica de amig. >
Recente.
2 Toque em um item para abri-lo, em seguida, trabalhe nele como desejar.
3 Toque em para indicar que voc curtiu a msica no Facebook. Se desejar,
adicione comentrios no campo de comentrios.
Para exibir suas msicas compartilhadas
1 Abra a tela inicial do WALKMAN, em seguida, toque em Msica de amig. >
Meus compart..
2 Navegue at o item que voc deseja abrir e toque nele. Todos os comentrios
sobre o item, caso haja, sero exibidos.
Aprimorando o som
Para aprimorar a qualidade do som usando o Equalizador
1 Durante a reproduo de uma msica no aplicativo "WALKMAN", toque
rapidamente em .
2 Toque rapidamente em Config. > Efeitos de som > Aprimoramentos de som.
3 Para ajustar o som manualmente, arraste os botes da faixa de sintonia para
cima ou para baixo. Para ajustar o som automaticamente, toque rapidamente
em e selecione um estilo.
Para ativar o som ambiente
1 Quando o aplicativo "WALKMAN" estiver aberto, toque em .
2 Toque em Config. > Efeitos de som > Aprimoramentos de som > Config. >
Som surround (VPT).
3 Selecione uma configurao e, em seguida, toque em OK para confirmar.
Visualizador
O Visualizador adiciona efeitos visuais s msicas medida que elas so
reproduzidas. Os efeitos de cada msica se baseiam nas caractersticas da msica.
Eles mudam, por exemplo, em resposta a alteraes na altura, no ritmo e no nvel de
frequncia da msica. Tambm possvel alterar o tema de fundo.
Para ativar o Visualizador
1 No aplicativo "WALKMAN", toque em .
2 Toque em Visualizador.
Toque na tela para alternar para o modo de exibio de tela cheia.
Para alterar o tema do fundo
1 No aplicativo "WALKMAN", toque rapidamente em .
2 Toque em Visualizador.
3 Toque rapidamente em > Tema e selecione um tema.
Reconhecimento de msica com o TrackID
Use o servio de reconhecimento de msica TrackID para identificar uma faixa de
msica que voc escuta ao seu redor. Basta gravar uma pequena amostra da msica
62
Esta a verso on-line desta publicao. Imprima-a apenas para uso pessoal.
para obter, em alguns segundos, informaes sobre o artista, o ttulo e o lbum. Voc
pode comprar faixas identificadas pelo TrackID e pode exibir grficos do TrackID
para ver o que os usurios do TrackID esto pesquisando ao redor do globo. Para
obter melhores resultados, use a tecnologia TrackID em uma rea tranquila.
1 Exibir as opes do TrackID
2 Exibir os grficos das msicas atuais
3 Exibir o histrico dos resultados de busca
4 Gravar e identificar a msica
O aplicativo e o servio TrackID no contam com suporte em todos os pases/regies, nem
em todas as redes e/ou provedores de servios em todas as reas.
Para identificar msicas com a tecnologia TrackID
1 Em Tela inicial, toque em
2 Localize e toque em TrackID, em seguida, segure seu dispositivo na direo
da fonte de msica.
3 Toque em . Se a faixa for reconhecida pelo servio do TrackID, os
resultados aparecero na tela.
Para retornar tela inicial do TrackID, pressione .
Para exibir grficos do TrackID
Abra o aplicativo TrackID e toque em Tabelas. Um grfico da sua prpria
regio ser mostrado.
Para exibir grficos do TrackID a partir de outra regio
1 Abra o aplicativo TrackID e toque em Tabelas.
2 Toque em > Regies e, em seguida, selecione um pas ou regio.
Para comprar uma faixa reconhecida pelo aplicativo TrackID
1 Aps o reconhecimento de uma faixa pelo aplicativo TrackID, toque em
Download.
2 Siga as instrues no dispositivo para concluir a compra.
Voc tambm pode selecionar uma faixa para comprar, abrindo as guias Histrico ou
Tabelas na tela inicial de TrackID.
Para compartilhar uma faixa
1 Aps o reconhecimento de uma faixa pelo aplicativo TrackID, toque em
Compartilhar e, em seguida, selecione um mtodo de compartilhamento.
2 Siga as instrues no dispositivo para concluir o procedimento.
63
Esta a verso on-line desta publicao. Imprima-a apenas para uso pessoal.
Para exibir as informaes do artista para uma faixa
Aps o reconhecimento de uma faixa pelo aplicativo TrackID, toque em Info.
do artista.
Para excluir uma faixa do histrico de faixas
1 Abra o aplicativo TrackID e toque em Histrico.
2 Toque no ttulo de uma faixa e em seguida toque em Apagar.
3 Toque em Sim para confirmar.
Servio on-line Music Unlimited
O Music Unlimited um servio de assinatura que oferece acesso a milhes de
msicas em uma rede mvel ou conexo Wi-Fi
. Voc pode gerenciar e editar sua
biblioteca de msicas pessoais na nuvem a partir de vrios dispositivos ou sincronizar
suas listas de reproduo e msica usando um PC que executa o sistema
operacional Windows
. Acesse www.sonyentertainmentnetwork.com para obter mais
informaes.
O Sony Entertainment Network com o Video Unlimited e o Music Unlimited no est disponvel
em todos os mercados. necessrio ter assinaturas separadas. Termos e condies
adicionais so aplicados.
Para comear a usar o Music Unlimited
1 Abra a tela inicial do WALKMAN.
2 Toque em Music Unlimited, em seguida, siga as instrues na tela para
comear a usar o servio Music Unlimited.
64
Esta a verso on-line desta publicao. Imprima-a apenas para uso pessoal.
Rdio FM
Ouvindo o rdio
O rdio FM em seu dispositivo funciona como qualquer rdio FM. Por exemplo, voc
pode procurar e ouvir as estaes de rdio FM e salv-las como favoritas. Voc
precisa conectar um fone de ouvido com fio ao dispositivo para poder usar o rdio.
Isso acontece porque o fone de ouvido funciona como uma antena. Depois que um
desses dispositivos for conectado, voc poder mudar o som do rdio para o alto-
falante, se desejar.
1 Lista de favoritos
2 Boto ligar/desligar do rdio
3 Exibir opes do menu
4 Frequncia sintonizada
5 Remover ou salvar um canal como favorito
6 Dial de sintonia
7 Mover a banda de frequncia para a esquerda para pesquisar uma estao
8 Mover a banda de frequncia para a direita para pesquisar uma estao
9 Uma estao salva como favorita
Para escutar rdio FM
1 Conecte um fone de ouvido ao seu dispositivo.
2 Em Tela inicial, toque no cone .
3 Localize e toque em Rdio FM . As estaes disponveis aparecem enquanto
voc navega pela faixa de frequncias.
Quando voc inicia o rdio FM, as estaes disponveis aparecem automaticamente. Se uma
estao possuir informaes RDS, elas aparecero alguns segundos depois que voc comea
a escutar.
Para mudar de estao de rdio
Arraste a banda de frequncia para a esquerda ou para a direita.
Para iniciar uma nova pesquisa de estaes de rdio
1 Quando o rdio estiver aberto, pressione .
2 Toque rapidamente em Buscar canais. O rdio faz uma varredura de toda a
faixa de frequncia e todas as estaes disponveis so exibidas.
65
Esta a verso on-line desta publicao. Imprima-a apenas para uso pessoal.
Para alternar o som do rdio para o fone
1 Quando o rdio estiver aberto, pressione .
2 Toque rapidamente em Exec.r no alto-falante.
Para alternar o som de volta para o fone de ouvido com fio, pressione e toque rapidamente
em Rep. no fone de ouvido.
Para identificar uma msica no rdio FM usando o TrackID
1 Enquanto a msica estiver sendo reproduzida no rdio FM do dispositivo,
pressione e selecione TrackID.
2 Um indicador de progresso aparece enquanto o aplicativo TrackID cria uma
amostra da msica. Se bem-sucedido, um resultado de faixa ou uma lista de
faixas possveis ser apresentada.
3 Pressione para retornar para o rdio FM.
O aplicativo e o servio TrackID no contam com suporte em todos os pases/regies, nem
em todas as redes e/ou provedores de servios em todas as reas.
Estaes de rdio favoritas
Para salvar uma estao como favorita
1 Quando o rdio estiver aberto, navegue at a estao que deseja salvar como
favorita.
2 Toque rapidamente em .
3 Digite um nome e selecione uma cor para a estao e, em seguida, pressione
Salvar.
Para escutar uma estao de rdio favorita
1 Toque em .
2 Selecione uma opo.
Para remover uma estao como favorito
1 Quando o rdio estiver aberto, navegue at a estao que deseja remover.
2 Toque rapidamente em e em Apagar.
Configuraes de som
Para alternar entre o modo de som mono e estreo
1 Quando o rdio estiver aberto, pressione .
2 Toque em Habilitar som estreo.
3 Para voltar a ouvir o rdio no modo mono, pressione e toque rapidamente em
Forar som mono.
Para selecionar a regio do rdio
1 Quando o rdio estiver aberto, pressione .
2 Toque rapidamente em Config. regio do rdio.
3 Selecione uma opo.
Para ajustar o Visualizador
1 Quando o rdio estiver aberto, toque em .
2 Toque em Visualizador.
3 Selecione uma opo.
66
Esta a verso on-line desta publicao. Imprima-a apenas para uso pessoal.
Cmera
Tirando fotografias e gravando vdeos
1 Mais ou menos zoom
2 Tela da cmera principal
3 Tecla da cmera Ativar a cmera/tirar fotografias/gravar vdeos
4 Exibir fotografias e vdeos
5 Tirar fotografias ou gravar videoclipes
6 Voltar uma etapa ou fechar a cmera
7 cone de configuraes do modo de captura
8 cone de configuraes da cmera e cones de atalho
9 Cmera frontal
Para tirar uma fotografia na tela de bloqueio
1 Para ativar a tela, pressione brevemente a tecla liga-desliga .
2 Para ativar a cmera, deslize para a esquerda na parte superior da tela.
3 Aps abrir a cmera, toque rapidamente em .
Para fotografar usando a tecla da cmera
1 Ative a cmera.
2 Pressione a tecla da cmera totalmente para baixo.
Para fotografar tocando rapidamente no boto da cmera na tela
1 Ative a cmera.
2 Aponte a cmera na direo do motivo.
3 Toque rapidamente no boto da cmera na tela . A fotografia tirada assim
que voc libera o dedo.
Para tirar um autorretrato usando a cmera frontal
1 Ative a cmera.
2 Toque em .
3 Para tirar a fotografia, pressione a tecla da cmera. A fotografia tirada assim
que voc retira o dedo.
Para usar o flash da cmera fotogrfica
1 Quando a cmera estiver aberta, toque em
2 Selecione a configurao de flash desejada.
3 Tire a fotografia.
67
Esta a verso on-line desta publicao. Imprima-a apenas para uso pessoal.
Para gravar um vdeo usando a tecla da cmera
1 Ative a cmera.
2 Toque em e selecione .
3 Se a filmadora no estiver selecionada, toque em .
4 Para iniciar a gravao de um vdeo, pressione a tecla da cmera.
5 Para parar a gravao, pressione a tecla da cmera novamente.
Para gravar um vdeo tocando na tela
1 Ative a cmera.
2 Aponte a cmera na direo do objeto.
3 Toque em para iniciar a gravao.
4 Toque em para parar a gravao.
Esta funo est disponvel somente no modo de captura Auto. superior.
Para exibir suas fotografias e vdeos
1 Ative a cmera e, em seguida, toque em uma miniatura para abrir uma
fotografia ou vdeo.
2 Mova para a esquerda ou a direita para exibir suas fotografias ou vdeos.
Para excluir uma fotografia ou vdeo gravado
1 Navegue at a fotografia ou vdeo que voc deseja apagar.
2 Toque na tela para que aparea.
3 Toque em .
4 Toque em Excluir para confirmar.
Deteco de rosto
Voc pode usar a deteco de rosto para focalizar um rosto que no esteja localizado
no centro do foco. A cmera detecta at cinco rostos automaticamente, indicados por
quadros brancos. Um quadro amarelo exibe qual rosto foi selecionado para o foco. O
foco definido no rosto mais prximo da cmera. Voc tambm pode tocar
rapidamente em um dos quadros para selecionar qual rosto deve estar em foco.
Para ativar a deteco de face
1 Ative a cmera.
2 Toque em e selecione .
3 Toque em e em .
4 Toque em Modo de foco > Deteco de rosto.
Para fotografar usando a deteco de rosto
1 Quando a cmera estiver aberta e a Deteco de rosto estiver ativada, aponte
a cmera para o objeto. At cinco rostos podem ser detectados e cada rosto
detectado delimitado por um quadro.
2 Pressione a tecla da cmera at a metade. Uma moldura amarela exibe qual
rosto est focalizado.
3 Para fotografar, pressione totalmente a tecla da cmera.
Usando o Smile Shutter para capturar rostos sorridentes
Use a tecnologia Smile Shutter para fotografar um rosto quando sorrir. A cmera
detecta at cinco rostos e seleciona um deles para a deteco de sorriso e o foco
automtico. Quando o rosto selecionado sorrir, a cmera ir tirar uma fotografia
automaticamente
Para ativar o Smile Shutter
1 Ative a cmera.
2 Toque em , depois, em
3 Toque em Deteco de sorriso e selecione um nvel de sorriso.
68
Esta a verso on-line desta publicao. Imprima-a apenas para uso pessoal.
Para tirar uma fotografia usando o Smile Shutter
1 Quando a cmera estiver aberta e o Smile Shutter estiver ativado, aponte a
cmara para o seu objeto. A cmera seleciona um rosto para focalizar.
2 O rosto selecionado aparece dentro de um quadro colorido e a fotografia
tirada automaticamente.
3 Se nenhum sorriso for detectado, pressione a tecla da cmera para tirar a
fotografia manualmente.
Adicionando a posio geogrfica s suas fotografias
Ligue a marcao geogrfica para adicionar a localizao geogrfica aproximada
(marcao geogrfica) s fotografias, assim que elas forem tiradas. A localizao
geogrfica determinada pelo uso de redes sem fio (redes de celular ou Wi-Fi) ou
da tecnologia GPS.
Quando aparece na tela da cmera, significa que a marcao geogrfica est
ligada, mas a posio geogrfica no foi encontrada. Quando aparece, a marcao
geogrfica ligada e a posio geogrfica fica disponvel para que sua foto seja
marcada. Quando nenhum desses dois smbolos aparece, significa que a marcao
geogrfica no est ligada.
Para ativar a marcao de localizao
1 Em Tela inicial, toque em .
2 Toque em Configuraes > Servios de localizao.
3 Arraste o controle deslizante ao lado de Acesso a minha localizao para a
direita.
4 Ative a cmera.
5 Toque em e em .
6 Arraste o controle deslizante ao lado de Geomarcao para a direita.
7 Toque em OK.
Configuraes gerais da cmera
Viso geral das configuraes do modo de captura
Auto. superior
Otimize suas configuraes para que se ajustem a qualquer cena.
Manual
Ajuste as configuraes da cmera manualmente.
Efeito Foto
Aplique efeitos s fotografias.
Varrer panorama
Use esta configurao para tirar fotografias panormicas de grande angular. Basta pressionar a tecla
da cmera e mover a cmera uniformemente de um lado para o outro.
Incio rpido
Use as configuraes de Incio rpido para ligar a cmera quando a tela estiver
bloqueada.
Somente iniciar
Quando esta configurao estiver ativada, voc poder ligar a cmera quando a tela estiver bloqueada ao
manter a tecla Cmera pressionada.
Iniciar e fotografar
Quando esta configurao estiver ativada, voc poder ligar a cmera e tirar uma foto automaticamente
quando a tela estiver bloqueada ao manter a tecla Cmera pressionada.
Iniciar e gravar vdeo
Quando esta configurao estiver ativada, voc poder ligar a cmera e comear a filmar quando a tela
estiver bloqueada ao manter a tecla Cmera pressionada.
Desligado
69
Esta a verso on-line desta publicao. Imprima-a apenas para uso pessoal.
Geomarcao
Rotule as fotografias com os detalhes de onde foram tiradas.
Captura por toque
Identifique uma rea de foco especfica tocando na tela da cmera com o dedo. A
fotografia tirada assim que voc retira o dedo. Esta configurao est disponvel
apenas quando o modo de foco definido para foco de toque.
Som da cmera
Opte por ligar ou desligar o som da cmera ao gravar um vdeo.
Armazenamento de dados
Voc pode optar por salvar seus dados em um carto SD removvel ou no
armazenamento interno de seu dispositivo.
Armazenamento interno
Fotografias e vdeos so salvos na memria do dispositivo.
Carto de memria
Fotografias e vdeos so salvos no carto SD.
Equilbrio de brancos
Esta funo ajusta o equilbrio das cores conforme as condies de iluminao. O
cone de configuraes do equilbrio de brancos est disponvel na tela da cmera.
Automtico
Ajusta o equilbrio de cor de modo automtico de acordo com as condies de luminosidade.
Incandescente
Ajusta o equilbrio das cores para as condies de luminosidade quente, como, por exemplo, as
lmpadas.
Fluorescente
Ajusta o equilbrio de cores no caso de iluminao fluorescente.
Luz do dia
Ajusta o equilbrio de cor para as condies de luminosidade externa.
Nublado
Ajusta o equilbrio de cor para um cu encoberto por nuvens.
Essa configurao est disponvel somente no modo de captura Manual.
Configuraes da cmera fotogrfica
Para ajustar as configuraes da cmera fotogrfica
1 Ative a cmera.
2 Para exibir todas as configuraes, toque em .
3 Selecione a configurao que voc deseja ajustar, ento, edite conforme
desejado.
Viso geral das configuraes da cmera fotogrfica
Resoluo
Escolha entre vrias resolues e propores antes de tirar uma fotografia. Uma
fotografia com uma resoluo mais alta exige mais memria.
13MP
41283096(4:3)
Resoluo de 13 megapixels com uma proporo de 4:3. Adequado para fotografias a serem exibidas em
telas que no sejam widescreen ou impressas em alta resoluo.
70
Esta a verso on-line desta publicao. Imprima-a apenas para uso pessoal.
9MP
39202204(16:9)
Resoluo de 9 megapixels com uma proporo de 16:9. Adequado para fotografias que voc deseja
exibir em telas widescreen.
5MP
25921944(4:3)
Resoluo de 5 megapixels com uma proporo de 4:3. Adequado para fotografias a serem exibidas em
telas que no sejam widescreen ou impressas em alta resoluo.
2MP
19201080(16:9)
Resoluo de 2 megapixels com uma proporo de 16:9. Adequado para fotografias que voc deseja
exibir em telas widescreen.
Essa configurao est disponvel somente no modo de captura Manual.
Temporizador automtico
Com o temporizador automtico, possvel tirar fotografias sem segurar o dispositivo.
Use esta funo para tirar autorretratos ou fotografias de grupo onde todos
aparecero. Voc tambm pode usar o temporizador automtico para evitar a
trepidao da cmera ao tirar fotografias.
Ligado (10 s.)
Defina um atraso de 10 segundos, do momento em que voc toca na tela da cmera at a fotografia ser
tirada.
Ligado (2 s.)
Defina um atraso de 2 segundos, do momento em que voc toca na tela da cmera at a fotografia ser
tirada.
Desligado
A fotografia tirada assim que voc toca na tela da cmera.
Smile Shutter
Use a funo Smile Shutter para determinar o tipo de sorriso a que a cmera reage
antes de tirar uma fotografia.
Modo de foco
A funo de foco controla qual parte da fotografia deve ficar ntida. Quando o foco
automtico contnuo est ligado, a cmera continua ajustando o foco para que a rea
dentro da moldura amarela do foco continue ntida.
Foco automt. nico
A cmera foca automaticamente o objeto selecionado. O foco automtico contnuo ligado. Toque e
segure a tela da cmera at que a moldura amarela de foco fique azul, indicando que o foco foi definido.
A fotografia tirada quando voc retira o dedo.
Foco automt. mltiplo
O foco automaticamente definido em diversas reas da imagem. Toque e segure a tela da cmera at
que a moldura amarela de foco fique azul, indicando que o foco foi definido. A fotografia tirada quando
voc retira o dedo. O foco automtico contnuo desligado.
Deteco de rosto
A cmera detecta automaticamente at cinco rostos humanos, indicados por molduras na tela. A cmera
foca automaticamente o rosto mais perto. Voc tambm pode selecionar em qual rosto deseja focar,
tocando nele na tela. Ao tocar na tela da cmera, uma moldura azul mostra qual face est selecionada e
em foco. A deteco de rosto no pode ser usada em todos os tipos de cena. O foco automtico contnuo
ligado.
Foco de toque
Toque em uma rea especfica na tela da cmera para definir a rea de foco. O foco automtico contnuo
desligado. Toque e segure a tela da cmera at que a moldura amarela de foco fique azul, indicando
que o foco foi definido. A fotografia tirada quando voc retira o dedo.
Rastreamento de objetos
Ao selecionar um objeto tocando-o no visor, a cmera o monitora para voc.
Essa configurao est disponvel somente no modo de captura Manual.
71
Esta a verso on-line desta publicao. Imprima-a apenas para uso pessoal.
ISO
possvel reduzir o desfoque da imagem causado por condies de pouca
luminosidade ou por objetos em movimento aumentando a sensibilidade ISO.
Automtico
Define automaticamente a sensibilidade ISO.
100
Define a sensibilidade ISO como 100.
200
Define a sensibilidade ISO como 200.
400
Define a sensibilidade ISO como 400.
800
Define a sensibilidade ISO como 800.
Essa configurao est disponvel somente no modo de captura Manual.
Medio
Essa funo determina automaticamente uma exposio bem equilibrada, medindo a
quantidade de luz na imagem que voc deseja capturar.
Centro
Ajusta a exposio no centro da imagem.
Mdia
Calcula a exposio com base na quantidade de luz em toda a imagem.
Ponto
Ajusta a exposio em uma parte muito pequena da imagem que voc deseja capturar.
Essa configurao est disponvel somente no modo de captura Manual.
Estabilizador de imagem
Ao tirar uma fotografia, pode ser difcil manter o dispositivo firme. O estabilizador
ajuda a compensar os pequenos movimentos da mo.
Essa configurao est disponvel somente no modo de captura Manual.
Visualizao
Voc pode optar por visualizar fotos ou vdeos depois de capt-los.
Ilimitado
A visualizao da foto ou do vdeo exibida depois da captao.
5 segundos
A visualizao da foto ou do vdeo exibida por 5 segundos depois da captao.
3 segundos
A visualizao da foto ou do vdeo exibida por 3 segundos depois da captao.
Editar
A foto ou o vdeo aberto para edio aps a captao.
Desligado
A foto ou o vdeo salvo aps a captao e a visualizao no exibida.
Flash
Use o flash para tirar fotografias quando as condies de luminosidade forem
insuficientes ou quando houver uma luz de fundo. As opes a seguir estaro
disponveis quando voc tocar no cone de flash na tela da cmera:
Automtico
72
Esta a verso on-line desta publicao. Imprima-a apenas para uso pessoal.
A cmera determina automaticamente se as condies de luminosidade exigem o uso do flash.
Flash de preenchimen.
Use esta configurao quando o fundo for mais iluminado do que o objeto. Isso remove as sombras
escuras indesejadas.
Reduo de olhos vermelhos
Reduz a cor vermelha dos olhos quando a fotografia tirada.
Desligado
O flash est desligado. s vezes, a qualidade da fotografia pode ser melhor sem o flash, mesmo
que as condies de luminosidade sejam ruins. Para tirar uma boa fotografia sem usar o flash, voc
precisa de uma mo firme. Use o temporizador automtico para evitar fotografias desfocadas.
Luz forte
Uma lmpada ou luz da cmera acende quando voc tira fotos.
Configuraes da filmadora
Para ajustar as configuraes da filmadora
1 Ative a cmera.
2 Toque rapidamente nos cones de configuraes na tela.
3 Para exibir todas as configuraes, toque rapidamente em .
4 Selecione a configurao que deseja ajustar e, em seguida, faa suas
alteraes.
Viso geral das configuraes de filmadora
Resoluo de vdeo
Ajuste a resoluo do vdeo para diferentes formatos.
Full HD
19801080(16:9)
Formato Full HD (Alta definio) com proporo de 16:9. 19801080 pixels.
HD
1280720(16:9)
Formato HD (Alta definio) com proporo de 16:9. 1280720 pixels.
MMS
Faa vdeos adequados para o envio em mensagens multimdia. O tempo de gravao desse formato de
vdeo limitado para caber em uma mensagem multimdia.
Essa configurao est disponvel somente no modo de captura Manual.
Temporizador automtico
Com o temporizador automtico, voc pode fazer um vdeo sem segurar o dispositivo.
Use para fazer vdeos de grupo, onde todo mundo pode sair no vdeo. Use tambm o
temporizador automtico para evitar tremer a cmera ao fazer vdeos.
Ligado (10 s.)
Defina um atraso de 10 segundos, do momento em que voc toca na tela da cmera at o vdeo comear
a ser gravado.
Ligado (2 s.)
Defina um atraso de 2 segundos, do momento em que voc toca na tela da cmera at o vdeo comear
a ser gravado.
Desligado
A gravao do vdeo tem incio assim que voc toca na tela da cmera.
Modo de foco
A configurao do foco controla qual parte do vdeo deve ficar ntida. Quando o foco
automtico contnuo ligado, a cmera continua ajustando o foco para que a rea
dentro da moldura branca do foco continue ntida.
73
Esta a verso on-line desta publicao. Imprima-a apenas para uso pessoal.
Foco automt. nico
A cmera foca automaticamente o objeto selecionado. O foco automtico contnuo ligado.
Deteco de rosto
A cmera detecta automaticamente at cinco rostos humanos, indicados por molduras na tela. A cmera
foca automaticamente o rosto mais perto. Voc tambm pode selecionar em qual rosto deseja focar,
tocando nele na tela. Ao tocar na tela da cmera, uma moldura amarela mostra qual face est
selecionada e em foco. A deteco de rosto no pode ser usada em todos os tipos de cena. O foco
automtico contnuo ligado.
Rastreamento de objetos
Ao selecionar um objeto tocando-o no visor, a cmera o monitora para voc.
Essa configurao est disponvel somente no modo de captura Manual.
Vdeo HDR
Use a configurao HDR (High-Dynamic Range) de vdeo para gravar um vdeo
contra uma luz forte ou em condies em que o contraste seja intenso. O HDR de
vdeo compensa a perda de detalhes e produz uma imagem representativa tanto das
reas escuras quanto claras.
Essa configurao est disponvel somente no modo de captura Manual.
Medio
Essa funo determina automaticamente uma exposio bem equilibrada, medindo a
quantidade de luz na imagem que voc deseja capturar.
Centro
Ajusta a exposio no centro da imagem.
Mdia
Calcula a exposio com base na quantidade de luz em toda a imagem.
Ponto
Ajusta a exposio em uma parte muito pequena da imagem que voc deseja capturar.
Essa configurao est disponvel somente no modo de captura Manual.
Microfone
Selecione se deseja capturar o som do ambiente ao gravar os vdeos.
Flash
Use a luz de flash para gravar vdeos quando as condies de iluminao forem ruins
ou quando houver uma luz de fundo. O cone de flash do vdeo est disponvel
somente na tela da cmera de vdeo. s vezes, a qualidade do vdeo pode ser melhor
sem uma luz, mesmo se as condies de iluminao forem ruins.
Ligado
Desligado
74
Esta a verso on-line desta publicao. Imprima-a apenas para uso pessoal.
lbum
Exibio de fotografias e vdeos
Use a guia Fotos no aplicativo lbum para exibir fotografias e reproduzir vdeos que
voc tenha criado com sua cmera, ou para exibir um contedo semelhante que
tenha salvo no dispositivo. Todas as fotografias e vdeos so exibidas em uma grade
em ordem cronolgica.
1 Exiba fotografias e vdeos na guia Fotos
2 Exiba fotografias e vdeos na guia Meus lbuns
3 Exiba as opes do menu
4 A data dos itens no grupo
5 Toque em uma fotografia ou vdeo para exibi-lo
6 Role para cima ou para baixo para ver o contedo
Para exibir fotografias e vdeos
1 Em Tela inicial, toque em .
2 Localize e toque em lbum.
3 Toque em uma fotografia ou vdeo para exibir.
4 Toque e deslize para a esquerda para exibir a prxima fotografia ou vdeo.
Toque e deslize para a direita para exibir a fotografia ou o vdeo anterior.
Se a orientao da tela no mudar automaticamente quando voc virar o dispositivo de lado,
marque a caixa de seleo Girar automaticamente a tela em Config. > Tela.
Para alterar o tamanho das miniaturas
Quando estiver exibindo miniaturas de fotografias e vdeos em lbum, separe
dois dedos para ampliar ou belisque com dois dedos para reduzir.
Para aplicar zoom em uma fotografia
Quando voc estiver exibindo uma fotografia, separe dois dedos para ampliar ou
belisque com dois dedos para reduzir.
Para assistir a uma apresentao de suas fotografias
1 Enquanto estiver exibindo uma fotografia, toque rapidamente na tela para exibir
as barras de ferramentas e, em seguida, toque rapidamente em em >
Apresentao de slides para iniciar a reproduo de todas as fotografias em
um lbum.
2 Toque em uma fotografia para encerrar a apresentao.
75
Esta a verso on-line desta publicao. Imprima-a apenas para uso pessoal.
Para assistir a uma apresentao de suas fotografias com msica
1 Quando estiver exibindo uma fotografia, toque rapidamente na tela para exibir
as barras de ferramentas e, em seguida, toque rapidamente em > SensMe
slideshow.
2 Selecione a msica e o tema que deseje usar na apresentao e, em seguida,
toque rapidamente em . O aplicativo lbum analisa suas fotografias e usa os
dados de msica do SensMe para reproduzir uma apresentao.
3 Para pausar a reproduo, toque rapidamente na tela para exibir os controles
e, em seguida, toque rapidamente em .
Para reproduzir um vdeo
1 Abra a guia Fotos ou a guia Meus lbuns em lbum.
2 Usando o modo de exibio de grade ou de lista, localize o vdeo que voc
deseja abrir.
3 Toque rapidamente no vdeo para reproduzi-lo.
4 Se os controles de reproduo no forem exibidos, toque rapidamente na tela
para exibi-los. Para ocultar os controles, toque rapidamente na tela mais uma
vez.
Para pausar um vdeo
1 Quando um vdeo estiver em reproduo, toque na tela para exibir os controles.
2 Toque em .
Para avanar rapidamente e voltar um vdeo
1 Quando um vdeo estiver em reproduo, toque na tela para exibir os controles.
2 Arraste o marcador da barra de progresso para a esquerda para retroceder ou
para a direita para avanar.
Para ajustar o volume de um vdeo
Pressione a tecla de volume.
Compartilhando e gerenciando fotografias e vdeos
Voc pode compartilhar fotos e vdeos armazenados no dispositivo. Tambm pode
gerenci-los de formas diferentes. Por exemplo, voc pode trabalhar com fotos em
lotes, excluir fotos e vincul-las aos contatos.
Talvez no seja possvel copiar, enviar ou transferir itens protegidos por direitos autorais. Alm
disso, alguns itens podero no ser enviados se seu tamanho for grande demais.
Para compartilhar uma fotografia ou vdeo
1 Em lbum, localize e toque na foto ou no vdeo que voc deseja compartilhar.
2 Toque na tela para exibir as barras de ferramentas e, em seguida, toque em .
3 Toque no aplicativo que voc deseja usar para compartilhar a fotografia e siga
as etapas para envi-la.
Para usar uma fotografia como a imagem de um contato
1 Quando voc estiver exibindo uma fotografia, toque na tela para exibir as
barras de ferramentas, em seguida, toque em > Usar como > Foto de
contato.
2 Se solicitado, selecione Contatos > Apenas uma vez e selecione um contato.
Para usar uma fotografia como papel de parede
1 Quando voc estiver exibindo uma fotografia, toque na tela para exibir as
barras de ferramentas, em seguida, toque em > Usar como > Papel de
parede.
2 Siga as instrues na tela.
76
Esta a verso on-line desta publicao. Imprima-a apenas para uso pessoal.
Para girar uma fotografia
1 Quando voc estiver exibindo uma fotografia, toque na tela para exibir as
barras de ferramentas e, em seguida, toque em .
2 Selecione Girar. A fotografia ser salva com a nova orientao.
Para excluir uma fotografia ou vdeo
1 Quando voc estiver exibindo uma fotografia, toque na tela para exibir as
barras de ferramentas e, em seguida, toque em .
2 Toque em Apagar.
Para trabalhar com lotes de fotografias ou vdeos em lbum
1 Enquanto estiver exibindo miniaturas de fotografias e vdeos em lbum, toque
em e, em seguida, toque em Selecionar itens.
2 Toque nos itens com os quais deseja trabalhar. Os itens selecionados so
indicados por um quadro azul.
3 Use as ferramentas nas barras de ferramentas para trabalhar com os itens
selecionados.
Para ativar o modo de seleo, voc tambm pode tocar e segurar em um item at que seu
quadro fique azul. Em seguida, pode tocar em outros itens para selecion-los.
Analisando fotografias com rostos no lbum
Voc pode analisar qualquer fotografia em seu dispositivo que apresente faces de
pessoas. Aps ativado, o recurso de anlise de fotografias permanece ativado e
novas fotos sero analisadas conforme forem adicionadas. Aps executar uma
anlise, voc poder agrupar todas as fotografias da mesma pessoa em uma pasta.
Para ativar o recurso de anlise de fotografias
1 Em Tela inicial, toque em .
2 Localize e toque em lbum > Meus lbuns > Rostos.
3 Todas as fotografias em seu dispositivo so analisadas e agrupadas de acordo
com a pasta Faces sem nome.
Para dar nome a uma face
1 No ttulo Rostos, toque na pasta Rostos no nomeados, em seguida, procure
a pasta Outros rostos e escolha a face qual voc deseja atribuir um nome.
2 Toque em Adicionar nome.
3 Digite um nome e toque em Concludo > Adicionar como nova pessoa.
Para editar o nome de uma face
1 Quando estiver exibindo uma face na exibio em tela cheia, toque na tela para
exibir as barras de ferramentas e, em seguida, toque em > Editar nome das
marcaes.
2 Toque em OK.
3 Toque no nome da face que deseja editar.
4 Edite o nome e, em seguida, toque em Concludo >Adicionar como nova
pessoa.
Edio de fotografias com o aplicativo Editor de fotografias
Voc pode editar e aplicar efeitos s fotos originais que tirou com a cmera. Por
exemplo, voc pode alterar os efeitos de iluminao. Depois de salvar a fotografia
editada, a verso original inalterada da fotografia permanecer em seu dispositivo.
Para editar uma fotografia
Quando voc estiver exibindo uma fotografia, toque na tela para exibir as
barras de ferramentas e, em seguida, toque em .
77
Esta a verso on-line desta publicao. Imprima-a apenas para uso pessoal.
Para cortar uma fotografia
1 Quando voc estiver exibindo uma fotografia, toque na tela para exibir as
barras de ferramentas e, em seguida, toque em .
2 Se solicitado, selecione Editor de fotos > Apenas uma vez.
3 Toque em > Recortar.
4 Toque em para selecionar uma opo.
5 Para ajustar o quadro do corte, pressione na margem do quadro. Quando os
quadrados nas bordas desaparecerem, arraste para dentro ou para fora para
redimensionar o quadro.
6 Para redimensionar todos os lados do quadro de corte ao mesmo tempo,
pressione em um dos quatro cantos para fazer com que os quadrados nas
bordas desapaream e, em seguida, arraste o canto de acordo.
7 Para mover o quadro de corte para outra rea da fotografia, pressione dentro
do quadro e, depois, arraste-o at a posio desejada.
8 Toque em Aplicar recorte.
9 Para salvar uma cpia da fotografia recortada, toque em Salvar.
Para aplicar efeitos especiais a uma fotografia
1 Quando voc estiver exibindo uma fotografia, toque na tela para exibir as
barras de ferramentas e, em seguida, toque em .
2 Se solicitado, selecione Editor de fotos > Apenas uma vez.
3 Toque em e selecione uma opo.
4 Para salvar uma cpia da foto editada, toque em Salvar.
Para aprimorar uma fotografia usando configuraes avanadas
1 Quando voc estiver exibindo uma fotografia, toque na tela para exibir as
barras de ferramentas e, em seguida, toque em .
2 Se solicitado, selecione Editor de fotos > Apenas uma vez.
3 Toque em e selecione uma opo.
4 Para salvar uma cpia da foto editada, toque em Salvar.
Para ajustar as configuraes de iluminao para uma foto
1 Quando voc estiver exibindo uma fotografia, toque na tela para exibir as
barras de ferramentas e, em seguida, toque em .
2 Se solicitado, selecione Editor de fotos > Apenas uma vez.
3 Toque em e selecione uma opo.
4 Para salvar uma cpia da foto editada, toque em Salvar.
Para definir o nvel de saturao das cores em uma foto
1 Quando voc estiver exibindo uma fotografia, toque na tela para exibir as
barras de ferramentas e, em seguida, toque em .
2 Se solicitado, selecione Editor de fotos > Apenas uma vez.
3 Toque em e selecione uma opo.
4 Para salvar uma cpia da foto editada, toque em Salvar.
lbuns de fotografias
A guia Meus lbuns no aplicativo lbum rene todos os seus lbuns de fotografias,
incluindo lbuns de fotografias tiradas e vdeos filmados com a cmera, assim como o
contedo que voc compartilha on-line por meio de servios como PlayMemories,
Picasa e Facebook. Assim que voc estiver conectado a esses servios, poder
gerenciar o contedo, comentar fotos e vdeos, e visualizar os comentrios dos
amigos. No aplicativo Album, voc tambm pode adicionar geomarcaes s fotos,
realizar tarefas de edio bsicas e usar mtodos como a tecnologia sem fio
Bluetooth, e-mails e mensagens para compartilhar o contedo.
78
Esta a verso on-line desta publicao. Imprima-a apenas para uso pessoal.
1 Exibir fotografias e vdeos usando o servio on-line PlayMemories
2 Exibir fotografias e vdeos Facebook
3 Exibir fotografias e vdeos no Picasa
4 Exibir fotografias usando o servio on-line Flickr
5 Visualizar todas as fotografias tiradas e vdeos filmados com a cmera do dispositivo
6 Exibir todas as fotografias e vdeos salvos no armazenamento interno do dispositivo
7 Exibir suas fotos no modo luva
8 Exibir suas fotografias em um mapa
9 Exibir todas as fotografias e vdeos salvos no carto de memria removvel
10 Exibir todas as fotografias com rostos
O servio on-line PlayMemories pode no estar disponvel em todos os pases ou regies.
Para exibir fotografias a partir de servios on-line em lbum
1 Na Tela inicial, toque em .
2 Localize e toque em lbum > Meus lbuns.
3 Toque no servio on-line desejado.
4 Toque em Conectar. So exibidos todos os lbuns on-line dos quais voc fez o
upload para o servio.
5 Toque em qualquer lbum para exibir seu contedo e, em seguida, toque
rapidamente em uma fotografia no lbum.
6 Toque e deslize para a esquerda para exibir a prxima fotografia ou videoclipe.
Toque e deslize para a direita para exibir a fotografia ou o vdeo anterior.
Para exibir e adicionar comentrios ao contedo de um lbum on-line
1 Ao exibir uma fotografia de um lbum on-line, toque na tela para exibir as
barras de ferramentas, em seguida, toque em para exibir os comentrios.
2 Digite seus comentrios no campo de entrada e toque em Publicar.
Para "Curtir" uma fotografia ou vdeo no Facebook
Enquanto exibe uma fotografia ou vdeo em um de seus lbuns do Facebook,
toque rapidamente na tela para exibir as barras de ferramentas e, em seguida,
toque rapidamente em para mostrar que voc "Curte" o item no Facebook.
Visualizando suas fotografias em um mapa
Adicionar informaes sobre o local s fotos chamado de marcao geogrfica.
Voc pode ver e marcar suas fotos em um mapa, e mostrar a seus amigos e
familiares onde estava quando tirou uma foto especfica. Consulte a seo
79
Esta a verso on-line desta publicao. Imprima-a apenas para uso pessoal.
Adicionando a posio geogrfica s suas fotografias na pgina 69 para obter mais
informaes.
Se voc tiver ativado a deteco da localizao e a marcao geogrfica na cmera, poder
marcar suas fotos diretamente para a visualizao em um mapa posteriormente.
1 Pesquisar uma localizao no mapa.
2 Exibir as opes do menu.
3 Um grupo de fotografias e/ou vdeos com a mesma localizao na geomarcao.
4 Tocar duas vezes para ampliar. Beliscar para reduzir. Arrastar para exibir diferentes partes do mapa.
5 Miniaturas do grupo selecionado de fotografias e/ou vdeos. Toque em um item para exibi-lo em tela
cheia.
Se vrias fotografias tiverem sido tiradas no mesmo local, somente uma delas aparecer no
mapa. O nmero total de fotografias aparece no canto superior direito como, por exemplo,
. Para exibir todas as fotos no grupo, toque na fotografia da capa e em uma das miniaturas
na parte inferior da tela.
Para adicionar uma geomarcao a uma fotografia
1 Quando voc estiver exibindo uma fotografia, toque na tela para exibir as
barras de ferramentas, em seguida, toque em Toque para definir local para
abrir a tela do mapa.
2 Localize e toque na localizao desejada para colocar a fotografia no mapa.
3 Para ajustar a localizao da fotografia, toque na localizao no mapa para
onde deseja mover a fotografia.
4 Ao terminar, toque em OK para salvar a geomarcao e retornar ao
visualizador de fotografias.
Para exibir fotografias com marcao da localizao em um mapa
1 Em Tela inicial, toque em .
2 Localize e toque em lbum > Meus lbuns > Mapa.
3 Toque em uma fotografia para exibi-la em tela cheia.
Para exibir fotografias com marcao da localizao em um globo
1 Em Tela inicial, toque em .
2 Localize e toque em lbum > Meus lbuns > Globo.
3 Toque em uma fotografia para exibi-la em tela cheia.
80
Esta a verso on-line desta publicao. Imprima-a apenas para uso pessoal.
Para alterar a geomarcao de uma fotografia
1 Ao exibir uma fotografia no mapa em lbum, toque e segure a fotografia at
que sua moldura fique azul. Em seguida, toque no local desejado no mapa.
2 Toque em OK.
Para alterar a exibio de mapa
Ao exibir o mapa em lbum, toque em , em seguida, selecione Exibio clssica ou
Exibio de satlite.
81
Esta a verso on-line desta publicao. Imprima-a apenas para uso pessoal.
Filmes
Assistindo a vdeos no aplicativo Filmes
Use o aplicativo Filmes para reproduzir filmes e outros contedos de vdeo que voc
tenha salvo ou baixado no dispositivo. O aplicativo Filmes tambm ajuda voc a
conseguir cartazes, sinopses, saber o gnero e detalhes sobre o diretor de cada
filme. Tambm pode reproduzir seus filmes em outros dispositivos conectados
mesma rede.
Os vdeos filmados com a cmera do dispositivo so exibidos no aplicativo lbum, e no no
aplicativo Filmes.
Alguns arquivos de vdeo talvez no sejam reproduzidos no aplicativo Filmes.
Viso geral de Filmes
1 Abrir o aplicativo Video Unlimited
2 Exibir as opes do menu
3 Tocar para reproduzir seu vdeo assistido mais recentemente
4 Procurar todos os vdeos baixados ou salvos em seu dispositivo
5 Tocar para reproduzir os arquivos de vdeos salvos ou baixados
6 Tocar para visualizar todos os vdeos no Video Unlimited
7 Tocar para visualizar os detalhes de um vdeo no Video Unlimited
O Sony Entertainment Network com o Video Unlimited e o Music Unlimited no est disponvel
em todos os mercados. necessrio ter assinaturas separadas. Termos e condies
adicionais so aplicados.
Para reproduzir um vdeo em Filmes
1 Na Tela inicial, toque em e, em seguida, localize e toque em Filmes.
2 Localize e toque rapidamente no vdeo que deseja reproduzir. Se o vdeo no
for exibido na tela, toque rapidamente em Todos, na guia Minha Coleo, e,
em seguida, encontre e toque rapidamente no vdeo que voc deseja
reproduzir.
3 Para exibir ou ocultar os controles, toque rapidamente na tela.
4 Para pausar a reproduo, toque rapidamente em . Para retomar a
reproduo, toque rapidamente em .
5 Para retroceder, arraste o marcador da barra de progresso para a esquerda.
Para avanar, arraste o marcador da barra de progresso para a direita.
82
Esta a verso on-line desta publicao. Imprima-a apenas para uso pessoal.
Para reproduzir um vdeo em um dispositivo externo
1 Quando o vdeo estiver em reproduo, toque rapidamente na tela para exibir
todos os controles.
2 Toque em > Throw.
3 Selecione um dispositivo externo no qual reproduzir o vdeo. Se no houver
nenhum dispositivo externo disponvel, siga as instrues na tela para adicionar
um.
Para alterar as configuraes em Filmes
1 Na Tela inicial, toque em e, em seguida, localize e toque em Filmes.
2 Toque rapidamente em e, em seguida, altere as configuraes como desejar.
Para alterar as configuraes de som enquanto um vdeo estiver em reproduo
1 Enquanto um vdeo estiver em reproduo, toque rapidamente na tela para
exibir os controles.
2 Toque em e em Configuraes do som.
3 Marque as caixas de seleo das configuraes de som que deseja ativar.
4 Ao terminar, toque rapidamente em OK.
Para compartilhar um vdeo
1 Quando um vdeo estiver sendo reproduzido, toque rapidamente em e, em
seguida, toque rapidamente em Compartilhar.
2 No menu aberto, toque rapidamente no aplicativo que voc deseja usar para
compartilhar o vdeo selecionado e, em seguida, siga as etapas relevantes para
envi-lo.
Transferindo contedo de vdeo para o dispositivo
Antes de comear a usar o aplicativo Movies, uma boa ideia transferir filmes,
programas de TV e outros contedos de vdeo para seu dispositivo de outros
dispositivos, como um computador. H vrias maneiras de transferir seu contedo:
Conecte seu dispositivo a um computador usando um cabo USB e arraste e solte os
arquivos de vdeo diretamente usando o aplicativo de gerenciador de arquivos no
computador. Consulte Conectando o seu dispositivo a um computador
na pgina 98.
Se voc tiver um computador, use o aplicativo Media Go da Sony para organizar
o contedo e transferir arquivos de vdeo para seu dispositivo via computador. Para
saber mais e baixar o aplicativo Media Go, acesse http://mediago.sony.com/enu/
features.
Se seu computador for um Apple Mac, voc poder usar o Sony Bridge for Mac
para transferir arquivos de vdeo do iTunes para seu dispositivo. Para saber mais e
baixar o Sony Bridge for Mac, acesse
www.sonymobile.com/global-en/tools/bridge-for-mac/.
83
Esta a verso on-line desta publicao. Imprima-a apenas para uso pessoal.
Gerenciamento do contedo de vdeo
Para obter informaes sobre filmes manualmente
1 Certifique-se de que o dispositivo tenha uma conexo de dados ativa.
2 Na Tela inicial, toque em e, em seguida, localize e toque em Filmes.
3 Toque rapidamente em Todos, na guia Minha Coleo, para navegar at a
miniatura de um arquivo sobre o qual voc deseje obter informaes.
4 Toque e segure a miniatura do vdeo e, em seguida, toque rapidamente em
Buscar informaes.
5 Se solicitado, permita que o dispositivo faa download dos detalhes do vdeo
usando sua conexo de dados mvel.
6 No campo de pesquisa, digite palavras-chave para o vdeo e, em seguida,
toque rapidamente na tecla de confirmao no teclado. Todas as
correspondncias so exibidas em uma lista.
7 Selecione um resultado de pesquisa e, em seguida, toque rapidamente em
Concludo. O download da informaes tem incio.
possvel obter automaticamente informaes sobre vdeos adicionados recentemente
sempre que o aplicativo Filmes abrir, se voc marcar a caixa de seleo Obter detalhes do
vdeo, em Configuraes. A tarifa da transmisso de dados pode se aplicar.
Se as informaes baixadas no forem corretas, pesquise novamente usando palavras-chave
diferentes.
Para apagar as informaes sobre um vdeo
1 Na Tela inicial, toque em e, em seguida, localize e toque em Filmes.
2 Toque rapidamente em Todos, na guia Minha Coleo, para navegar at o
vdeo que voc deseja editar.
3 Toque e segure a miniatura do vdeo e, em seguida, toque rapidamente em
Limpar informaes.
Para apagar um vdeo
1 Na tela Incio, toque em e, em seguida, localize e toque em Filmes.
2 Toque rapidamente em Todos, na guia Minha Coleo, para navegar at o
vdeo que voc deseja excluir.
3 Toque e segure a miniatura de vdeo e, em seguida, toque rapidamente em
Apagar na lista que aparecer.
4 Toque em Excluir mais uma vez para confirmar.
84
Esta a verso on-line desta publicao. Imprima-a apenas para uso pessoal.
Video Unlimited
Servio Video Unlimited
Use o servio Video Unlimited para alugar e comprar filmes ou programas de TV que
voc pode ver no apenas no seu dispositivo Android, mas tambm em um
computador, PlayStation
Portable (PSP
), PlayStation
3 ou PlayStation
Vita. Faa
sua seleo entre os ltimos lanamentos de Hollywood, filmes de ao, comdias,
clssicos e uma grande variedade de outras categorias.
Voc precisa criar uma conta do Video Unlimited se desejar comprar ou alugar filmes
atravs do servio Video Unlimited. Se voc j tem uma conta de rede do
PlayStation ou uma conta Sony Entertainment Network, poder usar essa conta.
A Sony Entertainment Network com Video Unlimited e Music Unlimited no est disponvel em
todos os mercados. necessria assinatura separada. Termos e condies adicionais se
aplicam.
Para comear a usar o Video Unlimited
1 Na Tela inicial, toque rapidamente em .
2 Localize e toque rapidamente em .
3 Se voc estiver usando o Video Unlimited pela primeira vez, toque rapidamente
em Continuar na tela de boas-vindas e digite sua data de nascimento, se
necessrio. Depois, toque rapidamente em Continuar novamente para ir para a
tela principal do Video Unlimited.
4 Toque rapidamente em > Iniciar a sesso, e siga as instrues na tela para
acessar sua conta ou criar uma nova, para comprar ou alugar filmes.
85
Esta a verso on-line desta publicao. Imprima-a apenas para uso pessoal.
Navegador da Web
Navegando na Web
O navegador da Web Google Chrome para os dispositivos Android vem pr-
instalado na maioria dos mercados. Acesse http://support.google.com/chrome e clique
no link "Chrome for Mobile" para obter informaes mais detalhadas sobre como usar
este navegador da Web.
Para navegar com o Google Chrome
1 Em Tela inicial, toque em .
2 Localize e toque em .
3 Digite um termo de pesquisa ou endereo da Web no campo de pesquisa e
endereo. Em seguida, toque em Ir no teclado.
Viso geral do navegador da Web
1 Campo de pesquisa e endereo
2 Atualizar a pgina
3 Acessar as guias do navegador
4 Exibir ajuda e opes
5 Voltar uma pgina no histrico do navegador
86
Esta a verso on-line desta publicao. Imprima-a apenas para uso pessoal.
Conectividade
Conectando-se a redes sem fio
Voc pode acessar a Internet sem fio com seu dispositivo usando a tecnologia Wi-
Fi. Dessa maneira, pode navegar pela Web e compartilhar arquivos de mdia pela
mesma rede Wi-Fi com outros dispositivos DLNA Certified como, por exemplo,
TVs e computadores.
Se sua empresa ou organizao tiver uma rede virtual privada (VPN), voc poder se
conectar a essa rede usando seu dispositivo. Voc pode usar uma VPN para acessar
intranets e outros servios internos de sua empresa.
Antes de usar o Wi-Fi
Para navegar na Internet usando uma conexo Wi-Fi, necessrio procurar e se
conectar a uma rede Wi-Fi disponvel e, em seguida, abrir o navegador de Internet.
A intensidade do sinal da rede Wi-Fi pode variar dependendo da localizao de seu
dispositivo. Mova-se para mais prximo do ponto de acesso Wi-Fi para aumentar a
intensidade do sinal.
Para ativar o Wi-Fi
1 Na Tela inicial, toque rapidamente em .
2 Localize e toque rapidamente em Config..
3 Arraste o controle deslizante ao lado de Wi-Fi para a direita para ativar a
funo Wi-Fi.
Poder demorar alguns segundos at que o Wi-Fi seja ativado.
Para conectar uma rede Wi-Fi automaticamente
1 Verifique se a funo Wi-Fi est ativada.
2 Arraste a barra de status para baixo e toque em .
3 Toque em Wi-Fi. Todas as redes Wi-Fi disponveis so exibidas.
4 Toque em uma rede Wi-Fi para conectar-se a ela. Para as redes seguras,
digite a senha relevante. ser exibido na barra de status quando voc estiver
conectado.
Toque em , em seguida, toque em Verificar para procurar as novas redes disponveis.
Para conectar a outra rede Wi-Fi
1 Na Tela inicial, toque rapidamente em .
2 Localize e toque rapidamente em Config. > Wi-Fi. As redes Wi-Fi detectadas
so exibidas.
3 Toque em outra rede Wi-Fi para conectar-se a ela.
Para procurar redes Wi-Fi manualmente
1 Em Tela inicial, toque no .
2 Localize e toque em Config. > Wi-Fi.
3 Pressione , em seguida, toque em Verificar.
4 Para conectar uma rede Wi-Fi, toque no nome da rede.
87
Esta a verso on-line desta publicao. Imprima-a apenas para uso pessoal.
Para adicionar uma rede Wi-Fi manualmente
1 Verifique se a funo Wi-Fi est ligada.
2 Arraste a barra de status para baixo e toque em .
3 Toque em Wi-Fi.
4 Toque em .
5 Insira as informaes de SSID da rede.
6 Para selecionar o tipo de segurana, toque no campo Segurana.
7 Se necessrio, digite uma senha.
8 Toque em Salvar.
Entre em contato com o administrador de rede Wi-Fi para obter a senha e o nome do SSID
da Rede.
Configuraes avanadas de Wi-Fi
Status da rede Wi-Fi
Quando voc est conectado a uma rede Wi-Fi ou quando houver redes Wi-Fi
disponveis nas adjacncias, ser possvel ver o status dessas redes Wi-Fi. Voc
tambm pode habilitar seu dispositivo para notific-lo sempre que uma rede Wi-Fi
aberta for detectada.
Para habilitar notificaes de rede Wi-Fi
1 Ligue o Wi-Fi se ele j no estiver ligado.
2 Na Tela inicial, toque rapidamente em .
3 Localize e toque rapidamente em Config. > Wi-Fi.
4 Pressione .
5 Toque rapidamente em Avanado.
6 Marque a caixa de seleo Notificao de rede.
Para visualizar informaes detalhadas sobre uma rede Wi-Fi conectada
1 Na Tela inicial, toque rapidamente em .
2 Localize e toque rapidamente em Config. > Wi-Fi.
3 Toque na rede Wi-Fi qual voc est conectado atualmente. As informaes
detalhadas de rede sero exibidas.
Poltica de suspenso de Wi-Fi
Ao adicionar uma poltica de suspenso de Wi-Fi, possvel especificar quando
alternar do Wi-Fi para dados mveis.
Se voc no estiver conectado a uma rede Wi-Fi, o dispositivo usar a conexo de dados
mveis para acessar a Internet (caso voc tenha configurado e habilitado uma conexo de
dados mveis em seu dispositivo).
Para adicionar uma poltica de hibernao Wi-Fi
1 Na Tela inicial, toque rapidamente em .
2 Localize e toque rapidamente em Config. > Wi-Fi.
3 Pressione .
4 Toque rapidamente em Avanado.
5 Toque rapidamente em WiFi ativo no modo de repouso.
6 Selecione uma opo.
Wi-Fi Direct
Use Wi-Fi Direct para conectar diretamente em outros dispositivos, sem entrar em
uma rede domstica tradicional, de escritrio ou de ponto de acesso. Por exemplo,
voc pode habilitar seu dispositivo para ser conectado diretamente em um
computador para poder acessar contedos de seu dispositivo em um computador. Os
dispositivos com que voc compartilhar contedos precisam ter certificao Wi-Fi
Direct.
88
Esta a verso on-line desta publicao. Imprima-a apenas para uso pessoal.
Para ligar Wi-Fi Direct
1 Certifique-se de que seu dispositivo tenha a funo Wi-Fi ativada.
2 Na Tela inicial, toque rapidamente em .
3 Localize e toque rapidamente em Config. > Wi-Fi.
4 Toque rapidamente em > Wi-Fi Direct.
Compartilhamento da conexo de dados mveis
Voc pode compartilhar a conexo de dados mveis de seu dispositivo com um nico
computador usando um cabo USB. Este processo chamado de redirecionamento
por USB. Tambm possvel compartilhar a conexo de dados do dispositivo com
at oito dispositivos simultaneamente, transformando seu dispositivo em um ponto de
acesso Wi-Fi porttil. Quando a conexo de dados mveis do seu dispositivo
compartilhada com xito, os dispositivos de compartilhamento podem usar a conexo
de dados do dispositivo para, por exemplo, navegar na Internet, baixar aplicativos ou
enviar e receber e-mails.
Talvez voc precise preparar o computador para estabelecer uma conexo de rede por meio
de um cabo USB. Acesse www.android.com/tether para obter as informaes mais
atualizadas.
Para compartilhar a conexo de dados usando um cabo USB
1 Desative todas as conexes de cabo USB de seu dispositivo.
2 Usando o cabo USB que veio com seu dispositivo, conecte o dispositivo a um
computador.
3 Na Tela inicial, toque rapidamente em .
4 Localize e toque rapidamente em Config. > Mais... > Vnculo e ponto de
acesso porttil.
5 Marque a caixa de seleo Vinculao de USB e, em seguida, toque
rapidamente em OK, se solicitado. exibido na barra de status assim que
voc estiver conectado.
6 Para parar de compartilhar sua conexo de dados, desmarque a caixa de
seleo Vinculao de USB ou desconecte o cabo USB.
No possvel compartilhar a conexo de dados e o carto SD do dispositivo ao mesmo
tempo por meio de um cabo USB.
Para usar seu dispositivo como um ponto de acesso Wi-Fi porttil
1 Na Tela inicial, toque rapidamente em .
2 Localize e toque rapidamente em Config. > Mais... > Vnculo e ponto de
acesso porttil.
3 Toque rapidamente em Ponto de acesso Wi-Fi porttil > Configurar ponto de
acesso Wi-Fi.
4 Digite as informaes de SSID da rede.
5 Para selecionar o tipo de segurana, toque rapidamente no campo Segurana.
Se necessrio, digite uma senha.
6 Toque rapidamente em Salvar.
7 Toque rapidamente em e marque a caixa de seleo Ponto de acesso Wi-
Fi porttil.
8 Se solicitado, toque rapidamente em OK para confirmar. aparecer na barra
de status assim que o ponto de acesso Wi-Fi estiver ativo.
9 Para parar de compartilhar sua conexo de dados via Wi-Fi, desmarque a
caixa de seleo Ponto de acesso Wi-Fi porttil.
89
Esta a verso on-line desta publicao. Imprima-a apenas para uso pessoal.
Para renomear ou proteger seu ponto de acesso porttil
1 Na Tela inicial, toque rapidamente em .
2 Localize e toque rapidamente em Configuraes > Mais... > Vnculo e ponto
de acesso porttil.
3 Toque rapidamente em Ponto de acesso Wi-Fi porttil > Configurar ponto de
acesso Wi-Fi.
4 Digite o SSID da rede da rede.
5 Para selecionar o tipo de segurana, toque rapidamente no campo Segurana.
6 Se necessrio, digite uma senha.
7 Toque rapidamente em Salvar.
Redes virtuais privadas (VPNs)
Use o dispositivo para se conectar a redes virtuais privadas (VPNs), o que lhe permite
acessar recursos dentro de uma rede local protegida a partir uma rede pblica. Por
exemplo, as conexes com redes virtuais privadas normalmente so usadas por
empresas de grande porte e instituies educacionais para usurios que precisam
acessar intranets e outros servios internos quando esto fora da rede interna, por
exemplo, quando esto em viagem.
As conexes com redes virtuais privadas podem ser configuradas de muitas
maneiras, dependendo da rede. Algumas redes podem exigir que voc transfira e
instale um certificado de segurana no dispositivo. Para obter informaes detalhadas
sobre como configurar uma conexo com sua rede virtual privada, contate o
administrador da rede de sua empresa ou organizao.
Para adicionar uma rede virtual privada
1 Na Tela inicial, toque em .
2 Localize e toque em Config. > Mais... > VPN.
3 Toque em .
4 Selecione o tipo de VPN a ser includa.
5 Insira suas configuraes de VPN.
6 Toque em Salvar.
Para se conectar a uma rede virtual privada
1 Na Tela inicial, toque rapidamente em .
2 Localize e toque rapidamente em Config. > Mais... > VPN.
3 Na lista de redes disponveis, toque rapidamente na VPN qual deseja se
conectar.
4 Insira as informaes necessrias.
5 Toque rapidamente em Conectar.
Para desconectar-se de uma rede virtual privada
1 Arraste a barra de status para baixo.
2 Toque rapidamente na notificao da conexo VPN para deslig-la.
Compartilhando contedo com dispositivos DLNA Certified
possvel exibir ou reproduzir contedo de mdia salvo em seu dispositivo em outros
dispositivos como, por exemplo, uma TV ou um computador. Esses dispositivos
precisam ser DLNA Certified pela Digital Living Network Alliance e todos os
dispositivos devem estar conectados mesma rede Wi-Fi para que o contedo
possa ser compartilhado. Voc tambm pode exibir ou reproduzir contedo de outros
dispositivos DLNA Certified em seu dispositivo.
Depois que voc configurar o compartilhamento de contedo entre os dispositivos,
poder, por exemplo, ouvir em seu dispositivo arquivos de msica armazenados em
seu computador domstico, ou exibir fotografias tiradas com a cmera do dispositivo
em uma TV com tela grande.
90
Esta a verso on-line desta publicao. Imprima-a apenas para uso pessoal.
Reproduzindo arquivos de dispositivos DLNA Certified em seu
dispositivo
Quando voc reproduz arquivos de outro dispositivo DLNA Certified em seu
dispositivo, esse outro dispositivo atua como um servidor. Em outras palavras, ele
compartilha contedo por uma rede. O dispositivo servidor precisa estar com a funo
de compartilhamento de contedo habilitada e conceder permisso de acesso ao seu
dispositivo. Tambm precisa estar conectado mesma rede Wi-Fi que o seu
dispositivo.
Para reproduzir uma faixa compartilhada no dispositivo
1 Certifique-se de que o dispositivo com o qual deseja compartilhar arquivos
esteja conectado mesma rede Wi-Fi de seu dispositivo.
2 Em Tela inicial, toque em , em seguida, localize e toque em WALKMAN.
3 Selecione um dispositivo na lista de dispositivos conectados.
4 Procure as pastas do dispositivo conectado e selecione a faixa que voc deseja
reproduzir. A reproduo da faixa ser iniciada automaticamente.
Para reproduzir um vdeo compartilhado no dispositivo
1 Certifique-se de que o dispositivo com o qual deseja compartilhar arquivos
esteja conectado mesma rede Wi-Fi de seu dispositivo.
2 Em Tela inicial, toque em , em seguida, localize e toque em Filmes.
3 Selecione um dispositivo na lista de dispositivos conectados.
4 Procure as pastas do dispositivo conectado e selecione o vdeo que deseja
reproduzir.
Para exibir uma fotografia compartilhada no dispositivo
1 Certifique-se de que o dispositivo com o qual deseja compartilhar arquivos
esteja conectado mesma rede Wi-Fi que o seu dispositivo.
2 Na Tela inicial, toque rapidamente em .
3 Localize e toque rapidamente em lbum > Meus lbuns. Todos os lbuns on-
line disponveis e os dispositivos conectados so exibidos.
4 Selecione um dispositivo na lista de dispositivos conectados.
5 Procure as pastas do dispositivo conectado e selecione uma fotografia para
exibi-la.
Preparando-se para reproduzir contedo do seu dispositivo em
dispositivos DLNA Certified
Para poder exibir ou reproduzir arquivos de mdia de seu dispositivo em outros
dispositivos DLNA Certified, voc precisa configurar o compartilhamento de
arquivos no dispositivo. Os dispositivos com os quais voc compartilha contedo so
chamados dispositivos cliente. Por exemplo, uma TV, computador ou tablet podem
atuar como dispositivos cliente. Seu dispositivo funciona como um servidor de mdia
quando disponibiliza contedo a dispositivos cliente. Quando voc configura o
compartilhamento de arquivos no dispositivo, tambm precisa conceder permisso de
acesso aos dispositivos cliente. Depois disso feito, esses dispositivos aparecero
como dispositivos registrados. Dispositivos que estiverem aguardando uma
permisso de acesso sero listados como dispositivos pendentes.
91
Esta a verso on-line desta publicao. Imprima-a apenas para uso pessoal.
Configurar o compartilhamento de arquivos com outros dispositivos DLNA
Certified
1 Conecte o dispositivo a uma rede Wi-Fi.
2 Em Tela inicial, toque em , em seguida, localize e toque em .
3 Toque em , ento, em Servidor de mdia.
4 Para ativar a funo Compartilhar mdia, arraste o controle deslizante.
aparecer na barra de status. Agora, o dispositivo pode funcionar como um
servidor de mdia.
5 Conecte o computador ou outros dispositivos mesma rede Wi-Fi do
dispositivo.
6 Uma notificao aparecer na barra de status do dispositivo. Abra a notificao
e defina as permisses de acesso relevantes para outros dispositivos.
As instrues descritas acima podem diferir, dependendo dos dispositivos do cliente usados.
Consulte o Guia do usurio para obter mais informaes. Se o dispositivo no puder ser
conectado, verifique se sua rede Wi-Fi est funcionando.
Tambm possvel acessar o menu Servidor de mdia em Config. > Conectividade Xperia
> Configuraes do serv. de mdia. Se voc fechar a visualizao de Servidor de mdia, a
funo de compartilhamento de arquivos continuar funcionando em segundo plano.
Para parar de compartilhar arquivos com outros dispositivos DLNA Certified
1 Em Tela inicial, toque em , em seguida, localize e toque em .
2 Toque em , ento, em Servidor de mdia.
3 Arraste o controle deslizante para desativar a funo Compartilhar mdia.
Para definir as permisses de acesso de um dispositivo pendente
1 Em Tela inicial, toque em , em seguida, localize e toque em .
2 Toque em , ento, em Servidor de mdia.
3 Selecione um dispositivo na lista de Dispositivos pendentes.
4 Selecione um nvel de permisso de acesso.
Para alterar o nome de um dispositivo registrado
1 Em Tela inicial, toque em e, em seguida, localize e toque em .
2 Toque em , ento, em Servidor de mdia.
3 Selecione um dispositivo na lista Dispositivos registrados e, em seguida,
selecione Alterar nome.
4 Digite um novo nome para o dispositivo.
Para alterar o nvel de acesso de um dispositivo registrado
1 Em Tela inicial, toque em e, em seguida, localize e toque em .
2 Toque em , ento, em Servidor de mdia.
3 Selecione um dispositivo na lista de Dispositivos registrados.
4 Toque em Alterar nvel de acesso e selecione uma opo.
Para obter ajuda sobre como compartilhar contedo com outros dispositivos
DLNA Certified
1 Em Tela inicial, toque em , em seguida, localize e toque em .
2 Toque em , ento, em Servidor de mdia.
3 Toque em .
Reproduzindo arquivos em um dispositivo Renderizador de mdia
digital
Usando a tecnologia DLNA, voc pode transferir contedo de mdia salvo no
dispositivo para outro dispositivo conectado mesma rede Wi-Fi. O outro dispositivo
precisa ser capaz de funcionar como um dispositivo Renderizador de mdia digital
(DMR), o que significa que pode renderizar, ou reproduzir, contedo recebido do seu
92
Esta a verso on-line desta publicao. Imprima-a apenas para uso pessoal.
dispositivo. Um dispositivo DMR pode ser, por exemplo, uma TV com a funo DLNA
ou um PC que execute o Windows 7 ou superior.
As configuraes para habilitar o Renderizador de mdia digital podem variar, dependendo do
dispositivo em uso. Consulte o manual do usurio do respectivo dispositivo para obter
informaes mais detalhadas.
Contedo com Gesto de Direitos Digitais (GDD) no pode ser reproduzido em um dispositivo
Renderizador de mdia digital usando a tecnologia DLNA.
Para exibir fotografias ou vdeos do dispositivo em um dispositivo DMR
1 Certifique-se de ter configurado corretamente o dispositivo DMR e que ele
esteja conectado mesma rede Wi-Fi que o dispositivo.
2 Na Tela inicial, toque em .
3 Localize e toque em lbum.
4 Procure e abra o arquivo que voc deseja exibir.
5 Toque na tela para exibir as barras de ferramentas e, em seguida, toque
rapidamente em e selecione um dispositivo DMR com o qual compartilhar
seu contedo. Os arquivos selecionados comearo a ser reproduzidos na
ordem cronolgica do dispositivo selecionado.
6 Para desconectar-se do dispositivo DMR, toque em e selecione seu
dispositivo. A reproduo do arquivo interrompida no dispositivo DMR, mas
continua em seu dispositivo.
Voc tambm pode compartilhar um vdeo do aplicativo Filmes no dispositivo tocando no
vdeo e, em seguida, tocando em .
Para reproduzir uma faixa de msica de seu dispositivo em um dispositivo DMR
1 Configure corretamente o dispositivo DMR e verifique se ele est conectado
mesma rede Wi-Fi do dispositivo.
2 Em Tela inicial, toque em e, em seguida, localize e toque em WALKMAN.
3 Selecione uma categoria de msica e procure a faixa que voc deseja
compartilhar. Em seguida, toque na faixa.
4 Toque em e selecione um dispositivo DMR com o qual compartilhar seu
contedo. A faixa ser reproduzida automaticamente no dispositivo
selecionado.
5 Para se desconectar do dispositivo DMR, toque em e selecione seu
dispositivo. A reproduo da faixa interrompida no dispositivo DMR, mas
continua em seu dispositivo.
NFC
Use o NFC (Comunicao em rea Prxima) para compartilhar dados com outros
dispositivos, como vdeos, fotografias, endereos de pginas da Web, arquivos de
msica ou contatos. Voc tambm pode usar o NFC para rastrear tags que fornecem
mais informaes sobre um produto ou servio, bem como tags que ativam
determinadas funes em seu dispositivo.
NFC uma tecnologia sem fio com um alcance mximo de um centmetro, de modo
que os dispositivos que esto compartilhando dados precisam estar prximos uns dos
outros. Para usar o NFC, voc precisa primeiro ativar a funo NFC e a tela de seu
dispositivo deve estar ativa.
O NFC pode no estar disponvel em todos os pases e/ou regies.
Para ligar a funo NFC
1 Na Tela inicial, toque rapidamente em .
2 Localize e toque rapidamente em Configuraes > Mais....
3 Marque a caixa de seleo NFC.
93
Esta a verso on-line desta publicao. Imprima-a apenas para uso pessoal.
rea de deteco NFC
A localizao da rea de deteco de NFC no a mesma em todos os dispositivos. Ao
compartilhar dados com outro dispositivo usando NFC, consulte o Manual do usurio do outro
dispositivo para obter mais informaes.
Para compartilhar um contato com outro dispositivo usando NFC
1 Certifique-se de que ambos os dispositivos estejam com a funo NFC ligada e
que ambas as telas estejam ativas.
2 Para exibir contatos, v para sua Tela inicial, toque rapidamente no e, em
seguida toque rapidamente no .
3 Toque rapidamente no contato que voc deseja compartilhar.
4 Segure seu dispositivo e o dispositivo de destino um contra o outro, de modo
que as reas de deteco NFC de cada dispositivo se toquem. Quando os
dispositivos se conectarem, eles vibraro e reproduziro um breve som. Uma
miniatura do contato aparecer.
5 Toque rapidamente na miniatura para iniciar a transferncia.
6 Quando a transferncia estiver concluda, as informaes do contato sero
exibidas na tela do dispositivo de destino, alm de serem salvas no dispositivo
de destino.
Para compartilhar um arquivo de msica com outro dispositivo usando o NFC
1 Certifique-se de que tanto seu dispositivo quanto o dispositivo de destino
estejam com a funo NFC ativada e que as telas de ambos os dispositivos
estejam ativas.
2 Para abrir o aplicativo "WALKMAN", toque em e, em seguida, toque em .
3 Selecione uma categoria de msica e procure a faixa que voc deseja
compartilhar.
4 Toque na trilha para reproduzi-la. Ento, voc poder tocar no cone de Pausa
para pausar a trilha. A transferncia funciona com a trilha sendo reproduzida
ou pausada.
5 Segure os dispositivos de costas um para o outro para que as reas de
deteco NFC de cada um se toquem. Quando os dispositivos conectarem,
eles vibraro e reproduziro um breve som. Uma miniatura da faixa aparecer.
6 Toque na miniatura para iniciar a transferncia.
7 Quando a transferncia terminar, o arquivo de msica ser reproduzido
imediatamente no dispositivo receptor. Ao mesmo tempo, o arquivo ser salvo
no dispositivo receptor.
Talvez no seja possvel copiar, enviar ou transferir itens protegidos por direitos autorais.
94
Esta a verso on-line desta publicao. Imprima-a apenas para uso pessoal.
Para compartilhar uma fotografia ou vdeo com outro dispositivo usando NFC
1 Certifique-se de que ambos os dispositivos estejam com a funo NFC ligada e
que ambas as telas estejam ativas.
2 Para exibir fotografias e vdeos em seu dispositivo, v para a Tela inicial e
toque rapidamente no e, em seguida, localize e toque rapidamente em
lbum.
3 Toque rapidamente na fotografia ou vdeo que voc deseja compartilhar.
4 Segure seu dispositivo e o dispositivo de destino um contra o outro, de modo
que as reas de deteco NFC se toquem. Quando os dispositivos se
conectarem, eles vibraro e reproduziro um breve som. Uma miniatura da
fotografia ou vdeo aparecer.
5 Toque rapidamente na miniatura para iniciar a transferncia.
6 Quando a transferncia estiver concluda, a fotografia ou vdeo ser exibida na
tela do dispositivo de destino. Ao mesmo tempo, o item ser salvo no
dispositivo de destino.
Voc tambm pode usar o NFC para compartilhar um vdeo a partir do aplicativo Filmes.
Para compartilhar um endereo da Web com outro dispositivo usando NFC
1 Certifique-se de que ambos os dispositivos estejam com a funo NFC ligada e
que ambas as telas estejam ativas.
2 Na Tela inicial, toque rapidamente no .
3 Para abrir o navegador da Web, localize e toque rapidamente em .
4 Carregue a pgina da Web que voc deseja compartilhar.
5 Segure seu dispositivo e o dispositivo de destino um contra o outro, de modo
que as reas de deteco NFC se toquem. Quando os dispositivos se
conectarem, eles vibraro e reproduziro um breve som. Uma miniatura da
pgina da Web aparecer.
6 Toque rapidamente na miniatura para iniciar a transferncia.
7 Quando a transferncia estiver concluda, a pgina da Web ser exibida na tela
do dispositivo de destino.
Digitalizando rtulos NFC
Seu dispositivo pode digitalizar vrios tipos de rtulos NFC. Por exemplo, pode
digitalizar rtulos incorporados a um pster, em um outdoor ou em um produto em
uma loja do varejo. Voc pode receber informaes adicionais, como um endereo da
Web.
Para digitalizar um rtulo NFC
1 Certifique-se de que o dispositivo esteja com a funo NFC ligada e que a tela
esteja ativa.
2 Coloque o dispositivo sobre o rtulo, de modo que a rea de deteco de NFC
fique em contato com ele. O dispositivo digitaliza o rtulo e exibe o contedo
coletado. Toque rapidamente no contedo do rtulo para abri-lo.
3 Para abrir o rtulo, toque rapidamente nele.
Conectando a um dispositivo compatvel com NFC
Voc pode conectar seu dispositivo a outros dispositivos compatveis com NFC
produzidos pela Sony, como um fone ou fone de ouvido. Ao estabelecer esse tipo de
conexo, consulte o Manual do usurio do dispositivo compatvel para obter mais
informaes.
Talvez seja preciso estar com o Wi-Fi ou o Bluetooth ativado em ambos os dispositivos
para que a conexo funcione.
Tecnologia sem fio Bluetooth
Use a funo Bluetooth
para enviar arquivos para outros dispositivos compatveis
com Bluetooth
ou para conectar acessrios de viva-voz. Ligue a funo de
Bluetooth
em seu dispositivo e crie conexes sem fio com outros dispositivos
95
Esta a verso on-line desta publicao. Imprima-a apenas para uso pessoal.
compatveis com Bluetooth
, como computadores, acessrios viva-voz e telefones.
As conexes por Bluetooth
funcionam melhor dentro de um raio de 10 metros (33
ps), sem nenhum objeto slido entre os dispositivos. Em alguns casos, voc precisa
sincronizar o dispositivo manualmente com outros dispositivos Bluetooth
.
A interoperabilidade e a compatibilidade entre dispositivos Bluetooth
podem variar.
Para ativar a funo Bluetooth
e tornar o dispositivo visvel
1 Arraste a barra de status para baixo e pressione .
2 Toque rapidamente no interruptor liga-desliga prximo a Bluetooth para ativar
a funo Bluetooth
.
3
Toque em Bluetooth. Seu dispositivo e uma lista de dispositivos Bluetooth
so exibidos.
4 Toque rapidamente no nome de seu dispositivo para torn-lo visvel para outros
dispositivos Bluetooth
.
Para ajustar o tempo de visibilidade do dispositivo para outros dispositivos
Bluetooth
1 Arraste a barra de status para baixo e pressione .
2 Localize e toque em Bluetooth.
3 Pressione e selecione Tempo limite de visibilidade.
4 Selecione uma opo.
Nomeando seu dispositivo
Voc pode atribuir um nome ao seu dispositivo. Este nome mostrado a outros
dispositivos depois de voc ter ativado a funo Bluetooth
e seu dispositivo estar
definido para visvel.
Para dar um nome ao dispositivo
1
Verifique se a funo Bluetooth
est ligada.
2 Arraste a barra de status para baixo e pressione .
3 Localize e toque em Bluetooth.
4 Toque rapidamente em e selecione Renomear telefone.
5 Digite um nome para seu dispositivo.
6 Toque em Renomear.
Emparelhando com outro dispositivo Bluetooth
Ao emparelhar seu dispositivo com outro dispositivo, voc pode, por exemplo,
conect-lo a um fone de ouvido Bluetooth
ou a um kit veicular Bluetooth
e usar
esses outros dispositivos para compartilhar msicas.
Aps emparelhar seu dispositivo com outro dispositivo Bluetooth
, ele lembrar do
pareamento. Ao parear o dispositivo com um dispositivo Bluetooth
, talvez seja
necessrio digitar uma senha de acesso. O dispositivo tentar usar a senha de
acesso genrica 0000 automaticamente. Se isso no funcionar, consulte o manual do
usurio de seu dispositivo Bluetooth
para obter sua senha de acesso. Voc no
precisar digitar a senha de acesso novamente na prxima vez que se conectar a um
dispositivo Bluetooth
pareado anteriormente.
Alguns dispositivos Bluetooth
, por exemplo, a maioria dos fones de ouvido Bluetooth
,
exigem que voc emparelhe e conecte outro dispositivo.
Voc pode emparelhar seu dispositivo com diversos dispositivos Bluetooth
, mas conect-lo
somente a um perfil Bluetooth
por vez.
96
Esta a verso on-line desta publicao. Imprima-a apenas para uso pessoal.
Para parear o dispositivo com outro dispositivo Bluetooth
1 Verifique se o dispositivo com o qual deseja parear seu dispositivo tem a
funo Bluetooth
ativada e se ele est visvel para outros dispositivos com
Bluetooth
.
2 Arraste a barra de status para baixo e pressione .
3
Localize e toque em Bluetooth. Todos os dispositivos Bluetooth
disponveis
so exibidos em uma lista.
4
Toque no dispositivo Bluetooth
que deseja parear com seu dispositivo.
5 Digite uma senha de acesso, se necessrio, ou confirme a mesma senha de
acesso em ambos os dispositivos. Seu dispositivo e o dispositivo Bluetooth
agora esto pareados.
Para conectar o dispositivo a outro dispositivo Bluetooth
1
Se estiver conectando-se a um dispositivo Bluetooth
que exija que o
dispositivo seja primeiro pareado antes de se conectar, siga as etapas
relevantes para parear seu dispositivo com o outro.
2 Arraste a barra de status para baixo e pressione .
3 Localize e toque em Bluetooth.
4
Toque rapidamente no dispositivo Bluetooth
ao qual deseja conectar seu
dispositivo.
Para desparear um dispositivo Bluetooth
1 Arraste a barra de status para baixo e pressione .
2 Localize e toque em Bluetooth.
3 Em Dispositivos pareados, toque em ao lado do nome do dispositivo que
voc deseja desparear.
4 Toque em Cancelar pareamento.
Enviando e recebendo itens usando a tecnologia Bluetooth
Compartilhe itens com outros dispositivos compatveis com Bluetooth
, como
telefones ou computadores. Voc pode enviar e receber vrios tipos de itens usando
a funo Bluetooth
, como:
Fotografias e vdeos
Msicas e outros arquivos de udio
Contatos
Pginas da web
Para enviar itens usando Bluetooth
1
Dispositivo de recepo: Certifique-se de que a funo Bluetooth
esteja
ligada e que o dispositivo esteja visvel para outros dispositivos Bluetooth
.
2 Dispositivo de envio: Abra o aplicativo que contm o item que voc deseja
enviar e navegue at o item.
3 Dependendo do aplicativo e do item que deseja enviar, voc pode precisar de,
por exemplo, tocar e segurar o item, abrir o item e pressionar Podem existir
outros mtodos para enviar um item.
4 Selecione Bluetooth.
5
Ligue o Bluetooth
, caso seja solicitado a faz-lo.
6 Toque rapidamente no nome do dispositivo receptor.
7 Dispositivo de recepo: Se for solicitado, aceite a conexo.
8 Dispositivo de envio: Se solicitado, confirme a transferncia para o dispositivo
receptor.
9 Dispositivo de recepo: Aceite o item recebido.
97
Esta a verso on-line desta publicao. Imprima-a apenas para uso pessoal.
Para receber itens utilizando o Bluetooth
1
Verifique se a funo Bluetooth
est ativada e visvel para outros dispositivos
Bluetooth
.
2 O dispositivo remetente comea a enviar dados para seu dispositivo.
3 Se solicitado, digite a mesma senha de acesso em ambos os dispositivos ou
confirme a senha de acesso sugerida.
4 Ao receber a notificao sobre um arquivo enviado para seu dispositivo, arraste
a barra de status para baixo e toque na notificao para aceitar a transferncia
do arquivo.
5 Toque em Aceitar para iniciar a transferncia do arquivo.
6 Para visualizar o progresso da transferncia, arraste a barra de status para
baixo.
7 Para abrir um item recebido, arraste a barra de status para baixo e toque na
notificao relevante.
Para visualizar os arquivos recebidos utilizando o Bluetooth
1 Arraste a barra de status para baixo e pressione .
2 Localize e toque em Bluetooth.
3 Pressione e selecione Mostrar arquivos recebidos.
Conectando o seu dispositivo a um computador
Conecte o dispositivo a um computador e comece a transferir fotos, msicas e outros
tipos de arquivos. As maneiras mais fceis de conectar so usar um cabo USB ou a
tecnologia sem fio Bluetooth
.
Ao conectar seu dispositivo ao computador usando um cabo USB, voc ser
solicitado a instalar um software no computador, por exemplo, o aplicativo PC
Companion em um PC ou o Sony Bridge for Mac em um computador Mac
da
Apple
. O PC Companion e o Sony Bridge for Mac ajudam voc a acessar
aplicativos adicionais no computador para transferir e organizar arquivos de mdia,
atualizar o dispositivo, sincronizar o contedo do dispositivo e muito mais.
Talvez no seja possvel transferir alguns materiais protegidos por direitos autorais entre o
dispositivo e um computador.
Transferindo e gerenciando contedo usando um cabo USB
Use uma conexo por cabo USB entre um computador e seu dispositivo para facilitar
a transferncia e o gerenciamento de seus arquivos. Depois que os dois dispositivos
estiverem conectados, voc pode arrastar e soltar o contedo entre seu dispositivo e
o computador, ou entre o armazenamento interno do dispositivo e um carto SD,
usando o explorador de arquivos do computador.
Se voc estiver transferindo msica, vdeo, fotos ou outros arquivos de mdia para o
dispositivo, melhor usar o aplicativo Media Go no computador. O Media Go
converte arquivos de mdia para que voc possa us-los no dispositivo.
Para transferir contedos entre seu dispositivo e um computador utilizando um
cabo USB
1 Utilizando um cabo USB, conecte seu dispositivo ao computador. Armaz.
interno e cart. de mem. conectado aparece na barra de status na tela do
dispositivo.
2 Computador: abra o Microsoft Windows Explorer a partir da rea de
trabalho e aguarde at que o carto SD do dispositivo aparea como um disco
externo no Microsoft Windows Explorer.
3 Computador: Arraste e solte os arquivos desejados entre seu dispositivo e o
computador.
98
Esta a verso on-line desta publicao. Imprima-a apenas para uso pessoal.
Para transferir contedo entre o armazenamento interno e um carto SD via USB
1 Utilizando um cabo USB, conecte seu dispositivo ao computador. Armaz.
interno e cart. de mem. conectado aparece na barra de status na tela do
dispositivo.
2 Computador: abra o Microsoft Windows Explorer a partir da rea de
trabalho e aguarde at que o carto SD do dispositivo aparea como um disco
externo no Microsoft Windows Explorer.
3 Computador: Arraste e solte os arquivos desejados entre o armazenamento
interno do dispositivo e o carto SD.
Para transferir arquivos diretamente do armazenamento interno para um carto
SD no dispositivo
1 Na Tela inicial, toque rapidamente em .
2 Localize e toque rapidamente em Config. > Armazenamento > Transferir
dados para o chip.
3 Marque os tipos de arquivo que deseja transferir para o carto SD.
4 Toque rapidamente em Transferir.
O mtodo de transferncia direta significa que no necessria uma conexo por cabo USB
a um computador.
Transferindo arquivos usando o modo de transferncia de mdia em
uma rede Wi-Fi
Voc pode transferir arquivos entre seu dispositivo e outros dispositivos compatveis
com MTP, como um computador, usando uma conexo Wi-Fi
. Antes de se conectar,
necessrio primeiro emparelhar os dois dispositivos. Se voc estiver transferindo
msica, vdeo, fotografias ou outros arquivos de mdia entre o seu dispositivo e um
computador, melhor usar o aplicativo Media Go no computador. O Media Go
converte arquivos de mdia para que voc possa us-los no dispositivo.
Para poder usar esse recurso, voc precisa de um dispositivo habilitado para Wi-Fi
com
suporte transferncia de mdia como, por exemplo, um computador com o Microsoft
Windows Vista
ou Windows
7.
Para emparelhar sem fio o seu dispositivo com um computador usando o modo
de transferncia de mdia
1 Certifique-se de que o modo de transferncia de mdia esteja habilitado em seu
dispositivo. Esse modo normalmente habilitado por padro.
2 Conecte o dispositivo ao computador usando um cabo USB.
3 Computador: Depois que o nome do dispositivo aparecer na tela, clique em
Configurao de rede e siga as instrues para emparelhar o computador.
4 Ao concluir o emparelhamento, desconecte o cabo USB de ambos os
dispositivos.
As instrues acima funcionam somente se o Windows
7 estiver instalado em seu
computador e se ele estiver conectado a um Ponto de acesso Wi-Fi
por meio de um cabo de
rede.
Para se conectar a dispositivos em pares sem fio em modo de transferncia de
mdia
1 Certifique-se de que o modo de transferncia de mdia esteja habilitado em seu
dispositivo. Esse modo normalmente habilitado por padro.
2 Arraste a barra de status para baixo e pressione .
3 Toque em Conectividade Xperia > Conectividade de USB.
4 Toque no dispositivo em pares que deseja conectar em Dispositivos
confiveis.
5 Toque em Conectar.
Certifique-se de que o Wi-Fi
esteja ligado.
99
Esta a verso on-line desta publicao. Imprima-a apenas para uso pessoal.
Para desconectar dispositivos em pares sem fio no modo de transferncia de
mdia
1 Arraste a barra de status para baixo e pressione .
2 Toque em Config. > Conectividade Xperia > Conectividade de USB.
3 Toque no dispositivo em pares que deseja desconectar em Dispositivos
confiveis.
4 Toque em Desconectar.
Para remover um pareamento com outro dispositivo
1 Arraste a barra de status para baixo e pressione .
2 Toque em Config. > Conectividade Xperia > Conectividade de USB.
3 Toque no dispositivo em pares que deseja remover.
4 Toque em Esquecer.
PC Companion
O PC Companion um aplicativo de computador que d acesso a recursos e servios
adicionais que ajudam a transferir msicas, vdeos e imagens para e a partir de seu
dispositivo. Voc tambm pode usar o PC Companion para atualizar o dispositivo e
obter a verso de software mais recente disponvel. Os arquivos de instalao do PC
Companion so salvos em seu dispositivo e a instalao inicializada a partir dele
quando voc o conecta a um computador via cabo USB.
necessrio um computador conectado Internet com dos seguintes sistemas
operacionais para usar o aplicativo PC Companion:
Microsoft Windows 7
Microsoft Windows 8
Microsoft Windows Vista
Microsoft Windows XP (Service Pack 3 ou superior)
Para instalar o PC Companion em um PC
1 Certifique-se de que a caixa de seleo Instalar software, em Config. >
Conectividade Xperia > Conectividade de USB, esteja marcada.
2 Conecte o dispositivo a um PC usando um cabo USB.
3 Dispositivo: Toque em Instalar.
4 Computador: O instalador do PC Companion iniciado automaticamente aps
alguns segundos. Siga as instrues na tela para instalar o PC Companion.
Para iniciar o PC Companion
1 Verifique se o PC Companion est instalado em seu PC.
2 Abra o aplicativo do PC Companion no PC e, em seguida, clique em Iniciar
para abrir um dos recursos que voc deseja utilizar.
Media Go
O aplicativo de computador Media Go ajuda a transferir e gerenciar contedo de
mdia em seu dispositivo e no computador. possvel instalar e acessar o
Media Go a partir do aplicativo PC Companion.
Voc precisar de um dos seguintes sistemas operacionais para usar o aplicativo
Media Go:
Microsoft Windows 7
Microsoft Windows Vista
Microsoft Windows XP, Service Pack 3 ou superior
Para transferir contedo usando o aplicativo Media Go
1 Conecte o dispositivo a um computador usando um cabo USB com suporte.
2 Dispositivo: na barra de status, aparecer Armaz. interno conectado.
3 Computador: abra o aplicativo PC Companion primeiro no PC. No
PC Companion, clique em Media Go para iniciar o aplicativo Media Go. Em
alguns casos, ser preciso aguardar at que o Media Go seja instalado.
4 Usando o Media Go, arraste e solte arquivos entre seu computador e o
dispositivo.
100
Esta a verso on-line desta publicao. Imprima-a apenas para uso pessoal.
Sony Bridge para Mac
O aplicativo Sony Bridge para Mac ajuda a transferir msica, vdeo, imagens ou
outros tipos de arquivos de mdia entre seu dispositivo e um computador
Mac
.
Tambm possvel usar o aplicativo Sony Bridge para Mac para gerenciar arquivos
atravs de um navegador de arquivos, atualizar o software do seu dispositivo e fazer
o backup e restaurar o contedo do seu dispositivo.
Para usar o aplicativo Sony Bridge para Mac, voc precisa ter um computador
Apple
Mac
conectado internet com MacOS verso 10.6 ou posterior.
Para instalar o Sony Bridge for Mac em um computador Mac
da Apple
1 Certifique-se de que a caixa de seleo Instalar software, em Config. >
Conectividade Xperia > Conectividade de USB, esteja marcada.
2
Conecte seu dispositivo a um computador Mac
da Apple
usando um cabo
USB.
3 Dispositivo: Toque em Instalar.
4 Computador: O instalador do Sony Bridge for Mac inicia automaticamente
aps alguns segundos. Siga as instrues na tela para concluir a instalao.
Para abrir o aplicativo Sony Bridge para Mac
1 Verifique se o aplicativo Sony Bridge para Mac est instalado no seu
computador Apple
Mac
2 Computador: Clique duas vezes no cone do aplicativo Sony Bridge para
Mac na pasta Aplicativos.
Para transferir contedo usando o Sony Bridge para Mac
1
Usando um cabo USB, conecte seu dispositivo ao computador Apple
Mac
.
2 Computador: Abra o aplicativo Sony Bridge para Mac. Depois de alguns
instantes, o aplicativo Sony Bridge para Mac detecta seu dispositivo.
3 Computador: arraste e solte os arquivos desejados entre o dispositivo e o
computador Apple
Mac
.
Conexo do dispositivo ao aparelho de TV usando um cabo
Conecte seu dispositivo a um aparelho de TV e comece a visualizar o contedo salvo
em seu dispositivo em uma tela maior. Quando voc conectar o dispositivo ao
aparelho de TV, o aplicativo TV Launcher ser aberto. Esse aplicativo ajuda a
reproduzir os arquivos de mdia a partir de seu dispositivo em TVs e outros
dispositivos.
Talvez seja necessrio adquirir um cabo MHL separadamente.
Para exibir contedo do dispositivo em uma TV com suporte a entrada MHL
1 Conecte o dispositivo TV usando um cabo MHL. aparece na barra de
status do dispositivo depois que uma conexo estabelecida.
2 O aplicativo Iniciador de TV iniciado automaticamente. Siga as instrues
para exibir seus arquivos de mdia na TV.
Para exibir o contedo do dispositivo em uma TV com suporte entrada HDMI
1 Conecte seu dispositivo a um adaptador MHL e conecte o adaptador a uma
fonte de alimentao USB.
2 Conecte o adaptador TV usando um cabo HDMI. exibido na barra de
status do dispositivo aps a conexo ser estabelecida.
3 O aplicativo Iniciador de TV iniciado automaticamente. Siga as instrues
para exibir seus arquivos de mdia na TV.
101
Esta a verso on-line desta publicao. Imprima-a apenas para uso pessoal.
Para visualizar a ajudar sobre como usar o controle remoto da TV
1 Enquanto seu dispositivo estiver conectado TV, arraste a barra de status para
baixo para abrir o painel Notificao.
2 Toque rapidamente em Conectado via MHL.
Voc tambm pode pressionar o boto amarelo no controle remoto da TV para abrir o Painel
de notificao.
Para desconectar o dispositivo do aparelho de TV
Desconecte o cabo MHL ou o adaptador MHL do dispositivo.
Espelhamento de tela
Use o Espelhamento de tela para exibir a tela de seu dispositivo em uma TV ou em
outro display grande sem usar uma conexo por cabo. A tecnologia Wi-Fi Direct
cria uma conexo sem fio entre os dois dispositivos, o que lhe permite desfrutar de
suas fotografias favoritas no conforto de seu sof. Voc tambm pode usar esse
recurso para ouvir as msicas no dispositivo atravs dos alto-falantes da TV.
Sua TV precisa oferecer suporte ao espelhamento de tela, com base em Wi-Fi CERTIFIED
Miracast, para que a funcionalidade descrita acima funcione. Se sua TV no oferecer
suporte ao espelhamento de tela, voc precisar comprar um adaptador para display sem fio
separadamente.
Durante o uso do espelhamento de tela, a qualidade da imagem pode, algumas vezes, ser
negativamente afetada se houver interferncia de outras redes Wi-Fi.
Para espelhar a tela de seu dispositivo em uma tela de TV
1 TV: Siga as instrues no Manual do usurio de sua TV para ativar a funo de
espelhamento da tela.
2 Seu dispositivo: Arraste a barra de status para baixo e toque em .
3 Localize e toque em Conectividade Xperia > Espelhamento de tela.
4 Toque em Ativar espelhamento de tela e selecione um dispositivo.
Ao usar o espelhamento de tela, no cubra a rea da antena Wi-Fi do dispositivo.
Conectando o dispositivo no carro usando o MirrorLink
MirrorLink um protocolo que permite ao dispositivo se comunicar via cabo USB
com um sistema de infoentretenimento certificado para MirrorLink em um carro.
Assim que tudo estiver conectado, voc pode usar os botes no console central ou os
botes no volante para controlar seu dispositivo, que tambm carregado durante a
conexo.
Se o estabelecimento da conexo entre o dispositivo e o sistema de infoentretenimento no
for bem-sucedido, pode ser preciso iniciar o MirrorLink manualmente ou verificar se as
portas USB esto conectadas corretamente pelo cabo.
Dados protegidos no so disponibilizados via MirrorLink.
Para iniciar o MirrorLink manualmente
1 Certifique-se de que seu dispositivo esteja conectado ao sistema de
infoentretenimento do carro por meio de um cabo USB.
2 Na Tela inicial, toque rapidamente em .
3 Localize e toque rapidamente em Configuraes > Conectividade Xperia >
Iniciar MirrorLink.
4 Toque rapidamente em OK.
102
Esta a verso on-line desta publicao. Imprima-a apenas para uso pessoal.
Digitalizando cdigos de barra com o aplicativo NeoReader
Sobre a digitalizao com o aplicativo NeoReader
Use o dispositivo como um leitor de cdigo de barras para saber mais sobre itens que
voc examina. Por exemplo, voc v um casaco em um anncio de revista e deseja
localizar o revendedor mais prximo para compr-lo. Se o anncio tiver um cdigo de
barras legvel, o aplicativo NeoReader usar esse cdigo para acessar o contedo
da Web para celular, como uma pgina da Web com mais informaes sobre o
produto ou um mapa dos revendedores mais prximos. O NeoReader oferece
suporte maioria dos tipos de cdigos de barra padro.
Para iniciar o aplicativo NeoReader
1 Na Tela inicial, toque rapidamente em .
2 Localize e toque rapidamente em NeoReader.
Para digitalizar um cdigo de barras
1 Quando o aplicativo NeoReader estiver aberto, posicione seu dispositivo
sobre o cdigo de barras at que todo o cdigo de barras esteja visvel no
visor.
2 O dispositivo digitaliza automaticamente o cdigo de barras e vibra quando o
cdigo reconhecido.
Para digitar um cdigo de barras manualmente
1 Quando o aplicativo NeoReader estiver aberto, toque rapidamente em .
2 Digite os nmeros do cdigo de barras no campo de texto e, em seguida, toque
rapidamente em GO!.
Viso geral do menu do aplicativo NeoReader
As opes de menu a seguir esto disponveis no aplicativo NeoReader:
Toque rapidamente para abrir mais opes
Digite os nmeros do cdigo de barras manualmente. Esta opo pode ser usada se sua cmera
tiver dificuldade em ler o cdigo de barras
Exiba uma lista dos cdigos de barras digitalizados previamente
Exiba informaes sobre o aplicativo NeoReader. Leia mais sobre os diferentes tipos dos
cdigos de barras e sobre como usar o NeoReader
Selecione suas configuraes pessoais, como idioma e pas. Estas informaes so usadas para
personalizar o contedo do cdigo de barras. Alm disso, voc pode selecionar preferncias de
como usar o aplicativo NeoReader
Envie uma mensagem de texto para convidar um amigo para baixar o aplicativo NeoReader
Smart Connect
Use o aplicativo Smart Connect para definir o que acontece no dispositivo quando
voc conecta ou desconecta um acessrio. Voc tambm pode usar o Smart Connect
para definir uma ao especfica ou um grupo de aes a serem iniciadas em seu
dispositivo em horrios determinados do dia.
Por exemplo, quando voc conecta seu fone de ouvido, pode definir um evento, de
modo que as seguintes aes sejam iniciadas no dispositivo:
Entre 7h00 e 9h00, quando voc vai para o trabalho, o aplicativo "WALKMAN"
iniciado e o navegador da Web abre o jornal matutino. O volume do toque definido
para vibrar.
No caminho de volta do trabalho, o rdio FM iniciado e um aplicativo de anotao
aberto com sua lista de compras.
103
Esta a verso on-line desta publicao. Imprima-a apenas para uso pessoal.
Para iniciar o aplicativo Smart Connect
1 Na Tela inicial, toque rapidamente em .
2 Localize e toque rapidamente em .
Para criar um evento do Smart Connect
1 Inicie o aplicativo Smart Connect. Se estiver abrindo o Smart Connect pela
primeira vez, toque rapidamente em OK para fechar a introduo da tela.
2 Na guia Eventos, toque rapidamente em .
3 D um nome ao evento e, em seguida, toque rapidamente em Criar.
4 Em Quando, adicione um acessrio, um intervalo de tempo ou ambos.
5 Em Fazer isso, adicione o que deseja que acontea em seu dispositivo.
6 Em No final, adicione o que deseja que acontea quando voc desconectar o
acessrio ou quando encerrar o intervalo de tempo. Se ambas as condies
forem definidas, as aes tero incio quando voc desconectar o acessrio ou
quando encerrar o intervalo de tempo.
7 Para salvar o evento, pressione .
Para adicionar um acessrio Bluetooth, voc precisa primeiro emparelh-lo com o
dispositivo.
Para editar um evento do Smart Connect
1 Inicie o aplicativo Smart Connect.
2 Na guia Eventos, toque rapidamente em um evento.
3 Se o evento for desligado, arraste a barra deslizante para a direita.
4 Ajuste as configuraes, conforme desejado.
Para remover um evento, toque rapidamente na linha do evento e ento em > Apagar
evento e em Excluir para confirmar.
Gerenciamento de dispositivos
Use o aplicativo Smart Connect para gerenciar uma srie de acessrios inteligentes
que voc pode conectar ao seu dispositivo, incluindo SmartTags, SmartWatch e
Smart Wireless Headset pro da Sony. O Smart Connect baixa qualquer aplicativo
necessrio e tambm encontra aplicativos de terceiros, quando estiverem disponveis.
Os dispositivos conectados anteriormente so mostrados em uma lista que permite a
voc obter mais informaes sobre os recursos de cada dispositivo.
Para emparelhar e conectar um acessrio
1 Inicie o aplicativo Smart Connect. Se voc estiver abrindo o Smart Connect
pela primeira vez, toque em OK para fechar a tela de introduo.
2 Toque em Dispositivos, ento, em .
3 Toque em OK para iniciar a pesquisa de dispositivos.
4 Na lista de resultados da pesquisa, toque no nome do dispositivo que voc
deseja adicionar.
Para ajustar as configuraes para um acessrio conectado
1 Emparelhe e conecte o acessrio ao seu dispositivo.
2 Inicie o aplicativo Smart Connect.
3 Toque em Dispositivos, em seguida, toque no nome do acessrio conectado.
4 Ajuste as configuraes desejadas.
104
Esta a verso on-line desta publicao. Imprima-a apenas para uso pessoal.
Sincronizando dados em seu
dispositivo
Sobre a sincronizao de dados em seu dispositivo
Voc pode sincronizar contatos, e-mails, eventos de agenda e outras informaes
com seu dispositivo a partir de vrias contas de e-mail, servios de sincronizao e
outros tipos de contas, dependendo dos aplicativos instalados em seu dispositivo.
Sincronizar o dispositivo com outras fontes de informaes uma maneira fcil e
prtica de se manter atualizado. Voc pode sincronizar os dados automaticamente ao
ativar a funo de autossincronizao.
Para ativar a funo de sincronismo automtico
1 Arraste a barra de status para baixo e toque em .
2 Arraste o controle deslizante ao lado de Sincronizao autom. para a direita.
Sincronizao com servios do Google
Sincronize seu dispositivo com os diferentes servios do Google para manter suas
informaes atualizadas, independentemente do dispositivo a partir do qual voc est
usando sua conta do Google. Por exemplo, voc pode sincronizar seus contatos,
Gmail e dados da agenda.
Para configurar uma conta do Google para sincronizao
1 Na Tela inicial, toque rapidamente em .
2 Toque rapidamente em Configuraes > Adicionar conta > Google.
3 Siga o assistente de registro para criar uma conta do Google ou conecte-se
se j possuir uma conta.
4 Toque rapidamente na conta recm-criada do Google e, ento, toque
rapidamente nos itens que deseja sincronizar.
Para sincronizar manualmente com sua conta do Google
1 Em Tela inicial, toque no cone da tela do Aplicativo .
2 Toque em Configuraes > Google.
3 Toque na conta do Google que voc deseja sincronizar.
4 Pressione , ento, toque em Sincronizar agora.
Para sincronizar um aplicativo com uma conta do Google
1 Em Tela inicial, toque em .
2 Toque em Configuraes > Google.
3 Toque na conta do Google com a qual voc deseja sincronizar. Aparece uma
lista de aplicativos que pode ser sincronizada com a conta do Google.
4 Toque no aplicativo que voc deseja sincronizar com a conta do Google
selecionada.
Para sincronizar os dados do navegador da Web
1 Na Tela inicial, toque rapidamente em .
2 Toque rapidamente em Configuraes > Google.
3 Toque rapidamente na conta do Google com que deseja sincronizar e, ento,
toque rapidamente em Sincronizar navegador.
Para remover uma conta do Google
1 Em Tela inicial, toque em .
2 Toque em Configuraes > Google.
3 Toque na conta do Google que voc deseja remover da lista de contas.
4 Pressione , em seguida, toque em Remover conta.
5 Toque em Remover conta mais uma vez para confirmar.
105
Esta a verso on-line desta publicao. Imprima-a apenas para uso pessoal.
Sincronizao com o Microsoft Exchange ActiveSync
Usando uma conta do Microsoft Exchange ActiveSync, voc pode acessar suas
mensagens de e-mail corporativas, compromissos da agenda e contatos diretamente
em seu dispositivo. Aps a configurao, voc pode localizar as informaes nos
aplicativos Email, Agenda e Contatos.
Para configurar o e-mail, agenda e contatos corporativos para a sincronizao
1 Em Tela inicial, toque em .
2 Toque em Configuraes > Adicionar conta > Exchange ActiveSync.
3 Digite seu endereo de e-mail corporativo e senha.
4 Toque em Avanar. O dispositivo comea a recuperar as informaes da sua
conta. Em caso de erros, entre em contato com seu administrador da rede
corporativa para obter mais informaes e, em seguida, digite os detalhes do
domnio e do servidor da sua conta manualmente.
5 Toque em OK para permitir que seu servidor corporativo controle seu
dispositivo.
6 Selecione quais dados voc deseja sincronizar com o dispositivo, como
entradas da agenda e contatos.
7 Se desejar, ative o administrador de dispositivo a fim de permitir que seu
servidor corporativo controle alguns recursos de segurana em seu dispositivo.
Por exemplo, voc pode permitir que seu servidor corporativo defina as regras
da senha e a criptografia do armazenamento.
8 Quando a configurao terminar, insira um nome para a conta corporativa.
Para editar a configurao de email, agenda e contatos corporativos
1 Na Tela inicial, toque rapidamente em .
2 Toque rapidamente em Email e em .
3 Toque rapidamente em Config. e selecione uma conta corporativa.
4 Altere as configuraes desejadas.
Para definir um intervalo de sincronizao para uma conta corporativa
1 Na Tela inicial, toque rapidamente em .
2 Toque rapidamente em Email e em .
3 Toque rapidamente em Config. e selecione uma conta corporativa.
4 Toque rapidamente em Verificar frequncia e selecione uma opo de
intervalo.
Para remover uma conta corporativa
1 Na Tela inicial, toque rapidamente em .
2 Toque rapidamente em Configuraes > Exchange ActiveSync e, em seguida,
selecione a conta corporativa.
3 Toque rapidamente em e em Remover conta.
4 Toque rapidamente em Remover conta mais uma vez para confirmar.
Sincronizando com o Facebook
H duas maneiras de utilizar o Facebook em seu dispositivo. possvel usar o
aplicativo padro do Facebook para acessar sua conta on-line do Facebook ou
sincronizar a conta do Facebook com seu dispositivo para compartilhar contedo
entre o Facebook e diversos outros aplicativos. Por exemplo, voc pode
compartilhar msicas no aplicativo "WALKMAN" em seu dispositivo via Facebook.
Para sincronizar o dispositivo com o Facebook, voc deve primeiro configurar uma
conta do "Xperia with Facebook".
Para configurar uma conta "Xperia com Facebook" em seu dispositivo
1 Na Tela inicial, toque rapidamente em .
2 Toque rapidamente em Configuraes > Adicionar conta > Xperia com
Facebook.
3 Siga as instrues na tela para entrar em sua conta no Facebook ou criar
uma nova conta.
106
Esta a verso on-line desta publicao. Imprima-a apenas para uso pessoal.
Para sincronizar manualmente com uma conta "Xperia com Facebook"
1 Na Tela inicial, toque rapidamente em .
2 Toque rapidamente em Configuraes > Xperia com Facebook.
3 Selecione a conta que voc deseja sincronizar.
4 Pressione e toque rapidamente em Sincronizar agora.
Para remover uma conta "Xperia com Facebook"
Quando voc remove uma conta "Xperia com Facebook" de seu dispositivo, a conta on-line
do Facebook associada no excluda e voc pode continuar a acess-la de um computador.
1 Na Tela inicial, toque rapidamente em .
2 Toque rapidamente em Configuraes > Xperia com Facebook.
3 Selecione a conta que voc deseja remover.
4 Pressione e toque rapidamente em Remover conta.
5 Toque rapidamente em Remover conta mais uma vez para confirmar.
107
Esta a verso on-line desta publicao. Imprima-a apenas para uso pessoal.
Mapas e locais
Servios e fontes de localizao
Use seu dispositivo para saber onde voc est. H dois mtodos ou fontes: Satlites
via GPS e redes sem fio. Habilite a opo de redes sem fio (redes Wi-Fi e mveis) se
voc precisar apenas de uma localizao aproximada e quiser isto rapidamente. Se
quiser uma posio mais exata e tiver uma viso clara do cu, habilite a opo
Satlites via GPS. Nas situaes em que a conexo de rede sem fio for fraca, habilite
ambas as opes para assegurar que a localizao seja encontrada. Ambas as
opes so ativadas por padro quando voc ativa os servios de localizao.
A Sony no garante a exatido de nenhum servio de localizao, incluindo, mas no limitado
a, os servios navegacionais.
Para ativar os servios de localizao
1 Arraste a barra de status para baixo e toque em .
2 Toque em Servios de localizao.
3 Arraste o controle deslizante ao lado de Acesso a minha localizao para a
direita.
4 Toque em Concordar duas vezes para confirmar.
Ao ativar os servios de localizao, o Satlites GPS e o Servio de local do Google (redes
Wi-Fi e mveis) so ativados por padro. Voc pode desativar qualquer opo manualmente.
Para permitir que os aplicativos do Google acessem sua localizao
1 Arraste a barra de status para baixo e toque em .
2 Toque em Google > Configuraes de localizao.
3 Arraste o controle deslizante ao lado de Deixe Google Apps ver a localizao
para a direita.
Voc deve estar conectado sua conta do Google para poder usar os servios de
localizao.
Usando o GPS
Seu dispositivo est equipado com um receptor de GPS (Global Positioning System)
que usa sinais de satlite para calcular sua localizao. Seu dispositivo tambm
compatvel com GLONASS (Global Navigation Satellite System). Ambos os sistemas
podem ser complementares entre si ou susbtituir um ou outro, se necessrio, para
assegurar a preciso do posicionamento e uma experincia de navegao tranquila.
Ao ativar o GPS, o sistema GLONASS tambm ativado automaticamente.
Ao usar recursos que necessitam do receptor de GPS e GLONASS para encontrar seu local,
certifique-se de que tenha uma viso limpa do cu.
Para ativar o GPS
1 Arraste a barra de status para baixo e toque em .
2 Toque em Servios de localizao.
3 Arraste o controle deslizante ao lado de Acesso a minha localizao para a
direita.
4 Toque em Concordar para confirmar.
Ao voc ativa o GPS, o sistema GLONASS ativado automaticamente.
Obtendo o melhor desempenho
Na primeira vez que voc usar o GPS, poder levar entre 5 e 10 minutos para que
sua localizao seja determinada. Para ajudar a pesquisa, certifique-se de ter uma
viso clara do cu. Fique parado no lugar e no cubra a antena do GPS (a rea
realada na imagem). Os sinais de GPS podem passar por nuvens e plstico, mas
108
Esta a verso on-line desta publicao. Imprima-a apenas para uso pessoal.
no pela maioria dos objetos slidos, como edifcios e montanhas. Se a sua
localizao no for determinada aps alguns minutos, v para outro local.
Google Maps
Use o Google Maps para rastrear sua localizao atual, exibir a situao do trfego
em tempo real e receber instrues detalhadas de como chegar ao seu destino. Antes
de viajar, voc pode fazer download dos mapas e salv-los no carto de memria
para evitar os altos custos com roaming.
O aplicativo Google Maps exige o uso de uma conexo de Internet. Voc poder ser
cobrado pela conexo de dados ao se conectar Internet a partir de seu dispositivo. Contate
sua operadora de rede para obter mais informaes. O aplicativo Google Maps talvez no
esteja disponvel em todos os mercados, pases ou regies.
Para usar Google Maps
1 Na Tela inicial, toque rapidamente em .
2 Localize e toque em Mapas.
Se desejar usar o Google Maps, tem que habilitar um dos mtodos de localizao
disponveis em Configuraes > Servios de localizao.
Para saber mais sobre o Google Maps
Ao usar o Google Maps, toque rapidamente em e, em seguida, toque
rapidamente em Ajuda.
Exibindo a localizao de seus amigos com o Google Latitude
Entre no Google Latitude para ver a localizao de seus amigos nos mapas e
compartilhar com eles a sua localizao e outras informaes.
109
Esta a verso on-line desta publicao. Imprima-a apenas para uso pessoal.
Agenda e alarme
Agenda
Sobre a agenda
Seu dispositivo tem uma agenda para gerenciar seu cronograma. Se voc tiver uma
conta Google, tambm poder sincronizar a agenda do seu dispositivo com sua
agenda da Web. Consulte Sincronizao com o Microsoft Exchange ActiveSync
na pgina 106.
Para definir a exibio da agenda
1 Em Tela inicial, toque em , em seguida, localize e toque em Agenda.
2 Toque na seta para baixo para abrir o menu suspenso, em seguida, selecione
uma opo.
Para exibir diversas agendas
1 Na Tela inicial, toque rapidamente em e, em seguida, localize e toque
rapidamente em Agenda.
2 Pressione e toque rapidamente em Agendas.
3 Selecione as agendas que deseja exibir.
Para criar um evento de agenda
1 Em Tela inicial, toque em e Agenda.
2 Toque em .
3 Se voc tiver sincronizado sua agenda com uma ou mais contas, selecione a
conta qual deseja adicionar este evento. Se quiser adicionar apenas este
evento em seu dispositivo, toque em Calendrio do dispositivo.
4 Insira o nome, hora, local e descrio do evento.
5 Toque em Mais e selecione um lembrete para o evento. Para adicionar um
novo lembrete para o evento, toque em .
6 Se desejar, selecione outra opo em Repetio.
7 Toque em Concludo.
Quando o momento do compromisso se aproxima, o dispositivo emite um som breve para
lembr-lo. Alm disso, o smbolo aparece na barra de status.
Para exibir um evento da agenda
1 Na Tela inicial, toque rapidamente em e, ento, toque rapidamente em
Agenda.
2 Toque no evento que deseja exibir.
Para alterar as configuraes da agenda
1 Na Tela inicial, toque rapidamente em e, ento, toque rapidamente em
Agenda.
2 Pressione e toque em Configuraes.
3 Toque rapidamente na configurao que deseja alterar e, em seguida, edite
conforme desejado.
Alarme
Sobre o alarme
Use seu dispositivo como um alarme e selecione qualquer som do dispositivo como
um sinal de alarme. O alarme no tocar se o dispositivo estiver desligado. Mas
tocar quando o seu dispositivo estiver definido para o modo silencioso. Se voc usar
um desses modos, pode manter seu dispositivo ligado enquanto est dormindo e no
ser acordado por chamadas.
110
Esta a verso on-line desta publicao. Imprima-a apenas para uso pessoal.
Para abrir o alarme
1 Na Tela inicial, toque rapidamente em .
2 Localize e toque rapidamente em Alarme e relgio.
Para definir um novo alarme
1 Na tela inicial, toque rapidamente em .
2 Localize e toque rapidamente em Alarme e relgio.
3 Toque rapidamente em .
4 Toque rapidamente em Horrio e ajuste a hora navegando para cima e para
baixo.
5 Toque rapidamente em Definir.
6 Se desejar, edite outras configuraes de alarme.
7 Toque rapidamente em Concludo.
Para editar um alarme existente
1 No Tela inicial, toque rapidamente em .
2 Localize e toque rapidamente em Alarme e relgio.
3 Toque rapidamente no alarme que deseja editar.
4 Toque rapidamente em Horrio e ajuste a hora navegando para cima e para
baixo.
5 Toque rapidamente em Definir.
6 Se desejar, edite outras configuraes de alarme.
7 Toque rapidamente em Concludo.
O formato de hora do alarme exibido o mesmo que o formato que voc selecionou para as
configuraes gerais de hora, como por exemplo, 12 horas ou 24 horas.
Para desativar um alarme
1 Em Tela inicial, toque em .
2 Localize e toque em Alarme e relgio.
3 Arraste o controle deslizante para a esquerda ao lado do alarme que deseja
desativar.
Para ativar um alarme existente
1 Em Tela inicial, toque em .
2 Localize e toque em Alarme e relgio.
3 Arraste o controle deslizante para a direita ao lado do alarme que deseja ativar.
Para apagar um alarme
1 Na Tela inicial, toque rapidamente em .
2 Localize e toque rapidamente em Alarme e relgio.
3 Toque e segure o alarme que voc deseja apagar.
4 Toque em Excluir alarme e em Sim.
Para definir o toque de um alarme
1 Em Tela inicial, toque em .
2 Localize e toque em Alarme e relgio.
3 Toque no alarme que voc deseja editar.
4 Toque em Som do alarme e selecione uma opo. Em seguida, toque em
Concludo.
5 Toque em Concludo.
Para definir um alarme recorrente
1 Na Tela inicial, toque rapidamente em .
2 Localize e toque rapidamente em Alarme e relgio.
3 Toque no alarme que deseja editar.
4 Toque em Repetir.
5 Marque as caixas de seleo referentes aos dias desejados e, depois, toque
rapidamente em OK.
6 Toque em Concludo.
111
Esta a verso on-line desta publicao. Imprima-a apenas para uso pessoal.
Para definir o ttulo para um alarme
1 Em Tela inicial, toque em .
2 Localize e toque em Alarme e relgio.
3 Toque no alarme que voc deseja editar.
4 Digite um nome para o alarme no campo Texto do alarme.
5 Toque em Concludo.
Para ativar a funo de vibrao de um alarme
1 Em Tela inicial, toque em .
2 Localize e toque em Alarme e relgio.
3 Toque no alarme que voc deseja editar.
4 Marque a caixa de seleo Vibrar.
5 Toque em Concludo.
O recurso vibrar ativado por padro quando voc cria um novo alarme.
Para definir o alarme para tocar quando o dispositivo estiver no modo silencioso
1 Em Tela inicial, toque no cone .
2 Localize e toque em Alarme e relgio, em seguida, toque para selecionar um
alarme.
3 Marque a caixa de seleo Modo silencioso.
4 Toque em Concludo.
O alarme no recurso do modo silencioso ativado por padro quando voc cria um novo
alarme.
Para adiar um alarme quando ele tocar
Toque em Soneca.
Para desligar um alarme quando ele tocar
Deslize para a direita.
112
Esta a verso on-line desta publicao. Imprima-a apenas para uso pessoal.
Suporte e manuteno
Atualizao do seu dispositivo
Atualize seu dispositivo com a verso mais recente de software para obter o
desempenho ideal e os ltimos aprimoramentos. Voc pode utilizar o aplicativo do
centro de atualizao em seu dispositivo para executar uma atualizao sem fio ou
pode utilizar o aplicativo PC Companion em um computador para executar uma
atualizao utilizando uma conexo via cabo USB.
Se a atualizao for feita via rede sem fio, voc poder utilizar uma rede mvel ou
uma conexo de rede Wi-Fi
. Faa backup e salve todos os dados armazenados em
seu dispositivo antes de atualizar.
As novas verses do software podem no ser compatveis com todos os dispositivos. Ao
executar uma atualizao utilizando o aplicativo do centro de atualizao, uma conexo de
dados estabelecida e cobranas relacionadas podem ocorrer. Alm disso, a disponibilidade
das atualizaes por meio de uma rede mvel depende da sua operadora. Contate sua
operadora de rede para obter mais informaes.
Fazendo a atualizao sem fio do dispositivo
Use o aplicativo Update Center para atualizar o dispositivo por meio de uma conexo
sem fio. Voc pode baixar atualizaes de software manualmente ou pode permitir
que o servio de atualizao atualize seu dispositivo automaticamente sempre que os
downloads forem disponibilizados. Quando o recurso de atualizao automtica
estiver ativado, uma notificao aparecer na barra de status toda vez que uma
atualizao for disponibilizada.
Para baixar atualizaes de software manualmente do Update Center
1 Na tela inicial, toque rapidamente em .
2 Localize e toque rapidamente em Update Center.
3 Selecione a atualizao de aplicativo ou de sistema desejada e toque
rapidamente em ou toque rapidamente em para baixar todas as
atualizaes de aplicativos.
As atualizaes de aplicativos so iniciadas automaticamente aps o download. Com as
atualizaes do sistema, instale a atualizao manualmente depois do download. Seu
dispositivo ser reiniciado automaticamente depois da concluso da instalao. Voc pode
estar sujeito a tarifas pela conexo de dados ao baixar atualizaes por meio de redes
celulares.
Para ativar as atualizaes automticas do software usando o aplicativo Update
Center
1 Na tela inicial, toque rapidamente no .
2 Localize e toque rapidamente em Update Center.
3 Pressione a e, em seguida, toque rapidamente em Configuraes.
4 Marque a caixa de seleo Permitir downloads autom. e toque rapidamente
em Concordar. Agora as atualizaes so baixadas automaticamente assim
que disponibilizadas.
Voc pode estar sujeito a tarifas pela conexo de dados ao baixar atualizaes por meio de
redes celulares.
Para instalar atualizaes de sistema
1 Na tela inicial, toque rapidamente em .
2 Localize e toque rapidamente em Update Center.
3 Selecione uma atualizao de sistema que deseje instalar e, em seguida, toque
rapidamente em .
113
Esta a verso on-line desta publicao. Imprima-a apenas para uso pessoal.
Atualizando seu dispositivo usando uma conexo de cabo USB
Algumas atualizaes no esto disponveis para o download sem fio. As notificaes
aparecem na barra de status para informar sobre essas atualizaes. Para baixar e
executar as atualizaes, voc precisa de um cabo USB e de um computador que
esteja executando o aplicativo PC Companion. Voc pode instalar o PC Companion
no computador usando os arquivos de instalao salvos no dispositivo ou pode baixar
o aplicativo diretamente em www.sonymobile.com/support.
Para inicializar o download do PC Companion usando seu dispositivo
1 Conecte o dispositivo a um computador usando um cabo USB.
2 Quando solicitado, siga as instrues no dispositivo para inicializar a instalao
do PC Companion no computador.
Para baixar atualizaes de software usando uma conexo por cabo USB
1 Instale o aplicativo PC Companion no computador que estiver usando, caso j
no esteja instalado.
2 Conecte o dispositivo ao computador usando um cabo USB.
3 Computador: inicie o aplicativo PC Companion. Aps alguns instantes, o PC
Companion detectar o dispositivo e pesquisar novo software para ele.
4 Dispositivo: quando notificaes aparecerem na barra de status, siga as
instrues na tela para executar as atualizaes de software.
Para atualizar seu dispositivo usando um computador Apple
Mac
1
Instale o aplicativo Sony Bridge para Mac no computador Apple
Mac
que
voc est utilizando, caso ainda no esteja instalado.
2
Utilizando um cabo USB, conecte o dispositivo ao computador Apple
Mac
.
3 Computador: Inicialize o aplicativo Sony Bridge para Mac. Depois de alguns
instantes, o Sony Bridge para Mac detectar seu dispositivo e pesquisar
novos softwares para o mesmo.
4 Computador: Caso uma nova atualizao do software seja detectada, uma
janela pop-up ser exibida. Siga as instrues na tela para executar as
atualizaes de software relevantes.
O aplicativo Sony Bridge para Mac pode ser baixado em www.sonymobile.com/support.
Aplicativo Backup e restaurao
Use o aplicativo Backup e restaurao para fazer backups do contedo em um carto
de memria ou em um dispositivo de armazenamento USB. Esses backups podem
ser usados para restaurar seu contedo e algumas configuraes no caso de perda
ou excluso dos dados.
Tipos de contedo dos quais possvel fazer backup
Use o aplicativo Backup e restaurao para fazer o backup dos seguintes tipos de
dados:
Marcadores
Registro de chamadas
Contatos
Aplicativos baixados do Google Play
Mensagens multimdia
Configuraes do sistema (como alarmes, volume do toque e configuraes de
idioma)
Mensagens de texto
Voc pode estar sujeito a tarifas adicionais de transmisso de dados ao restaurar aplicativos
do Google Play.
114
Esta a verso on-line desta publicao. Imprima-a apenas para uso pessoal.
Preparando para usar o aplicativo Backup e restaurao
Antes de fazer backup de seu contedo, voc pode selecionar o destino do backup e
os tipos de dados dos quais deseja fazer backup.
Para selecionar o destino do backup
1 Na Tela inicial, toque rapidamente no .
2 Localize e toque rapidamente em Backup e restaurao.
3 Toque rapidamente em Backup.
4 Toque rapidamente na barra abaixo de Armazenar dados em.
5 Selecione o destino no qual deseja fazer backup de seu contedo.
Para selecionar os tipos de dados para fazer backup
1 Na Tela inicial, toque rapidamente no .
2 Localize e toque rapidamente em Backup e restaurao.
3 Toque rapidamente em Backup.
4 Selecione os tipos de dados dos quais deseja fazer backup.
Para fazer backup do contedo
1 Em Tela inicial, toque no cone .
2 Localize e toque em Backup e restaurao.
3 Toque em Backup, ento, em Efetuar backup agora.
4 Digite a senha do backup e, em seguida, toque em OK.
Restaurando o contedo em backup usando o aplicativo Backup e
restaurao
Quando voc restaura o contedo em backup, precisa selecionar um registro de
backup do qual restaurar. Se tiver feito vrios backups do contedo, talvez voc tenha
vrios registros de backup. Depois de selecionar um registro de backup, voc pode
selecionar os tipos de dados a serem restaurados.
Para restaurar o contedo a partir de um registro de backup
1 Em Tela inicial, toque em .
2 Localize e toque em Backup e restaurao.
3 Toque em Restaurao.
4 Selecione o registro a partir do qual deseja restaurar e, em seguida, toque em
Restaurar agora.
5 Digite a senha do registro de backup e, em seguida, toque em OK.
No esquea que todas as alteraes feitas em seus dados e configuraes depois de criar
um backup sero apagadas durante um procedimento de restaurao.
Gerenciando registros de backup
Voc pode apagar ou renomear registros dos backups que faz usando a funo
Backup e restaurao.
Para renomear um registro de backup
1 Na Tela inicial, toque rapidamente em .
2 Localize e toque rapidamente em Backup e restaurao.
3 Pressione e toque em Gerenciar registros de backup.
4 Selecione o registro de backup que deseja renomear.
5 Toque rapidamente na .
6 Digite um novo nome e toque rapidamente em Renomear.
Para apagar registros de backup
1 Na Tela inicial, toque rapidamente em .
2 Localize e toque rapidamente em Backup e restaurao.
3 Pressione e toque em Gerenciar registros de backup.
4 Selecione o registro de backup que deseja apagar ou toque rapidamente em
se desejar apagar todos os registros.
5 Toque em > Apagar.
115
Esta a verso on-line desta publicao. Imprima-a apenas para uso pessoal.
Redefinindo seu dispositivo
Voc pode redefinir seu dispositivo para as configuraes originais, apagando ou no
seus dados pessoais. Antes de fazer uma redefinio, certifique-se de fazer backup
de todos os dados importantes salvos em seu dispositivo.
Para redefinir a configurao original
Para evitar danos permanentes ao dispositivo, no reinicie o mesmo durante o procedimento
de redefinio.
1 Antes de comear, lembre-se de fazer o backup de todos os dados importantes
salvos na memria interna do dispositivo para um carto de memria ou outra
memria que no seja a interna.
2 Em Tela inicial, toque em .
3 Localize e toque em Config. > Fazer backup e redefinir > Configurao
original.
4 Para excluir informaes, como fotos e msica, de seu armazenamento interno,
marque a caixa de seleo Apagar armazenamento interno.
5 Toque em Redefinir telefone.
6 Para confirmar, toque em Apagar tudo.
Bloqueando e protegendo seu dispositivo
Nmero IMEI
Todos os dispositivos tm um nmero IMEI (International Mobile Equipment Identity -
Identificao Internacional de Equipamento Mvel) nico. Voc deve guardar uma
cpia desse nmero. Se seu dispositivo for roubado, seu provedor de rede pode usar
o nmero IMEI para impedir que o dispositivo acesse a rede em seu pas.
Para exibir seu nmero IMEI
Desligue o dispositivo e, em seguida, remova a tampa da bateria e a bateria para
exibir seu nmero IMEI.
Abra o discador do celular em seu dispositivo e digite *#06#*.
Para exibir seu nmero IMEI no dispositivo
1 Na Tela inicial, toque rapidamente no .
2 Localize e toque rapidamente em Configuraes > Sobre o telefone > Status.
3 Navegue at IMEI para exibir o nmero IMEI.
116
Esta a verso on-line desta publicao. Imprima-a apenas para uso pessoal.
Definindo um bloqueio de tela
H vrias maneiras de bloquear a tela do dispositivo. Por exemplo, voc pode usar o
recurso Desbloqueio por rosto, que usa uma foto do seu rosto para desbloquear a
tela. Tambm pode definir um padro de desbloqueio de tela, um bloqueio por PIN
numrico ou uma senha baseada em texto.
muito importante lembrar seu padro, PIN ou senha de desbloqueio de tela. Se
voc esquecer essa informao, talvez no seja possvel restaurar dados
importantes, como contatos e mensagens. Consulte a Assistncia ao cliente da Sony
para obter mais informaes.
Para definir um bloqueio de tela
1 Na Tela inicial, toque rapidamente em > Configuraes > Segurana >
Bloqueio de tela.
2 Selecione uma opo.
Para configurar o recurso de Desbloqueio por rosto
1 Na Tela inicial, toque no > Configuraes > Segurana > Bloqueio de tela.
2 Toque em Desbloqueio facial e, em seguida, siga as instrues no dispositivo
para capturar seu rosto.
3 Aps a captura de seu rosto, toque em Continuar.
4 Selecione um mtodo de bloqueio de backup e siga as instrues do
dispositivo para concluir a instalao.
O recurso de Desbloqueio por rosto menos seguro do que um padro de bloqueio de tela,
PIN ou senha. Algum que se parea com voc pode desbloquear o dispositivo.
Para obter os melhores resultados, capture seu rosto em uma rea bem iluminada em recinto
fechado, mas que no seja brilhante demais, e segure o dispositivo na altura dos olhos.
Para desbloquear a tela usando o recurso de Desbloqueio por rosto
1 Ative a tela.
2 Olhe para o dispositivo do mesmo ngulo usado para capturar sua foto do
Desbloqueio por rosto.
Se o recurso Desbloqueio por rosto no reconhecer seu rosto, ser preciso desenhar o
padro de backup ou digitar o PIN para desbloquear a tela.
Para desabilitar o recurso de Desbloqueio por rosto
1 Na Tela inicial, toque rapidamente no > Configuraes > Segurana >
Bloqueio de tela.
2 Desenhe seu padro de desbloqueio de tela de backup ou digite seu PIN.
3 Toque rapidamente em Deslizar.
Para criar um padro de desbloqueio de tela
1 Arraste a barra de status para baixo e pressione .
2 Toque em Segurana > Bloqueio de tela > Padro.
3 Siga as instrues no seu dispositivo.
Para desbloquear a tela usando um padro de desbloqueio da tela
1 Ative a tela.
2 Desenhe seu padro de desbloqueio da tela.
Se a sequncia de desbloqueio digitada na tela for rejeitada cinco vezes consecutivas, voc
deve esperar 30 segundos e tentar novamente.
117
Esta a verso on-line desta publicao. Imprima-a apenas para uso pessoal.
Para alterar o padro de desbloqueio de tela
1 Na Tela inicial, toque rapidamente em .
2 Localize e toque rapidamente em Configuraes > Segurana > Bloqueio de
tela.
3 Desenhe seu padro de desbloqueio da tela.
4 Toque rapidamente em Padro.
5 Siga as instrues no seu dispositivo.
Para desabilitar o padro de desbloqueio de tela
1 Na tela inicial, toque rapidamente em > Configuraes > Segurana >
Bloqueio de tela.
2 Desenhe o padro de desbloqueio da tela.
3 Toque rapidamente em Deslizar.
Para criar um PIN de desbloqueio de tela
1 Na tela inicial, toque rapidamente em > Configuraes > Segurana >
Bloqueio de tela > PIN.
2 Insira um PIN numrico.
3 Se necessrio, toque rapidamente em para minimizar o teclado.
4 Toque rapidamente em Continuar.
5 Insira novamente e confirme o PIN.
6 Se necessrio, toque rapidamente em para minimizar o teclado.
7 Toque rapidamente em OK.
Para desabilitar o PIN de desbloqueio da tela
1 Na Tela inicial, toque rapidamente em > Configuraes > Segurana >
Bloqueio de tela.
2 Digite o PIN e, em seguida, toque em Avanar.
3 Toque rapidamente em Deslizar.
Para criar uma senha de bloqueio de tela
1 Na Tela inicial, toque rapidamente em > Configuraes > Segurana >
Bloqueio de tela > Senha.
2 Digite uma senha.
3 Se necessrio, toque rapidamente em para minimizar o teclado.
4 Toque rapidamente em Continuar.
5 Insira novamente e confirme sua senha.
6 Se necessrio, toque rapidamente em para minimizar o teclado.
7 Toque rapidamente em OK.
Para desativar a senha de desbloqueio da tela
1 Em Tela inicial, toque em > Configuraes > Segurana > Bloqueio de tela.
2 Digite sua senha e toque em Avanar.
3 Toque em Deslizar.
Localizando seu dispositivo
H vrias maneiras de localizar e proteger seu dispositivo se voc perd-lo. Com o
servio my Xperia, possvel:
Procurar seu dispositivo em um mapa.
Emitir um alerta que funciona mesmo se o dispositivo estiver em modo silencioso.
Bloquear remotamente o dispositivo e exibir suas informaes de contato nele.
Limpar remotamente as memrias interna e externa do dispositivo, como ltimo
recurso.
Antes de usar o servio "my Xperia", voc precisa ativ-lo no seu dispositivo. Quando
o servio estiver ativo, voc s precisa ir para myxperia.sonymobile.com e entrar
usando a mesma conta do Google que voc configurou em seu dispositivo.
O servio "my Xperia" pode no estar disponvel em todos os pases/regies.
118
Esta a verso on-line desta publicao. Imprima-a apenas para uso pessoal.
Para ativar o servio "my Xperia"
1 Arraste a barra de status para baixo e pressione .
2 Toque em Segurana > MyXperia > Ativar.
3 Marque a caixa de seleo e toque em Aceitar.
Aplicativo de suporte
Para acessar o aplicativo de suporte
1 Na tela de seu Aplicativo, localize e toque rapidamente em .
2 Localize e toque rapidamente no item do suporte necessrio.
Reciclando seu dispositivo
Tem um dispositivo antigo em algum lugar na sua casa? Por que no recicl-lo?
Fazendo isso, voc nos ajuda a reutilizar seus materiais e componentes, alm de
proteger o meio ambiente! Informe-se mais sobre as opes de reciclagem em sua
regio em www.sonymobile.com/recycle.
119
Esta a verso on-line desta publicao. Imprima-a apenas para uso pessoal.
Referncia
Viso geral dos cones de status e notificao
cones de status
Os seguintes cones de status podero aparecer em sua tela:
Intensidade do sinal
Sem sinal
Roaming
GPRS disponvel
EDGE disponvel
LTE disponvel
NFC ativado
3G disponvel
Como enviar e baixar dados GPRS
Como enviar e baixar dados EDGE
Como enviar e baixar dados 3G
Rede disponvel
Como enviar e baixar dados
Modo STAMINA ativado
Status da bateria
A bateria est sendo carregada
GPS ativado
Modo Avio ativado
Funo Bluetooth ativada
O chip SIM no foi inserido
O microfone est sem som
O viva-voz est ligado
Modo Silencioso
Modo Vibratrio
Um alarme est definido
A sincronizao est em andamento
Problemas com a entrada ou a sincronizao
Uma conexo Wi-Fi est habilitada e redes sem fio esto disponveis
Dependendo de seu provedor de servios, rede e/ou regio, as funes ou servios
representados por alguns cones nesta lista podero no estar disponveis.
120
Esta a verso on-line desta publicao. Imprima-a apenas para uso pessoal.
cones de notificao
Os seguintes cones de notificao podem aparecer na tela:
Nova mensagem de e-mail
Nova mensagem de texto ou mensagem multimdia
Nova mensagem de voz
Prximo evento da agenda
Uma msica est sendo reproduzida
O dispositivo est conectado a um computador por meio de um cabo USB
Mensagem de cuidado
Mensagem de erro
Chamada perdida
Chamada em andamento
Chamada em espera
O encaminhamento de chamadas est ligado
Atualizaes de software disponveis
Fazendo o download de dados
Fazendo o upload de dados
Mais notificaes (no exibidas)
Viso geral do aplicativo
Use o aplicativo de alarme e relgio para definir vrios tipos de alarmes.
Use seu navegador da Web para navegar e exibir pginas da Web, gerenciar
marcadores e gerenciar texto e imagens.
Use o aplicativo Calculadora para efetuar clculos bsicos.
Use o aplicativo Agenda para controlar seus eventos e gerenciar seus
compromissos.
Use a cmera para fotografar e gravar videoclipes.
Use o aplicativo Contatos para gerenciar nmeros de telefone, endereos de
email e outras informaes relacionadas a seus contatos.
Acesse seus aplicativos baixados.
Use o aplicativo Email para enviar e receber emails atravs de contas
privadas e corporativas.
Use o aplicativo Facebook para contatar amigos, membros da famlia e
colegas em todo o mundo.
Procure e oua estaes de rdio FM.
Use o aplicativo lbum para exibir e trabalhar com fotografias e vdeos.
Use o aplicativo Gmail para ler, escrever e organizar mensagens de email.
Pesquise informaes no dispositivo e na Web.
121
Esta a verso on-line desta publicao. Imprima-a apenas para uso pessoal.
Exiba sua localizao atual, encontre outras localizaes e calcule rotas
usando o Google Maps.
Acesse o Google Play para baixar aplicativos gratuitos e pagos para seu
dispositivo.
Use o aplicativo Mensagens para enviar e receber mensagens de texto e
multimdia.
Use o aplicativo Filmes para reproduzir vdeos em seu dispositivo e
compartilhar contedo com seus amigos.
Use o aplicativo "WALKMAN" para organizar e reproduzir msicas,
audiobooks e podcasts.
Exiba artigos noticiosos e previses meteorolgicas.
Faa chamadas discando o nmero manualmente ou usando a funo de
discagem inteligente.
Use o aplicativo Video Unlimited para alugar e adquirir vdeos.
Otimize as configuraes para atender s suas necessidades.
Use o aplicativo Hangouts para bater papo com amigos on-line.
Identifique faixas de msica que voc escuta ao seu redor, e obtenha
informaes de artistas, lbuns e outras.
Use o YouTube para compartilhar e exibir vdeos de todo o mundo.
Use o aplicativo Suporte para acessar o suporte ao usurio no dispositivo. Por
exemplo, voc pode acessar um Manual do Usurio, informaes de soluo
de problemas, alm de dicas e sugestes.
Baixe e instale novos aplicativos e atualizaes.
Alguns aplicativos no tm suporte de todas as redes e/ou provedores de servios em todas
as reas.
122
Esta a verso on-line desta publicao. Imprima-a apenas para uso pessoal.
Informaes importantes
Folheto com informaes importantes
Antes de usar o dispositivo, leia o folheto Informaes importantes fornecido no Guia
de configurao no dispositivo ou na caixa.
Para acessar o manual de configurao manualmente
1 Na Tela inicial, toque rapidamente em .
2 Toque em Configuraes > Guia de Configurao.
Limitaes dos servios e recursos
Alguns dos servios e recursos descritos neste Manual do usurio no contam com
suporte em todos os pases/regies ou por todas as redes e/ou provedores de
servios em todas as reas. Sem limitao, isso tambm se aplica ao Nmero
internacional de emergncia para a rede GSM, 112. Entre em contato com a
operadora da rede ou o provedor de servios para se informar sobre a disponibilidade
de qualquer servio ou recurso especfico e saber se h a tarifas adicionais de acesso
ou uso.
O uso de certos recursos e aplicativos descritos neste manual pode exigir acesso
Internet. Voc poder ser cobrado pela conexo de dados ao se conectar Internet a
partir de seu dispositivo. Contate seu provedor de servios sem fio para obter mais
informaes.
Protegendo seu dispositivo da gua e da poeira
Para que seu dispositivo seja prova d'gua, as tampas da porta Micro USB e do
conector do fone de ouvido precisam estar firmemente fechadas. Alm disso,
certifique-se de que a tampa da bateria esteja encaixada corretamente.
Evite expor seu dispositivo a ambientes com poeira ou umidade excessivas. O
desgaste normal e eventuais danos ao dispositivo podem reduzir sua capacidade de
resistir poeira e umidade. Voc pode usar o dispositivo nas seguintes condies
de gua doce (no salina):
Piscina Mergulho Tirar fotografias
e gravar vdeos
Voc s deve usar seu dispositivo em profundidades de gua de 1,5 metro ou menos.
No use seu dispositivo nas condies a seguir:
123
Esta a verso on-line desta publicao. Imprima-a apenas para uso pessoal.
Areia/lama gua salgada Outros produtos qumicos
lquidos
A gua pode s vezes causar aes de toque inadvertidas na tela. Por isso, recomenda-se
ativar a funo Touch Block antes de usar o dispositivo na gua. Talvez seja preciso baixar
primeiro o aplicativo Touch Block usando o aplicativo Update center no dispositivo.
Seu smartphone prova d'gua e resistente a poeira, de acordo com as
classificaes de Proteo de ingresso IP5X, IPX5 e IPX8 (detalhes abaixo). Sempre
anexe com firmeza todas as tampas para assegurar a resistncia gua e poeira
do dispositivo. Se for detectado lquido dentro do dispositivo, por exemplo, sob uma
das tampas ou na bateria, a garantia ser anulada. Nunca submerja seu dispositivo
em gua salgada nem deixe a porta micro USB ou o conector do fone de ouvido
entrar em contato com gua salgada. Alm disso, nunca exponha o dispositivo a
nenhum produto qumico lquido ou a ambientes midos com temperaturas
extremamente altas ou baixas. A impermeabilizao da porta Micro USB e do
conector de fone de ouvido no garantida em todos os ambientes e condies.
Depois de usar o dispositivo na gua, seque as reas ao redor da tampa da porta
micro USB e da tampa do conector do fone de ouvido.
Se o alto-falante ou o microfone ficar molhado, seque essas reas e aguarde trs
horas antes de us-los novamente. No entanto, voc pode usar outros recursos no
dispositivo que no usam o alto-falante ou o microfone.
Nenhum dos acessrios compatveis, inclusive baterias, carregadores, dispositivos
viva-voz e cabos micro USB resistente poeira e gua.
Sua garantia no cobre danos ou defeitos causados por abuso ou uso indevido do
dispositivo. Se voc tiver alguma pergunta sobre o uso de seus produtos, consulte o
servio de Atendimento ao cliente para obter ajuda.
Classificao de Proteo de ingresso (IP)
Seu dispositivo tem uma classificao IP, o que significa que foi submetido a testes
certificados para medir seus nveis de resistncia poeira e gua. O primeiro dos
dois dgitos na classificao IP indica o nvel de proteo contra objetos slidos, o
que inclui poeira. O segundo dgito indica o grau de resistncia do dispositivo gua.
Resistncia a objetos slidos e poeira Resistncia gua
IP0X: Nenhuma proteo especial IPX0. Nenhuma proteo especial
IP1X. Protegido contra objetos slidos com
mais de 50 mm de dimetro
IPX1. Protegido contra pingos de gua
IP2X. Protegido contra objetos slidos com mais de
12,5 mm de dimetro
IPX2. Protegido contra pingos de gua quando
inclinado em at 15 graus em relao posio
normal
IP3X. Protegido contra objetos slidos com mais de
2.5 mm de dimetro
IPX3. Protegido contra borrifos de gua
IP4X. Protegido contra objetos slidos com mais de 1
mm de dimetro
IPX4. Protegido contra respingos de gua
IP5X. Protegido contra poeira; ingresso limitado (sem
depsito nocivo)
IPX5. Protegido contra borrifos de gua em jatos
IP6X. Vedado contra poeira IPX6. Protegido contra borrifos pesados em jatos
IPX7. Protegido contra os efeitos da imerso
IPX8. Protegido contra submerso
Para obter mais informaes, visite www.sonymobile.com/testresults.
124
Esta a verso on-line desta publicao. Imprima-a apenas para uso pessoal.
Informaes legais
SonyC5503/C5502
Este Guia do usurio foi publicado pela Sony Mobile Communications AB ou pela empresa afiliada local, sem
nenhuma garantia. Aprimoramentos e alteraes neste Guia do usurio, necessrios devido a erros
tipogrficos, imprecises das informaes atuais ou aprimoramentos de programas e/ou equipamentos, podem
ser feitos pela Sony Mobile Communications AB a qualquer momento, sem aviso prvio. No entanto, essas
alteraes sero incorporadas s novas edies deste Guia do usurio.
Sony Mobile Communications AB, 2013.
Todos os direitos reservados.
Seu dispositivo mvel tem a capacidade de baixar, armazenar e encaminhar contedo adicional, como, por
exemplo, toques. A utilizao desse contedo pode estar restrita ou proibida por direitos de terceiros, incluindo,
mas no limitada, a restrio sob leis de direitos autorais aplicveis. Voc, no a Sony, o nico responsvel
pelo download ou encaminhamento do contedo adicional utilizando seu dispositivo mvel. Antes de utilizar
qualquer contedo adicional, verifique se a utilizao pretendida est licenciada corretamente ou autorizada de
outra forma. A Sony no d garantias de exatido, integridade ou qualidade de nenhum contedo adicional ou
de nenhum outro contedo de terceiros. Em nenhuma circunstncia, a Sony ser responsvel pela utilizao
incorreta do contedo adicional ou do contedo de terceiros.
Este Guia do usurio pode citar servios ou aplicativos fornecidos por terceiros. O uso desses programas ou
servios pode exigir um registro separado no provedor de terceiros e pode estar sujeito a termos de uso
adicionais. Para os aplicativos acessados em (ou por meio de) sites de terceiros, revise os termos de uso e a
poltica de privacidade aplicvel dos sites da Web com antecedncia. A Sony no garante a disponibilidade ou
o desempenho de nenhum site da Web ou servio oferecido por terceiros.
Remova a bateria para ver as informaes regulatrias, tais como, a marca CE.
Todos os nomes de produtos e de empresas aqui mencionados so marcas comerciais ou marcas registradas
dos respectivos proprietrios. Quaisquer direitos no concedidos expressamente neste documento so
reservados. Todas as outras marcas comerciais so de propriedade de seus respectivos proprietrios.
Para mais informaes, visite www.sonymobile.com.
Todas as ilustraes so figurativas e podem no representar precisamente o dispositivo real.
Este produto protegido por determinados direitos de propriedade intelectual da Microsoft. A utilizao ou a
distribuio de tal tecnologia fora deste produto proibida sem uma licena da Microsoft.
Os proprietrios do contedo usam a tecnologia de gesto de direitos digitais do Windows Media (WMGDD)
para proteger sua propriedade intelectual, inclusive direitos autorais. Este dispositivo usa o software WMGDD
para acessar o contedo protegido por WMGDD. Se o software WMGDD deixar de proteger o contedo, os
proprietrios do contedo em questo podero pedir Microsoft que revogue a capacidade do software de usar
o WMGDD para reproduzir ou copiar o contedo protegido. A revogao no afeta o contedo desprotegido.
Quando voc baixa licenas para o contedo protegido, concorda que a Microsoft pode incluir uma lista de
revogao com as mesmas. Os proprietrios do contedo podem exigir que voc atualize o WMGDD para
acessar seu contedo. Se voc rejeitar uma atualizao, no ser possvel ter acesso ao contedo que exige a
atualizao.
Este produto licenciado conforme as licenas de portflio de patente AVC e visual MPEG-4 para o uso
pessoal e no comercial de um consumidor para (i) codificar o vdeo em conformidade com o padro visual
MPEG-4 ("vdeo MPEG-4") ou o padro AVC ("vdeo AVC") e/ou (ii) decodificar o vdeo MPEG-4 ou AVC que
tenha sido codificado por um consumidor envolvido em uma atividade pessoal e no comercial e/ou obtido de
um fornecedor de vdeo licenciado pela MPEG LA para fornecer vdeo MPEG-4 e/ou AVC. Nenhuma licena
concedida nem ser implcita para qualquer outro uso. Informaes adicionais, incluindo sobre as utilizaes
promocionais, internas e comerciais, e licenciamento, podem ser obtidas na MPEG LA, L.L.C. Visite http://
www.mpegla.com. Tecnologia de decodificao de udio MPEG Layer-3 licenciada pela Fraunhofer IIS and
Thomson.
A SONY MOBILE NO SER RESPONSABILIZADA POR PERDAS, EXCLUSES E/OU SOBRESCRIES
DE DADOS PESSOAIS OU DE ARQUIVOS ARMAZENADOS EM SEU CELULAR (INCLUINDO, SEM
LIMITAES, CONTATOS, FAIXAS DE MSICAS E FOTOS) DECORRENTES DE ATUALIZAES DE SEU
DISPOSITIVO POR QUALQUER UM DOS MTODOS DESCRITOS NESTE MANUAL DO USURIO, BEM
COMO DECORRENTES DO USO DE QUALQUER INDICAO E DICAS FORNECIDAS NAS SUB-SEES
MTODOS PARA TRANSFERIR CONTATOS E ARMAZENAMENTO DE DADOS DESTE DOCUMENTO.
EM NENHUMA CIRCUNSTNCIA A RESPONSABILIDADE TOTAL DA SONY MOBILE OU DE SEUS
FORNECEDORES PARA COM VOC POR TODO E QUALQUER DANO, PERDA E CAUSA DE AES
LEGAIS (EM CONTRATO OU ATO ILCITO, INCLUINDO, MAS SEM LIMITAES, NEGLIGNCIA OU
OUTROS) EXCEDER A QUANTIA REAL PAGA POR SEU DISPOSITIVO.
125
Esta a verso on-line desta publicao. Imprima-a apenas para uso pessoal.
Você também pode gostar
- Catalogo_BP_Web_PT_REV_01Documento48 páginasCatalogo_BP_Web_PT_REV_01acount.brAinda não há avaliações
- Tutorial SIMARIS Design 7 PT PDFDocumento113 páginasTutorial SIMARIS Design 7 PT PDFdayvismarinhoAinda não há avaliações
- Eee-04 1 Bomba-Afp 1541 M70-4DDocumento1 páginaEee-04 1 Bomba-Afp 1541 M70-4Dacount.brAinda não há avaliações
- Esquema de ligação de um URP1439TUDocumento1 páginaEsquema de ligação de um URP1439TUThais FonsêcaAinda não há avaliações
- Controle e monitoramento de processos industriaisDocumento24 páginasControle e monitoramento de processos industriaisacount.brAinda não há avaliações
- DSJN caixa moldada e chave seccionadoraDocumento1 páginaDSJN caixa moldada e chave seccionadoraangelopauloAinda não há avaliações
- Anexo B - Aplicativo, Oscilografia e A Memória de Massa - r07Documento8 páginasAnexo B - Aplicativo, Oscilografia e A Memória de Massa - r07acount.brAinda não há avaliações
- ANEXO 9 - Ex. de Aplicação URP1439TU - PCPT3 PDFDocumento1 páginaANEXO 9 - Ex. de Aplicação URP1439TU - PCPT3 PDFThais FonsêcaAinda não há avaliações
- Anexo A - Comunicação Serial - r11Documento18 páginasAnexo A - Comunicação Serial - r11acount.brAinda não há avaliações
- Anexo 2 - Muito Inversa (MI)Documento1 páginaAnexo 2 - Muito Inversa (MI)acount.brAinda não há avaliações
- Diagrama de blocos de um dispositivo de proteção e controle elétricoDocumento1 páginaDiagrama de blocos de um dispositivo de proteção e controle elétricoThais FonsêcaAinda não há avaliações
- Proteção Elétrica e Automação IndustrialDocumento57 páginasProteção Elétrica e Automação IndustrialKarina Silva0% (1)
- Termo de garantia PextronDocumento1 páginaTermo de garantia Pextronacount.brAinda não há avaliações
- Esquema de ligação de um URP1439TUDocumento1 páginaEsquema de ligação de um URP1439TUThais FonsêcaAinda não há avaliações
- MANUALCF485AGOSTO2008Documento17 páginasMANUALCF485AGOSTO2008acount.brAinda não há avaliações
- ManualsorobanportuguesDocumento115 páginasManualsorobanportuguesJonas JocaAinda não há avaliações
- Anexo 7 - Diagrama de Blocos URP1439TUDocumento1 páginaAnexo 7 - Diagrama de Blocos URP1439TUacount.brAinda não há avaliações
- tstv204 pstv204 r04 PDFDocumento24 páginaststv204 pstv204 r04 PDFacount.brAinda não há avaliações
- Correção Do FP - WEGDocumento40 páginasCorreção Do FP - WEGGuilherme Villaça Mendes de OliveiraAinda não há avaliações
- TST 10... 600vca - v204 - PSTV 10... 600vca - v305 - r04Documento26 páginasTST 10... 600vca - v204 - PSTV 10... 600vca - v305 - r04acount.brAinda não há avaliações
- ANEXO 4 B - Exemplo Esquema de Ligação 600x - r04 PDFDocumento2 páginasANEXO 4 B - Exemplo Esquema de Ligação 600x - r04 PDFRafael FernandoAinda não há avaliações
- Esquema elétrico de um disjuntor trifásicoDocumento1 páginaEsquema elétrico de um disjuntor trifásicodcfAinda não há avaliações
- WegDocumento52 páginasWegMaurício CamposAinda não há avaliações
- d0328e19c4460f8ee0406a13f5454a85Documento282 páginasd0328e19c4460f8ee0406a13f5454a85eng_ferreiraAinda não há avaliações
- CATALOGO TECNICO WEG-guia-de-especificacao-de-motores-eletricos PDFDocumento68 páginasCATALOGO TECNICO WEG-guia-de-especificacao-de-motores-eletricos PDFHudson Saldanha SpiffAinda não há avaliações
- Ged 4881Documento8 páginasGed 4881acount.brAinda não há avaliações
- WEG w22 Motor Trifasico Tecnico Mercado Brasil 022 Catalogo Portugues BR PDFDocumento32 páginasWEG w22 Motor Trifasico Tecnico Mercado Brasil 022 Catalogo Portugues BR PDFacount.brAinda não há avaliações
- BPC Na Escola - Elyria Yoshida Revisado - 06 - 05 - 13 PDFDocumento41 páginasBPC Na Escola - Elyria Yoshida Revisado - 06 - 05 - 13 PDFacount.brAinda não há avaliações
- Antares - Linha atDocumento2 páginasAntares - Linha atacount.brAinda não há avaliações
- Avaliacao Das Pessoas Com Deficiencia - BPCDocumento188 páginasAvaliacao Das Pessoas Com Deficiencia - BPCKarina MuehlbauerAinda não há avaliações
- As 5 fases do luto segundo Kübler-RossDocumento3 páginasAs 5 fases do luto segundo Kübler-RossNádilei Clemmings100% (1)
- Prova Brasil e formação docenteDocumento21 páginasProva Brasil e formação docenteCristiane Paula Czepak CrisAinda não há avaliações
- 2004 Qualidade Da Água Durante Formação de Lagos Profundos em Cavas de Mineração Estudo de Caso Do Lago de Águas Claras MGDocumento10 páginas2004 Qualidade Da Água Durante Formação de Lagos Profundos em Cavas de Mineração Estudo de Caso Do Lago de Águas Claras MGFábio Paiva da SilvaAinda não há avaliações
- Domine o Hábito da Escrita em 15 PassosDocumento71 páginasDomine o Hábito da Escrita em 15 PassosLyu AngelAinda não há avaliações
- PROJETO - Jovens CasadosDocumento4 páginasPROJETO - Jovens CasadosIzriMirandaAinda não há avaliações
- Análise Da Redução Da Capacidade de Armazenamento de Carga Das Baterias de Veículos ElétricosDocumento3 páginasAnálise Da Redução Da Capacidade de Armazenamento de Carga Das Baterias de Veículos ElétricosCleovano BatistaAinda não há avaliações
- Os Outros - O início da torturaDocumento3 páginasOs Outros - O início da torturaIvan Alexander MizanzukAinda não há avaliações
- Lis Santos - Virgem Misteriosa (RL)Documento327 páginasLis Santos - Virgem Misteriosa (RL)Lorrana VasconcelosAinda não há avaliações
- Anais 19art FinalDocumento395 páginasAnais 19art FinalClayton PolicarpoAinda não há avaliações
- Guia de pesquisa científica para estudantes de saúdeDocumento41 páginasGuia de pesquisa científica para estudantes de saúdeAnaltina QuitumaAinda não há avaliações
- A improvisação na commedia dell'arte e o papel do atorDocumento9 páginasA improvisação na commedia dell'arte e o papel do atorRafaela Maria França GuimarãesAinda não há avaliações
- Luis Carlos Borges - Guarany M'byaDocumento18 páginasLuis Carlos Borges - Guarany M'byaTropicaliaAinda não há avaliações
- Homem: Objeto ou Sujeito para SkinnerDocumento9 páginasHomem: Objeto ou Sujeito para SkinnerRaphaelAinda não há avaliações
- A Intertextualidade No Genero ResenhaDocumento30 páginasA Intertextualidade No Genero ResenhaFernando OjamAinda não há avaliações
- A Alegria de Um Novo AmanhecerDocumento4 páginasA Alegria de Um Novo AmanhecercoutopeAinda não há avaliações
- Como Destacar Sua Loja com Setorização e Pontos FocaisDocumento9 páginasComo Destacar Sua Loja com Setorização e Pontos FocaisTiciano MattosAinda não há avaliações
- Tendências de Comportamento E Tecnologia para Marcas emDocumento36 páginasTendências de Comportamento E Tecnologia para Marcas emfilipecpereiraAinda não há avaliações
- Artigo Científico Oléo de Girassol PDFDocumento4 páginasArtigo Científico Oléo de Girassol PDFHadriellen MaykeAinda não há avaliações
- Los Sobreviventes Da Atlântida - Juan Garcia AtienzaDocumento214 páginasLos Sobreviventes Da Atlântida - Juan Garcia AtienzaÊlder LimaAinda não há avaliações
- Habilidades Prioritárias Ciências - Anos IniciaisDocumento22 páginasHabilidades Prioritárias Ciências - Anos IniciaisrmdsAinda não há avaliações
- A solidariedade na visão de São FranciscoDocumento437 páginasA solidariedade na visão de São Franciscojulio brottoAinda não há avaliações
- STERNBERG, Robert. Psicologia Cognitiva - Cap. 4, Atenção e ConsciênciaDocumento38 páginasSTERNBERG, Robert. Psicologia Cognitiva - Cap. 4, Atenção e ConsciênciaFlorinda ReisAinda não há avaliações
- 158811-Texto Do Artigo-366584-1-10-20190831 PDFDocumento12 páginas158811-Texto Do Artigo-366584-1-10-20190831 PDFGabriel siracusaAinda não há avaliações
- Mod. Contrato - Serviços - ArcelorMittalDocumento14 páginasMod. Contrato - Serviços - ArcelorMittalRenato BattistiAinda não há avaliações
- Análise da estratégia de localização e operações do centro de distribuição da Atlas Transportes & LogísticaDocumento17 páginasAnálise da estratégia de localização e operações do centro de distribuição da Atlas Transportes & LogísticaPaulo RobertoAinda não há avaliações
- ANTECEDENTESDocumento21 páginasANTECEDENTESRafaRoverAinda não há avaliações
- AL1.1. Física - Guia - Prof - Exploracao PDFDocumento6 páginasAL1.1. Física - Guia - Prof - Exploracao PDFNicolaAinda não há avaliações
- Arbitragem - Resumo SYSMACH ANSWERS em 24.08.2022Documento9 páginasArbitragem - Resumo SYSMACH ANSWERS em 24.08.2022laubea06Ainda não há avaliações
- Charles ChaplinDocumento39 páginasCharles ChaplinEvellyn Natalee Cruz GuimarãesAinda não há avaliações
- Matemática essencial: operações, medidas e estatísticaDocumento18 páginasMatemática essencial: operações, medidas e estatísticaLuiza Siao LanaAinda não há avaliações