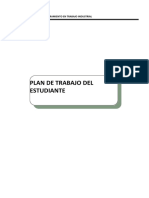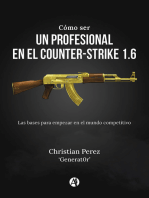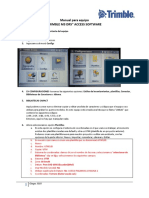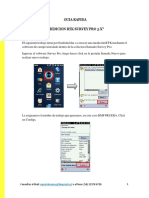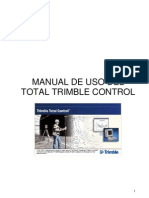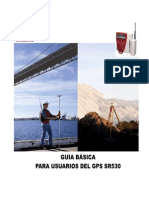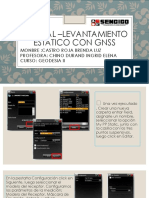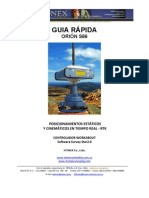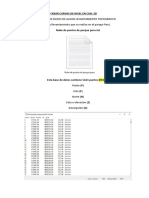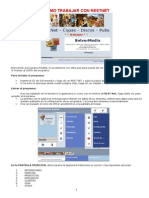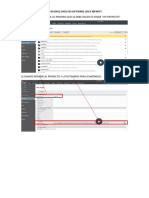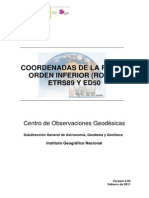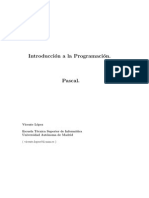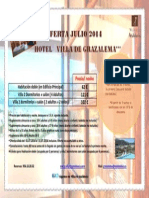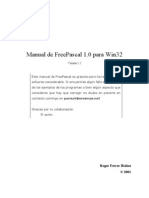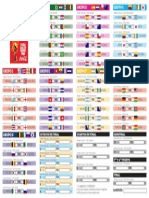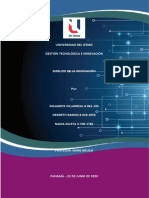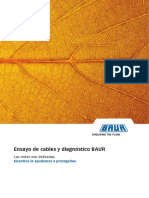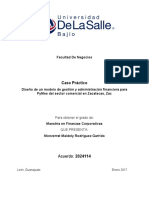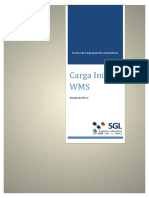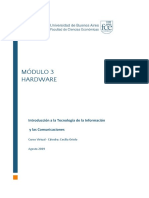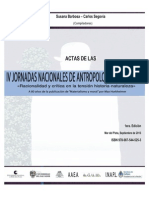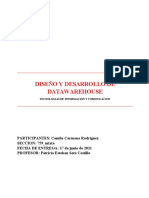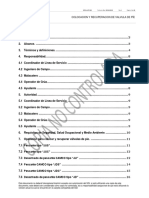Escolar Documentos
Profissional Documentos
Cultura Documentos
Guia SurvCE - Esp - Stonex
Enviado por
fjgargon74Direitos autorais
Formatos disponíveis
Compartilhar este documento
Compartilhar ou incorporar documento
Você considera este documento útil?
Este conteúdo é inapropriado?
Denunciar este documentoDireitos autorais:
Formatos disponíveis
Guia SurvCE - Esp - Stonex
Enviado por
fjgargon74Direitos autorais:
Formatos disponíveis
GUIA INICIO SurvCE ESPAOL
INICIO
INICIO RPIDO
CDIGOS
EDITAR LISTA DE PROYECCIONES
CARGAR GEOIDE
OPCIONES AVANZADAS
Cdigos en replanteos
RECEPTOR GPS
INICIO RPIDO
BASE RADIO
ROVER RADIO
ROVER GPRS
CONFIGURAR RED DE BASES
CONFIGURAR COMPAIA MVIL
LEVANTAMIENTOS
REPLANTEAR
COMO HACER UN AJUSTE LOCAL DE UN PUNTO
REGISTRAR LOS RECEPTORES
ESTACIN TOTAL (STSX RP con SURVCE)
IMPORTAR / EXPORTAR
INICIO RPIDO
Encendemos el teclacdo del botn ON/OFF. Pinchamos en Start, y despus en SurvCE:
El programa se abre:
Pinchamos en
Pinchamos en la caja blanca, damos un nombre y aceptamos:
Confirmamos la proyeccin y en los otros parmetros no es necesario cambiar nada si ya han sido configurados
previamente. Si no, en las siguientes pantallas vemos los parmetros ms standards:
Aceptamos y ahora pinchamos en la opcin de Conectar al ltimo dispositivo Bluetooth, si trabajamos con un
rover GPRS. Si no, pinchamos en Continuar sin conexin:
CDIGOS
Podemos manejar los cdigos de una manera eficiente. Marcamos la opcin Preg. Alt. Bastn / Desc. en el menu
Equipo-Configurar-General para que cuando los puntos sean medidos, veamos el men y escojamos de la base
de datos:
Para manejar los cdigos vamos al menu Fich.-Lista Cdigos. Y en la siguiente pantalla podemos aadir y borrar
cdigos con los botones Aadir y Borrar
Para aadir los cdigos de forma bsica, damos el nombre del cdigo y el tipo de entidad (normalmente punto) y
aceptamos:
Despus de medir un punto desde el botn Enter, vemos esta nueva pantalla para escojer el cdigo de la lista.
Buscamos el cdigo en la lista o introducimos uno nuevo:
Tambin podemos aadir y configurar cdigos de inicio de lnea, fin de arco, inicio de arco, y otros con los
botones:
pinchando en el ltimo cono, vemos ms opciones
Para eso pinchamos en el botn de cdigos especiales y cambiamos las descripciones originales. en el ejemplo,
vamos a cambiar el cdigo de inicio de lnea de ST a I:
Podemos hacer esto con todos los dems, as al medir un punto primero pinchamos en el cdigo de la lista (o lo
introducimos), y despus en el cono para aadir la segunda parte del cdigo:
EDITAR LISTA DE PROYECCIONES
Podemos editar al crear un trabajo en el menu sistema, o acceder desde Fich.-Ajustes Trabajo:
Pinchamos en Aad. Predefinida, escojemos el pas, el sistema predefinido y aceptamos:
Para trabajar directamente en WGS84-UTM, en el final de la lista de pases podemos escojer UTM, y despus
escojemos el huso:
Si quisiramos ver o editar los parmetros, pinchamos en Editar. En la primera vemos los parmetros de la
proyeccin. Despus, si pinchamos en el botn Editar/Ver Datum, vemos los parmetros de transformacin del
datum:
Si quisiramos crear un sistema nuevo desde el inicio, pinchamos en el botn aadir por el usurio, primero
introducimos los parmetros de la proyeccin y despus pinchamos en Nuevo Datum e introducimos los
parmetros de la transformacin:
CARGAR GEOIDE
Vamos a Equipo Localizacin, pestaa GPS y pulsamos en Fich. Geoide. Escogemos el nuestro y aceptamos.
Comprobamos que el mtodo es Bilinear. A partir de ahora el geoide se empieza a aplicar en todas las
mediciones:
OPCIONES AVANZADAS
-Cdigos en replanteos: Vamos a Fich.-Ajustes Trabajo y buscamos el menu Replan. Podemos activar o
desactivar esta opcin marcando Usar Auto-Descripcin. Ahora pinchamos en el botn Auto-Desc. Puntos para
cambiar las descripciones:
En esta pantalla podemos cambiar las descripciones automticas al replantear un punto, a nuestro gusto:
En al ejemplo vemos el replanteo de un punto con cdigo automtico. el punto va a ser grabado con este cdigo,
incluyendo PT (de replanteo de punto), nombre del punto (3), cdigo (CAMINO), TERR (de terrapln) y el valor
del desmonte (9mm).
RECEPTOR GPS
BASE RADIO
Para iniciar la base, vamos a Equipo-GPS Base
Ahora tenemos cuatro menus. en el primero, escojemos el fabricante y el modelo:
En el segundo escojemos la comunicacin. Este menu ser diferente para otros teclados, en este manual fue
utilizada una WorkAbout G2. En este punto no vamos a explicar como hacer la conexin bluetooth:
En el tercer menu tenemos parmetros diferentes:
-en la primera lnea podemos escojer el modelo de antena, y automticamente busca en la base de datos el valor
de offset de la antena (en este caso 78.7mm).
-como en la lnea de encima ya estamos teniendo en cuenta el valor de offset, en Altura Antena tenemos que
introducir el valor slo de la altura del trpode y la basada.
-En Mscara Elev. introducimos el ngulo de corte de los satlites (los ms bajos de este ngulo no van a ser
utilizados)
-En Refresco Posc. introducimos la frecuencia de posicionamiento. Para un 1Hz, ser hecha una vez por
segundo, para 5Hz, cinco veces por segundo. Una frecuencia alta es til para algunos replanteos, pero para la
base puede ser siempre 1 Hz.
En el cuarto menu, hay diferencias entre los modelos, porque el S86 utiliza una radio interna donde escojemos el
canal en el icono , mientras el S82 y el S9 utilizan una radio externa, donde el canal se escoje en el botn
de la propia radio (las nuevas radios externas trabajan a 19200 y las antiguas a 9600, debe escojer los baudios
correctos). Es muy importante tambin escojer el tipo de mensaje para despus configurar el mismo en el rover:
Para S9-S82 Para el S86 Radio S86, canales
Una vez escojidas las configuraciones, pinchamos en el icono de aceptar
En la siguiente pantalla, tenemos dos opciones, iniciar desde una posicin conocida o desde una nueva posicin.
La opcin de nueva posicin se utiliza cuando vamos a hacer un levantamiento en una zona donde no tenemos
puntos conocidos, o no necesitamos georeferenciar los datos. La opcin de posicin conocida se utiliza cuando
tenemos por lo menos una base de posicin conocida y necesitamos trabajar en un sistema para georeferenciar,
replantear,...
- De nueva Posicin: Podemos introducir las coordenadas Latitud/Longitud en la segunda opcin, pero lo ms
standard es Leer de GPS. De esta manera leemos la posicin aproximada donde estamos, y es esta posicin la
que vamos a transmitir. Despus de pinchar en Leer de GPS, escojemos como medir el punto donde est la base.
Puede ser por nmero de mediciones o por tiempo. Vemos los mensajes de Tomando Lectura y despus vemos el
analisis de las mediciones:
En la siguiente pantalla podemos indicar un ID para nuestra base. Si hubiera ms bases en la misma rea de
trabajo emitiendo por el mismo canal, podemos forzar el rover a que solo utilice las correcciones da nuestra base
fijando el ID. Damos un nmero o dejamos en blanco. Pinchamos em S y no es necesario guardar las
configuraciones de la base, podemos pinchar en No en la siguiente pantalla. La base ya est emitiendo.
-De Posicin Conocida: ahora tenemos tres opciones, pero vamos utilizar siempre las dos primeras. Con la
opcin de Pto. ya Observado podemos poner la base encima de cualquier punto que ya hayamos medido, si este
punto tiene datos puros (Latitud, Logitud, Alt. Elipsoidal). Con la opcin Usar Coord. Locales podemos poner la
base encima de un punto en que conozcamos las coordenadas locales, y en este caso no tenemos los datos puros.
En el mtodo de las coordenadas locales tenemos que guardar el archivo de localizacin (archivo donde se
guardan los parmetros del ajuste local). En el mtodo de los puntos observados, no vamos a ver este mensaje:
Ahora para los dos mtodos, en la siguiente pantalla podemos indicar un ID para nuestra base. Si hubiera ms
bases en la misma rea de trabajo emitiendo por el mismo canal, podemos forzar el rover a que reciba solo las
correcciones de nuestra base fijando el ID. Damos un nmero o dejamos en blanco. Pinchamos em Si y no es
necesario guardar las configuraciones de la base, podemos pinchar en No en la siguiente pantalla. La base ya est
emitiendo.
ROVER RADIO
Vamos a Equipo-Movel GNSS. Ahora tenemos cuatro menus. En el primero, escojemos el fabricante y el
modelo:
En el segundo escojemos la comunicacin. Este menu va a ser diferente para otros teclados, en este manual fue
utilizado una WorkAbout G2. En este punto no ser explicado como hacer las conexiones bluetooth.:
En el tercer menu tenemos diferentes parmetros:
-en la primera lnea podemos escojer el modelo de antena,
-como en la lnea de encima ya estamos teniendo en cuenta el valor de offset, ahora en Altura Antena tenemos
que introducir el valor slo de la altura del jaln.
-En Mscara Elev. introducimos el ngulo de corte de los satlites (los ms bajos de este ngulo no van a ser
utilizados),
-En Refresco Posc. introducimos la frecuencia de posicionamento. Para un 1Hz, ser hecha una vez por segundo,
para 5Hz, cinco veces por segundo. Una alta frecuencia es til para algunos replanteos.
En el cuarto menu, escojemos Interna-UHF y escojemos el canal en el icono . Tambin podemos indicar
si queremos usar un ID de base concreto o todos y en tipo de mensaje tenemos que configurar el mismo que en la
base, si no va a ser imposible el entendimiento entre la base y el rover.
Una vez escojidas las configuraciones, pinchamos en el icono de aceptar . Vemos los mensajes, y despus
pinchamos en Monitor-SAT para ver el estado:
ROVER GPRS
Pinchamos en el menu Equip- Mvi GNSSl, y aceptamos, siempre que los parmetros de la red esten bien
configurados (ver puntos Configurar red de bases y Configurar compaia de mvil)
Confirmamos la altura del jaln en el menu Receptor y aceptamos:
Ahora vemos los siguientes mensajes. Es un ejemplo conectando a la ERVA:
Despus de leer el mensaje de conexin, pinchamos en Equipo-Monitor SAT, y esperamos hasta ver el estado
FIJO
.
CONFIGURAR RED DE BASES
En Espaa tenemos diferentes redes: ERVA, RAP, CATNET, IGN, VRSNOW, ITACYL, GALNET,....
Podemos aadir y borrar redes para dejar slo las que usemos. Para cambiar de una red a otra:
Despus de pinchar en RTK, vemos (marcado en color verde) el nombre de la rede y la base a la que voy a
conectar (en el ejemplo, red ERVA, base VRSRTCM30). Pinchamos en el icono de configuracin para cambiar de
red:
Nos conectamos y vemos los parmetros de la red: nombre, direccin IP, puerto, nombre y password (estos
valores pueden ser cambiados en cualquier momento). Para cambiar de red pinchamos en la flecha negra:
Ahora vemos el nombre de tres redes y la opcin de crear una nueva.
Despus de pinchar en nuevo, veremos los campos para rellenar todos los parmetros:
Vamos a ver como conecta a otra red:
Despus de conectar, ya vemos las nuevas opciones de conexin:
Escogemos una, pero normalmente buscaremos siempre una solucin virtual.
Ahora ya vemos el nombre de la red y la base (o solucin virtual) a la que voy a conectar (color verde):
Ahora aceptamos y la conexin se hace nuevamente:
CONFIGURAR COMPAIA MVIL
Pinchamos en el icono de las configuraciones del modem GPRS:
Aqui pinchamos en el icono Ajustes e introducimos el APN de nuestra compaia y aceptamos:
- Vodafone: airtelnet.es, Vodafone, Vodafone
- Orange: internet
- Movistar: movistar.es, movistar, movistar
LEVANTAMIENTOS
Vamos al menu Topo-Levantamt.:
Ahora simplemente pinchamos en el botn Enter para medir el punto, y vemos este mensaje:
REPLANTEAR
Para replantear puntos, tenemos que introducirlos a mano o importarlos. Despus de estar en la memoria de una
u otra manera vamos a Topo-Replantear Puntos. Buscamos el punto en el icono de la lista:
Despus de traer las coordenadas, aceptamos y vamos a la pantalla de replanteo inicial en la cual nos orientamos
respecto respecto al norte:
Tambin podemos componer nuetra lista de puntos de replanteo. Para aadir el punto 1, a la lista de replanteo,
simplemente Pulsamos en Aadir a Lista. Para aadir ms de un punto al mismo tiempo, pulsamos en el icono de
ver la lista y marcamos todos los que queramos. Vemos los nombres en ID Punto, y pulsamos en Aadir a Lista:
Para explorar y editar la lista de replanteo, pulsamos en Selec. de Lista. Aqu vemos los puntos y podemos
borrarlos uno a uno o todos a la vez:
Una vez estamos replanteando un punto de la lista (en este caso el 1, de una lista con los puntos 1, 3, 4, 5, 7),
simplemente pulsando el icono de la flecha verde pasar al siguiente de la lista. A medida que los puntos se
vayan replanteando, se borrarn de la lista
SurvCE aade un cdigo automtico a los puntos mientras se replantean si la opcin est activado en el punto
Opciones Avanzadas-Cdigos en replanteos de este manual. En este caso, replanteamos el punto 7, y aunque no
vemos la casilla del cdigo completa (para ver el cdigo completo, pulsar la casilla blanca del cdigo) nos indica
un terrapln de 5 mm. Este punto si lo guardamos, tendr el nombre 8, pero gracias al cdigo, sabremos que
punto es y la diferencia de altimetra. Pero generar informes ms complicados de replanteo, con anlisis de
mucha ms informacin, ver manual general:
Para replantear puntos del mapa pulsamos el icono del mapa. Tocamos el punto directamente o lo seleccionamos
con una referencia si no est creado. En este caso el punto no tiene nombre porque lo hemos seleccionado como
el punto medio de una lnea.
En cualquier momento del replanteo podemos cambiar las configuraciones del punto de vista. Pulsamos el icono
de las herramientas, y pulsamos en punto de vista.
Por defecto suele estar seleccionado el mtodo del norte. Para que las indicaciones en este mtodo tengan
sentido, debemos saber ms o menos donde est el norte.
El mtodo ms cmodo es Dentro-Fuera, Izqd-Drch. En este mtodo las indicaciones son dadas con referencia a
un punto. En esta primera pantalla, vemos las indicaciones respecto al punto 5. Orientados hacia el punto 5,
deberamos retroceder 4 mm (Fuera) y movernos 9 mm hacia la izquierda. En el parmetro Dir. Desde, si
trabajamos con GPS seleccionaremos Movil GNSS.
Si estamos con base, podemos orientarnos hacia la base si la tenemos visible:
El mtodo azimut y distancia se usa para estacin total, y se explica en la parte de estacin total de este manual:
El metodo del movimiento no est en la lista porque simplemente en cualquier mtodo, vemos nuestra flecha en
el mapa con la direccin en la que nos movemos.
Tambin podemos usar una lnea como referencia, marcando la casilla Usar Eje como Ref. Hzt. (si es aplicable).
En este caso toma la direccin del eje para darnos las indicaciones
El parmetro MAP-Max, es un parmetro independiente, que indica los datos que queremos ver cuando tenemos
replegada la pantalla de replanteo (pulsando la flecha para abajo la replegamos, para arriba la desplegamos). Si
con la pantalla replegada hemos elegido Posicin veremos las coordenadas ENZ, si hemos elegido Datos
Navegacin veremos las indicaciones hacia el punto. Con Ninguno maximizaramos al mximo la informacin
grfica:
COMO HACER UN AJUSTE LOCAL DE UN PUNTO
Introducimos las coordenadas del punto en la memoria, desde Fich. Puntos:
Ahora vemos las coordenadas y podemos cerrar esta pantalla:
Pinchamos en Equipo-Localizacin. Confirmamos la proyeccin y pinchamos en el menu Puntos, y despus em
Aadir:
Pinchamos en el icono de la lista de puntos, marcamos el punto conocido y aceptamos. Las coordenadas son
importadas y aceptamos otra vez:
Confirmamos que vamos a leer las coordenadas del GPS y aceptamos. En la siguiente pantalla confirmamos el
nmero de veces que vamos a medir el punto de ajuste. Ahora colocamos el jaln encima del punto:
Despus de terminar vemos estos mensajes y aceptamos. Se crea un archivo .loc donde son guardados los
parmetros del ajuste:
Ahora es recomendable comprobar las coordenadas desde Equipo-Monitor SAT
REGISTRAR LOS RECEPTORES
Para hacer el registro, tenemos que estar dentro de la oficina para que el receptor no coja satlites antes de
actualizar el cdigo.
Para registrar la base, pinchamos en el menu Equipo-Base GNSS y vamos a leer el mensaje Enlazando con
Bluetooth. Ahora pinchamos en y comprobamos que se ha encendido la luz del bluetooth. Ahora que ya
estamos conectados, vamos a Equipo-Utilds Recep GPS y pinchamos en Enviar Comando:
Introducimos el comando en la lnea marcada: REGI(espacio)numero de serie/cdigo 16 dgitos. Ejemplo, para
el receptor K0909218432 con cdigo 2016D2C13E2F0EF3 introducimos:
REGI K09092184322016D2C13E2F0EF3
Despus de enviar (en el S9 tendr que pulsar dos veces), vemos la siguiente ventana que indica que tuvo xito.
Para el registro del rover hacemos lo mismo, pinchamos en el menu Equipo-Mvil GNSS, y vamos a leer el
mensaje Enlazando con Bluetooth. Ahora pinchamos en y comprobamos que se encendi la luz del
bluetooth. Ahora que ya estamos conectados, vamos a Equipo-Utilds Recep GPS y pinchamos en Enviar
Comando como ya fue explicado.
ESTACIN TOTAL (STSX RP con SURVCE)
Estas son las configuraciones necesarias en Equipo:
Debemos configurar en la estacin los mismos baudios, paridad, y seleccionar el modo de salida RS232.
Las constantes de prisma se configuran en la estacin, por eso aqu escogemos 0. As de la estacin siempre nos
llega la distancia geomtrica corregida por la constante all configurada, por lo que en SurvCE no la
corregiremos.
Tambin seleccionamos el modo Sin Prisma/Prisma en la estacin. Se recomienda trabajar siempre en modo
prisma en Carlson, ya que el cambio de modo se hace en la estacin. De esta forma vamos siempre a leer los
valores correctos de constantes de prismas (que tambin fueron fijados a cero al configurar el aparato) y la nica
precaucin que debemos tener es modificar la altura del prisma.
Para estacionar midiendo a una base:
Para estacionar sin medir la distancia, tendremos que teclear el ngulo en la estacin, y despus verificar,
comprobando el parmetro Delta para no nos hemos equivocado:
REPLANTEAR
Topo-Replantear Puntos y escogemos el punto de la list o el mapa:
Configuramos el punto de vista:
Ahora vemos el ngulo que debe ser buscado en la estacin:
Se no vemos el ngulo, debemos pulsar la flecha hacia arriba en el teclado (mostrar datos), aunque el ngulo
siempre est arriba.
Para solo medir, pinchamos en el cono de la izquierda:
Y para medir y grabar, en el cono ms hacia la izquierda:
Para el punto siguiente, pulsamos en la flecha de color verde.
Para volver a la lista, en el cono de la ventana con una lupa:
IMPORTAR / EXPORTAR
Para importar o exportar datos, vamos a Fich.-Import. Export.:
Para importar listas de puntos, pinchamos en Importar Fich. ASCII, y configuramos:
-Tipo: Definido Usuario (los dems formatos son ms especficos)
-Formato: normalmente va a ser P,X,Y,Z,D o P X Y Z D (punto, X,Y,Z, descripcin, con comas o con espacios).
La descripcin es nuestro cdigo. Si fuera sin cdigo, marcamos un formato sin D. El formato escojido debe ser
el mismo que el formato del archivo ASCII.
-Los dems valores podemos dejarlos por defecto
Ahora pinchamos en Sel. Fichero para buscar el archivo ASCII que previamente pegamos en una carpeta en el
teclado. Por defecto, SurvCE va siempre a buscar a la carpeta Program Files/SurvCE/Data/. En este ejemplo
vamos a utilizar el archivo Bases-ETRS89.txt
Vemos si los datos importados son los correctos. Aceptamos y marcamos el archivo donde vamos a guardar los
puntos. Si todo es correcto, vamos a ver este mensaje:
Ahora ya tenemos los puntos disponibles para replantear o para cualquier otra cosa.
Tambin podemos importar un DXF de fondo, o para replantear los puntos o lneas simplemente marcandolos en
el mapa. Para ello, vamos al mapa pinchando en el icono del globo:
Pinchamos en Importar DXF, y escojemos el archivo en la carpeta donde est:
Para exportar listas de puntos, pinchamos en Exportar Fich. ASCII, y configuramos:
-Tipo Fich: Definido Usuario (los dems formatos son ms especficos)
-Orden Coordenadas: normalmente va a ser PT_ID,Este,Norte,Cota,Desc (punto, X, Y, Z, descripcin)
-Separador: escojemos comas o espacios normalmente. La descripcin es nuestro cdigo. Si fuera sin cdigo,
marcamos un formato sin Desc.
-Los dems valores podemos dejarlos por defecto, as son exportados todos los puntos del trabajo.
En el siguiente paso, decimos donde vamos a guardar el archivo y el nombre:
Tambin podemos exportar un DXF. Pinchamos y damos el nombre y la carpeta donde va a ser creado, y
despus podemos configurar los parmetros de creacin, pero los podemos dejar por defecto para un DXF
standard:
Você também pode gostar
- Manual de civil 3D aplicado a proyectos vialesNo EverandManual de civil 3D aplicado a proyectos vialesAinda não há avaliações
- Desarrollo y Uso Didáctico de GeogebraDocumento478 páginasDesarrollo y Uso Didáctico de GeogebraMarlon Gama Quintero100% (13)
- South EGStarDocumento30 páginasSouth EGStarAyon Garcia PiñaAinda não há avaliações
- Manejo de Estacion Total m3Documento44 páginasManejo de Estacion Total m3Wilson CruzadoAinda não há avaliações
- TA - Levantamiento y ReplanteoDocumento21 páginasTA - Levantamiento y Replanteoelena100% (1)
- Medicion RTK SP80Documento9 páginasMedicion RTK SP80Leonardo MolinaAinda não há avaliações
- Diagrama de Pareto para mejorar la producción en empresa metalmecánicaDocumento14 páginasDiagrama de Pareto para mejorar la producción en empresa metalmecánicaJair Huapaya ParionaAinda não há avaliações
- Manual GPS Topcon Hiper VRDocumento25 páginasManual GPS Topcon Hiper VRErick Mamani VillegasAinda não há avaliações
- Ga5-220501095-Aa1-Ev02-Nociones de Reglas de Usabilidad y Accesibilidad en Aplicaciones Independientes, WebDocumento8 páginasGa5-220501095-Aa1-Ev02-Nociones de Reglas de Usabilidad y Accesibilidad en Aplicaciones Independientes, WebWayan Miranda100% (2)
- Cómo ser un profesional en el Counter-Strike 1.6No EverandCómo ser un profesional en el Counter-Strike 1.6Nota: 5 de 5 estrelas5/5 (1)
- Pasos para Configurar La Estación Total para Levantamiento PlanimétricoDocumento16 páginasPasos para Configurar La Estación Total para Levantamiento PlanimétricoHansAinda não há avaliações
- Cap II Estacion TotalDocumento9 páginasCap II Estacion TotalJohn Gualoto SuntaxiAinda não há avaliações
- Resumen Frecuencias Eléctricas de 50 y 60 HZDocumento3 páginasResumen Frecuencias Eléctricas de 50 y 60 HZgapc21Ainda não há avaliações
- Contratación y supervisión de trabajos de preimpresión. ARGN0109No EverandContratación y supervisión de trabajos de preimpresión. ARGN0109Ainda não há avaliações
- EXAMEN FINAL - SISTEMA OPERATIVO II - Revisión Del IntentoDocumento5 páginasEXAMEN FINAL - SISTEMA OPERATIVO II - Revisión Del IntentoEmilio LopezAinda não há avaliações
- Explotación de las funcionalidades del sistema microinformático. IFCT0309No EverandExplotación de las funcionalidades del sistema microinformático. IFCT0309Ainda não há avaliações
- Manual Estacion Total Topcon Os 200-205Documento5 páginasManual Estacion Total Topcon Os 200-205Jeferson0% (1)
- Guia Rapida NTS-325Documento18 páginasGuia Rapida NTS-325Mauricio Marecheau B.0% (1)
- Manual Estacion Total m3 Access Geolago2016Documento10 páginasManual Estacion Total m3 Access Geolago2016Mario González FaríasAinda não há avaliações
- Guía Rápida Trimble ACUDocumento24 páginasGuía Rápida Trimble ACUKhevin Paucar Peña67% (3)
- Curso Gestion Integral Activos FisicosDocumento5 páginasCurso Gestion Integral Activos FisicosCientifico CientificoAinda não há avaliações
- SurvCE - RTK - GPS - EN CONTROLADORESDocumento20 páginasSurvCE - RTK - GPS - EN CONTROLADORESAndres Ignacio Velasquez GonzalezAinda não há avaliações
- Guía Básica XFuctionDocumento12 páginasGuía Básica XFuctionArturo Vázquez GonzálezAinda não há avaliações
- RTK SURVEY PRO GUIADocumento10 páginasRTK SURVEY PRO GUIARamiro Villa100% (1)
- Manual Stonex Procesor ESDocumento26 páginasManual Stonex Procesor ESJosé Tomás Zaldívar JiménezAinda não há avaliações
- Manejo GPS GRX2 de Precision Por El Metodo RTKDocumento3 páginasManejo GPS GRX2 de Precision Por El Metodo RTKCarlos HerreraAinda não há avaliações
- Trabajo de ReplanteoDocumento29 páginasTrabajo de ReplanteoDre ÉrdAinda não há avaliações
- Cap I Estacion TotalDocumento62 páginasCap I Estacion TotalJhon PazosAinda não há avaliações
- MANUAL Del Software para Postproceso Trimble Total ControlDocumento26 páginasMANUAL Del Software para Postproceso Trimble Total Controltopotecnica100% (3)
- 05 Manual TTCDocumento26 páginas05 Manual TTCAlex UrbinaAinda não há avaliações
- Topcon Os 105Documento25 páginasTopcon Os 105Jean Marco Arca BravoAinda não há avaliações
- Guia - Instalacion ProyectoresDocumento21 páginasGuia - Instalacion ProyectoresPoocksAinda não há avaliações
- 02 - Uso Como Estacion Total - Serie OS-200Documento5 páginas02 - Uso Como Estacion Total - Serie OS-200Kevin Amaro TaypeAinda não há avaliações
- Topcon GNSS GR 5 Configuración Medición RTK UHF LL Magnet Field V 1.2Documento11 páginasTopcon GNSS GR 5 Configuración Medición RTK UHF LL Magnet Field V 1.2Blanca Elena Pantoja GonzalesAinda não há avaliações
- Manual GPRS FC500STDocumento27 páginasManual GPRS FC500STrafaAinda não há avaliações
- Como Ingresar Al Comunicador Hart 475Documento5 páginasComo Ingresar Al Comunicador Hart 475CLARA KAREM CHAMBEZ ZAPATAAinda não há avaliações
- Manual TTCDocumento24 páginasManual TTCJose PabloAinda não há avaliações
- 09-Analizar MasterCAMDocumento20 páginas09-Analizar MasterCAMgonaleAinda não há avaliações
- 6-SCS900 Mediciones Avanzadas v3Documento7 páginas6-SCS900 Mediciones Avanzadas v3Diana Paola Estupinan RomeroAinda não há avaliações
- Guia Basica Sr530Documento15 páginasGuia Basica Sr530Pedro José Cruz GuevaraAinda não há avaliações
- TH2829AX Manual de Uso SimpleDocumento10 páginasTH2829AX Manual de Uso SimpleMiguel SánchezAinda não há avaliações
- Sencico - Estacion Total Comandos BásicosDocumento9 páginasSencico - Estacion Total Comandos Básicosluis diegoAinda não há avaliações
- MANUAL MAGNET Field GPS RTKDocumento30 páginasMANUAL MAGNET Field GPS RTKGEO BESALCOAinda não há avaliações
- Como Cnfigurar Un Variador Siemens SinamicsDocumento7 páginasComo Cnfigurar Un Variador Siemens SinamicshgpAinda não há avaliações
- Manual - Levantamiento Estatico Con GnssDocumento7 páginasManual - Levantamiento Estatico Con GnssBrenda Luz Castro RojasAinda não há avaliações
- Ejemplo de ETSDocumento27 páginasEjemplo de ETSLuis Métricas Dp DpAinda não há avaliações
- Topcon GNSS Hiper V Levantamiento RTK Magnet Field v.2.7.1Documento8 páginasTopcon GNSS Hiper V Levantamiento RTK Magnet Field v.2.7.1jar rriiAinda não há avaliações
- Microsoft Word - Guia Rapida Stonex Final S86 - WORKABOUT - SurveyStarDocumento12 páginasMicrosoft Word - Guia Rapida Stonex Final S86 - WORKABOUT - SurveyStarreraricoAinda não há avaliações
- Crear Cruvas de Nivel Con Civil 3DDocumento24 páginasCrear Cruvas de Nivel Con Civil 3DWiliams Jorge Mamani ContrerasAinda não há avaliações
- Como Ingresar Al Comunicador Hart 475Documento5 páginasComo Ingresar Al Comunicador Hart 475hugoAinda não há avaliações
- Manual ResNetDocumento33 páginasManual ResNetYaután TVe50% (2)
- Procesamiento de Líneas Base Gnss en Software Leica InfinityDocumento20 páginasProcesamiento de Líneas Base Gnss en Software Leica InfinityCésar AlejandroAinda não há avaliações
- Interfaces Del Sistema H66Documento9 páginasInterfaces Del Sistema H66Maximiliano FloresAinda não há avaliações
- Instructivo Paso A Paso Flex-Line - V200Documento30 páginasInstructivo Paso A Paso Flex-Line - V200jaime_contreras_4100% (2)
- Xanaes Instalador V701Documento41 páginasXanaes Instalador V701Jonyhh LC's AtencioAinda não há avaliações
- Para MetrosDocumento9 páginasPara MetrosGABRIEL GRIMALDO QUISPE HUALLPAAinda não há avaliações
- 06 - Intersección (Estación Libre) - Serie OS-200Documento2 páginas06 - Intersección (Estación Libre) - Serie OS-200Kevin Amaro TaypeAinda não há avaliações
- Anexo-TokheimDocumento26 páginasAnexo-Tokheimterrybogard13Ainda não há avaliações
- Xanaes Instalador v600Documento41 páginasXanaes Instalador v600Luis CarlosAinda não há avaliações
- Uso Como Estacion Total - FX-100Documento8 páginasUso Como Estacion Total - FX-100Efrain Sotelo BuatistaAinda não há avaliações
- Guía Rápida RTK S9 SurvCEDocumento18 páginasGuía Rápida RTK S9 SurvCECarlos Fernandez100% (2)
- Uso Como Estacion Total - DS 205Documento8 páginasUso Como Estacion Total - DS 205JamesRAAinda não há avaliações
- Introducción a CX-ProgrammerDocumento25 páginasIntroducción a CX-ProgrammerEduardo MaturanaAinda não há avaliações
- ROI ETRS89 v2 03Documento300 páginasROI ETRS89 v2 03fjgargon74Ainda não há avaliações
- Intro Ducci On PascalDocumento151 páginasIntro Ducci On PascalFedeAinda não há avaliações
- Oferta Julio 2014 GrazalemaDocumento1 páginaOferta Julio 2014 Grazalemafjgargon74Ainda não há avaliações
- Oferta Julio 2014 GrazalemaDocumento1 páginaOferta Julio 2014 Grazalemafjgargon74Ainda não há avaliações
- Manual de Pascal - CastellanoDocumento158 páginasManual de Pascal - CastellanoManuel Jesus Mosqueda Gonzalez100% (1)
- Fixture Mundial 2018Documento1 páginaFixture Mundial 2018SantiscoAinda não há avaliações
- Smalltrip 1 2009Documento10 páginasSmalltrip 1 2009fjgargon74Ainda não há avaliações
- Oferta Julio 2014 GrazalemaDocumento1 páginaOferta Julio 2014 Grazalemafjgargon74Ainda não há avaliações
- Fixture Mundial 2018Documento1 páginaFixture Mundial 2018SantiscoAinda não há avaliações
- Automatización Industrial: Niveles y ComponentesDocumento29 páginasAutomatización Industrial: Niveles y Componentesisabella Uribe usuga 8.fAinda não há avaliações
- Minería de datos y opinionesDocumento8 páginasMinería de datos y opinionesIrene ValenciaAinda não há avaliações
- Anexo 1 - Matriz de Preproducción y Pruebas MultimediaDocumento4 páginasAnexo 1 - Matriz de Preproducción y Pruebas Multimediamatrixpro117Ainda não há avaliações
- Portales de ArquitecturaDocumento7 páginasPortales de ArquitecturaRoxana SantanaAinda não há avaliações
- Actividad 2 - Nadia Zuleta, Deisreth Ramos y Milagros VillarrealDocumento15 páginasActividad 2 - Nadia Zuleta, Deisreth Ramos y Milagros VillarrealNadia Gisela Zuleta TejadaAinda não há avaliações
- Grupo3 Ta2Documento12 páginasGrupo3 Ta2Cristian DominguezAinda não há avaliações
- Identidad 10FsDocumento60 páginasIdentidad 10FsCIAinda não há avaliações
- Sistema Operativo SolarisDocumento36 páginasSistema Operativo Solarissevid23Ainda não há avaliações
- Ensayo de Cables y Diagnóstico BAURDocumento28 páginasEnsayo de Cables y Diagnóstico BAURAndres Pinto GuajardoAinda não há avaliações
- Modelo de gestión financiera para Pymes del comercio en ZacatecasDocumento90 páginasModelo de gestión financiera para Pymes del comercio en ZacatecasNancy MartínezAinda não há avaliações
- TP07 17Documento2 páginasTP07 17Cesar HugoAinda não há avaliações
- WMS - Carga Inicial de Contenedores - V2Documento5 páginasWMS - Carga Inicial de Contenedores - V2LOGISTICA MERCOSURAinda não há avaliações
- Guida Rapida R30 ESDocumento25 páginasGuida Rapida R30 ESwalsavaAinda não há avaliações
- ITIC - Módulo 3 - HardwareDocumento8 páginasITIC - Módulo 3 - HardwareNicole Flores V.Ainda não há avaliações
- WEG Superdrive g2 Manual Del Usuario 10001140896 EsDocumento223 páginasWEG Superdrive g2 Manual Del Usuario 10001140896 EsRodrigo CalderonAinda não há avaliações
- Proyecto de DronesDocumento26 páginasProyecto de Dronesisabel sepulveda100% (1)
- Manual AconcaguaDocumento5 páginasManual AconcaguaDeyabu DesignAinda não há avaliações
- ActasIVJNAntropologíaFilosófica MdP2013Documento232 páginasActasIVJNAntropologíaFilosófica MdP2013ignacio_arias_15Ainda não há avaliações
- Es U2 Parte1 Camilocarmona FranciscoperezDocumento10 páginasEs U2 Parte1 Camilocarmona FranciscoperezfranciscoptAinda não há avaliações
- Herramientas de Power PointDocumento3 páginasHerramientas de Power PointManuel Isaac Parra ElkhouriAinda não há avaliações
- ?. ?????ó?resúmenesDocumento83 páginas?. ?????ó?resúmenesMario VargasAinda não há avaliações
- Colocación y recuperación de válvulas de pieDocumento29 páginasColocación y recuperación de válvulas de piePedro Luis López CulebroAinda não há avaliações
- Sistemas de producción artesanal, en masa y esbeltaDocumento22 páginasSistemas de producción artesanal, en masa y esbeltaSoluciones PitsAinda não há avaliações
- LeyOhmCircuitosCorrienteDocumento4 páginasLeyOhmCircuitosCorrienteJohan Manuel Gamez MendozaAinda não há avaliações