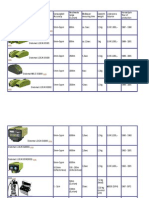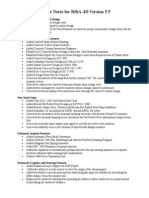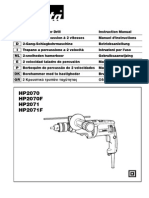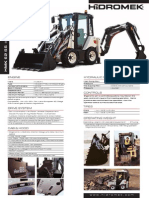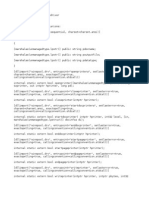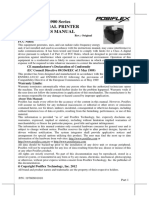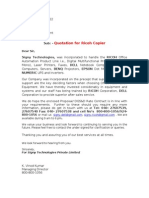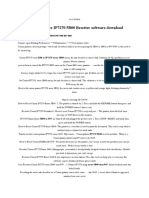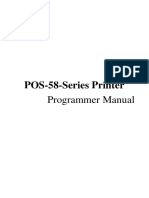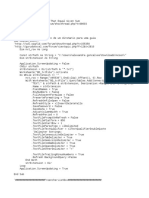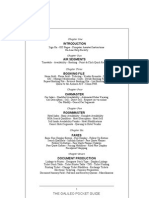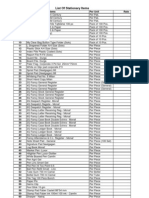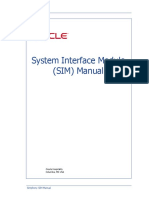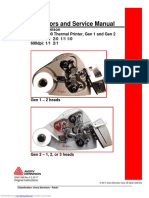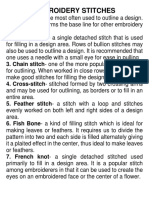Escolar Documentos
Profissional Documentos
Cultura Documentos
Operacion Epson 3520
Enviado por
Anonymous lSEnEklZ7Descrição original:
Direitos autorais
Formatos disponíveis
Compartilhar este documento
Compartilhar ou incorporar documento
Você considera este documento útil?
Este conteúdo é inapropriado?
Denunciar este documentoDireitos autorais:
Formatos disponíveis
Operacion Epson 3520
Enviado por
Anonymous lSEnEklZ7Direitos autorais:
Formatos disponíveis
4123318-00 Black
Front
EN/FR/DE/NL/IT/ES/PT
2012 Seiko Epson Corporation. All rights reserved.
Printed in XXXXXX
EN Basic Guide
FR Guide de base
DE Grundlagenhandbuch
NL Basishandleiding
IT Guida di base
ES Gua bsica
PT Guia bsico
4123318-00 Black
Back
EN/FR/DE/NL/IT/ES/PT
Ink Cartridge Codes/Codes des cartouches dencre/
Tintenpatronencodes/Cartridgecodes/
Codici cartucce inchiostro/Cdigos de los cartuchos de tinta/
Cdigos dos tinteiros
BK C M Y
Black
Noir
Schwarz
Zwart
Nero
Negro
Preto
Cyan
Cyan
Cyan
Cyaan
Ciano
Cian
Ciano
Magenta
Magenta
Magenta
Magenta
Magenta
Magenta
Magenta
Yellow
Jaune
Gelb
Geel
Giallo
Amarillo
Amarelo
Stag
Cerf
Hirsch
Hert
Cervo
Ciervo
Veado
T1301 T1302 T1303 T1304
Apple
Pomme
Apfel
Appel
Mela
Manzana
Ma
T1291 T1292 T1293 T1294
http://www.epson.eu/pageyield
For information on Epsons ink cartridge yields, please visit the website above. Available ink cartridge sizes
vary by area.
Pour des informations sur les rendements des cartouches dencre Epson, consultez le site Web ci-dessus. Les
tailles des cartouches dencre disponibles varient dun pays lautre.
Fr Informationen zur Lebensdauer der Tintenpatronen von Epson besuchen Sie bitte die obige Webseite. Die
verfgbaren Tintenpatronengren variieren je nach Land/Region.
Meer informatie over de capaciteit van de cartridge van Epson, bezoekt u bovenstaande website. De capaciteit
waarin de cartridges beschikbaar zijn, verschilt per land.
Per informazioni sui rendimenti delle cartucce di inchiostro Epson, visitare il sito web sopra riportato. I
formati delle cartucce disponibili variano a seconda dellarea di residenza.
Para obtener informacin sobre las cifras de los cartuchos de tinta de Epson, visite el sitio web anterior. Los
tamaos de cartucho de tinta disponibles dependen de la regin.
Para informaes sobre o fornecimento de tinteiros Epson, queira visitar o stio web acima indicado. O
tamanho dos tinteiros disponveis varia consoante as regies.
Copyright Notice
No part of this publication may be reproduced, stored in a retrieval system, or transmitted in
any form or by any means, electronic, mechanical, photocopying, recording, or otherwise,
without the prior written permission of Seiko Epson Corporation. Te information contained
herein is designed only for use with this product. Epson is not responsible for any use of this
information as applied to other printers.
Neither Seiko Epson Corporation nor its afliates shall be liable to the purchaser of this product
or third parties for damages, losses, costs, or expenses incurred by the purchaser or third parties
as a result of accident, misuse, or abuse of this product or unauthorized modifcations, repairs,
or alterations to this product, or (excluding the U.S.) failure to strictly comply with Seiko Epson
Corporations operating and maintenance instructions.
Seiko Epson Corporation shall not be liable for any damages or problems arising from the use
of any options or any consumable products other than those designated as Original Epson
Products or Epson Approved Products by Seiko Epson Corporation.
Seiko Epson Corporation shall not be held liable for any damage resulting from electromagnetic
interference that occurs from the use of any interface cables other than those designated as
Epson Approved Products by Seiko Epson Corporation.
EPSON is a registered trademark, and EPSON EXCEED YOUR VISION or EXCEED YOUR
VISION is a trademark of Seiko Epson Corporation.
SDXC Logo is a trademark of SD-3C, LLC.
Memory Stick Duo, Memory Stick PRO Duo, Memory Stick PRO-HG Duo, Memory Stick
Micro, and MagicGate Memory Stick Duo are trademarks of Sony Corporation.
General Notice: Other product names used herein are for identifcation purposes only and may
be trademarks of their respective owners. Epson disclaims any and all rights in those marks.
Contents
Introduction. . . . . . . . . . . . . . . . . . . . . . . . . 2
Where to Find Information. . . . . . . . . . . . . . . . . . . 2
Caution, Important and Note. . . . . . . . . . . . . . . . . 2
Using Epson Connect Service. . . . . . . . . . . . . . . . . 2
Safety Instructions. . . . . . . . . . . . . . . . . . . 3
Control Panel Overview. . . . . . . . . . . . . 3
Button and LCD. . . . . . . . . . . . . . . . . . . . . . . . . . . 4
Lights. . . . . . . . . . . . . . . . . . . . . . . . . . . . . . . . . . . 5
Paper and Media Handling. . . . . . . . . . 5
Selecting Paper. . . . . . . . . . . . . . . . . . . . . . . . . . . . 5
Loading Paper into the Paper Cassette. . . . . . . . . . . 6
Placing Originals. . . . . . . . . . . . . . . . . . . . . . . . . . 7
Automatic Document Feeder (ADF). . . . . . . . . . 7
Scanner glass. . . . . . . . . . . . . . . . . . . . . . . . . . . 9
Inserting a Memory Card. . . . . . . . . . . . . . . . . . . . 9
Copying. . . . . . . . . . . . . . . . . . . . . . . . . . . . 10
Scanning. . . . . . . . . . . . . . . . . . . . . . . . . . . 10
Faxing. . . . . . . . . . . . . . . . . . . . . . . . . . . . . . 11
Introducing FAX Utility. . . . . . . . . . . . . . . . . . . . 11
Connecting to a Phone Line. . . . . . . . . . . . . . . . . . 11
About a phone cable. . . . . . . . . . . . . . . . . . . . . 11
Using the phone line for fax only. . . . . . . . . . . . 11
Sharing line with phone device. . . . . . . . . . . . . 12
Checking the fax connection. . . . . . . . . . . . . . . 12
Setting Up Fax Features. . . . . . . . . . . . . . . . . . . . . 13
Setting up speed dial entries. . . . . . . . . . . . . . . . 13
Setting up group dial entries. . . . . . . . . . . . . . . 13
Sending Faxes. . . . . . . . . . . . . . . . . . . . . . . . . . . . 13
Receiving Faxes. . . . . . . . . . . . . . . . . . . . . . . . . . . 14
Printing Reports. . . . . . . . . . . . . . . . . . . . . . . . . . 14
More Functions. . . . . . . . . . . . . . . . . . . . . 15
Replacing Ink Cartridges. . . . . . . . . . . 16
Safety instructions. . . . . . . . . . . . . . . . . . . . . . . . . 16
Precautions. . . . . . . . . . . . . . . . . . . . . . . . . . . . . . 16
Replacing an ink cartridge. . . . . . . . . . . . . . . . . . . 17
Basic Troubleshooting. . . . . . . . . . . . . 19
Error Messages. . . . . . . . . . . . . . . . . . . . . . . . . . . 19
Paper Jams. . . . . . . . . . . . . . . . . . . . . . . . . . . . . . 20
Removing jammed paper from the rear cover
. . . . . . . . . . . . . . . . . . . . . . . . . . . . . . . . . . . . 20
Removing jammed paper from inside the
product. . . . . . . . . . . . . . . . . . . . . . . . . . . . . . 21
Removing jammed paper from the paper
cassette. . . . . . . . . . . . . . . . . . . . . . . . . . . . . . . 22
Removing jammed paper from the Automatic
Document Feeder (ADF). . . . . . . . . . . . . . . . . . 23
Print Quality Help. . . . . . . . . . . . . . . . . . . . . . . . . 24
Faxing Help. . . . . . . . . . . . . . . . . . . . . . . . . . . . . 24
Where To Get Help. . . . . . . . . . . . . . . . . . 24
Technical Support Web Site. . . . . . . . . . . . . . . . . . 24
E
n
g
l
i
s
h
Basic Guide
Contents
1
Introduction
Where to Find
Information
The latest version of the following manuals are available
on the Epson support website.
http://www.epson.eu/Support (Europe)
http://support.epson.net/ (outside Europe)
Start Here (paper):
Provides you with information on setting up the
product and installing the software.
Basic Guide (paper):
Provides you with basic information when you are
using the product without a computer. This manual
may not be included depending on model and
region.
Users Guide (PDF):
Provides you with detailed operating, safety, and
troubleshooting instructions. See this guide when
using this product with a computer, or when using
advanced features such as 2 sided copying.
To view the PDF manual, you need Adobe Acrobat
Reader 5.0 or later, or Adobe Reader.
Network Guide (HTML):
Provides network administrators with information
on both the printer driver and network settings.
Help (on the product display):
Provides basic operating and troubleshooting
instructions on the products LCD screen. Select the
Help menu on the control panel.
Caution, Important and
Note
Caution, Important, and Note in this manual are
indicated as below and have the following meaning.
!
Caution
must be followed carefully to avoid bodily injury.
c
Important
must be observed to avoid damage to your
equipment.
Note
contain useful tips and restrictions on product operation.
Using Epson Connect
Service
Using Epson Connect and other companies services,
you can easily print directly from your smartphone,
tablet PC or laptop, anytime and practically anywhere
even across the globe! For more information about the
printing and other services, visit the following URL;
https://www.epsonconnect.com/ (Epson Connect
portal site)
http://www.epsonconnect.eu (Europe only)
You can view the Epson Connect guide by
double-clicking the shortcut icon on the desktop.
Basic Guide
Introduction
2
Safety Instructions
Read and follow these instructions to ensure safe use of
this product. Make sure you keep this guide for future
reference. Also, be sure to follow all warnings and
instructions marked on the product.
Use only the power cord supplied with the product
and do not use the cord with any other equipment.
Use of other cords with this product or the use of the
supplied power cord with other equipment may
result in fire or electric shock.
Be sure your AC power cord meets the relevant local
safety standard.
Never disassemble, modify, or attempt to repair the
power cord, plug, printer unit, scanner unit, or
options by yourself, except as specifically explained
in the products guides.
Unplug the product and refer servicing to qualified
service personnel under the following conditions:
The power cord or plug is damaged; liquid has
entered the product; the product has been dropped
or the casing damaged; the product does not
operate normally or exhibits a distinct change in
performance. Do not adjust controls that are not
covered by the operating instructions.
Place the product near a wall outlet where the plug
can be easily unplugged.
Do not place or store the product outdoors, near
excessive dirt or dust, water, heat sources, or in
locations subject to shocks, vibrations, high
temperature or humidity.
Take care not to spill liquid on the product and not
to handle the product with wet hands.
Keep this product at least 22 cm away from cardiac
pacemakers. Radio waves from this product may
adversely affect the operation of cardiac
pacemakers.
If the LCD screen is damaged, contact your dealer.
If the liquid crystal solution gets on your hands,
wash them thoroughly with soap and water. If the
liquid crystal solution gets into your eyes, flush
them immediately with water. If discomfort or
vision problems remain after a thorough flushing,
see a doctor immediately.
Avoid using a telephone during an electrical storm.
There may be a remote risk of electric shock from
lightning.
Do not use a telephone to report a gas leak in the
vicinity of the leak.
Note:
The following provides safety instructions for ink
cartridges.
& Replacing Ink Cartridges on page 16
Control Panel Overview
Note:
Control panel design varies depending on location.
Although the control panel design and what displayed on the LCD screen such as menu names and option names may
differ from your actual product, the method of operation is the same.
E
n
g
l
i
s
h
Basic Guide
Safety Instructions
3
Button and LCD
Buttons Function
a Turns the product on or off.
b Returns to the top menu. When on the top menu, switches between the modes.
c Displays the last number dialed. When entering numbers in fax mode, this inserts a pause
symbol (-) that acts as a brief pause during dialing.
d Displays the Contacts list in fax mode.
e - LCD screen displays menus. If your product has a touch panel, you can scroll the screen by
swiping the LCD screen. Try swiping a little harder if the touch panel is slow to respond.
f Cancels/returns to the previous menu.
g l, u, r, d, OK Press l, u, r, d to select menus. Press OK to confirm the setting you have selected and go to
next screen. When typing a fax number, l acts as a backspace key, and r inserts a space.
h +, - Sets the number of copies.
i 0 - 9, *, # Specifies the date/time or the number of copies, as well as fax numbers. Enters alphanumeric
characters and switches between uppercase, lowercase, and numbers each time it is pressed.
It may be easier to use the software keypad to enter text instead of using these buttons.
j Starts printing/copying/scanning/faxing in black and white.
Basic Guide
Control Panel Overview
4
Buttons Function
k Starts printing/copying/scanning/faxing in color.
l Stops the current operation or initializes the current settings.
m u, d Scrolls the screen.
Lights
Lights Function
On when the product is on.
Flashes when the product is receiving data, printing/copying/scanning/faxing, replacing an
ink cartridge, charging ink, or cleaning the print head.
Stays on while the printer is connected to a network. Flashes while network settings are being
adjusted (green: Wi-Fi/orange: Ethernet).
Note:
For more information on the icons displayed on the LCD screen, see the Help on the control panel.
Paper and Media
Handling
Selecting Paper
The product automatically adjusts itself for the type of
paper you select in your print settings. That is why the
paper type setting is so important. It tells your product
what kind of paper you are using and adjusts the ink
coverage accordingly. The table below lists the settings
you should choose for your paper.
For this paper LCD paper type
Plain paper*
1
Plain Paper
Epson Bright White Ink Jet
Paper*
1
Plain Paper
Epson Ultra Glossy Photo
Paper
Ultra Glossy
For this paper LCD paper type
Epson Premium Glossy
Photo Paper
Prem. Glossy
Epson Premium Semigloss
Photo Paper
Prem. Glossy
Epson Glossy Photo Paper Glossy
Epson Photo Paper Photo Paper
Epson Matte Paper
Heavyweight
Matte
Epson Photo Quality Ink Jet
Paper
Matte
*1 You can perform 2-sided printing with this paper.
E
n
g
l
i
s
h
Basic Guide
Paper and Media Handling
5
Loading Paper into the
Paper Cassette
Follow these steps to load paper:
a. Paper cassette 1
b. Paper cassette 2
*
* The availability of this part varies by product.
A
Pull out the paper cassette.
Note:
If the output tray has been ejected, close it before pulling
out the paper cassette.
B
Pinch and slide the edge guides to the sides of the
paper cassette.
C
Slide the edge guide to adjust to the paper size you
will use.
D
Load paper toward the edge guide with printable
side face down, and check that the paper is not
sticking out from the end of the cassette.
Basic Guide
Paper and Media Handling
6
Note:
Paper cassette 2 supports plain paper size B5 or
larger only.
Fan and align the edges of the paper before loading.
E
Slide the edge guides to the edges of the paper.
Note:
For plain paper, do not load paper above the H arrow
mark inside the edge guide.
For Epson special media, make sure the number of sheets
is less than the limit specified for the media.
F
Keep the cassette flat and slowly and carefully
reinsert it all the way into the product.
G
Slide out the output tray and raise the stopper.
Note:
Leave enough space in front of the product for the
paper to be fully ejected.
Do not remove or insert the paper cassette while the
product is operating.
For instructions on loading media other than plain
paper such as envelopes and pre-punched paper, see
the PDF Users Guide.
Placing Originals
Automatic Document Feeder
(ADF)
You can load your original documents in the Automatic
Document Feeder (ADF) to copy, scan, or fax multiple
pages quickly. The ADF can scan both sides of your
documents. To do so, select the option in the copy
setting menu. You can use the following originals in the
ADF.
Size A4/Letter/Legal
Type Plain paper
Weight
64 g/m
2
to 95 g/m
2
Capacity 30 sheets or 3 mm or less
(A4, Letter)/10 sheets
(Legal)
When you scan a 2-sided document using the ADF, legal
size paper is not available.
E
n
g
l
i
s
h
Basic Guide
Paper and Media Handling
7
c
Important:
To prevent paper jams, avoid the following
documents. For these types, use the scanner glass.
Documents held together with paper clips,
staples, etc.
Documents that have tape or paper stuck to
them.
Photos, OHPs, or thermal transfer paper.
Paper that is torn, wrinkled, or has holes.
A
Tap the originals on a flat surface to even the
edges.
B
Slide the edge guide on the Automatic Document
Feeder.
C
Insert the originals face-up and short edge first
into the Automatic Document Feeder.
D
Slide the edge guide until it is flush with the
originals.
Note:
For 2-up Copy layout, place the original as shown.
Make sure the orientation of the original matches
the Document Orientation settings.
When you use the copy function with the Automatic
Document Feeder (ADF), the print settings are fixed
at Reduce/Enlarge - Actual Size, Paper Type - Plain
Paper, and Paper Size - A4/Legal. The print is
cropped if you copy an original larger than A4.
Basic Guide
Paper and Media Handling
8
Scanner glass
A
Open the document cover and place your
original face-down on the scanner glass.
B
Slide the original to the corner.
C
Close the cover gently.
Note:
When there is a document in the Automatic Document
Feeder (ADF) and on the scanner glass, priority is given
to the document in the Automatic Document Feeder
(ADF).
Inserting a Memory Card
You can print photos that are stored on a memory card,
or save scanned data on a memory card. The following
memory cards are supported.
SD, miniSD, microSD, SDHC, miniSDHC,
microSDHC, SDXC, microSDXC, MultiMediaCard,
MMCplus, MMCmobile, MMCmicro, Memory Stick
Duo, Memory Stick PRO Duo, Memory Stick PRO-HG
Duo, Memory Stick Micro, MagicGate Memory Stick
Duo
c
Important:
The following memory cards require an adapter.
Attach it before inserting the card into the slot,
otherwise the card may get stuck.
miniSD, microSD, miniSDHC, microSDHC,
microSDXC, MMCmicro
MMCmobile
Memory Stick Micro
A
Insert one card at a time.
E
n
g
l
i
s
h
Basic Guide
Paper and Media Handling
9
B
Check the light stays on.
= on, = flashing
c
Important:
Do not try to force the card all the way into the
slot. It should not be fully inserted.
Do not remove the memory card while the light
is flashing. The data in the memory card may
be lost.
Copying
Follow the steps below to copy documents. For products
with two paper cassettes, if you want to copy a large
quantity of documents in a single batch, load A4/Legal
plain paper in both cassettes and set the Paper Source to
Cassette 1>Cassette 2 in step 7.
A
Load paper in the paper cassette.
& Loading Paper into the Paper Cassette on
page 6
B
Place original.
& Placing Originals on page 7
C
Enter Copy mode from the Home menu.
D
Press + and - to set the number of copies.
E
Set the density.
F
Press d to enter the Copy menu.
G
Select the appropriate copy settings such as paper
size, paper type, and paper quality.
Note:
Depending on the model, you can make copy settings
in Paper and Copy Settings.
You can preview the copy results before you start
copying.
You can make various layout copies such as 2-sided
copy, 2-up copy, and so on. Change the 2-sided or
layout settings as necessary.
H
Press one of the x buttons to set the color mode,
and then start copying.
Note:
Refer to the PDF Users Guide for other copying functions
and the Copy mode menu list.
Scanning
You can scan documents and send the scanned image
from the product to a connected computer.
Note:
For information on Scan to Cloud, see the Epson
Connect guide, which can be accessed using the shortcut
icon on the desktop.
A
Place your original(s).
& Placing Originals on page 7
B
Select Scan from the Home menu.
C
Select a scan menu items.
D
If you select Scan to PC, select a computer.
If you select Scan to Memory Card, make settings
such as the scan format and 2-sided settings.
Basic Guide
Copying
10
E
Press the x buttons to start scanning.
Note:
For more information on other scan functions and the
scan mode menu list, see the PDF Users Guide.
Your scanned image is saved.
Faxing
Introducing FAX Utility
FAX Utility is a software capable of transmitting data
such as documents, drawings, and tables created using a
word processing or spreadsheet application directly by
fax, without printing. In addition, this utility has a
function to save a received fax as a PDF file on a
computer. This enables you to check the data without
printing it and print only the data that you want to print.
Use the following procedure to run the utility.
Windows
Click the start button (Windows 7 and Vista) or click
Start (Windows XP), point to All Programs, select
Epson Software, and then click FAX Utility.
Mac OS X
Click System Preference, click Print & Fax or Print &
Scan, and then select FAX (your printer) from Printer.
Then click as follows;
Mac OS X 10.6.x, 10.7.x: Option & Supplies - Utility -
Open Printer Utility
Mac OS X 10.5.x: Open Print Queue - Utility
Note:
For more details, see the online help for FAX Utility.
Connecting to a Phone
Line
About a phone cable
Use a phone cable with the following interface
specification.
RJ-11 Phone Line
RJ-11 Telephone set connection
Depending on the area, a phone cable may be included
with the product. If so, use that cable.
Using the phone line for fax only
A
Connect a phone cable leading from a telephone
wall jack to the LINE port.
B
Make sure Auto Answer is set to On.
& Receiving Faxes on page 14
c
Important:
If you do not connect an external telephone to the
product, make sure you turn on auto answer.
Otherwise, you cannot receive faxes.
E
n
g
l
i
s
h
Basic Guide
Faxing
11
Sharing line with phone device
A
Connect a phone cable leading from a telephone
wall jack to the LINE port.
B
Remove the cap.
C
Connect a phone or answering machine to the
EXT. port.
Note:
See the PDF Users Guide for other connection methods.
Checking the fax connection
You can check whether the product is ready to send or
receive faxes.
A
Load plain paper in the cassette.
& Loading Paper into the Paper Cassette on
page 6
Note:
If your product is equipped with two cassettes, load paper
in cassette 1. If you have changed the Paper Source setting
(Setup > Fax Settings > Receive Settings > Paper
Source), load paper in the cassette you specified.
B
Enter Setup mode from the Home menu.
C
Select Fax Settings.
D
Select Check Fax Connection.
E
Press one of the x buttons to print the report.
Note:
If an errors are reported, try the solutions in the report.
Basic Guide
Faxing
12
Setting Up Fax Features
Setting up speed dial entries
You can create a speed dial list allowing you to select fax
recipient numbers quickly when faxing. Up to 100
combined speed dial and group dial entries can be
registered.
A
Enter Fax mode from the Home menu.
B
Press or select Contacts.
C
Select Edit Contacts.
D
Select Speed Dial Setup. You see the available
speed dial entry numbers.
E
Select the speed dial entry number that you want
to register. You can register up to 100 entries.
F
Use the numeric keypad to enter a phone
number. You can enter up to 64 digits.
Note:
A hyphen ("-") causes a slight pause when dialing. Only
include it in phone numbers when a pause is necessary.
Spaces entered between numbers are ignored when
dialing.
G
Enter a name to identify the speed dial entry. You
can enter up to 30 characters.
H
Select Done to register the name.
Setting up group dial entries
You can add speed dial entries to a group, allowing you
to send a fax to multiple recipients at the same time. Up
to 99 combined speed dial and group dial entries can be
entered.
A
Enter Fax mode from the Home menu.
B
Press or select Contacts.
C
Select Edit Contacts.
D
Select Group Dial Setup. You see the available
group dial entry numbers.
E
Select the group dial entry number that you want
to register.
F
Enter a name to identify the group dial entry. You
can enter up to 30 characters.
G
Select Done to register the name.
H
Select a speed dial entry that you want to register
in the group dial list.
I
Repeat step 8 to add other speed dial entries to the
group dial list. You can register up to 99 speed
dial entries in a group dial.
J
Press OK to finish creating a group dial list.
Sending Faxes
A
Place your original in the Automatic Document
Feeder or on the scanner glass.
& Placing Originals on page 7
B
Enter Fax mode from the Home menu.
C
Use the keys on the numeric keypad to enter the
fax number. You can enter up to 64 digits.
Note:
To display the last fax number you used, press
or Redial.
Press d and make the send settings. To scan and fax
both sides of your original, select 2-Sided Faxing,
On, and then load the original in the Automatic
Document Feeder. Depending on the model, you can
also make the settings by selecting Send Settings.
Make sure you have entered the header information.
Some fax machines automatically reject incoming
faxes that do not include header information.
E
n
g
l
i
s
h
Basic Guide
Faxing
13
D
Press x (color) or x (B&W) to start sending a
color or monochrome fax.
Note:
If the fax number is busy or there is some problem, this
product redials after one minute. Press Redial to redial
immediately.
Receiving Faxes
Follow the instructions to make settings to receive faxes
automatically.
Note:
Depending on the Fax Output settings, the received
fax is saved as a data or printed.
If Fax Output is set to Save, the received fax data is
automatically saved as data, and you can skip step
1.
A
Load plain paper in the cassette.
& Loading Paper into the Paper Cassette on
page 6
Note:
If your product is equipped with two cassettes, make
Paper Source settings.
Setup > Fax Settings > Receive Settings > Paper Source
If you want to print a large quantity of faxes in a single
batch, load plain paper in both cassettes and set Paper
Source to Cassette 1>Cassette 2.
B
Make sure Auto Answer is set to On.
Setup > Fax Settings > Receive Settings > Auto
Answer > On
Note:
When an answering machine is connected directly
to this product, make sure you set Rings to Answer
correctly using the following procedure.
Depending on the region, Rings to Answer may be
unavailable.
For more information on receiving faxes manually,
see the PDF Users Guide.
C
Enter Setup mode from the Home menu.
D
Select Fax Settings.
E
Select Communication.
F
Select Rings to Answer.
G
Select the number of rings.
c
Important:
Select more rings than needed for the answering
machine to pick up. If it is set to pick up on the fourth
ring, set the product to pick up on the fifth ring or
later. Otherwise the answering machine cannot
receive voice calls.
Note:
When you receive a call and the other party is a fax, the
product receives the fax automatically even if the
answering machine picks up the call. If you pick up the
phone, wait until the LCD screen displays a message
saying that a connection has been made before you hang
up. If the other party is a caller, the phone can be used as
normal or a message can be left on the answering
machine.
Printing Reports
Follow the instructions below to print a fax report.
A
Load plain paper in the cassette.
& Loading Paper into the Paper Cassette on
page 6
Note:
If your product is equipped with two cassettes, make
Paper Source settings.
Setup > Fax Settings > Receive Settings > Paper Source
B
Enter Fax mode from the Home menu.
C
If Advanced Options is displayed on the LCD
screen, select Advanced Options.
If it is not displayed, press d.
Basic Guide
Faxing
14
D
Select Fax Report.
E
Select the item you want to print.
Note:
Only Fax Log can be viewed on the screen.
F
Press one of the x buttons to print the report you
selected.
Note:
For more information on other fax functions and the fax
mode menu list, see the PDF Users Guide.
More Functions
More Functions provides you with many special menus that make printing easy and fun! For more details, select More
Functions, select each menu, and then follow the instructions on the LCD screen.
Menu Functions
ID Card Copy You can copy both sides of an ID card at the
same time.
Print Photos You can print photos stored on a memory
card or an external USB device without
using a computer. You can also reduce and
enlarge your photos, and adjust the photo
quality.
Copy/Restore Photos You can make faithful copies of your
originals. If your original photo is faded,
you can restore color to bring it back to life.
Photo Layout Sheet You can print your photos on a memory
card in various layouts.
E
n
g
l
i
s
h
Basic Guide
More Functions
15
Menu Functions
Print Ruled Papers You can print ruled paper or graph paper
with or without a photo set as the
background.
Replacing Ink
Cartridges
Safety instructions
Keep ink cartridges out of the reach of children.
Be careful when you handle used ink cartridges, as
there may be some ink around the ink supply port.
If ink gets on your skin, wash the area thoroughly
with soap and water.
If ink gets into your eyes, flush them immediately
with water. If discomfort or vision problems
continue after a thorough flushing, see a doctor
immediately.
If ink gets into your mouth, spit it out immediately
and see a doctor right away.
Precautions
Epson recommends the use of genuine Epson ink
cartridges. Epson cannot guarantee the quality or
reliability of non-genuine ink. The use of
non-genuine ink may cause damage that is not
covered by Epsons warranties, and under certain
circumstances, may cause erratic product behavior.
Information about non-genuine ink levels may not
be displayed.
Do not shake ink cartridges too vigorously;
otherwise ink may leak from the cartridge.
To maintain optimum print head performance,
some ink is consumed from some cartridges not
only during printing but also during maintenance
operations such as ink cartridge replacement and
print head cleaning.
If you need to remove an ink cartridge temporarily,
be sure to protect the ink supply area from dirt and
dust. Store the ink cartridge in the same
environment as the product. When storing the
cartridge, be sure that its label identifying the color
of the ink cartridge is facing upward. Do not store
ink cartridges upside down.
For maximum ink efficiency, only remove an ink
cartridge when you are ready to replace it. Ink
cartridges with low ink status may not be used when
reinserted.
Do not open the ink cartridge package until you are
ready to install it in the product. The cartridge is
vacuum packed to maintain its reliability. If you
leave a cartridge unpacked for a long time before
using it, normal printing may not be possible.
Install all ink cartridges; otherwise, you cannot
print.
Basic Guide
Replacing Ink Cartridges
16
Replacing an ink cartridge
A
Open the scanner unit. The ink cartridge holder
moves to the ink cartridge replacement position.
c
Important:
Do not move the ink cartridge holder by hand;
otherwise, you may damage the product.
Do not lift up the scanner unit when the
document cover is open.
Note:
If the ink cartridge holder does not move to the ink
cartridge replacement position, follow the instruction
below.
Home > Setup > Maintenance > Ink Cartridge
Replacement
B
Open the ink cartridge cover.
C
Pinch and remove the ink cartridge.
Note:
The illustration shows replacement of the black ink
cartridge. Replace the cartridge appropriate to your
situation.
Removed ink cartridges may have ink around the
ink supply port, so be careful not to get any ink on the
surrounding area when removing the cartridges.
D
Gently shake new replacement cartridges four or
five times and remove the replacement ink
cartridge from its package.
E
n
g
l
i
s
h
Basic Guide
Replacing Ink Cartridges
17
E
Remove only the yellow tape.
c
Important:
You must remove the yellow tape from the
cartridge before installing it; otherwise, print
quality may decline or you may not be able to
print.
If you have installed an ink cartridge without
removing the yellow tape, take the cartridge
out of the product, remove the yellow tape, and
then reinstall it.
Do not remove the transparent seal from the
bottom of the cartridge; otherwise, the
cartridge may become unusable.
Do not remove or tear the label on the
cartridge; otherwise, ink will leak.
F
Insert the cartridge and press it until it clicks.
G
Close the ink cartridge cover.
H
Close the scanner unit slowly. Ink charging
starts.
Note:
The power light continues to flash while the product
is charging ink. Do not turn off the product during
ink charging. If the ink charging is incomplete, you
may not be able to print.
If you had to replace an ink cartridge during
copying, to ensure copy quality after ink charging is
finished, cancel the job that is copying and start
again from placing the originals.
Ink cartridge replacement is complete. The product will
return to its previous status.
Basic Guide
Replacing Ink Cartridges
18
Basic Troubleshooting
Error Messages
This section describes the meaning of messages displayed on the LCD screen.
Error Messages Solutions
Paper out or Paper jam & See Paper Jams on page 20
Printer error. Turn the power off and on again. For details,
see your documentation.
Turn the product off and then back on. Make sure that no paper is
still in the product. If the error message still appears, contact Epson
support.
Communication error. Check if a computer is connected. Make sure the computer is connected correctly. If the error
messages still appears, make sure that scanning software is
installed on your computer and that the software settings are
correct.
The maintenance box is nearing the end of its service life. Replace maintenance box before the end its service life.
For more details, see the PDF Users Guide.
When the maintenance box is full, the product stops and you need
to replace the maintenance box to continue printing.
The maintenance box is at the end of its service life. You
need to replace it.
Replace the maintenance box.
A printers ink pad is nearing the end of its service life.
Please contact Epson Support.
Press x button to resume printing. The message will be displayed
until the ink pad is replaced. Contact Epson support to replace ink
pads before the end of their service life. When the ink pads are
saturated, the product stops and Epson support is required to
continue printing.
A printers ink pad is at the end of its service life. Please
contact Epson Support.
Contact Epson support to replace ink pads.
No dial tone detected. Run Check Fax Connection under
Fax Settings in Setup menu.
Make sure the phone cable is connected correctly and the phone
line works.
& See Connecting to a Phone Line on page 11
If you connected the product to a PBX (Private Branch Exchange)
phone line or Terminal Adapter, turn off the Dial Tone Detection.
Select Fax Settings > Communication > Dial Tone Detection
>Off.
Combination of the IP address and the subnet mask is
invalid. See your documentation.
Refer the online Network Guide.
Recovery Mode The firmware update has failed. You will need to re-attempt the
firmware update. Ready a USB cable and visit your local Epson
website for further instructions.
E
n
g
l
i
s
h
Basic Guide
Basic Troubleshooting
19
Paper Jams
!
Caution:
Never touch the buttons on the control panel while
your hand is inside the product.
Note:
Cancel the print job if prompted by a message from
the LCD screen or the printer driver.
After you have removed the jammed paper, press the
button indicated in the LCD screen.
Removing jammed paper from
the rear cover
A
Pull out the rear cover.
B
Carefully remove the jammed paper.
C
Carefully remove the jammed paper.
D
Open the rear cover.
Basic Guide
Basic Troubleshooting
20
E
Carefully remove the jammed paper.
F
Reattach the rear cover.
Removing jammed paper from
inside the product
A
Carefully remove the jammed paper.
B
Open the scanner unit.
c
Important:
Do not lift up the scanner unit when the document
cover is open.
C
Remove all of the paper inside, including any
torn pieces.
E
n
g
l
i
s
h
Basic Guide
Basic Troubleshooting
21
c
Important:
Do not touch the flat white cable connected to the
cartridge holder.
D
Close the scanner unit slowly.
Removing jammed paper from
the paper cassette
A
Pull out the paper cassette.
Note:
If you cannot pull out the cassette, unplug the power cord
from the product and the electrical outlet. Unplug all
other cables from the product.
Carefully stand the product on its side as shown below
and carefully pull out the cassette.
B
Remove the jammed paper from the cassette.
C
Carefully remove any paper jammed inside the
product.
D
Align the edges of the paper.
E
Keep the cassette flat and slowly and carefully
reinsert it all the way into the product.
Basic Guide
Basic Troubleshooting
22
Removing jammed paper from
the Automatic Document Feeder
(ADF)
A
Remove the stack of paper from the ADF input
tray.
B
Open the ADF cover.
c
Important:
Make sure you open the ADF cover before removing
jammed paper. If you do not open the cover, the
product may be damaged.
C
Carefully remove the jammed paper.
D
Close the ADF cover.
E
Open the document cover.
F
Carefully remove the jammed paper.
G
Close the document cover.
H
Raise the ADF input tray.
E
n
g
l
i
s
h
Basic Guide
Basic Troubleshooting
23
I
Carefully remove the jammed paper.
J
Return the ADF input tray to its original
position.
Print Quality Help
If you see banding (light lines), missing colors, or any
other quality problems in your printouts, try the
following solutions.
Make sure you have loaded the paper and place your
original correctly.
& Loading Paper into the Paper Cassette on
page 6
& Placing Originals on page 7
Check the paper size settings and the paper type
settings.
& Selecting Paper on page 5
The print head may be clogged. Perform a nozzle
check first and then clean the print head.
Setup > Maintenance > Nozzle Check
(a) OK
(b) Needs a head cleaning
Faxing Help
Make sure the phone cable is connected correctly
and check that the phone line works. You can check
the line status by using the Check Fax Connection
function.
& Connecting to a Phone Line on page 11
If the fax did not send, make sure that the recipients
fax machine is turned on and working.
If this product is not connected to a phone and you
want to receive faxes automatically, make sure you
turn on auto answer.
& Receiving Faxes on page 14
Note:
For more solutions to faxing problems, see the online
Users Guide.
Where To Get Help
Technical Support Web
Site
Epsons Technical Support Web Site provides help with
problems that cannot be solved using the
troubleshooting information in your product
documentation. If you have a Web browser and can
connect to the Internet, access the site at:
http://support.epson.net/
http://www.epson.eu/Support (Europe)
If you need the latest drivers, FAQs, manuals, or other
downloadables, access the site at:
http://www.epson.com
http://www.epson.eu/Support (Europe)
Then, select the support section of your local Epson
Web site.
Basic Guide
Where To Get Help
24
Table des matires
Introduction. . . . . . . . . . . . . . . . . . . . . . . . . 2
Sources d'informations. . . . . . . . . . . . . . . . . . . . . . 2
Indications Attention, Important et Remarque. . . . . 2
Utilisation du service Web Epson Connect. . . . . . . . 2
Consignes de scurit. . . . . . . . . . . . . . . . 3
Prsentation du panneau de
configuration. . . . . . . . . . . . . . . . . . . . . . . . 4
Bouton et cran LCD. . . . . . . . . . . . . . . . . . . . . . . 4
Voyants. . . . . . . . . . . . . . . . . . . . . . . . . . . . . . . . . 5
Manipulation des papiers et supports
. . . . . . . . . . . . . . . . . . . . . . . . . . . . . . . . . . . . . . . 6
Slection du papier. . . . . . . . . . . . . . . . . . . . . . . . . 6
Chargement du papier dans le bac papier. . . . . . . . . 6
Mise en place de documents originaux. . . . . . . . . . . 8
Chargeur automatique de documents. . . . . . . . . . 8
Vitre du scanner. . . . . . . . . . . . . . . . . . . . . . . . 10
Insertion d'une carte mmoire. . . . . . . . . . . . . . . . 10
Copie. . . . . . . . . . . . . . . . . . . . . . . . . . . . . . . 11
Numrisation. . . . . . . . . . . . . . . . . . . . . . . 11
Tlcopie. . . . . . . . . . . . . . . . . . . . . . . . . . . 12
Prsentation de FAX Utility. . . . . . . . . . . . . . . . . . 12
Connexion une ligne tlphonique. . . . . . . . . . . 12
propos du cble tlphonique. . . . . . . . . . . . . 12
Utilisation de la ligne tlphonique pour la
tlcopie uniquement. . . . . . . . . . . . . . . . . . . . 13
Partage d'une ligne avec un tlphone. . . . . . . . 13
Vrification de la connexion de tlcopie. . . . . . 14
Configuration des fonctions de tlcopie. . . . . . . . 14
Configuration des entres de numrotation
rapide. . . . . . . . . . . . . . . . . . . . . . . . . . . . . . . . 14
Configuration des entres de numrotation
groupe. . . . . . . . . . . . . . . . . . . . . . . . . . . . . . 15
Envoi de tlcopies. . . . . . . . . . . . . . . . . . . . . . . . 15
Rception de tlcopies. . . . . . . . . . . . . . . . . . . . . 15
Impression de rapports. . . . . . . . . . . . . . . . . . . . . 16
Fonctions suite. . . . . . . . . . . . . . . . . . . . . 17
Remplacement des cartouches dencre
. . . . . . . . . . . . . . . . . . . . . . . . . . . . . . . . . . . . . 18
Consignes de scurit. . . . . . . . . . . . . . . . . . . . . . 18
Prcautions. . . . . . . . . . . . . . . . . . . . . . . . . . . . . . 18
Remplacement d'une cartouche d'encre. . . . . . . . . 19
Dpannage de base. . . . . . . . . . . . . . . . 21
Messages d'erreurs. . . . . . . . . . . . . . . . . . . . . . . . 21
Bourrages papier. . . . . . . . . . . . . . . . . . . . . . . . . . 22
Retrait de papier coinc prs du capot arrire
. . . . . . . . . . . . . . . . . . . . . . . . . . . . . . . . . . . . 22
Retrait de papier coinc l'intrieur du produit
. . . . . . . . . . . . . . . . . . . . . . . . . . . . . . . . . . . . 23
Retrait de papier coinc prs du bac papier. . . . . 24
Retrait de papier coinc dans le chargeur
automatique de documents. . . . . . . . . . . . . . . . 24
Aide concernant la qualit d'impression. . . . . . . . . 26
Aide concernant la tlcopie. . . . . . . . . . . . . . . . . 26
O trouver de l'aide. . . . . . . . . . . . . . . . 26
Site Web du support technique. . . . . . . . . . . . . . . 26
F
r
a
n
a
i
s
Guide de base
Table des matires
1
Introduction
Sources d'informations
Les versions les plus rcentes des manuels suivants sont
disponibles sur le site Web d'assistance Epson.
http://www.epson.eu/Support (Europe)
http://support.epson.net/ (hors Europe)
Dmarrez ici (papier) :
Fournit des informations sur la configuration du
produit et l'installation du logiciel.
Guide de base (papier) :
Fournit des informations de base sur l'utilisation du
produit sans ordinateur. Ce manuel peut ne pas tre
fourni, en fonction du modle et de la rgion.
Guide d'utilisation (PDF) :
Fournit les consignes dtailles sur l'utilisation, la
scurit et le dpannage. Consultez ce guide lorsque
vous utilisez le produit avec un ordinateur ou
lorsque vous utilisez des fonctions avances telles
que l'impression recto verso.
Pour afficher le manuel au format PDF, vous avez
besoin d'Adobe Acrobat Reader 5.0 ou plus ou
d'Adobe Reader.
Guide rseau (HTML) :
Fournit aux administrateurs du rseau des
informations sur le pilote d'impression et les
paramtres rseau.
Aide (sur l'cran du produit) :
Instructions de base concernant le fonctionnement
et le dpannage sur l'cran LCD du produit.
Slectionnez le menu Aide dans le panneau de
configuration.
Indications Attention,
Important et Remarque
Les indications Attention, Important et Remarque sont
dtailles ci-dessous et ont la signification suivante.
!
Attention
Avertissement suivre la lettre pour viter des
blessures corporelles.
c
Important
Mise en garde respecter pour viter
dendommager votre quipement.
Remarque
Conseils utiles et informations sur les restrictions
d'utilisation du produit.
Utilisation du service Web
Epson Connect
Grce Epson Connect et aux services d'autres socits,
vous pouvez facilement imprimer depuis votre
smartphone, votre tablet PC ou votre ordinateur
portable, n'importe quand et pratiquement n'importe
o dans le monde ! Pour plus d'informations sur
l'impression et les autres services, consultez le site
suivant :
https://www.epsonconnect.com/ (site du portail
Epson)
http://www.epsonconnect.eu (Europe uniquement)
Guide de base
Introduction
2
Vous pouvez afficher le guide Epson Connect en
double-cliquant sur l'icne de raccourci sur le
bureau.
Consignes de scurit
Veuillez lire et suivre lintgralit des consignes
indiques dans cette section pour utiliser ce produit en
toute scurit. Veillez conserver ce guide pour pouvoir
le consulter ultrieurement. Veillez galement suivre
les avertissements et consignes reprs sur le produit.
Utilisez uniquement le cordon d'alimentation
fourni avec le produit et ne l'utilisez avec aucun
autre quipement. L'utilisation d'autres cordons
avec ce produit ou l'utilisation de ce cordon
d'alimentation avec un autre quipement pourrait
vous exposer des risques dincendie ou
dlectrocution.
Veillez ce que votre cordon dalimentation soit
conforme aux normes de scurit locales
applicables.
Sauf indication contraire spcifique dans les guides
du produit, ne procdez jamais des travaux de
dmontage, de modification ou de rparation au
niveau du cordon d'alimentation, du module
imprimante, du module scanner ou des accessoires.
Dbranchez le produit et faites appel un
technicien qualifi dans les circonstances
suivantes :
Le cordon d'alimentation ou sa fiche est
endommag, du liquide a coul dans le produit, le
produit est tomb ou le botier a t endommag, le
produit ne fonctionne pas normalement ou ses
performances ont chang de manire sensible.
N'ajustez pas les commandes non traites dans les
instructions de fonctionnement.
Placez le produit proximit d'une prise de courant
permettant un dbranchement facile du cordon
d'alimentation.
Ne placez et ne rangez pas le produit l'extrieur,
dans des lieux particulirement sales ou
poussireux, proximit de points d'eau ou de
sources de chaleur, ou dans des lieux soumis des
chocs, des vibrations, des tempratures leves ou
de l'humidit.
Veillez ne pas renverser de liquide sur le produit et
ne pas le manipuler les mains mouilles.
Maintenez le produit au moins 22 cm de distance
des stimulateurs cardiaques. Les ondes radio
gnres par le produit peuvent affecter de manire
ngative le fonctionnement des stimulateurs
cardiaques.
Si l'cran LCD est endommag, contactez votre
revendeur. En cas de contact de la solution base de
cristaux liquides avec vos mains, lavez-les
soigneusement avec de l'eau et du savon. En cas de
contact de la solution base de cristaux liquides
avec vos yeux, rincez-les abondamment avec de
leau. Si une gne ou des problmes de vision
subsistent aprs un nettoyage approfondi,
consultez immdiatement un mdecin.
vitez de tlphoner pendant un orage. Des clairs
pourraient provoquer un risque d'lectrocution.
Ne tlphonez pas pour signaler une fuite de gaz
lorsque vous tes proximit de la fuite.
Remarque :
Respectez les consignes de scurit suivantes pour la
manipulation des cartouches dencre.
& Remplacement des cartouches dencre la
page 18
F
r
a
n
a
i
s
Guide de base
Consignes de scurit
3
Prsentation du panneau de configuration
Remarque :
le panneau de configuration n'est pas conu de la mme faon selon la rgion.
Mme si le panneau de configuration et les noms et options qui s'affichent sur l'cran LCD sont lgrement diffrents de
ceux de votre produit, la mthode d'utilisation est la mme.
Bouton et cran LCD
Touches Fonction
a Met le produit sous ou hors tension.
b Annule/renvoie au menu principal. Une fois dans le menu principal, bascule entre les modes.
c Affiche le dernier numro compos. Lorsque vous saisissez des chiffres en mode de tlcopie,
cette touche insre un symbole de pause (-) qui ajoute une courte pause pendant la
numrotation.
d Affiche la liste des Contacts en mode tlcopie.
e - L'cran LCD affiche des menus. Si votre produit possde un cran tactile, faites glisser vos
doigts dessus pour faire dfiler les donnes l'cran. Appuyez un peu plus fort si l'cran tactile
est lent rpondre.
Guide de base
Prsentation du panneau de configuration
4
Touches Fonction
f Annule/renvoie au menu prcdent.
g l, u, r, d, OK Appuyez sur l, u, r, d pour slectionner les menus. Appuyez sur OK pour confirmer le
paramtre que vous avez slectionn et passer l'cran suivant. Lors de la saisie d'un numro
de tlcopie, l agit comme une touche d'efface arrire et r insre un espace.
h +, - Dfinit le nombre de copies.
i 0 - 9, *, # Indique la date/heure ou le nombre de copies ainsi que les numros de tlcopie. Insre des
caractres alphanumriques et bascule entre les majuscules, minuscules et les chiffres
chaque pression. Pour la saisie de texte, il peut tre plus simple d'utiliser le clavier logiciel au
lieu de ces boutons.
j Lance l'impression/la copie/la numrisation/la tlcopie en noir et blanc.
k Lance l'impression/la copie/la numrisation/la tlcopie en couleur.
l Arrte l'opration en cours ou initialise les paramtres en cours.
m u, d Fait dfiler l'cran.
Voyants
Voyants Fonction
Allum lorsque le produit est sous tension.
Clignote lorsque le produit reoit des donnes, pendant l'impression/la copie/numrisation/
tlcopie, pendant le remplacement d'une cartouche d'encre, pendant le chargement
d'encre ou le nettoyage de la tte d'impression.
Reste allum pendant que l'imprimante est connecte un rseau. Clignote pendant le
paramtrage du rseau (vert : Wi-Fi, orange : Ethernet).
Remarque :
Pour plus d'informations sur les icnes de l'cran LCD, consultez la section Aide du panneau de configuration.
F
r
a
n
a
i
s
Guide de base
Prsentation du panneau de configuration
5
Manipulation des
papiers et supports
Slection du papier
Le produit s'ajuste automatiquement en fonction du
type de papier slectionn dans les paramtres
d'impression. C'est la raison pour laquelle le
paramtrage du type de papier est aussi important. Ce
paramtre indique au produit quel type de papier est
utilis et ajuste la quantit d'encre ncessaire en
consquence. Le tableau suivant rpertorie les
paramtres que vous devez slectionner en fonction du
papier utilis.
Pour ce papier Type de papier sur
l'cran LCD
Papier ordinaire*
1
Plain Paper (Papier Ordi
naire)
Epson Bright White Ink Jet
Paper (Papier jet d'encre
blanc brillant)*
1
Plain Paper (Papier Ordi
naire)
Epson Ultra Glossy Photo
Paper (Papier photo ul
tra-glac)
Ultra glac
Epson Premium Glossy
Photo Paper (Papier photo
glac Premium)
Glac Prem.
Epson Premium Semigloss
Photo Paper (Papier photo
semi-glac Premium)
Glac Prem.
Epson Glossy Photo Paper
(Papier photo glac)
Glac
Epson Photo Paper (Papier
photo)
Pap photo
Epson Matte Paper - Hea
vyweight (Papier mat
pais)
Mat
Epson Photo Quality Ink Jet
Paper (Papier couch qua
lit photo)
Mat
*1 L'impression recto verso est possible avec ce papier.
Chargement du papier
dans le bac papier
Procdez comme suit pour charger le papier :
a. Bac papier 1
b. Bac papier 2
*
* La prsence de cet lment varie selon les produits.
A
Retirez le bac papier.
Remarque :
Si le bac de sortie a t ject, fermez-le avant de retirer le
bac papier.
Guide de base
Manipulation des papiers et supports
6
B
Rapprochez les guides latraux des bords du bac
papier en les faisant glisser.
C
Ajustez la position du guide latral au format du
papier que vous souhaitez utiliser.
D
Chargez le papier jusqu' ce qu'il bute sur le guide
latral, ct imprimable vers le bas, puis vrifiez
que le papier ne dpasse pas du bac.
Remarque :
Le bac papier 2 ne prend en charge que le papier
ordinaire au format B5 et suprieur.
Arez et alignez les bords du papier avant de le
charger.
E
Faites glisser les guides latraux contre les bords
du papier.
Remarque :
Si vous utilisez du papier ordinaire, ne chargez pas le
papier au-del du repre en forme de flche H, situ
l'intrieur du guide latral.
Si vous utilisez des supports spciaux Epson, veillez ce
que le nombre de feuilles soit infrieur la limite dfinie
pour le support.
F
r
a
n
a
i
s
Guide de base
Manipulation des papiers et supports
7
F
Vrifiez que rien ne dpasse du bac et rinsrez-le
doucement dans le produit.
G
Faites coulisser le bac de sortie et soulevez la
bute.
Remarque :
Laissez suffisamment de place devant le produit
pour que le papier puisse tre ject sans problme.
Ne manipulez pas le bac papier si le produit est en
cours de fonctionnement.
Pour obtenir des consignes sur le chargement de
supports autres que du papier ordinaire
(enveloppes, papier pr-imprim, etc.), consultez le
Guide d'utilisation au format PDF.
Mise en place de
documents originaux
Chargeur automatique de
documents
Vous pouvez charger vos documents originaux dans le
chargeur automatique de documents pour copier,
numriser ou tlcopier rapidement plusieurs pages. Le
chargeur automatique de documents peut numriser les
deux cts d'un document. Slectionnez l'option
correspondante dans le menu des paramtres de copie.
Vous pouvez utiliser les originaux suivants dans le
chargeur automatique de documents.
Taille A4/Lettre/Legal
Type Papier ordinaire
Poids
64 g/m
2
95 g/m
2
Capacit 30 feuilles ou 3 mm maxi
mum (A4, Lettre)/10 feuil
les (Legal)
Lorsque vous numrisez un document recto verso avec
le chargeur automatique de documents, le format de
papier Lgal n'est pas disponible.
c
Important :
vitez les documents suivants pour prvenir des
bourrages papier. Pour ces types, utilisez la vitre du
scanner.
Documents assembls l'aide de trombones,
agrafes, etc.
Documents auxquels une bande ou un papier
est coll.
Photos, OHP ou papier de transfert thermique.
Papier dchir, froiss ou perfor.
Guide de base
Manipulation des papiers et supports
8
A
Tapez les documents originaux sur une surface
plane pour uniformiser les bords.
B
Faites glisser le guide latral sur le chargeur
automatique de documents.
C
Insrez les documents originaux face vers le haut
et bord court en premier dans le chargeur
automatique de documents.
D
Faites glisser le guide latral jusqu' ce qu'il
affleure les documents originaux.
Remarque :
Pour effectuer une copie 2 en 1, placez le document
original comme indiqu. Orientez-le conformment
aux paramtres Orientation du document.
Lorsque vous utilisez la fonction de copie avec le
chargeur automatique de documents, les
paramtres d'impression sont dfinis sur Rduire/
Agrandir - Taille relle, Type de papier - Pap.
ordinaire, et Taille du papier - A4/Lgal.
L'impression est rogne si le format d'un document
original copi est suprieur au format A4.
F
r
a
n
a
i
s
Guide de base
Manipulation des papiers et supports
9
Vitre du scanner
A
Ouvrez le capot de documents et placez votre
document original face vers le bas sur la vitre du
scanner.
B
Faites glisser le document original vers le coin.
C
Fermez le capot dlicatement.
Remarque :
Lorsqu'un document est charg dans le chargeur
automatique de documents et qu'un autre document est
pos sur la vitre du scanner, le document charg est trait
en priorit.
Insertion d'une carte
mmoire
Vous pouvez enregistrer des donnes sur une carte
mmoire ou imprimer des photos stockes dessus. Les
cartes mmoire suivantes sont prises en charge.
SD, miniSD, microSD, SDHC, miniSDHC,
microSDHC, SDXC, microSDXC, MultiMediaCard,
MMCplus, MMCmobile, MMCmicro, Memory Stick
Duo, Memory Stick PRO Duo, Memory Stick PRO-HG
Duo, Memory Stick Micro, MagicGate Memory Stick
Duo
c
Important :
Les cartes mmoire suivantes requirent un
adaptateur. Placez la carte dans l'adaptateur avant
de l'insrer dans l'orifice pour viter que la carte
reste coince.
miniSD, microSD, miniSDHC, microSDHC,
microSDXC, MMCmicro
MMCmobile
Memory Stick Micro
A
Insrez une carte la fois.
Guide de base
Manipulation des papiers et supports
10
B
Attendez que le voyant s'arrte de clignoter.
= voyant stabilis, = voyant clignotant
c
Important :
N'enfoncez pas la carte trop loin dans l'orifice.
Elle doit ressortir lgrement.
Ne retirez pas la carte mmoire tant que le
voyant clignote. Vous risquez de perdre des
donnes.
Copie
Pour copier des documents, procdez comme suit. Si
votre produit comporte deux bacs papier, et si vous
souhaitez copier un grand nombre de documents la
fois, chargez du papier ordinaire A4/Lgal dans chaque
bac et dfinissez le paramtre Source du papier sur Bac
1 > Bac 2 dans l'tape 7.
A
Chargez le papier dans le bac papier.
& Chargement du papier dans le bac papier
la page 6
B
Placez le document original.
& Mise en place de documents originaux la
page 8
C
Slectionnez le mode Copie dans le menu
Accueil.
D
Appuyez sur + et - pour dfinir le nombre de
copies.
E
Dfinissez la densit.
F
Appuyez sur d pour ouvrir le menu Copie.
G
Slectionnez les paramtres de copie appropris,
tels que le format, le type et la qualit du papier.
Remarque :
Selon le modle, vous pouvez dfinir les paramtres
de copie dans Rglages papier et copies.
Avant de lancer la copie, vous pouvez en afficher un
aperu.
Il existe plusieurs types de copie : la copie recto verso,
la copie 2 en 1, etc. Modifiez les paramtres
d'impression recto verso et de disposition en fonction
de vos besoins.
H
Appuyez sur l'un des boutons x pour activer le
mode couleur, puis lancez la copie.
Remarque :
Pour obtenir des informations sur les autres fonctions de
copie et la liste de menus du mode Copie, consultez le
Guide d'utilisation au format PDF.
Numrisation
Vous pouvez numriser des documents et envoyer
l'image numrise du produit vers un ordinateur
connect.
Remarque :
Pour obtenir des informations sur la fonction Numriser
vers Cloud, consultez le guide Epson Connect accessible
par le biais de l'icne de raccourci du bureau.
A
Placez vos originaux.
& Mise en place de documents originaux la
page 8
B
Slectionnez Scan dans le menu Accueil.
C
Slectionnez un lment du menu de
numrisation.
F
r
a
n
a
i
s
Guide de base
Copie
11
D
Si vous slectionnez Numriser vers PC,
slectionnez un ordinateur.
Si vous slectionnez Numriser vers carte
mmoire, dfinissez le format de numrisation et
les paramtres de copie recto verso.
E
Appuyez sur les boutons x pour lancer la
numrisation.
Remarque :
Pour obtenir des informations sur les autres fonctions de
numrisation et la liste de menus du mode de
numrisation, consultez le Guide d'utilisation au format
PDF.
Votre image numrise est enregistre.
Tlcopie
Prsentation de FAX
Utility
FAX Utility est un logiciel permettant de transmettre
des donnes tels que des documents, des schmas et des
tableaux crs l'aide d'une application de traitement de
texte ou de feuille de calcul directement par tlcopie
sans recourir une impression. Cet utilitaire permet
galement d'enregistrer un fax au format PDF sur
l'ordinateur. Vous pouvez ainsi consulter les donnes
sans avoir les imprimer et imprimer uniquement celles
qui sont ncessaires. Procdez comme suit pour
excuter l'utilitaire.
Windows
Cliquez sur le bouton Dmarrer (Windows 7 et Vista)
ou cliquez sur Start (Dmarrer) (Windows XP),
pointez vers All Programs (Tous les programmes),
slectionnez Epson Software, puis cliquez sur FAX
Utility.
Mac OS X
Cliquez sur System Preference (Prfrences Systme),
cliquez sur Print & Fax (Imprimantes et fax) ou Print
& Scan (Imprimantes et scanners), puis slectionnez
FAX (votre imprimante) dans Printer (Imprimante).
Cliquez ensuite comme suit :
Mac OS X 10.6.x, 10.7.x : Option & Supplies (Options
et fournitures) - Utility (Utilitaire) - Open Printer
Utility (Ouvrir lutilitaire de limprimante)
Mac OS X 10.5.x : Open Print Queue (Ouvrir la liste
dattente dimpression) - Utility (Utilitaire)
Remarque :
Pour plus d'informations, reportez-vous l'aide en ligne
de FAX Utility.
Connexion une ligne
tlphonique
propos du cble tlphonique
Utilisez un cble tlphonique prsentant les
caractristiques d'interface ci-dessous.
Ligne tlphonique RJ-11
Connexion du poste tlphonique RJ-11
En fonction de la rgion, un cble tlphonique peut tre
inclus avec le produit. Dans ce cas, utilisez-le.
Guide de base
Tlcopie
12
Utilisation de la ligne
tlphonique pour la tlcopie
uniquement
A
Connectez un cble tlphonique provenant
d'une prise tlphonique murale au port LINE.
B
Assurez-vous que Rponse automatique est
dfini sur Activ.
& Rception de tlcopies la page 15
c
Important :
Si vous ne connectez pas un tlphone externe au
produit, veillez bien activer la fonction de rponse
automatique. Sinon vous ne pourrez pas recevoir de
tlcopies.
Partage d'une ligne avec un
tlphone
A
Connectez un cble tlphonique provenant
d'une prise tlphonique murale au port LINE.
B
Retirez le cache.
F
r
a
n
a
i
s
Guide de base
Tlcopie
13
C
Connectez un tlphone ou un rpondeur au
port EXT.
Remarque :
Pour connatre les autres mthodes de connexion,
reportez-vous au Guide d'utilisation au format PDF.
Vrification de la connexion de
tlcopie
Vous pouvez vrifier si le produit est prt envoyer ou
recevoir des tlcopies.
A
Chargez le papier ordinaire dans le bac papier.
& Chargement du papier dans le bac papier
la page 6
Remarque :
Si votre produit comporte deux bacs papier, chargez le
papier dans le bac papier 1. Si vous avez modifi le
paramtre Source du papier (Configuration >
Paramtres de tlcopie > Paramtres de rception >
Source du papier), chargez le papier dans le bac spcifi.
B
Slectionnez le mode Setup dans le menu
Accueil.
C
Slectionnez Paramtres de tlcopie.
D
Slectionnez Vrif. connex fax.
E
Appuyez sur l'un des boutons x pour imprimer
le rapport.
Remarque :
Si une erreur est signale, essayez les solutions proposes
dans le rapport.
Configuration des
fonctions de tlcopie
Configuration des entres de
numrotation rapide
Vous pouvez crer une liste de numrotation rapide
vous permettant de slectionner rapidement des
numros de destinataires lors d'un envoi de fax. Vous
pouvez enregistrer jusqu' 100 entres de numrotation
rapide et groupe combines.
A
Slectionnez le mode Fax dans le menu Accueil.
B
Appuyez sur ou slectionnez Contacts.
C
Slectionnez Modifier les Contacts.
D
Slectionnez Config. num rapide. Les numros
d'entre de numrotation rapide disponibles
s'affichent.
E
Slectionnez le numro d'entre de
numrotation rapide que vous souhaitez
enregistrer. Vous pouvez enregistrer jusqu'
100 entres.
F
Utilisez le pav numrique pour entrer un
numro de tlphone. Vous pouvez entrer
jusqu' 64 chiffres.
Remarque :
Un tiret ( - ) cre un courte pause dans la
numrotation. Ne l'insrez dans les numros de
tlphone que lorsqu'une pause est ncessaire. Les espaces
entrs entre les chiffres sont ignors pendant la
numrotation.
G
Entrez un nom pour identifier l'entre de
numrotation rapide. Vous pouvez entrer
jusqu' 30 caractres.
Guide de base
Tlcopie
14
H
Appuyez sur Fin pour enregistrer le nom.
Configuration des entres de
numrotation groupe
Vous pouvez ajouter des entres de numrotation
rapide un groupe pour envoyer un fax plusieurs
destinataires simultanment. Vous pouvez entrer
jusqu' 99 entres de numrotation rapide et groupe
combines.
A
Slectionnez le mode Fax dans le menu Accueil.
B
Appuyez sur ou slectionnez Contacts.
C
Slectionnez Modifier les Contacts.
D
Slectionnez Config. num groupe. Les numros
d'entre de numrotation groupe disponibles
s'affichent.
E
Slectionnez le numro d'entre de
numrotation groupe que vous souhaitez
enregistrer.
F
Entrez un nom pour identifier l'entre de
numrotation groupe. Vous pouvez entrer
jusqu' 30 caractres.
G
Appuyez sur Fin pour enregistrer le nom.
H
Slectionnez un numro d'entre de
numrotation rapide que vous souhaitez
enregistrer dans la liste de numrotation
groupe.
I
Rptez l'tape 8 pour ajouter d'autres entres de
numrotation rapide la liste de numrotation
groupe. Vous pouvez enregistrer jusqu'
99 entres de numrotation rapide dans une liste
de numrotation groupe.
J
Appuyez sur OK pour terminer la cration d'une
liste de numrotation groupe.
Envoi de tlcopies
A
Placez votre document original dans le chargeur
automatique de documents ou sur la vitre du
scanner.
& Mise en place de documents originaux la
page 8
B
Slectionnez le mode Fax dans le menu Accueil.
C
Utilisez les touches du clavier numrique pour
entrer le numro de tlcopie. Vous pouvez
entrer jusqu' 64 chiffres.
Remarque :
Pour afficher le dernier numro de tlcopie utilis,
appuyez sur ou Recomposer.
Appuyez sur d pour dfinir les paramtres d'envoi.
Pour numriser et tlcopier les deux cts d'un
document original, slectionnez Tlcopie recto
verso, Activ, puis chargez le document dans le
chargeur automatique de documents. Selon le
modle, vous pouvez galement dfinir ces rglages
dans Paramtres d'envoi.
Assurez-vous que vous avez entr les informations
d'en-tte. Certains tlcopieurs rejettent
automatiquement les tlcopies qui en sont
dpourvues.
D
Appuyez sur x (couleur) ou x (noir et blanc)
pour envoyer un fax couleur ou monochrome.
Remarque :
Si le numro de tlcopie est occup ou en cas de
problme, ce produit le recompose aprs une minute.
Appuyez sur Recomposer pour recomposer
immdiatement.
Rception de tlcopies
Suivez les instructions ci-dessous pour configurer la
rception automatique des fax.
F
r
a
n
a
i
s
Guide de base
Tlcopie
15
Remarque :
Selon le rglage de Sortie tlcopie, le fax reu est
enregistr sous forme de donnes ou imprim.
Si Sortie tlcopie est dfini sur Enregistrer, le fax
reu est enregistr automatiquement dans un fichier
de donnes, et vous pouvez passer l'tape 1.
A
Chargez le papier ordinaire dans le bac papier.
& Chargement du papier dans le bac papier
la page 6
Remarque :
Si votre produit comporte deux bacs papier, spcifiez le
paramtre Source du papier.
Configuration > Paramtres de tlcopie >
Paramtres de rception > Source du papier
Si vous souhaitez imprimer un grand nombre de fax la
fois, chargez du papier ordinaire dans chaque bac et
dfinissez le paramtre Source du papier sur Bac 1 > Bac
2.
B
Assurez-vous que Rponse automatique est
dfini sur Activ.
Configuration > Paramtres de tlcopie >
Paramtres de rception > Rponse
automatique > Activ
Remarque :
Lorsqu'un rpondeur est connect directement ce
produit, veillez bien dfinir l'option Sonneries
avant rponse selon la mme procdure.
L'option Sonneries avant rponse peut ne pas tre
disponible selon la rgion.
Pour plus d'informations sur la rception manuelle
de fax, consultez le Guide d'utilisation au format
PDF.
C
Slectionnez le mode Setup dans le menu
Accueil.
D
Slectionnez Paramtres de tlcopie.
E
Slectionnez Communication.
F
Slectionnez Sonneries avant rponse.
G
Slectionnez le nombre de sonneries.
c
Important :
Slectionnez plus de sonneries que ncessaire pour
le rpondeur. S'il est dfini sur la quatrime
sonnerie, dfinissez le produit sur la cinquime
sonnerie ou ultrieure. Sinon le rpondeur ne peut
pas recevoir d'appels vocaux.
Remarque :
Lorsque vous recevez un appel et que l'autre partie est une
tlcopie, le produit reoit la tlcopie automatiquement
mme si le rpondeur prend l'appel. Si vous dcrochez le
tlphone, patientez jusqu' ce que l'cran LCD affiche
un message indiquant qu'une connexion a t tablie
avant de raccrocher. Si l'autre partie est un appelant, le
tlphone peut tre utilis de manire normale ou un
message peut tre laiss sur le rpondeur.
Impression de rapports
Suivez les instructions ci-dessous pour imprimer un
rapport de tlcopie.
A
Chargez le papier ordinaire dans le bac papier.
& Chargement du papier dans le bac papier
la page 6
Remarque :
Si votre produit comporte deux bacs papier, spcifiez le
paramtre Source du papier.
Configuration > Paramtres de tlcopie >
Paramtres de rception > Source du papier
B
Slectionnez le mode Fax dans le menu Accueil.
C
Si Options avances s'affiche sur l'cran LCD,
slectionnez Options avances.
Dans le cas contraire, appuyez sur d.
D
Slectionnez Rapport de tlcopie.
E
Slectionnez l'lment que vous souhaitez
imprimer.
Remarque :
Seule l'option Journal tlcopie s'affiche l'cran.
Guide de base
Tlcopie
16
F
Appuyez sur l'une des touches x pour imprimer
le rapport slectionn.
Remarque :
Pour obtenir des informations sur les autres fonctions de
tlcopie et la liste de menus du mode tlcopie, consultez
le Guide d'utilisation au format PDF.
Fonctions suite
Fonctions suite vous permet d'accder de nombreuses fonctionnalits d'impression supplmentaires. Pour plus
d'informations, slectionnez Fonctions suite, puis, dans chaque menu, suivez les consignes qui s'affichent sur l'cran
LCD.
Menu Fonctions
Copie carte identit Vous pouvez copier les deux cts d'une
carte d'identit la fois.
Imprimer photos Vous pouvez imprimer des photos stoc
kes sur une carte mmoire ou un pri
phrique USB externe sans utiliser d'ordi
nateur. Vous pouvez galement rduire et
augmenter la taille de vos photos, et rgler
la qualit d'impression.
Copier/restaurer des photos Vous pouvez crer des copies fidles de
vos originaux. Vous pouvez aussi rendre la
copie plus belle que l'original, en restau
rant les couleurs d'origine d'une vieille
photo par exemple.
Flle m. en page photo Vous pouvez stocker vos photos sur une
carte mmoire avec un grand choix de dis
positions.
F
r
a
n
a
i
s
Guide de base
Fonctions suite
17
Menu Fonctions
Imprimer sur papier rgl Vous pouvez imprimer sur du papier rgl
ou graph avec ou sans photo en arri
re-plan.
Remplacement des
cartouches dencre
Consignes de scurit
Conservez les cartouches hors de porte des
enfants.
Manipulez les cartouches dencre usages avec
prcaution, le port d'alimentation en encre pouvant
tre lgrement tach dencre.
En cas de contact de lencre avec la peau, nettoyez
nergiquement la rgion leau et au savon.
En cas de contact avec les yeux, rincez-les
abondamment avec de leau. Si une gne ou des
problmes de vision subsistent aprs un nettoyage
approfondi, consultez immdiatement un
mdecin.
En cas de contact de l'encre avec l'intrieur de votre
bouche, recrachez immdiatement et consultez un
mdecin dans les plus brefs dlais.
Prcautions
Nous vous recommandons d'utiliser des cartouches
d'origine Epson. Epson ne peut garantir la qualit
ou la fiabilit des encres non d'origine. L'utilisation
cartouches dencre non dorigine peut conduire
des dommages non couverts par les garanties
d'Epson. Dans certaines circonstances, elle peut
entraner un fonctionnement erratique du produit.
Les informations de niveau des encres non
fabriques par Epson pourraient ne pas s'afficher.
Afin dviter tout risque de fuite, ne secouez pas les
cartouches dencre trop vigoureusement.
Pour garantir les performances optimales des ttes
d'impression, une certaine quantit d'encre est
consomme pendant l'impression et les oprations
de maintenance, notamment lors du remplacement
des cartouches et du nettoyage de la tte
d'impression.
Si vous devez retirer temporairement une
cartouche d'encre, veillez protger la zone
dalimentation en encre de la salet et de la
poussire. Stockez la cartouche dencre dans le
mme environnement que le produit. Lors du
stockage de la cartouche d'encre, veillez orienter
l'tiquette indiquant la couleur de la cartouche vers
le haut. Ne stockez pas les cartouches d'encre
lenvers.
Pour une efficacit optimale, ne retirez une
cartouche que lorsque vous tes prt la remplacer.
Il est possible que les cartouches d'encre dont le
niveau est faible ne puissent pas tre utilises
lorsqu'elles sont rinsres.
N'ouvrez pas l'emballage de la cartouche d'encre
avant d'tre prt l'installer dans le produit. Pour
conserver une fiabilit optimale, la cartouche est
emballe sous vide. Si une cartouche est dballe
longtemps avant son utilisation, une impression
normale risque de ne pas tre possible.
Installez toutes les cartouches d'encre, sinon vous
ne pourrez pas imprimer.
Guide de base
Remplacement des cartouches dencre
18
Remplacement d'une
cartouche d'encre
A
Ouvrez le module scanner. Le porte-cartouche se
met en position de remplacement de la cartouche
d'encre.
c
Important :
Ne dplacez pas le porte-cartouche
manuellement car vous pourriez endommager
le produit.
Ne soulevez pas le module scanner lorsque le
capot de documents est ouvert.
Remarque :
si le porte-cartouche ne se place pas en position de
remplacement de la cartouche, suivez la consigne
ci-dessous.
Accueil > Configuration > Entretien > Rempl cart
encre
B
Ouvrez le capot de la cartouche d'encre.
C
Saisissez la cartouche d'encre et retirez-la.
Remarque :
La figure illustre le remplacement d'une cartouche
d'encre noire. Remplacez la cartouche qui
correspond votre situation.
Les cartouches d'encre retires peuvent tre
macules d'encre autour de l'orifice d'alimentation
en encre. Veillez donc ne pas mettre d'encre sur la
zone qui l'entoure pendant le remplacement des
cartouches.
F
r
a
n
a
i
s
Guide de base
Remplacement des cartouches dencre
19
D
Secouez doucement la nouvelle cartouche
d'encre quatre ou cinq fois, puis retirez-la de son
emballage.
E
Retirez uniquement la bande jaune.
c
Important :
Vous devez retirer la bande jaune de la
cartouche avant de l'installer, sinon la qualit
d'impression pourrait diminuer ou
l'impression pourrait ne pas fonctionner.
Si vous avez install une cartouche d'encre sans
retirer la bande jaune, retirez la cartouche du
produit, retirez la bande puis remettez la
cartouche en place.
Ne retirez pas le plastique transparent appos
sous la cartouche, sinon elle deviendrait
inutilisable.
Ne retirez pas et ne dchirez pas ltiquette de la
cartouche car cela pourrait provoquer des
fuites d'encre.
F
Insrez la cartouche et appuyez dessus jusqu' ce
qu'elle s'enclenche.
G
Fermez le capot de la cartouche d'encre.
H
Fermez lentement le module scanner. Le
chargement de l'encre commence.
Remarque :
Le voyant d'alimentation continue de clignoter
pendant que le produit charge l'encre. Ne mettez pas
le produit hors tension pendant le chargement
d'encre. Vous ne pourrez peut-tre pas imprimer si le
chargement d'encre est incomplet.
Si vous avez d remplacer une cartouche d'encre
pendant la copie, pour tre sr que la copie soit de
qualit une fois le chargement d'encre termin,
annulez le travail en cours et recommencez-le en
positionnant les originaux.
Le remplacement de la cartouche d'encre est termin. Le
produit reprend son tat prcdent.
Guide de base
Remplacement des cartouches dencre
20
Dpannage de base
Messages d'erreurs
Cette section explique la signification des messages affichs sur l'cran LCD.
Messages d'erreurs Solutions
Fin de papier ou bourrage papier & Voir Bourrages papier la page 22
Erreur impr. Mettez hrs/ss tens. Pour infos, voir documen
tation.
Mettez le produit hors tension, puis sous tension. Assurez-vous
qu'il ne reste pas de papier dans le produit. Si le message d'erreur
persiste, contactez l'assistance Epson.
Erreur communication. Vrifiez que le PC est connect. Assurez-vous que l'ordinateur est correctement connect. Si le
message d'erreur persiste, assurez-vous que le logiciel de num
risation est install sur l'ordinateur et que les paramtres du logi
ciel sont corrects.
Botier de maintenance approche fin de vis. Remplacez le botier de maintenance avant qu'il n'arrive en fin de
vie.
Pour plus d'informations, reportez-vous au Guide d'utilisation au
format PDF.
Lorsque le botier de maintenance est plein, le produit s'arrte et
vous devez le remplacer pour reprendre l'impression.
Botier de maintenance en fin de vie. Vous devez le rem
placer.
Remplacez le botier de maintenance.
Tampon encreur impr bientt fin de vie. Contactez sup
port Epson.
Appuyez sur la touche x pour reprendre l'impression. Ce message
s'affichera jusqu' ce que le rservoir d'encre usage soit rempla
c. Contactez le service d'assistance Epson pour remplacer le r
servoir avant sa fin de vie. Lorsque le rservoir est satur, le produit
s'arrte et vous devez faire intervenir le service d'assistance Epson
pour recommencer imprimer.
Un tampon encreur de l'imprimante est en fin de vie. Con
tactez le support Epson.
Contactez le service d'assistance Epson pour remplacer les rser
voirs d'encre usage.
Aucune tonalit dtecte. Essayez Vrif.connex fax ds Pa
ram tlcop. menu Config.
Assurez-vous que le cble tlphonique est correctement con
nect et que la ligne tlphonique fonctionne.
& Voir Connexion une ligne tlphonique la page 12
Si vous avez connect le produit une ligne tlphonique PBX
(autocommutateur priv) ou un adaptateur de terminal, dsac
tivez l'option Dtection de tonalit. Slectionnez Paramtres de
tlcopie> Communication> Dtection de tonalit >Dsacti
v.
Combo adresse IP et masque ss rseau non valide. Con
sultez documentation.
Reportez-vous au Guide rseau en ligne.
Recovery Mode La mise jour du micrologiciel a chou. Vous devrez ressayer la
mise jour du micrologiciel ultrieurement. Prparez un cble
USB et consultez votre site Web Epson local pour plus d'instruc
tions.
F
r
a
n
a
i
s
Guide de base
Dpannage de base
21
Bourrages papier
!
Important :
N'appuyez jamais sur les touches du panneau de
configuration lorsque vos mains se trouvent dans le
produit.
Remarque :
Annulez le travail d'impression si vous y tes invit
par un message de l'cran LCD ou du pilote
d'impression.
Lorsque vous avez supprim le bourrage papier,
appuyez sur la touche indique sur l'cran LCD.
Retrait de papier coinc prs du
capot arrire
A
Tirez le capot arrire.
B
Retirez dlicatement le papier coinc.
C
Retirez dlicatement le papier coinc.
D
Ouvrez le capot arrire.
Guide de base
Dpannage de base
22
E
Retirez dlicatement le papier coinc.
F
Refermez le capot arrire.
Retrait de papier coinc
l'intrieur du produit
A
Retirez dlicatement le papier coinc.
B
Ouvrez le module scanner.
c
Important :
Ne soulevez pas le module scanner lorsque le capot
de documents est ouvert.
C
Retirez le papier coinc l'intrieur, morceaux
dchirs inclus.
F
r
a
n
a
i
s
Guide de base
Dpannage de base
23
c
Important :
Ne touchez pas le cble plat blanc connect au
porte-cartouche.
D
Fermez lentement le module scanner.
Retrait de papier coinc prs du
bac papier
A
Retirez le bac papier.
Remarque :
Si vous ne parvenez pas retirer le bac, dbranchez le
cordon lectrique du produit et de la prise de courant.
Dbranchez tous les autres cbles du produit.
Placez dlicatement le produit sur le ct, comme indiqu
ci-dessous, et retirez doucement le bac.
B
Retirez le papier coinc du bac.
C
Retirez dlicatement tout le papier coinc
l'intrieur du produit.
D
Alignez les bords du papier.
E
Vrifiez que rien ne dpasse du bac et rinsrez-le
doucement dans le produit.
Retrait de papier coinc dans le
chargeur automatique de
documents
A
Retirez la pile de papier du bac de sortie du
chargeur automatique de documents.
Guide de base
Dpannage de base
24
B
Ouvrez le capot de l'ADF.
c
Important :
Veillez ouvrir le capot de l'ADF avant de retirer le
papier coinc. Si vous n'ouvrez pas le capot, vous
risquez d'endommager le produit.
C
Retirez dlicatement le papier coinc.
D
Fermez le capot du chargeur automatique de
documents.
E
Ouvrez le capot de documents.
F
Retirez dlicatement le papier coinc.
G
Fermez le capot de documents.
H
Relevez le bac d'entre du chargeur automatique
de documents.
I
Retirez dlicatement le papier coinc.
J
Remettez le bac d'entre du chargeur
automatique de documents dans sa position
d'origine.
F
r
a
n
a
i
s
Guide de base
Dpannage de base
25
Aide concernant la qualit
d'impression
Si vous constatez des bandes (lignes claires), des
couleurs manquantes ou tout autre problme de qualit
sur vos impressions, essayez les solutions suivantes.
Vrifiez que vous avez charg le papier et plac
l'original correctement.
& Chargement du papier dans le bac papier la
page 6
& Mise en place de documents originaux la
page 8
Vrifiez les paramtres de format et de type de
papier.
& Slection du papier la page 6
La tte d'impression est peut-tre obstrue.
Commencez par vrifier les buses, puis nettoyez la
tte d'impression.
Configuration > Entretien > Vrification des
buses
(a) OK
(b) A besoin que la tte soit nettoye
Aide concernant la
tlcopie
Assurez-vous que le cble tlphonique est
correctement connect et vrifiez que la ligne
tlphonique fonctionne. Vous pouvez vrifier
l'tat de la ligne l'aide de la fonction Vrif. connex
fax.
& Connexion une ligne tlphonique la
page 12
Si la tlcopie n'est pas partie, assurez-vous que le
tlcopieur du destinataire est sous tension et qu'il
fonctionne.
Si ce produit n'est pas connect un tlphone et
que vous souhaitez recevoir des tlcopies
automatiquement, veillez activer la fonction de
rponse automatique.
& Rception de tlcopies la page 15
Remarque :
Pour plus de solutions aux problmes de tlcopie,
reportez-vous au Guide d'utilisation.
O trouver de l'aide
Site Web du support
technique
Le site Internet du support technique Epson fournit une
assistance pour les problmes qui ne peuvent tre
rsolus l'aide des informations de dpannage
contenues dans la documentation de votre produit. Si
vous disposez dun navigateur web et pouvez vous
connecter Internet, accdez au site ladresse
suivante :
http://support.epson.net/
http://www.epson.eu/Support (Europe)
Si vous souhaitez dcouvrir les derniers pilotes, la foire
aux questions, les manuels ainsi que dautres lments
pouvant tre tlchargs, consultez le site :
http://www.epson.com
http://www.epson.eu/Support (Europe)
Slectionnez ensuite la section d'assistance de votre site
Web EPSON local.
Guide de base
O trouver de l'aide
26
Inhalt
Einleitung. . . . . . . . . . . . . . . . . . . . . . . . . . . . 2
Informationsquellen. . . . . . . . . . . . . . . . . . . . . . . . 2
Vorsicht, Wichtig und Hinweis. . . . . . . . . . . . . . . . 2
Verwenden des Epson Connect-Services. . . . . . . . . 2
Sicherheitsanweisungen. . . . . . . . . . . . . 3
Bedienfeldbersicht. . . . . . . . . . . . . . . . . 4
Tasten und LCD-Anzeige. . . . . . . . . . . . . . . . . . . . 4
Leuchten. . . . . . . . . . . . . . . . . . . . . . . . . . . . . . . . 5
Umgang mit Papier und Medien
. . . . . . . . . . . . . . . . . . . . . . . . . . . . . . . . . . . . . . . 6
Auswahl des Papiers. . . . . . . . . . . . . . . . . . . . . . . . 6
Einlegen von Papier in die Papierkassette. . . . . . . . . 6
Einlegen von Vorlagen. . . . . . . . . . . . . . . . . . . . . . 8
Automatischer Vorlageneinzug (ADF). . . . . . . . . 8
Vorlagenglas. . . . . . . . . . . . . . . . . . . . . . . . . . . 10
Einstecken einer Speicherkarte. . . . . . . . . . . . . . . 10
Kopieren. . . . . . . . . . . . . . . . . . . . . . . . . . . . 11
Scannen. . . . . . . . . . . . . . . . . . . . . . . . . . . . 12
Faxen. . . . . . . . . . . . . . . . . . . . . . . . . . . . . . . 12
Einfhrung in FAX Utility. . . . . . . . . . . . . . . . . 12
Anschluss an eine Telefonleitung. . . . . . . . . . . . . . 13
ber ein Telefonkabel. . . . . . . . . . . . . . . . . . . . 13
Bei Verwendung einer ausschlielich fr das
Fax vorgesehenen Telefonleitung. . . . . . . . . . . . 13
Bei Verwendung einer mit einem Telefongert
geteilten Telefonleitung. . . . . . . . . . . . . . . . . . . 14
berprfen der Fax-Verbindung. . . . . . . . . . . . 14
Einrichten der Faxfunktionen. . . . . . . . . . . . . . . . 15
Kurzwahleintrge einrichten. . . . . . . . . . . . . . . 15
Gruppenwahleintrge einrichten. . . . . . . . . . . . 15
Senden von Faxen. . . . . . . . . . . . . . . . . . . . . . . . . 15
Empfangen von Faxen. . . . . . . . . . . . . . . . . . . . . . 16
Druckberichte. . . . . . . . . . . . . . . . . . . . . . . . . . . . 17
Mehr Funktionen. . . . . . . . . . . . . . . . . . . 17
Auswechseln der Tintenpatronen
. . . . . . . . . . . . . . . . . . . . . . . . . . . . . . . . . . . . . 19
Sicherheitsanweisungen. . . . . . . . . . . . . . . . . . . . 19
Vorsichtsmanahmen. . . . . . . . . . . . . . . . . . . . . . 19
Auswechseln einer Tintenpatrone. . . . . . . . . . . . . 19
Grundlegende Fehlerbehebung. . . . 22
Fehlermeldungen. . . . . . . . . . . . . . . . . . . . . . . . . 22
Papierstau. . . . . . . . . . . . . . . . . . . . . . . . . . . . . . . 23
Entfernen von gestautem Papier aus der
hinteren Abdeckung. . . . . . . . . . . . . . . . . . . . . 23
Entfernen von gestautem Papier aus dem
Inneren des Gerts. . . . . . . . . . . . . . . . . . . . . . 24
Entfernen von gestautem Papier aus der
Papierkassette. . . . . . . . . . . . . . . . . . . . . . . . . . 25
Entfernen von gestautem Papier aus dem
automatischen Vorlageneinzug (ADF). . . . . . . . 26
Hilfe zur Druckqualitt. . . . . . . . . . . . . . . . . . . . . 27
Fax-Hilfe. . . . . . . . . . . . . . . . . . . . . . . . . . . . . . . 27
Wo Sie Hilfe bekommen. . . . . . . . . . . . 27
Website fr technischen Support. . . . . . . . . . . . . . 27
D
e
u
t
s
c
h
Grundlagenhandbuch
Inhalt
1
Einleitung
Informationsquellen
Die neuste Version der folgenden Handbcher sind von
der Epson-Support-Website erhltlich.
http://www.epson.eu/Support (Europa)
http://support.epson.net/ (auerhalb Europas)
Hier starten (Papierdokument):
Liefert Informationen zum Einrichten des Gerts
und zur Installation der Software.
Grundlagenhandbuch (Papierdokument):
Vermittelt grundlegende Informationen ber den
Gebrauch des Produkts ohne Computer. Dieses
Handbuch ist je nach Modell und Region
mglicherweise nicht enthalten.
Benutzerhandbuch (PDF-Datei):
Enthlt eine detaillierte Anleitung zu Betrieb,
Sicherheit und Fehlerbehebung. Verwenden Sie
dieses Handbuch, wenn Sie das Produkt mit einem
Computer benutzen oder erweiterte Funktionen
verwenden, wie zum Beispiel 2-seitige Kopien.
Zur Anzeige des PDF-Handbuchs bentigen Sie
Adobe Acrobat Reader 5.0 oder hher, oder Adobe
Reader.
Netzwerkhandbuch (HTML):
Liefert Netzwerkadministratoren Informationen
zu sowohl den Druckertreiber- als auch
Netzwerkeinstellungen.
Hilfe (auf der Anzeige des Produkts):
Bietet grundlegende Anweisungen zum Betrieb
und zur Fehlerbehebung auf der LCD-Anzeige des
Produkts bereit. Whlen Sie auf dem Bedienfeld das
Men Hilfe.
Vorsicht, Wichtig und
Hinweis
Die in diesem Handbuch verwendeten Bezeichnungen
Vorsicht, Wichtig und Hinweis sind nachfolgend
dargestellt und haben die folgende Bedeutung.
!
Vorsicht
Diese Warnhinweise mssen unbedingt beachtet
werden, um Krperverletzungen zu vermeiden.
c
Wichtig
Anmerkungen dieser Art mssen befolgt werden,
um Schden am Drucker oder Computer zu
vermeiden.
Hinweis
bezieht sich auf ntzliche Tipps oder auf Betriebsgrenzen
des Produkts.
Verwenden des Epson
Connect-Services
Durch die Nutzung von Epson Connect und von
Diensten Dritter knnen Sie auf einfache Weise direkt
von Ihrem Smartphone, Tablet-PC oder Laptop
jederzeit und von praktisch berall auf der ganzen Welt
drucken! Weitere Informationen zum Drucken und zu
anderen Diensten finden Sie unter folgender URL:
https://www.epsonconnect.com/ (Epson Connect
Portal-Website)
http://www.epsonconnect.eu (nur Europe)
Grundlagenhandbuch
Einleitung
2
Sie knnen das Epson Connect-Handbuch anzeigen,
indem Sie auf das Verknpfungssymbol auf dem
Desktop doppelklicken.
Sicherheitsanweisungen
Befolgen Sie diese Anweisungen, um den sicheren
Gebrauch des Produkts zu gewhrleisten. Achten Sie
darauf, dieses Handbuch fr den spteren Gebrauch
aufzuheben. Befolgen Sie auerdem alle am Gert
angebrachten Warnungen und Hinweise.
Verwenden Sie nur das mitgelieferte Netzkabel mit
diesem Produkt und verwenden Sie das Kabel nicht
mit anderen Gerten. Die Verwendung fremder
Netzkabel mit diesem Produkt oder die
Verwendung des mitgelieferten Netzkabels mit
anderen Gerten kann zu Brnden oder
elektrischen Schlgen fhren.
Vergewissern Sie sich, dass das Netzkabel den
geltenden Sicherheitsvorschriften entspricht.
Versuchen Sie nie, das Netzkabel, den Stecker, die
Druckereinheit, die Scannereinheit oder optionales
Zubehr zu zerlegen, zu modifizieren oder zu
reparieren, auer wenn dies ausdrcklich in den
Handbchern des Gerts angegeben ist.
In folgenden Fllen mssen Sie das Gert vom Netz
trennen und sich an einen autorisierten
Kundendiensttechniker wenden:
Das Netzkabel oder der Stecker ist beschdigt;
Flssigkeit ist in das Gert eingedrungen; das Gert
ist heruntergefallen oder das Gehuse wurde
beschdigt; das Gert arbeitet nicht mehr normal
bzw. zeigt auffllige Leistungsabweichungen.
Nehmen Sie keine Einstellungen vor, die nicht in
der Dokumentation beschrieben sind.
Stellen Sie das Gert in der Nhe einer Steckdose
auf, so dass der Stecker jederzeit problemlos
herausgezogen werden kann.
Das Gert darf nicht im Freien, in der Nhe von viel
Schmutz oder Staub, Wasser, Wrmequellen oder
an Standorten, die Erschtterungen, Vibrationen,
hohen Temperaturen oder Feuchtigkeit ausgesetzt
sind, aufgestellt oder gelagert werden.
Achten Sie darauf, keine Flssigkeiten auf das
Produkt zu verschtten und das Gert nicht mit
nassen Hnden anzufassen.
Halten Sie zwischen dem Gert und
Herzschrittmachern einen Mindestabstand von 22
cm ein. Die Funkwellen, die das Gert aussendet,
knnten die Funktion von Herzschrittmachern
nachteilig beeinflussen.
Wenn das LCD-Display beschdigt ist, wenden Sie
sich an Ihren Hndler. Falls die
Flssigkristalllsung auf Ihre Hnde gelangt,
waschen Sie sie grndlich mit Seife und Wasser.
Falls die Flssigkristalllsung in die Augen gelangt,
splen Sie diese sofort mit reichlich Wasser aus.
Wenn Sie sich nach dem grndlichen Aussplen
immer noch schlecht fhlen oder Sehprobleme
haben, suchen Sie sofort einen Arzt auf.
Telefonieren Sie nicht whrend eines Gewitters. Es
besteht ein entferntes Risiko von Stromschlag
durch Blitze.
Verwenden Sie nicht das Telefon, um in der Nhe
eines Gaslecks das Gasleck zu melden.
Hinweis:
Folgende Sicherheitsregeln gelten fr den Umgang mit
Tintenpatronen.
& Auswechseln der Tintenpatronen auf Seite 19
D
e
u
t
s
c
h
Grundlagenhandbuch
Sicherheitsanweisungen
3
Bedienfeldbersicht
Hinweis:
Das Bedienfelddesign variiert je nach Position.
Obwohl das Bedienfelddesign und die auf der LCD-Anzeige dargestellten Elemente wie Men- und Optionsnamen
vom tatschlichen Produkt abweichen knnen, ist die Bedienung dieselbe.
Tasten und LCD-Anzeige
Tasten Funktion
a Dient zum Ein- bzw. Ausschalten des Produkts.
b Kehrt zum oberen Men zurck. Im oberen Men knnen Sie zwischen den Modi wechseln.
c Zeigt die zuletzt gewhlte Nummer an. Bei der Eingabe von Nummern im Faxmodus dient
diese Taste zum Einfgen eines Pausesymbols (-), welches whrend des Whlvorgangs eine
kurze Unterbrechung hinzufgt.
d Zeigt die Liste Kontakte im Faxmodus an.
e - Auf der LCD-Anzeige werden Mens dargestellt. Wenn das Produkt ber ein interaktives
Bedienfeld verfgt, knnen Sie einen Bildlauf auf der LCD-Anzeige durchfhren, indem Sie
ber die Anzeige streichen. Wenn das Bedienfeld nur langsam reagiert, streichen Sie etwas
strker.
Grundlagenhandbuch
Bedienfeldbersicht
4
Tasten Funktion
f Bricht den Vorgang ab bzw. kehrt zum vorherigen Men zurck.
g l, u, r, d, OK Drcken Sie zur Auswahl von Mens l, u, r, d. Drcken Sie OK, um die ausgewhlten
Einstellungen zu besttigen und zum nchsten Bildschirm zu wechseln. Bei der Eingabe einer
Faxnummer dient die Taste l als Rcktaste und die Taste r fgt ein Leerzeichen ein.
h +, - Legt die Anzahl der Kopien fest.
i 0 - 9, *, # Dient zum Eingeben des Datums bzw. der Uhrzeit, der Kopienanzahl sowie der Faxnummern.
Bei der Eingabe von alphanumerischen Zeichen wechselt die Eingabe bei jedem Tastendruck
zwischen Grobuchstaben, Kleinbuchstaben und Zahlen. Es ist gegebenenfalls einfacher,
Text mithilfe der Softwaretastatur anstatt mit diesen Tasten einzugeben.
j Startet das Drucken/Kopieren/Scannen/Faxen in Schwarzwei.
k Startet das Drucken/Kopieren/Scannen/Faxen in Farbe.
l Stoppt den aktuellen Vorgang oder initialisiert die aktuellen Einstellungen.
m u, d Fhrt einen Bildlauf auf der Anzeige durch.
Leuchten
Leuchten Funktion
Leuchtet, wenn das Gert eingeschaltet ist.
Blinkt, wenn das Gert Daten empfngt, gedruckt/kopiert/gescannt/gefaxt wird, eine
Tintenpatrone ausgewechselt wird, das Tintenzuleitungssystem befllt oder der Druckkopf
gereinigt wird.
Leuchtet, solange der Drucker mit einem Netzwerk verbunden ist. Blinkt, solange die
Netzwerkeinstellungen justiert werden (grn: Wi-FI/orange: Ethernet).
Hinweis:
Weitere Informationen zu den auf der LCD-Anzeige dargestellten Symbolen finden Sie in der Hilfe auf dem Bedienfeld.
D
e
u
t
s
c
h
Grundlagenhandbuch
Bedienfeldbersicht
5
Umgang mit Papier
und Medien
Auswahl des Papiers
Das Produkt stellt sich automatisch auf den in den
Druckeinstellungen ausgewhlten Papiertyp ein. Aus
diesem Grund ist die Einstellung des richtigen
Papiertyps besonders wichtig. So erkennt das Produkt,
welches Papier gerade verwendet wird, und stellt die
Tintendeckung entsprechend ein. In der folgenden
Tabelle sind die Einstellungen fr das Papier aufgelistet.
Fr dieses Papier LCD-Papiertyp
Normalpapier*
1
Plain Paper (Normalpapier)
Epson Bright White Ink Jet
Paper (Weies Tinten
strahlpapier)*
1
Plain Paper (Normalpapier)
Epson Ultra Glossy Photo
Paper (Ultrahochglanz-Fo
topapier)
Hochglnzend
Epson Premium Glossy
Photo Paper (Premi
um-Hochglanz-Fotopa
pier)
Prem. glnzend
Epson Premium Semigloss
Photo Paper (Premium-Sei
denglanz-Fotopapier)
Prem. glnzend
Epson Glossy Photo Paper
(Fotopapier, glnzend)
Glnzend
Epson Photo Paper (Foto
papier)
Fotopapier
Epson Matte Paper - Hea
vyweight (Mattes Papier -
schwer)
Matt
Epson Photo Quality Ink Jet
Paper (Fotoqualitt-Tin
tenstrahlpapier)
Matt
*1 Mit diesem Papier knnen Sie beidseitig drucken.
Einlegen von Papier in die
Papierkassette
Fhren Sie zum Einlegen von Papier die folgenden
Schritte aus:
a. Papierkassette 1
b. Papierkassette 2
*
* Die Verfgbarkeit dieses Teils ist vom Produkt
abhngig.
A
Ziehen Sie die Papierkassette heraus.
Grundlagenhandbuch
Umgang mit Papier und Medien
6
Hinweis:
Wenn das Ausgabefach geffnet ist, schlieen Sie es,
bevor Sie die Papierkassette herausziehen.
B
Drcken und schieben Sie die
Papierfhrungsschienen an die Kanten der
Papierkassette heran.
C
Richten Sie die Papierfhrungsschiene am
verwendeten Papierformat aus.
D
Legen Sie in Richtung der
Papierfhrungsschiene mit der bedruckbaren
Seite nach unten ein und stellen Sie sicher, dass
das Papier nicht ber das Ende der Kassette
hinausragt.
Hinweis:
Papierkassette 2 untersttzt nur das
Normalpapierformat B5 oder grer.
Das Papier vor dem Einlegen aufstoen und die
Papierkanten ausrichten.
D
e
u
t
s
c
h
Grundlagenhandbuch
Umgang mit Papier und Medien
7
E
Schieben Sie die Papierfhrungsschienen an die
Papierkanten heran.
Hinweis:
Legen Sie Normalpapier nicht ber die Pfeilmarkierung
H innen an der Papierfhrungsschiene hinaus ein.
Achten Sie Bei Epson-Spezialmedien darauf, dass die
Blattanzahl unter dem fr das Medium festgelegten
Maximum liegt.
F
Halten Sie die Papierkassette waagerecht und
setzen Sie sie langsam und vorsichtig wieder in
das Produkt ein.
G
Ziegen Sie das Ausgabefach heraus und stellen
Sie den Anschlag auf.
Hinweis:
Lassen Sie gengend Platz vor dem Gert frei, damit
das Papier ungehindert ausgegeben werden kann.
Wenn das Produkt in Betrieb ist, darf die
Papierkassette weder entfernt noch eingesetzt
werden.
Informationen zum Einlegen anderer Medien als
Normalpapier wie z. B .Umschlge und vorgelochtes
Papier finden Sie im PDF Benutzerhandbuch.
Einlegen von Vorlagen
Automatischer Vorlageneinzug
(ADF)
Sie knnen Ihre Originale in den automatischen
Vorlageneinzug (ADF) einlegen, um mehrere Seiten
schnell kopieren, scannen oder faxen zu knnen. Der
ADF kann Dokumente beidseitig scannen. When Sie
dazu die entsprechende Option im Men fr
Kopiereinstellungen. Folgende Originale eignen sich
fr den ADF.
Format A4/Letter/Legal
Typ Normalpapier
Gewicht
64 g/m
2
bis 95 g/m
2
Fassungsvermgen 30 Bltter oder 3 mm oder
weniger (A4, Letter)/10
Bltter (Legal)
Grundlagenhandbuch
Umgang mit Papier und Medien
8
Beim Scannen eines doppelseitigen Dokuments mit
dem ADF steht kein Legal-Papierformat zur
Verfgung.
c
Wichtig:
Vermeiden Sie die folgenden Vorlagen, um
Papierstau zu verhindern. Verwenden Sie fr
folgende Typen das Vorlagenglas.
Dokumente, die mit Broklammern,
Heftklammern usw. zusammengeheftet sind
Dokumente, auf die Klebeband oder Papier
geklebt ist
Fotos, Overheadprojektor-Folien oder
Thermalpapier
Abgerissenes, zerknittertes Papier oder Papier
mit Lchern
A
Gltten Sie die Kanten der Vorlagen auf einer
ebenen Oberflche.
B
Schieben Sie die Papierfhrungsschiene des
automatischen Vorlageneinzugs auseinander.
C
Legen Sie die Vorlagen mit der kurzen Seite
zuerst und der zu bedruckenden Seite nach oben
in den automatischen Vorlageneinzug ein.
D
Richten Sie die Papierfhrungsschiene an den
Vorlagen aus.
D
e
u
t
s
c
h
Grundlagenhandbuch
Umgang mit Papier und Medien
9
Hinweis:
Legen Sie beim Layout 2 hoch kopieren die
Vorlage wie dargestellt auf. Vergewissern Sie sich,
dass die Ausrichtung der Vorlage den Einstellungen
fr Dokumentausrichtung entspricht.
Wenn Sie die Kopierfunktion mit dem
automatischen Vorlageneinzug (ADF) verwenden,
werden die Druckeinstellungen fest eingestellt auf
Verkl./Vergr Tats. Gre, Papiertyp
Normalpapier und Papiergre A4/Legal. Der
Ausdruck wird abgeschnitten, wenn Sie eine
Vorlage kopieren, die grer als A4 ist.
Vorlagenglas
A
ffnen Sie die Dokumentenabdeckung und
legen Sie die Vorlage mit der Schrift nach unten
auf das Vorlagenglas.
B
Schieben Sie die Vorlage in die Ecke.
C
Schlieen Sie die Abdeckung vorsichtig.
Hinweis:
Wenn sich ein Dokument im automatischen
Vorlageneinzug (ADF) und auf dem Vorlagenglas
befindet, hat das Dokument im ADF Prioritt.
Einstecken einer
Speicherkarte
Sie knnen auf einer Speicherkarte abgelegte Fotos
drucken oder gescannte Daten auf einer Speicherkarte
sichern. Die folgenden Speicherkarten werden
untersttzt.
Grundlagenhandbuch
Umgang mit Papier und Medien
10
SD, miniSD, microSD, SDHC, miniSDHC,
microSDHC, SDXC, microSDXC, MultiMediaCard,
MMCplus, MMCmobile, MMCmicro, Memory Stick
Duo, Memory Stick PRO Duo, Memory Stick PRO-HG
Duo, Memory Stick Micro, MagicGate Memory Stick
Duo
c
Wichtig:
Fr die folgenden Speicherkarten ist ein Adapter
erforderlich: Schlieen Sie den Adapter an, bevor
Sie die Karte in den Steckplatz einstecken.
Andernfalls kann die Karte stecken bleiben.
miniSD, microSD, miniSDHC, microSDHC,
microSDXC, MMCmicro
MMCmobile
Memory Stick Micro
A
Stecken Sie nur eine Karte gleichzeitig ein.
B
Prfen Sie, ob die LED durchgehend leuchtet.
= leuchtet durchgehend, = blinkt
c
Wichtig:
Versuchen Sie nicht, gewaltsam die Karte
vollstndig in den Steckplatz zu stecken. Sie
sollte nicht vollstndig eingesteckt sein.
Entfernen Sie die Speicherkarte nicht, wenn
die LED blinkt. Ansonsten gehen die Daten auf
der Speicherkarte mglicherweise verloren.
Kopieren
Befolgen Sie die nachfolgenden Schritte zum Kopieren
von Dokumenten. Wenn Sie bei Produkten mit zwei
Papierkassetten eine groe Menge an Dokumenten auf
einmal kopieren mchten, legen Sie A4/
Legal-Normalpapier in beide Kassetten ein und setzen
Sie in Schritt 7 die Option Papierquelle auf Kassette1>
2.
A
Legen Sie Papier in die Papierkassette ein.
& Einlegen von Papier in die Papierkassette
auf Seite 6
B
Legen Sie die Vorlage auf.
& Einlegen von Vorlagen auf Seite 8
C
Wechseln Sie ber das Men Startseite in den
Modus Kopie.
D
Drcken Sie auf + oder -, um die Anzahl der
Kopien festzulegen.
E
Stellen Sie die Dichte ein.
D
e
u
t
s
c
h
Grundlagenhandbuch
Kopieren
11
F
Drcken Sie d, um den Modus Kopie
aufzurufen.
G
Whlen Sie geeignete Kopiereinstellungen wie
Papierformat, Papiertyp und Papierqualitt.
Hinweis:
Je nach Modell knnen Sie unter Papier- und
Kopiereinstellungen die Kopiereinstellungen
vornehmen.
Bevor Sie den Kopiervorgang starten, knnen Sie das
Kopierergebnis in einer Vorschau anzeigen.
Sie knnen Kopien in verschiedenen Layouts wie
unter anderem 2-seitige Kopie, 2 hoch kopieren
usw. durchfhren. ndern Sie bei Bedarf die
Einstellungen fr doppelseitige Kopien oder die
Layouteinstellungen.
H
Drcken Sie eine der Tasten unter x, um den
Farbmodus einzustellen, und starten Sie dann
den Kopiervorgang.
Hinweis:
In der PDF Benutzerhandbuch finden Sie Informationen
zu anderen Kopierfunktionen und die Menliste fr den
Kopie.
Scannen
Sie knnen Dokumente scannen und das gescannte Bild
vom Produkt an einen verbundenen Computer senden.
Hinweis:
Informationen zu In Cloud scannen finden Sie im
Handbuch Epson Connect, auf das Sie ber das
Verknpfungssymbol auf dem Desktop zugreifen
knnen.
A
Legen Sie die Vorlage(n) auf.
& Einlegen von Vorlagen auf Seite 8
B
Whlen Sie im Men Startseite die Option
Scan.
C
Whlen Sie eine Option des Scanmens.
D
Wenn Sie Scannen an PC auswhlen, legen Sie
einen Computer fest.
Wenn Sie Scan auf Sp.-karte auswhlen,
nehmen Sie verschiedene Einstellungen wie z. B.
das Scanformat und Einstellungen fr
doppelseitiges Scannen vor.
E
Drcken Sie die Taste x, um den Scanvorgang zu
starten.
Hinweis:
Weitere Informationen zu anderen Scanfunktionen und
der Scanmodus-Menliste finden Sie im PDF
Benutzerhandbuch.
Ihr gescanntes Bild wurde gespeichert.
Faxen
Einfhrung in FAX
Utility
Das FAX Utility ist eine Software, mit der Daten, wie
z. B. in einem Textverarbeitungsprogramm oder einer
Tabellenkalkulation erstellte Dokumente, Zeichnungen
und Tabellen direkt gefaxt werden knnen, ohne sie
vorher drucken zu mssen. Auerdem verfgt dieses
Utility ber eine Funktion zum Speichern empfangener
Faxe als PDF-Datei auf einem Computer. Dadurch
knnen Sie die Daten berprfen, ohne sie zu drucken,
und den Druck auf die Daten begrenzen, die Sie
tatschlich drucken mchten. Gehen Sie zum Starten
des Programms wie folgt vor.
Windows
Klicken Sie auf die Start-Taste (Windows 7 und Vista)
oder auf Start (Windows XP), zeigen Sie auf All
Programs (Alle Programme), whlen Sie Epson
Software und klicken Sie dann auf FAX Utility.
Grundlagenhandbuch
Scannen
12
Mac OS X
Klicken Sie auf System Preference
(Systemeinstellungen) und anschlieend auf Print &
Fax (Drucken & Faxen) oder Print & Scan (Drucken &
Scannen) und whlen Sie dann FAX (Ihren Drucker)
aus der Liste Printer (Drucker). Klicken Sie dann auf
folgende Optionen;
Mac OS X 10.6.x, 10.7.x: Option & Supplies (Optionen
& Zubehr) Utility (Sonstiges) Open Printer
Utility (Drucker-Dienstprogramm ffnen)
Mac OS X 10.5.x: Open Print Queue
(Drucker-Warteliste ffnen) Utility (Sonstiges)
Hinweis:
Weitere Informationen hierzu finden Sie in der
Online-Hilfe von FAX Utility.
Anschluss an eine
Telefonleitung
ber ein Telefonkabel
Verwenden Sie ein Telefonkabel mit folgender
Schnittstellenspezifikation.
RJ-11-Telefonkabel
RJ-11-Telefongertverbindung
Je nach Region liegt dem Produkt mglicherweise
bereits ein Kabel bei. Verwenden Sie in diesem Fall
dieses Kabel.
Bei Verwendung einer
ausschlielich fr das Fax
vorgesehenen Telefonleitung
A
Schlieen Sie das Telefonkabel von der Buchse
an der Wand an den LINE-Anschluss des
Gertes an.
B
Achten Sie darauf, dass Auto-Antwort auf Ein
eingestellt ist.
& Empfangen von Faxen auf Seite 16
c
Wichtig:
Wenn Sie keine externe Telefonleitung an dieses
Gert anschlieen, mssen Sie den automatischen
Antwort-Modus aktivieren. Ansonsten knnen Sie
keine Faxe empfangen.
D
e
u
t
s
c
h
Grundlagenhandbuch
Faxen
13
Bei Verwendung einer mit einem
Telefongert geteilten
Telefonleitung
A
Schlieen Sie das Telefonkabel von der Buchse
an der Wand an den LINE-Anschluss des
Gertes an.
B
Entfernen Sie die Abdeckung.
C
Schlieen Sie ein Telefon oder einen
Anrufbeantworter an den EXT.-Anschluss an.
Hinweis:
Informationen zu weiteren Anschlussmglichkeiten
finden Sie im PDF Benutzerhandbuch.
berprfen der Fax-Verbindung
Sie knnen prfen, ob das Produkt Faxe senden oder
empfangen kann.
A
Legen Sie Normalpapier in die Kassette ein.
& Einlegen von Papier in die Papierkassette
auf Seite 6
Hinweis:
Wenn das Produkt mit zwei Kassetten ausgestattet ist,
legen Sie das Papier in Kassette 1 ein. Wenn Sie die
Einstellung fr Papierquelle (Setup >
Fax-Einstellungen > Empfangseinstellungen >
Papierquelle) gendert haben, legen Sie das Papier in die
angegebene Kassette ein.
B
Wechseln Sie ber das Men Startseite in den
Modus Setup.
C
Whlen Sie Fax-Einstellungen.
D
Whlen Sie Fax-Verbindungstest
E
Drcken Sie eine der x-Tasten, um den Bericht
zu drucken.
Grundlagenhandbuch
Faxen
14
Hinweis:
Sollten Fehler angezeigt werden, versuchen Sie die
Ursache mittels der Lsungsvorschlge im Bericht zu
beseitigen.
Einrichten der
Faxfunktionen
Kurzwahleintrge einrichten
Sie knnen eine Kurzwahlliste erstellen, mit der Sie
hufig verwendete Faxempfngernummern schneller
auswhlen knnen. Es knnen insgesamt bis zu 100
Kurzwahl- und Gruppenwahleintrge registriert
werden.
A
Wechseln Sie ber das Men Startseite in den
Modus Fax.
B
Drcken Sie oder whlen Sie Kontakte.
C
Whlen Sie Kontakte bearbeiten.
D
Whlen Sie Kurzwahl-Setup. Sie sehen die
verfgbaren Kurzwahlnummern.
E
Whlen Sie den Kurzwahlnummereintrag aus,
den Sie registrieren mchten. Sie knnen bis zu
100 Eintrge speichern.
F
Verwenden Sie das Nummernfeld zur Eingabe
einer Telefonnummer. Sie knnen bis zu 64
Stellen eingeben.
Hinweis:
Ein Bindestrich (-) bewirkt eine kurze Pause beim
Whlen. Verwenden Sie den Bindestrich nur bei
Telefonnummern, bei denen die Pause erforderlich ist.
Leerzeichen in Rufnummern werden beim Whlen
ignoriert.
G
Geben Sie einen Namen ein, um den
Kurzwahleintrag zu bezeichnen. Sie knnen bis
zu 30 Zeichen eingeben.
H
Drcken Sie auf Fertig, um den Namen zu
registrieren.
Gruppenwahleintrge
einrichten
Sie knnen Kurzwahleintrge einer Gruppe
hinzufgen, um ein Fax gleichzeitig an mehrere
Empfnger zu senden. Es knnen insgesamt bis zu 99
Kurzwahl- und Gruppenwahleintrge eingegeben
werden.
A
Wechseln Sie ber das Men Startseite in den
Modus Fax.
B
Drcken Sie oder whlen Sie Kontakte.
C
Whlen Sie Kontakte bearbeiten.
D
Whlen Sie Gruppenwahl-Setup. Sie sehen die
verfgbaren Gruppenwahlnummern.
E
Whlen Sie den Gruppenwahleintrag aus, den
Sie registrieren mchten.
F
Geben Sie einen Namen ein, um den
Gruppenwahleintrag zu bezeichnen. Sie knnen
bis zu 30 Zeichen eingeben.
G
Klicken Sie auf Fertig, um den Namen zu
registrieren.
H
Whlen Sie einen Kurzwahleintrag aus, der in
der Gruppenwahlliste registriert werden soll.
I
Wiederholen Sie Schritt 8, um andere
Kurzwahleintrge zur Gruppenwahlliste
hinzuzufgen. Sie knnen bis zu 99
Kurzwahleintrge in einer Gruppenliste
registrieren.
J
Drcken Sie auf OK, um das Erstellen der
Gruppenwahlliste abzuschlieen.
Senden von Faxen
A
Legen Sie Ihre Vorlage in den automatischen
Vorlageneinzug ein oder auf das Vorlagenglas
auf.
& Einlegen von Vorlagen auf Seite 8
D
e
u
t
s
c
h
Grundlagenhandbuch
Faxen
15
B
Wechseln Sie ber das Men Startseite in den
Modus Fax.
C
Geben Sie die Faxnummer ber die Tasten auf
den Nummernfeld ein. Sie knnen bis zu 64
Stellen eingeben.
Hinweis:
Drcken Sie auf oder Wahlwdhlg, um die
zuletzt verwendete Faxnummer anzuzeigen.
Drcken Sie d und nehmen Sie die
Sendeeinstellungen vor. Um beide Seiten der
Vorlage zu scannen und zu faxen, whlen Sie
Doppelseitiges Faxen und anschlieend Ein und
legen Sie dann die Vorlage in den automatischen
Vorlageneinzug. Je nach Modell knnen Sie die
Einstellungen auch unter Sendeeinstellungen
vornehmen.
Achten Sie darauf, die Kopfzeile eingegeben zu
haben. Einige Faxgerte weisen eingehende Faxe,
die keine Kopfzeile haben, automatisch ab.
D
Whlen Sie x (Farbe) oder x (S&W), um ein
farbiges oder monochromes Fax zu senden.
Hinweis:
Wenn die Faxnummer besetzt ist oder ein anderes
Problem vorliegt, whlt das Gert die Nummer nach
einer Minute erneut. Drcken Sie auf Wahlwdhlg, um
sofort neu zu whlen.
Empfangen von Faxen
Befolgen Sie diese Anleitung, um den automatischen
Empfang von Faxen zu aktivieren.
Hinweis:
Je nach den Einstellungen fr Fax-Ausgabe wird
das empfangene Fax in Form von Daten gespeichert
oder gedruckt.
Wenn fr Fax-Ausgabe die Option Speichern
eingestellt ist, wird das empfangene Fax
automatisch in Form von Daten gespeichert und Sie
knnen Schritt 1 berspringen.
A
Legen Sie Normalpapier in die Kassette ein.
& Einlegen von Papier in die Papierkassette
auf Seite 6
Hinweis:
Wenn das Produkt mit zwei Kassetten ausgestattet ist,
nehmen Sie Einstellungen fr Papierquelle vor.
Setup > Fax-Einstellungen > Empfangseinstellungen >
Papierquelle
Wenn Sie eine groe Menge an Dokumenten auf einmal
drucken mchten, legen Sie Normalpapier in beide
Kassetten ein und setzen Sie die Option Papierquelle auf
Kassette1> 2.
B
Achten Sie darauf, dass Auto-Antwort auf Ein
eingestellt ist.
Setup > Fax-Einstellungen >
Empfangseinstellungen > Auto-Antwort > Ein
Hinweis:
Wenn an dieses Gert direkt ein Anrufbeantworter
angeschlossen wurde, mssen Sie sicherstellen, dass
die Option Klingeln bei Antwort anhand der
folgenden Anleitungen richtig eingestellt wurde.
Abhngig von Ihrer Region steht die Option
Klingeln bei Antwort mglicherweise nicht zur
Verfgung.
Weitere Informationen zum manuellen Empfang
von Faxen finden Sie im PDF Benutzerhandbuch.
C
Wechseln Sie ber das Men Startseite in den
Modus Setup.
D
Whlen Sie Fax-Einstellungen.
E
Whlen Sie Kommunikation.
F
Whlen Sie Klingeln bei Antwort.
G
Whlen die Anzahl der Klingelzeichen.
Grundlagenhandbuch
Faxen
16
c
Wichtig:
Whlen Sie mehr Klingelzeichen als notwendig
sind, bevor der Anrufbeantworter den Anruf
entgegennimmt. Wenn der Anrufbeantworter den
Anruf erst nach dem vierten Klingeln
entgegennimmt, stellen Sie die Anzahl der
notwendigen Klingelzeichen am Drucker auf
mindestens fnf ein. Anderenfalls kann der
Anrufbeantworter keine Gesprchsanrufe
empfangen.
Hinweis:
Wenn Sie einen Anruf von einem Fax empfangen,
empfngt das Gert das Fax automatisch, selbst wenn
der Anrufbeantworter den Anruf entgegennimmt. Wenn
Sie den Anruf entgegennehmen, warten Sie bis auf dem
LCD-Bildschirm eine Besttigungsnachricht bezglich
der Verbindungsherstellung eingeblendet wird, bevor Sie
den Hrer auflegen. Handelt es sich bei dem anderen
Teilnehmer um einen Anrufer, kann das Telefon wie
gewohnt verwendet werden, oder der Anrufer kann eine
Nachricht auf dem Anrufbeantworter hinterlassen.
Druckberichte
Folgen Sie den nachfolgenden Anleitungen zum
Drucken eines Faxberichts.
A
Legen Sie Normalpapier in die Kassette ein.
& Einlegen von Papier in die Papierkassette
auf Seite 6
Hinweis:
Wenn das Produkt mit zwei Kassetten ausgestattet ist,
nehmen Sie Einstellungen fr Papierquelle vor.
Setup > Fax-Einstellungen > Empfangseinstellungen >
Papierquelle
B
Wechseln Sie ber das Men Startseite in den
Modus Fax.
C
Wenn Erw. Optionen auf der LCD-Anzeige
angezeigt wird, whlen Sie Erw. Optionen.
Ist dies nicht der Fall, drcken Sie d.
D
Whlen Sie Fax-Bericht.
E
ffnen Sie das Element, das Sie drucken
mchten.
Hinweis:
Nur das Fax-Protokoll kann auf dem Bildschirm
betrachtet werden.
F
Drcken Sie eine der x-Tasten, um den
gewhlten Bericht zu drucken.
Hinweis:
Weitere Informationen zu anderen Faxfunktionen und
der Faxmodus-Menliste finden Sie im PDF
Benutzerhandbuch.
Mehr Funktionen
Unter Mehr Funktionen finden Sie zahlreiche besondere Mens, mit denen sich das Drucken einfach gestaltet und
Spa macht. Fr weitere Details whlen Sie zuerst Mehr Funktionen und dann die einzelnen Mens und folgen Sie
anschlieend den Anweisungen auf der LCD-Anzeige.
D
e
u
t
s
c
h
Grundlagenhandbuch
Mehr Funktionen
17
Men Funktionen
ID-Karte kopieren Sie knnen beide Seiten einer ID-Karte
gleichzeitig kopieren.
Fotos drucken Sie knnen auf einer Speicherkarte oder
einem externen USB-Gert gespeicherte
Fotos drucken, ohne einen Computer zu
verwenden. Sie knnen auch Fotos ver
kleinern oder vergrern und die Foto
qualitt anpassen.
Fotos kopieren/wiederherstel
len
Sie knnen originalgetreue Kopien Ihrer
Vorlagen erstellen. Wenn das Originalfoto
verschwommen ist, knnen Sie die Farben
wiederherstellen.
Fotoentwurfsblatt Sie knnen Fotos auf einer Speicherkarte
in verschiedenen Layouts drucken.
Linienpapier drucken Sie knnen Linienpapier oder Millimeter
papier mit oder ohne Fotosatz als Hinter
grund drucken.
Grundlagenhandbuch
Mehr Funktionen
18
Auswechseln der
Tintenpatronen
Sicherheitsanweisungen
Bewahren Sie Tintenpatronen auerhalb der
Reichweite von Kindern auf.
Seien Sie beim Umgang mit benutzten
Tintenpatronen vorsichtig, da um die
Tintenzuleitungsffnung noch immer ein wenig
Tinte vorhanden sein kann.
Wenn Tinte auf Ihre Hnde gert, reinigen Sie diese
grndlich mit Wasser und Seife.
Sollte Tinte in die Augen gelangen, splen Sie diese
sofort mit reichlich Wasser aus. Wenn Sie sich nach
dem grndlichen Aussplen immer noch schlecht
fhlen oder Sehprobleme haben, suchen Sie sofort
einen Arzt auf.
Falls Sie Tinte in den Mund bekommen, sofort
ausspucken und umgehend einen Arzt aufsuchen.
Vorsichtsmanahmen
Es wird empfohlen, ausschlielich
Original-EPSON-Tintenpatronen zu verwenden.
Epson kann die Qualitt und Zuverlssigkeit der
Tinte von Drittanbietern nicht garantieren. Die
Verwendung von Tinten anderer Hersteller kann
Schden verursachen, die von der Epson-Garantie
nicht abgedeckt sind, und kann unter gewissen
Umstnden ein fehlerhaftes Produktverhalten
hervorrufen. Tintenstandangaben zu
Nicht-Originaltintenpatronen werden
mglicherweise nicht angezeigt.
Schtteln Sie die Tintenpatronen nicht zu stark;
andernfalls kann Tinte aus den Patronen austreten.
Zum Erhalt der optimalen Druckkopfleistung wird
von einigen Patronen etwas Tinte verbraucht, nicht
nur whrend des Druckens, sondern auch bei
Wartungsvorgngen wie dem Auswechseln von
Tintenpatronen und der Druckkopfreinigung.
Wenn eine Tintenpatrone vorbergehend
herausgenommen wird, achten Sie darauf, den
Tintenzufuhrbereich vor Schmutz und Staub zu
schtzen. Lagern Sie die Tintenpatrone in
derselben Umgebung wie das Produkt.
Tintenpatronen mssen so gelagert werden, dass
der Aufkleber, auf dem die Farbe der Tinte
angegeben ist, nach oben weist. Lagern Sie
Tintenpatronen nicht mit der Oberseite nach
unten.
Fr eine maximale Nutzung der Tinte die
Tintenpatrone erst herausnehmen, wenn Sie sie
ersetzen mchten. Tintenpatronen mit niedrigem
Tintenstand knnen nach dem erneuten Einsetzen
mglicherweise nicht verwendet werden.
Verpackung der Tintenpatronen bis zum
Installationszeitpunkt nicht ffnen. Die
Tintenpatrone ist vakuumverpackt, um die
Haltbarkeit zu gewhrleisten. Bleibt die
Tintenpatrone vor der Benutzung lngere Zeit
ausgepackt liegen, ist normales Drucken unter
Umstnden nicht mglich.
Installieren Sie alle Tintenpatronen; andernfalls ist
das Drucken nicht mglich.
Auswechseln einer
Tintenpatrone
A
ffnen Sie die Scannereinheit. Der
Tintenpatronenhalter wird in die Position zum
Austauschen der Tintenpatrone bewegt.
D
e
u
t
s
c
h
Grundlagenhandbuch
Auswechseln der Tintenpatronen
19
c
Wichtig:
Bewegen Sie den Tintenpatronenhalter nicht
von Hand, ansonsten kann das Gert
beschdigt werden.
Heben Sie die Scannereinheit nicht an, wenn
die Dokumentenabdeckung geffnet ist.
Hinweis:
Wenn der Tintenpatronenhalter nicht in die Position
zum Austauschen der Tintenpatrone bewegt wird, folgen
Sie der nachfolgenden Anleitung.
Startseite > Setup > Wartung > Patronenaustausch
B
ffnen Sie die Patronenabdeckung.
C
Drcken Sie die Tintenpatrone zusammen und
enfernen Sie sie.
Hinweis:
Die Abbildung zeigt den Austausch der schwarzen
Tintenpatrone. Tauschen Sie die entsprechende
Tintenpatrone aus.
Um die Tintenzufuhrffnung entnommener
Tintenpatronen befindet sich mglicherweise Tinte.
Achten Sie deshalb beim Entnehmen der
Tintenpatrone darauf, dass Tinte keine
Gegenstnde in der Umgebung verschmutzt.
D
Schtteln Sie die Ersatztintenpatronen vier- oder
fnfmal leicht hin und her und nehmen Sie die
neue Tintenpatrone aus der Verpackung heraus.
Grundlagenhandbuch
Auswechseln der Tintenpatronen
20
E
Nur das gelbe Band entfernen.
c
Wichtig:
Sie mssen vor der Installation das gelbe Band
von der Patrone entfernen; andernfalls kann
die Druckqualitt zurckgehen oder das
Drucken verhindert werden.
Wenn Sie eine Tintenpatrone installiert
haben, ohne das gelbe Band zu entfernen,
nehmen Sie die Patrone aus dem Produkt,
entfernen Sie das gelbe Band und installieren
Sie sie erneut.
Das durchsichtige Siegel am Boden der
Tintenpatrone nicht entfernen; die Patrone
wird sonst unbrauchbar.
Sie drfen das Etikett auf der Patrone nicht
entfernen oder daran ziehen, da hierdurch
Tinte austreten kann.
F
Setzen Sie die Patrone ein und drcken Sie sie bis
zum Klickpunkt.
G
Schlieen Sie die Patronenabdeckung.
H
Schlieen Sie langsam die Scannereinheit. Die
Tintenbefllung startet.
Hinweis:
Die Betriebsanzeige blinkt whrend der
Tintenbefllung dauerhaft. Schalten Sie das
Produkt whrend des Tintenladevorgangs nicht
aus. Wird der Tintenladevorgang abgebrochen,
knnen Sie mglicherweise nicht drucken.
Falls eine Tintenpatrone whrend des
Kopiervorgangs ausgewechselt werden muss, um die
Kopierqualitt nach dem Laden der Tinte zu
garantieren, brechen Sie den Auftrag ab und starten
Sie ihn erneut mit dem Auflegen der Vorlagen.
Das Auswechseln der Tintenpatronen ist
abgeschlossen. Das Produkt wechselt in den bisherigen
Zustand.
D
e
u
t
s
c
h
Grundlagenhandbuch
Auswechseln der Tintenpatronen
21
Grundlegende Fehlerbehebung
Fehlermeldungen
Dieser Abschnitt beschreibt die Bedeutung der Meldungen, die auf dem LCD-Bildschirm angezeigt werden.
Fehlermeldungen Lsungen
Kein Papier oder Papierstau & Siehe Papierstau auf Seite 23
Druckerfehler. Aus- und wieder einschalten. Details siehe
Dokumentation.
Schalten Sie das Gert aus und wieder ein. Achten Sie darauf, dass
sich kein Papier mehr im Produkt befindet. Falls die Fehlermel
dung weiterhin angezeigt wird, wenden Sie sich an den Ep
son-Kundendienst.
Kommunikationsfehler. Prfen, ob PC verbunden. Stellen Sie sicher, dass der Computer korrekt angeschlossen ist.
Sollten die Fehlermeldungen weiterhin angezeigt werden, stellen
Sie sicher, dass die Scansoftware auf Ihrem Computer installiert
wurde und die Softwareeinstellungen richtig sind.
Wartungsbox bald am Ende ihrer Betriebszeit. Ersetzen Sie die Wartungsbox vor dem Ende ihrer Nutzungsdauer.
Weitere Informationen finden Sie im PDF Benutzerhandbuch.
Wenn die Wartungsbox voll ist, stoppt das Gert und Sie mssen
die Wartungsbox ersetzen, um mit dem Drucken fortzufahren.
Wartungsbox ist am Ende ihrer Betriebszeit. Muss ersetzt
werden.
Ersetzen Sie die Wartungsbox.
Drucker-Tintenkissen bald am Ende der Lebensdauer. Ep
son-Kundendienst kontakt.
Drcken Sie die Taste x, um den Druckvorgang fortzusetzen. Die
Nachricht wird solange angezeigt, bis das Tintenkissen ausge
wechselt wurde. Kontaktieren Sie den Epson-Support, um die
Tintenkissen vor Ablauf der Service-Dauer auszuwechseln. Wenn
die Abfalltintenkissen voll sind, stoppt das Gert und Sie mssen
sich an den Epson-Kundendienst wenden, um weiterdrucken zu
knnen.
Drucker-Tintenkissen am Ende der Lebensdauer. Ep
son-Kundendienst kontakt.
Wenden Sie sich an den Epson-Support, um die Tintenkissen aus
wechseln zu lassen.
Kein Freizeichen erkannt.Fax- Verbindungstest in Fa
xeinstlg. unter Setup durchfhren.
Stellen Sie sicher, dass das Telefonkabel richtig angeschlossen ist,
und berprfen Sie die Telefonleitung auf ihre Funktionstchtig
keit.
& Siehe Anschluss an eine Telefonleitung auf Seite 13
Wenn Ihr Gert an eine Nebenstellenanlage oder einen Termin
aladapter (TA) angeschlossen ist, deaktivieren Sie die Option
Whltonerkennung. Whlen Sie anschlieend Fax-Einstellun
gen > Kommunikation > Whltonerkennung > Aus.
Kombination aus IP-Adresse und Subnetzmaske ungltig.
Siehe Dokumentation.
Entnehmen Sie weitere Hinweise dem Online-Netzwerkhand
buch.
Grundlagenhandbuch
Grundlegende Fehlerbehebung
22
Fehlermeldungen Lsungen
Recovery Mode Die Aktualisierung der Firmware ist fehlgeschlagen. Sie mssen
die Aktualisierung der Firmware erneut ausfhren. Halten Sie ein
USB-Kabel bereit und rufen Sie Ihre regionale Epson-Website fr
weitere Hinweise auf.
Papierstau
!
Vorsicht:
Die Tasten im Bedienfeld niemals berhren, wenn
Ihre Hand im Gert ist.
Hinweis:
Brechen Sie den Druckauftrag ab, wenn Sie durch
eine Meldung auf dem LCD-Bildschirm oder vom
Drucker-Treiber dazu aufgefordert werden.
Drcken Sie nach dem Entfernen des gestauten
Papiers die am LCD-Bildschirm gezeigte Taste.
Entfernen von gestautem Papier
aus der hinteren Abdeckung
A
Ziehen Sie die hintere Abdeckung heraus.
B
Entfernen Sie das gestaute Papier vorsichtig.
C
Entfernen Sie das gestaute Papier vorsichtig.
D
e
u
t
s
c
h
Grundlagenhandbuch
Grundlegende Fehlerbehebung
23
D
ffnen Sie die hintere Abdeckung.
E
Entfernen Sie das gestaute Papier vorsichtig.
F
Bringen Sie die hintere Abdeckung wieder an.
Entfernen von gestautem Papier
aus dem Inneren des Gerts
A
Entfernen Sie das gestaute Papier vorsichtig.
B
ffnen Sie die Scannereinheit.
c
Wichtig:
Heben Sie die Scanner-Einheit nicht an, wenn das
Vorlagenglas geffnet ist.
Grundlagenhandbuch
Grundlegende Fehlerbehebung
24
C
Entfernen Sie smtliches Papier im Innern,
einschlielich zerrissener Stcke.
c
Wichtig:
Berhren Sie nicht das flache, weie Kabel, das an
die Patronenhalterung angeschlossen ist.
D
Schlieen Sie langsam die Scannereinheit.
Entfernen von gestautem Papier
aus der Papierkassette
A
Ziehen Sie die Papierkassette heraus.
Hinweis:
Wenn Sie die Kassette nicht herausziehen knnen,
trennen Sie das Netzkabel vom Produkt und von der
Steckdose. Ziehen Sie alle weiteren Kabel vom Produkt
ab.
Stellen Sie das Produkt vorsichtig wie unten dargestellt
auf die Seite und ziehen Sie die Kassette behutsam
heraus.
B
Entfernen Sie das gestaute Papier aus der
Kassette.
C
Entfernen Sie vorsichtig smtliches im Produkt
gestautes Papier.
D
Richten Sie die Papierrnder aus.
D
e
u
t
s
c
h
Grundlagenhandbuch
Grundlegende Fehlerbehebung
25
E
Halten Sie die Papierkassette waagerecht und
setzen Sie sie langsam und vorsichtig wieder in
das Produkt ein.
Entfernen von gestautem Papier
aus dem automatischen
Vorlageneinzug (ADF)
A
Entnehmen Sie den Papierstapel aus dem
Zufuhrfach des automatischen Vorlageneinzugs.
B
ffnen Sie die Abdeckung des ADF.
c
Wichtig:
ffnen Sie die Abdeckung des ADF, bevor Sie das
gestaute Papier entfernen. Wenn Sie die
Abdeckung nicht ffnen, kann das Gert beschdigt
werden.
C
Entfernen Sie das gestaute Papier vorsichtig.
D
Schlieen Sie die Abdeckung des ADF.
E
ffnen Sie die Dokumentenabdeckung.
F
Entfernen Sie das gestaute Papier vorsichtig.
G
Schlieen Sie die Dokumentenabdeckung.
H
Heben Sie das Zufuhrfach des automatischen
Vorlageneinzugs an.
Grundlagenhandbuch
Grundlegende Fehlerbehebung
26
I
Entfernen Sie das gestaute Papier vorsichtig.
J
Bringen Sie das Zufuhrfach des automatischen
Vorlageneinzugs wieder in die ursprngliche
Position.
Hilfe zur Druckqualitt
Falls Sie Streifen (helle Bnder), fehlende Farben oder
andere Qualittsprobleme bei Ihren Ausdrucken
bemerken, versuchen Sie folgende Lsungsanstze.
Stellen Sie sicher, dass Papier eingelegt und die
Vorlage richtig platziert wurde.
& Einlegen von Papier in die Papierkassette auf
Seite 6
& Einlegen von Vorlagen auf Seite 8
berprfen Sie die Einstellungen fr das
Papierformat und den Papiertyp.
& Auswahl des Papiers auf Seite 6
Der Druckkopf knnte verstopft sein. Fhren Sie
zunchst einen Dsentest durch und reinigen Sie
anschlieend den Druckkopf.
Setup > Wartung > Dsentest
(a) OK
(b) Druckkopfreinigung erforderlich
Fax-Hilfe
Stellen Sie sicher, dass das Telefonkabel richtig
angeschlossen ist und berprfen Sie die
Telefonleitung auf ihre Funktionstchtigkeit. Sie
knnen den Leitungszustand mithilfe der Funktion
Fax-Verbindungstest berprfen.
& Anschluss an eine Telefonleitung auf Seite 13
Falls das Fax nicht gesendet wurde, vergewissern
Sie sich, dass das Faxgert des Empfngers
eingeschaltet und betriebsbereit ist.
Wenn dieses Gert nicht an ein Telefon
angeschlossen ist und Sie Faxe automatisch
empfangen mchten, schalten Sie den
automatischen Antwort-Modus ein.
& Empfangen von Faxen auf Seite 16
Hinweis:
Weitere Lsungsanstze fr Faxprobleme finden Sie im
Online-Benutzerhandbuch.
Wo Sie Hilfe
bekommen
Website fr technischen
Support
Die Website fr technischen Support von Epson bietet
Ihnen Hilfe bei Problemen, die sich nicht anhand der
Informationen zur Problemlsung in der
Produktdokumentation beheben lassen. Wenn Sie ber
einen Webbrowser verfgen und Zugang zum Internet
haben, besuchen sie die Website unter:
http://support.epson.net/
http://www.epson.eu/Support (Europa)
Um Zugang zu den neuesten Treibern, hufig gestellten
Fragen (FAQ), Handbchern und sonstigen
herunterladbaren Objekten zu erhalten, besuchen Sie
die Website unter:
http://www.epson.com
http://www.epson.eu/Support (Europa)
D
e
u
t
s
c
h
Grundlagenhandbuch
Wo Sie Hilfe bekommen
27
Whlen Sie dann den Abschnitt Support Ihrer
regionalen Epson-Website aus.
Grundlagenhandbuch
Wo Sie Hilfe bekommen
28
Inhoudsopgave
Inleiding. . . . . . . . . . . . . . . . . . . . . . . . . . . . . 2
Informatie vinden. . . . . . . . . . . . . . . . . . . . . . . . . . 2
Voorzorgsmaatregelen, belangrijke informatie
en opmerkingen. . . . . . . . . . . . . . . . . . . . . . . . . . . 2
De service Epson Connect gebruiken. . . . . . . . . . . . 2
Veiligheidsvoorschriften. . . . . . . . . . . . 3
Overzicht configuratiescherm. . . . . . . 4
Knop en display. . . . . . . . . . . . . . . . . . . . . . . . . . . 4
Lampjes. . . . . . . . . . . . . . . . . . . . . . . . . . . . . . . . . 5
Papier en afdrukmateriaal gebruiken
. . . . . . . . . . . . . . . . . . . . . . . . . . . . . . . . . . . . . . . 6
Papier selecteren. . . . . . . . . . . . . . . . . . . . . . . . . . . 6
Papier in de papiercassette laden. . . . . . . . . . . . . . . 6
Originelen plaatsen. . . . . . . . . . . . . . . . . . . . . . . . . 8
Automatische documentinvoer (ADF). . . . . . . . . 8
Glasplaat. . . . . . . . . . . . . . . . . . . . . . . . . . . . . 10
Geheugenkaart plaatsen. . . . . . . . . . . . . . . . . . . . 10
Kopiren. . . . . . . . . . . . . . . . . . . . . . . . . . . . 11
Scannen. . . . . . . . . . . . . . . . . . . . . . . . . . . . 12
Faxen. . . . . . . . . . . . . . . . . . . . . . . . . . . . . . . 12
Introductie FAX Utility. . . . . . . . . . . . . . . . . . . . . 12
Verbinden met een telefoonlijn. . . . . . . . . . . . . . . 13
Over een telefoonkabel. . . . . . . . . . . . . . . . . . . 13
Gebruik de telefoonlijn alleen om te faxen. . . . . 13
Lijn delen met telefoontoestel. . . . . . . . . . . . . . 13
De faxverbinding controleren. . . . . . . . . . . . . . 14
Faxfuncties instellen. . . . . . . . . . . . . . . . . . . . . . . 14
Snelkiezen instellen. . . . . . . . . . . . . . . . . . . . . . 14
Invoeren voor groepskiezen instellen. . . . . . . . . 15
Faxen verzenden. . . . . . . . . . . . . . . . . . . . . . . . . . 15
Faxen ontvangen. . . . . . . . . . . . . . . . . . . . . . . . . . 15
Rapporten afdrukken. . . . . . . . . . . . . . . . . . . . . . 16
Meer functies. . . . . . . . . . . . . . . . . . . . . . . 17
Cartridges vervangen. . . . . . . . . . . . . . 18
Veiligheidsvoorschriften. . . . . . . . . . . . . . . . . . . . 18
Voorzorgsmaatregelen. . . . . . . . . . . . . . . . . . . . . 18
Een cartridge vervangen. . . . . . . . . . . . . . . . . . . . 19
Eenvoudige probleemoplossing
. . . . . . . . . . . . . . . . . . . . . . . . . . . . . . . . . . . . . 21
Foutmeldingen. . . . . . . . . . . . . . . . . . . . . . . . . . . 21
Vastgelopen papier. . . . . . . . . . . . . . . . . . . . . . . . 22
Vastgelopen papier verwijderen uit het
achterdeksel. . . . . . . . . . . . . . . . . . . . . . . . . . . 22
Vastgelopen papier uit de printer verwijderen
. . . . . . . . . . . . . . . . . . . . . . . . . . . . . . . . . . . . 23
Vastgelopen papier verwijderen uit de
papiercassette. . . . . . . . . . . . . . . . . . . . . . . . . . 24
Vastgelopen papier verwijderen uit de
automatische documentinvoer (ADF). . . . . . . . 25
Hulp voor de afdrukkwaliteit. . . . . . . . . . . . . . . . . 26
Hulp bij faxen. . . . . . . . . . . . . . . . . . . . . . . . . . . . 26
Hulp vragen. . . . . . . . . . . . . . . . . . . . . . . . 26
Technische ondersteuning (website). . . . . . . . . . . 26
N
e
d
e
r
l
a
n
d
s
Basishandleiding
Inhoudsopgave
1
Inleiding
Informatie vinden
De nieuwste versies van de volgende handleidingen
staan op de ondersteuningswebsite van Epson.
http://www.epson.eu/Support (Europa)
http://support.epson.net/ (buiten Europa)
Hier beginnen (document):
Biedt u informatie over de instellingen van het
product en de installatie van de software.
Basishandleiding (document):
Biedt u basisinformatie voor gebruik van de printer
zonder computer. Of deze handleiding wordt
meegeleverd, is afhankelijk van model of regio.
Gebruikershandleiding (PDF):
Biedt u uitvoerige instructies voor gebruik,
veiligheid en probleemoplossing. Raadpleeg deze
gids wanneer u dit apparaat met een computer
gebruikt, of wanneer u geavanceerde functies zoals
dubbelzijdig afdrukken gebruikt.
Om het PDF-bestand te kunnen bekijken, moet u
over Adobe Acrobat Reader 5.0 of hoger of over
Adobe Reader beschikken.
Netwerkhandleiding (HTML):
Biedt netwerkbeheerders informatie over de
printerdriver en de netwerkinstellingen.
Hulp (op het display van het apparaat):
Biedt basisinstructies voor bediening en
probleemoplossing op het display van het apparaat.
Selecteer het menu Hulp op het
configuratiescherm.
Voorzorgsmaatregelen,
belangrijke informatie en
opmerkingen
Voorzorgsmaatregelen, belangrijke informatie en
opmerkingen worden in deze gebruikershandleiding als
volgt aangegeven en hebben de hier beschreven
betekenis.
!
Voorzorgsmaatregelen
moet u zorgvuldig in acht nemen om lichamelijk
letsel te voorkomen.
c
Belangrijke informatie
wordt aangegeven met "Let op"; u moet dit naleven
om schade aan het apparaat te voorkomen.
Opmerkingen
bevatten handige tips en beperkingen voor het gebruik
van het apparaat.
De service Epson Connect
gebruiken
Met behulp van Epson Connect en de services van
andere bedrijven kunt u altijd, en vrijwel overal ter
wereld, gemakkelijk direct vanaf uw smartphone, tablet
of laptop afdrukken. Ga voor meer informatie over de
afdrukservice en andere services naar de volgende URL:
https://www.epsonconnect.com/ (Epson
Connect-portaalsite)
http://www.epsonconnect.eu (alleen Europa)
Basishandleiding
Inleiding
2
U kunt de Epson Connect-handleiding bekijken door te
dubbelklikken op het snelkoppelingspictogram op
het bureaublad.
Veiligheidsvoorschriften
Lees en volg deze instructies voor een veilig gebruik van
dit apparaat. Bewaar deze handleiding voor toekomstig
gebruik. Neem ook alle waarschuwingen en
voorschriften die op het apparaat zelf staan in acht.
Gebruik alleen het netsnoer dat met het product is
meegeleverd en gebruik het snoer niet voor andere
apparatuur. Gebruik van andere snoeren met dit
apparaat of gebruik van het meegeleverde netsnoer
met andere apparatuur kan leiden tot brand of
elektrische schokken.
Zorg ervoor dat het netsnoer voldoet aan de
relevante plaatselijke veiligheidsnormen.
Haal het netsnoer, de stekker, de printer, de scanner
of de accessoires nooit uit elkaar en probeer deze
onderdelen nooit zelf te wijzigen of te repareren,
tenzij dit uitdrukkelijk staat beschreven in de
handleiding van het apparaat.
Trek in de volgende gevallen de stekker uit het
stopcontact en doe een beroep op een
onderhoudstechnicus:
Als het netsnoer of de stekker beschadigd is, als er
vloeistof in het apparaat is gekomen, als het
apparaat is gevallen of als de behuizing beschadigd
is, als het apparaat niet normaal werkt of als er een
duidelijke wijziging in de prestaties optreedt.
Wijzig geen instellingen als hiervoor in de
gebruiksaanwijzing geen instructies worden
gegeven.
Zet het apparaat in de buurt van een
wandstopcontact waar u de stekker gemakkelijk uit
het stopcontact kunt halen.
Plaats of bewaar het apparaat niet buiten en zorg
ervoor dat het apparaat niet wordt blootgesteld aan
vuil, stof, water of hittebronnen. Vermijd plaatsen
die onderhevig zijn aan schokken, trillingen, hoge
temperaturen of luchtvochtigheid.
Zorg ervoor dat u geen vloeistoffen op het apparaat
morst en pak het apparaat niet met natte handen
vast.
Houd dit product ten minste 22 cm verwijderd van
pacemakers. De radiogolven die door dit product
worden uitgezonden kunnen een negatieve invloed
hebben op de werking van pacemakers.
Neem contact op met uw leverancier als het display
beschadigd is. Als u vloeistof uit het display op uw
handen krijgt, was ze dan grondig met water en
zeep. Als u vloeistof uit het display in uw ogen krijgt,
moet u uw ogen onmiddellijk uitspoelen met water.
Raadpleeg onmiddellijk een arts als u ondanks
grondig spoelen problemen krijgt met uw ogen of
nog steeds ongemak ondervindt.
Gebruik geen telefoon tijdens onweer. Er is enige
kans op elektrische schokken door bliksem.
Gebruik voor het melden van een gaslek geen
telefoon in de directe omgeving van het lek.
Opmerking:
Volg de volgende link voor veiligheidsvoorschriften voor
cartridges.
& Cartridges vervangen op pagina 18
N
e
d
e
r
l
a
n
d
s
Basishandleiding
Veiligheidsvoorschriften
3
Overzicht configuratiescherm
Opmerking:
Het ontwerp van het configuratiescherm verschilt afhankelijk van locatie.
Hoewel het ontwerp van het configuratiescherm en wat wordt weergegeven op het display, zoals menunamen en opties,
kan verschillen van uw daadwerkelijke apparaat, is de bediening hetzelfde.
Knop en display
Knoppen Functie
a Schakelt het apparaat in of uit.
b Hiermee gaat u terug naar het bovenste menu. Staat u in het bovenste menu, dan schakelt u
hiermee tussen de modi.
c Geeft het laatst gekozen nummer weer. Wanneer u nummers in de faxmodus invoert, kunt u
hiermee een pauzesymbool (-) invoeren dat als een korte pauze dient wanneer het nummer
wordt gevormd.
d Hiermee wordt de lijst Cont.pers. weergegeven in faxmodus.
e - Op het display worden menu's weergegeven. Als uw apparaat een touchscreen heeft, kunt u
scrollen door over het display te vegen. Veeg wat harder als het touchscreen traag reageert.
Basishandleiding
Overzicht configuratiescherm
4
Knoppen Functie
f Annuleren/terugkeren naar het vorige menu.
g l, u, r, d, OK Druk op l, u, r, d om een menu te selecteren. Druk op OK om de gekozen instelling te
bevestigen en naar het volgende scherm te gaan. Wanneer u een faxnummer invoert, werkt l
als de backspace-toets en kunt u met r een spatie invoeren.
h +, - Hiermee stelt u het aantal exemplaren in.
i 0 - 9, *, # Hiermee voert u de datum/tijd of het aantal exemplaren en de faxnummers in. Hiermee voert
u alfanumerieke tekens in. Telkens wanneer u op deze knop drukt, wisselt u tussen
hoofdletters, kleine letters en nummers telkens. Het kan gemakkelijker zijn om het
softwaretoetsenbord te gebruiken voor tekstinvoer, in plaats van deze knoppen.
j Hiermee wordt afdrukken/kopiren/scannen/faxen in zwart-wit gestart.
k Hiermee wordt afdrukken/kopiren/scannen/faxen in kleur gestart.
l Hiermee stopt u het actieve proces, of initialiseert u de huidige instellingen.
m u, d Hiermee kunt u het scherm laten scrollen.
Lampjes
Lampjes Functie
Brandt wanneer het product aan staat.
Knippert wanneer het apparaat gegevens ontvangt, afdrukt/kopieert/scant/faxt, wanneer
een cartridge wordt vervangen, inkt wordt geladen of wanneer de printkop wordt gereinigd.
Blijft branden wanneer de printer met een netwerk is verbonden. Knippert wanneer de
netwerkinstellingen worden aangepast (groen: Wi-Fi/oranje: Ethernet).
Opmerking:
Zie de Hulp op het configuratiescherm voor meer informatie over de pictogrammen die op het display worden weergegeven.
N
e
d
e
r
l
a
n
d
s
Basishandleiding
Overzicht configuratiescherm
5
Papier en
afdrukmateriaal
gebruiken
Papier selecteren
Het apparaat stelt zichzelf automatisch in op het
afdrukmateriaal dat u in de afdrukinstellingen opgeeft.
Daarom is de instelling voor papiersoorten zo
belangrijk. Aan de hand van deze instelling weet het
apparaat welk papier u gebruikt en wordt de
hoeveelheid inkt automatisch aangepast. In de volgende
tabel staan de instellingen die u kunt opgeven voor uw
papier.
Voor dit papier Papiersoort op display
Gewoon papier*
1
Plain Paper (Gewoon pa
pier)
Epson Bright White Ink Jet
Paper (Inkjetpapier helder
wit)*
1
Plain Paper (Gewoon pa
pier)
Epson Ultra Glossy Photo
Paper (Fotopapier ultra
glanzend)
Hoogglans
Epson Premium Glossy
Photo Paper (Fotopapier
glanzend Premium)
Prem. glans
Epson Premium Semigloss
Photo Paper (Fotopapier
halfglanzend Premium)
Prem. glans
Epson Glossy Photo Paper
(Fotopapier glanzend)
Glans
Epson Photo Paper (Foto
papier)
Fotopapier
Epson Matte Paper - Hea
vyweight (Mat papier
zwaar)
Mat
Epson Photo Quality Ink Jet
Paper (Inkjetpapier foto
kwaliteit)
Mat
*1 U kunt dubbelzijdig afdrukken met dit papier.
Papier in de
papiercassette laden
Volg de onderstaande instructies om papier in het
apparaat te laden:
a. Papiercassette 1
b. Papiercassette 2
*
* De beschikbaarheid van dit onderdeel verschilt per
apparaat.
A
Trek de papiercassette uit het apparaat.
Basishandleiding
Papier en afdrukmateriaal gebruiken
6
Opmerking:
Is de uitvoerlade uitgeworpen, sluit deze dan voordat u de
papiercassette uittrekt.
B
Knijp en schuif de zijgeleiders naar de zijkant van
de papiercassette.
C
Verschuif de zijgeleider om deze af te stemmen
op het papierformaat dat u wilt gebruiken.
D
Leg het papier in de richting van de zijgeleider in
met de afdrukzijde naar beneden en zorg ervoor
dat het papier niet aan het einde van de cassette
uitsteekt.
Opmerking:
Papiercassette 2 is alleen geschikt voor
papierformaat B5 of hoger.
Waaier het papier los en maak een rechte stapel
voordat u het papier in de lade plaatst.
N
e
d
e
r
l
a
n
d
s
Basishandleiding
Papier en afdrukmateriaal gebruiken
7
E
Schuif de zijgeleiders naar de randen van het
papier.
Opmerking:
Let er bij gewoon papier op dat het papier niet boven het
pijltje H aan de binnenzijde van de zijgeleider uitkomt.
Zorg er bij speciaal afdrukmateriaal van Epson voor dat
het aantal vellen minder is dan het maximum dat voor
het betreffende afdrukmateriaal is opgegeven.
F
Houd de cassette recht en schuif deze langzaam
en voorzichtig weer helemaal in het apparaat
terug.
G
Schuif de uitvoerlade uit en zet de stop omhoog.
Opmerking:
Zorg ervoor dat aan de voorkant van het apparaat
voldoende ruimte is voor het papier dat uit het
apparaat komt.
De papiercassette niet verwijderen of terugschuiven
terwijl het apparaat in werking is.
Zie de PDF Gebruikershandleiding voor instructies
over het laden van ander afdrukmateriaal dan
gewoon papier, zoals enveloppen en
voorgeperforeerd papier.
Originelen plaatsen
Automatische documentinvoer
(ADF)
U kunt uw originele documenten in de automatische
documentinvoer (ADF) plaatsen om meerdere pagina's
snel te kopiren, scannen of faxen. De ADF kan beide
zijden van uw documenten scannen. Wilt u dit doen,
selecteer dan de optie in het menu met
kopieerinstellingen. U kunt de volgende originelen in de
ADF plaatsen.
Formaat A4/Letter/Legal
Type Gewoon papier
Gewicht
64 g/m
2
tot 95 g/m
2
Capaciteit 30 vellen of maximaal 3 mm
(A4, Letter)/10 vellen (Le
gal)
Wanneer u een dubbelzijdig document scant met de
ADF, is het papierformaat Legal niet beschikbaar.
Basishandleiding
Papier en afdrukmateriaal gebruiken
8
c
Belangrijk:
Vermijd de volgende documenten te gebruiken om
te vermijden dat het papier vastloopt. Gebruik
hiervoor de glasplaat.
Documenten die worden samengehouden met
papierklemmen, nietjes enz.
Documenten waar plakband of papier aan
kleeft.
Foto's, OHP's of papier voor thermische
overdracht.
Papier dat gescheurd of gekreukt is of waar
gaten in zitten.
A
Tik de originelen op een vlakke ondergrond om
de randen mooi gelijk te maken.
B
Verschuif de zijgeleider in de automatische
documentinvoer.
C
Plaats de originelen in de automatische
documentinvoer met de bedrukte zijde naar
boven en de korte zijde eerst.
D
Verschuif de zijgeleider tot deze op gelijke
hoogte met de originelen komt.
N
e
d
e
r
l
a
n
d
s
Basishandleiding
Papier en afdrukmateriaal gebruiken
9
Opmerking:
Plaats het origineel zoals weergegeven voor de
lay-out 2op kopie. Zorg ervoor dat de afdrukstand
van het origineel overeenkomt met de instellingen
voor Documentstand.
Wanneer u de kopieerfunctie met de automatische
documentinvoer (ADF) gebruikt, worden de
afdrukinstellingen vastgelegd op Verklein/Vergroot
Ware grootte, Papiertype Gewoon papier en
Papierformaat A4/Legal. Als u een origineel
groter dan A4-formaat kopieert, wordt de afdruk
bijgesneden.
Glasplaat
A
Open het deksel en plaats uw origineel op de
glasplaat met de afdrukzijde naar beneden.
B
Schuif het origineel in de hoek.
C
Sluit de klep zachtjes.
Opmerking:
Wanneer er een document in de automatische
documentinvoer (ADF) en op de glasplaat ligt, wordt
voorrang gegeven aan het document in de automatische
documentinvoer.
Geheugenkaart plaatsen
U kunt foto's afdrukken die op een geheugenkaart zijn
opgeslagen, of gescande gegevens op een geheugenkaart
opslaan. De volgende geheugenkaarten worden
ondersteund.
Basishandleiding
Papier en afdrukmateriaal gebruiken
10
SD, miniSD, microSD, SDHC, miniSDHC,
microSDHC, SDXC, microSDXC, MultiMediaCard,
MMCplus, MMCmobile, MMCmicro, Memory Stick
Duo, Memory Stick PRO Duo, Memory Stick PRO-HG
Duo, Memory Stick Micro, MagicGate Memory Stick
Duo
c
Belangrijk:
Voor de volgende geheugenkaarten is een adapater
vereist. Bevestig deze voordat u de kaart in de sleuf
plaats, anders kan de kaart klem komen te zitten.
miniSD, microSD, miniSDHC, microSDHC,
microSDXC, MMCmicro
MMCmobile
Memory Stick Micro
A
Plaats n kaart tegelijk.
B
Kijk of het lampje aanblijft.
= aan, = knippert
c
Belangrijk:
Probeer de kaart niet met kracht helemaal in
de sleuf te duwen. De kaart hoort uit te steken.
Verwijder de geheugenkaart niet terwijl het
lampje knippert. De gegevens op de
geheugenkaart kunnen dan verloren gaan.
Kopiren
Volg onderstaande instructies voor het kopiren van
documenten. Als u een grote hoeveelheid documenten
in n batch wilt kopiren, moet u voor apparaten met
twee papiercassettes gewoon papier van A4/
Legal-formaat in beide cassettes laden en Papierbron
instellen op Cassette1>2 in stap 7.
A
Laad papier in de papiercassette.
& Papier in de papiercassette laden op
pagina 6
B
Plaats het origineel.
& Originelen plaatsen op pagina 8
C
Ga naar de modus Kopiren via het menu Home.
D
Druk op + en - om het aantal exemplaren in te
stellen.
E
Stel de dichtheid in.
F
Druk op d om naar het menu Kopiren te gaan.
N
e
d
e
r
l
a
n
d
s
Basishandleiding
Kopiren
11
G
Selecteer de gewenste kopieerinstellingen, zoals
papierformaat, papiersoort en papierkwaliteit.
Opmerking:
Afhankelijk van het model kunt u
kopieerinstellingen opgeven in Instel papier &
aantal afdr.
U kunt het kopieerresultaat vooraf bekijken voordat
u het kopieerproces start.
U kunt kopien met verschillende lay-outs maken,
zoals dubbelzijdige kopien, 2op kopien enzovoort.
Wijzig de instellingen voor dubbelzijdig of de
lay-out indien nodig.
H
Druk op een van de x knoppen om de
kleurmodus in te stellen. Start vervolgens het
kopieerproces.
Opmerking:
Raadpleeg de PDF Gebruikershandleiding voor andere
kopieerfuncties en de menulijst voor de modus Kopiren.
Scannen
U kunt documenten scannen en de gescande afbeelding
van de printer naar een computer sturen die met de
printer is verbonden.
Opmerking:
Raadpleeg voor informatie over Scannen naar cloud de
Epson Connect-handleiding die kan worden geopend
met behulp van het snelkoppelingspictogram op het
bureaublad.
A
Plaats een of meer originelen.
& Originelen plaatsen op pagina 8
B
Selecteer Scan in het menu Home.
C
Selecteer een optie in het scanmenu.
D
Selecteert u Naar pc scannen, selecteer dan een
computer.
Als u Naar geheugenkaart scannen selecteert,
geeft dan instellingen op zoals het scanformaat
en dubbelzijdig.
E
Druk op de x knoppen om het scannen te
starten.
Opmerking:
Zie de PDF Gebruikershandleiding voor meer informatie
over andere scanfuncties en de menulijst in de
scanmodus.
Uw gescande beeld wordt opgeslagen.
Faxen
Introductie FAX Utility
FAX Utility is een softwareprogramma waarmee
gegevens zoals documenten, tekeningen en tabellen
gemaakt in een programma voor tekstverwerking of
werkbladen rechtstreeks doorgefaxt kunnen worden,
zonder afdrukken. Daarnaast is er een functie waarmee
een ontvangen fax als PDF-bestand kan worden
opgeslagen op een computer. Zo kunt u de gegevens
controleren zonder deze af te drukken, en hoeft u alleen
de gegevens af te drukken die u wilt afdrukken. Gebruik
de volgende procedure om het hulpprogramma uit te
voeren.
Windows
Klik op de startknop (Windows 7 en Vista) of klik op
Start (Windows XP), ga naar All Programs (Alle
programma's), selecteer Epson Software en klik op
FAX Utility.
Mac OS X
Klik op System Preference (Systeemvoorkeuren), klik
op Print & Fax (Afdrukken en faxen) of Print & Scan
(Afdrukken en scannen) en selecteer vervolgens FAX
(uw printer) onder Printer. Klik vervolgens op;
Mac OS X 10.6.x, 10.7.x: Option & Supplies (Opties en
toebehoren) Utility (Hulpprogramma) Open
Printer Utility (Open Printerhulpprogramma)
Mac OS X 10.5.x: Open Print Queue (Open
afdrukwachtrij) Utility (Hulpprogramma)
Opmerking:
Zie de online-Help voor meer informatie over FAX
Utility.
Basishandleiding
Scannen
12
Verbinden met een
telefoonlijn
Over een telefoonkabel
Gebruik een telefoonkabel met de volgende
interfacespecificaties.
RJ-11-telefoonlijn
RJ-11-telefoonsetaansluiting
Of een telefoonkabel met de printer wordt meegeleverd,
is afhankelijk van de regio. Gebruik de kabel als deze
wordt meegeleverd.
Gebruik de telefoonlijn alleen
om te faxen
A
Verbind een telefoonkabel van een
telefoonaansluiting naar de LINE-poort.
B
Controleer of Automatisch antwoord is
ingesteld op Aan.
& Faxen ontvangen op pagina 15
c
Belangrijk:
Als u geen externe telefoon met het apparaat
verbindt, moet u automatisch beantwoorden
activeren. Als u dit niet doet, kunt u geen faxen
ontvangen.
Lijn delen met telefoontoestel
A
Verbind een telefoonkabel van een
telefoonaansluiting naar de LINE-poort.
B
Verwijder de plug.
N
e
d
e
r
l
a
n
d
s
Basishandleiding
Faxen
13
C
Verbind een telefoontoestel of
antwoordapparaat met de EXT.-poort.
Opmerking:
Zie de PDF Gebruikershandleiding voor andere
manieren van aansluiten.
De faxverbinding controleren
U kunt controleren of de printer faxberichten kan
verzenden of ontvangen.
A
Laad gewoon papier in de cassette.
& Papier in de papiercassette laden op
pagina 6
Opmerking:
Als uw apparaat is voorzien van twee cassettes, laadt u
papier in cassette 1. Als u de instelling Papierbron hebt
gewijzigd (Instellen > Faxinstellingen >
Ontvangstinstellingen > Papierbron), laadt u papier in
de cassette die u hebt opgegeven.
B
Ga naar de modus Setup via het menu Home.
C
Selecteer Faxinstellingen.
D
Selecteer Fax-aansluiting controleren
E
Druk op n van de knoppen x om het rapport af
te drukken.
Opmerking:
Als er fouten op het rapport staan, probeert u de
oplossingen vermeld in het rapport.
Faxfuncties instellen
Snelkiezen instellen
U kunt een snelkieslijst maken zodat u snel de nummers
kunt kiezen van personen aan wie u een fax wilt sturen.
U kunt tot 100 gecombineerde invoeren voor snelkiezen
en groepskiezen registreren.
A
Ga naar de modus Fax via het menu Home.
B
Druk op of selecteer Cont.pers.
C
Selecteer Contacten bewerken.
D
Druk op Snelkeuze instellen. U krijgt de
beschikbare invoernummers voor snelkiezen te
zien.
E
Selecteer het nummer voor snelkeuze dat u wilt
registreren. U kunt tot 100 invoeren registreren.
F
Gebruik de toetsen op het numerieke
toetsenblok om een telefoonnummer in te
voeren. U kunt tot 64 tekens invoeren.
Opmerking:
Een koppelteken ("-") zorgt voor een korte pauze tijdens
het kiezen. Voeg het alleen aan telefoonnummers toe als
een pauze nodig is. Spaties tussen nummers worden
tijdens het kiezen genegeerd.
G
Voer een naam in om de snelkiesinvoer te
identificeren. U kunt tot 30 tekens invoeren.
H
Selecteer Gereed om de naam te registreren.
Basishandleiding
Faxen
14
Invoeren voor groepskiezen
instellen
U kunt invoeren voor snelkiezen toevoegen aan een
groep, waardoor u een fax naar verschillende
ontvangers tegelijk kunt versturen. U kunt tot 99
gecombineerde invoeren voor snelkiezen en
groepskiezen registreren.
A
Ga naar de modus Fax via het menu Home.
B
Druk op of selecteer Cont.pers.
C
Selecteer Contacten bewerken.
D
Selecteer Groepskiezen instellen. U krijgt de
beschikbare invoernummers voor groepskiezen
te zien.
E
Selecteer het nummer voor groepskiezen dat u
wilt registreren.
F
Voer een naam in om de groepskiesinvoer te
identificeren. U kunt tot 30 tekens invoeren.
G
Selecteer Gereed om de naam te registreren.
H
Selecteer een snelkiesinvoer dat u in de
groepskieslijst wilt registreren.
I
Herhaal stap 8 om nog meer snelkiesinvoeren toe
te voegen aan de groepskieslijst. U kunt tot 99
snelkiesinvoeren toevoegen aan een
groepskieslijst.
J
Druk op OK om het maken van een
groepskieslijst te voltooien.
Faxen verzenden
A
Plaats uw origineel in de automatische
documentinvoer of op de glasplaat.
& Originelen plaatsen op pagina 8
B
Ga naar de modus Fax via het menu Home.
C
Gebruik de toetsen op het numerieke
toetsenbord om het faxnummer in te voeren. U
kunt tot 64 tekens invoeren.
Opmerking:
Druk op of Opn. kiezen om het laatst
gekozen faxnummer weer te geven.
Druk op d en geef de verzendinstellingen op. Als u
beide zijden van uw origineel wil scannen en faxen,
selecteert u Dubbelzijdig faxen, Aan. Laad
vervolgens het origineel in de automatische
documentinvoer. Afhankelijk van het model kunt u
de instellingen ook opgeven door
Verzendinstellingen te selecteren.
Controleer of u de informatie voor de kopregel hebt
ingevoerd. Sommige faxapparaten weigeren
automatisch inkomende faxberichten die geen
informatie in de kopregel hebben.
D
Druk op x (kleur) of x (zwart-wit) om de
verzending van een kleurenfax of monochrome
fax te starten.
Opmerking:
Als het faxnummer bezet is of er een probleem is, zal het
apparaat na een minuut opnieuw proberen. Druk op
Opn. kiezen om dit onmiddellijk te doen.
Faxen ontvangen
Volg de instructies om het automatisch ontvangen van
faxberichten in te stellen.
Opmerking:
De ontvangen fax wordt opgeslagen als gegevens of
afgedrukt, afhankelijk van de instellingen voor
Faxuitvoer.
Als Faxuitvoer is ingesteld op Opslaan, worden de
ontvangen faxgegevens automatisch als gegevens
opgeslagen en kunt u stap 1 overslaan.
N
e
d
e
r
l
a
n
d
s
Basishandleiding
Faxen
15
A
Laad gewoon papier in de cassette.
& Papier in de papiercassette laden op
pagina 6
Opmerking:
Als uw apparaat is voorzien van twee cassettes, moet u
instellingen voor Papierbron opgeven.
Instellen > Faxinstellingen > Ontvangstinstellingen >
Papierbron
Als u een groot aantal faxen in n batch wilt afdrukken,
laadt u gewoon papier in beide cassettes en stelt u
Papierbron op Cassette1>2 in.
B
Controleer of Automatisch antwoord is
ingesteld op Aan.
Instellen > Faxinstellingen >
Ontvangstinstellingen > Automatisch
antwoord > Aan
Opmerking:
Wanneer een antwoordapparaat rechtstreeks met
dit apparaat verbonden is, moet u ervoor zorgen dat
u Overgaan voor antwoorden correct instelt met de
volgende procedure.
Of Overgaan voor antwoorden beschikbaar is,
verschilt per land.
Zie de PDF Gebruikershandleiding voor meer
informatie over handmatige ontvangst van
faxberichten.
C
Ga naar de modus Setup via het menu Home.
D
Selecteer Faxinstellingen.
E
Selecteer Communicatie.
F
Selecteer Overgaan voor antwoorden.
G
Hiermee stelt u het aantal belsignalen in.
c
Belangrijk:
Selecteer meer belsignalen dan het
antwoordapparaat nodig heeft om op te nemen. Als
dit is ingesteld om op te nemen na het vierde
belsignaal, moet u het apparaat instellen om op te
nemen na het vijfde belsignaal of later. Anders kan
het antwoordapparaat geen telefoonoproepen
ontvangen.
Opmerking:
Wanneer u een oproep ontvangt en de andere partij een
fax is, ontvangt het apparaat de fax automatisch, zelfs als
het antwoordapparaat de oproep opneemt. Als u de
telefoon opneemt, moet u wachten tot op het display een
melding wordt weergegeven dat verbinding is gemaakt
voor u ophangt. Als de andere partij een beller is, kan de
telefoon zoals gewoonlijk worden gebruikt of kan een
bericht worden achtergelaten op het antwoordapparaat.
Rapporten afdrukken
Volg de onderstaande instructies om een faxrapport af
te drukken.
A
Laad gewoon papier in de cassette.
& Papier in de papiercassette laden op
pagina 6
Opmerking:
Als uw apparaat is voorzien van twee cassettes, moet u
instellingen voor Papierbron opgeven.
Instellen > Faxinstellingen > Ontvangstinstellingen >
Papierbron
B
Ga naar de modus Fax via het menu Home.
C
Als Geavanc. Opties is uitgeschakeld op het
display, selecteert u Geavanc. Opties.
Wordt deze optie niet weergegeven, druk dan op
d.
D
Selecteer Faxverslag.
Basishandleiding
Faxen
16
E
Selecteer het item dat u wilt afdrukken.
Opmerking:
Alleen het Faxlogboek kan op het scherm worden
bekeken.
F
Druk op n van de knoppen x om het
geselecteerde rapport af te drukken.
Opmerking:
Zie de PDF Gebruikershandleiding voor meer informatie
over andere faxfuncties en de menulijst in de faxmodus.
Meer functies
Via Meer functies kunt u vele speciale menu's oproepen die afdrukken gemakkelijk en leuk maken! Selecteer Meer
functies, selecteer elk menu en volg dan de instructies op het display voor meer informatie.
Menu Functies
Kopie van id-kaart U kunt beide zijden van een id-kaart tege
lijk kopiren.
Foto's afdrukken U kunt foto's die op een geheugenkaart of
extern USB-apparaat zijn opgeslagen, zon
der computer afdrukken. U kunt uw foto's
ook verkleinen en vergroten, en de foto
kwaliteit aanpassen.
Foto's kopiren/herstellen U kunt getrouwe kopien van uw origine
len maken. Is uw oorspronkelijke foto ver
vaagd, dan kunt u de kleuren herstellen
om de foto weer tot leven te brengen.
Vel fotolay-out U kunt de foto's op een geheugenkaart in
verschillende lay-outs afdrukken.
N
e
d
e
r
l
a
n
d
s
Basishandleiding
Meer functies
17
Menu Functies
Gelinieerd papier afdr. U kunt gelinieerd papier of grafiekpapier
afdrukken met of zonder fotoset als ach
tergrond.
Cartridges vervangen
Veiligheidsvoorschriften
Houd cartridges buiten het bereik van kinderen.
Wees voorzichtig met gebruikte cartridges. Er kan
inkt rond de inkttoevoer kleven.
Als u inkt op uw huid krijgt, wast u de plek grondig
met water en zeep.
Als u inkt in uw ogen krijgt, moet u uw ogen
onmiddellijk uitspoelen met water. Raadpleeg
onmiddellijk een arts als u ondanks grondig
spoelen problemen krijgt met uw ogen of nog steeds
ongemak ondervindt.
Als er inkt in uw mond terechtkomt, spuugt u deze
onmiddellijk uit en raadpleegt u direct een arts.
Voorzorgsmaatregelen
Epson raadt het gebruik van originele
Epson-cartridges aan. De kwaliteit of
betrouwbaarheid van niet-originele inkt kan niet
door Epson worden gegarandeerd. Het gebruik van
niet-originele cartridges kan leiden tot schade die
niet onder de garantie van Epson valt. Bovendien
kan het gebruik van dergelijke producten er in
bepaalde omstandigheden toe leiden dat de printer
niet correct functioneert. Mogelijk wordt bij
niet-originele inkt geen informatie over het inktpeil
weergegeven.
Schud de cartridges niet te hard. Hierdoor kunnen
ze inkt gaan lekken.
Voor optimale prestaties van de printkop wordt er
niet alleen tijdens het afdrukken inkt uit sommige
cartridges gebruikt, maar ook tijdens
onderhoudsactiviteiten, zoals vervanging van
cartridges en reiniging van de printkop.
Als u een cartridge tijdelijk wilt verwijderen, moet u
er wel voor zorgen dat de inkttoevoer wordt
beschermd tegen stof en vuil. Bewaar de cartridge in
dezelfde omgeving als de printer. Bewaar cartridges
met het label met de inktkleur naar boven. Bewaar
cartridges nooit ondersteboven.
Om zuinig om te gaan met de inkt mag u de
cartridge alleen verwijderen wanneer u deze wilt
vervangen. Cartridges die al bijna leeg zijn, kunnen
na een herinstallatie niet meer worden gebruikt.
Open de verpakking van de cartridge pas op het
moment waarop u de cartridge wilt installeren. De
cartridge is vacumverpakt om de
betrouwbaarheid te waarborgen. Als u een
cartridge langere tijd buiten de verpakking bewaart
en dan pas gebruikt, is normaal afdrukken
misschien niet meer mogelijk.
Installeer alle cartridges, anders kunt u niet
afdrukken.
Basishandleiding
Cartridges vervangen
18
Een cartridge vervangen
A
Open de scanner. De cartridgehouder wordt
verplaatst naar de positie waarin de cartridge kan
worden vervangen.
c
Belangrijk:
Verplaats de cartridgehouder niet met de
hand. Hierdoor kan het apparaat worden
beschadigd.
Til de scanner niet op wanneer het deksel open
is.
Opmerking:
Als de cartridgehouder niet wordt verplaatst naar de
positie waarin u de cartridge kunt vervangen, volg dan
onderstaande instructies.
Home > Instellen > Onderhoud > Inktcartridge
vervangen
B
Open het deksel van de cartridge.
C
Knijp en verwijder de cartridge.
Opmerking:
De illustratie laat zien hoe u de cartridge voor
zwarte inkt vervangt. Vervang de cartridge die op
uw situatie van toepassing is.
Bij verwijderde cartridges kan er inkt zitten om de
inkttoevoer. Wees dus voorzichtig dat er geen inkt in
de omgeving van de cartridge wordt gemorst
wanneer de cartridges worden verwijderd.
D
Schud nieuwe cartridges voorzichtig vier of vijf
keer heen en weer, en haal ze vervolgens uit de
verpakking.
N
e
d
e
r
l
a
n
d
s
Basishandleiding
Cartridges vervangen
19
E
Verwijder alleen de gele tape.
c
Belangrijk:
Voordat u de cartridge installeert, moet u de
gele tape verwijderen, anders kan de
afdrukkwaliteit minder zijn of kunt u mogelijk
niet afdrukken.
Als u een cartridge hebt genstalleerd zonder de
gele tape te verwijderen, haalt u de cartridge
uit de printer, verwijdert u de gele tape en
installeert u de cartridge opnieuw.
Verwijder het transparante zegel aan de
onderkant van de cartridge niet omdat de
cartridge dan mogelijk onbruikbaar wordt.
De beschermstrook op de cartridge mag niet
worden verwijderd of gescheurd, omdat de
cartridge anders gaat lekken.
F
Plaats de cartridge en druk erop tot u een klik
hoort.
G
Sluit het deksel van de cartridge.
H
Sluit de scanner langzaam. Het laden van inkt
wordt gestart.
Opmerking:
Het aan-uitlampje blijft knipperen terwijl de inkt
wordt geladen. Schakel het apparaat nooit uit
terwijl inkt wordt geladen. Als de inkt niet volledig
geladen is, is het mogelijk dat u niet kunt afdrukken.
Als u tijdens het kopiren een cartridge moest
vervangen, moet u de afdruktaak annuleren en de
originelen opnieuw plaatsen om er zeker van te zijn
dat de kwaliteit na het laden van inkt in orde is.
Het vervangen van de cartridge is voltooid. Het apparaat
keert terug naar de vorige status.
Basishandleiding
Cartridges vervangen
20
Eenvoudige probleemoplossing
Foutmeldingen
In dit gedeelte wordt de betekenis van de meldingen weergegeven op het display beschreven.
Foutmeldingen Oplossingen
Papier op of papier vastgelopen & Zie Vastgelopen papier op pagina 22
Printerfout. Schakel de voeding uit en weer in. Raadpleeg
uw documentatie voor details.
Zet het apparaat uit en daarna weer aan. Zorg ervoor dat er geen
papier meer in het apparaat zit. Neem contact op met Espon Sup
port als de foutmelding nog steeds wordt weergegeven.
Communicatiefout. Controleer of pc aangesloten is. Zorg ervoor dat de computer correct is aangesloten. Als de fout
melding nog steeds wordt weergegeven, controleer dan of er
scansoftware op uw computer genstalleerd is en of de soft
ware-instellingen correct zijn.
Onderhoudscassette nadert het einde van zijn levens
duur.
Vervang de onderhoudscassette voordat deze het einde van zijn
levensduur bereikt.
Zie de PDF Gebruikershandleiding voor meer informatie.
Wanneer de onderhoudscassette vol is, stopt het apparaat en
moet u de onderhoudscassette vervangen om het afdrukken
voort te zetten.
Onderhoudscassette is aan het einde van zijn levensduur.
U moet hem vervangen.
Vervang de onderhoudscassette.
Inktpad van printer is aan einde van levensduur. Waar
schuw Epson Support.
Druk op de knop x om het afdrukken te hervatten. De melding
wordt weergegeven, totdat het inktkussentje is vervangen. Neem
contact op met de klantenservice van Epson om inktkussentjes
voor het einde van de levensduur te vervangen. Wanneer de inkt
kussentjes verzadigd zijn, doet de printer het niet meer en hebt u
Epson nodig om opnieuw te kunnen afdrukken.
Een inktpad van de printer is aan het einde van zijn le
vensduur. Neem contact op met Epson Support.
Neem contact op met Epson Support om inktkussentjes te ver
vangen.
Geen kiestoon gedetecteerd. Doe Faxaansl. Contr. onder
Faxinst. in menu Instellen.
Zorg ervoor dat de telefoonkabel correct verbonden is en dat de
telefoonlijn werkt.
& Zie Verbinden met een telefoonlijn op pagina 13
Als u het apparaat verbonden hebt met een PBX-telefoonlijn (Pri
vate Branch Exchange) of een Terminal Adapter, moet u Kies
toondetectie uitschakelen. Selecteer vervolgens Faxinstellin
gen> Communicatie> Kiestoondetectie > Uit.
Combinatie van IP adres en subnetmasker is ongeldig. Zie
de documentatie.
Zie de online Netwerkhandleiding.
N
e
d
e
r
l
a
n
d
s
Basishandleiding
Eenvoudige probleemoplossing
21
Foutmeldingen Oplossingen
Recovery Mode De update van de firmware is mislukt. U moet de firmware op
nieuw proberen te updaten. Houd een USB-kabel bij de hand en
breng een bezoek aan uw lokale Epson-website voor verdere in
structies.
Vastgelopen papier
!
Let op:
Kom nooit aan de knoppen op het
configuratiescherm wanneer u met uw hand in de
printer zit.
Opmerking:
Annuleer de afdruktaak als u hierom gevraagd
wordt via een melding op het display of de
printerdriver.
Klik op de in het display weergegeven knop nadat u
het vastgelopen papier heeft verwijdert.
Vastgelopen papier verwijderen
uit het achterdeksel
A
Verwijder het achterdeksel.
B
Verwijder voorzichtig het vastgelopen papier.
C
Verwijder voorzichtig het vastgelopen papier.
Basishandleiding
Eenvoudige probleemoplossing
22
D
Open het achterdeksel.
E
Verwijder voorzichtig het vastgelopen papier.
F
Plaats het achterdeksel terug.
Vastgelopen papier uit de
printer verwijderen
A
Verwijder voorzichtig het vastgelopen papier.
B
Open de scanner.
c
Belangrijk:
Til de scanner niet op wanneer het deksel open is.
N
e
d
e
r
l
a
n
d
s
Basishandleiding
Eenvoudige probleemoplossing
23
C
Verwijder al het papier en alle eventuele
afgescheurde stukjes.
c
Belangrijk:
Raak de platte witte kabel die met cartridgehouder
is verbonden niet aan.
D
Sluit de scanner langzaam.
Vastgelopen papier verwijderen
uit de papiercassette
A
Trek de papiercassette uit het apparaat.
Opmerking:
Als u de cassette er niet uit kunt trekken, maak het
stroomsnoer dan los van het apparaat en haal het uit het
stopcontact. Maak alle andere kabels van het apparaat
los.
Zet het apparaat voorzichtig op zijn zij, zoals hieronder
wordt weergegeven, en trek de cassette er voorzichtig uit.
B
Verwijder het vastgelopen papier uit de cassette.
C
Verwijder voorzichtig al het papier dat in het
apparaat is vastgelopen.
D
Lijn de randen van het papier uit.
Basishandleiding
Eenvoudige probleemoplossing
24
E
Houd de cassette recht en schuif deze langzaam
en voorzichtig weer helemaal in het apparaat
terug.
Vastgelopen papier verwijderen
uit de automatische
documentinvoer (ADF)
A
Verwijder de stapel papier uit de papierlade van
de ADF.
B
Open het deksel van de ADF.
c
Belangrijk:
Open in ieder geval het deksel van de ADF voordat u
vastgelopen papier verwijdert. Als u dat niet doet,
kan de printer beschadigd raken.
C
Verwijder voorzichtig het vastgelopen papier.
D
Sluit het deksel van de automatische
documentinvoer.
E
Open het deksel.
F
Verwijder voorzichtig het vastgelopen papier.
G
Sluit het deksel.
H
Til de papierlade van de ADF omhoog.
N
e
d
e
r
l
a
n
d
s
Basishandleiding
Eenvoudige probleemoplossing
25
I
Verwijder voorzichtig het vastgelopen papier.
J
Zet de papierlade van de ADF weer op zijn
oorspronkelijke plaats terug.
Hulp voor de
afdrukkwaliteit
Probeer de volgende oplossingen als u op uw afdrukken
of kopien strepen (lichte lijnen), ontbrekende kleuren
of andere kwaliteitsproblemen ziet.
Controleer of u het papier en het origineel correct
hebt geplaatst.
& Papier in de papiercassette laden op pagina 6
& Originelen plaatsen op pagina 8
Controleer de instellingen voor het papierformaat
en de papiersoort.
& Papier selecteren op pagina 6
Het kan zijn dat de printkop verstopt zit. Voer eerst
een controle van de spuitkanaaltjes uit en reinig
vervolgens de printkop.
Instellen > Onderhoud > Spuitstukcontrole
(a) OK
(b) Reiniging van printkop nodig
Hulp bij faxen
Zorg ervoor dat de telefoonkabel correct verbonden
is en controleer dat de telefoonlijn werkt. U kunt de
status van de telefoonlijn controleren via de functie
Fax-aansluiting controleren.
& Verbinden met een telefoonlijn op pagina 13
Als het faxbericht niet is verzonden, zorg er dan
voor dat het faxapparaat van de ontvangen aan staat
en goed werkt.
Als dit apparaat niet is verbonden met een telefoon
en u faxen automatisch wilt ontvangen, moet u
automatisch beantwoorden activeren.
& Faxen ontvangen op pagina 15
Opmerking:
Zie de online Gebruikershandleiding voor meer
oplossingen voor faxproblemen.
Hulp vragen
Technische
ondersteuning (website)
Deze website van Epson biedt u technische
ondersteuning bij problemen die u niet kunt oplossen
met de informatie in de productdocumentatie. Als u
beschikt over een webbrowser en een aansluiting hebt
op het Internet, kunt u de website bezoeken op:
http://support.epson.net/
http://www.epson.eu/Support (Europa)
Ga voor de nieuwste drivers, vragen en antwoorden,
handleidingen en ander materiaal om te downloaden
naar:
http://www.epson.com
http://www.epson.eu/Support (Europa)
Selecteer hier het onderdeel "ondersteuning" van uw
lokale Epson-website.
Basishandleiding
Hulp vragen
26
Sommario
Introduzione. . . . . . . . . . . . . . . . . . . . . . . . . 2
Dove reperire le informazioni. . . . . . . . . . . . . . . . . 2
Convenzioni usate nel manuale. . . . . . . . . . . . . . . . 2
Utilizzo del servizio Epson Connect. . . . . . . . . . . . . 2
Avvertenze per la sicurezza. . . . . . . . . . 3
Panoramica sul pannello di controllo
. . . . . . . . . . . . . . . . . . . . . . . . . . . . . . . . . . . . . . . 4
Tasto e display LCD. . . . . . . . . . . . . . . . . . . . . . . . 4
Spie luminose. . . . . . . . . . . . . . . . . . . . . . . . . . . . . 5
Gestione di carta e supporti. . . . . . . . . 6
Selezione della carta. . . . . . . . . . . . . . . . . . . . . . . . 6
Caricamento di carta nel cassetto carta. . . . . . . . . . . 6
Posizionamento degli originali. . . . . . . . . . . . . . . . 8
Alimentatore automatico di documenti (ADF)
. . . . . . . . . . . . . . . . . . . . . . . . . . . . . . . . . . . . . 8
Vetro dello scanner. . . . . . . . . . . . . . . . . . . . . . 10
Inserimento di una scheda di memoria. . . . . . . . . . 10
Copia. . . . . . . . . . . . . . . . . . . . . . . . . . . . . . . 11
Scansione. . . . . . . . . . . . . . . . . . . . . . . . . . 11
Fax. . . . . . . . . . . . . . . . . . . . . . . . . . . . . . . . . 12
Presentazione di FAX Utility. . . . . . . . . . . . . . . . . 12
Collegamento a una linea telefonica. . . . . . . . . . . . 12
Cavo telefonico. . . . . . . . . . . . . . . . . . . . . . . . . 12
Uso di una linea telefonica solo per fax. . . . . . . . 12
Condivisione della linea con un telefono. . . . . . 13
Verifica della connessione fax. . . . . . . . . . . . . . 13
Configurazione delle funzioni fax. . . . . . . . . . . . . 14
Impostazione dei numeri rapidi. . . . . . . . . . . . . 14
Impostazione dei numeri di gruppo. . . . . . . . . . 14
Invio di fax. . . . . . . . . . . . . . . . . . . . . . . . . . . . . . 14
Ricezione di fax. . . . . . . . . . . . . . . . . . . . . . . . . . . 15
Stampa dei rapporti. . . . . . . . . . . . . . . . . . . . . . . . 16
Altre funzioni. . . . . . . . . . . . . . . . . . . . . . . 16
Sostituzione delle cartucce
dinchiostro. . . . . . . . . . . . . . . . . . . . . . . . 17
Avvertenze per la sicurezza. . . . . . . . . . . . . . . . . . 17
Precauzioni. . . . . . . . . . . . . . . . . . . . . . . . . . . . . . 18
Sostituzione di una cartuccia d'inchiostro. . . . . . . . 18
Risoluzione dei problemi principali
. . . . . . . . . . . . . . . . . . . . . . . . . . . . . . . . . . . . . 20
Messaggi di errore. . . . . . . . . . . . . . . . . . . . . . . . . 20
Inceppamento carta. . . . . . . . . . . . . . . . . . . . . . . 21
Rimozione della carta inceppata dal coperchio
posteriore. . . . . . . . . . . . . . . . . . . . . . . . . . . . . 21
Rimozione della carta inceppata dal prodotto
. . . . . . . . . . . . . . . . . . . . . . . . . . . . . . . . . . . . 23
Rimozione della carta inceppata dal cassetto
carta. . . . . . . . . . . . . . . . . . . . . . . . . . . . . . . . . 23
Rimozione della carta inceppata
dall'Alimentatore Automatico Documenti
(ADF). . . . . . . . . . . . . . . . . . . . . . . . . . . . . . . 24
Informazioni sulla qualit di stampa. . . . . . . . . . . 25
Guida per fax. . . . . . . . . . . . . . . . . . . . . . . . . . . . 26
Informazioni di assistenza. . . . . . . . . 26
Sito Web del Supporto Tecnico. . . . . . . . . . . . . . . 26
I
t
a
l
i
a
n
o
Guida di base
Sommario
1
Introduzione
Dove reperire le
informazioni
Le ultime versioni dei seguenti manuali sono disponibili
sul sito Web di supporto Epson.
http://www.epson.eu/Support (Europa)
http://support.epson.net/ (al di fuori dell'Europa)
Inizia qui (manuale cartaceo):
Fornisce informazioni sull'installazione del
prodotto e del software.
Guida di base (manuale cartaceo):
Contiene informazioni di base utili quando si
utilizza il prodotto senza computer. A seconda del
modello e dell'area geografica, questo manuale
potrebbe non essere incluso.
Guida utente (PDF):
Contiene istruzioni dettagliate su funzionamento,
sicurezza e risoluzione dei problemi. Fare
riferimento a questa guida quando si utilizza il
prodotto con un computer, oppure quando si
utilizzano funzionalit avanzate come la copia
fronte/retro.
Per aprire il manuale in formato PDF, necessario
disporre di Adobe Acrobat Reader 5.0 o versione
successiva oppure di Adobe Reader.
Guida di rete (HTML):
Fornisce agli amministratori di rete informazioni
sul driver della stampante e sulle impostazioni di
rete.
Guida (sul display del prodotto):
Fornisce istruzioni di base per eseguire operazioni e
risolvere problemi sul display LCD del prodotto.
Selezionare il menu Guida nel pannello di
controllo.
Convenzioni usate nel
manuale
Le convenzioni usate in questo manuale sono indicate di
seguito e corrispondono al significato che segue.
!
Attenzione
Osservare attentamente per evitare danni
personali.
c
Importante
Osservare attentamente per evitare danni alle
apparecchiature.
Nota
Contiene suggerimenti utili e limitazioni relativamente
al funzionamento del prodotto.
Utilizzo del servizio Epson
Connect
Utilizzando i servizi Epson Connect e di altre societ,
possibile stampare con facilit direttamente da
smartphone, PC tablet o portatile, in qualunque
momento e ovunque ci si trovi. Per ulteriori
informazioni sulla stampa ed altri servizi, visitare il
seguente URL:
https://www.epsonconnect.com/ (portale Epson
Connect)
http://www.epsonconnect.eu (solo Europa)
Guida di base
Introduzione
2
possibile visualizzare la guida Epson Connect facendo
doppio clic sull'icona di collegamento sul desktop.
Avvertenze per la
sicurezza
Leggere e seguire queste istruzioni per garantire un uso
sicuro del prodotto. Conservare questa guida per
consultarla in futuro. Assicurarsi inoltre di seguire tutte
le avvertenze e le istruzioni applicate sul prodotto.
Utilizzare esclusivamente il cavo di alimentazione
fornito con il prodotto e non usarlo con altre
apparecchiature. L'uso di questo prodotto con altri
cavi di alimentazione o l'uso del cavo di
alimentazione fornito con altre apparecchiature
pu provocare rischi di incendio o scossa elettrica.
Assicurarsi che il cavo di alimentazione CA sia
conforme alle normative locali in materia di
sicurezza.
Non smontare, modificare o tentare di riparare il
cavo di alimentazione, la spina, l'unit stampante,
l'unit scanner o gli accessori opzionali, se non
come specificamente descritto nelle guide del
prodotto.
Scollegare il prodotto e rivolgersi al servizio di
assistenza se si verifica una delle seguenti
condizioni:
il cavo o la spina di alimentazione sono danneggiati;
entrato del liquido nel prodotto; il prodotto
caduto o si danneggiato l'involucro; il prodotto
non funziona normalmente o mostra un evidente
cambiamento di prestazioni. Non regolare alcun
dispositivo di controllo non trattato dalle istruzioni
per luso.
Collocare il prodotto in prossimit di una presa
elettrica dalla quale sia possibile scollegare
facilmente il cavo di alimentazione.
Non posizionare o conservare il prodotto in esterni,
accanto a fonti di calore, acqua, sporco o polvere
eccessive o in luoghi soggetti a urti, vibrazioni,
temperature o umidit elevate.
Prestare attenzione a non versare liquidi sul
prodotto e a non utilizzarlo con le mani bagnate.
Tenere il prodotto ad almeno 22 cm dai pacemaker
cardiaci. Le onde radio emesse dal prodotto
possono compromettere il funzionamento dei
pacemaker cardiaci.
Se il display LCD danneggiato, contattare il
rivenditore. Se la soluzione a cristalli liquidi dovesse
venire a contatto con le mani, lavarle
accuratamente con acqua e sapone. Se la soluzione a
cristalli liquidi dovesse venire a contatto con gli
occhi, sciacquarli immediatamente con acqua. Se
dopo aver sciacquato abbondantemente gli occhi
permane uno stato di malessere o problemi alla
vista, rivolgersi immediatamente ad un medico.
Evitare di usare il telefono durante un temporale.
Potrebbe verificarsi il rischio di scossa elettrica
dovuta alla caduta di un fulmine.
Non utilizzare il telefono per segnalare una perdita
di gas nelle vicinanze della perdita stessa.
Nota:
Il seguente riferimento fornisce istruzioni di sicurezza
relativamente all'uso delle cartucce di inchiostro.
& Sostituzione delle cartucce dinchiostro a
pagina 17
I
t
a
l
i
a
n
o
Guida di base
Avvertenze per la sicurezza
3
Panoramica sul pannello di controllo
Nota:
L'aspetto del pannello di controllo varia in base al paese.
Sebbene l'aspetto del pannello di controllo e ci che viene visualizzato sul display LCD, ad esempio i nomi dei menu e
delle opzioni, possano differire leggermente da quelli del prodotto effettivo, il metodo di funzionamento identico.
Tasto e display LCD
Tasti Funzione
a Accende o spegne il prodotto.
b Torna al menu superiore. Una volta tornato al menu superiore, consente di passare da una
modalit all'altra.
c Visualizza l'ultimo numero composto. Quando si immettono numeri in modalit fax, inserisce
un simbolo di pausa (-), che funge da pausa breve durante la composizione.
d Visualizza l'elenco Contatti in modalit fax.
e - Sul display LCD vengono visualizzati i menu. Se il prodotto dispone di un pannello touch,
possibile scorrere passando il dito sul display LCD. Se il pannello touch risponde in modo lento,
provare a premere il dito con pi forza.
Guida di base
Panoramica sul pannello di controllo
4
Tasti Funzione
f Annulla/torna al menu precedente.
g l, u, r, d, OK Premere l, u, r, d per selezionare i menu. Premere OK per confermare l'impostazione
selezionata e passare alla schermata successiva. Quando si digita un numero fax, l funge da
tasto backspace e r inserisce uno spazio.
h +, - Imposta il numero di copie.
i 0 - 9, *, # Specifica la data/ora, il numero di copie e i numeri di fax. A ogni pressione, immette i caratteri
alfanumerici e alterna tra lettere maiuscole, minuscole e numeri. Potrebbe essere pi semplice
utilizzare il tastierino numerico del software per inserire il testo invece di tali tasti.
j Avvia l'operazione di stampa/copia/scansione/fax in bianco e nero.
k Avvia l'operazione di stampa/copia/scansione/fax a colori.
l Interrompe l'operazione in corso o inizializza le impostazioni correnti.
m u, d Consente di scorrere sullo schermo.
Spie luminose
Spie luminose Funzione
accesa quando il prodotto acceso.
Lampeggia quando il prodotto riceve dati, esegue un'operazione di stampa/copia/
scansione/fax, sostituisce una cartuccia di inchiostro, carica inchiostro o pulisce la testina di
stampa.
Rimane accesa quando la stampante collegata a una rete. Lampeggia durante la modifica
delle impostazioni di rete (verde: Wi-Fi/arancione: Ethernet).
Nota:
Per ulteriori informazioni sulle icone visualizzate sul display LCD, vedere la Guida sul pannello di controllo.
I
t
a
l
i
a
n
o
Guida di base
Panoramica sul pannello di controllo
5
Gestione di carta e
supporti
Selezione della carta
Il prodotto si imposta automaticamente in base al tipo di
carta selezionato nelle impostazioni di stampa.
L'impostazione del tipo di carta pertanto di notevole
importanza. Con tale impostazione si comunica al
prodotto il tipo di carta in uso, in modo che venga
selezionata di conseguenza la copertura di inchiostro da
utilizzare. Nella tabella che segue sono elencate le
impostazioni da selezionare in base alla carta.
Per questa carta Tipo di carta su LCD
Carta comune*
1
Plain Paper (Carta comune)
Epson Bright White Ink Jet
Paper (Carta comune
"Bright White")*
1
Plain Paper (Carta comune)
Epson Ultra Glossy Photo
Paper (Carta fotografica ul
tralucida)
C. lucida "Ultra"
Epson Premium Glossy
Photo Paper (Carta fotogra
fica lucida Premium)
C. lucida Premium
Epson Premium Semigloss
Photo Paper (Carta fotogra
fica semilucida Premium)
C. lucida Premium
Epson Glossy Photo Paper
(Carta fotografica lucida)
Carta lucida
Epson Photo Paper (Carta
fotografica)
Carta fotog.
Epson Matte Paper - Hea
vyweight (Carta opaca ad
alto spessore)
Carta opaca
Epson Photo Quality Ink Jet
Paper (Carta speciale
720/1440 dpi)
Carta opaca
*1 Con questa carta possibile eseguire la stampa fronte/retro.
Caricamento di carta nel
cassetto carta
Per caricare la carta, effettuare i passaggi che seguono:
a. Cassetto carta 1
b. Cassetto carta 2
*
* La disponibilit di questa parte varia in base al
prodotto.
A
Estrarre il cassetto carta.
Nota:
Se il vassoio di uscita stato aperto, chiuderlo prima di
estrarre il cassetto carta.
Guida di base
Gestione di carta e supporti
6
B
Afferrare e fare scorrere le guide laterali poste sui
lati del cassetto carta.
C
Far scorrere la guida laterale in modo da adattarla
alle dimensioni del foglio che si desidera
utilizzare.
D
Caricare la carta verso la guida laterale con il lato
stampabile verso il basso e verificare che la carta
non sporga dall'estremit del cassetto.
Nota:
Il cassetto carta 2 supporta solo il formato carta
comune B5 o un formato pi grande.
Smazzare la carta e allinearne i bordi prima di
caricarla.
E
Fare scorrere le guide laterali fino ai bordi del
foglio.
Nota:
Per la carta comune, non caricare la carta sopra la freccia
H all'interno della guida laterale.
Per i supporti speciali Epson, assicurarsi che il numero di
fogli sia inferiore al limite specificato per il supporto.
I
t
a
l
i
a
n
o
Guida di base
Gestione di carta e supporti
7
F
Mantenere il cassetto in piano e reinserirlo
lentamente e con cautela fino al fondo
dell'alloggiamento.
G
Estrarre il vassoio di uscita e sollevare il
dispositivo di arresto.
Nota:
Lasciare uno spazio sufficiente davanti al prodotto
affinch la carta possa essere espulsa
completamente.
Non rimuovere n inserire il cassetto carta mentre il
prodotto in funzione.
Per istruzioni sul caricamento di supporti diversi
dalla carta comune, ad esempio buste o carta forata,
consultare la Guida utente in formato PDF.
Posizionamento degli
originali
Alimentatore automatico di
documenti (ADF)
possibile caricare i documenti originali
nell'alimentatore automatico di documenti (ADF) per
copiare, eseguire la scansione o inviare un fax di pi
pagine velocemente. L'ADF in grado di eseguire la
scansione di entrambi i lati dei documenti. Per farlo,
selezionare tale opzione nel menu per le impostazioni di
copia. Nell'ADF si possono utilizzare gli originali
indicati di seguito.
Formato A4/Letter/Legal
Tipo Carta comune
Peso
Da 64 g/m
2
a 95 g/m
2
Capacit 30 fogli o max. 3 mm (A4,
Letter)/10 fogli (Legal)
Quando si esegue la scansione fronte/retro di un
documento tramite l'ADF, non possibile utilizzare
fogli in formato Legal.
c
Importante:
Per prevenire gli inceppamenti, evitare i seguenti
documenti. Per documenti di questo tipo, utilizzare
il vetro dello scanner.
Documenti raccolti con fermagli, punti, ecc.
Documenti sui quali sono applicati nastro o
carta.
Foto, lucidi o carta a trasferimento termico.
Carta strappata, sgualcita o forata.
Guida di base
Gestione di carta e supporti
8
A
Battere leggermente gli originali su una
superficie piana per pareggiarne i bordi.
B
Far scorrere la guida laterale dell'alimentatore
automatico di documenti.
C
Inserire gli originali disponendoli dal lato corto e
con il lato stampato verso l'alto nell'alimentatore
automatico di documenti.
D
Far scorrere la guida laterale fino ad appoggiarla
contro gli originali.
Nota:
Per il layout Copia 2 +, posizionare l'originale come
illustrato di seguito. Assicurarsi che l'orientamento
dell'originale corrisponda alle impostazioni di
Orientamento documento.
Quando si utilizza la funzione di copia con
l'alimentatore automatico di documenti (ADF), le
impostazioni di stampa sono fisse su Riduci/
Ingrandisci - Dimensioni attuali, Tipo di carta -
Carta comune e Dimensioni foglio - A4/Legal. Se si
copia un originale pi grande del formato A4, la
stampa viene tagliata.
I
t
a
l
i
a
n
o
Guida di base
Gestione di carta e supporti
9
Vetro dello scanner
A
Aprire il coperchio documenti e posizionare
l'originale sul vetro dello scanner con il lato
stampato verso il basso.
B
Far scorrere l'originale nell'angolo.
C
Chiudere il coperchio delicatamente.
Nota:
Quando presente un documento sia nell'Alimentatore
Automatico di Documenti (ADF) sia sul vetro dello
scanner, viene data priorit al documento nell'ADF.
Inserimento di una scheda
di memoria
possibile stampare foto archiviate su una scheda di
memoria oppure salvare su di essa dati acquisiti tramite
scansione. Sono supportate le seguenti schede di
memoria:
SD, miniSD, microSD, SDHC, miniSDHC,
microSDHC, SDXC, microSDXC, MultiMediaCard,
MMCplus, MMCmobile, MMCmicro, Memory Stick
Duo, Memory Stick PRO Duo, Memory Stick PRO-HG
Duo, Memory Stick Micro, MagicGate Memory Stick
Duo
c
Importante:
Le seguenti schede di memoria richiedono un
adattatore. Collegare quest'ultimo prima di
inserire la scheda nell'alloggiamento; in caso
contrario, la scheda potrebbe incastrarsi.
miniSD, microSD, miniSDHC, microSDHC,
microSDXC, MMCmicro
MMCmobile
Memory Stick Micro
A
Inserire una scheda per volta.
Guida di base
Gestione di carta e supporti
10
B
Verificare che la spia rimanga accesa.
= accesa, = lampeggiante
c
Importante:
Non cercare di spingere la scheda fino al fondo
dell'alloggiamento: non deve essere inserita
completamente.
Non rimuovere la scheda di memoria quando
la luce lampeggiante. In caso contrario, i dati
presenti sulla scheda di memoria potrebbero
andare persi.
Copia
Per copiare i documenti, procedere come segue. Per i
prodotti provvisti di due cassetti carta, se si desidera
copiare una grande quantit documenti in un unico
batch, caricare carta comune in formato A4/Legal in
entrambi i cassetti e impostare l'Origine carta su
Cassetto1 >2 al punto 7.
A
Caricare la carta nel cassetto carta.
& Caricamento di carta nel cassetto carta a
pagina 6
B
Posizionare l'originale.
& Posizionamento degli originali a pagina 8
C
Accedere alla modalit Copia dal menu Home.
D
Premere + e - per impostare il numero di copie.
E
Impostare la densit.
F
Premere d per accedere al menu Copia.
G
Selezionare le impostazioni di copia appropriate,
quali formato carta, tipo carta e qualit carta.
Nota:
A seconda del modello, possibile regolare le
impostazioni di copia in Impostazioni carta e
copia.
possibile visualizzare un'anteprima dei risultati
prima di procedere con la copia.
Le copie possono essere eseguite con diversi layout,
ad esempio fronte/retro, copia 2-su e cos via.
Modificare le impostazioni fronte/retro o layout
secondo le necessit.
H
Premere uno dei tasti x per impostare la
modalit colore, quindi procedere con la copia.
Nota:
Fare riferimento alla Guida utente in formato PDF per
altre funzioni di copia e per l'elenco dei menu della
modalit Copia.
Scansione
possibile eseguire la scansione dei documenti e inviare
le immagini acquisite dal prodotto a un computer
collegato.
Nota:
Per informazioni su Scansione su Cloud, consultare la
guida di Epson Connect, a cui possibile accedere tramite
l'icona di collegamento sul desktop.
A
Posizionare gli originali.
& Posizionamento degli originali a pagina 8
B
Selezionare Scan dal menu Home.
C
Selezionare una voce del menu di scansione.
I
t
a
l
i
a
n
o
Guida di base
Copia
11
D
Se si seleziona Scansione su PC, selezionare un
computer.
Se si seleziona Scansione scheda mem, possibile
regolare impostazioni quali il formato di
scansione e le impostazioni fronte/retro.
E
Premere i tasti x per avviare la scansione.
Nota:
Per ulteriori informazioni sulle altre funzioni di
scansione e sull'elenco dei menu della modalit
Scansione, consultare la Guida utente in formato PDF.
L'immagine acquisita viene salvata.
Fax
Presentazione di FAX
Utility
FAX Utility un software in grado di trasmettere dati
come documenti, disegni e tabelle creati con un
programma per l'elaborazione di testo o fogli di calcolo
direttamente via fax, senza stamparli. Inoltre, questa
utility consente di salvare un fax ricevuto come file PDF
su un computer. In questo modo possibile verificare i
dati senza stamparli e quindi stampare solo i dati
desiderati. Per avviare l'utility, utilizzare la seguente
procedura.
Windows
Fare clic sul pulsante di avvio (Windows 7 e Vista) o su
Start (Windows XP), selezionare All Programs (Tutti i
programmi), Epson Software e quindi fare clic su FAX
Utility.
Mac OS X
Fare clic su System Preference (Preferenze di
Sistema), fare clic su Print & Fax (Stampa & Fax) o
Print & Scan (Stampa & Scansione), quindi selezionare
FAX (la propria stampante) da Printer (Stampante).
Quindi selezionare come segue:
Mac OS X 10.6.x, 10.7.x: Option & Supplies (Opzioni &
Forniture) - Utility - Open Printer Utility (Apri
Utility Stampante)
Mac OS X 10.5.x: Open Print Queue (Apri coda di
stampa) - Utility
Nota:
Per informazioni dettagliate, vedere la guida in linea di
FAX Utility.
Collegamento a una linea
telefonica
Cavo telefonico
Usare un cavo telefonico dotato delle seguenti
specifiche di interfaccia.
Linea telefonica RJ-11
Connettore telefono RJ-11
A seconda dell'area geografica, il prodotto pu
contenere un cavo telefonico. Se presente, utilizzarlo.
Uso di una linea telefonica solo
per fax
A
Collegare un cavo telefonico dalla presa
telefonica a muro alla porta LINE.
B
Verificare che Risposta automatica sia
impostato su Attiva.
& Ricezione di fax a pagina 15
Guida di base
Fax
12
c
Importante:
Se non si collega un telefono esterno al prodotto,
attivare sempre la risposta automatica. In caso
contrario, non sar possibile ricevere fax.
Condivisione della linea con un
telefono
A
Collegare un cavo telefonico dalla presa
telefonica a muro alla porta LINE.
B
Rimuovere il cappuccio.
C
Collegare un telefono o una segreteria telefonica
alla porta EXT.
Nota:
Per informazioni sugli altri metodi di collegamento,
consultare la Guida utente in formato PDF.
Verifica della connessione fax
possibile verificare se il prodotto pronto per inviare o
ricevere fax.
A
Caricare carta comune nel cassetto.
& Caricamento di carta nel cassetto carta a
pagina 6
Nota:
Se il prodotto dotato di due cassetti, caricare la carta nel
cassetto 1. Se stata modificata l'impostazione Origine
carta (Configura > Impostazioni fax > Impostazioni di
ricezione > Origine carta), caricare la carta nel cassetto
specificato.
B
Accedere alla modalit Setup dal menu Home.
C
Selezionare Impostazioni fax.
D
Selezionare Controlla connessione fax.
E
Premere uno dei tasti x per stampare il rapporto.
I
t
a
l
i
a
n
o
Guida di base
Fax
13
Nota:
Se vengono segnalati errori, provare le soluzioni descritte
sul rapporto.
Configurazione delle
funzioni fax
Impostazione dei numeri rapidi
possibile creare un elenco di numeri rapidi, che
consente di selezionare rapidamente i numeri dei
destinatari durante l'invio di un fax. possibile
registrare fino a 100 numeri rapidi e numeri di gruppo
in combinazione.
A
Accedere alla modalit Fax dal menu Home.
B
Premere o selezionare Contatti.
C
Selezionare Modifica contatti.
D
Selezionare Config. composiz. rapida. Vengono
visualizzati i numeri delle memorie disponibili
per immettere i numeri rapidi.
E
Selezionare il numero di memoria nel quale
registrare il numero rapido. possibile registrare
fino a 100 voci.
F
Utilizzare il tastierino numerico per inserire un
numero di telefono. possibile digitare fino a 64
cifre.
Nota:
Un trattino ("-") inserisce una breve pausa durante la
composizione. Inserirlo in un numero telefonico solo nel
caso sia necessaria una pausa. Gli spazi inseriti tra i
numeri vengono ignorati durante la composizione.
G
Immettere un nome per identificare il numero
rapido. possibile digitare fino a 30 caratteri.
H
Premere Eseguito per registrare il nome.
Impostazione dei numeri di
gruppo
possibile aggiungere numeri rapidi a un gruppo per
inviare un fax a pi destinatari simultaneamente.
possibile immettere fino a 99 numeri rapidi e numeri di
gruppo in combinazione.
A
Accedere alla modalit Fax dal menu Home.
B
Premere o selezionare Contatti.
C
Selezionare Modifica contatti.
D
Selezionare Config. composiz. gruppo.
Vengono visualizzati i numeri delle memorie
disponibili per immettere i numeri di gruppo.
E
Selezionare il numero di gruppo nel quale
registrare.
F
Immettere un nome per identificare il numero di
gruppo. possibile digitare fino a 30 caratteri.
G
Premere Eseguito per registrare il nome.
H
Selezionare un numero rapido da registrare
nell'elenco dei numeri di gruppo.
I
Ripetere il punto 8 per aggiungere altri numeri
rapidi all'elenco dei numeri di gruppo.
possibile registrare fino a 99 numeri rapidi in un
numero di gruppo.
J
Premere OK per terminare la creazione
dell'elenco dei numeri di gruppo.
Invio di fax
A
Posizionare l'originale nell'Alimentatore
Automatico di Documenti o sul vetro dello
scanner.
& Posizionamento degli originali a pagina 8
B
Accedere alla modalit Fax dal menu Home.
Guida di base
Fax
14
C
Utilizzare i tasti del tastierino numerico per
digitare il numero di fax. possibile digitare fino
a 64 cifre.
Nota:
Per visualizzare l'ultimo numero di fax utilizzato,
premere o Ricomposiz.
Premere d e selezionare le impostazioni d'invio. Per
eseguire la scansione di entrambi i lati dell'originale
e inviarlo via fax, selezionare Fax fronte/retro,
Attiva e quindi caricare l'originale
nell'Alimentatore Automatico di Documenti. A
seconda del modello, possibile regolare le
impostazioni anche selezionando Impostazioni
d'invio.
Accertarsi di aver inserito le informazioni di
intestazione. Alcuni fax rifiutano automaticamente
i fax in arrivo che non contengono informazioni di
intestazione.
D
Premere x (colore) o x (bianco e nero) per
inviare un fax a colori o monocromatico.
Nota:
Se il numero di fax occupato, o in caso di problemi, il
prodotto ricompone il numero dopo un minuto. Premere
Ricomposiz. per ricomporre il numero
immediatamente.
Ricezione di fax
Per impostare la ricezione automatica dei fax, procedere
come indicato di seguito.
Nota:
A seconda delle impostazioni di Rendimento fax, i
fax ricevuti vengono salvati come dati oppure
stampati.
Se Rendimento fax impostato su Salva, i dati del
fax ricevuto vengono salvati automaticamente come
dati; in questo caso sar possibile saltare il punto 1.
A
Caricare carta comune nel cassetto.
& Caricamento di carta nel cassetto carta a
pagina 6
Nota:
Se il prodotto dotato di due cassetti, regolare le
impostazioni di Origine carta
Configura > Impostazioni fax > Impostazioni di
ricezione > Origine carta
Se si desidera stampare una grande quantit di fax in un
unico batch, caricare carta comune in entrambi i cassetti
e impostare l'Origine carta su Cassetto1 >2.
B
Verificare che Risposta automatica sia
impostato su Attiva.
Configura > Impostazioni fax > Impostazioni
di ricezione > Risposta automatica > Attiva
Nota:
Se una segreteria telefonica collegata direttamente
al prodotto, impostare correttamente Squilli alla
risposta con la seguente procedura.
A seconda dell'area di utilizzo, Squilli alla risposta
potrebbe non essere disponibile.
Per ulteriori informazioni sulla ricezione manuale
dei fax, consultare la Guida utente in formato PDF.
C
Accedere alla modalit Setup dal menu Home.
D
Selezionare Impostazioni fax.
E
Selezionare Comunicazione.
F
Selezionare Squilli alla risposta.
G
Impostare il numero di squilli.
c
Importante:
Selezionare pi squilli di quanti ne necessita la
segreteria telefonica per rispondere. Se la segreteria
impostata per rispondere al quarto squillo,
impostare il prodotto affinch risponda dal quinto
squillo in avanti. In caso contrario, la segreteria
non sar in grado di ricevere le chiamate vocali.
I
t
a
l
i
a
n
o
Guida di base
Fax
15
Nota:
Quando si riceve una telefonata e il mittente un fax, il
prodotto riceve il fax automaticamente, anche se a
ricevere la chiamata la segreteria telefonica. Se si alza la
cornetta, attendere che lo schermo LCD indichi che
stata stabilita la connessione prima di riagganciare. Se il
mittente una persona, possibile utilizzare il telefono
per conversare normalmente o lasciare un messaggio
nella segreteria telefonica.
Stampa dei rapporti
Per stampare un rapporto fax, seguire le istruzioni
riportate di seguito.
A
Caricare carta comune nel cassetto.
& Caricamento di carta nel cassetto carta a
pagina 6
Nota:
Se il prodotto dotato di due cassetti, regolare le
impostazioni di Origine carta
Configura > Impostazioni fax > Impostazioni di
ricezione > Origine carta
B
Accedere alla modalit Fax dal menu Home.
C
Se Opzioni avanzate visualizzato sul display
LCD, selezionare Opzioni avanzate.
Se non visualizzato, premere d.
D
Selezionare Rapporto fax.
E
Selezionare l'elemento da stampare.
Nota:
Solo il Log fax pu essere visualizzato sullo schermo.
F
Premere uno dei tasti x per stampare il rapporto
selezionato.
Nota:
Per ulteriori informazioni sulle altre funzioni fax e
sull'elenco dei menu della modalit Fax, consultare la
Guida utente in formato PDF.
Altre funzioni
Altre funzioni offre molti menu speciali che rendono la stampa facile e divertente. Per ulteriori dettagli, selezionare
Altre funzioni, selezionare ciascun menu e quindi seguire le istruzioni sul display LCD.
Menu Funzioni
Copia carta d'identit possibile copiare entrambi i lati di una
carta d'identit contemporaneamente.
Guida di base
Altre funzioni
16
Menu Funzioni
Stampa foto possibile stampare foto archiviate su una
scheda di memoria o su un dispositivo USB
esterno senza utilizzare un computer. Inol
tre, possibile ridurre e ingrandire le foto,
nonch regolarne la qualit.
Copia/Ripristina foto possibile ottenere copie fedeli degli ori
ginali. Se la foto originale sbiadita, pos
sibile ripristinare il colore per ravvivarla.
Foglio disposizione foto Le foto archiviate nella scheda di memoria
possono essere stampate in diversi layout.
Stampa carta rigata possibile stampare su carta rigata o carta
grafica impostando o meno una foto come
sfondo.
Sostituzione delle
cartucce dinchiostro
Avvertenze per la
sicurezza
Tenere le cartucce dinchiostro fuori dalla portata
dei bambini.
Prestare attenzione quando si maneggiano le
cartucce dinchiostro usate, in quanto potrebbe
esserci dellinchiostro intorno allapertura di
erogazione inchiostro.
Se linchiostro dovesse venire a contatto con la
pelle, lavare accuratamente larea interessata con
acqua e sapone.
Se linchiostro dovesse venire a contatto con gli
occhi, sciacquarli immediatamente con acqua. Se
dopo aver sciacquato abbondantemente permane
uno stato di malessere o problemi alla vista,
rivolgersi immediatamente a un medico.
Se l'inchiostro dovesse entrare in contatto con la
bocca, necessario sputare immediatamente e
rivolgersi subito a un medico.
I
t
a
l
i
a
n
o
Guida di base
Sostituzione delle cartucce dinchiostro
17
Precauzioni
Epson raccomanda luso di cartucce di inchiostro
originali Epson. Epson non garantisce la qualit o
laffidabilit di inchiostri non originali. L'uso di
inchiostro non originale potrebbe provocare danni
non coperti dalle condizioni di garanzia Epson e, in
determinate circostanze, potrebbe causare un
funzionamento non corretto del prodotto. Le
informazioni sui livelli di inchiostro potrebbero
non essere visualizzate se le cartucce in uso non
sono originali.
Non agitare eccessivamente le cartucce per evitare
fuoriuscite di inchiostro.
Per mantenere ottimali le prestazioni della testina
di stampa, infatti, l'inchiostro di alcune cartucce
viene utilizzato non solo durante la stampa ma
anche durante operazioni di manutenzione quali la
sostituzione delle cartucce e la pulizia della testina.
Se risulta necessario rimuovere temporaneamente
una cartuccia di inchiostro, assicurarsi di
proteggere larea di erogazione dellinchiostro da
polvere e sporco. Conservare la cartuccia di
inchiostro nello stesso ambiente del prodotto.
Quando si conserva una cartuccia, assicurarsi di
riporla con letichetta che ne identifica il colore
rivolta verso lalto. Non conservare le cartucce
capovolte.
Per ottenere la massima efficienza dall'inchiostro,
rimuovere una cartuccia solo quando si pronti per
la sua sostituzione. Le cartucce d'inchiostro con
stato di inchiostro scarso non possono essere
utilizzate se reinserite.
Non aprire la confezione della cartuccia di
inchiostro fino a quando non si pronti per la sua
installazione nel prodotto. La cartuccia viene
fornita in confezione sottovuoto per preservarne
l'affidabilit. Se si lascia una cartuccia fuori dalla
confezione per un periodo prolungato di tempo
prima di utilizzarla, potrebbe risultare impossibile
utilizzarla per la stampa.
Installare tutte le cartucce di inchiostro; in caso
contrario non possibile stampare.
Sostituzione di una
cartuccia d'inchiostro
A
Aprire l'unit dello scanner. Il supporto della
cartuccia si sposta verso la posizione di
sostituzione della cartuccia.
c
Importante:
Non spostare manualmente il supporto della
cartuccia; in caso contrario, il prodotto
potrebbe danneggiarsi.
Non sollevare l'unit scanner quando il
coperchio documenti aperto.
Nota:
Se il supporto della cartuccia non si sposta nella posizione
di sostituzione della cartuccia, seguire le istruzioni
riportate di seguito.
Home > Configura > Manutenzione > Sostit. cartuccia
d'inchiostro
Guida di base
Sostituzione delle cartucce dinchiostro
18
B
Aprire il coperchio della cartuccia.
C
Afferrare e rimuovere la cartuccia di inchiostro.
Nota:
L'illustrazione mostra la sostituzione della cartuccia
di inchiostro nero. Sostituire la cartuccia
appropriata.
Le cartucce rimosse potrebbero contenere inchiostro
residuo sull'apertura di erogazione. Prestare
attenzione che l'inchiostro non macchi le zone
circostanti durante la rimozione delle cartucce.
D
Scuotere delicatamente le nuove cartucce per
quattro o cinque volte, quindi rimuoverle dalla
confezione.
E
Rimuovere solo il nastro giallo.
c
Importante:
necessario rimuovere il nastro giallo dalla
cartuccia prima di installarla; in caso
contrario, la qualit di stampa potrebbe
diminuire o potrebbe risultare impossibile
effettuare la stampa.
Se stata installata una cartuccia d'inchiostro
senza rimuovere il nastro giallo, estrarre la
cartuccia dal prodotto, rimuovere il nastro
giallo e quindi reinstallarla.
Non rimuovere il sigillo trasparente dalla parte
inferiore della cartuccia; in caso contrario,
linchiostro sar inutilizzabile.
Non rimuovere o strappare letichetta sulla
cartuccia, in quanto possono verificarsi
fuoriuscite di inchiostro.
F
Inserire la cartuccia e premerla fino a farla
scattare in posizione.
I
t
a
l
i
a
n
o
Guida di base
Sostituzione delle cartucce dinchiostro
19
G
Chiudere il coperchio della cartuccia.
H
Chiudere l'unit scanner lentamente. Inizia il
caricamento dell'inchiostro.
Nota:
La spia di alimentazione continua a lampeggiare
durante il caricamento dell'inchiostro. Non
spegnere il prodotto durante il caricamento. Se il
caricamento incompleto, potrebbe risultare
impossibile stampare.
Qualora sia stato necessario sostituire una cartuccia
di inchiostro durante la copia, per garantire la
qualit della copia al termine del caricamento
dell'inchiostro, annullare il lavoro di copia e
ricominciare dal posizionando degli originali.
La sostituzione della cartuccia completata. Il prodotto
torna allo stato precedente.
Risoluzione dei problemi principali
Messaggi di errore
Questa sezione illustra il significato dei messaggi visualizzati sullo schermo LCD.
Messaggi di errore Soluzioni
Carta esaurita o Inceppamento carta & Vedere Inceppamento carta a pagina 21
Errore stampante. Spegnere e riaccendere. Consultare la
documentaz. per i dettagli.
Spegnere e riaccendere il prodotto. Verificare che il prodotto non
contenga carta residua. Se il messaggio di errore persiste, contat
tare l'assistenza Epson.
Errore di comunicaz. Controllare che il PC sia collegato. Verificare che il computer sia collegato correttamente. Se il mes
saggio di errore persiste, verificare che il software di scansione sia
installato sul computer e che le impostazioni del software siano
corrette.
Il Maintenance Box prossimo al termine della sua durata. Sostituire il contenitore di manutenzione prima che raggiunga il
termine della sua durata.
Per ulteriori dettagli, vedere la Guida utente in formato PDF.
Quando il contenitore di manutenzione pieno, la stampante si
arresta ed necessario sostituirlo per continuare a stampare.
Il Maintenance Box alla fine della sua durata. necessario
sostituirlo.
Sostituire il contenitore di manutenzione.
Guida di base
Risoluzione dei problemi principali
20
Messaggi di errore Soluzioni
Un tampone inch. della stamp. si sta avvicinando alla fine
della sua durata.Contattare l'Assistenza Epson.
Premere il pulsante x per riprendere la stampa. Il messaggio ri
mane visualizzato fino alla sostituzione del tampone di inchiostro.
Contattare l'assistenza Epson per sostituire i tamponi di inchiostro
prima del termine della durata utile. Se i tamponi di inchiostro
sono saturi, il prodotto si arresta e per proseguire necessaria
l'assistenza Epson.
Un tampone inchiostrato della stampante alla fine della
sua durata. Contattare l'Assistenza Epson.
Contattare l'Assistenza Epson per sostituire i tamponi di inchio
stro.
Nessun segn. di linea rilevato. Ese. Controlla conn. fax sotto
Imp. fax nel menu Configura.
Verificare che il cavo telefonico sia collegato correttamente e che
la linea telefonica funzioni.
& Vedere Collegamento a una linea telefonica a pagina 12
Se si collega il prodotto a un centralino (PBX, Private Branch Ex
change) o a un adattatore terminale, disattivare l'opzione Rile
vam. segn. linea. Selezionare Impostazioni fax > Comunica
zione > Rilevam. segn. linea >Disattiva.
Combinazione Indirizzo IP e Subnet mask non valida. Con
sultare la documentaz.
Vedere la Guida di rete in linea.
Recovery Mode L'aggiornamento del firmware non riuscito. Ritentare l'aggior
namento del firmware. Preparare un cavo USB e visitare il sito Web
Epson locale per ulteriori istruzioni.
Inceppamento carta
!
Attenzione:
Non toccare mai i tasti sul pannello di controllo se
una mano opera all'interno del prodotto.
Nota:
Annullare il lavoro di stampa se richiesto da un
messaggio visualizzato sullo schermo LCD o dal
driver della stampante.
Dopo aver eliminato l'inceppamento della carta,
premere il pulsante indicato sullo schermo LCD.
Rimozione della carta inceppata
dal coperchio posteriore
A
Estrarre il coperchio posteriore.
I
t
a
l
i
a
n
o
Guida di base
Risoluzione dei problemi principali
21
B
Rimuovere delicatamente la carta inceppata.
C
Rimuovere delicatamente la carta inceppata.
D
Aprire il coperchio posteriore.
E
Rimuovere delicatamente la carta inceppata.
F
Rimontare il coperchio posteriore.
Guida di base
Risoluzione dei problemi principali
22
Rimozione della carta inceppata
dal prodotto
A
Rimuovere delicatamente la carta inceppata.
B
Aprire l'unit dello scanner.
c
Importante:
Non sollevare l'unit scanner quando il coperchio
documenti aperto.
C
Rimuovere tutta la carta rimasta all'interno,
inclusi eventuali pezzettini strappati.
c
Importante:
Non toccare il cavo bianco piatto collegato al
supporto della cartuccia.
D
Chiudere l'unit scanner lentamente.
Rimozione della carta inceppata
dal cassetto carta
A
Estrarre il cassetto carta.
I
t
a
l
i
a
n
o
Guida di base
Risoluzione dei problemi principali
23
Nota:
Se non possibile estrarre il cassetto carta, scollegare il
cavo di alimentazione dalla stampante e dalla presa di
corrente. Scollegare tutti gli altri cavi dalla stampante.
Posizionare con cautela il prodotto sul lato come
illustrato di seguito ed estrarre delicatamente il cassetto.
B
Rimuovere la carta inceppata dal cassetto.
C
Rimuovere delicatamente tutta la carta inceppata
all'interno della stampante.
D
Allineare i bordi del foglio.
E
Mantenere il cassetto in piano e reinserirlo
lentamente e con cautela fino al fondo
dell'alloggiamento.
Rimozione della carta inceppata
dall'Alimentatore Automatico
Documenti (ADF)
A
Rimuovere la risma di carta dal vassoio di
ingresso dell'ADF.
B
Aprire il coperchio dell'ADF.
c
Importante:
Aprire il coperchio dell'ADF prima di rimuovere la
carta inceppata. In caso contrario, il prodotto
potrebbe danneggiarsi.
C
Rimuovere delicatamente la carta inceppata.
D
Chiudere il coperchio dell'ADF.
Guida di base
Risoluzione dei problemi principali
24
E
Aprire il coperchio documenti.
F
Rimuovere delicatamente la carta inceppata.
G
Chiudere il coperchio documenti.
H
Sollevare il vassoio di ingresso dell'ADF.
I
Rimuovere delicatamente la carta inceppata.
J
Rimettere il vassoio d'ingresso dell'ADF nella
posizione originaria.
Informazioni sulla qualit
di stampa
Se nelle stampe compaiono strisce (righe chiare), colori
mancanti o qualunque altro problema di qualit,
provare le seguenti soluzioni.
Assicurarsi che la carta sia caricata e che l'originale
sia posizionato correttamente.
& Caricamento di carta nel cassetto carta a
pagina 6
& Posizionamento degli originali a pagina 8
Controllare le impostazioni del formato e del tipo di
carta.
& Selezione della carta a pagina 6
La testina di stampa pu essere intasata. Eseguire
prima un controllo degli ugelli, quindi pulire la
testina di stampa.
Configura > Manutenzione > Controllo diffusore
(a) OK
(b) Necessita di pulizia della testina
I
t
a
l
i
a
n
o
Guida di base
Risoluzione dei problemi principali
25
Guida per fax
Verificare che il cavo telefonico sia collegato
correttamente e che la linea telefonica funzioni.
possibile controllare lo stato della linea con la
funzione Controlla connessione fax.
& Collegamento a una linea telefonica a
pagina 12
Se il fax non invia, controllare che la macchina fax
del destinatario sia accesa e funzionante.
Se il prodotto non collegato a un telefono e si
desidera ricevere i fax automaticamente, attivare la
risposta automatica.
& Ricezione di fax a pagina 15
Nota:
Per ulteriori soluzioni ai problemi di fax, vedere la Guida
utente in linea.
Informazioni di
assistenza
Sito Web del Supporto
Tecnico
Il sito Web dell'assistenza tecnica Epson offre
consulenza per i problemi che non possono essere risolti
con le procedure di risoluzione indicate nella
documentazione del prodotto. Se si dispone di un
browser Web e di un collegamento a Internet, accedere
al sito allindirizzo:
http://support.epson.net/
http://www.epson.eu/Support (Europa)
Se risultano necessari i driver pi aggiornati, le risposte
alle domande ricorrenti (FAQ), i manuali o altro
materiale scaricabile, accedere al sito all'indirizzo:
http://www.epson.com
http://www.epson.eu/Support (Europa)
Quindi, selezionare la sezione del supporto tecnico del
sito Web EPSON locale.
Guida di base
Informazioni di assistenza
26
ndice
Introduccin. . . . . . . . . . . . . . . . . . . . . . . . . 2
Dnde obtener informacin. . . . . . . . . . . . . . . . . . 2
Precaucin, Importante y Nota. . . . . . . . . . . . . . . . 2
Uso del servicio Epson Connect. . . . . . . . . . . . . . . . 2
Instrucciones de seguridad. . . . . . . . . . 3
Descripcin del panel de control
. . . . . . . . . . . . . . . . . . . . . . . . . . . . . . . . . . . . . . . 4
Botn y LCD. . . . . . . . . . . . . . . . . . . . . . . . . . . . . 4
Indicadores luminosos. . . . . . . . . . . . . . . . . . . . . . 5
Manipulacin del medio y del papel
. . . . . . . . . . . . . . . . . . . . . . . . . . . . . . . . . . . . . . . 6
Seleccin del papel. . . . . . . . . . . . . . . . . . . . . . . . . 6
Carga de papel en la cassette de papel. . . . . . . . . . . . 6
Colocacin de originales. . . . . . . . . . . . . . . . . . . . . 8
Alimentador automtico de documentos
(ADF). . . . . . . . . . . . . . . . . . . . . . . . . . . . . . . . 8
Cristal del escner. . . . . . . . . . . . . . . . . . . . . . . 10
Insercin de una tarjeta de memoria. . . . . . . . . . . 10
Modo de copia. . . . . . . . . . . . . . . . . . . . . . 11
Escaneado. . . . . . . . . . . . . . . . . . . . . . . . . . 11
Envo y recepcin de faxes. . . . . . . . . . 12
Introduccin de FAX Utility. . . . . . . . . . . . . . . . . 12
Conexin a una lnea telefnica. . . . . . . . . . . . . . . 12
Acerca de un cable de telfono. . . . . . . . . . . . . . 12
Uso de la lnea telefnica solamente para fax
. . . . . . . . . . . . . . . . . . . . . . . . . . . . . . . . . . . . 12
Lnea compartida con un dispositivo
telefnico. . . . . . . . . . . . . . . . . . . . . . . . . . . . . 13
Revisin de la conexin de fax. . . . . . . . . . . . . . 13
Configuracin de las caractersticas de fax. . . . . . . 14
Configuracin de entradas de marcado rpido
. . . . . . . . . . . . . . . . . . . . . . . . . . . . . . . . . . . . 14
Configuracin de entradas de marcado de
grupo. . . . . . . . . . . . . . . . . . . . . . . . . . . . . . . . 14
Envo de faxes. . . . . . . . . . . . . . . . . . . . . . . . . . . . 15
Recepcin de faxes. . . . . . . . . . . . . . . . . . . . . . . . 15
Impresin de informes. . . . . . . . . . . . . . . . . . . . . 16
Ms funciones. . . . . . . . . . . . . . . . . . . . . . 16
Sustitucin de cartuchos de tinta
. . . . . . . . . . . . . . . . . . . . . . . . . . . . . . . . . . . . . 18
Instrucciones de seguridad. . . . . . . . . . . . . . . . . . 18
Precauciones. . . . . . . . . . . . . . . . . . . . . . . . . . . . . 18
Sustitucin de un cartucho de tinta. . . . . . . . . . . . 18
Solucin bsica de problemas. . . . . . 21
Mensajes de error. . . . . . . . . . . . . . . . . . . . . . . . . 21
Atascos de papel. . . . . . . . . . . . . . . . . . . . . . . . . . 22
Extraccin de papel atascado de cubierta
posterior. . . . . . . . . . . . . . . . . . . . . . . . . . . . . . 22
Extraccin de papel atascado del interior del
producto. . . . . . . . . . . . . . . . . . . . . . . . . . . . . 23
Extraccin de papel atascado de la cassette de
papel. . . . . . . . . . . . . . . . . . . . . . . . . . . . . . . . 24
Extraccin de papel atascado del alimentador
automtico de documentos (ADF). . . . . . . . . . . 24
Ayuda sobre calidad de impresin. . . . . . . . . . . . . 26
Ayuda sobre faxes. . . . . . . . . . . . . . . . . . . . . . . . . 26
Dnde obtener ayuda. . . . . . . . . . . . . . 26
Sitio Web de Soporte tcnico. . . . . . . . . . . . . . . . . 26
E
s
p
a
o
l
Gua bsica
ndice
1
Introduccin
Dnde obtener
informacin
La ltima versin de los siguientes manuales estn
disponibles en el sitio web de asistencia tcnica de
Epson.
http://www.epson.eu/Support (Europa)
http://support.epson.net/ (fuera de Europa)
Para empezar (copia impresa):
Ofrece informacin sobre la instalacin del
producto y la instalacin del software.
Gua bsica (copia impresa):
Ofrece informacin bsica cuando use el producto
sin ordenador. Puede que este manual no est
incluido dependiendo del modelo y la regin.
Manual de usuario (PDF):
Ofrece instrucciones detalladas de uso, seguridad y
solucin de problemas. Consulte este manual
cuando use este producto con el ordenador o
cuando utilice caractersticas avanzadas como la
impresin a doble cara.
Para consultar el manual en PDF, necesita Adobe
Acrobat Reader 5.0 o posterior, o Adobe Reader.
Manual de red (HTML):
Ofrece a los administradores de red informacin
sobre el controlador de impresora y la
configuracin de red.
Ayuda (en la pantalla del producto):
Proporciona instrucciones bsicas de
funcionamiento y de solucin de problemas en la
pantalla LCD del producto. Seleccione el men
Ayuda en el panel de control.
Precaucin, Importante y
Nota
Precaucin, Importante y Nota se indican en este
manual de la siguiente forma y tienen los significados
que se detallan a continuacin.
!
Precaucin
deben seguirse estrictamente para evitar daos
fsicos.
c
Importante
deben seguirse para evitar daos materiales en el
equipo.
Nota
contiene sugerencias prcticas y restricciones sobre el
funcionamiento del producto.
Uso del servicio Epson
Connect
Gracias a Epson Connect y a los servicios de otras
empresas, puede imprimir con facilidad directamente
desde su smartphone, tablet PC o porttil, cuando
quiera y prcticamente desde donde quiera, incluso
desde cualquier parte del mundo. Si desea ms
informacin sobre el servicio de impresin y otros
servicios, visite la direccin URL siguiente:
https://www.epsonconnect.com/ (sitio de portal de
Epson Connect)
http://www.epsonconnect.eu (solo Europa)
Gua bsica
Introduccin
2
Puede consultar el manual de Epson Connect si hace
doble clic en el icono de acceso directo situado en el
escritorio.
Instrucciones de
seguridad
Lea detenidamente estas instrucciones y sgalas para un
uso seguro del producto. Asegrese de guardar este
manual para futuras consultas. Adems, debe seguir
todas las advertencias e instrucciones sealadas en el
producto.
Utilice nicamente el cable de alimentacin que
incluye el producto y no lo use con ningn otro
equipo. El uso de otros cables con este producto o el
uso del cable de alimentacin incluido con otros
equipos podra provocar un incendio o una
descarga elctrica.
Confirme que su cable de CA cumple la norma de
seguridad local pertinente.
Nunca desmonte, modifique ni intente reparar el
cable de alimentacin, el enchufe, la unidad de la
impresora, la unidad del escner ni sus accesorios, a
menos que siga las instrucciones especficas de los
manuales del producto.
Desenchufe el producto y contacte con personal
tcnico cualificado ante las siguientes situaciones:
El cable o el enchufe estn estropeados; ha entrado
lquido en el producto; ste se ha cado o se ha
daado la carcasa; el producto no funciona con
normalidad o muestra un cambio en su
rendimiento. No ajuste ningn control que no
figure en las instrucciones de uso.
Coloque el producto cerca de una toma de pared de
la que pueda desenchufarlo con facilidad.
No coloque ni deje el producto al aire libre, cerca de
suciedad o polvo, agua, fuentes de calor o en lugares
sometidos a golpes, vibraciones, altas temperaturas
o humedad.
Procure que no se vierta ningn lquido dentro del
producto y no utilizar el producto con las manos
mojadas.
Mantenga este producto alejado como mnimo 22
cm de estimuladores cardacos. Las ondas de radio
de este producto pueden afectar negativamente al
funcionamiento de los estimuladores cardacos.
Si la pantalla LCD est daada, pngase en contacto
con su proveedor. Si la solucin de cristal lquido
entra en contacto con las manos, lveselas con
abundante agua y jabn. Si la solucin de cristal
lquido entra en contacto con los ojos,
enjugueselos inmediatamente con abundante
agua. Si, aun despus de lavarse a conciencia, sigue
notando molestias o problemas de vista, acuda a un
mdico de inmediato.
Evite el uso del telfono durante una tormenta
elctrica. Existe un riesgo remoto de sufrir una
descarga elctrica a causa de los rayos.
No utilice el telfono para informar de un escape de
gas en las proximidades de la fuga.
Nota:
A continuacin se detallan instrucciones de seguridad
para los cartuchos de tinta.
& Sustitucin de cartuchos de tinta de la pgina 18
E
s
p
a
o
l
Gua bsica
Instrucciones de seguridad
3
Descripcin del panel de control
Nota:
El diseo del panel de control vara segn el lugar.
A pesar de que el diseo del panel de control y de que el contenido que se muestra en la pantalla LCD, por ejemplo los
nombres de las opciones y de los mens, pueden diferir ligeramente del producto real, el mtodo de funcionamiento es el
mismo.
Botn y LCD
Botones Funcin
a Enciende y apaga el producto.
b Vuelve al men principal. En el men principal, conmuta entre los modos.
c Muestra el ltimo nmero marcado. Cuando se introducen nmeros en el modo de fax, con
este botn se introduce un smbolo de pausa (-) que acta como una breve pausa durante la
marcacin.
d Muestra la lista Contactos en modo de fax.
Gua bsica
Descripcin del panel de control
4
Botones Funcin
e - La pantalla LCD muestra mens. Si el producto tiene un panel tctil, puede desplazarse por la
pantalla deslizando el dedo por la pantalla LCD. Deslcese ejerciendo un poco ms de presin
si el panel tctil responde con lentitud.
f Cancela/vuelve al men anterior.
g l, u, r, d, OK Pulse l, u, r, d para seleccionar los mens. Pulse Aceptar para confirmar el ajuste que ha
seleccionado y pase a la pantalla siguiente. Al teclear un nmero de fax, l acta como tecla de
retroceso, y r inserta un espacio.
h +, - Establece la cantidad de copias.
i 0 - 9, *, # Especifica la fecha/hora o el nmero de copias, as como los nmeros de fax. Introduce
caracteres alfanumricos y conmuta entre mayscula, minscula y nmeros cada vez que se
pulsa. Para introducir texto, en vez de estos botones quiz resulte ms fcil utilizar el teclado
del software.
j Inicia la impresin/copia/escaneado/envo de fax en blanco y negro.
k Inicia la impresin/copia/escaneado/envo de fax en color.
l Detiene el funcionamiento actual o inicializa la configuracin actual.
m u, d Se desplaza por la pantalla.
Indicadores luminosos
Indicadores luminosos Funcin
Se ilumina cuando el producto est encendido.
Est intermitente cuando el producto se encuentra en proceso de recibir datos, imprimir/
copiar/escanear/enviar faxes, sustituir un cartucho de tinta, cargar tinta o limpiar el cabezal de
impresin.
Permanece encendido mientras la impresora est conectada a una red. Est intermitente
mientras se realizan los ajustes de red (verde: Wi-Fi/naranja: Ethernet).
Nota:
Para obtener ms informacin sobre los iconos que aparecen en la pantalla LCD, consulte la Ayuda en el panel de control.
E
s
p
a
o
l
Gua bsica
Descripcin del panel de control
5
Manipulacin del
medio y del papel
Seleccin del papel
El producto se ajustar automticamente al tipo de
papel seleccionado en los ajustes de impresin. Por eso,
el ajuste del tipo de papel es tan importante. Indica al
producto el tipo de papel que se utiliza y ajusta la
cantidad de tinta adecuada. En la tabla siguiente figuran
los ajustes que deben elegirse para el papel.
Para este papel Tipo de papel en la LCD
Papel normal*
1
Plain Paper (Papel normal)
Epson Bright White Ink Jet
Paper (Papel especial blan
co brillante)*
1
Plain Paper (Papel normal)
Epson Ultra Glossy Photo
Paper (Papel fotogrfico sa
tinado extra)
Satinado extra
Epson Premium Glossy
Photo Paper (Papel foto
grfico satinado Premium)
Satinado Prem.
Epson Premium Semigloss
Photo Paper (Papel foto
grfico semibrillo)
Satinado Prem.
Epson Glossy Photo Paper
(Papel fotogrfico satina
do)
Satinado
Epson Photo Paper (Papel
fotogrfico)
Papel fotogr.
Epson Matte Paper - Heavy
weight (Papel mate - alto
gramaje)
Mate
Epson Photo Quality Ink Jet
Paper (Papel especial HQ)
Mate
*1 Con este papel puede imprimirse a dos caras.
Carga de papel en la
cassette de papel
Siga estos pasos para cargar el papel:
a. Cassette de papel 1
b. Cassette de papel 2
*
* La disponibilidad de esta pieza depende del producto.
A
Retire la cassette de papel.
Nota:
Si se ha expulsado la bandeja de salida, cirrela antes de
retirar la cassette.
Gua bsica
Manipulacin del medio y del papel
6
B
Apriete y deslice las guas laterales hacia los lados
de la cassette de papel.
C
Deslice la gua lateral para ajustarla al tamao de
papel que utilizar.
D
Cargue el papel hacia la gua lateral con la cara
imprimible mirando hacia abajo; a continuacin,
compruebe que el papel no sobresalga por el
extremo de la cassette.
Nota:
La cassette de papel 2 admite solo papel normal de
tamao B5 o superior.
Airee y alinee los bordes del papel antes de cargarlo.
E
Deslice las guas laterales hasta los bordes del
papel.
Nota:
Si es papel normal, no lo cargue por encima de la flecha H
del interior de la gua lateral.
Si es un soporte especial de Epson, compruebe que el
nmero de hojas sea inferior al lmite especificado para
ese papel.
E
s
p
a
o
l
Gua bsica
Manipulacin del medio y del papel
7
F
Mantenga la cassette en posicin horizontal y,
con cuidado, vulvala a insertar por completo en
el producto.
G
Despliegue la bandeja de salida; a continuacin,
suba el tope.
Nota:
Coloque el producto de forma que haya el espacio
suficiente delante de l para que el papel salga por
completo.
No extraiga ni inserte la cassette de papel mientras el
producto est en funcionamiento.
Para obtener ms informacin sobre cmo cargar
otros tipos de papeles distintos del papel normal, por
ejemplo sobres o papel preperforado, consulte el
Manual de usuario en PDF.
Colocacin de originales
Alimentador automtico de
documentos (ADF)
Se pueden cargar los documentos originales en el
alimentador automtico de documentos (ADF) para
copiar, escanear o enviar como fax varias pginas de
forma rpida. El ADF puede escanear las dos caras de los
documentos. Para ello, debe seleccionar la opcin en el
men de ajustes de copias. Puede utilizar los siguientes
originales en el ADF:
Tamao A4/Carta/Legal
Tipo Papel normal
Gramaje
64 g/m
2
a 95 g/m
2
Capacidad 30 hojas o 3 mm o menos
(A4, Carta)/10 hojas (Legal)
Si se escanea un documento a doble cara con el ADF, el
tamao de papel Legal no est disponible.
c
Importante:
Para evitar atascos de papel, no utilice los siguientes
documentos. Para estos tipos se utiliza el cristal del
escner.
Documentos fijados con grapas, clips, etc.
Documentos que llevan pegados cintas o
papeles.
Fotografas, transparencias o papel de
transferencia trmica.
Papel rasgado, arrugado o que tenga agujeros.
A
Nivele los bordes de los originales con unos
golpecitos sobre una superficie plana.
Gua bsica
Manipulacin del medio y del papel
8
B
Mueva la gua lateral del alimentador automtico
de documentos.
C
Inserte los originales con la cara hacia arriba y el
borde corto por delante en el alimentador
automtico de documentos.
D
Deslice la gua lateral hasta se encuentre a ras con
los originales.
Nota:
En la composicin Copia 2 por cara, coloque el
original como se muestra. Asegrese de que la
orientacin del original coincida con la
configuracin ajustada en Orientacin documento.
Si utiliza la funcin de copia con el alimentador
automtico de documentos (ADF), los ajustes de
impresin se fijan en Reducir/Ampliar Tamao
real, Tipo de papel Papel normal y Tamao
papel A4/Legal. La impresin se recorta si se
copia un original con un tamao superior a A4.
E
s
p
a
o
l
Gua bsica
Manipulacin del medio y del papel
9
Cristal del escner
A
Abra la cubierta para documentos y coloque el
original boca abajo en el cristal del escner.
B
Deslice el original hasta la esquina.
C
Cierre la tapa con cuidado.
Nota:
Si hay un documento en el alimentador automtico de
documentos (ADF) y en el cristal del escner, tiene
prioridad el documento que est en el ADF.
Insercin de una tarjeta de
memoria
Puede imprimir fotografas almacenadas en una tarjeta
de memoria, as como guardar en ella los datos
escaneados. Se admiten las tarjetas de memoria
siguientes:
SD, miniSD, microSD, SDHC, miniSDHC,
microSDHC, SDXC, microSDXC, MultiMediaCard,
MMCplus, MMCmobile, MMCmicro, Memory Stick
Duo, Memory Stick PRO Duo, Memory Stick PRO-HG
Duo, Memory Stick Micro y MagicGate Memory Stick
Duo
c
Importante:
Las tarjetas de memoria siguientes requieren un
adaptador. Debe acoplarlo antes de insertar la
tarjeta en la ranura; de lo contrario, la tarjeta
podra quedar atascada.
miniSD, microSD, miniSDHC, microSDHC,
microSDXC y MMCmicro
MMCmobile
Memory Stick Micro
A
Inserte solamente una tarjeta.
Gua bsica
Manipulacin del medio y del papel
10
B
Compruebe que el indicador luminoso est
encendido sin parpadear.
= encendido, = intermitente
c
Importante:
No intente insertar toda la tarjeta en el espacio
de la ranura. No debe insertarse del todo.
No extraiga la tarjeta de memoria cuando el
indicador luminoso parpadee. Se podran
perder los datos de la tarjeta de memoria.
Modo de copia
Siga estos pasos para copiar documentos. En el caso de
los productos con dos cassettes de papel, si desea copiar
una cantidad grande de documentos de una sola vez,
cargue papel normal A4/Legal en las dos cassettes y
establezca Fuente de papel en Cassette1 > Cassette 2 en
el paso 7.
A
Cargue papel en la cassette de papel.
& Carga de papel en la cassette de papel de la
pgina 6
B
Coloque el original.
& Colocacin de originales de la pgina 8
C
Acceda al modo Copiar en el men Inicio.
D
Pulse + y - para ajustar el nmero de copias.
E
Ajuste la densidad.
F
Pulse d para acceder al men Copiar.
G
Seleccione los ajustes de copia adecuados como el
tamao, el tipo y la calidad del papel.
Nota:
En funcin del modelo, las opciones de
configuracin de copias pueden ajustarse en
Configuracin de papel y copias.
Antes de comenzar a copiar, puede previsualizar los
resultados de las copias.
Puede efectuar diferentes copias de composicin, por
ejemplo a dos caras, dos por cara, etctera. Cambie
la configuracin a dos caras o la composicin segn
lo que se necesite.
H
Pulse uno de los botones x para establecer el
Modo Color; a continuacin, inicie la copia.
Nota:
Consulte el Manual de usuario en PDF para obtener
informacin sobre otras funciones de copia y la lista de
mens del modo Copiar.
Escaneado
Puede escanear documentos y enviar la imagen
escaneada desde el producto a un ordenador que est
conectado.
Nota:
Para obtener ms informacin sobre Digitalizar a
cloud, consulte el manual Epson Connect, al que puede
acceder mediante el icono de acceso directo del
escritorio.
A
Coloque el original (u originales).
& Colocacin de originales de la pgina 8
B
Seleccione Scan en el men Inicio.
C
Seleccione una opcin del men de escaneado.
E
s
p
a
o
l
Gua bsica
Modo de copia
11
D
Si selecciona Digitalizar a PC, elija un ordenador.
Si selecciona Digitalizar a tarj. memoria, defina
opciones como el formato de escaneado y la
configuracin a dos caras.
E
Pulse el botn x para iniciar el escaneado.
Nota:
Para obtener ms informacin sobre otras funciones de
escaneado y la lista de mens del modo de escaneado,
consulte el Manual de usuario en PDF.
La imagen escaneada queda guardada.
Envo y recepcin de
faxes
Introduccin de FAX
Utility
FAX Utility es un software capaz de transmitir datos
como documentos, dibujos y tablas creados mediante
una aplicacin de procesamiento de texto o de hojas de
clculo directamente por fax sin imprimir. Adems, esta
utilidad dispone de una funcin para guardar un fax
recibido como archivo PDF en un ordenador. De este
modo, puede comprobar los datos e imprimir
nicamente lo que necesite. Utilice el siguiente
procedimiento para ejecutar la utilidad.
Windows
Haga clic en el botn de inicio (Windows 7 y Vista) o
haga clic en Start (Inicio) (Windows XP), seale All
Programs (Todos los programas), seleccione Epson
Software y haga clic en FAX Utility.
Mac OS X
Haga clic en System Preference (Preferencias del
Sistema), en Print & Fax (Impresin y Fax) o Print &
Scan (Impresin y Escaneado) y, a continuacin,
seleccione FAX (la impresora) en Printer (Impresora).
Despus, haga clic de la siguiente forma;
Mac OS X 10.6.x, 10.7.x: Option & Supplies (Opciones
y recambios) Utility (Utilidades) Open Printer
Utility (Abrir Utilidad Impresoras)
Mac OS X 10.5.x: Open Print Queue (Abrir cola de
impresin) Utility (Utilidades)
Nota:
Para ms detalles, consulte la ayuda en lnea de FAX
Utility.
Conexin a una lnea
telefnica
Acerca de un cable de telfono
Utilice un cable de telfono con la siguiente
especificacin de la interfaz.
Lnea telefnica RJ-11
Conexin telefnica RJ-11
En funcin de la regin, puede venir incluido con el
producto un cable de telfono. En ese caso, utilice ese
cable.
Uso de la lnea telefnica
solamente para fax
A
Conecte un cable de telfono que lleve del
conector telefnico de la pared al puerto LINE.
B
Asegrese de que la opcin Respuesta auto. est
establecida en Activado.
& Recepcin de faxes de la pgina 15
Gua bsica
Envo y recepcin de faxes
12
c
Importante:
Si no conecta un telfono externo al producto,
asegrese de activar la respuesta automtica. De lo
contrario, no podr recibir faxes.
Lnea compartida con un
dispositivo telefnico
A
Conecte un cable de telfono que lleve del
conector telefnico de la pared al puerto LINE.
B
Retire el protector.
C
Conecte un telfono o un contestador
automtico al puerto EXT.
Nota:
Consulte el Manual de usuario en PDF para conocer
otros mtodos de conexin.
Revisin de la conexin de fax
Puede comprobar si el producto est habilitado para
enviar y recibir faxes.
A
Cargue papel normal en la cassette.
& Carga de papel en la cassette de papel de la
pgina 6
Nota:
Si el producto viene equipado con dos cassettes, cargue el
papel en la cassette 1. Si ha cambiado el ajuste Fuente de
papel (Configuracin > Configuracin del fax >
Configuracin de recepcin > Fuente de papel), cargue
el papel en la cassette que haya especificado.
B
Acceda al modo Setup en el men Inicio.
C
Seleccione Configuracin del fax.
D
Seleccione Comprobar conexin de fax.
E
Pulse uno de los botones x para imprimir el
informe.
E
s
p
a
o
l
Gua bsica
Envo y recepcin de faxes
13
Nota:
Si se informa de errores, pruebe las soluciones que ofrece
el informe.
Configuracin de las
caractersticas de fax
Configuracin de entradas de
marcado rpido
Se puede crear una lista de marcacin rpida para
seleccionar los nmeros de fax de destinatarios
rpidamente al enviar faxes. Se pueden registrar hasta
100 entradas combinadas de marcacin rpida y
marcacin por grupos.
A
Acceda al modo Fax en el men Inicio.
B
Pulse o seleccione Contactos.
C
Seleccione Editar contactos.
D
Seleccione Configurar marcacin rpida. Se
muestran los nmeros disponibles de entrada de
marcado rpido.
E
Seleccione el nmero de entrada de marcado
rpido que desee registrar. Puede registrar hasta
100 entradas.
F
Utilice el teclado numrico para introducir un
nmero de telfono. Puede entrar hasta 64
dgitos.
Nota:
Un guion ("-") introduce una leve pausa al realizar la
marcacin. Inclyalo solo en los nmeros de telfono en
los que sea necesaria una pausa. Al realizar la
marcacin, se ignoran los espacios introducidos entre
nmeros.
G
Introduzca un nombre para identificar la entrada
de marcado rpido. Puede entrar hasta 30
caracteres.
H
Seleccione Hecho para registrar el nombre.
Configuracin de entradas de
marcado de grupo
Se pueden aadir entradas de marcacin rpida a un
grupo, lo que permite enviar un fax a varios
destinatarios a la vez. Se pueden introducir hasta
99 entradas combinadas de marcacin rpida y
marcacin por grupos.
A
Acceda al modo Fax en el men Inicio.
B
Pulse o seleccione Contactos.
C
Seleccione Editar contactos.
D
Seleccione Config. de marcacin de grupos. Se
muestran los nmeros disponibles de entrada de
marcado de grupo.
E
Seleccione el nmero de entrada de marcado de
grupo que desee registrar.
F
Introduzca un nombre para identificar la entrada
de marcado de grupo. Puede entrar hasta 30
caracteres.
G
Seleccione Hecho para registrar el nombre.
H
Seleccione un nmero de entrada de marcado
rpido que desee registrar en la lista de marcado
de grupo.
I
Repita el paso 8 para aadir otras entradas de
marcacin rpida a la lista de marcacin por
grupos. Se pueden registrar hasta 99 entradas de
marcacin rpida en una marcacin por grupos.
J
Pulse OK para finalizar la creacin de una lista de
marcado de grupo.
Gua bsica
Envo y recepcin de faxes
14
Envo de faxes
A
Coloque los originales en el alimentador
automtico de documentos o en el cristal del
escner.
& Colocacin de originales de la pgina 8
B
Acceda al modo Fax en el men Inicio.
C
Use las teclas del teclado numrico para
introducir el nmero de fax. Puede entrar hasta
64 dgitos.
Nota:
Para mostrar el ltimo nmero de fax utilizado,
pulse o Volver a marc.
Pulse d y ajuste la configuracin de envo. Para
escanear y enviar por fax las dos caras del original,
seleccione Faxes a doble cara, Activado; a
continuacin, cargue el original en el alimentador
automtico de documentos. En funcin del modelo,
los ajustes pueden realizarse tambin seleccionando
Configuracin de envo.
Asegrese de haber introducido la informacin del
encabezamiento. Algunos equipos de fax deniegan
automticamente la recepcin de faxes que no
incluyan la informacin del encabezamiento.
D
Pulse x (color) o x (blanco y negro) para
empezar a enviar un fax en color o monocromo.
Nota:
Si el nmero de fax est ocupado o existe algn problema,
este producto repite la marcacin tras un minuto. Pulse
Volver a marc para repetir la marcacin
inmediatamente.
Recepcin de faxes
Siga las instrucciones para configurar los ajustes de la
recepcin automtica de faxes.
Nota:
Segn los ajustes de configuracin de Salida de fax,
el fax recibido se guarda como datos o se imprime.
Si Salida de fax se ajusta en Guardar, los datos del
fax recibido se guardan como datos de manera
automtica y el paso 1 no debe realizarse.
A
Cargue papel normal en la cassette.
& Carga de papel en la cassette de papel de la
pgina 6
Nota:
Si el producto viene equipado con dos cassettes, configure
los ajustes de Fuente de papel.
Configuracin > Configuracin del fax >
Configuracin de recepcin > Fuente de papel
Si no va a imprimir una cantidad grande de faxes de una
sola vez, cargue papel normal en las dos cassettes y ajuste
Fuente de papel en Cassette1 > Cassette 2.
B
Asegrese de que la opcin Respuesta auto. est
establecida en Activado.
Configuracin > Configuracin del fax >
Configuracin de recepcin > Respuesta auto.
> Activado
Nota:
Si hay conectado un contestador automtico
directamente a este producto, asegrese de ajustar
Tonos para responder correctamente mediante el
siguiente procedimiento.
En funcin de la regin, Tonos para responder
puede no estar disponible.
Para obtener ms informacin sobre cmo recibir
faxes de forma manual, consulte el Manual de
usuario en PDF.
C
Acceda al modo Setup en el men Inicio.
D
Seleccione Configuracin del fax.
E
Seleccione Comunicacin.
F
Seleccione Tonos para responder.
G
Seleccione la cantidad de tonos.
E
s
p
a
o
l
Gua bsica
Envo y recepcin de faxes
15
c
Importante:
Seleccione ms tonos de los necesitados para que el
contestador automtico descuelgue. Si est
ajustado para descolgar en el cuarto tono, ajuste el
producto para que descuelgue en el quinto tono o
posterior. De lo contrario, el contestador
automtico no podr recibir llamadas de voz.
Nota:
Si recibe una llamada y la otra parte es un fax, el producto
recibe el fax automticamente incluso si el contestador
automtico descuelga. Si usted descuelga el telfono,
espere hasta que en la pantalla LCD se muestre un
mensaje que indique que se ha establecido una conexin
antes de colgar. Si la otra parte es una persona, el telfono
se puede utilizar normalmente o se puede dejar un
mensaje en el contestador automtico.
Impresin de informes
Siga las instrucciones descritas a continuacin para
imprimir un informe de fax.
A
Cargue papel normal en la cassette.
& Carga de papel en la cassette de papel de la
pgina 6
Nota:
Si el producto viene equipado con dos cassettes, configure
los ajustes de Fuente de papel.
Configuracin > Configuracin del fax >
Configuracin de recepcin > Fuente de papel
B
Acceda al modo Fax en el men Inicio.
C
Si en la pantalla LCD se muestra Opciones
avanz., seleccione Opciones avanz.
Si no aparecen en pantalla, pulse d.
D
Seleccione Informe del fax.
E
Seleccione la opcin que desee imprimir.
Nota:
Slo se puede ver Registro del fax en la pantalla.
F
Pulse uno de los botones x para imprimir el
informe que haya seleccionado.
Nota:
Para obtener ms informacin sobre otras funciones de
fax y la lista de mens del modo de fax, consulte el
Manual de usuario en PDF.
Ms funciones
En Ms funciones, encontrar numerosos mens especiales que hacen de la impresin una tarea fcil y divertida. Para
obtener ms informacin, seleccione Ms funciones, seleccione cada men y siga las instrucciones que aparecen en la
pantalla LCD.
Gua bsica
Ms funciones
16
Men Funciones
Copia de tarjeta ID Puede copiar las dos caras de una tarjeta
de identificacin al mismo tiempo.
Imprimir fotos Puede imprimir fotos guardadas en una
tarjeta de memoria o un dispositivo USB
sin tener que utilizar un ordenador. Tam
bin puede reducir y ampliar las fotos, as
como ajustar la calidad.
Copiar/Restaurar fotos Puede hacer copias fieles a los originales. Si
la foto original est descolorida, puede
restaurar color para devolverle su calidad
original.
Hoja de diseo de foto Puede imprimir las fotos de una tarjeta de
memoria en diferentes composiciones.
Imprimir papeles rayado Puede imprimir papel rayado o papel gr
fico con una foto o sin ella establecida co
mo fondo.
E
s
p
a
o
l
Gua bsica
Ms funciones
17
Sustitucin de
cartuchos de tinta
Instrucciones de
seguridad
Guarde los cartuchos de tinta fuera del alcance de
los nios.
Maneje los cartuchos de tinta ya usados con
cuidado, pues puede quedar algo de tinta alrededor
del puerto de suministro.
Si se mancha la piel de tinta, lvese a conciencia con
agua y jabn.
Si le entra tinta en los ojos, lveselos
inmediatamente con agua. Si, aun despus de
lavarse a conciencia, sigue notando molestias o
problemas de vista, acuda a un mdico de
inmediato.
Si le entra tinta en la boca, escpala inmediatamente
y acuda al mdico enseguida.
Precauciones
Epson recomienda la utilizacin de cartuchos de
tinta Epson originales. Epson no puede garantizar
la calidad ni la fiabilidad de las tintas que no sean de
Epson. La tinta no genuina puede provocar daos
no cubiertos por las garantas de Epson, y, en
determinadas condiciones, un funcionamiento
anormal del producto. Es posible que no se
muestren datos sobre los niveles de tinta de
cartuchos no originales.
No agite los cartuchos de tinta con demasiada
fuerza; de lo contrario, podra derramarse tinta del
cartucho.
Para garantizar el rendimiento ptimo del cabezal
de impresin, se consume algo de tinta de algunos
cartuchos no solo durante la impresin, sino
tambin durante labores de mantenimiento como
la sustitucin de cartuchos de tinta y la limpieza del
cabezal de impresin.
Si tiene que extraer un cartucho de tinta
temporalmente, no olvide proteger la zona de
suministro de tinta de la suciedad y el polvo. Guarde
el cartucho de tinta en el mismo sitio que el
producto. Guarde siempre el cartucho con la
etiqueta que identifica su color hacia arriba. No
guarde los cartuchos de tinta boca abajo.
Para aprovechar al mximo la tinta, saque un
cartucho nicamente cuando est preparado para
sustituirlo. Los cartuchos que tienen poca tinta no
se pueden utilizar despus de volverlos a insertar.
No desembale el paquete del cartucho de tinta hasta
que vaya a instalarlo en el producto. El cartucho est
envasado al vaco para conservar todas sus
propiedades. Si se deja un cartucho desembalado
durante mucho tiempo antes de utilizarlo, es
posible que ya no pueda imprimir con l.
Instale todos los cartuchos de tinta; de lo contrario,
no podr imprimir.
Sustitucin de un
cartucho de tinta
A
Abra el escner. El soporte del cartucho de tinta
se coloca en posicin de sustitucin del cartucho
de tinta.
Gua bsica
Sustitucin de cartuchos de tinta
18
c
Importante:
No desplace el soporte del cartucho de tinta con
la mano, ya que podra daar el producto.
No levante el escner cuando la cubierta para
documentos est abierta.
Nota:
Si el soporte del cartucho de tinta no se desplaza a la
posicin de cambio del cartucho, siga estas opciones:
Inicio > Configuracin > Mantenimiento > Cambio de
cartucho
B
Abra la cubierta del cartucho de tinta.
C
Apriete y extraiga el cartucho de tinta.
Nota:
La ilustracin muestra la sustitucin de un cartucho
de tinta negra. Sustituya el cartucho
correspondiente a su situacin.
Los cartuchos de tinta retirados pueden tener tinta
alrededor del puerto de suministro de tinta. Por lo
que deber tener cuidado de no ensuciarse con tinta
del rea adyacente al retirar lo cartuchos.
D
Agite suavemente los cartuchos de sustitucin
nuevos cuatro o cinco veces; a continuacin,
desemblelos.
E
Retire nicamente el precinto amarillo.
E
s
p
a
o
l
Gua bsica
Sustitucin de cartuchos de tinta
19
c
Importante:
Debe retirar el precinto amarillo del cartucho
antes de instalarlo; de lo contrario, es posible
que disminuya la calidad de impresin o que
no sea posible imprimir.
Si ha instalado un cartucho de tinta sin retirar
el precinto amarillo, extraiga el cartucho del
producto, retire dicho precinto y vuelva a
instalarlo.
No retire el precinto transparente de la parte
inferior del cartucho; de lo contrario, puede
que este quede inutilizable.
No despegue ni rasgue la etiqueta del cartucho;
de lo contrario, se producirn prdidas de
tinta.
F
Introduzca el cartucho y pulse hasta or un clic.
G
Cierre la cubierta del cartucho de tinta.
H
Cierre el escner despacio. Comienza la carga de
tinta.
Nota:
El indicador luminoso seguir intermitente
mientras el producto est cargando tinta. No apague
el producto durante la carga de tinta. Si la carga de
tinta no se ha completado, no se podr imprimir.
Si tuviera que sustituir un cartucho de tinta durante
una copia, cancele ese trabajo y vuelva a iniciarlo
desde la colocacin de los originales para garantizar
la calidad de la copia una vez finalizada la carga de
tinta.
El cambio de cartucho de tinta ha terminado. El
producto volver a su estado anterior.
Gua bsica
Sustitucin de cartuchos de tinta
20
Solucin bsica de problemas
Mensajes de error
En esta seccin se describe el significado de los mensajes que aparecen en la pantalla LCD.
Mensajes de error Soluciones
Papel agotado o atascado & Consulte Atascos de papel de la pgina 22
Error en la impresora. Apague y vuelva a encender. Para
ms informacin, consulte la documentacin.
Apague el producto y vulvalo a encender. Asegrese de que no
haya papel en el producto. Si sigue apareciendo el mensaje, con
tacte con el soporte tcnico de Epson.
Error de comunicacin. Compruebe si el PC est conectado. Asegrese de que el ordenador est conectado correctamente. Si
sigue apareciendo el mensaje, cercirese de que el software de
escaneado est instalado en el ordenador y de que los ajustes de
software sean correctos.
Caja de mantenimiento casi al final de su vida til. Sustituya la caja de mantenimiento antes de que finalice su vida
til.
Para obtener ms informacin, consulte el Manual de usuario en
PDF.
Cuando la caja de mantenimiento est llena, el producto se de
tiene y la caja de mantenimiento debe reemplazarse antes de
continuar la impresin.
Caja de mantenimiento al final de su vida til. Debe susti
tuirla.
Sustituya la caja de mantenimiento.
Tampn de impresora va a agotar su vida til. Contacte
con el servicio tcnico de Epson.
Pulse el botn x para reanudar la impresin. El mensaje aparecer
hasta que se sustituya la almohadilla de la tinta. Pngase en con
tacto con el servicio de asistencia tcnica de Epson para sustituir
las almohadillas de la tinta antes de que lleguen al final de su vida
til. Cuando estn saturadas, el producto se detiene y es necesaria
la asistencia tcnica de Epson para continuar imprimiendo.
Tampn de impresora ha agotado su vida til. Contacte
con el servicio tcnico de Epson.
Pngase en contacto con el servicio de asistencia tcnica de Epson
para sustituir los tampones de impresora.
Tono marc.no detectado. Eje. Comprobar conexin de fax
en Config del fax en men Config.
Asegrese de que el cable de telfono est conectado correcta
mente y que funcione la lnea telefnica.
& Consulte Conexin a una lnea telefnica de la pgina 12
Si conecta el producto a una lnea telefnica PBX (centralita pri
vada) o a un adaptador de terminal, desactive la Deteccin tono
marc. Seleccione Configuracin del fax > Comunicacin > De
teccin tono marc. >Desactivado.
Combinacin de direccin IP y mscara de subred no v
lida. Consulte la documentacin.
Consulte el Manual de red en lnea.
Recovery Mode Error en la actualizacin de firmware. Deber intentar de nuevo la
actualizacin de firmware. Tenga disponible un cable USB y visite
el sitio web local de Epson para obtener instrucciones adicionales.
E
s
p
a
o
l
Gua bsica
Solucin bsica de problemas
21
Atascos de papel
!
Precaucin:
No toque nunca los botones del panel de control si
tiene la mano dentro del producto.
Nota:
Cancele el trabajo de impresin si se lo solicita un
mensaje de la pantalla LCD o el controlador de
impresora.
Despus de retirar el papel atascado, pulse botn que
indique la pantalla LCD.
Extraccin de papel atascado de
cubierta posterior
A
Retire la cubierta posterior.
B
Extraiga con cuidado el papel atascado.
C
Extraiga con cuidado el papel atascado.
D
Abra la cubierta posterior.
Gua bsica
Solucin bsica de problemas
22
E
Extraiga con cuidado el papel atascado.
F
Vuelva a colocar la cubierta posterior.
Extraccin de papel atascado del
interior del producto
A
Extraiga con cuidado el papel atascado.
B
Abra el escner.
c
Importante:
No levante el escner cuando la cubierta para
documentos est abierta.
C
Extraiga todo el papel del interior, incluidos los
trozos rotos.
E
s
p
a
o
l
Gua bsica
Solucin bsica de problemas
23
c
Importante:
No toque el cable plano blanco que est conectado
al soporte del cartucho.
D
Cierre el escner despacio.
Extraccin de papel atascado de
la cassette de papel
A
Retire la cassette de papel.
Nota:
Si no puede retirar la cassette, desenchufe el cable de
alimentacin del producto y de la toma de corriente.
Desenchufe todos los dems cables del producto
Coloque el producto en su posicin correcta, como se
muestra a continuacin, y retire la cassette con cuidado.
B
Retire el papel atascado de la cassette.
C
Retire con cuidado cualquier papel que estuviera
atascado dentro del producto.
D
Alinee los bordes del papel.
E
Mantenga la cassette en posicin horizontal y,
con cuidado, vulvala a insertar por completo en
el producto.
Extraccin de papel atascado del
alimentador automtico de
documentos (ADF)
A
Saque la pila de papel de la bandeja de entrada del
ADF.
Gua bsica
Solucin bsica de problemas
24
B
Abra la tapa del ADF.
c
Importante:
Asegrese de que abre la tapa del ADF antes de
extraer el papel atascado. De lo contrario, puede
daarse el producto.
C
Extraiga con cuidado el papel atascado.
D
Cierre la tapa del ADF.
E
Abra la cubierta para documentos.
F
Extraiga con cuidado el papel atascado.
G
Cierre la cubierta para documentos.
H
Levante la bandeja de entrada del ADF.
I
Extraiga con cuidado el papel atascado.
J
Vuelva a colocar la bandeja de entrada del ADF
en su posicin original.
E
s
p
a
o
l
Gua bsica
Solucin bsica de problemas
25
Ayuda sobre calidad de
impresin
Si observa bandas (lneas claras), falta de colores o
cualquier otro problema de calidad en las impresiones,
pruebe las siguientes soluciones.
Asegrese de haber cargado el papel y colocado el
original correctamente.
& Carga de papel en la cassette de papel de la
pgina 6
& Colocacin de originales de la pgina 8
Compruebe el ajuste del tamao de papel y del tipo
de papel.
& Seleccin del papel de la pgina 6
El cabezal de impresin puede estar obstruido.
Realice en primer lugar un test de inyectores y,
luego, limpie el cabezal de impresin.
Configuracin > Mantenimiento >
Comprobacin de boquillas
(a) Correcto
(b) Es necesaria la limpieza del cabezal
Ayuda sobre faxes
Asegrese de que el cable de telfono est conectado
correctamente y que la lnea telefnica funcione. Se
puede comprobar el estado de la lnea mediante la
funcin Comprobar conexin de fax.
& Conexin a una lnea telefnica de la
pgina 12
Si no se envi el fax, asegrese de que la mquina de
fax del receptor est encendida y en
funcionamiento.
Si este producto no est conectado a un telfono y
desea recibir faxes automticamente, asegrese de
activar la respuesta automtica.
& Recepcin de faxes de la pgina 15
Nota:
Si desea obtener ms soluciones para los problemas
relacionados con el fax, consulte el Manual de usuario en
lnea.
Dnde obtener ayuda
Sitio Web de Soporte
tcnico
El sitio Web de soporte tcnico de Epson ofrece ayuda
para los problemas que no se puedan resolver mediante
la informacin sobre solucin de problemas incluida en
la documentacin de su producto. Si dispone de un
explorador Web y de conexin a Internet, visite el sitio
Web en:
http://support.epson.net/
http://www.epson.eu/Support (Europa)
Si necesita los controladores ms recientes, preguntas
ms frecuentes, manuales u otros archivos descargables,
visite el sitio web:
http://www.epson.com
http://www.epson.eu/Support (Europa)
Despus, seleccione la seccin de soporte tcnico del
sitio Web de Epson de su regin.
Gua bsica
Dnde obtener ayuda
26
ndice de Contedo
Introduo. . . . . . . . . . . . . . . . . . . . . . . . . . . 2
Onde Obter Informaes. . . . . . . . . . . . . . . . . . . . . 2
Precauo, Importante e Nota. . . . . . . . . . . . . . . . . 2
Utilizar o servio Epson Connect. . . . . . . . . . . . . . . 2
Instrues de Segurana. . . . . . . . . . . . . 3
Viso geral do painel de controlo
. . . . . . . . . . . . . . . . . . . . . . . . . . . . . . . . . . . . . . . 4
Botes e LCD. . . . . . . . . . . . . . . . . . . . . . . . . . . . . 4
Indicadores luminosos. . . . . . . . . . . . . . . . . . . . . . 5
Manuseamento de Papel. . . . . . . . . . . . 6
Seleccionar Papel. . . . . . . . . . . . . . . . . . . . . . . . . . 6
Colocar papel no alimentador de papel. . . . . . . . . . 6
Colocar os Originais. . . . . . . . . . . . . . . . . . . . . . . . 8
Alimentador Automtico de Documentos
(AAD). . . . . . . . . . . . . . . . . . . . . . . . . . . . . . . . 8
Vidro do digitalizador. . . . . . . . . . . . . . . . . . . . 10
Inserir um carto de memria. . . . . . . . . . . . . . . . 10
Cpia. . . . . . . . . . . . . . . . . . . . . . . . . . . . . . . 11
Digitalizao. . . . . . . . . . . . . . . . . . . . . . . 11
Fax. . . . . . . . . . . . . . . . . . . . . . . . . . . . . . . . . 12
Introduo ao Utilitrio FAX Utility. . . . . . . . . . . 12
Ligar a uma Linha Telefnica. . . . . . . . . . . . . . . . . 12
Sobre um cabo de telefone. . . . . . . . . . . . . . . . . 12
Utilizar a linha telefnica apenas para o fax. . . . 12
Partilhar uma linha com um dispositivo
telefnico. . . . . . . . . . . . . . . . . . . . . . . . . . . . . 13
Verificar a ligao do fax. . . . . . . . . . . . . . . . . . 13
Configurar as Funcionalidades do Fax. . . . . . . . . . 14
Configurar entradas de marcao rpida. . . . . . 14
Configurar entradas de marcao em grupo. . . . 14
Enviar Faxes. . . . . . . . . . . . . . . . . . . . . . . . . . . . . 14
Receber Faxes. . . . . . . . . . . . . . . . . . . . . . . . . . . . 15
Imprimir Relatrios. . . . . . . . . . . . . . . . . . . . . . . 16
Mais funes. . . . . . . . . . . . . . . . . . . . . . . 16
Substituir Tinteiros. . . . . . . . . . . . . . . . . 17
Instrues de Segurana. . . . . . . . . . . . . . . . . . . . 17
Precaues. . . . . . . . . . . . . . . . . . . . . . . . . . . . . . 18
Substituir um tinteiro. . . . . . . . . . . . . . . . . . . . . . 18
Resoluo de problemas bsica. . . . 20
Mensagens de erro. . . . . . . . . . . . . . . . . . . . . . . . 20
Encravamentos de papel. . . . . . . . . . . . . . . . . . . . 21
Remover papel encravado da tampa posterior
. . . . . . . . . . . . . . . . . . . . . . . . . . . . . . . . . . . . 21
Remover papel encravado do interior do
produto. . . . . . . . . . . . . . . . . . . . . . . . . . . . . . 22
Remover papel encravado do alimentador de
papel. . . . . . . . . . . . . . . . . . . . . . . . . . . . . . . . 23
Remover papel encravado no Alimentador
Automtico de Documentos (AAD). . . . . . . . . . 24
Ajuda sobre a Qualidade de Impresso. . . . . . . . . . 25
Ajuda de Fax. . . . . . . . . . . . . . . . . . . . . . . . . . . . . 26
Onde Obter Ajuda. . . . . . . . . . . . . . . . . . 26
Stio Web de Assistncia Tcnica. . . . . . . . . . . . . . 26
P
o
r
t
u
g
u
s
Guia bsico
ndice de Contedo
1
Introduo
Onde Obter Informaes
A verso mais recente dos seguintes manuais est
disponvel no stio Web de suporte da Epson.
http://www.epson.eu/Support (Europa)
http://support.epson.net/ (fora da Europa)
Comear por aqui (papel):
Fornece informaes sobre como montar o
produto e instalar o software.
Guia bsico (papel):
Apresenta informao bsica para o uso do produto
sem um computador. Este manual poder no estar
includo, dependendo do modelo e da regio.
Guia do Utilizador (PDF):
Apresenta instrues detalhadas sobre
funcionamento, segurana e resoluo de
problemas. Consulte este manual quando utilizar o
produto com um computador ou quando utilizar
funes avanadas, como cpia de 2 lados.
Para a consulta deste manual PDF, necessrio o
Adobe Acrobat Reader 5.0 ou mais recente ou o
Adobe Reader.
Guia de Rede (HTML):
Fornece informaes sobre as definies do
controlador de impresso e da rede aos
administradores de rede.
Ajuda (no ecr do produto):
Oferece instrues para operaes bsicas e
resoluo de problemas no ecr LCD do produto.
Seleccione o menu Ajuda no painel de controlo.
Precauo, Importante e
Nota
Precauo, Importante e Nota neste manual so
indicados conforme ilustrado abaixo e tm o seguinte
significado.
!
Precauo
Mensagens que tm de ser rigorosamente
cumpridas a fim de evitar danos para o utilizador.
c
Importante
Mensagens que tm de ser cumpridas para evitar
danos no equipamento.
Nota
Contm conselhos teis e restries do funcionamento do
produto.
Utilizar o servio Epson
Connect
Utilizar o Epson Connect e servios de outras empresas,
permite imprimir directamente a partir de um
smartphone, PC tablet ou porttil, em qualquer
momento e virtualmente em qualquer ponto do
mundo! Para obter mais informaes acerca de
impresso e outros servios, visite o seguinte URL:
https://www.epsonconnect.com/ (Stio Web do portal
da Epson Connect)
http://www.epsonconnect.eu (Apenas na Europa)
Guia bsico
Introduo
2
Poder consultar o guia Epson Connect clicando duas
vezes no cone do atalho no ambiente de trabalho.
Instrues de
Segurana
Ler e cumprir sempre estas instrues para garantir uma
utilizao segura deste produto. Certifique-se de que
mantm este guia para consulta futura. Certifique-se
igualmente de que l todos os avisos e instrues
indicados no produto.
Utilize apenas o cabo de alimentao fornecido
com o produto e no utilizar o cabo em outro
equipamento. A utilizao de outros cabos neste
produto ou a utilizao do cabo fornecido em
outros equipamentos pode causar incndio ou
electrocusso.
Certifique-se de que o cabo de corrente CA est de
acordo com as normas de segurana locais.
Nunca desmonte, modifique nem tente reparar o
cabo de alimentao, a ficha, a unidade de
impresso, a unidade de digitalizao ou as opes
por si mesmo, excepto quando especificamente
indicado nos guias do produto.
Desligue o produto e recorra aos servios de um
tcnico qualificado nas seguintes condies:
Se o cabo de corrente ou a ficha estiverem
danificados; se derramar algum lquido no produto;
se o produto tiver cado ou se a caixa exterior estiver
danificada; se o produto no funcionar
correctamente ou apresentar uma diminuio de
rendimento notria. No ajuste controlos que no
sejam referidos nas instrues de funcionamento.
Coloque o produto junto a uma tomada de parede,
de modo a que a respectiva ficha possa ser retirada
facilmente.
No coloque nem guarde o produto no exterior,
perto de gua ou fontes de calor, ou em locais
sujeitos a sujidade ou p excessivos, choques,
vibraes, temperaturas ou humidade elevadas.
Tome cuidado para no derramar lquidos sobre o
produto e no manusear o produto com as mos
molhadas.
Mantenha este produto afastado pelo menos 22 cm
de pacemakers. As ondas de rdio emitidas por este
produto podero afectar negativamente o
funcionamento dos pacemakers.
Se o ecr LCD ficar danificado, contacte o Servio
de Assistncia a Clientes EPSON. Se sujar as mos
com a soluo de cristais lquidos do ecr, lave-as
cuidadosamente com gua e sabo. Se a soluo de
cristais lquidos entrar em contacto com os olhos,
lave-os imediatamente com gua em abundncia.
Recorra a um mdico se os problemas de viso no
desaparecerem ao fim de algum tempo.
Evite a utilizao de um telefone durante uma
trovoada. Existe o risco remoto de electrocusso
por um raio.
No utilize um telefone para comunicar uma fuga
de gs na proximidade da fuga.
Nota:
A informao seguinte apresenta instrues para os
tinteiros.
& Substituir Tinteiros na pgina 17
P
o
r
t
u
g
u
s
Guia bsico
Instrues de Segurana
3
Viso geral do painel de controlo
Nota:
O design do painel de controlo varia consoante a regio.
Apesar do design do painel de controlo e o que apresentado no ecr LCD, como nomes de menus e opes poder ser
diferente do seu produto real, o mtodo de operao igual.
Botes e LCD
Botes Funo
a Liga ou desliga o produto.
b Regressa ao menu principal. Quando est no menu principal, alterna entre os modos.
c Apresenta o ltimo nmero marcado. Na marcao de nmeros no modo de fax, este boto
insere um smbolo de pausa (-) que serve como uma ligeira pausa durante a marcao.
d Apresenta a lista de Contactos no modo de fax.
e - O ecr LCD apresenta os menus. Se o seu produto possui um painel tctil, pode percorrer o
ecr tocando no ecr LCD. Se o painel tctil demorar a responder, toque com um pouco mais
de presso.
Guia bsico
Viso geral do painel de controlo
4
Botes Funo
f Cancela/regressa ao menu anterior.
g l, u, r, d, OK Premir l, u, r, d para seleccionar os menus. Prima OK para confirmar a definio seleccionada
e prosseguir para o ecr seguinte. Quando estiver a digitar um nmero de fax, l funciona
como uma tecla de retrocesso e r insere um espao.
h +, - Define o nmero de cpias.
i 0 - 9, *, # Permite especificar a data/hora ou o nmero de cpias assim como nmeros de fax. Introduz
caracteres alfanumricos e alterna entre maisculas, minsculas e nmeros de cada vez que
pressionado. Poder ser mais fcil utilizar o teclado do software para introduzir texto em vez
de utilizar estes botes.
j Inicia a impresso/cpias/digitalizao/faxes a preto e branco.
k Inicia a impresso/cpias/digitalizao/faxes a cores.
l Pra a operao a decorrer ou inicia as definies actuais.
m u, d Desloca ao ecr.
Indicadores luminosos
Indicadores luminosos Funo
Aceso quando o produto estiver ligado.
Intermitente quando o produto estiver a receber dados, a imprimir/copiar/digitalizar/enviar
ou receber faxes, quando um tinteiro estiver a ser substitudo, durante o processo de
carregamento de tinta ou durante a limpeza da cabea de impresso.
Mantm-se acesa enquanto a impressora est ligada a uma rede. Intermitente enquanto as
definies de rede esto a ser configuradas (verde: Wi-Fi/laranja: Ethernet).
Nota:
Para mais informaes acerca dos cones apresentados no ecr LCD, consulte a Ajuda no painel de controlo.
P
o
r
t
u
g
u
s
Guia bsico
Viso geral do painel de controlo
5
Manuseamento de
Papel
Seleccionar Papel
O produto ajusta-se automaticamente ao tipo de papel
seleccionado nas definies da impressora. Por isso
mesmo, a definio de tipo de papel muito importante.
Esta indica ao produto o tipo de papel que utiliza e ajusta
a cobertura de tinta de acordo com esta informao. A
tabela apresentada em seguida indica as definies que
deve seleccionar para o papel que est a utilizar.
Para este papel Tipo de papel no LCD
Papel normal*
1
Plain Paper (Papel Normal)
Epson Bright White Ink Jet
Paper (Papel Branco Bri
lhante para Jacto de Tin
ta)*
1
Plain Paper (Papel Normal)
Epson Ultra Glossy Photo
Paper (Papel Fotogrfico
Ultrabrilhante)
Ultrabrilhante
Epson Premium Glossy
Photo Paper (Papel Foto
grfico Brilhante Premium)
Brilhante Premium
Epson Premium Semigloss
Photo Paper (Papel Foto
grfico Semibrilhante Pre
mium)
Brilhante Premium
Epson Glossy Photo Paper
(Papel Fotogrfico Brilhan
te)
Brilhante
Epson Photo Paper (Papel
Fotogrfico)
Papel Foto
Epson Matte Paper - Hea
vyweight (Papel Mate - Gra
magem Elevada)
Mate
Epson Photo Quality Ink Jet
Paper (Papel de Qualidade
Fotogrfica para Jacto de
Tinta)
Mate
*1 Pode efectuar impresses de 2 faces com este papel.
Colocar papel no
alimentador de papel
Para colocar papel no alimentador, execute as seguintes
operaes:
a. Alimentador de papel 1
b. Alimentador de papel 2
*
* A disponibilidade desta pea varia consoante os
produtos.
A
Puxe o alimentador de papel para fora.
Guia bsico
Manuseamento de Papel
6
Nota:
Se o receptor foi ejectado, feche-o antes de puxar o
alimentador de papel.
B
Pressione e deslize as guias de margem do
alimentador de papel.
C
Deslize a guia de margem para ajustar ao
tamanho de papel que utilizar.
D
Coloque o papel na direco da guia de margem
com a face de impresso para baixo e verifique se
o papel no ultrapassa a extremidade do
alimentador.
Nota:
O alimentador de papel 2 suporta apenas papel
normal de tamanho B5 ou superior.
Folheie e alinhe as margens do papel antes de o
colocar.
P
o
r
t
u
g
u
s
Guia bsico
Manuseamento de Papel
7
E
Deslize as guias de margem para as extremidades
do papel.
Nota:
No caso do papel normal, no coloque o papel acima do
smbolo da seta H situado no interior do guia de margem.
No caso de papis especiais Epson, certifique-se de que o
nmero de folhas inferior ao limite especificado para o
tipo de papel.
F
Mantenha o alimentador plano e, lenta e
cuidadosamente, introduza-o novamente no
produto.
G
Deslize o receptor e levante o fixador.
Nota:
Deixe espao suficiente na parte frontal do produto
para permitir que o papel seja totalmente ejectado.
No remova ou introduza o alimentador de papel
enquanto o produto estiver em funcionamento.
Para instrues sobre o carregamento que no papel
normal, como envelopes ou papel perfurado,
consultar o PDF Guia do Utilizador.
Colocar os Originais
Alimentador Automtico de
Documentos (AAD)
Pode colocar os seus documentos originais no
Alimentador Automtico de Documentos (AAD) para
copiar, digitalizar ou enviar por fax vrias pginas
rapidamente. O AAD pode digitalizar ambas as faces do
documento. Para o fazer, seleccione uma opo no
menu de definies de cpia. Pode utilizar os seguintes
originais em AAD.
Formato A4/Letter/Legal
Tipo Papel normal
Gramagem
64 g/m
2
a 95 g/m
2
Capacidade 30 folhas ou 3 mm ou me
nos (A4, Letter)/10 folhas
(Legal)
Quando digitalizar um documento de 2 faces utilizando
o AAD, o tamanho de papel legal no est disponvel.
Guia bsico
Manuseamento de Papel
8
c
Importante:
Para evitar encravamentos de papel, no utilize os
documentos indicados em seguida. Para estes tipos,
utilizar o vidro do digitalizador.
Documentos unidos com clipes, agrafos, etc.
Documentos com fita ou papel colocados.
Fotografias, transparncias OHP ou papel de
transferncia trmica.
Papel rasgado, amarrotado ou com furos.
A
Alinhe as margens dos documentos originais
numa superfcie plana.
B
Faa deslizar o guia de margem do alimentador
automtico de documentos.
C
Insira os documentos originais no alimentador
automtico de documentos com a face impressa
voltada para cima e a margem mais curta voltada
para o interior do produto.
D
Encoste o guia de margem aos documentos
originais.
Nota:
Para o esquema de cpia 2 Cima, coloque o original
como ilustrado. Certifique-se de que a orientao do
original coincide com as definies de Orientao do
documento.
Quando utiliza a funo de cpia do Alimentador
Automtico de Documentos (AAD), as definies da
impressora esto predefinidas para Reduzir/
Aumentar Tamanho real, Tipo de papel
Papel Normal e Tamanho do papel A4/Legal. A
impresso cortada se copiar um original maior do
que A4.
P
o
r
t
u
g
u
s
Guia bsico
Manuseamento de Papel
9
Vidro do digitalizador
A
Abra a tampa de documentos e coloque o original
com a face para baixo sobre o vidro do
digitalizador.
B
Encoste o documento original ao canto.
C
Feche a tampa com cuidado.
Nota:
Quando existir um documento no Alimentador
Automtico de Documentos (AAD) e no vidro de
digitalizao, atribuda prioridade ao documento no
Alimentador Automtico de Documentos (AAD).
Inserir um carto de
memria
Pode imprimir fotos guardadas num carto de memria
ou guardar os dados digitalizados num carto de
memria. So suportados os seguintes cartes de
memria.
SD, miniSD, microSD, SDHC, miniSDHC,
microSDHC, SDXC, microSDXC, MultiMediaCard,
MMCplus, MMCmobile, MMCmicro, Memory Stick
Duo, Memory Stick PRO Duo, Memory Stick PRO-HG
Duo, Memory Stick Micro, MagicGate Memory Stick
Duo
c
Importante:
O seguintes cartes de memria necessitam de um
adaptador. Instale-o antes de inserir o carto de
memria na ranhura, caso contrrio, o carto
poder ficar bloqueado.
miniSD, microSD, miniSDHC, microSDHC,
microSDXC, MMCmicro
MMCmobile
Memory Stick Micro
A
Insira um carto de cada vez.
Guia bsico
Manuseamento de Papel
10
B
Verifique se a luz permanece acesa.
= ligada, = intermitente
c
Importante:
No tente introduzir totalmente o carto na
ranhura. No deve estar totalmente
introduzido.
No retire o carto de memria enquanto a luz
estiver intermitente. Poder perder os dados
no carto de memria.
Cpia
Siga os passos abaixo para copiar documentos. Para
produtos com dois alimentadores de papel, se pretender
copiar uma grande quantidade de documentos num
nico lote, coloque papel normal de tamanho A4/Legal
em ambos os alimentadores de papel e defina a Origem
do papel para Aliment. 1>Aliment. 2 no passo 7.
A
Coloque o papel no alimentador de papel.
& Colocar papel no alimentador de papel na
pgina 6
B
Coloque o original.
& Colocar os Originais na pgina 8
C
Aceda ao modo Copiar no menu Incio.
D
Pressione + ou - para definir o nmero de cpias.
E
Defina a densidade.
F
Prima d para aceder ao menu Copiar.
G
Seleccione as definies de cpia adequadas, tais
como, tamanho do papel, tipo de papel e
qualidade do papel.
Nota:
Dependendo do modelo, pode efectuar definies de
cpia em Definies de papel e cpia.
Pode pr-visualizar os resultados de cpia antes de
copiar.
Pode efectuar vrios esquemas de cpia, como cpia
de 2 faces, cpia 2 Cima, etc. Altere as definies de 2
faces ou esquema conforme necessrio.
H
Prima um dos botes x para definir o modo de
cor e inicie a cpia.
Nota:
Consulte o PDF Guia do Utilizador para outras funes
de cpia e a lista de menus do modo Copiar.
Digitalizao
Pode digitalizar documentos e enviar a imagem
digitalizada a partir do produto para um computador
ligado.
Nota:
Para informaes sobre Digitalizar para a nuvem,
consulte o guia Epson Connect, que pode ser obtido
atravs do cone de atalho no ambiente de trabalho.
A
Coloque o(s) original(ais).
& Colocar os Originais na pgina 8
B
Seleccione Scan no menu Incio.
C
Seleccione um elemento do menu de
digitalizao.
P
o
r
t
u
g
u
s
Guia bsico
Cpia
11
D
Se seleccionar Digitalizar para PC, seleccione um
computador.
Se seleccionar Digit. p/ carto de mem., efectue as
definies, como o formato de digitalizao e as
definies de 2 faces.
E
Prima os botes x para iniciar a digitalizao.
Nota:
Para mais informaes sobre outras funes de
digitalizao e a lista de menu do modo de digitalizao,
consulte o PDF Guia do Utilizador.
A imagem digitalizada gravada.
Fax
Introduo ao Utilitrio
FAX Utility
O FAX Utility um software com capacidade para
transmitir dados, como documentos, desenhos e
tabelas, criados com uma aplicao de processamento
de texto ou de folha de clculo directamente por fax, sem
necessidade de impresso. Alm disso, este utilitrio
tem uma funo para guardar um fax recebido como um
ficheiro PDF no computador. Isto permite-lhe verificar
os dados sem os imprimir e imprimir apenas os dados
que pretende. Utilize o processo apresentado em
seguida para executar o utilitrio.
Windows
Clique no boto Iniciar (Windows 7 e Vista) ou clique
em Start (Iniciar) (Windows XP), seleccione All
Programs (Todos os Programas), seleccione Epson
Software e, em seguida, clique em FAX Utility.
Mac OS X
Clique em System Preference (Preferncias do
Sistema), clique em Print & Fax (Impresso e Fax) ou
Print & Scan (Impresso e Digitalizao) e depois
seleccione FAX (a sua impressora) a partir de Printer
(Impressora). Depois, clique como se segue;
Mac OS X 10.6.x, 10.7.x: Option & Supplies (Opes e
acessrios) - Utility (Utilitrio) - Open Printer Utility
(Abrir utilitrio de impressoras)
Mac OS X 10.5.x: Open Print Queue (Abrir fila de
impresso) - Utility (Utilitrio)
Nota:
Para mais informaes, consulte a ajuda interactiva do
utilitrio FAX Utility.
Ligar a uma Linha
Telefnica
Sobre um cabo de telefone
Utilize um cabo de telefone com a seguinte especificao
de compatibilidade.
Linha telefnica RJ-11
Ligao do telefone RJ-11
Dependendo da rea, o cabo de telefone pode estar
includo com o produto. Se assim for, utilize esse cabo.
Utilizar a linha telefnica apenas
para o fax
A
Ligue um cabo de telefone de uma tomada
telefnica de parede porta LINE.
B
Certifique-se de que a funo Atender auto est
configurada para Activado.
& Receber Faxes na pgina 15
Guia bsico
Fax
12
c
Importante:
Se no ligar um telefone externo ao produto,
certifique-se de que activa a funo de resposta
automtica. Caso contrrio, no consegue receber
um fax.
Partilhar uma linha com um
dispositivo telefnico
A
Ligue um cabo de telefone de uma tomada
telefnica de parede porta LINE.
B
Retire a tampa.
C
Ligue um telefone ou um atendedor de chamadas
porta EXT.
Nota:
Consulte o Guia do Utilizador PDF sobre outros mtodos
de ligao.
Verificar a ligao do fax
Pode verificar se o produto est pronto para enviar e
receber faxes.
A
Coloque papel normal no alimentador.
& Colocar papel no alimentador de papel na
pgina 6
Nota:
Se o seu produto est equipado com dois alimentadores,
coloque papel no alimentador 1. Se alterou a definio
Origem do papel (Configurar > Definies de fax >
Definies de recepo > Origem do papel), coloque o
papel no alimentador que especificou.
B
Aceda ao modo Setup no menu Incio.
C
Seleccione Definies de fax.
D
Seleccione Verificar ligao de fax.
E
Prima num dos botes x para imprimir o
relatrio seguinte.
P
o
r
t
u
g
u
s
Guia bsico
Fax
13
Nota:
Se forem comunicados quaisquer erros, experimente as
solues indicadas no relatrio.
Configurar as
Funcionalidades do Fax
Configurar entradas de
marcao rpida
possvel criar uma lista de marcao rpida que
permita seleccionar rapidamente nmeros de destino
de fax aquando do envio de um fax. Podem ser
registadas at 100 entradas combinadas de marcao
rpida/grupo.
A
Aceda ao modo Fax no menu Incio.
B
Prima ou seleccione Contactos.
C
Seleccione Editar contactos.
D
Seleccione Configurar marcao rpida.
Aparecem os nmeros de entrada de marcao
rpida disponveis.
E
Seleccione o nmero de marcao rpida que
pretende registar. Pode registar at 100 entradas.
F
Utilize o teclado numrico para introduzir um
nmero de telefone. Pode introduzir at 64
dgitos.
Nota:
Um hfen ("-") cria uma ligeira pausa durante a
marcao. Inclui-lo apenas em nmeros de telefone que
requerem uma pausa. Os espaos introduzidos entre
nmeros so ignorados durante a marcao.
G
Introduza um nome para identificar a entrada de
marcao rpida. Pode introduzir at 30
caracteres.
H
Prima Concludo para registar o nome.
Configurar entradas de
marcao em grupo
Pode adicionar entradas de marcao rpida a um
grupo, o que lhe permite enviar um fax para vrios
destinatrios em simultneo. Podem ser registadas at
99 entradas combinadas de marcao rpida/grupo.
A
Aceda ao modo Fax no menu Incio.
B
Prima ou seleccione Contactos.
C
Seleccione Editar contactos.
D
Seleccione Configurar marcao de grupo.
Aparecem os nmeros de entrada de marcao
em grupo disponveis.
E
Seleccione o nmero de entrada de marcao em
grupo que pretende registar.
F
Introduza um nome para identificar a entrada de
marcao em grupo. Pode introduzir at 30
caracteres.
G
Prima Concludo para registar o nome.
H
Seleccione uma entrada de marcao rpida que
pretende registar na lista de marcao de grupo.
I
Repita o passo 8 para adicionar outras entradas
de marcao rpida na lista de marcao em
grupo. Pode registar at 99 entradas de marcao
rpida numa lista de marcao em grupo.
J
Pressione OK para terminar a criao de uma
lista de marcao em grupo.
Enviar Faxes
A
Coloque o original no Alimentador Automtico
de Documentos (AAD) ou sobre o vidro do
digitalizador.
& Colocar os Originais na pgina 8
B
Aceda ao modo Fax no menu Incio.
Guia bsico
Fax
14
C
Utilize as teclas do teclado numrico para
introduzir o nmero de fax. Pode introduzir at
64 dgitos.
Nota:
Para apresentar o ltimo nmero de fax utilizado,
prima ou Remarcar.
Prima d e efectue definies de envio. Para
digitalizar e enviar ambas as faces por fax, seleccione
Fax de 2 faces, Activado e coloque o original no
Alimentador Automtico de Documentos.
Dependendo do modelo, tambm pode efectuar
definies seleccionando Definies de envio.
Certifique-se de que introduziu a informao do
cabealho. Algumas mquinas de fax rejeitam
automaticamente faxes a entrar que no incluem
informao do cabealho.
D
Prima x (cor) ou x (P&B) para enviar um fax a
cores ou a preto e branco.
Nota:
Se o nmero de fax estiver ocupado ou se existir algum
problema, este produto volta a efectuar a marcao aps
um minuto. Prima Remarcar para remarcar
imediatamente.
Receber Faxes
Siga as instrues para configurar as definies de
recepo automtica de faxes.
Nota:
Dependendo das definies de Sada do fax, o fax
recebido guardado como dados ou impresso.
Se Sada do fax est definido para Guardar, os
dados do fax recebido automaticamente guardado
como dados e pode ignorar o passo 1.
A
Coloque papel normal no alimentador.
& Colocar papel no alimentador de papel na
pgina 6
Nota:
Se o seu produto est equipado com dois alimentadores,
efectue definies de Origem do papel.
Configurar > Definies de fax > Definies de
recepo > Origem do papel
Se pretende imprimir uma grande quantidade de faxes
num nico lote, coloque papel normal em ambos os
alimentadores e defina Origem do papel para Aliment.
1>Aliment. 2.
B
Certifique-se de que a funo Atender auto est
configurada para Activado.
Configurar > Definies de fax > Definies de
recepo > Atender auto > Activado
Nota:
Quando um atendedor de chamadas estiver ligado
directamente a este produto, certifique-se de que
define correctamente a opo Toques para atender
utilizando o processo apresentado em seguida.
Dependendo da regio, a opo Toques para
atender pode estar indisponvel.
Para mais informaes sobre a recepo manual de
faxes, consulte o PDF Guia do Utilizador.
C
Aceda ao modo Setup no menu Incio.
D
Seleccione Definies de fax.
E
Seleccione Comunicao.
F
Seleccione Toques para atender.
G
Define o nmero de toques.
c
Importante:
Seleccione mais toques do que o necessrio para que
o atendedor de chamadas atenda. Se o produto
estiver configurado para atender ao quarto toque,
defina-o para atender ao quinto toque ou mais
tarde. Se no o fizer, o atendedor de chamadas no
conseguir receber chamadas de voz.
P
o
r
t
u
g
u
s
Guia bsico
Fax
15
Nota:
Quando recebe uma chamada proveniente de um fax, o
produto recebe o fax automaticamente mesmo que o
atendedor de chamadas atenda a chamada. Se atender o
telefone, aguarde at que o ecr LCD apresente uma
mensagem a indicar que foi estabelecida uma ligao
antes de desligar. Se a chamada for de uma pessoa, o
telefone pode ser utilizado como um telefone normal ou
pode ser deixada uma mensagem no atendedor de
chamadas.
Imprimir Relatrios
Siga as instrues apresentadas em seguida para
imprimir um relatrio de fax.
A
Coloque papel normal no alimentador.
& Colocar papel no alimentador de papel na
pgina 6
Nota:
Se o seu produto est equipado com dois alimentadores,
efectue definies de Origem do papel.
Configurar > Definies de fax > Definies de
recepo > Origem do papel
B
Aceda ao modo Fax no menu Incio.
C
Se Op. avanadas for apresentado no ecr LCD,
seleccione Op. avanadas.
Se no for apresentado, prima d.
D
Seleccione Relatrio de fax.
E
Seleccione o elemento que pretende imprimir.
Nota:
S possvel visualizar a opo Registo de fax no ecr.
F
Prima num dos botes x para imprimir o
relatrio que seleccionou.
Nota:
Para mais informaes sobre outras funes de fax e a
lista de menu do modo de fax, consulte o PDF Guia do
Utilizador.
Mais funes
A opo Mais funes disponibiliza-lhe vrios menus especiais para tornar a impresso mais rpida e divertida! Para
mais detalhes, seleccione Mais funes, seleccione cada um dos menus e siga as instrues no ecr LCD.
Menu Funes
Cpia de carto de ID Pode copiar simultaneamente ambas as
faces de um carto de ID.
Guia bsico
Mais funes
16
Menu Funes
Imprimir fotos Pode imprimir fotos guardadas num car
to de memria ou num dispositivo exter
no de USB sem utilizar um computador.
Tambm pode reduzir e ampliar as suas
fotografias e ajustar a qualidade fotogrfi
ca.
Copiar/Restaurar fotos Pode efectuar cpias fiis dos seus origi
nais. Se a sua foto original estiver esbatida,
pode restaurar a cor para torn-la mais v
vida.
Pgina de Esquema de Fotos Pode imprimir as suas fotos guardadas
num carto de memria com vrios es
quemas.
Imprimir papis pautados Pode imprimir papel pautado ou papel de
grfico com ou sem um cenrio fotogrfi
co como fundo.
Substituir Tinteiros
Instrues de Segurana
Mantenha os tinteiros fora do alcance das crianas.
Tenha cuidado quando manusear os tinteiros
usados, uma vez que pode ter ficado alguma tinta
volta da rea de fornecimento de tinta.
Se a tinta entrar em contacto com a pele, lave a rea
com gua e sabo.
Se a tinta entrar em contacto com os olhos, lave-os
imediatamente com gua. Recorra a um mdico se
os problemas de viso no desaparecerem ao fim de
algum tempo.
Se a tinta entrar em contacto com a boca, cuspi-la
imediatamente e consultar um mdico
prontamente.
P
o
r
t
u
g
u
s
Guia bsico
Substituir Tinteiros
17
Precaues
A Epson recomenda a utilizao de tinteiros
genunos Epson. A Epson no pode garantir a
qualidade ou fiabilidade de tinteiros que no sejam
tinteiros Epson genunos. O uso de tinta no
genuna pode causar danos no abrangidos pelas
garantias da Epson e, em tais circunstncias, pode
causar funcionamento incorrecto do produto. A
informao dos nveis de tinteiros no genunos
pode no ser apresentada.
No abanar os tinteiros com demasiada fora; caso
contrrio a tinta poder verter do tinteiro.
Para manter um desempenho perfeito da cabea de
impresso, ser consumida alguma tinta de alguns
tinteiros, no s durante a impresso, mas tambm
durante operaes de manuteno, tais como a
substituio de um tinteiro e a limpeza da cabea de
impresso.
Se tiver de remover temporariamente um tinteiro,
certifique-se de que protege a rea de fornecimento
de tinta da sujidade e do p. Guardar o tinteiro no
mesmo ambiente onde se encontra o produto.
Quando guardar o tinteiro, certifique-se de que a
etiqueta que identifica a cor do tinteiro fica voltada
para cima. No guarde os tinteiros voltados ao
contrrio.
Para rentabilizar a tinta ao mximo, retire apenas
um tinteiro quando estiver pronto para o substituir.
Poder no conseguir utilizar os tinteiros que tm
pouca tinta depois de os retirar e voltar a inserir.
No abrir a embalagem do tinteiro at estar pronto
para a instalao no produto. O tinteiro foi
embalado em vcuo para manter a sua fiabilidade.
Se deixar o tinteiro fora da embalagem durante um
longo perodo de tempo antes de o utilizar, no ser
possvel imprimir normalmente.
Instalar todos os tinteiros, caso contrrio, no
poder imprimir.
Substituir um tinteiro
A
Abra a unidade do digitalizador. O suporte do
tinteiro desloca o tinteiro para a posio de
substituio.
c
Importante:
No mova o suporte do tinteiro mo; caso
contrrio, poder danificar o produto.
No levantar a unidade do digitalizador
quando a tampa do documento est aberta.
Nota:
Se o suporte do tinteiro no se deslocar para a posio de
substituio do tinteiro, siga as instrues abaixo.
Incio > Configurar > Manuteno > Substituio
tinteiros impresso
Guia bsico
Substituir Tinteiros
18
B
Abra a tampa do tinteiro.
C
Aperte e retire o tinteiro.
Nota:
A ilustrao apresenta a substituio do tinteiro
preto. Substitua o tinteiro adequado sua situao.
Quando retira um tinteiro, este pode ter tinta volta
da porta de fornecimento de tinta, pelo que deve ter
cuidado para no sujar a rea circundante com
tinta.
D
Agite levemente os novos tinteiros de
substituio quatro ou cinco vezes e retire o
tinteiro de substituio da sua embalagem.
E
Retire a fita amarela.
c
Importante:
Deve retirar a fita amarela do tinteiro antes de
o instalar, caso contrrio, a qualidade da
impresso poder diminuir ou pode prevenir a
impresso.
Se instalou um tinteiro sem retirar a fita
amarela, retire o tinteiro do produto, remova a
fita amarela e depois volte a instalar o tinteiro.
No retire o selo transparente do fundo do
tinteiro; caso contrrio o tinteiro pode ficar
inutilizado.
No remova nem rasgue a etiqueta no tinteiro,
de outra forma, poder verter tinta.
F
Insira o tinteiro e pressione-o at ouvir um
estalido.
P
o
r
t
u
g
u
s
Guia bsico
Substituir Tinteiros
19
G
Feche a tampa do tinteiro.
H
Feche lentamente a unidade do digitalizador.
Inicia-se o carregamento de tinta.
Nota:
A luz de funcionamento continua intermitente
enquanto o produto est a carregar tinta. No
desligue o produto durante o carregamento de tinta.
Se o carregamento de tinta ficar incompleto, poder
no conseguir imprimir.
Se tiver que substituir o tinteiro durante uma cpia,
de forma a garantir a qualidade de cpia aps a
concluso do carregamento de tinta, cancele o
trabalho a ser copiado e reinicie-o a partir da
colocao dos originais.
A substituio do tinteiro est completa. O produto ir
regressar ao estado anterior.
Resoluo de problemas bsica
Mensagens de erro
Esta seco descreve o significado de mensagens apresentadas no ecr LCD.
Mensagens de erro Solues
Papel esgotado ou papel encravado & Consulte Encravamentos de papel na pgina 21
Erro da impressora. Desligue e ligue a alimentao. Para
mais info, consulte a doc.
Desligue o produto e depois volte a lig-lo. Certifique-se de que
no permanece papel no produto. Se a mensagem de erro per
sistir, contacte a Assistncia Tcnica da Epson.
Erro de comunicao. Verifique se o PC est ligado. Certifique-se de que o computador est ligado correctamente. Se
a mensagem de erro persistir, certifique-se de que o software de
digitalizao est instalado no computador e que as definies do
software esto correctas.
Caixa manut. aprox. do fim da vida til. Substitua a caixa de manuteno antes do final da sua vida til.
Para mais detalhes, consulte o PDF Guia do Utilizador.
Quando a caixa de manuteno estiver cheia, o produto pra e ter
de substituir a caixa de manuteno para continuar a imprimir.
Caixa de manuteno no fim da sua vida til. necessrio
substituir.
Substitua a caixa de manuteno.
A almofada aproxima-se do final da vida til. Contacte o
Suporte Epson.
Prima o boto x para continuar a imprimir. A mensagem conti
nuar a ser apresentada at a almofada de tinta ser substituda.
Contacte a assistncia da Epson para substituio de almofadas de
tinta antes do final da sua vida de servio. Quando as almofadas de
tinta esto saturadas, o produto pra e necessria assistncia da
Epson para continuar a imprimir.
Guia bsico
Resoluo de problemas bsica
20
Mensagens de erro Solues
Uma almofada est no final da vida til. Contacte o Su
porte Epson.
Contacte a assistncia da Epson para a substituio das almofadas
de tinta.
Tom de marcao no detect. Verificar ligao de fax em
Definies fax no menu Conf.
Certifique-se de que o cabo do telefone est ligado correctamente
e que a linha telefnica funciona.
& Consulte Ligar a uma Linha Telefnica na pgina 12
Se tiver ligado o produto a uma linha telefnica PBX (Sistema de
Comunicao Privada) ou a um Adaptador de Terminal, desactive
a definio Deteco tom de marc. Seleccione Definies de fax
> Comunicao > Deteco tom de marc. > Desactivado.
Combinao do endereo IP e mscara de sub-rede inv
lida. Consulte a documentao.
Consulte o Guia de Rede interactivo.
Recovery Mode A actualizao do firmware falhou. Ter de tentar actualizar de
novo o firmware. Prepare um cabo USB e visite o stio Web local da
Epson para obter mais instrues.
Encravamentos de papel
!
Importante:
Nunca toque nos botes no painel de controlo
enquanto tiver a mo no interior do produto.
Nota:
Cancele o trabalho de impresso caso tal seja
solicitado por uma mensagem do ecr LCD ou do
controlador da impressora.
Aps ter removido o papel encravado, prima no
boto indicado no ecr LCD.
Remover papel encravado da
tampa posterior
A
Retire a tampa posterior.
B
Retire o papel encravado com cuidado.
P
o
r
t
u
g
u
s
Guia bsico
Resoluo de problemas bsica
21
C
Retire o papel encravado com cuidado.
D
Abra a tampa posterior.
E
Retire o papel encravado com cuidado.
F
Reinstale a tampa posterior.
Remover papel encravado do
interior do produto
A
Retire o papel encravado com cuidado.
Guia bsico
Resoluo de problemas bsica
22
B
Abra a unidade do digitalizador.
c
Importante:
No levantar a unidade do digitalizador quando a
tampa do documento est aberta.
C
Retire todo o papel do interior, incluindo
bocados rasgados.
c
Importante:
No toque nos cabo plano branco ligado ao suporte
do tinteiro.
D
Feche lentamente a unidade do digitalizador.
Remover papel encravado do
alimentador de papel
A
Puxe o alimentador de papel para fora.
P
o
r
t
u
g
u
s
Guia bsico
Resoluo de problemas bsica
23
Nota:
Se no conseguir retirar o alimentador de papel, desligue
o cabo de alimentao do produto e da tomada elctrica.
Desligue todos os cabos do produto.
Cuidadosamente, incline o produto apoiando-o sobre o
seu lado, como indicado na ilustrao abaixo, e puxe
cuidadosamente o alimentador de papel.
B
Retire o papel encravado do interior do
alimentador.
C
Retire cuidadosamente qualquer papel
encravado no interior do produto.
D
Alinhe as margens do papel.
E
Mantenha o alimentador plano e, lenta e
cuidadosamente, introduza-o novamente no
produto.
Remover papel encravado no
Alimentador Automtico de
Documentos (AAD)
A
Retire a resma de papel do alimentador AAD.
B
Abra a tampa do AAD.
c
Importante:
Verifique se abriu a tampa do AAD antes de retirar
o papel encravado. Se no abrir a tampa, o produto
pode ficar danificado.
C
Retire o papel encravado com cuidado.
D
Feche a tampa do AAD.
Guia bsico
Resoluo de problemas bsica
24
E
Abra a tampa do digitalizador.
F
Retire o papel encravado com cuidado.
G
Feche a tampa do digitalizador.
H
Levante o alimentador AAD.
I
Retire o papel encravado com cuidado.
J
Coloque novamente o papel do alimentador
AAD na sua posio original.
Ajuda sobre a Qualidade
de Impresso
Caso existam listas (linhas ligeiras), cores em falta ou
quaisquer outros problemas com as impresses, tente
seguir as seguintes solues.
Certifique-se de que carregou papel e colocou os
originais correctamente.
& Colocar papel no alimentador de papel na
pgina 6
& Colocar os Originais na pgina 8
Verifique as definies do tamanho do papel e as
definies do tipo de papel.
& Seleccionar Papel na pgina 6
A cabea de impresso pode estar entupida. Execute
primeiro uma verificao dos jactos e depois limpe
a cabea de impresso.
Configurar > Manuteno > Verificar injector
(a) OK
(b) Necessita de limpeza da cabea
P
o
r
t
u
g
u
s
Guia bsico
Resoluo de problemas bsica
25
Ajuda de Fax
Certifique-se de que o cabo do telefone est ligado
correctamente e verifique se a linha telefnica
funciona. Pode verificar o estado da linha
utilizando a funo Verificar ligao de fax.
& Ligar a uma Linha Telefnica na pgina 12
Se o fax no tiver sido enviado, certifique-se de que a
mquina de fax do destinatrio est activada e a
funcionar.
Se este produto no estiver ligado a um telefone e se
pretender receber faxes automaticamente,
certifique-se de que activa a funo de resposta
automtica.
& Receber Faxes na pgina 15
Nota:
Para mais solues sobre problemas de fax, consulte o
Guia do Utilizador.
Onde Obter Ajuda
Stio Web de Assistncia
Tcnica
O stio Web de Assistncia Tcnica da Epson ajuda a
resolver os problemas que no podem ser solucionados
com as informaes de resoluo de problemas
fornecidas na documentao do produto. Se tiver um
browser Web e puder ligar-se Internet, aceda a este
stio em:
http://support.epson.net/
http://www.epson.eu/Support(Europa)
Se necessitar de controladores mais recentes, de FAQs,
manuais ou outros produtos transferveis, aceda a:
http://www.epson.com
http://www.epson.eu/Support(Europa)
Em seguida, seleccione a seco de apoio do stio Web
local da Epson.
Guia bsico
Onde Obter Ajuda
26
4123318-00 Black
Back
EN/FR/DE/NL/IT/ES/PT
Ink Cartridge Codes/Codes des cartouches dencre/
Tintenpatronencodes/Cartridgecodes/
Codici cartucce inchiostro/Cdigos de los cartuchos de tinta/
Cdigos dos tinteiros
BK C M Y
Black
Noir
Schwarz
Zwart
Nero
Negro
Preto
Cyan
Cyan
Cyan
Cyaan
Ciano
Cian
Ciano
Magenta
Magenta
Magenta
Magenta
Magenta
Magenta
Magenta
Yellow
Jaune
Gelb
Geel
Giallo
Amarillo
Amarelo
Stag
Cerf
Hirsch
Hert
Cervo
Ciervo
Veado
T1301 T1302 T1303 T1304
Apple
Pomme
Apfel
Appel
Mela
Manzana
Ma
T1291 T1292 T1293 T1294
http://www.epson.eu/pageyield
For information on Epsons ink cartridge yields, please visit the website above. Available ink cartridge sizes
vary by area.
Pour des informations sur les rendements des cartouches dencre Epson, consultez le site Web ci-dessus. Les
tailles des cartouches dencre disponibles varient dun pays lautre.
Fr Informationen zur Lebensdauer der Tintenpatronen von Epson besuchen Sie bitte die obige Webseite. Die
verfgbaren Tintenpatronengren variieren je nach Land/Region.
Meer informatie over de capaciteit van de cartridge van Epson, bezoekt u bovenstaande website. De capaciteit
waarin de cartridges beschikbaar zijn, verschilt per land.
Per informazioni sui rendimenti delle cartucce di inchiostro Epson, visitare il sito web sopra riportato. I
formati delle cartucce disponibili variano a seconda dellarea di residenza.
Para obtener informacin sobre las cifras de los cartuchos de tinta de Epson, visite el sitio web anterior. Los
tamaos de cartucho de tinta disponibles dependen de la regin.
Para informaes sobre o fornecimento de tinteiros Epson, queira visitar o stio web acima indicado. O
tamanho dos tinteiros disponveis varia consoante as regies.
Copyright Notice
No part of this publication may be reproduced, stored in a retrieval system, or transmitted in
any form or by any means, electronic, mechanical, photocopying, recording, or otherwise,
without the prior written permission of Seiko Epson Corporation. Te information contained
herein is designed only for use with this product. Epson is not responsible for any use of this
information as applied to other printers.
Neither Seiko Epson Corporation nor its afliates shall be liable to the purchaser of this product
or third parties for damages, losses, costs, or expenses incurred by the purchaser or third parties
as a result of accident, misuse, or abuse of this product or unauthorized modifcations, repairs,
or alterations to this product, or (excluding the U.S.) failure to strictly comply with Seiko Epson
Corporations operating and maintenance instructions.
Seiko Epson Corporation shall not be liable for any damages or problems arising from the use
of any options or any consumable products other than those designated as Original Epson
Products or Epson Approved Products by Seiko Epson Corporation.
Seiko Epson Corporation shall not be held liable for any damage resulting from electromagnetic
interference that occurs from the use of any interface cables other than those designated as
Epson Approved Products by Seiko Epson Corporation.
EPSON is a registered trademark, and EPSON EXCEED YOUR VISION or EXCEED YOUR
VISION is a trademark of Seiko Epson Corporation.
SDXC Logo is a trademark of SD-3C, LLC.
Memory Stick Duo, Memory Stick PRO Duo, Memory Stick PRO-HG Duo, Memory Stick
Micro, and MagicGate Memory Stick Duo are trademarks of Sony Corporation.
General Notice: Other product names used herein are for identifcation purposes only and may
be trademarks of their respective owners. Epson disclaims any and all rights in those marks.
4123318-00 Black
Front
EN/FR/DE/NL/IT/ES/PT
2012 Seiko Epson Corporation. All rights reserved.
Printed in XXXXXX
EN Basic Guide
FR Guide de base
DE Grundlagenhandbuch
NL Basishandleiding
IT Guida di base
ES Gua bsica
PT Guia bsico
Você também pode gostar
- The Yellow House: A Memoir (2019 National Book Award Winner)No EverandThe Yellow House: A Memoir (2019 National Book Award Winner)Nota: 4 de 5 estrelas4/5 (98)
- DISTOMATDocumento4 páginasDISTOMATAnonymous lSEnEklZ7Ainda não há avaliações
- DISTOMATDocumento4 páginasDISTOMATAnonymous lSEnEklZ7Ainda não há avaliações
- TM3000C VS Gop 300 Bosch PDFDocumento11 páginasTM3000C VS Gop 300 Bosch PDFAnonymous lSEnEklZ7Ainda não há avaliações
- Epson 3540 VS 3520Documento1 páginaEpson 3540 VS 3520Anonymous lSEnEklZ7Ainda não há avaliações
- Release Notes For RISA-3D Version 5.5Documento2 páginasRelease Notes For RISA-3D Version 5.5Anonymous lSEnEklZ7Ainda não há avaliações
- HP2070 HP2070F HP2071 HP2071FDocumento40 páginasHP2070 HP2070F HP2071 HP2071FAnonymous lSEnEklZ7Ainda não há avaliações
- Hidromek 62 SsDocumento2 páginasHidromek 62 SsAnonymous lSEnEklZ7Ainda não há avaliações
- E 6-Volt Rechargeable Replacement Battery S Batería de Repuesto Recargable de 6V F Batterie de Rechange Rechargeable de 6 VDocumento32 páginasE 6-Volt Rechargeable Replacement Battery S Batería de Repuesto Recargable de 6V F Batterie de Rechange Rechargeable de 6 VAnonymous lSEnEklZ7Ainda não há avaliações
- Elcometer NDT Vg10 Ultrasonic Velocity Gauge Instruction ManualDocumento27 páginasElcometer NDT Vg10 Ultrasonic Velocity Gauge Instruction ManualAnonymous lSEnEklZ7Ainda não há avaliações
- The Subtle Art of Not Giving a F*ck: A Counterintuitive Approach to Living a Good LifeNo EverandThe Subtle Art of Not Giving a F*ck: A Counterintuitive Approach to Living a Good LifeNota: 4 de 5 estrelas4/5 (5794)
- The Little Book of Hygge: Danish Secrets to Happy LivingNo EverandThe Little Book of Hygge: Danish Secrets to Happy LivingNota: 3.5 de 5 estrelas3.5/5 (400)
- Elon Musk: Tesla, SpaceX, and the Quest for a Fantastic FutureNo EverandElon Musk: Tesla, SpaceX, and the Quest for a Fantastic FutureNota: 4.5 de 5 estrelas4.5/5 (474)
- A Heartbreaking Work Of Staggering Genius: A Memoir Based on a True StoryNo EverandA Heartbreaking Work Of Staggering Genius: A Memoir Based on a True StoryNota: 3.5 de 5 estrelas3.5/5 (231)
- Hidden Figures: The American Dream and the Untold Story of the Black Women Mathematicians Who Helped Win the Space RaceNo EverandHidden Figures: The American Dream and the Untold Story of the Black Women Mathematicians Who Helped Win the Space RaceNota: 4 de 5 estrelas4/5 (895)
- Team of Rivals: The Political Genius of Abraham LincolnNo EverandTeam of Rivals: The Political Genius of Abraham LincolnNota: 4.5 de 5 estrelas4.5/5 (234)
- Never Split the Difference: Negotiating As If Your Life Depended On ItNo EverandNever Split the Difference: Negotiating As If Your Life Depended On ItNota: 4.5 de 5 estrelas4.5/5 (838)
- The Emperor of All Maladies: A Biography of CancerNo EverandThe Emperor of All Maladies: A Biography of CancerNota: 4.5 de 5 estrelas4.5/5 (271)
- Devil in the Grove: Thurgood Marshall, the Groveland Boys, and the Dawn of a New AmericaNo EverandDevil in the Grove: Thurgood Marshall, the Groveland Boys, and the Dawn of a New AmericaNota: 4.5 de 5 estrelas4.5/5 (266)
- The Unwinding: An Inner History of the New AmericaNo EverandThe Unwinding: An Inner History of the New AmericaNota: 4 de 5 estrelas4/5 (45)
- The Hard Thing About Hard Things: Building a Business When There Are No Easy AnswersNo EverandThe Hard Thing About Hard Things: Building a Business When There Are No Easy AnswersNota: 4.5 de 5 estrelas4.5/5 (345)
- The World Is Flat 3.0: A Brief History of the Twenty-first CenturyNo EverandThe World Is Flat 3.0: A Brief History of the Twenty-first CenturyNota: 3.5 de 5 estrelas3.5/5 (2259)
- The Gifts of Imperfection: Let Go of Who You Think You're Supposed to Be and Embrace Who You AreNo EverandThe Gifts of Imperfection: Let Go of Who You Think You're Supposed to Be and Embrace Who You AreNota: 4 de 5 estrelas4/5 (1090)
- The Sympathizer: A Novel (Pulitzer Prize for Fiction)No EverandThe Sympathizer: A Novel (Pulitzer Prize for Fiction)Nota: 4.5 de 5 estrelas4.5/5 (121)
- MASUNG Printers Software Development Kit Reference Manual: Shenzhen Masung Technology Co.,LtdDocumento60 páginasMASUNG Printers Software Development Kit Reference Manual: Shenzhen Masung Technology Co.,LtdIgor IsailovicAinda não há avaliações
- cp1215 Color Laserjet Laser PrinterDocumento128 páginascp1215 Color Laserjet Laser PrintertariqAinda não há avaliações
- O LevelDocumento160 páginasO LevelHemaPantlaAinda não há avaliações
- Two (2) Types of Input Devices: Figure 11. KeyboardDocumento11 páginasTwo (2) Types of Input Devices: Figure 11. KeyboardTsa ChaAinda não há avaliações
- When Questions File Folder Game PDFDocumento10 páginasWhen Questions File Folder Game PDFDarko SpasojevićAinda não há avaliações
- Print DirectDocumento4 páginasPrint Directapi-3849768100% (3)
- PP-6900 Series Thermal Printer User'S Manual: FCC NotesDocumento20 páginasPP-6900 Series Thermal Printer User'S Manual: FCC Notesatgram06Ainda não há avaliações
- Dell & Ricoh Introduction LetterDocumento49 páginasDell & Ricoh Introduction LetterAli SharifiAinda não há avaliações
- Operation Manual HP 4145A Semiconductor Parameter AnalyzerDocumento269 páginasOperation Manual HP 4145A Semiconductor Parameter AnalyzerRomualdoFerreyraAinda não há avaliações
- Or Is BrokenDocumento9 páginasOr Is Brokenเกมกวี MedicalStudentAinda não há avaliações
- POS-58-Series Programmer ManualDocumento57 páginasPOS-58-Series Programmer ManualKristen RavaliAinda não há avaliações
- Gse - 550 570 - TMDocumento393 páginasGse - 550 570 - TMFlavio ivan HernándezAinda não há avaliações
- Imagerunner 1643 Series: Black-And-White - Compact - User-FriendlyDocumento4 páginasImagerunner 1643 Series: Black-And-White - Compact - User-FriendlyosvaldoAinda não há avaliações
- Apostila de Formulas, Funções e Macros PDFDocumento227 páginasApostila de Formulas, Funções e Macros PDFeduardomarceloAinda não há avaliações
- Pocket GuideDocumento36 páginasPocket GuideRaja Arif Naz100% (2)
- User Manual Plusoptix Connect enDocumento3 páginasUser Manual Plusoptix Connect enEduardo J BrucesAinda não há avaliações
- List of Stationary Items: PresentDocumento3 páginasList of Stationary Items: PresentKaushik BalachandarAinda não há avaliações
- SIM Manual E64254 01Documento647 páginasSIM Manual E64254 01CLeonel CasamalhuapaAinda não há avaliações
- GTC Company Profile 2.2Documento6 páginasGTC Company Profile 2.2Muhammad RamadhanAinda não há avaliações
- System2 PDFDocumento48 páginasSystem2 PDFperdid0Ainda não há avaliações
- Operators and Service ManualDocumento146 páginasOperators and Service ManualkbfiAinda não há avaliações
- Jun 94Documento16 páginasJun 94Ashok KumarAinda não há avaliações
- B-Sa4T Series: Maintenance ManualDocumento45 páginasB-Sa4T Series: Maintenance ManualTonyandAnthonyAinda não há avaliações
- Service Parts+Ml 3050,+Ml 3051nd XfaDocumento190 páginasService Parts+Ml 3050,+Ml 3051nd Xfaabm503181Ainda não há avaliações
- ITE v6 Final Exam 2016Documento18 páginasITE v6 Final Exam 2016anon_788551900Ainda não há avaliações
- 8031 Brochure 8031Documento12 páginas8031 Brochure 8031mrdavidjohnAinda não há avaliações
- The Computer in HCIDocumento55 páginasThe Computer in HCIsibhat mequanintAinda não há avaliações
- Linx Continuous Ink Jet Printers Models 6200S & 6200R: PerformanceDocumento2 páginasLinx Continuous Ink Jet Printers Models 6200S & 6200R: PerformanceJesus Lozano0% (1)
- Price UpdateDocumento3 páginasPrice UpdateMary Joy Aquino PlatillaAinda não há avaliações
- Embroidery StitchesDocumento9 páginasEmbroidery StitchesCeleste D. BeringAinda não há avaliações