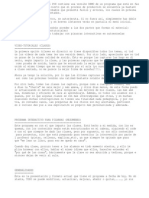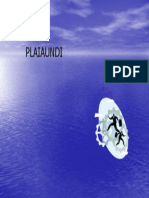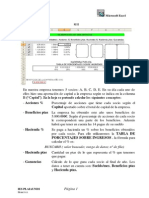Escolar Documentos
Profissional Documentos
Cultura Documentos
Apuntes Word
Enviado por
TDKMAS0 notas0% acharam este documento útil (0 voto)
19 visualizações94 páginasTítulo original
ApuntesWord
Direitos autorais
© © All Rights Reserved
Formatos disponíveis
PDF, TXT ou leia online no Scribd
Compartilhar este documento
Compartilhar ou incorporar documento
Você considera este documento útil?
Este conteúdo é inapropriado?
Denunciar este documentoDireitos autorais:
© All Rights Reserved
Formatos disponíveis
Baixe no formato PDF, TXT ou leia online no Scribd
0 notas0% acharam este documento útil (0 voto)
19 visualizações94 páginasApuntes Word
Enviado por
TDKMASDireitos autorais:
© All Rights Reserved
Formatos disponíveis
Baixe no formato PDF, TXT ou leia online no Scribd
Você está na página 1de 94
MICROSOFT WORD
IES PLAIAUNDI Pgina 1
2013_2014
Aplicaciones ofimticas 1I
La pantalla de Word
En esta ilustracin se muestra la pantalla de Word
A continuacin se detallan cada una de las partes que se pueden observar en esta
ventana.
Barra de mens
Se encuentra debajo de la Barra de ttulo, a lo largo de la parte superior de la ventana y
contiene todos los mens y comandos de Word.
Para ver todos los comandos de un men, ejecute alguno de los siguientes pasos:
Haga clic en el nombre del men
Presione las teclas ALT+n, dnde n es la letra subrayada del nombre del men.
Ejemplo: presione las teclas ALT+A para abrir el men Archivo.
Barras de herramientas: Formato y Estndar
Se encuentran en la parte superior de la ventana, debajo de la Barra de mens y encima
de la Regla: suministran acceso rpido con el ratn a muchas de las opciones que
encontramos en la barra de mens.
MICROSOFT WORD
IES PLAIAUNDI Pgina 2
2013_2014
Aplicaciones ofimticas 1I
Barras de desplazamiento
Se encuentran en los bordes derecho e inferior de la ventana del documento. Los
cuadros de desplazamiento indican su posicin vertical y horizontal en el documento.
Puede usar el ratn para desplazarse a otras partes del documento.
Barra de desplazamiento vertical
Arrastre o haga doble clic en el cuadro de divisin, para dividir la ventana en dos
paneles. Para cerrar un panel, arrastre el cuadro de divisin hasta el principio o
final de la ventana.
Haga clic para desplazarse una lnea hacia arriba
Haga clic para desplazarse una ventana completa hacia arriba.
Arrastre para pasar a una posicin aproximada en el documento.
Haga clic para desplazarse una ventana completa hacia abajo.
Haga clic para pasar al principio de la pgina anterior o al final de la pgina
siguiente. Nota: Word aade estos cuadros al final de la barra de
desplazamiento cuando se est en Diseo de pgina.
Barra de desplazamiento horizontal
Use la barra de desplazamiento horizontal para desplazarse hacia la izquierda y
derecha, de la misma manera como usara la barra de desplazamiento vertical
para desplazarse hacia arriba y hacia abajo.
Reglas
Se encuentran en la parte superior y a la izquierda de la ventana del documento. Se
utilizan para cambiar las sangras de los prrafos, ajustar los mrgenes, cambiar el
ancho de las columnas, etc...
Elija Regla del men Ver para ver y ocultar las Reglas.
MICROSOFT WORD
IES PLAIAUNDI Pgina 3
2013_2014
Aplicaciones ofimticas 1I
Barra de seleccin
Es una columna sin marcar que se encuentra a
lo largo del borde izquierdo de la ventana del
documento; se puede usar para seleccionar reas
extensas de texto.
Barra de Estado
Se encuentra al final de la ventana de Word. La barra de estado muestra mensajes que le
ayudarn a usar Word y proporciona estadsticas acerca de la posicin del punto de
insercin y el estado de algunas teclas.
Ejemplo Descripcin
Pg. 2 El punto de insercin est en la pgina 2
Sec. 1 El punto de insercin est en la seccin 1
2/3 El nmero de pginas desde el principio del documento hasta el
punto de insercin / el nmero de total de pginas en el
documento.
A 3,1 cm La distancia vertical entre el punto de insercin y el borde
superior de la pgina.
Ln. 2 El nmero de lneas desde el principio de la pgina hasta el punto
de insercin.
Col.1 El nmero de caracteres desde el margen izquierdo hasta el punto
de insercin, incluyendo espacios en blanco y tabulaciones.
4:18 PM Hora del sistema.
GRB La grabadora de macros est activa.
MCA Las marcas de revisin estn activadas.
EXT La tecla extender seleccin (F8) est activa.
SOB El modo sobreescribir est activo.
AWP La ayuda para usuarios de Word Perfect est activada.
Mensajes
En la barra de estado tambin Word puede informarle acerca del progreso de
un comando. Por ejemplo, cuando guarda un archivo presentar un mensaje
en esta barra.
Barra de seleccin
MICROSOFT WORD
IES PLAIAUNDI Pgina 4
2013_2014
Aplicaciones ofimticas 1I
Negrita, subrayado, cursiva.
NEGRITA
Para activar la negrita, pulsamos CTRL+N, escribimos el texto y luego volvemos a
pulsar CTRL+N para desactivarla. Podemos ir viendo como en la barra de herramientas
se va activando y desactivando el botn de negrita .
Otra forma de hacerlo sera coger el ratn y hacer clic sobre este botn para activar o
desactivar la negrita.
Ejercicio
Vamos a ver como pulsando CTRL+N el botn de negrita se queda pulsado y si
volvemos a pulsar CTRL+N el botn vuelve a su posicin normal. Repita la operacin
de nuevo, pulse CTRL+N, fjese en el botn de negrita a que est activado?. Ahora
vuelva a pulsar la combinacin y el botn se desactivar.
SUBRAYADOS
Para activar el subrayado normal pulsamos CTRL+S. Al igual que la negrita, el
subrayado tiene un botn asociado en la cinta .
Para subrayar solo las palabras (no se subrayan los espacios en blanco) pulsaremos
CTRL+MAYUS+P.
Para realizar doble subrayado, pulsaremos CTRL+MAYUS+D.
Ejercicio
La funcin de subrayar solo palabras y la funcin de subrayado doble no tiene botn
disponible por lo que deberemos usar el teclado para activar esta opcin. Ms adelante
veremos en que otra opcin podemos encontrar este formato de carcter.
CURSIVA
Podemos activar este formato de carcter pulsando CTRL+K o utilizando el botn de la
barra de herramientas .
Ejercicio
Al escribir un texto en cursiva los caracteres aparecen inclinados hacia la derecha.
Podemos combinar los tres formatos de negrita subrayado y cursiva como en el final
de este ejemplo. Si empleamos un tipo de subrayado no podremos emplear otro el
mismo tiempo.
MICROSOFT WORD
IES PLAIAUNDI Pgina 5
2013_2014
Aplicaciones ofimticas 1I
Guardar un documento
La ventana que aparece cuando utilizamos la opcin Guardar por primera vez, o cuando
utilizamos la ventana Guardar como, es la siguiente:
Para poder guardar su documento necesita saber 2 cosas:
- Dnde lo va a guardar.
- Qu nombre le va a poner al archivo.
En este cuadro podemos seleccionar la
unidad donde vamos a guardar nuestro
documento.
Dentro de este cuadro usted
podr asignar un nombre a su archivo.
Ejercicio
Guarda los tres prrafos anteriores en tu disco con el nombre PRUEBA
Creacin de un documento nuevo
Haga clic en el botn Nuevo de la barra de herramientas o elegir la opcin Nuevo
del men Archivo.
Word asigna un nombre provisional al documento (Documento1 para el primero,
Documento2 para el segundo, etc...) usted deber asignar otro nombre al documento a la
hora de guardarlo.
MICROSOFT WORD
IES PLAIAUNDI Pgina 6
2013_2014
Aplicaciones ofimticas 1I
Podemos ver los documentos que tenemos abiertos actualmente en la opcin del men
Ventana. Nos podemos cambiar de uno a otro simplemente haciendo clic sobre el
documento elegido.
Cerrar un documento
Elija Cerrar del men Archivo.
Si los cambios efectuados en el archivo no han sido guardados, antes de cerrar el
documento, preguntar si se quieren guardar o no los cambios.
Ejercicio
Haga clic en el botn Nuevo
Mediante el men Ventana cmbiate al documento PRUEBA.DOC y cirralo.
Abrir un documento existente
Utilizaremos la opcin abrir para mostrar en pantalla un documento que ya hemos
almacenado en disco (le hemos dado un nombre) mediante la opcin Guardar.
La ventana que aparece al entrar en esta opcin es muy similar a la de Guardar.
Esta es la ventana:
- Sitese en el lugar del disco donde tenga almacenados sus documentos.
- Seleccione el archivo que desea abrir.
Este botn nos muestra el contenido del archivo que tengamos seleccionado y le
ayudar a saber cual es el archivo que desea abrir..
- Presione el botn Abrir.
Ejercicio
Abre el documento PRUEBA.DOC
MICROSOFT WORD
IES PLAIAUNDI Pgina 7
2013_2014
Aplicaciones ofimticas 1I
Presentacin Preliminar
Pulse el botn o elija la opcin Presentacin Preliminar del men Archivo.
Entraremos en una pantalla donde encontraremos las siguientes opciones:
La barra de herramientas que aparece permite realizar las siguientes operaciones:
Enva todo el documento a la impresora.
Botn Aumentar. Permite aumentar una zona de la pgina.
Botn Una pgina. Visualiza solamente una pgina.
Botn Varias pginas. Permite visualizar varias pginas al mismo
tiempo.
Botn Zoom.
Botn Ver reglas. Muestra u oculta las reglas.
Reduce el n de pginas de un documento.
Botn Pantalla completa. Oculta la barra de ttulo, barra de men y
barra de estado.
Cerramos la Presentacin Preliminar.
Muestra ayuda sobre cualquier zona de la pantalla.
MICROSOFT WORD
IES PLAIAUNDI Pgina 8
2013_2014
Aplicaciones ofimticas 1I
Ejercicio
Visualiza el documento PRUEBA.DOC mediante la presentacin preliminar. Prueba
todos los ejemplos que vienen a continuacin.
Realice las siguientes acciones:
Para Haga esto
Ver las pginas de una en una Haga clic en el botn Una pgina.
Ver dos o ms pginas a la vez Haga clic en el botn Varias pginas y sin
soltar el botn arrastre el puntero sobre la
cuadrcula para seleccionar el nmero de
pginas deseado.
Ver aumentada una zona
del documento Mueva el puntero del ratn hasta la posicin
que desee ver y haga clic con el botn del
ratn (observe que el puntero adopta la
forma de una lupa). Para volver al aumento
original, vuelva a hacer clic con el ratn.
Reducir o aumentar
la visualizacin de la pgina Haga clic en la flecha hacia abajo situada
junto al cuadro Zoom y seleccione un
valor.
Con las teclas AVPG o REPG (situadas encima de las flechas de desplazamiento en
el teclado del ordenador), podemos ver la pgina siguiente o la pgina anterior de
nuestro documento.
MICROSOFT WORD
IES PLAIAUNDI Pgina 9
2013_2014
Aplicaciones ofimticas 1I
Imprimir
Elija la opcin Imprimir del men Archivo.
Aparecer el siguiente cuadro de dilogo:
Podemos imprimir varias copias del intervalo de pginas seleccionado, aumentando el
nmero de copias en el cuadro Copias:.
Elegiremos el Intervalo de pginas:
Todo Imprime todo el documento
Pgina actual Imprime la pgina donde se encuentre el punto de insercin.
Seleccin Imprime solo el texto seleccionado.
Pginas Podemos especificar las pginas a imprimir.
Cuando hayamos seleccionado lo que queremos imprimir hacer clic en Aceptar.
Ejercicio
Imprime el documento PRUEBA.DOC
Salir de Word
Elija Salir del men Archivo.
MICROSOFT WORD
IES PLAIAUNDI Pgina 10
2013_2014
Aplicaciones ofimticas 1I
Desplazamientos del punto de insercin
Estas son las combinaciones de teclas que nos permiten desplazarnos rpidamente por
nuestro documento.
Accin Pulsacin de teclas
Una lnea hacia arriba FLECHA ARRIBA
Una lnea hacia abajo FLECHA ABAJO
Un carcter a la izquierda FLECHA IZQUIERDA
Un carcter a la derecha FLECHA DERECHA
Una palabra a la izquierda CTRL+FLECHA IZQUIERDA
Una palabra a la derecha CTRL+FLECHA DERECHA
Inicio de una lnea INICIO
Final de una lnea FIN
Un prrafo hacia arriba CTRL+FLECHA ARRIBA
Un prrafo hacia abajo CTRL+FLECHA ABAJO
Una pgina hacia arriba CTRL+REPG
Una pgina hacia abajo CTRL+AVPG
Una ventana hacia arriba REPG
Una ventana hacia abajo AVPG
Parte superior de una ventana CTRL+ ALT+REPG
Parte inferior de una ventana CTRL+ ALT+AVPG
Inicio de un documento CTRL+INICIO
Final de un documento CTRL+FIN
Ejercicio
Abre el documento PRUEBA.DOC y prueba en l todas las combinaciones de teclas de
desplazamiento. Asegrate de que cada combinacin realiza correctamente el
desplazamiento.
Seleccionando el texto
Estas son las combinaciones de teclas o pulsaciones del ratn que nos permiten
seleccionar el texto rpidamente, para despus realizar copias, movimientos de texto,
etc...
COMO SELECCIONAR EL TEXTO CON EL RATN
Seleccionando Cmo hacerlo
Una palabra Seale la palabra y haga doble clic
Una frase Seale la frase y pulse CTRL y clic
Una lnea Hacer clic en la barra de seleccin*
Un prrafo Hacer doble clic en la barra de seleccin*
Un documento completo Pulsar CTRL y hacer clic en la barra de seleccin*
NOTA: La Barra de Seleccin est en el borde izquierdo del rea del texto. Cuando el puntero del ratn
est en la Barra de Seleccin, tiene la forma de una flecha apuntando hacia la derecha.
MICROSOFT WORD
IES PLAIAUNDI Pgina 11
2013_2014
Aplicaciones ofimticas 1I
COMO SELECCIONAR EL TEXTO CON EL TECLADO
Seleccionando Como hacerlo
Un carcter a la derecha MAYSCULAS+FLECHA DERECHA
Un carcter a la izquierda MAYSCULAS+FLECHA IZQUIERDA
Hasta el final de una palabra CTRL+MAYSCULAS+FLECHA DERECHA
Hasta el inicio de una palabra CTRL+MAYSCULAS+FLECHA IZQUIERDA
Hasta el final de una lnea MAYSCULAS+FIN
Hasta el inicio de una lnea MAYSCULAS+INICIO
Una lnea hacia abajo MAYSCULAS+FLECHA ABAJO
Una lnea hacia arriba MAYSCULAS+FLECHA ARRIBA
Hasta el final de un prrafo CTRL+MAYSCULAS+FLECHA ABAJO
Hasta el inicio de un prrafo CTRL+MAYSCULAS+FLECHA ARRIBA
Una pantalla hacia abajo MAYSCULAS+AVPG
Una pantalla hacia arriba MAYSCULAS+REPG
Hasta el final de un documento CTRL+MAYSCULAS+FIN
Hasta el inicio de un documento CTRL+MAYSCULAS+INICIO
Todo un documento CTRL+5 (en el teclado numrico)
PARA CANCELAR UNA SELECCIN
Simplemente haga clic en cualquier parte del documento.
Ejercicio
- Abre el documento PRUEBA.DOC (comprueba que el documento no est ya abierto
desde el men Ventana).
- Selecciona todo el documento.
- Pulsa las teclas CTRL+BARRA ESPACIADORA (el texto se quedar ahora sin
negrita, ni cursiva, ni subrayados.
- Vuelve a aplicar los formatos de negrita, subrayados y cursiva utilizando para ello los
mtodos de seleccin explicados.
- Cierra el documento sin guardarlo.
Mover el texto seleccionado
- Seleccione el texto.
- Pulse el botn de Cortar de la barra de herramientas.
- Haga clic con el ratn en el punto donde quiere dejar el texto.
- Pulse el botn Pegar de la barra de herramientas.
Copiar el texto seleccionado
- Seleccione el texto.
- Pulse el botn Copiar de la barra de herramientas.
- Haga clic con el ratn en el punto donde quiere dejar la copia del texto.
- Pulse el botn Pegar de la barra de herramientas.
Ejercicio
MICROSOFT WORD
IES PLAIAUNDI Pgina 12
2013_2014
Aplicaciones ofimticas 1I
- Sitate en un documento nuevo.
- Teclea el siguiente texto:
Acto segundo. El, enfadado, no dijo ni palabra en toda la tarde. Ella ya no tena
ningn tema de conversacin.
primero. Ella, a pesar de saber que l quera ver el ftbol, le oblig a pasear
por la Avenida.
tercero. Ninguno de los dos disfrutaron del da tan maravilloso que hacia en la
ciudad.
- Copia el texto Acto delante de las palabras primero y tercero.
- Mueve el segundo prrafo delante del primero de forma que los 3 actos queden
ordenados.
- Guarda el documento en tu disquete con el nombre PRUEBA2.DOC
- Realiza una presentacin preliminar del texto.
- Desde la presentacin preliminar aumenta el margen superior de forma que el texto
quede centrado en la pgina.
- Imprime el texto.
- Guarda los cambios realizados.
- Cierra el documento.
Deshacer. Rehacer
Si comete algn error trabajando con Word, podr deshacer la accin; por ejemplo, si
borra accidentalmente una palabra, puede volver a incorporarla y si decide despus que
desea recuperar la accin deshecha (recuperar la palabra), tiene tambin la posibilidad
de rehacerla.
- Para deshacer la ltima accin, haga clic en el botn Deshacer
- Para rehacer la ltima accin, haga clic en el botn Rehacer
MICROSOFT WORD
IES PLAIAUNDI Pgina 13
2013_2014
Aplicaciones ofimticas 1I
Aadir la fecha al documento
Podemos aadir la fecha actual en cualquier momento sin necesidad de escribirla.
- Haga clic en el lugar dentro del texto donde desee poner la fecha.
- Entre en el men Insertar y elija la opcin Fecha y hora... (aparecer el siguiente
cuadro).
- Elija un formato entre los Formatos disponibles.
Si hace clic dentro del cuadro Actualizar automticamente, Word insertar la fecha u
hora de forma que esta se actualice automticamente cada vez que abrimos o
imprimimos el documento.
- Haga clic en el botn Aceptar si est de acuerdo con las opciones elegidas.
Ejercicio
- Abre el documento PRUEBA2.DOC.
- Inserta como campo la fecha actual y la hora.
- Inserta la fecha actual y la hora quitando el smbolo de Actualizar automticamente.
- Guarda el documento.
- Cirralo.
- brelo.
- Observa como la hora insertada como campo (la 1) aparece actualizada.
- Imprime el documento.
- Cirralo.
MICROSOFT WORD
IES PLAIAUNDI Pgina 14
2013_2014
Aplicaciones ofimticas 1I
Formato de carcter
En este captulo vamos a ver que formas y tamaos puede adoptar el texto de nuestro
documento.
- Haga clic en la opcin Fuente... del men Formato.
Aparecer el siguiente cuadro de dilogo:
Vamos a explicar paso a paso cada parte de esta ventana:
En este cuadro podemos seleccionar tipos de letra
distintos como:
Arial
CG Times
Univers
Esta accin tambin la podra realizar desde la barra de herramientas
Utilice este cuadro haciendo clic en la flecha.
NOTA: Es ms rpido teclear primero el texto, seleccionarlo despus y entonces aplicar
cualquier formato de carcter. As en el cuadro Muestra podr observar qu aspecto va a
tomar el texto antes de validar la accin.
En el cuadro Vista previa podr ir
observando qu apariencia toma el texto.
MICROSOFT WORD
IES PLAIAUNDI Pgina 15
2013_2014
Aplicaciones ofimticas 1I
Normal
Cursiva
Negrita
Negrita Cursiva
Permite aumentar o disminuir el tamao del texto.
Arial 8
Arial 14
Arial 20
Arial 26
Este cuadro lo puede encontrar tambin en la barra de herramientas de formato
En este cuadro estn los 9 tipos de subrayados
disponibles, 3 de los cuales ya conocemos. Haga clic
en la flecha a la derecha del cuadro. Este se abrir de
la siguiente forma:
Sencillo
Slo palabras
Doble
Punteado
Grueso
Raya
Punto raya
Punto punto raya
Onda
Ejercicio
- Sitese en un documento nuevo.
- Teclee el siguiente texto aplicando los formatos que se indican en el propio texto.
Times New Roman a 10 puntos en cursiva y subrayado sencillo
Arial 14 puntos en negrita y subrayado solo palabras
Univers a 18 puntos en negrita y cursiva y con
subrayado de onda
Impact a 16 puntos con subrayado punteado
- Archiva el documento en tu disquete con el nombre PRUEBA3.DOC
- Centra el documento en la pgina desde presentacin preliminar.
- Aade al texto la fecha actual y tu nombre
- Guarda de nuevo el documento.
- Imprmelo y cirralo.
MICROSOFT WORD
IES PLAIAUNDI Pgina 16
2013_2014
Aplicaciones ofimticas 1I
Podemos aplicar al texto los siguientes efectos:
Ejemplos
Tachado
Doble Tachado
Superndice 2
3
+2
5
Subndice H
2
O
S So om mb br ra a
R
RRe
eel
lli
iie
eev
vve
ee
G
GGr
rra
aab
bba
aad
ddo
oo
Oculto Es un texto que sirve para hacer anotaciones en pantalla.
VERSALES Aplicar a un texto escrito en minsculas.
MAYUSCULAS
Existen combinaciones de teclas para aplicar algunos de los formatos explicados en este
captulo, estas combinaciones son:
Para aplicar el formato Pulse
Negrita CTRL+N
Cursiva CTRL+K
Subrayado CTRL+S
Subrayado de palabras CTRL+MAYSCULAS+P
Subrayado doble CTRL+MAYSCULAS+D
Subndice (H
2
O) CTRL+SIGNO IGUAL
Superndice (x
2
) CTRL+SIGNO MS
VERSALES CTRL+MAYSCULAS+L
MAYSCULAS CTRL+MAYSCULAS+U
Cambiar de maysculas a
minsculas o viceversa MAYSCULAS+F3
Texto Oculto CTRL+MAYSCULAS+O
Eliminar formatos CTRL+BARRA ESPACIADORA
MICROSOFT WORD
IES PLAIAUNDI Pgina 17
2013_2014
Aplicaciones ofimticas 1I
Ejercicio
- Teclea el siguiente texto
En el colegio, la profesora de matemticas y qumica nos mand hacer los siguientes
ejercicios:
Iguala las frmulas
2H
2
0= H
2
+O
2
MAL, LA SOLUCIN ES 2H
2
+O
2
2NH
3=
N
2
+3H
2
BIEN
CO
2
= C+O
2
BIEN
C
6
H
12
O
6
= 3C
2
+6H
2
+3O
2
MAL, LA SOLUCIN ES 6C+6H
2
+O
2
Resuelve las ecuaciones
x
3
+2x
2
+3=20
(x+y)
2
=2xy+x
2
+y
2
ESTOS EJERCICIOS NO LOS HE HECHO
- Guarda el documento en tu disquete con el nombre PRUEBA4.DOC
- Imprmelo y cirralo.
Podr elegir el color del texto desde este cuadro, en la pantalla
ver el texto en el color seleccionado. Slo imprimir en color
si su impresora se lo permite.
Este botn tambin le permitir cambiar el color, se encuentra en la barra de
herramientas de Formato.
Mediante este botn podr determinar cual ser el formato por
defecto del texto de su documento, y de todos los nuevos
documentos que cree.
COMO COPIAR EL FORMATO QUE TIENE UN TEXTO A OTRO TEXTO
Cuando haya dado el formato adecuado a un texto, podr copiar dicho formato en otras
selecciones de texto utilizando el botn Copiar formato de la barra de
herramientas.
- Seleccione el texto cuyo formato desee copiar. Haga doble clic en el botn Copiar
formato.
- Seleccione el texto al que desee dar formato. Puede copiar el formato en varias
selecciones.
- Para volver al puntero normal del ratn, haga clic otra vez en el botn Copiar
formato.
MICROSOFT WORD
IES PLAIAUNDI Pgina 18
2013_2014
Aplicaciones ofimticas 1I
ESPACIO ENTRE CARACTERES
Haga clic en la ficha Espacio entre caracteres:
La ficha que se muestra ahora es diferente a la ficha Fuente. De esta ficha slo
veremos la opcin Espacio.
Haga clic en la flecha y el cuadro se abrir de la
siguiente forma:
Este texto tiene un espacio entre caracteres normal
Est e t i ene ms espaci o que l o normal . Expandi do
Este tiene menos espacio entre caracteres que lo normal. Comprimido
Usted podr Expandir ms o contraer ms desde el cuadro De:
Utilice los botones de flecha para aumentar
o disminuir la cantidad de puntos de
Expansin o Compresin.
ANIMACIN
Desde esta ficha podremos animar el texto
seleccionado con cualquiera de las 6
opciones que ofrece.
Esta animacin solo se presentar en
pantalla, no podremos observarla por tanto
ni en Vista Preliminar ni en la impresin del
documento.
Ejercicio
- Sitese en un documento nuevo y teclee el siguiente texto.
MICROSOFT WORD
IES PLAIAUNDI Pgina 19
2013_2014
Aplicaciones ofimticas 1I
Telas de la A a la Z
Brocado. En su origen, los brocados eran tejidos de seda y oro, adornados con flores y
figuras. Actualmente se llama brocado a la tela mezclada con metal precioso.
Acolchar. Se trata de unir guata a una tela, por medio de pespuntes, para darle ms
grosor.
Cachemira. La cachemira es un material muy suave, brillante y elstico que se obtiene
del pelo de una cabra del Tbet, de Cachemira, Indostn.
Adamascado. Tejido de lino o algodn, mate o brillante parecido al damasco.
Brocatel. Variedad de damasco, con urdimbre de seda y trama de algodn, aunque
tambin se pueden emplear en su confeccin otros materiales, como el lino o el
estambre con seda.
Agremn. Palabra de origen francs: agrment (agrado). Labor de pasamanera en
forma de cinta o cordn fino, utilizada como adorno.
Chaise longue. Silln que permite tumbarse gracias a su prolongacin delantera.
Cheviot. Tejido que recibe el nombre de la oveja de raza cheviot, procedente de
Escocia.
- Ordene los prrafos alfabticamente por su primera letra (Acolchar, Agremn y
Adamascado todos juntos, etc...)
- D al texto Acolchar un tipo de letra Antique Olive a 24 puntos y negrita, este texto
est expandido (especifique 2 ptos de expansin en el cuadro En:). Para el resto Arial
11 puntos y cursiva.
Acol char. Se trata de unir guata a una tela, por medio de pespuntes,
para darle ms grosor.
- Copie el formato del primer prrafo a los dems mediante el botn copiar formato
- Inserte delante del texto la fecha actual.
- Imprime el documento centrado en la pgina.
- Gurdalo con el nombre PRUEBA5.DOC.
- Cirralo.
MICROSOFT WORD
IES PLAIAUNDI Pgina 20
2013_2014
Aplicaciones ofimticas 1I
Formato de prrafo
Sirve para cambiar el aspecto de bloques de texto, por ejemplo, para cambiar el espacio
entre lnea y lnea, la alineacin de texto etc...
Elija en el men Formato la opcin Prrafo. Se abrir la siguiente pantalla:
Vamos a explicar a continuacin cada parte de esta ventana:
Haga clic en la flecha y se abrir de este modo:
Estas son las 4 alineaciones de texto posibles, puede encontrar estas 4
opciones en la barra de herramientas Formato
FORMAS POSIBLES DE RELIZAR UNA ALINEACION
Barra de herramientas Teclado Alineacin
CTRL+Q Alinea el texto a la izquierda
CTRL+T Alinea el texto al centro
CTRL+D Alinea el texto a la derecha
CTRL+J Justifica el texto
MICROSOFT WORD
IES PLAIAUNDI Pgina 21
2013_2014
Aplicaciones ofimticas 1I
EJEMPLOS DE ALINEACIONES
Previsiones
Podemos prever un volumen de 1.000 unidades\mes a finales de ao, basndonos en el
incremento de las ventas en la regin4, a su vez, en incrementos similares previstos para
la regin1. Esto hace de Dulce Lila el nmero uno.
Alineacin izquierda
Previsiones
Podemos prever un volumen de 1.000 unidades\mes a finales de ao, basndonos en el
incremento de las ventas en la regin4, a su vez, en incrementos similares previstos para
la regin1. Esto hace de Dulce Lila el nmero uno.
Alineacin centrada
Previsiones
Podemos prever un volumen de 1.000 unidades\mes a finales de ao, basndonos en el
incremento de las ventas en la regin4, a su vez, en incrementos similares previstos para
la regin1. Esto hace de Dulce Lila el nmero uno.
Alineacin derecha
Previsiones
Podemos prever un volumen de 1.000 unidades\mes a finales de ao, basndonos en el
incremento de las ventas en la regin4, a su vez, en incrementos similares previstos para
la regin1. Esto hace de Dulce Lila el nmero uno.
Alineacin justificada
Ejercicio
- Sitate en un documento nuevo.
- Tecla el primer prrafo de los prrafos anteriores
- Realiza 3 copias.
- Aplica a cada uno de los 4 prrafos una alineacin como en los ejemplos.
- Guarda el documento con el nombre PRUEBA6.DOC
- Imprime el documento y cirralo.
SANGRAS
Utilizaremos las sangras para destacar un prrafo del
resto del texto.
Vamos a plantear distintos ejemplos para ver como se
pueden utilizar las sangras. Utilizaremos este cuadro, la
regla y algunos botones de la barra de herramientas.
MICROSOFT WORD
IES PLAIAUNDI Pgina 22
2013_2014
Aplicaciones ofimticas 1I
Para obtener este efecto
El prrafo del medio tiene una sangra
izquierda de 4 cm (por ejemplo).
Esto mismo se puede realizar mediante la regla, sin tener la necesidad de entrar a la
opcin Prrafo del men Formato. Los marcadores en la regla para las sangras son
estos:
Para realizar una sangra izquierda de 4cm mediante la regla tendr que hacer lo
siguiente:
Tambin es posible realizar este tipo de sangra con los botones Aumentar la
sangra o Reducir la sangra de la barra de herramientas.
Ejercicio
- Teclea el siguiente texto:
Gracias a su pedido. Sus artculos le sern enviados por correo ordinario antes del 10
de Agosto. Si tiene alguna duda sobre este pedido, Andrs Gmez estar encantado de
atenderle en lo que precise.
- Mediante las sangras, formatea el texto para que tome una apariencia similar a esta:
Gracias a su pedido. Sus artculos le sern enviados por correo
ordinario antes del 10 de Agosto. Si tiene alguna duda sobre este
pedido, Andrs Gmez estar encantado de atenderle en lo que
precise
.
- No cierre el documento. Realizar en l los ejemplos que vienen a continuacin.
MICROSOFT WORD
IES PLAIAUNDI Pgina 23
2013_2014
Aplicaciones ofimticas 1I
Para obtener este efecto
El prrafo tiene una sangra izquierda
de 4 cm y una sangra de 1 lnea de
2 cm.
Para realizar esta operacin con la regla, tendr que hacer lo siguiente:
Para obtener este efecto
El prrafo tiene una sangra izquierda de
4 cm, una sangra de 1 lnea de 2 cm, y
una sangra derecha de 4 cm.
Para realizar esta operacin con la regla tendr que hacer lo siguiente:
MICROSOFT WORD
IES PLAIAUNDI Pgina 24
2013_2014
Aplicaciones ofimticas 1I
Ejercicio
- Realiza dos copias del prrafo del ejercicio anterior.
- Seleccinalas y pulsa las teclas CTRL+W (estas teclas eliminan los formatos de un
prrafo).
- Haz que el 1 prrafo tome un aspecto similar a este:
Gracias a su pedido. Sus artculos le sern enviados por
correo ordinario antes del 10 de Agosto. Si tiene alguna duda sobre este
pedido, Andrs Gmez estar encantado de atenderle en lo que precise.
- Haz que el 2 prrafo tome un aspecto similar a este:
Gracias a su pedido. Sus artculos le sern
enviados por correo ordinario antes del 10 de Agosto.
Si tiene alguna duda sobre este pedido, Andrs Gmez
estar encantado de atenderle en lo que precise.
- Imprime el documento. Gurdalo con el nombre PRUEBA7.DOC. Cirralo.
Para obtener este efecto
El prrafo tiene una sangra izquierda
de 1,5 cm, una sangra derecha de 1,5
cm y una sangra francesa de 4 cm.
La regla en un caso como este adoptar esta forma:
MICROSOFT WORD
IES PLAIAUNDI Pgina 25
2013_2014
Aplicaciones ofimticas 1I
Si desea obtener una apariencia como la
de este ejemplo, tendr que pulsar un
tabulador (tecla situada en el teclado
encima del Bloqueo de Maysculas), entre
la/s palabra/s y el resto del prrafo.
Ejemplo:
LUNES Apertura de las galeras
comerciales a las 8:00 a.m. y
almuerzo a las 9:00 a.m.
Ejercicio
- Abre el documento PRUEBA5.DOC
- Formatea el texto para que tome una apariencia similar a la de este ejemplo:
Tel as de l a A a l a Z
Ac o l c har . Se trata de unir guata a una tela, por medio de
pespuntes, para darle ms grosor.
Agr e mn. Palabra de origen francs: agrment (agrado). Labor
de pasamanera en forma de cinta o cordn fino,
utilizada como adorno.
Adamas c ado . Tejido de lino o algodn, mate o brillante parecido al
damasco.
- Imprime el documento
- Gurdalo con el nombre PRUEBA8.DOC y cirralo.
MICROSOFT WORD
IES PLAIAUNDI Pgina 26
2013_2014
Aplicaciones ofimticas 1I
Interlineado
El interlineado determina el alto de cada lnea de texto de un prrafo. El valor
predeterminado (interlineado sencillo) depende del tamao de los caracteres.
SENCILLO. Establece el interlineado de cada lnea para que quepa la fuente ms alta
de cada lnea.
1,5 LNEAS. Establece el interlineado en una vez y media el interlineado sencillo.
DOBLE. Establece el interlineado en dos veces el
interlineado sencillo.
MNIMO. Establece un interlineado mnimo, que
Word puede ajustar para acomodar
tamaos de fuentes ms grandes o
grficos.
EXACTO. Establece un interlineado fijo que Word no
ajusta.
MLTIPLE. Permite aumentar o disminuir el
interlineado en cualquier porcentaje.
NOTA: En el cuadro EN escriba o seleccione la cantidad de interlineado que desee. El
valor predeterminado es de 3 lneas. Esta opcin estar disponible slo si selecciona
Mnimo, Exacto o Doble.
Ejercicio
- Sitate en un documento nuevo.
- Teclea el siguiente texto:
Como en toda correspondencia comercial, recuerde especialmente que debe ser corts
pero sin retoricismo exagerado. No utilice frmulas anticuadas y mantenga un tono
mesurado y correcto, pero a la vez dinmico.
- Realiza una copia del prrafo.
- Aplica al 1 prrafo un interlineado de 1,5 lneas.
- Aplica al 2 prrafo un interlineado doble.
- Guarda el documento en tu disquete con el nombre PRUEBA9.DOC.
Espacio
Determina el espacio antes y despus de cada prrafo.
ANTERIOR. Es la cantidad de espacio que desea dejar
encima de la primera lnea de cada prrafo
seleccionado.
POSTERIOR. Es la cantidad de espacio que desea dejar
a continuacin de la ltima lnea de cada
prrafo seleccionado.
MICROSOFT WORD
IES PLAIAUNDI Pgina 27
2013_2014
Aplicaciones ofimticas 1I
Tabulaciones
Las tabulaciones sirven para realizar columnas de texto. El texto de estas columnas
adoptar una forma u otra dependiendo del tipo de tabulador elegido.
Cuando usted oprime la tecla TAB (situada en el teclado encima del BLOQueo de
MAYSculas), el cursor se desplaza de punto en punto de tabulacin. Los puntos de
tabulacin por defecto estn situados cada 1,25 cm y tienen una alineacin de texto
izquierda.
Observe un instante la regla:
Estas tabulaciones por defecto presentan todas una alineacin izquierda del texto.
Vamos a realizar la siguiente operacin para llegar a comprender esto.
- Oprima el botn en la barra de herramientas. Visualizar los cdigos de las
tabulaciones, saltos de prrafo y espacios en blanco.
- Escriba el siguiente texto. Realice las pulsaciones de teclas como en el ejemplo.
- Oprima de nuevo el botn para ocultar los signos de tabulacin.
- Observa como las 2 columnas de texto quedan rectas por su parte izquierda.
Vamos a ver a continuacin como definir nuestros propios puntos de tabulacin.
Por ejemplo queremos hacer una lista como la siguiente
LUNES COMIDA CON ALBERTO 1:00 PM
MARTES DESTISTA A LAS 4 3:45 PM
MIERCOLES CAFE EN CASA DE ANA 3:30 PM
JUEVES COMPRAR EL SOFA 11:00 AM
VIERNES IR A PRYCA 10:00 AM
MICROSOFT WORD
IES PLAIAUNDI Pgina 28
2013_2014
Aplicaciones ofimticas 1I
Podrs observar como el texto de la segunda y tercera columna no presenta la misma
alineacin que el texto de la primera.
Este efecto se consigue entrando en la opcin Tabulaciones del men Formato.
Aparecer la siguiente ventana:
Vamos a ver que tendramos que hacer para lograr un efecto como el del ejemplo
anterior:
- Sitese en un documento Nuevo.
- Pinche con el ratn en el cuadro Posicin escriba 6,25. En el cuadro
Alineacin elija la alineacin Centrada. Haga clic en el botn
Fijar .
- Pinche el cuadro Posicin y escriba 12. En el cuadro Alineacin elija la alineacin
Derecha. Haga clic en el botn Fijar. Haga clic en el botn Aceptar.
- Observe la regla, hemos establecido 2 puntos de tabulacin. El 1 tiene una alineacin
de texto Centrada. El 2 tiene una alineacin de texto Derecha. Vamos ahora a escribir
el texto para ello haga lo siguiente:
- Escriba LUNES pulse una vez al tabulador. Escriba COMIDA CON ALBERTO pulse
una vez al tabulador. Escriba 1:00 PM. Pulse ENTER y repita la misma operacin con
el resto del ejemplo.
- Una vez realizado el ejercicio y situados en una lnea en blanco. Pulse CTRL + W para
eliminar las tabulaciones personalizadas y establecer las tabulaciones por defecto.
MICROSOFT WORD
IES PLAIAUNDI Pgina 29
2013_2014
Aplicaciones ofimticas 1I
Vamos a observar este otro ejemplo de tabulaciones:
KARATE INFOESTUDIO INGLES
AITZIBER 7,5 5,5 9
SANDRA 6,5 10 10
VERONICA 8 4,5 6,5
Para realizar este ejercicio tendremos que hacer lo siguiente:
- Escriba los ttulos (KARATE, INFOESTUDIO, INGLES) con las tabulaciones por
defecto.
- Entre en la opcin Tabulaciones del men Formato.
- Vamos a establecer 3 tabulaciones, a 7,5 a 10,5 y a 13,5, las tres tabulaciones tienen
una alineacin Decimal.
- Escriba el resto del texto.
Usted tambin puede realizar esta operacin desde la regla. En la parte izquierda de la
regla horizontal se encuentra el selector de tabulaciones.
Haga clic en el selector de tabulaciones para elegir un tabulador.
Indica una tabulacin izquierda
Indica una tabulacin centrada
Indica una tabulacin derecha
Indica una tabulacin decimal
Luego haga clic dentro de la regla para establecer una tabulacin.
Para cambiar de sitio una tabulacin pinche la tabulacin y arrastre a izquierda o
derecha.
Para eliminar una tabulacin pinche en la tabulacin y arrastre fuera de la regla.
MICROSOFT WORD
IES PLAIAUNDI Pgina 30
2013_2014
Aplicaciones ofimticas 1I
Vamos a modificar el ejemplo anterior para que quede de la siguiente forma:
KARATE INFOESTUDIO INGLES
AITZIBER 7,5 5,5 9
SANDRA 6,5 10 10
VERONICA 8 4,5 6,5
Para ello tendremos que establecer 3 tabulaciones de Barra.
- Seleccione los tres prrafos
- Entre en la opcin Tabulaciones del men Formato.
- Establezca 3 tabulaciones. Una a los 6 cm, otra a los 9 cm y otra a los 12 cm. Las tres
tendrn una alineacin de Barra.
- Haga clic en el botn Aceptar.
Tenemos tambin 3 caracteres de relleno que podemos aplicar a cualquier tabulador
estos son:
Izquierda Derecha Centro Decimal
1 Relleno ............. Santiago ............. La Corua ...................... Galicia ................. 0,33
2 Relleno --------- Barcelona --------- Barcelona --------------- Catalua ---------- 11,2
3 Relleno _____ Sevilla __________ Sevilla __________ Andaluca _______ 0,1234
Ejercicio
- Teclee el siguiente texto
- Para las 4 columnas necesitar los siguientes tabuladores:
- Para la 1 un tabulador de izquierda. Para la 2 un tabulador decimal
Para la 3 un tabulador de izquierda. Para la 4 un tabulador decimal
PORCENTAJE DE AUMENTO DEL COSTE DE LA VIDA
(Ao 1980)
Pas % Pas %
Alemania 5,5 Irlanda 18,2
Australia 9,3 Islandia 50,6
Austria 6,6 Italia 21,3
Blgica 7,5 Japn 7,1
- Guarde el ejercicio con el nombre PRUEBA10.DOC. Imprmalo y cirralo.
MICROSOFT WORD
IES PLAIAUNDI Pgina 31
2013_2014
Aplicaciones ofimticas 1I
Bordes
Para aplicar un borde a un prrafo, el mejor mtodo es mediante la barra de
herramientas de bordes.
Para visualizar esta barra, realice la siguiente operacin:
- Haga clic con el botn derecho del ratn encima de cualquier
barra de herramientas y aparecer el siguiente men haga clic
con el botn izquierdo del ratn encima de Tablas y bordes,
aparecer entonces la barra de herramientas. Repita la misma
operacin si desea ocultarla.
NOTA IMPORTANTE: Word hace una diferencia entre borde de
prrafo y borde de texto, seleccione todo el prrafo para colocar
un borde de prrafo, seleccione una porcin de texto para
colocar un borde de texto.
Con esta barra de
herramientas se pueden
realizar las siguientes
acciones:
Vamos a ver algunos ejemplos prcticos:
Ejemplo 1
Los monjes del templo Dafo de Xinchang, en el este de China, han ganado la partida a los
fabricantes de la popular cerveza Da fo (Buda). Los primeros se querellaron contra los
empresarios por considerar que el nombre del producto daaba la sagrada divinidad y
reputacin del templo.
Para realizar esto hemos seleccionado el prrafo y hemos pulsado el botn , dentro
de las opciones que ofrece elige
Ejemplo 2
Los monjes del templo Dafo de Xinchang, en el este de China, han ganado la partida a los
fabricantes de la popular cerveza Da fo (Buda). Los primeros se querellaron contra los
empresarios por considerar que el nombre del producto daaba la sagrada divinidad y
reputacin del templo.
Para realizar esto hemos seleccionado el prrafo, hemos escogido el tipo de lnea desde
el cuadro y luego hemos pulsado el botn dentro de las
opciones que ofrece elige
Ejemplo 3
MICROSOFT WORD
IES PLAIAUNDI Pgina 32
2013_2014
Aplicaciones ofimticas 1I
Los monjes del templo Dafo de Xinchang, en el este de China, han ganado la
partida a los fabricantes de la popular cerveza Da fo (Buda). Los primeros se
querellaron contra los empresarios por considerar que el nombre del producto
daaba la sagrada divinidad y reputacin del templo.
Para realizar esto hemos seleccionado el prrafo. Hemos elegido el tipo de lnea gruesa
del cuadro , y luego hemos pulsado el botn dentro de las
opciones que ofrece elige
Tendrs que elegir las opciones de una en una, puesto que no
podemos seleccionar las dos al mismo tiempo
Ejemplo 4
Los monjes del templo Dafo de Xinchang, en el este de China, han ganado la
partida a los fabricantes de la popular cerveza Da fo (Buda). Los primeros se
querellaron contra los empresarios por considerar que el nombre del producto
daaba la sagrada divinidad y reputacin del templo.
Para realizar esto hemos seleccionado el prrafo del ejemplo anterior.
Hemos elegido un sombreado en el cuadro , selecciona cualquier
opcion de las que ofrece, por ejemplo:
Ejercicio
- Sitate en un documento nuevo y teclea el siguiente prrafo aplicando a cada uno el
formato que le corresponda.
INFOESTUDIO
INFOESTUDIO
INFOESTUDIO
INFOESTUDIO
- Guarda el documento en tu disquete con el nombre PRUEBA11.DOC. Imprmelo y
cirralo.
MICROSOFT WORD
IES PLAIAUNDI Pgina 33
2013_2014
Aplicaciones ofimticas 1I
Existe adems una opcin de men relacionada, la podr encontrar en el men Formato,
opcin Bordes y sombreado, aparecer la siguiente ventana:
Las opciones nuevas que ofrece
esta ventana son:
Elegir un cuadro con
sombra.
Elegir un cuadro en 3
dimensiones.
Elegir el color de los bordes.
Mediante el botn
Opciones, cambiar el
espacio entre el borde y el
texto que contiene.
Seleccionando la pestaa Borde
de pgina es posible colocar un
borde alrededor de toda la pgina
(este se sita en el espacio
destinado a los mrgenes)
Destacar en esta opcin la seccin
Arte, que dispone de mltiples
ilustraciones para presentar sus
escritos de una forma ms
atractiva.
Mediante el botn Opciones
podr modificar la distancia a la
que se colocar desde la orilla del
papel, y mediante la opcin
Ancho podremos modificar el
tamao de las ilustraciones.
En la pestaa sombreado la opcin
nueva que encontramos es de que
nuestro sombreado este formado
adems de por el color del fondo, por
diferentes tramas como pueden ser
lneas horizontales, verticales,
oblicuas, etc...
Destacar tambin que
dependiendo de la
seleccin que hayamos
MICROSOFT WORD
IES PLAIAUNDI Pgina 34
2013_2014
Aplicaciones ofimticas 1I
realizado previamente (texto o prrafo), el sombreado se aplicar
en relacin. Vietas, Numeracin y Esquemas
VIETAS
PARA PONER VIETAS
- Seleccione el texto y oprima el botn de la barra de herramientas Formato. Word
aplicar el modelo de vieta por defecto.
PARA QUITAR VIETAS
- Seleccione el texto que tiene las vietas y oprima el botn de la barra de
herramientas Formato.
PARA MODIFICAR EL FORMATO DE VIETAS
Entre en la opcin Numeracin y vietas del men Formato. Seleccione de esta ventana
la ficha Vietas.
Seleccione uno de los 7 ejemplos que muestra esta ventana y Oprima el botn
Personalizar en esta ventana. Entrar en el siguiente cuadro de dilogo:
MICROSOFT WORD
IES PLAIAUNDI Pgina 35
2013_2014
Aplicaciones ofimticas 1I
Vamos a explicar a continuacin cada opcin de esta ventana:
Utilice este botn para cambiar el smbolo de las vietas
Utilice estas opciones para cambiar el color y tamao de las vietas
Es la distancia de la sangra de 1 lnea.
Es la distancia desde la vieta al texto.
Ejercicio
- Sitese en un documento nuevo y realice el siguiente ejercicio
Tareas para el Sbado
Veterinario
Comida Familiar
Ir al cine
- Guarde el documento en el disquete con el nombre PRUEBA11.DOC. Imprmalo y
cirrelo.
MICROSOFT WORD
IES PLAIAUNDI Pgina 36
2013_2014
Aplicaciones ofimticas 1I
NMEROS
PARA PONER NMEROS
- Seleccione el texto y oprima el botn de la barra de herramientas Formato. Word
aplicar el modelo de numeracin por defecto.
PARA QUITAR LOS NMEROS
- Seleccione el texto que tiene la numeracin y oprima el botn de la barra de
herramientas Formato.
PARA MODIFICAR EL TIPO DE NUMERACIN
Entre en la opcin Numeracin y vietas del men Formato. Seleccione de esta ventana
la ficha Nmeros.
Seleccione en esta ventana un formato y oprima el botn Aceptar.
Si los formatos que ofrece esta ventana no son de su agrado, oprima el botn
Personalizar, encontrar la siguiente pantalla:
MICROSOFT WORD
IES PLAIAUNDI Pgina 37
2013_2014
Aplicaciones ofimticas 1I
Puede escribir cualquier texto por delante o por
detrs del nmero del cuadro, como por ejemplo:
Captulo Da
El punto tambin podr ser sustitudo por cualquier carcter como _ o .-.
Abra este cuadro para elegir un tipo de numeracin distinta
Mediante este botn podemos cambiar los tipos de letra para la numeracin
elegida.
Elegimos el nmero en el que deseamos empezar la numeracin.
Con esta opcin podremos cambiar la alineacin de la vieta.
EJEMPLOAlineacin izquierda
Alineacin izquierda
Alineacin izquierda
Alineacin centro
Alineacin centro
Alineacin centro
Alineacin derecha
Alineacin derecha
Alineacin derecha
Es la distancia desde la vieta al texto.
EJEMPLO
medio centmetro
un centmetro
dos centmetros
MICROSOFT WORD
IES PLAIAUNDI Pgina 38
2013_2014
Aplicaciones ofimticas 1I
Ejercicio
- Sitese en un documento nuevo y realice el siguiente ejercicio. Deber entrar en la
modificacin del tipo de numeracin para elegir ese formato de nmeros. La fuente del
tipo de numeracin est en negrita, adems lleva una distancia de la sangra al texto de
3 cm.
Mircoles, 10/10/98
Cita nmero Uno. Desayuno-entrevista con Bruno Martn.
Cita nmero Dos. Cita con Isabel Mndez. Revisin de los planes de expansin.
Cita nmero Tres. Visita a los alrededores.
Cita nmero Cuatro. Almuerzo-entrevista con Toms Silva.
Cita nmero Cinco. Presentacin de las autoridades locales.
Cita nmero Seis. Regreso con Lneas Areas Cielo Azul, vuelo n 3120.
- Imprime el documento. Gurdalo en tu disquete con el nombre PRUEBA12.DOC y
cirralo.
ESQUEMA NUMERADO
Esta opcin es muy til para realizar una esquematizacin de un texto no muy extenso.
Para aplicar un Esquema numerado entre en la opcin Numeracin y vietas del men
Formato. Seleccione la ficha Esquema numerado.
Elija el formato deseado y pulse el botn Aceptar.
Para dar a cada prrafo el nivel deseado utilice los botones de Aumentar la sangra
o Reducir la sangra .
MICROSOFT WORD
IES PLAIAUNDI Pgina 39
2013_2014
Aplicaciones ofimticas 1I
Ejercicio
- Sitese en un documento nuevo y escriba el siguiente texto.
El sistema solar
El nacimiento del sistema solar
Desde el centro del universo hasta el extremo de la galaxia
Mercurio
Geologa
Atmsfera
Venus
Geologa
Atmsfera
- Seleccione el texto y aplique el 2 formato de multinivel. El texto quedar como el
ejemplo.
I. El sistema solar
II. El nacimiento del sistema solar
III. Desde el centro del universo hasta el extremo de la galaxia
IV. Mercurio
V. Geologa
VI. Atmsfera
VII. Venus
VIII. Geologa
IX. Atmsfera
- Mediante el botn Aumentar la sangra consiga el siguiente efecto.
I. El sistema solar
A. El nacimiento del sistema solar
B. Desde el centro del universo hasta el extremo de la galaxia
C. Mercurio
1. Geologa
2. Atmsfera
D. Venus
1. Geologa
2. Atmsfera
- Imprime el documento. Gurdalo con el nombre PRUEBA13.DOC y cirralo.
MICROSOFT WORD
IES PLAIAUNDI Pgina 40
2013_2014
Aplicaciones ofimticas 1I
CAMBIAR EL FORMATO DE NUMERACIN DE UN MULTINIVEL
Esta opcin la podr realizar mediante el botn Personalizar, aparecer la siguiente
ventana:
Destacar en esta ventana que para modificar la numeracin de cada nivel
tendremos que seleccionar primero el nivel a modificar en este cuadro.
El resto de opciones son similares o iguales a las ya explicadas anteriormente.
REINICIAR LA NUMERACIN
CONTINUAR CON LA LISTA ANTERIOR
Si estamos realizando una numeracin de prrafos, puede ser que en algn momento
deseemos insertar un prrafo normal (que no lleve numeracin), dentro de la lista
numerada. La forma de actuar ser la siguiente:
Cuando desee interrumpir la numeracin, simplemente tendr que utilizar la tecla
retroceso y eliminar el nmero que aparece en el nuevo prrafo.
Cuando desee reiniciar la numeracin, podr elegir entre dos opciones:
- Continuar con la numeracin anterior (si se qued en el n3 que empiece con el 4)
- Reiniciar la numeracin, volver a empezar la numeracin con el 1 nmero.
Para elegir cualquiera de las 2 opciones entre en el cuadro de dilogo de Numeracin y
Vietas y seleccione en la parte inferior de la ventana la opcin deseada.
MICROSOFT WORD
IES PLAIAUNDI Pgina 41
2013_2014
Aplicaciones ofimticas 1I
Utilizar el botn derecho del ratn
Haciendo clic con el botn derecho del ratn en cualquier parte encima del texto de
nuestro documento aparecer el siguiente men.
Podr de esta forma acceder fcilmente a cualquiera de estas opciones del men. Si
tenemos un texto seleccionado las opciones de Cortar y Copiar estarn disponibles.
Si hacemos clic dentro de un texto con VIETAS o NMEROS. El men aparecer de
esta forma.
Podremos acceder de esta forma adems al cuadro de dilogo de Numeracin y vietas,
y aumentar o disminuir nivel, mediante las opciones de Disminuir y Aumentar la
sangra.
MICROSOFT WORD
IES PLAIAUNDI Pgina 42
2013_2014
Aplicaciones ofimticas 1I
Configurar pgina: Mrgenes y Orientacin del papel
Con esta opcin de men aprenderemos a cambiar los mrgenes al documento y la
orientacin del papel.
Entre en la opcin Preparar pgina del men Archivo.
Mrgenes
En esta imagen podr ver representados que posicin ocupan los mrgenes en la hoja:
En este cuadro podremos especificar la distancia desde la
orilla del papel hasta el margen deseado.
Si vamos a encuadernar nuestro documento impreso
podemos especificar el espacio que ocuparn las anillas.
MICROSOFT WORD
IES PLAIAUNDI Pgina 43
2013_2014
Aplicaciones ofimticas 1I
Observe en el cuadro Vista previa como
afectarn los cambios realizados en el
documento.
Si va a realizar una encuadernacin tipo libro (folio impreso por las dos
caras) es conveniente utilizar esta opcin
Seleccione aqu a que parte del documento
quiere aplicar los formatos de pgina.
Utilice este botn para guardar las especificaciones hechas para
nuevos documentos.
MICROSOFT WORD
IES PLAIAUNDI Pgina 44
2013_2014
Aplicaciones ofimticas 1I
Tamao del papel
Seleccione en este cuadro la orientacin del papel.
NOTA: Si desea orientaciones de papel distintas para distintas pginas en el
documento, tendr que elegir la opcin De aqu en adelante del cuadro Aplicar a.
VERTICAL
HORIZONTAL
MICROSOFT WORD
IES PLAIAUNDI Pgina 45
2013_2014
Aplicaciones ofimticas 1I
Diseo de pgina
Desde este cuadro podr especificar la alineacin
vertical del texto en la pgina.
Observe este ejemplo para comprender esto:
SUPERIOR CENTRADO JUSTIFICADO
MICROSOFT WORD
IES PLAIAUNDI Pgina 46
2013_2014
Aplicaciones ofimticas 1I
Encabezados y pies de pgina
Un encabezado o un pie de pgina est formado por texto o grficos que se imprimen en
la parte superior o inferior de cada pgina de un documento. Los encabezados se
imprimen en el margen superior y los pies de pgina, en el inferior.
PARA CREAR UN ENCABEZADO O PIE DE PGINA
Elija la opcin Encabezado y pie de pgina en el men Ver.
Word muestra la siguiente barra de herramientas:
Para pasar del rea del encabezado a la del pie, haga clic en el botn Cambiar entre
encabezado y pie .
Las reas de encabezados y pies de pgina estn rodeadas por una lnea punteada que no
se imprime. Se podr ver el texto y los grficos del documento, pero aparecern
atenuados. Para mostrar u ocultar el texto del documento, haga clic en el botn
Ver/ocultar texto del documento .
Para insertar Haga esto
Texto Escriba el texto dentro de la lnea punteada que
rodea el rea de encabezado o pie de pgina.
Nmero de pgina actual Haga clic en
Nmero total de pginas
Del documento Haga clic en
La fecha actual Haga clic en
La hora actual Haga clic en
Puede dar formato al texto del encabezado y pie de pgina de la misma manera que a
cualquier otro texto.
Para volver al documento haga clic en el botn Cerrar o haga doble clic
dentro del documento.
CREAR UN ENCABEZADO O PIE DE PGINA DIFERENTE PARA LA
PRIMERA PGINA
MICROSOFT WORD
IES PLAIAUNDI Pgina 47
2013_2014
Aplicaciones ofimticas 1I
Puede crear un encabezado o pie en la primera pgina diferente al del resto de las
pginas del documento.
- Sitese en la 1 pgina del documento y cree un encabezado o pie.
- Haga clic en el botn Cofigurar pgina . Aparecer la ventana de configurar
pgina. Seleccione la opcin Primera pgina diferente y haga clic en Aceptar.
- Teclee el texto para el encabezado y/o pie de la primera pgina del documento. Si no
desea poner encabezado y/o pie en la primera pgina no teclee ningn texto.
- Haga clic en el botn Mostrar el siguiente . Teclee el texto para el encabezado
y/o pie del resto del documento. Puede ser que no desee poner encabezado y/o pie.
- Para volver al documento haga clic en el botn Cerrar.
CREAR UN ENCABEZADO O PIE DE PGINA DIFERENTE PARA LAS
PGINAS PARES E IMPARES.
Puede utilizar un encabezado o pie de pgina en las pginas impares y otro distinto en
las pares. Esta posibilidad es especialmente til si el documento se va a imprimir por
ambas caras del papel y se va a encuadernar.
- Elija la opcin Encabezado y pie de pgina del men Ver.
- En la barra de herramientas haga clic en el botn Configurar pgina .
- Seleccione la casilla Pares e impares diferentes y elija el botn Aceptar.
- Haga clic en el botn Mostrar el siguiente o en el botn Mostrar el anterior
para situarse en un encabezado/ pie par, escriba el texto que desea para las pginas
pares, sitese el prximo encabezado/pie y escriba el texto que desea que aparezca en
las pginas impares.
El botn Igual que el anterior permite hacer que el encabezado de una seccin sea
o no distinto que el de la seccin anterior.
MICROSOFT WORD
IES PLAIAUNDI Pgina 48
2013_2014
Aplicaciones ofimticas 1I
Revisar la Ortografa
Word revisa el documento para ver si hay errores ortogrficos utilizando su diccionario
principal, que contiene la mayora de las palabras ms comunes. Si Word encuentra una
palabra que no est en dicho diccionario, la presentar y le propondr sugerencias para
corregir el posible error.
Cuando revise la ortografa, Word comprobar todo el documento, empezando a partir
del punto de insercin. Sin embargo, si selecciona texto, Word comprobar nicamente
el texto seleccionado.
PARA REVISAR LA ORTOGRAFA
Siga uno de estos pasos:
- Haga clic en el botn
Ortografa de la barra
de herramientas Estndar o
- Elija la opcin Ortografa
del men Herramientas.
Para cada palabra que se muestre en el cuadro No se encontr, seleccione las opciones
que desee.
Para Elija
Aceptar la ortografa del cuadro No se encontr
Reemplazar la palabra mal escrita por una
seleccin que se haga en el cuadro Sugerencias
Reemplazarla por lo que se escriba en el cuadro
No se encontr
El botn Cambiar
Agregar la palabra al diccionario personalizado
seleccionado en el cuadro Agregar palabras a
El botn Agregar
Dejar la palabra tal como estaba
El botn Omitir
Dejar la palabra tal como estaba hasta la siguiente
vez que inicie Word
El botn Omitir todas
Tambin se puede ir revisando la ortografa mientras se va escribiendo. Para ello, en el
men Herramientas elija Opciones. Le aparecer una ventana en la cual deber escoger la
pestaa Ortografa y Gramtica; seleccione la opcin "Revisar ortografa mientras
escribe": Las palabras que no reconoce aparecern subrayadas en rojo, y para corregirlas o
cambiarlas slo tendr que pinchar sobre ellas con el botn derecho del ratn.
MICROSOFT WORD
IES PLAIAUNDI Pgina 49
2013_2014
Aplicaciones ofimticas 1I
Autocorreccin
Con Autocorreccin puede rectificar automticamente palabras incorrectas y errores en
los signos de puntuacin. Por ejemplo, Word remplaza automticamente qeu por
que, o este grupo de caracteres 1/2 por este smbolo .
Cada vez que escriba el nombre de un elemento de Autocorreccin seguido por un
espacio, Word insertar ese elemento automticamente. Por ejemplo, supongamos que
crea un elemento denominado bg para el nombre Beatriz Garca. Cada vez que
escriba bg seguido por un espacio, Word reemplazar automticamente bg por
Beatriz Garca. Para cancelar la expansin de un elemento de autocorreccin, pulse
"CTRL+Z " o haga clic en el botn Deshacer de la barra de herramientas Estndar.
PARA CREAR UN ELEMENTO DE AUTOCORRECCIN
- En el men Herramientas elija Autocorreccin. Aparecer la siguiente ventana:
Asegrese de que la casilla Reemplazar texto mientras escribe est seleccionada.
- En el cuadro Reemplazar, escriba un nombre para el elemento de Autocorreccin
(por ejemplo, escriba attn).
Un nombre de elemento de autocorreccin puede tener hasta 31 caracteres y no debe
contener espacios en blanco.
- En el cuadro Con, escriba el texto que sustituir automticamente al del cuadro
Reemplazar (por ejemplo, escriba le saludamos atentamente).
- Elija el botn Agregar y despus el botn Aceptar.
MICROSOFT WORD
IES PLAIAUNDI Pgina 50
2013_2014
Aplicaciones ofimticas 1I
ELEMENTOS DE AUTOCORRECCIN EXISTENTES
En esta lista podr encontrar todos los elementos que se corrigen automticamente.
Los elementos que usted cree aparecern en
esta lista.
CAMBIAR UN ELEMENTO DE AUTOCORRECCIN
Puede modificar un elemento de autocorreccin en cualquier momento cambiando el
nombre del elemento o cambiando su contenido.
- Elija la opcin Autocorreccin del men Herramientas.
Para cambiar el nombre de un elemento de autocorreccin seleccione dicho nombre en
la lista Reemplazar y elija el botn Eliminar. escriba un nombre nuevo en el cuadro
Reemplazar y elija el botn Agregar.
Para cambiar el contenido de un elemento de autocorreccin seleccione dicho elemento
en la lista Con. Escriba el elemento nuevo y elija el botn Reemplazar.
ELIMINAR UN ELEMENTO DE AUTOCORRECCIN
- Elija la opcin Autocorreccin del men Herramientas.
- En la lista situada debajo del cuadro Reemplazar, seleccione el elemento que desee
eliminar.
- Elija el botn Eliminar y despus el botn Aceptar.
MICROSOFT WORD
IES PLAIAUNDI Pgina 51
2013_2014
Aplicaciones ofimticas 1I
Sinnimos
Utilice el diccionario de sinnimos para mejorar la precisin y variedad de sus escritos.
Puede buscar rpidamente sinnimos (palabras con el mismo significado) de una
palabra o expresin que seleccione. En algunas palabras, se ofrecen tambin palabras
relacionadas.
- Seleccione o escriba la palabra del documento para la que desea buscar sinnimos o
palabras relacionadas.
Si no selecciona ni escribe ninguna palabra, Word buscar sinnimos para la palabra
que est ms cerca del punto de insercin.
- En el men Herramientas elija la opcin Idioma y dentro de ella Sinnimos.
Aparecer la siguiente ventana:
- Siga uno de estos pasos:
Para Haga esto
Buscar sinnimos
Reemplazar la palabra con un sinnimo
Volver a la palabra anteriormente
buscada
Seleccione una palabra en el cuadro
Significados para mostrar sinnimos en el
cuadro Reemplazar por el sinnimo; o
seleccione una palabra en el cuadro
Reemplazar por el sinnimo y elija el botn
Buscar.
Seleccione una palabra en el cuadro
Significados o en el cuadro Reemplazar
por el sinnimo y elija el botn
Reemplazar.
Elija el botn Anterior
MICROSOFT WORD
IES PLAIAUNDI Pgina 52
2013_2014
Aplicaciones ofimticas 1I
Autotexto
El Autotexto sirve para almacenar texto y/o grficos con un nombre, de forma que usted
pueda insertarlos rpidamente dentro de su documento sin tener que volver a teclearlos.
Es til para guardar cosas como las siguientes:
Direcciones usadas habitualmente.
El logotipo y el lema de una empresa
Una despedida habitual para una carta
PARA CREAR UN ELEMENTO DE AUTOTEXTO
- Seleccione el texto o los grficos que desee almacenar como elemento de Autotexto.
- En la barra de herramientas Estndar, haga clic en el botn Modificar Autotexto
, o elija el comando Autotexto del men Insertar, dentro de las opciones que
aparecen elija Nuevo .
NOTA: Si el botn no aparece en la
barra de herramientas, haga lo
siguiente: Haga clic con el botn
derecho del ratn encima de
cualquiera de las barras de
herramientas que ya aparecen. Elija
la opcin Personalizar. Dentro del
cuadro de dilogo, seleccione la
pestaa Comandos. Elija el men
Insertar,en la parte de la derecha
localice el botn de autotexto y
pinche sobre l arrastrndolo hasta
la barra de herramientas Estndar.
- En el cuadro Nombre para el autotexto escriba un nombre para el elemento de
Autotexto (hasta 32 caracteres incluyendo espacios).
- Elija el botn Aceptar.
MICROSOFT WORD
IES PLAIAUNDI Pgina 53
2013_2014
Aplicaciones ofimticas 1I
INSERTAR UN ELEMENTO DE AUTOTEXTO
- Coloque el punto de insercin donde desee insertar el elemento de Autotexto.
- Escriba el nombre del Autotexto (basta con la 1 o las 2 primeras letras del nombre sin
no hay otro que empiece por las mismas letras).
- Haga clic en el botn Autotexto o presione la tecla F3.
ELIMINAR UN ELEMENTO DE AUTOTEXTO
- Elija la opcin Autotexto del men Insertar, y dentro de ella la opcin Autotexto.
- Dentro de la lista Elementos de Autotexto, seleccione el nombre del elemento de
Autotexto que desea eliminar.
- Elija el botn Eliminar, y a continuacin el botn Cerrar.
IMPRIMIR ELEMENTOS DE AUTOTEXTO
- En el men Archivo elija la opcin Imprimir.
- En el cuadro Imprimir, seleccione Autotexto y elija el botn Aceptar.
MICROSOFT WORD
IES PLAIAUNDI Pgina 54
2013_2014
Aplicaciones ofimticas 1I
Columnas
Normalmente y hasta ahora, cuando estamos trabajando en Word el texto de nuestro
documento est en 1 columna.
CUANDO QUEREMOS TENER TODO NUESTRO DOCUMENTO EN EL
MISMO NMERO DE COLUMNAS.
- Nos situamos en un documento nuevo. Hacemos clic en el botn columnas y sin
soltar el botn izquierdo del ratn arrastramos hasta seleccionar el nmero de columnas
deseado.
Todo nuestro documento aparecer en columnas. Word saltar automticamente de
columna al llegar al final de la pgina.
EJEMPLO DE DOCUMENTO EN 3 COLUMNAS
CUANDO QUEREMOS TENER EN NUESTRO DOCUMENTO TEXTO EN
DISTINTO NMERO DE COLUMNAS.
Vamos a ver como podramos tener en nuestro documento texto en una columna y texto
en 3 columnas, como en este ejemplo.
1 FORMA EL TEXTO YA EST TECLEADO
- Seleccione el texto que va a formar las tres columnas.
- Haga clic en el botn columnas y sin soltar el botn
izquierdo del ratn seleccione en el cuadro tres columnas.
- El texto seleccionado estar en formato de 3 columnas.
Si usted prueba este ejemplo podr observar lo siguiente:
Haciendo clic en parte superior del texto (texto en una columna)
observe la barra de estado esta le indicar que se encuentra en la
Seccin 1 del documento.
Haciendo clic en la parte central del texto (texto en 3 columnas) observe la barra de
estado, esta le indicar que se encuentra en la Seccin 2 del documento
Haciendo clic en la parte inferior del texto (texto en 1 columna), observe la barra de
estado, nos encontramos en la Seccin 3 del documento.
MICROSOFT WORD
IES PLAIAUNDI Pgina 55
2013_2014
Aplicaciones ofimticas 1I
2 FORMA. EL TEXTO TODAVA NO EST TECLEADO
- Teclee el texto que est en una columna (texto normal).
- Antes de empezar a teclear el texto que va a ir formateado en 3 columnas, entre en la
opcin Columnas del men Formato. Aparecer el siguiente cuadro:
- En la opcin Nmero de columnas: elija 3,
o haga clic en la opcin del cuadro Preestablecidas.
- Abra el cuadro Aplicar a: y seleccione la opcin De aqu en adelante.
- Haga clic en el botn Aceptar.
- Escriba el texto para la 1 columna. Si no desea llenar la columna hasta el final de la
pgina y escribir texto en la 2 columna, oprima las teclas CTRL+MAYS+RETURN.
- Realice la misma operacin para escribir el texto de la 3 columna.
- Cuando haya terminado de teclear el texto de las tres columnas entre de nuevo en la
opcin Columnas del men Formato.
- En la opcin Nmero de columnas elija 1,
o haga clic en la opcin del cuadro Preestablecidas
- Abra el cuadro Aplicar a: y seleccione la opcin De aqu en adelante.
- Haga clic en el botn Aceptar.
LNEAS ENTRE COLUMNAS
- Sitese el punto de insercin en cualquier lugar dentro de las columnas.
MICROSOFT WORD
IES PLAIAUNDI Pgina 56
2013_2014
Aplicaciones ofimticas 1I
- Entre en la opcin Columnas del men Formato.
- Seleccione la opcin Lnea entre columnas
CREAR COLUMNAS DE DIFERENTE ANCHURA
Dentro de la opcin de men Columnas podr encontrar dos opciones Preestablecidas
Si estas opciones no le satisfacen tendr que:
- Seleccionar el nmero de columnas deseado desde
- Seleccionar el ancho deseado para cada columna desde el cuadro
Tendr que quitar la seleccin de la opcin Columnas de igual ancho para poder acceder
a Ancho y Espacio.
MICROSOFT WORD
IES PLAIAUNDI Pgina 57
2013_2014
Aplicaciones ofimticas 1I
Dividir palabras con guiones
La divisin con guiones reduce la apariencia desigual del texto sin justificar y le permite
introducir ms texto en una pgina. En un texto justificado, la divisin con guiones
reduce la cantidad de espacio insertado entre las palabras para conseguir el justificado
de las lneas.
La divisin con guiones es especialmente til para documentos que tengan columnas de
texto estrechas. Puede dividir con guiones de las maneras siguientes:
Automticamente, seleccionando la casilla Divisin automtica del documento del
cuadro de dilogo Guiones.
Manualmente, seleccionando el botn Manual del cuadro de dilogo Guiones. Este
comando es til para dividir con guiones una parte del documento o para especificar
dnde insertar guiones en palabras especficas.
PARA DIVIDIR PALABRAS AUTOMTICAMENTE
- En el men Herramientas elija Idioma y dentro Guiones
- Seleccione la casilla Divisin automtica del documento.
- En el cuadro Zona de divisin, escriba o seleccione la cantidad de espacio que Word
dejar entre el final de la ltima palabra y el margen derecho. Word utilizar este
espacio para determinar si debe dividir una palabra.
Para reducir el nmero de divisiones de palabras, haga la zona de divisin ms ancha.
Para reducir la apariencia irregular del margen derecho, haga la zona de divisin ms
estrecha.
- En el cuadro Limitar guiones consecutivos a, seleccione o escriba el nmero de lneas
consecutivas que pueden tener divisin de palabras.
- Elija el botn Aceptar
MICROSOFT WORD
IES PLAIAUNDI Pgina 58
2013_2014
Aplicaciones ofimticas 1I
PARA CONTROLAR LA DIVISIN DE PALABRAS MANUALMENTE
- En el men Herramientas elija Idioma dentro la opcin Guiones.
Word divide palabras en todo el documento o en cualquier texto seleccionado.
- Elija el botn Manual cuando Word muestre una palabra para dividirla,
siga uno de estos pasos:
Para Haga esto
Dividir la palabra en un lugar distinto del sugerido Haga clic en el lugar de la palabra
en el que desee insertar un guin.
Insertar un guin Elija el botn Si.
Saltar la palabra Elija el botn No.
Detener la divisin de palabras Elija el botn Cancelar.
Utilice la zona de divisin para controlar el grado de justificacin del lado derecho del
texto. Cuanto ms pequea sea la zona de divisin, ms palabras aparecern divididas.
MICROSOFT WORD
IES PLAIAUNDI Pgina 59
2013_2014
Aplicaciones ofimticas 1I
Elementos grficos. Cuadros de texto
Mediante los cuadros de texto podr insertar fcilmente texto entre columnas.
Los cuadros de texto son una herramienta que se encuentra en la barra de herramientas
de Dibujo. Muestre la barra de dibujo: haga clic con el botn derecho del ratn encima
de cualquiera de las que ya aparecen y haga clic encima de la opcin Dibujo
(normalmente esta barra aparecen en la parte inferior de la ventana de Word).
- Elija la herramienta Cuadro de texto
- Realice una seleccin en el documento en el lugar donde desea colocar el cuadro de
texto.
Aparecer un cuadro como el siguiente.
- Escriba dentro del cuadro el texto.
Podemos ajustar el tamao de cuadro de texto ediante los cuadros de seleccin de
tamao (cuando el puntero del ratn se transforma en una flecha de 2 puntas).
Podemos tambin mover el cuadro de texto (cuando el puntero del ratn se transforma
en una flecha de 4 puntas). El comportamiento del cuadro de texto con el resto de
elementos de nuestro documento depende del formato que ste tenga. Por defecto, el
cuadro de texto no tiene ningn ajuste respecto al texto. Este se coloca encima del texto
de nuestro documento de una forma opaca.
Ejemplo:
Texto texto texto Texto texto texto Texto texto texto Texto texto texto Texto texto texto
Texto texto texto Texto texto texto Texto texto texto Texto texto texto Texto texto texto
Texto texto texto Texto texto texto Texto texto texto Texto texto texto Texto texto texto
Texto texto texto Texto texto texto Texto texto texto Texto texto texto Texto texto texto
Texto texto texto Texto texto texto Texto texto texto Texto texto texto Texto texto texto
Texto texto texto Texto texto texto Texto texto texto Texto texto texto Texto texto texto
Texto texto texto Texto texto texto Texto texto texto
Otra forma de insertar un cuadro de texto es mediante el men Insertar.
Para cambiar el ajuste del cuadro de texto:
ESTO ES UN
CUADRO DE TEXTO
MICROSOFT WORD
IES PLAIAUNDI Pgina 60
2013_2014
Aplicaciones ofimticas 1I
AJUSTE
CUADRADO
- Seleccione el cuadro de texto, haga clic con el botn derecho del ratn encima de l
y entre en la opcin Formato de cuadro de texto, aparecer la siguiente ventana:
- Elija la ficha Ajuste.
Estos son algunos ejemplos:
Texto del documento Texto del documento Texto del documento Texto del documento Texto del documento Texto del documento
Texto del documento Texto del documento Texto del documento Texto del documento Texto del documento Texto del documento
Texto del documento Texto del documento Texto del documento Texto del documento Texto del documento Texto del documento
Texto del documento Texto del documento Texto del documento Texto del documento
Texto del documento Texto del documento Texto del documento Texto del documento Texto del documento Texto del documento
Texto del documento Texto del documento Texto del documento Texto del documento Texto del documento Texto del documento
Texto del documento Texto del documento Texto del documento Texto
del documento Texto del documento Texto del documento Texto del
documento Texto del documento Texto del documento Texto del
documento Texto del documento Texto del documento Texto del
documento Texto del documento Texto del documento Texto del
documento Texto del documento Texto del documento Texto del
documento Texto del documento Texto del documento Texto del documento
Para cambiar el tamao del cuadro de texto:
Comentaremos antes de utilizar esta opcin, que resulta mucho ms sencillo cambiar el
tamao de un cuadro de texto desde los selectores de tamao, sin necesidad de utilizar
esta opcin.
Para utilizar esta propiedad, haga lo siguiente:
- Seleccione el cuadro de texto, haga clic con el botn derecho del ratn encima de l
y entre en la opcin Formato de cuadro de texto. Dentro de las opciones que ofrece,
elija la ficha Tamao:
Puede cambiar desde esta ventana el alto y el
ancho del cuadro, dando a este una medida en
cm exacta.
Tambin puede utilizar la escala para realizar
la misma operacin. Observe como al
modificar la escala el alto o ancho se
AJUSTE
SUPERIOR E
INFERIOR
MICROSOFT WORD
IES PLAIAUNDI Pgina 61
2013_2014
Aplicaciones ofimticas 1I
modifican automticamente respecto a la escala propuesta.
Si utilizamos la opcin Bloquear relacin de aspecto al modificar el Alto o Ancho se
modificar en proporcin la medida restante.
Para cambiar la posicin del cuadro de texto:
Podremos cambiar la posicin del cuadro fcilmente seleccionando ste y despus,
cuando el puntero del ratn se transforme en una flecha de 4 puntas, arrastramos el
cuadro hasta la posicin deseada.
Existe, no obstante una opcin para realizar esta operacin, para ello:
- Seleccione el cuadro de texto, haga clic con el botn derecho del ratn encima de l
y entre en la opcin Formato de cuadro de texto. Dentro de las opciones que ofrece,
elija la ficha Posicin:
A continuacin se muestra una imagn con varios
ejemplos de posiciones distintas que puede tomar
el cuadro respecto a las columnas.
La opcin Mover objeto con el texto, es una
opcin que por defecto, aparece seleccionada.
Esta opcin provoca una unin del cuadro con el
prrafo junto al que es colocado. Y al mover el
prrafo por la pgina, el cuadro se desplaza con
l.
La opcin Bloquear marcador, evita que prrafo
y cuadro, se separen por un salto de pgina.
MICROSOFT WORD
IES PLAIAUNDI Pgina 62
2013_2014
Aplicaciones ofimticas 1I
EJEMPLOS DE POSICIONES ENTRE COLUMNAS.
Para cambiar el aspecto del cuadro de texto:
- Seleccione el cuadro de texto, haga clic con el botn derecho del ratn encima de l
y entre en la opcin Formato de cuadro de texto. Dentro de las opciones que ofrece,
elija la ficha Colores y lneas:
Mediante este cuadro de dilogo
podremos cambiar el color de fondo
de un cuadro y el color y grosor de las
lneas de su borde.
Si no desea ninguna lnea de borde,
abra el cuadro Color de lnea y elija la
opcin Sin lnea.
Dejando como Ninguno el color de
relleno, haremos que el cuadro se
comporte de un modo Transparente (si
el ajuste colocado tambin es ninguno,
lograremos este efecto).
MICROSOFT WORD
IES PLAIAUNDI Pgina 63
2013_2014
Aplicaciones ofimticas 1I
Para cambiar los mrgenes internos del cuadro de texto:
- Seleccione el cuadro de texto, haga clic con el botn derecho del ratn encima de l
y entre en la opcin Formato de cuadro de texto. Dentro de las opciones que ofrece,
elija la ficha Cuadro de texto:
Utilice esta opcin para cambiar la distancia
entre el borde del cuadro y el espacio que
reserva para el texto que vamos a escribir.
Cuanto mayor sea la distancia, ms espacio
tendremos desde el borde hasta el texto,
ocurrir lo contrario si disminumos estas
medidas.
Tenemos una opcin tambin para convertir un cuadro de texto en un marco.
Los marcos son antiguos elementos grficos que funcionaban de forma parecida a los
cuadros de texto en versiones mas antiguas de Word.
A la hora de formatear el texto que escribamos dentro del cuadro, lo haremos de forma
idntica a como hemos aprendido a hacerlo para el texto normal.
Observaremos que al seleccionar el cuadro de texto la regla presenta sus mrgenes y
sangras particulares.
MICROSOFT WORD
IES PLAIAUNDI Pgina 64
2013_2014
Aplicaciones ofimticas 1I
Ejercicio
- Sitese en un documento nuevo y teclee el siguiente texto en 2 columnas.
Para utilizar este manual en un curso
de enseanza, se debe solicitar una
autorizacin expresa de su autor, con
el compromiso de no alterar su
contenido, muy especialmente en lo
referente a su autora y procedencia,
as como el de que en ningn caso se
tratar de conseguir ninguna ganancia
econmica derivada de su
reproduccin, tanto en forma impresa
como electrnica.
Para utilizar este manual en un curso de
enseanza, se debe solicitar una autorizacin
expresa de su autor, con el compromiso de no
alterar su contenido, muy especialmente en lo
referente a su autora y procedencia, as como el
de que en ningn caso se tratar de conseguir
ninguna ganancia econmica derivada de su
reproduccin, tanto en forma impresa como
electrnica.
Para utilizar este manual en un curso de
enseanza, se debe solicitar una autorizacin
expresa de su autor, con el compromiso de no
alterar su contenido, muy especialmente en lo
referente a su autora y procedencia, as como el
de que en ningn caso se tratar de conseguir
ninguna ganancia econmica derivada de su
reproduccin, tanto en forma impresa como
electrnica.
Para utilizar este manual en un curso de
enseanza, se debe solicitar una autorizacin
expresa de su autor, con el compromiso de no
alterar su contenido, muy especialmente en lo
referente a su autora y procedencia, as como el
de que en ningn caso se tratar de conseguir
ninguna ganancia econmica derivada de su
reproduccin, tanto en forma impresa como
electrnica.
- Coloca los siguientes cuadros de texto, como en este ejemplo.
MICROSOFT WORD
IES PLAIAUNDI Pgina 65
2013_2014
Aplicaciones ofimticas 1I
Para utilizar este manual en un curso de enseanza, se debe solicitar una autorizacin
expresa de su autor, con el compromiso de no alterar su contenido, muy
especialmente en lo referente a su autora y procedencia, as como el de que en
ningn caso se tratar de conseguir ninguna ganancia
econmica derivada de su reproduccin, tanto en forma
impresa como electrnica.
Para utilizar este manual en un curso de enseanza, se debe solicitar una autorizacin expresa de su autor,
con el compromiso de no alterar su contenido, muy especialmente en lo referente a su autora y
procedencia, as como el de que en ningn caso se tratar de conseguir ninguna ganancia econmica
derivada de su reproduccin, tanto en forma impresa como electrnica.
Para utilizar este manual en un curso de enseanza, se debe solicitar una autorizacin expresa de su autor,
con el compromiso de no alterar su contenido, muy especialmente en lo referente a su autora y
procedencia, as como el de que en ningn caso se tratar de conseguir ninguna ganancia econmica
derivada de su reproduccin, tanto en forma impresa como electrnica.
Para utilizar este manual en un curso de enseanza, se debe solicitar una autorizacin expresa de su autor,
con el compromiso de no alterar su contenido, muy especialmente en lo referente a su autora y
procedencia, as como el de que en ningn caso se tratar de conseguir ninguna ganancia econmica
derivada de su reproduccin, tanto en forma impresa como electrnica.
- Guarda el documento con el nombre COLUMNAS Y CUADROS DE
TEXTO.DOC.
- Imprmelo y cirralo.
Imgenes y otros elementos grficos
Insertar una Imagen en un documento.
Para insertar una imagen en un documento, el primer paso ser colocar el cursor en el
lugar donde vamos a colocar la imagen.
- Elige la opcin Insertar->Imagen->Imgenes prediseadas
AJUSTE
ARRIBA Y
ABAJO
AJ USTE
SUPERIOR E
INFERIOR
AJ USTE
NINGUNO
MICROSOFT WORD
IES PLAIAUNDI Pgina 66
2013_2014
Aplicaciones ofimticas 1I
Aparecer la siguiente ventana:
En la lista de la izquierda que presena la ventana, elige una categora o la opcin (todas
las categoras), selecciona una imagen y presiona Aceptar.
Una vez insertada la imagen esta presenta unos cuadros pequeos a su alrededor, estos
nos servirn para modificar el tamao de la misma.
Modificar el tamao de la imagen
Si acabamos de insertar la imagen esta presentar los cuadros de control de tamao, si
no es as, ser necesario hacer un click con el ratn encima de ella.
Una vez de que la imagen ya presenta los cuadros de control, lleva el puntero del ratn a
uno de los cuadros, cuando se transforme en una flecha de dos puntas () arrastra el
puntero hasta obtener el tamao deseado.
Si nos situamos en los cuadros de las esquinas del dibujo podremos cambiar la altura y
anchura al mismo tiempo. Para una mayor precisin utilice la tecla Alt.
Mover una imagen
Para mover una imagen simplemente situaremos el puntero del ratn encima de la
imagen, cuando el puntero del ratn se transforme en una flecha de 4 puntas, arrastre la
imagen hasta colocarla en el lugar deseado.
MICROSOFT WORD
IES PLAIAUNDI Pgina 67
2013_2014
Aplicaciones ofimticas 1I
Copiar una imagen
Realice la misma operacin anterior pulsando la tecla CTRL.
El puntero del ratn arrastra un signo +.
Barra de herramientas de Imagen
Elija la opcin, Ver->Barras de Herramientas->Imagen.
Permite insertar una imagen. Abre el cuadro de dilogo insertar imagen para
poder seleccionar un archivo de imagen.
Control de imagen. Permite ver la imagen de forma automtica, en escala de
grises, en blanco y negro o como una marca de agua (presenta un tono
difunimado).
Aumenta el contraste entre los colores de la imagen.
Disminuye el contrastre entre los colores de la imagen.
Aumenta el brillo, aclara la imagen.
Disminuye el brillo, oscurece la imagen.
MICROSOFT WORD
IES PLAIAUNDI Pgina 68
2013_2014
Aplicaciones ofimticas 1I
Desagrupar una imagen
Consiste en dividir una imagen en secciones o partes independientes, de forma que se
puedan modificar cada una individualmente.
Es necesario tener visible la barra de herramientas Dibujo (Ver->Barras de
herramientas).
Dentro de la barra de herramientas dibujo utilizaremos el botn y dentro de
l la opcin Desagrupar.
Con esta opcin podemos
separar una figura, en todas las
partes que la componen.
Para ello:
- Una vez desagrupado el dibujo,
hacemos clic fuera de el.
- Seleccionamos la herramienta puntero (dentro de la barra de dibujo) y hacemos clic
encima de la parte a seleccionar.
- Una vez modificada la imagen y obtener el resultado deseado, podemos volver a
unir los elementos con la opcin Agrupar, dentro del mismo men. Para ellos
Define en la imagen el color transparente
Entra en el cuadro de dilogo Formato de la imagen desde la cual podemos
modificar las opciones anteriores y adems podemos establecer su posicin
exacta en la pgina.
Establece el ajuste del texto respecto de la imagen. Si el texto se va a distribuir
por arriba y abajo (opcin por defecto), en cuadrado, por el lado estrecho o
transparente, o si no va a tener ningn tipo de ajuste (recomendado para las
marcas de agua).
Muestra una lista de tipos de lneas que permite poner un borde a la imagen. La
opcin Ms lneas accede al cuadro de dilogo Formato de Imagen, opcin que
ofrece todas las posibilidades disponibles.
Recortar. Permite recortar la imagen desde cualquier cuadro de seleccin. Para
una mayor precisin, utilice la tecla Alt.
Restablece la imagen a su tamao y formatos originales.
MICROSOFT WORD
IES PLAIAUNDI Pgina 69
2013_2014
Aplicaciones ofimticas 1I
apretaremos la tecla de maysculas y sin soltarla iremos pinchando con el ratn en
trozo del dibujo hasta tener seleccionados todos, y luego daremos a la opcin
Agrupar.
Girar una imagen
- Selecciona el objeto que quieras girar.
- Haz un clic en el botn girar libremente dentro de la barra de herramientas de
dibujo.
- Lleva el puntero hacia uno de los crculos y arrastra hasta obtener el giro deseado.
Voltear una imagen
- Selecciona el objeto que deseas voltear.
- En la barra de herramientas de Dibujo, haz clic sobre el botn Dibujo y elige la
opcin Girar o Voltear.
Dentro del men encontraras opciones para voltear una imagen horizontalmente y
verticalmente.
Ordenar una imagen
Ordenar una imagen consiste en situarla respecto a los elementos que estn junto a l.
- Selecciona el objeto que deseas ordenar.
- En la barra de herramientas Dibujo,haz clic sobre el botn Dibujo y elige la opcin
Ordenar, encontrars opciones como estas:
Sfjsdl jflasdjflsdjfljsdlf sldf jlsd jfl fsdjfal sdfl sjlf jsdlf jsdl fjlsd jfl jsdlf sdlfjlsd jfl dsjlfjsdlf
jlsd jflsd jflsd jlf jsdlf jsdl fjlds jflds jfl dsjlf jsdlf jdslf jsdlf jlsd fjlsd jflds jfl sdjlf
jsdlfjsdlf jlds fjlds jflsd jfld sjfl jsdlfsdSfjsdl jflasdjflsdjfljsdlf sldf jlsd jfl fsdjfal sdfl sjlf
jsdlf jsdl fjlsd jfl jsdlf sdlfjlsd jfl dsjlfjsdlf jlsd jflsd jflsd jlf jsdlf jsdl fjlds jflds jfl dsjlf
jsdlf jdslf jsdlf jlsd fjlsd jflds jfl sdjlf jsdlfjsdlf jlds fjlds jflsd jfld sjfl jsdlfsdSfjsdl
jflasdjflsdjfljsdlf sldf jlsd jfl fsdjfal sdfl sjlf jsdlf jsdl fjlsd jfl jsdlf sdlfjlsd jfl dsjlfjsdlf jlsd
jflsd jflsd jlf jsdlf jsdl fjlds jflds jfl dsjlf jsdlf jdslf jsdlf jlsd fjlsd jflds jfl sdjlf jsdlfjsdlf
jlds fjlds jflsd jfld sjfl jsdlfsd jljxvcl zxjl cl zxlc jzxl cjslf jdslfjsdlfjasdl fjsdlfjsldfjaslfasfas
Original Volteado Verticalmente Volteado Horizontalmente
Original Crculo trado Al Frente Crculo enviado Al Fondo
MICROSOFT WORD
IES PLAIAUNDI Pgina 70
2013_2014
Aplicaciones ofimticas 1I
Sfjsdl jflasdjflsdjfljsdlf sldf jlsd jfl fsdjfal sdfl sjlf jsdlf jsdl fjlsd jfl jsdlf sdlfjlsd jfl dsjlfjsdlf
jlsd jflsd jflsd jlf jsdlf jsdl fjlds jflds jfl dsjlf jsdlf jdslf jsdlf jlsd fjlsd jflds jfl sdjlf
jsdlfjsdlf jlds fjlds jflsd jfld sjfl jsdlfsdSfjsdl jflasdjflsdjfljsdlf sldf jlsd jfl fsdjfal sdfl sjlf
jsdlf jsdl fjlsd jfl jsdlf sdlfjlsd jfl dsjlfjsdlf jlsd jflsd jflsd jlf jsdlf jsdl fjlds jflds jfl dsjlf
jsdlf jdslf jsdlf jlsd fjlsd jflds jfl sdjlf jsdlfjsdlf jlds fjlds jflsd jfld sjfl jsdlfsdSfjsdl
jflasdjflsdjfljsdlf sldf jlsd jfl fsdjfal sdfl sjlf jsdlf jsdl fjlsd jfl jsdlf sdlfjlsd jfl dsjlfjsdlf jlsd
jflsd jflsd jlf jsdlf jsdl fjlds jflds jfl dsjlf jsdlf jdslf jsdlf jlsd fjlsd jflds jfl sdjlf jsdlfjsdlf
jlds fjlds jflsd jfld sjfl jsdlfsd jljxvcl zxjl cl zxlc jzxl cjslf jdslfjsdlfjasdl fjsdlfjsldfjaslfasfas
Sfjsdl jflasdjflsdjfljsdlf sldf jlsd jfl fsdjfal sdfl sjlf jsdlf jsdl fjlsd jfl jsdlf sdlfjlsd jfl dsjlfjsdlf
jlsd jflsd jflsd jlf jsdlf jsdl fjlds jflds jfl dsjlf jsdlf jdslf jsdlf jlsd fjlsd jflds jfl sdjlf
jsdlfjsdlf jlds fjlds jflsd jfld sjfl jsdlfsdSfjsdl jflasdjflsdjfljsdlf sldf jlsd jfl fsdjfal sdfl sjlf
jsdlf jsdl fjlsd jfl jsdlf sdlfjlsd jfl dsjlfjsdlf jlsd jflsd jflsd jlf jsdlf jsdl fjlds jflds jfl dsjlf
jsdlf jdslf jsdlf jlsd fjlsd jflds jfl sdjlf jsdlfjsdlf jlds fjlds jflsd jfld sjfl jsdlfsdSfjsdl
jflasdjflsdjfljsdlf sldf jlsd jfl fsdjfal sdfl sjlf jsdlf jsdl fjlsd jfl jsdlf sdlfjlsd jfl dsjlfjsdlf jlsd
jflsd jflsd jlf jsdlf jsdl fjlds jflds jfl dsjlf jsdlf jdslf jsdlf jlsd fjlsd jflds jfl sdjlf jsdlfjsdlf
jlds fjlds jflsd jfld sjfl jsdlfsd jljxvcl zxjl cl zxlc jzxl cjslf jdslfjsdlfjasdl fjsdlfjsldfjaslfasfas
Autoformas
Word incluye un conjunto de formas previamente dibujadas que se pueden utilizar, para
ello:
- En la barra de Dibujo, seleccione la opcin Autoformas, elija una autoforma.
Estos son algunos ejemplos de autoformas:
Agregar texto a una Autoforma
Para aadir texto en el interior:
- Seleccione la autoforma con un clic del ratn.
- Haga clic con el botn derecho.
- En el men contextual, elija la opcin Agregar Texto.
Las Llamadas son autoformas que ya presentan un cuadro de texto, por lo tanto no
tendr que realizar esta operacin en ellas, sino simplemente pinchar dentro del cuadro
que presentan y escribir.
Lneas Formas Bsicas Flechas de Bloque Diagrama de Flujo Cintas y Estrellas Llamadas
Original
Crculo trado Adelante Crculo enviado Atrs
Crculo Detrs del texto Crculo Delante del texto
MICROSOFT WORD
IES PLAIAUNDI Pgina 71
2013_2014
Aplicaciones ofimticas 1I
Estilos
QU ES UN ESTILO?
Un estilo es un conjunto de formatos identificado por un nombre.
Usted elige los formatos que se deben aplicar (por ejemplo, la fuente y el tamao del
texto, la alineacin, el interlineado y el espacio entre prrafos y los bordes) y da un
nombre de estilo a ese conjunto de formatos. Luego, puede aplicar el conjunto completo
de formatos de una vez. Solo tiente que seleccionar el texto al que desee dar formato y, a
continuacin, elegir el nombre de estilo en el cuadro Estilos de la barra de
herramientas.
Al empezar a escribir en un nuevo documento, Word da formato a texto aplicando el
estilo normal. Podemos observar en el cuadro estilo de la barra de herramientas el estilo
Normal seleccionado.
PARA CREAR UN ESTILO
- Elija la opcin Estilo del men Formato.
- Elija el botn Nuevo. Aparecer la siguiente ventana.
- En el cuadro Nombre, escriba un nombre para el nuevo estilo.
MICROSOFT WORD
IES PLAIAUNDI Pgina 72
2013_2014
Aplicaciones ofimticas 1I
- En el cuadro Tipo de estilo, seleccione el tipo de estilo que desee crear.
Word, de forma predeterminada, basa un estilo nuevo en el estilo aplicado al
prrafo seleccionado. Para basar el estilo nuevo en un estilo diferente, seleccione
el estilo que desee en el cuadro Basado en.
Para aplicar un estilo diferente al prrafo que sigue al prrafo con el estilo nuevo,
seleccione el estilo que desee en el cuadro Estilo del prrafo siguiente.
- Elija el botn Formato y seleccione los formatos que desee que el estilo aplique.
- Elija el botn Aceptar para definir el estilo.
- Repita estos pasos para crear otros estilos. A continuacin, elija el botn Cerrar para
cerrar el cuadro de dilogo Estilo.
Los estilos creados slo sern vlidos para el documento en uso, a no ser que seleccione
la opcin , entonces tendr disponible el estilo para todos los
documento nuevos basados en la misma plantilla que el documento actual.
ELIMINAR UN ESTILO
- En el men Formato elija Estilo.
- En el cuadro Estilos, seleccione el estilo que desee borrar y haga clic en el botn
Eliminar.
- Elija S para confirmar la eliminacin del estilo y, a continuacin, elija el botn
Cerrar.
MICROSOFT WORD
IES PLAIAUNDI Pgina 73
2013_2014
Aplicaciones ofimticas 1I
CAMBIAR EL NOMBRE DE UN ESTILO
- En el men Formato elija Estilo.
- En el cuadro Estilos, seleccione el estilo al que desee cambiar de nombre y elija el
botn Modificar.
- En el cuadro Nombre, escriba el nuevo nombre para el estilo y elija el botn
Aceptar.
- Elija el botn Cerrar para cerrar el cuadro de dilogo Estilo.
ASIGNAR UNA COMBINACIN DE TECLAS A UN ESTILO
Podr asignar una combinacin de teclas a un estilo. Esto le servir a la hora de aplicar
un estilo a un texto seleccionado.
Las combinaciones actuales existentes para los estilo de la plantilla normal son:
Estilo NORMAL CTRL+MAYS+A
Estilo TTULO 1 CTRL+MAYS+1
Estilo TTULO 2 CTRL+MAYS+2
Estilo TTULO 3 CTRL+MAYS+3
Para asignar una combinacin de teclas para sus estilos utilice el botn
desde la ventana de Nuevo estilo (si est creando un estilo nuevo)
o desde la ventana Modificar estilo ( si el estilo ya est creado).
APLICAR UN ESTILO A UN TEXTO
- Seleccione el texto a aplicar el estilo.
- Utilice el cuadro Estilo de la barra de herramientas Formato
o sino, si el estilo tiene una combinacin de teclas asignada, pulse esta combinacin.
MICROSOFT WORD
IES PLAIAUNDI Pgina 74
2013_2014
Aplicaciones ofimticas 1I
Tablas
Para insertar una tabla dentro de un documento puede elegir 3 mtodos:
1 mtodo: Elegir la opcin Insertar tabla del men Tablas.
Word presentar la siguiente ventana:
Nmero de columnas para la tabla (por defecto 2)
Nmero de filas para la tabla (por defecto 2)
Anchura para las columnas de la tabla que va a crear.
Aplica a la tabla un formato de los formatos que Word tiene
preestablecidos.
Ejercicio
Abra un nuevo documento y cree la siguiente tabla utilizando el Autoformato
Tr. 1 Tr. 2 Tr. 3 Tr. 4
Ene.
Feb.
Mar.
Abr.
May.
Jun.
Jul.
Ago.
Sep.
Oct.
Nov.
Dic.
Para crear esta tabla tendr que seguir los siguientes pasos:
- Seleccione la opcin Insertar tabla del men Tabla
- Oprima el botn Autoformato
MICROSOFT WORD
IES PLAIAUNDI Pgina 75
2013_2014
Aplicaciones ofimticas 1I
- Seleccione la opcin Lista 8 y haga clic en el botn Aceptar.
- A continuacin indique el nmero de filas (13) y columnas (5).
- Oprima el botn Aceptar.
Le aparecer en pantalla una tabla como la del ejemplo, pero vaca. Tendr
que introducir en ella los ttulos.
(Para ir de una celda a otra utilice la tecla TABULADOR o las FLECHAS DE
DESPLAZAMIENTO).
- Imprima el documento y archvelo con el nombre TABLA1
2 mtodo: Utilizando el botn de la barra de herramientas . Pinche en el botn
y haga una seleccin del n de filas y de columnas que desea para su
tabla.
Con esta opcin las celdas de la tabla tendrn un tamao determinado,
que usted podr variar a su conveniencia.
3 mtodo: Utilizando el botn de la barra de herramientas , con el que podr ir
dibujando las filas y columnas a su conveniencia.
I ntroducir datos en una tabla
Para introducir los datos en una tabla utilice las teclas TAB (celda siguiente) y
MAYS+TAB (celda anterior)
Cambiar la anchura de las columnas
Site el cursor dentro de la tabla.
Utilizando la regla
La regla aparece de la siguiente forma
Con las lneas de separacin entre columnas
Site el puntero sobre cualquier lnea de separacin de columnas. El cursor se convertir
en una flecha de doble direccin. Pinche y arrastre hasta encontrar la anchura deseada.
MICROSOFT WORD
IES PLAIAUNDI Pgina 76
2013_2014
Aplicaciones ofimticas 1I
Con este mtodo se cambia la anchura de las dos columnas que separa la lnea. Si a la
vez que pinchamos pulsamos la tecla MAYS, solamente cambiar la anchura de una
de la columnas.
Utilizando la tecla ALT, podr visualizar los cmts de las columnas.
Utilizando la opcin del men
Seleccione la columna/s y entre en la opcin Ancho y alto de celdas del men Tabla.
Aparecer la siguiente ventana:
Tendr que seleccionar la ficha Columna si no estuviera seleccionada.
En esta ventana podr realizar las opciones de:
- Cambiar la anchura de la columna/s seleccionada/s.
- Cambiar la anchura de la columna anterior (botn anterior) o la siguiente (botn
siguiente).
- Cambiar el espacio entre columnas.
- Ajustar la columna al texto que contiene (botn Autoajuste)
Cambiar la altura de las filas
Las filas cambian de altura automticamente para ajustarse a la altura del texto que
contienen. Tambin al pulsar ENTER dentro de una celda cambia la altura de toda la
fila.
Si desea modificar la altura de todas formas tendr que seleccionar la fila/s que desea
modificar y seguir uno de los siguientes pasos:
MICROSOFT WORD
IES PLAIAUNDI Pgina 77
2013_2014
Aplicaciones ofimticas 1I
Utilizando la regla
Utilice la regla vertical, esta presenta unas marcas indicando la separacin de filas en la
tabla.
Con las lneas de separacin entre columnas
Siguiendo el mismo mtodo que para cambiar la anchura de las columnas
Utilizando la opcin del men
Seleccione la columna/s y entre en la opcin Ancho y alto de celdas del men Tabla.
Aparecer la siguiente ventana:
Tendr que seleccionar la ficha Fila si no estuviera seleccionada.
En esta ventana podr realizar las opciones de:
- Cambiar la altura de la fila/s seleccionada/s.
- Cambiar la altura de la fila anterior (botn anterior) o la siguiente (botn siguiente).
- Establecer la sangra izquierda para la fila/s seleccionada/s.
- Establecer la alineacin para el texto que contienen o vayan a contener.
- Establecer si la el contenido de la fila se va a separar por un salto de pgina o no.
Unir celdas
Seleccione las celdas que desea unir y elija la opcin Combinar celdas del men Tabla.
Tabla normal Celdas unidas
MICROSOFT WORD
IES PLAIAUNDI Pgina 78
2013_2014
Aplicaciones ofimticas 1I
Dividir celdas
Seleccione las celdas que desea dividir (en columnas) y elija la opcin Dividir celdas.
I nsertar filas o columnas
Word siempre inserta las filas o columnas a la derecha (en el caso de columnas) y
encima (en el caso de filas).
Seleccione las filas o columnas que desea insertar y entre en el men Tabla, encontrar
las opciones apropiadas Insertar filas o Insertar columnas.
Eliminar filas o columnas
Seleccione las filas o columnas a eliminar y entre en el men Tabla, encontrar las
opciones apropiadas Eliminar filas o Eliminar columnas.
MICROSOFT WORD
IES PLAIAUNDI Pgina 79
2013_2014
Aplicaciones ofimticas 1I
Combinar Correspondencia
Cartas modelo
Consiste en combinar un documento principal con una fuente de datos.
El documento principal contiene el texto y los dems elementos que vayan a ser iguales
en todas las cartas
La fuente de datos contiene la informacin variable de cada carta, como el nombre y la
direccin de los destinatarios de las cartas.
FUENTE DE DATOS
DOCUMENTO PRINCIPAL
CARTAS MODELO. Correspondencia Combinada
MICROSOFT WORD
IES PLAIAUNDI Pgina 80
2013_2014
Aplicaciones ofimticas 1I
Crear el documento principal
- Situse en un documento nuevo y escriba la carta que desee, si ya la tiene escrita tiene
que abrirla.
- En el men Herramientas elija la opcin Combinar Correspondencia. Aparecer
el siguiente cuadro de dilogo:
- Debajo de Documento principal elija el
botn Crear y despus elija Cartas modelo
- Elija el botn Ventana activa si tiene la
carta en pantalla en este instante. Elija el botn
Nuevo documento principal si todava no a
escrito la carta.
Especificar la fuente de datos
- En el cuadro de dilogo Combinar
Correspondencia, elija el botn Obtener datos
situado debajo de Origen de datos.
- Elija la opcin Crear origen de datos.
- En el cuadro Campos en el registro
inicial, Word muestra una lista de
nombres de campo para las categoras
de datos que se utilizan normalmente
en una fuente de datos. Para ver todos
los nombres de campo, desplcese en
la lista. Siga uno de estos pasos:
MICROSOFT WORD
IES PLAIAUNDI Pgina 81
2013_2014
Aplicaciones ofimticas 1I
Para Haga esto
Eliminar un campo de la fuente de datos
Agregar un campo a la fuente de datos
Cambiar el orden de los nombres de campo
Seleccione el nombre del campo y elija el
botn Quitar campo.
Escriba el nombre del nuevo campo en el
cuadro Nombre de campo y, a
continuacin, elija el botn Agregar
campo.
Un nombre de campo puede tener como
mximo 40 caracteres. Cada nombre debe
comenzar con una letra, pero los caracteres
siguientes pueden ser letras, nmeros o
signos de subrayado. Un nombre de campo
no puede contener espacios.
Seleccione un nombre de campo en el
cuadro Campos en el registro inicial y
haga clic en la flecha arriba o flecha abajo
situadas a la derecha de la lista, hasta que
el nombre de campo est en la posicin que
desee.
- Cuando termine de crear los nombres de campo, elija el botn Aceptar.
Word mostrar el cuadro de dilogo Guardar fuente de datos para guardar la
nueva fuente de datos. En el cuadro Nombre de archivo, escriba un nombre para el
nuevo documento y elija el botn Aceptar.
Word mostrar un mensaje preguntndole si desea modificar la fuente de datos o el
documento principal. Elija el botn Modificar fuente de datos para escribir la
informacin de cada destinatario de la carta.
- En el cuadro de dilogo Ficha de datos, escriba la informacin que desee para cada
campo de datos en el cuadro correspondiente y , despus, presione ENTRAR.
Para ir al cuadro siguiente o anterior, presione TAB o MAYSCULAS+TAB.
MICROSOFT WORD
IES PLAIAUNDI Pgina 82
2013_2014
Aplicaciones ofimticas 1I
Contine escribiendo informacin y elija el botn Agregar nuevo para iniciar cada
nuevo registro.
Opciones que presenta la ventana FICHA DE DATOS
Registro
Agregar Nuevo
Eliminar
Restaurar
Buscar
Ver origen
Escriba o seleccione el nmero de registro que desee mostrar.
Presenta una ficha vaca para agregar un nuevo registro.
Elimina la ficha actual.
Restaura la ficha actual a su estado original.
Busca la ficha donde se encuentren los datos que usted teclee en
cualquier casilla.
Muestra la fuente de datos en forma de tabla, donde cada registro es
una fila de la tabla.
- Cuando termine de agregar informacin, elija el botn Aceptar.
Insertar campos de combinacin en el documento principal
Tras definir una fuente de datos, el siguiente paso es completar el documento principal,
tendremos que indicar en qu lugar de la carta queremos dejar los datos de los
destinatarios.
- Situamos el punto de insercin dentro de la carta en el lugar donde queremos dejar
informacin de la fuente de datos, entonces hacemos clic en el botn Insertar campo de
combinacin , y despus, elija el campo de combinacin que
desee insertar.
- Cuando termine de insertar los campos de combinacin, guarde el documento.
Barra de herramientas combinar correspondencia
Presenta la combinacin de la carta con el 1 registro de la fuente de datos.
Estando activado el botn anterior cambia la presentacin
de la carta combinando con el n de registro especificado en el cuadro.
Abre el cuadro de dilogo Combinar Correspondencia.
Informa sobre los errores posibles a la hora de combinar los documentos.
Combina los dos documentos dejando el resultado en un documento nuevo.
MICROSOFT WORD
IES PLAIAUNDI Pgina 83
2013_2014
Aplicaciones ofimticas 1I
Combina los dos documentos enviando el resultado directamente a la impresora.
Abre el cuadro de dilogo Combinar, al que podemos acceder tambin desde el
cuadro de dilogo Combinar Correspondencia.
Permite, cuando el botn est activado visualizar la combinacin de la
carta que cumpla la bsqueda especificada en el cuadro de dilogo que aparece al hacer
clic en este botn.
Abre la Ficha de datos para poder modificar, eliminar o agregar nuevos
registros.
Ejercicio
- Sitese en un documento nuevo y teclee el siguiente texto.
ACADEMIA INFOESTUDIO
P Coln 1 1
20301 - IRUN
D. Pepe Prez director de la academia Infoestudio de Irn:
CERTIFICA:
Que de aos, con domicilio en calle , es alumno de esta academia necesitando
desplazarse diariamente a esta ciudad por la maana y por la tarde para asistir a las
clases de
Y para que conste, a peticin del interesado, expido el presente certificado en Irn a
lunes 30 de septiembre de 2013
- Entre en la opcin Combinar correspondencia del men Herramientas.
- En la opcin de Documento Principal haga clic en el botn Crear y seleccione
Cartas modelo
- Elija Ventana activa
- En la opcin Origen de datos haga clic en Obtener datos y seleccione Crear
origen de datos.
- Borre todos los campos excepto Direccin1, CdigoPostal y Provincia.
Ejercicio
- Agrega los campos Destinatario, Alumno, Edad, Localidad y Asignatura.
- Cambie el orden de los campos de esta forma: Destinatario, Direccin1, CdigoPostal,
Provincia, Alumno, Edad, Localidad y Asignatura.
- Guarda el documento en tu disco con el nombre DATOS.DOC.
- Introduzca en las fichas los siguientes registros.
MICROSOFT WORD
IES PLAIAUNDI Pgina 84
2013_2014
Aplicaciones ofimticas 1I
DESTINATARIO DIRECCIN1 CODIGO
POSTAL
PROVINCIA
Jos Garca
Miguel Aranda
Ignacio Soriano
Angel Toledo
Juan Gomez
P Coln, 201
San Miguel, 29
Luis Mariano, 100
P Coln, 26
Aduana, 5
20301
20302
20300
20301
20303
GUIPUZCOA
GUIPUZCOA
GUIPUZCOA
GUIPUZCOA
GUIPUZCOA
ALUMNO EDAD LOCALIDAD ASIGNATURA
Mara Garca
Teodoro Aranda
Manuel Soriano
Isabel Toledo
Alberto Gomez
16
17
19
27
18
Irn
Irn
Irn
Irn
Irn
Excel
Word
Access
Windows95
Contabilidad
- Dentro de la carta inserte los campos de combinacin mediante el botn
segn este ejemplo:
ACADEMIA INFOESTUDIO
P Coln 56 1
20301 - IRUN
<<Destinatario>>
<<Direccin1>>
<<CdigoPostal>> <<Localidad>>
<<Provincia>>
D. PEPE PEREZ director de la academia INFOESTUDIO de Irn
CERTIFICA:
Que <<Alumno>>de <<Edad>> aos, con domicilio en calle <<Direccin1>>
de <<Localidad>>, es alumno de esta academia necesitando desplazarse diariamente
a esta ciudad por la maana y por la tarde para asistir a las clases de <<Asignatura>>.
Y para que conste, a peticin del interesado, expido el presente certificado en Irn a
lunes 30 de septiembre de 2013
Ejercicio
- Activa el botn para ver como quedar la 1 carta.
- Desactiva el botn y modifica los datos del destinatario de forma que aparezcan en un
tipo de letra distinta al resto del escrito. Pon el cdigo del nombre del alumno en negrita.
- Vuelve a activar el botn y comprueba la presentacin.
- Haz clic en el botn para combinar las cartas. Realiza una presentacin
preliminar del documento. Imprime el documento y cirralo sin archivarlo.
MICROSOFT WORD
IES PLAIAUNDI Pgina 85
2013_2014
Aplicaciones ofimticas 1I
- Guarda la carta modelo e imprmela.
- Desde la carta modelo haz clic sobre el botn para abrir la ficha de datos. Dentro
de la ventana de la ficha presiona el botn Ver fuente. Word te sita en el documento
de la fuente de datos. Los datos se ven representados en una tabla en la que cada
columna es un campo y cada fila un registro.
- Imprime este documento y cirralo.
Barra de herramientas de BASE DE DATOS
Esta barra de herramientas aparece si pulsamos al botn desde la
ventana de la Ficha de datos. Entonces nos situamos en el documento de fusin,
donde los registros introducidos en la ficha aparecen en forma de tabla, donde cada
columna es un campo y cada fila un registro.
NOMBRE DIRECCION PORTAL LOCALIDAD TELEFON
O
ARANTXA DIEGO JAIZUBIA
HIRIBIDEA0
34 IRUN 616524
LUISA RODRIGUEZ P COLON 35 IRUN 616362
ANA MARIA
MITXELENA
TEODORO
MURUA
20 IRUN 632063
CRISTINA PEREZ TXATXENEA 33 IRUN 631611
JOSE M GONZALEZ ALMIRANTE
ARIZMENDI
2 IRUN 623144
Muestra el cuadro de dilogo Ficha de datos
Permite aadir o eliminar campos de la base de datos
Aade un registro en blanco en la base de datos
MICROSOFT WORD
IES PLAIAUNDI Pgina 86
2013_2014
Aplicaciones ofimticas 1I
Elimina el registro actual
Ordena los datos ascendentemente por el campo actual
Ordena los datos descendentemente por el campo actual
Inserta una base de datos que sustituye a la actual
Actualiza los campos si se ha insertado una base de datos
Busca el registro que tenga un determinado texto en el campo seleccionado
Lleva al documento principal
MICROSOFT WORD
IES PLAIAUNDI Pgina 87
2013_2014
Aplicaciones ofimticas 1I
CAMBIAR LAS BARRAS DE HERRAMIENTAS.
Para personalizar las barras de herramientas, e incluso, crear nuestra propia barra de
herramientas, tendremos que acceder primero al cuadro de dilogo. Para ello realice una
de estas dos operaciones:
- En el men Ver elija Barra de Herramientas y seleccione Personalizar.
- Haga clic con el botn derecho del ratn encima de cualquier barra de herramientas
de las que ya tiene en pantalla. Y elija la opcin Personalizar.
Aparecer este cuadro de dilogo:
Vamos a explicar las partes de esta pantalla
Aparece una lista con las barras de herramientas
que tiene disponibles.
Las barras cuya casilla de verificacin esta
activada , y las est visualizando en pantalla.
Para ocultar o mostrar las barras, active o
desactive la casilla de verificacin que le
corresponde.
Mediante el botn Nueva podemos crear nuestra propia barra
de herramientas.
El botn Restablecer devuelve una barra de herramientas
modificada a su estado normal.
MICROSOFT WORD
IES PLAIAUNDI Pgina 88
2013_2014
Aplicaciones ofimticas 1I
Seleccione la pestaa de Opciones.
Le aparecer la siguiente pantalla:
Iconos grandes
Normalmente los botones que se ven en pantalla son botones pequeos, active esta
opcin para comprobar su resultado.
Informacin sobre herramientas
Esta opcin est activada normalmente, lo que hace que al situarnos con el puntero
encima de un botn en la barra de herramientas se muestre la descripcin de ese botn.
Mostrar teclas de mtodo abreviado en las sugerencias
Adems de ver la descripcin del botn (opcin anterior), podemos lograr que nos
muestre la tecla de mtodo abreviado (Ejemplo: Negrita->Ctrl+N). Active esta opcin y
compruebe su resultado.
MICROSOFT WORD
IES PLAIAUNDI Pgina 89
2013_2014
Aplicaciones ofimticas 1I
CREAR UNA NUEVA BARRA DE HERRAMIENTAS.
En la ventana anterior, pulse el botn Nueva para crear una nueva barra de
herramientas.
Word presentar la siguiente ventana, en la que tendr que dar un nombre para la nueva
barra y especificar la plantilla a la que se le aadir esta barra de herramientas.
A continuacin su barra aparecer en la pantalla vaca de botones, y adems el
cuadro de dilogo Personalizar, el mismo que se utiliza para personalizar una barra ya
existente.
Seleccione la pestaa de Comandos.
Aadir botones
Para aadir un botn pinchelo y arrstrelo a la nueva barra creada o incluso puede
arrastrar el botn a cualquier barra ya existente.
Eliminar botones
Para eliminar un botn pinchelo en la barra en la que se encuentra y sultelo fuera de la
barra. El botn desaparecer.
MICROSOFT WORD
IES PLAIAUNDI Pgina 90
2013_2014
Aplicaciones ofimticas 1I
Ejemplo:
En la ventana anterior podra aadir por ejemplo a su nueva barra de herramientas los
siguientes botones: de la categora Formato podra aadir los botones de doble
subrayado, minsculas<->maysculas, subndice, superndice, interlineado 1,5 y letra
capital.
Este puede ser un ejemplo de la barra de herramientas nueva:
Eliminar una barra de herramientas.
Word solo le permitir eliminar las barras que usted ha creado.
Para eliminar una barra seleccione Personalizar, dentro de la opcin Barra de
Herramientas en el men Ver haga clic con el botn derecho del atn encima de
cualquiera de las barras que ya aparecen y elija la opcin Personalizar.
En el cuadro de dilogo que aparece seleccione la barra y haga clic en el botn Eliminar.
NOTA: Observe como al seleccionar una barra de herramientas de Word el botn Eliminar no aparece;
en su lugar aparece el botn Restablecer. Seleccione una barra de herramientas
creada por usted y observe como el botn Restablecer se cambia por el botn Eliminar.
Personalizar una barra de herramientas.
Para personalizar una barra de herramientas ya existente (aadir o eliminar botones)
usted podra acceder mediante la ventana que aparece en la 1 pgina de este captulo.
Existe un mtodo ms rpido que consiste en elegir la opcin que
interese entre las que aparecen en el men contextual al hacer clic
con el botn derecho del ratn encima de cualquier barra de
herramientas de las que ya aparecen en pantalla.
MICROSOFT WORD
IES PLAIAUNDI Pgina 91
2013_2014
Aplicaciones ofimticas 1I
Aparecer el cuadro de dilogo Personalizar que ya hemos visto en el captulo de Crear
una nueva barra . Utilice los mtodos y explicados para agregar o eliminar botones a las
barras.
Elegir o modificar el dibujo de un botn
Podremos elegir otro dibujo para un botn, copiar a un botn el dibujo de otro, crear
nuestro propio dibujo para un botn, etc
Cuando nos encontremos personalizando una barra de herramientas, podr hacer clic
con el botn derecho del ratn encima de cualquier botn que haya aadido, o cualquier
botn de cualquier barra de las que se estn mostrando en pantalla, aparecer el
siguiente men:
Utilice las opiones Copiar imagen del botn y Pegar imagen del botn para copiar un
dibujo de un botn a otro como si de texto se tratara.
Elija la opcin Restablecer imagen del botn para devolver al botn su dibujo original.
Con la opcin Cambiar imagen del botn aparecer la siguiente pantalla:
Pinche cualquier botn y el icono tendr ese dibujo.
MICROSOFT WORD
IES PLAIAUNDI Pgina 92
2013_2014
Aplicaciones ofimticas 1I
Si quiere modificar el dibujo de un botn, o crear su propio dibujo, en el men anterior
elija la opcin Modificar imagen del botn, aparecer la siguiente ventana:
LA BARRA DE MENS
Para personalizar la barra de mens e incluso crear nuestro propio men tendremos que
acceder al cuadro de dilogo Personalizar. Para ello:
- Haga clic con el botn derecho del ratn encima de cualquier barra de herramientas
de las que ya aparecen en pantalla. En el men contextual, elija la opcin
Personalizar.
- Seleccin la opcin Barras de herramientas del men Ver. En el cuadro de dilogo
que aparece, haga clic sobre el botn Personalizar.
Aparecer el cuadro de dilogo Personalizar del cual conocemos su primera ficha
Barras.
Para modificar el men tendremos que seleccionar la ficha Comandos.
La ventana que aparece ser la siguiente:
MICROSOFT WORD
IES PLAIAUNDI Pgina 93
2013_2014
Aplicaciones ofimticas 1I
Crear un nuevo men
En la ventana anterior, seleccione de la columna Categoras la ltima opcin que
contiene que es Nuevo men.
- A continuacin, arrastre el comando (en la parte derecha de la ventana) Nuevo men
a la Barra de mens, en la posicin donde quiere que aparezca su nuevo men.
Para modificar el nombre del men.
- Seleccione el men, oprima el botn Modificar seleccin y en el cuadro Nombre
escriba el nombre deseado. Delante de la letra que desea que aparezca subrayada,
escriba el carcter &.
Para finalizar la operacin, oprima el botn
Ahora y tenemos el men creado, el paso siguiente ser elegir las opciones de men
que aparecern cuando el men se despliegue.
- Haga clic con el botn derecho del ratn encima de cualquier barra de herramientas
de las que ya aparecen en pantalla. En el men contextual, elija la opcin
Personalizar.
- Para aadir opciones al men tendremos que seleccionar la ficha Comandos.
- Seleccione el comando deseado y arrrstrelo al nuevo men en la posicin deseada.
- Oprima el botn cerrar del cuadro de dilogo para finalizar la operacin.
Modificar un mn
Para modificar un men, eliminar, mover o aadir nuevas opciones, entre en la opcin
Personalizar, y despus:
- Arrastre fuera la opcin para eliminarla.
- Mueva la opcin dentro del men para cambiarla de posicin.
- Elija un comando nuevo y arrstrelo a la barra.
Eliminar un men
Entre en la opcin Personalizar y despes seleccione el men en la Barra de Mens y
arrstrelo fuera de l.
Cmo devolver la barra de men a la forma original?
Entre en la opcin Personalizar y despes seleccione el men en la Barra de Mens.
Pulse con el botn derecho del ratn encima de la opcin de men que desee
Reestablecer, y elija la opcin con ese nombre.
MICROSOFT WORD
IES PLAIAUNDI Pgina 94
2013_2014
Aplicaciones ofimticas 1I
EL TECLADO
Para comprender las acciones que vamos a realizar vamos a observar primero cual es la
situacin de Word a este respecto.
Abra por un momento el menu Archivo y observe la opcin Guardar.
Fjese como a la derecha de la opcin Guardar se muestra
una combinacin de teclas (CTRL+G)
Esta combinacin de teclas nos permite ejecutar la
opcin Guardar sin tener que entrar en el men.
Estas combinaciones de teclas son las que vamos a
modificar (aadir o eliminar) desde esta opcion.
Cambiar o aadir asignaciones de teclas a los comandos del men
- El primer paso ser acceder al cuadro de dilogo Personalizar.
Para modificar el teclado tendremos que hacer clic en el botn Teclado
La ventana que aparece ser la siguiente:
La forma de realizar operaciones en esta
ventana es sencilla.
Usted podr Eliminar una combinacin de
teclas o Asignar una nueva combinacin de
teclas.
Você também pode gostar
- Historia TelecomunicacionesDocumento44 páginasHistoria TelecomunicacionesDiego Armando OspinaAinda não há avaliações
- Instalación Windows Server 2008Documento17 páginasInstalación Windows Server 2008chamber100% (29)
- FolDocumento3 páginasFolTDKMENOSAinda não há avaliações
- Ejercicio Práctico 1 de PowerShell en Windows ServerDocumento23 páginasEjercicio Práctico 1 de PowerShell en Windows ServerDavis Arturo Pinto PérezAinda não há avaliações
- Servicios en RedDocumento13 páginasServicios en RedTDKMENOSAinda não há avaliações
- Active Directory en Server 2008Documento75 páginasActive Directory en Server 2008Christian Amaya GómezAinda não há avaliações
- Ud2-1 Controlador de DominioDocumento13 páginasUd2-1 Controlador de DominioTDKMENOSAinda não há avaliações
- Dispositivos de Interconexion de Redes (Switch, Hub, Router)Documento9 páginasDispositivos de Interconexion de Redes (Switch, Hub, Router)Jenny Murillo75% (4)
- 8.2.5.4 Lab - Identifying IPv6 AddressesDocumento10 páginas8.2.5.4 Lab - Identifying IPv6 AddressesJuan OrozcoAinda não há avaliações
- 1ºbachilleratoecuaciones, Inecuaciones, Ruffini, MétododeGauss PDFDocumento18 páginas1ºbachilleratoecuaciones, Inecuaciones, Ruffini, MétododeGauss PDFSargento AponeAinda não há avaliações
- Manual de Acupuntura, Daniel Laurent PDFDocumento85 páginasManual de Acupuntura, Daniel Laurent PDFModesto Gutiérrez GutiérrezAinda não há avaliações
- 4 DF 1 e 09 DB 240 BDocumento265 páginas4 DF 1 e 09 DB 240 BTDKMASAinda não há avaliações
- Manual PhilipssssDocumento42 páginasManual PhilipssssAlex Brian Encinas TamayoAinda não há avaliações
- Primero Lee MeDocumento2 páginasPrimero Lee MeTDKMENOSAinda não há avaliações
- Plaiaundi 2013Documento21 páginasPlaiaundi 2013TDKMENOSAinda não há avaliações
- Cambio S Norma Tivo SDocumento1 páginaCambio S Norma Tivo STDKMENOSAinda não há avaliações
- Hardware 1Documento11 páginasHardware 1TDKMENOSAinda não há avaliações
- Representacion de La InformacionDocumento18 páginasRepresentacion de La InformacionTDKMENOSAinda não há avaliações
- Borra MeDocumento1 páginaBorra MeTDKMENOSAinda não há avaliações
- Primero Lee MeDocumento2 páginasPrimero Lee MeTDKMENOSAinda não há avaliações
- Funciona Mien To de Lord Enad orDocumento3 páginasFunciona Mien To de Lord Enad orTDKMENOSAinda não há avaliações
- EJ02Documento1 páginaEJ02TDKMENOSAinda não há avaliações
- Ej Final BrutoDocumento17 páginasEj Final BrutoTDKMENOSAinda não há avaliações
- EJ01Documento1 páginaEJ01TDKMENOSAinda não há avaliações
- Capital Aportado Sobre El Total de Capital de La Empresa.: BUSCARH (Valor Buscado Rango de Datos Nº de Fila)Documento1 páginaCapital Aportado Sobre El Total de Capital de La Empresa.: BUSCARH (Valor Buscado Rango de Datos Nº de Fila)TDKMENOSAinda não há avaliações
- Página 1 Tablas de Amortización: Microsoft ExcelDocumento2 páginasPágina 1 Tablas de Amortización: Microsoft ExcelTDKMENOSAinda não há avaliações
- Ejercicios Prácticos Excel 2003 PDFDocumento70 páginasEjercicios Prácticos Excel 2003 PDFsuperone314Ainda não há avaliações
- 03-Ao Programacion Abreviada 13 - 14Documento3 páginas03-Ao Programacion Abreviada 13 - 14TDKMENOSAinda não há avaliações
- Microsoft Excel - Unidad 5-2Documento4 páginasMicrosoft Excel - Unidad 5-2chavaprepa28Ainda não há avaliações