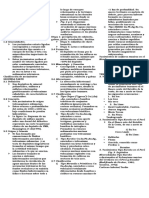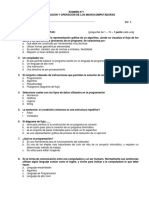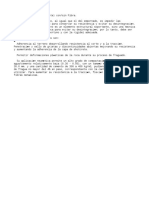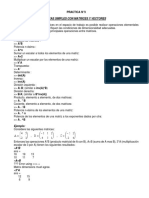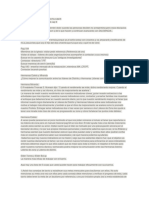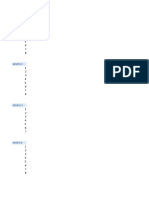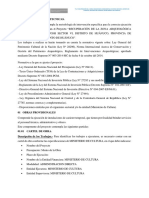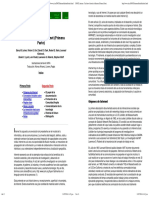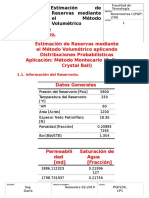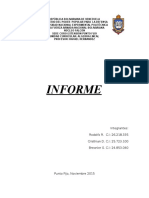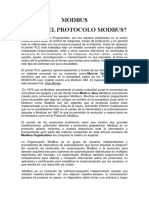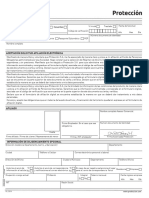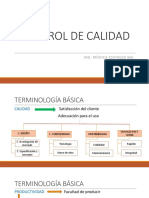Escolar Documentos
Profissional Documentos
Cultura Documentos
Cartografia SEPARATA 8
Enviado por
Llazato MayaDireitos autorais
Formatos disponíveis
Compartilhar este documento
Compartilhar ou incorporar documento
Você considera este documento útil?
Este conteúdo é inapropriado?
Denunciar este documentoDireitos autorais:
Formatos disponíveis
Cartografia SEPARATA 8
Enviado por
Llazato MayaDireitos autorais:
Formatos disponíveis
CURSO:
CARTOGRAFIA Y
SIG
SEPARATA 8
TEMA:
Digitalizando y
Editando Datos
Espaciales
sencico
Hay numerosas maneras de ingresar datos en un SIG. Estas incluyen digitalizacin,
escaneo, creacin de tabla, aadiendo tablas, adjuntando datos, geocodificacin, e
importacin de datos espaciales existentes. En otro lugar en este modulo exploramos
algunas de estas, por ejemplo, la geocodificacin. En esta prctica, exponemos la
digitalizacin y edicin de archivos existentes como medios de ingreso de datos, pero
primero vamos a resumir los mtodos principales de ingreso de datos.
Mtodos de Ingreso de Datos en SIG
Los mtodos principales de ingreso de datos en SIG son digitalizacin, escaneo (a veces
llamado digitalizacin automtica), importacin, e ingreso por teclado. Otros mtodos de
ingreso incluyen Sistemas de Posicionamiento Global (GPS).
Digitalizacin. Este es un mtodo manual de ingreso de datos que rastrea a partir de un
mapa anlogo tradicional (u otra fuente, ej. fotografa area) para crear una versin digital
de la informacin. Este requiere una tabla digitalizadora (tabla que tiene incrustados
alambres sensoriales) y un disco (similar a un mouse) que estn conectados a una
computadora de terminal. El mapa anlogo es pegado a la tabla digitalizadora y el disco
es usado para rastrear (registrar) las ubicaciones de los rasgos del mapa. Un mtodo
menos preciso pero ms fcil de digitalizacin es rastrear (registrar) rasgos directamente
de una fuente de informacin (ej. fotografa area) mostrada en una pantalla de SIG. Esto
es llamado digitalizacin de heads up (reconociendo que usted tiene su cabeza
levantada orientada hacia la pantalla en vez de abajo sobre la tabla digitalizadora). Para
una descripcin ms detallada de digitalizacin manual vea el contenido de la leccin y el
libro de texto.
Escaneo. A veces llamado digitalizacin automtica, este mtodo de ingreso de datos
requiere un escner para convertir un documento anlogo tal como un mapa topogrfico a
formato digital. El escaneo es apropiado para aplicaciones raster porque esta es la forma
usual de salida a partir de escanear.
Una imagen escaneada, tal como un mapa topogrfico, pueden tambin ser usado como
un trasfondo para aplicaciones de vector. Tecnologa de escaneo mejorada tiene el
potencial de hacer que la digitalizacin manual se vuelva obsoleta en el futuro. Datos
escaneados en la actualidad a menudo requieren bastante edicin y limpieza. Vea el
libro de texto para problemas y prospectos asociados con este mtodo y tambin una
descripcin de otro mtodo de digitalizacin automtico seguimiento de lnea automtico
(automatic line following).
Importacin de Datos Digitales Existentes. A veces llamado Transferencia de datos
Electrnicos esto involucra la importacin de datos que ya estn en formato digital. Los
datos no estarn necesariamente en el formato correcto para el SIG que est siendo
usado. Importar datos puede ser ya sea la tcnica ms fcil o la ms frustrante para
ingreso de datos, dependiendo de los formatos de datos y software involucrado. Si todo
sale bien este es un mtodo relativamente fcil de ingreso de datos que requiere ningn
equipo adicional especial y poco trabajo. Los datos mismos, sin embargo, pueden ser
costosos.
Ingreso por teclado. Un mtodo manual, intensivo en labor de ingreso de datos. A
menudo usado para ingresar datos de atributo que es entonces asociado con
coordenadas espaciales (x, y,) a travs de un proceso de geocodificacin.
Usamos la geocodificacin en una tarea en otro lugar en el mdulo.
Estas caractersticas de los mtodos principales de datos son comparados en la siguiente
tabla:
DIGITALIZANDO Y EDITANDO DATOS EXISTENTES
Ahora vamos a conducir la digitalizacin heads-up y edicin en ArcMap. En
comn con otros SIG, ArcMap permite dos tipos principales de edicin:
Creacin de nuevos rasgos tales como puntos, lneas, y polgonos.
Modificacin de rasgos existentes.
Mientras los rasgos espaciales son creados o modificados tambin es posible
ingresar atributos asociados con estos.
La Barra de Herramientas Editor
Empiece por familiarizarse con la Barra de Herramientas Editor en ArcMap la cual se
abre en Customize >Toolbars >Editor (o haciendo clic en el icono Editor). La
edicin bsica involucra el uso de tres componentes principales de la barra de
herramientas, la Herramienta Sketch (lpiz), el puntero (o Herramienta Edit), la
barra Task. Por ejemplo, usted puede especificar Create New Feature en la barra
task, dibujar un nuevo rasgo con la herramienta Sketch, y select features para
cambiar con la Herramienta Edit. El Target especifica el archivo donde los cambios
deben realizarse.
OBJETIVOS
Nuestros objetivos especficos en esta prctica son:
Crear un archivo de caracterstica lnea de una de las lneas del Sistema
de Transporte Masivo Mo de Cali (Colombia).
Crear un archivo de caracterstica punto de las estaciones de la ruta escogida del Mo.
Georeferenciar una imagen.
Crear un archivo de caracterstica polgono de las zonas verdes alrededor de
la base area de Cali.
Modificar tabla de atributos asociadas.
Exportar un mapa a formato .kml para visualizarlo en Google Earth.
Adicionando datos y siguiendo las instrucciones de la tarea
Se necesita crear capas de cobertura (feature class) que son esencialmente rastreados
a partir de caractersticas de archivos existentes. Estas podran ser tiles en un mapa
turstico. La digitalizacin heads-up no va a ubicar necesariamente los puntos y lneas en
sus ubicaciones precisas se necesita contar con mapas base detallados para esto, pero
estas capas creadas sern suficientemente precisas para los motivos de un mapa
turstico.
CREAR ARCHIVOS EN ARCCATALOG
Un archivo de cobertura (feature class) debe primero existir en ArcCatalog antes de que
pueda crear o modificar caractersticas en ArcMap. Vamos a hacer nuevos archivos de
cobertura de puntos, lneas y de polgonos, por lo que primero necesitamos crear archivos
individuales en ArcCatalog:
Abra ArcCatalog y navegue a su propia carpeta. Seleccione File >New >Shapefile.
Reemplace el nombre New_Shapefile con Point_test y asegure que Point (punto) est
seleccionado en Feature Type. Haga clic en OK.
Seleccione File > New > Shapefile, Reemplace el nombre New_Shapefile con
Line_test y asegure que Polyline est seleccionado en Feature Type. Haga clic en OK.
Seleccione File > New > Shapefile. Reemplace el nombre New_Shapefile con
Poly_test y asegure que Polygon est seleccionado en Feature Type. Haga clic en OK.
Abrir nuevos archivos de caractersticas en ArcMap:
Abrir ArcMap.
Aadir los archivos de las calles de Cali (viascol.shp, viasartp.shp y viasarse.shp) de los
datos que vienen con el modulo.
Tambin aada los tres nuevos shapefiles Point_test, Line_test, Poly_test.
Averigue la proyeccin para el marco de datos: View > Data Frame Properties.
Seleccione la pestaa de Coordinate Systems. Debe aparecer como Current coordinate
system la proyeccin llamada WGS_1984_UTM_Zone_18N. Si no es el caso,
seleccione Predefined >Projected Coordinate Systems >UTM >WGS84 >WGS 1984
UTM Zone 18N. Luego haga clic en Apply. Si es necesario haga clic derecho un layer y
seleccione Zoom to Layers.
Haga clic derecho en el layer viasartp y seleccione Label Features. Repite la misma
operacin para el layer viasarse. Haga zoom en el norte de la ciudad, algunas calles
sern etiquetadas por su nombre.
EDITAR LOS DATOS
Ahora vamos a empezar una sesin de Editing:
Abrir el Editor en Customize >Toolbars >Editor
Asegure que seleccione la carpeta que contiene sus tres nuevos shapefiles,
luego seleccione OK. (Si un mensaje le avisa conflicto en el sistema de
coordenadas ignrelo y seleccione Start Editing.)
Note que la mayora de las herramientas en la barra de herramientas estn
ahora activas.
Vamos a crear una caracterstica de polyline primero as que asegure que en la
Barra de Herramientas Editor el Task est Create New Feature y el Target es
Line_test.
Debe crear una lnea de caracterstica para la ruta del Mo. La ruta sigue el
siguiente camino: Empieza en la esquina de la calle 70 (C 70) con la diagonal
15 (DIAG 15), sigue la calle 70 hasta voltear a la izquierda en la carrera 8 (K
8), sigue la carrera 8 hasta el centro donde voltea al sur por la calle 15 (C 15)
hasta la carrera 15 (K 15) donde voltea a la derecha, y luego voltea alrededor
del centro por la calle 13 (C 13) hasta la carrera 5 (K 5). Para el camino de
regreso, sigue la carrera 5 hasta la calle 15 (C 15) donde voltea para
encontrarse de nuevo con la carrera 8 (K8) y seguir el mismo camino de ida,
pero en sentido contrario hasta llegar a su estacin de partida.
Seleccione el Sketch Tool (lpiz) y empiece a trazar la ruta empezando en la esquina o
interseccin de la calle 34 (C 34) con la carrera 8 (K 8). Note que cada vez que la ruta
cambia ligeramente usted tendr que hacer clic en el mouse, lo cual crea un nodo. Un
doble clic finaliza la lnea. Obviamente toma practica seguir la ruta precisamente.
El dibujo que usted est haciendo es solo eso y no esta terminado hasta que
usted haga clic derecho en el dibujo y seleccione Finish Sketch. Mientras usted
dibuja su lnea, usted puede no estar contenta/o con ella y si desea borrarla y
empezar de nuevo; usted puede hacer clic derecho en el mouse fuera del dibujo
y seleccionar Delete Sketch. (Tambin hay opciones de edicin si hace clic
derecho en el dibujo cuando est dibujando).
A pesar de que usted ha terminado su dibujo, no se grabara hasta que usted
seleccione Editor > Stop Editing y despus optando por Save Edits.
Usted tal vez quiera cambiar la apariencia de su linea de metro para que
sobresalga de la carreteras; usted puede hacer esto haciendo clic en el smbolo
del layer Line_test para obtener el Symbol Selector.
Pistas de Ayuda
La digitalizacin requiere prctica para producir un buen producto. Hay muchas herramientas
de ayuda para la edicin y dibujo en ArcMap para hacerlo ms fcil, pero toma prctica para
dominar estas! Si usted despliega el men de la Herramienta Sketch (lpiz) usted ver
herramientas de dibujo adicionales (si usted ubica el mouse sobre las mismas obtendr sus
nombres). Estos incluyen, por ejemplo, un ArcTool para permitir el dibujo de curvas lisas (tal
vez la curva surea de nuestra ruta del metro?), y un Trace Tool lo cual permite la
duplicacin exacta de una caracterstica existente (tal como una carretera).
Evitando Colgantes
Una de las cosas problemticas en la digitalizacin es la creacin inadvertida de colgantes
estos son el fracaso de lneas para conectarse cuando la intencin era que hagan eso. Para
ayudar a evitarlos pueden establecerse opciones de snapping, con lo cual una tolerancia es
introducida para la lnea para buscar otra lnea dentro de un cierto rango. Tres tipos de
snapping pueden ser introducidos: terminar el snapping donde la nueva lnea puede solo
realiza el snapping a un extremo cercano de una lnea existente; snapping de bordes donde la
nueva lnea puede hacer snapping a una porcin cercana de otra lineal y snapping de vrtices lo
cual permite una lnea a snap a cualquier vrtice existente (nodo). Problemas de snapping no son
una preocupacin mayor en nuestro ejemplo muy simple, pero:
Pedir Ayuda
Revise la seccin de Ayuda en ArcMap para detalles de herramientas de dibujo y opciones de
snapping. Tambin explore las opciones bajo la barra Task.
CREACIN DE PUNTOS DE CARACTERSTICA
Ahora usted crear un nuevo layer de 5 puntos para las estaciones de la ruta del
Mo indicadas en la siguiente tabla:
Nota: Cada punto debe tener un diferente smbolo, tal cual se presenta en el
ejemplo.
Siga un procedimiento similar para producir la polilnea (polyline) de arriba,
pero cuando empieza a editar su Target debera ser Point_test; el Task es
otra vez de Create a new feature.
Igual que para crear la ruta use el mapa base de las calles para identificar
las localidades para ubicar sus estaciones del metro.
Cuando est contento con su nuevo layer, grabe las Ediciones en Editor
>Stop Editing.
CREACIN DE POLGONOS DE CARACTERSTICA
Usted debe georeferenciar una imagen y crear, a
partir de la imagen georeferenciada, un archivo de
polgonos de la base area Marco Fidel Suarez.
Antes de digitalizar la base area, tiene que
descargar, importar y georeferenciar una imagen que
muestre la base area. En este caso, va a trabajar
con una imagen de Google Earth. Si no tiene el
programa descargue e instala Google Earth. Una vez
instalado, abra Google Earth y busque la ciudad de
Cali, Colombia. Debe identificar la Base Area
Marco Fidel Suarez en el Noreste de la ciudad
(encienda el Layer Places of Interest para desplegar
el smbolo de aeropuerto (un smbolo en forma de
avin pequeo) que permite identificar claramente la
base area).
Si posee conexin a internet en Google Earth Acrquese a la base para tener el zoom
ms cercano posible que mantenga la calidad de imagen y conservando las calles
alrededor para permitir la georeferenciacin. Cuando est satisfecho, exporte la imagen a
.jpeg en Archivo > Guardar > Guardar imagen. Si no posee conexin a internet puede
abrir la imagen guardada con el nombre de base aerea.
En ArcMap, abra los 3 archivos de las calles de Cali y la imagen de la base area.
Para georeferenciarla sigua los siguientes pasos:
Aada la barra de herramientas de Georreferenciacin a partir del siguiente men:
Customize > Toolbars > Georeferencing
Para sobreponer la imagen en la misma zona que los shapes de las calles de Cali,
visualice las calles en la vista de ArcMap, y haga clic en Fit to display en el
men de Georeferencing. La imagen aparece en el centro de la vista.
Ayudndose con el Google Earth para ubicarse, modifique el zoom de la vista y
repita la operacin Fit to display para que la imagen de la base se sobreponga
en la zona de la base area correspondiente en los shapes de las calles. La base
area se ubica entre la carrera 7 (norte), calle 44 (oeste), carrera 8 (sur) y la calle
70 (este).
Una vez que la imagen esta aproximadamente a la misma escala que sus capas,
puede empezar la georeferenciacin. Para georeferenciar, tiene que ubicar en la
imagen y en los shapes puntos de control que corresponden al mismo lugar
geogrfico. Para eso utilice la herramienta Add Control Points de la barra de
herramienta Georeferencing. Primero haga clic en el punto de la imagen y despus
en el punto correspondiente de los shapes de las calles. La imagen se va
ajustando a los shapes. Repita esta operacin hasta estar satisfecho del
resultado y que la imagen encaje perfectamente con los archivos de las calles.
Para un mejor resultado los puntos de control deben estar correctamente
distribuidos en la imagen.
Nota: esta tarea brinda una introduccin breve al tema complejo de la
georeferenciacion usando una herramienta sencilla (Georeferencing-Tool de ArcGIS).
De ser necesario explore y utilice las otras herramientas de la barra de
Georeferencing para borrar un punto de control, deslizar, cambiar la escala o
voltear la imagen.
Para guardar el resultado de la imagen digitalizada, clica derecho en el nombre del
archivo y seleccione Data > Export Data. Elige la carpeta donde lo va a salvar, el
nombre y seleccione el formato TIFF.
Una vez georeferenciada la imagen puede digitalizar la base area.
Para crear el polgono de la base area siga los procedimiento similares a los de
creacin de puntos y lneas de la caracterstica de arriba pero al inicio de la sesin
de edicin haga el Target al archivo Poly_test; de nuevo el Task es Create a new
feature.
Este seguro que el punto de inicio (nodo) y el punto final de cada polgono sean el
mismo para que cada polgono quede completamente cerrado.
Para diferenciar el polgono recientemente creado de la Base Aerea Marco Fidel
Suarez, con el polgono de la ruta del Mio creado anteriormente, represente este
ltimo polgono con el relleno color ROJO y el permetro color VERDE para
poderlos diferenciar claramente.
Editor de Atributos
Mientras usted crea sus nuevos layers usted puede aadir atributos a las tablas de
atributos asociadas con ellas. Por ejemplo, usted tal vez quiera aadir un nuevo
campo a la tabla de atributos para el archivo de estacin de la ruta del Mo
(Point_test) para contener los nombres de las estaciones del Mo (esto le
permitira etiquetarlas fcilmente). Una vez que haya creada su nuevo punto de
caracterstica de las estaciones de metro usted puede aadir un nuevo campo en
ArcMap pero esto no puede realizarse si el shapefile mismo est siendo aun
editado; usted debe primero terminar la sesin de edicin.
Para aadir un nuevo campo:
Haga clic derecho en el layer Point_test y seleccione Open Attribute
Table.
Options > Add Field
Nombre al campo Estaciones; bajo Type seleccione Text, y cambie
Length (longitud) a 25.
Presione OK lo cual le llevara atrs a la tabla donde usted podr ver su
nuevo campo.
Seleccione Tools > Editor Toolbar (si la barra de herramientas editor
no est an abierta).
En el Editor seleccione Editor > Start Editing. Revise la ubicacin de la
carpeta de su archivo y seleccione OK.
La apariencia de la tabla cambiar; los campos que usted puede editar
ahora sern blancos.
Si usted selecciona cada uno de los campos sucesivamente (haga clic en
el cuadrado pequeo a la izquierda de la columna FID) usted ver sus
ubicaciones en el mapa lo cual le permitir identificarlo y luego
ingresar los nombres de la estacin en la columna Estaciones de la
tabla.
Cuando haya terminado de ingresar los nombres seleccione Editor >
Stop Editing y grabe sus cambios.
Para etiquetar sus estaciones primero haga clic derecho en el layer y
seleccione Layer Properties. Seleccione la pestaa Labels y asegure que
Estaciones es la opcin bajo el Label Field. Note que mientras est aqu
puede cambiar la apariencia de las etiquetas en la opcin Symbol. Haga
clic en
Apply. Haga clic derecho en el layer y seleccione Label Features.
Coloque puntos de control cercanos a la Base Area Marco Fidel Suarez y ubique en Arc
Toolbox la herramienta Conversion Tools, Layer to KML y guardado con el nombre
puntitos.
Posteriormente se cambi la simbologa de los puntos para luego usar la herramienta add
control points y trabajar con la herramienta hasta que los puntos de control puedan
calzar, obteniendo la siguiente imagen:
Se agregan en las tablas los nombres de los puntos indicados incluyendo el de la base
area, los diferentes tipos a los smbolos utilizando Layer Properties> Match simbols in
a Style>Add Values y se configura el tipo de punto a cada Estacin del Mio.
Se exporta el archivo a KML utilizando Arc Toolbox>Conversion Tools> To KML, el
archivo exportado se denomina exp_mapa p4
Una vez abierto el archivo en Google Earth configure la capa Poly_Test con el color de
lnea y la opacidad quedando de esta manera:
Realice la configuracin del Mapa en Layout , presewnte su tarea de la siguiente manera:
1. Presente un mapa solo con lo que ud edito en PDF con el formato Apellido_P4
2. Presente un mapa con la imagen de google earth capturada de fondo, en PDF con
el formato Apellido_P5
Você também pode gostar
- GallegosDocumento3 páginasGallegosLlazato MayaAinda não há avaliações
- IntroduccionDocumento32 páginasIntroduccionLlazato Maya0% (1)
- Yacimientos Tipo VmsDocumento1 páginaYacimientos Tipo VmsLlazato MayaAinda não há avaliações
- DDDocumento13 páginasDDLlazato MayaAinda não há avaliações
- Cv-MaryDocumento1 páginaCv-MaryLlazato MayaAinda não há avaliações
- Problemas Selectivos CompuestosDocumento3 páginasProblemas Selectivos CompuestosLlazato MayaAinda não há avaliações
- Amparo Contra Amparo en La Jurisprudencia NacionalDocumento14 páginasAmparo Contra Amparo en La Jurisprudencia NacionalLlazato MayaAinda não há avaliações
- Amparo Contra Amparo en La Jurisprudencia NacionalDocumento14 páginasAmparo Contra Amparo en La Jurisprudencia NacionalLlazato MayaAinda não há avaliações
- IndustrialDocumento4 páginasIndustrialLlazato MayaAinda não há avaliações
- BiotitaDocumento3 páginasBiotitaLlazato MayaAinda não há avaliações
- Revestimiento de Pozos o Chimeneas CircularesDocumento8 páginasRevestimiento de Pozos o Chimeneas CircularesMarco Huallata AñascoAinda não há avaliações
- Clase Hoy (Rocas)Documento10 páginasClase Hoy (Rocas)Llazato MayaAinda não há avaliações
- Ejercicios de Equipos M. SuperficialDocumento10 páginasEjercicios de Equipos M. SuperficialLlazato MayaAinda não há avaliações
- Progr Primer PracDocumento11 páginasProgr Primer PracLlazato MayaAinda não há avaliações
- 06PROCEDIMIENTODocumento1 página06PROCEDIMIENTOLlazato MayaAinda não há avaliações
- Examen 1 2017Documento9 páginasExamen 1 2017Llazato MayaAinda não há avaliações
- 02 Concreto Lanzado (Shotcrete) Con Sin Fibra.Documento1 página02 Concreto Lanzado (Shotcrete) Con Sin Fibra.Llazato MayaAinda não há avaliações
- GeomecánicaDocumento1 páginaGeomecánicaLlazato MayaAinda não há avaliações
- 01 Concreto LanzadoDocumento1 página01 Concreto LanzadoLlazato MayaAinda não há avaliações
- EJERCICIODocumento2 páginasEJERCICIOLlazato MayaAinda não há avaliações
- Practica 1Documento2 páginasPractica 1Llazato MayaAinda não há avaliações
- Mapeo GeomecaDocumento2 páginasMapeo GeomecaLlazato MayaAinda não há avaliações
- V2Documento4 páginasV2Llazato MayaAinda não há avaliações
- El Autor de Alas Rotas Es Gibran Khalil Es ArabeDocumento1 páginaEl Autor de Alas Rotas Es Gibran Khalil Es ArabeLlazato MayaAinda não há avaliações
- Practica N°3Documento14 páginasPractica N°3Llazato MayaAinda não há avaliações
- Carta de PrezDocumento2 páginasCarta de PrezLlazato MayaAinda não há avaliações
- Practica CalificadaDocumento5 páginasPractica CalificadaLlazato MayaAinda não há avaliações
- Economica 1Documento4 páginasEconomica 1Llazato MayaAinda não há avaliações
- Secciones CanalDocumento11 páginasSecciones CanalSergio GioAinda não há avaliações
- Virgen de GuadalupeDocumento2 páginasVirgen de GuadalupeLlazato MayaAinda não há avaliações
- DEMO Jose Luis Garcia Roldan WEB Nixnivis 2ºB RedDocumento21 páginasDEMO Jose Luis Garcia Roldan WEB Nixnivis 2ºB RedgadeseagAinda não há avaliações
- Cuadro de Mando IntegralDocumento12 páginasCuadro de Mando IntegralJuventud Pro VidaAinda não há avaliações
- Decreto 60/02Documento23 páginasDecreto 60/02Nathalie MeloAinda não há avaliações
- Los Chancas-Southern PeruDocumento8 páginasLos Chancas-Southern PeruJulio Vento Glave100% (2)
- El Hipertexto y La Teoría CritícaDocumento26 páginasEl Hipertexto y La Teoría CritícaJuan Manuel Zurita Sánchez100% (1)
- MT Sed Atsb 22.9Documento2 páginasMT Sed Atsb 22.9WinstonArrieta100% (2)
- PERFORACIÓN NO CONVENCIONAL CASING DRILLINGDocumento10 páginasPERFORACIÓN NO CONVENCIONAL CASING DRILLINGCarlos Guale TomalaAinda não há avaliações
- Mijas Semanal Nº540 Del 19 Al 25 de Julio de 2013Documento48 páginasMijas Semanal Nº540 Del 19 Al 25 de Julio de 2013mijassemanalAinda não há avaliações
- Prueba 3° Básico - Características de La LuzDocumento5 páginasPrueba 3° Básico - Características de La LuzXimena Villavicencio0% (1)
- Manual de Comisionamiento BBU BTS3900 HuaweiDocumento80 páginasManual de Comisionamiento BBU BTS3900 HuaweiJose Alexander Ceballos Jimenez100% (6)
- Optimizacion Mediante Algoritmos GeneticosDocumento11 páginasOptimizacion Mediante Algoritmos GeneticosrafaelAinda não há avaliações
- Recuperación zona arqueológica KotoshDocumento51 páginasRecuperación zona arqueológica KotoshGabriel SalviAinda não há avaliações
- Estaciones de Bombeo y Lineas de ImpulcionDocumento24 páginasEstaciones de Bombeo y Lineas de ImpulcionBryan BarzalloAinda não há avaliações
- Transformada de Laplace, Fourier y Sus AplicacionesDocumento39 páginasTransformada de Laplace, Fourier y Sus AplicacionesJorge Antonio Ramírez MedinaAinda não há avaliações
- Cómo funciona la seguridad en InternetDocumento77 páginasCómo funciona la seguridad en InternetJesus Kyrie EleisonAinda não há avaliações
- Clasificacion y Especificiones de Las Unidades de AlbañileriaDocumento27 páginasClasificacion y Especificiones de Las Unidades de AlbañileriajavierAinda não há avaliações
- Conceptos Básicos de La Auditoría TributariaDocumento24 páginasConceptos Básicos de La Auditoría Tributariamirko javier morales calderonAinda não há avaliações
- 1 - Una Breve Historia de Internet (Primera Parte)Documento7 páginas1 - Una Breve Historia de Internet (Primera Parte)Iván PortilloAinda não há avaliações
- Sistema de EmbragueDocumento89 páginasSistema de EmbragueRoberto Carlos Montoya SirlupuAinda não há avaliações
- Reporte-Equifax LeylaG14Documento5 páginasReporte-Equifax LeylaG14Pedro Abanto CabreraAinda não há avaliações
- Expoferia Universitaria Utb 2019Documento4 páginasExpoferia Universitaria Utb 2019Wilson AcarapiAinda não há avaliações
- Estimación de reservas mediante el método volumétricoDocumento3 páginasEstimación de reservas mediante el método volumétricofernando4talaveraAinda não há avaliações
- Informe de AlgebraDocumento8 páginasInforme de AlgebraCristhian DayalAinda não há avaliações
- ModbusDocumento17 páginasModbusGonzalo Tapia100% (1)
- Catalogo ImcoDocumento10 páginasCatalogo ImcoCarlos Jair MarquezAinda não há avaliações
- ModeloDocumento1 páginaModeloAngie Paola Hernandez VargasAinda não há avaliações
- PC-03 Atención Requerimientos ClienteDocumento12 páginasPC-03 Atención Requerimientos ClienteIvoDiazGAinda não há avaliações
- Plan de Empresa - José David López Martínez PDFDocumento9 páginasPlan de Empresa - José David López Martínez PDFv88lorenAinda não há avaliações
- Terminología Control de CalidadDocumento24 páginasTerminología Control de CalidadJessica Paulina GAinda não há avaliações
- Arquitectura Post ModernaDocumento19 páginasArquitectura Post ModernadavidAinda não há avaliações