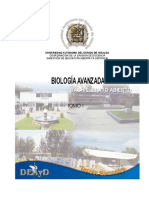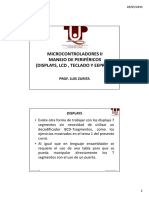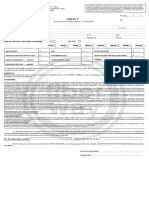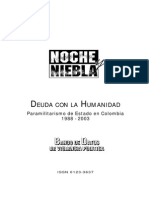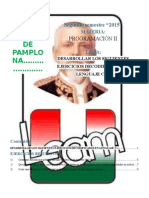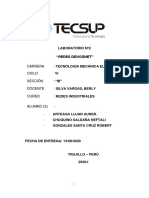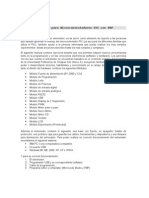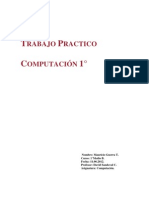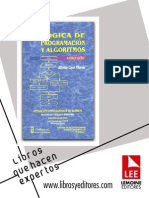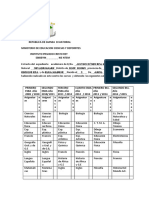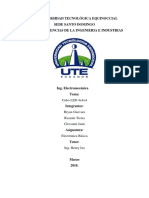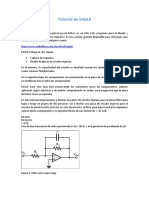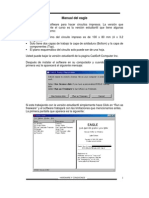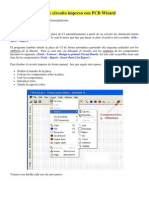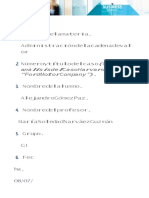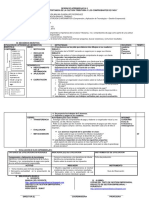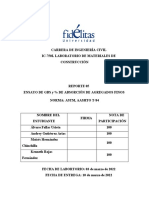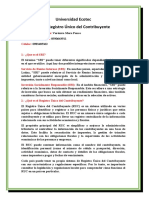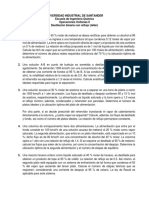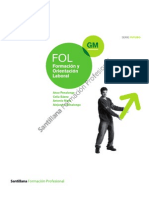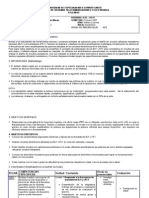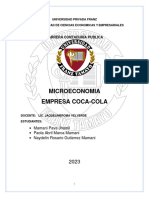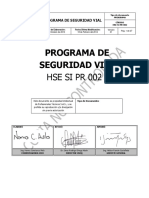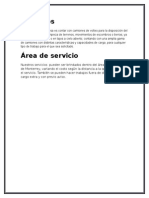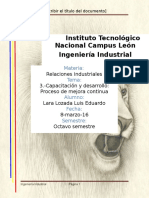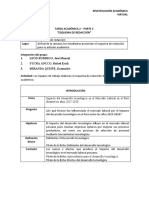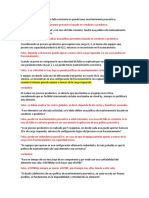Escolar Documentos
Profissional Documentos
Cultura Documentos
Manual Eagle
Enviado por
pablovale20000 notas0% acharam este documento útil (0 voto)
172 visualizações13 páginasDireitos autorais
© © All Rights Reserved
Formatos disponíveis
PDF, TXT ou leia online no Scribd
Compartilhar este documento
Compartilhar ou incorporar documento
Você considera este documento útil?
Este conteúdo é inapropriado?
Denunciar este documentoDireitos autorais:
© All Rights Reserved
Formatos disponíveis
Baixe no formato PDF, TXT ou leia online no Scribd
0 notas0% acharam este documento útil (0 voto)
172 visualizações13 páginasManual Eagle
Enviado por
pablovale2000Direitos autorais:
© All Rights Reserved
Formatos disponíveis
Baixe no formato PDF, TXT ou leia online no Scribd
Você está na página 1de 13
Pgina 1 de 13
Gua Rapida EAGLE.
Extrado de Receta de Eagle
de Juan Lanzagorta Ibarra, ITESO.
Pgina 2 de 13
EAGLE es un programa que sirve para dibujar las lneas de cobre para fabricar
circuitos impresos (Printed Circuit Boards PCBs).
Ya en el programa de Eagle, selecciona File > New > Board, como se muestra
en la figura 1a. Al abrir una nueva a tarjeta (new board), aparece una ventana como
en la figura 1b la cual usaremos para dibujar los componentes y las pistas de cobre
que los van a unir.
Es importante guardar el archivo que acabamos de empezar en una carpeta
nueva porque se va a requerir al final del diseo para poder comunicarnos con la
mquina que hace el circuito impreso. Dentro del administrador de archivos
Archivo > Nuevo > Carpeta y denle el nombre que gusten. En Eagle denle file ->
save as ahora denle un nombre a su trabajo y gurdenlo en la carpeta nueve recin
hecha. El nuevo archivo se guardar con la extensin .brd.
Figura 1. a) Proceso para entrar a EAGLE; b) rea de trabajo.
Eagle usa el color rojo para indicar las lneas de cobre por arriba (del lado de los
componentes) y el color azul para el lado de la soldadura (bottom). El ejemplo que
vamos a hacer como prctica necesita una tarjeta con cobre por un solo lado y de 1.5
pulgadas de lado.
Para facilitar el dibujo de los componentes en el rea de trabajo haremos que
aparezca en el fondo una cuadrcula. Hagan click en Grid figura 2a. El icono est
en la parte superior izquierda de la pantalla. Aparecer un cuadro (figura 2b) en el
cual tienes que poner el Display en On, y las unidades de Size y Alt las puedes
dejar en pulgadas o escoger milsimas de pulgada. Presiona OK. En la parte superior
de la pantalla (figura 2a) aparecen las coordenadas de la posicin del cursor dentro
del rea de trabajo.
Pgina 3 de 13
Figura 2. a) Proceso para que aparezca la cuadrcula; b) Cuadro para seleccionar las
unidades.
Si deseas cambiar el color del fondo de la pantalla puedes hacerlo en Options ->
User interface (figura 3a) y sale una ventana como se muestra en la figura 3b.
Figura 3. a) Proceso para entrar a User Interface b) Ventana para cambiar el color
de fondo.
En esta ventana podemos modificar algunas opciones de visualizacin y zoom. A
la derecha arriba se pueden cambiar los colores del fondo de la pantalla. Layout se
refiere a la pantalla donde se hace el dibujo del circuito impreso (lneas de cobre y
orificios), con el que vamos a trabajar ahora. Schematic se refiere a la pantalla
donde se hace el dibujo del circuito elctrico (el diagrama con resistencias,
transistores, etc.), El dibujo del diagrama elctrico ser tratado en otro escrito.
Toca ahora indicar el tamao del circuito impreso que se va a dibujar. En
nuestro ejemplo vamos a usar una tableta cuadrada de 1.5 pulgadas de lado.
Selecciona Wire (figura 4), y en el recuadro que hay a un lado de Grid
selecciona la lnea 20 Dimension la cual sirve para marcar los lmites donde puede
haber partes del impreso y en el proceso de fabricacin, una vez que termine de
quitar el cobre y hacer los orificios servir de gua para hacer el corte final. En el
Grid
Posicin
Pgina 4 de 13
mismo rengln hay un recuadro llamado Width. Como estndar, escoge un ancho de
16 milsimas.
Localiza abajo a la izquierda de la pantalla la cruz que indica la posicin (0.00,
0.00). Coloca el cursor encima de ella y da un clic. Sube el cursor a la posicin (0,
1500) y dale otro clic. Muvelo a la derecha hasta (1500, 0) y termina en (0,0) con un
doble clic. Ahora, en la pantalla, hay un cuadro de 1.5 de lado.
Si en algn momento de tu proyecto necesitas borrar o eliminar algn componente,
debes utilizar la funcin Delete , con un clic encima del componente que quieres
eliminar, se borra. Al eliminar o mover los componentes quedan sombras en el
dibujo, para quitarlas usa a la funcin Redraw o F2. Para deshacer lo hecho se
usa Alt+Backspace y para rehacer Alt+shift+Backspace o Edit > Undo o Edit > Redo
o los conos de Undo y Redo. Ahora presiona la opcin Fit para ajustar la
pantalla a tu rea de trabajo.
Figura 4. Localizacin de algunas herramientas para hacer el dibujo del circuito
impreso.
En esta prctica haremos el circuito impreso para el circuito de la figura 5.
Wire
Fit
Add
Dimension
Redraw
Delete
Undo
y Redo
8
4
2
3
1
VO +
R1
R2
V
V
-
V
V-
Figura 5. a) Diagrama elctrico con
un amplificador operacional para el
que se requiere hacer un circuito
impreso. Para las entradas de voltaje
V+ y V- se necesita un conector y
para la salida V
O
un orificio donde se
le soldar un cable.
Pgina 5 de 13
Para empezar a colocar componentes en el espacio de trabajo se requiere de
unos dibujos que EAGLE tiene en unos archivos llamados bibliotecas (Libraries).
Noten que para hacer un circuito impreso de una cara como el que pretendemos
hacer (la tarjeta de material aislante tiene cobre en un solo lado), se requiere de dos
elementos primordiales: Uno es el agujero donde se va a introducir por un lado de la
tableta, una de las terminales de un componente, para ser soldado en el otro lado. El
otro elemento indispensable es la pista de cobre que va a unir la terminal de un
componente con la de otro.
Para facilitar el diseo, Eagle nos proporciona una grandsima cantidad de
dibujos que corresponde a otro tanto de componentes que hay en el mercado. Por
ejemplo, seleccionen la opcin Add (figura 4), un momento despus aparecer
una ventana con una lista de las bibliotecas (libraries) donde se encuentran los
dibujos de los componentes que se van a necesitar (agranden el recuadro para que se
vea bien el dibujo de la derecha). Busquen la biblioteca rcI y denle click en el +
(Resistors, Capacitors Inductors). En la primera lnea est el cdigo 085CS_1AR que
corresponde a un: Aluminum Electrolytic Capacitors Reflow Soldering y a un lado est
un dibujo que a algunos de ustedes ya les ha de ser familiar. Los cuadros rojos son
para indicar que ah hay cobre y es donde se deben colocar las terminales del
condensador electroltico de montaje superficial (Surface Mounting Technology SMT)
cuando se vaya a soldar.
Figura 6. a) Dibujo del cobre que necesita haber en un circuito impreso para poder
soldar un condensador electroltico de montaje superficial y b) dibujo del cobre que
necesita haber en un circuito impreso para poder soldar una resistencia con terminales
a los lados para introducirlas por arriba (top) en el circuito impreso y ser soldadas por
abajo (Bottom).
Con la flecha del teclado vayan hacia abajo recorriendo cada lnea y observen
como va cambiando la figura de la derecha. Dependiendo de la forma como es
construido el componente necesitar ms o menos cobre para ser soldado. Al llegar a
0204/5 dice RESISTOR y en este caso el dibujo que tena unos cuadritos rojos ahora
Pgina 6 de 13
tiene unas donas verdes. Los cuadritos rojos del condensador son para montaje
superficial (SMT) y las donas verdes son para indicar que ah habr cobre y un
agujero en medio por donde pasar una broca. El rojo indica cobre del lado de los
componentes (top) el verde indica cobre de los dos lados (top y bottom) El azul indica
cobre en el lado de la soldadura (bottom).
Sigan bajando otras lneas y escojan el componente 0309/12. Denle OK y con un
click se pega el dibujo en el rea de trabajo. Terminen con ESCape y ahora escojan
el componente: 0309/20. OK, otro click y dos veces escape. Observarn que la
diferencia entre uno y otro es la separacin donde se deben doblar las terminales de la
resistencia para pasarlas por los agujeros. Es la misma resistencia pero tienen
diferente separacin. Figura 7.
Figura 7. a) Dibujo de dos resistencias del mismo tamao con diferente separacin de
los orificios donde van a ser soldadas. b) Dibujo de los componentes que vamos a
usar.
Toca ahora colocar en el rea de trabajo las partes del diagrama elctrico de la
figura 5. Para las resistencias vamos a usar el componente 0309/12 de la biblioteca
rcl; para el circuito integrado, el DIL8 de la biblioteca microchip; para el
potencimetro, el LI10 de la biblioteca pot; para las entradas de la fuente de voltaje
el componente JP2Y de la biblioteca jumper y para el orificio donde se va a soldar un
alambre para VO vamos a usar el 2,8-pad de la biblioteca Holes. En la figura 7b
tenemos los componentes seleccionados para costruir el circuito elctrico de la figura
5.
Para mover los componentes ya pegados en el rea de trabajo se utiliza la
funcin Move y para girarlos, se seleccionan y se da clic en el botn derecho del
ratn (figura 8). Recuerden que para borrar se usa Delete ,
Ahora hay que seleccionar cada componente y usar la funcin Name para colocar
su nombre y con la funcin Value (a la derecha de name) se le pude escribir el valor
Pgina 7 de 13
o un identificador del componente. La figura 9 es como estaba y la figura 10 es como
qued.
Toca ahora dibujar las pistas. Nuestro trabajo consiste en unir los componentes
sin importarnos si se cruzan o no las lneas. Eagle tiene un comando que se encarga
automticamente de hacer el dibujo para que no haya cruces.
Ahora unamos cada parte de acuerdo al diagrama elctrico usando la funcin
Signal . Las pistas de cobre pueden ser de varios anchos. Lo que sigue es el
procedimiento que debes usar para tener en el dibujo varios anchos de pistas.
Figura 8. Seleccin de los componentes que se requieren para el circuito.
Usa Edit->Net clases y aparecer una ventana como la de la figura 9a. Toca
escribir un mnemnico para cada ancho de pista que se vaya a dibujar y el valor en
milsimas de pulgada de cada una como en la figura 9b. Por ejemplo, cuando
escojamos la pista 2 (Nr=2) Medio, Eagle dibujar una pista de 32 milsimas de
pulgada.
La primera columna Nr nos indica el nmero de configuracin y cual es la que
tenemos activa. La segunda Name muestra el nombre de la configuracin para
ubicarla de una manera sencilla. La tercera Width muestra el ancho de la pista. La
cuarta y la quinta no es necesario configurarlas. Al terminar le damos clic en Ok,
Name &
value
Signal
Auto
Move
Terminal 1
Terminal 8
Pgina 8 de 13
Cuando utilicemos la funcin Signal aparecer una barra en la parte
superior, la cual tiene un men desplegable llamado Net class (figura 9c) en la cual
aparecern los tipos de seal que acabamos de configurar. Elijamos la configuracin
2 Medio y comencemos a conectar los componentes. El ancho de este tipo de seal
es de 32 milsimas de pulgada, la cual es una pista que recomendamos para hacer los
circuitos. Hay que tener en cuenta que entre ms corriente pase por nuestra pista ms
ancha debe de ser.
Empecemos colocando una lnea entre el centro del restato P1 y la terminal 3
del circuito integrado U1 (Figura 10). Signal debe estar seleccionado (la terminal 1
es la que est a la izquierda de la marca y se cuenta contra las manecillas del reloj,
ver figura 9).
Ahora, tracemos otra lnea de la terminal 8 de U1 a un extremo de P1 y de ah a
V+ del conector V + GND V-. Hagamos lo propio con la terminal 4 de U1 con el otro
extremo de P1 y V- del conector. Las lneas que hemos dibujado son amarillas y las
llamaremos seales o lneas de seal.
Una vez que estn trazadas todas las lneas que unen todos los componentes del
circuito (las de seal) hay que hacer lo necesario para que queden del grosor que se
necesita y que no se crucen. Con la funcin Auto el programa de Eagle har los
clculos necesarios para dibujar las pistas que se necesitan sin que se crucen.
Figura 9a, b y c. Ventana de Net classes
donde establecemos en ancho de cada
Signal y recuadro donde se puede elegir el
ancho de cada pista sin tener que recurrir a
la ventana de Net Classes
Pgina 9 de 13
Al seleccionar Auto se muestra una pantalla donde hay que especificar que no
habr pistas por el lado de los componentes. En la pestaa de General en el
recuadro de 1 Top hay que seleccionar N/A. Si el circuito impreso tuviese cobre
por los dos lados habra que hacer otra seleccin. Al oprimir OK Eagle mostrar un
dibujo como el de la figura 12.
La funcin Auto se encarga de buscar la ruta ms conveniente para que las
pistas no se crucen entre si, pero no toma en cuenta algunas consideraciones que se
deben tener presente para un buen diseo de impreso. Al usar el icono de auto el
circuito de la figura 10 lo dibuja como en la figura 11b.
8
4
2
3
1 V
O
+
-
R
1
R
2
V
+
V
-
V
+
V
-
Figura 10. Diagrama elctrico que se
debe pasar a un circuito impreso.
Figura 11. Alambres (lneas amarillas)
que unen los componentes segn el
diagrama elctrico de la de la figura 9.
Figura 12. a) Pantalla para seleccionar que
debe haber cobre por un solo lado.
b) Dibujo de las pistas de cobre hecho
automticamente por Eagle.
Pgina 10 de 13
Una de las consideraciones para disear un buen circuito impreso es que hay
que evitar las esquinas (los ngulos rectos). Esto se logra con Miter . Para
probar, selecciona Miter y arriba, en la misma lnea de la cuadrcula (Gris) selecciona
el smbolo de la derecha Straight Coloca el cursor en la esquina a modificar y
jlala o empjala para que se quite el ngulo recto y quede un trazo a 45 Hay
que practicar con este comando alternndolo con el de Move para modificar la
posicin de las lneas.
Otra de las consideraciones para lograr un buen circuito impreso es que hay
que evitar que las pistas pasen a menos de 100 milsimas de pulgada de los lugares
donde va a haber soldadura y por ahora, es bueno que no haya pistas entre las
terminales de un circuito integrado.
Es posible que la nica manera para que no se crucen dos lneas sea pasarlas
entre dos terminales separadas 0.1 entonces habr que decidir si se deja ah con el
riesgo de hacer cortos al soldar o quiz sea preferible colocar un jumper para evitar
el cruce. La mquina que quita el cobre del impreso puede hacer lneas lo
suficientemente delgadas como para hacer pasar una entre dos terminales separadas
0.1 pero evtenlas por ahora y practiquen cambiando el camino y haciendo que no
haya esquinas.
Para modificar la solucin que ofrece Eagle al ejecutar Auto se usa la funcin
Ripup que transforma la pista (azul = cobre por el lado de los componentes) a
seal (lnea delgada amarilla). Solo se necesita un clic en la pista azul para ir
regresando cada parte de la pista a seal. Si en el momento despus de dar clic en
Ripup seleccionamos la opcin de GO todas las pistas del circuito se
convertirn a seal.
Para regresar a la pista de cobre (lnea azul) se usa Route . Con este
comando se puede dibujar la pista por el camino que se requiera dando clics con el
botn izquierdo del mouse. En la parte de arriba de la pantalla, en misma lnea donde
est Grid, aparecen varios iconos para seleccionar lo que har cada clic del ratn.
Con Width se puede cambiar el grosor de la lnea. La mejor comprensin de este
comando se logra al usarlo.
Pgina 11 de 13
Figura 13. Elctricamente hablando, este dibujo es igual a la figura 11a. Se
modificaron los ngulos rectos y se separaron las pistas a 0.1.
Para hacer las pistas ms gruesas se puede usar la funcin Change al darle
clic se desplegar un pequeo men en donde se escoge la opcin Width y el ancho
de pista est en milsimas de pulgada. Dale clic en una de las pistas para que cambie
su ancho. Ten cuidado de que al hacer ms anchas las pistas no se hagan cortos
circuitos.
A veces se requiere cambiar un componente por otro. Por ejemplo, supongamos
que queremos cambiar R1 por otra que tenga ms abertura entre las terminales.
Primero, para averiguar el cdigo de la parte que est en el dibujo usamos Show
, seleccionamos la parte (se coloca el cursor en la cruz del centro de la parte) y
abajo de la pantalla a la izquierda aparece el cdigo, en este caso: Element: R1,
0309/15, rci. Para remplazar R1 con 0309/20 usamos Replace Sale en pantalla la
lista de partes y buscamos con el procedimiento establecido 0309/20 y se da OK. Si se
posiciona el cursor en cualquier componente y se le da clic con el botn derecho, la
componente que estaba se cambia siempre y cuando sea del mismo tipo (no se puede
cambiar un circuito integrado por una resistencia). Para practicar cambien las dos
resistencias por la 0309/10.
Miter
Straight
Route
Ripup
Change
Show
Pgina 12 de 13
Generar archivos Gerber
Para que la mquina quite el cobre y quede el circuito impreso que queremos se
requieren generar los archivos apropiados. El estndar industrial que usan muchas
mquinas comerciales tiene un formato llamado Gerber. Para generarlos selecciona
CAM y aparecer una ventana (figura 14), entra a File Open - Job, escoge el
archivo gerb274x.cam.
En este proceso se van a generar muchos archivos los cuales deben estar todos
en una misma carpeta, junto con el dibujo recin hecho como se indic en el cuarto
prrafo de este manual.
Notaras que en la ventana aparecern una serie de pestaas, (figura 15). Por
cada una de ellas se genera un archivo los cuales contienen las coordenadas de los
elementos que se encuentran en las diferentes capas del circuito.
Figura 14. Ventana de para
generar los archivos Gerber.
Figura 15. Ventana con la
configuracin GerbR274x y cambios
que debemos hacer.
Pgina 13 de 13
En la primera de Commponent side se guarda todo lo que hayamos puesto en
la parte superior del circuito (Top, color rojo en el dibujo). La segunda es Solder side
en esta se guarda todo lo que hayamos puesto en la parte inferior del circuito (Botton,
color azul en el dibujo). La tercera es Sillk screen CMP en la cual se guardan todo lo
que pusimos en Dimmension(color blanco en el dibujo) y los iconos de cada
componente (color gris en el dibujo). Las ultimas dos pestaas no las necesitaremos,
pero guardan lo necesario para generar la mascara protectora de los PCBs para
cuando se usa la soldadura de ola no se llene de soldadura todo el circuito, esta es
normalmente de color verde, que es el tpico cuando vemos un circuito impreso de
alta calidad.
Para generar los archivos que vamos a necesitar en la maquina, requerimos
hacer unos pequeos cambios en las configuraciones. La primera es en la pestaa de
Solder Side (figura 15) desactiva la opcin mirror (lo que hace esta opcin es
generar el archivo como si lo viramos a travs de un espejo, ya que a la hora de
imprimirla es necesario que la parte inferior de la tarjeta quede al revs, si no las
capas superiores y las inferiores no concordaran entre si, no es necesario porque el
programa de la maquina CircuitCAM lo voltea despus). La segunda es en la pestaa
de Sillk screen CMP (figura 16) desactiva las capas de tPlace y tNames para que
slo este activada la de Dimmension, esto nos permitir despus cortar el circuito a
la medida, desde la maquina. Por ultimo presiona Proces Job, y aparecern unas
pequeas ventanas por unos instantes, esto significa que se estn generando los
archivos.
Si sale una pantalla preguntando si guarda el trabajo modificado escoge No Esto
es por si realizaste algn cambio equivocado no se altere la configuracin original
para generar los archivos.
Ahora repite el procedimiento File Open - Job, escoge el archivo excellon.cam y
luego Process Job. Con estos archivos se generan las coordenadas de los orificios
que sern necesarios en la tarjeta.
Figura 16. Modificaciones en
Sillk screen CMP.
Você também pode gostar
- MipsDocumento15 páginasMipsniko340Ainda não há avaliações
- Guia de Buenas Practicas de Cibersegu - 220309 - 094659Documento33 páginasGuia de Buenas Practicas de Cibersegu - 220309 - 094659Guillermo AmitesaroveAinda não há avaliações
- Control de Asistencia ExcelDocumento30 páginasControl de Asistencia ExcelAliciaAinda não há avaliações
- Impacto Ambiental en Un Proceso de LicitaciónDocumento45 páginasImpacto Ambiental en Un Proceso de Licitaciónyosseline stefanyAinda não há avaliações
- Mars ManualUsuarioDocumento28 páginasMars ManualUsuariocharlyevilAinda não há avaliações
- GlosaDocumento2 páginasGlosaCesar RupayAinda não há avaliações
- Libreto de Ceremonia Licenciatura 2014Documento2 páginasLibreto de Ceremonia Licenciatura 2014garciasergAinda não há avaliações
- Biologia Avanzada - Tomo IDocumento56 páginasBiologia Avanzada - Tomo ILizeth Gutierrez100% (1)
- Guía de MevaDocumento56 páginasGuía de MevaEddyPosAinda não há avaliações
- p1 Labview ArduinoDocumento11 páginasp1 Labview ArduinoElvis Antonio Silvas Beltran0% (1)
- Algoritmos para Dibujar Un CirculoDocumento17 páginasAlgoritmos para Dibujar Un CirculoEliel Edson Sienfuegos AlejandroAinda não há avaliações
- Reporte Modulos NRF24L01Documento9 páginasReporte Modulos NRF24L01Marco23Ainda não há avaliações
- Presentacion Conceptos Basicos CircuitosDocumento83 páginasPresentacion Conceptos Basicos CircuitosAndres MolanoAinda não há avaliações
- Ciencia e Ingenieria de Materiales UNEDDocumento13 páginasCiencia e Ingenieria de Materiales UNEDRaul CampsAinda não há avaliações
- TFM-G 316Documento42 páginasTFM-G 316fernnyAinda não há avaliações
- MICROPROCESADORES MecatronicaDocumento26 páginasMICROPROCESADORES MecatronicaCarolina ArcentalesAinda não há avaliações
- Proyecto Tecnológico QUINTOSDocumento23 páginasProyecto Tecnológico QUINTOSByron GuachoAinda não há avaliações
- Trabajo de Electrónica DigitalDocumento10 páginasTrabajo de Electrónica DigitalJairo Gil TesenAinda não há avaliações
- Adquisición de DatosDocumento7 páginasAdquisición de DatosMarco Jonathan Ponce BernalAinda não há avaliações
- Manejo de Perifericos para MicrocontroladoreDocumento34 páginasManejo de Perifericos para MicrocontroladorePerensejo Sultanejo100% (1)
- Contrato FiberwayDocumento2 páginasContrato FiberwayjujuyalmomentoAinda não há avaliações
- La Industria en BoliviaDocumento18 páginasLa Industria en BoliviaEzequiel SaraviaAinda não há avaliações
- Mont Osciloscopio OKDocumento14 páginasMont Osciloscopio OKJoe AldasAinda não há avaliações
- Partes Internas de Un MicroprocesadorDocumento5 páginasPartes Internas de Un MicroprocesadorEduardo GarciaAinda não há avaliações
- Circuito Impreso CaseroDocumento12 páginasCircuito Impreso Caseronata28100% (3)
- Herramientas de Ensamble de PCDocumento8 páginasHerramientas de Ensamble de PCTyTheGuy22Ainda não há avaliações
- Manual Programacion CQM1 CPM SRMDocumento455 páginasManual Programacion CQM1 CPM SRMAna VigueraAinda não há avaliações
- Examen de Redes2Documento2 páginasExamen de Redes2Artemio1975Ainda não há avaliações
- PSintDocumento31 páginasPSintFernando CosquilloAinda não há avaliações
- Colombia Deuda Con La Humanidad 1Documento6 páginasColombia Deuda Con La Humanidad 1JonathanCifuentesA100% (1)
- 50 Ejercicios Resueltos Con Funciones en C ProgramacionDocumento109 páginas50 Ejercicios Resueltos Con Funciones en C ProgramacionAlvaro Javier Cardenas Ramirez50% (2)
- Algoritmia UtcdDocumento149 páginasAlgoritmia UtcdFederico Candia100% (2)
- Tesis PDFDocumento195 páginasTesis PDFVanesa Lavilla Alvarez100% (1)
- Lab N 2 Redes Industiales - 1859698428 PDFDocumento23 páginasLab N 2 Redes Industiales - 1859698428 PDFFredi dennis robles de la cruzAinda não há avaliações
- Analicis y Diseño de Tablero Electronico Usando Tecnologia de LedsDocumento95 páginasAnalicis y Diseño de Tablero Electronico Usando Tecnologia de Ledshenryali2012100% (1)
- Entrenador para Micro Control Ad or Con PBPDocumento56 páginasEntrenador para Micro Control Ad or Con PBPbandusAinda não há avaliações
- Perfil EIA Torres CarriónDocumento28 páginasPerfil EIA Torres CarriónFreddyVelezAinda não há avaliações
- TOPOGRAFIADocumento9 páginasTOPOGRAFIAEfrain AguirreAinda não há avaliações
- Trabajo Practico N°1Documento9 páginasTrabajo Practico N°1MauricioGuerraAinda não há avaliações
- Guía Básica de Instalaciones ElectricasDocumento11 páginasGuía Básica de Instalaciones ElectricasJonathan Alvarez FloresAinda não há avaliações
- Tecnologia de Computadoras e InformacionDocumento277 páginasTecnologia de Computadoras e InformacionAlexRiveraAinda não há avaliações
- LgicadeprogramacionyalgoritmoDocumento11 páginasLgicadeprogramacionyalgoritmoimagen26100% (1)
- Trabajo Antenas Loco M2Documento14 páginasTrabajo Antenas Loco M2EdinsonClarosAinda não há avaliações
- 7D APUNTES SOBRE COMPUTADORAS Y PROGRAMACION (Vol 1) PDFDocumento80 páginas7D APUNTES SOBRE COMPUTADORAS Y PROGRAMACION (Vol 1) PDFRaúl SánchezAinda não há avaliações
- Hoja Academica BlancoDocumento2 páginasHoja Academica Blancojustino oyno efa mangue100% (1)
- Curso 13 Guayaquil Digital.1Documento196 páginasCurso 13 Guayaquil Digital.1Andrés BurbanoAinda não há avaliações
- Cubo LEDDocumento13 páginasCubo LEDBryan GuevaraAinda não há avaliações
- Reseteo de Impresora Epson L210 Error Fin de Vida AlmohadillasDocumento20 páginasReseteo de Impresora Epson L210 Error Fin de Vida Almohadillasjose miguelAinda não há avaliações
- Pe18 Minas Cartilla TpsDocumento76 páginasPe18 Minas Cartilla TpsAndy Pierola100% (1)
- Cinematica 4 ESODocumento7 páginasCinematica 4 ESORaul Gallego BenerosoAinda não há avaliações
- Renovación Currlcular en La Provincia de Mendoza La Tecnologia para El Nivel Inicial, Primer y Segundo Ciclo de La EducaciónDocumento80 páginasRenovación Currlcular en La Provincia de Mendoza La Tecnologia para El Nivel Inicial, Primer y Segundo Ciclo de La Educacióngus0% (1)
- Cap 7 - Trafico TelefonicoDocumento36 páginasCap 7 - Trafico TelefonicoademarAinda não há avaliações
- Ejercicio de Eagle TraduccionDocumento11 páginasEjercicio de Eagle TraduccionLuis Felipe Jaimes HernándezAinda não há avaliações
- Tutorial EagleDocumento6 páginasTutorial EagleAndres PerezAinda não há avaliações
- Manual Del Eagle FinalDocumento38 páginasManual Del Eagle FinaldebooksAinda não há avaliações
- Manual Del Eagle FinalDocumento39 páginasManual Del Eagle FinaljajaquisaAinda não há avaliações
- Se Conviertan en Afiliados Con Su Propia Base de Referidos para El NegocioDocumento16 páginasSe Conviertan en Afiliados Con Su Propia Base de Referidos para El NegocioCristian CaicedoAinda não há avaliações
- PCB Diseño de Circuito Impreso Con PCB Wizard Guia de ConstruccionDocumento3 páginasPCB Diseño de Circuito Impreso Con PCB Wizard Guia de ConstruccionFedericoAlbertoCastellanosTovarAinda não há avaliações
- Dip-Parte-Iii-Diseno-Del-Circuito-Impreso Lección #5: PCB #1: Como Se Realiza Un Diagrama de Circuito Impreso en EAGLEDocumento21 páginasDip-Parte-Iii-Diseno-Del-Circuito-Impreso Lección #5: PCB #1: Como Se Realiza Un Diagrama de Circuito Impreso en EAGLEWilliam Rosales AzabacheAinda não há avaliações
- Guia 6 - Introducción A ULTIBOARD de Multisim 11Documento14 páginasGuia 6 - Introducción A ULTIBOARD de Multisim 11Enelisyer FongAinda não há avaliações
- CG150Documento16 páginasCG150Carlos Pabon JerezAinda não há avaliações
- Partes Comestible Del BananoDocumento3 páginasPartes Comestible Del Bananopred4tor100% (1)
- Unidad V Metales Aleaciones en Ingenieria Civil PDFDocumento41 páginasUnidad V Metales Aleaciones en Ingenieria Civil PDFNialitoAinda não há avaliações
- Cadena de Valor Guia de Analisis Del Caso Harvard 2 Ford Motor CompanyDocumento10 páginasCadena de Valor Guia de Analisis Del Caso Harvard 2 Ford Motor Companyanabelsubia99Ainda não há avaliações
- Valoración OpcionesDocumento8 páginasValoración Opcionesrodrigo torresAinda não há avaliações
- Metodos Simplificados en La Dinamica de Suelos 1611071244Documento24 páginasMetodos Simplificados en La Dinamica de Suelos 1611071244claudimar907Ainda não há avaliações
- Mec LocDocumento33 páginasMec LocLauraAinda não há avaliações
- MOLIENDADocumento44 páginasMOLIENDAJose Luis Moreno CamposAinda não há avaliações
- Cooperativa Fernando DaquilemaDocumento3 páginasCooperativa Fernando Daquilemaandrea vizuetaAinda não há avaliações
- SESION de APRENDIZAJE Cultura Tributaria Elida Malina Guadalupe RodriguezDocumento2 páginasSESION de APRENDIZAJE Cultura Tributaria Elida Malina Guadalupe RodriguezAmasifuen Espinoza Carlos Roberto100% (1)
- Informe 5Documento11 páginasInforme 5KGAMER47 KGamer47Ainda não há avaliações
- Tarea de Registro UnicoDocumento4 páginasTarea de Registro UnicoVerónica MoraAinda não há avaliações
- Licasmol - Ejercicios de Estudio 3 ExamenDocumento3 páginasLicasmol - Ejercicios de Estudio 3 ExamenAlejandra ArenasAinda não há avaliações
- Practica 2.2 Álvaro Agenjo HueteDocumento11 páginasPractica 2.2 Álvaro Agenjo HueteAlvaro Agenjo HueteAinda não há avaliações
- Control On/off Con Banda MuertaDocumento12 páginasControl On/off Con Banda MuertaJorge VargasAinda não há avaliações
- Demo Libro FOL GMDocumento36 páginasDemo Libro FOL GMIsmael Gomez0% (1)
- VW Amarok PIEZO 1800barDocumento1 páginaVW Amarok PIEZO 1800barMartin Miguel Gomez SalviAinda não há avaliações
- Electronica IIDocumento10 páginasElectronica IIJose Andres LopezAinda não há avaliações
- 01.2 Conceptos Basicos TMM - MTM GIDI PDFDocumento65 páginas01.2 Conceptos Basicos TMM - MTM GIDI PDFCarles FreemanAinda não há avaliações
- Microeconomia Hito 3Documento39 páginasMicroeconomia Hito 3JHAMIL MAMANI PAVAAinda não há avaliações
- Programa de Seguridad Vial Hse Si PR 002Documento27 páginasPrograma de Seguridad Vial Hse Si PR 002Sairita OrtizAinda não há avaliações
- Presidentes de PanamáDocumento24 páginasPresidentes de PanamávicantiAinda não há avaliações
- Camiones de VolteoDocumento6 páginasCamiones de VolteoMartin Silva MoyaAinda não há avaliações
- 3.-Capacitación y Desarrollo Proceso de Mejora ContinuaDocumento9 páginas3.-Capacitación y Desarrollo Proceso de Mejora ContinuaLuis LaraAinda não há avaliações
- EETT UBS - VA v1Documento36 páginasEETT UBS - VA v1Giancarloo Salazar SanchezAinda não há avaliações
- Semana 11 - Tarea Académica 2 - Parte 2 - Esquema de Redacción FINALDocumento9 páginasSemana 11 - Tarea Académica 2 - Parte 2 - Esquema de Redacción FINALKassandra MirandaAinda não há avaliações
- Neumonia en PediatriaDocumento23 páginasNeumonia en Pediatriagabriela cedeñoAinda não há avaliações
- MaterialDocumento18 páginasMaterialJOSE LEGUAAinda não há avaliações
- Plantas ConceptualesDocumento3 páginasPlantas ConceptualesLorena GómezAinda não há avaliações
- Mapa Conceptual Conceptos Basicos Talento HumanoDocumento4 páginasMapa Conceptual Conceptos Basicos Talento HumanoSandra Patricia Escobar HerreraAinda não há avaliações