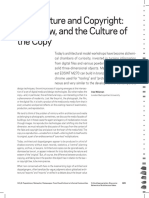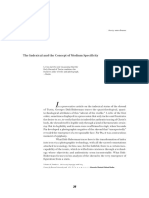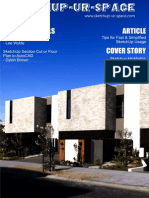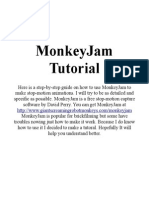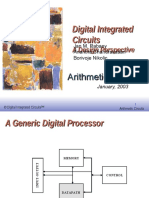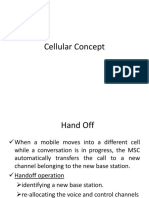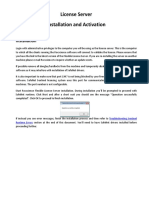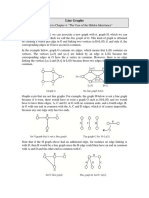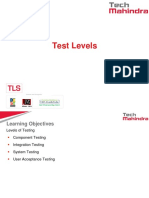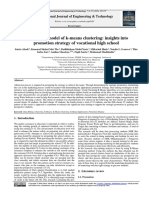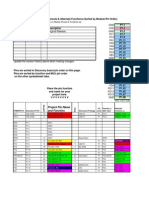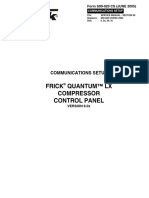Escolar Documentos
Profissional Documentos
Cultura Documentos
Sectontools Manual
Enviado por
maus19450 notas0% acharam este documento útil (0 voto)
7 visualizações20 páginasSectionTools is an architectural plug-in for Rhino 5. It supports dynamic sections. Only a few of the commands in the plug-in are history based. Updating sections and panels is controlled through designated update commands.
Descrição original:
Direitos autorais
© © All Rights Reserved
Formatos disponíveis
PDF, TXT ou leia online no Scribd
Compartilhar este documento
Compartilhar ou incorporar documento
Você considera este documento útil?
Este conteúdo é inapropriado?
Denunciar este documentoSectionTools is an architectural plug-in for Rhino 5. It supports dynamic sections. Only a few of the commands in the plug-in are history based. Updating sections and panels is controlled through designated update commands.
Direitos autorais:
© All Rights Reserved
Formatos disponíveis
Baixe no formato PDF, TXT ou leia online no Scribd
0 notas0% acharam este documento útil (0 voto)
7 visualizações20 páginasSectontools Manual
Enviado por
maus1945SectionTools is an architectural plug-in for Rhino 5. It supports dynamic sections. Only a few of the commands in the plug-in are history based. Updating sections and panels is controlled through designated update commands.
Direitos autorais:
© All Rights Reserved
Formatos disponíveis
Baixe no formato PDF, TXT ou leia online no Scribd
Você está na página 1de 20
SectionTools Plug-in
for Rhino 5.0
Copyright 2013 Robert McNeel & Associates ii
Copyright 2013 Robert McNeel & Associates. All rights reserved.
Rhinoceros is a registered trademark and Rhino is a trademark of Robert McNeel & Associates.
T A B L E O F C O N T E N T S
Copyright 2013 Robert McNeel & Associates iii
Table of Contents
1 Introduction ..................................................................................................... 1
Toolbars and menu .............................................................................................. 1
Support ............................................................................................................. 1
2 Sectioning ........................................................................................................ 1
Create an array of sections ................................................................................... 3
2-D layout projection ........................................................................................... 9
Edit sections ...................................................................................................... 11
Update and view sections .................................................................................... 12
Section utilities .................................................................................................. 15
S E C T I O N T O O L S P L U G - I N F O R R H I N O 5 . 0
Copyright 2013 Robert McNeel & Associates 1
1 Introduction
SectionTools is an architectural plug-in for Rhino 5. It supports dynamic sections. Only a few
of the commands in the plug-in are history based; updating sections and panels is controlled
through designated update commands.
To load the SectionTools plug-in:
1 Download the SectionTools installer (http://wiki.mcneel.com/labs/sectiontools) in any
location on your computer.
2 Double-click the installer file SectionTools.rhi and follow installation instructions.
Note: Install the plug-in only once. After the initial installation, SectionTools
automatically loads when Rhino starts.
Toolbars and menu
The SectionTools.tb file includes all plug-in commands. It is installed with the plugin.
To load toolbars:
1 Start the Toolbars command (Tools >Toolbar Layout).
2 From the File menu, click Open, and browse to SectionTools_tb.rui
The SectionTools plug-in adds SectionTools to the menu bar when it is loaded.
Support
SectionTools download and resources page is http://wiki.mcneel.com/labs/sectiontools
Suggestions, bug reports, and comments are necessary to develop the plugin. Please share
your stories, examples, and experiences with us. Post questions to our newsgroup or email
us directly. Visit http://www.rhino3d.com/support.htm for details.
You are welcomed to directly contact the developer for bug reports and development
suggestions.
2 Sectioning
Import sections, create sections, update, lay out in 2-D, and generate area report. Section
data is saved to document and can updates when the model changes. Each section plane has
a corresponding clipping plane object hidden in that section's layer. Sections cut through
polysurface, surface, meshes and blocks.
Each section curve is named for the sectioned objects layer and name
(LayerName_ObjectName). This allows sorting the curves by object in reports.
S E C T I O N T O O L S P L U G - I N F O R R H I N O 5 . 0
Copyright 2013 Robert McNeel & Associates 2
Section curves take the properties of the object they section; for example, color by layer or
by object.
For a short video demonstration, see SectionTools_Section_01.htm. For an example
model, open SectionTools_Section_01.3dm.
To create a simple section:
1 Start the stCreate command.
2 Use the Dir option to set the direction if necessary.
Note: The section direction is set to CPlane_X by default.
3 Select the objects to section, or press Enter to section through all visible objects.
This allows adding new objects to the model later without having to recreate sections.
4 Place sections, and press Enter.
Note: The Flip option reverses the section direction.
stCreate Options
Dir
Sets section line direction:
X_Axis Set of active CPlane x-axis
Y_Axis Set of active CPlane y-axis
Pick set a custom direction
Replace
If Yes, overwrites an existing section with same name.
Name
Specifies the section base. The default name is sec[]. Names take the format
sec00, sec01, sec02, etc., placing the section serial number inside the angle
brackets.
LoadFromFile
If Yes, select an external file from which to load section locations and names.
Attributes
Changes assigned attributes to be:
S E C T I O N T O O L S P L U G - I N F O R R H I N O 5 . 0
Copyright 2013 Robert McNeel & Associates 3
ByObject: assigns same attributes to section curves and surfaces as that of
the objects that section cuts.
ByDisplay: What you see (as color or material) in the display, is what you get
assigned to section curves and surfaces.
SolidMode
If cutting through a solid, generates a surfaces or hatches in addition to the
intersection curve. Options are (None Surfaces Hatch Both). If Hatch or Both
options is selected, following hatching options appear:
HPattern: list of patterns in the default hatch file.
HRotation: Hatch rotation angle in degrees.
HScale: Hatch pattern scale factor.
Labels
Sections add a curve with arrows to show section direction and a text do with
section name. This option is to control if labels should be shown or hidden:
ShowAll: Show both section curve and text dot
CurveOnly: Show section curve only.
TextOnly: Show text only.
HideAll: Hatch pattern scale factor.
ArrowScale
This option controls the size of the arrowhead.
Flip
Reverses the section direction.
Create an array of sections
Three ways to create array of sections are:
Use the stCreate command and set LoadFromFile=Yes.
Use the stCreateArray command.
Create variable distances and variable directions with scripting.
This section describes the first two methods. For information about scripting, see
SectionToolsScripting.pdf.
stCreate Command
The LoadFromFile option loads an array of sections from a .txt, .dat, or .csv (comma
separated) file. The file specifies sections base point, cut plane normal direction, whether or
not to flip sections and section names and a distance from a base point.
The following is a sample formatting of sections file.
S E C T I O N T O O L S P L U G - I N F O R R H I N O 5 . 0
Copyright 2013 Robert McNeel & Associates 4
To create sections from a file
1 Start the stCreate command.
2 Set the LoadFromFile option to Yes.
3 Set all other options as desired. Note that if the Replace option to Yes when reloading
a modified .txt file, existing sections with the same name would be overwritten.
2 Select the objects to section, or press Enter to section through all visible objects.
3 In the dialog box, select the text file.
4 Sections are created based on loaded data.
stCreateArray Command
Interactively creates evenly spaced parallel sections. Specify the direction, spacing between
sections, and the number of sections.
S E C T I O N T O O L S P L U G - I N F O R R H I N O 5 . 0
Copyright 2013 Robert McNeel & Associates 5
To create an array of sections:
1 Start the stCreateArray command.
2 Select objects to section, or press Enter to section through all visible objects.
A preview displays lines representing the sections.
3 Set the direction, number of sections, spacing between sections, sections names and
other settings.
4 Pick a base point.
A separate layer is created for each section.
stCreateArray Options
Dir
Sets the section line direction.
X_Axis Set of active CPlane x-axis
Y_Axis Set of active CPlane y-axis
Pick set a custom direction
Replace
Overwrites the content of a section with the same name.
Name
Specifies the section base. The default name is sec[]. Names take the format
sec00, sec01, sec02, etc., placing the section serial number inside the angle
brackets.
StartIndex
Specifies the starting index for sections.
NumOfSections
Specifies the number of sections.
Spacing
Specifies the distance between sections.
Reverse
Reverses direction vector.
BothSides
Creates sections on both sides.
Attributes
Changes assigned attributes to be:
S E C T I O N T O O L S P L U G - I N F O R R H I N O 5 . 0
Copyright 2013 Robert McNeel & Associates 6
ByObject: assigns same attributes to section curves and surfaces as that of
the objects that section cuts.
ByDisplay: What you see (as color or material) in the display, is what you get
assigned to section curves and surfaces.
SolidMode
If cutting through a solid, generates a surfaces or hatches in addition to the
intersection curve. Options are (None Surfaces Hatch, Both). If Hatch or
Both option is selected, following hatching options appear:
HPattern: list of patterns in the default hatch file.
HRotation: Hatch rotation angle in degrees.
HScale: Hatch pattern scale factor.
Labels
Sections add a curve with arrows to show section direction and a text do with
section name. This option is to control if labels should be shown or hidden:
ShowAll: Show both section curve and text dot
CurveOnly: Show section curve only.
TextOnly: Show text only.
HideAll: Hatch pattern scale factor.
ArrowScale
This option controls the size of the arrowhead.
Flip
Reverses the section direction.
S E C T I O N T O O L S P L U G - I N F O R R H I N O 5 . 0
Copyright 2013 Robert McNeel & Associates 7
Scripting Custom Sections
To create radial sections or sections with variable distances following some formula, use
SectionTools scripting. Here are 2 examples:
Example to create variable distances section with RhinoScript
! -_Runscript
(
Call Main()
Sub Main()
Dim y, arrPt, i, str
'Base point (x,y,z)
'Fixed x = 0 and z = 0
'Variable y value
Const x = 0
Const z = 0
y = 0
Const Num = 5 'Number of Sections
Const Spacing = 0.5 'Spacing between sections
For i=0 To Num
y = y + i*Spacing
arrPt = Array(x,y,z)
str = "stCreate _Enter _Enter " & Rhino.Pt2Str(arrPt) & " _Enter"
'Call command line
Call Rhino.Command( str )
Rhino.UnselectAllObjects()
Next
End Sub )
S E C T I O N T O O L S P L U G - I N F O R R H I N O 5 . 0
Copyright 2013 Robert McNeel & Associates 8
Example to create variable distances section with RhinoScript
! -_Runscript
(
Call Main()
'Declare variables
Dim fromPt, toPt, str, i, arrMatrix(3,3), Angle, DA
fromPt = Array(0,0,0)
toPt = Array(10,0,0)
Const Num = 5 'Number of sections
DA = 5 'Angle in Degrees
Angle = Rhino.ToRadians( DA ) ' Angle in Radians
For i=0 To Num
'Calculate Rotation Materix
arrMatrix(0,0)=Cos(Angle) : arrMatrix(0,1)=-Sin(Angle): arrMatrix(0,2)=0 :
arrMatrix(0,3)=0
arrMatrix(1,0)=Sin(Angle) : arrMatrix(1,1)=Cos(Angle) :arrMatrix(1,2)=0 :
arrMatrix(1,3)=0
arrMatrix(2,0) = 0 : arrMatrix(2,1) = 0 : arrMatrix(2,2)=1 : arrMatrix(2,3) = 0
arrMatrix(3,0) = 0 : arrMatrix(3,1) = 0 : arrMatrix(3,2)=0 : arrMatrix(3,3) = 1
'Call SectionTools commands and set direction
str = "!_stCreate _Enter Dir Pick " & Rhino.Pt2Str(fromPt) & " " & Rhino.Pt2Str(toPt)
& " _Enter " & Rhino.Pt2Str(fromPt) & " _Enter"
Call Rhino.Command( str )
'Rotate the "to" point by Angle using matrix
toPt = Rhino.PointTransform( toPt, arrMatrix )
'Set new angle
DA = DA+ (i/2)
Angle = Rhino.ToRadians( DA )
Rhino.UnselectAllObjects()
Next
End Sub )
S E C T I O N T O O L S P L U G - I N F O R R H I N O 5 . 0
Copyright 2013 Robert McNeel & Associates 9
2-D layout projection
The stCreate command places sections in their true 3-D locations. The stLayout and
stNestLayout commands project these sections into world x,y plane.
stLayout Command
Projects the 2-D layout to xy plane. Layouts update with model changes. Projecting in place
is useful for projecting floor plates.
Layouts are placed in a new sub-layer of the section they come from and update with model
changes. A new layer with the name format <SectionName>_<Layout> is created. The
Layout layer is a sub-layer of Section layer.
Using the command on the same section overwrites the old layout. This does not affect
context (text, etc.) added to the Layout layer.
To create a 2-D layout of sections:
1 Start the stLayout command.
2 Select sections from the list.
3 Select layout placement point.
Press Enter to project layout in place.
4 Set the placement grip to the bounding box center, minimum, or maximum.
The ApplyToAll option applies the first grip and placement point settings to all layouts.
stLayout Options
Grip
Sets the base point relative to section bounding box. Options are min, max, center
and mid.
S E C T I O N T O O L S P L U G - I N F O R R H I N O 5 . 0
Copyright 2013 Robert McNeel & Associates 10
ApplyToAll
If Yes, applies grip and placement points to all sections.
ShowSolids
Shows surfaces and curves in the layout.
PlotWeight
Controls the plot weight of layout curves.
stNestLayout Command
Projects sections from 3-D space to world xy-plane on the default layer creating a static
snapshot of the section layout. These do not update with model changes.
To create nested layout:
1 Start the stNestLayout command.
2 Select sections from the list.
3 Pick a base point.
stNestLayout Options
ShowSolids
Shows surfaces and curves in the layout.
Arrange
Arranges layouts horizontally or vertically.
Base
Grip point of the first placed section. It can be set to either the Min of the
sections bounding box, or the Center.
SpacingMethod
Clear: Clear distance between each two consecutive sections.
BaseToBase: Distance from one sections base to the other.
SpacingValue
Distances between sections.
stMoveSections Command
Moves one or more sections. Sections automatically update.
S E C T I O N T O O L S P L U G - I N F O R R H I N O 5 . 0
Copyright 2013 Robert McNeel & Associates 11
Edit sections
Once created, sections options and direction can be changed using stEditSections
command. Also the user can change or reselect objects to section with
stEditSectionsObjects and change section location with stMoveSections command.
There is also stEditSectionsHint to hide/show section labels and change arrowhead scale.
stEditSections Command
The command allows changing attributes, solid mode, hatching pattern and direction of
selected sections.
stEditSections Options
Attributes
Changes assigned attributes.
ByObject: assigns same attributes to section curves and surfaces as that of
the objects that section cuts.
ByDisplay: What you see (as color or material) in the display, is what you get
assigned to section curves and surfaces.
SolidMode
If cutting through a solid, generates a surfaces or hatches in addition to the
intersection curve. Options are (None Surfaces Hatch, Both). If Hatch or Both
option is selected, following hatching options appear:
HPattern: list of patterns in the default hatch file.
HRotation: Hatch rotation angle in degrees.
HScale: Hatch pattern scale factor.
Flip
Flip the direction of the section.
All
Apply options changes to all selected sections.
S E C T I O N T O O L S P L U G - I N F O R R H I N O 5 . 0
Copyright 2013 Robert McNeel & Associates 12
This is an example to show how to edit hatch pattern.
stEditSectionsObjects Command
The command allows selecting new objects or cut through all visible objects.
stMoveSections Command
The command prompts to select sections to move. Each section is moved normal to its plane.
When dragging the mouse, the section plane show ghosted and new intersection dynamically
updates with mouse move. User can enter a number value to shift sections by that amount.
stEditSectionsHint Command
The command allows to hide ot show section curve hint and text label. It also allows
changing the scale of the arrowhead.
Update and view sections
stUpdate Command
A section plane and the list of sectioned objects (or all visible) are used to create new section
curves and replace old ones. Sections curves and surfaces for all sections are updated.
Layout curves created with the stLayout command. Curves created with stNestLayout do
not update.
For a short demonstration video, see SectionTools_UpdateSection_01.htm. For an
example model, open SectionTools_UpdateSection_01.3dm.
S E C T I O N T O O L S P L U G - I N F O R R H I N O 5 . 0
Copyright 2013 Robert McNeel & Associates 13
To edit and update all sections
1 Start with a sectioned model.
The section is set to cut
through all visible objects.
2 The initial section is as
illustrated.
3 Add two more columns and a
step at the base.
4 Start the stUpdate command.
The section updates.
S E C T I O N T O O L S P L U G - I N F O R R H I N O 5 . 0
Copyright 2013 Robert McNeel & Associates 14
stViewSections Command
This command has options to Clips a view at one or more sections in any viewport. It also
sets the view and construction plane (CPlane) to align with the section plane.
stViewSections Options
Clip
Clips selected section in the selected view.
SetView
Rotates the view of the selected viewport to align with section plane.
SetCPlane
Sets the viewport active construction plane to section plane.
This is an example of how the view would look like when set to view and CPlane.
S E C T I O N T O O L S P L U G - I N F O R R H I N O 5 . 0
Copyright 2013 Robert McNeel & Associates 15
stClearView, stClearOneView and stClearAllViews Commands
Clears the clipping of one or more sections in one or more views. stClearAllViews clears the
clipping of all sections in all views.
stMake2D Command
Extracts visible 2-D lines in a view. Takes the active clipping planes into account. Note that
this command will be removed once Rhino Make2D command starts supporting
ClippingPlanes.
Section utilities
Delete and Rename
Section data is stored in sections layers. To delete a section, delete its layer. Likewise if you
like to change a section name you can do that through changing layer name.
Export
All sections and layouts are stored in layers. Use the Rhino SelLayer command to select
layers and then use the Export command to export them to a file. For a patch export to 3dm
or dwg file, use stExportLayout command.
stExportLayout Command
The command allows exporting section data is into separate files.
stExportLayout Options
Folder
Set the destination folder. Folder=C: Extension=3dm Type=2DLayout.
Extension
File extension can be set to 3dm or dwg format.
S E C T I O N T O O L S P L U G - I N F O R R H I N O 5 . 0
Copyright 2013 Robert McNeel & Associates 16
Type
You can export either the 2D layouts of sections (created with stLayout command),
or 3D sections. The 3D sections layout is first extracted in place on the fly, then
exported, but no layout data is left in the original document.
Display
Use Rhino command PrintDisplay and set State=On. Section curves and surfaces are
assigned a larger print-width.
Create Reports
The stReport command creates a .csv file that lists sections with basic calculation. In the
following example, there is one section in the file that cuts through six objects and for each
object (row), the report lists the name of the object that is cut, the layer it came from, the
total sum of curves area, the sum of curves perimeters and surfaces area.
Você também pode gostar
- A Heartbreaking Work Of Staggering Genius: A Memoir Based on a True StoryNo EverandA Heartbreaking Work Of Staggering Genius: A Memoir Based on a True StoryNota: 3.5 de 5 estrelas3.5/5 (231)
- The Sympathizer: A Novel (Pulitzer Prize for Fiction)No EverandThe Sympathizer: A Novel (Pulitzer Prize for Fiction)Nota: 4.5 de 5 estrelas4.5/5 (119)
- Never Split the Difference: Negotiating As If Your Life Depended On ItNo EverandNever Split the Difference: Negotiating As If Your Life Depended On ItNota: 4.5 de 5 estrelas4.5/5 (838)
- Devil in the Grove: Thurgood Marshall, the Groveland Boys, and the Dawn of a New AmericaNo EverandDevil in the Grove: Thurgood Marshall, the Groveland Boys, and the Dawn of a New AmericaNota: 4.5 de 5 estrelas4.5/5 (265)
- The Little Book of Hygge: Danish Secrets to Happy LivingNo EverandThe Little Book of Hygge: Danish Secrets to Happy LivingNota: 3.5 de 5 estrelas3.5/5 (399)
- The World Is Flat 3.0: A Brief History of the Twenty-first CenturyNo EverandThe World Is Flat 3.0: A Brief History of the Twenty-first CenturyNota: 3.5 de 5 estrelas3.5/5 (2219)
- The Subtle Art of Not Giving a F*ck: A Counterintuitive Approach to Living a Good LifeNo EverandThe Subtle Art of Not Giving a F*ck: A Counterintuitive Approach to Living a Good LifeNota: 4 de 5 estrelas4/5 (5794)
- Team of Rivals: The Political Genius of Abraham LincolnNo EverandTeam of Rivals: The Political Genius of Abraham LincolnNota: 4.5 de 5 estrelas4.5/5 (234)
- The Emperor of All Maladies: A Biography of CancerNo EverandThe Emperor of All Maladies: A Biography of CancerNota: 4.5 de 5 estrelas4.5/5 (271)
- The Gifts of Imperfection: Let Go of Who You Think You're Supposed to Be and Embrace Who You AreNo EverandThe Gifts of Imperfection: Let Go of Who You Think You're Supposed to Be and Embrace Who You AreNota: 4 de 5 estrelas4/5 (1090)
- The Hard Thing About Hard Things: Building a Business When There Are No Easy AnswersNo EverandThe Hard Thing About Hard Things: Building a Business When There Are No Easy AnswersNota: 4.5 de 5 estrelas4.5/5 (344)
- Hidden Figures: The American Dream and the Untold Story of the Black Women Mathematicians Who Helped Win the Space RaceNo EverandHidden Figures: The American Dream and the Untold Story of the Black Women Mathematicians Who Helped Win the Space RaceNota: 4 de 5 estrelas4/5 (890)
- Elon Musk: Tesla, SpaceX, and the Quest for a Fantastic FutureNo EverandElon Musk: Tesla, SpaceX, and the Quest for a Fantastic FutureNota: 4.5 de 5 estrelas4.5/5 (474)
- The Unwinding: An Inner History of the New AmericaNo EverandThe Unwinding: An Inner History of the New AmericaNota: 4 de 5 estrelas4/5 (45)
- The Yellow House: A Memoir (2019 National Book Award Winner)No EverandThe Yellow House: A Memoir (2019 National Book Award Winner)Nota: 4 de 5 estrelas4/5 (98)
- Opportunity Zones 72019Documento8 páginasOpportunity Zones 72019maus1945Ainda não há avaliações
- Complex SQL QueriesDocumento3 páginasComplex SQL QueriesOFFICIAL MEERUT KA MUNDAAinda não há avaliações
- Crary Jonathan Techniques of The Observer 1990 PDFDocumento178 páginasCrary Jonathan Techniques of The Observer 1990 PDFmaus1945Ainda não há avaliações
- SV150 Doubletruck 042416Documento1 páginaSV150 Doubletruck 042416BayAreaNewsGroup100% (4)
- Avcademia Training Bell-407 PDFDocumento2 páginasAvcademia Training Bell-407 PDFazairapolaAinda não há avaliações
- What A Building CostsDocumento2 páginasWhat A Building Costsmaus1945Ainda não há avaliações
- Solaris Zones CloneDocumento15 páginasSolaris Zones Clonesanju_81Ainda não há avaliações
- Cloud Control 13 CDocumento23 páginasCloud Control 13 CMayerling Alarcon VAinda não há avaliações
- Architecture and CopyrightDocumento7 páginasArchitecture and Copyrightmaus1945Ainda não há avaliações
- Social Media For Architects Business of Architecture PDFDocumento60 páginasSocial Media For Architects Business of Architecture PDFmaus1945Ainda não há avaliações
- Anne HolDocumento36 páginasAnne Holmaus1945100% (1)
- AmericanaDocumento3 páginasAmericanamaus1945Ainda não há avaliações
- GoogleDocumento1 páginaGooglemaus1945Ainda não há avaliações
- Work SamplesDocumento30 páginasWork Samplesmaus1945Ainda não há avaliações
- FOAM Whitepaper Introduces Crypto-Spatial CoordinatesDocumento23 páginasFOAM Whitepaper Introduces Crypto-Spatial Coordinatesmaus1945Ainda não há avaliações
- HNEF Chelsea FinalDocumento2 páginasHNEF Chelsea Finalmaus1945Ainda não há avaliações
- Utilization of Scientific Method As A Tool of ArchDocumento8 páginasUtilization of Scientific Method As A Tool of Archmaus1945Ainda não há avaliações
- FOAM Whitepaper Introduces Crypto-Spatial CoordinatesDocumento23 páginasFOAM Whitepaper Introduces Crypto-Spatial Coordinatesmaus1945Ainda não há avaliações
- ACFrOgDuzNHkI1iGQGCOuLwMjbS8L1YOi7sJP Uhhz7mIFZbvqFzmClBzBy1gAiid0jaX33BVCWl3NNCvwt wgn9dm22f5xxCMIOheNAfGKf Z38Q9f2Iolq5FiusU0Documento25 páginasACFrOgDuzNHkI1iGQGCOuLwMjbS8L1YOi7sJP Uhhz7mIFZbvqFzmClBzBy1gAiid0jaX33BVCWl3NNCvwt wgn9dm22f5xxCMIOheNAfGKf Z38Q9f2Iolq5FiusU0maus1945Ainda não há avaliações
- Architects of Social Responsibility - Views of Humanitarian Architecture in Practice - Features - ArchinectDocumento7 páginasArchitects of Social Responsibility - Views of Humanitarian Architecture in Practice - Features - Archinectmaus1945Ainda não há avaliações
- Young+&+Ayata The+Estranged+Object XDocumento43 páginasYoung+&+Ayata The+Estranged+Object Xmaus1945Ainda não há avaliações
- BRASSCLOTH Specification SheetDocumento1 páginaBRASSCLOTH Specification Sheetmaus1945Ainda não há avaliações
- The Accountant IAB Slides 20161006 KazarianDocumento35 páginasThe Accountant IAB Slides 20161006 Kazarianmaus1945Ainda não há avaliações
- Offsite ConstructionDocumento15 páginasOffsite Constructionmaus1945Ainda não há avaliações
- Witt Design HackingDocumento10 páginasWitt Design Hackingmaus1945Ainda não há avaliações
- Worldif Mailout PDFDocumento17 páginasWorldif Mailout PDFCristina ElekesAinda não há avaliações
- Final PaperDocumento13 páginasFinal Papermaus1945Ainda não há avaliações
- Shoreline BLVD N 2000 - Charleston East PDFDocumento67 páginasShoreline BLVD N 2000 - Charleston East PDFmaus1945Ainda não há avaliações
- CCChiang ResumeDocumento1 páginaCCChiang Resumemaus1945Ainda não há avaliações
- Yale Architecture Journal Article on Roman Ruin ArchaeologyDocumento33 páginasYale Architecture Journal Article on Roman Ruin Archaeologymaus1945Ainda não há avaliações
- Maxwell for Rhino Plugin ManualDocumento101 páginasMaxwell for Rhino Plugin ManualAndreezleAinda não há avaliações
- Nine Points On MonumentalityDocumento4 páginasNine Points On Monumentalityyque_teimporta4445Ainda não há avaliações
- MArch I Split Form - CCChiangDocumento1 páginaMArch I Split Form - CCChiangmaus1945Ainda não há avaliações
- 373667main - NASA SP 2009 566 ADD PDFDocumento406 páginas373667main - NASA SP 2009 566 ADD PDFmaus1945Ainda não há avaliações
- Chantal Mouffe - Artistic Activism and Agonistic SpacesDocumento5 páginasChantal Mouffe - Artistic Activism and Agonistic SpacesvladijanAinda não há avaliações
- Sketchup Ur Space Dec 2013Documento40 páginasSketchup Ur Space Dec 2013EryAjaDeh100% (1)
- Pre Mid Exam Practice of SAW and TOPSIS MethodsDocumento7 páginasPre Mid Exam Practice of SAW and TOPSIS Methodsmk1853828Ainda não há avaliações
- Monkey JamDocumento7 páginasMonkey JamMahendra AdityaAinda não há avaliações
- S-CAR (Observations Corrective Action) - BBS 15 January 2020Documento8 páginasS-CAR (Observations Corrective Action) - BBS 15 January 2020Doo PLTGUAinda não há avaliações
- ACL blocks Telnet but allows web accessDocumento0 páginaACL blocks Telnet but allows web accessPaulo MartinAinda não há avaliações
- Old User Guide PDFDocumento42 páginasOld User Guide PDFmughees_itcompAinda não há avaliações
- Program Literasi EdukasiDocumento6 páginasProgram Literasi EdukasiAtikah SafitriAinda não há avaliações
- Paperport 12Documento50 páginasPaperport 12Dwayne Bob LerionAinda não há avaliações
- Chapter 11Documento58 páginasChapter 1130922Ainda não há avaliações
- hAND OFFDocumento22 páginashAND OFFjenath1100% (1)
- Flexible License - 1. Server Installation and ActivationDocumento4 páginasFlexible License - 1. Server Installation and ActivationfcoipmAinda não há avaliações
- أسئلة الهيئة السعودية للتخصصات الصحية 2015 فيما يتعلق بالامور الادارية بالمختبراتDocumento7 páginasأسئلة الهيئة السعودية للتخصصات الصحية 2015 فيما يتعلق بالامور الادارية بالمختبراتMohsen HaleemAinda não há avaliações
- Classical Line GraphsDocumento4 páginasClassical Line GraphsDAS KamraAinda não há avaliações
- Test Levels PDFDocumento19 páginasTest Levels PDFpkAinda não há avaliações
- Application Model of K-Means Clustering: Insights Into Promotion Strategy of Vocational High SchoolDocumento6 páginasApplication Model of K-Means Clustering: Insights Into Promotion Strategy of Vocational High SchoolYuda Ba RyAinda não há avaliações
- Lecture Notes: III B. Tech I Semester (JNTUA-R15)Documento14 páginasLecture Notes: III B. Tech I Semester (JNTUA-R15)Jajula VenkatagopalAinda não há avaliações
- Survivejs Webpack Apprentice MasterDocumento380 páginasSurvivejs Webpack Apprentice MasterCesar LopezAinda não há avaliações
- Kornak - (STM32-Discovery-F4) - 0001 Rev 1.00 Module Pinouts & FunctionsDocumento29 páginasKornak - (STM32-Discovery-F4) - 0001 Rev 1.00 Module Pinouts & Functionsfred5678Ainda não há avaliações
- Draft - Smart Switches IDocumento3 páginasDraft - Smart Switches IRam NarayanAinda não há avaliações
- Frick Quantum LXDocumento104 páginasFrick Quantum LXPedro BancayanAinda não há avaliações
- Excel Sheet Functions TestingDocumento206 páginasExcel Sheet Functions TestingSathish Kumar KarneAinda não há avaliações
- Tuning of PID Controller Using Conventional and Meta-Heuristic Technique For AVR SystemDocumento4 páginasTuning of PID Controller Using Conventional and Meta-Heuristic Technique For AVR Systemrathorsumit2006Ainda não há avaliações
- Raj Kumar GuptaDocumento2 páginasRaj Kumar GuptaRaj K Gupta100% (2)
- Lexical Analysis GuideDocumento51 páginasLexical Analysis GuideAfrin BanuAinda não há avaliações
- Computer Architecture Lecture Notes Spring 2005 Dr. Michael P. Frank Competency Area 3: Programming and Coding MethodsDocumento68 páginasComputer Architecture Lecture Notes Spring 2005 Dr. Michael P. Frank Competency Area 3: Programming and Coding MethodsNapsterAinda não há avaliações