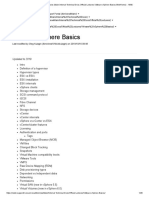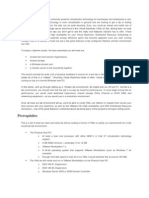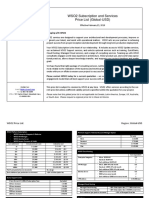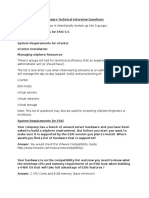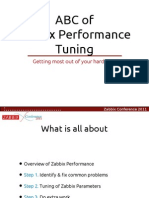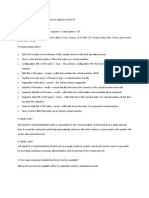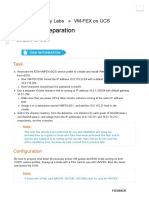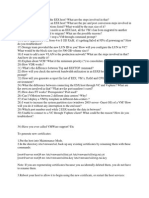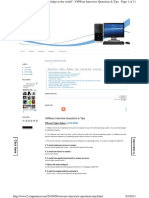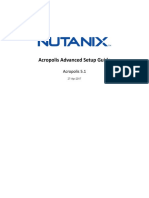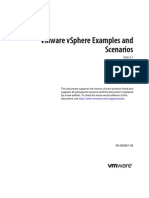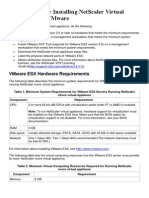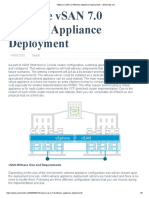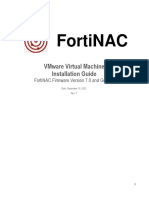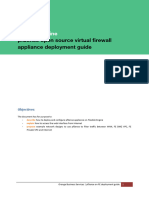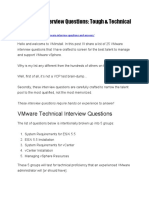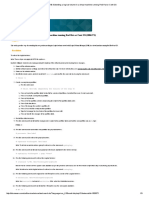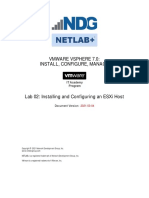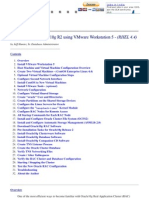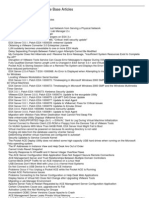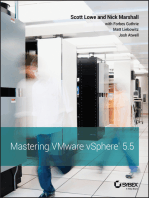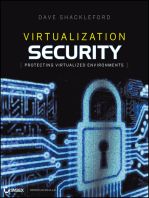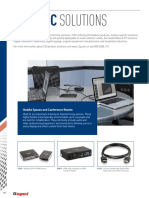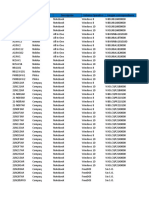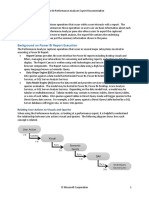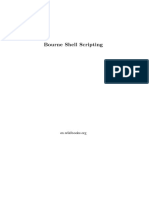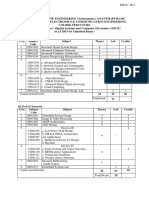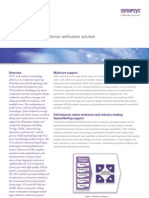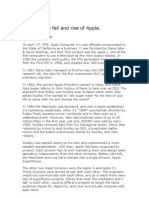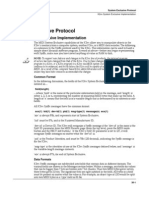Escolar Documentos
Profissional Documentos
Cultura Documentos
PfSense 2 On VMware ESXi 5 - PFSenseDocs
Enviado por
Diego FernandoDescrição original:
Título original
Direitos autorais
Formatos disponíveis
Compartilhar este documento
Compartilhar ou incorporar documento
Você considera este documento útil?
Este conteúdo é inapropriado?
Denunciar este documentoDireitos autorais:
Formatos disponíveis
PfSense 2 On VMware ESXi 5 - PFSenseDocs
Enviado por
Diego FernandoDireitos autorais:
Formatos disponíveis
Search
Personal tools
Log in
PfSense 2 on VMware ESXi 5
From PFSenseDocs
Installing pfSense 2.0 on VMware ESXi 5.0
PfSense 2 on VMware ESXi 5 - PFSenseDocs https://doc.pfsense.org/index.php/PfSense_2_on_VMware_ESXi_5
1 de 33 17/06/2014 11:34
Contents
1 Introduction
1.1 Assumptions
2 Basic ESXi Networking
2.1 About vmnics, vSwitches, management and virtual machine networks
2.2 Creating the LAN
2.3 Creating the WAN
3 Configuring the Virtual Machine
3.1 Configuration
3.2 Name and Location
3.3 Storage
3.4 Virtual Machine Version
3.5 Guest operating System
3.6 CPUs
3.7 Memory
3.8 Network
3.9 SCSI Controller
3.10 Select a Disk
3.11 Create a Disk
3.12 Advanced Options
3.13 Ready to Complete
3.14 Editing the Virtual Machine's Properties
4 Installing pfSense
4.1 Booting your VM from CD/DVD
4.2 Installing pfSense
4.3 Interface Assignment
5 Adding a DMZ
5.1 Creating the DMZ network
6 Installing VMware Tools
7 A note about time synchronization - NTP
Introduction
As the title says, this is about building a pfSense 2.0 virtual machine on ESXi 5.0. This is not about teaching
you how to install ESXi and it is not about how to configure pfSense to do any of the many amazing things it
can. However, you should have a basic, working pfSense virtual machine at the end of this.
Disclaimer/flame-retardant: If youre going to be running pfSense as a perimeter firewall for an
organization and want to minimize the attack surface, many will say it is preferable to run it unvirtualized
on stand-alone hardware. Ill leave that decision to you. Now back to the topic.
Were going to start at the point where we have a virgin ESXi 5.0 install and have connected to it using the
vSphere client. If you already have other VMs running on ESXi you probably dont need to follow the
networking steps too closely. However, I recommend skimming through it to see what is suggested before
building the pfSense virtual machine part.
Assumptions
PfSense 2 on VMware ESXi 5 - PFSenseDocs https://doc.pfsense.org/index.php/PfSense_2_on_VMware_ESXi_5
2 de 33 17/06/2014 11:34
You already have your ESXi host up and running.
You have an understanding of network addressing.
Basic ESXi Networking
About vmnics, vSwitches, management and virtual machine networks
In the vSphere client you can see the network diagram for your ESXi host by clicking Networking on the
Configuration tab:
After you installed ESXi, before you could connect to it with the vSphere client, you had to nominate a
physical network adapter (a vmnic in the diagram) which would be the ESXi Management Network. You
also had to assign an IP address to the ESXi host's Management Network interface, either through DHCP or
manually through the console.
The network diagram above shows that I've assigned the Management Network to vmnic0 and gave it an IP
address of 192.168.111.30. (192.168.111.0/24 is my home LAN. Yours will probably be different.) Whatever
subnet you've chosen, the VMkernel Port in the diagram is your Management Network and thats what your
vSphere client is now talking to.
ESXi will name the first physical NIC it finds vmnic0. If vmnic0 is your management interface, ESXi will
have automatically attached a virtual switch, vSwitch0, to that interface.
In addition to the VMkernel port, ESXi will also attach a Virtual Machine Port Group to the vSwitch. In the
diagram above it's labeled as "Virtual Machine Network". The VM Port group is where Virtual Machines can
be attached to this virtual network.
In summary, in the above diagram, vSwitch0 has both a VM Port Group (Virtual Machine Network) and a
VMkernel Port (Management Network) attached.
Creating the LAN
In a small network it is quite common to use the Virtual Machine Port Group on vSwitch0 to provide the
LAN interface for your pfSense. That allows you to access the LAN side of your pfSense virtual machine
and manage your ESXi host, with the vSphere client, from a single PC. Of course, the virtual machine (e.g.,
PfSense 2 on VMware ESXi 5 - PFSenseDocs https://doc.pfsense.org/index.php/PfSense_2_on_VMware_ESXi_5
3 de 33 17/06/2014 11:34
pfSense) and the ESXi management interface must have different IP addresses.
COMMENT: I must say here that I always separate the ESXi Management network from other networks. I
wont go into the detail but there are some very good reasons for doing this. Without using VLANs, though,
separation would mean that you need an additional NIC on the ESXi host just for ESXi management. Whats
more, you would also need another NIC in your vSphere client PC to connect to the management NIC in
your ESXi host. If you want to follow that path and you have enough NICs, simply delete the Virtual
Machine Port Group by clicking the Properties link above vmnic0, highlight the VM Port Group and click
Remove.
Assuming you are just working with just two NICs in your ESXi host, rename the VM Port Group from
"Virtual Machine Network" to something a bit more meaningful. Click the Properties link for vmnic0:
Highlight the Virtual Machine Network and click the Edit button.
PfSense 2 on VMware ESXi 5 - PFSenseDocs https://doc.pfsense.org/index.php/PfSense_2_on_VMware_ESXi_5
4 de 33 17/06/2014 11:34
Change the Network label to LAN and click OK then Close.
Youll see how this makes life a little easier when we assign virtual network interfaces to pfSense.
Creating the WAN
As were not going to deal with VLANs here, you will need a second physical NIC in your ESXi host. This
will be your WAN interface.
HINT: If you have multiple physical interfaces in your ESXi host, it can be a bit of a struggle to work out
which one has been identified as vmnic1, vmnic2 and so on. If you wrote down the MAC address of each NIC
and the slot it occupied when you put it in the machine, youre in business just look at the Network
Adapters screen under the Configuration tab to match up the MAC addresses (new to ESXi 5). However, you
probably didnt think do that so the easiest way match physical NICs to vmnics is to plug a PC or switch into
PfSense 2 on VMware ESXi 5 - PFSenseDocs https://doc.pfsense.org/index.php/PfSense_2_on_VMware_ESXi_5
5 de 33 17/06/2014 11:34
them, one at a time. The speed and duplex on the Networking or Network Adapters screens should change as
the interface comes up. Because VMware didnt provide a Refresh link on the Network Adapters screen, you
may have to refresh by navigating to somewhere else then going back.
Now we need to link the second physical NIC (vmnic1), to a new vSwitch. Click the Add Networking link at
the top right of the Networking screen and the following dialog will appear.
We are adding a Virtual Machine network so select that option and click Next.
PfSense 2 on VMware ESXi 5 - PFSenseDocs https://doc.pfsense.org/index.php/PfSense_2_on_VMware_ESXi_5
6 de 33 17/06/2014 11:34
We want this NIC to be attached to a new vSwitch so select Create a virtual switch and check vmnic1. Click
Next.
As we did with the LAN, lets give this VM Port Group a more meaningful name of WAN. Click Next.
The next dialog simply lets you check that everything looks OK. Click Finish.
PfSense 2 on VMware ESXi 5 - PFSenseDocs https://doc.pfsense.org/index.php/PfSense_2_on_VMware_ESXi_5
7 de 33 17/06/2014 11:34
Your networking diagram should now look like this:
Now we can configure a new virtual machine on which pfSense will be installed.
Configuring the Virtual Machine
Right click your ESXi host in the left pane of the vSphere client and select New virtual machine
Configuration
PfSense 2 on VMware ESXi 5 - PFSenseDocs https://doc.pfsense.org/index.php/PfSense_2_on_VMware_ESXi_5
8 de 33 17/06/2014 11:34
In the Configuration window, I always like to take the Custom option. (Ive never really trusted what
someone else thinks is typical). Click Next
Name and Location
In the Name and Location window, lets give the virtual machine a meaningful name like pfSense and
click Next
PfSense 2 on VMware ESXi 5 - PFSenseDocs https://doc.pfsense.org/index.php/PfSense_2_on_VMware_ESXi_5
9 de 33 17/06/2014 11:34
Storage
Now we need to decide where disk storage will be allocated to hold the virtual machine's configuration and
operating files. (This is not necessarily the same location as the file system for pfSense, as you'll see later. )
There are two datastores on this server a small 80GB drive on which ESXi is installed and a 500GB disc
which is just for virtual machine storage. Highlight a datastore from your list and click Next.
Virtual Machine Version
PfSense 2 on VMware ESXi 5 - PFSenseDocs https://doc.pfsense.org/index.php/PfSense_2_on_VMware_ESXi_5
10 de 33 17/06/2014 11:34
WARNING
Note that for ESXi 5.5 the default virtual machine version is 10. However, if you select version 10 with the
FREE version of ESXi 5.5, you will not be able to edit the virtual machine settings through the vSphere
client. Use virtual machine version 8.
Here is where you tell ESXi the virtual machine version you want to use for pfSense. Note the warning
above. Select version 8 and Click Next.
Guest operating System
PfSense 2 on VMware ESXi 5 - PFSenseDocs https://doc.pfsense.org/index.php/PfSense_2_on_VMware_ESXi_5
11 de 33 17/06/2014 11:34
If youre really new to pfSense you may not have noticed that its built on the FreeBSD operating system,
not Linux. Select Other and chose FreeBSD (32-bit) or FreeBSD (64-bit).
Probably the most noticeable difference between the 32 and 64-bit versions is that counters on the 32-bit
version, such as the number of bytes sent and received, will go back to zero after about 4GB. On the 64-bit
version it will take a lot longer to reach the limit.
That said, the 32-bit version is by far the most widely deployed and tested. As you will see a few steps later,
the amount of memory needed to run pfSense is unlikely to require a 64-bit operating system. I would
recommend that you take the FreeBSD (32-bit) option but, whatever you choose, it must match pfSense ISO
image you're going to install. Click Next.
CPUs
PfSense 2 on VMware ESXi 5 - PFSenseDocs https://doc.pfsense.org/index.php/PfSense_2_on_VMware_ESXi_5
12 de 33 17/06/2014 11:34
To get started, a single-socket, single-core configuration will do for now. You can always change this and
other virtual machine settings later if you want. Click Next
Memory
Depending on the number and type of packages you intend to install, a basic pfSense VM should run very,
very comfortably in 512MB. A lot of simple, non-virtual installations run on old PCs with 256MB and less.
PfSense 2 on VMware ESXi 5 - PFSenseDocs https://doc.pfsense.org/index.php/PfSense_2_on_VMware_ESXi_5
13 de 33 17/06/2014 11:34
If youre really squeezed for physical RAM on your host - perhaps because you intend to run lots of other
virtual machines - you could cut back the allocation to the pfSense VM to, say, 384MB. If you intend to run
lots of memory-hungry packages give it more.
To change the memory allocation to one of the sizes shown on the scale of the memory "thermometer", click
that value on the scale. Click Next
Network
Remember that your two virtual networks were renamed to LAN and WAN. This is where we attach those
networks to our pfSense virtual machine.
Select the number of virtual NICs you want to assign to pfSense. In this case it will be 2. Now, using the
drop-down lists assign your virtual machines NIC 1 to the LAN network. Assign NIC 2 to WAN. (This is
why we gave the virtual machine port groups these names much easier to recognize.)
Note that for each NIC you can also select an Adapter type. Different adapter types may give better or
worse performance (and some may not work at all) but youll have to study that elsewhere. To get started,
choose the dependable E1000 type for each adapter. Make sure that Connect at Power On is checked and
click Next.
SCSI Controller
PfSense 2 on VMware ESXi 5 - PFSenseDocs https://doc.pfsense.org/index.php/PfSense_2_on_VMware_ESXi_5
14 de 33 17/06/2014 11:34
An emulation of an LSI Logic SCSI controller is offered on this system and, as far as I know, the
recommendation is based on the operating system of the virtual machine you intend to install. Accept the
default and click Next.
Select a Disk
This is where the operating system will build its file system.
PfSense 2 on VMware ESXi 5 - PFSenseDocs https://doc.pfsense.org/index.php/PfSense_2_on_VMware_ESXi_5
15 de 33 17/06/2014 11:34
Choose Create a new virtual disk and click Next.
Create a Disk
Here you can see that Ive given pfSense's virtual disk a capacity of 8GB but I have quite a lot to spare and
8GB isnt really that much these days.
Under Location, keep the virtual machines hard disk with the virtual machine itself. If you want to learn
more about this set of options, read the help.
Click Next.
Advanced Options
PfSense 2 on VMware ESXi 5 - PFSenseDocs https://doc.pfsense.org/index.php/PfSense_2_on_VMware_ESXi_5
16 de 33 17/06/2014 11:34
Like it says these options do not normally need to be changed. Next.
Ready to Complete
Now you'll see a summary of what you've configured for this virtual machine.
Before you finish, check the box Edit virtual machine settings before completion. The label on the Finish
PfSense 2 on VMware ESXi 5 - PFSenseDocs https://doc.pfsense.org/index.php/PfSense_2_on_VMware_ESXi_5
17 de 33 17/06/2014 11:34
button will change to Continue. This will allow you to set up the boot CD from which well install pfSense.
Click Continue.
Editing the Virtual Machine's Properties
In the Virtual Machine Properties dialog select the Hardware tab and then the line New CD/DVD (Adding)
line. In the right-hand pane choose the location of the CD/DVD drive:
Host Device
If you have a CD/DVD in your ESXi host, select the CD/DVD drive and check Connect at power on. This
change allows you to pop the pfSense CD/DVD into the hosts drive and start installing a soon as you power
on the virtual machine.
Client Device
If you want to install from the CD/DVD drive in your vSphere Client PC, select the Client Device option. As
the contents of the CD will be read across your network, this will be a bit slower than using a drive in your
ESXi host. In addition, Connect at power on is not available.
Datastore ISO
ISO If you want to install from an ISO image stored in an ESXi datastore, that is also an option but it wont
be covered here.
Click Finish.
Installing pfSense
Booting your VM from CD/DVD
PfSense 2 on VMware ESXi 5 - PFSenseDocs https://doc.pfsense.org/index.php/PfSense_2_on_VMware_ESXi_5
18 de 33 17/06/2014 11:34
Option 1: Installing from the ESXi hosts CD/DVD drive
If you chose the Host Device option in the Virtual Machine Properties above, slip the pfSense
CD into your ESXi hosts drive.
In the left-hand pane of the vSphere client window, right-click your new pfSense virtual
machine. You will see a number of things you can do with the VM, including Power > Power
on. Select that or highlight your virtual machine and click the green arrowhead in the toolbar.
Now click the Console tab and you should see the virtual machine booting from the CD.
Skip to Installing pfSense.
Option 2: Installing from your clients CD/DVD drive
If you chose to use the drive in your client PC, put the CD into its drive. Remember that
Connect at power on was not a choice if using the clients CD/DVD drive, so you will need to
do a little bit of extra work to connect it after you power on the virtual machine.
In the left-hand pane of the vSphere client window, right-click your new pfSense virtual
machine. Here you will see a number of things you can do. Select Power > Power on.
Alternatively, just highlight your virtual machine and click the green arrowhead in the toolbar.
Now, with your virtual machine highlighted, click the Console tab.
Because the CD drive is not attached to the virtual machine yet, you may see it trying to boot
from the network or it may be showing an Operating system not found or some other error.
Dont worry about this.
At this point (and only after you have powered up the virtual machine) you can attach your
virtual machine to your client PCs CD/DVD drive. Click on the toolbar icon that looks like a
CD with a spanner. CD/DVD Drive 1 will be offered in the menu and youll see the choices
available. Select Connect to D: (or whatever drive letter represents your client PC's CD/DVD
drive).
PfSense 2 on VMware ESXi 5 - PFSenseDocs https://doc.pfsense.org/index.php/PfSense_2_on_VMware_ESXi_5
19 de 33 17/06/2014 11:34
Right click your virtual machine in the left pane of the Sphere client and select Guest > Send
Ctl+Alt+Del. This will reboot your virtual machine without disconnecting the CD/DVD drive.
In the Console tab you should now see pfSense booting from the CD.
Installing pfSense
If everything has gone well you will soon see the pfSense boot menu.
What follows is very much a standard pfSense installation procedure. However, it's included here to
save you jumping around between documents.
NOTE that to enter information through the virtual machine's console you must click inside the console
window. To release the cursor, press Ctl+Alt.
You can allow the timer to expire and boot pfSense from the Live CD.
When you see the following console message:
PfSense 2 on VMware ESXi 5 - PFSenseDocs https://doc.pfsense.org/index.php/PfSense_2_on_VMware_ESXi_5
20 de 33 17/06/2014 11:34
Type i to launch the pfSense installer.
The next few screens are the standard pfSense install screens and are fairly self explanatory. Take the
highlighted choice in each of the following screenshots:
PfSense 2 on VMware ESXi 5 - PFSenseDocs https://doc.pfsense.org/index.php/PfSense_2_on_VMware_ESXi_5
21 de 33 17/06/2014 11:34
PfSense 2 on VMware ESXi 5 - PFSenseDocs https://doc.pfsense.org/index.php/PfSense_2_on_VMware_ESXi_5
22 de 33 17/06/2014 11:34
At this point the pfSense virtual machine will reboot and you should remove the CD from the drive.
Interface Assignment
Next up, the pfSense boot menu returns.
As pfSense is already installed on the virtual disk, just allow the timer to expire.
Once pfSense has booted you will see the message: Network interface mismatch Running interface
assignment option. This just means that you havent yet told pfSense which virtual network interface is
LAN and which is WAN.
First of all, though, as you dont need to assign VLANs, type n and press return.
PfSense 2 on VMware ESXi 5 - PFSenseDocs https://doc.pfsense.org/index.php/PfSense_2_on_VMware_ESXi_5
23 de 33 17/06/2014 11:34
The order that the virtual NICs were assigned to pfSense when you set up the virtual machine is important
here. ESXi presents those network interfaces to pfSense in sequence. That is, your pfSense virtual machine
sees NIC 1 (LAN) as em0, NIC 2 (WAN) as em1, etc.
Note that the MAC addresses assigned to the virtual NICs and seen by pfSense are also virtual. They are not
the MAC addresses of the physical NICs. If you've forgotten which network (LAN or WAN) was assigned to
which virtual NIC, right-click the virtual machine and choose Edit settings. You can see the NIC to Network
association in there.
So go ahead and enter the WAN interface name, "em1", and press return.
Now enter the LAN interface name, "em0", and press return.
PfSense 2 on VMware ESXi 5 - PFSenseDocs https://doc.pfsense.org/index.php/PfSense_2_on_VMware_ESXi_5
24 de 33 17/06/2014 11:34
As we dont have any OPT interfaces, yet, press return.
Lastly, check that youve got the interface assignments around the right way, enter "y" and press return.
PfSense 2 on VMware ESXi 5 - PFSenseDocs https://doc.pfsense.org/index.php/PfSense_2_on_VMware_ESXi_5
25 de 33 17/06/2014 11:34
After a short interval pfSense will reconfigure itself, restart and you should be presented with the main
pfSense screen, above.
If you had your modem connected to the physical WAN port of your ESXi host, you'll see that the WAN
interface has received an IP address, via DHCP, from your ISP or your modem. Other types of WAN
connections and configurations are beyond the scope of this article. You'll need to go elsewhere to read up on
those.
The LAN interface has its installation default IP address of 192.168.1.1. If want to use another network
address and/or subnet youll need to start reading the pfSense documentation. Remember that my LAN, as
shown at the beginning, was 192.168.111.0/24
Adding a DMZ
Having a WAN and a LAN is fine but perhaps you would like to add another virtual machine to your virtual
network maybe a mail server or a web server. After all, that is likely to be one of the reasons you decided
to use ESXi in the first place as an alternative to running multiple physical machines.
You probably want to make these servers accessible from the Internet but, at the same time, protect them by
putting them behind your pfSense firewall. That way you can control all access to them from both the LAN
and the WAN.
Another interesting aspect of virtualization is that you don't have to stop at one DMZ. Because the DMZ
network can be completely virtual, you don't need any additional physical NICs. You could, for example,
attach a virtual mail server to one DMZ and a virtual web server to another. Then, by connecting them
through pfSense with virtual NICs, you can fully control all access between the DMZs. In addition, if one
server is compromised, access to any of the others will be just that little but harder.
That's not to say that a DMZ can't also be connected to a real physical network as well. You may want to
connect a game console or video/music server behind pfSense but not have it directly connected to your
LAN. All you need to do is connect a physical NIC to the DMZ.
Creating the DMZ network
Go to your vSphere client and highlight your ESXi host. Click the Configuration tab and the Networking
PfSense 2 on VMware ESXi 5 - PFSenseDocs https://doc.pfsense.org/index.php/PfSense_2_on_VMware_ESXi_5
26 de 33 17/06/2014 11:34
link. You will see your ESXi network diagram.
Click the Add Networking link near the top right of the Network pane.
We want to add a new virtual machine network, so select that option and click Next.
PfSense 2 on VMware ESXi 5 - PFSenseDocs https://doc.pfsense.org/index.php/PfSense_2_on_VMware_ESXi_5
27 de 33 17/06/2014 11:34
Chose the option to Create a vSphere standard switch. We arent going to need a physical NIC its just
going to be virtual - so just make sure that, if you have more physical NICs in your ESXi host, none of them
are selected, then click Next
As with the LAN and WAN, give the new network a name. DMZ would be good. Click Next.
PfSense 2 on VMware ESXi 5 - PFSenseDocs https://doc.pfsense.org/index.php/PfSense_2_on_VMware_ESXi_5
28 de 33 17/06/2014 11:34
Click Finish.
Now your Networking diagram will look like this - just a vSwitch and a Virtual Machine Port group called
DMZ with no physical NICs attached.
PfSense 2 on VMware ESXi 5 - PFSenseDocs https://doc.pfsense.org/index.php/PfSense_2_on_VMware_ESXi_5
29 de 33 17/06/2014 11:34
The next step is to connect the pfSense to this new DMZ network. Right-click your pfSense virtual machine
and select Edit Settings. Click the Add button.
PfSense 2 on VMware ESXi 5 - PFSenseDocs https://doc.pfsense.org/index.php/PfSense_2_on_VMware_ESXi_5
30 de 33 17/06/2014 11:34
Choose Ethernet adapter and click Next.
As you did for LAN and WAN, choose the E1000 type of virtual network adapter. Select DMZ from the
drop-down list of available networks and choose Connect at power on. Click Next.
PfSense 2 on VMware ESXi 5 - PFSenseDocs https://doc.pfsense.org/index.php/PfSense_2_on_VMware_ESXi_5
31 de 33 17/06/2014 11:34
Now your network diagram should look like the above.
Note that you can do all of this while the pfSense virtual machine is still running. To make pfSense aware of
the changes, though, you will need to restart it and go through assigning the interfaces again.
Now you can attach additional virtual machines to the DMZ network.
Installing VMware Tools
There are a number of benefits to installing the VMware tools, including better memory management, as
well as improved network and disk performance. I can't vouch for those benefits but I find the most useful
feature is the ability to shutdown or reboot a virtual machine without needing to log in to it directly. I use this
to have all my VMs and the ESXi host gracefully shutdown in the event of a power outage that might
exhaust the UPS battery ... but that's another story.
The VMware Tools have been made available as a pfSense package, which makes the install very quick and
easy.
Log in to the pfSense Web GUI and click System > Packages.
From the Available Packages list, look for the Open-VM-Tools package and click the + button on the right to
install the package. Confirm that you want to install the package.
There is really nothing to configure with this package, it should just work.
Alternately, the official VMware tools can be used, but it is a much more manual process. See here: VMware
Tools
A note about time synchronization - NTP
Vmware Tools will allow you to have the clock of the pfSense virtual machine synchronized with the clock
PfSense 2 on VMware ESXi 5 - PFSenseDocs https://doc.pfsense.org/index.php/PfSense_2_on_VMware_ESXi_5
32 de 33 17/06/2014 11:34
of the ESXi host. You would need to have the ESXi host use NTP to maintain its own clock for that to work
but you also need to disable NTP on the pfSense virtual machine.
Unfortunately, using the host to control the clock of the pfSense virtual machine has been known to cause a
problem with the time appearing, to pfSense, to run backwards.
My recommendation is to have pfSense and the ESXi host maintain their clocks independently.
You should never use a virtual machine as a time source for the ESXi host.
Some more information can be found in this VMware document: Timekeeping in Virtual Machines
(http://www.vmware.com/files/pdf/Timekeeping-In-VirtualMachines.pdf)
Retrieved from "https://doc.pfsense.org/index.php?title=PfSense_2_on_VMware_ESXi_5&oldid=5875"
Categories: Howto Virtualization VMware Installation
Privacy policy About PFSenseDocs Disclaimers
This page was last modified on 19 April 2014, at 17:31. This page has been accessed 161,180 times.
PfSense 2 on VMware ESXi 5 - PFSenseDocs https://doc.pfsense.org/index.php/PfSense_2_on_VMware_ESXi_5
33 de 33 17/06/2014 11:34
Você também pode gostar
- VMware Vsphere BasicsDocumento28 páginasVMware Vsphere BasicsBellcini PrintAinda não há avaliações
- Home Lab For VMware VSphere 6.0Documento47 páginasHome Lab For VMware VSphere 6.0amlesh80100% (4)
- VDI-LAB-2018 - Part 1 - Network design and configurationDocumento197 páginasVDI-LAB-2018 - Part 1 - Network design and configurationJony NguyễnAinda não há avaliações
- Vmware Vsphere Troubleshooting ScenariosDocumento19 páginasVmware Vsphere Troubleshooting Scenariosramesh alapati100% (2)
- VMware Networking GuideDocumento9 páginasVMware Networking GuideKhoa Nguyen Hong NguyenAinda não há avaliações
- Prerequisites: o o o o o o o oDocumento23 páginasPrerequisites: o o o o o o o oven777Ainda não há avaliações
- How To Setup VMware VSphere Lab in VMware WorkstationDocumento56 páginasHow To Setup VMware VSphere Lab in VMware WorkstationRevanth Kammaripalle100% (1)
- VMware Scenario BasedDocumento18 páginasVMware Scenario BasedKaram Shaik100% (1)
- Pfsense VMware ESXiDocumento29 páginasPfsense VMware ESXiJunior de Arruda100% (1)
- VMware Certified Professional Data Center Virtualization on vSphere 6.7 Study Guide: Exam 2V0-21.19No EverandVMware Certified Professional Data Center Virtualization on vSphere 6.7 Study Guide: Exam 2V0-21.19Ainda não há avaliações
- TVL-ICT (Computer System Servicing) Activity Sheet Quarter 2 - Lesson 3Documento13 páginasTVL-ICT (Computer System Servicing) Activity Sheet Quarter 2 - Lesson 3Jayram JavierAinda não há avaliações
- Mainframe Tips - Mar2010.Documento4 páginasMainframe Tips - Mar2010.Anbazhagan MurugesanAinda não há avaliações
- VMWARE InterviewDocumento4 páginasVMWARE InterviewBaiju ManiAinda não há avaliações
- Home Lab With Pfsense & VMware Workstation - OutsideSysDocumento13 páginasHome Lab With Pfsense & VMware Workstation - OutsideSysnoahkrpgAinda não há avaliações
- VM Meterial1234Documento14 páginasVM Meterial1234Krishna ManoharAinda não há avaliações
- Windows Server 2012 Hyper-V Installation and Configuration GuideNo EverandWindows Server 2012 Hyper-V Installation and Configuration GuideAinda não há avaliações
- System Administration For The Oracle Solaris 10 OS Part 2 Practice GuideDocumento152 páginasSystem Administration For The Oracle Solaris 10 OS Part 2 Practice GuideNitin KanojiaAinda não há avaliações
- 30 Important Virtualization-VMware Interview Questions With AnswersDocumento5 páginas30 Important Virtualization-VMware Interview Questions With AnswersUmair AnsariAinda não há avaliações
- ABB Drives: Rmio-0X Operating Instruction 3AFE 6464 0810Documento7 páginasABB Drives: Rmio-0X Operating Instruction 3AFE 6464 0810pabloAinda não há avaliações
- VMware Site Recovery Manager (SRM) 5.0 Step by Step Setup GuideDocumento110 páginasVMware Site Recovery Manager (SRM) 5.0 Step by Step Setup Guidehj192837Ainda não há avaliações
- Ultimate Portable HomelabDocumento53 páginasUltimate Portable HomelabRami SaeedAinda não há avaliações
- Cs 411 FinaltermmcqswithreferenceunsolvedbyarslanarshadDocumento44 páginasCs 411 FinaltermmcqswithreferenceunsolvedbyarslanarshadAnonymous rMqZINmWAinda não há avaliações
- Virtual Machine Backup and Recovery Options in VMwareDocumento249 páginasVirtual Machine Backup and Recovery Options in VMwarekingunge100% (1)
- Wso2 Support Pricing GlobalDocumento19 páginasWso2 Support Pricing GlobalMohamed Helmy100% (1)
- VMware Technical Interview QuestionsDocumento7 páginasVMware Technical Interview QuestionsRavi Chandra ChukkaAinda não há avaliações
- Zabbix TuningDocumento31 páginasZabbix TuningwebnoasAinda não há avaliações
- How To Install PfSense On VMware ESXi - Step by Step Guide. - GetLabsDoneDocumento21 páginasHow To Install PfSense On VMware ESXi - Step by Step Guide. - GetLabsDoneShaikh DanialAinda não há avaliações
- Vmware L1&L2&L3Documento8 páginasVmware L1&L2&L3Muralidaran KubendranAinda não há avaliações
- Vmware ESXi Survival GuideDocumento3 páginasVmware ESXi Survival Guideaj203355Ainda não há avaliações
- Worksheet VLANDocumento28 páginasWorksheet VLANRimpesh KatiyarAinda não há avaliações
- Tutorial Using VMWare ESXi and PFsense As A Network FirewallrouterDocumento5 páginasTutorial Using VMWare ESXi and PFsense As A Network FirewallrouternoahkrpgAinda não há avaliações
- VM QuestionDocumento12 páginasVM QuestionAnonymous NeRBrZyAUbAinda não há avaliações
- Protect The Esxi Virtual Machines With OpenbsdDocumento6 páginasProtect The Esxi Virtual Machines With OpenbsdLara Smith LaursenAinda não há avaliações
- UCS 8 01 VM-Fex-01Documento24 páginasUCS 8 01 VM-Fex-01Umair AlamAinda não há avaliações
- Esxi 4.1 Command Line Awesomeness: 1. Get A List of All Vms On The HypervisorDocumento3 páginasEsxi 4.1 Command Line Awesomeness: 1. Get A List of All Vms On The HypervisorNanduri SrinivasAinda não há avaliações
- In-The-Lab Full ESX:VMotion Test Lab in A BoxDocumento65 páginasIn-The-Lab Full ESX:VMotion Test Lab in A BoxmnwarrenAinda não há avaliações
- Part 1 - Install PfSense On ESXi - Calvin BuiDocumento8 páginasPart 1 - Install PfSense On ESXi - Calvin Buiandrei2andrei_3Ainda não há avaliações
- VMware Interview QuestionsDocumento29 páginasVMware Interview QuestionsmunnyskAinda não há avaliações
- VMWare Interview Questions & TipsDocumento11 páginasVMWare Interview Questions & TipsPaul arceAinda não há avaliações
- Interview Questions: Vmware L3 Administrator: December 29, 2010Documento15 páginasInterview Questions: Vmware L3 Administrator: December 29, 2010dSolarianAinda não há avaliações
- Nutanix - Advanced-Setup-Guide-AOS-v51Documento29 páginasNutanix - Advanced-Setup-Guide-AOS-v51pkjk07Ainda não há avaliações
- Vsphere Esxi Vcenter Server 51 Examples Scenarios GuideDocumento56 páginasVsphere Esxi Vcenter Server 51 Examples Scenarios Guidethiag_2004Ainda não há avaliações
- Troubleshooting PXE Service Point and WDS in ConfigMgr 2007Documento17 páginasTroubleshooting PXE Service Point and WDS in ConfigMgr 2007Sunil KumarAinda não há avaliações
- Instalação Netscaler Gateway em VMwareDocumento5 páginasInstalação Netscaler Gateway em VMwarekadusspAinda não há avaliações
- VMware vSAN 7.0 Witness Appliance DeploymentDocumento6 páginasVMware vSAN 7.0 Witness Appliance DeploymentShahulAinda não há avaliações
- Juniper VMX - Getting Started Guide (VMware) - Matt's BlogDocumento14 páginasJuniper VMX - Getting Started Guide (VMware) - Matt's BlogMaxim Medvedev0% (1)
- Virtualization Interview Questions and Answers for Experienced AdministratorsDocumento7 páginasVirtualization Interview Questions and Answers for Experienced AdministratorsMuralidaran KubendranAinda não há avaliações
- Fortinac Vmware Install 85Documento30 páginasFortinac Vmware Install 85Giorgio StefaniAinda não há avaliações
- Lets Start With 40 QuestionsDocumento5 páginasLets Start With 40 QuestionssivakumarAinda não há avaliações
- Pfsense On Fe Deployment Guide v1.5Documento14 páginasPfsense On Fe Deployment Guide v1.5You YouAinda não há avaliações
- An Overview and Apply of VirtualizationDocumento26 páginasAn Overview and Apply of VirtualizationClement TangAinda não há avaliações
- 25 VMware Interview Questions to Test Technical SkillsDocumento11 páginas25 VMware Interview Questions to Test Technical Skillsmikesoni SAinda não há avaliações
- Installing Virl On Vmware Esxi 5Documento12 páginasInstalling Virl On Vmware Esxi 5baraboljaAinda não há avaliações
- VMware KB - Extending A Logical Volume in A Virtual Machine Running Red HatDocumento3 páginasVMware KB - Extending A Logical Volume in A Virtual Machine Running Red HatDavide BerlendaAinda não há avaliações
- Vsphere ICM7 Lab 02Documento27 páginasVsphere ICM7 Lab 02syedali388289Ainda não há avaliações
- Configuring VCenter 6Documento18 páginasConfiguring VCenter 6athaiAinda não há avaliações
- s03-2018 - Vibe Vmware Series RouterDocumento6 páginass03-2018 - Vibe Vmware Series RouterAbdelazeem GawadAinda não há avaliações
- Networking: PIF VIFDocumento17 páginasNetworking: PIF VIFSupriono LegiminAinda não há avaliações
- Exanodes-VMware ESX-Quick Start GuideDocumento18 páginasExanodes-VMware ESX-Quick Start GuideAlfredo AstaAinda não há avaliações
- VMware Interview QuestionsDocumento5 páginasVMware Interview QuestionsmohinuddinAinda não há avaliações
- Oracle 10g RAC on VMwareDocumento67 páginasOracle 10g RAC on VMwareshaan_ocpAinda não há avaliações
- Vmware KB ArticlesDocumento114 páginasVmware KB ArticlesshrihnAinda não há avaliações
- Vsphere DCV CTS Lab 01Documento30 páginasVsphere DCV CTS Lab 01bugs29Ainda não há avaliações
- Ultimate Portable HomelabDocumento56 páginasUltimate Portable HomelabTimote LimaAinda não há avaliações
- Virtualization Security: Protecting Virtualized EnvironmentsNo EverandVirtualization Security: Protecting Virtualized EnvironmentsNota: 3 de 5 estrelas3/5 (1)
- Board Notes: Computer ScienceDocumento104 páginasBoard Notes: Computer ScienceAnurag SinghAinda não há avaliações
- Guidelines CalculatorsDocumento4 páginasGuidelines CalculatorsTarun NagappanAinda não há avaliações
- Seiko IF0121 GCB DatasheetDocumento28 páginasSeiko IF0121 GCB Datasheetshadow-animeAinda não há avaliações
- C2G AV LegrandDocumento25 páginasC2G AV LegrandMarco DorantesAinda não há avaliações
- Harmony GTO - HMIGTO1300Documento8 páginasHarmony GTO - HMIGTO1300Claudia MadalinaAinda não há avaliações
- Listado Imagenes para Cada Modelo Notebook y All in OneDocumento1 páginaListado Imagenes para Cada Modelo Notebook y All in OneSilvina CappelloAinda não há avaliações
- Power BI Performance Analyzer Export File FormatDocumento12 páginasPower BI Performance Analyzer Export File FormatEddy Orlando Sernaque CurayAinda não há avaliações
- Rathore Mahavir. - Java 8 Exception Handling Quiz PDFDocumento80 páginasRathore Mahavir. - Java 8 Exception Handling Quiz PDFLuis Carlos Rojas TorresAinda não há avaliações
- Bourne Shell Scripting PDFDocumento132 páginasBourne Shell Scripting PDFPieter VeendersAinda não há avaliações
- File HandlingDocumento3 páginasFile HandlingMahesh Chandra UpadhyayAinda não há avaliações
- Configuring Hugepages For Oracle on LinuxDocumento4 páginasConfiguring Hugepages For Oracle on Linuxsnigdhas1Ainda não há avaliações
- M Tech DSCE R15 SyllabusDocumento41 páginasM Tech DSCE R15 SyllabusNikhil KumarAinda não há avaliações
- Eglobe User Manual V 1 4 2012 08 07 PDFDocumento191 páginasEglobe User Manual V 1 4 2012 08 07 PDFrishabh srivastavaAinda não há avaliações
- LmaoDocumento5 páginasLmaoAnjola AdeyemiAinda não há avaliações
- Vcs DsDocumento3 páginasVcs DsPraveen TammaliAinda não há avaliações
- Allbook: EN - USER MANUAL ............. 2 Ro - Manual de Utilizare ..13 PL - INSTRUKCJA OBSŁUGI... .. ... 24Documento39 páginasAllbook: EN - USER MANUAL ............. 2 Ro - Manual de Utilizare ..13 PL - INSTRUKCJA OBSŁUGI... .. ... 24Chiril PopoviciAinda não há avaliações
- The Rise and Fall and Rise of AppleDocumento5 páginasThe Rise and Fall and Rise of AppleDiastarAinda não há avaliações
- Computer Fundamentals Laboratory Manual: MATS College of TechnologyDocumento9 páginasComputer Fundamentals Laboratory Manual: MATS College of TechnologyMunavalli Matt K SAinda não há avaliações
- Programmable Logic Controller (FATEK PLC) TrainerDocumento3 páginasProgrammable Logic Controller (FATEK PLC) Trainermuhammad aspulAinda não há avaliações
- 30 SysExDocumento8 páginas30 SysExCorey ScottAinda não há avaliações
- Legacy System Migration Workbench (LSMW) Workbook For Loading Master DataDocumento73 páginasLegacy System Migration Workbench (LSMW) Workbook For Loading Master DatapankajvermaAinda não há avaliações
- Final Year ProjectDocumento60 páginasFinal Year ProjectMeMyselfAinda não há avaliações
- B.C.A. 3 Yr Degree CourseDocumento32 páginasB.C.A. 3 Yr Degree CourseSumit TimoriAinda não há avaliações